APPLE ipod touch IOS 5.1 User Manual [ja]
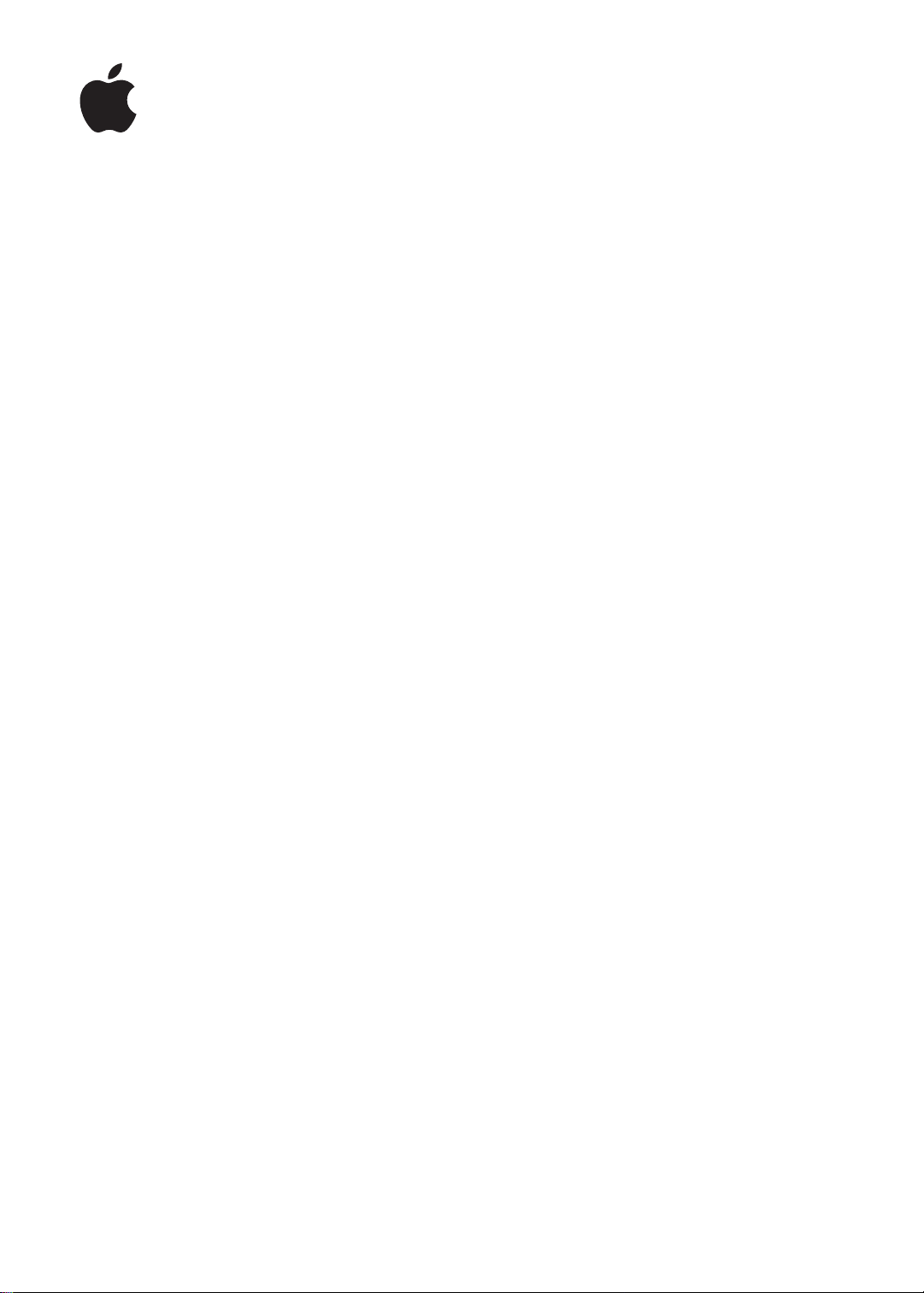
iPod touch
ユーザガイド
iOS 5.1
ソフトウェア向け
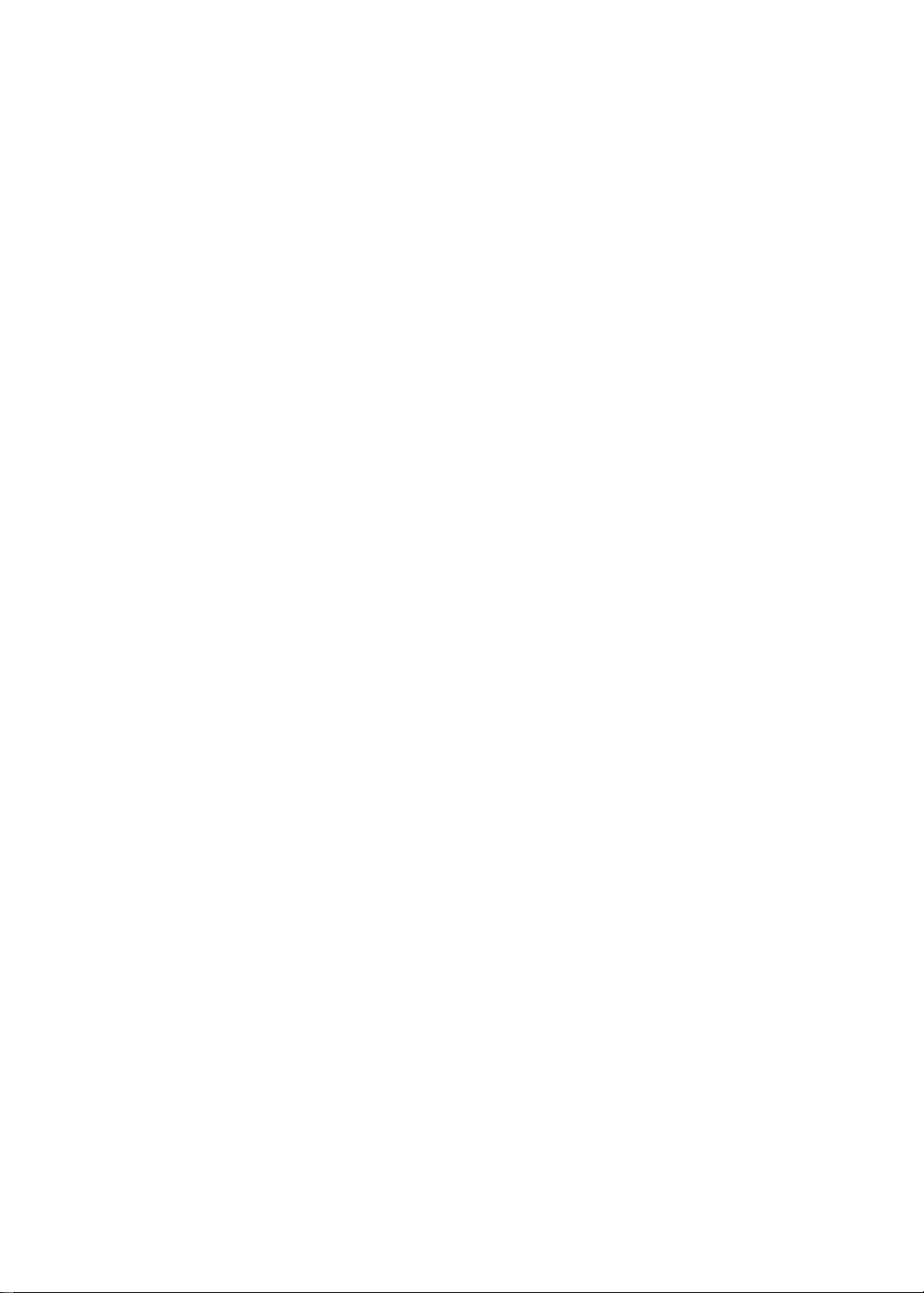
目次
9
第 1 章 : iPod touch 各部の説明
9 iPod touch
アクセサリ
10
ボタン
10
ステータスアイコン
11
の
概要
13
第 2 章 : お使
13 iPod touch 上
13 必要
なもの
13 iPod touch
14 iPod touch
インターネットに接続する
14
メールおよびその他のアカウントを設定する
15
15 iOS
デバイス上のコンテンツを管理する
いになる前に
でユーザガイドを見る
を設定する
をコンピュータに接続する
15 iCloud
17 iTunes
18
18 App
20
22 入力
25
26 検索
27 音声
と同期する
第 3 章 : 基本
を使用する
ホーム画面をカスタマイズする
する
プリントする
する
コントロール
27 通知
28 Twitter
29 AirPlay
29 Bluetooth
バッテリー
30
セキュリティ
32
33 iPod touch
33 iPod touch
デバイス
機能
を清掃する
を
再起動
する/リセットする
34
第 4 章 :
34 音楽
34 曲
36
とその他のオーディオを再生する
その他のオーディオコントロール
36 Podcast
「ミュージック」で音声コントロールを使用する
36
アルバムアートワークを
37
アルバム上のトラックを表示する
37
オーディオコンテンツを検索する
37
ミュージック
やオーディオを追加する
とオーディオブックのコントロール
Cover Flow
でブラウズする
38 iTunes Match
2
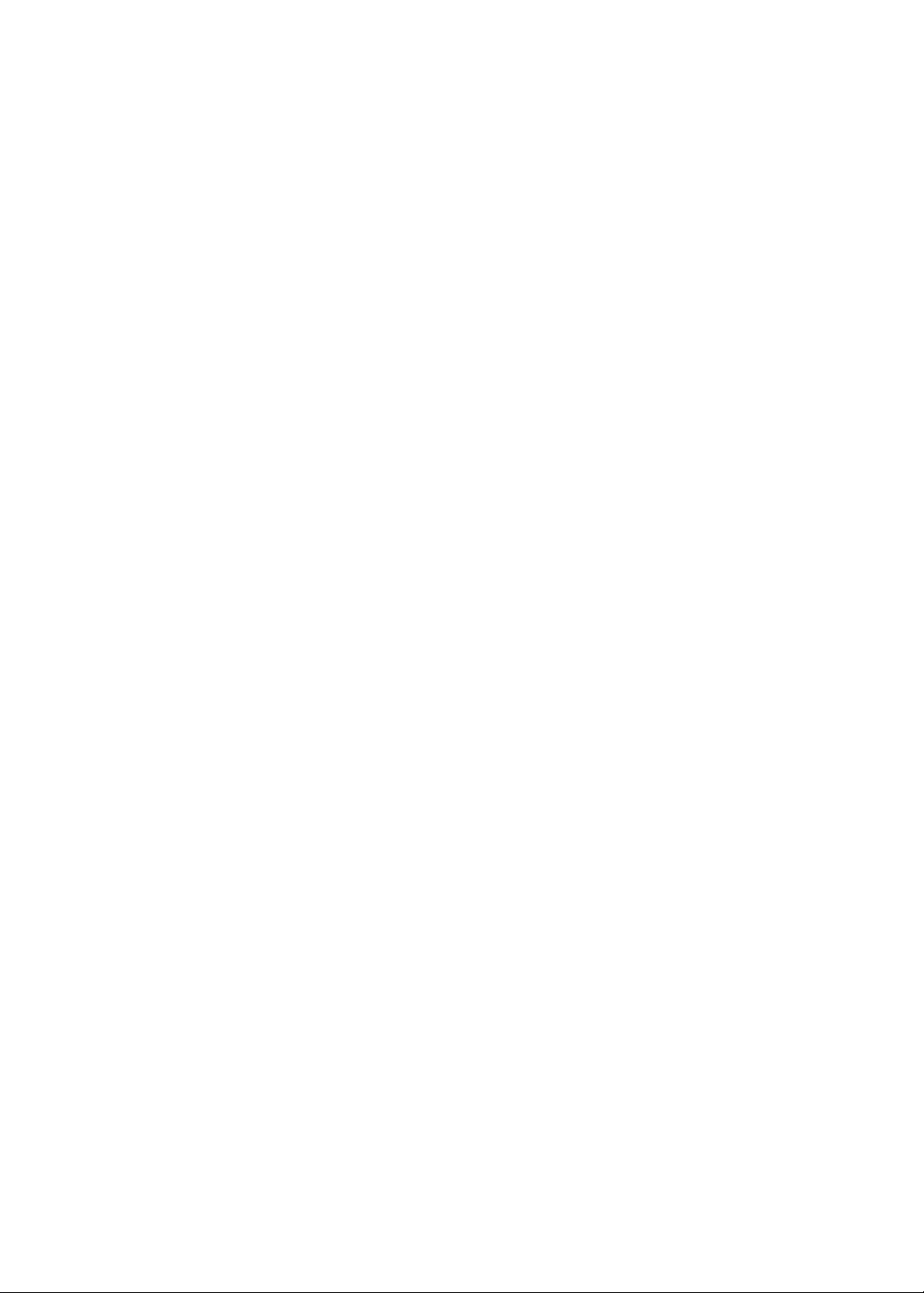
38 Genius
プレイリスト
39
ホームシェアリング
39
40
第 5 章 :
「ビデオ」について
40
ビデオを再生する
40
ビデオを検索する
41
レンタルした映画を視聴する
41
ビデオをテレビで見る
41
42 iPod touch
ホームシェアリングを使用する
42
スリープタイマーを設定する
42
43 iPod touch 用
44
第 6 章 :
メッセージを
44
グループにメッセージを送信する
45
45 写真
46 会話
メッセージを検索する
46
47
第 7 章 : FaceTime
47 FaceTime
47 FaceTime
48 FaceTime
ビデオ
からビデオを削除する
にビデオを変換する
メッセージ
送受信
やビデオ、その他のコンテンツを送信する
を編集する
について
コールをかける
コール
する
中
49
第 8 章 :
「カメラ」について
49
49 写真
50 表示
51 写真
ビデオをトリミングする
51
51 写真
フォトストリーム
52
53
第 9 章 : 写真
53 写真
スライドショーを表示する
54
54 写真
54 写真
55 写真
56
第 10 章 : Game Center
56 Game Center
57 Game Center
ゲームを購入してダウンロードする
57
ゲームをプレイする
57
57 友達
58 Game Center
カメラ
やビデオを撮影する
する/共有する/プリントする
を編集する
とビデオをコンピュータにアップロードする
やビデオを表示する
やビデオを整理する
やビデオを共有する
をプリントする
について
にサインインする
と一緒にプレイする
の
設定
目次
3
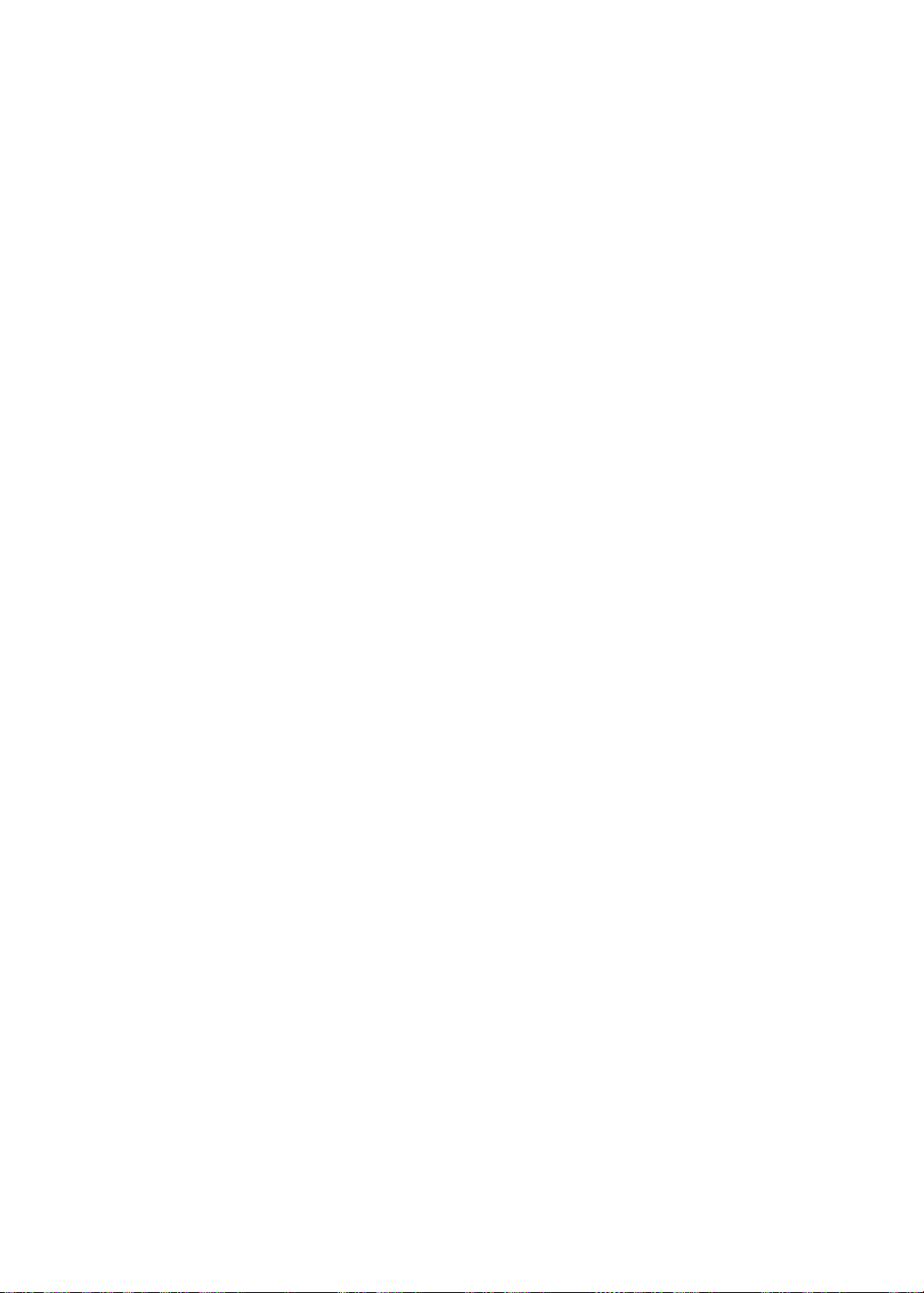
59
第 11 章 :
メールを確認する/読む
59
60 複数
メールを送信する
60
リンクや検出されたデータを使用する
61
61 添付
メッセージや添付ファイルをプリントする
61
メールを整理する
62
メールを検索する
62
メールアカウントと
62
メール
のアカウントを使用する
ファイルを表示する
設定
64
第 12 章 :
「リマインダー」について
64
リマインダーを設定する
64
リスト表示でリマインダーを管理する
65
65 日付表示
66 完了済
リマインダーを検索する
66
67
第 13 章 : Safari
67 Web
リンク
68
リーディングリスト
68
リーダー
68
テキストを入力する/フォームに入力する
69
69 検索
ブックマークと
69
69 Web
69 Web
70
第 14 章 : Newsstand
70 Newsstand
70 最新号
リマインダー
でリマインダーを管理する
みのリマインダーを管理する
ページを表示する
する
履歴
ページ、
クリップ
を読む
、ほかの書類をプリントする
PDF
について
71
第 15 章 :
「カレンダー」について
71
カレンダーを表示する
71
イベントを追加する
72
72 出席依頼
カレンダーを検索する
73
カレンダーを照会する
73
「メール」からカレンダーイベントを読み込む
73
カレンダーアカウントと
73
74
第 16 章 : YouTube
74 「YouTube
74 動画
75 動画
75 好
きな動画を追跡する
76 動画
76 動画
76 動画をYouTube
4
目次
カレンダー
に返信する
設定
」について
をブラウズする/検索する
を再生する
、コメント、およびレートを共有する
に関する情報を取得する
に送信する
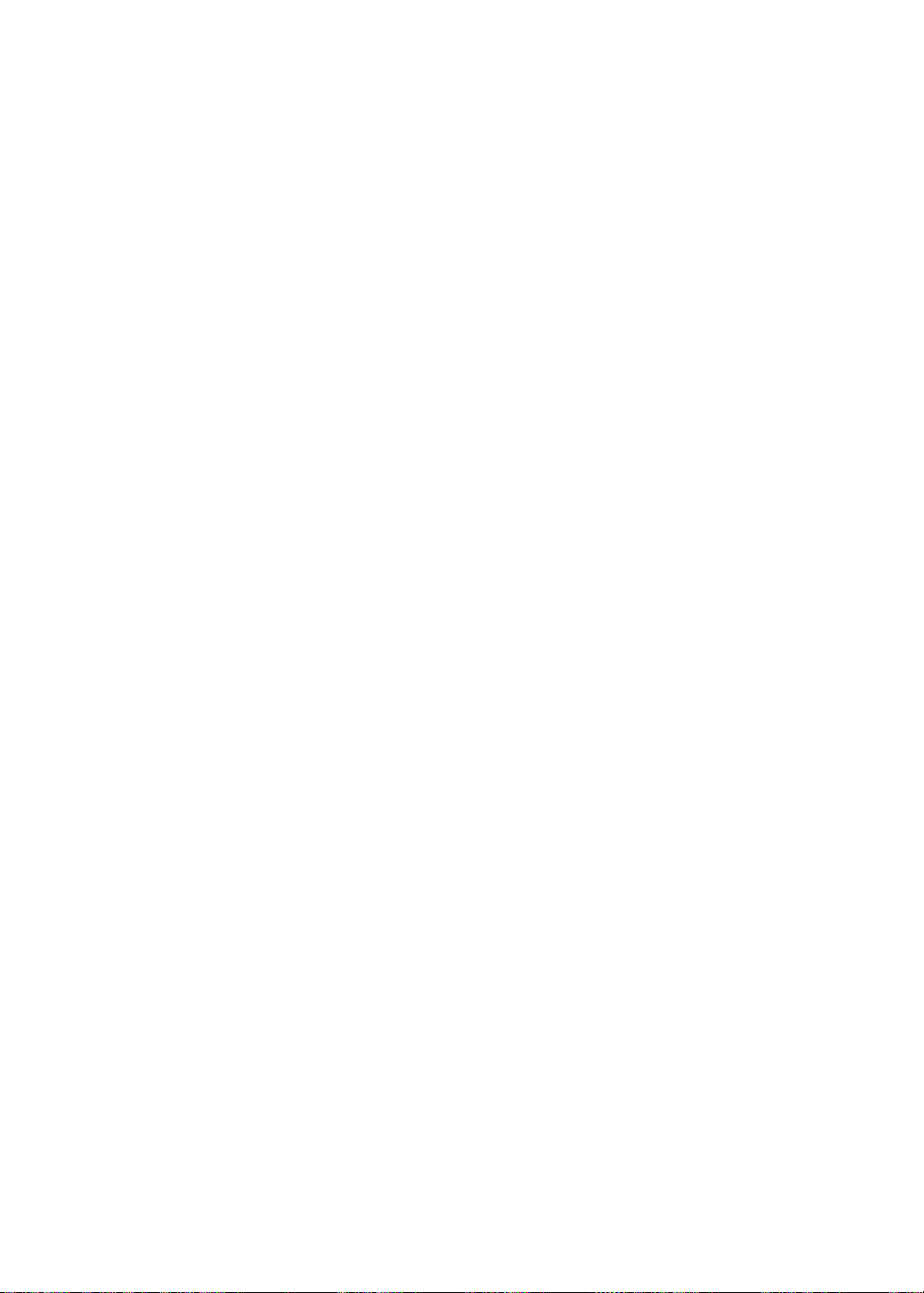
77
第 17 章 : 株価
77 株式相場
78 詳細情報
を表示する
を見る
79
第 18 章 :
79 場所
80 経路
81 場所
81 渋滞状況
82 航空写真
83
第 19 章 : 天気
83 天気
84
第 20 章 :
「メモ」について
84
メモを書く
84
メモを読む/編集する
85
メモを検索する
85
メモをプリントする/メールで送信する
85
86
第 21 章 : 時計
「時計」について
86
86 世界時計
アラームを設定する
87
ストップウォッチを使用する
87
タイマーを設定する
87
マップ
を探す
を表示する
に関する情報を取得する/共有する
を表示する
とストリートビュー
の情報を見る
メモ
を設定する
88
第 22 章 : 計算機
88 計算機
を使用する
88 関数電卓
89
第 23 章 :
「ボイスメモ」について
89
89 録音
90
90
90
91
する
ボイスメモを聴く
ボイスメモを管理する/共有する
ボイスメモをコンピュータと共有する
第 24 章 : iTunes Store
91 iTunes Store
91 音楽
92 音楽
92
92
、ビデオ、その他のコンテンツを検索する
、オーディオブック、
ビデオを購入またはレンタルする
アーティストおよび友達をフォローする
93 Podcast
ダウンロード状況を確認する
93
ブラウズボタンを変更する
93
アカウント情報を表示する
94
ダウンロードを確認する
94
ボイスメモ
について
をストリーム再生する/ダウンロードする
着信音を購入
する
目次
5
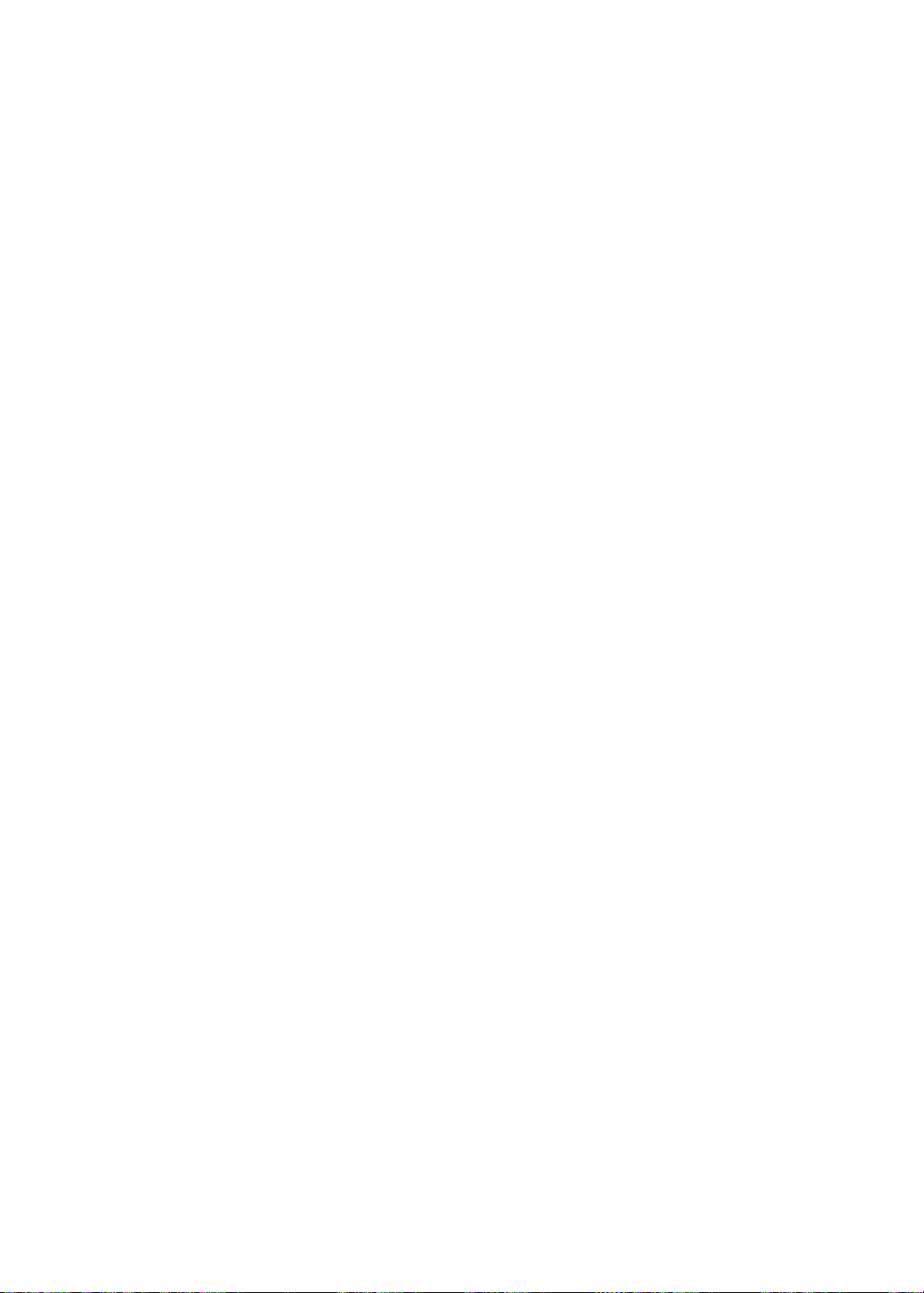
95
第 25 章 : App Store
95 App Store
95 App
96 App
97 「Store
98
98 機内
を検索する/ダウンロードする
を削除する
」
設定
第 26 章 : 設定
モード
98 Wi-Fi
99 通知
100 位置情報
サービス
100 VPN
サウンド
100
100 明
るさ
101 壁紙
101 一般
105 App
106
106
106 連絡先
107 連絡先
107 連絡先
107 統合
108 連絡先
の
設定
第 27 章 : 連絡先
「
」について
連絡先
を同期する
を検索する
を追加する/編集する
された
連絡先
アカウントと
について
設定
109
第 28 章 : Nike + iPod
109 「Nike + iPod
109 「Nike + iPod
センサーをリンクする
110
110 「Nike + iPod
110 「Nike + iPod
110 Nikeplus.com
111
第 29 章 : iBooks
111 「iBooks
111 iBookstore
ブックや
111
ブックを読む
112
ブックの
113
114 PDF
114 本棚
116
第 30 章 :
ユニバーサルアクセス
116
」について
を利用する
PDF
表示方法を変更
をプリントする/メールで送信する
を整理する
アクセシビリティ
116 VoiceOver
ホームをトリプルクリック
126
ズーム
126
126
126 黒地
127 選択項目
127 自動
機能
テキストを大きな文字で
に
白
の読み上げ
テキスト読み上げ
」について
」を有効にする
」を使ってワークアウトを行う
」を調整する
にワークアウトデータを送信する
を同期する
する
機能
表示
6
目次
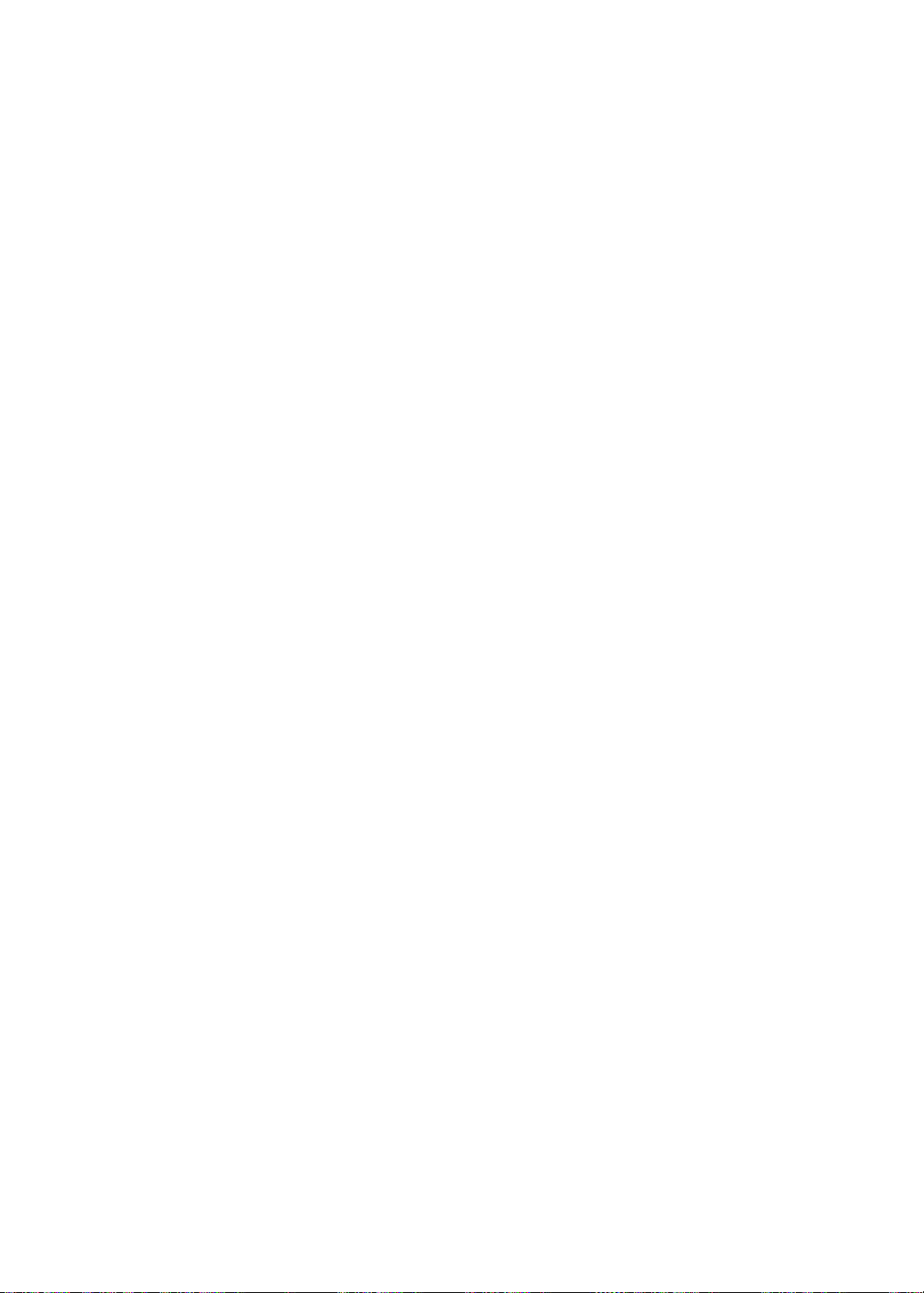
モノラルオーディオ
127
127 AssistiveTouch
128 OS X
128
128
128 音声
128
のユニバーサルアクセス
メールメッセージの最小フォントサイズ
ワイド画面のキーボード
コントロール
クローズドキャプション
129
付録 A : 各国
キーボードを追加する/削除する
129
キーボードを切り替える
129
のキーボード
129 中国語
130 日本語
131 絵文字
131 候補
131
132
133
133 iPod touch
133 iPod touch
133 iPod touch
135 iPod touch
135
136 安全性
136 廃棄
138 環境向上
138 iPod touch
を入力する
リストを検索する
ユーザ辞書を使用する
ベトナム
語
付録 B :
ファイル
サポートおよびその他の
サポートサイト
を
再起動
のバックアップを作成する
ソフトウェアをアップデートする/復元する
共有
、ソフトウェア、およびサービスに関する
とリサイクルに関する
への取り組み
の
動作温度
情報
する/リセットする
情報
情報
目次
7
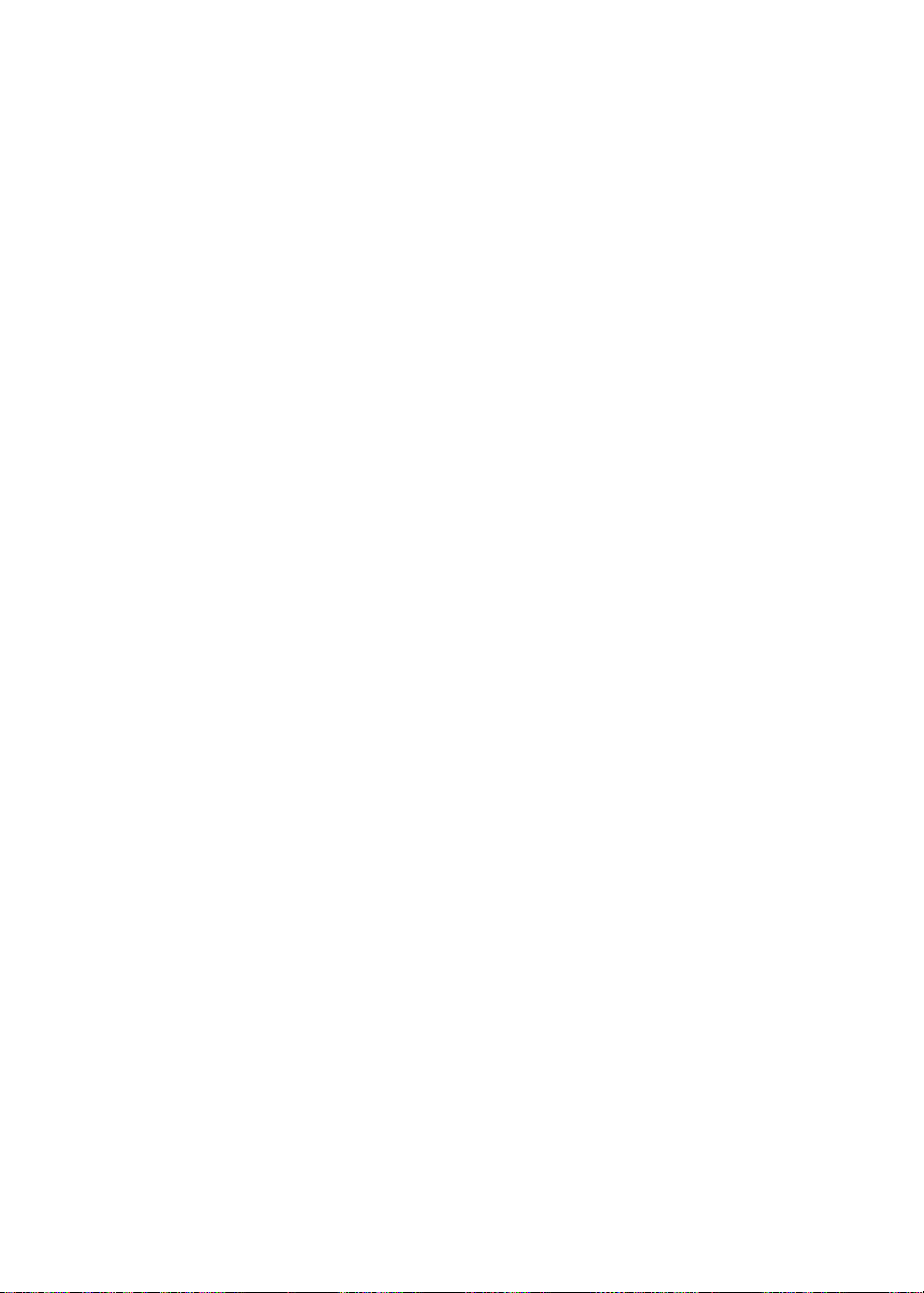
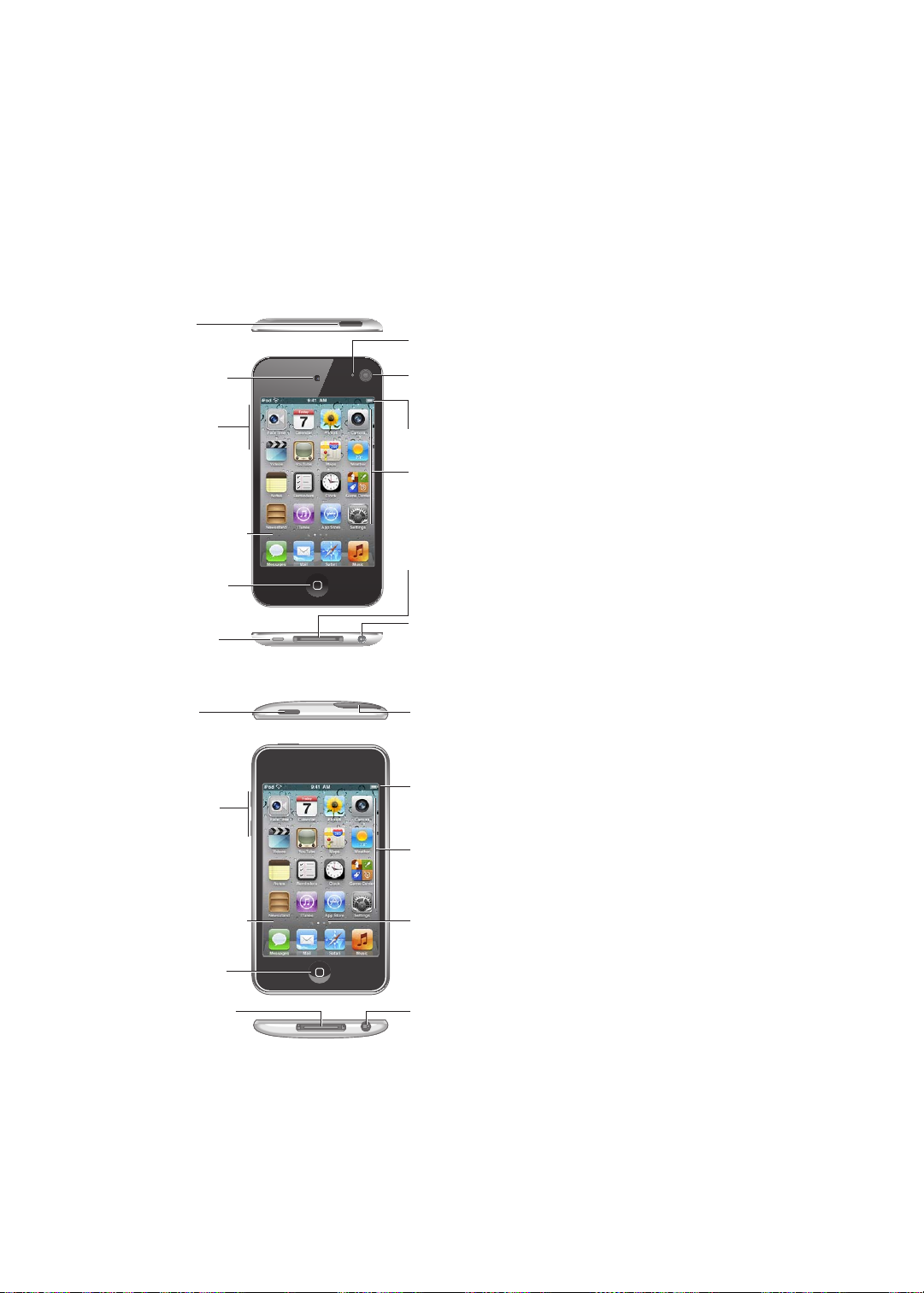
iPod touch 各部
マイク
(裏面)
オン/
オフボタン
音量ボタン
(側面)
ヘッドフォンポート
スピーカー
Dock コネクタ
前面側カメラ
ホームボタン
タッチスクリーン
App アイコン
ステータスバー
メインカメラ
(裏面)
オン/
オフボタン
音量ボタン
ヘッドフォンポート
Dock コネクタ
Wi-Fi アンテナ
ホームボタン
内蔵スピーカー
タッチスクリーン
App アイコン
ステータスバー
の
説明
1
iPod touch
iPod touch
iPod touch
(
第 4 世代
(
第 3 世代
の
概要
)
)
ホーム画面の外観は、お使いの
があります。
iPod touch
のモデルや、そのアイコンを並べ替えたかどうかによって異なる
場合
9
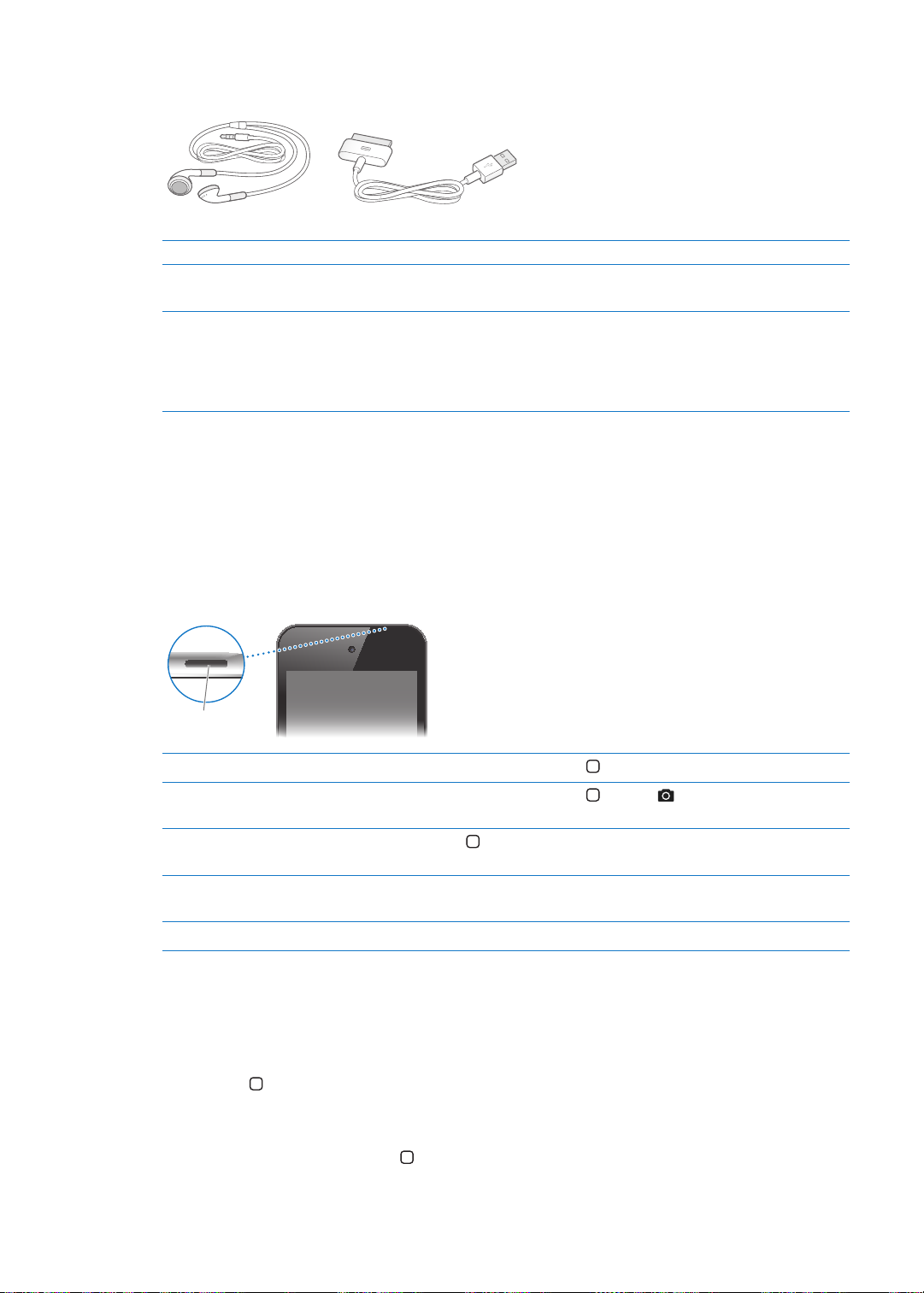
アクセサリ
Dock コネクタ USB ケーブル
Apple Earphones
オン/ オフボ タン
iPod touch
部品 用途
Apple Earphones 音楽
Dock
には次のアクセサリが付属しています:
コネクタ(
USB
ケーブル用)
、ビデオ、
FaceTime
ムの音声を聴き
iPod touch
たは
USB 電源
ケーブルを使用し
することができます。または
きます。
ます。
をコンピュータに接続して同期と充電を行うとき、ま
アダプタ(別売)に接続して充電するときに、この
ます。このケーブルはオプションの
コール、オーディオブック、
直接
iPod touch
ボタン
オン/オフボタン
iPod touch
touch
touch
iPod touch
を使用していないときは、ロックしてディスプレイをオフにすることでバッテリーを節約できます。
がロックされているときは、画面に触れても操作できません。この場合でも、音楽を聴き続けたり、
の横にあるボタンを使って音量を調節したりできます。
をロックする: オン/オフボタンを押します。
、ゲー
Podcast
で
Dock
使用
に接続することもで
iPod
iPod
10
iPod touch
iPod touch
メラ」を開く
iPod touch
ディオコントロールにアクセスする
iPod touch
iPod touch
1〜2 分間画面
るには、「設定」>「一般」>「自動ロック」と選択します。
入力
のロックを解除する
がロックされているときに「カ
がロックされているときにオー
の電源を切る オン/オフボタンを赤いスライダが表示されるまで押したままにしてから、スライダをドラッ
の電源を入れる オン/オフボタンを
に触れないと、
するように設定す
るには、「設定」>「一般」>「パスコードロック」と選択します。
オン/オフボタンまたはホームボタン
オン/オフボタンまたはホームボタン
ホームボタン
グします。
iPod touch
をダブルクリックします。
は
にロックされます。
自動的
Apple
ホームボタン
ホームボタン
トカット機能も備えています。ホーム画面では、好きな
を開いて切り替える」を参照してください。
ホーム画面を表示する: ホームボタン
第 1章 iPod touch 各部の説明
を押せば、どの画面にいてもホーム画面に戻ることができます。このボタンは、そのほかのショー
App
を押します。
を押して、スライダをドラッグします。
を押して、 を上にドラッグします。
ロゴが表示されるまで押したままにします。
にロックされるまでの時間を変更す
自動的
iPod touch
をタップして開くことができます。18ページの「
のロックを解除するときにパスコードを
App
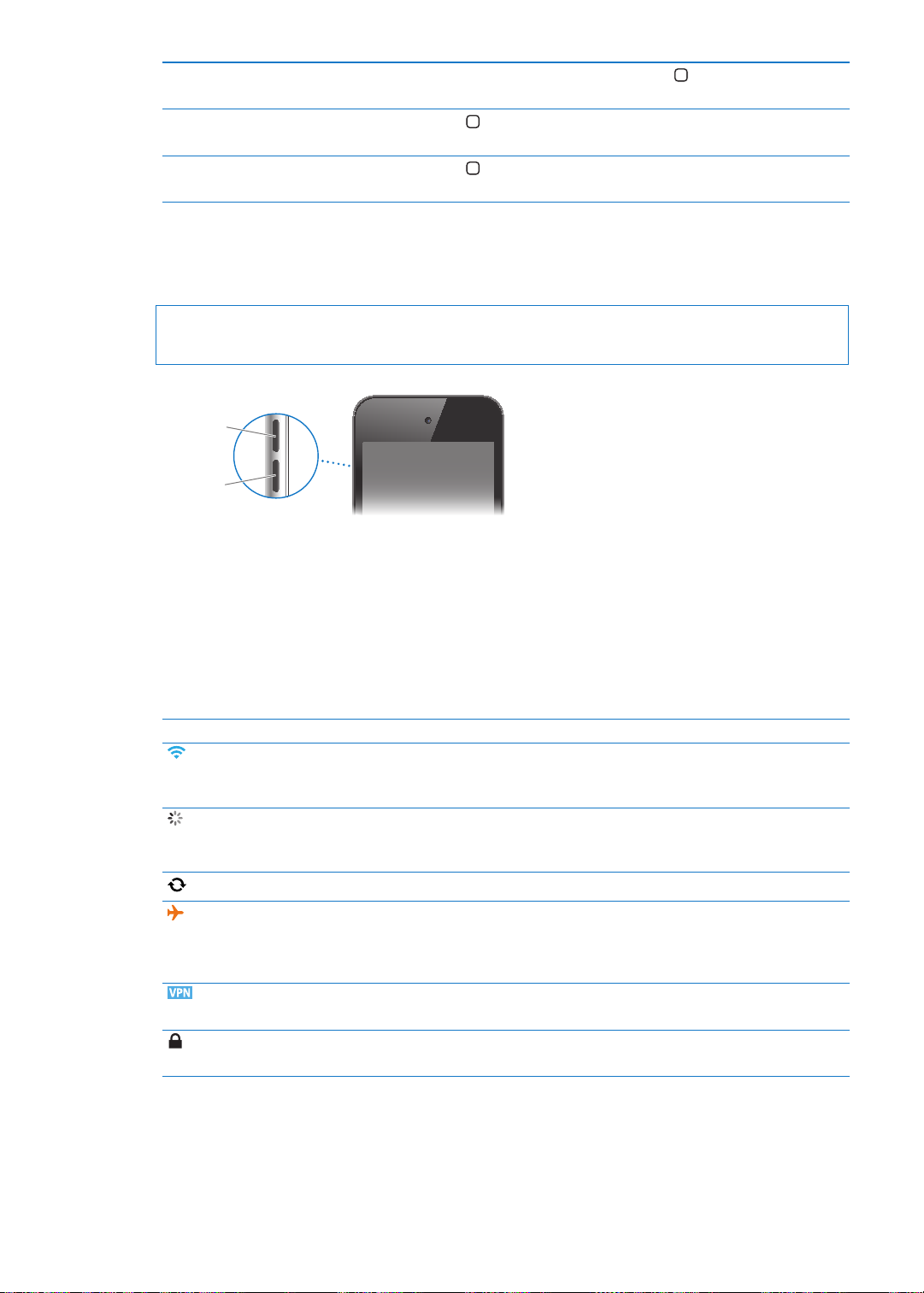
した
音量を上げる
音量を下げる
最近使用
touch 第 3 世代以降
iPod touch
ディオ再生コ
の
App
使用中
ルを表示す
ボタン
音量
、ムービー、その他のメディアの
曲
のときにこのボタンを使うと、
外
を表示する(
App
)
がロックされているときにオー
ントロールを表示する
にオーディオ再生コントロー
る
iPod
iPod touch
ホームボタン
する」を参照し
ホームボタン
左端
再生中
やその他のサウンド効果の音量が変更されます。
通知音
がロックされていないとき、ホームボタン
をダブルクリックします。34ページの「曲とその他のオーディオを
てください。
をダブルクリックしてから、
までフリックします。
は、
iPod touch
の横にあるボタンを使って音量を調節できます。それ
画面下部に表示
をダブルクリックします。
再生
されるマルチタスクバーの
以
警告:聴覚の損傷を避
の「この製品についての重要なお知らせ」を参照してください。
やビデオの
音楽
アップボタンを使って、写真を撮ったりビデオを録画したりすることもできます。49ページの「写真やビデオを
音量
する」を参照してください。
撮影
けるための重要な情報については、
音量制限を設定
するには、「設定」>「ミューシック」と選択します。
support.apple.com/ja_JP/manuals/ipodtouch
ステータスアイコン
iPod touch
ステータスアイコン
についての情報を、
画面上部
Wi-Fi* iPod touch がWi-Fi
ネットワーク
操作
同期中 iPod touchが「iTunes
モード
機内
VPN VPN
ロック
のステータスバーにアイコンで表示します:
意味
ネットワーク経由でインターネットに接続され
ていることを示します。バ
します。
ネットワーク操作を
は、処理を
こともあります。
機内
ターネットにアクセスしたり、
きません。ワイヤレス
ジの「機内モード」を参照し
ジの「ネットワーク」を参照し
iPod touch
/オフボタン」を参照し
ページの「
98
実行中
モードがオンになっていることを示します。オンのときは、イン
を使ってネットワークに接続していることを示します。
がロックされていることを示します。10ページの「オン
ーの本数が多いほど、信号が強いことを
」を参照してください。
Wi-Fi
であることを示します。
実行中
で
あることを示すためにこのアイコンが使用される
」と
同期中
Bluetooth®
の
機能以外
てください。
てください。
てください。
他社製
であることを示します。
デバイスを使用したりで
サービスは使用できます。98ペー
示
の
で
App
ペー
101
第 1章 iPod touch 各部の説明
11
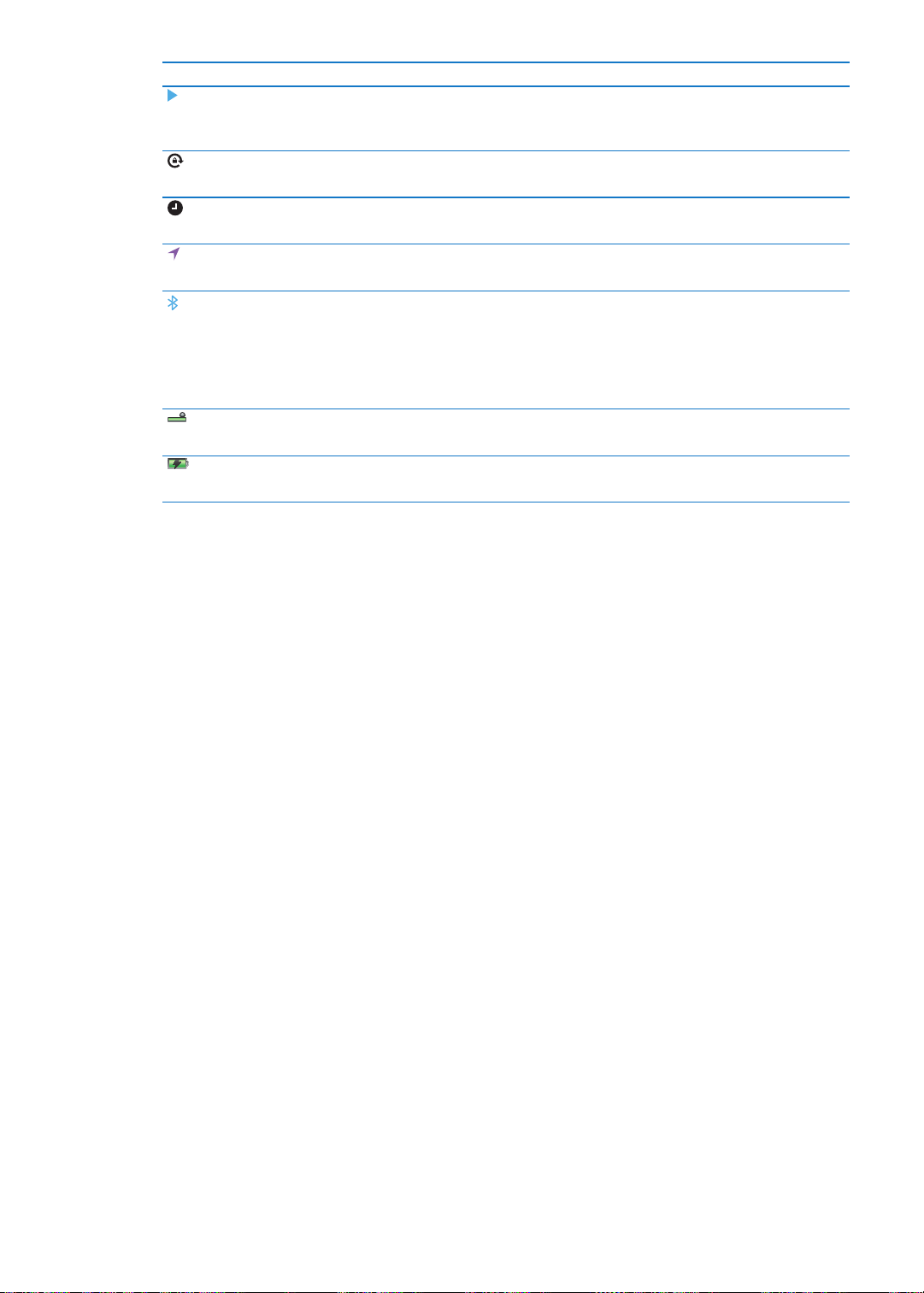
ステータスアイコン
意味
再生 曲
ロック
画面回転
アラーム アラームが設定されていることを示します。87ページの「アラーム
サービス
位置情報
Bluetooth* 青
Bluetooth
バッテリー バッテリーレベルまたは
の
電池
、オーディオブック、または
す。
ページの「曲とその他のオーディオを再生する」を参照して
34
ください。
iPod touch 画面
ページの「縦向きまたは横向きで表示する」を参照してください。
を設定す
位置情報
ページの「
または白のアイコン:
ドセットなどのデバ
Bluetooth
そのデバイスが
し:
Bluetooth
せん。
29
サポートされている
ベルを示します。
を充電す
が縦向きでロックされていることを示します。
る」を参照してください。
サービスを使用している
サービス」を参照してください。
位置情報
Bluetooth
イスが登録されています。灰色のアイコン:
がオンになっていて、デバイスが登録されていますが、
に
通信圏内
がオフになっているか、デバイスが登録されていま
ページの「
る」を参照してください。
ないか、オフになっています。アイコンな
Bluetooth
みの
登録済
充電状況を示
が
Podcast
App
がオンになっていて、ヘッ
デバイス」を参照してください。
Bluetooth
します。30ページの「バッテリー
であることを示しま
再生中
があることを示します。
デバイスのバッテリーレ
20
100
* iPod touch
で使用するアクセサリによって、無線パフォーマンスが低下する場合があります。
12
第 1章 iPod touch 各部の説明
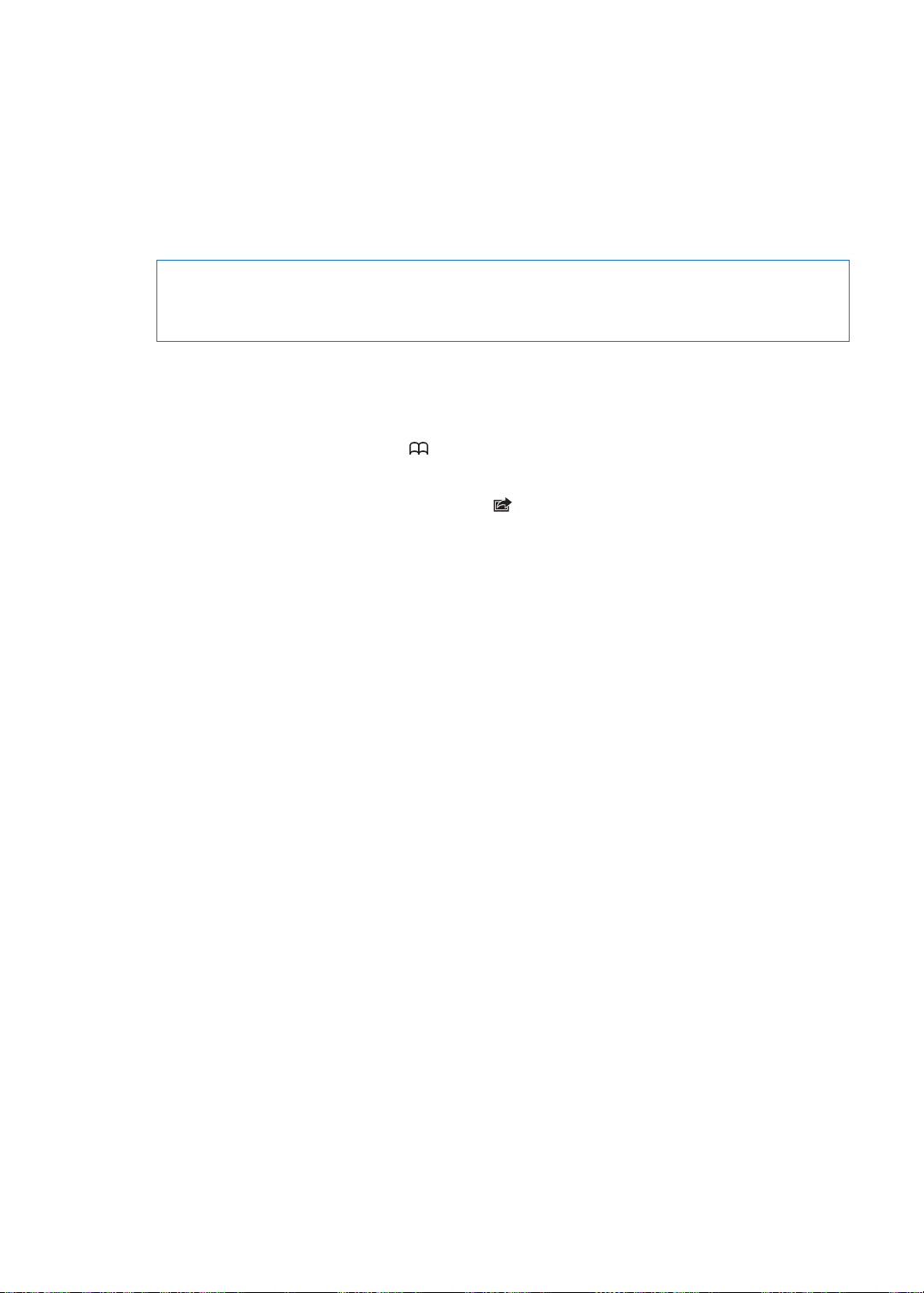
お使いになる前に
2
·
警告:負傷を避
けるため、
iPod touch
をお使いになる前に、このガイドのすべての
support.apple.com/ja_JP/manuals/ipodtouch
に記載されている
iPod touch 上
「
iPod touch
ユーザガイドを「
します。
ユーザガイドのアイコンをホーム画面に追加す
別の言語
ます。
ユーザガイドを「
を検索してインストールします。その後、「
ユーザ」で検索)をダウンロードします。
「
必要
iPod touch
Â
Â
Â
Â
でユーザガイドを表示するには、メインコンテンツページの画面の
」について詳しくは、
iBooks
なもの
Apple ID
USB 2.0
Â
Mac OS X v10.5.8 以降
Â
Windows 7、Windows Vista、Windows XP Home
コンピュータのインターネット接続(ブロードバンドを推奨)
iTunes 10.5 以降
安全性に関する指示
でユーザガイドを見る
ユーザガイド」は、
」で表示する:
Safari
」で表示する: 「
iBooks
を使うには、次のものが必要です:
(一部の機能に必要。
ポートおよび以下のOSのいずれかを搭載している
(一部の機能に必要。
をよくお読みください。
iPod touch 上の「Safari
をタップしてから、「
るには、 をタップしてから「ホーム画面に追加」をタップします。
」をインストールしていない場合は、
iBooks
」を開き、「
iBooks
ページの
111
第 29 章
設定時に作成可能
www.itunes.com/jp/download
にある「
」または無料の「
「
iBooks
)
操作手順
iPod touch
この製品についての重要なお知らせ」
iBooks」App
iPod touch
ユーザガイド」ブックマークをタップ
にある「言語を変更」をタップし
一番下
App Store
」をタップして、無料のガイド(「
Store
」を参照してください。
または
Mac
または
Windows PC
Professional(SP3
で
入手可能
と、
で表示できます。
を開き、「
:
)
)
iBooks
iPod touch
」
iPod touch
iPod touch
定手順が案内
Â
Wi-Fi
Â
Apple ID
Â
iCloud
Â
推奨
Â
iPod touch
設定中
を設定してアクティベートするには、電源を入れ、画面に表示される手順に従ってください。以下の
されます:
ネットワークに接続する
にサインインする/
を設定する
されている機能(
に
iCloud
を
設定
する
Apple ID
位置情報
をアクティベートする
または「
サービス、「
」のバックアップから復元することもできます。
iTunes
を作成する(無料)
を探す」など)をオンにする
iPod
設
13

アクティベーションは
をコンピュータに接続して「
touch
ネットワークから実行できます。
Wi-Fi
」でアクティベーションを実行することもできます。
iTunes
ネットワークにアクセスできない場合は、
Wi-Fi
iPod
iPod touch
ネットワークにアクセスできない場合は、
Wi-Fi
iPod touch
コンテンツはワイヤレスでも同期できます。15ページの「
してください。
参照
iPod touch
iPod touch
期が実行中の場合は、最初
インターネットに
iPod touchはWi-Fi
クに接続しているときは、
」、「マップ」、「天気」、
価
をコンピュータに
をコンピュータに接続すれば、音楽、ビデオ、その他のコンテンツを「
をコンピュータに接続する:
をコンピュータから取り外す:
に
iPod touch
する
接続
ネットワーク経由でインターネットに接続します。インターネットに接続された
iPod touch
App Store
で「メール」、「
、または
する
接続
iPod touch
付属のDock
が
同期
実行中
でスライダをドラッグして同期を中止してください。
Safari
iTunes Store
をコンピュータに接続して設定を完了できます。また、
」と同期することもできます。
iTunes
」および17ページの「
iCloud
コネクタ
でないことを確認してから、ケーブルを取り外します。
」、「
を使用すると、
ケーブルを使用します。
USB
YouTube
」、「
FaceTime
自動的
にインターネットに接続されます。
と同期する」を
iTunes
Wi-Fi
」、「
Game Center
ネットワー
」、「
同
株
ネットワークに接続する
Wi-Fi
iPod touch
することができます。
接続
ネットワークに接続しているかどうかを確認する:
現在
れていれば、すでにネットワークに接続しています。
Wi-Fi
ワークを検出するために少し時間がかかることがあります。
す。パスワードが必要なネットワークには鍵のアイコン
クには、
内に複数ある場合は、最後に使用
Wi-Fi
iPod touch
前に確認
接続の詳細
航空機内
モードでは、
機内
オフになります。機内モードでは、
される一部の地域では、機内モードがオンのときでも
許可
を使用できます。また、
る場合もあります。詳しくは、98ページの「機内モード」を参照してください。
は、自宅や職場の
ネットワークに接続する: 「設定」>「
iPod touch
をオンにする 「設定」>「
からネットワークに接続する
す
る
(
IP
がその
通信圏内に入ると自動的に再接続
アドレスなど)を確認する
でのインターネットアクセス
航空機の運航を妨
iPod touchのBluetooth
AirMac
やその他の
ネットワーク、または
Wi-Fi
画面上部
」と選択し、ネットワークを選択します。
Wi-Fi
Wi-Fi
が表示されます。この方法で接続した
されます。使用したことのあるネットワークが
したネットワークに接続されます。
」と選択します。
Wi-Fi
>「
「設定」
「設定」
>「
げないように、
iPod touch
」>「接続を確認」と選択します。
Wi-Fi
」と選択し、ネットワークの横にある
Wi-Fi
iPod touchのWi-Fi、Bluetooth
の多くの機能が無効になります。
Wi-Fi
を有効にして
のステータスバーに
アイコン
をオンにして、インターネット接続が必要な
Bluetooth
の
世界中
Wi-Fi
のバーの数は、信号の強さを示しま
、および
航空会社
ホットスポットに
Wi-Fi
アイコン
通信圏内
にあるネット
Wi-Fi
をタップします。
GPS 送受信機
および
関係法令
が表示さ
ネットワー
接続圏
が
によって
App
デバイスを使用することが許可され
14
第 2章 お使
いになる前に
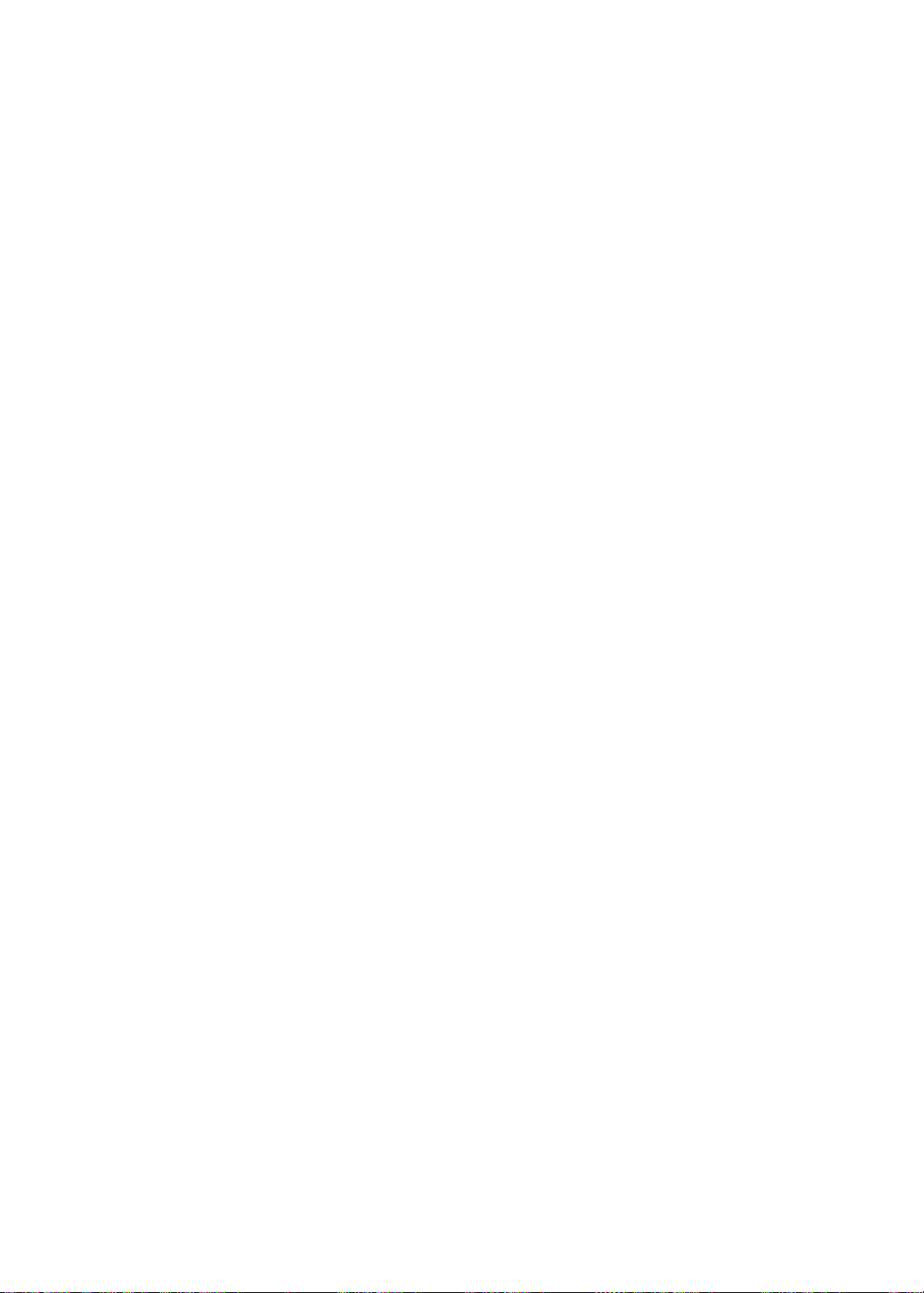
アクセス
VPN
VPN(Virtual Private Network
クなど)に安全にアクセスできます。「ネットワーク」設定を使用して、
ジの「ネットワーク」を参照してください。
)では、インターネット経由でプライベートネットワーク(会社や学校のネットワー
を構成し、オンに切り替えます。
VPN
101
ペー
メールおよびその他のアカウントを
iPod touchは、iCloud、Microsoft Exchange
およびカレンダー・サービス・プロバイダの多くに対応しています。メールアカウントをまだ持っていない場合は、
iPod touch
iCloud
その他のアカウントを設定する: 「設定」>「メール
iCloud
会社や組織
できます。
追加
CalDAV
iCal(.ics
ページの「「メール」からカレンダーイベントを読み込む」を参照してください。
73
iOS
iCloud
Â
iCloud
いずれかのデバイスで変更を行うと、ほかのデバイスは
を参照してください。
Â
「
iTunes
の
アカウントを設定する: 「設定」>「
について詳しくは、15ページの「
で
カレンダーアカウントを追加できます。73ページの「カレンダーアカウントと設定」を参照してください。
)カレンダーを登録することも「メール」から読み込むこともできます。 「カレンダーを照会する」および
デバイス上のコンテンツを
または「
では、写真、
」では、コンピュータと
iPod touch
す。1つのデバイス上で行った変更は、同期するときに残りのデバイスにコピーされます。また、「
て、ファイルを
したりすることもできます。17ページの「
に、または「設定」>「
設定時
iCloud
LDAP
106
または
CardDAV
ページの「
アカウントがサポートされている場合は、そのアカウントを使って
連絡先を同期
管理
」を使用して、
iTunes
、
App
連絡先
をコンピュータに接続することも、
iPod touch
にコピーして
iOS
、カレンダーなどが保存され、デバイスにワイヤレスでプッシュ送信されます。
iPod touch
App
iCloud
する」を参照してください。
デバイスとコンピュータとの間で情報やファイルを転送できます。
iTunes
する
設定
、
一般的に利用
」で、無料の
iCloud
」と選択します。
/ 連絡先 /
」を参照してください。
されるインターネットベースのメール、
アカウントを設定できます。
iCloud
カレンダー」と選択します。
する
にアップデートされます。15ページの「
自動的
との間で音楽、ビデオ、写真などが同期されます。
を使ってワイヤレスで同期するように設定することもできま
Wi-Fi
で使用したり、
と同期する」を参照してください。
iPod touch
で作成した書類をコンピュータにコピー
USB
iTunes
連絡先
連絡先
iCloud
を使って
」を使っ
を
、
」
必要に応
iPod touch
保存
参考
の「情報」パネルでそれらの項目を同期しないでください。項目が重複してしまうことがあります。
じて、
で撮った写真をほかのすべてのデバイスに
された写真アルバムを
:
を使用してデバイス上の
iCloud
iCloud
または「
iPod touch
」、あるいはその両方を使用できます。たとえば、フォトストリームを使って、
iTunes
自動的に送信
に同期したりできます。
、カレンダー、メモなどの情報を最新の状態に保つ場合は、「
連絡先
したり、「
」を使って、コンピュータに
iTunes
iCloud
は、音楽、写真、
iCloud
す。
タにワイヤレスでプッシュ送信されます。
iCloudは、iOS 5
用 iCloud
ルされているPCで利用できます。
第 2章 お使
に保存されたコンテンツは、同じ
iCloud
を搭載した
コントロールパネル(
いになる前に
、カレンダー、サポートされる書類などのユーザコンテンツを保存するサービスで
連絡先
アカウントが設定されているほかの
iCloud
デバイス、
iOS
OS X Lion v10.7.2 以降
Windows Vista Service Pack 2
が動作している
または
Windows 7
デバイスとコンピュー
iOS
、および
Mac
が必要です)がインストー
iTunes
Windows
」
15
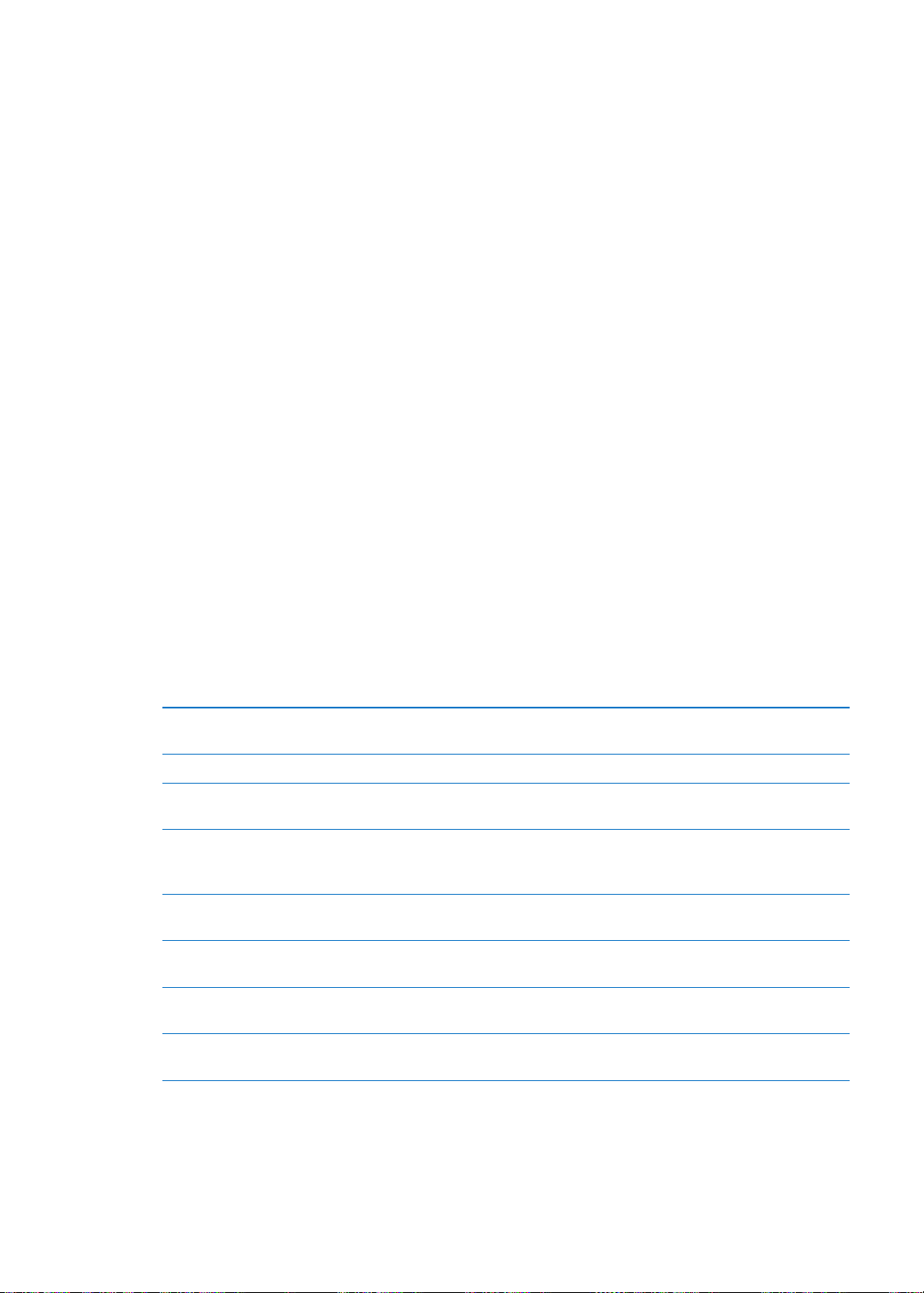
の機能は次の通りです:
iCloud
Â
iTunes in the Cloud「iTunes
ウンロードできます。
Â
およびブック
App
ダウンロードできます。
Â
フォトストリームいずれかのデバイスで撮った写真が、お使いのすべてのデバイスに
ページの「フォトストリーム」を参照してください。
52
Â
Documents in the CloudiCloud
状態に保
Â
メール
バイスで最新の状態に保つことができます。
Â
バックアップ電源と
の「
Â
iPod
離れた場所
Â
友達を検索自分の現在地を大切な人と共有
Â
iTunes MatchiTunes Match
含
ページの「
つことができます。
/ 連絡先 /
iPod touch
を探す
むすべての音楽がお使いのすべてのデバイスに表示され、オンデマンドでダウンロードして再生できます。
iTunes Match
App Store
カレンダーメールの
Wi-Fi
のバックアップを作成する」を参照してください。
で
地図上
からデータをワイプしたりします。32ページの「
iPod touch
」で以前に購入した音楽やテレビ番組を、いつでも無料で
および
iBookstore
に対応する
連絡先
に接続したとき、
を探したり、メッセージを表示したり、音を鳴らしたり、画面をロックしたり、
に登録すると、CDから読み込んだものや「
」を参照してください。
で以前に購入した商品を、いつでも無料で
の書類やデータを、お使いのすべてのデバイスで最新の
App
、カレンダー、メモ、およびリマインダーを、お使いのすべてのデ
iPod touch
できます。
のバックアップが
iPod
App Store
自動的に作成
を探す」を参照してください。
から無料の
iPod touch
自動的に表示
されます。
をダウンロードしてください。
App
」以外で購入したものを
iTunes
iPod touch
されます。
ページ
133
にダ
に
38
では、無料のメールアカウントと
iCloud
ただけます。購入した音楽、
MobileMe
iCloud
参考
iCloud
iCloud
にする
iCloud
iPod touch
追加
iTunes Store
してダウンロードする
示
App Store
してダウンロードする
iBookstore
してダウンロードする
音楽
ドをオンにする
に登録している場合は、
に移行できます(
:
の
、
App
は、一部の地域では利用できません。詳しくは、
iCloud
アカウントにサインインする/
サービスを有効にする/
バックアップを有効にする 「設定」>「
を探す
ストレージを購入する 「設定」>「
iCloud
で以前に購入した項目を
で以前に購入した項目を
で以前に購入した項目を
、またはブックの自動ダウンロー
App
2012 年 6 月 30 日
無効
表示
表示
のストレージをメール、書類、およびバックアップのためにご利用い
5 GB
、テレビ番組、およびブックはストレージ領域として計算されません。
またはPCで
Mac
iCloud
「設定」
www.icloud.com
ンにする必要が
プします。
してください。
参照
「
表
iTunes
App Store
「
iBooks
「設定」>「
www.me.com/move
まで)。
www.apple.com/jp/icloud
アカウントを作成する: 「設定」で、「
>「
」に移動し、「
」に移動し、「
」と選択します。
iCloud
」>「ストレージとバックアップ」と選択します。
iCloud
を参照してください。「設定」>「
あります。
」>「ストレージとバックアップ」と選択し、「ストレージを管理」をタッ
iCloud
ストレージの購入について詳しくは、
iCloud
み」をタップします。
購入済
に移動し、「アップデート」をタップしてから、「
」をタップしてから、「
Store
」と選択します。
Store
にアクセスして、
を参照してください。
」をタップします。
iCloud
」で「
iCloud
help.apple.com/jp/icloud
み」をタップします。
購入済
み」をタップします。
購入済
MobileMe
iPod
から
を探す」をオ
を
16
について詳しくは、
iCloud
www.apple.com/jp/icloud
www.apple.com/jp/support/icloud/
第 2章 お使
いになる前に
を参照してください。サポートについては、
を参照してください。
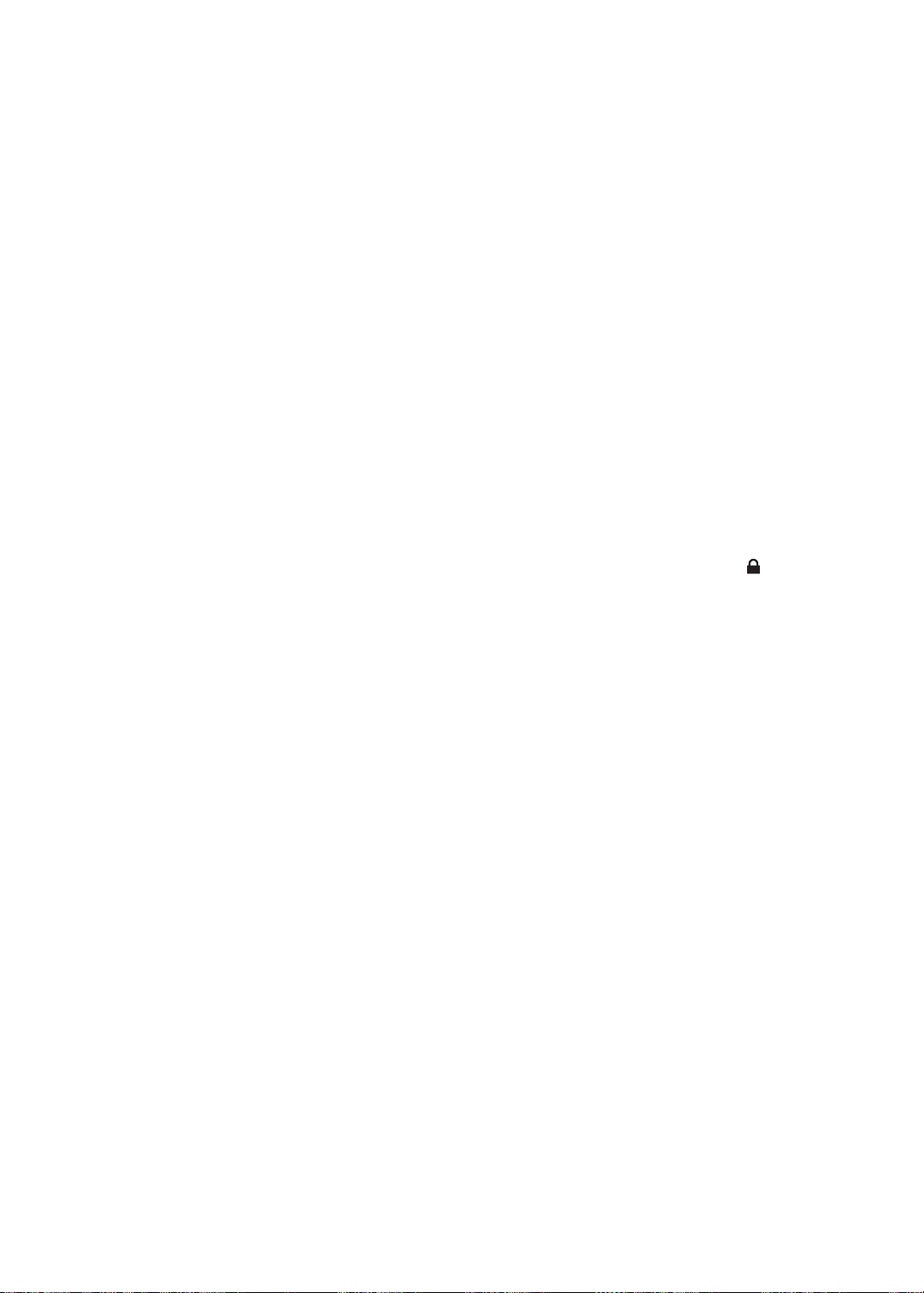
iTunes
「
iTunes
ネクタ
イヤレスで同期するように 「
などの項目を同期するように設定できます。
「ヘルプ」メニューから「
「
iTunes
接続
と
」と同期することで、情報がコンピュータから
USB
」とのワイヤレス同期を設定する:
し、「
iTunes
する
同期
ケーブルを使って
」でデバイスの「概要」パネルを開いて「
iPod touch
」を設定することもできます。「
iTunes
ヘルプ」を選択してください。
iTunes
iPod touch
をコンピュータに接続することで同期できます。また、
iPod touch
Dock
とコンピュータの同期について詳しくは、「
コネクタ
に、およびその逆にコピーされます。
」は、写真、ビデオ、
iTunes
ケーブルを使って
USB
Wi-Fi 接続経由
iPod touch
で同期」をオンにします。
Dock
を使ってワ
Wi-Fi
Podcast、App
」を開き、
iTunes
をコンピュータに
コ
Wi-Fi 同期
トワークに接続され、コンピュータで「
ジの「
「
iTunes
Â
Â
Â
Â
「
Â
Â
Â
Â
をオンにすると、
iTunes Wi-Fi 同期
」との同期についてのヒント
に
iCloud
同期
連絡先
することは避けてください。
iPod touch
」を参照してください。
、カレンダー、およびブックマークを保存している場合、「
iPod touchでiTunes Store
ンピュータで
デバイスの「概要」パネルで、
を設定できます。この設定を
Shift+Ctrl
iTunes
パネルで「
バックアップから復元するには、パスワードが必要です。このオプションを選択しない場合、バックアップにパスワー
ド(メールアカウントのパスワードなど)は含まれません。そのため、このバックアップを使って
復元した場合
デバイスの「情報」パネルでメールアカウントを同期すると、設定のみがコンピュータから
されます。
デバイスの「情報」パネルで「詳細」をクリックすると、次回の
上の情報に置き換
いている途中の
聞
中断した位置も取り込
た位置を選択できます。これは、
デバイスの「写真」パネルで、コンピュータ上のフォルダから写真とビデオを同期できます。
iTunes Store
キー(PCの場合)を押したまま接続して、サイドバーに
」でのバックアップ
のバックアップを
iPod
は、パスワードを
iPod touch
えるオプションを選択できます。
Podcast
から購入またはダウンロードした項目を
一時的に無効
作成時
でメールアカウントに変更を加えても、コンピュータのアカウントには影響しません。
またはオーディオブックがある場合は、「
まれます。それらを
が電源に接続されていて、
」が開いているときに、
iTunes
または
App Store
iPod touch
にコンピュータに保存される情報を
暗号化」を選択
再入力する必要
逆方向の同期でも同様
から購入した商品は、
をコンピュータに接続したときに
にするには、
します。
があります。
iPod touch
Command+Option
暗号化
で再生するときは、コンピュータの 「
になります。
iPod touch
自動的に同期が行
iPod touch
iPod touch
されたバックアップは鍵アイコン
とコンピュータが同じワイヤレスネッ
われます。詳しくは、
」でそれらを
iTunes
ライブラリに同期されます。コ
iTunes
に同期することも可能です。
自動的に同期
キー(
が表示されたらキーを放します。
したい場合は、デバイスの「概要」
暗号化
するように 「
の場合)または
Mac
iPod touch
同期時
iTunes
に
iPod touch 上
」とコンテンツを同期するときに、
の情報をコンピュータ
iPod touch
で示されます。
iPod touch
iTunes
」で中断し
ペー
102
iTunes
に
転送
に
」
を
第 2章 お使
いになる前に
17
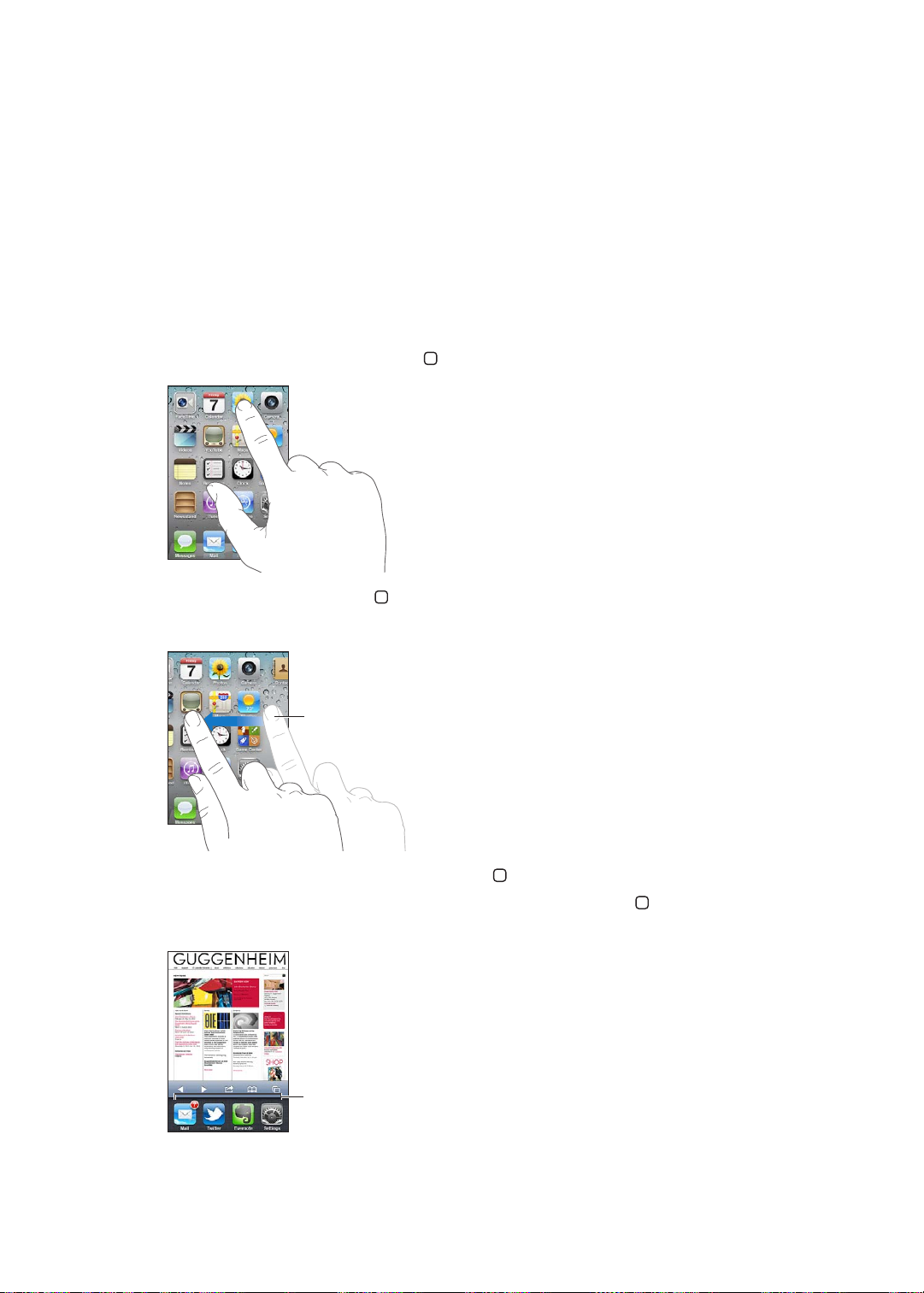
基本
別のホ ーム画面に 切り替えるには、左 または右
にフリッ クしま す。
最近使用した App
3
を
App
高解像度
を開いて切り替える
App
を開く: タップします。ホームボタン
App
ホーム画面に戻る: ホームボタン
のホーム画面を表示する:
別
する
使用
マルチタッチスクリーンと単純な指のジェスチャによって、簡単に
左
iPod touch App
を押せば、ホーム画面の
を押します。
または右にフリックするか、点の列の左または右をタップします。
を表示できます。
App
を使用できます。
18
のホーム画面を表示する:
最初
最近使用
スクバーを表示します。さらにほかの
最近使用
した
した
を表示する(
App
に切り替える: マルチタスクバーで
App
もう一度ホームボタン
を押します。
iPod touch 第 3 世代以降):
を表示するには、左または右にフリックします。
App
App
ホームボタン
をタップします。
をダブルクリックして、マルチタ
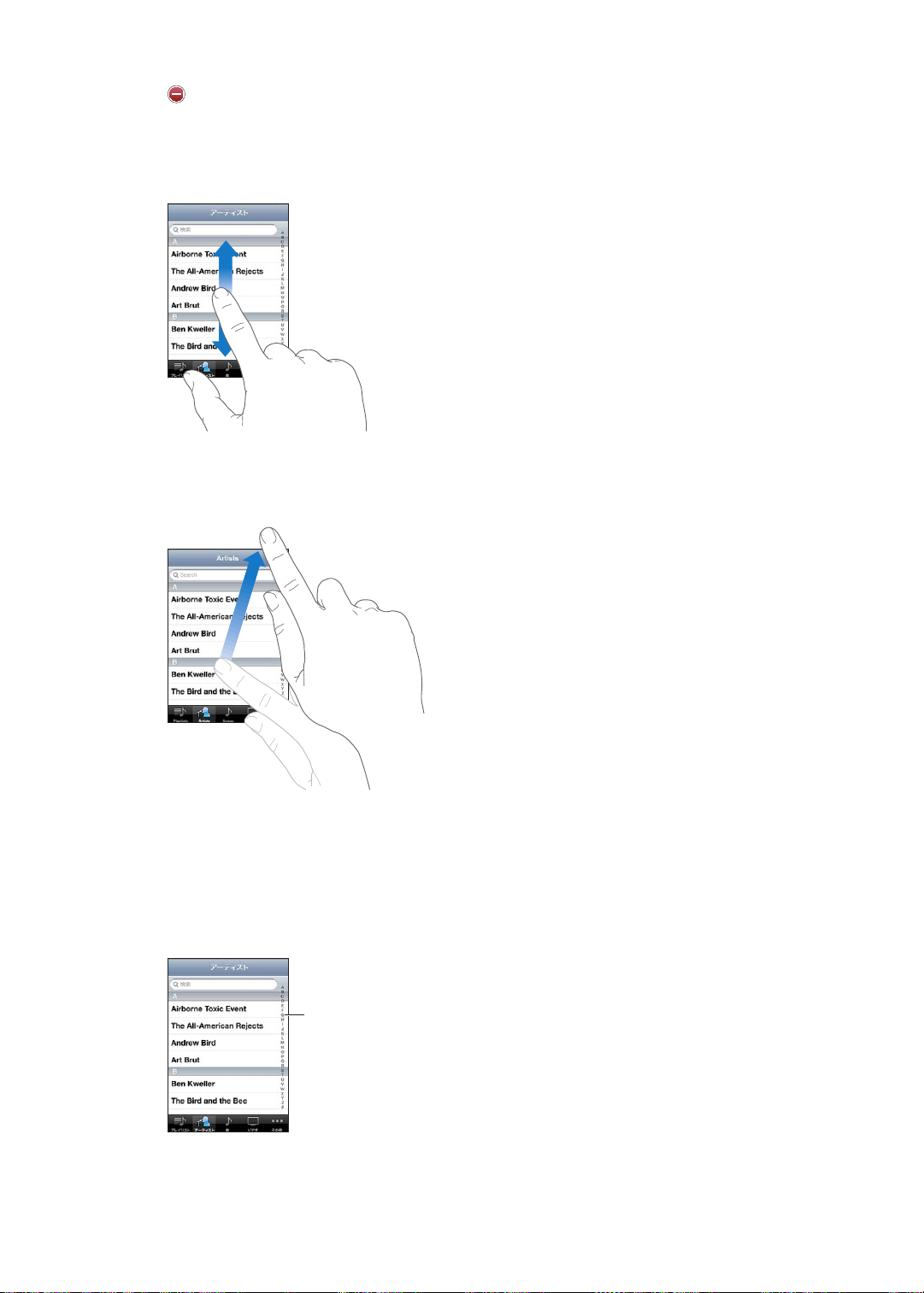
を
す ば や く ス ク ロ ー ル す る に は 、指 で
イ ン デ ッ ク ス を ド ラ ッ グ し ま す 。文
字をタップ するとセクションにジャ
ンプします。
App
強制的に閉
をタップします。履歴リストから
じる:
のアイコンをタッチしたまま押さえていると、アイコンが波打ち始めます。そうしたら、
App
を削除すると、その
App
スクロールする
スクロールするには、指で上下にドラッグします。
きます。
は
App
強制的に終了
ページなど、画面によっては左右にスクロールすることもで
Web
されます。
指で上下
すばやくスクロールするには、フリックします。
スクロールが止まるまで待ちます。または画面に触れるとすぐに止まります。画面に触れてスクロールを止めても、
何も選択
リスト、
インデックス付きのリストで項目を探す: インデックスの文字をタップすると、その文字の最初の項目にジャンプしま
す。指でインデックスをドラッグすると、リスト内をすばやくスクロールすることができます。
にドラッグしてスクロールしても、
されたりアクティブになったりすることはありません。
ページ、またはメールの先頭まですばやくスクロールするには、ステータスバーをタップします。
Web
画面上では何も変更
されたりアクティブになったりすることはありません。
項目を選択
第 3章 基本
する: リストで項目をタップします。
19

リストの内容によって、項目をタップしたときの動作が異なります。たとえば、項目をタップすると、新しいリストが
いたり、曲が再生されたり、メールが開いたり、
開
する/元に戻す
拡大
、
写真
くまたは閉じる)します。写真と
開
もう一度ダブルタップすると元に戻ります。マップの場合は、ダブルタップすると拡大し、
と元に戻ります。
ページ、メール、またはマップは、表示を拡大したり元に戻したりできます。ピンチ(
Web
ページの場合は、ダブルタップ(すばやく
Web
連絡先が表示
されて電話をかけられるようになったりします。
の指で押し
2 本
く叩く)すると拡大し、
2 回軽
2 本
の指で
1 回
タップする
また、アクセシビリティ機能である「ズーム機能」を使えば、
の内容が確認しやすくなります。
きまたは横向きで表示する
縦向
くの
多
iPod touch App
スプレイも回転し、新しい画面の向きに合うように
たとえば、「
ます。
ドも大きく表示され、より速く正確に入力できるようになります。
「ビデオ」と「
横向
画面を縦向
ら右にフリックしてから、 をタップします。
画面の向
Safari」でWeb
ページが画面の幅に合わせて拡大され、画像や文字をより大きく表示できます。オンスクリーンキーボー
Web
YouTube
きでのみ表示されます。
きでロックする(
きがロックされると、ステータスバーに縦向きロックアイコン
では、画面を縦向きと横向きのいずれかで表示できます。
」で視聴するムービーは、横向きでのみ表示されます。「マップ」のストリートビューも、
iPod touch 第 3 世代以降):
ページの「ズーム機能」を参照してください。
126
自動的に調整
ページを表示するときや、テキストを入力するときには横向きが適している場合があり
ホームボタン
使用中
されます。
の
の
App
表示画面を拡大表示
をダブルクリックし、
が表示されます。
iPod touch
でき、
表示中
を回転させるとディ
画面下部を左
か
20
ホーム
ホーム画面のアイコン(
じて、複数のホーム画面の間で並べ替えることもできます。
要に応
をカスタマイズする
画面
画面下部
にある
アイコンなど)のレイアウトをカスタマイズすることができます。
Dock
アイコンを並べ替える
ホーム画面のアイコンの位置を変更したり、
第 3章 基本
Dock
をフォルダにまとめて整理することもできます。
App
の項目を変更したり、項目をフォルダにまとめたりできます。
必
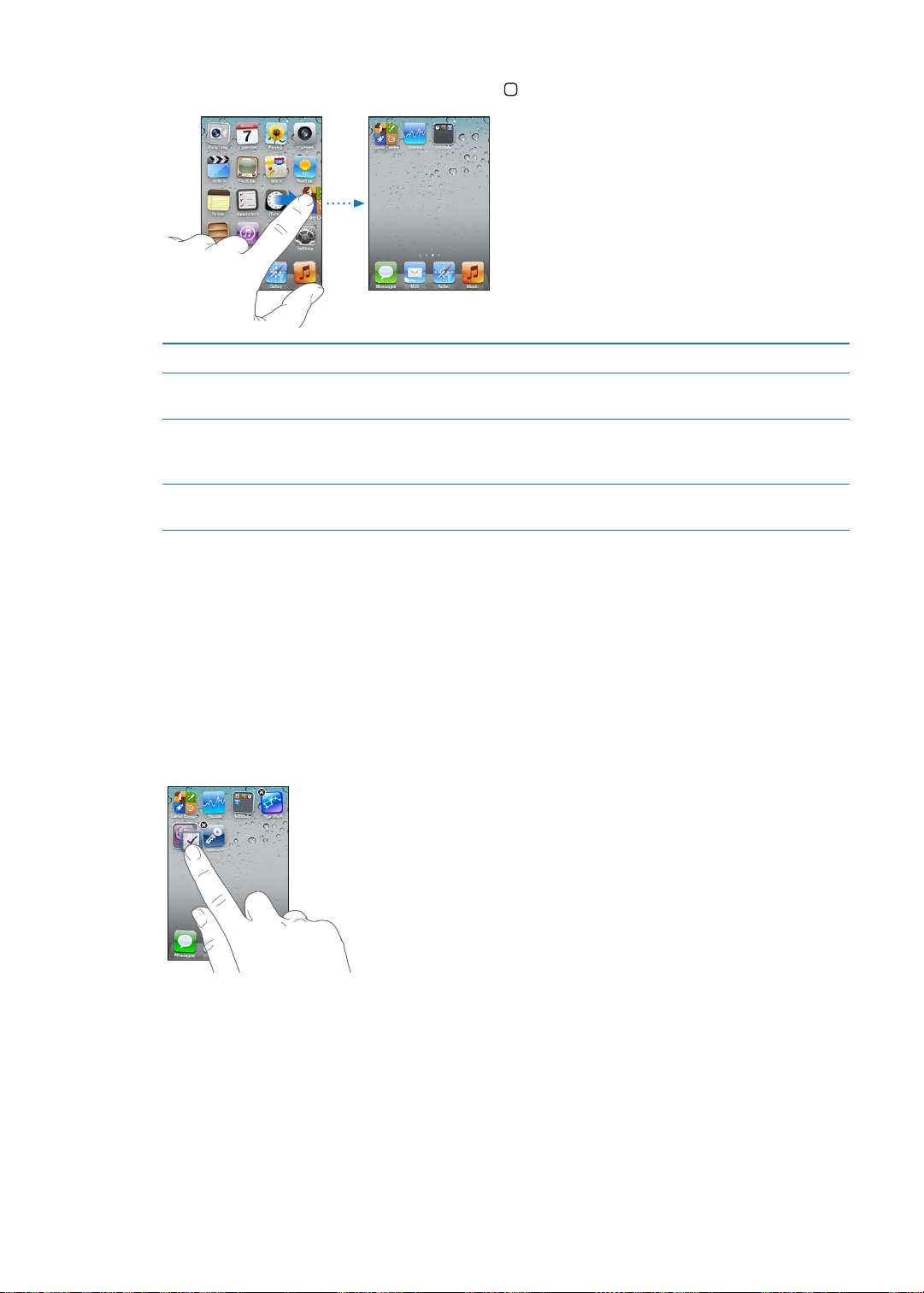
ホーム画面の項目を並べ替える: ホーム
新しい場所
アイコンを別の画面に移動する アイコンが波打っているときに、アイコンを画面の端までドラッグします。
ホーム画面を追加す
ホーム画面を
セットする
「
iTunes
える
にドラッグします。完了したら、ホームボタン
る アイコンが波打っているときに、
右端
デフォルトのレイアウトにリ
」を使ってホーム画面を並べ
「設定」>「一般」>「リセット」と選択し、「ホーム画面レイアウトをリセット」をタッ
プします。ホーム画面を
紙が適用
替
iPod touch
を選択してから、
にあるアイコンをタッチしたまま押さえ、アイコンが波打ち始めたら、
画面上
を押します。
のホーム画面にフリックし、アイコンを画面の
一番右側
にドラッグします。最大で
さ
れます。
をコンピュータに接続し、「
画面上部
のホーム画面を作成できます。
11
リセットすると、作成されたフォルダが削除され、デフォルトの
」の「デバイス」リストで
iTunes
の「
」をクリックします。
App
壁
iPod touch
よく使う
ページへのリンクをホーム画面に追加することもできます。69ページの「
Web
クリップ」を参照して
Web
ください。
フォルダを使用して整理する
ホーム画面の項目をフォルダにまとめることができます。1つのフォルダに最大で
す。フォルダを作成するときに使用したアイコンに基づいて
にフォルダ名が付けられますが、その名前はいつ
自動的
でも変更できます。フォルダはアイコンと同様に、ホーム画面でドラッグして並べ替えることができます。フォルダは
しいホーム画面または「
新
フォルダを作成する: ホーム
」に移動できます。
Dock
にあるアイコンをタッチしたまま押さえ、アイコンが波打ち始めたら、別のアイ
画面上
コンまでドラッグして放します。
の項目を入れることができま
12 個
第 3章 基本
21
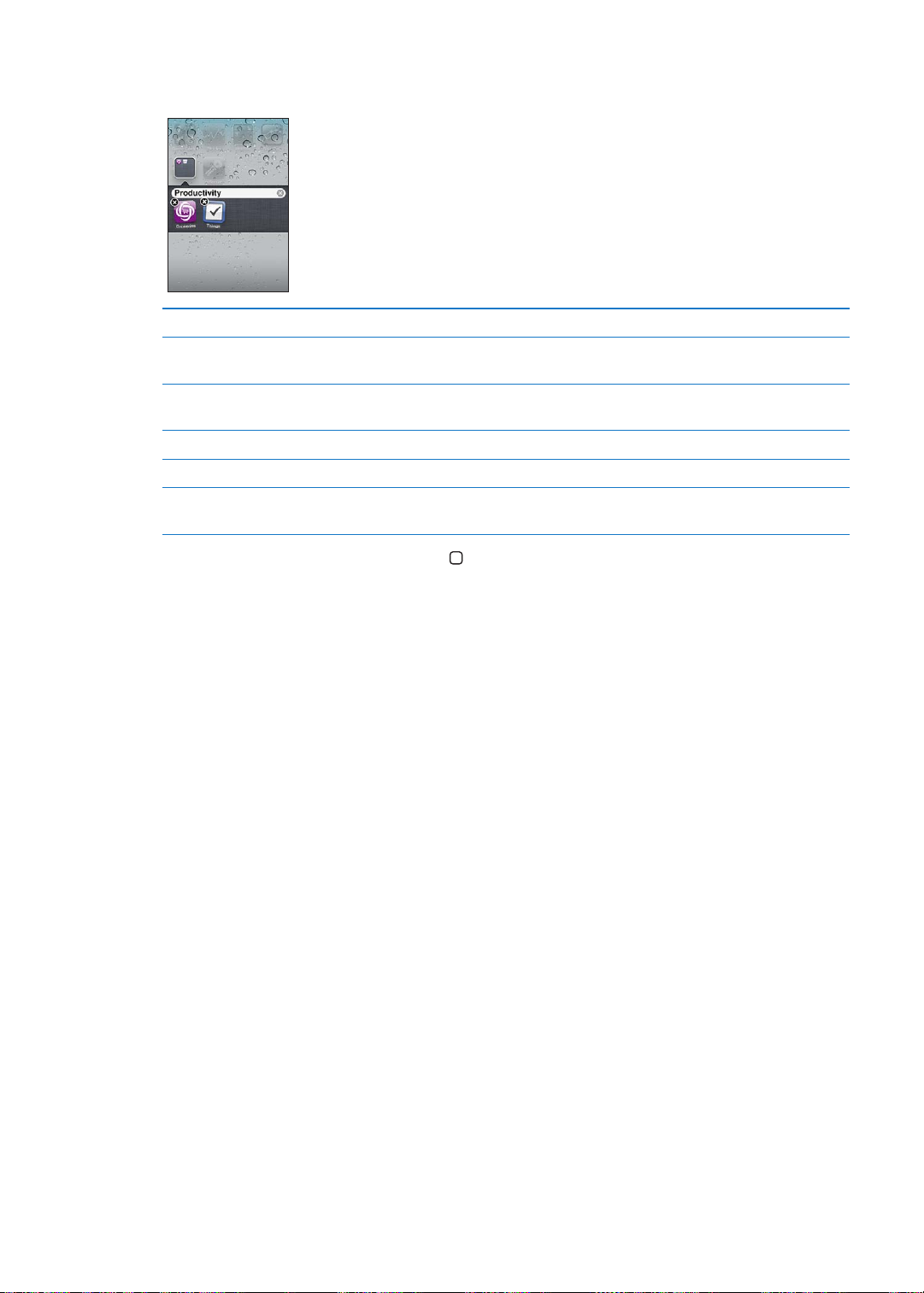
しいフォルダに2つのアイコンが含まれ、フォルダ名が表示されます。名前フィールドをタップして、別の名前を
新
できます。
入力
フォルダに項目を追加する アイコンを並べ替えるモードのときに、アイコンをフォルダにドラッグします。
フォルダから項目を削除す
フォルダを開く フォルダをタップします。それから
フォルダを閉じる フォルダの外側を
フォルダを削除す
フォルダ名を変更す
る アイコンを並べ替えるモードのときに、フォルダをタップして開いてから、アイコンをフォ
ルダの外に
できます。
る すべての項目をフォルダの外に移動します。フォルダが空になると
る アイコンを並べ替えるモードのときに、フォルダをタップして開いてから
をタップし、キーボードを使用し
ドラッグします。
アイコンをタップすると、その
App
タップするか、ホームボタンを押します。
て新しい名前を入力します。
自動的に削除
App
一番上
を開くことが
されます。
にある
名前
ホーム画面の整理が完了したら、ホームボタン
「
トで
App
壁紙を変更
好
バム内の写真、またはコンピュータから
壁紙を変更
ジをタップしてから、付属のイメージまたは「カメラロール」アルバム内の写真を選びます。
入力
オンスクリーンキーボードは、テキスト入力が必要な状況で画面に表示されます。
」を使ってフォルダを作成する:
iTunes
iPod touch
を別のウインドウの上にドラッグします。
を選択します。
iPod touch
画面上部
する
きなイメージや写真をロック画面とホーム画面の壁紙として使用できます。付属のイメージ、「カメラロール」アル
iPod touch
する(
iPod touch 第 3 世代以降):
する
を押します。
をコンピュータに接続し、「
の「
」をクリックし、ウインドウの
App
に同期した写真を選択できます。
「設定」>「壁紙」と選択し、現在のロック画面とホーム画面のイメー
一番上付近
」の「デバイス」リス
iTunes
にあるホーム画面で
テキストを入力する
テキストを入力する領域をタップすると、オンスクリーンキーボードが表示されます。スペルミスの修正や
などの機能があり、使うたびに学習していきます。
力中に入力候補が表示
されることがあります。
によっては、このインテリジェントキーボードを使うと、
App
入力予測
入
22
第 3章 基本
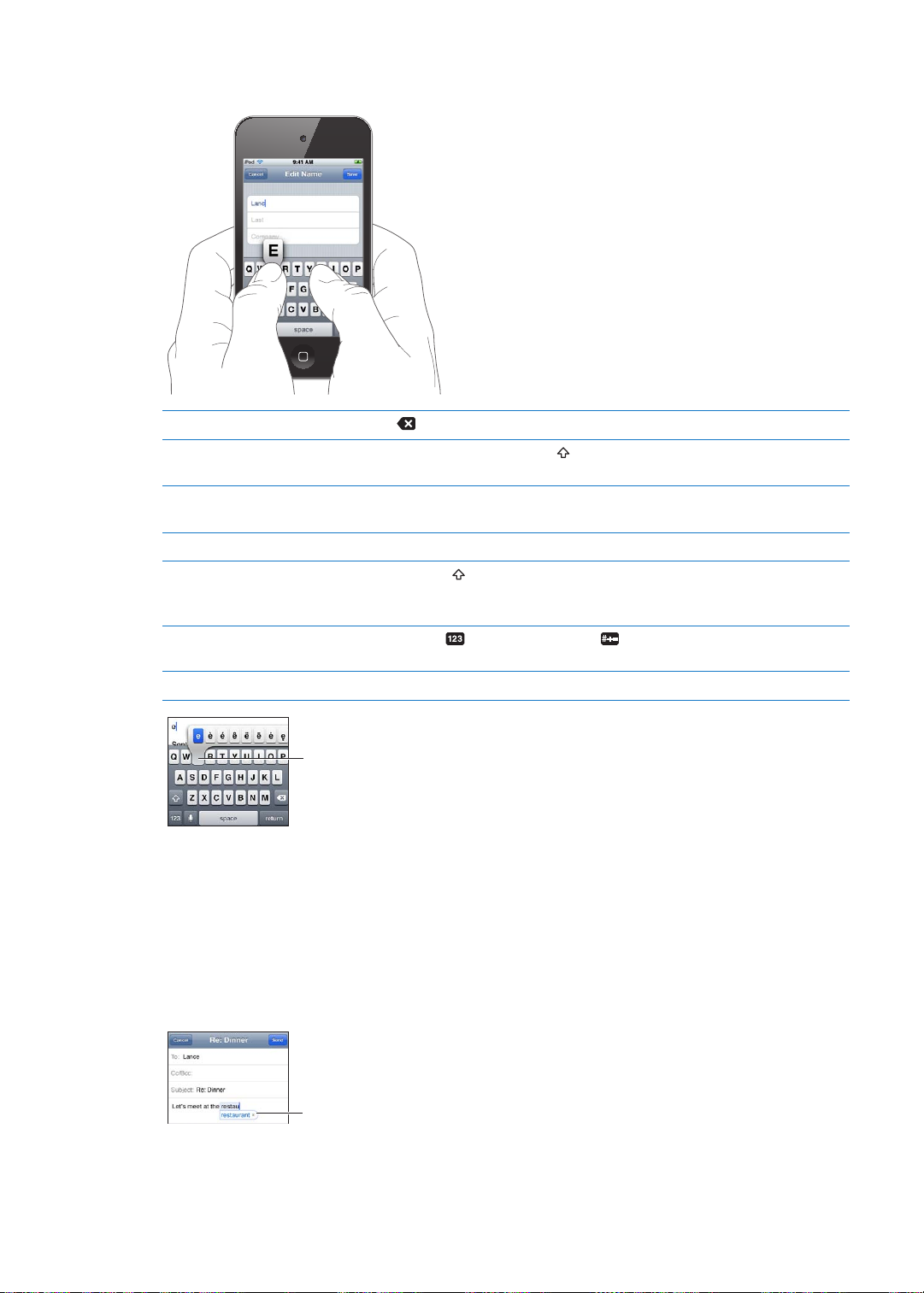
テキストを入力する: テキストフィールドをタップしてキーボードを表示し、キーボードのキーをタップします。間違っ
代替文字を入力するには、キーをタッチした
まま、スライドして文字を選択します。
候補の単語
たキーをタッチした場合は、指を放さずに正しいキーまでスライドさせます。
をタップします。
最後に入力した文字を削除
大文字を入力
ピリオドとスペースを
自動修正を使
Caps Lock
数字、句読点
入力
する
簡易入力
って「
」を入力する 「
'll
をオンにする
、
または記号を入力する
のオプションを設定す
する
す
る スペースバーをダブルタップします。この機能をオフにするには、「設定」>「一般」>「キー
る 「設定」>「一般」>「キーボード」と選択します。
文字を入力する前
さえたままにし、文字までスライドします。
押
ボード」と選択し
」と入力します。たとえば、「
lll
Shiftキー
オフになります。この機能をオフにするには、「設定」>「一般」>「キーボード」と
します。
択
キー
数字
が表示されます。
に
Shiftキー
ます。
をダブルタップします。もう
をタップします。記号キー
をタップします。または、
」と入力すると「
youlll
一度 Shift
キーをタップすると、
をタップすると、さらにほかの
Shift
」になります。
you'll
キーをタッチしたあと
Caps Lock
句読点や記号
が
選
自動修正
iPod touch
単語が表示
サポートされる言語のリストについては、
iPod touch
とスペルチェック
では、多くの言語でスペルミスが修正されたり、
されたときは、入力を中断せずに受け入れることができます。
入力中に入力候補が表示
www.apple.com/jp/ipodtouch/specs.html
では、その有効になっている辞書を使用して、
修正候補が表示
りします。候補の単語を使用するために、入力を中断する必要はありません。
候補の単語を受け入
候補の単語を無視
第 3章 基本
れる: スペース、
する:
の単語を最後まで入力してから、「x」をタップします。
目的
、またはリターンを入力します。
句読点
されたり、
されたります。
入力候補
を参照してください。
入力中の単語が補完
の
された
23
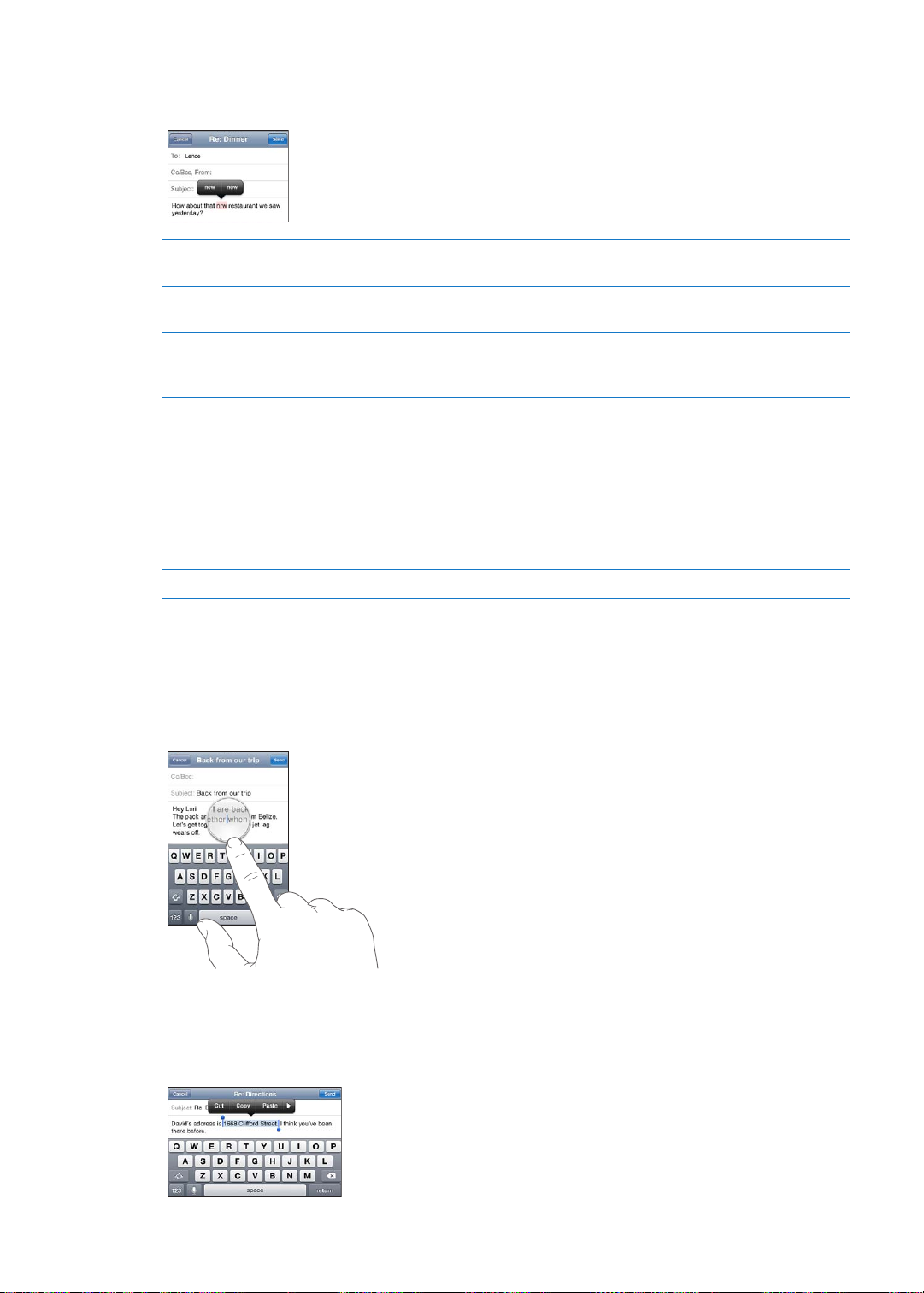
その単語の候補を無視するたびに、タイプしたままの単語が表示されるようになります。
iPod touch
スペルチェックを使用してスペルミスした
語を置き換
自動修正
フを切り替える
単語を辞書に追加
よみとユーザ
では
える
またはスペルチェックのオン/オ
す
辞書
よみを利用することで、長い単語またはフレーズの代わりに
が展開されます。たとえば、「
よみを作成する: 「設定」>「一般」>「キーボード」と選択し、「
iPod touch
語を追加
よみを編集する 「キーボード」設定でよみをタップします。
が
します。
自動的に修正
も、スペルミスの
入力後
単
下線が引
ない場合は、単語を入力し直し
「設定」
る 「設定」>「一般」>「キーボード」と選択します。「
語
ザ辞書に単語が追加さ
」は「
omw
のある単語に下線が引かれます。
可能性
かれた単語を
>「一般」>「キーボード」と選択します。
」フィールドに単語を入力し
On my way!
タップしてから、
ます。
、「よみ」フィールドを空白のままにします。これによってユー
れ、その単語を入力してもスペルミスとは見なされなくなります。
だけを入力できます。よみを入力すると、
数文字
」に展開されます。
新規単語を追加
しないように単語をユーザ辞書に追加する: 「よみ」フィールドを空白のままにして
をタップします。いずれの候補も正しく
修正候補
新規単語を追加
」をタップします。
」をタップします。「
文字列
単
単
テキストを編集する
したテキストを簡単に変更できます。
入力
画面上の拡大鏡を使
す。選択したテキストに表示されるグラブポイントを使えば、テキストの
トと写真のカット、コピー、ペーストは、
ポイントを配置する:
挿入
テキストを選択する:
挿入
をタッチしたまましばらく待って、挿入ポイントを目的の位置までドラッグします。
拡大鏡
ポイントをタップして、「選択」または「すべてを選択」ボタンを表示します。ダブルタッ
プで単語を選択することもできます。テキストの
し専用の書類(
単語を選択
します。
ページや、受信したメールやテキストメッセージなど)では、タッチしたまましばらく待って、
Web
App 内
だけではなく
選択範囲を変更
うと、挿入ポイントを正しい位置に置くのに役立ちま
App 間
するには、グラブポイントをドラッグします。読み
選択範囲を変更
でも行えます。
できます。さらに、テキス
出
24
第 3章 基本
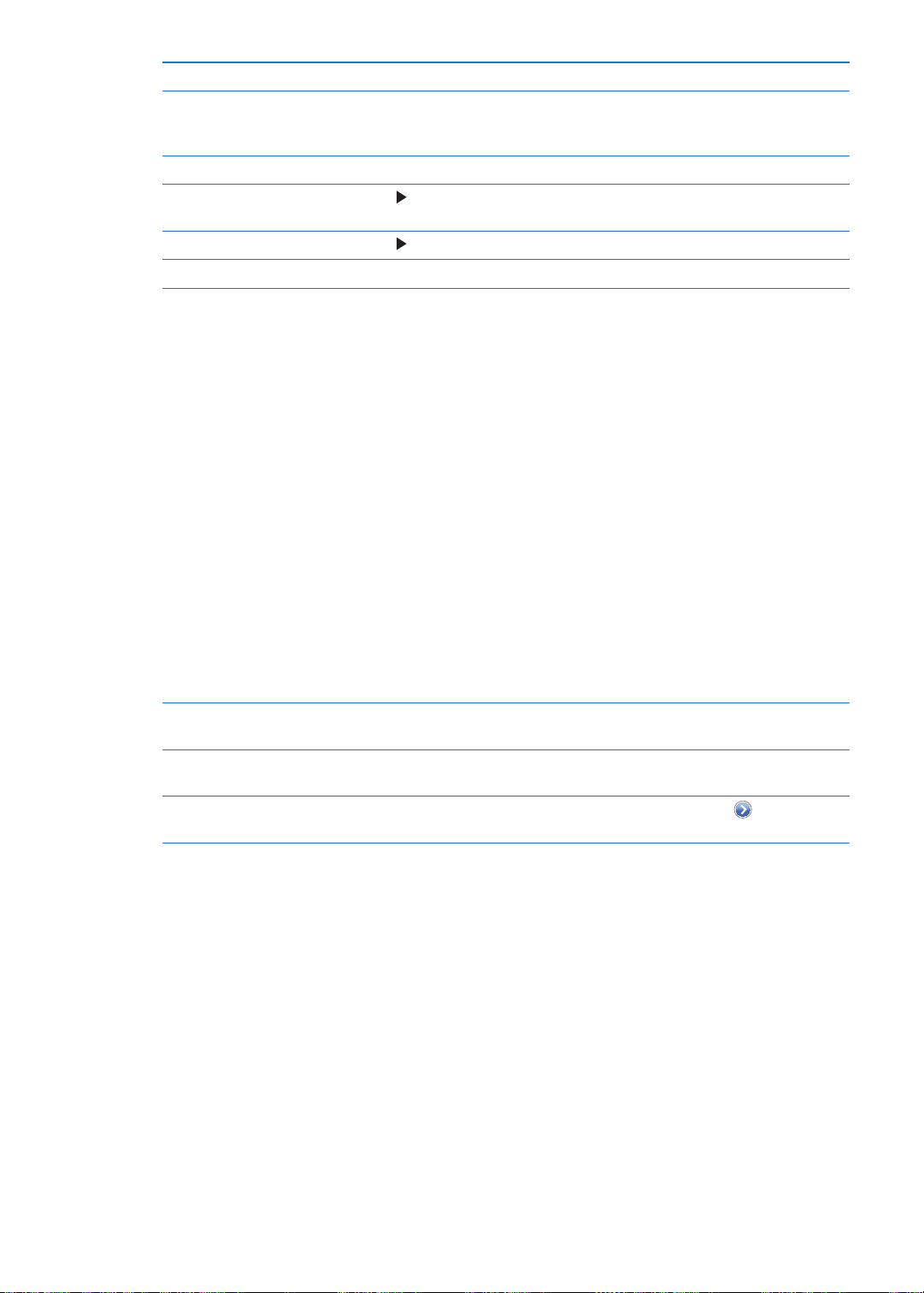
テキストをカットまたはコピーする テキストを選択し、「カット」または 「コピー」をタップします。
テキストをペーストする
最後の編集を取り消
テキストを太字、
きにする
単語の定義を調
代替語を表示
す
イタリック、または
べる
する 「推奨」をタップし、いずれかの単語をタップします。(利用できない場合もあります。)
下線付
ポイントをタップし、「ペースト」をタップします。最後に
挿入
ストが挿入さ
が置換さ
iPod touch
をタップし、「
をタップしてから、「定義」をタップします。(利用できない場合もあります。)
れます。または、テキストを選択し、「ペースト」をタップすると、テキスト
れます。
をシェイクし、「取り消す」をタップします。
」をタップします。(利用できない場合もあります。)
B/I/U
カットまたはコピーしたテキ
キーボードの配列を変更する
「設定」を使用して、ソフトウェアやハードウェアのキーボードのレイアウトを設定できます。
使用可能
はキーボード言語によって異なります。
キーボードの配列を選択する: 「設定」>「一般」>「キーボード」>「各国のキーボード」と選択し、キーボー
ドを選択して、配列を選びます。
について、オンスクリーン・ソフトウェア・キーボードと外部ハードウェアキーボードに別々の配列を選択でき
各言語
ます。「ソフトウェアキーボード配列」では、
ドウェアキーボード配列」では、
iPod touch
iPod touch
の
画面上に表示
に接続された
されるキーボードの配列を指定します。「ハー
Apple Wireless Keyboard
の配列を指定します。
なレイアウト
Apple Wireless Keyboard
iPod touch
きます。
があります。30ページの「
要
キーボードを
で文字を入力するために
Apple Wireless KeyboardはBluetooth
iPod touch
に登録すると、キーボードが
を使用する
Apple Wireless Keyboard
Bluetooth
デバイスを
(別売、
iPod touch 第 3 世代以降
で接続されるため、キーボードを
iPod touch
通信圏内(最大約 9
に登録する」を参照してください。
メートル)にあればいつでも接続されます。
iPod touch
)を使用で
に登録する
必
キーボードが接続されている場合は、テキストフィールドでタップするときにオンスクリーンキーボードが表示されま
せん。バッテリーを節約するには、キーボードを使用していないときは登録を解除してください。
ハードウェアキーボードの
える
切り替
iPod touch
続を解除
iPod touch
登録を解除
とワイヤレスキーボードの
す
る
からワイヤレスキーボードの
す
る
使用時に言語
ワイヤレスキーボードに別のレイアウトを適用することもできます。
を
Command
表示
接
緑色
通信圏外
「設定」
「このデバイスの登録を解除」をタップします。
キーを押したままスペースバーをタップすると、
されます。別の言語を選択す
のライトが消えるまで、キーボードの電源ボ
になると
自動的に接続が解除
で、「一般」>「
Bluetooth
るときは、再度スペースバーをタップします。
」と選択し、デバイス名の横にある
129
使用可能な言語
タンを押したままにします。キーボードは、
さ
れます。
ページの
「各国のキーボード」およ
A
付録
のリストが
をタップしてから、
び25ページの「キーボードの配列を変更する」を参照してください。
プリントする
AirPrint
AirPrint
Â
メール−メールメッセージや「クイックルック」で表示できる添付ファイル
Â
写真−写真
Â
Safari−Web
Â
iBooks−PDF
Â
マップ
Â
メモ
について
を使用すると、
- 画面上
に表示されているマップのビュー
- 現在表示
AirPrint 対応
ページ、
されているメモ
PDF
プリンタにワイヤレスでプリントできます。次の
iOS App
、「クイックルック」で表示できるその他の添付ファイル
からプリントできます:
第 3章 基本
25
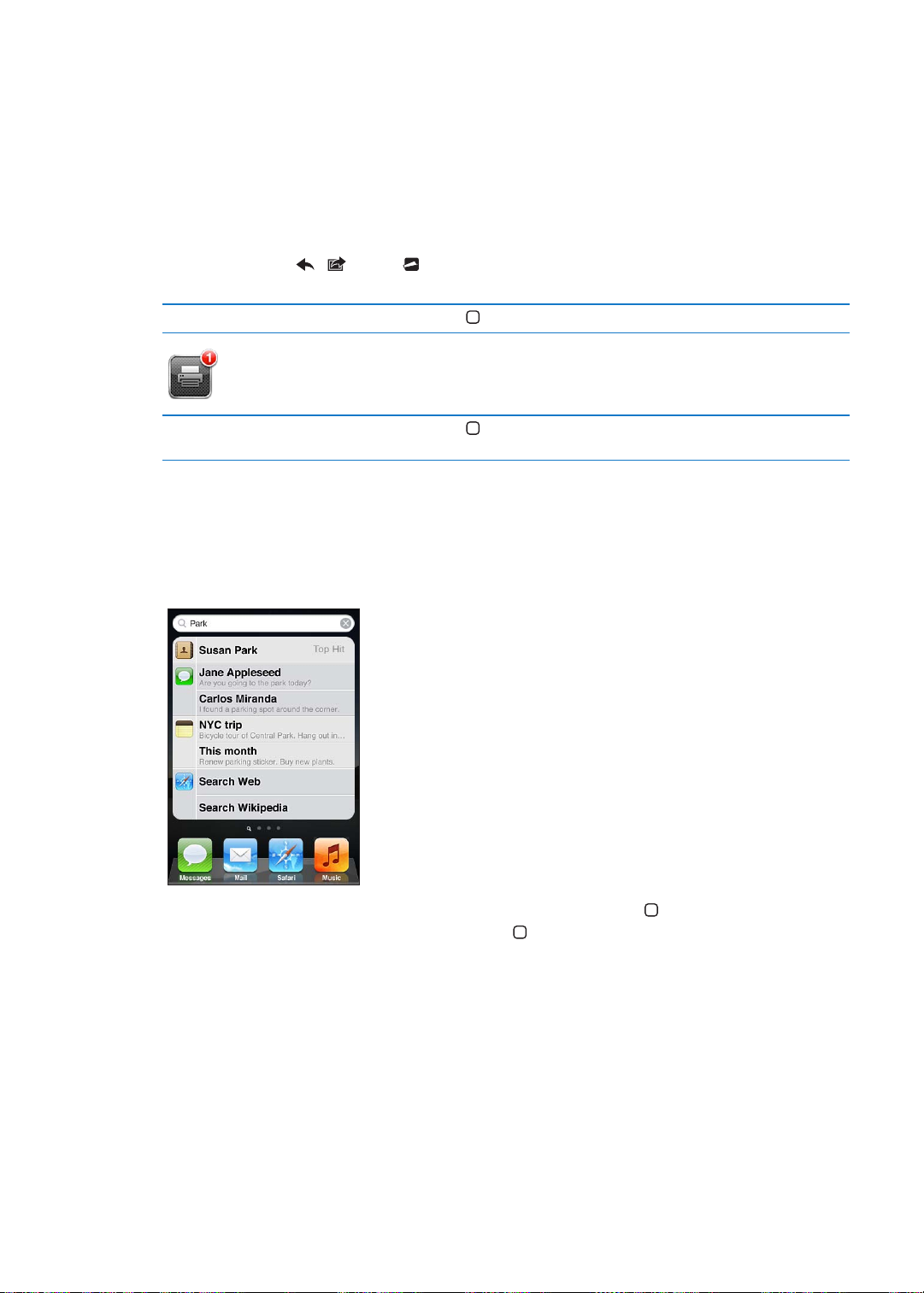
App Store
どうかが分からない場合は、プリンタのマニュアルを参照してください。
から入手できる多くの
AppでもAirPrint
がサポートされています。プリンタが
AirPrint 対応
であるか
AirPrint 対応
です。
書類
AirPrint
AirPrint
をプリントする:
書類
プします。プリンタとプリントのオプションを選択し、「プリント」をタップします。
プリントジョブの状況を確認する
プリントジョブをキャンセルする
検索
iPod touch
」など)を検索できます。「検索」を使用すると、
絡先
りできます。
のプリンタはセットアップの必要がありません。
AirPrint
について詳しくは、
support.apple.com/kb/HT4356?viewlocale=ja_JP
iPod touch
をプリントする
では、
プリンタと同じワイヤレスネットワークに接続する必要があります。
ネットワークを使用してプリントジョブをプリンタにワイヤレスで送信します。
Wi-Fi
、 、または (使用している
ホームボタン
ホームボタン
している場合は)プリントジョブを選択し、「プリントをキャンセル」をタップします。
をダブルクリックし、「プリント」をタップします。
をダブルクリックし、「プリント」をタップします。(複数の書類をプリント
によって異なります)をタップし、「プリント」をタッ
App
する
では、数多くの
(「メール」、「カレンダー」、「ミュージック」、「ビデオ」、「メモ」、「メッセージ」、「
App
を個別に検索したり、すべての
App
と同じ
ネットワークに接続するだけ
Wi-Fi
を参照してください。
iPod touch
を一度に検索した
App
は、
連
26
iPod touch
プします。「検索」画面で左にフリックするかホームボタン
iPod touch
Â
連絡先名、姓、会社名
Â
メールすべてのアカウントの「宛先」、「
れません)
Â
カレンダーイベントのタイトル、
Â
ミュージック曲名、アーティスト名、アルバム
Â
ビデオ
Â
メッセージメッセージの名前およびテキスト
Â
メモメモのテキスト
第 3章 基本
を検索する:
では以下の項目が
Podcast
およびビデオのタイトル
のホーム画面で右にフリックするかホームボタン
最初
検索対象
になります:
」、および 「件名」フィールド(メッセージのテキストは検索さ
差出人
参加予定者、場所
名
(メモは検索されません)
を押して、検索フィールドをタッ
を押すと、メインのホーム画面ページに戻ります。
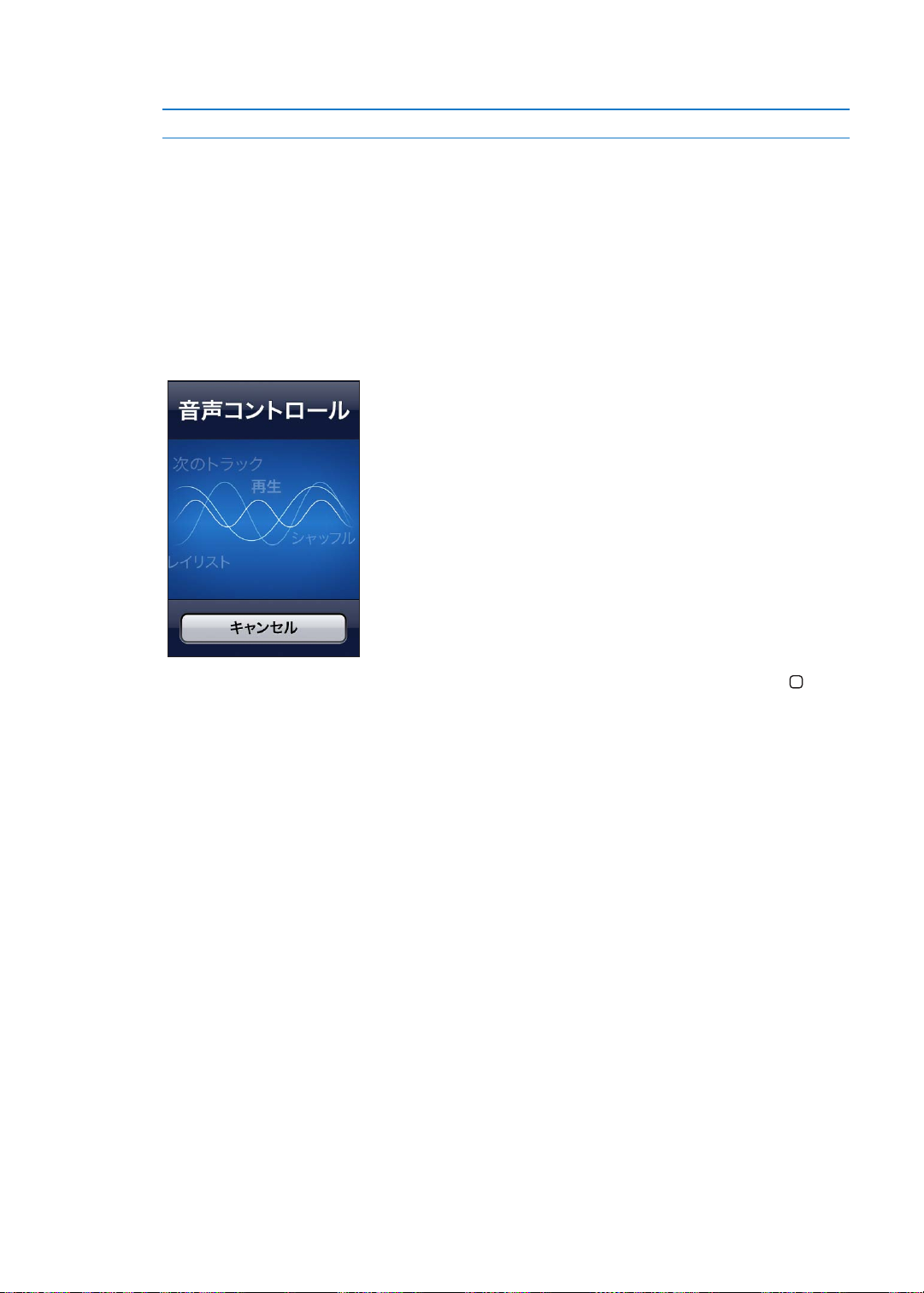
「検索」では、
て、
の数が多い場合は、「検索」を使用すると開きたい
App
iPod touch 内
のネイティブ
およびインストールされている
App
App
の名前も検索されます。したがっ
App
を見つけやすくなります。
「検索」から
「
Spotlight 検索
「
Spotlight 検索
コントロール
音声
コントロール(
音声
を開く
App
」設定を使用して、検索されるコンテンツと結果が表示される順序を指定します。
」を参照してください。
3 世代のiPod touch
マイクが付いた
参考:音声
互換性
コントロールは一部の言語では利用できないことがあります。
を入力してから、
App 名
iPod touch 第 3 世代以降
で音声コントロールを使用するには、
のあるアクセサリが必要です。
)を使用すると、音声コマンドを使って
検索結果から直接 Appを開
きます。
102
音楽再生を制御
できます。
Apple Earphones with Remote and Mic
ページの
第
、または
コントロールを使用する:
音声
たままにします。
最適な結果を得
Â
はっきりと自然に話します。
Â
iPod touch
Â
コマンドの合間に一息つきます。
できるコマンドのリストについては、36ページの「「ミュージック」で音声コントロールを使用する」を参照して
利用
ください。
通常は、音声
コマンドを話すように想定されています。「音声コントロール」設定では、音声コマンド用の言語を変更できます。
音声
一部の言語
または国を変更する: 「設定」で、「一般」>「
言語
プします。
別の言語で音声
るには:
コマンドおよび名前のみを言います。
コントロールは
は、さまざまな方言やアクセントで使用できます。
コントロールを使用する方法など、
support.apple.com/kb/HT3597?viewlocale=ja_JP
コントロール画面が表示され、ビープ音が聞こえるまでホームボタン
音声
iPod touch 用
に設定された(「一般」>「
言語環境
Voice Control
」>「音声コントロール」と選択し、言語または国をタッ
の使用について詳しくは、
を参照してください。
言語環境
」>「言語」の設定)言語で
通知
センターには、以下の通知を含むすべての通知が1つの場所に表示されます:
通知
Â
メール
新着
を押し
第 3章 基本
27
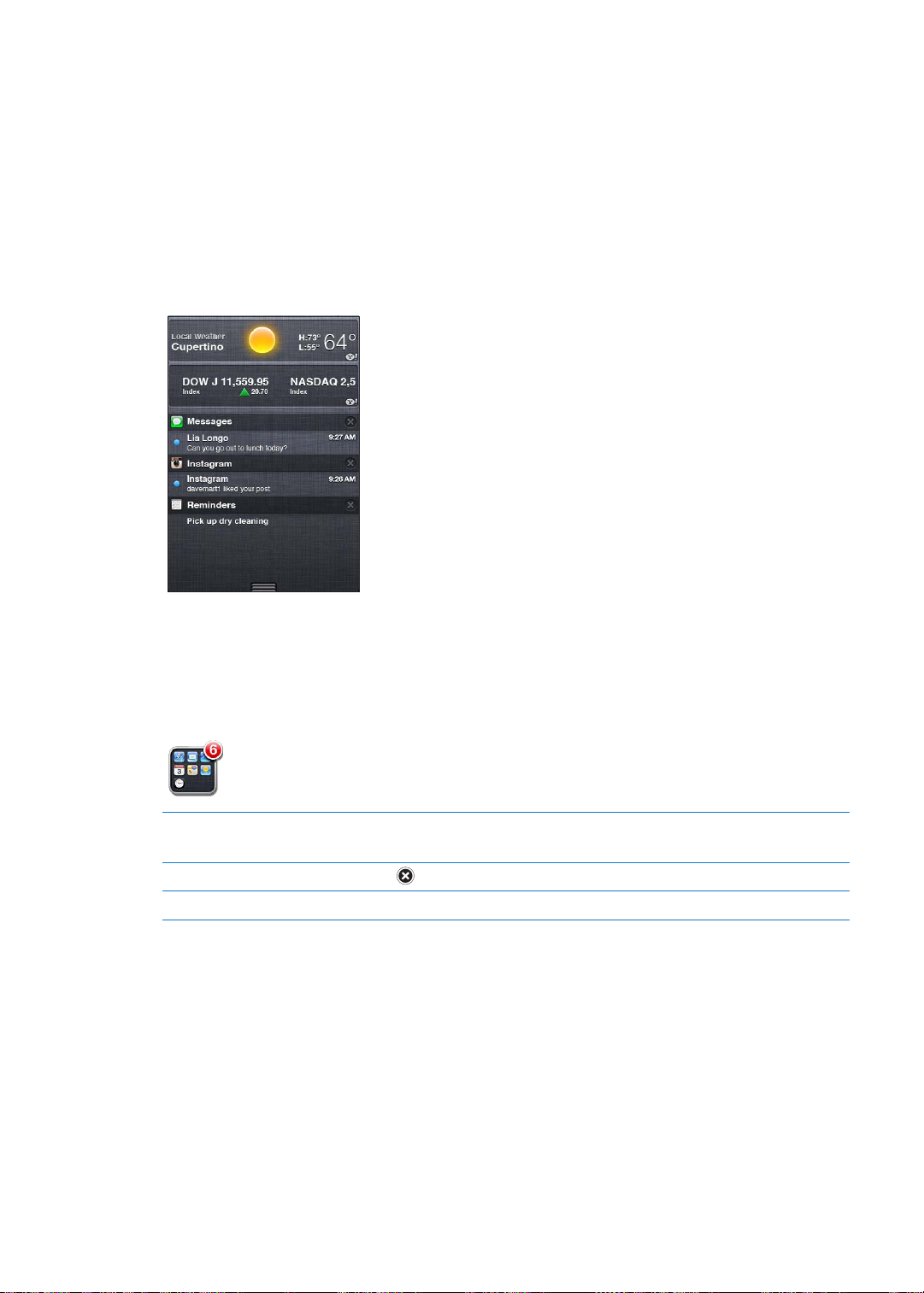
Â
テキストメッセージ
新着
Â
リマインダー
Â
カレンダーイベント
Â
リクエスト(
友達
Â
天気
Â
株価
Game Center
)
はロック画面に表示され、
通知
在の通知
通知
ホーム
目を示
ルダに含まれている場合は、バッジがフォルダに表示されます。
メッセージ、ダウンロードできる
App
をすべて確認できます。
センターを表示する:
画面上の多
します)や
の問題を示します。
くの
感嘆符(問題を示
iPod touch
の上部から下にスワイプします。
画面
(「メッセージ」、「メール」、「
App
します)付きの通知バッジが表示されることがあります。このような
App
の
使用中には画面の上部に短時間表示
アップデートなどの
App Store
未処理項目の合計数を示
されます。通知センターで、
」など)のアイコンには、数字(受信した
きのバッジは、メールメッセージ、テキスト
数字付
します。
感嘆符付
現
項
がフォ
App
きのバッジは、
28
通知に応答
通知
通知
する ロック画面:通知を左から右にスワイプします。
センター:通知を
通知
をタップしてから、「消去」をタップします。
センターから通知を削除す
のオプションを設定する 「設定」>「通知」と選択します。
る
タップします。
「設定」で
イルを含むツイートが有効になります。
Â
「カメラ」:「カメラロール」アルバムの
Â
「
Safari」:Web
Â
「マップ」:
Â
「
YouTube
Twitter
カウントのユーザ名とパスワードを入力するか、「新規アカウントを作成」をタップします。
第 3章 基本
アカウントにサインインする(またはアカウントを作成する): 「設定」>「
アカウントにサインインする(または新しいアカウントを作成する)と、以下の
Twitter
写真
ページ
位置情報
」:ビデオ
Twitter
からの添付ファ
App
」と選択し、既存のア
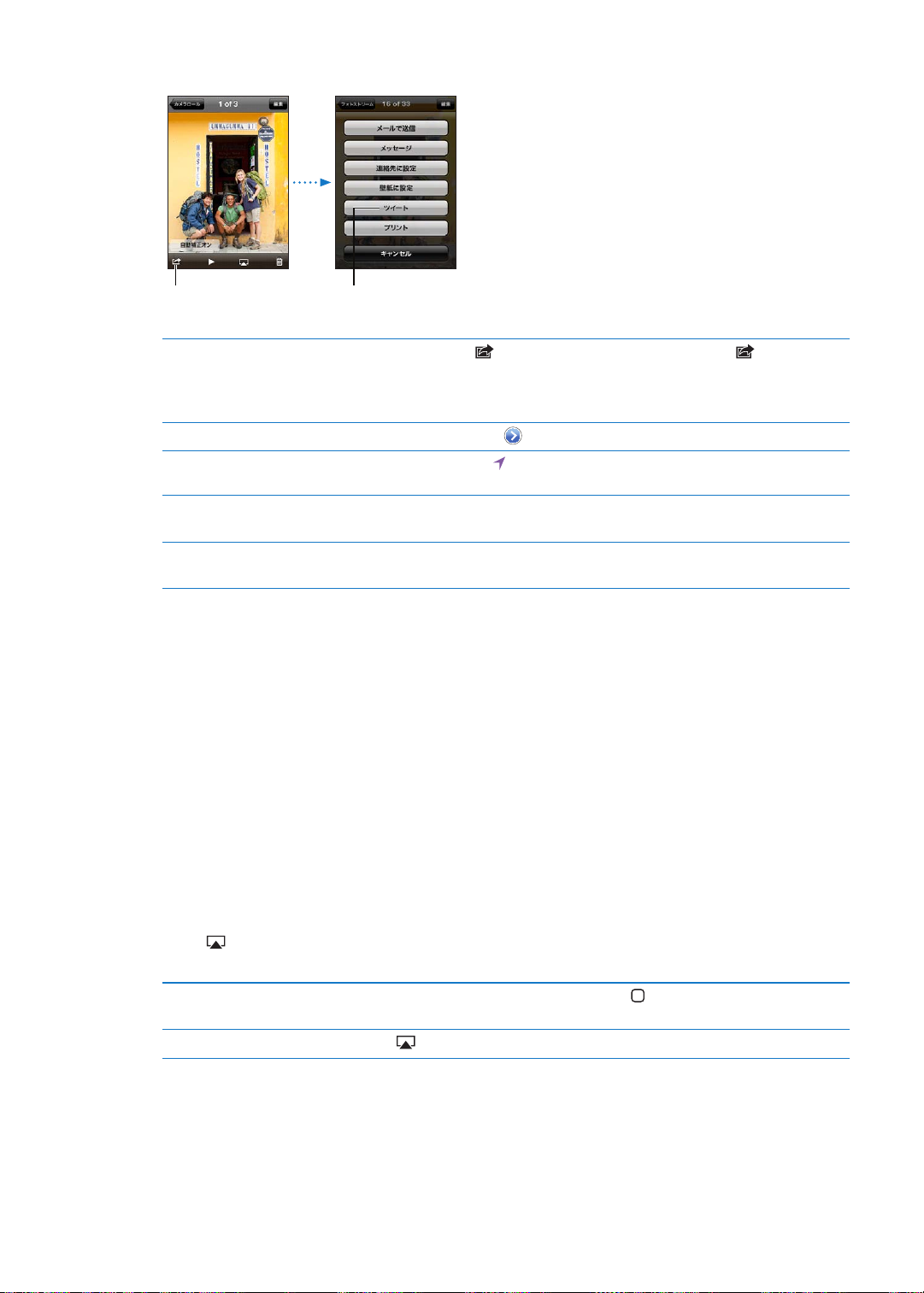
のアカウントを追加するには、「アカウントを追加」をタップします。
「カメラ」または「写真」で写真を
ツ イ ー ト す る と き は 、ア ク シ ョ ン
ボ タン をタ ップし ま す。
写真 をツイートします。
別
、 をタップしてから、「ツイート」をタップします。 が表示されてい
、ビデオ、または
写真
トする
「マップ」 の場所を
をツイートに追加する
現在地
に
連絡先
「写真」
または「
オン/オフを切り替える
ツイートする
ユーザ名と写真を追加する「設定」>「
Twitter
Safari
ページをツイー
Web
」での
Twitter
項目を表示
ない場合は、画面をタップします。
位置情報を含
で、「
場所
「
ビス」がオンになっている必要があります。
の
「設定」>「
し
めるには、
位置情報
ピンをタップし、
位置情報を追加
Twitter
Twitter
「
位置情報を追加
サ
ービス」がオンになっている必要があります。
>「場所を送信」>「ツイート」の順にタップします。
をタップします。「設定」>「
」
」と選択してから「
」と選択します。
」をタップします。「設定」>「
サービス」で、「
位置情報
をアップデート」をタップします。
連絡先
位置情報
位置情報
サービス」
サー
ツイートを入力しているときに、入力できる残り
てツイートの
「
Twitter」App
140 文字
ピックを検索したりできます。「設定」>「
の使いかたについては、
App
の一部が使用されます。
をインストールおよび使用して、ツイートを投稿したり、タイムラインを表示したり、流行りのト
Twitter
を開き、「その他」ボタン(
App
の順にタップします。
AirPlay
AirPlayとApple TV
できます。
再生
ストリーム再生することもできます。ほかにも、
オンラインの
AirPlay 対応
から、 をタップし、
App
AirPlay
る
を
再生
Apple Store
デバイスにコンテンツをストリーム再生する: ビデオ、スライドショー、または音楽の再生を開始して
を終了してもかまいません。
コントロールにすばやくアクセスす
iPod touch
を使用すれば、音楽、写真、およびビデオを
を使って、
AirPlay
AirMac Express
を参照してください。
デバイスを選びます。ストリーム再生が開始されたら、コンテンツを再生している
AirPlay
がオンになっているときに、
画面
の左端までスクロールします。
をタップし、「
に戻す
が「ツイート」画面の右下に表示されます。添付ファイルによっ
文字数
」と選択してから「インストール」をタップします。「
)>「アカウントと設定」>「設定」>「手動」
...
やスピーカーにワイヤレスでストリーム
HDTV
または
AirPlay
AirMac Extreme
に対応する
iPod touch
他社製
ホームボタン
」を選択します。
ベースステーションにオーディオを
のレシーバーを使用できます。詳しくは、
をダブルクリックし、マルチタスクバー
Twitter
」
Bluetooth
iPod touch
デバイス
では、
Apple Wireless Keyboard
フォンなど)を使用できます。サポートされる
HT3647?viewlocale=ja_JP
第 3章 基本
を参照してください。
やその他の
Bluetooth
Bluetooth
デバイス(
プロファイルについては、
Bluetooth
ステレオヘッド
support.apple.com/kb/
29
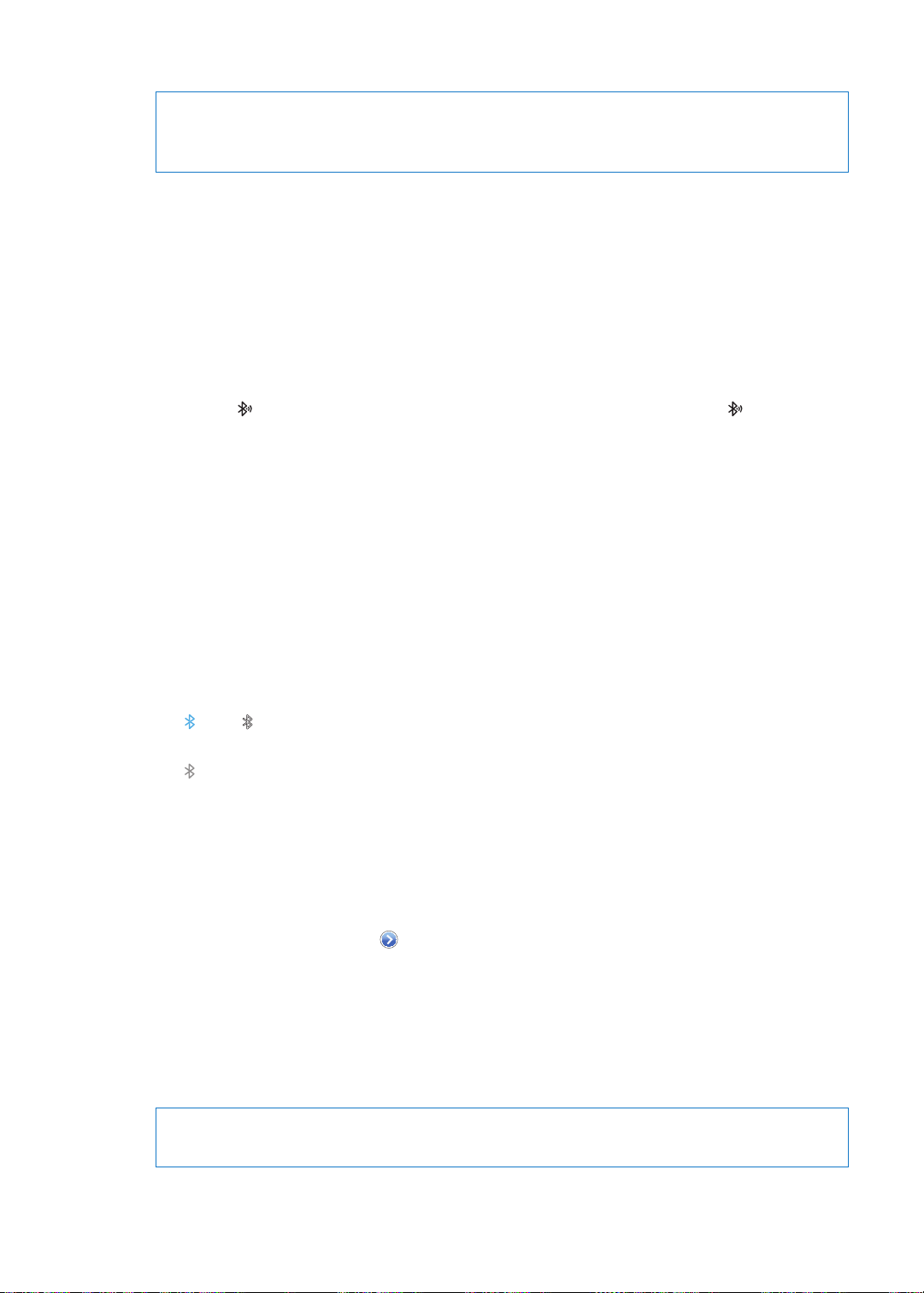
Bluetooth
デバイスを
iPod touch
に登録する
警告:聴覚の損傷を避
けるための重要な情報と安全な運転のための重要な情報については、
support.apple.com/ja_JP/manuals/ipodtouch
ください。
Bluetooth
Bluetooth
1
デバイスに付属の
Bluetooth
2
「設定」>「一般」>「
3 iPod touch
PIN
ヘッドフォンを登録すると、
に
製品名
デバイスを使用するには、まず
ヘッドセット、カーキット、その他のデバイスを
説明書に従
デバイスを検索するように設定します。
Bluetooth
でデバイスを選択して、パスキーまたは
に関する
説明書を参照
が表示されます。内蔵スピーカーなどの別のオーディオ出力に切り替えるには、 をタップします。
と
Apple Wireless KeyboardをiPod touch
1
「設定」>「一般」>「
Bluetooth
2 Apple Wireless Keyboard
3 iPod touch
4 指示
参考
するには、まず現在のキーボードの登録を解除する必要があります。
しくは、25ページの「
詳
で、「デバイス」の下に表示されるキーボードを選択します。
に従ってキーボード上でパスキーを入力して、
:
iPod touch
には一度に1つの
Apple Wireless Keyboard
にある「この製品についての重要なお知らせ」を参照して
に登録する必要があります。
デバイスから検出されるように設定するか、またはほかの
Bluetooth
って、ほかの
」と選択して、「
iPod touch
Bluetooth
PIN 番号
してください。
iPod touch
の電源ボタンを押してオンにします。
でオーディオまたはビデオの再生コントロールを表示しているときに、
に登録する:
」と選択して、「
Bluetooth
Return
キーを押します。
Apple Wireless Keyboard
を使用する」を参照してください。
iPod touch
を入力します。デバイスに付属のパスキーまたは
に登録する:
」をオンにします。
」をオンにします。
だけを登録できます。別のキーボードを
画面
登録
Bluetooth
Bluetooth
Â
または :
によって決まります。)
Â
:
Bluetooth
ています。
Â
Bluetooth
Bluetooth
iPod touch
Bluetooth
ンにします。デバ
の
状況
アイコンは、
画面上部
Bluetooth
がオンになっていてデバイスが登録されていますが、そのデバイスが
アイコンなし:
デバイスを
で
今後使用する予定
デバイスの登録を解除する: 「設定」>「一般」>「
イス名の横にある
の
iPod touch
がオンになっていて、デバイスが登録されています。(色はステータスバーの現在の
Bluetooth
iPod touch
のない
Bluetooth
をタップしてから、「このデバイスの登録を解除」をタップします。
バッテリー
iPod touch
できるのは、正規サービスプロバイダのみです。
交換
には、
バッテリーを充電する
:
警告
iPod touch
ipodtouch
にある「この製品についての重要なお知らせ」を参照してください。
バッテリーが内蔵されています。バッテリーはユーザ自身が取り扱うことはできません。
充電式
の充電に関する重要な
ステータスバーに表示されます:
通信圏内
がオフになっているか、デバイスが登録されていません。
から
安全情報
登録解除
については、
する
デバイスの登録を解除できます。
Bluetooth
」と選択して、「
support.apple.com/ja_JP/manuals/
にないか、オフになっ
Bluetooth
色
」をオ
30
第 3章 基本
 Loading...
Loading...