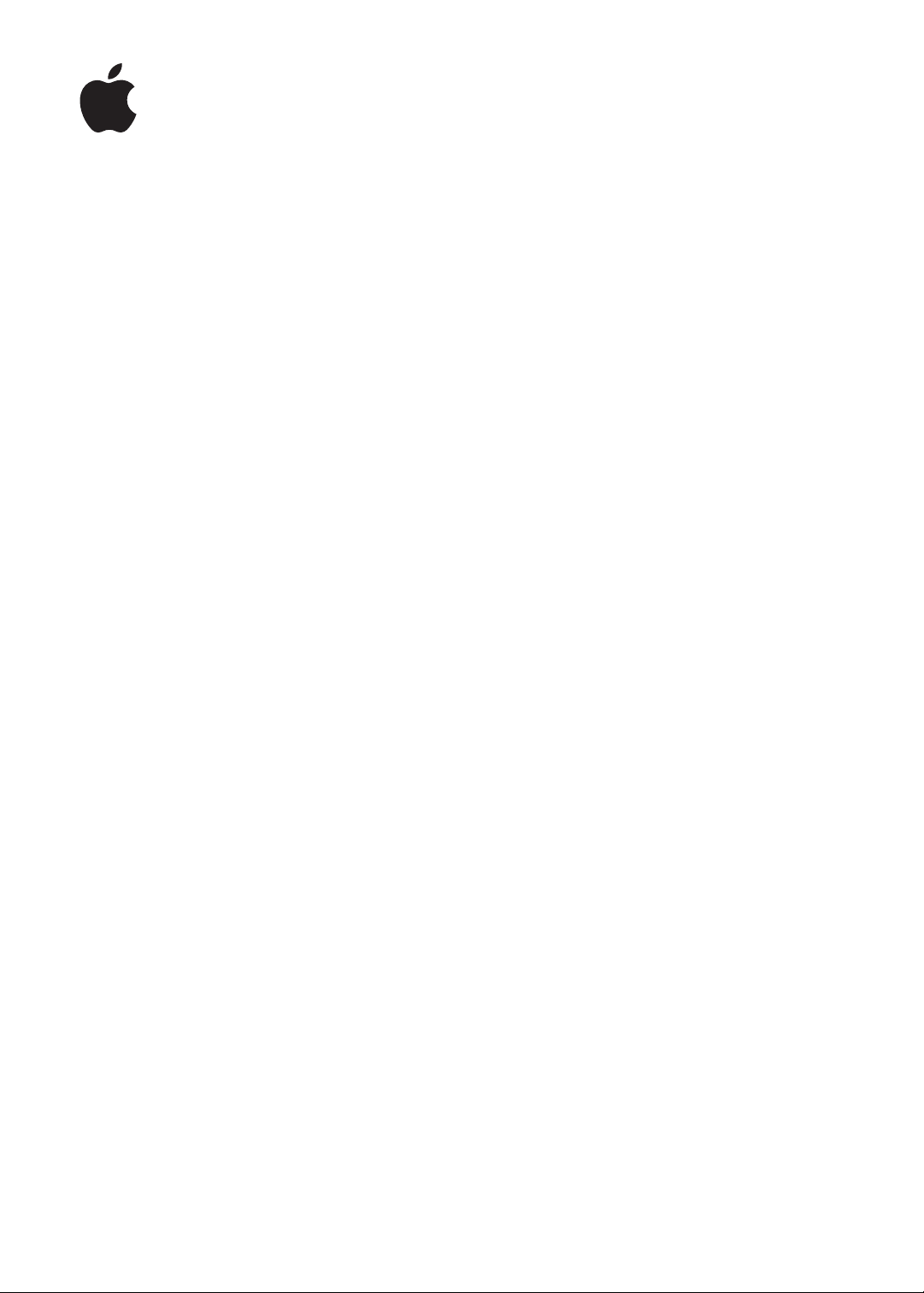
iPod touch
Petunjuk Pengguna
Untuk Perangkat Lunak iOS 5.1
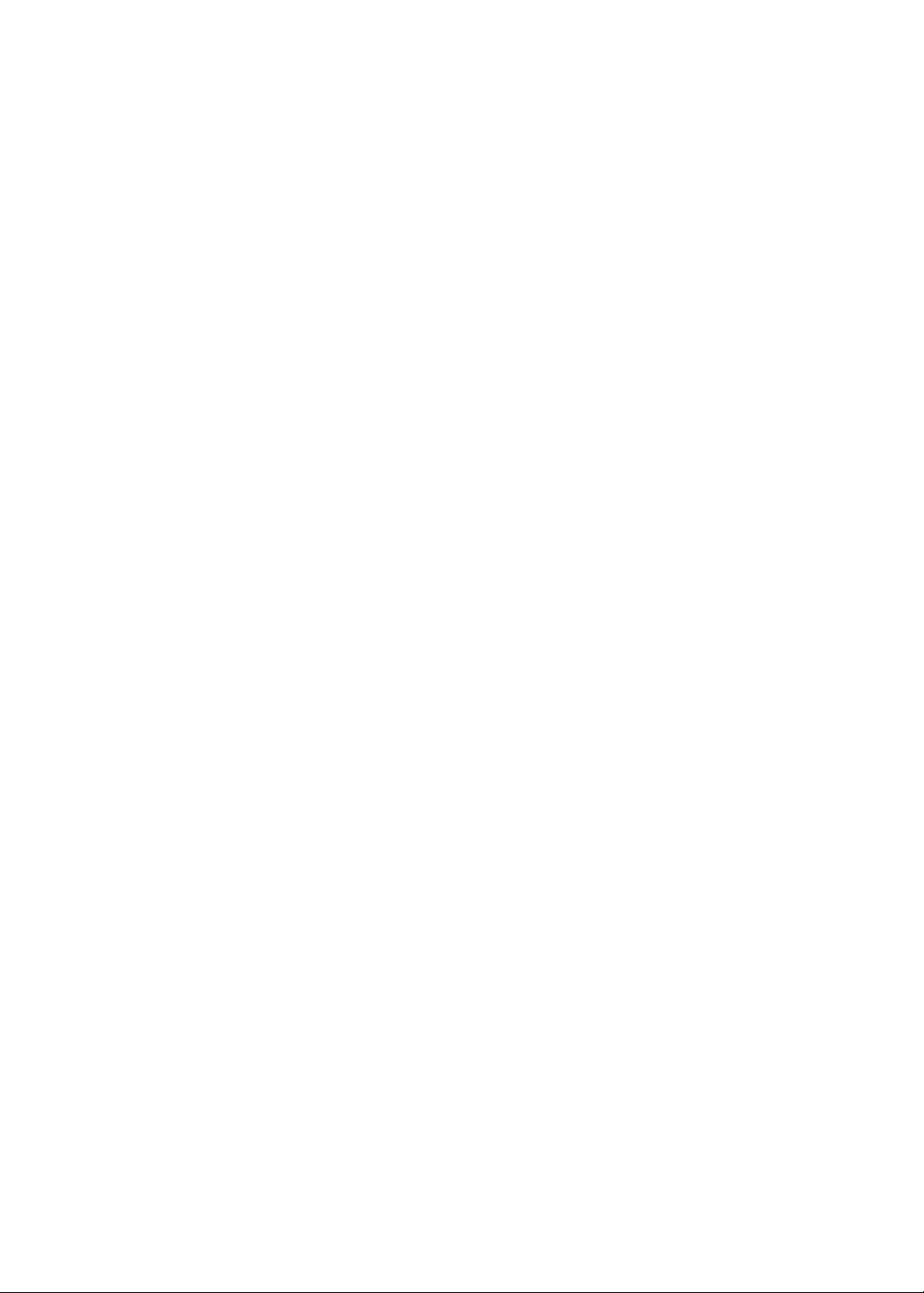
Daftar Isi
9 Bab 1: iPod touch Selayang Pandang
9 Tinjauan iPod touch
10 Aksesori
10 Tombol
11 Ikon Status
13 Bab 2: Memulai
13 Melihat petunjuk pengguna pada iPod touch
13 Apa yang Anda perlukan
13 Mengatur iPod touch
14 Sambungkan iPod touch ke komputer Anda.
14 Menyambungkan ke Internet
15 Mengatur akun mail dan lainnya
15 Mengelola konten di perangkat iOS Anda
16 iCloud
17 Menyelaraskan dengan iTunes
19 Bab 3: Dasar-dasar
19 Menggunakan aplikasi
22 Mengatur layar Utama
24 Mengetik
27 Mencetak
28 Pencarian
29 Kontrol Suara
30 Pemberitahuan
31 Twitter
31 AirPlay
32 Perangkat Bluetooth
33 Baterai
34 Fitur keamanan
35 Membersihkan iPod touch
36 Menghidupkan ulang atau mengatur ulang iPod touch
37 Bab 4: Musik
37 Menambah musik dan audio
37 Memutar lagu dan audio lainnya
39 Kontrol audio tambahan
39 Kontrol podcast dan buku audio
40 Menggunakan Kontrol Suara dengan Musik
40 Menelusuri sampul album di Cover Flow
40 Melihat lagu di album
41 Mencari konten audio
41 iTunes Match
2
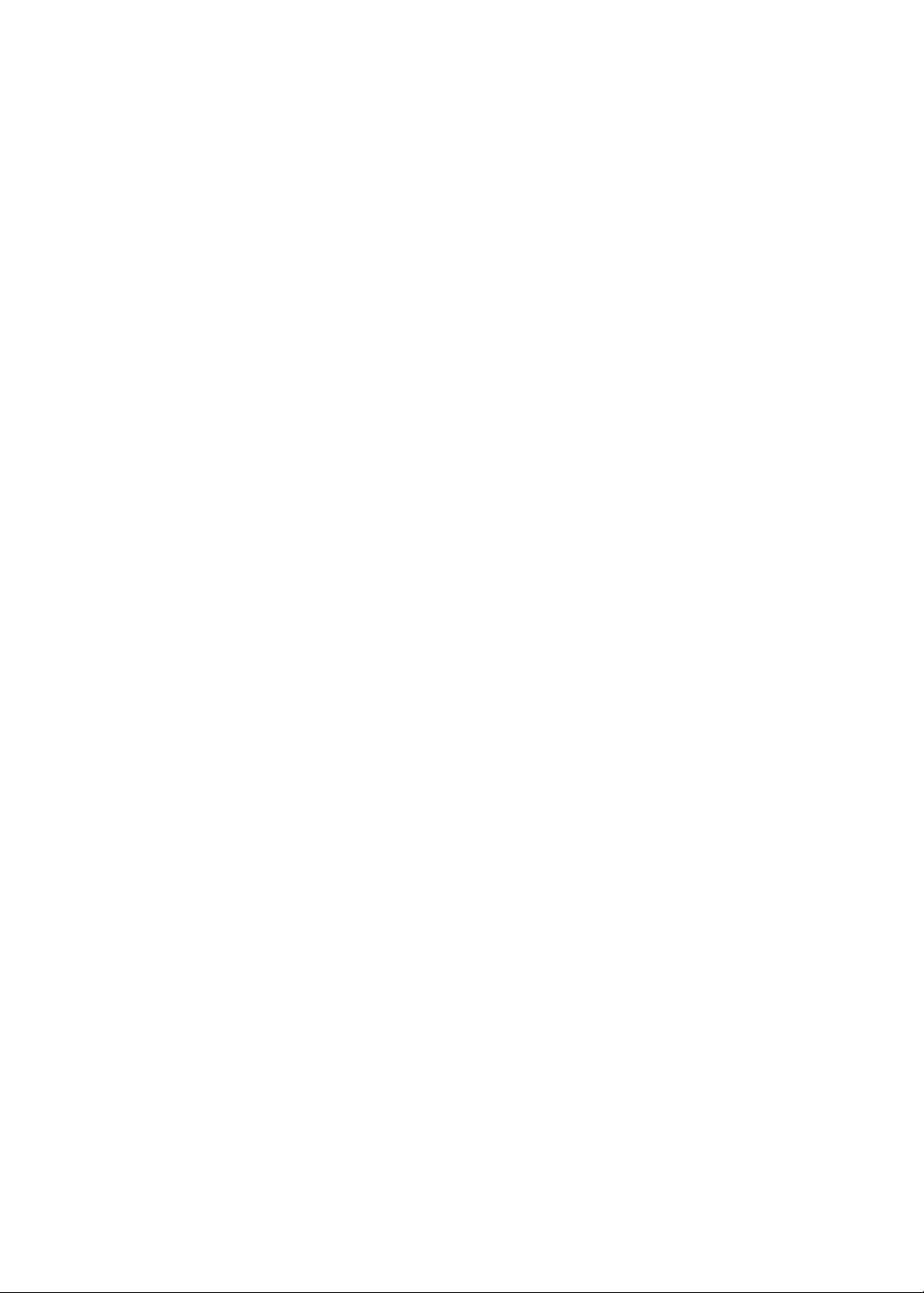
41 Genius
42 Daftar Putar
42 Berbagi Rumah
44 Bab 5: Video
44 Mengenai Video
44 Memutar video
45 Mencari video
45 Menonton lm sewaan
45 Menonton Video di TV
46 Menghapus video dari iPod touch
46 Menggunakan Berbagi Rumah
47 Mengatur timer tidur
47 Mengonversi video untuk iPod touch
48 Bab 6: Pesan
48 Mengirim dan menerima pesan
49 Mengirim pesan ke grup
49 Mengirim foto, video, dan lainnya
50 Mengedit Percakapan
50 Mencari pesan
51 Bab 7: FaceTime
51 Mengenai FaceTime
51 Melakukan panggilan FaceTime
52 Saat melakukan panggilan FaceTime
53 Bab 8: Kamera
53 Mengenai Kamera
53 Mengambil foto dan video
54 Melihat, berbagi, dan mencetak
55 Mengedit foto
55 Memotong video
55 Mengupload foto dan video ke komputer Anda
55 Stream Foto
57 Bab 9: Foto
57 Melihat foto dan video
58 Melihat pertunjukan slide
58 Mengatur foto dan video
58 Berbagi foto dan video
59 Mencetak foto
60 Bab 10: Game Center
60 Mengenai Game Center
60 Masuk Game Center
61 Membeli dan mendownload game
61 Bermain game
61 Bermain dengan teman
62 Pengaturan Game Center
Daftar Isi
3
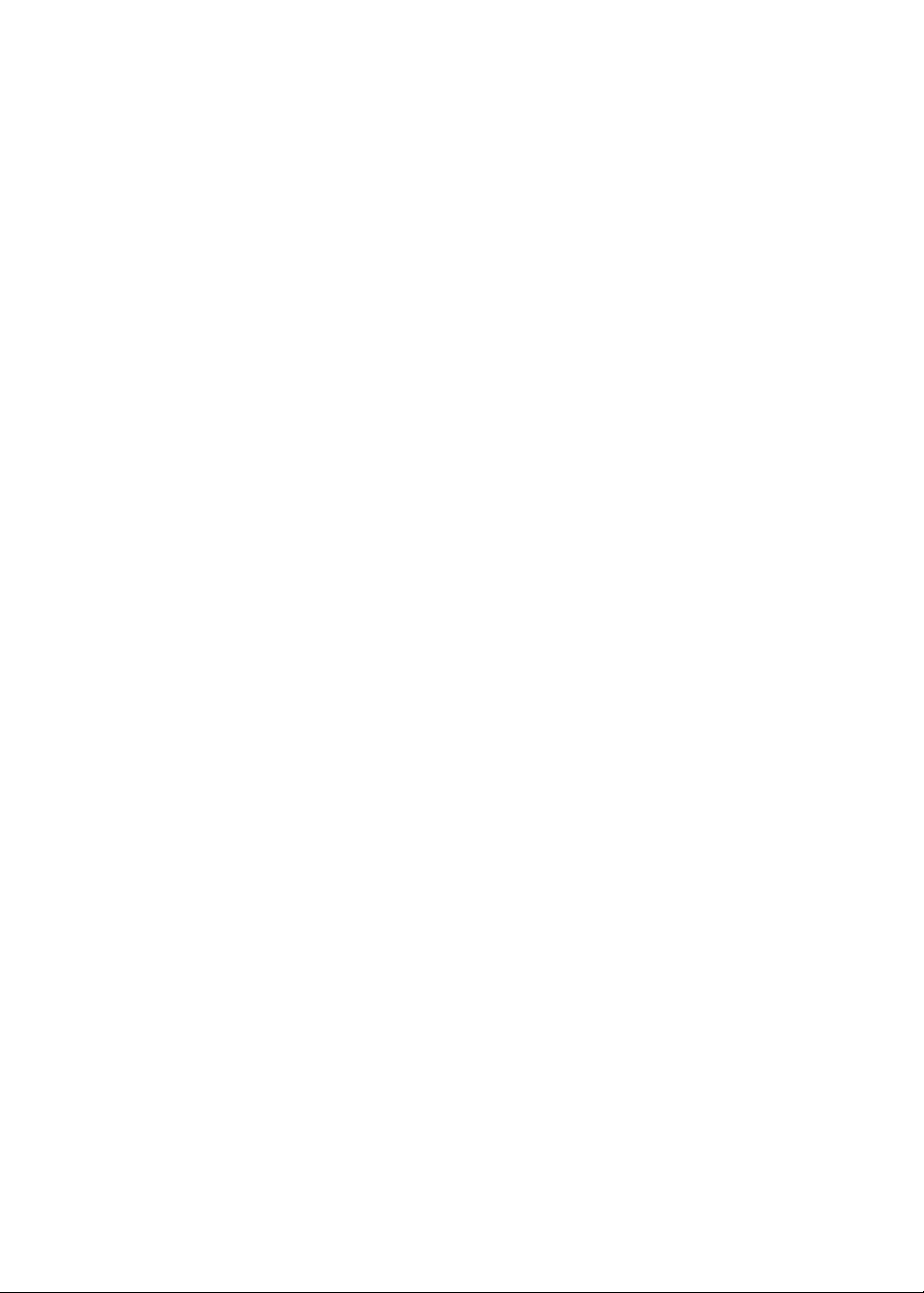
63 Bab 11 : Mail
63 Memeriksa dan membaca email
64 Menggunakan banyak akun
64 Mengirim email
65 Menggunakan tautan dan data terdeteksi
65 Melihat lampiran
66 Mencetak pesan dan lampiran
66 Mengatur mail
66 Mencari mail
67 Akun dan pengaturan mail
69 Bab 12 : Pengingat
69 Mengenai Pengingat
69 Mengatur pengingat
70 Mengelola pengingat di tampilan daftar
70 Mengelola pengingat dalam tampilan tanggal
71 Mengelola pengingat selesai
71 Mencari pengingat
72 Bab 13 : Safari
72 Melihat halaman web
73 Tautan
73 Daftar Bacaan
73 Pembaca
74 Memasukkan Teks dan mengisi formulir
74 Pencarian
74 Penanda dan riwayat
75 Mencetak halaman web, PDF, dan dokumen lainnya
75 Klip web
76 Bab 14: Kios
76 Mengenai Kios
77 Membaca berita terbaru
78 Bab 15 : Kalender
78 Mengenai Kalender
78 Melihat kalender Anda
79 Menambah acara
79 Menjawab undangan
80 Mencari kalender
80 Berlangganan kalender
80 Mengimpor kalender acara dari Mail
80 Akun dan pengaturan kalender
82 Bab 16: YouTube
82 Mengenai YouTube
82 Menelusuri dan mencari video
83 Memutar video
83 Mengikuti track video yang Anda suka
84 Berbagi video, komentar, dan nilai
84 Mendapatkan informasi mengenai video
84 Mengirimkan video ke YouTube
4
Daftar Isi
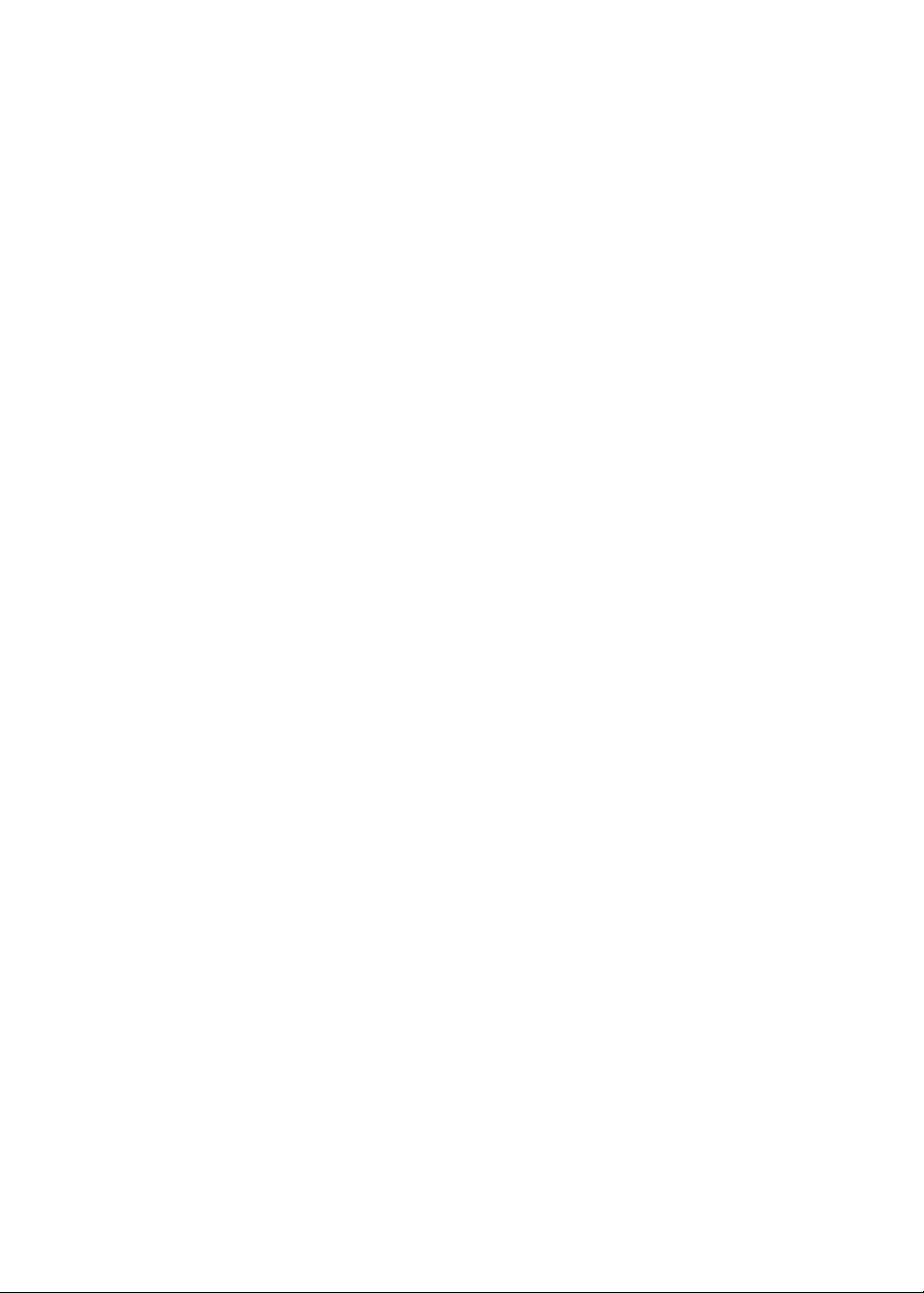
85 Bab 17 : Saham
85 Melihat penawaran saham
86 Mendapatkan informasi lebih lanjut
87 Bab 18 : Peta
87 Menemukan lokasi
88 Mendapatkan petunjuk arah
89 Mendapatkan dan berbagi info tentang lokasi
89 Menampilkan kondisi lalu lintas
90 Tampilan Satelit dan Tampilan Jalan
91 Bab 19 : Cuaca
91 Mendapatkan informasi cuaca
93 Bab 20: Catatan
93 Mengenai Catatan
93 Menulis catatan
94 Membaca dan mengedit catatan
94 Mencari catatan
94 Mencetak dan mengirim catatan lewat email
95 Bab 21: Jam
95 Mengenai Jam
95 Mengatur jam dunia
95 Mengatur alarm
96 Menggunakan stopwatch
96 Mengatur timer
97 Bab 22: Kalkulator
97 Menggunakan kalkulator
97 Kalkulator ilmiah
98 Bab 23: Memo Suara
98 Mengenai Memo Suara
98 Merekam
99 Mendengarkan rekaman
99 Mengelola dan berbagi rekaman
99 Berbagi memo suara dengan komputer Anda
100 Bab 24: iTunes Store
100 Mengenai iTunes Store
100 Menemukan musik, video, dan lainnya
101 Membeli musik, buku audio, dan nada dering
101 Membeli atau menyewa video
101 Mengikuti artis dan teman
102 Melakukan streaming atau mendownload podcast
102 Memeriksa status download
103 Mengganti tombol telusur
103 Melihat informasi akun Anda
103 Memverikasi hasil download
Daftar Isi
5
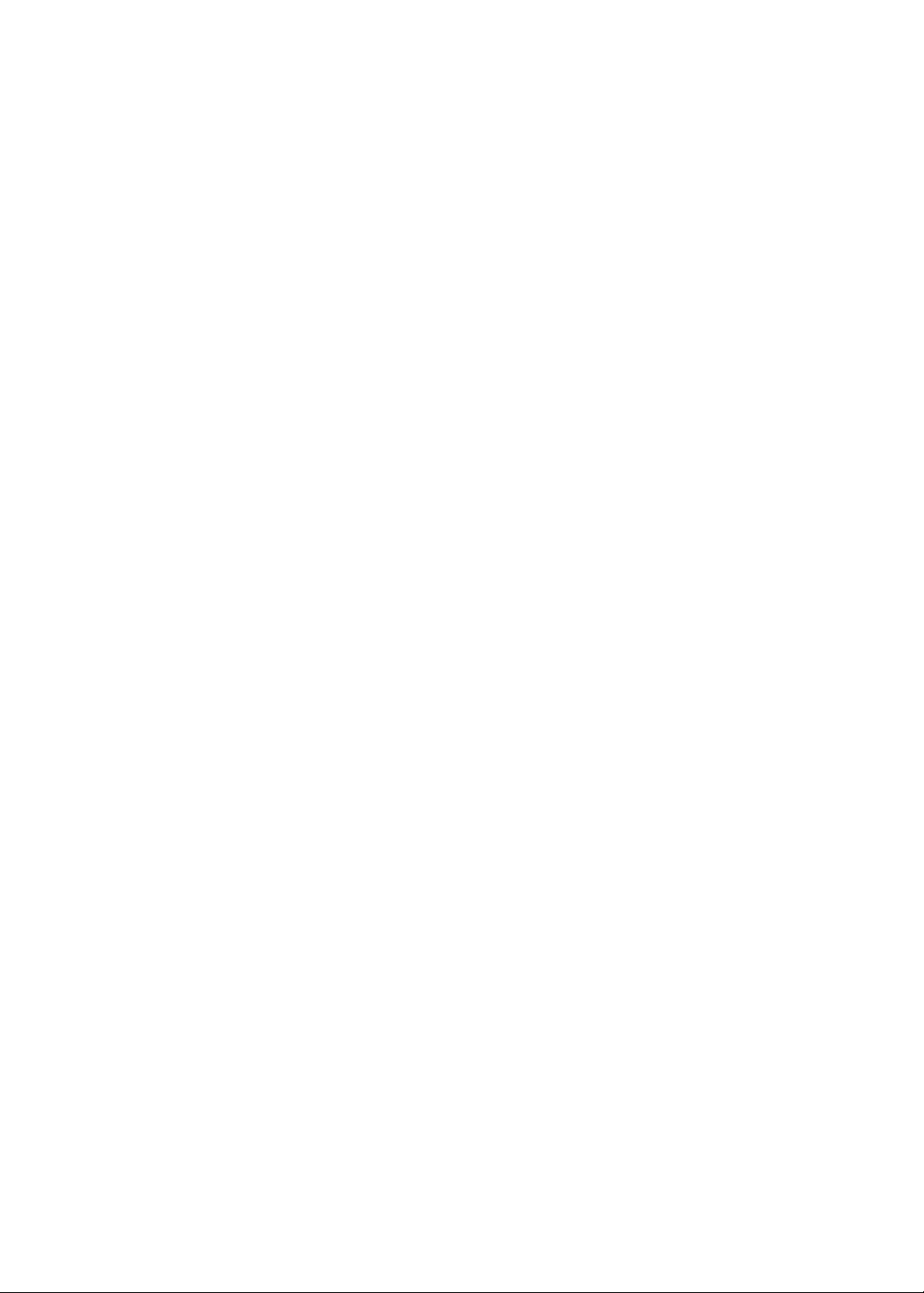
104 Bab 25: App Store
104 Mengenai App Store
104 Menemukan dan mendownload aplikasi
105 Menghapus aplikasi
106 Pengaturan store
107 Bab 26: Pengaturan
107 Mode pesawat
107 Wi-Fi
108 Pemberitahuan
109 Layanan Lokasi
109 VPN
11 0 Bunyi
11 0 Tingkat Kecerahan
11 0 Wallpaper
11 0 Umum
11 5 Pengaturan untuk aplikasi
11 6 Bab 27: Kontak
11 6 Mengenai Kontak
11 6 Menyelaraskan kontak
117 Mencari kontak
117 Menambahkan dan mengedit kontak
117 Kontak terpadu
11 8 Akun dan pengaturan kontak
11 9 Bab 28: Nike + iPod
11 9 Mengenai Nike + iPod
11 9 Mengaktifkan Nike + iPod
11 9 Menautkan sensor
120 Berolahraga dengan Nike + iPod
120 Mengkalibrasi Nike + iPod
120 Mengirim data latihan ke Nikeplus.com
121 Bab 29: iBooks
121 Mengenai iBooks
121 Menggunakan iBookstore
121 Menyelaraskan buku dan PDF
12 2 Membaca buku
12 3 Mengubah tampilan buku
124 Mencetak atau mengirim PDF melalui Email
124 Menyusun rak buku
12 6 Bab 30: Aksesibilitas
12 6 Fitur-tur Akses Universal
12 6 VoiceOver
13 7 Klik Tiga Kali Rumah
13 7 Zoom
13 8 Teks Besar
13 8 Putih di atas Hitam
13 8 Pilihan Bicara
13 8 Ucap Teks-otomatis
6
Daftar Isi
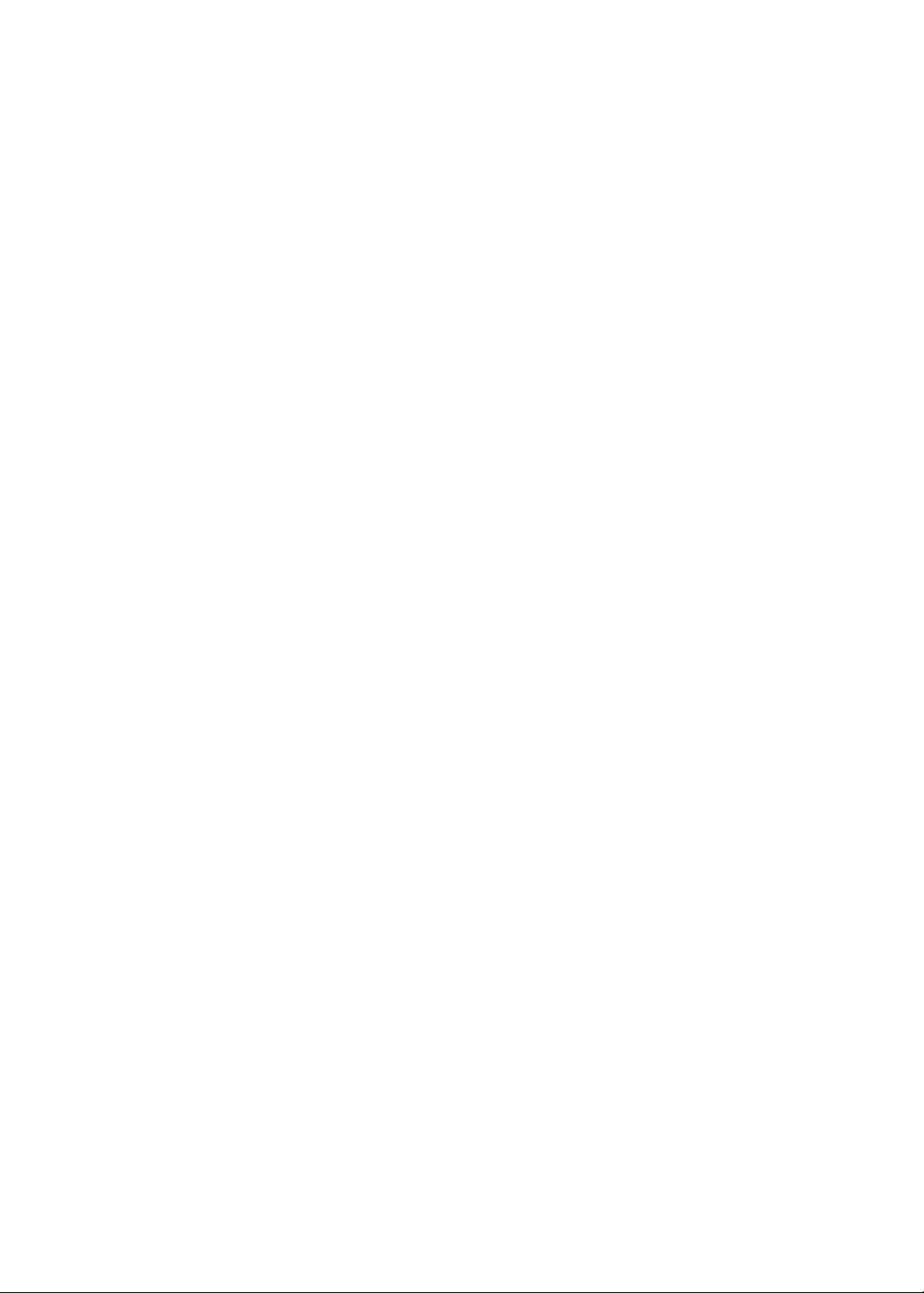
13 9 Audio Mono
13 9 AssistiveTouch
140 Universal Access di Mac OS X
140 Ukuran font minimum untuk pesan mail
140 Papan ketik layar lebar
140 Kontrol Suara
140 Teks tertulis
141 Lampiran A : Papan Ketik Internasional
141 Menambahkan dan menghapus papan ketik
141 Beralih papan ketik
141 Bahasa China
143 Bahasa Jepang
143 Mengetik karakter emoji
143 Menggunakan daftar kandidat
14 4 Menggunakan pintasan
14 4 Bahasa Vietnam
145 Lampiran B : Dukungan dan Informasi Lainnya
145 Situs dukungan iPod touch
145 Memulai ulang dan mengatur ulang iPod touch
145 Mencadangkan iPod touch
147 Memperbarui dan memulihkan perangkat lunak iPod touch
148 Berbagi le
148 Informasi keselamatan, perangkat lunak, dan layanan
149 Informasi pembuangan dan daur ulang
150 Apple dan lingkungan
150 Suhu pengoperasian iPod touch
Daftar Isi
7
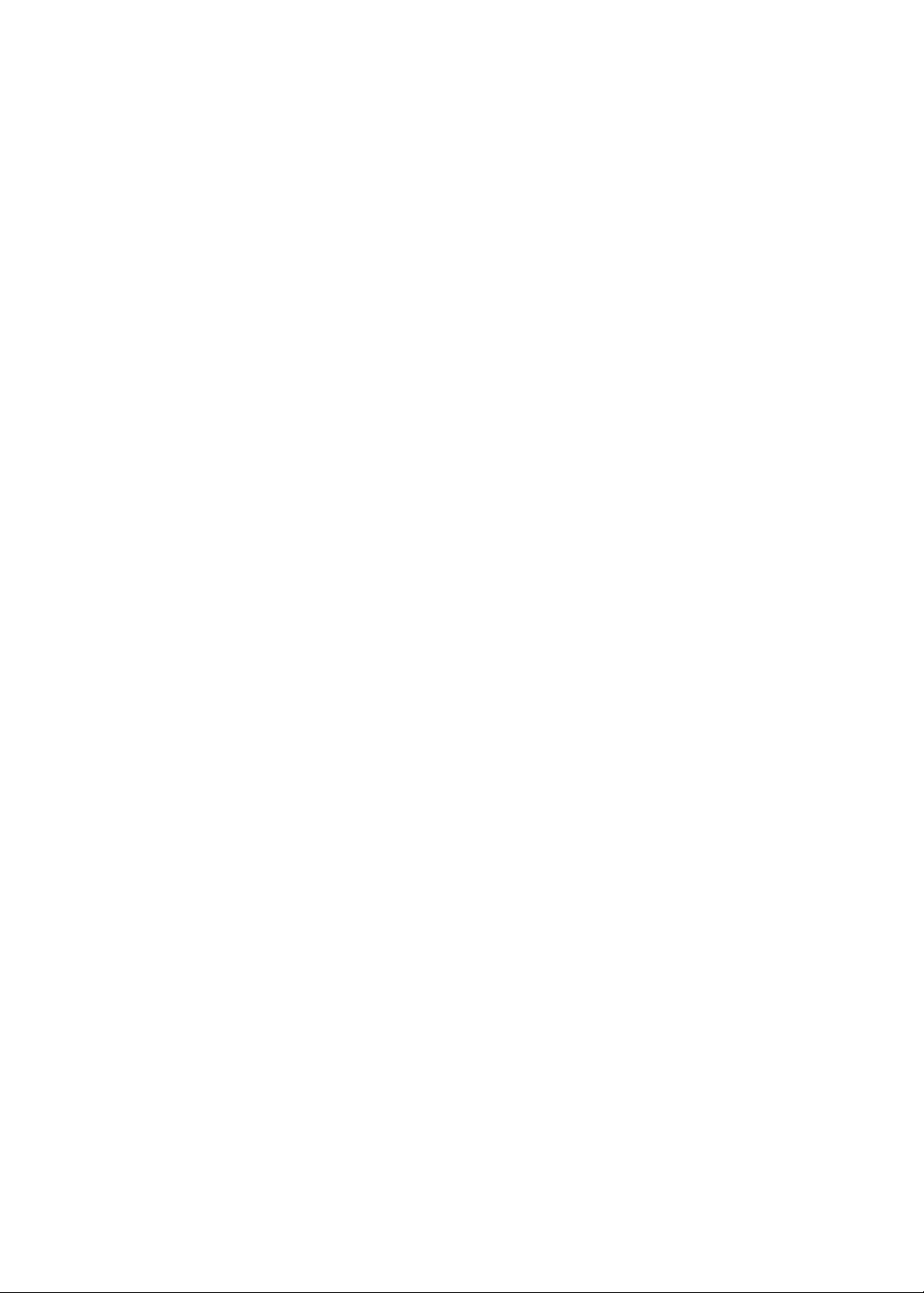
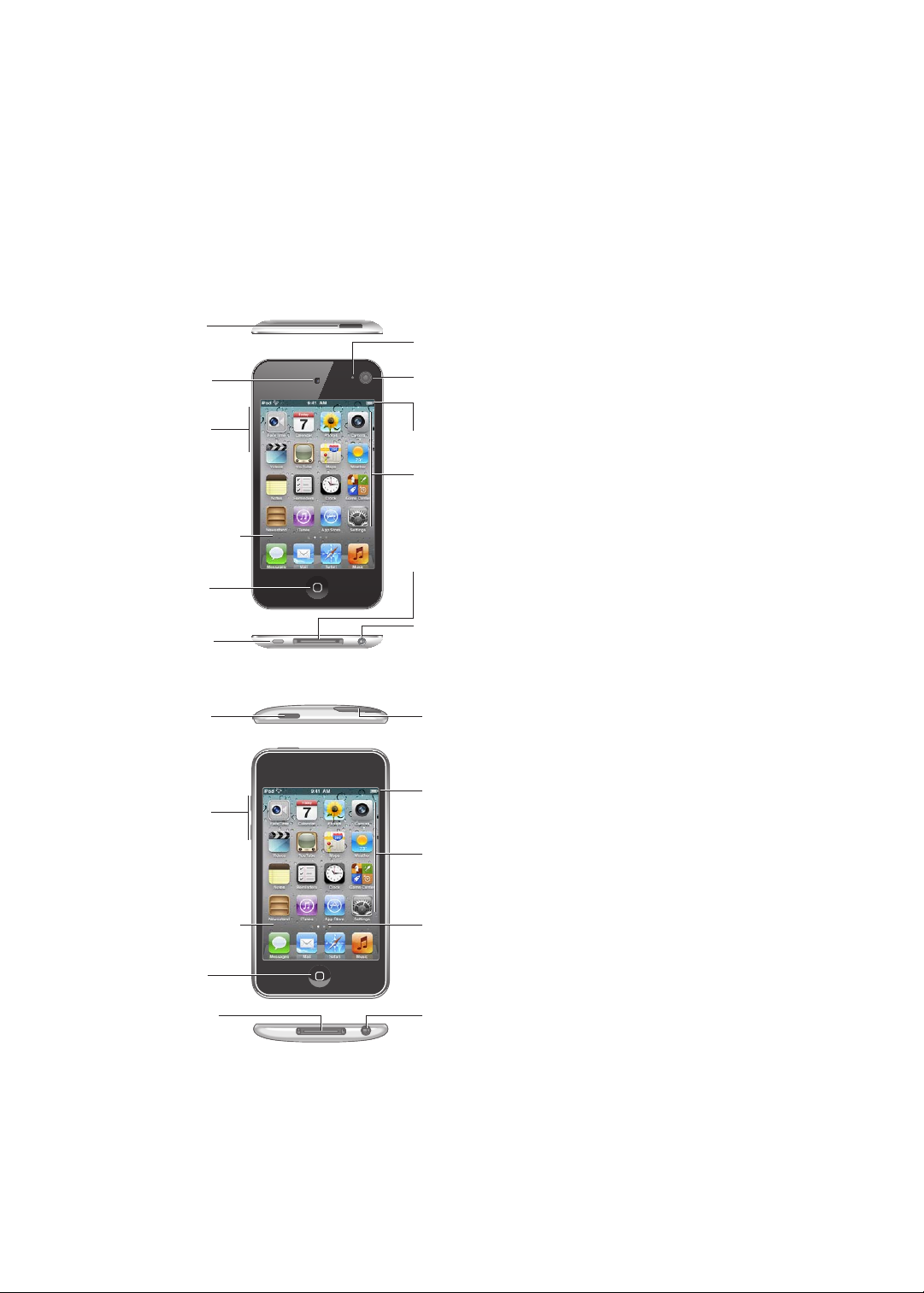
iPod touch Selayang Pandang
Mikrofon
(di belakang)
tombol
Nyala/Mati
Tombol
volume
(di samping)
Port
headphone
Speaker
Konektor
dok
Kamera
depan
Tombol
Rumah
Layar sentuh
Ikon aplikasi
Baris status
Kamera utama
(di belakang)
Tombol
Nyala/Mati
Tombol
volume
Port
headphone
Konektor
dok
Antena Wi-Fi
Tombol
Rumah
Speaker
internal
Layar sentuh
Ikon aplikasi
Baris status
Tinjauan iPod touch
iPod touch generasi ke-4
1
iPod touch generasi ke-3
Layar Utama Anda mungkin terlihat berbeda, bergantung pada model iPod touch yang Anda
miliki dan apakah Anda telah mengatur ulang ikon-ikonnya.
9
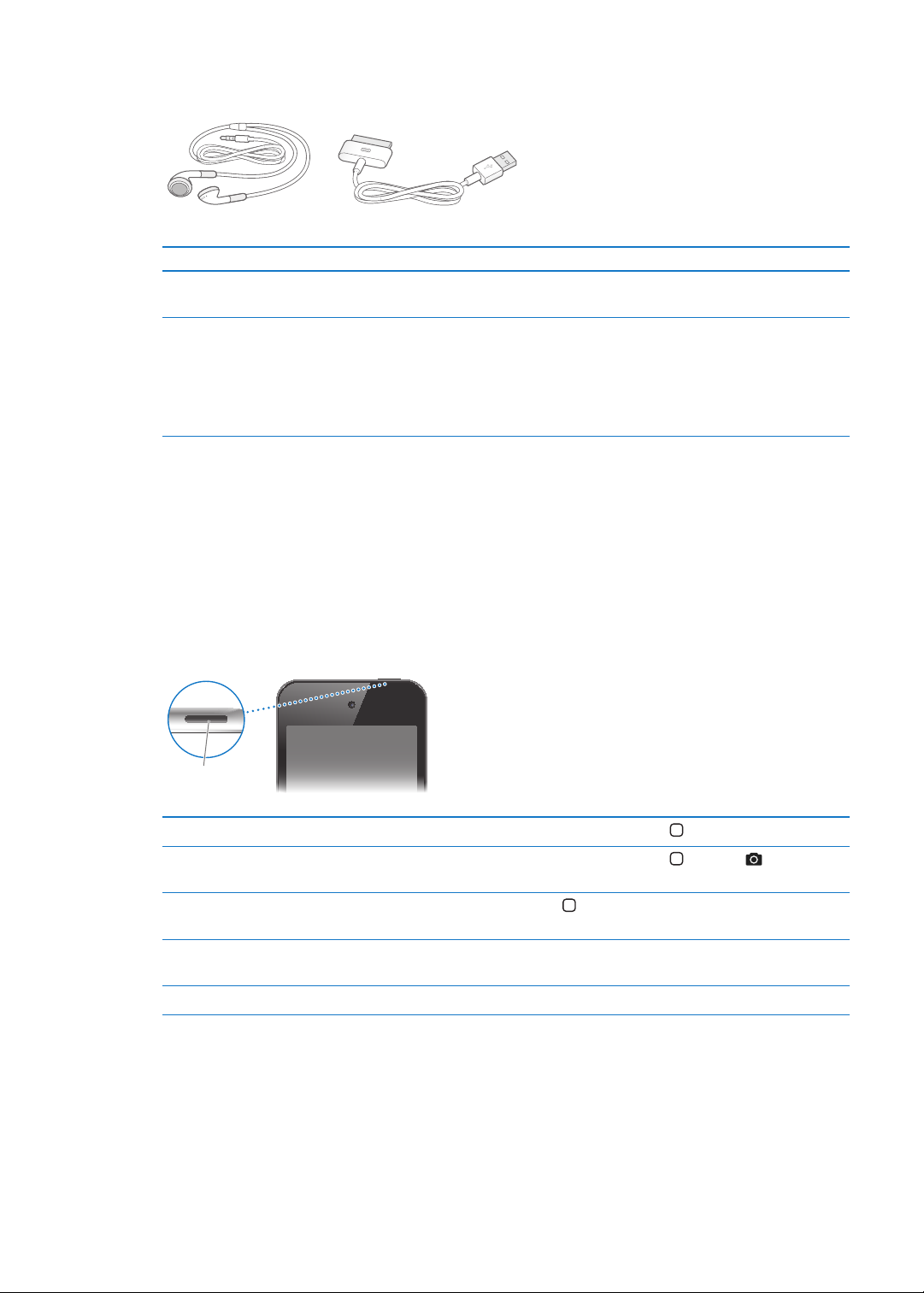
Aksesori
Konektor Dok ke Kabel USB
Earphone Apple
tombol
Nyala/Mati
Aksesori berikut disertakan bersama iPod touch:
Item Fungsi
Earphone Apple Mendengarkan musik dan video, panggilan FaceTime,
buku audio, podcast, dan game.
Kabel Konektor Dock ke USB
Gunakan kabel untuk menyambungkan iPod touch
ke komputer Anda untuk menyelaraskan dan mengisi
baterai, atau ke adaptor daya USB (dijual secara
terpisah) untuk mengisi baterai. Kabel dapat digunakan
dengan dock opsional atau dicolokkan langsung ke
iPod touch.
Tombol
Tombol Nyala/Mati
Ketika Anda tidak menggunakan iPod touch, Anda dapat mengunci layar untuk mematikan
tampilan dan menghemat baterai. Saat “iPod touch” terkunci, perangkat tidak akan memberikan
respons apa pun jika Anda menyentuh layar. Anda masih dapat mendengar musik dan
meyesuaikan volume di sisi samping iPod touch.
Mengunci iPod touch: Tekan tombol Nyala/Mati.
10
Membuka kunci iPod touch Tekan tombol Nyala/Mati atau tombol Rumah , lalu seret slider.
Membuka Kamera saat iPod touch
dikunci
Mengakses kontrol audio saat iPod
touch terkunci
Mematikan iPod touch Tekan dan tahan tombol Nyala/Mati sampai slider merah muncul, lalu seret
Menyalakan iPod touch Tekan terus tombol Nyala/Mati sampai muncul logo Apple.
Tekan tombol Nyala/Mati atau tombol Rumah
Klik dua kali tombol Rumah .
slider.
, lalu seret ke atas.
Jika Anda tidak menyentuh layar selama satu atau dua menit, iPod touch akan terkunci secara
otomatis. Untuk mengubah waktu penguncian otomatis, buka Pengaturan > Umum > KunciOtomatis. Jika Anda ingin menggunakan kode sandi untuk membuka kunci iPod touch, buka
Pengaturan > Umum > Kunci Kode Sandi
Bab 1 iPod touch Selayang Pandang
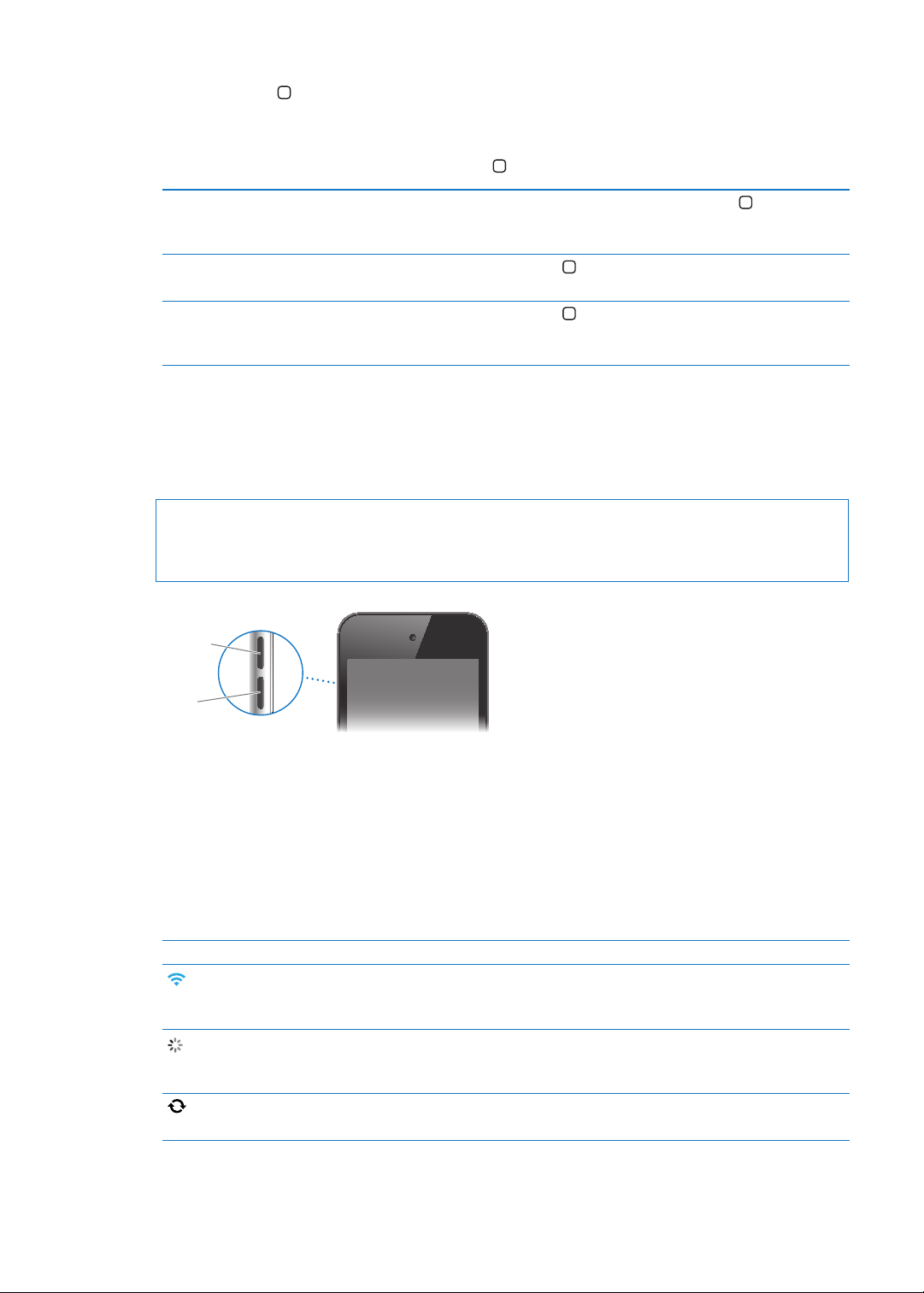
Tombol Rumah
Volume
naik
Volume
turun
Tombol Rumah akan membuka layar Utama, apa pun yang sedang Anda lakukan. Tombol
Rumah juga menyediakan pintasan lainnya. Ketuk aplikasi apa pun untuk di layar Utama
membukanya. Lihat “Membuka dan beralih aplikasi” di halaman 19.
Membuka layar utama: Tekan tombol Rumah .
Lihat aplikasi yang digunakan barubaru ini (iPod touch generasi ke-3
atau yang lebih baru)
Lihat kontrol pemutaran audio saat
iPod touch terkunci
Melihat kontrol pemutaran audio
saat menggunakan aplikasi
tertentu
Saat iPod touch tidak dikunci, klik tombol Rumah dua kali
Klik dua kali tombol Rumah . Lihat “Memutar lagu dan audio lainnya” di
halaman 37.
Klik dua kali tombol Rumah
yang muncul di bagian bawah layar.
, lalu jentik ke ujung kiri baris multitugas
.
Tombol Volume
Ketika Anda mendengarkan lagu, menonton lm, atau media lain, tombol di samping iPod touch
dapat menyesuaikan volume audio. Selain itu, tombol-tombol tersebut mengontrol volume untuk
pengingat dan efek suara lain.
PERINGATAN: Untuk informasi penting mengenai cara menghindari kehilangan fungsi
pendengaran, lihat Petunjuk Penting Informasi Produk di http://support.apple.com/id_ID/
manuals/ipodtouch/.
Untuk mengatur batas volume musik dan video, buka Pengaturan > Musik.
Anda juga dapat menggunakan tombol volume naik untuk mengambil foto atau merekam video.
Lihat “Mengambil foto dan video” di halaman 53.
Ikon Status
Ikon di baris status di bagian atas layar memberikan informasi mengenai iPod touch:
Ikon Status Arti
Wi-Fi* Menunjukkan bahwa iPod touch tersambung ke Internet
melalui jaringan Wi-Fi. Semakin banyak baris, semakin
kuat koneksinya. Lihat “Wi-Fi
Aktivitas jaringan Menunjukkan aktivitas jaringan. Beberapa aplikasi pihak
ketiga mungkin juga menggunakan ikon ini untuk
menunjukkan proses yang sedang aktif.
Menyelaraskan Menunjukkan bahwa iPod touch menyelaraskan dengan
iTunes.
Bab 1 iPod touch Selayang Pandang
” di halaman 107.
11
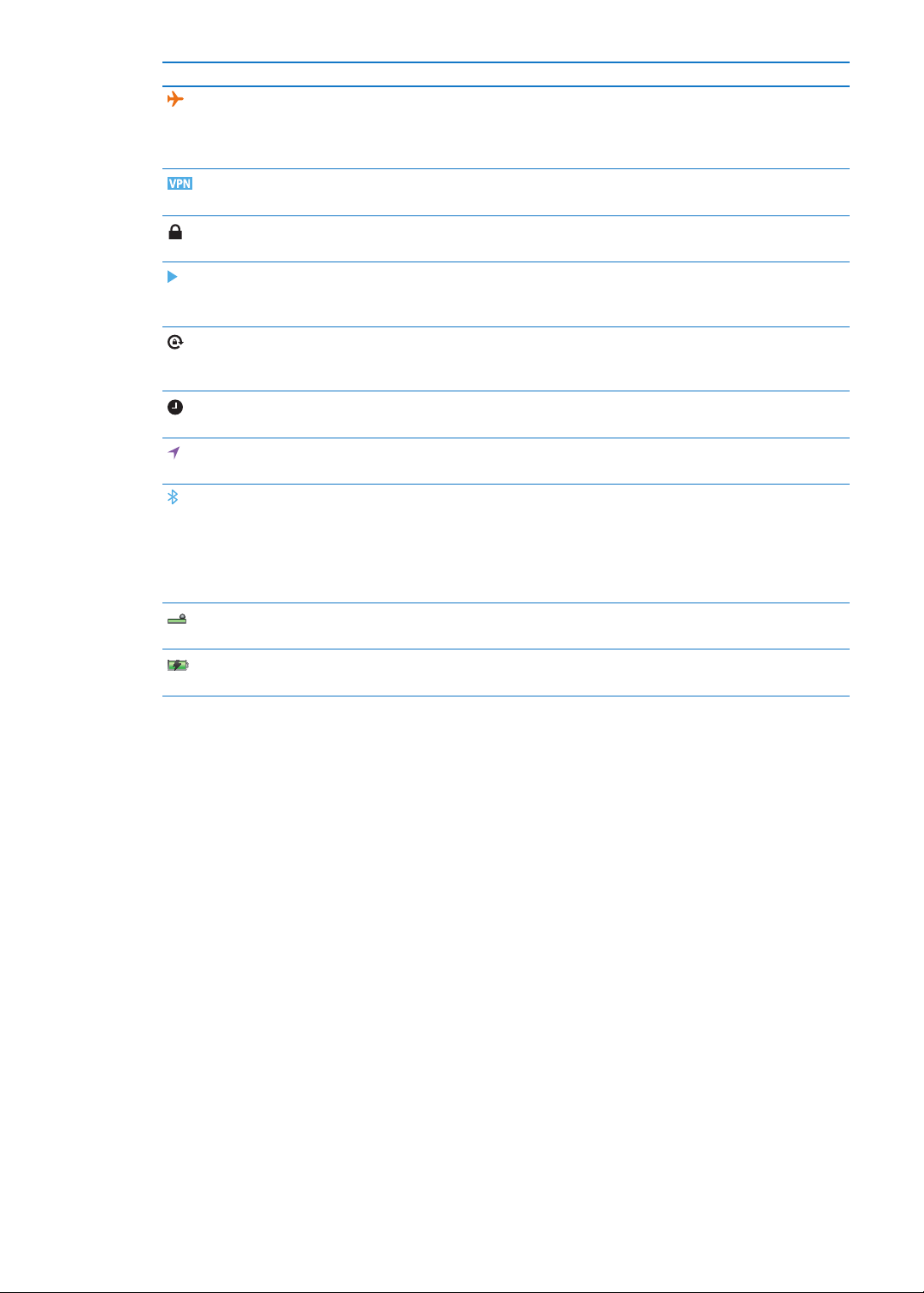
Ikon Status Arti
Mode Pesawat Menunjukkan bahwa mode pesawat menyala—Anda
tidak dapat mengakses Internet, atau menggunakan
perangkat Bluetooth®. Tersedia tur berkabel. Lihat “Mode
pesawat
VPN Menunjukkan bahwa Anda tersambung ke jaringan
menggunakan VPN. Lihat “Jaringan
Gembok Menunjukkan bahwa iPod touch terkunci. Lihat “Tombol
Nyala/Mati
Putar Menunjukkan bahwa lagu, buku audio, atau podcast
sedang diputar. Lihat “Memutar lagu dan audio lainnya
halaman 37.
Gembok orientasi potret Menunjukkan bahwa layar iPod touch terkunci dalam
orientasi potret. Lihat “Melihat dalam orientasi potret atau
lanskap
Alarm Menunjukkan bahwa alarm diaktifkan. Lihat “Mengatur
alarm
Layanan Lokasi Menunjukkan bahwa aplikasi sedang menggunakan
layanan lokasi. Lihat “Layanan Lokasi
Bluetooth* Ikon biru atau putih: Bluetooth nyala dan dipasangkan
dengan perangkat, seperti headset.
Bluetooth nyala dan dipasangkan dengan perangkat,
tetapi perangkat berada di luar jangkauan atau
dimatikan.
dipasangkan. Lihat “Perangkat Bluetooth
Baterai Bluetooth Menunjukkan tingkat baterai perangkat Bluetooth
pendukung yang dipasangkan.
Baterai Menunjukkan tingkat atau status pengisian baterai. Lihat
“Mengisi baterai
” di halaman 107.
” di halaman 111.
” di halaman 10.
” di
” di halaman 22.
” di halaman 95.
” di halaman 109.
Ikon abu-abu:
Tidak ada ikon: Bluetooth dimatikan atau tidak
” di halaman 32.
” di halaman 33.
* Penggunaan aksesori tertentu dengan iPod touch dapat memengaruhi kinerja nirkabel.
12
Bab 1 iPod touch Selayang Pandang
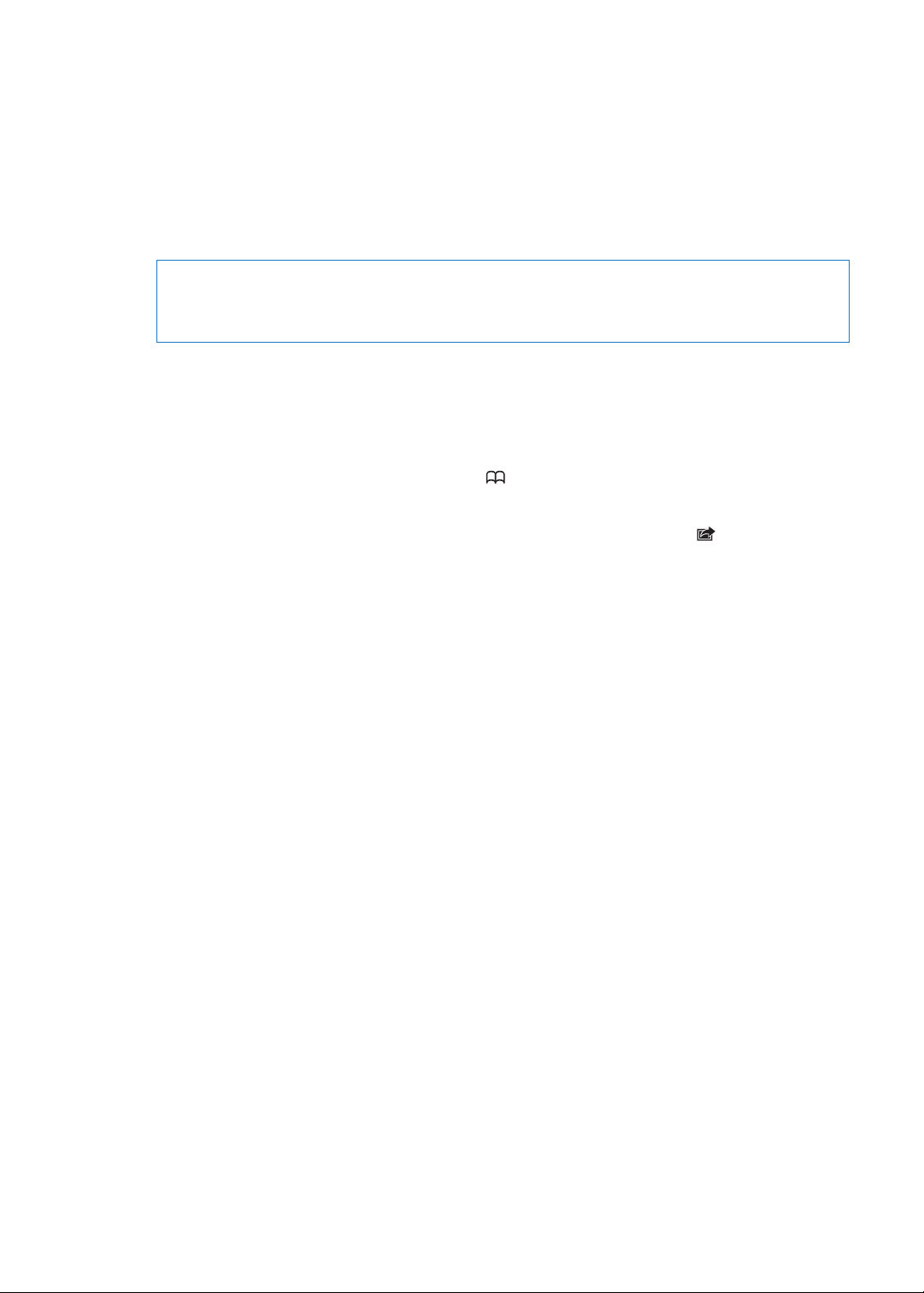
Memulai
2
·
PERINGATAN: Untuk menghindari kecelakaan, baca semua instruksi pengoperasian dan
informasi keselamatan pada Petunjuk Penting Informasi iPod touch di support.apple.com/id_ID/
manuals/ipodtouch/ sebelum menggunakan iPod touch.
Melihat petunjuk pengguna pada iPod touch
Anda dapat melihat Petunjuk Penggunaan iPod touch pada iPod touch di Safari, dan pada aplikasi
iBooks gratis.
Melihat petunjuk pengguna di Safari: Ketuk , lalu ketuk penanda Petunjuk Pengguna iPod
touch.
Untuk menambahkan ikon untuk petunjuk pengguna ke layar Utama, ketuk , lalu ketuk
“Tambah ke Utama.” Untuk melihat petunjuk pengguna dalam bahasa yang berbeda ketuk “Ganti
Bahasa” di bagian bawah layar pada halaman konten utama.
Melihat petunjuk pengguna di iBooks: Jika Anda belum menginstal iBooks, buka App Store, lalu
cari dan instal “iBooks.” Lalu Anda dapat membuka iBook, ketuk Store, dan download petunjuk
gratis (cari "Pengguna iPod touch").
Untuk informasi lebih lanjut mengenai iBooks, lihat Bab 29, “ iBooks,” di halaman 121.
Apa yang Anda perlukan
Untuk menggunakan iPod touch, Anda perlu:
ID Apple (untuk beberapa tur), yang dapat Anda buat selama pengaturan Â
Mac atau PC dengan port USB 2.0 dan salah satu sistem pengoperasian berikut: Â
Mac OS X v10.5.8 atau versi yang lebih baru Â
Windows 7, Windows Vista, atau Windows XP Home atau Professional (SP3) Â
Koneksi Internet untuk komputer Anda (disarankan broadband) Â
iTunes 10.5 atau versi yang lebih baru (untuk beberapa tur), tersedia di  www.itunes.com/
download
Mengatur iPod touch
Untuk mengatur dan mengaktifkan iPod touch, nyalakan dan ikuti instruksi pada layar yang
membantu dalam proses pengatur, termasuk:
Untuk tersambung melalui jaringan Wi-Fi Â
Masuk dengan atau membuat ID Apple gratis Â
Mngatur iCloud Â
Menyalakan tur yang direkomendasikan seperti Layanan Lokasi dan Cari iPod Saya Â
Mengaktifkan iPod touch Â
13
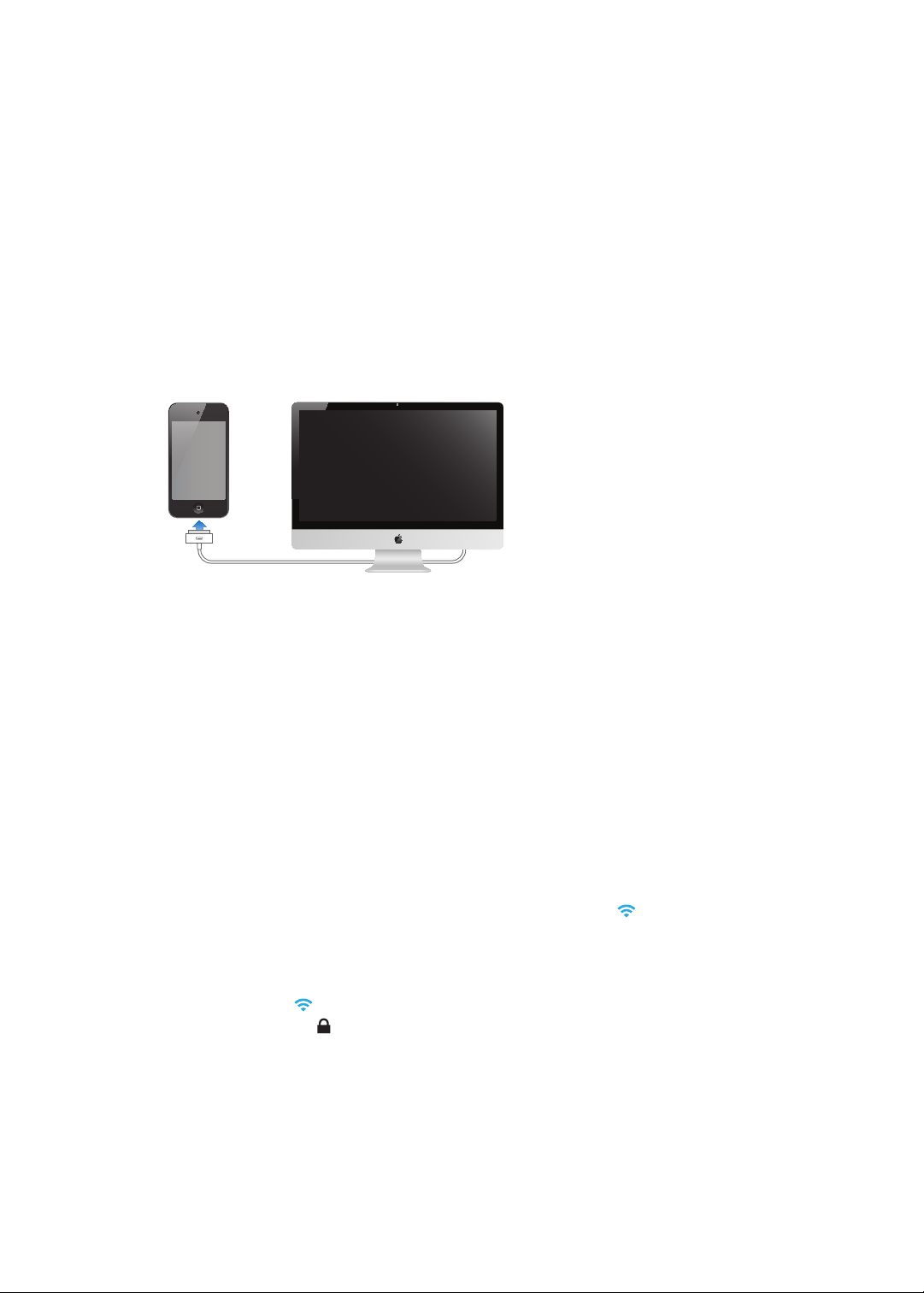
Anda juga dapat memulihkan dari iCloud atau iTunes selama pengaturan.
Aktivasi dapat dilakukan melalui jaringan Wi-Fi. Jika Anda tidak memiliki akses ke jaringan WiFi, Anda dapat menyambungkan iPod touch ke komputer Anda dan menyelesaikan aktivasi
menggunakan iTunes.
Sambungkan iPod touch ke komputer Anda.
Jika Anda tidak memiliki akses Wi-Fi, Anda mungkin perlu menyambungkan iPod touch ke
komputer Anda untuk menyelesaikan pengaturan. Anda juga dapat menyambungkan iPod touch
ke komputer untuk menyelaraskan musik, video, dan informasi lain dengan iTunes. Anda dapat
juga menyelaraskan konten Anda secara nirkabel. Lihat “iCloud” di halaman 16 dan “Menyelaraskan
dengan iTunes” di halaman 17.
Menyambungkan iPod touch ke komputer Anda: Menggunakan Konektor Dock yang disediakan
ke Kabel USB.
Membatalkan sambungan iPod touch dari komputer Anda: Memeriksa untuk memastikan
penyelarasan tidak sedang diproses, lalu batalkan sambungan kabel. Jika penyelarasan sedang
diproses, seret slider pada iPod touch terlebih dahulu untuk membatalkan.
Menyambungkan ke Internet
iPod touch menyambungkan ke Internet melalui jaringan Wi-Fi. Ketika bergabung dengan
jaringan Wi-Fi yang tersambung ke Internet, iPod touch akan tersambung ke Internet secara
otomatis setiap kali Anda menggunakan Mail, Safari, YouTube, FaceTime, Game Center, Saham,
Peta, Cuaca, App Store, atau iTunes Store.
Bergabung dengan jaringan Wi-Fi
iPod touch dapat bergabung dengan AirPort dan jaringan Wi-Fi lainnya di rumah, kantor, atau
hotspot Wi-Fi di seluruh dunia.
Lihat jika Anda telah tersambung: Jika Anda melihat ikon Wi-Fi di baris status di bagian atas
layar, Anda telah tersambung.
Bergabung dengan jaringan Wi-Fi: Buka Pengaturan > Wi-Fi dan pilih jaringan. iPod touch
memerlukan beberapa saat untuk mendeteksi jaringan yang berada dalam jangkauan. Jumlah
baris di ikon Wi-Fi menunjukkan kekuatan sinyal. Jaringan yang memerlukan kata sandi akan
muncul dengan ikon . Setelah Anda bergabung dengan sebuah jaringan Wi-Fi, iPod touch
secara otomatis akan tersambung ke jaringan tersebut setiap kali jaringan tersebut berada dalam
jangkauan. Jika ada beberapa jaringan yang digunakan sebelumnya berada dalam jangkauan,
iPod touch akan bergabung ke jaringan yang terakhir digunakan.
14
Bab 2 Memulai
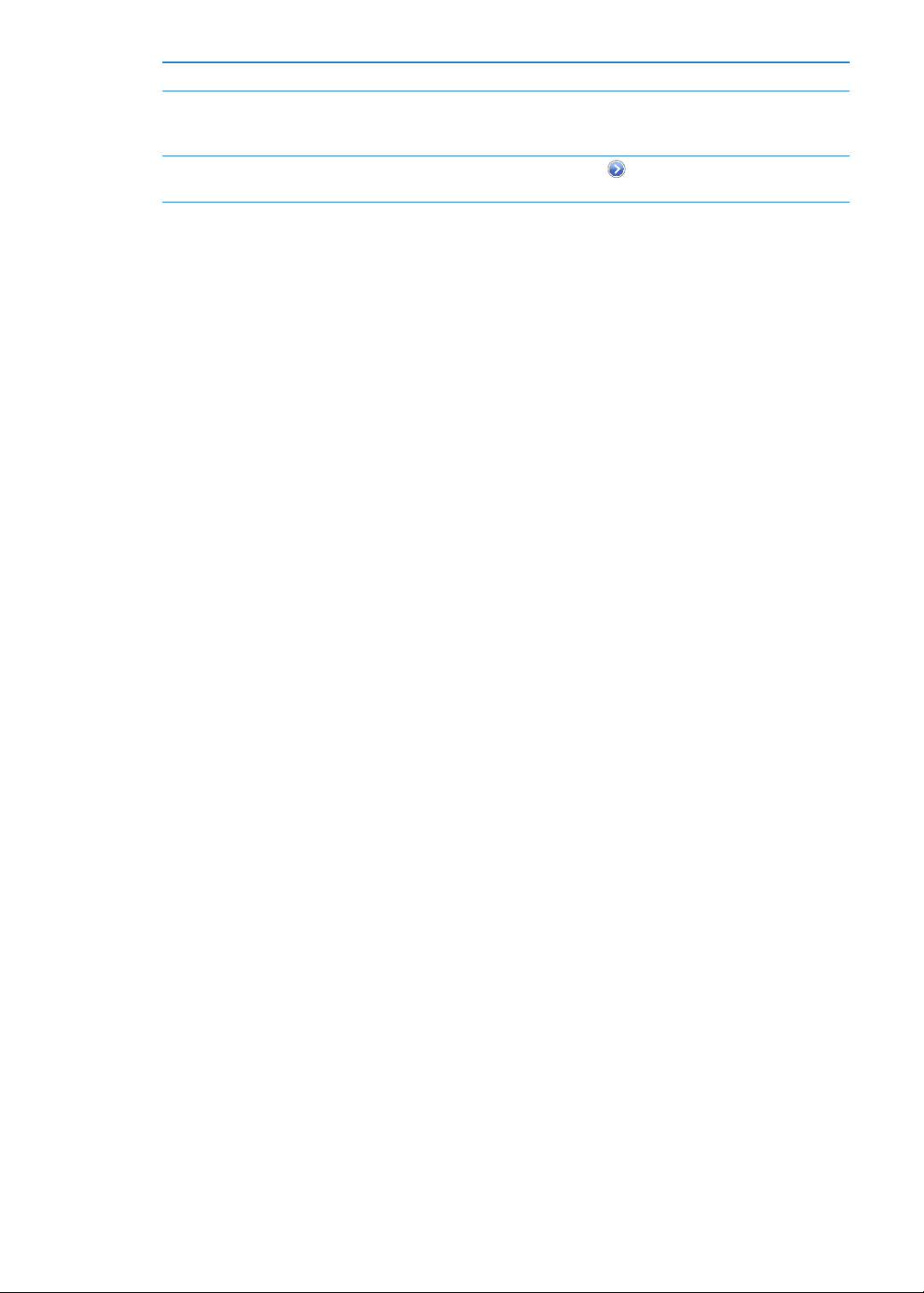
Menyalakan Wi-Fi Buka Pengaturan > Wi-Fi.
Melihat perintah sebelum
iPod touch bergabung dengan
jaringan
Memeriksa detail koneksi seperti
alamat IP
Buka Pengaturan > Wi-Fi > Tanya Izin Gabung.
Buka Pengaturan > Wi-Fi dan ketuk
di samping jaringan.
Akses internet di pesawat
Mode pesawat mematikan pemancar dan penerima Wi-Fi iPod touch, Bluetooth, serta pemancar
dan penerima GPS untuk menghindari gangguan dengan pengoperasian pesawat terbang. Mode
pesawat mengaktifkan banyak tur iPod touch. Di beberapa wilayah, di mana diizinkan oleh
operator pesawat serta hukum dan peraturan yang berlaku, Anda dapat mengaktifkan Wi-Fi selagi
mode pesawat menyala untuk menggunakan aplikasi yang memerlukan koneksi Internet. Anda
mungkin juga diizinkan untuk menyalakan Bluetooth dan menggunakan perangkat Bluetooth
dengan iPod touch. Untuk informasi lebih lanjut, lihat “Mode pesawat” di halaman 107.
Akses VPN
VPN (Virtual Private Network) menyediakan akses aman ke jaringan pribadi melalui Internet,
seperti jaringan di perusahaan atau sekolah Anda. Gunakan pengaturan Jaringan untuk
mengkongurasikan dan mengaktifkan VPN. Lihat “Jaringan” di halaman 111 .
Mengatur akun mail dan lainnya
iPod touch bekerja dengan iCloud, Microsoft Exchange, serta banyak mail berbasis Internet yang
paling populer, kontak, dan penyedia layanan kalender. Jika Anda tidak memiliki akun mail, Anda
dapat mengatur akun iCloud gratis saat mengatur iPod touch, atau pada Pengaturan > iCloud.
Mengatur akun: Buka Pengaturan > iCloud.
Mengatur beberapa akun lainnya: Buka Pengaturan > Mail, Kontak, Kalender.
Untuk informasi lebih lanjut mengenai iCloud, lihat “iCloud” di halaman 16.
Anda dapat menambahkan kontak menggunakan akun LDAP atau CardDAV jika perusahaan atau
organisasi Anda mendukungnya. Lihat “Menyelaraskan kontak” di halaman 11 6 .
Anda dapat menambahkan akun kalender CalDAV. Lihat “Akun dan pengaturan kalender” di
halaman 80.
Anda dapat berlangganan kalender iCal (.ics) atau mengimpornya dari Mail. Lihat “Berlangganan
kalender” dan “Mengimpor kalender acara dari Mail” di halaman 80.
Mengelola konten di perangkat iOS Anda
Anda dapat mentransfer informasi dan le antara perangkat iOS dan komputer menggunakan
iCloud atau iTunes.
 iCloud menyimpan foto, aplikasi, kontak, kalender, dan lainnya, dan memasukan ke perangkat
lain secara nirkabel. Saat Anda membuat perubahan di salah satu perangkat Anda, perangkat
lainnya akan diperbarui secara otomatis. Lihat “iCloud” di halaman 16 .
Bab 2 Memulai
15
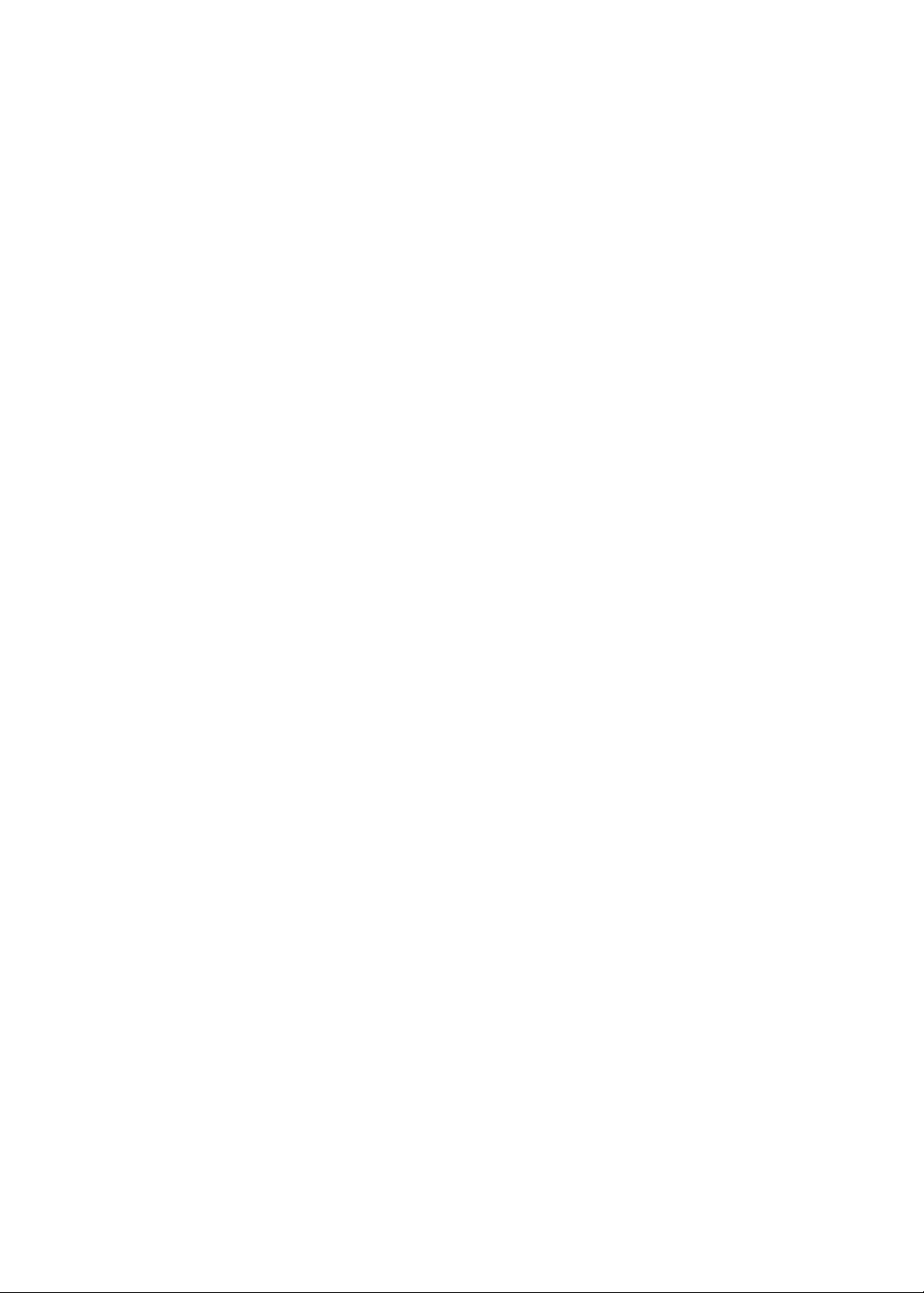
 iTunes menyelaraskan musik, video, foto, dan lainnya antara komputer dan iPod touch. Anda
menyambungkan iPod touch ke komputer Anda menggunakan USB, atau Anda dapat
mengaturnya untuk menyelaraskan secara nirkabel menggunakan Wi-Fi. Perubahan yang
Anda buat pada satu perangkat akan disalin ke perangkat lain saat Anda menyelaraskan. Anda
juga dapat menggunakan iTunes untuk menyalin le ke iPod touch untuk digunakan dengan
aplikasi, atau untuk menyalin dokumen yang Anda buat pada iPod touch ke komputer Anda.
Lihat “Menyelaraskan dengan iTunes” di halaman 17.
Anda dapat menggunakan iCloud atau iTunes, atau keduanya, tergantung pada kebutuhan Anda.
Misalnya, Anda dapat menggunakan Stream Foto untuk menyalin secara otomatis foto yang
Anda ambil dengan ke semua perangkat Anda, dan Anda dapat menggunakan iTunes untuk
menyelaraskan album foto dari komputer Anda ke iPod touch.
Catatan: Jangan selaraskan item pada panel info iTunes (seperti kontak, kalender, dan catatan)
jika Anda menggunakan iCloud untuk memperbarui informasi di perangkat Anda. Jika tidak, Anda
mungkin akan melihat duplikat item.
iCloud
iCloud adalah layanan yang menyimpan konten, termasuk musik, foto, kontak, kalender, dan
dokumen Anda yang didukung. Konten yang disimpan di iCloud dimasukkan secara nirkabel ke
perangkat iOS lainnya dan komputer yang diatur dengan akun iCloud yang sama.
iCloud tersedia di perangkat iOS yang menjalankan iOS 5, di Mac yang menjalankan OS X Lion
v10.7.2 atau lebih baru, dan di PC dengan iCloud Control Panel untuk Windows (diperlukan
Windows Vista Service Pack 2 atau Windows 7).
Fitur-tur iCloud termasuk:
 iTunes di Cloud—Download pembelian musik dan acara TV di iTunes sebelumnya ke iPod touch
secara gratis, kapan pun Anda suka.
 Aplikasi dan Buku—Download pembelian di App Store dan iBookstore sebelumnya ke
iPod touch secara gratis, kapan pun Anda suka.
 Stream Foto—Foto yang Anda ambil di satu perangkat muncul secara otomatis di semua
perangkat lainnya. Lihat “Stream Foto” di halaman 55.
 Dokumen di Awan—Untuk aplikasi yang diaktifkan iCloud, perbarui dokumen dan data aplikasi
di seluruh perangkat Anda.
 Mail, Kontak, Kalender—Perbarui kontak mail, kalender, catatan, dan pengingat di seluruh
perangkat Anda.
 Cadangan—Cadangkan iPod touch secara otomatis saat tersambung ke daya dan Wi-Fi. Lihat
“Mencadangkan iPod touch” di halaman 145.
 Cari iPod Saya—Temukan iPod touch Anda di peta, tampilkan pesan, putar bunyi, kunci layar,
atau hapus data dari jarak jauh. Lihat “Cari iPod touch Saya” di halaman 35.
 Cari Teman Saya—Berbagi lokasi Anda dengan orang yang penting bagi Anda. Download
aplikasi gratis dari App Store.
 iTunes Match—Dengan berlangganan iTunes Match, semua musik Anda, termasuk musik
yang Anda impor dari CD atau yang dibeli di tempat selain dari iTunes, akan muncul di semua
perangkat Anda dan dapat didownload sesuai dengan permintaan. Lihat “iTunes Match” di
halaman 41.
16
Bab 2 Memulai
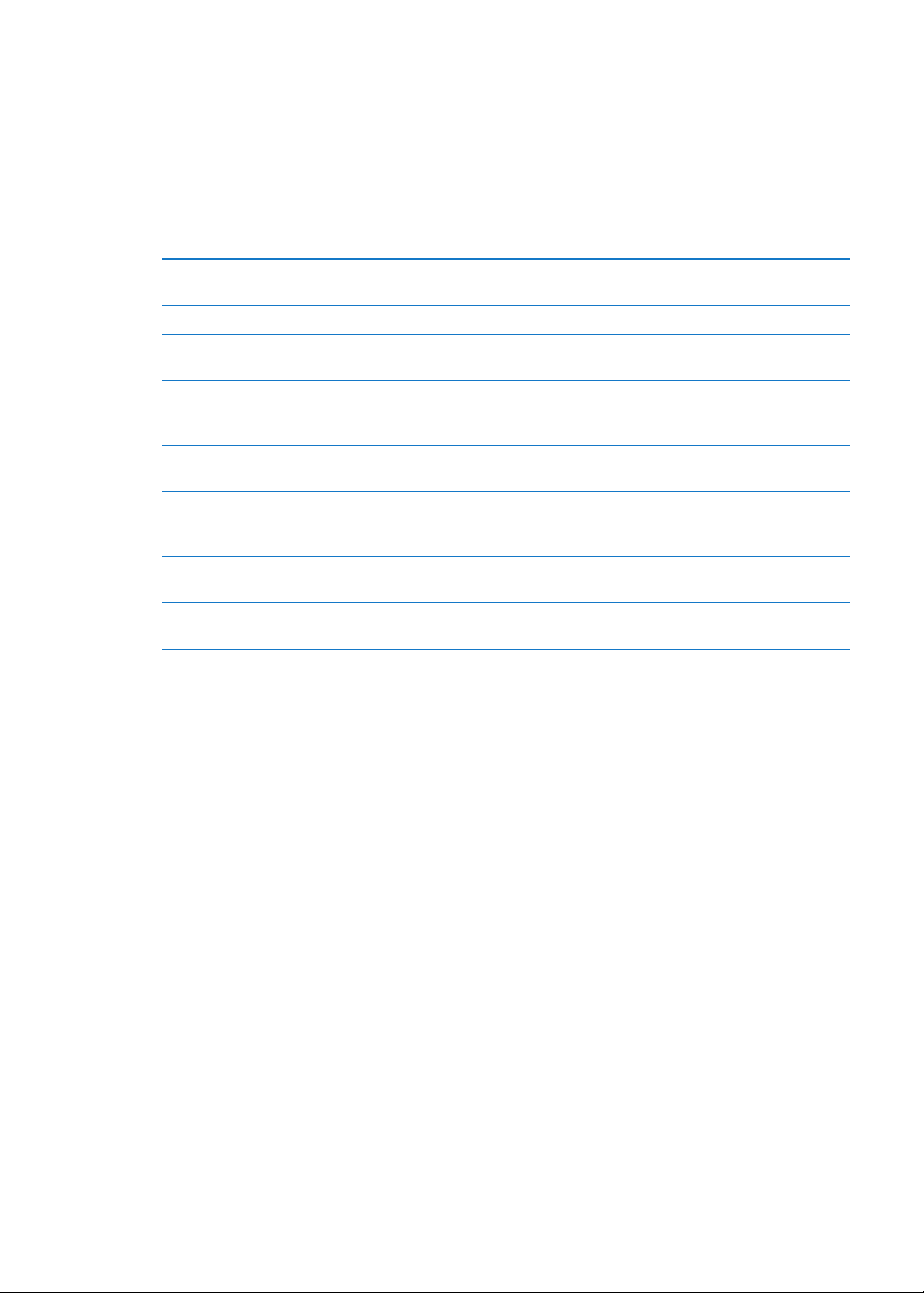
Dengan iCloud, Anda mendapatkan akun mail gratis dan penyimpanan 5 GB untuk mail,
dokumen, dan cadangan Anda. Musik, aplikasi, acara TV, dan buku yang Anda beli tidak
menggunakan ruang penyimpanan kosong Anda.
Jika Anda berlangganan MobileMe, Anda dapat memindahkannya ke iCloud dari Mac atau PC di
www.me.com/move hingga 30 Juni 2012.
Catatan: iCloud tidak tersedia di semua wilayah. Untuk informasi, buka www.apple.com/icloud.
Masuk atau membuat akun iCloud: Pada Pengaturan, ketuk iCloud.
Mengaktifkan atau menonaktifkan
layanan iCloud
Mengaktifkan pencadangan iCloud Buka Pengaturan > iCloud > Penyimpanan & Cadangan.
Cari iPod touch Anda Kunjungi www.icloud.com. Cari iPod Saya harus dinyalakan pada
Membeli penyimpanan iCloud
tambahan
Melihat dan mendownload
pembelian di iTunes Store
Melihat dan mendownload
pembelian di App Store
sebelumnya
Melihat dan mendownload
pembelian di iBookstore
Menyalakan Download Otomatis
untuk musik, aplikasi, atau buku
Buka Pengaturan > iCloud.
Pengaturan > iCloud.
Buka Pengaturan > iCloud > Penyimpanan & Cadangan dan ketuk Kelola
Penyimpanan. Untuk informasi mengenai penyimpanan iCloud, kunjungi
help.apple.com/icloud.
Buka iTunes dan ketuk Pembelian.
Buka App Store, ketuk Updates, lalu ketuk Purchased.
Buka iBooks, lalu ketuk Purchased.
Buka Pengaturan > Store.
Untuk informasi lebih lanjut tentang iCloud, buka www.apple.com/icloud. Untuk dukungan,
kunjungi www.apple.com/asia/support/icloud/.
Menyelaraskan dengan iTunes
Menyelaraskan dengan informasi salinan iTunes dari komputer ke iPod touch, dan sebaliknya.
Anda dapat menyelaraskan dengan menyambungkan iPod touch ke komputer Anda
menggunakan Kabel Konektor Dock ke USB, atau Anda dapat mengatur iTunes untuk
menyelaraskan secara nirkabel menggunakan Wi-Fi. Anda dapat mengatur iTunes untuk
menyelaraskan foto, video, podcast, aplikasi, dan lebih banyak lagi. Untuk informasi rinci mengenai
penyelarasan iPod touch dengan komputer, buka iTunes lalu pilih iTunes Help dari menu Help.
Mengatur penyelarasan iTunes nirkabel: Menyambungkan iPod touch ke komputer Anda
menggunakan Kabel Konektor Dock ke USB, dan di iTunes, nyalakan “Sync over Wi-Fi connection”
pada panel Summary perangkat.
Saat penyelarasan Wi-Fi dinyalakan, iPod touch secara otomatis menyelaraskan saat tersambung
ke stopkontak, iPod touch dan komputer Anda tersambung ke jaringan nirkabel yang sama,
dan iTunes dibuka di komputer. Untuk informasi lebih lanjut, lihat “Penyelarasan Wi-Fi iTunes” di
halaman 111.
Tips untuk menyelaraskan dengan iTunes
Jika Anda menggunakan iCloud untuk menyimpan kontak, kalender, dan penanda, jangan Â
menyelaraskannya ke iPod touch menggunakan iTunes.
Bab 2 Memulai
17
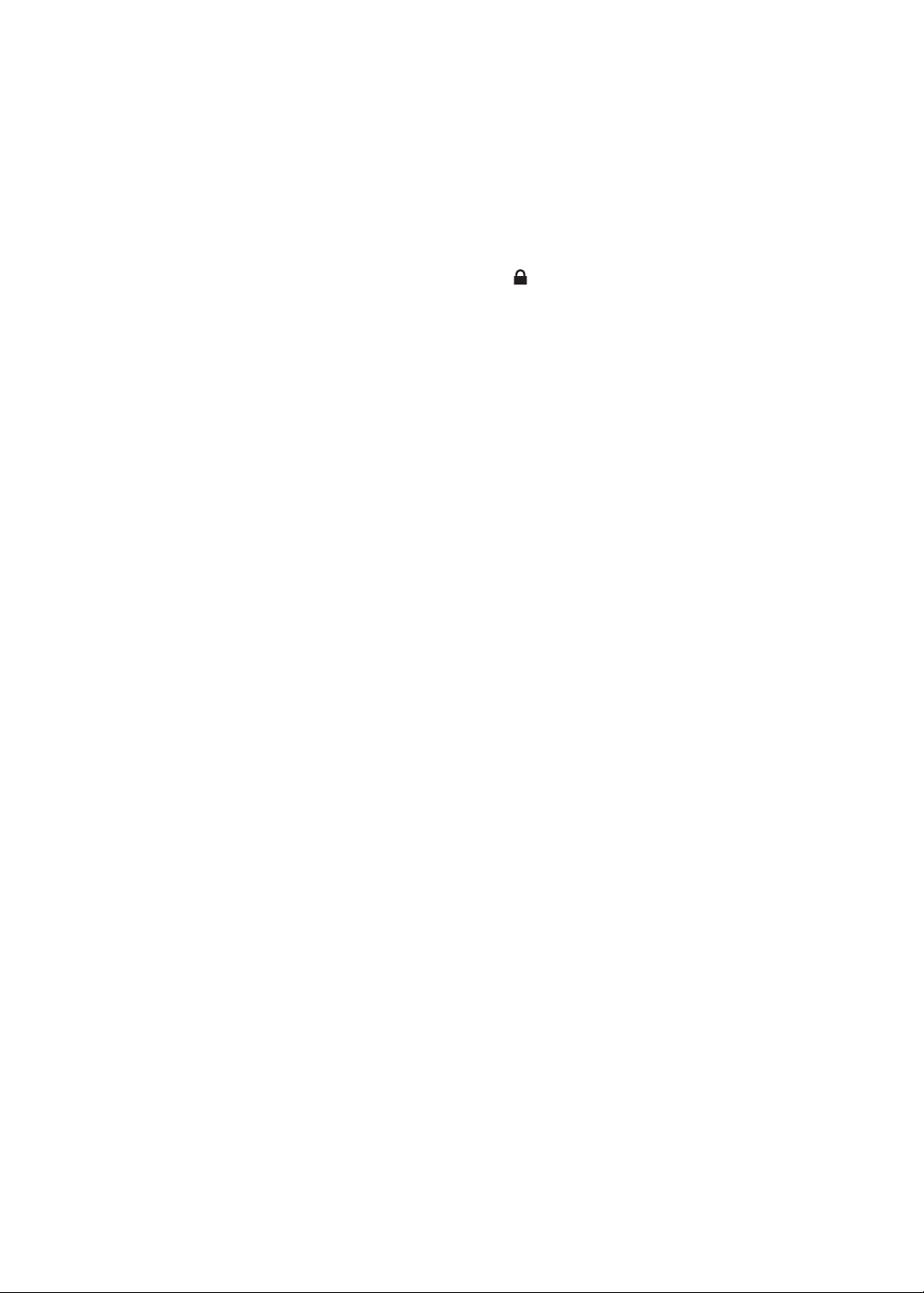
Pembelian yang Anda lakukan di iTunes Store atau App Store di iPod touch diselaraskan Â
kembali ke perpustakaan iTunes. Anda juga dapat membeli atau mendownload konten dan
aplikasi dari iTunes Store di komputer Anda, lalu menyelaraskannya ke iPod touch.
Pada panel Summary perangkat, Anda dapat mengatur iTunes untuk menyelaraskan iPod touch Â
secara otomatis saat tersambung ke komputer Anda. Untuk membatalkan penyelarasan
sementara, tahan Command dan Option (Mac) atau Shift dan Control (PC) sampai Anda melihat
iPod touch muncul di panel samping.
Pada panel Summary perangkat, pilih “Encrypt  iPod backup” jika Anda ingin mengenkripsi
informasi yang tersimpan di komputer Anda ketika iTunes membuat cadangan. Pencadangan
yang dienkripsi ditunjukkan oleh ikon gembok , dan kata kunci diperlukan untuk
memulihkan pencadangan. Jika Anda tidak memilih pilihan ini, kata sandi (seperti untuk akun
mail) tidak termasuk pada cadangan dan harus dimasukkan kembali jika Anda menggunakan
cadangan untuk memulihkan iPod touch.
Pada panel Info perangkat, saat Anda menyelaraskan akun email, hanya pengaturan yang Â
ditransfer dari komputer Anda ke iPod touch. Perubahan yang Anda buat pada akun email pada
iPod touch tidak akan memengaruhi akun di komputer Anda.
Pada panel Info perangkat, klik Lanjutan untuk memilih pilihan yang memungkinkan Â
Anda mengganti informasi pada iPod touch dengan informasi dari komputer Anda selama
penyelarasan berikutnya.
Jika Anda mendengarkan bagian dari podcast atau buku audio, posisi Anda dalam cerita akan Â
dimasukkan jika Anda menyelaraskan konten dengan iTunes. Jika Anda mulai mendengarkan
cerita di iPod touch, Anda dapat melanjutkan dari bagian terakhir yang Anda dengarkan
menggunakan iTunes di komputer Anda—atau sebaliknya.
Pada panel Foto perangkat, Anda dapat menyelaraskan foto dan video dari folder ke komputer Â
Anda.
18
Bab 2 Memulai
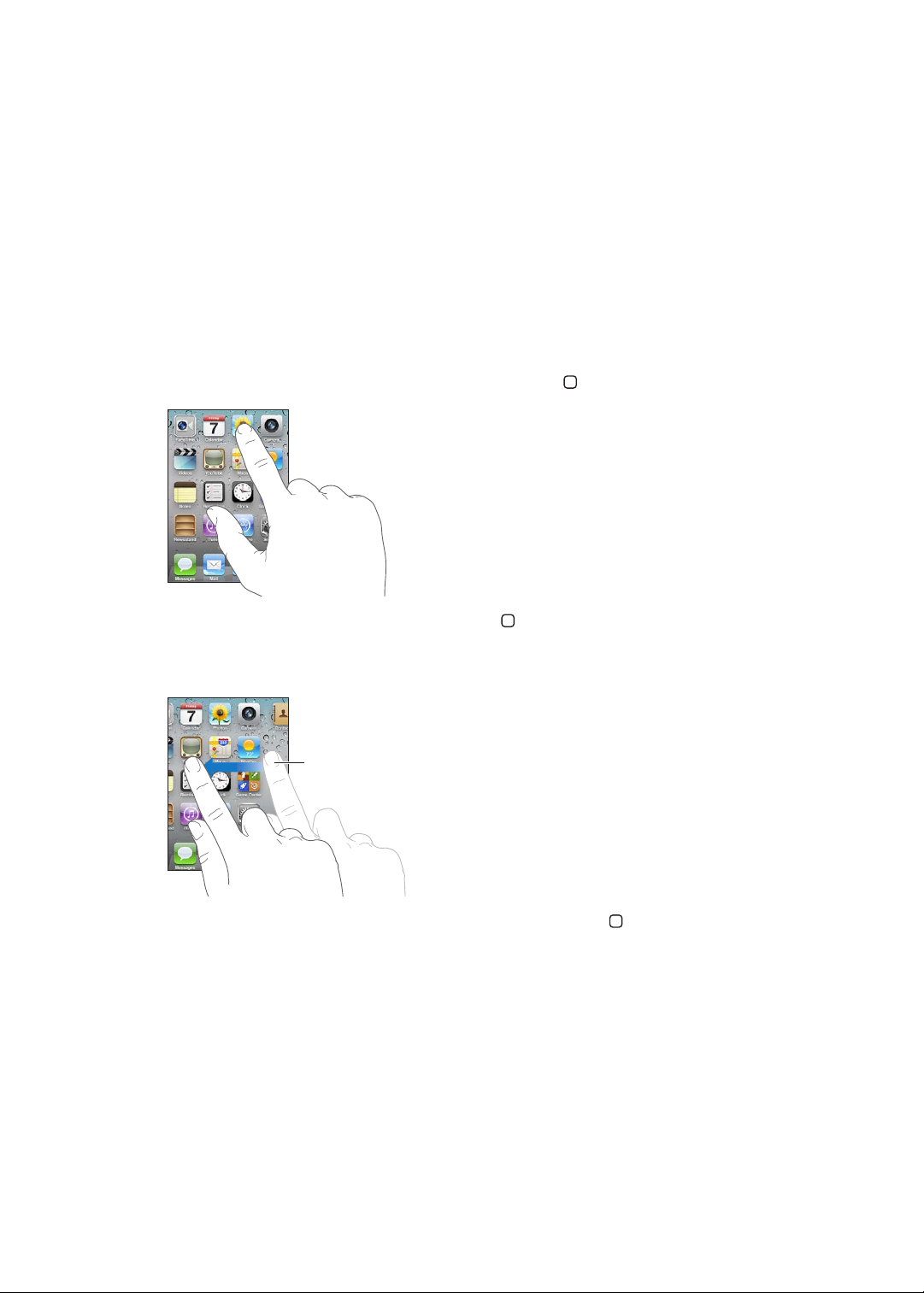
Dasar-dasar
Jentik ke kiri atau kanan untuk beralih
ke layar Utama yang lain.
3
Menggunakan aplikasi
Layar sentuh Multi-Touch beresolusi tinggi dan gerakan jari yang sederhana mempermudah
penggunaan aplikasi iPod touch.
Membuka dan beralih aplikasi
Membuka aplikasi: Ketuk aplikasi. Tekan tombol Rumah untuk melihat aplikasi di layar Rumah.
Kembali ke layar Utama: Tekan tombol Rumah .
Melihat layar Utama lain: Jentik ke kiri atau ke kanan, atau ketuk dari kiri atau kanan pada
barisan titik.
Membuka layar Utama terlebih dahulu: Tekan tombol Rumah lagi.
19
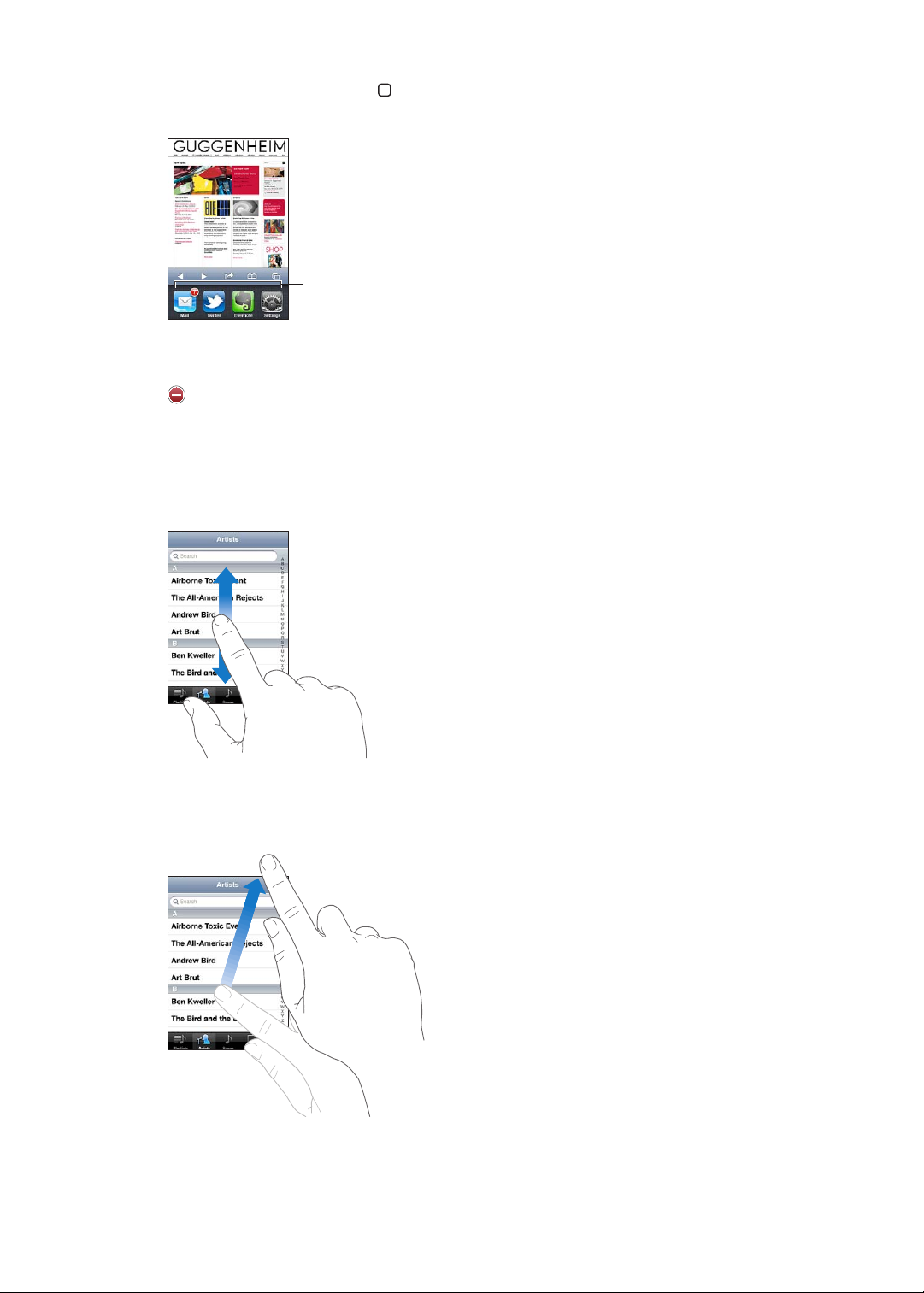
Lihat aplikasi yang digunakan baru-baru ini (iPod touch generasi ke-3 atau yang lebih baru):
Aplikasi yang baru-baru
ini digunakan
Ketuk dua kali tombol Rumah untuk melihat baris multitugas. Jentik baris ke kiri atau ke kanan
untuk melihat aplikasi lainnya.
Beralih ke aplikasi terakhir: Ketuk baris multitugas.
Menutup aplikasi secara paksa: Sentuh terus ikon aplikasi sampai mulai bergoyang, lalu ketuk
. Menghapus aplikasi dari daftar terakhir digunakan juga akan memaksa aplikasi untuk
menutup.
Menggulir
Seret ke atas atau ke bawah untuk menggulir. Pada beberapa layar seperti halaman web, Anda
juga dapat menggulir dari satu sisi ke sisi lainnya.
20
Menyeret jari Anda untuk menggulir tidak akan memilih atau mengaktifkan apa pun pada layar.
Menjentik untuk menggulir dengan cepat.
Anda dapat menunggu pengguliran sampai berhenti, atau sentuh di mana saja dalam layar untuk
segera menghentikannya. Menyentuh layar untuk menghentikan pengguliran tidak akan memilih
atau mengaktifkan apa pun.
Bab 3 Dasar-dasar
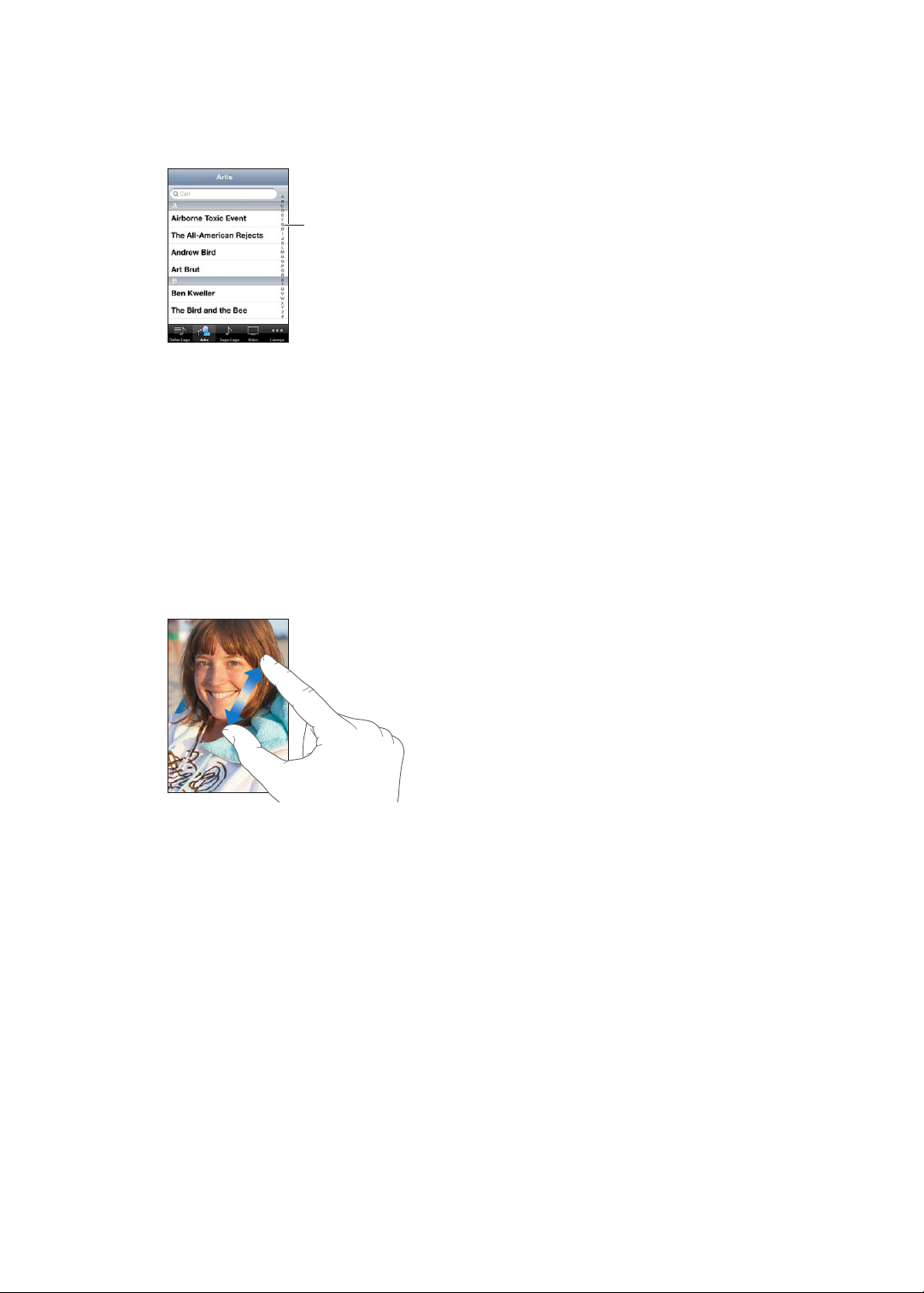
Untuk menggulir cepat ke bagian atas daftar, halaman web, atau email, cukup ketuk baris status.
Seret jari Anda di
sepanjang indeks untuk
menggulir dengan cepat.
Ketuk huruf untuk lompat
ke suatu bagian.
Menemukan item dalam daftar berindeks: Ketuk salah satu huruf untuk melompat ke item
yang dimulai dengan huruf tersebut. Seret jari Anda di sepanjang indeks untuk menggulir daftar
dengan cepat.
Memilih item: Ketuk item dalam daftar.
Tergantung pada daftar, tindakan mengetuk sebuah item dapat melakukan hal-hal yang
berbeda—misal, dapat membuka daftar baru, memainkan lagu, membuka email, atau
menampilkan informasi kontak seseorang.
Memperbesar atau memperkecil
Saat melihat foto, halaman web, email, atau peta, Anda dapat memperbesar atau memperkecil
tampilannya. Satukan atau renggangkan jari Anda. Untuk foto dan halaman web, Anda dapat
mengetuk dua kali (ketuk dua kali dengan cepat) untuk memperbesar tampilan, kemudian
ketuk dua kali lagi untuk memperkecil tampilan. Untuk peta, ketuk dua kali untuk memperbesar
tampilan dan ketuk sekali dengan dua jari untuk memperkecil tampilan.
Zoom juga adalah tur aksesibilitas khusus yang memungkinkan Anda memperbesar keseluruhan
layar dari aplikasi yang sedang Anda gunakan dan membantu Anda melihat tampilan pada layar.
Lihat “Zoom” di halaman 13 7.
Bab 3 Dasar-dasar
21
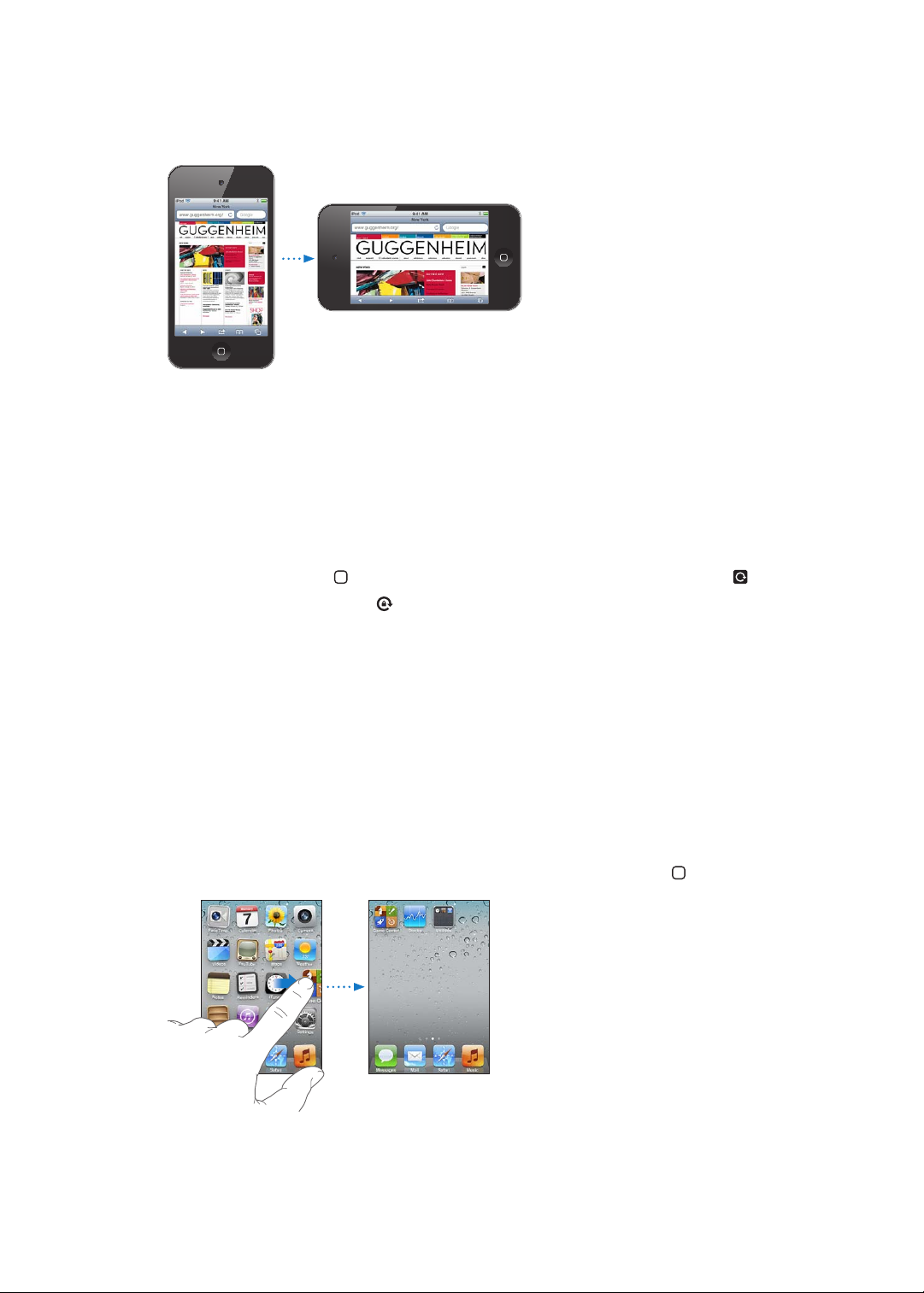
Melihat dalam orientasi potret atau lanskap
Beberapa aplikasi iPod touch memungkinkan Anda melihat layar dalam orientasi potret atau
lanskap. Putar iPod touch dan layar juga akan berputar, mengaturnya secara otomatis agar sesuai
dengan orientasi layar yang baru.
Anda dapat lebih memilih orientasi lanskap untuk menampilkan halaman web di Safari, atau
saat memasukkan teks, misalnya. Halaman web akan diubah skalanya ke layar yang lebih lebar,
menjadikan teks dan gambar lebih besar. Papan ketik pada layar juga menjadi lebih besar, yang
dapat membantu meningkatkan kecepatan dan akurasi pengetikan Anda.
Film yang ditonton di Video dan YouTube akan muncul hanya dalam orientasi lanskap. Tampilan
jalan di Peta juga muncul dalam orientasi lanskap.
Mengunci layar dalam orientasi potret (iPod touch generasi ke-3 atau yang lebih baru): Ketuk
dua kali tombol Rumah , jentik bagian bawah layar dari kiri ke kanan, lalu ketuk .
Tombol kunci orientasi potret akan muncul di baris status saat orientasi layar terkunci.
Mengatur layar Utama
Anda dapat mengatur tata letak ikon pada layar Utama—termasuk ikon Dock di sepanjang
bagian bawah layar. Jika Anda mau, silakan susun ikon di beberapa layar Utama. Anda juga dapat
mengatur aplikasi dengan mengelompokkannya dalam folder-folder.
Mengatur ulang ikon
Anda dapat mengubah lokasi ikon pada layar Utama, mengubah item pada Dock, dan
mengelompokkan item pada folder.
Mengatur posisi layar Utama: Sentuh terus ikon di layar Utama hingga ikon mulai bergoyang,
lalu seret item ke lokasi baru. Setelah Anda selesai, tekan tombol Rumah .
22
Bab 3 Dasar-dasar
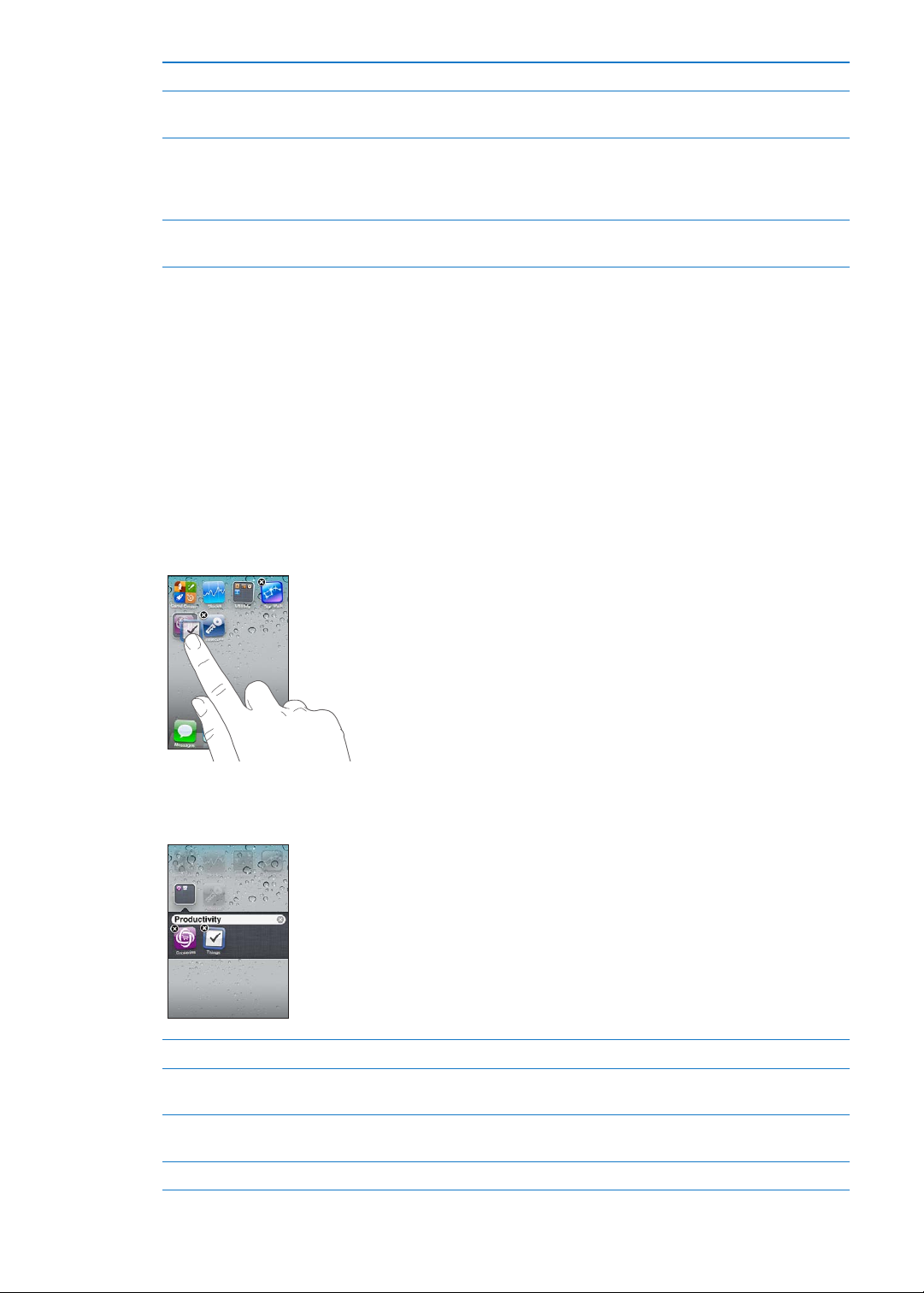
Memindahkan ikon ke layar lain Selagi ikon bergoyang, seret ikon ke tepi layar.
Membuat layar Utama tambahan Saat aplikasi bergoyang, jentik ke layar Utama paling kanan, lalu seret ikon
ke tepi kanan layar. Anda dapat membuat hingga 11 layar Utama.
Mengatur ulang layar Utama ke
tata letak default
Mengatur ulang layar Utama Anda
menggunakan iTunes
Buka Pengaturan > Umum > Atur Ulang, kemudian ketuk Atur Ulang
Susunan Layar Utama. Mengatur ulang layar Utama menghapus folderfolder yang Anda buat dan memasang wallpaper default ke layar Utama
Anda.
Sambungkan iPod touch ke komputer Anda, pilih iPod touch pada daftar
Devices iTunes, lalu klik Apps di bagian atas layar.
Anda juga dapat menambah tautan ke halaman web favorit Anda di layar Utama. Lihat “Klip
web” di halaman 75.
Menata folder
Anda dapat menggunakan folder untuk menata item pada layar Utama. Anda dapat memasukkan
12 item ke dalam satu folder. iPod touch secara otomatis menamai folder ketika Anda
membuatnya, berdasarkan ikon yang Anda gunakan untuk membuat folder tersebut, namun
Anda dapat mengganti namanya setiap saat. Seperti ikon, folder dapat diatur ulang dengan
menyeretnya di seputar layar Utama. Anda dapat memindahkan folder-folder ke layar Utama yang
baru atau ke Dock.
Membuat folder: Sentuh terus ikon sampai ikon layar Utama mulai bergoyang, lalu seret ikon ke
ikon lainnya lalu lepaskan.
Folder baru terdiri dari dua ikon, dan menunjukkan nama folder. Anda dapat mengetuk bidang
nama dan memasukkan nama yang berbeda.
Menaruh item di dalam folder Selagi mengatur ikon-ikon, seret ikon ke folder.
Menghapus ikon dari folder Selagi mengatur ikon-ikon, ketuk untuk membuka folder, lalu seret ikon
keluar dari folder.
Membuka folder Ketuk folder. Kemudian Anda dapat mengetuk ikon aplikasi untuk
membuka aplikasi tersebut.
Menutup folder Ketuk di luar folder, atau tekan tombol Rumah.
Bab 3 Dasar-dasar
23
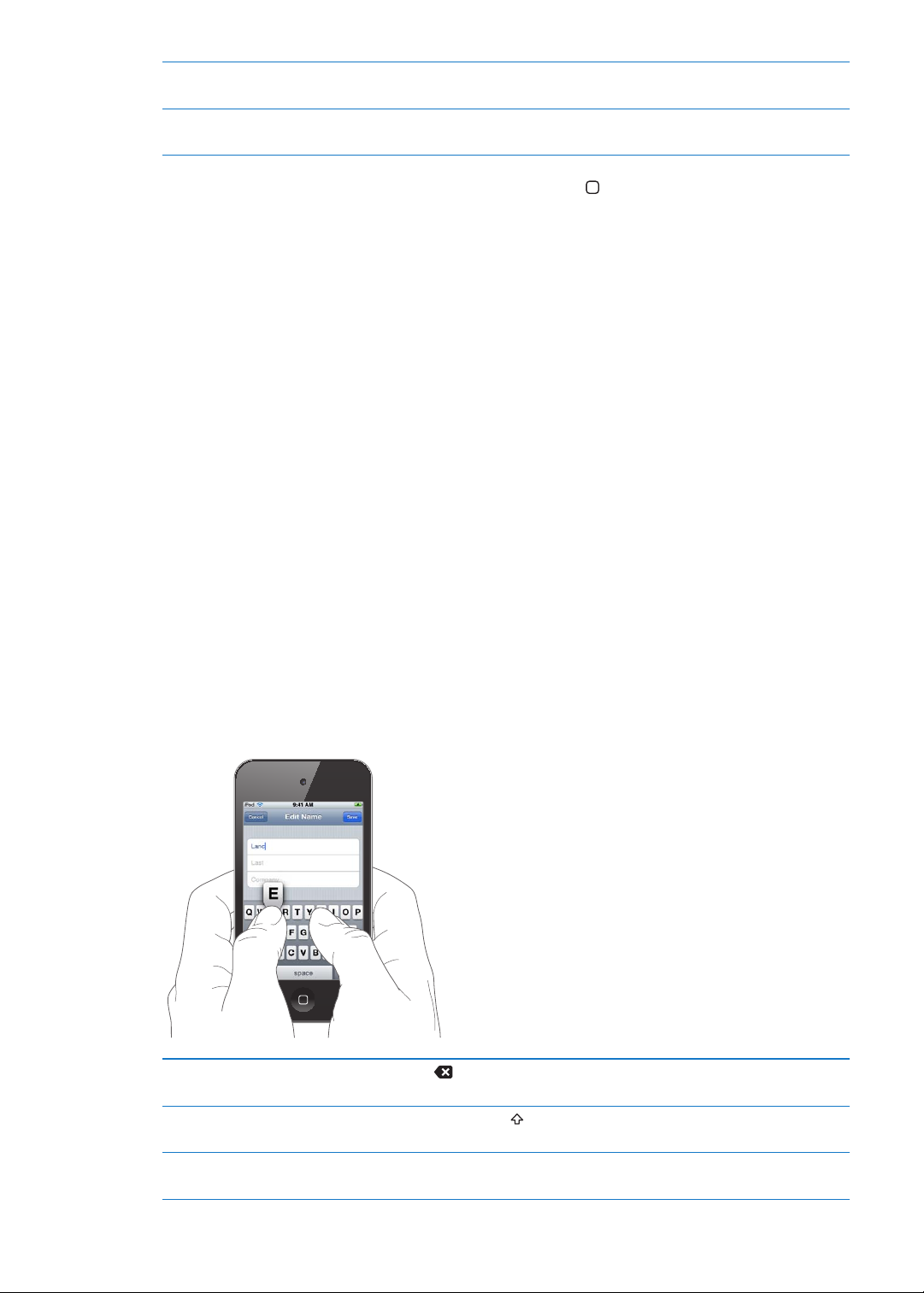
Menghapus folder Memindahkan semua item ke luar folder. Folder akan dihapus secara
otomatis bila kosong.
Mengganti nama folder Selagi mengatur ikon-ikon, ketuk untuk membuka folder, lalu ketuk nama di
bagian atas dan gunakan papan ketik untuk memasukkan nama baru.
Jika Anda selesai menata layar Utama, tekan tombol Rumah .
Membuat folder menggunakan iTunes: Saat iPod touch tersambung ke komputer Anda, pilih
iPod touch dalam daftar Devices di iTunes. Klik Apps di bagian atas layar, dan pada layar Utama di
dekat bagian atas jendela, seret aplikasi ke atas aplikasi lain.
Mengubah wallpaper
Anda dapat memilih gambar atau foto untuk dijadikan sebagai wallpaper untuk layar Terkunci
dan layar Utama. Pilih gambar yang tersedia, foto dari album Rol Kamera Anda, atau foto yang
diselaraskan dengan iPod touch dari komputer Anda.
Mengubah wallpaper (iPod touch generasi ke-3 atau yang lebih baru): Buka Pengaturan >
Wallpaper, ketuk gambar layar Terkunci dan layar Utama Anda dan pilih dari gambar yang tersedia
atau album Rol Kamera.
Mengetik
Papan ketik pada layar muncul setiap kali Anda perlu mengetik.
Memasukkan Teks
Papan ketik pada layar muncul saat Anda mengetuk area tempat Anda memasukkan teks. Papan
ketik akan mengoreksi salah eja, menebak apa yang sedang Anda ketik, dan belajar selama Anda
menggunakannya. Papan ketik pintar menyarankan koreksi saat Anda mengetik, tergantung
aplikasi.
Memasukkan teks: Ketuk bidang teks untuk memunculkan papan ketik, lalu ketuk tombol pada
papan ketik. Jika Anda menyentuh tombol yang salah, Anda dapat menggeser jari ke tombol yang
benar sebelum melepaskan jari Anda.
24
Menghapus karakter terakhir yang
Anda ketik
Mengetik huruf besar Ketuk tombol Shift sebelum Anda mengetuk sebuah huruf. Atau sentuh
Mengetik titik dan spasi dengan
cepat.
Bab 3 Dasar-dasar
Ketuk
terus tombol Shift, kemudian geser ke sebuah huruf.
Ketuk dua kali tombol spasi. Untuk menyalakan atau mematikan tur ini,
buka Pengaturan > Umum > Papan Ketik.
.
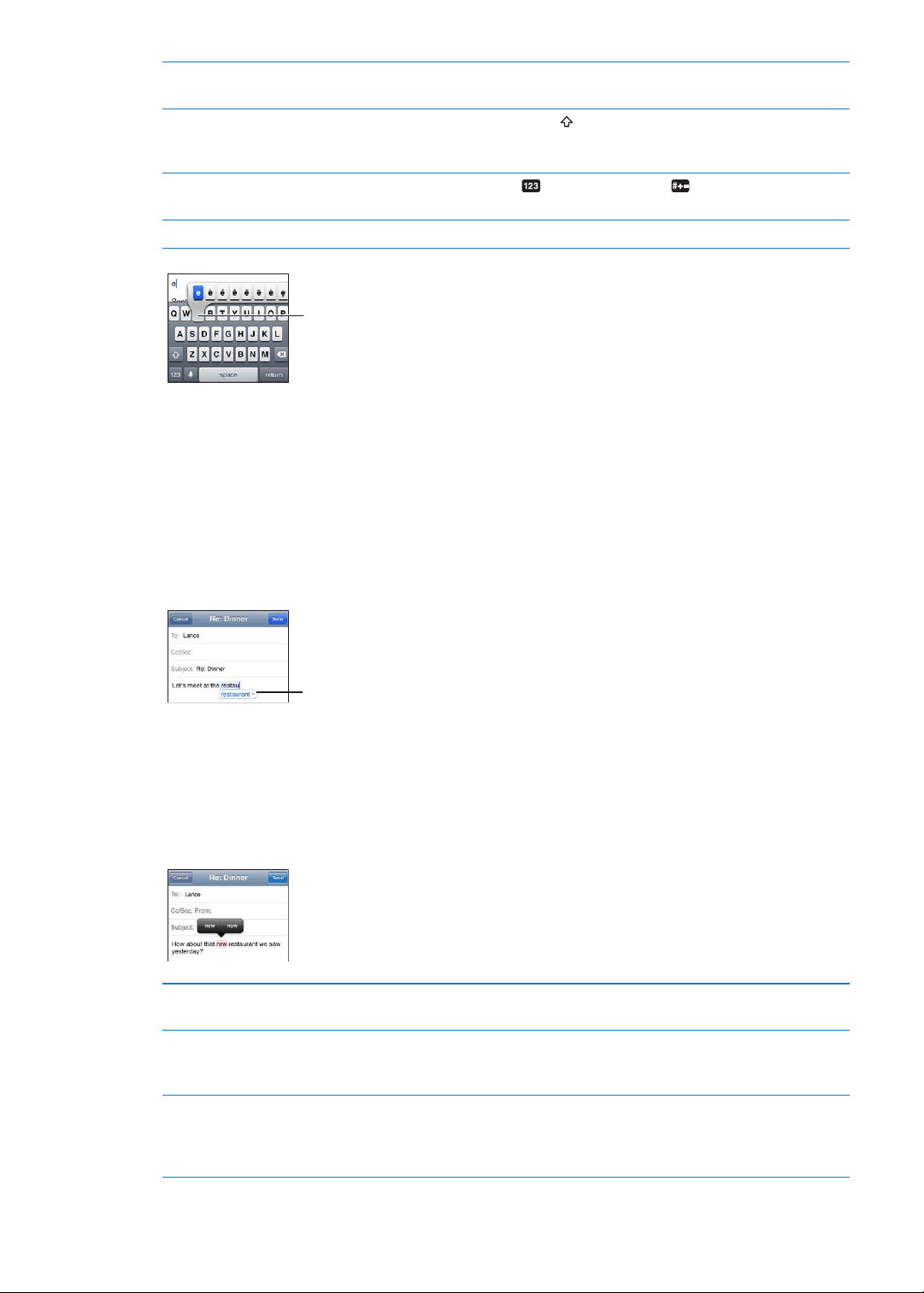
Menggunakan koreksi otomatis
Untuk mengetik karakter
alternatif, sentuh dan tahan
tombol, lalu geser untuk memilih
salah satu pilihan.
Kata yang
disarankan
untuk memasukkan “’ll”
Mengaktifkan huruf besar Ketuk dua kali tombol Shift
Memasukkan angka, tanda baca,
atau simbol
Mengatur pilihan untuk mengetik Buka Pengaturan > Umum > Papan Ketik.
Ketik “lll.” Misalnya, ketik “youlll” maka Anda akan mendapat “you’ll.”
. Ketuk tombol Shift lagi untuk mematikan
huruf besar. Untuk menyalakan atau mematikan tur ini, buka Pengaturan >
Umum > Papan Ketik.
Ketuk tombol Angka
dan simbol tambahan.
. Ketuk tombol Angka untuk melihat tanda baca
Koreksi otomatis dan pengecekan ejaan
Untuk banyak bahasa, iPod touch mengoreksi kesalahan eja secara otomatis saat Anda mengetik.
Saat iPod touch menyarankan kata, Anda dapat menerima saran tanpa mengganggu pengetikan
Anda.
Untuk daftar bahasa yang didukung, lihat www.apple.com/ipodtouch/specs.html.
iPod touch menggunakan kamus aktif untuk menyarankan koreksi atau melengkapi kata yang
sedang Anda ketik. Anda tidak perlu berhenti mengetik untuk menerima saran kata.
Menerima kata yang disarankan: Ketik spasi, tanda baca, atau tekan tombol kembali.
Menolak kata yang disarankan: Selesai mengetik kata yang Anda inginkan, lalu ketuk “x”.
Setiap kali Anda menolak saran untuk kata yang sama, iPod touch akan lebih menerima kata
Anda.
iPod touch juga menggarisbawahi kata-kata yang telah Anda ketik yang mungkin salah eja.
Menggunakan periksa ejaan untuk
mengganti kata yang salah eja
Menyalakan atau mematikan
koreksi otomatis dan pemeriksa
ejaan
Menambah kata ke kamus Buka Pengaturan > Umum > Papan Ketik. Ketuk Tambah Pintasan Baru.
Bab 3 Dasar-dasar
Ketuk kata yang digarisbawahi, lalu ketuk koreksi yang disarankan. Jika
saran tidak benar, ketik kembali kata.
Buka Pengaturan > Umum > Papan Ketik.
Masukkan kata pada bidang Frasa, namun biarkan bidang Pintasan kosong.
Pintasan ini menambahkan kata ke kamus pribadi Anda, dan tidak akan
diidentikasi sebagai salah ketik saat Anda mengetiknya.
25
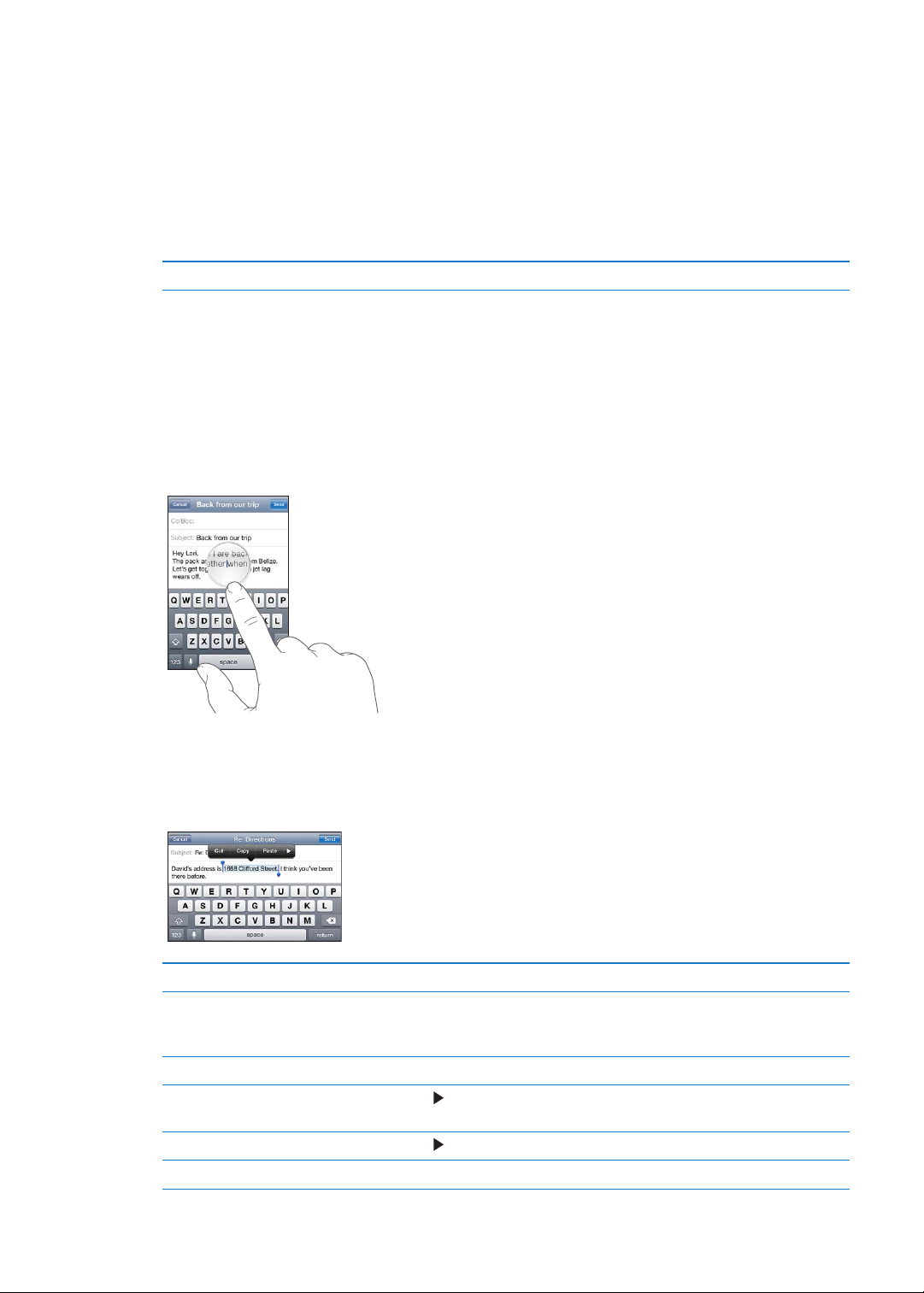
Pintasan dan kamus pribadi
Pintasan memungkinkan Anda mengetik beberapa karakter untuk mewakili kata atau frasa yang
lebih panjang. Kata yang lebih panjang muncul ketika Anda mengetik pintasan. Misalnya, pintasan
“sdj” diperpanjang menjadi “Sedang di jalan!”
Membuat pintasan: Buka Pengaturan > Umum > Papan Ketik, lalu ketuk Tambahkan Pintasan
Baru.
Menambah kata ke kamus pribadi Anda, sehingga iPod touch tidak akan mengoreksinya: Buat
pintasan, namum biarkan bidang Pintasan kosong.
Mengedit pintasan Pada pengaturan Papan Ketik, ketuk pintasan.
Mengedit teks
Mengubah teks yang Anda masukkan sangat mudah. Kaca pembesar pada layar membantu Anda
menempatkan titik penyisipan. Titik ambil pada teks yang dipilih memungkinkan Anda untuk
secara cepat memilih teks lebih banyak atau lebih sedikit. Anda juga dapat memotong, menyalin,
dan menempel teks dan foto dalam aplikasi, atau di beberapa aplikasi.
Mengatur posisi titik penyisipan: Sentuh terus untuk menampilkan kaca pembesar, kemudian
seret untuk mengatur posisi titik penyisipan.
Memilih teks: Ketuk titik penyisipan untuk menampilkan tombol pilihan Pilih dan Pilih Semua.
Anda juga dapat mengetuk dua kali untuk memilih kata. Seret titik ambil untuk memilih teks lebih
banyak atau sedikit. Dalam dokumen hanya-baca, seperti halaman web, atau email atau pesan
teks yang Anda terima, sentuh terus untuk memilih sebuah kata.
Memotong atau menyalin teks Pilih teks, kemudian ketuk Potong atau Salin.
Menempelkan teks Ketuk titik penyisipan, lalu ketuk Tempel. Teks terakhir yang Anda potong
atau salin akan dimasukkan. Atau pilih teks dan ketuk Tempel untuk
meletakkan teks tersebut.
Membatalkan pengeditan terakhir
Membuat teks tebal, miring, atau
garis bawah
Mendapatkan denisi kata Ketuk , lalu ketuk Denisi. (Tidak selalu tersedia.)
Mendapatkan kata-kata alternatif Ketuk Menyarankan, lalu ketuk salah satu kata. (Tidak selalu tersedia.)
Goyangkan iPod touch dan ketuk Urungkan.
Ketuk , lalu ketuk B/I/U. (Tidak selalu tersedia.)
26
Bab 3 Dasar-dasar
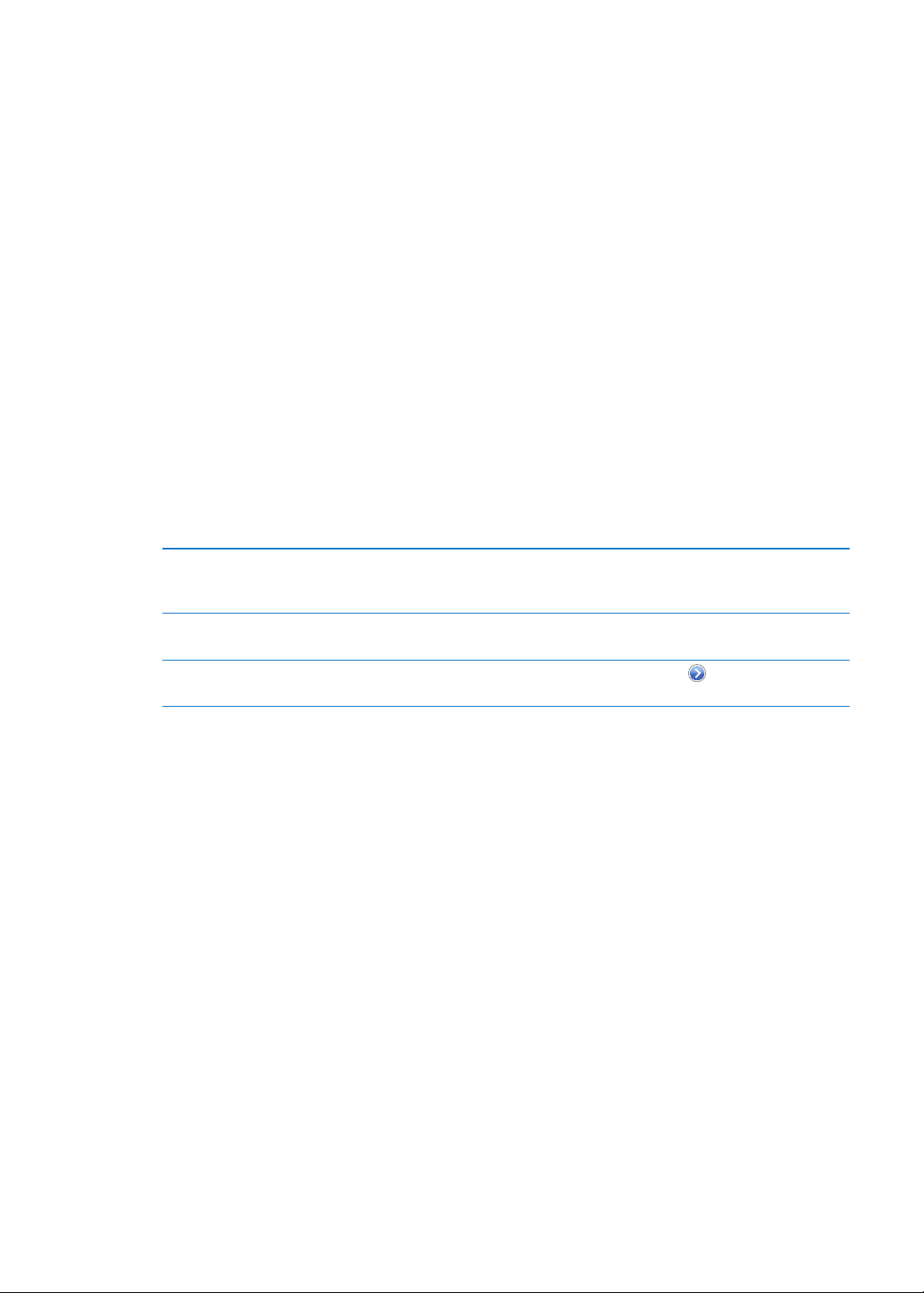
Mengubah tata letak papan ketik
Anda dapat menggunakan Pengaturan untuk mengatur tata letak papan ketik untuk papan ketik
perangkat lunak dan perangkat keras. Tata letak yang tersedia tergantung pada bahasa papan
ketik.
Memilih tata letak papan ketik: Buka Pengaturan > Umum > Papan Ketik > Papan Ketik
Internasional, pilih papan ketik, dan pilih tata letak.
Untuk setiap bahasa, Anda dapat membuat tata letak lain untuk perangkat lunak pada layar dan
papan ketik perangkat keras eksternal. Tata letak perangkat lunak papan ketik menentukan tata
letak papan ketik pada layar iPod touch Anda. Tata letak perangkat keras papan ketik menentukan
tata letak Papan Ketik Nirkabel Apple yang tersambung ke iPod touch.
Menggunakan Papan Ketik Nirkabel Apple
Anda dapat menggunakan Papan Ketik Nirkabel Apple (tersedia secara terpisah; iPod touch
generasi ke-3 atau yang lebih baru) untuk mengetik di iPod touch. Papan Ketik Nirkabel Apple
tersambung melalui Bluetooth, jadi Anda harus memasangkan papan ketik dengan iPod touch.
Lihat “Memasangkan perangkat Bluetooh dengan iPod touch” di halaman 32.
Begitu papan ketik dipasangkan dengan iPod touch, perangkat akan tersambung terus selama
papan ketik berada dalam jangkauan (hingga 30 kaki). Anda dapat mengetahui bahwa papan
ketik tersambung jika papan ketik pada layar tidak muncul saat Anda mengetuk di bidang teks.
Untuk menghemat baterai, lepaskan papan ketik jika tidak digunakan.
Beralih bahasa saat menggunakan
papan ketik eksternal
Melepaskan sambungan papan
ketik nirkabel dari iPod touch
Memutuskan pemasangan papan
ketik nirkabel dari iPod touch
Tekan terus tombol Command, lalu ketuk tombol spasi untuk menampilkan
daftar bahasa yang tersedia. Ketuk tombol spasi lagi untuk memilih bahasa
yang berbeda.
Tekan terus tombol power pada papan ketik sampai lampu hijau mati. iPod
touch melepas sambungan dari papan ketik saat berada di luar jangkauan.
Pada Pengaturan, pilih Umum > Bluetooth, ketuk
perangkat, lalu ketuk “Lupakan Alat ini.”
di samping nama
Anda dapat menerapkan susunan yang berbeda untuk papan ketik nirkabel. Lihat
Lampiran A, “ Papan Ketik Internasional,” di halaman 141 , dan “Mengubah tata letak papan ketik” di
halaman 27.
Mencetak
Mengenai AirPrint
AirPrint memungkinkan Anda mencetak secara nirkabel ke printer-printer berkemampuan
AirPrint. Anda dapat mencetak dari aplikasi-aplikasi iOS berikut:
Mail—pesan email dan lampiran yang dapat dilihat di Quick Look Â
Foto—foto Â
Safari—halaman web, PDF, dan lampiran lain yang dapat dilihat di Quick Look Â
iBooks—PDF Â
Peta—tampilan peta yang ditunjukkan pada layar Â
Catatan—catatan yang ditampilkan saat ini Â
Aplikasi-aplikasi yang tersedia di App Store juga mendukung AirPrint. Jika Anda tidak yakin
apakah printer Anda berkemampuan AirPrint, bacalah dokumentasinya.
Bab 3 Dasar-dasar
27
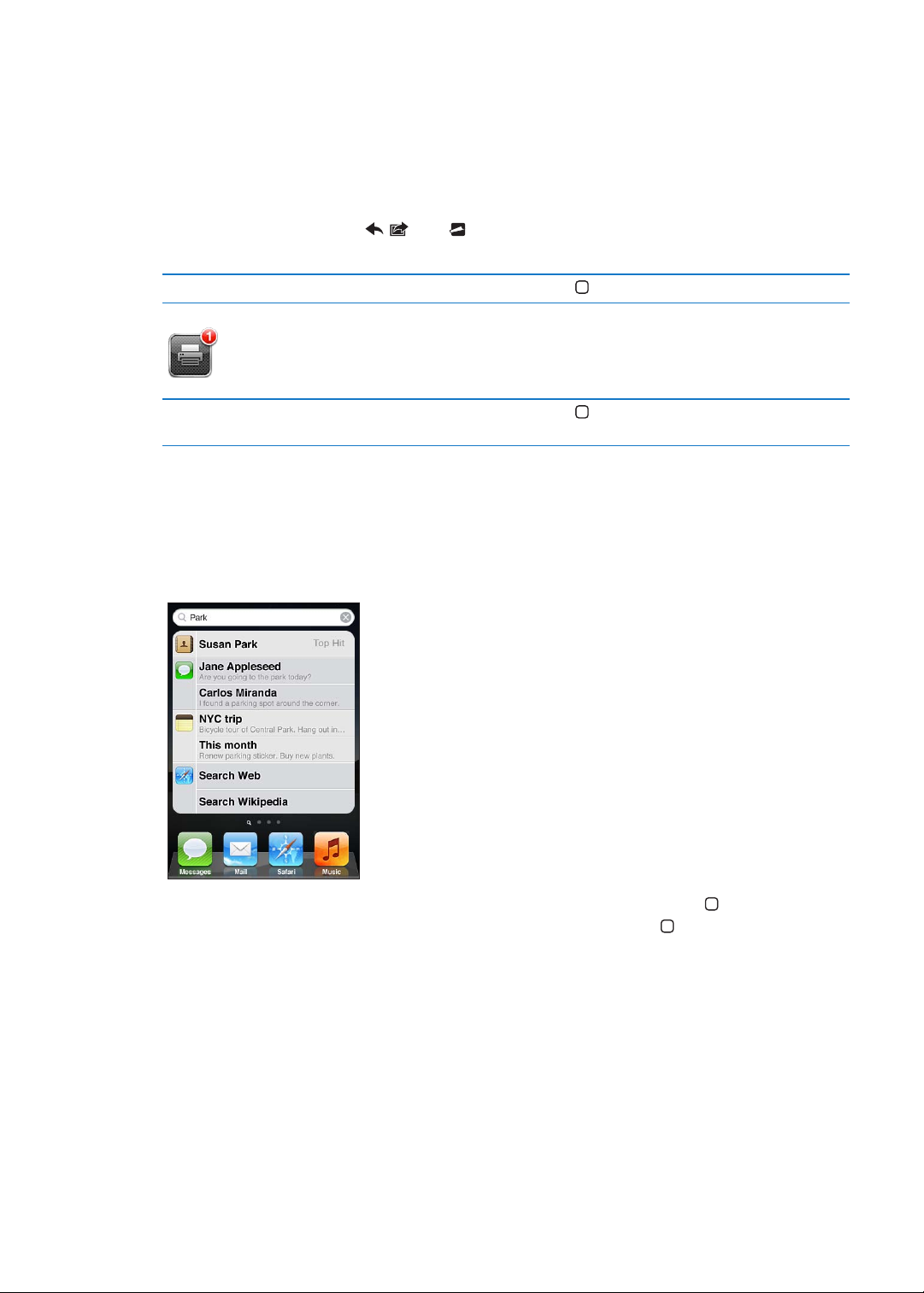
Printer berkemampuan AirPrint tidak perlu pengaturan—hubungkan saja ke jaringan Wi-Fi yang
sama dengan iPod touch. Untuk informasi lebih lanjut mengenai AirPrint, buka support.apple.
com/kb/HT4356.
Mencetak Dokumen
AirPrint menggunakan jaringan Wi-Fi Anda untuk memerintahkan pencetakan ke printer Anda.
iPod touch harus tersambung ke jaringan nirkabel yang sama dengan printer AirPrint.
Mencetak dokumen: Ketuk , , atau (tergantung pada aplikasi yang sedang Anda
gunakan), lalu ketuk Cetak. Pilih printer dan pilihan pencetakan, lalu ketuk Cetak.
Melihat status tugas cetak Ketuk dua kali tombol Rumah , lalu ketuk Pusat Cetak.
Membatalkan tugas cetak Ketuk dua kali tombol Rumah , ketuk Pusat Cetak, pilih tugas cetak (jika
Anda mencetak lebih dari satu dokumen), lalu ketuk Batalkan Pencetakan.
Pencarian
Anda dapat mencari banyak aplikasi di iPod touch, termasuk Mail, Kalender, Musik, Video, Catatan,
Pesan, dan Kontak. Anda dapat mencari masing-masing aplikasi atau mencari semua aplikasi
sekaligus menggunakan Cari.
28
Cari iPod touch: Dari layar Utama, jentik ke kanan atau tekan tombol Rumah , lalu ketuk bidang
pencarian. Dari layar Pencarian, jentik ke kiri atau tekan tombol Rumah untuk kembali ke
halaman layar Rumah utama.
Pencarian iPod touch:
Kontak—Nama depan, nama belakang, dan nama perusahaan Â
Mail—Kolom kepada, dari, dan subjek dari semua akun (pesan teks tidak dicari) Â
Kalender—Judul acara, peserta, dan lokasi (catatan tidak dicari) Â
Musik—nama lagu, artis, dan album Â
Video—judul podcast, video, dan podcast Â
Pesan—Nama dan teks pesan Â
Catatan—Teks catatan Â
Bab 3 Dasar-dasar
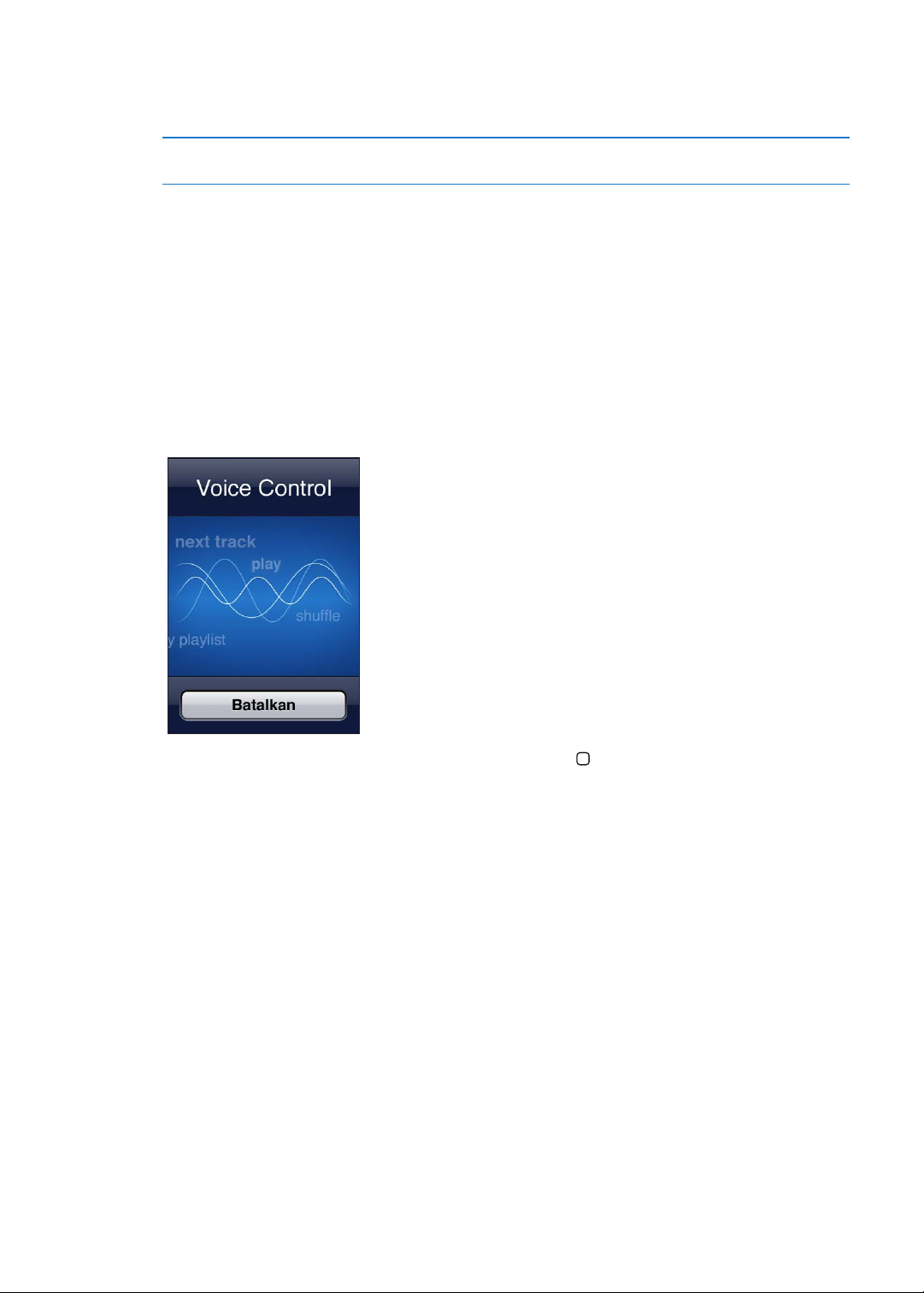
Cari juga mencari nama aplikasi asli dan yang terpasang pada iPod touch, jadi jika Anda memiliki
banyak aplikasi, Anda mungkin ingin menggunakan Cari sebagai cara untuk menemukan lokasi
dan membuka aplikasi.
Membuka aplikasi dari Pencarian Masukkan nama aplikasi, kemudian ketuk untuk membuka aplikasi
langsung dari hasil pencarian.
Gunakan pengaturan Pencarian Spotlight untuk menentukan konten apa yang dicari dan urutan
hasil yang ditampilkan. Lihat “Pencarian Spotlight” di halaman 112 .
Kontrol Suara
Kontrol Suara ( iPod touch generasi ke-3 atau yang lebih baru) memungkinkan Anda mengontrol
pemutaran musik menggunakan perintah suara. Untuk menggunakan Kontrol Suara dengan
iPod touch generasi ke-3, Anda perlu Earphone Apple dengan Remote dan Mikrofon, atau aksesori
yang kompatibel dengan mikrofon.
Catatan: Kontrol Suara mungkin tidak tersedia dalam semua bahasa.
Menggunakan Kontrol Suara: Tekan terus tombol Rumah sampai layar Kontrol Suara muncul
dan Anda mendengar bunyi bip.
Untuk hasil terbaik:
Bicara dengan jelas dan alami. Â
Hanya ucapkan perintah dan nama di iPod touch. Â
Berhenti sejenak di antara kalimat-kalimat perintah. Â
Untuk mengetahui daftar perintah yang tersedia, lihat “Menggunakan Kontrol Suara dengan
” di halaman 40.
Musik
Kontrol Suara secara normal mengharapkan Anda untuk mengucapkan perintah suara dalam
bahasa yang diatur untuk iPod touch (pengaturan di Umum > Internasional > Bahasa).
Pengaturan Kontrol Suara memungkinkan Anda untuk mengubah bahasa untuk mengucapkan
perintah suara. Beberapa bahasa tersedia dalam dialek atau aksen yang berbeda.
Mengubah bahasa atau negara: Pada Pengaturan, pilih Umum > Internasional > Kontrol Suara,
lalu ketuk bahasa atau negara.
Untuk informasi lebih lanjut mengenai menggunakan Kontrol Suara, termasuk mengenai
menggunakan Kontrol Suara dalam berbagai bahasa, kunjungi support.apple.com/kb/HT3597.
Bab 3 Dasar-dasar
29
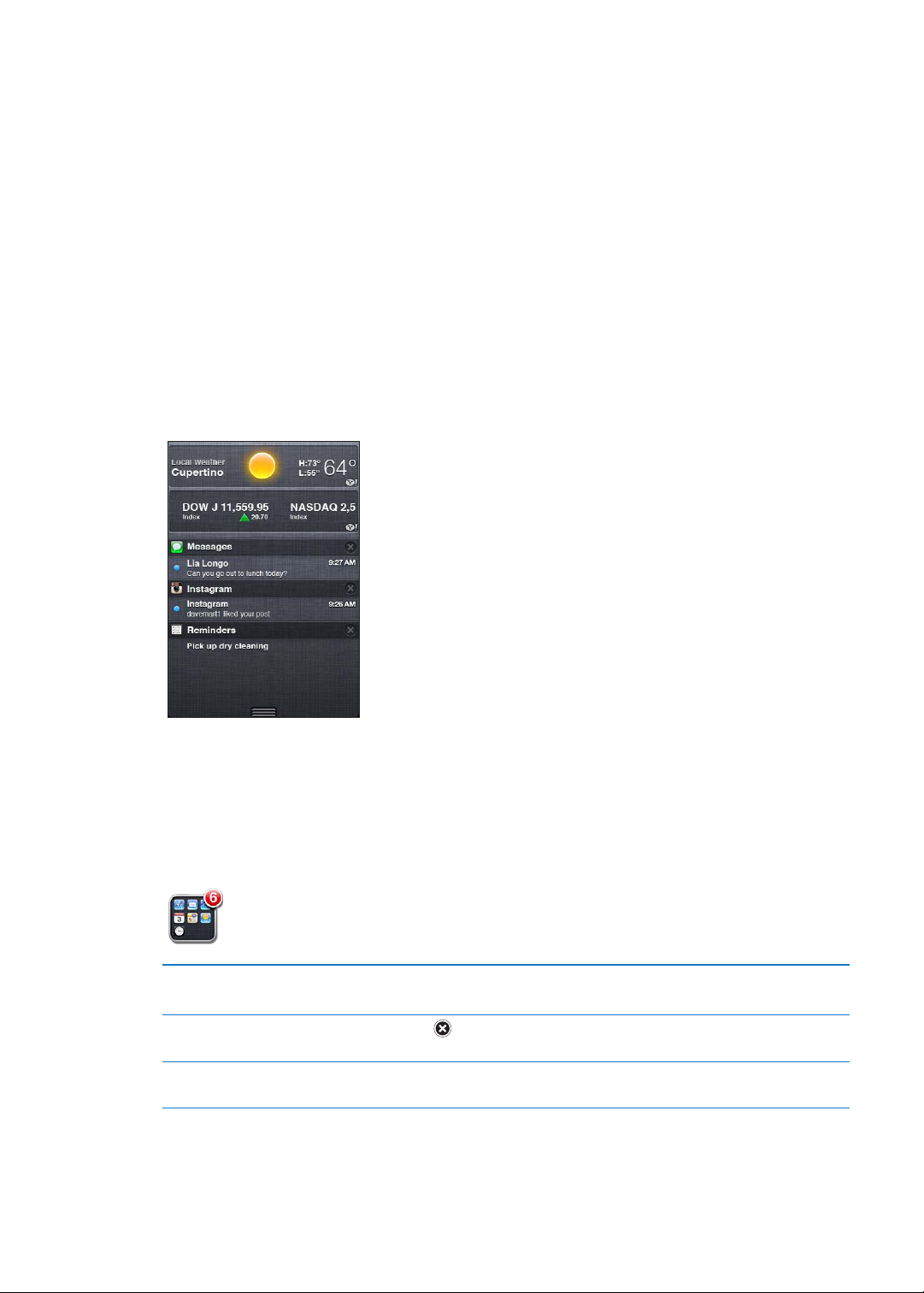
Pemberitahuan
Pusat Pemberitahuan menampilkan semua peringatan Anda di satu tempat, termasuk peringatan
mengenai:
Email baru Â
Pesan teks baru Â
Pengingat Â
Kalender acara Â
Permintaan pertemanan (Game Center) Â
Cuaca Â
Saham Â
Peringatan dapat muncul pada layar kunci, atau muncul sesaat di atas layar saat Anda
menggunakan iPod touch. Anda dapat melihat semua peringatan saat ini dengan menampilkan
Pusat Pemberitahuan.
Menampilkan Pusat Pemberitahuan: Seret ke bawah dari bagian atas layar.
Beberapa aplikasi, seperti Pesan, Mail, dan App Store, dapat menampilkan lambang peringatan di
ikon layar Utama dengan angka (untuk menunjukkan jumlah item yang masuk) atau tanda seru
(untuk menunjukkan ada masalah). Jika aplikasi-aplikasi ini ada di dalam folder, lambang tersebut
akan muncul pada folder. Lambang bernomor akan menunjukkan jumlah item yang belum Anda
tangani, seperti pesan email, pesan teks, dan pembaruan aplikasi untuk didownload. Lambang
dengan tanda seru menunjukkan ada masalah dengan aplikasi.
Merespons peringatan Layar terkunci: Geser peringatan dari kiri ke kanan.
Pusat Pemberitahuan: Ketuk peringatan tersebut.
Menghapus peringatan dari Pusat
Pemberitahuan
Mengatur pilihan untuk
pemberitahuan
Ketuk
Buka Pengaturan > Pemberitahuan.
, lalu ketuk Bersihkan.
30
Bab 3 Dasar-dasar
 Loading...
Loading...