APPLE iPod Touch 32Gb (MC903RU/A), iPod Touch 32Gb (MD749RU/A), iPod Touch 64Gb (MD715RU/A), iPod Touch 64Gb (MD721RU/A), iPod Touch 32Gb (MD714RU/A) User Manual [ru]
...Page 1

iPod touch
Руководство
пользователя
Для iOS 5.0
Page 2

Содержание
9
Глава 1: iPod touch: краткое знакомство
9 iPod touch: обзор
10 Аксессуары
10 Кнопки
11 Значки статуса
13 Глава 2: Введение
13 Просмотр данного руководства пользователя на iPod touch
13 Что Вам необходимо
14 Настройка iPod touch
14 Подключение iPod touch к компьютеру
14 Подключение к Интернету
15 Настройка почтовой и других учетных записей
16 Управление материалами на устройствах iOS
16 iCloud
17 Синхронизация с iTunes
19 Глава 3: Основные сведения
19 Использование программ
22 Индивидуальная настройка главного экрана
24 Печать
28 Печать
29 Поиск
30 Управление голосом
30 Уведомления
31 Twitter
33 AirPlay
33 Устройства Bluetooth
34 Аккумулятор
35 Функции безопасности
37 Уход за наружной поверхностью iPod touch
37 Перезапуск или сброс iPod touch
38 Глава 4: Музыка
38 Добавление музыки и аудиоматериалов
38 Воспроизведение песен и других аудиоматериалов
40 Дополнительные элементы управления звуком
40 Элементы управления подкастами и аудиокнигами
41 Использование голосового управления с программой «Музыка»
41 Просмотр обложек альбомов в режиме Cover Flow
42 Просмотр дорожек альбома
42 Поиск аудиоматериалов
2
Page 3
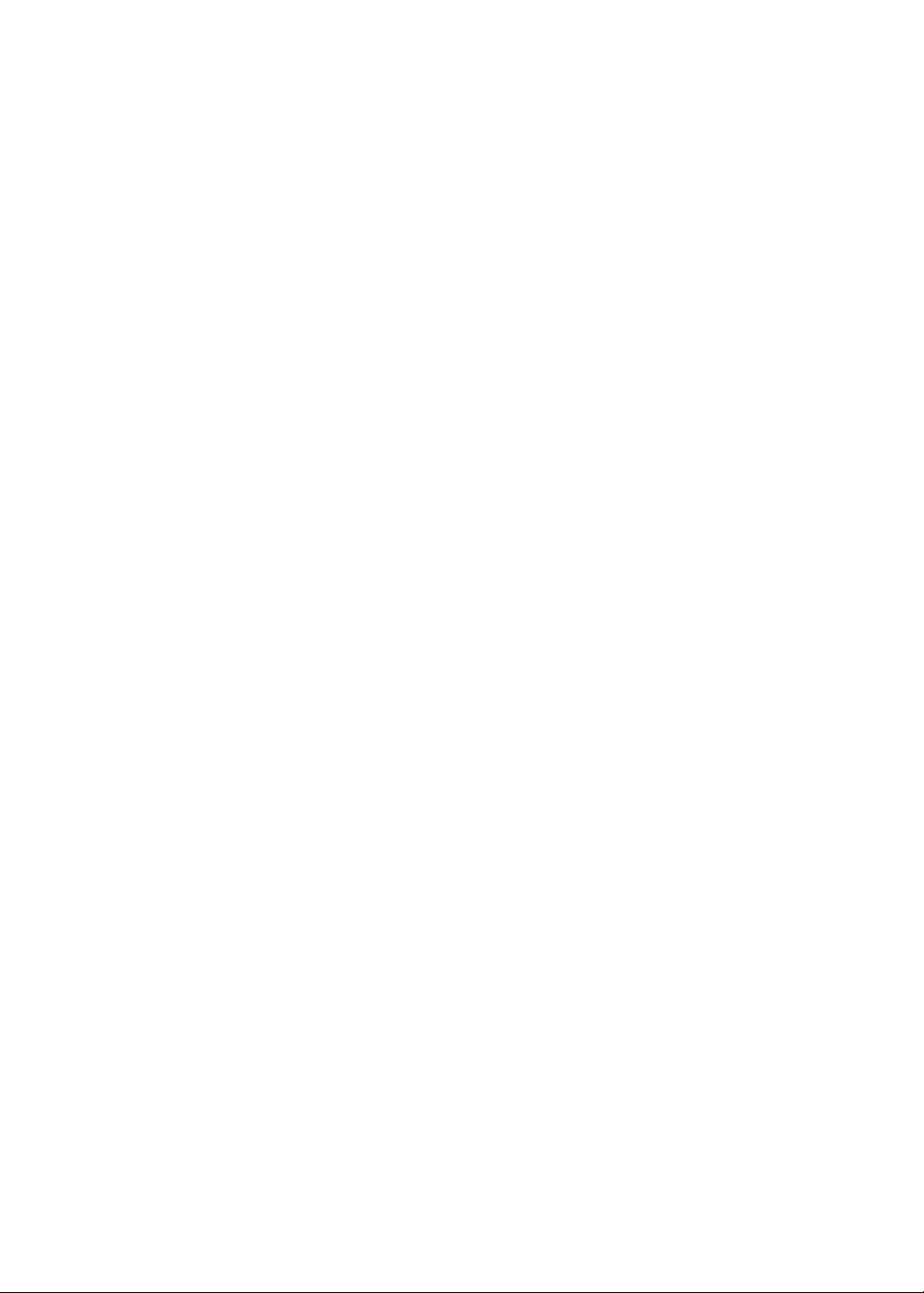
42 iTunes Match
43 Genius
43 Плейлисты
44 Домашняя коллекция
45 Глава 5: Видео
45 О программе «Видео»
45 Воспроизведение видео
46 Поиск видео
46 Просмотр взятых напрокат фильмов
47 Просмотр видео на телевизоре
48 Удаление видео из iPod touch
48 Использование Домашней коллекции
48 Настройка таймера сна
48 Преобразование видео для iPod touch
49 Глава 6: Сообщения
49 Отправка и получение сообщений
50 Отправка сообщений группе пользователей
50 Отправка фотографий, видео и других материалов
51 Редактирование диалогов
51 Поиск сообщений
52 Глава 7: FaceTime
52 О функции FaceTime
52 Совершение видеовызова FaceTime
53 Во время разговора FaceTime
55 Глава 8: Камера
55 О программе «Камера»
55 Съемка фотографий и видео
56 Просмотр, экспорт и печать
57 Редактирование фотографий
57 Обрезка видеозаписей
57 Перенос фотографий и видеозаписей на компьютер
58 Фотопоток
59 Глава 9: Фотографии
59 Просмотр фотографий и видео
60 Просмотр слайд-шоу
60 Организация фотографий и видео
61 Отправка фотографий и видео
61 Печать фотографий
62 Глава 10: Game Center
62 О службе Game Center
62 Вход в систему Game Center
63 Покупка и загрузка игр
63 Участие в играх
63 Игра с друзьями
64 Настройки Game Center
Содержание
3
Page 4
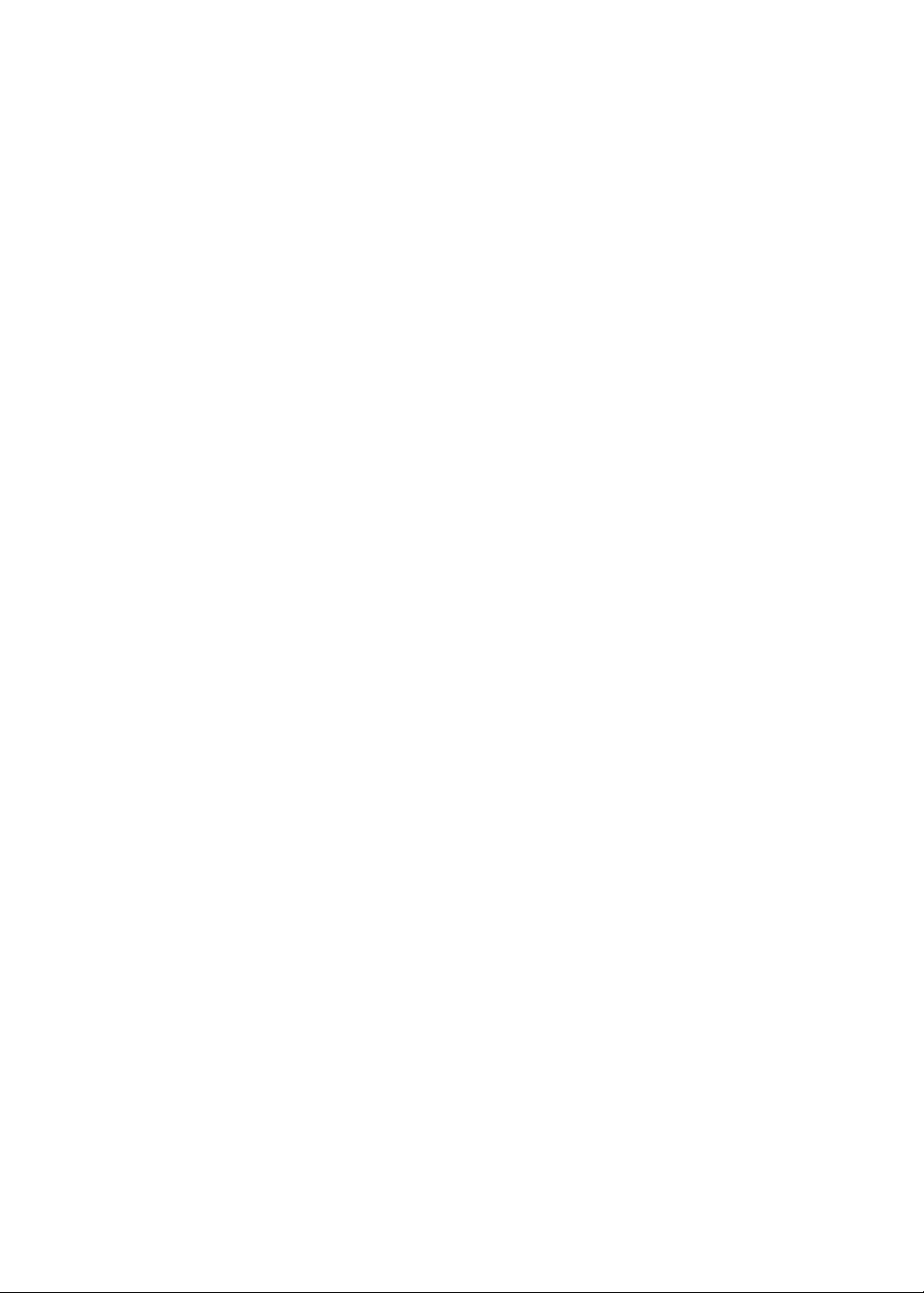
65 Глава 11: Mail
65 Проверка и чтение почты
66 Работа с несколькими учетными записями
66 Отправка электронной почты
67 Ссылки и обнаруженные данные
67 Просмотр вложений
68 Печать сообщений и вложенных файлов
68 Организация электронной почты
69 Поиск по электронной почте
69 Учетные записи и настройки Mail
72 Глава 12: Напоминания
72 О программе «Напоминания»
72 Установка напоминания
73 Управление напоминаниями в режиме списка
74 Управление напоминаниями в режиме даты
74 Управление завершенными напоминаниями
74 Поиск напоминаний
75 Глава 13: Safari
75 Просмотр веб-страниц
76 Ссылки
76 Список для чтения
76 Reader
77 Ввод текста и заполнение форм
77 Поиск
77 Закладки и история
78 Печать веб-страниц, документов PDF и других документов
78 Веб-клипы
79 Глава 14: Киоск
79 О программе «Киоск»
80 Чтение последних выпусков
81 Глава 15: Календарь
81 О программе «Календарь»
81 Просмотр календарей
82 Добавление событий
82 Ответ на приглашение
83 Поиск в календарях
83 Подписка на календари
83 Импорт событий календаря из Mail
83 Учетные записи и настройки «Календаря»
85 Глава 16: YouTube
85 О программе YouTube
85 Просмотр и поиск видеороликов
86 Воспроизведение видео
87 Просмотр YouTube на телевизоре
87 Сохранение понравившегося видеоролика
87 Отправка видео, комментариев и рейтингов
87 Получение информации о видеоролике
4
Содержание
Page 5

87 Передача видео на YouTube
88 Глава 17: Акции
88 Просмотр котировок акций
89 Получение дополнительной информации
90 Глава 18: Карты
90 Поиск мест
91 Получение маршрутов
92 Обмен информацией о месте
92 Отображение информации о движении на дорогах
93 Снимки со спутника и режим просмотра улиц
94 Глава 19: Погода
94 Получение информации о погоде
96 Глава 20: Заметки
96 О программе «Заметки»
96 Написание заметок
97 Чтение и редактирование заметок
97 Поиск по заметкам
97 Печать заметок и их передача по электронной почте
98 Глава 21: Часы
98 О программе «Часы»
98 Установка мировых часов
99 Установка будильников
99 Использование секундомера
99 Установка таймера
100 Глава 22: Калькулятор
100 Использование калькулятора
100 Научный калькулятор
101 Глава 23: Диктофон
101 О программе «Диктофон»
101 Запись
102 Прослушивание записи
102 Управление записями и экспорт записей
103 Отправка голосовых заметок на компьютер
104 Глава 24: iTunes Store
104 О магазине iTunes Store
104 Поиск музыки, видео и других материалов
105 Покупка музыки, аудиокниг и звуков
105 Приобретение или прокат видео
106 Отслеживание новостей исполнителей и друзей
106 Потоковая передача и загрузка подкастов
107 Проверка статуса загрузки
107 Замена кнопок просмотра
107 Просмотр информации учетной записи
108 Проверка загрузок
Содержание
5
Page 6
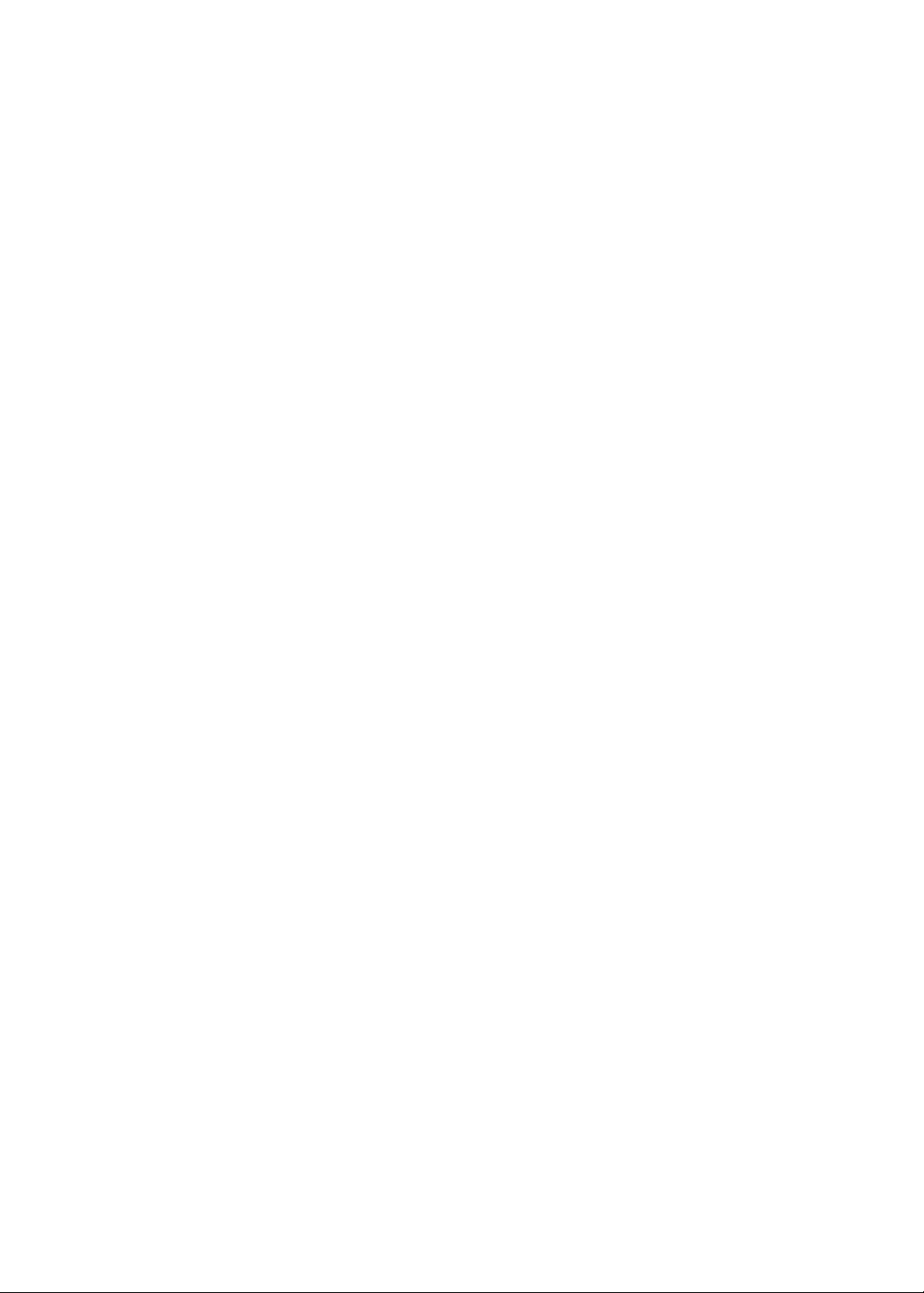
109 Глава 25: App Store
109 О магазине App Store
110 Поиск и загрузка программ
110 Удаление программ
111 Настройки магазина
112 Глава 26: Настройки
112 Авиарежим
112 Wi-Fi
113 Уведомления
114 Службы геолокации
115 VPN
115 Звуки
115 Яркость
115 Обои
115 Основные настройки
121 Настройки программ
122 Глава 27: Контакты
122 О программе «Контакты»
122 Синхронизация контактов
123 Поиск контактов
123 Добавление и редактирование контактов
124 Объединенные контакты
124 Учетные записи и настройки «Контактов»
125 Глава 28: Nike + iPod
125 О программе «Nike + iPod»
125 Активация программы «Nike + iPod»
125 Подключение датчика
126 Тренировка с Nike + iPod
126 Калибровка Nike + iPod
127 Отправка данных тренировки на сайт Nikeplus.com
128 Глава 29: iBooks
128 О программе iBooks
128 Использование iBookstore
129 Синхронизация книг и файлов PDF
129 Чтение книг
130 Чтение файлов PDF
131 Изменение внешнего вида книги
131 Поиск книг и файлов PDF
131 Поиск определения слова в словаре
132 Озвучивание текста книги
132 Печать файлов PDF и их передача по электронной почте
132 Организация книжной полки
133 Синхронизация закладок и заметок
134 Глава 30: Универсальный доступ
134 Функции универсального доступа
135 VoiceOver
146 Тройное нажатие кнопки «Домой»
6
Содержание
Page 7
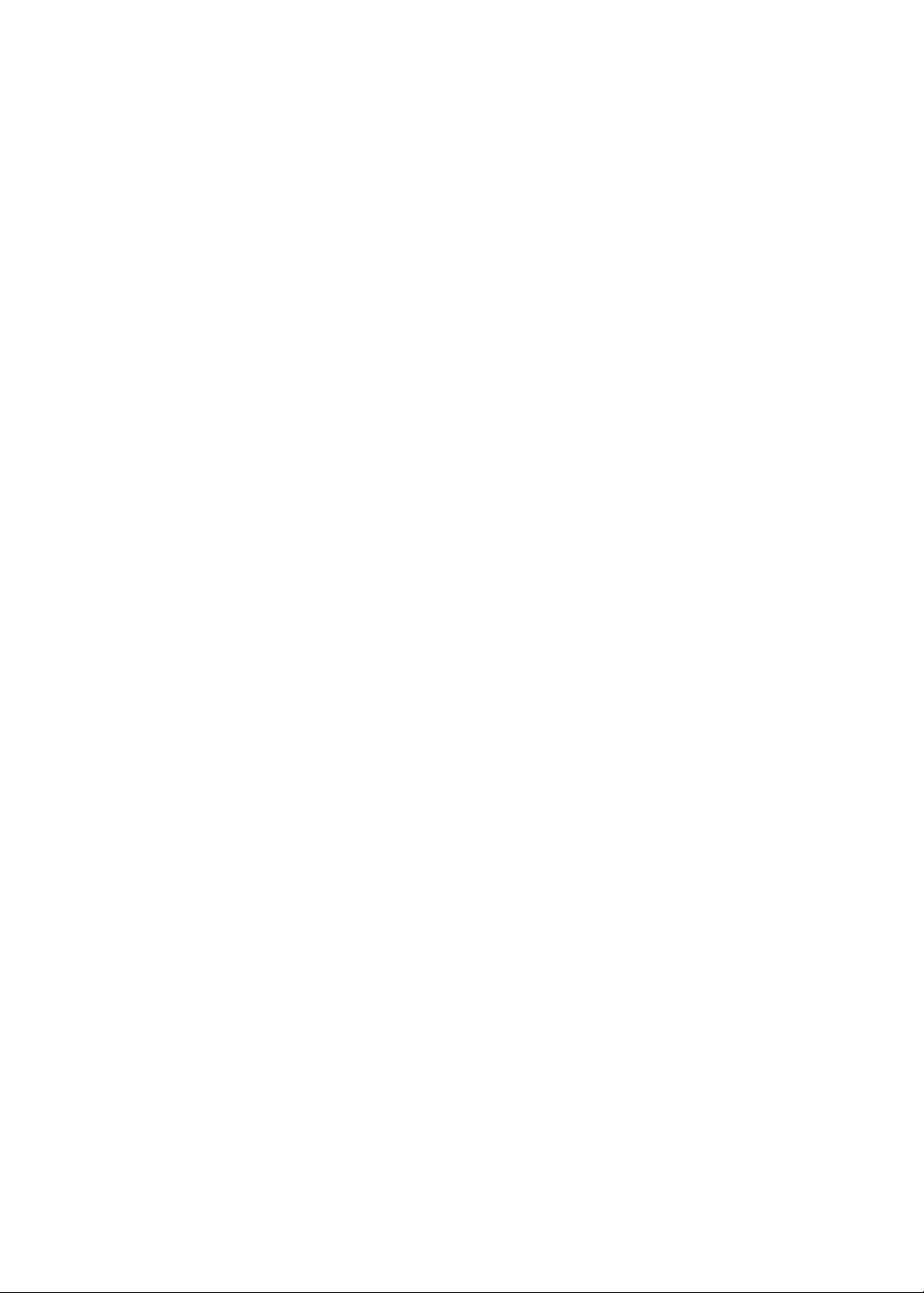
146 Увеличение
147 Крупный текст
147 Белое на черном
147 Выбор вслух
147 Автопроизношение
148 Моно-аудио
148 AssistiveTouch
149 Универсальный доступ в Mac OS X
149 Минимальный размер шрифта для сообщений электронной почты
149 Широкоформатные клавиатуры
149 Управление голосом
149 Скрытые субтитры
150 Приложение A: Международные клавиатуры
150 Добавление и удаление клавиатур
150 Переключение между клавиатурами
151 Ввод на китайском языке
152 Ввод на японском языке
153 Ввод символов эмодзи
153 Использование списка символов
153 Использование сокращений
154 Ввод на вьетнамском языке
155 Приложение B : Поддержка и другая информация
155 Сайт поддержки iPod touch
155 Перезапуск и сброс iPod touch
155 Резервное копирование iPod touch
157 Обновление и восстановление ПО iPod touch
158 Общий доступ к файлам
158 Информация по безопасности, программному обеспечению и обслуживанию
159 Использование iPod touch в корпоративной среде
159 Утилизация и вторичная переработка
161 Apple и окружающая среда
161 Температура при эксплуатации iPod touch
Содержание
7
Page 8
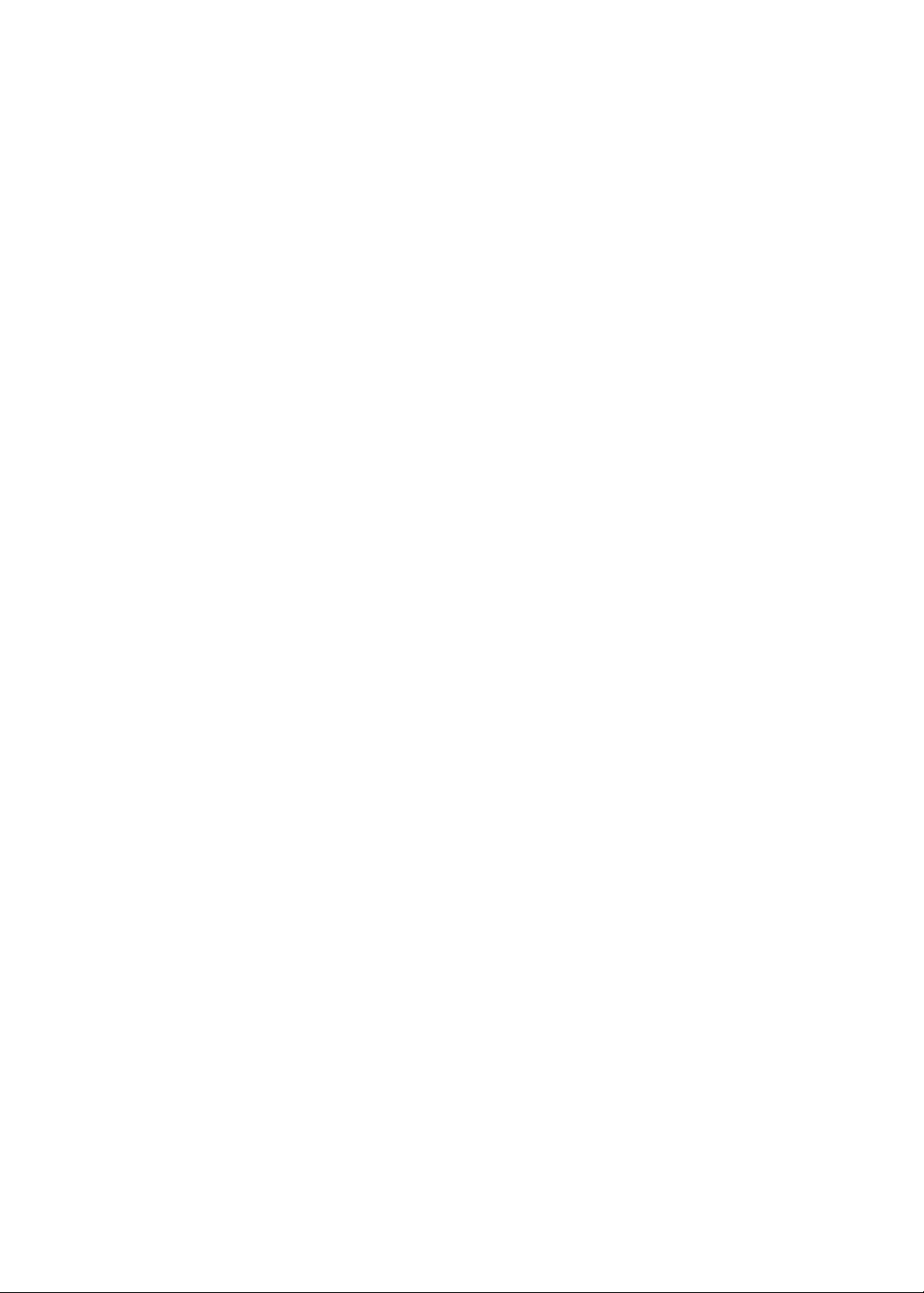
Page 9
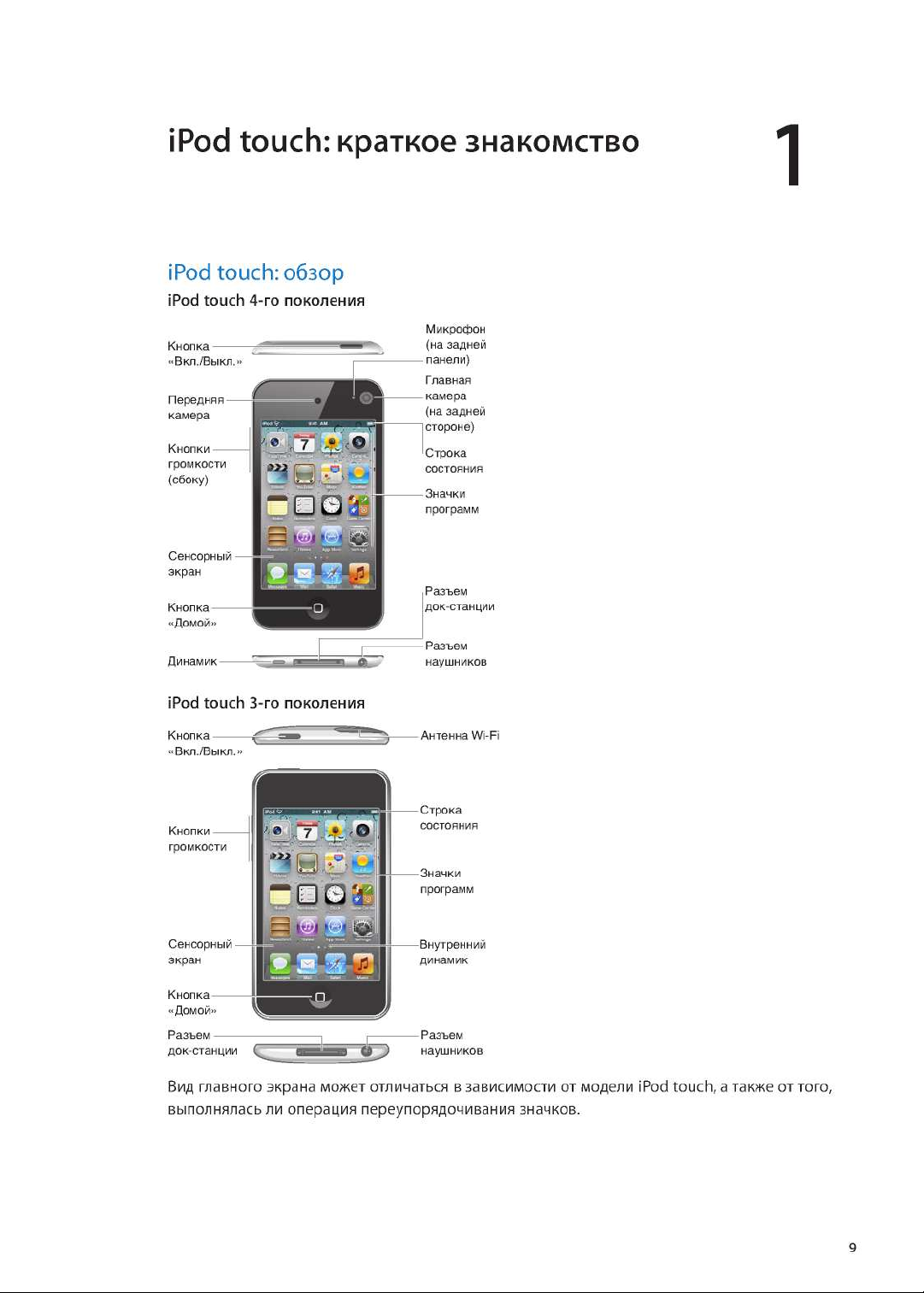
Page 10

Аксессуары
ƣƹƺƾDŽǕƽDŽǘLjLJƽǃDŽǗǐƾdžǁǘ
ƽLJǃNJNjƹdžǏǁǁǃLjLJljNjnj86%
ƦƹnjǑdžǁǃǁ$SSOH
ƣdžLJLjǃƹ
©ƛǃDŽƛǔǃDŽª
В комплект поставки iPod touch входят следующие аксессуары.
Предмет Назначение
Наушники Apple Прослушивание музыки, видеоклипов, аудиокниг
и подкастов, а также игры и совершение
видеовызовов FaceTime.
Кабель с разъемами Dock–USB Кабель предназначен для подключения iPod touch
к компьютеру для синхронизации и зарядки или
подключения к адаптеру питания USB (продается
отдельно) для зарядки. Кабель можно использовать
с дополнительной док-станцией или подсоединить
его непосредственно к iPod touch.
Кнопки
Кнопка «Вкл./Выкл.»
Если Вы не используете iPod touch, его можно заблокировать, чтобы выключить экран
и увеличить время работы от аккумулятора. Когда iPod touch заблокирован, при нажатии его
экрана ничего не происходит. Однако Вы можете слушать музыку и регулировать громкость,
используя кнопки на боковой стороне iPod touch.
Блокировка iPod touch. Нажмите кнопку «Вкл./Выкл.»
Разблокирование iPod touch Нажмите кнопку «Домой» или кнопку «Вкл./Выкл.» и перетащите
бегунок.
Выключение iPod touch
Включение iPod touch
iPod touch производит автоматическую блокировку, если к экрану не прикасаться
в течение минуты или двух. Изменить время автоблокировки можно в разделе «Настройки»
> «Основные» > «Автоблокировка». Чтобы включить обязательный ввод пароля для
разблокирования iPod touch, выберите «Настройки» > «Основные» > «Защита паролем».
Нажмите и удерживайте кнопку «Вкл./Выкл.» до появления красного
бегунка, затем перетащите бегунок.
Нажмите и удерживайте кнопку «Вкл./Выкл.» до появления логотипа
Apple.
10
Глава 1
iPod touch: краткое знакомство
Page 11

Кнопка «Домой»
ķņʼnŏŌśʼnőŌʼn
ŇŔŒŐŎŒŕŖŌ
ķŐʼnőŠŜʼnőŌʼn
ŇŔŒŐŎŒŕŖŌ
Кнопка «Домой» позволяет перейти на главный экран вне зависимости от того, что
Вы делаете. Она также предоставляет доступ к другим быстрым действиям. Нажмите любую
программу на главном экране, чтобы открыть ее. См. «Открытие программ и переключение
между ними» на стр. 19.
Переход на главный экран. Нажмите кнопку «Домой» .
Просмотр недавно
использованных программ
(iPod touch 3-го поколения или
новее)
Отображение элементов
управления воспроизведением
аудио, когда iPod touch
заблокирован
Отображение элементов
управления воспроизведением
аудио во время использования
какой-либо программы
Когда iPod touch разблокирован, дважды нажмите кнопку «Домой» .
Дважды нажмите кнопку «Домой»
и других аудиоматериалов» на стр. 38.
Дважды нажмите кнопку «Домой» , затем пролистайте к левому краю
строки многозадачности, которая расположена внизу экрана.
. См. «Воспроизведение песен
Кнопки громкости
Во время прослушивания музыки, просмотра фильмов или других материалов кнопки
на боковой поверхности iPod touch позволяют регулировать громкость. В остальное время
эти кнопки управляют громкостью предупреждений и других звуковых эффектов.
ПРЕДУПРЕЖДЕНИЕ: Важную информацию о предупреждении потери слуха см.
в Руководстве по продукту на веб-странице support.apple.com/ru_RU/manuals/ipodtouch.
Для задания предельной громкости музыки и видео выберите «Настройки» > «Музыка».
Кнопка увеличения громкости также служит для фотосъемки или записи видео. См. «Съемка
фотографий и видео» на стр. 55.
Значки статуса
Значки в строке состояния в верхней части экрана показывают сведения о работе iPod touch.
Глава 1
iPod touch: краткое знакомство
11
Page 12
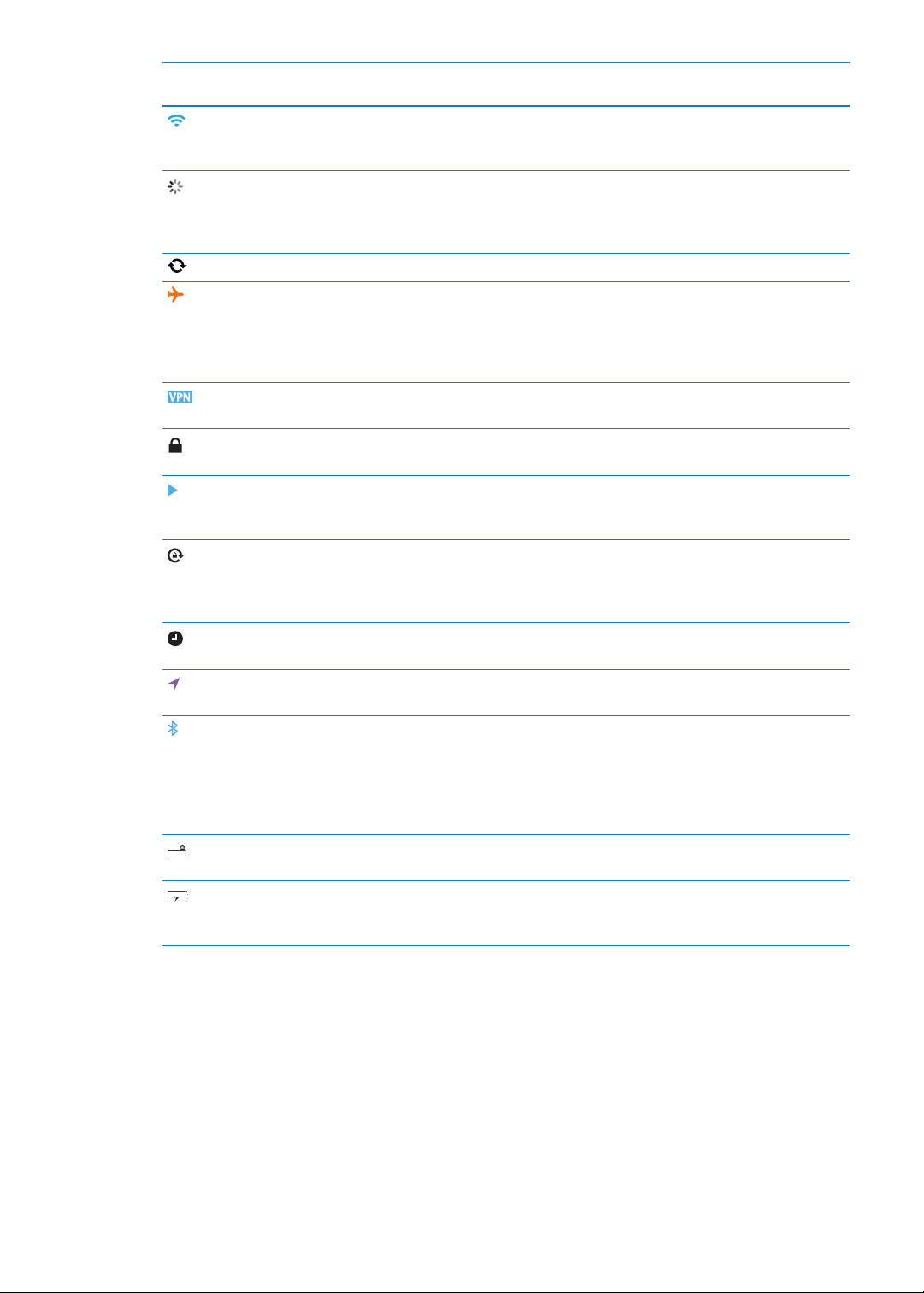
Значок
статуса
Что означает
Wi-Fi* Показывает, что iPod touch подключен к Интернету
по сети Wi-Fi. Чем больше полос, тем мощнее
соединение. См. «Wi-Fi» на стр. 112.
Обмен данными по сети Показывает, что происходит обмен данными по сети.
Некоторые программы сторонних разработчиков
могут также использовать этот значок для отображения
активных процессов.
Синхронизация Показывает, что iPod touch синхронизируется с iTunes.
Авиарежим Показывает, что включен Авиарежим — Вы не можете
выходить в Интернет и использовать устройства
Bluetooth®. Функции, не использующие беспроводную
связь, остаются доступными. См. «Авиарежим» на
стр. 112.
VPN Указывает на наличие подключения к сети
с использованием VPN. См. «Сеть» на стр. 116.
Замок Показывает, что iPod touch заблокирован. См. «Кнопка
«Вкл./Выкл.»» на стр. 10.
Воспроизведение Показывает, что воспроизводится песня, аудиокнига
или подкаст. См. «Воспроизведение песен и других
аудиоматериалов» на стр. 38.
Блокировка в вертикальной
ориентации
Напоминание Показывает, что установлен будильник. См. «Установка
Службы геолокации Показывает, что программа использует Службы
Bluetooth* Синий или белый значок. Включена функция Bluetooth
Аккумулятор устройства
Bluetooth
Аккумулятор Отображает уровень заряда аккумулятора или
Показывает, что экран iPod touch заблокирован
в вертикальной ориентации. См. «Просмотр
в вертикальной и горизонтальной ориентации» на
стр. 22.
будильников
геолокации. См. «Службы геолокации
и подключено устройство, например гарнитура.
Серый значок. Связь через Bluetooth включена,
но не подсоединено ни одного устройства. Значок
отсутствует: связь через Bluetooth отключена. См.
«Устройства Bluetooth
Показывает уровень заряда поддерживаемого
подсоединенного устройства Bluetooth.
состояние в процессе зарядки. См. «Зарядка
аккумулятора
» на стр. 99.
» на стр. 114.
» на стр. 33.
» на стр. 34.
* Использование определенных аксессуаров с iPod touch может повлиять
на производительность беспроводной связи.
12
Глава 1
iPod touch: краткое знакомство
Page 13
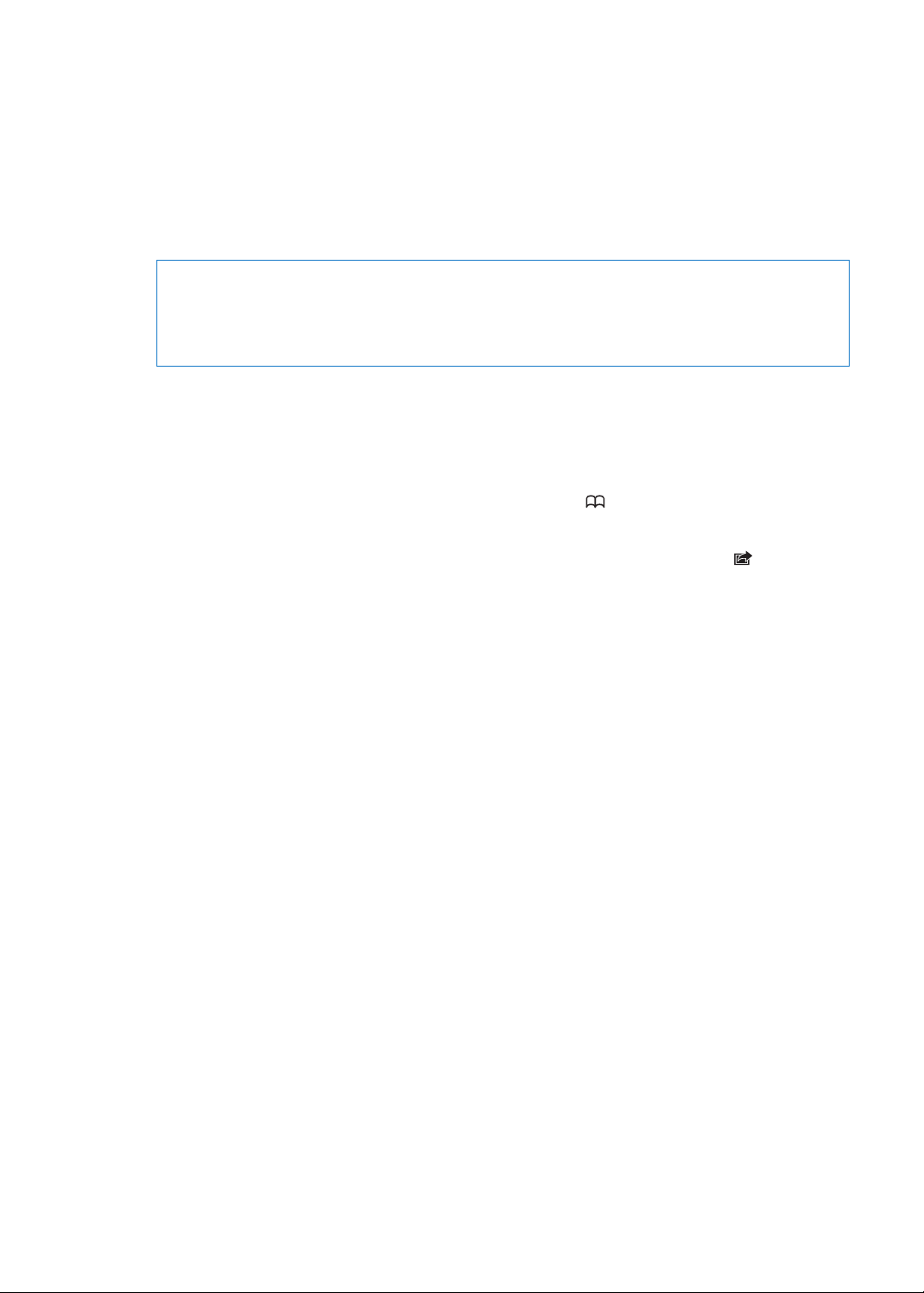
Введение
2
ПРЕДУПРЕЖДЕНИЕ: Во избежание получения травм прочтите все инструкции
по эксплуатации в данном руководстве и информацию о технике безопасности
в Руководстве по продукту iPod touch на веб-странице support.apple.com/ru_RU/manuals/
ipodtouch перед использованием iPod touch.
Просмотр данного руководства пользователя на iPod touch
Руководство пользователя iPod touch можно просмотреть на iPod touch в Safari или
в бесплатной программе iBooks.
Просмотр руководства пользователя в Safari. Нажмите , затем нажмите закладку
«Руководство пользователя iPod touch».
Чтобы добавить значок руководства пользователя на главный экран, нажмите и нажмите
«Добавить в "Домой"». Чтобы изменить язык руководства, нажмите «Изменить язык» в нижней
части экрана на главной странице содержимого, затем выберите нужный язык.
Просмотр руководства пользователя в iBooks. Если программа iBooks еще не установлена,
откройте App Store и выполните поиск по слову «iBooks». Затем Вы можете открыть
iBooks, нажать «Магазин» и загрузить бесплатное руководство (выполнив поиск по фразе
«Руководство пользователя iPod touch»).
Дополнительную информацию по iBooks можно найти в разделе Глава 29, «iBooks,» на стр. 128.
Что Вам необходимо
Для использования iPod touch требуются:
Apple ID (для некоторых функций), который можно создать во время настройки;
компьютер Mac или персональный компьютер с портом USB 2.0 и одной из следующих
операционных систем:
система Mac OS X 10.5.8 или более поздней версии;
Windows 7, Windows Vista или Windows XP Home или Professional (SP3);
подключение Вашего компьютера к Интернету (рекомендуется широкополосное
подключение).
программа iTunes версии 10.5 или более новой (для некоторых функций); доступна
по адресу www.itunes.com/ru/download;
13
Page 14
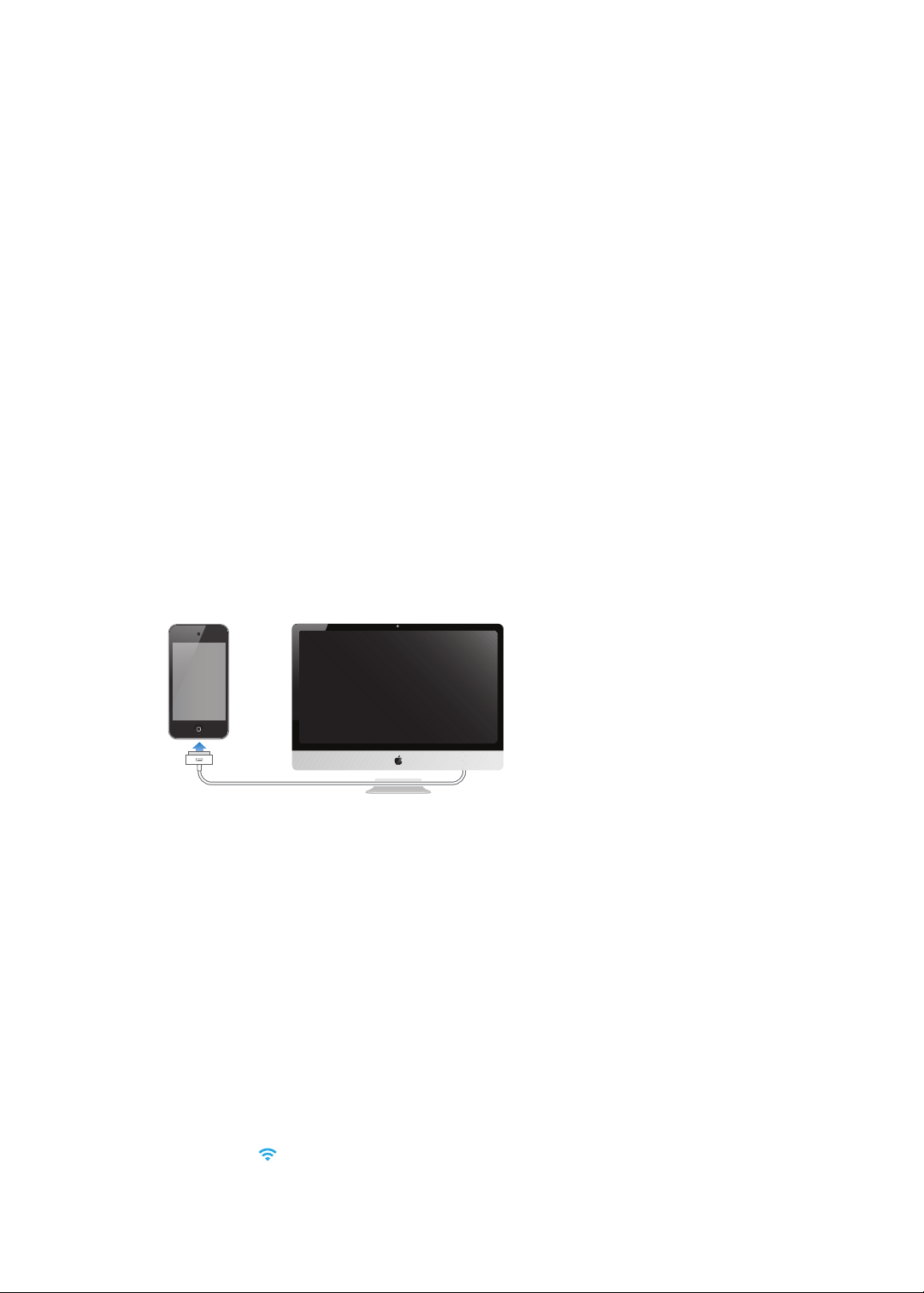
Настройка iPod touch
Чтобы настроить и активировать iPod touch, просто включите его и следуйте инструкциям
на экране, которые помогут выполнить все этапы процесса настройки, включая:
подключение к сети Wi-Fi;
вход в систему или создание бесплатного Apple ID;
настройку iCloud;
включение рекомендованных функций, таких как Службы геолокации и «Найти iPod»;
активацию iPod touch.
Во время настройки можно также выполнить восстановление из резервной копии iCloud или
iTunes.
Активацию можно выполнить по сети Wi-Fi. При отсутствии доступа к сети Wi-Fi можно
подключить iPod touch к компьютеру и завершить активацию, используя iTunes.
Подключение iPod touch к компьютеру
При отсутствии доступа к сети Wi-Fi может потребоваться подключить iPod touch
к компьютеру для завершения настройки. Подключение iPod touch к компьютеру также
позволит синхронизировать музыку, видео и другую информацию с iTunes. Синхронизацию
также можно выполнить по беспроводной сети. См. «iCloud» на стр. 16 и «Синхронизация
с iTunes» на стр. 17.
Подключение iPod touch к компьютеру. Используйте прилагаемый кабель для подключения
док-станции к порту USB.
Отключение iPod touch от компьютера. Убедитесь, что синхронизация не выполняется,
и отсоедините кабель. Если синхронизация выполняется, сначала перетяните бегунок
на экране iPod touch, чтобы отменить синхронизацию.
Подключение к Интернету
iPod touch подключается к сети Интернет по сетям Wi-Fi. При подсоединении к сети WiFi, которая подключена к сети Интернет, iPod touch автоматически подключается к сети
Интернет, когда Вы используете Mail, Safari, YouTube, FaceTime, Game Center, «Акции», «Карты»,
«Погоду», App Store или iTunes Store.
Подключение к сети Wi-Fi
iPod touch может подключаться к сети AirPort и другим сетям Wi-Fi у Вас дома, в офисе или
рядом с точками доступа Wi-Fi по всему миру.
Проверка наличия подключения. Если в строке состояния в верхней части экрана имеется
значок Wi-Fi
14
Глава 2
, устройство подключено к сети.
Введение
Page 15

Подключение к сети Wi-Fi. Выберите «Настройки» > «Wi-Fi» и выберите сеть.
На обнаружение сетей в зоне действия iPod touch может потребоваться некоторое время.
Количество полосок в значке Wi-Fi показывает уровень сигнала. Сеть, для подключения
к которой требуется пароль, обозначена значком замка . После подключения к сети Wi-Fi
этим способом iPod touch автоматически подключается к этой сети, когда находится в зоне
ее действия. Если в радиусе действия находятся несколько ранее использованных сетей,
iPod touch подключится к сети, которая была использована последней.
Включение Wi-Fi. Выберите «Настройки» > «Wi-Fi».
Отображение запроса перед
подключением iPod touch к сети
Проверка сведений
о соединении, таких как IP-адрес
Выберите «Настройки» > «Wi-Fi» > «Подтверждать подключение».
Выберите «Настройки» > «Wi-Fi» и нажмите рядом с сетью.
Доступ к Интернету в самолете
Авиарежим отключает радиопередатчики iPod touch для Wi-Fi, Bluetooth и GPS во избежание
создания помех работе воздушного судна. Включение Авиарежима приводит к отключению
многих функций iPod touch. В некоторых регионах, если это разрешено авиакомпанией
и соответствующими законами и правилами, в Авиарежиме можно включить Wi-Fi для
использования программ, которым требуется подключение к сети Интернет. Также может
быть разрешено включение Bluetooth для подключения к iPod touch устройств Bluetooth.
Подробнее см. раздел «Авиарежим» на стр. 112.
Доступ к VPN
VPN (виртуальная частная сеть) обеспечивает безопасный доступ через Интернет к частным
сетям, таким как сеть Вашей компании или школы. Используйте параметры «Сеть» для
конфигурирования и включения VPN. См. «Сеть» на стр. 116.
Настройка почтовой и других учетных записей
iPod touch работает с iCloud, MobileMe, Microsoft Exchange и многими другими популярными
интернет-системами электронной почты, контактов и календарей. Если у Вас еще нет
почтовой учетной записи, Вы можете настроить бесплатную учетную запись iCloud при
настройке iPod touch или в разделе «Настройки» > «iCloud».
Создание учетной записи. Выберите «Настройки» > «Mail, Контакты, Календари».
Дополнительную информацию по iCloud можно найти в разделе «iCloud» на стр. 16.
Контакты можно добавить, используя учетную запись LDAP или CardDAV, если этот протокол
поддерживается Вашей компанией или организацией. См. «Синхронизация контактов» на
стр. 122.
Также можно добавить учетную запись календаря CalDAV. См. «Учетные записи и настройки
«Календаря»» на стр. 83.
Можно подписаться на календари iCal (.ics) или импортировать их из электронной почты. См.
«Подписка на календари» и «Импорт событий календаря из Mail» на стр. 83.
Глава 2
Введение
15
Page 16
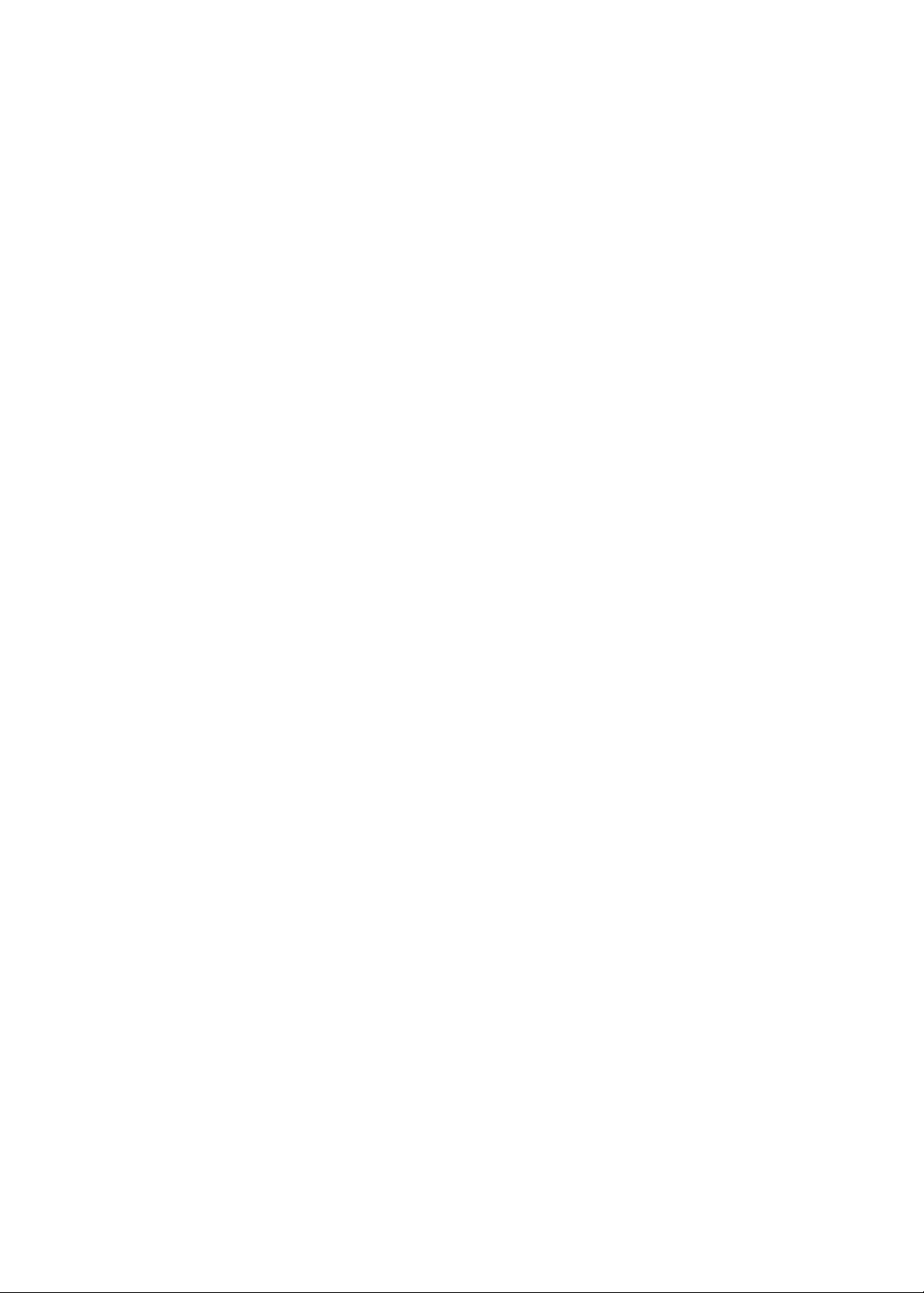
Управление материалами на устройствах iOS
Вы можете передавать информацию и файлы между устройствами iOS и компьютерами,
используя iCloud или iTunes.
iCloud хранит Ваши фотографии, программы, контакты, календари и др. и доставляет их по
беспроводной сети на Ваши устройства. При внесении изменений на одном из устройств
другие устройства также автоматически обновляются. См. «iCloud» на стр. 16.
iTunes синхронизирует музыку, видео, фотографии и другие материалы между компьютером
и iPod touch. Можно подключить iPod touch к компьютеру через порт USB или настроить
беспроводную синхронизацию по сети Wi-Fi. Во время синхронизации выполняется
копирование изменений, внесенных на одном устройстве, на другие устройства. Вы также
можете использовать iTunes, чтобы скопировать файл на iPod touch для использования
в какой-либо программе или скопировать документ, созданный на iPod touch, на компьютер.
См. «Синхронизация с iTunes» на стр. 17.
В зависимости от Ваших потребностей, Вы можете использовать iCloud, iTunes или обе эти
службы. Например, Вы можете использовать Фотопоток для автоматического переноса
фотографий, снятых с помощью iPod touch, на все Ваши устройства и использовать iTunes для
синхронизации фотоальбомов с компьютера на iPod touch.
Примечание: Не синхронизируйте объекты (такие как контакты, календари и заметки)
на панели информации в iTunes, если Вы используете iCloud для поддержания этой
информации в актуальном состоянии на всех устройствах. Если использовать обе службы,
возможно появление дублированных объектов.
iCloud
iCloud — это бесплатная, предоставляемая по подписке служба, которая хранит все Ваши
материалы — письма, контакты, календари, напоминания, закладки, заметки, фотографии
и документы — и доставляет их по беспроводной сети на Ваши устройства iOS и компьютеры,
автоматически поддерживая все данные в актуальном состоянии.
iCloud предоставляет следующие функции.
Автоматические загрузки. Автоматическая загрузка недавно приобретенных музыки,
программ и книг на Ваши устройства.
Загрузка предыдущих покупок. Вы можете просмотреть предыдущие покупки iTunes
Store и App Store и при необходимости еще раз их загрузить.
Фотопоток. При съемке фотографии на одном из устройств она автоматически
переносится на другие Ваши устройства. См. «Фотопоток» на стр. 58.
Документы и данные. Хранение документов и данных для программ, которые
поддерживают iCloud.
«Найти iPod». Поиск iPod touch на карте, отображение сообщения, воспроизведение
звукового сигнала, блокировка экрана или удаленное стирание данных. См. ««Найти
iPod»» на стр. 36.
В iCloud можно также сохранить резервную копию iPod touch. См. «Резервное копирование
с помощью iCloud » на стр. 155.
С iCloud Вы получаете бесплатную почтовую учетную запись и 5 ГБ пространства для
хранения. Приобретаемые музыка, программы и книги не учитываются в бесплатном
пространстве.
16
Глава 2
Введение
Page 17
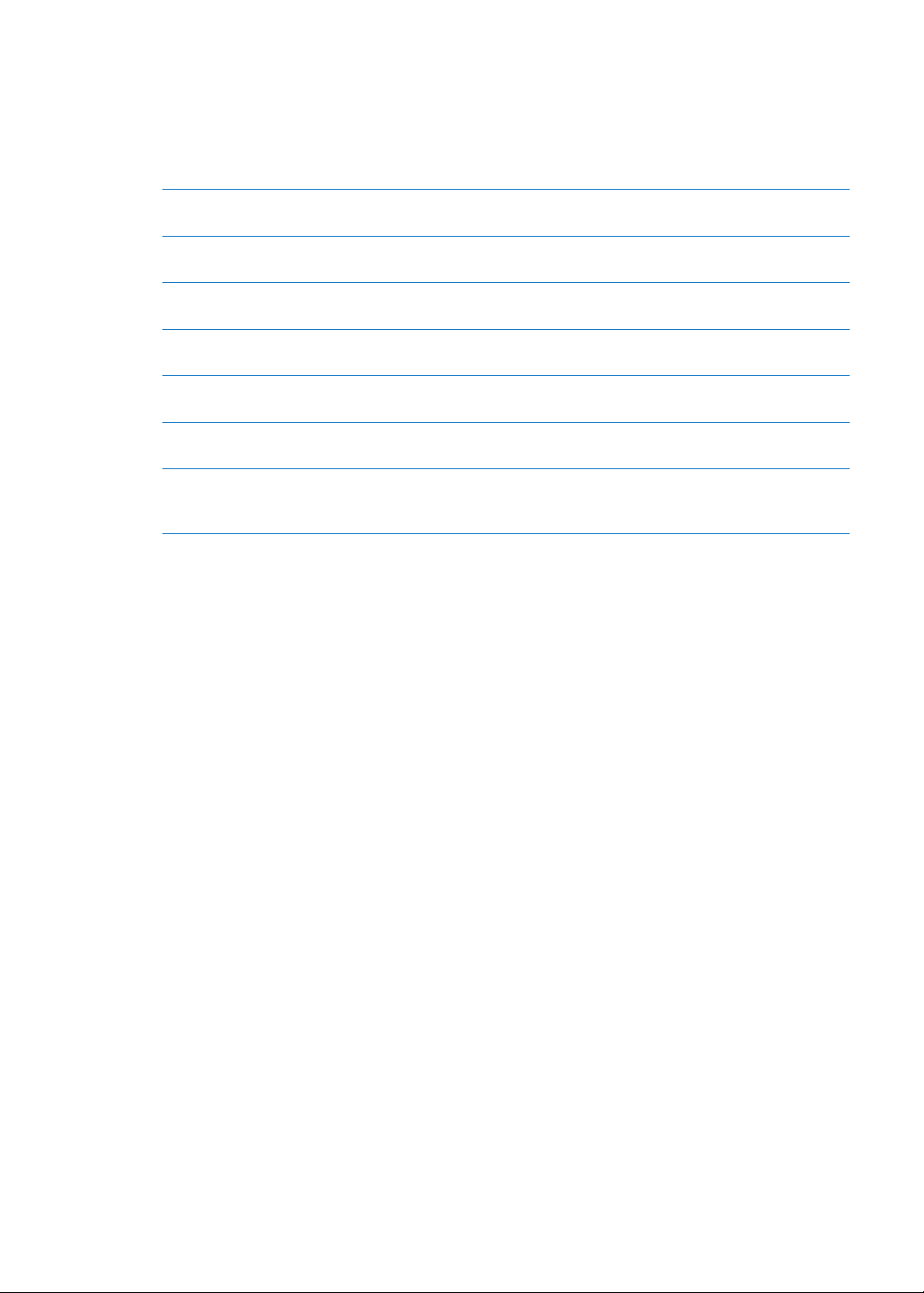
Примечание: iCloud доступна не во всех регионах. Подробнее см. на веб-странице
www.apple.com/ru/icloud.
Вход в систему или создание учетной записи iCloud. В меню «Настройки» нажмите «iCloud».
При наличии подписки MobileMe Вы можете перенести ее на iCloud на веб-сайте
http://me.com/move.
Выбор информации для
хранения на iCloud
Включение и выключение
автоматических загрузок
Просмотр и загрузка
предыдущих покупок iTunes Store
Просмотр и загрузка
предыдущих покупок App Store
Включение и выключение
Фотопотока
Поиск iPod touch Откройте www.icloud.com. Функция «Найти iPod» должна быть включена
Покупка дополнительного
пространства iCloud
Выберите «Настройки» > «iCloud».
Выберите «Настройки» > «Магазин».
Откройте iTunes и нажмите «Купленные».
Откройте App Store, нажмите «Updates», затем нажмите «Purchased».
Выберите «Настройки» > «iCloud».
в разделе «Настройки» > «iCloud».
Выберите «Настройки» > «iCloud» > «Хранилище и резервные копии»,
затем нажмите «Хранилище». Подробнее о приобретении пространства
iCloud см. Справку iCloud.
Подробную информацию см. на веб-сайте www.apple.com/ru/support/icloud.
Синхронизация с iTunes
Синхронизация с iTunes вызывает копирование информации с компьютера на iPod touch
и наоборот. Для синхронизации можно подключить iPod touch к компьютеру с помощью
кабеля для подключения док-станции к порту USB или настроить iTunes на беспроводную
синхронизацию по сети Wi-Fi. Вы можете настроить iTunes на синхронизацию фотографий,
видео, подкастов, программ и других данных. Для получения подробной информации
о синхронизации iPod touch с компьютером откройте iTunes, а затем выберите «Справка
iTunes» в меню «Справка».
Настройка беспроводной синхронизации с iTunes. Подключите iPod touch к компьютеру
с помощью кабеля для подключения док-станции к порту USB, а затем в программе iTunes
включите параметр «Синхронизировать через сеть Wi-Fi» на панели «Обзор» устройства.
Если синхронизация через сеть Wi-Fi включена, iPod touch автоматически запускает
синхронизацию, когда он подключен к источнику питания, iPod touch и компьютер
подключены к одной и той же беспроводной сети и на компьютере запущена программа
iTunes. Подробнее см. раздел «Синхронизация с iTunes по Wi-Fi» на стр. 117.
Советы по синхронизации с помощью iTunes
Если для хранения контактов, календарей и закладок Вы используете iCloud,
не синхронизируйте их с iPod touch с помощью iTunes.
Покупки iTunes Store или App Store, совершенные с помощью iPod touch, синхронизируются
с медиатекой iTunes. Вы также можете приобретать или загружать медиафайлы
и программы из iTunes Store с компьютера, а затем синхронизировать их с iPod touch.
Глава 2
Введение
17
Page 18
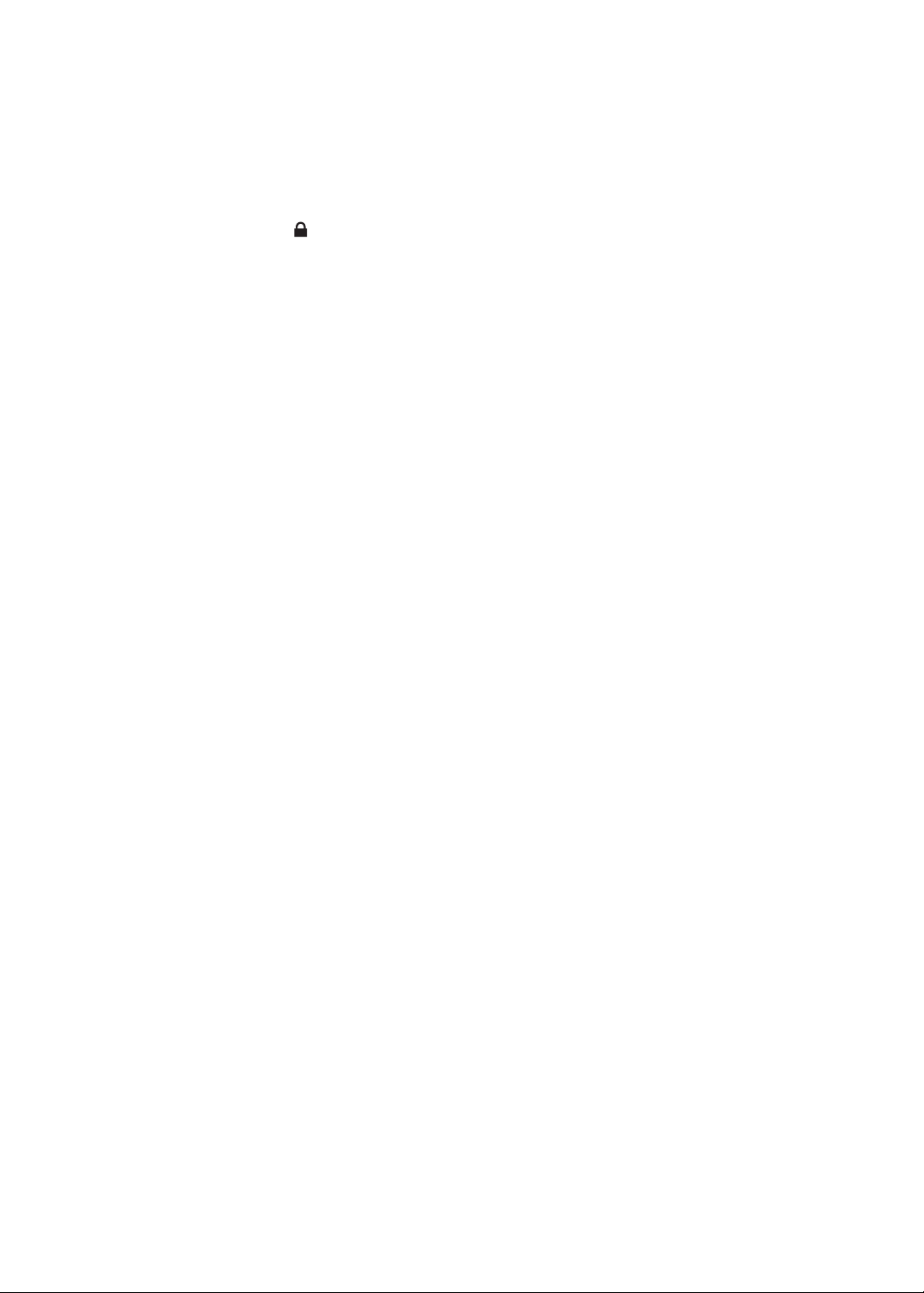
Вы можете настроить iTunes на автоматический запуск синхронизации iPod touch при
его подключении к компьютеру, используя панель «Обзор» устройства. Чтобы временно
отключить эту настройку, удерживайте нажатыми клавиши Command и Option (Mac) или
Shift и Control (персональный компьютер), пока iPod touch не появится в боковом меню.
Если при выполнении резервного копирования с помощью программы iTunes требуется
шифрование хранимой на компьютере информации, выберите «Шифровать резервную
копию iPod» на панели «Обзор» устройства. Зашифрованные резервные копии отмечаются
значком замка , и для восстановления резервной копии требуется пароль. Если этот
параметр не выбран, резервная копия не будет содержать пароли (например, пароли
почтовых учетных записей), и в случае использования этой резервной копии для
восстановления iPod touch их придется ввести повторно.
При синхронизации почтовых учетных записей на панели информации устройства
с компьютера на iPod touch передаются только настройки. Изменения, внесенные
в почтовую учетную запись на iPod touch, не влияют на учетную запись на компьютере.
Нажмите «Дополнительно» на панели информации устройства для выбора параметров
замены информации на iPod touch информацией с компьютера во время синхронизации.
Если Вы прослушиваете часть подкаста или аудиокниги, при синхронизации с iTunes
добавляются сведения, на каком месте рассказа Вы остановились. Если Вы начали слушать
рассказ на iPod touch, Вы можете продолжить с того места, на котором Вы закончили
прослушивание, используя iTunes на компьютере, и наоборот.
На панели «Фотография» устройства можно синхронизировать фотографии и видео,
находящиеся в папке на компьютере.
18
Глава 2
Введение
Page 19
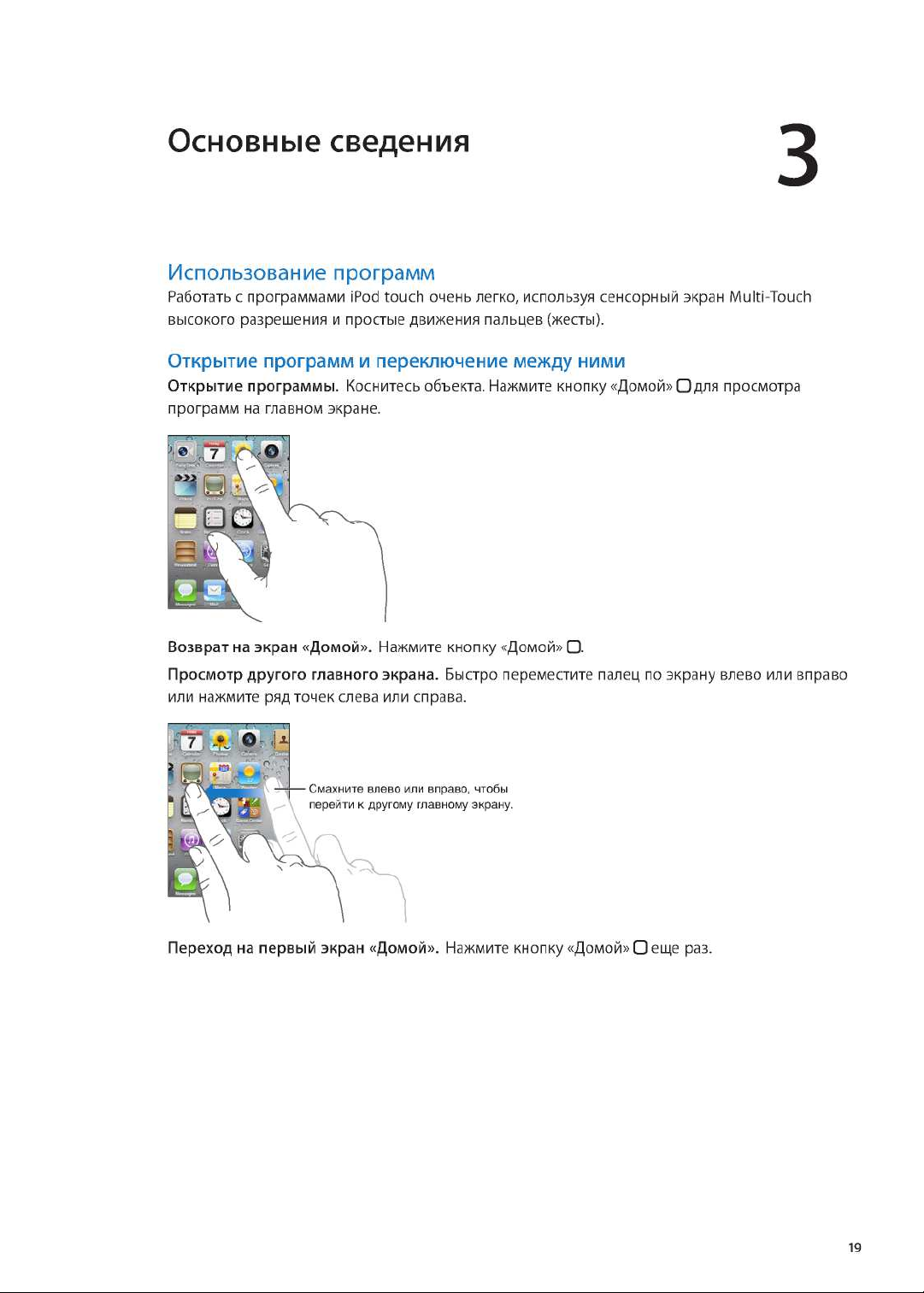
Page 20
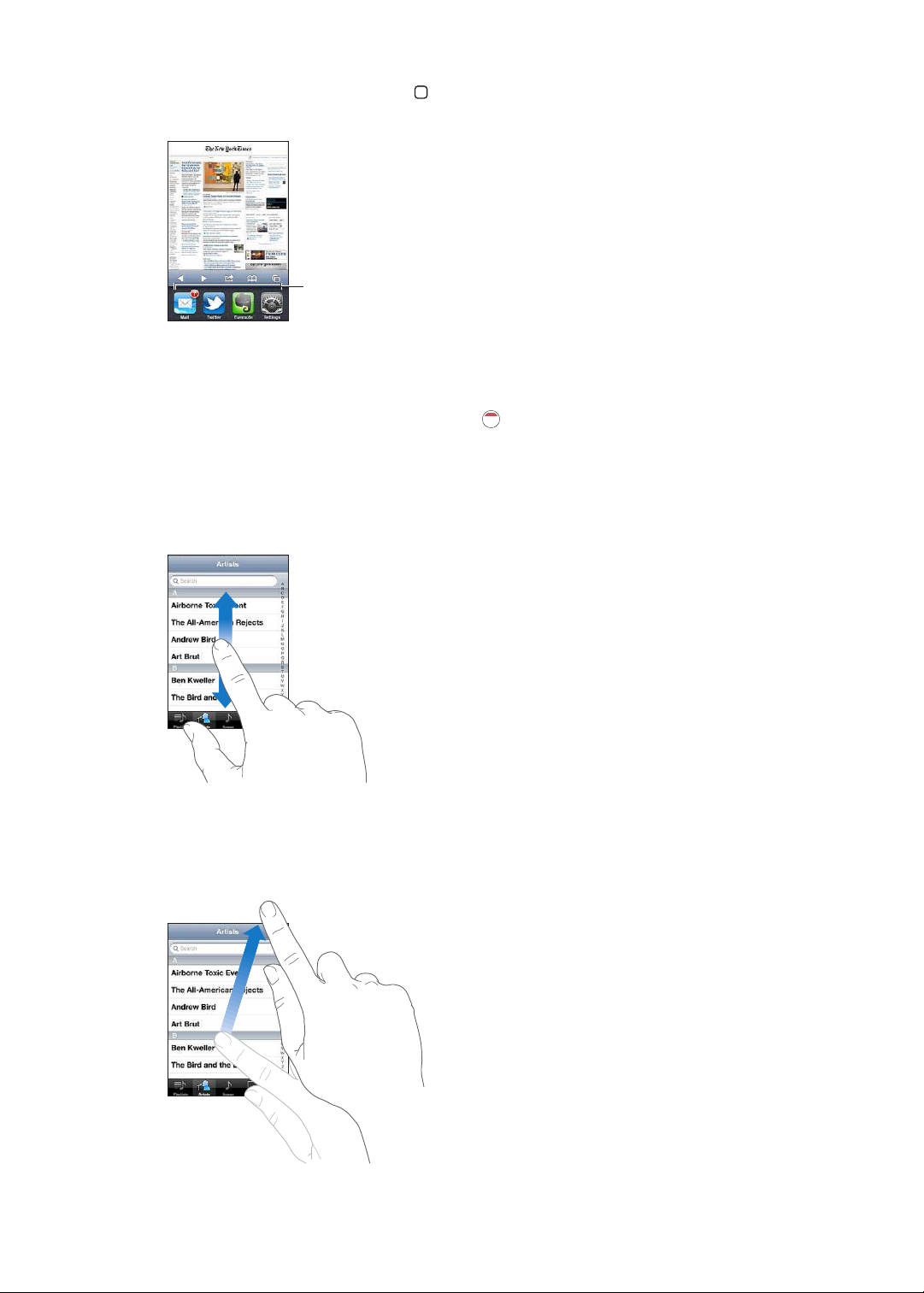
Просмотр недавно использованных программ (iPod touch 3-го поколения или новее).
ƦƾƽƹƻdžLJLJNjǃljǔNjǔƾLjljLJƼljƹDžDžǔ
Дважды нажмите кнопку «Домой» для отображения строки многозадачности. Пролистайте
влево или вправо, чтобы увидеть дополнительные программы.
Переключение на недавно использованную программу. Нажмите программу в строке
многозадачности.
Принудительное завершение программы. Нажмите и удерживайте значок программы, пока
он не начнет покачиваться, затем нажмите . Удаление значка программы из списка недавно
использованных программ прекращает работу данной программы.
Прокрутка
Для прокрутки перемещайте палец по экрану вверх или вниз. На некоторых экранах,
например на веб-страницах, возможна прокрутка из стороны в сторону.
20
При перемещении пальца во время прокрутки объекты на экране не выбираются и не
активируются.
Для быстрой прокрутки резко перемещайте палец.
Глава 3
Основные сведения
Page 21
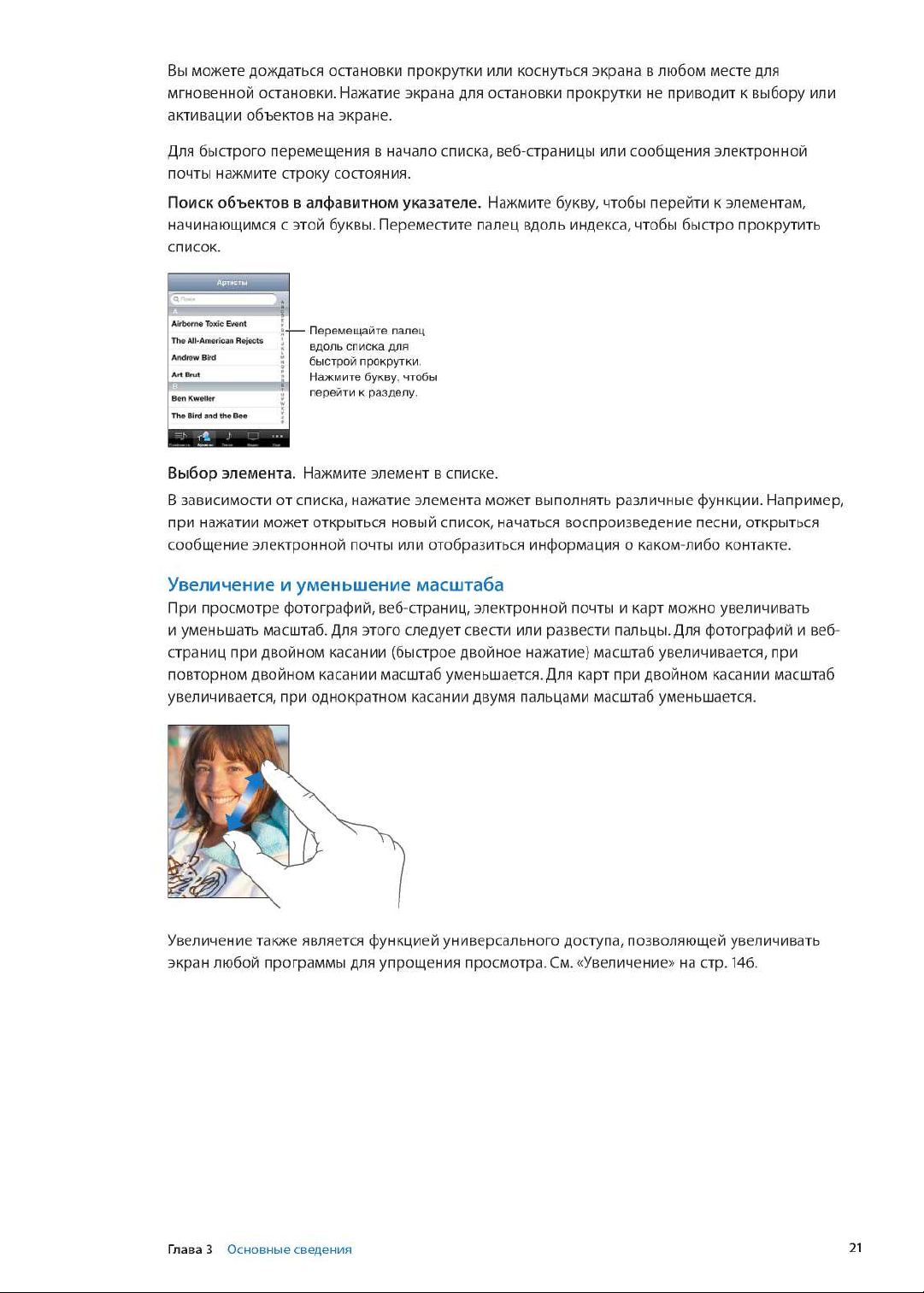
Page 22
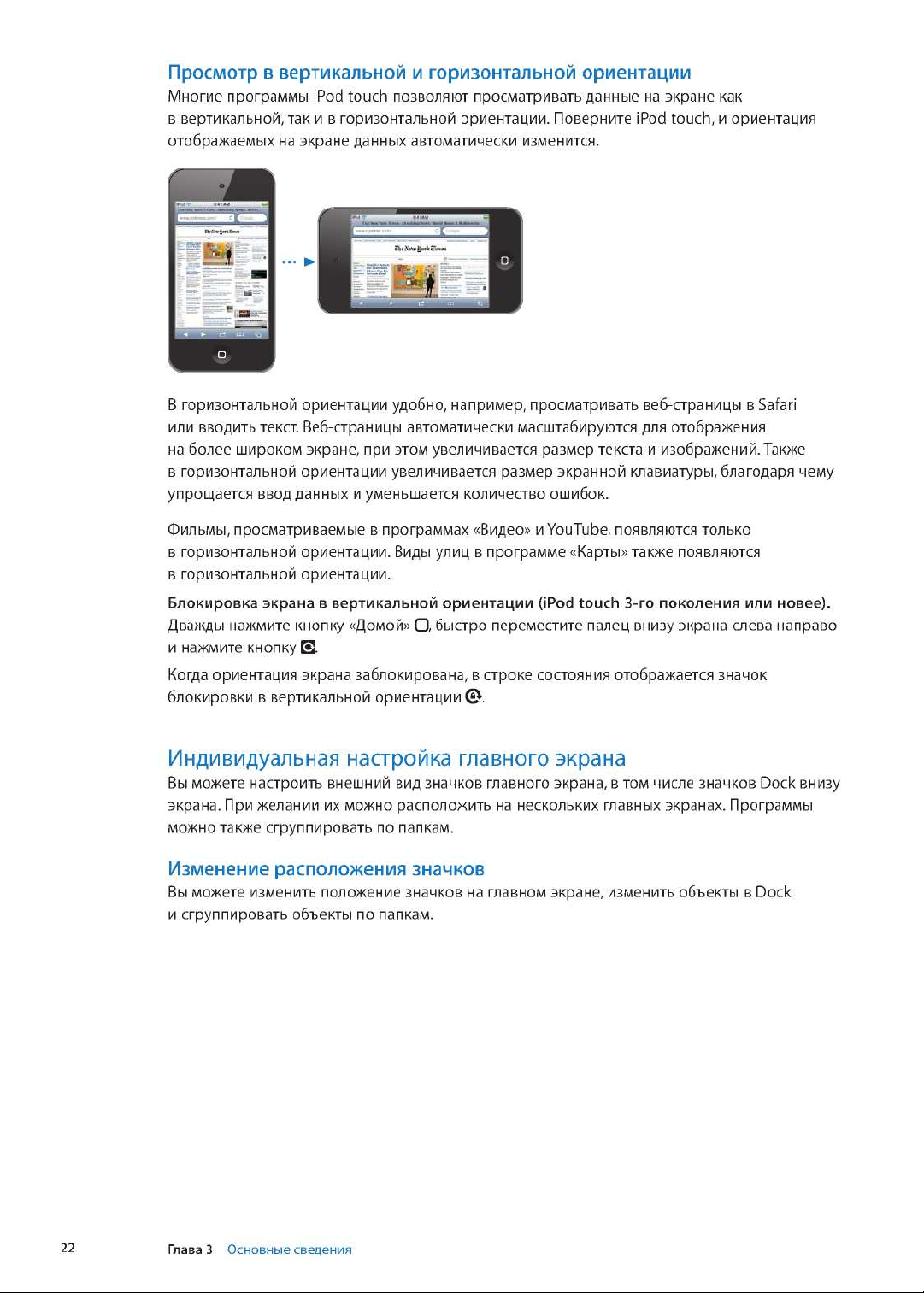
Page 23
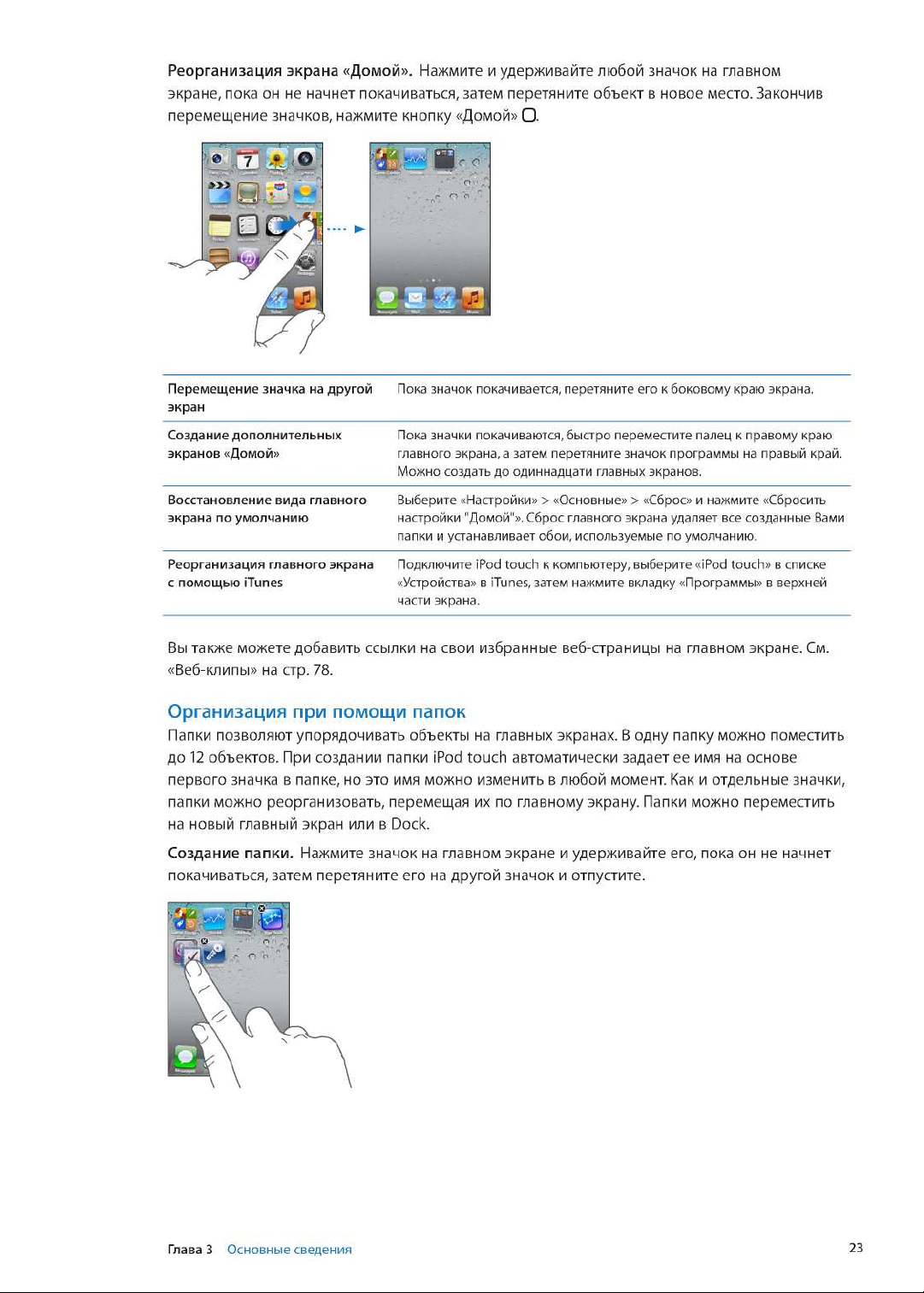
Page 24

Page 25
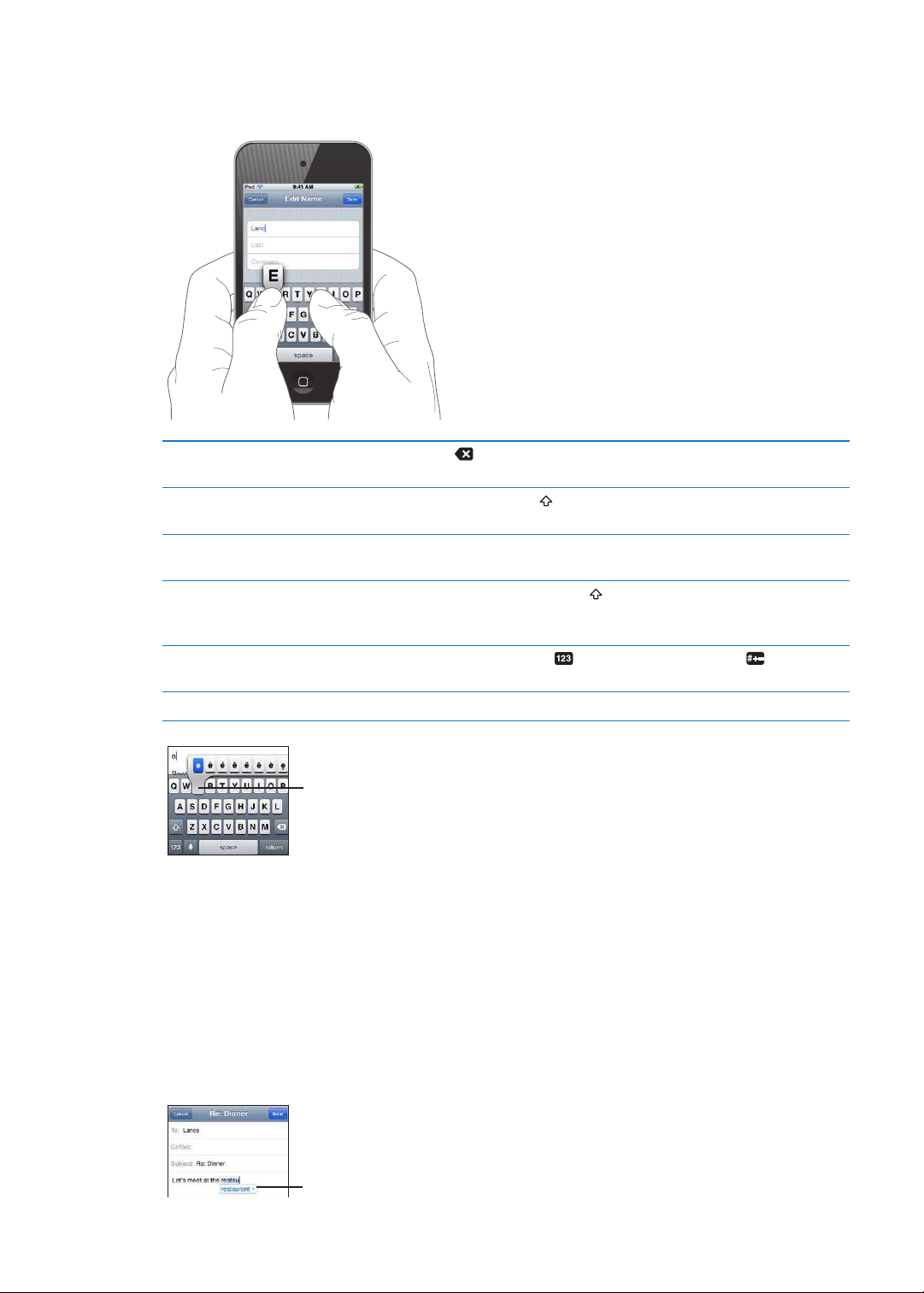
Ввод текста Нажмите любое текстовое поле для вывода клавиатуры, а затем нажимайте
ưNjLJƺǔƻƻƾNJNjǁƽljnjƼLJǂNJǁDžƻLJDŽ
džƹƿDžǁNjƾǁnjƽƾljƿǁƻƹǂNjƾǃDŽƹƻǁǑnj
ƹǀƹNjƾDžNJƽƻǁdžǕNjƾLjLJǖǃljƹdžnjƽDŽǘ
ƻǔƺLJljƹLJƽdžLJƼLJǁǀƻƹljǁƹdžNjLJƻ
ƨljƾƽDŽƹƼƹƾDžLJ
ƾNJDŽLJƻLJ
клавиши на клавиатуре. Если клавиша нажата ошибочно, можно передвинуть палец
к правильной клавише, пока палец не отпущен.
Удаление последнего введенного
символа
Ввести прописную букву Нажмите клавишу Shift перед нажатием буквы. Или, удерживая
Быстро ввести точку и пробел Дважды нажмите клавишу пробела. Чтобы отключить эту возможность,
Включить фиксацию регистра
прописных букв
Ввести цифры, знаки препинания
или символы
Настроить параметры ввода Выберите «Настройки» > «Основные» > «Клавиатура».
Нажмите
клавишу Shift, проведите пальцем до буквы.
выберите «Настройки» > «Основные» > «Клавиатура».
Дважды нажмите клавишу Shift . При повторном нажатии клавиши Shift
фиксация регистра прописных букв будет отключена. Чтобы отключить
эту возможность, выберите «Настройки» > «Основные» > «Клавиатура».
Нажмите клавишу цифры . Нажмите клавишу символа , чтобы
просмотреть дополнительные знаки пунктуации и символы.
.
Автокоррекция и проверка орфографии
Для многих языков iPod touch может автоматически исправлять опечатки или предлагать
слова во время ввода. Когда iPod touch предлагает слово, его можно принять, не прерывая
набора текста.
Список поддерживаемых языков см. на веб-сайте www.apple.com/ru/ipodtouch/specs.html.
При наборе текста iPod touch предлагает исправления и варианты слов из текущего
активного словаря. Нет необходимости прерывать ввод текста, чтобы принять предлагаемое
слово.
Глава 3
Основные сведения
25
Page 26
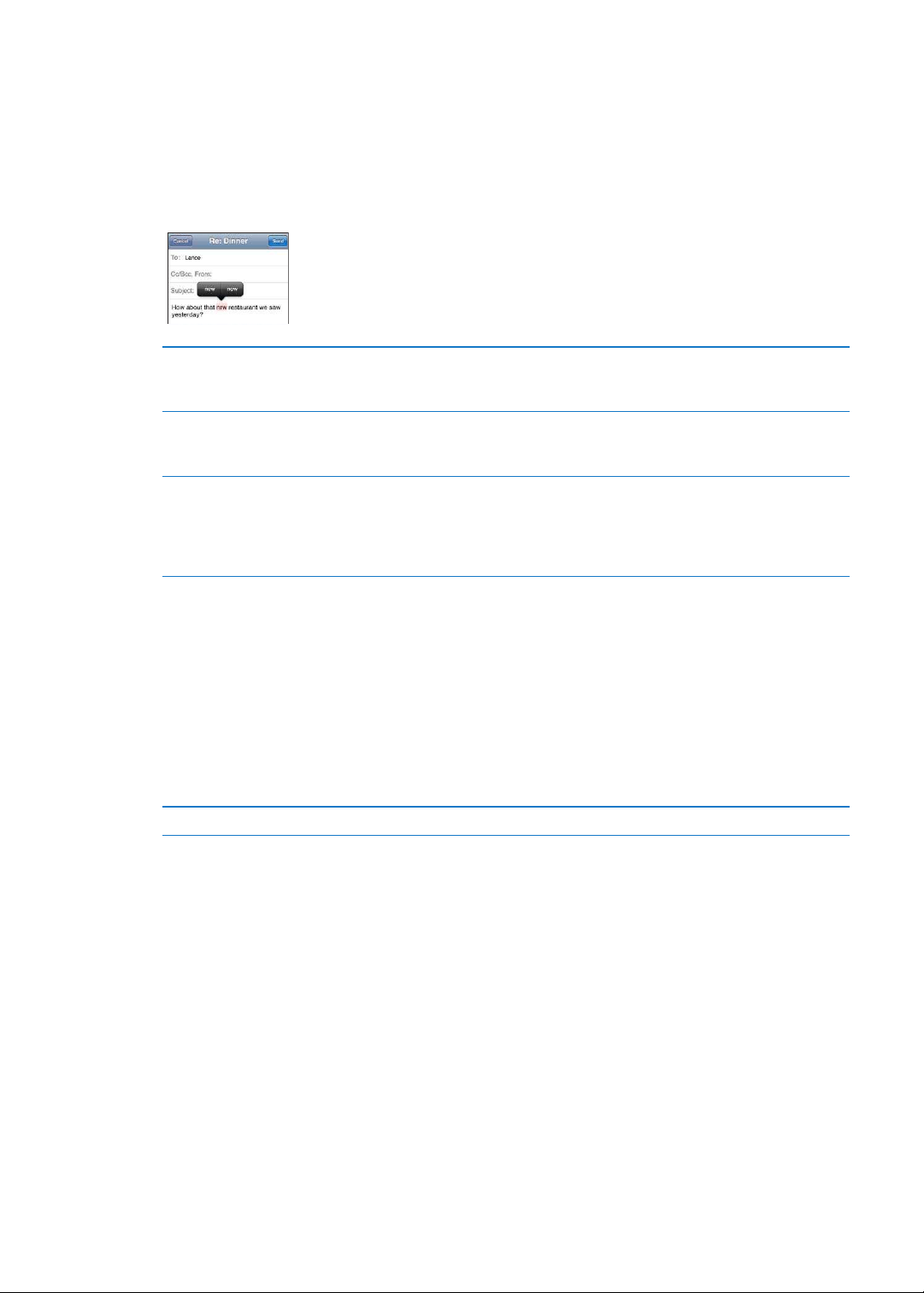
Принятие предлагаемого слова. Нажмите пробел, знак препинания или клавишу
возврата каретки.
Отклонение предлагаемого слова. Завершите ввод слова вручную и нажмите «x».
После нескольких отклонений предложений для одного и того же слова iPod touch,
вероятнее всего, начнет предлагать именно Ваше слово.
iPod touch также подчеркивает вводимые слова, которые могут содержать ошибку.
Использование функции
проверки орфографии для
замены слова с ошибкой
Включение и отключение
автокоррекции и проверки
орфографии
Добавление слова в словарь Выберите «Настройки» > «Основные» > «Клавиатура». Нажмите
Коснитесь подчеркнутого слова и затем коснитесь предлагаемого
исправления. Если ни один из вариантов исправления не подходит,
введите слово вручную.
Выберите «Настройки» > «Основные» > «Клавиатура».
«Добавить новое сокращение». Введите слово в поле «Фраза»,
но оставьте поле «Сокращение» пустым. Слово будет добавлено в Ваш
личный словарь и не будет считаться написанным неправильно, когда
Вы будете его вводить.
Сокращения и личный словарь
Сокращения позволяют вводить всего несколько символов вместо более длинных слов
или фраз. Расширенная версия фразы заменяет собой введенное сокращение. Например,
сокращение «итд» заменяется фразой «И так далее».
Создание сокращения. Выберите «Настройки» > «Основные» > «Клавиатура» и нажмите
«Добавить новое сокращение».
Добавление слова в личный словарь, чтобы iPod touch не пытался его
исправить. Создайте сокращение, но оставьте поле «Сокращение» пустым.
Редактирование сокращения В разделе настроек «Клавиатура» нажмите сокращение.
26
Редактирование текста
Внести изменения во введенный текст очень просто. Увеличительное стекло на экране
служит для упрощения выбора точки вставки. Точки захвата на выбранном тексте помогают
увеличить или уменьшить объем выбранного текста. Также Вы можете вырезать, копировать
и вставлять текст и фотографии как в рамках одной программы, так и между программами.
Глава 3
Основные сведения
Page 27
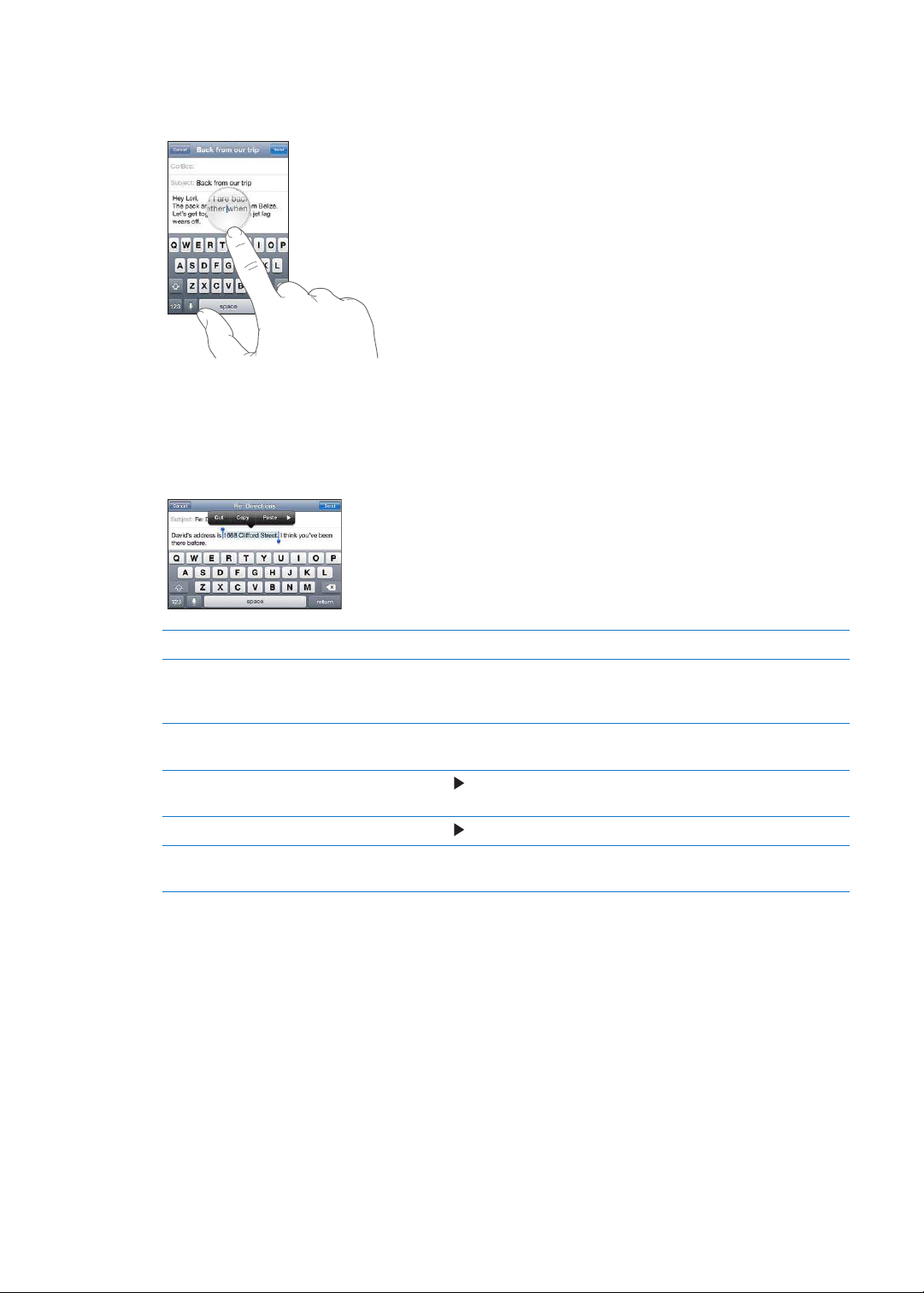
Установка точки вставки. Нажмите на экран и удерживайте палец до появления
увеличительного стекла, затем, не убирая палец с экрана, переместите палец для
определения точки вставки.
Выбор текста. Нажмите точку вставки для отображения кнопок «Выбрать» и «Выбрать
все». Также для выбора слова можно дважды коснуться его. перетащите точки захвата для
увеличения или уменьшения объема выбранного текста. В документах, предназначенных
только для чтения, таких как веб-страницы, принятые сообщения электронной почты или
текстовые сообщения, коснитесь экрана и удерживайте палец для выбора слова.
Вырезание и копирование текста Выберите текст, затем нажмите «Вырезать» или «Копировать».
Вставка текста
Отмена последней операции
редактирования
Выделение текста жирным,
курсивом или подчеркиванием
Получение определения слова Нажмите , затем нажмите «Определить». (Доступно не всегда.)
Получение альтернативных слов Нажмите «Предложите», затем нажмите одно из слов. (Доступно
Нажмите точку вставки и нажмите «Вставить». Вставляется последний
вырезанный или скопированный текст. Также можно выбрать текст
и коснуться кнопки «Вставить» для замены выбранного текста.
Встряхните iPod touch и нажмите «Отменить».
Нажмите
не всегда.)
, затем нажмите «B»/«I»/«U». (Доступно не всегда.)
Изменение раскладки клавиатуры.
Можно использовать меню «Настройки» для задания раскладок программных и физических
клавиатур. Доступные раскладки зависят от языка клавиатуры.
Выбор раскладки клавиатуры. Выберите «Настройки» > «Основные» > «Язык и текст»
> «Клавиатуры», выберите клавиатуру и выберите раскладку.
Для каждого языка можно отдельно выбрать раскладку как экранной, так и любой внешней
физической клавиатуры. Раскладка виртуальной клавиатуры определяет раскладку
клавиатуры на экране iPod touch. Раскладка физической клавиатуры определяет раскладку
беспроводной клавиатуры Apple, подключенной к iPod touch.
Глава 3
Основные сведения
27
Page 28
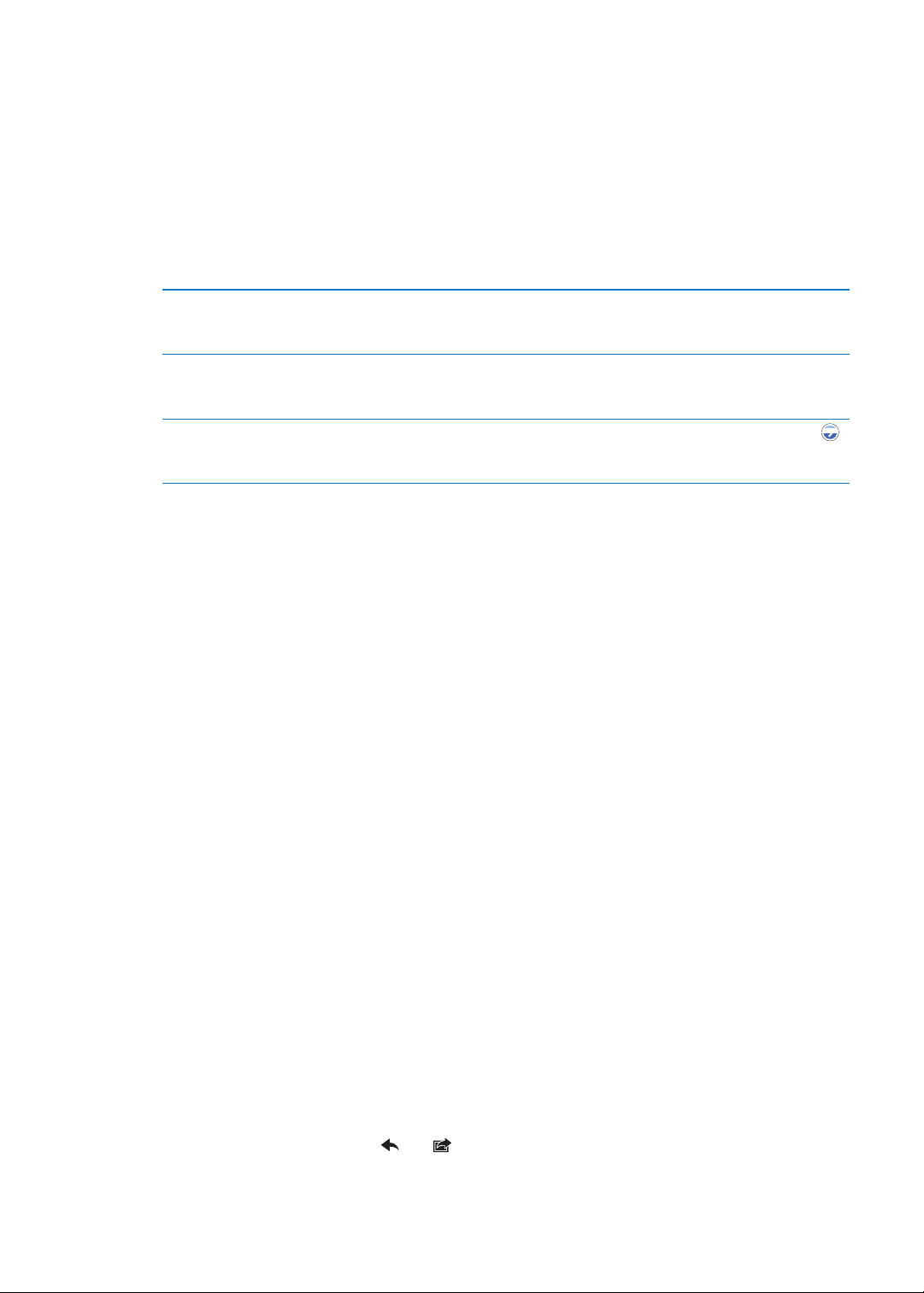
Использование беспроводной клавиатуры Apple
Вы можете использовать беспроводную клавиатуру Apple (продается отдельно; iPod touch
3-го поколения или новее) для набора текста на iPod touch. Беспроводная клавиатура Apple
подключается через Bluetooth, поэтому Вам потребуется создать пару между клавиатурой
и iPod touch. См. «Подключение устройства Bluetooth к iPod touch» на стр. 33.
После создания пары между клавиатурой и iPod touch она будет автоматически подключаться
при нахождении в зоне действия (до 9 метров). Отсутствие экранной клавиатуры при нажатии
текстового поля указывает на то, что подключена внешняя клавиатура. Для экономии заряда
аккумулятора разрывайте соединение, если клавиатура не используется.
Смена языка при использовании
внешней клавиатуры
Отключение беспроводной
клавиатуры от iPod touch
Отмена пары между
беспроводной клавиатурой
и iPod touch
Длительно нажмите клавишу Command, затем нажмите клавишу
пробела, чтобы отобразить список доступных языков. Вновь нажмите
клавишу пробела для выбора другого языка.
Нажмите и удерживайте кнопку питания на клавиатуре, пока зеленый
индикатор не погаснет. iPod touch отсоединяет клавиатуру, когда она
выходит из зоны действия.
В меню «Настройки» выберите «Основные» > «Bluetooth» и нажмите
рядом с именем устройства, затем нажмите «Забыть это устройство».
К беспроводной клавиатуре можно применить различные раскладки. См.
Приложение A, «Международные клавиатуры,» на стр. 150 и «Изменение раскладки
клавиатуры.» на стр. 27.
Печать
О программе AirPrint
Программа AirPrint обеспечивает беспроводную печать на принтерах, поддерживающих
технологию AirPrint. Печатать можно из следующих программ iOS:
Mail — сообщения и вложения, которые можно просмотреть в Quick Look;
Фотографии — фотографии;
Safari — веб-страницы, PDF и другие вложения, которые можно просмотреть в Quick Look;
iBooks — документы PDF.
«Карты» — карта, отображаемая на экране;
«Заметки» — текущая отображаемая заметка.
28
Многие программы, доступные в App Store, также поддерживают AirPrint. Если Вы не уверены,
поддерживает ли Ваш принтер технологию AirPrint, обратитесь к документации, прилагаемой
к принтеру.
Принтеры, поддерживающие технологию AirPrint, не требуется настраивать — достаточно
подключить их к той же сети Wi-Fi, что и iPod touch. Подробнее о технологии AirPrint см. вебстранице support.apple.com/kb/HT4356?viewlocale=ru_RU.
Печать документа
AirPrint передает задания печати на принтер по беспроводной сети. iPod touch должен быть
подключен к той же беспроводной сети, что и принтер AirPrint.
Печать документа Нажмите
нажмите «Напечатать». Выберите принтер, настройте параметры печати, затем нажмите
«Напечатать».
Глава 3
Основные сведения
или (в зависимости от используемой программы), затем
Page 29

Page 30
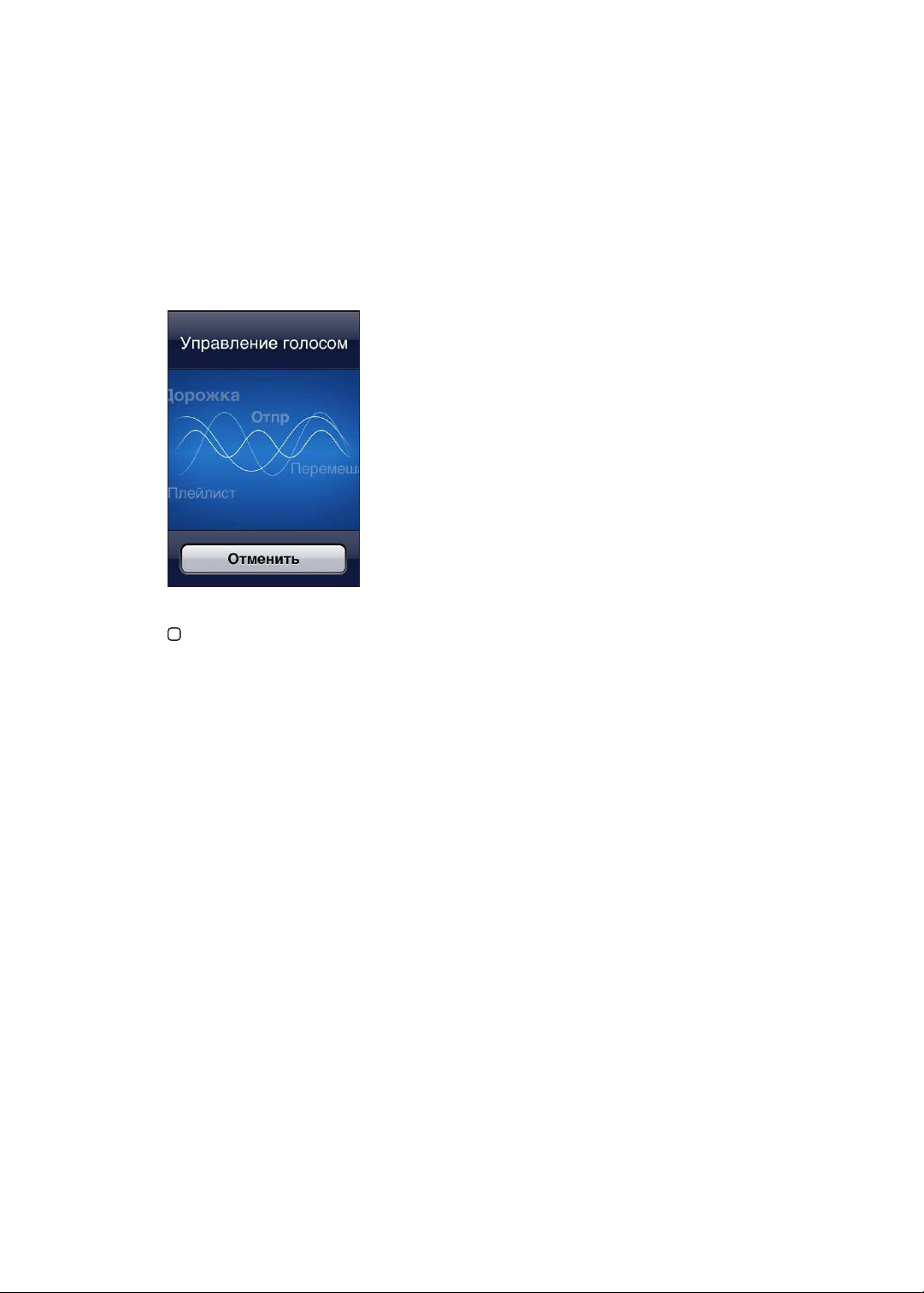
Используйте параметры поиска Spotlight, чтобы выбрать тип файлов для поиска и порядок
представления результатов. См. «Поиск Spotlight» на стр. 117.
Управление голосом
Функция голосового управления (iPod touch 3-го поколения или новее) позволяет управлять
воспроизведением музыки с помощью голосовых команд. Для использования функции
голосового управления с iPod touch 3-го поколения необходимы наушники Apple с пультом
дистанционного управления и микрофоном или совместимое оборудование с микрофоном.
Примечание: Функция голосового управления доступна не на всех языках.
Использование функции голосового управления. Нажмите и удерживайте кнопку «Домой»
до появления экрана «Управление голосом» и воспроизведения короткого звукового
сигнала.
Для получения лучших результатов:
Говорите четко и естественно.
Произносите только команды iPod touch и имена.
При произнесении делайте небольшие паузы между командами.
Список доступных команд см. в разделе «Использование голосового управления
с программой «Музыка»» на стр. 41.
По умолчанию функция «Управление голосом» настроена на восприятие голосовых команд
на языке, заданном для iPod touch («Основные» > «Язык и текст» > «Язык»). Настройки
функции «Управление голосом» позволяют изменить язык для произносимых голосовых
команд. Для некоторых языков имеются различные диалекты и акценты.
Изменение языка или страны. В меню «Настройки» выберите «Основные» > «Язык и текст» >
«Управление голосом» и нажмите название языка или страны.
Подробнее о функции голосового управления, включая использование других языков, можно
узнать на веб-странице support.apple.com/kb/HT3597?viewlocale=ru_RU.
Уведомления
Центр уведомлений отображает в одном месте все Ваши уведомления, включая уведомления
о таких событиях, как:
Новая электронная почта
30
Глава 3
Основные сведения
Page 31

Page 32

Page 33

AirPlay
С помощью технологии AirPlay и Apple TV Вы можете передавать музыку, фотографии и видео
по беспроводной сети в потоковом режиме на HD-телевизор или динамики. AirPlay также
позволяет выполнять потоковую передачу аудиоданных на базовую станцию Airport Express
или AirPort Extreme. Доступны также другие приемники с поддержкой AirPlay, предлагаемые
сторонними производителями. За информацией обращайтесь в магазин Apple Store.
Потоковая передача материалов на устройство с поддержкой AirPlay. Запустите
воспроизведение видео, слайд-шоу или музыки, затем нажмите и выберите устройство
AirPlay. После начала потоковой передачи можно выйти из программы, которая
воспроизводит материал.
Получение быстрого доступа
к элементам управления AirPlay
Возврат к воспроизведению
на iPod touch
При включенном экране дважды нажмите кнопку «Домой»
и выполните прокрутку к левому краю строки многозадачности.
Нажмите и выберите iPod touch.
Устройства Bluetooth
iPod touch можно использовать с беспроводной клавиатурой Apple и другими устройствами
Bluetooth, такими как стереонаушники Bluetooth. Поддерживаемые профили гарнитур
Bluetooth указаны на веб-странице support.apple.com/kb/HT3647?viewlocale=ru_RU.
Подключение устройства Bluetooth к iPod touch
ПРЕДУПРЕЖДЕНИЕ:
в Руководстве по продукту на веб-странице support.apple.com/ru_RU/manuals/ipodtouch.
Перед использованием устройства Bluetooth с iPod touch необходимо создать с ним пару.
Создание пары между устройством Bluetooth, автомобильным комплектом или любым
другим устройством и iPod touch.
1 Следуйте инструкциям, прилагаемым к устройству, чтобы обеспечить возможность его
обнаружения или настройки на поиск других устройств Bluetooth.
2 Выберите «Настройки» > «Основные» > «Bluetooth» и включите связь Bluetooth.
3 Выберите устройство на iPod touch и введите его код доступа или PIN-код. Подробнее о коде
доступа или PIN-коде см. в инструкциях, прилагаемых к устройству.
Когда между наушниками и iPod touch создана пара, при просмотре элементов управления
воспроизведением аудио или видео на экране отображаются имя устройства и . Нажмите
для переключения на другой аудиовыход, например внутренний динамик.
Важную информацию о предупреждении потери слуха см.
Создание пары между беспроводной клавиатурой Apple и iPod touch.
1 Выберите «Настройки» > «Основные» > «Bluetooth» и включите связь Bluetooth.
2 Нажмите кнопку питания на беспроводной клавиатуре Apple, чтобы включить ее.
3 На iPod touch выберите клавиатуру в разделе «Устройства».
4 Введите пароль на клавиатуре согласно инструкции и нажмите клавишу Return.
Примечание: Одновременно к iPod touch можно подключить только одну беспроводную
клавиатуру Apple. Для подключения другой клавиатуры следует сначала отключить первую.
Подробнее см. раздел «Использование беспроводной клавиатуры Apple» на стр. 28.
Глава 3
Основные сведения
33
Page 34

Состояние Bluetooth
ƠƹljǘƿƹƾNjNJǘ Ơƹljǘƿƾdž
Значок Bluetooth находится в строке состояния в верхней части экрана iPod touch.
или : связь через Bluetooth включена и устройство подсоединено к iPod touch. (Цвет
зависит от текущего цвета строки состояния.)
: связь через Bluetooth включена, но не подсоединено ни одного устройства. Если
Вы создали пару между устройством и iPod touch, возможно, оно находится вне зоны
действия или отключено.
Значок Bluetooth отсутствует: связь через Bluetooth отключена.
Отмена пары между устройством Bluetooth и iPod touch
Можно разорвать пару с устройством Bluetooth, если Вы больше не желаете использовать
его с iPod touch.
Отмена согласования с устройством Bluetooth. Выберите «Настройки» > «Основные» >
«Bluetooth» и включите связь Bluetooth. Затем нажмите рядом с именем устройства
и нажмите «Забыть это устройство».
Аккумулятор
iPod touch имеет внутренний заряжаемый аккумулятор. Аккумулятор не доступен для
пользователя и может заменяться только авторизованным сервисным центром.
Зарядка аккумулятора
ПРЕДУПРЕЖДЕНИЕ:
Важную информацию о технике безопасности при зарядке iPod touch
см. в Руководстве по продукту на веб-странице support.apple.com/ru_RU/manuals/
ipodtouch.
Значок в правом верхнем углу экрана показывает уровень заряда аккумулятора или
состояние зарядки.
Зарядка аккумулятора и синхронизация iPod touch (с помощью компьютера). Подключите
iPod touch к компьютеру с помощью прилагаемого кабеля для подключения док-станции
к порту USB. Также можно подсоединить iPod touch к своему компьютеру с помощью
прилагающегося кабеля и док-станции, приобретаемой отдельно.
Если у клавиатуры нет мощного порта USB 2.0, подсоедините iPod touch к порту USB 2.0
компьютера.
Важно: Если iPod touch подключен к отключенному компьютеру или к компьютеру,
находящемуся в режиме ожидания или спящем режиме, вместо зарядки аккумулятора
iPod touch может происходить его разрядка.
34
Глава 3
Основные сведения
Page 35

Если Вы заряжаете аккумулятор во время синхронизации или использования iPod touch,
ŌŏŌ
для зарядки может потребоваться больше времени. Для зарядки iPod touch можно также
использовать адаптер питания Apple USB (продается отдельно).
Зарядка аккумулятора и синхронизация iPod touch (с помощью адаптера питания).
Подключите iPod touch к сетевой розетке, используя прилагаемый кабель для подключения
док-станции к порту USB и адаптер питания USB (продается отдельно).
Примечание: Подключение iPod touch к сетевой розетке может вызвать начало резервного
копирования iCloud или беспроводной синхронизации iTunes. См. «Резервное копирование
iPod touch» на стр. 155 и «Синхронизация с iTunes» на стр. 17.
Важно: Если заряд iPod touch заканчивается, на устройстве могут появляться следующие
изображения, сигнализирующие о том, что iPod touch требует зарядки до десяти минут,
прежде чем его можно будет использовать. При очень низком уровне заряда iPod touch
экран может оставаться темным до двух минут до появления одного из изображений низкого
уровня заряда аккумулятора.
Обеспечение максимального срока службы аккумулятора
iPod touch использует литий-ионные аккумуляторы. Подробную информацию об обеспечении
максимально долгой работы аккумулятора iPod touch см. на веб-странице www.apple.com/ru/
batteries.
Замена аккумулятора
Аккумуляторы имеют ограниченное количество циклов зарядки и со временем могут
нуждаться в замене. Аккумулятор iPod touch не предназначен для замены пользователем;
он может заменяться только авторизованным сервисным центром. Подробнее см. на
www.apple.com/ru/batteries/replacements.html.
Функции безопасности
Функции безопасности позволяют защитить информацию на iPod touch от доступа
посторонних лиц.
Глава 3
Основные сведения
35
Page 36

Пароли и защита данных
Можно установить пароль, который требуется вводить каждый раз при включении или
выводе iPod touch из режима сна.
Задание пароля. Выберите «Настройки» > «Основные» > «Защита паролем» и введите
пароль, состоящий из 4 цифр. iPod touch потребует ввести пароль для разблокирования
устройства или отображения параметров защиты паролем.
Установка блокировки паролем включает функцию защиты данных (iPod touch 3-го поколения
или новее). Защита данных использует пароль как ключ шифрования сообщений электронной
почты и их вложений, сохраненных на iPod touch. (Защиту данных также могут использовать
некоторые программы, которые можно приобрести в App Store.) В нижней части экрана
«Защита паролем» в разделе «Настройки» отображается уведомление о том, что включена
защита данных.
Для повышения уровня безопасности iPod touch отключите параметр «Простой пароль»
и используйте более длинный пароль, состоящий из комбинации цифр, букв, знаков
препинания и специальных символов. См. «Защита паролем» на стр. 117.
Важно: На iPod touch 3-го поколения, где не установлена iOS 4 или новее, также потребуется
восстановить систему iOS, чтобы включить защиту данных. См. «Обновление iPod touch» на
стр. 157.
«Найти iPod»
Услуга «Найти iPod» поможет Вам найти и защитить свой iPod touch, используя бесплатную
программу «Найти iPhone» на другом iPhone, iPad или iPod touch или используя веб-браузер
на компьютере Mac или персональном компьютере с регистрацией на icloud.com или
me.com. Функция «Найти iPod» позволяет делать следующее.
Найти iPod touch на карте: просмотреть приблизительное положение Вашего iPod touch
на полноэкранной карте.
Вывести сообщение на экран или включить звуковой сигнал: позволяет составить
сообщение, которое будет отображено на экране Вашего iPod touch, или включить
на устройстве звуковой сигнал, который будет воспроизведен на полной громкости
в течение двух минут.
Дистанционная защита паролем: позволяет удаленно заблокировать iPod touch и задать
пароль из 4 цифр, если он не был задан ранее.
Удаленное стирание: позволяет защитить Ваши данные и удалить все данные
и мультимедийные материалы на iPod touch, выполнив сброс устройства к заводским
настройкам.
36
Важно: Функция «Найти iPod» должна быть включена либо в настройках iCloud, либо
в настройках MobileMe на iPod touch. Функцию «Найти iPod» можно включить только в одной
учетной записи.
Включение функции «Найти iPod»
с помощью iCloud
Включение функции «Найти iPod»
с помощью MobileMe
Выберите «Настройки» > «iCloud» и включите параметр «Найти iPod».
Выберите «Настройки» > «Mail, Контакты, Календари», нажмите учетную
запись MobileMe и включите параметр «Найти iPod».
Для определения местонахождения iPod touch функция «Найти iPad» использует сеть Wi-Fi.
Если связь Wi-Fi отключена или если iPod touch не подключен к сети Wi-Fi, функция «Найти
iPad» не сможет его найти.
См. «iCloud» на стр. 16 или «Настройка почтовой и других учетных записей» на стр. 15.
Глава 3
Основные сведения
Page 37

Уход за наружной поверхностью iPod touch
Немедленно очистите iPod touch, если на него попали любые загрязнения, которые могут
привести к возникновению пятен, например чернила, красители, косметика, грязь, частички
пищи, масла и лосьоны. Для очистки iPod touch отсоедините все кабели и выключите
iPod touch (нажмите и удерживайте кнопку «Вкл./Выкл.», а затем передвиньте бегунок
на экране). Затем используйте мягкую, слегка смоченную ткань без ворса. Не допускайте
попадания влаги в отверстия. Не используйте средства для мойки окон, бытовые моющие
средства, аэрозоли, растворители, спирт, аммиак и абразивные материалы для чистки
iPod touch. Протирание экрана абразивными материалами может привести к появлению
царапин на экране.
Важную информацию о работе с iPod touch см. в Руководстве по продукту iPod touch на вебстранице support.apple.com/ru_RU/manuals/ipodtouch.
Перезапуск или сброс iPod touch
Если что-либо работает неправильно, попробуйте перезагрузить iPod touch, принудительно
завершить работу программы или выполнить сброс iPod touch.
Перезапуск iPod touch. Нажмите и удерживайте кнопку «Вкл./Выкл.» до появления красного
бегунка. Проведите пальцем вдоль бегунка для выключения iPod touch. Для включения
iPod touch нажмите и удерживайте нажатой кнопку «Вкл./Выкл.» до появления логотипа Apple.
Если не удается выключить iPod touch или проблема не устраняется, может потребоваться
выполнить сброс iPod touch. Сброс следует выполнять только в случае, если выключение
и включение iPod touch не приводит к устранению проблемы.
Принудительное завершение программы. Нажмите кнопку «Вкл./Выкл.» и удерживайте
ее в течение нескольких секунд, пока не появится красный бегунок, а затем нажмите
и удерживайте кнопку «Домой» , пока программа не завершится.
Можно также принудительно завершить программу, удалив ее из списка недавно
использованных программ. См. «Открытие программ и переключение между ними» на стр. 19.
Сброс iPod touch. Нажмите и удерживайте кнопку «Вкл./Выкл.» и кнопку «Домой»
одновременно не менее десяти секунд до появления логотипа Apple.
Дополнительные советы по устранению неполадок см. в разделе Приложение B, «Поддержка
и другая информация,» на стр. 155.
Глава 3
Основные сведения
37
Page 38

Page 39

Кнопки, расположенные вдоль нижней части экрана, позволяют просматривать содержимое
ƪDŽƾƽnjǗǒƹǘƛLjƾljƾƽ
ƛLJNJLjljLJǁǀƻƾƽƾdžǁƾƨƹnjǀƹ
ƪLjǁNJLJǃƽLJljLJƿƾǃ
Ʀƹǀƹƽ
ƜljLJDžǃLJNJNjǕƨljƾƽǔƽnjǒƹǘ
ƣdžƹǐƹDŽnj
$LU3OD\
iPod touch по плейлистам, исполнителям, песням и другим категориям.
Воспроизведение песни или другого объекта. Нажмите объект.
Используйте экранные элементы управления для управления воспроизведением.
Настройка кнопок просмотра Нажмите «Еще», нажмите «Изменить», затем перетащите значок
на кнопку, которую требуется заменить.
Получение других эпизодов
подкаста
Встряхивание для
перемешивания
Воспроизведение музыки
на колонках AirPlay или Apple TV
Отображение текстов песен Нажмите обложку альбома во время воспроизведения песни. Тексты
Настройка параметров для
программы «Музыка»
Нажмите «Подкасты» (если раздел «Подкасты» не виден, сначала
нажмите «Еще»), затем выберите подкаст для просмотра доступных
эпизодов.
Встряхните iPod touch для включения перемешивания
и незамедлительной смены песен. Чтобы еще раз сменить песню, снова
встряхните телефон.
Включить или отключить встряхивание можно в разделе «Настройки»
> «Музыка».
Нажмите . См. «AirPlay» на стр. 33.
песен отображаются только в том случае, если Вы добавили их к песне,
используя окно информации о песне в iTunes.
Выберите «Настройки» > «Музыка».
Чтобы отобразить элементы управления воспроизведением аудио из другой программы
(iPod touch 3-го поколения или новее), дважды нажмите кнопку «Домой» , затем пролистайте
в нижней части экрана слева направо.
Глава 4
Музыка
39
Page 40

Элементы управления действуют в программе, которая воспроизводит музыку в настоящий
ƠƹǏǁǃDŽǁNjǕ ƩƾǃLJDžƾdžƽLJƻƹNjǕ
ƻ3LQJ
ƛljƾDžƾdždžƹǘǑǃƹDŽƹ
ƨƾljƾDžƾǑƹNjǕ
*HQLXV
ƧLjnjƺDŽǁǃLJƻƹNjǕƻ3LQJ
ƬǃƹǀƹNjƾDŽǕ
ƻLJNJLjljLJǁǀƻƾƽƾdžǁǘ
ƛljƾDžƾdždžƹǘ
ǑǃƹDŽƹ
ƬǃƹǀƹNjƾDŽǕ
ƻLJNJLjljLJǁǀƻƾƽƾdžǁǘ
ƪǃLJljLJNJNjǕ
ƻLJNJLjljLJǁǀƻƾƽƾdžǁǘ
NJƾǃnjdžƽdžǔǂLjLJƻNjLJlj
ƧNjLjljƹƻǁNjǕ
LjLJHPDLO
момент, или — если музыка приостановлена — в программе, которая воспроизводила
музыку последней. Значок программы отображается справа. Нажмите его, чтобы открыть
программу. Пролистайте вправо, чтобы отобразить регулятор громкости и кнопку AirPlay (при
нахождении в зоне действия Apple TV или динамиков AirPlay).
Двойное нажатие кнопки «Домой» также вызывает отображение элементов управления
воспроизведением аудио, когда экран заблокирован.
Дополнительные элементы управления звуком
Для отображения дополнительных элементов управления нажмите обложку альбома
на экране «Вы слушаете». Отображается время от начала, оставшееся время и номер песни.
Также отображается текст песни, если Вы добавили его к песне в iTunes.
Повтор песен Нажмите .
= повтор всех песен в альбоме или списке
= повтор только текущей песни
= без повтора
Перемешивание песен Нажмите . Нажмите еще раз, чтобы песни воспроизводились
по порядку.
= перемешивание песен.
= воспроизведение песен по порядку
Переход к любому месту песни Перетяните бегунок по полосе прокрутки. Переместите палец вниз,
чтобы снизить скорость перехода.
Создание плейлиста Genius Нажмите
Использование Ping См. «
. См. «Genius» на стр. 43.
Отслеживание новостей исполнителей и друзей» на стр. 106.
Элементы управления подкастами и аудиокнигами
Когда начинается воспроизведение, на экране «Вы слушаете» отображаются элементы
управления подкастами и аудиокнигами, а также информация об объекте.
40
Глава 4
Музыка
Page 41

Задание скорости
воспроизведения
Переход к любой точке
временной шкалы
Отображение и скрытие
элементов управления
Скрытие информации подкаста Выберите «Настройки» > «Музыка».
Нажмите . Нажмите снова для изменения скорости.
= воспроизведение с двойной скоростью.
= воспроизведение с уменьшенной в два раза скоростью.
= воспроизведение с нормальной скоростью.
Перетяните бегунок по полосе прокрутки. Переместите палец вниз,
чтобы снизить скорость перехода.
Нажмите в центре экрана.
Использование голосового управления с программой «Музыка»
Вы можете использовать голосовое управление (iPod touch 3-го поколения или новее) для
управления воспроизведением музыки на iPod touch. См. «Управление голосом» на стр. 30.
Управление воспроизведением
музыки
Воспроизведение альбома, песен
отдельного исполнителя или
плейлиста
Перемешивание текущего
плейлиста
Поиск информации
о воспроизводимой в настоящий
момент песне
Применение Genius для
воспроизведения похожих песен
Отмена голосового управления Произнесите «Отменить» или «Остановить».
Произнесите «Воспроизвести» или «Воспроизвести музыку».
Для приостановки воспроизведения произнесите «Пауза» или
«Приостановить». Можно также произнести «Следующая песня» или
«Предыдущая песня».
Произнесите «Воспроизвести», затем произнесите «Альбом», «Артист»
или «Плейлист», а затем — имя или название.
Произнесите «Перемешать».
Произнесите «Что это за песня?» или «Кто исполняет эту песню?», также
можно спросить «Чья это песня?».
Произнесите «Genius», «Воспроизвести похожие песни» или
«Воспроизвести другие такие песни».
Просмотр обложек альбомов в режиме Cover Flow
При просмотре музыкальной коллекции можно повернуть iPod touch, чтобы увидеть
содержимое iTunes в режиме Cover Flow и просматривать обложки альбомов музыкальной
коллекции.
Просмотр обложек альбомов Переместите палец по экрану влево или вправо.
Просмотр дорожек альбома Нажмите обложку альбома или . Для прокрутки перемещайте палец
по экрану вверх или вниз. Нажмите на дорожку, чтобы воспроизвести
ее.
Возврат к обложке альбома Нажмите на строку заголовка. Или снова нажмите
Глава 4
Музыка
.
41
Page 42

Просмотр дорожек альбома
ƩƾǂNjǁdžƼ
Ʀƹǀƹƽǃǖǃljƹdžnj
©ƛǔNJDŽnjǑƹƾNjƾª
ƝLJljLJƿǃǁƹDŽǕƺLJDžƹ
Просмотр всех дорожек альбома, содержащего текущую песню. На экране «Вы слушаете»
нажмите . Нажмите на дорожку, чтобы воспроизвести ее. Нажмите миниатюру, чтобы
вернуться к экрану «Вы слушаете».
Используя просмотр списка дорожек, Вы можете присвоить песням рейтинги. Рейтинги
можно использовать при создании смарт-плейлистов в iTunes.
Поиск аудиоматериалов
Выполнять поиск можно по названиям, исполнителям, альбомам и композиторам песен,
подкастов и других аудиоматериалов на iPod touch.
Поиск музыки. Введите текст в поле поиска в верхней части списка песен, плейлиста, списка
исполнителей или другого представления содержимого программы «Музыка».
Поиск аудиоматериалов можно также выполнять с главного экрана. См. «Поиск» на стр. 29.
iTunes Match
iTunes Match хранит Вашу медиатеку — даже песни, импортированные с компакт-дисков —
в iCloud и позволяет прослушивать ее на iPod touch и других устройствах iOS и компьютерах.
iTunes Match предоставляется в виде платной подписки.
Примечание: iTune Match доступна не во всех регионах.
Подписка на iTunes Match. В программе iTunes на компьютере выберите «Магазин»
> «Включить iTunes Match», затем нажмите кнопку «Подписаться».
После оформления подписки iTunes создает медиатеку iTunes, добавляя в нее песни из iTunes
Store, которые соответствуют песням в Вашей коллекции, и загружая с компьютера те песни
из Вашей коллекции, которые не удается найти в магазине. Она также добавляет плейлисты
из Вашей коллекции. Все песни имеют качество iTunes Plus (AAC 256 Кбит/с без защиты DRM)
независимо от исходного формата. Подробнее см. www.apple.com/ru/icloud/features.
Включение iTunes Match Выберите «Настройки» > «Музыка». Ваша медиатека iCloud
автоматически появляется в программе «Музыка».
Любые песни, имеющиеся на вашем устройстве, будут удалены после
включения iTunes Match. Включение iTunes Match также отключает
миксы Genius и плейлисты Genius на iPod touch.
42
Глава 4
Музыка
Page 43

Genius
Плейлист Genius — это коллекция песен из Вашей медиатеки, которые хорошо сочетаются
друг с другом. Вы можете создавать плейлисты Genius в iTunes и синхронизировать
их с iPod touch. Также Вы можете создавать и сохранять плейлисты Genius непосредственно
на iPod touch.
Микс Genius — это подборка песен одного музыкального жанра, которая создается заново
из Вашей медиатеки при каждом прослушивании микса.
Для использования функции Genius на iPod touch необходимо сначала настроить Genius
в iTunes, а затем синхронизировать iPod touch с iTunes. Миксы Genius синхронизируются
автоматически, если Вы не выбрали ручное управление музыкой и сами не указали миксы,
которые Вы хотите синхронизировать в iTunes. Genius является бесплатной службой, но для
нее требуется учетная запись Apple ID.
При синхронизации микса Genius iTunes может выбрать для синхронизации песни из Вашей
медиатеки, которые не были указаны Вами для синхронизации.
Просмотр миксов Genius. Нажмите «Genius» (если раздел «Genius» не виден, сначала
нажмите «Еще»). Выполните жест пролистывания влево или вправо для доступа к другим
миксам. Для воспроизведения микса нажмите .
Создание плейлиста Genius. Откройте плейлисты, нажмите «Плейлист Genius» и выберите
песню из списка.
Чтобы создать плейлист Genius с экрана «Вы слушаете», нажмите экран для отображения
элементов управления, затем нажмите .
Сохранение плейлиста Genius В плейлисте нажмите «Сохранить». Плейлист сохраняется в списке
«Плейлисты» под заголовком, повторяющим название выбранной песни.
Плейлисты Genius, созданные на iPod touch, синхронизируются с iTunes
при следующем подключении.
Обновление плейлиста Genius В плейлисте нажмите «Обновить».
Создание плейлиста Genius
на основе другой песни
Удаление сохраненного
плейлиста Genius
Нажмите «Плейлист Genius», затем нажмите «Новый» и выберите песню.
Коснитесь плейлиста Genius, затем нажмите «Удалить».
Примечание: После синхронизации плейлиста Genius с iTunes Вы не сможете удалить его
из iPod touch напрямую. Для изменения названия плейлиста, отключения синхронизации
и удаления плейлиста используйте iTunes.
Плейлисты
На iPod touch можно создавать и редактировать собственные плейлисты. Также можно
редактировать плейлисты, синхронизированные с iTunes на компьютере.
Создание плейлиста. Откройте плейлисты, нажмите «Плейлист» в верхней части списка.
Введите название, нажмите для выбора песен и видеозаписей, которые нужно включить,
и нажмите «Готово».
После того как Вы создали плейлист и затем синхронизировали iPod touch со своим
компьютером, плейлист будет добавлен в медиатеку iTunes.
Редактирование плейлиста. Откройте плейлисты и выберите плейлист для редактирования.
Нажмите «Изменить», затем выполните одно из следующих действий.
Глава 4
Музыка
43
Page 44

Для добавления песен Нажмите .
Для удаления песни Нажмите . Удаление песни из плейлиста не приводит к ее удалению
из iPod touch.
Для перемещения песни выше или ниже по списку перетяните .
Изменения копируются в плейлист в медиатеке iTunes при следующей синхронизации
iPod touch с компьютером.
Удаление плейлиста В разделе «Плейлисты» нажмите плейлист, который нужно удалить,
и нажмите «Удалить».
Очистка плейлиста В разделе «Плейлисты» нажмите плейлист, который нужно очистить,
и нажмите «Очистить».
Удаление песни из iPod touch В разделе «Песни» смахните по песне и нажмите «Удалить».
Песня удаляется из iPod touch, но не из медиатеки iTunes на компьютере
Mac или персональном компьютере.
Домашняя коллекция
Домашняя коллекция позволяет воспроизводить на iPod touch музыку, фильмы и телешоу
из медиатеки iTunes на Вашем компьютере Mac или персональном компьютере с Windows.
iPod touch и компьютер необходимо подключить к одной и той же сети Wi-Fi. На компьютере
должна быть запущена программа iTunes, и в ней должна быть включена функция «Домашняя
коллекция». Также необходимо использовать одинаковый Apple ID для Домашней коллекции
в iTunes и на iPod touch.
Примечание: Для работы Домашней коллекции нужна программа iTunes версии 10.2 или
более новой, которая доступна по адресу www.itunes.com/ru/download. Бонусные материалы,
например буклеты и iTunes Extras, нельзя экспортировать на другое устройство.
Воспроизведение музыки из медиатеки iTunes на iPod touch.
1 На компьютере запустите программу iTunes и выберите «Дополнительные» > «Включить
Домашнюю коллекцию».
2 Войдите в систему, затем нажмите «Создать Домашнюю коллекцию».
3 На iPod touch выберите «Настройки» > «Музыка», затем войдите в систему Домашней
коллекции с использованием того же Apple ID и пароля.
4 В разделе «Музыка» нажмите «Еще», выберите «Общие» и выберите медиатеку на своем
компьютере.
Возврат к материалам
на iPod touch
Нажмите «Общие» и выберите «iPod touch».
44
Глава 4
Музыка
Page 45

Page 46

Запуск воспроизведения с начала Если видео состоит из глав, перетяните указатель воспроизведения
на шкале воспроизведения до упора влево. Если глав нет, нажмите .
Если с начала текущего видео прошло менее 5 секунд, открывается
предыдущее видео в медиатеке.
Переход к определенной главе Нажмите и выберите главу. (Доступно не всегда.)
Переход к следующей главе Нажмите . (Доступно не всегда.)
Переход к предыдущей главе Нажмите . Если с начала текущего видео прошло менее 5 секунд,
открывается предыдущее видео в медиатеке. (Доступно не всегда.)
Перемотка вперед или назад Коснитесь и удерживайте или .
Остановка просмотра видео Нажмите «Готово».
Выбор другого языка звукового
сопровождения (если имеется)
Отображение или скрытие
субтитров (если имеются)
Отображение или скрытие
скрытых субтитров (если
имеются)
Нажмите
Нажмите , затем выберите язык или «Выкл.» из списка «Субтитры».
Выберите «Настройки» > «Видео».
, затем выберите язык из списка «Звук».
Поиск видео
Можно выполнять поиск по всей коллекции видео на iPod touch: по названиям фильмов,
телешоу и видеоподкастов.
Поиск видео. Нажмите строку состояния в верхней части экрана, чтобы открыть поле поиска,
затем нажмите поле и введите текст.
Поиск видео можно также выполнять с главного экрана. См. «Поиск» на стр. 29.
Просмотр взятых напрокат фильмов
В iTunes Store можно брать напрокат фильмы и просматривать их на iPod touch. Вы также
можете загружать взятые напрокат фильмы прямо на iPod touch или переносить их из iTunes
на компьютере в iPod touch. (Прокат фильмов доступен не во всех регионах.)
Срок взятых напрокат фильмов истекает через определенное количество дней, поэтому, если
Вы начали их просмотр, у Вас есть ограниченное время для завершения просмотра. Рядом
с названием фильма отображается оставшееся время для просмотра. По истечении этого
срока взятые напрокат материалы удаляются. Прежде чем брать фильм напрокат, проверьте
время окончания проката в iTunes Store. Подробнее см. раздел «Приобретение или прокат
видео» на стр. 105.
Просмотр взятого напрокат фильма. Нажмите фильм, который Вы хотите посмотреть. Если
Вы не видите видеозаписи в списке, возможно, она еще не загрузилась.
Перенос взятых напрокат фильмов на iPod touch. Подключите iPod touch к компьютеру.
Затем выберите iPod touch в боковом меню iTunes, нажмите «Фильмы» и выберите
взятые напрокат фильмы, которые нужно перенести. Компьютер должен быть подключен
к Интернету. Фильмы, взятые напрокат на iPod touch, нельзя перенести на компьютер.
46
Глава 5
Видео
Page 47

При использовании iPod touch 3-го поколения Вы можете переносить взятые напрокат
фильмы между iPod touch и своим компьютером. При использовании iPod touch 4-го
поколения Вы можете переносить взятые напрокат фильмы между iPod touch и своим
компьютером, если они были взяты напрокат в iTunes с Вашего компьютера. Фильмы, взятые
напрокат на iPod touch 4-го поколения, нельзя перенести на компьютер.
Просмотр видео на телевизоре
Вы можете осуществлять потоковую передачу видео на телевизор по беспроводной сети,
используя AirPlay и Apple TV, или подключить iPod touch к телевизору с помощью одного
из следующих средств:
цифрового аудиовидеоадаптера Apple и кабеля HDMI (iPod touch 4-го поколения или
новее);
компонентного аудиовидеокабеля Apple;
композитного аудиовидеокабеля Apple;
адаптера Apple VGA и кабеля VGA.
Кабели, адаптеры и док-станции Apple продаются отдельно во многих странах. Посетите вебсайт www.apple.com/ru/ipodstore или посетите местный розничный магазин Apple.
Потоковая передача видео с помощью AirPlay. Запустите воспроизведение видео, затем
нажмите и выберите Apple TV из списка устройств AirPlay. Если кнопка недоступна
или нужного Apple TV нет в списке устройств AirPlay, убедитесь, что iPod touch и Apple TV
подключены к одной и той же беспроводной сети.
Вы можете выйти из программы «Видео» и использовать другие программы, при этом
воспроизведение видео будет продолжено. Чтобы вернуться к воспроизведению
на iPod touch, нажмите и выберите iPod touch.
Потоковая передача видео через кабельное подключение. С помощью кабеля подключите
iPod touch к телевизору или аудиовидеоприемнику и выберите соответствующий вход.
Подключение с помощью
цифрового аудиовидеоадаптера
Apple (iPod touch 4-го поколения)
Подключение с помощью
аудиовидеокабеля
Подключение с помощью
адаптера VGA
Подключите цифровой аудиовидеоадаптер Apple к док-разъему
iPod touch. С помощью кабеля HDMI подключите адаптер через порт
HDMI к телеустройству. Чтобы iPod touch заряжался во время просмотра
видеофайлов, подключите 30-контактный разъем адаптера к Вашему
компьютеру или к адаптеру питания USB, включенному в розетку,
с помощью кабеля для подключения док-станции к порту USB компании
Apple.
Используйте компонентный аудиовидеокабель Apple, комбинированный
аудиовидеокабель Apple или другой одобренный совместимый
с iPod touch кабель. Для подсоединения iPod touch к телевизору можно
также использовать эти кабели с универсальной док-станцией Apple.
Для управления воспроизведением можно использовать ПДУ докстанции.
Подключите адаптер VGA к док-разъему iPod touch. Подключите адаптер
VGA кабелем VGA к телевизору, проектору или монитору VGA.
Цифровой аудиовидеоадаптер поддерживает видео высокой четкости до 720p со звуком.
Глава 5
Видео
47
Page 48

Удаление видео из iPod touch
Для экономии пространства можно удалить видео из iPod touch. Удаление видео (кроме
взятых напрокат фильмов) из iPod touch не приводит к его удалению из медиатеки
iTunes. Удаленное видео может снова появиться на iPod touch, если для него настроена
синхронизация в iTunes.
Важно: При удалении взятого напрокат фильма из iPod touch он удаляется без возможности
восстановления и не может быть перенесен обратно на компьютер.
Удаление видео. В списке видео, смахните влево или вправо по видео, затем нажмите
«Удалить».
Использование Домашней коллекции
Домашняя коллекция позволяет воспроизводить на iPod touch музыку, фильмы и телешоу
из медиатеки iTunes на Вашем компьютере Mac или персональном компьютере. Подробнее
см. раздел «Домашняя коллекция» на стр. 44.
Настройка таймера сна
Можно настроить iPod touch на приостановку воспроизведения музыки или видео
по прошествии определенного периода времени.
Установка ночного таймера. На главном экране выберите «Часы» > «Таймер», затем
установите часы и минуты. Нажмите «По окончании» и выберите «Режим сна», нажмите
«Выст.», затем нажмите «Старт», чтобы запустить таймер.
Когда таймер остановится, iPod touch прекратит воспроизведение музыки или видео, закроет
все другие программы и заблокируется.
Преобразование видео для iPod touch
Кроме видеозаписей, приобретенных в iTunes Store, на iPod touch можно добавлять и другие
видеозаписи, например ролики, созданные в iMovie на компьютере Mac, или записи,
загруженные из Интернета и затем добавленные в iTunes. Если при попытке добавить видео
из iTunes на iPod touch появится сообщение о том, что видео не может быть воспроизведено
на iPod touch, Вы можете преобразовать его.
Преобразование видео для работы с iPod touch. Выберите видео в своей медиатеке iTunes
и выберите «Дополнительные» > «Создать версию для iPod или iPhone». Затем добавьте
конвертированное видео на iPod touch.
48
Глава 5
Видео
Page 49

Page 50

Использование символов эмодзи Выберите «Настройки» > «Основные» > «Клавиатура» >
«Международные клавиатуры» > «Новые клавиатуры», затем нажмите
«Эмодзи», чтобы добавить эту клавиатуру. Для ввода символов Эмодзи
при вводе сообщения нажмите
на экран. См. «Переключение между клавиатурами» на стр. 150.
Возобновление предыдущего
диалога
Отображение более ранних
сообщений диалога
Получение сообщений
с использованием другого адреса
Переход по ссылке в сообщении Нажмите ссылку. Ссылка может, например, открывать веб-страницу
Пересылка диалога Выберите диалог, затем нажмите «Изменить». Выберите части для
Добавление человека в список
контактов
Уведомление других
пользователей о том, что
Вы прочитали их сообщения,
и настройка других параметров
«Сообщений»
Управление уведомлениями для
сообщений
Настройка звукового
уведомления при получении
текстовых сообщений
Нажмите на диалог в списке «Сообщения», введите текст сообщения
и нажмите «Отправить».
Прокрутите в начало списка (нажмите строку состояния) и нажмите
«Предыдущие сообщения».
Выберите «Настройки» > «Сообщения» > «Получать на» > «Добавить
другой e-mail».
в Safari или добавлять телефонный номер в контакты.
включения и нажмите «Переслать».
Нажмите номер телефона в списке «Сообщения», затем нажмите
«Добавить контакт».
Выберите «Настройки» > «Сообщения».
См. «Уведомления» на стр. 113.
См. «Звуки
» на стр. 115.
для вызова клавиатуры Эмодзи
Отправка сообщений группе пользователей
Групповая рассылка сообщений позволяет отправить сообщение нескольким получателям
одновременно.
Отправка сообщений группе пользователей. Нажмите , затем введите несколько
получателей.
Отправка фотографий, видео и других материалов
Вы можете отправлять фотографии, видеозаписи, ссылки на карту, информацию о контакте
и записи диктофона.
Отправка фотографии или видео. Нажмите .
Ограничение размера вложений определяется оператором. iPod touch может при
необходимости сжать вложенные видеозаписи или фотографии.
Отправка ссылки на место В программе «Карты» нажмите рядом с нужным местом, нажмите
«Ссылка на карту» (внизу экрана), затем нажмите кнопку сообщения.
Отправка информации
о контакте
Отправка записей диктофона В программе «Диктофон» нажмите
В программе «Контакты» выберите контакт, нажмите «Отправить» (внизу
экрана), затем нажмите кнопку сообщения.
, нажмите голосовую заметку,
нажмите «Отправить», затем нажмите кнопку сообщения.
50
Глава 6
Сообщения
Page 51

Сохранение полученной
фотографии или видео в альбоме
«Фотопленка»
Копирование фотографии
и видео
Сохранение полученной
информации о контакте
Нажмите фотографию или видео, затем нажмите
Нажмите и удерживайте вложение, затем выберите «Копировать».
Нажмите округлую область контакта, затем нажмите «Создать контакт»
или «Добавить к существующ.».
.
Редактирование диалогов
Если нет необходимости сохранять диалог полностью, любые его части можно удалить.
Можно также удалять диалоги из списка «Сообщения» полностью.
Редактирование диалога. Нажмите «Изменить», выберите части для удаления и нажмите
«Удалить».
Очистка всего текста и удаление
вложений без удаления диалога
Удаление диалога
Нажмите «Изменить», затем нажмите «Удалить все».
Смахните по диалогу и нажмите «Удалить».
Поиск сообщений
В списке «Сообщения» можно выполнять поиск по тексту диалогов.
Поиск диалога. Нажмите в верхней части экрана для отображения поля поиска и введите
текст запроса.
Поиск диалогов можно также выполнять с главного экрана. См. «Поиск» на стр. 29.
Глава 6
Сообщения
51
Page 52

Page 53

Page 54

Изменение положения «картинки
в картинке» на экране
Использование другой
программы во время вызова
Завершение разговора Нажмите .
Перетяните вставку в любой угол.
Нажмите кнопку «Домой» , затем нажмите значок программы.
Вы сможете продолжать разговор с собеседником, но не сможете
видеть друг друга. Для возврата к видеовызову нажмите зеленую полосу
в верхней части экрана.
54
Глава 7
FaceTime
Page 55

Page 56

Видеозапись. Сдвиньте переключатель «Камера/Видео» в положение , затем нажмите
для запуска или остановки записи или нажмите кнопку увеличения громкости.
При нажатии кнопки iPod touch издаст звук затвора фотоаппарата. Его громкость можно
изменить с помощью кнопок регулировки громкости.
Примечание: В некоторых регионах звук затвора отключить нельзя.
Увеличение и уменьшение
масштаба
Включение сетки Нажмите «Параметры».
Выбор экспозиции
Блокировка экспозиции Нажмите и удерживайте экран, пока прямоугольник не начнет
Снимок экрана Одновременно нажмите и отпустите кнопку «Вкл./Выкл.» и кнопку
Разведите или сведите пальцы (главная камера, только в режиме
камеры).
Нажмите человека или объект на экране.
пульсировать. На экране появится надпись «Блокировка
автоэкспозиции». Экспозиция останется заблокированной, пока
Вы снова не коснетесь экрана.
«Домой»
Примечание: На iPod touch без камеры снимки экрана сохраняются
в альбоме «Сохр. фото».
. Снимок экрана добавляется в альбом «Фотопленка».
Просмотр, экспорт и печать
Фотографии и видеозаписи, сделанные с помощью программы «Камера», сохраняются
в альбоме «Фотопленка».
Просмотр альбома «Фотопленка». Пролистайте слева направо или нажмите изображение
миниатюры в левом нижнем углу экрана. Альбом «Фотопленка» можно также просмотреть
в программе «Фотографии».
Чтобы продолжить съемку фотографий или видео, нажмите .
Если включен Фотопоток («Настройки» > «iCloud»), новые фотографии также отображаются
в альбоме «Фотопоток» и передаются на все другие Ваши устройства iOS и компьютеры. См.
«iCloud» на стр. 16.
Дополнительную информацию о просмотре и экспорте фотографий и видеозаписей можно
найти в разделах «Отправка фотографий и видео» на стр. 61 и «Перенос фотографий
и видеозаписей на компьютер» на стр. 57.
Отображение и скрытие
элементов управления при
просмотре полноэкранной
фотографии или видеозаписи
Отправка фотографии или видео
в сообщении электронной почты
или текстовом сообщении
Отправка твита с фотографией Отобразите фотографию в полноэкранном режиме, нажмите , затем
Печать фотографии Нажмите
Коснитесь экрана.
Нажмите
нажмите «Твит». Необходимо войти в систему учетной записи Twitter.
Выберите «Настройки» > «Twitter».
Чтобы включить свое местонахождение, нажмите «Добавить
местонахождение».
.
. См. «Печать» на стр. 28.
56
Глава 8
Камера
Page 57

Удаление фотографии или
ijŒņʼnŔőŗŖŠ
ƙƻNjLJDžƹNjǁǐƾNJǃǁnjDŽnjǐǑǁNjǕ
ķňńŏŌŖŠšŘŘʼnŎŖŎŔńŕőşřŇŏńŋ
ƧƺljƾǀƹNjǕ
видеозаписи
Нажмите
.
Редактирование фотографий
Вы можете поворачивать, улучшать и обрезать фотографии, а также устранять эффект
красных глаз. Улучшение оптимизирует общий уровень затемнения или освещения
фотографии, насыщенность цвета и другие показатели.
Редактирование фотографии. При просмотре фотографии в полноэкранном режиме
нажмите «Изменить», затем выберите инструмент.
С помощью инструмента коррекции красных глаз прикоснитесь к каждому глазу, чтобы
устранить эффект красных глаз. Чтобы обрезать снимок, перетащите уголки сетки, затем
перетащите фотографию, чтобы изменить ее положение, и нажмите «Усечь». При обрезке
можно нажать «Формат фото», чтобы установить определенное соотношение сторон.
Обрезка видеозаписей
Можно обрезать кадры в начале и конце как только что записанной видеозаписи, так и любой
видеозаписи из альбома «Фотопленка». Обрезанный вариант можно сохранить как новый
видеоклип или заменить им оригинальную запись.
Обрезка видеозаписи. При просмотре видео коснитесь экрана для отображения элементов
управления. Перетяните рамку на любой конец видеозаписи и нажмите кнопку «Обрезать».
Важно: Если выбрать «Обрезать оригинал», то обрезанные кадры навсегда удаляются
из оригинальной видеозаписи. При выборе варианта «Сохранить как новый» новый
обрезанный видеоклип будет сохранен в альбоме «Фотопленка», а оригинальная видеозапись
не изменится.
Перенос фотографий и видеозаписей на компьютер
Можно перенести фотографии и видеозаписи, сделанные с помощью программы «Камера»,
в программы обработки снимков на компьютере, например, в iPhoto на компьютере Mac.
Перенос фотографий и видеозаписей на компьютер. Подключите iPod touch к компьютеру
с помощью кабеля для подключения док-станции к порту USB.
Mac: выберите фотографии и видеозаписи, которые надо перенести, и нажмите «Импорт»
или «Загрузить» в iPhoto либо аналогичную кнопку в другой программе обработки
фотографий на Вашем компьютере.
Персональный компьютер: придерживайтесь инструкций к Вашей программе обработки
фотографий.
Глава 8
Камера
57
Page 58

Если удалить фотографии и видеозаписи с iPod touch при переносе на компьютер, снимки
будут удалены из альбома «Фотопленка». На панели настроек «Фотографии» программы
iTunes можно настроить синхронизацию фотографий и видеозаписей с программой
«Фотографии» на iPod touch (видеозаписи можно синхронизировать только с компьютерами
Mac). См. «Синхронизация с iTunes» на стр. 17.
Фотопоток
Фотопоток — это функция iCloud, которая автоматически отправляет копии фотографий,
снятых на iPod touch, на другие Ваши устройства iOS и компьютеры, настроенные для работы
с iCloud (и с включенной функцией «Фотопоток»). Фотографии, снятые на другие устройства
с включенной функцией «Фотопоток», автоматически отображаются на iPod touch в альбоме
«Фотопоток» программы «Фотографии». См. «iCloud» на стр. 16.
Включение функции «Фотопоток». Выберите «Настройки» > «iCloud» > «Фотопоток».
Отправка фотографий происходит при закрытии программы «Камера», при условии что
iPod touch подключен к Интернету. Фотографии, отправляемые с iPod touch, включают все
фотографии, добавленные в альбом «Фотопленка», в том числе фотографии, загруженные
из почтовых и текстовых сообщений, изображения, сохраненные с веб-страниц, а также
снимки экрана. Фотопоток способен синхронизировать между устройствами iOS
и компьютерами до 1000 Ваших последних фотографий.
58
Глава 8
Камера
Page 59

Page 60

Отображение и скрытие
элементов управления
Просмотр следующей или
предыдущей фотографии или
видео
Увеличение и уменьшение
масштаба
Панорамирование фотографии Перетяните фотографию.
Воспроизведение видео Нажмите
Просмотр видео
в полноэкранном режиме
и подгонка видео по размерам
экрана
Потоковая передача видео
на HD-телевизор
Редактирование фотографий или
обрезка видео
Нажмите фотографию или видео в полноэкранном режиме.
Быстро переместите палец по экрану влево или вправо.
Дважды нажмите экран или сведите пальцы.
в центре экрана.
Дважды нажмите видео.
См. «AirPlay» на стр. 33.
См. «Редактирование фотографий» или «Обрезка видеозаписей» на
стр. 57.
Просмотр слайд-шоу
Просмотр слайд-шоу. Нажмите альбом, чтобы открыть его, затем нажмите фотографию
и нажмите . Выберите параметры слайд-шоу, затем нажмите «Начать слайд-шоу».
Потоковая передача слайд-шоу
на HD-телевизор
Остановка слайд-шоу Коснитесь экрана.
Установка дополнительных
параметров
См. «AirPlay» на стр. 33.
Выберите «Настройки» > «Фотографии».
Организация фотографий и видео
Вы можете создавать, переименовывать и удалять альбомы на iPod touch для организации
фотографий и видео.
Создание альбома. При просмотре альбомов нажмите «Изменить», затем нажмите
«Добавить». Выберите фотографии для добавления в новый альбом, затем нажмите «Готово».
Примечание: Альбомы, создаваемые на iPod touch, не синхронизируются с компьютером.
Переименование альбома Нажмите «Изменить», затем выберите альбом.
Изменение расположения
альбомов
Удаление альбома Нажмите «Изменить», затем нажмите .
Нажмите «Изменить», затем перетащите
вверх или вниз.
60
Глава 9
Фотографии
Page 61

Отправка фотографий и видео
Отправка фотографии или видео в сообщении электронной почты, текстовом сообщении
или твите. Выберите фотографию или видео, затем нажмите . Если Вы не видите ,
нажмите экран для отображения элементов управления.
Примечание: Функции видео предусмотрены только в iPod touch 4-го поколения или
новее. Для отправки твита необходимо войти в систему учетной записи Twitter. Выберите
«Настройки» > «Twitter».
Ограничение размера вложений определяется оператором. iPod touch может при
необходимости сжать вложенные видеозаписи или фотографии.
Отправка нескольких
фотографий и видео
Копирование фотографии
и видео
Копирование нескольких
фотографий и видео
Вставка фотографии или видео
в сообщение электронной почты
или текстовое сообщение
Сохранение фотографии или
видео из сообщения электронной
почты
Сохранение фотографии или
видео из текстового сообщения
Сохранение фотографии с вебстраницы
Отправка видео на YouTube Во время просмотра видео нажмите , затем нажмите «Отправить
При просмотре миниатюр нажмите , выберите фотографии или
видеозаписи, затем нажмите «Отправить».
Нажмите и удерживайте фотографию или видео, затем нажмите
«Копировать».
Нажмите в правом верхнем углу экрана. Выберите фотографии
и видео, затем нажмите «Копировать».
Нажмите и удерживайте место, куда нужно вставить фотографию или
видео, затем нажмите «Вставить».
Нажмите для загрузки объекта, если это необходимо, затем нажмите
фотографию или нажмите и удерживайте видео, затем нажмите
«Сохранить».
Нажмите изображение в диалоге, нажмите , затем нажмите
«Сохранить».
Нажмите и удерживайте фотографию, затем выберите «Сохранить
изображение».
в YouTube».
Фотографии и видео, которые Вы получаете или которые сохраняете с веб-страниц,
сохраняются в альбоме «Фотопленка» (или «Сохр. фото» на iPod touch без камеры).
Печать фотографий
Печать фотографии. Нажмите , затем нажмите «Напечатать».
Печать нескольких фотографий. При просмотре фотоальбома нажмите . Выберите
нужные фотографии и нажмите «Напечатать».
Подробнее см. раздел «Печать» на стр. 28.
Глава 9
Фотографии
61
Page 62

Page 63

Добавление фотографии Нажмите фотографию рядом с Вашим именем.
Объявление своего статуса Нажмите «Я», нажмите строку состояния и введите свой статус.
Просмотр параметров своей
учетной записи
Выход из системы Нажмите «Я», нажмите баннер учетной записи, затем нажмите «Выйти».
Нажмите «Я», нажмите баннер учетной записи, затем нажмите
«Просмотреть».
Не обязательно выходить из системы при закрытии Game Center.
Покупка и загрузка игр
Игры для Game Center можно приобрести в App Store.
Приобретение и загрузка игры. Нажмите «Игры», затем нажмите рекомендованную игру или
нажмите «Найти игры Game Center».
Приобретение игры, которую уже
купил Ваш друг
Нажмите «Друзья», затем нажмите имя друга. Нажмите игру в списке игр
Вашего друга, затем нажмите цену игры под ее именем в верхней части
экрана.
Участие в играх
Начало игры. Нажмите «Игры», выберите игру и нажмите «Пуск».
Просмотр списка лучших
результатов
Просмотр достижений, которые
Вы можете попробовать
повторить
Возврат в Game Center после
игры
Нажмите «Игры», выберите игру и нажмите «Результаты».
Нажмите «Игры», выберите игру и нажмите «Достижения».
Нажмите кнопку «Домой», затем нажмите «Game Center» на экране
«Домой».
Игра с друзьями
С помощью Game Center Вы сможете познакомиться с игроками со всего мира. Добавляйте
друзей в Game Center, делая запрос или принимая запрос от другого игрока.
Приглашение друзей в игру с несколькими игроками. Нажмите «Друзья», выберите друга,
выберите игру и нажмите «Играть». Если игра позволяет или требует участия дополнительных
игроков, Вы можете пригласить их, нажав кнопку «Далее». Отправьте свое приглашение
и ожидайте, когда его примут другие игроки. Когда все будут готовы, начните игру.
Если друг занят или не отвечает на приглашение, Вы можете нажать кнопку «Автосовпадения»,
чтобы служба Game Center нашла для Вас другого соперника, или кнопку «Пригласить», чтобы
пригласить другого друга.
Глава 10
Game Center
63
Page 64

Отправка запроса на добавление
в друзья
Ответ на запрос на добавление
в друзья
Просмотр игр, в которые играет
Ваш друг, и его результатов
Поиск имени в списке друзей Нажмите строку состояния для прокрутки к верхнему краю экрана,
Отключение приглашений
к участию в играх от других
игроков
Сохранение конфиденциальности
адреса электронной почты
Отключение игр с несколькими
игроками
Запрещение запросов
на добавление в друзья
Просмотр списка друзей Вашего
друга
Удаление друга Нажмите «Друзья», нажмите имя, затем нажмите «Удалить».
Сообщение о неподобающем или
оскорбительном поведении
Нажмите «Друзья» или «Запросы», нажмите «+», затем введите
электронный адрес друга или его псевдоним в Game Center. Нажмите
для просмотра контактов. Чтобы добавить в один запрос несколько
друзей, нажмите клавишу возврата каретки после каждого адреса.
Нажмите «Запросы», нажмите запрос и нажмите «Принять» или
«Игнорировать». Чтобы сообщить о проблеме с запросом, пролистайте
вверх и нажмите «Отчет о проблеме».
Нажмите «Друзья», нажмите имя друга, затем нажмите «Игры» или
«Очки».
нажмите поле поиска и начните вводить имя.
Отключите приглашения в настройках учетной записи Game Center. См.
«Настройки Game Center» ниже.
Отключите параметр «Найти меня по email» в настройках учетной
записи Game Center. См. «Настройки Game Center» ниже.
Выберите «Настройки» > «Основные» > «Ограничения» > «Game Center»
и отключите параметр «Игры с другими».
Выберите «Настройки» > «Основные» > «Ограничения» > «Game Center»
и отключите параметр «Добавление друзей».
Нажмите «Друзья», нажмите имя друга, затем нажмите «Друзья» сразу
под изображением.
Нажмите «Друзья», нажмите имя участника, затем нажмите «Отчет
о проблеме».
Настройки Game Center
Некоторые настройки Game Center связаны с Apple ID, который используется для входа
в систему. Другие настройки задаются в программе «Настройки» на iPod touch.
Изменение настроек Game Center, связанных с Apple ID. Войдите в систему
с использованием своего Apple ID, нажмите «Я», нажмите баннер учетной записи, затем
нажмите «Просмотреть».
Выбор уведомлений для Game Center. Выберите «Настройки» > «Уведомления» > «Game
Center». Если Game Center не отображается, включите режим «Уведомления».
Изменение ограничений, затрагивающих Game Center. Выберите «Настройки»
> «Основные» > «Ограничения» > «Game Center».
64
Глава 10
Game Center
Page 65

Page 66

Увеличение фрагмента
сообщения
Изменение размера текстового
столбца по размеру экрана
Отображение списка всех
получателей
Добавление получателя
электронной почты в список
контактов
Отметка сообщения как
непрочитанного
Открытие приглашения Нажмите приглашение. См. «
Дважды нажмите в области сообщения. При повторном двойном
нажатии масштаб уменьшается. Увеличить или уменьшить масштаб
можно жестом разведения или сведения пальцев.
Дважды нажмите текст.
Нажмите «Подробнее». Нажмите имя или адрес электронной почты для
просмотра информации о получателе. Затем нажмите номер телефона
или адрес электронной почты, чтобы связаться с получателем.
Нажмите на сообщение, если требуется, нажмите «Подробнее» для
просмотра получателей. Затем нажмите имя или адрес электронной
почты и нажмите «Новый контакт» или «Добавить к контакту».
Откройте сообщение и, если требуется, нажмите «Подробнее». Затем
нажмите «Маркировать».
Чтобы пометить несколько сообщений как непрочитанные, см.
«Организация электронной почты» на стр. 68.
Ответ на приглашение» на стр. 82.
Работа с несколькими учетными записями
При наличии нескольких настроенных почтовых учетных записей доступ ко всем учетным
записям можно получить через экран «Почтовые ящики». Можно также нажать «Все
входящие» для просмотра всех входящих сообщений в виде одного списка. Подробнее
о добавлении учетных записей см. в разделе «Учетные записи и настройки Mail» на стр. 69.
При написании нового сообщения нажмите поле «От» и выберите учетную запись, от имени
которой будет отправлено сообщение.
Отправка электронной почты
Сообщение электронной почты можно отправить любому, у кого есть адрес электронной
почты.
Составление сообщения. Нажмите
Добавление получателя
из программы «Контакты»
Перестановка получателей Чтобы переместить получателя из одного поля в другое, например
Выделение текста жирным,
курсивом или подчеркиванием
Отправка фотографии или видео
в сообщении электронной почты
Введите имя или адрес электронной почты в поле «Кому» или нажмите
.
из поля «Кому» в поле «Копия», перетащите имя получателя в новое
место.
Нажмите точку вставки для отображения кнопок выбора, затем нажмите
«Выбрать». перетащите точки захвата для выделения текста, стиль
которого Вы хотите изменить. Нажмите , затем нажмите «B»/«I»/«U».
Нажмите «Жирный», «Курсив» или «Подчеркнутый» для применения
стиля
В программе «Фотографии» выберите фотографию или видео, нажмите
, затем выберите «Отправить по e-mail». Также можно скопировать
и вставить фотографии и видео.
Чтобы отправить несколько фотографий или видеозаписей в одном
сообщении, нажмите во время просмотра миниатюр в альбоме.
С помощью нажатия выберите фотографии и видеозаписи, нажмите
кнопку «Отправить» и нажмите «E-mail».
66
Глава 11
Mail
Page 67

Сохранение черновика
сообщения для последующего
завершения
Ответ на сообщение Нажмите , затем нажмите «Ответить». Файлы и изображения,
Цитирование части сообщения,
на которое Вы отвечаете или
которое пересылаете
Пересылка сообщения
Отправка информации
о контактах
Нажмите «Отменить», затем нажмите «Сохранить». Сообщение
сохраняется в почтовом ящике «Черновики». Нажмите и удерживайте
для быстрого доступа к ящику.
вложенные в исходное сообщение, не передаются обратно. Чтобы
включить вложения, перешлите сообщение вместо того, чтобы отвечать
на него.
Нажмите и удерживайте, чтобы выделить текст. перетащите точки
захвата для выделения текста, который Вы хотите включить в ответ,
затем нажмите .
Для изменения отступа процитированного текста нажмите
и удерживайте, чтобы выделить текст, затем нажмите . Нажмите
«Уровень цитаты», затем нажмите «Увеличить» или «Уменьшить».
Откройте сообщение и нажмите
В окне «Контакты» выберите контакт, нажмите «Отправить» в нижней
части экрана «Данные».
, затем нажмите «Переслать».
Ссылки и обнаруженные данные
iPod touch может распознавать веб-ссылки, телефонные номера, адреса электронной почты,
даты и другие виды информации, которые можно использовать для открытия веб-страницы,
написания письма с уже заполненным полем адреса, создания или добавления контактной
информации и выполнения некоторых других полезных действий. Обнаруженные данные
отображаются в виде подчеркнутого текста синего цвета.
Можно коснуться таких данных для выполнения действия по умолчанию или же длительно
нажать для просмотра других вариантов действий. Например, для адреса можно отобразить
местонахождение в «Картах» или добавить адрес в «Контакты».
Просмотр вложений
iPod touch поддерживает отображение вложенных изображений во многих
распространенных форматах (JPEG, GIF, и TIFF) вместе с текстом электронных писем.
iPod touch также поддерживает воспроизведение различных типов вложенных аудиозаписей,
таких как MP3, AAC, WAV и AIFF. Вы можете загружать и просматривать файлы (такие как
PDF, веб-страница, текст, документы Pages, Keynote, Numbers, а также Microsoft Word, Excel
и PowerPoint), которые вложены в полученные сообщения.
Просмотр вложенного файла. Нажмите вложение, чтобы открыть его в программе
«Просмотр». Возможно, прежде чем просматривать файл, Вам придется дождаться его
загрузки.
Открытие вложенного файла. Нажмите и удерживайте вложение, затем выберите программу
для его открытия. Если ни Quick Look, ни другие Ваши программы
не поддерживают формат файла, то можно будет увидеть имя такого
файла, но открыть его будет нельзя.
Сохранение вложенной
фотографии или видеозаписи
Нажмите и удерживайте фотографию или видеозапись, затем выберите
«Сохранить изображение» или «Сохранить видео». Объект сохраняется
в альбом «Фотопленка» в программе «Фотографии».
Программа «Просмотр» поддерживает следующие типы документов:
Глава 11
Mail
67
Page 68

.doc, .docx Microsoft Word
.htm, .html веб-страница
.key Keynote
.numbers Numbers
.pages Pages
.pdf Просмотр, Adobe Acrobat
.ppt, .pptx Microsoft PowerPoint
.rtf форматированный текст
.txt текст
.vcf
.xls, .xlsx Microsoft Excel
информация о контакте
Печать сообщений и вложенных файлов
Можно печатать сообщения электронной почты и вложения, которые можно просмотреть
в Quick Look.
Печать сообщения электронной почты. Нажмите , затем нажмите «Напечатать».
Печать встроенного изображения Нажмите и удерживайте изображение, затем нажмите «Сохранить
изображение». Откройте «Фотографии» и напечатайте изображение
из альбома «Фотопленка».
Печать вложенного файла Нажмите вложение, чтобы просмотреть его в программе «Просмотр»,
затем нажмите и нажмите «Напечатать».
Подробнее см. раздел «Печать» на стр. 28.
Организация электронной почты
Вы можете организовать сообщения в любом почтовом ящике, папке или окне с результатами
поиска. Можно удалить сообщение или пометить его как прочитанное. Можно также
перемещать сообщения из одного почтового ящика или папки в другой ящик или папку,
как в пределах одной учетной записи, так и между разными. Можно добавлять, удалять или
переименовать почтовые ящики и папки.
Удаление сообщения. Откройте сообщение и нажмите .
Сообщение можно удалить непосредственно из списка сообщений почтового ящика, смахнув
по заголовку сообщения влево или вправо, а затем нажав «Удалить».
Некоторые почтовые учетные записи поддерживают архивирование сообщений вместо
их удаления. При архивировании сообщения оно перемещается из папки «Входящие»
в папку «Вся почта». Включите или отключите архивирование в разделе «Настройки» > «Mail,
Контакты, Календари».
68
Глава 11
Mail
Page 69
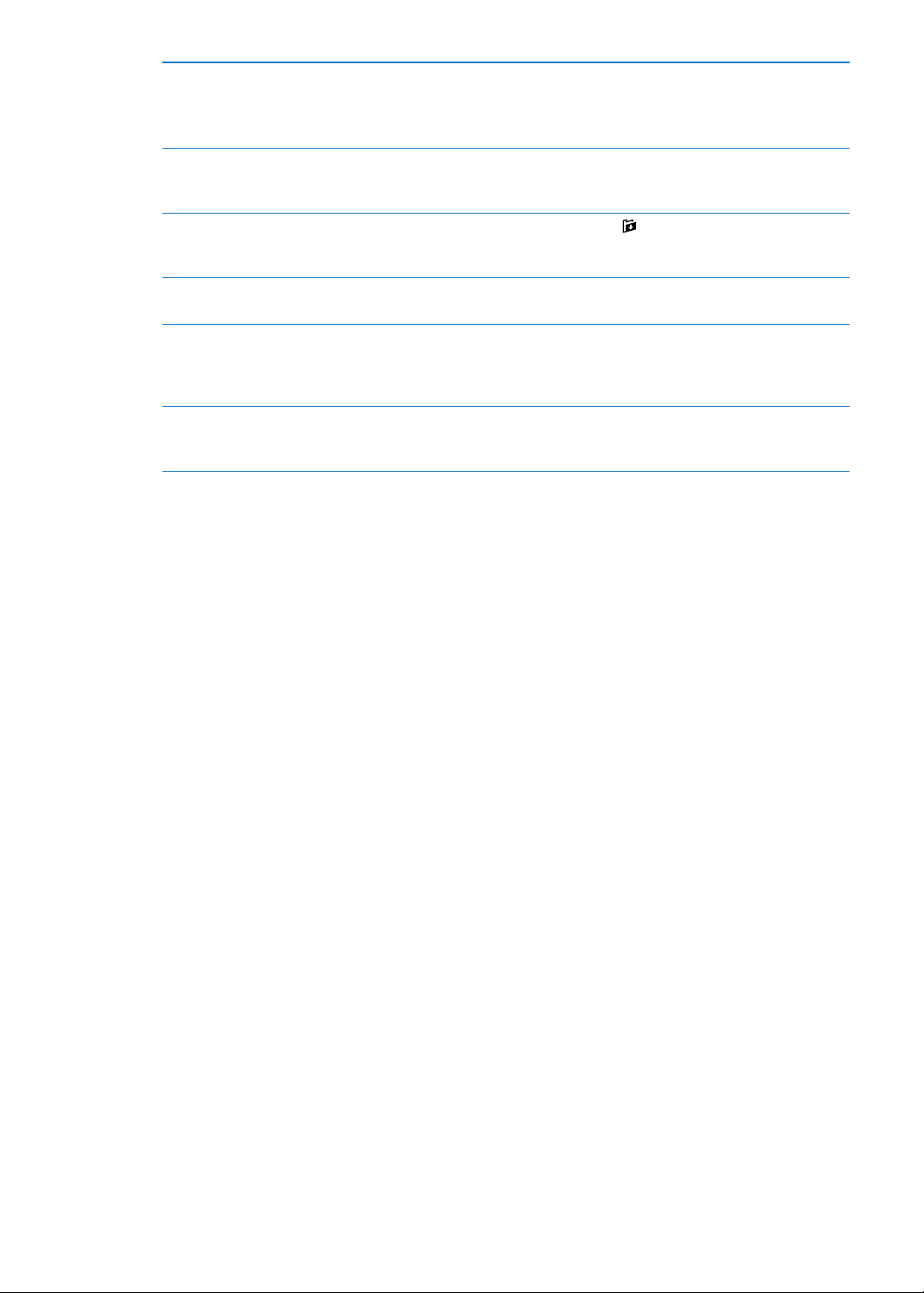
Восстановление сообщения Удаленные сообщения перемещаются в ящик «Корзина».
Чтобы задать период времени, после которого сообщения будут
навсегда удалены из «Корзины», выберите «Настройки» > «Mail,
Контакты, Календари». Затем нажмите «Дополнительно».
Удаление или перемещение
нескольких сообщений
Перемещение сообщения
в другой почтовый ящик или
другую папку
Добавление почтового ящика Откройте список почтовых ящиков, нажмите «Изменить», затем нажмите
Удаление или переименование
почтового ящика
Пометка нескольких сообщений
как прочитанных
При просмотре списка сообщений нажмите «Изменить», выберите
сообщения, которые требуется удалить, и нажмите «Переместить» или
«Удалить».
При просмотре сообщения нажмите
или папку.
«Новый ящик».
Откройте список почтовых ящиков, нажмите «Изменить», затем нажмите
почтовый ящик. Введите новое имя или местонахождение почтового
ящика. Нажмите «Удалить ящик», чтобы удалить ящик и все его
содержимое.
При просмотре списка сообщений нажмите «Изменить», выберите
сообщения, которые требуется пометить, и нажмите «Маркировать».
Выберите «Как прочитанное».
, затем выберите почтовый ящик
Поиск по электронной почте
Можно выполнять поиск по полям «Кому», «От», «Тема» и по тексту сообщений электронной
почты. Mail выполняет поиск по загруженным сообщениям в текущем почтовом ящике. При
использовании учетных записей iCloud, Exchange и некоторых почтовых учетных записей
IMAP можно также выполнять поиск сообщений на сервере.
Поиск сообщений электронной почты. Откройте почтовый ящик, прокрутите вверх
и введите текст в поле «Поиск». Выберите поля, по которым необходимо осуществлять
поиск, нажав «Кому», «От», «Тема» или «Все». Если Ваша учетная запись поддерживает такую
возможность, поиск также выполняется по сообщениям на сервере.
Сообщения Mail включаются в результаты поисков из главного экрана. См. «Поиск» на стр. 29.
Учетные записи и настройки Mail
Учетные записи
Параметры Mail и почтовых учетных записей находятся в разделе «Настройки» > «Mail,
Контакты, Календари». Можно настроить следующие службы:
Microsoft Exchange;
iCloud
MobileMe
Google
Адресная книга Yahoo!
AOL
Microsoft Hotmail
другие почтовые системы POP и IMAP;
Некоторые настройки зависят от типа учетной записи. Поставщик услуг или системный
администратор может сообщить информацию, которую Вам требуется ввести.
Глава 11
Mail
69
Page 70

Изменение настроек учетной записи. Выберите «Настройки» > «Mail, Контакты, Календари»,
выберите учетную запись, затем внесите требуемые изменения.
Прекращение использования
учетной записи
Хранение черновиков,
отправленных сообщений
и удаленных сообщений
на iPod touch
Задание периода времени, после
которого сообщения будут
удалены из Mail
Настройка параметров почтового
сервера
Настройка параметров SSL
и пароля
Включение и выключение
архивирования сообщений
Удаление учетной записи
Отправка подписанных
и зашифрованных сообщений
Настройка параметров Push Выберите «Настройки» > «Mail, Контакты, Календари» > «Загрузка
Настройка других
параметров Mail
Выберите «Настройки» > «Mail, Контакты, Календари», выберите учетную
запись, затем отключите службу для учетной записи (например, Mail,
«Календари» или «Заметки»).
Если служба для учетной записи отключена, iPod touch не отображает
и не синхронизирует информацию с данной службой, пока она не будет
включена. Это хороший способ отказаться от получения электронной
почты, например, на время отпуска.
Выберите «Настройки» > «Mail, Контакты, Календари», выберите учетную
запись, затем нажмите «Дополнительно». Задайте местонахождение
ящиков «Черновики», «Отправленные» и «Удаленные».
Выберите «Настройки» > «Mail, Контакты, Календари», выберите учетную
запись, затем нажмите «Дополнительно». Нажмите «Стирать» и выберите
время: никогда, через один день, одну неделю или один месяц.
Выберите «Настройки» > «Mail, Контакты, Календари», затем выберите
учетную запись. За сведениями о необходимых настройках обратитесь
к своему сетевому администратору или интернет-провайдеру.
Выберите «Настройки» > «Mail, Контакты, Календари», выберите учетную
запись, затем нажмите «Дополнительно». За сведениями о необходимых
настройках обратитесь к своему сетевому администратору или
интернет-провайдеру.
Выберите «Настройки» > «Mail, Контакты, Календари», выберите учетную
запись, затем включите или отключите параметр «Архив. сообщения».
См. «Организация электронной почты» на стр. 68.
Выберите «Настройки» > «Mail, Контакты, Календари», выберите учетную
запись, затем прокрутите список вниз и нажмите «Удалить».
Вся электронная почта и информация контактов, календаря и закладок,
синхронизированная с учетной записью, удаляются из iPod touch.
Выберите «Настройки» > «Mail, Контакты, Календари», выберите учетную
запись, затем нажмите «Дополнительно». Включите «S/MIME», затем
выберите сертификаты для подписания и шифрования исходящих
сообщений.
Для установки сертификатов получите профиль конфигурации
у системного администратора, загрузите сертификаты с веб-сайта
эмитента с помощью Safari или получите их в виде вложений Mail.
данных». Технология Push обеспечивает доставку новой информации,
когда iPod touch подключен к сети Wi-Fi (возможна некоторая задержка).
Можно отключить технологию Push для приостановки доставки
электронной почты и другой информации или экономии заряда
аккумулятора. Когда технология Push отключена, используйте параметр
«Загрузка данных» для определения периодичности запросов данных.
Чтобы настроить параметры, которые применяются ко всем Вашим
учетным записям, выберите «Настройки» > «Mail, Контакты, Календари».
70
Глава 11
Mail
Page 71

Параметры Mail
Настройки Mail, если иное не указано явно, применяются ко всем учетным записям
на iPod touch.
Настройка параметров электронной почты. Выберите «Настройки» > «Mail, Контакты,
Календари».
Чтобы изменить звуки, воспроизводимые при отправке или получении почты, выберите
«Настройки» > «Звуки».
Глава 11
Mail
71
Page 72

Page 73

Установка дня или времени для
напоминания
Добавление заметок
в напоминание
Перемещение напоминания
в другой список
Удаление напоминания
Редактирование напоминания Нажмите напоминание, затем нажмите его имя.
Пометка напоминания как
завершенного
Установка звука напоминаний
Использование iCloud для
синхронизации «Напоминаний»
на всех устройствах iOS
и компьютерах
Нажмите напоминание, затем нажмите «Напомнить». Включите
параметр «В день», затем установите дату и время, когда нужно выдать
напоминание. Напоминания с наступившим сроком исполнения
отображаются в Центре уведомлений.
Нажмите напоминание, затем нажмите «Показать еще». Нажмите
«Заметки».
Нажмите напоминание, затем нажмите «Показать еще». Нажмите
«Список» и выберите новый список.
Чтобы создать или отредактировать списки, см. «Управление
напоминаниями в режиме списка» на стр. 73.
Нажмите напоминание, нажмите «Показать еще» и нажмите «Удалить».
Нажмите поле рядом с напоминанием, чтобы появился флажок.
Завершенные напоминания отображаются в списке «Завершено». См.
«Управление завершенными напоминаниями» на стр. 74.
Выберите «Настройки» > «Звук».
Выберите «Настройки» > «iCloud» и включите параметр «Напоминания».
См. «iCloud» на стр. 16.
Управление напоминаниями в режиме списка
Напоминания можно организовать в списки, чтобы рабочие, личные и прочие списки
дел не смешивались между собой. В программе «Напоминания» имеется один список для
активных напоминаний и один встроенный список для завершенных пунктов. Вы можете
добавить собственные списки.
Создание списка. В верхней части экрана нажмите «Список», затем нажмите . Нажмите
«Изменить».
Переключение между списками Смахните по экрану влево или вправо.
Вы также можете быстро перейти к определенному списку. Нажмите ,
затем нажмите имя списка.
Просмотр завершенных пунктов Смахните по экрану влево, чтобы отобразить список «Завершено».
Изменение порядка списков В режиме списка нажмите , затем нажмите «Изменить». Перетяните
рядом со списком для изменения порядка.
Нельзя переместить список в другую учетную запись или изменить
порядок напоминаний в списке.
Удаление списка В режиме списка нажмите , затем нажмите «Изменить». Нажмите
для каждого списка, который нужно удалить.
При удалении списка также удаляются все содержащиеся в нем пункты.
Изменение имени списка В режиме списка нажмите , затем нажмите «Изменить». Нажмите имя,
которое нужно изменить, затем введите новое имя. Нажмите «Готово».
Задание списка по умолчанию
для новых напоминаний
Выберите «Настройки» > «Mail, Контакты, Календари», затем в разделе
«Напоминания» нажмите «Стандартный список».
Глава 12
Напоминания
73
Page 74

Управление напоминаниями в режиме даты
Режим даты предназначен для управления напоминаниями, имеющими срок.
Просмотр напоминаний для даты В верхней части экрана нажмите «Дата» для просмотра
напоминаний на сегодня и незавершенных напоминаний за предыдущие дни.
Просмотр недавней даты перетащите бегунок времени, расположенный под списком, на новую
дату.
Просмотр определенной даты Нажмите
, затем выберите дату для просмотра.
Управление завершенными напоминаниями
Программа «Напоминания» сохраняет пункты, которые Вы помечаете как завершенные. Для
их просмотра можно использовать режим списка, режим даты или список «Завершено».
Просмотр завершенных пунктов. Нажмите кнопку «Список» в верхней части экрана, затем
смахните слева направо, чтобы показать список «Завершено».
Просмотр числа завершенных
пунктов
Пометка завершенного пункта
как незавершенного
Синхронизация предыдущих
напоминаний
В режиме списка или даты прокрутите до верха списка напоминаний,
затем потяните список вниз, пока не появится кнопка «Завершено».
Нажмите «Завершено», чтобы просмотреть все завершенные пункты.
Нажмите, чтобы снять флажок. Пункт автоматически перемещается
обратно в исходный список.
Выберите «Настройки» > «Mail, Контакты, Календари», затем в разделе
«Напоминания» нажмите «Синхр.». Этот параметр применяется ко всем
учетным записям напоминаний. Для повышения скорости работы
не синхронизируйте больше предыдущих напоминаний, чем нужно.
Поиск напоминаний
Можно быстро найти ожидающие или завершенные напоминания. Поиск напоминаний
выполняется по имени.
Поиск напоминаний в режиме даты. Нажмите , затем нажмите «Искать напоминания»
и введите фразу для поиска.
Поиск напоминаний в режиме списка. Нажмите , затем нажмите «Искать напоминания»
и введите фразу для поиска.
Поиск напоминаний можно также выполнять с главного экрана. См. «Поиск Spotlight» на
стр. 117.
74
Глава 12
Напоминания
Page 75

Page 76

Удаление текста в поле адреса Нажмите .
Прокрутка страницы Перетягивание вверх, вниз и в сторону.
Прокрутка внутри фрейма
на веб-странице
Открытие новой страницы Нажмите , затем нажмите «Новая страница». Одновременно может
Переход к другой странице Нажмите , пролистайте влево или вправо, затем нажмите страницу.
Предотвращение загрузки вебстраницы
Перезагрузка веб-страницы Нажмите в поле адреса.
Закрытие страницы Нажмите , затем нажмите на странице.
Защита личной информации
и запрет на отслеживание
Ваших действий, выполняемое
некоторыми веб-сайтами
Настройка параметров для Safari Выберите «Настройки» > «Safari».
Прокрутка внутри фрейма выполняется двумя пальцами.
быть открыто до восьми страниц. Цифра внутри указывает число
открытых страниц.
Нажмите .
Выберите «Настройки» > «Safari» и включите параметр «Частный доступ».
Ссылки
Переход по ссылке на веб-странице. Нажмите ссылку.
Отображение целевого адреса
ссылки
Нажмите и удерживайте нажатой ссылку.
Обнаруженные данные — например, даты и адреса электронной почты — могут
отображаться на веб-страницах в виде ссылок. Нажмите и удерживайте ссылку для просмотра
доступных действий. См. «Ссылки и обнаруженные данные» на стр. 67.
Список для чтения
Список для чтения позволяет собирать ссылки на веб-страницы, которые Вы хотите прочитать
позднее.
Добавление ссылки на текущую страницу в список для чтения. Нажмите , затем нажмите
«В список для чтения».
Добавление ссылки в список для чтения. Нажмите и удерживайте ссылку, затем нажмите «В
список для чтения».
Просмотр списка для чтения Нажмите , затем нажмите «Список для чтения».
Использование iCloud для
синхронизации списка для
чтения на всех устройствах iOS
и компьютерах
Выберите «Настройки» > «iCloud» и включите параметр «Документы
и данные». См. «iCloud» на стр. 16.
76
Reader
Reader отображает веб-статьи без рекламы и лишних элементов, так что ничего не будет
отвлекать Вас от чтения. Если на веб-странице есть статья, Вы можете включить режим Reader
и просмотреть статью в виде непрерывного текста.
Глава 13
Safari
Page 77

Просмотр статьи в Reader. Нажмите кнопку «Reader», если она отображается в поле адреса.
Настройка размера шрифта Нажмите .
Сохранение статьи в закладках,
сохранение, экспорт или печать
статьи
Возврат к обычному режиму Нажмите «Готово».
Нажмите
.
Ввод текста и заполнение форм
Ввод текста Нажмите текстовое поле, чтобы вывести на экран клавиатуру.
Перемещение к другому
текстовому полю
Передача формы на обработку Нажмите «Перейти» или «Найти» либо (при наличии) ссылку на странице,
Нажмите текстовое поле или нажмите кнопку «Вперед» или «Назад».
которая предназначена для отправки формы.
Чтобы включить Автозаполнение форм на веб-страницах, выберите «Настройки» > «Safari» >
«Автозаполнение».
Поиск
Поле поиска в правом верхнем углу позволяет выполнять поиск в сети Интернет, на текущей
странице или в документе PDF.
Поиск в сети Интернет, на текущей странице или в PDF с возможностью поиска. Введите
текст в поле «Поиск».
Поиск в сети Интернет. Нажмите один из появившихся предлагаемых вариантов или
нажмите «Найти».
Поиск на текущей странице или в PDF. Прокрутите до нижней части экрана, затем нажмите
объект под надписью «На этой странице».
Первое появление искомой фразы выделяется цветом. Чтобы найти последующие
появления, нажмите .
Изменение поисковой машины Выберите «Настройки» > «Safari» > «Поисковая машина».
Закладки и история
Создание закладки для веб-страницы. Откройте страницу, нажмите , затем нажмите
«Закладка».
При сохранении закладки можно изменить ее заголовок. По умолчанию закладки
сохраняются на верхнем уровне папки «Закладки». Чтобы выбрать другую папку, нажмите
«Закладки».
Просмотр предыдущих веб-страниц (истории). Нажмите , затем нажмите «История».
Чтобы очистить журнал истории, нажмите «Очистить».
Глава 13
Safari
77
Page 78

Открытие веб-страницы,
помеченной закладкой
Редактирование закладки или
папки закладок
Использование iCloud для
синхронизации закладок на всех
устройствах iOS и компьютерах
Синхронизация закладок с веббраузером на компьютере
Нажмите .
Нажмите , выберите папку, содержащую закладку или папку, которую
требуется отредактировать, затем выберите «Изменить».
Выберите «Настройки» > «iCloud» и включите параметр «Закладки». См.
«iCloud» на стр. 16.
См. «Синхронизация с iTunes» на стр. 17.
Печать веб-страниц, документов PDF и других документов
Печать веб-страницы, документа PDF или документа Quick Look. Нажмите , затем
нажмите «Напечатать».
Подробнее см. раздел «Печать» на стр. 28.
Веб-клипы
Вы можете создавать веб-клипы, которые отображаются на главном экране в виде значков.
Добавление веб-клипа. Откройте веб-страницу и нажмите . Затем нажмите «Добавить
в "Домой"».
При открытии веб-клипа Safari автоматически показывает область веб-страницы, которая
отображалась при сохранении веб-клипа. Если у веб-страницы нет собственного значка, это
изображение также используется в качестве значка веб-клипа на главном экране.
Веб-клипы не синхронизируются службой MobileMe или программой iTunes, однако
включаются в резервные копии iTunes.
78
Глава 13
Safari
Page 79

Page 80

Чтение последних выпусков
При выходе нового выпуска газеты или журнала «Киоск» загружает их и уведомляет Вас,
отображая «наклейку» на значке программы. Чтобы начать чтение, откройте «Киоск», затем
нажмите программы с надписью «New».
Каждая программа использует свой способ управления выпусками. Информацию об удалении,
поиске или просмотре отдельных выпусков см. в справочной информации по программе или
в списке App Store.
Выключение автоматических загрузок. Выберите «Настройки» > «Магазин» и отключите
автоматические загрузки для публикации.
80
Глава 14
Киоск
Page 81

Page 82

Просмотр календаря дней
рождения
Просмотр сведений о событии Нажмите на событие. Для просмотра дополнительных сведений можно
Редактирование или удаление
календаря
Выбор календарей для
просмотра
Нажмите «Календари», затем нажмите «Дни рождения», чтобы добавить
к событиям дни рождения из программы «Контакты».
нажать кнопку информации о событии. Например, если указан адрес
места, нажмите его, чтобы открыть «Карты».
Нажмите «Календари», затем нажмите «Изменить».
Нажмите «Календари» и выберите календари для просмотра. События
всех выбранных календарей появляются в едином календаре
на iPod touch.
Добавление событий
Вы сможете добавлять и обновлять события календарей прямо на iPod touch.
Добавление события. Нажмите и введите информацию о событии, затем нажмите
«Готово».
Для добавления нового события Вы также можете нажать и удерживать пустую область
календаря. перетащите точки захвата для настройки длительности события.
Установка напоминания Установите время напоминания — от пяти минут до двух дней до начала
мероприятия.
Установка стандартного
напоминания для событий
Обновление события Нажмите «Изменить» и измените информацию о событии.
Удаление события Нажмите на событие, нажмите «Изменить», а затем выполните прокрутку
Приглашение других участников
события
Выберите «Настройки» > «Mail, Контакты, Календари» > «Станд.
напоминания».
Для настройки времени или длительности события нажмите
и удерживайте событие, чтобы его выбрать. Затем перетяните его
на новое время или перетяните точки захвата для изменения его
длительности.
вниз и нажмите «Удалить событие».
Нажмите «Участники», чтобы выбрать людей из «Контактов». Требуется
учетная запись iCloud, Microsoft Exchange или CalDAV.
82
Ответ на приглашение
Если у Вас настроена учетная запись iCloud, Microsoft Exchange или поддерживаемая
учетная запись CalDAV, Вы можете получать приглашения от сотрудников своей организации
и отвечать на них. При получении приглашения встреча отображается в календаре
и выделяется пунктиром, а в правом нижнем углу экрана отображается .
Ответ на приглашение. Нажмите приглашение в календаре. Или нажмите для
отображения экрана события, а затем нажмите приглашение.
Просмотр контактной
информации организатора.
Просмотр других приглашенных Нажмите «Участники». Нажмите имя участника для просмотра его
Добавление комментариев
в ответ
Глава 15
Календарь
Нажмите «Приглашающий».
контактной информации.
Нажмите «Добавить комментарии». Ваши комментарии сможет увидеть
только организатор, но не другие участники. Если Ваша служба
календарей не поддерживает комментарии, эта функция будет для Вас
недоступна.
Page 83

Задание доступности Нажмите «Доступность» и выберите «занят» или «свободен». «Занят»
соответствует зарезервированному времени, когда Вы приглашены
на встречу.
Поиск в календарях
В режиме списка можно выполнить поиск названий, участников, местонахождений и заметок,
связанных с событиями в календарях. Поиск в «Календаре» осуществляется для событий
в календарях, которые в данный момент открыты.
Поиск событий. Нажмите «Список» и введите текст в поле поиска.
События «Календаря» включаются в результаты поисков из главного экрана. См. «Поиск» на
стр. 29.
Подписка на календари
Вы можете подписаться на календари, использующие форматы iCalendar (.ics). Многие
календарные службы, включая iCloud, Yahoo!, Google и программу iCal в составе Mac OS X,
поддерживают подписку на календари.
Подписные календари доступны только для чтения. На iPod touch можно читать сведения
о событиях в подписных календарях, но нельзя редактировать или создавать новые события.
Подписка на календарь. Выберите «Настройки» > «Mail, Контакты, Календари», затем
нажмите «Добавить учетную запись». Нажмите «Другое», затем нажмите «Подписной
календарь».
Кроме того, Вы можете подписаться на любой календарь iCal (или другой календарь .ics),
опубликованный в Интернете, нажав ссылку на календарь.
Импорт событий календаря из Mail
Можно добавить в календарь события путем импорта файла календаря из сообщения
электронной почты. Можно импортировать любой стандартный файл календаря
с расширением .ics.
Импорт событий из файла календаря. В программе Mail откройте сообщение и нажмите
файл календаря.
Учетные записи и настройки «Календаря»
Предусмотрены различные настройки «Календаря» и учетных записей календаря. Учетные
записи календаря также используются для синхронизации списка дел с программой
«Напоминания».
Добавление учетной записи CalDAV. Выберите «Настройки» > «Mail, Контакты, Календари»,
нажмите «Добавить учетную запись», затем нажмите «Другое». В разделе «Календари»
нажмите «Учетная запись CalDAV».
Эти настройки применяются ко всем вашим календарям.
Глава 15
Календарь
83
Page 84

Установка звуков
предупреждений календаря
Синхронизация прошлых
событий
Настройка звуковых
уведомлений при получении
приглашения на встречу
Включение поддержки часовых
поясов для календарей
Выбор календаря по умолчанию Выберите «Настройки» > «Mail, Контакты, Календари» > «Стандартный».
Использование iCloud для
синхронизации «Календаря»
на всех устройствах iOS
и компьютерах
Выберите «Настройки» > «Звуки» > «Напоминания в календарях».
Выберите «Настройки» > «Mail, Контакты, Календари»
> «Синхронизировать», затем выберите период времени. Будущие
события синхронизируются автоматически.
Выберите «Настройки» > «Mail, Контакты, Календари» > «Новые
приглашения».
Выберите «Настройки» > «Mail, Контакты, Календари» > «Поддержка
часового пояса» и включите параметр «Поддержка часового пояса».
Выберите «Настройки» > «iCloud» и включите параметр «Календарь». См.
«iCloud» на стр. 16.
Важно: Если «Поддержка часового пояса» включена, календарь отображает дату
и время событий для часового пояса выбранного Вами города. Если «Поддержка
часового пояса» отключена, календарь отображает события для часового пояса Вашего
текущего местонахождения, определяемого по Вашему подключению к Интернету. Если
Вы путешествуете, iPod touch может отображать события и выдавать звуковые напоминания
не по местному времени. Подробнее об установке правильного времени вручную см. «Дата
и время» на стр. 119.
84
Глава 15
Календарь
Page 85

Page 86
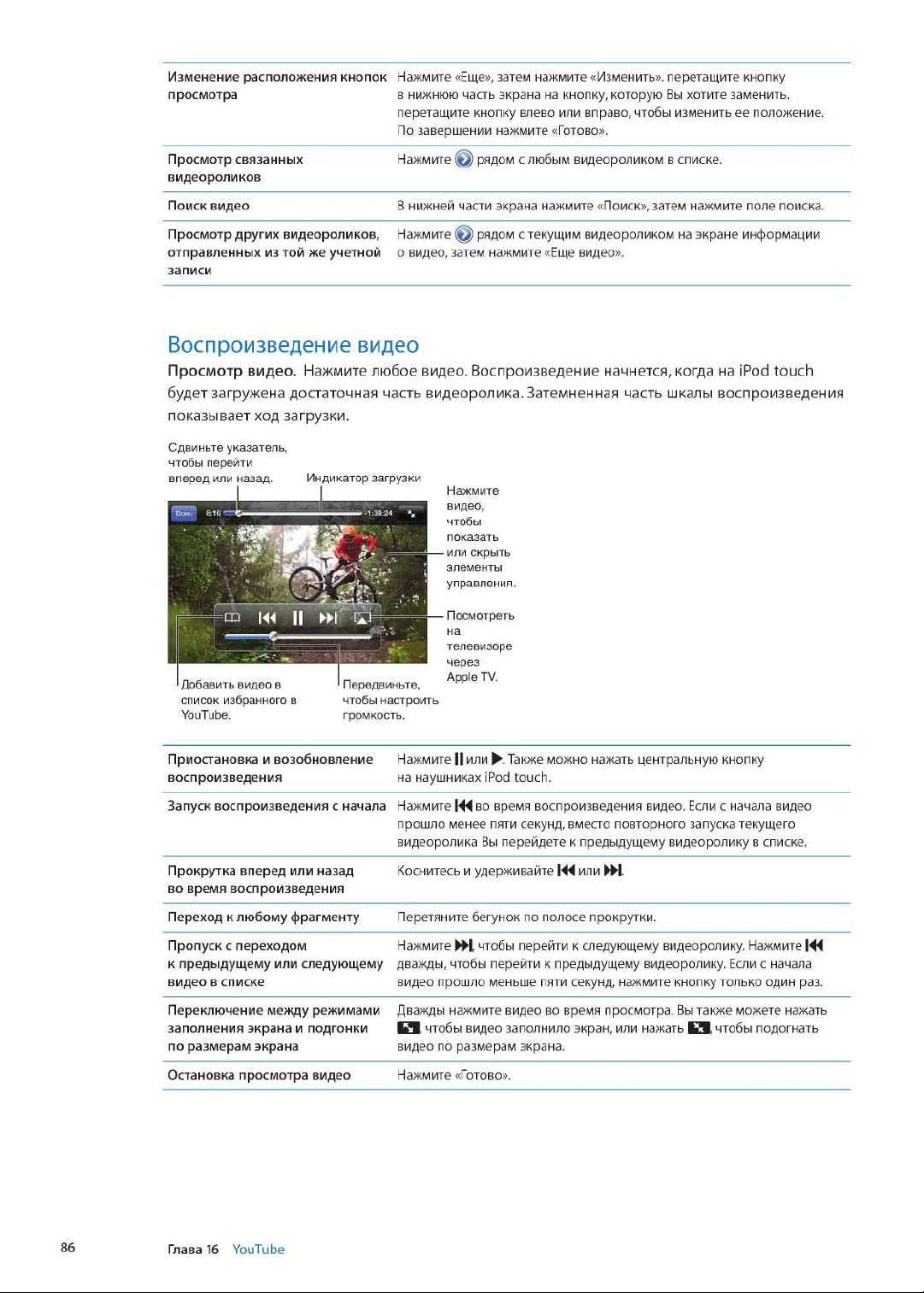
Page 87

Просмотр YouTube на телевизоре
Можно просматривать видеоролики YouTube, в том числе и в формате HD (iPod touch 4-го
поколения), на телевизоре, подключив iPod touch к телевизору или аудиовидеоприемнику
с помощью компонентного или композитного аудиовидеокабеля Apple, адаптера Apple
VGA или цифрового аудиовидеоадаптера Apple (iPod touch 4-го поколения). Можно также
использовать беспроводное подключение AirPlay и устройство Apple TV. См. «Просмотр видео
на телевизоре» на стр. 47.
Сохранение понравившегося видеоролика
Добавление видео в список избранных или плейлист. Нажмите рядом с видеороликом,
чтобы отобразить кнопки добавления видео в список.
Добавление видео в «Избранное» Нажмите «Добавить в Избранное». Во время воспроизведения видео
нажмите .
Добавление видео в плейлист Нажмите «В плейлист» на экране информации о видео, затем нажмите
существующий плейлист или нажмите для создания нового плейлиста.
Удаление избранного Нажмите «Избранное», нажмите «Изменить», а затем нажмите рядом
с видео.
Удаление видео из плейлиста Нажмите «Плейлисты», нажмите плейлист, нажмите «Изменить», затем
нажмите .
Удаление всего плейлиста Нажмите «Плейлисты», нажмите плейлист, нажмите «Изменить», затем
нажмите .
Подписка на учетную запись Нажмите рядом с текущим видеороликом (над списком «Тематически
связанные видео»). Затем нажмите «Еще видео», прокрутите список вниз
и нажмите «Подписаться на учетную запись» .
Отказ от подписки на учетную
запись
Нажмите «Подписки» (если кнопка не отображается, сначала нажмите
«Еще»), нажмите учетную запись в списке, затем нажмите «Отказаться».
Отправка видео, комментариев и рейтингов
Отображение элементов управления для отправки видео, комментариев
и рейтингов. Нажмите рядом с видеороликом.
Передача ссылки на видео
по электронной почте
Оценка видеоролика или
отправка комментария
Отправка видео на YouTube Откройте программу «Фотографии», выберите видео и нажмите .
Нажмите рядом с видеороликом и нажмите «Поделись видео». Или
во время воспроизведения видео нажмите .
На экране «Подробнее» нажмите «Рейтинг, отзыв или флажок», затем
выберите «Рейтинг или отзыв».
Получение информации о видеоролике
Просмотр описания и комментариев зрителей. Нажмите рядом с видеороликом
в списке, затем снова нажмите кнопку , когда она появится в верхней части экрана.
Передача видео на YouTube
При наличии учетной записи YouTube можно передать видео прямо на YouTube. См.
«Отправка фотографий и видео» на стр. 61.
Глава 16
YouTube
87
Page 88

Page 89

Удаление акции Нажмите и нажмите рядом с акцией, затем нажмите «Удалить».
Изменение порядка в списке Нажмите . Затем перетащите рядом с акцией или индексом в новое
место списка.
Переключение способа
отображения: изменение
в процентах, изменение цены
или рыночная капитализация
Использование iCloud для
синхронизации списка акций
на всех устройствах iOS
Нажмите любое из значений, расположенных вдоль правой
стороны экрана. Нажмите повторно, чтобы переключиться в другое
представление.
Выберите «Настройки» > «iCloud» > «Документы и данные» и включите
параметр «Документы и данные» (включен по умолчанию). См.
«iCloud» на стр. 16.
Получение дополнительной информации
Просмотр сводки, диаграммы или страницы новостей для акции, фонда или индекса.
Выберите в списке акцию, фонд или индекс, затем быстро переместите палец по страницам
под рыночным информатором, чтобы просмотреть сводку, диаграмму или страницу новостей.
На странице новостей можно выполнять прокрутку вверх и вниз для прочтения заголовков
или нажать заголовок для просмотра статьи в Safari.
Просмотр дополнительных сведений об акциях на Yahoo.com. Выберите акцию, фонд или
индекс, затем нажмите .
Глава 17
Акции
89
Page 90

Page 91

Page 92

Page 93

Page 94

Page 95

Добавление города. Нажмите , затем нажмите . Введите название города или почтовый
индекс, затем нажмите «Найти».
Переход к другому городу Быстро переместите палец по экрану влево или вправо.
Изменение порядка городов Нажмите , затем перетащите вверх или вниз.
Удаление города Нажмите , нажмите , затем нажмите «Удалить».
Отображение температуры
в градусах Фаренгейта или
Цельсия
Использование iCloud для
активной доставки списка
городов на другие устройства iOS
Просмотр информации о городе
на Yahoo.com
Нажмите
Выберите «Настройки» > «iCloud» > «Документы и данные» и включите
параметр «Документы и данные» (включен по умолчанию). См.
«iCloud» на стр. 16.
Нажмите .
, затем выберите «°F» или «°C».
Глава 19
Погода
95
Page 96

Page 97

Чтение и редактирование заметок
Недавние заметки отображаются вверху списка. Если с учетной записью iCloud используется
несколько устройств iOS или компьютеров, список содержит заметки из всех устройств. Если
к заметкам имеет доступ программа на компьютере или другие сетевые учетные записи,
например Yahoo! или Gmail, эти заметки группируются по учетной записи.
Чтение заметки. Нажмите заметку в списке. Для просмотра следующей или предыдущей
заметки нажмите или .
Изменение шрифта Выберите «Настройки» > «Заметки».
Просмотр заметок
в определенной учетной записи
Просмотр заметок во всех
учетных записях
Редактирование заметки Нажмите в любом месте заметки для отображения клавиатуры.
Удаление заметки При просмотре списка заметок смахните по заметке влево или вправо.
Нажмите «Уч. записи» и выберите учетную запись.
Нажмите «Уч. записи» и выберите «Все заметки».
При чтении заметки нажмите .
Поиск по заметкам
Можно выполнять поиск текста во всех заметках.
Поиск по заметкам. При просмотре списка заметок пролистайте вниз для перехода
в верхнюю часть списка и отобразите поле поиска, затем нажмите поле и введите искомую
фразу.
Поиск заметок можно также выполнять с главного экрана iPod touch. См. «Поиск» на стр. 29.
Печать заметок и их передача по электронной почте
Для отправки заметки по электронной почте iPod touch должен быть настроен для
использования электронной почты. См. «Настройка почтовой и других учетных записей» на
стр. 15.
Печать заметки или передача заметки по электронной почте. При чтении заметки
нажмите .
Глава 20
Заметки
97
Page 98

Page 99

Установка будильников
Можно установить несколько будильников. Для будильника можно задать повтор сигнала
по определенным дням, которые Вы зададите, или только однократный сигнал.
Установка будильника. Нажмите «Будильник» и затем нажмите .
Изменение настроек будильника Нажмите «Изменить», затем нажмите .
Удаление будильника Нажмите «Изменить», затем нажмите .
Если хотя бы один будильник установлен и включен, отображается в строке состояния
iPod touch в верхней части экрана. Если для будильника задано только однократное
срабатывание, то после сигнала он автоматически выключится. Вы можете включить
его снова.
Использование секундомера
Измерения длительности события. Нажмите «Секундомер», затем нажмите «Старт».
Секундомер продолжает работать, если переключиться на другую программу.
Установка таймера
Можно установить таймер, который продолжает работать даже при использовании
других программ.
Установка таймера. Нажмите «Таймер», жестом пролистывания установите длительность,
а затем нажмите «Старт».
Выбор звука уведомления. Нажмите «По окончании».
Установка ночного таймера для
iPod touch
Задайте таймер, затем нажмите «По окончании» и выберите «Режим
сна». Когда таймер остановится, iPod touch прекратит воспроизведение
музыки или видео.
Глава 21
Часы
99
Page 100

 Loading...
Loading...