Page 1
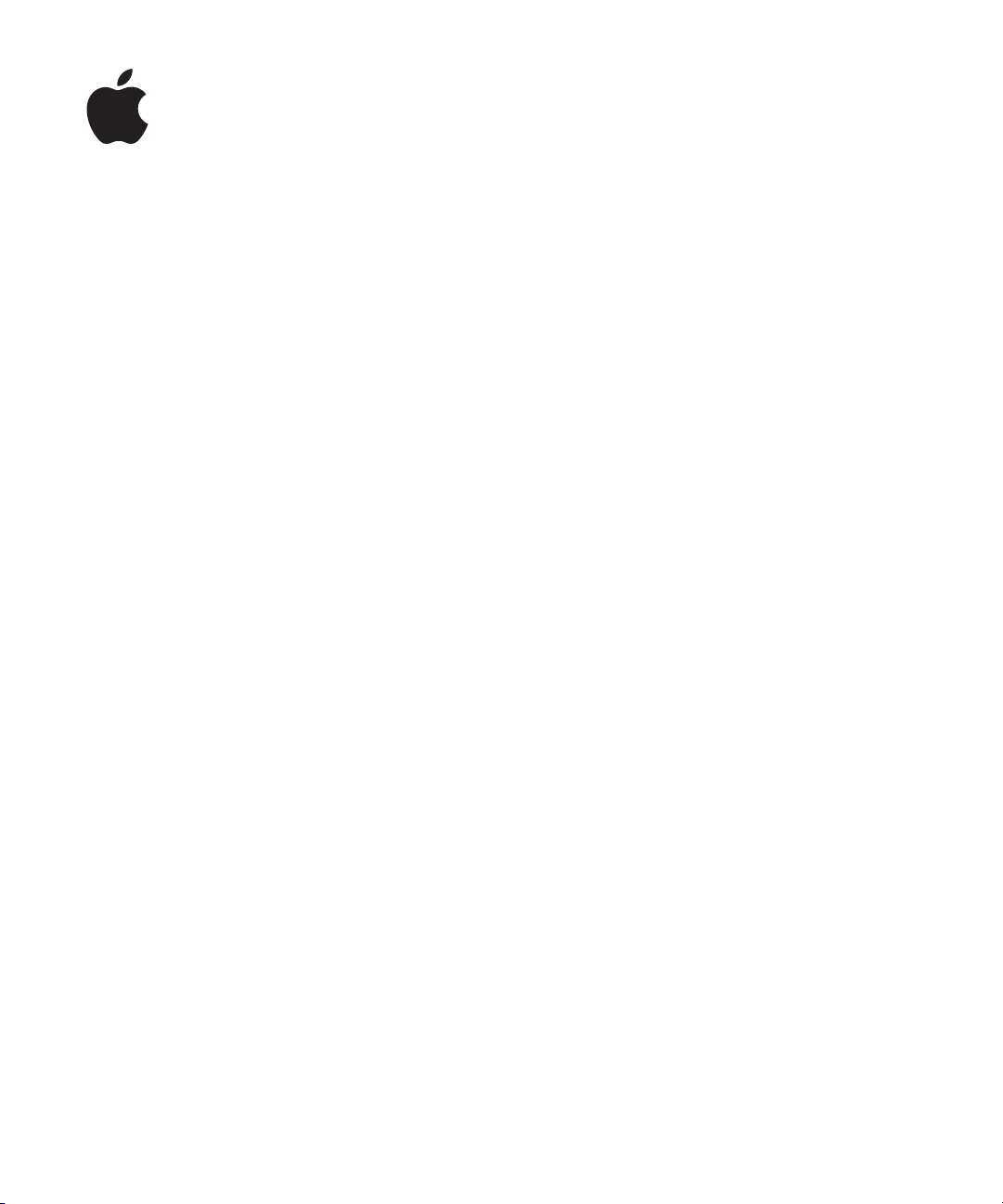
iPod touch
Manual del usuario
Page 2
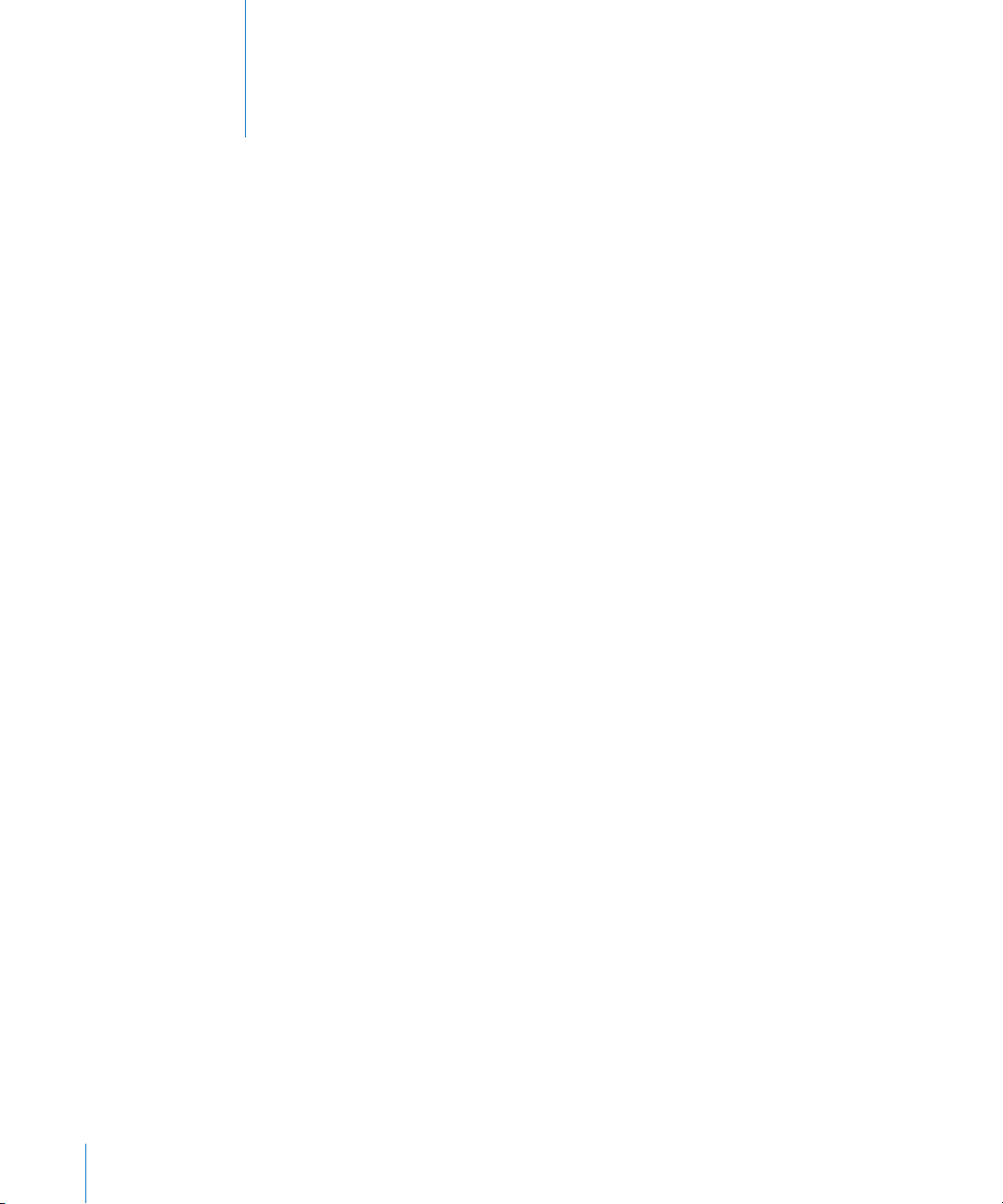
Contenido
5 Capítulo 1: Introducción
5 Requisitos necesarios
5 Registro del iPod touch
6 Sincronización con iTunes
11 Cuentas de correo, contactos y calendarios
12 Instalación de perles de conguración
13 Cómo desconectar el iPod touch del ordenador
14 Capítulo 2: Nociones básicas
14 Visión general del iPod touch
16 Pantalla de inicio
19 Botones
20 Pantalla táctil
23 Teclado en pantalla
27 Conexión a Internet
28 Batería
29 Limpieza del iPod touch
29 Reinicio y restauración del iPod touch
2
31 Capítulo 3: Música y vídeo
31 Cómo obtener música, vídeos y otros contenidos
33 Música y otros contenidos de audio
39 Vídeos
42 Ajustar un temporizador de reposo
43 Cómo cambiar los botones de exploración
44 Capítulo 4: iTunes y la tienda App Store
44 iTunes Wi-Fi Music Store
49 App Store
55 Cómo sincronizar contenido comprado
55 Cómo vericar las compras
55 Cómo actualizar la cuenta
Page 3
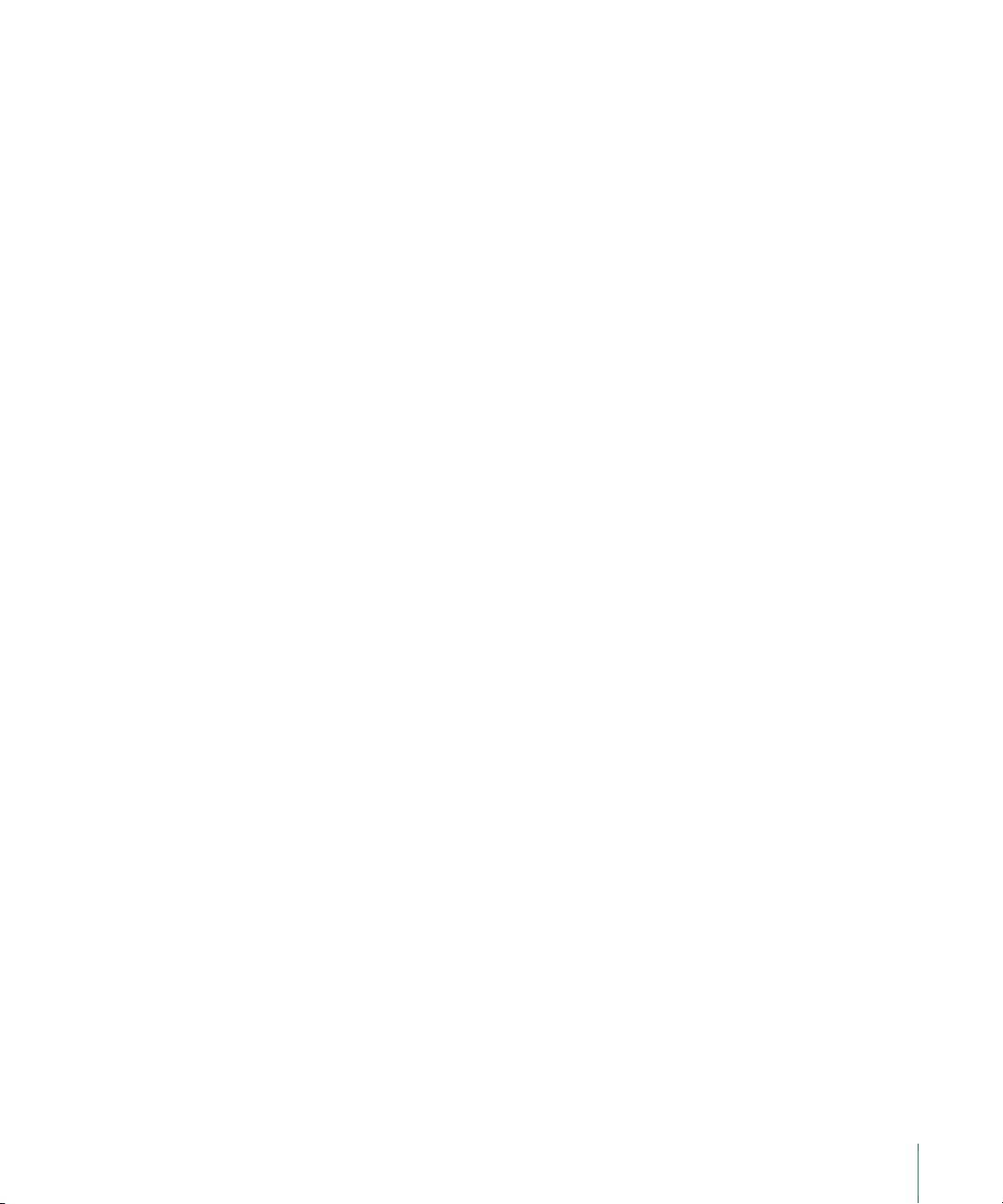
57 Capítulo 5: Safari
57 Visualización de páginas web
60 Cómo buscar en Internet
61 Favoritos
62 Clips web
63 Capítulo 6: Mail
63 Conguración de cuentas de correo electrónico
63 Cómo enviar correo electrónico
64 Comprobar y leer el correo electrónico
68 Organización del correo electrónico
69 Capítulo 7: Más aplicaciones
69 Mapas
75 YouTube
78 Fotos
82 Calendario
86 Contactos
87 Bolsa
88 Tiempo
90 Notas
90 Calculadora
93 Reloj
95 Nike + iPod
96 Capítulo 8: Ajustes
96 Wi-Fi
97 VPN
97 Obtener datos
98 Brillo
98 General
104 Música
105 Vídeo
105 Fotos
106 Mail, contactos, calendarios
109 Safari
111 Nike + iPod
112 Apéndice A: Solución de problemas
112 General
113 iTunes y la sincronización
115 Sonido, música y vídeo
116 iTunes Stores
Contenido 3
Page 4
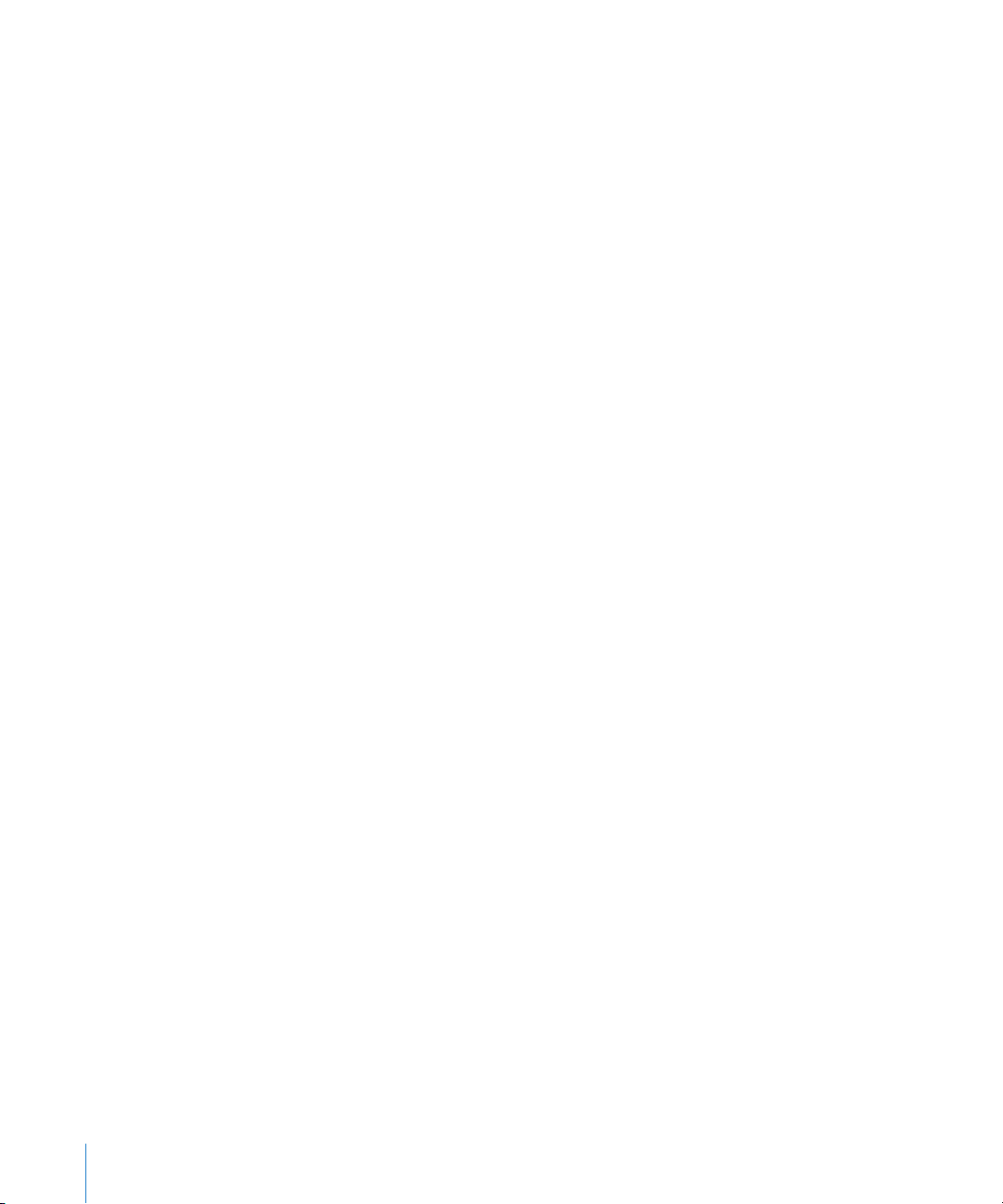
117 Safari, Mail y Contactos
118 Copia de seguridad del iPod touch
120 Actualización y restauración del software del iPod touch
121 Funciones de accesibilidad del iPod touch
122 Apéndice B: Otros recursos
122 Información sobre seguridad, software y servicio
123 Manual del usuario del iPod touch optimizado
123 Información sobre residuos y reciclaje
4 Contenido
Page 5
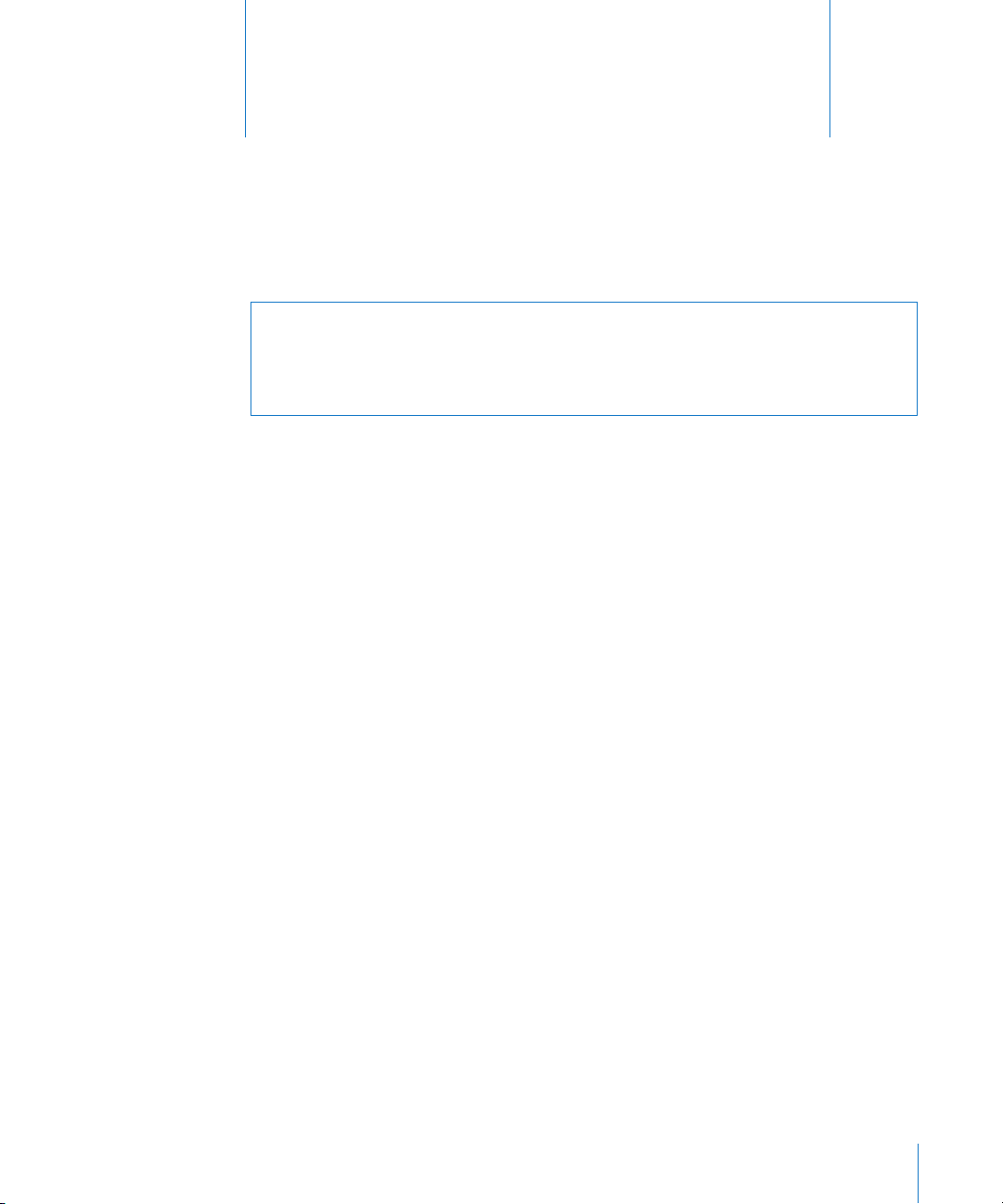
Introducción
1
·
ADVERTENCIA: Para evitar daños, lea todas las instrucciones de funcionamiento de
esta guía y la información sobre seguridad de la Guía de información importante sobre
el producto en www.apple.com/es/support/manuals/ipodtouch antes de utilizar el
iPod touch.
Requisitos necesarios
Para utilizar el iPod touch necesita lo siguiente:
un Mac o un PC con un puerto USB 2.0 y uno de estos sistemas operativos: Â
Mac OS X 10.4.10 o posterior Â
Windows XP Home o Professional con Service Pack 2 o posterior Â
Windows Vista Home Premium, Business, Enterprise o Ultimate Â
una resolución de pantalla de 1024 x 768 o superior; Â
iTunes 8.0.2 o superior, disponible en  www.itunes.com/es/download;
una cuenta de iTunes Store (para comprar en las tiendas iTunes Wi-Fi Music Store o Â
App Store);
una conexión a Internet para su ordenador (se recomienda banda ancha). Â
Registro del iPod touch
Antes de poder utilizar cualquiera de las funciones del iPod touch debe congurar el
iPod touch mediante iTunes. También puede registrar el iPod touch y crear una cuenta
de iTunes Store (disponible en la mayoría de los países) si todavía no tiene una.
Registrar el iPod touch:
1 Descargue e instale la versión más reciente de iTunes desde
www.itunes.com/es/download.
5
Page 6
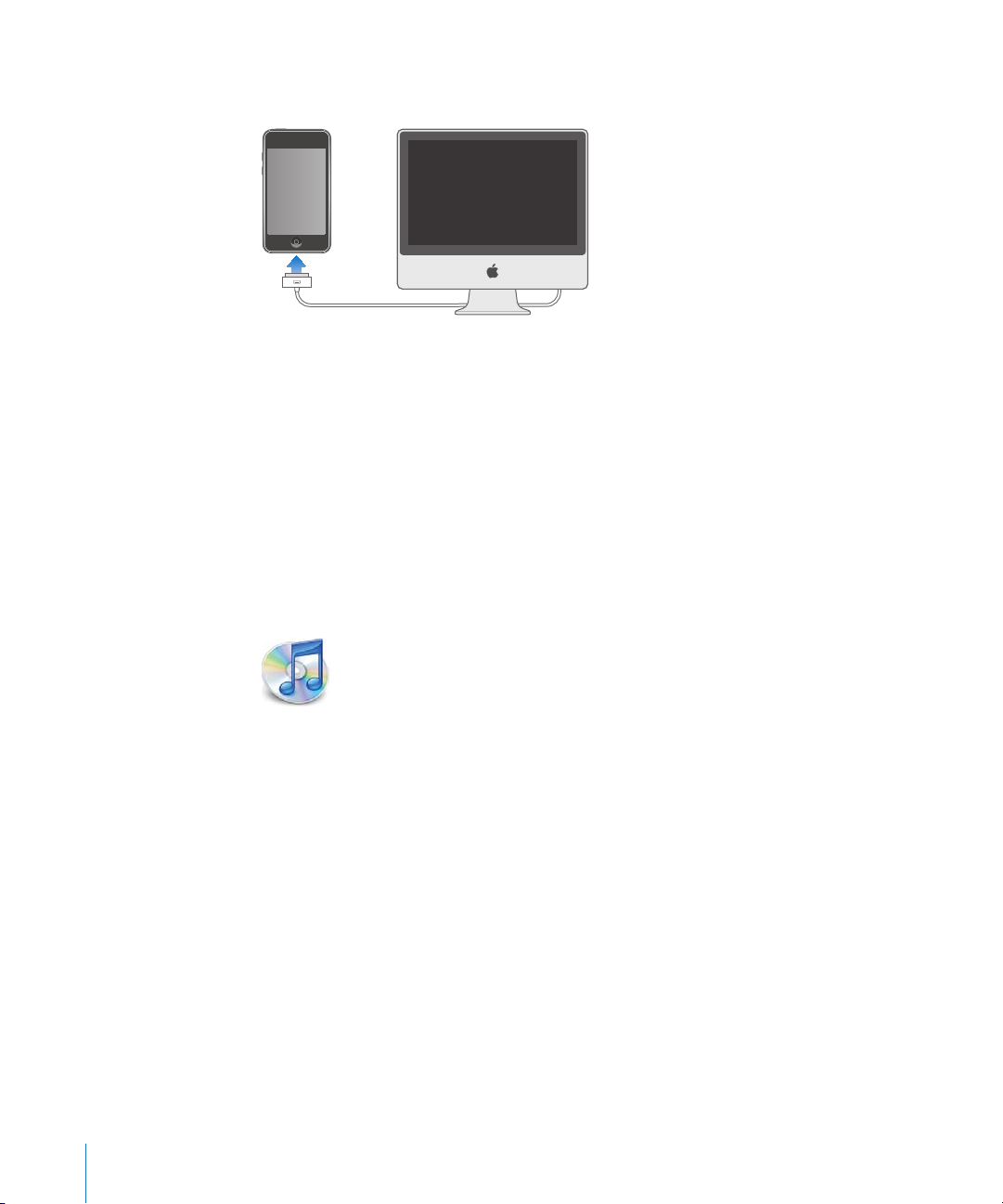
2 Conecte el iPod touch a un puerto USB 2.0 del Mac o del PC mediante el cable incluido
con el iPod touch.
3 Siga las instrucciones que aparecen en pantalla en el iTunes para registrar el
iPod touch y para sincronizar el iPod touch con los contactos, calendarios y favoritos
de su ordenador.
Sincronización con iTunes
Con el iPod touch es fácil acceder de forma instantánea a la música, vídeos, aplicaciones descargadas y otros contenidos de la biblioteca de iTunes. iTunes puede sincronizar toda esta información con el iPod touch, además de los contactos, los calendarios y
los favoritos del navegador.
Conguración de sincronización
Puede ajustar iTunes para sincronizar cualquiera de los elementos siguientes (o todos):
música y audiolibros; Â
Películas  ;
Programas de televisión  ;
podcasts; Â
fotos; Â
contactos: nombres, teléfonos, direcciones, direcciones de correo electrónico, etc.; Â
calendarios: citas y eventos; Â
ajustes de cuentas de correo electrónico; Â
páginas web favoritas; Â
aplicaciones compradas o descargadas desde App Store; Â .
Puede ajustar los ajustes de sincronización siempre que el iPod touch esté conectado
al ordenador.
6 Capítulo 1 Introducción
Page 7
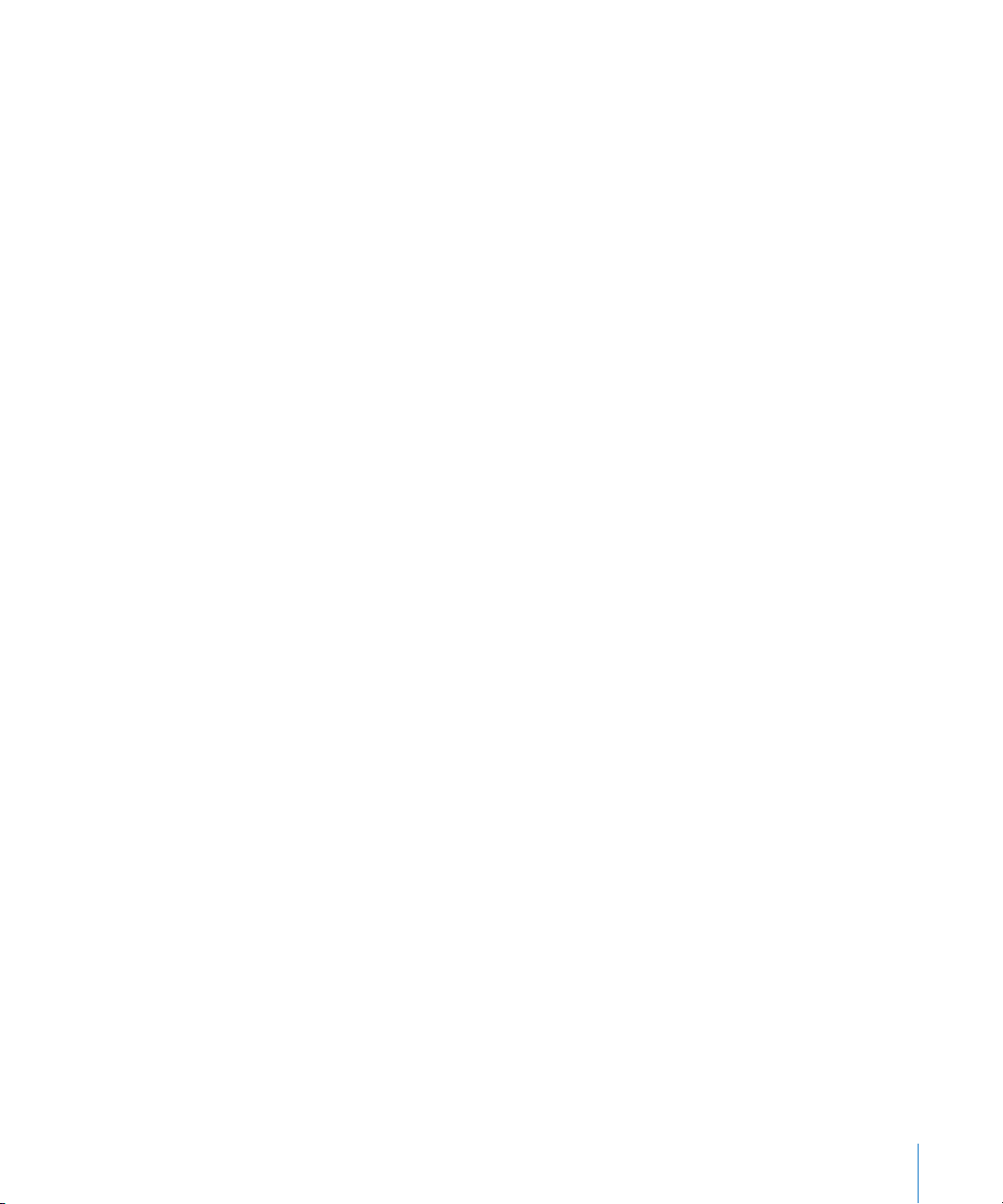
La música, los audiolibros, los podcasts, los vídeos y las aplicaciones compradas se
sincronizan desde la biblioteca de iTunes. Si aún no dispone de contenido en iTunes, la
tienda iTunes Store (disponible en algunos países) le permite comprar o suscribirse a
distintos contenidos y descargarlos en la aplicación. También puede añadir música a la
biblioteca de iTunes desde sus discos CD. Para obtener información acerca de iTunes e
iTunes Store, abra iTunes y seleccione Ayuda > Ayuda iTunes.
Los contactos, los calendarios y las páginas web de sus favoritos se sincronizan desde
las aplicaciones instaladas en su ordenador, tal y como se describe en el siguiente apartado. La sincronización de contactos y calendarios entre su ordenador y el
iPod touch se produce en ambos sentidos. Las nuevas entradas o cambios realizados
en el iPod touch se transmiten al ordenador y viceversa. Lo mismo sucede con las páginas web de sus favoritos. Las fotos se pueden sincronizar desde una aplicación o una
carpeta.
Los ajustes de cuentas de correo electrónico sólo se sincronizan desde la aplicación de
correo de su ordenador al iPod touch. Esto permite personalizar sus cuentas de correo
electrónico en el iPod touch sin afectar a los ajustes de su ordenador.
Nota: También puede congurar cuentas de correo electrónico directamente en el
iPod touch. Consulte “Cuentas de correo, contactos y calendarios” en la página 11.
Las compras realizadas en el iPod touch desde iTunes Wi-Fi Music Store o App Store se
sincronizan con la biblioteca de iTunes. También puede adquirir o descargar música y
aplicaciones directamente desde iTunes Store en su ordenador y después sincronizar
este con el iPod touch.
Si lo desea, puede ajustar el iPod touch de modo que se sincronice sólo con parte del
contenido de su ordenador. Por ejemplo, puede sincronizar sólo determinadas listas de
reproducción de música, o sólo los podcasts de vídeo que aún no haya visto.
Importante: No puede conectar y sincronizar más de un iPod touch a la vez.
Desconecte uno antes de conectar el otro. Debe tener iniciada una sesión en el ordenador con su cuenta de usuario antes de conectar el iPod touch. En un PC, si sincroniza
más de un iPod touch o iPod con la misma cuenta de usuario deberá utilizar los mismos ajustes de sincronización para todos ellos.
Congurar la sincronización con iTunes:
1 Conecte el iPod touch al ordenador y abra iTunes (si no se abre automáticamente).
2 En iTunes, seleccione el iPod touch en la barra lateral.
3 Dena los ajustes de sincronización en cada uno de los paneles de ajustes.
Consulte en el siguiente apartado la descripción de los paneles.
Capítulo 1 Introducción 7
Page 8
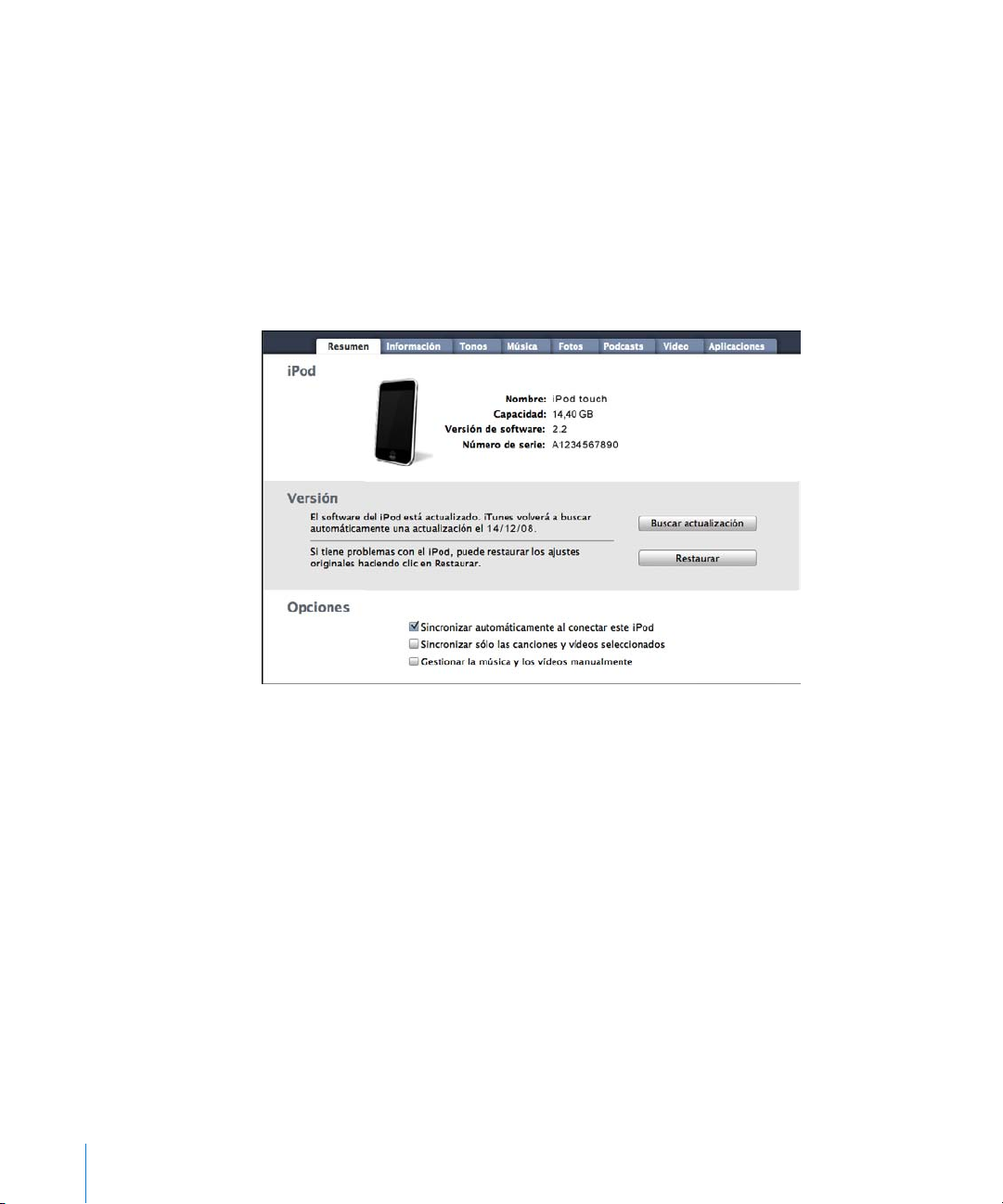
Nota: Si congura el iPod touch de modo que sincronice contactos, calendarios o fa-
voritos con MobileMe o Microsoft Exchange, se desactivará la sincronización de los correspondientes servicios en iTunes. Consulte “Conguración de cuentas” en la página 11 .
4 Haga clic en Aplicar en la esquina inferior derecha de la pantalla.
Por omisión, está seleccionada la opción “Abrir iTunes al conectar este iPod”.
Paneles de ajustes del iPod touch en iTunes
Los apartados siguientes proporcionan una visión general de cada uno de los paneles de ajustes del iPod touch. Para obtener más información, abra iTunes y seleccione
Ayuda > Ayuda iTunes.
Panel Resumen
Seleccione “Abrir iTunes al conectar este iPod” si desea que iTunes abra y sincronice
automáticamente el iPod touch siempre que lo conecte al ordenador. Deje sin marcar
esta opción si sólo quiere sincronizar al hacer clic en el botón Sincronizar de iTunes.
Para obtener más información sobre la prevención de la sincronización automática,
consulte “Cómo impedir la sincronización automática” en la página 10.
Seleccione “Sincronizar sólo las canciones y vídeos seleccionados” si desea sincronizar
sólo los ítems que estén señalados en la biblioteca de iTunes.
Seleccione “Gestionar la música y los vídeos manualmente” para desactivar la sincronización automático en los paneles de ajustes Música y Vídeo. Consulte “Gestión manual
de contenidos” en la página 32.
8 Capítulo 1 Introducción
Page 9
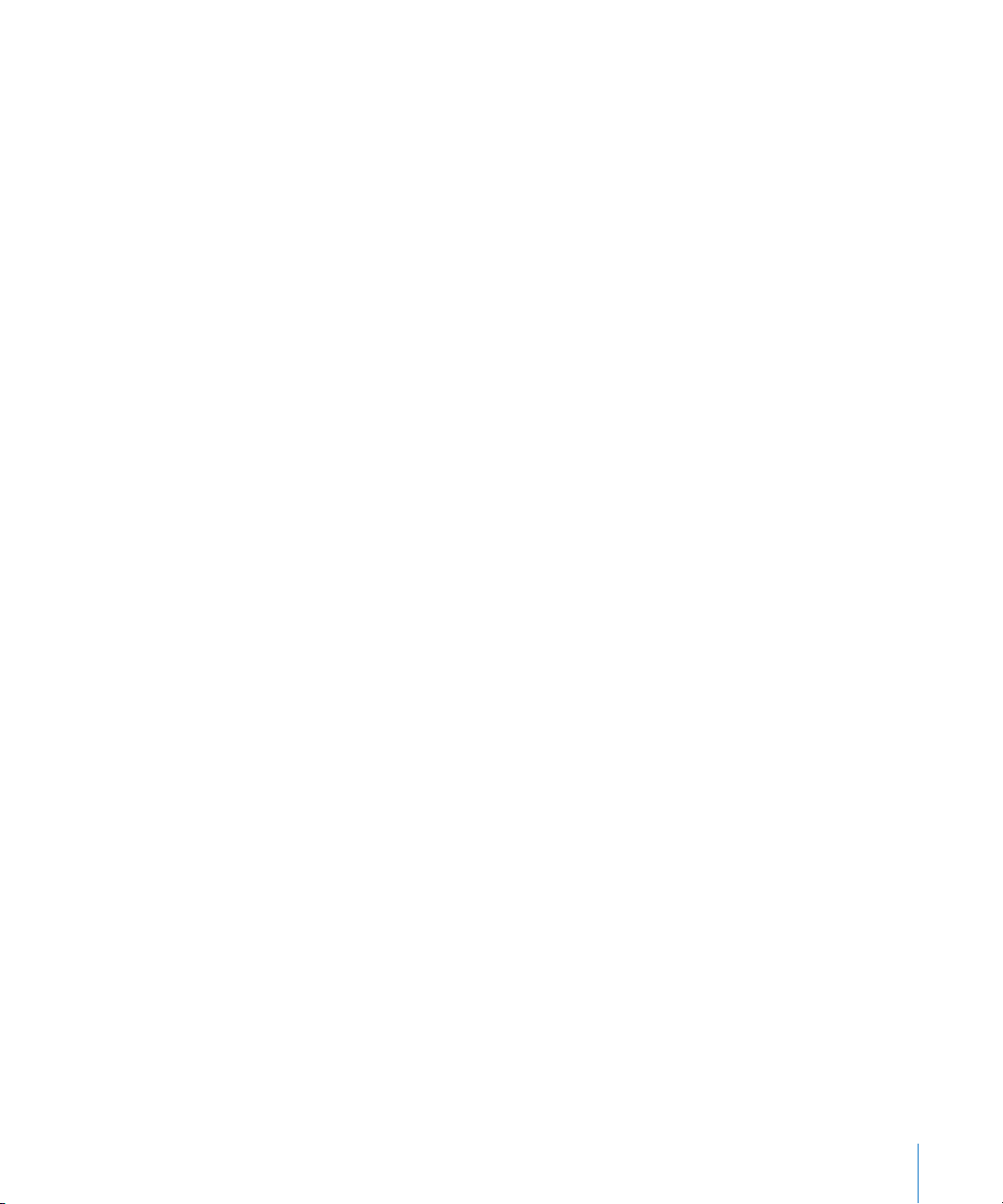
Paneles Música, Películas, "Programas de televisión" y Podcasts
Utilice estos paneles para especicar qué contenido desea sincronizar. Puede sincronizar toda la música, películas, programas de televisión y podcasts o bien seleccionar las
listas de reproducción y los ítems que desea cargar en el iPod touch.
Si desea ver películas alquiladas en el iPod touch, transéralas al iPod touch utilizando
el panel Películas de iTunes.
Si no hay espacio suciente en el iPod touch para todo el contenido especicado,
iTunes le preguntará si desea crear una lista de reproducción especial. iTunes creará
dicha lista y la sincronizará con el iPod touch.
Panel Fotos
Puede sincronizar las fotos con iPhoto 4.0.3 o posterior o Aperture en un Mac, o con
Adobe Photoshop Album 2.0 o posterior o Adobe Photoshop Elements 3.0 o posterior
en un PC. También puede sincronizar las fotos de cualquier carpeta del ordenador que
contenga imágenes.
Panel Información
El panel Información permite congurar los ajustes de sincronización para sus contactos, calendarios, cuentas de correo electrónico y navegador web.
Contactos Â
Puede sincronizar contactos con aplicaciones como la Agenda de Mac OS X,
Microsoft Entourage, la Libreta de direcciones de Yahoo! y la Agenda de Google
en un Mac, o bien con la Libreta de direcciones de Yahoo!, la Agenda de Google
la Libreta de direcciones de Windows (Outlook Express), los Contactos de Vista o
Microsoft Outlook 2003 o 2007 en un PC. (En un Mac puede sincronizar contactos
con varias aplicaciones. En un PC, sólo puede sincronizar contactos con una aplicación al mismo tiempo.)
Si sincroniza con la Libreta de direcciones de Yahoo!, solo tiene que hacer clic en
Congurar para introducir sus nuevos datos de inicio de sesión cuando cambie su
identicador (ID) o contraseña de Yahoo! después de congurar la sincronización.
Calendarios Â
Puede sincronizar calendarios desde aplicaciones como iCal y Microsoft Entourage
en un Mac, o como Microsoft Outlook 2003 o 2007 en un PC. (En un Mac puede sincronizar calendarios con varias aplicaciones. En un PC, puede sincronizar calendarios
con una sola aplicación al mismo tiempo.)
Cuentas de correo electrónico Â
Puede sincronizar la conguración de cuentas de correo electrónico desde Mail
en un Mac, y desde Microsoft Outlook 2003, 2007 o Outlook Express en un PC. Los
ajustes de cuentas de correo electrónico sólo se transeren desde la aplicación de
correo de su ordenador al iPod touch. Los cambios que realiza en una cuenta de correo electrónico en el iPod touch no afectan a la cuenta del ordenador.
Capítulo 1 Introducción 9
Page 10
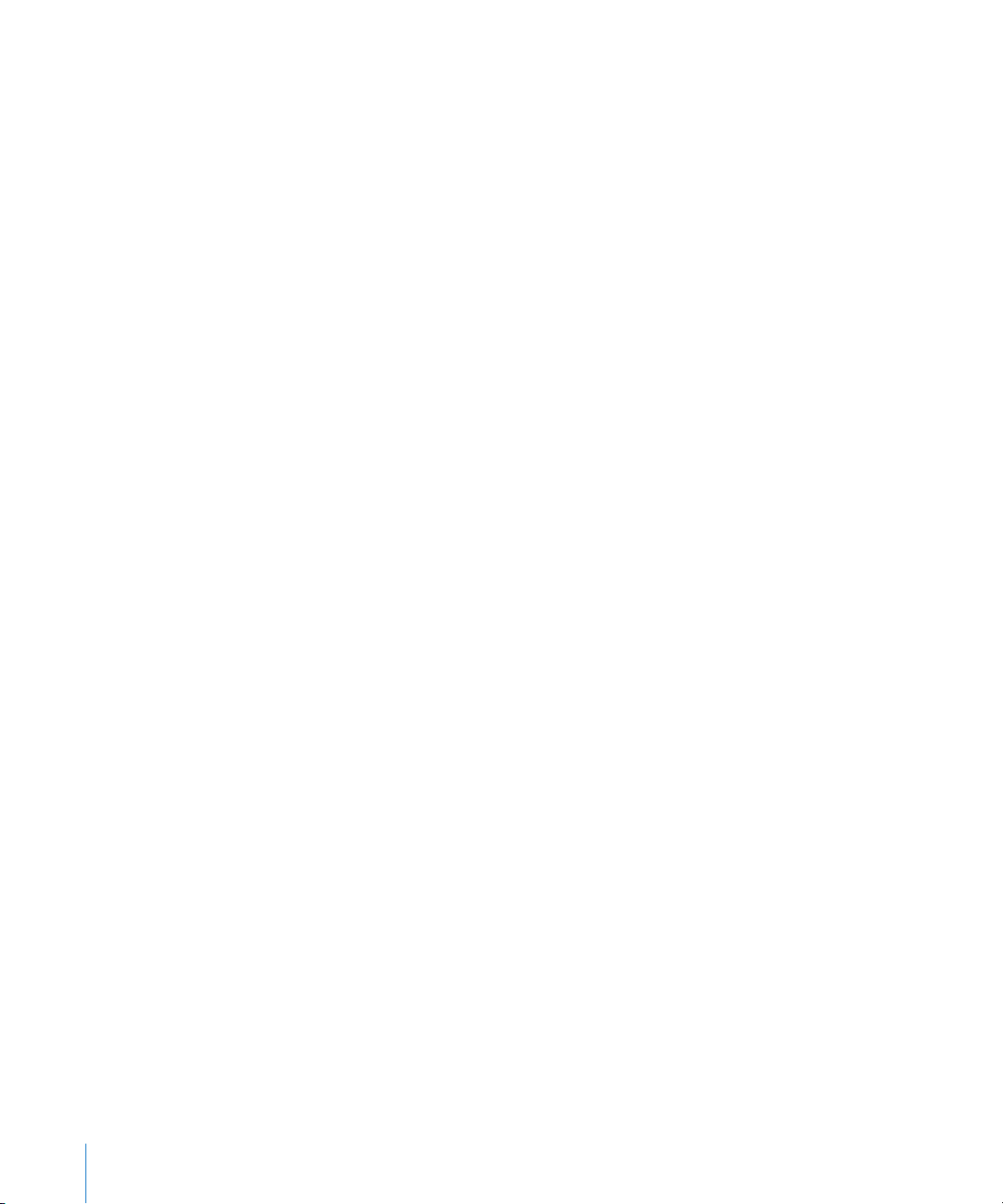
Nota: La contraseña de su cuenta de correo electrónico de Yahoo! no se almacena
en el ordenador, de modo que no es posible sincronizarla y debe introducirse en el
iPod touch. En Ajustes, seleccione “Mail, contactos, calendario”, pulse en su cuenta de
Yahoo! e introduzca la contraseña.
Navegador web Â
Puede sincronizar favoritos de Safari en un Mac, o de Safari o Microsoft Internet
Explorer en un PC.
Avanzado Â
Estas opciones le permiten reemplazar la información del iPod touch con la del or-
denador durante la próxima sincronización.
Panel Aplicaciones
Utilice el panel Aplicaciones para especicar qué aplicaciones de App Store desea instalar en el iPod touch. Cualquier aplicación descargada directamente en el iPod touch
se copiará automáticamente en la biblioteca de iTunes cuando realice una sincronización. Si elimina manualmente una aplicación del iPod touch, podrá reinstalarla desde
este panel siempre que ya estuviera sincronizada.
Cómo impedir la sincronización automática
Puede impedir que el iPod touch se sincronice automáticamente al conectar el
iPod touch a un ordenador diferente del que usa habitualmente para sincronizarlo.
Desactivar la sincronización automática del iPod touch: Conecte el iPod touch al ordenador. En iTunes, seleccione el iPod touch en la barra lateral y haga clic en la pestaña
Resumen. Anule la selección de “Abrir iTunes al conectar este iPod”. Puede sincronizar
cuando lo desee haciendo clic en el botón Sincronizar.
Para impedir la sincronización automática de todos los iPhone y los iPod: En iTunes
seleccione iTunes > Preferencias (en un Mac) o Edición > Preferencias (en un PC), haga
clic en Dispositivos y seleccione “Desactivar la sincronización automática de todos los
iPhone y los iPod”.
Si esta opción está seleccionada, el iPod touch no se sincronizará automáticamente,
aunque se haya seleccionado “Abrir iTunes al conectar este iPod” en el panel Resumen.
Impedir la sincronización automática una vez sin cambiar los ajustes: Abra iTunes.
Conecte el iPod touch al ordenador manteniendo pulsadas las teclas Comando +
Opción (en un Mac) o Mayúsculas + Control (en un PC) hasta que vea el iPod touch en
la barra lateral.
Sincronizar manualmente: En iTunes, seleccione el iPod touch en la barra lateral y
después haga clic en Sincronizar, en la esquina inferior derecha de la pantalla. O bien
haga clic en Aplicar si ha cambiado algún ajuste de sincronización.
10 Capítulo 1 Introducción
Page 11
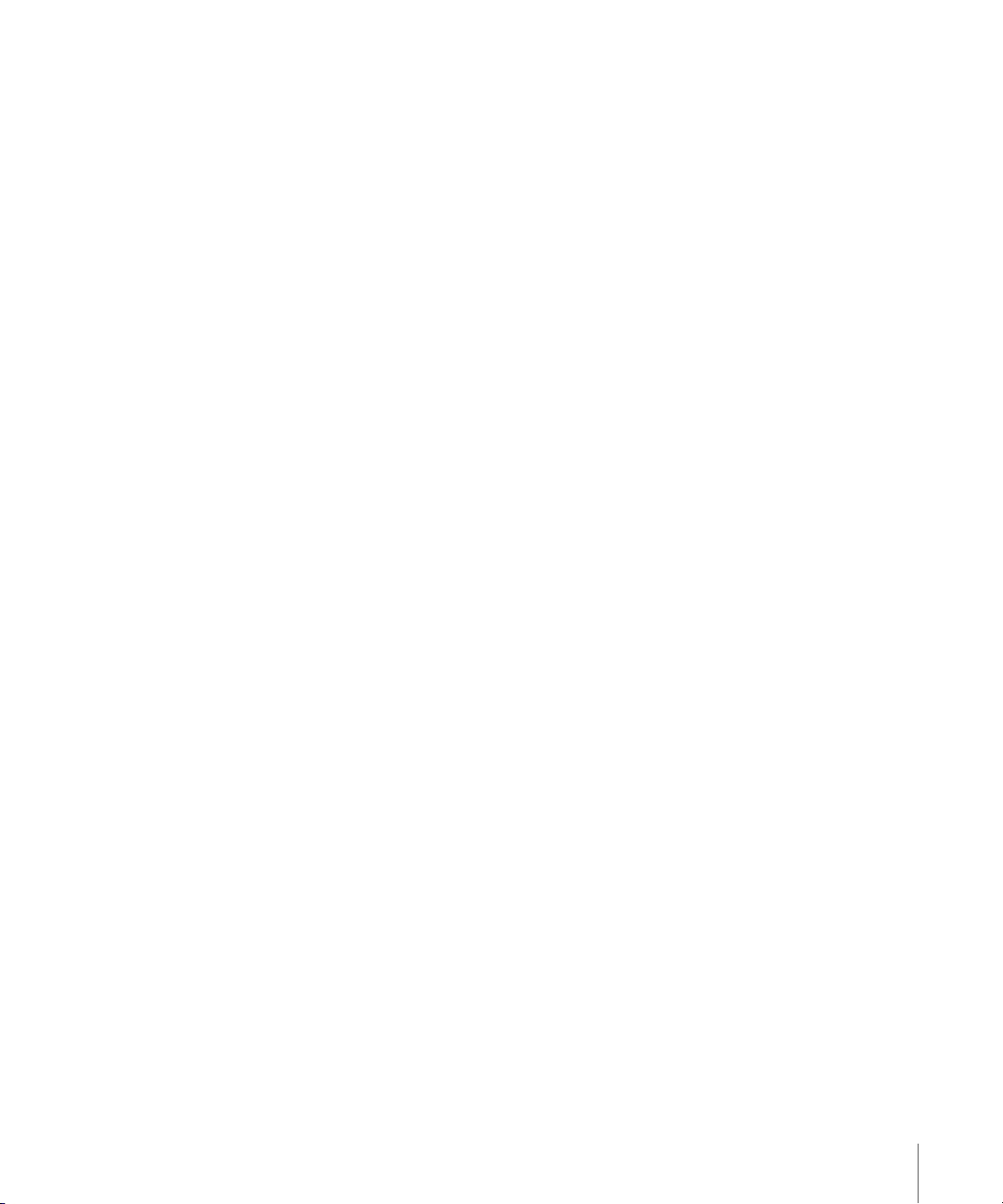
Cuentas de correo, contactos y calendarios
El iPod touch trabaja con MobileMe, Microsoft Exchange y muchas de las cuentas de
correo electrónico más populares.
Conguración de cuentas
MobileMe y Microsoft Exchange proporcionan no sólo correo electrónico, sino
también información de contactos y calendarios que puede sincronizarse con el
iPod touch de forma automática e inalámbrica. MobileMe también puede sincronizar
los favoritos del iPod touch: los de Safari en un Mac, o los de Safari o Microsoft Internet
Explorer en un PC. MobileMe, Exchange y otras cuentas de correo electrónico se conguran directamente en el iPod touch.
El iPod touch utiliza el protocolo Exchange ActiveSync para sincronizar correo electrónico, calendarios y contactos con las siguientes versiones de Microsoft Exchange:
Exchange Server 2003 Service Pack 2 Â
Exchange Server 2007 Service Pack 1 Â
El iPod touch introduce automáticamente por usted la mayoría de los ajustes en el
caso de muchas cuentas de correo electrónico populares.
Si no dispone ya de una cuenta de correo electrónico, puede obtener una gratuita en
www.yahoo.com, www.google.com o www.aol.com. También puede probar MobileMe
de forma gratuita durante 60 días. Visite www.me.com.
Añadir una cuenta al iPod touch:
1 Desde la pantalla de inicio del iPod touch, pulse Ajustes.
2 Pulse “Correo, contactos, calendarios” y después pulse “Añadir cuenta”.
3 Pulse en un tipo de cuenta:
Microsoft Exchange Â
MobileMe Â
Google Mail Â
La Agenda de Yahoo! Mail Â
AOL Â
Otro Â
4 Introduzca su información de cuenta y pulse Guardar.
Su proveedor de servicios o el administrador del sistema pueden facilitarle los ajustes
de cuenta que necesita.
Cuentas Exchange: introduzca su dirección de correo electrónico completa, su dominio
(opcional), nombre de usuario y contraseña, y una descripción. La descripción puede
ser lo que usted desee.
Capítulo 1 Introducción 11
Page 12
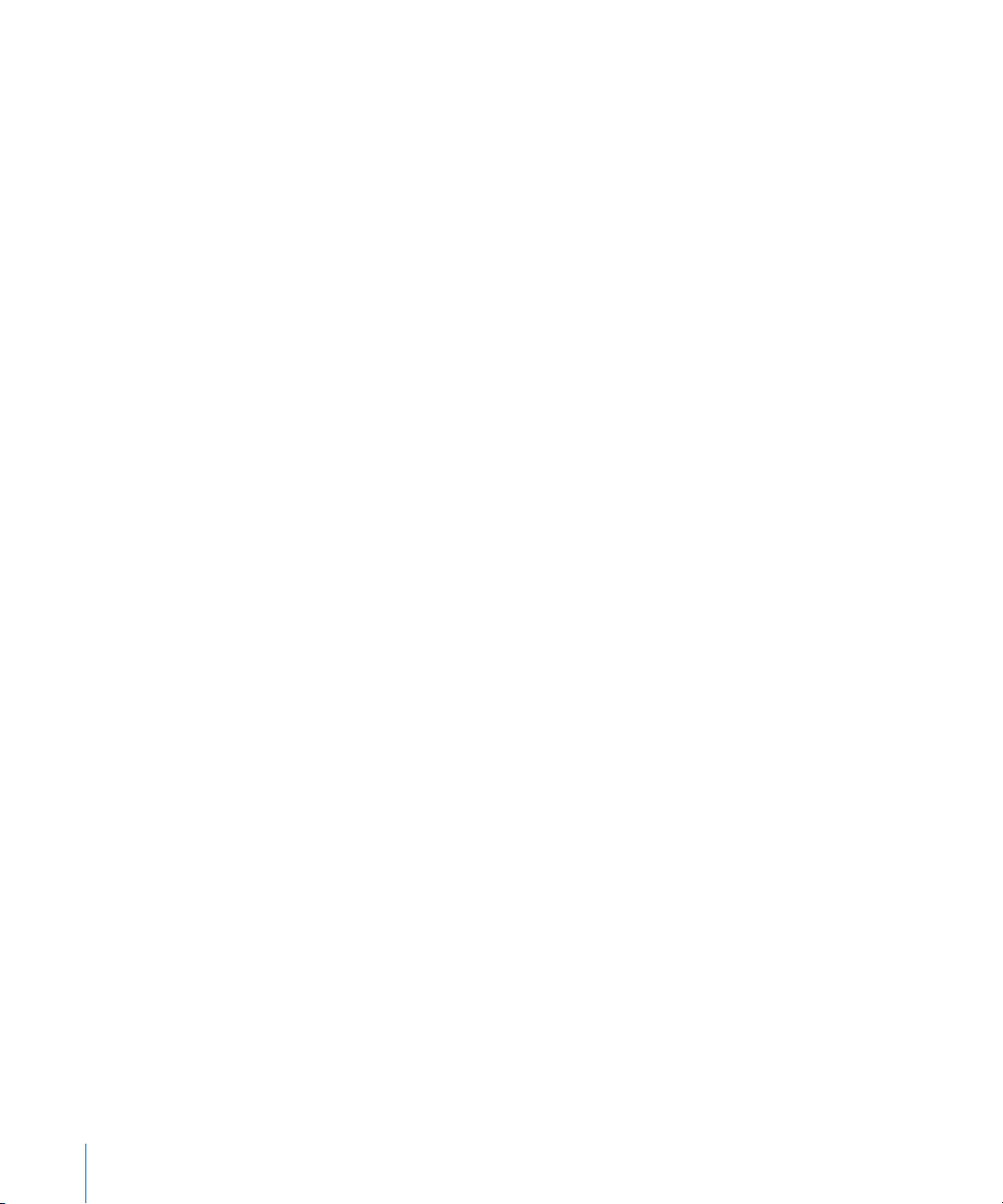
El iPod touch es compatible con el servicio Autodescubrimiento de Microsoft, que
utiliza su nombre de usuario y contraseña para determinar la dirección del servidor
Exchange. Si no es posible determinar la dirección del servidor, se le solicitará que la
introduzca. (Escriba la dirección completa en el campo Servidor.) Una vez conectado al
servidor Exchange, es posible que se le solicite que cambie su código para adaptarse a
las normas del servidor.
5 Si está congurando una cuenta Exchange o MobileMe, pulse los ítems que desea
sincronizar: correo electrónico, contactos, calendarios y favoritos (sólo en MobileMe).
En cuentas Exchange, también puede indicar cuántos días de correo desea sincronizar
con el iPod touch. A continuación, pulse Guardar.
Importante: Si sincroniza contactos o calendarios mediante su cuenta Exchange
o MobileMe, se desactivará la sincronización de contactos o calendarios en iTunes.
Cualquier información de contactos o calendarios en el iPod touch será reemplazada
por los contactos y calendarios de su cuenta Exchange o MobileMe.
Cuentas “Push”
Las cuentas MobileMe, Microsoft Exchange y Yahoo! Mail son conocidas como cuentas
de correo “push”. Cuando hay disponible nueva información, por ejemplo cuando se
recibe un mensaje de correo electrónico, ésta se envía automáticamente al iPod touch.
(En cambio, los servicios “fetch” requieren que el cliente de correo electrónico compruebe de forma periódica con el proveedor del servicio si ha llegado algún mensaje
nuevo, y después solicitar su entrega.) MobileMe y Exchange también utilizan el sistema Push para sincronizar contactos, calendarios y favoritos (solo en MobileMe) si
dichos ítems están seleccionados en los ajustes de la cuenta.
La información sincronizada se transere automáticamente a través de su conexión
inalámbrica; no necesita conectar el iPod touch al ordenador. El iPod touch puede
recibir datos mediante el sistema Push a través de una conexión Wi-Fi solo cuando el
iPod touch está activado (es decir, si la pantalla está encendida o el iPod touch está
conectado al ordenador o a un adaptador de corriente).
Instalación de perles de conguración
Si se encuentra en un entorno empresarial, puede congurar cuentas y otros ítems
en el iPod touch instalando un perl de conguración. Los perles de conguración
proporcionan a los administradores de sistema un modo rápido de congurar su
iPod touch de modo que opere con los sistemas de información de su empresa, escue-
la u organización. Por ejemplo, un perl podría congurar su iPod touch para acceder
a los servidores Microsoft Exchange de la ocina, lo que permitiría que el iPod touch
accediera al correo electrónico, los calendarios y los contactos de Exchange.
12 Capítulo 1 Introducción
Page 13
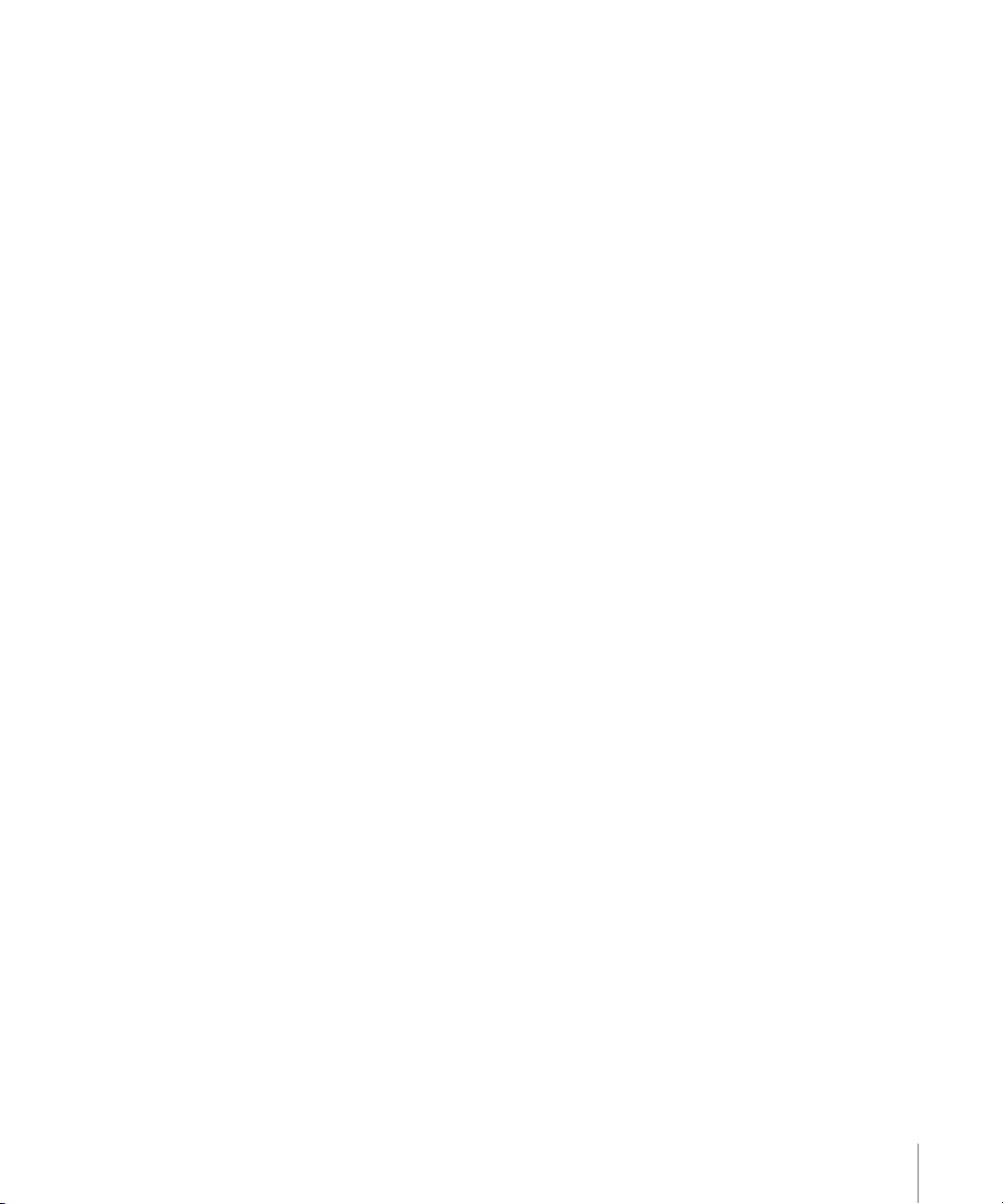
Los perles de conguración pueden modicar al mismo tiempo múltiples ajustes en
el iPod touch. Por ejemplo, un perl podría congurar su cuenta Microsoft Exchange,
su cuenta VPN y los certicados de acceso seguro a la red y la información de su compañía. Un perl de conguración puede activar el sistema de bloqueo con código, lo
que obliga a crear e introducir un código para utilizar el iPod touch.
El administrador del sistema puede distribuir perles de conguración por correo electrónico o colocarlos en una página web segura.
Instalar un perl de conguración:
1 Utilizando el iPod touch, abra el mensaje de correo electrónico o descargue el perl de
conguración desde el sitio web proporcionado por el administrador del sistema.
2 Cuando se abra el perl de conguración, pulse Instalar.
3 Introduzca las contraseñas y demás información que se le solicite.
Importante: Se le puede pedir que verique que el perl de conguración es de con-
anza. En caso de duda, consulte al administrador de su sistema antes de instalar un
perl de conguración.
No es posible modicar los ajustes proporcionados por un perl de conguración. Si
desea cambiarlos, primero debe eliminar el perl de conguración o instalar un perl
actualizado.
Eliminar un perl: En Ajustes, seleccione General > Perl y, a continuación, elija el perl de conguración y pulse Eliminar.
Eliminar un perl de conguración borra los ajustes y el resto de la información instalada por el perl en el iPod touch.
Cómo desconectar el iPod touch del ordenador
A menos que el iPod touch se esté sincronizando con el ordenador, puede desconectarlo en cualquier momento.
Cuando el iPod touch esté sincronizándose con el ordenador, el iPod touch mostrará
“Sincronización en curso”. Si desconecta el iPod touch antes de concluir la sincronización, algunos datos no se transferirán. Cuando el iPod touch termine de sincronizarse,
iTunes mostrará “El iPod touch ya se ha sincronizado”.
Cancelar una sincronización: Arrastre el regulador del iPod touch.
Capítulo 1 Introducción 13
Page 14

Botón Reposo/
Activar
Botones de
volumen
Puerto de
auriculares
Conector del Dock
Antena Wi-Fi
Botón Inicio
Altavoz interno
Pantalla táctil
Iconos de
aplicación
Barra de estado
Nociones básicas
Visión general del iPod touch
2
14
Page 15
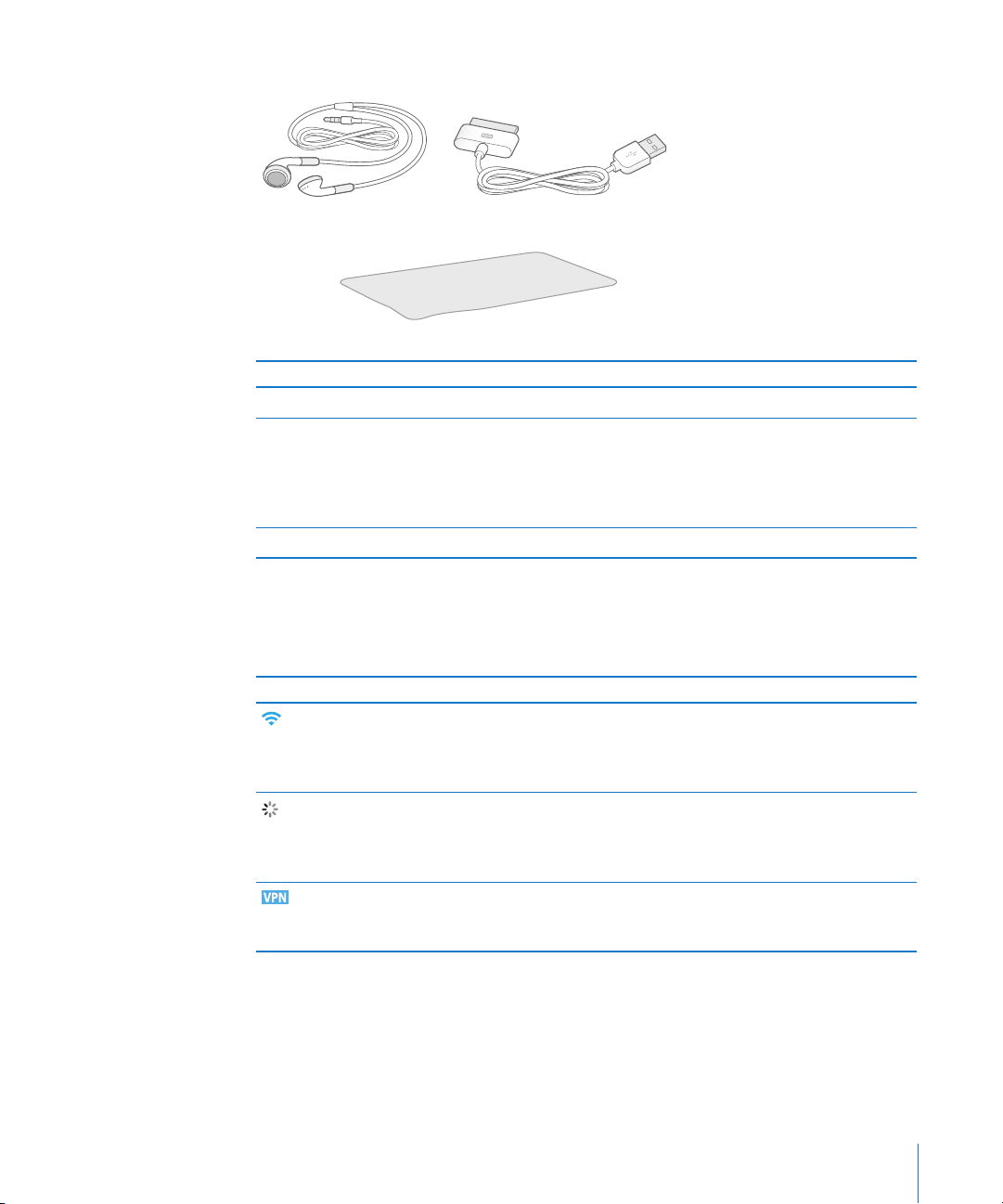
Accesorios incluidos con el iPod touch
Conector del Dock a cable USB
Auriculares estéreo
Paño de limpieza
iPod
Ítem Función
Auricular manos libres estéreo Escuche música, audiolibros, podcasts y vídeos.
Cable de conector Dock a USB Permite conectar el iPod touch al ordenador para
sincronizarlo y recargarlo, o al adaptador de corriente para recargarlo. Este cable puede utilizarse
con la base de conexión opcional o conectarse
directamente al iPod touch.
Paño de limpieza Para limpiar la pantalla del iPod touch.
Iconos de estado
Los iconos de la barra de estado en la parte superior de la pantalla proporcionan información sobre el iPod touch:
Icono de estado Signicado
Wi-Fi Muestra que el iPod touch está conectado
a Internet mediante una red Wi-Fi. Cuantas
más barras hay, más potente es la conexión. Consulte página 96.
Actividad de red Indica que existe actividad de red. Algunas
aplicaciones de terceros también pueden
usar este icono para indicar un proceso
activo.
VPN Muestra que está conectado a una red
mediante VPN. Consulte “Red” en la
página 99.
Capítulo 2 Nociones básicas 15
Page 16
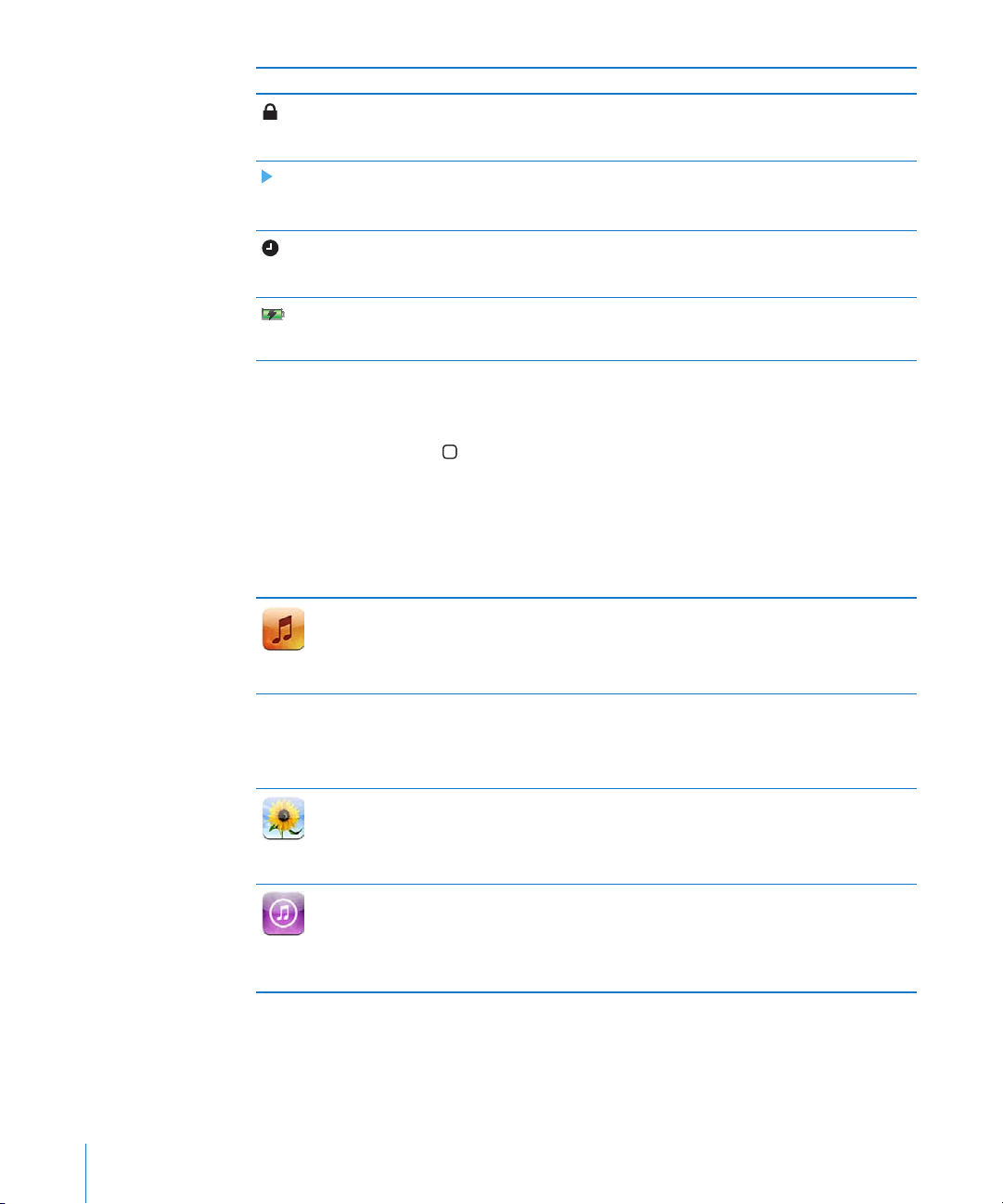
Icono de estado Signicado
Bloqueo Muestra que el iPod touch está bloqueado.
Consulte página 19.
Reproducir Muestra que se está reproduciendo una
canción, audiolibro o podcast. Consulte
página 33.
Alarma Muestra que hay una alarma activada.
Consulte página 93.
Batería Muestra el nivel de batería o el estado de
la carga. Consulte página 28.
Pantalla de inicio
Pulse el botón de inicio en cualquier momento para ir a la pantalla de inicio, que
contiene las aplicaciones del iPod touch. Pulse el icono de cualquier aplicación para
empezar.
Aplicaciones del iPod touch
Las aplicaciones siguientes están incluidas en el iPod touch:
Escuche sus canciones, audiolibros y podcasts. Cree listas de reproducción On-The-Go
o utilice la función Genius para crear automáticamente una lista de reproducción con
canciones de la biblioteca que combinen entre sí.
Música
Vea películas compradas o alquiladas, vídeos musicales, podcasts de vídeo y programas de televisión esté donde esté. O bien conecte el iPod touch a un televisor para
visualizar los contenidos en una pantalla más grande (la conexión al televisor requiere
Vídeos
Fotos
iTunes
un cable que se vende por separado).
Vea fotos e imágenes transferidas desde el ordenador o guardadas en el iPod touch.
tanto en modo retrato como en modo paisaje. Acerque cualquier foto para verla con
más detalle. Vea pases de diapositivas. Envíe fotos por correo electrónico, añádalas a
una galería MobileMe, asígnelas a contactos y úselas como fondo de pantalla.
Busque en el catálogo de música de iTunes Wi-Fi Music Store o explore, previsualice
y compre nuevos lanzamientos, las canciones y los álbumes más vendidos y muchos
otros artículos. Reciba podcasts en tiempo real y descárguelos. En algunos Starbucks,
averigüe qué canción está sonando en el establecimiento y cómprela al instante.
Explore, previsualice y compre otras canciones de las colecciones de Starbucks.
16 Capítulo 2 Nociones básicas
Page 17
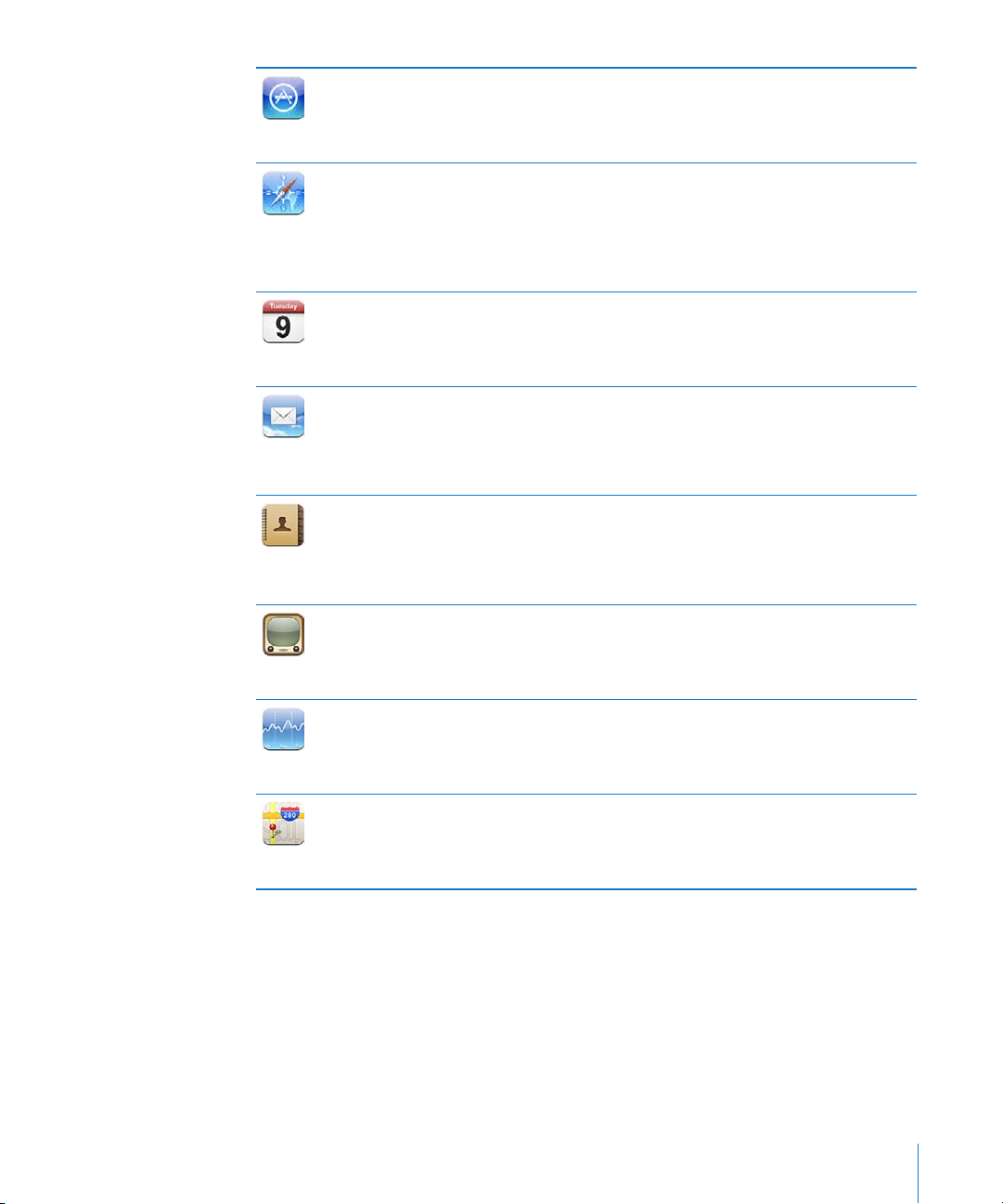
App Store
Safari
Calendario
Mail
Contactos
YouTube
Busque en la tienda App Store aplicaciones para el iPod touch que podrá adquirir o
descargar a través de su conexión Wi-Fi. Lea y escriba sus propias reseñas acerca de sus
aplicaciones favoritas. Descargue e instale las aplicaciones en la pantalla de inicio.
Navegue por sitios web mediante Wi-Fi. Gire el iPod touch lateralmente para obtener
una visualización panorámica. Pulse dos veces para acercar o alejar la imagen. Safari
ajusta automáticamente la columna de la página web a la pantalla del iPod touch para
facilitar la lectura. Sincronice sus favoritos con Safari o Microsoft Internet Explorer en
su ordenador. Añada clips web de Safari a la pantalla de inicio para acceder rápidamente a los sitios web favoritos. Guarde imágenes de sitios web en la Fototeca.
Acceda a sus calendarios de MobileMe, iCal, Microsoft Entourage, Microsoft Outlook o
Microsoft Exchange. Introduzca eventos en el iPod touch y sincronícelos con su calendario del ordenador. Añada alertas que le recuerden eventos, citas y cierres de plazo.
El iPod touch trabaja con MobileMe, Microsoft Exchange y muchas de las cuentas de
correo electrónico más populares (incluidas las de Yahoo! Mail, Google Gmail y AOL, así
como con los sistemas estándar de correo electrónico POP3 e IMAP. Vea archivos PDF
u otro tipo de cheros adjuntos dentro de Mail. Guarde fotos y grácos adjuntos en la
Fototeca.
Obtenga información de contacto sincronizada de MobileMe, la Agenda de Mac OS X,
la Libreta de direcciones de Yahoo!, la Agenda de Google, la Libreta de direcciones de
Windows (Outlook Express), Microsoft Outlook o Microsoft Exchange. Busque, añada,
cambie o elimine contactos; estos cambios se sincronizarán automáticamente con el
ordenador.
Reproduzca vídeos del sitio web de YouTube en Internet. Busque cualquier vídeo o
explore los vídeos destacados, los más vistos, los más recientemente actualizados y los
más valorados.
Vea sus acciones favoritas, actualizadas automáticamente mediante Internet.
Bolsa
Consulte un mapa de calles, imágenes por satélite o visualizaciones híbridas de lugares
de todo el mundo. Acerque el mapa para verlo con más detalle. Busque el lugar en el
que se encuentra. Obtenga indicaciones detalladas y consulte el estado actual del trá-
Mapas
Capítulo 2 Nociones básicas 17
co. Encuentre negocios en la zona.
Page 18
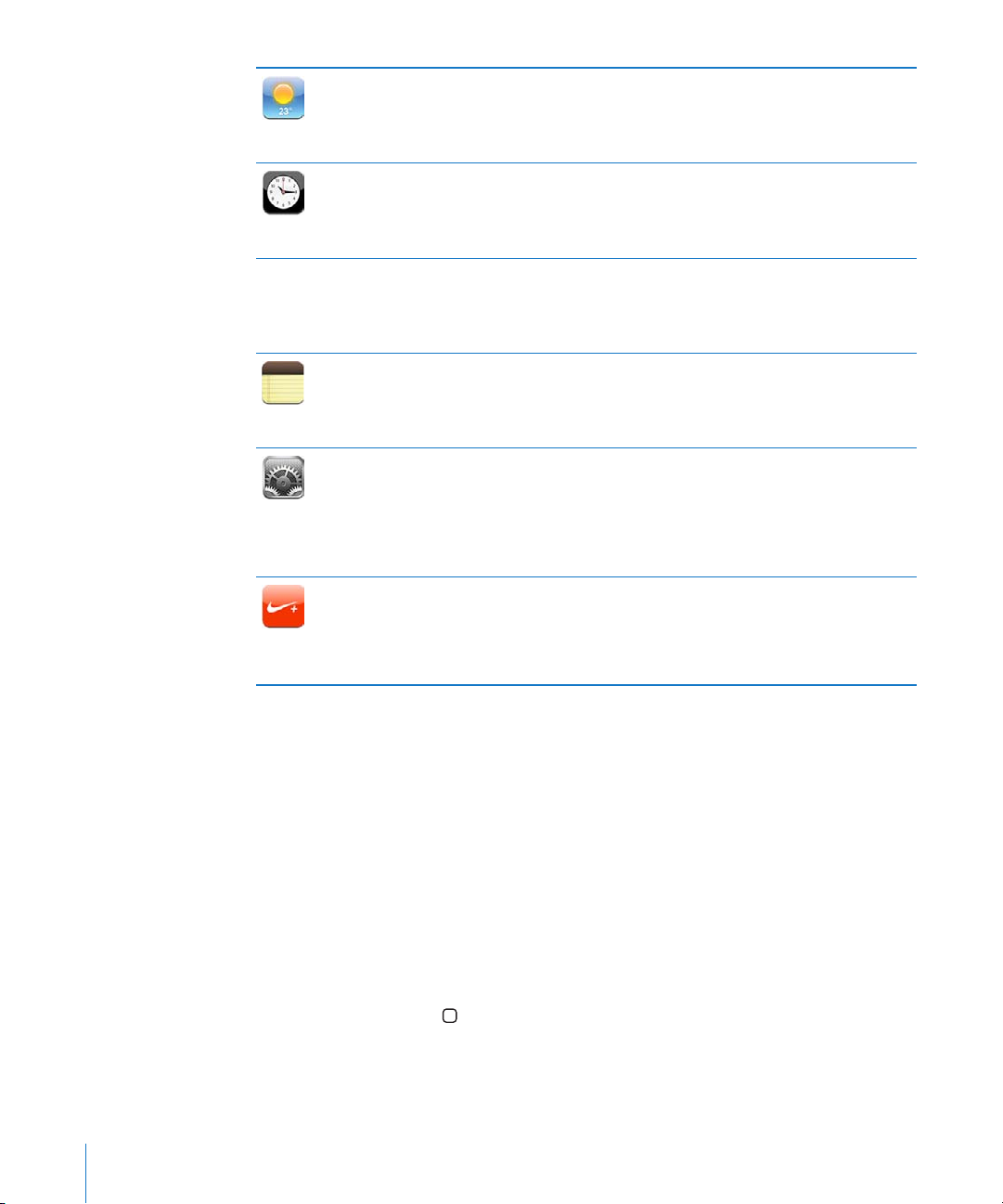
Tiempo
Reloj
Calculadora
Notas
Ajustes
Nike + iPod
Obtenga el estado actual del tiempo y una previsión a 6 días. Añada sus ciudades favoritas para tener un informe meteorológico en cualquier momento.
Consulte la hora en cualquier ciudad del mundo y cree relojes para sus favoritos.
Ajuste una o más alarmas. Utilice el cronómetro o ajuste un temporizador de cuenta
atrás.
Sume, reste, multiplique y divida. Gire el iPod touch lateralmente para utilizar las fun-
ciones cientícas expandidas.
Tome notas en cualquier momento: recordatorios, listas de la compra, ideas brillantes.
Envíelas por correo electrónico.
Modique todos los ajustes del iPod touch desde un solo lugar. Establezca un límite de
volumen que le resulte cómodo. Establezca el fondo y la luminosidad de la pantalla, así
como los ajustes de red, del correo electrónico, de Internet, de la música, de vídeo y de
fotos, entre otros. Ajuste el bloqueo automático y establezca una contraseña de seguridad. Limite el acceso a contenido explícito de iTunes y a ciertas aplicaciones. Reinicie
el iPod touch.
Si está activada en los Ajustes, la opción Nike + iPod convierte el iPod touch en un
compañero de entrenamiento. Compare la velocidad, el tiempo y la distancia entre una
sesión y la siguiente y elija una canción para amenizar sus ratos de ejercicio. (Requiere
unas zapatillas Nike especiales y el sensor Nike + iPod, vendidos por separado. No está
disponible en los iPod touch de primera generación.)
Nota: Las funciones de la aplicación pueden variar según el país o región donde haya
comprado y utilice el iPod touch.
Personalización de la pantalla de inicio
Puede personalizar la disposición de los iconos de la pantalla de inicio (incluidos los
iconos del Dock de la parte inferior de la pantalla). Si lo desea, ordénelos mediante varias pantallas de inicio.
Reordenar los iconos:
1 Mantenga pulsado cualquier icono de la pantalla de inicio hasta que los iconos empie-
cen a moverse lateralmente.
2 Arrastre los iconos para ordenarlos.
3 Pulse el botón de inicio para guardar la nueva organización.
También puede añadir enlaces a sus páginas web favoritas en la pantalla de inicio.
Consulte “Clips web” en la página 62.
18 Capítulo 2 Nociones básicas
Page 19
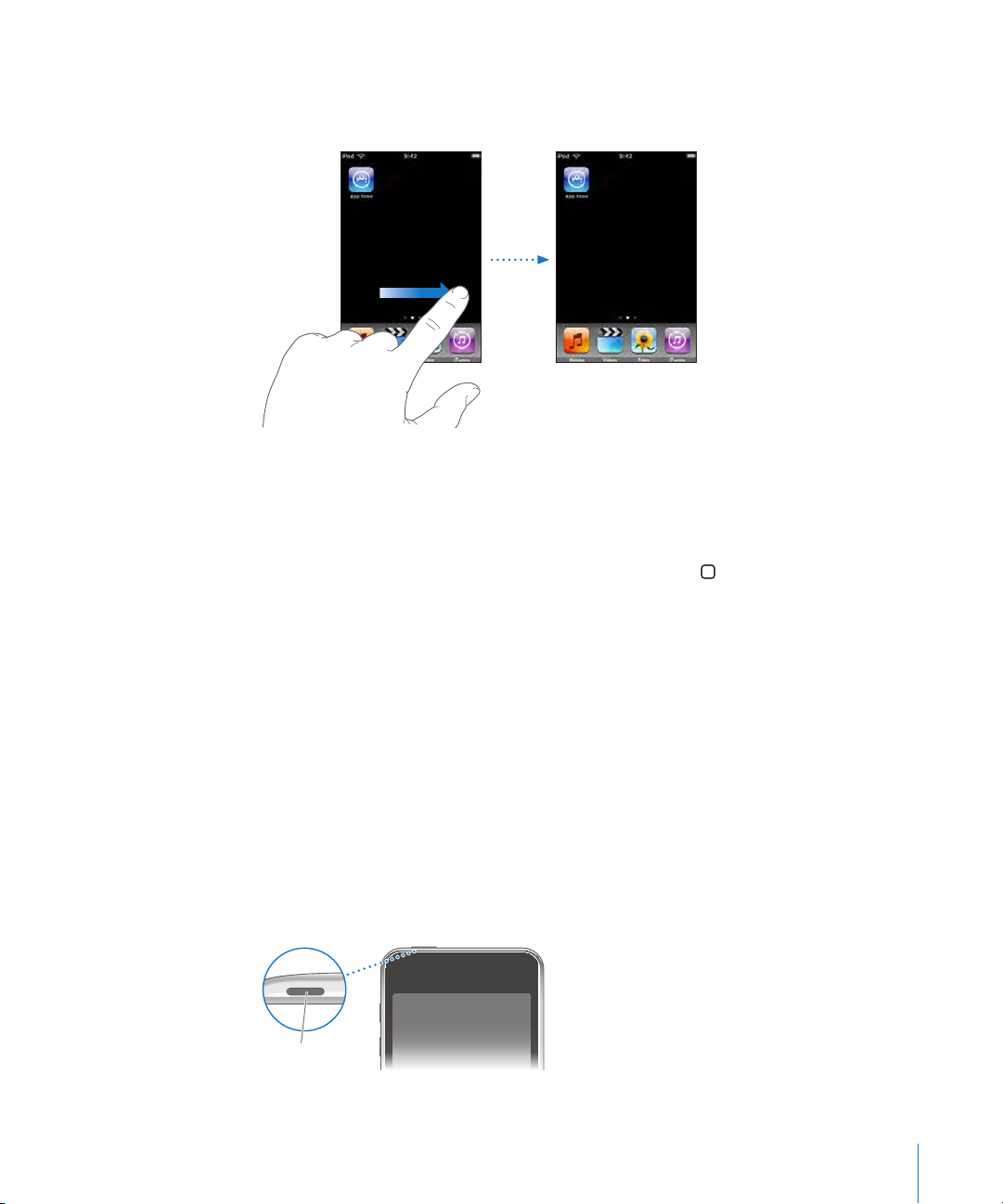
Crear pantallas de inicio adicionales: Mientras ordena los iconos, arrastre uno hacia
Botón Reposo
/Activar
el borde derecho de la pantalla hasta que aparezca una nueva pantalla. Puede pulsar
ligeramente para volver a la pantalla original y arrastrar más iconos a la nueva pantalla.
Puede crear hasta nueve pantallas. El número de puntos sobre el Dock indica el número de pantallas que tiene y cuál está visualizando.
Cambiar a otra pantalla de inicio: Golpee ligeramente hacia la izquierda o hacia la
derecha, o pulse a la izquierda o a la derecha de la línea de puntos.
Ir a la primera pantalla de inicio: Pulse el botón de inicio .
Restaurar la disposición por omisión de la pantalla de inicio: Seleccione General >
Restaurar y pulse “Restaurar pantalla de inicio”.
Botones
Unos pocos y sencillos botones permiten encender y apagar el iPod touchy ajustar el
volumen fácilmente.
Botón de reposo/activación
Puede bloquear el iPod touch cuando no lo esté utilizando.
Cuando el iPod touch está bloqueado, no sucede nada al tocar la pantalla.
El iPod touch está congurado por omisión para bloquearse automáticamente si no
toca la pantalla durante un minuto.
Capítulo 2 Nociones básicas 19
Page 20
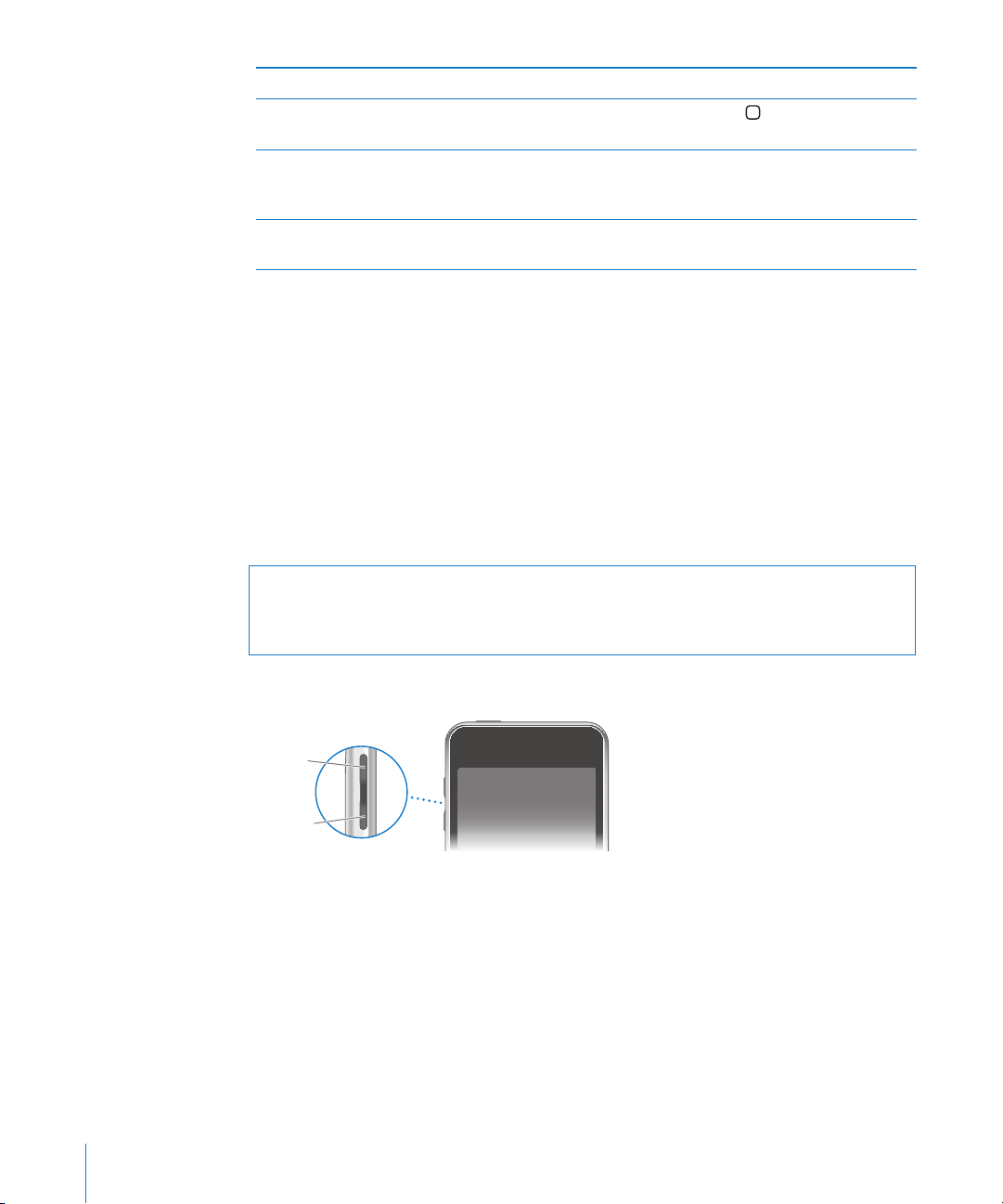
Bloqueo del iPod touch; Pulse el botón de reposo/activación.
Subir
volumen
Bajar
volumen
Desbloqueo del iPod touch Pulse el botón de inicio
activación y después arrastre el regulador.
Desactivación completa del iPod touch Mantenga pulsado el botón de reposo/activación
durante unos segundos hasta que aparezca el
regulador rojo y arrástrelo.
Activación del iPod touch Mantenga pulsado el botón de reposo/activación
hasta que aparezca el logotipo de Apple.
o el botón de reposo/
Para obtener más información sobre cómo cambiar el tiempo que el iPod touch tarda
en bloquearse, consulte “Bloqueo automático” en la página 100. Para obtener informa-
ción sobre cómo congurar el iPod touch de modo que requiera una contraseña para
desbloquearlo, consulte “Bloqueo con código” en la página 100.
Botones de volumen
Cuando esté reproduciendo canciones, películas u otros archivos multimedia, los botones laterales del iPod touch le permiten ajustar el volumen del sonido. En el resto de
los casos, estos botones controlan el volumen de las alertas y otros efectos de sonido.
Nota: El iPod touch de primera generación no posee botones de volumen.
ADVERTENCIA: Para obtener información importante sobre cómo prevenir
daños auditivos, consulte la Guía de información importante del producto en
www.apple.com/es/support/manuals/ipodtouch.
Para ajustar el volumen, utilice los botones laterales del iPod touch.
Para ajustar un límite de volumen para la música y los vídeos en el iPod touch, consulte “Música” en la página 104.
Pantalla táctil
Los controles de la pantalla táctil del iPod touch cambian de forma en función de la
tarea que esté realizando.
20 Capítulo 2 Nociones básicas
Page 21
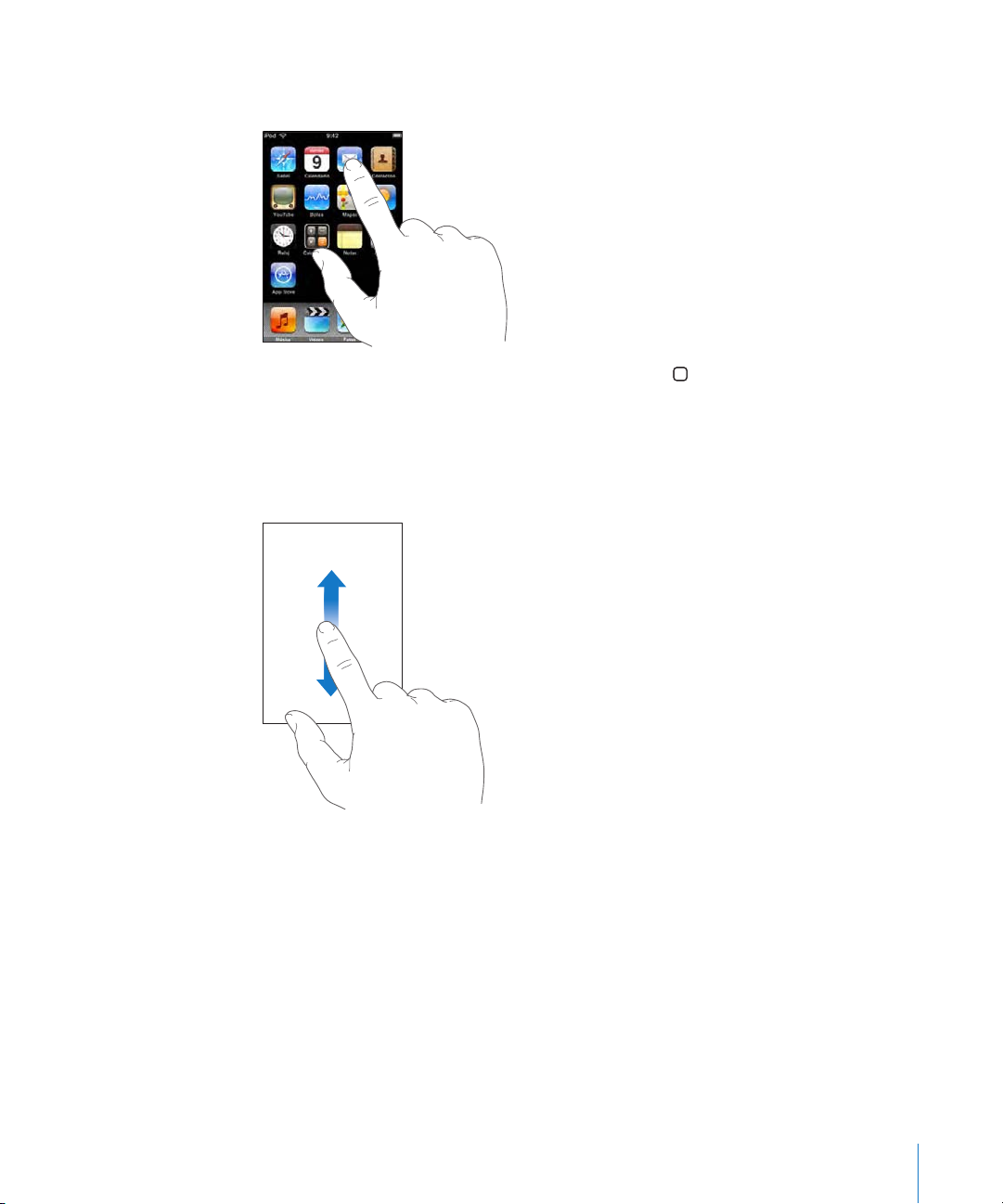
Apertura de aplicaciones
Abrir una aplicación: Pulse un icono.
Volver a la pantalla de inicio: Pulse el botón de inicio que aparece en la parte infe-
rior de la pantalla.
Desplazamiento
Arrastre hacia arriba o hacia abajo para desplazarse. En algunas pantallas, como las páginas web, también puede desplazarse lateralmente.
Si arrastra el dedo para desplazarse por la pantalla, no seleccionará ni activará nada.
Capítulo 2 Nociones básicas 21
Page 22
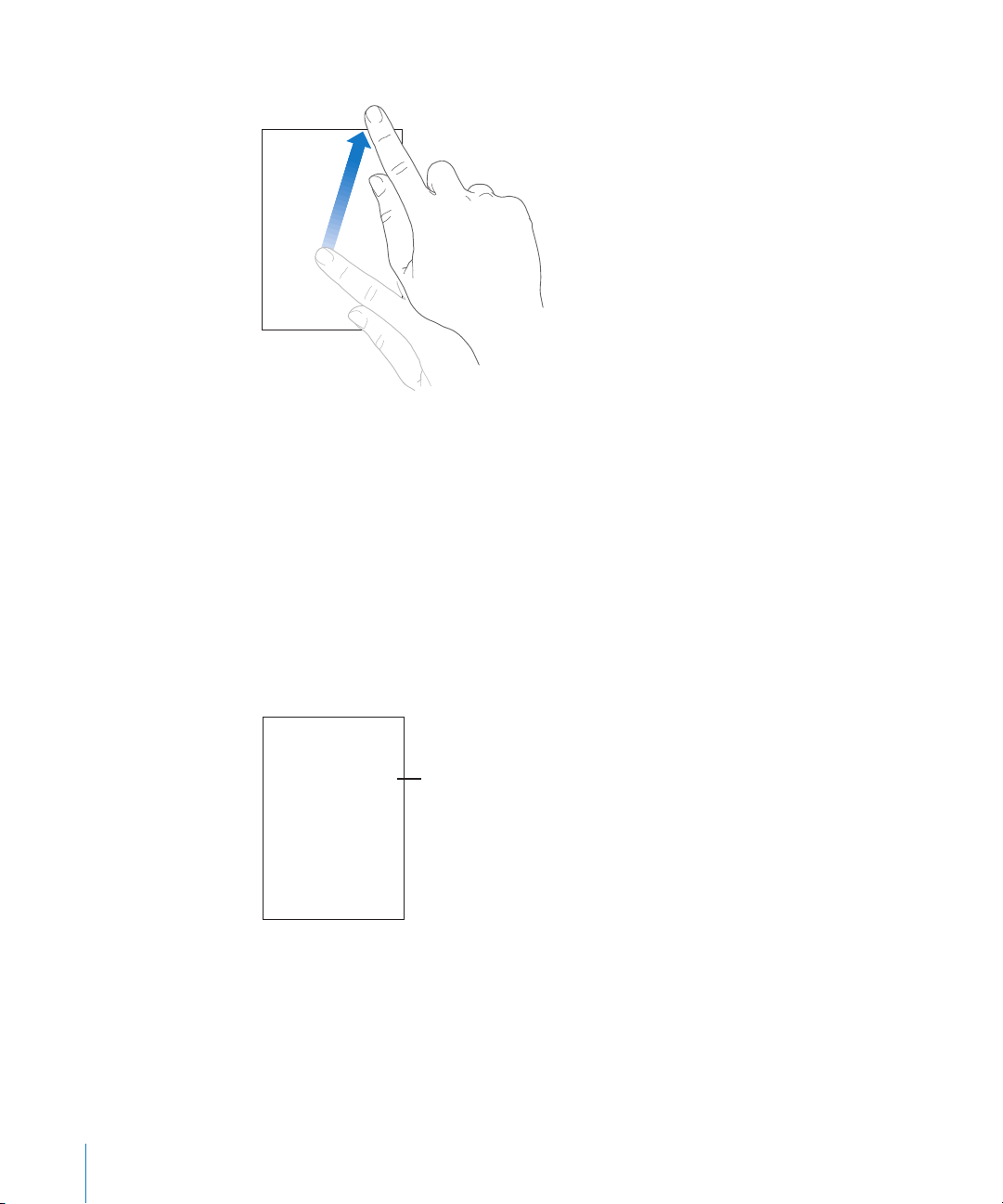
Pulse ligeramente para desplazarse rápidamente.
Índice
Puede esperar a que el desplazamiento se detenga o bien pulsar o tocar cualquier otro
punto de la pantalla para detenerlo inmediatamente. Pulsar y tocar para detener el
desplazamiento no selecciona ni activa nada de la pantalla.
Para desplazarse rápidamente a la parte superior de una lista, página web o correo
electrónico, pulse la barra de estado.
Listas
Algunas listas tienen un índice en la parte derecha de la pantalla.
Buscar ítems en una lista indexada: Pulse una letra para ir directamente a los ítems
que empiezan por dicha letra. Arrastre el dedo a lo largo del índice para desplazarse
rápidamente por la lista.
Elegir un ítem: Pulse un ítem en la lista.
Según la lista, pulsar un ítem puede hacer cosas diferentes; por ejemplo, puede abrir
una nueva lista, reproducir una canción, abrir un mensaje de correo electrónico o mostrar la información de uno de sus contactos.
Regresar a la lista anterior: Pulse el botón de retroceso en la esquina superior
izquierda.
22 Capítulo 2 Nociones básicas
Page 23
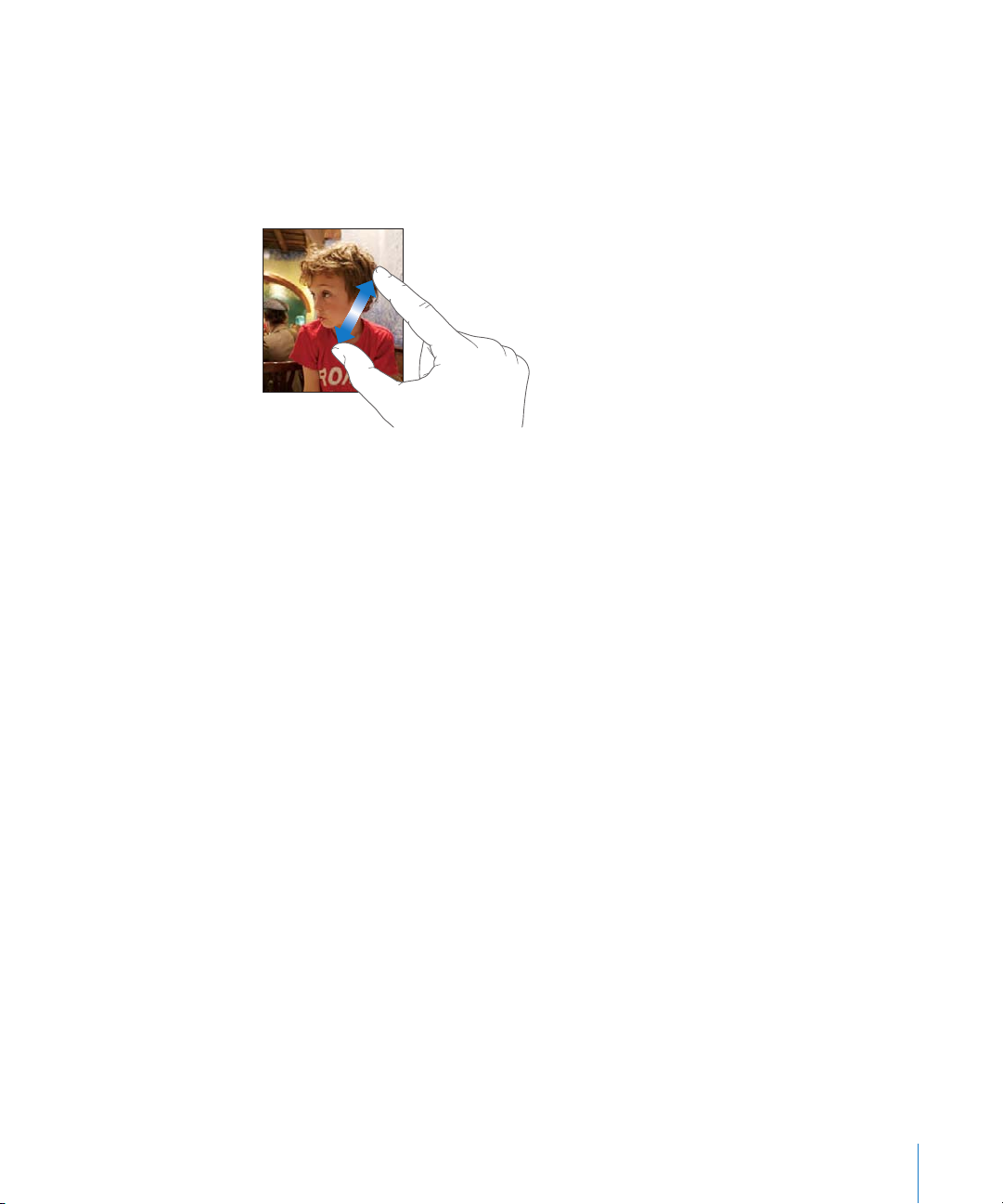
Acercamiento o alejamiento de las imágenes
Al visualizar fotos, páginas web, correo electrónico o mapas, puede acercar o alejar la
imagen. Para ello, realice el movimiento de un pellizco con sus dedos o hacia dentro
o hacia fuera. Con fotos y páginas web, puede pulsar dos veces (rápidamente) para
acercar la imagen y volver a pulsar dos veces para alejarla. Con mapas, pulse dos veces
para acercar la imagen y una vez con dos dedos para alejarla.
Teclado en pantalla
Puede utilizar el teclado en pantalla para introducir texto (información de contacto,
mensajes de texto o direcciones web).
Escritura
Dependiendo de la aplicación que esté utilizando, el teclado inteligente sugiere auto-
máticamente correcciones mientras escribe para ayudarle a evitar errores tipográcos.
Introducir texto:
1 Pulse un campo de texto, por ejemplo en una nota o en un nuevo contacto, para que
aparezca el teclado.
2 Pulse las teclas en el teclado.
Empiece escribiendo sólo con el dedo índice. Cuando haya adquirido más experiencia,
podrá escribir más rápidamente con los pulgares.
Capítulo 2 Nociones básicas 23
Page 24
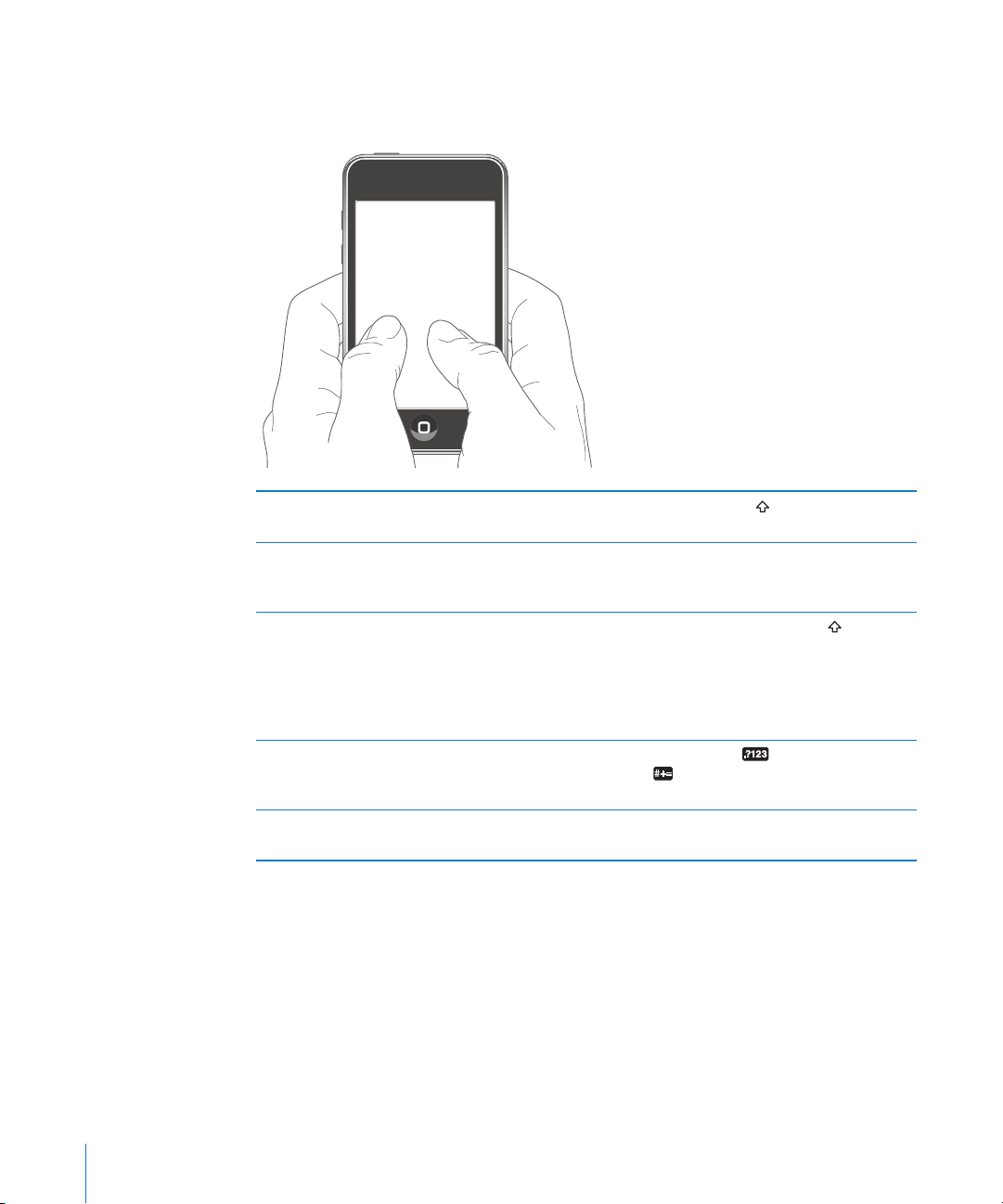
Mientras escribe, cada letra aparecerá encima del dedo. Si pulsa la tecla equivocada,
puede desplazar el dedo hasta la tecla correcta. La letra no aparecerá hasta que retire
el dedo de la tecla.
Escritura en minúsculas Pulse la tecla Mayúsculas antes de tocar una
letra.
Escriba rápidamente un punto y un espacio Pulse dos veces en la barra espaciadora. (Puede
activar y desactivar esta función en Ajustes >
General > Teclado.)
Activación del bloqueo de mayúsculas Toque dos veces la tecla Mayúsculas
Mayúsculas se volverá azul y todas las letras
que escriba serán mayúsculas. Pulse la tecla
Mayúsculas otra vez para desactivar el bloqueo
de mayúsculas. (Puede activar y desactivar esta
función en Ajustes > General > Teclado.)
Utilizar números, signos de puntuación o
símbolos
Introducción de letras o símbolos que no están
en el teclado
Pulse la tecla numérica
símbolos
tuación y símbolos.
Mantenga pulsado el símbolo o letra relacionado
y deslice el dedo para elegir una variante.
para acceder a más signos de pun-
. Pulse la tecla de
. La tecla
Teclados internacionales
El iPod touch incluye teclados que permiten introducir texto en muchos idiomas diferentes. Para consultar una lista de todos los teclados compatibles, vaya a
www.apple.com/es/ipodtouch/specs.html.
Activar y desactivar los teclados internacionales:
1 En Ajustes, seleccione General > Internacional > Teclados.
24 Capítulo 2 Nociones básicas
Page 25
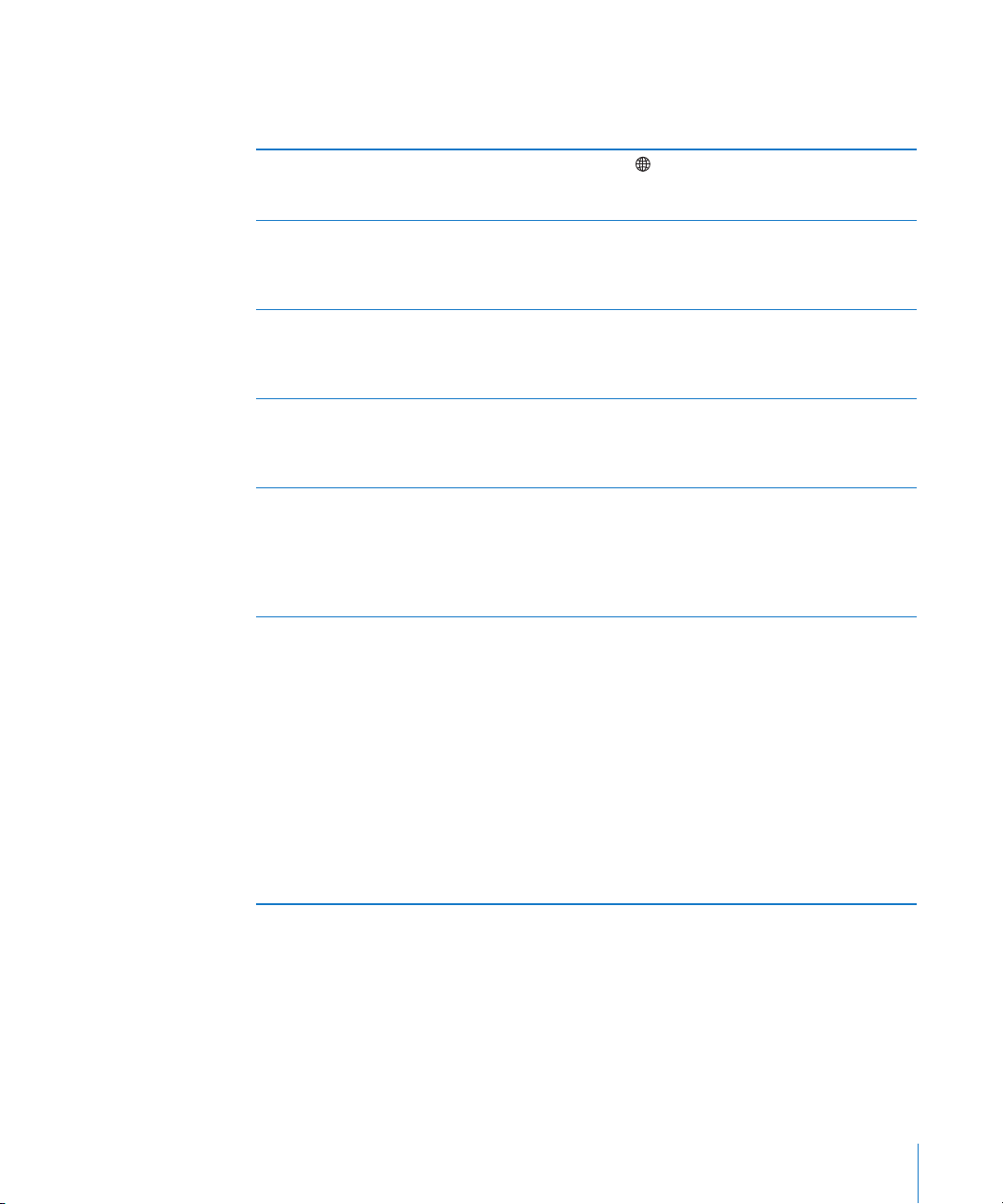
2 Active los teclados que desee. Los idiomas con más de un teclado, como el japonés y
el chino, indican el número de teclados disponibles. Pulse para seleccionar un teclado
para ese idioma.
Cambiar de teclado si hay más de uno activado Toque para cambiar de teclado. Cuando pulse
el símbolo, aparecerá brevemente el teclado recién activado.
Introducir japonés kana Utilice el teclado kana para seleccionar sílabas.
Para ver más opciones de sílabas, pulse la tecla
de echa y seleccione otra sílaba o palabra de la
ventana.
Introducir japonés QWERTY Utilice el teclado QWERTY para introducir el
código de las sílabas japonesas. A medida que
escriba, aparecerán sugerencias de sílabas. Pulse
la sílaba para seleccionarla.
Introducir coreano Utilice el teclado coreano 2 para escribir letras
hangul. Para escribir consonantes dobles o vocales compuestas, mantenga pulsada la letra y deslice el dedo para seleccionar la letra doble.
Introducir chino pinyin simplicado Utilice el teclado QWERTY para introducir pinyin
para caracteres chinos. A medida que escribe,
aparecerán sugerencias de caracteres chinos.
Pulse un carácter para seleccionarlo o continúe
introduciendo pinyin para ver más opciones de
caracteres.
Introducir chino manuscrito simplicado o
tradicional
Utilice la pantalla táctil para introducir caracteres
chinos con el dedo. A medida que realice trazos,
el iPod touch los reconocerá y mostrará una lista
de caracteres concordantes ordenados de mayor
a menor concordancia. Cuando selecciona un
carácter, sus caracteres relacionados aparecen en
la lista como opciones adicionales.
Puede introducir algunos caracteres complejos
combinando dos o más caracteres. Por ejemplo, si
introduce 魚 (pez) y después 巤 (pelo), aparecerá
鱲 (parte del nombre del aeropuerto internacional de Hong Kong) en la lista de caracteres con
una echa junto al carácter. Pulse el carácter para
sustituir los caracteres introducidos.
Capítulo 2 Nociones básicas 25
Page 26
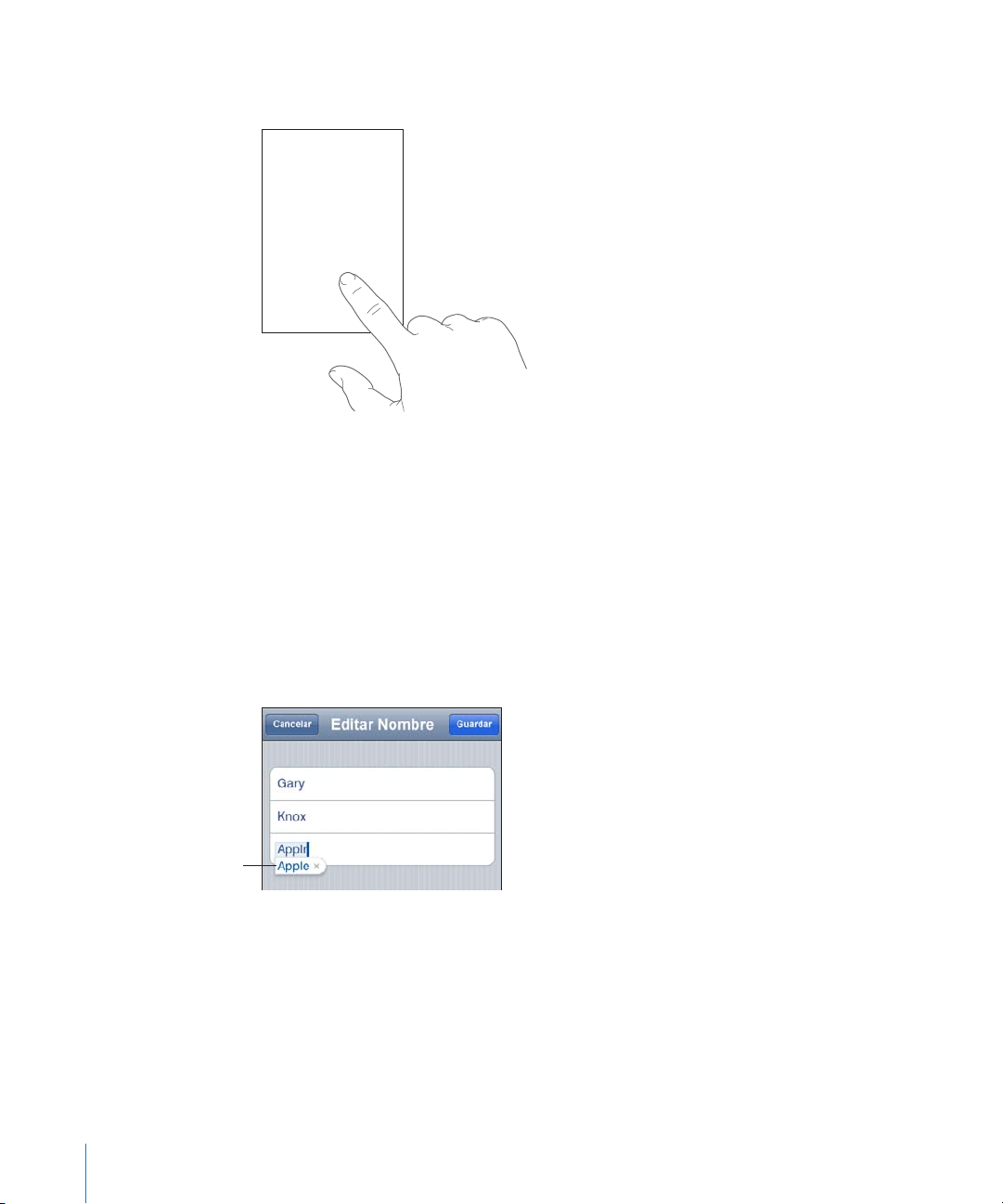
Cuando los formatos simplicado o tradicional de la escritura china están activados,
Palabra sugerida
puede introducir caracteres chinos con el dedo tal y como se muestra:
Diccionario
Para muchos de los idiomas, el iPod touch posee diccionarios para ayudarle a escribir. El diccionario apropiado se activa de forma automática al seleccionar un teclado
compatible.
Para ver una lista de los idiomas incluidos, consulte
www.apple.com/es/ipodtouch/specs.html.
El iPod touch utiliza el diccionario activo para sugerir correcciones o completar la palabra que está escribiendo. No es necesario que deje de escribir para aceptar la palabra
sugerida.
Aceptar o rechazar sugerencias del diccionario:
m Para rechazar la palabra sugerida, acabe de escribir la palabra tal como desee y, a conti-
nuación, pulse la “x” para descartar la sugerencia antes de seguir escribiendo. Cada vez
que rechace una sugerencia para la misma palabra, es más probable que el iPod touch
acepte su palabra.
m Para utilizar la palabra sugerida, escriba un espacio, un signo de puntuación o un retor-
no de carro.
26 Capítulo 2 Nociones básicas
Page 27
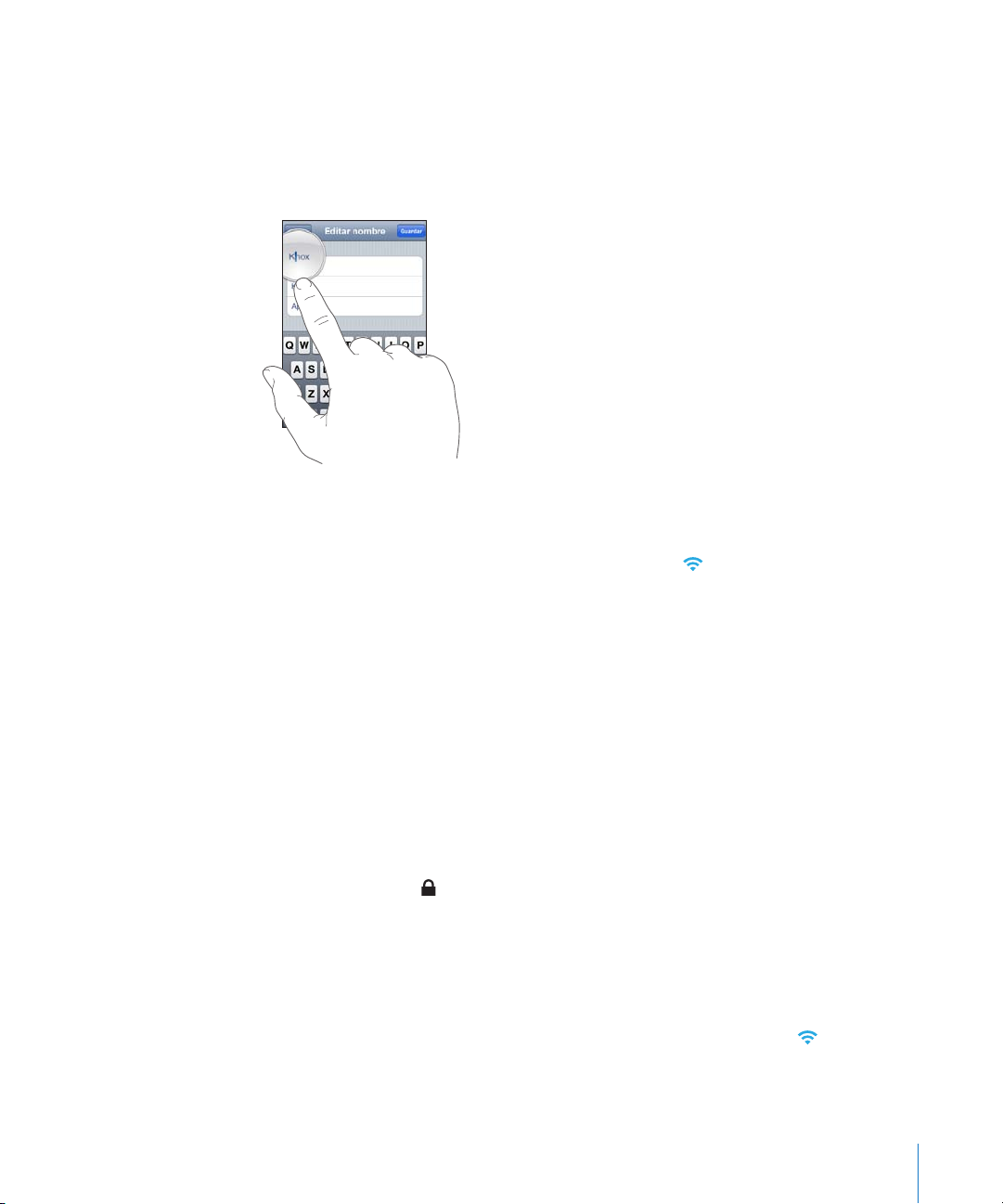
Activar y desactivar la autocorrección: Seleccione General > Teclado y active o desac-
tive la opción Autocorrección. La autocorrección está activada por omisión.
Nota: Si introduce texto en chino o japonés, pulse una de las alternativas sugeridas.
Editar texto: Mantenga el dedo pulsado para ver una vista ampliada y, a continuación,
arrastre para colocar el punto de inserción.
Conexión a Internet
iPod touch se conecta a Internet a través de redes Wi-Fi . El iPod touch puede conectarse a redes AirPort y a otras redes Wi-Fi desde casa, el trabajo o cualquier lugar
del mundo con cobertura Wi-Fi. Cuando el iPod touch accede a una red Wi-Fi conectada a Internet, se conectará automáticamente a Internet cada vez que utilice Mail, Safari,
YouTube, Bolsa, Mapas, Tiempo, App Store o iTunes Wi-Fi Music Store.
Conexión a una red Wi-Fi
Los ajustes Wi-Fi le permiten activar la función Wi-Fi y acceder a redes Wi-Fi.
Activar Wi-Fi: Seleccione Ajustes > Wi-Fi y active Wi-Fi.
Conectarse a una red Wi-Fi: Seleccione Ajustes > Wi-Fi, espere un momento a que el
iPod touch detecte las redes disponibles en el radio de alcance y seleccione una (conectarse a algunas redes Wi-Fi puede conllevar el pago de una cuota). Si es necesario,
introduzca una contraseña y pulse Acceder (en las redes protegidas por contraseña
aparece un candado ).
Una vez que el iPod touch se haya conectado manualmente a una red Wi-Fi, se conectará automáticamente a ella siempre que esté en su radio de alcance. Si hay más de
una red ya utilizada dentro del radio de alcance, el iPod touch se unirá a la última que
ha utilizado.
Cuando el iPod touch esté conectado a una red Wi-Fi, el icono de Wi-Fi que aparece
en la barra de estado de la parte superior de la pantalla muestra la intensidad de la
conexión. Cuantas más barras haya, más fuerte será la conexión.
Capítulo 2 Nociones básicas 27
Page 28
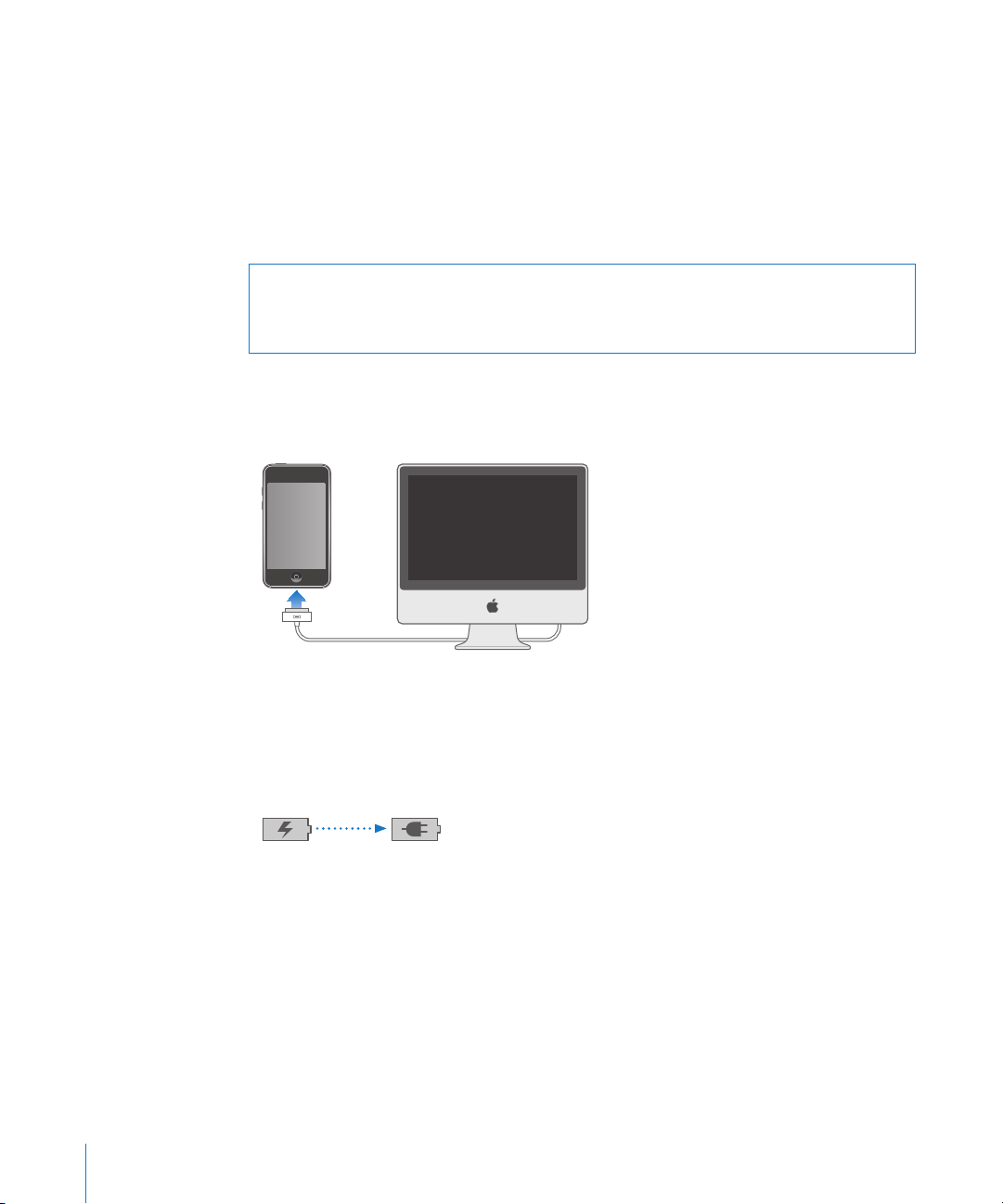
Para obtener más información sobre la conguración de los ajustes Wi-Fi, consulte “Wi-
Cargando Cargado
Fi” en la página 96.
Batería
El iPod touch tiene en su interior una batería recargable.
Recarga de la batería
ADVERTENCIA: Para obtener información de seguridad importante sobre cómo
cargar el iPod touch, consulte la Guía de información importante del producto en
www.apple.com/es/support/manuals/ipodtouch.
Recargar la batería y sincronizar el iPod touch: Conecte el iPod touch al ordenador
utilizando el cable USB incluido.
Importante: La batería del iPod touch puede descargarse en vez de cargarse si el
iPod touch está conectado a un ordenador que está apagado o en estado de reposo. El
iPod touch no puede cargarse mediante una fuente de alimentación FireWire.
El icono de la esquina superior derecha de la pantalla muestra el estado de carga de la
batería.
Si recarga la batería mientras sincroniza o utiliza el iPod touch, el proceso de recarga
puede precisar más tiempo. También puede recargar el iPod touch empleando el
adaptador de corriente USB de Apple, disponible por separado.
28 Capítulo 2 Nociones básicas
Page 29
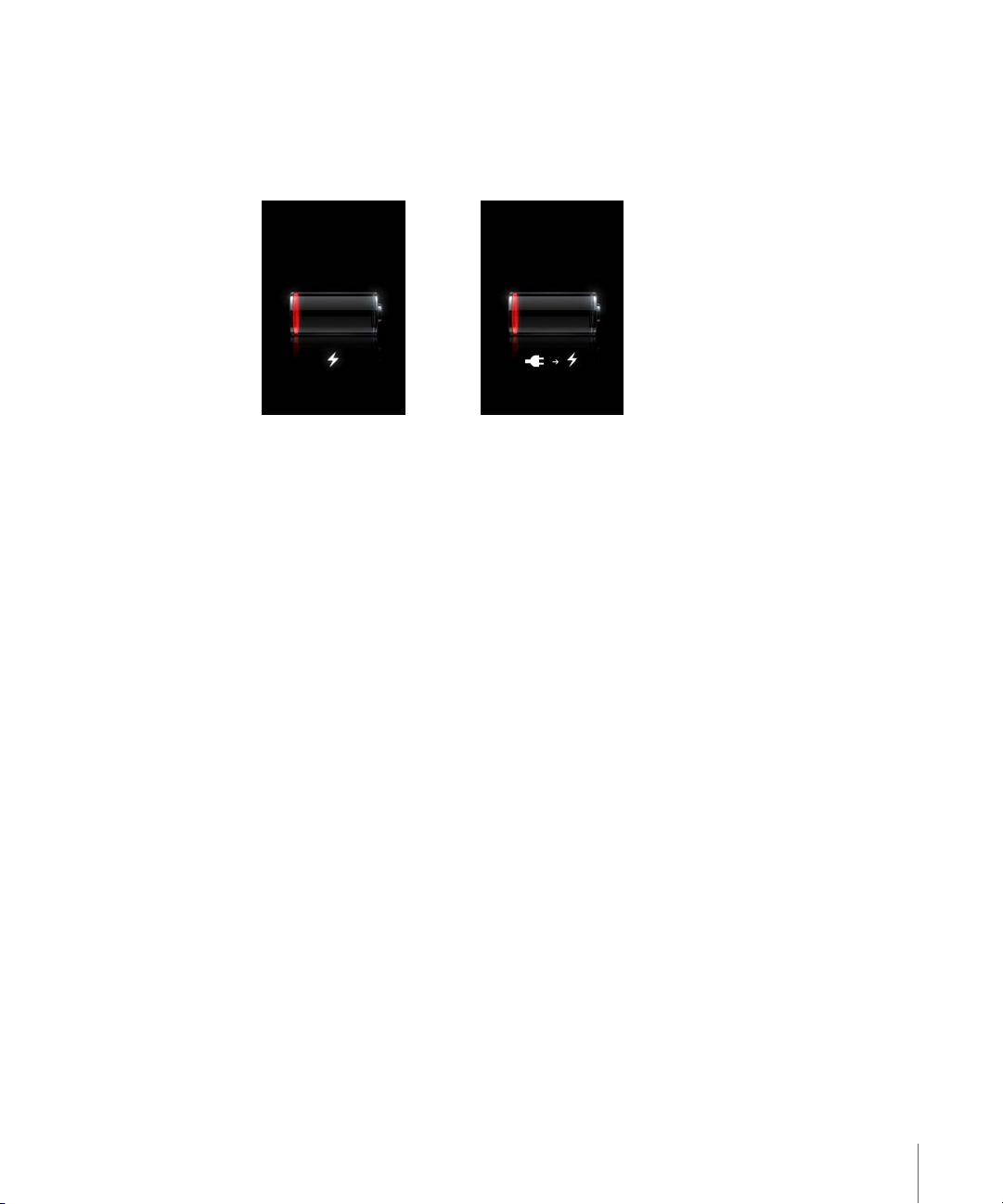
Importante: Si el nivel de batería del iPod touch es muy bajo puede mostrar una de
o
las siguientes imágenes, lo que indica que el iPod touch necesita cargarse durante diez
minutos aproximadamente antes de poder utilizarlo. Si el nivel de carga del iPod touch
es muy bajo, la pantalla puede apagarse hasta dos minutos antes de que aparezca una
de las imágenes de batería baja.
Cómo maximizar la autonomía de la batería
El iPod touch utiliza baterías de litio. Para obtener más información sobre
cómo maximizar la vida útil y la autonomía de la batería del iPod touch, visite
www.apple.com/es/batteries.
Sustitución de la batería
Las baterías recargables pueden recargarse un número limitado de veces, por lo que es
posible que llegue un momento en el que deba sustituirlas. El usuario no puede reemplazar la batería del iPod touch; debe hacerlo un servicio autorizado. Para obtener más
información, vaya a www.apple.com/es/support/ipod/service/battery.
Limpieza del iPod touch
Para limpiar el iPod touch, desconecte todos los cables y apague el iPod touch (mantenga pulsado el botón de reposo/activación y, a continuación, arrastre el regulador
rojo). Utilice un paño suave, ligeramente húmedo y que no desprenda bras. Evite que
entre humedad en las aberturas. No utilice limpiacristales, limpiadores domésticos, aerosoles, disolventes, alcohol, amoniaco o abrasivos para limpiar el iPod touch.
Reinicio y restauración del iPod touch
Si el iPod touch experimenta problemas de funcionamiento, lo más probable es que se
resuelvan reiniciándolo o restaurándolo.
Reiniciar el iPod touch: Mantenga pulsado el botón de reposo/activación hasta que
aparezca el regulador rojo. Deslice el dedo por el regulador para apagar el iPod touch.
Para volver a encender el iPod touch, mantenga pulsado el botón de reposo/activación
Capítulo 2 Nociones básicas 29
hasta que aparezca el logotipo de Apple.
Page 30
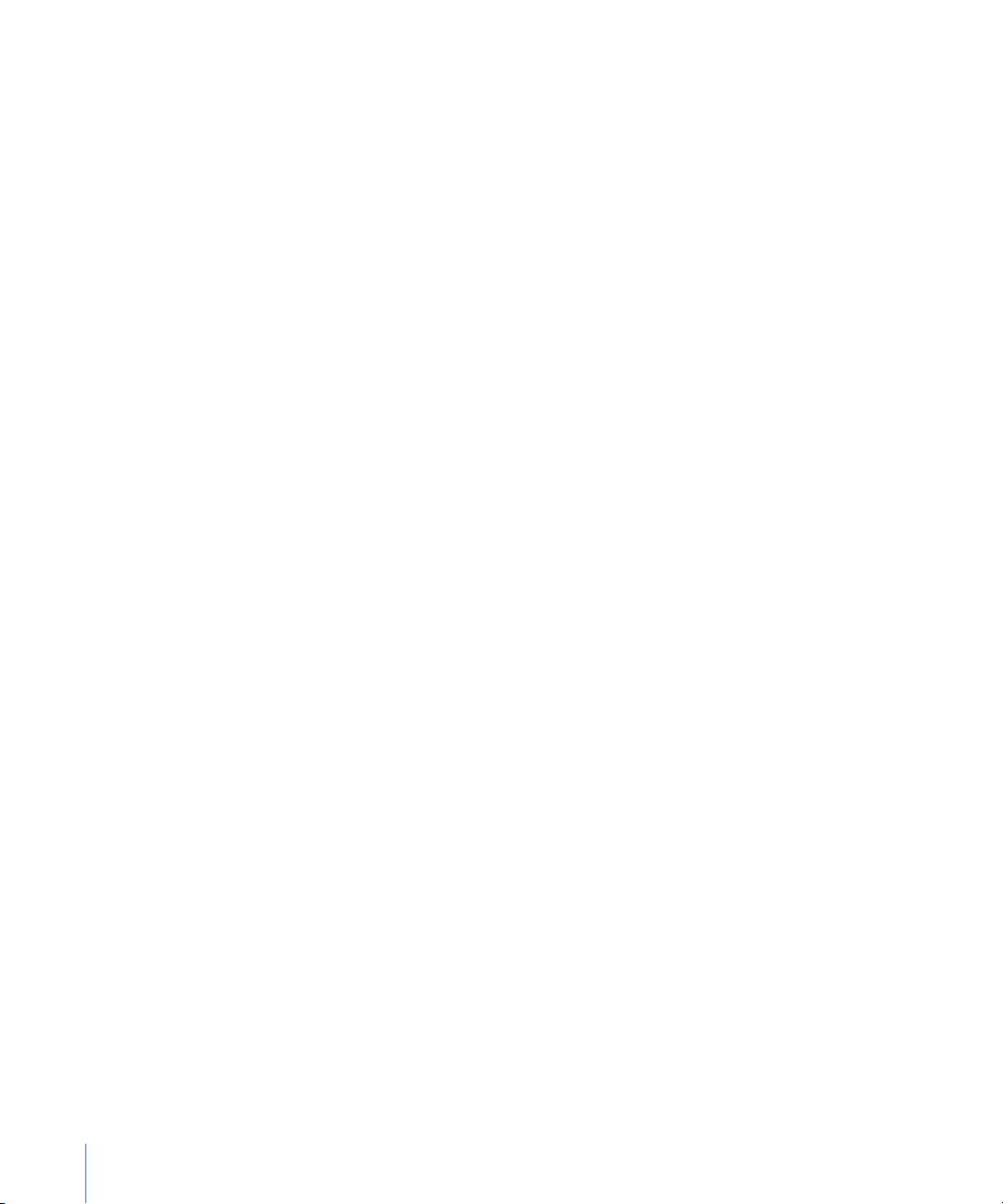
Restaurar el iPod touch: Mantenga pulsado al mismo tiempo el botón de reposo/
activación y el botón Inicio durante al menos diez segundos, hasta que aparezca el
logotipo de Apple.
Para obtener más sugerencias sobre la solución de problemas, consulte
Apéndice A, “ Solución de problemas,” en la página 11 2 .
30 Capítulo 2 Nociones básicas
Page 31

Música y vídeo
3
El iPod touch se sincroniza con el iTunes del ordenador para obtener las canciones,
vídeos y otros contenidos recopilados en la biblioteca de iTunes. Para obtener información sobre cómo añadir música y otros contenidos a la biblioteca de iTunes, abra
iTunes y seleccione Ayuda > Ayuda iTunes.
Cómo obtener música, vídeos y otros contenidos
Para introducir música, vídeos y podcasts en el iPod touch, puede congurar iTunes en
el ordenador de modo que el iPod touch se sincronice con el contenido de su biblioteca, o bien gestionar manualmente el contenido a transferir.
Sincronización de contenido desde iTunes
Puede introducir música, vídeo y más en iPod touch sincronizando contenido desde
iTunes. Puede sincronizar todos sus contenidos, o bien seleccionar canciones, vídeos y
podcasts concretos.
Ajustar iTunes para sincronizar el contenido del iPod:
1 Conecte el iPod touch al ordenador.
2 En iTunes, seleccione el iPod touch en la barra lateral.
3 En las pestañas Música, Películas, "Programas de televisión" y Podcasts, seleccione el
contenido que desea transferir al iPod touch. Por ejemplo, puede ajustar iTunes para
que sincronice listas de reproducción seleccionadas y los tres episodios más recientes
de su podcast de vídeo preferido.
4 Haga clic en Aplicar.
Sólo se transferirán al iPod touch las canciones y vídeos codicados en formatos compatibles con el iPod touch. Para obtener información sobre los formatos compatibles
con el iPod touch, consulte “No se reproducen canciones, vídeos u otros contenidos” en
la página 115 .
31
Page 32

Si en la biblioteca de iTunes hay más canciones de las que caben en el iPod touch,
iTunes le ofrecerá la posibilidad de crear una lista de reproducción especial para sincronizar con el iPod touch. iTunes llenará esta lista con selecciones de su biblioteca.
Puede añadir o borrar canciones de la lista de reproducción y volver a sincronizar.
Si escucha parte de un podcast o audiolibro, el lugar en que se haya quedado se incluirá si sincroniza este contenido con iTunes. Si empezó a escucharlo en el iPod touch,
podrá seguir donde lo dejó utilizando iTunes en el ordenador o viceversa.
Para obtener más información sobre el uso de iTunes para añadir música y otros contenidos al ordenador, consulte “Requisitos necesarios” en la página 5.
Gestión manual de contenidos
La gestión manual le permitir elegir la música, los vídeos y los podcasts que desea tener en el iPod touch.
Congurar el iPod touch para la gestión manual del contenido:
1 Conecte el iPod touch al ordenador.
2 En iTunes, seleccione el iPod touch en la barra lateral.
3 Haga clic en la pestaña Resumen y seleccione “Gestionar la música y los vídeos
manualmente”.
4 Haga clic en Aplicar.
Añadir ítems al iPod touch: Arrastre una canción, vídeo, podcast o lista de repro-
ducción de la biblioteca de iTunes al iPod touch (en la barra lateral). Con las teclas
Mayúsculas o Comando pulsadas, haga clic para seleccionar varios elementos que se
añadirán al mismo tiempo.
iTunes sincronizará el contenido de inmediato. Si no selecciona “Gestionar la música
y los vídeos manualmente”, el contenido que añadió manualmente se eliminará del
iPod touch la próxima vez que iTunes sincronice contenido.
Eliminar ítems del iPod touch: Con el iPod touch conectado al ordenador, seleccione
el icono del iPod touch en la barra lateral de iTunes. Haga clic en el triángulo desplegable a la izquierda del icono para mostrar los contenidos. Seleccione un área de contenido, como Música o Películas, seleccione los elementos que desea eliminar y pulse la
tecla Suprimir en el teclado.
Eliminar un elemento del iPod touch no lo borra de la biblioteca de iTunes.
Importante: Si elimina un elemento de iTunes, dicho elemento se borrará del
iPod touch la próxima vez que sincronice.
32 Capítulo 3 Música y vídeo
Page 33

Cómo descargar música y podcasts
Puede acceder a la tienda iTunes Wi-Fi Music Store desde el iPod touch para adquirir y
descargar canciones y álbumes directamente en el iPod touch. También puede reproducir podcasts de audio y vídeo en tiempo real o descargarlos. Consulte “iTunes Wi-Fi
Music Store” en la página 44.
Cómo transferir contenido adquirido a otro ordenador
Puede transferir contenido del iPod touch adquirido mediante iTunes en un ordenador
a una biblioteca de iTunes situada en otro ordenador autorizado. El ordenador debe
estar autorizado para reproducir contenido procedente de su cuenta de iTunes. Para
autorizar el ordenador, abra iTunes en el mismo y seleccione Store > Dar autorización
al ordenador.
Transferir contenido comprado: Conecte el iPod touch al otro ordenador. iTunes le
preguntará si desea transferir el contenido comprado.
Conversión de vídeos para el iPod touch
Puede añadir al iPod touch vídeos diferentes de los adquiridos en iTunes Store, como
los vídeos que cree en iMovie en un Mac o los que descargue de Internet, y después
añadirlos a iTunes.
Si intenta añadir un vídeo desde iTunes al iPod touch y aparece un mensaje que indica
que el vídeo no puede reproducirse en el iPod touch, puede convertir el vídeo.
Convertir un vídeo para hacerlo compatible con el iPod touch: Seleccione el vídeo
en la biblioteca de iTunes y elija Avanzado > Convertir selección para iPod. A continuación, añada el vídeo convertido al iPod touch.
Música y otros contenidos de audio
Gracias a la pantalla táctil de alta resolución, escuchar canciones en el iPod touch constituye una experiencia tanto musical como visual. Puede desplazarse por sus listas de
reproducción o utilizar Cover Flow para explorar las ilustraciones de los álbumes.
Puede escuchar el audio a través del altavoz interno (solo en el iPod touch de segunda
generación) o mediante unos auriculares conectados al puerto de auriculares. Cuando
hay auriculares conectados, el altavoz no emite ningún sonido.
ADVERTENCIA: Para obtener información importante sobre cómo prevenir
daños auditivos, consulte la Guía de información importante del producto en
www.apple.com/es/support/manuals/ipodtouch.
Cómo reproducir canciones
Explorar su colección: Pulse Listas, Artistas o Canciones. Pulse Más para buscar por
Álbumes, Audiolibros, Recopilaciones, Compositores, Géneros o Podcasts.
Capítulo 3 Música y vídeo 33
Page 34

Siguiente/Avance rápido
Reproducción/
Pausa
Lista de pistas
Atrás
Retroceso/Anterior
Volumen
Reproducir una canción: Pulse la canción.
Cómo controlar la reproducción de canciones
Durante la reproducción de una canción aparece la pantalla “Ahora suena”.
Poner una canción en pausa Pulse o pulse el botón del micrófono del auri-
cular manos libres del iPod touch.
Reanudar la reproducción Pulse
Subir o bajar el volumen Arrastre el regulador de volumen o utilice los
Reanudar una canción o un capítulo de un audiolibro o podcast
Pasar a la canción o capítulo anterior o siguiente de un audiolibro o podcast
Retroceder o avanzar rápido Mantenga pulsado
Volver a las listas de exploración del iPod Pulse
Volver a la pantalla “En reproducción” Pulse “En reproducción”.
Mostrar la letra de una canción Pulse la portada del álbum mientras se reproduce
o pulse el botón del micrófono del auri-
cular manos libres del iPod touch.
botones situados en el lateral del iPod touch.
Pulse
Pulse
rior. Pulse
.
dos veces para pasar a la canción ante-
para pasar a la siguiente canción, o
pulse dos veces rápidamente el botón del micrófono del auricular manos libres del iPod touch.
o . Cuanto más tiempo
pulse el control, más rápido se rebobinará o avanzará la canción.
. Otra opción es pasar el dedo a derecha
sobre la cubierta del álbum.
una canción. (Las letras sólo aparecen si las ha
añadido a la canción utilizando la ventana de
información de la canción en iTunes.)
34 Capítulo 3 Música y vídeo
Page 35

Puede acceder a los controles de reproducción siempre que quiera mientras escucha
Barra de desplazamiento
Repetir
Cursor de reproducción
Aleatorio
Genius
música o utiliza otra aplicación (aunque el iPod touch esté bloqueado) haciendo doble
clic en el botón de inicio .
Si está utilizando una aplicación, los controles de reproducción aparecen sobre la misma. Tras usar los controles, puede cerrarlos o pulsar Música para abrir la pantalla “Ahora
suena”. Si el iPod touch está bloqueado, los controles aparecen en pantalla y desaparecen de forma automática tras terminar de utilizarlos.
Controles adicionales
En la pantalla “En reproducción”, pulse la portada del álbum.
Aparecen los controles de repetición, Genius y aleatorio, así como la barra de desplazamiento. Puede ver el tiempo transcurrido, el tiempo restante y el número de la canción.
También aparece la letra de la canción si la ha añadido a la canción en iTunes.
Ajuste del iPod touch para que repita las
canciones
Ir a cualquier punto de una canción Arrastre el cursor de reproducción a lo largo de la
Cómo crear una lista de reproducción Genius Pulse
Capítulo 3 Música y vídeo 35
Pulse . Vuelva a pulsar para que el
iPod touch repita solo la canción que suena en
ese momento.
= el iPod touch está congurado para repetir
todas las canciones del álbum o la lista que suena
en ese momento.
= iPod touch está congurado para repetir la
canción que suena en ese momento una y otra
vez.
= iPod touch no está congurado para repetir
canciones.
barra de desplazamiento.
. Aparecerá la lista de reproducción
Genius. Consulte “Cómo utilizar Genius en el
iPod touch” en la página 38.
Page 36

Ajuste del iPod touch para que reproduzca las
canciones aleatoriamente
Reproducir aleatoriamente las pistas de cualquier lista de reproducción, álbum u otra lista
de canciones
Pulse . Vuelva a pulsar para que el
iPod touch reproduzca las canciones por orden.
= el iPod touch está congurado para repro-
ducir las canciones de forma aleatoria.
= el iPod touch está congurado para repro-
ducir las canciones por orden.
Pulse Aleatorio en la parte superior de la lista. Por
ejemplo, para reproducir aleatoriamente todas las
canciones del iPod touch, seleccione Canciones
> Aleatorio.
Esté o no el iPod touch ajustado para reproducir las canciones en orden aleatorio, si pulsa
Aleatorio en la parte superior de una lista de
canciones, el iPod touch reproducirá en orden
aleatorio las canciones de dicha lista.
Cómo explorar portadas de álbumes en Cover Flow
Cuando esté buscando música, puede girar el iPod touch lateralmente para ver el contenido de iTunes en Cover Flow y explorar la música por la ilustración de los álbumes.
36 Capítulo 3 Música y vídeo
Page 37

Ver contenido en Cover Flow Gire el iPod touch lateralmente.
Barra de puntuación
Volver a la
pantalla “En
reproducción”
Pistas del
álbum
Buscar portadas de álbumes Arrastre o golpee ligeramente hacia la izquierda
o la derecha.
Ver las pistas de un álbum Pulse una cubierta o
Reproducir cualquier pista Pulse la pista. Arrastre hacia arriba o hacia abajo
para desplazarse por las pistas.
Volver a la portada Pulse la barra de título. Otra opción es pulsar el
icono
Reproducir o poner en pausa la canción actual Pulse
manos libres estéreo incluidos, pulse el botón del
micrófono.
de nuevo.
o O, si está utilizando los auriculares
.
Cómo visualizar todas las pistas de un álbum
Consultar todas las pistas del álbum que contiene la canción actual: Desde la pantalla "En reproducción", pulse . Pulse una pista para reproducirla.Pulse la imagen en
miniatura de la portada del álbum para volver a la pantalla “En reproducción”.
En la vista a modo de lista de pistas, puede asignar puntuaciones a las canciones.
Puede utilizar las puntuaciones para crear listas de reproducción inteligentes en
iTunes que se actualicen dinámicamente para incluir, por ejemplo, las canciones mejor
puntuadas.
Puntuar una canción: Arrastre el pulgar a través de la barra de puntuaciones para dar
a la canción de cero a cinco estrellas.
Capítulo 3 Música y vídeo 37
Page 38

Cómo utilizar Genius en el iPod touch
Genius crea automáticamente una lista de reproducción a partir de las canciones de
la biblioteca que combinan bien con la canción que se está reproduciendo. Es como
tener un disc-jockey incorporado que conozca sus gustos sucientemente bien para
crear la lista más adecuada. Para utilizar Genius en el iPod touch, primero debe con-
gurar Genius en iTunes y después sincronizar el iPod touch con iTunes. Genius es un
servicio gratuito, pero requiere disponer de una cuenta de iTunes Store. Puede crear
listas de reproducción Genius en iTunes y sincronizarlas con el iPod touch. También
puede crear listas de reproducción Genius directamente en el iPod touch.
Crear una lista de reproducción Genius en el iPod touch:
1 Pulse Listas y luego pulse Genius.
2 Pulse una canción de la lista. Genius creará una lista de reproducción con canciones
adicionales a partir de dicha canción.
También puede crear una lista de reproducción Genius a partir de la canción que se
está reproduciendo. Desde la pantalla "En reproducción", pulse la cubierta del álbum
para acceder a los controles adicionales y, a continuación, pulse .
Guardar una lista de reproducción Genius: En la lista, pulse Guardar. La lista se guarda
en “Listas de reproducción” con el título de la canción elegida.
Puede guardar tantas listas de reproducción Genius como desee. Si guarda una lista de
reproducción Genius creada en el iPod touch, dicha lista se sincronizará con iTunes la
próxima vez que conecte el reproductor.
Actualizar una lista de reproducción Genius: En la lista, pulse Actualizar.
La actualización de una lista de reproducción crea una lista con diferentes canciones
a partir de la canción elegida. Puede actualizar cualquier lista de reproducción Genius,
tanto si se ha creado en iTunes y se ha sincronizado con el iPod touch como si se ha
creado directamente en el iPod touch.
Basar la lista de reproducción Genius en una nueva canción: En la lista de reproducción, pulse Nueva y después elija una nueva canción.
Borrar una lista de reproducción Genius guardada: En una lista de reproducción que
haya guardado directamente en el iPod touch, pulse Editar y después pulse "Eliminar
lista".
Cuando una lista de reproducción Genius se sincronice con iTunes, no podrá borrarla
directamente en el iPod touch. Puede utilizar iTunes para editar el nombre de la lista
de reproducción, detener su sincronización o eliminarla.
Creación de listas de reproducción “On-The-Go”
Crear una lista de reproducción On-The-Go:
1 Pulse Listas y, a continuación, pulse “On-The-Go”.
38 Capítulo 3 Música y vídeo
Page 39

2 Busque canciones utilizando los botones de la parte inferior de la pantalla. Pulse cual-
quier canción o vídeo para añadirlo a la lista de reproducción. Pulse “Añadir todas las
canciones” en la parte superior de cualquier lista de canciones para añadir todas las
canciones de la lista.
3 Cuando acabe, pulse OK.
Cuando crea una lista de reproducción On-The-Go y luego sincroniza el iPod touch
con el ordenador, la lista se guarda en el iPod touch y en la biblioteca de iTunes y después se borra del iPod touch. La primera se guarda como “On-The-Go 1”, la segunda
como “On-The-Go 2”, y así sucesivamente. Para devolver una lista de reproducción al
iPod touch, seleccione el iPod touch en la barra lateral de iTunes, haga clic en la pestaña Música y ajuste la lista de reproducción de manera que se sincronice.
Editar una lista de reproducción On-The-Go: Pulse Listas y después “On-The-Go” y
Editar; a continuación, realice una de las siguientes operaciones:
 Para mover una canción de la lista hasta otra posición, arrastre el icono que apare-
ce junto a la canción.
 Para eliminar una canción de la lista de reproducción, pulse el icono situado junto
a una canción y, a continuación, pulse Eliminar. Borrar una canción de la lista de reproducción On-The-Go no la elimina del iPod touch.
 Para borrar toda la lista de reproducción,pulse “Borrar lista”.
 Para añadir más canciones, pulse .
Vídeos
Con el iPod touch puede ver contenido de vídeo, como películas, vídeos musicales y
podcasts de vídeo. Si un vídeo contiene capítulos, puede pasar al capítulo anterior o
siguiente o bien mostrar una lista y empezar a reproducir en cualquier capítulo que
desee. Si un vídeo proporciona funciones de idioma alternativas, puede seleccionar el
idioma del audio o mostrar subtítulos.
Cómo reproducir vídeos
Reproducir un vídeo: Pulse Vídeos y, a continuación, pulse el vídeo que desee.
Mostrar los controles de reproducción: Pulse la pantalla para mostrar los controles.
Vuelva a pulsar para ocultarlos.
Capítulo 3 Música y vídeo 39
Page 40

Cómo controlar la reproducción del vídeo
Tamaño
Reproducción/
Pausa
Avance RápidoReiniciar/Retroceso
Cursor de reproducción
Volumen
Barra de desplazamiento
Run de Gnarls Barkley está disponible en iTunes en ciertos países.
Los vídeos se reproducen de forma panorámica para sacar todo el partido de la
pantalla.
Reproducir un vídeo o ponerlo en pausa Pulse o .
Subir o bajar el volumen Arrastre el regulador de volumen.
Volver a reproducir un vídeo Arrastre el cursor de reproducción a lo largo de
la barra de desplazamiento hasta el extremo
izquierdo o pulse
en capítulos.
Ir al capítulo anterior o siguiente (si está
disponible)
Comenzar la reproducción en un capítulo especíco (si está disponible)
Retroceder o avanzar rápido Mantenga pulsado
Saltar a cualquier punto de un vídeo Arrastre el cursor de reproducción a lo largo de la
Parar un vídeo antes de que nalice la
Pulse
para ir al capítulo anterior. Pulse para
ir al capítulo siguiente.
Pulse
y, a continuación, seleccione un capítulo
de la lista.
barra de desplazamiento.
Pulse OK o pulse el botón de inicio
reproducción
si el vídeo no está dividido
o .
.
40 Capítulo 3 Música y vídeo
Page 41

Escalar un vídeo a pantalla completa o ajustado
a la pantalla
Seleccionar otro idioma para el audio (si está
disponible)
Mostrar u ocultar los subtítulos (si están
disponibles)
Pulse para ver el vídeo en pantalla completa.
Pulse
es pulsar dos veces el vídeo para pasar de un tipo
de visualización a otro.
Cuando escale un vídeo para que llene la pantalla, es posible que los lados o la parte superior
queden recortados y no se vean. Cuando lo escale para ajustarlo a la pantalla, es posible que se
vean barras negras arriba y abajo o en los lados
del vídeo.
Pulse
de la lista Audio.
Pulse
pulse Desactivado en la lista Subtítulos.
para ajustarlo a la pantalla. Otra opción
y, a continuación, seleccione un idioma
y, a continuación, seleccione un idioma o
Cómo ver películas alquiladas
Puede alquilar películas en iTunes Store y verlas en el iPod touch. Puede utilizar iTunes
para alquilar las películas y transferirlas al iPod touch. (Las películas alquiladas no están
disponibles en todas las regiones.)
Las películas alquiladas pueden reproducirse sólo durante un tiempo limitado. El tiem-
po restante en el que debe nalizar la visualización de una película alquilada se indica
cerca de su título. Las películas se borran automáticamente cuando caducan. Consulte
en iTunes Store las fechas de caducidad antes de alquilar una película.
Transferir películas alquiladas al iPod touch: Conecte el iPod touch al ordenador.
A continuación, seleccione el iPod touch en la barra lateral de iTunes, haga clic en
Películas y seleccione las películas alquiladas que desea transferir. El ordenador debe
estar conectado a Internet.
Ver una película alquilada: Seleccionar Vídeos, y elija una película.
Ver vídeos en un televisor
Puede conectar el iPod touch a un televisor y ver los vídeos en la pantalla. Utilice el
cable AV de componentes de Apple o el cable AV compuesto de Apple u otro cable
autorizado compatible con el iPod touch. También puede utilizar estos cables con la
base de conexión universal de Apple para conectar el iPod touch al televisor. (La base
de conexión universal de Apple incluye un mando a distancia, que permite controlar la
reproducción a distancia.) Los cables y las bases de conexión de Apple pueden adquirirse en www.apple.com/es/ipodstore.
Capítulo 3 Música y vídeo 41
Page 42

Cómo eliminar vídeos del iPod touch
Puede eliminar vídeos del iPod touch para ahorrar espacio.
Eliminar un vídeo: En la lista de vídeos, pase el dedo a izquierda o derecha sobre el
vídeo y pulse Eliminar.
Cuando elimina un vídeo (no se incluyen las películas alquiladas) del iPod touch, no
lo elimina de la biblioteca de iTunes, por lo que podrá volver a sincronizarlo con el
iPod touch más adelante. Si no quiere volver a sincronizar el vídeo con el iPod touch,
ajuste iTunes para que no lo haga. Consulte “Requisitos necesarios” en la página 5.
Importante: Si elimina una película alquilada del iPod touch, dicha película se borra
permanentemente y no puede volver a transferirse al ordenador.
Ajustar un temporizador de reposo
Puede ajustar el iPod touch para que deje de reproducir música o vídeos al cabo de un
periodo de tiempo.
Ajustar un temporizador de reposo En la pantalla de inicio, seleccione Reloj >
Temporizador y, a continuación, pase el dedo para ajustar el número de horas y minu-
tos. Pulse “Al nalizar” y seleccione “Reposo iPod”, pulse Guardar y después pulse Iniciar
para iniciar el temporizador.
Cuando el temporizador acaba, el iPod touch deja de reproducir música o vídeo, cierra
cualquier otra aplicación abierta y se bloquea.
42 Capítulo 3 Música y vídeo
Page 43

Cómo cambiar los botones de exploración
Puede reemplazar los botones de exploración Listas, Artistas, Canciones o Vídeos de la
parte inferior de la pantalla por aquellos que utilice con más frecuencia. Por ejemplo,
si escucha podcasts a menudo y no ve muchos vídeos, puede reemplazar el botón
Vídeos por el botón Podcasts.
Cambiar los botones de exploración: Pulse Más y, a continuación, pulse Editar y arrastre un botón a la parte inferior de la pantalla, sobre el botón que quiere reemplazar.
Puede arrastrar los botones de la parte inferior de la pantalla hacia la izquierda y hacia
la derecha para ordenarlos. Cuando acabe, pulse OK. Pulse Más en cualquier momento
para acceder a los botones que ha reemplazado.
Capítulo 3 Música y vídeo 43
Page 44

iTunes y la tienda App Store
4
iTunes Wi-Fi Music Store
Puede buscar, explorar, previsualizar, comprar y descargar canciones y álbumes de
iTunes Wi-Fi Music Store directamente al iPod touch. Puede escuchar audio o ver podcasts de vídeo de la tienda iTunes Wi-Fi Music Store reproduciéndolos en tiempo real
desde Internet o descargándolos directamente en el iPod touch.
Para obtener canciones y álbumes de la tienda iTunes Wi-Fi Music Store, el iPod touch
debe acceder a una red Wi-Fi conectada a Internet. Los podcasts pueden reproducirse
en tiempo real y descargarse a través de redes de telefonía móvil o conexiones Wi-Fi.
Consulte “Conexión a Internet” en la página 27.
44
También necesitará una cuenta de iTunes Store para comprar canciones mediante WiFi (iTunes Wi-Fi Music Store sólo está disponible en algunos países). Si no dispone ya
de una cuenta de iTunes Store, abra iTunes en el ordenador y seleccione Store > “Crear
cuenta” para crear una.
Para reproducir o descargar podcasts no es necesario disponer de una cuenta de
iTunes Store.
Cómo encontrar canciones, álbumes y podcasts
Explore las selecciones destacadas para descubrir nuevos lanzamientos y conocer las
recomendaciones de iTunes Wi-Fi Music Store. Explore las listas de los diez más vendidos para ver las canciones y álbumes más populares en las diversas categorías. Explore
los podcasts para ver una lista de podcasts disponibles. Si está buscando una canción,
un álbum, un artista o un podcast determinado, utilice la función de búsqueda.
Page 45

Explorar canciones y álbumes destacados: Pulse Destacado y seleccione una categoría en la parte superior de la pantalla.
Explorar el Top de canciones y álbumes: Pulse “Top diez” y, a continuación, seleccione
una categoría y pulse “Top canciones” o “Top álbumes”.
Capítulo 4 iTunes y la tienda App Store 45
Page 46

Explorar los podcasts: Pulse Podcasts. Los podcasts de vídeo están señalados con el
icono . Para ver una lista de episodios, pulse un podcast.
Buscar canciones, álbumes y podcasts: Pulse Buscar y, a continuación, pulse en el
campo de búsqueda, introduzca una o más palabras y pulse Buscar. Los resultados de
la búsqueda se agrupan por álbumes, canciones y podcasts.
Ver las canciones de un álbum: Pulse el álbum.
Ver el álbum en que está una canción: Pulse dos veces en la canción.
Ver los datos del episodio del podcast: Pulse el título del podcast.
Cómo explorar las selecciones de Starbucks.
Si se une a la red Wi-Fi de un Starbucks que ofrezca este servicio (disponible sólo
en EE UU), el icono de Starbucks aparece en la parte inferior de la pantalla, junto a
Destacados. Pulse el icono de Starbucks para saber qué canción suena en el café y explorar las colecciones de Starbucks destacadas.
46 Capítulo 4 iTunes y la tienda App Store
Page 47

Para consultar una lista de los Starbucks con red Wi-Fi, visite
www.apple.com/itunes/starbucks.
Descubrir qué canción se está reproduciendo: Pulse Starbucks. La canción que está
sonando aparece en la parte superior de la pantalla. Pulse la canción para ver el álbum
donde está la canción junto con las demás canciones del álbum.
Ver las canciones reproducidas recientemente y otras listas de reproducción de
Starbucks: Pulse Starbucks y, a continuación, seleccione “Reproducciones recientes” o
una de las listas de reproducción de Starbucks.
Cómo comprar canciones y álbumes
Cuando encuentre una canción o álbum que le guste en la iTunes Wi-Fi Music Store,
puede adquirirlo y descargarlo al iPod touch. Puede previsualizar una canción antes de
adquirirlo para asegurarse de que es la canción que desea. En algunos Starbucks seleccionados (sólo en EE UU), también puede previsualizar y adquirir la canción que está
sonando y otras canciones de las colecciones Starbucks destacadas.
Previsualizar una canción: Pulse la canción.
Comprar y descargar una canción o álbum:
1 Pulse el precio y, a continuación, pulse “Comprar ahora”.
Si había iniciado sesión en su cuenta de iTunes Store en iTunes la última vez que sin-
cronizó el iPod touch, no necesita introducir su identicador de cuenta. En caso contrario, se le pedirá que introduzca su identicador de cuenta.
2 Introduzca su contraseña y pulse OK.
Su compra se carga en su cuenta de iTunes Store. Para compras adicionales realizadas dentro de los 15 minutos siguientes, no es necesario que vuelva a introducir su
contraseña.
Capítulo 4 iTunes y la tienda App Store 47
Page 48

Aparece un mensaje de aviso si previamente ha comprado una o más canciones de un
álbum. Pulse Comprar si desea adquirir todo el álbum, incluidas las canciones que ha
comprado, o pulse Cancelar si desea adquirir las canciones restantes individualmente.
Algunos álbumes incluyen contenido extra, que se descarga a la biblioteca de
iTunes en el ordenador. No todos los contenidos extra se descargan directamente al
iPod touch.
Consultar el estado de las canciones y álbumes en descarga: Pulse Descargas.
Para poner en pausa una descarga, pulse .
Mientras descarga los contenidos comprados, puede apagar el iPod touch o abandonar la zona con conexión Wi-Fi. El iPod touch reanudará la descarga la próxima vez que
el iPod touch se conecte a una red Wi-Fi con conexión a Internet. O bien, si abre iTunes
en el ordenador, iTunes nalizará la descarga en la biblioteca de iTunes (si el ordenador
está conectado a Internet).
Las canciones adquiridas se añaden a una lista de reproducción Comprado en el
iPod touch. Si elimina la lista de reproducción Comprado, iTunes creará una nueva
cuando compre algo en la iTunes Wi-Fi Music Store.
Cómo descargar o reproducir podcasts en tiempo real
Puede escuchar podcasts de audio o ver podcasts de vídeo transmitidos en tiempo
real a través de Internet desde la tienda iTunes Wi-Fi Music Store. También puede descargar podcasts de audio y vídeo en el iPod touch. Los podcasts que descargue en el
iPod touch se sincronizarán con la biblioteca de iTunes cuando conecte el iPod touch
al ordenador.
Reproducir un podcast en tiempo real: Pulse el título del podcast. Los podcasts de
audio aparecen en una ventana nueva con controles de reproducción.
48 Capítulo 4 iTunes y la tienda App Store
Page 49

Los podcasts de vídeo aparecen en modo panorámico con controles de reproducción.
Descargar un podcast: Pulse el botón Gratis y, a continuación, pulse Descargar. Los
podcasts descargados aparecen en la lista de podcasts de Música.
Escuchar o ver un podcast descargado: En Música, pulse Podcasts en la parte inferior
de la pantalla (puede que antes deba pulsar Más) y, después, pulse el podcast.Los podcasts de vídeo también aparecen en la lista de vídeos.
Obtener más episodios del podcast descargado: En la lista de podcasts de Música,
pulse el podcast y, después, pulse “Obtener más episodios”.
Eliminar un podcast: En la lista de podcasts de Música, pase el dedo hacia la izquierda
o hacia la derecha sobre el podcast y pulse Eliminar..
Consultar el estado de los podcasts en descarga: Pulse Descargas.
Para poner en pausa una descarga, pulse .
Durante la descarga de podcasts, puede apagar el iPod touch o abandonar la zona con
conexión Wi-Fi. El iPod touch reanudará la descarga la próxima vez que el iPod touch
se conecte a una red Wi-Fi con conexión a Internet.
App Store
Puede buscar, explorar, previsualizar, comprar y descargar aplicaciones desde App
Store directamente al iPod touch. Las aplicaciones descargadas e instaladas desde App
Store en el iPod touch se copiarán en la biblioteca de iTunes la próxima vez que sincronice el iPod touch con el ordenador. También puede instalar aplicaciones compradas o descargadas mediante iTunes al sincronizar el ordenador con el iPod touch.
Para utilizar la tienda App Store, el iPod touch debe acceder a una red Wi-Fi que esté
conectada a Internet. Consulte “Conexión a Internet” en la página 27. También necesitará una cuenta de iTunes Store (disponible en muchos países) para descargar aplicaciones. Si no dispone de una cuenta de iTunes Store, abra iTunes en el ordenador y
seleccione Store > “Crear cuenta” para crear una.
Cómo explorar y buscar
Explore las selecciones destacadas para descubrir nuevos lanzamientos y conocer las
recomendaciones de App Store. Explore las listas de los 25 más vendidos para ver cuáles son las aplicaciones más populares. Si está buscando una aplicación determinada,
utilice la función de búsqueda.
Capítulo 4 iTunes y la tienda App Store 49
Page 50

Explorar aplicaciones destacadas: Pulse Destacado y seleccione una categoría en la
parte superior de la pantalla.
Explorar por categoría: Pulse Categorías y elija una categoría. En una categoría, seleccione un método de ordenación.
50 Capítulo 4 iTunes y la tienda App Store
Page 51

Explorar las 25 aplicaciones más vendidas: Pulse “Top 25” y desplácese por la lista de
aplicaciones.
Buscar aplicaciones: Pulse Buscar y, a continuación, pulse en el campo de búsqueda,
introduzca una o más palabras y pulse Buscar.
Capítulo 4 iTunes y la tienda App Store 51
Page 52

Pantalla de información
Pulse cualquier aplicación de una lista para ver más información, como su precio, reseñas, etc.
Si ya ha instalado la aplicación, en lugar del precio se indicará “Instalado” en la pantalla
Información.
Enviar un enlace a la página de información de la aplicación en iTunes: Pulse “Pasa
la voz”, cerca de la parte inferior de la pantalla de información.
Leer reseñas: Pulse Reseñas, cerca de la parte inferior de la pantalla de información.
Informar de un problema: Pulse “Informar de un problema”, cerca de la parte inferior
de la pantalla de información. Seleccione un problema de la lista o escriba comentarios opcionales y pulse Informar.
52 Capítulo 4 iTunes y la tienda App Store
Page 53

Descargar aplicaciones
Cuando encuentre en App Store una aplicación que desee, podrá comprarla y descargarla al iPod touch. Si la aplicación es gratuita, podrá descargarla sin coste tras proporcionar la información de su cuenta de iTunes.
Una vez descargada, la aplicación se instalará de inmediato en el iPod touch.
Comprar y descargar una aplicación:
1 Pulse el precio (o pulse Gratuito) y, a continuación, pulse “Comprar ahora”.
Si había iniciado sesión en su cuenta de iTunes Store en iTunes la última vez que sin-
cronizó el iPod touch, no necesita introducir su identicador de cuenta. En caso contrario, se le pedirá que introduzca su identicador de cuenta.
2 Introduzca su contraseña y pulse OK.
Las descargas compradas se cargan a su cuenta de iTunes Store. Para realizar descargas
adicionales dentro de los 15 minutos siguientes, no es necesario que vuelva a introducir su contraseña.
Consultar el estado de las aplicaciones en descarga: Tras comenzar a descargar una
aplicación, su icono aparece en la pantalla inicial y muestra el estado de la descarga y
la instalación.
Mientras descarga los artículos comprados, puede apagar el iPod touch o abandonar
la zona con conexión de red. El iPod touch reanudará la descarga la próxima vez que el
iPod touch se conecte a una red con conexión a Internet.
Cómo eliminar aplicaciones de App Store
Puede eliminar aplicaciones instaladas desde App Store. Si elimina una aplicación, los
datos asociados con la misma ya no estarán disponibles para el iPod touch, aunque
reinstale la aplicación.
Puede reinstalar cualquier aplicación y sus datos asociados desde la biblioteca de
iTunes siempre que haya copiado la aplicación sincronizando el dispositivo con el ordenador. Si intenta eliminar una aplicación que no haya sido copiada en el ordenador,
aparecerá un mensaje de advertencia.
Eliminar una aplicación de App Store:
1 Mantenga pulsado cualquier icono de aplicación en la pantalla de inicio hasta que los
iconos empiecen a moverse lateralmente.
2 Pulse la “x” situada en la esquina de la aplicación que quiera eliminar.
3 Pulse Eliminar y, a continuación, toque el botón de inicio para guardar la nueva
organización.
Capítulo 4 iTunes y la tienda App Store 53
Page 54

Para sobrescribir los datos asociados con una aplicación, utilice “Borrar contenidos
y ajustes” en los ajustes del iPod touch. Consulte “Restauración del iPod touch” en la
página 103.
Cómo escribir reseñas
Puede escribir y enviar sus propias reseñas sobre las aplicaciones que utilice directamente desde el iPod touch.
Escribir una reseña:
1 Pulse Reseñas, cerca de la parte inferior de la pantalla de información.
2 En la pantalla Reseñas, pulse “Escribir una reseña”.
3 Seleccione el número de estrellas (1–5) con las que desea valorar la aplicación, escriba
un título para la reseña y realice comentarios opcionales. Si ya ha escrito reseñas antes,
el campo de sobrenombre se llenará automáticamente. En caso contrario, se le pedirá
que cree un sobrenombre de reseñador.
4 Pulse Enviar.
Para enviar reseñas debe tener iniciada una sesión en su cuenta de iTunes Store.
Cómo actualizar aplicaciones
Cada vez que acceda a App Store se comprobará si existen actualizaciones de las aplicaciones que ha instalado. Por omisión, App Store comprueba automáticamente cada
semana si existen actualizaciones. El icono de App Store muestra el número total de
actualizaciones disponibles.
Si está disponible una actualización y accede a App Store, la pantalla Descargas aparecerá de inmediato. Las actualizaciones de aplicaciones son gratuitas y se descargan e
instalan automáticamente cuando decide realizar la actualización. Las actualizaciones
de aplicaciones son nuevas versiones que pueden comprarse o descargarse desde App
Store mediante el iPod touch o desde iTunes Store mediante el ordenador.
Actualizar una aplicación:
1 Pulse Actualizaciones en la parte inferior de la pantalla.
2 Pulse una aplicación para ver más información acerca de la actualización.
3 Pulse Actualización.
Actualizar todas las aplicaciones: En la parte inferior de la pantalla, pulse Descargas y,
a continuación, pulse “Actualizar todo”.
Si intenta actualizar una aplicación comprada desde otra cuenta de iTunes Store, para
proceder a la descarga se le pedirá el identicador de la cuenta y la contraseña.
54 Capítulo 4 iTunes y la tienda App Store
Page 55

Cómo sincronizar contenido comprado
iTunes sincroniza de forma automática las canciones, los álbumes, los podcasts y las
aplicaciones que ha descargado o comprado entre el iPod touch y la biblioteca de
iTunes al conectar el iPod touch al ordenador. De este modo puede escuchar sus descargas en el ordenador y dispone de una copia de seguridad si borra del iPod touch
las aplicaciones u otros contenidos adquiridos.
Las canciones se sincronizan con la lista de reproducción “Comprado en <nombre
de su iPod touch>”. De no existir esta lista, iTunes la crea. iTunes también copia sus
compras a la lista de reproducción Comprado que iTunes utiliza para las compras
realizadas en el ordenador, si dicha lista existe y está ajustada para congurarse con el
iPod touch.
Los podcasts descargados están sincronizados con la lista Podcasts de su biblioteca de
iTunes.
Las aplicaciones descargadas se copiarán la próxima vez que sincronice con iTunes.
Después, cuando sincronice con iTunes solo se copiarán los datos de las aplicaciones.
Las aplicaciones se sincronizan con la lista Aplicaciones de la biblioteca de iTunes.
iTunes crea esta lista de reproducción en caso de no existir.
Cómo vericar las compras
Puede utilizar iTunes para vericar que toda la música, los vídeos, las aplicaciones y
demás ítems que ha comprado en iTunes Wi-Fi Music Store o App Store están en su
biblioteca de iTunes. Puede hacerlo en el caso de que una descarga se interrumpa.
Vericar las compras:
1 Compruebe que el ordenador está conectado a Internet.
2 En iTunes, seleccione Store > Comprobar si hay descargas disponibles.
3 Introduzca su nombre de usuario y su contraseña de iTunes Store y haga clic en Buscar.
Se descargarán las compras que aún no estén en su ordenador.
La lista de reproducción Comprado muestra todas sus compras. Sin embargo, dado
que puede añadir o eliminar ítems de esta lista, es posible que no sea exacta. Para ver
todas sus compras, compruebe que ha iniciado sesión en su cuenta, seleccione Store >
“Ver mi cuenta” y haga clic en “Historial de compras”.
Cómo actualizar la cuenta
El iPod touch obtiene de iTunes la información de su cuenta de iTunes Store. Puede
consultar y cambiar la información de su cuenta de iTunes Store utilizando iTunes en el
ordenador.
Capítulo 4 iTunes y la tienda App Store 55
Page 56

Consultar y cambiar la información de su cuenta de iTunes Store: En iTunes, selec-
cione Store > Ver mi cuenta.
Debe tener iniciada una sesión en su cuenta de iTunes Store. Si “Ver mi cuenta” no apa-
rece en el menú Store, seleccione Store > Iniciar sesión.
Comprar música o aplicaciones desde otra cuenta de iTunes Store: Inicie sesión con
esa cuenta cuando se conecte a iTunes Wi-Fi Music Store o cuando compre o descargue una aplicación desde App Store.
56 Capítulo 4 iTunes y la tienda App Store
Page 57

Safari
5
Safari le permite navegar por la red y ver páginas web en el iPod touch del mismo
modo que si estuviera en su ordenador. Puede crear favoritos en el iPod touch y sincronizarlos con su ordenador. Añada clips web para acceder rápidamente a sus sitios
favoritos desde la pantalla de inicio.
Para utilizar Safari, el iPod touch debe acceder a una red Wi-Fi que esté conectada a
Internet. Consulte “Conexión a Internet” en la página 27.
Visualización de páginas web
Puede visualizar páginas web en orientación vertical u horizontal. Gire el iPod touch
lateralmente y la página web girará a su vez, ajustándose de forma automática para
encajar en la página.
57
Page 58

Apertura de páginas web
Abrir una página web: Pulse el campo de dirección (en la parte izquierda de la barra
de título), introduzca la dirección web y pulse Ir. Si no aparece el campo de dirección,
pulse la barra de estado de la parte superior de la pantalla para ir rápidamente al campo de dirección situado en la parte superior de la página web.
Mientras escribe, aparecerán las direcciones que comiencen con las letras que va introduciendo. Se trata de favoritos o páginas que ha abierto recientemente. Pulse una dirección para visitar esa página. Siga escribiendo si desea introducir una dirección web
que no gure en la lista.
Borrar el texto del campo de dirección: Pulse el campo de dirección y después .
Cómo aplicar un zoom y desplazarse
Acercar o alejar la imagen: Pulse dos veces una columna de una página web para
ampliar la columna. Vuelva a pulsar dos veces para alejar la imagen.
También puede pellizcar la pantalla hacia dentro o hacia fuera para acercar o alejar la
imagen manualmente.
Desplazarse por una página web Arrastre hacia arriba, hacia abajo o lateralmente.
Desplazarse dentro de un marco en una página
web
Desplazarse rápidamente a la parte superior de
una página web
58 Capítulo 5 Safari
Cuando se desplace, puede pulsar y arrastrar en
cualquier lugar de la página sin activar ningún
enlace.
Utilice dos dedos para desplazarse en el interior
de un marco de una página web. Utilice un dedo
para desplazarse por toda la página web.
Pulse la barra de estado situada en la parte superior de la pantalla del iPod touch.
Page 59

Cómo navegar por páginas web
Los enlaces de las páginas web suelen llevar a otras páginas de Internet.
Seguir un enlace de una página web: Pulse el enlace.
Los enlaces del iPod touch también pueden mostrar una ubicación en Mapas o crear
un mensaje de Mail con la dirección ya introducida. Para volver a Safari después de
que un enlace abra otra aplicación, pulse el botón de inicio y seleccione Safari.
Ver la dirección de destino de un enlace Mantenga pulsado el enlace. La dirección apare-
cerá junto a su dedo. Puede mantener pulsada
una imagen para ver si tiene enlace.
Detener la carga de una página web Pulse
Volver a cargar una página web Pulse
Volver a la página anterior o siguiente Pulse
Volver a la página web anterior Pulse
Enviar la dirección de una página web por correo electrónico
Guardar una imagen o foto en la Fototeca Mantenga pulsada la imagen y después pulse
.
.
o en la parte inferior de la pantalla.
y luego Historial. Para borrar la lista del
historial, pulse Eliminar.
Pulse
y después “Enviar enlace a esta página”.
“Guardar imagen”.
Cómo abrir múltiples páginas
Puede tener hasta ocho páginas abiertas a la vez. Algunos enlaces abren automáticamente una nueva página en lugar de sustituir a la actual.
El número que aparece en el icono de páginas situado en la parte inferior de la
pantalla indica cuantas páginas están abiertas. Si no hay ningún número, solo está
abierta una página. Por ejemplo:
= hay una página abierta
= hay tres páginas abiertas
Abrir una página nueva: pulse y después "Página nueva".
Capítulo 5 Safari 59
Page 60

Ir a otra página: pulse y muévase a la izquierda o a la derecha. Pulse la página que
quiere ver.
Cerrar una página: pulse y después . Si solo tiene una página abierta no podrá
cerrarla.
Cómo introducir texto y rellenar formularios
Algunas páginas web incluyen campos de texto y formularios para rellenar.
Activar el teclado Pulse dentro de un campo de texto.
Desplazarse a otro campo de texto Pulse otro campo de texto, o pulse los botones
Siguiente o Anterior.
Enviar un formulario Cuando acabe de rellenar un formulario, pulse
Ir o Buscar. La mayoría de páginas tienen también un enlace que puede pulsar para enviar el
formulario.
Cerrar el teclado sin enviar el formulario Pulse OK.
Cómo buscar en Internet
Por omisión, Safari busca utilizando Google, Sin embargo, puede utilizar Yahoo!, si lo
preere.
Buscar en Internet:
1 Pulse el campo de búsqueda (en la parte derecha de la barra de título).
2 Escriba una palabra o frase que describa lo que está buscando y después pulse Google.
3 Pulse un enlace de la lista de resultados de búsqueda para abrir una página web.
Ajustar Safari para que busque utilizando Yahoo!: En la pantalla de inicio, seleccione
Ajustes > Safari > Buscador y, a continuación, seleccione Yahoo!.
60 Capítulo 5 Safari
Page 61

Favoritos
Puede guardar en los favoritos las páginas web a las que desee volver más adelante.
Añadir una página web a los favoritos: Abra la página y pulse . A continuación, pulse "Añadir favorito".
Al guardar un favorito, podrá editar su título. Por omisión, los favoritos se guardan en el
nivel superior de Favoritos. Pulse Favoritos para seleccionar otra carpeta.
Si utiliza Safari en un Mac, o Safari o Microsoft Internet Explorer en un PC, puede sincronizar los favoritos con el navegador web de su ordenador.
Sincronizar favoritos con el ordenador:
1 Conecte el iPod touch al ordenador.
2 En iTunes, seleccione el iPod touch en la barra lateral.
3 Haga clic en la pestaña Información, seleccione “Sincronizar… favoritos” en “Navegador
web” y haga clic en Aplicar.
Consulte “Sincronización con iTunes” en la página 6.
Sincronizar favoritos con MobileMe: En los Ajustes del iPod touch, seleccione
Favoritos en su cuenta MobileMe. Consulte “Conguración de cuentas” en la página 11 .
Abrir una página web marcada como favorito: Pulse y seleccione un favorito o
pulse una carpeta para ver los favoritos que contiene.
Editar un favorito o una carpeta de favoritos: Pulse , seleccione la carpeta que
contiene el favorito o la carpeta que desea editar y después pulse Editar. A continuación, realice una de las siguientes acciones:
 Para crear una nueva carpeta,pulse “Carpeta nueva”.
 Para eliminar un favorito o una carpeta, pulse y después Eliminar.
 Para reubicar un favorito o una carpeta, arrastre .
 Para editar el nombre o la dirección, o para colocarlo en una carpeta diferente,pulse el
favorito o la carpeta.
Cuando acabe, pulse OK.
Capítulo 5 Safari 61
Page 62

Clips web
Añada clips web a la pantalla de inicio para acceder rápidamente a los sitios web favoritos. Los clips web se representan mediante iconos en la pantalla de inicio y pueden
ordenarse junto con los demás iconos. Consulte “Aplicaciones del iPod touch” en la
página 16.
Añadir un clip web: Abra la página web y pulse . A continuación, pulse “Añadir a la
pantalla de inicio”.
Cuando abre un clip web, Safari acerca la imagen de forma automática y se desplaza
hacia la zona de la página web mostrada en el momento de guardar el clip web. El
área mostrada también se utiliza para crear el icono del clip web en la pantalla de inicio, salvo que la página disponga de su propio icono personalizado.
Al añadir un clip web, puede editar su nombre. Si el nombre es demasiado largo (más
de 10 caracteres aproximadamente), puede aparecer abreviado en la pantalla de inicio.
Los clips web no son favoritos y no se sincronizan con MobileMe o iTunes.
Eliminar un clip web:
1 Mantenga pulsado cualquier icono en la pantalla de inicio hasta que los iconos empie-
cen a moverse lateralmente.
2 Pulse la “x” de la esquina del clip web que desea eliminar.
3 Pulse Eliminar y, a continuación, toque el botón de inicio para guardar la nueva
organización.
62 Capítulo 5 Safari
Page 63

Mail
6
Mail puede utilizarse con MobileMe, Microsoft Exchange y muchas de las cuentas de
correo electrónico más populares (incluidas Yahoo! Mail, Google Mail y AOL), así como
con otros sistemas estándar de correo electrónico POP3 e IMAP. Puede enviar y recibir
fotos y grácos incorporados y visualizar archivos PDF y otros adjuntos.
Para descargar y enviar mensajes en Mail, el iPod touch debe acceder a una red Wi-Fi
que esté conectada a Internet. Consulte “Conexión a Internet” en la página 27.
Conguración de cuentas de correo electrónico
Puede congurar cuentas de correo electrónico en el iPod touch de las siguientes
maneras:
En iTunes, utilice el panel de preferencias del iPod touch para sincronizar los ajustes Â
de las cuentas de correo electrónico del ordenador. Consulte “Sincronización con
iTunes” en la página 6.
Congure una cuenta directamente en el iPod touch. Consulte “ Â Conguración de
cuentas” en la página 11 .
Cómo enviar correo electrónico
Puede enviar un mensaje de correo electrónico a cualquier persona que tenga una
dirección de correo electrónico.
Redactar y enviar un mensaje:
1 Pulse .
2 Escriba un nombre o una dirección de correo electrónico en el campo Para o pulse
para seleccionar un nombre de los contactos.
63
Page 64

Mientras escribe una dirección de correo electrónico, en la parte inferior aparecen las
Número de mensajes no
leídos en sus buzones de
entrada
direcciones de correo de su lista de contactos que coinciden con la que está escribiendo. Pulse una dirección para añadirla. Para añadir más nombre, pulse Retorno o .
Nota: Si está redactando un mensaje desde su cuenta de Microsoft Exchange y tiene
acceso a la Lista Global de Direcciones de su empresa, primero aparecerán las direcciones coincidentes de los contactos del iPod touch y después las direcciones coincidentes de dicha lista.
3 Pulse “Cc/Cco/De” si desea enviar una copia o una copia oculta del mensaje a otras
personas o cambiar la cuenta desde la que envía el mensaje. Si tiene más de una cuenta de correo electrónico, puede pulsar el campo De para cambiar la cuenta desde la
que envía.
4 Escriba un asunto y redacte el mensaje.
Puede pulsar Retorno para pasar de un campo a otro.
5 Pulse Enviar.
Enviar una foto en un mensaje En Fotos, seleccione una foto, pulse y, a conti-
nuación, seleccione "Enviar foto por correo".
La foto se envía utilizando su cuenta de correo
por omisión (consulte “Mail” en la página 107).
Guardar un borrador de un mensaje para completarlo más tarde
Responder a un mensaje Pulse
Reenviar un mensaje Abra un mensaje, pulse
Pulse Cancelar y, a continuación, pulse Guardar.
El mensaje se guarda en el buzón de correo
Borradores.
. Pulse Responder para responder solo al
remitente o "Responder a todos" para responder
al remitente y al resto de destinatarios. Redacte
su respuesta y pulse Enviar.
Los archivos o imágenes adjuntos al mensaje
inicial no se reenvían.
y, a continuación,
pulse Reenviar. Añada una o varias direcciones
de correo electrónico, escriba su mensaje y pulse
Enviar.
Cuando reenvía un mensaje, puede incluir los
archivos e imágenes adjuntos al mensaje original.
Comprobar y leer el correo electrónico
El icono Mail muestra el número total de mensajes no leídos de todos sus buzones de
entrada. Puede tener otros mensajes no leídos en otros buzones.
64 Capítulo 6 Mail
Page 65

En la pantalla de cada cuenta puede ver el número de mensajes no leídos en cada
Número de
mensajes no leídos
Pulse aquí para ver
todas sus cuentas de
correo electrónico
Mensajes no leídos
buzón.
Pulse un buzón para ver los mensajes que contiene. Todos los mensajes sin leer aparecen con un punto azul al lado.
Al abrir un buzón, Mail carga el número de mensajes más recientes especicado en
los ajustes de Mail, siempre que los mensajes no se hayan cargado automáticamente.
(Consulte “Mail” en la página 107.)
Cargar mensajes adicionales: Desplácese hasta el nal de la lista de mensajes y pulse
“Cargar más mensajes”.
Leer un mensaje: Pulse un buzón y, después, pulse un mensaje. Dentro de un mensa-
je, pulse o para consultar el mensaje anterior o el siguiente.
Aumentar el zoom en una parte del mensaje Pulse dos veces en la parte del mensaje que de-
sea acercar. Vuelva a pulsar dos veces para alejar
la imagen.
Redimensionar cualquier columna de texto para
ajustarla a la ventana
Redimensionar un mensaje manualmente Pellizque hacia dentro o hacia afuera para acercar
Capítulo 6 Mail 65
Pulse dos veces en el texto.
o alejar la imagen.
Page 66

Seguir un enlace Pulse el enlace.
Pulse el archivo adjunto
para descargarlo
Los enlaces de texto están normalmente subrayados y son de color azul. Muchas imágenes son
también enlaces. Un enlace puede llevarle a una
página web, abrir un mapa o crear un nuevo
mensaje de correo electrónico para una dirección
preasignada.
Los enlaces web y de mapa abren Safari o Mapas
en el iPod touch. Para volver al correo electrónico,
pulse el botón de inicio y después pulse Mail.
Ver la dirección de destino de un enlace Mantenga pulsado el enlace. La dirección apare-
cerá junto a su dedo.
El iPod touch visualiza la mayoría de las imágenes adjuntas (JPEG, GIF y TIFF) dentro
del texto del mensaje de correo. El iPod touch puede reproducir muchos archivos adjuntos de audio (como MP3, AAC, WAV y AIFF). Puede descargar y visualizar archivos
(como PDF, páginas web y documentos de texto, Pages, Keynote, Numbers, Microsoft
Word, Excel y PowerPoint) que estén adjuntos a los mensajes que recibe.
Abrir un archivo adjunto: Pulse el archivo adjunto. Se descargará en el iPod touch y se
abrirá.
Puede visualizar los archivos adjuntos en orientación vertical u horizontal. Si el formato
de un archivo adjunto no es compatible con el iPod touch, podrá visualizar el nombre
del archivo pero no abrirlo. El iPod touch acepta los siguientes tipos de documento:
.doc Microsoft Word
.docx Microsoft Word (XML)
.htm página web
.html página web
66 Capítulo 6 Mail
Page 67

.key Keynote
.numbers Numbers
.pages Pages
.pdf Vista Previa, Adobe Acrobat
.ppt Microsoft PowerPoint
.pptx Microsoft PowerPoint (XML)
.txt texto
.vcf información de contactos
.xls Microsoft Excel
.xlsx Microsoft Excel (XML)
Guardar una foto adjunta en la Fototeca: Mantenga pulsada la imagen y después
pulse “Guardar imagen”.
Comprobar si hay mensajes nuevos Seleccione un buzón o pulse siempre que lo
necesite.
Ver todos los destinatarios de un mensaje Pulse Detalles.
Pulse un nombre o dirección de correo electrónico para ver la información de contacto del
destinatario. A continuación, pulse una dirección
de correo o un mensaje de texto para ponerse
en contacto con esa persona. Pulse Ocultar para
Ocultar los destinatarios.
Añadir un destinatario de correo a su lista de
contactos
Marcar un mensaje como no leído Abra el mensaje y pulse “Marcar como no leído”.
Pulse el mensaje y, si es necesario, pulse Detalles
para ver los destinatarios. A continuación, pulse
un nombre o dirección de correo electrónico
y pulse “Crear nuevo contacto” o “Contacto
existente”.
Aparece un punto azul
lista del buzón, hasta que vuelve a abrirlo.
junto al mensaje, en la
Abrir una invitación a una reunión: Pulse la invitación.
Puede obtener los datos de contacto del organizador y los demás participantes, ajustar
un aviso, añadir notas al evento y añadir comentarios que se incluyen en su correo
electrónico de respuesta al organizador. Puede aceptar, aceptar provisionalmente
o rechazar la invitación. Consulte “Cómo responder a invitaciones de reunión” en la
página 84.
Capítulo 6 Mail 67
Page 68

Activar o desactivar “Push”: En Ajustes, seleccione “Obtener datos” y, a continuación,
Para mostrar el botón Eliminar,
deslice el dedo sobre el mensaje
hacia la izquierda o hacia la derecha.
pulse Push. Consulte “Obtener datos” en la página 97.
Organización del correo electrónico
Puede eliminar mensajes uno a uno o seleccionar un grupo de mensajes y borrarlos al
mismo tiempo. También puede mover mensajes de un buzón o carpeta a otro.
Eliminar un mensaje: Abra el mensaje y pulse . Otra opción es pulsar Editar y después el icono que aparece junto al mensaje.
También puede borrar un mensaje directamente en la lista de mensajes del buzón
deslizando el dedo sobre el título del mensaje hacia la izquierda o la derecha y pulsando Eliminar.
Eliminar varios mensajes: Mientras visualiza una lista de mensajes, pulse Editar, seleccione los mensajes que quiere borrar y pulse Eliminar.
Trasladar un mensaje a otro buzón o carpeta: Cuando esté leyendo el mensaje, pulse
y, a continuación, seleccione un buzón o una carpeta.
Trasladar múltiples mensajes: Mientras visualiza una lista de mensajes, pulse Editar,
seleccione los mensajes que desea mover y, a continuación, pulse Trasladar y seleccione un buzón o carpeta.
68 Capítulo 6 Mail
Page 69

Más aplicaciones
7
Mapas
Mapas proporciona mapas callejeros, fotos por satélite e imágenes híbridas de numerosos países del planeta. Además, la aplicación permite acceder a indicaciones detalla-
das sobre itinerarios y a información sobre el tráco. Busque su situación (aproximada)
y utilícela para obtener indicaciones para desplazarse hasta un sitio.
Para utilizar Mapas, el iPod touch debe acceder a una red Wi-Fi que esté conectada a
Internet. Consulte “Conexión a Internet” en la página 27.
ADVERTENCIA: Para obtener información importante sobre cómo conducir y navegar
por Mapas de forma segura, consulte la Guía de información importante del producto
en www.apple.com/es/support/manuals/ipodtouch.
1
Cómo buscar y visualizar ubicaciones
Buscar una ubicación y ver un mapa:
1 Pulse el campo de búsqueda para mostrar el teclado.
2 Escriba una dirección, intersección, zona, monumento, favorito, contacto o código
postal.
3 Pulse Buscar.
1 La información de los mapas, las direcciones y las ubicaciones depende de los datos y los servicios proporcionados por
otros fabricantes. Dichos servicios de datos están sujetos a cambios y no cubren todas las zonas geográcas, por lo que la
información de los mapas, las direcciones y las ubicaciones a veces no está disponible o es inexacta o incompleta. Para obtener más información, consulte www.apple.com/es/ipodtouch. Para averiguar su situación, se recogen datos a través de un
formulario que no le identica personalmente. Si no desea que se recojan estos datos, no utilice la función. El hecho de no
utilizarla no afectará en nada el funcionamiento del iPod touch.
69
Page 70

Un marcador indica la ubicación. Pulse el marcador para ver el nombre o la descripción
Pulse para obtener
información acerca de su
localización, obtener indicaciones
para llegar a un determinado sitio
o añadir un lugar a sus favoritos o
lista de contactos
de la ubicación.
Aumentar el zoom en una parte de un mapa Pellizque el mapa con dos dedos. O bien pulse
dos veces en la parte que desea acercar. Vuelva a
pulsar dos veces para acercarse aún más.
Reducir el zoom Pellizque el mapa. O bien pulse el mapa con dos
dedos. Pulse de nuevo con dos dedos para alejar
el mapa.
Aplicar una panorámica o desplazarse a otra
parte del mapa
Arrastre hacia arriba, hacia abajo, a la izquierda o
a la derecha.
Encontrar su ubicación actual: pulse .
El iPod touch emplea el servicio Ubicación para determinar su situación actual aproximada. Los servicios Ubicación emplean la información disponible de las redes Wi-Fi
locales (si tiene activado el sistema Wi-Fi). Cuanto más precisa sea la información, más
exactamente se determinará su ubicación. Esta función no está disponible en todas las
zonas.
Si el servicio Ubicación está desactivado, se le preguntará si quiere activarlo. No podrá determinar su posición actual si el servicio Ubicación está desactivado. Consulte
“Ubicación” en la página 100.
Se usará un círculo para mostrar su posición aproximada. El tamaño del círculo depende de la precisión con que puede determinarse su ubicación. Si arrastra el mapa y
pulsa de nuevo, el iPod touch vuelve a centrar el mapa en su posición.
70 Capítulo 7 Más aplicaciones
Page 71

Nota: Para conservar batería, desactive el servicio Ubicación cuando no lo esté utilizando. En Ajustes, seleccione General > Ubicación.
Utilizar el marcador superpuesto: Pulse y, a continuación, pulse "Colocar
marcador".
Aparecerá en el mapa un marcador que puede arrastrarse a la ubicación deseada.
Mover rápidamente el marcador a la zona visualizada: Pulse y, a continuación,
pulse "Reemplazar marcador".
Capítulo 7 Más aplicaciones 71
Page 72

Ver una visualización de satélite o híbrida: pulse y, a continuación, pulse Satélite
o Híbrida para acceder a una visualización de satélite o a una visualización combinada
de mapa callejero y de satélite.
Pulse Mapa para volver a la visualización del mapa.
Ver la ubicación de la dirección de una persona
de sus contactos
Añadir una ubicación a su lista de contactos Busque un sitio, toque el marcador que señala
Pulse en el campo de búsqueda y, a continuación, pulse Contactos y seleccione uno.
Para localizar una dirección de esta manera, el
contacto debe contener al menos una dirección.
Si el contacto tiene más de una dirección, debe
elegir el que desea localizar. También puede
buscar la ubicación de una dirección pulsándola
directamente en la lista de contactos.
hacia allí y pulse el icono
nombre o la descripción. A continuación, pulse
"Contactos” y después "Crear nuevo contacto" o
“Contacto existente".
situado junto al
Cómo marcar ubicaciones como favoritas
Puede marcar ubicaciones para encontrarlas fácilmente más adelante.
Añadir una ubicación a los favoritos: Busque un sitio, toque el marcador que señala
hacia allí y pulse el icono situado junto al nombre o la descripción. A continuación,
pulse Favoritos en la parte inferior de la pantalla de información.
Ver una ubicación añadida a los favoritos o visualizada recientemente: Pulse en
el campo de búsqueda y después Favoritos o Recientes.
Cómo obtener indicaciones
Puede consultar indicaciones detalladas sobre el itinerario para llegar hasta un destino.
Obtener indicaciones:
1 Pulse Direcciones.
72 Capítulo 7 Más aplicaciones
Page 73

2 Introduzca las ubicaciones inicial y nal en los campos Inicio y Final. Por omisión, el
iPod touch empieza con su ubicación actual aproximada (si está disponible). Pulse
en uno de los dos campos para seleccionar una ubicación en Favoritos (incluida
su ubicación actual aproximada y el marcador superpuesto, si están disponibles), en
Recientes o en Contactos.
Por ejemplo, si la dirección de un amigo está en su lista de contactos, puede pulsar
Contactos y después pulsar el nombre del amigo en lugar de tener que escribir la
dirección.
Para consultar las indicaciones al revés, pulse .
3 Pulse Ruta (si ha introducido ubicaciones manualmente) y después seleccione indica-
ciones para ir en coche , en transporte público o a pie .
4 Realice una de las siguientes operaciones:
 Para ver las indicaciones paso a paso, pulse Inicio y luego para visualizar el próxi-
mo tramo del itinerario. Pulse para retroceder.
 Para ver todas las indicaciones en una lista, pulse y después Lista. Pulse cualquier
ítem de la lista para ver un mapa que muestre ese tramo de la ruta. Pulse Ruta para
volver a la pantalla de visión general.
La distancia y la duración aproximadas aparecen en la parte superior de la pan-
talla. Si está disponible información sobre el tráco, la duración del viaje se ajusta
correspondientemente.
Para consultar las indicaciones, otra opción es elegir una ubicación del mapa, pulsar el
marcador que la señala, tocar y, a continuación, pulsar "Obtener indicaciones hasta
aquí" u "Obtener indicaciones desde aquí".
Intercambiar los puntos inicial y nal para obtener indicaciones inversas: Pulse
.
Si no ve , pulse Lista y, a continuación, Editar.
Capítulo 7 Más aplicaciones 73
Page 74

Ver indicaciones visualizadas recientemente: Pulse en el campo de búsqueda y
Gris = sin datos disponibles
en este momento
Rojo = menos de 40 km/h
Amarillo = de 40 a 80 km/h
Verde = más de 80 km/h
después Recientes.
Cómo mostrar la situación del tráco
Si está disponible, puede mostrar la información sobre el estado de las carreteras en el
mapa.
Mostrar u ocultar la situación del tráco: Pulse y, a continuación, pulse “Mostrar
tráco” u “Ocultar tráco”.
Las carreteras presentan un color según el estado del tráco:
Si las carreteras no presentan colores, es posible que necesite reducir el zoom hasta un
nivel en el que pueda ver las carreteras principales, pues de lo contrario las condicio-
nes del tráco de esa zona no serán visibles.
Cómo buscar y contactar con negocios
Buscar negocios en una zona:
1 Busque una ubicación (por ejemplo, una ciudad y estado o país o la dirección de una
calle) o vaya a una ubicación del mapa.
2 Escriba el tipo de negocio en el campo de texto y pulse Buscar.
Aparecerán marcadores para las ubicaciones encontradas. Por ejemplo, si localiza
su ciudad y escribe “películas” y pulsa Buscar, los marcadores señalan los cines de su
ciudad.
Pulse el marcador que señala un negocio para ver su nombre o descripción.
Buscar negocios sin encontrar primero la ubicación: Escriba, por ejemplo:
restaurantes madrid Â
apple españa Â
74 Capítulo 7 Más aplicaciones
Page 75

Contactar con un negocio u obtener indicaciones: Pulse el marcador que señala un
Para obtener
indicaciones
Para visitar
el sitio web
Pulse para mostrar la
información del contacto
negocio y, a continuación, toque el icono que aparece junto al nombre.
Desde aquí puede hacer lo siguiente:
Pulse una dirección de correo electrónico para enviarle un mensaje, o pulse una di- Â
rección web para visitarla.
Para obtener indicaciones, pulse “Obtener indicaciones hasta aquí” o bien “Obtener Â
indicaciones desde aquí”.
Para añadir el negocio a su lista de contactos, desplácese hacia abajo y pulse “Crear Â
nuevo contacto” o “Contacto existente”.
Ver una lista de los negocios encontrados en la búsqueda: En la pantalla Mapa, pulse
Lista.
Pulse un negocio para ver su ubicación. Otra opción es pulsar el icono situado junto a un negocio para consultar la información relacionada.
Capítulo 7 Más aplicaciones 75
YouTube
YouTube consta de vídeos cortos enviados por personas de todo el mundo. (No está
disponible en todos los idiomas y puede no estarlo en todos los países.)
Para utilizar YouTube, el iPod touch debe acceder a una red Wi-Fi conectada a Internet.
Consulte “Conexión a Internet” en la página 27.
Cómo buscar y visualizar vídeos
Puede explorar YouTube o buscar los vídeos que desea ver.
Explorar los vídeos: Pulse Destacados, “Más vistos” o Favoritos. Pulse Más para ordenarlos por “Los más recientes”, “Mejor puntuación” o Historial.
 Destacados: vídeos revisados y destacados por el personal de YouTube.
Page 76

 Más vistos: los vídeos más vistos por los usuarios de YouTube. Pulse Todo para ver
Siguiente/
Avance rápido
Reproducción/Pausa
Enviar por correo
electrónico
Tamaño
Progreso de la descarga
Volumen
Retroceso/Anterior
Favorito
Cursor de reproducción
Barra de desplazamiento
los vídeos más vistos hasta el momento o bien Hoy o “Esta semana” para ver los más
vistos del día o de la semana.
 Favoritos: vídeos que ha marcado como favoritos.
 Más recientes: los vídeos enviados más recientemente a YouTube.
 Mejor puntuación: los vídeos mejor puntuados por los usuarios de YouTube. Para
puntuar vídeos, visite www.youtube.com.
 Historial: los vídeos que ha visto más recientemente.
Buscar un vídeo:
1 Pulse Buscar, y a continuación pulse el campo de búsqueda de YouTube.
2 Escriba una palabra o frase que describa lo que está buscando, y a continuación pulse
Buscar. YouTube le mostrará resultados basados en el título, la descripción, las etiquetas o el nombre de usuario del vídeo.
Reproducir un vídeo: Pulse encima del vídeo.
El vídeo empezará a descargarse en el iPod touch y aparecerá una barra de progreso.
El vídeo comenzará a reproducirse cuando se haya descargado el suciente contenido.
Otra opción es pulsar para iniciar la reproducción del vídeo.
Cómo controlar la reproducción del vídeo
Cuando empieza la reproducción, los controles desaparecen para no cubrir el vídeo.
Mostrar u ocultar los controles de vídeo: Pulse la pantalla.
76 Capítulo 7 Más aplicaciones
Reproducir un vídeo o ponerlo en pausa Pulse o .
Subir o bajar el volumen Arrastre el regulador de volumen. O bien utilice
Volver a reproducir un vídeo Pulse
los botones de volumen situados en el lateral del
iPod touch.
.
Page 77

Pasar a la canción siguiente o a la anterior Pulse dos veces para pasar al vídeo anterior.
Pulse
Retroceder o avanzar rápido Mantenga pulsado
Saltar a cualquier punto de un vídeo Arrastre el cursor de reproducción a lo largo de la
barra de desplazamiento.
Parar un vídeo antes de que nalice la
reproducción
Alternar entre vídeo a pantalla completa o ajustado a la pantalla.
Añadir un vídeo a Favoritos Pulse
Enviar un enlace del vídeo por correo
electrónico:
Ver los detalles de un vídeo y buscar vídeos
relacionados
Pulse OK o pulse el botón de inicio
Pulse dos veces en el vídeo. Otra opción es pulsar
sar
Favoritos. Otra opción es iniciar la reproducción
del vídeo y pulsar
sultar los vídeos marcados como favoritos.
Pulse
pulse Compartir. Otra opción es iniciar la reproducción del vídeo y pulsar
Reproduzca todo el vídeo y pulse OK mientras la
reproducción está en curso o pulse
junto a cualquier vídeo de una lista.
El iPod touch muestra la puntuación del vídeo, su
descripción, la fecha en que fue añadido y otros
datos del vídeo. También puede ver una lista de
vídeos relacionados que puede visualizar pulsando sobre ellos.
para pasar al vídeo siguiente.
o .
.
para ver el vídeo a pantalla completa o pul-
para que se ajuste a la pantalla.
junto a un vídeo y, después, pulse
. Pulse Favoritos para con-
situado junto a un vídeo y, después,
.
situado
Cómo cambiar los botones de exploración
Puede reemplazar los botones Destacados, “Más vistos”, Favoritos y Buscar de la parte
inferior de la pantalla por otros que utilice más frecuentemente. Por ejemplo, si ve a
menudo vídeos bien valorados pero no los destacados, podría reemplazar el botón
Destacados por el de “Mejor puntuación”.
Capítulo 7 Más aplicaciones 77
Page 78

Cambiar los botones de exploración: Pulse Más y, a continuación, pulse Editar y arras-
tre un botón a la parte inferior de la pantalla, sobre el botón que quiere reemplazar.
Puede arrastrar los botones de la parte inferior de la pantalla hacia la izquierda y hacia
la derecha para ordenarlos. Cuando acabe, pulse OK.
Cuando esté buscando vídeos, pulse Más para acceder a los botones de exploración
que no son visibles.
Añadir sus vídeos a YouTube
Para obtener más información sobre cómo añadir sus vídeos a YouTube, visite
www.youtube.com y pulse Ayuda.
Fotos
El iPod touch le permite llevar sus fotos encima, de modo que pueda compartirlas con
sus familiares, amigos y compañeros.
Cómo sincronizar fotos con el ordenador
iTunes puede sincronizar fotos con las siguientes aplicaciones:
 Mac: iPhoto 4.0.3 o posterior, o Aperture
 PC: Adobe Photoshop Album 2.0 o posterior, o Adobe Photoshop Elements 3.0 o
posterior
Consulte “Requisitos necesarios” en la página 5.
78 Capítulo 7 Más aplicaciones
Page 79

Cómo visualizar fotografías
Las fotos sincronizadas desde su ordenador pueden visualizarse en Fotos.
Visualizar fotos:
1 En Fotos:
Pulse Fototeca para ver todas sus fotos. Â
Pulse cualquier álbum de fotos o pulse Carrete para ver las fotos tomadas con el , y Â
pulse un álbum para ver solo esas fotos.
2 Pulse la imagen en miniatura de una foto para verla a pantalla completa.
Mostrar u ocultar los controles: Pulse la foto a pantalla completa para mostrar los
controles. Vuelva a pulsar para ocultarlos.
Ver una foto orientada horizontalmente: Gire el iPod touch lateralmente. La foto se
reorienta automáticamente y, si está en formato horizontal, se amplía hasta ajustarse a
la pantalla.
Capítulo 7 Más aplicaciones 79
Page 80

Acercar una parte de una foto: Pulse dos veces el punto que desea acercar. Vuelva a
pulsar dos veces para alejar la imagen. También puede pellizcar con dos dedos hacia
dentro o hacia fuera para acercar o alejar la imagen.
Desplazarse por una foto: Arrastre la foto.
Consultar la foto siguiente o anterior: Golpee ligeramente hacia la izquierda o hacia
la derecha. Otra opción es acceder a los controles tocando la pantalla y, a continuación,
pulsar o .
Pases de diapositivas
Puede visualizar sus fotos como un pase de diapositivas, con música de fondo incluida.
Ver fotos en un pase de diapositivas: Seleccione un álbum de fotos y pulse .
Otra opción es pulsar para iniciar un pase de diapositivas mientras mira una foto en
concreto. Si no ve , pulse la foto para acceder a los controles.
Detener un pase de diapositivas: Pulse la pantalla.
Denir los ajustes del pase de diapositivas: En Ajustes, seleccione Fotos y ajuste las
siguientes opciones:
 Para ajustar el tiempo que se muestra cada diapositiva, pulse “Repr. cada diapositiva” y
seleccione una duración.
 Para ajustar un efecto de transición al pasar de una foto a otra, pulse Transición y se-
leccione un tipo de transición.
80 Capítulo 7 Más aplicaciones
Page 81

 Para indicar si los pases de diapositivas se repiten, active o desactive la opción Repetir.
 Para indicar si las fotos se muestran en orden aleatorio, active o desactive la opción
Aleatorio.
Reproducir música durante un pase de diapositivas: En iPod, reproduzca una canción, seleccione Fotos en la pantalla de inicio y, a continuación, inicie un pase de
diapositivas.
Fondo de pantalla
Verá una imagen de fondo de pantalla al desbloquear el iPod touch.
Ajustar una foto como fondo de pantalla:
1 Elija cualquier foto, pulse y, a continuación, seleccione "Fondo de pantalla".
2 Arrastre la foto para aplicar una panorámica o pellízquela para acercar o alejar la ima-
gen hasta que tenga el aspecto deseado.
3 Pulse Fijar.
También puede elegir entre varias imágenes de fondo de pantalla incluidas con el
iPod touch seleccionando Ajustes > Fondo de pantalla > “Fondo de pantalla” en la pantalla de inicio.
Cómo guardar imágenes de un mensaje de correo electrónico o página web
Puede añadir a su Fototeca imágenes adjuntas a un correo electrónico o situadas en
una página web.
Añadir una foto a la Fototeca: Mantenga pulsada la foto y después pulse “Guardar
imagen”.
La imagen se añade a la Fototeca. Puede transferir las imágenes a la aplicación foto-
gráca del ordenador conectando el iPod touch al ordenador.
Cómo enviar una foto por correo electrónico
Enviar una foto por correo: Elija cualquier foto, pulse y, a continuación, seleccione
"Enviar foto por correo".
El iPod touch debe estar congurado para utilizar el correo electrónico y acceder a
una red Wi-Fi conectada a Internet. Consulte “Conguración de cuentas de correo electrónico” en la página 63.
Cómo enviar una foto a una galería MobileMe
Si dispone de una cuenta MobileMe, puede enviar fotos directamente desde el
iPod touch a una galería que haya creado. También puede enviar fotos a la galería
MobileMe de otra persona, siempre que dicha persona haya activado el sistema de colaboración por correo electrónico.
Capítulo 7 Más aplicaciones 81
Page 82

Antes de enviar fotos a una galería, debe hacer lo siguiente:
Congurar su cuenta de correo electrónico MobileMe en el iPod touch Â
Publicar una galería MobileMe y permitir el envío de fotos por correo electrónico a Â
la galería
Acceder a una red Wi-Fi conectada a Internet Â
Para obtener más información sobre la creación de una galería, consulte la Ayuda
MobileMe.
Enviar una foto a su galería: Elija cualquier foto, pulse y, a continuación, seleccione
“Enviar a MobileMe”.
Cómo asignar una foto a un contacto
Puede asignar una foto a un contacto.
Asignar una foto a un contacto:
1 Seleccione cualquier foto del iPod touch y pulse .
2 Pulse “Asignar a un contacto” y seleccione un contacto.
3 Coloque y ajuste el tamaño de la foto hasta que tenga el aspecto deseado.
Arrastre la foto para desplazarla y pellízquela hacia dentro o hacia fuera para acercar o
alejar la imagen.
4 Pulse “Fijar foto”.
También puede asignar una foto a un contacto de los Contactos pulsando Editar y, a
continuación, pulsando el icono de la imagen.
Calendario
El Calendario permite visualizar los eventos como una lista continua, por días o por
meses. Sincronice el iPod touch con los calendarios del ordenador. Cree, edite o cancele citas en el iPod touch y sincronice los cambios con el ordenador. Si dispone de una
cuenta de Microsoft Exchange, puede recibir y responder invitaciones de reunión.
Cómo sincronizar calendarios
Puede sincronizar Calendario de una de estas formas:
En iTunes, utilice los paneles de preferencias del iPod touch para sincronizar con iCal Â
o Microsoft Entourage en un Mac, o con Microsoft Outlook 2003 o 2007 en un PC,
cuando conecte el iPod touch al ordenador. Consulte “Sincronización con iTunes” en
la página 6.
82 Capítulo 7 Más aplicaciones
Page 83

En los Ajustes del iPod touch, seleccione Calendario en sus cuentas MobileMe o Â
Microsoft Exchange para sincronizar su información de calendario de forma inalámbrica. Consulte “Conguración de cuentas” en la página 11 .
Para sincronizar calendarios, iPod touch el debe acceder a una red Wi-Fi conectada
a Internet. Consulte “Conexión a Internet” en la página 27.
Cómo añadir eventos de calendario al iPod touch
También puede introducir y editar eventos de calendario directamente en el
iPod touch.
Añadir un evento: Pulse , introduzca la información sobre el evento y pulse OK.
Puede introducir la información siguiente:
Título Â
Ubicación Â
Horas de inicio y nalización (o active “Día entero” si es un evento que dura todo el Â
día)
Horas de repetición: ninguna, o cada día, cada semana, cada dos semanas, cada mes Â
o cada año
Hora de aviso: de cinco minutos a dos días antes del evento Â
Cuando ajuste un aviso, aparecerá la opción de establecer un segundo aviso.
Cuando se activa un aviso, el iPod touch muestra un mensaje. También puede ajustar el iPod touch de modo que emita un sonido (véase más adelante).
Importante: Si está de viaje, es posible que el iPod touch no le avise a la hora local
correcta. Para ajustar de forma manual la hora correcta, consulte “Fecha y hora” en la
página 102.
Notas Â
Para seleccionar el calendario al que desea añadir el evento, pulse Calendario. Los calendarios de solo lectura no aparecen en la lista.
Editar un evento Pulse el evento y, a continuación, pulse Editar.
Borrar un evento Pulse el evento, pulse Editar y después desplácese
hacia abajo y pulse “Eliminar evento”.
Capítulo 7 Más aplicaciones 83
Page 84

Cómo responder a invitaciones de reunión
Número de invitaciones
a reuniones
Si dispone de una cuenta de Microsoft Exchange congurada en el iPod touch y los
Calendarios están activados, puede recibir y responder invitaciones de reunión de
otras personas de su empresa. Cuando se recibe una invitación, la reunión aparece
en su calendario rodeada por una línea de puntos. El icono situado en la esquina
inferior derecha de la pantalla indica el número total de nuevas invitaciones, al igual
que el icono Calendario de la pantalla de inicio. Para recibir invitaciones de reunión y
responderlas, el iPod touch debe acceder a una red Wi-Fi conectada a Internet.
Responder a una invitación en Calendario:
1 Pulse sobre una invitación del calendario o bien pulse para acceder a la pantalla
Evento y pulse sobre una invitación.
84 Capítulo 7 Más aplicaciones
Page 85

Pulse “Invitación de” para obtener los datos de contacto del organizador de Â
la reunión. Pulse la dirección de correo electrónico para enviar un mensaje al
organizador.
Pulse Participantes para ver a los demás invitados a la reunión. Pulse un nombre Â
para ver los datos de contacto de un participante. Pulse la dirección de correo electrónico para enviar un mensaje al participante.
Pulse Aviso para congurar el iPod touch de modo que emita un aviso sonoro antes Â
de la reunión.
Pulse “Añadir comentarios” para añadir comentarios en la respuesta que se enviará Â
por correo electrónico al organizador de la reunión. Sus comentarios aparecerán
también en la pantalla de información correspondiente a la reunión.
Las notas las redacta el organizador de la reunión.
2 Pulse Aceptar, Quizá o Rechazar.
Cuando usted acepta, acepta provisionalmente o rechaza una invitación, se envía al
organizador una respuesta por correo electrónico que incluye sus comentarios.
Si acepta o acepta provisionalmente la invitación, puede cambiar su respuesta más
adelante. Pulse “Añadir comentarios” si desea cambiar sus comentarios.
Las invitaciones a reuniones también se envían en un mensaje de correo electrónico
que le permite abrir desde Mail la pantalla de información de la reunión.
Abrir una invitación en un mensaje de correo electrónico: Pulse la invitación.
Avisos
Ajustar avisos de calendario: En Ajustes, seleccione General > Sonidos y active
"Avisos calendario". Si “Avisos calendario” está desactivado, el iPod touch muestra un
mensaje cuando está a punto de ocurrir un evento, pero no emite sonido alguno.
Avisos de sonido para invitaciones: En Ajustes, seleccione “Mail, contactos, calendarios”. Debajo de Calendarios, pulse “Aviso nueva invitación” para activarlo.
Cómo visualizar el calendario
Puede visualizar los eventos como una lista continua, por días o por meses. Los
eventos de todos los calendarios sincronizados aparecen en el mismo calendario del
iPod touch.
Cambiar de visualización: Pulse Lista, Día o Mes.
 Visualización Lista: todas sus vistas y eventos se ven en una lista con barra de
desplazamiento.
Capítulo 7 Más aplicaciones 85
Page 86

 Visualización Día: desplácese hacia arriba o hacia abajo para ver los eventos de un
Los días con puntos
contienen eventos
Añadir evento
Cómo cambiar vistas
Eventos para el día
selecionado
Ir a hoy
Responder a una
invitación del calendario
día. Pulse o para consultar los eventos del día anterior o del siguiente.
 Visualización Mes: pulse un mes para ver sus eventos. Pulse o para consultar el
mes anterior o el siguiente.
Consultar los detalles de un evento: Pulse el evento.
Contactos
Cómo importar y sincronizar contactos
Puede añadir contactos al iPod touch de las siguientes maneras:
En iTunes, sincronice los contactos con las aplicaciones del ordenador (consulte Â
“Sincronización con iTunes” en la página 6)
Congure cuentas MobileMe o Microsoft Exchange en el iPod touch, con la función Â
Contactos activada (consulte “Conguración de cuentas” en la página 11 )
Instale un perl que congure una cuenta Exchange con los contactos activados Â
(consulte “Instalación de perles de conguración” en la página 12 )
Introduzca contactos directamente en el iPod touch Â
Cómo buscar contactos
Puede buscar por nombre, apellido o nombre de la empresa en los contactos del
iPod touch. Si tiene congurada una cuenta de Microsoft Exchange en el iPod touch,
también puede buscar contactos en la Lista Global de Direcciones de su empresa.
86 Capítulo 7 Más aplicaciones
Page 87

Al introducir información de búsqueda, los contactos con información coincidente
aparecen en cuanto empieza a escribir.
Buscar contactos: En Contactos, pulse el campo de búsqueda situado en la parte superior de cualquier lista de contactos e introduzca un nombre, apellido o nombre de
empresa.
Buscar en una Lista Global de Direcciones: Pulse Grupos, pulse Directorios en la parte
inferior de la lista e introduzca un nombre, apellido o nombre de empresa.
No es posible editar o guardar los contactos de una Lista Global de Direcciones en el
iPod touch.
Cómo gestionar contactos en el iPod touch
Añadir un contacto al iPod touch: Pulse Contactos y después .
Eliminar un contacto En Contactos, seleccione un contacto y pulse
Editar. Desplácese hacia abajo y pulse “Eliminar
contacto”.
Añadir un contacto desde el teclado Pulse Teclado, introduzca un número y, a conti-
nuación, pulse
e introduzca la información o pulse “Contacto
existente” y seleccione un contacto.
Editar información de contacto En Contactos, seleccione un contacto y pulse
Editar. Para añadir un ítem, pulse
nar un ítem, pulse
Cómo introducir una pausa en un número Pulse
como comas cuando se guarda el número.
y después Pausa. Las pausas aparecen
. Pulse "Crear nuevo contacto"
. Para elimi-
.
Asignar una foto a un contacto:
1 Pulse Contactos y seleccione un contacto.
2 Pulse Editar y después “Añadir foto”, o pulse la foto existente.
3 Pulse "Seleccionar foto" y elija una foto.
4 Arrastre y ajuste el tamaño de la foto a su gusto.
5 Pulse “Fijar foto”.
Bolsa
Bolsa le permite consultar las últimas cotizaciones disponibles de sus valores seleccionados. Para utilizar Bolsa, el iPod touch debe acceder a una red Wi-Fi conectada a
Internet. Consulte “Conexión a Internet” en la página 27.
Capítulo 7 Más aplicaciones 87
Page 88

Cómo visualizar la cotización de las acciones
Los valores se actualizan cada vez que abre Bolsa si está conectado a Internet. Las cotizaciones pueden llevar un retraso de hasta 20 minutos.
Añadir un valor, índice o fondo al lector de bolsa:
1 Pulse y después .
2 Introduzca un símbolo, nombre de empresa, índice o nombre de fondo y pulse Buscar.
3 Elija un ítem en la lista de búsqueda.
Mostrar el avance de un valor durante un periodo de tiempo corto o largo: Pulse
un símbolo bursátil y, a continuación, pulse 1d, 1s, 1m, 3m, 6m, 1a o 2a. La gráca se
ajustará para mostrar el avance a lo largo de un día, una semana, uno, tres o seis meses
o bien uno o dos años.
Borrar un valor: pulse , toque situado junto a un valor y, a continuación, pulse
Eliminar.
Reordenar las acciones: pulse . A continuación, arrastre el icono situado junto a
un valor para colocarlo en otro sitio de la lista.
Mostrar la variación monetaria o porcentual: Pulse el número que muestra el cambio. Púlselo de nuevo para retroceder. Otra opción es pulsar el icono y después % o
Números.
Cómo obtener más información
Consultar información sobre un valor en Yahoo.com: Seleccione el valor y pulse .
Puede ver noticias, información y sitios web relacionados con el valor, entre otros
parámetros.
Tiempo
Utilice Tiempo para obtener la temperatura actual y una previsión a seis días de una o
más ciudades de todo el mundo.Para utilizar Tiempo, el iPod touch debe acceder a una
red Wi-Fi conectada a Internet. Consulte “Conexión a Internet” en la página 27.
88 Capítulo 7 Más aplicaciones
Page 89

Cómo visualizar resúmenes meteorológicos
Previsión a 6 días
Temperatura actual
Estado actual
Máxima y mínima de hoy
Añadir y eliminar
ciudades
Número de ciudades guardadas
Pulse Tiempo en la pantalla de inicio para ver el tiempo actual de la ciudad
seleccionada.
Si el panel del tiempo es azul claro, es de día en esa ciudad (entre las 6 de la mañana y
las 6 de la tarde). Si el panel es violeta oscuro, es de noche (entre las 6 de la tarde y las
6 de la mañana).
Añadir una ciudad:
1 Pulse y después .
2 Introduzca un nombre de ciudad o código postal y pulse Buscar.
3 Elija una ciudad en la lista de búsqueda.
Cambiar a otra ciudad: Golpee ligeramente hacia la izquierda o hacia la derecha, o
pulse a la izquierda o a la derecha de la línea de puntos. El número de puntos bajo el
panel del tiempo indica cuántas ciudades están guardadas.
Reordenar las ciudades: pulse . A continuación arrastre el icono situado junto a
una ciudad para colocarla en otro sitio de la lista.
Borrar una ciudad: pulse , toque situado junto a una ciudad y, a continuación,
pulse Eliminar.
Mostrar la temperatura en grados Fahrenheit o Celsius: pulse y, a continuación,
pulse °F o °C.
Capítulo 7 Más aplicaciones 89
Cómo obtener más información meteorológica
Puede ver una previsión meteorológica más detallada, noticias y sitios web relacionados con la ciudad, entre otras cosas.
Consultar información sobre una ciudad en Yahoo.com: pulse .
Page 90

Notas
Cómo escribir y leer notas
Las notas se listan por su fecha de creación, con la más reciente en la parte superior.
Puede ver las primeras palabras de cada nota de la lista.
Añadir una nota: pulse , escriba la nota y pulse OK.
Leer una nota: pulse la nota. Pulse o para consultar la nota anterior o la
siguiente.
Editar una nota: Pulse en cualquier lugar de la nota para mostrar el teclado.
Eliminar una nota: pulse la nota y después pulse .
Cómo enviar notas por correo electrónico
Enviar una nota por correo: pulse la nota y después pulse .
Para enviar una nota por correo electrónico, el iPod touch debe estar congurado para
utilizar el correo electrónico. Consulte “Conguración de cuentas de correo electrónico” en la página 63.
Calculadora
Cómo usar la Calculadora
Pulse números y funciones en la Calculadora como lo haría con una calculadora cualquiera. Cuando pulse los botones de sumar, restar, multiplicar y dividir, aparecerá un
círculo blanco alrededor del botón para indicarle qué operación está llevando a cabo.
Gire el iPod touch lateralmente para utilizar la calculadora con funciones cientícas.
Funciones estándar de memoria
 C: pulse C para borrar el número que aparece en la pantalla.
 MC: pulse MC para borrar la memoria.
 M+: pulse M+ para añadir el número que aparece en la pantalla a la memoria. Si no
hay ningún número almacenado en la memoria, púlselo para guardar el número
que aparece en la pantalla.
 M-: pulse M- para restar el número que aparece en la pantalla del que está almace-
nado en la memoria.
90 Capítulo 7 Más aplicaciones
Page 91

 MR: pulse MR para reemplazar el número que aparece en la pantalla por el número
que tiene en la memoria. Si el botón presenta un círculo blanco alrededor, hay un
número almacenado en la memoria.
El número almacenado permanece en la memoria cuando cambia entre las calculado-
ras estándar y cientíca.
Teclas de la calculadora cientíca
Gire el iPod touch hasta colocarlo en orientación horizontal para mostrar la calculadora
cientíca.
2 Cambia los botones trigonométricos (sin, cos, tan, sinh, cosh y tanh) a sus funciones
inversas (sin
-1
, cos-1, tan-1, sinh-1, cosh
-1
y tanh-1). También cambia ln a log2, y ex a 2x.
Vuelva a pulsar 2 para devolver los botones a sus funciones originales.
( Abre una expresión entre paréntesis. Las expresiones pueden anidarse.
) Cierra una expresión entre paréntesis.
% Calcula porcentajes, suma aumentos y resta descuentos. Para calcular un porcentaje,
utilice la tecla de multiplicación (x). Por ejemplo, para calcular el 8% de 500, introduzca
500 x 8 % =
que da como resultado 40.
Para sumar un aumento o restar un descuento, utilice las teclas más (+) o menos (-).
Por ejemplo, para calcular el coste total de un objeto de 500 $ con un 8% de impuestos, introduzca
500 + 8 % =
que da como resultado 540.
1/x Devuelve el inverso de un número en formato decimal.
2
x
3
x
x
y
Eleva un número al cuadrado.
Eleva un número al cubo.
Pulse esta tecla entre dos números para elevar el primero a la potencia del segundo.
Por ejemplo, para calcular 3
x
4 =
3 y
4
, introduzca
que da como resultado 81.
Capítulo 7 Más aplicaciones 91
Page 92

x! Calcula el factorial de un número.
√ Calcula la raíz cuadrada de un número.
x
√y Use esta tecla entre dos números para calcular la raíz de índice x de y. Por ejemplo,
para calcular
x
√y 4 =
81
4
√81 introduzca
que da como resultado 3.
log Devuelve el logaritmo en base 10 de un número.
sin Calcula el seno de un ángulo.
sin
-1
Calcula el arco seno de un ángulo. (Disponible al pulsar el botón 2.)
cos Calcula el coseno de un ángulo.
cos
-1
Calcula el arco coseno de un ángulo. (Disponible al pulsar el botón 2.)
tan Calcula la tangente de un ángulo.
tan
-1
Calcula el arco tangente de un ángulo. (Disponible al pulsar el botón 2.)
ln Calcula el logaritmo neperiano de un número.
log2 Calcula el logaritmo en base 2. (Disponible al pulsar el botón 2.)
sinh Calcula el seno hiperbólico de un ángulo.
sinh
-1
Calcula el inverso del seno hiperbólico de un ángulo. (Disponible al pulsar el botón 2.)
cosh Calcula el coseno hiperbólico de un ángulo.
cosh
-1
Calcula el inverso del coseno hiperbólico de un ángulo. (Disponible al pulsar el botón
2.)
tanh Calcula la tangente hiperbólica de un ángulo.
-1
tanh
Calcula el inverso de la tangente hiperbólica de un ángulo. (Disponible al pulsar el
botón 2.)
x
e
Pulse esta tecla tras introducir la potencia a la que se elevará la constante “e”
(2,718281828459045...).
x
2
Calcula 2 a la potencia del valor mostrado. Por ejemplo, 10 2x = 1.024. (Disponible al
pulsar el botón 2.)
Rad Cambia el modo de expresión de las funciones trigonométricas a radianes.
Deg Cambia el modo de expresión de las funciones trigonométricas a grados.
π Introduce el valor de π (3,141592653589793...).
EE Un operador que multiplica el valor mostrado por 10 elevado a la potencia del siguien-
te valor que introduzca.
Rand Devuelve un número aleatorio entre 0 y 1.
92 Capítulo 7 Más aplicaciones
Page 93

Reloj
Reloj le permite consultar la hora en distintos lugares, ajustar una alarma, usar un cronómetro y ajustar un temporizador.
Relojes mundiales
Puede añadir relojes en los que aparezca la hora de otras ciudades importantes y zonas horarias de todo el mundo.
Ver los relojes: Pulse “Reloj mundial”.
Si la esfera del reloj es blanca, es de día en esa ciudad. Si la cara del reloj es negra, esto
indica que es de noche. Si tiene más de cuatro relojes, deslice el dedo para desplazarse
entre ellos.
Añadir un reloj:
1 Pulse “Reloj mundial”.
2 Pulse y, a continuación, escriba el nombre de una ciudad.
Las ciudades que concuerden con lo que ha escrito aparecerán debajo.
3 Pulse una ciudad para añadir un reloj para esa ciudad.
Si no encuentra la ciudad que busca, pruebe con una ciudad mayor que esté en la misma zona horaria.
Eliminar un reloj: Pulse “Reloj mundial” y luego Editar. A continuación, pulse junto
a un reloj y, después, pulse Eliminar.
Reordenar relojes: Pulse “Reloj mundial” y luego Editar. A continuación, arrastre el icono situado junto a un reloj para colocarlo en otro sitio de la lista.
Alarmas
Puede ajustar más de una alarma. Ajuste cada alarma para que se repita los días que
especique, o para que solo suene una vez.
Ajustar una alarma:
1 Pulse Alarma y, a continuación, pulse .
2 Modicar cualquiera de los siguientes ajustes:
 Para que la alarma se repita en determinados días, pulse Repetir y elija los días.
 Para seleccionar el tono que se reproduce cuando la alarma se activa, pulse Sonido.
 Para poder posponer o no la alarma,active o desactive Posponer. Si la opción
Posponer está activada y pulsa Posponer, cuando suene la alarma, la alarma se parará y volverá a sonar en diez minutos.
Capítulo 7 Más aplicaciones 93
Page 94

 Para añadir una descripción a la alarma, pulse Etiqueta. El iPod touch muestra la eti-
queta cuando suena la alarma.
Si hay alguna alarma congurada y activada, aparece en la barra de estado del
iPod touch situada en la parte superior de la pantalla.
Activar y desactivar una alarma: Pulse Alarma y active o desactive cualquier alarma. Si
una alarma está desactivada, no sonará a no ser que la vuelva a activar.
Si una alarma está congurada para sonar una sola vez, se desactivará automáticamente cuando haya sonado. Puede volver a activarla para utilizarla de nuevo.
Cambiar los ajustes de una alarma: pulse Alarma y luego Editar. A continuación, pulse
junto a la alarma que desea modicar.
Eliminar una alarma: pulse Alarma y luego Editar. A continuación, pulse junto a la
alarma y, después, seleccione Eliminar.
Cronómetro
Utilizar el cronómetro para cronometrar un evento:
1 Pulse Cronómetro.
2 Pulse Iniciar para poner en marcha el cronómetro.
 Para grabar tiempos de vuelta, pulse Vuelta después de cada vuelta.
 Para poner en pausa el cronómetro, pulse Detener. Pulse Iniciar para reanudar el
cronometraje.
 Para reiniciar el cronómetro, pulse Reiniciar cuando el cronómetro esté en pausa.
Si enciende el cronómetro y abre cualquier otra aplicación del iPod touch, el cronómetro continuará funcionando en segundo plano.
Temporizador
Ajustar el temporizador: Pulse Temporizador y hojee para ajustar el número de horas
y de minutos. Pulse Iniciar para iniciar el temporizador.
Seleccionar un sonido: Pulse “Al nalizar”.
Ajustar un temporizador de reposo Ajuste el temporizador, pulse “Al nalizar” y selec-
cione “Reposo iPod”.
Cuando ajuste un temporizador de reposo, el iPod touch dejará de reproducir música
o vídeo cuando se acabe el tiempo.
Si inicia el temporizador y abre otra aplicación del iPod touch, el temporizador continuará funcionando en segundo plano.
94 Capítulo 7 Más aplicaciones
Page 95

Nike + iPod
Cuando está activada en los Ajustes, la aplicación Nike + iPod aparece en la pantalla
de inicio y permite controlar el sensor Nike + iPod, que se vende por separado. Nike +
iPod no está disponible en el iPod touch de primera generación. Consulte la documen-
tación de Nike + iPod para obtener instrucciones especícas sobre la activación y el
uso de Nike + iPod.
Capítulo 7 Más aplicaciones 95
Page 96

Ajustes
8
La función Ajustes le permite personalizar las aplicaciones del iPod touch, ajustar la
fecha y la hora, congurar su conexión de red y establecer otras preferencias para el
iPod touch.
Wi-Fi
Los ajustes Wi-Fi determinan si el iPod touch utiliza redes Wi-Fi locales para conectarse
a Internet.
Activar y desactivar la función Wi-Fi: Seleccione Wi-Fi y active o desactive esta
función.
Conectarse a una red Wi-Fi: Seleccione Wi-Fi, espere un momento mientras el
iPod touch detecta las redes situadas en el radio de acción y, a continuación, seleccione una red. Si es necesario, introduzca la contraseña y pulse Acceder. (Las redes que
requieren contraseña están marcadas con el icono de un candado .)
Una vez conectado manualmente a una red Wi-Fi, el iPod touch se unirá automáticamente a ella siempre que esté en su radio de alcance. Si hay más de una red ya utilizada dentro del radio de alcance, el iPod touch se unirá a la última que ha utilizado.
96
Cuando el iPod touch está conectado a una red Wi-Fi, el icono de Wi-Fi que aparece
en la barra de estado de la parte superior de la pantalla muestra la intensidad de la
señal. Cuanto más barras hay, más fuerte será la señal.
Ajustar el iPod touch para que pregunte si desea acceder a una red nueva: Seleccione Wi-Fi y active o desactive la opción “Preguntar al conectar”.
Page 97

Cuando intente acceder a Internet con Safari o Mail, por ejemplo, y no se encuentre en
el radio de acción de ninguna red Wi-Fi que haya utilizado previamente, esta opción
hará que el iPod touch busque otra red. El iPod touch muestra una lista de todas las
redes Wi-Fi disponibles que puede elegir. (Las redes que requieren contraseña están
marcadas con el icono de un candado.) Si “Preguntar al conectar” está desactivado y
no hay disponibles redes ya utilizadas con anterioridad, deberá unirse manualmente a
una red para conectarse a Internet.
Omitir una red para que el iPod touch no se conecte automáticamente: Seleccione
Wi-Fi y pulse el icono situado junto a una red a la que se había conectado en otro
momento. A continuación, pulse “Omitir esta red”.
Conectarse a una red Wi-Fi cerrada: Para conectarse a una red Wi-Fi que no se muestra en la lista de redes detectadas, seleccione Wi-Fi > Otra e introduzca el nombre de la
red. Si la red necesita contraseña, pulse Seguridad, seleccione el tipo de seguridad que
emplea la red y escriba la contraseña.
Debe conocer de antemano el nombre, contraseña y tipo de seguridad de la red para
conectarse a una red cerrada.
Algunas redes Wi-Fi pueden exigir que introduzca o dena ajustes adicionales, como
un ID de cliente o una dirección IP. Consulte al administrador de red qué ajustes
utilizar.
Especicar ajustes para conectarse a una red Wi-Fi: seleccione Wi-Fi y, a continuación, pulse el icono situado junto a una red.
VPN
Este ajuste aparece cuando ha congurado una VPN en el iPod touch y sirve para activarla o desactivarla. Consulte “Red” en la página 99.
Obtener datos
Este ajuste le permite activar o desactivar la característica Push de las cuentas
MobileMe, Microsoft Exchange, Yahoo! Mail y cualquier otra cuenta de tipo Push que
esté congurada en el iPod touch. Las cuentas Push transmiten automáticamente la
nueva información al iPod touch cuando el servidor la recibe (pueden producirse algunos retrasos). Para obtener o sincronizar los datos enviados mediante el sistema Push,
el iPod touch debe acceder a una red Wi-Fi conectada a Internet. Puede desactivar esta
función para suspender el envío de correo electrónico u otra información, o para ahorrar batería.
Capítulo 8 Ajustes 97
Page 98

Cuando Push está desactivado y se emplean cuentas no compatibles con esta función,
puede obtener la información solicitándola, es decir, el iPod touch puede comprobar
si hay nueva información disponible en el servidor. El uso del ajuste “Obtener datos”
determina con qué regularidad se solicita esta información. Para ahorrar batería, es recomendable no obtener información muy a menudo.
Activar Push: Pulse “Obtener datos” y, a continuación, pulse para activar Push.
Ajustar el intervalo de obtención de datos: Pulse “Obtener datos” y después seleccio-
ne la frecuencia con que desea solicitar datos para todas sus cuentas.
Para ahorrar batería, obtenga datos con menos frecuencia.
Denir los ajustes Fetch o Push de las cuentas individualmente: En “Obtener datos”,
pulse Avanzado y después pulse una cuenta.
Desactivar Push o ajustar la obtención de datos a Manualmente en la pantalla
“Obtener datos” hace que no se utilicen los ajustes especícos de la cuenta.
Brillo
El brillo de la pantalla afecta a la duración de la batería. Oscurezca la pantalla para aumentar el tiempo que transcurrirá antes de que necesite recargar el iPod touch, o bien
utilice la opción “Brillo automático”.
Ajustar el brillo de la pantalla: Seleccione Brillo y arrastre el regulador.
Indicar si el iPod touch ajustará el brillo de la pantalla automáticamente: Seleccione
Brillo y active o desactive “Brillo automático”. Si “Brillo automático” está activado, el
iPod touch ajusta el brillo de la pantalla según las condiciones de iluminación actuales
utilizando el sensor de luz ambiental integrado.
General
Los ajustes generales incluyen la fecha y la hora, la seguridad, la red y otros ajustes que
afectan a más de una aplicación. Aquí también puede encontrar información sobre su
iPod touch, así como restaurar el iPod touch a su estado original.
Acerca de
Seleccione General > “Acerca de” para obtener información sobre el iPod touch, incluido lo siguiente:
Número de canciones, vídeos y fotos Â
Capacidad total de almacenamiento Â
Espacio disponible Â
Versión del software Â
Números de serie y de modelo Â
98 Capítulo 8 Ajustes
Page 99

Direcciones Wi-Fi Â
Información legal Â
Fondo de pantalla
Verá una imagen de fondo de pantalla al desbloquear el iPod touch. Puede seleccionar
una de las imágenes incluidas con el iPod touch, o utilizar una foto sincronizada con el
iPod touch desde el ordenador.
Ajustar el fondo de pantalla: Seleccione “Fondo de pantalla” y, a continuación, seleccione una imagen.
Sonidos
Ajustar el volumen de los avisos: Seleccione General > Sonidos y arrastre el regula-
dor. O bien, si no se está reproduciendo ninguna canción o vídeo, use los botones de
volumen situados en el lateral del iPod touch.
Nota: En el iPod touch de primera generación, seleccione General > Sonidos y elija si
desea que se reproduzcan mediante el altavoz interno, los auriculares o ambos.
Ajustar los avisos y efectos de sonido: Seleccione General > Sonidos y active o desactive ítems.
Puede ajustar el iPod touch para que reproduzca un sonido siempre que:
reciba un mensaje de correo electrónico; Â
envíe un mensaje de correo electrónico; Â
tiene una cita para la que ha ajustado un aviso; Â
bloquee el iPod touch; Â
escriba utilizando el teclado. Â
Red
Use los ajustes Red para congurar una conexión VPN (red privada virtual) o acceder a
los ajustes Wi-Fi.
Añadir una nueva conguración VPN: Seleccione General > Red > VPN > Añadir con-
guración VPN.
Las VPN se utilizan en empresas para poder comunicar información privada de forma
segura a través de una red no privada. Por ejemplo, puede que necesite congurar una
VPN para acceder al correo electrónico de su trabajo con el iPod touch.
El iPod touch puede conectarse a redes VPN que empleen los protocolos L2TP, PPTP o
Cisco IPSec. Una VPN opera mediante Wi-Fi y también mediante conexión a redes de
datos de telefonía móvil.
Consulte al administrador de red qué ajustes utilizar. En la mayoría de los casos, si ha
congurado una VPN en su ordenador, podrá utilizar los mismos ajustes VPN para el
iPod touch.
Capítulo 8 Ajustes 99
Page 100

Una vez introducidos los ajustes VPN, aparecerá un botón VPN en el nivel superior del
menú Ajustes que le permitirá activar o desactivar la VPN.
Cambiar una conguración VPN: Seleccione General > Red > VPN y pulse la congu-
ración que desee actualizar.
Activar o desactivar la VPN: Pulse Ajustes y active o desactive VPN.
Eliminar una conguración VPN: Seleccione General > Red > VPN, pulse la echa azul
situada a la derecha del nombre de la conguración y pulse “Eliminar VPN” en la parte
inferior de la pantalla de conguración.
Utilizar Wi-Fi: Consulte “Wi-Fi” en la página 96.
Ubicación
El servicio Ubicación permite que aplicaciones como Mapas reúnan y empleen información relativa a su posición. El servicio Ubicación no correlaciona los datos que obtiene con ninguna información personal que pueda identicarlo. Su ubicación aproximada se determina utilizando la información disponible en las redes Wi-Fi locales (si
tiene activado el sistema Wi-Fi).
Si no desea utilizar esta función, puede desactivarla. Si desactiva el servicio Ubicación,
se le solicitará que lo active la próxima vez que una aplicación intente utilizarlo.
Activar o desactivar el servicio Ubicación: Seleccione General > Ubicación y active o
desactive el servicio.
Para conservar batería, desactive el servicio Ubicación cuando no lo esté utilizando.
Bloqueo automático
Si bloquea el iPod touch, la pantalla se apaga para ahorrar batería y evitar el uso accidental del iPod touch.
Ajustar el tiempo que transcurre hasta que el iPod touch se bloquea: Seleccione
General > “Bloqueo automático” y elija un periodo de tiempo.
Bloqueo con código
Por omisión, el iPod touch no necesita que introduzca una contraseña para
desbloquearlo.
Establecer un código: Seleccione General > “Bloqueo con código”, introduzca un
código de cuatro dígitos y, a continuación, vuelva a introducirlo para vericarlo. El
iPod touch le solicitará entonces que introduzca el código para desbloquearse o para
mostrar los ajustes del bloqueo con código.
Desactivar el bloqueo con código: Seleccione General > “Bloqueo con código”, introduzca su código, pulse “Desactivar código” y vuelva a escribir el código.
Cambiar el código: Seleccione General > “Bloqueo con código”, introduzca su código
y pulse “Cambiar código”. Introduzca su código de nuevo y, a continuación, conrme el
nuevo código.
10 0 Capítulo 8 Ajustes
 Loading...
Loading...