Page 1
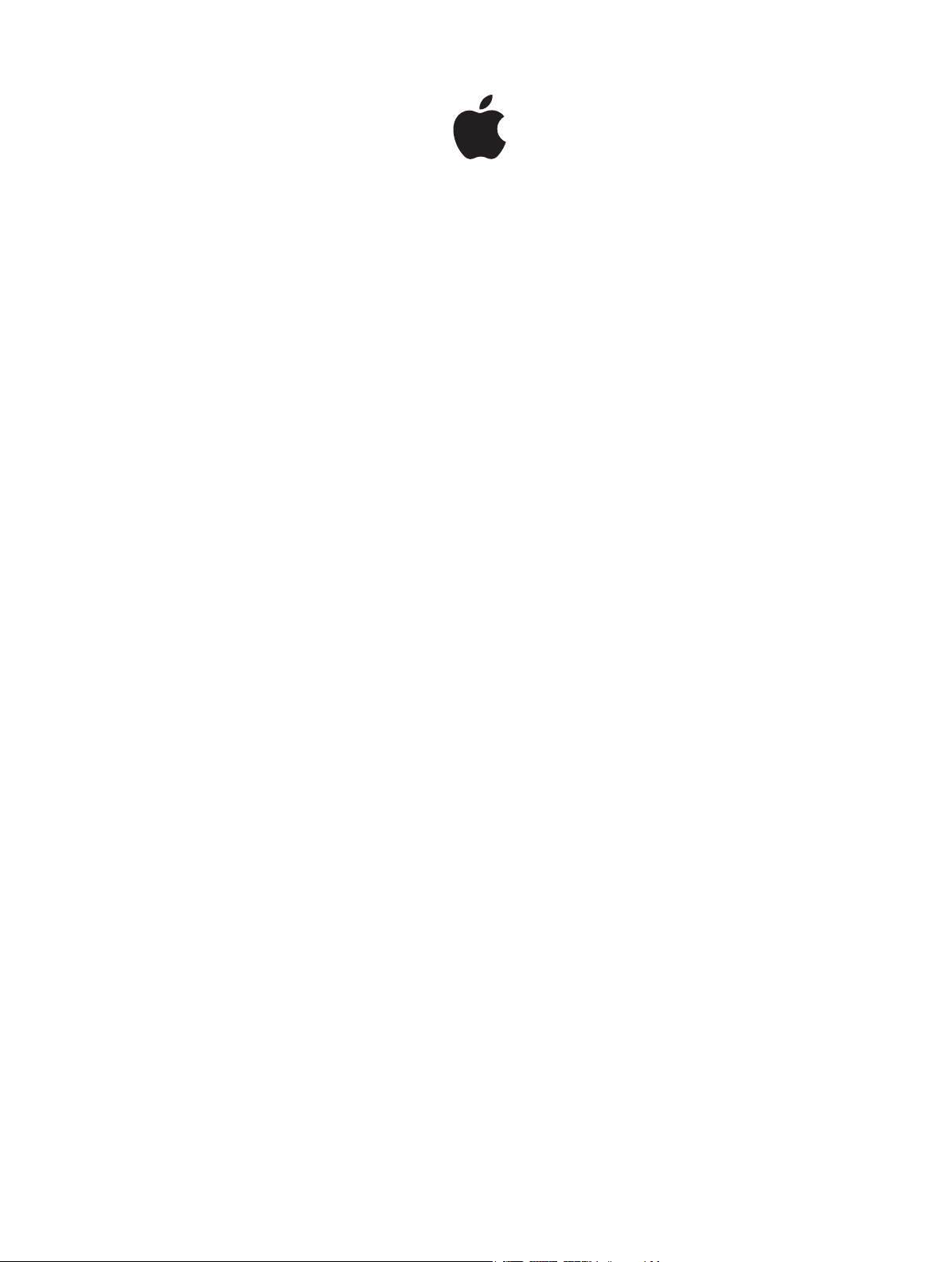
iPod nano
Brukerhåndbok
Page 2
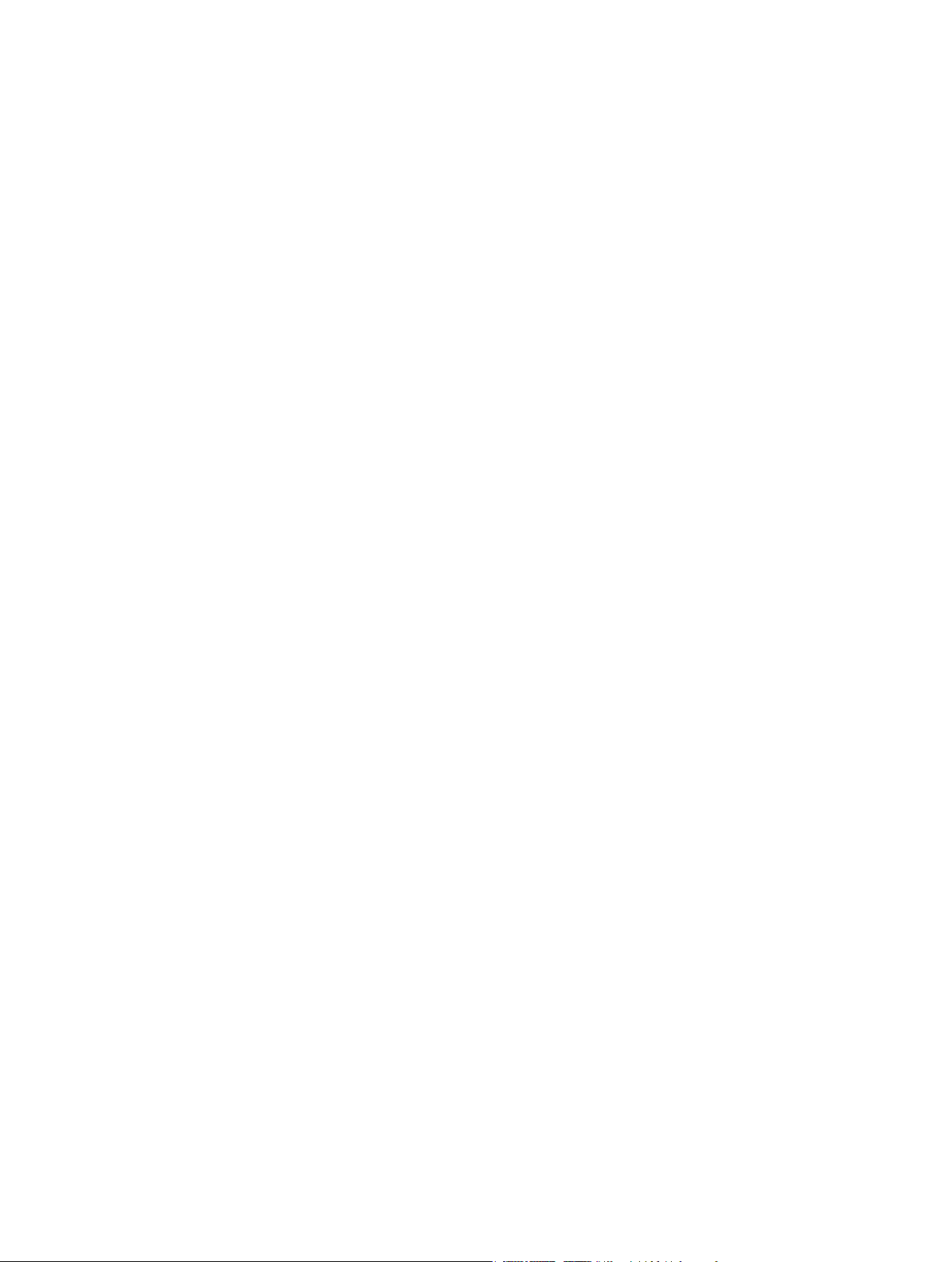
Innhold
4 Kapittel 1: Oversikt over iPod nano
4 Bli kjent med iPod nano
5 Tilbehør
5 Hjem-skjermen
6 Symboler som viser status
7 Kapittel 2: Komme i gang
7 Klargjør iPod nano
9 Kapittel 3: Grunnleggende
9 Bruk Multi-Touch
11 Angi valg
13 Koble iPod nano til og fra
13 Om batteriet
15 Kongurer iTunes-synkronisering
17 Kapittel 4: Musikk og annet lydinnhold
17 Spill musikk
20 Spill podcaster, lydbøker og iTunes U-samlinger
22 Opprett spillelister på iPod nano
24 Styr volumet
27 Kapittel 5: Videoer
27 Legg til videoer på iPod nano
27 Vis videoer på iPod nano
28 Vis leide lmer
30 Kapittel 6: FM-radio
30 Hør på FM-radio
31 Sett direktesendt radio på pause
32 Finn lokale stasjoner og angi favoritter
33 Merk sanger du vil kjøpe senere
33 Still inn radioområdet
35 Kapittel 7: Trening
35 Angi valg for trening
36 Tell skritt
37 Lag treningsøkter med musikk
38 Kalibrer iPod nano
39 Vis og organiser treningsdata
2
Page 3
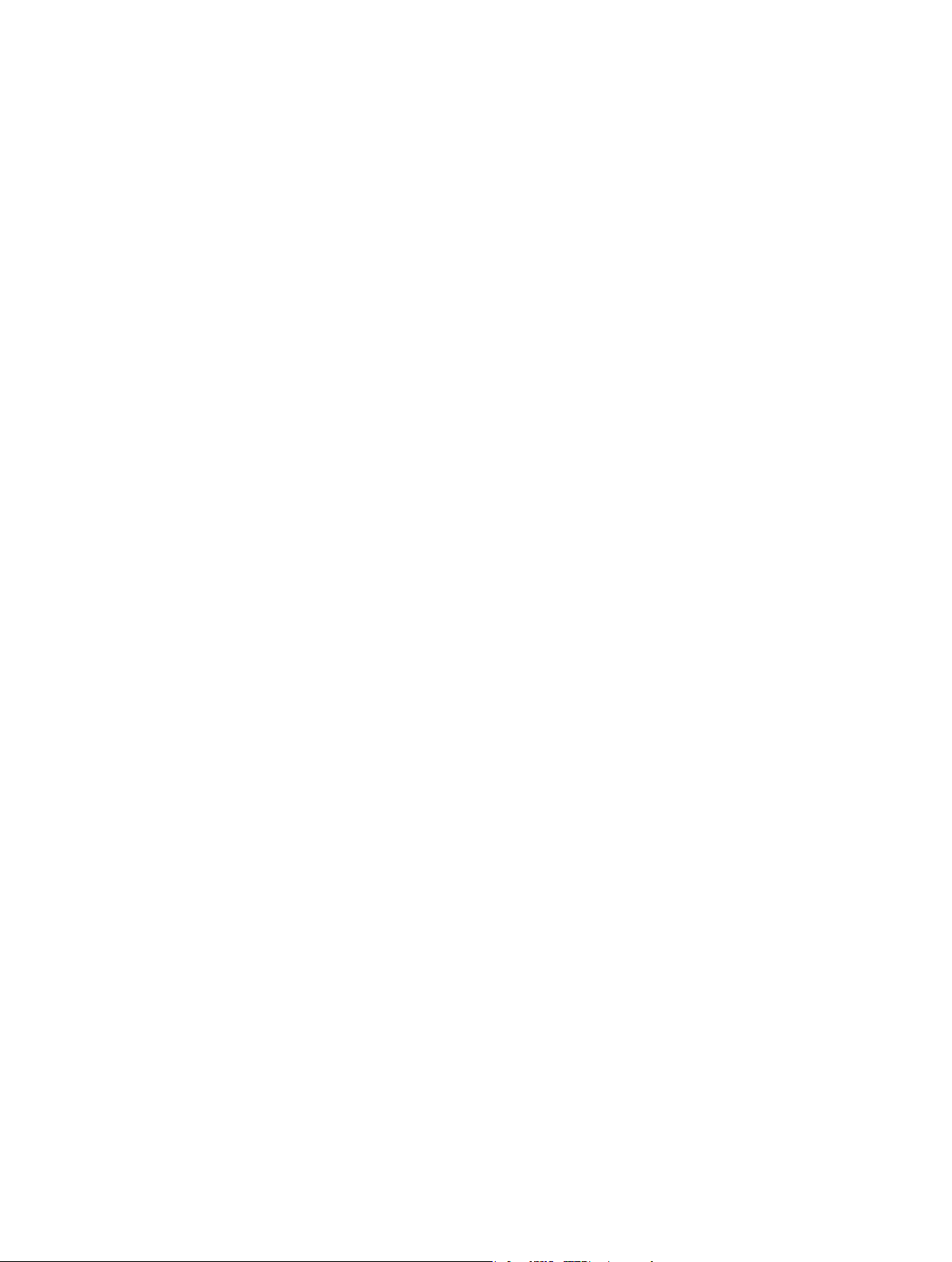
41 Kapittel 8: Bilder
41 Vis bilder på iPod nano
42 Synkroniser bilder
45 Kapittel 9: Klokke
45 Tilpass klokken
46 Bruk stoppeklokken
46 Bruk nedtelling
48 Kapittel 10: Taleopptak
48 Spill inn taleopptak
48 Lytt til opptak
49 Organiser opptak
50 Kapittel 11: Tilgjengelighet
50 Funksjoner for særlige behov
50 Bruk VoiceOver
52 Bruk monolyd
52 Inverter fargene på skjermen
53 Aktiver tilgjengelighetsfunksjoner raskt
54 Kapittel 12: EarPods-øretelefoner og Bluetooth-enheter
54 Bruk Apple EarPods-øretelefonene
54 Bruk Apple EarPods-øretelefoner med fjernkontroll og mikrofon
55 Koble til Bluetooth-enheter
57 Bytt mellom lyd ut-enheter
58 Kapittel 13: Tips og problemløsing
58 Generelle forslag
62 Oppdater og gjenopprett iPod-programvaren
63 Kapittel 14: Sikkerhet og behandling
63 Viktig sikkerhetsinformasjon
65 Viktig informasjon om håndtering
67 Kapittel 15: Mer informasjon, service og kundestøtte
68 Informasjon om overholdelse av myndighetskrav
Innhold 3
Page 4
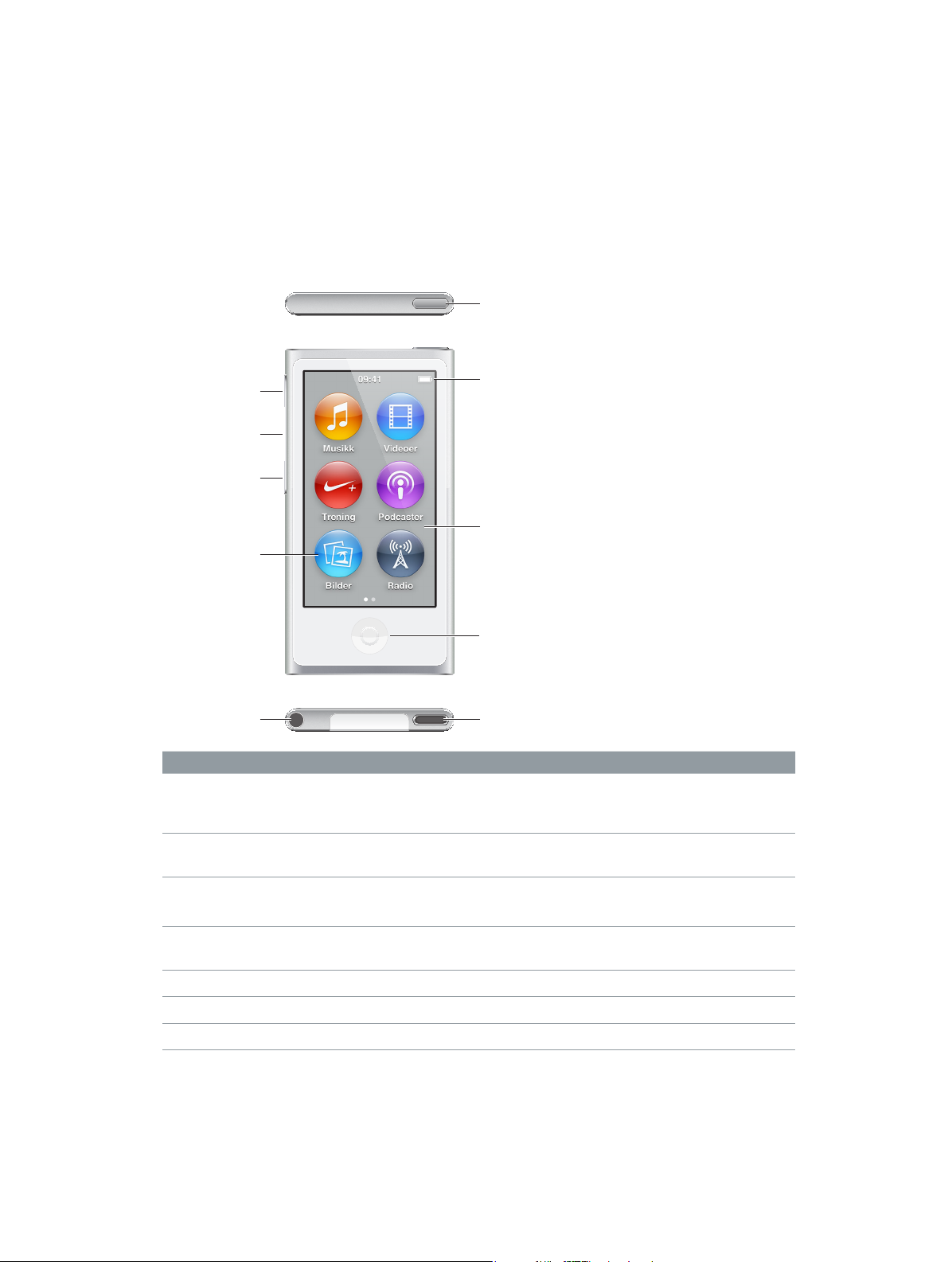
Hodetelefonutgang
Oversikt over iPod nano
Bli kjent med iPod nano
1
Dvale/vekke
Volum opp
Start/pause
Volum ned
Meny og
programsymboler
Hvis du vil gjøre dette Gjør du følgende
Slå skjermen på eller av mens
du hører på musikk eller annet
lydinnhold.
Slå iPod nano helt av eller slå
den på igjen.
Justere volumet mens du hører
på musikk eller andre medier.
Starte avspilling av lyd eller sette
på pause.
Gå til neste lydspor. Trykk på Start/pause-knappen to ganger.
Gå til forrige lydspor. Trykk på Start/pause-knappen tre ganger.
Gå tilbake til Hjem-skjermen. Trykk på Hjem-knappen.
Trykk på Dvale/vekke-knappen.
Hold inne Dvale/vekke-knappen i noen sekunder.
Hold inne Volum opp- eller Volum ned-knappen.
Disse knappene styrer også volumet for varsler og andre lyder.
Trykk på Start/pause-knappen.
Statuslinje
Multi-Touch-skjerm
Hjem-knapp
Lightning-tilkobling
4
Page 5
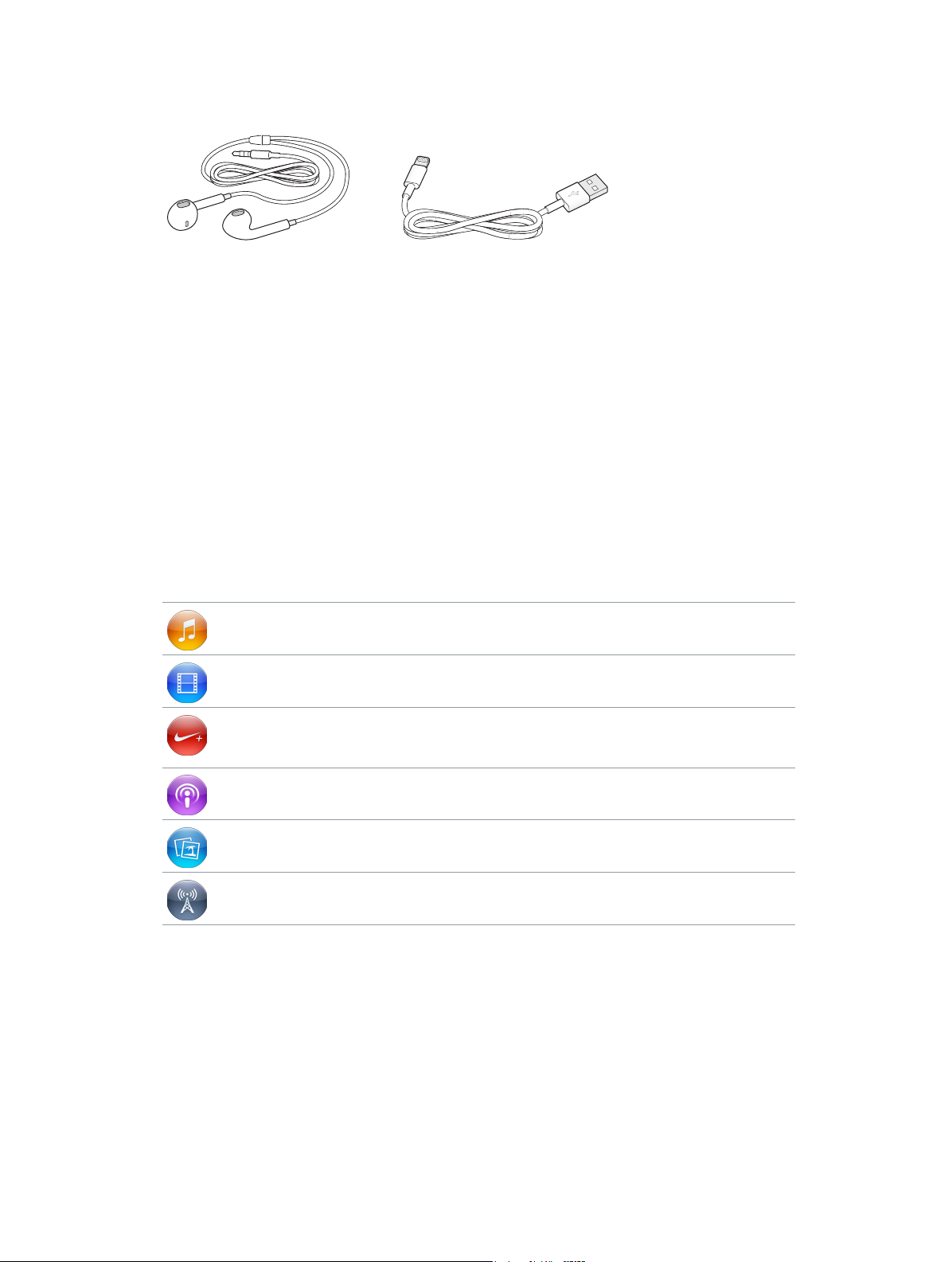
Tilbehør
Følgende tilbehør følger med iPod nano:
Apple EarPods
Lightning-til-USB-kabel
Bruk Lightning-til-USB-kabelen til å koble iPod nano til maskinen, synkronisere innhold og lade
batteriet. Du kan også bruke kabelen med Apple USB-strømforsyningsenheten (selges separat).
Bruk Apple EarPods-øretelefonene til å lytte til musikk, lydbøker og podcaster. EarPodsøretelefonene fungerer også som radioantenne.
Hvis du vil vite mer om hvordan du bruker tilleggsutstyr sammen med iPod nano, inkludert
hodetelefoner og Bluetooth-enheter, leser du Kapittel 12 , EarPods-øretelefoner og Bluetooth-
enheter, på side 54.
Hjem-skjermen
Når du slår på iPod nano, ser du Hjem-skjermen. Trykk på et symbol på Hjem-skjermen for å åpne
det, og bruk deretter bevegelser for å navigere (se Bruk Multi-Touch på side 9).
Her er symbolene du ser på Hjem-skjermen når du slår på iPod nano:
Musikk Gir rask tilgang til musikken din og annet lydinnhold, organisert
etter spilleliste, artist, sang og annet.
Videoer Gir rask tilgang til lmene og videoene dine, organisert etter type.
Trening Åpner Trening-funksjonen hvor du kan telle antall skritt når du er
ute og går eller løper, i tillegg å holde oversikt med tid, distanse,
hastighet og kaloriforbrenning.
Podcaster Viser podcastene som er synkronisert fra iTunes-biblioteket.
Bilder Viser bildene som er synkronisert fra maskinen din.
Radio Åpner FM-radioen hvis iPod nano er koblet til EarPods-øretelefoner
eller hodetelefoner.
Kapittel 1 Oversikt over iPod nano 5
Page 6
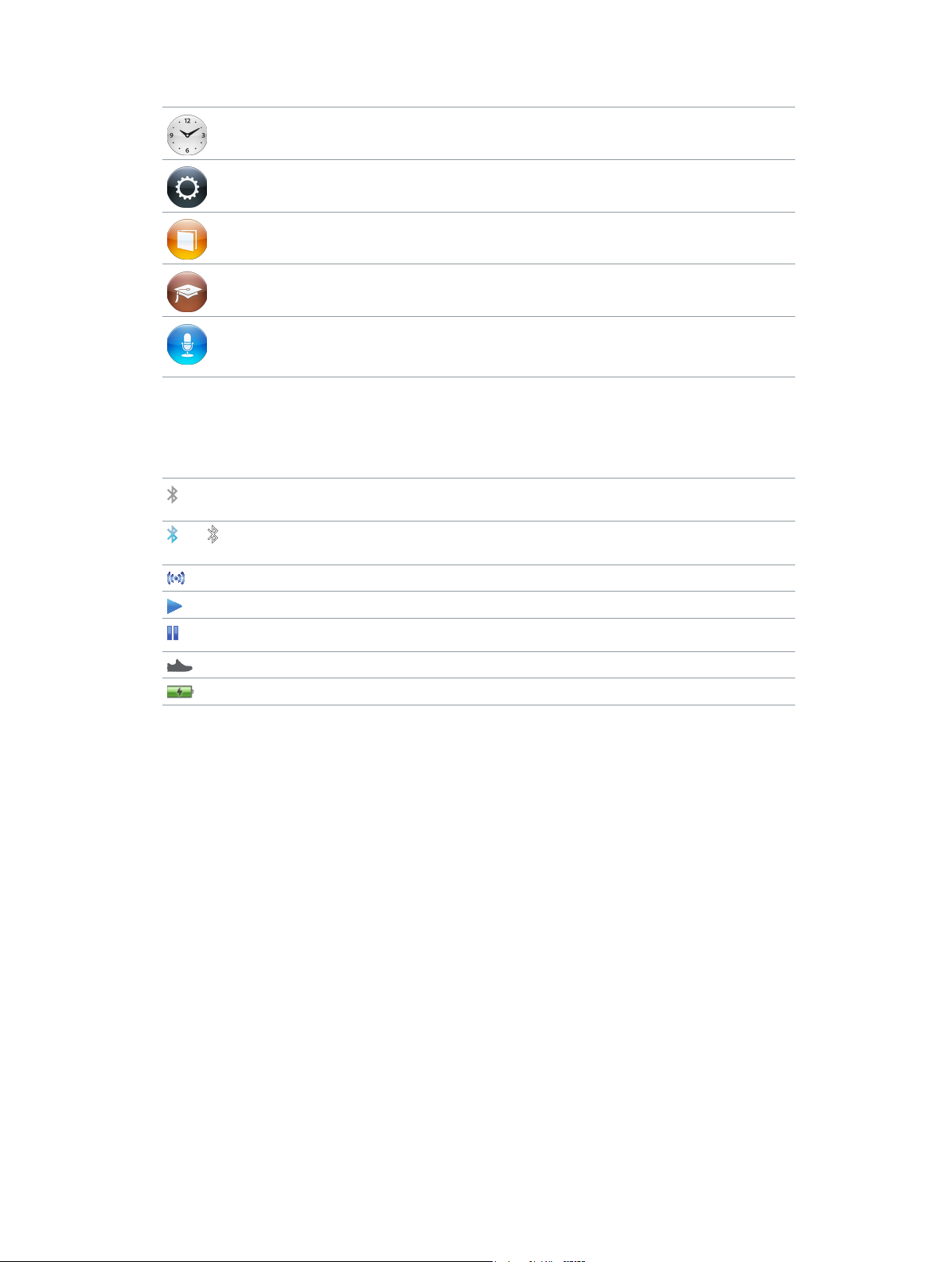
Sveip mot venstre for å se disse symbolene på en ny skjerm:
Klokke Åpner klokken, stoppeklokken og tidtakeren.
Innstillinger Åpner innstillinger for iPod nano og mange av funksjonene.
Lydbøker Viser lydbøker som er synkronisert fra iTunes-biblioteket (vises ikke
hvis du ikke har noen lydbøker).
iTunes U Viser iTunes U-samlinger som er synkronisert fra iTunes-biblioteket
(vises ikke hvis du ikke har noen samlinger).
Taleopptak Åpner kontrollene for opptak og administrering av taleopptak. Vises
kun hvis en mikrofon er koblet til iPod nano eller hvis det nnes
taleopptak på iPod nano.
Symboler som viser status
Symbolene i statuslinjen øverst på skjermen viser informasjon om iPod nano:
Bluetooth er slått på men ikke sammenkoblet med eller koblet til en Bluetooth-enhet,
eller den sammenkoblede enheten er utenfor rekkevidde eller slått av.
eller
Bluetooth er slått på og sammenkoblet med en Bluetooth-enhet. Fargen er avhengig av
fargen i statuslinjen.
Radioen spiller.
En sang, podcast, lydbok eller iTunes U-objekt spilles av.
En sang, podcast, lydbok, iTunes U-objekt eller radiosending er satt på pause.
Skritt telles.
Viser batterinivået eller ladestatus.
Kapittel 1 Oversikt over iPod nano 6
Page 7
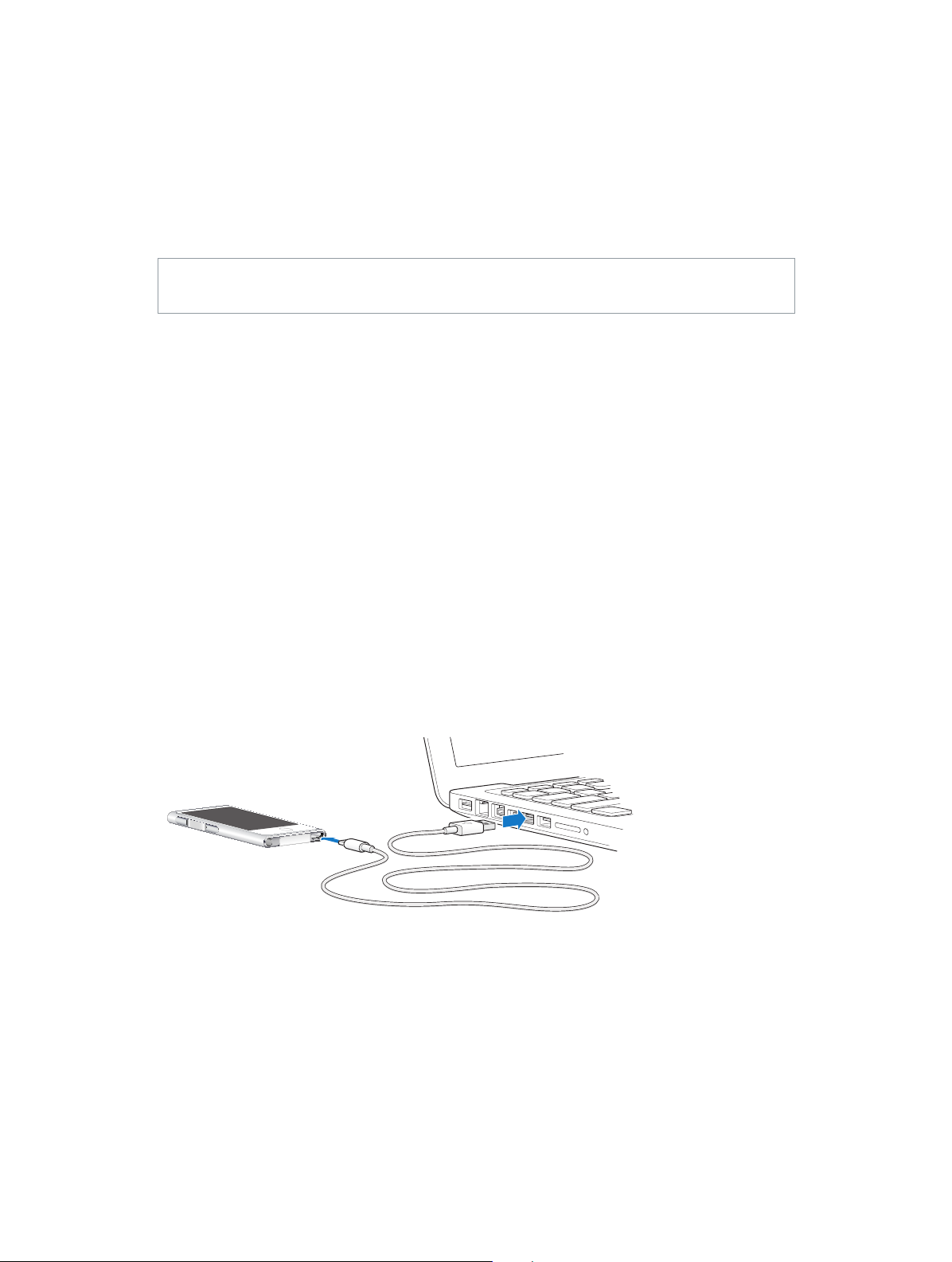
Komme i gang
2
·
ADVARSEL: For å unngå skade, leser du Viktig sikkerhetsinformasjon på side 63 før du tar i bruk
iPod nano.
Klargjør iPod nano
Du begynner med å klargjøre iPod nano ved hjelp av iTunes på datamaskinen. Under klargjøringen
kan du opprette en iTunes Store-konto eller bruke en eksisterende konto. (iTunes Store er ikke
tilgjengelig i alle land eller regioner.) iTunes kan også vise serienummeret for iPod nano når den
er tilkoblet i tilfelle du skulle trenge det.
Du trenger en Mac eller PC med en høyeekts USB 2.0- eller 3.0-port og ett av følgende
operativsystemer for å bruke iPod nano:
•
OS X versjon 10.7.5 eller nyere
•
Windows 8 eller nyere, Windows 7 eller en 32-bitsutgave av Windows Vista (med Windows
Service Pack 3 eller nyere)
Klargjør iPod nano:
1 Last ned og installer nyeste versjon av iTunes fra www.itunes.com/download.
Du må ha iTunes 12.2 eller nyere.
2 Koble iPod nano til USB-porten på Mac-maskinen eller PC-en ved hjelp av kabelen som fulgte
med iPod nano.
3 Følg instruksjonene på skjermen i iTunes for å registrere iPod nano og synkronisere iPod nano
med sanger fra iTunes-biblioteket.
Hvis du trenger hjelp med å bruke oppsettassistenten for iPod nano, kan du lese Kongurer
iTunes-synkronisering på side 15.
Når iPod nano synkroniserer med maskinen, viser iPod nano meldingen «Synkroniserer».
Når synkronisering er fullført, viser iTunes meldingen «iPod-synkronisering fullført».
7
Page 8
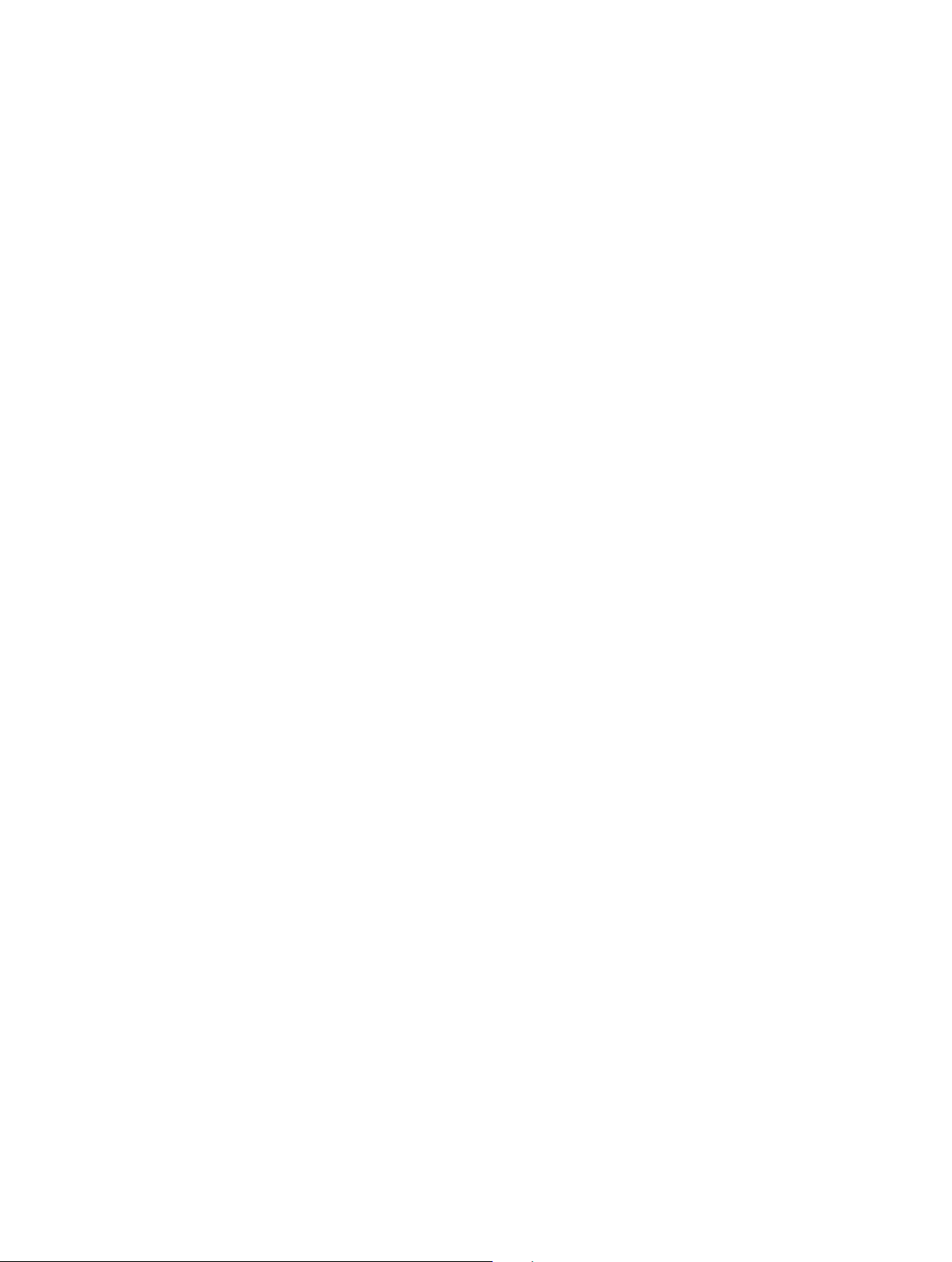
4 Første gang du bruker iPod nano, anbefaler vi at du lar den lade i omtrent tre timer eller til
batterisymbolet viser at batteriet er fulladet for best resultat.
Hvis iPod nano er koblet til USB-porten, vil batteriet ikke lade hvis maskinen er slått av eller
i dvale.
Du kan koble fra iPod nano før batteriet er fulladet, og du kan synkronisere mens batteriet lader.
Hvis du vil ha mer informasjon, leser du Om batteriet på side 13.
5 Når du er ferdig, kobler du kabelen fra iPod nano.
Ikke koble fra iPod nano hvis du ser meldingen «Tilkoblet» eller «Synkroniserer». Når du ser en
av disse meldingene, mater du ut iPod nano før du kobler fra kabelen. Dette for å unngå å skade
ler på iPod nano.
Hvis du vil ha mer informasjon om sikker frakobling av iPod nano, kan du lese Koble iPod nano
fra datamaskinen på side 13.
Kapittel 2 Komme i gang 8
Page 9
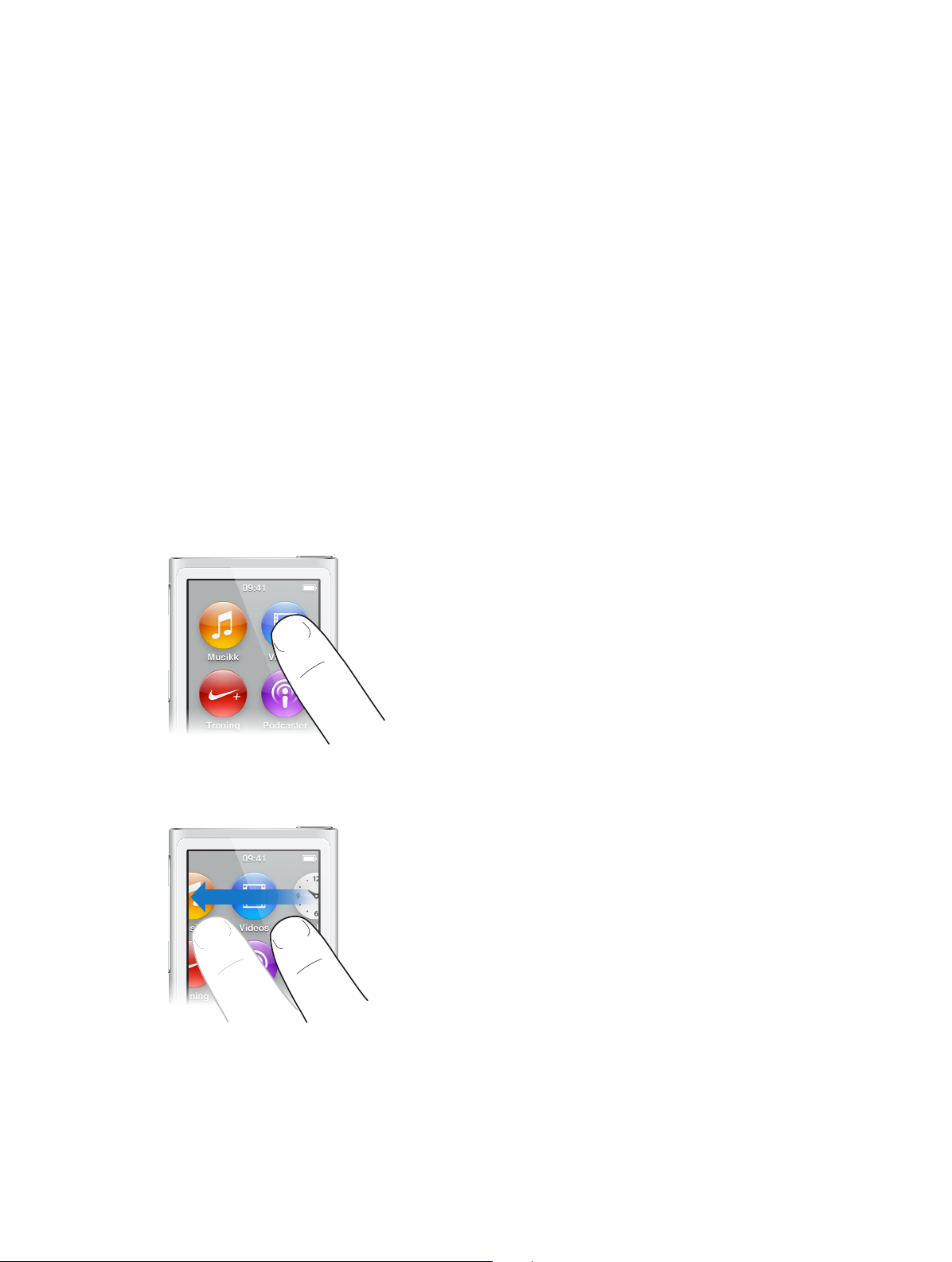
Grunnleggende
3
Du styrer iPod nano ved hjelp av raske bevegelser på Multi-Touch-skjermen, med knappene
øverst på og på siden av iPod nano og med kontrollene på kompatibelt tilleggsutstyr. Du kan
tilpasse iPod nano ved å angi valg i innstillingene, og du synkroniserer den med datamaskinen
ved hjelp av iTunes. Finn ut hvordan du kobler iPod nano til og fra på riktig måte, og hvordan du
lader batteriet og maksimerer batteribrukstiden.
Bruk Multi-Touch
Multi-Touch-skjermen og enkle ngerbevegelser gjør det enkelt å bruke iPod nano.
Trykk og dobbelttrykk
Trykk på et symbol for å åpne det eller for å velge et objekt i en meny eller en liste. Du kan trykke
raskt to ganger på et bilde for å zoome inn, og dobbelttrykke en gang til for å zoome raskt ut.
Når du ser på en video, dobbelttrykker du for å tilpasse videovisningen til skjermen.
Sveip
Sveip sidelengs for å gå til neste eller forrige skjerm.
9
Page 10
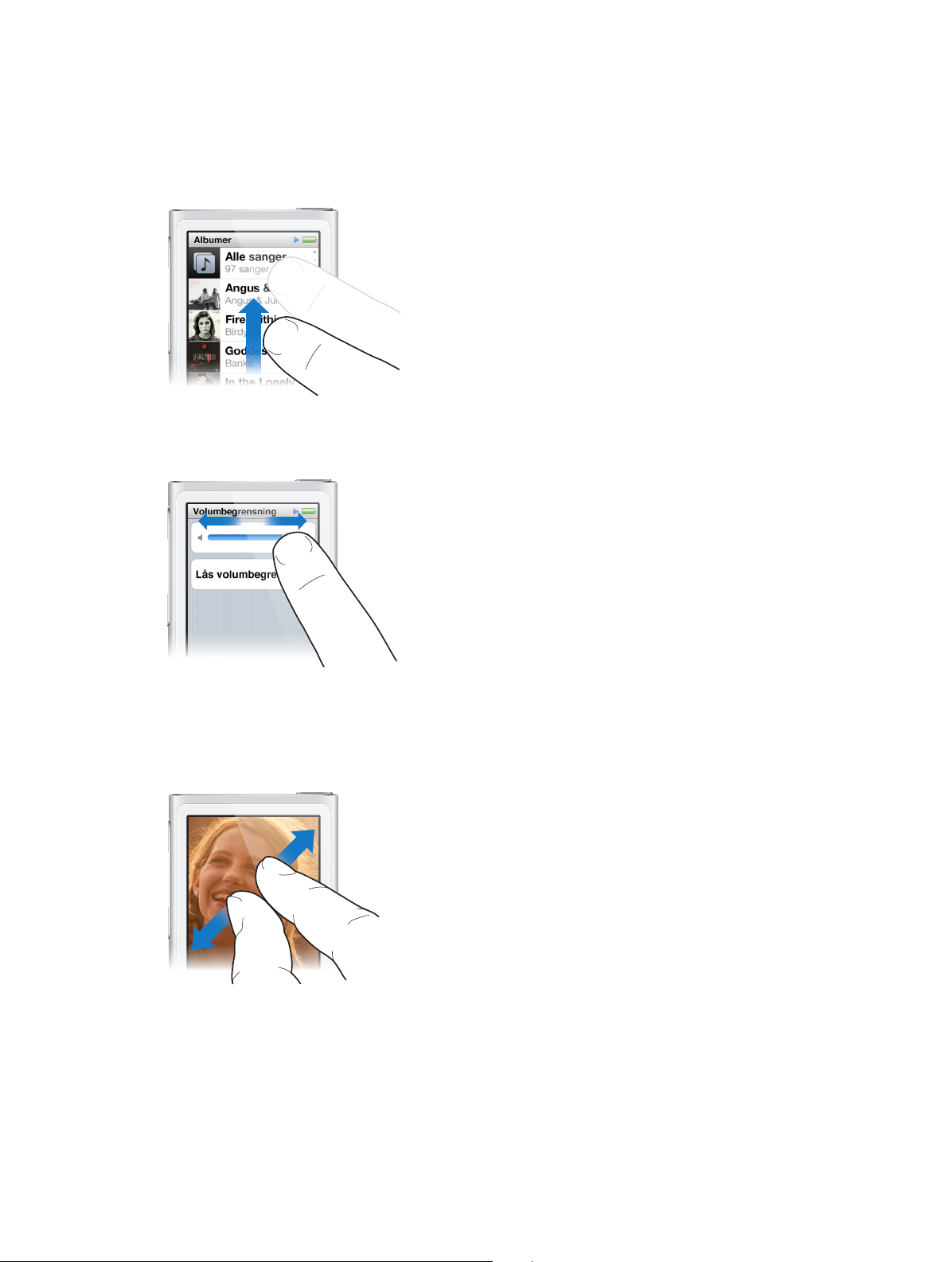
Bla
Bla raskt opp eller ned med ngeren for å rulle raskt. Du kan vente til rullingen stopper, eller
du kan ta hvor som helst på skjermen for å stoppe rullingen umiddelbart. Når du trykker på
skjermen for å stoppe rullingen, blir ingenting markert eller aktivert.
I enkelte lister, for eksempel spillelister, kan du bla nedover for å vise redigeringskontrollene øverst.
Flytt
Flytt ngeren over navigeringslinjer eller skyveknapper for å ytte kontrollene.
Zoom inn eller ut
Når du ser på bilder, kan du zoome inn eller ut gradvis. Før ngre fra hverandre for å gjøre bildet
større, eller før dem mot hverandre for å gjøre bildet mindre. Du kan også dobbelttrykke for å
zoome til maksimumsstørrelsen, og deretter dobbelttrykke på nytt for å zoome hele veien ut.
Kapittel 3 Grunnleggende 10
Page 11
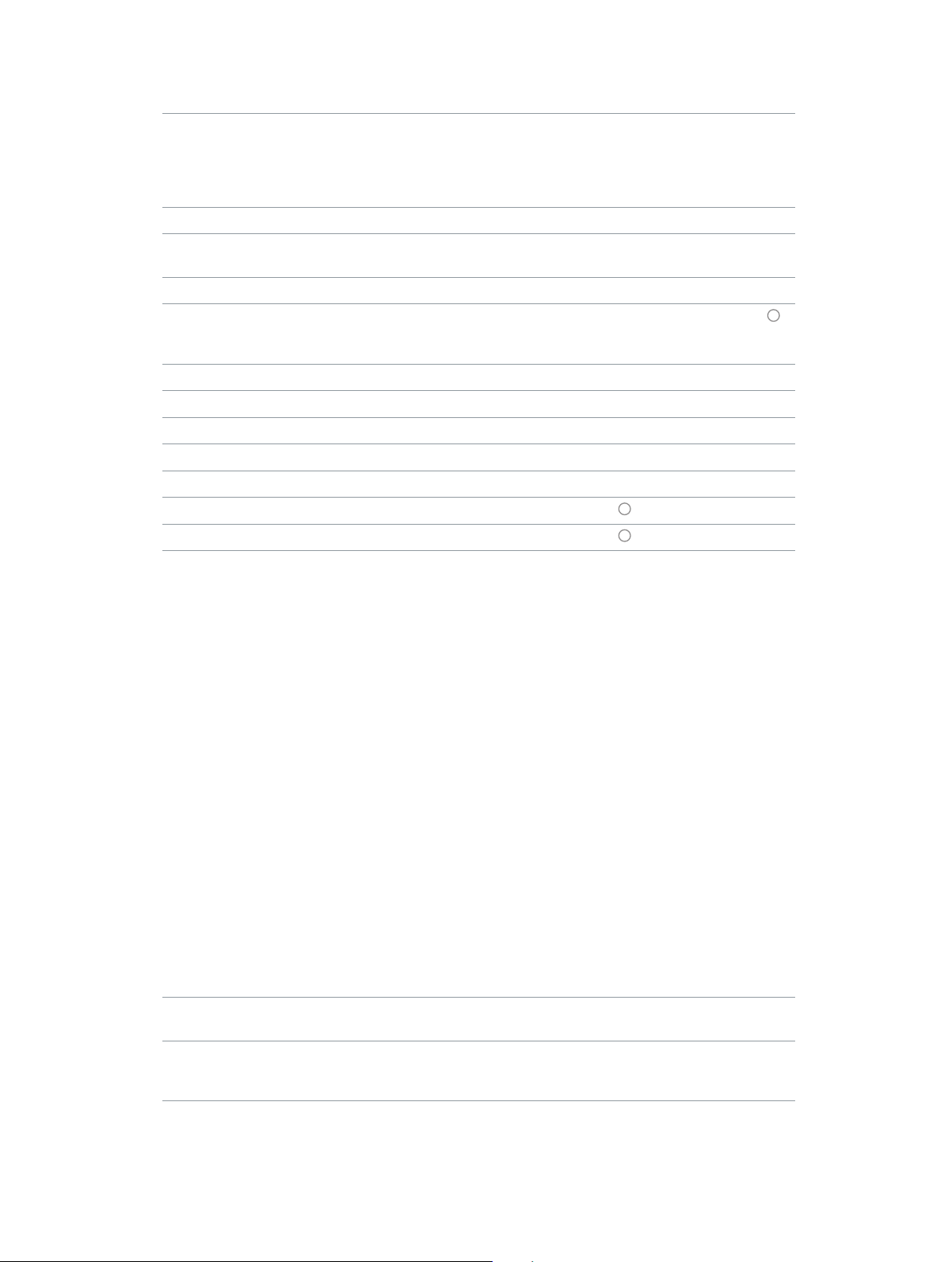
Her er andre måter du kan styre iPod nano på, ved å bruke bevegelser og knappene på iPod nano:
Slå iPod nano helt av eller slå den på igjen Hold ned Dvale/vekke-knappen i noen sekunder for å
slå iPod nano helt av. All lyd som spilles, slås av. For å
slå på iPod nano igjen etter at du har slått den av på
denne måten, holder du ned Dvale/vekke-knappen i
noen sekunder.
Vekke iPod nano fra dvale eller ventemodus Trykk på Dvale/vekke-knappen.
Slå av skjermen Trykk på Dvale/vekke-knappen. Musikk eller annen lyd
som spilles, fortsetter å spille.
Slå på baklyset Trykk på skjermen hvis baklyset er slått av.
Nullstille iPod nano (hvis den ikke reagerer) Hold inne Dvale/vekke-knappen og Hjem-knappen
i seks sekunder, til skjermen blir mørk. Apple-logoen
vises etter noen sekunder, og deretter Hjem-skjermen.
Velge et objekt Trykk på objektet.
Gå til forrige skjerm Sveip mot høyre.
Gå til neste skjerm (hvis tilgjengelig) Sveip mot venstre.
Gå til toppen av en liste Trykk på statuslinjen øverst på skjermen.
Se hele navnet til en sang, en artist eller et album Sveip lett over navnet.
Gå direkte til Hjem-skjermen Trykk på Hjem-knappen
Gå direkte til Spilles nå-skjermen Trykk på Hjem-knappen to ganger.
.
Angi valg
I Innstillinger kan du tilpasse iPod nano-skjermen, endre hvordan dato og klokkeslett vises, slå på
Bluetooth og angi andre valg. Du kan også angi valg i Innstillinger for musikk, videoer, bilder
og radio.
Åpne Innstillinger på iPod nano:
m Trykk på Innstillinger på Hjem-skjermen.
Finn informasjon om iPod nano
Du nner følgende detaljer om iPod nano under Innstillinger > Generelt > Om:
•
Kapasitet og ledig plass
•
Antall sanger, bilder og videoer på iPod nano
•
Serienummer, modell og programvareversjon
•
Bluetooth-adresse
•
Opphavsrettigheter, typegodkjenninger og juridisk informasjon
Generelle innstillinger
Trykk på Innstillinger > Generelt for å vise følgende valg:
Lysstyrke Justere lysstyrken på skjermen. Hvis du bruker svakere
lysstyrke, bruker du mindre strøm.
Bakgrunn Angi bakgrunnsbilde for Hjem-skjermen. Trykk på et
mønster for å se hvordan det ser ut på skjermen,
og trykk på Avbryt eller Bruk.
Kapittel 3 Grunnleggende 11
Page 12
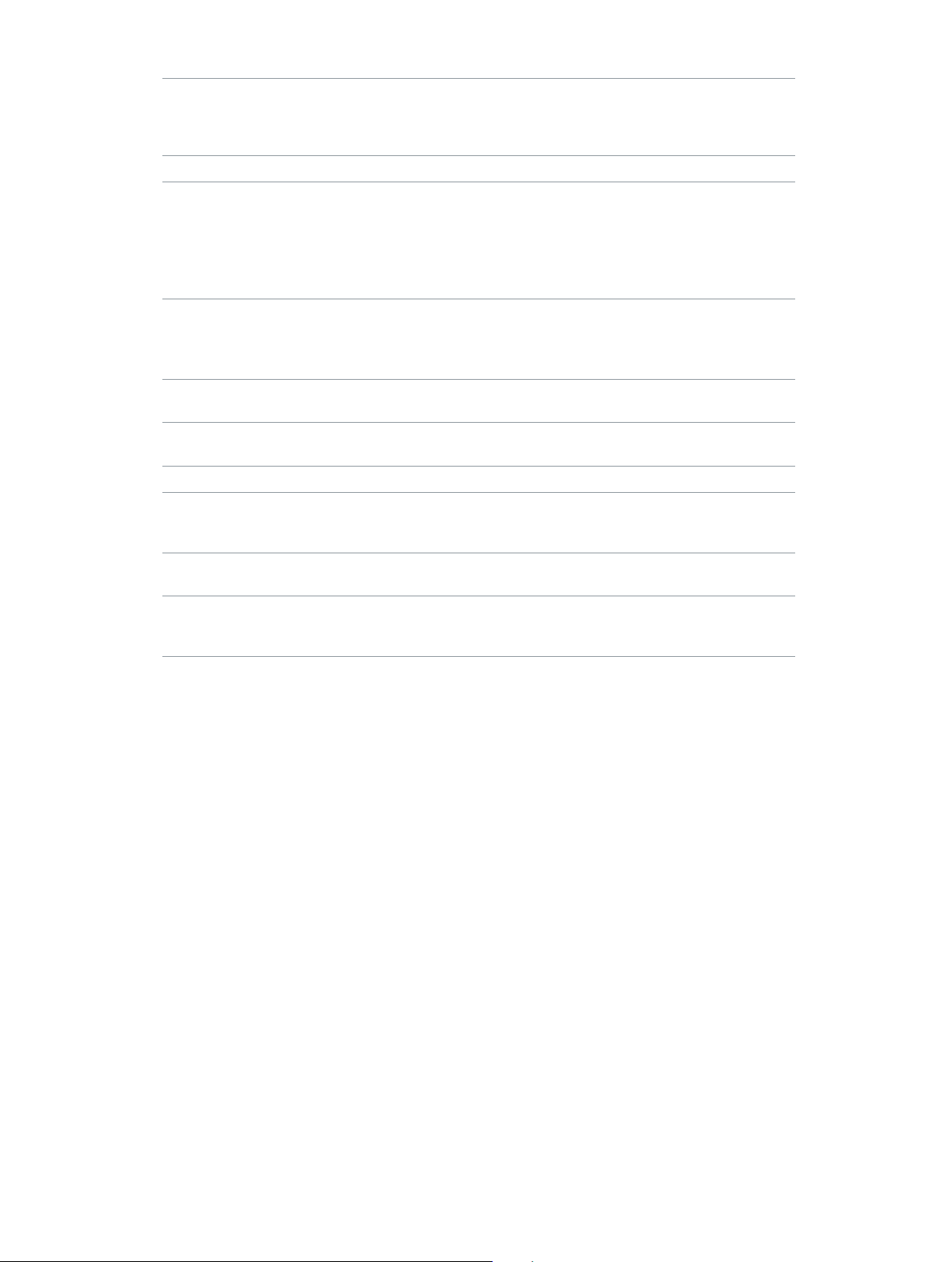
Dato og tid Stille inn dato, klokkeslett og tidssone. Endre
klokkevisningen til en 24-timersklokke. Vise klokken
ved vekking fra dvale. Velge klokkeskive (les Tilpass
klokken
på side 45).
Språk
Tilgjengelighet Slå på VoiceOver og monolyd. Invertere
Angi språk for iPod nano.
fargene på skjermen. Angi en snarvei for å slå
tilgjengelighetsfunksjoner på eller av.
Hvis du vil ha informasjon om
tilgjengelighetsfunksjoner, leser du Funksjoner for
særlige behov
på side 50.
Musikkinnstillinger
Trykk på Innstillinger > Musikk for å angi følgende valg:
Rist for å mikse Slå av eller på funksjonen som gjør at du kan riste
iPod nano for å gå til en tilfeldig sang.
Volumjustering Justere volumet på sanger automatisk slik at de spilles
av med samme relative volumnivå.
EQ Velge en equalizerinnstilling.
Volumbegrensning
Krysstoning Angi at sanger automatisk tones ut ved slutten og
Grupper samlealbumer Samle sanger fra samlealbumer i grupper.
Angi et maksimumsnivå for volumet på iPod nano
og angi en tallkombinasjon slik at innstillingen ikke
endres uten tillatelse.
tones inn i begynnelsen.
Samlealbumer vises som underkategorier under
Artister og spesikke Sjangre i Musikk.
Innstillinger for videoer, bilder og radio
Du kan også angi valg i Innstillinger for hvordan du vil vise videoer, høre på radio og vise bilder.
Hvis du vil ha mer informasjon, leser du:
•
Kapittel 5, Videoer, på side 27.
•
Kapittel 6, FM-radio, på side 30.
•
Kapittel 8, Bilder, på side 41.
Nullstill valg
Du kan nullstille innstillingene på iPod nano til standardinnstillingene uten å endre innholdet
som er synkronisert.
Nullstill alle innstillinger:
1 Trykk på Innstillinger på Hjem-skjermen.
2 Trykk på Nullstill innstillinger.
3 Trykk på Nullstill, eller trykk på Avbryt hvis du ombestemmer deg.
4 Trykk på språket ditt, og trykk deretter på Ferdig.
Kapittel 3 Grunnleggende 12
Page 13
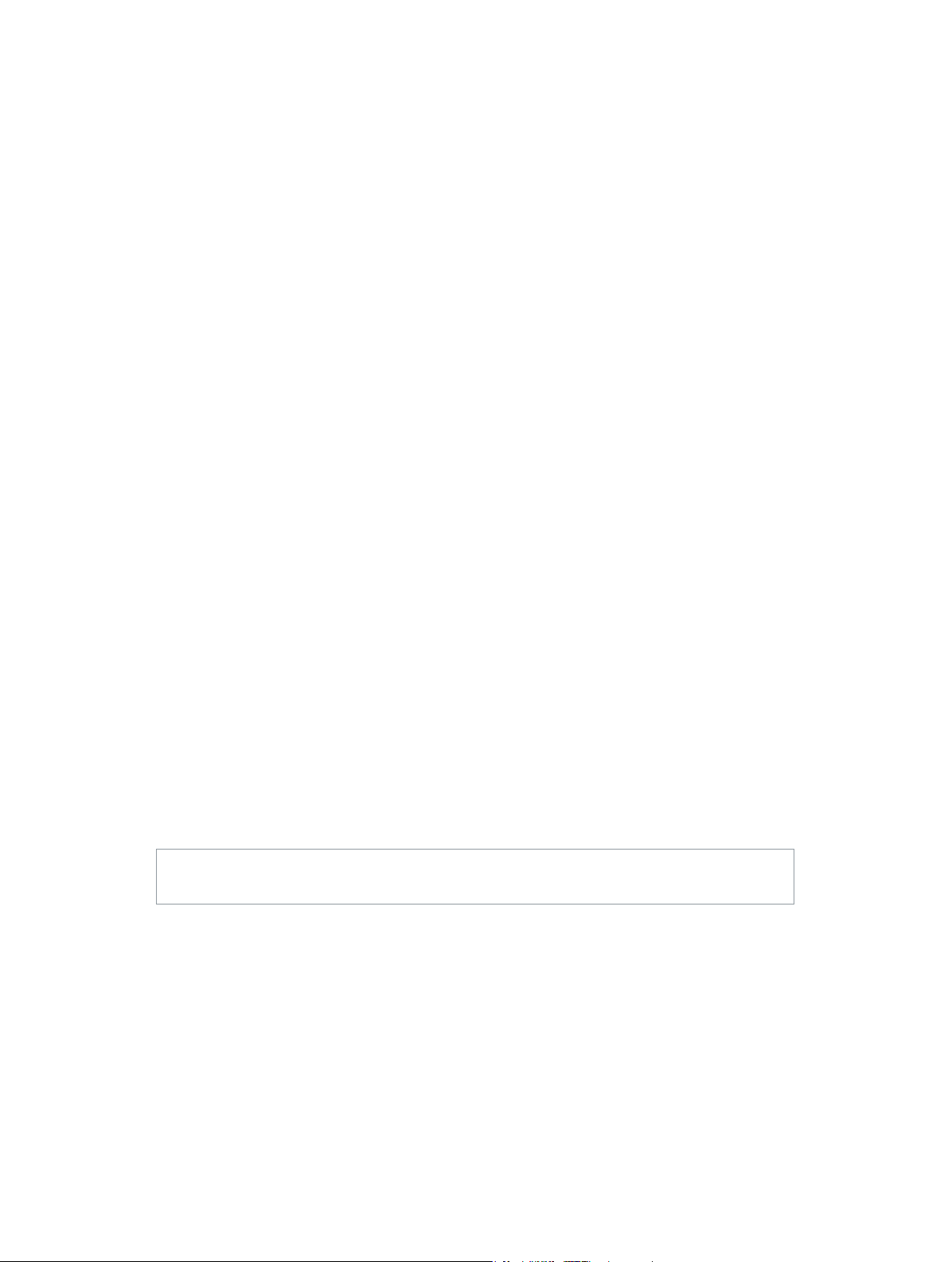
Koble iPod nano til og fra
Du kobler iPod nano til datamaskinen for å synkronisere ler og lade iPod nano-batteriet. Du kan
synkronisere sanger og lade batteriet på samme tid.
Viktig: Batteriet lades ikke når datamaskinen er i dvale eller ventemodus.
Koble iPod nano til datamaskinen
iTunes synkroniserer sanger på iPod nano automatisk når du kobler til datamaskinen hvis du ikke
velger andre synkroniseringsinnstillinger i iTunes.
Koble iPod nano til datamaskinen:
m Koble den medfølgende Lightning-kabelen til en høyeekts USB 2.0-port eller USB 3.0-port på
datamaskinen. Koble den andre enden av kabelen til iPod nano.
USB-porten på de este tastaturer gir ikke tilstrekkelig med strøm for å lade iPod nano.
Koble iPod nano fra datamaskinen
Hvis baklyset er slått av, trykker du på Dvale/vekke-knappen for å slå det på slik at du kan se om
det er trygt å koble fra.
Koble fra iPod nano:
m Vent til du ser Hjem-skjermen, eller en melding om at det OK å koble fra, på iPod nano før du
kobler fra kabelen.
Ikke koble fra iPod nano hvis du ser meldingen «Tilkoblet» eller «Synkroniserer». For å unngå
å skade ler på iPod nano, må du mate ut iPod nano før du kobler den fra når du ser disse
meldingene.
Mat ut iPod nano:
m I iTunes, velg Kontroller > Mat ut plate, eller klikk på utmatingsknappen nedenfor iPod nano.
m Hvis du bruker en Mac, kan du ytte iPod nano-symbolet på skrivebordet til papirkurven.
m Hvis du bruker en Windows-PC, kan du mate ut iPod nano i Min datamaskin, eller ved å klikke på
ikonet for trygg fjerning av maskinvare i systemstatusfeltet i Windows og velge iPod nano.
Hvis du ved et uhell kobler fra iPod nano uten å mate den ut, kobler du iPod nano til igjen og
synkroniserer på nytt.
Om batteriet
ADVARSEL: For viktig sikkerhetsinformasjon om batteriet og lading av iPod nano, les Viktig
sikkerhetsinformasjon på side 63.
iPod nano har et innebygd batteri som ikke kan byttes av brukeren. Første gang du bruker
iPod nano, anbefaler vi at du lar den lade i omtrent tre timer eller til batterisymbolet viser at
batteriet er fulladet for best resultat.
iPod nano-batteriet lades opp til 80 prosent kapasitet på omtrent en og en halv time og er
fulladet etter omtrent tre timer. Hvis du lader iPod nano mens du legger til ler, spiller musikk,
lytter til radio eller ser på en lysbildeserie, er det mulig at ladingen tar lengre tid.
Kapittel 3 Grunnleggende 13
Page 14
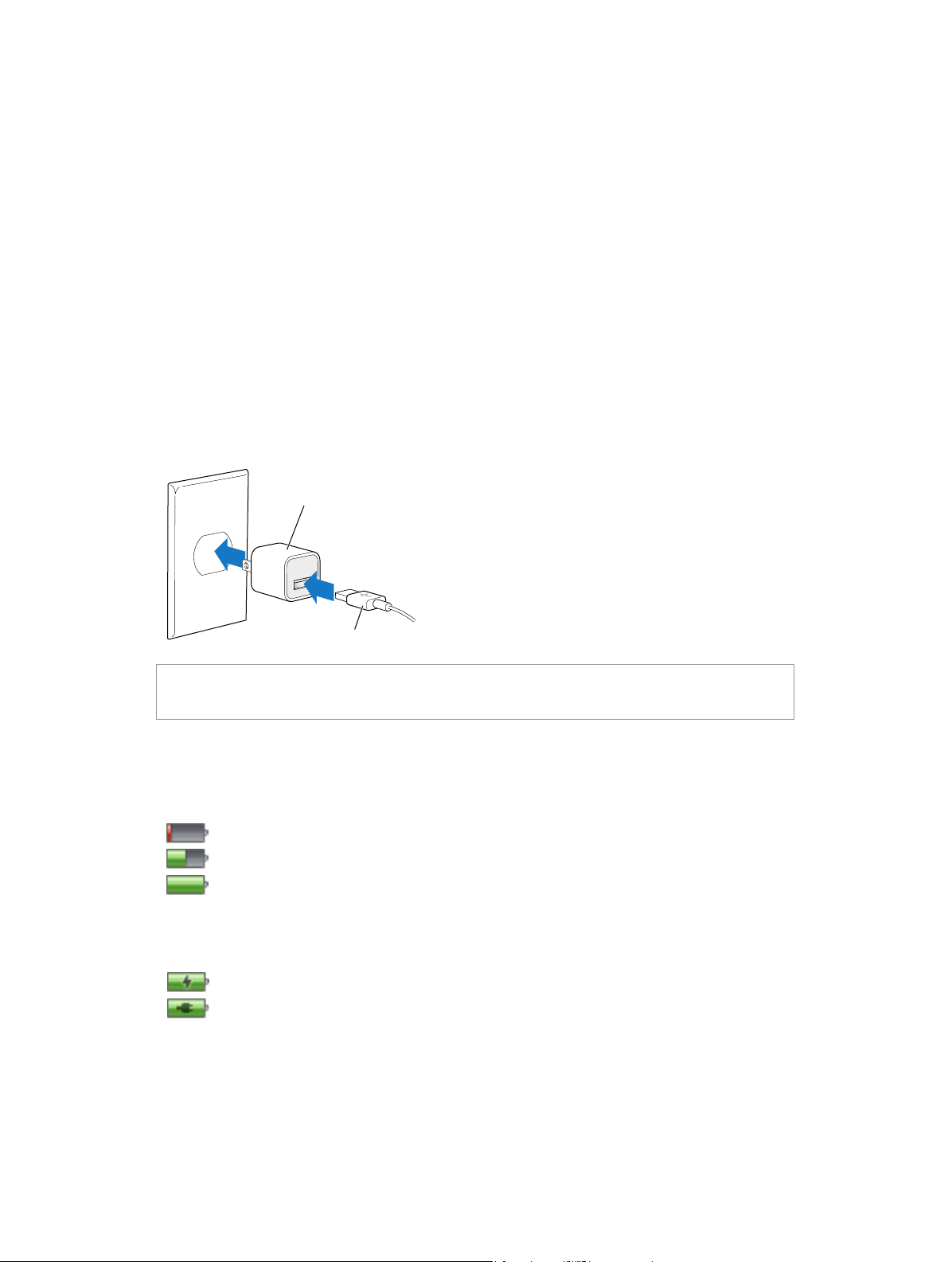
Lad batteriet
Du kan lade iPod nano-batteriet ved å koble iPod nano til datamaskinen, eller ved å bruke en
Apple USB Adapter-enhet (selges separat).
Lad batteriet ved hjelp av datamaskinen:
m Koble iPod nano til en høyeekts USB 2.0-port eller USB 3.0-port på datamaskinen. Datamaskinen
må være slått på og ikke være i dvale.
Viktig: Hvis en «Koble til strøm»-melding vises på iPod nano-skjermen, må batteriet lades før
iPod nano kan kommunisere med maskinen. Les Hvis iPod nano viser en «Koble til strøm»-
melding på side 59.
Hvis du vil lade opp iPod nano når du ikke har tilgang til en datamaskin, kan du kjøpe en
Apple USB-strømforsyningsenhet.
Lad batteriet ved hjelp av Apple USB-strømforsyningsenheten:
1 Koble Lightning-kabelen til Apple USB-strømforsyningsenheten.
2 Koble den andre enden av Lightning-kabelen til iPod nano.
3 Koble Apple USB-strømforsyningsenheten til et strømuttak.
Apple USB-strømforsyningsenhet
(din kan se annerledes ut)
Lightning-til-USB-kabel
ADVARSEL: Forsikre deg om at strømforsyningsenheten er riktig satt sammen før du kobler den
til et strømuttak.
Batterisymboler
Når iPod nano ikke er koblet til en strømkilde, viser batterisymbolet øverst til høyre på
iPod nano-skjermen omtrent hvor mye strøm som er igjen i batteriet.
Batteriet er mindre enn 20 % ladet
Batteriet halvveis ladet opp
Batteriet er fulladet
Når iPod nano kobles til en strømkilde, endres batterisymbolet slik at du kan se om batteriet
lades eller er fulladet. iPod nano kan kobles fra og brukes før batteriet er fulladet.
Batteriet lades (lyn)
Batteriet er fulladet (støpsel)
Merk: Oppladbare batterier har et begrenset antall ladesykluser. Det er mulig at batteriet til
slutt må skiftes av Apple eller en autorisert serviceleverandør. Batteriets levetid og hvor mange
ganger det kan lades, er avhengig av bruk og innstillinger. Du nner mer informasjon på
www.apple.com/no/batteries.
Kapittel 3 Grunnleggende 14
Page 15
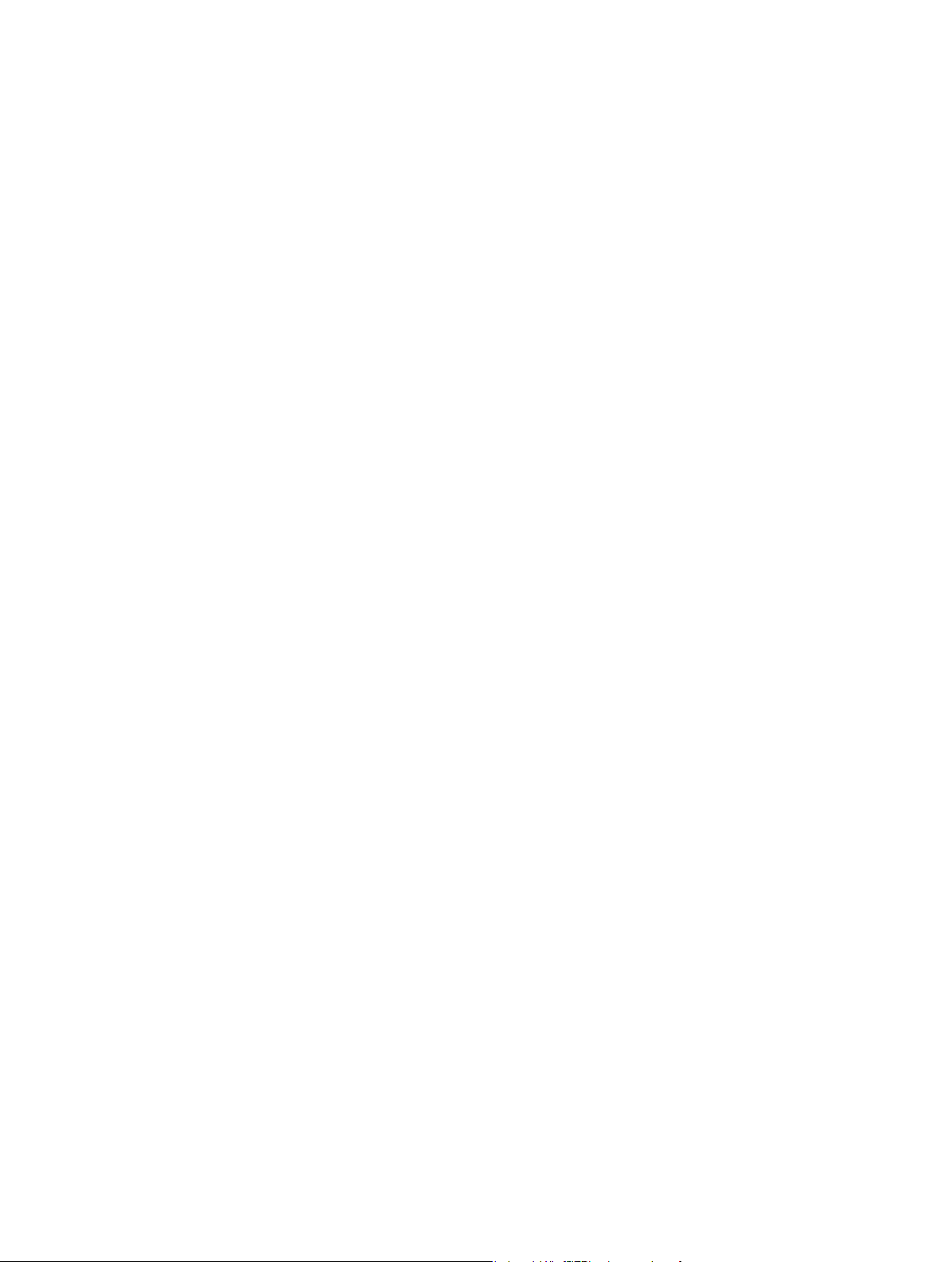
Spar strøm
iPod nano bruker intelligent strømstyring når du hører på musikk. Hvis du ikke bruker iPod nano
på tjue sekunder, dempes lyset i skjermen og skjermen slås deretter av. Du kan slå på skjermen
på eller av igjen ved å trykke på Dvale/vekke-knappen.
Når det ikke er noen aktivitet på iPod nano (ingen lyd eller video spilles, og ingen bevegelser
registreres når skrittelleren er slått på), slås enheten av automatisk. For å slå på iPod nano igjen
etter at den har slått seg av på denne måten, trykker du på Dvale/vekke-knappen.
Du kan også slå av iPod nano helt ved å holde ned Dvale/vekke-knappen i noen sekunder. Hvis
du har slått iPod nano av på denne måten, kan du slå den på igjen ved å holde ned Dvale/vekkeknappen i noen sekunder.
Når iPod nano slås av:
•
Stoppes musikk eller annen lyd som spilles
•
Slettes radioinnhold på pause
•
Stoppes lysbildeserier som er i gang
•
Stoppes video som er under avspilling
•
Arkiveres taleopptak som er under opptak
•
Slutter enheten å telle antall skritt
•
Stoppes og arkiveres Nike+-treningsdata
Når iPod nano er slått av, vil du ikke høre varsler for nedtellinger som er ferdige. Når du slå på
iPod nano igjen, vil alarmer som ikke har utløpt, fremdeles gjelde.
Hvis du ikke er koblet til eller bruker en Bluetooth-enhet, slår du av Bluetooth i Innstillinger >
Bluetooth for å spare strøm.
Kongurer iTunes-synkronisering
iTunes er programmet du bruker til å synkronisere musikk, lydbøker, podcaster, bilder, videoer og
iTunes U-samlinger mellom datamaskinen og iPod nano, og til å sende informasjon om treningsøkter
til nettstedet for Nike+. Du må ha iTunes 12.2 eller nyere for å bruke iPod nano-funksjonene.
Du kan få smakebiter av og laste ned innhold fra iTunes Store (ikke tilgjengelig i alle land) til
iTunes på datamaskinen. Hvis du vil vite mer om iTunes og iTunes Store, åpner du iTunes og
velger Hjelp > iTunes-hjelp.
Automatisk synkronisering
Når du kobler iPod nano til datamaskinen, oppdateres iPod nano slik at den inneholder de
samme objektene som iTunes-biblioteket. Når oppdateringen er ferdig, viser iTunes meldingen
«iPod-oppdateringen er fullført» og en stolpe nederst i iTunes-vinduet viser hvor mye diskplass
som brukes av forskjellige typer innhold. Du kan kun synkronisere iPod nano automatisk med én
datamaskin om gangen.
Viktig: Første gang du kobler iPod nano til en datamaskin den ikke er synkronisert med, vises en
melding som spør om du vil synkronisere sanger automatisk. Hvis du svarer ja på dette, slettes
alle sanger, lydbøker og annet innhold fra iPod nano og erstattes med sanger og andre objekter
fra datamaskinen.
Du kan hindre iPod nano i å synkronisere når du kobler den til en annen datamaskin enn den du
vanligvis synkroniserer med.
Kapittel 3 Grunnleggende 15
Page 16
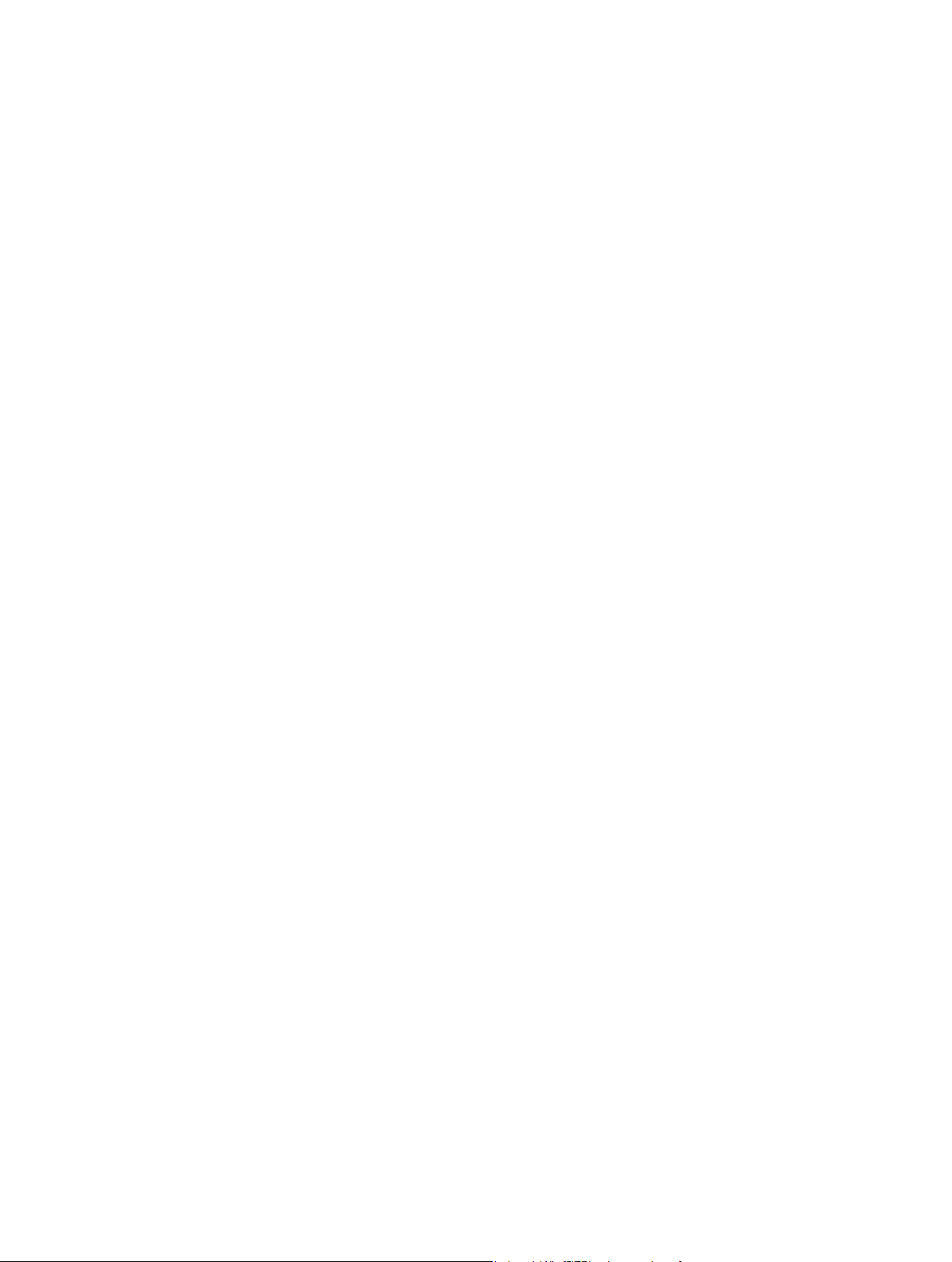
Slå av automatisk synkronisering for iPod nano:
1 Koble iPod nano til datamaskinen, og åpne iTunes.
2 I Oversikt-panelet i iTunes fjerner du markeringen for «Åpne iTunes når denne iPod-enheten
kobles til».
3 Klikk på Bruk.
Hvis du slår av automatisk synkronisering, kan du fortsatt synkronisere ved å klikke på
Synkroniser-knappen.
Håndter iPod nano manuelt
Hvis du håndterer iPod nano manuelt, kan du overføre innhold fra ere maskiner til iPod nano
uten å slette objekter som allerede er på iPod nano.
Hvis du angir at musikken på iPod nano skal håndteres manuelt, slås innstillingene for
automatisk synkronisering av i Musikk-, Podcaster-, iTunes U- og Bilder-panelene. Du kan ikke
håndtere noen av valgene manuelt og samtidig la andre synkroniseres automatisk.
Merk: Genius-mikser fungerer ikke hvis du håndterer innhold manuelt. Du kan fortsatt
synkronisere Genius-spillelister manuelt til iPod nano, og du kan opprette Genius-spillelister på
iPod-enheten etter en manuell synkronisering av Genius-innhold. Les Spill Genius-mikser på
side 24.
Still inn iTunes til å håndtere innhold manuelt:
1 Velg iTunes > Valg, og klikk på Enheter.
2 Marker «Hindre at iPod-, iPhone- og iPad-enheter synkroniseres automatisk», og klikk deretter
på OK.
3 Velg iPod nano i iTunes-vinduet, og klikk på Oversikt.
4 Marker «Manuell håndtering av musikk og videoer» i Valg-delen.
5 Klikk på Bruk.
Hvis du håndterer innholdet på iPod nano manuelt, må du alltid mate ut iPod nano i iTunes før
du kan koble den fra. Les Koble iPod nano fra datamaskinen på side 13 .
Du kan når som helst tilbakestille iPod nano til å synkronisere automatisk – fjern markeringen for
«Manuell håndtering av musikk og videoer», og klikk deretter på Bruk. Det er mulig at du må angi
synkroniseringsvalgene på nytt.
Overfør kjøpt innhold til en annen datamaskin:
Innhold du kjøper i iTunes på én datamaskin kan overføres fra iPod nano til et iTunes-biblioteket
på en annen datamaskin. Den andre datamaskinen må være autorisert til å spille innhold fra
iTunes Store-kontoen din.
Overfør kjøpt innhold til en annen datamaskin:
1 Åpne iTunes på den andre datamaskinen, og velg Butikk > Autoriser denne maskinen.
2 Koble iPod nano til datamaskinen som nettopp er autorisert.
3 I iTunes velger du Arkiv > Overfør kjøp fra iPod.
Kapittel 3 Grunnleggende 16
Page 17
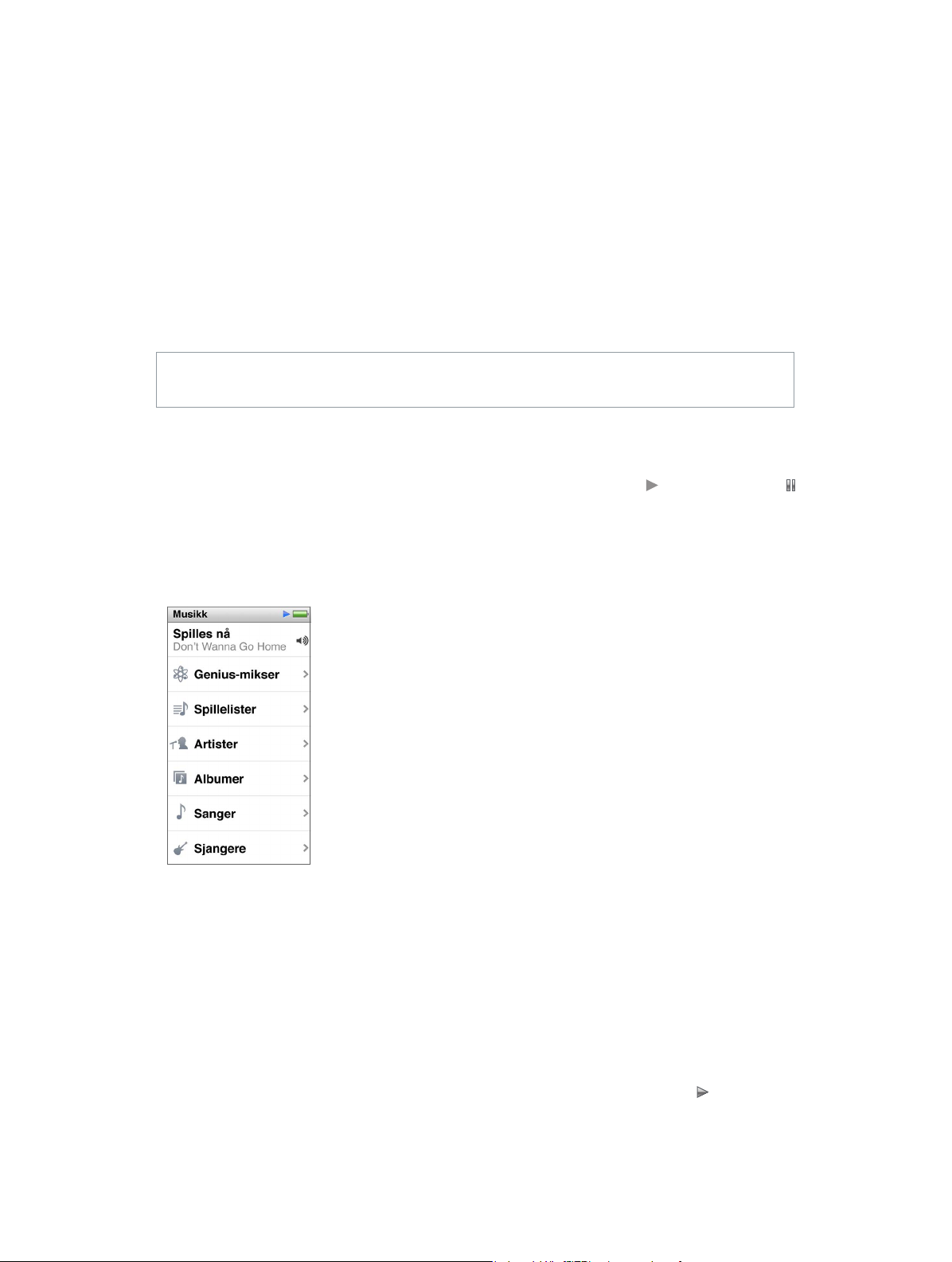
Musikk og annet lydinnhold
4
iPod nano gjør det enkelt å nne og lytte til sanger, podcaster og iTunes U-objekter. Du kan
repetere sanger, spole, endre avspillingsrekkefølgen og opprette spillelister ved hjelp av MultiTouch-skjermen. Du kan spille en Genius-miks – sanger fra biblioteket ditt som passer godt
sammen – eller lage en Genius-spilleliste basert på en av favorittsangene dine.
ADVARSEL: For viktig informasjon om hvordan du unngår hørselsskader, leser du
Kapittel 14, Sikkerhet og behandling, på side 63.
Spill musikk
Mens en sang spiller, vises albumbildet på Spilles nå-skjermen, og et Spill- eller Pause-symbol
vises i statuslinjen øverst på andre skjermer. Du kan bla gjennom musikk på iPod nano og endre
innstillinger mens du lytter til musikk eller annet lydinnhold.
Merk: iPod nano må være matet ut fra datamaskinen for at du skal kunne spille sanger eller
annen lyd.
Spill en sang:
Bruk en av følgende framgangsmåter:
m Trykk på Musikk på Hjem-skjermen, trykk på en kategori (Spillelister, Albumer eller annet),
og trykk deretter på en sang.
m Trykk på Start/pause-knappen (mellom volumknappene) for å spille en tilfeldig sang. Hvis en
sang er satt på pause, fortsetter avspillingen av denne sangen.
m Rist iPod nano for å spille sanger i tilfeldig rekkefølge.
Hvis du slår av iPod nano mens musikk eller annen lyd spilles (ved å holde på Dvale/vekkeknappen), settes sporet på pause. Når du deretter slår på iPod nano, trykker du på eller trykker
på Start/pause-knappen for å gjenoppta avspilling.
17
Page 18
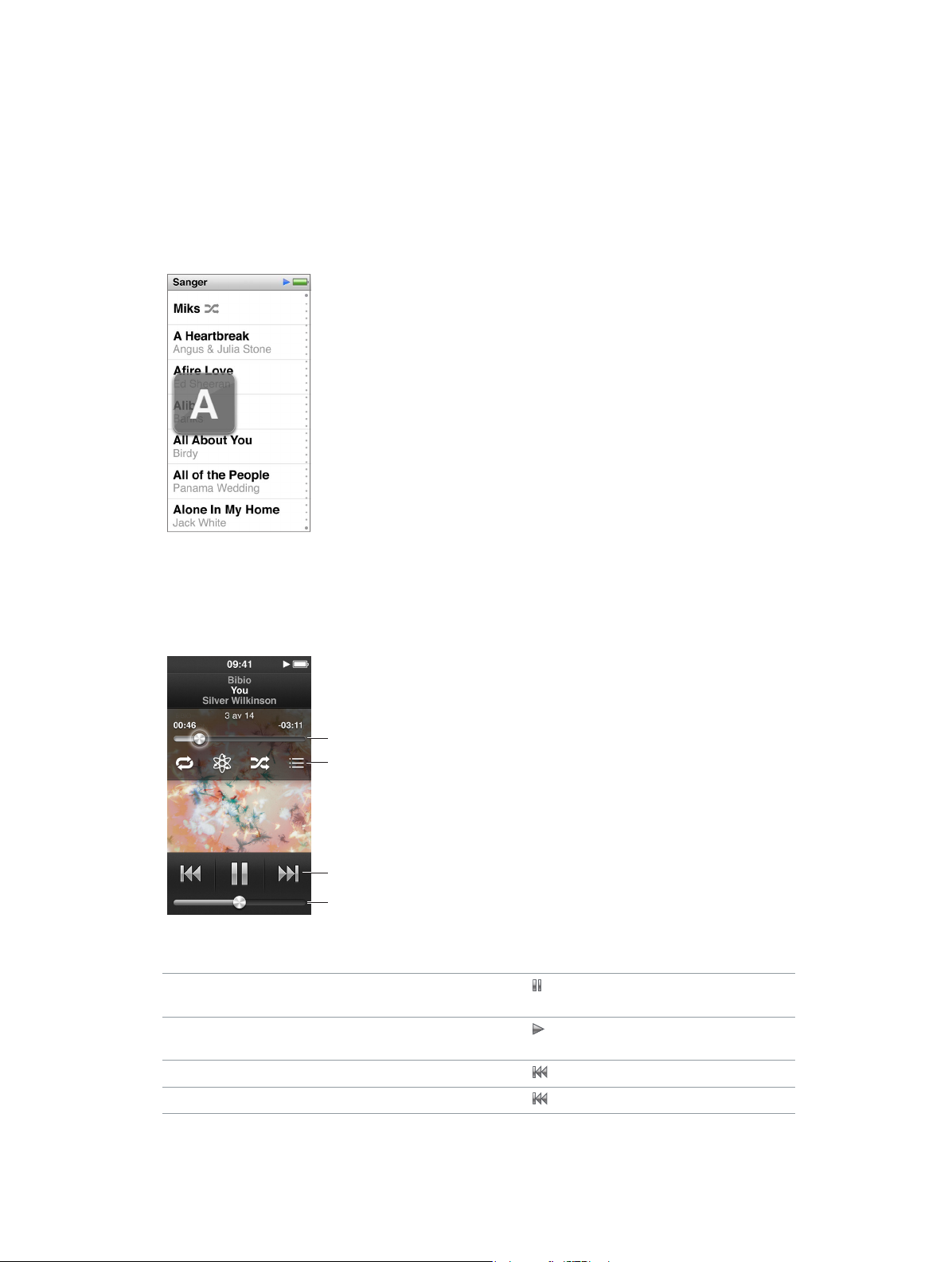
Finn sanger i musikkbiblioteket ditt:
Trykk på skjermen
Bruk en av følgende framgangsmåter:
m Dra med ngeren for å se raskt gjennom sang- og albumlister, og trykk på menylinjen for å gå til
toppen av en liste.
m Sveip lett over en tittel fra høyre mot venstre for å se all teksten (tittelen begynner å rulle slik at
du kan lese hele).
m Flytt ngeren nedover en indeksliste for å vise en stor indeksbokstav plassert over listen. Når du
når bokstaven du vil ha, løfter du ngeren.
Styr avspilling av sanger
Du kan styre avspillingen ved hjelp av sangkontrollene på «Spilles nå»-skjermen, Start/pauseknappen mellom volumknappene på iPod nano, knappene på Apple EarPods med fjernkontroll
og mikrofon (tilgjengelig separat) og kontrollene på annet, kompatibelt lydutstyr.
Sporposisjon
for å vise disse
kontrollene.
Sangkontroller
Volum
Dette kan du gjøre med sangkontrollene og knappene på iPod nano:
Sette en sang på pause Trykk på , trykk på Start/pause-knappen (mellom
volumknappene) eller koble fra EarPods-øretelefonene.
Starte avspillingen av en sang på pause Trykk på
(mellom volumknappene).
Starte en sang på nytt Trykk på
Spille forrige sang Trykk på to ganger.
, eller trykk på Start/pause-knappen
.
Kapittel 4 Musikk og annet lydinnhold 18
Page 19
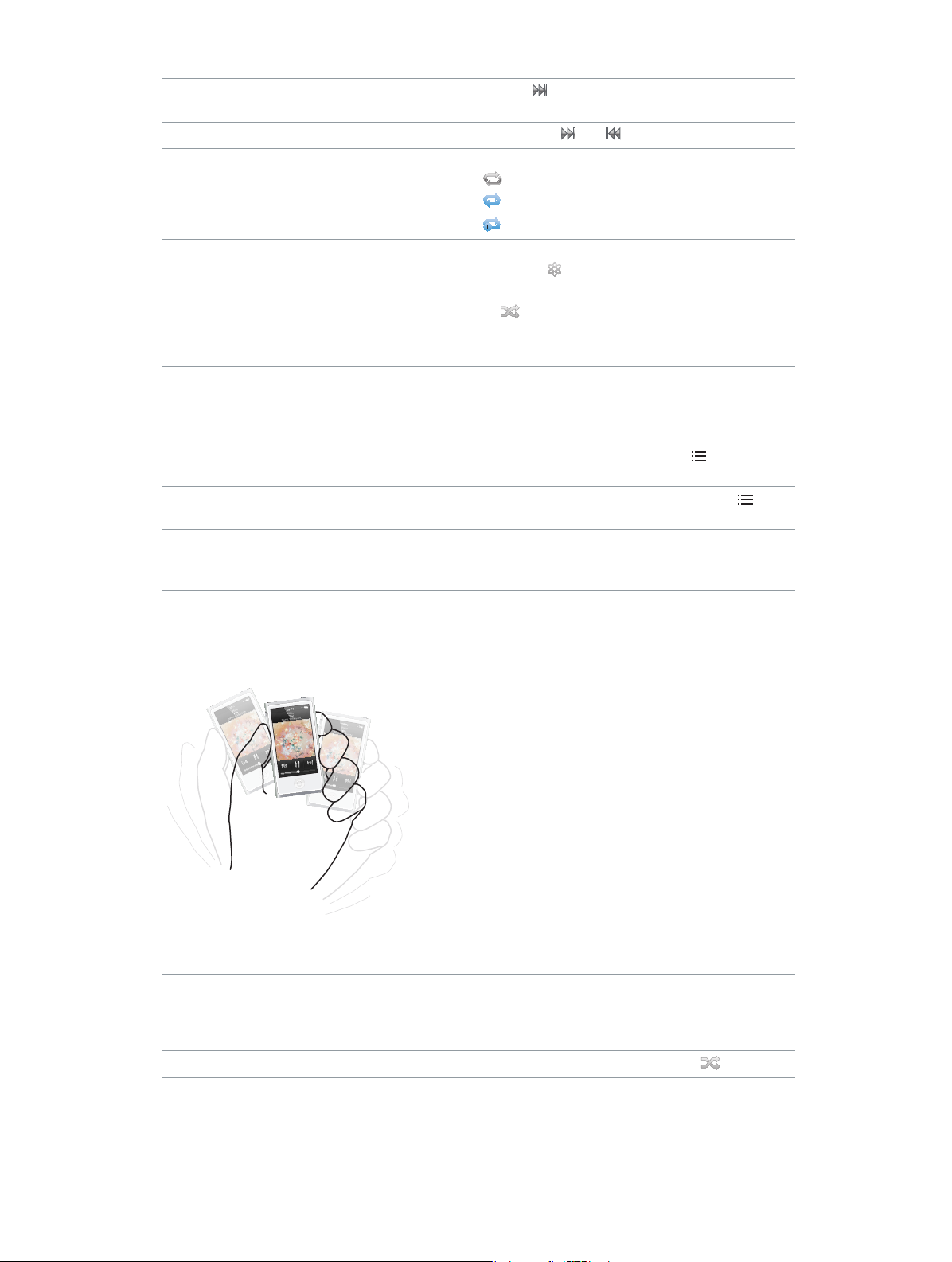
Gå til neste spor Trykk på , eller trykk på Start/pause-knappen
(mellom volumknappene) to ganger.
Spole framover eller tilbake i en sang Hold nede på
Repetere sanger Trykk på «Spilles nå»-skjermen, og trykk deretter på
. Trykk igjen for å vise ere alternativer:
= Repeter alle sanger i gjeldende album eller liste.
= Repeter gjeldende sang igjen og igjen.
Opprette en Genius-spilleliste Spill en sang, trykk på «Spilles nå»-skjermen og trykk
deretter på
Mikse sanger Trykk på «Spilles nå»-skjermen, og trykk deretter
.
på
Hvis «Rist for å mikse» er slått på i Innstillinger, rister
du iPod nano raskt.
Gå til et punkt i en sang Flytt spillehodet langs navigeringslinjen. Flytt ngeren
ned for å redusere hastigheten slik at presisjonen blir
bedre. Jo lenger ned du ytter ngeren, jo mindre
er intervallene.
Gi sanger vurderinger Trykk på Spilles nå-skjermen, trykk på
deretter ngeren over prikkene øverst på skjermen.
Vis sanger fra et album Trykk på Spilles nå skjermen, trykk deretter på
eller trykk på albumet i Albumer-listen.
Endre hvor lyd sendes Trykk på lydrutingssymbolet ved siden av
volumkontrollen, og trykk på enheten der du vil at
lyden skal spilles.
eller .
.
, og ytt
,
Mikse sanger
Du kan spille sanger, albumer eller spillelister i tilfeldig rekkefølge, og du kan stille inn iPod nano
til å mikse sanger når du rister den.
Her er noen metoder for å spille musikk i tilfeldig rekkefølge:
Mikse og spille alle sangene dine Trykk på Miks øverst i Sanger-listen. iPod nano
begynner å spille sanger fra iPod nanomusikkbiblioteket i tilfeldig rekkefølge. Lydbøker,
podcaster og iTunes U-samlinger spilles ikke.
Mikse sanger fra Spilles nå-skjermen
Trykk på skjermen, og trykk deretter på
.
Kapittel 4 Musikk og annet lydinnhold 19
Page 20
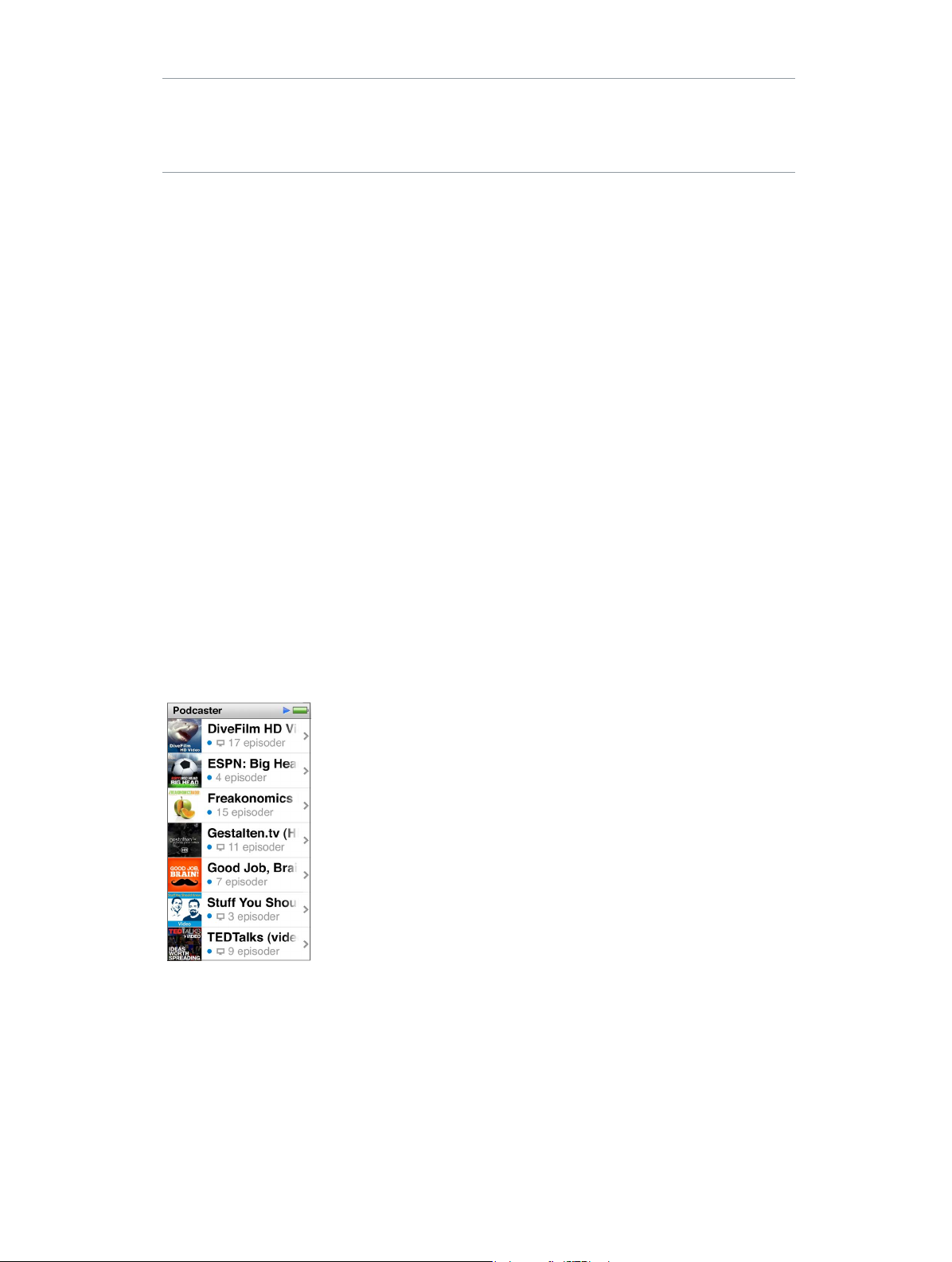
Bruke «Rist for å mikse» Når skjermen er på, kan du riste iPod nano raskt
for å gå til en tilfeldig sang. Hvis skjermen er av,
trykker du på Dvale/vekke-knappen før du rister.
Standardinnstillingen er at «Rist for å mikse» er slått på,
men du kan slå av funksjonen i Innstillinger > Musikk.
Spill podcaster, lydbøker og iTunes U-samlinger
Podcaster er kostnadsfrie sendinger som er tilgjengelig i iTunes Store. Podcaster organiseres etter
programmer, episoder i programmer og kapitler i episoder. Hvis du stopper avspillingen av en
podcast og starter den igjen senere, fortsetter avspillingen der du avsluttet sist.
Du kan kjøpe og laste ned lydbøker fra iTunes Store. Når du lytter til lydbøker kjøpt fra iTunes Store
eller audible.com, kan du justere avspillingshastigheten slik at den er raskere eller saktere enn
normalt. Lydbøker-symbolet vises kun på Hjem-skjermen hvis du har synkronisert lydbøker
iTunes-biblioteket.
iTunes U er en del av iTunes Store, og inneholder gratis forelesninger og språktimer og mer,
som du kan laste ned til iPod nano. iTunes U-innhold er organisert etter samlinger, objekter i
samlinger, opphavspersoner og leverandører. iTunes U-symbolet vises kun på Hjem-skjermen
hvis du har synkronisert iTunes U-innhold fra iTunes-biblioteket.
Finn podcaster, lydbøker og iTunes U-samlinger:
m Trykk på Podcaster på Hjem-skjermen (eller på Lydbøker eller iTunes U), og trykk deretter på et
program eller en tittel.
Podcaster, Lydbøker og iTunes U-innhold nnes også under Musikk.
Podcaster og iTunes U-samlinger vises i kronologisk rekkefølge, slik at du kan spille dem av i den
rekkefølgen de ble gjort tilgjengelig. En blå prikk viser uavspilte programmer og episoder. Når du
er ferdig med å høre på en podcastepisode eller et iTunes U-objekt, starter avspilling av det neste
uavspilte eller delvis avspilte objektet automatisk.
Hvis du vil vite mer om hvordan du laster ned og spiller av podcaster, åpner du iTunes og velger
Hjelp > iTunes-hjelp. Søk deretter etter «podcaster».
Kapittel 4 Musikk og annet lydinnhold 20
Page 21
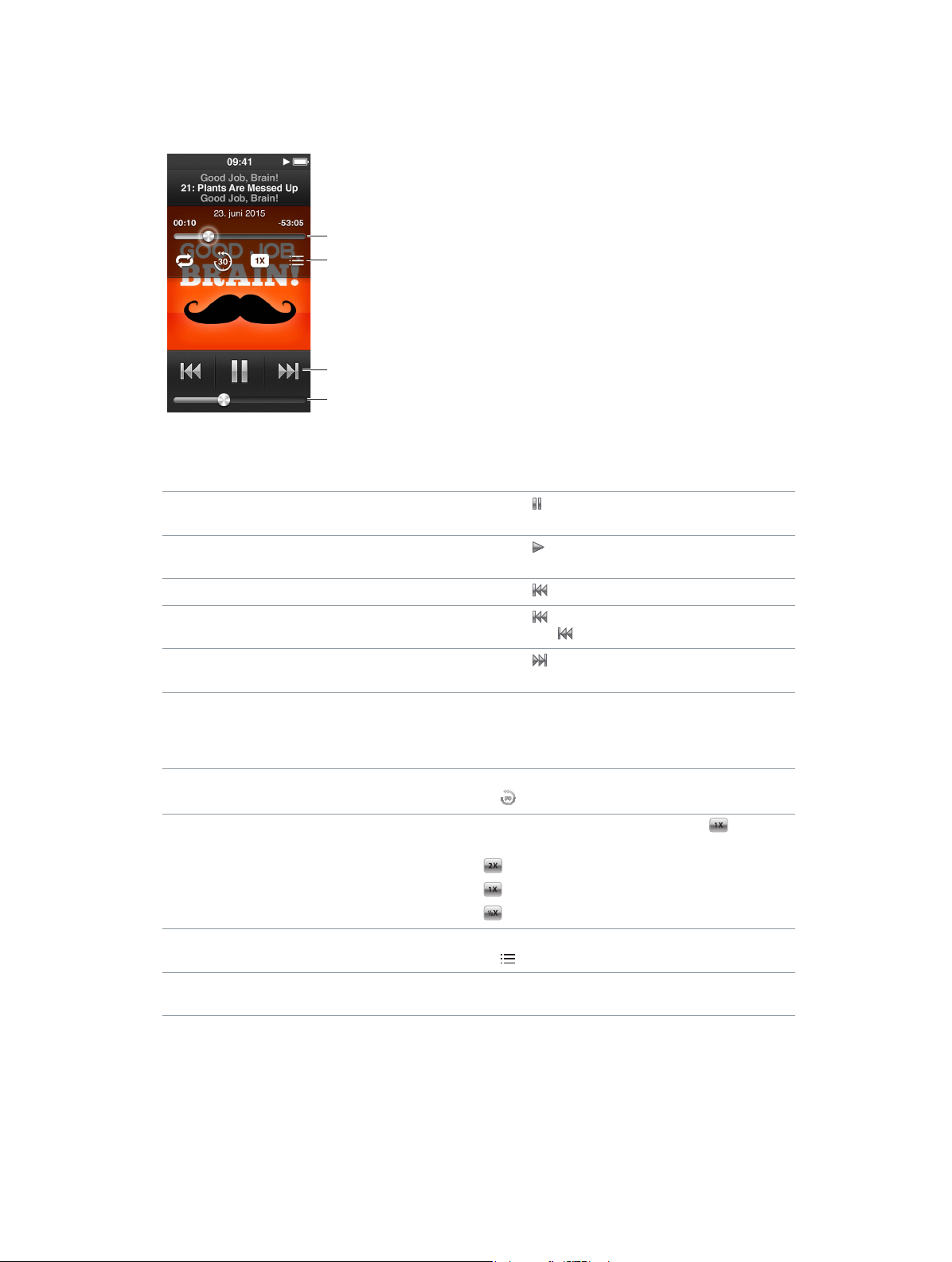
Styr avspilling av podcaster, lydbøker og iTunes U-samlinger
Kontrollene for podcaster, lydbøker og iTunes U-samlinger er litt annerledes enn kontrollene
for sanger.
Sporposisjon
Trykk på skjermen
for å vise disse
kontrollene.
Sangkontroller
Volum
Her er noen måter å bruke kontrollene på skjermen og iPod nano-knappene på for å styre
podcast-, iTunes U- og lydbokavspilling:
Pause Trykk på , koble fra EarPods-øretelefonene, eller trykk
på Start/pause-knappen (mellom volumknappene).
Fortsette et program som står på pause Trykk på
(mellom volumknappene).
Begynne på nytt Trykk på
Spill forrige episode eller kapittel Trykk på ved starten av episoden eller kapittelet,
eller trykk på to ganger under avspilling.
Spille neste episode eller kapittel Trykk på , eller trykk på Start/pause-knappen
(mellom volumknappene) to ganger.
Gå til et punkt i en podcast, en lydbok eller et
iTunes U-program
Spille av de siste 30 sekundene Trykk på «Spilles nå»-skjermen, og trykk deretter
Stille inn avspillingshastigheten
Vise episoder eller kapitler for podcaster,
iTunes U-programmer eller lydbøker
Vise informasjon om podcaster, iTunes
U-programmer eller lydbøker
Flytt spillehodet langs navigeringslinjen. Flytt ngeren
ned for å redusere hastigheten slik at presisjonen blir
bedre. Jo lenger ned du ytter ngeren, jo mindre
er intervallene.
på
Trykk på Spilles nå-skjermen, og trykk på
gang til for å endre hastigheten.
Trykk på «Spilles nå»-skjermen, og trykk deretter
på
Trykk på Spilles nå-skjermen.
, eller trykk på Start/pause-knappen
.
.
. Trykk en
= Spill av med dobbel hastighet.
= Spill av med vanlig hastighet.
= Spill av med halv hastighet.
.
Kapittel 4 Musikk og annet lydinnhold 21
Page 22
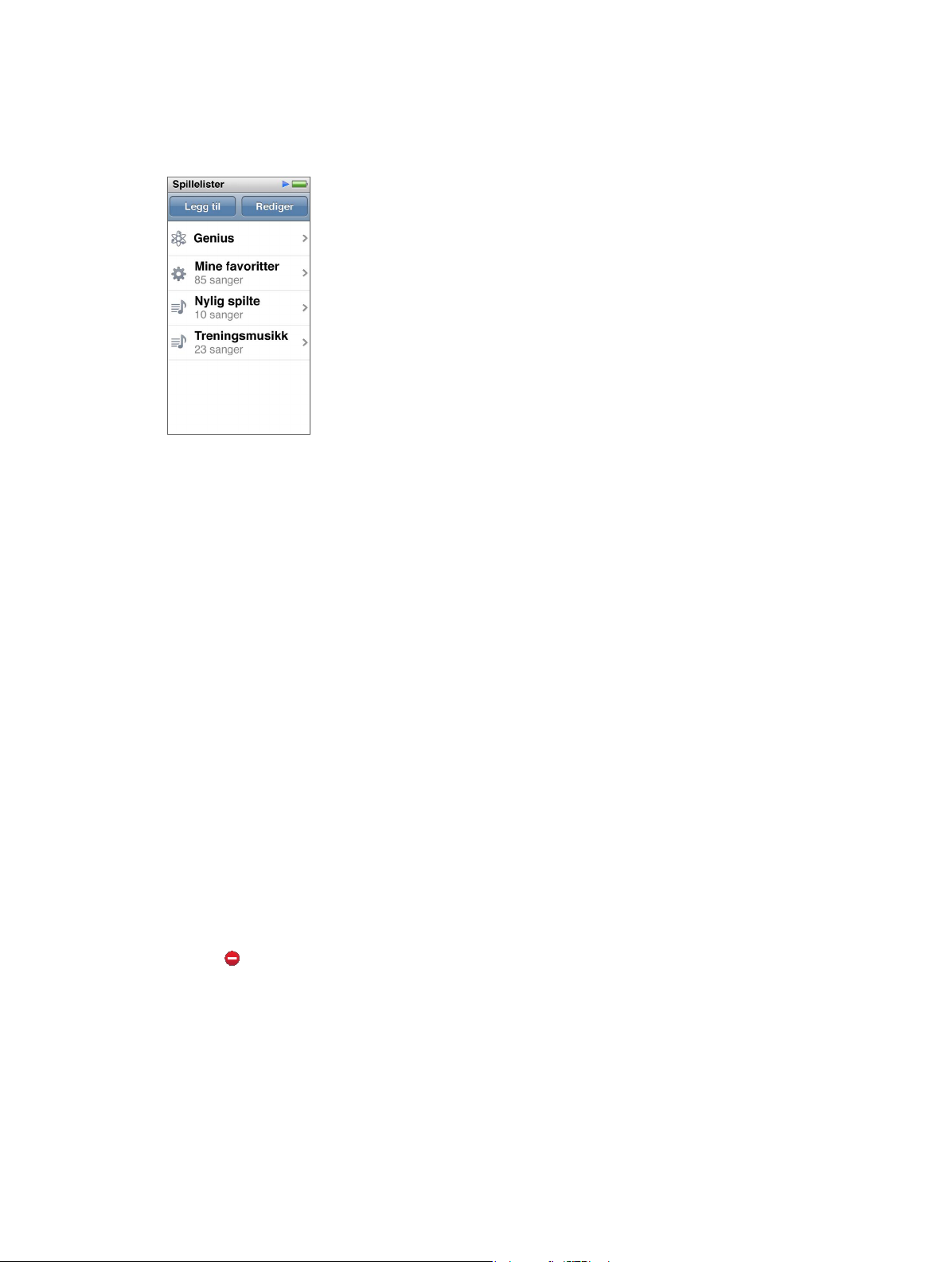
Opprett spillelister på iPod nano
Du kan opprette dine egne spillelister med sanger, podcaster og lydbøker, eller du kan bruke
Genius til å opprette Genius-spillelister, også når iPod nano ikke er tilkoblet maskinen. Spillelister
du oppretter på iPod nano synkroniseres med iTunes neste gang du kobler til.
Opprett og rediger spillelister
Du kan opprette og redigere dine egne spillelister på iPod nano.
Opprett en spilleliste:
1 Gå til Hjem-skjermen, og trykk på Musikk > Spillelister.
2 Dra nedover, og trykk deretter på Legg til.
3 Trykk på en kategori (Sanger, Albumer, Podcaster og så videre), og trykk deretter på objektene du
vil legge til.
Ikke trykk på Ferdig før du har lagt til alt du vil inkludere i spillelisten.
4 Sveip mot venstre for å fortsette med å legge til innhold.
Du kan legge til innhold fra en hvilken som helst kategori. Du kan for eksempel blande podcaster
med sanger i samme spilleliste.
5 Når du er ferdig, trykker du på Ferdig.
Den nye spillelisten får navnet Ny spilleliste 1 (eller Ny spilleliste 2, og så videre). Neste gang du
synkroniserer, kan du endre tittelen i iTunes. Når du synkroniserer på nytt, oppdateres tittelen på
spillelisten på iPod nano.
Fjern objekter fra en spilleliste:
1 Gå til Hjem-skjermen, trykk på Musikk > Spillelister, og trykk deretter på spillelisten du
vil redigere.
2 Dra nedover, og trykk deretter på Rediger.
3 Trykk på ved siden av objektet du vil slette, og trykk deretter på Slett når det vises til høyre.
Kapittel 4 Musikk og annet lydinnhold 22
Page 23

4 Når du er ferdig, trykker du på Ferdig.
Slett en spilleliste:
1 Gå til Hjem-skjermen, og trykk på Musikk > Spillelister.
2 Dra nedover, og trykk deretter på Rediger.
3 Trykk på ved siden av spillelisten du vil slette, og trykk deretter på Slett når det vises ved siden
av spillelisten.
Hvis du trykket på feil spilleliste, trykker du på Avbryt, og deretter trykker du på den du vil fjerne.
4 Når du er ferdig, sveiper du oppover og trykker på Ferdig (eller sveip mot høyre for å gå tilbake
til Hjem-skjermen hvis du avbryter).
Opprett en smart spilleliste basert på sangvurderinger
Du kan rangere sanger (med en vurdering som går fra 0 til 5 stjerner) for å angi hvor godt du
liker dem. Vurderingene du gir sanger på iPod nano, overføres til iTunes når du synkroniserer.
Vurderinger er praktiske å bruke når du oppretter smarte spillelister i iTunes.
Gi en sang en vurdering:
1 Trykk på «Spilles nå»-skjermen mens sangen spilles av.
2 Trykk på .
3 Trykk på eller ytt ngeren over vurderingprikkene øverst på skjermen ( ) for å
tildele stjerner.
Opprett Genius-spillelister
En Genius-spilleliste er en samling sanger som passer sammen med en sang du velger fra
biblioteket. Du kan opprette Genius-spillelister på iPod nano, og synkronisere Genius-spillelister
du oppretter, med iTunes.
Genius er en gratistjeneste, men du må ha en iTunes Store-konto for å kunne bruke den. Hvis du
vil vite hvordan du kongurerer Genius i iTunes, åpner du iTunes og velger Hjelp > iTunes-hjelp.
Kapittel 4 Musikk og annet lydinnhold 23
Page 24

Opprett en Genius-spilleliste på iPod nano:
1 Spill en sang, og trykk deretter på «Spilles nå»-skjermen.
2 Trykk på .
Den nye spillelisten vises på skjermen. Du ser en melding hvis:
•
Genius er ikke slått på i iTunes.
•
Genius gjenkjenner ikke sangen du velger.
•
Genius gjenkjenner sangen, men det er færre enn ti lignende sanger i biblioteket ditt.
3 Dra opp eller ned for å se sangene i spillelisten.
4 Trykk på Arkiver.
Spillelisten arkiveres med artistnavnet og tittelen på sangen du brukte til å lage spillelisten.
Hvis du oppdaterer en arkivert spilleliste, blir den arkiverte spillelisten erstattet med den nye,
og du kan ikke gjenopprette den forrige spillelisten.
Genius-spillelister som er arkivert på iPod nano, overføres tilbake til iTunes når du kobler
iPod nano til datamaskinen.
Spill Genius-mikser
iTunes oppretter automatisk Genius-mikser med sanger i biblioteket ditt som passer perfekt
sammen. Genius-mikser gir deg en ny lytteopplevelse hver gang du spiller dem.
Spill av en Genius-miks:
1 Gå til Hjem-skjermen, og trykk på Musikk > Genius-mikser.
2 Sveip mot venstre eller høyre for å bla i Genius-miksene.
Prikkene nederst på skjermen vises hvor mange Genius-mikser som er nnes på iPod nano.
3 Trykk på på Genius-miksen du vil spille.
Styr volumet
ADVARSEL: For viktig informasjon om hvordan du unngår hørselsskader, leser du
Kapittel 14, Sikkerhet og behandling, på side 63.
Volumknappene er på siden av iPod nano. Trykk på Volum opp eller Volum ned for å justere
volumet mens du lytter.
Kapittel 4 Musikk og annet lydinnhold 24
Page 25

Du kan angi equalizerforhåndsinnstillinger på iPod nano under Innstillinger > Musikk. Hvis du har
valgt en equalizerforhåndsinnstilling for en sang i iTunes og iPod nano-equalizeren er satt til Av,
spilles sangen med innstillingen som er valgt i iTunes.
Følgende avsnitt beskriver andre justeringer du kan gjøre for å begrense maksimumsnivået for
volumet og forbedre lydkvaliteten.
Angi volumbegrensning
Du kan stille inn et maksimumsnivå for volumet på iPod nano og angi en tallkombinasjon slik
at innstillingen ikke kan endres. Tilleggsutstyr som kobles til via Lightning-tilkoblingen, støtter
ikke volumbegrensninger.
Angi en volumbegrensning for iPod nano:
1 Gå til Hjem-skjermen, og trykk på Innstillinger > Musikk > Volumbegrensning.
Volumkontrollen viser maksimumsnivået for volumet.
2 Flytt skyveknappen til venstre for å redusere maksimumsnivået for volumet, eller til høyre for å
øke nivået.
Merk: I enkelte land kan du begrense det maksimale hodetelefonvolumet til EUs anbefalte nivå.
Trykk på Innstillinger > Musikk, og trykk deretter på bryteren i EU-volumbegrensning-delen for å
slå det på.
Angi en kode som må brukes for å kunne endre maksimumsnivå for volumet:
1 Etter at du har angitt maksimumsnivå for volumet, velger du Lås volumbegrensning.
2 Angi en resifret tallkombinasjon på skjermen som vises.
Hvis du taster feil tall ved en feiltakelse, trykker du på og trykker deretter på tallet du skulle ha.
Du kan fortsette å trykke på for å fjerne alle tallene og gå tilbake til Volumbegrensningskjermen uten å angi en kode.
3 Når du blir bedt om å oppgi koden på nytt, trykker du tallene på nytt.
Fjern volumbegrensningen:
1 Gå til Hjem-skjermen, og trykk på Innstillinger > Musikk > Volumbegrensning.
2 Flytt skyveknappen helt til høyre.
Hvis du angir en kode, trykker du først på «Lås opp volumbegrensning», taster koden og ytter
deretter skyveknappen.
Kapittel 4 Musikk og annet lydinnhold 25
Page 26

Hvis du glemmer kombinasjonen, kan du gjenopprette iPod nano. Les Oppdater og gjenopprett
iPod-programvaren på side 62.
Spill av sanger med samme volumnivå
Volumnivået du hører når du spiller sanger og annen lyd, varierer avhengig av hvordan lyden
ble tatt opp eller kodet. Volumnivået kan også variere hvis du bruker ulike øretelefoner eller
hodetelefoner.
Du kan stille inn iTunes til å justere volumet på sanger automatisk slik at de spilles av
med samme relative volumnivå. Deretter stiller du inn iPod nano til å bruke samme
iTunes-voluminnstillinger.
Angi at sanger skal spilles med samme volumnivå:
1 I iTunes velger du iTunes > Valg (hvis du bruker Mac) eller Rediger > Innstillinger (hvis du bruker
en Windows-PC).
2 Klikk på Avspilling, og velg Volumjustering. Klikk deretter på OK.
3 Trykk på Innstillinger på Hjem-skjermen til iPod nano.
4 Trykk på Musikk.
5 Trykk på ved siden av Volumjustering for å slå det på.
Hvis du ikke har slått på Volumjustering i iTunes, har det ingen eekt å velge dette på iPod nano.
Hvis du har valgt en equalizerforhåndsinnstilling for en sang i iTunes og iPod nanoequalizeren er satt til Av, spilles sangen med innstillingen som er valgt i iTunes. Du kan angi
equalizerforhåndsinnstillinger på iPod nano under Innstillinger > Musikk.
Kapittel 4 Musikk og annet lydinnhold 26
Page 27

Sporposisjon
Videoer
5
Du kan se på lmer, musikkvideoer, videopodcaster, iTunes U-objekter og TV-programmer fra
iTunes på iPod nano. Du kan også se lmer du lager i iMovie, men du må konvertere dem først.
ADVARSEL: For viktig informasjon om hvordan du unngår hørselsskader, leser du
Kapittel 14, Sikkerhet og behandling, på side 63.
Legg til videoer på iPod nano
Du legger til videoer på iPod nano ved hjelp av iTunes på nesten samme måte som du legger
til musikk. Hvis du vil ha informasjon om synkronisering med iTunes, leser du Kongurer iTunes-
synkronisering på side 15.
I tillegg til iTunes-videoer, kan du legge til andre typer videoer på iPod nano. For eksempel kan
du legge til videoer du opprettet i iMovie på en Mac eller videoer du lastet ned fra Internett. Hvis
du får en melding om at videoen ikke kan spilles av på iPod nano, er det mulig du kan konvertere
videoen (se iTunes-hjelp).
iPod nano støtter SD-videoer (SD = Standard Denition). HD-videoer kan ikke synkroniseres til
iPod nano.
Vis videoer på iPod nano
Filmer, TV-programmer, musikkvideoer og andre videoer du legger til på iPod nano, vises i
Videoer-menyen, organisert etter type.
Vis en video på iPod nano:
m Trykk på Videoer på Hjem-skjermen, og trykk deretter på et objekt i menyen.
Trykk på skjermen
for å vise
videokontrollene.
27
Page 28

Her er noen metoder for å styre videoavspilling:
Vise eller skjule avspillingskontrollene Trykk på skjermen mens en video spilles.
Sette på pause eller fortsette avspillingen Trykk på
(mellom volumknappene).
Begynne på nytt fra begynnelsen Hvis videoen inneholder kapitler, ytter du spillehodet
på navigeringslinjen hele veien til venstre. Hvis det
ikke er kapitler, trykker du på
Hvis du er mindre enn fem sekunder ut i en video
i en videospilleliste, åpnes den forrige videoen i
spillelisten. Hvis ikke, åpnes videolisten.
Gå til forrige kapittel i videoen eller lmen Trykk på
Gå til neste kapittel i videoen eller lmen Trykk på , eller trykk på Start/pause-knappen
(mellom volumknappene) to ganger.
Spole framover eller bakover i en video Hold nede på
Gå til et punkt i en video Flytt spillehodet langs navigeringslinjen. Flytt ngeren
ned for å redusere navigeringshastigheten for bedre
presisjon. Jo lenger ned du ytter ngeren, jo mindre
er intervallene.
Gå til neste kapittel Trykk på
(mellom volumknappene) to ganger. (Ikke alltid
tilgjengelig.)
Gå til forrige kapittel Trykk på
Gå til et bestemt kapittel Trykk på , og velg deretter et kapittel. (Ikke alltid
tilgjengelig.)
eller , eller trykk på Start/pause-knappen
.
to ganger.
eller .
, eller trykk på Start/pause-knappen
to ganger. (Ikke alltid tilgjengelig.)
Hvis et Bluetooth-symbol vises til høyre for videokontrollene, kan du lytte til lmen med
Bluetooth-hodetelefoner eller -høyttalere. Se Koble til Bluetooth-enheter på side 55 for
mer informasjon.
Du kan slå bildetekster og undertekster på eller av, og du kan velge hvor videoene starter å spille
når du setter dem på pause, i Innstillinger > Video.
Vis leide lmer
Du kan kjøpe eller leie lmer i iTunes og deretter synkronisere dem til iPod nano (det er
mulig leide lmer ikke er tilgjengelige i alle områder). Filmer som inneholder kapitler, har ere
kontroller som lar deg velge hvilket kapittel du vil se.
Viktig: Du kan kun vise en leid lm på én enhet om gangen. Hvis du for eksempel leier en
lm fra iTunes Store og legger den til på iPod nano, kan du kun vise den på iPod nano. Hvis
du overfører lmen tilbake til iTunes, kan du kun vise den der og ikke på iPod nano. Vær
oppmerksom på utløpsdatoen for leien.
Kapittel 5 Videoer 28
Page 29

Vis en leielm:
1 Trykk på Videoer på Hjem-skjermen, og trykk deretter på «Leide objekter».
2 Trykk på OK.
Når du begynner avspillingen av en leielm, har du 24 timer på deg til å se den ferdig. Hvis du
tror du ikke vil rekke å bli ferdig innen 24 timer, trykker du på Avbryt.
Du kan sette lmen på pause og fortsette senere. Hvor mye tid som gjenstår av leieperioden,
vises under navnet på lmen i Videoer-menyen.
3 Når du er ferdig med å se lmen, trykker du på Ferdig.
4 Flytt ned, og trykk deretter på Rediger øverst på skjermen.
5 Trykk på ved siden av lmtittelen i Videoer-menyen, og trykk deretter på Slett.
For lmer med undertekster eller spesialtekster, kan du stille inn språket i iTunes. Slå opp i iTunes-
hjelp for mer informasjon.
Kapittel 5 Videoer 29
Page 30

FM-radio
6
Du kan høre på FM-radio på iPod nano og lagre favorittstasjonene dine slik at du kan nne dem
raskt. Med Direktepause kan du sette sendingen på pause og deretter fortsette fra samme sted
opptil 15 minutter senere. Du bruker Direktepause-kontrollene for å gå framover og bakover i
innholdet som er satt på pause, slik at du nner akkurat det du vil lytte til. Hvis en radiostasjon
støtter det, kan du også merke sanger du liker, slik at du kan kjøpe dem på iTunes Store senere.
ADVARSEL: For viktig informasjon om hvordan du unngår hørselsskader, leser du
Kapittel 14, Sikkerhet og behandling, på side 63.
Hør på FM-radio
iPod nano bruker øretelefon- eller hodetelefonkabelen som antenne, så du må koble EarPodsøretelefoner eller hodetelefoner til iPod nano for å motta et radiosignal. For best mulige
mottakerforhold bør du forsikre deg om at kabelen ikke er viklet eller tvunnet.
Viktig: Radiofrekvenser vist i dette kapitlet, er kun ment for illustrasjonsformål og er ikke
tilgjengelige i alle områder.
Direktepause-kontroll
Trykk på skjermen
for å vise Direktepausekontrollene.
Radio
Avspillingskontroller
Lytt til radio:
1 Koble EarPods-øretelefoner eller hodetelefoner til iPod nano.
2 Trykk på Radio på Hjem-skjermen, og trykk deretter på .
Hvis stasjonen støtter RDS (Radio Data System), vises sangtittel, artistnavn og kanalinformasjon
på skjermen.
30
Page 31

Slik bruker du radiokontrollene:
Sette direktesendt radio på pause, og fortsette Trykk på Start/pause-knappen (mellom volumknappene).
Når du trykker på knappen igjen, fortsetter avspillingen
fra det tidspunktet der du satte den på pause. Trykk
på «Spilles nå»-skjermen for å vise Direktepause-
kontrollene som gir deg ere alternativer, blant annet
å hoppe fram til direktesendingen igjen (les Sett
direktesendt radio på pause
Velge en FM-stasjon manuelt Sveip på stasjonsvelgeren.
Søke etter neste FM-stasjon Trykk på
knappen (mellom volumknappene) to ganger.
Søke etter FM-stasjoner Hold ngeren på
skjermen. Trykk på skjermen for å slutte å søke.
Forhåndsinnstille en FM-stasjon
Fjern en FM-stasjon fra favorittene
Merke en sang på radioen, med etikett
Slå av radioen Trykk på
Finn stasjonen, og trykk deretter på
til
Favorittstasjoner er merket i stasjonvelgeren med en
gul trekant.
Finn stasjonen, og trykk deretter på
Trykk på
tilgjengelig gjennom støttede radiostasjoner.
eller hodetelefonene.
eller , eller trykk på Start/pause-
.
på Spilles nå-skjermen. Merking er kun
, eller koble fra EarPods-øretelefonene
på side 31).
eller til det står «Skanner» på
. endres
.
Sett direktesendt radio på pause
Du kan sette radiosendingen på pause, og starte igjen fra samme punkt opptil 15 minutter
senere.
Når Direktepause er slått på i Innstillinger (standardinnstillingen er at funksjonen er slått på),
kan du sette direktesendt radio på pause i opptil 15 minutter. Når opptaket når grensen på
15 minutter, fortsetter opptaket, men den eldste delen av opptaket slettes fortløpende.
Radio på pause slettes automatisk hvis:
•
Du bytter stasjon.
•
Du slår av iPod nano.
•
Du spiller annet medieinnhold eller spiller inn et taleopptak.
•
Batteriet har lite strøm igjen og må lades opp.
•
Du setter radioen på pause i 15 minutter uten å gjenoppta avspillingen.
Med Direktepause-kontrollene får du ere alternativer for avspilling av radio som er satt på
pause, og du får tilgang til Radio-menyen.
Vis Direktepause-kontrollene:
m Trykk på Radio-skjermen mens du hører på radio.
En kontroll viser hvor radiosendingen ble satt på pause. Framdriftsindikatoren fortsetter å fylles
opp og viser tiden som har gått siden du satte sendingen på pause.
Kapittel 6 FM-radio 31
Page 32

Her er noen metoder for å styre avspillingen av radio som er satt på pause:
Fortsette fra det punktet der du satte sendingen på
pause
Gå bakover i trinn på 30 sekunder
Gå framover i trinn på 30 sekunder Trykk på .
Gå framover i trinn på omtrent 10 sekunder Hold nede på .
Gå framover eller bakover i innholdet som er satt på
pause
Gå til direktesendingen Flytt kontrollen helt til høyre.
Åpne Radio-menyen Trykk på
Trykk på , eller trykk på Start/pause-knappen
(mellom volumknappene).
Trykk på
Flytt kontrollen langs Direktepause-navigeringslinjen.
radiostasjoner, angi favorittstasjoner, merke sanger
med etikett og se en liste over sanger du nylig har
lyttet til.
.
. Du bruker Radio-menyen til å nne lokale
Når du ikke bruker Direktepause, kan du slå av funksjonen for å spare batteriet.
Slå av Direktepause:
m Gå til Hjem-skjermen, og trykk på Innstillinger > Radio > .
Finn lokale stasjoner og angi favoritter
Du kan bruke Radio-kontrollene for å nne stasjoner ved å bla gjennom stasjoner, søke eller
skanne etter stasjoner, lagre favorittstasjonene dine eller gå direkte til dem. Du kan også bruke
Radio-menyen for å nne lokale stasjoner.
Finn lokale stasjoner:
1 Trykk på «Spilles nå»-skjermen, og trykk deretter på .
2 Trykk på Lokale stasjoner.
iPod nano skanner de tilgjengelige frekvensene og viser de lokale stasjonene.
3 Trykk på ved siden av en stasjon for å lytte til stasjonen uten å gå ut av menyen, eller trykk på
stasjonen for å gå til den stasjonen og tilbake til radiokontrollene.
4 Når du er ferdig, trykker du på for å gå tilbake til radiokontrollene.
Hvis du vil oppdatere listen, trykker du på Oppdater.
Kapittel 6 FM-radio 32
Page 33

Fjern alle stasjoner fra Favoritter:
1 Trykk på «Spilles nå»-skjermen mens du hører på radio.
2 Trykk på , og trykk deretter på Favoritter.
3 Dra ned for å vise Rediger-knappen, og trykk på den.
4 Trykk på ved siden av stasjonen, og trykk deretter på Slett.
5 Trykk på «Slett alt» for å tømme hele listen.
6 Når du er ferdig, trykker du på Ferdig.
Merk sanger du vil kjøpe senere
Hvis en radiostasjon støtter merking, kan du merke en sang når du hører den slik at du kan kjøpe
den senere på iTunes Store. Sanger som kan merkes, har et etikettsymbol på Spilles nå-skjermen.
Merk en sang:
m Trykk på på Spilles nå-skjermen.
De merkede sangene vises under Merkede sanger i Radio-menyen. Neste gang du synkroniserer
iPod til iTunes, fjernes de merkede sangene fra iPod nano. De vises i iTunes, hvor du kan
forhåndsvise og kjøpe dem på iTunes Store.
Merk: Det er mulig at denne funksjonen ikke er tilgjengelig for alle radiostasjoner.
Hvis radiostasjonen ikke støtter merking, kan du også se en liste med sanger du nylig har lyttet til.
Senere kan du bruke denne informasjonen til å nne og kjøpe sangen.
Vis sanger du nylig har lyttet til:
1 Trykk på «Spilles nå»-skjermen mens du hører på radio.
2 Trykk på , og trykk deretter på Sist brukte sanger.
Her vises sangtittelen, artistnavnet og radiostasjonen der du hørte sangen.
Still inn radioområdet
iPod nano kan brukes i mange land for å motta FM-radiosignaler. Den leveres med fem
forhåndsinnstilte signalområder, identisert etter region: Amerika (Nord og Sør), Asia, Australia,
Europa og Japan.
Velg et radioområde:
1 Trykk på Innstillinger på Hjem-skjermen.
2 Trykk på Radio, og trykk deretter på Radioområder.
3 Trykk på området ditt.
En hake vises ved siden av området du velger.
Område-innstillinger fastsettes av internasjonale radiostandarder, ikke faktiske geograske
områder. Hvis du bor i et land som ikke står oppført i Radioområder-menyen, velger du en region
som best passer til radiofrekvensspesikasjonene i landet ditt.
Viktig: Radiofunksjonen på iPod nano er kun tiltenkt oentlige radiosendinger. Å lytte til
sendinger som ikke er oentlige, er ulovlig i enkelte land, og overtredelse kan medføre stra.
Følg lover og forskrifter i områdene hvor du bruker iPod nano.
Kapittel 6 FM-radio 33
Page 34

Følgende tabell angir radiofrekvensrekkevidden til hvert område i Radioområder-menyen, i
tillegg til inkrementene mellom stasjoner (indikert av tegnet ±).
Radioområde Radiofrekvensspesikasjoner
Amerika 87,5-107,9 MHz/ ± 200 kHz
Asia 87,5-108,0 MHz/ ± 100 kHz
Australia 87,5-107,9 MHz/ ± 200 kHz
Europa 87,5-108,0 MHz/ ± 100 kHz
Japan 76,0-90,0 MHz/ ± 100 kHz
Kapittel 6 FM-radio 34
Page 35

Trening
7
iPod nano har innebygde funksjoner som hjelper deg med å få mest mulig ut av treningen. Bruk
den innebygde skrittelleren og sett deg et daglig skrittmål, lag treningsøkter for løping med
favorittmusikken din, og bruk iTunes for å laste opp treningsdataene dine til nettstedet for Nike+.
Du kan bruke en Bluetooth LE (LE = low energy) pulsklokke for å holde oversikten over pulsen
med iPod nano mens du trener.
Angi valg for trening
Angi høyde og vekt på iPod nano for å oppnå mer nøyaktige treningsdata. Du bør oppdatere
vekten din i iPod nano når den endres. Hvis du bruker et annet målesystem enn standarden på
iPod nano, kan du endre måleenhetene for mål og avstand.
Hvis en sang eller en spilleliste motiverer deg, angir du den som PowerSong før du starter økten.
Hvis du vil endre disse innstillingene, trykker du på på Trening-skjermen.
Angi høyde Trykk på Personlig info, trykk på Høyde, og ytt
deretter hjulene for å angi høyden din.
Angi vekt Trykk på Personlig info, trykk på Vekt, og ytt deretter
hjulene for å angi høyden din.
Angi hvordan måleenheter vises Trykk på «Måleenheter», og trykk deretter på Engelsk
eller Metrisk.
Vis distanser i miles eller kilometer Trykk på Distanser, og trykk deretter på Miles
eller Kilometer.
Angi PowerSong Trykk på Løping, trykk på PowerSong, og velg deretter
en sang eller spilleliste.
Endre stemmen for taletilbakemeldinger Trykk på Løping, trykk på Taletilbakemeldinger,
og velg et alternativ.
Sammenkoble en Bluetooth-pulsklokke Trykk Nike + iPod Sport Kit, trykk på Pulsmåler, trykk
, og trykk deretter på Kobling.
på
35
Page 36

Tell skritt
Angi et daglig skrittmål, og la iPod nano telle antall skritt når du er ute og går. Hold oversikt over
framgangen din og kaloriforbruk over tid. iPod nano teller skrittene i bakgrunnen, så du kan lytte
til musikk eller bruke iPod nano til andre ting samtidig. Skrittelleren begynner å telle skritt for
den nye dagen fra midnatt.
Gangesymbolet ( ) vises i statuslinjen når skrittene dine telles.
Bruk iPod nano til å telle skrittene når du går en tur:
m Trykk på Trening > Gå > Start på Hjem-skjermen.
Ha iPod nano i nærheten av livet for best nøyaktighet. iPod nano teller skritt enten du går eller
løper.
Angi et daglig skrittmål:
1 Trykk på Trening på Hjem-skjermen.
2 Trykk på , og trykk deretter på Gå.
3 Trykk på ved siden av Daglig skrittmål.
4 Bruk hjulet til å angi det ønskede antallet skritt, og trykk på Ferdig.
Tellingen starter ikke før du setter den i gang under Trening.
5 Trykk på Hjem-knappen , og trykk deretter på Trening.
6 Trykk på Gå, og trykk deretter på Start.
Skritt du tar under en treningsøkt med løping, telles ikke opp mot det daglige skrittmålet ditt.
Vis totalt antall skritt:
1 Trykk på Trening på Hjem-skjermen.
2 Trykk på Gå.
Den første Gå-skjermen viser følgende tall:
•
Kaloriforbruk
•
Hvor lenge iPod nano har telt skrittene dine totalt
•
Ditt daglige mål, hvis du har angitt et
•
Totaldistanse
3 Sveip mot venstre for å se antall skritt for dagen, uken, måneden og totalt.
Kapittel 7 Trening 36
Page 37

Merk: Kaloriforbruket er estimert, og faktisk antall kalorier kan variere. Hvis du vil ha mer
informasjon, kontakter du legen din.
Du nner ere detaljer om gåturer og treningsøkter i Historikk (les Vis og organiser treningsdata på
side 39).
Lag treningsøkter med musikk
Du kan lage treningsøkter på iPod nano for å nå treningsmål knyttet til distanse, tidsbruk eller
kaloriforbruk. Deretter kan du legge til musikken, podcastene, lydbøkene eller radiostasjonen du
vil høre på. iPod nano tar vare på alle treningsdataene dine. Hvis du vil, kan du laste dem opp til
nettstedet for Nike+.
Når du trener, gir iPod nano deg taletilbakemeldinger når du setter treningsøkten på pause eller
fortsetter den.
Sett opp en
ny treningsøkt.
Velg en
eksisterende
treningsøkt.
Klargjør en Løping-treningsøkt:
1 Trykk på Trening på Hjem-skjermen.
2 Trykk på Løp, og trykk deretter på en av treningstypene (Enkel, Tid, Distanse eller Kalorier).
3 Trykk på et forhåndsinnstilt mål eller på Tilpasset.
Hvis du velger Tilpasset, bruker du kontrollene til å angi tid, distanse eller kalorier, og trykker
på Ferdig.
4 Velg hva du vil høre på mens du trener.
5 Trykk på Start treningsøkt.
Plasser iPod nano i hoftehøyde for å få en mest mulig nøyaktig måling. Du kan gå eller jogge
under treningen. iPod nano regner ut hvor langt du går eller jogger. Hvis du har angitt et daglig
skrittmål, vil skritt du tar under en treningsøkt med løping, ikke telle opp mot det daglige
skrittmålet ditt.
Når du tilpasser en treningsøkt på iPod nano, arkiveres den slik at du kan bruke den igjen.
Bruk en arkivert treningsøkt:
1 Trykk på Trening på Hjem-skjermen, og trykk deretter på Løping.
2 Trykk på Løping, og trykk deretter på Mine økter.
3 Trykk på en arkivert treningsøkt, og trykk deretter på «Start treningsøkt».
Kapittel 7 Trening 37
Page 38

Styr iPod nano under en treningsøkt
Du kan bruke iPod nano-kontrollene til å sette en treningsøkt på pause og fortsette økten, bytte
sang, få taletilbakemeldinger eller bytte til en PowerSong for å få ekstra motivasjon.
Tabellen nedenfor beskriver hvordan du styrer iPod nano under treningsøkten:
Sette en treningsøkt på pause Trykk på Start/pause-knappen (mellom
volumknappene).
Trykk på skjermen, og trykk deretter på
er mørk, trykker du på Dvale/vekke-knappen først).
Fortsette en treningsøkt som står på pause Trykk på Start/pause-knappen (mellom
volumknappene), eller trykk på skjermen, og trykk
deretter på Fortsett (hvis skjermen er mørk, trykker du
på Dvale/vekke-knappen først).
Velge en annen sang Trykk på Start/pause-knappen (mellom
volumknappene) to ganger, eller trykk på skjermen,
trykk på
skjermen er mørk, trykker du på Dvale/vekke-knappen
først).
Spille PowerSong Trykk på PowerSong (hvis skjermen er mørk, trykker
du på Dvale/vekke-knappen først).
Angi en PowerSong før du starter treningsøkten.
Avslutte en treningsøkt Trykk på skjermen (hvis skjermen er mørk, trykker du
på Dvale/vekke-knappen først), trykk på
deretter på Avslutt økt.
Få taletilbakemeldinger
Stopp treningsøkten. iPod nano leser opp statistikk
om treningsøkten for deg.
Hvis du bruker Apple EarPods-øretelefoner som har
en fjernkontroll, kan du holde inne midtknappen
for å høre statistikk som hastighet, distanse og
kaloriforbruk mens du trener.
, trykk på Bytt musikk, og velg musikk (hvis
(hvis skjermen
, og trykk
Hvis du bruker kompatible hodetelefoner med en fjernkontroll eller kontroller, leser du
produktets dokumentasjon for informasjon om bruk av kontrollene med iPod nano.
Kalibrer iPod nano
Hvis du vil ha mer presis treningsstatistikk, forsikrer du deg om at høyden og vekten din er
angitt riktig, og kalibrerer iPod nano mer enn én gang. Hver gang du kalibrerer iPod nano,
øker nøyaktigheten.
Kalibrer iPod nano:
1 Trykk på Trening > Løping på Hjem-skjermen.
2 Trykk på en treningstype (les Lag treningsøkter med musikk på side 37).
3 Gå eller løp minst 400 meter.
4 Avslutt treningsøkten, og trykk deretter på Kalibrer.
Hvis treningsøkten kvaliserte for kalibrering, vises Kalibrer-knappen nederst i
øktoppsummeringen. Det er mulig du må ytte ngeren opp for å se det.
Du kan kalibrere eller kalibrere på nytt så lenge Kalibrer-knappen vises nederst i
øktoppsummeringen. Hvis du vil begynne på nytt, kan du nullstille kalibreringen.
Kapittel 7 Trening 38
Page 39

Nullstill kalibrering:
1 Trykk på Trening på Hjem-skjermen.
2 Trykk på , og trykk deretter på Nullstill kalibrering.
3 Trykk på Gåkalibrering eller Løpekalibrering.
Velg det alternativet som passer best til det tempoet du vil kalibrere på nytt. Hvis du for
eksempel har gått mest under kalibreringen, velger du det alternativet.
4 Trykk på Nullstill kalibrering igjen, eller trykk på Avbryt hvis du ombestemmer deg.
5 Start en Løp- eller Gå-treningsøkt, og trykk på Kalibrer-knappen når denne vises.
Hvis du vil angi eller endre høyde eller vekt, leser du Angi valg for trening på side 35.
Vis og organiser treningsdata
iPod nano holder oversikt over mye forskjellig treningsinformasjon, slik at du kan følge med på
framgangen din og nå treningsmålene dine. Du kan også bruke iTunes for å laste opp antall skritt
og annen treningsinformasjon til nettstedet Nike+, hvor du kan sette deg mål, konkurrere med
venner og holde oversikt over framgangen din.
Vis treningshistorikken:
1 Trykk på Trening på Hjem-skjermen.
2 Trykk på , og trykk på et av alternativene:
•
Personlige rekorder inneholder de beste tidene for forskjellige distanser, fra én kilometer
til maraton.
•
Totaler viser totalt antall treningsøkter som er loggført, og inneholder lengste distanse, samlet
distanse, totaltid og totalt antall kalorier forbrukt.
•
Datooppføringene nederst inneholder totalene for gåturene og treningsøktene etter dato.
Gåturer og treningsøkter grupperes etter type, slik at det er enkelt å nne dem.
Slett treningsdata fra iPod nano:
1 Trykk på Trening på Hjem-skjermen, og trykk deretter på Logg.
2 Trykk på måneden du vil slette data for.
3 Dra nedover, og trykk deretter på Slett.
Du blir spurt om du vil slette treningshistorikken for denne måneden.
4 Trykk på Slett alt, eller trykk på Avbryt hvis du ombestemmer deg.
Du kan bruke iTunes for å laste opp antall skritt og annen treningsinformasjon til nettstedet
Nike+. Du må ha en konto hos Nike+, som du kan opprette første gang du synkroniserer
treningsdata i iTunes.
Kapittel 7 Trening 39
Page 40

Last opp skritteller- eller treningsinformasjonen til Nike+ :
1 Koble iPod nano til datamaskinen, og åpne iTunes.
2 Klikk på Send, og følg deretter instruksjonene på skjermen for å kongurere Nike+-kontoen.
Når du har kongurert kontoen, vises et Nike + iPod-panel i iTunes-vinduet.
3 Klikk på Nike + iPod, og marker «Send treningsdata til nikeplus.com automatisk», hvis valget ikke
allerede er markert.
4 Klikk på Bruk.
Hvis du vil vise og dele informasjonen på Nike-nettstedet, klikker du på «Gå til nikeplus.
com»-knappen i Nike + iPod-panelet mens iPod nano er koblet til datamaskinen, eller gå til
www.nikeplus.com og logg på kontoen din.
Kapittel 7 Trening 40
Page 41

Gå tilbake til miniatyrbildevisning.
Bilder
Med iPod nano kan du ha med deg bilder, slik at du kan dele dem med familie, venner
og kolleger.
Vis bilder på iPod nano
Du kan vise bilder på iPod nano manuelt eller som en lysbildeserie.
Dobbelttrykk for
å zoome i bildet.
8
Trykk på skjermen
for å vise
bildekontrollene.
Vis enkeltbilder
Bildene dine grupperes i albumer for enkel visning på iPod nano. Hvis du bruker Bilder på
Macen, kan du også synkronisere Hendelser og deretter vise bildene organisert slik. Når du ser
på enkeltbilder, kan du zoome inn eller ut og ytte et zoomet bilde for å vise en bestemt del
av bildet.
Vis bilder på iPod nano:
1 Trykk på Bilder på Hjem-skjermen.
2 Trykk på et album eller en annen gruppe med bilder (dra for å se alle albumene).
3 Dra opp eller ned for å se miniatyrbildeversjoner av bildene dine. Trykk på et miniatyrbilde for å
se bildet i full størrelse.
4 Sveip mot venstre eller høyre for å bla gjennom alle bildene i albumet.
5 Trykk på et bilde for å vise kontrollene, og trykk på for å gå tilbake til miniatyrbildevisning.
Slik kan du vise og manipulere bildene dine:
Finne et bilde raskt i miniatyrbildevisning Dra opp eller ned.
Vise et miniatyrbilde i full størrelse Trykk på miniatyrbildet.
41
Page 42

Se neste eller forrige bilde i et album Trykk på bildet i albumet, sveip mot venstre eller
høyre over bildet, og trykk deretter på
Forstørre eller forminske et bilde raskt Dobbelttrykk på bildet i full størrelse for å zoome inn.
Dobbelttrykk på nytt for å zoome ut.
Forstørre eller forminske et bilde Knip med to ngre. Før ngrene fra hverandre for
å zoome gradvis, og før ngrene sammen for å
redusere størrelsen.
Vis en annen del av et zoomet bilde
(panorer bildet)
Gå tilbake til miniatyrbildevisning av albumet
Vise albumet som en lysbildeserie Trykk på et bilde i albumet, og trykk deretter på
Sette en lysbildeserie på pause og
fortsette visningen
Endre innstillinger for en lysbildeserie Trykk på Innstillinger på Hjem-skjermen, og trykk
Flytt bildet på skjermen med én nger.
Trykk på
Hvis musikk spilles, blir musikken lydsporet for
lysbildeserien.
Trykk på skjermen for å sette på pause, og trykk
deretter på
deretter på Bilder. Trykk på innstillingene du vil endre.
Du kan stille inn lysbildeseriehastigheten, vise bilder i
tilfeldig rekkefølge eller få lysbildeserien til å repetere.
.
for å fortsette.
eller .
.
Vis lysbildeserier på iPod nano
Du kan vise bilder på iPod nano som en lysbildeserie med overganger. Angi lysbildeseriealternativer
i Innstillinger > Bilder.
Vis en lysbildeserie på iPod nano:
1 Trykk på Bilder på Hjem-skjermen.
2 Trykk på et album, eller trykk på Alle bilder.
3 Trykk på bildet du vil starte med, og trykk én gang til for å vise kontrollene.
Hvis du trykket på et bilde du ikke vil ha, trykker du på for å gå tilbake til miniatyrbildevisning.
Du kan dra til høyre for å gå tilbake ett bilde om gangen.
4 Hvis du vil ha et lydspor for lysbildeserien, starter du avspilling av en sang eller en spilleliste før
du starter lysbildeserien.
5 Trykk på for å starte lysbildeserien.
Mens du viser lysbildeserien kan du trykke på skjermen for å sette den på pause og deretter
trykke på for å fortsette. Hvis du vil avslutte, trykker du på for å gå tilbake til albumet.
Synkroniser bilder
Du kan synkronisere bilder fra datamaskinen til iPod nano med iTunes, eller du kan manuelt
legge til bilder fra en mappe på datamaskinen. Bilder optimaliseres for visning på iPod nano,
men du kan også legge til bilder i full oppløsning.
Overfør bilder fra datamaskinen
Du kan synkronisere bilder med iPod nano ved hjelp av iTunes på datamaskinen. Første gang du
overfører bilder til iPod nano, kan det gå noe tid, avhengig av antall bilder.
Synkroniser bilder fra Bilder-biblioteket:
1 Koble iPod nano til datamaskinen, og åpne iTunes hvis det ikke åpnes automatisk.
Kapittel 8 Bilder 42
Page 43

2 Velg iPod nano i iTunes og klikk på Bilder.
3 Velg «Synkroniser bilder fra», og velg deretter Bilder fra lokalmenyen.
4 Angi om du vil inkludere alle bildene dine eller kun markerte.
Hvis du velger det andre alternativet, klikker du på lokalmenyen for å gjøre ytterligere
tilpasninger. Deretter velger du albumene og hendelsene du vil synkronisere.
5 Klikk på Bruk.
Hver gang du kobler iPod nano til datamaskinen heretter, synkroniseres bilder automatisk.
Overfør bilder fra en mappe på datamaskinen til iPod nano:
1 Legg til bilder i en mappe på datamaskinen.
Hvis du vil at bildene skal vises i separate bildealbumer på iPod nano, oppretter du mapper i
hovedmappen og ytter bilder til de nye mappene.
2 Koble iPod nano til datamaskinen, og åpne iTunes hvis det ikke åpnes automatisk.
3 Velg iPod nano i iTunes og klikk på Bilder.
4 Velg «Synkroniser bilder fra».
5 Klikk på lokalmenyen og velg Velg mappe, og marker bildemappen.
6 Marker enten «Alle mapper» eller «Markerte mapper».
Hvis du velger «Markerte mapper», må du også markere mappene du vil synkronisere.
7 Klikk på Bruk.
Når du overfører bilder til iPod nano, optimaliserer iTunes bildene for visning. Standardinnstillingen
er at bilder ikke overføres med full oppløsning. Det kan være nyttig å overføre bilder med full
oppløsning hvis du for eksempel skal ytte bildene fra én datamaskin til en annen, men det er
ikke nødvendig hvis du skal vise bildene på iPod nano.
Overfør bilder med full oppløsning til iPod nano:
1 Koble iPod nano til datamaskinen, og åpne iTunes hvis det ikke åpnes automatisk.
2 Velg iPod nano i iTunes og klikk på Bilder.
3 Marker «Inkluder bilder med full oppløsning».
4 Klikk på Bruk.
iTunes kopierer bildeversjonene med full oppløsning til Photos-mappen på iPod nano. Se
følgende avsnitt for å se hvordan du nner dem, Kopier bilder fra iPod nano til datamaskinen.
Kopier bilder fra iPod nano til datamaskinen
Hvis du overfører bilder med full oppløsning fra datamaskinen til iPod nano, oppbevares de i en
Photos-mappe på iPod nano. Du kan koble iPod nano til en datamaskin og legge til disse bildene
på maskinen.
Overfør bilder fra iPod nano til datamaskinen:
1 Koble iPod nano til datamaskinen, og åpne iTunes hvis det ikke åpnes automatisk.
2 Velg iPod nano i iTunes, og klikk på Oversikt.
3 Marker «Aktiver diskbruk» i Valg-delen.
Kapittel 8 Bilder 43
Page 44

4 Klikk på Bruk.
Når du bruker iPod nano som en ekstern disk, vises iPod nano-disksymbolet på skrivebordet hvis
du har en Mac-maskin, og som neste tilgjengelige stasjonsbokstav i Utforsker hvis du har en
Windows-PC.
5 Flytt bildeler fra Photos-mappen på iPod nano til skrivebordet eller til et
bilderedigeringsprogram på maskinen.
Du kan også bruke et bilderedigeringsprogram, for eksempel Bilder, til å overføre bilder som
ligger i Photos-mappen på iPod nano. Du nner mer informasjon i dokumentasjonen som fulgte
med programmet.
Når iPod nano brukes som en ekstern disk, må du mate ut iPod nano før du kobler den fra
datamaskinen. Hvis du vil ha mer informasjon, leser du Koble iPod nano fra datamaskinen på
side 13.
Fjern bilder fra iPod nano
Du kan endre synkroniseringsinnstillinger for å fjerne alle bilder fra iPod nano, inkludert bilder
med full oppløsning, eller for å slette markerte bilder.
Slett alle bilder på iPod nano:
1 Koble iPod nano til datamaskinen, og åpne iTunes hvis det ikke åpnes automatisk.
2 Velg iPod nano i iTunes og klikk på Bilder.
3 Kontroller at «Synkroniser bilder fra» er markert.
4 Klikk på Fjern bilder i dialogruten som vises, og klikk på Bruk.
Ingen bilder fjernes før du klikker på Bruk. Hvis du ombestemmer deg, markerer du Synkroniser
bilder på nytt.
Slett markerte bilder:
1 Koble iPod nano til datamaskinen, og åpne iTunes.
2 Velg iPod nano i iTunes og klikk på Bilder.
3 Marker knappen ved siden av «Markerte albumer, hendelser og ansikter, og inkluder automatisk»,
og velg et alternativ fra lokalmenyen.
4 Fjern markeringen for objektene du vil fjerne fra iPod nano, og klikk på Bruk.
Kapittel 8 Bilder 44
Page 45

Klokke
9
Du kan bruke klokken på iPod nano som stoppeklokke, til nedtelling og til å vise tiden for ere
tidssoner.
Tilpass klokken
Du kan bruke forskjellige klokkeskiver på iPod nano og endre klokkevisningen. Du kan for
eksempel velge om du vil bruke 12- eller 24-timersklokke, og du kan velge om klokken skal vises
når iPod nano-skjermen slås på. Hvis du velger verdensklokke, kan du vise tiden i ytterligere
to tidssoner.
Endre klokkeskiven:
Gjør ett av følgende:
m Trykk på Innstillinger > Generelt > Dato og tid > Klokkeskive, trykk på ett av alternativene,
og trykk deretter på Bruk.
m Trykk på Klokke på Hjem-skjermen, trykk på klokkeskiven, og trykk deretter på venstre-
og høyrepilene som vises. Stopp når du kommer til klokkeskiven du vil bruke, så blir den
standardklokkeskive til du endrer den igjen.
Hvis du stiller inn klokkeskiven til verdensklokke, må du angi tidssonene.
Angi en verdensklokkesone:
1 Velg verdensklokkeskiven ved hjelp av en av metodene beskrevet over.
2 Gå til Hjem-skjermen, og trykk på Innstillinger > Generelt > Dato og tid > Verdensklokke.
Hvis iPod nano er stilt inn med en annen klokkeskive, vises ikke Verdensklokke i Dato og
tid-innstillingene.
3 Trykk på et sted i Verdensklokker, og trykk deretter på byen som er nærmest stedet du vil vise.
45
Page 46

Her er noen andre alternativer for hvordan klokken kan vises på iPod nano:
Stille inn klokkeslett, dato og tidssone Gå til Hjem-skjermen, og trykk på Innstillinger >
Generelt > Dato og tid.
Vise klokken med en 24-timersklokke Gå til Hjem-skjermen, trykk på Innstillinger > Generelt >
Dato og tid, og trykk deretter på
24-timersklokke for å slå den på.
Vise klokkeskiven når iPod nano vekkes fra dvale Trykk på Innstillinger > Generelt > Dato og tid, og
trykk deretter på
for å slå den på.
ved siden av «Tid ved våkning»
ved siden av
Bruk stoppeklokken
iPod nano har en stoppeklokke som kan brukes til å ta tiden på hendelser og intervaller,
for eksempel rundetider. Du kan spille musikk eller annen lyd mens du bruker stoppeklokken.
Bruk stoppeklokken:
1 Trykk på Klokke på Hjem-skjermen.
2 Sveip mot venstre for å se stoppeklokkekontrollene.
3 Trykk på Start.
•
Hvis du vil registrere rundetider, trykker du på Runde etter hver runde.
•
Hvis du vil pause stoppeklokken, trykker du på Stopp. Deretter trykker du på Start for
å fortsette.
4 Trykk på Stopp når du er ferdig.
iPod nano viser den siste øktens rundestatistikk på skjermen. Skriv ned rundetidene før du starter
en ny økt. Hvis du trykker på nullstill, slettes informasjonen.
Bruk nedtelling
Du kan bruke nedtellingsfunksjonen på iPod nano til å stille inn en alarm eller slå av iPod nano
automatisk. Nedtellingen fortsetter mens iPod nano er slått av, men alarmlyden vil ikke
kunne høres.
Still inn nedtellingsfunksjonen:
1 Trykk på Klokke på Hjem-skjermen.
2 Sveip mot venstre to ganger for å se nedtellingskontrollene.
Kapittel 9 Klokke 46
Page 47

3 Dra for å angi timer og minutter til alarmen skal utløses, og trykk deretter på Når ferdig.
4 Trykk på en varsellyd, og trykk deretter på Bruk.
5 Trykk på Start når du er klar til å starte tidsuret.
Avbryt nedtellingsfunksjonen:
1 Trykk på Klokke på Hjem-skjermen.
2 Sveip for å se nedtellingskontrollene.
3 Trykk på Avbryt.
Du kan angi en dvaleinnstilling for å slå av iPod nano automatisk etter å ha spilt musikk eller
annet innhold en viss tid.
Still inn dvaleinnstillingen:
1 Trykk på Klokke på Hjem-skjermen.
2 Sveip mot venstre to ganger for å se nedtellingskontrollene.
3 Dra for å angi timer og minutter, og trykk deretter på Når ferdig.
4 Trykk på Sett iPod i dvale, og trykk deretter på Bruk.
5 Trykk på Start når du er klar.
Kapittel 9 Klokke 47
Page 48

Taleopptak
10
Du kan spille inn og lytte til taleopptak på iPod nano, merke opptakene med en etikett og
deretter synkronisere dem med iTunes. Taleopptak-symbolet vises på Hjem-skjermen når en
mikrofon er koblet til, eller hvis det nnes taleopptak på iPod nano.
Spill inn taleopptak
Du kan bruke ekstrautstyret Apple EarPods med fjernkontroll og mikrofon, eller et støttet
tilbehørsprodukt fra en tredjepart, til å gjøre taleopptak med iPod nano.
Spill inn et taleopptak:
1 Koble til en kompatibel mikrofon, og trykk deretter på Taleopptak på Hjem-skjermen.
2 Trykk på Ta opp, og begynn å snakke.
Du kan trykke på Pause og Fortsett så mange ganger du vil under opptaket.
3 Når du er ferdig, trykker du på Stopp.
Opptakstiden vises på skjermen mens du gjør opptaket. Hvis du trykker på Hjem-knappen eller
forlater Taleopptak-skjermen, stopper opptaket automatisk.
Lytt til opptak
Du kan spille av taleopptak uten å koble til en mikrofon. Kontrollene for avspilling av taleopptak
ligner på de som brukes for å spille av annet lydinnhold på iPod nano.
Lytt til et opptak:
1 Trykk på Taleopptak på Hjem-skjermen.
2 Trykk på Opptak, og trykk på et opptak.
Avspillingen av opptaket begynner automatisk.
48
Page 49

3 Trykk på for å sette avspillingen på pause.
Trykk på skjermen for å vise ere avspillingskontroller.
Her er andre måter du kan styre avspillingen på:
Pause Trykk på , koble fra EarPods-øretelefonene, eller trykk
Fortsette et opptak som står på pause Trykk på
Begynne opptaket på nytt Trykk på
Gå til slutten av opptaket Trykk på , eller trykk på Start/pause-knappen
Gå til et punkt i et opptak Trykk på skjermen, og ytt deretter spillehodet langs
Spille av de siste 30 sekundene
Stille inn avspillingshastigheten
på Start/pause-knappen (mellom volumknappene).
, eller trykk på Start/pause-knappen
(mellom volumknappene).
.
(mellom volumknappene) to ganger.
navigeringslinjen. Flytt ngeren ned for å redusere
navigeringshastigheten for bedre presisjon. Jo lenger
ned du ytter ngeren, jo mindre er intervallene.
Trykk på
Trykk på skjermen, og trykk deretter på
kontrollen en gang til for å endre hastigheten.
på den andre kontrollskjermen.
. Trykk
= Spill av med dobbel hastighet.
= Spill av med vanlig hastighet.
= Spill av med halv hastighet.
Organiser opptak
Arkiverte opptak er sortert etter dato og klokkeslett. Du kan knytte etiketter til opptak for å gjøre
det enklere å organisere dem. Bruk iTunes til å kopiere opptak til datamaskinen.
Merk et opptak med en etikett:
1 Trykk på Opptak på Taleopptak-skjermen.
2 Trykk på et opptak. Når avspillingen begynner, trykker du på skjermen igjen.
3 Trykk på , og trykk deretter på ett av alternativene.
Du kan velge Opptak, Podcast, Intervju, Forelesning, Idé eller Møte.
Opptaket vises i listen med etiketten du valgte, sammen med dato og klokkeslett for opptaket.
Slett et opptak:
1 Trykk på Opptak på Taleopptak-skjermen.
2 Trykk på Rediger.
3 Trykk på ved siden av opptaket, og trykk deretter på Slett.
4 Når du er ferdig, trykker du på Ferdig.
Synkroniser taleopptak med datamaskinen:
m Hvis iPod nano er stilt inn til å synkronisere sanger automatisk: Taleopptak på iPod nano
synkroniseres til en spilleliste i iTunes med navnet Taleopptak (og fjernes fra iPod nano) når du
kobler iPod nano til en datamaskin. Les Automatisk synkronisering på side 15 .
m Hvis iPod nano er stilt inn til å synkronisere sanger manuelt: iTunes spør deg om du vil synkronisere
nye taleopptak neste gang du synkroniserer. Les Håndter iPod nano manuelt på side 16.
Kapittel 10 Taleopptak 49
Page 50

Tilgjengelighet
Funksjoner for særlige behov
Funksjoner for særlige behov gjør det enklere for brukere med syns-, hørsels- eller andre
funksjonshemninger å bruke iPod nano. Disse funksjonene inkluderer:
•
VoiceOver
•
Monolyd
•
Inverter farger
Disse funksjonene kan slås på og av på iPod nano og i iTunes. Du kan også angi et valg som slår
enten VoiceOver eller Inverter farger på eller av når du trykker tre ganger på Hjem-knappen (les
Aktiver tilgjengelighetsfunksjoner raskt på side 53).
Slå på tilgjengelighetsfunksjoner i iTunes:
1 Koble iPod nano til datamaskinen, og åpne iTunes.
2 Marker iPod nano i iTunes, og klikk på Oversikt-fanen.
3 Klikk på «Kongurer Særlige behov» i Valg-delen.
4 Angi funksjonene du vil bruke, og klikk deretter på OK.
5 Klikk på Bruk.
11
Se nedenfor for informasjon om hvordan du slår på og av funksjonene for særlige behov på
iPod nano-enheten.
Hvis du vil vite mer om tilgjengelighetsfunksjonene på Mac og iPod nano, kan du besøke
www.apple.com/no/accessibility.
Bruk VoiceOver
VoiceOver leser opp en beskrivelse av det som vises på skjermen slik at du kan bruke iPod nano
uten å se skjermen. VoiceOver bruker språket du angir i Tilgjengelighet-innstillingene på
iPod nano.
VoiceOver er tilgjengelig på mange språk, men ikke alle.
VoiceOver beskriver hvert element på skjermen når det markeres. Når et element markeres,
merkes det med et hvitt rektangel og VoiceOver leser opp navnet eller beskriver objektet.
Rektangelet kalles VoiceOver-markøren.
50
Page 51

Hvis tekst er markert, leser VoiceOver opp teksten. Hvis en kontroll er markert (for eksempel en
knapp eller en bryter), kan VoiceOver beskrive hva objektet gjør, eller komme med instruksjoner –
for eksempel «dobbelttrykk for å åpne».
Kongurer VoiceOver på iPod nano:
1 Koble EarPods-øretelefoner eller hodetelefoner til iPod nano.
2 Trykk på Innstillinger på Hjem-skjermen, og trykk deretter på Generelt.
3 Trykk på Tilgjengelighet.
4 Trykk på VoiceOver, og angi valgene:
•
Les opp hint: Forklarer hvordan man samhandler med objektet i VoiceOver-markøren. Det
kan være at du vil slå på dette for å lære hvordan du bruker iPod nano, og deretter slå det
av senere.
•
Talehastighet: Øker eller reduserer talehastigheten for VoiceOver. Dette påvirker ikke
talehastigheten for lydbøker og podcaster.
•
Språk: Angir språket for VoiceOver. Det må være det samme som språket for iPod nano.
5 Trykk på for å slå på VoiceOver.
Hvis dette er først gang du slår på VoiceOver på iPod nano, vises en dialogrute.
6 Trykk på OK i dialogruten, og dobbelttrykk deretter på OK for å bekrefte.
Hvis du ikke kan se skjermen, ytter du ngeren til du hører «OK-knapp», og dobbelttrykker med
én nger.
Hvis du ikke gjør noe i 15 sekunder, forsvinner dialogruten og VoiceOver slås av.
Når VoiceOver er på, bruker du et annet sett med bevegelser for å styre iPod nano. Hvis du
ombestemmer deg og vil slå av VoiceOver, dobbelttrykker du med to ngre for å ytte bryteren
til Av. Hvis du navigerer bort fra Innstillinger-skjermen, må du bruke VoiceOver-bevegelser for å
gå tilbake til innstillingen og slå av VoiceOver.
Slå av VoiceOver på iPod nano med VoiceOver-bevegelser:
1 Klikk på Hjem-knappen, og dra én nger rundt på skjermen til du hører «Innstillinger».
Hvis du ikke hører «Innstillinger», sveiper du med to ngre for å gå til en annen skjerm og prøver
på nytt.
2 Dobbelttrykk for å åpne Innstillinger.
3 Dra ngeren opp eller ned på skjermen til du ser eller hører «Generelt», og dobbelttrykk.
Kapittel 11 Tilgjengelighet 51
Page 52

4 Dra ngeren opp eller ned på skjermen til du ser eller hører «Tilgjengelighet», og dobbelttrykk.
5 Dra ngeren opp eller ned på skjermen til du ser eller hører «VoiceOver», og dobbelttrykk.
6 Dobbelttrykk når du hører «VoiceOver bryter knapp på».
Du hører «VoiceOver av» som bekrefter innstillingen. Nå kan du bruke standardbevegelser for å
styre iPod nano.
VoiceOver-bevegelser
Når VoiceOver er på, bruker du følgende bevegelser for å styre iPod nano:
Lese fra toppen av skjermen Bla oppover med to ngre.
Lese skjermen fra gjeldende markering Bla nedover med to ngre.
Pause eller fortsette opplesing når dialoger og
annen tekst leses opp
Markere objektet i VoiceOver-markøren Trykk på skjermen med én nger.
Aktivere objektet i VoiceOver-markøren Dobbelttrykk med én nger.
Bla én skjerm til venstre Sveip mot høyre med to ngre.
Bla én skjerm til høyre Sveip mot venstre med to ngre.
Bla opp én skjerm i en liste eller en meny Bla ned med én nger.
Bla ned én skjerm i en liste eller en meny Bla opp med én nger.
Starte eller stoppe gjeldende handling Trykk med to ngre.
Øke eller redusere verdien for en markert kontroll Bla opp med én nger for å øke verdien, eller bla ned
Gå tilbake til Hjem-skjermen. Trykk på Hjem-knappen.
Trykk på skjermen med én nger.
med én nger for å redusere verdien.
Bruk monolyd
Monolyd kombinerer lyden fra venstre og høyre kanal til et monolydsignal som spilles fra begge
øretelefonene på EarPods. Dette gjør det mulig for brukere med en hørselshemning i ett øre å
høre begge kanaler med det andre øret.
Slå Monolyd på eller av:
1 Gå til Hjem-skjermen, og trykk på Innstillinger > Generelt.
2 Trykk på Tilgjengelighet.
3 Trykk på På/av-bryteren ved siden av Monolyd.
Inverter fargene på skjermen
Du kan invertere fargene på iPod nano-skjermen, noe som kan gjøre den enklere å lese.
Når «Inverter farger» er slått på, ser skjermen ut som et negativt bilde.
Slå Inverter farger på eller av:
1 Gå til Hjem-skjermen, og trykk på Innstillinger > Generelt.
2 Trykk på Tilgjengelighet.
3 Trykk på På/av-bryteren ved siden av Inverter farger.
Kapittel 11 Tilgjengelighet 52
Page 53

Aktiver tilgjengelighetsfunksjoner raskt
Du kan stille inn iPod nano slik at du kan slå Inverter farger eller VoiceOver på eller av ved å
trykke på Hjem-knappen tre ganger. Dette gjør det enklere å dele iPod nano med en annen
person som ikke trenger de samme funksjonene.
Slå på tilgjengelighetssnarveien:
1 Gå til Hjem-skjermen, og trykk på Innstillinger > Generelt.
2 Trykk på Tilgjengelighet.
3 Trykk på «Trippelklikk på Hjem», og trykk deretter på ett av alternativene.
Kapittel 11 Tilgjengelighet 53
Page 54

EarPods-øretelefoner og
Bluetooth-enheter
Du kan bruke EarPods-øretelefonene som fulgte med iPod nano, eller kompatible øretelefoner,
hodetelefoner og høyttalere fra tredjeparter for å lytte til lydinnhold. Du kan også bruke
iPod nano sammen med kompatible Bluetooth-hodetelefoner og håndfrisystemene i noen biler.
ADVARSEL: For viktig informasjon om hvordan du unngår hørselsskader, leser du Kapittel 14,
Sikkerhet og behandling, på side 63.
12
Bruk Apple EarPods-øretelefonene
Apple EarPods-øretelefonene som fulgte med iPod nano, kobles til hodetelefonutgangen nederst
på iPod nano. Plasser EarPods-pluggene i ørene som vist.
Øretelefonkabelen
er justerbar.
Hvis du har Apple EarPods-øretelefoner med fjernkontroll og mikrofon eller In-Ear Headphones
med fjernkontroll og mikrofon, kan du også navigere i spillelister. Du nner mer informasjon i
dokumentasjonen som fulgte med tilbehørsproduktene.
Bruk Apple EarPods-øretelefoner med fjernkontroll og mikrofon
Apple EarPods-øretelefoner med fjernkontroll og mikrofon (vises her) selges separat. De har
en mikrofon, volumknapper og en integrert knapp som gjør det mulig å styre lydavspilling og
høre sporannonsering.
Mikrofonknapp
54
Page 55

Koble til EarPods-øretelefonene for å lytte til musikk, FM-radio eller spille inn taleopptak ved
hjelp av den innebygde mikrofonen. Trykk på den midterste knappen på mikrofonen for å styre
musikkavspilling og høre sporannonseringer.
Sette en sang eller treningsøkt på pause Trykk på midtknappen. Trykk igjen for å
gjenoppta avspillingen.
Gå til neste spor Trykk på midtknappen raskt to ganger.
Gå til forrige spor Trykk på midtknappen raskt tre ganger.
Framoverspoling Trykk på midtknappen raskt to ganger og hold.
Spole bakover Trykk på midtknappen raskt tre ganger, og hold.
Justere volumet Trykk på +- eller –-knappen.
Høre annonsering for nåværende spor Hold inne midtknappen til du hører sangtittelen og
artistnavnet for gjeldende sang.
Hvis du lytter til en lydbok, podcast eller iTunes
U-samling, får du opplyst om bokens tittel og navnet
på forfatteren eller informasjon om episoden.
Velge en annen spilleliste Hold inne midtknappen gjennom annonseringen av
sangtittelen og artistnavnet for gjeldende sang, til du
hører navnet på den første spillelisten.
Trykk på + eller – for å gå fram eller tilbake i listen
over spillelister. Når du hører navnet på spillelisten du
vil ha, trykker du på midtknappen.
Merk: Start/pause-knappen på iPod nano fungerer på samme måte som midtknappen på
Apple EarPods med fjernkontroll og mikrofon.
Koble til Bluetooth-enheter
Du kan bruke iPod nano med kompatible Bluetooth-hodetelefoner og annet tilbehør, inkludert
enkelte håndfrisystemer i nyere biler. iPod nano støtter A2DP for lydstrømming og AVRCP
for styring av avspilling på Bluetooth-enheter. Før du kan bruke en Bluetooth-enhet, må den
sammenkobles med iPod nano.
Du kan også bruke iPod nano med en Nike+-sensor eller en Bluetooth-hjertefrekvensmonitor.
Kongurer Bluetooth-treningsenheter i Trening (les Angi valg for trening på side 35).
Kapittel 12 EarPods-øretelefoner og Bluetooth-enheter 55
Page 56

Viktig: Les dokumentasjonen som fulgte med Bluetooth-enheten for instruksjoner om bruk,
om sammenkobling med andre enheter og om optimalisering av ytelse.
Sammenkoble iPod nano med en Bluetooth-enhet:
1 Følg instruksjonene som fulgte med enheten for å gjøre den søkbar eller stille den inn til å søke
etter andre Bluetooth-enheter.
2 Trykk på Innstillinger > Bluetooth på Hjem-skjermen til iPod nano.
3 Trykk på for å slå på.
iPod nano begynner å søke etter tilgjengelige Bluetooth-enheter.
4 Når enheten vises i listen, trykker du på den.
Når sammenkoblingen er fullført, vises «Tilkoblet» under navnet på enheten.
Noen Bluetooth-enheter krever en kode for å fullføre sammenkoblingen. Hvis det vises en skjerm
hvor du blir bedt om å oppgi en kode, slår du opp i dokumentasjonen som fulgte med enheten
for å nne koden.
Hvis enheten benytter Simple Secure Pairing-systemet, vises en sekssifret kode på iPod nano og
på skjermen på Bluetooth-enheten. Hvis kodene stemmer overens, trykker du på Sammenkoble
på iPod nano for å fullføre sammenkoblingen.
Koble til en sammenkoblet Bluetooth-enhet:
En Bluetooth-enhet kan sammenkobles med iPod nano selv når den ikke er tilkoblet. Du må
koble til enheten for å bruke den.
m Trykk på Innstillinger > Bluetooth på Hjem-skjermen, og trykk deretter på den
sammenkoblede enheten.
Når enheten er tilkoblet, vises «Tilkoblet» under navnet på enheten.
Fjern en sammenkobling med en Bluetooth-enhet:
1 Gå til Hjem-skjermen, og trykk på Innstillinger > Bluetooth.
2 Trykk på ved siden av enheten i Enheter-listen.
3 Trykk på «Glem denne enheten».
Kapittel 12 EarPods-øretelefoner og Bluetooth-enheter 56
Page 57

Bytt mellom lyd ut-enheter
Hvis du har ere enn én lyd ut-enhet koblet til eller sammenkoblet med iPod nano, kan du bruke
avspillingskontrollene på iPod nano til å velge en for lyd ut.
Når ere enheter er tilgjengelige, vises et høyttalersymbol ved siden av volumkontrollen for
musikk, samt i de andre avspillingskontrollene for andre typer lyd, video og lmer.
Vises når EarPods eller andre hodetelefoner er koblet
til hodetelefonutgangen og en støttet USB-lydenhet er
koblet til Lightning-tilkoblingen.
Vises når EarPods eller andre lydenheter uten Bluetooth er
valgt og andre lyd ut-alternativer er tilgjengelige.
Vises når en Bluetooth-enhet er valgt og andre lyd
ut-alternativer er tilgjengelige.
iPod nano må allerede være sammenkoblet med en Bluetooth-enhet for å bruke kontrollene.
Velg en enhet for lyd ut:
m Trykk på symbolet, og trykk på enheten i listen.
EarPods og andre hodetelefoner koblet til hodetelefonutgangen vises som «iPod» i listen.
Kapittel 12 EarPods-øretelefoner og Bluetooth-enheter 57
Page 58

Tips og problemløsing
13
De este problemer med iPod nano kan løses raskt ved å følge
tipsene i dette kapitlet.
Husk: Nullstill, prøv på nytt, start på nytt, installer på nytt, gjenopprett
Husk disse fem grunnleggende forslagene hvis det oppstår problemer med iPod nano. Prøv
disse trinnene ett av gangen til problemet er løst. Hvis et av de følgende forslagene ikke hjelper,
leser du videre for å nne løsninger for spesikke problemer.
•
Nullstill iPod nano. Les Generelle forslag nedenfor.
•
Prøv på nytt med en annen USB-port hvis iPod nano ikke vises i iTunes.
•
Start maskinen på nytt, og forsikre deg om at de nyeste programvareoppdateringene
er installert.
•
Installer på nytt. Du kan laste ned den nyeste versjonen av iTunes-programvaren fra Internett.
•
Gjenopprett iPod nano. Les Oppdater og gjenopprett iPod-programvaren på side 62.
Generelle forslag
De este problemer som oppstår med iPod nano kan løses ved å nullstille den.
Hvis du trenger å nullstille iPod nano
m Først forsikrer du deg om at iPod nano er ladet. Deretter holder du inne Dvale/vekke-knappen og
Hjem-knappen i 6 sekunder, til Apple-logoen vises.
Hvis iPod nano ikke slår seg på eller ikke reagerer
m Det er mulig at iPod nano-batteriet må lades opp. Koble iPod nano til en høyeekts USB 2.0-port
eller USB 3.0-port på maskinen eller til en Apple USB-strømforsyningsenhet, og lad opp batteriet.
Se etter lynsymbolet på skjermen på iPod nano for å forsikre deg om at iPod nano lades.
Merk: USB 2.0-porten på de este tastaturer gir ikke tilstrekkelig med strøm for å lade
iPod nano. Koble iPod nano til en høyeekts USB 2.0-port med høy ytelse eller en USB 3.0-port
på datamaskinen.
m Prøv de fem forslagene, ett om gangen, til iPod nano reagerer.
Hvis du vil koble fra iPod nano, men ser meldingen «Tilkoblet» eller «Synkroniserer»
1 Hvis iPod nano synkroniserer musikk, venter du til den er ferdig.
2 Marker iPod nano i iTunes, og klikk deretter på Mat ut-knappen.
3 Hvis iPod nano forsvinner fra iTunes, men du fortsatt ser «Tilkoblet» eller «Synkroniserer» på
iPod nano-skjermen, kobler du fra iPod nano.
58
Page 59

4 Hvis iPod nano ikke forsvinner fra iTunes, ytter du iPod nano-symbolet fra skrivebordet til
papirkurven hvis du bruker en Mac. Hvis du bruker en Windows-PC, kan du mate ut enheten i
Min datamaskin eller ved å klikke på ikonet for trygg fjerning av maskinvare i systemstatusfeltet
i Windows og velge iPod nano. Hvis du fortsatt ser «Tilkoblet»- eller «Synkroniserer»-meldingen,
starter du maskinen på nytt og mater ut iPod nano på nytt.
Hvis iPod nano ikke spiller musikk
m Kontroller at volumet ikke er skrudd ned. Det er mulig at det er angitt volumbegrensning. Du kan
endre eller fjerne den i Innstillinger. Les Angi volumbegrensning på side 25.
m Forsikre deg om at du bruker iTunes 12.2 eller nyere (tilgjengelig fra
http://www.itunes.com/no/download). Sanger som er kjøpt fra iTunes Store med tidligere
versjoner av iTunes vil ikke spille på iPod nano før du oppgraderer iTunes.
Hvis du kobler iPod nano til datamaskinen og ingenting skjer
m Forsikre deg om at du installerer den nyeste iTunes-programvaren fra
http://www.itunes.com/no/download.
m Koble den til en annen USB-port på maskinen.
Merk: Datamaskinen må ha en USB 2.0- eller en USB 3.0-port for at iPod nano skal kunne kobles
til. Hvis Windows-PC-en ikke har en USB 2.0-port, er det i mange tilfeller mulig å kjøpe og
installere et USB 2.0-kort.
m Hvis iPod nano er tilkoblet en USB-hub, kan du prøve å koble iPod nano direkte til en høyeekts
USB 2.0-port eller en USB 3.0-port på datamaskinen.
m Det er mulig at iPod nano må nullstilles (se side 58).
m Hvis du kobler en iPod nano til en bærbar datamaskin med Lightning-kabelen, kobler du
maskinen til et strømuttak før du kobler til iPod nano.
m Kontroller at du har all nødvendig maskin- og programvare. Les Hvis du vil se systemkravene på
side 61.
m Kontroller kabeltilkoblingene. Koble fra kabelen i begge ender og forsikre deg om at ingen
fremmedlegemer nnes i USB-portene. Koble deretter til kabelen på nytt.
m Prøv å starte datamaskinen på nytt.
m Hvis ingen av de tidligere forslagene løser problemene, er det mulig du må gjenopprette
iPod nano-programvaren. Les Oppdater og gjenopprett iPod-programvaren på side 62.
Hvis musikken stopper når iPod nano-skjermen slås av
m Forsikre deg om at det ikke er fremmedelementer i hodetelefonutgangen.
Hvis iPod nano viser en «Koble til strøm»-melding
m Denne meldingen kan vises hvis iPod nano har veldig lite strøm og batteriet må lades før
iPod nano kan kommunisere med datamaskinen. Du lader batteriet ved å koble iPod nano til en
høyeekts USB 2.0-port eller en USB 3.0-port på datamaskinen.
La iPod nano være tilkoblet datamaskinen til meldingen forsvinner og iPod nano vises i iTunes
eller Finder. Avhengig av hvor utladet batteriet er, er det mulig at du må lade iPod nano i opptil
30 minutter før den starter opp.
Hvis du vil lade iPod nano raskere, bruker du Apple USB-strømforsyningsenheten (ekstrautstyr).
Hvis iPod nano viser en «Bruk iTunes for gjenoppretting»-melding
m Forsikre deg om at du har installert den nyeste iTunes-programvaren på maskinen (lastes ned fra
http://www.itunes.com/no/download).
Kapittel 13 Tips og problemløsing 59
Page 60

m Koble iPod nano til datamaskinen. Når iTunes åpner, følger du instruksjonene på skjermen for å
gjenopprette iPod nano.
m Hvis gjenoppretting av iPod nano ikke løser problemet, er det mulig at iPod nano må repareres.
Du kan avtale service på nettstedet for iPod service og kundestøtte på
www.apple.com/no/support/ipod.
Hvis du ikke får overført en sang eller et annet objekt til iPod nano
m Sangen kan være kodet i et format som ikke støttes av iPod nano. Følgende lydlformater støttes
av iPod nano. Disse formatene omfatter også formater for lydbøker og podcaster:
•
AAC (M4A, M4B, M4P, opptil 320 kbps)
•
Apple Lossless (et komprimert format med høy kvalitet)
•
MP3 (opptil 320 kbps)
•
MP3 variabel bitfrekvens (VBR)
•
WAV
•
AA (audible.com spoken word, format 2, 3 og 4)
•
AIFF
En sang som er kodet i Apple Lossless-formatet har CD-lydkvalitet, men tar bare omtrent
halvparten så mye plass som sanger som er kodet i AIFF- eller WAV-format. Den samme sangen
tar enda mindre plass hvis den er kodet i AAC- eller MP3-format. Når du importerer musikk fra
CD-er ved hjelp av iTunes, er standardinnstillingen at sangene konverteres til AAC-formatet.
Hvis du har en sang i iTunes som ikke støttes av iPod nano, kan du konvertere den til et format
som iPod nano støtter. Hvis du vil vite mer, kan du slå opp i iTunes-hjelp.
Hvis du bruker iTunes for Windows, kan du konvertere ubeskyttede WMA-ler til AAC eller MP3.
Dette kan være nyttig hvis du har musikk som er kodet med WMA-formatet.
iPod nano har ikke støtte for audible.com format 1-lydler, MPEG Layer 1- og MPEG Layer
2-lydler eller WMA-lydler.
Du kan ikke synkronisere HD-video til iPod nano; kun video med standardoppløsning støttes.
Det er mulig at du kan konvertere en video slik at du kan spille den på iPod nano. Slå opp i
iTunes-hjelp for mer informasjon.
Hvis iPod nano viser meldingen «Koble til iTunes for å aktivere Genius»
m Du har ikke slått på Genius i iTunes, eller du har ikke synkronisert iPod nano etter at du slo på
Genius i iTunes. Les Opprett Genius-spillelister på side 23.
Hvis iPod nano viser meldingen «Genius er ikke tilgjengelig for denne sangen»
m Genius er slått på, men kan ikke lage en Genius-spilleliste ved hjelp av den markerte sangen.
Nye sanger legges stadig til i iTunes Store Genius-databasen, så du bør prøve igjen snart.
Hvis iPod nano ikke mottar et radiosignal
m Forsikre deg om at EarPods-øretelefonene eller hodetelefonene er riktig tilkoblet.
m Prøv å ytte EarPods- eller hodetelefonledningen, og forsikre deg om at ledningen ikke er
tvunnet eller vridd.
m Flytt til en plass med bedre mottakerforhold, for eksempel ved et vindu eller utendørs.
Kapittel 13 Tips og problemløsing 60
Page 61

Hvis du angir et språk for iPod nano som du ikke forstår ved en feiltakelse
m Du kan nullstille språket:
1 På Hjem-skjermen trykker du på Innstillinger (tannhjulsymbol).
2 Trykk på det andre menyobjektet fra toppen (Generelt).
3 Bla til slutten av listen, og trykk på nest siste menyobjekt (Språk).
4 Trykk på språket ditt, og trykk deretter på knappen til høyre øverst i menyen (Ferdig).
Knappen til venstre er Avbryt.
m Du kan også nullstille alle innstillinger (synkronisert innhold blir ikke slettet eller endret). Trykk på
Innstillinger, trykk på siste objekt i menyen (Nullstill innstillinger), og trykk deretter på den røde
knappen (Nullstill).
Siste knapp er Avbryt.
m Hvis du ikke gjenkjenner Nullstill innstillinger-menyobjektet, kan du gjenopprette iPod nano til
originaltilstanden og velge et språk. Les Oppdater og gjenopprett iPod-programvaren på side 62.
Hvis iPod nano ikke reagerer og du ser en rute rundt objekter på skjermen
1 VoiceOver kan være slått på. Trykk på Hjem-knappen tre ganger for å slå det av.
2 Hvis ruten fortsatt er synlig, bruker du VoiceOver-bevegelser til å slå det av (les VoiceOver-
bevegelser på side 52).
Hvis iPod nano leser opp teksten på skjermen
m Det er mulig at VoiceOver er slått på, og du må bruke VoiceOver-bevegelser til å slå det av (les
VoiceOver-bevegelser på side 52).
Hvis du vil se systemkravene
Hvis du vil bruke iPod nano, må du ha:
m Én av følgende datamaskinkongurasjoner:
•
En Mac med en høyeekts USB 2.0-port eller en USB 3.0-port
•
En Windows-PC med en høyeekts USB 2.0-port eller et USB 2.0-kort installert
m Ett av følgende operativsystemer:
•
OS X versjon 10.7.5 eller nyere
•
Windows 8 eller nyere
•
Windows 7
•
Windows Vista, 32-bitsutgave med Service Pack 3 eller nyere
m iTunes 12.2 eller nyere (lastes ned fra www.itunes.com/no/downloads)
Hvis Windows-PC-en ikke har en høyeekts USB 2.0-port, kan du kjøpe og installere et
USB 2.0-kort. Hvis du vil ha mer informasjon om kabler og kompatible USB-kort, går du til
www.apple.com/no/ipod.
Hvis du vil bruke iPod nano sammen med både en Mac og en Windows-PC
m Hvis du bruker en iPod nano med Mac og du vil bruke den sammen med en Windows PC, må
du gjenopprette iPod-programvaren for bruk med PC-en (les Oppdater og gjenopprett iPod-
programvaren på side 62).
Viktig: Gjenoppretting av iPod-programvaren sletter alle data fra iPod nano, inkludert sanger.
Du kan ikke bytte fra å bruke iPod nano med en Mac til å bruke den med en Windows PC uten å
slette alle dataene på iPod nano.
Kapittel 13 Tips og problemløsing 61
Page 62

Oppdater og gjenopprett iPod-programvaren
Du kan bruke iTunes til å oppdatere og gjenopprette iPod-programvaren. Du bør oppdatere
iPod nano slik at den har den nyeste programvaren. Du kan også gjenopprette programvaren,
noe som tilbakestiller iPod nano til originaltilstanden.
•
Hvis du velger å oppdatere, oppdateres programvaren uten at innstillinger, sanger og andre
data påvirkes.
•
Hvis du velger gjenoppretting, slettes alt du har på iPod nano, inkludert sanger, videoer, ler,
bilder og andre data. Alle iPod nano-innstillinger tilbakestilles til slik de var da enheten var ny.
Oppdater eller gjenopprett iPod-programvaren:
1 Forsikre deg om at du har Internett-tilgang og har installert den nyeste versjonen av iTunes fra
www.itunes.com/no/downloads.
2 Koble iPod nano til datamaskinen.
3 Velg iPod nano i iTunes, og klikk på Oversikt.
I Versjon-delen kan du se om iPod nano er oppdatert eller om du må installere en nyere versjon
av programvaren.
4 Klikk på Oppdater for å installere den nyeste versjonen av programvaren.
5 Hvis det er nødvendig, klikker du på Gjenopprett for å gjenopprette iPod nano til originaltilstanden
(dette sletter alle data fra iPod nano). Følg instruksjonene på skjermen for å fullføre
gjenopprettingsprosessen.
Viktig: Gjenoppretting av iPod-programvaren sletter alle data fra iPod nano, inkludert sanger.
Kapittel 13 Tips og problemløsing 62
Page 63

Sikkerhet og behandling
14
ADVARSEL: Hvis du ikke følger disse sikkerhetsinstruksjonene, kan det medføre brann,
elektrisk støt, skader på personer eller på iPod nano eller annen eiendom. Les all
sikkerhetsinformasjonen før du bruker iPod nano.
Viktig sikkerhetsinformasjon
Håndtering Håndter iPod nano med forsiktighet. Den er laget av metall, glass og plast og
inneholder ømntlige elektroniske komponenter. iPod nano kan skades hvis den mistes i bakken,
brennes, stikkes hull på eller klemmes eller hvis den kommer i kontakt med væsker. Ikke bruk
iPod nano hvis den er skadet, for eksempel hvis skjermen er sprukket, da det kan medføre skader.
Hvis du er bekymret for riper, kan du vurdere et etui.
Reparasjon iPod nano må ikke åpnes og du må ikke forsøke å reparere iPod nano selv. Hvis du
demonterer iPod nano, kan det føre til skade på enheten eller deg selv. Hvis iPod nano er skadet,
ikke fungerer eller er i kontakt med væske, ta kontakt med Apple eller en Apple-autorisert forhandler.
Du nner mer informasjon om hvor du kan få service, på www.apple.com/no/support/ipod.
Batteri Ikke forsøk å bytte batteriet i iPod nano selv, da du kan skade batteriet og forårsake
overoppheting og skade. Litiumionebatteriet i iPod nano skal kun erstattes av Apple eller en
Apple-autorisert serviceleverandør, og må resirkuleres eller kastes separat fra husholdningsavfall.
Ikke brenn batteriet. Du nner informasjon om batteriservice og -resirkulering på
www.apple.com/no/batteries/service-and-recycling/.
Forstyrrelser Bruk av iPod nano kan under enkelte omstendigheter distrahere deg og forårsake
farlige situasjoner (for eksempel bruk av hodetelefoner mens du sykler). Følg anvisninger og
regler om forbud mot eller restriksjoner på bruk av hodetelefoner.
Lading Lad iPod nano med den medfølgende kabelen og strømforsyningsenheten (ekstrautstyr)
eller andre Made for iPod-kabler og -strømforsyningsenheter fra tredjepartsleverandører som
er kompatible med USB 2.0 eller nyere. Bruk av kabler eller ladere som er i ustand, og lading
under fuktige forhold kan forårsake brann, elektrisk støt, skader på personer eller på iPod nano
eller annen eiendom. Når du skal lade iPod nano-enheten ved hjelp av en Apple Lightning-tilUSB-kabel, forsikrer du deg om at vekselsstrømpluggen eller vekselsstrømkabelen er koblet til
adapteren på riktig måte før du kobler den til et strømuttak.
Lightning-kabel og -plugg Unngå hudkontakt med tilkoblingen over lengre tid når Lightningtil-USB-kabelen er koblet til en strømkilde, fordi det kan forårsake ubehag eller personskade.
Unngå situasjoner der du sover eller sitter på Lightning-tilkoblingen.
63
Page 64

Langvarig eksponering for varme iPod nano og strømforsyningsenheten overholder gjeldende
temperaturstandarder og -grenser. Imidlertid, selv innenfor disse grenseverdiene kan langvarig
kontakt med varme overater forårsake ubehag eller skade. Bruk sunn fornuft for å unngå
situasjoner der huden er i kontakt med en enhet eller strømforsyningsenheten når den er i
bruk eller koblet til en strømkilde over lengre tid. Du må for eksempel ikke sove på en enhet
eller strømforsyningsenhet eller plassere dem under et teppe, en pute eller kroppen din mens
den er koblet til en strømkilde. Det er viktig at iPod nano og strømforsyningsenheten har god
ventilasjon når de er i bruk eller lader. Vær spesielt oppmerksom hvis du har en fysisk tilstand
som påvirker evnen til å oppfatte varme på kroppen.
ADVARSEL: For å unngå mulig hørselsskade bør du ikke lytte med høyt volum i lange perioder.
Tap av hørsel Å lytte til lyd med høyt volum kan skade hørselen. Bakgrunnsstøy, samt jevn
eksponering for høyt volum, kan føre til at lyder høres lavere ut enn de faktisk er. Slå på lyden
og sjekk volumet før du putter noe i øret. Du nner mer informasjon om hørselsskader på
www.apple.com/no/sound. Hvis du vi ha informasjon om hvordan du angir maksimalt volumnivå
på iPod nano, leser du Angi volumbegrensning på side 25.
Unngå hørselsskader ved å kun bruke kompatible mottakere, øreplugger, hodetelefoner og
høyttalere sammen med iPod nano.
Hodetelefonene som følger med iPhone 4s og nyere i Kina (gjenkjennes ved mørke isoleringsringer
på pluggen), er laget slik at de overholder kinesiske standarder og er kompatible med iPhone 4s
og nyere, iPad 2 og nyere og femte generasjon iPod touch.
Radiofrekvenseksponering iPod nano har blitt testet og oppfyller gjeldende krav for
radiofrekvenseksponering (RF).
Specic Absorption Rate (SAR) refererer til hvordan kroppen absorberer RF-energi. SAR-grensen
er 1,6 watt per kilogram i land som har satt grensen som gjennomsnitt i 1 gram vev, og 2,0 watt
per kilogram i land som har satt grensen som gjennomsnitt i 10 gram vev. Under testing stilles
iPod-radioene til de høyeste overføringsnivåene og plasseres i stillinger som simulerer bruk mot
kroppen. Etuier med metalldeler kan ha innvirkning på RF-ytelsen til enheten, inkludert enhetens
samsvar med retningslinjer for radiofrekvenseksponering, på en måte som ikke har blitt testet
eller sertisert.
Radiofrekvensforstyrrelser Følg skilt og henvisninger som forbyr eller begrenser bruken av
elektroniske enheter (for eksempel i helseinstitusjoner eller sprengningsområder). Selv om
iPod nano er designet, testet, og framstilt slik at den følger forskrifter om radiofrekvensforstyrrelser,
kan slike forstyrrelser fra iPod nano ha en negativ eekt på bruken av annet elektronisk utstyr slik
at det ikke fungerer riktig. Slå av iPod nano eller slå av Bluetooth når slik bruk ikke er tillatt,
for eksempel på y, eller når myndighetene ber deg om å gjøre det.
Forstyrrelser av medisinsk utstyr iPod nano inneholder komponenter og radioer som avgir
elektromagnetiske felt. Det er også magneter i ørepluggene på hodetelefonene som følger med.
Disse elektromagnetiske feltene og magnetene kan forstyrre pacemakere, debrillatorer og annet
medisinsk utstyr. Oppretthold en sikker avstand mellom den medisinske enheten og iPod nano
og øretelefonene. Kontakt legen din og produsenten av det medisinske utstyret for å få
informasjon som gjelder spesielt for det medisinske utstyret ditt. Hvis du mistenker at iPod nano
forstyrrer pacemakeren din eller annet medisinsk utstyr, må du slutte å bruke iPod nano.
Sykdommer Hvis du har en sykdom du tror kan påvirkes av iPod nano (for eksempel anfall,
besvimelse eller hodepine), tar du kontakt med legen din før du bruker iPod nano.
Kapittel 14 Sikkerhet og behandling 64
Page 65

Eksplosive miljøer Ikke lad eller bruk iPod nano i områder med potensielt eksplosive miljøer,
for eksempel ved fylling av bensin, eller i områder der luften inneholder kjemikalier eller partikler
(for eksempel korn-, støv- eller metallpulver). Følg alle skilt og instruksjoner.
Repetitive bevegelser Når du utfører repetitive bevegelser med iPod nano, kan du oppleve
ubehag i hendene, armene, håndleddene, skuldrene, nakken eller andre kroppsdeler. Hvis du
opplever ubehag, slutter du å bruke iPod nano og tar kontakt med en lege.
Høyrisikoaktiviteter Denne enheten er ikke ment for bruk der feil på enheten kan føre til død,
personskade eller alvorlig miljøskade.
Kvelningsfare Noen typer iPhone-tilbehør kan utgjøre kvelningsfare for små barn. Hold slikt
tilbehør borte fra små barn.
Viktig informasjon om håndtering
Bruke plugger og porter Tving aldri en plugg inn i en port eller trykk unødvendig hardt på en
knapp. Dette kan forårsake skade som ikke dekkes av garantien. Hvis pluggen ikke passer inn
i porten uten at du må bruke kraft, passer de antakelig ikke sammen. Sjekk at det ikke er noe i
veien, og forsikre deg om at pluggen passer til porten, og at pluggen er satt inn riktig vei.
Lightning-til-USB-kabel Misfarging av Lightning-tilkoblingen er normalt etter vanlig bruk.
Smuss, rusk og eksponering for fuktighet kan føre til misfarging. Hvis Lightning-til-USB-kabelen
eller -tilkoblingen blir varm under bruk eller iPod nano ikke vil lade eller synkronisere, kobler
du kabelen fra datamaskinen eller strømforsyningsenheten og rengjør Lightning-tilkoblingen
med en myk, tørr klut som ikke loer. Ikke bruk væsker eller rengjøringsprodukter når du rengjør
Lightning-tilkoblingen.
Enkelte bruksmønstre kan føre til at kabler slites eller slutter å fungere. Hvis Lightning-tilUSB-kabelen til stadighet bøyes på det samme stedet, kan det, som på andre kabler med
metalledninger, utvikles en svakhet på det punktet. Forsøk å bøye ledningen i en kurve i stedet
for i en vinkel. Inspiser kabelen og pluggen med jevne mellomrom for å se om det har oppstått
knuter, brudd, bøyninger eller andre skader. Hvis du nner slik skade, må du slutte å bruke
Lightning-til-USB-kabelen.
Driftstemperatur iPod nano er laget for bruk i temperaturer mellom 0 og 35 °C og for
oppbevaring ved –20 til 45 °C. iPod nano kan ta skade og batterilevetiden reduseres hvis
enheten oppbevares eller brukes utenfor disse temperaturområdene. Unngå å utsette iPod nano
for drastiske temperaturendringer eller fuktighet. Når du bruker iPod nano eller lader batteriet,
er det normalt at iPod nano blir varm. Utsiden av iPod nano fungerer som en kjølende overate
som overfører varme fra innsiden av enheten til den kjølige luften på utsiden.
Lading Lad opp iPod nano med den medfølgende Lightning-til-USB-kabelen eller andre
kabler og strømforsyningsenheter fra tredjepart som er merket med «Made for iPod», og er
kompatible med USB 2.0 eller andre strømforsyningsenheter som overholder én eller ere
av følgende standarder: EN 301489-34, IEC 62684, YD/T 1591-2009, CNS 15285, ITU L.1000
eller en annen gjeldende standard for strømforsyningsenheter for mobiltelefoner. Kun mikroUSB-strømforsyningsenheter i enkelte områder som overholder gjeldende standarder for
mobilenhetsstrømforsyningsenheter, er kompatible. Kontakt produsenten av strømforsyningsenheten
for å nne ut om mikro-USB-strømforsyningsenheten er kompatibel med disse standardene.
Kapittel 14 Sikkerhet og behandling 65
Page 66

Bruk av kabler eller ladere som er i ustand, og lading under fuktige forhold kan forårsake brann,
elektrisk støt, skader på personer eller på iPod nano eller annen eiendom. Når du skal lade
iPod nano-enheten ved hjelp av en Apple USB-strømforsyningsenhet, forsikrer du deg om at
vekselsstrømpluggen eller vekselsstrømkabelen er koblet til adapteren på riktig måte før du
kobler den til et strømuttak.
Holde utsiden av iPod nano ren Rengjør iPod nano umiddelbart hvis den kommer i kontakt
med stoer som kan forårsake ekker, for eksempel blekk, fargestoer, sminke, skitt, mat, oljer
og kremer. Når du skal rengjøre iPod nano, kobler du fra alle kabler og slår av iPod nano (hold
nede Dvale/vekke-knappen). Deretter bruker du et mykt, lett fuktet og lofritt tøystykke. Pass på at
fukt ikke kommer inn i åpningene. Ikke bruk vaskemidler for vinduer, husholdningsvaskemidler,
aerosolsprayer, løsemidler, alkohol, ammoniakk eller slipemidler når du skal rengjøre iPod nano.
Sikker avhending av iPod nano Hvis du vil ha informasjon om sikker avhending av iPod nano,
inkludert annen viktig informasjon om retningslinjer, leser du Informasjon om avfallshåndtering
og resirkulering på side 69.
Kapittel 14 Sikkerhet og behandling 66
Page 67

Mer informasjon, service og
kundestøtte
Her nner du serienummeret til iPod nano:
•
Gravert inn på baksiden av iPod nano.
•
Slå på iPod nano, og trykk på Innstillinger > Generelt > Om.
•
I iTunes (når iPod nano er koblet til maskinen), markerer du iPod nano og klikker på Oversikt.
Finn iPod nano-relatert informasjon om tjenester og programvare her.
Hvis du vil vite mer om Gjør du følgende
Service og kundestøtte,
diskusjoner, opplæring og
Apple-programvarenedlastinger
Bruk av iTunes Åpne iTunes, og velg Hjelp > iTunes-hjelp.
Bruk av Bilder (på OS X versjon
10.10.4 eller nyere)
Den nyeste informasjonen om
iPod nano
Garantiservice Først følger du rådene i denne brukerhåndboken, den skjermbaserte
Gå til: www.apple.com/no/support/ipodnano
Hvis du vil se opplæringsvideoer på Internett (kun tilgjengelig i noen
områder), kan du besøke: www.apple.com/no/support/itunes
Åpne Bilder, og velg Hjelp > Bilder-hjelp.
Registrer iPod nano. Du registrerer ved å installere iTunes og koble
iPod nano til datamaskinen.
hjelpen og ressurser på Internett. Deretter går du til:
www.apple.com/no/support/ipodnano
15
67
Page 68

대한민국 규정 및 준수
해당 무선설비는 운용 중 전파혼신 가능성이 있으므로,
Informasjon om overholdelse av myndighetskrav
Typegodkjenninger
Informasjon om typegodkjenninger, sertiseringer og
samsvarsmerker som gjelder for iPod nano, er tilgjengelig
på iPod nano. Gå til Innstillinger > Generelt > Om >
Typegodkjenninger.
Erklæring om FCC-overholdelse
Denne enheten oppfyller del 15 av FCC-reglene. Følgende
to betingelser foreligger for bruken: (1) Enheten må ikke
forårsake skadelig interferens, og (2) enheten må tåle
eventuell interferens, inkludert interferens som kan føre til
uønsket bruk. Se instruksjonene hvis det er mistanke om
interferens i radio- eller TV-mottak.
Radio- og TV-interferens
Dette datautstyret genererer, bruker og kan utstråle
radiofrekvensenergi. Hvis det ikke installeres og brukes
riktig – det vil si i nøye samsvar med Apples instruksjoner
– kan det forårsake interferens i radio- og TV-mottak.
Dette utstyret har blitt testet og funnet å være i samsvar
med grensene for en digital enhet i klasse B i henhold
til spesikasjonene i del 15 av FCC-reglene. Disse
spesikasjonene er utformet for å gi rimelig beskyttelse
mot slik interferens ved installering i bolig. Det er
imidlertid ingen garanti for det ikke vil oppstå interferens i
en bestemt installasjon.
Du kan nne ut om datasystemet forårsaker interferens
ved å slå det av. Hvis det blir slutt på interferensen, skyldes
den trolig datamaskinen eller en av de tilkoblede enhetene.
Hvis datasystemet forårsaker interferens i radio- eller TVmottak, prøver du å få bort interferensen ved å iverksette
et eller ere av disse tiltakene:
•
Vri på TV- eller radioantennen til interferensen slutter.
•
Flytt datamaskinen til den ene eller den andre siden av
TV-en eller radioen.
•
Flytt datamaskinen lenger bort fra TV-en eller radioen.
•
Koble datamaskinen til en annen strømkrets enn
den TV-en eller radioen er koblet til. (Det betyr at du
forsikrer deg om at datamaskinen og TV-en eller radioen
er på strømkretser som styres av ulike sikringer.)
Ta om nødvendig kontakt med en Apple-autorisert
tjenesteleverandør eller Apple. Se service- og
kundestøtteinformasjonen som fulgte med Appleproduktet. Eller ta kontakt med en erfaren radio/TVtekniker for andre løsninger.
Viktig: Hvis produktet er endret eller modisert uten
autorisasjon fra Apple Inc., kan det medføre at EMCgodkjennelsen oppheves og at du mister retten til å
bruke produktet.
Produktet har blitt testet for overholdelse av EMC-krav
under forhold som inkluderte bruk av eksterne enheter
fra Apple og Apples beskyttede kabler og kontakter
mellom systemkomponentene.
Det er viktig at du bruker Apples eksterne enheter
og beskyttede kabler og kontakter mellom
systemkomponentene for å redusere muligheten for
interferens for radioer, TV-er og andre elektroniske enheter.
Apples eksterne enheter samt kabler og kontakter med
egnet beskyttelse kan anskaes gjennom en Apple-
autorisert forhandler. Når det gjelder eksterne enheter
fra andre enn Apple, tar du kontakt med den aktuelle
produsenten eller forhandleren for å få hjelp.
Ansvarlig part (kun kontakt for FCC-saker):
Apple Inc. Corporate Compliance
1 Innite Loop, MS 91-1EMC
Cupertino, CA 95014
Erklæring om Industry Canada
Denne enheten overholder lisensfritatte RSS-standarder
fra Industry Canada. Følgende to betingelser foreligger for
bruken: (1) Enheten må ikke forårsake interferens, og (2)
enheten må tåle eventuell interferens, inkludert interferens
som kan føre til uønsket bruk av enheten.
Cet appareil est conforme aux normes CNR exemptes de
licence d’Industrie Canada. Le fonctionnement est soumis
aux deux conditions suivantes : (1) cet appareil ne doit pas
provoquer d’interférences et (2) cet appareil doit accepter
toute interférence, y compris celles susceptibles de
provoquer un fonctionnement non souhaité de l’appareil.
Advarsler for Korea
미래창조과학부고시에 따른 고지사항
인명안전과 관련된 서비스에 사용할 수 없습니다.
B급 기기(가정용 방송통신기자재)
이 기기는 가정용(B급) 전자파적합기기로서 주로
가정에서 사용하는 것을 목적으로 하며,
모든 지역에서 사용할 수 있습니다.
Trådløse sertisering for Singapore
Trådløs-erklæring for Taiwan
VCCI klasse B-erklæring for Japan
68
Page 69

Det europeiske fellesskap
Apple Inc. erklærer herved at denne trådløse enheten
oppfyller de nødvendige kravene og andre relevante
bestemmelser i R&TTE-direktivet.
EU-samsvarserklæring er tilgjengelig på Internett på
www.apple.com/euro/compliance.
Apples EU-representant er Apple Distribution International,
Hollyhill Industrial Estate, Cork, Ireland.
GB/T 26572-2011
GB/T 26572-2011
SJ/T 11364-2014
Batteribytte
Litiumionebatteriet i iPod nano skal kun erstattes av Apple
eller en autorisert serviceleverandør, og må resirkuleres
eller kastes separat fra husholdningsavfall. Du nner
informasjon om resirkulering og bytte av batterier på
www.apple.com/no/batteries/replacements.
Informasjon om avfallshåndtering og resirkulering
iPod-enheten må kastes i henhold til gjeldende lokale
lover og regler. Fordi dette produktet inneholder et batteri,
må det ikke kastes sammen med husholdningsavfallet. Når
iPod-enheten skal kastes, kontakter du Apple eller lokale
myndigheter for informasjon om resirkuleringsordninger.
Du nner informasjon om Apples resirkuleringsprogram
på: www.apple.com/no/recycling
Türkiye
Türkiye Cumhuriyeti: AEEE Yönetmeliğine Uygundur
Kina
Taiwan
Den europeiske union – informasjon om kasting av
elektronisk utstyr og batterier
Dette symbolet betyr at produktet og/eller produktets
batteri i henhold til lokale bestemmelser og retningslinjer
ikke skal kastes sammen med husholdningsavfallet. Når
dette produktet når slutten av sin levetid, ta det med til
et innsamlingssted utpekt av lokale myndigheter. Korrekt
håndtering av produktet og/eller batteriet når det skal
kastes, bidrar til å bevare naturressursene og sikrer at
produktet resirkuleres på en måte som beskytter helse
og miljø.
Union Européenne—informations sur l’élimination Le
symbole ci-dessus signie que, conformément aux lois et
réglementations locales, vous devez jeter votre produit
et/ou sa batterie séparément des ordures ménagères.
Lorsque ce produit arrive en n de vie, apportez-le à un
point de collecte désigné par les autorités locales. La
collecte séparée et le recyclage de votre produit et/ou de
sa batterie lors de sa mise au rebut aideront à préserver
les ressources naturelles et à s’assurer qu’il est recyclé de
manière à protéger la santé humaine et l’environnement.
Europäische Union—Informationen zur Entsorgung Das
oben aufgeführte Symbol weist darauf hin, dass dieses
Produkt und/oder die damit verwendete Batterie den
geltenden gesetzlichen Vorschriften entsprechend und
vom Hausmüll getrennt entsorgt werden muss. Geben
Sie dieses Produkt zur Entsorgung bei einer oziellen
Sammelstelle ab. Durch getrenntes Sammeln und
Recycling werden die Rohstoreserven geschont und es
ist sichergestellt, dass beim Recycling des Produkts und/
oder der Batterie alle Bestimmungen zum Schutz von
Gesundheit und Umwelt eingehalten werden.
Unione Europea—informazioni per lo smaltimento Il
simbolo qui sopra signica che, in base alle leggi e alle
normative locali, il prodotto e/o la sua batteria dovrebbero
essere riciclati separatamente dai riuti domestici. Quando
il prodotto diventa inutilizzabile, portalo nel punto di
raccolta stabilito dalle autorità locali. La raccolta separata
e il riciclaggio del prodotto e/o della sua batteria al
momento dello smaltimento aiutano a conservare le
risorse naturali e assicurano che il riciclaggio avvenga nel
rispetto della salute umana e dell’ambiente.
69
Page 70

Europeiska unionen—Information om kassering
Symbolen ovan betyder att produkten och/eller dess
batteri enligt lokala lagar och bestämmelser inte får kastas
tillsammans med hushållsavfallet. När produkten
har tjänat ut måste den tas till en återvinningsstation
som utsetts av lokala myndigheter. Genom att låta den
uttjänta produkten och/eller dess batteri tas om hand
för återvinning hjälper du till att spara naturresurser och
skydda hälsa och miljö.
Brasil—Informações sobre descarte e reciclagem
Información sobre eliminación de residuos y reciclaje
El símbolo indica que este producto y/o su batería no
debe desecharse con los residuos domésticos. Cuando
decida desechar este producto y/o su batería, hágalo
de conformidad con las leyes y directrices ambientales
locales. Para obtener información sobre el programa de
reciclaje de Apple, puntos de recolección para reciclaje,
sustancias restringidas y otras iniciativas ambientales,
visite www.apple.com/la/environment.
O símbolo indica que este produto e/ou sua bateria
não devem ser descartadas no lixo doméstico. Quando
decidir descartar este produto e/ou sua bateria, faça-o
de acordo com as leis e diretrizes ambientais locais. Para
informações sobre substâncias de uso restrito, o programa
de reciclagem da Apple, pontos de coleta e telefone de
informações, visite www.apple.com/br/environment.
Apple og miljøet
Apple Inc. erkjenner sitt ansvar for å begrense
de miljømessige konsekvensene av rmaets
drift og produkter. Du nner mer informasjon på
www.apple.com/no/environment.
70
Page 71

K Apple Inc.
© 2015 Apple Inc. Alle rettigheter forbeholdes.
Apple, Apple-logoen, Finder, iMovie, iPhone, iPod, iPod nano,
iTunes, iTunes U, Mac, OS X og Made for iPod-logoen er
varemerker for Apple Inc., registrert i USA og andre land.
EarPods, Lightning og Multi-Touch er varemerker for Apple Inc.
Genius og iTunes Store er tjenestemerker for Apple Inc.,
registrert i USA og andre land.
Apple
1 Innite Loop
Cupertino, CA 95014-2084
408-996-1010
www.apple.com
Bluetooth-ordmerket og -logoene er registrerte varemerker
som eies av Bluetooth SIG, Inc., og bruk av disse merkene av
Apple Inc. er under lisens.
NIKE og Nike-logoen er varemerker for NIKE, Inc.
og datterselskaper og brukes under lisens.
Andre selskaper og produktnavn som nevnes her, kan være
varemerker for sine respektive eiere.
Det er blitt lagt stor vekt på at informasjonen i denne boken
skal være mest mulig nøyaktig og korrekt. Apple er ikke
ansvarlig for eventuelle trykk- eller skrivefeil.
Noen apper er ikke tilgjengelige i alle land. Det kan skje
endringer i app-tilgjengelighet.
H019-00154/2015-07
 Loading...
Loading...