Page 1
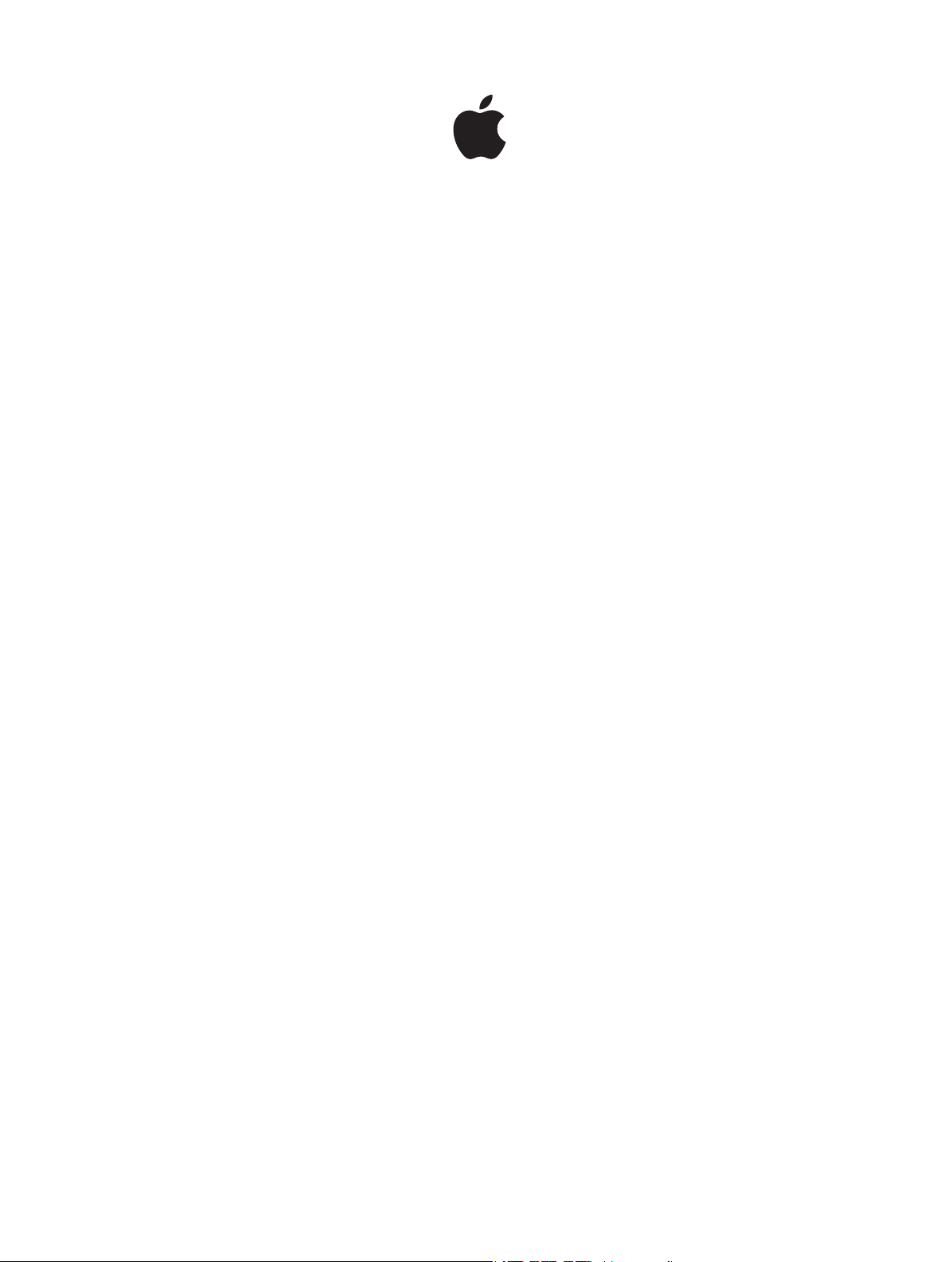
iPod nano
Manuale Utente
Page 2
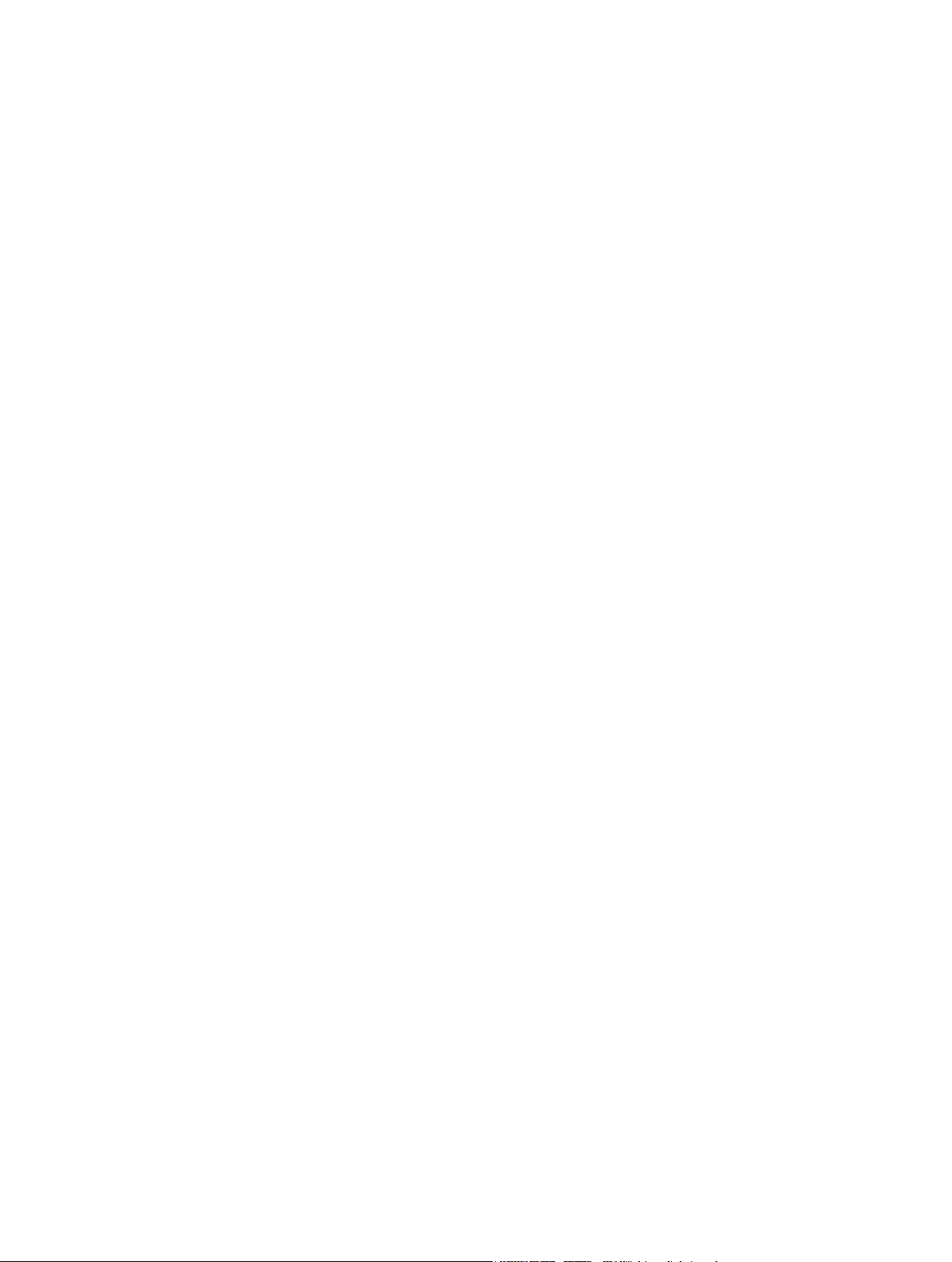
Contenuto
4 Capitolo 1: Panoramica di iPod nano
4 Panoramica di iPod nano
5 Accessori
5 La schermata Home
6 Icone di stato
7 Capitolo 2: Introduzione
7 Congurare iPod nano
9 Capitolo 3: Nozioni di base
9 Utilizzare Multi-Touch
11 Impostare le preferenze
13 Collegare o scollegare iPod nano
13 Informazioni sulla batteria
15 Impostare la sincronizzazione iTunes
18 Capitolo 4: Musica e altri tipi di audio
18 Riprodurre musica
21 Riprodurre podcast, audiolibri e raccolte iTunes U
23 Creare playlist su iPod nano
26 Regolare il volume
28 Capitolo 5: Video
28 Aggiungere video a iPod nano
28 Visualizzare video su iPod nano
29 Guardare lm noleggiati
30 Capitolo 6: Radio FM
30 Ascoltare la radio FM
31 Mettere in pausa la radio in diretta
32 Trovare stazioni locali e impostare i preferiti
33 Contrassegnare i brani per la revisione e l’acquisto
33 Impostare la regione radio
35 Capitolo 7: Fitness
35 Impostare le preferenze Fitness
36 Contare i passi
37 Creare sessioni con la musica
38 Calibrare iPod nano
39 Visualizzare e gestire i dati tness
2
Page 3
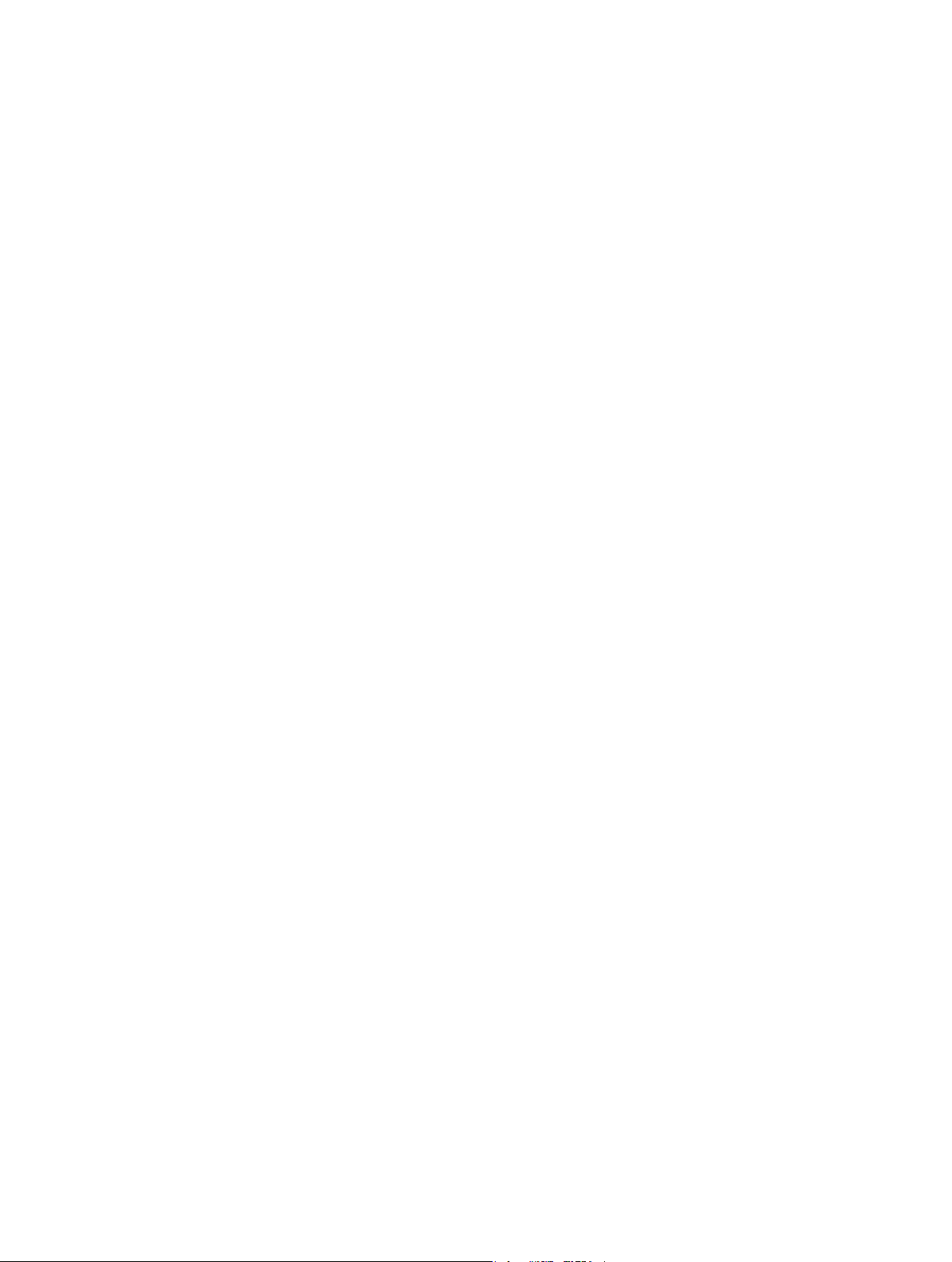
41 Capitolo 8: Foto
41 Visualizzare foto su iPod nano
42 Sincronizzare foto
45 Capitolo 9: Orologio
45 Personalizzare l’orologio
46 Utilizzare il cronometro
46 Utilizzare il timer
48 Capitolo 10: Memo vocali
48 Registrare memo vocali
48 Ascoltare le registrazioni
49 Gestire le registrazioni
51 Capitolo 11: Accessibilità
51 Funzionalità di Accesso Universale
51 Utilizzare VoiceOver
53 Impostare Audio mono
54 Inverti i colori dello schermo
54 Attivare rapidamente le funzionalità di accessibilità
55 Capitolo 12: Accessori EarPods e Bluetooth
55 Utilizzare gli auricolari Apple EarPods
55 Utilizzare gli auricolari Apple EarPods con telecomando e microfono
56 Collegare accessori Bluetooth
57 Passare da un dispositivo di uscita audio a un altro
59 Capitolo 13: Suggerimenti e risoluzione dei problemi
59 Suggerimenti generali
63 Aggiornare e ripristinare il software di iPod
64 Capitolo 14: Sicurezza e gestione
64 Importanti informazioni sulla sicurezza
66 Importanti informazioni sulla gestione
68 Capitolo 15: Altre informazioni, servizi e supporto
69 Informazioni sulla conformità alle normative
Contenuto 3
Page 4
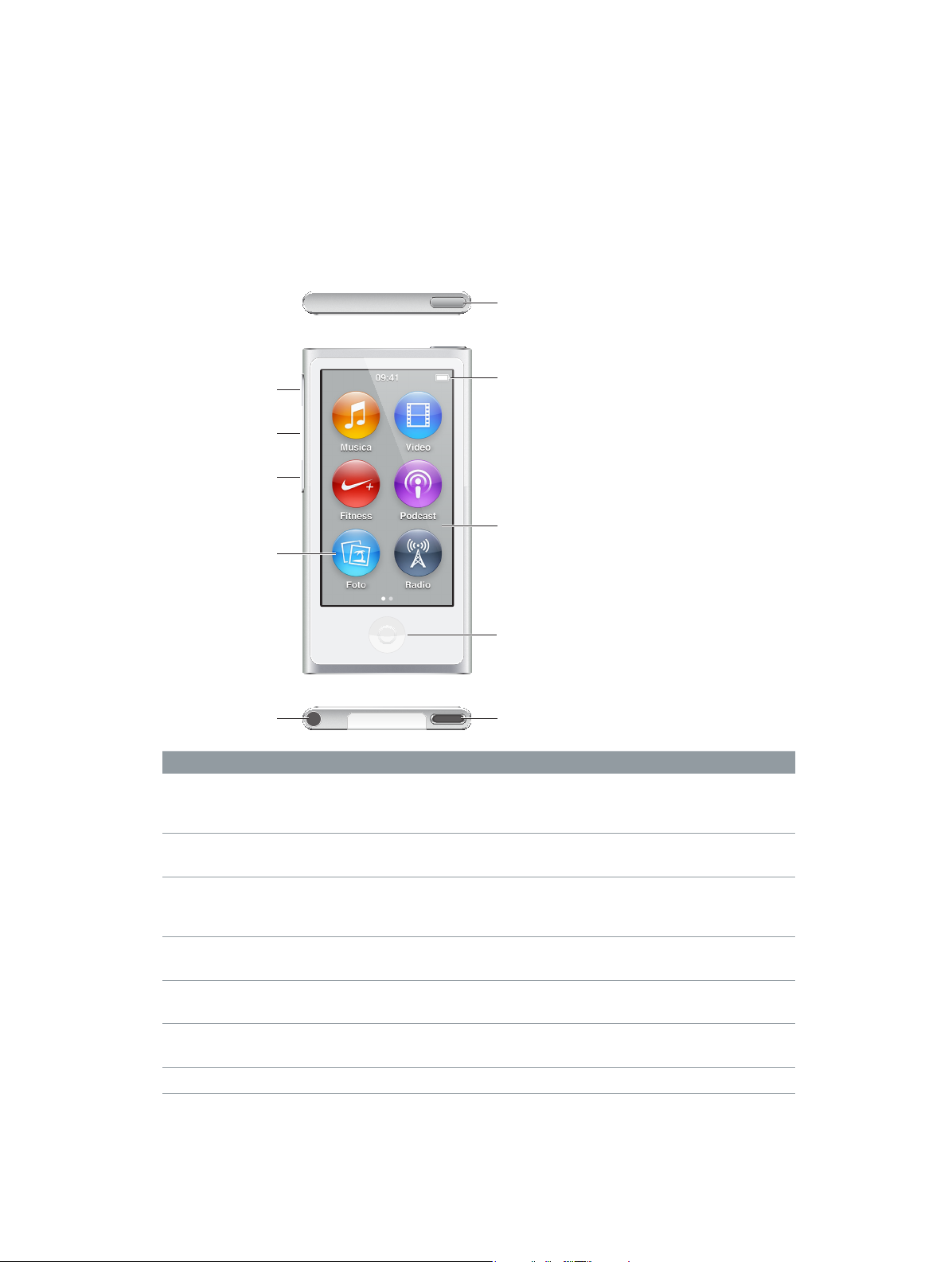
Connettore Lightning
Menu e icone delle app
Panoramica di iPod nano
Panoramica di iPod nano
1
Stop/Riattiva
Volume +
Riproduci/Pausa
Volume -
Uscita jack per cuffie
Per Esegui questa operazione
Accendere o spegnere lo
schermo mentre ascolti musica
o altri contenuti audio
Spegnere completamente
iPod nano o riaccenderlo
Regolare il volume mentre
ascolti brani o altri contenuti
multimediali
Riproduci o metti in pausa
l’audio
Passare alla traccia audio
successiva
Passare alla traccia audio
precedente
Tornare alla schermata Home Premi il pulsante Home.
Premi il tasto Standby/Riattiva.
Tieni premuto il tasto Standby/Riattiva per alcuni secondi.
Premi i tasti corrispondenti per alzare o abbassare il volume.
Questi tasti controllano anche il volume degli avvisi e degli altri suoni.
Premi il pulsante Play/Pausa.
Premi due volte il pulsante Play/Pausa.
Premi tre volte il pulsante Play/Pausa.
Barra di stato
Schermo Multi-Touch
Tasto Home
4
Page 5
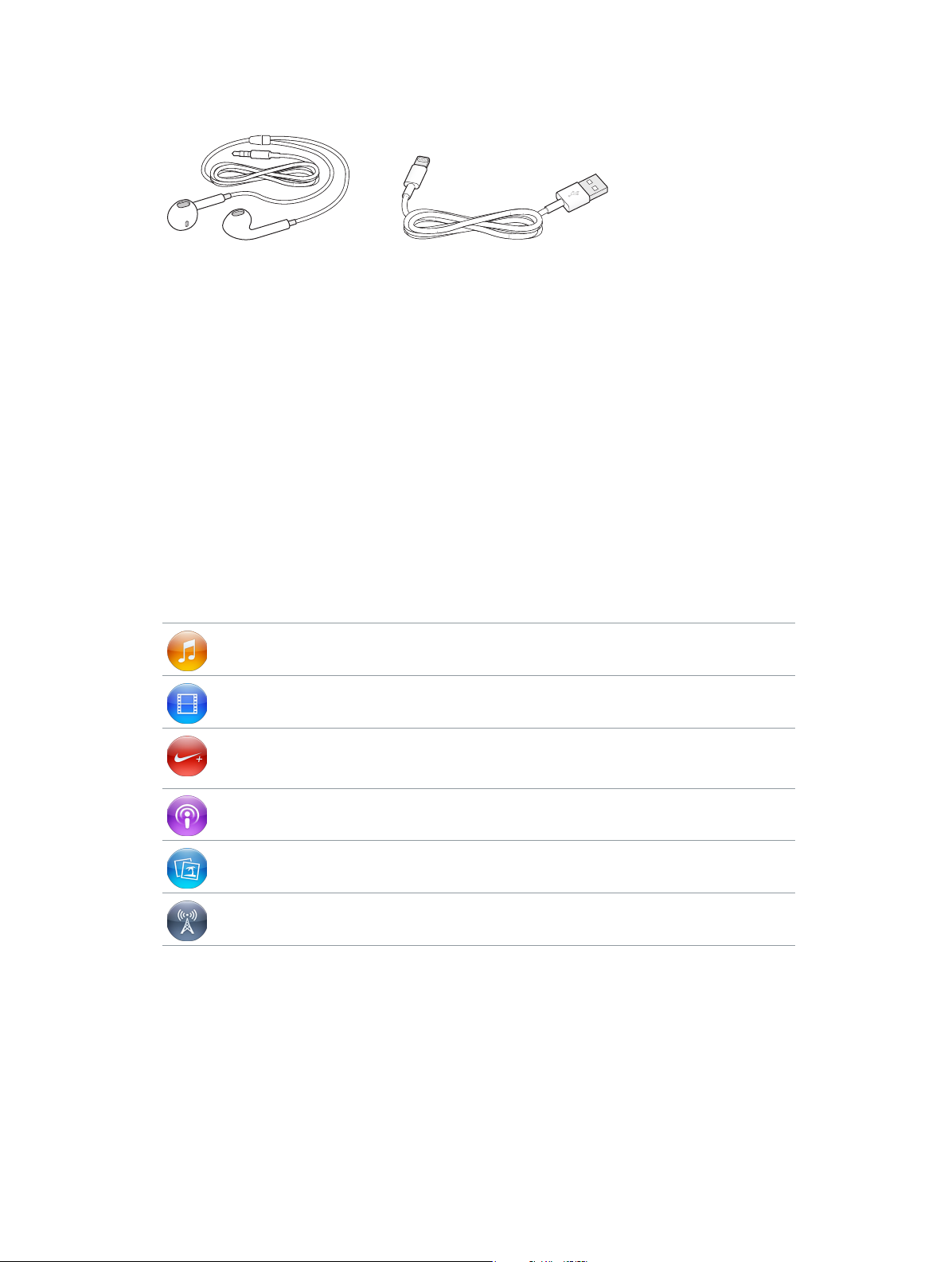
Accessori
iPod nano è dotato dei seguenti accessori:
EarPods Apple
Cavo da Lightning a USB
Usa il cavo da Lightning a USB per collegare iPod nano al computer, sincronizzare i contenuti
e caricare la batteria. Puoi anche utilizzare il cavo con l’adattatore di alimentazione USB di Apple
(in vendita separatamente).
Usa gli auricolari Apple EarPods per ascoltare musica, audiolibri e podcast. Gli auricolari EarPods
servono anche come antenna per ascoltare trasmissioni radiofoniche.
Per informazioni sull’utilizzo degli accessori con iPod nano, tra cui auricolari opzionali e dispositivi
Bluetooth®, consulta Capitolo 12, Accessori EarPods e Bluetooth, a pagina 55.
La schermata Home
Quando accendi iPod nano, viene visualizzata la schermata Home. Tocca un’icona sulla scher
mata Home per aprirla, quindi utilizza i gesti per la navigazione (consulta Utilizzare Multi-Touch
a pagina 9).
La prima volta che accendi iPod nano, appaiono queste icone della schermata Home:
Musica Consente di accedere rapidamente alla musica e ad altri contenuti
audio organizzati per playlist, artisti, brani e altro.
Video Fornisce accesso rapido ai lmati e video, organizzati per tipo.
Fitness Apre la funzionalità Fitness, che ti consente di contare i passi se
cammini o corri e di tenere traccia di tempo, distanza, ritmo e calorie
bruciate durante gli allenamenti.
Podcast Elenca i podcast sincronizzati dalla libreria di iTunes.
Foto Visualizza le foto sincronizzate dal computer.
Radio Apre il sintonizzatore radio FM, se gli auricolari EarPods o le cue
sono collegati a iPod nano.
Capitolo 1 Panoramica di iPod nano 5
Page 6
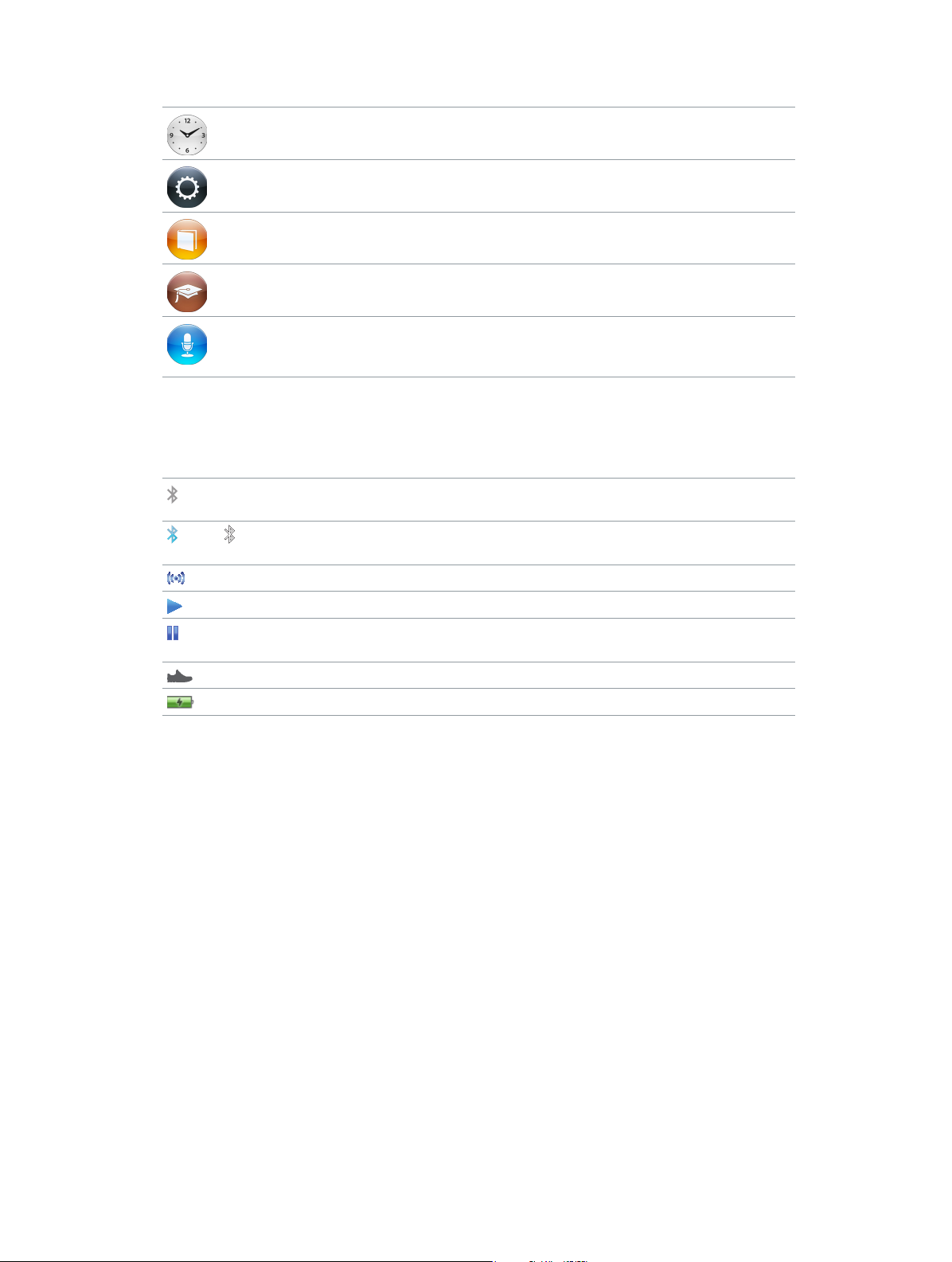
Scorri a sinistra per vedere queste icone aggiuntive u una seconda schermata:
Orologio Apre l’orologio, il cronometro e il timer.
Impostazioni Apre le impostazioni per iPod nano e molte altre funzionalità.
Audiolibri Elenca gli audiolibri sincronizzati dalla libreria di iTunes
(opzione non visualizzata se non sono presenti audiolibri).
iTunes U Elenca le raccolte iTunes U sincronizzate dalla libreria di iTunes
(opzione non visualizzata se non sono presenti raccolte).
Memo vocali Apre i controlli per registrare e gestire memo vocali. È visibile solo
con un microfono collegato a iPod nano o se sono presenti registrazioni di memo vocali in iPod nano.
Icone di stato
Le icone della barra di stato, nella parte superiore dello schermo, forniscono informazioni su iPod nano:
Bluetooth è attivo ma non abbinato o connesso con un dispositivo Bluetooth, oppure il
dispositivo abbinato è fuori dal raggio di portata o spento.
oppure
Bluetooth è attivo e connesso con un dispositivo Bluetooth. Il colore dipende dal colore
della barra di stato.
La radio è in riproduzione.
È in riproduzione un brano, un podcast, un audiolibro o un elemento di iTunes U.
È in pausa un brano, un podcast, un audiolibro, un episodio di iTunes U o una
trasmissione radiofonica.
I passi vengono contati.
Mostra il livello di batteria o lo stato della carica.
Capitolo 1 Panoramica di iPod nano 6
Page 7
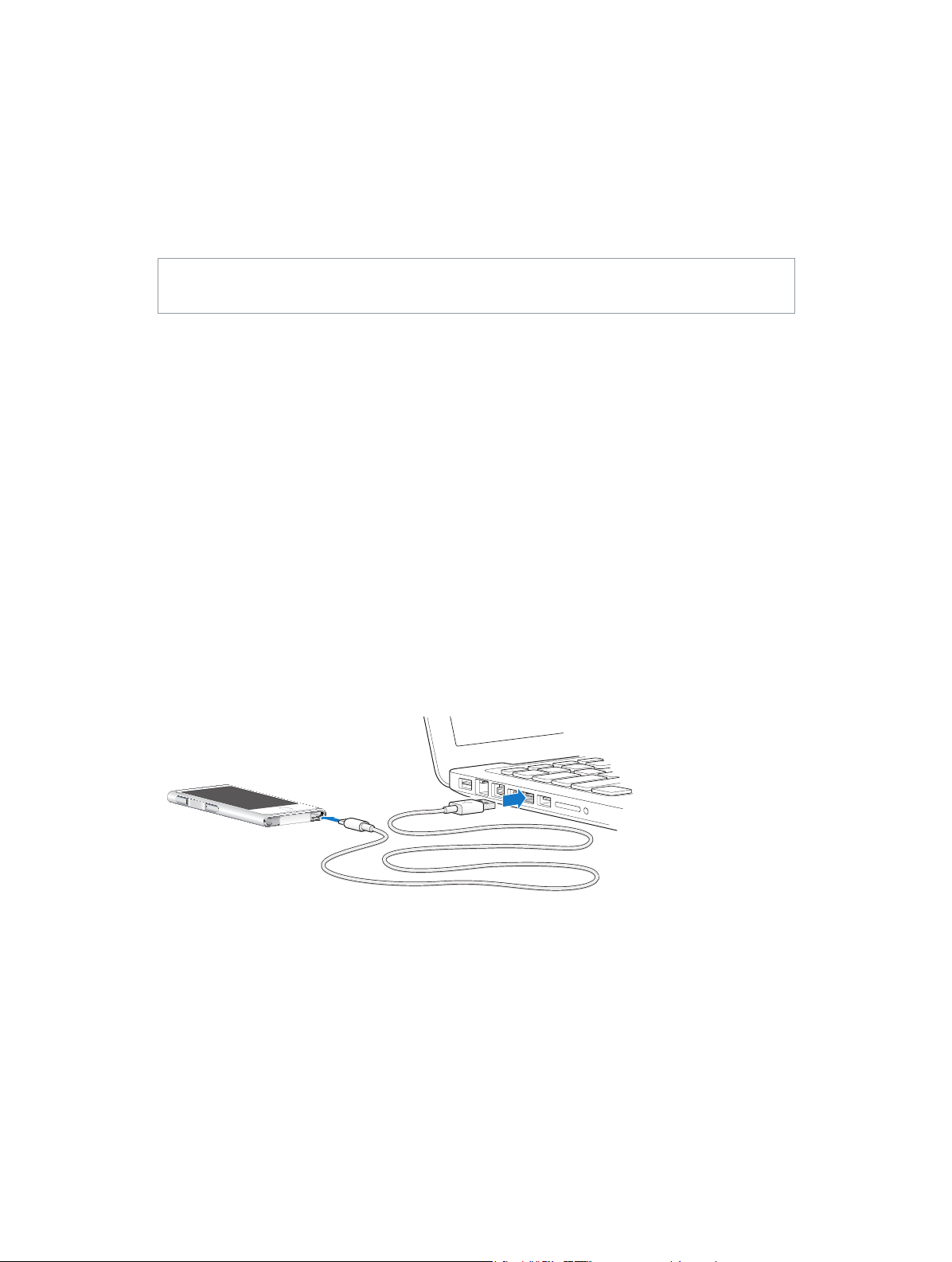
Introduzione
2
·
ATTENZIONE: Per evitare lesioni, leggi Importanti informazioni sulla sicurezza a pagina 64
prima di utilizzare iPod nano.
Congurare iPod nano
Per iniziare, imposta iPod nano con iTunes sul computer. Durante la congurazione, crea un
account iTunes Store o utilizza un account esistente (iTunes Store potrebbe non essere disponibile in tutti i paesi o le regioni). In caso di necessità, iTunes mostra e registra anche il numero di
serie di iPod nano quando viene collegato.
Per utilizzare iPod nano, è necessario un Mac o un PC con una porta USB 2.0 ad alta velocità o una
porta USB 3.0 e uno dei seguenti sistemi operativi:
•
OS X v10.7.5 o versione successiva
•
Windows 8 o versione successiva, Windows 7 o edizione a 32 bit di Windows Vista
(con Windows Service Pack 3 o versione successiva)
Congurare iPod nano:
1 Scarica e installa la versione più recente di iTunes da www.apple.com/it/downloads.
È necessario iTunes 12.2 o versione successiva.
2 Collega iPod nano alla porta USB su un Mac o su un PC mediante il cavo fornito con iPod nano.
3 In iTunes, segui le istruzioni su schermo per registrare iPod nano e sincronizzarlo con i brani della
libreria di iTunes.
Se ti occorre aiuto durante l’impostazione assistita di iPod nano, consulta Impostare la sincroniz-
zazione iTunes a pagina 15.
Durante la sincronizzazione con il computer, iPod nano visualizza il messaggio “Sincronizzazione
in corso”. Al termine della sincronizzazione, iTunes mostra il messaggio “La sincronizzazione di
iPod è stata completata”.
7
Page 8
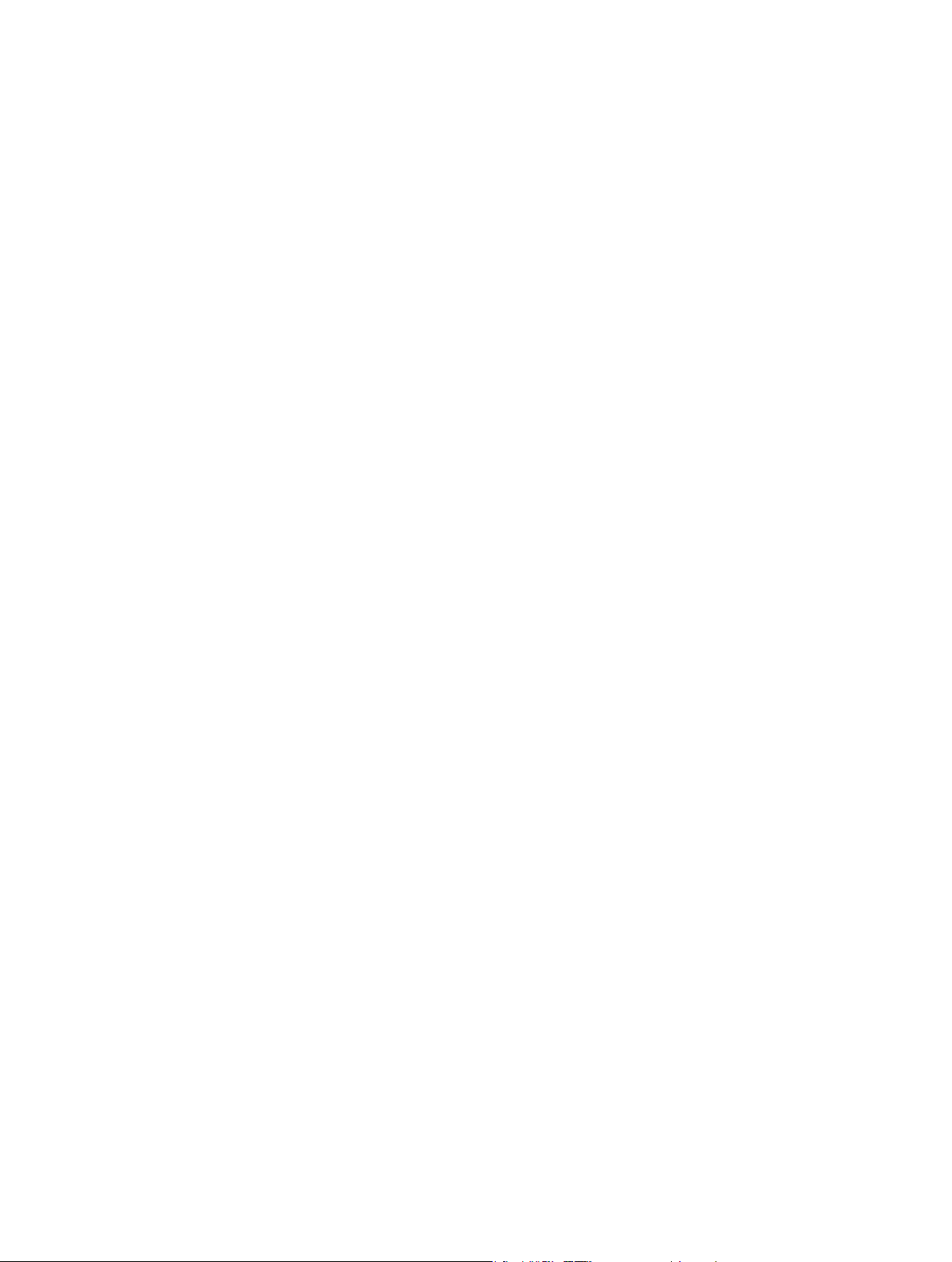
4 Per ottenere migliori risultati, la prima volta che utilizzi iPod nano, lascialo in carica per circa tre
ore o no a quando l’icona della batteria indica che la batteria è completamente carica.
Se iPod nano è collegato alla porta USB, la batteria non si caricherà se il computer è spento o in
stato di stop.
Puoi scollegare iPod nano prima che la carica della batteria sia completa e puoi sincronizzarlo
mentre la batteria è in carica. Per ulteriori informazioni, consulta Informazioni sulla batteria
a pagina 13.
5 Scollega il cavo da iPod nano quando hai nito.
Non scollegare iPod nano se viene visualizzato il messaggio “Collegato” o “Sincronizzazione in
corso”. Per evitare di danneggiare i le su iPod nano, espelli iPod nano prima di scollegare il cavo
se vedi uno di questi messaggi.
Per ulteriori informazioni su come scollegare iPod nano in tutta sicurezza, consulta Scollegare
iPod nano dal computer a pagina 13.
Capitolo 2 Introduzione 8
Page 9
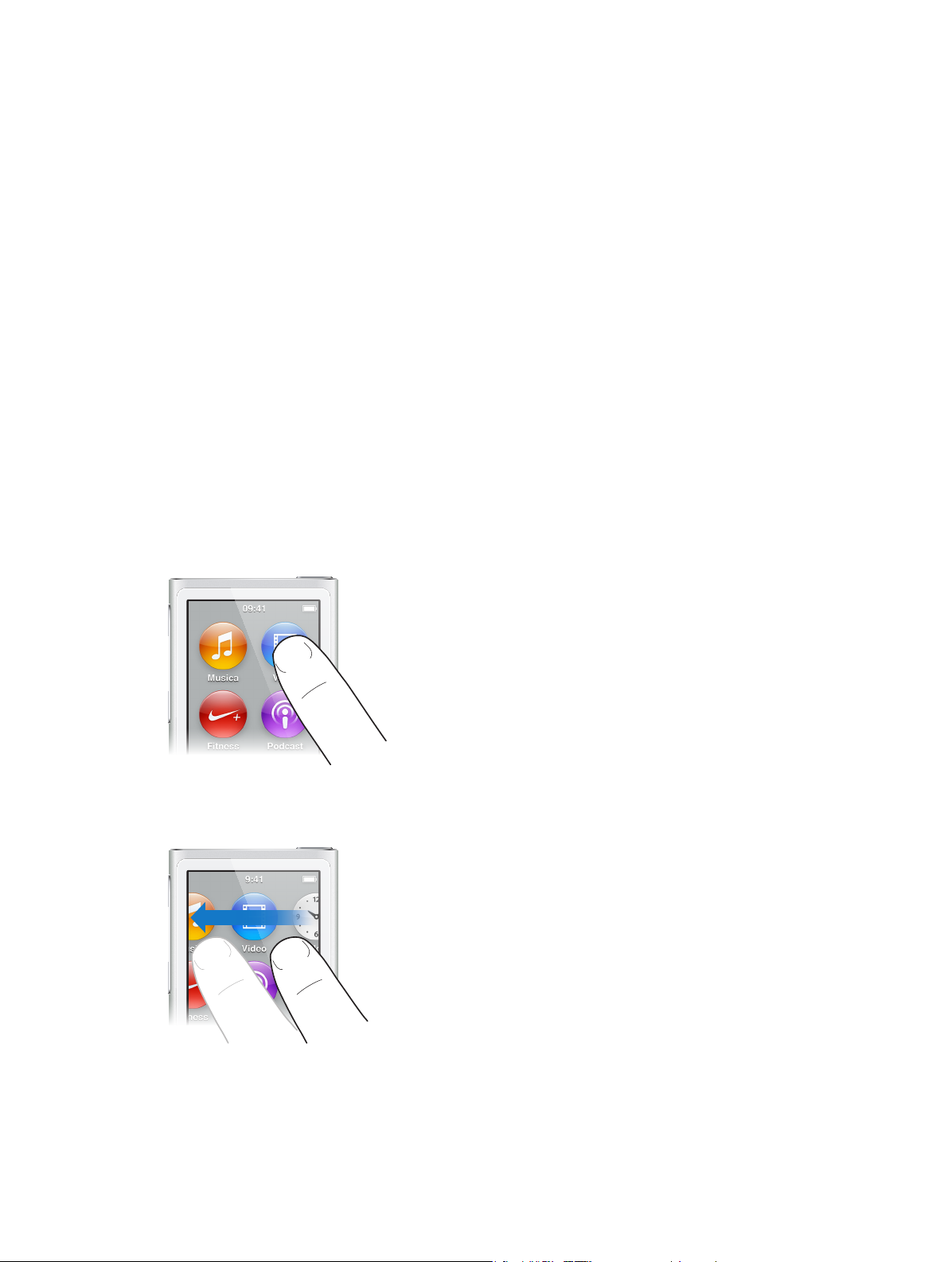
Nozioni di base
3
Puoi controllare iPod nano con gesti rapidi sullo schermo Multi-Touch, con pulsanti sulla parte
superiore e laterale di iPod nano e con controlli su accessori compatibili. Puoi personalizzare
iPod nano con le impostazioni delle preferenze e sincronizzare con il computer utilizzando iTunes.
Ulteriori informazioni su come collegare e scollegare correttamente iPod nano e come caricare la
batteria e risparmiare energia.
Utilizzare Multi-Touch
Grazie allo schermo Multi-Touch e a semplici gesti delle dita, utilizzare iPod nano è semplice.
Toccare e toccare due volte
Tocca un’icona per aprirlo o per selezionare la voce di un menu o di un elenco. Per ingrandire
una foto, puoi toccarla due volte velocemente, quindi toccala di nuovo due volte velocemente
per rimpicciolirla. Quando guardi un video, toccalo due volte per modicare la modalità di adattamento del video allo schermo.
Scorrere
Scorri lateralmente per passare alla schermata precedente o successiva.
9
Page 10
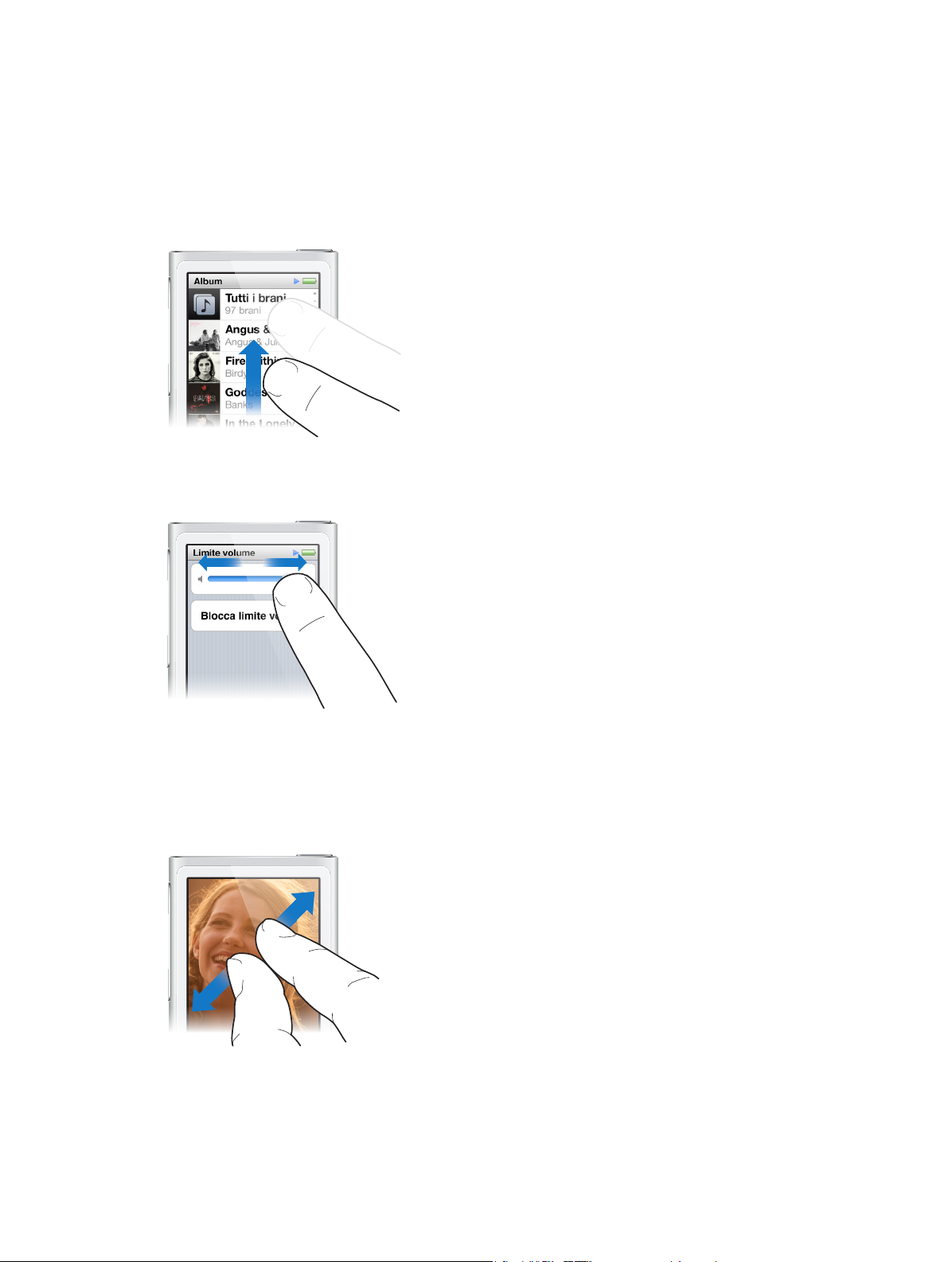
Sorare
Per scorrere velocemente, sora rapidamente con il dito verso l’alto o verso il basso. Puoi attendere che lo scorrimento si interrompa oppure toccare un punto qualsiasi dello schermo per
fermarlo immediatamente. Il tocco dello schermo durante lo scorrimento non causa la selezione
o l’attivazione di alcun elemento o funzione.
In alcuni elenchi, come le playlist, puoi sorare verso il basso per visualizzare i controlli di modica
nella parte superiore.
Trascinare
Trascina il dito sulle barre di scorrimento o sui cursori per spostarne i controlli.
Ingrandire o ridurre
Quando visualizzi delle foto, puoi ingrandirle o rimpicciolirle gradualmente. Pizzica verso l’esterno
le dita per ingrandire la foto o pizzica verso l’interno le dita insieme per rendere la foto più piccola.
Puoi anche toccare due volte per ingrandire alla dimensione massima, quindi toccare di nuove
due volte per rimpicciolire.
Capitolo 3 Nozioni di base 10
Page 11
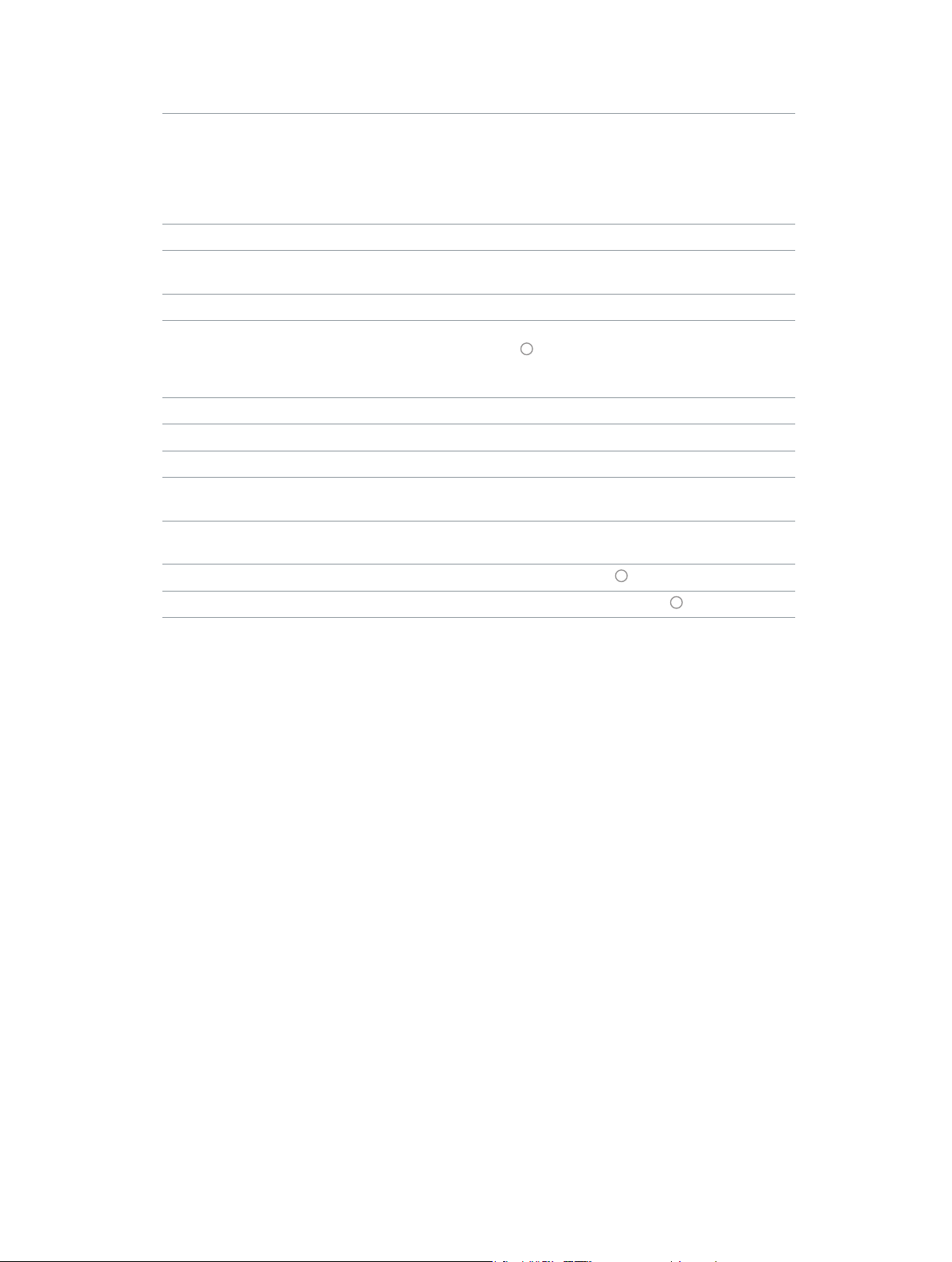
Di seguito vengono elencati dei modi per controllare iPod nano usando gesti e pulsanti di iPod nano:
Spegnere completamente iPod nano o riaccenderlo Tieni premuto il tasto Standby/Riattiva per alcuni
secondi per spegnere completamente iPod nano.
La riproduzione di eventuali contenuti audio si
interrompe. Per riaccendere iPod nano dopo che
è stato spento in questo modo, tieni premuto il tasto
Standby/Riattiva per alcuni secondi.
Riattivare iPod nano dalla modalità stop Premi il tasto Standby/Riattiva.
Spegnere lo schermo Premi il tasto Standby/Riattiva. La riproduzione della
musica o di altri contenuti audio non si interrompe.
Attivare la retroilluminazione Tocca lo schermo se la retroilluminazione è attenuata.
Ripristinare iPod nano (se non risponde ai comandi) Tieni premuti il tasto Standby/Riattiva e il pulsante
Home
si spegne. Dopo alcuni secondi viene visualizzato il
logo Apple, quindi la schermata Home.
Scegliere un elemento Tocca l’elemento.
Andare alla schermata precedente Scorri a destra.
Vai alla prossima schermata (se disponibile) Scorri a sinistra.
Andare all’inizio di un elenco Tocca la barra di stato nella parte superiore
dello schermo.
Visualizzare per intero il titolo di un brano, il nome
di un artista o di un album
Andare direttamente alla schermata Home Premi il pulsante Home
Vai direttamente alla schermata “In riproduzione”. Premi due volte il pulsante Home .
Scorri leggermente lungo il nome.
per 6 secondi, no a quando lo schermo non
.
Impostare le preferenze
Puoi personalizzare lo schermo di iPod nano, cambiare il modo di visualizzare la data e l’ora,
attivare Bluetooth e impostare altre preferenze in Impostazioni. In Impostazioni è possibile impostare le preferenze per musica, video, foto e radio.
Aprire le impostazioni di iPod nano:
m Nella schermata Home, tocca Impostazioni.
Ottenere informazioni su iPod nano
Puoi trovare le informazioni su iPod nano in Impostazioni > Generale > Info su:
•
Capacità e quantità di spazio disponibile
•
Numero di brani, foto e video su iPod nano
•
Numero di serie, modello e versione del software
•
Indirizzo Bluetooth
•
Informazioni legali, sulle conformità e sul copyright
Capitolo 3 Nozioni di base 11
Page 12
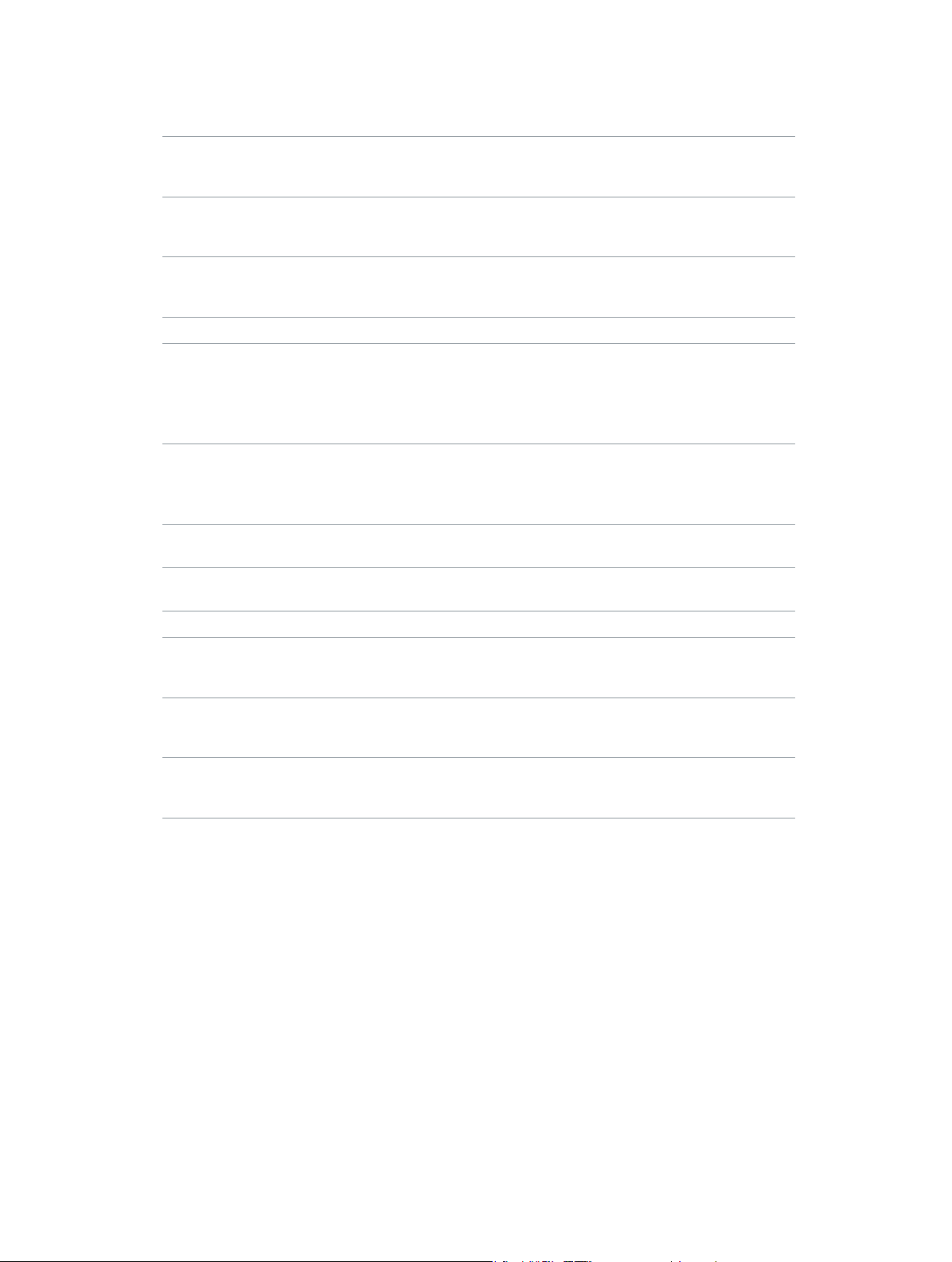
Impostazioni Generali
Tocca Impostazioni > Generale per vedere queste preferenze:
Luminosità Regolare la luminosità dello schermo. Imposta
una luminosità inferiore per ridurre il consumo
della batteria.
Sfondo Impostare l’immagine di sfondo della schermata
Home. Tocca uno sfondo per vedere come appare
sullo schermo, quindi tocca Annulla o Imposta.
Data e ora Impostare data, ora e fuso orario. Usa l’orologio 24 ore.
Mostra l’orologio quando si riattiva. Scegli un quadrante
(consulta Personalizzare l’orologio
Lingua Impostare la lingua per iPod nano.
Accessibilità Attivare VoiceOver e audio mono. Inverti i colori dello
schermo. Imposta un’abbreviazione per attivare/
disattivare le funzioni di accessibilità.
Per ulteriori informazioni sulle funzionalità di accessibilità,
consulta Funzionalità di Accesso Universale
a pagina 45).
a pagina 51.
Impostazioni Musica
Tocca Impostazioni > Musica per impostare queste preferenze:
Agita per casuale Attivare o disattivare la possibilità di agitare leggermente
iPod nano per passare a un brano a caso.
Verica volumi Regolare automaticamente il volume dei brani per
riprodurli allo stesso livello.
EQ Scegliere un’impostazione per l’equalizzatore.
Limite volume Impostare un limite massimo per il volume di iPod
nano e assegnare un codice di accesso per evitare che
tale impostazione venga modicata a tua insaputa.
Dissolvenza incrociata audio Impostare automaticamente la dissolvenza in uscita
e la dissolvenza in entrata alla ne e all’inizio di
ogni brano.
Raggruppa compilation Raggruppare brani dalle compilation. Le compilation
vengono mostrate come sottocategorie in Artisti
e Generi specici, in Musica.
Impostazioni per video, foto e radio
Puoi impostare le preferenze in Impostazioni per la modalità di visualizzazione di video,
foto e per ascoltare la radio. Per ulteriori informazioni, consulta:
•
Capitolo 5, Video, a pagina 28.
•
Capitolo 6, Radio FM, a pagina 30.
•
Capitolo 8, Foto, a pagina 41.
Ripristinare le preferenze
Puoi ripristinare le impostazioni di default di iPod nano senza modicare il
contenuto sincronizzato.
Ripristinare tutte le impostazioni:
1 Nella schermata Home, tocca Impostazioni.
Capitolo 3 Nozioni di base 12
Page 13
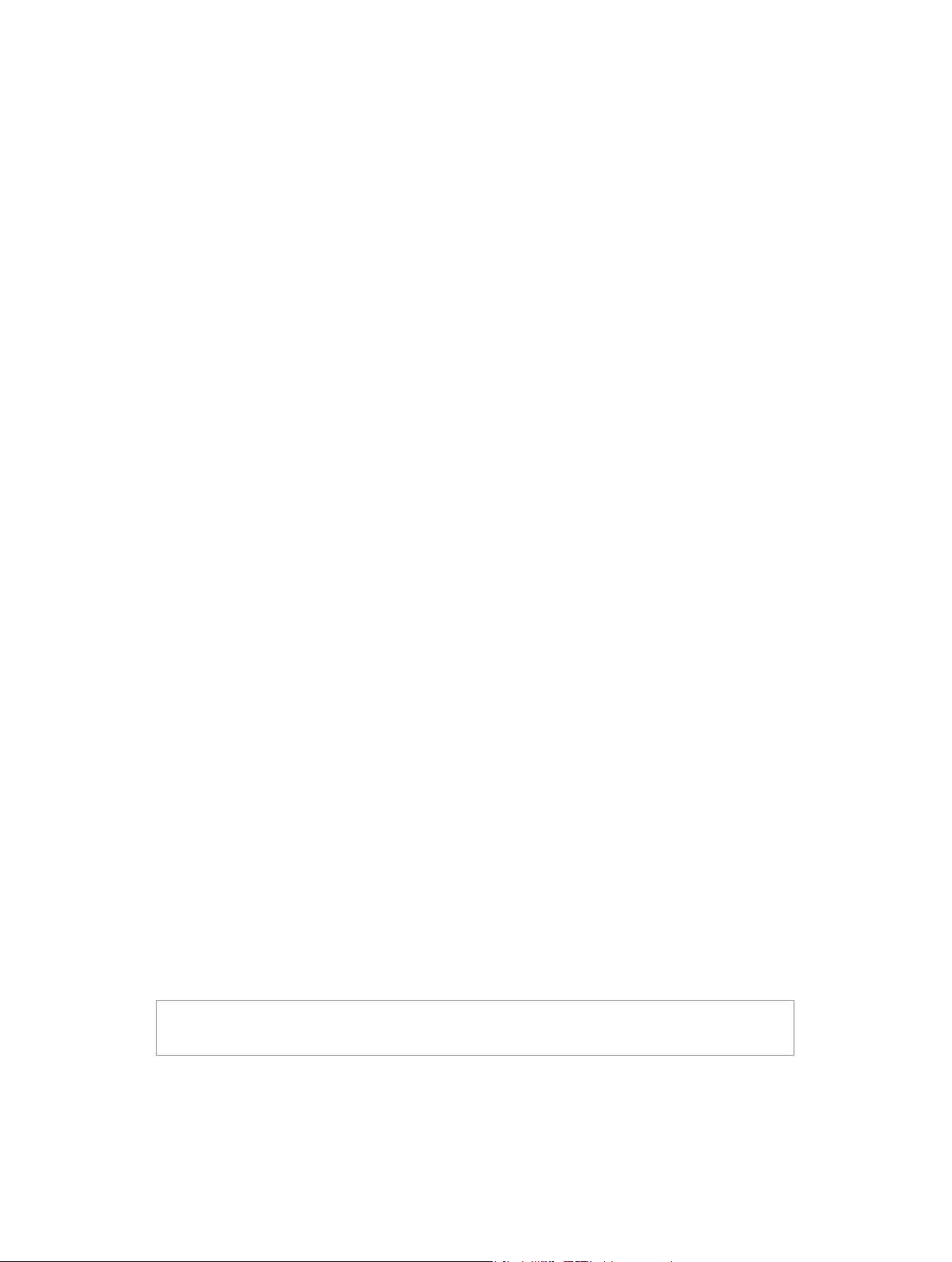
2 Tocca “Ripristina impostazioni”.
3 Tocca Ripristina oppure tocca Annulla se cambi idea.
4 Tocca la lingua che desideri utilizzare, quindi tocca Fine.
Collegare o scollegare iPod nano
Collega iPod nano al computer per sincronizzare le e per caricare la batteria di iPod nano.
Puoi sincronizzare brani e caricare la batteria contemporaneamente.
Importante: Se il computer è in stato di stop o standby, la batteria non si carica.
Collegare iPod nano al computer
iTunes sincronizza automaticamente i brani su iPod nano quando lo colleghi al computer,
a meno che non siano selezionate altre impostazioni di sincronizzazione in iTunes.
Collegare iPod nano al computer:
m Collega il cavo Lightning in dotazione a una porta USB 2.0 ad alta velocità o a una porta USB 3.0
del computer. Collega l’altra estremità a iPod nano.
La porta USB della maggior parte delle tastiere non fornisce alimentazione suciente per ricaricare iPod nano.
Scollegare iPod nano dal computer
Se la retroilluminazione è disattivata, premi il tasto Standby/Riattiva per accendere la retroilluminazione, in modo da vericare se è possibile scollegare il dispositivo in maniera sicura.
Scollegare iPod nano:
m Attendi no a quando non vedi la schermata Home, oppure un messaggio che ti informa di scol-
legare, quindi scollega il cavo da iPod nano.
Non scollegare iPod nano se viene visualizzato il messaggio “Collegato” o “Sincronizzazione in
corso”. Per evitare di danneggiare i le di iPod nano, devi espellere iPod nano prima di scollegarlo
quando visualizzi questi messaggi.
Espellere iPod nano:
m In iTunes, scegli Controlli > Espelli disco, o fai clic sul pulsante Espelli sotto iPod nano.
m Se utilizzi un computer Mac, puoi trascinare l’icona di iPod nano sulla scrivania al Cestino.
m Se utilizzi un PC Windows, puoi espellere iPod nano da “Risorse del computer” oppure facendo clic
sull’icona “Rimozione sicura dell’hardware”, nella barra delle applicazioni di Windows e selezionando quindi iPod nano.
Se disconnetti inavvertitamente iPod nano senza espellerlo, ricollega iPod nano al computer ed
esegui nuovamente la sincronizzazione.
Informazioni sulla batteria
ATTENZIONE: Per importanti informazioni sulla sicurezza riguardo la batteria e la ricarica di
iPod nano, consulta Importanti informazioni sulla sicurezza a pagina 64.
iPod nano dispone di una batteria interna, non sostituibile dall’utente. Per ottenere migliori risultati,
la prima volta che utilizzi iPod nano, lascialo in carica per circa tre ore o no a quando l’icona della
batteria indica che la batteria è completamente carica.
Capitolo 3 Nozioni di base 13
Page 14
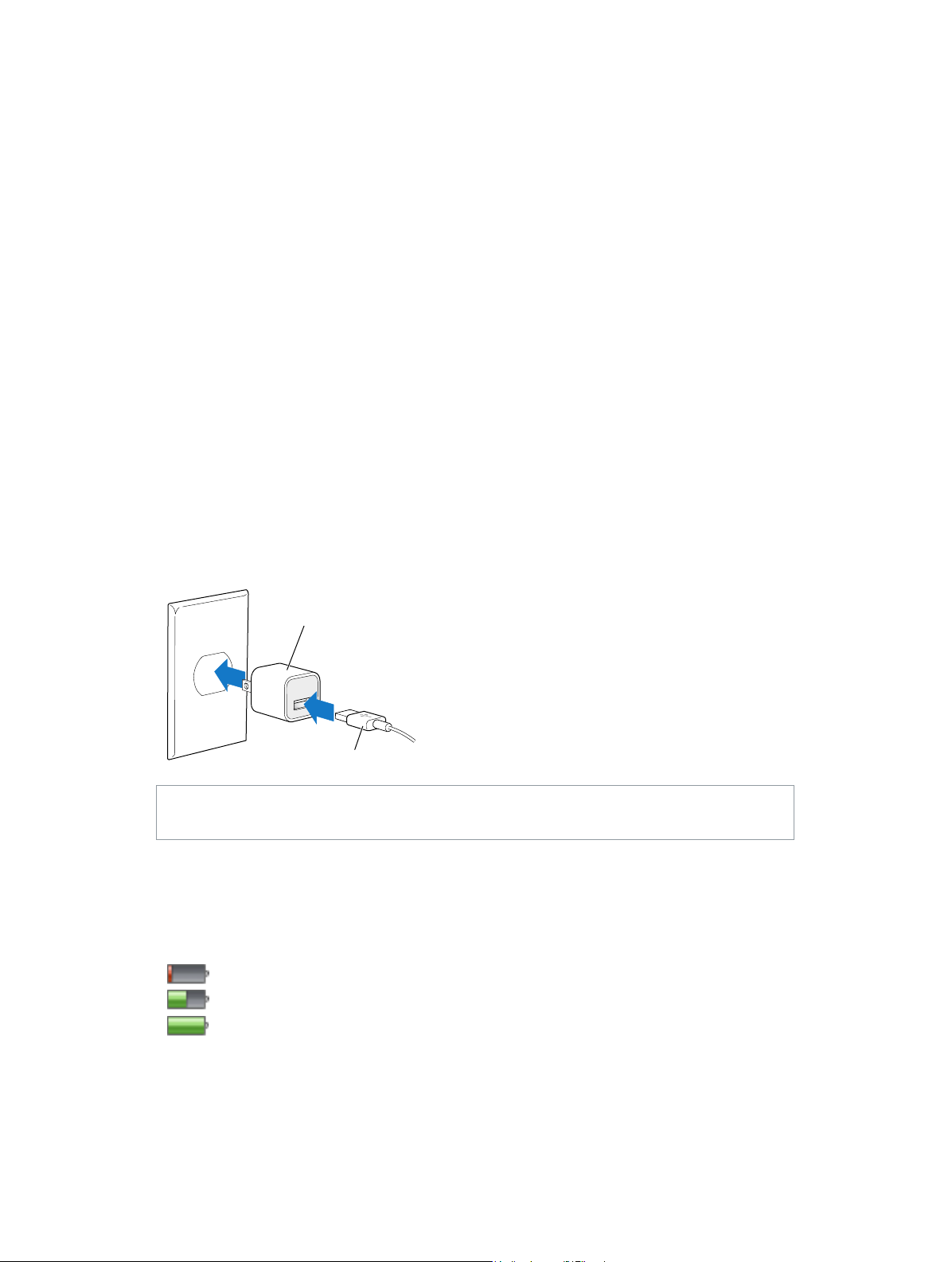
La batteria di iPod nano impiega circa un’ora e mezza per raggiungere l’80% della carica; per la
ricarica completa sono necessarie circa tre ore. L’operazione di ricarica di iPod nano potrebbe
richiedere più tempo se avviene contemporaneamente all’aggiunta di le, alla riproduzione di
musica, all’ascolto della radio o alla visualizzazione di presentazioni.
Ricaricare la batteria
Puoi ricaricare la batteria di iPod nano collegando iPod nano al computer oppure utilizzando un
adattatore di alimentazione USB di Apple (disponibile separatamente).
Ricaricare la batteria usando il computer:
m Collega iPod nano a una porta USB 2.0 ad alta velocità o a una porta USB 3.0 del computer.
Il computer deve essere acceso e non deve trovarsi in stato di stop.
Importante: Se sullo schermo di iPod nano viene visualizzato il messaggio collegamento
all’alimentazione, potrebbe essere necessario ricaricare la batteria di iPod nano prima che possa
comunicare con il computer. Consulta Se iPod nano visualizza un messaggio di collegamento
all’alimentazione a pagina 60.
Per ricaricare iPod nano quando non disponi di un computer, puoi acquistare l’adattatore di
alimentazione USB di Apple.
Ricaricare la batteria usando l’adattatore di alimentazione USB di Apple:
1 Collega il cavo Lightning all’adattatore di alimentazione USB di Apple.
2 Collega l’altra estremità del cavo Lightning a iPod nano.
3 Collega l’alimentatore di corrente USB di Apple a una presa di alimentazione funzionante.
Alimentatore USB Apple (il tuo alimentatore
potrebbe avere un aspetto differente)
Cavo da Lightning a USB
ATTENZIONE: Assicurati che l’alimentatore sia completamente assemblato prima di collegarlo
a una presa di corrente.
Stato della batteria
Quando iPod nano non è collegato a una fonte di alimentazione, l’icona della batteria nell’angolo superiore destro dello schermo di iPod nano indica approssimativamente il livello di
carica rimanente.
Batteria carica a meno del 20%
Batteria carica a metà
Batteria completamente carica
Capitolo 3 Nozioni di base 14
Page 15
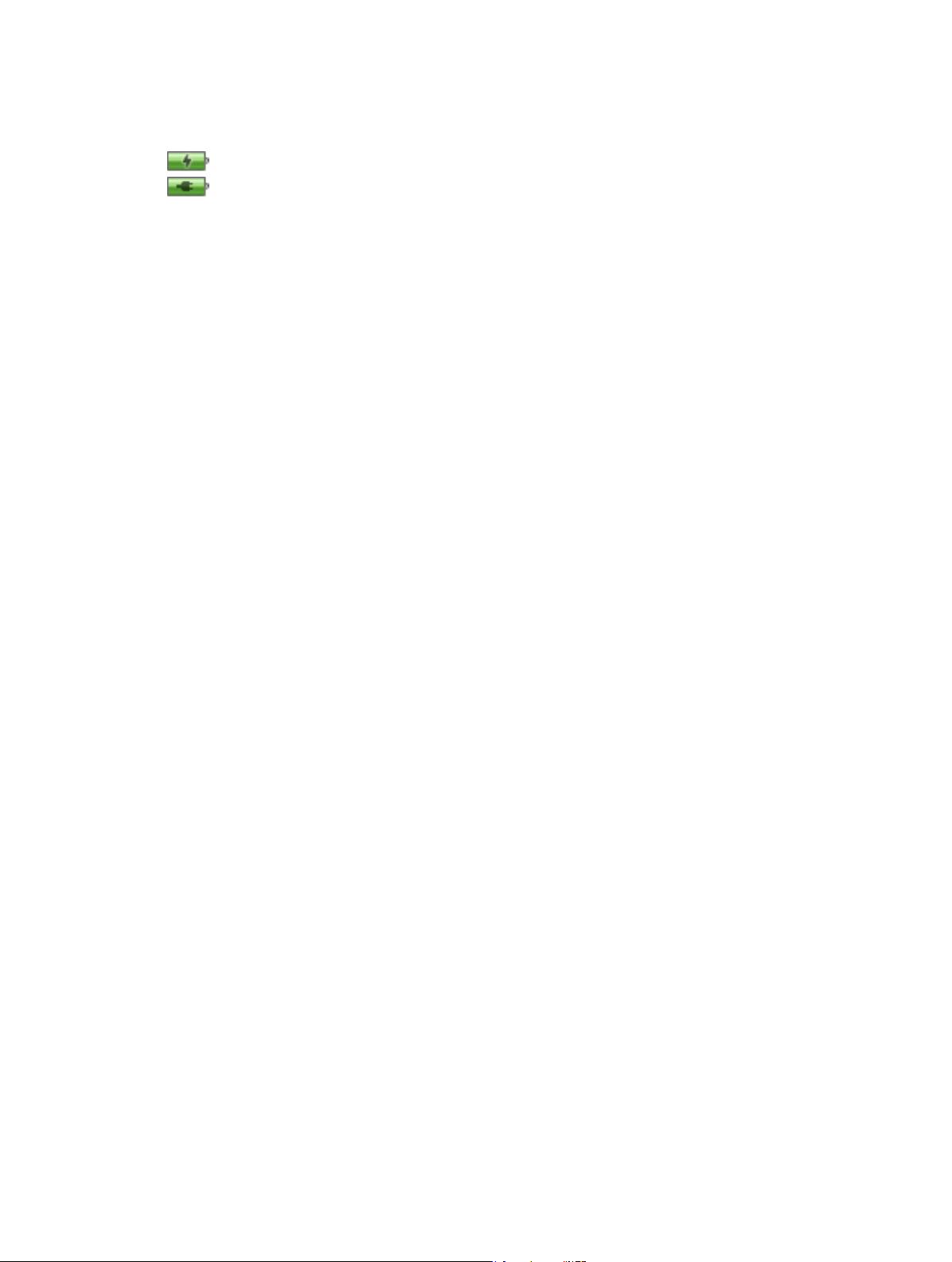
Quando iPod nano è collegato a una fonte di alimentazione, l’icona della batteria indica che è in
corso l’operazione di ricarica o che la batteria è completamente carica. Puoi scollegare e utilizzare
iPod nano anche prima che la carica sia completa.
Batteria in carica (fulmine)
Batteria completamente carica (presa)
Nota: Le batterie ricaricabili orono un numero limitato di cicli di carica e potrebbe essere necessaria la sostituzione da parte di Apple o di un provider di servizi autorizzato Apple. L’autonomia
della batteria e il numero di cicli di carica variano in base all’uso e alle impostazioni. Per informazioni, consulta il sito web www.apple.com/it/batteries.
Conservare la batteria
iPod nano gestisce in modo intelligente la durata della batteria durante l’ascolto. Per prolungare
la durata della batteria, se non tocchi lo schermo di iPod nano per venti secondi, la luminosità si
riduce e quindi lo schermo si spegne. Per attivare lo schermo o disattivarlo nuovamente, premi il
pulsante Standby/Riattiva.
iPod nano si spegne automaticamente quando è inattivo (nessun contenuto audio o video in
riproduzione e nessun movimento rilevato, se i passi vengono contati). Per riaccendere iPod nano
dopo che è stato spento in questo modo, premi il tasto Standby/Riattiva.
Puoi anche spegnere completamente iPod nano tenendo premuto il tasto Standby/Riattiva per
alcuni secondi. Quando spegni iPod nano in questo modo, tieni premuto il tasto Standby/Riattiva
per alcuni secondi per riaccenderlo.
Quando spegni iPod nano:
•
La musica o altri contenuti audio in riproduzione vengono arrestati
•
La pausa della radio viene cancellata
•
La presentazione in riproduzione viene arrestata
•
Il video in riproduzione viene arrestato
•
Se stai salvando un memo vocale, il memo viene salvato
•
Il conteggio dei passi si interrompe
•
Le sessioni Nike+ vengono arrestate e i dati vengono salvati
Se scade un timer mentre iPod nano è spento, non sentirai la sveglia. Alla riaccensione di
iPod nano, le sveglie non scadute suoneranno come previsto.
Se non sei connesso o non usi un dispositivo Bluetooth, disattiva Bluetooth in impostazioni >
Bluetooth per risparmiare energia.
Impostare la sincronizzazione iTunes
iTunes è l’app gratuita che utilizzi per sincronizzare musica, audiolibri, podcast, foto, video e raccolte iTunes U tra il computer e iPod nano e per inviare le sessioni al sito web Nike+. Devi avere
iTunes 12.2 o versione successiva per utilizzare le funzionalità di iPod nano.
Puoi visualizzare in anteprima i contenuti da iTunes Store (non disponibile in alcuni paesi)
e scaricarli su iTunes sul computer. Per ulteriori informazioni su iTunes e iTunes Store, apri iTunes
e scegli Aiuto > Aiuto iTunes.
Capitolo 3 Nozioni di base 15
Page 16
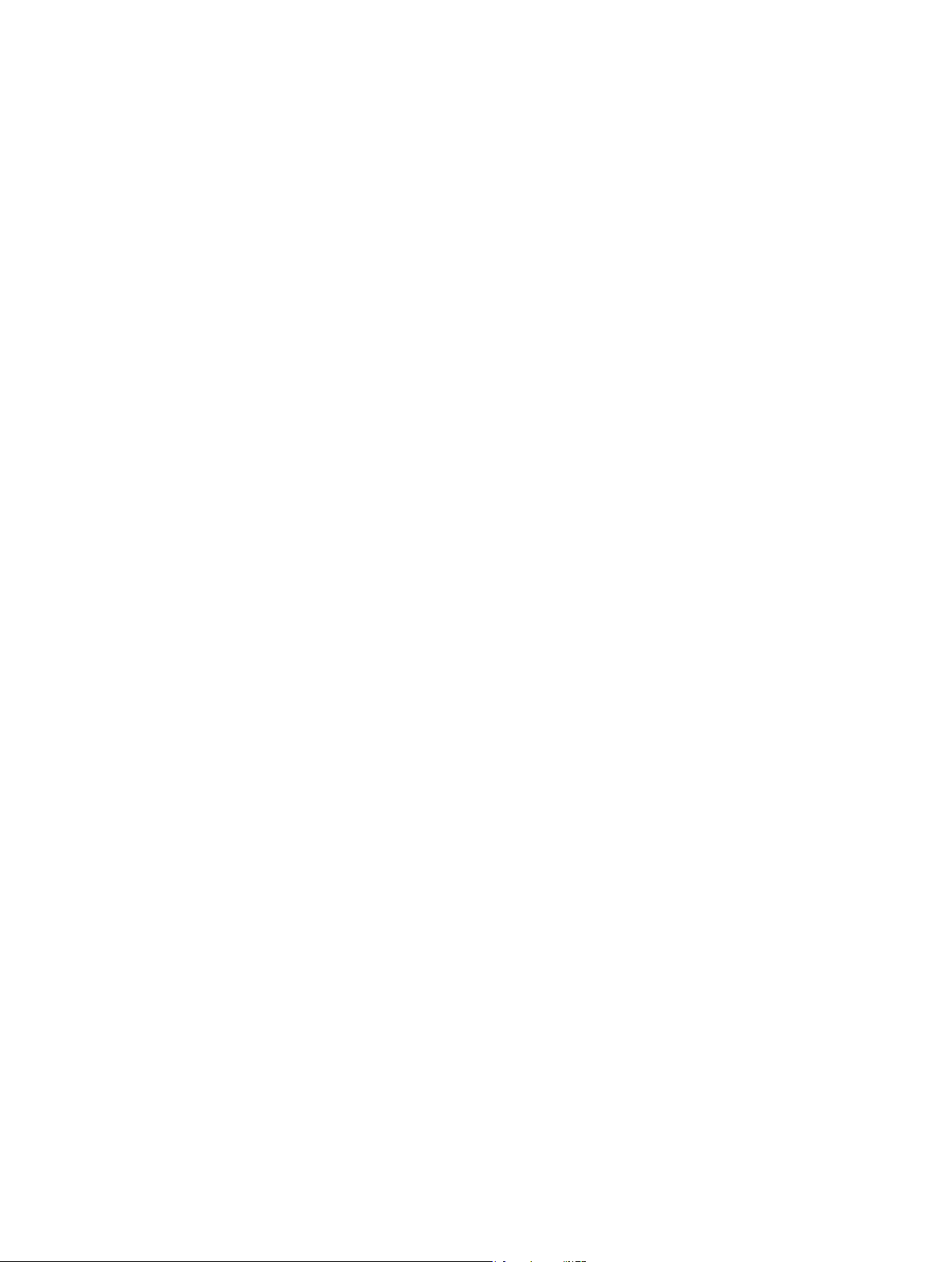
Sincronizzazione automatica
quando colleghi iPod nano al computer, questo viene aggiornato in modo che gli elementi
presenti su iPod nano corrispondano agli elementi presenti nella libreria di iTunes. Dopo aver
completato l’aggiornamento, in iTunes viene visualizzato il messaggio “L’aggiornamento di iPod
è stato completato”. Una barra nella parte inferiore della nestra iTunes mostra la quantità di
spazio utilizzata dai diversi tipi di contenuto. Puoi sincronizzare iPod nano automaticamente con
un solo computer per volta.
Importante: La prima volta che colleghi iPod nano a un computer con il quale non è mai stato
sincronizzato, un messaggio ti chiede se desideri sincronizzare i brani automaticamente. Se accetti,
tutti i brani, gli audiolibri e gli altri contenuti verranno eliminati da iPod nano e sostituiti con i brani
e gli altri elementi presenti su tale computer.
Puoi impedire che iPod nano esegua la sincronizzazione quando viene collegato a un computer
diverso da quello con cui viene sincronizzato di solito.
Disattivare la sincronizzazione automatica di iPod nano:
1 Collega iPod nano al computer, quindi apri iTunes.
2 Nel pannello Riepilogo di iTunes, deseleziona “Apri iTunes quando questo iPod è collegato”.
3 Fai clic su Applica.
Se hai disattivato la sincronizzazione automatica, puoi comunque eseguire la sincronizzazione
premendo il pulsante Sincronizza.
Gestire iPod nano manualmente
Se gestisci iPod nano manualmente, puoi aggiungere contenuti da più computer su iPod nano,
senza dover eliminare gli elementi già presenti sul dispositivo.
La gestione manuale di iPod nano disattiva le opzioni di sincronizzazione automatica nei pannelli
Musica, Podcast, iTunes U e Foto. Non è possibile gestire alcuni elementi manualmente e sincronizzarne altri automaticamente.
Nota: Genius Mix non funziona se gestisci il contenuto manualmente. Puoi comunque gestire
manualmente le playlist Genius su iPod nano e creare playlist Genius su iPod dopo aver sincronizzato manualmente il contenuto Genius. Consulta Riprodurre mix Genius a pagina 25.
Impostare iTunes per gestire il contenuto manualmente:
1 Seleziona iTunes > Preferenze, quindi fai clic su Dispositivi.
2 Selezionare “Impedisci a iPod, iPhone e iPad di sincronizzare automaticamente”, quindi fai clic
su OK.
3 Nella nestra di iTunes, seleziona iPod nano, quindi fai clic su Riepilogo.
4 Nella sezione Opzioni, seleziona “Gestisci la musica e i video manualmente”.
5 Fai clic su Applica.
Quando gestisci il contenuto di iPod nano manualmente, devi sempre espellere iPod nano da
iTunes prima di scollegarlo. Consulta Scollegare iPod nano dal computer a pagina 13.
Puoi ripristinare iPod nano per la sincronizzazione automatica in qualsiasi momento, deselezionando “Gestisci la musica e i video manualmente”, quindi fai clic su Applica. Potrebbe essere
necessario selezionare nuovamente le opzioni di sincronizzazione.
Capitolo 3 Nozioni di base 16
Page 17
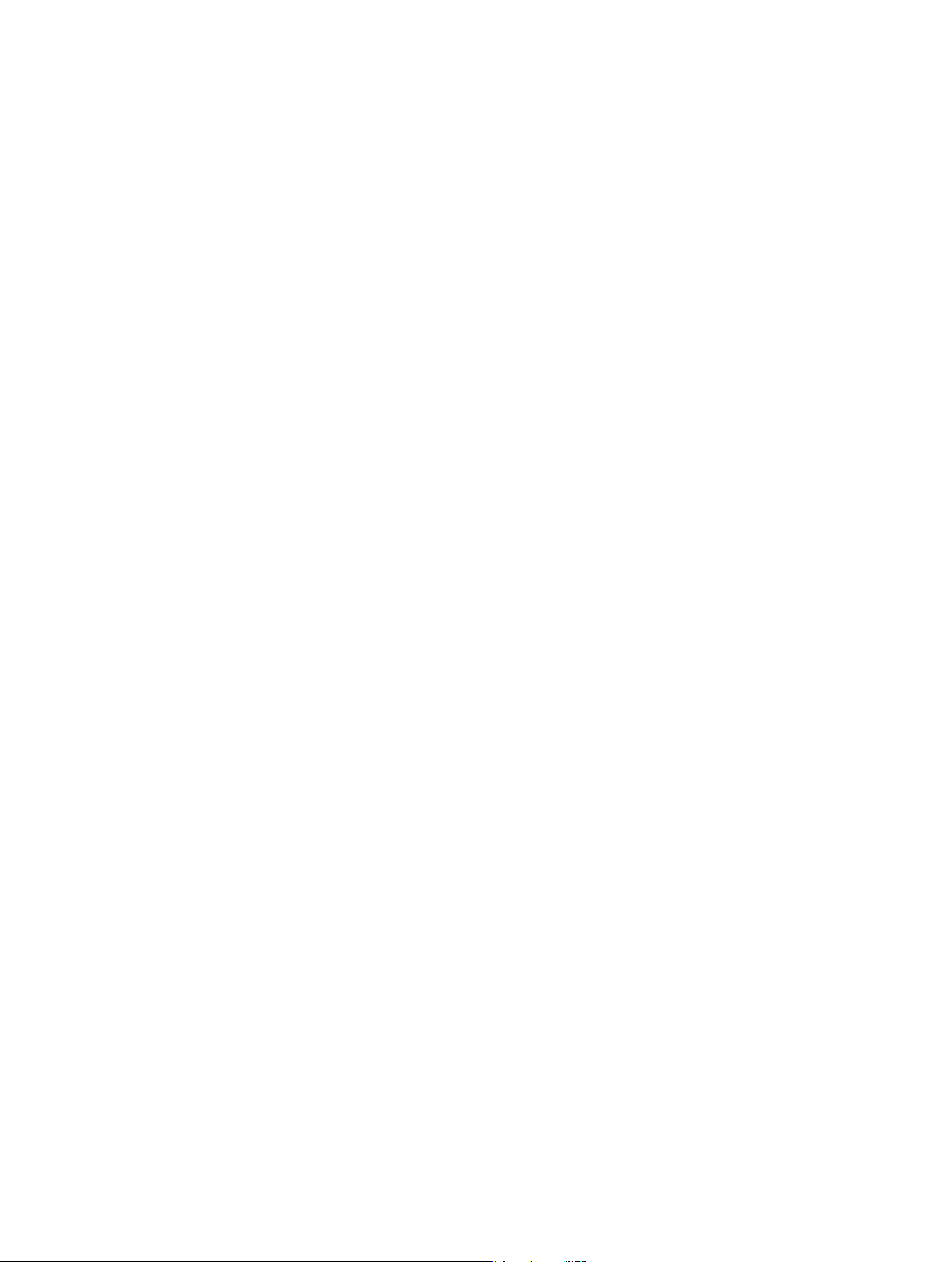
Trasferire contenuti acquistati su un altro computer
I contenuti acquistati in iTunes su un computer possono essere trasferiti da iPod nano a una
libreria di iTunes su un altro computer. L’altro computer deve essere autorizzato per la riproduzione dei contenuti dall’account iTunes Store.
Trasferire contenuti acquistati su un altro computer:
1 apri iTunes sull’altro computer e scegli Store > Autorizza questo computer.
2 Collega iPod nano al computer appena autorizzato.
3 In iTunes, scegli File > Trasferisci acquisti da iPod.
Capitolo 3 Nozioni di base 17
Page 18
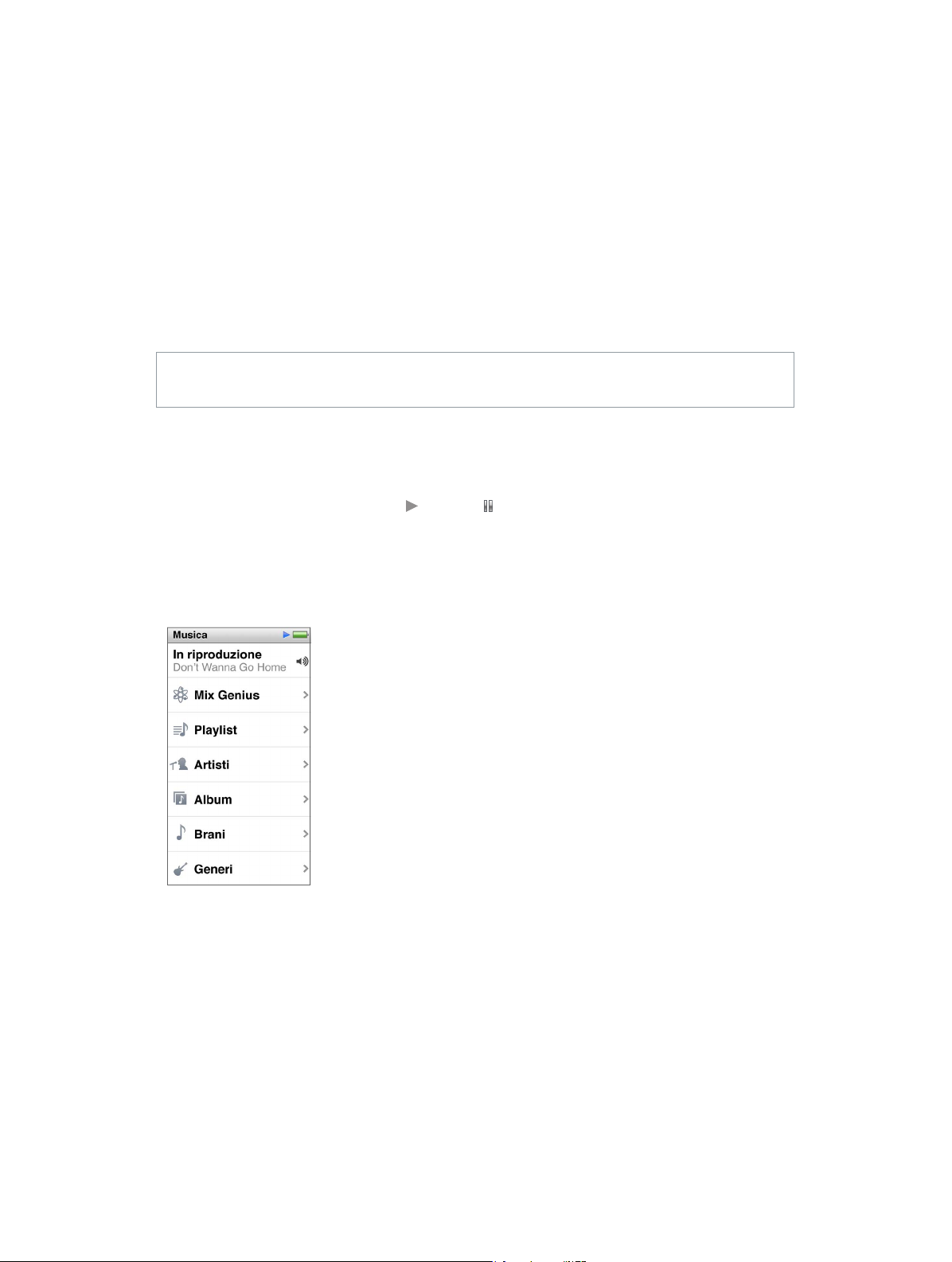
Musica e altri tipi di audio
4
Con iPod nano è facile cercare e ascoltare brani, podcast ed elementi iTunes U. Puoi ripetere
brani, avanzare velocemente, riprodurli in maniera casuale e creare playlist mediante lo schermo
Multi-Touch. Puoi riprodurre un mix Genius di brani della tua libreria che stanno bene insieme
o creare una playlist Genius basata su un brano preferito.
ATTENZIONE: Per informazioni importanti su come evitare la perdita dell’udito, consulta
Capitolo 14, Sicurezza e gestione, a pagina 64.
Riprodurre musica
Durante la riproduzione di un brano, l’illustrazione dell’album viene visualizzata sulla schermata
“In riproduzione” e l’icona Riproduci ( ) o Pausa ( ) appare nella barra di stato, nella parte superiore delle altre schermate. Puoi sfogliare la musica su iPod nano e modicare le impostazioni
mentre ascolti la musica o altri contenuti audio.
Nota: Per poter riprodurre musica e altri le audio, iPod nano deve essere scollegato
dal computer.
Riprodurre un brano:
Esegui una delle operazioni seguenti:
m Tocca Musica sulla schermata Home, tocca una categoria (Playlist, Album o un altro gruppo ),
quindi tocca un brano.
m Premi il pulsante Play/Pausa (tra i pulsanti del volume), per riprodurre un brano casuale. Se un
brano è in pausa, il brano in pausa riprende la riproduzione.
18
Page 19
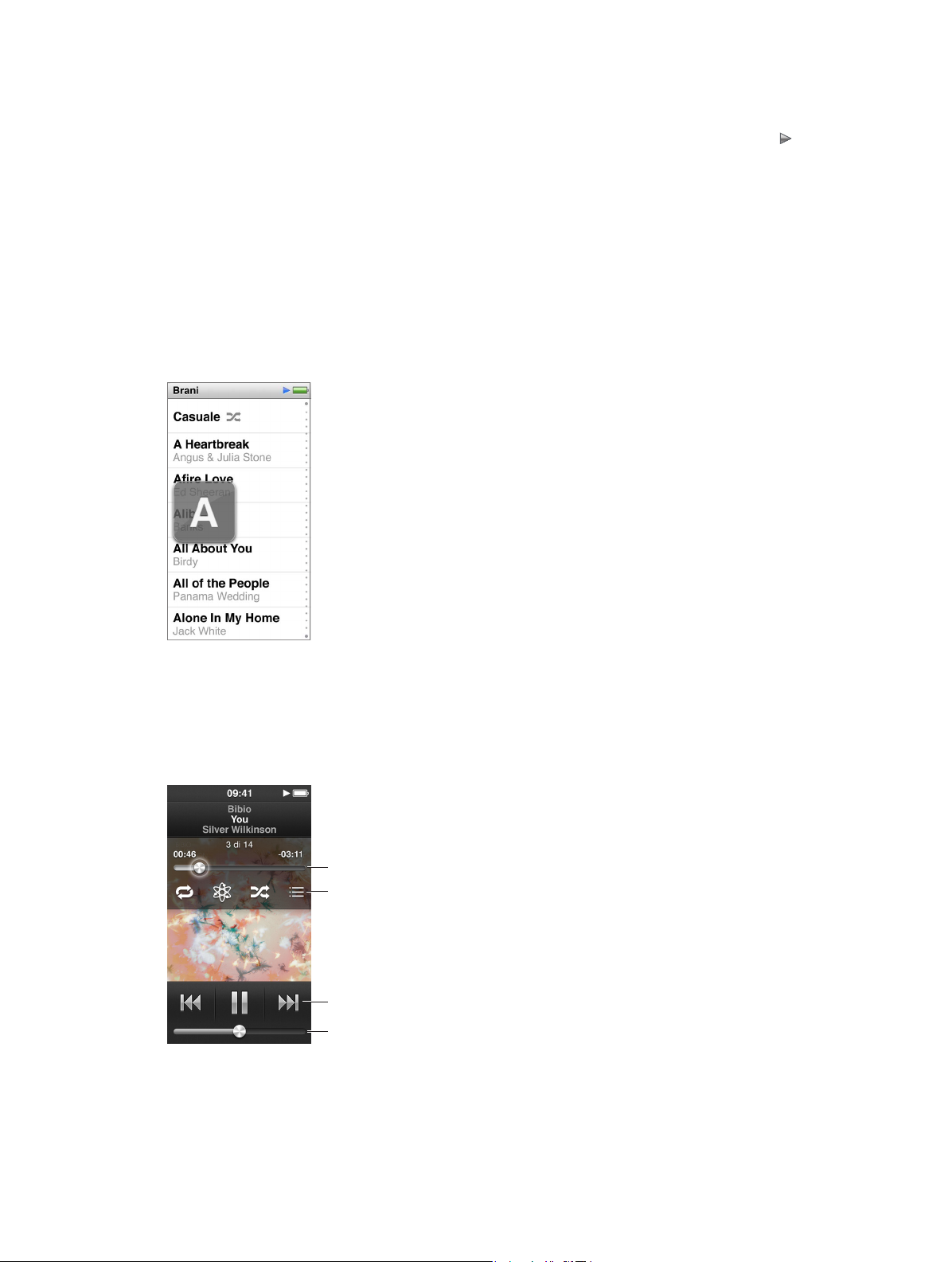
m Agita leggermente iPod nano per riprodurre brani in ordine casuale.
Se spegni iPod nano mentre la musica o altro audio è in riproduzione (premendo e tenendo premuto il tasto Stop/Riattiva), la traccia viene messa in pausa. Quando riaccendi iPod nano, tocca
o premi il pulsante Play/Pausa per riprendere la riproduzione.
Trovare brani nella libreria musicale:
Esegui una delle operazioni seguenti:
m Sora per scorrere rapidamente gli elenchi di brani e album, e tocca la barra dei menu per ritor-
nare all’inizio dell’elenco.
m Scorri leggermente sul titolo da destra a sinistra per vedere tutto il testo (il titolo scorre in modo
da poterlo leggere completamente).
m Trascina il dito verso il basso sull’indice per mostrare una grande lettera sovrapposta all’elenco.
Quando raggiungi la lettera desiderata, solleva il dito.
Controllare la riproduzione dei brani
Puoi controllare la riproduzione utilizzando i controlli dei brani nella schermata “In riproduzione”, il pulsante Play/Pausa tra i pulsanti del volume su iPod nano, i pulsanti sugli auricolari
Apple EarPods con telecomando e microfono (disponibili separatamente) e altri dispositivi
audio compatibili.
Posizione traccia
Tocca lo schermo
per mostrare
questi controlli.
Controlli brano
Volume
Capitolo 4 Musica e altri tipi di audio 19
Page 20
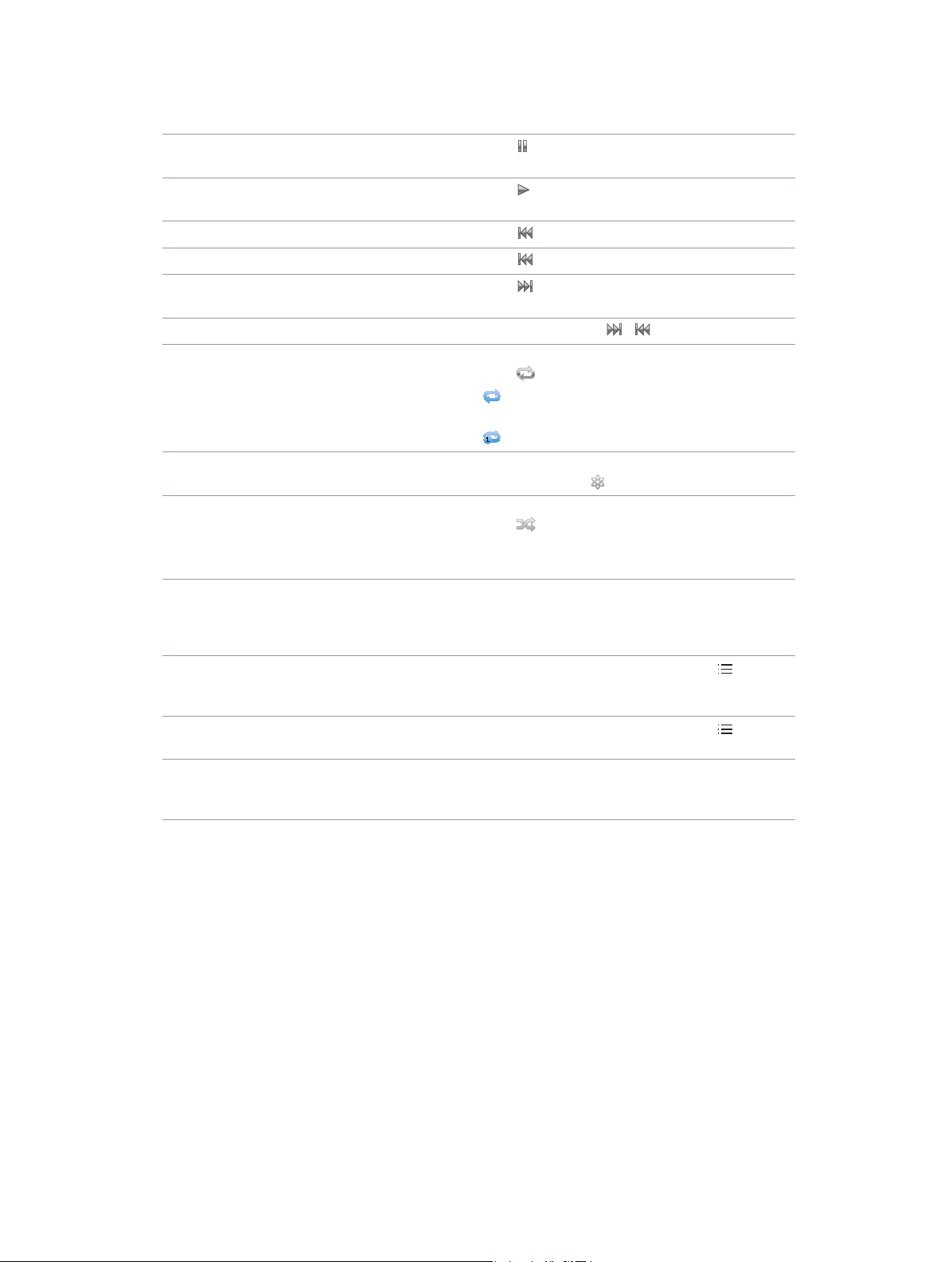
Di seguito sono riportate le altre operazioni che puoi eseguire con i controlli e i pulsanti per
i brani di iPod nano.
Mettere in pausa un brano Tocca , premi il pulsante Play/Pausa (tra i pulsanti del
volume) o scollega gli auricolari EarPods.
Riprodurre un brano in pausa Tocca
Riavviare un brano Tocca
Riprodurre il brano precedente Tocca due volte.
Passare al brano successivo Tocca o premi due volte il pulsante Play/Pausa
Andare avanti velocemente o riavvolgere un brano Premi e tieni premuto
Ripetere brani Tocca due volte la schermata “In riproduzione”, quindi
Creare una playlist Genius Riproduci un brano, tocca la schermata “In riprodu-
Riprodurre i brani in modo casuale Tocca due volte la schermata “In riproduzione”, quindi
Passare a un punto qualsiasi del brano Trascina la testina sul controllo posizione traccia.
Assegnare un punteggio ai brani Tocca la schermata “In riproduzione”, tocca
Vedere i brani di un album Tocca la schermata “In riproduzione”, tocca
Modica dove instradare l’audio Tocca l’icona di instradamento audio accanto al con-
o premi il pulsante Play/Pausa (tra i pulsanti
del volume).
.
(tra i pulsanti del volume).
o .
tocca
nell’elenco attuale.
zione”, quindi tocca
tocca
Se l’opzione “Agita per casuale” è attivata in
Impostazioni, agita leggermente iPod nano
Fai scorrere il dito verso il basso per diminuire la velocità
e aumentare la precisione. Quanto più in basso fai
scorrere il dito, tanto minori saranno gli incrementi.
trascina il dito lungo i punti nella parte superiore
della schermata.
tocca l’album nell’elenco Album.
trollo volume, quindi tocca il dispositivo dove desideri
riprodurre l’audio.
. Tocca nuovamente per ulteriori opzioni:
= Ripeti tutti i brani nell’album o
= Ripeti continuamente il brano attuale.
.
.
, quindi
oppure
Capitolo 4 Musica e altri tipi di audio 20
Page 21
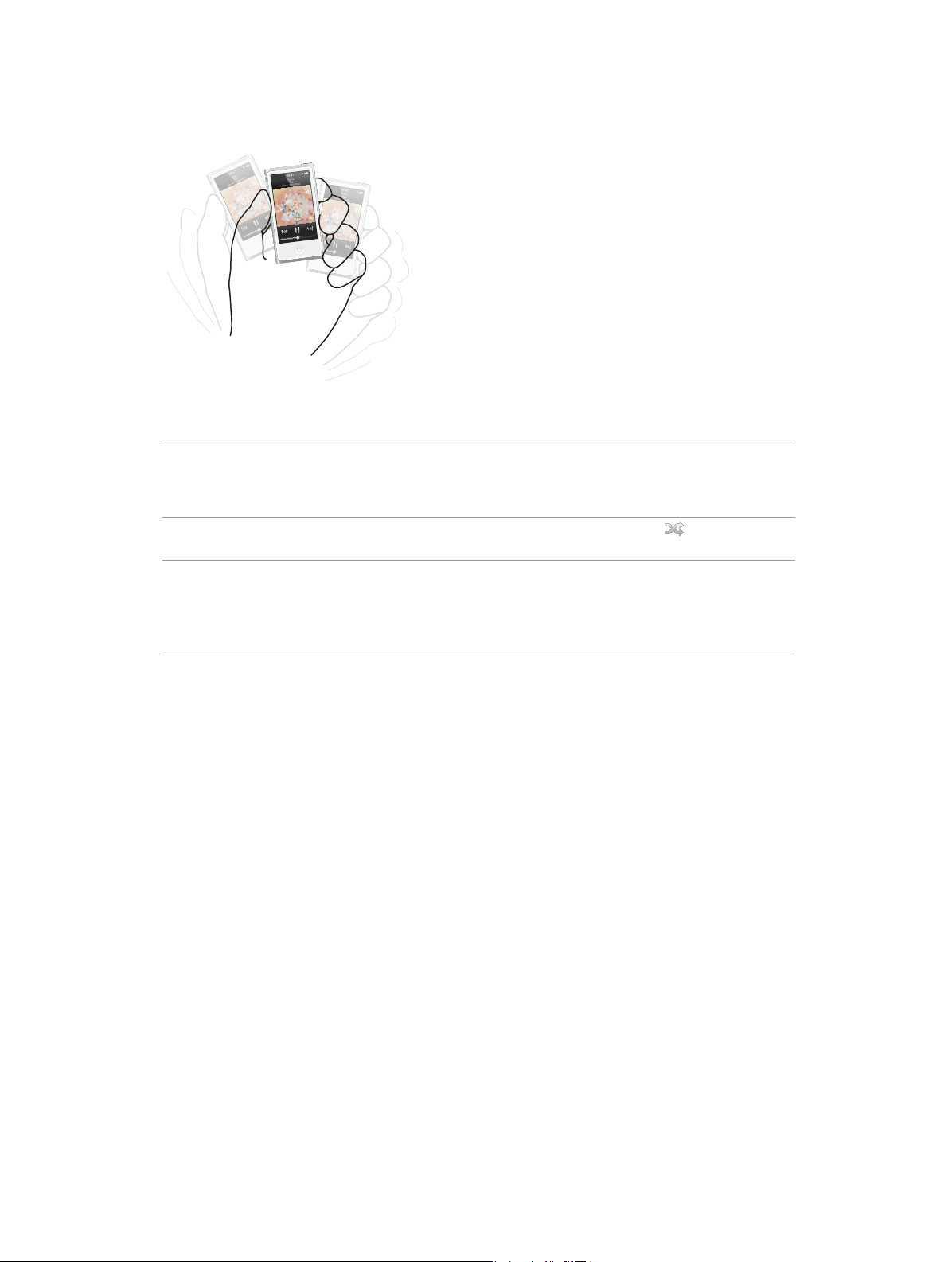
Riprodurre i brani in modo casuale
Puoi riprodurre brani, album o playlist in ordine casuale e impostare iPod nano in modalità
casuale agitandolo leggermente.
Di seguito vengono elencati dei modi per riprodurre la musica:
Riprodurre in ordine casuale tutti i brani Tocca Casuale nella parte superiore dell’elenco Brani.
iPod nano inizia a riprodurre i brani presenti nella
libreria musicale di iPod nano in ordine casuale,
saltando gli audiolibri, i podcast e le raccolte iTunes U.
Riprodurre i brani in ordine casuale dalla schermata
“In riproduzione”
Usare “Agita per casuale” Quando lo schermo è acceso, puoi agitare leggermente
Tocca la schermata, quindi tocca
iPod nano per passare a un brano a caso. Se lo schermo
è spento, prima di agitarlo devi premere il tasto
Standby/Riattiva. L’opzione “Agita per casuale” è attiva
di default, ma puoi disattivarla in Impostazioni > Musica.
.
Riprodurre podcast, audiolibri e raccolte iTunes U
I podcast sono programmi gratuiti e scaricabili, disponibili su iTunes Store. I podcast sono organizzati per tipologia: programmi, puntate all’interno dei programmi e capitoli all’interno delle
puntate. Se interrompi la riproduzione di un podcast per riprenderla in un secondo momento,
la riproduzione ripartirà dal punto in cui è stata interrotta.
Gli audiolibri sono disponibili per l’acquisto e il download su iTunes Store. Quando ascolti audiolibri acquistati da iTunes Store o da audible.com, puoi regolare la velocità di riproduzione in modo
che sia più veloce o più lenta del normale. Potrai visualizzare l’icona Audiolibri nella schermata
Home solo se hai sincronizzato audiolibri dalla libreria di iTunes.
iTunes U è una sezione di iTunes Store che ore una raccolta gratuita di conferenze, lezioni di
lingua e altri contenuti da riprodurre su iPod nano. Il contenuto di iTunes U è organizzato per
raccolte, elementi all’intero delle raccolte, autori e fornitori. Potrai visualizzare l’icona iTunes U
nella schermata Home solo se hai sincronizzato il contenuto di iTunes U dalla libreria di iTunes.
Trovare podcast, audiolibri e raccolte iTunes U:
m Nella schermata Home, tocca Podcast (o Audiolibri o iTunes U), quindi tocca un programma
o un titolo.
Anche i podcast, gli audiolibri e i contenuti di iTunes U sono elencati in Musica.
Capitolo 4 Musica e altri tipi di audio 21
Page 22
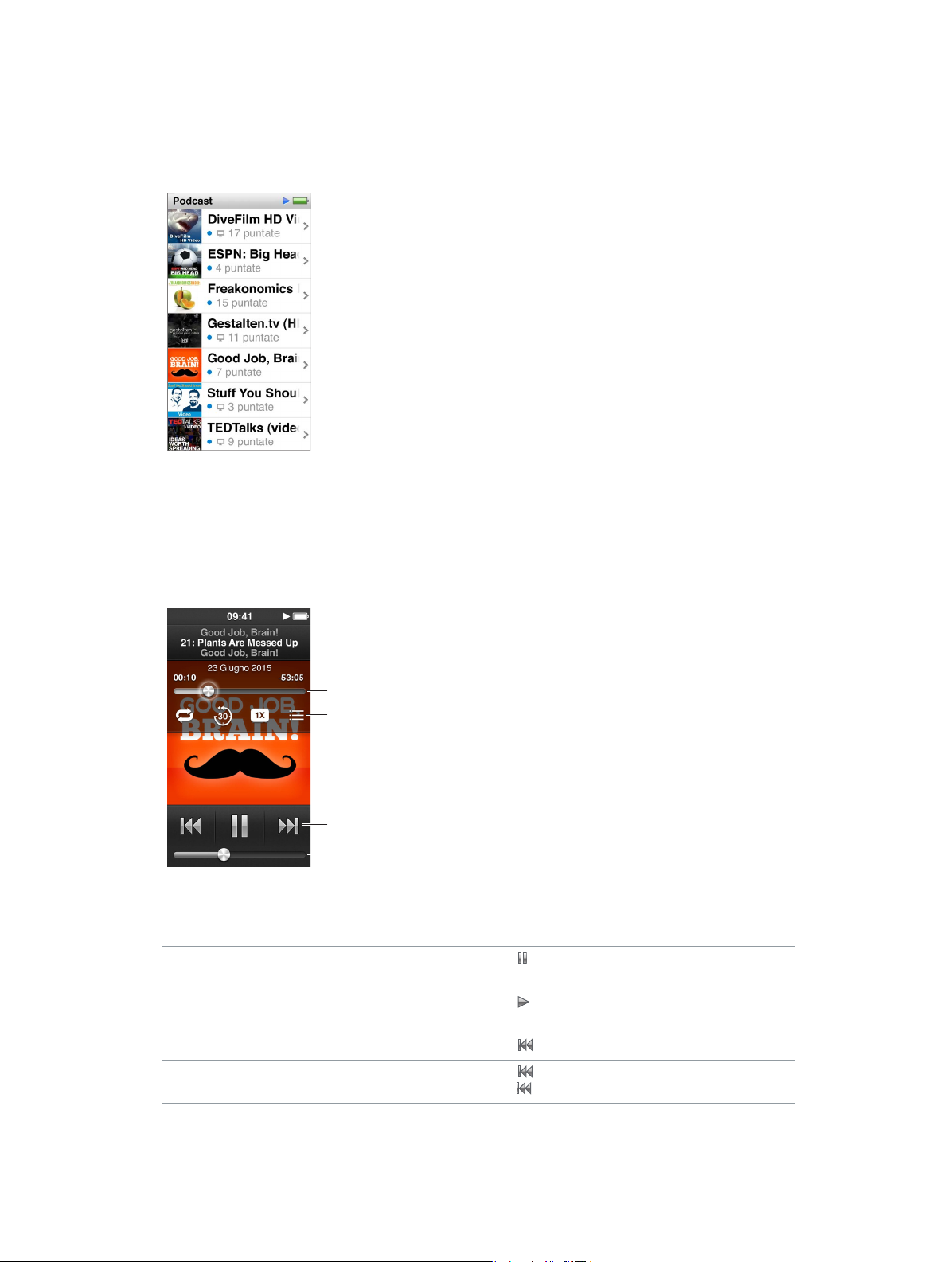
I podcast e le raccolte iTunes U vengono visualizzati in ordine cronologico per consentirti di
riprodurli facilmente nell’ordine in cui sono stati pubblicati. I programmi e le puntate non ancora
riprodotti vengono contrassegnati da un punto blu. Quando nisci di ascoltare una puntata
podcast o un elemento di iTunes U, la riproduzione dell’elemento successivo non ancora riprodotto o parzialmente riprodotto viene avviata automaticamente.
Per ulteriori informazioni su come scaricare e ascoltare i podcast, apri iTunes e scegli Aiuto >
Aiuto iTunes. Quindi cerca “podcast”.
Controllare la riproduzione di podcast, audiolibri e raccolte iTunes U
I controlli per podcast, audiolibri e raccolte iTunes U sono leggermente diversi rispetto ai controlli
per i brani.
Posizione traccia
Tocca lo schermo
per mostrare
questi controlli.
Controlli brano
Volume
Di seguito i modi per usare i controlli su schermo e i pulsanti iPod nano per controllare le riproduzioni di podcast, contenuti iTunes U e audiolibri:
Pausa Tocca , scollega gli auricolari EarPods o premi il pul-
sante Play/Pausa (tra i pulsanti del volume).
Riprendere un programma messo in pausa Tocca
Ricominciare Tocca
Riproduci l’episodio o il capitolo successivo Tocca all’inizio dell’episodio o capitolo oppure
o premi il pulsante Play/Pausa (tra i pulsanti
del volume).
.
tocca due volte durante la riproduzione.
Capitolo 4 Musica e altri tipi di audio 22
Page 23

Riproduci l’episodio o il capitolo precedente Tocca o premi due volte il pulsante Play/Pausa
(tra i pulsanti del volume).
Andare a un punto qualsiasi di un podcast,
un audiolibro o un programma iTunes U
Riprodurre gli ultimi 30 secondi Tocca due volte la schermata “In riproduzione”, quindi
Impostare la velocità di riproduzione Tocca due volte la schermata “In riproduzione”, quindi
Visualizzare puntate o capitoli per podcast, programmi iTunes U o audiolibri
Visualizzare informazioni su podcast, programmi
iTunes U o audiolibri
Trascina la testina sul controllo posizione traccia. Fai
scorrere il dito verso il basso per diminuire la velocità
e aumentare la precisione. Quanto più in basso fai
scorrere il dito, tanto minori saranno gli incrementi.
tocca
.
tocca
Tocca due volte la schermata “In riproduzione”, quindi
tocca
Tocca la schermata “In riproduzione”.
. Tocca di nuovo per modicare la velocità.
= Riproduci a velocità doppia.
= Riproduci a velocità normale.
= Riproduci a velocità dimezzata.
.
Creare playlist su iPod nano
Puoi creare playlist di brani personali, podcast e audiolibri; oppure puoi usare Genius per creare
playlist Genius, anche quando iPod non è collegato al computer. Le playlist che crei su iPod nano
vengono sincronizzate nuovamente su iTunes quando lo colleghi in un secondo momento.
Creare e modicare playlist
Puoi creare e modicare le tue playlist su iPod nano.
Creare una playlist:
1 Nella schermata Home, tocca Musica > Playlist.
2 Sora verso il basso, quindi tocca Aggiungi.
3 Tocca una categoria (Brani, Album, Podcast e così via), quindi tocca gli elementi che
desideri aggiungere.
Tocca Fine solo quando hai aggiunto tutto quello che desideri includere nella playlist.
Capitolo 4 Musica e altri tipi di audio 23
Page 24

4 Scorri a sinistra per continuare ad aggiungere contenuti.
Puoi aggiungere contenuti da qualsiasi categoria. Per esempio, puoi mischiare podcast e brani
nella stessa playlist.
5 Quando hai nito, tocca Fine.
La nuova playlist si chiama “Nuova playlist 1” (o “Nuova playlist 2” e così via). Alla successiva sincronizzazione, puoi modicare il titolo in iTunes. Quando esegui nuovamente la sincronizzazione,
viene aggiornato il titolo della playlist su iPod nano.
Rimuovere elementi da una playlist:
1 Nella schermata Home, tocca Musica> Playlist, quindi tocca la playlist che desideri modicare.
2 Sora verso il basso, quindi tocca Modica.
3 Tocca accanto all’elemento che desideri eliminare, quindi tocca Elimina quando l’opzione
viene visualizzata a destra.
4 Quando hai nito, tocca Fine.
Eliminare una playlist:
1 Nella schermata Home, tocca Musica > Playlist.
2 Sora verso il basso, quindi tocca Modica.
3 Tocca accanto alla playlist che desideri eliminare, quindi tocca Elimina quando l’opzione viene
visualizzata accanto alla playlist.
Se hai toccato la playlist errata, tocca Annulla, quindi tocca quella che desideri eliminare.
4 Quando hai nito, sora verso l’alto e tocca Fine (oppure scorri a destra per tornare alla scher-
mata Home, se decidi di annullare l’eliminazione).
Creare una Playlist smart in base al punteggio dei brani
Puoi assegnare un punteggio a un brano (da zero a cinque stelle) per indicare le tue preferenze
personali. Il punteggio assegnato ai brani su iPod nano viene trasferito su iTunes durante la
sincronizzazione. Puoi utilizzare i punteggi dei brani per creare automaticamente playlist smart
in iTunes.
Assegnare un punteggio a un brano:
1 Durante la riproduzione del brano, tocca la schermata “In riproduzione”.
2 Tocca .
3 Tocca o trascina il dito sul punteggio nella parte superiore dello schermo ( ) per asse-
gnare il numero di stelle desiderato.
Capitolo 4 Musica e altri tipi di audio 24
Page 25
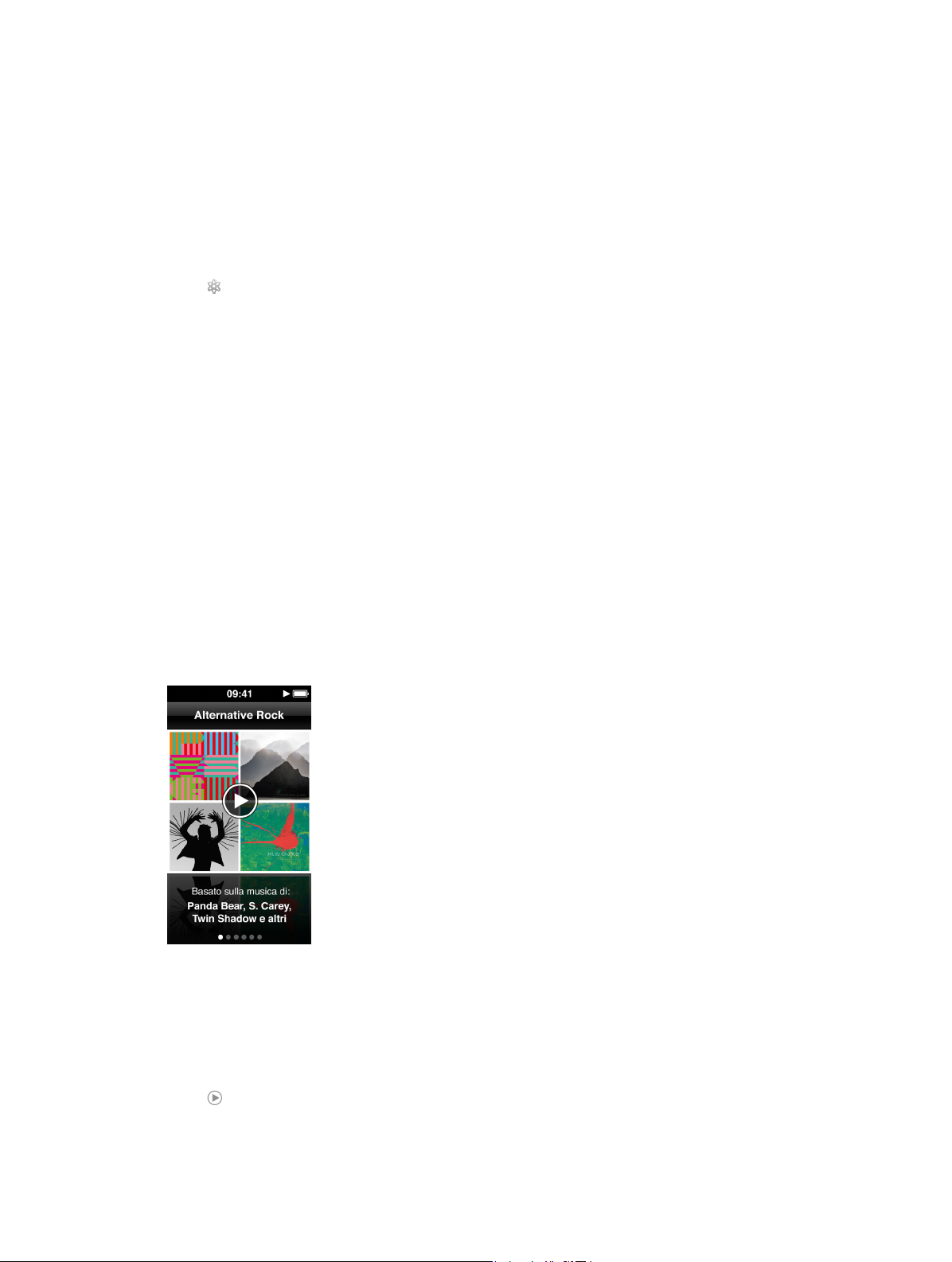
Creare playlist Genius
La playlist di Genius è una raccolta di brani adatti a essere riprodotti con il brano da te scelto tra
quelli presenti nella libreria. Puoi creare playlist Genius su iPod nano e sincronizzare le playlist
Genius che crei con iTunes.
Genius è un servizio gratuito; tuttavia, per poterlo utilizzare, devi disporre di un account iTunes Store.
Per informazioni su come congurare Genius in iTunes, apri iTunes e scegli Aiuto > Aiuto iTunes.
Creare una playlist Genius su iPod nano:
1 Riproduci un brano, quindi tocca la schermata “In riproduzione”.
2 Tocca .
Viene visualizzata la nuova playlist. Se visualizzi uno dei messaggi seguenti:
•
Non hai attivato Genius in iTunes.
•
Genius non riconosce il brano selezionato.
•
Genius riconosce il brano, ma la libreria non contiene almeno dieci brani simili.
3 Sora verso l’alto o verso il basso per visualizzare i brani nella playlist.
4 Tocca Salva.
La playlist viene salvata con il nome dell’artista e il titolo del brano utilizzato per creare la playlist.
Se aggiorni una playlist salvata, la nuova playlist sostituisce quella precedente e non sarai in
grado di recuperare la playlist precedente.
Le playlist Genius salvate su iPod nano vengono sincronizzate con iTunes quando colleghi
iPod nano al computer.
Riprodurre mix Genius
iTunes crea automaticamente mix Genius che contengono brani dalla libreria che si abbinano tra
loro nel modo migliore. I mix Genius orono un ascolto diverso ogni volta che li riproduci.
Riprodurre un mix Genius:
1 Nella schermata Home, tocca Musica > Mix Genius.
2 Scorri a sinistra o a destra per sfogliare i mix Genius.
I punti presenti nella parte inferiore dello schermo indicano il numero di mix Genius presenti su
iPod nano.
3 Tocca sul mix Genius che desideri riprodurre.
Capitolo 4 Musica e altri tipi di audio 25
Page 26

Regolare il volume
ATTENZIONE: Per informazioni importanti su come evitare la perdita dell’udito, consulta
Capitolo 14, Sicurezza e gestione, a pagina 64.
I tasti volume si trovano nella parte laterale di iPod nano. Premi i tasti corrispondenti per alzare
o abbassare il volume durante l’ascolto.
Puoi impostare i preset dell’equalizzatore su iPod nano in Impostazioni > Musica. Se hai assegnato un determinato preset a un brano in iTunes e l’equalizzatore di iPod nano è disattivato,
il brano verrà riprodotto applicando le impostazioni di iTunes.
Il paragrafo seguente descrive altre regolazioni che puoi eettuare per limitare il volume massimo e migliorare la qualità dell’audio.
Impostare il limite massimo di volume
Puoi impostare un limite massimo per il volume di iPod nano e assegnare un codice di accesso
per evitare che tale impostazione venga modicata. Gli accessori che colleghi mediante il connettore Lightning non supportano i limiti di volume.
Impostare il limite massimo di volume per iPod nano:
1 Nella schermata Home, tocca Impostazioni > Musica > Limite volume.
Il controllo del volume mostra il limite massimo di volume.
2 Trascina il cursore a sinistra per abbassare il limite volume massimo oppure a destra per alzare
il limite.
Nota: In alcuni paesi, puoi limitare il volume delle cue al livello consigliato dall’Unione Europea.
Tocca Impostazioni > Musica, quindi tocca l’interruttore nella sezione “Limite volume UE”
per attivarlo.
Richiedere un codice d’accesso per modicare il limite volume:
1 Dopo aver impostato il volume massimo, tocca “Blocca limite volume”.
2 Nella schermata che viene visualizzata, tocca un codice a quattro cifre.
Se tocchi un numero per errore, tocca quindi tocca il numero desiderato.
Puoi toccare ripetutamente per cancellare tutti i numeri e tornare alla schermata “Limite
volume” senza impostare un codice.
3 Quando ti viene richiesto di ripetere il codice, tocca di nuovo i numeri.
Capitolo 4 Musica e altri tipi di audio 26
Page 27

Rimuovere il limite volume:
1 Nella schermata Home, tocca Impostazioni > Musica > Limite volume.
2 Trascina il cursore no all’estremità destra.
Se hai impostato un codice di accesso, tocca “Sblocca limite volume”, inserisci il codice e inne
trascina il cursore.
Se dimentichi il codice, puoi ripristinare iPod nano. Consulta Aggiornare e ripristinare il software
di iPod a pagina 63.
Riprodurre brani allo stesso livello di volume
Il volume dei brani e di altri le audio può variare in base a come l’audio è stato registrato
o codicato. Il livello di volume potrebbe anche variare a seconda del tipo di auricolari o di cue
che utilizzi.
Puoi impostare iTunes in modo da regolare automaticamente il volume dei brani per riprodurli
allo stesso livello. Quindi puoi impostare iPod nano in modo da utilizzare le stesse impostazioni
di volume di iTunes.
Impostare la riproduzione dei brani allo stesso livello di volume:
1 In iTunes, scegli iTunes > Preferenze (su un computer Mac) oppure Modica > Preferenze
(su un PC Windows).
2 Fai clic su Riproduci e seleziona “Verica livello sonoro”, quindi fai clic su OK.
3 Nella schermata Home di iPod nano, tocca Impostazioni.
4 Tocca Musica.
5 Tocca accanto a “Verica volumi” per attivarla.
Se non hai attivato l’opzione “Verica livello sonoro” in iTunes, impostandola su iPod nano non si
ottiene alcun eetto.
Se hai assegnato un determinato preset a un brano in iTunes e l’equalizzatore di iPod nano
è disattivato, il brano verrà riprodotto applicando le impostazioni di iTunes. Puoi impostare
i preset dell’equalizzatore su iPod nano in Impostazioni > Musica.
Capitolo 4 Musica e altri tipi di audio 27
Page 28

Video
5
Puoi guardare lmati, videoclip, podcast, elementi di iTunes U e programmi TV da iTunes su iPod nano.
Puoi anche guardare i lmati realizzati in iMovie, ma prima devi convertirli.
ATTENZIONE: Per informazioni importanti su come evitare la perdita dell’udito, consulta
Capitolo 14, Sicurezza e gestione, a pagina 64.
Aggiungere video a iPod nano
Aggiungi i video su iPod nano tramite iTunes quasi nello stesso modo in cui aggiungi i brani.
Per ulteriori informazioni sulla sincronizzazione con iTunes, consulta Impostare la sincronizza-
zione iTunes a pagina 15.
Oltre ai video di iTunes, puoi aggiungere altri tipi di video a iPod nano. Per esempio, puoi aggiungere video creati in iMovie su un Mac o video scaricati da Internet. Se un messaggio indica che
il video non può essere riprodotto su iPod nano, potresti essere in grado di convertire il video
(consulta l’Aiuto iTunes).
iPod nano supporta video a denizione standard (SD). I video HD non verranno sincronizzati su
iPod nano.
Visualizzare video su iPod nano
I lmati, programmi TV, videoclip e altri video che aggiungi a iPod nano appaiono nel menu Video,
organizzati per tipo.
Visualizzare un video su iPod nano:
m Tocca Video nella schermata Home, quindi tocca un video nel menu.
Posizione traccia
Tocca lo schermo per
mostrare i controlli video.
Di seguito alcuni modi per controllare la riproduzione del video:
Mostra o nascondi i controlli di riproduzione Durante la riproduzione del video, tocca lo schermo.
Mettere in pausa o riprendere la riproduzione Tocca
o , oppure premi il pulsante Play/Pausa
(tra i pulsanti del volume).
28
Page 29

Ricomincia dall’inizio Se il video contiene capitoli, trascina la testina sul
controllo posizione traccia verso sinistra. Se non ci
sono capitoli, tocca
Se ti trovi a meno di 5 secondi dall’inizio di un video
all’interno di una playlist video, viene aperto il video
precedente nella playlist. Altrimenti, si apre l’elenco video..
Ignora il video precedente o il capitolo del lmato Tocca
Ignora il video successivo o il capitolo del lmato Tocca o premi due volte il pulsante Play/Pausa
(tra i pulsanti del volume).
Andare avanti velocemente o riavvolgere un video Premi e tieni premuto
Passare a un punto qualsiasi del video Trascina la testina sul controllo posizione traccia. Fai
scorrere il dito verso il basso per diminuire la velocità
di scorrimento e aumentare la precisione. Quanto
più in basso fai scorrere il dito, tanto minori saranno
gli incrementi.
Passa al capitolo successivo Tocca
(tra i pulsanti del volume). (Non sempre disponibile).
Passa al capitolo precedente Tocca
Vai ad un capitolo specico Tocca , quindi scegli un capitolo. (Non sempre
disponibile).
due volte.
o premi due volte il pulsante Play/Pausa
due volte. (Non sempre disponibile).
.
o .
Se appare un’icona Bluetooth sul lato destro dei controlli video, puoi ascoltare il lmato tramite auricolari o altoparlanti Bluetooth. Consulta Collegare accessori Bluetooth a pagina 56 for
more information.
Puoi attivare e disattivare i sottotitoli e sottotitoli per non udenti (CC) e scegliere il punto dove
vengono riprodotti i video quando li metti in pausa, in Impostazioni > Video.
Guardare lm noleggiati
Puoi acquistare o noleggiare lm in iTunes, quindi sincronizzarli su iPod nano (i lm noleggiati
potrebbero non essere disponibili in tutti i paesi). I lmati con capitoli sono dotati di controlli
aggiuntivi che consentono di scegliere un capitolo specico da guardare.
Importante: Puoi vedere un lm noleggiato su un solo dispositivo alla volta. Quindi, ad esempio,
se noleggi un lm da iTunes Store e lo aggiungi a iPod nano, puoi vederlo solo su iPod nano.
Se trasferisci indietro il lm in iTunes, puoi vederlo solo lì e non su iPod nano. Stai attento alla
data di scadenza del noleggio.
Guardare un lm noleggiato:
1 Nella schermata Home, tocca Video, quindi tocca Noleggi.
2 Tocca OK.
Hai a disposizione 24 ore per guardare un lmato noleggiato da quando cominci a guardarlo.
Se non pensi di poter nire di vedere il lmato entro 24 ore, tocca Annulla.
Puoi mettere in pausa il lmato e riprendere la visione in seguito. Il tempo rimanente del periodo
di noleggio viene visualizzato sotto il nome del lmato nel menu Video.
3 Una volta terminata la visione del lmato, tocca Fine.
4 Sora verso il basso, quindi tocca Modica nella parte superiore dello schermo.
5 Tocca accanto al titolo del lmato nel menu Noleggi, quindi tocca Elimina.
Per lmati con sottotitoli o sottotitoli per non udenti (CC), imposti la lingua in iTunes. Consulta
l’Aiuto iTunes per ulteriori informazioni.
Capitolo 5 Video 29
Page 30

Radio FM
6
Puoi ascoltare la radio FM su iPod nano e impostare le stazioni preferite in modo da poterle
trovare rapidamente. Con “Pausa live”, puoi mettere in pausa la trasmissione in diretta, e riprendere
l’ascolto dopo 15 minuti. I controlli di “Pausa live” ti consentono di spostarsi avanti e indietro
attraverso i contenuti in pausa in modo da poter trovare solo ciò che desideri ascoltare. Per le
stazioni radio che lo supportano, puoi anche contrassegnare dei brani che ti piacciono, ascoltarli
in anteprima e acquistarli su iTunes Store.
ATTENZIONE: Per informazioni importanti su come evitare la perdita dell’udito, consulta
Capitolo 14, Sicurezza e gestione, a pagina 64.
Ascoltare la radio FM
iPod nano utilizza il cavo degli auricolari o delle cue come un’antenna, di conseguenza, per poter
ricevere il segnale radio, devi collegare gli auricolari EarPods o le cue a iPod nano. Per una ricezione
migliore, assicurati che il cavo non sia aggrovigliato o arrotolato.
Importante: Le frequenze radio mostrate in questo capitolo sono a scopo puramente illustrativo
e non sono disponibili in tutte le zone.
Controllo Pausa live
Tocca lo schermo per mostrare
i controlli Pausa live.
Sintonizzatore radio
Controlli di riproduzione
Ascoltare la radio:
1 Collega gli auricolari EarPods o le cue a iPod nano.
2 Tocca Radio nella schermata Home, quindi tocca .
Se la stazione supporta la funzionalità RDS (Radio Data System), sullo schermo vengono visualizzati il titolo del brano, il nome dell’artista e informazioni relative alla stazione.
30
Page 31

Di seguito i modi di utilizzo dei controlli radio:
Mettere in pausa e riprendere la radio live Premi il pulsante Play/Pausa (tra i pulsanti del volume).
Quando premi nuovamente il tasto, la riproduzione
riprende dal punto in cui è stata sospesa. Tocca la
schermata “In riproduzione” per vedere i controlli di
“Pausa live” per ulteriori opzioni e recupera la trasmissione in diretta (consulta Mettere in pausa la radio in
diretta
a pagina 31).
Sintonizzarti su una stazione FM manualmente Scorri il sintonizzatore radio.
Cerca la stazione FM sintonizzabile successiva Tocca
Play/Pausa (tra i pulsanti del volume).
Eseguire la scansione delle stazioni FM Tieni premuto
mostra “Scansione”. Tocca lo schermo per interrompere
la scansione.
Salvare una stazione FM come preferita
Rimuovere una stazione FM dai preferiti
Contrassegnare un brano della radio
Spegnere la radio Tocca
Sintonizza la stazione, quindi tocca
in
Le stazioni preferite sono indicate sul sintonizzatore
radio con un triangolo giallo.
Sintonizza la stazione, quindi tocca
Tocca
L’etichettatura è disponibile solo tramite stazioni
radio supportate.
o , oppure premi due volte il pulsante
o no a quando lo schermo non
. Il cambia
.
.
nella schermata “In riproduzione”.
o scollega gli auricolari EarPods o le cue.
Mettere in pausa la radio in diretta
Puoi mettere in pausa un programma radiofonico e riprendere la riproduzione dallo stesso
punto, dopo un tempo massimo di 15 minuti.
Quando l’opzione “Pausa live” è attiva in Impostazioni (è attiva di default), puoi mettere in pausa
una trasmissione in diretta per un massimo di 15 minuti. Quando il limite di 15 minuti viene raggiunto, la registrazione precedente viene cancellata per continuare la registrazione.
La pausa della radio viene cancellata automaticamente se:
•
Cambi stazione.
•
Spegni iPod nano.
•
Riproduci altri contenuti multimediali o registri un memo vocale.
•
La batteria è quasi scarica e deve essere ricaricata.
•
Metti in pausa la radio per 15 minuti senza riprendere la riproduzione.
I controlli “Pausa live” fornisce più opzioni per ascoltare la radio in pausa e accesso al menu Radio.
Mostrare i controlli “Pausa live”:
m Durante la riproduzione della radio, tocca la schermata Radio.
Un controllo mostra dove la trasmissione è stata messa in pausa. Il completamento della barra di
progresso continua, visualizzando il tempo trascorso dalla pausa.
Capitolo 6 Radio FM 31
Page 32

Di seguito vengono elencati dei modi per controllare la riproduzione della radio in pausa:
Avvia l’ascolto nel punto in cui è stato sospeso Tocca o premi il pulsante Play/Pausa (tra i pulsanti
del volume).
Vai indietro con incrementi di 30 secondi.
Avanza con incrementi di 30 secondi. Tocca .
Avanza con incrementi approssimativi di 10 secondi. Toccare e mantieni premuto .
Sposta avanti o indietro attraverso i contenuti
in pausa
Raggiungi la trasmissione in diretta Trascina il controllo no all’estremità destra.
Aprire il menu Radio Tocca
Tocca
Trascina il controllo sul controllo “Pausa live”.
zioni locali, impostare le stazioni preferite, contrassegnare brani e ascoltare un elenco di brani recenti.
.
. Puoi usare il menu Radio per trovare sta-
Quando non utilizzi “Pausa live”, puoi disattivare l’opzione per aumentare la durata della batteria.
Disattivare “Pausa live”:
m Nella schermata Home, tocca Impostazioni > Radio > .
Trovare stazioni locali e impostare i preferiti
Puoi utilizzare i controlli Radio per trovare le stazioni sfogliandole, cercandole, eseguendone la
scansione, salvandole come preferite o sintonizzandole direttamente. Puoi anche utilizzare il
menu per trovare le stazioni radio locali.
Cercare le stazioni locali:
1 Tocca due volte la schermata “In riproduzione”, quindi tocca .
2 Tocca “Stazioni locali”
iPod nano ricerca le frequenze disponibili ed elenca le stazioni locali.
3 Tocca accanto a una stazione per ascoltare la stazione senza lasciare il menu oppure tocca la
stazione per sintonizzarla e tornare ai controlli della radio.
4 Quando hai nito, tocca per tornare ai controlli radio.
Se desideri aggiornare l’elenco, tocca Aggiorna.
Capitolo 6 Radio FM 32
Page 33

Rimuovere le stazioni dai Preferiti:
1 Durante la riproduzione della radio, tocca la schermata “In riproduzione”.
2 Tocca , quindi tocca Preferiti.
3 Sora verso il basso per visualizzare il pulsante Modica e toccalo.
4 Tocca accanto alla stazione, quindi tocca Elimina.
5 Puoi anche toccare “Cancella tutto” per cancellare l’intero elenco.
6 Quando hai nito, tocca Fine.
Contrassegnare i brani per la revisione e l’acquisto
Se una stazione radio supporta i contrassegni, puoi contrassegnare un brano che ascolti in modo
da poterlo ascoltare in anteprima e acquistarlo su iTunes Store in un secondo momento. Accanto
al titolo di un brano contrassegnato, viene visualizzata l’icona contrassegno nella schermata “In
riproduzione”.
Contrassegnare un brano:
m Tocca nella schermata “In riproduzione”.
I brani contrassegnati vengono visualizzati nel menu Radio sotto “Brani contrassegnati”. Alla successiva
sincronizzazione di iPod nano con iTunes, i brani contrassegnati vengono rimossi da iPod nano.
Tali brani vengono visualizzati in iTunes per l’anteprima e l’acquisto su iTunes Store.
Nota: Questa funzionalità potrebbe non essere disponibile per tutte le stazioni radio.
Se la stazione radio non supporta questa funzionalità, puoi anche visualizzare un elenco dei
brani ascoltati di recente. Dopodiché, puoi utilizzare queste informazioni per cercare e acquistare
il brano.
Visualizzare i brani recenti:
1 Durante la riproduzione della radio, tocca la schermata “In riproduzione”.
2 Tocca , quindi tocca “Brani recenti”.
L’elenco il titolo del brano, il nome dell’artista e la stazione radio su cui hai ascoltato il brano.
Impostare la regione radio
iPod nano può essere utilizzato in molti paesi per la ricezione di segnali radio FM. Il dispositivo viene fornito con cinque gamme di segnali preimpostate, identicate in base alla regione:
America, Asia, Australia, Europa e Giappone.
Selezionare un segnale radio:
1 Nella schermata Home, tocca Impostazioni.
2 Tocca Radio, quindi tocca “Regioni radio”.
3 Tocca la tua regione.
Accanto alla regione selezionata viene visualizzato un segno di spunta.
Le impostazioni della regione vengono determinate da standard radio internazionali, non dalla
regione geograca reale. Se risiedi in un paese non visualizzato nell’elenco del menu “Regioni
radio”, scegli la regione più adatta alle speciche della frequenza radio del tuo paese.
Capitolo 6 Radio FM 33
Page 34

Importante: iPod nano è destinato esclusivamente alla ricezione di broadcast pubblici. L’ascolto
di trasmissioni non rivolte al pubblico è illegale in alcuni paesi e i trasgressori saranno perseguiti
a norma di legge. Controlla e rispetta le leggi e i regolamenti previsti nelle aree in cui utilizzi
iPod nano.
La seguente tabella indica l’intervallo di frequenza radio di ogni regione presente nel menu
“Regioni radio”, insieme agli incrementi tra le stazioni (indicati dal segnale ±).
Regione radio Speciche frequenza radio
America 87,5-107,9 MHz/ ± 200 kHz
Asia 87,5-108,0 MHz/ ± 100 kHz
Australia 87,5-107,9 MHz/ ± 200 kHz
Europa 87,5-108,0 MHz/ ± 100 kHz
Giappone 76,0-90,0 MHz/ ± 100 kHz
Capitolo 6 Radio FM 34
Page 35

Fitness
7
iPod nano viene fornito con funzionalità integrate che ti permettono di ottenere il meglio dalle
tue routine di allenamento. Imposta un obiettivo giornaliero con il pedometro integrato, crea una
sessione Corsa, imposta la tua musica preferita e usa iTunes per caricare i dati degli allenamenti
sul sito web Nike+. Puoi utilizzare un cardiofrequenzimetro Bluetooth LE (low energy) per tenere
traccia del tuo ritmo cardiaco su iPod nano mentre ti alleni.
Impostare le preferenze Fitness
Per dati più accurati sulle sessioni di allenamento, imposta l’altezza e il peso in iPod nano.
Dovresti aggiornare iPod nano se queste cambiano. Se utilizzi un sistema di misura diverso dal
default di iPod nano, puoi modicare le unità di misura e distanza.
Se un brano o una playlist ti motivano, rendili il tuo PowerSong prima di cominciare la sessione.
Per apportare queste impostazioni, tocca sulla schermata Fitness:
Imposta altezza Tocca “Informaz. personali”, tocca Altezza, quindi sora
i quadranti per impostare l’altezza.
Imposta peso Tocca “Informaz. personali”, tocca Peso, quindi sora
i quadranti per impostare il tuo peso.
Imposta il modo di visualizzazione delle unità
di misura
Mostra le distanze in miglia o in chilometri Tocca Distanze, quindi tocca Miglia o Chilometri.
Imposta un PowerSong Tocca Corsa, tocca PowerSong, quindi scegli un brano
Modica la voce per i feedback parlati Tocca Corsa, tocca “Feedback parlato”, quindi scegli
Abbina un cardiofrequenzimetro Bluetooth Tocca “Kit sport Nike + iPod”, tocca “Monitor freq.
Tocca “Unità di misura”, quindi tocca Inglese o Metrico.
o una playlist.
un’opzione.
cardiaca”, tocca
, quindi tocca Associa.
35
Page 36

Contare i passi
Imposta un obiettivo giornaliero, quindi lascia che iPod nano conti i passi mentre cammini e segui
i progressi e le calorie bruciate nel corso del tempo. iPod nano conta i passi in background,
in modo da poter ascoltare la musica o utilizzare iPod nano per altre cose contemporaneamente.
A partire da mezzanotte, tutti i passi da seguire vengono registrati automaticamente per
la giornata.
L’icona Camminata appare nella barra di stato mentre vengono contati i passi.
Usare iPod nano per contare i passi di una camminata:
m Nella schermata Home, tocca Fitness > Cammino > Avvia.
Porta iPod nano alla tua cintura per una migliore precisione. iPod nano conta i passi se cammini
o corri.
Impostare un obiettivo giornaliero:
1 Nella schermata Home, tocca Fitness.
2 Tocca , quindi tocca Cammino.
3 Tocca vicino a “Passi da percorrere”.
4 Scorri il quadrante per impostare il numero di passi desiderato, quindi tocca Fine.
Il conteggio non inizia no a quando non lo avvii in Fitness.
5 Premi il pulsante Home , quindi tocca Fitness.
6 Tocca Camminata, quindi tocca Avvia.
I passi percorsi durante una sessione Corsa non vengono conteggiati nell’obiettivo giornaliero.
Visualizzare i totali dei passi:
1 Nella schermata Home, tocca Fitness.
2 Tocca Camminata.
La prima schermata Camminata mostra queste statistiche:
•
Calorie bruciate
•
Il tempo totale relativo ai passi registrato da iPod nano
•
L’obiettivo giornaliero, se ne hai impostato uno
•
Distanza percorsa
Capitolo 7 Fitness 36
Page 37

3 Scorri verso sinistra per vedere i conteggi dei passi per giorno, settimana, mese e totale generale.
Nota: Le calorie bruciate sono stimate, le calorie eettivamente bruciate possono variare.
Per ulteriori informazioni, consulta il tuo medico.
Puoi vedere più dettagli su camminate e sessioni di allenamento nella Cronologia (consulta
Visualizzare e gestire i dati tness a pagina 39).
Creare sessioni con la musica
Puoi creare sessioni su iPod nano per raggiungere obiettivi di tness relativi alla distanza,
al tempo o alle calorie bruciate. Quindi aggiungere musica, podcast, audiolibri o stazioni radio
per darti una mossa. iPod nano conserva una registrazione di tutti i dati della sessione, che puoi
caricare sul sito web Nike+ se lo desideri.
Mentre ti alleni, iPod nano ti ore un feedback parlato quando metti in pausa o riprendi
la sessione.
Imposta una
nuova sessione.
Scegli una
sessione esistente.
Impostare una sessione Corsa:
1 Nella schermata Home, tocca Fitness.
2 Tocca Corsa, quindi tocca un tipo di sessione (Base, Tempo, Distanza o Calorie).
3 Tocca un obiettivo preimpostato o tocca “Ad hoc”.
Se scegli Personalizzata, usa i controlli per impostare orario, distanza o calorie, quindi tocca Fine.
4 Scegli il contenuto audio che desideri ascoltare durante la sessione.
5 Tocca “Avvia sessione”.
Per una maggiore accuratezza, aggancia iPod nano alla cintura. Durante la sessione puoi
correre o camminare e iPod nano calcolerà la distanza percorsa. Se imposti un obiettivo
giornaliero, i passi fatti durante una sessione Corsa non verranno conteggiati nel totale
dell’obiettivo giornaliero.
Le sessioni create su iPod nano vengono salvate per poter essere riutilizzate.
Utilizzare una sessione salvata:
1 Nella schermata Home, tocca Fitness, quindi tocca Corsa.
2 Tocca Corsa, quindi tocca “Le mie sessioni”.
3 Tocca una sessione salvata, quindi tocca “Avvia sessione”.
Capitolo 7 Fitness 37
Page 38

Controllare iPod nano durante una sessione
Puoi utilizzare i controlli di iPod nano per mettere in pausa e riprendere la sessione, cambiare
brani, ascoltare un feedback parlato o passare al tuo PowerSong per uno stimolo in più.
La seguente tabella descrive come controllare iPod nano durante una sessione:
Mettere in pausa una sessione Premi il pulsante Play/Pausa (tra i pulsanti del volume).
Tocca lo schermo, quindi tocca
prima devi premere il tasto Standby/Riattiva).
Riprendere una sessione messa in pausa Premi il pulsante Play/Pausa (tra i pulsanti del volume),
o tocca lo schermo, quindi tocca Riprendi (se lo schermo
è scuro, prima premi il pulsante Standby/Riattiva).
Scegliere un brano diverso Premi due volte il pulsante Play/Pausa (tra i pulsanti
del volume), o tocca lo schermo, quindi tocca
“Cambia musica” e seleziona un brano (se lo schermo
è scuro, prima premi il pulsante Standby/Riattiva).
Riprodurre il tuo PowerSong Tocca PowerSong (se lo schermo è scuro, prima devi
premere il tasto Standby/Riattiva).
Imposta il tuo PowerSong prima di avviare la sessione.
Terminare una sessione Tocca lo schermo (se lo schermo è scuro, prima
premi il tasto Standby/Riattiva), tocca
“Termina sessione”.
Ascoltare un feedback parlato Interrompi la sessione. iPod nano pronuncia le statisti-
che della sessione come riferimento rapido.
Se stai usando gli auricolari EarPods Apple dotati
di telecomando, puoi premere e tenere premuto il
pulsante centrale per ascoltare le ultime statistiche,
tra cui ritmo, distanza, e calorie bruciate durante gli
allenamenti.
(se lo schermo è scuro,
, tocca
, quindi tocca
Se utilizzi cue compatibili con telecomando o controllo a distanza, consulta la documentazione
del prodotto per informazioni su come usare i suoi controlli con iPod nano.
Calibrare iPod nano
Per ottenere statistiche di allenamento più accurate, assicurati di impostare peso e altezza
correttamente e calibra iPod nano più di una volta. Ogni volta che calibri iPod nano,
l’accuratezza migliora.
Calibrare iPod nano:
1 Nella schermata Home, tocca Fitness > Corsa.
2 Tocca un tipo di sessione (consulta Creare sessioni con la musica a pagina 37).
3 Cammina o corri per almeno 0,4 chilometri (un quarto di miglio).
4 Termina la sessione, quindi tocca Calibra.
Il pulsante Calibra appare nella parte inferiore del riepilogo della sessione, se la sessione è valida
per la calibrazione. Potresti dover sorare verso l’alto per visualizzarlo.
Puoi calibrare o ricalibrare ogni volta che appare il pulsante Calibra nella parte inferiore del riepilogo
della sessione. Per ricominciare da capo, puoi reimpostare la calibrazione.
Capitolo 7 Fitness 38
Page 39

Reimpostare la calibrazione:
1 Nella schermata Home, tocca Fitness.
2 Tocca , quindi tocca “Reimposta calibraz.”.
3 Tocca “Calibrazione camminata” o “Calibrazione corsa”.
Scegli l’opzione che rispecchi al meglio il ritmo che desideri ricalibrare. Per esempio, se durante la
calibrazione principalmente cammini, scegli tale opzione.
4 Tocca nuovamente il pulsante “Reimposta calibraz.” e tocca Annulla se cambi idea.
5 Inizia una sessione Corsa o Camminata e tocca il pulsante Calibra quando appare.
Per impostare o modicare l’altezza o il peso, consulta Impostare le preferenze Fitness
a pagina 35.
Visualizzare e gestire i dati tness
iPod nano tiene traccia di una gamma di statistiche di allenamento, così puoi monitorare i progressi
dei tuoi obiettivi di tness. Puoi anche utilizzare iTunes per caricare le informazioni relative ai passi
o alla sessione sul sito web Nike+, denire un obiettivo, misurarti con gli amici e tenere traccia dei
tuoi progressi.
Visualizzare la cronologia dell’allenamento:
1 Nella schermata Home, tocca Fitness.
2 Tocca , quindi tocca un’opzione:
•
“Migliore personale” elenca i tempi migliori per corse di distanze diverse, da un chilometro
a una maratona.
•
Totali sessioni mostra il numero totale di sessioni tracciate, e visualizza la distanza corsa maggiore,
la distanza corsa totale, il tempo totale e le calorie bruciate totali.
•
Gli elenchi data nella parte inferiore mostrano tutti i totali della camminata e della sessione
per data. Le camminate e le sessioni sono raggruppate per tipo, così puoi individuarle
facilmente.
Cancellare i dati della sessione da iPod nano:
1 nella schermata Home, tocca Fitness, quindi tocca Cronologia.
2 Tocca il mese che desideri cancellare.
3 Sora verso il basso, quindi tocca Cancella.
Una nestra di dialogo ti chiede se desideri cancellare la cronologia relativa alla sessione
del mese.
4 Tocca “Elimina tutte” oppure tocca Annulla, se cambi idea.
Puoi utilizzare iTunes per caricare le informazioni relative ai passi e alla sessione sul sito web Nike+.
È necessario un account Nike+, che puoi creare la prima volta che sincronizzi i dati della sessione
in iTunes.
Capitolo 7 Fitness 39
Page 40

Caricare le informazioni relative ai passi o alla sessione su Nike+ :
1 Collega iPod nano al computer e apri iTunes.
2 Fai clic su Invia nella nestra di dialogo visualizzata, quindi segui le istruzioni su schermo per
congurare l’account Nike+.
Dopo aver congurato l’account, nella nestra di iTunes viene visualizzato il pannello “Nike + iPod”.
3 Fai clic su “Nike + iPod”, quindi seleziona l’opzione “Invia automaticamente i dati della sessione
a nikeplus.com” (se non è già selezionata).
4 Fai clic su Applica.
Per visualizzare e condividere le informazioni sul sito web di Nike, fai clic sul pulsante “Visita nikeplus.com” nel pannello “Nike + iPod” quando iPod nano è collegato al computer oppure vai su
www.nikeplus.com e accedi al tuo account.
Capitolo 7 Fitness 40
Page 41

Ritorna alla vista miniature.
Foto
8
iPod nano ti permette di portare con te delle foto, in modo da poterle condividere con familiari,
amici e colleghi.
Visualizzare foto su iPod nano
Puoi visualizzare foto in iPod nano singolarmente o come presentazione.
Tocca due volte per
ingrandire la foto.
Tocca lo schermo per
mostrare i controlli foto.
Visualizzare singole foto
Le foto vengono raggruppate in album per sfogliarle più facilmente su iPod nano. Se utilizzi Foto
sul Mac, puoi anche sincronizzare Eventi e visualizzare le foto in questo modo. Quando visualizzi
le foto singolarmente, puoi ingrandirle o ridurle e spostare una foto ingrandita per visualizzare
una determinata parte dell’immagine.
Visualizzare foto su iPod nano:
1 Nella schermata Home, tocca Foto.
2 Tocca un album o un altro gruppo di foto (sora per visualizzare tutti gli album).
3 Sora verso l’alto o verso il basso per visualizzare le miniature delle foto. Tocca una miniatura per
visualizzare l’immagine a schermo intero.
4 Scorri a sinistra o a destra per visualizzare tutte le foto dell’album.
5 Tocca una foto per visualizzare i controlli di visualizzazione quindi tocca per tornare alla
vista miniature.
41
Page 42

Di seguito vengono elencate le modalità di visualizzazione e manipolazione delle foto:
Trovare velocemente una foto nella vista miniature Sora verso l’alto o verso il basso.
Visualizzare la miniatura di una foto a
schermo intero
Visualizzare la foto precedente o successiva
nell’album
Ingrandire o rimpicciolire velocemente una foto Tocca due volte la foto a schermo intero per ingrandirla.
Ingrandire o rimpicciolire una foto Pizzica con due dita. Separa le dita per ingrandire in
Visualizzare una parte diversa di una foto ingrandita
(eettuare una panoramica della foto)
Tornare alla vista miniature dell’album
Visualizzare un album come presentazione Tocca una foto nell’album, quindi tocca
Mettere in pausa e riprendere una presentazione Tocca lo schermo per mettere in pausa, quindi tocca
Modicare le impostazioni della presentazione Nella schermata Home, tocca Impostazioni,
Tocca la miniatura della foto.
Tocca la foto nell’album, scorri a sinistra o destra
lungo la foto, quindi tocca
Tocca due volte di nuovo per ridurla.
modo graduale e avvicinale per ridurre la dimensione.
Trascina la foto sullo schermo con un dito.
Tocca
brano musicale è in riproduzione, questo diventa la
colonna sonora della presentazione.
per riprendere.
quindi tocca Foto. Tocca le impostazioni che
desideri modicare.
Puoi impostare la velocità della presentazione, avere
le foto in modo casuale e far ripetere la presentazione.
.
o .
. Se un
Visualizzare presentazioni su iPod nano
Puoi visualizzare foto in iPod nano in una presentazione con transizioni. Imposta le opzioni di
presentazione in Impostazioni > Immagini.
Visualizzare una presentazione su iPod nano:
1 Nella schermata Home, tocca Foto.
2 Tocca un album o tocca “Tutte le foto”.
3 Tocca la foto che desideri per cominciare, quindi tocca di nuovo per mostrare i controlli.
Se tocchi una foto che non desideri, tocca per tornare alla vista delle miniature dall’album.
Scorrendo a destra torni indietro di una foto alla volta.
4 Se desideri che la riproduzione abbia una colonna sonora, avvia la riproduzione di un brano o di
una playlist prima di iniziare la presentazione.
5 Tocca per avviare la presentazione.
mentre visualizzi la presentazione, puoi toccare lo schermo per metterla in pausa, quindi toccare
per riprenderla. Per uscire, tocca per tornare all’album.
Sincronizzare foto
Puoi sincronizzare foto dal computer a iPod nano tramite iTunes oppure aggiungere manualmente
le foto da una cartella sul computer. Le foto sono ottimizzate per la visualizzazione su iPod nano,
ma puoi anche aggiungere foto a piena risoluzione.
Capitolo 8 Foto 42
Page 43

Aggiungere foto dal computer
Puoi sincronizzare le foto con iPod nano usando iTunes sul computer. Il primo trasferimento di
foto su iPod nano potrebbe richiedere del tempo, in base al numero di foto.
Sincronizzare foto dalla libreria di Foto:
1 Collega iPod nano al computer e apri iTunes se non si apre automaticamente.
2 In iTunes, seleziona iPod nano, quindi fai clic su Foto.
3 Seleziona “Sincronizza foto da”, quindi scegli Foto dal menu a comparsa.
4 Scegli se desideri includere tutte le foto o solo quelle selezionate.
Se scegli la seconda opzione, fai clic sul menu a comparsa per denire la selezione. Quindi seleziona
gli Album e gli Eventi da sincronizzare.
5 Fai clic su Applica.
Adesso, ogni volta che colleghi iPod nano al computer, le foto vengono
sincronizzate automaticamente.
Aggiungere foto da una cartella del disco rigido a iPod nano:
1 Aggiungi le foto in una cartella del computer.
Se desideri visualizzare le foto in diversi album fotograci su iPod nano, crea altre cartelle all’interno
della cartella delle immagini principale e trascina dentro le immagini.
2 Collega iPod nano al computer e apri iTunes se non si apre automaticamente.
3 In iTunes, seleziona iPod nano, quindi fai clic su Foto.
4 Seleziona “Sincronizza foto da”.
5 Fai clic sul menu a comparsa e seleziona “Scegli la cartella”, quindi seleziona la cartella con
le immagini.
6 Seleziona “Tutte le cartelle” o “Cartelle selezionate”.
Se scegli la seconda opzione, seleziona le cartelle che desideri sincronizzare.
7 Fai clic su Applica.
Quando aggiungi foto a iPod nano, iTunes le ottimizza per la visualizzazione. Di default, le immagini a risoluzione massima non vengono trasferite. L’aggiunta di immagini a risoluzione massima
è utile se desideri trasferire le immagini da un computer a un altro, ma non è necessaria per la
visualizzazione delle immagini su iPod nano.
Aggiungere le immagine a risoluzione massima a iPod nano:
1 Collega iPod nano al computer e apri iTunes se non si apre automaticamente.
2 In iTunes, seleziona iPod nano, quindi fai clic su Foto.
3 Seleziona “Includi foto a risoluzione massima”.
4 Fai clic su Applica.
iTunes copia le versioni a risoluzione massima delle foto nella cartella Foto di iPod nano.
Per recuperarle, consulta il paragrafo seguente, Copiare foto da iPod nano al computer.
Copiare foto da iPod nano al computer
Se aggiungi foto a risoluzione massima dal computer a iPod nano, le foto verranno archiviate
nella cartella Foto di iPod nano. Puoi collegare iPod nano a un computer e aggiungere queste
foto al computer.
Capitolo 8 Foto 43
Page 44

Aggiungere foto da iPod nano al computer:
1 Collega iPod nano al computer e apri iTunes se non si apre automaticamente.
2 In iTunes, seleziona iPod nano, quindi fai clic su Riepilogo.
3 Nella sezione Opzioni, seleziona “Abilita utilizzo come disco”.
4 Fai clic su Applica.
Quando utilizzi iPod nano come disco esterno, l’icona disco di iPod nano viene visualizzata
sulla scrivania (Mac) oppure come lettera di unità successiva disponibile in “Esplora risorse”
(PC Windows).
5 Trascina i le immagine dalla cartella Foto di iPod nano sulla scrivania o su un’applicazione di
editing di foto sul computer.
Puoi anche utilizzare un’applicazione di editing di foto, come ad esempio Foto, per aggiungere
foto archiviate nella cartella Foto di iPod nano. Per ulteriori informazioni, consulta la documentazione fornita con l’applicazione.
Quando iPod nano viene utilizzato come disco esterno, devi espellere iPod nano prima di
scollegarlo dal computer. Per ulteriori informazioni, consulta Scollegare iPod nano dal computer
a pagina 13.
Rimuovere foto da iPod nano
Puoi modicare le impostazioni di sincronizzazione in modo da rimuovere tutte le foto da
iPod nano, comprese le immagini a risoluzione massima oppure eliminare le foto selezionate.
Eliminare tutte le foto da iPod nano:
1 Collega iPod nano al computer e apri iTunes se non si apre automaticamente.
2 In iTunes, seleziona iPod nano, quindi fai clic su Foto.
3 Assicurati che l’opzione “Sincronizza foto da” sia selezionata.
4 Fai clic su “Rimuovi foto” nella nestra di dialogo visualizzata, quindi fai clic su Applica
Finché non fai clic su Applica, le foto non vengono rimosse. Se cambi idea, seleziona nuovamente
“Sincronizza foto”.
Eliminare le foto selezionate:
1 Collega iPod nano al computer e apri iTunes.
2 In iTunes, seleziona iPod nano, quindi fai clic su Foto.
3 Seleziona il pulsante accanto a “Album, eventi e volti selezionati, e includi automaticamente”
e seleziona un’opzione dal menu a comparsa.
4 Deseleziona gli elementi che desideri rimuovere da iPod nano, quindi fai clic su Applica.
Capitolo 8 Foto 44
Page 45

Orologio
9
Puoi utilizzare l’orologio su iPod nano come cronometro, come timer e per mostrare l’ora di più
fusi orari.
Personalizzare l’orologio
Puoi scegliere diversi quadranti di orologio per iPod nano e cambiare il tipo di visualizzazione
dell’ora. Ad esempio, puoi utilizzare il formato 24 ore o scegliere se visualizzare l’orologio
quando lo schermo di iPod nano si attiva. Se scegli le ore locali, puoi mostrare l’ora di due fusi
orari aggiuntivi.
Cambiare il quadrante dell’orologio:
Esegui una delle operazioni seguenti:
m Tocca Impostazioni > Generale > Data e ora > Orologio, tocca una delle scelte, quindi
tocca Imposta.
m Nella schermata Home, tocca Orologio, tocca il quadrante dell’orologio, quindi tocca le frecce
sinistra o destra che appaiono. Fermati quando vedi quello che desideri e diventerà il quadrante
di default no a quando non deciderai di cambiarlo.
Se imposti il quadrante dell’orologio sulle ore locali, è necessario impostare i fusi orari.
Impostare il fuso orario per le Ore locali:
1 Scegli il quadrante delle ore locali usando uno dei metodi descritti più sopra.
2 Nella schermata Home, tocca Impostazioni > Generale > Data e ora > Ore locali.
Se iPod nano è impostato su un altro quadrante, “Ore locali” non appare nelle preferenze “Data e ora”.
3 Tocca un luogo in “Ore locali”, quindi tocca la città più vicina alla località che desideri mostrare.
45
Page 46

Di seguito vengono elencati altri modi per cambiare la modalità di visualizzazione dell’ora su
iPod nano:
Impostare ora, data e fuso orario Nella schermata Home, tocca Impostazioni > Generale >
Data e ora.
Mostrare l’ora con l’orologio 24 ore Nella schermata Home, tocca Impostazioni > Generali >
accanto a “Orologio 24 ore”,
Mostrare il quadrante dell’orologio quando
iPod nano si riattiva dallo stop
Data e ora, quindi tocca
per attivarla.
Tocca Impostazioni > Generali > Data e ora, quindi
tocca
per attivarla.
accanto a “Orologio all’attivazione”,
Utilizzare il cronometro
iPod nano dispone di un cronometro per calcolare la durata degli eventi e registrare gli intervalli,
come i giri di pista. Mentre usi il cronometro, puoi ascoltare musica o altri le audio.
Utilizzare il cronometro:
1 Nella schermata Home, tocca Orologio.
2 Scorri a sinistra per visualizzare i controlli del cronometro.
3 Tocca Avvia.
•
Per registrare i giri, tocca Giro dopo ogni giro.
•
Per mettere in pausa il cronometro, seleziona Stop. Quindi, tocca Avvia per riprendere.
4 Tocca Stop quando hai nito.
iPod nano mostra le statistiche dei giri dell’ultima sessione sullo schermo. Prima di iniziare un’altra
sessione, assicurati di annotare i tempi relativi al giro. Toccando Reimposta vengono eliminate le
informazioni.
Utilizzare il timer
Utilizza il conto alla rovescia di iPod nano per impostare una sveglia o impostare il timer di stop
per spegnere automaticamente iPod nano. Mentre iPod nano è spento, il timer continua a contare,
ma non viene emesso il suono della sveglia.
Capitolo 9 Orologio 46
Page 47
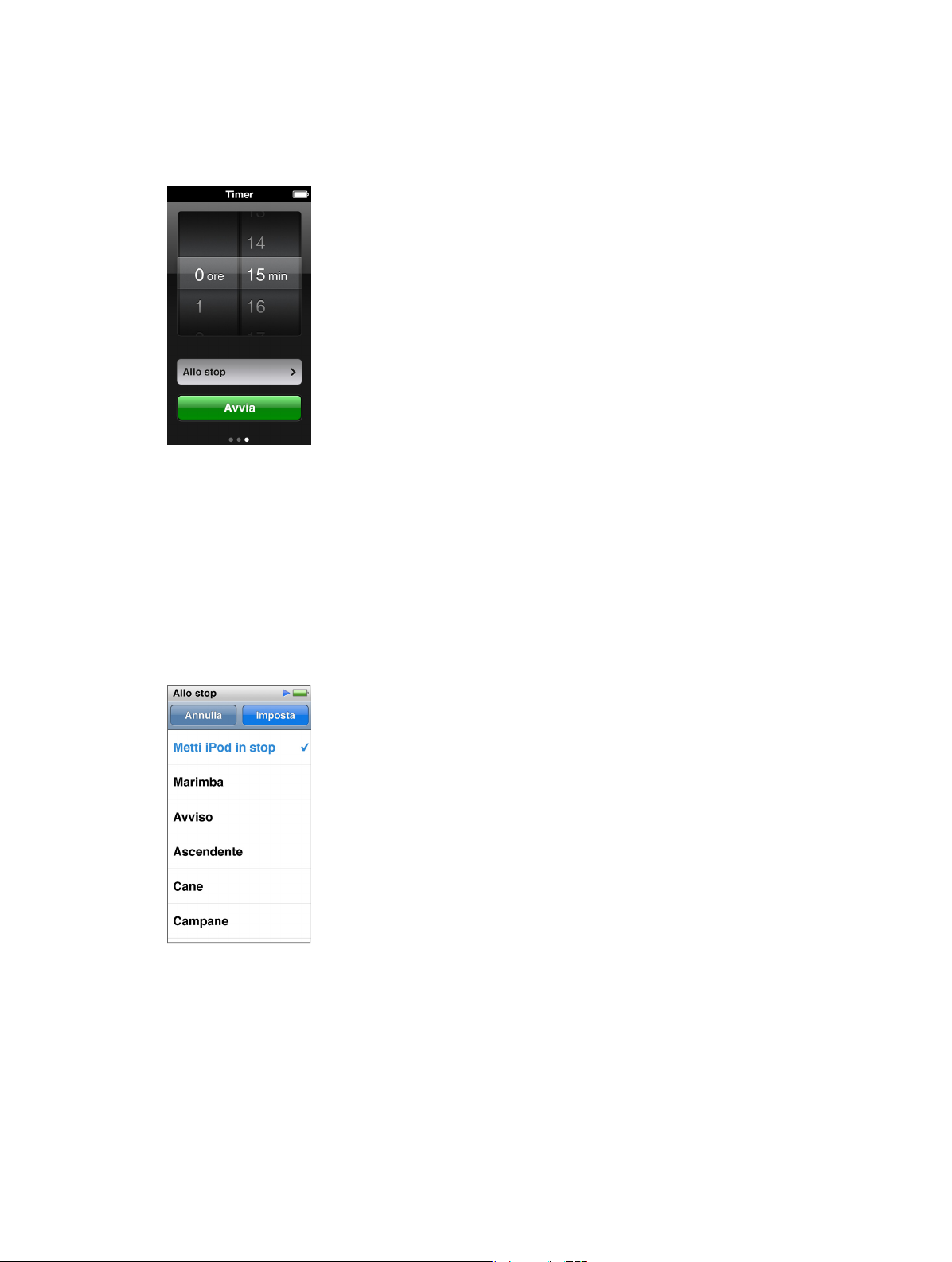
Impostare il timer:
1 Nella schermata Home, tocca Orologio.
2 Scorri due volte a sinistra per visualizzare i controlli del timer.
3 Sora per impostare ore e minuti nché il timer non scatta, quindi tocca “Allo stop”.
4 Tocca un suono della sveglia, quindi tocca Imposta.
5 Tocca Avvia quando desideri far partire il timer.
Annullare il timer:
1 Nella schermata Home, tocca Orologio.
2 Scorri per visualizzare i controlli del timer.
3 Tocca Annulla.
Puoi impostare iPod nano per lo spegnimento automatico dopo aver riprodotto musica o altri
contenuti per un determinato intervallo di tempo.
Impostare il timer di stop:
1 Nella schermata Home, tocca Orologio.
2 Scorri due volte a sinistra per visualizzare i controlli del timer.
3 Scorri per impostare le ore e i minuti, quindi tocca “Allo stop”.
4 Tocca “Metti iPod in stop”, quindi tocca Imposta.
5 Tocca Avvia quando sei pronto.
Capitolo 9 Orologio 47
Page 48

Memo vocali
10
Puoi registrare e ascoltare i memo vocali su iPod nano, etichettarli e sincronizzarli con iTunes.
L’icona “Memo vocali” appare sulla schermata Home quando viene collegato un microfono
o quando ci sono delle registrazioni vocali su iPod nano.
Registrare memo vocali
Puoi utilizzare gli auricolari Apple EarPods con telecomando e microfono o un accessorio di terze
parti supportato, per registrare memo vocali su iPod nano.
Registrare un messaggio vocale:
1 Collega un microfono compatibile, quindi tocca “Memo vocali” sulla schermata Home.
2 Tocca Registra e inizia a parlare.
Durante la registrazione puoi toccare Pausa e Riprendi tutte le volte che vuoi.
3 Quando hai nito, tocca Stop.
Il tempo trascorso viene visualizzato sullo schermo mentre registri. Se premi il pulsante Home
o lasci lo schermo “Memo vocali”, la registrazione si interrompe automaticamente.
Ascoltare le registrazioni
Puoi riprodurre le registrazioni senza collegare un microfono. I controlli per la riproduzione dei
memo vocali sono simili a quelli per ascoltare altri elementi audio su iPod nano.
48
Page 49

Ascoltare una registrazione:
1 Nella schermata Home, tocca “Memo vocali”.
2 Tocca Memo, quindi tocca una registrazione.
La registrazione inizia la riproduzione automaticamente.
3 Tocca per mettere in pausa la riproduzione.
Tocca lo schermo per visualizzare ulteriori controlli di riproduzione.
Di seguito vengo elencati altri modi per controllare la riproduzione:
Pausa Tocca , scollega gli auricolari EarPods o premi il pul-
Riprendere una registrazione messa in pausa Tocca
Avviare la registrazione Tocca
Passa alla ne della registrazione Tocca o premi due volte il pulsante Play/Pausa
Passare a un punto qualsiasi della registrazione Tocca lo schermo, quindi trascina la testina lungo il
Riprodurre gli ultimi 30 secondi
Impostare la velocità di riproduzione
sante Play/Pausa (tra i pulsanti del volume).
o premi il pulsante Play/Pausa (tra i pulsanti
del volume).
.
(tra i pulsanti del volume).
controllo posizione traccia. Fai scorrere il dito verso
il basso per diminuire la velocità di scorrimento e
aumentare la precisione. Quanto più in basso fai scorrere il dito, tanto minori saranno gli incrementi.
Sul secondo schermo di controllo, tocca
Tocca lo schermo, quindi tocca
controllo per modicare la velocità.
= Riproduci a velocità doppia.
= Riproduci a velocità normale.
= Riproduci a velocità dimezzata.
.
. Tocca di nuovo il
Gestire le registrazioni
Le registrazioni salvate vengono elencate in ordine di data e ora. Puoi assegnare delle etichette alle registrazioni per aiutarti a organizzarle. Utilizza iTunes per copiare le registrazioni
sul computer.
Etichettare una registrazione:
1 Sulla schermata “Memo vocali”, tocca Memo.
2 Tocca una registrazione e quando inizia la riproduzione, tocca lo schermo di nuovo.
3 Tocca , quindi tocca una delle opzioni.
Puoi scegliere tra Memo, Podcast, Intervista, Conferenza, Idea, Riunione o Presentazione.
La registrazione viene visualizzata nell’elenco con l’etichetta che scegli, insieme al giorno e all’ora
della registrazione.
Eliminare una registrazione:
1 Sulla schermata “Memo vocali”, tocca Memo.
2 Tocca Modica.
3 Tocca accanto alla registrazione, quindi tocca Elimina.
4 Quando hai nito, tocca Fine.
Capitolo 10 Memo vocali 49
Page 50

Sincronizzare i memo vocali con il computer:
m Se iPod nano è impostato per la sincronizzazione automatica dei brani: I memo vocali su iPod nano
vengono sincronizzati in una playlist di iTunes denominata “Memo vocali” (e vengono rimossi da
iPod nano) quando colleghi iPod nano. Consulta Sincronizzazione automatica a pagina 16.
m Se iPod nano è impostato per la sincronizzazione manuale dei brani: iTunes chiede se desideri sin-
cronizzare i nuovi memo vocali la prossima volta che esegui la sincronizzazione. Consulta Gestire
iPod nano manualmente a pagina 16.
Capitolo 10 Memo vocali 50
Page 51

Accessibilità
Funzionalità di Accesso Universale
Le funzioni di accessibilità semplicano l’uso di iPod nano per gli utenti con invalidità di tipo
visivo, uditivo o siche. Tali funzionalità comprendono:
•
VoiceOver
•
Audio mono
•
Inverti colori
Puoi attivare o disattivare queste funzionalità su iPod nano o in iTunes. Puoi anche impostare una
preferenza che attiva o disattiva VoiceOver o Inverti Colori con tre clic del pulsante Home (consulta
Attivare rapidamente le funzionalità di accessibilità a pagina 54).
Attivare le funzioni di accessibilità in iTunes:
1 Collega iPod nano al computer e apri iTunes.
2 In iTunes, seleziona iPod nano, quindi fai clic su Riepilogo.
3 Nella sezione Opzioni, seleziona Congura Accesso Universale.
4 Seleziona le opzioni che desideri utilizzare, e fai clic su OK.
5 Fai clic su Applica.
11
Consulta i paragra seguenti per informazioni sull’attivazione e disattivazione delle funzioni di
accessibilità su iPod nano.
Per ulteriori informazioni sulle funzioni di accessibilità del Mac e di iPod nano, vai su
www.apple.com/it/accessibility.
Utilizzare VoiceOver
VoiceOver descrive ciò che viene visualizzato sullo schermo, permettendoti così di utilizzare iPod nano
senza dover guardare lo schermo. VoiceOver parla la lingua specicata nelle impostazioni di
Accessibilità su iPod nano.
VoiceOver è disponibile per molte lingue, ma non tutte.
VoiceOver descrive ogni elemento presente sullo schermo nel momento in cui viene selezionato.
Quando un elemento è selezionato, viene racchiuso in un rettangolo bianco e VoiceOver ne pronuncia il nome o la descrizione. Il rettangolo viene indicato con il termine di cursore di VoiceOver.
51
Page 52

Se è selezionato del testo, VoiceOver lo legge. Quando viene selezionato un comando
(ad esempio un pulsante o un interruttore), VoiceOver può indicarti l’azione compiuta
dall’elemento o fornirti istruzioni, come ad esempio “tocca due volte per aprire”.
Congurare VoiceOver su iPod nano:
1 Collega gli auricolari EarPods o le cue a iPod nano.
2 Nella schermata Home, tocca Impostazioni, quindi tocca Generale.
3 Tocca Accessibilità.
4 Tocca VoiceOver, quindi imposta una delle seguenti opzioni:
•
Leggi suggerimenti: spiega come interagire con l’elemento nel cursore di VoiceOver. Puoi attivare
questa opzione per imparare a usare iPod nano e disattivarla in un secondo momento.
•
Velocità pronuncia: aumenta o diminuisce la velocità della riproduzione vocale per VoiceOver.
Questo non modica la velocità di riproduzione per audiolibri o podcast.
•
Lingua: imposta la lingua per VoiceOver: Dovrebbe corrispondere alla lingua impostata per
iPod nano.
5 Tocca per attivare VoiceOver.
Se è la prima volta che attivi VoiceOver su iPod nano, viene visualizzata una nestra di dialogo.
6 Tocca OK nella nestra di dialogo, quindi tocca due volte OK per confermare.
Se non visualizzi lo schermo, muovi il dito no a quando ascolti “Pulsante OK”, quindi toccalo due
volte con un dito.
Se non esegui nessuna operazione per 15 secondi, la nestra di dialogo scompare e VoiceOver
viene disattivato.
Quando VoiceOver è attivo, per controllare iPod nano occorrono altri tipi di gesti. Se cambi idea
e desideri disattivare VoiceOver, tocca due volte con due dita per spostare l’interruttore su O.
Se abbandoni la schermata Impostazioni, è necessario usare i gesti di VoiceOver per tornare
all’impostazione e disattivarlo.
Disattivare VoiceOver su iPod nano mediante i gesti di VoiceOver:
1 Fai clic sul pulsante Home, quindi fai scorrere un dito sullo schermo no a quando non ascolti
“Impostazioni”.
Se non senti “Impostazioni”, scorri con due dita per passare a un’altra schermata e riprova.
2 Tocca due volte per aprire Impostazioni
Capitolo 11 Accessibilità 52
Page 53

3 Fai scorrere il dito in alto o in basso sullo schermo no a quando non visualizzi o ascolti “Generali”,
quindi tocca due volte.
4 Fai scorrere il dito in alto o in basso sullo schermo no a quando non visualizzi o ascolti
“Accessibilità”, quindi tocca due volte.
5 Fai scorrere il dito in alto o in basso sullo schermo no a quando non visualizzi o ascolti
VoiceOver, quindi tocca due volte.
6 Tocca due volte quando ascolti “Interruttore VoiceOver attivo”.
Sentirai “VoiceOver disattivato” come conferma. Ancora una volta, puoi utilizzare i gesti standard
per controllare iPod nano.
Gesti di VoiceOver
Quando VoiceOver è attivo, per controllare iPod nano occorrono i seguenti gesti:
Leggere lo schermo iniziando dall’alto Scorri verso l’alto con due dita.
Leggere lo schermo dalla selezione attuale Scorri verso il basso con due dita.
Mettere in pausa o continuare la riproduzione
durante la lettura di dialoghi e altri testi
Selezionare l’elemento nel cursore di VoiceOver Tocca lo schermo con un dito.
Attivare l’elemento nel cursore di VoiceOver Tocca due volte con un dito.
Scorrere a sinistra di una schermata Scorri verso destra con due dita.
Scorrere a destra di una schermata Scorri verso sinistra con due dita.
Scorrere verso l’alto di una schermata in un elenco
o in un menu
Scorrere verso il basso di una schermata in un
elenco o in un menu
Iniziare o interrompere l’azione attuale Tocca con due dita.
Aumentare o diminuire il valore del
controllo selezionato
Tornare alla schermata Home Premi il pulsante Home.
Tocca lo schermo con un dito.
Sora verso il basso con un dito.
Sora verso l’alto con un dito.
Sora verso l’alto con un dito per aumentare il valore
o sora verso il basso con un dito per diminuire
il valore.
Impostare Audio mono
”Audio mono” combina il suono del canale destro e di quello sinistro in un singolo segnale riprodotto su entrambi i lati degli auricolari EarPods. Questo consente agli utenti con dicoltà uditive
a un solo orecchio di sentire entrambi i canali con l’altro orecchio.
Attivare o disattivare “Audio mono”:
1 Nella schermata Home, tocca Impostazioni > Generale.
2 Tocca Accessibilità.
3 Tocca l’interruttore On/O accanto a “Audio mono”.
Capitolo 11 Accessibilità 53
Page 54

Inverti i colori dello schermo
Puoi invertire i colori sullo schermo di iPod nano e facilitarne la lettura. Quando inverti i colori,
lo schermo viene visualizzato come un negativo fotograco.
Attivare o disattivare “Inverti colori”:
1 Nella schermata Home, tocca Impostazioni > Generale.
2 Tocca Accessibilità.
3 Tocca l’interruttore On/O accanto a “Inverti colori”.
Attivare rapidamente le funzionalità di accessibilità
Puoi impostare iPod nano per attivare o disattivare “Inverti colori” o VoiceOver quando premi il
pulsante Home per tre volte. Questo rende semplice la condivisione di iPod nano con un’altra
persona che non ha bisogno delle stesse funzionalità.
Attivare l’abbreviazione accessibilità:
1 Nella schermata Home, tocca Impostazioni > Generale.
2 Tocca Accessibilità.
3 Tocca tre volte il pulsante Home, quindi tocca una delle opzioni.
Capitolo 11 Accessibilità 54
Page 55

Accessori EarPods e Bluetooth
12
Puoi utilizzare gli auricolari EarPods forniti con iPod nano o utilizzare una varietà di auricolari di
terze parti compatibili, cue e altoparlanti per ascoltare musica e altri contenuti audio, guardare
video e visualizzare foto. Puoi anche utilizzare iPod nano con auricolari Bluetooth compatibili
e sistemi di viva voce in alcune automobili.
ATTENZIONE: Per informazioni importanti su come evitare la perdita dell’udito, consulta
Capitolo 14, Sicurezza e gestione, a pagina 64.
Utilizzare gli auricolari Apple EarPods
Gli auricolari Apple EarPods forniti con iPod nano vengono collegati all’ingresso delle cue nella
parte inferiore di iPod nano. Posiziona gli auricolari EarPods nelle orecchie come mostrato.
Il cavo auricolari
è regolabile.
Inoltre, se disponi di auricolari Apple EarPods con telecomando e microfono o di cue In-Ear con
telecomando e microfono, puoi anche sfogliare le playlist. Per ulteriori informazioni, consulta la
documentazione relativa a tali accessori.
Utilizzare gli auricolari Apple EarPods con telecomando e microfono
Gli auricolari Apple EarPods con telecomando e microfono (mostrati qui) sono disponibili separatamente. Sono dotati di microfono, pulsanti di volume e un pulsante integrato che consente di
controllare la riproduzione audio e di ascoltare l’annuncio dei brani.
Tasto Microfono
55
Page 56

Collega gli auricolari EarPods per ascoltare la musica, la radio FM o registrare una memo vocale
utilizzando il microfono integrato. Premi il tasto centrale sul microfono per controllare la riproduzione della musica e per ascoltare l’annuncio dei brani.
Mettere in pausa un brano o una sessione Premi il pulsante centrale. Premilo nuovamente per
riprendere la riproduzione.
Passare al brano successivo Premi velocemente due volte il tasto centrale.
Passare al brano precedente Premi velocemente il tasto centrale tre volte.
Avanti veloce Premi velocemente due volte il tasto centrale
e mantienilo premuto.
Riavvolgere Premi velocemente tre volte il tasto centrale
e tienilo premuto.
Regolare il volume Premi il tasto “+” o “-”.
Ascoltare l’annuncio del brano attuale Premi e tieni premuto il pulsante centrale fino
a quando non ascolti il titolo del brano attuale e il
nome dell’artista.
Se stai ascoltando un audiolibro, un podcast o una
raccolta iTunes U, ascolterai il titolo del libro e il nome
dell’autore o le informazioni sulla puntata.
Scegliere un’altra playlist Premi e tieni premuto il pulsante centrale mentre
viene annunciato il titolo del brano attuale e il nome
dell’artista, no a quando sentirai la prima playlist.
Fai clic sul pulsante + or - per andare avanti o indietro
nell’elenco di playlist. Quando senti quella desiderata,
fai clic sul pulsante centrale.
Nota: Il pulsante Play/Pausa su iPod nano funziona nello stesso modo del pulsante centrale degli
auricolari Apple EarPods con telecomando e microfono.
Collegare accessori Bluetooth
Puoi utilizzare iPod nano con auricolari e altri accessori Bluetooth compatibili, tra cui alcuni
sistemi viva voce delle auto più recenti. iPod nano supporta A2DP per lo streaming audio
e AVRCP per il controllo della riproduzione su dispositivi Bluetooth. Prima di poter utilizzare un
dispositivo Bluetooth, è necessario abbinarlo con iPod nano.
Puoi anche utilizzare iPod nano con un sensore Nike + o un cardiofrequenzimetro Bluetooth.
Imposta i dispositivi Bluetooth per il tness in Fitness (consulta Impostare le preferenze Fitness
a pagina 35).
Capitolo 12 Accessori EarPods e Bluetooth 56
Page 57

Importante: Leggi la documentazione fornita con il dispositivo Bluetooth per istruzioni sul suo
utilizzo, sull’abbinamento con altri dispositivi e sull’ottimizzazione delle prestazioni.
Abbinare iPod nano a un dispositivo Bluetooth:
1 Segui le istruzioni fornite con il dispositivo per renderlo visibile oppure impostalo per la ricerca di
altri dispositivi Bluetooth.
2 Nella schermata Home di iPod nano, tocca Impostazioni > Bluetooth.
3 Tocca per accenderlo.
iPod nano inizia la ricerca dei dispositivi Bluetooth disponibili.
4 Quando il dispositivo appare in elenco, toccalo.
Quando l’abbinamento è completato, vedrai “Connesso” sotto il nome del dispositivo.
Alcuni dispositivi Bluetooth richiedono un codice per completare l’abbinamento. Se viene visualizzata una schermata che ti chiede di inserire un codice, controlla la documentazione fornita con
il dispositivo, quindi inserisci il codice fornito nella documentazione del dispositivo.
Se il dispositivo usa un sistema di abbinamento semplice e sicuro, appare un codice di sei cifre
su iPod nano e sullo schermo del dispositivo Bluetooth. Se il codice corrisponde, tocca Abbina su
iPod nano per completare l’abbinamento.
Connessione a un dispositivo Bluetooth abbinato:
Un dispositivo Bluetooth può essere abbinato con iPod nano anche se non è attualmente connesso. Devi connettere il dispositivo per usarlo.
m Dalla schermata Home, tocca Impostazioni > Bluetooth, quindi tocca il dispositivo abbinato.
Quando il dispositivo è connesso con successo, vedrai “Connesso” sotto il nome del dispositivo.
Rimuovere un abbinamento del dispositivo Bluetooth:
1 Nella schermata Home, tocca Impostazioni > Bluetooth.
2 Tocca accanto al dispositivo nell’elenco Dispositivi.
3 Tocca “Ignora questo dispositivo”.
Passare da un dispositivo di uscita audio a un altro
Se disponi di più di un dispositivo di uscita audio collegato o abbinato con iPod nano, puoi utilizzare i controlli di riproduzione su iPod nano per sceglierne uno per l’uscita audio.
Capitolo 12 Accessori EarPods e Bluetooth 57
Page 58

Quando sono disponibili più dispositivi, appare l’icona di un altoparlante accanto al controllo
volume per la musica e nei controlli di riproduzione aggiuntivi per altri tipi di audio, video
e lmati.
Appare quando gli auricolari EarPods o altre cue sono
collegate alla porta cue e un accessorio audio USB supportato è collegato al connettore Lightning.
Appare quando gli auricolari EarPods o altri dispositivi
audio non Bluetooth sono selezionati e sono disponibili
altre opzioni di uscita.
Appare quando un dispositivo Bluetooth è selezionato
e sono disponibili altre opzioni di uscita.
iPod nano deve essere già abbinato con un dispositivo Bluetooth per utilizzare i controlli.
Selezionare un dispositivo per l’uscita audio:
m Tocca l’icona, quindi tocca un dispositivo nell’elenco.
Gli auricolari EarPods e altre cue collegate all’ingresso delle cue appaiono come “iPod”
nell’elenco.
Capitolo 12 Accessori EarPods e Bluetooth 58
Page 59

Suggerimenti e risoluzione dei
problemi
13
La maggior parte dei problemi con iPod nano può essere risolta
velocemente seguendo i consigli contenuti in questo capitolo.
Le 5 R: Reimpostare, Riprovare, Riavviare, Reinstallare, Ripristinare
Tieni in mente questi cinque suggerimenti di base, se riscontri dei problemi con iPod nano.
Cerca di eseguire questi passi uno per volta nché il problema non è stato risolto. Se uno
dei passi seguenti non serve a risolvere i problemi, continua la lettura per trovare soluzioni a
problemi specici.
•
Riavviare iPod nano. Consulta Suggerimenti generali, di seguito.
•
Riprovare con una porta USB diversa se iTunes non riconosce iPod nano.
•
Riavviare il computer assicurandoti di aver installato gli ultimi aggiornamenti
software disponibili.
•
Reinstallare le ultime versioni dei software iPod e iTunes disponibili sul web.
•
Ripristinare iPod nano. Consulta Aggiornare e ripristinare il software di iPod a pagina 63.
Suggerimenti generali
La maggior parte dei problemi relativi a iPod nano può essere risolta riavviandolo.
Se è necessario ripristinare iPod nano
m In primo luogo, assicurati che la batteria di iPod nano sia carica. Dopodiché, premi il tasto
Standby/Riavvia e il pulsante Home per 6 secondi, no a quando non viene visualizzato il
logo Apple.
Se iPod nano non si accende o non risponde ai comandi
m La batteria di iPod nano potrebbe richiedere una ricarica. Collega iPod nano a una porta USB 2.0
ad alta velocità o a una porta USB 3.0 del computer o all’alimentatore di corrente USB di Apple
e lascia in carica la batteria. Verica se l’icona della batteria sullo schermo di iPod nano mostra un
piccolo fulmine: questo indica che la batteria di iPod nano è in carica.
Nota: La porta USB 2.0 della maggior parte delle tastiere non fornisce alimentazione suciente
per ricaricare iPod nano. Collega iPod nano a una porta USB 2.0 ad alta velocità o a una porta
USB 3.0 del computer.
m Prova a eseguire le 5 R, una per una nché iPod nano non risponde.
Se desideri scollegare iPod nano, ma il messaggio “Collegato” o “Sincronizzazione in corso”
è ancora visualizzato
1 Se iPod nano sta sincronizzando la musica, attendi la ne del processo.
2 Seleziona iPod nano in iTunes, quindi fai clic sul pulsante Espelli.
59
Page 60

3 Se iPod nano scompare da iTunes, ma sullo schermo di iPod nano è ancora visibile il messaggio
Connesso o “Sincronizzazione in corso”, scollega iPod nano.
4 Se iPod nano non scompare da iTunes e stai utilizzando un computer Mac, trascina l’icona
iPod nano dalla scrivania sul Cestino. Se stai utilizzando un PC Windows, espelli il dispositivo
in “Risorse del computer” oppure fai clic sull’icona “Rimozione sicura dell’hardware” nella barra
delle applicazioni, quindi seleziona iPod nano. Se è ancora presente il messaggio “Connesso”
o “Sincronizzazione in corso”, riavvia il computer ed espelli di nuovo iPod nano.
Se iPod nano non riproduce musica
m Assicurati che il volume sia impostato in modo appropriato. Potrebbe essere stato impostato un
limite di volume massimo. Puoi modicarlo o eliminarlo in Impostazioni. Consulta Impostare il
limite massimo di volume a pagina 26.
m Assicurati di utilizzare iTunes 12.2 o versione successiva (disponibile su
www.apple.com/it/downloads). I brani acquistati su iTunes Store con una versione precedente di
iTunes non potranno essere riprodotti su iPod nano. Sarà prima necessario aggiornare iTunes.
Se collegare iPod nano al computer non produce alcun eetto
m Assicurati di avere installato la versione più recente di iTunes scaricandola dal sito
www.apple.com/it/downloads.
m Prova a collegarlo a un’altra porta USB del computer.
Nota: Per collegare iPod nano il computer deve essere provvisto di una porta USB 2.0 o USB 3.0.
Nel caso in cui il tuo PC Windows fosse privo di porte USB 2.0, potresti acquistare e installare una
scheda USB 2.0 (se compatibile con il sistema).
m Se iPod nano è collegato a un hub USB, prova a collegare iPod nano direttamente a una porta
USB 2.0 ad alta velocità o a una porta USB 3.0 del computer.
m Potrebbe essere necessario reimpostare iPod nano (consulta pagina 59).
m Se colleghi iPod nano a un computer portatile utilizzando il cavo Lightning, collega il computer
a una presa di corrente prima di collegare iPod nano.
m Assicurati di disporre del computer e del software richiesti. Consulta Se desideri vericare i requisiti
di sistema a pagina 62.
m Verica i collegamenti dei cavi. Scollega il cavo da entrambe le estremità e assicurati che non ci
siano dispositivi esterni collegati alle porte USB. Dopodiché, collega nuovamente il cavo.
m Prova a riavviare il computer.
m Se nessuno dei suggerimenti precedenti risolve i problemi, potresti dover ripristinare il software
di iPod nano. Consulta Aggiornare e ripristinare il software di iPod a pagina 63.
Se la musica si interrompe quando lo schermo di iPod nano si spegne
m Verica eventuali ostruzioni dell’ingresso delle cue.
Se iPod nano visualizza un messaggio di collegamento all’alimentazione
m Questo messaggio potrebbe essere visualizzato se il livello di carica di iPod nano è basso e la
batteria deve essere ricaricata prima che iPod nano possa comunicare con il computer. Per caricare la batteria, collega iPod nano a una porta USB 2.0 ad alta velocità o a una porta USB 3.0
del computer.
Lascia iPod nano collegato al computer nché il messaggio non scompare e iPod nano non viene
visualizzato in iTunes o nel Finder. In base al livello della batteria, potrebbe essere necessario ricaricare iPod nano per 30 minuti prima che si avvii.
Capitolo 13 Suggerimenti e risoluzione dei problemi 60
Page 61

Per caricare più velocemente iPod nano, utilizza l’alimentatore di corrente USB di
Apple opzionale.
Se iPod nano visualizza il messaggio che indica di utilizzare iTunes per il ripristino:
m Assicurati di avere installata sul computer la versione più recente di iTunes (puoi scaricarla da
www.apple.com/it/downloads).
m Collega iPod nano al computer. Quando iTunes si apre, segui le istruzioni su schermo per ripristi-
nare iPod nano.
m Se il ripristino di iPod nano non risolve il problema, potrebbe essere necessario riparare
iPod nano. Per organizzare l’intervento, consulta il sito web del supporto iPod all’indirizzo
www.apple.com/it/support/ipod.
Se non puoi aggiungere un brano o altri elementi su iPod nano
m Il brano può essere in un formato non supportato da iPod nano. I seguenti formati audio sono
supportati da iPod nano. Questi includono formati per audiolibri e podcast:
•
AAC (M4A, M4B, M4P no a 320 Kbps).
•
Apple Lossless (formato compresso di alta qualità).
•
MP3 (no a 320 Kbps).
•
MP3 VBR (frequenza bit variabile).
•
WAV.
•
AA (le di testo vocali audible.com, formati 2, 3 e 4).
•
AIFF.
Un brano codicato mediante il formato Apple Lossless ore un audio di qualità pari a quella di
un CD, ma occupa solo circa la metà dello spazio di un brano codicato utilizzando il formato
AIFF o WAV. Lo stesso brano codicato nel formato AAC o MP3 occupa ancora meno spazio.
Quando importi musica da un CD mediante iTunes, di default la musica viene convertita in formato AAC.
Se un brano di iTunes non è supportato da iPod nano, puoi convertirlo in un formato supportato.
Per ulteriori informazioni, consulta “Aiuto iTunes”.
Se utilizzi iTunes per Windows, puoi convertire i le WMA non protetti nel formato AAC o MP3.
Questa soluzione può essere utile quando disponi di una libreria di brani musicali codicati nel
formato WMA.
iPod nano non supporta il formato audible.com 1, MPEG Layer 1, MPEG Layer 2 né i le
audio WMA.
Non puoi sincronizzare video HD su iPod nano; è supportata solo la denizione standard. Potresti
essere in grado di convertire un video per la riproduzione su iPod nano. Consulta l’Aiuto iTunes
per ulteriori informazioni.
Se iPod nano visualizza il messaggio “Per attivare Genius collegati a iTunes”
m Non hai attivato Genius in iTunes oppure non hai sincronizzato iPod nano dopo l’attivazione di
Genius in iTunes. Consulta Creare playlist Genius a pagina 25.
Se iPod nano visualizza il messaggio “Genius non è disponibile per il brano selezionato”
m Genius è attivato ma non riesce e creare una playlist Genius utilizzando il brano selezionato.
Vengono aggiunti continuamente nuovi brani al database Genius di iTunes Store, quindi riprova
in breve.
Capitolo 13 Suggerimenti e risoluzione dei problemi 61
Page 62

Se iPod nano non riesce a ricevere un segnale radio
m Assicurati che gli auricolari EarPods o le cue siano collegati correttamente.
m Prova a riposizionare il cavo degli auricolari EarPods o delle cue e assicurati che non sia aggro-
vigliato o arrotolato.
m Spostati in una zona con una ricezione migliore, vicino a una nestra o all’esterno.
Se hai impostato inavvertitamente iPod nano su una lingua sconosciuta
m Puoi reimpostare la lingua:
1 Nella schermata Home, tocca Impostazioni (l’icona che assomiglia a un ingranaggio).
2 Tocca la seconda voce di menu dall’alto (Generali).
3 Sora per visualizzare la ne dell’elenco, quindi tocca la seconda voce dal basso (Lingua).
4 Tocca la lingua, quindi tocca il pulsante a destra nella parte superiore del menu (Fine).
Il pulsante a sinistra è Annulla.
m Puoi anche ripristinare tutte le impostazioni (il contenuto sincronizzato non verrà eliminato
o modicato). Tocca Impostazioni, quindi tocca l’ultimo elemento nel menu (Ripristina impostazioni), quindi tocca il pulsante rosso (Ripristina).
L’ultimo pulsante è Annulla.
m Se non riesci a trovare l’elemento del menu “Ripristina impostazioni”, puoi ripristinare iPod nano
al suo stato originale e scegliere una lingua. Consulta Aggiornare e ripristinare il software di iPod
a pagina 63.
Se iPod nano non risponde e visualizzi un riquadro intorno agli elementi sullo schermo
1 VoiceOver potrebbe essere attivato. Fai clic tre volte sul tasto Home per disattivarlo.
2 Se il riquadro è ancora visibile, usa le azioni VoiceOver per attivarlo o disattivarlo (consulta Gesti
di VoiceOver a pagina 53).
Se iPod nano pronuncia il testo sullo schermo
m VoiceOver può essere attivo e devi utilizzare i gesti di VoiceOver per disattivarlo (consulta Gesti di
VoiceOver a pagina 53).
Se desideri vericare i requisiti di sistema
Per utilizzare iPod nano, ti serve
m una delle seguenti congurazioni di computer:
•
Un Mac con una porta USB 2.0 ad alta velocità o una porta USB 3.0
•
Un PC Windows con una porta USB 2.0 ad alta velocità o una scheda USB 2.0 installata
m Uno dei seguenti sistemi operativi:
•
OS X 10.7.5 o versione successiva
•
Windows 8 o versione successiva
•
Windows 7
•
Windows Vista edizione a 32 bit con Service Pack 3 o versione successiva
m iTunes 12.2 o versione successiva (scaricalo da www.itunes.com/it/downloads)
Se il PC Windows non dispone di una porta USB 2.0 ad alta velocità, puoi acquistare e installare
una scheda USB 2.0. Per ulteriori informazioni sui cavi e sulle schede USB compatibili, vai al sito
www.apple.com/it/ipod.
Capitolo 13 Suggerimenti e risoluzione dei problemi 62
Page 63

Se desideri utilizzare iPod nano con un computer Mac e un PC Windows
m Se utilizzi iPod nano con un computer Mac e desideri usarlo con un PC Windows, devi ripristinare
il software di iPod per l’utilizzo con il PC (consulta Aggiornare e ripristinare il software di iPod
a pagina 63).
Importante: Il ripristino del software di iPod cancella tutti i dati da iPod nano, inclusi
i brani musicali.
Non puoi passare dall’utilizzo di iPod nano con un computer Mac all’utilizzo con un PC Windows
senza cancellare tutti i dati presenti su iPod nano.
Aggiornare e ripristinare il software di iPod
Puoi utilizzare iTunes per eseguire l’aggiornamento o il ripristino del software iPod. Dovresti
aggiornare iPod nano per utilizzare la versione più recente del software. Puoi anche ripristinare il
software; questa operazione riporta iPod nano alo stato originale.
•
Se decidi di eseguire l’aggiornamento, il software viene aggiornato senza modicare le impostazioni e i brani.
•
Se scegli il ripristino, tutti i dati vengono cancellati da iPod nano, inclusi brani, video, le, foto e
qualsiasi altro dato. Tutte le impostazioni di iPod nano verranno ripristinate allo stato originale.
Aggiornare o ripristinare il software di iPod:
1 Assicurati di avere a disposizione una connessione a Internet e di aver installato la versione più
recente di iTunes scaricandola dal sito www.apple.com/it/downloads.
2 Collega iPod nano al computer.
3 In iTunes, seleziona iPod nano, quindi fai clic su Riepilogo.
La sezione contenente le informazioni sulla versione indica se iPod nano è aggiornato o se
richiede l’installazione di una nuova versione del software.
4 Per installare la versione più recente del software, fai clic su Aggiorna.
5 Se necessario, fai clic su Ripristina per ripristinare le impostazioni originali di iPod nano (questa
operazione cancella tutti i dati presenti su iPod nano). Per completare il processo di ripristino,
segui le istruzioni su schermo.
Importante: Il ripristino del software di iPod cancella tutti i dati da iPod nano, inclusi i
brani musicali.
Capitolo 13 Suggerimenti e risoluzione dei problemi 63
Page 64

Sicurezza e gestione
14
ATTENZIONE: La mancata osservanza delle istruzioni di sicurezza qui riportate può causare
incendi, scosse elettriche, lesioni o danni a iPod nano o altre proprietà. Leggi tutte le seguenti
informazioni di sicurezza prima di utilizzare iPod nano.
Importanti informazioni sulla sicurezza
Gestione Maneggia iPod nano con cura. È fatto di metallo, vetro e plastica e ha al suo interno
componenti elettronici sensibili. iPod nano può danneggiarsi se viene fatto cadere, se viene bruciato,
punto o rotto oppure se viene a contatto con del liquido. Non utilizzare un iPod nano danneggiato,
ad esempio con lo schermo rotto, perché potrebbe causare lesioni. Se sei preoccupato dei gra,
considera l’utilizzo di una custodia.
Riparazione Non aprire iPod nano e non tentare di riparare iPod nano da solo. Smontando iPod nano
potresti danneggiarlo o provocarti lesioni. Se iPod nano è danneggiato, non funziona correttamente
o viene a contatto con del liquido, contatta Apple o un suo rivenditore autorizzato. Ulteriori informazioni sono disponibili all’indirizzo www.apple.com/it/support/ipod.
Batteria Non tentare di sostituire la batteria in iPod nano da solo perché potresti danneggiarla
e causare surriscaldamenti e lesioni. La batteria a ioni di litio di iPod nano deve essere sostituita
solo da Apple o un fornitore di servizi autorizzato di Apple e deve essere riciclata o smaltita
separatamente dai riuti domestici. Non incenerire la batteria. Per informazioni sull’assistenza e il
riciclo delle batterie, consulta www.apple.com/it/batteries/service-and-recycling.
Distrazione L’utilizzo di iPod nano in determinate circostanze può distrarti e causare situazioni
pericolose (per esempio, se utilizzi gli auricolari mentre vai in bicicletta). Rispetta le regole che
vietano o limitano l’utilizzo degli auricolari.
Ricarica Ricarica iPod nano con il cavo in dotazione e l’alimentatore opzionale o con altri alimentatori e cavi di terze parti “Made for iPod” compatibili con USB 2.0 o versione successiva. L’uso di
cavi o caricabatteria danneggiati, o la ricarica in presenza di liquidi, può causare incendi, scosse
elettriche, lesioni o danni a iPod nano o altre proprietà. Quando utilizzi cavo da Lightning a USB
di Apple per ricaricare iPod nano, assicurati che il connettore o il cavo di alimentazione siano
completamente inseriti prima di collegarli alla presa di corrente.
Cavo e connettore Lightning Evita il contatto prolungato del connettore con la pelle quando
il cavo da Lightning a USB è collegato a una fonte di alimentazione, poiché potrebbe causare
fastidi o lesioni. Evita di dormire o di sederti sul connettore Lightning.
64
Page 65

Esposizione prolungata al calore iPod nano e il suo alimentatore rispettano gli standard e i limiti
di temperatura delle superci. Tuttavia, anche entro tali limiti, il contatto prolungato con superci
calde può causare fastidi o lesioni. Usa il buon senso per evitare situazioni che causino un contatto
prolungato della pelle con il dispositivo o con l’alimentatore quando è in funzione o collegato a
una fonte di alimentazione. Per esempio, non dormire sul dispositivo o sull’alimentatore, e non
tenerli sotto una coperta, un cuscino o sotto il corpo, quando sono collegati a una fonte di
alimentazione. È importante conservare iPod nano e il suo alimentatore in un’area ben ventilata
quando sono in funzione o in carica. Fai particolare attenzione se le tue condizioni siche pregiudicano la tua capacità di percepire il calore a contatto del corpo.
ATTENZIONE: Per evitare possibili danni all’udito, non ascoltare audio ad alto volume per
lunghi periodi.
Perdita dell’udito L’ascolto di audio ad alto volume può danneggiare l’udito. I rumori di sottofondo, così come l’esposizione continuata ad alti livelli di volume, possono far sembrare i suoni
più tenui di quelli che in realtà sono. Attiva la riproduzione audio e verica il volume prima di
inserire qualsiasi dispositivo nell’orecchio. Per ulteriori informazioni riguardo la perdita dell’udito,
consulta www.apple.com/it/sound. Per informazioni sull’impostazione di un limite di volume
massimo su iPod nano, consulta Impostare il limite massimo di volume a pagina 26.
Per evitare danni all’udito, utilizza solo ricevitori, auricolari, cue o altoparlanti compatibili con
iPod nano.
Gli auricolari venduti con iPhone 4s in Cina (riconoscibili dagli anelli isolanti scuri sul jack) sono
progettati per rispettare gli standard cinesi e sono compatibili solo con iPhone 4s e successivi,
iPad 2 e successivi e iPod touch di quinta generazione.
Esposizione alle frequenze radio iPod nano è stato testato ed è risultato conforme ai limiti
applicabili per l’esposizione alle frequenze radio (RF).
SAR (Specic Absorption Rate) si riferisce alla velocità con cui il corpo assorbe energia dalle frequenze radio. Il limite SAR è pari a 1,6 watt per chilogrammo nei paesi che considerano il limite
mediato su 1 grammo di tessuto, e pari a 2,0 watt nei paesi che considerano il limite mediato
su 10 grammi di tessuto. Durante i test, le radio di iPod nano sono impostate ai massimi livelli di
trasmissione e ubicate in posizioni che simulano l’utilizzo a contatto con il corpo. Le custodie con
parti metalliche possono inuire sulle prestazioni RF del dispositivo, inclusa la sua conformità alle
linee guida per l’esposizione alle RF, in modi che non sono stati testati né certicati.
Interferenze frequenza radio Rispetta i segnali e gli avvisi che proibiscono l’utilizzo di dispositivi
elettronici (ad esempio, all’interno di strutture sanitarie o in aree esplosive). Anche se iPod nano
è stato progettato, testato e prodotto in conformità alle normative in materia di emissioni di
radiofrequenze, tali emissioni da iPod nano potrebbero compromettere il funzionamento di altri
apparati elettronici, causandone il malfunzionamento. Spegni iPod nano o spegni Bluetooth
quando l’uso è proibito, come ad esempio durante un viaggio in aereo o quando richiesto
dalle autorità.
Interferenza con i dispositivi medici iPod nano contiene componenti e radio che emettono
campi elettromagnetici. Inoltre, le capsule degli auricolari in dotazione contengono dei magneti.
Questi campi elettromagnetici e magneti possono interferire con pacemaker, debrillatori
o altri dispositivi medici. Mantieni una distanza di sicurezza fra il dispositivo medico e iPod nano
e gli auricolari. Per informazioni speciche, consulta il tuo medico e il produttore del dispositivo
medico. Se sospetti che iPod nano stia interferendo con il tuo pacemaker o qualsiasi altro dispositivo medico, smetti di utilizzare iPod nano.
Capitolo 14 Sicurezza e gestione 65
Page 66

Condizioni mediche Se ritieni che le tue condizioni mediche potrebbero essere inuenzate da
iPod nano (ad esempio, con convulsioni, perdita di coscienza, aaticamento della vista o mal di testa),
consulta il tuo medico prima di utilizzare iPod nano.
Atmosfere esplosive Non caricare o utilizzare iPod nano in aree con un’atmosfera potenzialmente esplosiva, come ad esempio in una area di servizio, o in aree con aria satura di particelle
o sostanze chimiche (come granelli, polvere o polveri metalliche). Rispetta tutti i segnali e
le istruzioni.
Movimento ripetitivo Quando esegui attività ripetitive su iPod nano, potresti avvertire un certo
disagio a livello di mani, braccia, polsi, spalle, collo o altre parti del corpo. Se avverti un fastidio,
smetti di usare iPod nano e consulta un medico.
Attività ad alto rischio Il dispositivo non è destinato all’uso in situazioni in cui il suo malfunzionamento potrebbe causare morte, lesioni personali o gravi danni ambientali.
Pericolo di soocamento Alcuni accessori di iPod nano possono costituire un pericolo di soocamento per i bambini. Tieni tali accessori fuori dalla portata dei bambini.
Importanti informazioni sulla gestione
Utilizzo di connettori e porte Non forzare mai un connettore in una porta e non esercitare una
pressione eccessiva su un pulsante poiché questo potrebbe causare un danno non coperto dalla
garanzia . Se non puoi inserire facilmente il connettore nella porta, probabilmente il connettore
non è quello giusto. Verica che non siano presenti ostruzioni e assicurati che il connettore sia
adatto a tale porta e sia stato posizionato correttamente rispetto a quest’ultima.
Cavo da Lightning a USB Lo scolorimento del connettore Lightning dopo un utilizzo regolare
è normale. Sporco, detriti ed esposizione a liquidi possono causare scolorimento. Se il cavo da
Lightning a USB si scalda durante l’utilizzo oppure non ricarica o sincronizza iPod nano, scollegalo
dal computer o dall’alimentatore e pulisci il connettore Lightning con un panno morbido,
asciutto e privo di lanugine. Non utilizzare liquidi o prodotti per la pulizia quando pulisci il
connettore Lightning.
Alcune abitudini di utilizzo possono contribuire al deterioramento o alla rottura dei cavi. Il cavo
da Lightning a USB, come qualsiasi altro cavo metallico, può indebolirsi o diventare fragile se
piegato ripetutamente nello stesso punto. Il cavo deve formare preferibilmente delle curve
morbide anziché degli angoli. Esamina regolarmente il cavo e il connettore per escludere la
presenza di difetti, rotture, piegature o altri danni. Se dovessi rilevare tali danni, smetti di utilizzare
il cavo da Lightning a USB.
Temperatura operativa iPod nano è progettato per funzionare a temperature ambientali comprese fra 0 e 35° C e per essere conservato a temperature comprese fra -20 e 45° C. iPod nano
può subire danni e l’autonomia della batteria può diminuire se il dispositivo viene conservato
o utilizzato a temperature che non rientrano in questi intervalli. Evita di esporre iPod nano
a cambiamenti repentini di temperatura o umidità. Quando utilizzi iPod nano o ricarichi la batteria,
è normale che la parte inferiore di iPod nano si surriscaldi. La parte esterna di iPod nano funziona
come una supercie rareddante che trasferisce il calore dall’interno dell’unità all’aria esterna
più fredda.
Capitolo 14 Sicurezza e gestione 66
Page 67

Ricarica Ricarica iPod nano con il cavo da Lightning o USB in dotazione, o con altri cavi e alimen-
tatori di terze parti “Made for iPod” compatibili con USB 2.0 o versione successiva, o con alimentatori
conformi alle normative nazionali applicabili e a uno o più dei seguenti standard: EN 301489-34,
IEC 62684, YD/T 1591-2009, CNS 15285, ITU L.1000, o un altro standard applicabile in materia
di interoperabilità per gli alimentatori di dispositivi mobili. iPod nano è compatibile solo con gli
alimentatori micro USB in uso in alcuni paesi che rispettano gli standard applicabili in materia di
interoperabilità per gli alimentatori di dispositivi mobili. Contatta il produttore dell’alimentatore
per vericare se il tuo alimentatore micro USB è conforme a tali standard.
L’uso di cavi o caricabatteria danneggiati, o la ricarica in presenza di liquidi, può causare incendi,
scosse elettriche, lesioni o danni a iPod nano o altre proprietà. Quando utilizzi l’alimentatore di
corrente USB di Apple per ricaricare iPod nano, assicurati che il connettore o il cavo di alimentazione siano completamente inseriti prima di collegarli alla presa di corrente.
Pulizia esterna di iPod nano Pulisci immediatamente iPod nano se entra in contatto con agenti
dannosi che potrebbero causare macchie, per esempio, inchiostro, tintura, make-up, sporco, cibo,
unto e lozioni. Per la pulizia di iPod nano, scollega tutti i cavi e spegni iPod nano (premi e tieni
premuto il tasto Standby/Riattiva). Quindi usa un panno morbido, leggermente inumidito.
Non versare sostanze liquide nelle fessure. Non utilizzare prodotti specici per vetri e specchi
né altri tipi di detergenti o spray, solventi, alcol, ammoniaca o prodotti abrasivi per la pulizia di
iPod nano.
Smaltimento corretto di iPod nano Per informazioni sul corretto smaltimento di iPod nano,
insieme ad altre importanti informazioni sulla conformità alle normative, consulta Informazioni
su smaltimento e riciclo a pagina 70.
Capitolo 14 Sicurezza e gestione 67
Page 68

Altre informazioni, servizi e
supporto
Puoi trovare il numero di serie di iPod nano qui:
•
Inciso sul retro di iPod nano.
•
Accendi iPod nano, quindi tocca Impostazioni > Generale > Info.
•
In iTunes (con iPod nano collegato al computer), seleziona iPod nano, quindi fai clic
su Riepilogo.
Qui puoi trovare informazioni sull’assistenza e il software di iPod nano.
Per informazioni su Esegui questa operazione
Servizio e assistenza, discussioni, tutorial e download di
software Apple
Utilizzo di iTunes Apri iTunes e scegli Aiuto > Aiuto iTunes.
Utilizzo di Foto (su OS X 10.10.4 o
versione successiva)
Le ultime informazioni su
iPod nano
Assistenza in garanzia In primo luogo, segui i consigli contenuti in questo manuale,
Vai su: www.apple.com/it/support/ipod-nano
Per consultare i tutorial in linea su iTunes (potrebbe non essere disponibile in tutti i paesi o le regioni), vai su: www.apple.com/it/support/itunes
Apri iPhoto e scegli Aiuto > Aiuto iPhoto.
Registrazione di iPod nano. Per la registrazione, installa iTunes sul computer
e collega iPod nano.
nell’aiuto su schermo e nelle risorse in linea. Quindi vai su:
www.apple.com/it/support/ipod-nano
15
68
Page 69
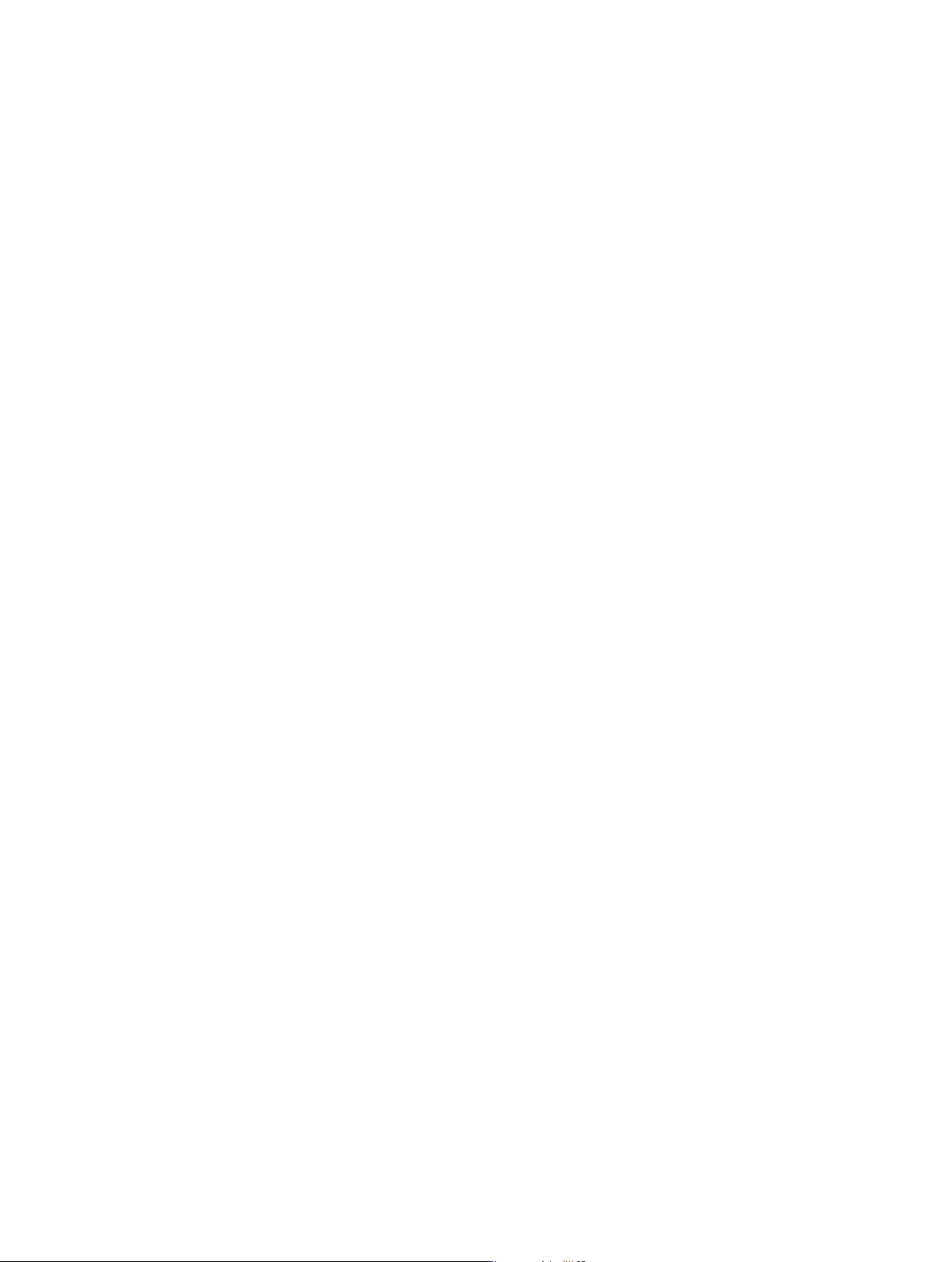
Informazioni sulla conformità alle normative
Normative
Su iPod nano sono disponibili informazioni di conformità,
certicazione e marchi di idoneità specici per iPod nano.
Vai su Impostazioni > Generali > Info > Normative.
Dichiarazione di conformità FCC
Questo dispositivo è conforme alla parte 15 delle
regole FCC. Il funzionamento è soggetto alle seguenti
due condizioni: (1) Il presente dispositivo non può
causare interferenze dannose, e (2) lo stesso dispositivo
deve accettare qualsiasi interferenza ricevuta, incluse
le interferenze che potrebbero determinarne un
funzionamento inaspettato. Se si sospetta che la ricezione
radio o televisiva sia compromessa da interferenze, vedere
le istruzioni.
Interferenze radio e televisive
Questa apparecchiatura genera, utilizza e può emanare
energia a radiofrequenze. Se tale apparecchiatura
non viene installata e utilizzata correttamente, vale a
dire in conformità con le istruzioni Apple, può causare
interferenze con la ricezione radio e televisiva.
L’apparecchiatura è stata testata ed è risultata
conforme alle limitazioni dei dispositivi digitali di
Classe B in conformità alle speciche della Parte 15
delle regole FCC. Queste speciche sono state create
per fornire una protezione eciente contro tali
interferenze in un’installazione residenziale. Tuttavia,
non vi è garanzia di protezione contro le interferenze in
un’installazione particolare.
Per determinare se il sistema informatico causi
interferenze, spegnere il computer. Se le interferenze
non si vericano più, signica che probabilmente erano
causate dal computer o da una delle periferiche.
Se il computer causa interferenze con la ricezione radio
o televisiva, provare a eliminarle eseguendo una delle
seguenti azioni:
•
Spostare l’antenna radio o televisiva nché
l’interferenza si arresta.
•
Spostare il computer da una parte o dall’altra del
televisore o della radio.
•
Allontanare il computer dal televisore o dalla radio.
•
Collegare il computer a una presa che si trova su un
circuito dierente da quello del televisore o della radio.
In altre parole, accertarsi che il computer e il televisore
o la radio si trovino su circuiti controllati da interruttori
o valvole dierenti.
Se necessario, consultare un fornitore di servizi autorizzato
Apple o Apple stessa. Consultare le informazioni
sull’assistenza e il supporto fornite con il prodotto Apple.
Oppure consultare un tecnico radiotelevisivo esperto per
ulteriori suggerimenti.
Importante: Modiche o cambiamenti a questo prodotto
non autorizzate da Apple Inc., potrebbero invalidare la
conformità agli standard EMC e non consentire l’utilizzo
del prodotto.
Questa apparecchiatura è stata testata in conformità con
gli standard EMC secondo le condizioni che richiedono
l’utilizzo delle periferiche Apple, i cavi schermati Apple e
connettori tra i componenti del sistema.
È importante utilizzare periferiche e cavi e connettori
schermati Apple tra i componenti di sistema per ridurre
la possibilità di causare interferenze con radio, televisori
e altri dispositivi elettronici. Le periferiche e i cavi e i
connettori schermati Apple sono disponibili presso i
rivenditori autorizzati Apple. Per le periferiche non Apple,
contattare il relativo distributore o il rivenditore
per assistenza.
Parte responsabile (contattare solo per questioni che
riguardano la Conformità FCC):
Apple Inc. Corporate Compliance
1 Innite Loop, MS 91-1EMC
Cupertino, CA 95014
Dichiarazione di conformità di Industry Canada
Questo dispositivo è conforme agli standard RSS esenti da
licenza di Industry Canada. Il funzionamento è soggetto
alle seguenti due condizioni: (1) Il presente dispositivo
non può causare interferenze dannose, e (2) lo stesso
dispositivo deve accettare qualsiasi interferenza ricevuta,
incluse le interferenze che potrebbero determinarne un
funzionamento inaspettato.
69
Page 70

Cet appareil est conforme aux normes CNR exemptes de
대한민국 규정 및 준수
미래창조과학부고시에 따른 고지사항
해당 무선설비는 운용 중 전파혼신 가능성이 있으므로,
인명안전과 관련된 서비스에 사용할 수 없습니다.
B급 기기(가정용 방송통신기자재)
이 기기는 가정용(B급) 전자파적합기기로서 주로
가정에서 사용하는 것을 목적으로 하며,
모든 지역에서 사용할 수 있습니다.
licence d’Industrie Canada. Le fonctionnement est soumis
aux deux conditions suivantes : (1) cet appareil ne doit pas
provoquer d’interférences et (2) cet appareil doit accepter
toute interférence, y compris celles susceptibles de
provoquer un fonctionnement non souhaité de l’appareil.
Dichiarazioni di avvertenza della Corea
Certicazione wireless di Singapore
GB/T 26572-2011
GB/T 26572-2011
SJ/T 11364-2014
Dichiarazioni wireless del Taiwan
Dichiarazione di conformità VCCI Classe B del
Giappone
Comunità europea
Apple Inc. dichiara che questo dispositivo wireless è
conforme ai requisiti essenziali e alle altre disposizioni
rilevanti della direttiva R&TTE.
Una copia della dichiarazione di conformità
dell’Unione Europea è disponibile online all’indirizzo
www.apple.com/euro/compliance.
Il rappresentante di Apple nell’Unione Europea è Apple
Distribution International, Hollyhill Industrial Estate, Cork,
Irlanda.
Sostituzione della batteria
La batteria a ioni di litio di iPod nano deve essere sostituita
solo da Apple o un fornitore di servizi autorizzato e
deve essere riciclata o smaltita separatamente dai riuti
domestici. Per informazioni sul riciclo e lo smaltimento,
vai all’indirizzo www.apple.com/it/batteries/replacements.
Informazioni su smaltimento e riciclo
iPod deve essere smaltito secondo le leggi e i regolamenti
locali. Poiché questo prodotto contiene una batteria,
deve essere smaltito separatamente dai riuti domestici.
Quando iPod raggiunge la ne del proprio ciclo di vita utile,
occorre portarlo ad un punto di raccolta stabilito dalle
autorità locali.
Per ulteriori informazioni sul programma di riciclo di Apple,
vai su: www.apple.com/it/recycling.
Türkiye
Türkiye Cumhuriyeti: AEEE Yönetmeliğine Uygundur
China
Taiwan
70
Page 71

European Union—Electronics and Battery Disposal
Information
The symbol above means that according to local laws
and regulations your product and/or its battery shall be
disposed of separately from household waste. When this
product reaches its end of life, take it to a collection point
designated by local authorities. The separate collection
and recycling of your product and/or its battery at the
time of disposal will help conserve natural resources and
ensure that it is recycled in a manner that protects human
health and the environment.
Union Européenne—informations sur l’élimination Le
symbole ci-dessus signie que, conformément aux lois et
réglementations locales, vous devez jeter votre produit
et/ou sa batterie séparément des ordures ménagères.
Lorsque ce produit arrive en n de vie, apportez-le à un
point de collecte désigné par les autorités locales. La
collecte séparée et le recyclage de votre produit et/ou de
sa batterie lors de sa mise au rebut aideront à préserver
les ressources naturelles et à s’assurer qu’il est recyclé de
manière à protéger la santé humaine et l’environnement.
Europäische Union—Informationen zur Entsorgung Das
oben aufgeführte Symbol weist darauf hin, dass dieses
Produkt und/oder die damit verwendete Batterie den
geltenden gesetzlichen Vorschriften entsprechend und
vom Hausmüll getrennt entsorgt werden muss. Geben
Sie dieses Produkt zur Entsorgung bei einer oziellen
Sammelstelle ab. Durch getrenntes Sammeln und
Recycling werden die Rohstoreserven geschont und es
ist sichergestellt, dass beim Recycling des Produkts und/
oder der Batterie alle Bestimmungen zum Schutz von
Gesundheit und Umwelt eingehalten werden.
Unione Europea—informazioni per lo smaltimento Il
simbolo qui sopra signica che, in base alle leggi e alle
normative locali, il prodotto e/o la sua batteria dovrebbero
essere riciclati separatamente dai riuti domestici. Quando
il prodotto diventa inutilizzabile, portalo nel punto di
raccolta stabilito dalle autorità locali. La raccolta separata
e il riciclaggio del prodotto e/o della sua batteria al
momento dello smaltimento aiutano a conservare le
risorse naturali e assicurano che il riciclaggio avvenga nel
rispetto della salute umana e dell’ambiente.
Europeiska unionen—Information om kassering
Symbolen ovan betyder att produkten och/eller dess
batteri enligt lokala lagar och bestämmelser inte får kastas
tillsammans med hushållsavfallet. När produkten
har tjänat ut måste den tas till en återvinningsstation
som utsetts av lokala myndigheter. Genom att låta den
uttjänta produkten och/eller dess batteri tas om hand
för återvinning hjälper du till att spara naturresurser och
skydda hälsa och miljö.
Brasil—Informações sobre descarte e reciclagem
O símbolo indica que este produto e/ou sua bateria
não devem ser descartadas no lixo doméstico. Quando
decidir descartar este produto e/ou sua bateria, faça-o
de acordo com as leis e diretrizes ambientais locais. Para
informações sobre substâncias de uso restrito, o programa
de reciclagem da Apple, pontos de coleta e telefone de
informações, visite www.apple.com/br/environment.
Información sobre eliminación de residuos y reciclaje
El símbolo indica que este producto y/o su batería no
debe desecharse con los residuos domésticos. Cuando
decida desechar este producto y/o su batería, hágalo
de conformidad con las leyes y directrices ambientales
locales. Para obtener información sobre el programa de
reciclaje de Apple, puntos de recolección para reciclaje,
sustancias restringidas y otras iniciativas ambientales,
visite www.apple.com/la/environment.
Apple e l’ambiente
Apple si impegna a ridurre l’impatto dei propri prodotti
sull’ambiente. Per ulteriori informazioni, vai all’indirizzo
www.apple.com/it/environment.
71
Page 72

K Apple Inc.
© 2015 Apple Inc. Tutti i diritti riservati.
Apple, il logo Apple, Finder, iMovie, iPhone, iPod, iPod nano,
iTunes, iTunes U, Mac, OS X e il logo “Made for iPod” sono
marchi di Apple Inc., registrati negli Stati Uniti e in altri paesi.
EarPods, Lightning e Multi-Touch sono marchi di Apple Inc.
Genius e iTunes Store sono marchi di servizio di Apple Inc.,
registrati negli Stati Uniti e in altri paesi.
Apple
1 Innite Loop
Cupertino, CA 95014-2084
408-996-1010
www.apple.com
Il marchio denominativo e il logo Bluetooth® sono marchi
registrati di proprietà di Bluetooth SIG, Inc. e qualsiasi utilizzo
di tali marchi da parte di Apple Inc. è su licenza.
NIKE e Swoosh Design sono marchi di NIKE, Inc. e società aliate
e sono concessi in licenza.
Altre società e altri nomi di prodotti qui menzionati potrebbero
essere marchi delle rispettive società.
Apple si è impegnata perché le informazioni contenute in
questo manuale fossero il più possibile precise. Apple declina
ogni responsabilità per eventuali sviste o errori di stampa.
Alcune app non sono disponibili in tutte le regioni. La disponibilità delle app è soggetta a modiche.
T019-00154/2015-07
 Loading...
Loading...