Page 1
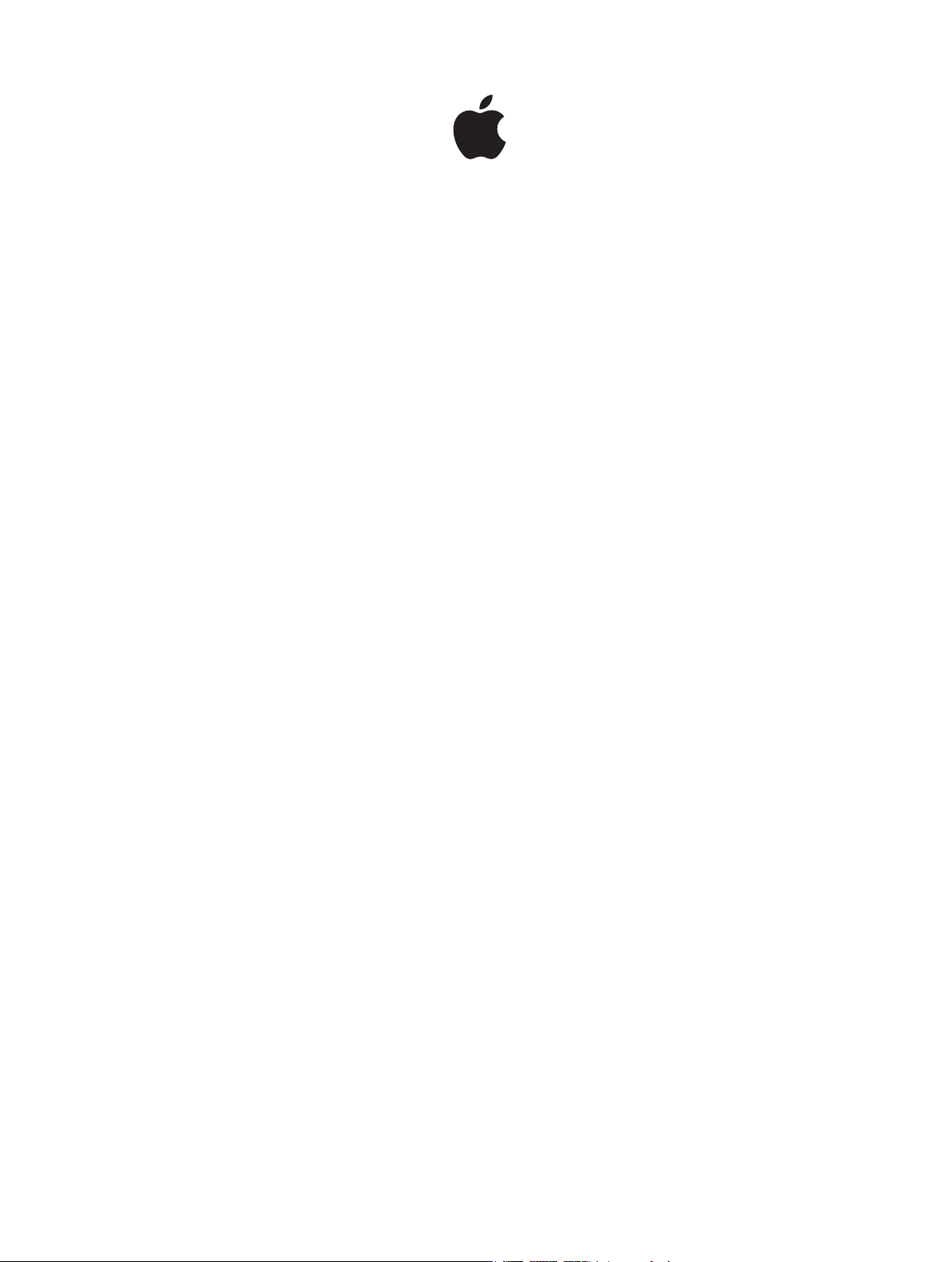
iPod nano
Brugerhåndbog
Page 2
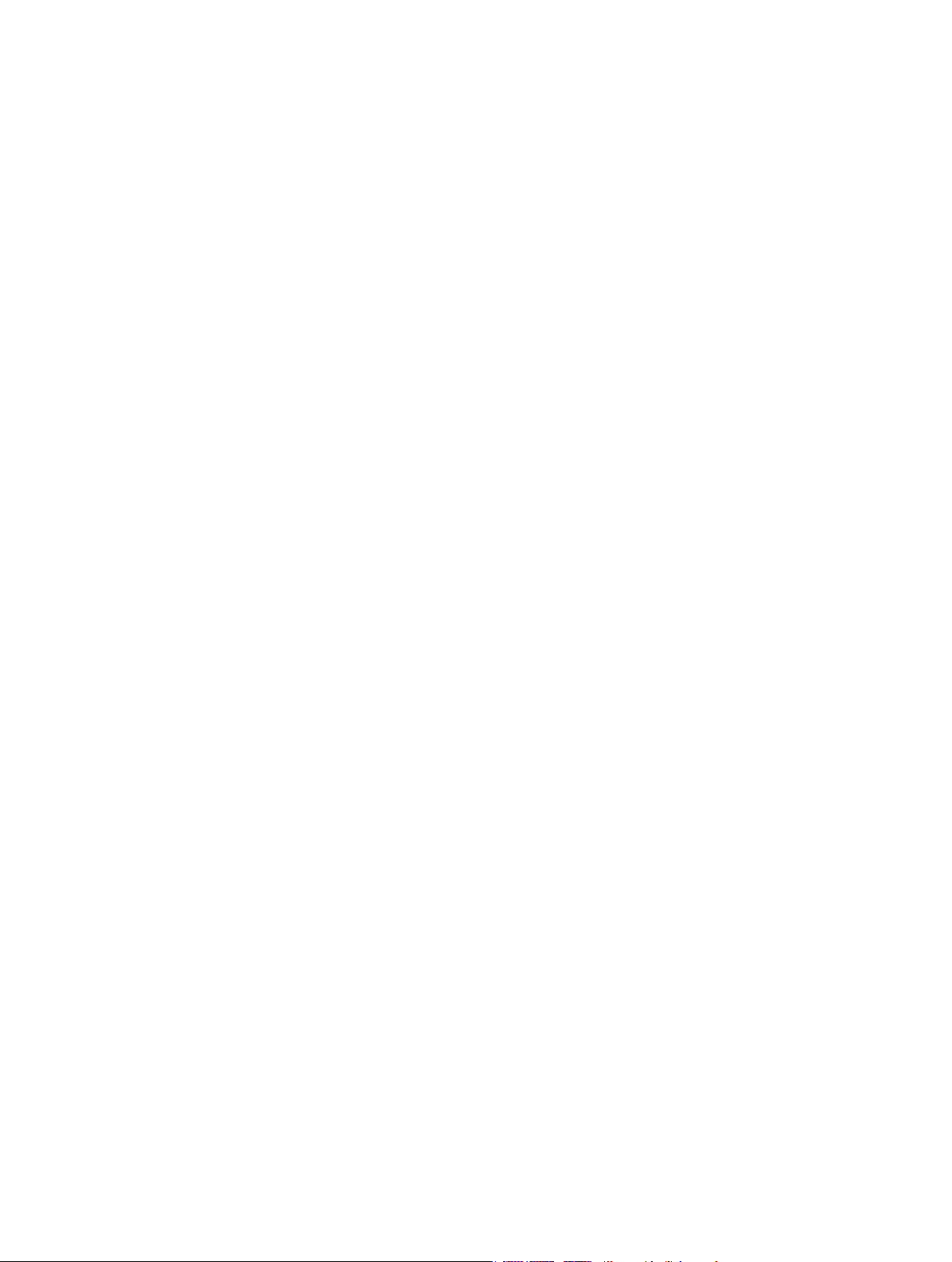
Indholdsfortegnelse
4 Kapitel 1: Kast et blik på iPod nano
4 Oversigt over iPod nano
5 Tilbehør
5 Hjemmeskærmen
6 Symboler for status
7 Kapitel 2: Introduktion
7 Indstil iPod nano
9 Kapitel 3: Alt det grundlæggende
9 Brug Multi-Touch
11 Vælg indstillinger
13 Tilslut og afmonter iPod nano
13 Om batteriet
15 Indstil iTunes-synkronisering
17 Kapitel 4: Musik og anden lyd
17 Afspil musik
20 Afspil podcasts, lydbøger og iTunes U-samlinger
22 Opret spillelister på iPod nano
24 Kontroller lydstyrken
27 Kapitel 5: Videoer
27 Føj videoer til iPod nano
27 Se videoer på iPod nano
28 Se lejede lm
30 Kapitel 6: FM-radio
30 Lyt til FM-radio
31 Sæt direkte radio på pause
32 Find lokale stationer og indstil favoritter
33 Marker sange for at gennemgå og købe dem
33 Indstil din radioregion
35 Kapitel 7: Fitness
35 Vælg tness-indstillinger
36 Tæl skridt
37 Opret træninger med musik
38 Kalibrer iPod nano
39 Se og administrer tnessdata
2
Page 3
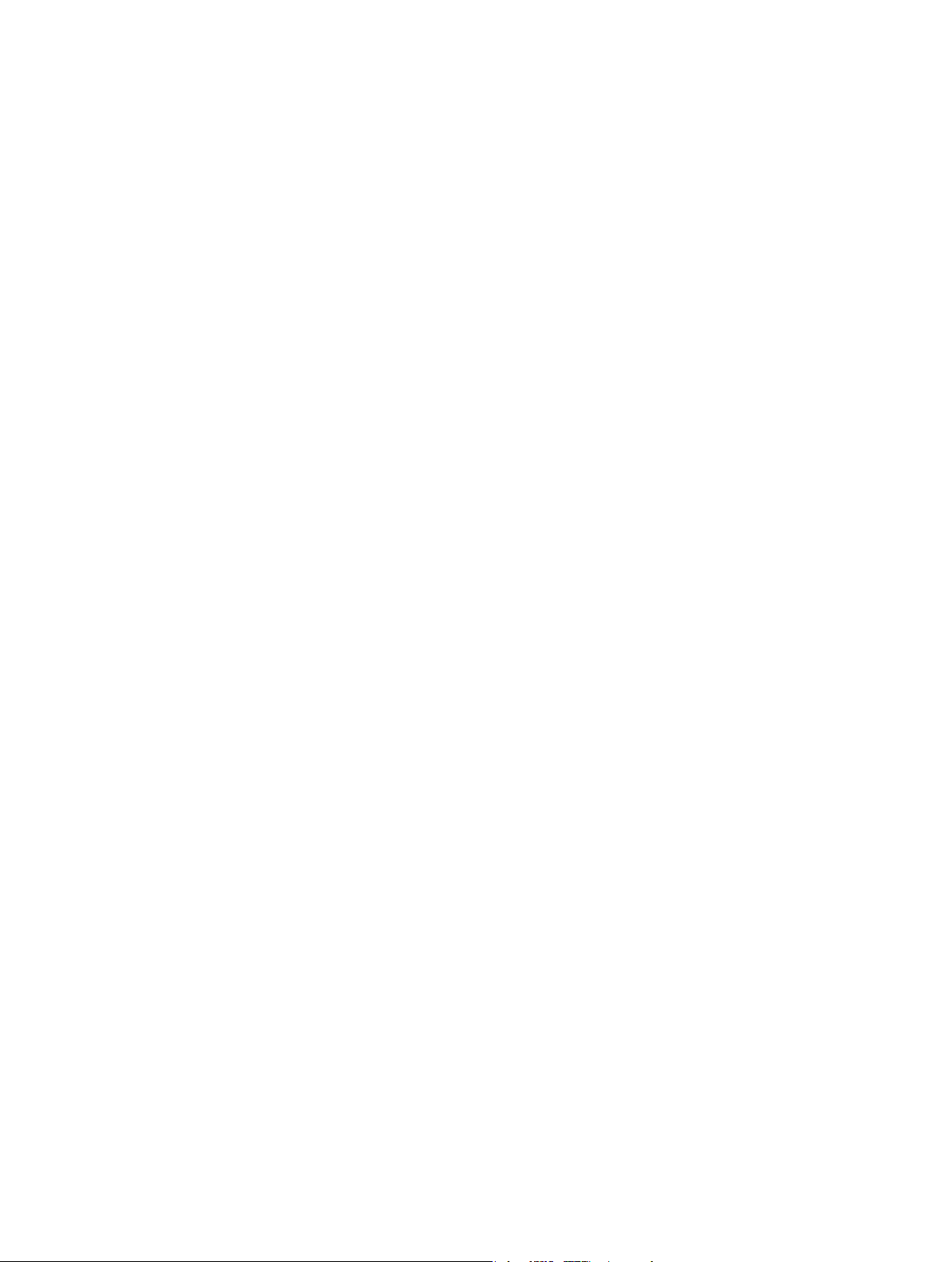
41 Kapitel 8: Fotograer
41 Se fotograer på iPod nano
42 Synkroniser fotograer
45 Kapitel 9: Ur
45 Tilpas uret
46 Brug stopuret
46 Brug tidtagning
48 Kapitel 10: Memoer
48 Optag memoer
48 Lyt til optagelser
49 Administrer optagelser
50 Kapitel 11: Tilgængelighed
50 Funktioner til universel adgang
50 Brug VoiceOver
52 Indstil monolyd
52 Inverter skærmens farver
53 Aktiver tilgængelighedsfunktioner hurtigt
54 Kapitel 12: EarPods og Bluetooth-tilbehør
54 Brug Apple EarPods
54 Brug Apple EarPods med fjernbetjening og mikrofon
55 Tilslut Bluetooth-tilbehør
57 Skift mellem enheder til udgående lyd
58 Kapitel 13: Gode råd og fejlnding
58 Generelle forslag
62 Opdater og gendan iPod-software
63 Kapitel 14: Sikkerhed og håndtering
63 Vigtige sikkerhedsoplysninger
65 Vigtige oplysninger om håndtering
67 Kapitel 15: Flere oplysninger samt service og support
68 Oplysninger om overholdelse af regulativer
Indholdsfortegnelse 3
Page 4
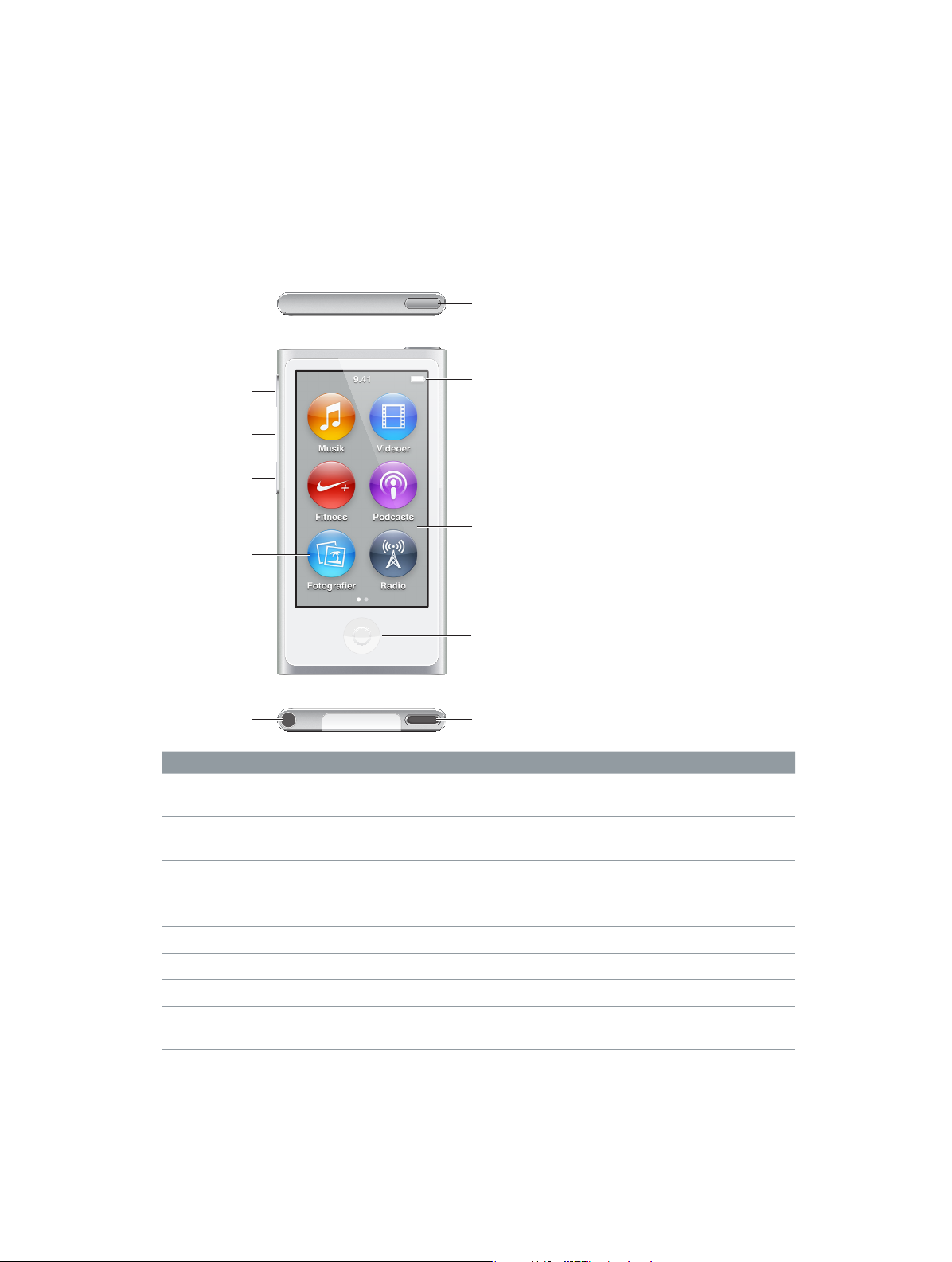
Multi-Touch-skærm
programsymboler
Kast et blik på iPod nano
Oversigt over iPod nano
Vågeblus til/fra
1
Skru op
Afspil/pause
Skru ned
Menu- og
Stik til
hovedtelefoner
Hvis du vil Skal du
Slukke skærmen, mens du lytter
til musik eller anden lyd.
Slukke iPod nano helt eller
tænde den igen
Justere lydstyrken, mens du
lytter til sange eller andre medier
Afspille eller sætte lyd på pause Trykke på knappen Afspil/pause.
Hoppe til næste spor Trykke to gange på knappen Afspil/pause.
Hoppe til det foregående spor Trykke tre gange på knappen Afspil/pause.
Vende tilbage til
hjemmeskærmen
Tryk på knappen Vågeblus til/fra.
Holde knappen Vågeblus til/fra nede i nogle få sekunder.
Trykke på knappen Skru op eller Skru ned.
Disse knapper bruges også til justering af lydstyrken på påmindelser og
andre lyde.
Trykke på knappen Hjem.
Statuslinje
Knappen Hjem
Lightning-stik
4
Page 5
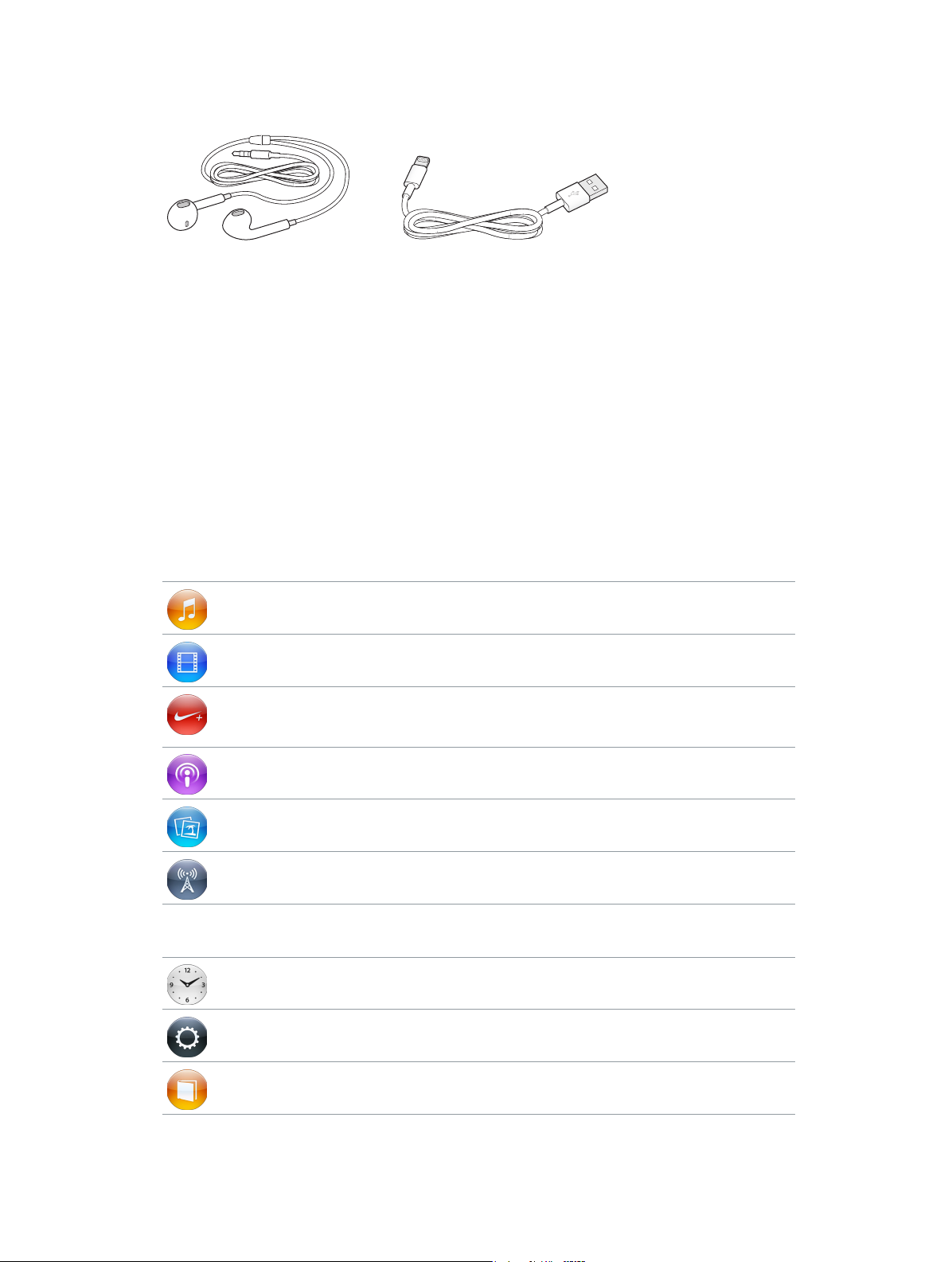
Tilbehør
Følgende tilbehør følger med iPod nano:
Apple EarPods
Lightning til USB-kabel
Brug Lightning til USB-kablet til at slutte iPod nano til computeren, synkronisere indhold og
oplade batteriet. Du kan også bruge kablet med Apple USB-strømforsyningen (sælges separat).
Brug Apple EarPods til at lytte til musik, lydbøger og podcasts. EarPods fungerer også som
antenne, så du kan lytte til radioudsendelser.
Der ndes oplysninger om brug af tilbehør med iPod nano, inklusive hovedsæt og
Bluetooth®-enheder, der er ekstraudstyr, i Kapitel 12, EarPods og Bluetooth-tilbehør, på side 54.
Hjemmeskærmen
Når du tænder iPod nano, vises hjemmeskærmen. Tryk på et symbol på hjemmeskærmen for at
åbne det, og brug derefter bevægelser til at navigere (se Brug Multi-Touch på side 9).
Første gang du tænder iPod nano, ser du disse symboler på hjemmeskærmen:
Musik Giver hurtig adgang til din musik og andet lydindhold organiseret
efter spillelister, kunstnere, sange m.m.
Videoer Giver hurtig adgang til lm og videoer, sorteret efter type.
Fitness Åbner funktionen Fitness, hvor du kan tælle dine skridt ved gang
eller løb og holde styr på tid, distance og antal forbrændte kalorier
under træninger.
Podcasts Viser de podcasts, der er synkroniseret fra iTunes-biblioteket.
Fotograer Viser de fotograer, der er synkroniseret fra computeren.
Radio Åbner FM-radiomodtageren, hvis der er sluttet EarPods eller
hovedtelefoner til iPod nano.
Skub til venstre for at se disse ekstra symboler på den anden skærm:
Ur Åbner uret, stopuret og timerfunktionen.
Indstillinger Åbner indstillinger til iPod nano og mange af dens funktioner.
Lydbøger Viser lydbøger, der er synkroniseret fra iTunes-biblioteket (vises ikke,
hvis du ikke har nogen lydbøger).
Kapitel 1 Kast et blik på iPod nano 5
Page 6
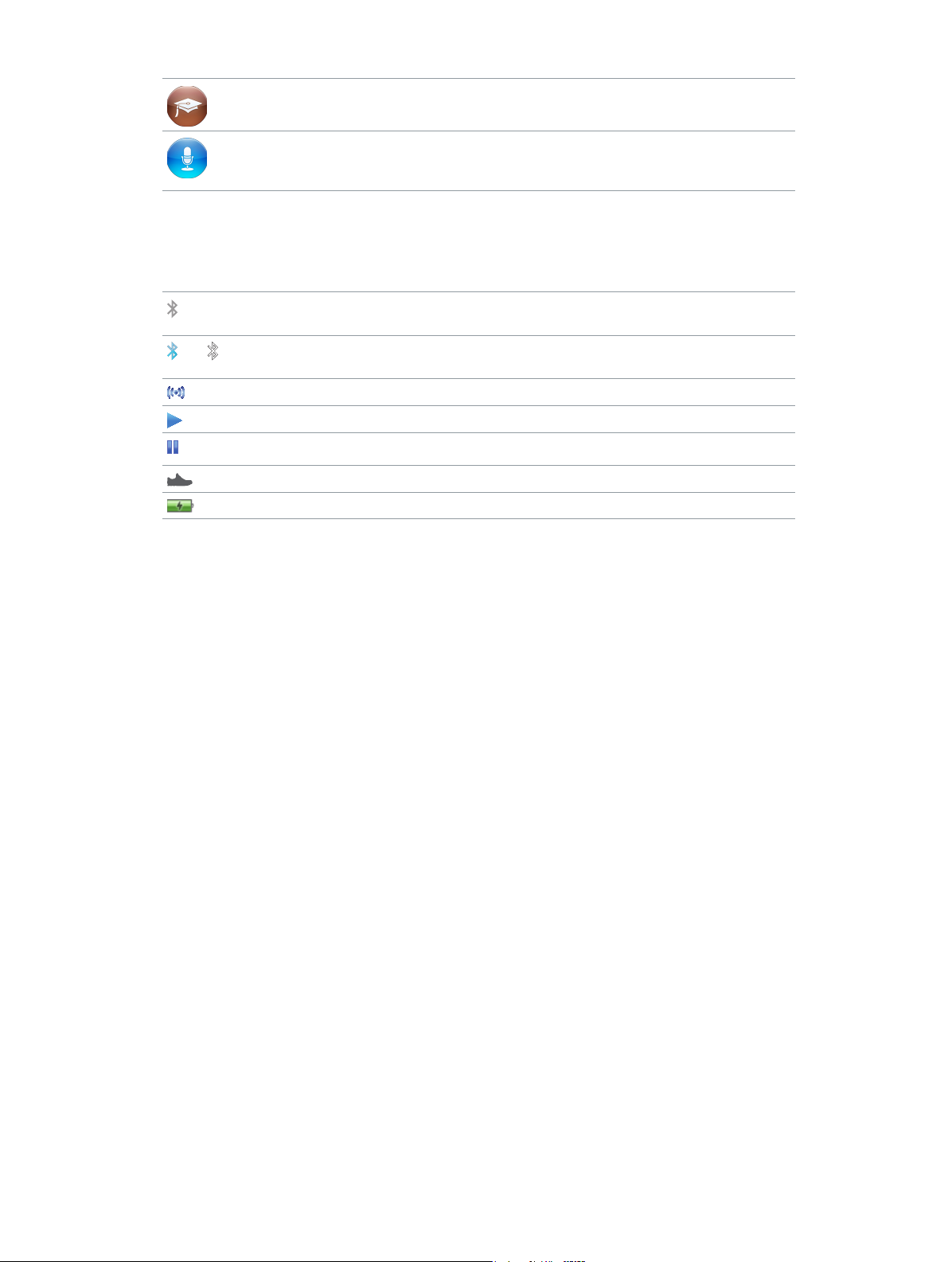
iTunes U Viser iTunes U-samlinger, der er synkroniseret fra iTunes-biblioteket
(vises ikke, hvis du ikke har nogen samlinger).
Memoer Åbner betjeningsmulighederne til optagelse og administration af
memoer. Vises kun, hvis der er sluttet en mikrofon til iPod nano, eller
hvis der ndes optagelser af memoer på iPod nano.
Symboler for status
Symbolerne på statuslinjen øverst på skærmen viser oplysninger om iPod nano:
Bluetooth er slået til, men ikke parret med eller tilsluttet en Bluetooth-enhed, eller enheden
er uden for rækkevidde eller slukket.
eller
Bluetooth er slået til og forbundet med en Bluetooth-enhed. Farven afhænger af farven
på statuslinjen.
Radioen spiller.
En sang, en podcast, en lydbog eller et iTunes U-emne afspilles.
En sang, en podcast, en lydbog, et iTunes U-emne eller radioudsendelse er sat på pause.
Skridt bliver talt.
Viser batteriets spændingsniveau eller status for opladning.
Kapitel 1 Kast et blik på iPod nano 6
Page 7
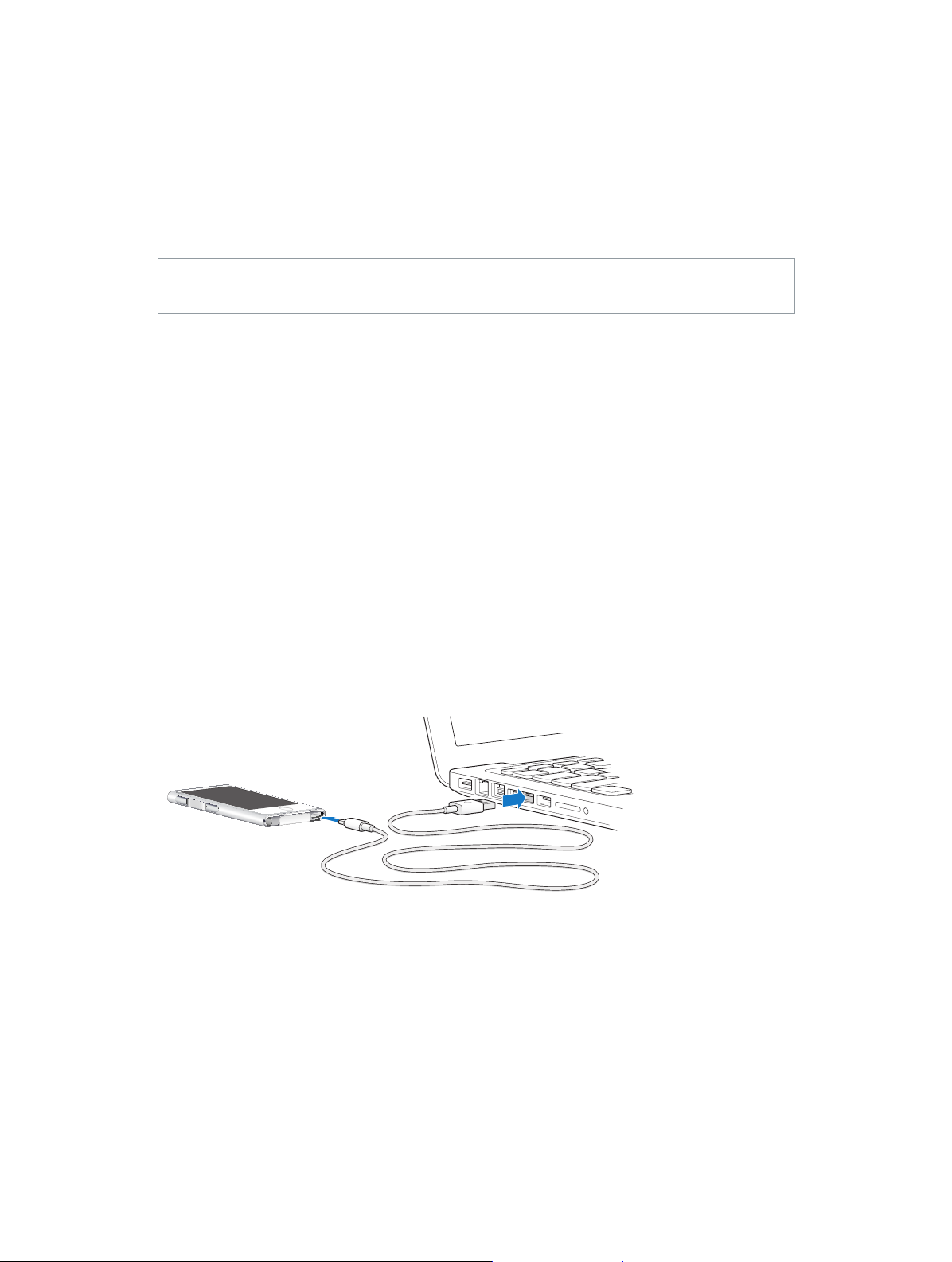
Introduktion
2
·
ADVARSEL: For at undgå personskader skal du læse Vigtige sikkerhedsoplysninger på side 63,
før du begynder at bruge iPod nano.
Indstil iPod nano
Start med at indstille iPod nano vha. iTunes på din computer. Under indstillingen opretter du en
iTunes Store-konto eller bruger en eksisterende konto. (iTunes Store er evt. ikke tilgængelig i alle
lande og områder.) iTunes viser og registrerer også serienummeret på din iPod nano, når den er
tilsluttet, hvis du skulle få brug for det.
Hvis du vil bruge iPod nano, skal du have en Mac eller pc med en USB 2.0- eller 3.0-port med stor
kapacitet og et af følgende operativsystemer:
•
OS X v10.7.5 eller en nyere version
•
Windows 8 eller en nyere version, Windows 7 eller en 32 bit Windows Vista, (med Windows
Service Pack 3 eller en nyere version)
Indstil iPod nano:
1 Hent og installer den nyeste version af iTunes fra www.apple.com/dk/itunes/download.
Du skal have iTunes 12.2 eller en nyere version.
2 Slut iPod nano til USB-porten på din Mac eller pc vha. det kabel, der fulgte med iPod nano.
3 Følg instruktionerne på skærmen i iTunes for at registrere iPod nano og synkronisere iPod nano
med sange fra iTunes-biblioteket.
Hvis du får brug for hjælp til iPod nano-indstillingsassistent, henvises til Indstil iTunes-
synkronisering på side 15.
Når iPod nano synkroniserer med computeren, viser iPod nano meddelelsen “Synkroniserer”.
Når synkroniseringen er færdig, viser iTunes “iPod er synkroniseret”.
4 Første gang du bruger iPod nano, bør du af hensyn til batteriets levetid oplade batteriet i
omkring tre timer, eller indtil batterisymbolet viser, at batteriet er fuldt opladt.
7
Page 8

Hvis iPod nano er sluttet til USB-porten, oplades batteriet ikke, når computeren er slukket eller
på vågeblus.
Du kan afmontere iPod nano, før batteriet er fuldt opladt, og du kan synkronisere, mens batteriet
oplades. Du kan få ere oplysninger i Om batteriet på side 13.
5 Afmonter kablet fra iPod nano, når du er færdig.
Afmonter ikke iPod nano, hvis meddelelserne Tilsluttet eller Synkroniserer vises. Du undgår at
ødelægge arkiver på iPod nano ved at skubbe iPod nano ud, før du afmonterer kablet, hvis en af
disse meddelelser vises.
Der ndes ere oplysninger om sikker afmontering af iPod nano i Afmonter iPod nano fra
computeren på side 13.
Kapitel 2 Introduktion 8
Page 9
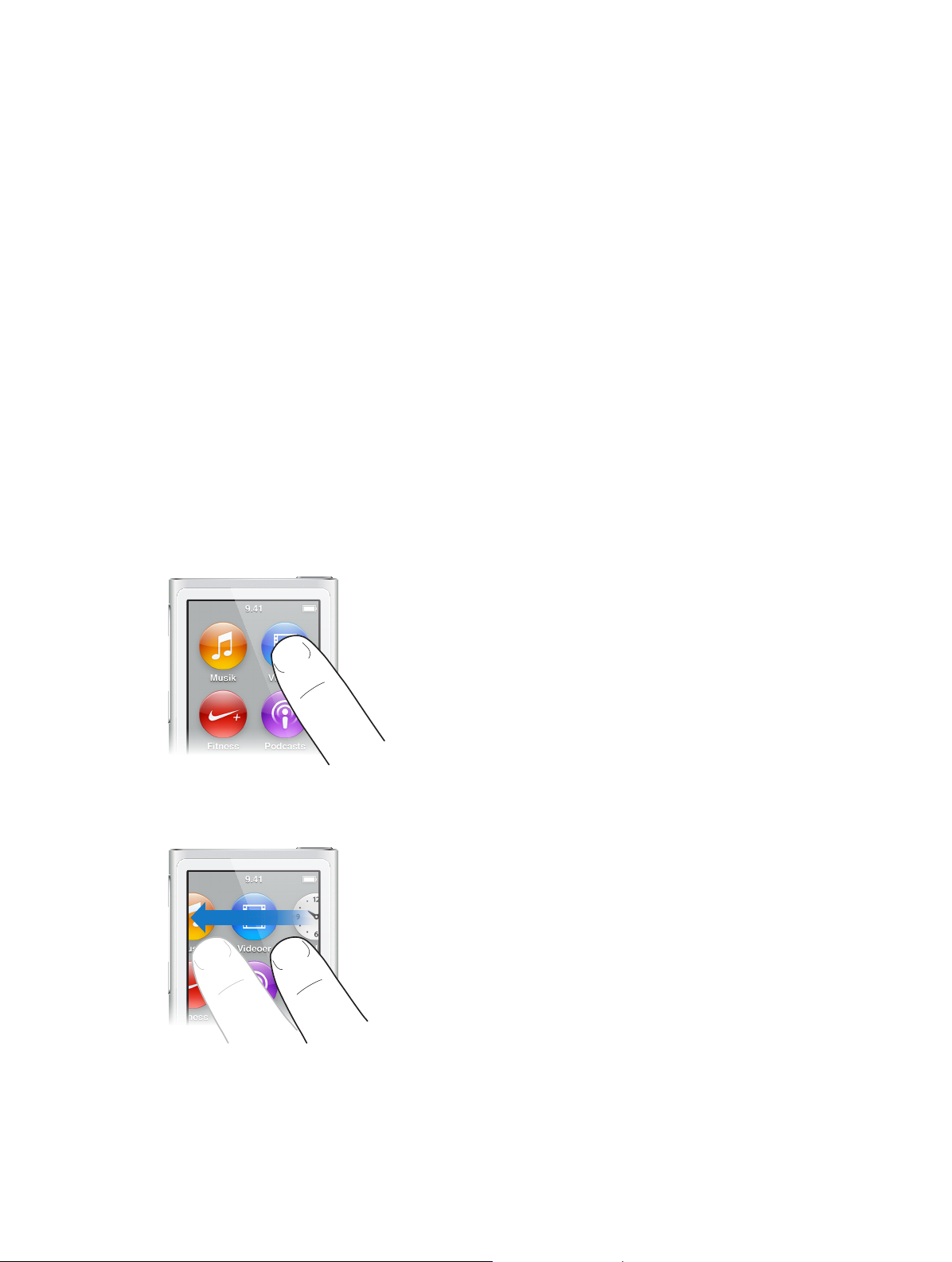
Alt det grundlæggende
3
Du betjener iPod nano med hurtige bevægelser på Multi-Touch-skærmen, med knapper foroven
og på siden af iPod nano og med betjeningsmuligheder på kompatibelt tilbehør. Du kan tilpasse
iPod nano med indstillinger og synkronisere med din computer vha. iTunes. Læs, hvordan du
tilslutter og afmonterer iPod nano, og hvordan du oplader batteriet og sparer på batteriets
spænding.
Brug Multi-Touch
Multi-Touch-skærmen og enkle bevægelser med ngrene gør det nemt at bruge iPod nano.
Trykke og trykke to gange
Tryk på et symbol for at åbne det eller for at vælge et emne på en menu eller liste. Du kan
trykke hurtigt to gange på et fotogra for at zoome ind og derefter trykke to gange igen for
hurtigt at zoome ud. Mens du ser video, kan du trykke to gange for at ændre, hvordan videoen
udfylder skærmen.
Skubbe
Skub sidelæns for at ytte til den næste eller forrige skærm.
9
Page 10
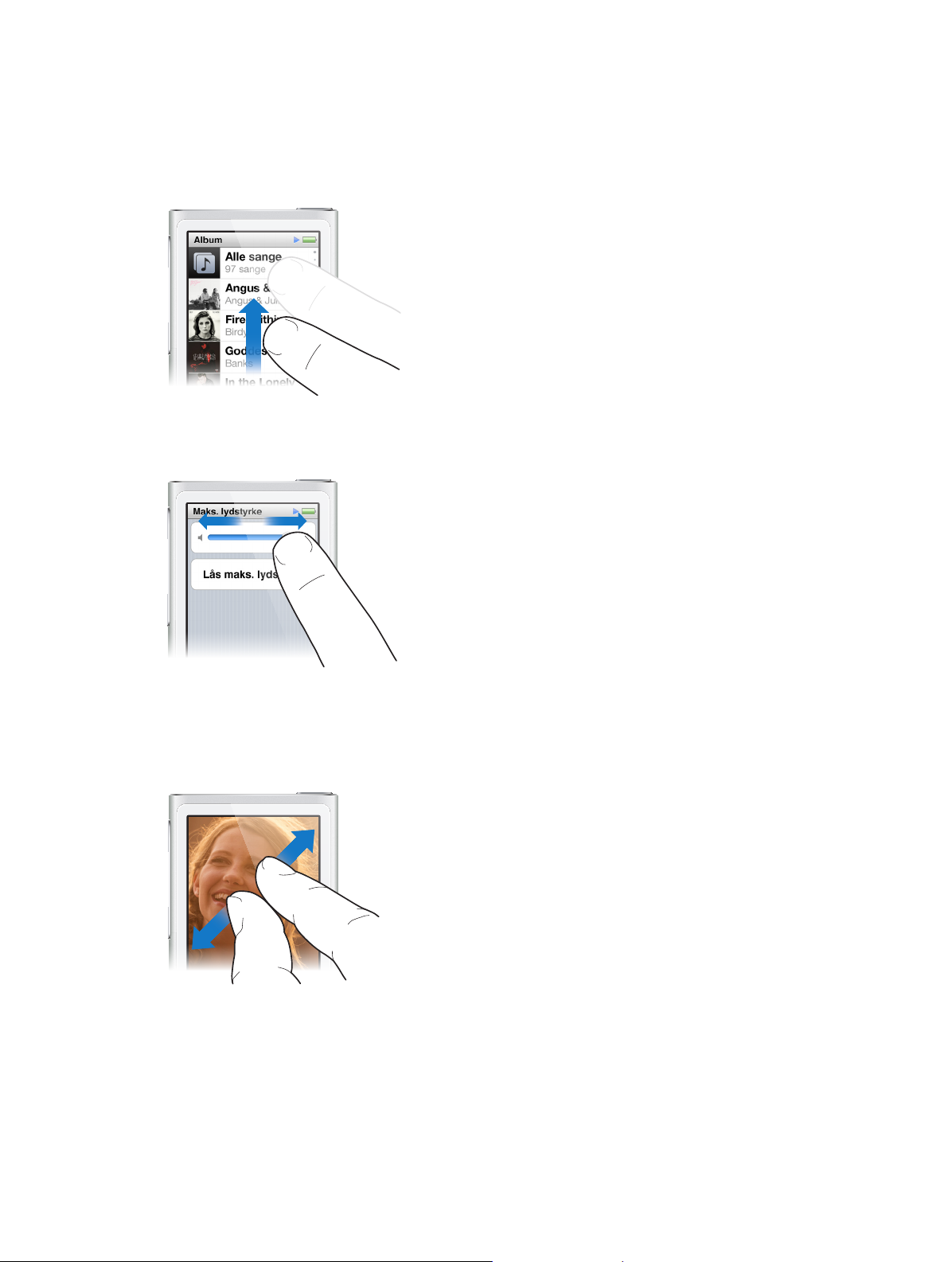
Svirpe
Svirp hurtigt op eller ned med en nger for at rulle hurtigt. Du kan vente, til rulningen stopper,
eller røre et vilkårligt sted på skærmen for at stoppe den med det samme. Når du rører skærmen,
mens den ruller, vælger eller aktiverer du ikke noget.
På nogle lister, f.eks. spillelister, kan du svirpe nedad for at vise redigeringsmuligheder øverst.
Trække
Træk over spillelinjer eller mærker for at ytte betjeningsmulighederne.
Zoom ind eller ud
Du kan zoome gradvist ind og ud, når du ser fotograer. Knib udad med ngrene for at forstørre
fotograet, eller knib ngrene sammen for at gøre det mindre. Du kan også trykke to gange for
at zoome til den maksimale størrelse og derefter trykke to gange igen for at zoome helt ud.
Kapitel 3 Alt det grundlæggende 10
Page 11
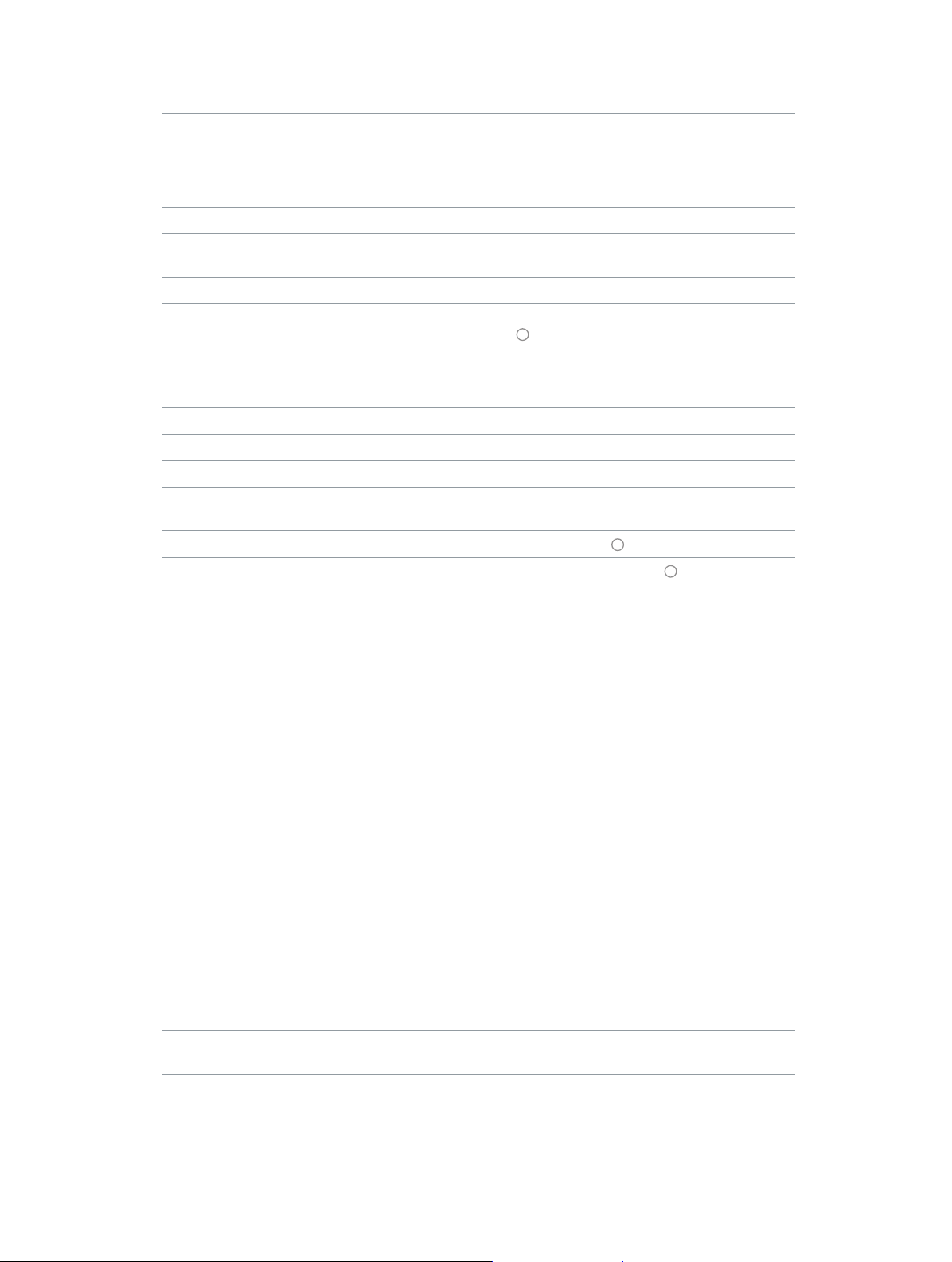
Du kan også betjene iPod nano vha. bevægelser og knapper på følgende måder:
Sluk iPod nano helt eller tænd den igen Hold knappen Vågeblus til/fra nede i nogle sekunder
for at slukke iPod nano helt. Evt. lyd, der afspilles,
bliver slukket. Du tænder iPod nano igen efter at have
slukket den på denne måde ved at holde knappen
Vågeblus til/fra nede i nogle sekunder.
Start iPod nano fra vågeblus Tryk på knappen Vågeblus til/fra.
Sluk skærmen Tryk på knappen Vågeblus til/fra. Musik eller anden
lyd, der afspilles, fortsætter.
Slå baggrundslyset til Tryk på skærmen, hvis baggrundslyset er dæmpet.
Nulstil iPod nano (hvis den ikke svarer) Tryk på og hold knappen Vågeblus til/fra og knappen
Hjem
nede i seks sekunder, indtil skærmen bliver
sort. Apple-logoet vises efter få sekunder, og derefter
vises hjemmeskærmen.
Vælg et emne Tryk på emnet.
Gå til den forrige skærm Skub til højre.
Gå til den næste skærm (hvis der er ere) Skub til venstre.
Gå til toppen af en liste Tryk på statuslinjen øverst på skærmen.
Se hele navnet på en sang, en kunstner eller
et album
Gå direkte til hjemmeskærmen Tryk på knappen Hjem
Gå direkte til skærmen Afspiller nu Tryk to gange på knappen Hjem .
Skub let over navnet.
.
Vælg indstillinger
Du kan tilpasse skærmen på iPod nano, vælge, hvordan dato og tid skal vises, slå Bluetooth til og
vælge andre indstillinger i Indstillinger. Du vælger også indstillinger til musik, videoer, fotograer
og radio i Indstillinger.
Åbn indstillinger til iPod nano:
m Tryk på Indstillinger på hjemmeskærmen.
Få oplysninger om iPod nano
Du kan få følgende oplysninger om iPod nano i Indstillinger > Generelt > Om:
•
Kapacitet og ledig plads
•
Anrtal sange, fotograer og videoer på iPod nano
•
Serienummer, model og softwareversion
•
Bluetooth-adresse
•
Oplysninger om ophavsret, regulativer og juridiske oplysninger
Generelle indstillinger
Tryk på Indstillinger > Generelt for at se disse indstillinger:
Lysstyrke Juster skærmens lysstyrke Indstil en lavere lysstyrke
for at bruge mindre batterispænding.
Kapitel 3 Alt det grundlæggende 11
Page 12
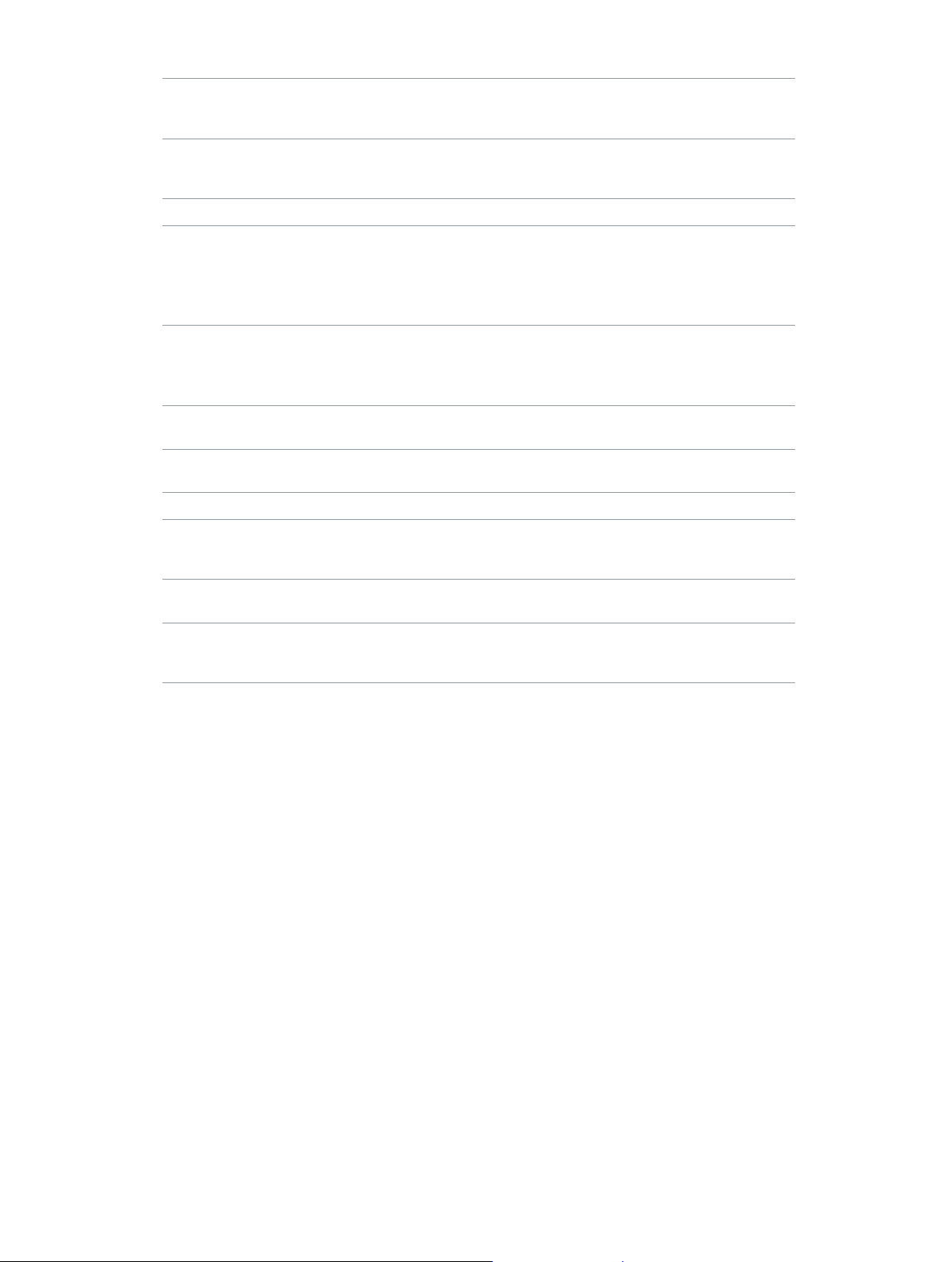
Baggrund Indstil baggrundsbilledet til hjemmeskærmen. Tryk på
et mønster for at se, hvordan det ser ud på skærmen,
og tryk derefter på Annuller eller Indstil.
Dato og tid Indstil dato, tid og tidszone. Indstil tiden, så den viser
et 24-timers ur. Vis uret ved afbrydelse af vågeblus.
Vælg en urskive (se Tilpas uret
Sprog Indstil sproget til iPod nano.
Tilgængelighed Slå VoiceOver og monolyd til. Inverter
skærmens farver. Indstil en genvej, der slår
tilgængelighedsfunktioner til og fra.
Der ndes oplysninger om tilgængelighedsfunktioner
i Funktioner til universel adgang
på side 45).
på side 50.
Musikindstillinger
Tryk på Indstillinger > Musik for at vælge disse indstillinger:
Ryst for at blande Slå muligheden for at hoppe til en tilfældig sang ved
at ryste iPod nano til eller fra.
Lydkontrol Juster lydstyrken på sange automatisk, så de afspilles
med den samme lydstyrke.
EQ Vælg en equalizer-indstilling.
Maks. lydstyrke Indstil en maksimal lydstyrke på på iPod nano og brug
en kode til at forhindre, at indstillingen bliver ændret
uden din viden.
Ind-/udton lyd Brug automatisk udtoning ved slutningen og
indtoning ved begyndelsen af hver sang.
Grupper samlinger Grupper sange fra samlinger. Samlinger vises som
underkategorier under Kunstner og bestemte genrer
i Musik.
Indstillinger til videoer, fotograer og radio
I Indstillinger kan du vælge, hvordan du vil se videoer, lytte til radio og se fotograer. Der ndes
ere oplysninger i:
•
Kapitel 5, Videoer, på side 27.
•
Kapitel 6, FM-radio, på side 30.
•
Kapitel 8, Fotograer, på side 41.
Nulstil indstillinger
Du kan nulstille iPod nano til dens standardindstillinger, uden at det får betydning for
synkroniseret indhold.
Nulstil alle indstillinger:
1 Tryk på Indstillinger på hjemmeskærmen.
2 Tryk på Nulstil indstillinger.
3 Tryk på Nulstil, eller tryk på Annuller, hvis du skifter mening.
4 Tryk på dit sprog, og tryk på OK.
Kapitel 3 Alt det grundlæggende 12
Page 13
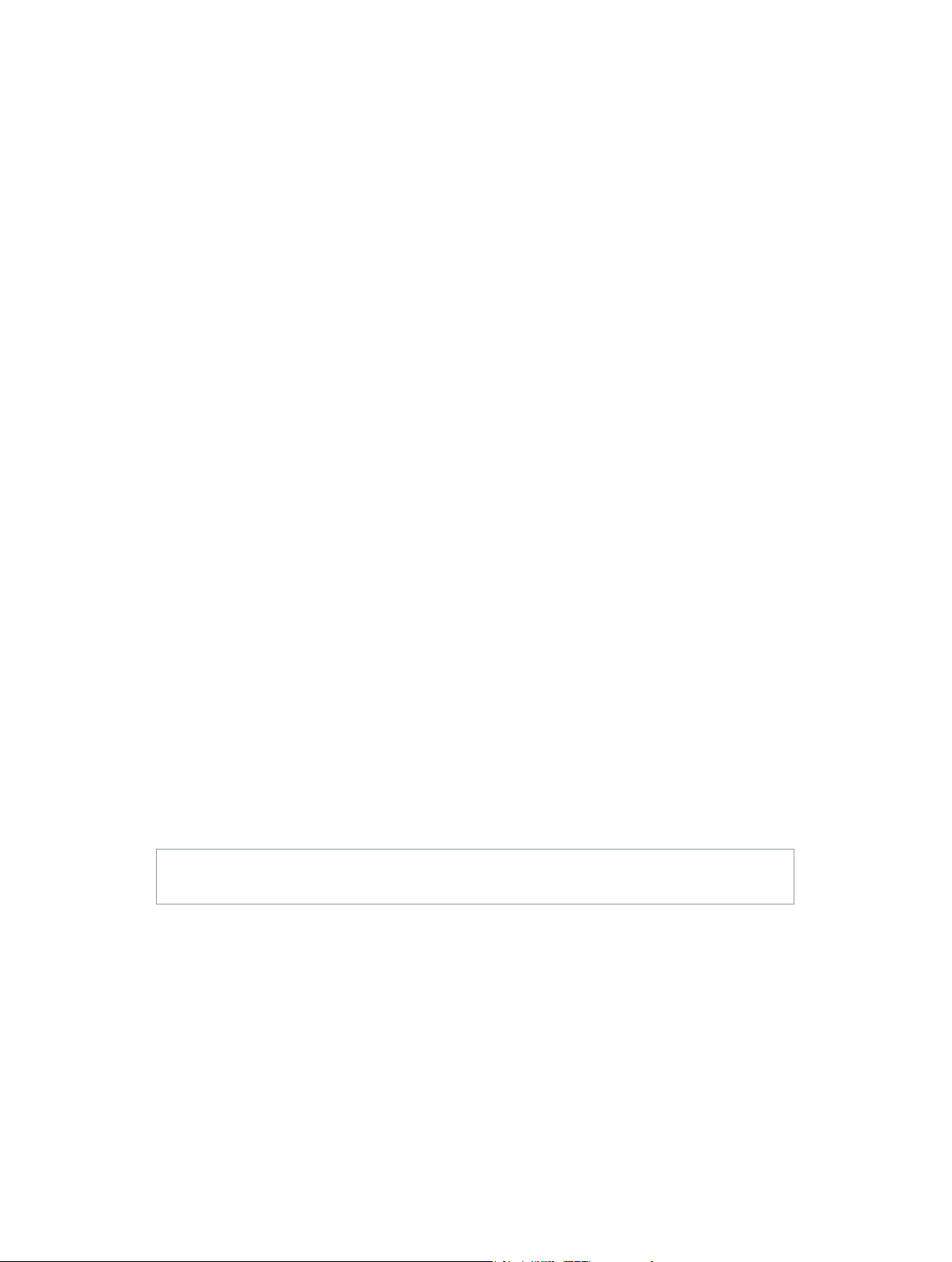
Tilslut og afmonter iPod nano
Du slutter iPod nano til computeren for at synkronisere arkiver/ler og for at oplade batteriet.
Du kan synkronisere sange og oplade batteriet samtidig.
Vigtigt: Batteriet oplades ikke, hvis computeren er på vågeblus eller standby.
Slut iPod nano til computeren
iTunes synkroniserer automatisk sange på iPod nano, når du slutter den til computeren,
medmindre du vælger andre synkroniseringsindstillinger i iTunes.
Slut iPod nano til computeren:
m Slut det medfølgende Lightning-kabel til en USB 2.0-port eller en USB 3.0-port med stor
kapacitet på computeren. Slut den anden ende til iPod nano.
På de este tastaturer leverer USB-porten ikke strøm nok til at oplade iPod nano.
Afmonter iPod nano fra computeren
Hvis baggrundslyset er slukket, skal du trykke på knappen Vågeblus til/fra for at tænde
baggrundslyset, så du kan se, om du kan afmontere den.
Afmonter iPod nano:
m Vent, til hjemmeskærmen vises, eller til der vises en meddelelse om, at du godt må afmontere,
og afmonter derefter kablet fra iPod nano.
Afmonter ikke iPod nano, hvis meddelelserne Tilsluttet og Synkroniserer vises. Hvis du ser en af
disse meddelelser, skal du skubbe iPod nano ud, før du afmonterer den, så du ikke beskadiger
arkiver/ler på iPod nano.
Skub iPod nano ud:
m I iTunes skal du vælge Betjening > Skub disk ud eller klikke på knappen Skub ud under iPod nano.
m Hvis du bruger en Mac, kan du trække symbolet for iPod nano på skrivebordet til papirkurven.
m Hvis du bruger en Windows-computer, kan du skubbe iPod nano ud i Denne computer eller ved at
klikke på Sikker fjernelse af hardware på proceslinjen i Windows og derefter vælge iPod nano.
Hvis du ved en fejltagelse afmonterer iPod nano uden at skubbe den ud, skal du slutte iPod nano
til computeren igen og synkronisere igen.
Om batteriet
ADVARSEL: Der ndes vigtige oplysninger om sikkerhed i forbindelse med batteriet og
opladning af iPod nano i Vigtige sikkerhedsoplysninger på side 63.
iPod nano har et internt batteri, som ikke kan udskiftes af brugeren. Første gang du bruger
iPod nano, bør du af hensyn til batteriets levetid oplade batteriet i omkring tre timer, eller indtil
batterisymbolet viser, at batteriet er fuldt opladt.
Batteriet i iPod nano oplades 80 % på omkring halvanden time og oplades helt på omkring tre
timer. Hvis du oplader iPod nano, mens du tilføjer arkiver/ler, afspiller musik, lytter til radio eller
ser et lysbilledshow, kan det tage lidt længere tid.
Kapitel 3 Alt det grundlæggende 13
Page 14
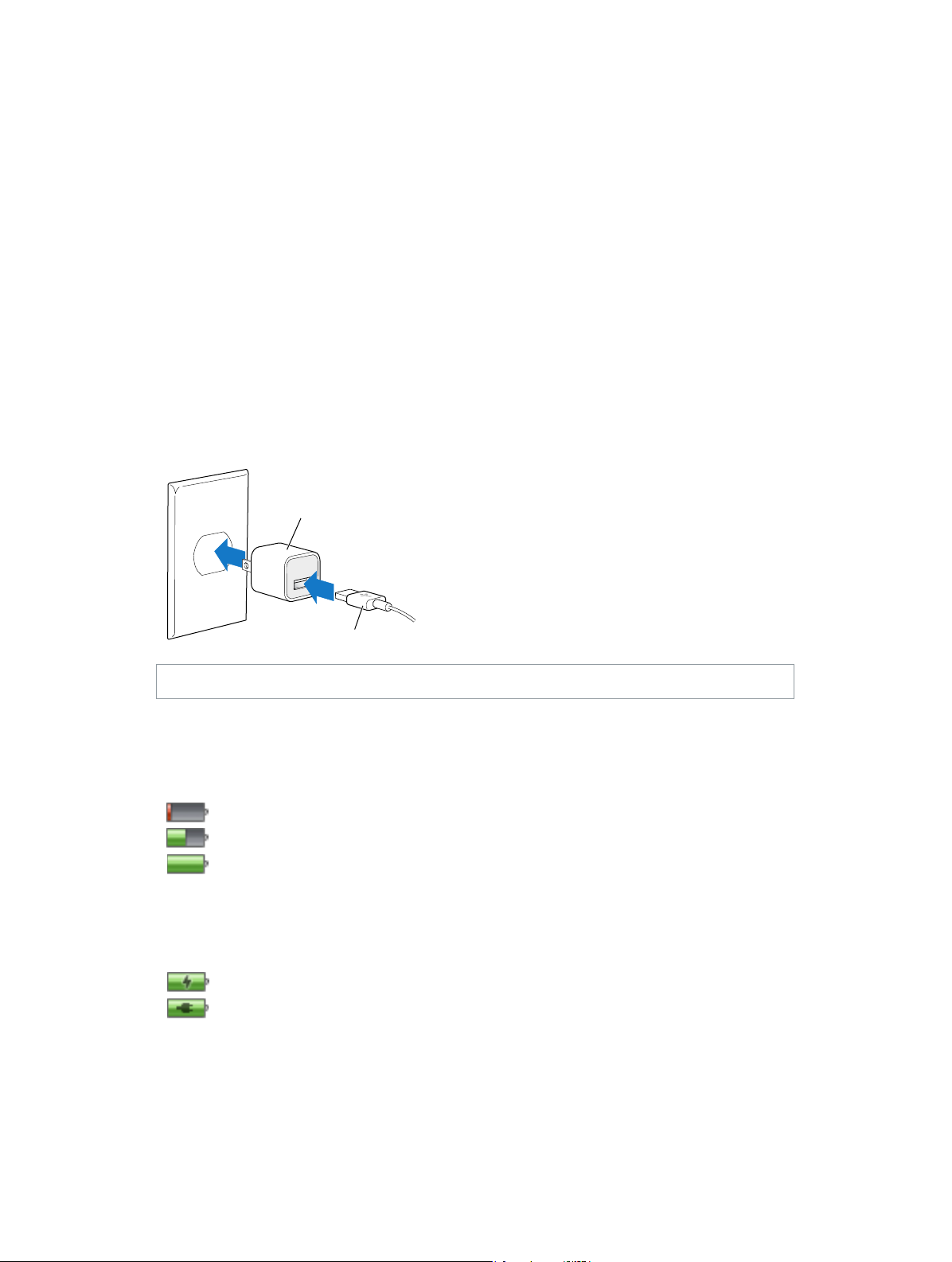
Oplad batteriet
Du kan oplade iPod nano-batteriet ved at slutte iPod nano til computeren eller ved at bruge
Apple USB-strømforsyningen (sælges separat).
Oplad batteriet vha. computeren:
m Slut iPod nano til en USB 2.0-port med stor kapacitet eller en USB 3.0-port på computeren.
Computeren skal være tændt og ikke på vågeblus.
Vigtigt: Hvis meddelelsen “Slut til strømforsyning” vises på skærmen på iPod nano, skal batteriet
oplades, før iPod nano kan kommunikere med computeren. Se Hvis iPod nano viser meddelelsen
“Slut til strømforsyning” på side 59.
Hvis du vil oplade iPod nano, når du ikke er i nærheden af din computer, kan du købe en Apple
USB-strømforsyning.
Oplad batteriet vha. Apple USB-strømforsyningen:
1 Slut Lightning-kablet til Apple USB-strømforsyningen.
2 Slut den anden ende af Lightning-kablet til iPod nano.
3 Slut Apple USB-strømforsyningen til en stikkontakt.
Apple USB-strømforsyning
(din strømforsyning ser
måske anderledes ud)
Lightning til USB-kabel
ADVARSEL: Sørg for, at strømforsyningen er samlet korrekt, før du slutter den til en stikkontakt.
Batteristatus
Når iPod nano ikke er sluttet til en strømkilde, viser et batterisymbol i øverste højre hjørne af
skærmen på iPod nano, hvor megen spænding der omtrent er tilbage.
Batteri under 20 % opladt
Batteri ca. halvt opladt
Batteri fuldt opladt
Når iPod nano er sluttet til en strømkilde, ændres batterisymbolet, så det viser, om batteriet
oplades, eller om det er fuldt opladt. Du kan afbryde forbindelsen og bruge iPod nano, selvom
batteriet ikke er fuldt opladt.
Batteri oplades (lyn)
Batteri fuldt opladt (stik)
Bemærk: Genopladelige batterier kan kun oplades et vist antal gange, og på et tidspunkt
skal batteriet udskiftes af Apple eller en autoriseret serviceudbyder. Batteriets driftstid
og antallet af opladninger afhænger af brug og indstillinger. Du kan læse mere på
www.apple.com/dk/batteries.
Kapitel 3 Alt det grundlæggende 14
Page 15
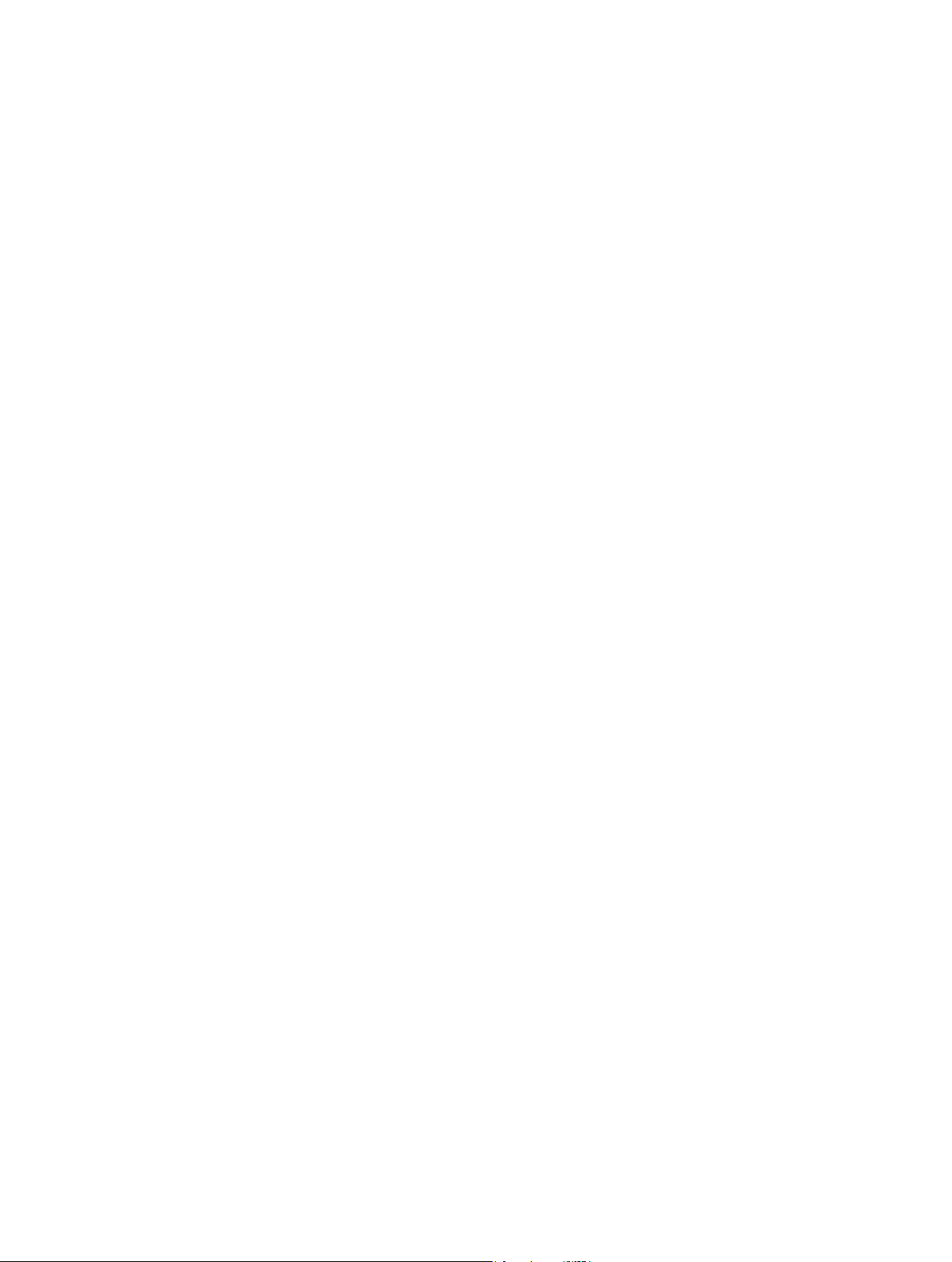
Spar på strømmen
iPod nano administrerer på intelligent vis batteritiden, mens du lytter. Skærmen på iPod nano
bliver mørk, så den sparer på strømmen, hvis du ikke rører den i tyve sekunder, og derefter
slukker den. Du tænder eller slukker skærmen igen ved at trykke på knappen Vågeblus til/fra.
Når der ikke er nogen aktivitet på iPod nano (der afspilles ingen lyd eller video, og der registreres
ingen bevægelse under optælling af skridt), slukker den automatisk. Du tænder iPod nano igen,
når den er slukket på denne måde, ved at trykke på knappen Vågeblus til/fra.
Du kan også slukke iPod nano helt ved at holde knappen Vågeblus til/fra nede i nogle sekunder.
Når du slukker iPod nano på denne måde, skal du tænde den igen ved at holde knappen
Vågeblus til/fra nede i nogle sekunder.
Når iPod nano slukkes:
•
Stopper musik eller evt. anden lyd, der afspilles.
•
Slettes radio på pause
•
Stoppes et evt. lysbilledshow
•
Stoppes en evt. video
•
Arkiveres et memo, hvis der optages et
•
Stopper skridttællingen
•
Stoppes og arkiveres Nike+-træningsdata
Når iPod nano er slukket, afspilles der ingen alarm, hvis tidtagningen udløber. Når du tænder
iPod nano igen, vises de alarmer, der ikke er udløbet, som planlagt.
Hvis du ikke har tilsluttet eller bruger en Bluetooth-enhed, skal du slå Bluetooth fra i Indstillinger >
Bluetooth for at spare på strømmen.
Indstil iTunes-synkronisering
iTunes er den gratis app, du bruger til at synkronisere musik, lydbøger, podcasts, fotograer,
videoer og iTunes U-samlinger mellem computeren og iPod nano og til at sende træninger
til webstedet Nike+. Du skal have iTunes 12.2 eller en nyere version, før du kan bruge iPod
nanos funktioner.
Du kan høre eksempler på og hente indhold fra iTunes Store (ikke tilgængelig i alle lande) til
iTunes på din computer. Du kan læse om iTunes og iTunes Store ved at åbne iTunes og vælge
Hjælp > iTunes-hjælp.
Synkroniser automatisk
Når du slutter iPod nano til computeren, opdateres iPod nano, så indholdet af den svarer
til emnerne i iTunes-biblioteket. Når opdateringen er gennemført, vises meddelelsen “iPodopdatering er færdig” i iTunes, og en linje nederst i iTunes-vinduet viser, hvor megen diskplads
der bruges af forskellige typer indhold. Du kan kun synkronisere iPod nano automatisk med en
computer ad gangen.
Vigtigt: Første gang du slutter iPod nano til en computer, som den ikke er synkroniseret med,
bliver du spurgt, om du vil synkronisere sange automatisk. Hvis du accepterer, bliver alle sange,
lydbøger og andet indhold slettet fra iPod nano og erstattet af sange og andre emner fra den
pågældende computer.
Kapitel 3 Alt det grundlæggende 15
Page 16
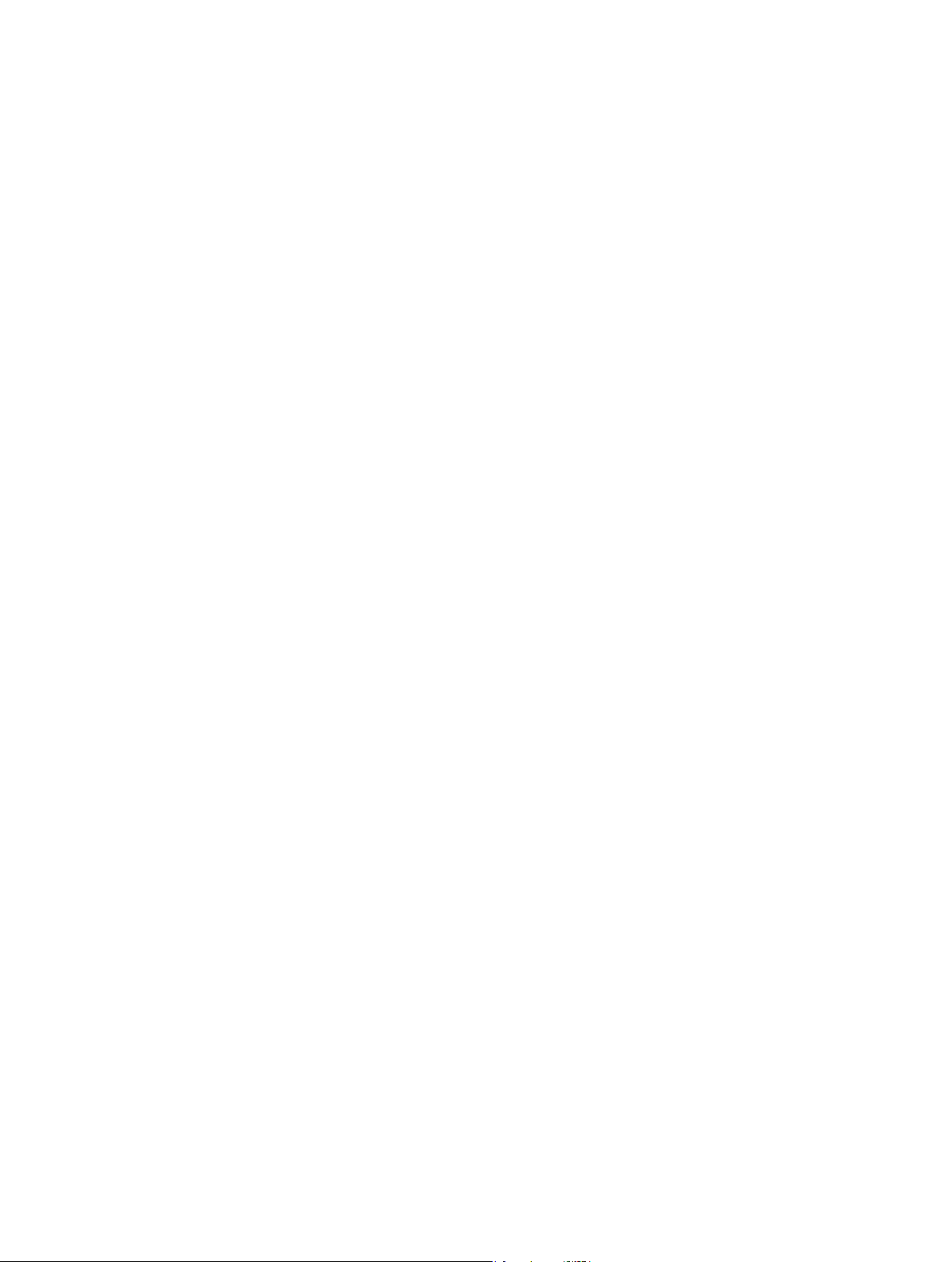
Du kan forhindre iPod nano i at synkronisere, når du slutter den til andre computere end den, du
normal synkroniserer med.
Slå automatisk synkronisering af iPod nano fra:
1 Slut iPod nano til computeren, og åbn iTunes.
2 Fravælg “Åbn iTunes, når denne er iPod er tilsluttet” i vinduet Resume i iTunes.
3 Klik på Anvend.
Hvis du slår automatisk synkronisering fra, kan du stadig synkronisere ved at klikke på
knappen Synkroniser.
Administrer iPod nano manuelt
Hvis du administrerer iPad nano manuelt, kan du føje indhold fra ere computere til iPod nano
uden at slette emner, der allerede ndes på iPod nano.
Når du indstiller iPod nano til manuel administration af musik, slås de automatiske
synkroniseringsindstillinger fra i vinduerne Musik, Podcasts, iTunes U og Fotograer. Du kan ikke
administrere nogle indstillinger manuelt og automatisk synkronisere andre på samme tid.
Bemærk: Genius-miks virker ikke, hvis du administrerer indhold manuelt. Du kan stadig
synkronisere Genius-spillelister manuelt til iPod nano og oprette Genius-spillelister på iPod efter
en manuel synkronisering af Genius-indhold. Se Afspil Genius-miks på side 24.
Indstil iTunes til at administrere indhold manuelt:
1 Vælg iTunes > Indstillinger, og klik derefter på Enheder.
2 Vælg “Undgå, at iPod-, iPhone- og iPad-enheder synkroniserer automatisk”, og klik på OK.
3 I iTunes-vinduet skal du vælge iPod nano og derefter klikke på Resume.
4 Under Indstillinger skal du vælge “Administrer musik og videoer manuelt”.
5 Klik på Anvend.
Når du administrerer indhold manuelt på iPod nano, skal du altid skubbe iPod nano ud fra iTunes,
før du afmonterer den. Se Afmonter iPod nano fra computeren på side 13.
Du kan altid nulstille iPod nano, så den synkroniserer automatisk – fravælg “Administrer
musik og videoer manuelt”, og klik derefter på Anvend. Du skal måske vælge
synkroniseringsindstillinger igen.
Overfør købt indhold til en anden computer
Indhold, som du har købt i iTunes på en computer, kan overføres fra iPod nano til iTunesbiblioteket på en anden computer. Den anden computer skal være godkendt til at afspille
indhold fra din iTunes Store-konto.
Overfør købt indhold til en anden computer:
1 Åbn iTunes på den anden computer, og vælg Butik > Godkend denne computer.
2 Slut iPod nano til den nu godkendte computer.
3 I iTunes skal du vælge Arkiv/Filer > Overfør køb fra iPod.
Kapitel 3 Alt det grundlæggende 16
Page 17
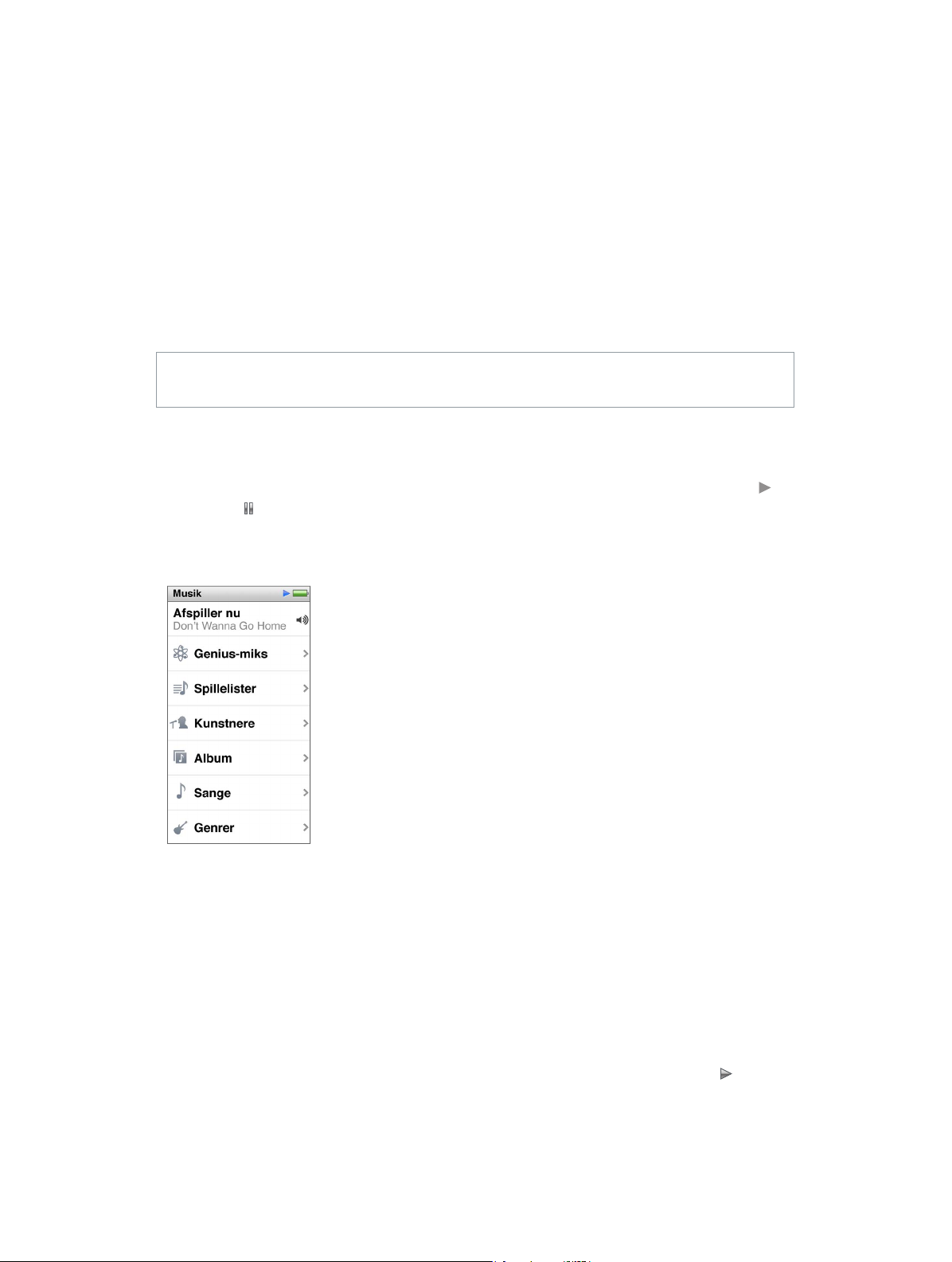
Musik og anden lyd
4
iPod nano gør det nemt at nde og lytte til sange, podcasts og iTunes U-emner. Du kan gentage
sange, spole frem, blande og oprette spillelister vha. Multi-Touch-skærmen. Du kan afspille et
Genius-miks – af sange i biblioteket, der passer godt sammen – eller oprette en Genius-spilleliste
på basis af en yndlingssang.
ADVARSEL: Der ndes vigtige oplysninger om, hvordan du undgår at beskadige hørelsen, i
Kapitel 14, Sikkerhed og håndtering, på side 63.
Afspil musik
Mens en sang spiller, vises dens albumbilleder på skærmen Afspiller nu, og symbolet Afspil ( )
eller Pause ( ) vises på statuslinjen over andre skærme. Du kan udforske musik på iPod nano og
ændre indstillinger, mens du lytter til musik eller andet lydindhold.
Bemærk: iPod nano skal skubbes ud fra computeren, før den kan afspille sange og videoer.
Spil en sang:
Gør et af følgende:
m Tryk på Musik på hjemmeskærmen, tryk på en kategori (Spillelister, Album eller en anden
gruppering), og tryk derefter på en sang.
m Tryk på knappen Afspil/pause (mellem lydstyrkeknapperne) for at spille en vilkårlig sang. Hvis en
sang er sat på pause, genoptages afspilningen af sangen.
m Ryst hurtigt iPod nano for at afspille blandede sange.
Hvis du slukker iPod nano, mens den afspiller musik eller radio (ved at holde knappen Vågeblus
til/fra nede), sættes sporet på pause. Når du tænder iPod nano igen, skal du trykke på eller
trykke på knappen Afspil/pause for at genoptage afspilningen.
17
Page 18
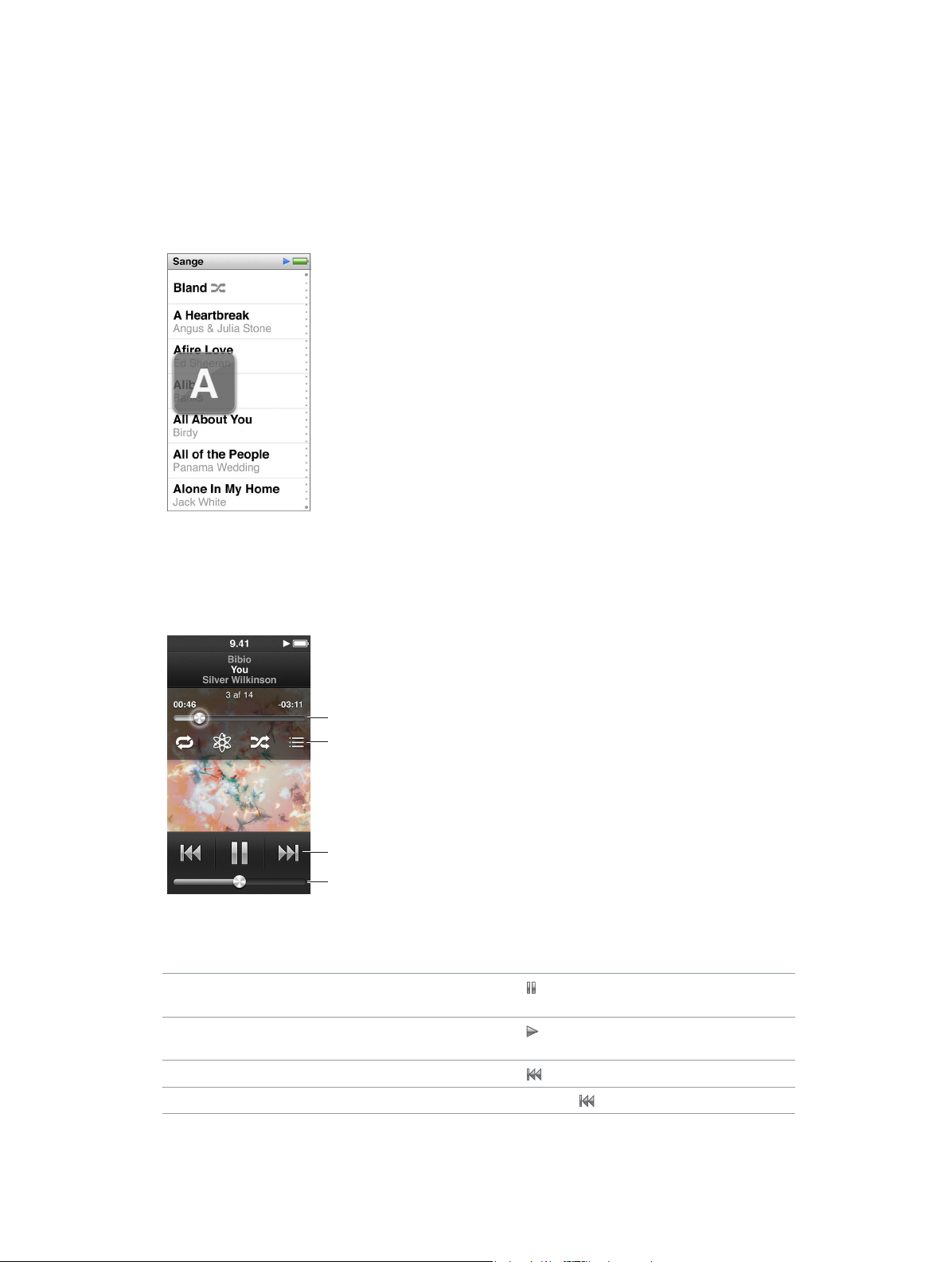
Find sange i dit musikbibliotek:
Gør et af følgende:
m Svirp for at rulle hurtigt gennem sang- og albumlister, og tryk på menulinjen for at vende tilbage
til toppen af listen.
m Skub let over en titel fra højre mod venstre for at se al teksten (titlen ruller, så du kan læse det hele).
m Træk en nger ned over en registerliste for at se et stort bogstav oven på listen. Løft ngeren,
når det ønskede bogstav vises.
Styr afspilning af sange
Du kan styre afspilning vha. betjeningspanelet til sange på skærmen Afspiller nu, knappen
Afspil/pause mellem lydstyrkeknapperne på iPod nano, knapperne på Apple EarPods med
fjernbetjening og mikrofon (sælges separat) og andet kompatibelt lydudstyr.
Position på spor
Tryk på skærmen
for at vise
betjeningspanelet.
Betjeningspanel
til sange
Lydstyrke
Her er nogle af de ting, du kan gøre med betjeningsmuligheder og knapper til sange på
iPod nano:
Sæt en sang på pause Tryk på , tryk på knappen Afspil/pause (mellem
lydstyrkeknapperne) eller afmonter dine EarPods.
Spil en sang, der er sat på pause Tryk på
lydstyrkeknapperne).
Start en sang forfra Tryk på
Spil den forrige sang Tryk to gange på .
eller på knappen Afspil/pause (mellem
.
Kapitel 4 Musik og anden lyd 18
Page 19
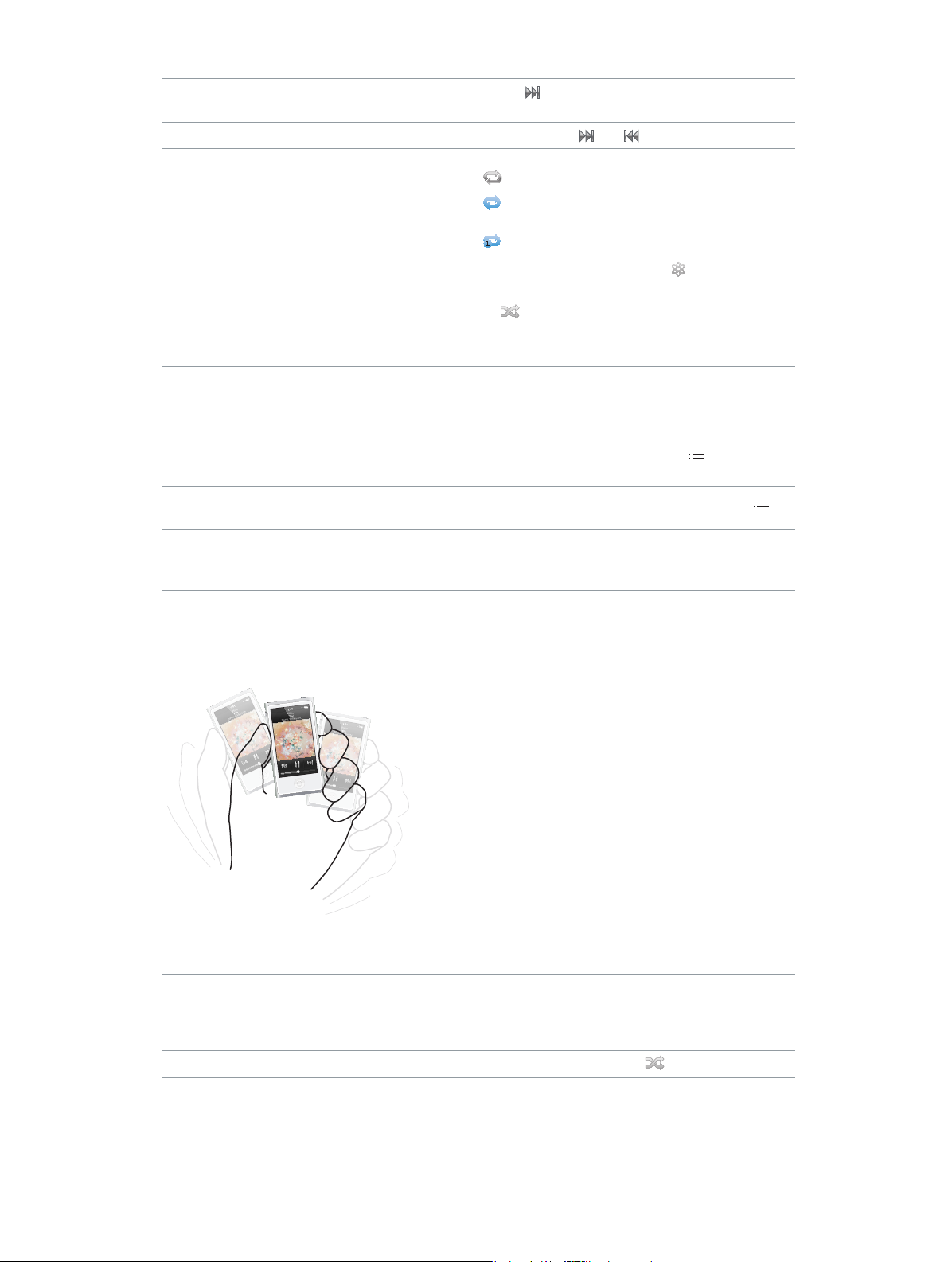
Hop til den næste sang Tryk på , eller tryk to gange på knappen Afspil/pause
(mellem lydstyrkeknapperne).
Spol en sang frem eller tilbage Hold ngeren på
Gentag sange Trykke på skærmen Afspiller nu og derefter trykke på
. Tryk igen for at se ere muligheder:
= Gentag alle sange i det aktuelle album eller på
den aktuelle liste.
= Gentag den aktuelle sang igen og igen.
Opret en Genius-spilleliste
Bland sange Trykke på skærmen Afspiller nu og derefter trykke
Hop til et sted i en sang Træk afspilningsmærket på spillelinjen. Skub ngeren
Vurder sange Tryk på skærmen Afspiller nu, tryk på
Se sange fra et album Tryk på skærmen Afspiller nu, og tryk derefter på
Vælg, hvor lyd skal dirigeres hen Tryk på symbolet for lyddirigering ved siden af
Afspil en sang, og tryk derefter på
.
på
Hvis “Ryst for at blande” er slået til i Indstillinger, skal
du ryste iPod nano hurtigt.
nedad for at reducere hastigheden, så præcisionen
øges. Jo længere du skubber ngeren nedad, jo
mindre bliver intervallerne.
derefter ngeren over prikkerne øverst på skærmen.
eller tryk på albummet på listen Album.
lydstyrkemæket, og tryk derefter på den enhed, hvor
lyden skal afspilles.
eller .
.
, og træk
,
Bland sange
Du kan afspille sange, album eller spillelister i tilfældig rækkefølge og indstille iPod nano til at
blande sange, når du ryster den hurtigt.
Du kan blande musik på følgende måder:
Bland og afspil alle dine sange Tryk på Bland øverst på sanglisten. Pod nano
begynder at afspille sange fra hele iPod nanomusikbiblioteket i vilkårlig rækkefølge og springer
over lydbøger, podcasts og iTunes U-samlinger.
Bland sange fra skærmen Afspiller nu
Tryk på skærmen, og tryk på
.
Kapitel 4 Musik og anden lyd 19
Page 20
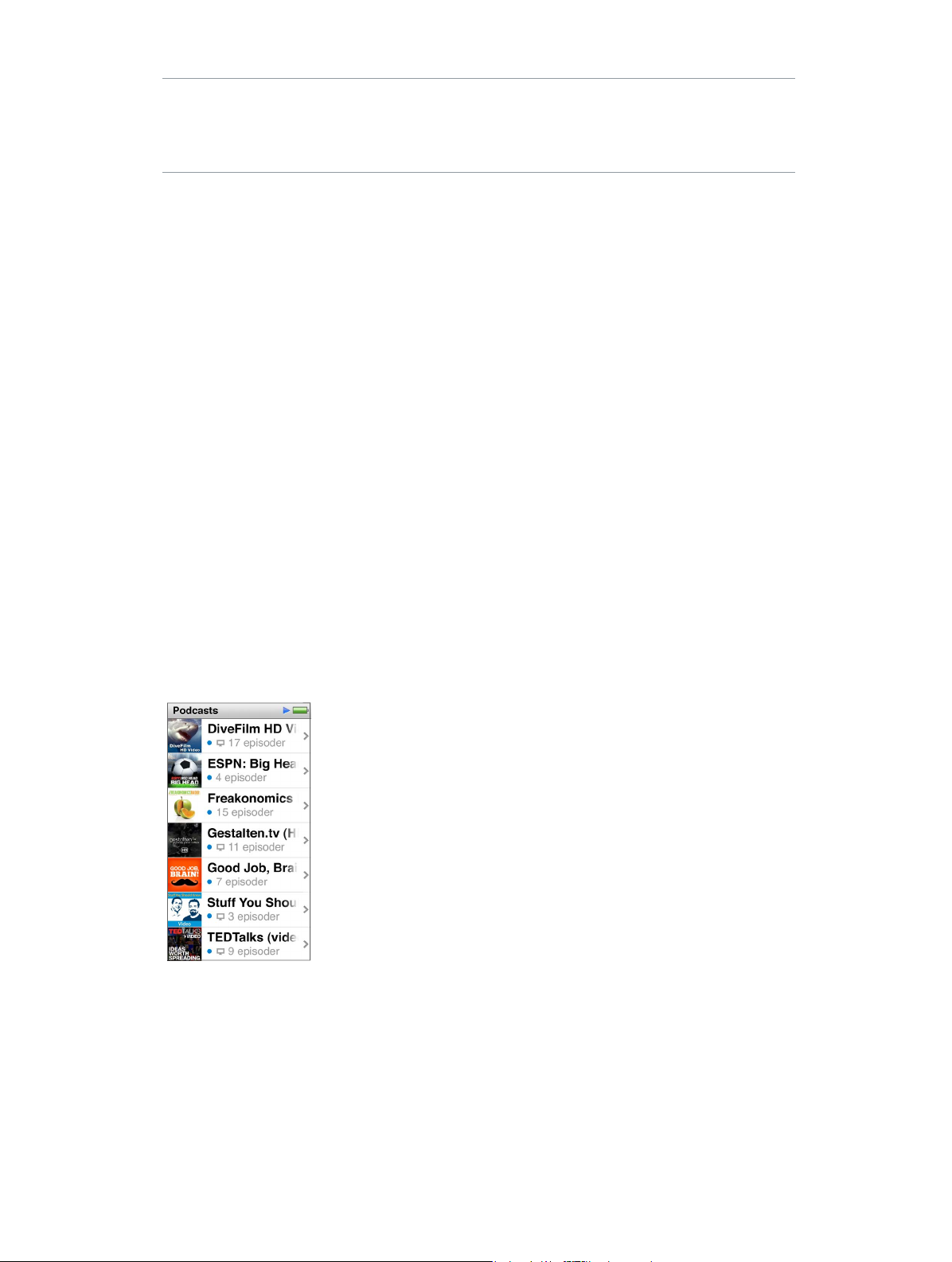
Brug “Ryst for at blande” Når skærmen er tændt, kan du ryste iPod nano hurtigt
for at hoppe til en tilfældig sang. Hvis skærmen er
slukket, skal du trykke på vågeblus til/fra, før du ryster.
“Ryst for at blande” er som standard slået til, men du
kan slå det fra i Indstillinger > Musik.
Afspil podcasts, lydbøger og iTunes U-samlinger
Podcasts er gratis udsendelser, som du kan hente fra iTunes Store. Podcasts er organiseret i
udsendelser, episoder i udsendelser og kapitler i episoderne. Hvis du afbryder en podcast og
kommer tilbage til den senere, afspilles den fra det sted, hvor du afbrød den.
Lydbøger kan købes og hentes fra iTunes Store. Når du lytter til lydbøger, som du har hentet fra
iTunes Store eller audible.com, kan du justere afspilningshastigheden, så den er hurtigere eller
langsommere end normalt. Der vises kun et symbol for Lydbøger på hjemmeskærmen, hvis du
har synkroniseret lydbøger fra iTunes-biblioteket.
iTunes U er en del af iTunes Store og indeholder gratis forelæsninger, sprogundervisning m.m.,
som du kan hente og nyde på iPod nano. iTunes U-indhold er organiseret efter samlinger,
emner inden for samlinger, forfattere og leverandører. Der vises kun et symbol for iTunes U på
hjemmeskærmen, hvis du har synkroniseret iTunes U-indhold fra iTunes-biblioteket.
Find podcasts, lydbøger og iTunes U-samlinger:
m Tryk på Podcasts (eller Lydbøger eller iTunes U) på hjemmeskærmen, og tryk derefter på en
udsendelse eller en titel.
Podcasts, Lydbøger og iTunes U-indhold vises også i Musik.
Podcasts og iTunes U-samlinger vises i kronologisk rækkefølge, så du kan afspille dem i den
rækkefølge, de blev udgivet. Uafspillede udsendelser og episoder vises med en blå prik. Når du er
færdig med at lytte til en podcastepisode eller et iTunes U-emne, begynder det næste uafspillede
eller delvist afspillede emne automatisk.
Du kan få ere oplysninger om, hvordan du henter og lytter til podcasts, hvis du åbner iTunes og
vælger Hjælp > iTunes-hjælp. Søg derpå efter “podcasts”.
Kapitel 4 Musik og anden lyd 20
Page 21
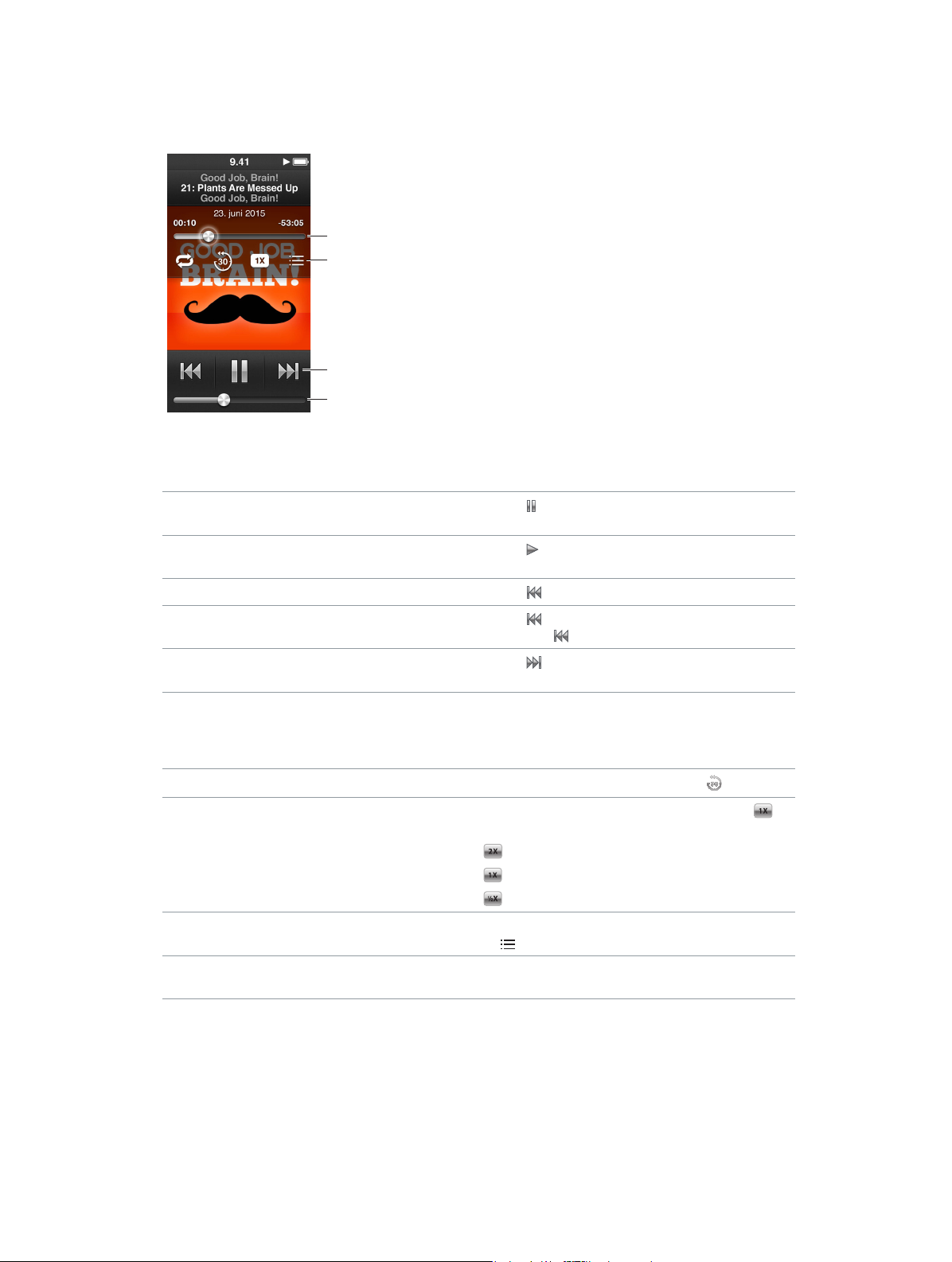
Styr afspilning af podcasts, lydbøger og iTunes U-samlinger
Betjeningsmulighederne til podcasts, lydbøger og iTunes U-samlinger er ikke helt de samme som
til sange.
Position på spor
Tryk på skærmen
for at vise
betjeningspanelet.
Betjeningspanel
til sange
Lydstyrke
Du kan bruge betjeningspanelet på skærmen og knapperne på iPod nano til afspilning af
podcasts, iTunes U og lydbøger på følgende måder:
Sæt på pause Tryk på , afmonter dine EarPods, eller tryk på
knappen Afspil/pause (mellem lydstyrkeknapperne).
Genoptag et program, der er sat på pause Tryk på
lydstyrkeknapperne).
Start forfra Tryk på
Afspil den forrige episode eller det forrige kapitel Tryk på i starten af episoden eller kapitlet, eller tryk
to gange på under afspilning.
Afspil den næste episode eller det næste kapitel Tryk på , eller tryk to gange på knappen Afspil/
pause (mellem lydstyrkeknapperne).
Hop til et sted i en podcast, en lydbog eller et
iTunes U-program
Træk afspilningsmærket på spillelinjen. Skub ngeren
nedad for at reducere hastigheden, så præcisionen
øges. Jo længere du skubber ngeren nedad, jo
mindre bliver intervallerne.
Afspil de sidste 30 sekunder
Indstil afspilningshastigheden
Tryk på skærmen Afspiller nu, og tryk på
Tryk på skærmen Afspiller nu, og tryk derefter på
Tryk igen for at ændre hastigheden.
Se episoder eller kapitler til podcasts,
iTunes U-programmer eller lydbøger
Se oplysninger om podcasts, iTunes U-programmer
Trykke på skærmen Afspiller nu og derefter trykke
på
Tryk på skærmen Afspiller nu.
eller lydbøger
eller på knappen Afspil/pause (mellem
.
.
.
= Afpil med dobbelt hastighed
= Afpil med normal hastighed
= Afpil med halv hastighed
.
Kapitel 4 Musik og anden lyd 21
Page 22
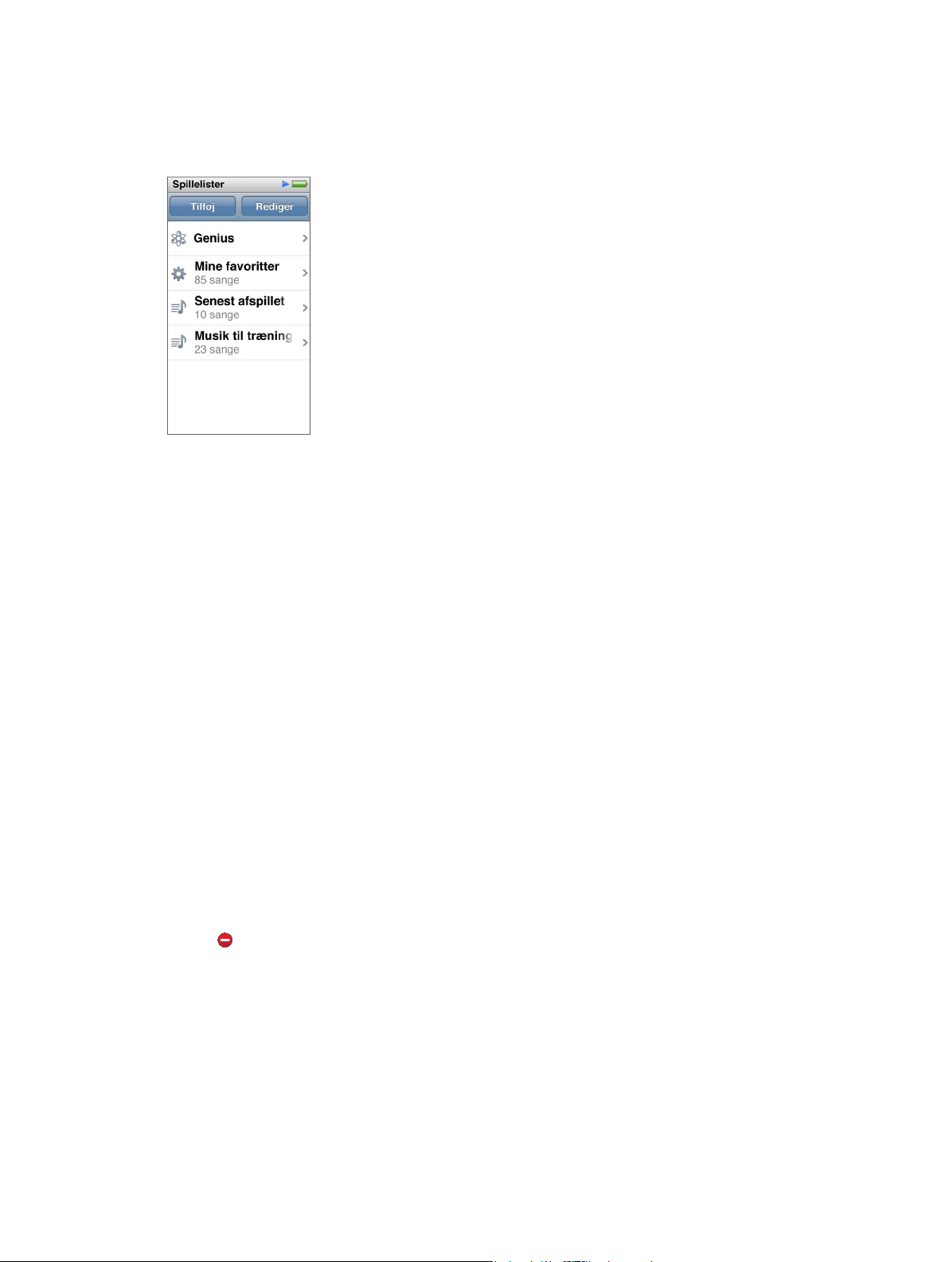
Opret spillelister på iPod nano
Du kan oprette dine egne spillelister med sange, podcasts og lydbøger, eller du kan bruge Genius
til at oprette Genius-spillelister, selvom iPod nano ikke er tilsluttet computeren. De spillelister,
du opretter på iPod nano, synkroniseres tilbage til iTunes, næste gang du tilslutter den.
Opret og rediger spillelister
Du kan oprette og redigere dine egne spillelister på iPod nano.
Opret en spilleliste:
1 Tryk på Musik > Spillelister på hjemmeskærmen.
2 Svirp nedad, og tryk på Tilføj.
3 Tryk på en kategori (Sange, Album, Podcasts osv.), og tryk derefter på de emner, der skal tilføjes.
Tryk ikke på OK, før du har tilføjet alt det, der skal inkluderes på spillelisten.
4 Skub til venstre for at fortsætte med at tilføje indhold.
Du kan tilføje indhold fra alle kategorier. Du kan f.eks. blande podcasts med sange på en
enkelt spilleliste.
5 Klik på OK, når du er færdig.
Den nye spilleliste får navnet Ny spilleliste 1 (eller Ny spilleliste 2 og så fremdeles). Næste gang
du synkroniserer, kan du ændre titlen i iTunes. Når du synkroniserer igen, opdateres spillelistens
titel på iPod nano.
Fjern emner fra en spilleliste:
1 Tryk på Musik > Spillelister på hjemmeskærmen, og tryk derefter på den spilleliste, du
vil redigere.
2 Svirp nedad, og tryk på Rediger.
3 Tryk på ved siden af det emne, der skal slettes, og tryk derefter på Slet, når muligheden vises
til højre.
Kapitel 4 Musik og anden lyd 22
Page 23

4 Klik på OK, når du er færdig.
Slet en spilleliste:
1 Tryk på Musik > Spillelister på hjemmeskærmen.
2 Svirp nedad, og tryk på Rediger.
3 Tryk på ved siden af den spilleliste, der skal slettes, og tryk derefter på Slet, når muligheden
vises ved siden af spillelisten.
Hvis du har trykket på en forkert spilleliste, skal du trykke på Annuller og derefter trykke på den,
du vil fjerne.
4 Svirp opad, når du er færdig, og tryk derefter på OK (eller skub til højre for at vende tilbage til
hjemmeskærmen, hvis du annullerer).
Opret en smart spilleliste baseret på sangvurderinger
Du kan tildele en sang en vurdering (fra 1 til 5 stjerner). De vurderinger, du giver sange på iPod
nano, overføres til iTunes, når du synkroniserer. Du kan bruge denne vurdering som en hjælp til
at oprette smarte spillelister automatisk i iTunes.
Vurder en sang:
1 Tryk på skærmen Afspiller nu, mens sangen afspilles.
2 Tryk på .
3 Tryk på eller træk over vurderingsprikkerne øverst på skærmen ( ) for at tildele et
antal stjerner.
Opret Genius-spillelister
En Genius-spilleliste er en samling sange, der passer sammen med en sang, som du vælger i
biblioteket. Du kan oprette Genius-spillelister på iPod nano og synkronisere Genius-spillelister,
som du opretter i iTunes.
Genius er en gratis tjeneste, men du skal have en iTunes Store-konto for at kunne bruge den.
Du kan få oplysninger om, hvordan du indstiller Genius i iTunes, hvis du åbner iTunes og vælger
Hjælp > iTunes-hjælp.
Opret en Genius-spilleliste på iPod nano:
1 Afspil en sang, og tryk derefter på skærmen Afspiller nu.
2 Tryk på .
Kapitel 4 Musik og anden lyd 23
Page 24

Den nye spilleliste vises. Der vises en besked, hvis:
•
Du ikke har slået Genius til i iTunes.
•
Genius ikke genkender den valgte sang.
•
Genius genkender sangen, men der er ikke ti lignende sange i dit bibliotek.
3 Svirp opad eller nedad for at se sangene på spillelisten.
4 Tryk på Arkiver.
Spillelisten arkiveres med kunstnerens navn og titlen på den sang, du brugte som basis
for spillelisten.
Hvis du opdaterer en arkiveret spilleliste, erstatter den nye spilleliste den tidligere liste, og du kan
ikke gendanne den tidligere spilleliste.
Genius-spillelister, der er arkiveret på iPod nano, synkroniseres tilbage til iTunes, når du slutter
iPod nano til computeren.
Afspil Genius-miks
iTunes opretter automatisk Genius-miks, som indeholder de sange i dit bibliotek, der passer godt
sammen Genius-miks giver dig en ny lytteoplevelse, hver gang du afspiller dem.
Afspil et Genius-miks:
1 Tryk på Musik > Genius-miks på hjemmeskærmen.
2 Skub til venstre eller højre for at udforske Genius-miks.
Prikkerne nederst på skærmen viser, hvor mange Genius-miks der er på iPod nano.
3 Tryk på på det Genius-miks, du vil afspille.
Kontroller lydstyrken
ADVARSEL: Der ndes vigtige oplysninger om, hvordan du undgår at beskadige hørelsen,
i Kapitel 14, Sikkerhed og håndtering, på side 63.
Lydstyrkeknapperne ndes på siden af iPod nano. Tryk på Skru op eller Skru ned for at justere
lydstyrken, mens du lytter.
Kapitel 4 Musik og anden lyd 24
Page 25

Du kan vælge equalizer-forindstillinger på iPod nano i Indstillinger > Musik. Hvis du har knyttet
en equalizer-indstilling til en sang i iTunes, og iPod nano-equalizeren er slået fra, afspilles sangen
med iTunes-indstillingen.
I de følgende afsnit beskrives andre justeringsmuligheder for at begrænse den maksimale
lydstyrke og forbedre lydkvaliteten.
Indstil maksimal lydstyrke
Du kan indstille en maksimal lydstyrke på iPod nano og bruge en kode til at forhindre, at
indstillingen bliver ændret. Tilbehør, som tilsluttes via Lightning-stikket, understøtter ikke
indstilling af maksimal lydstyrke.
Indstil den maksimale lydstyrke på iPod nano:
1 Tryk på Indstillinger > Musik > Maks. lydstyrke på hjemmeskærmen.
Den maksimale lydstyrke vises på betjeningspanelet.
2 Træk mærket til venstre for at mindske den maksimale lydstyrke eller til højre for at øge den.
Bemærk: I nogle lande kan du begrænse den maksimale lydstyrke i hovedtelefonerne til det
niveau, der anbefales af EU. Tryk på Indstillinger > Musik, og tryk på kontakten under Maks.
lydstyrke iht. til EU for at slå den til.
Bed om en kode til ændring af den maksimale lydstyrke:
1 Tryk på Lås maks. lydstyrke, når du har indstillet den.
2 Tryk en kode på re tal på den viste skærm.
Hvis du trykker forkert, skal du trykke på og derefter trykke på det rigtige tal.
Du kan blive ved med at trykke på for at slette alle tal og vende tilbage til skærmen Maks.
lydstyrke uden at indstille en adgangskode.
3 Tryk på tallene igen, når du bliver bedt om at skrive koden igen.
Fjern lydstyrkebegrænsningen:
1 Tryk på Indstillinger > Musik > Maks. lydstyrke på hjemmeskærmen.
2 Skub mærket helt til højre.
Hvis du har indstillet en kode, skal du trykke på Lås maks. lydstyrke op, indtaste koden og
derefter trække mærket.
Kapitel 4 Musik og anden lyd 25
Page 26
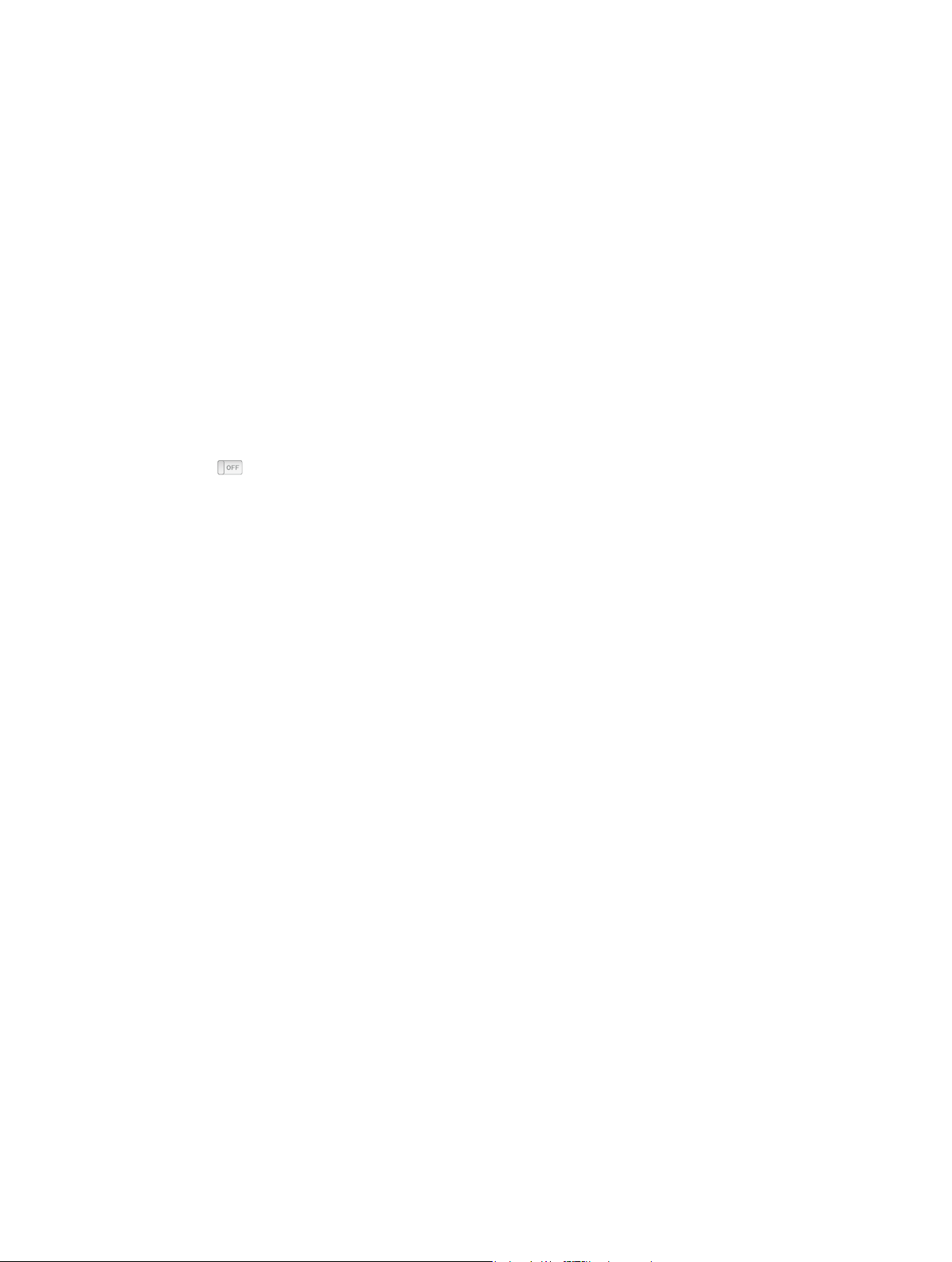
Hvis du glemmer koden, kan du gendanne iPod nano. Se Opdater og gendan iPod-software på
side 62.
Afspil alle sange med den samme lydstyrke
Lydstyrkeniveauet på sange og andre lyde kan variere, afhængigt af hvordan lyden blev
optaget eller kodet. Lydstyrkeniveauet kan også variere, hvis du bruger forskellige øreeller hovedtelefoner.
Du kan indstille iTunes til automatisk at justere lydstyrken på sange, så de afspilles
med den samme lydstyrke. Du kan derefter indstille iPod nano til at bruge de samme
iTunes-lydstyrkeindstillinger.
Indstil sange til at blive afspillet med det samme lydstyrkeniveau:
1 Vælg iTunes > Indstillinger i iTunes, hvis du bruger en Mac, eller vælg Rediger > Indstillinger, hvis
du bruger en Windows-computer.
2 Klik på Afspilning, vælg Lydkontrol, og klik derefter på OK.
3 Tryk på Indstillinger på hjemmeskærmen på iPod nano.
4 Tryk på Musik.
5 Tryk på ved siden af Lydkontrol for at slå det til.
Hvis du ikke har slået Lydkontrol til i iTunes, har det ingen eekt, hvis du indstiller det på
iPod nano.
Hvis du har knyttet en equalizer-indstilling til en sang i iTunes, og iPod nano-equalizeren er slået
fra, afspilles sangen med iTunes-indstillingen. Du kan vælge equalizer-forindstillinger på iPod
nano i Indstillinger > Musik.
Kapitel 4 Musik og anden lyd 26
Page 27
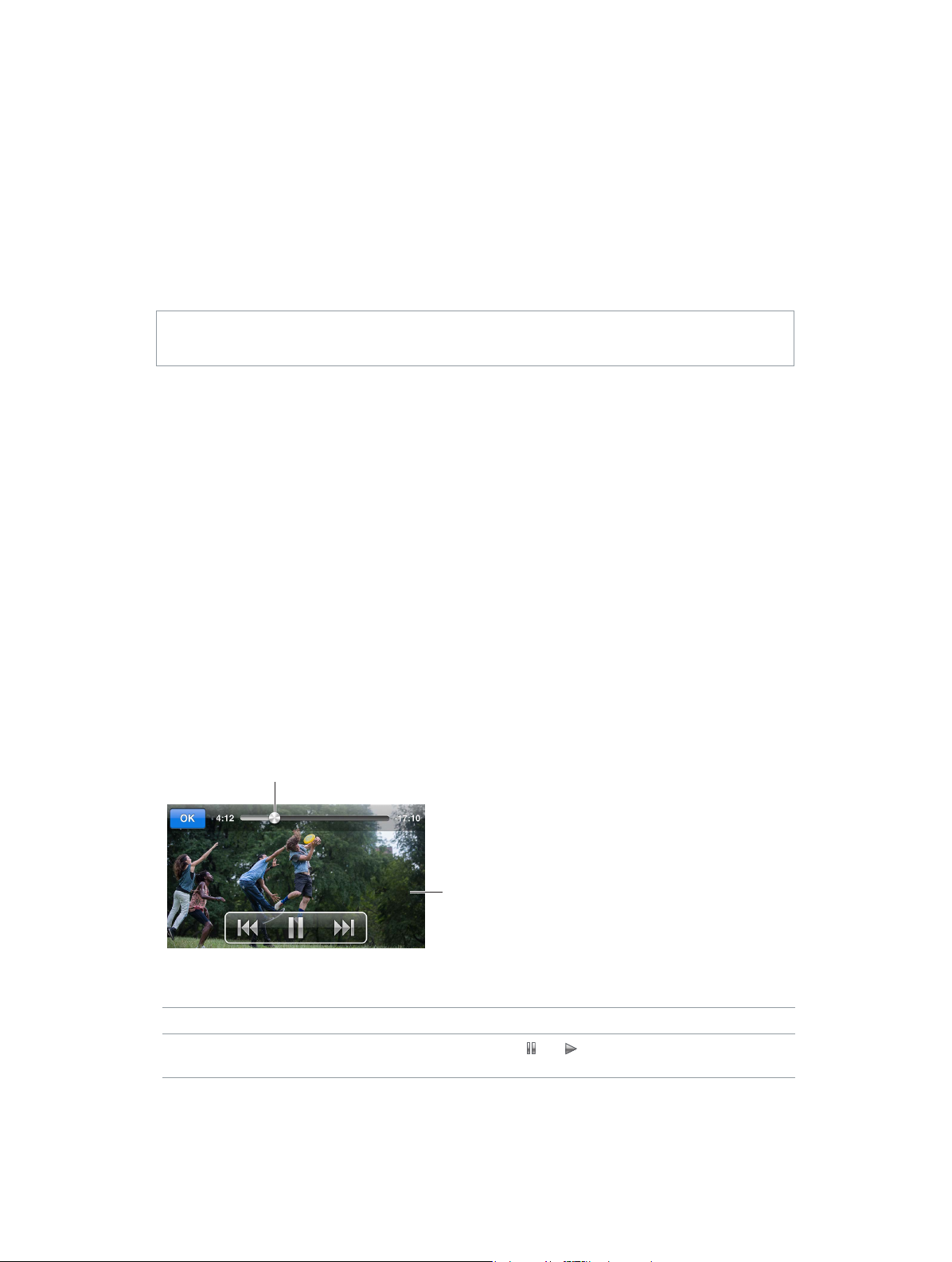
Position på spor
Videoer
5
Du kan se lm, musikvideoer, videopodcasts, iTunes U-emner og tv-udsendelser fra iTunes på
iPod nano. Du kan også se lm, som du fremstiller i iMovie, men du skal konvertere dem først.
ADVARSEL: Der ndes vigtige oplysninger om, hvordan du undgår at beskadige hørelsen, i
Kapitel 14, Sikkerhed og håndtering, på side 63.
Føj videoer til iPod nano
Du føjer videoer til iPod nano vha. iTunes på samme måde, som du tilføjer sange. Du kan nde
oplysninger om synkronisering med iTunes i Indstil iTunes-synkronisering på side 15.
Ud over iTunes-videoer kan du føje andre typer videoer til iPod nano. Du kan f.eks. tilføje
videoer, som du har fremstillet i iMovie på Mac eller hentet fra internettet. Hvis der vises en
meddelelse om, at videoen ikke kan afspilles på iPod nano, kan du måske konvertere videoen (se
iTunes-hjælp).
iPod nano understøtter videoer i standardopløsning. HD-videoer synkroniseres ikke til iPod nano.
Se videoer på iPod nano
Film, tv-udsendelser, musikvideoer og andre videoer, som du føjer til iPod nano, vises på menuen
Videoer sorteret efter type.
Se en video på iPod nano:
m Tryk på Videoer på hjemmeskærmen, og tryk derefter på et emne på menuen.
Tryk på skærmen
for at vise
betjeningspanel til
video.
Du kan se styre afspilning af video på følgende måder:
Vis eller skjul betjeningspanelet til video Tryk på skærmen, mens du ser en video.
Genoptag eller sæt afspilning på pause Tryk på
(mellem lydstyrkeknapperne).
eller , eller tryk på knappen Afspil/pause
27
Page 28

Start forfra fra begyndelsen Hvis videoen indeholder kapitler, skal du trække
afspilningsmærket på spillelinjen hele vejen til venstre.
Hvis der ikke er nogen kapitler, skal du trykke på
Hvis du er kommet mindre end 5 sekunder ind i en
video på en videospilleliste, åbnes den forrige video
på spillelisten. Ellers åbnes videolisten.
Gå til forrige video eller forrige kapitel i lm Tryk to gange på
Gå til næste video eller næste kapitel i lm Tryk på , eller tryk to gange på knappen Afspil/
pause (mellem lydstyrkeknapperne).
Spol en video frem eller tilbage Hold ngeren på
Hop til et sted i en video Træk afspilningsmærket på spillelinjen. Skub ngeren
nedad for at reducere hastigheden, så præcisionen
øges. Jo længere du skubber ngeren nedad, jo
mindre bliver intervallerne.
Hop til det næste kapitel Tryk på
pause (mellem lydstyrkeknapperne). (Ikke altid
tilgængeligt.)
Hop til det forrige kapitel Tryk to gange på
Hop til et bestemt kapitel Tryk på , og vælg derefter et kapitel. (Ikke altid
tilgængeligt.)
, eller tryk to gange på knappen Afspil/
.
eller .
. (Ikke altid tilgængeligt.)
.
Hvis der vises et Bluetooth-symbol i højre side af betjeningspanelet til video, kan du høre lmen
vha. Bluetooth-hovedtelefoner eller -højttalere. Se Tilslut Bluetooth-tilbehør på side 55 for at få
ere oplysninger.
Du kan slå closed captions og undertekster til eller fra og vælge, hvor afspilningen af videoer skal
begynde, når du sætter dem på pause, i Indstillinger > Video.
Se lejede lm
Du kan købe eller leje lm i iTunes og synkronisere dem til iPod nano (lmleje er evt. ikke
tilgængeligt i alle lande). Film med kapitler har ekstra betjeningsmuligheder, som du kan bruge
til at væge et bestemt kapitel, du vil se.
Vigtigt: Du kan kun se en lejet lm på en enhed ad gangen. Hvis du f.eks. lejer en lm fra
iTunes Store og føjer den til iPod nano, kan du kun se den på iPod nano. Hvis du overfører
lmen tilbage til iTunes, kan du kun se den der og ikke på iPod nano. Hold øje med, hvornår
lejeperioden udløber.
Se en lejet lm:
1 Tryk på Videoer på hjemmeskærmen og derefter på Lejede emner.
2 Tryk på OK.
Du har 24 timer til at se en lejet lm, når du begynder at se den. Hvis du ikke tror, at du kan nå at
se lmen på 24 timer, skal du trykke på Annuller.
Kapitel 5 Videoer 28
Page 29
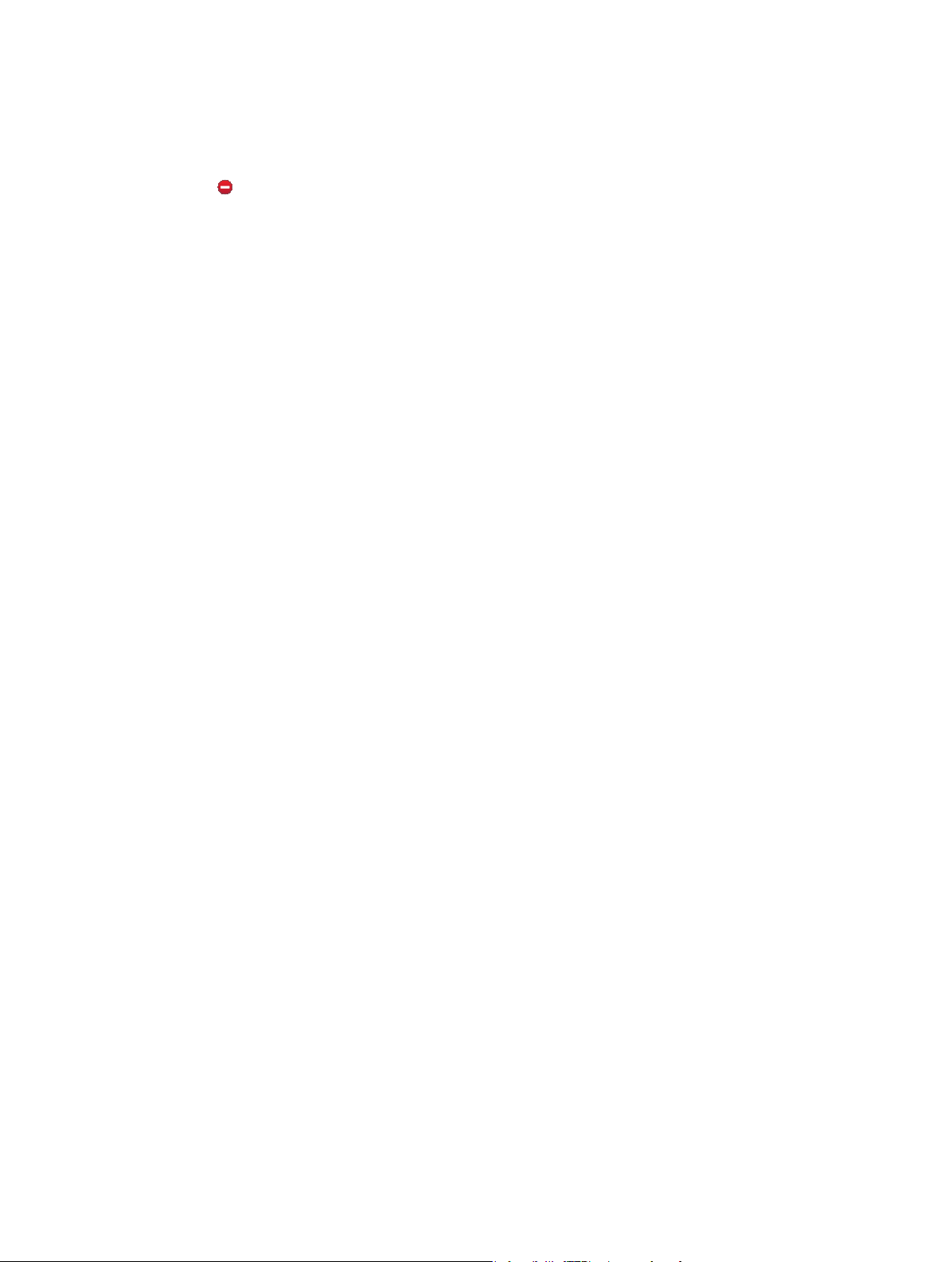
Du kan sætte lmen på pause og se videre senere. Den resterende lejeperiode vises under
lmens navn på menuen Videoer.
3 Tryk på OK, når du er færdig med at se lmen.
4 Svirp nedad, og tryk på Rediger øverst på skærmen.
5 Tryk på ved siden af lmens titel på menuen Lejede emner, og tryk derefter på Slet.
Til lm med undertekster eller closed captions indstiller du sproget i iTunes. Du kan få ere
oplysninger i iTunes-hjælp.
Kapitel 5 Videoer 29
Page 30
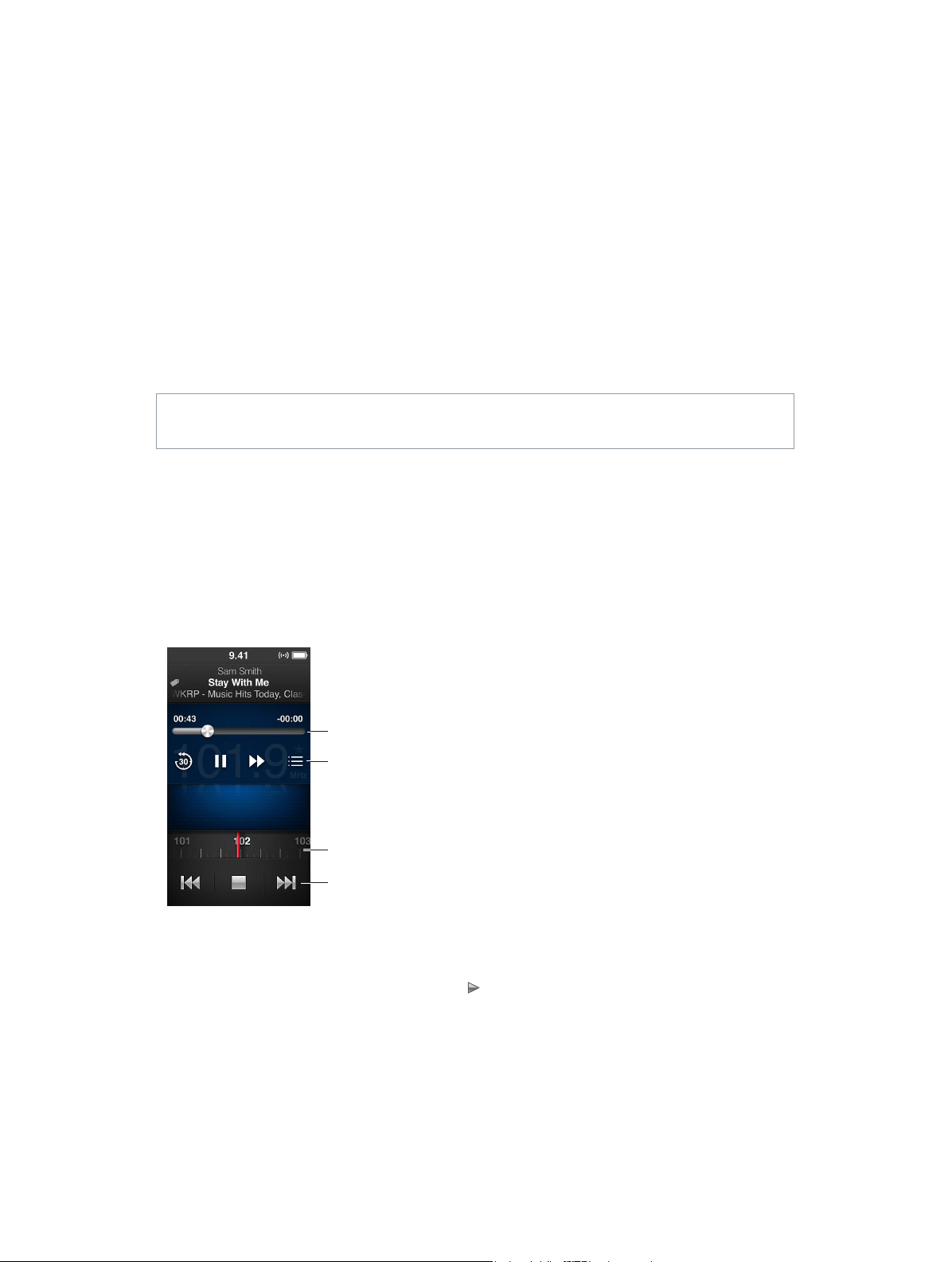
FM-radio
6
Du kan lytte til FM-radio på iPod nano og indstille dine yndlingsstationer, så du hurtigt kan nde
dem. Med Radio på pause kan du sætte den direkte udsendelse på pause og derefter fortsætte
med at lytte op til 15 minutter senere. Med betjeningspanelet til Radio på pause kan du ytte
frem og tilbage gennem det indhold, der er sat på pause, så du kan nde præcist, hvad du vil
høre. Med de radiostationer, der understøtter det, kan du også markere sange, som du godt kan
lide, og derefter høre eksempler på og købe dem i iTunes Store.
ADVARSEL: Der ndes vigtige oplysninger om, hvordan du undgår at beskadige hørelsen,
i Kapitel 14, Sikkerhed og håndtering, på side 63.
Lyt til FM-radio
iPod nano bruger kablet til øre- eller hovedtelefonerne som antenne, så du skal slutte dine
EarPods eller hovedtelefoner til iPod nano, før du kan modtage radiosignaler. For at forbedre
modtagelsen skal du sørge for, at kablet ikke er snoet eller rullet sammen.
Vigtigt: Radiofrekvenser vist i dette kapitel medtages kun for illustrationens skyld og er ikke
tilgængelige i alle områder.
Knappen Radio på pause
Tryk på skærmen for at
vise betjeningspanelet
til Radio på pause.
Radiovælger
Betjeningspanel til
afspilning
Lyt til radio:
1 Slut EarPods eller hovedtelefoner til iPod nano.
2 Tryk på Radio på hjemmeskærmen, og tryk på .
Hvis stationen understøtter RDS (Radio Data System), vises sangens titel, kunstnerens navn og
oplysninger om stationen på skærmen.
30
Page 31
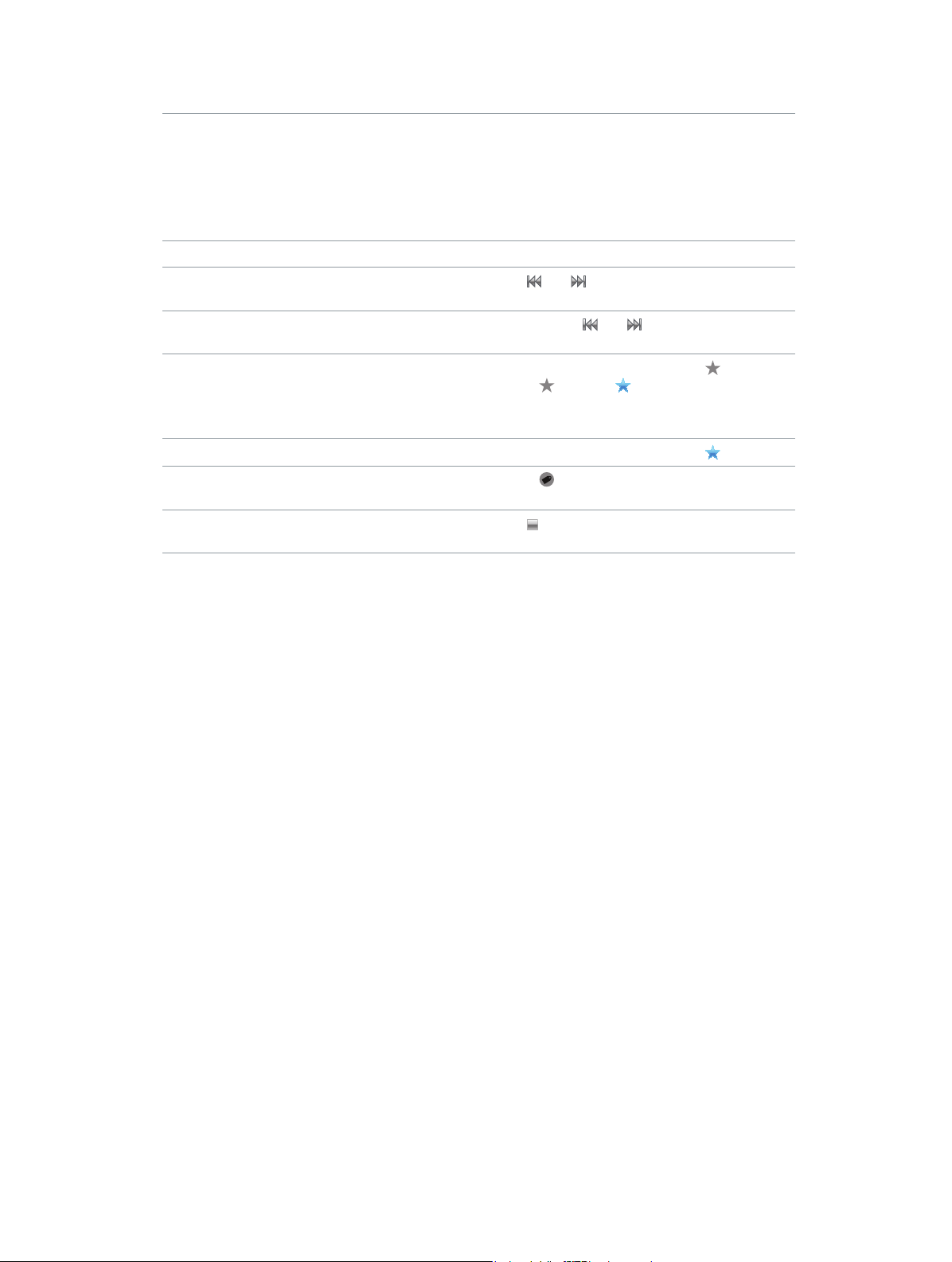
Du kan bruge betjeningspanelet til radio på følgende måder:
Sæt direkte radio på pause, og fortsæt udsendelsen Tryk på knappen Afspil/pause (mellem
lydstyrkeknapperne). Når du trykker på knappen
igen, genoptages afspilningen, hvor du satte den på
pause. Tryk på skærmen Afspiller nu for at se ere
muligheder på betjeningspanelet til Radio på pause
og for at indhente den direkte udsendelse (se Sæt
direkte radio på pause
Stil ind på en FM-station manuelt Skub radiovælgeren.
Søg efter den næste FM-station, der kan indstilles Tryk på
Afspil/pause (mellem lydstyrkeknapperne).
Scan FM-stationer Hold en nger på
“Scanner”. Tryk på skærmen for at stoppe scanningen.
Arkiver en FM-station som en favorit
Fjern en FM-station fra favoritter
Marker en sang på radioen
Sluk radioen Tryk på
Stil ind på stationen, og tryk derefter på
Symbolet
Yndlingsstationer markeres med en gul trekant
på radiovælgeren.
Stil ind på stationen, og tryk derefter på
Trykke på
ndes kun til radiostationer, som understøtter det.
eller hovedtelefoner.
eller , eller tryk to gange på knappen
ændres til .
på skærmen Afspiller nu. Markering
, eller afmonter dine EarPods
på side 31).
eller , indtil skærmen viser
.
.
Sæt direkte radio på pause
Du kan sætte en radioudsendelse på pause og fortsætte udsendelsen fra det samme sted i op til
15 minutter derefter.
Når Radio på pause er slået til i Indstillinger (det er som standard slået til), kan du sætte en
direkte udsendelse på pause i op til 15 minutter. Når de 15 minutter er gået, slettes den tidligere
optagelse, mens optagelsen fortsætter.
Radio på pause slettes automatisk, hvis:
•
Du skifter station.
•
Du slukker for iPod nano.
•
Du afspiller andet medieindhold eller optager et memo.
•
Der er meget lidt spænding på batteriet, og batteriet bør oplades.
•
Du sætter en radioudsendelse på pause i 15 minutter uden at fortsætte afspilningen.
Med betjeningspanelet til Radio på pause får du ere muligheder for at lytte til radio, som du har
sat på pause, og adgang til Radiomenuen.
Vis betjeningspanelet til Radio på pause:
m Tryk på skærmen Radio, mens du hører radio.
Der vises et mærke på det sted, hvor podcasten blev sat på pause. Statuslinjen udfyldes hele
tiden og viser, hvor lang tid der er gået, siden du satte udsendelsen på pause.
Kapitel 6 FM-radio 31
Page 32
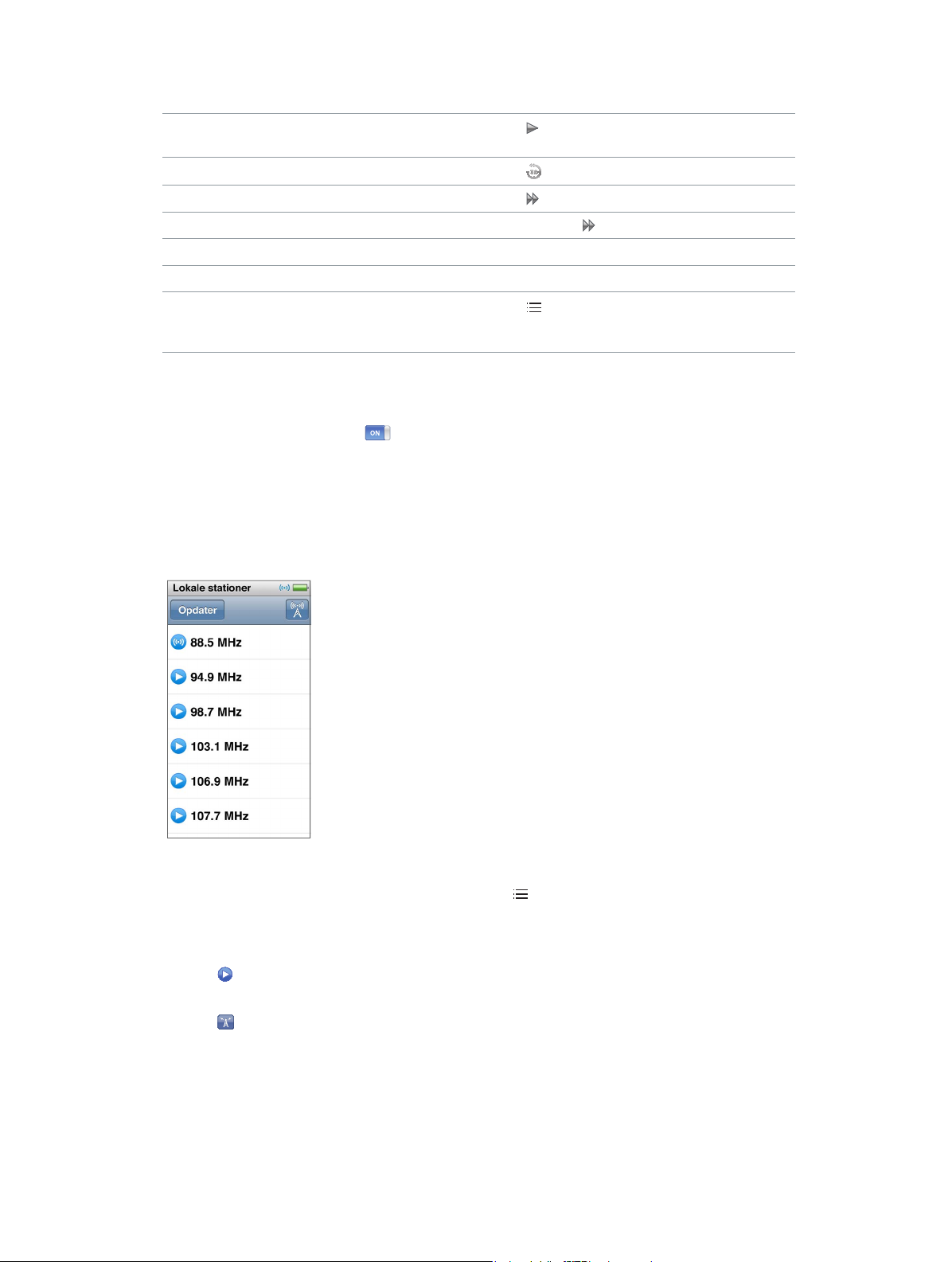
Du kan styre afspilning af radioudsendelser på pause på følgende måder:
Begynd at lytte på det sted, hvor du satte
udsendelsen på pause
Hop tilbage i intervaller på 30 sekunder
Hop fremad i intervaller på 30 sekunder Tryk på .
Hop fremad i intervaller på ca. 10 sekunder Hold en nger på .
Flyt frem eller tilbage i indhold, der er sat på pause Træk mærket langs Radio på pause.
Indhent den direkte udsendelse Træk mærket helt til højre.
Åbn Radiomenuen Tryk på
Tryk på eller på knappen Afspil/pause (mellem
lydstyrkeknapperne).
Tryk på
stationer, indstille yndlingsstationer, markere sange og
se en liste over de senest afspillede sange.
.
. På Radiomenuen kan du nde lokale
Når du ikke bruger Radio på pause, kan du slå det fra for at spare på batteriet.
Slå Radio på pause fra:
m Tryk på Indstillinger > Radio > på hjemmeskærmen.
Find lokale stationer og indstil favoritter
Du kan bruge betjeningsmulighederne til radio til at nde stationer ved at gennemse, søge,
scanne, arkivere favoritter eller indstille dem direkte. Du kan også bruge Radiomenuen til at nde
lokale stationer.
Find lokale stationer:
1 Trykke på skærmen Afspiller nu og derefter trykke på .
2 Tryk på Lokale kanaler.
iPod nano søger på de tilgængelige frekvenser og viser de lokale kanaler.
3 Tryk på ved siden af en station for at lytte til stationen uden at forlade menuen, eller tryk på
stationen for at stille ind på den og vende tilbage til betjeningsmulighederne til radio.
4 Tryk på , når du er færdig, for at vende tilbage til betjeningsmulighederne til radio.
Tryk på Opdater, hvis du vil opdatere listen.
Kapitel 6 FM-radio 32
Page 33

Fjern alle stationer fra Favoritter:
1 Tryk på skærmen Afspiller nu, mens du hører radio.
2 Tryk på , og tryk derefter på Favoritter.
3 Svirp nedad for at vise knappen Rediger, og tryk på den.
4 Tryk på ved siden af stationen, og tryk på Slet.
5 Tryk på Slet alt for at slette hele listen.
6 Klik på OK, når du er færdig.
Marker sange for at gennemgå og købe dem
Hvis en radiostation understøtter markering, kan du markere en sang, når du hører den, og
senere høre et eksempel på den og købe den i iTunes Store. Sange, der kan markeres, er mærket
med et markeringssymbol på skærmen Afspiller nu.
Marker en sang:
m Trykke på på skærmen Afspiller nu.
Dine markerede sange vises på Radiomenuen under Markerede sange. Næste gang du
synkroniserer iPod nano til iTunes, fjernes de markerede sange fra iPod nano. De vises i iTunes,
hvor du kan høre eksempler på og købe dem fra iTunes Store.
Bemærk: Denne funktion er muligvis ikke tilgængelig med alle radiostationer.
Hvis radiostationen ikke understøtter markering, kan du også se en liste over sange, som du har
lyttet til for nylig. Senere kan du bruge disse oplysninger til at nde og købe sangen.
Se de seneste sange:
1 Tryk på skærmen Afspiller nu, mens du hører radio.
2 Tryk på , og tryk derefter på Seneste sange.
Sangens titel, kunstnerens navn og den radiostation, du hørte sangen på, vises.
Indstil din radioregion
iPod nano kan modtage FM-radiosignaler i mange lande. Den leveres med fem forindstillede
signalområder, som identiceres efter region: Amerika, Asien, Australien, Europa og Japan.
Vælg en radioregion:
1 Tryk på Indstillinger på hjemmeskærmen.
2 Tryk på Radio, og tryk derefter på Radioregioner.
3 Tryk på din region.
Der vises et hak ud for den valgte region.
Regionsindstillinger afhænger af internationale standarder, ikke af faktiske geograske regioner.
Hvis du bor i et land, der ikke ndes på menuen Radioregioner, skal du vælge den region,
der passer bedst til specikationerne for radiofrekvenser i dit land.
Vigtigt: iPod nano er kun beregnet til modtagelse af oentlige udsendelser. I nogle lande er det
ulovligt at lytte til udsendelser, der ikke er beregnet på oentligheden, og lovovertrædelse kan
blive straet. Find ud af, hvordan de lokale love er i de områder, hvor du bruger iPod nano,
og overhold dem.
Kapitel 6 FM-radio 33
Page 34
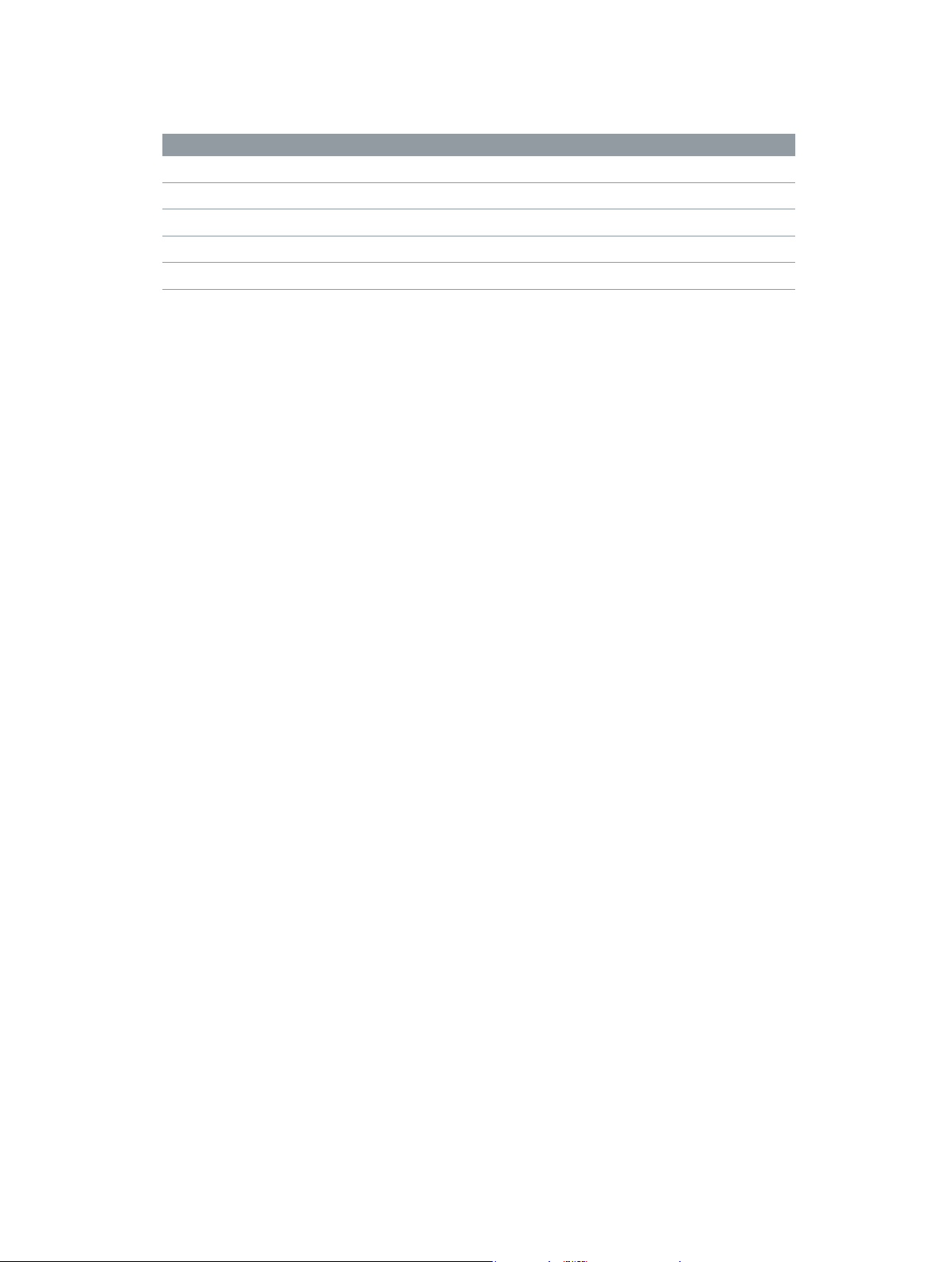
Følgende tabel viser radiofrekvensområderne i hver region på menuen Radioregioner sammen
med intervaller mellem stationer (angivet med tegnet ±).
Radioregion Specikationer for radiofrekvenser
Amerika 87,5 – 107,9 MHz/ ± 200 kHz
Asien 87,5 – 108,0 MHz/ ± 100 kHz
Australien 87,5 – 107,9 MHz/ ± 200 kHz
Europa 87,5 – 108,0 MHz/ ± 100 kHz
Japan 76,0 – 90,0 MHz/ ± 100 kHz
Kapitel 6 FM-radio 34
Page 35
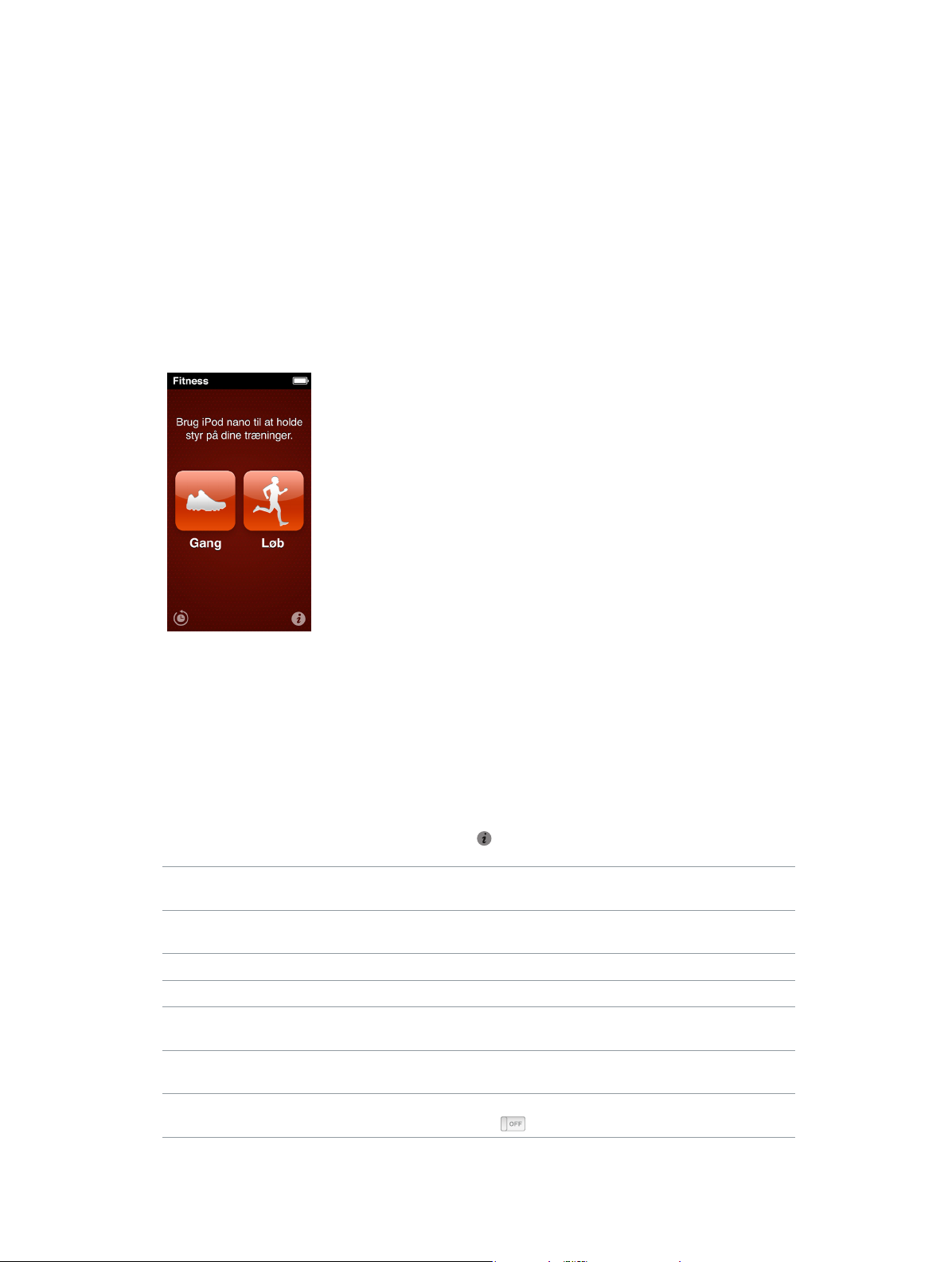
Fitness
7
iPod nano leveres med indbyggede funktioner, der hjælper dig med at få det bedste ud af dine
træningsforløb: Indstil et dagligt mål for antallet af skridt med den indbyggede skridttæller, opret
løbetræninger med din yndlingsmusik, og brug iTunes til at overføre træningsdata til Nike+webstedet. Du kan bruge en Bluetooth-pulsmåler med lavt energiforbrug og holde øje med
pulsen på iPod nano, mens du træner.
Vælg tness-indstillinger
Du kan få mere nøjagtige træningsoplysninger, hvis du indstiller din højde og vægt på iPod
nano. Du bør opdatere din vægt på iPod nano, når den ændrer sig. Hvis du bruger et andet
målesystem end standardsystemet på iPod nano, kan du ændre måleenheder og distance.
Hvis en sang eller spilleliste virker motiverende, kan du vælge den som din PowerSong, før du
starter træningen.
Du foretager disse indstillinger ved at trykke på på skærmen Fitness.
Indstil højde Tryk på Personlig info, tryk på Højde, og svirp
drejeskiverne for at indstille din højde.
Indstil vægt Tryk på Personlig info, tryk på Vægt, og svirp
drejeskiverne for at indstille din vægt.
Vælg, hvordan måleenheder skal vises Tryk på “Måleenheder”, og tryk på Engelsk eller Metrisk.
Vis distancer i mil eller kilometer Tryk på Distancer, og tryk på Mil eller Kilometer.
Indstil en PowerSong Tryk på Løb, tryk på PowerSong, og vælg en sang eller
spilleliste.
Vælg stemme til talte kommentarer Tryk på Løb, tryk på Talt kommentar, og vælg en
mulighed.
Dan par med en Bluetooth-pulsmåler Tryk på Nike + iPod Sport Kit, tryk på Pulsmåler, tryk
, og tryk derefter på Forbind.
på
35
Page 36

Tæl skridt
Indstil et dagligt skridtmål, og lad derefter iPod nano tælle skridt, når du går, og holde styr på
dine fremskridt og de forbrændte kalorier. iPod nano tæller skridt i baggrunden, så du kan lytte
til musik eller bruge iPod nano til andre ting samtidig Efter midnat bliver de skridt, du tager,
automatisk registreret på den følgende dag.
Gangsymbolet ( ) vises på statuslinjen, mens der tælles skridt.
Brug iPod nano til at tælle skridt på en gåtur:
m Tryk på Fitness > Gang > Start på hjemmeskærmen.
Sæt iPod nano i nærheden af linningen for at få det mest præcise resultat. iPod nano tæller
skridt, uanset om du går eller løber.
Indstil et dagligt skridtmål:
1 Tryk på Fitness på hjemmeskærmen.
2 Tryk på , og tryk derefter på Gang.
3 Tryk på ved siden af Dagligt skridtmål.
4 Svirp på vælgeren for at indstille det ønskede antal skridt, og tryk derefter på OK.
Tællefunktionen starter ikke, før du starter den i Fitness.
5 Tryk på knappen Hjem , og tryk derefter på Fitness.
6 Tryk på Gang, og tryk på Start.
Skridt, du tager under en løbetræning, tælles ikke med i dit daglige skridtmål.
Se dine samlede resultater:
1 Tryk på Fitness på hjemmeskærmen.
2 Tryk på Gang.
Den første gangskærm viser disse oplysninger:
•
Forbrændte kalorier
•
Samlet tid, hvor iPod nano har registreret dine skridt
•
Dit daglige mål, hvis du har indstillet et
•
Dækket distance
3 Skub til venstre for at se skridttal pr. dag, uge, måned og en samlet total.
Kapitel 7 Fitness 36
Page 37

Bemærk: Kalorieforbruget er anslået, og det faktiske kalorieforbrug kan variere. Du kan få ere
oplysninger hos din læge.
Du kan se ere oplysninger om dine gangsessioner og træninger i Historie (se Se og administrer
tnessdata på side 39).
Opret træninger med musik
Du kan oprette træninger på iPod nano, så du kan nå dine tnessmål med hensyn til distance,
tid eller antal forbrændte kalorier. Tilføj derefter musik, podcasts, lydbøger eller radiostationer,
der giver dig energi. iPod nano opbevarer en optegnelse med alle dine træningsdata, som du
kan overføre til webstedet Nike+, hvis du vil.
Mens du træner, giver iPod nano talte kommentarer, når du holder pause eller fortsætter
en træning.
Indstil en
ny træning.
Vælg en
eksisterende
træning.
Indstil en løbetræning:
1 Tryk på Fitness på hjemmeskærmen.
2 Tryk på Løb, og tryk derefter på en af træningstyperne (Standard, Tid, Distance eller Kalorier).
3 Tryk på et forindstillet mål, eller tryk på Speciel.
Hvis du vælger Speciel, skal du indstille tid, distance eller kalorier og derefter trykke på OK.
4 Vælg det lydindhold, du vil lytte til under træningen.
5 Tryk på Start træning.
Sæt iPod nano omkring livet for at få det mest præcise resultat. Du kan løbe eller gå under
træningen, og iPod nano beregner den distance, du har tilbagelagt. Hvis du indstiller et
dagligt skridtmål, tæller de skridt, du tager under en løbetræning, ikke med i dit samlede
daglige skridtmål.
Træninger, som du opretter på iPod nano, arkiveres, så du kan bruge dem igen.
Brug en arkiveret træning:
1 Tryk på Fitness på hjemmeskærmen og derefter på Løb.
2 Tryk på Løb, og tryk derefter på Mine træninger.
3 Tryk på en arkiveret træning, og tryk derefter på Start træning.
Kapitel 7 Fitness 37
Page 38

Betjen iPod nano under en træning
Du kan bruge betjeningsmuligheder på iPod nano til at sætte en træning på pause, fortsætte
en træning, ændre sange, lytte til talte kommentarer og skifte til din PowerSong for at få
ekstra motivation.
Tabellen nedenfor viser, hvordan du betjener iPod nano under en træning:
Sæt en træning på pause Tryk på knappen Afspil/pause (mellem
lydstyrkeknapperne).
Tryk på skærmen og tryk derefter på
er slukket, skal du trykke på Vågeblus til/fra først).
Fortsæt en træning, der er sat på pause Tryk på knappen Afspil/pause (mellem
lydstyrkeknapperne), eller tryk på skærmen og
derefter på Genoptag (hvis skærmen er slukket, skal
du trykke på Vågeblus til/fra først).
Vælg en anden sang Tryk to gange på knappen Afspil/pause (mellem
lydstyrkeknapperne), eller tryk på skærmen, tryk på
tryk på Skift musik og foretag et valg (hvis skærmen er
slukket, skal du trykke på Vågeblus til/fra først).
Afspil din PowerSong Tryk på PowerSong (hvis skærmen er slukket, skal du
trykke på Vågeblus til/fra først).
Indstil en PowerSong, før du starter træningen.
Slut en træning Tryk på skærmen (hvis skærmen er slukket, skal du
klikke på knappen Vågeblus til/fra først), tryk på
tryk derefter på Slut træning.
Lyt til talt kommentar Stop træningen. iPod nano læser dine
træningsoplysninger op.
Hvis du bruger Apple EarPods, der har en
fjernbetjening, skal du holde knappen i midten nede
for at høre de aktuelle oplysninger, f.eks. hastighed,
distance og antal forbrændte kalorier, mens du træner
(hvis skærmen
og
,
Hvis du bruger kompatible hovedtelefoner med en fjernbetjening eller knapper, kan du se i
dokumentationen til produktet, hvordan du bruger knapperne med iPod nano.
Kalibrer iPod nano
Du kan få mere nøjagtige træningsoplysninger, hvis du sikrer, at din højde og vægt er indstillet
korrekt, og kalibrerer iPod nano mere end en gang. Hver gang du kalibrerer iPod nano, forbedres
dens nøjagtighed.
Kalibrer iPod nano:
1 Tryk på Fitness > Løb på hjemmeskærmen.
2 Tryk på en træningstype (se Opret træninger med musik på side 37).
3 Gå eller løb mindst 0,4 kilometer.
4 Stop træningen, og tryk derefter på Kalibrer.
Knappen Kalibrer vises nederst i resumeet af træningen, hvis træningen er god nok til kalibrering.
Du skal måske svirpe nedad for at se den.
Du kan kalibrere eller omkalibrere, hver gang knappen Kalibrer vises nederst på et
træningsresume. Hvis du vil starte forfra, kan du nulstille kalibreringen.
Kapitel 7 Fitness 38
Page 39
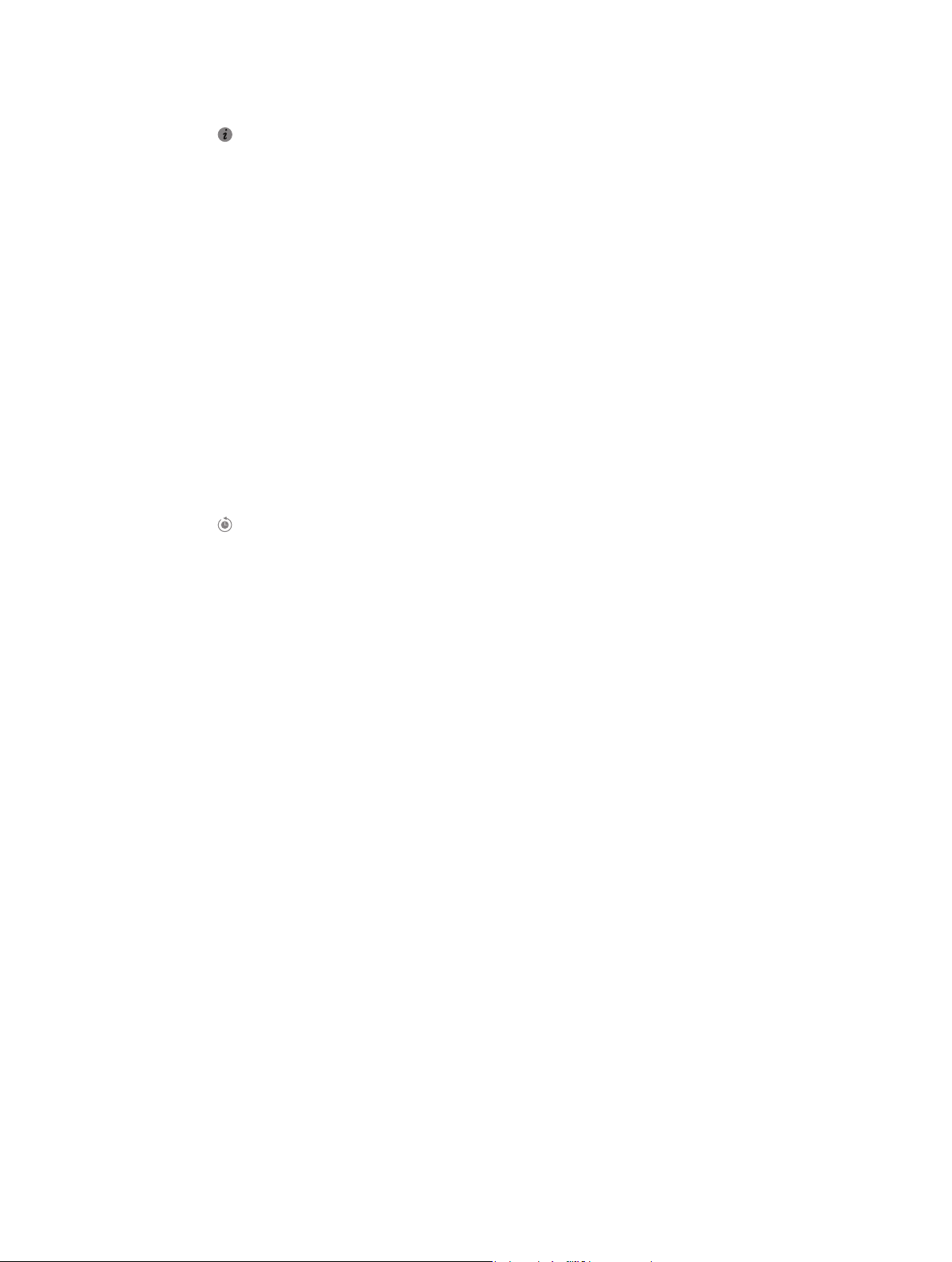
Nulstil kalibrering:
1 Tryk på Fitness på hjemmeskærmen.
2 Tryk på , og tryk derefter på Nulstil kalibrering.
3 Tryk på Gangkalibrering eller Løbskalibrering.
Vælg den mulighed, der bedst afspejler det tempo, du vil omkalibrere. Hvis du f.eks.
hovedsageligt har gået under en kalibrering, skal du vælge den mulighed.
4 Tryk på knappen Nulstil kalibrering, eller tryk på Annuller, hvis du skifter mening.
5 Start en løbe- eller gangtræning, og tryk på knappen Kalibrer, når den vises
Du indstiller eller ændrer din højde eller vægt som beskrevet i Vælg tness-indstillinger på
side 35.
Se og administrer tnessdata
iPod nano holder styr på en række træningsoplysninger, så du kan overvåge status for dine
tnessmål. Du kan også bruge iTunes til at overføre dine skridt- og andre træningsoplysninger til
webstedet Nike+, hvor du kan indstille et mål, udfordre dine venner og se dine resultater.
Se din træningshistorie:
1 Tryk på Fitness på hjemmeskærmen.
2 Tryk på , og tryk derefter på en mulighed:
•
Personlige rekorder viser de bedste tider for løb på forskellige distancer, fra en kilometer til
et maraton.
•
“I alt” viser det samlede antal træninger og viser den længste distance, der er løbet, den
samlede distance, der er løbet, og det samlede antal forbrændte kalorier.
•
Datooversigten nederst viser alle dine gang- og løberesultater efter dato. Gangsessioner og
træninger er grupperet efter type, så du nemt kan nde dem.
Slet træningsdata fra iPod nano:
1 Tryk på Fitness på hjemmeskærmen og derefter på Historie.
2 Tryk på den måned, du vil slette.
3 Svirp nedad, og tryk på Slet.
En dialog spørger dig, om du vil slette månedens træningshistorie.
4 Tryk på Slet alt, eller tryk på Annuller, hvis du skifter mening.
Du kan bruge iTunes til at overføre dine skridt- og andre træningsoplysninger til webstedet
Nike+. Du skal have en Nike+-konto, som du kan indstille, første gang du synkroniserer
træningsdata i iTunes.
Overfør dine skridt- eller træningsdata til Nike+:
1 Slut iPod nano til computeren, og åbn iTunes.
2 Klik på Send i den viste dialog, og følg derefter instruktionerne på skærmen for at indstille en
Nike+-konto.
Når kontoen er indstillet, vises vinduet Nike + iPod i iTunes.
3 Klik på Nike + iPod, og vælg derefter “Send automatisk træningsdata til nikeplus.com”, hvis det
ikke er valgt allerede.
4 Klik på Anvend.
Kapitel 7 Fitness 39
Page 40
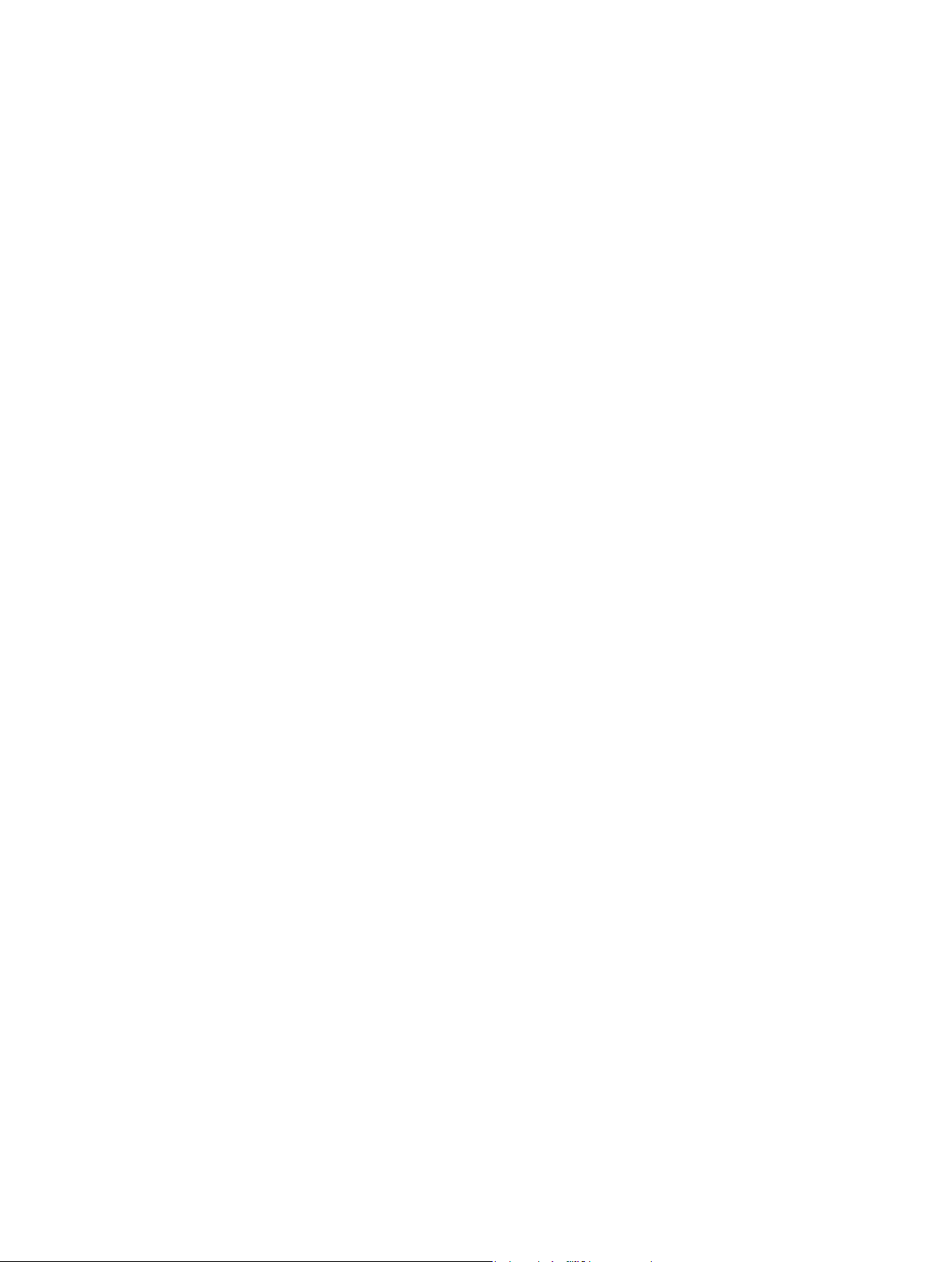
Hvis du vil se og dele dine oplysninger på Nike-webstedet, skal du klikke på “Besøg nikeplus.com”
i vinduet Nike + Pod, når iPod nano er sluttet til computeren, eller besøge www.nikeplus.com og
logge ind på din konto.
Kapitel 7 Fitness 40
Page 41
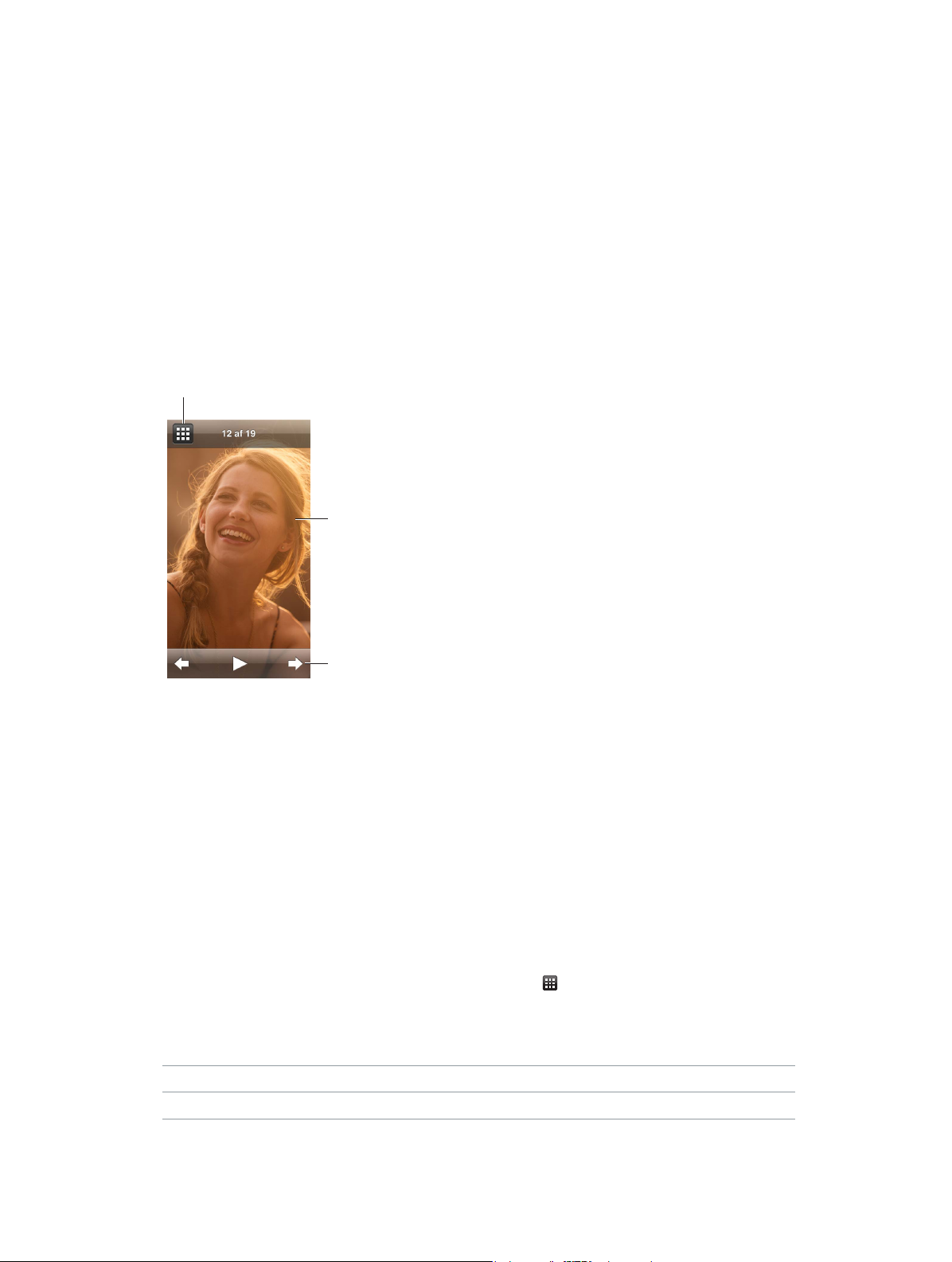
Vend tilbage til miniatureoversigt.
Fotograer
iPod nano giver dig mulighed for at tage dine fotograer med dig, så du kan dele dem med
familie, venner og kolleger.
Se fotograer på iPod nano
Du kan se fotograer på iPod nano enkeltvis eller som et lysbilledshow.
Tryk to gange for
at zoome på
fotografiet.
8
Tryk på skærmen
for at vise
betjeningspanel til
fotografier.
Se individuelle fotograer
Dine fotograer er grupperet i album, så det er nemt at gennemse dem på iPod nano. Hvis du
bruger Fotos på din Mac, kan du også synkronisere begivenheder og derefter se fotograer på
den måde. Når du ser individuelle fotograer, kan du zoome ind eller ud og ytte et fotogra, du
har zoomet ind eller ud på, så der vises en bestemt del af billedet.
Se fotograer på iPod nano:
1 Tryk på Fotograer på hjemmeskærmen.
2 Tryk på et album eller en anden gruppe af fotograer (svirp for at se alle albummene).
3 Svirp opad eller nedad for at se miniaturebilleder af dine fotograer. Tryk på et miniaturefotogra
for at se det på fuld skærm.
4 Skub til venstre eller højre for at rulle gennem alle fotograerne i albummet.
5 Tryk på et fotogra for at se betjeningspanelet, og tryk på for at vende tilbage
til miniatureoversigten.
Du kan se og bearbejde dine fotograer på følgende måder:
Find et fotogra i miniatureoversigten hurtigt Svirp opad eller nedad.
Se en miniature i fuld størrelse Tryk på miniaturen.
41
Page 42

Se det næste eller forrige fotogra i et album Tryk på fotograet i albummet, skub til venstre eller
højre over fotograet og tryk derefter på
Forstør eller formindsk et fotogra hurtigt Tryk to gange på fotograet i fuld størrelse for at
zoome ind. Tryk to gange igen for at zoome ud.
Forstør eller formindsk et fotogra hurtigt Knib med to ngre. Spred ngrene for at zoome
gradvist, og saml ngrene for at mindske størrelsen.
Se en anden del af et fotogra, du har zoomet
ind på
(panorer fotograet)
Vend tilbage til albummets miniatureoversigt
Se albummet som et lysbilledshow Tryk på et fotogra i albummet og tryk derefter på
Fortsæt eller sæt et lysbilledshow på pause Tryk på skærmen for at sætte lysbilledshowet på
Skift indstillinger til lysbilledshow Tryk på Indstillinger på hjemmeskærmen, og tryk
Træk fotograet på skærmen med en nger.
Tryk på
Hvis der afspilles musik, bruges den som lydspor
til lysbilledshowet.
pause og tryk derefter på
derefter på Fotograer. Tryk på de indstillinger, du
vil ændre.
Du kan indstille hastigheden til lysbilledshow,
blande fotograer eller vælge, at lysbilledshowet
skal gentages.
.
for at fortsætte.
eller .
Se lysbilledshow på iPod nano
Du kan se fotograer på iPod nano manuelt som et lysbilledshow med overgange. Vælg
indstillinger til lysbilledshow i Indstillinger > Fotograer.
.
Se et lysbilledshow på iPod nano:
1 Tryk på Fotograer på hjemmeskærmen.
2 Tryk på et album, eller tryk på Alle fotograer.
3 Tryk på det fotogra, du vil begynde med, og tryk derefter på det en gang til for at
vise betjeningsmulighederne.
Hvis du trykker på et fotogra, du ikke vil bruge, skal du trykke på for at vende tilbage til
albummets miniatureoversigt. Når du skubber, rykker du et fotogra tilbage ad gangen.
4 Hvis du vil have et lydspor til lysbilledshowet, skal du starte en sang eller spilleliste, før du
starter lysbilledshowet.
5 Tryk på for at starte lysbilledshowet.
Mens du ser lysbilledshowet, kan du trykke på skærmen for at sætte det på pause og derefter
trykke på for at fortsætte. Du slutter ved at trykke på for at vende tilbage til albummet.
Synkroniser fotograer
Du kan synkronisere fotograer fra computeren til iPod nano vha. iTunes eller manuelt tilføje
fotograer fra en mappe på computeren. Fotograer optimeres til iPod nano, men du kan også
tilføje fotograer i fuld opløsning.
Kapitel 8 Fotograer 42
Page 43
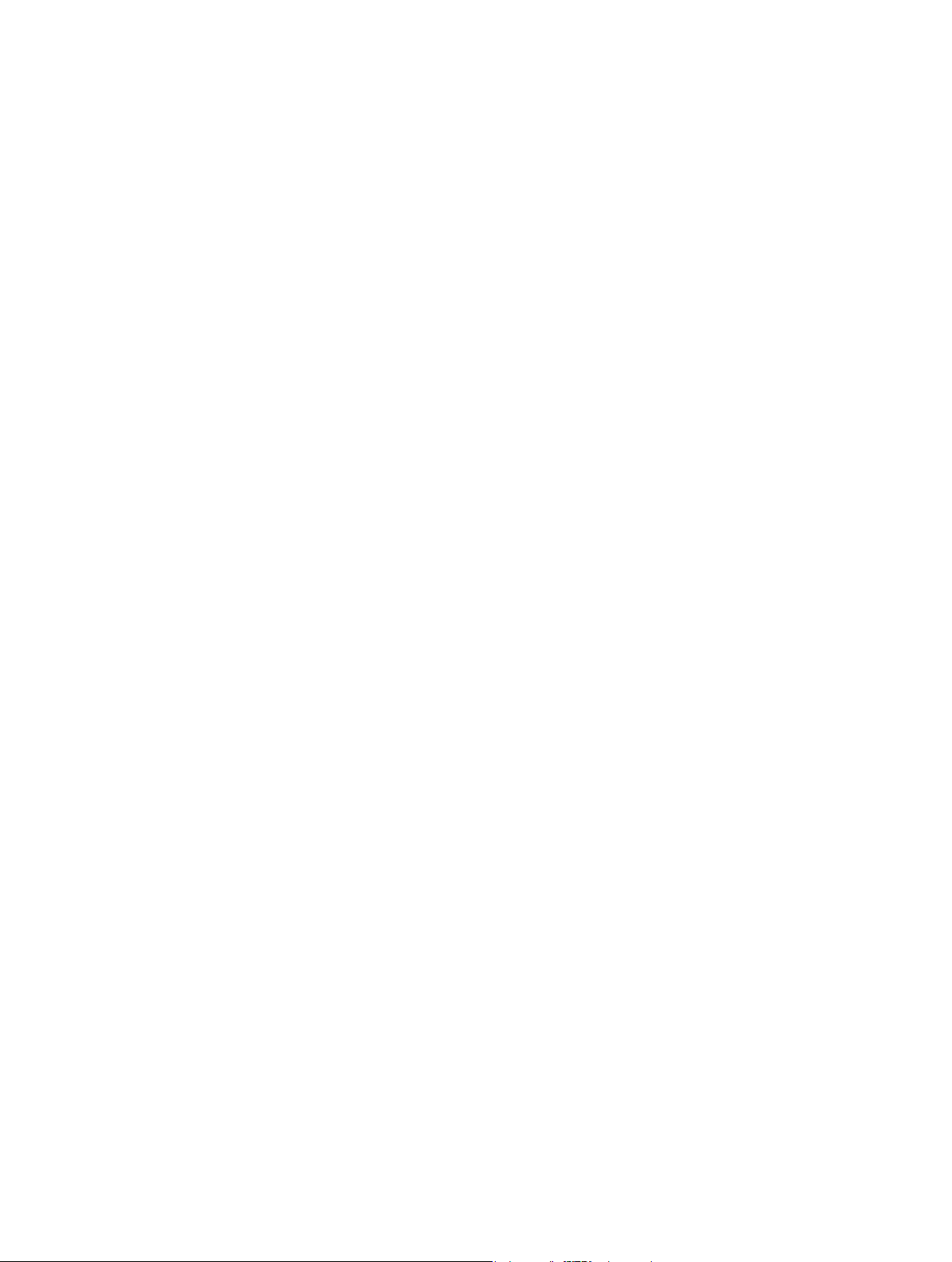
Tilføj fotograer fra computeren
Du kan synkronisere fotograer med iPod nano vha. iTunes på din computer. Første gang du
føjer fotograer til iPod nano, kan det tage et stykke tid, afhængigt af hvor mange fotograer
der er.
Synkroniser fotograer fra dit Foto-bibliotek:
1 Slut iPod nano til din computer, og åbn iTunes, hvis det ikke åbnes automatisk.
2 I iTunes skal du vælge iPod nano og derefter klikke på Fotos.
3 Vælg “Synkroniser fotos fra”, og vælg derefter Fotos på lokalmenuen.
4 Vælg, om alle dine fotograer eller kun de valgte skal inkluderes.
Hvis du vælger den anden mulighed, skal du klikke på lokalmenuen for at foretage ere valg.
Vælg derefter de album og begivenheder, der skal synkroniseres.
5 Klik på Anvend.
Hver gang du slutter iPod nano til computeren, synkroniseres fotograer nu automatisk.
Føj fotograer fra en mappe på din computer til iPod nano:
1 Føj fotograer til en mappe på computeren.
Hvis billederne skal vises i separate fotoalbum på iPod nano, skal du oprette mapper i den
overordnede billedmappe og trække billeder til de nye mapper.
2 Slut iPod nano til din computer, og åbn iTunes, hvis det ikke åbnes automatisk.
3 I iTunes skal du vælge iPod nano og derefter klikke på Fotos.
4 Vælg “Synkroniser fotograer fra”.
5 Klik på lokalmenuen, og vælg Vælg mappe, vælg derefter billedmappen.
6 Vælg “Alle mapper” eller “Valgte mapper”.
Hvis du vælger den anden mulighed, skal du vælge de mapper, der skal synkroniseres.
7 Klik på Anvend.
Når du føjer fotograer til iPod nano, optimerer iTunes fotograerne til fremvisning.
Billedarkiver/-ler i fuld opløsning overføres ikke som standard. Det er praktisk at tilføje
billedarkiver/-ler i fuld opløsning, hvis du vil ytte dine billeder fra en computer til en anden,
men det er ikke nødvendigt, hvis du vil se billederne på iPod nano.
Føj billeder i fuld opløsning til iPod nano:
1 Slut iPod nano til din computer, og åbn iTunes, hvis det ikke åbnes automatisk.
2 I iTunes skal du vælge iPod nano og derefter klikke på Fotos.
3 Vælg “Inkluder fotograer i fuld opløsning”.
4 Klik på Anvend.
iTunes kopierer versioner i fuld opløsning af fotograerne til mappen Photos på iPod nano. Du
nder dem som beskrevet i det følgende afsnit, Kopier fotograer fra iPod nano til en computer.
Kapitel 8 Fotograer 43
Page 44

Kopier fotograer fra iPod nano til en computer
Hvis du føjer fotograer i fuld opløsning fra computeren til iPod nano som beskrevet ovenfor,
opbevares de i mappen Photos på iPod nano. Du kan slutte iPod nano til en computer og føje
billederne til computeren.
Føj fotograer fra iPod nano til en computer:
1 Slut iPod nano til din computer, og åbn iTunes, hvis det ikke åbnes automatisk.
2 I iTunes skal du vælge iPod nano og derefter klikke på Resume.
3 Under Indstillinger skal du vælge “Slå brug af disk til”.
4 Klik på Anvend.
Når du bruger iPod nano som en ekstern disk, vises disksymbolet for iPod nano på skrivebordet
(Mac) og med et drevbogstav i Windows Stinder (Windows-computer).
5 Træk billeder fra mappen Photos på iPod nano til skrivebordet eller et fotoredigeringsprogram
på computeren.
Du kan også bruge et fotoredigeringsprogram, f.eks. Fotos, til at tilføje fotograer, der opbevares
i mappen Photos på iPod nano. Der ndes ere oplysninger i den dokumentation, der fulgte
med programmet.
Når iPod nano bruges som ekstern disk, skal du skubbe iPod nano ud, før du afmonterer den fra
computeren. Du kan få ere oplysninger i Afmonter iPod nano fra computeren på side 13 .
Fjern fotograer fra iPod nano
Du kan ændre synkroniseringsindstillinger for at fjerne alle fotograer fra iPod nano, inklusive
billeder i fuld opløsning, eller slette valgte fotograer.
Slet alle fotograer fra iPod nano:
1 Slut iPod nano til din computer, og åbn iTunes, hvis det ikke åbnes automatisk.
2 I iTunes skal du vælge iPod nano og derefter klikke på Fotos.
3 Kontroller, at “Synkroniser fotograer” fra” er valgt.
4 Klik på Fjern fotograer i den viste dialog, og klik derefter på Anvend.
Ingen fotograer fjernes, før du klikker på Anvend. Hvis du ændrer mening, skal du vælge
Synkroniser fotograer igen.
Slet valgte fotograer:
1 Slut iPod nano til computeren, og åbn iTunes.
2 I iTunes skal du vælge iPod nano og derefter klikke på Fotos.
3 Vælg knappen ved siden af “Valgte album, begivenheder og ansigter, og inkluder automatisk”,
og vælg derefter en mulighed på lokalmenuen.
4 Fravælg de emner, du vil fjerne fra iPod nano, og klik derefter på Anvend.
Kapitel 8 Fotograer 44
Page 45

Ur
9
Du kan bruge uret på iPod nano som stopur, til tidtagning og til at vise tiden i ere tidszoner.
Tilpas uret
Du kan vælge forskellige urskiver til iPod nano og vælge, hvordan tiden skal vises. Du kan f.eks.
bruge 24-timers format eller vælge, om uret skal vises, når skærmen på iPod nano bliver tændt.
Hvis du vælger verdensuret, kan du vise tiden i yderligere to tidszoner.
Skift urskiven:
Gør et af følgende:
m Tryk på Indstillinger > Generelt > Dato & tid > Urskive, tryk på en af mulighederne, og tryk
på Indstil.
m Tryk på Ur på hjemmeskærmen, tryk på urskiven, og tryk derefter på de venstre- eller højrepile,
der vises. Stop, når du ser den urskive, du vil have, hvorefter den indstilles som standardurskiven,
indtil du ændrer den.
Hvis du indstiller urskiven til verdensuret, skal du indstille tidszonerne.
Indstil en tidszone til verdensuret:
1 Vælg urskiven til verdensuret på en af de måder, der er beskrevet ovenfor.
2 Tryk på Indstillinger > Generelt > Dato & tid > Verdensur på hjemmeskærmen.
Hvis iPod nano er indstillet til en anden urskive, vises Verdensur ikke i Dato & tid.
3 Tryk på en lokalitet i Verdensure, og tryk derefter på den by, der er nærmest den lokalitet,
du vil vise.
45
Page 46

Her er nogle ere forslag til, hvordan du kan vise tidspunkter på iPod nano:
Indstille tid, dato og tidszone Trykke på Indstillinger > Generelt > Dato & tid
på hjemmeskærmen.
Vise tiden med et 24-timers ur Tryk på Indstillinger > Generelt > Dato og tid på
hjemmeskærmen og derefter på
24-timers ur for at slå det til.
Vise urskiven, når vågeblus afbrydes på iPod nano Tryk på Indstillinger > Generelt > Dato & tid og
derefter på
afbrydes” for at slå det til.
ved siden af “Vis tid, når vågeblus
ved siden af
Brug stopuret
iPod nano har et stopur, så du kan tage tid på begivenheder og intervaller, f.eks. runder på en
bane. Du kan afspille musik og anden lyd, mens du bruger stopuret.
Brug stopuret:
1 Tryk på Ur på hjemmeskærmen.
2 Skub til venstre for at se betjeningsmulighederne til stopuret.
3 Tryk på Start.
•
Du registrerer runder ved at trykke på Runde efter hver runde.
•
Du sætter stopuret på pause ved at trykke på Stop. Tryk på Start for at genoptage.
4 Tryk på Stop, når du er færdig.
iPod nano viser statistiske oplysninger om runder fra den sidste session på skærmen.
Husk at notere tider for runderne, før du starter en ny session. Når du trykker på Nulstil,
slettes oplysningerne.
Brug tidtagning
Brug tidtagningsfunktionen på iPod nano til at indstille en alarm og et interval, før iPod nano
slukkes automatisk. Tidtagningen fortsætter, når iPod nano er slukket, men du kan ikke høre
alarmlyden.
Indstil tidtagning:
1 Tryk på Ur på hjemmeskærmen.
2 Skub til venstre to gange for at se betjeningsmulighederne til tidtagning.
Kapitel 9 Ur 46
Page 47

3 Svirp for at indstille timer og minutter, før alarmen lyder, og tryk derefter på Når tidt. slutter.
4 Tryk på en advarselslyd, og tryk på Indstil.
5 Tryk på Start, når du er klar til at starte tidtagningen.
Annuller tidtagningen:
1 Tryk på Ur på hjemmeskærmen.
2 Skub for at se betjeningsmulighederne til tidtagning.
3 Tryk på Annuller.
Du kan indstille iPod nano til at slukke automatisk, når den har spillet musik eller andet indhold i
et bestemt stykke tid.
Indstil et interval for vågeblus:
1 Tryk på Ur på hjemmeskærmen.
2 Skub til venstre to gange for at se betjeningsmulighederne til tidtagning.
3 Svirp for at indstille timer og minutter, og tryk derefter på Når tidt. slutter.
4 Tryk på iPod på vågeblus, og tryk på Indstil.
5 Tryk på Start, når du er klar.
Kapitel 9 Ur 47
Page 48
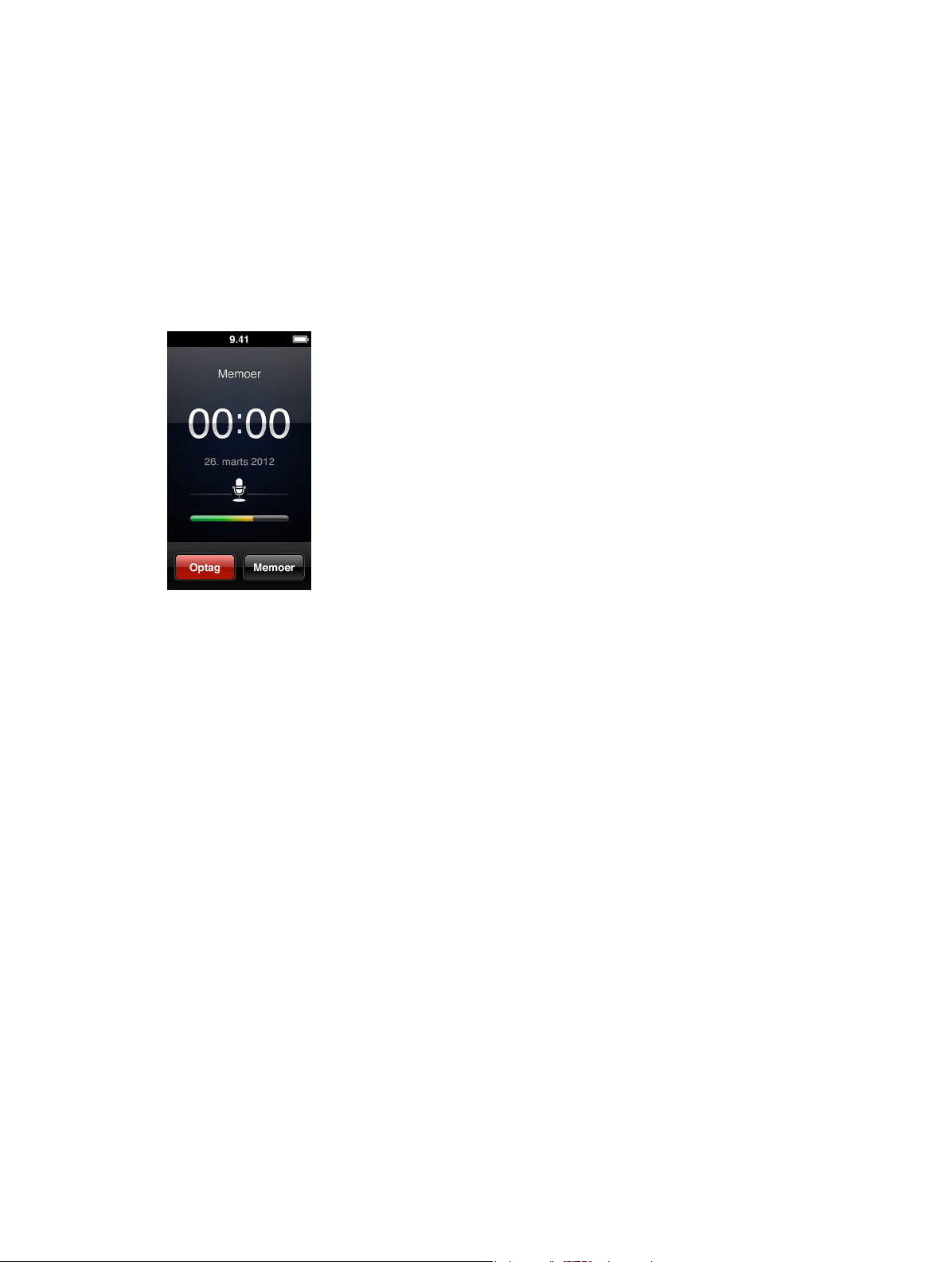
Memoer
10
Du kan optage og lytte til memoer på iPod nano, markere dem og derefter synkronisere dem til
iTunes. Symbolet for Memoer vises på hjemmeskærmen, når der er tilsluttet en mikrofon, eller
hvis der er stemmeoptagelser på iPod nano.
Optag memoer
Du kan bruge Apple EarPods med fjernbetjening og mikrofon (ekstraudstyr) eller et kompatibelt
tilbehør fra en tredjepart til at optage memoer på iPod nano.
Optag et memo:
1 Tilslut en kompatibel mikrofon, og tryk derefter på Memoer på hjemmeskærmen.
2 Tryk på Optag, og begynd at tale.
Du kan trykke på Pause og Genoptag lige så mange gange, som du vil, under optagelsen.
3 Tryk på Stop, når du er færdig.
Den forbrugte tid vises på skærmen, mens du optager. Hvis du trykker på knappen Hjem eller
forlader skærmen Memoer, stopper optagelsen automatisk.
Lyt til optagelser
Du kan afspille optagelser uden at tilslutte mikrofonen. Betjeningsmulighederne til afspilning af
memoer ligner dem til andre typer lyd på iPod nano.
Lyt til en optagelse:
1 Tryk på Memoer på hjemmeskærmen.
2 Tryk på Memoer, og tryk på en optagelse.
Optagelsen afspilles automatisk.
48
Page 49

3 Tryk på for at sætte afspilning på pause.
Tryk på skærmen for at se ere betjeningsmuligheder.
Du kan også styre afspilning på følgende måder:
Sæt på pause Tryk på , afmonter dine EarPods, eller tryk på
Genoptag en optagelse, der er sat på pause Tryk på
Start optagelsen forfra Tryk på
Hop til slutningen af optagelsen Tryk på , eller tryk to gange på knappen Afspil/
Gå til et sted i en optagelse Tryk på skærmen, og træk afspilningsmærket langs
Afspil de sidste 30 sekunder
Indstil afspilningshastigheden
knappen Afspil/pause (mellem lydstyrkeknapperne).
eller på knappen Afspil/pause (mellem
lydstyrkeknapperne).
.
pause (mellem lydstyrkeknapperne).
spillelinjen. Skub ngeren nedad for at reducere
hastigheden, så præcisionen øges. Jo længere du
skubber ngeren nedad, jo mindre bliver intervallerne.
Tryk på
Tryk på skærmen, og tryk på
betjeningselementet igen for at ændre hastigheden.
på den anden betjeningsskærm.
. Tryk på
= Afpil med dobbelt hastighed
= Afpil med normal hastighed
= Afpil med halv hastighed
Administrer optagelser
Dine arkiverede optagelser vises efter dato og tid. Du kan tildele mærker til optagelser, så det er
nemmere at organisere dem. Brug iTunes til at kopiere optagelser til computeren.
Giv en optagelse et mærke:
1 Tryk på Memoer på skærmen Memoer.
2 Tryk på en optagelse, og tryk på skærmen igen, når den afspilles.
3 Tryk på , og tryk derefter på en af mulighederne.
Du kan vælge Memo, Podcast, Interview, Forelæsning, Ide, Møde eller Præsentation.
Optagelsen vises på listen med det valgte mærke sammen med dag og tidspunkt for optagelsen.
Slet en optagelse:
1 Tryk på Memoer på skærmen Memoer.
2 Tryk på Rediger.
3 Tryk på ved siden af optagelsen, og tryk på Slet.
4 Klik på OK, når du er færdig.
Synkroniser memoer med computeren:
m Hvis iPod nano er indstillet til at synkronisere sange automatisk: Memoer på iPod nano
synkroniseres til en spilleliste i iTunes kaldet Indtalte memoer (og fjernes fra iPod nano), når du
tilslutter iPod nano. Se Synkroniser automatisk på side 15.
m Hvis iPod nano er indstillet til at synkronisere sange manuelt: iTunes spørger, om du vil synkronisere
nye memoer, næste gang du synkroniserer. Se Administrer iPod nano manuelt på side 16.
Kapitel 10 Memoer 49
Page 50
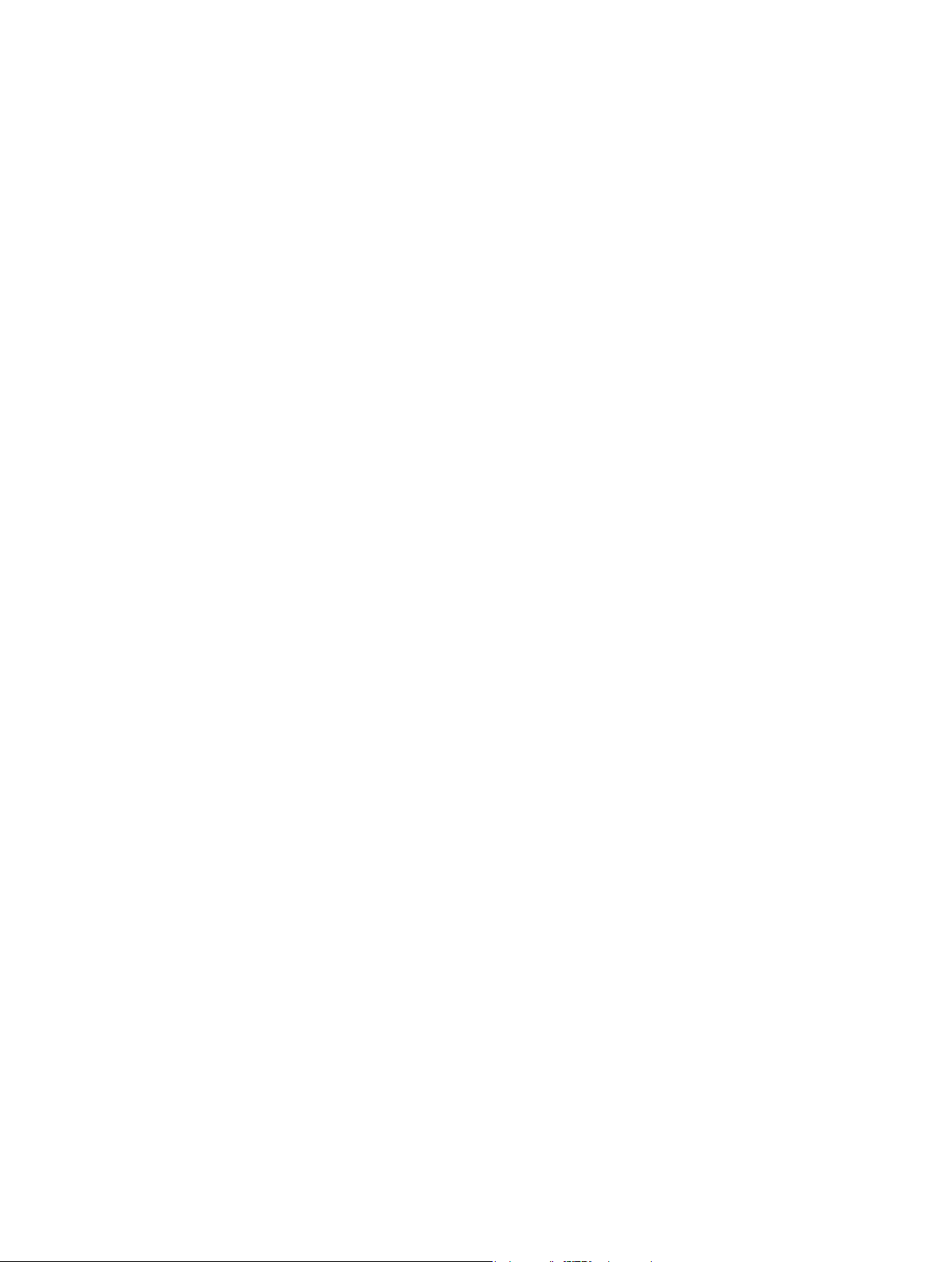
Tilgængelighed
Funktioner til universel adgang
Tilgængelighedsfunktioner gør det lettere for syns- og hørehandicappede brugere og brugere
med andre fysiske handicap at bruge iPod nano. Disse funktioner omfatter:
•
VoiceOver
•
Monolyd
•
Inverter farver
Du kan slå disse funktioner til og fra på iPod nano eller i iTunes. Du kan også vælge en indstilling,
der slår VoiceOver eller Inverter farver til eller fra ved tre klik på knappen Hjem (se Aktiver
tilgængelighedsfunktioner hurtigt på side 53).
Slå tilgængelighedsfunktioner til i iTunes:
1 Slut iPod nano til computeren, og åbn iTunes.
2 I iTunes skal du vælge iPod nano og derefter klikke på fanen Resume.
3 Under Indstillinger skal du vælge Kongurer Universel adgang.
4 Vælg de ønskede muligheder, og klik på OK.
5 Klik på Anvend.
11
I de følgende afsnit ndes oplysninger om, hvordan du slår tilgængelighedsfunktioner til og fra
på iPod nano.
Du kan få ere oplysninger om funktioner til handicappede på Mac og iPod nano på
www.apple.com/dk/accessibility.
Brug VoiceOver
VoiceOver læser det op, der sker på skærmen, så du kan bruge iPod nano uden at se den.
VoiceOver taler det sprog, du vælger i indstillingerne under Tilgængelighed på iPod nano.
VoiceOver er tilgængelig på mange sprog, men ikke alle.
VoiceOver fortæller dig om hvert element på skærmen, når det er valgt. Når et element er valgt,
indrammes det af en hvid rkant, hvorefter VoiceOver læser navnet på emnet op og beskriver
det. Firkanten kaldes VoiceOver-markøren.
50
Page 51

Hvis der er valgt tekst, læser VoiceOver teksten op. Hvis der er valgt et betjeningselement (f.eks.
en knap eller en kontakt), vil VoiceOver evt. beskrive, hvad emnet gør, eller give dig instruktioner,
f.eks. “tryk to gange for at åbne”.
Indstil VoiceOver på iPod nano:
1 Slut EarPods eller hovedtelefoner til iPod nano.
2 Tryk på Indstillinger på hjemmeskærmen og derefter på Generelt.
3 Tryk på Tilgængelighed.
4 Tryk på VoiceOver, og indstil disse muligheder:
•
Læs info op: Forklarer, hvordan du skal interagere med emnet i VoiceOver-markøren. Du kan
evt. slå denne mulighed til for at lære at bruge iPod nano og slå den fra senere.
•
Læsehastighed: Forøger eller formindsker VoiceOvers talehastighed. Det har ingen betydning
for talehastigheden til lydbøger eller podcasts.
•
Sprog: Indstiller sproget til VoiceOver. Det skal være det samme sprog, som iPod nano er
indstillet til.
5 Tryk på for at slå VoiceOver til.
Hvis det er første gang, du har slået VoiceOver til på iPod nano, vises der en dialog.
6 Tryk på OK i dialogen, og tryk derefter to gange på OK for at bekræfte.
Hvis du ikke kan se skærmen, skal du ytte ngeren, indtil du hører “OK knap”, og derefter trykke
to gange med en nger.
Hvis du ikke gør noget i 15 sekunder, forsvinder dialogen, og VoiceOver bliver slået fra.
Når VoiceOver er slået til, bruger du et andet sæt bevægelser til betjening af iPod nano. Hvis
du skifter mening og vil slå VoiceOver fra, skal du trykke to gange med to ngre for at ytte
kontakten til Fra. Hvis du navigerer væk fra skærmen Indstillinger, skal du bruge VoiceOverbevægelser for at vende tilbage til indstillingen og slå den fra.
Slå VoiceOver fra på iPod nano vha. VoiceOver-bevægelser:
1 Tryk på knappen Hjem, og yt en nger rundt på skærmen, indtil du hører “Indstillinger”.
Hvis du ikke hører “Indstillinger”, skal du skubbe med to ngre for at ytte til en anden skærm og
prøve igen.
2 Tryk to gange for at åbne Indstillinger.
3 Flyt ngeren op eller ned på skærmen, indtil du ser eller hører “Generelt”, og tryk derefter
to gange.
Kapitel 11 Tilgængelighed 51
Page 52
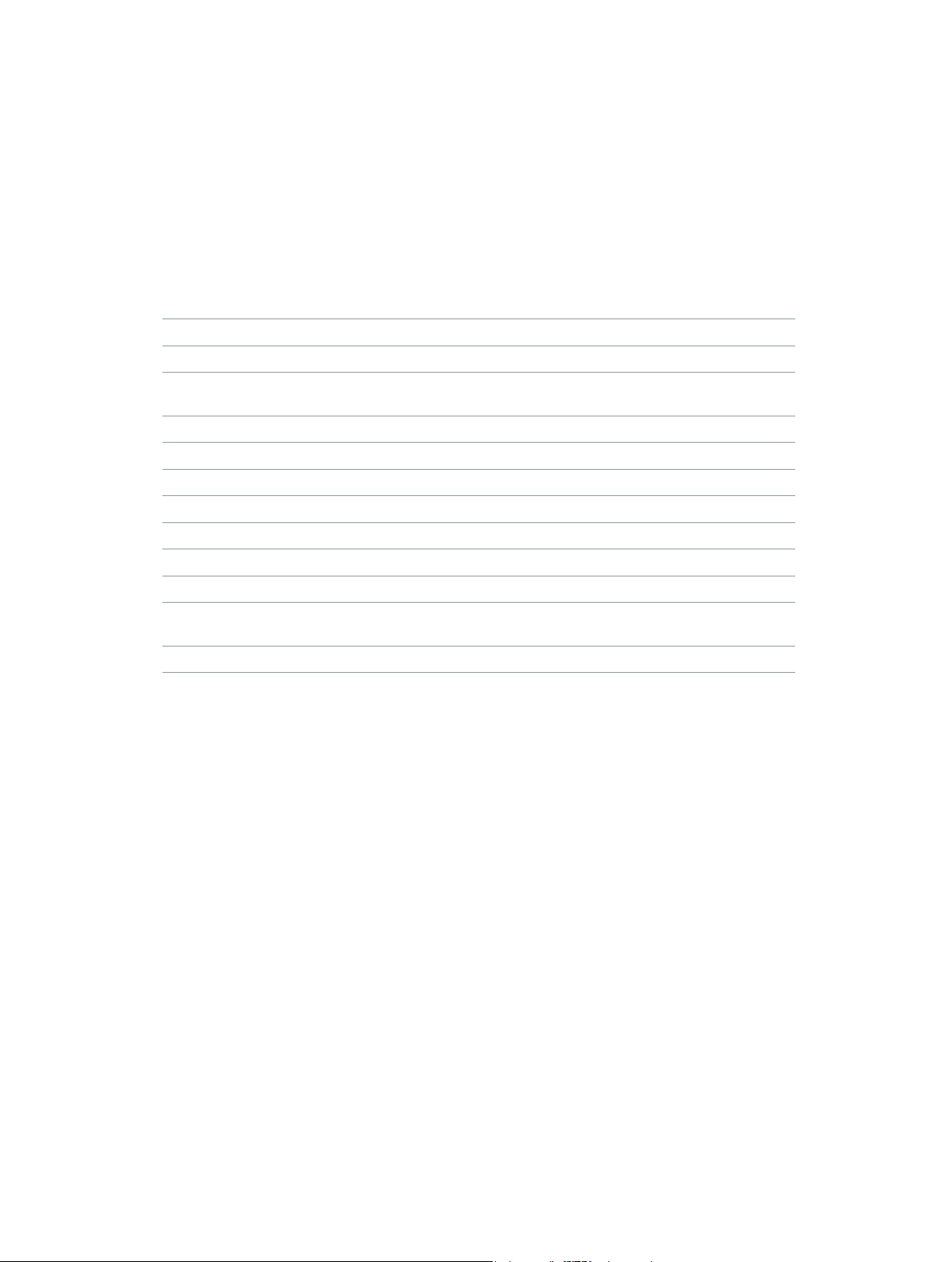
4 Flyt ngeren op eller ned på skærmen, indtil du ser eller hører “Tilgængelighed”, og tryk derefter
to gange.
5 Flyt ngeren op eller ned på skærmen, indtil du ser eller hører “VoiceOver”, og tryk derefter
to gange.
6 Tryk to gange, når du hører “VoiceOver til”.
Du hører bekræftelsen “VoiceOver fra”. Nu kan du igen bruge standardbevægelser til betjening af
iPod nano.
VoiceOver-bevægelser
Når VoiceOver er slået til, bruger du følgende bevægelser til betjening af iPod nano:
Læse skærmen fra toppen Svirpe opad med to ngre.
Læse skærmen fra det valgte Svirpe nedad med to ngre.
Sætte tale på pause eller fortsætte, når dialoger og
anden tekst læses op
Vælge emnet i VoiceOver-markøren Trykke på skærmen med en nger.
Aktivere emnet i VoiceOver-markøren Trykke to gange med en nger.
Rulle en skærm til venstre Skubbe til højre med to ngre.
Rulle en skærm til højre Skubbe til venstre med to ngre.
Rulle en skærm op på en liste eller en menu Svirpe nedad med en nger.
Rulle en skærm ned på en liste eller en menu Svirpe opad med en nger.
Starte eller stoppe den aktuelle handling Trykke med to ngre.
Forøge eller formindske værdien af en
valgt mulighed
Vende tilbage til hjemmeskærmen Trykke på knappen Hjem.
Trykke på skærmen med en nger.
Svirpe opad med en nger for at øge indstillingen og
nedad for at formindske indstillingen.
Indstil monolyd
Monolyd kombinerer lyden fra venstre og højre kanal til et monosignal, der afspilles i begge
sider af dine EarPods. Det giver brugere med nedsat hørelse på det ene øre mulighed for at høre
begge kanaler med det andet øre.
Slå monolyd til og fra:
1 Tryk på Indstillinger > Generelt på hjemmeskærmen.
2 Tryk på Tilgængelighed.
3 Tryk på kontakten Til/fra ved siden af Monolyd.
Inverter skærmens farver
Du kan invertere farverne på skærmen på iPod nano, hvilket kan gøre det nemmere at læse på
skærmen. Når Inverter farver er slået til, ser skærmen ud som et negativ.
Slå Inverter farver til og fra:
1 Tryk på Indstillinger > Generelt på hjemmeskærmen.
2 Tryk på Tilgængelighed.
3 Tryk på kontakten Til/fra ved siden af Inverter farver.
Kapitel 11 Tilgængelighed 52
Page 53

Aktiver tilgængelighedsfunktioner hurtigt
Du kan indstille iPod nano til at slå Inverter farver eller VoiceOver til og fra, når du trykker tre
gange på knappen Hjem. Det gør det nemmere at dele iPod nano med en anden person, som
ikke har behov for de samme funktioner.
Slå genvejen til tilgængelighed til:
1 Tryk på Indstillinger > Generelt på hjemmeskærmen.
2 Tryk på Tilgængelighed.
3 Tryk på Tryk tre gange på Hjem, og tryk derefter på et af mulighederne.
Kapitel 11 Tilgængelighed 53
Page 54

EarPods og Bluetooth-tilbehør
12
Du kan bruge de EarPods, der fulgte med iPod nano, eller et stort udvalg af kompatible
øretelefoner, hovedsæt og højttalere fra tredjeparter til at lytte til musik og andet lydindhold, se
videoer og se fotograer. Du kan også bruge iPod nano med kompatible Bluetooth-hovedsæt og
håndfri systemer i nogle biler.
ADVARSEL: Der ndes vigtige oplysninger om, hvordan du undgår at beskadige hørelsen,
i Kapitel 14, Sikkerhed og håndtering, på side 63.
Brug Apple EarPods
De Apple EarPods, som fulgte med iPod nano, sluttes til stikket til hovedtelefoner i bunden af
iPod nano. Anbring dine EarPods i ørerne som vist.
Kablet til
øretelefonerne
kan justeres.
Hvis du har Apple EarPods med fjernbetjening og mikrofon eller Apple-øretelefoner med
fjernbetjening og mikrofon, kan du også navigere gennem spillelister. Du kan få ere oplysninger
i dokumentationen til disse tilbehør.
Brug Apple EarPods med fjernbetjening og mikrofon
Apple EarPods med fjernbetjening og mikrofon (vist her) sælges separat. De er udstyret med en
mikrofon, lydstyrkeknapper og en integreret knap, som gør det muligt at betjene lydafspilning
og få navnene på spor læst op.
Knap på mikrofon
54
Page 55
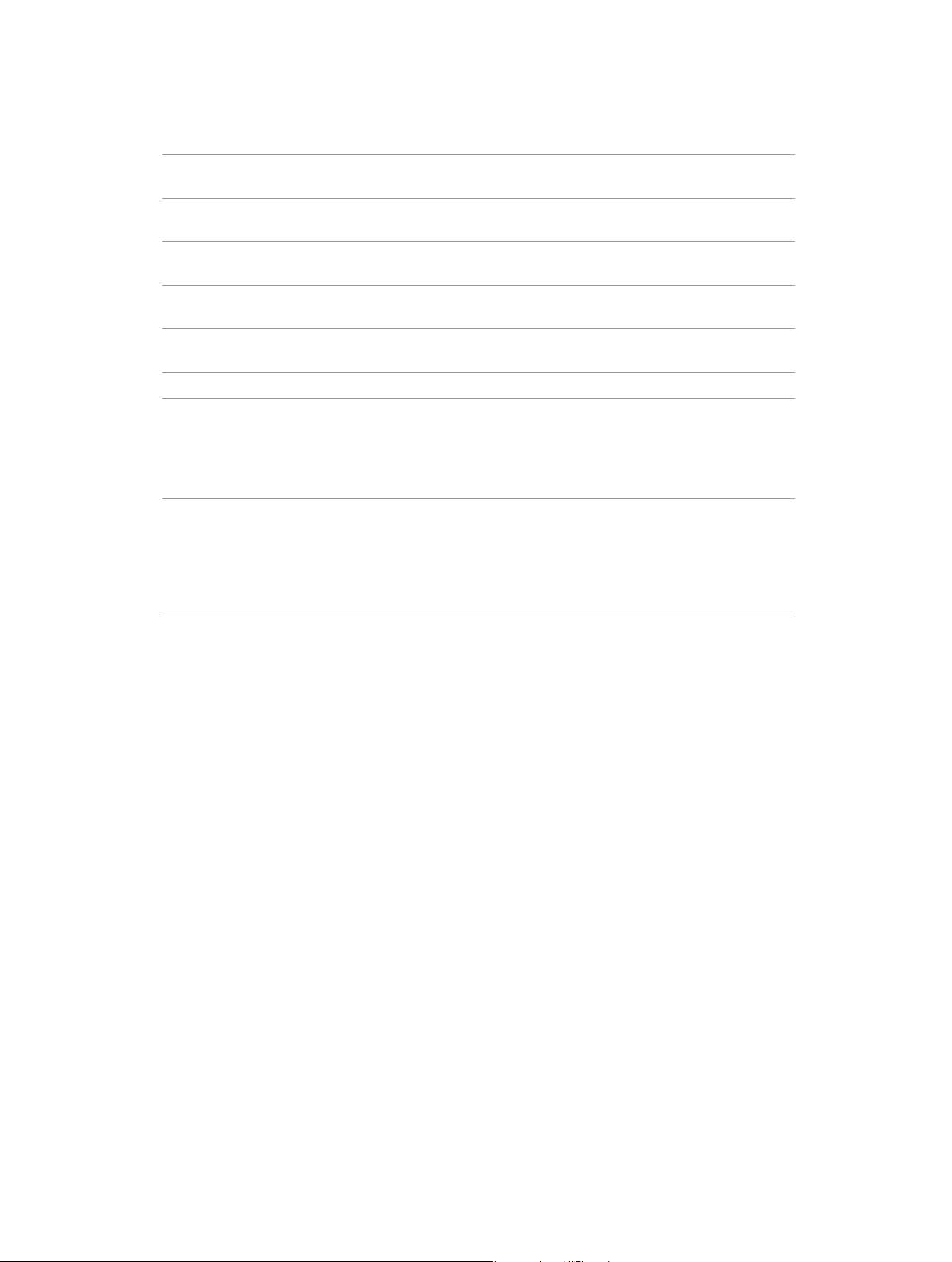
Tilslut dine EarPods for at lytte til musik og FM-radio eller optage et memo vha. den indbyggede
mikrofon. Tryk på knappen i midten af mikrofonen for at styre musikafspilning og få navnene på
sporene læst op.
Sætte en sang eller træning på pause Trykke på knappen i midten. Tryk igen for at
fortsætte afspilning.
Hop til den næste sang Tryk to gange hurtigt efter hinanden på knappen
i midten.
Hoppe til den forrige sang Trykke på knappen i midten tre gange hurtigt
efter hinanden.
Spol frem Trykke på knappen i midten to gange hurtigt efter
hinanden og holde den nede.
Spole tilbage Tryk tre gange hurtigt efter hinanden på knappen i
midten, og hold den nede.
Justere lydstyrken Trykke på knappen + eller -.
Få navnet på det aktuelle spor læst op. Holde knappen i midten nede, indtil du hører den
aktuelle sangtitel og kunstnerens navn.
Hvis du lytter til en lydbog, podcast eller
iTunes U-samling, hører du titlen på bogen og navnet
på forfatteren eller oplysninger om episoden.
Vælge en anden spilleliste Trykke på og holde knappen i midten nede under
præsentationen af sangtitlen og kunstnernavnet,
indtil du hører den første spilleliste.
Klik på knappen + eller – for at ytte frem eller tilbage
på listen med spillelister. Klik på knappen i midten,
når du hører den, du vil have.
Bemærk: Knappen Afspil/pause på iPod nano virker på samme måde som knappen i midten på
Apple EarPods med fjernbetjening og mikrofon.
Tilslut Bluetooth-tilbehør
Du kan bruge iPod nano med kompatible Bluetooth-hovedsæt og andet tilbehør, inklusive nogle
håndfri systemer i nyere biler. iPod nano understøtter A2DP til lydstreaming og AVRCP til at styre
afspilning på Bluetooth-enheder. Før du kan bruge en Bluetooth-enhed, skal du parre den med
iPod nano.
Du kan også bruge iPod nano med en Nike+-sensor eller en Bluetooth-pulsmåler. Indstil
Bluetooth-tnessenheder i Fitness (se Vælg tness-indstillinger på side 35).
Kapitel 12 EarPods og Bluetooth-tilbehør 55
Page 56

Vigtigt: Dokumentationen til Bluetooth-enheden indeholder instruktioner i brug, parring med
andre enheder og optimering af ydeevnen.
Par iPod nano med en Bluetooth-enhed:
1 Følg de instruktioner, der fulgte med enheden, for at gøre den synlig eller indstille den til at søge
efter andre Bluetooth-enheder.
2 Tryk på Indstillinger > Bluetooth på hjemmeskærmen på iPod nano.
3 Tryk på for at slå det til.
iPod nano begynder at søge efter tilgængelige Bluetooth-enheder.
4 Tryk på enheden, når den vises på listen.
Når parringen er færdig, vises meddelelsen “Tilsluttet” under navnet på enheden.
Nogle Bluetooth-enheder kræver en kode, før de pardannelsen kan gennemføres. Hvis du bliver
bedt om at indtaste en kode, skal du se i dokumentationen til enheden og indtaste den kode,
der står i dokumentationen.
Hvis enheden bruger systemet Simple Secure Pairing, vises der en sekscifret kode på iPod nano
og på Bluetooth-enhedens skærm. Hvis koderne er ens, skal du trykke på Dan par på iPod nano
for at gennemføre parringen.
Opret forbindelse til en parret Bluetooth-enhed:
En Bluetooth-enhed kan parres med iPod nano, selvom den ikke er tilsluttet. Du skal oprette
forbindelse til enheden, før du kan bruge den.
m Tryk på Indstillinger > Bluetooth på hjemmeskærmen, og tryk derefter på den parrede enhed.
Når enheden er tilsluttet, vises meddelelsen “Tilsluttet” under navnet på enheden.
Annuller pardannelse med en Bluetooth-enhed:
1 Tryk på Indstillinger > Bluetooth på hjemmeskærmen.
2 Tryk på ud for enheden på listen Enheder.
3 Tryk på “Glem denne enhed”.
Kapitel 12 EarPods og Bluetooth-tilbehør 56
Page 57

Skift mellem enheder til udgående lyd
Hvis mere end en enhed til udgående lyd er tilsluttet eller parret med iPod nano, kan du bruge
betjeningsmulighederne på iPod nano til at vælge en enhed til udgående lyd.
Når der er ere tilgængelige enheder, vises der et højttalersymbol ved siden af lydstyrkemærket
til musik og i de ekstra betjeningsmuligheder til afspilning af andre typer lyd, video og lm.
Vises, når der er tilsluttet EarPods eller andre
hovedtelefoner via stikket til øretelefoner, og et
understøttet USB-lydtilbehør er sluttet til Lightning-stikket.
Vises, når EarPods eller andre lydenheder, der ikke er
Bluetooth-enheder, er valgt, og der er andre tilgængelige
muligheder til udgående lyd.
Vises, når en Bluetooth-enhed er valgt, og der er andre
tilgængelige muligheder til udgående lyd.
iPod nano skal være parret med en Bluetooth-enhed, før du kan bruge betjeningsmulighederne.
Vælg en enhed til udgående lyd:
m Tryk på symbolet, og tryk derefter på enheden på listen.
EarPods og andre hovedtelefoner, der er tilsluttet via stikket til hovedtelefoner, vises som “iPod”
på listen.
Kapitel 12 EarPods og Bluetooth-tilbehør 57
Page 58
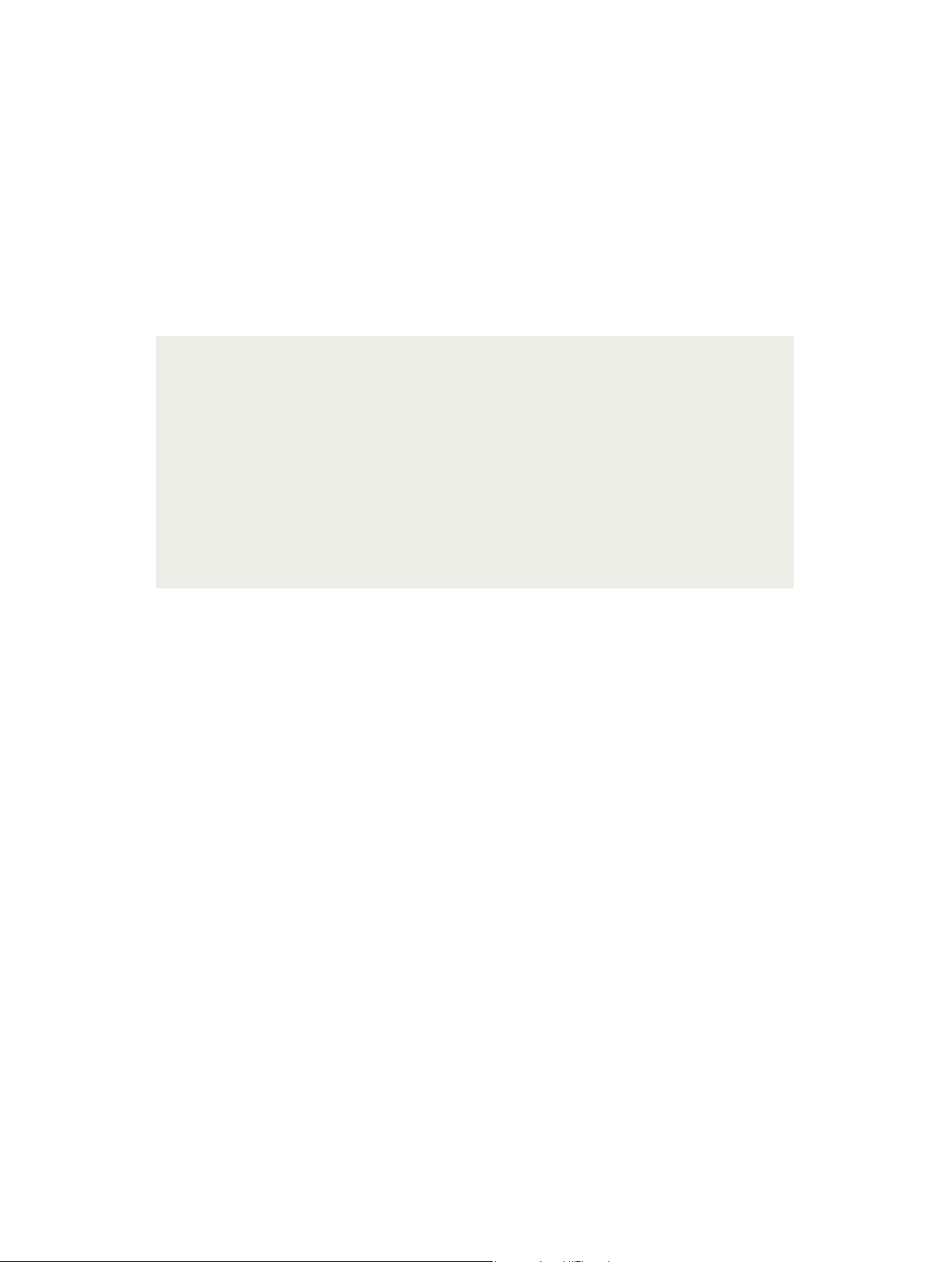
Gode råd og fejlnding
13
De este problemer iPod nano med kan løses vha. instruktionerne i
dette kapitel.
De fem løsningsforslag: Nulstille, prøve igen, starte igen, geninstallere,
gendanne
Husk følgende fem løsningsforslag, hvis der opstår problemer med iPod nano. Prøv forslagene
et ad gangen, indtil problemet er løst. Hvis et af disse løsningsforslag ikke virker, skal du læse
videre for at nde løsninger til bestemte problemer.
•
Nulstil iPod nano. Se Generelle forslag nedenfor.
•
Prøv igen med en anden USB-port, hvis du ikke kan se iPod nano i iTunes.
•
Genstart computeren, og sørg for, at de nyeste softwareopdateringer er installeret.
•
Geninstaller den nyeste version af iTunes-software fra internettet.
•
Gendan iPod nano. Se Opdater og gendan iPod-software på side 62.
Generelle forslag
Du kan løse de este problemer med iPod nano ved at nulstille den.
Hvis du skal nulstille iPod nano
m Sørg først for, at iPod nano er ladt op. Tryk derefter på knappen Vågeblus til/fra og knappen Hjem
i 6 sekunder, indtil Apple-logoet vises.
Hvis iPod nano ikke tændes eller reagerer
m Batteriet i iPod nano skal muligvis oplades. Slut iPod nano til en USB 2.0-port med stor kapacitet
eller en USB 3.0-port på computeren eller til en Apple USB-strømforsyning, og oplad batteriet.
Se efter ladesymbolet på skærmen på iPod nano, og kontroller, at iPod nano faktisk oplades.
Bemærk: På de este tastaturer leverer USB 2.0-porten ikke strøm nok til at oplade iPod nano.
Slut iPod nano til en USB 2.0-port med stor kapacitet eller en USB 3.0-port på computeren.
m Prøv de fem løsningsforslag, et for et, indtil iPod nano reagerer.
Hvis du vil afmontere iPod nano, men meddelelsen “Forbundet” eller “Synkroniserer” vises
1 Hvis iPod nano er ved at synkronisere musik, skal du vente, til den er færdig.
2 Vælg iPod nano i iTunes, og klik på knappen Skub ud.
3 Hvis iPod nano forsvinder fra iTunes, men meddelelsen “Forbundet” eller “Synkroniserer” stadig
vises på skærmen på iPod nano, skal du afmontere iPod nano.
58
Page 59
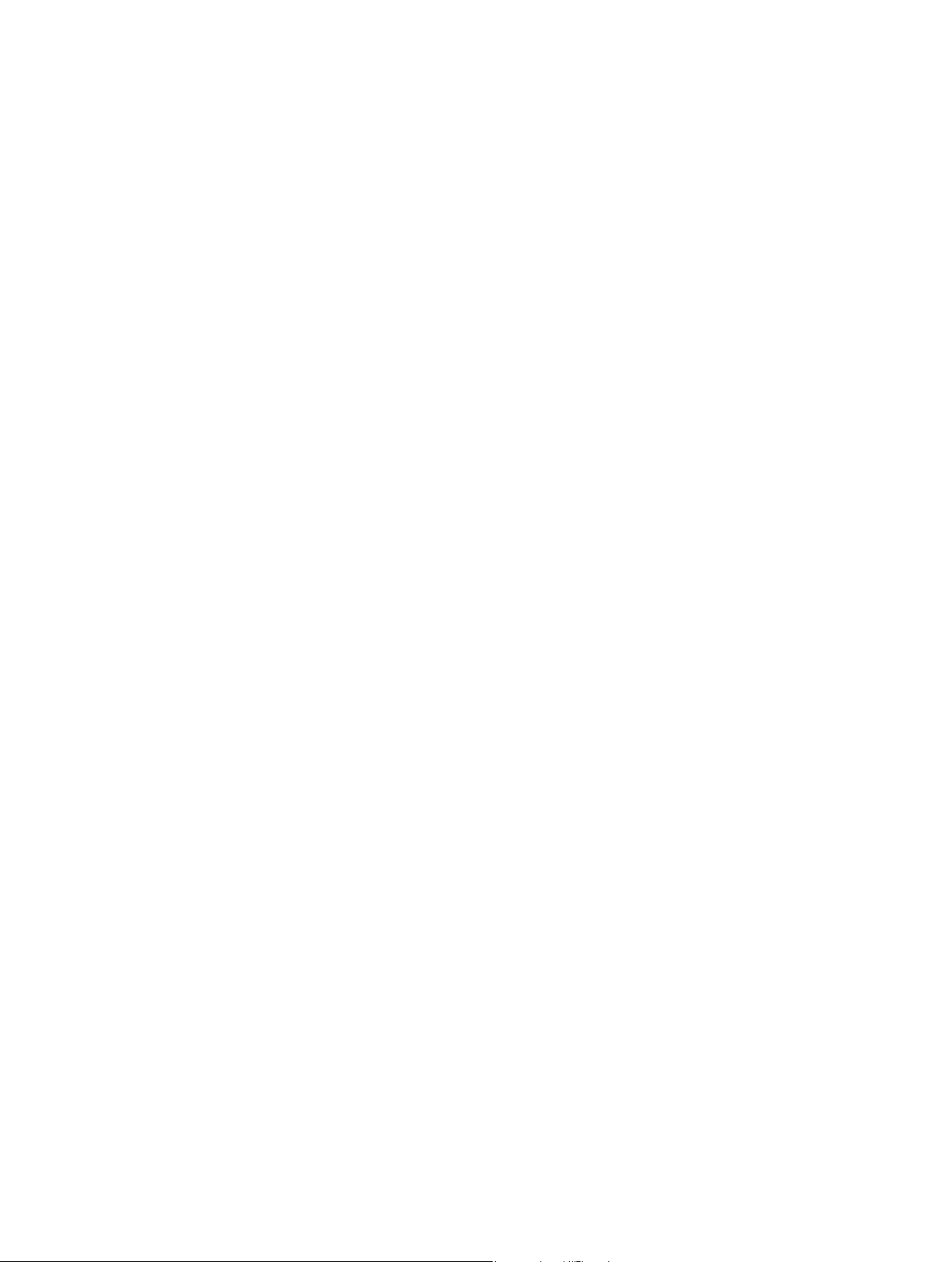
4 Hvis iPod nano ikke forsvinder fra iTunes, skal du trække symbolet for iPod nano fra skrivebordet
til papirkurven, hvis du bruger en Mac. Hvis du bruger en Windows-computer, skal du skubbe
enheden ud i Denne computer eller klikke på ikonet Sikker fjernelse af hardware på proceslinjen
og vælge iPod nano. Hvis du stadig kan se meddelelsen “Forbundet” eller “Synkroniserer”, skal du
genstarte computeren og skubbe iPod nano ud igen.
Hvis iPod nano ikke afspiller musik
m Sørg for, at lydstyrken er justeret korrekt. Måske er der indstillet en maksimal lydstyrke. Du kan
ændre eller fjerne denne indstilling i Indstillinger. Se Indstil maksimal lydstyrke på side 25.
m Sørg for at bruge iTunes 12.2 eller en nyere version (kan hentes fra
www.apple.com/dk/itunes/download). Sange, der er købt i iTunes Store vha. tidligere versioner af
iTunes, kan ikke afspilles på iPod nano, før du opdaterer iTunes.
Hvis du slutter iPod nano til computeren, og der ikke sker noget
m Sørg for, at den nyeste iTunes-software er installeret fra www.apple.com/dk/itunes/download.
m Prøv at bruge en anden USB-port på computeren.
Bemærk: Computeren skal have en USB 2.0- eller USB 3.0-port, før du kan tilslutte iPod nano.
Hvis du har en Windows-computer, som ikke har en USB 2.0-port, kan du evt. købe og installere
et USB 2.0-kort.
m Hvis iPod nano er tilsluttet et USB-samlingspunkt, kan du prøve at slutte iPod nano direkte til en
USB 2.0-port med stor kapacitet eller en USB 3.0-port på computeren.
m iPod nano skal måske nulstilles (se side 58).
m Hvis du slutter iPod nano til en bærbar computer vha. Lightning-kablet, skal du slutte
computeren til en stikkontakt, før du tilslutter iPod nano.
m Kontroller, at computeren og softwaren opfylder kravene. Se Hvis du vil kontrollere
systemkravene på side 61.
m Kontroller alle kabler. Afmonter kablet i begge ender, og sørg for, at der ikke er nogen
fremmedlegemer i USB-portene. Sæt derefter kablet i igen.
m Prøv at starte computeren igen.
m Hvis ingen af disse forslag løser problemet, skal du evt. gendanne software på iPod nano.
Se Opdater og gendan iPod-software på side 62.
Hvis musikken stopper, når skærmen på iPod nano slukker
m Kontroller, at der ikke er snavs i stikket til hovedtelefoner.
Hvis iPod nano viser meddelelsen “Slut til strømforsyning”
m Denne meddelelse kan vises, hvis spændingen på iPod nano er meget lav, og batteriet skal
oplades, før iPod nano kan kommunikere med computeren. Du oplader batteriet ved at slutte
iPod nano til en USB 2.0-port med stor kapacitet eller en USB 3.0-port på computeren.
Lad iPod nano være sluttet til computeren, indtil meddelelsen forsvinder, og iPod nano vises
i iTunes eller Finder. Afhængigt af hvor tomt batteriet er, kan det være nødvendigt at oplade
iPod nano i op til 30 minutter, før den kan starte.
Du oplader iPod nano hurtigere, hvis du bruger en Apple USB-strømforsyning (ekstraudstyr).
Hvis iPod nano viser meddelelsen “Brug iTunes til at gendanne”
m Sørg for, at du har installeret den nyeste iTunes-software på computeren (hent den fra
www.apple.com/dk/itunes/download.
Kapitel 13 Gode råd og fejlnding 59
Page 60

m Slut iPod nano til computeren. Når iTunes starter, skal du følge vejledningen på skærmen for at
gendanne software til iPod nano.
m Hvis det ikke løser problemet at gendanne software til iPod nano, skal iPod nano muligvis
repareres. Du kan arrangere service på webstedet med service og support til iPod på
www.apple.com/dk/support/ipod.
Hvis du ikke kan føje en sang eller et andet emne til iPod nano
m Sangen har måske et format, som iPod nano ikke understøtter. Følgende lydformater
understøttes af iPod nano. Disse inkluderer formater til lydbøger og podcasting:
•
AAC (M4A, M4B, M4P, op til 320 kbps)
•
Apple Lossless (et komprimeret format i høj kvalitet)
•
MP3 (op til 320 kbps)
•
MP3 Variable Bit Rate (VBR)
•
WAV
•
AA (audible.com spoken word, formaterne 2, 3 og 4)
•
AIFF
En sang, der er kodet i Apple Lossless-format, har cd-kvalitet, men fylder kun halvt så meget,
som hvis den var kodet i AIFF- eller WAV-format. Den samme sang kodet i AAC- eller MP3-format
fylder endnu mindre. Når du importerer sange fra en cd vha. iTunes, konverteres de som standard
til AAC-format.
Hvis du har en sang i iTunes, som ikke understøttes af iPod nano, kan du konvertere den til et
format, som iPod nano understøtter. Du kan få ere oplysninger i iTunes-hjælp.
Med iTunes til Windows kan du konvertere WMA-ler, der ikke er beskyttet, til AAC- eller MP3-
format. Det kan være nyttigt, hvis du har et bibliotek med musik, der er kodet i WMA-format.
iPod nano understøtter ikke audible.com format 1-, MPEG Layer 1- og MPEG Layer 2- og
WMA-lydarkiver/-ler.
Du kan ikke synkronisere HD-video til iPod nano; den understøtter kun video i
standardopløsning. Du kan evt. konvertere en video, så den kan afspilles på iPod nano. Du kan få
ere oplysninger i iTunes-hjælp.
Hvis iPod nano viser meddelelsen “Opret forbindelse til iTunes for at aktivere Genius”
m Du har ikke slået Genius til i iTunes, eller du har ikke synkroniseret iPod nano, efter du slog
Genius til i iTunes. Se Opret Genius-spillelister på side 23.
Hvis iPod nano viser meddelelsen “Genius er ikke tilgængelig til den valgte sang”
m Genius er slået til, men kan ikke oprette en Genius-spilleliste vha. den valgte sang. Der føjes hele
tiden nye sange til Genius-databasen i iTunes Store, så prøv snart igen.
Hvis iPod nano ikke kan modtage et radiosignal
m Sørg for, at dine EarPods eller hovedtelefoner er tilsluttet korrekt.
m Prøv at ytte kablet til EarPods eller hovedtelefonerne, og sørg for, at kablet ikke er rullet op
eller snoet.
m Flyt til et område med bedre modtageforhold, f.eks. i nærheden af et vindue eller udendørs.
Kapitel 13 Gode råd og fejlnding 60
Page 61
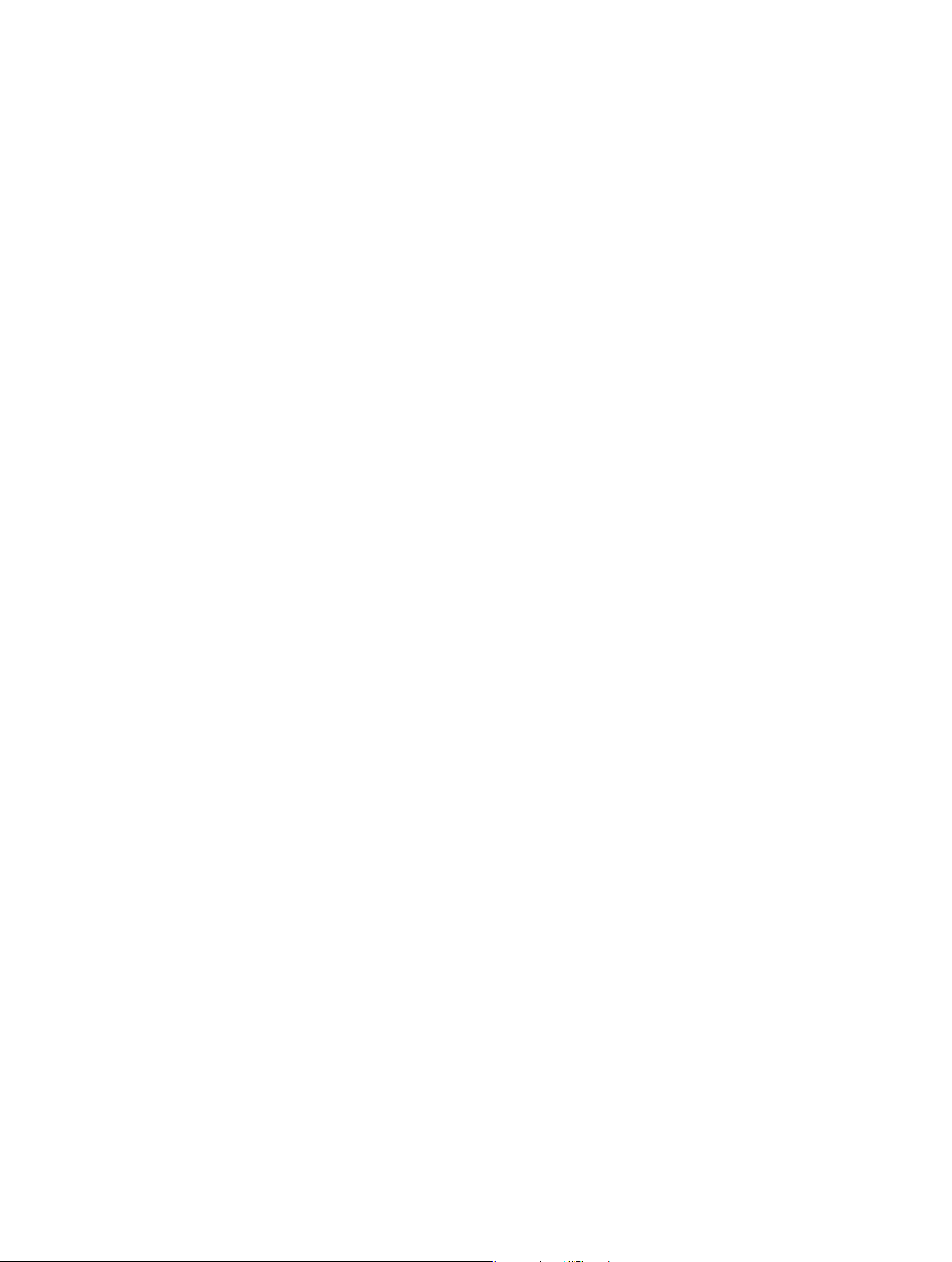
Hvis du kommer til at indstille iPod nano til at bruge et sprog, som du ikke forstår
m Du kan nulstille sproget:
1 Tryk på Indstillinger på hjemmeskærmen (symbolet ligner et tandhjul).
2 Tryk på den anden kommando på menuen oppefra (Generelt).
3 Svirp til slutningen af listen, og tryk på den anden kommando på menuen nedefra (Sprog).
4 Tryk på dit sprog, og tryk derefter på knappen øverst til højre på menuen (OK).
Knappen til venstre er Annuller.
m Du kan også nulstille alle indstillinger (synkroniseret indhold bliver ikke slettet eller ændret).
Tryk på Indstillinger, tryk på den sidste kommando på menuen (Nulstil indstillinger), og tryk
derefter på den røde knap (Nulstil).
Den sidste knap er Annuller.
m Hvis du ikke kan nde kommandoen Nulstil indstillinger, kan du gendanne de originale
indstillinger på iPod nano og vælge et sprog. Se Opdater og gendan iPod-software på side 62.
Hvis iPod nano ikke reagerer, og der vises et felt omkring emner på skærmen
1 VoiceOver er evt. slået til. Klik tre gange på knappen Hjem for at slå det fra.
2 Hvis feltet stadig er synligt, skal du bruge VoiceOver-bevægelser til at slå det fra (se VoiceOver-
bevægelser på side 52).
Hvis iPod nano læser teksten på skærmen op
m VoiceOver er måske slået til, og du skal bruge VoiceOver-bevægelser til at slå det fra (se
VoiceOver-bevægelser på side 52.
Hvis du vil kontrollere systemkravene
Før du kan bruge iPod nano, skal du have:
m En af følgende computerkongurationer:
•
En Mac med en USB 2.0-port med stor kapacitet eller en USB 3.0-port
•
En Windows-computer med en USB 2.0-port med stor kapacitet eller et installeret USB 2.0-kort
m Et af følgende operativsystemer:
•
OS X v10.7.5 eller en nyere version
•
Windows 8 eller en nyere version
•
Windows 7
•
Windows Vista, 32 bit med Service Pack 3 eller en nyere version
m iTunes 12.2 eller en nyere version (kan hentes fra www.apple.com/dk/itunes/download)
Hvis din Windows-computer ikke har en USB 2.0-port med stor kapacitet, kan du købe og
installere et USB 2.0-kort. Du kan få ere oplysninger om kabler og kompatible USB-kort på
www.apple.com/dk/ipod.
Hvis du vil bruge iPod nano med både en Mac og en Windows-computer
m Hvis du bruger iPod nano med en Mac og vil bruge den med en Windows-computer, skal du
gendanne iPod-software til brug med Windows-computeren (se Opdater og gendan iPod-
software på side 62).
Vigtigt: Når du gendanner iPod-software, slettes alle data på iPod nano, inklusive sange.
Du kan ikke skifte fra at bruge iPod nano med en Mac til at bruge den med en Windowscomputer uden at slette alle data på iPod nano.
Kapitel 13 Gode råd og fejlnding 61
Page 62
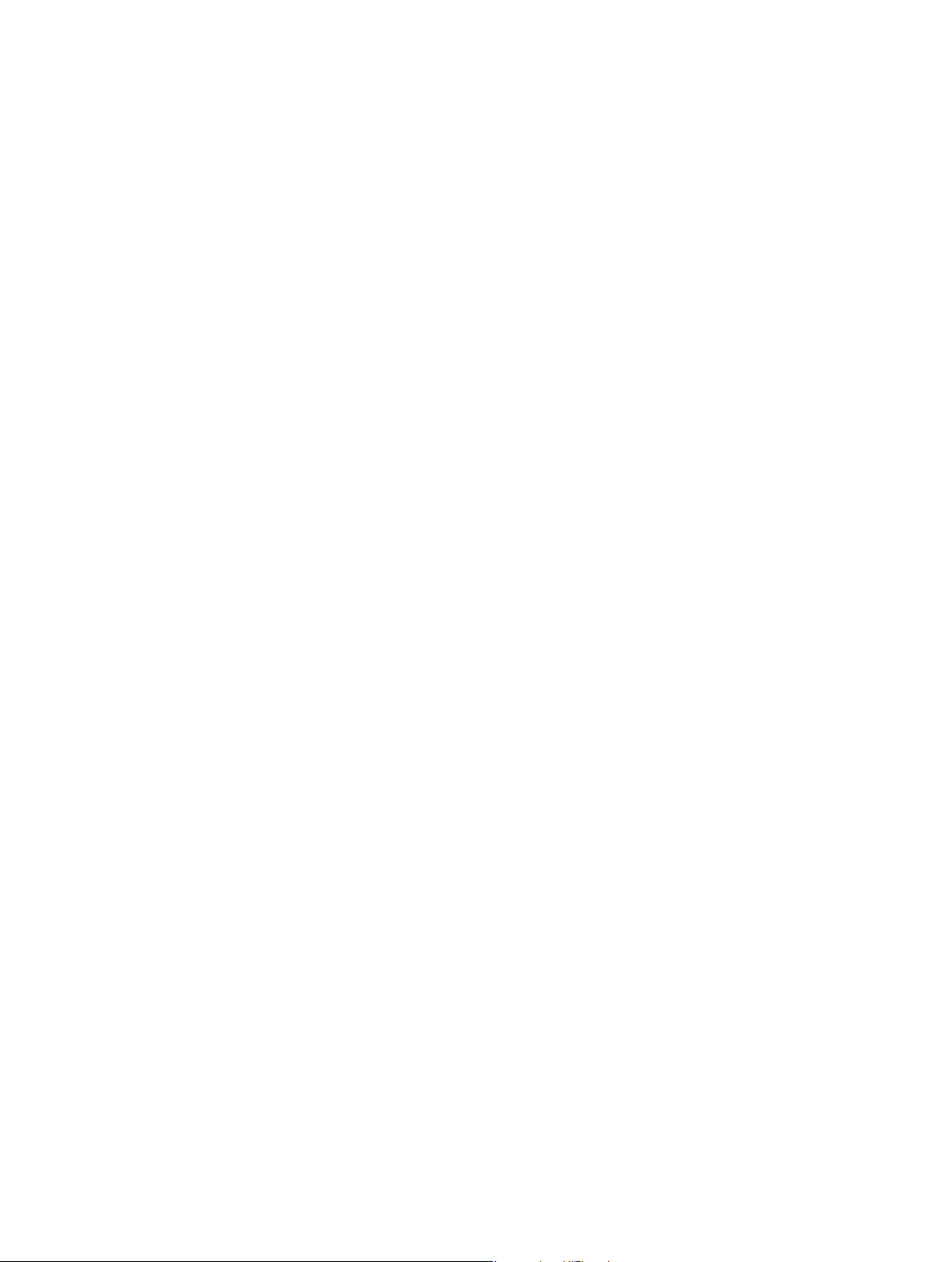
Opdater og gendan iPod-software
Du kan bruge iTunes til at opdatere og gendanne software til iPod. Du bør altid opdatere
iPod nano, så den bruger den nyeste software. Du kan også gendanne den originale software til
iPod nano.
•
Hvis du vælger at opdatere, bliver softwaren opdateret, men indstillinger og sange berøres ikke.
•
Hvis du vælger at gendanne, bliver alle data på iPod nano slettet, inklusive sange, videoer,
arkiver/ler, fotograer og alle andre data. De originale indstillinger gendannes på iPod nano.
Opdater eller gendan iPod-software:
1 Sørg for, at du har en internetforbindelse og har installeret den nyeste version af iTunes fra
www.apple.com/dk/itunes/download.
2 Slut iPod nano til computeren.
3 I iTunes skal du vælge iPod nano og derefter klikke på Resume.
Under Version kan du se, om softwaren på iPod nano er ajour, eller om der skal installeres en ny
version af softwaren.
4 Klik på Opdater for at installere den nyeste version af softwaren.
5 Klik om nødvendigt på Gendan for at gendanne originalindstillingerne på iPod nano (derved
slettes alle data på iPod nano). Følg vejledningen på skærmen for at gendanne softwaren.
Vigtigt: Når du gendanner iPod-software, slettes alle data på iPod nano, inklusive sange.
Kapitel 13 Gode råd og fejlnding 62
Page 63
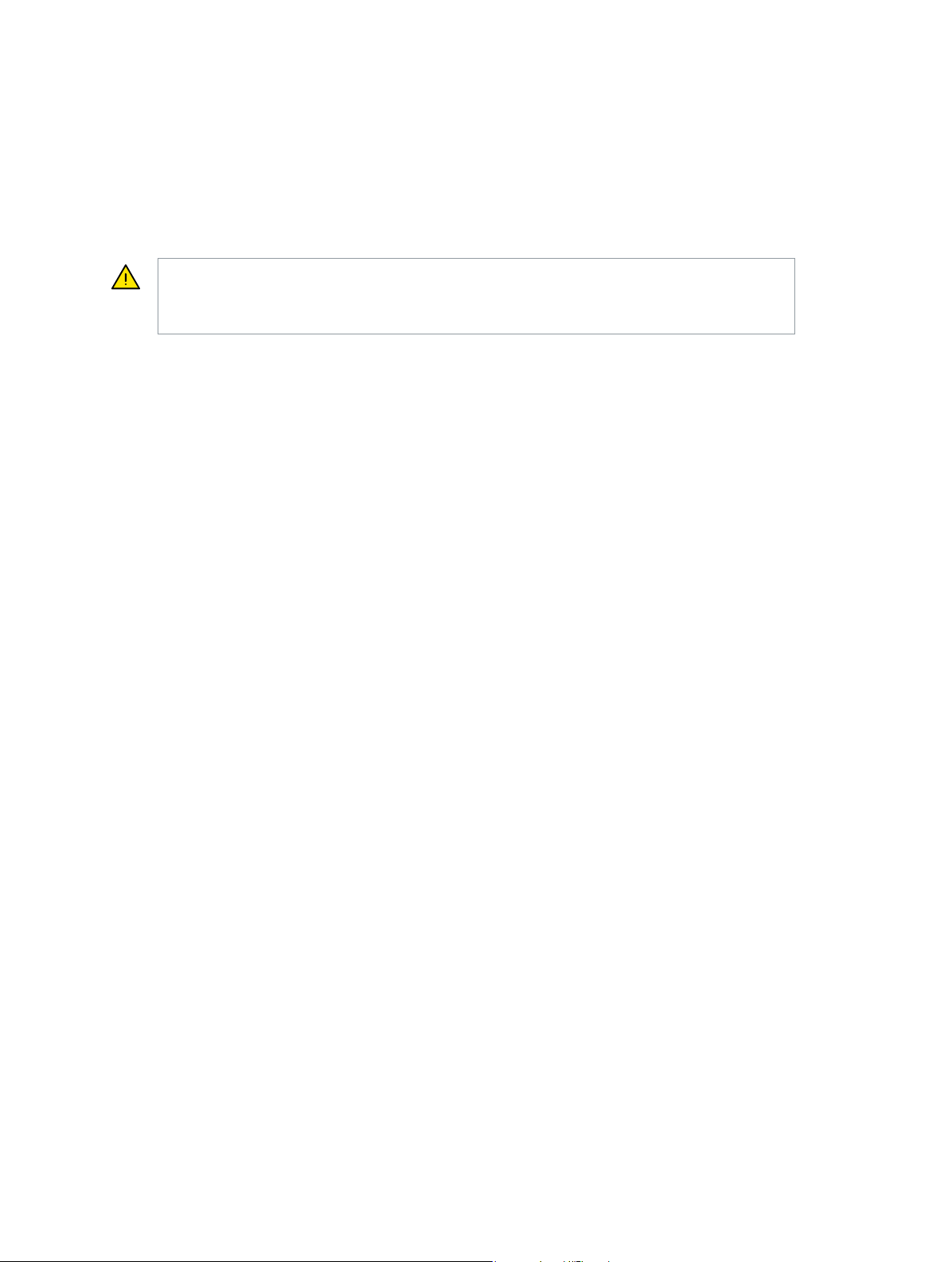
Sikkerhed og håndtering
14
ADVARSEL: Hvis du ikke overholder disse sikkerhedsinstruktioner, er der risiko for brand,
elektrisk stød, personskader eller skader på iPod nano og andre genstande. Læs alle
nedenstående sikkerhedsoplysninger, før du tager iPod nano i brug.
Vigtige sikkerhedsoplysninger
Håndtering Håndter iPod nano forsigtigt. Den er fremstillet af metal, glas og plast og indeholder
følsomme elektroniske komponenter. iPod nano kan tage skade, hvis du taber, brænder, laver hul
i eller maser den, eller hvis den kommer i kontakt med væske. Brug ikke en beskadiget iPod nano,
f.eks. hvis skærmen er revnet, da det kan være farligt. Hvis du er bange for at ridse den, kan du
bruge et etui.
Reparation Åbn ikke iPod nano, og forsøg ikke at reparere den selv. Hvis du skiller iPod nano
ad, kan du ødelægge den eller selv komme til skade. Hvis iPod nano er beskadiget, ikke
fungerer korrekt eller kommer i kontakt med væske, skal du kontakte Apple eller en Apple
Authorized Service Provider. Der ndes ere oplysninger om, hvordan du får service, på
www.apple.com/dk/support/ipod.
Batteri Forsøg ikke at udskifte batteriet i iPod nano selv, da du risikerer at beskadige batteriet,
så det kan blive overophedet og skade dig. Litiumionbatteriet i iPod nano bør kun udskiftes af
Apple eller en Apple Authorized Service Provider og skal indleveres til genbrug eller bortskaes
adskilt fra husholdningsaald. Brænd ikke batteriet. Der ndes oplysninger om service og
genbrug af batterier på www.apple.com/dk/batteries/replacement-and-recycling.
Distraktion Brug af iPod nano i visse situationer kan virke distraherende, så der opstår en farlig
situation (f.eks. brug af hovedtelefoner, mens du cykler). Overhold regler, der forbyder eller
begrænser brugen af hovedtelefoner.
Oplader Oplad iPod nano vha. det medfølgende kabel og strømforsyningen (ekstraudstyr)
eller vha. tredjepartskabler eller -strømforsyninger, der er kompatible med USB 2.0 eller nyere
versioner og forsynet med logoet “Made for iPod”. Brug af beskadigede kabler eller opladere eller
opladning under fugtige forhold kan forårsage brand, elektrisk stød, personskader eller skader
på iPod nano og andre genstande. Når du bruger Apple Lightning til USB-kablet til at oplade
iPod nano, skal du sørge for, at netstikket eller netledningen er sat korrekt i strømforsyningen,
inden du slutter den til en stikkontakt.
Lightning-kabel og -stik Undgå længerevarende hudkontakt med stikket, når Lightning til USBkablet er sat i en strømkilde, da det kan forårsage ubehag eller skader. Undgå f.eks. at sidde eller
ligge på Lightning-stikket.
63
Page 64
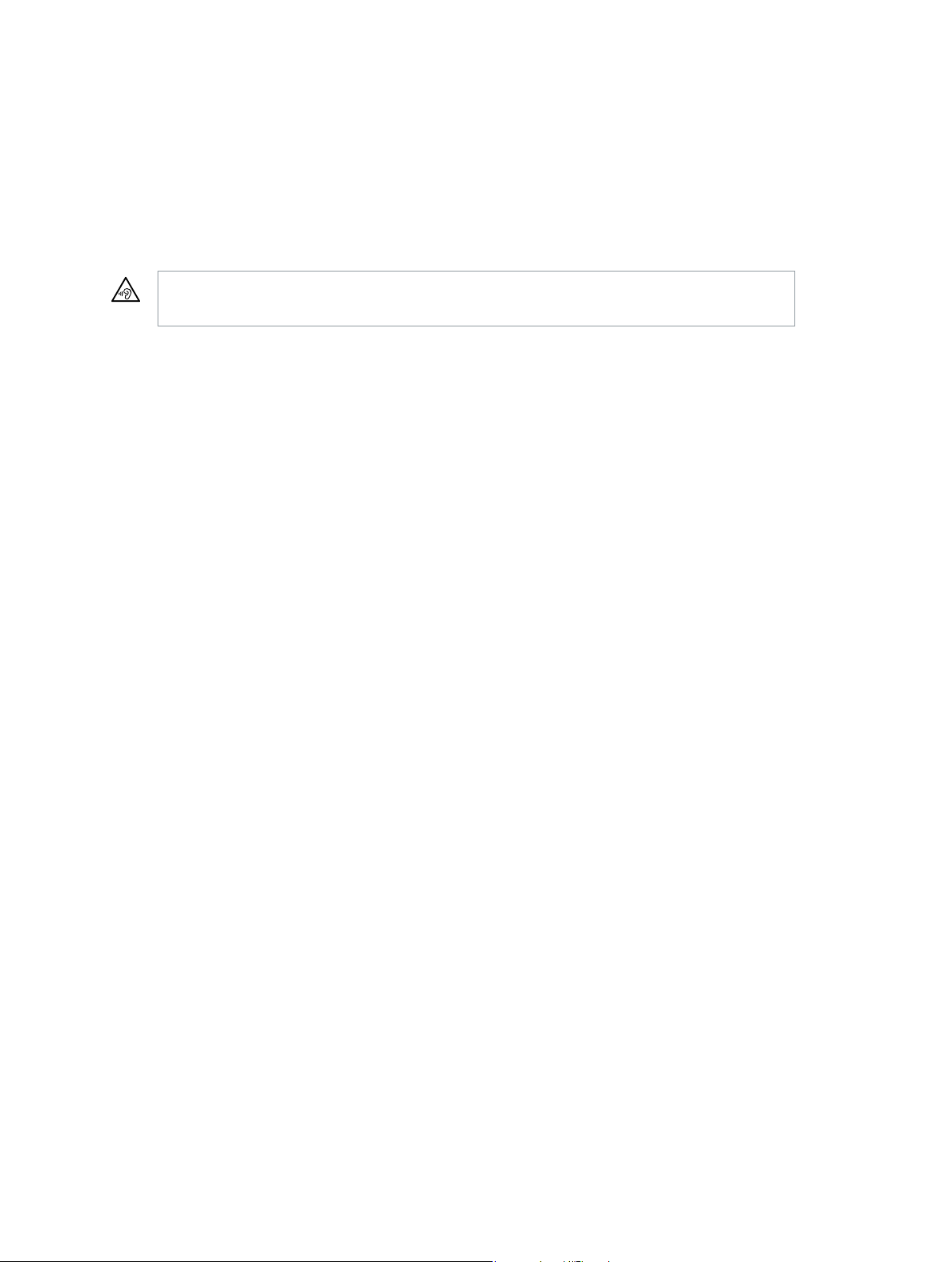
Længerevarende udsættelse for varme iPod nano og dens strømforsyning overholder
gældende standarder og grænser for overadetemperaturer. Men selv inden for disse grænser
kan vedvarende kontakt med varme overader i længere tid forårsage ubehag eller skader. Brug
almindelig sund fornuft til at undgå situationer, hvor din hud er i kontakt med en enhed eller
dens strømforsyning, når den er i drift eller sluttet til en strømkilde i længere tid. Du skal f.eks.
ikke sove oven på en enhed eller strømforsyning eller anbringe den under et tæppe, en pude
eller din krop, når den er tændt eller sluttet til en strømkilde. Det er vigtigt at opbevare iPod
nano og dens strømforsyning i et godt ventileret lokale, når de bruges eller oplades. Vær især
omhyggelig, hvis du har en sygdom, der betyder, at du ikke kan registrere varme på din krop.
ADVARSEL: For at undgå at skade hørelsen skal du ikke lytte ved høj lydstyrke i længere tid
ad gangen.
Høretab Du risikerer at skade din hørelse, hvis du lytter til lyd ved en høj lydstyrke. Hvis
der er baggrundsstøj, og du hele tiden lytter ved en høj lydstyrke, virker lyden måske ikke
så høj, som den i virkeligheden er. Slå afspilning af lyd til, og kontroller lydstyrken, før du
sætter noget ind i øret. Du kan nde ere oplysninger om, hvordan du undgår høretab, på
www.apple.com/dk/sound. Der ndes oplysninger om, hvordan du indstiller den maksimale
lydstyrke på iPod nano, i Indstil maksimal lydstyrke på side 25.
For at undgå høreskader, skal du kun bruge modtagere, øretelefoner, ørestykker,
højttalertelefoner eller hovedtelefoner, der er kompatible med iPod nano.
De hovedsæt, der sælges med iPhone 4s og nyere modeller i Kina (kan identiceres med de
sorte isoleringsringe på stikket), er designet til at overholde de kinesiske standarder og er kun
kompatible med iPhone 4s og nyere modeller, iPad 2 og nyere modeller og iPod touch
(5. generation).
Udsættelse for radiosignaler iPod nano er blevet testet og overholder gældende grænser for
radiosignaler (RF).
SAR (Specic Absorption Rate) henviser til den hastighed, hvormed et legeme optager RF-stråling.
SAR-grænseværdierne er fastsat til 1,6 W pr. kilo i lande, der sætter en gennemsnitsgrænse på 1
gram væv, og til 2,0 W pr. kilo i lande, der sætter en gennemsnitsgrænse på 10 gram væv. Under
testen er iPod-radioer indstillet til at sende med den største styrke, og den holdes i almindelige
positioner, der simulerer brug tæt ved kroppen. Etuier med metaldele kan ændre enhedens
RF-ydeevne, inkl. dens overholdelse af retningslinjerne for RF-eksponering, på en måde der ikke
er testet eller certiceret.
Forstyrrelser fra radiosignaler Vær opmærksom på skilte og meddelelser, der forbyder
eller begrænser brugen af elektroniske enheder (f.eks. på hospitaler og klinikker eller i
sprængningsområder). Selvom iPod nano er designet, testet og fremstillet i overensstemmelse
med reglerne for RF-stråling, kan denne stråling fra iPod nano forstyrre driften af andet
elektronisk udstyr og få det til at fungere forkert. Sluk iPod nano, eller slå Bluetooth fra, hvor
det er forbudt at bruge det, f.eks. på yrejser, eller når myndighedspersoner beder dig om at
gøre det.
Kapitel 14 Sikkerhed og håndtering 64
Page 65

Forstyrrelser af medicinske enheder iPod nano indeholder komponenter og radioer, der
udsender elektromagnetiske felter. Der er også magneter i ørepropperne i de medfølgende
hovedtelefoner. Disse elektromagnetiske felter og magneter kan forårsage forstyrrelse af
pacemakere, debrillatorer og andre medicinske enheder. Oprethold en sikker afstand mellem
din medicinske enhed og iPod nano og ørepropperne. Bed lægen eller producenten af det
medicinske udstyr om relevante oplysninger om den medicinske enhed. Hvis du har mistanke
om, at iPod nano forstyrrer din pacemaker eller en anden medicinsk enhed, skal du holde op
med at bruge iPod nano.
Medicinske problemer Hvis du har et medicinsk problem, som evt. kan forværres af iPod nano
(f.eks. slagtilfælde, besvimelsesanfald, overanstrengte øjne eller hovedpine), skal du rådføre dig
med din læge, før du bruger iPod nano.
Eksplosionsfare Oplad ikke iPod nano i områder, hvor der er eksplosionsfare, f.eks. ved
benzintanke, eller i områder, hvor luften indeholder kemikalier eller partikler (f.eks. korn- eller
metalstøv). Adlyd alle skilte og instruktioner.
Gentagne bevægelser Når du gentager bevægelser på iPod nano, kan du opleve ubehag i arme,
håndled, skuldre, hals eller andre dele af din krop. Hvis du oplever ubehag, skal du holde op med
at bruge iPod nano og kontakte en læge.
Højrisikoområder Denne enhed er ikke beregnet til at blive brugt, hvor enhedssvigt kan føre til
dødsfald, personskader eller alvorlige miljømæssige skader.
Risiko for kvælning Noget iPod nano-tilbehør kan udgøre en kvælningsrisiko for små børn. Hold
sådant tilbehør væk fra små børn.
Vigtige oplysninger om håndtering
Bruge stik og porte Tving aldrig et stik ind i en port og tryk aldrig overdrevet hårdt på en knap,
da det kan forårsage skader, der ikke er dækket af garantien. Hvis stikket ikke kan sættes i porten
uden besvær, passer de sandsynligvis ikke sammen. Se efter fremmedlegemer, og sørg for, at du
bruger det rigtige stik, og hold stikket korrekt i forhold til porten.
Lightning til USB-kablet Det er normalt, at stikket på Lightning-kablet misfarves efter nogen
tids brug. Snavs, støv og fugt kan medføre misfarvning. Hvis Lightning til USB-kablet eller -stikket
bliver varmt under brug, eller hvis iPod nano ikke kan oplades eller synkroniseres, skal du tage
Lightning-kablet ud af computeren eller strømforsyningen og rengøre stikket med en blød,
fnugfri klud. Brug ikke væske eller rengøringsprodukter, når du rengør Lightning-stikket.
Visse brugsmønstre kan øge risikoen for, at kabler osser eller går i stykker. Som ethvert andet
kabel af metal risikerer Lightning til USB-kablet at blive svagt eller sårbart, hvis det gentagne
gange bøjes samme sted. Brug bløde buer i stedet for knæk, når du håndterer kablet. Undersøg
regelmæssigt kablet og stikket for at se, om der forekommer sammenltring, brud, knæk eller
anden skade. Stop brugen af Lightning til USB-kablet, hvis du nder tegn på beskadigelse.
Driftstemperatur iPod nano er designet til brug ved temperaturer mellem 0º og 35º C og
til opbevaring ved temperaturer mellem -20° og 45° C. iPod nano kan blive beskadiget, og
batteritiden kan blive kortere, hvis den opbevares eller bruges uden for disse temperaturgrænser.
Undgå at udsætte iPod nano for pludselige ændringer i temperatur og fugtighed. Når du bruger
iPod nano eller oplader batteriet, er det normalt, at iPod nano bliver varm. Det ydre af iPod nano
fungerer som et køleelement, der overfører varme fra enheden til den koldere luft i rummet.
Kapitel 14 Sikkerhed og håndtering 65
Page 66
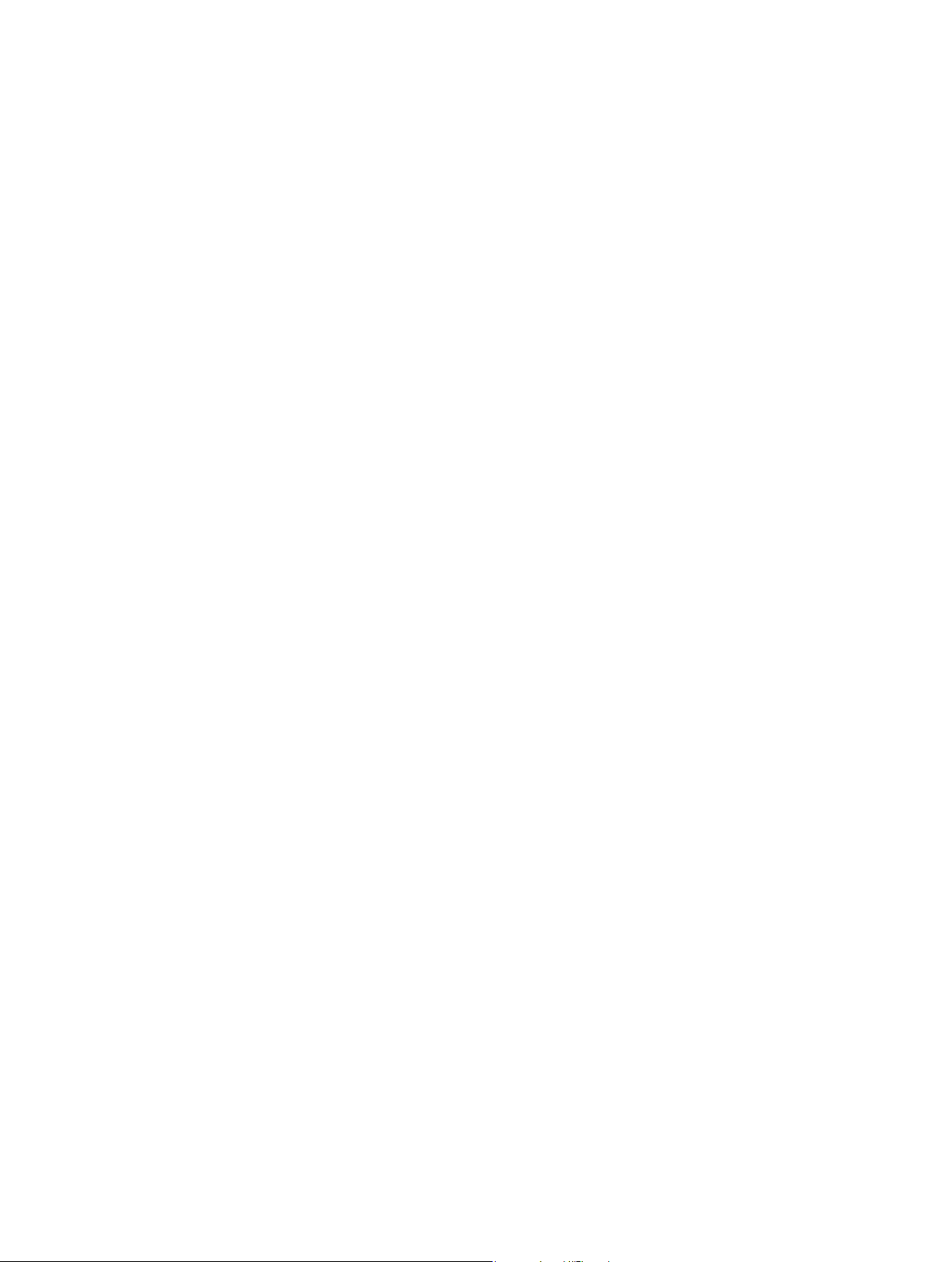
Oplader Oplad iPod nano med det medfølgende Lightning til USB-kabel eller med andre kabler
og strømforsyninger fra tredjeparter mærket med “Made for iPhone”. De skal være kompatible
med USB 2.0 eller nyere versioner, og strømforsyningerne skal overholde en eller ere af følgende
standarder: EN 301489-34, IEC 62684, YD/T 1591-2009, CNS 15285, ITU L.1000 eller en anden
relevant standard til forbindelser mellem mobile enheder og strømforsyninger. I nogle lande er
det kun micro USB-strømforsyninger, der overholder relevante standarder til strømforsyninger til
mobile enheder, som er kompatible. Kontakt producenten af strømforsyningen for at nde ud af,
om din micro USB-strømforsyning overholder disse standarder.
Brug af beskadigede kabler eller opladere eller opladning under fugtige forhold kan forårsage
brand, elektrisk stød, personskader eller skader på iPod nano og andre genstande. Når du
bruger Apple USB-strømforsyningen til at oplade iPod nano, skal du sørge for, at netstikket eller
netledningen er sat korrekt i strømforsyningen, inden du slutter den til en stikkontakt.
Holde ydersiden af iPod nano ren Rengør med det samme iPod nano, hvis den kommer i
kontakt med stoer, der forårsager pletter, f.eks. blæk, tøjfarve, makeup, snavs, fødevarer, olie og
creme. Når du vil rengøre iPod nano, skal du afmontere alle kabler og slukke iPod nano (hold
knappen Vågeblus til/fra nede). Brug derefter en blød, let fugtig, fnugfri klud. Sørg for, at der
ikke kommer fugt i nogen åbninger. Brug ikke vinduesrens, rengøringsmidler, aerosolspraydåser,
opløsningsmidler, sprit, ammoniakholdige midler eller slibemidler til rengøring af iPod nano.
Bortskaf iPod nano på korrekt vis Der ndes oplysninger om bortskaelse af iPod nano,
inkl. andre vigtige oplysninger om overholdelse af regler, i Oplysninger om bortskaelse og
genbrug på side 69.
Kapitel 14 Sikkerhed og håndtering 66
Page 67
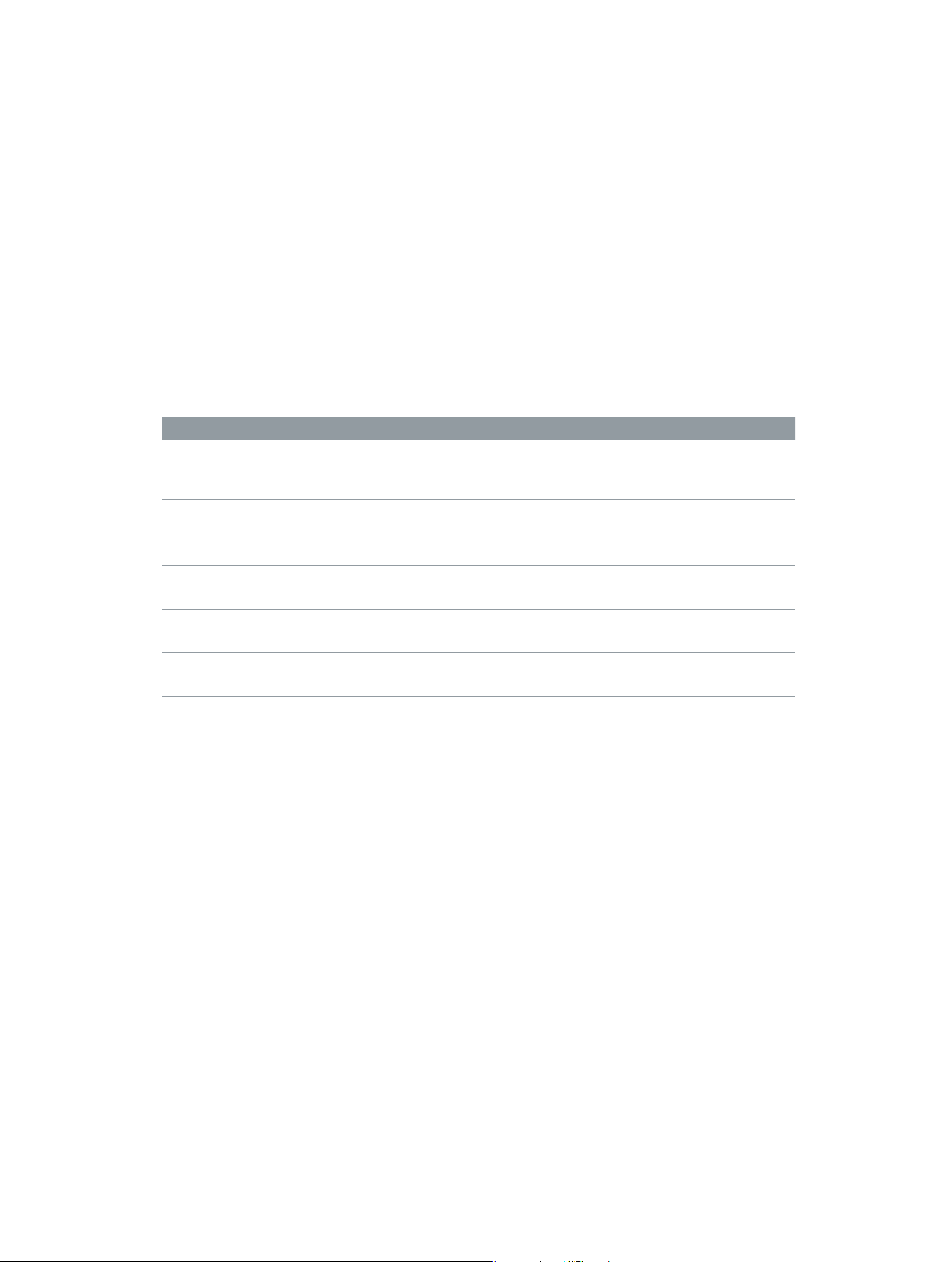
Flere oplysninger samt service
og support
Du nder serienummeret på iPod nano her:
•
Ætset ind på bagsiden af iPod nano.
•
Tænd iPod nano, og tryk på Indstillinger > Generelt > Om.
•
I iTunes (med iPod nano sluttet til computeren) skal du vælge iPod nano og derefter klikke
på Resume.
Her kan du nde oplysninger om software og service til iPad nano.
Hvis du vil læse om Skal du
Service og support,
gode råd, øvelser og
Apple-softwareoverførsler
Brug af iTunes Åbne iTunes og vælge Hjælp > iTunes-hjælp.
Brug Fotos (på OS Xv10.10.4 eller
en nyere version)
De nyeste oplysninger om
iPod nano
Hvordan du får service i henhold
til garanti
Gå ind på: www.apple.com/dk/support/ipod-nano
Du kan nde iTunes-øvelser på internettet (ndes kun i nogle lande)
på: www.apple.com/dk/support/itunes
Åbn Fotos og vælg Hjælp > Fotos-hjælp.
Registrere iPod nano. Du registrerer ved at installere iTunes på
computeren og tilslutte iPod nano.
Først følge rådene i dette hæfte, hjælpen på skærmen og på internettet.
Besøg derefter: www.apple.com/dk/support/ipod-nano
15
67
Page 68

Oplysninger om overholdelse af regulativer
Regulativer
Oplysninger om regulativer, certicering og
godkendelsesmærker til iPod nano ndes på iPod nano.
Gå til Indstillinger > Generelt > Om > Regulativer.
FCC Compliance Statement
This device complies with part 15 of the FCC rules.
Operation is subject to the following two conditions:
(1) Enheden må ikke forårsage skadelige forstyrrelser, og
(2) enheden skal acceptere evt. modtagelse af forstyrrelser,
inkl. dem, der kan resultere i uønskede driftsforstyrrelser.
See instructions if interference to radio or TV reception
is suspected.
Radio and TV Interference
This computer equipment generates, uses, and can
radiate radio-frequency energy. If it is not installed and
used properly—that is, in strict accordance with Apple’s
instructions—it may cause interference with radio and
TV reception.
This equipment has been tested and found to comply
with the limits for a Class B digital device in accordance
with the specications in Part 15 of FCC rules. Disse
grænser er beregnet på at give rimelig beskyttelse mod
skadelige forstyrrelser i en installation i en bolig. Der er
dog ingen garanti for, at der ikke kan opstå forstyrrelser i
en bestemt installation.
Brugeren kan afgøre, om udstyret forårsager forstyrrelser,
ved at slukke for det. Hvis forstyrrelserne ophører, skyldtes
de sandsynligvis computeren eller en af de ydre enheder.
If your computer system does cause interference to radio
or TV reception, try to correct the interference by using
one or more of the following measures:
•
Turn the TV or radio antenna until the
interference stops.
•
Move the computer to one side or the other of the TV
or radio.
•
Move the computer farther away from the TV or radio.
•
Plug the computer in to an outlet that is on a dierent
circuit from the TV or radio. (That is, make certain the
computer and the TV or radio are on circuits controlled
by dierent circuit breakers or fuses.)
If necessary, consult an Apple Authorized Service Provider
or Apple. Se de oplysninger om service og support, der
fulgte med Apple-produktet. Or, consult an experienced
radio/TV technician for additional suggestions.
Vigtigt: Changes or modications to this product not
authorized by Apple Inc. could void the EMC compliance
and negate your authority to operate the product.
This product was tested for EMC compliance under
conditions that included the use of Apple peripheral
devices and Apple shielded cables and connectors
between system components.
It is important that you use Apple peripheral devices
and shielded cables and connectors between system
components to reduce the possibility of causing
interference to radios, TV sets, and other electronic
devices. You can obtain Apple peripheral devices and the
proper shielded cables and connectors through an Apple
Authorized Reseller. For non-Apple peripheral devices,
contact the manufacturer or dealer for assistance.
Responsible party (contact for FCC matters only):
Apple Inc. Corporate Compliance 1 Innite Loop, MS 91-
1EMC Cupertino, CA 95014
Industry Canada-erklæring
This device complies with Industry Canada licenseexempt RSS standard(s). Driften er underlagt følgende
to betingelser: (1) This device may not cause harmful
interference, and (2) this device must accept any
interference received, including interference that may
cause undesired operation.
68
Page 69

Cet appareil est conforme aux normes CNR exemptes de
대한민국 규정 및 준수
미래창조과학부고시에 따른 고지사항
해당 무선설비는 운용 중 전파혼신 가능성이 있으므로,
인명안전과 관련된 서비스에 사용할 수 없습니다.
B급 기기(가정용 방송통신기자재)
이 기기는 가정용(B급) 전자파적합기기로서 주로
가정에서 사용하는 것을 목적으로 하며,
모든 지역에서 사용할 수 있습니다.
licence d’Industrie Canada. Le fonctionnement est soumis
aux deux conditions suivantes : (1) cet appareil ne doit pas
provoquer d’interférences et (2) cet appareil doit accepter
toute interférence, y compris celles susceptibles de
provoquer un fonctionnement non souhaité de l’appareil.
Korea Warning Statements
Singapore Wireless Certication
Taiwanesiske erklæringer om trådløst udstyr
GB/T 26572-2011
GB/T 26572-2011
SJ/T 11364-2014
Udskifte batteriet
Litiumionbatteriet i iPod nano bør kun udskiftes af
Apple eller en autoriseret serviceudbyder og skal
indleveres til genbrug eller bortskaes adskilt fra
husholdningsaald. Der ndes oplysninger om Apples
genbrugsprogram og udskiftning af batterier på
www.apple.com/dk/batteries/replacements.html.
Japan VCCI Class B Statement
Den europæiske union
Apple Inc. erklærer hermed, at denne trådløse enhed
opfylder vigtige krav og andre relevante regler i direktivet
R&TTE.
Du kan nde en kopi af EU Declaration of Conformity på
www.apple.com/euro/compliance.
Apples EU-repræsentant er Apple Distribution
International, Hollyhill Industrial Estate, Cork, Irland.
Oplysninger om bortskaelse og genbrug
Du skal bortskae iPod korrekt i henhold til lokale love og
regulativer. Da produktet indeholder et batteri, skal det
bortskaes adskilt fra almindeligt husholdningsaald. Når
iPod skal bortskaes, skal du kontakte Apple eller de lokale
myndigheder for at få oplysninger om mulighederne
for genbrug.
Der ndes oplysninger om Apples genbrugsprogram på:
www.apple.com/dk/recycling.
Türkiye
Türkiye Cumhuriyeti: AEEE Yönetmeliğine Uygundur
China
Taiwan
69
Page 70
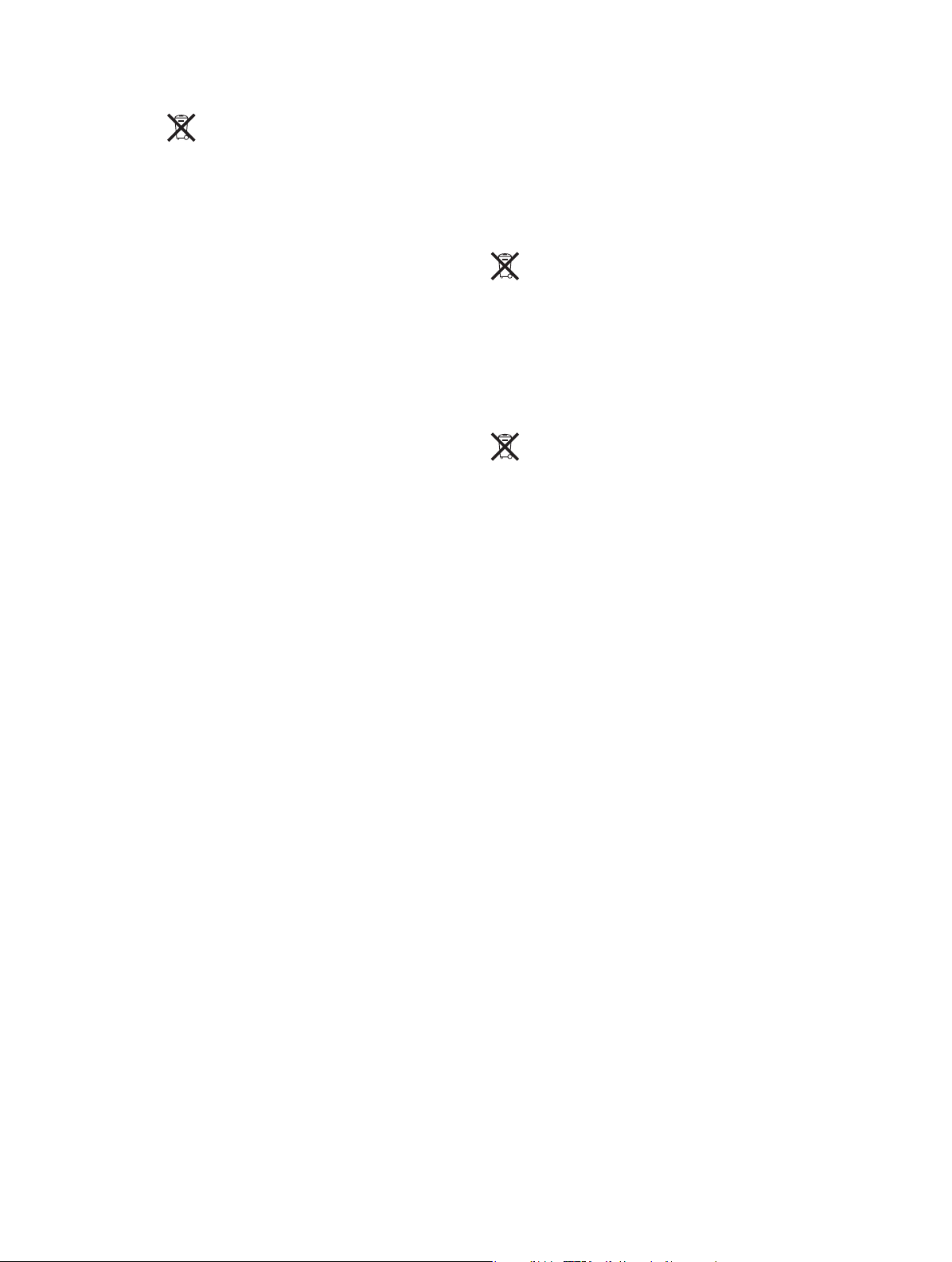
Den Europæiske Union – Oplysninger om bortskaelse af
elektronisk udstyr og batterier
Symbolet ovenfor betyder, at dit produkt og/eller dets
batteri skal bortskaes adskilt fra husholdningsaald
i henhold til nationale love og regulativer. Når dette
produkts livscyklus er forbi, skal du aevere det på
en genbrugsplads, som er godkendt af de lokale
myndigheder. Den indsamling og genbrug af produktet
og dets batteri, som sker i forbindelse med bortskaelsen,
hjælper med at bevare naturens ressourcer og sikrer, at
produktet genbruges på en måde, som beskytter vores
sundhed og miljø.
Union Européenne—informations sur l’élimination Le
symbole ci-dessus signie que, conformément aux lois et
réglementations locales, vous devez jeter votre produit
et/ou sa batterie séparément des ordures ménagères.
Lorsque ce produit arrive en n de vie, apportez-le à un
point de collecte désigné par les autorités locales. La
collecte séparée et le recyclage de votre produit et/ou de
sa batterie lors de sa mise au rebut aideront à préserver
les ressources naturelles et à s’assurer qu’il est recyclé de
manière à protéger la santé humaine et l’environnement.
Europäische Union—Informationen zur Entsorgung Das
oben aufgeführte Symbol weist darauf hin, dass dieses
Produkt und/oder die damit verwendete Batterie den
geltenden gesetzlichen Vorschriften entsprechend und
vom Hausmüll getrennt entsorgt werden muss. Geben
Sie dieses Produkt zur Entsorgung bei einer oziellen
Sammelstelle ab. Durch getrenntes Sammeln und
Recycling werden die Rohstoreserven geschont und es
ist sichergestellt, dass beim Recycling des Produkts und/
oder der Batterie alle Bestimmungen zum Schutz von
Gesundheit und Umwelt eingehalten werden.
Unione Europea—informazioni per lo smaltimento Il
simbolo qui sopra signica che, in base alle leggi e alle
normative locali, il prodotto e/o la sua batteria dovrebbero
essere riciclati separatamente dai riuti domestici. Quando
il prodotto diventa inutilizzabile, portalo nel punto di
raccolta stabilito dalle autorità locali. La raccolta separata
e il riciclaggio del prodotto e/o della sua batteria al
momento dello smaltimento aiutano a conservare le
risorse naturali e assicurano che il riciclaggio avvenga nel
rispetto della salute umana e dell’ambiente.
Europeiska unionen—Information om kassering
Symbolen ovan betyder att produkten och/eller dess
batteri enligt lokala lagar och bestämmelser inte får kastas
tillsammans med hushållsavfallet. När produkten
har tjänat ut måste den tas till en återvinningsstation
som utsetts av lokala myndigheter. Genom att låta den
uttjänta produkten och/eller dess batteri tas om hand
för återvinning hjälper du till att spara naturresurser och
skydda hälsa och miljö.
Brasil—Informações sobre descarte e reciclagem
O símbolo indica que este produto e/ou sua bateria
não devem ser descartadas no lixo doméstico. Quando
decidir descartar este produto e/ou sua bateria, faça-o
de acordo com as leis e diretrizes ambientais locais. Para
informações sobre substâncias de uso restrito, o programa
de reciclagem da Apple, pontos de coleta e telefone de
informações, visite www.apple.com/br/environment.
Información sobre eliminación de residuos y reciclaje
El símbolo indica que este producto y/o su batería no
debe desecharse con los residuos domésticos. Cuando
decida desechar este producto y/o su batería, hágalo
de conformidad con las leyes y directrices ambientales
locales. Para obtener información sobre el programa de
reciclaje de Apple, puntos de recolección para reciclaje,
sustancias restringidas y otras iniciativas ambientales,
visite www.apple.com/la/environment.
Apple og miljøet
Apple erkender sit ansvar for at medvirke til at mindske
produkternes indvirkning på miljøet. Du kan få ere
oplysninger på adressen www.apple.com/dk/environment.
70
Page 71

K Apple Inc.
© 2015 Apple Inc. Alle rettigheder forbeholdes.
Apple, Apple-logoet, Finder, iMovie, iPhone, iPod, iPod nano,
iTunes, iTunes U, Mac, OS X og logoet Made for iPod er
varemærker tilhørende Apple Inc. og registreret i USA og
andre lande.
EarPods, Lightning og Multi-Touch er varemærker tilhørende
Apple Inc.
Genius og iTunes Store er servicemærker tilhørende Apple Inc.
og registreret i USA og andre lande.
Apple
1 Innite Loop
Cupertino, CA 95014-2084
408-996-1010
www.apple.com
Bluetooth®-mærket og -logoer er registrerede varemærker
ejet af Bluetooth SIG, Inc., og Apple Inc. bruger disse mærker i
henhold til en licensaftale.
NIKE og Swoosh-designet er varemærker tilhørende NIKE, Inc.
og dets datterselskaber og bruges i henhold til en licensaftale.
Andre rma- og produktnavne kan være varemærker
tilhørende deres respektive ejere.
Alle oplysningerne i denne håndbog var korrekte på
udgivelsestidspunktet. Apple påtager sig intet ansvar for evt.
oversættelses- eller trykfejl.
Nogle apps er ikke tilgængelige i alle områder. Tilgængelighed
for apps kan ændres.
DK019-00154/2015-07
 Loading...
Loading...