Page 1
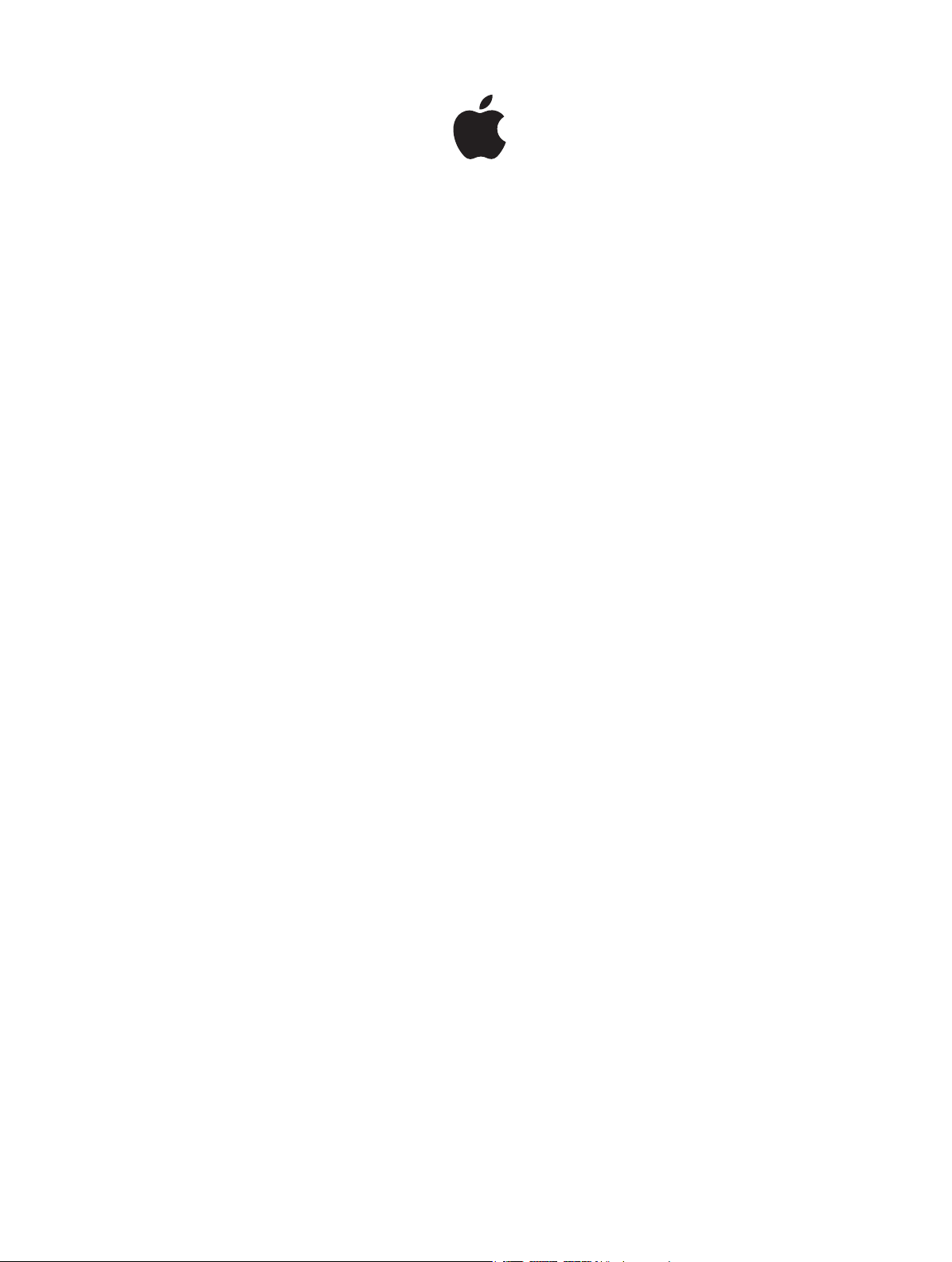
iPod nano
Användarhandbok
Page 2
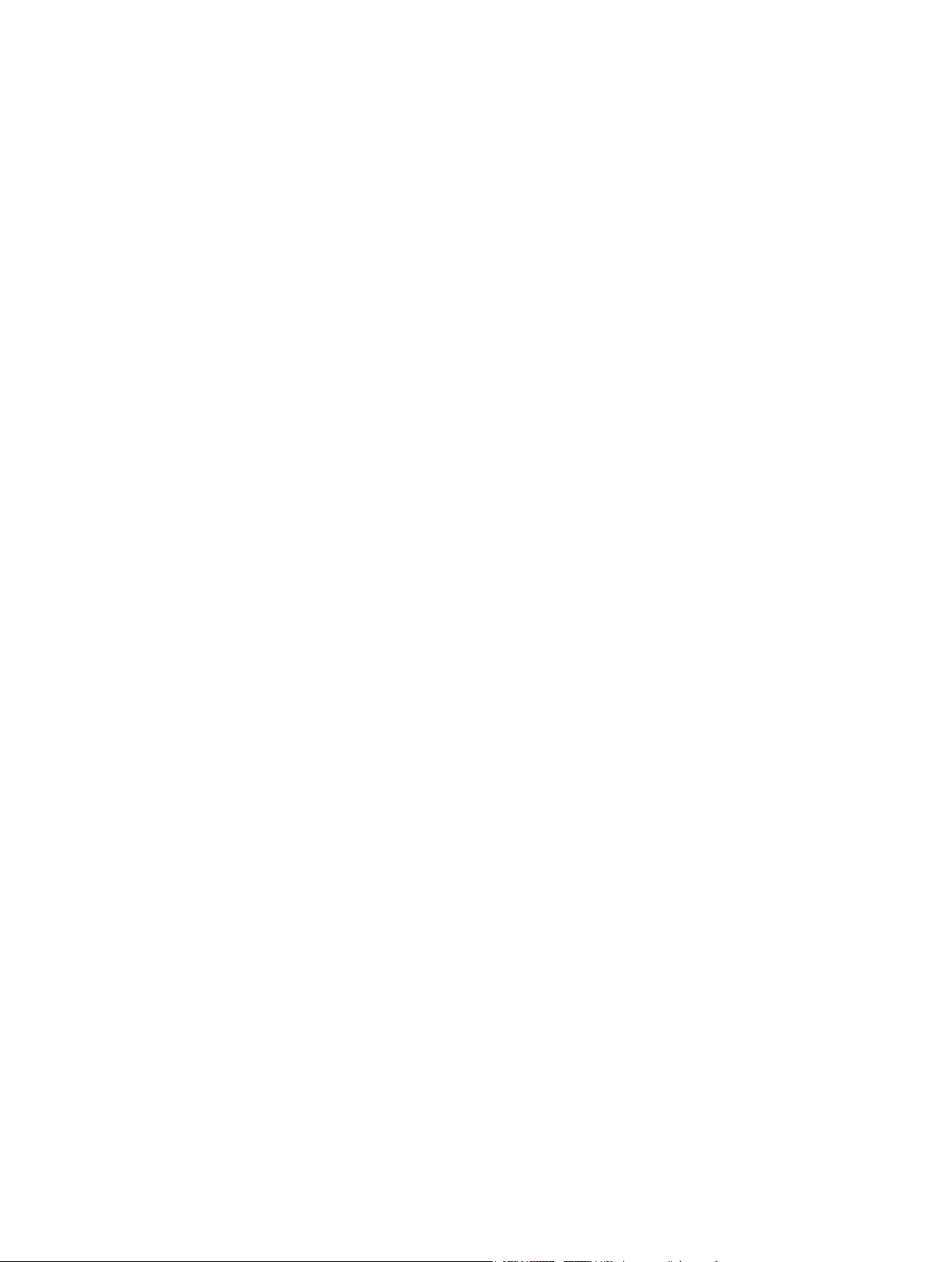
Innehåll
4 Kapitel 1: En titt på iPod nano
4 iPod nano i översikt
5 Tillbehör
5 Hemskärmen
6 Statussymboler
7 Kapitel 2: Komma igång
7 Ställa in iPod nano
9 Kapitel 3: Grunderna
9 Använda Multi-Touch
11 Göra inställningar
12 Ansluta eller koppla från iPod nano
13 Om batteriet
15 Ställa in iTunes-synkronisering
17 Kapitel 4: Musik och annat ljud
17 Spela musik
20 Spela upp podcaster, ljudböcker och iTunes U-samlingar
22 Skapa spellistor på iPod nano
24 Styra ljudvolymen
27 Kapitel 5: Videor
27 Lägga till videor på iPod nano
27 Titta på videor på iPod nano
28 Visa hyrlmer
29 Kapitel 6: FM-radio
29 Lyssna på FM-radio
30 Pausa direktsänd radio
31 Hitta lokala stationer och ställa in favoriter
32 Tagga låtar för provlyssning och köp
32 Ställa in radioregionen
34 Kapitel 7: Fitness
34 Göra tnessinställningar
35 Räkna steg
36 Skapa träningar med musik
37 Kalibrera iPod nano
38 Visa och hantera tnessinformation
2
Page 3
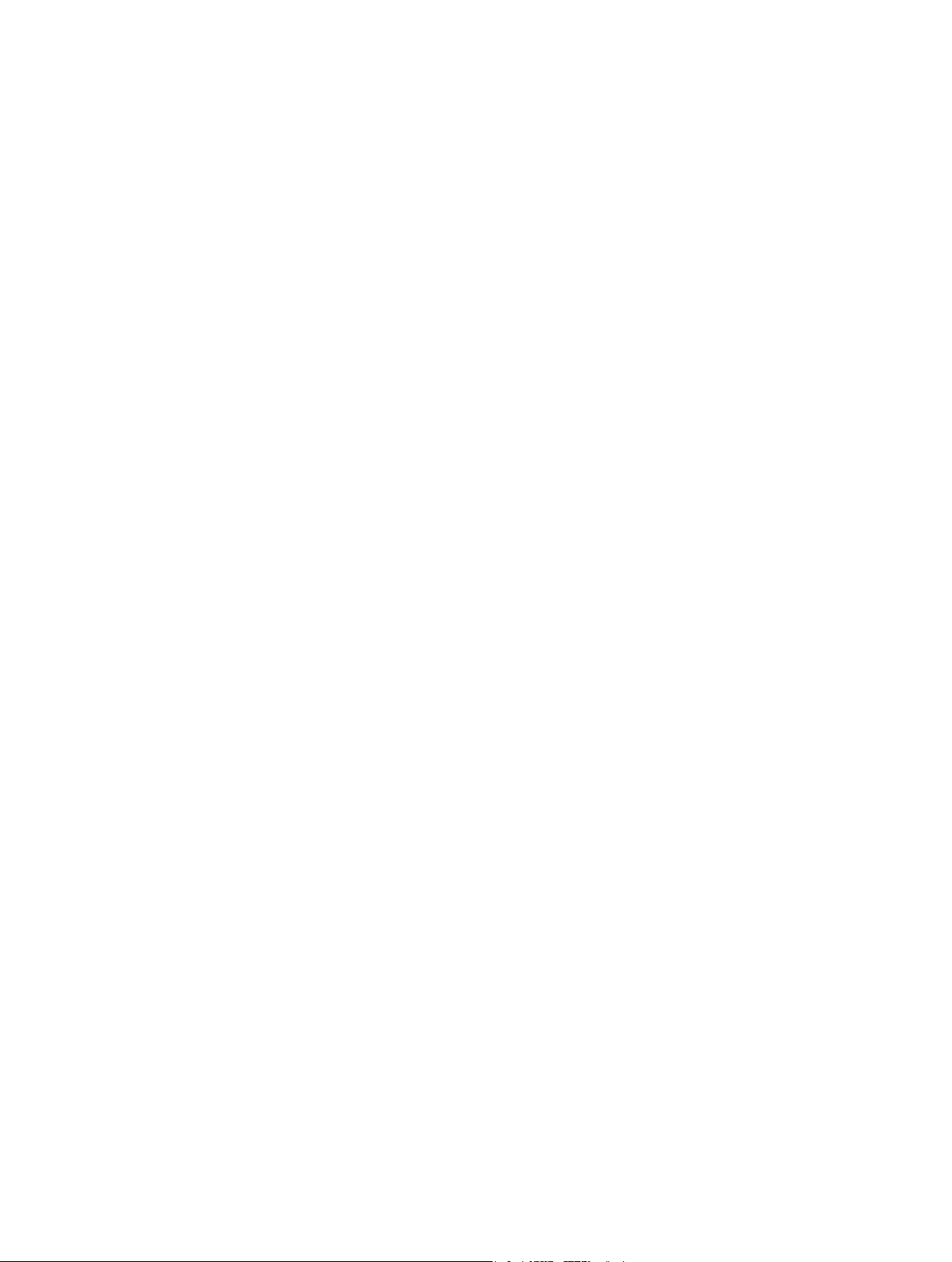
39 Kapitel 8: Bilder
39 Visa bilder på iPod nano
40 Synkronisera bilder
43 Kapitel 9: Klocka
43 Anpassa klockan
44 Använda stoppuret
44 Använda timern
46 Kapitel 10: Röstmemon
46 Spela in röstmemon
46 Så här lyssnar du på en inspelning:
47 Hantera inspelningar
48 Kapitel 11: Hjälpmedel
48 Hjälpmedelsfunktioner
48 Använda VoiceOver
50 Ställa in Monoljud
50 Invertera skärmfärgerna
51 Snabbt aktivera hjälpmedelsfunktioner
52 Kapitel 12: EarPods och Bluetooth-tillbehör
52 Använda Apple EarPods
52 Använda Apple EarPods med fjärrkontroll och mikrofon
53 Ansluta till Bluetooth-tillbehör
55 Växla mellan olika enheter för ljudutmatning
56 Kapitel 13: Tips och felsökning
56 Allmänna råd
60 Uppdatera och återställa iPod-programvaran
61 Kapitel 14: Säkerhet och hantering
61 Viktig säkerhetsinformation
63 Viktig information om hantering
65 Kapitel 15: Mer information, service och support
66 Information om regelverk och bestämmelser
Innehåll 3
Page 4
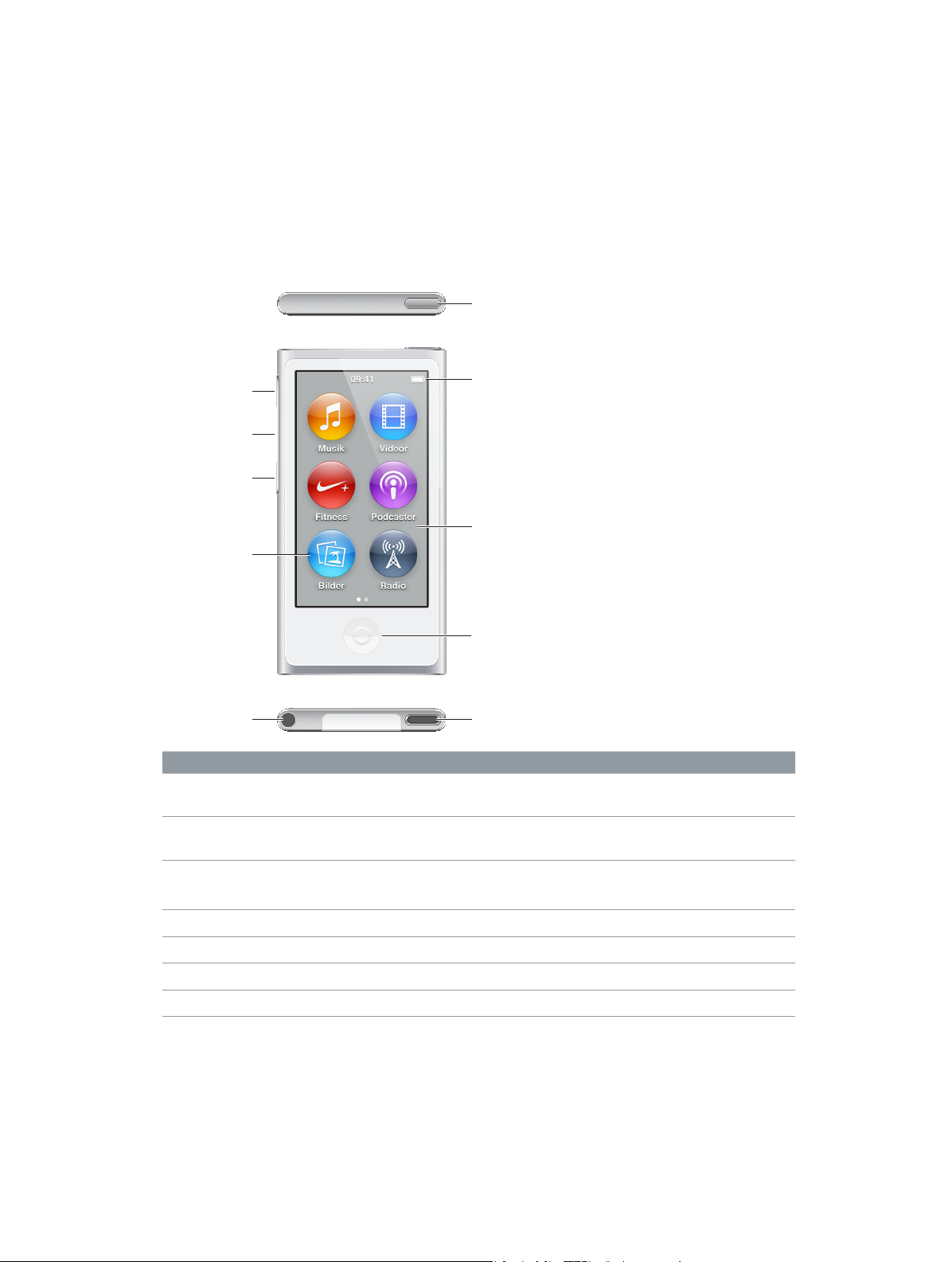
Multi-Touch-skärm
programsymboler
En titt på iPod nano
iPod nano i översikt
1
Vila/väckning
Höj volym
Spela upp/pausa
Sänk volym
Meny och
Hörlursuttag
Vill du Gör så här
Slå av eller på skärmen medan du
lyssnar på musik eller andra ljud
Slå av iPod nano helt, eller slå på
den igen
Justera volymen medan du lyssnar
på musik eller andra ljudler
Spela upp eller pausa ljud Tryck på uppspelnings-/pausknappen.
Hoppa till nästa ljudspår Tryck två gånger på uppspelnings-/pausknappen.
Hoppa till föregående ljudspår Tryck tre gånger på uppspelnings-/pausknappen.
Återgå till hemskärmen Tryck på hemknappen.
Tryck på vilo-/väckningsknappen.
Håll ned vilo-/väckningsknappen under några sekunder.
Tryck på någon av knapparna som höjer eller sänker volymen.
De här knapparna styr också volymen för påminnelser och andra ljud.
Statusfält
Hemknapp
Lightning-kontakt
4
Page 5
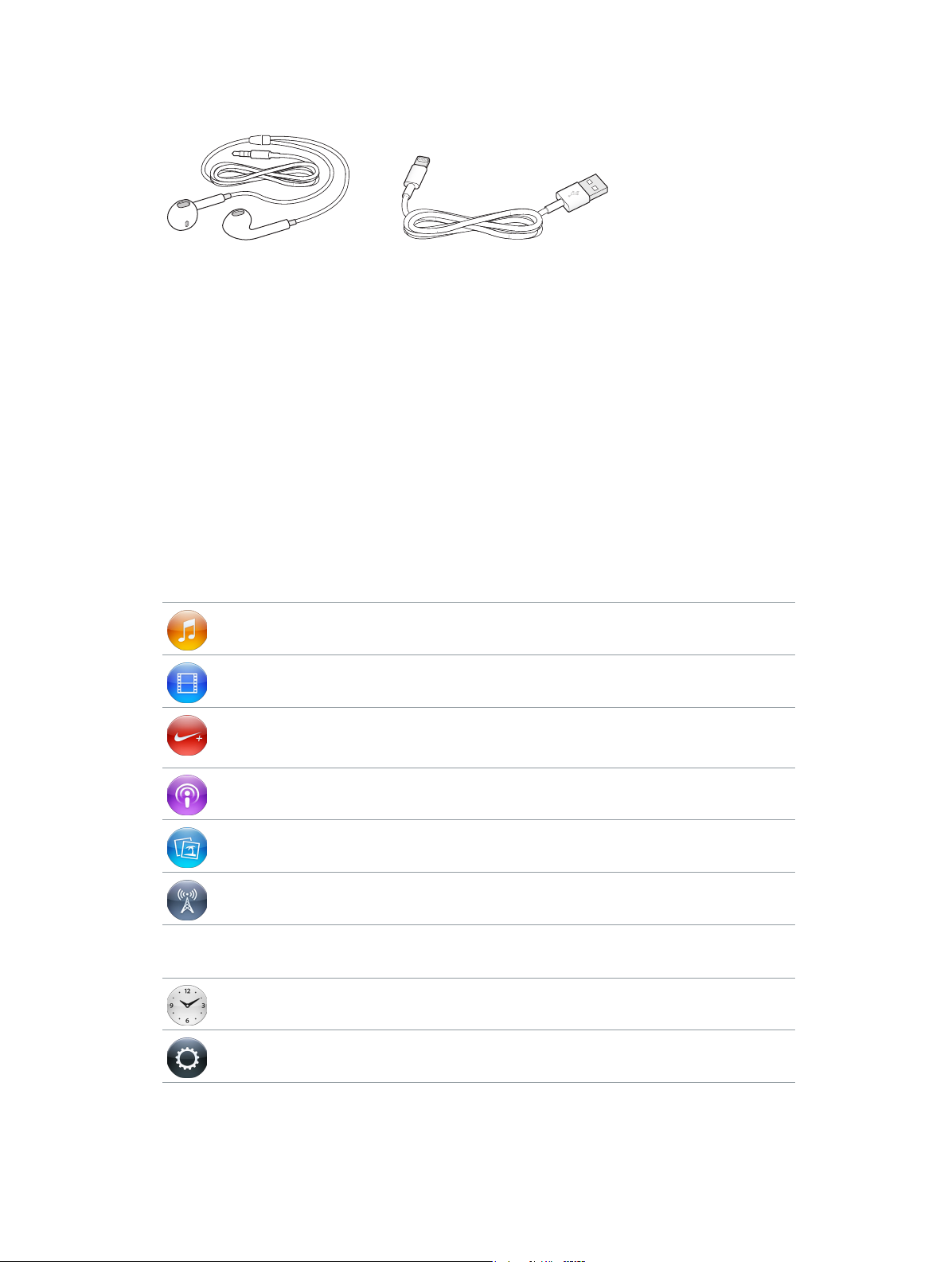
Tillbehör
Följande tillbehör följer med iPod nano:
Apple EarPods
Lightning-till-USB-kabel
Använd Lightning-till-USB-kabeln till att ansluta iPod nano till datorn, synkronisera innehåll och
ladda batteriet. Du kan också använda kabeln tillsammans med Apples USB-strömadaptern
(säljs separat).
Använd hörlurarna Apple EarPods till att lyssna på musik, ljudböcker och podcaster. EarPods
fungerar också som antenn när du lyssnar på radio.
Information om att använda tillbehör med iPod nano, exempelvis headsets och Bluetooth-enheter,
nns i kapitel 12, EarPods och Bluetooth-tillbehör, på sidan 52.
Hemskärmen
När du slår på iPod nano visas hemskärmen. Tryck på en symbol på hemskärmen för att öppna
den och navigera sedan med gester (se Använda Multi-Touch på sidan 9).
De här hemskärmssymbolerna visas första gången du slår på iPod nano:
Musik Ger snabbt tillgång till musik och annat ljudinnehåll ordnat efter
spellistor, artister, låtar, osv.
Videor Ger snabbt tillgång till lmer och videor ordnat efter typ.
Fitness Öppnar Fitness-funktionen där du kan räkna stegen under
promenader eller löpningar och hålla koll på tid, distans, takt och
antal förbrända kalorier under träningspass.
Podcaster Listar de podcaster som synkroniserats från iTunes-biblioteket.
Bilder Visar de bilder som synkroniserats från datorn.
Radio Öppnar FM-radion om det nns EarPods eller hörlurar anslutna till
iPod nano.
Svep mot vänster för att se de ytterligare symbolerna på en andra skärm.
Klocka Öppnar klockan, stoppur och timer.
Inställningar Öppnar inställningarna för iPod nano och många av
enhetens funktioner.
Kapitel 1 En titt på iPod nano 5
Page 6
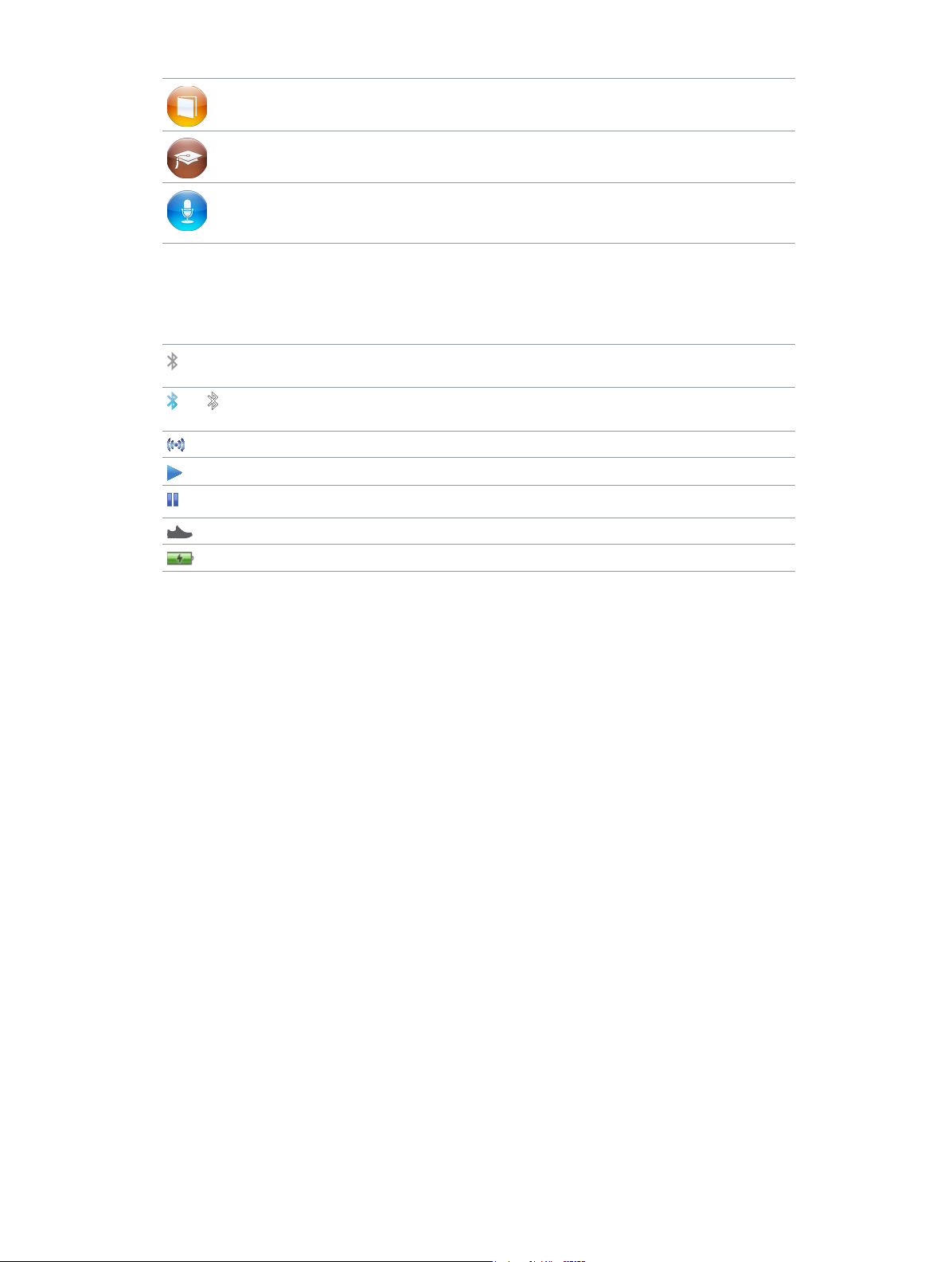
Ljudböcker Listar de ljudböcker som synkroniserats från iTunes-biblioteket
(visas inte om du inte har några ljudböcker).
iTunes U Listar iTunes U-samlingar som synkroniserats från iTunes-biblioteket
(visas inte om du inte har några samlingar).
Röstmemon Öppnar reglagen för inspelning och hantering av röstmemon. Syns
endast om du anslutit en mikrofon till iPod nano eller om det nns
inspelade röstmemon på enheten.
Statussymboler
Symbolerna på statusraden överst på skärmen visar information om iPod nano:
Bluetooth är påslaget men inte parkopplat eller anslutet till en Bluetooth-enhet, eller den
parkopplade enheten är utom räckvidden eller avslagen.
eller
Bluetooth är påslaget och anslutet till en Bluetooth-enhet. Färgen kan variera beroende på
statusfältets färg.
Radion är igång.
En låt, podcast, ljudbok eller iTunes U-innehåll spelas upp.
En låt, podcast, ljudbok, iTunes U-innehåll eller radiosändning har pausats.
Steg räknas.
Visar batterinivå eller laddningsstatus.
Kapitel 1 En titt på iPod nano 6
Page 7
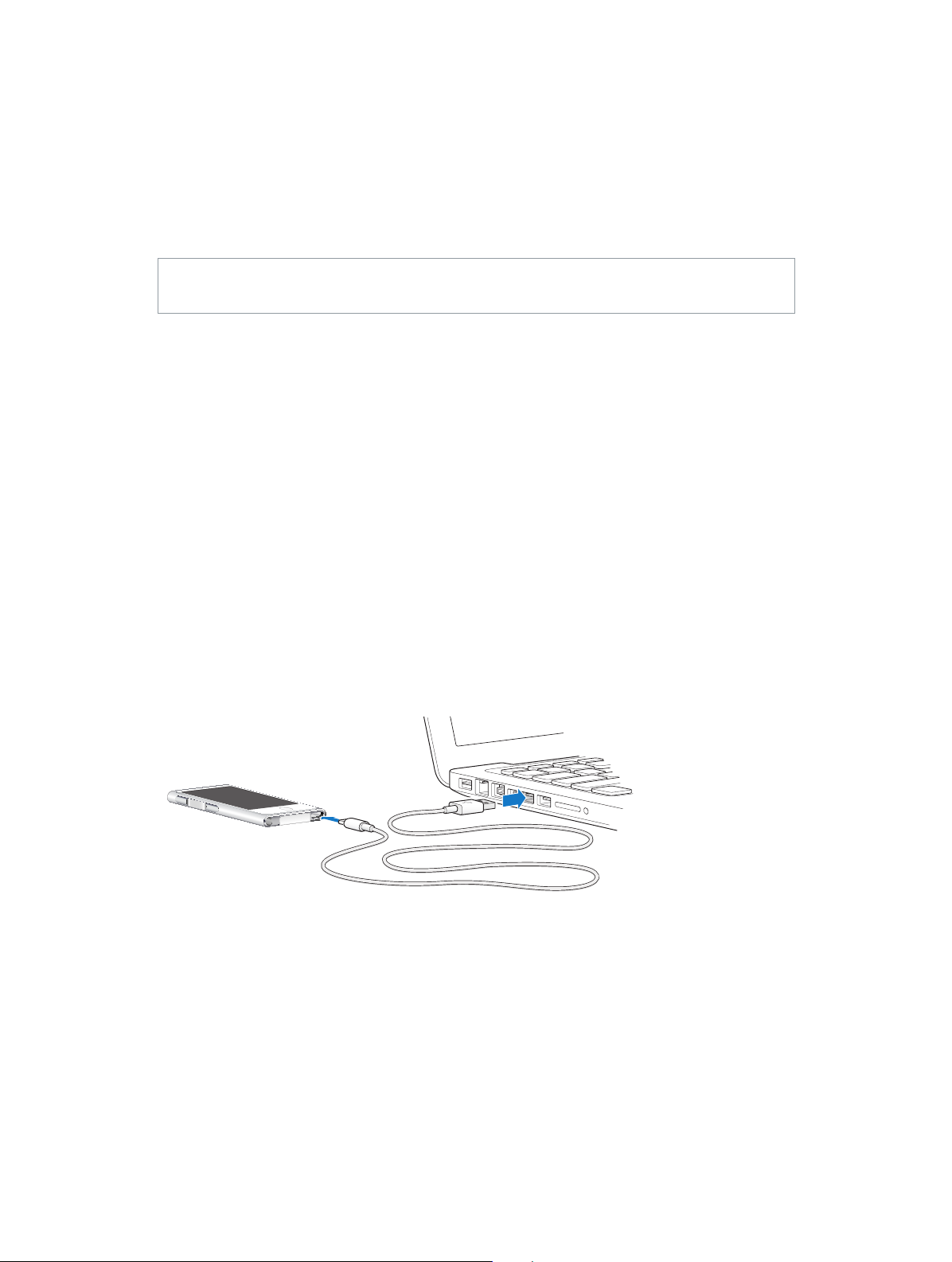
Komma igång
2
·
VARNING: Undvik skada genom att läsa Viktig säkerhetsinformation på sidan 61 innan du
använder iPod nano.
Ställa in iPod nano
Du kommer igång genom att ställa in iPod nano med iTunes på datorn. Under inställningen
kan du skapa ett iTunes Store-konto eller använda ett bentligt konto. (iTunes Store kanske
inte är tillgänglig i alla länder eller områden.) iTunes visar och sparar också serienumret för din
iPod nano om du skulle behöva det.
För att kunna använda iPod nano behöver du en Mac eller PC med en USB 2.0- eller 3.0-port med
hög eekt och något av följande operativsystem:
•
OS X 10.7.5 eller senare
•
Windows 8 eller senare, Windows 7 eller en 32-bitarsversion av Windows Vista (med Windows
Service Pack 3 eller senare)
Så här ställer du in iPod nano:
1 Hämta och installera den senaste versionen av iTunes från www.itunes.com/se/download.
Du behöver iTunes 12.2 eller senare.
2 Anslut iPod nano till en USB-port på datorn med den kabel som följde med iPod nano.
3 Följ anvisningarna på skärmen i iTunes för hur du registrerar iPod nano och synkroniserar
iPod nano med låtar från iTunes-biblioteket.
Om du behöver hjälp med att använda inställningsassistenten för iPod nano läser du Ställa in
iTunes-synkronisering på sidan 15.
När iPod nano synkroniseras med datorn visas ”Synkronisering pågår” på iPod nano. När
synkroniseringen är klar visar iTunes ”iPod-synkronisering är klar”.
7
Page 8
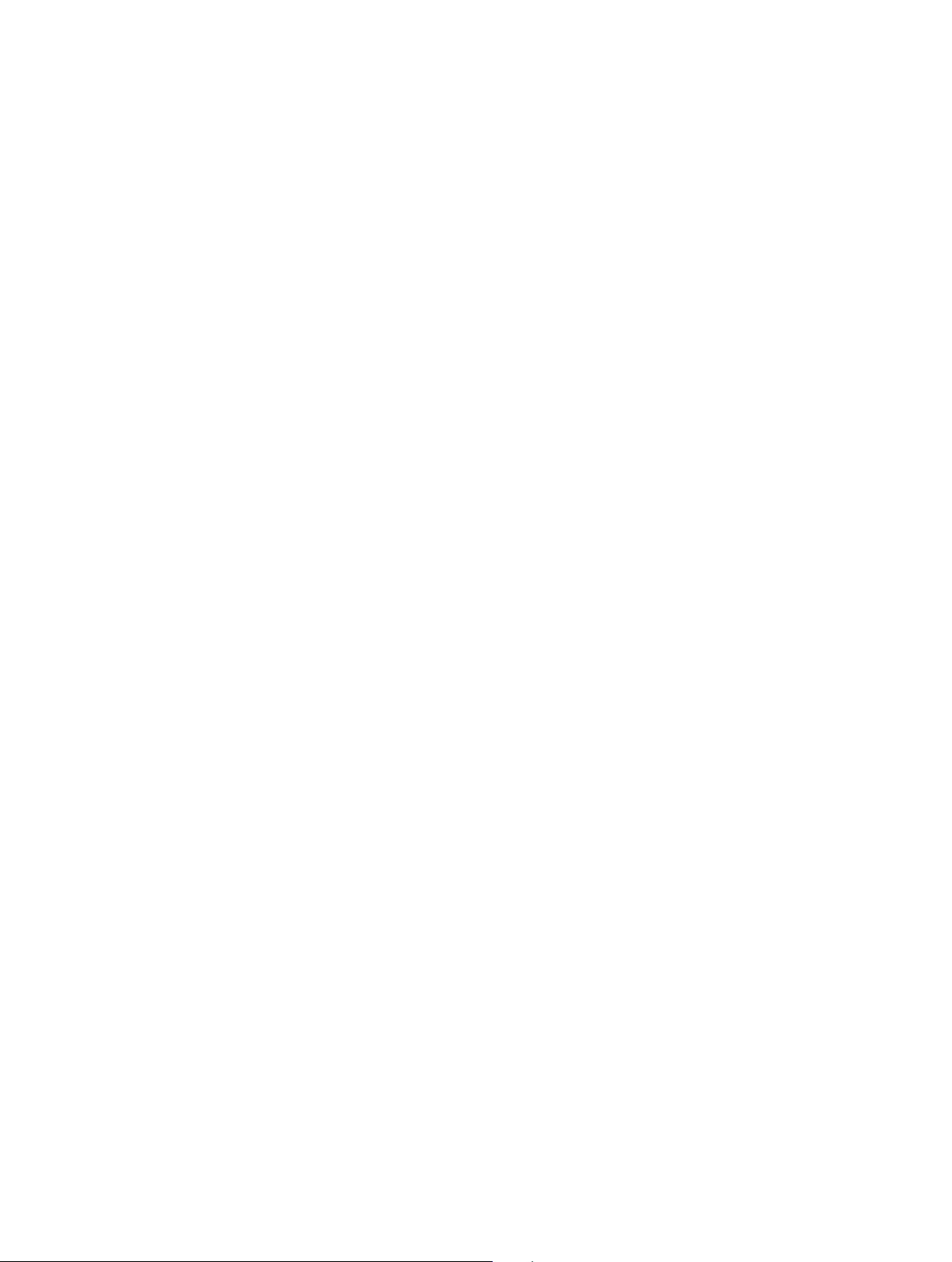
4 Första gången du använder iPod nano bör du låta den laddas under tre timmar, eller tills
batterisymbolen visar att batteriet är helt laddat.
Om iPod nano är ansluten till USB-porten laddas inte batteriet om datorn är avslagen eller
i viloläge.
Du kan koppla från iPod nano innan batteriet är helt laddat och du kan synkronisera medan
batteriet laddas. Se Om batteriet på sidan 13 för mer information.
5 Lossa kabeln från iPod nano när du är klar.
Koppla inte från iPod nano om meddelandet Ansluten eller Synkroniserar visas. Du undviker
att skada ler på iPod nano genom att mata ut den innan du lossar kabeln när du ser ett av
dessa meddelanden.
Om du vill veta mer om hur du säkert kopplar från iPod nano läser du Koppla från iPod nano från
datorn på sidan 13.
Kapitel 2 Komma igång 8
Page 9
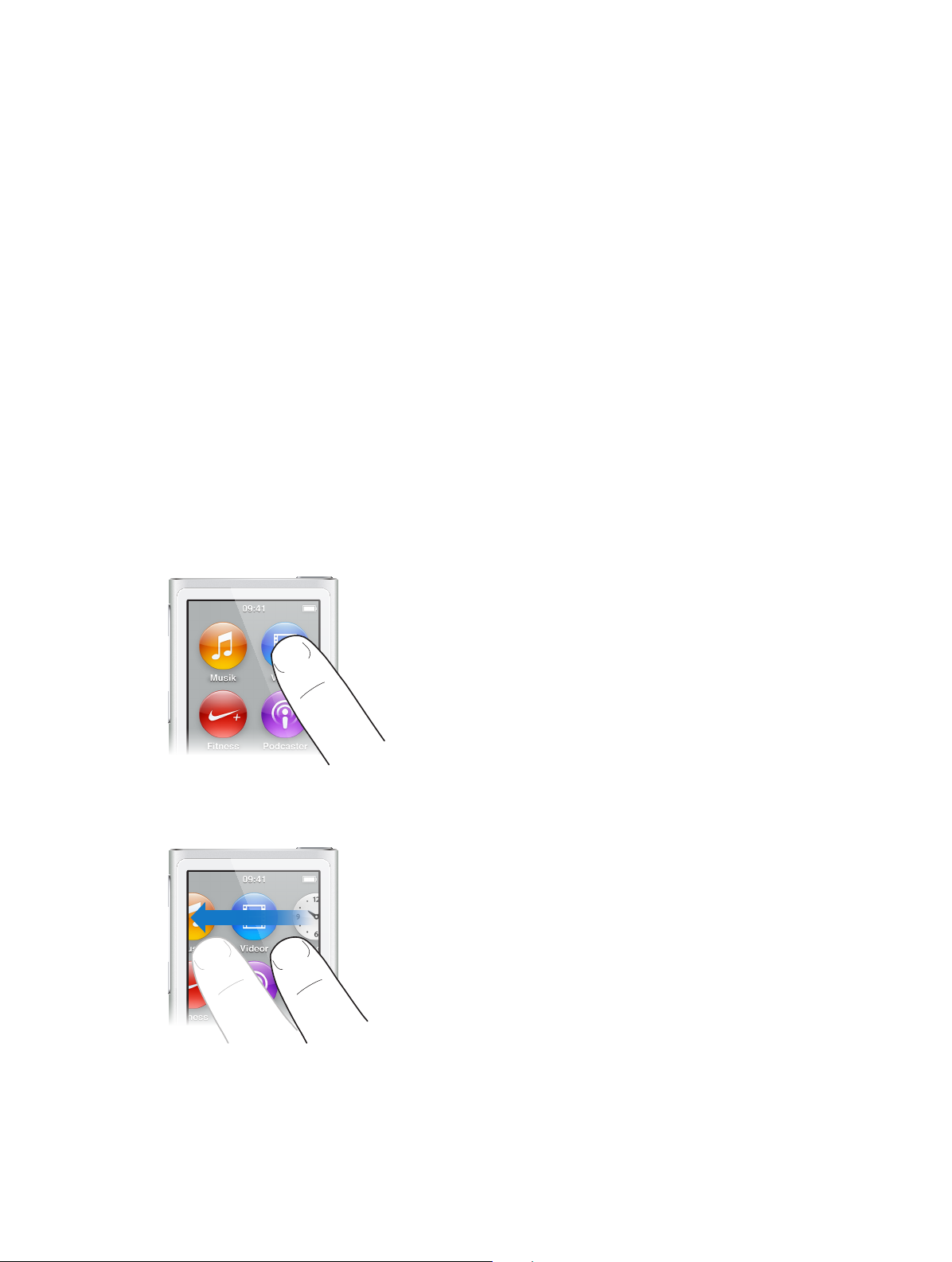
Grunderna
3
Du styr iPod nano med snabba gester på Multi-Touch-skärmen, knappar på toppen och sidan
av iPod nano och med reglagen på kompatibla tillbehör. Du kan anpassa iPod nano med olika
inställningar och synkronisera den med datorn via iTunes. Lär dig att ansluta och koppla från
iPod nano på rätt sätt och hur du laddar batteriet och använder det strömsmart.
Använda Multi-Touch
Multi-Touch-skärmen fungerar med gester (enkla ngerrörelser) som gör det enkelt att
iPod nano.
Tryck och tryck snabbt två gånger
Tryck på en symbol för att öppna den, eller välja objekt i en meny eller lista. Du kan zooma
in genom att snabbt trycka två gånger på en bild. Tryck snabbt två gånger till för att snabbt
zooma ut. När du tittar på en video trycker du snabbt två gånger för att ändra hur videon
passar skärmen.
Svep
Svep i sidled om du vill gå till nästa eller föregående skärm.
9
Page 10
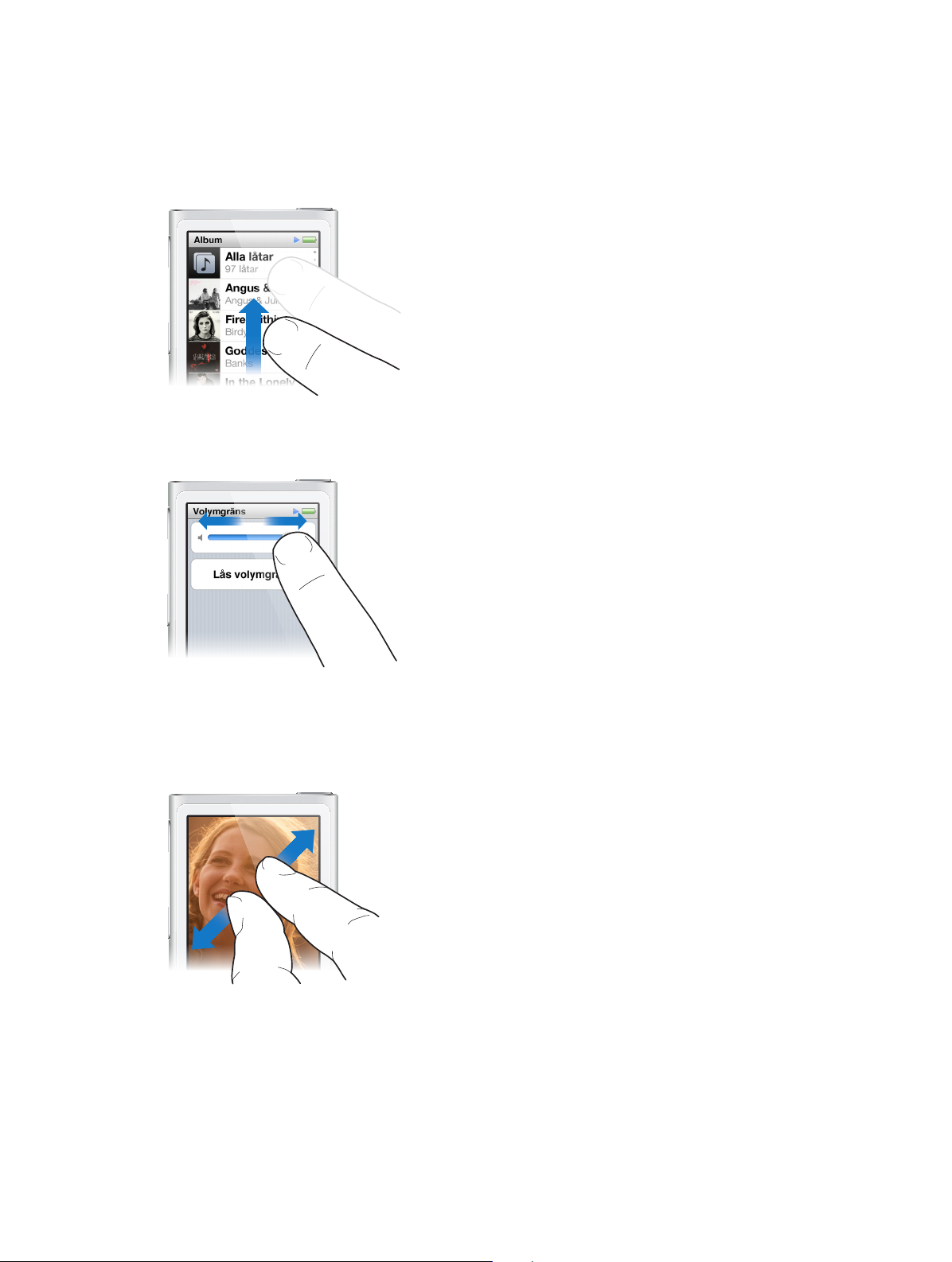
Dra snabbt
Rulla snabbt genom att snabbt dra uppåt eller nedåt med ngret. Du kan vänta tills rullningen
stannar eller stoppa den direkt genom att röra vid skärmen. Du kommer inte att markera eller
aktivera någonting på skärmen när du rör den för att stoppa rullningen.
För vissa listor, t.ex. spellistor, kan du visa redigeringsreglage överst genom att dra snabbt.
Dra
Flytta reglage genom att dra över skrubbningslister och skjutreglage.
Zooma in eller ut
När du tittar på bilder kan du zooma in eller ut gradvis. För isär ngrarna för att förstora bilder,
eller nyp ihop dem för att förminska bilder. Du kan också trycka snabbt två gånger för att få
maximal storlek och sedan trycka snabbt två gånger igen för att zooma ut hela vägen.
Kapitel 3 Grunderna 10
Page 11
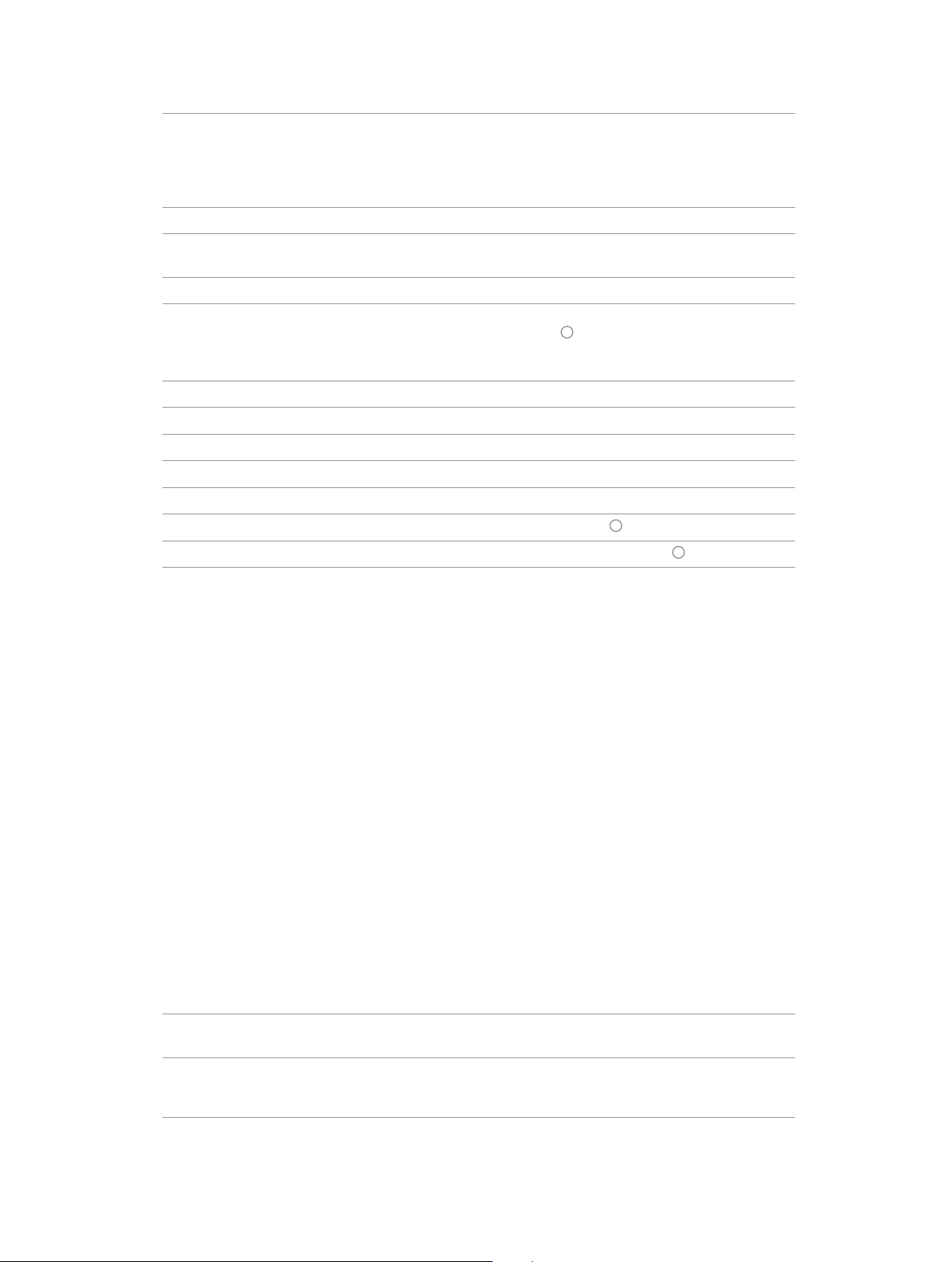
Här är er sätt att styra iPod nano med gester och knappar:
Slå av iPod nano helt, eller slå på den igen Håll ned vilo-/väckningsknappen under era sekunder
för att stänga av iPod nano helt och hållet. Ljud som
spelas upp stängs av. Du slår på iPod nano igen när
du har slagit av den på detta sätt genom att hålla in
vilo-/väckningsknappen under några sekunder.
Väcka iPod nano från viloläge Tryck på vilo-/väckningsknappen.
Stänga av skärmen Tryck på vilo-/väckningsknappen. Musik eller annat
ljud som spelas fortsätter att spelas.
Tända belysningen Tryck på skärmen om belysningen är nedtonad.
Återställa iPod nano (om den inte svarar) Tryck och håll ned knappen för vila/väckning och
hemknappen
svart. Apples logotyp visas efter några sekunder och
sedan hemskärmen.
Välja ett objekt Tryck på objektet.
Gå till föregående skärm Dra åt höger.
Gå till nästa skärm (om det nns någon) Dra åt vänster.
Gå till överst i en lista Tryck på statusfältet längst upp på skärmen.
Visa hela namnet på en låt, artist eller ett album Svep lätt över namnet.
Gå direkt till hemskärmen Tryck på hemknappen
Gå direkt till skärmen Nu spelas Tryck två gånger på hemknappen .
i sex sekunder, tills skärmen blir
.
Göra inställningar
Du kan anpassa skärmen på iPod nano, ändra hur datum och tid visas, slå på Bluetooth och
annat i Inställningar. I Inställningar ställer du också in hur du lyssnar och tittar på musik, videor,
bilder och radio.
Öppna Inställningar för iPod nano
m Tryck på Inställningar på hemskärmen.
Visa information om iPod nano
Du kan visa följande information om iPod nano under Inställningar > Allmänt > Om:
•
Kapacitet och tillgängligt ledigt utrymme
•
Antal låtar, bilder och videor på iPod nano
•
Serienummer, modell och programvaruversion
•
Bluetooth-adress
•
Upphovsrätt, regelverk och juridisk information
Allmänna inställningar
Tryck på Inställningar > Allmänt för att visa dessa inställningar:
Ljusstyrka Justera ljusstyrkan på skärmen. Ställ in en lägre
ljusstyrka för att använda mindre batteriström.
Bakgrund Ställa in bakgrundsbild för hemskärmen. Tryck på ett
mönster för att se hur det ser ut på skärmen och tryck
sedan på Avbryt eller Välj.
Kapitel 3 Grunderna 11
Page 12
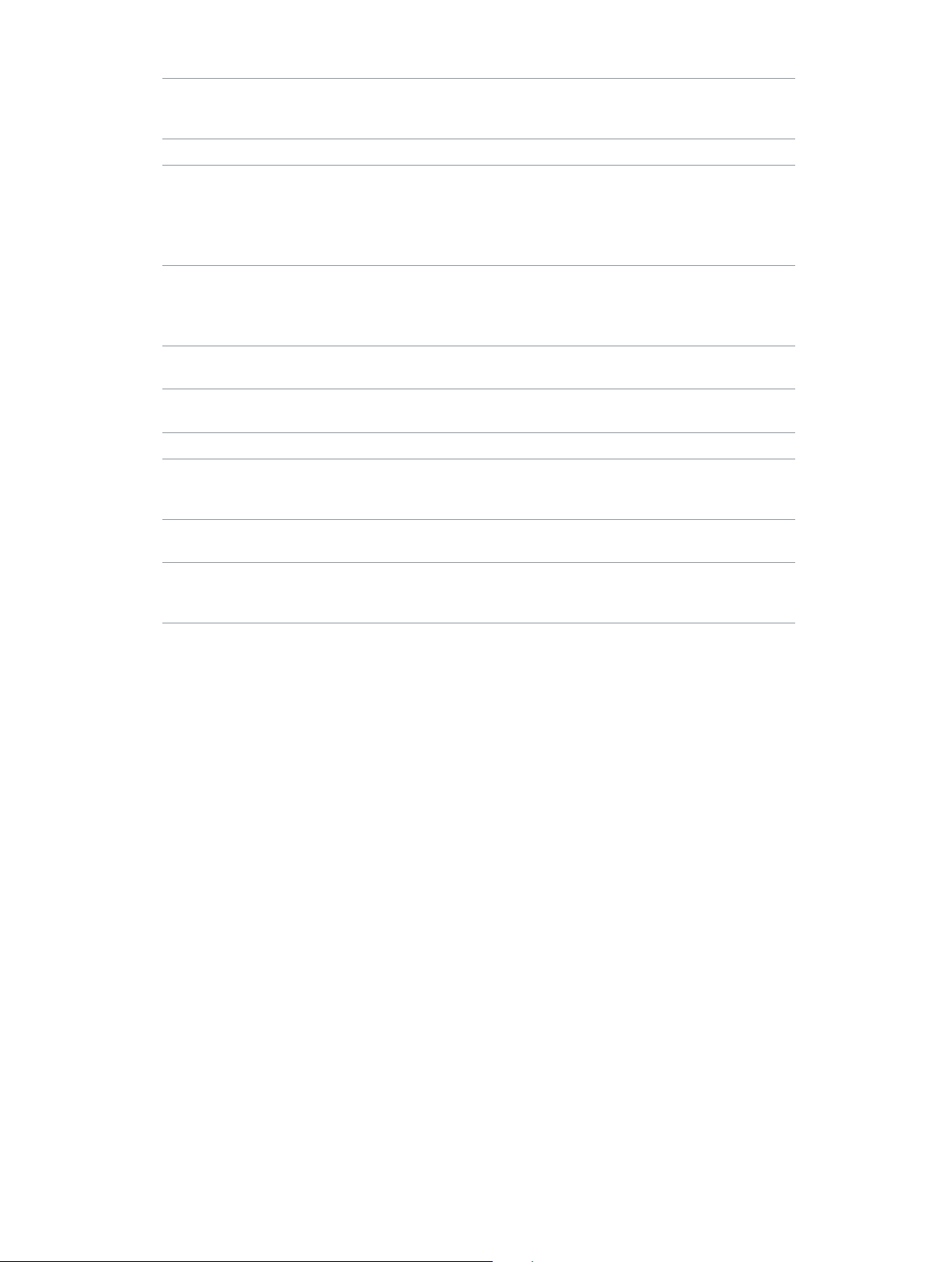
Datum och tid Ändra datum, tid och tidszon. Ändra tidsvisningen till
12-timmarsvisning. Visa klockan när iPod nano vaknar.
Välj en urtavla (se Anpassa klockan
Språk
Hjälpmedel Slå på VoiceOver och monoljud. Invertera
Ställa in språk för iPod nano.
skärmfärgerna. Ställa in ett kortkommando för att slå
av och på hjälpmedelsfunktioner.
Se Hjälpmedelsfunktioner
mer om hjälpmedelsfunktionerna.
på sidan 48 om du vill veta
på sidan 43).
Musikinställningar
Tryck på Inställningar > Musik för att ställa in följande:
Skaka och blanda Slå av eller på möjligheten att hoppa till en
slumpmässig låt genom att skaka på iPod nano.
Ljudkontroll Justera automatiskt ljudvolymen för låtar så att de
spelas upp med samma relativa ljudstyrka.
EQ Välja en equalizerinställning.
Volymgräns
Övertoning Automatiskt tona ut slutet av låtar och automatiskt
Gruppera samlingar Gruppera låtar från samma samling. Samlingar visas
Ställa in en maxgräns för ljudvolymen på iPod nano
och ange en lösenkod så att inställningen inte kan
ändras utan ditt medgivande.
tona in början av dem.
som underkategorier under Artister och Genrer
i Musik.
Inställningar för videor, bilder och radio
Du kan öppna Inställningar och ställa in hur du tittar på video och bilder och lyssnar på radio.
Mer information nns i:
•
kapitel 5, Videor, på sidan 27.
•
kapitel 6, FM-radio, på sidan 29.
•
kapitel 8, Bilder, på sidan 39.
Återställa inställningar
Du kan återställa iPod nano till dess förvalda inställningar utan att det synkroniserade
innehållet påverkas.
Så här återställer du alla inställningar:
1 Tryck på Inställningar på hemskärmen.
2 Tryck på Återställ inställningar.
3 Tryck på Återställ, eller på Avbryt om du ångrar dig.
4 Tryck på ett språk och sedan på Klar.
Ansluta eller koppla från iPod nano
Du ansluter iPod nano till datorn när du vill synkronisera ler och ladda batteriet i iPod nano. Du
kan synkronisera låtar och ladda batteriet samtidigt.
Kapitel 3 Grunderna 12
Page 13
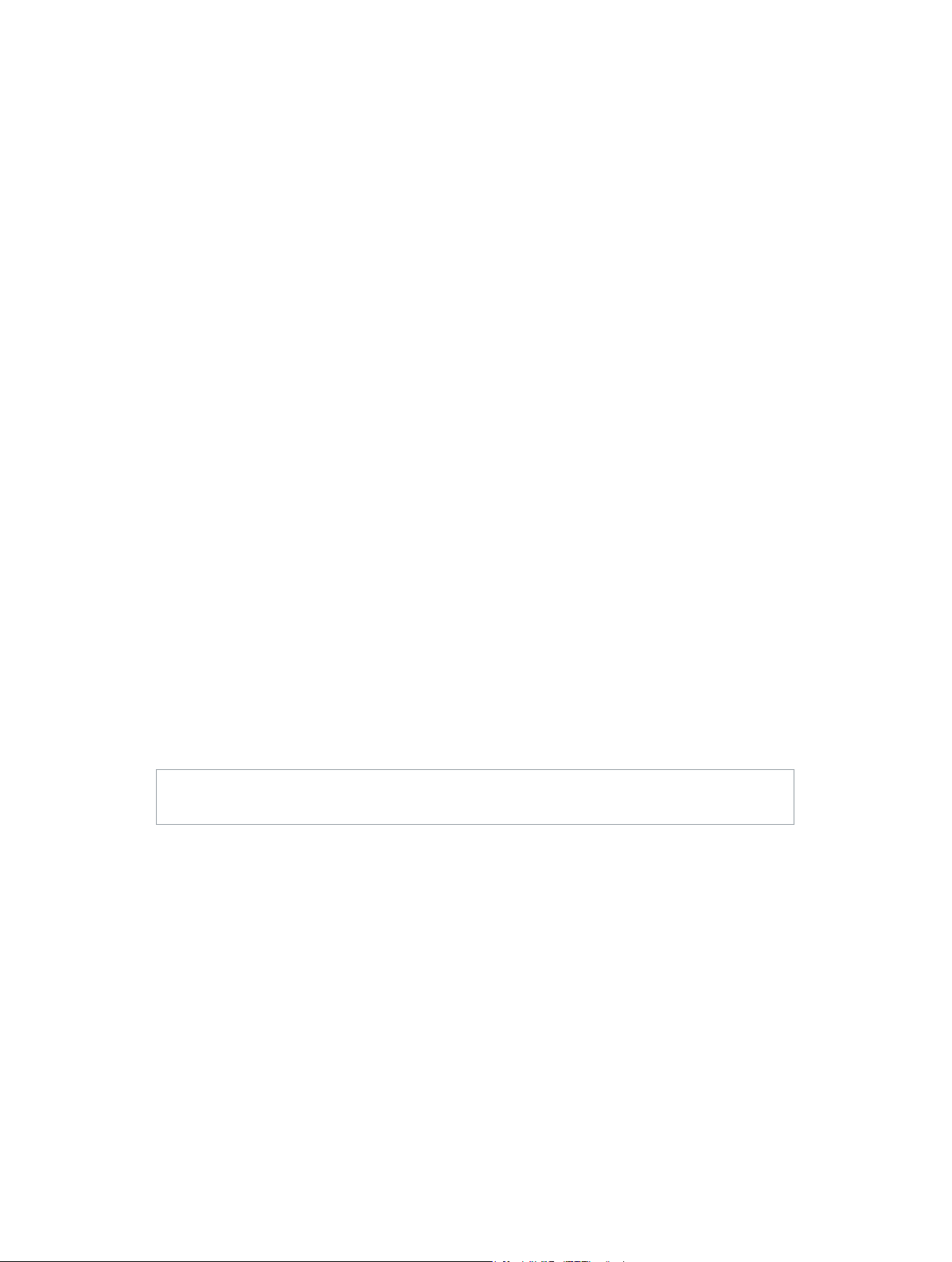
Viktigt: Batteriet laddas inte när datorn är i vilo- eller vänteläge.
Ansluta iPod nano till datorn
iTunes synkroniserar automatiskt låtar till iPod nano när du ansluter enheten till datorn, om du
inte anger andra synkroniseringsinställningar i iTunes.
Så här ansluter du iPod nano till datorn:
m Anslut den medföljande Lightning-kabeln till en USB 2.0-port eller USB 3.0-port med hög eekt
på datorn. Anslut den andra änden till iPod nano.
USB-porten på de esta tangentbord ger inte tillräckligt med eekt för laddning av iPod nano.
Koppla från iPod nano från datorn
Om belysningen är avstängd slår du på den genom att trycka på knappen vila/väckning så att du
kan se om det går att koppla ifrån enheten.
Så här kopplar du från iPod nano:
m Vänta tills du ser hemskärmen eller ett meddelande som säger att det är OK att koppla från
innan du lossar kabeln från iPod nano.
Koppla inte från iPod nano om meddelandet Ansluten eller Synkroniserar visas. För att undvika
att ler skadas på iPod nano måste du mata ut enheten innan du kopplar från den när de här
meddelandena visas.
Så här matar du ut iPod nano:
m Välj Reglage > Mata ut skiva i iTunes, eller klicka på utmatningsknappen nedanför iPod nano.
m Om du använder en Mac kan du dra iPod nano-symbolen på skrivbordet till papperskorgen.
m Om du använder en Windows-dator kan du mata ut iPod nano i Den här datorn eller genom att
klicka på symbolen för säker borttagning av maskinvara i systemfältet och välja iPod nano.
Om du råkar koppla från iPod nano utan att mata ut den bör du ansluta den till datorn igen och
synkronisera på nytt.
Om batteriet
VARNING: Du hittar viktig information om batteriet och laddning av iPod nano i Viktig
säkerhetsinformation på sidan 61.
iPod nano har ett inbyggt batteri som inte kan tas ur. Första gången du använder iPod nano bör
du låta den laddas under tre timmar, eller tills batterisymbolen visar att batteriet är helt laddat.
iPod nano-batteriet laddas till 80 % på ca en och en halv timme, och laddas helt på ca tre timmar.
Om du laddar iPod nano samtidigt som du lägger till ler, spelar musik, lyssnar på radion eller
visar bildspel kan det ta längre tid.
Ladda batteriet
Du kan ladda batteriet i iPod nano genom att ansluta iPod nano till datorn eller genom att
använda en Apple USB-strömadapter (säljs separat).
Så här laddar du upp batteriet genom att använda en dator:
m Anslut iPod nano till en USB 2.0-port eller USB 3.0-port med hög eekt på datorn. Datorn måste
vara påslagen och inte i viloläge.
Kapitel 3 Grunderna 13
Page 14
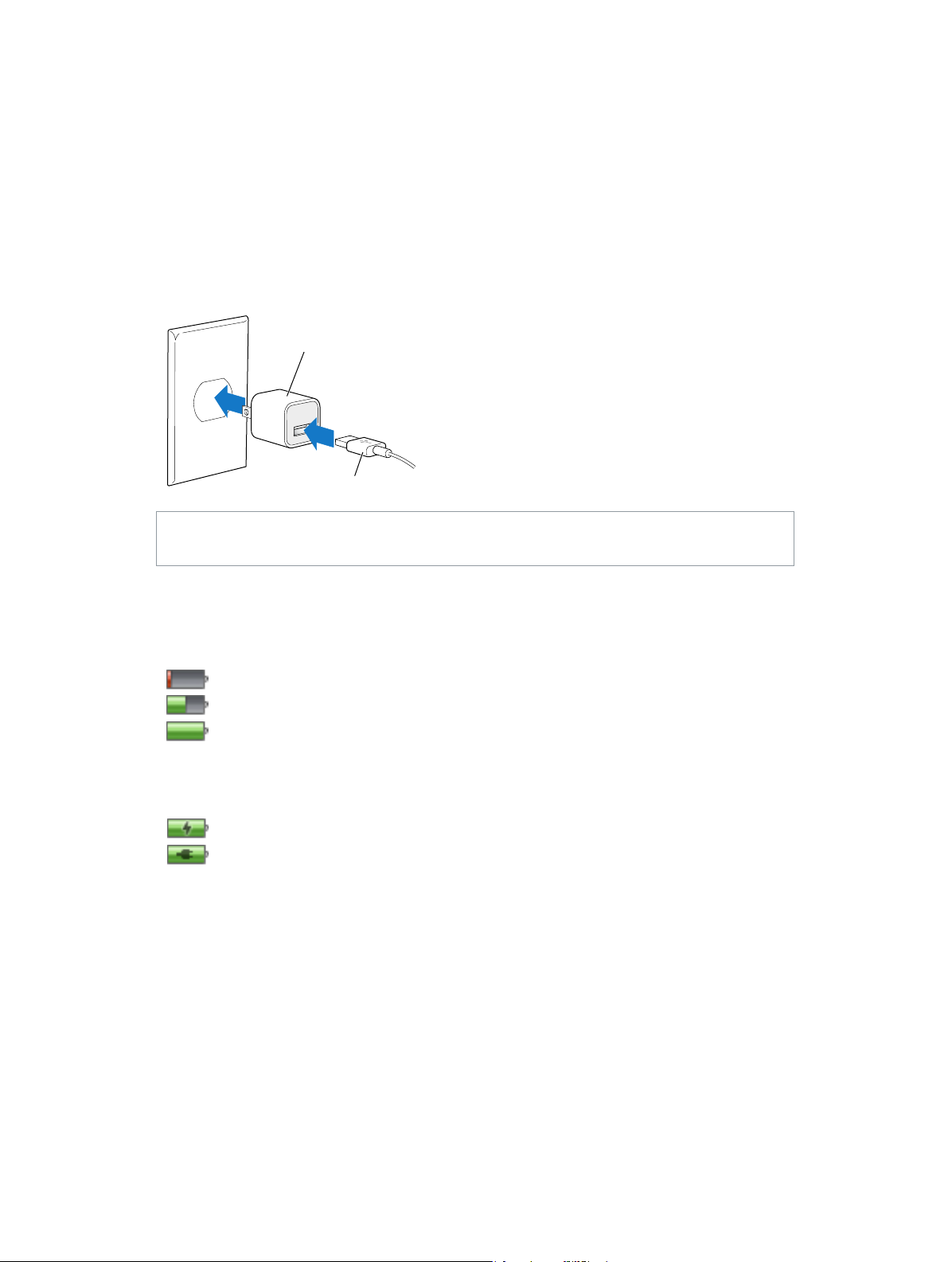
Viktigt: Om meddelandet ”Anslut till strömkälla” visas på iPod nano-skärmen måste batteriet
laddas innan den kan kommunicera med datorn. Se Om iPod nano visar meddelandet ”Anslut till
strömkälla” på sidan 57.
Om du vill kunna ladda iPod nano-batteriet även när du inte har datorn till hands kan du köpa till
en Apple USB-strömadapter.
Så här laddar du batteriet med Apple USB-strömadaptern:
1 Anslut Lightning-kabeln till Apple USB-strömadaptern.
2 Anslut den andra änden av Lightning-kabeln till iPod nano.
3 Anslut Apple USB-strömadaptern till ett eluttag.
Apple USB-strömadapter
(din adapter kan se annorlunda ut)
Lightning-till-USB-kabel
VARNING: Kontrollera att strömadaptern är ordentligt monterad innan du ansluter den till
ett eluttag.
Batterilägen
När iPod nano inte är ansluten till någon strömkälla visar en batterisymbol längst upp till höger
på iPod nano-skärmen ungefär hur mycket laddning som är kvar.
Batteriet är mindre än 20 % laddat
Batteriet är laddat ungefär till hälften
Batteriet är fulladdat
När iPod nano är ansluten till en strömkälla ändras batterisymbolen och visar att batteriet laddas
eller är helt laddat. Du kan koppla från och använda iPod nano innan batteriet är fulladdat.
Batteriet laddas (blixt)
Batteriet är fulladdat (kontakt)
Obs! Uppladdningsbara batterier kan bara laddas upp ett begränsat antal gånger och kan till
sist behöva bytas ut av Apple eller ett Apple-auktoriserat serviceställe. Batteriets livslängd och
antalet uppladdningscykler varierar med användning och inställningar. Vill du veta mer går du till
www.apple.com/se/batteries.
Spara ström
iPod nano hanterar batteritiden smart medan du lyssnar. Om du inte rör vid skärmen på tjugo
sekunder tonas den ned och släcks sedan. Du slår av eller på skärmen igen genom att trycka på
knappen för vila/väckning.
Kapitel 3 Grunderna 14
Page 15
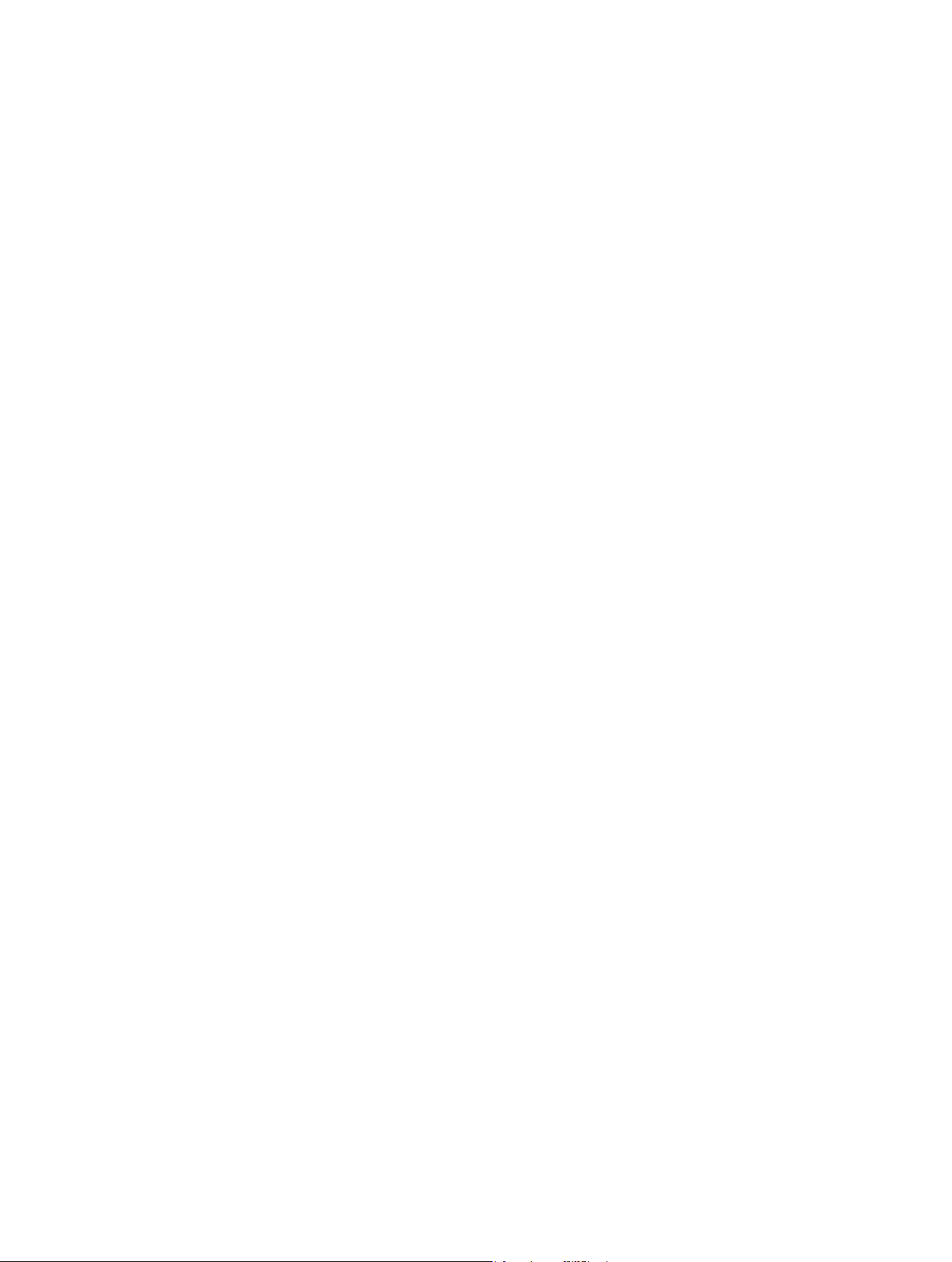
Om iPod nano är inaktiv (varken ljud eller video spelas och ingen rörelse upptäcks om
stegräkning är påslagen) slås den av automatiskt. Du slår på iPod nano igen när den har slagits
av på detta sätt genom att trycka på vilo-/väckningsknappen.
Du kan också slå av iPod nano helt och hållet genom att hålla in vilo-/väckningsknappen under
några sekunder. När du har slagit av iPod nano på detta sätt slår du på den igen genom att hålla
in vilo-/väckningsknappen under några sekunder.
Avstängning av iPod nano:
•
Stoppar musik eller andra ljudler som spelas
•
Rensar pausad radio
•
Stoppar ett bildspel om ett sådant spelas upp
•
Stoppar videouppspelning om en sådan pågår
•
Sparar ett röstmemo om ett sådant spelas in
•
Stoppar stegräkning
•
Stoppar och sparar Nike+-träningsdata
När iPod nano är avslagen kommer du inte att höra någon påminnelse om en timer räknat
ned till noll. När iPod nano slås på igen kommer du att höra påminnelser som inte löpt ut
enligt schemaläggningen.
Om du inte är ansluten till eller använder en Bluetooth-enhet stänger du av Bluetooth i
Inställningar > Bluetooth för att spara ström.
Ställa in iTunes-synkronisering
iTunes är det kostnadsfria programmet du använder till att synkronisera musik, ljudböcker,
podcaster, bilder, videor och iTunes U-samlingar mellan datorn och iPod nano, samt till att skicka
träningsinformation till webbplatsen för Nike+. Du måste ha iTunes 12.2 eller senare för att
använda funktionerna i iPod nano.
Du kan få smakprov på och hämta material från iTunes Store (ej tillgänglig i alla länder) till iTunes
på datorn. Om du vill veta mer om iTunes och iTunes Store öppnar du iTunes och väljer Hjälp >
iTunes Hjälp.
Automatisk synkronisering
När du ansluter iPod nano till datorn uppdateras den automatiskt med innehållet i
iTunes-biblioteket. När uppdateringen är klar visas ett meddelande som talar om att iPoduppdateringen är klar och längst ned i iTunes-fönstret visas hur mycket lagringsutrymme som
används av olika ltyper. iPod nano kan bara synkroniseras automatiskt med en dator i taget.
Viktigt: Första gången du ansluter iPod nano till en dator den inte är synkroniserad med blir du
tillfrågad om du vill synkronisera låtar automatiskt. Om du svarar ja raderas alla låtar, ljudböcker
och annat innehåll från iPod nano och ersätts av den musik med mera som nns på datorn.
Du kan förhindra att iPod nano synkroniseras när du ansluter den till någon annan dator än den
du normalt ansluter den till.
Så här stänger du av automatisk synkronisering för iPod nano:
1 Anslut iPod nano till datorn och öppna iTunes.
2 Avmarkera ”Öppna iTunes när denna iPod ansluts” på panelen Sammanfattning i iTunes.
Kapitel 3 Grunderna 15
Page 16
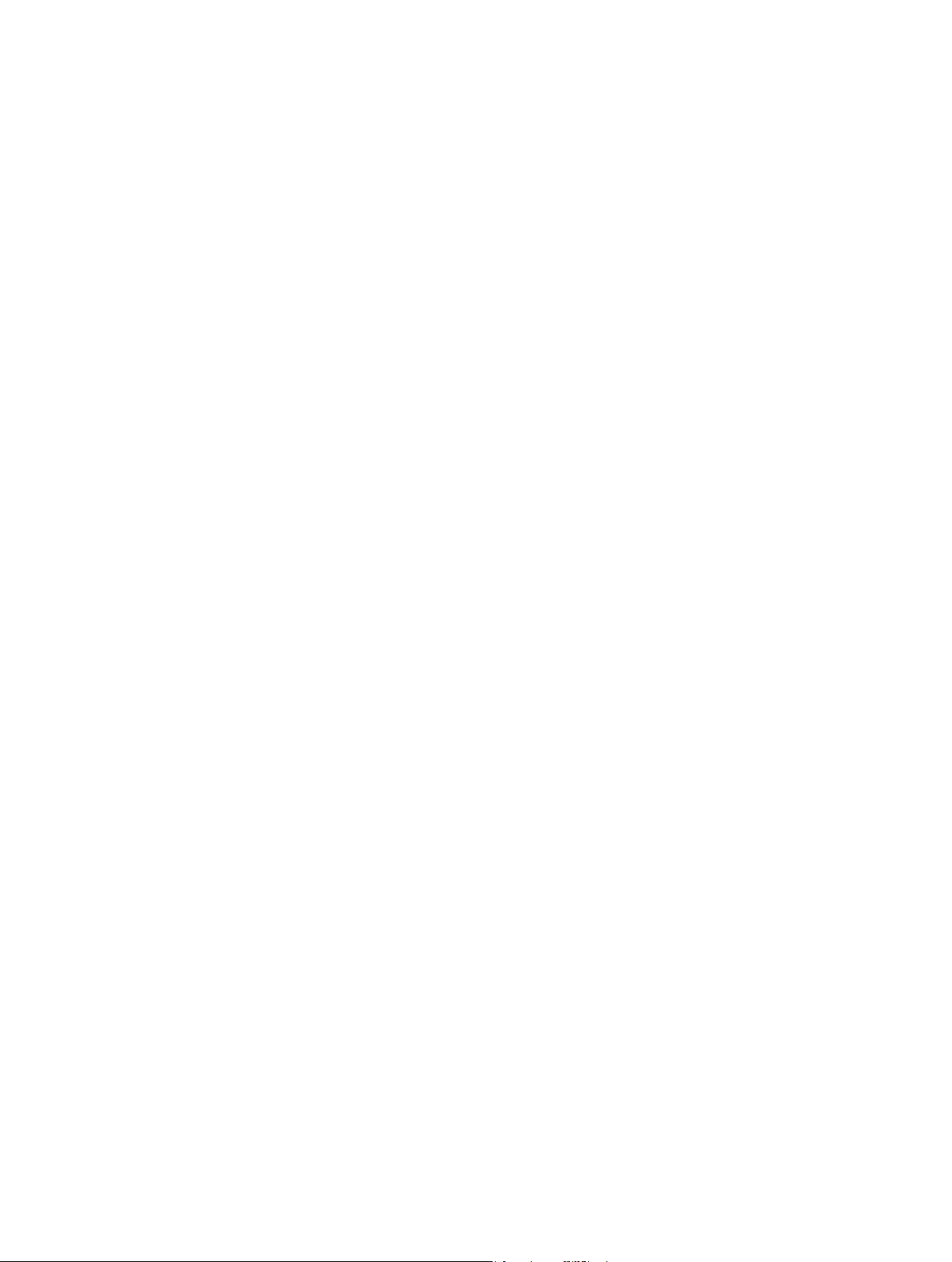
3 Klicka på Utför.
Om du stänger av automatisk synkronisering kan du fortfarande synkronisera genom att klicka
på knappen Synkronisera.
Hantera iPod nano manuellt
Om du hanterar iPod nano manuellt kan du lägga till innehåll från era datorer på iPod nano
utan att radera de objekt som redan nns på enheten.
Om du ställer in iPod nano för manuell hantering av musik avaktiveras alternativen för
automatiskt synkronisering på panelerna Musik, Podcaster, iTunes U och Bilder. Du kan inte
samtidigt välja att hantera visst innehåll manuellt och synkronisera annat automatiskt.
Obs! Genius-mixar fungerar inte om du hanterar innehållet manuellt. Du kan fortfarande
synkronisera Genius-spellistor manuellt till iPod nano och skapa Genius-spellistor på iPod efter
en manuell synkronisering av Genius-innehåll. Se Spela upp Genius-mixar på sidan 24.
Så här ställer du in iTunes för manuell hantering av innehåll:
1 Välj iTunes > Inställningar och klicka på Enheter.
2 Markera ”Förhindra att iPod-, iPhone- och iPad-enheter synkroniserar automatiskt” och klicka
sedan på OK.
3 Markera iPod nano i iTunes-fönstret och klicka på Sammanfattning.
4 Markera ”Hantera musik och videor manuellt” under Alternativ.
5 Klicka på Utför.
När du har valt att hantera innehållet på iPod nano manuellt måste du alltid mata ut enheten
från iTunes innan du kopplar från den. Se Koppla från iPod nano från datorn på sidan 13.
Du kan när som helst återställa iPod nano så att den synkroniserar automatiskt genom att
avmarkera Hantera musik och videor manuellt och sedan klicka på Utför. Du kanske måste välja
synkroniseringsalternativ på nytt.
Överföra köpt innehåll till en annan dator
Det innehåll du köper i iTunes på en dator kan överföras från iPod nano till ett iTunes-bibliotek
på en annan dator. Den andra datorn måste ha auktoriserats för uppspelning av innehåll från ditt
iTunes Store-konto.
Överföra köpt innehåll till en annan dator
1 Öppna iTunes på den andra datorn och välj Aär > Auktorisera den här datorn.
2 Anslut iPod nano till den dator du just auktoriserat.
3 Välj Arkiv > Överför inköp från iPod i iTunes.
Kapitel 3 Grunderna 16
Page 17
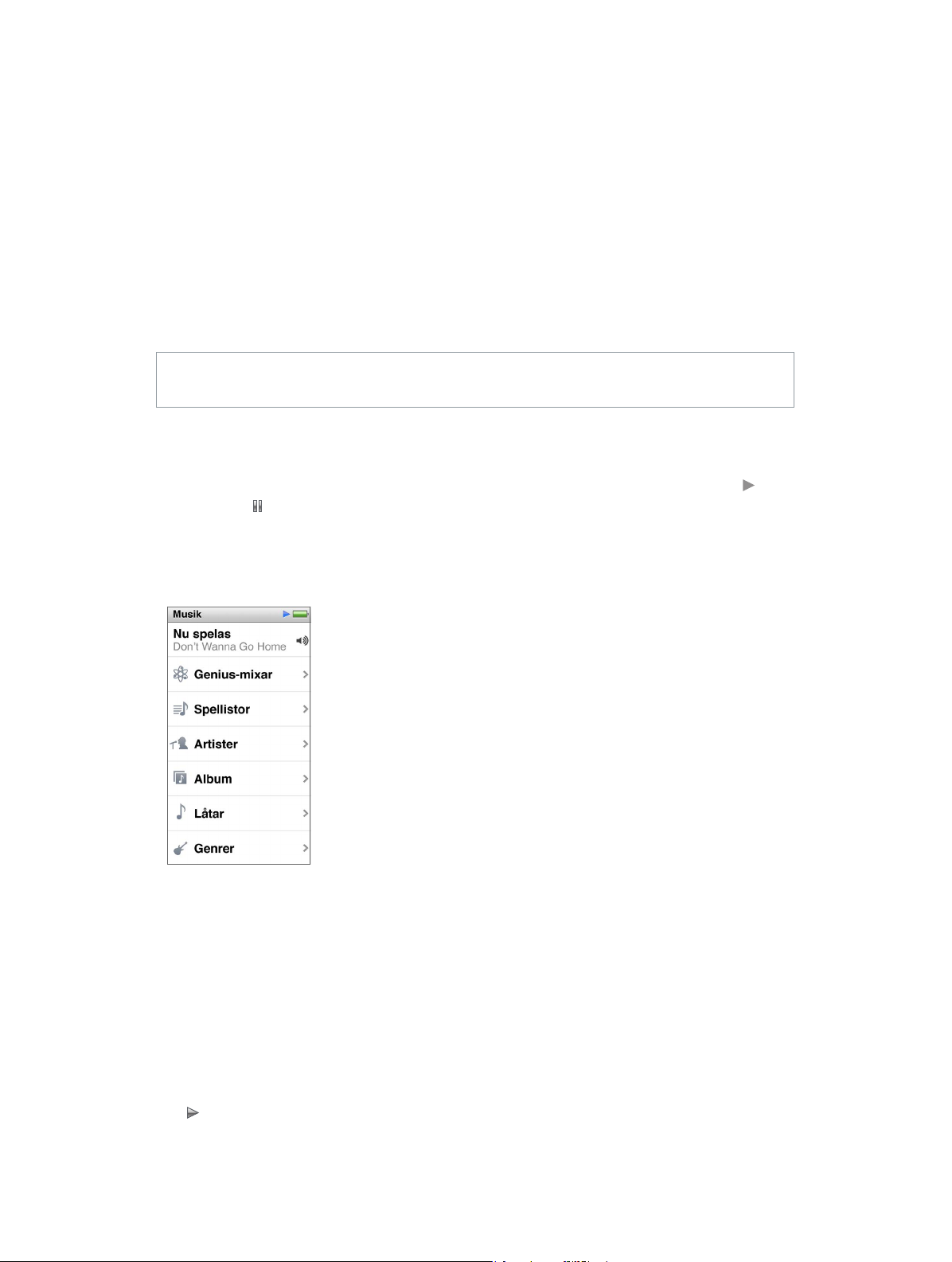
Musik och annat ljud
4
Med iPod nano är det enkelt att hitta och lyssna på låtar, podcaster och iTunes U-innehåll. Du
kan upprepa låtar, spola framåt, blanda och skapa spellistor med Multi-Touch-skärmen. Du kan
spela en Genius-mix – låtar från biblioteket som passar bra tillsammans – eller skapa en Geniusspellista baserat på en favoritlåt.
VARNING: Viktig information om att undvika hörselskador nns i kapitel 14, Säkerhet och
hantering, på sidan 61.
Spela musik
Medan en låt spelas visas dess albumbilder på skärmen Nu spelas och en uppspelnings- ( ) eller
paussymbol ( ) visas i statusfältet högst upp på andra skärmar. Du kan bläddra bland musiken på
iPod nano och ändra inställningar samtidigt som du lyssnar på musik eller annat ljudinnehåll.
Obs! iPod nano måste vara utmatad från datorn innan du kan spela upp musik eller
annat ljudinnehåll.
Så här spelar du en låt:
Gör något av följande:
m Tryck på Musik på hemskärmen, tryck på en kategori (Spellistor, Album eller något annat) och
tryck sedan på en låt.
m Tryck på uppspelnings-/pausknappen (mellan volymknapparna) för att spela en låt
slumpmässigt. Om en låt är pausad fortsätter den pausade låten att spelas.
m Ge iPod nano en hastig skakning för att spela blandade låtar.
Om du stänger av iPod nano medan musik eller annat ljudinnehåll spelas upp (genom att trycka
och hålla in knappen för vila/väckning) pausas spåret. När du slår på iPod nano igen trycker du
på eller trycker på uppspelnings-/pausknappen för att fortsätta uppspelningen.
17
Page 18
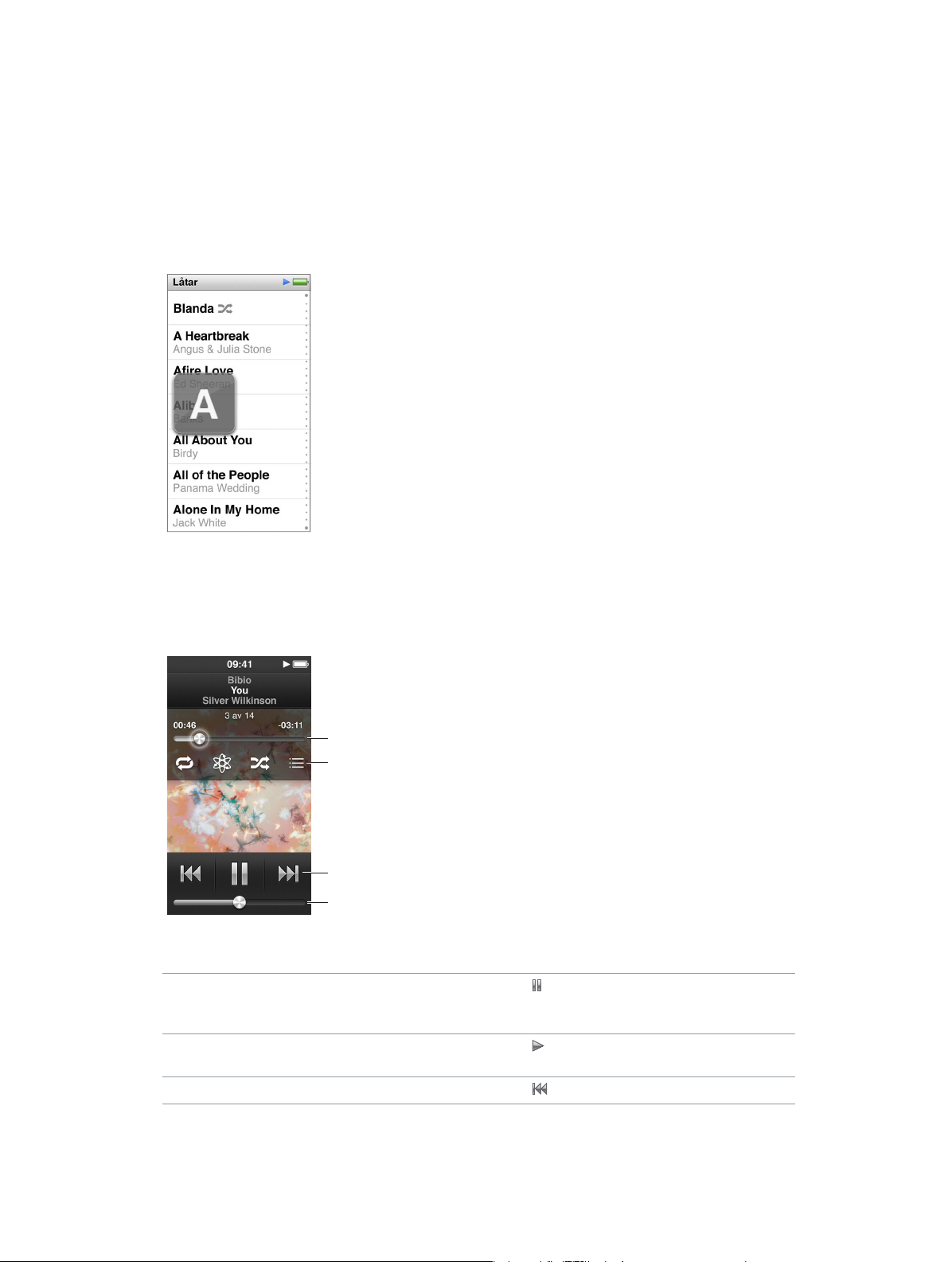
Så här hittar du låtar i musikbiblioteket:
Gör något av följande:
m Dra snabbt för att rulla fort genom låt- och albumlistor och tryck sedan på menyraden för att
återgå till början av listan.
m Svep lätt över en titel från höger till vänster för att visa hela texten (titeln rullas så att du kan läsa
all text).
m Dra ett nger nedåt i en indexlista för att visa stora bokstäver ovanpå listan. När du kommer till
rätt bokstav lyfter du på ngret.
Styra uppspelningen av låtar
Du kan styra uppspelningen med reglagen på skärmen Nu spelas, uppspelnings-/pausknappen
(mellan volymknapparna på iPod nano), knapparna på Apples EarPods med fjärrkontroll och
mikrofon (säljs separat) och annan kompatibel ljudutrustning.
Spårposition
Tryck på skärmen
för att visa de här
reglagen.
Låtreglage
Volym
Det här kan du göra med låtreglagen och knapparna på iPod nano:
Pausa en låt Tryck på , tryck på uppspelnings-/pausknappen
(mellan volymknapparna) eller koppla från
dina EarPods.
Spela upp en pausad låt Tryck på
(mellan volymknapparna).
Starta om en låt från börjar Tryck på
eller tryck på uppspelnings-/pausknappen
.
Kapitel 4 Musik och annat ljud 18
Page 19
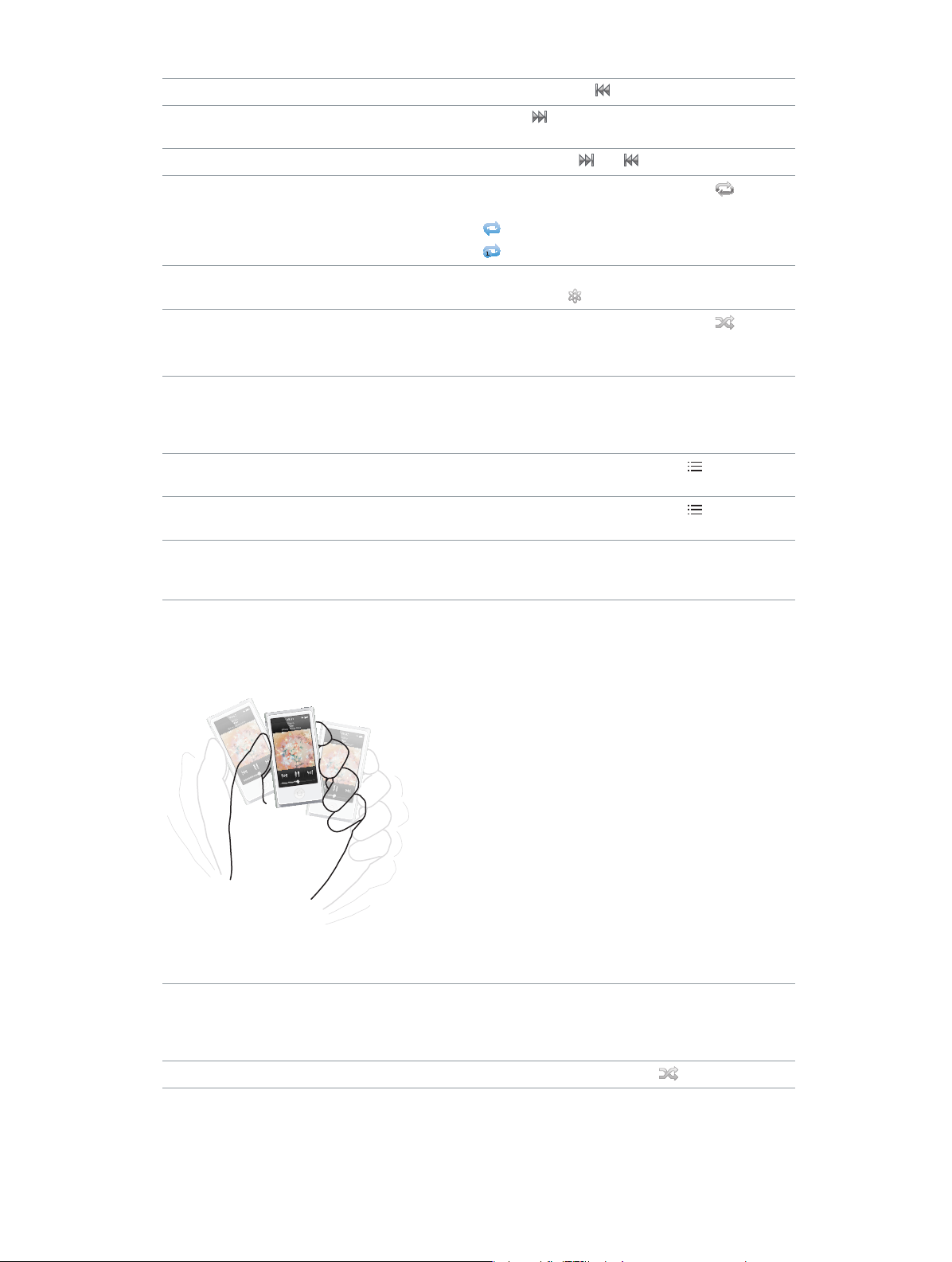
Spela upp föregående låt Tryck två gånger på .
Hoppa till nästa låt Tryck på eller tryck två gånger på uppspelnings-/
pausknappen (mellan volymknapparna).
Spola framåt eller bakåt i en låt Tryck och håll på
Upprepa låtar
Skapa en Genius-spellista Spela upp en låt och tryck på skärmen Nu spelas.
Blanda låtar
Hoppa till valfri del av en låt Dra uppspelningshuvudet längs spårpositionsreglaget.
Betygsätta låtar Tryck på skärmen Nu spelas, tryck på
Visa låtar i ett album Tryck på skärmen Nu spelas, tryck på
Ändra vart ljud skickas Tryck på ljudutmatningssymbolen bredvid
Tryck på skärmen Nu spelas och sedan på
igen för er alternativ:
= Upprepa alla låtar i nuvarande album eller lista.
= Upprepa den nuvarande låten gång på gång.
Tryck sedan på
Tryck på skärmen Nu spelas och sedan på
Om Skaka och blanda är aktiverat i inställningarna kan
du ge iPod nano en hastig skakning.
Dra nedåt med ngret om du vill sänka hastigheten
för större precision. Ju längre ned du drar med ngret,
desto mindre blir stegen.
sedan ngret över prickarna upptill på skärmen.
albumet i albumlistan.
volymreglaget och tryck sedan på enheten du vill
höra ljudet genom.
eller .
. Tryck
.
.
och dra
eller tryck på
Blanda låtar
Du kan spela upp låtar, album och spellistor i slumpmässig ordning och ställa in att iPod nano
ska blanda låtar när du snabbt skakar på den.
Så här kan du blanda musiken:
Blanda och spela upp alla dina låtar Tryck på Blanda högst upp i låtlistan. iPod nano
börjar spela upp låtar från iPod nanos musikbibliotek
i slumpmässig ordning, men hoppar över ljudböcker,
podcaster och iTunes U-samlingar.
Blanda låtar från skärmen Nu spelas
Tryck på skärmen och sedan på
.
Kapitel 4 Musik och annat ljud 19
Page 20
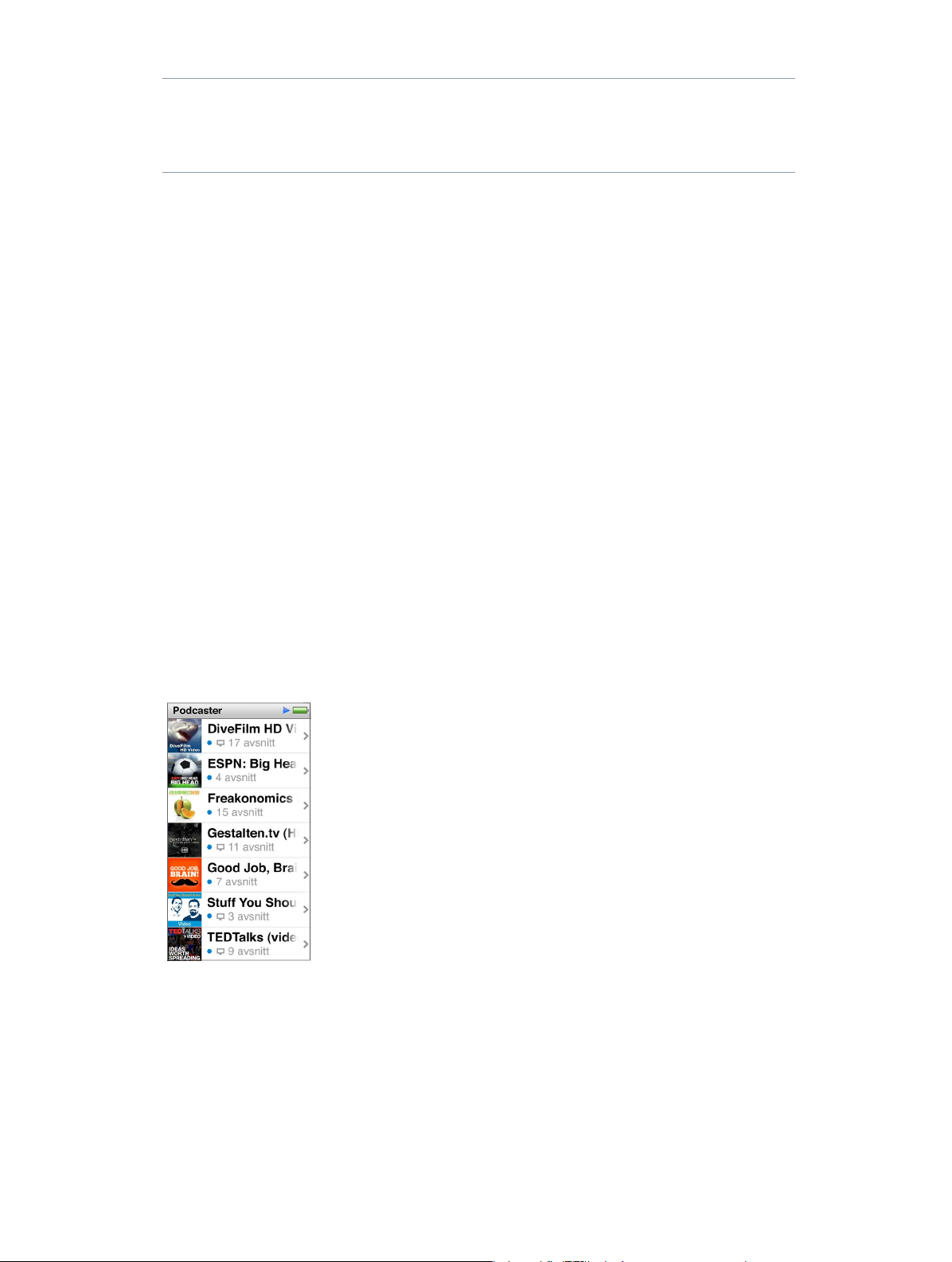
Använd ”Skaka och blanda” När skärmen är på kan du hoppa till en slumpmässig
låt genom att snabbt skaka iPod nano. Om skärmen är
av trycker du på knappen för vila/väckning innan du
skakar. ”Skaka och blanda” är aktiverat som förval, men
du kan stänga av det i Inställningar > Musik.
Spela upp podcaster, ljudböcker och iTunes U-samlingar
Podcaster är kostnadsfria program som du kan hämta från iTunes Store. Podcaster sorteras efter
program, avsnitt i program och kapitel i avsnitt. Om du avbryter uppspelningen av en podcast
och fortsätter lyssna på den senare börjar podcasten att spelas upp där du avbröt.
Du kan köpa och hämta ljudböcker från iTunes Store. När du lyssnar på ljudböcker du köpt från
iTunes Store eller audible.com kan du justera uppspelningshastigheten så att den blir snabbare
eller långsammare än normalt. Symbolen Ljudböcker visas bara på hemskärmen om du har
synkroniserat ljudböcker från iTunes-biblioteket.
iTunes U är en del av iTunes Store som innehåller kostnadsfria föreläsningar, språklektioner
och annat som du kan hämta och överföra till iPod nano. iTunes U-material är ordnat efter
samlingar, objekt inom samlingar, upphovsmän och institution. iTunes U-symbolen visas bara på
hemskärmen om du har synkroniserat iTunes U-innehåll från iTunes-biblioteket.
Så här hittar du podcaster, ljudböcker och iTunes U-samlingar:
m Tryck på Podcaster (eller Ljudböcker eller iTunes U) på hemskärmen och tryck sedan på ett
program eller en titel.
Podcaster, ljudböcker och iTunes U-innehåll listas också i Musik.
Podcaster och iTunes U-samlingar visas i kronologisk ordning så att du kan spela upp dem i den
ordning de släpptes. En blå punkt markerar program och avsnitt som inte spelats upp. När du
har lyssnat klart på ett podcastavsnitt eller iTunes U-innehåll påbörjas nästa ospelade eller delvis
spelade objekt automatiskt.
Om du vill veta mer om att hämta och lyssna på podcaster öppnar du iTunes och väljer Hjälp >
iTunes Hjälp. Sök sedan efter ”podcaster”.
Kapitel 4 Musik och annat ljud 20
Page 21
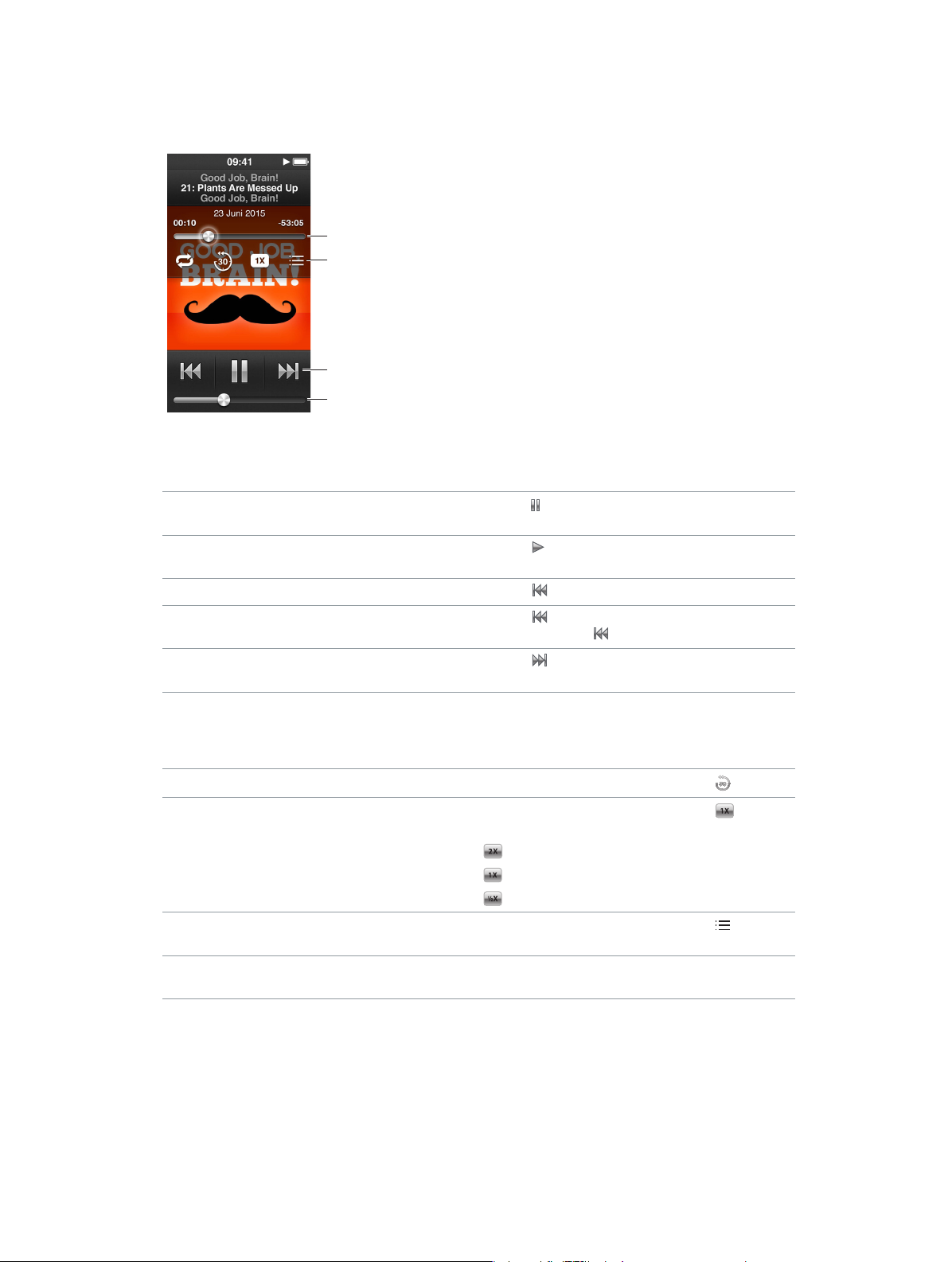
Styra uppspelningen av podcaster, ljudböcker och iTunes U-samlingar
Reglagen för podcaster, ljudböcker och iTunes U-samlingar skiljer sig en aning från reglagen
för låtar.
Spårposition
Tryck på skärmen
för att visa de här
reglagen.
Låtreglage
Volym
Så här kan du använda skärmreglagen och knapparna på iPod nano till att styra uppspelningen
av podcaster, iTunes U och ljudböcker:
Pausa Tryck på , koppla från dina EarPods eller tryck på
uppspelnings-/pausknappen (mellan volymknapparna).
Återuppta ett pausat program Tryck på
(mellan volymknapparna).
Starta från början Tryck på
Spela upp föregående avsnitt eller kapitel Tryck på i början av avsnittet eller kapitlet, eller
tryck två gånger på under uppspelningen.
Spela upp nästa avsnitt eller kapitel Tryck på eller tryck två gånger på uppspelnings-/
pausknappen (mellan volymknapparna).
Hoppa till valfri punkt i en podcast, ljudbok eller
iTunes U-progrm
Spela upp de senaste 30 sekunderna
Ställa in uppspelningshastigheten
Visa avsnitt eller kapitel för podcaster, iTunes
U-program eller ljudböcker
Visa information om podcaster, iTunes U-program
eller ljudböcker
Dra uppspelningshuvudet längs spårpositionsreglaget.
Dra nedåt med ngret om du vill sänka hastigheten
för större precision. Ju längre ned du drar med ngret,
desto mindre blir stegen.
Tryck på skärmen Nu spelas och sedan på
Tryck på skärmen Nu spelas och sedan på
hastigheten genom att trycka igen.
Tryck på skärmen Nu spelas och sedan på .
Tryck på skärmen Nu spelas.
eller tryck på uppspelnings-/pausknappen
.
.
. Ändra
= Spela upp med dubbel hastighet.
= Spela upp med normal hastighet.
= Spela upp med halv hastighet.
Kapitel 4 Musik och annat ljud 21
Page 22

Skapa spellistor på iPod nano
Du kan skapa egna spellistor med låtar, podcaster och ljudböcker, eller använda Genius till att
skapa Genius-spellistor, även när iPod nano inte är ansluten till datorn. De spellistor du skapar på
iPod nano synkroniseras tillbaka till iTunes nästa gång du ansluter den till datorn.
Skapa och redigera spellistor
Du kan skapa och redigera dina egna spellistor på iPod nano.
Så här skapar du en spellista:
1 Tryck på Musik > Spellistor på hemskärmen.
2 Dra snabbt nedåt och tryck sedan på Lägg till.
3 Tryck på en kategori (Låtar, Album, Podcaster osv.) och sedan på de objekt du vill lägga till.
Tryck inte på Klar förrän du har lagt till allt du vill ta med i spellistan.
4 Lägg till mer innehåll genom att dra åt vänster.
Du kan lägga till innehåll från valfria kategorier. Du kan t.ex. blanda podcaster med låtar i en och
samma spellista.
5 När du är klar trycker du på Klar.
Spellistan får namnet Ny spellista 1 (eller Ny spellista 2 osv.). Nästa gång du synkroniserar kan du
ändra titeln i iTunes. När du synkroniserar igen uppdateras spellistans titel på iPod nano.
Så här tar du bort objekt från en spellista:
1 Tryck på Musik > Spellistor på hemskärmen och tryck sedan på den spellista du vill ändra.
2 Dra snabbt nedåt och tryck sedan på Redigera.
3 Tryck på bredvid det objekt du vill radera och tryck sedan på Radera när det visas till höger.
Kapitel 4 Musik och annat ljud 22
Page 23

4 När du är klar trycker du på Klar.
Så här raderar du en spellista:
1 Tryck på Musik > Spellistor på hemskärmen.
2 Dra snabbt nedåt och tryck sedan på Redigera.
3 Tryck på bredvid den spellista du vill radera och tryck sedan på Radera när det visas
bredvid spellistan.
Om du tryckt på fel spellista trycker du på Avbryt och sedan på den du vill ta bort.
4 När du är klar drar du snabbt uppåt och trycker på Klar (eller sveper mot höger om du vill
avbryta och gå tillbaka till hemskärmen).
Skapa en smart spellista baserat på låtbetyg
Du kan ange vad du tycker om en låt genom att betygsätta den (noll till fem stjärnor). Betyg du
sätter på låtar på iPod nano överförs till iTunes när du synkroniserar. Med hjälp av betygen kan
du skapa smarta spellistor automatiskt i iTunes.
Så här betygsätter du en låt:
1 Tryck på skärmen Nu spelas medan låten spelas.
2 Tryck på .
3 Tilldela stjärnor genom att trycka eller dra över betygspunkterna överst på skärmen ( ).
Skapa Genius-spellistor
En Genius-spellista är en samling av låtar som passar tillsammans med en låt du väljer ur
biblioteket. Du kan skapa Genius-spellistor på iPod nano och synkronisera Genius-spellistor du
skapat i iTunes.
Genius är en kostnadsfri tjänst, men du behöver ett konto i iTunes Store om du vill använda den.
Om du vill veta mer om hur du ställer in Genius i iTunes öppnar du iTunes och väljer Hjälp >
iTunes Hjälp.
Så här skapar du en Genius-spellista på iPod nano:
1 Spela upp en låt och tryck på skärmen Nu spelas.
2 Tryck på .
Den nya spellistan visas. Ett meddelande visas om:
•
Du inte har aktiverat Genius i iTunes.
•
Genius inte känner igen den låt du valt.
•
Genius känner igen låten, men biblioteket inte innehåller minst tio liknande låtar.
Kapitel 4 Musik och annat ljud 23
Page 24

3 Visa låtarna i spellistan genom att dra snabbt uppåt och nedåt.
4 Tryck på Spara.
Spellistan sparas med artisten och titeln på den låt du använde till att skapa spellistan.
Om du uppdaterar en sparad spellista ersätter den nya spellistan den tidigare, och det går inte
att återställa den tidigare spellistan.
Genius-spellistor som är sparade på iPod nano synkroniseras tillbaka till iTunes när du ansluter
iPod nano till datorn.
Spela upp Genius-mixar
iTunes skapar automatiskt Genius-mixar som innehåller låtar i biblioteket som passar bra
tillsammans. Med Genius-mixar får du en ny lyssningsupplevelse varje gång du spelar en.
Så här spelar du upp en Genius-mix:
1 Tryck på Musik > Genius-mixar på hemskärmen.
2 Bläddra bland Genius-mixarna genom att dra åt vänster och höger.
Prickarna längst ner på skärmen visar hur många Genius-mixar som nns på iPod nano.
3 Tryck på på den Genius-mix du vill spela upp.
Styra ljudvolymen
VARNING: Viktig information om att undvika hörselskador nns i kapitel 14, Säkerhet och
hantering, på sidan 61.
Volymknapparna nns på sidan av iPod nano. Du justerar volymen medan du lyssnar genom att
trycka på knappen för volym upp eller volym ner.
Du kan göra equalizerförinställningar på iPod nano i Inställningar > Musik. Om du tilldelat en
equalizerförinställning till en låt i iTunes och equalizern på iPod nano är avstängd, så spelas låten
upp med iTunes-inställningen.
I följande avsnitt beskrivs andra inställningar du kan göra för att begränsa maxvolymen och
förbättra ljudkvaliteten.
Kapitel 4 Musik och annat ljud 24
Page 25

Ställa in en maxgräns för ljudvolym
Du kan ställa in en maxgräns för ljudvolymen på iPod nano och ange en lösenkod så
att inställningen inte kan ändras. Tillbehör som ansluts via Lightning-kontakten stöder
inte volymgränser.
Så här ställer du in en maxgräns för ljudvolymen på iPod nano:
1 Öppna hemskärmen och tryck på Inställningar > Musik > Volymgräns.
Volymreglaget visar maxgränsen för volymen.
2 Dra reglaget åt vänster om du vill sänka maxgränsen för volymen eller åt höger om du vill
höja gränsen.
Obs! I en del länder kan du begränsa den högsta headsetvolymen till EU:s rekommenderade
nivå. Tryck på Inställningar > Musik och tryck sedan på reglaget för EU-volymgräns så att det
slås på.
Så här kräver du en lösenkod för att ändra volymgränsen:
1 När du har ställt in maxvolymen trycker du på knappen för låsning av volymgränsen.
2 Tryck en fyrsirig kod på skärmen som visas.
Om du råkar trycka fel sira trycker du på och sedan på den sira du vill använda.
Du kan fortsätta att trycka på om du vill radera alla siror och gå tillbaka till skärmen
Volymgräns utan att ange någon kod.
3 När du ombeds ange koden igen trycker du sirorna igen.
Så här tar du bort volymgränsen:
1 Öppna hemskärmen och tryck på Inställningar > Musik > Volymgräns.
2 Dra reglaget hela vägen mot höger.
Om du ställer in en kod trycker du först på knappen för upplåsning av volymgränsen, trycker
koden och yttar sedan reglaget.
Om du glömmer bort kombinationen kan du återställa iPod nano. Se Uppdatera och återställa
iPod-programvaran på sidan 60.
Kapitel 4 Musik och annat ljud 25
Page 26
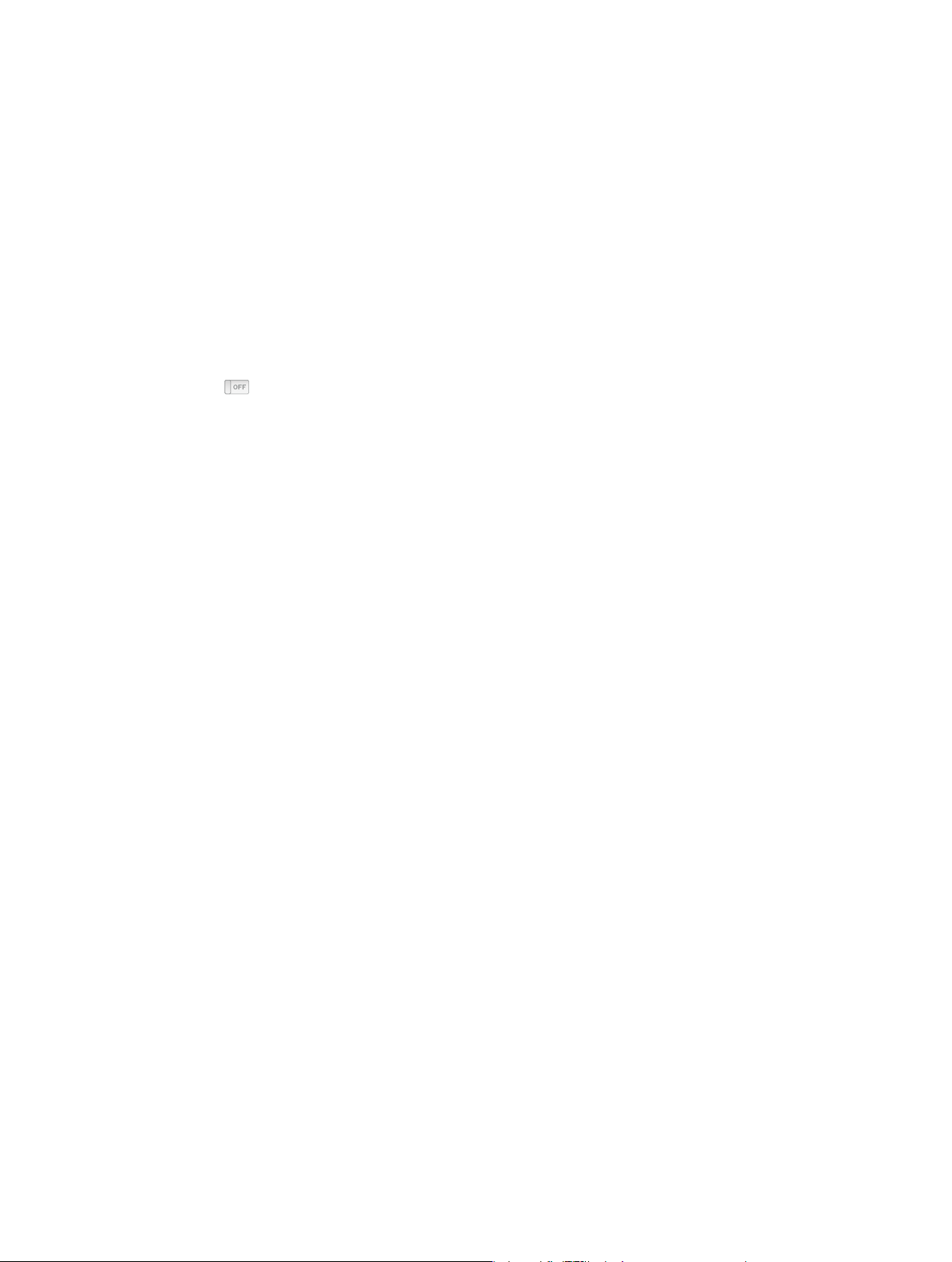
Spela upp låtar med samma ljudvolym
Ljudvolymen i låtar och andra ljudler kan variera beroende på hur ljudet spelades in eller
kodades. Volymen kan även variera beroende på vilka hörsnäckor eller hörlurar du använder.
Du kan ställa in att iTunes automatiskt ska justera ljudvolymen för låtar så att de spelas
upp med samma relativa ljudstyrka. Ställ sedan in att iPod nano ska använda samma
iTunes-volyminställningar.
Så här ställer du in att låtar ska spelas med samma ljudstyrka:
1 I iTunes väljer du iTunes > Inställningar om du använder en Mac, eller Redigera > Inställningar
om du använder en Windows-dator.
2 Klicka på Uppspelning och välj Ljudkontroll. Klicka sedan på OK.
3 Tryck på Inställningar på hemskärmen på iPod nano.
4 Tryck på Musik.
5 Tryck på bredvid Ljudkontroll så aktiveras det.
Om du inte har aktiverat Ljudkontroll i iTunes händer det inget om du ställer in det på iPod nano.
Om du tilldelat en equalizerförinställning till en låt i iTunes och equalizern på iPod nano är
avstängd, så spelas låten upp med iTunes-inställningen. Du kan göra equalizerförinställningar på
iPod nano i Inställningar > Musik.
Kapitel 4 Musik och annat ljud 26
Page 27
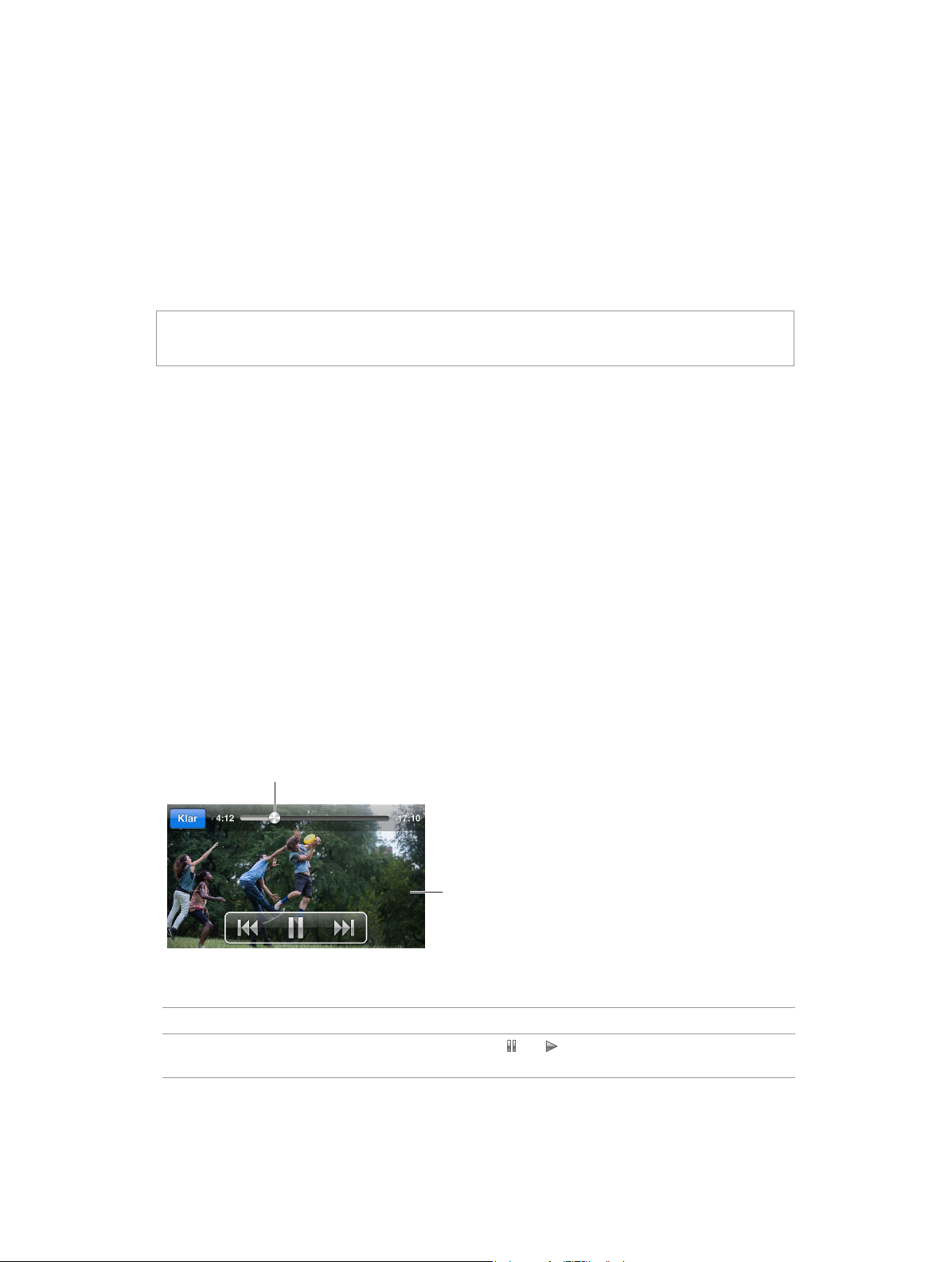
Spårposition
Videor
5
Du kan titta på lmer, musikvideor, videopodcaster, iTunes U-innehåll och TV-program från iTunes
på iPod nano. Du kan också titta på lmer du gör i iMovie, men du måste konvertera dem först.
VARNING: Viktig information om att undvika hörselskador nns i kapitel 14, Säkerhet och
hantering, på sidan 61.
Lägga till videor på iPod nano
Du lägger till videor på iPod nano på ungefär samma sätt som du lägger till musik. Läs Ställa in
iTunes-synkronisering på sidan 15 om du vill veta mer om synkronisering med iTunes.
Utöver iTunes-videor kan du lägga till andra typer av video på iPod nano. Du kan t.ex. lägga
till videor du skapat i iMovie på en Mac eller videor du hämtat från internet. Om du får ett
meddelande om att videon inte kan spelas upp på iPod nano kanske du kan konvertera videon
(se iTunes Hjälp).
iPod nano har stöd för SD-video. Det går inte att synkronisera HD-video till iPod nano.
Titta på videor på iPod nano
Filmer, TV-program, musikvideor och andra videor du lägger till på iPod nano visas i menyn
Videor ordnade efter typ.
Så här visar du en video på iPod nano:
m Tryck på Videor på hemskärmen och tryck sedan på en video i menyn.
Tryck på skärmen
för att visa
videoreglagen.
Så här kan du styra videouppspelningen:
Visa eller gömma uppspelningsreglagen Tryck på skärmen medan en video spelas.
Pausa eller fortsätta uppspelningen Tryck på
pausknappen (mellan volymknapparna).
eller eller tryck på uppspelnings-/
27
Page 28

Börja om från början Om videon innehåller kapitel drar du uppspelningshuvudet
åt vänster längs spårpositionsreglaget så långt som
möjligt. Om det inte nns några kapitel trycker du på
Om mindre än 5 sekunder av en video i en videospellista
har spelats upp öppnas den föregående videon i
biblioteket. I övriga fall öppnas videolistan.
Hoppa till föregående video eller lmkapitel Tryck två gånger på
Hoppa till nästa video eller lmkapitel Tryck på eller tryck två gånger på uppspelnings-/
pausknappen (mellan volymknapparna).
Spola framåt eller bakåt i en video Tryck och håll på
Hoppa till valfri del av en video Dra uppspelningshuvudet längs spårpositionsreglaget. Dra
nedåt med ngret om du vill skrubba långsammare för
större precision. Ju längre ned du drar med ngret, desto
mindre blir stegen.
Hoppa till nästa kapitel Tryck på
pausknappen (mellan volymknapparna). (Inte alltid
tillgänglig.)
Hoppa till föregående kapitel Tryck två gånger på
Hoppa till ett särskilt kapitel Tryck på och välj ett kapitel. (Inte alltid tillgänglig.)
eller tryck två gånger på uppspelnings-/
.
eller .
. (Inte alltid tillgänglig.)
.
Om en Bluetooth-symbol visas till höger om videoreglagen kan du lyssna på lmen med
Bluetooth-hörlurar eller -högtalare. Se Ansluta till Bluetooth-tillbehör på sidan 53 för
mer information.
Du kan stänga av eller slå på dold textning och undertexter, och välja var videor ska börja spelas
när du pausat dem, i Inställningar > Video.
Visa hyrlmer
Du kan köpa eller hyra lmer i iTunes och sedan synkronisera dem till iPod nano (hyrlmer
kanske inte är tillgängliga i alla områden). Filmer med kapitel har ytterligare reglage som gör det
möjligt att välja enskilda kapitel att titta på.
Viktigt: Du kan bara visa en hyrlm på en enhet i taget. Om du t.ex. hyr en lm från iTunes Store
och lägger till den i iPod nano kan du bara se den på iPod nano. Om du överför lmen tillbaks till
iTunes kan du bara se den där och inte på iPod nano. Tänk på när hyrtider löper ut.
Så här tittar du på hyrlm:
1 Tryck på Videor på hemskärmen och sedan på Hyrlmer.
2 Tryck på OK.
Du har 24 timmar på dig att se klart en hyrlm när du har börjat titta på den. Om du inte tror att
du hinner se klart lmen inom ett dygn trycker du på Avbryt.
Du kan pausa lmen och fortsätta titta senare. Den återstående hyrtiden visas nedanför lmens
namn i menyn Videor.
3 När du har tittat klart på lmen trycker du på Klar.
4 Dra snabbt nedåt och tryck sedan på Redigera högst upp på skärmen.
5 Tryck på bredvid lmtiteln i menyn Hyrlmer och tryck sedan på Radera.
Du kan ställa in språk i iTunes för lmer med dold textning eller undertextning. Mer information
nns i iTunes Hjälp.
Kapitel 5 Videor 28
Page 29
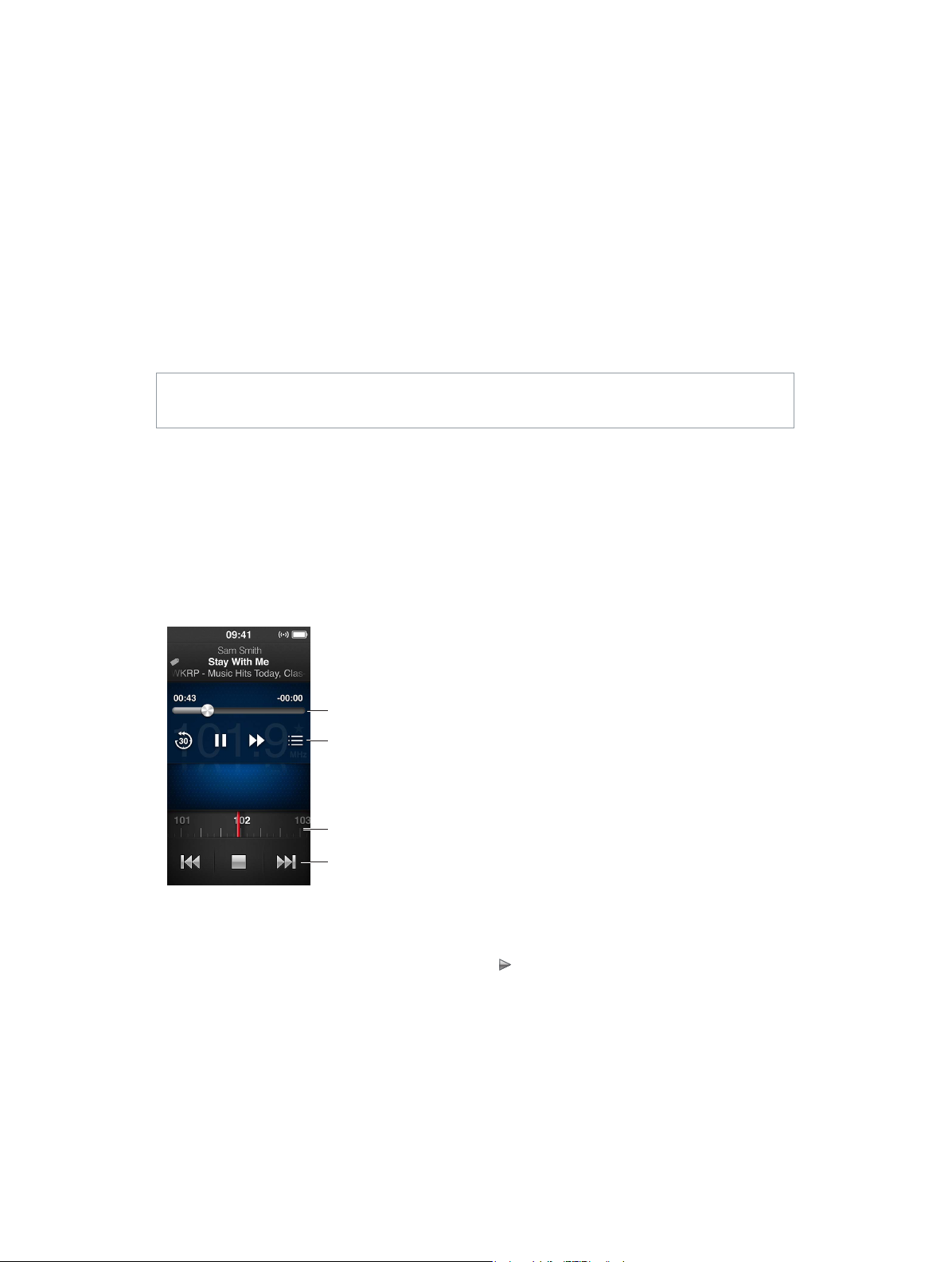
FM-radio
6
Du kan lyssna på FM-radio på iPod nano och ställa in dina favoritstationer så att du snabbt hittar
dem. Med Direktsändningspaus kan du pausa direktsändningar och sedan fortsätta lyssna på
dem inom 15 minuter. Med reglagen för Direktsändningspaus kan du spola framåt och bakåt i
pausat innehåll och hitta precis det du vill lyssna på. För radiostationer som stöder det kan du
även tagga låtar du gillar och sedan provlyssna och köpa dem från iTunes Store.
VARNING: Viktig information om att undvika hörselskador nns i kapitel 14, Säkerhet och
hantering, på sidan 61.
Lyssna på FM-radio
iPod nano använder hörlurssladden som antenn, så du måste ansluta EarPods eller hörlurar till
iPod nano innan den kan ta emot radiosignaler. Du får bättre mottagning om sladden inte är
tilltrasslad eller ihoprullad.
Viktigt: De radiofrekvenser som visas i kapitlet används endast i illustrationssyfte och är inte
tillgängliga i alla områden.
Reglage för
Direktsändningspaus
Tryck på skärmen för att
visa reglagen för
Direktsändningspaus.
Kanalväljare
Uppspelningsreglage
Så här lyssnar du på radio:
1 Anslut EarPods eller hörlurar till iPod nano.
2 Tryck på Radio på hemskärmen och tryck sedan på .
Om stationen stöder RDS (Radio Data System) visas låttitel, artistnamn och stationsinformation
på skärmen.
29
Page 30
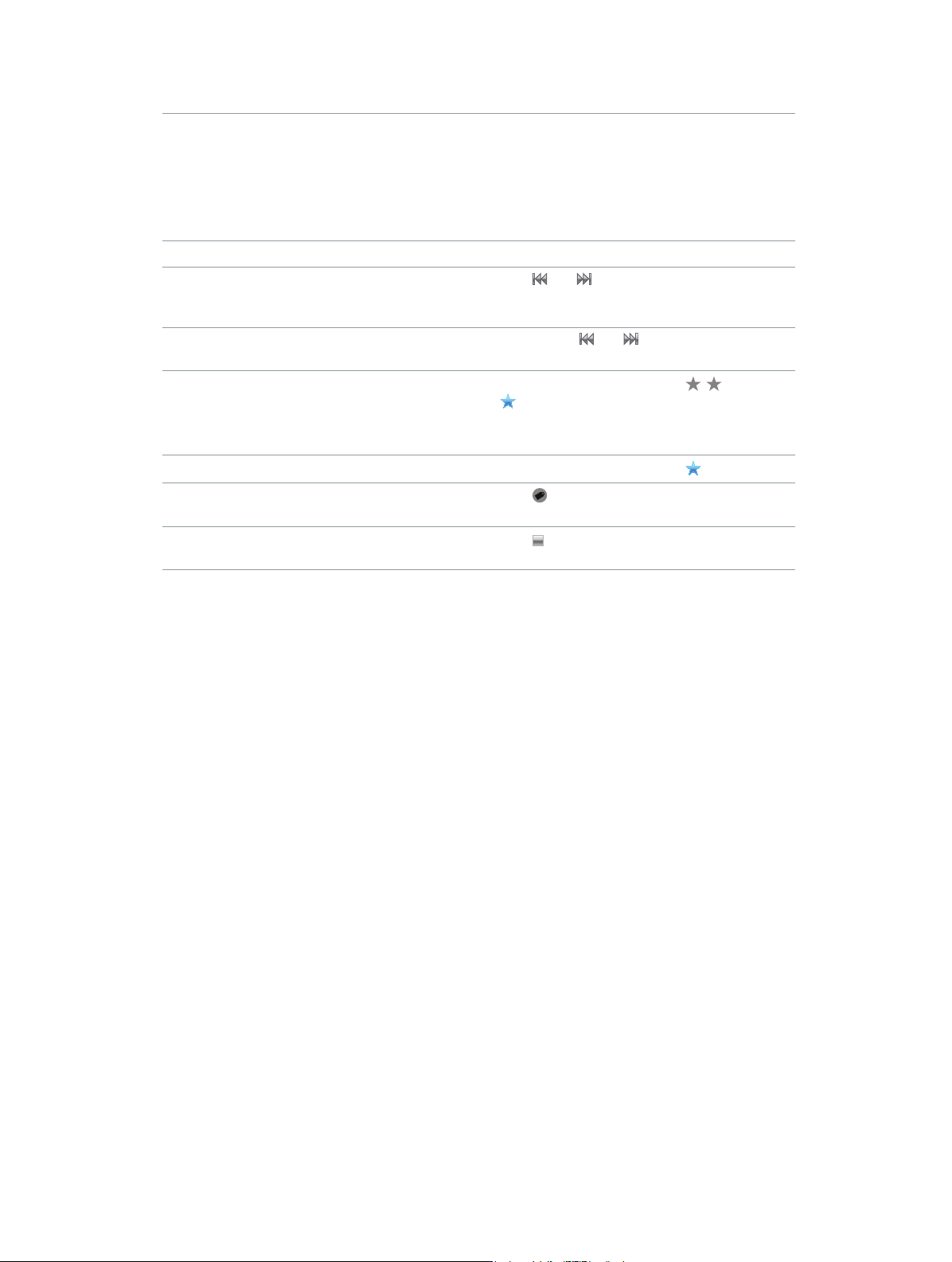
Så här kan du använda radioreglagen:
Pausa och fortsätta lyssna på direktsänd radio Tryck på uppspelnings-/pausknappen (mellan
volymknapparna). När du trycker på knappen igen
fortsätter uppspelningen från punkten där du
pausade. Tryck på skärmen Nu spelas för att visa
reglage med er alternativ för Direktsändningspaus
och för att koma ikapp direktsändningen (se Pausa
direktsänd radio
Ställa in en FM-station manuellt Svep på radiokanalväljaren.
Söka efter nästa FM-station Tryck på
på uppspelnings-/pausknappen (mellan
volymknapparna).
Söka efter FM-stationer Tryck och håll på
av. Tryck på skärmen för att avbryta avsökningen.
Spara en FM-station som favorit
Ta bort en FM-station från favoriterna
Tagga en låt på radion
Stänga av radion Tryck på
Ställ in stationen och tryck sedan på
till
.
Favoritstationer markeras på kanalväljaren med en
gul triangel.
Ställ in stationen och tryck sedan på
Tryck på
tillgänglig via radiostationer som stöder detta.
eller hörlurar.
på sidan 30).
eller eller tryck två gånger
eller tills skärmen visar Söker
. ändras
.
på skärmen Nu spelas. Taggning är bara
eller koppla från dina EarPods
Pausa direktsänd radio
Du kan pausa en radiosändning och fortsätta spela upp den från samma punkt upp till15
minuter senare.
När Direktsändningspaus är aktiverat i Inställningar (det är på som förval) kan du pausa en
direktsändning i upp till 15 minuter. När gränsen på 15 minuter har uppnåtts rensas äldre
inspelningar medan inspelningen fortsätter.
Pausad radio rensas automatiskt om:
•
Du byter station.
•
Du slår av iPod nano.
•
Du spelar upp annat medieinnehåll eller spelar in ett röstmemo.
•
Batteriet börjar bli svagt och måste laddas.
•
Du pausar radion i 15 minuter utan att fortsätta uppspelning.
Reglagen för Direktsändningspaus ger er alternativ för lyssning på pausad radio och ger tillgång
till menyn Radio.
Visa reglagen för Direktsändningspaus:
m Tryck på skärmen Radio medan radion spelas.
Ett reglage visar var sändningen pausades. Statusfältet fortsätter att fyllas upp och visar den tid
som förutit sedan du pausade.
Kapitel 6 FM-radio 30
Page 31
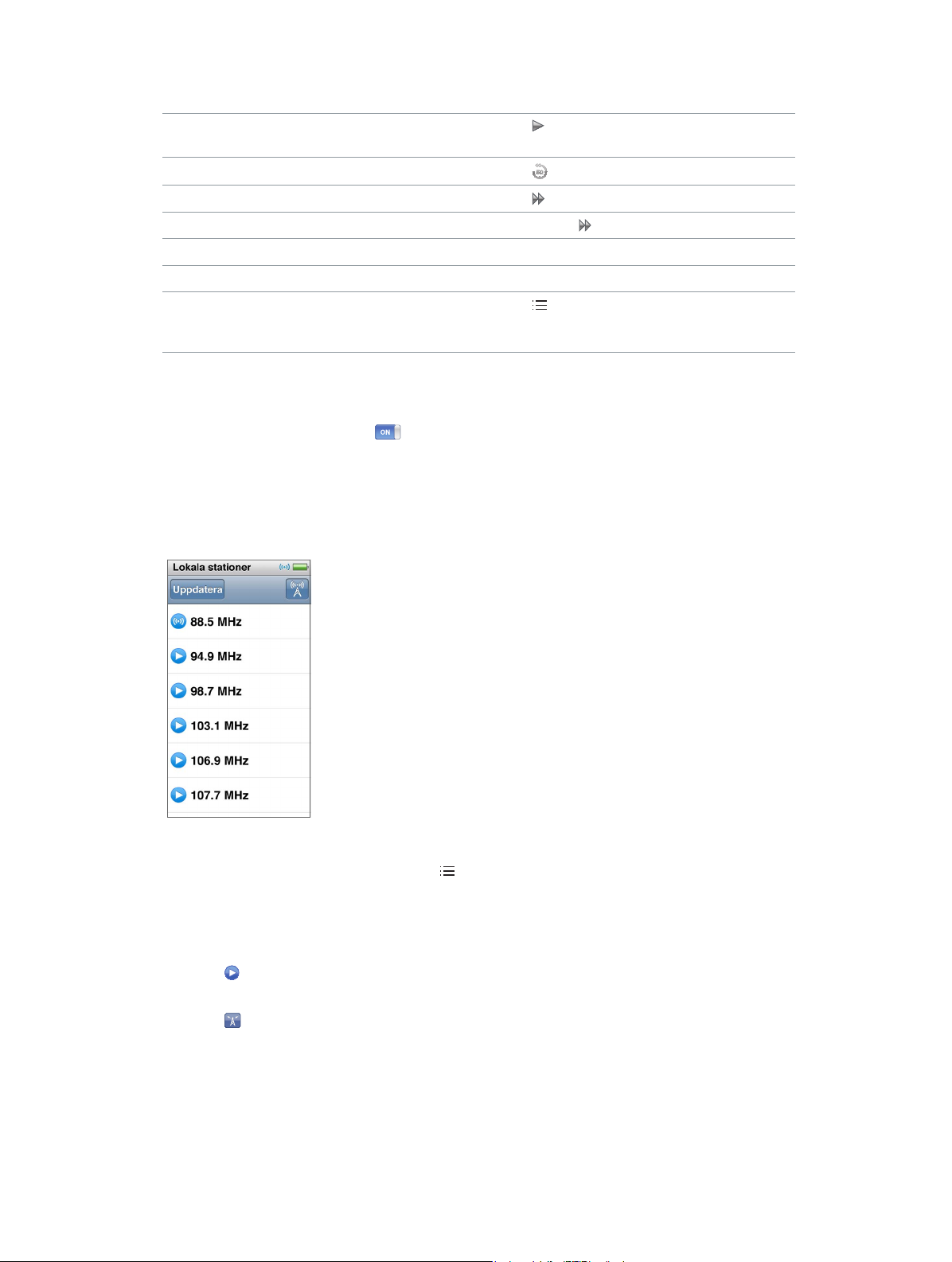
Här är några sätt att styra uppspelningen av pausad radio:
Börja lyssna vid den punkt där du pausade Tryck på eller tryck på uppspelnings-/pausknappen
(mellan volymknapparna).
Hoppa bakåt i steg om 30-sekunder
Hoppa framåt i steg om 30-sekunder Tryck på .
Hoppa framåt i steg om ca 10-sekunder Tryck och håll på .
Spola framåt eller bakåt genom pausat innehåll Dra längs reglaget för Direktsändningspaus.
Hinna ikapp direktsändningen Dra reglaget hela vägen mot höger.
Öppna menyn Radio Tryck på
Tryck på
ställer in favoritstationer, taggar låtar och visar en lista
över de senaste låtarna.
.
. I menyn Radio hittar du lokala stationer,
När du inte använder Direktsändningspaus kan du spara batteri genom att stänga av den.
Så här stänger du av Direktsändningspaus:
m Tryck på Inställningar > Radio > på hemskärmen.
Hitta lokala stationer och ställa in favoriter
Du kan använda radioreglagen till att hitta stationer genom att bläddra, söka, spara favoriter eller
ställa in dem direkt. Du kan använda menyn Radio till att hitta lokala stationer.
Så här söker du efter lokala stationer:
1 Tryck på skärmen Nu spelas och sedan på .
2 Tryck på Lokala stationer.
iPod nano söker igenom de tillgängliga frekvenserna och skapar en lista över de
lokala stationerna.
3 Tryck på bredvid en station om du vill lyssna på stationen utan att lämna menyn, eller tryck på
stationen om du vill lyssna på den och gå tillbaka till radioreglagen.
4 Tryck på när du är klar för att återgå till radioreglagen.
Om du vill uppdatera listan trycker du på Uppdatera.
Kapitel 6 FM-radio 31
Page 32

Så här tar du bort stationer från Favoriter:
1 Tryck på skärmen Nu spelas medan radion spelas.
2 Tryck på och sedan på Favoriter.
3 Dra snabbt nedåt så att knappen Redigera visas och tryck på den.
4 Tryck på bredvid stationen och tryck sedan på Radera.
5 Trycka på Rensa alla om du vill rensa hela listan.
6 När du är klar trycker du på Klar.
Tagga låtar för provlyssning och köp
Om en radiostation har stöd för taggning kan du tagga en låt när du hör den och senare
provlyssna och köpa den i iTunes Store. Låtar som kan taggas är markerade med en
taggningssymbol på skärmen Nu spelas.
Så här taggar du en låt:
m Tryck på på skärmen Nu spelas.
Dina taggade låtar visas i menyn Radio nedanför Taggade låtar. Nästa gång du synkroniserar
iPod nano med iTunes tas de taggade låtarna bort från iPod nano. De visas i iTunes där du kan
provlyssna på dem och köpa dem i iTunes Store.
Obs! Den här funktionen kanske inte fungerar med alla radiostationer.
Om radiostationen saknar stöd för taggning kan du också se en lista över låtar du lyssnat på
nyligen. Du kan senare använde den informationen till att hitta och köpa låten.
Så här visar du de senaste låtarna:
1 Tryck på skärmen Nu spelas medan radion spelas.
2 Tryck på och sedan på Senaste låtar.
Låtens titel, artistens namn och den radiostation där du hörde låten visas.
Ställa in radioregionen
iPod nano kan ta emot FM-radiosignaler i många olika länder. Den levereras med fem förinställda
signalomfång som identieras efter region: Amerika, Asien, Australien, Europa och Japan.
Så här väljer du en radioregion:
1 Tryck på Inställningar på hemskärmen.
2 Tryck på Radio och sedan på Radioregioner.
3 Tryck på din region.
En bockmarkering visas bredvid den region du väljer.
Regioninställningarna avgörs av internationella radiostandarder, inte av geograska gränser.
Om du bor i ett land som inte listas i menyn Radioregioner väljer du en region som matchar
radiofrekvensspecikationerna i ditt land så nära som möjligt.
Viktigt: iPod nano är endast avsedd för mottagning av vanlig FM-radio. Att lyssna på sändningar
som inte är avsedda för allmänheten är olagligt i vissa länder och överträdelse kan medföra
rättsliga påföljder. Ta reda på och följ de lagar och bestämmelser som gäller i området där du
använder iPod nano.
Kapitel 6 FM-radio 32
Page 33

Följande tabell anger radiofrekvensomfånget i de olika regionerna i menyn Radioregioner,
tillsammans med frekvensavståndet mellan stationer (visas med symbolen ±).
Radioregion Radiofrekvensspecikation
Amerika 87,5-107,9 MHz/± 200 kHz
Asien 87,5-108,0 MHz/± 100 kHz
Australien 87,5-107,9 MHz/± 200 kHz
Europa 87,5-108,0 MHz/± 100 kHz
Japan 76,0-90,0 MHz/± 100 kHz
Kapitel 6 FM-radio 33
Page 34

Fitness
7
iPod nano har inbyggda funktioner som hjälper dig att få ut mesta möjligt av dina träningspass.
Du kan ställa in ett dagligt stegmål i den inbyggda stegräknaren, skapa löpträningar med din
favoritmusik och använda iTunes till att överföra träningsdata till webbplatsen för Nike+. Du
kan använda en strömsnål Bluetooth-pulsmätare till att registrera din puls på iPod nano medan
du tränar.
Göra tnessinställningar
Om du ställer in din längd och vikt i iPod nano får du mer rättvisande träningsinformation. Du
bör uppdatera vikten i iPod nano när den ändras. Om du använder ett annat måttsystem än det
som är förvalt i iPod nano kan du ändra de mått- och längdenheter som används.
Om en särskild låt eller spellista peppar dig lite extra kan du ställa in den som din PowerSong
innan du börjar träna.
Du gör de här ändringarna genom att trycka på på Fitness-skärmen:
Ställ in längd Tryck på Personlig information, tryck på Längd och dra i
reglagen för att ange din längd.
Ställ in vikt Tryck på Personlig information, tryck på Vikt och dra i
reglagen för att ange din vikt.
Ställ in vilka måttenheter som används Tryck på Måttenheter och sedan på Engelska eller Metriskt.
Visa distanser som mile eller kilometer Tryck på Distanser och sedan på Mile eller Kilometer.
Ställ in en PowerSong Tryck på Löpning, tryck på PowerSong och välj sedan en låt
eller spellista.
Ändra rösten för talad feedback Tryck på Löpning, tryck på Talad feedback och väl ett alternativ.
Parkoppla en Bluetooth-pulsmätare
Tryck på Nike + iPod Sport Kit, tryck på Pulsmätare, tryck på
och sedan på Länka.
34
Page 35

Räkna steg
Ställ in ett dagligt stegmål och låt iPod nano räkna dina steg medan du går och hålla koll på dina
framsteg och kaloriförbrukning. iPod nano räknar stegen i bakgrunden, så att du kan lyssna på
musik eller använda iPod nano till andra saker samtidigt. Med start vid midnatt räknas alla steg
du tar automatiskt för den dagen.
Gångsymbolen ( ) visas i statusfältet medan steg räknas.
Så här använder du iPod nano till att räkna steg under gång:
m Tryck på Fitness > Gång > Start på hemskärmen.
Bär iPod nano vid midjelinningen för största noggrannhet. iPod nano räknar dina steg oavsett
om du går eller springer.
Så här ställer du in ett dagligt stegmål:
1 Tryck på Fitness på hemskärmen.
2 Tryck på och sedan på Gång.
3 Tryck på bredvid Dagligt stegmål.
4 Dra i reglagen för att ställa in önskat antal steg och tryck sedan på Klar.
Räkningen påbörjas inte förrän du startar den i Fitness.
5 Tryck på hemknappen och sedan på Fitness.
6 Tryck på Gång och sedan på Starta.
Steg som du tar under en löpträning räknas inte in i det dagliga stegmålet.
Så här visar du totalt antal steg:
1 Tryck på Fitness på hemskärmen.
2 Tryck på Gång.
Den första gångskärmen visar följande information:
•
Antal förbrända kalorier
•
Total tid som iPod nano har räknat dina steg
•
Ditt dagliga mål, om du ställt in ett
•
Distans som avverkats
3 Svep mot vänster för att visa stegantal för dagen, veckan, månaden och totalt sedan
räkningen startade.
Kapitel 7 Fitness 35
Page 36

Obs! Antalet förbrända kalorier är uppskattningar och faktiska antal kan variera. Kontakta din
läkare om du vill veta mer.
Du hittar er detaljer om dina stegräkningar och träningar i Historik (se Visa och hantera
tnessinformation på sidan 38).
Skapa träningar med musik
Du kan skapa träningspass på iPod nano för att uppnå olika mål för distans, tid eller förbrända
kalorier. Sedan lägger du till musik, en podcast, ljudbok eller radiostation som hjälper dig att hålla
igång. iPod nano arkiverar alla träningsdata så att du sedan kan överföra dem till webbplatsen
för Nike+ om du vill.
Medan du tränar ger iPod nano talad feedback när du pausar eller återupptar träningen.
Ställ in en
ny träning.
Välj en befintlig
träning.
Så här ställer du in en löpträning:
1 Tryck på Fitness på hemskärmen.
2 Tryck på Löpning och sedan på träningstyp (Grundläggande, Tid, Distans eller Kalori).
3 Tryck på ett förinställt mål eller tryck på Anpassat.
Om du väljer Anpassat använder du reglagen till att ställa in tid, distans eller kalorier och trycker
sedan på Klar.
4 Välj det ljudinnehåll du vill lyssna på under träningen.
5 Tryck på Starta träning.
Bär iPod nano vid midjan för större noggrannhet. Du kan springa eller gå under träningen så
räknar iPod nano avverkad distans. Om du har ställt in ett dagligt stegmål räknas inte steg som
tas under en löpträning med i det totala dagliga stegmålet.
Träningar du skapar på iPod nano sparas så att du kan använda dem igen.
Så här använder du en sparad träning:
1 Tryck på Fitness på hemskärmen och sedan på Löpning.
2 Tryck på Löpning och sedan på Mina träningar.
3 Tryck på en sparad träning och sedan på Starta träning.
Kapitel 7 Fitness 36
Page 37

Styra iPod nano under en träning
Du kan använda reglagen på iPod nano till att pausa och återuppta din träning, byta låtar, lyssna
på talad feedback eller byta till din PowerSong för extra motivation.
Tabellen nedan beskriver hur du styr iPod nano under ett träningspass:
Pausa en låt Tryck på uppspelnings-/pausknappen (mellan volymknapparna).
Tryck på skärmen och sedan på
du först på knappen för vila/väckning).
Återuppta en pausad träning Tryck på uppspelnings-/pausknappen (mellan volymknapparna)
eller tryck på skärmen och tryck sedan på Fortsätt (om skärmen
är mörk trycker du först på knappen för vila/väckning).
Välja en annan låt Tryck två gånger på uppspelnings-/pausknappen (mellan
volymknapparna) eller tryck på skärmen. Tryck sedan på
på Byt musik och gör ett val (om skärmen är mörk trycker du
först på knappen för vila/väckning).
Spela din PowerSong Tryck på PowerSong (om skärmen är mörk trycker du först på
knappen för vila/väckning).
Ställ in en PowerSong innan du påbörjar träningen.
Avsluta ett träningspass Tryck på skärmen (om skärmen är mörk trycker du först på knappen
för vila/väckning), tryck på
Lyssna på talad feedback Avsluta träningen. iPod nano läser upp din träningsstatistik
som en snabb påminnelse.
Om du använder Apple EarPods med fjärrkontroll kan du
trycka och hålla in mittknappen för att lyssna på aktuell
information om takt, distans och förbrända kalorier medan du
tränar.
(om skärmen är mörk trycker
, tryck
och sedan på Avsluta träning.
Om du använder kompatibla hörlurar med en fjärrkontroll eller reglage läser du i
dokumentationen för produkten om hur du använder dessa reglage med iPod nano.
Kalibrera iPod nano
För att få så rättvisande träningsstatistik som möjligt bör du se till att din längd och vikt är rätt
angivna och kalibrera iPod nano mer än en gång. Varje gång du kalibrerar iPod nano förbättras
dess noggrannhet.
Så här kalibrerar du iPod nano:
1 Tryck på Fitness > Löpning på hemskärmen.
2 Tryck på en träningstyp (se Skapa träningar med musik på sidan 36).
3 Gå eller spring minst 400 meter.
4 Avbryt träningen och tryck sedan på Kalibrera.
Knappen Kalibrera visas i nederkanten av träningssammanfattningen, förutsatt att träningen
räckte som underlag för kalibreringen. Du kanske måste dra snabbt uppåt för att se den.
Du kan kalibrera eller kalibrera på nytt när du vill så länge knappen Kalibrera visas i nederkanten
av en träningssammanfattning. Om du vill börja om kan du nollställa kalibreringen.
Så här nollställer du kalibreringen:
1 Tryck på Fitness på hemskärmen.
2 Tryck på och tryck sedan på Återställ kalibrering.
Kapitel 7 Fitness 37
Page 38

3 Tryck på Gångkalibrering eller Löpkalibrering.
Välj det alternativ som bäst återspeglar den takt du vill kalibrera på nytt. Om du t.ex. mest
promenerade under kalibreringen väljer du Gångkalibrering.
4 Tryck igen på knappen Nollställ kalibrering, eller på Avbryt om du ångrar dig.
5 Starta en gång- eller löpträning och tryck på knappen Kalibrera när den visas.
Om du vill ställa in din längd och vikt läser du Göra tnessinställningar på sidan 34.
Visa och hantera tnessinformation
iPod nano registrerar en mängd olika träningsdata så att du kan hålla koll på dina
framsteg och tnessmål. Du kan också använda iTunes till att överföra dina steg och annan
träningsinformation till webbplatsen för Nike+ där du sedan kan ange ett mål, utmana vänner
och hålla koll på dina framsteg.
Så här visar du träningshistoriken:
1 Tryck på Fitness på hemskärmen.
2 Tryck på och sedan på ett alternativ:
•
Personliga rekord visar de bästa tiderna för olika distanser, från en kilometer ända upp
till maraton.
•
Antal träningar visar det totala antalet träningar som registrerats, den längsta enskilda
löpdistansen, den totala löpta distansen, total tid och totalt antal förbrända kalorier.
•
Datumlistan i nederkanten visar totalerna för promenader och träningar efter datum.
Promenader och träningar grupperas efter typ så att du enkelt kan hitta dem.
Så här rensar du träningsdata från iPod nano:
1 Tryck på Fitness på hemskärmen och sedan på Historik.
2 Tryck på den månad du vill rensa.
3 Dra snabbt nedåt och tryck sedan på Rensa.
En dialogruta frågar om du vill rensa träningshistoriken för månaden.
4 Tryck på Radera alla, eller på Avbryt om du ångrar dig.
Du kan använda iTunes till att överföra stegantal och annan träningsinformation till webbplatsen
för Nike+. Du måste ha ett konto hos Nike+. Du kan skapa ett den första gången du
synkroniserar träningsdata i iTunes.
Så här överför du stegantal och träningsinformation till Nike+:
1 Anslut iPod nano till datorn och öppna iTunes.
2 Klicka på Skicka i dialogrutan som visas och följ sedan anvisningarna på skärmen för att ställa in
ditt Nike+-konto.
När du har ställt in kontot visas panelen Nike + iPod i iTunes-fönstret.
3 Klicka på Nike + iPod och markera ”Skicka automatiskt träningsdata till nikeplus.com” om det inte
redan är markerat.
4 Klicka på Utför.
Du visar och delar med dig av informationen på Nike-webbplatsen genom att klicka på knappen
Besök nikeplus.com i panelen Nike + iPod när iPod nano är ansluten till datorn, eller gå till
www.nikeplus.com och logga in på ditt konto.
Kapitel 7 Fitness 38
Page 39

Återgå till miniatyrvy.
Bilder
Med iPod nano kan du ta med dig dina bilder så att du kan dela dem med släkt, vänner
och kollegor.
Visa bilder på iPod nano
Du kan visa bilder på iPod nano en i taget eller som ett bildspel.
Tryck två gånger
för att zooma in
bilden.
8
Tryck på skärmen för
att visa bildreglage.
Visa enskilda bilder
Bilderna är grupperade i album så att du enkelt kan bläddra bland dem på iPod nano. Om du
använder iPhoto på din Mac kan du också synkronisera händelser och sedan visa bilderna på det
sättet. När du visar enskilda bilder kan zooma in och ut i dem och ytta en inzoomad bild för att
fokusera på en särskild del av bilden.
Så här visar du bilder på iPod nano:
1 Tryck på Bilder på hemskärmen.
2 Tryck på ett album eller någon annan bildgrupp (visa alla album genom att dra snabbt).
3 Dra snabbt uppåt eller nedåt för att visa miniatyrer av dina bilder. Tryck på en miniatyr för att visa
bilden i full storlek.
4 Rulla genom alla bilder i ett album genom att dra åt vänster eller höger.
5 Tryck på en bild så visas visningsreglage. Tryck på när du vill återgå till miniatyrvyn.
Här är alternativ för visning och ändring av bilder:
Snabbt hitta en bild i miniatyrvyn Dra snabbt uppåt eller nedåt
Visa en bildminiatyr i full storlek Tryck på miniatyren.
39
Page 40

Visa nästa eller föregående bild i ett album Tryck på bilden i albumet, svep mot vänster eller höger över
bilden och tryck sedan på
Snabbt förstora eller förminska en bild Tryck snabbt två gånger på den fullstora bilden för att zooma
in. Tryck snabbt två gånger igen för att zooma ut.
Förstora eller förminska en bild Nyp ihop eller för isär två ngrar. För isär ngrarna för
att zooma in stegvis och nyp ihop ngrarna för att
minska storleken.
Visa en annan del av en zoomad bild
(panorera i bilden)
Gå tillbaka till miniatyrvyn för album
Visa albumet som ett bildspel Tryck på en bild i albumet och tryck sedan på
Pausa och fortsätta ett bildspel Tryck på skärmen för att pausa och sedan på
Ändra inställningar för bildspel Tryck på Inställningar på hemskärmen och sedan på Bilder.
Dra bilden på skärmen med ett nger.
Tryck på
spelas upp blir musiken bildspelets ljudspår.
att fortsätta.
Tryck på de inställningar du vill ändra.
Du kan ställa in hastigheten för bildspelet, blanda bilder eller
upprepa bildspelet.
.
eller .
. Om musik
för
Visa bildspel på iPod nano
Du kan visa bilder på iPod nano som ett bildspel med övergångar. Ställ in alternativ för bildspel i
Inställningar > Bilder.
Så här visar du ett bildspel på iPod nano:
1 Tryck på Bilder på hemskärmen.
2 Tryck på ett album eller på Alla bilder.
3 Tryck på den bild du vill börja med och tryck sedan på den igen så visas reglagen.
Om du tryckt på fel bild återgår du till miniatyrvyn för album genom att trycka på . Om du drar
till höger backar du en bild i taget.
4 Om du vill ha ett ljudspår för bildspelet börjar du spela upp en låt eller spellista innan du
startar bildspelet.
5 Tryck på för att starta bildspelet.
När du visar bildspelet kan du pausa det genom att trycka på skärmen och sedan trycka på för
att fortsätta. Avsluta bildspelet och återvänd till albumet genom att trycka på .
Synkronisera bilder
Du kan synkronisera bilder från datorn till iPod nano med iTunes eller manuellt lägga till bilder
från en mapp på datorn. Bilderna är optimerade för visning på iPod nano, men du kan också
lägga till bilder i full upplösning.
Lägga till bilder från datorn
Du kan synkronisera bilder till iPod nano med hjälp av iTunes på datorn. Första gången du lägger
till bilder på iPod nano kan det ta lite tid, beroende på antalet bilder.
Så här synkroniserar du bilder från Bilder-biblioteket:
1 Anslut iPod nano till datorn och öppna iTunes (om programmet inte öppnas automatiskt).
2 Markera iPod nano i iTunes och klicka på Bilder.
Kapitel 8 Bilder 40
Page 41

3 Markera Synkronisera bilder från och välj sedan Bilder från popupmenyn.
4 Välj om du vill synkronisera alla bilder eller bara markerade bilder.
Om du väljer det andra alternativet klickar du på popupmenyn för er inställningar. Markera
sedan de album och händelser du vill synkronisera.
5 Klicka på Utför.
Nu när du ansluter iPod nano till datorn synkroniseras bilder automatiskt varje gång.
Så här lägger du till bilder från en mapp på datorn i iPod nano:
1 Lägg till bilder i en mapp på datorn.
Om du vill att bilderna ska visas i separata fotoalbum på iPod nano skapar du mappar inuti
bildmappen och drar bilderna till de nya mapparna.
2 Anslut iPod nano till datorn och öppna iTunes (om programmet inte öppnas automatiskt).
3 Markera iPod nano i iTunes och klicka på Bilder.
4 Markera ”Synkronisera bilder från”.
5 Klicka på popupmenyn, välj Välj mapp och markera sedan bildmappen.
6 Markera Alla mappar eller Markerade mappar.
Om du väljer det andra alternativet markerar du de mappar du vill synkronisera.
7 Klicka på Utför.
När du lägger till bilder på iPod nano optimerar iTunes bilderna för visning. Som förval överförs
inte fullupplösta bildler. Det kan vara praktiskt att lägga till fullupplösta bildler om du vill ytta
dem från en dator till en annan, men det är inte nödvändigt för att visa bilderna på iPod nano
med full kvalitet.
Så här lägger du till bildler med full upplösning på iPod nano:
1 Anslut iPod nano till datorn och öppna iTunes (om programmet inte öppnas automatiskt).
2 Markera iPod nano i iTunes och klicka på Bilder.
3 Markera Inkludera bilder i full upplösning.
4 Klicka på Utför.
iTunes kopierar fullupplösta versioner av bilderna till mappen Photos på iPod nano. Om du vill
veta hur du kommer åt dem läser du avsnittet Kopiera bilder från iPod nano till en dator.
Kopiera bilder från iPod nano till en dator
Om du lägger till bilder i full upplösning från datorn på iPod nano sparas de i mappen Photos på
iPod nano. Du kan ansluta iPod nano till en dator och lägga till de bilderna på datorn.
Så här lägger du till bilder från iPod nano på en dator:
1 Anslut iPod nano till datorn och öppna iTunes (om programmet inte öppnas automatiskt).
2 Markera iPod nano i iTunes och klicka på Sammanfattning.
3 Markera Använd som extern enhet under Alternativ.
4 Klicka på Utför.
När du använder iPod nano som extern enhet visas iPod nano-skivsymbolen på skrivbordet
(Mac), eller som nästa lediga enhetsbokstav i Utforskaren i Windows (Windows-dator).
Kapitel 8 Bilder 41
Page 42
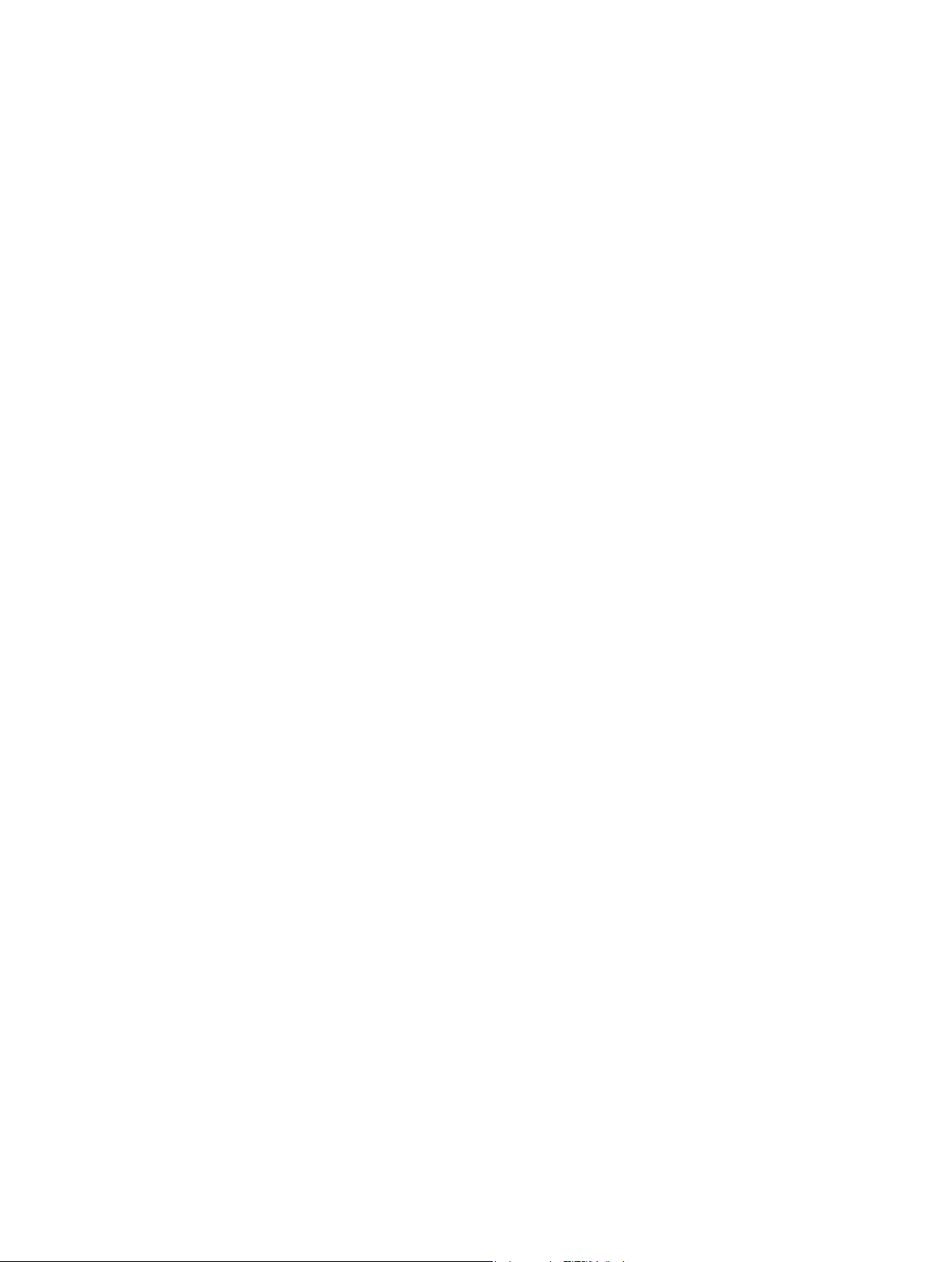
5 Dra bildler från mappen Photos på iPod nano till datorns skrivbord eller till ett
bildredigeringsprogram på datorn.
Du kan också lägga till bilder som är sparade i mappen Photos på iPod nano via ett
bildredigeringsprogram, t.ex. Bilder. Mer information nns i dokumentationen som följde
med programmet.
När iPod nano används som en extern enhet måste du mata ut iPod nano innan du kopplar loss
den från datorn. Se Koppla från iPod nano från datorn på sidan 13 för mer information.
Ta bort bilder från iPod nano
Du kan ändra synkroniseringsinställningarna så att alla bilder tas bort från iPod nano, inklusive
fullupplösta bilder, eller så att bara markerade bilder raderas.
Så här raderar du alla bilder från iPod nano:
1 Anslut iPod nano till datorn och öppna iTunes (om programmet inte öppnas automatiskt).
2 Markera iPod nano i iTunes och klicka på Bilder.
3 Se till att Synkronisera bilder från är markerat.
4 Klicka på Ta bort bilder i den dialogruta som visas och klicka sedan på Utför.
Inga bilder tas bort förrän du trycker på Utför. Om du ångrar dig markerar du Synkronisera
bilder igen.
Så här raderar du markerade bilder:
1 Anslut iPod nano till datorn och öppna iTunes.
2 Markera iPod nano i iTunes och klicka på Bilder.
3 Markera knappen bredvid ”Markerade album, händelser, ansikten och inkludera automatiskt” och
välj ett alternativ från popupmenyn.
4 Avmarkera de objekt du vill ta bort från iPod nano och klicka sedan på Utför.
Kapitel 8 Bilder 42
Page 43
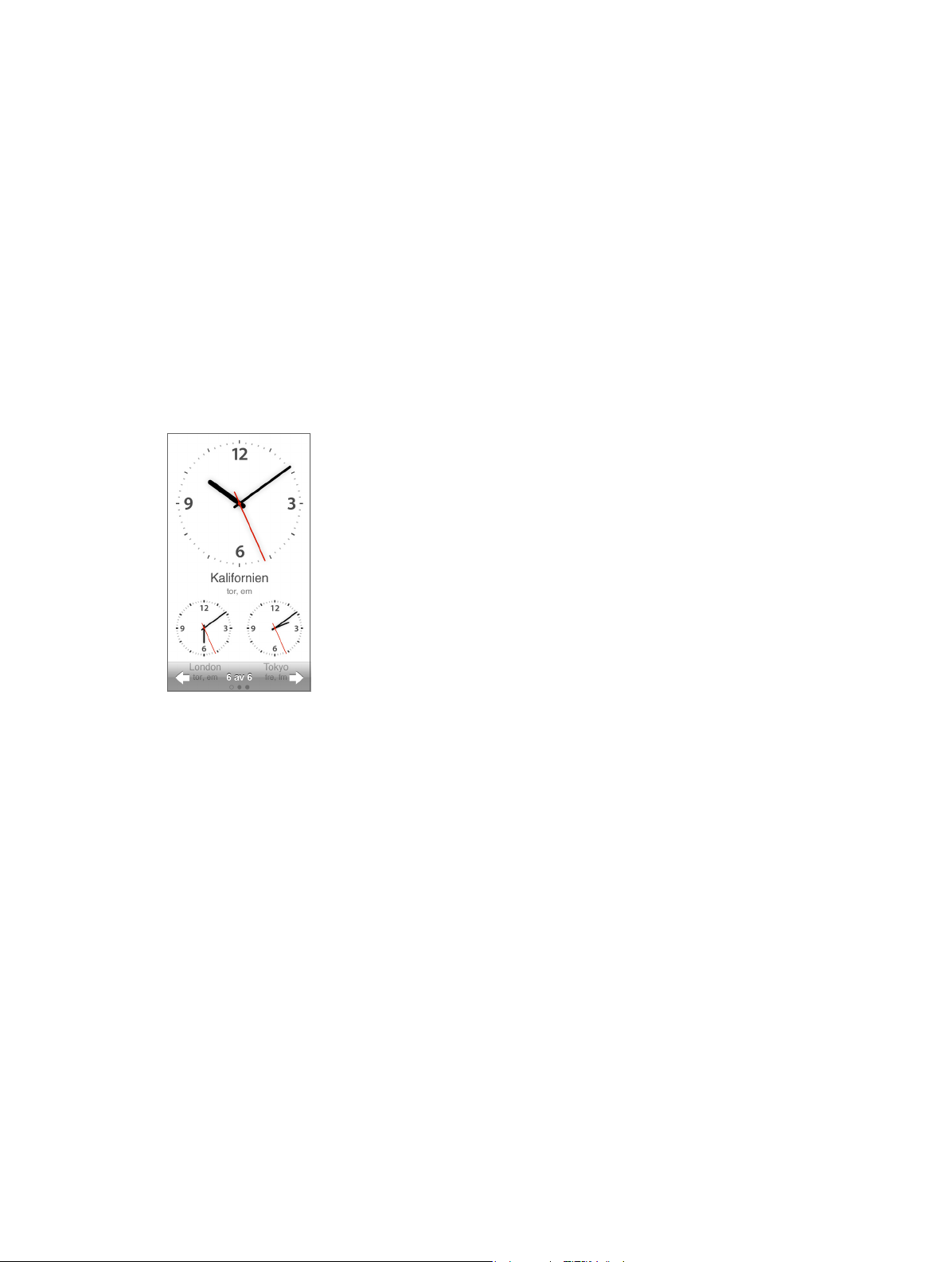
Klocka
9
Du kan använda klockan på iPod nano som ett stoppur, som en timer eller till att visa tiden i
era tidszoner.
Anpassa klockan
Du kan välja olika urtavlor för iPod nano och ändra hur tiden visas. Du kan t.ex. välja 12-timmars
eller 24-timmars tidsvisning eller välja om du vill visa klockan när iPad nanos skärm slås på. Om
du väljer världsklockan kan du visa tiden i ytterligare två tidszoner.
Så här ändrar du urtavla:
Gör något av följande:
m Tryck på Inställningar > Allmänt > Datum och tid > Urtavla, tryck på ett alternativ och tryck
sedan på Ställ in.
m Tryck på Klocka på hemskärmen, tryck på urtavlan och tryck sedan på vänster- eller högerpilen
som visas. Stoppa när du ser en urtavla du vill använda. Det här blir den förvalda urtavlan tills du
ändrar den.
Om du ställer in urtavlan som världsklocka måste du ställa in tidszoner.
Så här ställer du in en tidszon för världsklockan:
1 Välj urtavlan för världsklocka med en av metoderna ovan.
2 Öppna hemskärmen och tryck på Inställningar > Allmänt > Datum och tid > Världsklocka.
Om iPod nano är inställd med någon annan urtavla visas inte Världsklocka i inställningarna under
Datum och tid.
3 Tryck på en plats i världsklockan och tryck sedan på en stad i närheten av den plats du vill visa.
43
Page 44

Du kan ändra tidsvisningen på iPod nano på några olika sätt:
Ange datum, tid och tidszon Öppna hemskärmen och tryck på Inställningar > Allmänt >
Datum och tid.
Visa tiden med 12-timmarstid Öppna hemskärmen och tryck på Inställningar > Allmänt >
Datum och tid och tryck sedan på
24-timmarstid så avaktiveras den. En 12-timmarsklocka
visas istället.
Visa urtavlan när iPod nano väcks ur viloläge Tryck på Inställningar > Allmänt > Datum och tid och
sedan på
bredvid Tid vid väckning så aktiveras den.
bredvid
Använda stoppuret
iPod nano innehåller ett stoppur för tidtagning av förlopp och mellantider, t.ex. vid simning Du
kan lyssna på musik eller andra ljudler medan stoppuret används.
Så här använder du stoppuret:
1 Tryck på Klocka på hemskärmen.
2 Svep mot vänster så visas reglagen för stoppuret.
3 Tryck på Starta.
•
Du registrerar varv genom att trycka på Varv efter varje varv.
•
Du pausar stoppuret genom att trycka på Stopp. tryck sedan på Starta för att
återuppta tidtagningen.
4 Tryck på Stopp när du är klar.
iPod nano visar det senaste passets varvstatistik på skärmen. Lägg märke till varvtiderna innan
du startar ett nytt pass. Om du trycker på Återställs raderas informationen.
Använda timern
Använd nedräkningstimern i iPod nano till att ställa in en påminnelse, eller till att ställa in en
vilotimer som stänger av iPod nano automatiskt. Timern fortsätter att räkna ned när iPod nano är
avstängd, men du hör inte påminnelseljudet.
Så här ställer du in timern:
1 Tryck på Klocka på hemskärmen.
2 Svep mot vänster två gånger så visas reglagen för timern.
Kapitel 9 Klocka 44
Page 45

3 Dra snabbt för att ställa in timmar och minuter tills påminnelsen aktiveras och tryck sedan på När
tiden går ut.
4 Tryck på en ljudsignal och sedan på Ställ in.
5 Tryck på Start när du vill starta timern.
Så här avbryter du timern:
1 Tryck på Klocka på hemskärmen.
2 Svep åt vänster så visas reglagen för timern.
3 Tryck på Avbryt.
Du kan ställa in att iPod nano stängs av automatiskt när den spelat musik eller annat innehåll
under en viss tid.
Så här ställer du in vilotimern:
1 Tryck på Klocka på hemskärmen.
2 Svep mot vänster två gånger så visas reglagen för timern.
3 Dra snabbt för att ställa in timmar och minuter och tryck sedan på När tiden går ut.
4 Tryck på Sätt iPod i vila och sedan på Ställ in.
5 Tryck på Starta när du är klar.
Kapitel 9 Klocka 45
Page 46
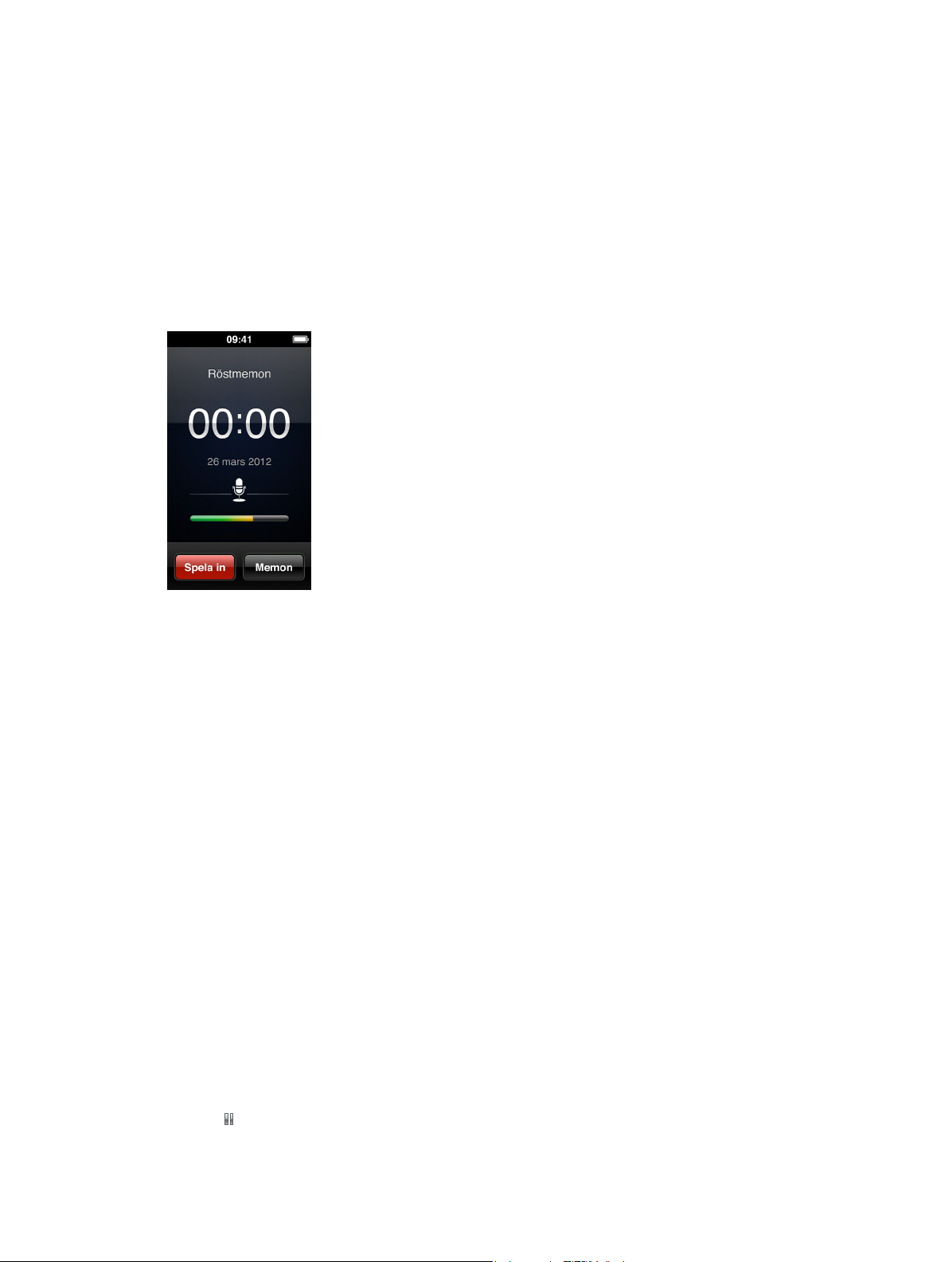
Röstmemon
10
Du kan spela in och lyssna på röstmemon på iPod nano, märka dem och sedan synkronisera dem
till iTunes. Symbolen Röstmemon visas på hemskärmen när en mikrofon är ansluten eller det
nns röstinspelningar på iPod nano.
Spela in röstmemon
Du kan använda tillvalet Apple EarPods med fjärrkontroll och mikrofon, eller ett tillbehör från en
annan tillverkare som stöds, till att spela in röstmemon på iPod nano.
Så här spelar du in ett röstmemo:
1 Anslut en kompatibel mikrofon och tryck sedan på Röstmemon på hemskärmen.
2 Tryck på Spela in och börja sedan tala.
Du kan trycka på Pausa och sedan på Fortsätt så många gånger du vill under inspelningen.
3 När du är klar trycker du på Stoppa.
Den förutna tiden visas på skärmen medan du spelar in. Om du trycker på hemknappen eller
lämnar röstmemoskärmen stoppas inspelningen automatiskt.
Så här lyssnar du på en inspelning:
Du kan spela upp inspelningar utan att ansluta en mikrofon. Reglagen för uppspelning av
röstmemon liknar de som används vid lyssning på annat ljudinnehåll på iPod nano.
Så här lyssnar du på en inspelning:
1 Tryck på Röstmemon på hemskärmen.
2 Tryck på Memon och sedan på en inspelning.
Inspelningen börjar automatiskt att spelas upp.
3 Tryck på för att pausa uppspelningen.
46
Page 47
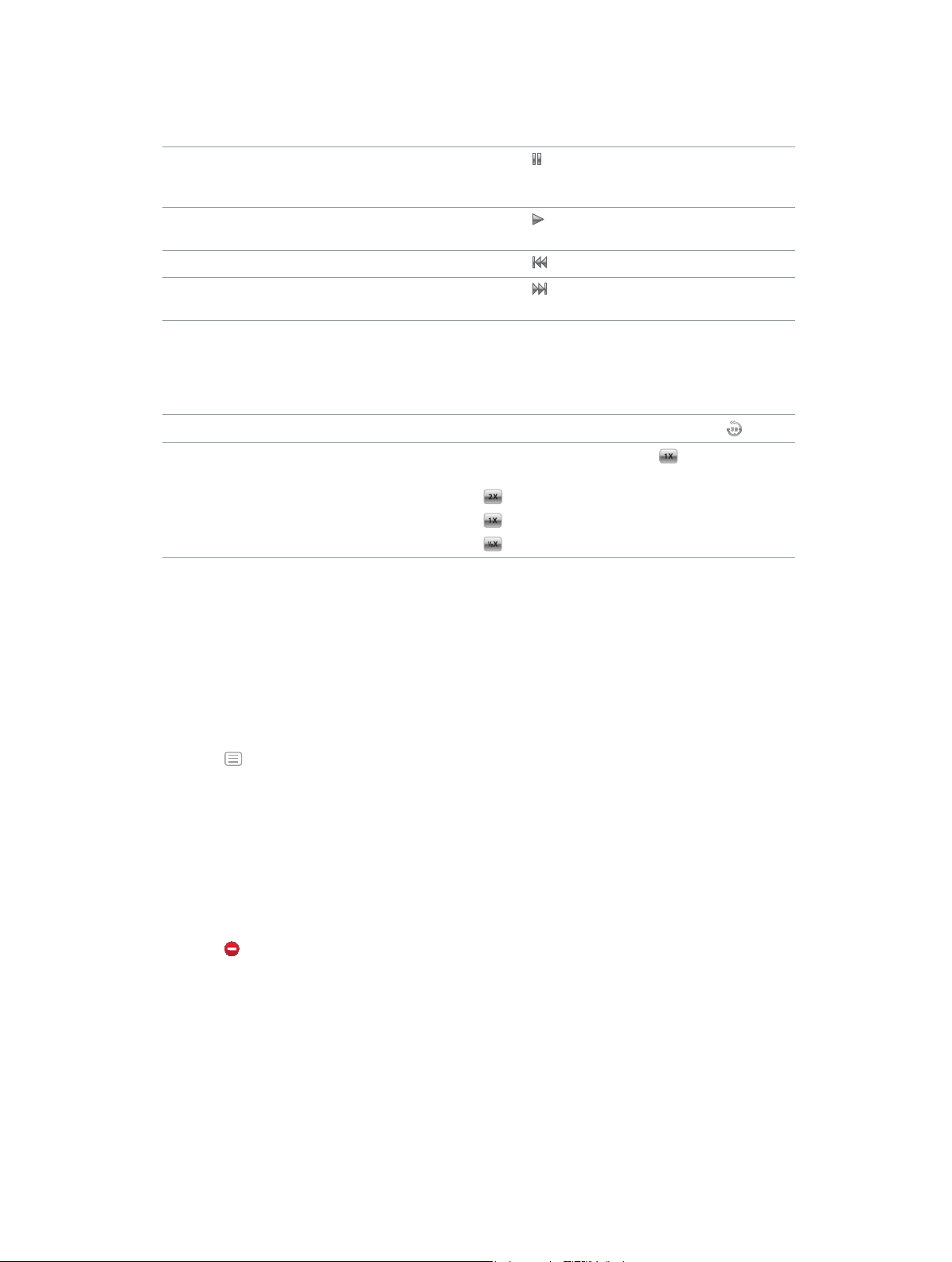
Tryck på skärmen för att visa er uppspelningsreglage.
Här är några sätt att styra uppspelningen:
Pausa Tryck på , koppla från dina EarPods eller
tryck på uppspelnings-/pausknappen (mellan
volymknapparna).
Återuppta en pausad inspelning Tryck på
(mellan volymknapparna).
Starta inspelningen på nytt Tryck på
Hoppa till slutet av inspelningen Tryck på eller tryck två gånger på uppspelnings-/
pausknappen (mellan volymknapparna).
Gå till valfri del av en inspelning Tryck på skärmen och dra sedan
uppspelningshuvudet längs spårpositionsreglaget.
Dra nedåt med ngret om du vill skrubba
långsammare för större precision. Ju längre ned du
drar med ngret, desto mindre blir stegen.
Spela upp de senaste 30 sekunderna
Ställa in uppspelningshastigheten
På den andra reglageskärmen trycker du på
Tryck på skärmen och sedan på
hastigheten genom att trycka igen på reglaget.
eller tryck på uppspelnings-/pausknappen
.
.
. Ändra
= Spela upp med dubbel hastighet.
= Spela upp med normal hastighet.
= Spela upp med halv hastighet.
Hantera inspelningar
Dina sparade inspelningar listas efter datum och tid. Du kan märka inspelningar med etiketter
som en hjälp att hålla ordning. Använd iTunes till att kopiera inspelningar till datorn.
Så här märker du en inspelning:
1 Tryck på Memon på skärmen Röstmemon.
2 Tryck på en inspelning och tryck på skärmen igen när den börjar spelas upp.
3 Tryck på och sedan på något av alternativen.
Du kan välja Memo, Podcast, Intervju, Föreläsning, Idé, Möte eller Presentation.
Inspelningen visas i listan med den märkning du väljer, tillsammans med datum och tid
för inspelningen.
Så här raderar du en inspelning:
1 Tryck på Memon på skärmen Röstmemon.
2 Tryck på Redigera.
3 Tryck på bredvid inspelningen och tryck sedan på Radera.
4 När du är klar trycker du på Klar.
Så här synkroniserar du röstmemon med datorn:
m Om iPod nano är inställd på att synkronisera låtar automatiskt: Röstmemon på iPod nano
synkroniseras till en spellista i iTunes med namnet Röstmemon (och tas bort från iPod nano) när
du ansluter iPod nano. Se Automatisk synkronisering på sidan 15.
m Om iPod nano är inställd på att synkronisera låtar manuellt: iTunes frågar om du vill synkronisera
nya röstmemon nästa gång du synkroniserar. Se Hantera iPod nano manuellt på sidan 16.
Kapitel 10 Röstmemon 47
Page 48

Hjälpmedel
Hjälpmedelsfunktioner
Hjälpmedelsfunktioner gör det enklare för användare med synfel, hörselproblem eller andra
fysiska handikapp att använda iPod nano. De olika hjälpmedel som nns är:
•
VoiceOver
•
Monoljud
•
Invertera färger
Du kan aktivera och avaktivera de här funktionerna på iPod nano eller i iTunes. Du kan också
ställa in att VoiceOver eller Invertera färger ska slås av eller på när du klickar tre gånger på
hemknappen (se Snabbt aktivera hjälpmedelsfunktioner på sidan 51.
Så här aktiverar du hjälpmedel i iTunes:
1 Anslut iPod nano till datorn och öppna iTunes.
2 Välj iPod nano i iTunes och klicka på iken Sammanfattning.
3 Markera Ställ in Hjälpmedel under Alternativ.
4 Markera de alternativ du vill använda och klicka på OK.
5 Klicka på Utför.
11
Läs avsnitten nedan för information om hur du aktiverar och avaktiverar hjälpmedelsfunktioner
på iPod nano.
Om du vill veta mer om hjälpmedelsfunktionerna på Mac-datorer och iPod nano går du till
www.apple.com/se/accessibility.
Använda VoiceOver
VoiceOver läser upp vad som händer på skärmen så att du kan använda iPod nano utan att se
skärmen. VoiceOver använder det språk du anger i inställningspanelen Hjälpmedel på iPod nano.
VoiceOver nns tillgängligt på många språk, men inte alla.
VoiceOver läser upp de element på skärmen som du markerar. När ett element är markerat får
det en vit ram och VoiceOver läser upp namnet eller beskriver objektet. Den rektangelformade
ramen kallas för VoiceOver-pekaren.
48
Page 49

Om text markeras läser VoiceOver upp texten. Om du markerar ett reglage (t.ex. en knapp) kan
VoiceOver beskriva vad objektet gör eller ge anvisningar, t.ex. ”öppna genom att dubbeltrycka”.
Så här ställer du in VoiceOver på iPod nano:
1 Anslut EarPods eller hörlurar till iPod nano.
2 Tryck på Inställningar på hemskärmen och sedan på Allmänt.
3 Tryck på Hjälpmedel.
4 Tryck på VoiceOver och ställ in ett eller era av följande alternativ:
•
Läs upp tips: Förklarar hur du interagerar med objektet i VoiceOver-pekaren. Du kan slå på
alternativet medan du lär dig använda iPod nano och senare stänga av den.
•
Uppläsningshastighet: Ökar eller minskar uppläsningshastigheten för VoiceOver. Inställningen
påverkar inte uppläsningshastigheten för ljudböcker eller podcaster.
•
Språk: Ange språket för VoiceOver. Det måste vara samma språk som ställts in för iPod nano.
5 Aktivera VoiceOver genom att trycka på .
Om det är första gången du aktiverar VoiceOver på iPod nano visas en dialogruta.
6 Tryck på OK i dialogrutan och sedan två gånger på OK för att bekräfta.
Om du inte kan se skärmen yttar du ngret tills du hör ”OK-knappen”. Tryck då två gånger med
ett nger.
Om du inte gör något under 15 sekunder försvinner dialogrutan och VoiceOver stängs av.
När VoiceOver är aktiverat använder du en annan uppsättning gester till att styra iPod nano.
Om du ångrar dig och vill stänga av VoiceOver trycker du två gånger med två ngrar så yttas
reglaget till Av. Om du navigerar bort från skärmen Inställningar måste du använda VoiceOvergester till att gå tillbaka till inställningen och stänga av funktionen.
Så här stänger du av VoiceOver på iPod nano med VoiceOver-gester:
1 Klicka på hemknappen och dra ett nger runt på skärmen tills du hör ”Inställningar”.
Om du inte hör ”Inställningar” sveper du med två ngrar för att ytta till en annan skärm och
försöker igen.
2 Öppna inställningarna genom att trycka snabbt två gånger.
3 Dra ngret uppåt eller nedåt på skärmen tills du ser eller hör Allmänt och tryck sedan snabbt
två gånger.
Kapitel 11 Hjälpmedel 49
Page 50

4 Dra ngret uppåt eller nedåt på skärmen tills du ser eller hör ”Hjälpmedel” och tryck sedan
snabbt två gånger.
5 Dra ngret uppåt eller nedåt på skärmen tills du ser eller hör ”VoiceOver” och tryck sedan snabbt
två gånger.
6 Tryck snabbt två gånger när du hör ”VoiceOver-knapp på”.
Du hör ”VoiceOver av” som bekräftelse. Nu kan du styra iPod nano med de vanliga gesterna igen.
VoiceOver-gester
När VoiceOver är aktiverat styr du iPod nano med följande gester:
Läsa upp skärmen med början överst Dra snabbt uppåt med två ngrar.
Läsa upp skärmen från den aktuella markeringen Dra snabbt nedåt med två ngrar.
Pausa eller återuppta talet när dialogrutor och
annan text läses upp
Markera objektet i VoiceOver-pekaren Tryck på skärmen med ett nger.
Aktivera objektet i VoiceOver-pekaren Tryck två gånger med ett nger.
Rulla åt vänster en skärm Dra åt höger med två ngrar.
Rulla åt höger en skärm Dra åt vänster med två ngrar.
Rulla uppåt en skärm i en lista eller meny Dra snabbt nedåt med ett nger.
Rulla nedåt en skärm i en lista eller meny Dra snabbt uppåt med ett nger.
Starta eller stoppa den aktuella åtgärden Tryck med två ngrar
Öka eller minska värdet för ett markerat reglage Öka värdet genom att dra snabbt uppåt med ett
Återgå till hemskärmen Tryck på hemknappen.
Tryck på skärmen med ett nger.
nger eller minska det genom att dra snabbt nedåt
med ett nger.
Ställa in Monoljud
Monoljud kombinerar ljudet i vänster och höger kanal till en monosignal som spelas upp på
båda sidorna i dina EarPods. På så vis kan användare med en hörselskada i ena örat höra båda
kanalerna med det andra örat.
Så här slår du på eller av Monoljud:
1 Tryck på Inställningar > Allmänt på hemskärmen.
2 Tryck på Hjälpmedel.
3 Tryck på Av/På bredvid Monoljud.
Invertera skärmfärgerna
Du kan invertera färgerna på iPod nano-skärmen, vilket kan göra det enklare att läsa. När
invertering av färger används ser skärmen ut som ett fotograskt negativ.
Så här slår du på eller av Invertera färger:
1 Tryck på Inställningar > Allmänt på hemskärmen.
2 Tryck på Hjälpmedel.
3 Tryck på Av/På bredvid Invertera färger.
Kapitel 11 Hjälpmedel 50
Page 51

Snabbt aktivera hjälpmedelsfunktioner
Du kan ställa in att iPod nano ska slå av eller på Invertera färger eller VoiceOver när du trycker tre
gånger på hemknappen. Det gör det enklare att dela iPod nano med någon som inte behöver
använda samma funktioner.
Så här aktiverar du kortkommandot för hjälpmedel:
1 Tryck på Inställningar > Allmänt på hemskärmen.
2 Tryck på Hjälpmedel.
3 Tryck på Trippelklicka Hem och sedan på något av alternativen.
Kapitel 11 Hjälpmedel 51
Page 52
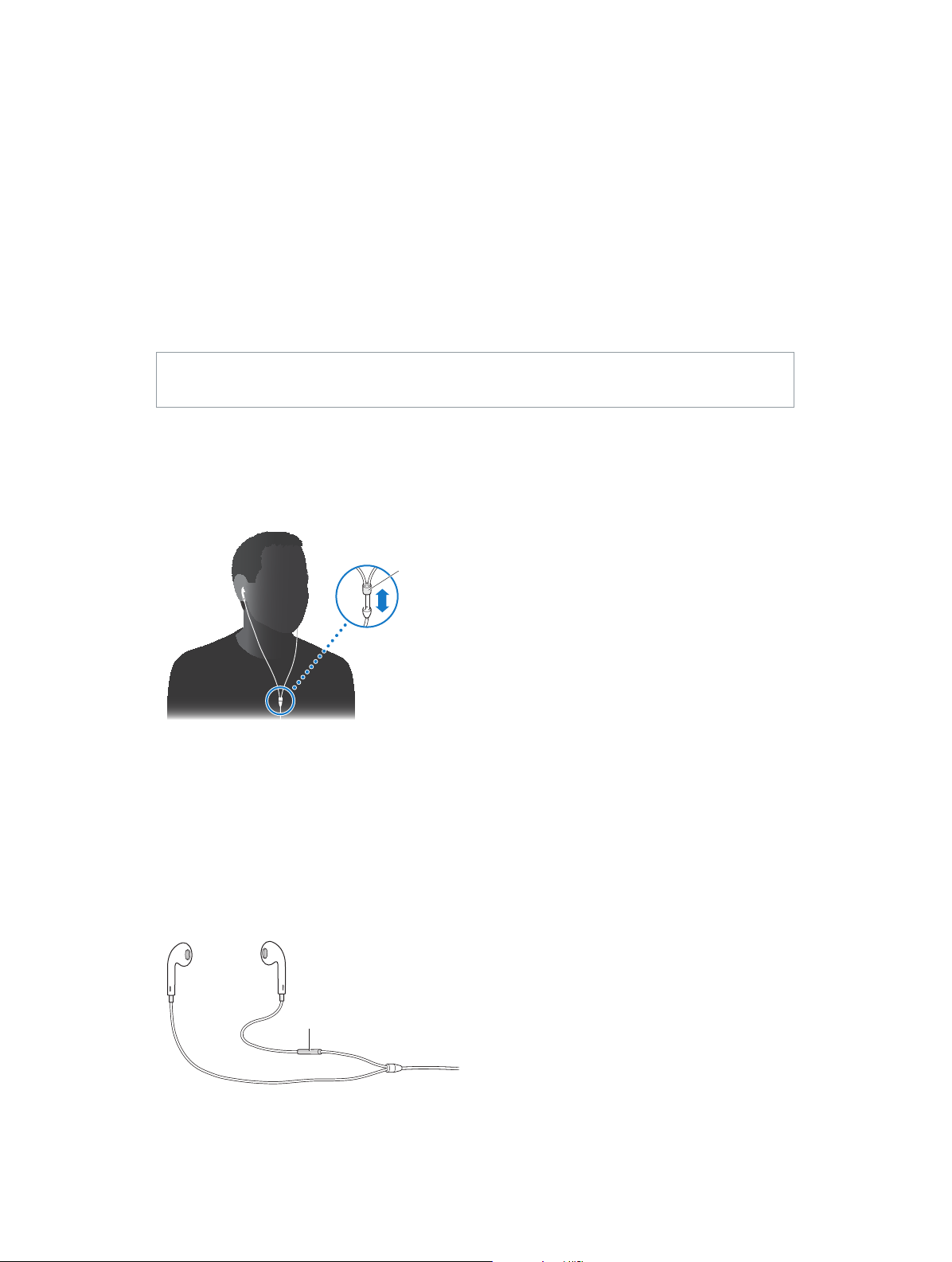
EarPods och Bluetooth-tillbehör
12
Du kan använda de EarPods som följde med iPod nano, eller välja bland mängder av kompatibla
hörlurar, headsets och högtalare från andra tillverkare, till att lyssna på musik och annat
ljudinnehåll, titta på videor och visa bilder. Du kan också använda iPod nano med kompatibla
Bluetooth-headsets och handsfreeutrustningen i vissa bilar.
VARNING: Viktig information om att undvika hörselskador nns i kapitel 14, Säkerhet och
hantering, på sidan 61.
Använda Apple EarPods
De Apple EarPods som följde med iPod nano ansluts till hörlursuttaget på undersidan av
iPod nano. Placera EarPods i öronen enligt illustrationen.
Hörlurssladden
är justerbar.
Om du har Apple EarPods med fjärrkontroll och mikrofon eller In-Ear Headphones med
fjärrkontroll och mikrofon kan du också navigera i spellistor. Mer information nns i
dokumentationen för tillbehören.
Använda Apple EarPods med fjärrkontroll och mikrofon
Apple EarPods med fjärrkontroll och mikrofon (visas här) säljs separat. De har en mikrofon,
volymknappar och en integrerad knapp som du kan använda till att styra ljuduppspelning och
höra uppläsning av spår.
Mikrofonknapp
52
Page 53

Anslut dina EarPods när du vill lyssna på musik eller FM-radio eller spela in ett röstmemo med
den inbyggda mikrofonen. Styr uppspelningen av musik och hör spårinformation genom att
trycka på mittknappen på mikrofonen.
Pausa en låt eller träning Tryck på mittknappen. Du återupptar uppspelningen
genom att trycka igen.
Hoppa till nästa låt Tryck snabbt två gånger på mittknappen.
Hoppa till nästa låt Tryck snabbt tre gånger på mittknappen.
Spola framåt Tryck snabbt två gånger på mittknappen och håll
knappen nedtryckt.
Spola bakåt Tryck snabbt tre gånger på mittknappen och håll
den nedtryckt.
Justera volymen Tryck på någon av knapparna + och –.
Höra information om det aktuella spåret Håll ned mittknappen tills du hör titel och artist för
det aktuella spåret.
Om du lyssnar på en ljudbok, podcast eller iTunes
U-samling kan du höra bokens titel och författarens
namn eller avsnittsinformation.
Välja en annan spellista Tryck och håll på mittknappen medan titel och
artistnamn för den aktuella låten läses upp, tills du hör
den första spellistan.
Tryck på plus- eller minusknappen för att ytta framåt
eller bakåt i listan över spellistor. När du hör den du
vill välja trycker du på mittknappen.
Obs! Knappen för uppspelning/paus på iPod nano fungerar på samma sätt som mittknappen på
Apple EarPods med fjärrkontroll och mikrofon.
Ansluta till Bluetooth-tillbehör
Du kan använda iPod nano med kompatibla Bluetooth-headsets och andra tillbehör, inklusive
vissa handsfreeutrustningar i nyare bilar. iPod nano stöder A2DP för ljudströmning och AVRCP
för styrning av uppspelningen på Bluetooth-enheter. Innan du kan använda en Bluetooth-enhet
måste du parkoppla den med iPod nano.
Du kan också använda iPod nano med en Nike+-sensor eller Bluetooth-pulsmätare. Du ställer in
Bluetooth-utrustade tnesstillbehör i Fitness (se Göra tnessinställningar på sidan 34).
Kapitel 12 EarPods och Bluetooth-tillbehör 53
Page 54

Viktigt: Läs dokumentationen som följde med Bluetooth-enheten för anvisningar om
användning, parkoppling med andra enheter och optimering av dess prestanda.
Så här parkopplar du iPod nano med en Bluetooth-enhet:
1 Följ anvisningarna som följde med enheten för att göra den upptäckbar eller ställa in den att
söka efter andra Bluetooth-enheter.
2 Tryck på Inställningar > Bluetooth på hemskärmen på iPod nano.
3 Tryck på för att slå på den.
iPod nano börjar söka efter tillgängliga Bluetooth-enheter.
4 När din enhet visas i listan trycker du på den.
När parkopplingen är klar visas Ansluten under enhetens namn.
En del Bluetooth-enheter kräver en kod för att slutföra parkopplingen. Om du ser en skärm som
ber dig att ange en kod läser du dokumentationen som följde med enheten och anger sedan
koden du hittar i enhetens dokumentation.
Om din enhet använder systemet Simple Secure Pairing visas en sexsirig kod på iPod nanos och
Bluetooth-enhetens skärmar. Om koderna stämmer överens trycker du på Parkoppla på iPod nano
för att slutföra parkopplingen.
Så här ansluter du till en parkopplad Bluetooth-enhet:
En Bluetooth-enhet kan vara parkopplad med iPod nano även om den inte är ansluten för
tillfället. Du måste ansluta till enheten för att använda den.
m Tryck på Inställningar > Bluetooth på hemskärmen och tryck sedan på den parkopplade enheten.
När anslutningen är klar visas Ansluten under enhetens namn.
Så här tar du bort parkopplingen med en Bluetooth-enhet:
1 Tryck på Inställningar > Bluetooth på hemskärmen.
2 Tryck på bredvid enheten i listan Enheter.
3 Tryck på ”Glöm den här enheten”.
Kapitel 12 EarPods och Bluetooth-tillbehör 54
Page 55

Växla mellan olika enheter för ljudutmatning
Om du har er än en enhet för ljudutmatning ansluten eller parkopplad med iPod nano kan du
använda uppspelningsreglagen på iPod nano till att välja vilken du vill använda.
När era enheter nns tillgängliga visas en högtalarsymbol bredvid volymreglaget för musik och
i de ytterligare uppspelningsreglagen för andra ljudtyper, video och lmer.
Symbolen visas även när EarPods eller andra hörlurar är
anslutna till hörlursuttaget och ett USB-ljudtillbehör som
stöds är anslutet till Lightning-kontakten.
Den syns också när EarPods eller andra ljudenheter som
inte är anslutna via Bluetooth är valda och andra alternativ
är tillgängliga för utmatning.
Visas dessutom när en Bluetooth-enhet är vald och andra
utmatningsalternativ nns tillgängliga.
iPod nano måste redan vara parkopplad med en Bluetooth-enhet för att kunna
använda reglagen.
Så här väljer du en enhet för ljudutmatning:
m Tryck på symbolen och tryck sedan på enheten i listan.
EarPods och andra hörlurar som är anslutna till hörlursuttaget visas som ”iPod” i listan.
Kapitel 12 EarPods och Bluetooth-tillbehör 55
Page 56

Tips och felsökning
13
De esta problem med iPod nano kan lösas snabbt genom att följa
råden i det här kapitlet.
Prova först: Starta om, försök igen, starta om datorn, installera om, återställ
Kom ihåg de här fem grundläggande metoderna om du får problem med iPod nano. Prova de
här stegen ett i taget tills problemet är löst. Om inget av följande hjälper hittar du lösningar på
specika problem längre fram.
•
Återställa iPod nano. Se Allmänna råd nedan.
•
Försök igen med en annan USB-port om du inte kan se iPod nano i iTunes.
•
Starta om datorn och kontrollera att du har de senaste programuppdateringarna installerade.
•
Installera om iTunes-programvaran från den senaste versionen på webben.
•
Återställa iPod nano. Se Uppdatera och återställa iPod-programvaran på sidan 60.
Allmänna råd
De esta problem med iPod nano kan lösas genom att starta om den.
Om du behöver starta om iPod nano
m Det första du kontrollerar är att iPod nano är laddad. Tryck sedan på knappen för vila/väckning
och hemknappen i 6 sekunder tills Apples logotyp visas.
Om iPod nano inte går att slå på eller inte svarar
m Batteriet i iPod nano kan behöva laddas upp. Anslut iPod nano till en USB 2.0- eller USB 3.0-port
med hög eekt på datorn eller till en Apple USB-strömadapter och ladda batteriet. Kontrollera att
en blixtsymbol visas på iPod nano-skärmen. Om den visas innebär det att iPod nano får ström.
Obs! USB 2.0-porten på de esta tangentbord ger inte tillräckligt med eekt för laddning av
iPod nano. Anslut iPod nano till en USB 2.0-port eller en USB 3.0-port med hög eekt på datorn.
m Försök de fem grundläggande metoderna igen, en i taget, tills iPod nano svarar.
Om du vill koppla från iPod nano, men meddelandet ”Ansluten” eller ”Synkronisering pågår” visas
1 Om iPod nano synkroniserar musik väntar du tills den är klar.
2 Markera iPod nano i iTunes och klicka sedan på utmatningsknappen.
3 Om iPod nano försvinner från iTunes, men du fortfarande kan se meddelandet ”Ansluten” eller
”Synkronisering pågår” på iPod nano-skärmen, kopplar du från iPod nano.
56
Page 57

4 Om iPod nano inte försvinner från iTunes drar du iPod nano-symbolen från skrivbordet till
papperskorgen om du använder en Mac. Om du använder en Windows-dator matar du ut
enheten i Min dator eller klickar på Säker borttagning av maskinvara och väljer iPod nano. Om
”Ansluten” eller ”Synkronisering pågår” fortfarande visas startar du om datorn och matar ut
iPod nano igen.
Om iPod nano inte spelar upp någon musik
m Kontrollera att volymen har ställts in på rätt sätt. En maxgräns för volymen kan ha angetts. Du
kan ändra eller ta bort den i Inställningar. Se Ställa in en maxgräns för ljudvolym på sidan 25.
m Kontrollera att du använder iTunes 12.2 eller senare (nns att hämta på
www.itunes.com/se/downloads). Låtar som köpts från iTunes Store med tidigare versioner
av iTunes kan inte spelas upp på iPod nano förrän du uppgraderar iTunes och lägger till
låtarna igen.
Om du ansluter iPod nano till datorn och det inte händer något
m Kontrollera att du har installerat den senaste iTunes-programvaran från
www.itunes.com/se/downloads.
m Prova med att ansluta till en annan USB-port på datorn.
Obs! Datorn måste ha en USB 2.0- eller USB 3.0-port som du kan ansluta iPod nano till. Om du
har en Windows-dator som saknar USB 2.0-port kan du i vissa fall köpa och installera ett USB
2.0-kort.
m Om iPod nano är ansluten till en USB-hubb provar du med att ansluta iPod nano direkt till en
USB 2.0-port eller USB 3.0-port med hög eekt på datorn.
m iPod nano kan behöva återställas (se sidan 56).
m Om du ansluter iPod nano till en bärbar dator med Lightning-kabeln ansluter du först datorn till
ett eluttag och sedan iPod nano till datorn.
m Kontrollera att du har den dator och programvara som krävs. Se Om du vill kontrollera
systemkraven på sidan 59.
m Kontrollera kabelanslutningarna. Koppla från kabeln i bägge ändar och kontrollera att det inte
nns några främmande föremål i USB-portarna. Anslut sedan kabeln igen.
m Prova med att starta om datorn.
m Om inget av dessa förslag löser problemet kanske du måste återställa iPod nano-programvaran.
Se Uppdatera och återställa iPod-programvaran på sidan 60.
Om musiken stoppas när iPod nanos skärm stängs av
m Kontrollera att hörlursutgången är fri från skräp.
Om iPod nano visar meddelandet ”Anslut till strömkälla”
m Det här meddelandet kan visas om iPod nano får mycket lite ström och batteriet behöver laddas
innan iPod nano kan kommunicera med datorn. Ladda batteriet genom att ansluta iPod nano till
en USB 2.0-port eller USB 3.0-port med hög eekt på datorn.
Låt iPod nano vara ansluten till datorn tills meddelandet försvinner och iPod nano visas i iTunes
eller Finder. Beroende på hur urladdat batteriet är kan du behöva ladda iPod nano i upp till 30
minuter innan den startar.
Om du vill ladda iPod nano snabbare använder du en Apple USB-strömadapter (tillval).
Kapitel 13 Tips och felsökning 57
Page 58
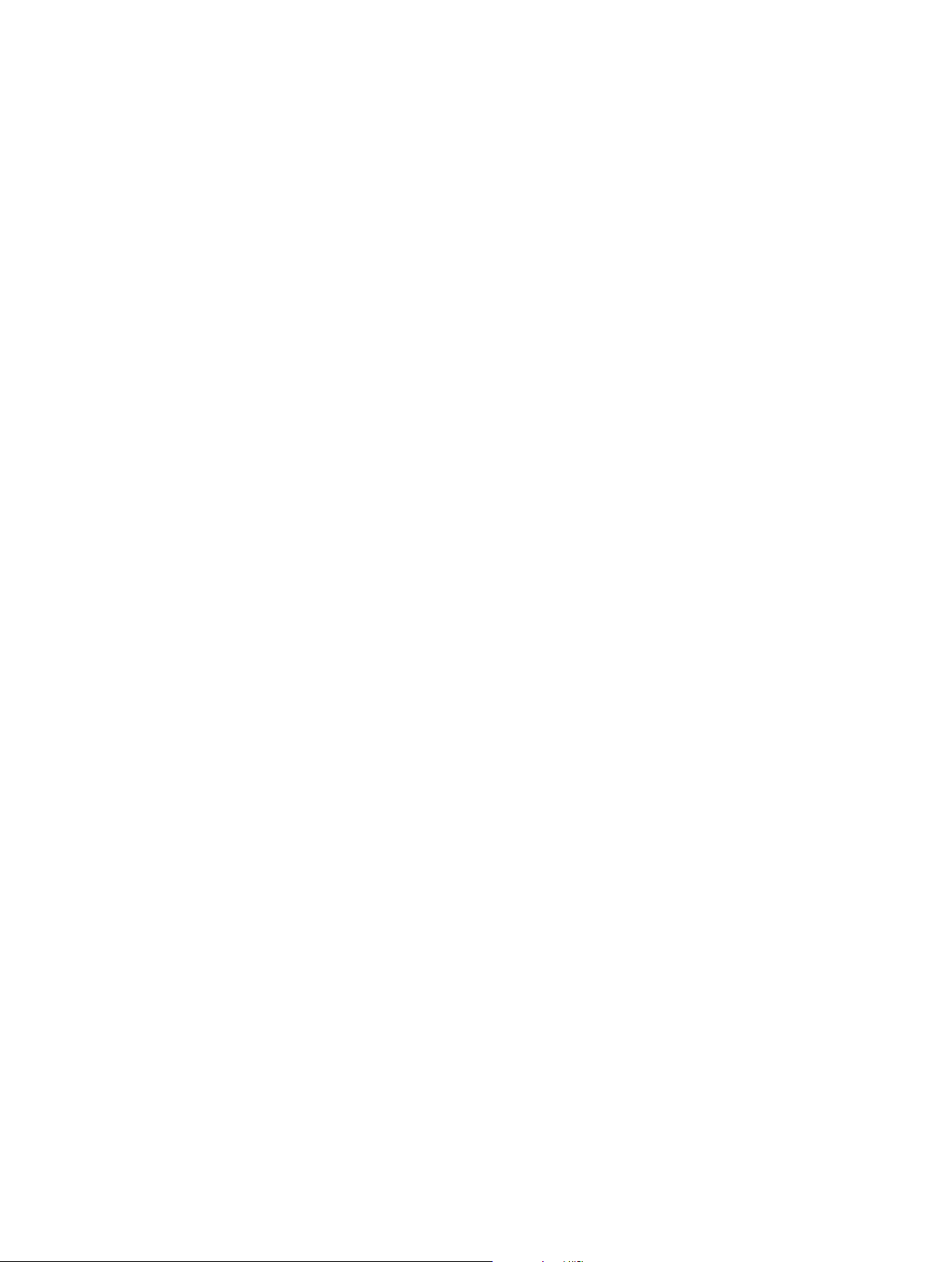
Om meddelandet ”Återställ med iTunes” visas på iPod nano
m Kontrollera att du har den senaste versionen av iTunes på datorn (hämta det från
www.apple.com/se/downloads).
m Anslut iPod nano till datorn. När iTunes öppnas följer du anvisningarna på skärmen och
återställer iPod nano.
m Om återställning av iPod nano inte löser problemet kan du behöva lämna in iPod nano för
reparation. Information om hur du får service nns på service- och supportwebbplatsen för iPod
på www.apple.com/se/support/ipod.
Om du inte kan lägga till en låt eller någon annan l på iPod nano
m Låten kanske är i ett format som inte stöds av iPod nano. Följande ljudlsformat stöds av
iPod nano. De innefattar format för ljudböcker och podcaster:
•
AAC (M4A, M4B, M4P, upp till 320 kbit/s)
•
Apple Lossless (ett komprimerat högkvalitetsformat)
•
MP3 (upp till 320 kbit/s)
•
MP3 med variabel bithastighet (VBR)
•
WAV
•
AA (tal från audible.com, format 2, 3 och 4)
•
AIFF
En låt som kodats med formatet Apple Lossless har ljud av CD-kvalitet, men tar endast upp
ungefär hälften så mycket utrymme som en låt som kodats med formaten AIFF eller WAV. Om
låten kodats med formaten AAC eller MP3 tar den upp ännu mindre plats. När du importerar
musik från en CD-skiva med iTunes konverteras den som förval till AAC-format.
Om du har en låt i iTunes som inte stöds av iPod nano kan du konvertera det till ett format som
iPod nano kan läsa. Mer information nns i iTunes Hjälp.
Om du använder iTunes för Windows kan du konvertera oskyddade WMA-ler till AAC- eller MP3-
format. Det kan vara användbart om du har ett musikbibliotek som kodats i WMA-format.
iPod nano saknar stöd för ljudler i formaten audible.com-format 1, MPEG Layer 1, MPEG Layer 2
och WMA.
Du kan inte synkronisera HD-video till iPod nano eftersom den endast stöder SD-video. Du
kanske kan konvertera en video så att den kan spelas på iPod nano. Mer information nns i
iTunes Hjälp.
Om meddelandet ”Anslut till iTunes för att aktivera Genius” visas på iPod nano
m Du har inte aktiverat Genius i iTunes eller så har du inte synkroniserat iPod nano sedan du
aktiverade Genius i iTunes. Se Skapa Genius-spellistor på sidan 23.
Om meddelandet ”Genius är inte tillgängligt för vald låt” visas på iPod nano
m Genius är igång men kan inte göra en Genius-spellista med markerad låt. Nya låtar läggs hela
tiden till i Genius-databasen i iTunes Store, så försök igen lite senare.
Om iPod nano inte kan ta emot radiosignaler
m Kontrollera att dina EarPods eller hörlurar är ordentligt anslutna.
m Prova att ytta på Earpods- eller hörlurssladden och kontrollera att den inte är ihoprullad
eller tilltrasslad.
m Gå till en plats med bättre mottagning, t.ex. vid ett fönster eller utomhus.
Kapitel 13 Tips och felsökning 58
Page 59
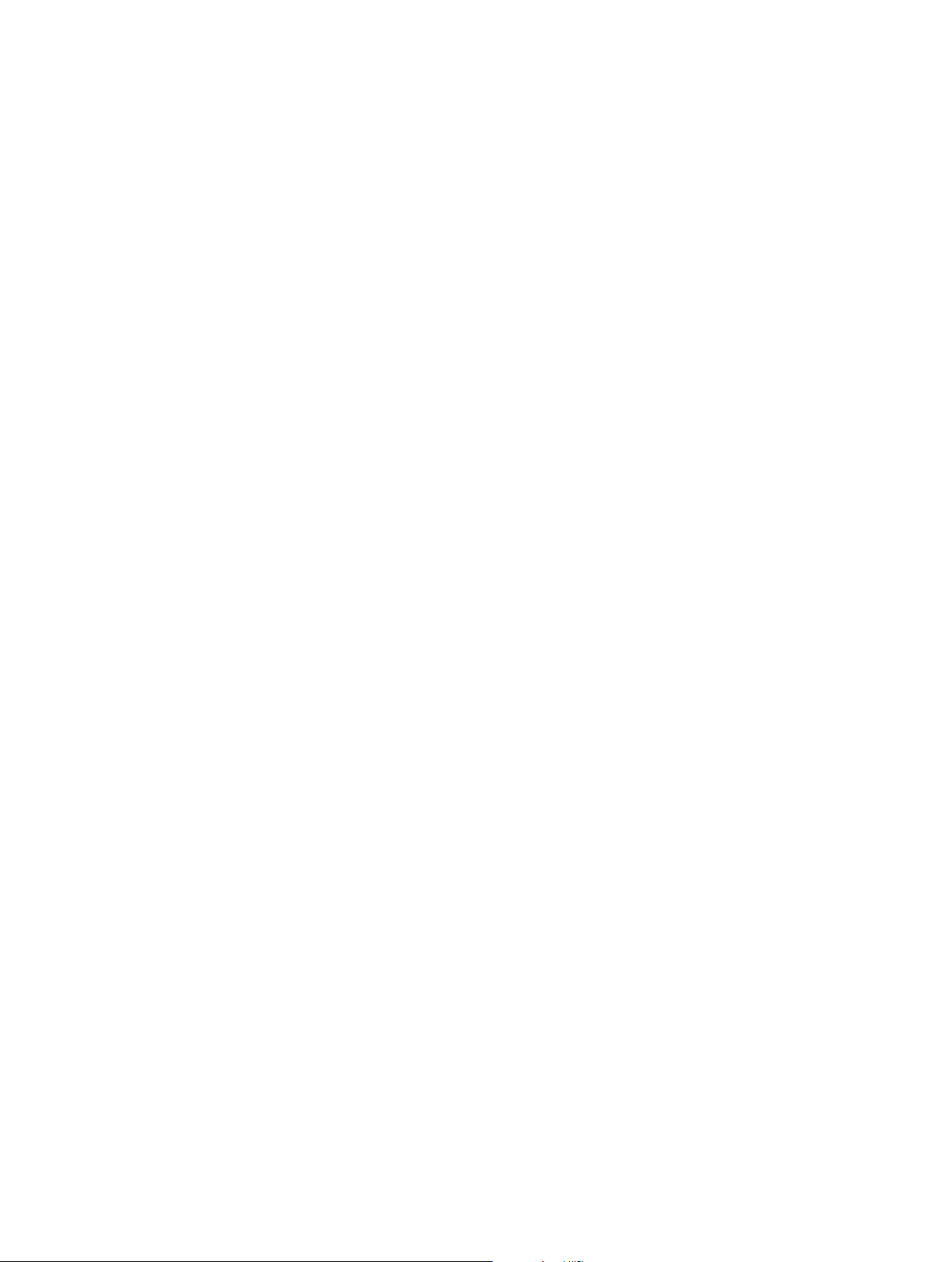
Om du av misstag ställer in iPod nano på att använda ett språk du inte förstår
m Du kan återställa språkinställningen:
1 Tryck på Inställningar på hemskärmen (symbolen ser ut som ett kugghjul).
2 Tryck på det andra menyobjektet uppifrån (Allmänt).
3 Dra snabbt till slutet av listan och tryck på det näst sista menyobjektet (Språk).
4 Tryck på ditt språk och tryck sedan på den högra knappen överst på menyn (Klar).
Knappen till vänster är Avbryt.
m Du kan också återställa alla inställningar (det synkroniserade innehållet raderas eller ändras inte).
Tryck på Inställningar, tryck på det sista objektet i menyn (Återställ inställningar) och sedan på
den röda knappen (Återställ).
Den sista knappen är Avbryt.
m Om du inte hittar menyalternativet Återställ inställningar kan du återställa iPod nano till
fabriksinställningarna och välja ett språk. Se Uppdatera och återställa iPod-programvaran på
sidan 60.
Om iPod nano inte svarar och en ruta visas runt objekt på skärmen
1 VoiceOver kanske är påslaget. Klicka tre gånger på hemknappen för att stänga av det.
2 Om rutan fortfarande visas kan du stänga av den med VoiceOver-gester (se VoiceOver-gester på
sidan 50).
Om iPod nano läser upp texten på skärmen:
m VoiceOver kan vara aktiverat och du måste använda VoiceOver-gester till att stänga av det (se
VoiceOver-gester på sidan 50).
Om du vill kontrollera systemkraven
För att kunna använda iPod nano, måste du ha:
m Någon av följande datorkongurationer:
•
En Mac med en USB 2.0- eller USB 3.0-port med hög eekt
•
En Windows-dator med en USB 2.0-port eller ett installerat USB 2.0-kort med hög eekt
m Något av följande operativsystem:
•
OS X 10.7.5 eller senare
•
Windows 8 eller senare
•
Windows 7
•
Windows Vista i 32-bitarsversion med Service Pack 3 eller senare
m iTunes 12.2 eller senare (kan hämtas från www.itunes.com/se/downloads)
Om din Windows-dator saknar en USB 2.0-port med hög eekt kan du köpa och
installera ett USB 2.0-kort. Mer information om kablar och kompatibla USB-kort nns på
www.apple.com/se/ipod.
Om du vill använda iPod nano med både en Mac och en Windows-dator
m Om du använder iPod nano med en Mac och du vill kunna använda den med en Windows-dator
måste du återställa iPod-programvaran för användning med Windows-datorn (se Uppdatera och
återställa iPod-programvaran på sidan 60).
Kapitel 13 Tips och felsökning 59
Page 60
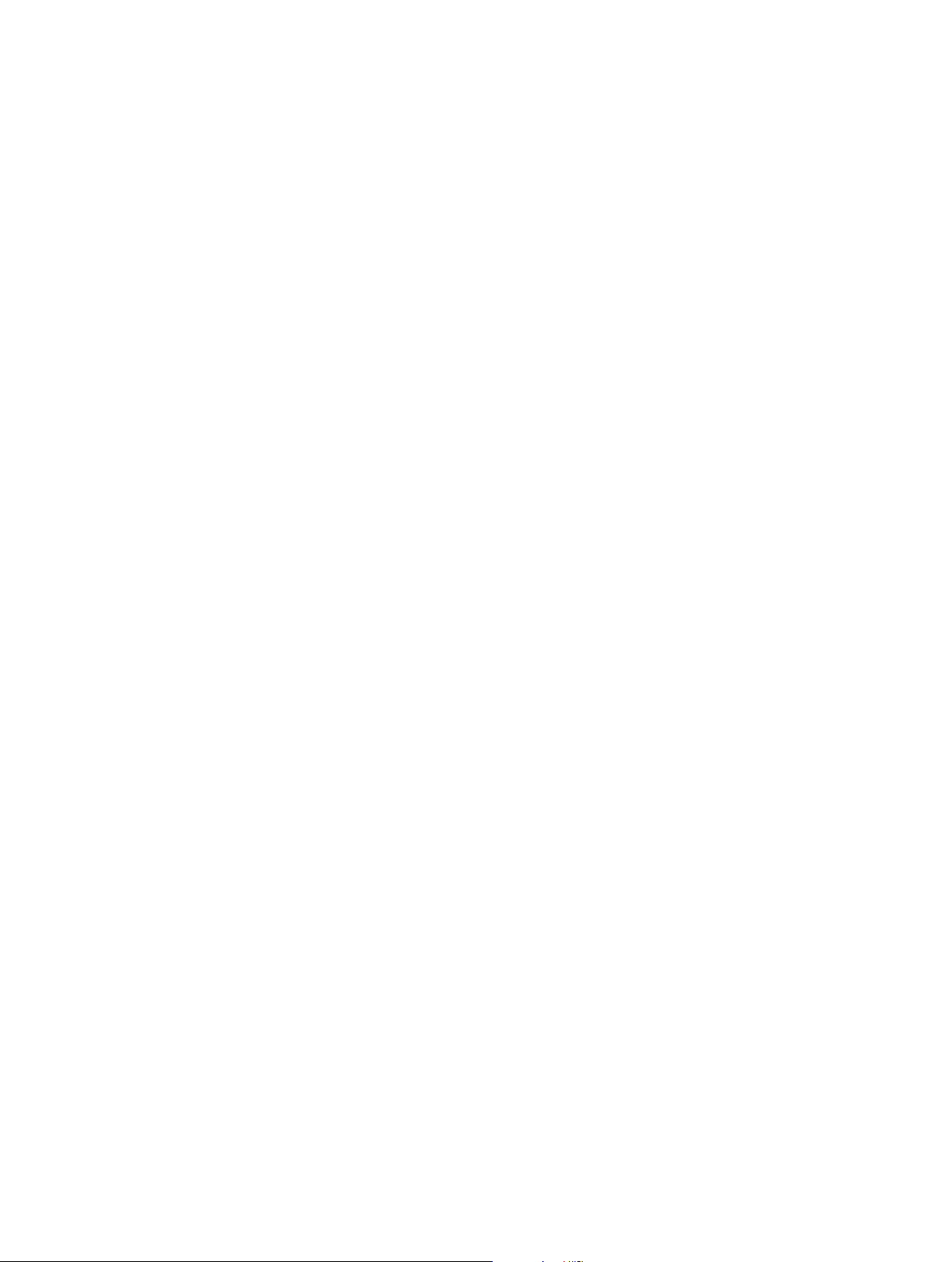
Viktigt: När du återställer iPod-programvaran raderas alla data från iPod nano, inklusive låtar.
Du kan inte byta från att använda iPod nano med en Mac till att använda den med en Windowsdator utan att radera alla data på iPod nano.
Uppdatera och återställa iPod-programvaran
Du kan använda iTunes till att uppdatera och återställa iPod-programvaran. Du bör uppdatera
iPod nano så att den har den senaste programvaran. Du kan även återställa programvaran vilket
återställer iPod nano till ursprungsinställningarna.
•
Vid uppdatering uppdateras programvaran, men låtarna och inställningarna påverkas inte.
•
Vid återställning raderas alla data från iPod nano, inklusive låtar, videor, ler, bilder och
eventuella andra data. Alla iPod nano-inställningar återställs till ursprungsvärdena.
Så här uppdaterar eller återställer du iPod-programvaran:
1 Kontrollera att du är ansluten till internet och har den senaste versionen av iTunes på datorn från
www.itunes.com/se/downloads.
2 Anslut iPod nano till datorn.
3 Välj iPod nano i iTunes och klicka på Sammanfattning.
Under Version kan du se om iPod nano är uppdaterad eller om det nns en nyare version
av programvaran.
4 Klicka på Uppdatera för att installera den senaste versionen av programvaran.
5 Om det behövs klickar du på Återställ så återställs iPod nano till originalinställningarna (alla data
raderas från iPod nano). Följ anvisningarna på skärmen för återställningsprocessen.
Viktigt: När du återställer iPod-programvaran raderas alla data från iPod nano, inklusive låtar.
Kapitel 13 Tips och felsökning 60
Page 61
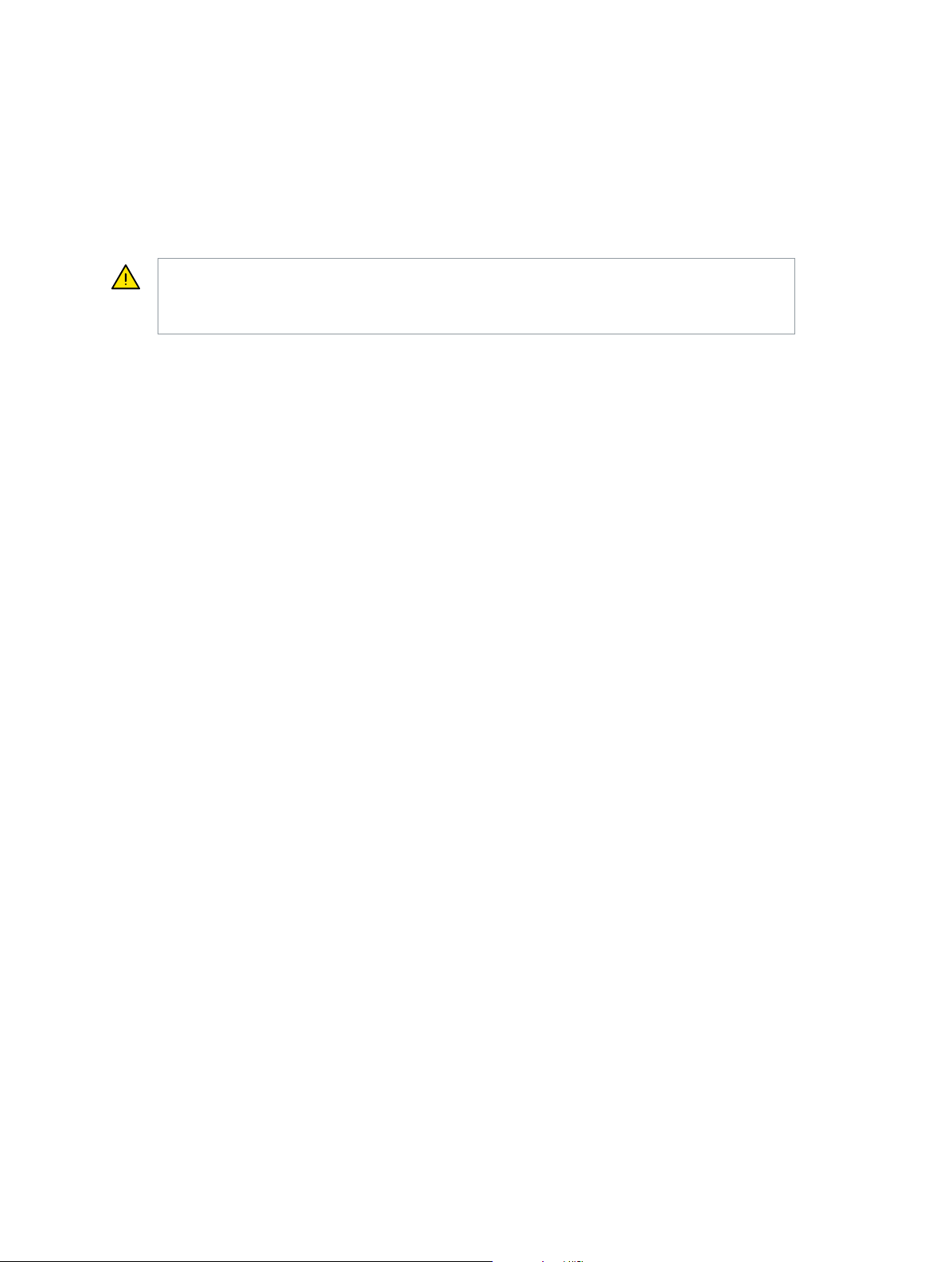
Säkerhet och hantering
14
VARNING: Om du inte följer säkerhetsanvisningarna kan det innebära risk för brand, elektriska
stötar eller skador på iPod nano eller annan egendom. Läs all säkerhetsinformation nedan
innan du använder iPod nano.
Viktig säkerhetsinformation
Hantering Hantera iPod nano med försiktighet. Den är tillverkad av metall, glas och plast och
innehåller känsliga elektroniska komponenter. iPod nano kan skadas om den tappas, bränns,
sticks hål på eller utsätts för tryck eller stötar. Använd inte en iPod nano som skadats, så att den
t.ex. har en sprucken skärm, eftersom du själv kan skadas. Om du oroar dig för repor bör du
överväga att använda ett fodral.
Reparation Öppna inte iPod nano och försök inte att reparera den på egen hand. Om du monterar
isär iPod nano kan du råka skada den eller dig själv. Om iPod nano har skadats, inte fungerar
som den ska eller varit i kontakt med vätska bör du kontakta Apple eller ett Apple-auktoriserat
serviceställe. Du hittar mer information om att erhålla service på www.apple.com/se/support/ipod.
Batteri Försök inte att byta ut batteriet i iPod nano på egen hand eftersom batteriet kan skadas,
vilket kan orsaka överhettning och skada. Litiumjonbatteriet i iPod nano bör endast bytas ut av
Apple eller ett Apple-auktoriserat serviceställe och måste återvinnas eller kasseras separat från
hushållsavfallet. Elda inte upp batteriet. Du hittar information om återvinning och service av
batteriet på www.apple.com/se/batteries/service-and-recycling.
Distraktioner Under vissa förhållanden kan du bli så distraherad när du använder iPod nano att
farliga situationer uppstår (t.ex. om du använder hörlurar medan du cyklar). Följ lagar och regler
som förbjuder eller begränsar hörlursanvändning.
Laddning Ladda iPod nano med kabeln som följde med och strömadaptern (säljs separat), eller
använd någon av de iPod-kablar och strömadaptrar från andra tillverkare som är kompatibla
med USB 2.0 eller senare och märkta med Made for iPod. Om du använder skadade kablar eller
laddare, eller laddar i fuktiga miljöer, kan det innebära risk för brand, elektriska stötar eller skador
på iPod nano eller annan egendom. När du laddar iPod nano med Apples Lightning-till-USB-kabel
kontrollerar du först att adaptern är fullständigt ihopmonterad med strömkontakten eller
strömsladden.
Lightning-kabeln och -kontakten Undvik långvarig hudkontakt med kontakten när
Lightning-till-USB-kabeln är ansluten till en strömkälla eftersom detta kan orsaka smärta eller
skada. Du bör undvika att sova eller sitta på Lightning-kontakten.
61
Page 62
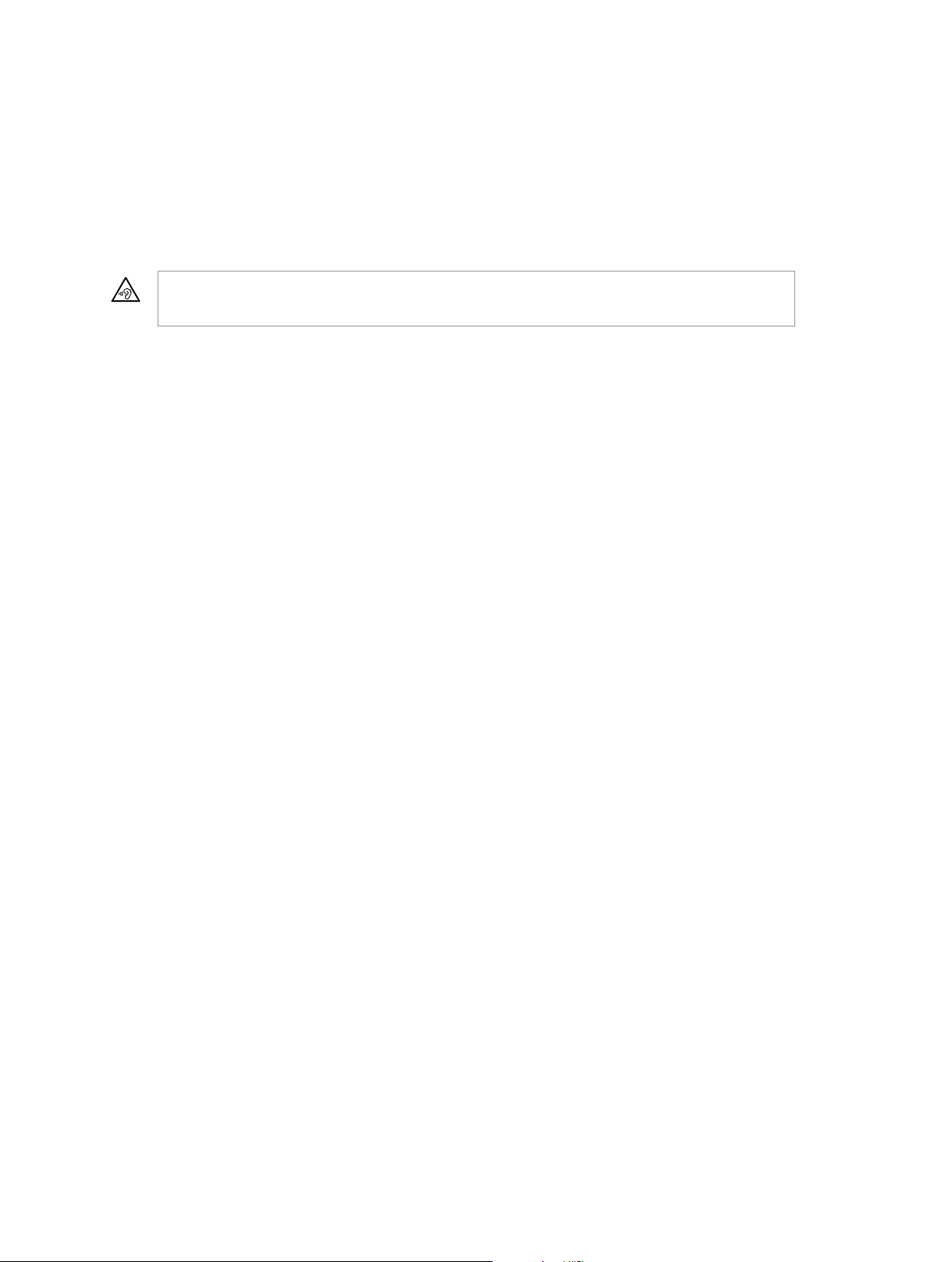
Långvarig värmeexponering iPod nano och dess strömadapter överensstämmer med
tillämpliga standarder och gränsvärden för yttemperaturer. Även inom dessa gränser kan dock
långvarig kontakt med varma ytor orsaka skada eller obehag. Använd sunt förnuft och undvik
situationer där huden kommer i kontakt med en enhet eller dess strömadapter under en längre
tid när enheten används eller är ansluten till en strömkälla. Du bör till exempel inte sova ovanpå
en enhet eller strömadapter, eller placera dem under en lt, kudde eller under kroppen när
enheten är ansluten till en strömkälla. Det är viktigt att förvara iPod nano och dess strömadapter
på en plats med bra ventilation när du använder eller laddar den. Var särskilt uppmärksam om du
har en fysisk åkomma som påverkar din förmåga att upptäcka värme mot kroppen.
VARNING: Undvik möjliga hörselskador genom att inte lyssna på hög volym under
långa perioder.
Hörselförlust Att lyssna på musik eller annat ljudinnehåll på hög volym kan skada hörseln.
Bakgrundsbuller, liksom kontinuerligt lyssnande på hög volym, kan få ljud att verka tystare än de
är. Spela upp ljud och kontrollera volymen innan du börjar lyssna med öronsnäckor eller hörlurar.
Du hittar mer information om hörselskador på www.apple.com/se/sound. Om du vill veta hur du
ställer in en maxvolym på iPod nano läser du Ställa in en maxgräns för ljudvolym på sidan 25.
Undvik hörselskador genom att endast använda öronsnäckor, hörlurar och annan ljudutrustning
som är kompatibel med din iPod nano.
De headset som säljs med iPhone 4s eller senare i Kina (känns igen på de mörka
isoleringsringarna på kontakten) är tillverkade för att följa standarden i Kina, och är endast
kompatibla med iPhone 4s eller senare, iPad 2 eller senare och femte generationens iPod touch.
Radiofrekvensexponering iPod nano har testats och benner sig inom tillämpliga gränsvärden
för radiofrekvensexponering.
SAR (specic absorption rate) är ett mått som baseras på den omfattning som kroppen
absorberar radiofrekvensenergi. SAR-gränsvärdet är 1,6 W/kg i länder som sätter gränsen till
genomsnittet i 1 gram vävnad och 2,0 W/kg i länder som sätter gränsen till genomsnittet
fördelat på 10 gram vävnad. Under testningen ställs iPod-sändarna in på högsta nivå och
placeras i positioner som simulerar användning mot kroppen. Fodral med metalldelar kan
påverka enhetens radiofrekvensnivåer, och därmed dess överensstämmelse med riktlinjer för
radiofrekvensexponering, på ett sätt som varken har testats eller certierats.
Radiofrekvensstörningar Respektera skyltar och anslag som förbjuder eller begränsar
användningen av elektroniska enheter (t.ex. på sjukhus eller i sprängområden). Trots att iPod
nano har utvecklats, testats och tillverkats för att överensstämma med regelverk gällande
radiofrekvensstrålning kan sådan strålning från iPod nano störa användningen av annan
elektronisk utrustning och försämra dess funktionalitet. Stäng av iPod nano eller stäng
av Bluetooth under förhållanden när användning är förbjuden, t.ex. vid ygresor eller när
myndigheter påbjuder detta.
Störningar hos medicinsk utrustning iPod nano innehåller komponenter och radiosändare
som sprider elektromagnetiska fält. De medföljande hörlurarnas öronproppar innehåller också
magneter. Dessa elektromagnetiska fält och magneter kan orsaka störningar hos pacemakers,
debrillatorer eller annan medicinsk utrustning. Se till att upprätthålla ett säkert avstånd mellan
medicinsk utrustning och iPod nano och dess öronproppar. Kontakta din läkare och tillverkaren
av den medicinska utrustningen för specik information om din medicinska utrustning. Om
du misstänker att iPod nano orsakar störningar hos din pacemaker, eller annan medicinsk
utrustning, ska du omedelbart sluta använda iPod nano.
Kapitel 14 Säkerhet och hantering 62
Page 63
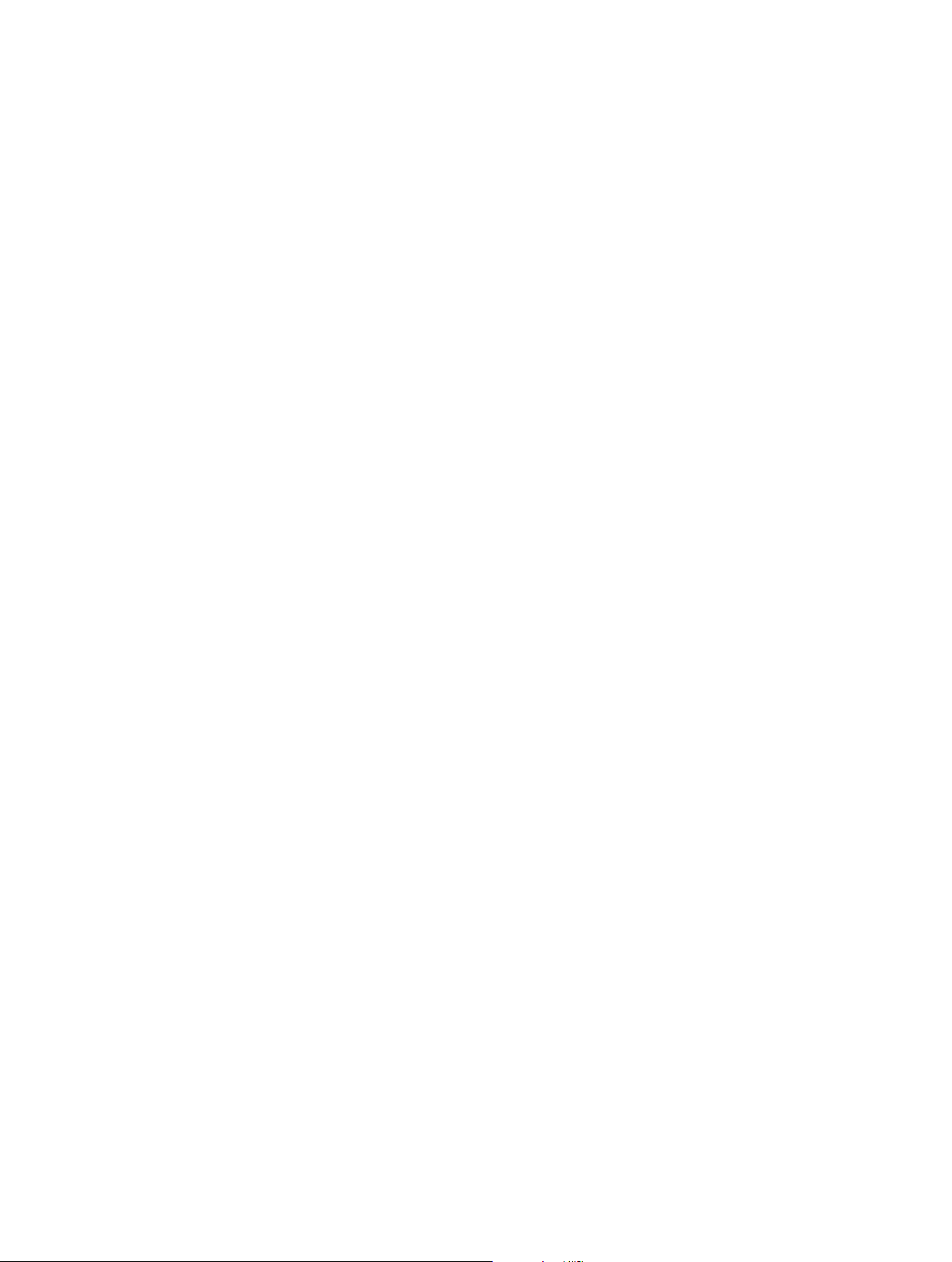
Fysiska besvär Om du har fysiska besvär som du tror kan påverkas av iPod nano (t.ex. epileptiska
anfall, blackouts, ansträngda ögon eller huvudvärk) bör du kontakta en läkare innan du använder
iPod nano.
Explosiva miljöer Ladda inte och använd inte iPod nano i miljöer som kan vara explosiva, t.ex.
bränslepåfyllningsområden eller områden där luften innehåller kemikalier eller partiklar (t.ex.
spannmål, damm eller metallpulver). Följ alla skyltar och anvisningar.
Monotona rörelser Om du utför repetitiva rörelser på iPod nano kanske du känner obehag
i händer, armar, skuldror, nacke eller andra kroppsdelar. Om du känner obehag bör du sluta
använda iPod nano och kontakta en läkare.
Högriskaktiviteter Enheten är inte avsedd för användning i sådana situationer där en enhet
som slutar fungera korrekt kan resultera i dödsfall, personskada eller allvarlig egendomseller miljöskada.
Kvävningsrisk Vissa iPod nano-tillbehör kan utgöra en kvävningsrisk för små barn. Håll dessa
tillbehör utom räckhåll för barn.
Viktig information om hantering
Använda kontakter och portar Tvinga aldrig in en kontakt i en port och använd inte våld när du
trycker på knappar eftersom detta kan orsaka skador som inte täcks av garantin. Om det är svårt
att ansluta kontakten är det förmodligen fel port. Kontrollera därför att inget nns i vägen, att
det är rätt port och att du har placerat kontakten på rätt sätt i förhållande till porten.
Lightning-till-USB-kabel Lightning-kabelns kontakt kan bli missfärgad vid regelbunden
användning. Smuts, avlagringar och fukt kan orsaka missfärgning. Om Lightning-till-USB-kabeln
eller dess kontakt blir varm vid användning, eller om den inte kan ladda eller synkronisera iPod
nano, lossar du den från datorn eller strömadaptern och rengör Lightning-kontakten med ett
mjukt, torrt, luddfritt tygstycke. Använd inte vätska eller rengöringsprodukter när du rengör
Lightning-kontakten.
Vissa användningsmönster kan bidra till att kablar slits eller går av. Lightning-till-USB-kabeln
kan, i likhet med andra metalltrådar eller -kablar, bli försvagad eller skör om den böjs på samma
ställe upprepade gånger. Försök att leda kabeln i mjuka kurvor snarare än skarpa vinklar.
Inspektera kabeln och kontakten regelbundet. Håll utkik efter eventuella hack, kabelbrott,
böjningar eller andra skador. Om du upptäcker några sådana skador bör du sluta använda
Lightning-till-USB-kabeln.
Temperatur vid användning iPod nano är utformad för användning vid temperaturer mellan
0 och 35º C och förvaring vid temperaturer mellan -20 och 45º C). iPod nano kan skadas och
batteritiden förkortas om den förvaras eller används vid temperaturer utanför dessa intervall.
Undvik att utsätta iPod nano för kraftiga svängningar i temperatur eller luftfuktighet. När du
använder iPod nano eller laddar batteriet är det normalt att den blir varm. Utsidan av iPod nanohöljet överför värme från insidan till den svalare utsidan och fungerar kylande.
Kapitel 14 Säkerhet och hantering 63
Page 64

Laddning Ladda iPod nano med Lightning-till-USB-kabeln som ingår, eller med kablar och
strömadaptrar från andra tillverkare som är märkta med ”Made for iPod” och är kompatibla med
USB 2.0 eller senare, eller strömadaptrar som överensstämmer med tillämpliga regelverk i aktuellt
land och en eller era av följande standarder: EN 301489-34, IEC 62684, YD/T 1591-2009,
CNS 15285, ITU L.1000, eller någon annan tillämplig interoperabilitetsstandard gällande strömadaptrar
för mobila enheter. Endast micro-USB-strömadaptrar (i vissa områden) som överensstämmer
med tillämpliga interoperabilitetsstandarder för strömadaptrar för mobiltelefoner är kompatibla.
Kontakta tillverkaren av strömadaptern för information om din micro-USB-strömadapter
överensstämmer med dessa standarder.
Om du använder skadade kablar eller laddare, eller laddar i fuktiga miljöer, kan det innebära
risk för brand, elektriska stötar eller skador på iPod nano eller annan egendom. När du laddar
iPod nano med Apple USB-strömadaptern kontrollerar du först att adaptern är fullständigt
ihopmonterad med strömkontakten eller strömsladden.
Rengöra utsidan av iPod nano Rengör iPod nano genast om den kommer i kontakt med vätskor
eller ämnen som kan orsaka äckar, t.ex. bläck, färg, smuts, mat, olja, smink eller hudkräm. Du
rengör iPod nano genom att koppla från alla kablar och stänga av den (håll in knappen för vila/
väckning). Torka sedan av den med en mjuk, lätt fuktad, luddfri duk. Se till att fukt inte tränger
in i några öppningar. Använd inte fönsterputs, rengöringsmedel, spray, lösningsmedel, alkohol,
ammoniak eller rengöringsmedel som innehåller slipmedel när du rengör iPod nano.
Kassera iPod nano på rätt sätt För information om att kassera iPod nano nano på rätt sätt,
liksom annan viktig information om säkerhetsstandarder och användning, se Information om
kassering och återvinning på sidan 67.
Kapitel 14 Säkerhet och hantering 64
Page 65

Mer information, service och
support
Du kan hitta serienumret för iPod nano på olika sätt:
•
Ingraverat på baksidan av iPod nano.
•
Slå på iPod nano och tryck på Inställningar > Allmänt > Om.
•
Välj iPod nano i iTunes (när iPod nano är ansluten till datorn) och klicka på
iken Sammanfattning.
Här nns iPod nano-relaterad information om service och programvara.
Om du vill veta mer om Gör så här
Service och support,
diskussionsforum, övningsexempel
och Apple-programvara
Använda iTunes
Använda Bilder (på OS X 10.10.4
eller senare)
Den senaste informationen om
iPod nano
Garantiservice Följ först råden i den här handboken, i hjälpen på skärmen och på
Besök: www.apple.com/se/support/ipod-nano
Öppna iTunes och välj Hjälp > iTunes Hjälp.
Övningsexempel för iTunes (endast tillgängliga i vissa områden) nns
på: www.apple.com/se/support/itunes
Öppna Bilder och välj Hjälp > Bilder Hjälp.
Registrera iPod nano. Du registrerar iPod nano genom att installera
iTunes på datorn och ansluta iPod nano.
webben. Besök sedan: www.apple.com/se/support/ipod-nano
15
65
Page 66

대한민국 규정 및 준수
해당 무선설비는 운용 중 전파혼신 가능성이 있으므로,
Information om regelverk och bestämmelser
Regelverk
Information om regelverk, certieringar och
överensstämmelser med standarder som är relevanta
för iPod nano nns tillgängliga på iPod nano. Öppna
Inställningar > Allmänt > Om > Regelverk.
FCC-överensstämmelse
Denna enhet överensstämmer med del 15 i FCCbestämmelserna. Användning lyder under de följande två
villkoren: (1) enheten får inte orsaka skadliga störningar
och (2) enheten måste ta emot störningar som sänds till
den, inklusive störningar som kan leda till att enheten
inte fungerar som förväntat. Läs anvisningarna om du
misstänker störningar av radio- eller TV-mottagningen.
Radio-och TV-störningar
Denna datorutrustning genererar, använder och kan
utstråla radiofrekvensenergi. Om den inte installeras och
används på rätt sätt, dvs. i enlighet med Apples anvisningar,
kan den orsaka störningar av radio- och TV-mottagningen.
Denna utrustning har testats och funnits överensstämma
med de gränsvärden som gäller för digitala enheter
av klass B i enlighet med specikationerna i del
15 i FCC-bestämmelserna. Dessa specikationer är
utformade i syfte att ge ett rimligt skydd mot skadliga
störningar vid installation i bostäder. Det nns däremot
inget som garanterar att störningar inte uppstår i
enskilda installationer.
Du kan avgöra om datorutrustningen orsakar
störningar genom att stänga av den. Om störningarna
upphör orsakades de troligtvis av datorn eller
någon kringutrustning.
Om din dator orsakar störningar av radio- och TVmottagningen kan du prova någon av följande metoder
för att åtgärda störningen:
•
Vrid TV- eller radioantennen tills störningen upphör.
•
Flytta datorn till olika sidor om TV:n eller radion.
•
Flytta datorn längre bort från TV:n eller radion.
•
Ansluta datorn till ett eluttag som nns i en annan krets
än TV:n eller radion. (Dvs. se till att datorn och TV:n
eller radion är anslutna till kretsar som styrs av olika
strömbrytare eller säkringar.)
Om det behövs bör du konsultera ett Appleauktoriserat serviceställe eller Apple. Läs service- och
supportinformationen som följde med din Apple-produkt.
Du kan också kontakta en erfaren radio-/TV-tekniker för
att få er förslag.
Viktigt: Ändringar eller modieringar av produkten
som inte auktoriserats av Apple Inc. kan äventyra EMCöverensstämmelsen och därmed även din rätt att
använda produkten.
Den här produkten har testats för EMC-överensstämmelse
under förhållanden som omfattade användning av
kringutrustning från Apple och avskärmade kablar från
Apple mellan systemkomponenter.
Det är viktigt att du använder Apples kringutrustning
och avskärmade kablar och kontakter mellan
systemkomponenter för att minska risken för störning av
radio- och TV-apparater och annan elektrisk utrustning.
Du kan köpa Apple-kringutrustning med lämpliga
avskärmade kablar och kontakter via en auktoriserad
Apple-återförsäljare. För kringutrustning från andra
tillverkare än Apple kontaktar du respektive tillverkare eller
återförsäljare för assistans..
Ansvarig part (endast för kontakt gällande FCC-ärenden):
Apple Inc. Corporate Compliance 1 Innite Loop, MS 91-
1EMC Cupertino, CA 95014 USA
Industry Canada-överensstämmelse
Den här enheten uppfyller RSS-standarderna för undantag
från licens för den kanadensiska industrin. Användning
lyder under de följande två villkoren: (1) den här enheten
får inte orsaka störningar, och (2) enheten måste ta emot
störningar som sänds till den, inklusive störningar som kan
leda till att enheten inte fungerar som förväntat.
Cet appareil est conforme aux normes CNR exemptes de
licence d’Industrie Canada. Le fonctionnement est soumis
aux deux conditions suivantes : (1) cet appareil ne doit pas
provoquer d’interférences et (2) cet appareil doit accepter
toute interférence, y compris celles susceptibles de
provoquer un fonctionnement non souhaité de l’appareil.
Koreanska varningsanmärkningar
미래창조과학부고시에 따른 고지사항
인명안전과 관련된 서비스에 사용할 수 없습니다.
B급 기기(가정용 방송통신기자재)
이 기기는 가정용(B급) 전자파적합기기로서 주로
가정에서 사용하는 것을 목적으로 하며,
모든 지역에서 사용할 수 있습니다.
Singaporiansk trådlös certiering
66
Page 67

Taiwanesisk trådlös överensstämmelse
Japansk VCCI Class B-överensstämmelse
Batteriutbyte
Litiumjonbatteriet i iPod nano bör endast bytas ut av
Apple eller ett auktoriserat serviceställe och måste
återvinnas eller kasseras separat från hushållsavfallet. Du
hittar information om återvinning och byte av batteriet på
www.apple.com/se/batteries/replacements.
Information om kassering och återvinning
iPod måste kasseras enligt gällande lagar och bestämmelser.
Eftersom produkten innehåller ett batteri får den inte kastas
tillsammans med det vanliga hushållsavfallet. När iPod har
tjänat ut kontaktar du Apple eller de lokala myndigheterna
för att få veta mer om olika återvinningsalternativ.
Läs mer om Apples program för återvinning på
www.apple.com/se/recycling.
Türkiye
Türkiye Cumhuriyeti: AEEE Yönetmeliğine Uygundur
Kina
EU
Apple Inc. intygar härmed att denna trådlösa enhet står i
överensstämmelse med de väsentliga egenskapskrav och
övriga relevanta bestämmelser som framgår av R&TTEdirektivet.
En kopia av EU-deklarationen om överensstämmelse nns
online på www.apple.com/euro/compliance.
Apple representeras i EU av Apple Distribution
International, Hollyhill Industrial Estate, Cork, Irland.
GB/T 26572-2011
GB/T 26572-2011
SJ/T 11364-2014
Taiwan
EU – Information om kassering av elektronik och batterier
Symbolen ovan betyder att produkten och/eller dess
batteri enligt lokala lagar och bestämmelser inte får kastas
tillsammans med hushållsavfallet. När produkten har tjänat
ut måste den tas till en återvinningsstation som utsetts av
lokala myndigheter. Separat insamling och återvinning av
produkten och/eller dess batteri vid kassering hjälper till
att spara naturresurser och säkerställer att den återvinns
på att sätt som skonar hälsa och miljö.
Union Européenne—informations sur l’élimination Le
symbole ci-dessus signie que, conformément aux lois et
réglementations locales, vous devez jeter votre produit
et/ou sa batterie séparément des ordures ménagères.
Lorsque ce produit arrive en n de vie, apportez-le à un
point de collecte désigné par les autorités locales. La
collecte séparée et le recyclage de votre produit et/ou de
sa batterie lors de sa mise au rebut aideront à préserver
les ressources naturelles et à s’assurer qu’il est recyclé de
manière à protéger la santé humaine et l’environnement.
67
Page 68

Europäische Union—Informationen zur Entsorgung Das
oben aufgeführte Symbol weist darauf hin, dass dieses
Produkt und/oder die damit verwendete Batterie den
geltenden gesetzlichen Vorschriften entsprechend und
vom Hausmüll getrennt entsorgt werden muss. Geben
Sie dieses Produkt zur Entsorgung bei einer oziellen
Sammelstelle ab. Durch getrenntes Sammeln und
Recycling werden die Rohstoreserven geschont und es
ist sichergestellt, dass beim Recycling des Produkts und/
oder der Batterie alle Bestimmungen zum Schutz von
Gesundheit und Umwelt eingehalten werden.
Unione Europea—informazioni per lo smaltimento Il
simbolo qui sopra signica che, in base alle leggi e alle
normative locali, il prodotto e/o la sua batteria dovrebbero
essere riciclati separatamente dai riuti domestici. Quando
il prodotto diventa inutilizzabile, portalo nel punto di
raccolta stabilito dalle autorità locali. La raccolta separata
e il riciclaggio del prodotto e/o della sua batteria al
momento dello smaltimento aiutano a conservare le
risorse naturali e assicurano che il riciclaggio avvenga nel
rispetto della salute umana e dell’ambiente.
EU – Information om kassering Symbolen ovan betyder
att produkten och/eller dess batteri enligt lokala
lagar och bestämmelser inte får kastas tillsammans
med hushållsavfallet. När produkten har tjänat ut
måste den tas till en återvinningsstation som utsetts
av lokala myndigheter. Genom att låta den uttjänta
produkten och/eller dess batteri tas om hand
för återvinning hjälper du till att spara naturresurser och
skydda hälsa och miljö.
Brasil—Informações sobre descarte e reciclagem
O símbolo indica que este produto e/ou sua bateria
não devem ser descartadas no lixo doméstico. Quando
decidir descartar este produto e/ou sua bateria, faça-o
de acordo com as leis e diretrizes ambientais locais. Para
informações sobre substâncias de uso restrito, o programa
de reciclagem da Apple, pontos de coleta e telefone de
informações, visite www.apple.com/br/environment.
Información sobre eliminación de residuos y reciclaje
El símbolo indica que este producto y/o su batería no
debe desecharse con los residuos domésticos. Cuando
decida desechar este producto y/o su batería, hágalo
de conformidad con las leyes y directrices ambientales
locales. Para obtener información sobre el programa de
reciclaje de Apple, puntos de recolección para reciclaje,
sustancias restringidas y otras iniciativas ambientales,
visite www.apple.com/la/environment.
Apple och miljön
Apple lägger stor vikt vid att minimera miljöpåverkan i
sina processer och produkter. Mer information nns på
www.apple.com/se/environment.
68
Page 69

K Apple Inc.
© 2015 Apple Inc. Alla rättigheter förbehålls.
Apple, Apples logotyp, Finder, iMovie, iPhone, iPod, iPod nano,
iTunes, iTunes U, Mac, OS X och logotypen Made for iPod är
varumärken som tillhör Apple Inc. och är registrerade i USA
och andra länder.
EarPods, Lightning och Multi-Touch är varumärken som tillhör
Apple Inc.
Genius och iTunes Store är ett servicemärke som tillhör Apple Inc.
och är registrerat i USA och andra länder.
Apple
1 Innite Loop
Cupertino, CA 95014-2084, USA
+1 408-996-1010
www.apple.com
Ordmärket Bluetooth med logotyper är registrerade
varumärken som ägs av Bluetooth SIG, Inc. och används under
licens av Apple Inc.
NIKE och Swoosh-designen är varumärken som tillhör NIKE, Inc.
och dess dotterbolag och används under licens.
Namn på andra produkter och företag som omnämns
i dokumentationen kan vara varumärken som tillhör
respektive företag.
Informationen i handboken har kontrollerats för att vara
korrekt. Apple ansvarar inte för tryck- eller korrekturfel.
En del appar är inte tillgängliga i alla områden. Tillgängliga
appar kan ändras.
S019-00154/2015-07
 Loading...
Loading...