Page 1
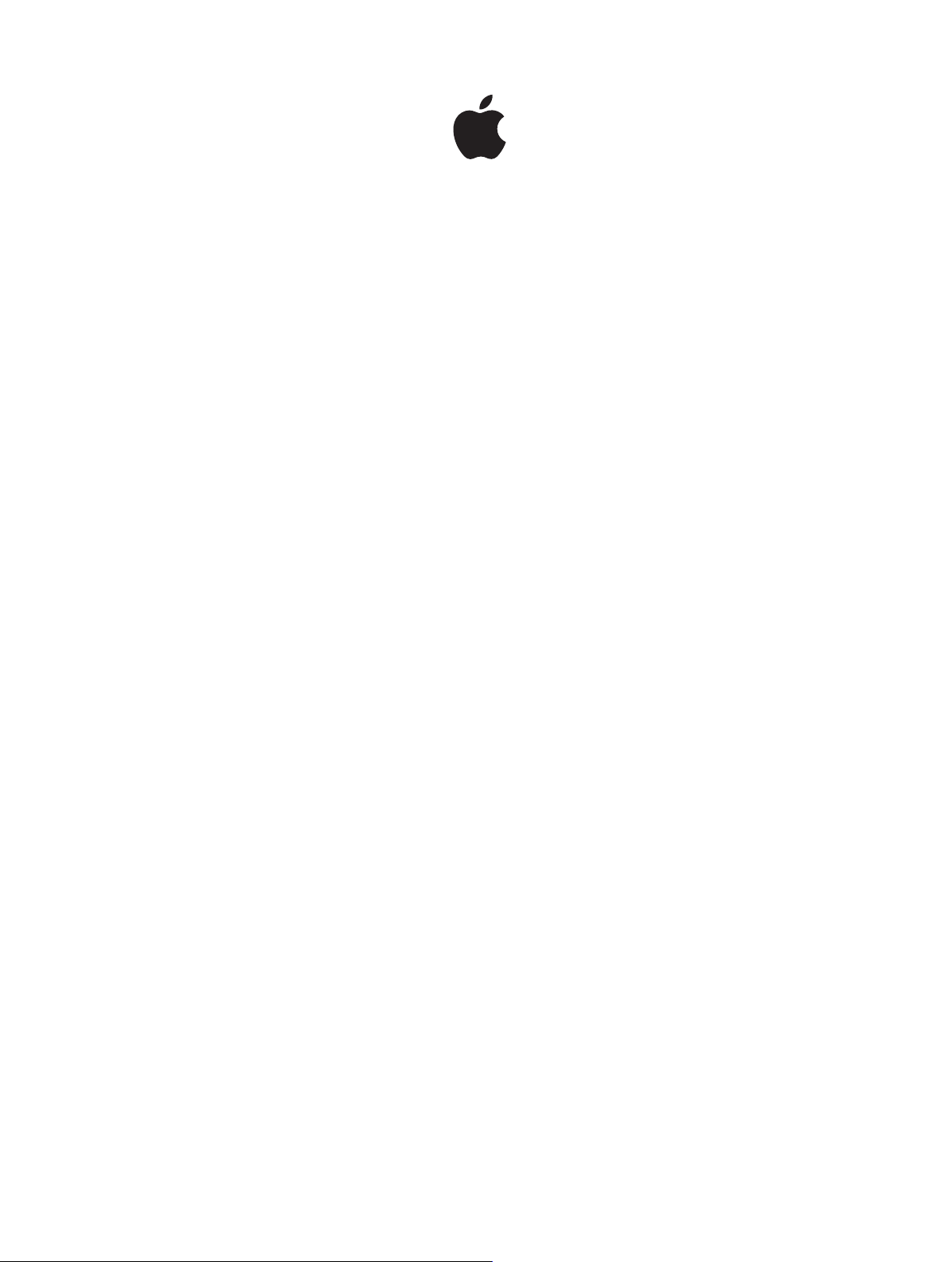
iPodnano
ユーザガイド
Page 2
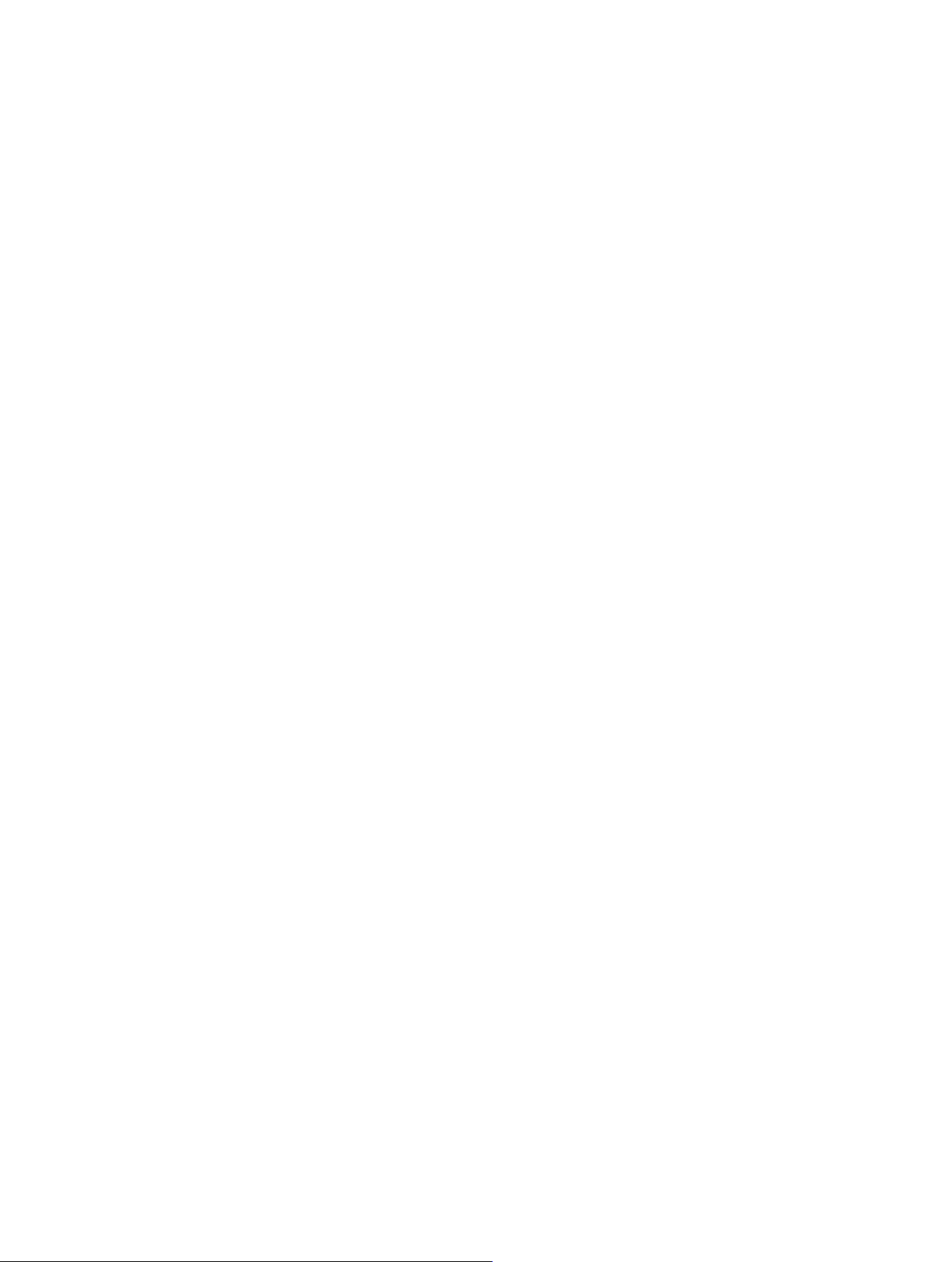
目次
4
第
1 章: iPodnano
iPod nano
4
アクセサリ
5
ホーム画面
5
ステータスアイコン
6
7
第
2 章:
iPod nano
7
9
第
3 章:
マルチタッチを使う
9
環境設定を行う
11
iPod nano
13
バッテリーについて
13
iTunes
15
17
第
4 章:
音楽を再生する
17
Podcast
20
iPod nano
22
音量を制御する
24
各部の説明
の概要
お使いになる前に
を設定する
基本
を接続する/接続解除する(取り外す)
の同期を設定する
音楽およびその他のオーディオ
、オーディオブック、および
上でプレイリストを作成する
iTunes U
コレクションを再生する
27
第
5 章:
ビデオを
27
iPod nano
27
レンタルした映画を観る
28
29
第
6 章: FM
FM
29
放送中のラジオを一時停止する
30
ローカルラジオ局を見つけてお気に入りを設定する
31
曲にタグを付けてプレビュー/購入する
32
ラジオの地域を設定する
32
33
第
7 章:
「フィットネス」の環境設定を行う
33
歩数をカウントする
34
音楽付きのワークアウトを作成する
35
iPod nano
36
フィットネスデータを表示する/管理する
37
ビデオ
iPod nano
でビデオを観る
ラジオを聴く
フィットネス
を調整する
に追加する
ラジオ
2
Page 3
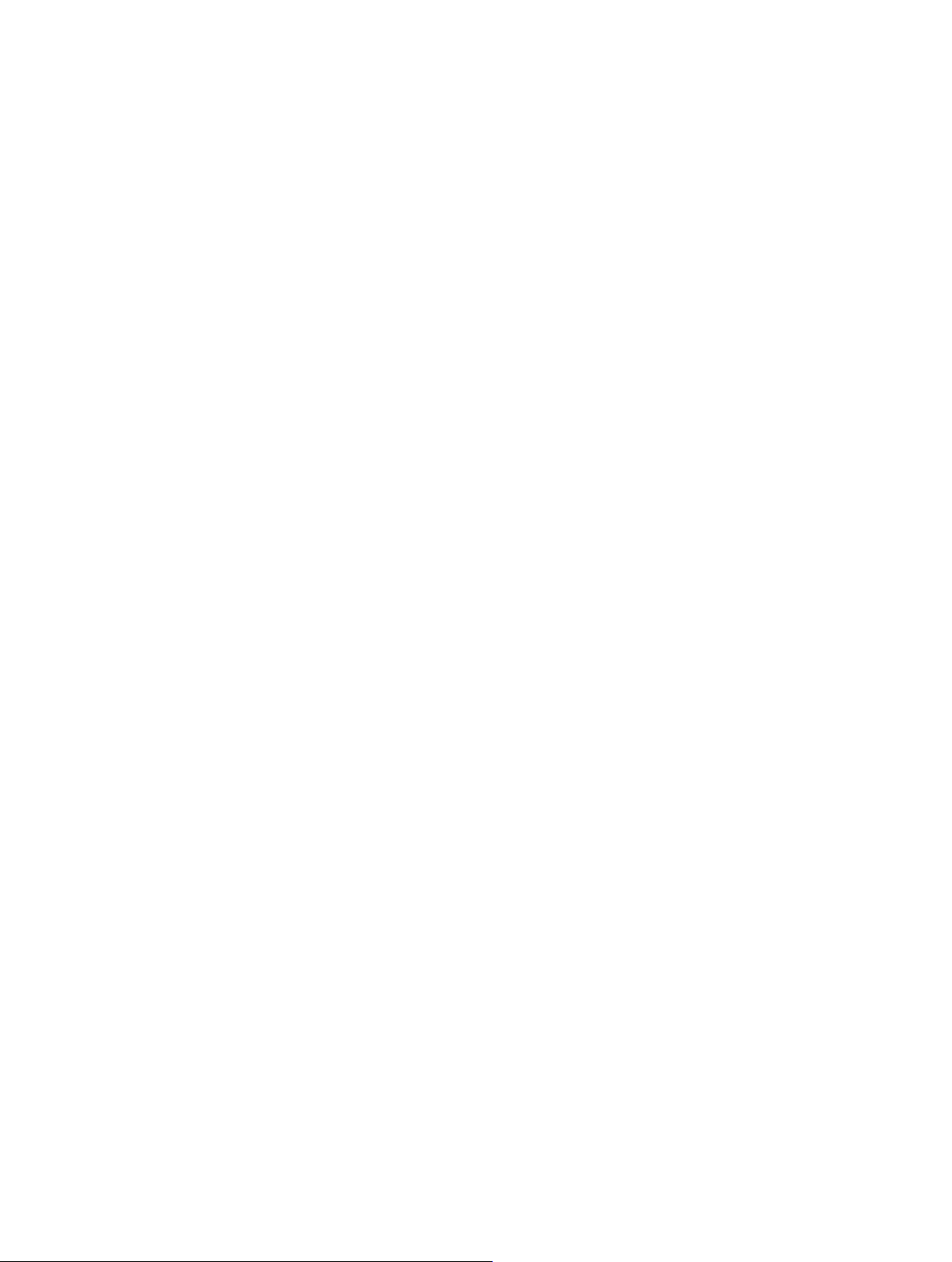
38
第
8 章:
写真を
38
写真を同期する
39
42
第
9 章:
時計をカスタマイズする
42
ストップウォッチを使用する
43
タイマーを使用する
43
45
第
10 章:
ボイスメモを録音する
45
録音した内容を聞く
45
録音した内容を管理する
46
47
第
11 章:
ユニバーサルアクセス機能
47
VoiceOver
47
モノラルオーディオを設定する
49
画面の色を反転する
49
アクセシビリティ機能をすばやく有効にする
50
51
第
12 章: EarPods
Apple EarPods
51
Apple EarPods with Remote and Mic
51
Bluetooth
52
オーディオ出力デバイスを切り替える
53
写真
iPod nano
で表示する
時計
ボイスメモ
アクセシビリティ
を使う
を使用する
アクセサリに接続する
および
Bluetooth
を使用する
アクセサリ
55
第
13 章:
一般的な提案
55
ソフトウェアをアップデートする/復元する
iPod
59
60
第
14 章:
安全性に関する重要な情報
60
取り扱いに関する重要な情報
61
63
第
15 章:
法規制の順守に関する情報
64
ヒントとトラブルシューティング
安全にお使いいただくための注意点と取り扱い方法
その他の情報、サービス、サポート
目次
3
Page 4
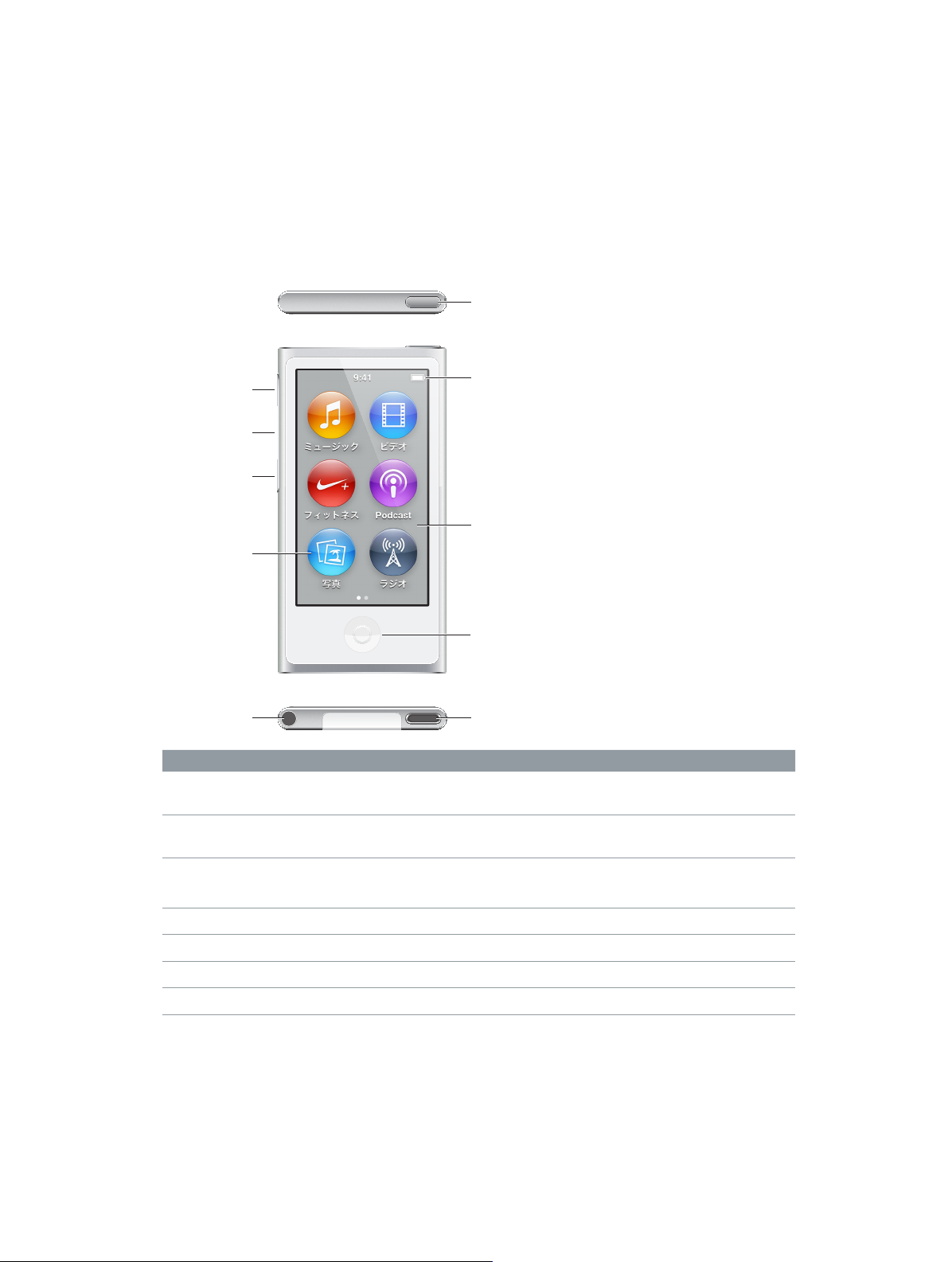
ヘッドフ ォンジ ャック
iPodnano
各部の説明
1
iPodnano
音 量 アップ
再生/一時停止
音 量ダウン
メニュ ーおよび
App アイコン
の概要
スリ ープ /スリープ 解 除
ステー タスバー
マル チタッチ 画 面
ホームボタン
Lightning コネクタ
操作 手順
音楽やその他のオーディオを聴いている
ときに画面の
iPod nano
または再度電源を入れる
曲やほかのメディアを聴いているときに
音量を調整する
オーディオを再生する
次のオーディオトラックに移動する 「
前のオーディオトラックに移動する 「
ホーム画面に戻る ホーム
4
オン/オフを切り替える
の電源を完全に切る、
/一時停止する 「再生/一時停止」ボタンを押します。
スリープ/スリープ解除ボタンを押します。
スリープ/スリープ解除ボタ
音量アッ
プボタンまたは音量ダウンボタンを押します。
のボタンを使って、通知音やほか
これら
再生/一時停止」ボタンを
再生/一時停止」ボタンを
ボタンを押します。
ンを数秒間押したままにします。
のサウンドの音量を調整することもできます。
回押します。
2
回押します。
3
Page 5
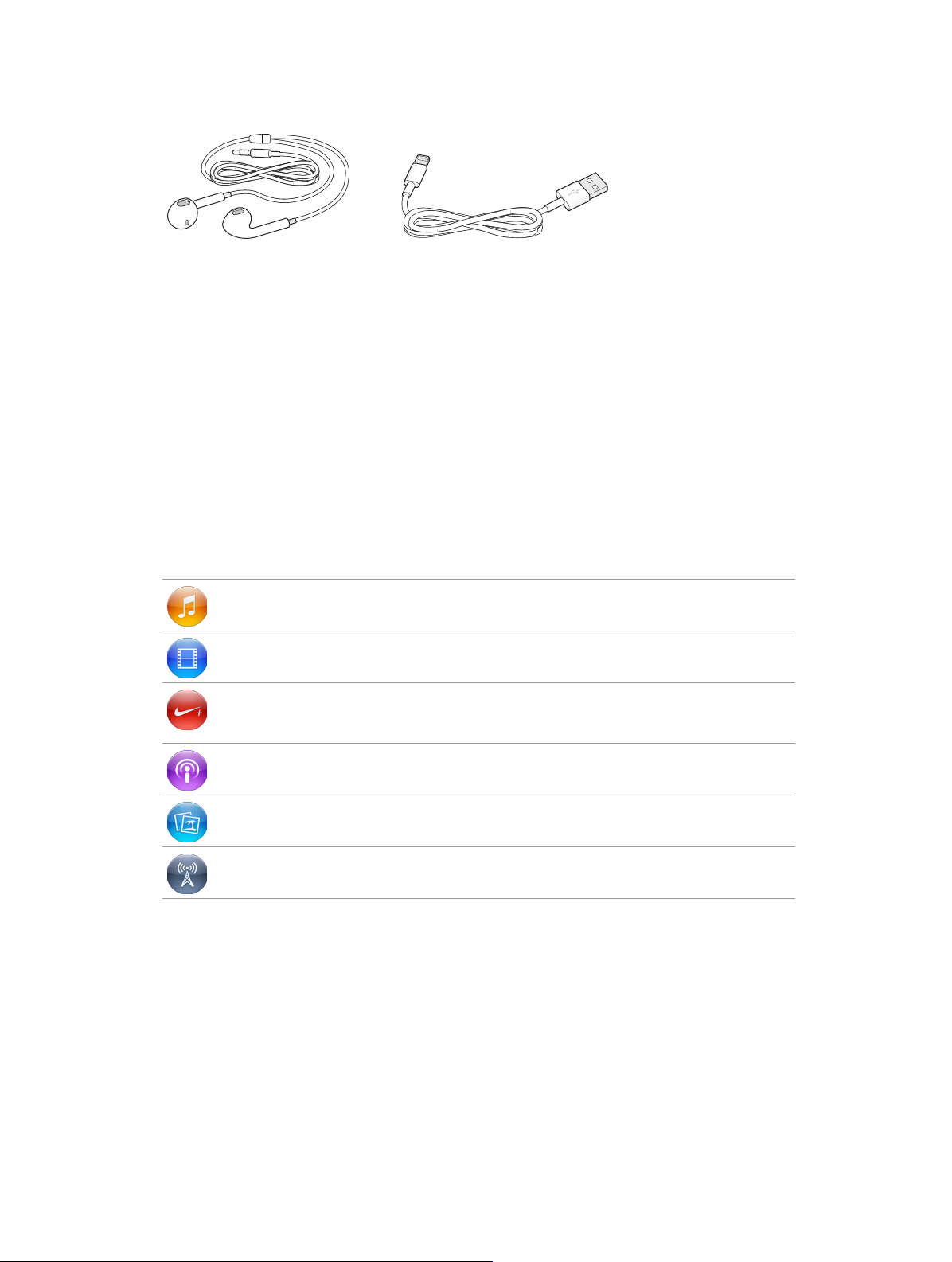
アクセサリ
iPod nano
には次のアクセサリが付属しています:
Apple EarPods
iPod nano
ケーブルを使用します。このケーブルは、
音楽、オーディオブック、および
を聴くためのアンテナの役割も果たします。
オプションのヘッドセットや
ページの第
51
をコンピュータに接続、コンテンツを同期、およびバッテリーを充電するには、
Podcast
Bluetooth®
12 章EarPods
および
Bluetooth
Lightning - USB ケーブル
Apple USB
を聴くには、
デバイスなどのアクセサリを
電源アダプタでも使用できます(別売)。
Apple EarPods
アクセサリを参照してください。
ホーム画面
iPod nano
を使って移動します(9 ページのマルチタッチを使うを参照)。
最初に
の電源を入れると、ホーム画面が表示されます。ホーム画面でアイコンをタップして開き、ジェスチャー
iPod nano
の電源を入れたときには、以下のホーム画面のアイコンが表示されます:
ミュージック プレイリスト、アーティスト、曲などに基づいて整理されている音楽およびその
他のオーディオコンテンツにすばやくアクセスできます。
ビデオ 種類別に整理されたムービーやビデオにすばやくアクセスできます。
フィットネス 「フィットネス」機能が開きます。この機能で、ウォーキングやランニングの歩数を
カウントしたり、ワークアウトの時間、距離、ペ
したりできます。
Podcast iTunes
ライブラリと同期した
を使用します。
iPod nano
Podcast
のリストを表示します。
Lightning - USB
EarPods
で使用する方法については、
ース、および消費カロリーを計測
は、ラジオ放送
写真 コンピュータと同期した写真を表示します。
ラジオ
第
1 章 iPodnano
各部の説明
5
またはヘッドフォンが
EarPods
チューナーを開きます。
iPod nano
に接続されている場合に
FM
ラジオ
Page 6
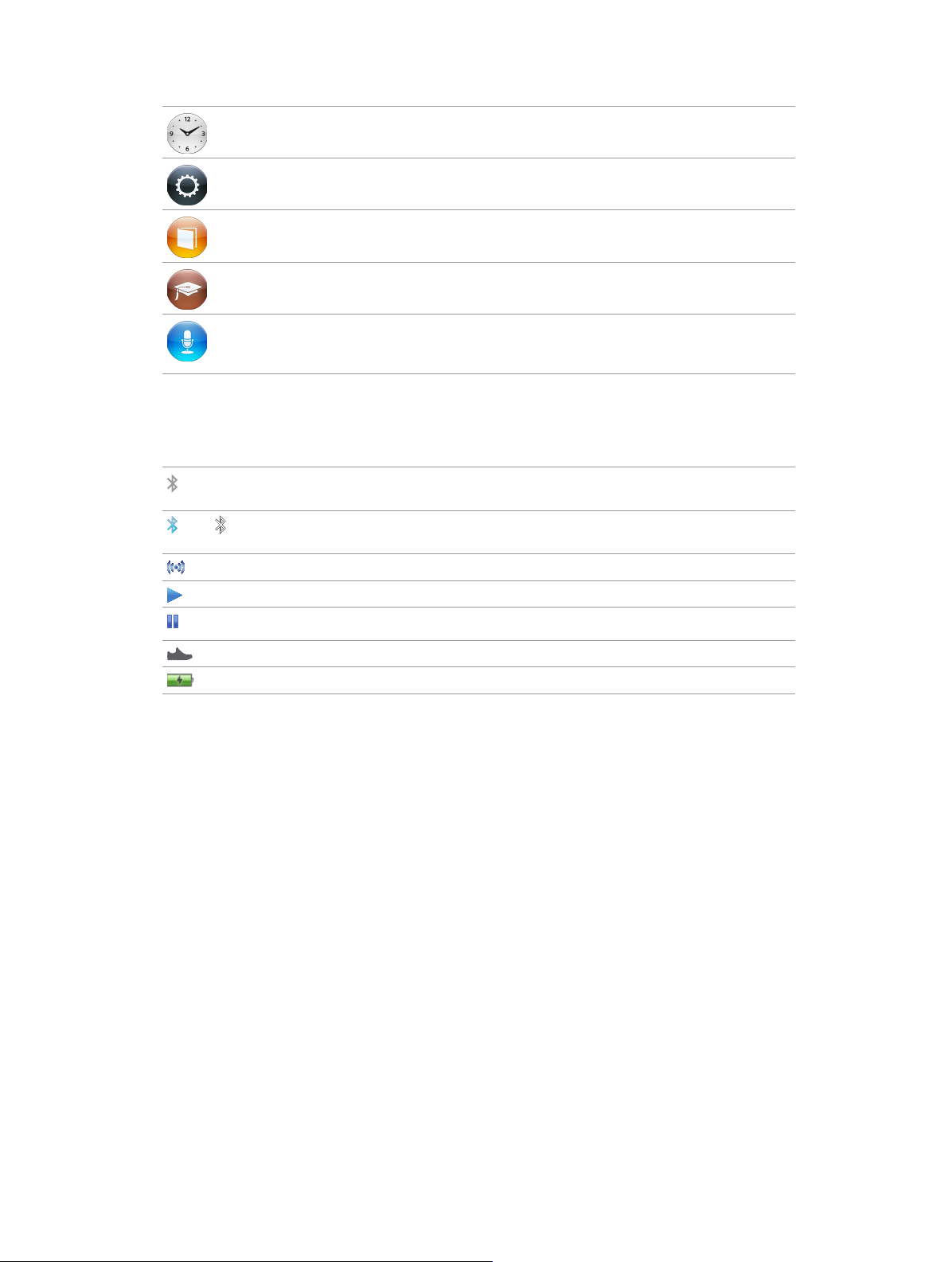
スワイプすると、以下の追加アイコンが
時計 時計、ストップウォッチ、およびタイマーを開きます。
番目の画面に表示されます:
2
設定
オーディオブック
iTunes U iTunes
ボイスメモ ボイスメモを録音および管理するコントロールを開きます。マイクが
ステータスアイコン
iPod nano
または
についての情報を、画面上部のステータスバーにアイコンで表示します:
Bluetooth
せん。または、ペアリングされたデバイスが通信圏内にないか、オフになっています。
Bluetooth
よって決まります。
ラジオが再生中です。
曲、
Podcast
曲、
Podcast
iPod nano
ライブラリと同期したオーディオブックのリストを表示します
iTunes
(オーディオブックがない場合、これは表示されません)。
ライブラリと同期した
(コレクションがない場合、これは表示されません)。
に接続されているか、録音済みのボイスメモが
表示されます。
がオンになっていますが、
がオンになっていて、
、オーディオブック、または
、オーディオブック、
Bluetooth
iTunes U
本体の設定、およびその他さまざまな機能の設定を開きます。
iTunes U
コレクションのリストを表示します
iPod nano
iPod nano
Bluetooth
デバイスとペアリングされておらず、接続されてもいま
デバイスに接続されています。色は、ステータスバーの色に
iTunes U
項目が再生中です。
項目、またはラジオ放送が一時停止中です。
にある場合にのみ、
歩数のカウント中です。
バッテリーレベルまたは充電状況を示します。
第
1 章 iPodnano
各部の説明
6
Page 7
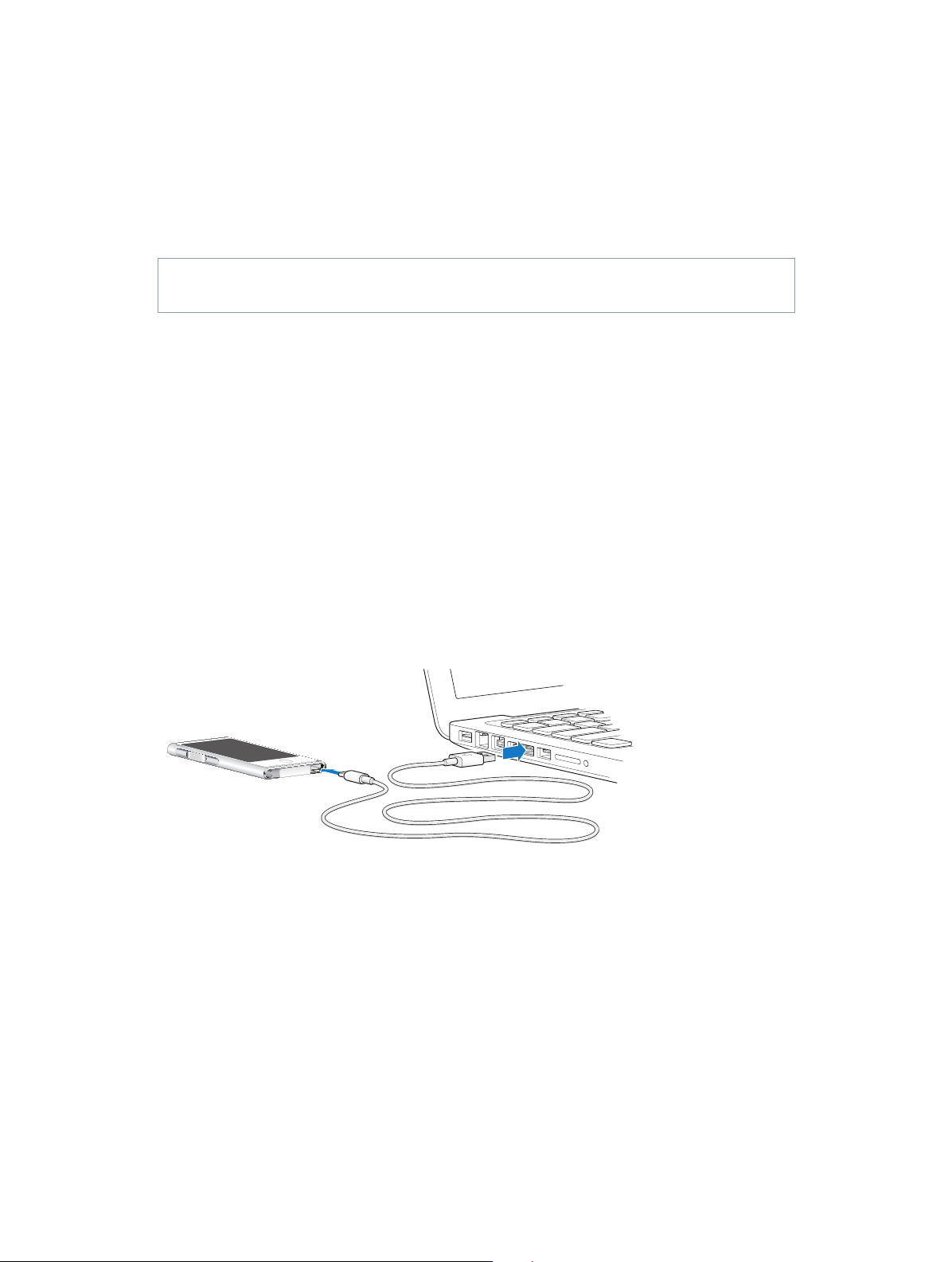
お使いになる前に
2
·
警告:負傷を避けるため、
ださい。
iPod nano
使い始めるには、コンピュータ上の「
作成するか、既存のアカウントを使用します。(
せん。)
iPod nano
iPod nano
システムを搭載した
•
OS X v10.7.5
•
Windows 8
iPod nano
を設定する
を使用するには、高電力型
以降
以降、
を設定する:
iPod nano
の接続中に、必要に応じて「
または
Mac
Windows PC
Windows 7
1 www.itunes.com/jp/download
iTunes 12.2
2 iPod nano
以降が必要です。
に付属のケーブルを使って、
をお使いになる前に
iTunes」で iPod nano
iTunes Store
」でシリアル番号を表示および記録することもできます。
iTunes
USB 2.0
、または
から最新版の「
ポートまたは
が必要です:
Windows Vista(32
iTunes
iPod nano を Mac
ページの安全性に関する重要な情報をお読みく
60
を設定します。設定時に、
は、すべての国や地域で利用できるわけではありま
USB 3.0
」をダウンロードしてインストールします。
または
ポートと以下のいずれかのオペレーティング
ビット版
Service Pack 3
Windows PC の USB
iTunes Store
アカウントを
以降)
ポートに接続します。
3 「iTunes
します。
iPod nano
iPod nano
すると、「
4 iPod nano
れたことを示す状態になるまで、バッテリーを
iPod nano を USB
バッテリーが充電されません。
バッテリーが完全に充電される前でも
きます。詳しくは、
7
」の画面に表示される指示に従って
設定アシスタントの使用方法については、
がコンピュータと同期中の場合は、
」に「
iTunes
を最適にお使いいただくために、はじめてお使いになるときには、バッテリーアイコンが完全に充電さ
ポートに接続しても、コンピュータの電源が切れているか、コンピュータがスリープ中の場合は
の同期が完了しました。」と表示されます。
iPod
iPod nano
iPod nano
時間ほど充電してください。
3
iPod nano
ページのバッテリーについてを参照してください。
13
を登録し、
ページの
15
を取り外せます。また、バッテリーの充電中に同期することもで
iTunes
に「同期作業が進行中」と表示されます。同期が完了
ライブラリの曲と
iTunes
の同期を設定するを参照してください。
iPod nano
を同期
Page 8
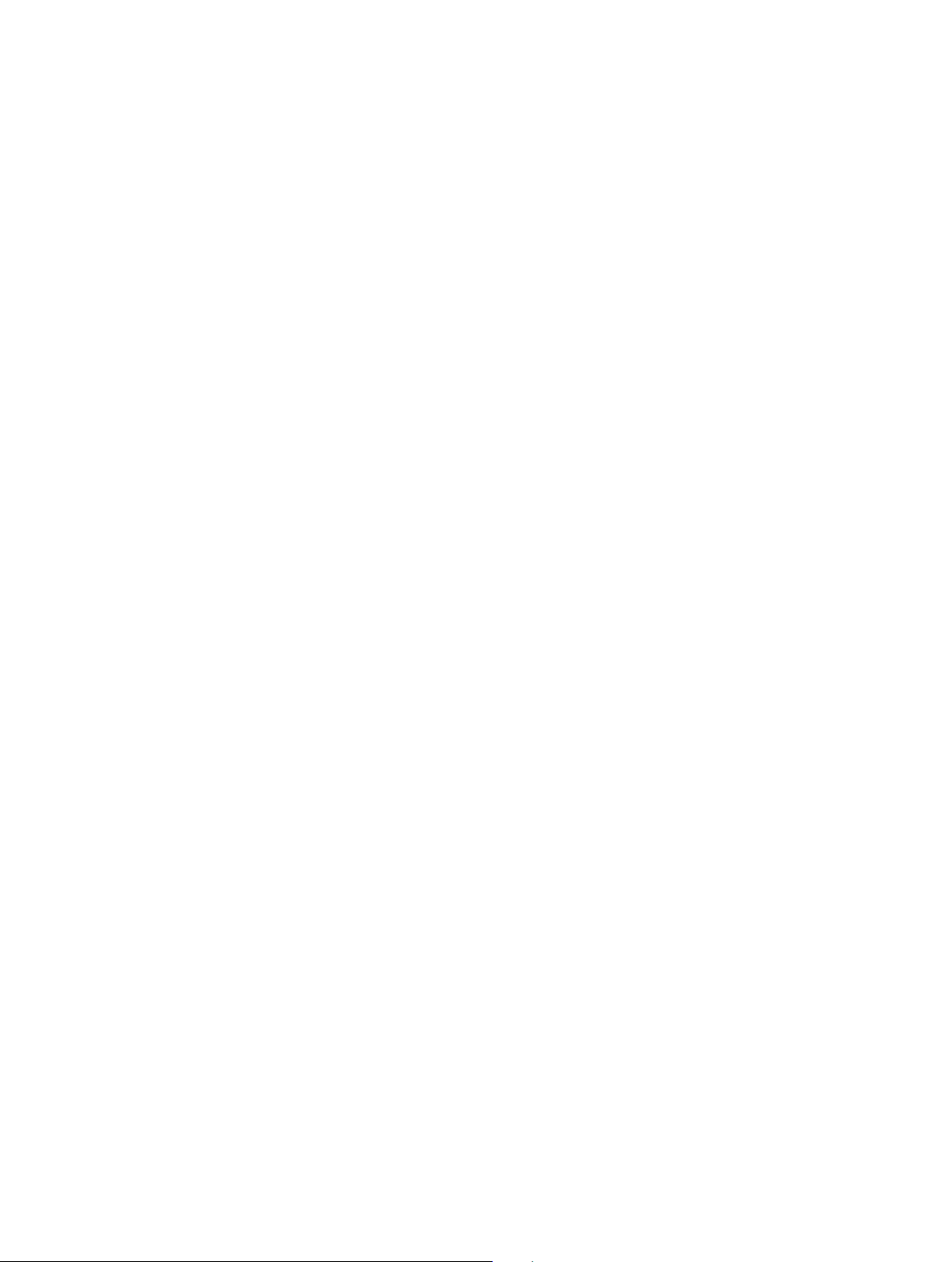
5
充電し終わったら、
iPod nano
からケーブルを取り外します。
「接続されています」または「同期中です」というメッセージが表示されているときは、
いでください。
ケーブルを取り外す前に
iPod nano
ください。
iPod nano
の安全な取り外しについて詳しくは、
のファイルの損傷を防ぐため、これらのメッセージのいずれかが表示されているときは、
iPod nano
の取り出し操作を行ってください。
ページの
13
iPod nano
をコンピュータから取り外すを参照して
iPod nano
を取り外さな
第
2 章
お使いになる前に
8
Page 9
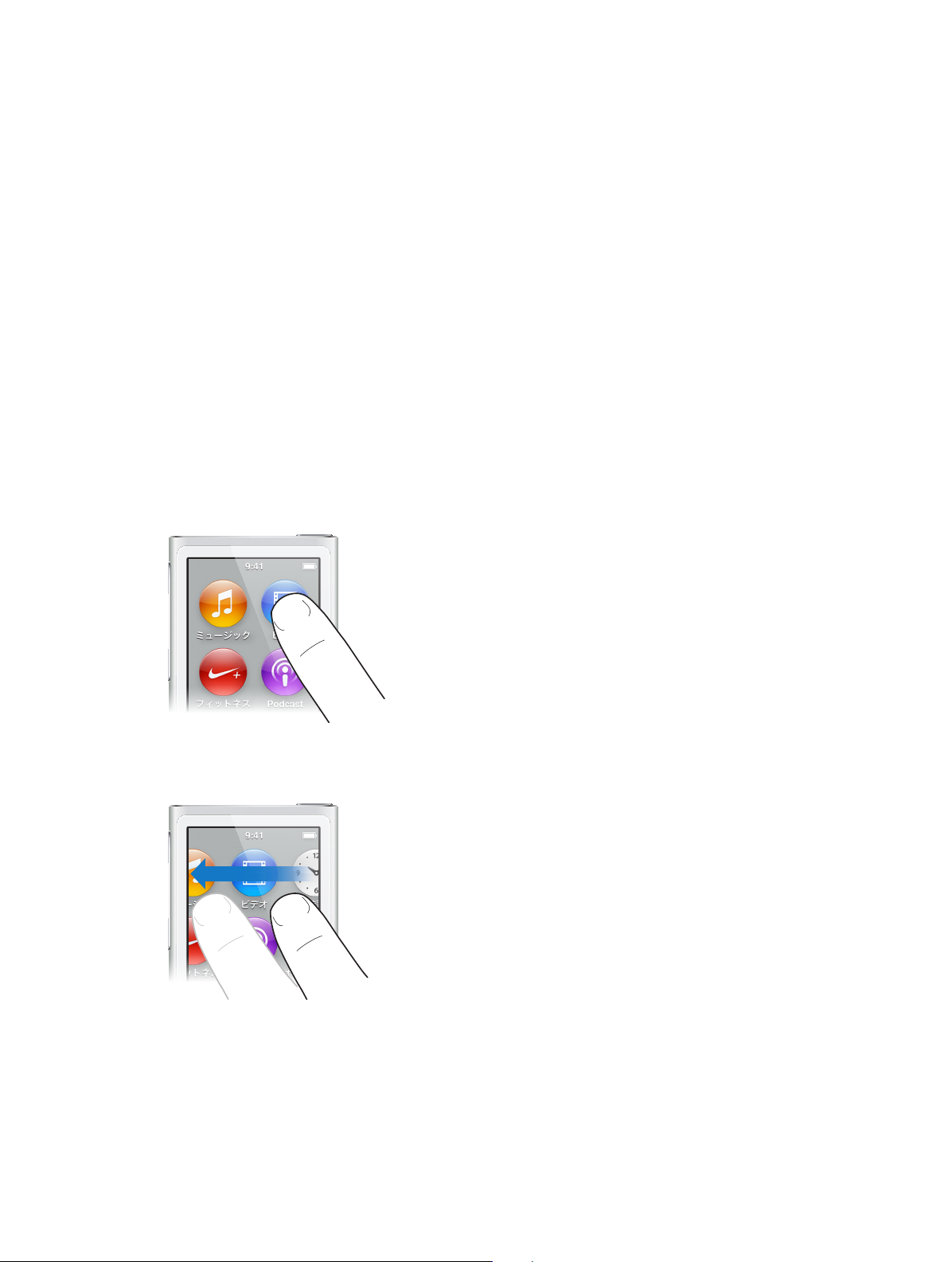
基本
3
iPod nano
応しているアクセサリのコントロールで操作します。
てコンピュータに同期することができます。ここでは、
充電方法、およびバッテリーの電力消費を抑える方法を説明します。
は、マルチタッチスクリーン上のすばやいジェスチャ、
iPod nano
iPod nano
iPod nano
を環境設定でカスタマイズし、「
の正しい接続方法と取り外し方法、バッテリーの
の上部と側面の各ボタン、および対
」を使用し
iTunes
マルチタッチを使う
マルチタッチスクリーンと単純な指のジェスチャによって、簡単に
タップおよびダブルタップ
アイコンを開いたり、メニューやリスト内の項目を選択したりする場合にタップします。すばやく
写真を拡大できます。それからもう一度ダブルタップすると、写真がすばやく元に戻ります。ビデオを観ているとき
にダブルタップすると、ビデオを画面に合わせる方法が変わります。
iPod nano
を使用できます。
回タップすると、
2
スワイプ
次または前の画面に移動するには、指を右または左にスワイプ(さっと動かす)します。
9
Page 10
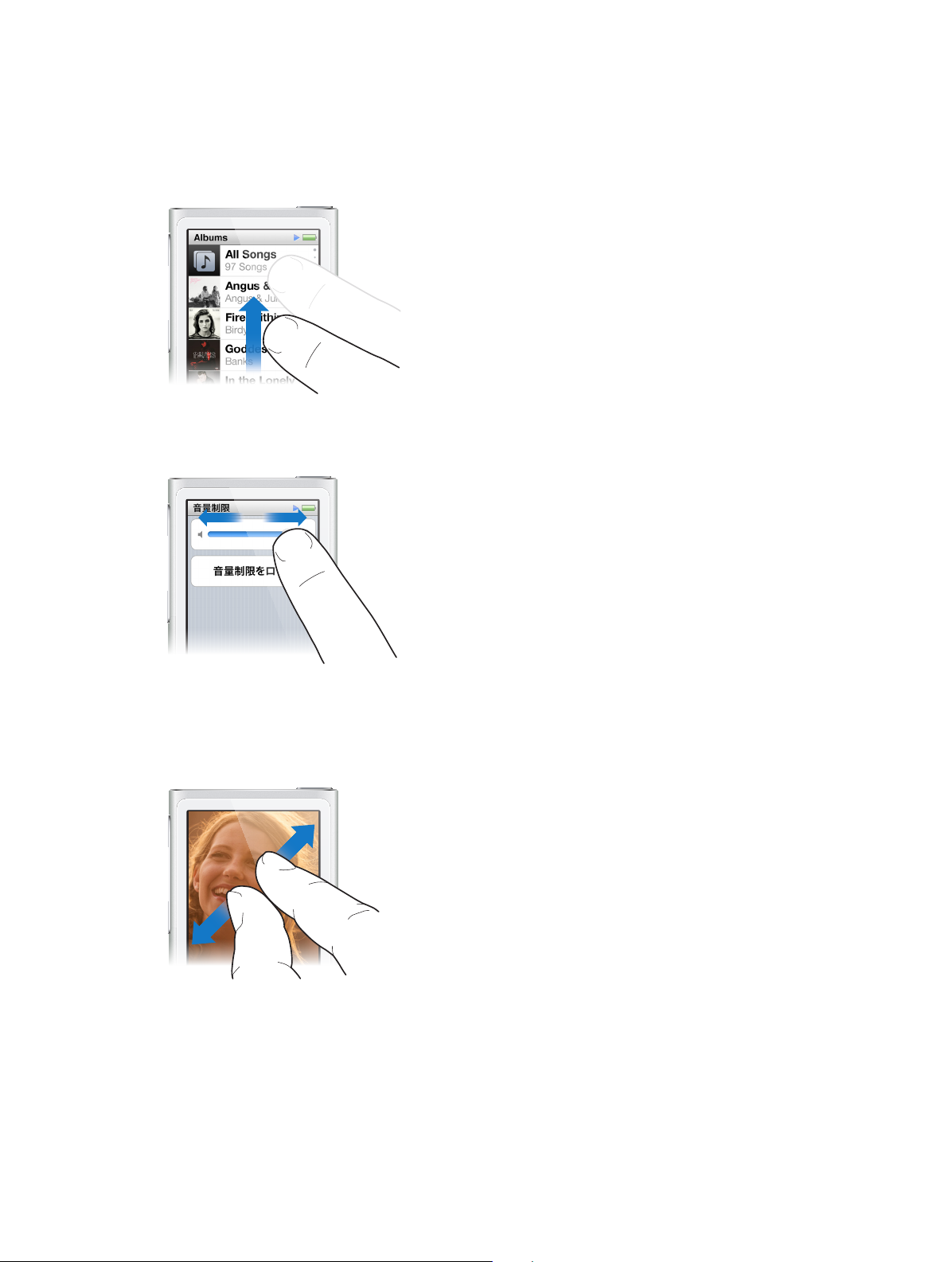
フリック
すばやくスクロールするには、指ですばやく上または下にフリックします。スクロールが停止するのを待ちます。また
は画面に触れるとすぐに止まります。スクロール中に画面に触れても、何も選択されたりアクティブになったりする
ことはありません。
プレイリストなどの一部のリストでは、下にフリックすると編集コントロールが上部に表示されます。
ドラッグ
スクラブバーまたはスライダのコントロールを動かすには、スクラブバーまたはスライダの上でドラッグします。
拡大する/元に戻す
写真を表示しているときに、徐々に拡大したり、元に戻したりできます。ピンチして指を開くと、写真が拡大され、
その指を閉じると、写真が縮小されます。また、ダブルタップすると、最大サイズに拡大され、もう一度ダブルタップ
すると、元のサイズに戻ります。
第
3 章 基本 10
Page 11
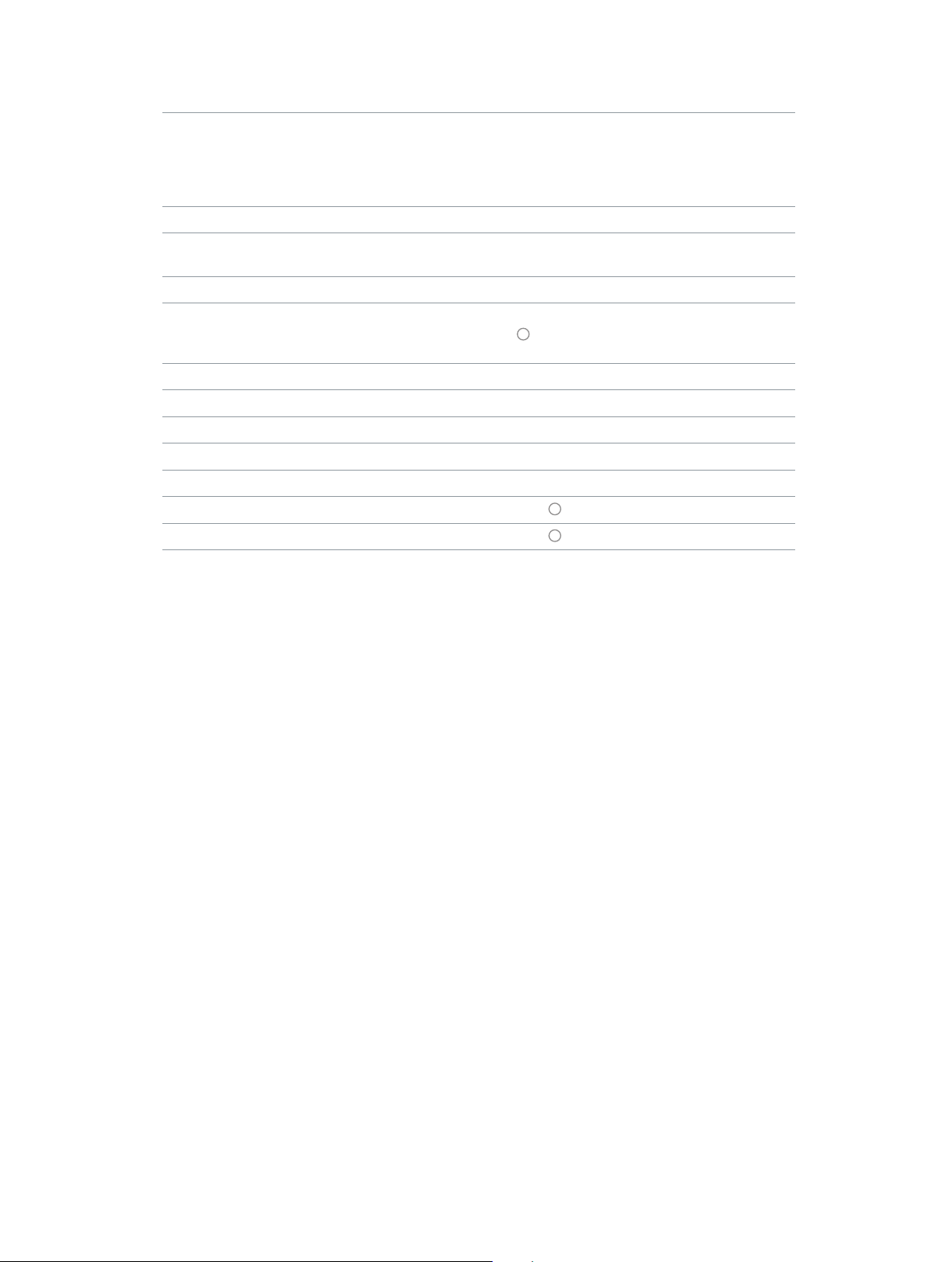
ほかにも、次の方法で、ジェスチャや
iPod nano
ボタンを使用して
iPod nano
を操作できます:
iPod nano
iPodnano
画面をオフにする スリープ/スリープ解除ボタ
バックライトを点灯する バ
iPodnano
項目を選択する 項目を
前の画面に戻る 画面上で右
次の画面に移動する(ある場合) 画面上で左
リストの先頭に移動する 画面の上部にあるス
曲、アーティスト、またはアルバム名の全体
ホーム画面に直接移動する
「再生中」画面に直接移動する
の電源を完全に切る、または再度電源を入れる
のスリープを解除する スリープ/スリープ解除ボタンを押します。
をリセットする(応答しない場合) 画面が暗くなるまで、スリープ/スリープ解除ボタンとホーム
を表示する 名前の上でスワイプします。
iPod nano
ボタンを数秒間押したままにします。再生中のオーディオはすべ
てオフ
再度電源を入れるに
押したままにします。
他のオーディオは引き続
ックライトが暗いときは画面をタップします。
ボタン
され、その後ホーム画面が表示されます。
ホーム
ホームボタン
の電源を完全に切るには、スリープ/スリープ解除
になります。この方法で
は、スリープ/スリープ解除ボタンを数秒間
秒間押し続けます。数秒後に
を 6
タップします。
にスワイプします。
にスワイプします。
テータスバーをタップします。
ボタン
を押します。
を 2
回押します。
iPod nano
ンを押します。再生中の音楽やその
き再生されます。
の電源を切った後で
ロゴが表示
Apple
環境設定を行う
「設定」で、
iPod nano
びその他の環境設定を行うことができます。また、音楽、ビデオ、写真、およびラジオを楽しむための環境設定も
「設定」で行います。
iPod nano
ホーム画面で、「設定」をタップします。
m
iPodnano
お使いの
•
容量および空き容量
•
iPod nano
•
シリアル番号、モデル、およびソフトウェアのバージョン
•
Bluetooth
•
著作権、法規制、および法的な情報
で「設定」を開く:
についての情報を入手する
iPod nano
にある曲、写真、およびビデオの数
アドレス
画面のカスタマイズ、日時の表示方法の変更、
Bluetooth
のオン/オフの切り替え、およ
に関する以下の詳細情報は、「設定」>「一般」>「情報」で確認できます:
第
3 章 基本 11
Page 12
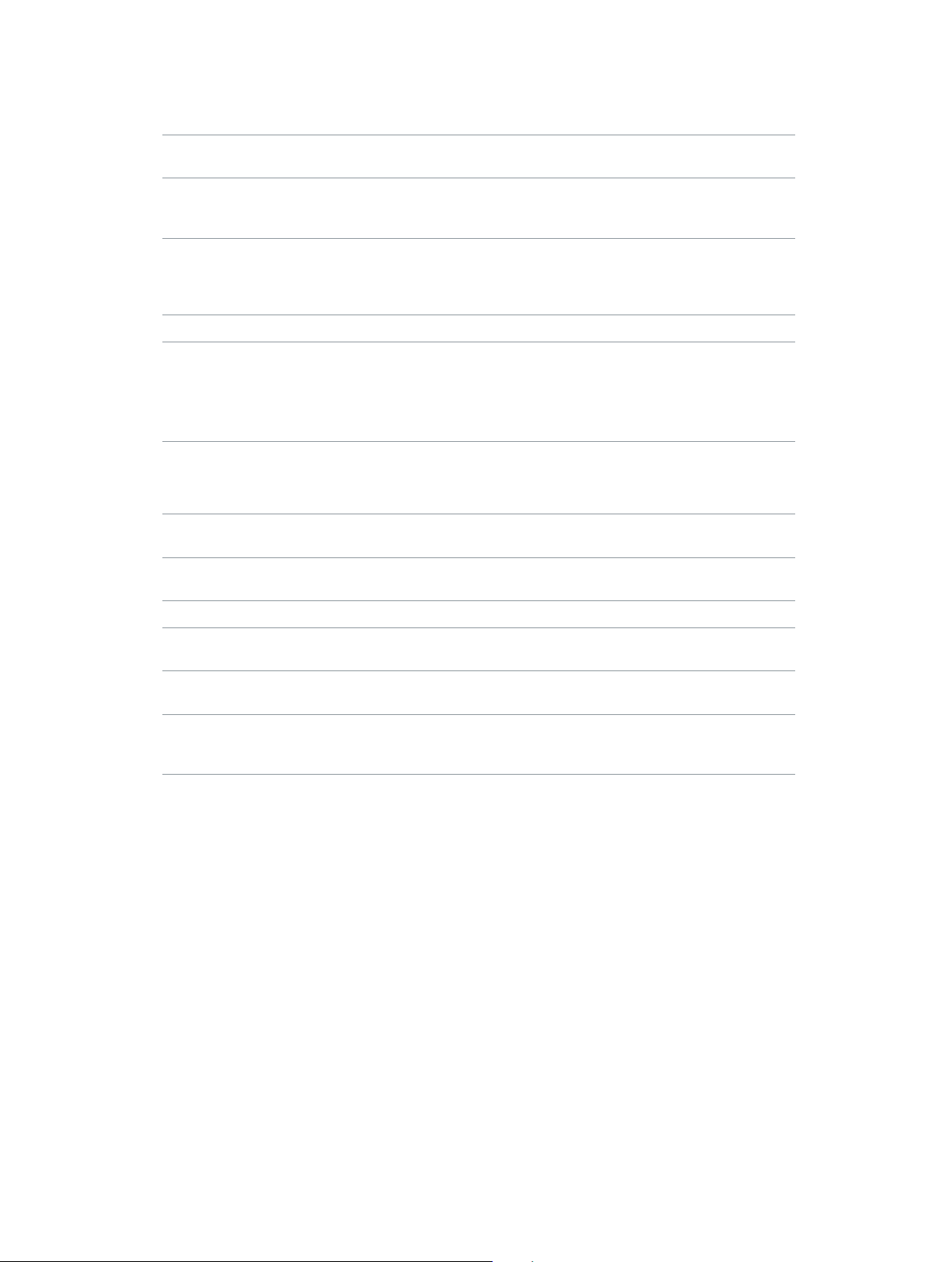
「一般」設定
「設定」>「一般」とタップすると、次の環境設定が表示されます:
明るさ 画面の明るさを調整します。バッテリーの電力消費を抑えるに
は、明るさを下げます。
壁紙 ホーム画面の背景イメージを設定します。パターンをタップして
その画面表示を
します
日付と時刻 日付、時刻、およ
時計に変更します。スリープを解除したときに時計を表示します。
時計文字盤を選択しま
を参照)。
言語
アクセシビリティ
iPod nano
VoiceOver
色を反転します。アクセシビリティ機能のオン/オフを切り替える
ショートカットを設定しま
アクセシビリティ機能については、
アクセス機能を参照し
確認し、「キャンセル」または「設定」をタップ
。
び時間帯を設定します。時刻表示を
す(
ページの時計をカスタマイズする
42
で使用する言語を設定します。
およびモノラルオーディオをオンにします。画面の
す。
ページのユニ バーサル
47
てください。
24
「ミュージック」設定
「設定」>「ミュージック」とタップして、次の環境設定を行います:
時間
シェイクでシャッフル 画面がオンになっているときに、
してランダムに曲を選択
音量の自動調整 同じ相対音量
を自動的に調整します。
イコラ
イザ イコライザ設定を選択
音量制限
オーディオクロスフェード 自動的に各曲の終わりにフェードアウトし、はじめにフェードイン
グループコンピレーション コンピレーションの曲をグ
iPod nano
変更されることを防ぐためにパス
します
は、「ミュージック」で、「アーティスト」および特定の「ジャンル」
の下のサブカテゴリとして表示されます。
レベルですべての曲が再生されるように、曲の音量
します。
の最大音量の制限を設定し、設定が知らないうちに
。
iPod nano
する機能のオン/オフを切り替えます。
コードを割り当てます。
ループにまとめます。コンピレーション
をすばやくシェイク
ビデオ、写真、およびラジオの設定
「設定」では、ビデオを観たり、ラジオを聴いたり、写真を表示したりする方法に関する環境設定を行うことができ
ます。詳しくは、以下を参照してください:
•
•
•
ページの第
27
ページの第
29
ページの第
38
章ビデオ。
5
6 章FM
章写真。
8
ラジオ。
環境設定をリセットする
同期したコンテンツに影響を及ぼすことなく、
iPod nano
をリセットしてデフォルトの設定に戻すことができます。
すべての設定をリセットする:
1
2
ホーム画面で、「設定」をタップします。
「設定をリセット」をタップします。
3 「Reset
4
使用したい言語をタップしてから、「完了」をタップします。
第
3 章 基本 12
」をタップします。リセット操作を取り消す場合は、「
」をタップします。
Cancel
Page 13
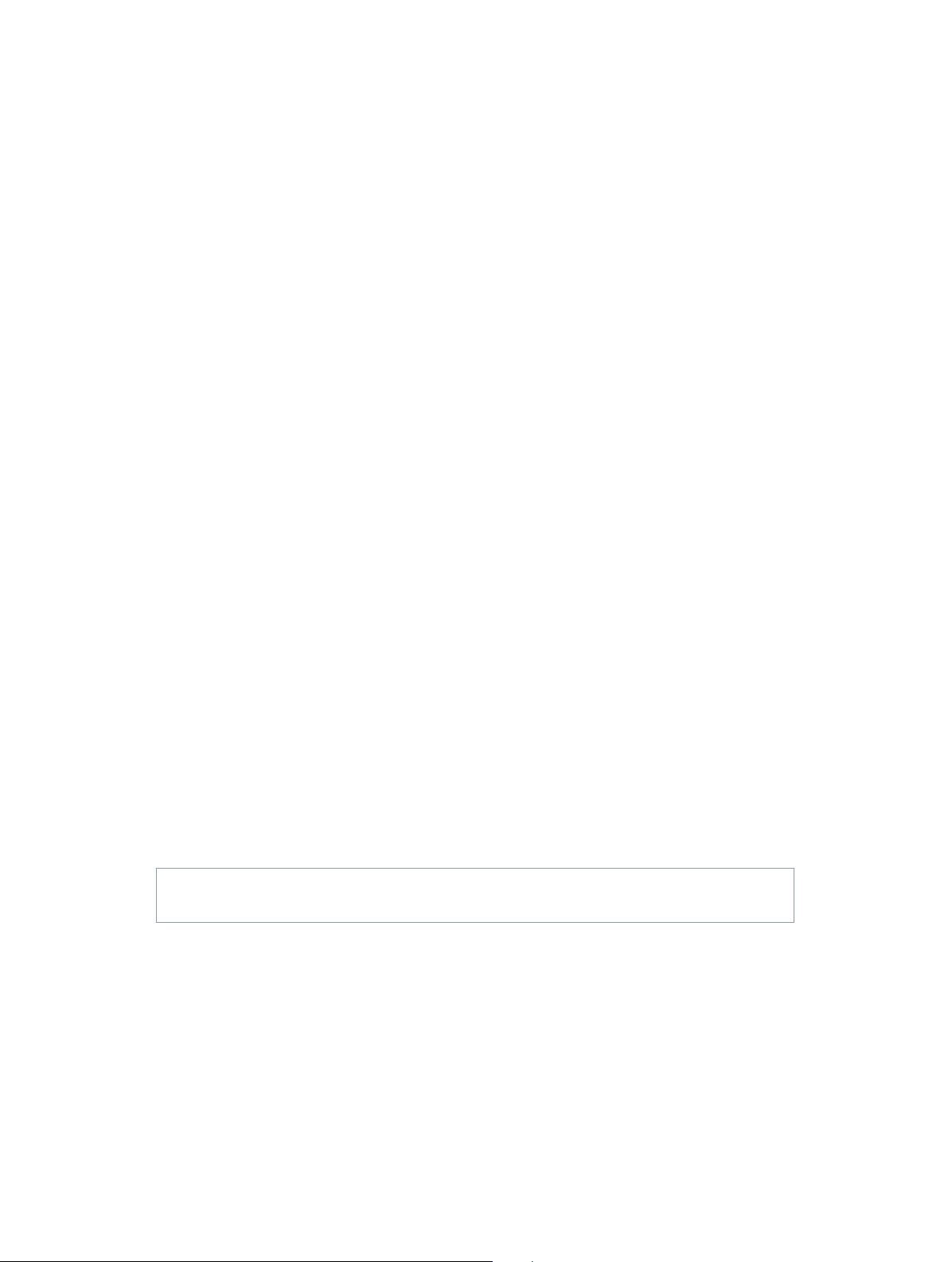
iPodnano
ファイルを同期したり、
曲の同期とバッテリーの充電を同時に行うことができます。
重要:コンピュータがスリープ状態またはスタンバイモードのときは、バッテリーは充電されません。
を接続する/接続解除する(取り外す)
iPod nano
のバッテリーを充電したりするには、
iPod nano
をコンピュータに接続します。
iPod nano
「
iTunes
ます。
iPodnano
付属の
m
もう一方の端を
多くの場合、キーボード上の
iPod nano
バックライトが点灯していない場合は、スリープ/スリープ解除ボタンを押してバックライトを点灯させ、安全に取り
外せるかどうかを確認できます。
iPodnano
ホーム画面、または
m
からケーブルを取り外します。
「接続されています」または「同期中です」というメッセージが表示されているときは、
でください。
を取り外す前に取り出し操作を行う必要があります。
iPodnano
「
m
iTunes
を使用している場合は、
m
Mac
m
Windows PC
の安全な取り外し」アイコンをクリックしてから
できます。
をコンピュータに接続する
」でほかの同期設定を選択しない限り、
をコンピュータに接続する:
Lightning
ケーブルを、コンピュータの高電力型
iPod nano
に接続します。
ポートでは十分な電力が得られないので、
USB
iPod nano
USB 2.0
をコンピュータから取り外す
を取り外す:
iPod nano
iPod nano
を取り出す:
」で、「制御」>「ディスクを取り出す」と選択するか、
を使用している場合は、「マイコンピュータ」で、または
から取り外せるというメッセージが表示されるまで待ち、表示されたら、
のファイルの損傷を防ぐため、これらのメッセージが表示されているときは、
iPod nano
のデスクトップアイコンを「ゴミ箱」にドラッグできます。
iPod nano
をコンピュータに接続すると曲が自動的に転送され
ポートまたは
iPod nano
USB 3.0
ポートに接続します。
を充電できません。
iPod nano
iPod nano
を取り外さない
iPod nano
iPod nano
を選択することにより、
の下の取り出しボタンをクリックします。
Windows
システムトレイで「ハードウェア
iPod nano
を取り出すことが
iPod nano
てください。
を取り出さずに取り外してしまった場合は、
iPod nano
をコンピュータに再度接続してもう一度同期し
バッテリーについて
警告:バッテリーおよび
する重要な情報を参照してください。
iPod nano
くために、はじめてお使いになるときには、バッテリーアイコンが完全に充電されたことを示す状態になるまで、
バッテリーを
iPod nano
iPod nano
に時間がかかることもあります。
第
3 章 基本 13
には、ユーザには交換できないバッテリーが内蔵されています。
3
のバッテリーは、1 時間半ほどで
の充電中に、ファイルの追加、音楽の再生、ラジオの聴取、スライドショーの表示などを行うと、さら
iPod nano
時間ほど充電してください。
の充電の安全性に関する重要な情報については、
iPod nano
パーセント充電され、完全に充電するには
80
ページの安全性に関
60
を最適にお使いいただ
時間ほどかかります。
3
Page 14
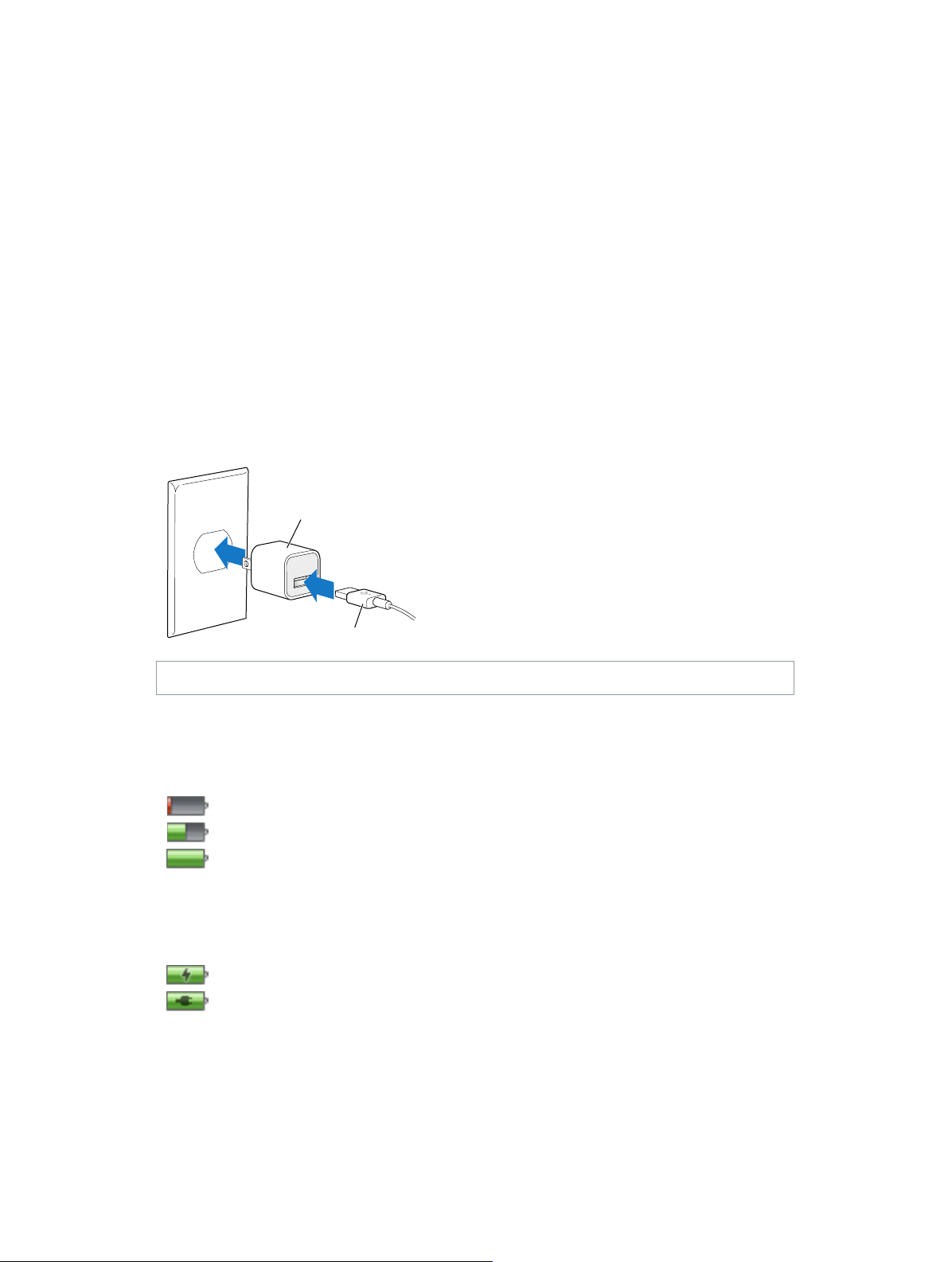
バッテリーを充電する
バッテリーは半分くらい充電されています
バッテリーは充電中です(稲妻)
バッテリーは完全に充電されています(プラグ)
iPod nano
ことで充電できます。
コンピュータを使ってバッテリーを充電する:
m
iPod nano
の電源が入っていて、スリープが解除されている必要があります。
のバッテリーは、
をお使いのコンピュータの高電力型
iPod nano
をコンピュータに接続するか、
USB 2.0
ポートまたは
Apple USB
USB 3.0
アダプタ(別売)を使用する
ポートに接続します。コンピュータ
重要:
iPod nano
コンピュータと通信させる前に、バッテリーを充電する必要があります。
してください」というメッセージが表示される場合を参照してください。
お使いのコンピュータから離れているときに
(
Apple USB
Apple USB
1 Lightning
2 Lightning
3 Apple USB
警告:プラグをコンセントに差し込む前に、電源アダプタが完全に組み立てられていることを確認してください。
の画面に「電源に接続してください」というメッセージが表示される場合は、
ページの
56
iPod nano
電源アダプタ)を購入してください。
電源アダプタを使ってバッテリーを充電する:
ケーブルを
ケーブルのもう一方の端子を
電源アダプタのプラグをコンセントに差し込みます。
Apple USB
Apple USB 電 源アダプタ
(アダ プタによって 形状が
異な る場 合が あります )
Lightning - USB ケーブル
電源アダプタに接続します。
iPod nano
を充電したい場合は、
に接続します。
Apple USB Power Adapter
iPod nano
iPod nano を
に「電源に接続
バッテリーの状態
iPod nano
のバッテリー残量を確認できます。
iPod nano
ることを確認できます。完全に充電される前でも、コンピュータから取り外して、
ます。
参考:充電式のバッテリーに充電できる回数は限られているため、その回数を超えた場合は、
サービスプロバイダでバッテリーを交換する必要があります。バッテリーの寿命と充電回数は、使用方法と設定によっ
て異なります。詳しくは、
第
3 章 基本 14
を電源に接続していないときは、
バッテリーの充電量は 20% 未満です
バッテリーは完全に充電されています
を電源に接続すると、バッテリーアイコンが変化して、充電中であること、または完全に充電されてい
iPod nano
www.apple.com/jp/batteries
の画面右上隅のバッテリーアイコンを見れば、おおよそ
iPod nano
を参照してください。
を使用することができ
または正規
Apple
Page 15
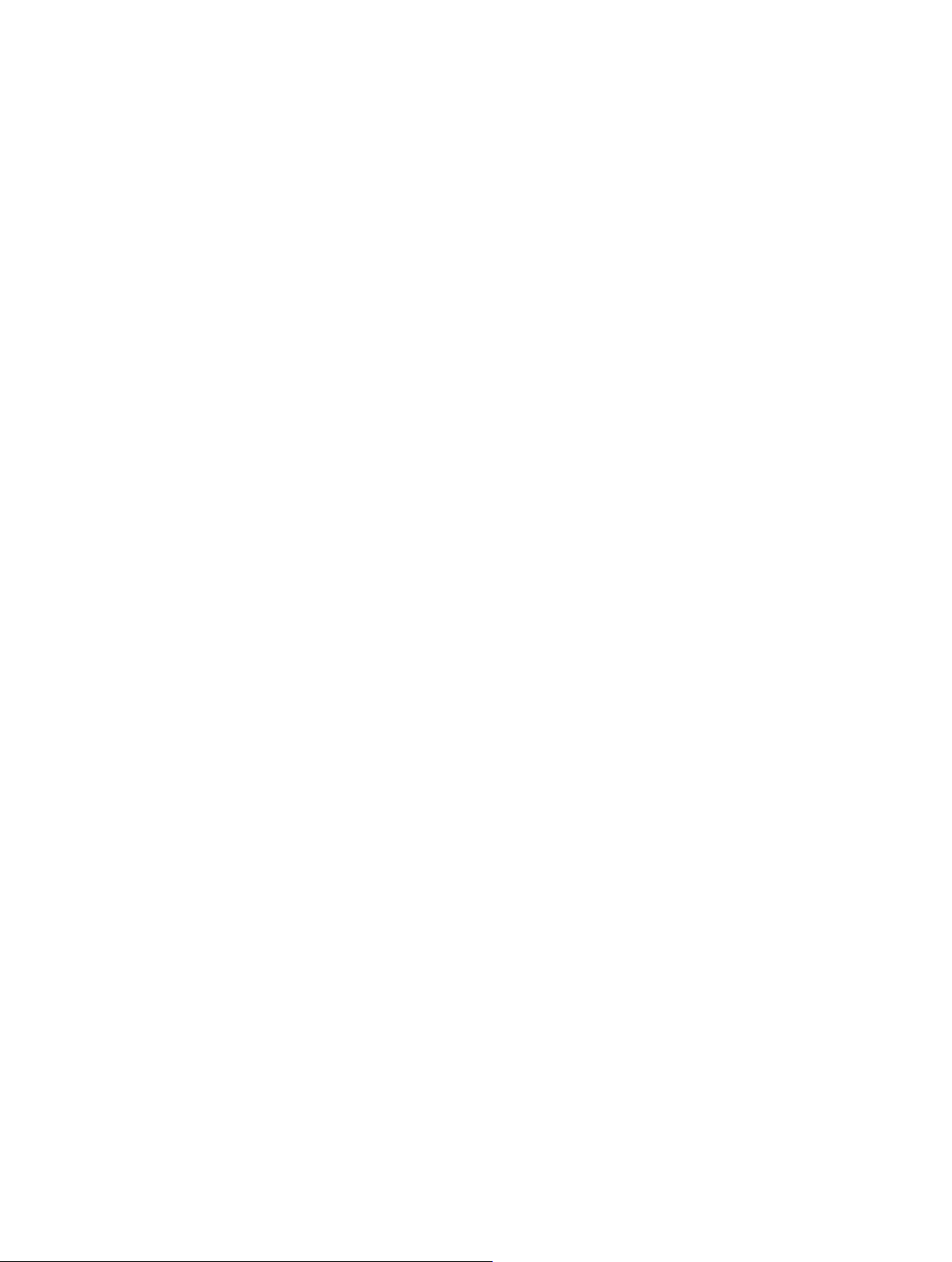
電力を節約する
iPod nano
ため、
り替えるには、スリープ/スリープ解除ボタンを押します。
では、オーディオを聴いているときに、インテリジェントにバッテリー寿命を管理します。電力の節約の
20 秒間 iPod nano
の画面に触れないと画面が暗くなり、その後電源が切れます。画面のオン/オフを切
iPod nano
きが検出されないとき)は、自動的に電源が切れます。このようにして
を入れるには、スリープ/スリープ解除ボタンを押します。
スリープ/スリープ解除ボタンを数秒間押したままにして、
方法で
たままにします。
iPod nano
•
再生中の音楽やその他のオーディオが停止されます。
•
一時停止しているラジオが消去されます。
•
再生中のスライドショーがあれば停止されます。
•
再生中のビデオがあれば停止されます。
•
録音中のボイスメモがあれば保存されます。
•
歩数のカウントが停止されます。
•
Nike+
iPod nano
電源を入れると、時間になっていないアラームは予定通り鳴ります。
Bluetooth
にして電力を節約してください。
が動作していないとき(オーディオもビデオも再生されておらず、歩数がカウントされている場合に動
iPod nano
iPod nano
のワークアウトデータが停止および保存されます。
の電源を切ったときに、再度電源を入れるには、スリープ/スリープ解除ボタンを数秒間押し
の電源を切ると、次のようになります:
の電源が切れているときは、タイマーの時間になってもアラームは聞こえません。再び
デバイスを接続しておらず、使用していない場合は、「設定」>「
iPod nano
の電源を完全に切ることもできます。この
の電源が切れた後で再度電源
iPod nano
Bluetooth」で Bluetooth を
オフ
の
iTunes
「
iTunes
iTunes U
アプリケーションです。
iTunes Store
ダウンロードできます。「
と選択してください。
の同期を設定する
」は、コンピュータと
コレクションを同期したり、ワークアウトを
iPod nano
iPod nano
(一部の国では利用できません)では、コンテンツをプレビューし、コンピュータの「
iTunes」と iTunes Store
との間で音楽、オーディオブック、
Nike+ Web
の機能を使用するには、
については、「
Podcast
サイトに送信したりするのに使用する無料の
iTunes 12.2
iTunes
以降が必要です。
」を開き、「ヘルプ」>「
、写真、ビデオ、および
iTunes」に
ヘルプ」
iTunes
自動的に同期する
iPod nano
されます。アップデートが完了すると、「
示され、「
iPod nano
重要:同期していないコンピュータに
確認するメッセージが表示されます。同意する場合は、すべての曲、オーディオブック、およびその他のコンテンツが
iPod nano
いつも同期しているコンピュータ以外のコンピュータに
いようにすることができます。
をコンピュータに接続すると、
iTunes
」ウインドウの下部にあるバーには、コンテンツタイプごとのディスク領域使用量が表示されます。
iTunes
を自動的に同期できるコンピュータは
iPod nano
から消去され、そのコンピュータからの曲やその他の項目と置き換えられます。
ライブラリ内の項目と一致するように
iTunes
」に「
1 度に 1
をはじめて接続した場合は、曲を自動的に同期したいかどうかを
のアップデートが完了しました」というメッセージが表
iPod
つだけです。
iPod nano
を接続するときに、
iPod nano
iPod nano
がアップデート
が同期されな
第
3 章 基本 15
Page 16
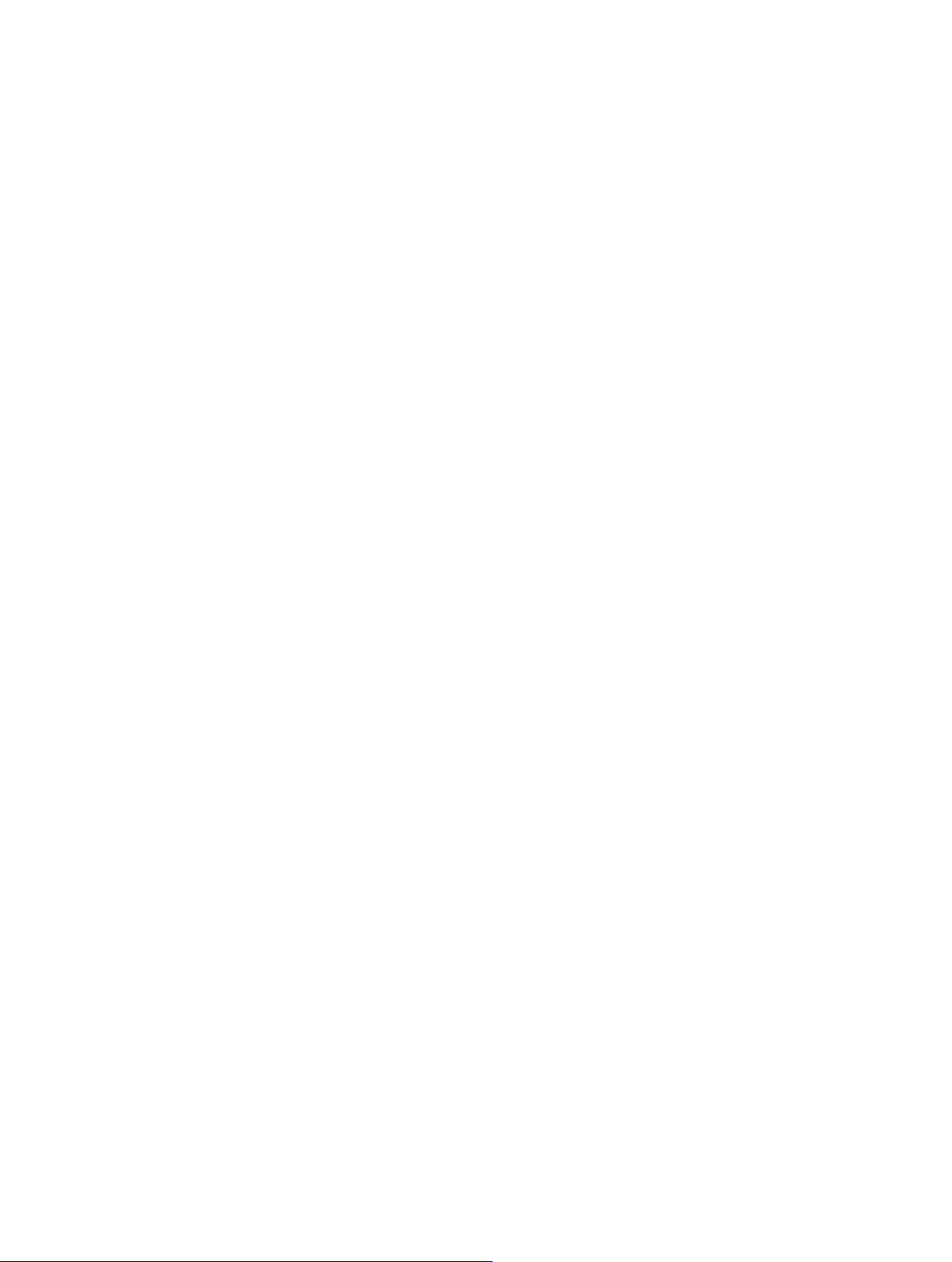
iPod nano
1 iPod nano
2 「iTunes
3
「適用」をクリックします。
自動同期をオフにしても、「同期」ボタンをクリックすることで、いつでも同期を行うことができます。
」の「概要」パネルで、「この
の自動同期をオフにする:
をコンピュータに接続して、「
iTunes
iPod
」を開きます。
の接続時に
iTunes
を開く」の選択を解除します。
iPodnano
iPod nano
のコンピュータから
音楽を手動で管理するように
「写真」パネルの自動同期オプションが切になります。一部のオプションを手動で管理して、その他のオプションを
自動同期することはできません。
参考:コンテンツを手動で管理する場合は、
iPod nano
プレイリストを作成します。
コンテンツを手動で管理するように「
1 「iTunes
を手動で管理する
を手動で管理している場合は、
と手動で同期することは可能です。
」>「環境設定」と選択してから、「デバイス」をクリックします。
2 「iPod、iPhone
3 「iTunes
4
5
「オプション」セクションにある「音楽とビデオを手動で管理」を選択します。
「適用」をクリックします。
iPod nano
iPod nano
いつでも自動的に同期するように、
選択を解除して、「適用」をクリックします。同期オプションを選択し直すことが必要な場合があります。
」ウインドウで
上のコンテンツを手動で管理する場合は、常に
を取り外してください。
iPod nano
24
、および
iPad
iPod nano
iPod nano
に追加できます。
iPod nano
を設定すると、「ミュージック」、「
Genius Mix
Genius
ページの
Genius Mix
」を設定する:
iTunes
を自動的に同期しない」を選択し、「OK」をクリックします。
を選択してから、「概要」をクリックします。
にすでにある項目を削除することなく、コンテンツを複数
Podcast
は機能しません。ただし、
コンテンツを手動で同期した後で、
を再生するを参照してください。
iPod nano を「iTunes
ページの
13
iPod nano
iPod nano
を設定し直すことができます。「音楽とビデオを手動で管理」の
をコンピュータから取り外すを参照してください。
」、「
Genius
iTunes U
」、および
プレイリストを
iPod 上で Genius
」から取り出してから、
購入したコンテンツを別のコンピュータに転送する
iPod nano
ライブラリに転送できます。お使いの
コンピュータが認証されている必要があります。
購入したコンテンツを別のコンピュータに転送する:
1 もう 1
台のコンピュータで「
2 iPod nano
3 「iTunes
第
」で、「ファイル」>「購入した項目を
3 章 基本 16
を使って、あるコンピュータで「
iTunes Store
」を開き、「
iTunes
を新しく認証されたコンピュータに接続します。
」を使って購入したコンテンツを別のコンピュータの
iTunes
アカウントからコンテンツを再生するには、もう
」>「このコンピュータを認証」と選択します。
Store
から転送」と選択します。
iPod
iTunes
1 台の
Page 17
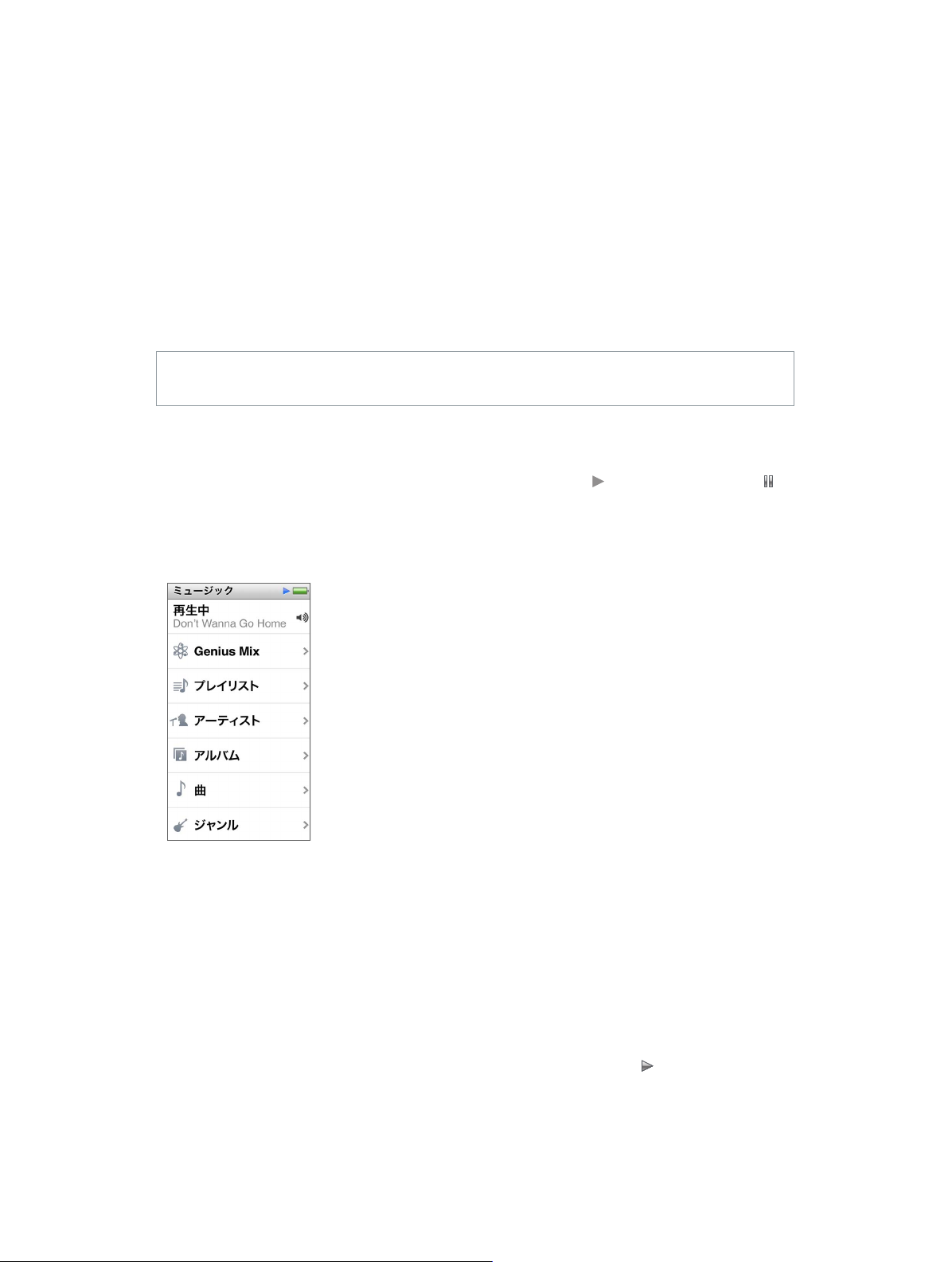
音楽およびその他のオーディオ
4
iPod nano
スクリーンを使って、曲のリピート、早送り、シャッフル、およびプレイリストの作成ができます。
(ライブラリから同じテイストの曲を集めたもの)を再生したり、お気に入りの曲に基づく
作成したりできます。
警告:聴覚の損傷を避けるための重要な情報については、
意点と取り扱い方法を参照してください。
では、曲、
Podcast
、および
iTunes U
項目を簡単に見つけて聴くことができます。マルチタッチ
Genius Mix
プレイリストを
ページの第
60
Genius
章安全にお使いいただくための注
14
音楽を再生する
曲の再生中に、アルバムアートワークが「再生中」画面に表示され、「再生」
アイコンがほかの画面上部のステータスバーに表示されます。音楽やその他のオーディオコンテンツを聴いている
ときに、
参考:曲やその他のオーディオを再生するには、
iPod nano
で音楽をブラウズしたり、設定を変更したりできます。
iPod nano
をコンピュータから取り出す必要があります。
アイコンまたは「一時停止」
曲を再生する:
次のいずれかを行います:
ホーム画面で「ミュージック」をタップし、カテゴリ(「プレイリスト」、「アルバム」、または別のグループ)をタップ
m
してから、曲をタップします。
ランダムに曲を再生するには、「再生/一時停止」ボタン(音量ボタンの間にあります)を押します。曲を一時停止
m
している場合は、一時停止中の曲の再生が再開されます。
m
iPod nano
音楽またはその他のオーディオを再生中に
たままにして)、トラックが一時停止します。もう一度
一時停止」ボタンを押して、再生を再開します。
17
をすばやくシェイクして、シャッフルした曲を再生します。
iPod nano
の電源を切った場合(スリープ/スリープ解除ボタンを押し
iPod nano
の電源を入れたら、 をタップするか、「再生/
Page 18
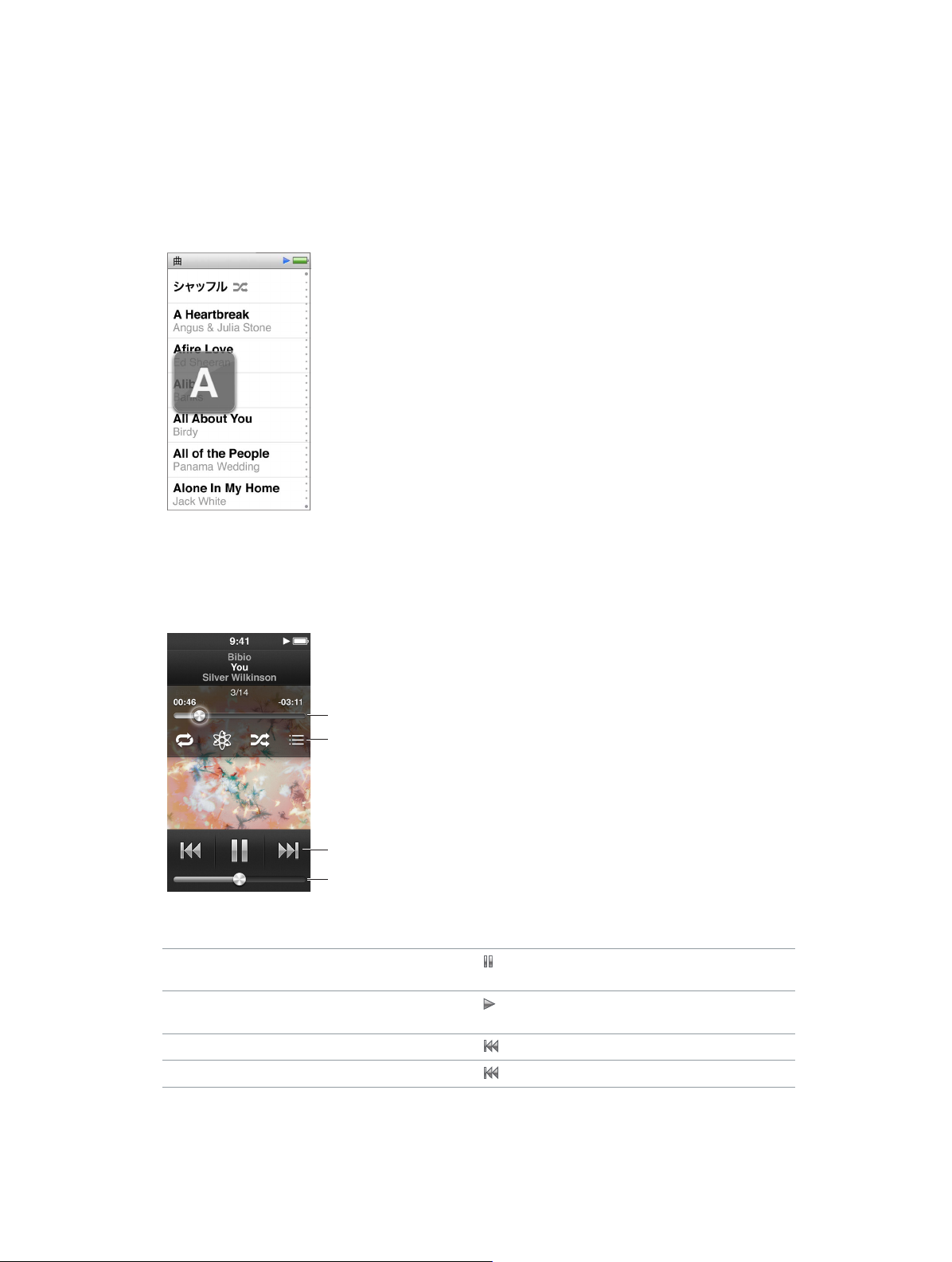
ミュージックライブラリで曲を見つける:
画面 をタップして、これ らの
次のいずれかを行います:
フリックして曲やアルバムリストをすばやくスクロールしてから、メニューバーをタップしてリストの先頭に戻ります。
m
タイトルの上で指を右から左にスワイプすると、テキスト全体を表示することができます(タイトルがスクロールされ、
m
全体を読むことができます)。
インデックスリストを指で下にドラッグすると、大きな文字がリストの上に表示されます。目的の文字が表示された
m
ら、指を離します。
曲の再生を制御する
「再生中」 画面上の曲のコントロール、「再生/一時停止」 ボタン(
Apple EarPods with Remote and Mic
できます。
トラック位 置
コントロ ール を表 示し ます。
曲コ ントロー ル
音量
ここでは、
曲を一時停止する
一時停止中の曲を再生する
曲を始めから再生する
前の曲を再生する
iPod nano
の曲のコントロールとボタンを使って実行できる操作について説明します:
(別売)やその他の対応しているオーディオ機器のボタンで再生を制御
をタップするか、「再生/一時停止」ボタン(音量ボタンの間
にあります)を押すか、
をタップするか、「再生/一時停止」ボタン(音量ボタンの間
にあります)を押します。
をタップします。
回タップします。
を 2
iPod nano
EarPods
の音量ボタンの間)、および
を取り外します。
第
音楽およびその他のオーディオ
4 章
18
Page 19
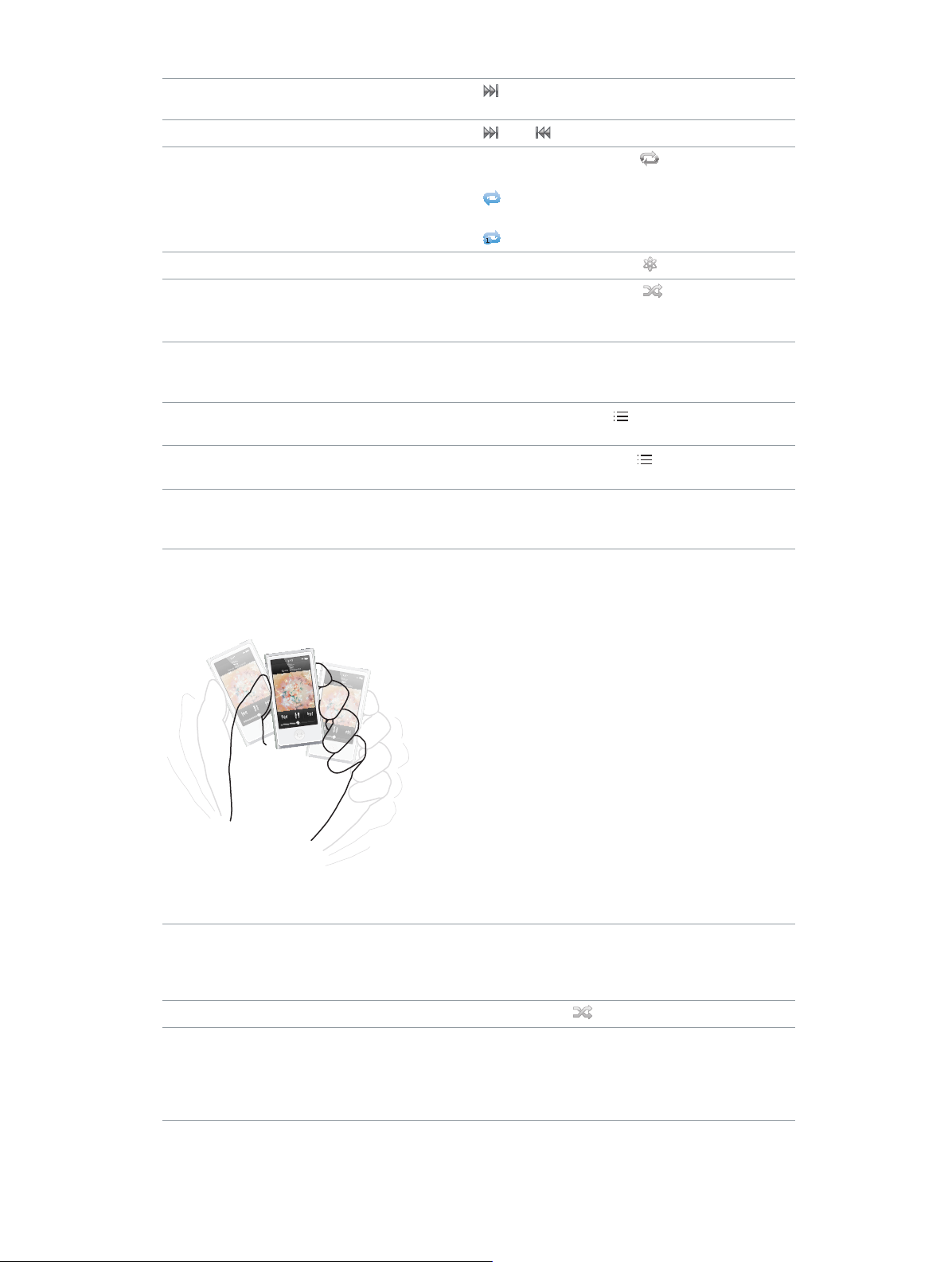
をタップするか、「再生/一時停止」ボタン(音量ボタンの間
次の曲に移動する
曲を早送りまたは巻き戻しする
曲をリピートする
プレイリストを作成する
Genius
曲をシャッフルする
曲の中の好きな場所に移動す
曲にレートを付ける 「再生中」画面をタップし、
アルバムの曲を表示する 「再生
オーディオに応答する
る 再生ヘッドをトラック位置コントロールに沿ってドラッグします。
デバイスを変更する 音量コントロールの横にあるオーディオ応答デバイス設定アイコン
にあります)を
または
「再生中」画面をタップしてから、
操作の場合は、再度タップします:
現在のアルバムまたはリストにあるすべての曲をリピート
=
します。
現在の曲を繰り返しリピートします。
=
「再生中」画面をタップしてから、
「再
生中」画面をタップしてから、
「設定」で「シェイクでシャッフル」をオンにしている場合は、
iPod nano
指を下方向にスライドして、正確に速度を下げます。指を下に
スライドするほど、細かく調整できます。
点を指でドラッグします。
中」画面をタップしてから、 をタップするか、「アルバム」
リストでアルバムを
をタップしてから、オーディオを再生した
ます。
回押します。
2
を押さえたままにします。
をすばやくシェイクします。
タップします。
をタップします。その他の
をタップします。
をタップします。
をタップしてから、画面上部の
いデバイスをタップし
曲をシャッフルする
曲、アルバム、またはプレイリストをランダムな順序で再生できます。また、すばやくシェイクするとシャッフルする
ように
iPod nano
以下に、音楽をシャッフルする方法を示します:
すべての曲をシャッフルして再生する 「曲」リストの上部にある「シャッフル」をタップします。
「再生中」画面から曲をシャッフルする
「シェイクでシャッフル」を使用する 画面がオンになっているときに、
を設定することもできます。
iPod nano
始まります。オーディオブック、
コレクションはスキップされます。
画面をタ
してランダムに曲を選択
スリープ/スリープ解除ボタ
「シェイクでシャッフル」はデフォルトでオンになっていますが、
「設定」>「ミュージック」でオフにできます。
の音楽ライブラリからランダムな順序で曲の再生が
、および
ップして、
Podcast
をタップします。
iPod nano
します。画面がオフになっているときは、
ンを押してからシェイクします。
iTunes U
をすばやくシェイク
第
音楽およびその他のオーディオ
4 章
19
Page 20
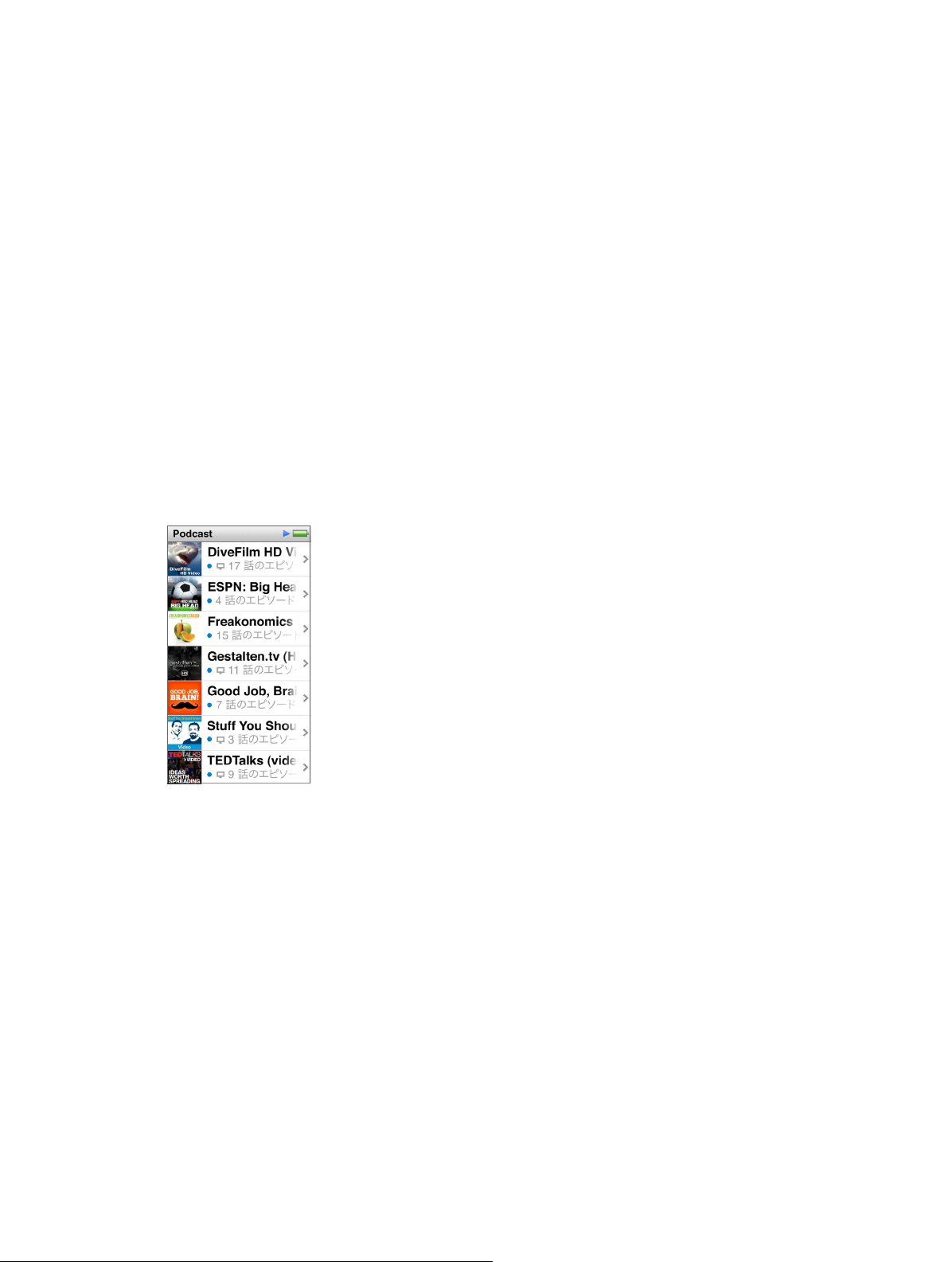
Podcast
Podcast は、iTunes Store
エピソード、およびエピソード内のチャプタによって構成されています。
た場合、中断した場所から再生が始まります。
、オーディオブック、および
から無料で入手できる、ダウンロード可能な番組です。
iTunes U
コレクションを再生する
Podcast
Podcast
の再生を途中で止め、後で再開し
は、番組、番組内の
オーディオブックは、
購入したオーディオブックを聴くときに、再生速度を通常より速くまたは遅くできます。ホーム画面に「オーディオ
ブック」アイコンが表示されるのは、
iTunes U
は講義、語学レッスンなどを無料で提供する
iPod nano
の項目、著者、および提供者ごとにまとめられています。ホーム画面に「
ライブラリから
iTunes
Podcast
ホーム画面で、「
m
をタップします。
Podcast
、オーディオブック、および
、オーディオブック、および
Podcast と iTunes U
番組とエピソードが未再生であることを示します。
次の未再生または一部再生済みの項目が自動的に始まります。
iTunes Store
にダウンロードして楽しむことができます。
iTunes U
Podcast
」(または「オーディオブック」か「
コレクションは日時の順に表示されるので、リリースされた順に再生できます。青い点は、
から購入してダウンロードできます。
ライブラリからオーディオブックを同期した場合だけです。
iTunes
iTunes Store
iTunes U
コンテンツを同期した場合だけです。
iTunes U
コレクションを見つける:
のコンテンツは、コレクション、コレクション内
iTunes U
iTunes U
コンテンツも「ミュージック」のリストに表示されます。
Podcast
エピソードまたは
iTunes Store
の領域の
iTunes U
」)をタップしてから、番組またはタイトル
iTunes U
または
audible.com
つで、そのコンテンツを
1
」アイコンが表示されるのは、
項目の視聴を終了すると、
から
Podcast
ください。そこで「
第
のダウンロードと視聴について詳しくは、「
」を検索してください。
音楽およびその他のオーディオ
4 章
Podcast
20
」を開き、「ヘルプ」>「
iTunes
ヘルプ」と選択して
iTunes
Page 21
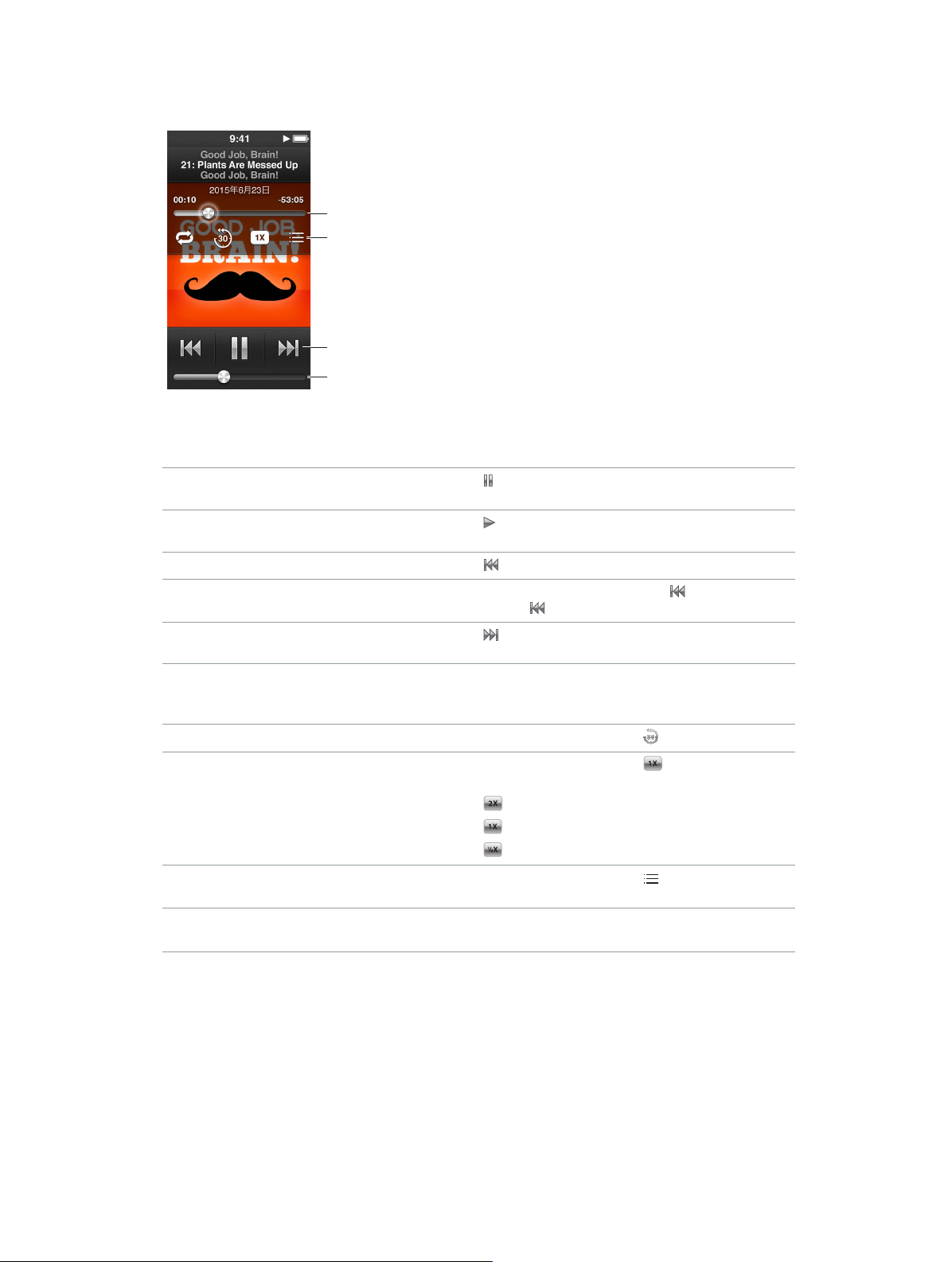
Podcast
画面 をタップして、これ らの
Podcast
、オーディオブック、および
、オーディオブック、および
iTunes U
トラック位 置
コントロ ール を表 示し ます。
曲コ ントロー ル
音量
iTunes U
コレクションの再生を制御する
コレクションのコントロールは、曲のコントロールと少し異なります。
以下に、
Podcast、iTunes U
、およびオーディオブックの再生を制御する画面上のコントロールと
ボタンの使用方法を示します:
一時停止
一時停止中のプログラムを再開する
始めから再生する
前のエピソードまたはチャプタを再生する
次のエピソードまたはチャプタを再生する
、オーディオブック、または
Podcast
プログラムの中の好きな場所に移動する
直前の
再生速度を設定する
Podcast、iTunesU
エピソードまたはチャプタを表示する
Podcast、iTunesU
ついての情報を表示する
秒を再生する
30
プログラム、またはオーディオブックの
プログラム、またはオーディオブックに
iTunes U
をタップするか、
ボタン(音量ボタンの間にあります)を押します。
をタップするか、「再生/一時停止」ボタン(音量ボタンの間
にあります)を押します。
をタップします。
エピソードまたはチャプタの先頭にある
再生中に
をタップするか、「再生/一時停止」ボタン(音量ボタンの間
にあります)を
再生ヘッドをトラック位置コン
指を下方向にスライドして、正確に速度を下げます。指を下に
スライドするほど、細かく調整できます。
「再生中」画面をタップしてから、
「再生中」画面をタップしてから、
タップして、速度を変更します。
倍速で再生します。
=
通常の速度で再生します。
=
半分の速度で再生します。
=
「再生中」画面をタップしてから、
「再生中」画面をタップします。
を 2
2
回タップします。
回押します。
を取り外すか、「再生/一時停止」
EarPods
トロールに沿ってドラッグします。
をタップします。
をタップします。再度
をタップします。
をタップするか、
iPod nano
第
音楽およびその他のオーディオ
4 章
21
Page 22

1
2
3
iPod nano
iPod nano
独自に作成したり、
リストは、次に接続したときに「
上でプレイリストを作成する
がコンピュータに接続されていないときでも、曲、
Genius
を使って
iTunes
Genius
プレイリストを作成したりできます。
」に同期されます。
Podcast
プレイリストを作成する/編集する
iPod nano
プレイリストを作成する:
ホーム画面で「ミュージック」>「プレイリスト」とタップします。
下にフリックしてから、「追加」をタップします。
カテゴリ(「曲」、「アルバム」、「
で独自のプレイリスト作成および編集できます。
Podcast
」など)をタップしてから、追加したい項目をタップします。
、およびオーディオブックのプレイリストを
iPod nano
上で作成したプレイ
4
5
1
2
3
プレイリストに含めたいものをすべて追加するまでは、「完了」をタップしないでください。
左にスワイプして、コンテンツの追加を続けます。
コンテンツは任意のカテゴリから追加できます。たとえば、
とができます。
完了したら、「完了」をタップします。
新しいプレイリストには、「新規プレイリスト 1」(または「新規プレイリスト 2」など)という名前が付けられます。
次に同期するときに、「
タイトルがアップデートされます。
プレイリストから項目を削除する:
ホーム画面で「ミュージック」>「プレイリスト」とタップしてから、編集したいプレイリストをタップします。
下にフリックしてから、「編集」をタップします。
削除したい項目の横にある
」でタイトルを変更できます。もう一度同期すると、
iTunes
をタップし、右側に「削除」が表示されたらこれをタップします。
Podcast
と曲を
つのプレイリストの中に混在させるこ
1
iPod nano
上でプレイリストの
第
音楽およびその他のオーディオ
4 章
22
Page 23

4
1
2
完了したら、「完了」をタップします。
プレイリストを削除する:
ホーム画面で「ミュージック」>「プレイリスト」とタップします。
下にフリックしてから、「編集」をタップします。
3
4
1
削除したいプレイリストの横にある
削除したいものではないプレイリストをタップしてしまった場合は、「キャンセル」をタップしてから、削除したい
プレイリストをタップし直します。
操作が終わったら、上にフリックして「完了」をタップします(キャンセルする場合は画面上で右にスワイプして
ホーム画面に戻ります)。
曲のレートに基づいてスマートプレイリストを作成する
曲にレートを付けて(星 0〜5 個)、曲の好みの程度を指定することができます。
「
自動作成するときに利用できます。
曲にレートを付ける:
曲の再生中に「再生中」画面をタップします。
2
3
画面の上部にあるレートドット( )をタップするかその上をドラッグして、星の数を割り当てます。
Genius
Genius
Genius
Genius
設定する方法については、「
をタップし、プレイリストの横に「削除」が表示されたらこれをタップします。
iPod nano
」と同期するときに「
iTunes
をタップします。
」に転送されます。指定したレートは、「
iTunes
iTunes
プレイリストを作成する
プレイリストは、自分がライブラリから選んだ曲とテイストが合う曲のコレクションです。
プレイリストを作成し、作成した
は無料のサービスですが、使用するには
iTunes
Genius
」を開き、「ヘルプ」>「
プレイリストを「
iTunes Store
iTunes
」と同期できます。
iTunes
アカウントが必要です。「
ヘルプ」と選択してください。
で曲に付けるレートは、
」でスマートプレイリストを
iPod nano 上で
iTunes」で Genius
を
iPodnano で Genius
1
曲を再生し、「再生中」画面をタップします。
2
新しいプレイリストが表示されます。次の場合にメッセージが表示されます:
•
•
•
第
をタップします。
「
iTunes」で Genius
自分の選択した曲が
Genius
4 章
によって曲は認識されているけれども、ライブラリ内にテイストが似た曲が
音楽およびその他のオーディオ
プレイリストを作成する:
がオンになっていない場合。
Genius
により認識されていない場合。
23
曲以上存在しない場合。
10
Page 24

3
4
上または下にフリックして、プレイリスト内の曲を確認します。
「保存」をタップします。
プレイリストは、そのプレイリストの作成に使用した曲のアーティスト名とタイトルと共に保存されます。
保存したプレイリストを更新した場合は、前のプレイリストが新しいプレイリストに置き換わります。前のプレイリスト
を回復することはできません。
1
2
iPod nano
に自動的に同期されます。
Genius Mix
「
iTunes
Genius Mix
Genius Mix
ホーム画面で「ミュージック」>「
左または右にスワイプして、
に保存されている
Genius
を再生する
」により自動的に作成される
を使うと、再生するたびに新しいプレイリストを聴いている感覚を味わえます。
を再生する:
Genius Mix
プレイリストは、
Genius Mix
Genius Mix
をブラウズします。
iPod nano
は、ライブラリから同じテイストの曲を集めたものです。
」とタップします。
をコンピュータに接続したときに、「
iTunes
」
3
画面下部の点は、
再生したい
Genius Mix 上の
iPod nano
上にある
Genius Mix
をタップします。
の数を示します。
音量を制御する
警告:聴覚の損傷を避けるための重要な情報については、
注意点と取り扱い方法を参照してください。
音量ボタンは、
ダウンボタンを押します。
「設定」>「ミュージック」で、
セットを曲に割り当てていて、
設定を使って再生されます。
以降のセクションでは、最大音量を制限したり、オーディオ品質を向上させたりするために実行できるその他の調整
について説明します。
第
4 章
iPod nano
音楽およびその他のオーディオ
の側面にあります。聴きながら音量を調整するには、音量アップボタンまたは音量
iPod nano
iPod nano
24
のイコライザプリセットを設定できます。「
のイコライザが「オフ」に設定されている場合、その曲は「
ページの第
60
章安全にお使いいただくための
14
」でイコライザプリ
iTunes
iTunes
」の
Page 25

最大音量の制限を設定する
iPod nano
す。
の最大音量の制限を設定し、設定が変更されることを防ぐためにパスコードを割り当てることができま
Lightning
コネクタを使って接続するアクセサリは、音量制限に対応していません。
1
2
1
2
3
iPodnano
ホーム画面で「設定」> 「ミュージック」>「音量制限」とタップします。
音量コントロールに最大音量制限が表示されます。
最大音量制限を下げるにはスライダを左にドラッグし、制限を上げるには右にドラッグします。
参考:一部の国では、ヘッドセットの最大音量を
タップしてから、「
音量制限を変更するときにパスコードを要求する:
最大音量を設定した後で、「音量制限をロック」をタップします。
表示される画面に、パスコードにする
番号を間違ってタップしてしまった場合は、
パスコードを再入力するように求められたら、もう一度番号をタップします。
の最大音量の制限を設定する:
推奨レベルに制限できます。「設定」 >「ミュージック」と
EU
音量制限」セクションのスイッチをタップしてオンにします。
EU
桁の番号をタップします。
4
をタップしてから、正しい数字をタップし直します。
を続けてタップしてすべての番号を消し、パスコードを設定せずに「音量制限」画面に戻ることができます。
1
2
音量制限を解除する:
ホーム画面で「設定」> 「ミュージック」>「音量制限」とタップします。
スライダを右端までドラッグします。
パスコードを設定した場合は、「音量制限をロック解除」を最初にタップしてからパスコードを入力して、スライダを
ドラッグします。
パスコードを忘れてしまった場合は、
ウェアをアップデートする/復元するを参照してください。
iPod nano
を復元して解決することができます。
59
ページの
iPod
ソフト
同じ音量レベルで曲を再生する
曲やその他のオーディオの音量は、オーディオの録音方法またはエンコード方法によって異なることがあります。
イヤフォンやヘッドフォンを変えると、音量レベルも変わることがあります。
「
ます。その後で、「
第
」では、同じ相対音量レベルですべての曲が再生されるように、曲の音量を自動的に調整することができ
iTunes
iTunes
音楽およびその他のオーディオ
4 章
」と同じ音量設定を使用するように
25
iPod nano
を設定できます。
Page 26

曲が同じ音量で再生されるように設定する:
1 「iTunes
場合)と選択します。
2
「再生」をクリックして「サウンドチェック」を選択してから、「OK」をクリックします。
」で、「
3 iPod nano
4
「ミュージック」をタップします。
」>「環境設定」(
iTunes
のホーム画面で、「設定」をタップします。
の場合)と選択するか、「編集」 >「設定」(
Mac
Windows PC
の
5
「音量を自動調整」の横にある
「
「
場合、その曲は「
プリセットを設定できます。
」で「サウンドチェック」をオンにしていない場合は、
iTunes
」でイコライザプリセットを曲に割り当てていて、
iTunes
」の設定を使って再生されます。「設定」>「ミュージック」で、
iTunes
をタップして、オンにします。
iPod nano
iPod nano
で設定しても効果はありません。
のイコライザが「オフ」に設定されている
iPod nano
のイコライザ
第
音楽およびその他のオーディオ
4 章
26
Page 27
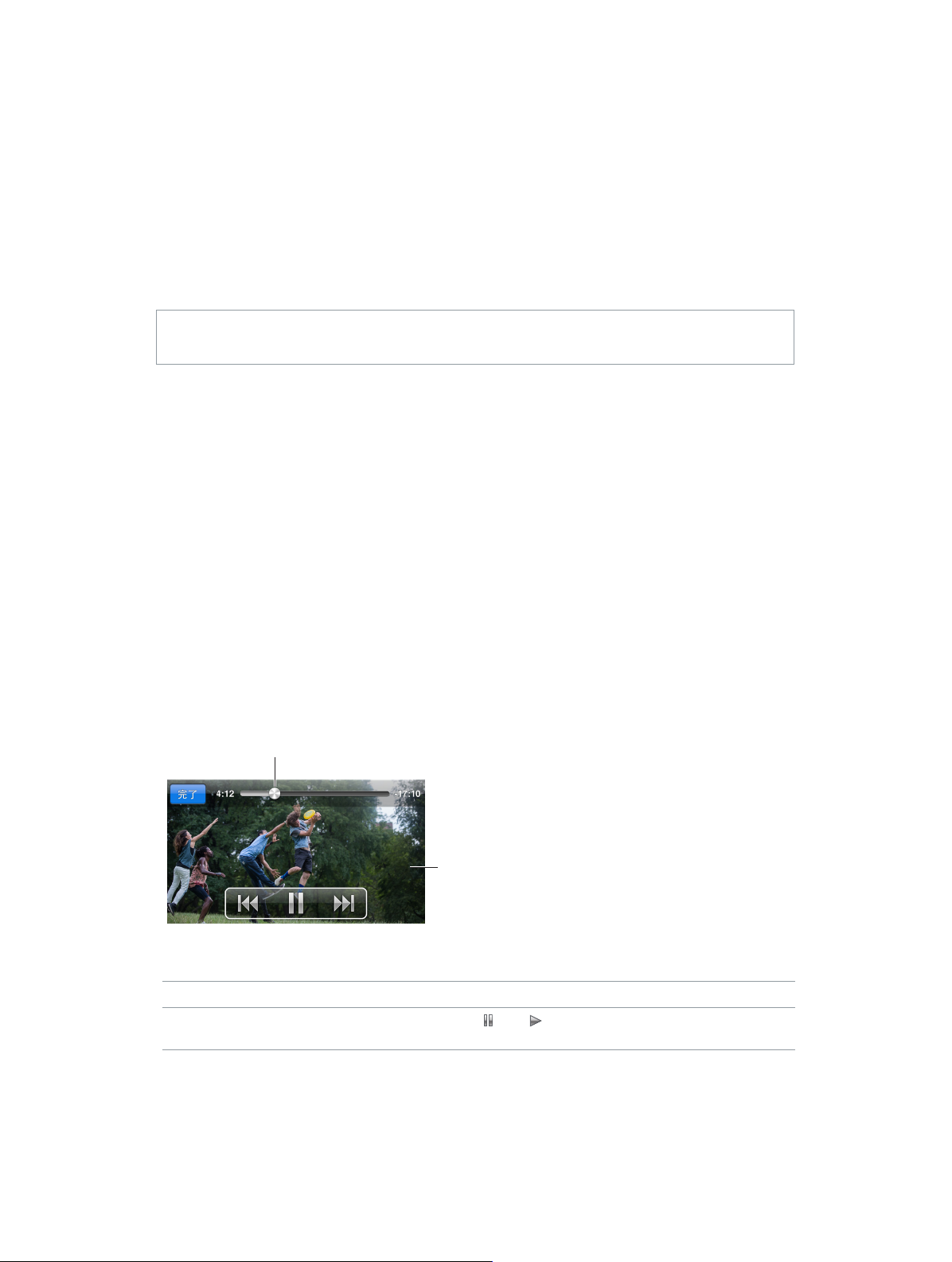
トラック位 置
ビデオ
5
「
で観ることができます。「
警告:聴覚の損傷を避けるための重要な情報については、
意点と取り扱い方法を参照してください。
ビデオを
「
ついては、
iTunes
で作成したビデオや、インターネットからダウンロードしたビデオを追加できます。
ないというメッセージが表示されても、ビデオを変換できる場合があります(「
iPod nano は、SD
iPodnano
ムービー、テレビ番組、ミュージックビデオ、および
されて「ビデオ」メニューに表示され
iPodnano
ホーム画面で「ビデオ」をタップしてから、メニューで項目をタップします。
m
」のムービー、ミュージックビデオ、ビデオ
iTunes
」で作成したムービーを観ることもできますが、その前に変換する必要があります。
iMovie
iPodnano
」を使って、曲の追加とほぼ同じ手順で、ビデオを
iTunes
ページの
15
ビデオのほかに、その他のタイプのビデオも
(標準解像度)ビデオをサポートしています。
に追加する
の同期を設定するを参照してください。
iTunes
でビデオを観る
ます。
でビデオを観る:
Podcast、iTunes U
ページの第
60
iPod nano
iPod nano
iPod nano
に追加できます。たとえば、
ビデオは、
HD
に追加したその他のビデオは、タイプごとに整理
項目、およびテレビ番組を
章安全にお使いいただくための注
14
に追加できます。「
iPod nano
ヘルプ」を参照)。
iTunes
iPod nano
」との同期に
iTunes
上の「
Mac
でビデオを再生でき
には同期されません。
iPod nano
iMovie
」
画 面 を タ ッ プ し て 、ビ デ オ コ
ントロ ール を表 示しま す。
以下に、ビデオの再生を制御する方法を示します:
再生コントロールの表示/非表示を切り替える ビデオの再生中に画面をタップします。
または
再生を一時停止する/再開する
27
(音量ボタンの間にあります)を押します。
をタップするか、「再生/一時停止」ボタン
Page 28
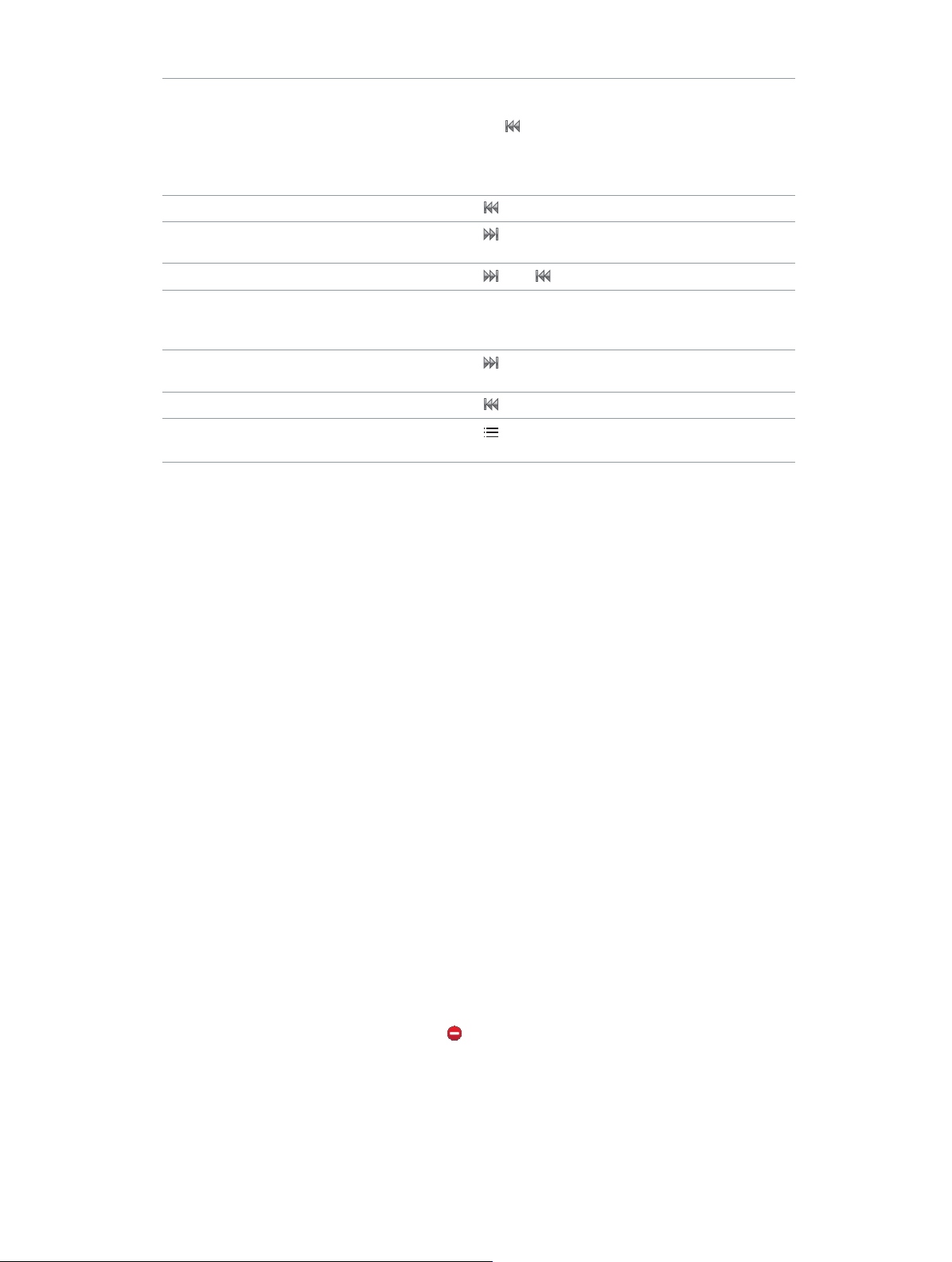
始めから再生する ビデオにチャプタが含まれる場合は、トラック位置コントロールに
沿って再生ヘッドを左端までドラッグします。チャプタがない場合
は、
をタップします。
ビデオのプレイリストでビデオの最初から
プレイリスト内の前のビデオが開きます。それ以外の場合は、
ビデオリストが開きます。
回タップします。
ビデオまたはムービーで前のチャ
ビデオまたはムービーで次のチャプタに移動する
ビデオを早送りまたは巻き戻しする
ビデオの中の好きな場所に移動する 再生ヘッドをトラック位置コントロールに沿ってドラッグします。
次のチャプタに移動する
前のチャプタに移動する
特定のチャプタに移動する
プタに移動する
を 2
をタップするか、「再生/一時停止」ボタン(音量ボタンの間
にあります)を
または
指を下方向にスライドして、正確にスクラブ速度を下げます。
指を下にスライドするほど、細かく調整できます。
をタップするか、「再生/一時停止」ボタン(音量ボタンの間
にあります)を
を 2
をタップしてから、チャプタを選択します。(利用できない
場合もあります。)
回押します。
2
を押さえたままにします。
回押します。(利用できない場合もあります。)
2
回タップします。(利用できない場合もあります。)
秒未満の場合は、
5
ビデオコントロールの右側に
を使用してムービーの音声を聴くことができます。詳しくは、
してください。
「設定」>「ビデオ」で、キャプションや字幕のオンとオフを切り替えたり、一時停止したときにビデオのどこから
再生を再開するかを選択したりできます。
レンタルした映画を観る
「
iTunes
を利用できない場合があります)。チャプタを含む映画には追加のコントロールがあり、特定のチャプタを選択して
観ることができます。
重要:レンタル映画は一度に
して
「
iTunes
レンタルした映画を観る:
1
2 「OK
3
4
ホーム画面で、「ビデオ」をタップしてから「レンタル」をタップします。
レンタルした映画を視聴できるのは、視聴開始後
れる場合は、「キャンセル」をタップしてください。
映画は、一時停止し
に表示されます。
映画の視聴を終了したら、「完了」をタップします。
下にフリックしてから、画面の上部にある「編集」をタップします。
Bluetooth
」で映画を購入またはレンタルして、それを
つのデバイスだけで視聴できます。たとえば、
1
iPod nano
」をタップします。
に追加した場合は、
」では視聴できますが、
た後、視聴を再開できます。レンタル期間の残りの時間は、「ビデオ」メニューで映画名の下
iPod nano
iPod nano
アイコンが表示される場合は、
52
iPod nano
だけで視聴できます。その映画を「
では視聴できません。レンタル有効期限日に気をつけてください。
時間です。
24
Bluetooth
ページの
に同期できます(地域によっては、映画のレンタル
24
Bluetooth
時間以内に映画の視聴を終了できないと思わ
ヘッドフォンまたはスピーカー
アクセサリに接続するを参照
iTunes Store
から映画をレンタル
」に戻した場合は、
iTunes
5
「レンタル」メニューで映画のタイトルの横にある
映画に字幕またはクローズドキャプションがある場合は、「
を参照してください。
第
5 章
ビデオ
28
をタップしてから、「削除」をタップします。
」で言語を設定します。詳しくは、「
iTunes
iTunes
ヘルプ」
Page 29

画面 をタップして、ライブ・ポー
FM
ラジオ
6
iPod nano で FM
ライブポーズで、ライブ放送を一時停止して、最大
コントロールを使用して、一時停止している放送内容の中を前後に移動して、聴きたい部分を見つけることができ
ます。ラジオ局がタグ付けに対応している場合は、好きな曲にタグを付け、それを
購入することもできます。
警告:聴覚の損傷を避けるための重要な情報については、
意点と取り扱い方法を参照してください。
ラジオを聴く
FM
iPod nano
するには、
からまっていたり、巻かれたりしていないことを確認してください。
重要:この章で表示されているラジオ周波数は説明用であり、一部の地域ではご利用いただけません。
EarPods
ラジオを聴いたり、すぐに見つかるようにお気に入りのラジオ局を設定したりできます。
分後に再び聴き始めることができます。ライブ・ポーズ・
15
iTunes Store
ページの第
60
では、イヤフォンやヘッドフォンのコードがアンテナとして使用されます。このため、ラジオ信号を受信
やヘッドフォンを
ラ イ ブ・ポ ーズ・コ ン ト ロ ー ル
iPod nano
に接続する必要があります。感度を向上させるために、コードが
章安全にお使いいただくための注
14
でプレビューして
ズ・コ ン ト ロ ー ル を 表 示 しま す 。
ラジオチュ ーナー
再 生コント ロー ル
ラジオを聴く:
FM
1 EarPods
2
29
ホーム画面で「ラジオ」をタップし、 をタップします。
ラジオ局が
の情報がディスプレイに表示されます。
やヘッドフォンを
iPod nano
RDS(Radio Data System
に接続します。
)に対応している場合は、曲のタイトル、アーティスト名、およびラジオ局
Page 30

以下に、ラジオコントロールを使用する方法を示します:
放送中のラジオを一時停止する/再開する 「再生/一時停止」ボタン(音量ボタンの間にあります)を押し
手動で
選局可能な次の
FM
FM
よく使う項目から
ラジオの曲にタグを付ける
ラジオをオフにする
局を選局する ラジオチューナーをスワイプします。
FM
局を探す
FM
局をスキャンする
局をよく使う項目として保存する
局を取り除く
FM
ます。このボタンをもう一度押すと
を再開します。「再生中」画面をタップして、ライブ・ポーズ・
コントロールのオプションをさらに表示し、ライブ放送に追いつ
きます(
(音量ボタンの間にあります)を
「スキャン中」と表示されます。スキャンを停止するには、画面
をタップします。
FM
ます。
お気に入りのラジオ局は、ラジオチューナー内に黄色の三角形で
マーク
FM
「再生中」画面
るのは、ラジオ局がタグに対応している場合のみです。
ページの放送中のラジオを一時停止するを参照)。
30
または
または
局を選局してから、 をタップします。 が
局を選局してから、 をタップします。
をタップするか、
をタップするか、「再生/一時停止」ボタン
をタッチして押さえたままにしていると、画面に
が付けられます。
で、
をタップします。タグを付けることができ
EarPods
、一時停止した場所から再生
回押します。
2
に変わり
またはヘッドフォンを取り外します。
放送中のラジオを一時停止する
ラジオ放送を一時停止できます。
「設定」でライブポーズをオンにしている場合(デフォルトでオンになっています)は、ライブ放送を最大
一時停止できます。この
15
次のことが発生した場合に、一時停止中のラジオが消去されます:
•
ラジオ局を変更する。
•
iPod nano
•
ほかのメディアコンテンツを再生したり、ボイスメモを録音したりする。
•
バッテリーの電力の残りが非常に少なく、充電が必要である。
•
ラジオを一時停止してから
の電源を切る。
ライブ・ポーズ・コントロールを使用すると、一時停止したラジオを聴くためのオプションをさらに設定でき、「ラジオ」
メニューを使用できます。
ライブ・ポーズ・コントロールを表示する:
ラジオを聴いているときに「ラジオ」画面をタップします。
m
放送を一時停止した場所を示すコントロールが表示されます。プログレスバーの進行は止まらず、一時停止してか
ら経過した時間を表示します。
以下に、一時停止したラジオの再生を制御する方法を示します:
分以内であれば、停止した時点から再生を再開できます。
15
15 分間
分間が経過すると、録音が続行されるにつれ、最初に録音された内容が消去されます。
分間再生を再開しない。
15
をタップするか、「再生/一時停止」ボタン(音量ボタンの間
一時停止した場所から再生を開始する
秒単位で戻る
30
秒単位で進む
30
第
6 章 FM
ラジオ
30
にあります)を押します。
をタップします。
をタップします。
Page 31

をタッチして押さえたままにします。
約
秒単位で進む
10
一時停止した内容を早送りする/巻き戻す
ライブ放送に追いつく コント
「ラジオ」メニューを開く
ライブポーズを使用していないときは、オフにすることでバッテリーを節約できます。
ライブポーズをオフにする:
m
ホーム画面で「設定」> 「ラジオ」>
とタップします。
コントロールをライブ・ポーズ・コントロールに沿ってドラッグし
ます。
ロールを右端までドラッグします。
をタップします。「ラジオ」メニューでは、ラジオのローカル
局を見つけたり、お気に入り
付けしたり、最近のリス
のラジオ局を設定したり、曲にタグ
トを表示したりできます。
ローカルラジオ局を見つけてお気に入りを設定する
「ラジオ」コントロールを使用して、ブラウズ、自動選局、スキャンによりラジオ局を見つけることができます。また、
お気に入りとして保存し、それらを直接選局することもできます。また、「ラジオ」メニューを使用してローカルラジオ
局を見つけることもできます。
ローカルラジオ局を見つける:
1
2
3
4
1
「再生中」画面をタップしてから、 をタップします。
「ローカルラジオ局」をタップします。
使用可能な周波数がスキャンされて、ローカルラジオ局の一覧が表示されます。
メニューを表示したままでラジオ局を聴くには、その局の横にある
てそのラジオ局を選局し、
完了したら、 をタップしてラジオコントロールに戻ります。
リストをアップデートしたい場合は、「更新」をタップします。
ラジオ局を「よく使う項目」から取り除く:
ラジオを聴いているときに「再生中」画面をタップします。
2
3
4
5
6
下にフリックして「編集」ボタンを表示し、このボタンをタップします。
ラジオ局の横にある
リスト全体を消去するには、「すべてを消去」をタップします。
完了したら、「完了」をタップします。
第
ラジオコントロールに戻ります。
をタップしてから、「よく使う項目」をタップします。
をタップしてから、「削除」をタップします。
6 章 FM
ラジオ
31
をタップします。または、ラジオ局をタップし
Page 32

曲にタグを付けてプレビュー/購入する
ラジオ局がタグ付けに対応している場合は、聴いている曲にタグを付けて、後で
できます。タグを付けられる曲は、「再生中」画面にタグアイコン付きで表示されます。
曲にタグを付ける:
m
「再生中」画面で、 をタップします。
iTunes Store
でプレビュー/購入
タグを付けた曲は、「ラジオ」メニューの「タグ付きの曲」の下に表示されます。タグを付けた曲は、次回
を「
でプレビュー/購入できます。
参考:この機能は、一部のラジオ局では使用できない場合があります。
ラジオ局がタグに対応していない場合は、最近聴いた曲のリストを表示することもできます。後で、この情報を使っ
て曲を見つけたり購入したりできます。
最近の曲を表示する:
1
ラジオを聴いているときに「再生中」画面をタップします。
2
リストに、曲のタイトル、アーティスト名、およびその曲を聴いたラジオ曲が表示されます。
ラジオの地域を設定する
iPod nano
されています:アメリカ、アジア、オーストラリア、ヨーロッパ、日本。
ラジオの地域を選択する:
1
2
3
ホーム画面で、「設定」をタップします。
「ラジオ」をタップしてから、「ラジオの地域」をタップします。
地域をタップします。
」に同期するときに
iTunes
をタップしてから、「最近の曲」をタップします。
を使用して、さまざまな国で
iPod nano
から削除されます。これらは「
ラジオ信号を受信できます。次の
FM
iPod nano
」に表示され、
iTunes
つの地域の信号範囲がプリセット
5
iTunes Store
選択した地域の横にチェックマークが表示されます。
地域の設定は、実際の地理上の地域ではなく、国際的なラジオの規格によって決まります。「ラジオの地域」メニュー
に表示されない国の場合は、その国のラジオ周波数仕様に最も合う地域を選択してください。
重要:
iPod nano
ことは違法であり、違反者は処罰されることがあります。
らに従ってください。
次の表は、「ラジオの地域」メニューに表示される各地域のラジオ周波数の範囲とラジオ局の間隔(± 記号)です。
ラジオ地域 ラジオ周波数仕様
アメリカ
アジア
オーストラリア
ヨーロッパ
日本
は、公共放送を受信することを目的としています。一部の国では、公共放送でない放送を聴く
iPod nano
87.5〜107.9 MHz / ± 200 kHz
87.5〜108.0 MHz / ± 100 kHz
87.5〜107.9 MHz / ± 200 kHz
87.5〜108.0 MHz / ± 100 kHz
76.0〜90.0 MHz / ± 100 kHz
を使用する地域の法律と条令を確認し、それ
第
6 章 FM
ラジオ
32
Page 33

フィットネス
7
iPod nano
歩数目標を設定したり、お気に入りの音楽を設定したランニングのワークアウトを作成したり、ワークアウトのデータ
を「
を使用して、運動トレーニング中に
には、大抵のフィットネスルーチンの実行に役立つ機能が内蔵されています。内蔵の歩数計で毎日の
iTunes」で Nike+ Web
サイトにアップロードしたりできます。
iPod nano
で心拍数を計測できます。
Bluetooth LE
(低エネルギー)心拍数モニタ
「フィットネス」の環境設定を行う
より正確なワークアウトのデータを得るには、身長と体重を
に、
iPod nano
場合は、寸法や距離の単位を変更できます。
で体重をアップデートしてください。
iPod nano
iPod nano
に設定してください。体重が変化するたび
のデフォルトとは異なる測定システムを使用する
曲やプレイリストを聴くと意欲がわく場合は、ワークアウトを開始する前に、それを
この設定を行うには、「フィットネス」画面の
身長を設定する 「個人情報」をタップし、「身長」をタップしてから、ダイヤルを
体重を設定する 「個人情報」を
測定単位の表示方法を設定する 「
距離をマイルまたはキロメートルで表示する 「
PowerSong
音声フィードバックの声を変更
Bluetooth
33
を設定する 「ランニング」をタップし、「
する 「ランニング」をタップし、「音声フィードバック」をタップして
心拍数モニタをペアリングする
をタップします:
フリックして身長を設定
タップし、「体重」をタップしてから、ダイヤルを
フリックして体重を設定
測定単位」をタップしてから、「英単位」または「メートル法」
をタップします。
距離」をタップしてから、「マイル」または「キロメートル」を
タップします。
曲またはプレイリストを選択します。
から、オプションを選択します。
「
Nike + iPod Sport Kit
「リンク」とタップします。
PowerSong
します。
します。
PowerSong
」>「心拍数モニタ」>
に設定してください。
」をタップしてから、
>
Page 34

歩数をカウントする
毎日の歩数目標を設定して、
費カロリーを計測したりできます。
り、
iPod nano
でほかのことを実行したりできます。真夜中の歩数から自動的にその日の歩数として計測されます。
iPod nano
でウォーキング中の歩数を計測したり、時間経過に合わせて達成状況や消
iPod nano
はバックグラウンドで歩数をカウントするため、同時に音楽を聴いた
1
歩数の計測中は、ステ
iPodnano
ホーム画面で、「フィットネス」>「ウォーキング」>「開始」とタップします。
m
ウエストバンドに
歩数が計測されます。
毎日の歩数目標を設定する:
ホーム画面で、「フィットネス」をタップします。
を使ってウォーキングの歩数を計測する:
ータスバーに「ウォーキング」アイコン
iPod nano
を取り付けると、さらに正確に計測できます。ウォーキングやランニングを行うと、
が表示されます。
2
3
4
5
6
1
2
「毎日の歩数目標」の横にある
ダイヤルをフリックして目標の歩数を設定し、「完了」をタップします。
「フィットネス」で開始するまで、カウントは始まりません。
ホームボタン
「ウォーキング」をタップしてから、「開始」をタップします。
ランニングのワークアウト中の歩数は、毎日の歩数目標としては計測されません。
歩数の合計を表示する:
ホーム画面で、「フィットネス」をタップします。
「ウォーキング」をタップします。
最初の「ウォーキング」画面には、以下の統計情報が表示されます:
•
•
•
•
をタップしてから、「ウォーキング」をタップします。
をタップします。
を押してから、「フィットネス」をタップします。
消費カロリー
iPod nano
毎日の歩数目標
総距離
で歩数を計測した合計時間
第
7 章
フィットネス
34
Page 35

3
画面上で左にスワイプし、日、週、月、および全体の歩数を表示します。
参考:消費カロリーは概算であり、実際のカロリーは異なることがあります。詳しくは、医師に相談してください。
ウォーキングとワークアウトの詳細は、「履歴」に表示されます(
するを参照)。
ページのフィットネスデータを表示する/管理
37
音楽付きのワークアウトを作成する
距離、時間、消費カロリーといったフィットネス目標を達成するためのワークアウトを
その後、ワークアウトを続けるのに役立つ音楽、ポッドキャスト、オーディオブック、またはラジオ局を追加できます。
iPod nano
アップロードできます。
ワークアウトの実行中にワークアウトを一時停止または再開すると、音声でフィードバックが提供されます。
にはすべてのワークアウトデータの記録が保存されるため、必要に応じて記録を
新しいワー クアウ
トを設定 します。
既 存の ワークアウ
トを選択 します。
iPod nano
で作成できます。
Nike+ Web
サイトに
1
2
3
4
5
1
2
3
ランニングのワークアウトを設定する:
ホーム画面で、「フィットネス」をタップします。
「ランニング」をタップしてから、ワークアウトの種類のいずれか(「基本」、「時間」、「距離」、または「カロリー」)
をタップします。
プリセットの目標をタップするか、「カスタム」をタップします。
「カスタム」を選択した場合は、各コントロールで時間、距離、またはカロリーを設定してから、「完了」をタップし
ます。
ワークアウト中に聴きたいオーディオコンテンツを選択します。
「ワークアウトを開始」をタップします。
より正確に計測するには、腰の近くに
行うと、
iPod nano
る場合、ランニングのワークアウト中の歩数は、毎日の歩数目標としては計測されません。
iPod nano
保存済みのワークアウトを使用する:
ホーム画面で、「フィットネス」をタップしてから「ランニング」をタップします。
「ランニング」をタップしてから、「マイワークアウト」をタップします。
保存済みのワークアウトをタップしてから、「ワークアウトを開始」をタップします。
によりランニングやウォーキングを行った距離が計算されます。毎日の歩数目標を設定してい
上で作成したワークアウトは保存されるため、再利用できます。
iPod nano
を装着します。ワークアウト中にランニングやウォーキングを
第
7 章
フィットネス
35
Page 36
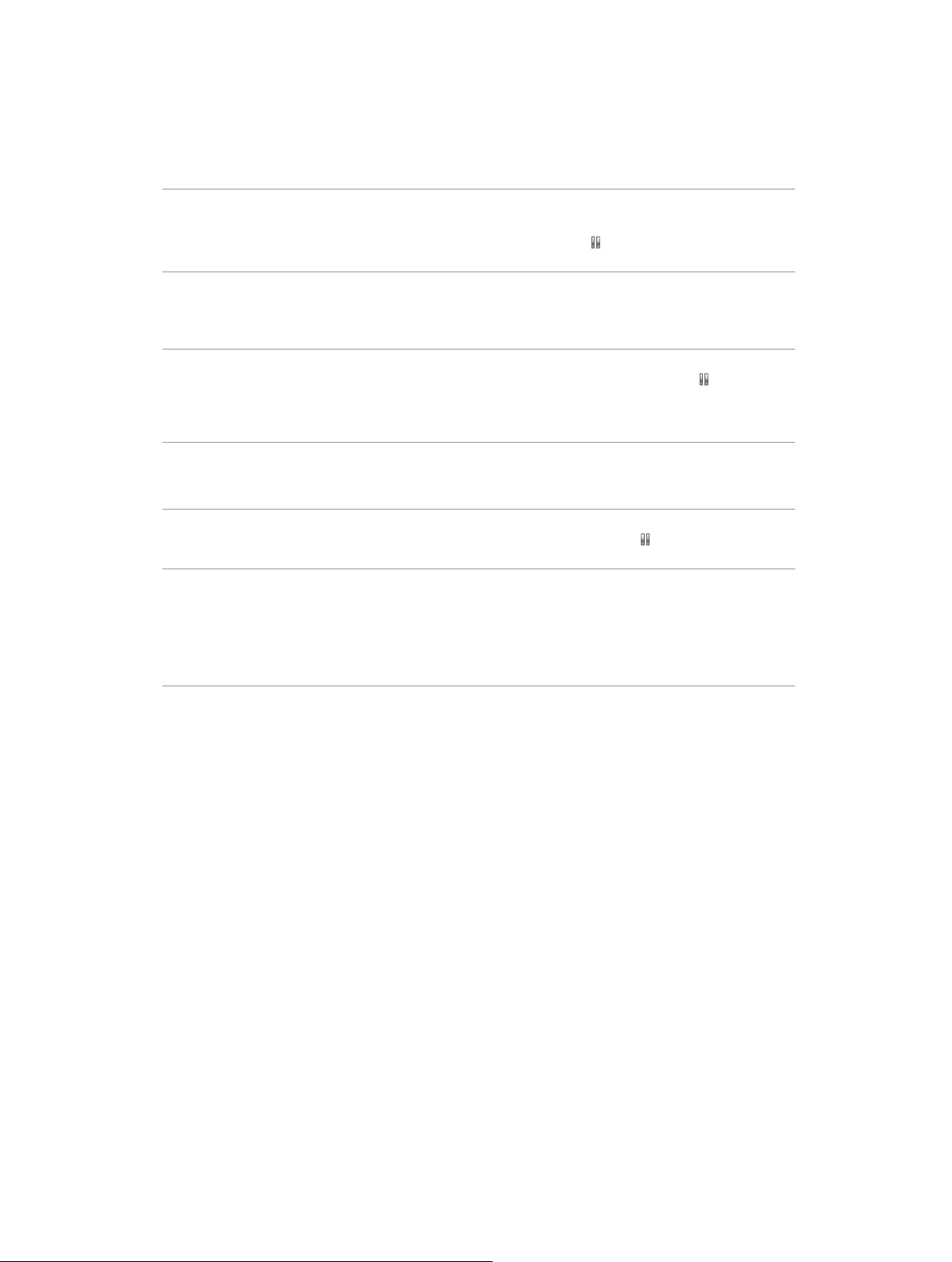
ワークアウト中に
iPod nano
を聞いたり、
のコントロールを使って、ワークアウトを一時停止して再開したり、曲を変えたり、音声フィードバック
PowerSong
iPod nano
に切り替えて意欲を高めたりできます。
を制御する
次の表に、ワークアウト中に
ワークアウトを一時停止する 「再生/一時停止」ボタン(音量ボタンの間にあります)を押し
一時停止中のワークアウトを再開する 「
別の曲を選択する 「再生/一時停止」ボ
PowerSong
ワークアウトを終了する 画面をタップし(画面が暗くなっているときは、最初にスリープ/
音声フィードバックを聞く ワークアウトを停止しま
を再生する 「
iPod nano
を制御する方法を示します。
ます。
画面をタップしてから、
ときは、最初にスリープ/スリープ解除ボタンを押します)。
再生/一時停止」ボタン(音量ボタンの間にあります)を押す
か、画面をタップしてから「再開」をタップします(画面が暗く
なって
いるときは、最初にス
ます)。
回押します。または、画面をタップしてから
2
「ミュージックを変更」をタップしてから曲を選択します(画面が
暗くなっているときは、最初にス
押します)。
PowerSong
最初にスリープ/スリープ解除ボタ
「
PowerSong
スリー
プ解除ボタンを押します)、
「ワークアウトを終了」をタップします。
提供され、すばやく参照できます。
リモコン付きの
センターボタンを押さえたままにして、現在の統計情報
(ワークアウトのペース、距離、消費カロリーなど)を聞くこと
ができます。
をタップします(画面が暗くなっている
リープ/スリープ解除ボタンを押し
タン(音量ボタンの間にあります)を
をタップし、
リープ/スリープ解除ボタンを
」をタップします(画面が暗くなっているときは、
ンを押します)。
」を設定してから、ワークアウトを開始します。
をタップしてから、
す。ワークアウトの統計情報が音声で
Apple EarPods
を使用している場合は、
1
2
3
4
リモコンまたはコントロール付きの対応しているヘッドフォンを使用している場合は、
の使用方法について、製品のマニュアルを参照してください。
iPod nano
より正確なワークアウトの統計情報を得るには、身長と体重を正確に設定し、
い。
iPod nano
iPod nano
ホーム画面で、「フィットネス」>「ランニング」とタップします。
ワークアウトの種類をタップします(
ウォーキングまたはランニングを
ワークアウトを終了してから、「調整」をタップします。
調整可能なだけのワークアウトが行われると、ワークアウト概要の一番下に「調整」ボタンが表示されます。表示
されない場合は、上にフリックします。
ワークアウト概要の一番下に「調整」ボタンが表示されているときはいつでも、調整したり再調整したりできます。
もう一度やり直したい場合は、調整をリセットできます。
を調整する
を調整するたびに、精度が増します。
を調整する:
ページの音楽付きのワークアウトを作成するを参照してください)。
35
キロメートル(4 分の
0.4
マイル)以上行います。
1
iPod nano
iPod nano
でのコントロール
を何回か調整してくださ
第
7 章
フィットネス
36
Page 37

1
調整をリセットする:
ホーム画面で、「フィットネス」をタップします。
2
3
4
5
「ウォーキングの調整」または「ランニングの調整」をタップします。
再調整したいペースに最も近いオプションを選択します。たとえば、調整中のほとんどはウォーキングをしていた
場合は、そのオプションを選択します。
「調整をリセット」ボタンをタップします。リセット操作を取り消す場合は、「キャンセル」をタップします。
ランニングまたはウォーキングのワークアウトを開始し、ワークアウトが表示されたら「調整」ボタンをタップします。
身長や体重を設定または変更するには、
フィットネスデータを表示する/管理する
一連の運動統計情報が
を使用して歩数などのワークアウト情報を
にチャレンジしたり、達成状況を追跡したりすることもできます。
運動履歴を表示する:
1
2
ホーム画面で、「フィットネス」をタップします。
•
•
•
をタップしてから、「調整をリセット」をタップします。
ページの「フィットネス」の環境設定を行うを参照してください。
33
iPod nano
をタップしてから、オプションのいずれかをタップします。
「個人最高記録」には、ランニングの距離別の最高記録の一覧が表示されます。
「総計」には、計測したワークアウトの総数、ランニングの最長距離、ランニングの最大距離、総時間、および
総消費カロリーが表示されます。
下部の日付リストには、すべてのウォーキングとワークアウトの合計が日付別に表示されます。ウォーキングと
ワークアウトは、種類ごとにまとめられているため、簡単に見つけることができます。
により追跡されるため、フィットネス目標の到達状況を監視できます。「
Nike+ Web
サイトにアップロードして、目標を設定したり、友人と一緒
iTunes
」
iPod nano
1
2
3
4
ホーム画面で、「フィットネス」をタップしてから「履歴」をタップします。
消去したい月をタップします。
下にフリックしてから、「消去」をタップします。
ダイアログで、その月のワークアウト履歴を消去するかどうかを尋ねられます。
「すべてを削除」をタップします。削除しない場合は、「キャンセル」をタップします。
「
iTunes
Nike+
できます。
歩数などのワークアウト情報を
1 iPod nano
2
表示されるダイアログで「送信」をクリックしてから、画面の指示に従って
アカウントを設定すると、「
からワークアウトデータを消去する:
」を使用して、歩数などのワークアウト情報を
アカウントが必要です。このアカウントは、「
をコンピュータに接続して、「
3 「Nike + iPod
い場合は選択します。
4
「適用」をクリックします。
Nike Web
パネルの「
アカウントにログインします。
サイトで情報を表示/共有するには、
nikeplus.com
Nike+ Web
iTunes
にアップロードする:
Nike+
」を開きます。
iTunes
Nike + iPod
」をクリックしてから、「ワークアウトデータを
」パネルが「
iTunes
iPod nano
にアクセス」ボタンをクリックするか、または
サイトにアップロードできます。これには
」でワークアウトデータをはじめて同期するときに設定
アカウントを設定します。
Nike+
」ウインドウに表示されます。
nikeplus.com
がコンピュータに接続されているときに「
に自動的に送信」が選択されていな
Nike + iPod
www.nikeplus.com
に移動して
」
第
7 章
フィットネス
37
Page 38

サムネ ール 表示 に戻 ります。
写真
8
iPod nano
写真を
iPod nano
に写真を入れて持ち歩き、家族や友人などに見せることができます。
iPod nano
では、写真を個別に表示したり、スライドショーとして表示したりできます。
で表示する
ダ ブル タップ して 写 真 を
拡 大します。
画面をタップして、写真
コントロ ール を表 示します。
写真を個別に表示する
写真はアルバムにまとめられているので
いる場合は、イベントを同期してから、この方法で写真を表示することもできます。写真を個別に表示した場合は、
写真を拡大/縮小したり、拡大した写真を移動して画像の特定の部分を表示したりすることができます。
iPod nano
でブラウズしやすくなっています。
で「写真」を使用して
Mac
写真を
iPod nano
1
2
3
4
5
38
ホーム画面で、「写真」をタップします。
写真のアルバムまたはその他のグループをタップします(すべてのアルバムを表示するにはフリックします)。
上または下にフリックして、写真のサムネールイメージを確認します。サムネールをタップして、フルサイズイメージ
を表示します。
画面上で左または右にスワイプすると、アルバム内のすべての写真をスクロールして表示できます。
コントロールを表示するには、写真をタップします。サムネール表示に戻るには、 をタップします。
以下に、写真の表示および操作方法を示します:
サムネール表示で写真をすばやく見つける 上または下にフリックします。
写真のサムネールをフルサイズで表示する 写真の
アルバム内の次または前の写真を表示する アルバム
で表示する:
サムネールをタップします。
内で写真をタップし、左または右にスワイプしてから、
または
をタップします。
Page 39

写真をすばやく拡大/縮小する フルサイズの写真をダブルタップすると拡大されます。もう一度
ダブルタップすると元に戻ります。
写真を拡大/縮小
拡大した写真の別の部分を表示する
(写真をパンする)
アルバムのサムネール表示に戻る
アルバムをスライドショーとして表示する
スライ
ドショーを一時停止する
スライドショーの設定を変更する ホーム画面で、「設定」をタップしてから「写真」をタップしま
する
2
/再開する
本の指でピンチします。指を開くと、写真が拡大され、その
指を閉じると、サイズが縮小されます。
画面上で、
アルバム
再生されている場合は、スライドショーのバックグラウンドで引き
続き再生されます。
画面をタップして一時停止して
す。変更したい設定をタップします。
スライ
スライドショーを繰り返したりできます。
本の指で写真をドラッグします。
1
をタップします。
内の写真をタップしてから、
ドショーの速度を設定
をタップします。音楽が
から、 をタップして再開します。
したり、写真をシャッフルしたり、
スライドショーを
iPod nano
オプションを設定します。
スライドショーを
1
2
3
4
ホーム画面で、「写真」をタップします。
アルバムをタップするか、「すべての写真」をタップします。
開始したい写真をタップしてから、もう一度タップしてコントロールを表示します。
写真を間違えてタップしてしまった場合は、
スワイプすると、1 枚前の写真に戻ります。
スライドショーでサウンドトラックを再生する場合は、スライドショーを開始する前に曲またはプレイリストの再生を
開始します。
5
スライドショーの表示中に画面をタップすると、スライドショーを一時停止できます。再開するには、 をタップしま
す。終了するには、 をタップしてアルバムに戻ります。
写真を同期する
「
動で追加したりできます。写真は
こともできます。
iPod nano
で、トランジションのあるスライドショーとして写真を表示できます。「設定」>「写真」でスライドショー
iPodnano
をタップしてスライドショーを開始します。
」を使用してコンピュータから写真を
iTunes
で表示する
で表示する:
iPod nano
をタップしてアルバムのサムネール表示に戻ります。画面上で右に
iPod nano
で表示するために最適化されますが、フル解像度の写真を追加する
に同期したり、コンピュータ上のフォルダから写真を手
コンピュータから写真を追加する
コンピュータ上の「
追加する場合、写真の数によっては、しばらく時間がかかることがあります。
写真ライブラリから写真を同期する:
1 iPod nano
iTunes
をコンピュータに接続して、「
2 「iTunes」で iPod nano
3
「写真の共有元」を選択してから、ポップアップメニューで「写真」を選択します。
第
8 章 写真 39
」を使用して、写真を
を選択してから、「写真」をクリックします。
iPod nano
」を開きます(自動的に開かない場合)。
iTunes
に同期できます。はじめて写真を
iPod nano に
Page 40

4
すべての写真を含めるか、選択した写真だけを含めるかを選択します。
選択した写真だけを含める場合は、ポップアップメニューをクリックしてさらに条件を指定します。次に、同期する
アルバムおよびイベントを選択します。
5
1
2 iPod nano
「適用」をクリックします。
これで、
写真をコンピュータ上のフォルダから
コンピュータ上のフォルダに写真を追加します。
イメージを
作成し、イメージをそれらの新しいフォルダにドラッグします。
iPod nano
iPod nano
をコンピュータに接続するたびに、写真が自動的に同期されるようになりました。
上の別のフォトアルバムに表示したい場合は、メインのイメージフォルダ内にフォルダを
をコンピュータに接続して、「
3 「iTunes」で iPod nano
4
5
6
7
「写真の共有元」を選択します。
ポップアップメニューをクリックして「フォルダを選択」を選択してから、イメージのフォルダを選択します。
「すべてのフォルダ」または「選択したフォルダ」を選択します。
「選択したフォルダ」を選択した場合は、同期したいフォルダを選択します。
「適用」をクリックします。
写真を
iPod nano
は、デフォルトの設定では転送されません。フル解像度のイメージファイルの追加は、コンピュータ間でイメージを
移動したい場合には便利ですが、
に追加するときに、「
iPodnano
を選択してから、「写真」をクリックします。
iTunes
iPod nano
に追加する:
」を開きます(自動的に開かない場合)。
iTunes
」は写真を表示用に最適化します。フル解像度のイメージファイル
上でイメージを表示するためには必要ありません。
フル解像度のイメージファイルを
1 iPod nano
をコンピュータに接続して、「
2 「iTunes」で iPod nano
3
4
1 iPod nano
「フル解像度の写真を含める」を選択します。
「適用」をクリックします。
「
取得する方法については、次のセクション 写真を
写真を
コンピュータから
が保存されます。
写真を
」は、フル解像度の写真を
iTunes
iPodnano
iPod nano
iPod nano
iPodnano
をコンピュータに接続して、「
からコンピュータにコピーする
からコンピュータに追加する:
2 「iTunes」で iPod nano
3
4
5 iPod nano の「Photos
「オプション」セクションにある「ディスクとして使用する」を選択します。
「適用」をクリックします。
iPod nano
れます。
アイコンが表示されます。
ファイルをドラッグします。
を外部ディスクとして使用すると、
Windows PC
では、
」フォルダから、コンピュータのデスクトップまたは写真編集アプリケーションに、イメージ
iPodnano
を選択してから、「写真」をクリックします。
iPod nano の「Photos
にフル解像度の写真を追加した場合は、
をコンピュータに接続して、これらの写真をコンピュータに追加できます。
を選択してから、「概要」をクリックします。
Windows
に追加する:
」を開きます(自動的に開かない場合)。
iTunes
」フォルダにコピーします。
iPod nano
からコンピュータにコピーするを参照してください。
iPod nano の「Photos
」を開きます(自動的に開かない場合)。
iTunes
では、デスクトップに
Mac
の「エクスプローラ」に、次に利用できるドライブ文字を使ってディスク
iPod nano
iPod nano
」フォルダに写真
のディスクアイコンが表示さ
上の写真を
第
8 章 写真 40
Page 41

「写真」などの写真編集アプリケーションを使って、
ることもできます。詳しくは、アプリケーションに付属のマニュアルを参照してください。
iPod nano の「Photos
」フォルダに保存された写真を追加す
iPod nano
てください。詳しくは、
iPod nano
同期設定を変更して、フル解像度のイメージを含むすべての写真を
削除したりできます。
iPodnano
1 iPod nano
を外部ディスクとして使用している場合は、
13
から写真を削除する
からすべての写真を削除する:
をコンピュータに接続して、「
2 「iTunes」で iPod nano
3
4
1 iPod nano
「写真の共有元」が選択されていることを確認します。
表示されるダイアログで「写真を削除」をクリックしてから、「適用」をクリックします。
「適用」をクリックするまで、写真は削除されません。削除を取り消す場合は、「写真を同期」をもう一度選択します。
選択した写真を削除する:
をコンピュータに接続して、「
2 「iTunes」で iPod nano
3
4 iPod nano
「選択したアルバム、イベント、および人々と、_ を自動的に含める」の横にあるボタンを選択してから、
ポップアップメニューからオプションを選択します。
から削除したい項目の選択を解除してから、「適用」をクリックします。
iPod nano
ページの
iPod nano
をコンピュータから取り外すを参照してください。
iPod nano
」を開きます(自動的に開かない場合)。
iTunes
を選択してから、「写真」をクリックします。
」を開きます。
iTunes
を選択してから、「写真」をクリックします。
を取り出してから、コンピュータから取り外し
から削除したり、選択した写真を
第
8 章 写真 41
Page 42

時計
9
iPod nano
の時計は、ストップウォッチやタイマーとして使用できます。また、複数の時間帯の時間を表示できます。
時計をカスタマイズする
iPod nano
使用したり、
ると、さらに
時計文字盤を変更する:
次のいずれかを行います:
「設定」>「一般」>「日付と時刻」> 「時計文字盤」とタップし、選択肢のいずれかをタップしてから、「設定」
m
をタップします。
ホーム画面で「時計」をタップし、時計文字盤をタップしてから、表示される左矢印または右矢印をタップします。
m
目的の時計文字盤が表示されたら停止します。次に変更するまで、これがデフォルトの時計文字盤になります。
では、さまざまな時計文字盤を選択でき、時間の表示方法を変更できます。たとえば、
iPod nano
つの時間帯での時間を表示できます。
2
の画面がオンのときに時計を表示するかどうかを選択したりできます。世界時計を選択す
時間表記を
24
時計文字盤を世界時計に設定した場合は、時間帯を設定する必要があります。
世界時計の時間帯を設定する:
1
2
3
42
上記の方法のいずれかを使用して、世界時計の文字盤を選択します。
ホーム画面で、「設定」>「一般」>「日付と時刻」> 「世界時計」とタップします。
ほかの時計文字盤が
「世界時計」内の場所をタップしてから、表示したい場所に最も近い都市をタップします。
iPod nano
で設定されている場合は、「日付と時刻」環境設定に世界時計が表示されません。
Page 43

以下に、
時刻、日付、および時間帯を設定する ホーム画面で、「設定」> 「一般」>「日付と時刻」とタップし
時刻を
iPod nano
iPod nano
時間時計で表示する ホーム画面で「設定」>「一般」>「日付と時刻」とタップし
24
のスリープを解除したときに時計文字盤を表示する 「設定」>「一般」>「日付と時刻」とタップしてから、「スリープ
で時刻表示を変更する方法をさらに示します。
ます。
てから、「
24
ます。
解除時の時刻」の横にある
時間形式」の横にある
をタップしてオンにし
をタップしてオンにします。
ストップウォッチを使用する
iPod nano
りできます。ストップウォッチを使用している間も音楽やその他のオーディオを再生できます。
のストップウォッチを使うと、イベントの時間を計測したり、ラップタイムなどのインターバルを記録した
1
2
3
4
1
2
ストップウォッチを使用する:
ホーム画面で、「時計」をタップします。
画面上で左にスワイプして、ストップウォッチコントロールを表示します。
「開始」をタップします。
•
ラップタイムを記録するには、各ラップの後で「ラップ」をタップします。
•
ストップウォッチを一時停止するには、「停止」をタップします。その後、再開するときは「開始」をタップします。
計測を終了するときは「停止」をタップします。
iPod nano
ラップタイムを確認してください。「リセット」をタップすると、この情報は削除されます。
では、直前のセッションのラップの統計が画面に表示されます。新しいセッションを開始する前に、必ず
タイマーを使用する
iPod nano
電源を自動的に切ったりします。
聞こえません。
タイマーを設定する:
ホーム画面で、「時計」をタップします。
画面上で左に
のカウントダウンタイマーを使って、アラームを設定したり、スリープタイマーを設定して
iPod nano
回スワイプして、タイマーコントロールを表示します。
2
の電源を切ってもタイマーは引き続き動作しますが、アラームの音は
iPod nano
の
第
9 章 時計 43
Page 44
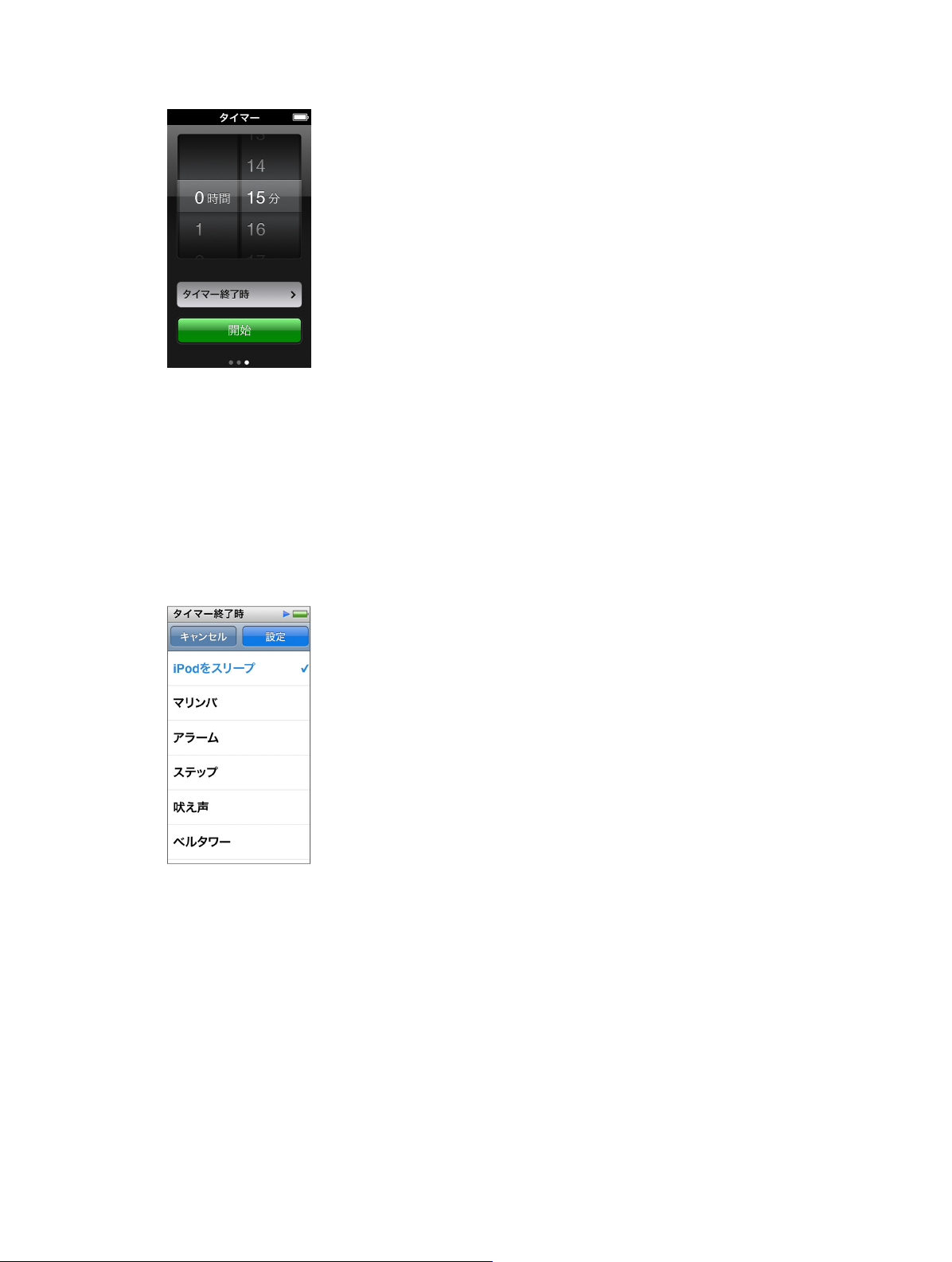
3
フリックして時間と分を設定してから、「タイマー終了時」をタップします。
4
5
1
2
3
通知音をタップしてから、「設定」をタップします。
タイマーの開始準備ができたら、「開始」をタップします。
タイマーをキャンセルする:
ホーム画面で、「時計」をタップします。
画面上でスワイプして、タイマーコントロールを表示します。
「キャンセル」をタップします。
スリープタイマーを設定して、指定した時間の間音楽やその他のコンテンツを再生した後、
自動的に切れるように設定できます。
iPod nano
の電源が
スリープタイマーを設定する:
1
2
3
ホーム画面で、「時計」をタップします。
画面上で左に
フリックして時間と分を設定してから、「タイマー終了時」をタップします。
4 「iPod
5
準備ができたら、「開始」をタップします。
第
9 章 時計 44
回スワイプして、タイマーコントロールを表示します。
2
をスリープ」をタップしてから、「設定」をタップします。
Page 45

ボイスメモ
10
1
2
iPod nano
たりできます。
「ボイスメモ」アイコンが表示されます。
でボイスメモを録音して聞いたり、ボイスメモにラベルを付けたり、ボイスメモを「
iPod nano
にマイクが接続されているか、録音済みのボイスメモがあるときは、ホーム画面に
ボイスメモを録音する
オプションの
iPod nano
ボイスメモを録音する:
対応しているマイクを接続してから、ホーム画面で「ボイスメモ」をタップします。
「録音」をタップして、話し始めます。
Apple EarPods with Remote and Mic
にボイスメモを録音できます。
、またはサポートされている他社製アクセサリを使用して、
iTunes
」と同期し
録音中には何度でも、「一時停止」および「再開」をタップできます。
3
話し終わったら、「停止」をタップします。
録音中は、経過時間が画面に表示されます。ホームボタンを押すか、「ボイスメモ」画面から移動すると、録音は
自動的に停止します。
録音した内容を聞く
マイクを接続せずに、録音内容を再生できます。ボイスメモ再生のコントロールは、
を聴くためのコントロールと同様です。
録音した内容を聞く:
1
2
3
45
ホーム画面で、「ボイスメモ」をタップします。
「メモ」をタップしてから、録音内容をタップします。
録音内容の再生が自動的に開始されます。
再生を一時停止するときは
をタップします。
iPod nano
でほかのオーディオ
Page 46

画面をタップして、追加の再生コントロールを表示します。
その他の再生の操作方法を以下に示します:
一時停止
一時停止中の録音内容を再開する
録音内容を始めから
録音内容の末尾に移動する
録音内容の中の好きな場所に移動す
直前の
30
再生速度を設定する
再生する
秒を再生する
をタップするか、
ボタン(音量ボタンの間にあります)を押します。
をタップするか、「再生/一時停止」ボタン(音量ボタンの間
にあります)を押します。
をタップします。
をタップするか、「再生/一時停止」ボタン(音量ボタンの間
にあります)を
る 画面をタップしてから、トラック位置コントロールに沿って再生
ヘッドをドラッグします。指を下方向
スクラブ速度を下げます。指を下にスライドするほど、細かく
調整できます。
番目のコントロール画面で
2
画面をタップして、
タップして、速度を変更します。
倍速で再生します。
=
通常の速度で再生します。
=
半分の速度で再生します。
=
回押します。
2
を取り外すか、「再生/一時停止」
EarPods
にスライドして、正確に
をタップします。
をタップします。コントロールを再度
録音した内容を管理する
保存した録音内容は、録音日時順に表示されます。録音内容を整理しやすいように、ラベルを付けることができま
す。コンピュータに録音内容をコピーするには、「
iTunes
」を使用します。
録音した内容にラベルを付ける:
1
2
「ボイスメモ」画面で「メモ」をタップします。
録音内容をタップして、再生が開始されたら、画面を再度タップします。
3
「メモ」、「
ます。
録音内容が、選択したラベルおよび録音の日付と時刻と共にリスト内に表示されます。
録音した内容を削除する:
1
2
3
4
「ボイスメモ」画面で「メモ」をタップします。
「編集」をタップします。
録音内容の横にある
完了したら、「完了」をタップします。
ボイスメモをコンピュータに同期させる:
曲を自動的に同期するように
m
ボイスメモが「
15
曲を手動で同期するように
m
るかどうかを尋ねるダイアログが「
てください。
をタップしてから、選択肢のいずれかをタップします。
Podcast
ページの自動的に同期するを参照してください。
」、「インタビュー」、「講義」、「アイデア」、「会議」、または「プレゼンテーション」を選択でき
をタップしてから、「削除」をタップします。
iPodnano
」の「ボイスメモ」という名前のプレイリストに同期され、
iTunes
iPodnano
が設定されている場合:
が設定されている場合:次に同期するときに、新しいボイスメモを同期す
」に表示されます。
iTunes
16
ページの
iPod nano
iPod nano
を接続すると、
iPod nano
iPod nano
から削除されます。
を手動で管理するを参照し
上の
第
10 章
ボイスメモ
46
Page 47

アクセシビリティ
ユニバーサルアクセス機能
視覚、聴覚などの身体的な障害を持つユーザがより簡単に
装備されています。これらの機能は次の通りです:
•
VoiceOver
•
モノラルオーディオ
•
色を反転する
iPod nano
11
を使用できるようにアクセシビリティ機能が
iPod nano
を
3
(
50
「
iTunes
1 iPod nano
または「
回クリックして、
ページのアクセシビリティ機能をすばやく有効にするを参照)。
」でアクセシビリティ機能をオンにする:
をコンピュータに接続して、「
iTunes
VoiceOver
2 「iTunes」で iPod nano
3
4
5
「オプション」セクションにある「ユニバーサルアクセスを設定」を選択します。
使いたいオプションを選択してから、「OK」をクリックします。
「適用」をクリックします。
iPod nano
さい。
Mac と iPod nano
ださい。
VoiceOver
VoiceOver
でアクセシビリティ機能のオン/オフを切り替える方法については、以下のセクションを参照してくだ
のアクセシビリティ機能について詳しくは、
を使う
では画面の表示項目が音声で説明されるため、画面を見なくても
VoiceOver は、iPod nano
VoiceOver
は多くの言語に対応していますが、サポートされない言語も一部あります。
」で、これらの機能のオン/オフを切り替えることができます。また、ホームボタン
または「色を反転」のオン/オフを切り替える環境設定を設定することもできます
」を開きます。
iTunes
を選択してから、「概要」タブをクリックします。
www.apple.com/jp/accessibility
iPod nano
の「アクセシビリティ」設定で指定した言語で読み上げます。
を使用できます。
を参照してく
画面上の各要素を選択すると、
方形で囲まれ、
といいます。
47
VoiceOver
VoiceOver
はその名前を読み上げ、その項目について説明します。長方形は、
がその要素について説明します。要素を選択すると、その要素が白い長
VoiceOver
カーソル
Page 48

テキストを選択すると、
すると、
VoiceOver
があります。
が項目の機能について説明したり、「ダブルタップして開きます」のように指示したりすること
VoiceOver
はそのテキストを読み上げます。コントロール(ボタンやスイッチなど)を選択
iPod nano で VoiceOver
1 EarPods
2
3
ホーム画面で、「設定」をタップしてから「一般」をタップします。
「アクセシビリティ」をタップします。
やヘッドフォンを
4 「VoiceOver
•
ヒントを読み上げる:
iPod nano
•
読み上げ速度:
速度には影響を及ぼしません。
•
言語:
VoiceOver
ます。
5
6
をタップして
はじめて
ダイアログで「OK」をタップしてから、「OK」をダブルタップして確定します。
この画面が表示されない場合は、「
します。
15
iPod nano で VoiceOver
秒間何も操作しないと、ダイアログが消えて
VoiceOver
は、
本の指でダブルタップしてスイッチをオフにします。「設定」以外の画面を表示している場合は、
2
のジェスチャを使って設定に戻ってからオフにする必要があります。
を設定する:
iPod nano
」をタップしてから、次の任意のオプションを設定します:
VoiceOver
の使いかたを学び、後でオフにすることもできます。
VoiceOver
で使用する言語を設定します。これは、
VoiceOver
がオンのときには、別のジェスチャを使って
をオンにします。
に接続します。
カーソル内の項目の操作方法について説明します。これをオンにして
の話す速さを上げたり下げたりします。これはオーディオブックや
iPod nano
をオンにすると、ダイアログが表示されます。
ボタン」という音声が聞こえるまで指を動かしてから、1 本の指でダブルタップ
OK
VoiceOver
はオフになります。
iPod nano
Podcast
に設定した言語と同じにする必要があり
を操作します。
VoiceOver
をオフするとき
VoiceOver
の再生
1
2
3
4
5
VoiceOver
ホームボタンをクリックしてから、「設定」と聞こえるまで、画面上で
「設定」と聞こえない場合は、2 本の指をスワイプして別の画面に移動し、もう一度試します。
ダブルタップして「設定」を開きます。
画面上で指を上または下にスライドして、「一般」と表示されたり聞こえたりしたらダブルタップします。
画面上で指を上または下にスライドして、「アクセシビリティ」と表示されたり聞こえたりしたらダブルタップします。
画面上で指を上または下にスライドして、「
第
11 章
のジェスチャを使って
アクセシビリティ
48
iPod nano の VoiceOver
VoiceOver
」と表示されたり聞こえたりしたらダブルタップします。
をオフにする:
本の指をスライドします。
1
Page 49

6 「VoiceOver
切り替えボタンオン」と聞こえたら、ダブルタップします。
「
VoiceOver
iPod nano
VoiceOver
VoiceOver
画面を一番上から読み上げる
画面を現在の選択位置から読み上げる
ダイアログやほかのテキストを読んでいるときに、
読み上げを一時停止または続行する
VoiceOver
VoiceOver
左に
1
右に
1
リストまたはメニューを上に
リストまたはメニューを下に
現在の操作を開始また
選択したコントロールの値を大
ホーム画面に戻る ホーム
オフ」というメッセージが聞こえて、設定を確認できます。これで、また標準のジェスチャを使って
を操作できます。
のジェスチャ
がオンのときは、次のジェスチャを使って
カーソル内の項目を選択する
カーソル内の項目を有効にする
画面スクロールする 画面上で
画面スクロールする 画面上で
画面スクロールする
1
画面スクロールする
1
は停止する
きくする/小さくする 値を大きくするには
iPod nano
2
2
1
1
1
1
1
2
値を小さくするには
を操作します:
本の指で上にフリックします。
本の指で下にフリックします。
本の指で画面をタップします。
本の指で画面をタップします。
本の指でダブルタップします。
本の指をスワイプします。
2
本の指をスワイプします。
2
本の指で下にフリックします。
本の指で上にフリックします。
本の指でタップします。
ボタンを押します。
本の指で上にフリックし、
1
本の指で下にフリックします。
1
1
2
3
1
2
3
モノラルオーディオを設定する
「モノラルオーディオ」は、左右のチャンネルの音をモノラル信号に結合して、
ます。これにより、片方の耳に聴覚障害を持つユーザでも、もう一方の耳で両方のチャンネルを聞くことができます。
「モノラルオーディオ」のオン/オフを切り替える:
ホーム画面で、「設定」>「一般」とタップします。
「アクセシビリティ」をタップします。
「モノラルオーディオ」の横にあるオン/オフスイッチをタップします。
EarPods
の両側で再生されるようにし
画面の色を反転する
画面が読みやすくなるように、
のネガのように表示されます。
「色を反転」のオン/オフを切り替える:
ホーム画面で、「設定」>「一般」とタップします。
「アクセシビリティ」をタップします。
「色を反転」の横にあるオン/オフスイッチをタップします。
iPod nano
の画面の色を反転できます。「色を反転」をオンにすると、画面が写真
第
11 章
アクセシビリティ
49
Page 50

1
2
3
アクセシビリティ機能をすばやく有効にする
ホームボタンを
できます。これにより、同じ機能を必要としないほかの人と
アクセシビリティショートカットをオンにする:
ホーム画面で、「設定」>「一般」とタップします。
「アクセシビリティ」をタップします。
「ホームをトリプルクリック」をタップしてから、オプションのいずれかをタップします。
回押すと「色を反転」または
3
VoiceOver
のオン/オフが切り替わるように、
iPod nano
を共有しやすくなります。
iPod nano
を設定
第
11 章
アクセシビリティ
50
Page 51

調節可能です。
EarPods
および
Bluetooth
アクセサリ
12
iPod nano
スピーカーを使用して、音楽やその他のオーディオコンテンツを聴いたり、ビデオを観たり、写真を表示したりでき
ます。また、一部の自動車に搭載されている、対応している
を
iPod nano
警告:聴覚の損傷を避けるための重要な情報については、
意点と取り扱い方法を参照してください。
に付属の
EarPods
で使用することもできます。
Apple EarPods
iPod nano
に
EarPods
に付属の
を耳に挿入します。
Apple EarPods は、iPod nano
を使用するか、さまざまな対応している他社製イヤフォン、ヘッドセット、または
Bluetooth
ページの第
60
ヘッドセットおよびハンズフリーシステム
章安全にお使いいただくための注
14
を使用する
の下部にあるヘッドフォンジャックに接続します。図のよう
イヤ フォン
のコードは
Apple EarPods with Remote and Mic
プレイリストを操作することもできます。詳しくは、各アクセサリのマニュアルを参照してください。
Apple EarPods with Remote and Mic
Apple EarPods with Remote and Mic
ボタン、およびオーディオの再生を制御したりトラックアナウンスを聴いたりできる一体化したボタンが備わってい
ます。
マイク ボタ ン
51
または
In-Ear Headphones with Remote and Mic
を使用する
(以下の図を参照)は別売です。このイヤフォンには、マイク、ボリューム
の場合は、
Page 52
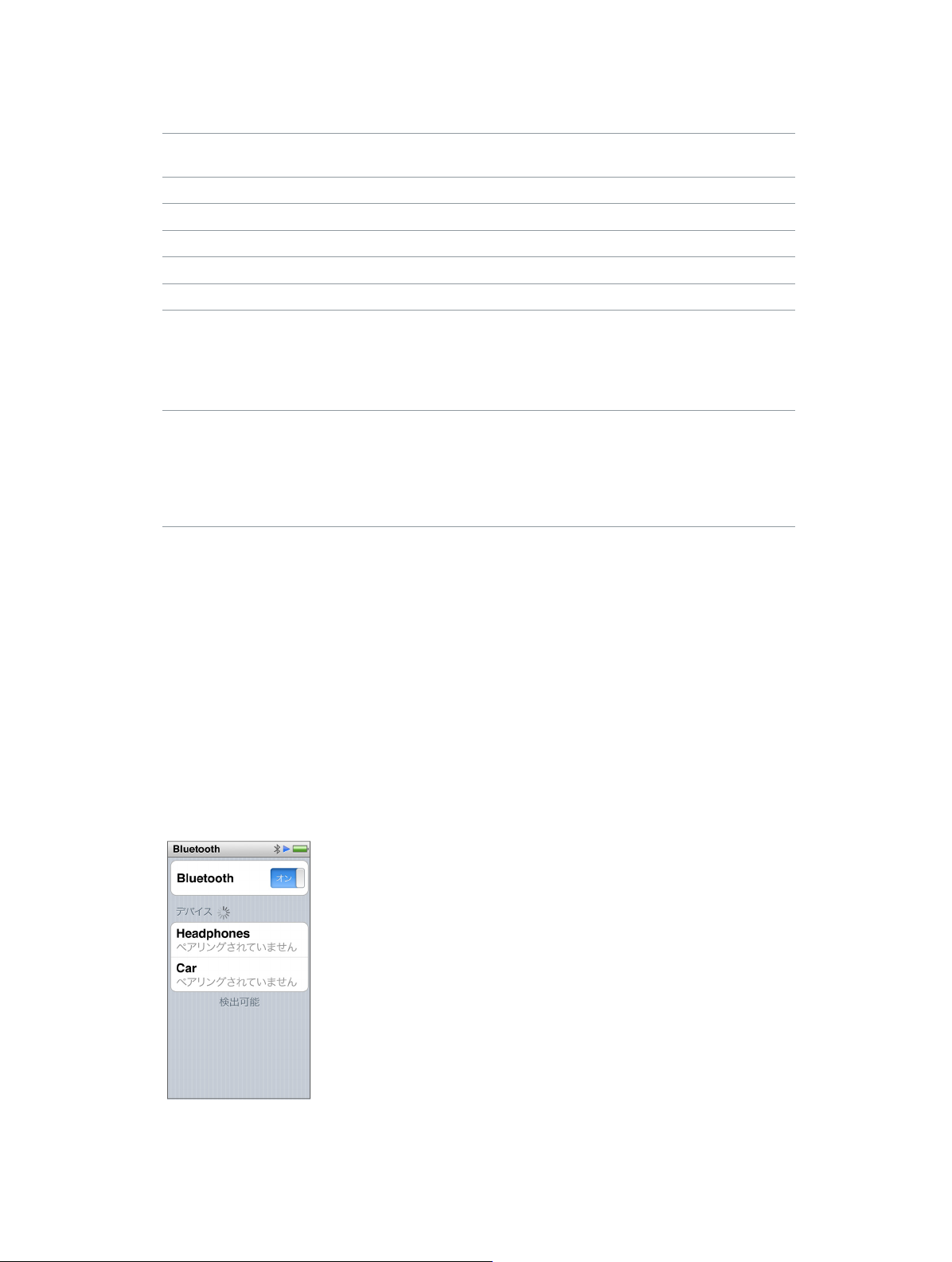
音楽や
音楽の再生を制御したり、トラックアナウンスを聴いたりするには、マイクのセンターボタンを押します。
ラジオを聴いたり、内蔵マイクを使ってボイスメモを録音したりするには、
FM
EarPods
を接続します。
曲またはワークアウトを一時停止する センターボタンを押します。もう一度押すと、再生が再開され
ます。
次の曲に移動する センタ
前の曲に移動する センタ
早送り センターボタンをすばやく
巻き戻し センターボタンをすばやく
音量を調節する 「+」ま
現在のトラックアナウンスを聴く 現在の曲のタイトルとアーティスト名が読み上げら
別のプレイリストを選択する 現在の曲の
参考:
iPod nano
同様に機能します。
の「再生/一時停止」ボタンは、
Apple EarPods with Remote and Mic
ーボタンをすばやく
ーボタンをすばやく
たは「−」ボタンを押します。
センターボタンを押し続けます。
オーディオブック、
聴いている場合は、オーディオブックのタイトルと著者の名前、
またはエピソード情報が読み上げられます。
タイトルとアーティスト名のアナウンスの間、センター
ボタンを押し続けて、最初のプレ
聴きます。
「+」または「−」ボタンを押して、プレイリストのリストを前
または後ろに移動します。目的のリストが読み上げられたら、
センターボタンをクリックします。
回押します。
2
回押します。
3
回押した後、押さえたままにします。
2
回押した後、押さえたままにします。
3
、または
Podcast
iTunes U
イリストが読み上げられるのを
れるまで、
コレクションを
のセンターボタンと
Bluetooth
比較的新しいモデルの自動車に搭載されているハンズフリーシステムなど、対応している
およびその他のアクセサリを
、および
A2DP
デバイスを使用するには、
また、
Nike+
デバイスは、「フィットネス」で設定します(
重要:
Bluetooth
デバイスに付属のマニュアルを参照してください。
アクセサリに接続する
iPod nano
Bluetooth
デバイスでの再生を制御するための
iPod nano
センサーまたは
デバイスの使用、ほかのデバイスとのペアリング、パフォーマンスの最適化の手順については、
Bluetooth
で使用できます。
とペアリングする必要があります。
心拍数モニタも
ページの「フィットネス」の環境設定を行うを参照)。
33
iPod nano
iPod nano
は、オーディオストリーミングを行うための
AVRCP
をサポートしています。
で使用できます。
Bluetooth
Bluetooth
Bluetooth
ヘッドセット
フィットネス
第
12 章 EarPods
および
Bluetooth
アクセサリ
52
Page 53

Bluetooth
1
デバイスを検出可能な状態にしたり、ほかの
付属の使用説明書に従ってください。
2 iPod nano
デバイスを
のホーム画面で、「設定」 >「
iPodnano
とペアリングする:
Bluetooth
Bluetooth
デバイスを検索するよう設定したりするには、デバイスに
」とタップします。
3
iPod nano
4
リストにデバイスが表示されたら、そのデバイスをタップします。
ペアリングが完了すると、デバイス名の下に「接続中」と表示されます。
一部の
求める画面が表示されたら、デバイスに付属のマニュアルを確認して、マニュアルに記載されているコードを入力し
てください。
デバイスが
桁のコードが表示されます。コードが一致している場合は、
6
を完了します。
ペアリングした
Bluetooth
には、接続する必要があります。
ホーム画面で「設定」> 「
m
デバイスが正常に接続されると、デバイス名の下に「接続中」と表示されます。
Bluetooth
1
2
3
ホーム画面で「設定」> 「
「デバイス」リストでデバイスの横にある
「このデバイスの登録を削除」をタップします。
をタップしてオンにします。
が、ペアリング可能な
Bluetooth
デバイスでは、ペアリングを完了するためにコードを入力する必要があります。コードの入力を
Simple Secure Pairing
Bluetooth
デバイスは、その時点で接続されていなくても
デバイスのペアリングを削除する:
Bluetooth
システムを使用している場合は、
デバイスに接続する:
Bluetooth
Bluetooth
」とタップしてから、ペアリングしたデバイスをタップします。
」とタップします。
デバイスの検索を開始します。
iPod nano と Bluetooth
iPod nano
iPod nano
をタップします。
とペアリングできます。デバイスを使用する
デバイスの画面に
で「ペアリング」をタップしてペアリング
オーディオ出力デバイスを切り替える
複数のオーディオ出力デバイスを
コントロールを使用して、オーディオ出力に使用するものを
複数のデバイスを使用できるときは、音楽の音量コントロールの横、およびほかのタイプのオーディオ、ビデオ、
ムービーの追加再生コントロールにスピーカーアイコンが表示されます。
コントロールを使用するには、
iPod nano
iPod nano
と接続またはペアリングしている場合は、
つ選択できます。
1
またはほかのヘッドフォンがイヤフォンポートに接続され、
EarPods
がすでに
サポートされている
コネクタに接続されているときに表示されます。
またはほかの
EarPods
選択され、ほかの出力オプションが使用可能なときに表示されます。
Bluetooth
ときに表示されます。
Bluetooth
デバイスが選択され、ほかの出力オプションが使用可能な
デバイスとペアリングされている必要があります。
オーディオアクセサリが
USB
Bluetooth
iPod nano
以外のオーディオデバイスが
の再生
Lightning
第
12 章 EarPods
および
Bluetooth
アクセサリ
53
Page 54

オーディオ出力用のデバイスを選択する:
アイコンをタップしてから、リストでデバイスをタップします。
m
ヘッドフォンジャックに接続されている
EarPods
およびほかのヘッドフォンが「
」としてリストに表示されます。
iPod
第
12 章 EarPods
および
Bluetooth
アクセサリ
54
Page 55
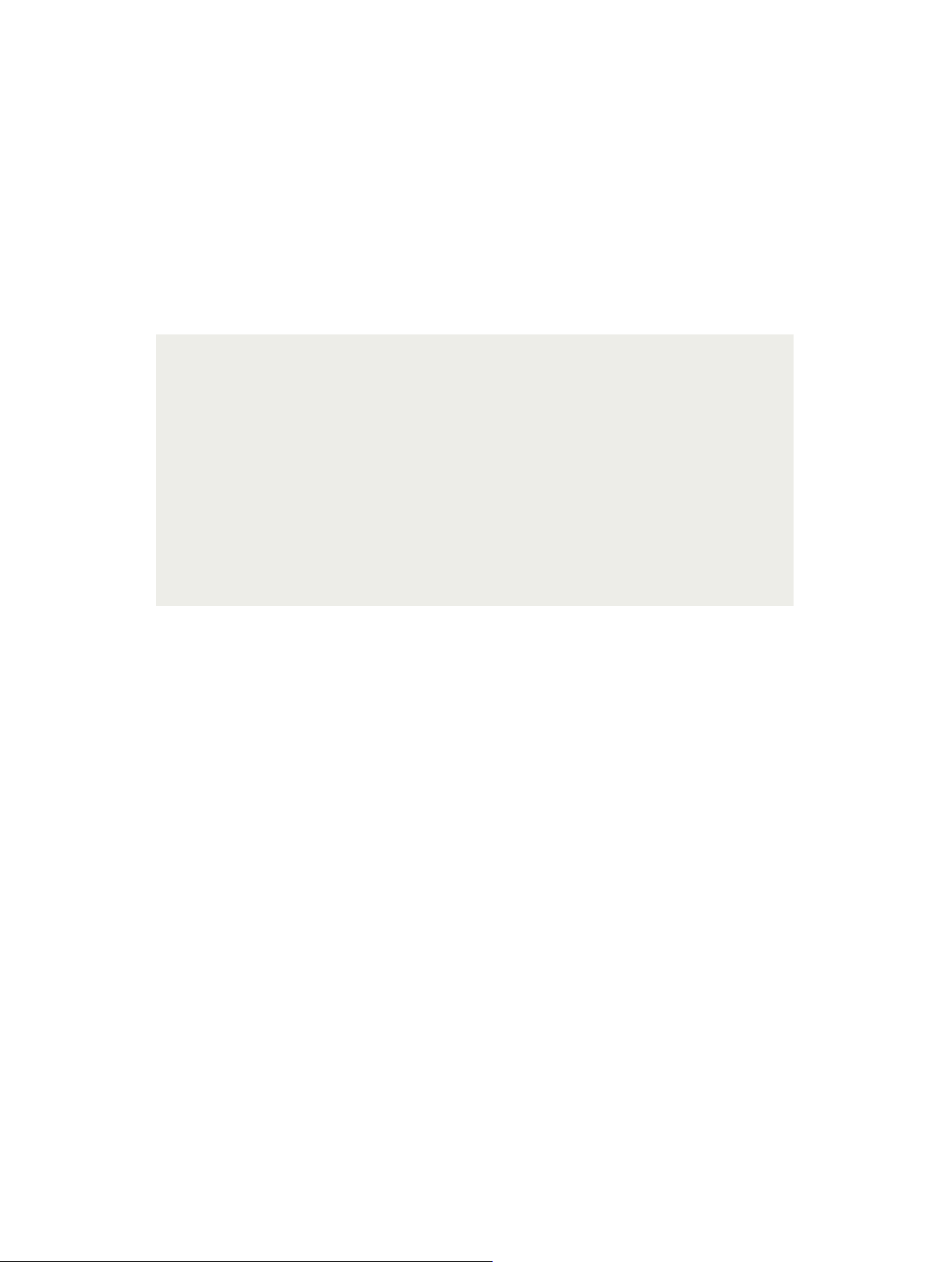
ヒントとトラブルシューティング
13
iPodnano
で発生した問題のほとんどは、この章のアドバイスに従ってすばやく
解決できます。
つの「R」:リセット(
5
(
Reinstall
iPod nano
これらのステップを
個所を読んでください。
•
リセット:
•
再試行:「
•
再起動:コンピュータを再起動し、最新のソフトウェア・アップデートをインストールしていることを確認します。
•
再インストール:
•
復元:
さい。
)、復元(
で問題が起こった場合、これら
iPod nano
Restore
つずつお試しください。もし下記のどれでも解決しない場合には、特定の問題の解決法の
1
をリセットします。下記の 一般的な提案を参照してください。
iTunes」に iPod nano
にある最新バージョンの「
Web
iPod nano
を復元します。
Reset
)、再試行(
)
つの基本的な提案を思い出してください。問題が解決するまで、
5
が表示されない場合、別の
ページの
59
iPod
)、再起動(
Retry
」ソフトウェアを再インストールします。
iTunes
ソフトウェアをアップデートする/復元するを参照してくだ
Restart
ポートで再度試してみます。
USB
)、再インストール
一般的な提案
iPod nano
iPodnano
まず、
m
押し、
で発生した問題のほとんどは、本体をリセットすることで解決できます。
のリセットが必要な場合
iPod nano
Apple
が充電されていることを確認します。次に、スリープ/スリープ解除ボタンとホームボタンを
ロゴが表示されるまで
秒間押し続けます。
6
iPodnano
m
iPod nano
ポートまたは
iPod nano
します。
参考:多くの場合、キーボード上の
ません。
m
iPod nano
iPodnano
1 iPod nano
2 「iTunes」で iPod nano
3 iPod nano が「iTunes
のメッセージが表示された
55
の電源が入らない/動かない
のバッテリーの再充電が必要な場合があります。
USB 3.0
の画面に稲妻のアイコンが表示されていることを確認し、
ポート、または
Apple USB
USB 2.0
iPod nano
が反応するまで、「5 つの R」を、1 つずつ試します。
が音楽を同期中の場合は、同期が終了するまでお待ちください。
をお使いのコンピュータの高電力型
を取り外したいが「接続されています」または「同期中です」というメッセージが表示されている
を選択し、取り出しボタンをクリックします。
」から消えたのに、
ままの場合は、気にせず
電源アダプタに接続して、バッテリーの再充電をします。
ポートでは十分な電力が得られないので、
iPod nano
iPod nano
iPod nano
USB 2.0
の画面には「接続されています」または「同期中です」
を取り外してください。
をコンピュータの高電力型
iPod nano
ポートまたは
が充電されていることを確認
USB 3.0
iPod nano
ポートに接続します。
USB 2.0
を充電でき
Page 56

4 iPod nano が「iTunes
から「ゴミ箱」にドラッグしてください。
取り出すか、システムトレイの「ハードウェアの安全な取り外し」アイコンをクリックして
い。それでも「接続されています」または「同期中です」のメッセージが表示されたままの場合は、コンピュータを再
起動してもう一度
iPod nano
」から消えないときは、
Windows PC
を取り出してください。
を使用している場合は
Mac
を使用している場合は、「マイコンピュータ」でデバイスを
iPod nano
のアイコンをデスクトップ
iPod nano
を選択してくださ
iPodnano
音量が正しく調節されていることを確認します。最大音量の制限が設定されている可能性があります。この制限は、
m
「設定」で変更または解除できます。
m
iTunes 12.2
これより前のバージョンの「
いと、
iPodnano
m
www.itunes.com/jp/downloads
してください。
お使いのコンピュータの別の
m
参考:
があります。お使いの
とができる場合があります。
m
iPod nano
に
iPod nano
m
iPod nano
m
Lightning
ノートコンピュータを電源コンセントに接続します。
お使いのコンピュータとソフトウェアがシステム条件に合っていることを確認します。
m
認したい場合を参照してください。
ケーブルの接続を確認します。ケーブルを両方の本体から取り外し、
m
確認します。確認後、ケーブルをつなぎ直します。
コンピュータを再起動してみます。
m
上記のいずれの方法でも問題が解決しない場合は、
m
す。
で音楽を再生できない
ページの最大音量の制限を設定するを参照してください。
25
以降を使用していることを確認してください(
」を使って
iTunes
iPod nano
iPod nano
で再生されません。
をコンピュータに接続しても何も起こらない場合
にある最新版の「
ポートに接続してみてください。
USB
を接続するには、コンピュータに
Windows PC に USB 2.0
が
ハブに接続されている場合は、コンピュータの高電力型
USB
を直接接続してみてください。
のリセットが必要な可能性があります(
ケーブルを使ってノートコンピュータに
59
ページの
ソフトウェアをアップデートする/復元するを参照してください。
iPod
www.itunes.com/jp/downloads
iTunes Store
USB 2.0
ポートがない場合でも、
55
iPod nano
iPod nano
から購入した曲は、「
」ソフトウェアがインストールされていることを確認
iTunes
ポートまたは
ページを参照)。
を接続する場合は、
ソフトウェアを復元する必要がある可能性がありま
から入手できます)。
」をアップグレードしな
iTunes
USB 3.0
USB 2.0
USB 2.0
ポートに異物が入り込んでいないことを
USB
ポートが搭載されている必要
カードを購入して取り付けるこ
ポートまたは
iPod nano
ページのシステム条件を確
58
USB 3.0
を接続する前に
ポート
iPod nano
ヘッドフォンジャックに異物が入り込んでいないことを確認します。
m
iPodnano
このメッセージは、
m
前にバッテリーを充電する必要がある場合に表示されます。バッテリーを充電するには、
高電力型
メッセージが消えて、「
接続したままにします。それまでに消費されていたバッテリーの電力量によっては、起動するまでに、最大で
iPod nano
iPod nano
第
13 章
の画面がオフになると音楽が停止する場合
に「電源に接続してください」というメッセージが表示される場合
iPod nano
USB 2.0
ポートまたは
iTunes
の充電が必要になることがあります。
をより速く充電するには、オプションの
ヒントとトラブルシューティング
のバッテリーの電力が非常に不足していて、
USB 3.0
」内または
ポートに接続します。
Finder 上に iPod nano
Apple USB
56
が表示されるまで、
電源アダプタを使用します。
iPod nano
をコンピュータと通信させる
iPod nano
iPod nano
をコンピュータの
をコンピュータに
30 分間
Page 57

iPodnano に「iTunes
コンピュータに最新バージョンの「
m
(
www.itunes.com/jp/downloads
m
iPod nano
します。
m
iPod nano
iPod
をコンピュータに接続します。「
を復元しても問題が解決しない場合は、
サービス&サポートの
」を使って復元するメッセージが表示される場合
Web
」がインストールされていることを確認してください
iTunes
からダウンロードできます)。
」が開いたら、画面のプロンプトに従って
iTunes
iPod nano
サイト(
www.apple.com/jp/support/ipod
の修理が必要な可能性があります。修理は
iPod nano
)で申し込めます。
を復元
iPodnano
曲が、
m
に対応しています。これらはオーディオブックおよび
•
AAC(M4A、M4B、M4P
•
Apple
•
MP3
•
MP3
•
WAV
•
AA(audible.com の format 2、3
•
AIFF
Apple
たは
は、さらに少ない容量で済みます。「
に変換されます。
「
iTunes」に iPod nano
詳しくは、「
Windows で「iTunes
変換できます。これは、
に曲やその他の項目を追加できない
iPod nano
の対応していない形式である可能性があります。
Podcast
、最大
320 kbps
ロスレス(高品質の圧縮形式)
(最大
320 kbps
可変ビットレート(
ロスレス形式を使ってエンコードした曲のサウンド品質は
形式を使ってエンコードした曲の約半分で済みます。
WAV
)
VBR
)
iTunes
が対応していない曲がある場合は、
ヘルプ」を参照してください。
iTunes
」を使用する場合は、保護されていない
形式でエンコードされた音楽のライブラリがある場合に便利です。
WMA
、および
」を使用して
)
の朗読ファイル)
4
iPod nano
用の形式を含みます:
と同等ですが、使用する容量は
CD
形式または
AAC
から音楽を読み込む場合、デフォルトで
CD
iPod nano
ファイルを
WMA
iPod nano は、audible.com の format 1、MPEG Layer 1、MPEG Layer 2
ファイルには対応していません。
は次のオーディオファイルの形式
形式ま
AIFF
形式でエンコードした場合
MP3
形式
AAC
が対応している形式に変換できます。
AAC
、および
形式または
WMA
形式に
MP3
のオーディオ
ビデオは
HD
iPod nano
「
Genius
「
m
iTunes」で Genius
いません。
「選択中の曲では
m
Genius
の
Genius
iPodnano
m
EarPods
m
EarPods
いことを確認してください。
窓の近くや屋外など、受信状況の改善される場所に移動してください。
m
第
13 章
iPod nano
で再生できるように変換できる場合があります。詳しくは、「
を有効にするには
ページの
23
Genius
はオンになっていますが、選択した曲から
データベースには定期的に新しい曲が追加されているので、しばらくしてからもう一度試してください。
がラジオ信号を受信できない場合
またはヘッドフォンがしっかりと接続されていることを確認してください。
またはヘッドフォンのコードの位置を変えてみてください。また、コードが巻かれていたり、ねじれていな
ヒントとトラブルシューティング
に同期できません。サポートされているのは、標準解像度のビデオのみです。ビデオは、
ヘルプ」を参照してください。
iTunes
iTunes
がオンになっていないか、「
Genius
は使用できません。」というメッセージが
に接続してください。」というメッセージが
iTunes」で Genius
プレイリストを作成するを参照してください。
Genius
57
iPod nano
をオンにした後
iPod nano
プレイリストを作成できない状態です。
に表示される
に表示される
iPod nano
が同期されて
iTunes Store
Page 58

m
1
iPodnano
言語をリセットできます:
ホーム画面で「設定」(歯車の形のアイコン)をタップします。
を理解できない言語に誤って設定してしまった場合
2
3
4
上から
2
リストの最後までフリックして、下から
使用する言語をタップしてから、メニュー上部の右にあるボタン(「完了」)をタップします。
左にあるボタンは「キャンセル」です。
すべての設定をリセットすることもできます(同期したコンテンツが削除されたり変更されたりすることはありません)。
m
「設定」をタップし、メニューの最後の項目(「
タップします。
最後のボタンは「キャンセル」です。
「
m
Reset Settings
できます。
iPod nano
1 VoiceOver
2
ボックスが表示されたままの場合は、
VoiceOver
画面上のテキストが読み上げられる
m
VoiceOver
(
ページの
49
システム条件を確認したい場合
iPod nano
次のコンピュータ構成のいずれか:
m
•
高電力型
•
高電力型
次のオペレーティングシステムのいずれか:
m
•
OS X v10.7.5
•
Windows 8
•
WIndows 7
•
Windows Vista、32
m
iTunes 12.2
番目のメニュー項目(「一般」)をタップします。
番目のメニュー項目(「言語」)をタップします。
2
Reset Settings
」メニュー項目が見つからない場合は、
ページの
59
が応答せず、画面上の項目が四角で囲まれている場合
がオンになっている可能性があります。ホームボタンを
ソフトウェアをアップデートする/復元するを参照してください。
iPod
VoiceOver
のジェスチャを参照してください)。
がオンになっている可能性があるため、
VoiceOver
を使用するには、以下のものが必要です:
USB 2.0
USB 2.0
以降
以降
以降(
のジェスチャを参照してください)。
ポートまたは
ポートまたは
ビット版
USB 3.0
USB 2.0
Service Pack 3
ポートを搭載した
カードを搭載した
www.itunes.com/jp/downloads
iPod nano
のジェスチャを使ってオフにする必要があります(
VoiceOver
以降
からダウンロードできます)
」)をタップしてから、赤いボタン(「リセット」)を
をオリジナルの状態に復元して、言語を選択
回クリックしてオフにします。
3
ページの
49
のジェスチャを使ってオフにする必要があります
Mac
Windows PC
お使いの
ることができます。ケーブルおよび互換性のある
参照してください。
Windows PC
iPodnano を Mac と Windows PC
現在
m
iPod nano を Mac
ソフトウェアを復元する必要があります(
iPod
参照)。
重要:
iPod nano
切り替えることはできません。
第
13 章
ソフトウェアを復元すると、曲を含むすべてのデータが
iPod
のデータをすべて消去せずに、
ヒントとトラブルシューティング
に高電力型
で使っていて、今後は
USB 2.0
の両方で使う場合
Mac
58
ポートがない場合は、
カードについて詳しくは、
USB
Windows PC
ページの
59
で使用している
で使いたい場合は、
ソフトウェアをアップデートする/復元するを
iPod
iPod nano を Windows PC
USB 2.0
iPod nano
カードをご購入いただいて取り付け
www.apple.com/jp/ipod を
で使えるように、
PC
から消去されます。
で使用するように
Page 59

ソフトウェアをアップデートする/復元する
iPod
「
1
2 iPod nano
」を使用して、
iTunes
して、最新のソフトウェアを使用してください。また、ソフトウェアを復元することもできます。復元した場合には、
iPod nano
•
アップデートを選んだ場合は、ソフトウェアがアップデートされますが、お使いの設定と曲は影響を受けません。
•
復元を選んだ場合は、曲、ビデオ、ファイル、写真、その他のデータを含む、すべてのデータが
ら消去されます。
iPod
お使いのコンピュータがインターネットに接続していることと、最新版の 「
ていることを確認してください(
はオリジナルの状態に戻ります。
ソフトウェアをアップデートする/復元する:
をコンピュータに接続します。
iPod
iPod nano
3 「iTunes」で iPod nano
ソフトウェアをアップデートする/復元することができます。
の設定はすべてオリジナルの状態に復元されます。
」ソフトウェアがインストールされ
iTunes
www.itunes.com/jp/downloads
を選択してから、「概要」をクリックします。
からダウンロードできます)。
iPod nano
をアップデート
iPod nano
か
4
5
「バージョン」セクションで、
「アップデート」(
ソフトウェアをインストールします。
必要な場合は、「復元」をクリックして
てのデータが消去されます)。画面の説明に従って復元操作を完了します。
重要:
iPod
Mac OS X
ソフトウェアを復元すると、曲を含むすべてのデータが
iPod nano
の場合)または「更新」(
が最新の状態か、新しいバージョンのソフトウェアが必要かを確認します。
の場合)をクリックして、最新バージョンの
iPod nano
Windows
をオリジナルの設定に戻します(これにより
iPod nano
iPod nano
から消去されます。
のすべ
第
ヒントとトラブルシューティング
13 章
59
Page 60

安全にお使いいただくための注意点と
取り扱い方法
警告:以下の安全性に関する指示を守らないと、火災、感電、負傷、または
を招くおそれがあります。
iPod nano
を使用する前に、以下の安全性に関する情報をすべてお読みください。
iPod nano
やその他の部品の損傷
14
安全性に関する重要な情報
取り扱い
ており、内部には精密な電子部品があります。落としたり、燃やしたり、穴を開けたり、ぶつけたり、液体に接触
したりすると、損傷するおそれがあります。画面が破損した場合などは、負傷のおそれがあるため、損傷した
iPod nano
修理
が破損したり負傷の原因となることがあります。
りした場合は、
い情報は、次のサイトにあります:
バッテリー
の原因となるおそれがあります。
規サービスプロバイダに依頼してください。また、バッテリーは家庭廃棄物とは分けてリサイクルまたは廃棄する必
要があります。バッテリーは燃やさないでください。バッテリーのサービスとリサイクルについて詳しくは、
iPod nano
は使用しないでください。引っかき傷から保護したい場合は、別売のケースの使用を検討してください。
iPod nano
iPod nano
www.apple.com/jp/batteries/service-and-recycling
は、取り扱いに注意してください。
を開いたり、自分で修理しようとしたりしないでください。
iPod nano
Apple
または
正規サービスプロバイダに連絡してください。サービスを受けるための詳し
Apple
iPod nano
が破損したり、誤動作が発生したり、液体に接触した
www.apple.com/jp/support/ipod
のバッテリーを自分で交換しようとしないでください。バッテリーが破損して、過熱や負傷
iPod nano
のリチウムイオンバッテリーの交換は、必ず
を参照してください。
は、金属、ガラス、プラスチックで製造され
iPod nano
を分解すると、
または
Apple
iPod nano
Apple
正
注意力の低下特定の状況で
(自転車での走行時のヘッドフォンの使用など)。ヘッドフォンの使用を禁止または制限する規則に従ってください。
充電
iPod nano
ケーブルおよび
したり、水気のある状況で充電したりすると、火災、感電、負傷、または
くおそれがあります。
前に、
AC
Lightning
に接触すると、不快な症状が出たり、負傷したりするおそれがあるため、接触しないようにしてください。
コネクタの上で寝てしまったり、
高温への長時間の曝露
ただし、これらの制限が適用されていても、高温の表面に長時間触れていると、不快な症状が出たり、負傷したりす
るおそれがあります。デバイスを操作しているとき、またはデバイスを電源に長時間接続しているときは、常識に従っ
て、皮膚がデバイスまたはその電源アダプタに接触する状況を避けてください。たとえば、デバイスまたは電源アダプ
タを電源に接続した状態で寝てしまったり、毛布、枕、または身体の下にそれらを置かないでください。
とその電源アダプタの使用中または充電中は、それらを通気性のよい場所に置いておくことが重要です。体に触れ
る熱を感じにくい身体状態にある方は、特に注意してください。
警告:聴覚の損傷を防ぐため、長時間にわたって大音量で聴くことは避けてください。
の充電には、付属のケーブルとオプションの電源アダプタ、または他社製の「
USB 2.0
プラグまたは
ケーブルとコネクタ
iPod nano
以降に対応する電源アダプタを使用してください。破損したケーブルまたは充電器を使用
Lightning - USB
電源コードがアダプタにしっかりと差し込まれていることを確認してください。
AC
Lightning - USB
Lightning
iPod nano
を使用すると、注意力が低下し、危険な状態を引き起こす場合があります
Made for iPod
やその他の部品の損傷を招
ケーブルを使って
ケーブルが電源に接続されているときに皮膚が長時間コネクタ
iPod nano
iPod nano
を充電する場合は、コンセントに差し込む
Lighning
コネクタの上に座ったりする状況を避けてください。
とその電源アダプタは、該当する表面温度規格および制限に準拠し ています。
iPod nano
」
60
Page 61

聴覚の損傷大音量のサウンドを聴くと、聴覚が損傷するおそれがあります。周囲の騒音や、大音量で聴き続けるこ
とにより、音が実際より小さく感じられる場合があります。オーディオ再生をオンにして、音量を確認してから耳に装
着するようにします。聴覚の損傷について詳しくは、
の最大音量の制限を設定する方法については、
25
www.apple.com/sound
ページの最大音量の制限を設定するを参照してください。
を参照してください。
iPod nano
聴覚の損傷を防ぐため、お使いの
スピーカーフォン、またはイヤフォンだけを使用してください。
中国で
iPhone 4s
国の規格に準拠するよう設計されており、
と互換性があります。
無線周波数への曝露
人体が
定められている国では
キログラムです。テスト中には、
を想定した位置に置かれました。ケースに金属部品がある場合は、デバイスの
ラインへの準拠など)が変化する可能性があります(検査または保証されていない形で)。
無線周波数妨害電子機器の使用を禁止または制限する標識や通知に従ってください(医療施設や爆破作業地域
など)。
エネルギーを吸収する割合を比吸収率(
RF
iPod nano
iPod nano
あります。飛行機での移動中や当局から要請されたときなど、使用が禁止されている場合は、
Bluetooth
医療機器妨害
イアバッド内に磁石が含まれています。このような電磁場および磁石は、ペースメーカーや除細動器、その他の医
療機器を妨害する場合があります。医療機器と、
てください。お使いの医療機器に固有の情報については、医師および医療機器製造元に問い合わせてください。
iPod nano
ださい。
以降と一緒に販売されているヘッドセット(プラグ部分の濃い色の絶縁リングが目印です)は中
iPod nano
1.6
は、無線周波数放射を管理する法規制に従って設計、テスト、および製造されていますが、
からの無線周波数放射は、ほかの電子機器の動作に悪影響を及ぼし、誤動作を引き起こす可能性が
をオフにしてください。
iPod nano
がペースメーカーなどの医療機器を妨害している疑いがある場合は、
iPod nano
は無線周波数(RF)への曝露に適用される制限のテストに合格しています。
ワット/キログラム、組織
iPod
には、電磁場を放射する部品および無線機が含まれています。付属のヘッドフォンにも
に対応しているレシーバー、ハンズフリーヘッドセット、ヘッドフォン、
iPhone 4s
の無線通信が最高の伝送レベルに設定され、身体と接触した状態での使用
以降、
)と呼びます。
SAR
グラムでの平均で制限が定められている国では
10
iPod nano
以降、および
iPad 2
SAR
およびイヤーバッドとの間で、安全な離間距離を保っ
iPod touch(第 5
制限は、組織
パフォーマンス(
RF
グラムでの平均で制限が
1
iPod nano
世代)のみ
ワット/
2.0
曝露ガイド
RF
iPod nano
の使用を停止してく
または
健康状態
iPod nano
爆発性雰囲気燃料のある場所や、空気に化学薬品または粉じん(穀物粉じん、ほこり、金属粉など)が含まれる
場所など、爆発性雰囲気のある場所では、
や指示に従ってください。
反復動作
不快感を覚えることがあります。不快感を覚えた場合は、
重大な被害をもたらす行為本機器は、本機器の故障によって死傷、人的損傷、または環境上の深刻な損傷をもた
らす状況における使用には適合していません。
窒息の危険性
は、小さなお子様の手の届かないところで使用および保管してください。
iPod nano
を使用する前に医師に相談してください。
iPod nano
iPod nano
が影響する可能性のある病状(発作、失神、眼精疲労、頭痛など)がある場合は、
iPod nano
で繰り返しの多い動作を繰り返すと、手、腕、手首、肩、首、または身体のほかの部位に
のアクセサリにより、幼児の窒息事故が生ずる危険性があります。これらのアクセサリ
を充電したり、使用したりしないでください。すべての標識
iPod nano
の使用を中止し、医師に相談してください。
取り扱いに関する重要な情報
コネクタとポートを使用するコネクタをポートに無理に押し込んだり、ボタンに過度の力を加えたりしないでくださ
い。保証対象外の故障の原因になることがあります。コネクタとポートを簡単に接続できない場合は、それらの形状
が一致していない可能性があります。障害物がないこと、およびコネクタとポートの形状が一致していることを確認
し、ポートに対して正しい向きでコネクタを差し込んでください。
第
安全にお使いいただくための注意点と取り扱い方法
14 章
61
Page 62

Lightning - USB
異物が付着したり、水分に曝されたりすると、変色することがあります。
が使用中に熱くなる場合や、
取り外し、柔らかく乾いた、けば立たない布で
清掃するときは、液体や洗剤を使用しないでください。
ケーブル通常の使用後に
iPod nano
を充電または同期できない場合は、コンピュータまたは電源アダプタから
Lightning
Lightning
コネクタが変色するのは、異常ではありません。汚れや
コネクタを清掃してください。
Lightning - USB
ケーブルまたはコネクタ
Lightning
コネクタを
Lightning - USB
やケーブルと同じように、
やすくなったりします。接続部を折り曲げないで、多少の余裕を持たせるようにします。ケーブルおよびコネクタに、
欠陥、損傷、折れ目などの損傷がないかどうかを定期的にチェックしてください。このような損傷を見つけたら、
ただちに
動作温度
Lightning - USB
iPod nano
-20º C〜45º C(-4º F〜113º F
場所で
iPod nano
があります。温度や湿度が急激に変化する場所に
用中またはバッテリーの充電中は、
の外装には、装置内部の熱を外部の空気で冷却する機能があります。
充電
iPod nano
よび
USB 2.0
る電源アダプタを使用してください:
その他適切なモバイルデバイス用電源アダプタ相互運用性規格に準拠した電源アダプタ。
タは、地域によっては該当するモバイルデバイス電源アダプタ相互運用性規格に準拠しているものだけが許可され
る場合があります。
お問い合わせください。
破損したケーブルまたは充電器を使用したり、水気のある状況で充電したりすると、火災、感電、負傷、または
iPod nano
場合は、コンセントに差し込む前に、
を確認してください。
ケーブルの使用方法によっては、ケーブルの磨耗や破損を招くことがあります。金属製のワイヤ
Lightning - USB
ケーブルの使用を中止してください。
は、環境温度が
)に保たれた場所に保管するように設計されています。この温度範囲を超える
を保管または操作すると、
iPod nano
の充電には、付属の
以降に対応する電源アダプタ、または該当する各国の規制および以下のうち
ケーブルは同じ個所を繰り返し曲げるとその部分が弱くなったり壊れ
0º C〜35º C(32º F〜95º F
iPod nano
iPod nano
がやや熱を持ちますが、これは異常ではありません。
Lightning - USB
が損傷したり、バッテリーの寿命が短くなったりすること
を放置しないようにしてください。
ケーブル、または他社製の「
)に保たれた場所で動作し、温度が
Made for iPod
つ以上の規格に準拠す
1
iPod nano
EN 301489-34、IEC 62684、YD/T 1591-2009、CNS 15285、ITU L.1000
Micro USB
Micro USB
やその他の部品の損傷を招くおそれがあります。
電源アダプタがこれらの規格に準拠しているかどうかは、電源アダプタの製造元に
電源アダプタを使って
プラグまたは
AC
USB
電源コードがアダプタにしっかりと差し込まれていること
AC
iPod nano
の使
iPod nano
」ケーブルお
、
電源アダプ
を充電する
iPodnano
になるものが付いた場合は、すぐに清掃してください。
し、
立たない布を水で湿らせて使用してください。開口部に水が入らないように注意してください。
するために、窓ガラス用洗剤、家庭用洗剤、スプレー式の液体クリーナー、有機溶剤、アルコール、アンモニア、
研磨剤は使用しないでください。
iPod nano
報については、
の外側を清掃する
iPod nano
を適切に廃棄する
iPod nano
の電源を切ってください(スリープ/スリープ解除ボタンを押し続けます)。その後、柔らかくけば
iPod nano
ページの廃棄とリサイクルに関する情報を参照してください。
65
に、インク、染料、口紅、泥、食品、油、化粧品などの汚れの原因
iPod nano
の適切な廃棄方法、およびその他の法規制の順守に関する重要な情
を清掃するときは、すべてのケーブルを取り外
iPod nano
を清掃
第
安全にお使いいただくための注意点と取り扱い方法
14 章
62
Page 63

その他の情報、サービス、サポート
15
iPod nano
•
iPod nano
•
iPod nano
•
iPod nano
します。
iPod nano
知りたい内容 手順
サービスとサポート情報、
ディスカッション、チュートリアル、および
Apple
「
iTunes
「写真」を使用する(
以降の場合)
iPodnano
保証サービスを受ける まず、このガイド、オンスクリーンヘルプ、およびオンライン参考情
のシリアル番号は、以下の場所で確認できます:
の背面に刻印されています。
の電源を入れて、「設定」>「一般」>「情報」とタップします。
をコンピュータに接続しているときに、「
に関連するサービスおよびソフトウェアの情報については、ここを参照してください。
のソフトウェアダウンロード
」を使用する 「
OSX v10.10.4
に関する最新情報
次を参照してください:
」を開き、「ヘルプ」>「
iTunes
「
」のオンラインチュートリアル(一部の地域でのみ利用可能です)については、
iTunes
次にアクセスしてください:
「写真」を開き、「ヘルプ」>「写真ヘルプ」と選択します。
iPod nano
コンピュータに「
報の指示に従っ
www.apple.com/jp/support/ipodnano
iTunes」で iPod nano
www.apple.com/jp/support/ipodnano
iTunes
www.apple.com/jp/support/itunes
のユーザ登録をします。
」をインストールし、
iTunes
てください。それから、次にアクセスしてください:
iPod nano
を選択してから、「概要」をクリック
ヘルプ」と選択します。
のユーザ登録を行うには、お使いの
iPod nano
を接続します。
63
Page 64

대한민국 규정 및 준수
해당 무선설비는 운용 중 전파혼신 가능성이 있으므로,
法規制の順守に関する情報
法規制
iPod nano
書、および準拠マ
「情報」>「認証」と選択してください。
では、
iPod nano
クを表示できます。「設定」 >「一般」>
ー
に固有の法規制に関する情報、証明
Responsible party (contact for FCC matters only):
Apple Inc. Corporate Compliance
e Loop, MS 91-1EMC
1 Innit
Cupertino, CA 95014
準拠基準
FCC
このデバイスは
は次の
つの条件に従っています:(1)このデバイスは有害な干渉を
2
引き起こしてはならない。また、(
動作を引き起こすおそれのある
る必
要がある。ラジオまたはテレビへの干渉が疑われる場合は、下記
の指示を参
規則パート
FCC
してください。
照
に準拠しています。動作について
15
)このデバイスは、望ましくない
2
を含む、あらゆる干渉を受け入れ
干渉
ラジオおよびテレビへの干渉
このコンピュータ装置は、高周波エネルギーを生成および使用します。
また
、高周波エネルギーを放射する可能性があります。
指示に
厳密に従って適切に設置および使用しないと、ラジオやテレビ
の受信に干渉
の装置は、
こ
デバイスに
います
テレビの
ていま
保証する
お使い
コンピ
くなれば、コンピュータまたは
能性があります。
お使いのコンピュータシステムがラジオやテレビの受信に干渉してい
る場
合は、以下の
してください:
•
干渉が起きなくなるよう、テレビまたはラジオのアンテナの向きを
調整します。
•
テレビまたはラジオの左右どちらかの位置にコンピュータを移動し
ます。
•
テレビまたはラジオからコンピュータを遠ざけます。
•
テレビまたはラジオの回路とは別のコンセントにコンピュータを
差し込みます。(コンピュータの回路とテレビまたはラジオの回路
が、
ます。
必要に
い合
わせください。
を参
照してください。または、経験の豊富なラジオ/テレビの技術者
にご相
重要:
加えると、
消されるおそれがあります。
本製品は
のシールドケーブルおよびコネクタが使用されている状況で、
の準拠がテストされています。
ラジオ、テレビセット、およびその他の電子機器への干渉が発生す
る可
能性を低減するため、システムコンポーネント間で
周辺機器やシールドケーブルお
す。
Apple
Apple
ては
、製造元または販売店にお問い合わせください。
ることがあります。
す
規則パート
FCC
対する仕様を満たしていることが試験によって確認されて
。これらの仕様は、
受信妨害などに対する適切な保護を提供することを目的とし
す。
ただし、特定の設置条件のもとで干渉が発生しないことを
ものではあり
のコンピュータシステムが干渉の原因になっているかどうかは、
ュータシステムをオフにすることで判断で
別のブレーカーまたはヒューズで制御されていることを確認し
)
応じて、
ま
つまたは複数の方法を使って干渉の問題を解消
1
Apple
Apple
ください。
談
Apple Inc.
の正規販売店で入手できます。
の許諾を得ることなく本製品に変更または改変を
に準拠しなくなり、製品を操作するための許諾が取り
EMC
、システムコンポーネント間で
の周辺機器や適切なシールドケーブルおよびコネクタは、
の規定に基づくクラス
15
が住宅に設置された場合に、ラジオや
装置
せん。
ます。干渉が起きな
き
周辺機器の
正規サービスプロバイダまたは
製品に付属のサービスおよびサポート情報
よ
つが干渉の原因である可
1
の周辺機器や
Apple
びコネクタを使用することが重要で
以外の周辺機器につい
Apple
Apple
のデジタル
B
Apple
Apple
による
にお問
Apple
EMC
の
へ
カナダ産業省基準
このデバイスはカナダ産業省によるライセンス免除の
拠しています。動作に
(1)このデバイスは干渉を引き起こしてはならない。また、(2)この
デバイスは
あらゆ
、望ましくない動作を引き起こすおそれのある干渉を含む、
る干
渉を受け入れる必要がある。
いては次の
つ
つの条件に従っています:
2
RSS
基準に準
Cet appareil est conforme aux normes CNR exemptes de
licence d’Industrie Canada. Le fonctionnement est soumis
aux deux conditions suivantes : (1) cet appareil ne doit pas
provoquer d’interférences et (2) cet appareil doit accepter
toute interférence, y compris celles susceptibles de
provoquer un fonctionnement non souhaité de l’appareil.
韓国警告基準
미래창조과학부고시에 따른 고지사항
인명안전과 관련된 서비스에 사용할 수 없습니다.
B급 기기(가정용 방송통신기자재)
이 기기는 가정용(B급) 전자파적합기기로서 주로
가정에서 사용하는 것을 목적으로 하며,
모든 지역에서 사용할 수 있습니다.
シンガポール無線認定
台湾無線基準
64
Page 65

クラス
VCCI
この装置は、クラスB情報技術装置です。この装置は、家庭環境で使
用することを目的と
信機に
取扱説明書に従って正しい取り扱いをして下さい。
本製品は、
シールドケーブルが
れています。ラジオ、テレビ、およびその
する可
生
コンポーネント間にシールドケーブルを
重要:
と、電
磁両立性(
るた
めの許諾が取り消されるおそれがあります。
欧州共同体
Apple Inc.
の必須要件およびその
適合宣言書のコピーは次の
EU
基準について
B
ていますが、この装置がラジオやテレビジョン受
し
近接して使用されると、受信障害を引き起こすことがあります。
VCCI-B
準拠の周辺機器およびシステムコンポーネント間に
EMC
能性を低減するため、
Apple
はこれによって、このワイヤレスデバイスが
されている状況で、
使用
準拠の周辺機器およびシステム
EMC
使用
の許諾を得ることなく本製品に変更または改変を加える
)および無線に準拠しなくなり、製品を操作す
EMC
他関連条項
に準拠
サイトから入手できます:
Web
への準拠が実証さ
EMC
他の電子機器への干渉が発
することが重要です。
指令
ていることを宣言します。
し
R&TTE
www.apple.com/euro/compliance
Apple の EU
Hollyhill Industrial Estate, Cork, Ireland
GB/T 26572-2011
バッテリーの交換
iPod nano
は正規サービスプロバイダに依頼し
家庭廃棄物とは分けてリサイクルまたは廃棄する必要があります。
バッテリーのリサイクルと交換について詳しくは、
www.apple.com/jp/batteries/replacements
さい。
廃棄とリサイクルに関する情報
お使いの
処分してください。この製品にはバッテリーが内蔵されているため、
家庭廃棄物とは分けて廃棄する必要があります。お使いの
製品寿命に達した場合は、リサイクルの方法について
地方自
Apple
してください:
代表は、
Apple Distribution International,
GB/T 26572-2011
SJ/T 11364-2014
のリチウムイオンバッテリーの交換は、必ず
を廃棄する際は、地域法および条例に従って適切に
iPod
治体にお問い合わせください。
のリサイクルプログラムについては、次の
です。
ください。また、バッテリーは
て
www.apple.com/jp/recycling
Apple
を参照してくだ
Apple
サイトを参照
Web
また
iPod が
または
Türkiye
Türk
iye Cumhuriyeti: AEEE Yönetmeliğine Uygundur
China
Taiwan
European Union—Electronics and Battery Disposal
Information
The symbol above means that according to local laws
and regulations your product and/or its battery shall be
disposed of separately from household waste. When this
product reaches its end of life, take it to a collection point
designated by local authorities. The separate collection and
recycling of your product and/or its battery at the time of
disposal will help conserve natural resources and ensure
that it is recycled in a manner that protects human health
and the environment.
Union Européenne—informations sur l’élimination Le
symbole ci-dessus signie que, conformément aux lois et
réglementations locales, vous devez jeter votre produit et/
ou sa batterie séparément des ordures ménagères. Lorsque
ce produit arrive en n de vie, apportez-le à un point
de collecte désigné par les autorités locales. La collecte
séparée et le recyclage de votre produit et/ou de sa batterie
lors de sa mise au rebut aideront à préserver les ressources
naturelles et à s’assurer qu’il est recyclé de manière à
protéger la santé humaine et l’environnement.
Europäische Union—Informationen zur Entsorgung Das
oben aufgeführte Symbol weist darauf hin, dass dieses
Produkt und/oder die damit verwendete Batterie den
geltenden gesetzlichen Vorschriften entsprechend und
vom Hausmüll getrennt entsorgt werden muss. Geben
Sie dieses Produkt zur Entsorgung bei einer oziellen
Sammelstelle ab. Durch getrenntes Sammeln und
Recycling werden die Rohstoreserven geschont und es
ist sichergestellt, dass beim Recycling des Produkts und/
oder der Batterie alle Bestimmungen zum Schutz von
Gesundheit und Umwelt eingehalten werden.
65
Page 66
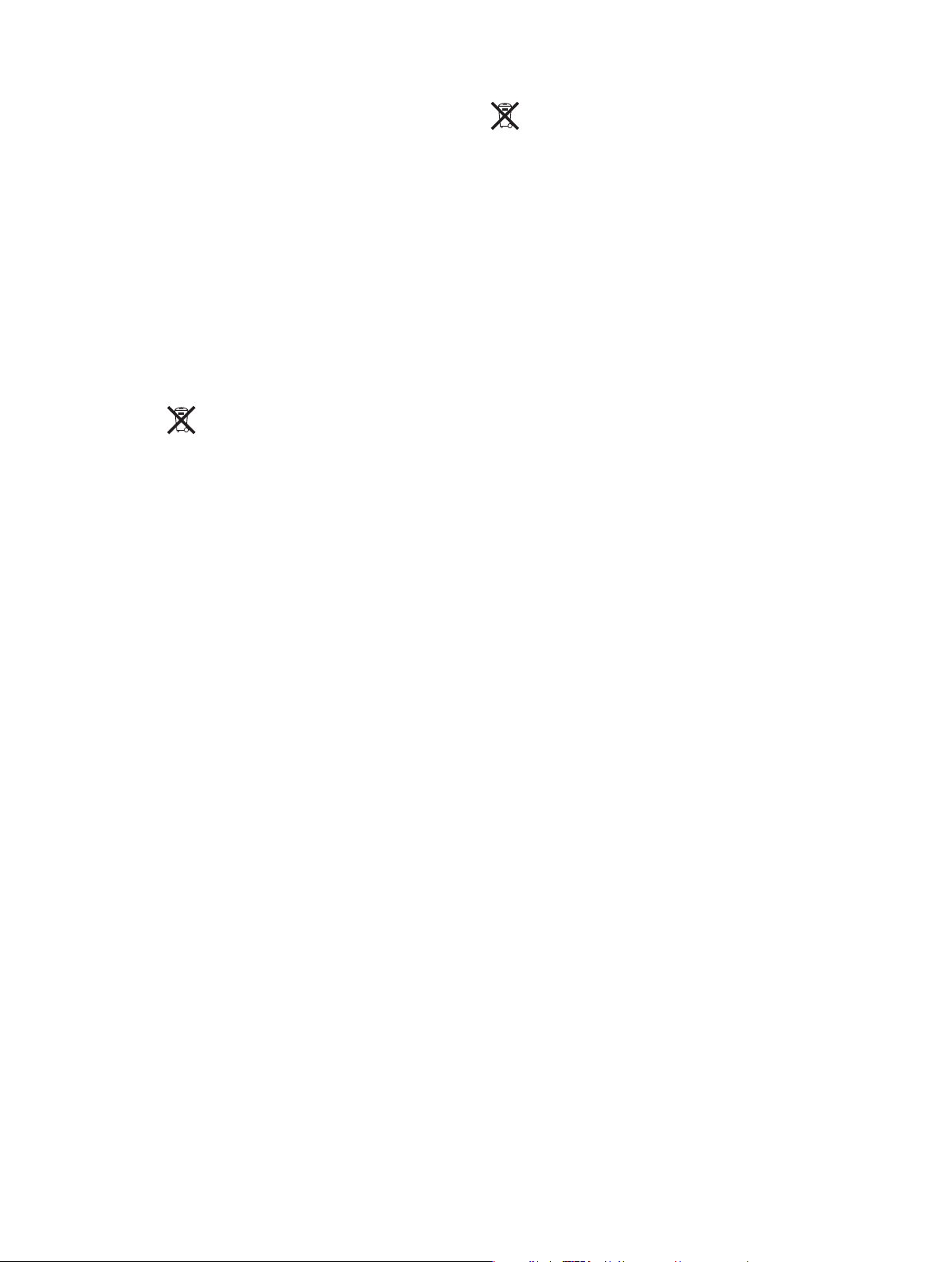
Unione Europea—informazioni per lo smaltimento Il
simbolo qui sopra signica che, in base alle leggi e alle
normative locali, il prodotto e/o la sua batteria dovrebbero
essere riciclati separatamente dai riuti domestici. Quando
il prodotto diventa inutilizzabile, portalo nel punto di
raccolta stabilito dalle autorità locali. La raccolta separata e
il riciclaggio del prodotto e/o della sua batteria al momento
dello smaltimento aiutano a conservare le risorse naturali
e assicurano che il riciclaggio avvenga nel rispetto della
salute umana e dell’ambiente.
Europeiska unionen—Information om kassering Symbolen
ovan betyder att produkten och/eller dess batteri enligt
lokala lagar och bestämmelser inte får kastas tillsammans
med hushållsavfallet. När produkten har tjänat ut
måste den tas till en återvinningsstation som utsetts av
lokala myndigheter. Genom att låta den uttjänta produkten
och/eller dess batteri tas om hand för återvinning hjälper
du till att spara naturresurser och skydda hälsa och miljö.
Brasil—Informações sobre descarte e reciclagem
O símbolo indica que este produto e/ou sua bateria
não devem ser descartadas no lixo doméstico. Quando
decidir descartar este produto e/ou sua bateria, faça-o
de acordo com as leis e diretrizes ambientais locais.Para
informações sobre substâncias de uso restrito, o programa
de reciclagem da Apple, pontos de coleta e telefone de
informações, visite www.apple.com/br/environment.
Información sobre eliminación de residuos y reciclaje
El símbolo indica que este producto y/o su batería no
debe desecharse con los residuos domésticos. Cuando
decida desechar este producto y/o su batería, hágalo
de conformidad con las leyes y directrices ambientales
locales. Para obtener información sobre el programa de
reciclaje de Apple, puntos de recolección para reciclaje,
sustancias restringidas y otras iniciativas ambientales,
visite www.apple.com/la/environment.
環境向上への取り組み
では、事業活動および製品が環境に与える影響をできる
Apple
限り小さくするよう取り組んでいます。詳しくは、
www.apple.com/jp/environment
を参照してください。
66
Page 67

Apple Inc.
K
© 2015 Apple Inc. All rights reserved.
、
ロゴ、
Apple
Apple
iTunes U、Mac、OS X
国で登録された
株式会社の許諾を受けて使用しています。
EarPods、Lightning
です。
および
Genius
のサービスマークです。
Finder、iMovie、iPod、iPod nano、iTunes
、および
Made for iPod
Apple Inc.
iTunes Store
の商標です。商標「
、および
Multi-Touch は、Apple Inc.
は、米国その他の国で登録された
Apple
1 Innite Loop
tino, CA 95014-2084
Cuper
U.S.A.
om
apple.c
www.
ロゴは、米国その他の
」は、アイホン
iPhone
の商標
Apple Inc.
Apple Japan, Inc
〒
106-6140
六本木ヒルズ
、
www.apple.com/jp
Bluetooth®
録商標です。また、
基づいています。
NIKE と Swoosh
商標の使用は実施権に基づ
本書に記載のその他の社名、商品名は、各社の商標または登録商標である
場合があ
本書には
の誤記がな
一部の
App
可否は、予告なく変更されることがあります。
.
東京都港区六本木
のワードマークとロゴは
Apple Inc.
デザインは、
ります。
正確な情報を記載するように努めました。ただし、誤植や制作上
いことを保証する
は、一部の地域ではご利用いただけません。
6 丁目 10 番 1
のワードマークやロゴの使用は実施権に
NIKE, Inc.
いています。
ものではありません。
号
Bluetooth SIG, Inc.
およびその系列会社の商標です。
J019-00154/2015-07
が所有する登
の利用
App
 Loading...
Loading...