Page 1
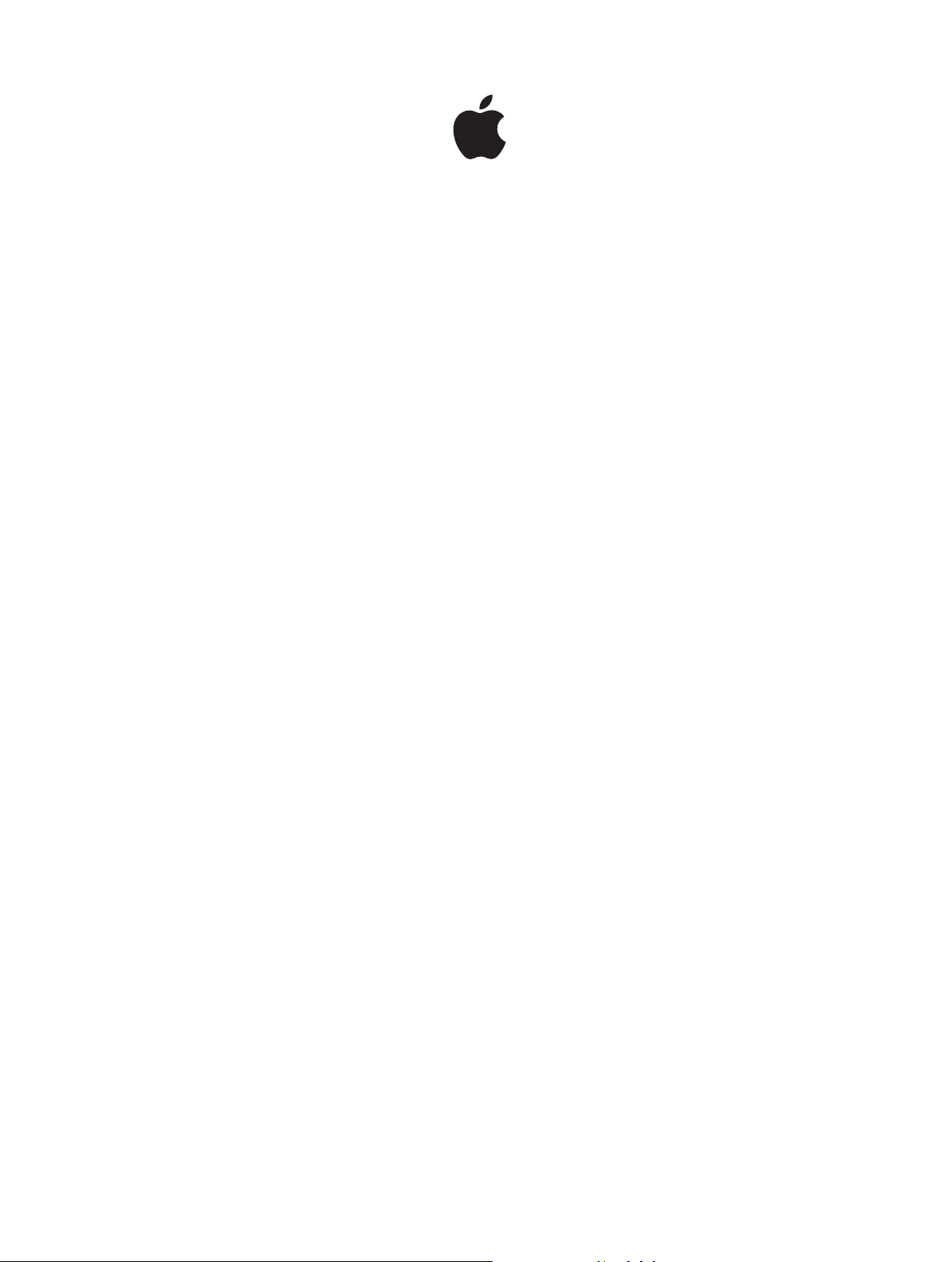
iPod nano
使用手冊
Page 2
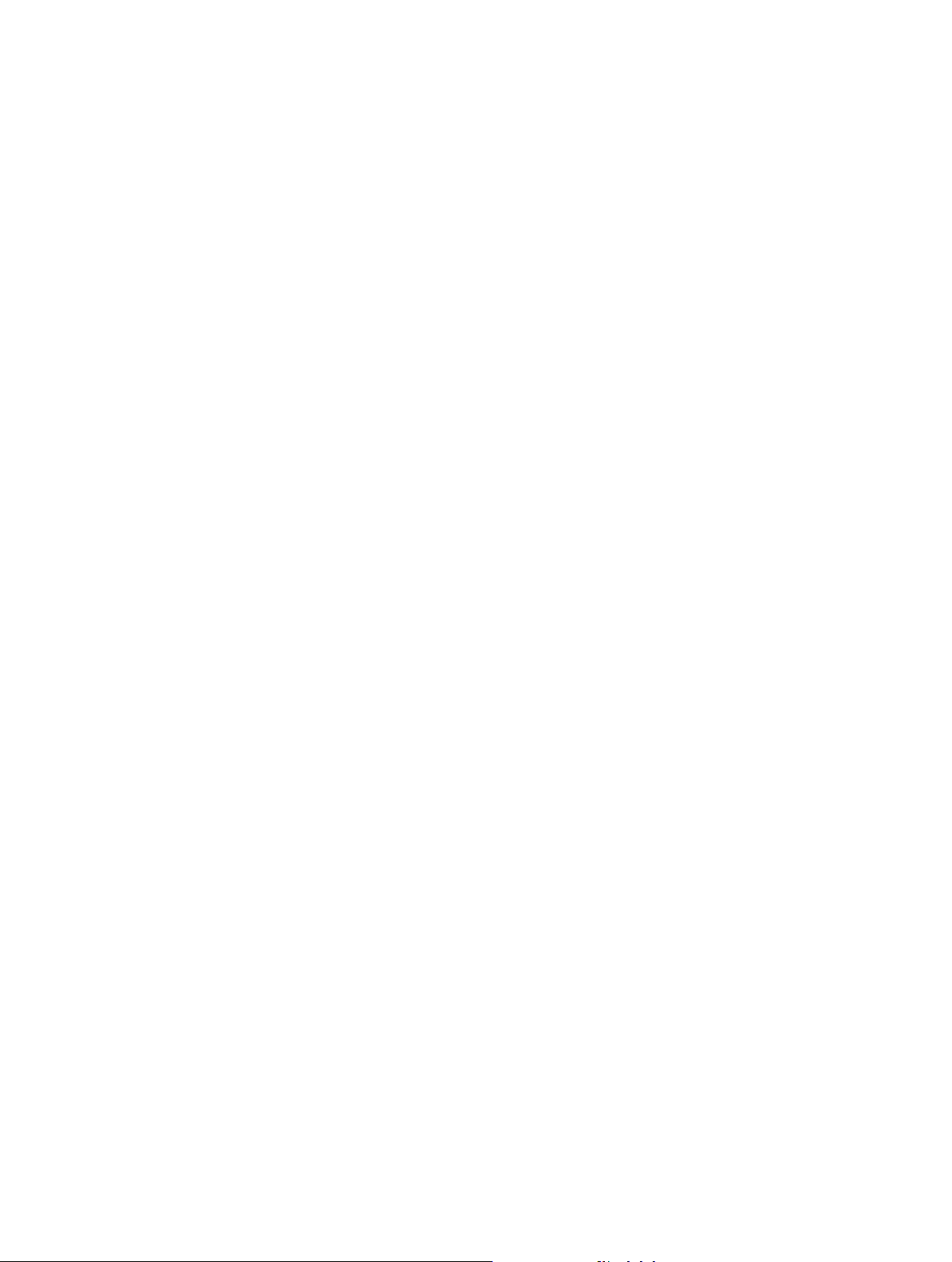
目錄
4
第 1 章: iPod nano 概觀
4 iPod nano 概覽
5 配件
5 主畫面螢幕
6 狀態圖像
7
第 2 章: 使用入門
7 設定 iPod nano
9
第 3 章: 基本概述
9 使用 Multi-Touch
11 設定偏好設定
12 連接與中斷連接 iPod nano
13 關於電池
15 設定 iTunes 同步
17
第 4 章: 音樂和其他音訊
17 播放音樂
20 播放 podcast、有聲書和 iTunes U 選集
22 在 iPod nano 上製作播放列表
24 控制音量
27
第 5 章: 影片
27 將影片加入 iPod nano
27 在 iPod nano 上觀賞影片
28 觀賞租借的影片
29
第 6 章: FM 廣播
29 收聽 FM 廣播
30 暫停線上廣播
31 尋找本地電台和設定喜好電台
31 標記要檢視和購買的歌曲
32 設定廣播區域
33
第 7 章: 運動
33 設定「運動」偏好設定
34 計算步數
35 製作搭配音樂的體能訓練
36 校正 iPod nano
37 檢視和管理運動資料
2
Page 3
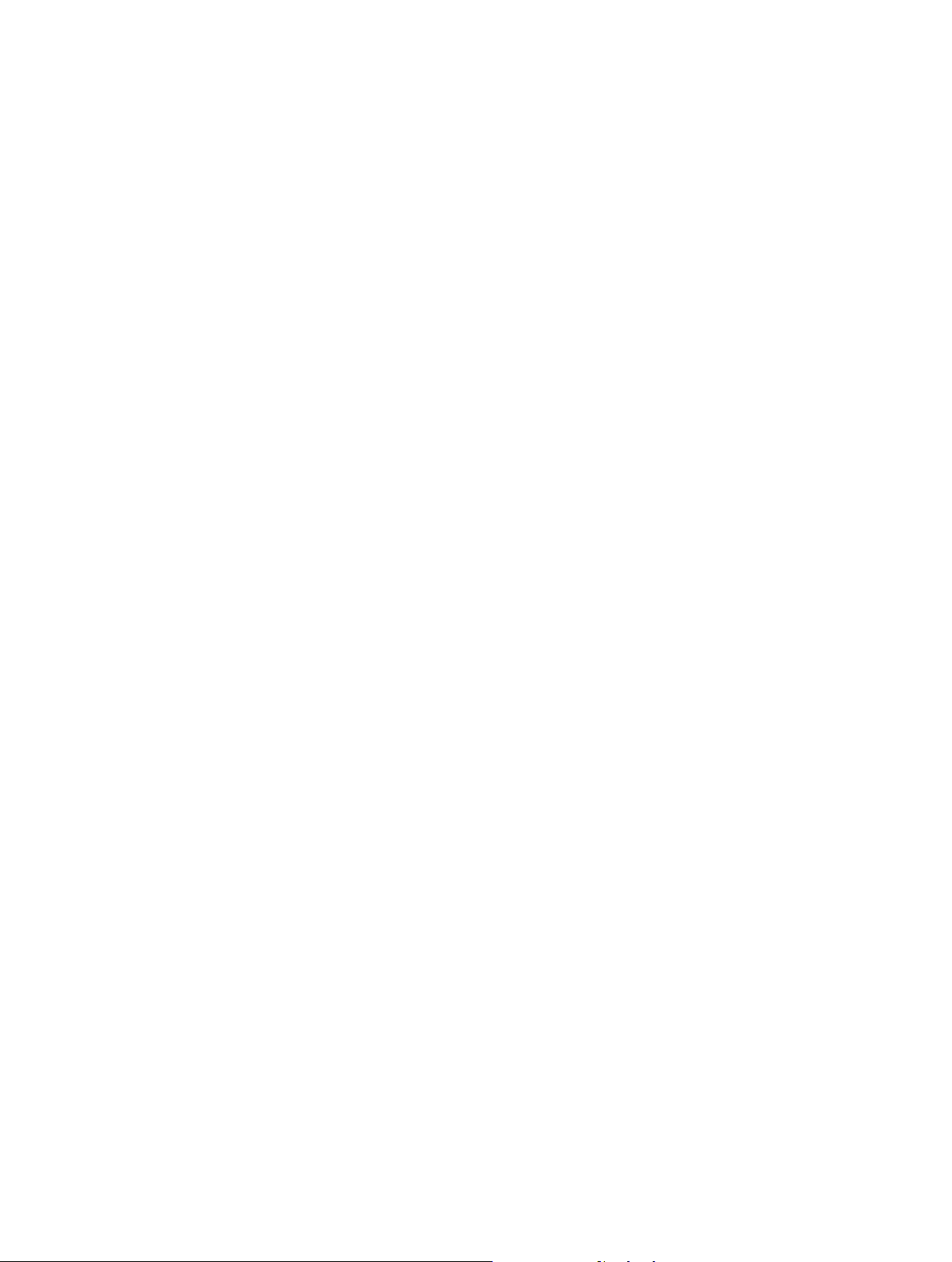
38
第 8 章: 照片
38 在 iPod nano 上檢視照片
39 同步照片
42
第 9 章: 時鐘
42 自定時鐘
43 使用碼錶
43 使用計時器
45
第 10 章: 語音備忘錄
45 錄製語音備忘錄
45 聆聽錄音
46 管理錄製內容
47
第 11 章: 輔助使用
47 輔助使用功能
47 使用 VoiceOver
49 設定單聲道音訊
49 反轉螢幕顏色
49 快速啟動輔助使用功能
50
第 12 章: EarPods 和藍牙配件
50 使用 Apple EarPods
50 使用 Apple EarPods 線控麥克風耳機
51 連接藍牙配件
52 切換音訊輸出裝置
53
第 13 章: 使用訣竅與疑難排解
53 一般建議
56 更新和回復 iPod 軟體
57
第 14 章: 安全與處理
57 重要安全資訊
58 重要處理資訊
60
第 15 章: 其他相關內容、服務和技術支援資訊
61 電信規範資訊
目錄 3
Page 4
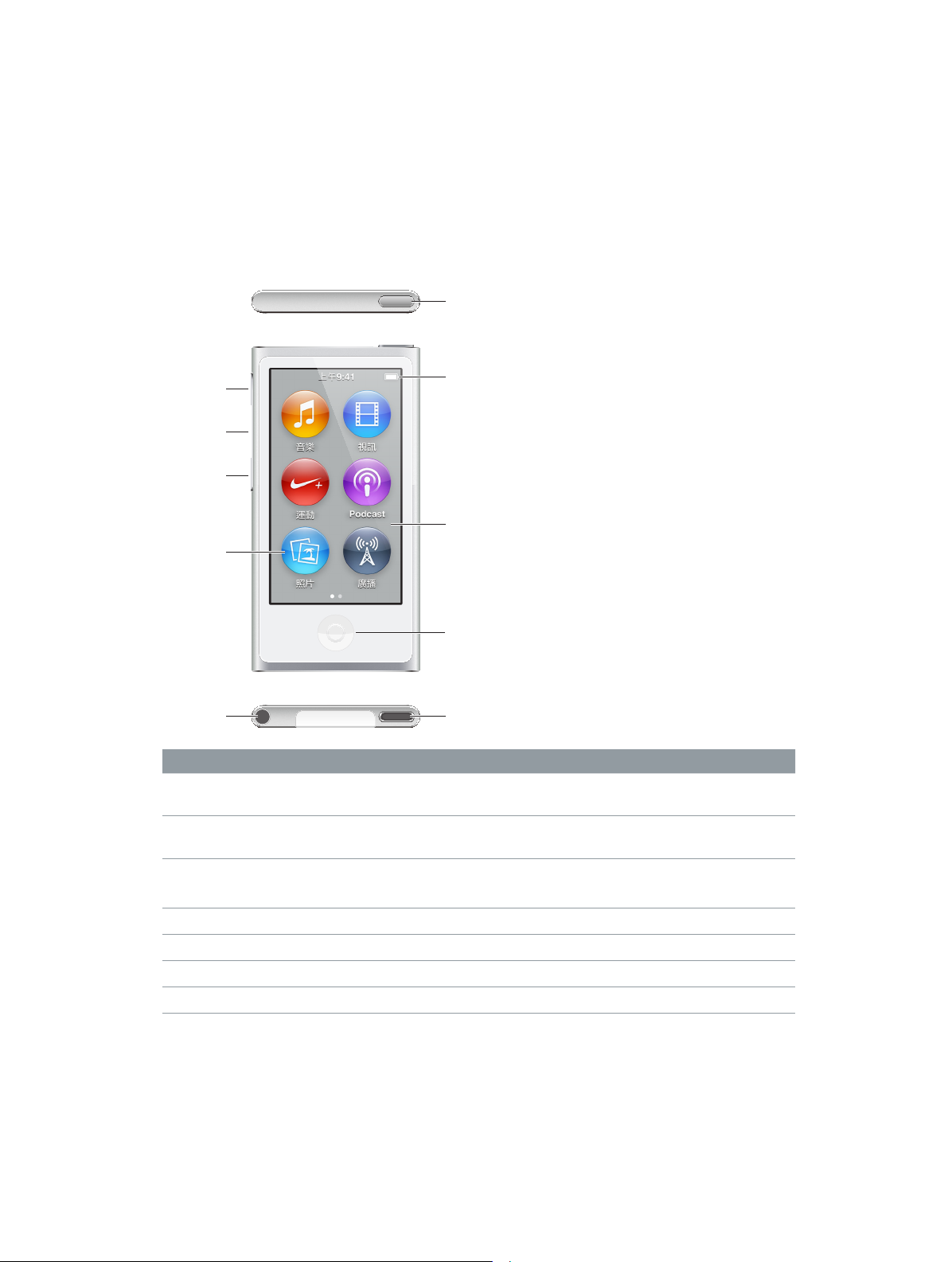
用程式圖像
iPod nano 概觀
iPod nano 概覽
1
睡眠/喚醒
調高音量
播放/暫停
調低音量
選單和應
耳機插孔
若要 執行方式
在您聆聽音樂或其他音訊時,
開啟或關閉螢幕
完全關閉 iPod nano 或再次將其開啟按
按下「
睡眠/喚醒」按鈕。
住「睡眠/喚醒」按鈕幾秒鐘。
狀態列
Multi-Touch 螢幕
「主畫面」按鈕
Lightning 接頭
在聆聽歌曲或其他媒體時調整
音量
播放或暫停音訊 按下「播放/暫停」按鈕。
跳到下一首音軌 按下「播放/暫停」按鈕兩次。
跳到上一首音軌 按下「播放/暫停」按鈕三次。
返回「主畫面」螢幕 按下「主畫面」按鈕。
4
按下「調高音量」或「調低音量」按鈕。
這些按鈕也能控制提示聲和其他聲音的音量。
Page 5
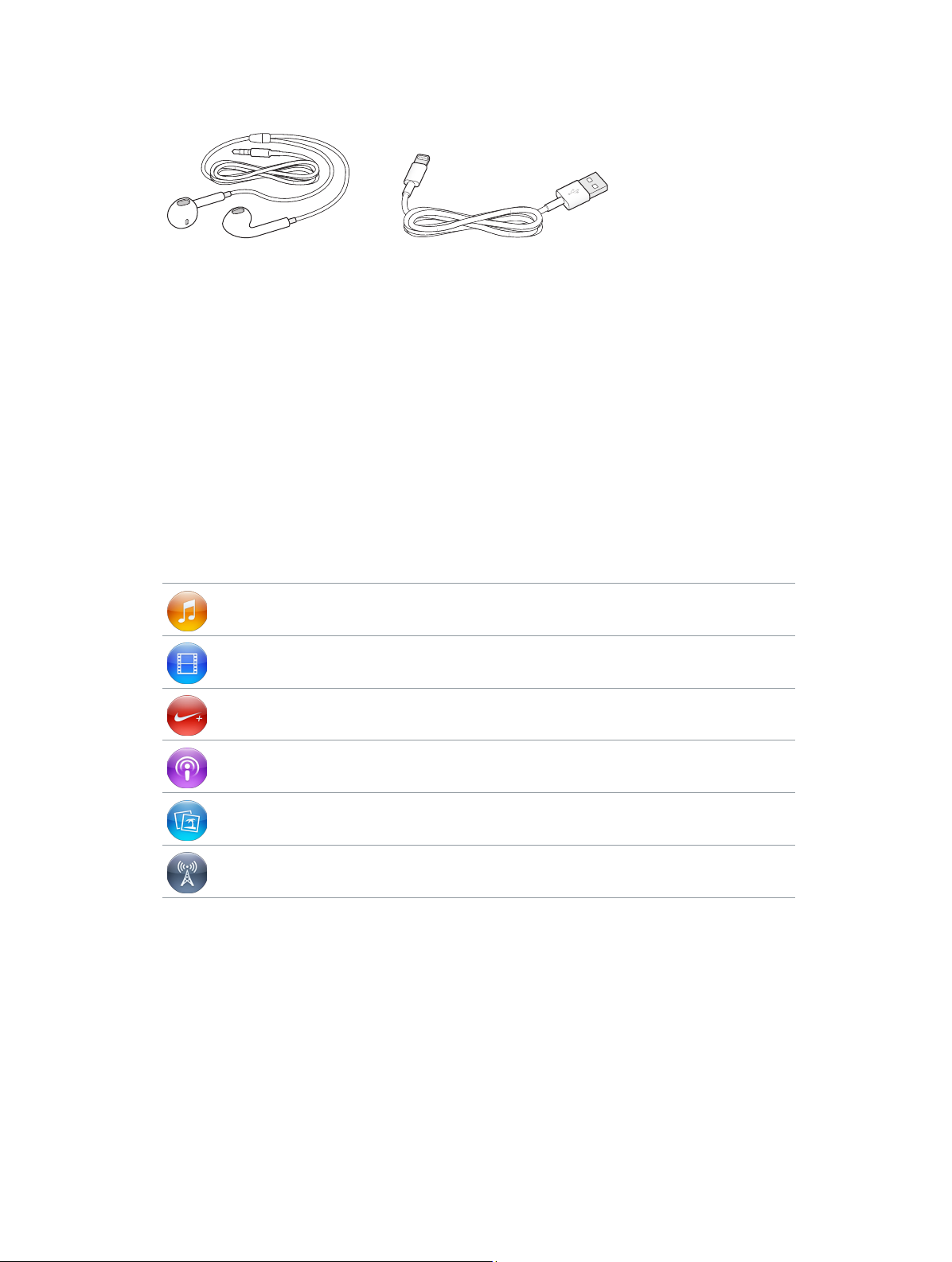
配件
iPod nano 隨附以下配件:
Apple EarPods
Lightning 轉 USB 接線
請使用 Lightning 轉 USB 接線將 iPod nano 連接到電腦上,來同步內容並為電池充電。您也可以
將接線搭配 Apple USB Power Adapter 電源轉換器(需另外購買)一起使用。
使用 Apple EarPods 來聆聽音樂、有聲書和 podcast。收聽電台廣播時,EarPods 亦做為收訊的
天線。
如需搭配 iPod nano 使用配件的相關資訊,包含選用耳機和 Bluetooth® 裝置,請參閱第 50 頁
第 12 章 EarPods 和藍牙配件。
主畫面螢幕
當您啟用 iPod nano 時,您會看到「主畫面」螢幕。點一下「主畫面」螢幕上的圖像來打開它,
然後使用手勢來導覽(請參閱第 9 頁使用 Multi-Touch)。
當您初次啟動 iPod nano 時,會在「主畫面」螢幕看到以下圖像:
音樂 能讓您快速前往依照播放列表、演出者、歌曲等項目分類的音樂和
其他音訊內容。
視訊 能讓您快速前往依照類型分類的電影和影片。
運動 打開「運動」功能,您可以用它來計算步行或跑步的步數,並追蹤時
間、距離、速度和體能訓練所燃燒的卡路里。
Podcast 列出從 iTunes 資料庫同步的 podcast。
照片 顯示從電腦同步的照片。
廣播 若您將 EarPods 或耳機接上 iPod nano,即會打開 FM 廣播調頻器。
第 1 章 iPod nano 概觀 5
Page 6
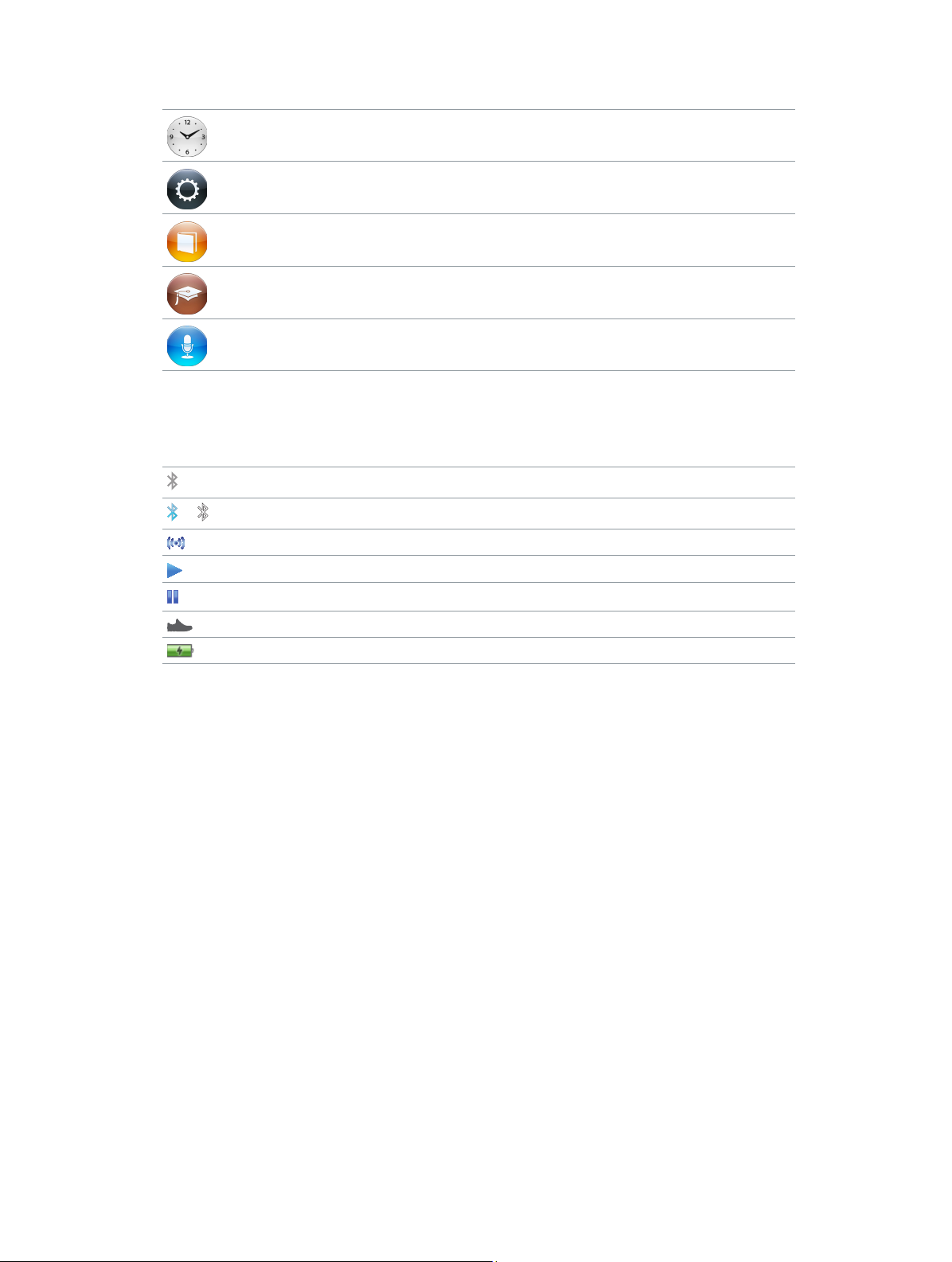
向左滑動可查看第二個螢幕上的這些其他圖像:
時間 打開時鐘、碼錶和計時器。
設定 打開 iPod nano 以及許多功能的設定選項。
有聲書 列出從 iTunes 資料庫同步的有聲書(如果沒有有聲書,則不會顯示
此選項)。
iTunes U 列出從 iTunes 資料庫同步的 iTunes U 選集(如果沒有選集,則不會
顯示此選項)。
語音備忘錄 打開用來錄製和管理語音備忘錄的控制項目。只有在 iPod nano 連
接了麥克風,或 iPod nano 上儲
狀態圖像
螢幕上方狀態列上的圖像會顯示 iPod nano 的相關資訊:
藍牙已開啟但尚未與藍牙裝置配對或連接,或者配對的裝置超出範圍或已關閉。
存了語音備忘錄時才會看到此選項。
或
藍牙已開啟且與藍牙裝置連接。顏色會視狀態列的顏色而定。
正在播放廣播。
正在播放歌曲、podcast、有聲書或 iTunes U 項目。
已暫停播放歌曲、podcast、有聲書、iTunes U 項目或廣播。
正在算步數。
顯示電池電量或充電狀態。
第 1 章 iPod nano 概觀 6
Page 7
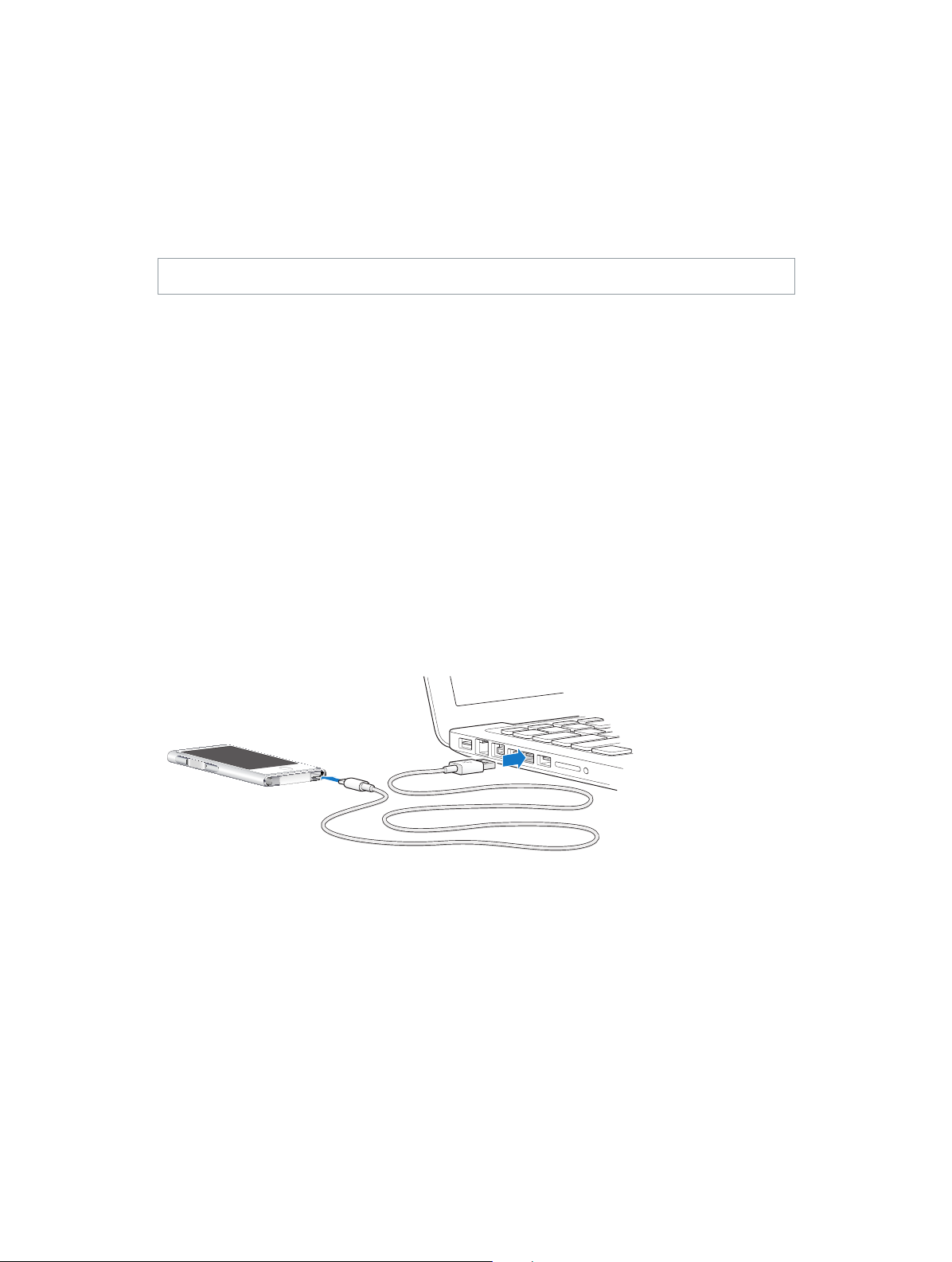
使用入門
2
·
【警告】為避免受到傷害,請在使用 iPod nano 前,詳讀第 57 頁重要安全資訊。
設定 iPod nano
開始使用時,請在電腦上使用 iTunes 來設定 iPod nano。在設定過程中,您會建立一個
iTunes Store 帳號或使用已有的帳號。(iTunes Store 可能無法在部分國家或地區使用。)連接了
iPod nano 之後,如有需要,iTunes 也會顯示和記錄 iPod nano 的序號。
若要使用 iPod nano,您需要配備高電力 USB 2.0 或 USB 3.0 埠的 Mac 或 PC,以及下列其中一種
作業系統:
•
OS X v10.7.5 或以上版本
•
Windows 8 或以上版本、Windows 7 或 32 位元版本的 Windows Vista(需安裝
Windows Service Pack 3 或以上版本)
設定 iPod nano:
1 請從 www.itunes.com/tw/download 網站下載並安裝最新版本的 iTunes。
您需要 iTunes 12.2 或以上版本。
2 使用 iPod nano 隨附的接線,將 iPod nano 連接至 Mac 或 PC 上的 USB 埠。
3 依照 iTunes 螢幕上的指示來註冊 iPod nano,並讓 iPod nano 與 iTunes 資料庫中的歌曲同步。
如果您需要使用「iPod nano 設定輔助程式」的相關協助,請參閱第 15 頁設定 iTunes 同步。
當 iPod nano 正在與您的電腦同步時,iPod nano 會顯示「同步正在進行中」。同步完成時,
iTunes 會顯示「iPod 同步已完成」。
4 為求最佳效能,在首次使用 iPod nano 時請為其充電約三小時,或者直到電池圖像顯示電池已經
充電完成為止。
如果 iPod nano 連接的是 USB 埠,在電腦關機或睡眠時電池將不會充電。
您可以在電池完成充飽之前中斷連接 iPod nano,並且可以在替電池充電時一邊進行同步。如需
更多資訊,請參閱第 13 頁關於電池。
7
Page 8
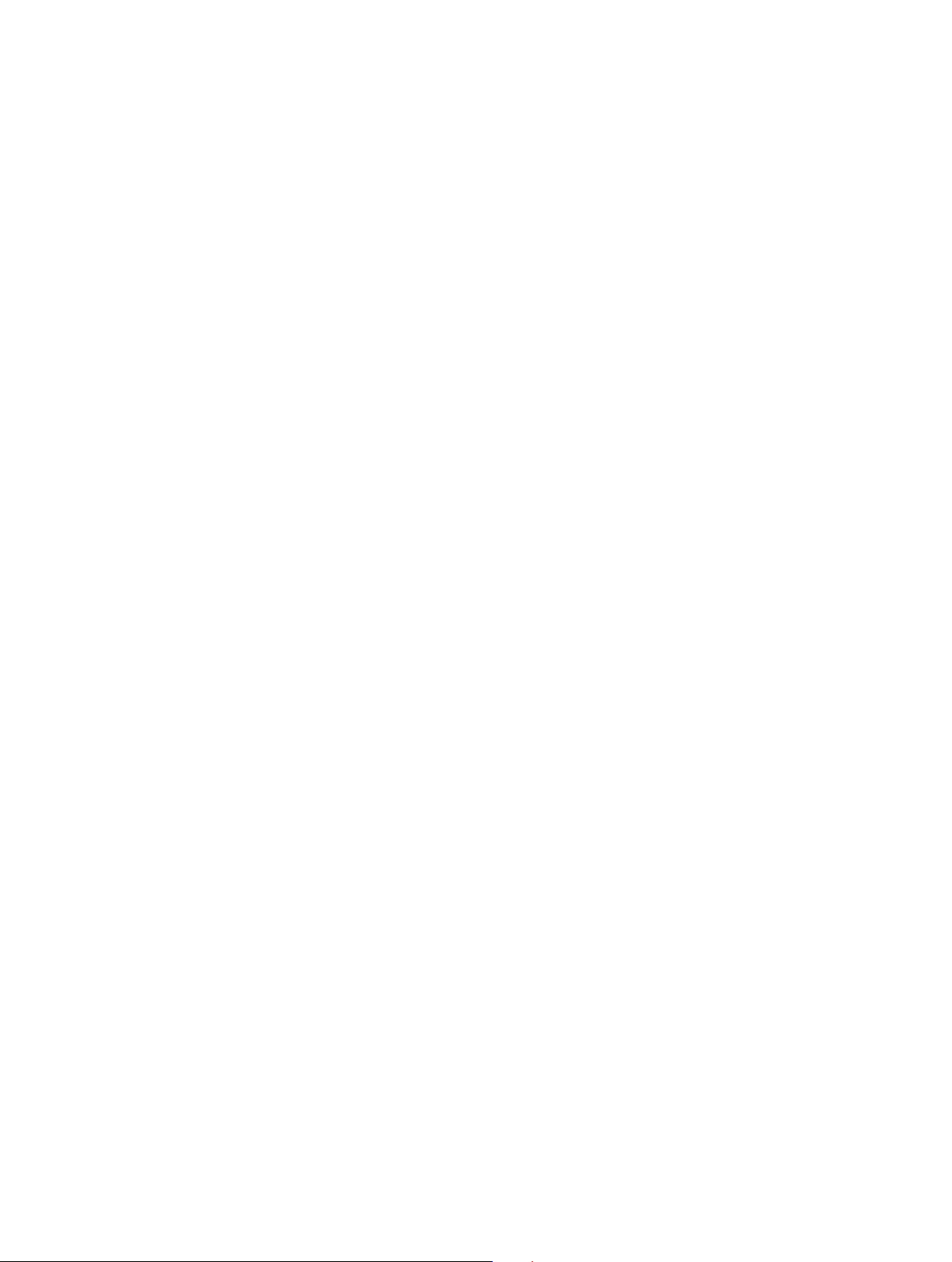
5 完成時請將接線與 iPod nano 中斷連接。
如果您看到「已連接」或「正在同步」的訊息,請勿中斷連接 iPod nano。為了避免損害 iPod nano
上的檔案,當您看到這些訊息之一時,您必須先退出 iPod nano 再中斷連接。
如需更多安全中斷連接 iPod nano 的相關資訊,請參閱第 12 頁從您的電腦中斷連接 iPod nano。
第 2 章 使用入門 8
Page 9
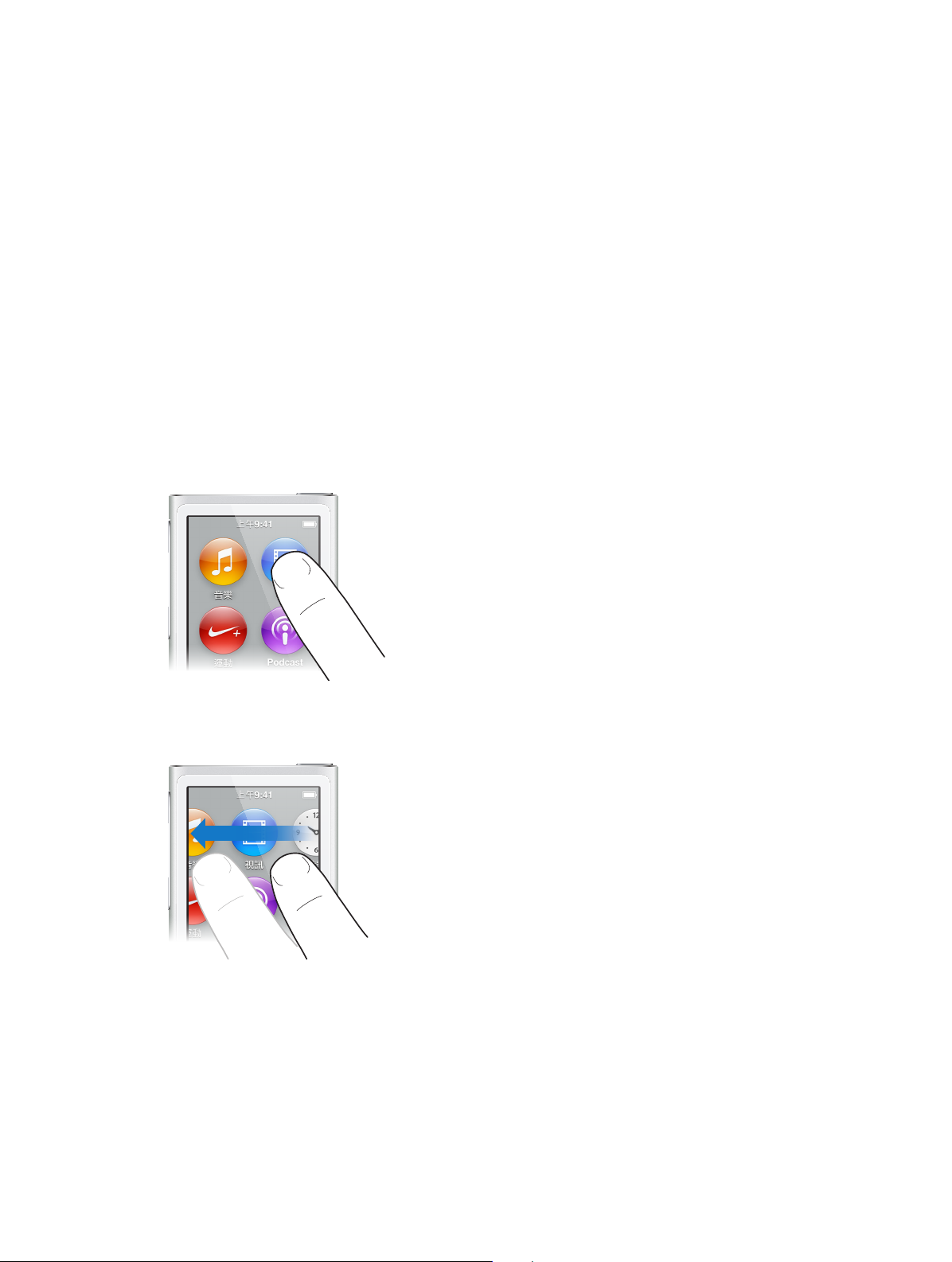
基本概述
3
您可以在 Multi-Touch 螢幕上使用快速的手勢、使用 iPod nano 上方和側邊的按鈕,以及使用相
容配件的控制項目來控制 iPod nano。您可以使用偏好設定來自定 iPod nano,並使用 iTunes 來
與電腦同步。瞭解如何正確連接和中斷連接 iPod nano,以及如何為電池充電和節省電池電力。
使用 Multi-Touch
Multi-Touch 螢幕和簡單的手指手勢能讓您更輕鬆地使用 iPod nano。
點一下和點兩下
點一下圖像來打開,或者選取選單或列表中的項目。您可以快速點兩下照片來放大照片,然後再
點兩下可快速縮小。在觀賞影片時,點兩下可更改影片符合螢幕大小的方式。
滑動
往兩側左右滑動來移至下一個或上一個螢幕。
滑動
向上或向下迅速滑動手指來快速捲動。您可以等待捲動停止,或是觸碰螢幕上的任何位置來立
即停止捲動。觸碰捲動中的螢幕並不會選擇或啟用任何項目。
9
Page 10
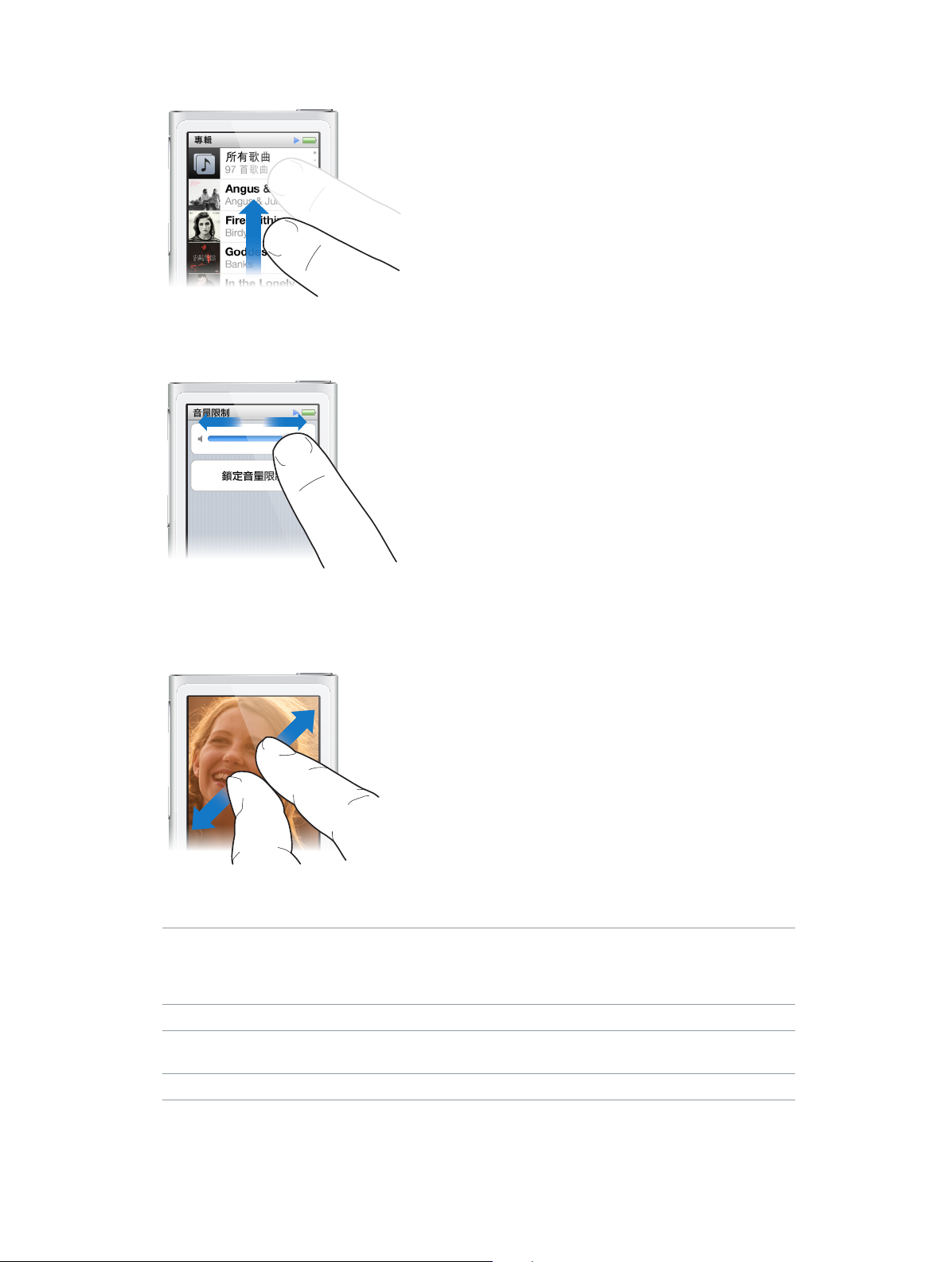
在某些列表中,如「播放列表」,您可以向下滑動來讓編輯控制項目顯示在最上方。
拖移
在時間列或滑桿上拖移來移動其控制項目。
放大或縮小
在檢視照片時,您可以逐漸放大或縮小。撥開手指可讓照片放大,或將手指收合在一起來縮小照
片。您也可以點兩下來縮放至最大大小,然後再點兩下來縮小回原始大小。
以下是使用手勢和 iPod nano 按鈕來控制 iPod nano 的其他方式:
完全關閉 iPod nano 或再次將其開啟 按住「睡眠/喚醒」按鈕幾秒鐘來完全關閉 iPod nano。
正在播放的音訊也會關閉。用此方式關閉 iPo
後,若要再次將其開啟,請再按住「睡眠/喚醒」按鈕
幾秒鐘。
將 iPod
nano 從睡眠中喚醒 按下「
關閉螢幕 按下「睡眠/喚醒」按鈕。正在播放的音樂或其他音訊
打開背光燈 如果背光燈變暗,請點一下螢幕。
睡眠/喚醒」按鈕。
會繼續播放。
d nano
第 3 章 基本概述 10
Page 11
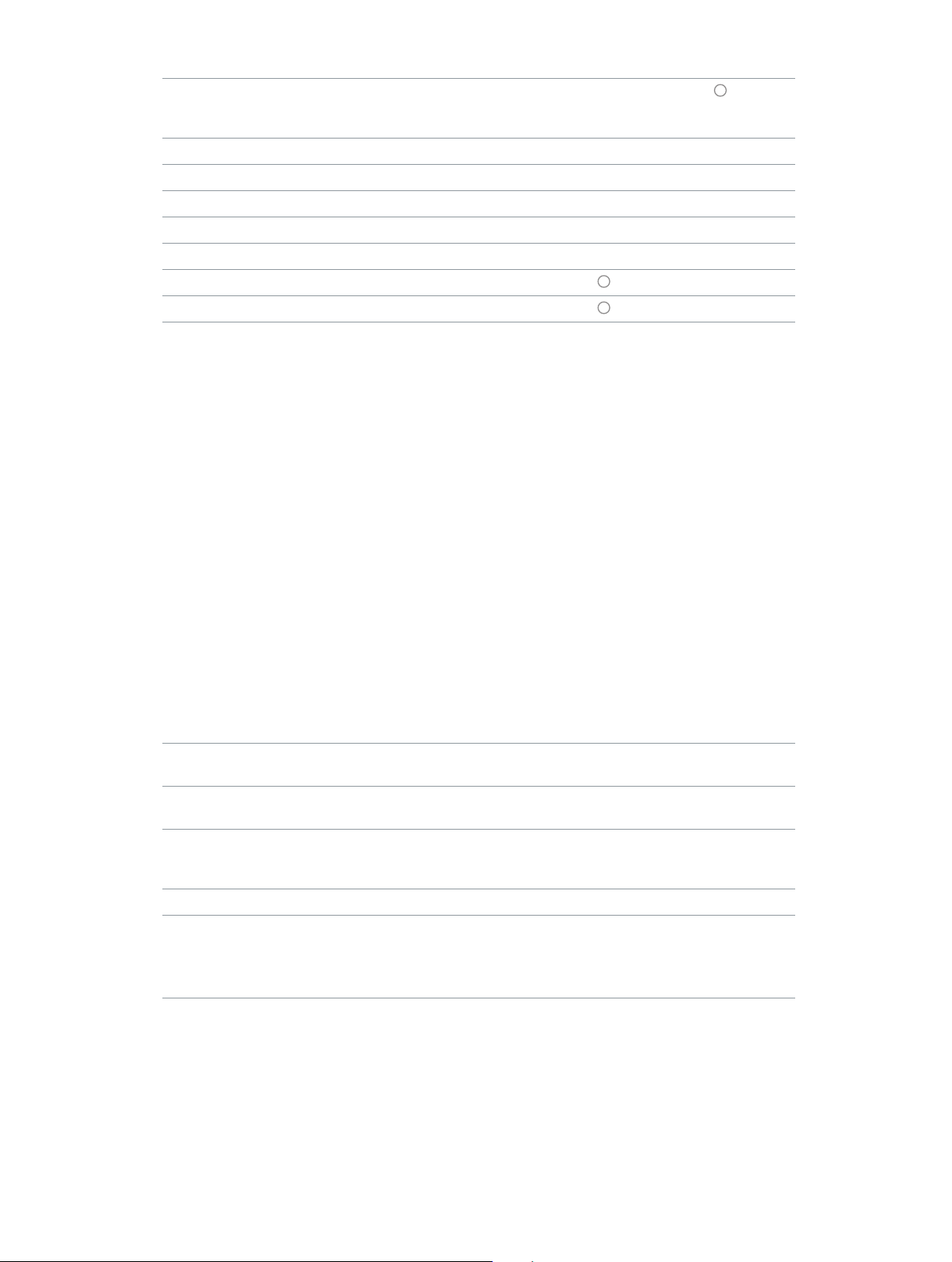
重置 iPod nano(如果沒有回應) 按住「睡眠/喚醒」按鈕和「主畫面」按鈕 六秒,直
到螢幕變暗。Apple 標誌會在幾秒後出現,然後會顯示
「主畫面」螢幕。
選擇項目 點一下項目。
前往上一個螢幕 往右滑動。
前往下一個螢幕(若有的話) 往左滑動。
前往列表的最上方 點一下螢幕最上方的狀態列。
查看所有歌曲、演出者或專輯名稱 輕輕滑過名稱。
直接前往「主畫面」螢幕 按下「主畫面」按鈕
直接前往「播放中」螢幕 按下「主畫面」按鈕 兩次。
。
設定偏好設定
您可以在「設定」中自定 iPod nano 螢幕、更改檢視日期和時間的方式、開啟藍牙和設定其他偏
好設定。您也可以在「設定」中選擇聆聽和欣賞音樂、影片、照片和廣播的偏好設定。
打開 iPod nano 的設定:
m
在「主畫面」螢幕中點一下「設定」。
取得 iPod nano 的相關資訊
您可以在「設定」>「一般」>「關於」中,取得 iPod nano 的以下詳細資訊:
•
容量和可用空間大小
•
iPod nano 上歌曲、照片和影片的數目
•
序號、型號和軟體版本
•
藍牙位址
•
版權、規定和法律資訊
「一般」設定
點一下「設定」>「一般」來查看以下偏好設定:
亮度 調整螢幕亮度。設定較低的亮度來減少電池電力的
消耗。
桌面背景 設定「主畫面」螢幕的背景影像。點一下圖樣來查看
其在螢幕上的樣子,然後點一下「取消」或「設定」。
日期與時間 設定日期、時間和時區。更改時間顯示為
在喚醒時顯示時鐘。選擇時鐘表面(請參閱第 42
自定時鐘)。
語言 設定 iPod nano 的語言。
輔助
使用 啟用 VoiceOver 和單聲道音訊。反轉螢幕顏色。設定
啟用
或停用輔助使用功能的快速鍵。
如需更
多輔助功能的相關資訊,請參閱第 47
使用功能。
24 小
時制。
頁
頁輔助
第 3 章 基本概述 11
Page 12
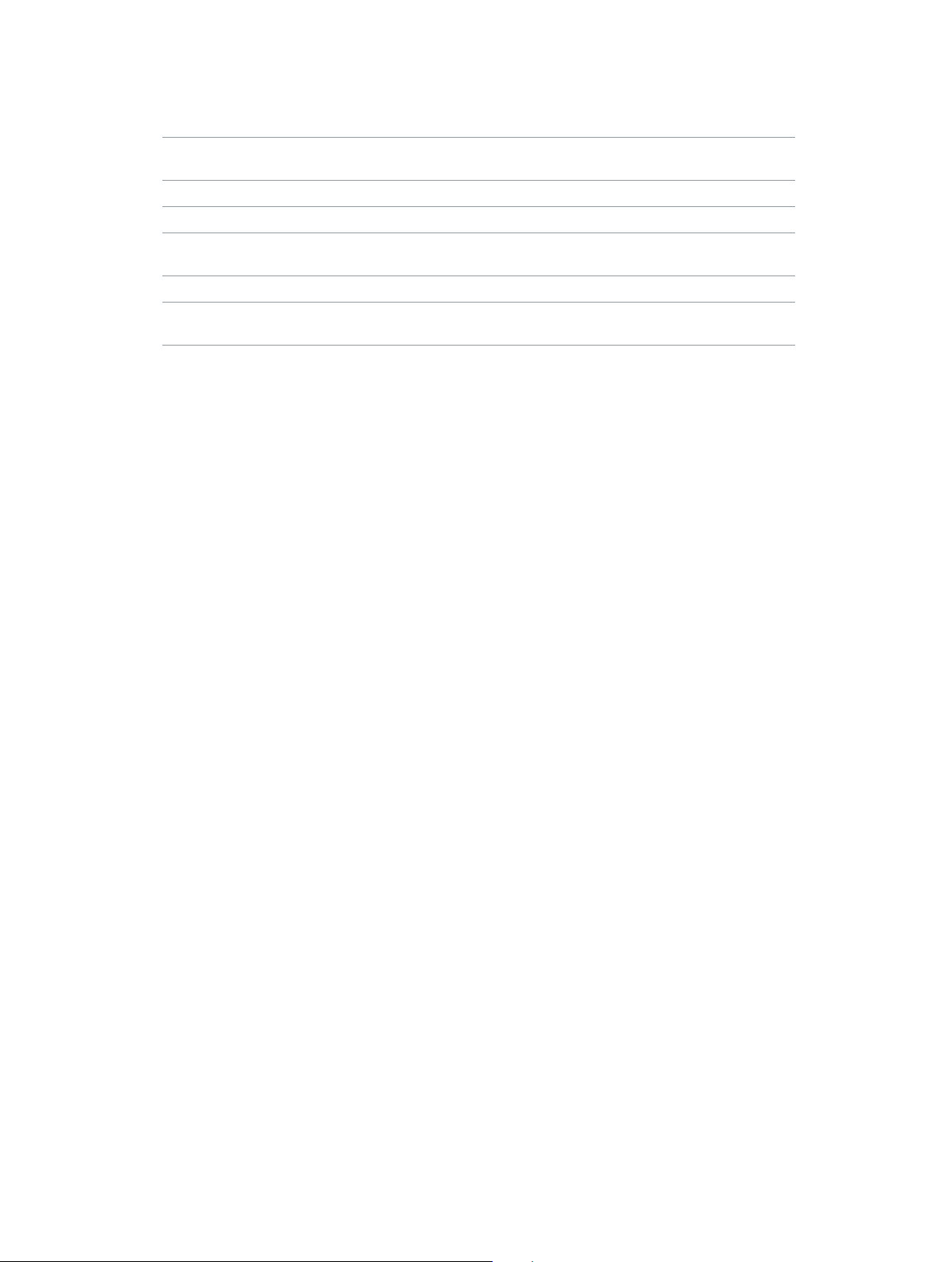
「音樂」設定
點一下「設定」>「音樂」來設定以下偏好設定:
晃動來隨機播放 開啟或關閉快速晃動 iPod nano 來跳至隨機選取的歌
曲功能。
音量平衡 自動調整歌曲的音量,讓所有歌曲以相同的音量播放。
EQ 選擇等化器設定。
音量限制 在 iPod
音訊交互混音 在每一首歌曲的結尾自動淡出,和在開頭自動淡入。
群組合輯 從合輯中將歌曲組成群組。「合輯」會在「音樂」中顯示
nano 上設定最大音量限制,並且指定一組密碼
音量限制的設定,避免意外遭到修改。
來保護
為「演出者」和特定「樂曲類型」的子類別。
影片、照片和廣播的設定
您可以在「設定」中選擇觀賞影片、聆聽廣播和檢視照片的相關偏好設定。如需更多資訊,
請參閱:
•
第 27 頁第 5 章影片。
•
第 29 頁第 6 章 FM 廣播。
•
第 38 頁第 8 章照片。
重置偏好設定
您可將 iPod nano 重置為預設值,而不會影響同步的內容。
重置所有設定:
1 在「主畫面」螢幕中點一下「設定」。
2 點一下「重置設定」。
3 點一下「重置」,或者點一下「取消」(如果您改變心意的話)。
4 點一下您的語言,然後點一下「完成」。
連接與中斷連接 iPod nano
您可以將 iPod nano 連接到電腦來同步檔案,並且替 iPod nano 的電池充電。您可以同時同步歌
曲並且替電池充電。
【重要事項】當您的電腦處於睡眠或待機模式時,電池無法進行充電。
將 iPod nano 連接到您的電腦
當您將 iPod nano 接上電腦後,iTunes 便會自動同步其上的歌曲(除非您在 iTunes 中選擇其他的
同步設定)。
將 iPod nano 連接到您的電腦:
m
將隨附的 Lightning 接線連接到電腦上的高電力 USB 2.0 埠或 USB 3.0 埠。然後將接線的另一端
接上 iPod nano。
大部分鍵盤上的 USB 埠並未提供足夠的電力來替 iPod nano 充電。
從您的電腦中斷連接 iPod nano
如果背光燈關閉的話,請按下「睡眠/喚醒」按鈕來打開背光燈,以便您查看是否可中斷連接。
第 3 章 基本概述 12
Page 13
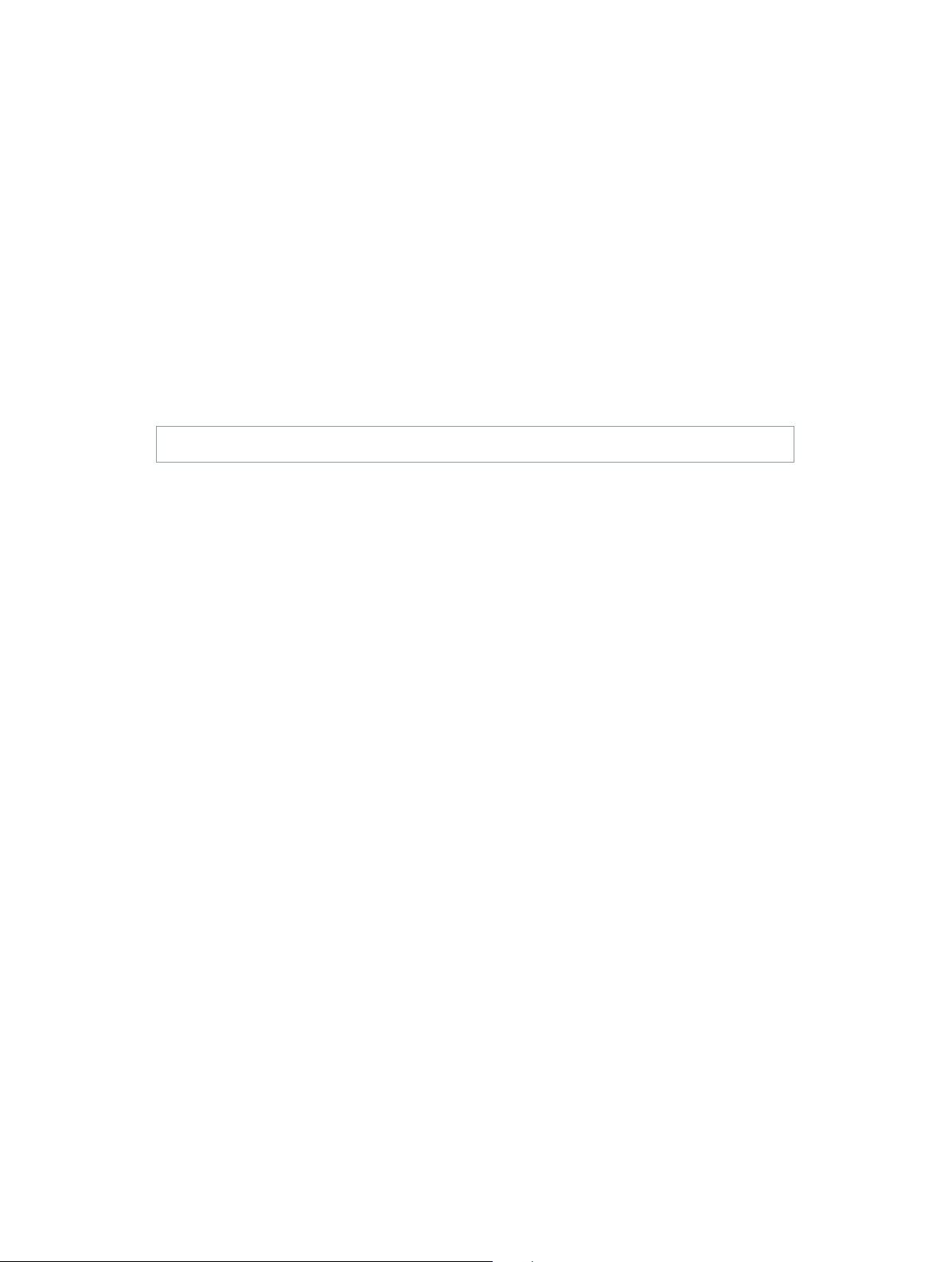
中斷連接 iPod nano:
m
等待直到您看到「主畫面」螢幕或者顯示可中斷連接的訊息,然後將接線從 iPod nano 中斷連接。
如果您看到「已連接」或「正在同步」的訊息,請勿中斷連接 iPod nano。為了避免損害 iPod nano
上的檔案,當您看到這些訊息時,您必須先退出 iPod nano 再中斷連接。
退出 iPod nano:
m
在 iTunes 中,選擇「控制」>「退出光碟」,或者按一下 iPod nano 下方的「退出」按鈕。
m
如果您是使用 Mac,您可以將桌面上的 iPod nano 圖像拖到「垃圾桶」裡。
m
如果您是使用 Windows PC,可以在「我的電腦」中退出 iPod nano;或是按一下 Windows 系統匣
中的「安全地移除硬體」圖像,然後選擇 iPod nano 來將其退出。
如果您無意中將 iPod nano 中斷連接,沒有先將其退出,請將 iPod nano 重新連接至電腦,並再
同步一次。
關於電池
【警告】如需有關電池與為 iPod nano 充電的重要安全資訊,請參閱第 57 頁重要安全資訊。
iPod nano 使用內建電池,使用者無法自行更換。為求最佳效能,在首次使用 iPod nano 時請為
其充電約三小時,或者直到電池圖像顯示電池已經充電完成為止。
iPod nano 電池大約充電一個半小時可達到百分之八十的電量,約三個小時即可完全儲滿電力。
若您在替 iPod nano 充電的時候,同時加入檔案、播放音樂、收聽廣播或觀賞幻燈片秀,則充電
時間可能要較長一些。
替電池充電
您可以將 iPod nano 連接到電腦上或使用 Apple USB Adapter 電源轉換器(需另外購買),來替
iPod nano 電池充電。
使用電腦來替電池充電:
m
將 iPod nano 連接到電腦上的高電力 USB 2.0 埠或 USB 3.0 埠。電腦必須開啟,且不是處於睡眠
狀態中。
【重要事項】如果 iPod nano 螢幕上顯示「請接上電源」的訊息,則必須先將電池充電才能讓
iPod nano 與電腦進行通訊。請參閱第 54 頁若 iPod nano 顯示「請接上電源」的訊息。
如果您希望可以在沒有電腦的場合替 iPod nano 充電,您可以購買 Apple USB Power Adapter
電源轉換器。
使用 Apple USB Power Adapter 電源轉換器替電池充電:
1 將 Lightning 接線接上 Apple USB Power Adapter 電源轉換器。
2 將 Lightning 接線的另一端接上 iPod nano。
第 3 章 基本概述 13
Page 14
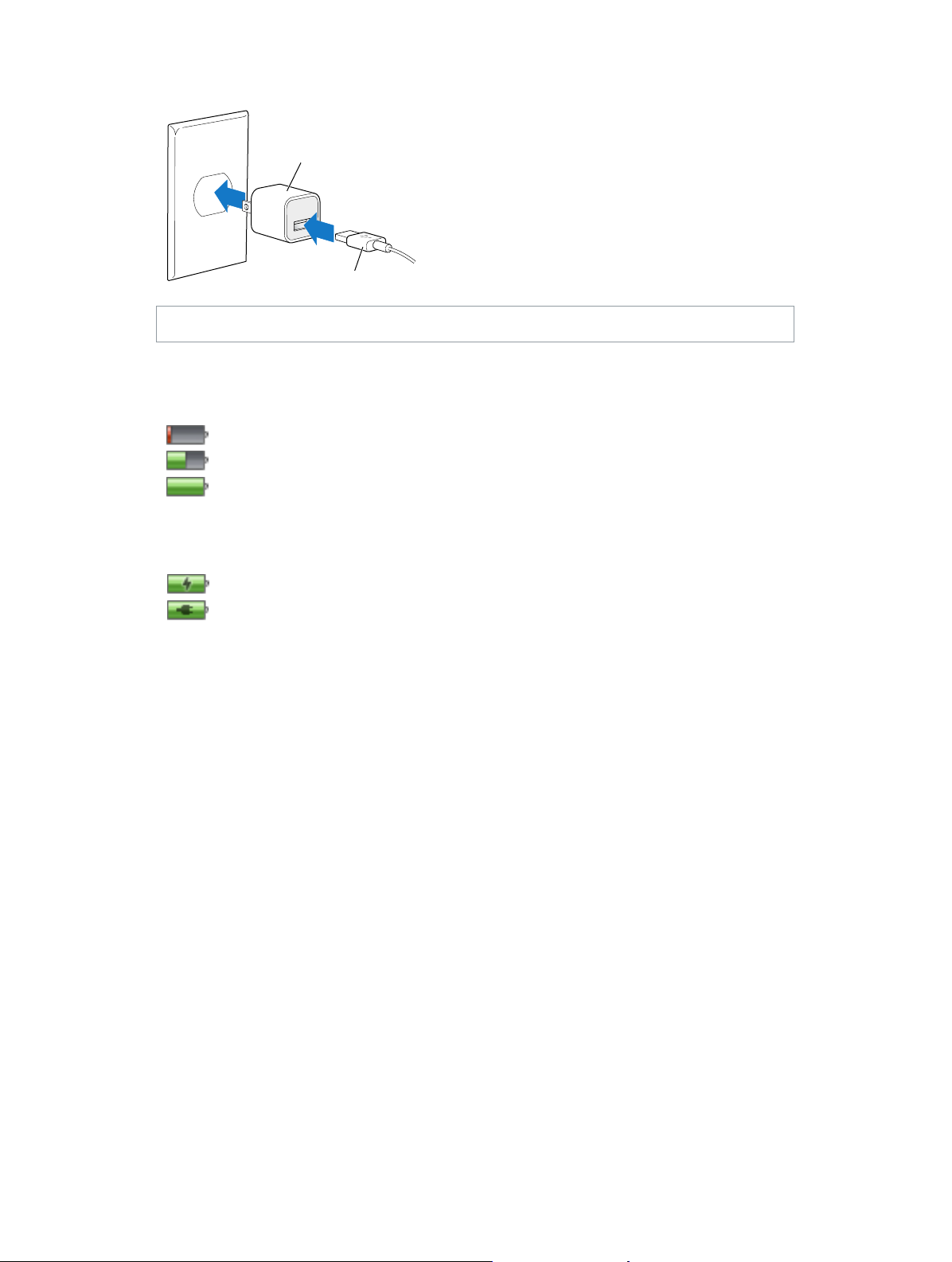
3 將 Apple USB Power Adapter 電源轉換器插入可用的電源插座。
Apple USB Power Adapter
電源轉換器 (您的轉換器
外觀可能有所不同)
Lightning 轉 USB 接線
【警告】在插入電源插座之前請先確定電源轉換器的組裝完好。
電池狀態
當 iPod nano 未連接電源時,iPod nano 螢幕右上方的電池圖像會顯示大約剩餘的電量。
電池電量少於 20%
電池約剩餘一半電量
電池已完全充電
當 iPod nano 接上電源時,電池圖像會改變,顯示電池正在充電或已儲滿電力。您可以在電量完
全儲滿之前中斷連接並使用 iPod nano。
電池充電中(閃電圖像)
電池充電完成(插頭圖像)
【注意】充電式電池可循環充電的次數有固定的限制,若已達極限則必須由 Apple 或 Apple
授權的服務供應商進行更換。電池壽命和可循環充電的次數視使用情況和設定而定。如需更多
資訊,請前往 www.apple.com/tw/batteries 網站。
節省電力
iPod nano 會在您聆聽音訊時,以智慧型的方式管理電池電力。為了節省電力,若在 20 秒鐘內沒
有觸摸 iPod nano 的螢幕,則螢幕會變暗然後關閉。若要再次開啟或關閉螢幕,請按下「睡眠/
喚醒」按鈕。
若 iPod nano 沒有執行任何活動(未播放音訊或影片,以及在計算步數時未偵測到任何動作),
它即會自動關閉。若要在此情況下再次開啟 iPod nano,請按下「睡眠/喚醒」按鈕。
您也可以按住「睡眠/喚醒」按鈕幾秒鐘來完全關閉 iPod nano。當您用此方式關閉 iPod nano 時,
請再按住「睡眠/喚醒」按鈕幾秒鐘來將它重新開啟。
關閉 i
Pod nano:
•
停止正在播放的音樂或其他音訊
•
清除暫停播放的電台節目
•
停止正在播放的幻燈片秀
•
停止正在播放的影片
•
儲存正在錄製的語音備忘錄
•
停止計算步數
•
停止並儲存 Nike+ 體能訓練的資料
第 3 章 基本概述 14
Page 15
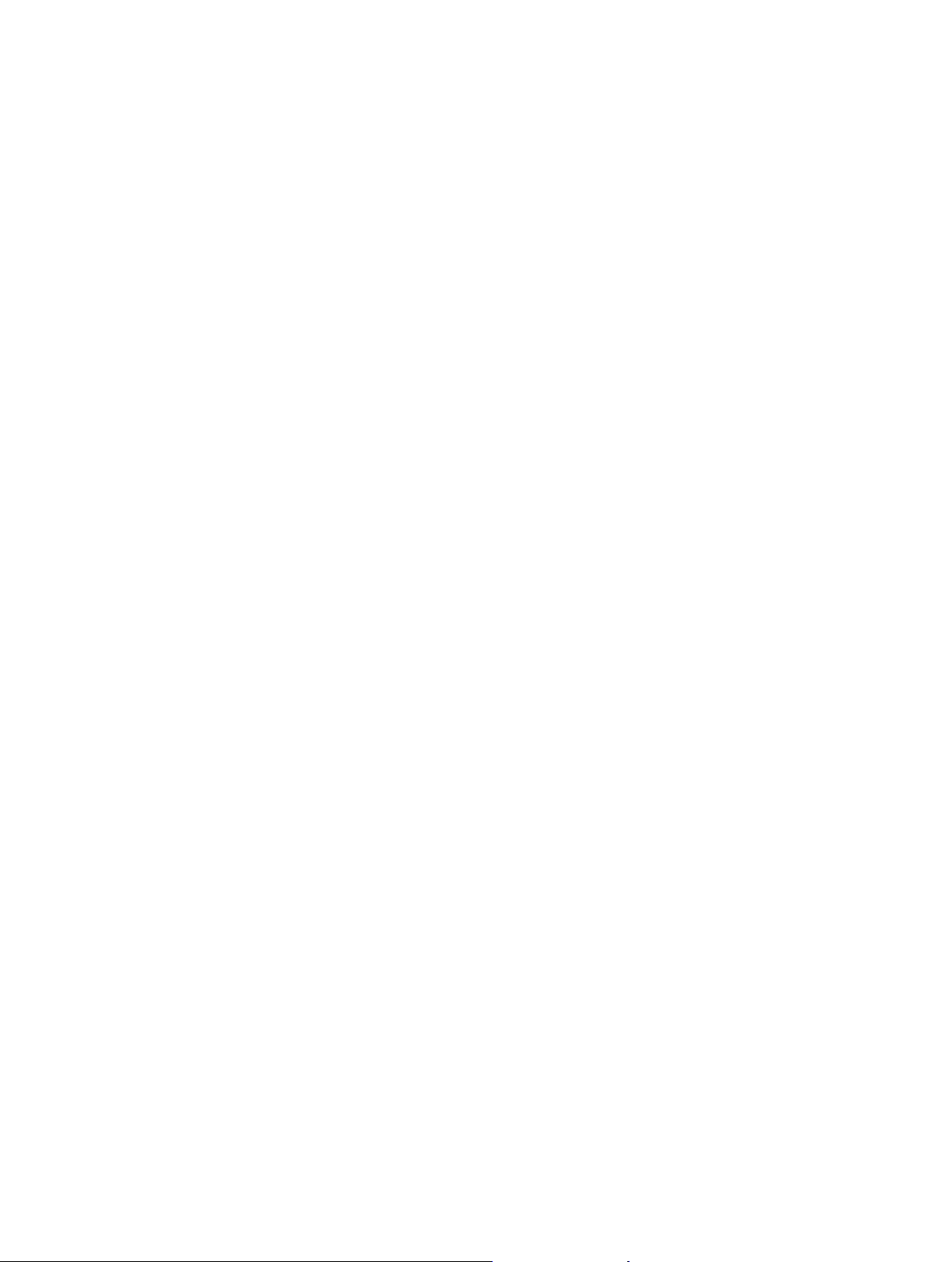
當 iPod nano 關閉時,如果計時器逾時,您不會聽到鬧鈴聲。當您再次開啟 iPod nano 時,未逾
時的鬧鐘將會準時響起。
如果您尚未連接或未使用藍牙裝置,請在「設定」> Bluetooth 中關閉藍牙來節省電力。
設定 iTunes 同步
iTunes 是一個免費 App,可用來將電腦上的音樂、有聲書、podcast、照片、影片和 iTunes U 選集
同步到 iPod nano 上,並可將體能訓練資料傳送到 Nike+ 網站。您需要 iTunes 12.2 或以上版本
才能使用 iPod nano 的功能。
您可以從 iTunes Store(部分國家或地區不適用)預覽和下載內容到電腦上的 iTunes。若要瞭解
iTunes 和 iTunes Store 的相關資訊,請打開 iTunes 並選擇「輔助說明」>「iTunes 輔助說明」。
自動同步
當您將 iPod nano 連接到電腦上時,iPod nano 會更新以符合 iTunes 資料庫中的項目。當更新完
成時,iTunes 中會顯示「iPod 更新已完成」的訊息,且 iTunes 視窗底部的狀態列會顯示各種不同
內容所使用的磁碟空間。您一次只能將 iPod nano 與一部電腦進行自動同步。
【重要事項】當您第一次將 iPod nano 連接到不是先前同步的電腦,會出現訊息詢問您是否要自
動同步歌曲。如果您接受,則 iPod nano 上的所有歌曲、有聲書和其他內容就會被清除,並以該
電腦上的歌曲和其他項目加以取代。
您可以避免 iPod nano 在您將其連接到某部電腦(而非您經常同步的電腦)時進行同步。
關閉 iPod nano 的自動同步功能:
1 將 iPod nano 連接到您的電腦上,然後打開 iTunes。
2 在 iTunes 的「摘要」面板中,取消選取「當此 iPod 連接時開啟 iTunes」。
3 按一下「套用」。
若您關閉了自動同步的功能,您還是可以按一下「同步」按鈕來進行同步。
手動管理 iPod nano
如果您以手動方式管理 iPod nano,可以從多部電腦將內容加入 iPod nano,無須清除 iPod nano
上已有的項目。
設定 iPod nano 手動管理音樂,會停用「音樂」、Podcast、iTunes U 和「照片」面板中的自動同步
選項。您無法手動管理一些選項,同時自動同步其他選項。
【注意】如果您手動管理內容,則不能使用「Genius 組曲」。您仍然可以將 Genius 播放列表與
iPod nano 同步,並在手動同步 Genius 內容後,在 iPod 上製作 Genius 播放列表。請參閱第 24 頁
播放 Genius 組曲。
設定 iTunes 手動管理內容:
1 選擇 iTunes >「偏好設定」,然後按一下「裝置」。
2 選擇「避免 iPod、iPhone 和 iPad 自動同步」,然後按一下「好」。
3 在 iTunes 視窗中,選擇 iPod nano,然後按一下「摘要」。
4 在「選項」的部分裡選擇「手動管理音樂和影片」。
5 按一下「套用」。
第 3 章 基本概述 15
Page 16
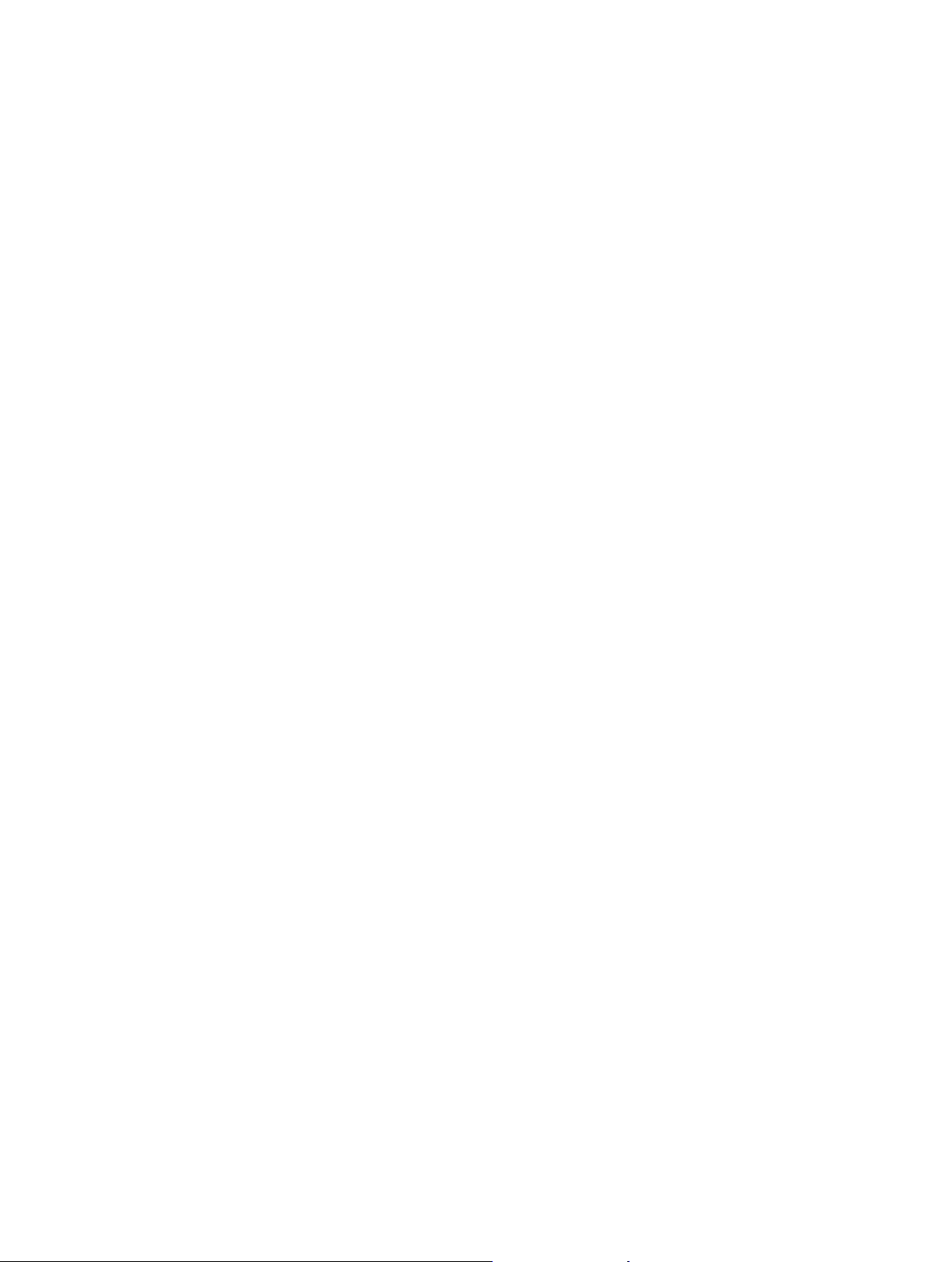
當您手動管理 iPod nano 上的內容時,請務必先從 iTunes 退出 iPod nano 再中斷連接。請參閱
第 12 頁從您的電腦中斷連接 iPod nano。
您可以隨時重置 iPod nano 來自動進行同步;取消選取「手動管理音樂和影片」,然後按一下
「套用」。您可能需要重新選擇您的同步選項。
將已購買的內容傳送到另一部電腦
您在一部電腦的 iTunes 中購買的內容可以從 iPod nano 傳送到另一部電腦的 iTunes 資料庫中。
另一部電腦必須經過授權才能播放您 iTunes Store 帳號的內容。
將已購買的內容傳送到另一部電腦:
1 打開另一部電腦上的 iTunes 並選擇 Store >「授權這部電腦」。
2 將 iPod nano 連接到新授權的電腦上。
3 在 iTunes 中,選擇「檔案」>「從 iPod 傳送購買項目」。
第 3 章 基本概述 16
Page 17
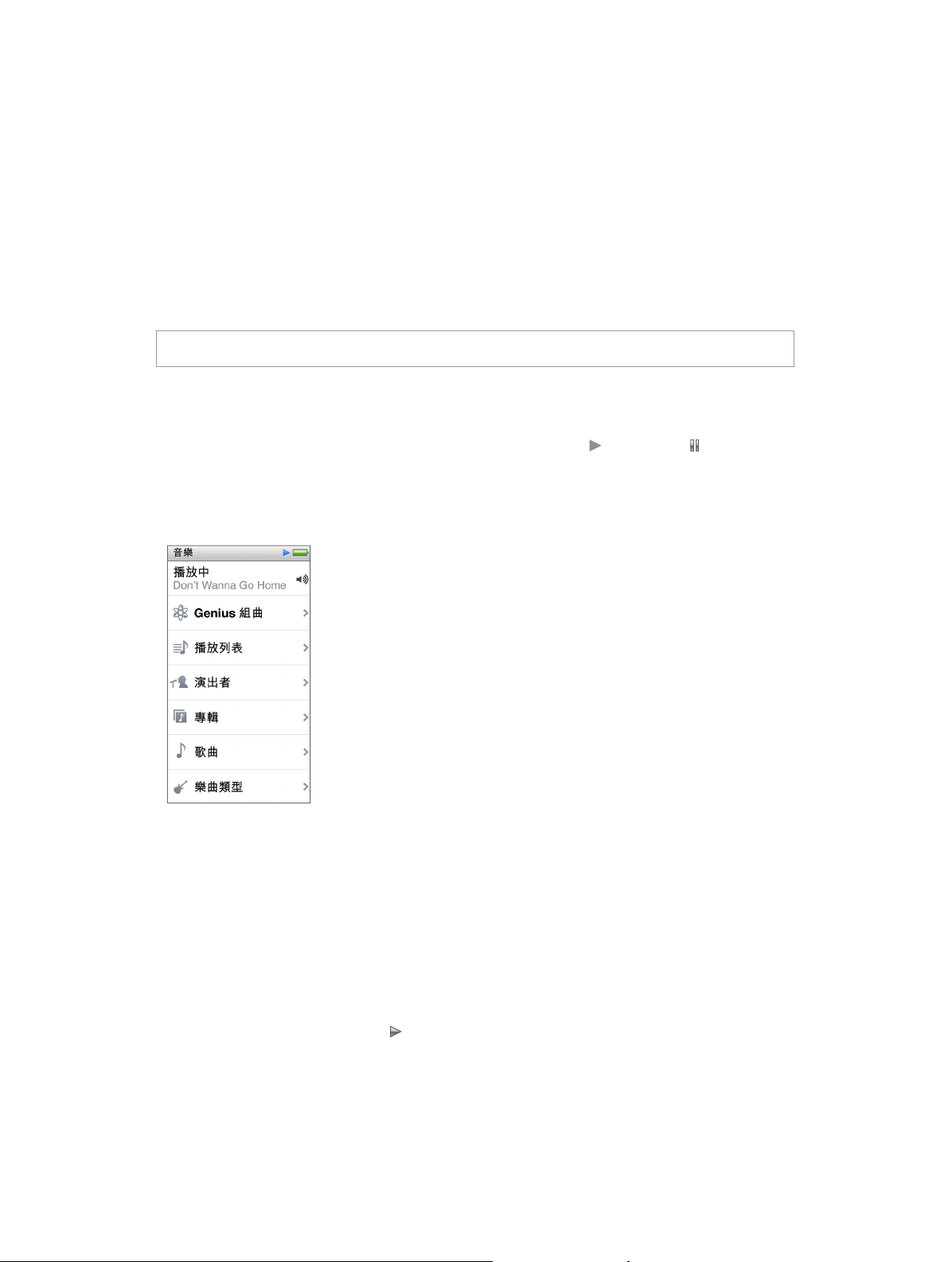
音樂和其他音訊
4
iPod nano 可讓您輕鬆地尋找和聆聽歌曲、podcast 和 iTunes U 項目。您可以使用 Multi-Touch
螢幕來重複播放歌曲、快轉、隨機播放和製作播放列表。您可以播放「Genius 組曲」(即來自
iTunes 資料庫中互相搭配的歌曲)或使用喜愛的歌曲來製作 Genius 播放列表。
【警告】如需避免發生聽力受損的重要資訊,請參閱第 57 頁第 14 章安全與處理。
播放音樂
播放歌曲時,它的專輯插圖會顯示在「播放中」螢幕上,「播放」( )或「暫停」( )圖像會出現
在其他螢幕最上方的狀態列。當您聆聽音樂或其他音訊內容時,可以瀏覽 iPod nano 上的音樂和
更改設定。
【注意】iPod nano 必須從電腦上退出之後才可以播放歌曲和其他音訊。
播放歌曲:
執行以下任一項操作:
m
點一下「主畫面」螢幕上的「音樂」,點一下類別(「播放列表」、「專輯」或其他分組),然後再點
一下歌曲。
m
按下「播放/暫停」按鈕(位於音量按鈕間)來播放任一歌曲。如果歌曲處於暫停狀態,暫停的歌
曲則會繼續播放。
m
快速晃動 iPod nano 來播放隨機選取的歌曲。
若您在播放音樂或其他音訊時關閉 iPod nano (按住「睡眠/喚醒」按鈕),音軌便會暫停。當您
將 iPod nano 重新開啟時,點一下 或按下「播放/暫停」按鈕來繼續播放。
17
Page 18
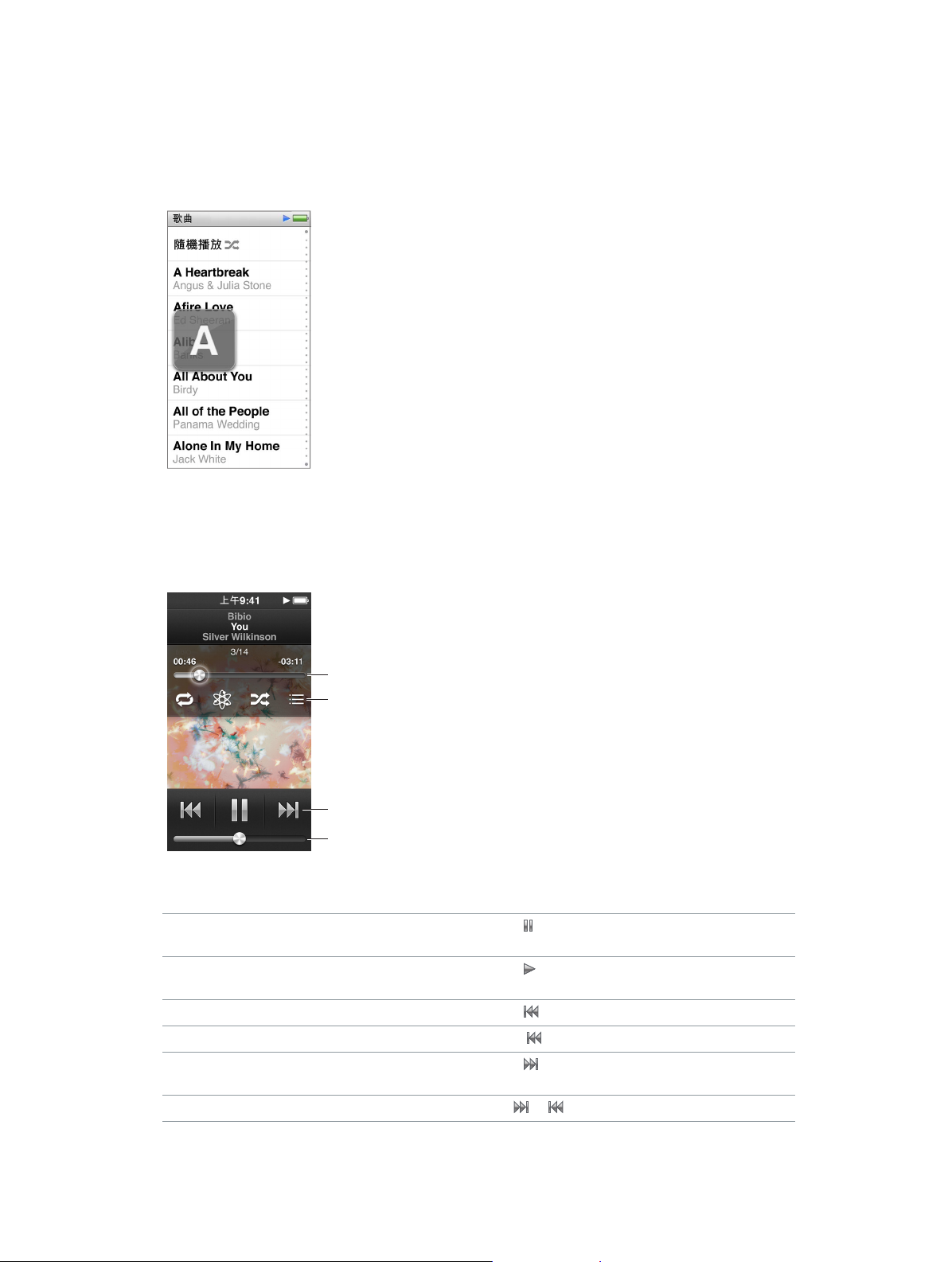
在音樂資料庫中尋找歌曲:
執行以下任一項操作:
m
滑動來快速捲動歌曲和專輯列表,然後點一下列表最上方的選單列來返回最上層。
m
在標題上由右往左輕輕滑過,可查看所有文字(標題會捲動以便您閱讀所有文字)。
m
將手指向下拖移索引列表可在列表上方顯示大型字母。移動至您想要的字母時,請提起手指。
控制歌曲的播放
您可以透過下列方式來控制播放,例如,使用「播放中」螢幕上的歌曲控制項目、「播放/暫停」按
鈕(位於 iPod nano 上的音量按鈕間)、Apple EarPods 線控麥克風耳機(可另外購買)上的按鈕,
以及其他相容的音訊設備。
音軌位置
點一下螢幕來顯示
這些控制項目。
歌曲控制項目
音量
以下會為您介紹 iPod nano 歌曲控制項目和按鈕的功能:
暫停歌曲 點一下 ,按下「播放/暫停」按鈕(位於音量按鈕
間),或者中斷連接您的 EarPods。
播放暫停的歌曲 點一下
鈕間)。
從頭播放歌曲 點一下
播放上一首歌曲 點兩下 。
跳到下一首歌曲 點一下 ,或者按下「播放/暫停」按鈕(位於音量按
鈕間)兩次。
快轉或倒轉歌曲 按住
,或者按下「播放/暫停」按鈕(位於音量按
。
或 。
第 4 章 音樂和其他音訊 18
Page 19
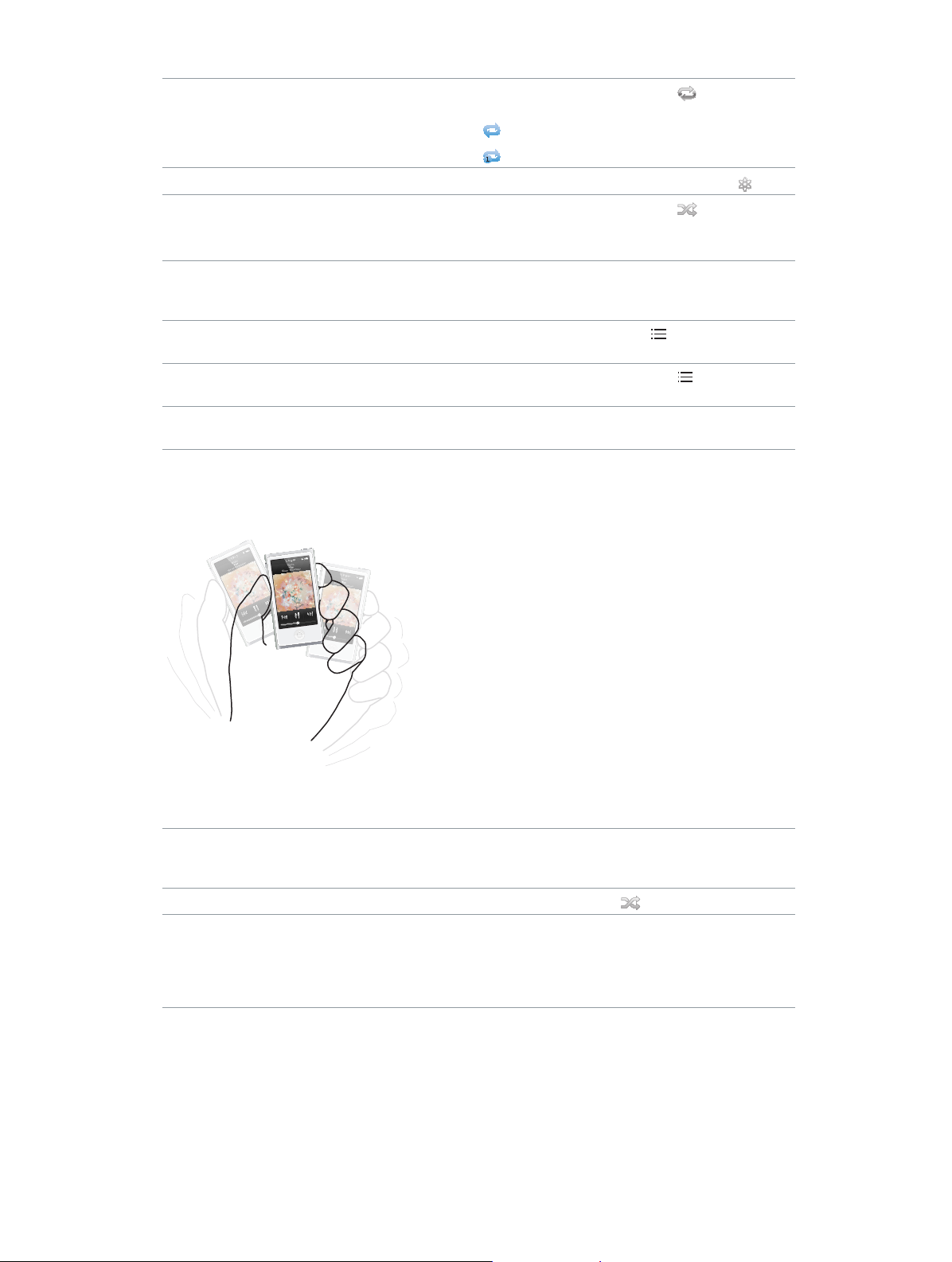
重複播放歌曲
製作 Genius 播放列表
隨機播放歌曲
跳到歌
曲中的任何一個播放點 將播放磁頭沿著音軌位置控制項目拖移。將手指向下
為歌曲評等 點一下「播放中」螢幕,點一下
從專輯中查看歌曲 點一下「播放中」螢幕,然後點一下
更改音訊輸入的位置 點一下音量控制項目旁的音訊輸出圖像,然後點一下
點一下「播放中」螢幕,然後點一下
取得更多選項:
= 重複播放目前專輯或列表中的所有歌曲。
= 反覆重複播放目前的歌曲。
歌曲,點一下「播放中」螢幕,然後點一下
播放
點一下「播放中」螢幕,然後點一下
如果「設定中」已啟用「晃動來隨機播放」,可快速晃
動 iPod nano。
滑動來放慢移動速率,以取得更精確的結果。您越向
下滑動手指,增加的量會越小。
移過螢幕最上方的圓點。
「專輯」列表中的專輯。
您想要讓音訊播放的裝置。
。再點一下來
。
。
,然後用手指橫向拖
,或者點一下
隨機播放歌曲
您可以隨機播放歌曲、專輯或播放列表,或者將 iPod nano 設為當您快速晃動 iPod nano 時隨機
播放歌曲。
以下是隨機播放音樂的方式:
隨機播放所有歌曲 點一下「歌曲」列表上方的「隨機播放」。iPod nano 會
開始以隨機順序播放 iPod nano 音樂資料庫裡的歌曲,
但會略過有聲書、podcast
從「播放中」螢幕來「隨機播放」歌曲
使用「晃動來隨機播放」 當螢幕開啟時,您可以快速晃動 iPod nano 來跳至隨
第 4 章 音樂和其他音訊 19
點一下螢幕,然後點一下
機選取的歌曲。如果螢幕處於關閉狀態,請在晃動前
先按下「睡眠/喚醒」按鈕。依照預設,會啟用「晃動
來隨機播放」,但您可以在「設定」>「音樂」中將其
關閉。
Tunes U 選集的部分。
和 i
。
Page 20
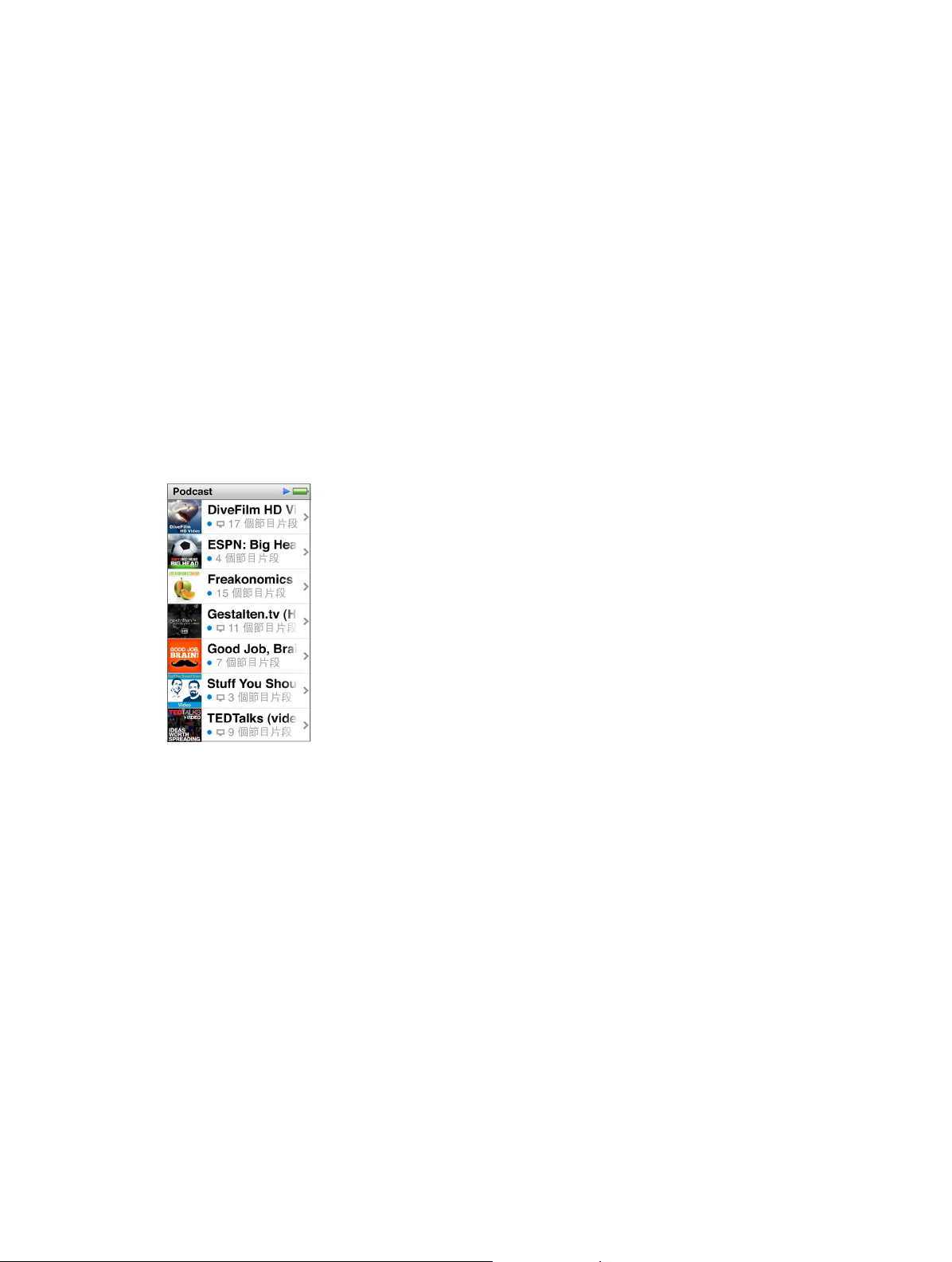
播放 podcast、有聲書和 iTunes U 選集
Podcast 是可在 iTunes Store 中下載的免費節目。Podcast 的架構為:廣播秀、廣播秀中的節目片
段,以及節目片段中的章節。若您停止播放 podcast 並於稍後再重新播放,podcast 會從您停止
的位置開始播放。
有聲書可從 iTunes Store 購買和下載。當您聆聽從 iTunes Store 或 audible.com 購買的有聲書時,
可以將播放速度調整成比正常速度更快或更慢一些。如果您已從 iTunes 資料庫同步有聲書,
則只會在「主畫面」螢幕上看到「有聲書」圖像。
iTunes U 是 iTunes Store 的一部分,它提供免費的演講、語言課程和其他項目,您可下載並在
iPod nano 上盡情聆聽。iTunes U 內容是依選集(選集、作者和提供者中的項目)進行整理。
如果您已從 iTunes 資料庫同步 iTunes U 內容,則只會在「主畫面」螢幕上看到 iTunes U 圖像。
尋找 podcast、有聲書和 iTunes U 選集:
m
在「主畫面」螢幕上,點一下 Podcast(或「有聲書」或 iTunes U),然後點一下節目或標題。
Podcast、有聲書和 iTunes U 內容也會顯示在「音樂」中。
Podcast 和 iTunes U 選集會依照時間先後的順序顯示,所以您可以依它們發佈的順序來播放。
藍色圓點會標示尚未播放的節目和節目片段。當您聽完 podcast 節目片段或 iTunes U 項目時,
即會自動開始播放下一個未播放或已經部分播放的項目。
如需更多下載和聆聽 podcast 的相關資訊,請打開 iTunes 並選擇「輔助說明」>「iTunes 輔助說
明」。然後搜尋「podcast」。
第 4 章 音樂和其他音訊 20
Page 21

控制 podcast、有聲書和 iTunes U 選集的播放
Podcast、有聲書和 iTunes U 選集的控制項目與歌曲的控制項目有一點不同。
音軌位置
點一下螢幕來顯示
這些控制項目。
歌曲控制項目
音量
以下是使用螢幕控制項目和 iPod nano 按鈕來控制 podcast、iTunes U 和有聲書播放的方式:
暫停 點一下 、中斷連接您的 EarPods,或者按下「播放/
暫停」按鈕(位於音量按鈕間)。
繼續已暫停的節目 點一下
鈕間)。
重新開始 點一下
播放上一個節目片段或章節 在節目片段或章節起始處點一下 ,或者在播放時
點兩次 。
播放下一個節目片段或章節 點一下 ,或者按下「播放/暫停」按鈕(位於音量按
鈕間)兩次。
跳到 podcast、有
播放點
聲書或 iTunes U 節目中的任何一個
將播放磁頭沿著音軌位置控制項目拖移。將手指向下
滑動來放慢移動速率,以取得更精確的結果。您越向
下滑動手指,增加的量會越小。
播放最後
30 秒
點一
,或者按下「播放/暫停」按鈕(位於音量按
。
下「播放中」螢幕,然後點一下
。
設定播放速度
點一下「播放中」螢幕,然後點一下
。再點一下來
更改速度。
= 雙倍速度播放。
= 正常速度播放。
= 一半速度播放。
查看 podcast、iTunes U 節目或有聲書的節目片段或章節點一下「播放中」螢幕,然後點一下 。
查看 podcast、iT
unes U 節目或有聲書的相關資訊 點一下「播放中」螢幕。
第 4 章 音樂和其他音訊 21
Page 22

在 iPod nano 上製作播放列表
甚至當 iPod nano 未連接到電腦時,您也可以製作歌曲、podcast 和有聲書的播放列表;或使用
Genius 來製作 Genius 播放列表。您在 iPod nano 上製作的播放列表,會在您下次連接時同步回
iTunes。
製作和編輯播放列表
您可以在 iPod nano 上製作和編輯您自己的播放列表。
製作播放列表:
1 在「主畫面」螢幕中點一下「音樂」>「播放列表」。
2 往下滑動,然後點一下「加入」。
3 點一下類別(「歌曲」、「專輯」、Podcast 等等),然後點一下您想要加入的項目。
請不要點一下「完成」,除非您已經加入所有要加入播放列表的項目。
4 往左滑動來繼續加入內容。
您可以從任何類別加入內容。例如,您可以混合搭配 podcast 和單一播放列表中的歌曲。
5 完成時,請點一下「完成」。
新的播放列表會命名為「新播放列表 1」(或「新播放列表 2」,以此類推)。下次您同步時,
可以在 iTunes 中更改標題。當您再次同步時,便會更新 iPod nano 上的播放列表標題。
將項目從播放列表中移除:
1 在「主畫面」螢幕上,點一下「音樂」>「播放列表」,然後點一下您想要編輯的播放列表。
2 往下滑動,然後點一下「編輯」。
3 點一下您要刪除之項目旁的 ,然後點一下出現在右側的「刪除」。
第 4 章 音樂和其他音訊 22
Page 23

4 完成時,請點一下「完成」。
刪除播放列表:
1 在「主畫面」螢幕中點一下「音樂」>「播放列表」。
2 往下滑動,然後點一下「編輯」。
3 點一下您要刪除之播放列表旁的 ,然後點一下出現在播放列表旁的「刪除」。
如果您點錯了播放列表,請點一下「取消」,然後再點一下您要移除的項目。
4 當您完成時,請向上滑動,然後點一下「完成」(或往右滑動來返回「主畫面」螢幕,如果您取消
的話)。
依據歌曲喜好程度製作「智慧型播放列表」
您可以指定一首歌的等級(從零顆星到五顆星)來表示對這首歌曲的喜好程度。您在 iPod nano
上對歌曲指定的喜好程度會在同步時傳送到 iTunes 上。您可以為歌曲設定喜好程度來協助您在
iTunes 中自動製作「智慧型播放列表」。
為歌曲評等:
1 在歌曲播放時,點一下「播放中」螢幕。
2 點一下 。
3 點一下或拖移過螢幕最上方的評等圓點( )來指定星號數目。
製作 Genius 播放列表
Genius 播放列表是一種歌曲選集,可搭配您從資料庫中選擇的歌曲。您可以在 iPod nano 上製作
Genius 播放列表,並將您製作的 Genius 播放列表與 iTunes 同步。
雖然 Genius 是免費服務,但是您仍需要 iTunes Store 帳號才能使用。若要瞭解如何在 iTunes 中
設定 Genius,請打開 iTunes 並選擇「輔助說明」>「iTunes 輔助說明」。
在 iPod nano 上製作 Genius 播放列表:
1 播放歌曲,然後點一下「播放中」螢幕 。
2 點一下 。
即會顯示新的播放列表。若出現下列情況,您便會看到訊息:
•
Genius 未在 iTunes 中啟用。
•
Genius 無法識別您選擇的歌曲。
•
Genius 已識別歌曲,但是您資料庫中的相似歌曲少於十首。
3 往上或往下滑動以查看播放列表中的歌曲。
第 4 章 音樂和其他音訊 23
Page 24

4 點一下「儲存」。
系統會使用您製作播放列表時所用歌曲的名稱和演出者名稱來儲存播放列表。
如果您重新整理已儲存的播放列表,新的播放列表會取代先前的播放列表,而您無法回復先前的
播放列表。
當您將 iPod nano 連接到電腦時,儲存在 iPod nano 上的 Genius 播放列表就會同步回到
iTunes 中。
播放 Genius 組曲
iTunes 會自動製作「Genius 組曲」,其中包含您資料庫中可互相搭配的歌曲。「Genius 組曲」能在
您每次播放時提供不同的聆聽體驗。
播放「Genius 組曲」:
1 在「主畫面」螢幕中點一下「音樂」>「Genius 組曲」。
2 往左或往右滑動來瀏覽「Genius 組曲」。
螢幕底部的圓點數量表示 iPod nano 上的「Genius 組曲」數量。
3 點一下您想要播放之「Genius 組曲」上的 。
控制音量
【警告】如需避免發生聽力受損的重要資訊,請參閱第 57 頁第 14 章安全與處理。
音量按鈕位於 iPod nano 的側邊。在聆聽時,請按下「調高音量」或「調低音量」來調整音量。
您可以在 iPod nano 上的「設定」>「音樂」中設定等化器預設組。如果您在 iTunes 裡指定了歌曲
的等化器預設組,並且 iPod nano 的等化器設為「關閉」,這樣就會使用 iTunes 的等化器設定來
播放歌曲。
以下章節說明您可使用的其他調整項目,以限制最大音量和提高音訊品質。
第 4 章 音樂和其他音訊 24
Page 25

設定最大音量限制
您可以在 iPod nano 上設定最大音量限制,並且指定一組密碼來保護音量限制的設定,避免意外
遭到修改。使用 Lightning 接頭連接的配件並不支援音量限制功能。
設定 iPod nano 的最大音量限制:
1 在「主畫面」螢幕上點一下「設定」>「音樂」>「音量限制」。
音量控制的畫面裡會顯示最大的音量限制。
2 向左拖移滑桿來調低最大音量限制,或向右拖移來提高限制。
【注意】在某些國家或地區,您可以將耳機的最大音量限制為歐盟建議的音量。點一下「設定」>
「音樂」,然後點一下「EU 音量限制」區域中的開關來將其啟用。
要求密碼來更改音量限制:
1 設定好最大音量後,請點一下「鎖定音量限制」。
2 在出現的螢幕裡,點選四位數密碼。
如果您不小心點錯數字,請點一下 ,然後點一下您要的數字。
您可以持續點一下 來清除所有數字,並返回「音量限制」螢幕而不設定密碼。
3 當提示您重新輸入密碼時,請再點一下數字。
移除音量限制:
1 在「主畫面」螢幕上點一下「設定」>「音樂」>「音量限制」。
2 將滑桿往右拖移到底。
如果您有設定密碼,請先點一下「解鎖音量限制」,輸入您的密碼,然後拖移滑桿。
如果您忘記了密碼,您可以重置 iPod nano。請參閱第 56 頁更新和回復 iPod 軟體。
設定歌曲以相同的音量播放
歌曲和其他音訊本身的音量可能有所不同,視其錄製和編碼的過程而定。如果您使用不同的耳機
或頭戴式耳機,音量大小可能也會有所不同。
您可以設定 iTunes 自動調整歌曲的音量,讓所有歌曲以相同的音量播放。然後您可以設定
iPod nano 使用相同的 iTunes 音量設定。
第 4 章 音樂和其他音訊 25
Page 26

設定歌曲以相同的音量播放:
1 如果您是使用 Mac,請在 iTunes 裡選擇 iTunes >「偏好設定⋯」;如果您是使用 Windows PC,
請選擇「編輯」>「偏好設定...」。
2 按一下「播放」,接著按一下「音量平衡」,然後按一下「好」。
3 在 iPod nano 的「主畫面」螢幕中點一下「設定」。
4 點一下「音樂」。
5 點一下「音量平衡」旁的 來將其啟用。
如果您沒有啟用 iTunes 裡的「音量平衡」選項,那麼 iPod nano 裡的設定將會無效。
如果您在 iTunes 裡指定了歌曲的等化器預設組,並且 iPod nano 的等化器設為「關閉」,這樣就
會使用 iTunes 的等化器設定來播放歌曲。您可以在 iPod nano 上的「設定」>「音樂」中設定等
化器預設組。
第 4 章 音樂和其他音訊 26
Page 27

影片
5
您可以在 iPod nano 上觀賞來自 iTunes 的影片、音樂錄影帶、影片 podcast、iTunes U 項目和電視
節目。您也可以在 iMovie 上觀賞您製作的影片,但是您必須先進行影片轉換。
【警告】如需避免發生聽力受損的重要資訊,請參閱第 57 頁第 14 章安全與處理。
將影片加入 iPod nano
您使用 iTunes 將影片加入 iPod nano 的方式,與加入歌曲的方式幾乎一樣。如需與 iTunes 同步
的相關資訊,請參閱第 15 頁設定 iTunes 同步。
除了 iTunes 影片,您還可以將其他類型的影片加入 iPod nano。例如,您可以加入在 Mac 上
iMovie 中製作的影片,或您從 Internet 下載的影片。如果您看到影片無法在 iPod nano 上播放的
訊息,可能可將影片進行轉換(請參閱「iTunes 輔助說明」)。
iPod nano 支援 SD(標準畫質)影片。HD 影片將不會同步到 iPod nano。
在 iPod nano 上觀賞影片
您加入 iPod nano 的影片、電視節目、音樂錄影帶和其他影片會出現在「視訊」選單中,並依照
類型分類。
在 iPod nano 上觀賞影片:
m
點一下「主畫面」螢幕上的「視訊」,然後點一下選單中的項目。
音軌位置
點一下螢幕來顯示
視訊控制項目。
以下是控制影片播放的方式:
顯示或隱藏播放控制項目 當影片正在播放時,點一下螢幕。
暫停或繼續播放 點一下
量按鈕間)。
或 ,或者按下「播放/暫停」按鈕(位於音
27
Page 28

從頭開始 如果影片包含章節,請將播放磁頭沿著音軌位置控制
項目向左拖移到底。如果沒有章節,點一下
如果您尚未進入影片播放列表中的影片超過 5 秒,
便會打開播放列表中的上一個影片。否則,會打開
影片列表。
跳至上一個影片或影片章節 點兩下
跳至下一個影片或影片章節 點一下 ,或者按下「播放/暫停」按鈕(位於音量按
鈕間)兩次。
快轉或倒轉影片 按住
跳到影片中的任何一個播放點 將播放磁頭沿著音軌位置控制項目拖移。將手指向下
滑動來放慢移動速率,以取得更精確的結果。您越向
下滑動手指,增加的量會越小。
跳到下一個章節 點一下
鈕間)兩次。(非一律可用。)
跳到上一個章節 點兩下
跳到特定的章節 點一下 ,然後選擇章節。(非一律可用。)
。
或 。
,或者按下「播放/暫停」按鈕(位於音量按
。(非一律可用。)
。
如果藍牙圖像顯示在影片控制項目的右側,您便可使用藍牙耳機或揚聲器來聆聽電影。請參閱
第 51 頁連接藍牙配件以取得更多資訊。
您可以在「設定」>「視訊」中開啟或關閉說明和字幕,並選擇在您暫停這些項目時,影片開始
播放的時間點。
觀賞租借的影片
您可以在 iTunes 上購買和租借影片,然後將其同步到 iPod nano(租借的影片在某些國家或地區
可能無法使用)。含有章節的影片會有額外的控制項目,可讓您選擇要觀賞的特定章節。
【重要事項】您一次僅可以在一個裝置上觀看租借的影片。因此,若您從 iTunes Store 租借影片,
並將其加入 iPod nano,則僅可以在 iPod nano 上觀看此影片。如果您將影片傳送回 iTunes,
則僅可以在 iTunes 上觀看,無法在 iPod nano 上觀看。請留意租借到期日。
觀賞租借的影片:
1 在「主畫面」螢幕上點一下「視訊」,然後點一下「租借項目」。
2 點一下「好」。
在您開始觀看租借的影片後,您有 24 小時的時間可觀賞。如果您覺得無法在 24 小時內看完影
片,請點一下「取消」。
您可以暫停影片並在稍後繼續播放。租借期間所剩餘的時間會顯示在「視訊」選單中的影片名稱
下方。
3 當您完成觀賞影片時,點一下「完成」。
4 向下滑動,然後點一下螢幕最上方的「編輯」。
5 在「租借項目」選單中點一下影片標題旁的 ,然後點一下「刪除」。
對於含有字幕或隱藏式字幕的影片,您會在 iTunes 中設定語言。請參閱「iTunes 輔助說明」以取
得相關資訊。
第 5 章 影片 28
Page 29

FM 廣播
6
您可以在 iPod nano 上聆聽 FM 廣播,並設定您喜好的電台,以便快速找到它們。透過「即時暫
停」功能,您可以暫停即時的廣播,然後稍後可繼續播放最多 15 分鐘。「即時暫停」控制項目可讓
您在暫停的內容中來回移動,因此您可以尋找想要聆聽的內容。若廣播電台有支援,您也可以標
記喜歡的歌曲,然後在 iTunes Store 上試聽和購買。
【警告】如需避免發生聽力受損的重要資訊,請參閱第 57 頁第 14 章安全與處理。
收聽 FM 廣播
iPod nano 會將耳機線或頭戴式耳機線作為廣播天線使用,因此您必須將 EarPods 或耳機連接到
iPod nano 才能接收廣播訊號。為取得較佳的收訊品質,請確定耳機線沒有糾結或纏繞在一起。
【重要事項】本章顯示的廣播頻率僅供圖示之用,且無法在部分地區使用。
「即時暫停」控制
項目。
點一下螢幕來顯示
「即時暫停」控制
項目。
廣播調頻器
播放控制項目
收聽廣播:
1 將 EarPods 或耳機接上 iPod nano。
2 點一下「主畫面」螢幕上的「廣播」,然後點一下 。
如果電台支援 RDS(廣播資料系統),螢幕中會顯示歌曲標題、演出者名稱和電台資訊。
以下是使用廣播控制項目的方式:
暫停和繼續線上廣播 按下「播放/暫停」按鈕(位於音量按鈕間)。當您再
次按下按鈕時,會從您暫停的時間點繼續播放。點一
下「播放中」螢幕來查看「即時暫停」控制項目以取得
更多選項,並跟上即時播放的廣播(請參閱第
暫停線上廣播)。
手動調頻至 FM 電
台 滑動廣播調頻器。
30
頁
29
Page 30

尋找下一個可調頻的 FM 電台 點一下 或 ,或者按兩下「播放/暫停」按鈕(位
於音量按鈕間)。
掃描 FM 電台 觸碰
將 FM 電台儲存為喜好電台
從喜好電台中移除 FM 電
標記廣播中的歌曲
關閉廣播 點一下
台
並按住 或 ,直到螢幕上顯示「掃描中」。
點一下螢幕來停止掃描。
調頻至
該電台,然後點一下
喜好電台在廣播調頻器上會標示為黃色三角形。
調頻至該電台,然後點一下
在「播放中」螢幕上點一下
援的廣播電台。
,或中斷連接 EarPods 或耳機。
。 會更改為 。
。
。標記功能只適用於支
暫停線上廣播
您可以暫停廣播,並且最多可從暫停的時間點起繼續播放接下來 15 分鐘的內容。
如果「設定」中已開啟「即時暫停」(預設為開啟),您最多可以暫停即時廣播 15 分鐘。當 15 分
鐘的限制到達時,最早的錄音會被清除,而錄製動作則會繼續。
在下列情況中,暫停的廣播內容將會被清除:
•
您已更改電台。
•
您已關閉 iPod nano。
•
您播放了其他媒體內容或錄製語音備忘錄。
•
電池電量不足,需要充電。
•
您已暫停廣播 15 分鐘,沒有繼續播放。
「即時暫停」提供您更多聆聽暫停廣播的選項,並可讓您取用「廣播」選單。
顯示「即時暫停」控制項目:
m
在廣播播放時,點一下「廣播」螢幕。
控制項目會在先前暫停廣播處顯示。進度列會繼續填滿,顯示暫停後已經過的時間長度。
以下是可控制播放暫停廣播的方式:
在您暫停的時間點開始聆聽 點一下 ,或者按下「播放/暫停」按鈕(位於音量按
鈕間)。
以 30 秒為單位往後跳過內容
以 30 秒為單位往前跳過內容 點一下 。
大約以 10 秒為單位往前跳過內容 觸碰並按住 。
在暫停的內容中往前或往後移動 將控制項目沿著「即時暫停」控制項目拖移。
跟上即時播放的廣播 將控制項目往右拖移到底。
打開「廣播」選單 點一下
點一下
台、設定喜好電台、標記歌曲,並檢視最近播放過的
歌曲列表。
。
。您可以在「廣播」選單中尋找當地的電
當您不使用「即時暫停」時,您可以將其停用來保留電池的電力。
停用「即時暫停」:
m
在「主畫面」螢幕中點一下「設定」>「廣播」> 。
第 6 章 FM 廣播 30
Page 31

尋找本地電台和設定喜好電台
您可以瀏覽電台、尋找或掃描可用電台,或是儲存喜好電台或直接調頻至這些電台,並使用
「廣播」控制項目來尋找電台。您也可以使用「廣播」選單來尋找本地電台。
尋找本地電台:
1 點一下「播放中」螢幕,然後點一下 。
2 點一下「本地電台」。
iPod nano 會掃描可用的頻道,並列出本地的電台。
3 點一下電台旁的 ,不退出選單並收聽電台;或是點一下電台來調頻至該電台頻道,並返回廣播
控制項目。
4 當您完成時,請點一下 來返回廣播控制項目。
若您想要更新列表,請點一下「重新整理」。
移除「喜好電台」中的電台:
1 在廣播播放時,點一下「播放中」螢幕。
2 點一下 ,然後點一下「喜好電台」。
3 往下滑動來顯示「編輯」按鈕,然後點一下按鈕。
4 點一下電台旁的錄製內容旁的 ,然後點一下「刪除」。
5 點一下「全部清除」可清除整個列表。
6 完成時,請點一下「完成」。
標記要檢視和購買的歌曲
如果電台支援標記功能,您就可以在聆聽歌曲時加以標記,然後稍後在 iTunes Store 試聽或購買
歌曲。可以標記的歌曲會在「播放中」螢幕裡加上一個標記圖像。
標記歌曲:
m
在「播放中」螢幕上點一下 。
您已標記的歌曲會顯示在「廣播」選單中「已標記的歌曲」下方。下一次讓 iPod nano 與 iTunes 同
步時,會將已標記的歌曲從 iPod nano 中移除。它們會顯示在 iTunes 中,讓您可以在 iTunes Store
上試聽並購買。
【注意】此功能可能無法適用於所有的廣播電台。
第 6 章 FM 廣播 31
Page 32

如果電台不支援標記的功能,您也可以查看最近收聽過的歌曲列表。您稍後便可利用這項資訊
來尋找並購買歌曲。
查看最近播放過的歌曲:
1 在廣播播放時,點一下「播放中」螢幕。
2 點一下 ,然後點一下「最近播放的歌曲」。
列表會顯示歌曲的標題、演出者的名稱和您收聽到這首歌曲的廣播電台。
設定廣播區域
iPod nano 可在許多國家或地區接收 FM 廣播的訊號。以區域作區分,它內建了五組預設的訊號
範圍:美洲、亞洲、澳洲、歐洲和日本。
選擇廣播區域:
1 在「主畫面」螢幕中點一下「設定」。
2 點一下「廣播」,然後點一下「廣播區域」。
3 點一下您的區域。
您所選擇的區域旁會顯示一個註記符號。
區域設定是依國際廣播標準(而非實際的地理區域)來制定。如果您居住的國家或地區並未列於
「廣播區域」選單中,請選擇與您國家或地區之廣播頻率規格最相近的地區。
【重要事項】iPod nano 僅適用於接收公眾廣播。在部分國家或地區中,收聽非公眾適用的傳輸
訊號是違法的,違法者亦會遭受起訴處分。在您使用 iPod nano 的區域中,請查詢並遵守當地
法規。
下列表格指明「廣播區域」選單中各地區的廣播頻率範圍,以及各電台之間的間隔範圍(由 ± 符
號表示)。
廣播區域 廣播頻率規格
美洲 87.5–107.9 MHz/ ± 200 k
亞洲 87.5–108.0 MHz/ ± 100 k
澳洲 87.5–107.9 MHz/ ± 200 k
歐洲 87.5–108.0 MHz/ ± 100 k
日本 76.0–90.0 MHz/ ± 100 k
Hz
Hz
Hz
Hz
Hz
第 6 章 FM 廣播 32
Page 33

運動
7
iPod nano 具備內建功能,可協助您完成大部分的例行運動計畫:搭配內建的計步器來設定每
日步數目標、以您喜好的音樂製作「跑步」體能訓練集,以及使用 iTunes 上傳體能訓練資料到
Nike+ 網站。您可以使用藍牙 LE(低能量)心率監視器,在 iPod nano 上追蹤您運動時的心率。
設定「運動」偏好設定
為取得更精確的體能訓練資料,請在 iPod nano 中設定您的身高和體重。每當此資料更改時,
您應在 iPod nano 中更新體重。如果您使用的測量系統與 iPod nano 中預設的不同,可以更改測
量單位和距離。
如果歌曲或播放列表會激發您的運動動機,請在開始體能訓練前將其設為 PowerSong。
若要進行這些設定,請點一下「運動」螢幕上的 。
設定身高 點一下「個人資訊」,點一下「身高」,然後滑動轉盤來
設定身高。
設定體重 點一下「個人資訊」,點一下「體重」,然後滑動轉盤
來設定體重。
設定測量單位與顯示方式 點一下「測量單位」,然後點一下「英制」或「公制」。
以英里或公里來顯示距離 點一下「距離」,然後點一下「英里」或「公里」。
PowerSong 點一
設定
更改語
音回饋的聲音 點一下「跑步」,點一下「語音回饋」,然後選擇一個
牙心率監視器 點一下「Nike + iPo
配對藍
下「跑步」,點一下 PowerSong,然後選擇歌曲或
播放列表。
選項。
d 運動套件」,點一下「心率監視
器」,點一下
,然後點一下「連結」。
33
Page 34

計算步數
設定「每日步數目標」,讓 iPod nano 在您步行時計算步數,並追蹤您一段時間的進度和燃燒的
卡路里。iPod nano 會在幕後計算步數,因此您可以同時聆聽音樂或使用 iPod nano 來做其他事。
從午夜開始,您所行走的步數都會自動計算為當日的步數。
計算步數時,「步行」圖像 會顯示在狀態列上。
使用 iPod nano 計算步行的步數:
m
在「主畫面」螢幕中,點一下「運動」>「步行」>「開始」。
將 iPod nano 攜在您的腰帶附近,以獲得較佳的準確性。當您在行走或跑步時,iPod nano 會計
算步數。
設定「每日步數目標」:
1 在「主畫面」螢幕中,點一下「運動」。
2 點一下 ,然後點一下「步行」。
3 點一下「每日步數目標」旁的 。
4 滑動轉盤來設定想要的步數,然後點一下「完成」。
直到您在「運動」中將其啟動,才會開始計算。
5 按下「主畫面」按鈕 ,然後點一下「運動」。
6 點一下「步行」,然後點一下「開始」。
在一段「跑步」體能訓練期間所走的步數,不會被計算到「每日步數目標」內。
檢視步數總和:
1 在「主畫面」螢幕中,點一下「運動」。
2 點一下「步行」。
第一個「步行」螢幕顯示這些統計資料:
•
燃燒的卡路里
•
iPod nano 追蹤您步數的時間總和。
•
您的每日目標(若您已設定)
•
涵蓋的距離
第 7 章 運動 34
Page 35

3 向左滑來觀看每天、每周、每月步數和步數總和。
【注意】燃燒的卡路里為估計值,實際的卡路里可能會有所不同。如需更多資訊,請向您的醫生
諮詢。
您可以在「歷程記錄」中查看有關步行和體能訓練的更多詳細資訊(請參閱第 37 頁檢視和管理
運動資料)。
製作搭配音樂的體能訓練
您可以在 iPod nano 上製作體能訓練規畫,來達到距離、時間或燃燒卡路里量等運動目標。然後
加入帶來動力的音樂、podcast、有聲書或廣播電台。iPod nano 會保存一份您所有體能訓練資料
的記錄,您可以將這些資料上傳到 Nike+ 網站。
在您進行體能訓練期間,iPod nano 會在您暫停或繼續體能訓練時給予語音回饋。
設定新的
體能訓練。
選擇現有的
體能訓練。
設定「跑步」體能訓練:
1 在「主畫面」螢幕中,點一下「運動」。
2 點一下「跑步」,然後點一下其中一種體能訓練類型(「基本」、「時間」、「距離」或「卡路里」)。
3 點一下預設目標或「自定」。
如果您選擇「自定」,請使用控制項目來設定時間、距離或卡路里,然後點一下「完成」。
4 選擇體能訓練時要聆聽的音訊內容。
5 點一下「開始體能訓練」。
將 iPod nano 攜於您的腰部附近,以獲得較佳的準確性。您可以在體能訓練時跑步或步行,
iPod nano 將會計算您完成的距離。若您設定「每日步數目標」,「跑步」體能訓練期間所走的
步數將不會計算在「每日步數目標」總數內。
您在 iPod nano 上製作的體能訓練會被儲存,您可以再次使用。
使用儲存的體能訓練:
1 在「主畫面」螢幕上點一下「運動」,然後點一下「跑步」。
2 點一下「跑步」,然後點一下「我的體能訓練」。
3 點一下儲存的體能訓練,然後點一下「開始體能訓練」。
第 7 章 運動 35
Page 36

在體能訓練期間控制 iPod nano
您可以使用 iPod nano 控制項目來暫停和繼續體能訓練、更改歌曲、聽取語音回饋或切換到您的
Pow
erSong 來增加動力。
以下表格說明如何在體能訓練期間控制 iPod nano:
暫停體能訓練 按下「播放/暫停」按鈕(位於音量按鈕間)。
點一下螢幕,然後點一下
下「睡眠/喚醒」按鈕)。
繼續已暫停的體能訓練 按下「播放/暫停」按鈕(位於音量按鈕之間),或點一
下螢幕,然後點一下「繼續」(如果螢幕是暗的,請先
按下「睡眠/喚醒」按鈕)。
選擇不同的歌曲 按兩下「播放/暫停」按鈕(位於音量按鈕之間),
或點一下螢幕,點一下
進行選擇(如果螢幕是暗的,請先按下「睡眠/喚醒」
按鈕)。
播放您的 PowerSong 點一
結束體能訓練 點一下螢幕(如果螢幕是暗的,請先按下「睡眠/喚
聽取語音回
饋
下 PowerSong (如果螢幕是暗的,請先按下
「睡眠/喚醒」按鈕)。
開始體能訓練前,請先設定您的 Pow
醒」按鈕),點一下
停止體能訓練,iPod nano 會朗讀您的體能訓練統計
資料以供快速參考。
若您是使用附有遙控器的 Apple EarPods,您可
住中央按鈕來聽取目前的統計資料,例如步速、距離
和體能訓練時所燃燒的卡路里。
(如果螢幕是暗的,請先按
,點一下「更改音樂」,然後
erSong。
,然後點一下「結束體能訓練」。
以按
如果您使用附有遙控器或控制項目的相容頭戴式耳機,請參閱產品說明文件以取得搭配其控制
項目使用 iPod nano 的相關資訊。
校正 iPod nano
如要取得更準確的體能訓練統計資料,請確定您身高和體重的設定正確,並多次校正 iPod nano。
每次您校正 iPod nano 時,它的準確性就會有所改善。
校正 iPod nano:
1 在「主畫面」螢幕中,點一下「運動」>「跑步」。
2 點一下體能訓練的類型(請參閱第 35 頁製作搭配音樂的體能訓練)。
3 步行或跑步至少四分之一英里(0.4 公里)。
4 結束體能訓練,然後點一下「校正」。
如果體能訓練符合校正資格,「校正」按鈕會顯示在體能訓練摘要下方。您可以需要向上滑動才
能看到它。
在「校正」按鈕顯示在體能訓練摘要下方後,您可隨時進行校正或重新校正。如果您想要重新
開始,可以重置校正。
重置校正:
1 在「主畫面」螢幕中,點一下「運動」。
2 點一下 ,然後點一下「重置校正」。
3 點一下「步行校正」或「跑步校正」。
第 7 章 運動 36
Page 37

選擇可完全反映您想要重新校正之步調的選項。例如,如果您在校正期間多為步行,請選擇該
選項。
4 點一下「重置校正」按鈕,或者點一下「取消」(如果您改變心意的話)。
5 開始「跑步」或「步行」體能訓練,然後在「校正」按鈕顯示時點一下。
若要設定或更改您的身高或體重,請參閱第 33 頁設定「運動」偏好設定。
檢視和管理運動資料
iPod nano 可記錄一組的運動統計資料,以便您監控運動目標的進度。您也可以使用 iTunes 來將
您的步數和其他體能訓練資訊上傳至 Nike+ 網站,您可在其中設定目標、挑戰您的朋友並追蹤
您的進度。
檢視運動歷程記錄:
1 在「主畫面」螢幕中,點一下「運動」。
2 點一下 ,然後點一下選項:
•
「個人最佳成績」會列出不同距離(從一公里到馬拉松)的最佳跑步成績。
•
「體能訓練總和」會顯示所追蹤的體能訓練總數,並提供最大跑步距離、跑步距離總和、時間
總和以及燃燒卡路里的總和等數據。
•
下方的日期列表提供您的所有步行和體能訓練總和,以日期進行統計。步行和體能訓練會依
類型分組,因此您可以輕易找到它們。
從 iPod nano 清除體能訓練資料:
1 在「主畫面」螢幕上點一下「運動」,然後點一下「歷程記錄」。
2 點一下您想要清除的月份。
3 往下滑動,然後點一下「清除」。
會出現對話框詢問您是否想要清除該月份的體能訓練歷程記錄。
4 點一下「全部刪除」,或者點一下「取消」(如果您改變心意)。
您可以使用 iTunes 來將您的步數和其他體能訓練資訊上傳至 Nike+ 網站。您需要 Nike+ 帳號,
您可以在第一次於 iTunes 中同步體能訓練資料時進行設定。
將步數或體能訓練資訊上傳至 Nike+:
1 將 iPod nano 連接到您的電腦上並打開 iTunes。
2 在顯示的對話框中按一下「傳送」,然後依照螢幕上的指示來設定您的 Nike+ 帳號。
當您的帳號設定完成時,iTunes 視窗中會顯示一個 Nike + iPod 面板。
3 按一下 Nike + iPod,然後選擇「自動傳送體能訓練資料到 nikeplus.com」(如果尚未選取)。
4 按一下「套用」。
若要檢視並共享您在 Nike 網站上的資訊,請在 iPod nano 連接到電腦上時按一下 Nike + iPod 面
板中的「參訪 nikeplus.com」,或是前往 www.nikeplus.com 網站,並使用您的帳號進行登入。
第 7 章 運動 37
Page 38

照片
iPod nano 能讓您隨身攜帶照片,以便與家人好友和同伴共享照片。
在 iPod nano 上檢視照片
您可以個別檢視 iPod nano 裡的照片,或以幻燈片秀顯示。
返回縮覽圖顯示方式。
點兩下來縮放照片。
8
點一下螢幕來顯示
照片控制項目。
檢視個別的照片
您的照片會整理成相簿,以方便您在 iPod nano 上瀏覽。若您在 Mac 上使用「照片」,您也可以
同步「事件」,然後以此方式來檢視照片。當您檢視個別照片時,您可以縮放和隨意移動已放大
的照片來顯示影像的特定部分。
在 iPod nano 上檢視照片:
1 在「主畫面」螢幕中點一下「照片」。
2 點一下相簿其他照片群組(滑動以檢視所有相簿)。
3 上下滑動來觀看照片的縮覽圖影像。點一下縮覽圖來觀看全尺寸影像。
4 左右滑動來捲動相簿中的所有照片。
5 點一下照片來檢視控制項目,然後點一下 來返回縮覽圖顯示方式。
您可以用下列的方式來檢視和處理照片:
在縮覽圖顯示方式中快速尋找照片 上下滑動。
以完整大小檢視照片縮覽圖 點一下照片縮覽圖。
檢視相簿中的上一張或下一張照片 點一下
快速放大或縮小照片 點兩下全尺寸照片來放大。再點兩下來縮小。
相簿中的照片,左右滑動照片,然後點一下
或 。
38
Page 39

放大或縮小照片 用兩指開合。以兩指撥開來慢慢放大,然後將兩指收
合來縮小。
檢視已縮放照片的不同部分
(移動照片)
返回相簿縮覽圖顯示方式
以幻燈片秀檢視相簿 點一
暫停和繼續幻燈片秀 點一下螢幕來暫停,然後點一下
更改幻燈片秀的設定 在「主畫面」螢幕上點一下「設定」,然後點一下「照
以單指在螢幕上拖移照片。
點一下
音樂,則音樂會成為幻燈片秀的背景音軌。
片」。點一下您想要更動的設定。
您可以設定幻燈片秀速度、隨機播放照片,或讓幻燈
片秀重複。
。
下相簿中的照片,然後點一下 。如果正在播放
來繼續。
在 iPod nano 上觀看幻燈片秀
您可以在 iPod nano 上以帶有過場效果的幻燈片秀來觀看照片。請在「設定」>「照片」中設定幻
燈片秀選項。
在 iPod nano 上觀看幻燈片秀:
1 在「主畫面」螢幕中點一下「照片」。
2 點一下相簿,或是點一下「所有照片」。
3 點一下您要開始觀看的照片,然後再點一下照片來顯示控制項目。
如果您點選了不想要的照片,請點一下 來返回相簿縮覽圖顯示方式。向右滑動可讓您一次返
回一張照片。
4 如果您想要為幻燈片秀加入音軌,請在開始播放幻燈片秀前先播放歌曲或播放列表。
5 點一下 來開始幻燈片秀。
檢視幻燈片秀時,您可以點一下螢幕來暫停幻燈片秀,然後點一下 來繼續播放。若要退出,
請點一下 來返回相簿。
同步照片
您可以使用 iTunes 將照片從電腦同步到 iPod nano,或者手動從電腦上的檔案夾來加入照片。
照片會最佳化以於 iPod nano 上觀看,但您也可以加入完整解析度的照片。
從電腦輸入照片
您可以在電腦上使用 iTunes 來與 iPod nano 同步照片。在您第一次將照片加入 iPod nano 時可
能會花一些時間,這取決於您照片數量的多寡。
從「照片」圖庫同步照片:
1 將 iPod nano 連接到您的電腦上,若 iTunes 沒有自動開啟,請直接打開它。
2 在 iTunes 中,選擇 iPod nano,然後按一下「照片」。
3 選擇「同步照片來源:」,然後從彈出式選單中選擇「照片」。
4 選擇是否要包含所有的照片,或是僅輸入所選的照片。
如果您選擇了第二個選項,請按一下彈出式選單來進一步設定選項。然後選擇「相簿」和「事件」
來同步。
5 按一下「套用」。
現在,每當您將 iPod nano 連接到電腦上時,它就會自動同步照片。
第 8 章 照片 39
Page 40

將照片從電腦的檔案夾加入 iPod nano:
1 將照片加入電腦上的檔案夾裡。
如果您想讓照片出現在 iPod nano 上的個別相簿中,請在主要的影像檔案夾中製作多個檔案夾,
然後將影像分別拖移至這些新的檔案夾裡。
2 將 iPod nano 連接到您的電腦上,若 iTunes 沒有自動開啟,請直接打開它。
3 在 iTunes 中,選擇 iPod nano,然後按一下「照片」。
4 選取「同步照片來源:」。
5 請按一下彈出式選單,接著選擇「選擇檔案夾」,然後選擇影像檔案夾。
6 選擇「所有檔案夾」或「所選的檔案夾」。
如果您選擇第二個選項,請選取您要同步的檔案夾。
7 按一下「套用」。
當您將照片加入 iPod nano 時,iTunes 會針對檢視的需求來將照片進行最佳化處理。根據預設,
並不會傳輸全解析度的影像檔案。若您想要將影像由某一台電腦傳送到另外一台電腦上,加入全
解析度的影像檔十分有用,但您不一定要在 iPod nano 上檢視全解析度的影像。
將全解析度的影像檔案加入 iPod nano:
1 將 iPod nano 連接到您的電腦上,若 iTunes 沒有自動開啟,請直接打開它。
2 在 iTunes 中,選擇 iPod nano,然後按一下「照片」。
3 選擇「包含全解析照片」。
4 按一下「套用」。
iTunes 會將全解析度版本的照片拷貝到 iPod nano 的 Photos 檔案夾中。若要取用這些照片,
請參閱下一個章節 將照片從 iPod nano 拷貝到電腦中。
將照片從 iPod nano 拷貝到電腦中
如果您將全解析度照片從電腦加入 iPod nano 裡,這些照片會儲存在 iPod nano 的 Photos 檔案
夾裡。您可以將 iPod nano 連接到電腦上,並將這些照片加入電腦。
將照片從 iPod nano 加入電腦:
1 將 iPod nano 連接到您的電腦上,若 iTunes 沒有自動開啟,請直接打開它。
2 在 iTunes 中,選擇 iPod nano,然後按一下「摘要」。
3 在「選項」部分,選擇「啟用磁碟功能」。
4 按一下「套用」。
當您將 iPod nano 作為外接磁碟使用時,iPod nano 磁碟圖像會顯示在 Mac 桌面上,或是在
Windows PC 的「Windows 檔案總管」中顯示為下一個可用的磁碟機代號。
5 將影像檔案從 iPod nano 上的 Photos 檔案夾中拖移至桌面上,或是電腦的照片編輯應用程式中。
您也可以使用照片編輯應用程式(例如「照片」)來加入儲存在 iPod nano 的 Photos 檔案夾裡的
照片。如需更多資訊,請參閱應用程式隨附的文件。
當 iPod nano 作為外接磁碟時,您必須先將 iPod nano 退出,再將其從您的電腦中斷連接。如需
更多資訊,請參閱第 12 頁從您的電腦中斷連接 iPod nano。
第 8 章 照片 40
Page 41

從 iPod nano 中移除照片
您可以更改同步設定來移除 iPod nano 內的所有照片,包含完整解析度的影像,或者刪除所選
照片。
刪除 iPod nano 內的所有照片:
1 將 iPod nano 連接到您的電腦上,若 iTunes 沒有自動開啟,請直接打開它。
2 在 iTunes 中,選擇 iPod nano,然後按一下「照片」。
3 請確定已選取「同步照片來源:」。
4 在顯示的對話框中按一下「移除照片」,然後按一下「套用」。
只有在您按下「套用」之後才會移除照片。如果您改變心意,請再選擇一次「同步照片」。
刪除所選的照片:
1 將 iPod nano 連接到您的電腦上並打開 iTunes。
2 在 iTunes 中,選擇 iPod nano,然後按一下「照片」。
3 選擇「所選的相簿、事件和面孔並自動包含」旁的按鈕,然後從彈出式選單中選擇一個選項。
4 取消選取您想要從 iPod nano 中移除的項目,然後按一下「套用」。
第 8 章 照片 41
Page 42
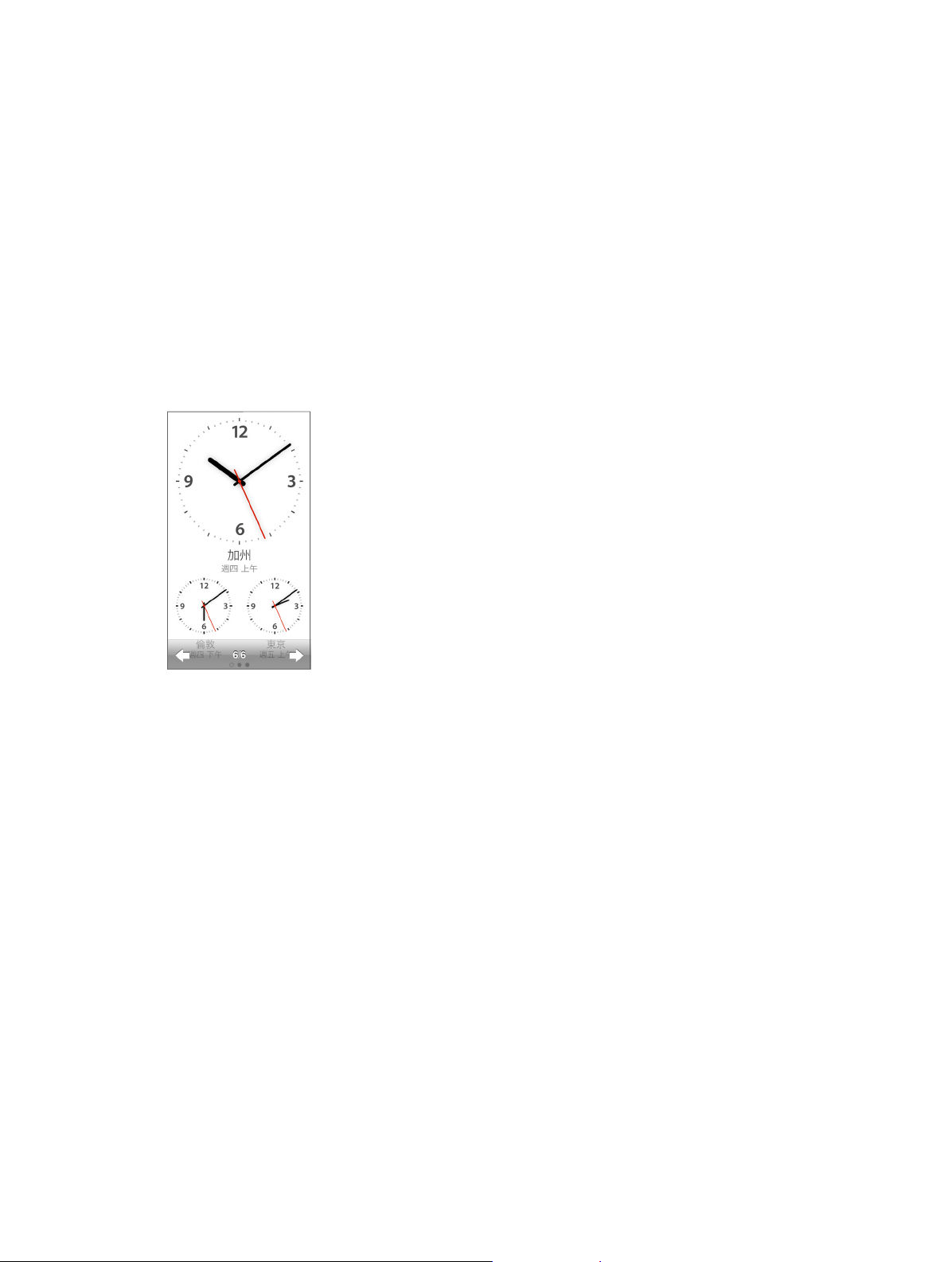
時鐘
9
您可以使用 iPod nano 上的時鐘來當作碼錶、計時器,以及顯示多個時區的時間。
自定時鐘
您可以為 iPod nano 選擇不同的時鐘表面,並更改時間的顯示方式。例如,您可以使用 24 小時
制的表示法,或者選擇在 iPod nano 開啟時是否顯示時鐘。如果您選擇世界時鐘,可以顯示兩個
額外時區的時間。
更改時鐘表面:
請執行以下其中一項作業:
m
點一下「設定」>「一般」>「日期與時間」>「時鐘表面」,點一下其中一個選項,然後點一下
「設定」。
m
在「主畫面」螢幕上,點一下「時鐘」,點一下時鐘表面,然後點一下出現的向左或向右箭頭。
看到想要的時鐘表面時請停止捲動,它即成為預設的時鐘表面,直到您將其更改為止。
如果您將時鐘表面設為世界時鐘,則需要設定時區。
設定世界時鐘的時區:
1 使用上述其中一種方式來選擇世界時鐘表面。
2 在「主畫面」螢幕上,點一下「設定」>「一般」>「日期與時間」>「世界時鐘」。
如果 iPod nano 設為任何其他的時鐘表面,「世界時鐘」不會顯示在「日期與時間」偏好設定中。
3 點一下「世界時鐘」內的位置,然後點一下與您想要顯示之位置最近的城市。
42
Page 43

您可以使用下列方法來更改如何在 iPod nano 上檢視時間的方式:
設定時間、日期和時區 在「主畫面」螢幕上,點一下「設定」>「一般」>「日期
與時間」。
顯示 24 小時制 在「
當 iPod nano 從睡眠喚醒時顯示時鐘表面 點一下
主畫面」螢幕上,點一下「設定」>「一般」>「日期
與時間」,然後點一下「24 小時
啟用。
「設定」>「一般」>「日期與時間」,然後點一下
「喚醒時顯示時間」旁的
制」旁的 來將其
來將其啟用。
使用碼錶
iPod nano 具備替事件計時的碼錶,可用來記錄間隔,例如在跑步時每圈的時間。在您使用碼錶
的同時,您也可以一邊播放音樂及其他音訊內容。
使用碼錶:
1 在「主畫面」螢幕中點一下「時鐘」。
2 向左滑動來檢視碼錶控制項目。
3 點一下「開始」。
•
若要記錄不同次,請在每次結束時點一下「計次」。
•
若要暫停碼錶,請點一下「停止」。然後點一下「開始」來繼續計時。
4 完成時點一下「停止」。
iPod nano 會在螢幕上顯示上一個歷程的計次統計。在開始新的歷程之前,請確認先記下每次的
時間。點一下「重置」會刪除資訊。
使用計時器
使用 iPod nano 上的倒數計時器來設定鬧鐘,或設定睡眠計時器來自動關閉 iPod nano。當您關
閉 iPod nano 時,計時器會繼續執行,但您不會聽見鬧鐘的聲音。
設定計時器:
1 在「主畫面」螢幕中點一下「時鐘」。
2 向左滑動兩次來檢視計時器控制項目。
第 9 章 時鐘 43
Page 44

3 滑動來設定小時和分鐘,直到鬧鐘停止,然後點一下「當計時器結束時」。
4 點一下鬧鐘聲音,然後點一下「設定」。
5 當您準備好啟動計時器時,請點一下「開始」。
取消計時器:
1 在「主畫面」螢幕中點一下「時鐘」。
2 滑動來查看計時器控制項目。
3 點一下「取消」。
您可以設定睡眠計時器來讓 iPod nano 在播放音樂或其他內容一段時間之後自動關閉。
設定睡眠計時器:
1 在「主畫面」螢幕中點一下「時鐘」。
2 向左滑動兩次來檢視計時器控制項目。
3 滑動來設定小時和分鐘,然後點一下「當計時器結束時」。
4 點一下「讓 iPod 進入睡眠」,然後點一下「設定」。
5 當您準備就緒時,點一下「開始」。
第 9 章 時鐘 44
Page 45

語音備忘錄
10
您可以在 iPod nano 上錄製和聆聽語音備忘錄、加上標籤,然後同步至 iTunes。當已連接麥克風
或當 iPod nano 上有語音錄音時,「語音備忘錄」圖像便會顯示在「主畫面」螢幕上。
錄製語音備忘錄
您可以選用 Apple EarPods 線控麥克風耳機或支援的協力廠商配件,來在 iPod nano 上錄製語
音備忘錄。
錄製語音備忘錄:
1 連接相容的麥克風,然後點一下「主畫面」螢幕上的「語音備忘錄」。
2 點一下「錄音」,然後開始說話。
您可以在錄音期間,視需要不限次數點一下「暫停」和「繼續」。
3 完成時,請點一下「停止」。
當您錄音時,螢幕上會顯示經過的時間。如果您按下「主畫面」按鈕或離開「語音備忘錄」畫面,
錄音會自動停止。
聆聽錄音
您可以播放錄音,無須連接麥克風。語音備忘錄的播放控制項目與聆聽 iPod nano 上其他音訊的
控制項目類似。
聆聽錄音:
1 在「主畫面」螢幕中點一下「語音備忘錄」。
2 點一下「語音備忘錄」,然後點一下錄音。
錄音會自動開始播放。
3 點一下 來暫停播放。
45
Page 46

點一下螢幕來查看其他播放控制項目。
以下是控制播放的其他方式:
暫停 點一下 、中斷連接您的 EarPods,或者按下「播放/
暫停」按鈕(位於音量按鈕間)。
繼續已暫停的錄音 點一下
鈕間)。
重新開始錄音 點一下
跳到錄音的結尾處 點一下 ,或者按下「播放/暫停」按鈕(位於音量按
鈕間)兩次。
移至錄音中的任何一個播放點 點一下螢幕,然後將播放磁頭沿著音軌位置控制項目
拖移。將手指向下滑動來放慢移動速率,以取得更精
確的結果。您越向下滑動手指,增加的量會越小。
播放最後
30 秒
在秒
,或者按下「播放/暫停」按鈕(位於音量按
。
數控制螢幕上,點一下
。
設定播放速度
管理錄製內容
您所儲存的錄製內容會依照日期和時間排列。您可以為錄製內容指定標籤來幫助您辨識它們。
使用 iTunes 來將錄製內容拷貝到電腦上。
將錄製的內容加上標籤:
1 在「語音備忘錄」螢幕上點一下「語音備忘錄」。
2 點一下錄音,並在其開始播放時,再點一下螢幕。
3 點一下 ,然後點一下其中一個選項。
您可以選擇「備忘錄」、Podcast、「訪談」、「演講」、「靈感」、「會議」或「簡報」。
錄製內容會顯示在列表內,並加上您選擇的標籤,以及錄製的日期和時間。
刪除錄製的內容:
1 在「語音備忘錄」螢幕上點一下「語音備忘錄」。
2 點一下「編輯」。
3 點一下錄製內容旁的 ,然後點一下「刪除」。
4 完成時,請點一下「完成」。
點一下螢幕,然後點一下
改速度。
= 雙倍速度播放。
= 正常速度播放。
= 一半速度播放。
。再點一下控制項目來更
讓語音備忘錄與電腦同步:
m
若 iPod nano 是設定為自動同步歌曲:當您連
接 iPod nano 時,iPod nano 上的語音備忘錄也會
自動同步到 iTunes 中一個名為「語音備忘錄」的播放列表裡,並從 iPod nano 上移除。請參閱
第 15 頁自動同步。
m
若 iPod nano 是設定為手動同步歌曲:iTunes 會詢問您在下次同步時,是否要同步新的語音備
忘錄。請參閱第 15 頁手動管理 iPod nano。
第 10 章 語音備忘錄 46
Page 47

輔助使用
輔助使用功能
「輔助使用」功能是為了方便視覺、聽覺或其他生理障礙的人士能夠更輕易地使用 iPod nano。
這些功能包含:
•
VoiceOver
•
單聲道音訊
•
反相顏色
您可以在 iPod nano 或 iTunes 中啟用或停用這些功能。您也可以設定偏好設定,讓按三下「主畫
面」按鈕可將 VoiceOver 或「反相顏色」開啟或關閉(請參閱第 49 頁快速啟動輔助使用功能)。
在 iTunes 中啟用輔助使用功能:
1 將 iPod nano 連接到您的電腦上並打開 iTunes。
2 在 iTunes 中,選擇 iPod nano,然後按一下「摘要」標籤頁。
3 在「選項」中選擇「設定輔助使用」。
4 選擇您要使用的功能,然後按一下「好」。
5 按一下「套用」。
11
請參閱以下的章節來瞭解如何在 iPod nano 上啟用或停用輔助使用功能。
如需更多 Mac 和 iPod nano 輔助使用功能的相關資訊,請前往 www.apple.com/tw/accessibility
網站。
使用 VoiceOver
VoiceOver 會大聲描述在螢幕上顯示的內容,這樣您無須觀看螢幕便可使用 iPod nano。
VoiceOver 會使用您在 iPod nano 的「輔助使用」設定中所指定的語言來朗讀。
VoiceOver 可用於多種語言,但並非全部語言皆適用。
VoiceOver 會告知您在螢幕上已選取的每個元件。當元件被選取時,其周圍會被一個白色的矩形
框住,而且 VoiceOver 會朗讀其名稱或描述該項目。框住的矩形又稱為 VoiceOver 游標。
47
Page 48
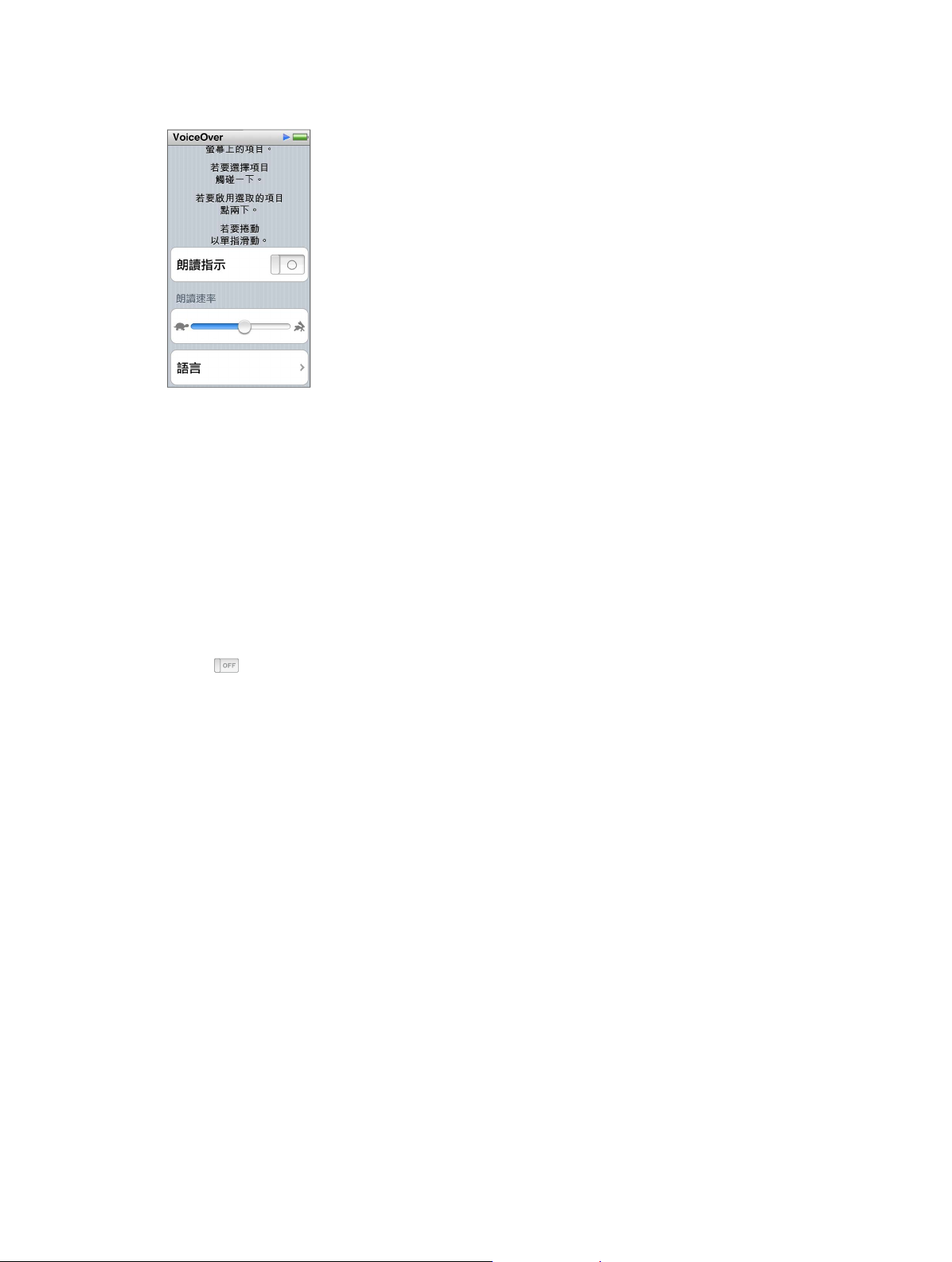
如果選擇了文字,則 VoiceOver 會朗讀文字。如果選擇了控制項目(如按鈕或開關),則 VoiceOver
可能描述該項目的動作或為您提供指示,例如「點兩下來打開」。
在 iPod nano 上設定 VoiceOver:
1 將 EarPods 或耳機接上 iPod nano。
2 在「主畫面」螢幕上點一下「設定」,然後點一下「一般」。
3 點一下「輔助使用」。
4 點一下 VoiceOver,然後設定以下任一選項:
•
朗讀指示:解釋了如何與 VoiceOver 游標內項目互動的相關資訊。您可以啟用此選項來協助您
瞭解如何使用 iPod nano,之後再將其停用。
•
朗讀速度:調快或調慢 VoiceOver 語音的朗讀速度。此選項不會影響有聲書或 podcast 的朗讀
速度。
•
語言:設定 VoiceOver 的語言。此選項應與 iPod nano 所設定的語言相同。
5 點一下 來開啟 VoiceOver。
如果這是您第一次在 iPod nano 上啟用 VoiceOver,則會顯示一個對話框。
6 點一下對話框中的「好」,然後再點一下「好」來確認。
如果您看不到螢幕上的內容,請用手指在螢幕上滑動,直到您聽到「好按鈕」,然後再用單指點兩
下螢幕。
如果您在 15 秒內沒有執行任何動作,則對話框會消失,且 VoiceOver 功能將會停用。
當 VoiceOver 啟用時,您會使用不同的手勢來控制 iPod nano。如果您改變心意,想要停用 VoiceOver
功能,請用兩指點兩下螢幕來將開關切至「停用」。若您離開了「設定」螢幕來進行導覽,則您必
須使用 VoiceOver 手勢來返回設定,並將其停用。
使用 VoiceOver 手勢來停用 iPod nano 的 VoiceOver 功能:
1 按一下「主畫面」按鈕,然後用單指在螢幕上滑動,直到您聽見「設定」為止。
如果您沒有聽到「設定」,請用兩指來滑動至另一個螢幕,並再試一次。
2 點兩下來打開「設定」。
3 在螢幕上下滑動手指,直到您看見或聽見「一般」,然後再點兩下。
4 在螢幕上下滑動手指,直到您看見或聽見「輔助使用」,然後再點兩下。
5 在螢幕上下滑動手指,直到您看見或聽見「VoiceOver」,然後再點兩下。
6 請在聽到「VoiceOver 開關按鈕已啟用」時點兩下。
您會聽到「已關閉 VoiceOver」的確認訊息。現在您可以再次使用標準的手勢來控制 iPod nano。
第 11 章 輔助使用 48
Page 49

VoiceOver 手勢
當您啟用 VoiceOver 時,您會使用下列手勢來控制 iPod nano:
從上方開始朗讀螢幕 用兩指往上滑動。
從目前段落開始朗讀螢幕 用兩指往下滑動。
在閱讀對話框和其他文字時,暫停或繼續朗讀 用單指點一下螢幕。
選取
VoiceOver 游標中的項目 用單
啟用 VoiceOver 游標中的項目 用單
往左捲動一個螢幕 用兩指往右滑動。
往右捲動一個螢幕 用兩指往左滑動。
在列表或選單中往上捲動一個螢幕 用單指往下滑動。
在列表或選單中往下捲動一個螢幕 用單指往上滑動。
開始或停止目前的動作 用兩指點一下。
調高或調低所選控制項目的數值 用單指往上滑動來調高數值,或用單指往下滑動來調
返回「主畫面」螢幕 按下「主畫面」按鈕。
指點一下螢幕。
指點兩下。
低數值。
設定單聲道音訊
「單聲道音訊」會將左右聲道的聲音合併成透過 EarPods 兩聲道來播放的單聲道訊號。這能讓
一隻耳朵聽力損傷的使用者用另一隻耳朵來聽取兩個聲道的聲音。
啟用或關閉「單聲道音訊」:
1 在「主畫面」螢幕中點一下「設定」>「一般」。
2 點一下「輔助使用」。
3 點一下「單聲道音訊」旁的「啟用/停用」開關。
反轉螢幕顏色
您可以反轉 iPod nano 螢幕上的顏色,這樣能讓您更加輕鬆地閱讀螢幕。啟用「反相顏色」之後,
螢幕看起來就像一張相片底片。
啟用或關閉「反相顏色」:
1 在「主畫面」螢幕中點一下「設定」>「一般」。
2 點一下「輔助使用」。
3 點一下「反相顏色」旁的「啟用/停用」開關。
快速啟動輔助使用功能
您可以將 iPod nano 設為按三下「主畫面」按鈕來關閉或開啟「反相顏色」或 VoiceOver。這可讓
您更輕鬆地與另一位不需要相同功能的使用者共享 iPod nano。
啟用輔助使用快速鍵:
1 在「主畫面」螢幕中點一下「設定」>「一般」。
2 點一下「輔助使用」。
3 點一下「按三下主畫面按鈕」,然後點一下其中一個選項。
第 11 章 輔助使用 49
Page 50

EarPods 和藍牙配件
12
您可以使用 iPod nano 隨附的 EarPods,或使用各種相容的協力廠商耳機、頭戴式耳機和揚聲器,
來聆聽音樂和其他音訊內容、觀賞影片及檢視照片。您可以在某些車輛中搭配相容的藍牙耳機和
免持系統來使用 iPod nano。
【警告】如需避免發生聽力受損的重要資訊,請參閱第 57 頁第 14 章安全與處理。
使用 Apple EarPods
iPod nano 隨附的 Apple EarPods 是用來連接 iPod nano 底部的耳機插孔。EarPods 放入耳朵裡
(如圖所示)。
耳機線
可調整。
如果您有 Apple EarPods 線控麥克風耳機或是具有遙控器和麥克風的 Apple 入耳式耳機含線控
與麥克風,那麼您也可以導覽播放列表。如需更多資訊,請參閱這些配件的說明文件。
使用 Apple EarPods 線控麥克風耳機
Apple EarPods 線控麥克風耳機(此處所示)可另外購買。它提供了麥克風、音量按鈕,以及可讓
您控制音訊播放並聽取音軌語音通知的整合式按鈕。
麥克風按鈕
連接 EarPods 來聆聽音樂、FM 廣播,或使用內建麥克風來錄製語音備忘錄。按下麥克風上的中
央按鈕來控制音樂播放和聽取音軌的語音通知。
50
Page 51

暫停歌曲或體能訓練 按下中央按鈕。再按一下來繼續播放。
跳到下一首歌曲 快速按兩下中央按鈕。
跳到上一首歌曲 快速按三下中央按鈕。
快轉 快速按兩下並按住中央按鈕。
倒轉 快速按三下並按住中央按鈕。
調整音量 按下
聽取目前音軌的語音通知 按住中央按鈕,直到您聽到目前歌曲標題和演出者
名稱。
如果您正在聆聽有聲書、podcast 或 i
便會聽到書名和作者名稱或節目片段資訊。
選擇不同的播放列表 按住中央按鈕,聽完目前歌曲標題和演出者名稱的語
音通知,直到您聽到第一個播放列表。
按「+」或「-」按鈕來在播放列表中前進或後退。當聽
到您要的播放列表時,請按下中央按鈕。
+ 或 –
按鈕。
Tunes U 選集,
【注意】iPod nano 上的「播放/暫停」按鈕的操作方式與 Apple EarPods 線控麥克風耳機上的中
央按鈕相同。
連接藍牙配件
您可以在較新款的車輛中搭配相容的藍牙耳機和其他配件(包含一些免持系統)來使用 iPod
nano。iPod nano 支援 A2DP 來連續播送音訊,以及支援 AVRCP 來控制藍牙裝置上的播放動作。
在您可使用藍牙裝置前,必須先將其與 iPod nano 配對。
您也可以搭配 Nike+ 感應器或藍牙心率監視器來使用 iPod nano。請在「運動」中設定藍牙運動
裝置(請參閱第 33 頁設定「運動」偏好設定)。
【重要事項】請閱讀您藍牙裝置隨附的說明文件,以取得其使用方式、與其他裝置配對和最佳化
運作表現的相關指示。
將 iPod nano 與藍牙裝置配對:
1 遵循裝置隨附的指示來讓其可被偵測,或將其設為搜尋其他藍牙裝置。
2 在 iPod nano 的「主畫面」螢幕中點一下「設定」> Bluetooth。
3 點一下 來「開啟」。
iPod nano 會開始搜尋可用的藍牙裝置。
4 當您的裝置出現在列表中時,點一下它。
當配對完成時,會在裝置名稱下方看到「已連線」。
第 12 章 EarPods 和藍牙配件 51
Page 52

部分藍牙裝置需要密碼才能完成配對。如果您看到要求您輸入密碼的畫面,請參閱裝置隨付的
說明文件,然後輸入裝置說明文件中提供的密碼。
如果您的裝置使用「簡易安全配對」(Simple Secure Pairing)系統,iPod nano 和藍牙裝置螢幕上
會顯示六位數密碼。如果密碼相符,在 iPod nano 上點一下「配對」來完成配對。
連接已配對的藍牙裝置:
即使在未連線時,藍牙裝置仍可與 iPod nano 配對。您必須連接裝置才能使用它。
m
在「主畫面」螢幕上點一下「設定」> Bluetooth,然後點一下配對的裝置。
在裝置順利連線後,會在裝置名稱下方看到「已連線」。
移除藍牙裝置配對:
1 在「主畫面」螢幕中點一下「設定」> Bluetooth。
2 在「裝置」列表中點一下裝置旁的
3 點一下「忘記此裝置設定」。
切換音訊輸出裝置
如果您的 iPod nano 有連接或配對多個音訊輸出裝置,可以在 iPod nano 上使用播放控制項目
來選擇作為音訊輸出的裝置。
有多個裝置可用時,揚聲器圖像會顯示在音樂的音量控制項目旁,而其他類型的音訊、影片和
電影,則會在其他播放控制項目中。
iPod nano 必須已與藍牙裝置配對才能使用控制項目。
選擇作為音訊輸出的裝置:
m
點一下圖像,然後點一下列表中的裝置。
已連接耳機插孔的 EarPods 和其他耳機會在列表中顯示為「iPod」。
。
當 EarPods 或其他耳機連接到耳機埠且支援的 USB 音訊
配件連接到 Lightning 接頭時,便會顯示此按鈕。
當已選取 EarPods 或其他非藍牙音訊裝置,且有其他輸出
選項可用時,便會顯示此按鈕。
當已選取藍牙裝置且有其他輸出選項可用時,便會顯示此
按鈕。
第 12 章 EarPods 和藍牙配件 52
Page 53

使用訣竅與疑難排解
13
iPod nano 的大部分問題都可以依照本章內容的指示來快速地解決。
五項建議:重置、重新嘗試、重新啟動、重新安裝、回復
如果您的 iPod nano 發生問題,請記住這五項基本的建議。請每次嘗試一項建議,直到您解決問
題為止。若以下其中一項建議無法幫助您解決問題,請繼續閱讀以獲得特殊問題的解決方案。
•
重置 iPod nano。請參閱下方的第 53 頁一般建議。
•
如果您無法在 iTunes 裡看到 iPod nano,請重新嘗試連接另一個 USB 埠。
•
重新開機,並確定您已安裝最新的軟體更新項目。
•
重新安裝從網路下載的最新版本 iTunes 軟體。
•
回復 iPod nano。請參閱第 56 頁更新和回復 iPod 軟體。
一般建議
iPod nano 大部分的問題都能夠透過重置來加以解決。
如果您需要重置 iPod nano
m
首先,請確定 iPod nano 已經充電。然後按下「睡眠/喚醒」按鈕和「主畫面」按鈕 6 秒,直到
Apple 標誌出現。
如果 iPod nano 無法開啟或沒有回應
m
iPod nano 的電池可能需要充電。請將 iPod nano 連接到電腦上的高電力 USB 2.0 埠或 USB 3.0 埠,
或是連接到 Apple USB 電源轉換器上來替電池充電。請查看 iPod nano 的螢幕,如果出現閃電的
圖像,即表示 iPod nano 正在充電中。
【注意】大部分鍵盤上的 USB 2.0 埠並未提供足夠的電力來替 iPod nano 充電。將 iPod nano 連
接到電腦上的高電力 USB 2.0 埠或 USB 3.0 埠。
m
請逐一嘗試這五項建議,直到 iPod nano 有回應為止。
如果您想要中斷連接 iPod nano,但看到「已連接」或「正在同步」的訊息
1 若 iPod nano 正在同步音樂,請等待同步完成。
2 在 iTunes 中選擇 iPod nano,然後按一下「退出」按鈕。
3 如果 iPod nano 已經從 iTunes 裡消失,但您還是在 iPod nano 的螢幕上看到「已連接」或「正在
同步」的訊息,請中斷連接 iPod nano。
4 如果 iPod nano 沒有從 iTunes 裡消失,請將 iPod nano 圖像從桌面拖移到「垃圾桶」裡(如果您
是使用 Mac)。如果您是使用 Windows PC,請在「我的電腦」裡退出裝置,或在系統匣裡按一下
「安全地移除硬體」圖像,然後選擇 iPod nano。如果您仍看到「已連接」或「正在同步」的訊息,
請重新開機並再次退出 iPod nano。
53
Page 54

如果 iPod nano 無法播放音樂
m
確定已調整到適當的音量。可能您已經設定了最大音量限制。您可以在「設定」中更改或移除音
量限制。請參閱第 25 頁設定最大音量限制。
m
請確定您是使用 iTunes 12.2 或以上版本(可於 www.itunes.com/tw/download 網站下載)。
若是使用之前版本的 iTunes,則從 iTunes Store 購買的歌曲無法在 iPod nano 上播放,您必須升
級 iTunes 後才可以播放。
如果將 iPod nano 連接到電腦上但沒有任何反應
m
請確定您已經從 www.itunes.com/tw/download 網站下載並安裝最新的 iTunes 軟體。
m
請試著連接電腦上的其他 USB 埠。
【注意】您的電腦需要 USB 2.0 埠或 USB 3.0 埠才能連接 iPod nano。如果您的 Windows PC 上
沒有 USB 2.0 埠,在某些情況下,您可以購買並安裝 USB 2.0 卡。
m
若 iPod nano 連接的是USB 集線器,請嘗試將 iPod nano 直接連接到電腦上的高電力 USB 2.0 埠
或 USB 3.0 埠。
m
可能需要重置 iPod nano(請參閱第 53 頁)。
m
如果您要使用 Lightning 接線來將 iPod nano 連接到可攜式電腦,則在連接 iPod nano 之前,
請先將電腦接上電源。
m
確定您擁有符合要求的電腦與軟體。請參閱第 56 頁如果您想要檢查系統需求。
m
檢查接線的連線狀態。中斷連接兩端的接線並確定 USB 埠中沒有異物。然後重新接上接線。
m
嘗試重新啟動電腦。
m
如果上述的幾種建議都無法解決問題,您可能必須回復 iPod nano 的軟體。請參閱第 56 頁更新
和回復 iPod 軟體。
若 iPod nano 螢幕關閉時音樂停止
m
請確認耳機插孔中沒有異物阻塞。
若 iPod nano 顯示「請接上電源」的訊息
m
如果 iPod nano 的電量過低,且需要替電池充電才能讓 iPod nano 與電腦通訊時,即會顯示此訊
息。若要替電池充電,請將 iPod nano 連接至電腦的高電力 USB 2.0 埠或 USB 3.0 埠。
請讓 iPod nano 持續與電腦連接,直到訊息消失,且 iPod nano 出現在 iTunes 或 Finder 裡為止。
視電池消耗的程度而定,您可能需要替 iPod nano 充電至少 30 分鐘之後才能讓它啟動。
若要更快速的替 iPod nano 充電,請使用選購的 Apple USB Power Adapter 電源轉換器。
若 iPod nano 顯示「使用 iTunes 來回復」的訊息
m
請確定電腦上的 iTunes 是從 www.itunes.com/tw/download 網站下載的最新版本。
m
將 iPod nano 連接到您的電腦。當 iTunes 開啟時,請依照螢幕上的提示來回復 iPod nano。
m
若回復 iPod nano 無法解決問題,則 iPod nano 可能需要維修。您可以在 iPod
服務與支援網站上尋求服務:www.apple.com/tw/support/ipod。
如果您無法將歌曲或其他項目加入 iPod nano
m
歌曲的編碼可能不是 iPod nano 所支援的格式。iPod nano 支援以下的音訊檔案格式。這些都包
含了有聲書和 podcast 的格式:
•
AAC(M4A、M4B、M4P,最高可達 320 kbps)
•
Apple Lossless(一種高品質的壓縮格式)
•
MP3(最高可達 320 kbps)
•
MP3 變動位元速率(VBR)
第 13 章 使用訣竅與疑難排解 54
Page 55

•
WAV
•
AA(audible.com 有聲文字,格式 2、3 和 4)
•
AIFF
使用 Apple Lossless 格式編碼的歌曲其音質與光碟歌曲相同,但其大小約只有 AIFF 或 WAV 格式
編碼歌曲的一半。而使用 AAC 或 MP3 格式編碼的歌曲可以節省更多的空間。當您使用 iTunes
從光碟輸入音樂時,系統是預設使用 AAC 格式來轉換檔案。
如果您的 iTunes 裡有 iPod nano 不支援的歌曲,則可以將其轉換為 iPod nano 支援的格式。如需
更多資訊,請參閱「iTunes 輔助說明」。
使用 Windows 版的 iTunes,您可以將未受保護的 WMA 檔案轉換成 AAC 或 MP3 格式。如果您
的音樂資料庫是使用 WMA 格式編碼,這樣會更有用處。
iPod nano 不支援 audible.com 格式 1、MPEG Layer 1、MPEG Layer 2 或 WMA 音訊檔案。
您無法將 HD 影片同步到 iPod nano;只支援同步標準畫質的影片。您或許可將影片轉檔以在
iPod nano 上播放。請參閱「iTunes 輔助說明」以取得相關資訊。
若 iPod nano 顯示「請連接 iTunes 來啟用 Genius」的訊息
m
您沒有在 iTunes 裡啟用 Genius,或在 iTunes 裡啟用 Genius 之後沒有同步 iPod nano。請參閱
第 23 頁製作 Genius 播放列表。
若 iPod nano 顯示「所選的歌曲無法使用 Genius」的訊息
m
Genius 已啟用但無法使用所選的歌曲來製作 Genius 播放列表。新歌曲會定期加入 iTunes Store
的 Genius 資料庫,因此請稍後再試。
如果 iPod nano 無法接收廣播訊號
m
請確定已完全連接 EarPods 或頭戴式耳機。
m
嘗試重新調整 EarPods 或頭戴式耳機線的位置,並確定耳機線沒有糾結或纏繞在一起。
m
移至接收訊號較好的區域,如靠近窗戶或戶外的地方。
如果您不小心將 iPod nano 設定為使用您不懂的語言
m
您可以重置語言:
1 在「主畫面」螢幕上點一下「設定」(圖像看起來像個齒輪)。
2 點一下從最上方數下來的第二個選單項目(「一般」)。
3 滑動至列表底部,然後點一下從底部數過來的第二個選單項目(「語言」)。
4 點一下您的語言,然後點一下選單最上方位於右側的按鈕(「完成」)。
左側的按鈕為「取消」。
m
您也可以重置所有設定(您已同步的內容不會刪除或修改)。點一下「設定」,點一下選單中最後
一個項目(「重置設定」),然後點一下紅色按鈕(「重置」)。
最後一個按鈕為「取消」。
m
如果您無法辨識「重置設定」的選單項目,您可以將 iPod nano 回復成原始狀態,然後選擇一種
語言。請參閱第 56 頁更新和回復 iPod 軟體。
如果 iPod nano 沒有回應,且您在螢幕上的項目四周看到一個方塊
1 VoiceOver 可能已開啟。按三次「主畫面」按鈕來關閉。
2 如果仍可看到方塊,請使用 VoiceOver 手勢來將其關閉(請參閱第 49 頁 VoiceOver 手勢)。
第 13 章 使用訣竅與疑難排解 55
Page 56

如果 iPod nano 朗讀螢幕上的文字
m
可能已開啟 VoiceOver,而您必須使用 VoiceOver 手勢來將其關閉(請參閱第 49 頁
VoiceOver 手勢)。
如果您想要檢查系統需求
若要使用 iPod nano,您需要下列項目:
m
以下電腦配置的其中之一:
•
配備高電力 USB 2.0 埠或 USB 3.0 埠的 Mac
•
配備高電力 USB 2.0 埠或已安裝 USB 2.0 卡的 Windows PC
m
以下其中一種作業系統:
•
OS X v10.7.5 或以上版本
•
Windows 8 或以上版本
•
Windows 7
•
已安裝 Service Pack 3 或以上版本的 Windows Vista 32 位元版本
m
iTunes 12.2 或以上版本(可從 www.itunes.com/tw/download 網站下載)
如果您的 Windows PC 上沒有高電力 USB 2.0 埠,您可以購買並安裝 USB 2.0 卡。如需更多接線
和相容 USB 卡的資訊,請前往 www.apple.com/tw/ipod 網站。
如果您要在 Mac 和 Windows PC 上使用 iPod nano
m
若您目前是在 Mac 上使用 iPod nano,並且也想在 Windows PC 使用它,您必須回復 iPod 軟體
以便在 PC 上使用(請參閱第 56 頁更新和回復 iPod 軟體)。
【重要事項】回復 iPod 的軟體會刪除 iPod nano 上的所有資料,包括所有歌曲。
在未刪除 iPod nano 上的所有資料之前,您不可以將在 Mac 上使用的 iPod nano 轉換到
Windows PC 上來使用。
更新和回復 iPod 軟體
您可以使用 iTunes 來更新或回復 iPod 軟體。您應使用最新的軟體來更新 iPod nano。您也可以
回復軟體,這樣會讓 iPod nano 回復為原始的狀態。
•
如果您選擇更新,這樣只會更新軟體,原有的設定和歌曲並不會受到影響。
•
如果您選擇回復,則 iPod nano 上的所有資料(包含歌曲、影片、檔案、照片和其他資料)都會
被刪除。iPod nano 所有的設定值都會回復成出廠時的狀態。
更新或回復 iPod 軟體:
1 請確定您的電腦能夠連接 Internet,且已安裝從 www.itunes.com/tw/download 網站下載的最新
版本 iTunes。
2 將 iPod nano 連接到您的電腦。
3 在 iTunes 中,選擇 iPod nano,然後按一下「摘要」。
「版本」部分會告訴您 iPod nano 是否使用最新的軟體,或者需要較新版本的軟體。
4 按一下「更新」來安裝最新版本的軟體。
5 如有需要,請按一下「回復」來將 iPod nano 回復成原始設定(這樣會清除 iPod nano 上的所有
資料)。請依照螢幕上的指示來完成回復程序。
【重要事項】回復 iPod 的軟體會刪除 iPod nano 上的所有資料,包括所有歌曲。
第 13 章 使用訣竅與疑難排解 56
Page 57

安全與處理
14
【警告】若沒有依照以下的安全指示來操作,可能會導致火災、電擊、傷害或對 iPod nano 或其
他財物造成損毀。使用 iPod nano 前,請閱讀以下所有安全資訊。
重要安全資訊
處理 妥善處理 iPod nano。本產品材質為金屬、玻璃和塑膠,且內含精密的電子組件。iPod nano
可能會因為摔落、著火、戳刺、擠壓或接觸到液體而遭損壞。請勿使用受損的 iPod nano,如螢幕
已破裂時,因為其可能會造成傷害。如果擔心刮傷,可考慮使用保護套。
維修 請勿拆解 iPod nano,也不要嘗試自行維修 iPod nano。拆解 iPod nano 可能會損害裝置或
對您造成傷害。如果 iPod nano 受損、運作異常或接觸到液體,請聯絡 Apple 或 Apple 授權的服
務供應商。您可以在 www.apple.com/tw/support/ipod 網站找到關於取得維修服務的資訊。
電池 請勿嘗試自行更換 iPod nano 內的電池,您可能會因此損壞電池,且可能造成過熱和傷害。
iPod nano 中的鋰電池只能由 Apple 或 Apple 授權的服務供應商進行更換,且必須與家庭廢棄
物分開回收或處理。請勿焚化電池。如需電池維修與回收的相關資訊,請前往 www.apple.com/
tw/batteries/service-and-recycling 網站。
分散注意力 在某些環境下使用 iPod nano 可能會使您分心並造成危險的情況(例如,請避免在
騎乘單車時使用耳機)。請遵守禁止或限制使用耳機的規定。
充電 請使用隨附的接線和選購的電源轉換器,或者使用第三方廠商「Made for iPod」的接線和
與 USB 2.0(或以上版本)相容的電源轉換器,來為 iPod nano 充電。使用受損的接線或充電器,
或者在潮溼情況下進行充電,可能會造成火災、觸電、傷害或對 iPod nano 或其他財物造成損
害。當您使用 Apple Lightning 轉 USB 接線來替 iPod nano 充電時,請確定交流電插頭或交流電
源線已完全插入電源轉換器,然後再將其插入電源插座。
Lightning 接線和接頭 當 Lightning 轉 USB 接線接上電源時,請避免皮膚長時間接觸接頭,
因為可能會造成不適或受傷。應避免睡眠時接觸或坐在 Lightning 接頭上的情況。
長時間熱度暴露 iPod nano 及其電源轉換器符合適用的表面溫度標準和限制。然而,即使符合
這些限制,長時間持續接觸有熱度的表面,可能會造成身體不適或受傷。當裝置或其電源轉換器
長時間運作或連接電源時,請儘量避免與皮膚造成接觸。例如,當裝置或電源轉換器連接電源
時,請勿在其上方睡眠或將其置於毯子、枕頭或是您的身體下方。在使用 iPod nano 和其電源轉
換器或為其充電時,請將其置於通風良好的環境。若您的身體狀況會影響您身體對熱度的偵測
能力,請特別小心。
【警告】為避免聽力可能受損,請勿長時間以高音量聆聽。
聽力受損 在高音量的狀態下聆聽,可能會對您的聽力造成損害。背景噪音(以及持續暴露於高
音量的環境)可能會讓音量比其實際音量還小聲。將任何物品放入耳朵之前,請先開啟音訊播放
並檢查音量。如需有關聽力受損的更多資訊,請參閱 www.apple.com/sound。若要瞭解如何在
iPod nano 上設定最大音量限制,請參閱第 25 頁設定最大音量限制。
57
Page 58

為了避免聽力受損,請僅使用相容的聽筒、耳機、頭戴式耳機、擴音器或您 iPod nano 隨附的
耳塞。
在中國搭配 iPhone 4s 或更新機型銷售的耳麥(可由接頭上的黑色絕緣環狀物辨識),其設計符
合中國標準,且僅與 iPhone 4s 或更新機型、iPad 2 或更新機型及 iPod touch(第五代)相容。
射頻暴露 iPod nano 已通過測試,並符合適用的射頻(RF)暴露限制。
電磁波能量(SAR)指的是人體吸收射頻能量的比率。限制人體組織吸收率平均不超過 1 公克的
國家,其 SAR 限制為每公斤 1.6 瓦特;而限制人體組織吸收率平均不超過 10 公克的國家,其 SAR
限制則為每公斤 2.0 瓦特。在測試期間,iPod 的射頻訊號是設定為最高的傳輸等級,並置於模擬
人體使用的部位。含有金屬成份的保護套在未通過測或認證的情況下,可能會改變裝置的射頻
效能,包含裝置與電磁波暴露相關規定的規範。
廣播頻率干擾 遵循禁止或限制使用電子裝置的標示和通知(例如,在醫療照護場所或爆破區
域)。雖然 iPod nano 在設計、測試及製造過程中已遵守射頻發送的相關規定,但從 iPod nano
發出的此類射頻可能會對其他電子設備的操作造成負面影響,使其無法運作正常。在禁止使用時
(如在搭機旅行時,或經相關主管機關要求),請關閉 iPod nano 或關閉藍牙。
醫療裝置干擾 iPod nano 包含會發出電磁場的組件和無線電波。隨附耳機內也包含磁鐵。這些
電磁場和磁鐵可能會干擾心律調節器、電擊器或其他醫療裝置。請讓您的醫療裝置與 iPod nano
和耳機之間保持安全距離。請諮詢您的醫生和醫療裝置製造商,以取得有關醫療裝置的特定資
訊。若您懷疑 iPod nano 會干擾心律調節器或其他醫療裝置,請停止使用 iPod nano。
醫療情況 如果您有任何醫療情況確定受 iPod nano 影響(例如,突發病症、昏厥、眼睛疲勞或頭
痛),請在使用 iPod nano 前諮詢醫生。
爆炸危險性的氣體 在潛藏爆炸危險性氣體的任何區域(如加油區域)或在空氣中含有化學物或
微粒(如穀物、灰塵或金屬粉塵)的區域,請勿為 iPod nano 充電或使用。遵守所有告示和指示。
重複性的動作 當您使用 iPod nano 從事重複性的活動時,您的手部、手臂、手腕、肩膀、頸部或
身體其他部位可能會感到不適。如果您感到不適,請停止使用 iPod nano 並諮詢醫生。
高風險性的活動 本裝置的用途並非用於此裝置故障時可能造成死亡、人員受傷或嚴重環境損害
的活動。
窒息的危險 部分 iPod nano 配件可能會對年幼的兒童造成吞咽窒息的危險。請將此類配件置於
兒童無法取得的位置。
重要處理資訊
使用接頭和連接埠 切勿將接頭強行插入連接埠裡,或對按鈕施以過大的壓力,這樣可能會導致
損壞,且此類損壞並不包括在保固範圍之內。若接頭和連接埠無法順利接合,則此組接頭和連接
埠可能不相符。請檢查阻塞物並確定接頭是對應此埠,並且以正確的方向將接頭插入埠中。
Lightning 轉 USB 接線 在正常使用下,Lightning 接頭變色屬於正常現象。灰塵、異物或暴露
於潮濕環境皆可能造成變色。若您的 Lightning 轉 USB 接線或接頭在使用時變得溫熱,或 iPod
nano 無法充電或同步,請將它從您的電腦或電源轉換器上拔下,並使用柔軟、乾燥且不會產生
棉絮的布料來清潔 Lightning 接頭。在清理 Lightning 接頭時,請勿使用液體或清潔劑。
某些使用方式可能會造成接線的磨損或斷裂。Lightning 轉 USB 接線就像其他金屬線或接線,
如果反覆彎折同一處即會耗損或變得脆弱。接線的角度請採用輕柔的彎曲形狀,而非有角度的
彎折。定期檢查接線和接頭是否有任何扭結、斷裂、彎曲或其他損壞。若發現任何此類的損壞情
況,請中止使用 Lightning 轉 USB 接線。
第 14 章 安全與處理 58
Page 59

操作溫度 iPod nano 是設計於溫度介於攝氏 0º 至 35º C(華氏 32º 至 95º F)的環境中操作,並存
放於溫度介於攝氏 -20º 至 45º C(華氏 -4º 至 113º F)的環境中。如果在上述溫度範圍以外的環境
中存放或操作,則可能使 iPod nano 受損並縮短電池壽命。請避免讓 iPod nano 暴露在溫度或溼
度變化劇烈的環境中。當您在使用 iPod nano 或進行充電時,iPod nano 產生微熱是正常的現象。
iPod nano 的外殼就像是一個散熱板,會將機體內部產生的熱能散發至外部較冷的空氣中。
充電 請使用隨附的 Lightning 轉 USB 接線,或使用其他第三方廠商的「Made for iPhone」接線
和與 USB 2.0(或以上版本)相容的電源轉換器, 或是使用符合適用國家規定和以下一或多項標
準的電源轉換器來為 iPod nano 充電:EN 301489-34、IEC 62684、YD/T 1591-2009、CNS 15285、
ITU L.1000 或其他適用的行動裝置電源轉換器標準。只有某些地區的 micro USB 電源轉換器
(符合適用的行動裝置電源轉換器標準)可以相容。請聯絡電源轉換器製造商,以瞭解您的
micro USB 電源轉換器是否符合這些標準。
使用受損的接線或充電器,或者在潮溼情況下進行充電,可能會造成火災、觸電、傷害或對
iPod nano 或其他財物造成損害。當您使用 Apple USB 電源轉換器來替 iPod nano 充電時,
請確定交流電插頭或交流電電源線已完全插入電源轉換器,然後再將其插入電源插座。
保持 iPod nano 的外觀清潔 若 iPod nano 接觸到可能造成污漬的污染物(例如墨水、染料、化
妝品、泥土、食物、油類和藥水)時,請立即進行清潔。若要清潔 iPod nano,請拔下所有接線並關
閉 iPod nano(按住「睡眠/喚醒」按鈕)。接著使用微濕、柔軟且不會產生綿絮的布料輕輕擦拭。
並避免讓機身的開口處受潮。請勿使用玻璃清潔劑、家用清潔劑、噴霧劑、溶劑、酒精、氨水或其
他研磨劑來清潔 iPod nano。
正確處理 iPod nano 如需正確處理 iPod nano 的相關資訊,包括其他重要規範方面的資訊,
請參閱第 62 頁處理與回收資訊。
第 14 章 安全與處理 59
Page 60

其他相關內容、服務和技術
支援資訊
您可以在這裡找到 iPod nano 的產品序號:
•
刻於 iPod nano 的背面。
•
開啟 iPod nano,然後點一下「設定」>「一般」>「關於」。
•
在 iTunes 中(已將 iPod nano 接上電腦),選擇 iPod nano,然後按一下「摘要」。
請參閱此處來瞭解 iPod nano 相關的服務和軟體資訊。
若要瞭解 執行方式
服務與支援、討論區、教學指南
以及 Apple 軟體下載
使用 iTunes 打開
使用「照片」(OS Xv1
以上版本)
iPod nano 的最新資訊 註冊 i
取得保
固服務 請先依照此手冊中的建議、螢幕輔助說明和線上資源操作。
0.10.4 或
請前
往:www.apple.com/tw/support/ipodnano
iTunes,然後選擇「輔助說明」>「iTunes 輔助說明」。
如需線上 iTunes 教學指南(僅部分國家和地區可以使用),請前往:
w.apple.com/tw/support/itunes
ww
打開「照片」,然後選擇「輔助說明」>「照片輔助說明」。
Pod nano。若要註冊 ,請在您的電腦上安裝 iTunes,然後連接
iPod nano。
然後前往:www.apple.com/tw/support/ipodnano
15
60
Page 61

대한민국 규정 및 준수
해당 무선설비는 운용 중 전파혼신 가능성이 있으므로,
電信規範資訊
電信規範
iPod nano 特定的電信規範資訊、認證與規範標誌可於
iPod nano 上取得。請前往「設定」>「一般」>「關於本
機」>「電信規範」。
FCC 規範聲明
本裝置符合 FCC 規定第 15 項條款的要求。其操作合乎以
下兩種狀況:(1) 本裝置不會造成有害干擾,並且 (2) 本裝
置必須能夠耐受任何接收到的干擾,包含可能導致非預
期操作的干擾。若查覺對收音機或電視接收產生干擾,
請參閱以下指示。
收音機和電視干擾
此裝置會產生、使用並且發散射頻能量。若未妥善安裝和
使用(意即未嚴格遵守 Apple 的指示),則可能會對收音
機和電視的接收造成干擾。
本設備已經過測試並確認通過 B 類數位裝置的限制,符
合 FCC 規定的第 15 項規格要求。這些規格旨在提供合理
保護,防止在住宅內安裝時產生此類干擾。但並不保證以
特定的安裝方式便不會產生干擾。
您可以將裝置關閉來確認裝置是否會產生干擾。若干
擾的情況停止,則可能是由裝置或其中一項周邊裝置所
造成的。
若您的裝置會對收音機或電視的接收造成干擾,請透過
下列方式來嘗試改善干擾的情況:
•
調整電視或收音機的天線直到干擾的情況停止。
•
將裝置移至電視或收音機的一側或另一側。
•
讓裝置遠離電視或收音機。
•
將裝置的插頭插入與電視或收音機不同迴路的插座上。
(意即確認裝置與電視或收音機是位於由不同迴路阻
斷器或保險絲所控制的迴路上。)
如有需要,請洽詢 Apple 或 Apple 授權的服務供應商。
請參閱 Apple 產品隨附的服務和支援資訊。或者是洽詢有
經驗的收音機/電視技術人員以取得其他建議。
【重要事項】如果未經 Apple 授權,擅自變更或修改本產
品,將違反 EMC 的規範,並使您喪失操作本產品的權利。
在使用 Apple 的周邊裝置,並在系統組件之間使用 Apple
的屏蔽接線和接頭的情況下,本產品已通過 EMC 的要求。
請務必使用 Apple 的周邊裝置並且在系統組件之間使用
屏蔽接線和接頭,以減少對收音機、電視和其他電子裝置
造成干擾的可能性。您可以透過 Apple 授權的經銷商取得
Apple 的周邊裝置和合適的屏蔽接線。針對非 Apple 生產
的周邊裝置,請聯絡其製造商或經銷商以尋求協助。
責任方(僅供諮詢 FCC 相關事宜):
Apple Inc. Corporate Compliance
1 Innite Loop, MS 91-1EMC
Cupertino, CA 95014
Industry Canada 聲明
本裝置符合 Industry Canada licence-exempt RSS 標準。
其操作合乎以下兩種狀況:(1) 本裝置不會造成有害干擾,
並且 (2) 本裝置必須能夠耐受任何收到的干擾,包含可能
導致非預期操作的干擾。
Cet appareil est conforme aux normes CNR exemptes de
licence d’Industrie Canada.Le fonctionnement est soumis
aux deux conditions suivantes :(1) cet appareil ne doit pas
provoquer d’interférences et (2) cet appareil doit accepter
toute interférence, y compris celles susceptibles de
provoquer un fonctionnement non souhaité de l’appareil.
韓國警告聲明
미래창조과학부고시에 따른 고지사항
인명안전과 관련된 서비스에 사용할 수 없습니다.
B급 기기(가정용 방송통신기자재)
이 기기는 가정용(B급) 전자파적합기기로서 주로
가정에서 사용하는 것을 목적으로 하며,
모든 지역에서 사용할 수 있습니다.
新加坡無線認證
台灣無線聲明
Japan VCCI Class B 聲明
歐盟理事會
Apple Inc. 聲明本無線裝置符合 R&TTE Directive 的必要
需求和其他相關規定。
「歐盟一致性聲明」的內容複本可於 www.apple.com/
euro/compliance 網站取得。
Apple 的歐盟代表為 Apple Distribution International,
Hollyhill Industrial Estate, Cork, Ireland。
61
Page 62
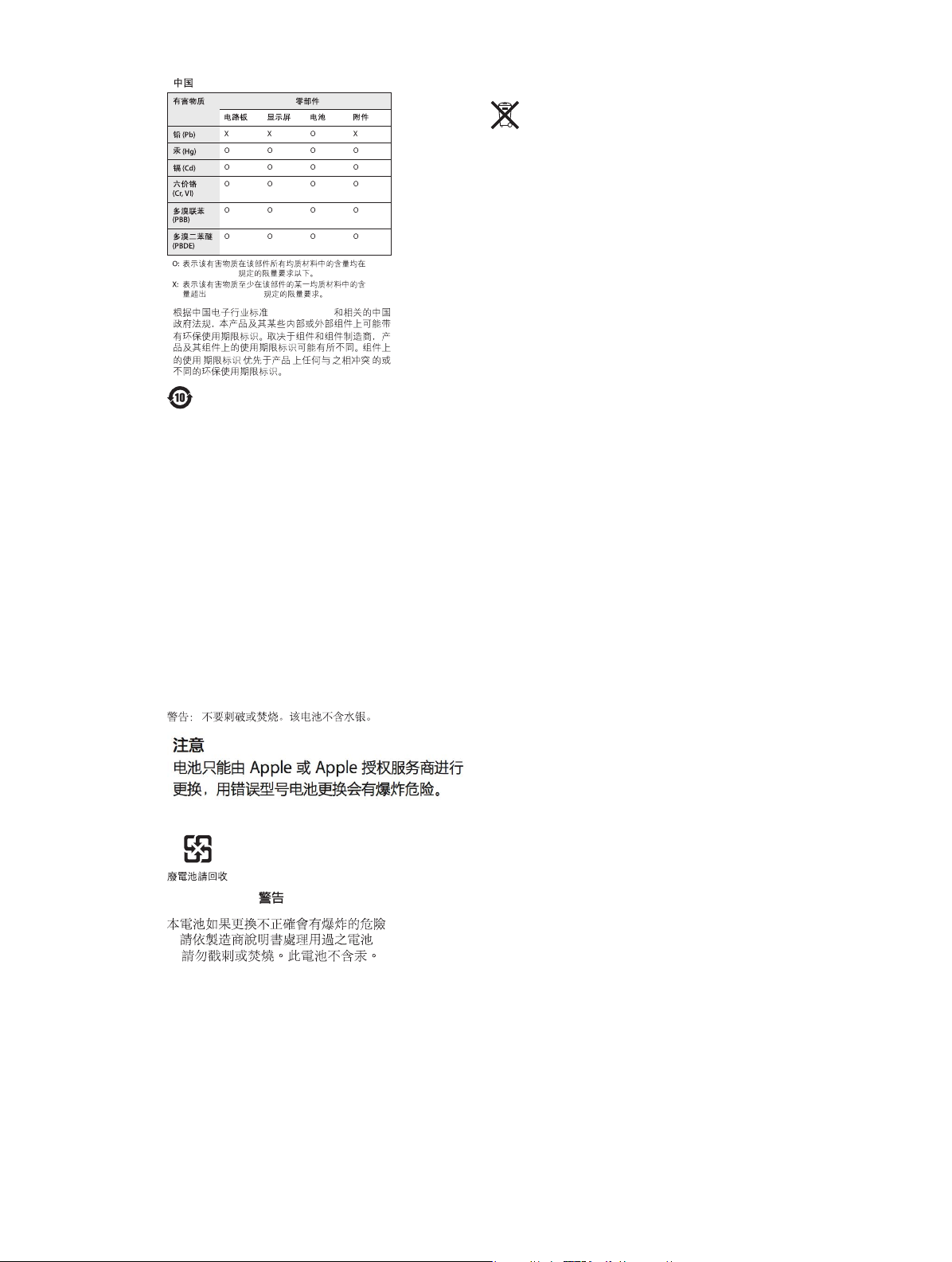
GB/T 26572-2011
GB/T 26572-2011
SJ/T 11364-2014
更換電池
iPod nano 中的鋰電池只能由 Apple 或授權的服務供應商
進行更換,且必須與家庭廢棄物分開回收或處理。如需電
池回收和更換的相關資訊,請前往 www.apple.com/tw/
batteries/replacements 網站。
處理與回收資訊
請依照您當地的法規來妥善處理 iPod。因為本產品內含
電池,因此必須與家庭廢棄物分開處理。當您的 iPod 已
達使用年限時,請聯絡 Apple 或您當地的環保機構以瞭
解如何進行回收。
如需 Apple 回收方案的相關資訊,請前往:
www.apple.com/tw/recycling。
土耳其
Türkiye Cumhuriyeti:AEEE Yönetmeliğine Uygundur
中國
台灣
歐盟電子產品和電池處理資訊
此符號代表您必須依照您當地法令的規定,與家用廢棄
物分開處理本產品或其電池。當本產品已達使用年限時,
請將其送往當地機構所指定的收集點。分開處理、收集並
回收電子產品及/或電池,將有助於維護自然資源,並確保
是以能夠保護人類健康與環境的方式來進行回收。
Union Européenne—informations sur l’élimination
Le
symbole ci-dessus signie que, conformément aux
lois et réglementations locales, vous devez jeter votre
produit et/ou sa batterie séparément des ordures
ménagères.Lorsque ce produit arrive en n de vie,
apportez-le à un point de collecte désigné par les
autorités locales.La collecte séparée et le recyclage de
votre produit et/ou de sa batterie lors de sa mise au rebut
aideront à préserver les ressources naturelles et à s’assurer
qu’il est recyclé de manière à protéger la santé humaine
et l’environnement.
Europäische Union—Informationen zur Entsorgung
Das
oben aufgeführte Symbol weist darauf hin, dass dieses
Produkt und/oder die damit verwendete Batterie den
geltenden gesetzlichen Vorschriften entsprechend und
vom Hausmüll getrennt entsorgt werden muss.Geben
Sie dieses Produkt zur Entsorgung bei einer oziellen
Sammelstelle ab.Durch getrenntes Sammeln und
Recycling werden die Rohstoreserven geschont und es
ist sichergestellt, dass beim Recycling des Produkts und/
oder der Batterie alle Bestimmungen zum Schutz von
Gesundheit und Umwelt eingehalten werden.
Unione Europea—informazioni per lo smaltimento
Il simbolo qui sopra signica che, in base alle leggi
e alle normative locali, il prodotto e/o la sua batteria
dovrebbero essere riciclati separatamente dai riuti
domestici.Quando il prodotto diventa inutilizzabile,
portalo nel punto di raccolta stabilito dalle autorità
locali.La raccolta separata e il riciclaggio del prodotto
e/o della sua batteria al momento dello smaltimento
aiutano a conservare le risorse naturali e assicurano che
il riciclaggio avvenga nel rispetto della salute umana e
dell’ambiente.
Europeiska unionen—Information om kassering
Symbolen ovan betyder att produkten och/eller dess
batteri enligt lokala lagar och bestämmelser inte
får kastas tillsammans med hushållsavfallet.När produkten
har tjänat ut måste den tas till en återvinningsstation
som utsetts av lokala myndigheter.Genom att låta den
uttjänta produkten och/eller dess batteri tas om hand
för återvinning hjälper du till att spara naturresurser och
skydda hälsa och miljö.
62
Page 63

Brasil—Informações sobre descarte e reciclagem
O símbolo indica que este produto e/ou sua bateria não
devem ser descartadas no lixo doméstico.Quando decidir
descartar este produto e/ou sua bateria, faça-o de acordo
com as leis e diretrizes ambientais locais.Para informações
sobre substâncias de uso restrito, o programa de
reciclagem da Apple, pontos de coleta e telefone de
informações, visite www.apple.com/br/environment.
Información sobre eliminación de residuos y reciclaje
El símbolo indica que este producto y/o su batería no
debe desecharse con los residuos domésticos.Cuando
decida desechar este producto y/o su batería, hágalo
de conformidad con las leyes y directrices ambientales
locales.Para obtener información sobre el programa de
reciclaje de Apple, puntos de recolección para reciclaje,
sustancias restringidas y otras iniciativas ambientales,
visite www.apple.com/la/environment.
Apple 與環境保護
Apple 深切體認到企業應有的社會責任,並致力於減少本
公司產品對於環境所造成的影響。如需更多資訊,請前往
www
.apple.com/tw/environment。
63
Page 64

Apple Inc.
K
© 2015 Apple Inc. 保留一切權利。
App
le、蘋果、Apple 標誌、Finder、iMovie、iPhone、iPod、
iPod nano、iTunes、iTunes U、Mac、OS X 和 Made for iPod
標誌是 Apple Inc. 在美國及其他國家和地區註冊的商標。
EarPods、Lightning 和 Multi-Touch 是 Apple Inc. 的商標。
Genius 和 iTunes Store 是 Apple Inc. 在美國及其他國家和地區
註冊的服務標誌。
Apple
1 Innite Loop
Cupertino, CA 95014-2084
408-996-1010
www.apple.com
Bluetooth® 文字文字符號和標誌是 Bluetooth SIG, Inc. 所有的
註冊商標,Apple Inc
NIKE 和 Swoosh design 是 NIKE, Inc. 及其所屬公司的商標,
經授權使用。
本文件中所提及的其他公司及產品名稱可能為其所屬公司的
商標。
我們已經盡力確保本手冊中的資訊正確。Apple 對印刷或文
字錯誤概不負責。
部分 App 無法在部分地區使用。App 的可用狀態可能有所
更動。
TA019-00154/2015-07
. 對此符號的任何使用都已經過授權。
 Loading...
Loading...