Page 1
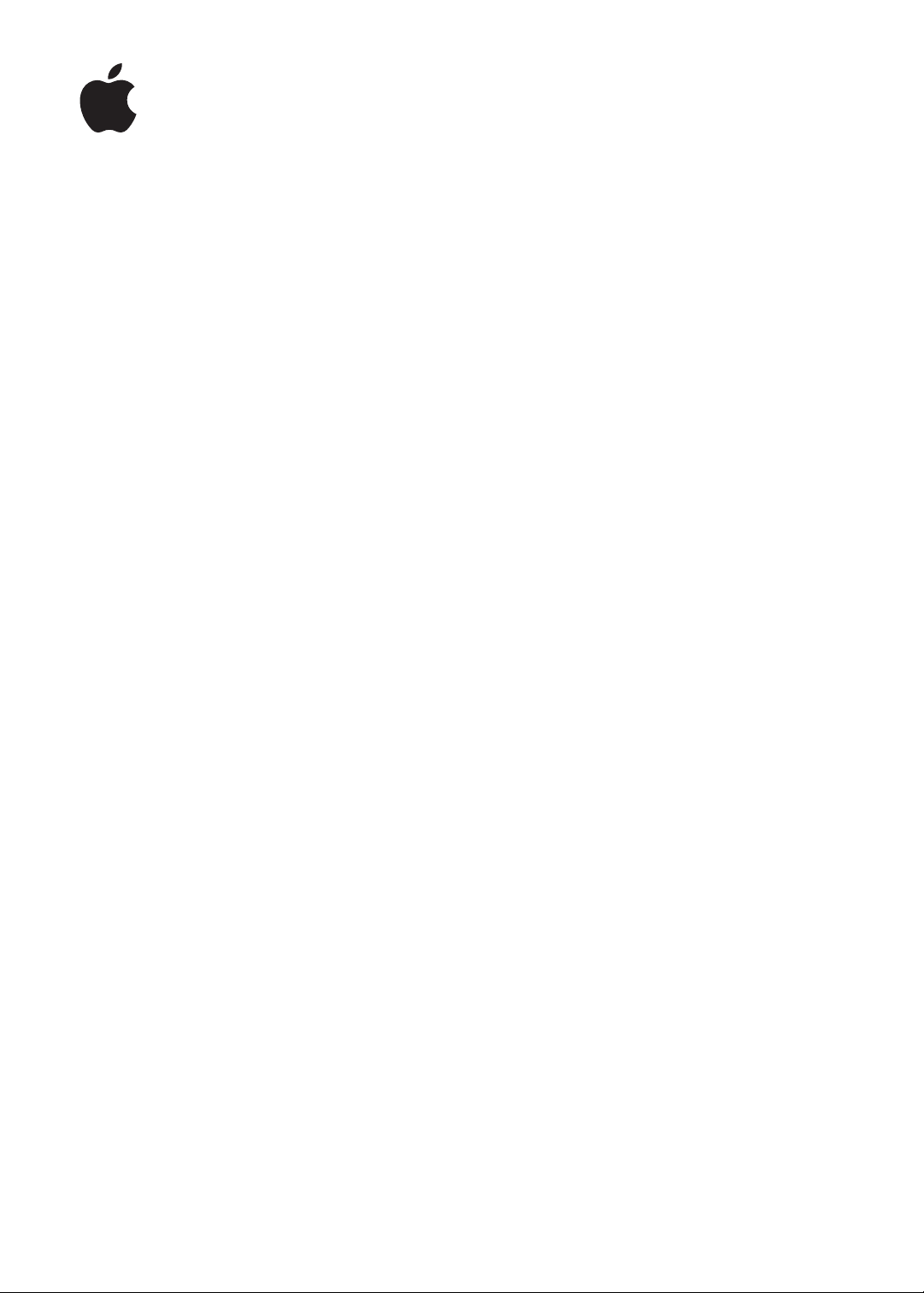
iPod nano
Руководство
пользователя
Page 2
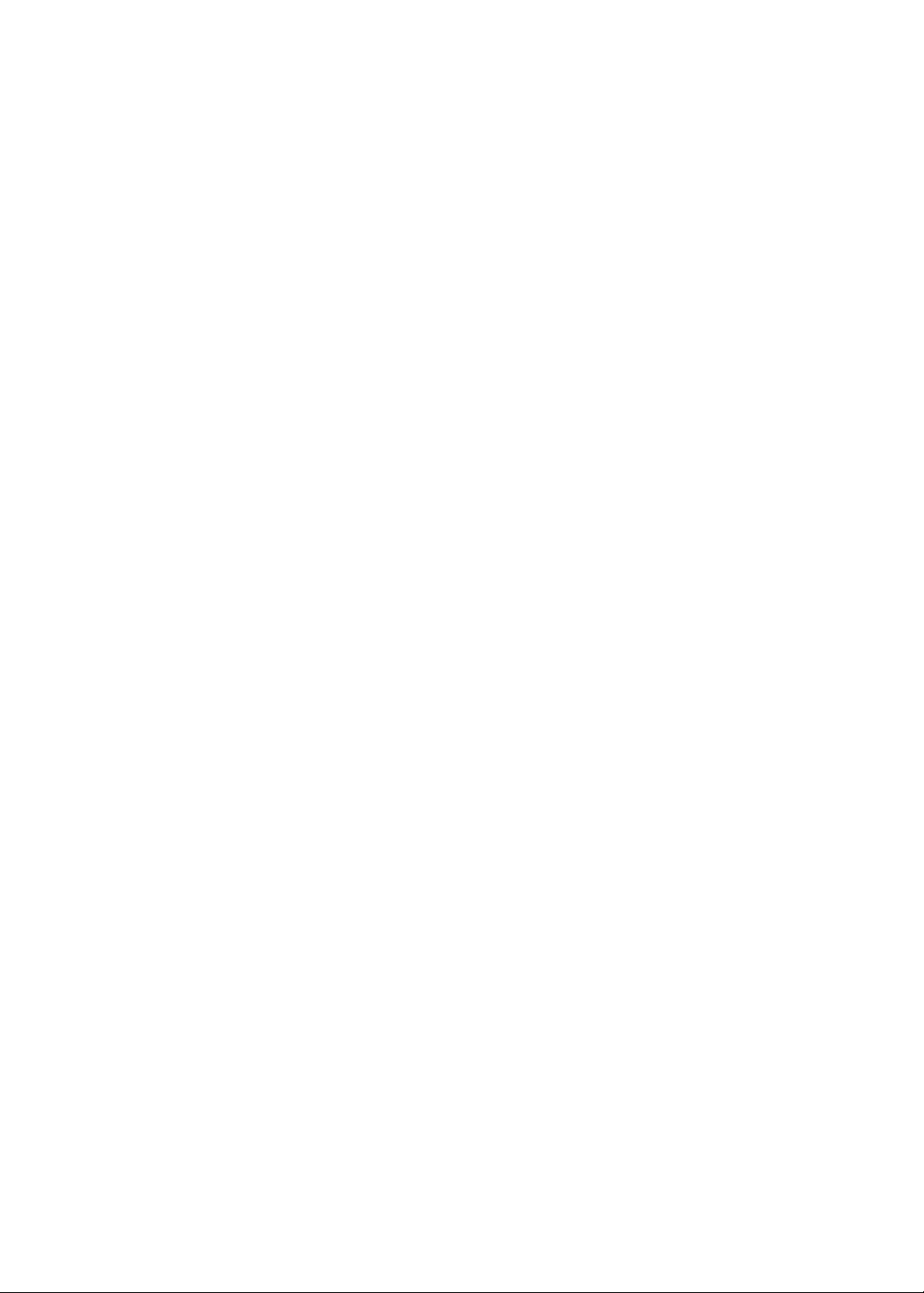
Содержание
5 Глава 1: iPod nano: краткое знакомство
5 Обзор iPod nano
5 Аксессуары
6 Главный экран
8 Значки состояния
9 Глава 2: Начало работы
9 Настройка iPod nano
11 Глава 3: Основы
11 Использование Multi-Touch
13 Получение информации об iPod nano
14 Подсоединение и отсоединение iPod nano
14 Об аккумуляторе
16 Установка настроек
18 Изменение порядка расположения значков на главном экране
19 Глава 4: Синхронизация с iTunes
19 Синхронизация при первом включении устройства
19 Синхронизация автоматически или вручную
21 Перенос приобретенных материалов на другой компьютер
22 Глава 5: Музыка и другие аудиофайлы
22 Воспроизведение музыки
25 Воспроизведение подкастов, аудиокниг и коллекций iTunes U
27 Регулировка громкости
28 Создание плейлистов на iPod nano
31 Использование наушников Apple
33 Глава 6: FM-радио
33 Прослушивание FM-радио
34 Настройка FM-радио
35 Приостановка воспроизведения радиопередачи
36 Добавление меток для песен при синхронизации с iTunes
37 Настройка региона радио
38 Глава 7: Фитнес
39 Использование iPod nano для подсчета пройденных шагов
40 Создание тренировок с музыкой
41 Калибровка iPod nano
42 Просмотр и управление спортивными достижениями
2
Page 3
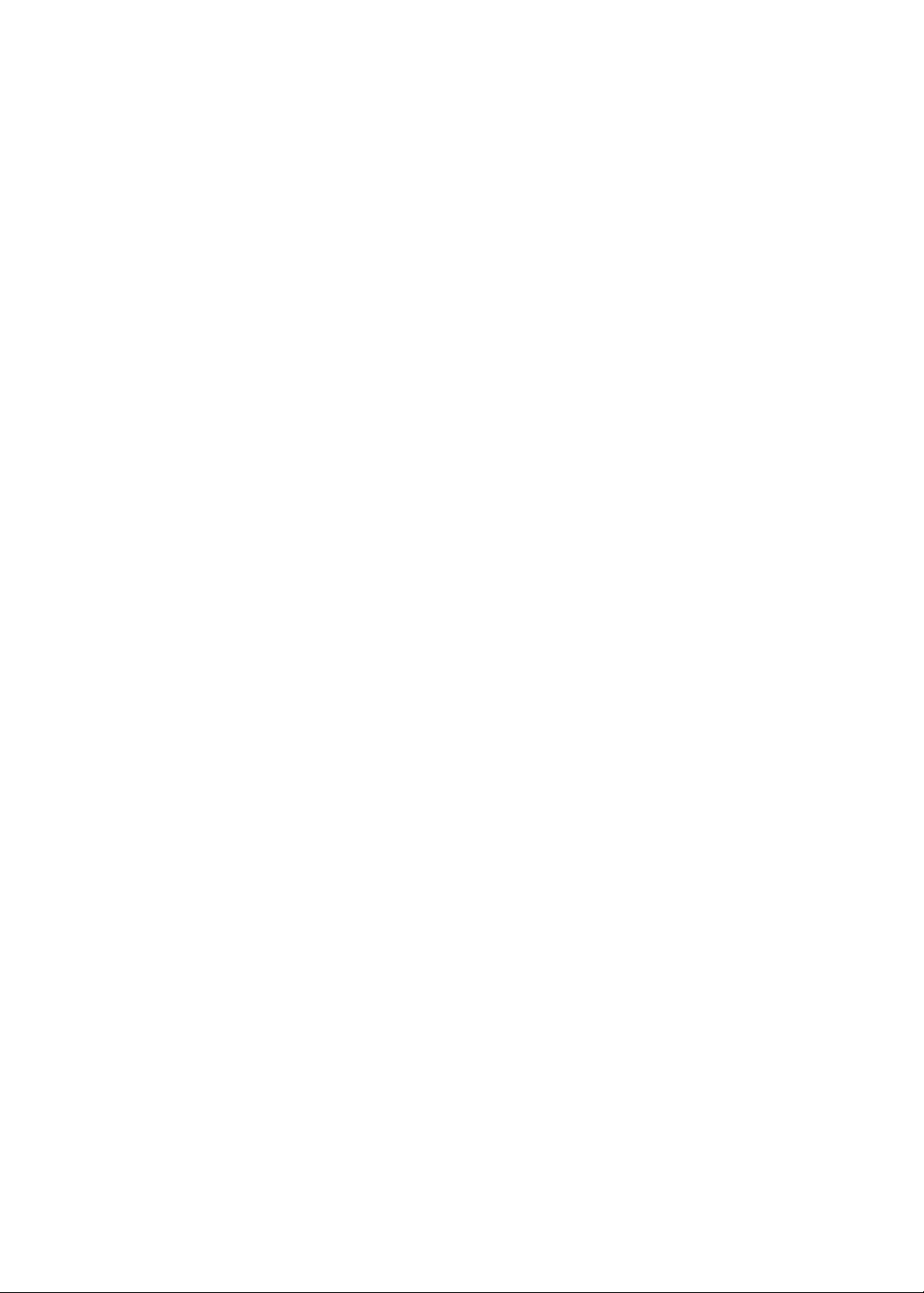
45 Глава 8: Фото
45 Синхронизация фотографий
47 Просмотр фотографий на iPod nano
49 Глава 9: Другие функции
49 Контроль времени
52 Запись голосовых заметок
53 Использование iPod nano в качестве внешнего диска
54 Использование наушников Apple с пультом дистанционного управления и микрофоном
55 Глава 10 : Универсальный доступ
55 Функции универсального доступа
55 VoiceOver
57 Монорежим аудио
58 Белое на черном
59 Глава 11 : Советы и устранение неполадок
59 Общие рекомендации
63 Обновление и восстановление программного обеспечения iPod
64 Глава 12 : Безопасность и очистка
64 Важная информация по безопасности и эксплуатации
68 Глава 13 : Дополнительная информация, сервис и поддержка
69 Regulatory Compliance Information
Содержание
3
Page 4
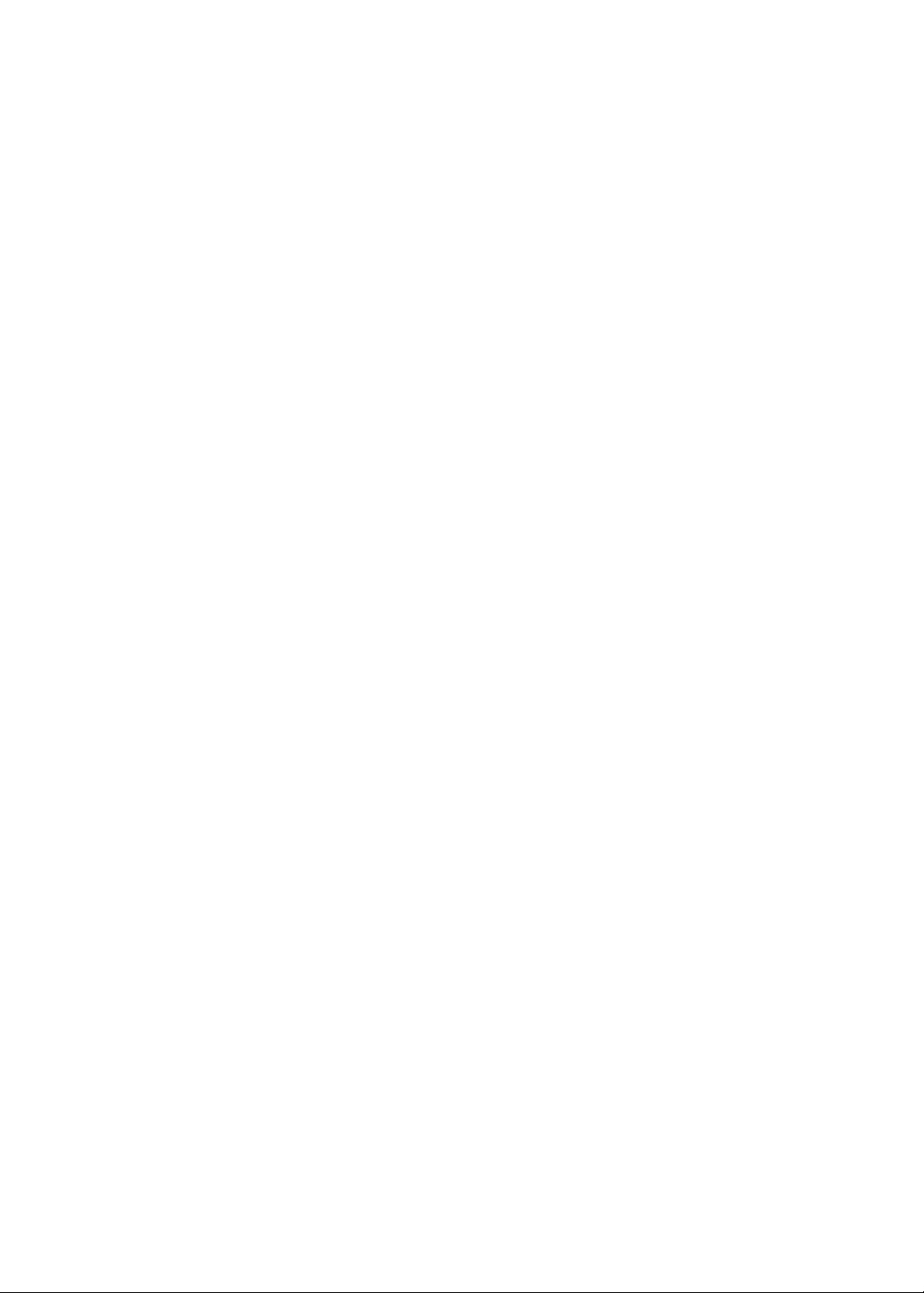
Page 5
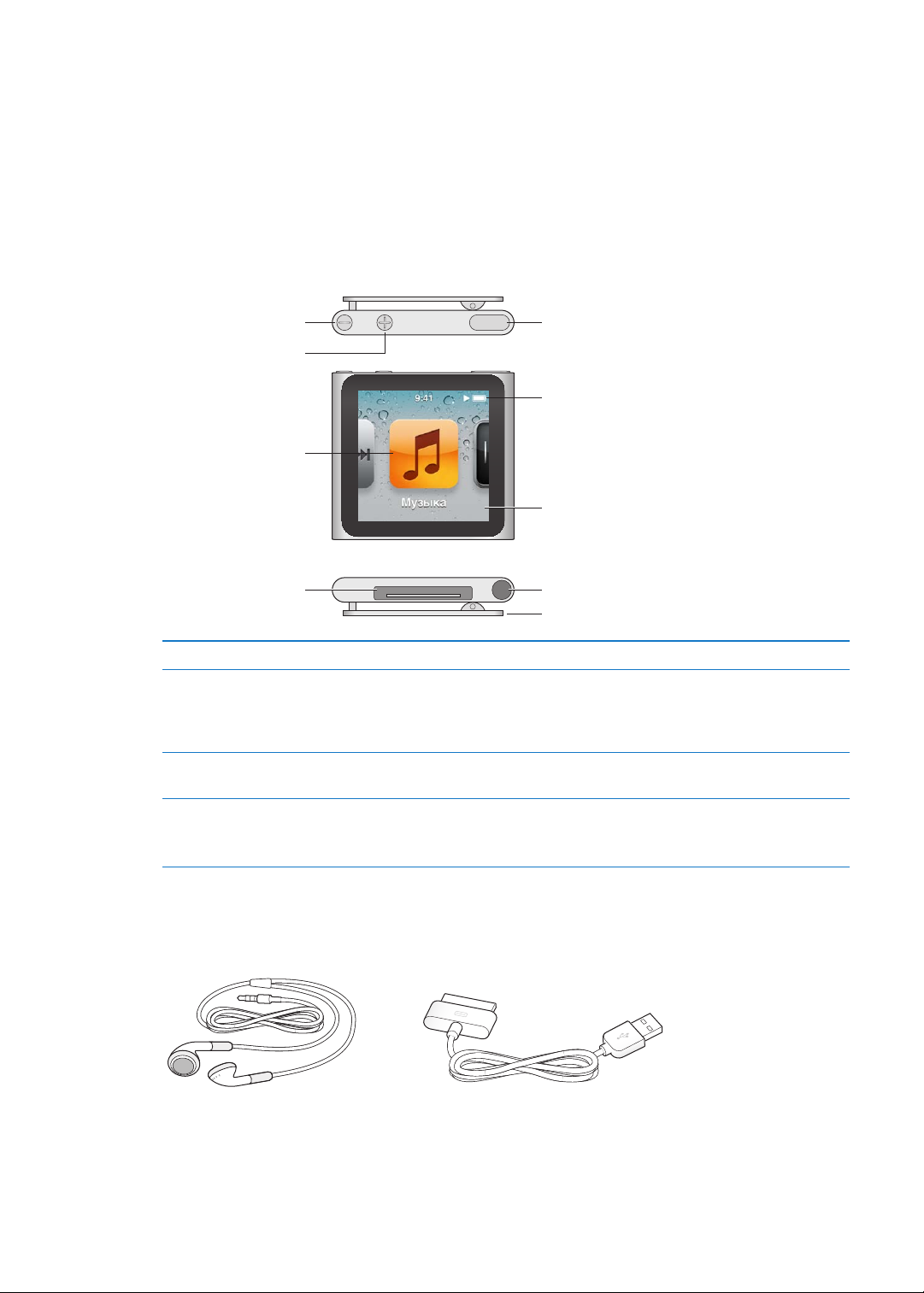
iPod nano: краткое знакомство
Меню и значки программ
Разъем для наушниковРазъем док-станции
Уменьшение громкости
Увеличение громкости
Защелка
Режим сна/Пробуждение
Строка состояния
Экран Multi-Touch
Кабель Apple Dock–USBНаушники Apple
Обзор iPod nano
1
Чтобы Сделайте следующее
Включите или выключите дисплей
во время прослушивания
музыки или любого другого
аудиоматериала.
Полностью выключить iPod nano
или включить его снова
Отрегулируйте громкость во время
прослушивания песен или других
мультимедийных материалов
Нажмите кнопку «Режим сна/Пробуждение».
Удерживайте кнопку режима сна в течение нескольких секунд.
Нажмите кнопку увеличения или уменьшения громкости.
С помощью этих кнопок можно также настроить громкость
предупреждений и других звуков.
Аксессуары
Следующие аксессуары входят в комплект поставки iPod nano.
Кабель Apple Dock–USB позволяет подключить iPod nano к компьютеру для синхронизации
материалов и зарядки аккумулятора. Этот кабель можно также использовать с адаптером
питания Apple USB (продается отдельно).
5
Page 6
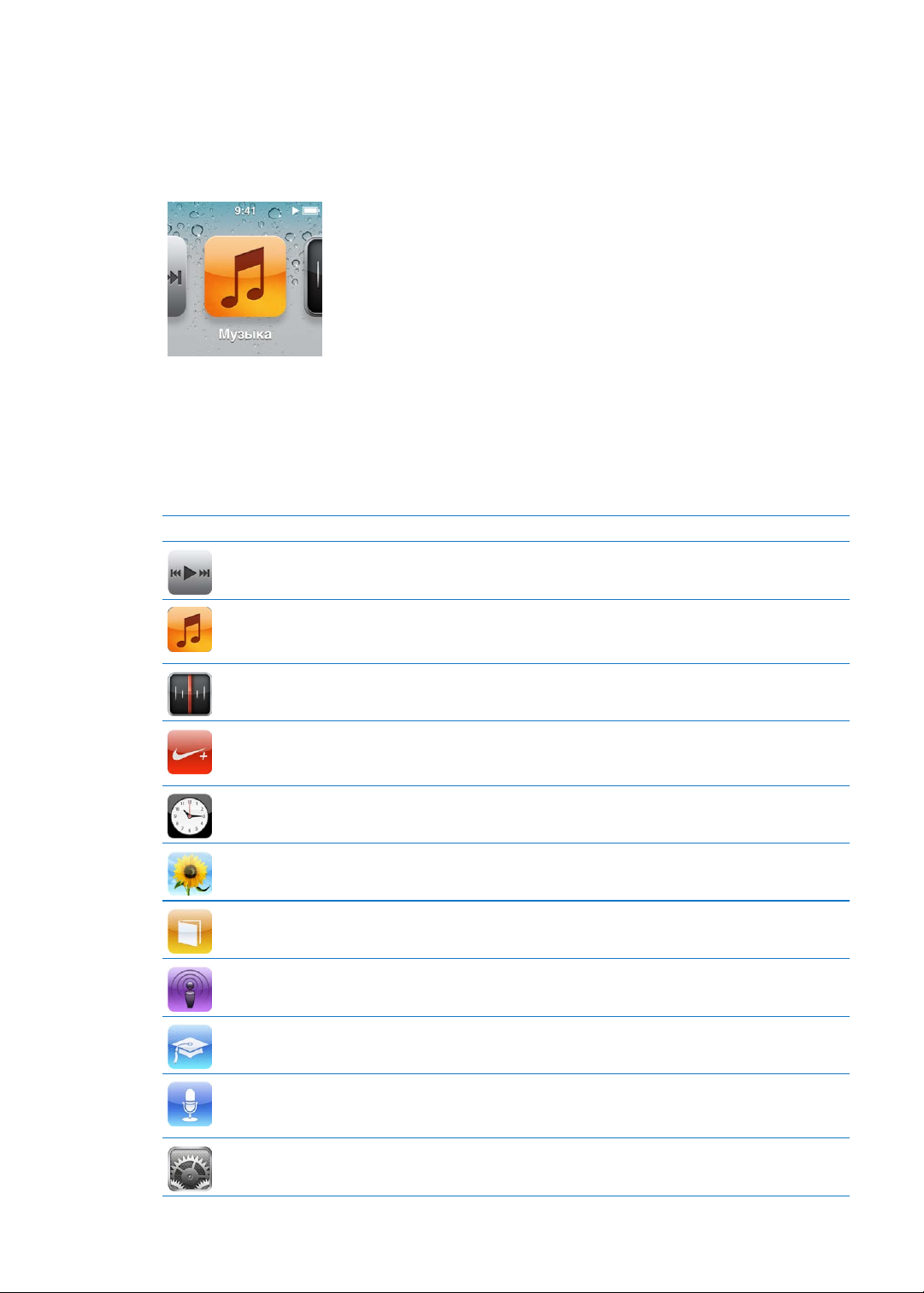
Наушники-капли Apple позволяют слушать музыку, аудиокниги и подкасты. Они также
работают как антенна при прослушивании радиопередач.
Главный экран
При включении iPod nano открывается Главный экран.
Выбрав соответствующий значок на главном экране, можно перейти к прослушиванию
музыки или подкастов, а также использованию различных функций, таких как запись
голосовых заметок или просмотр фотографий. Нажмите значок, чтобы открыть программу,
а затем используйте жесты для навигации (см. раздел «Использование Multi-Touch» на стр. 11 ).
При первом включении iPod nano на главном экране отобразятся следующие значки:
Значок Функция
Вы слушаете Быстрый доступ к аудиодорожке, которая воспроизводится
сейчас.
Музыка Быстрый доступ к музыке и другим аудиоматериалам, которые
упорядочены по плейлистам, исполнителям, композициям
и другим параметрам.
Радио Когда к iPod nano подключаются наушники, открывается
настройка FM-радио.
Фитнес Включается функция «Фитнес», которая позволяет подсчитывать
Ваши шаги во время ходьбы или бега, а также время, расстояние,
темп и количество калорий, которые Вы сожгли).
Часы Открыть часы, секундомер и таймер.
Фото Показать фотографии, загруженные с компьютера.
Аудиокниги Показать аудиокниги, загруженные из медиатеки iTunes
(не отображается при отсутствии аудиокниг).
Подкасты Показать все подкасты, загруженные из медиатеки iTunes.
iTunes U Показать коллекции iTunes U, загруженные из медиатеки iTunes
(не отображается при отсутствии коллекций).
Диктофон Открыть настройки записи и управления голосовыми записями.
Это меню отображается, только если к iPod nano подключен
микрофон или если на iPod nano сохранены голосовые записи.
Настройки Открыть настройки iPod nano и многих его функций.
6
Глава 1 iPod nano: краткое знакомство
Page 7
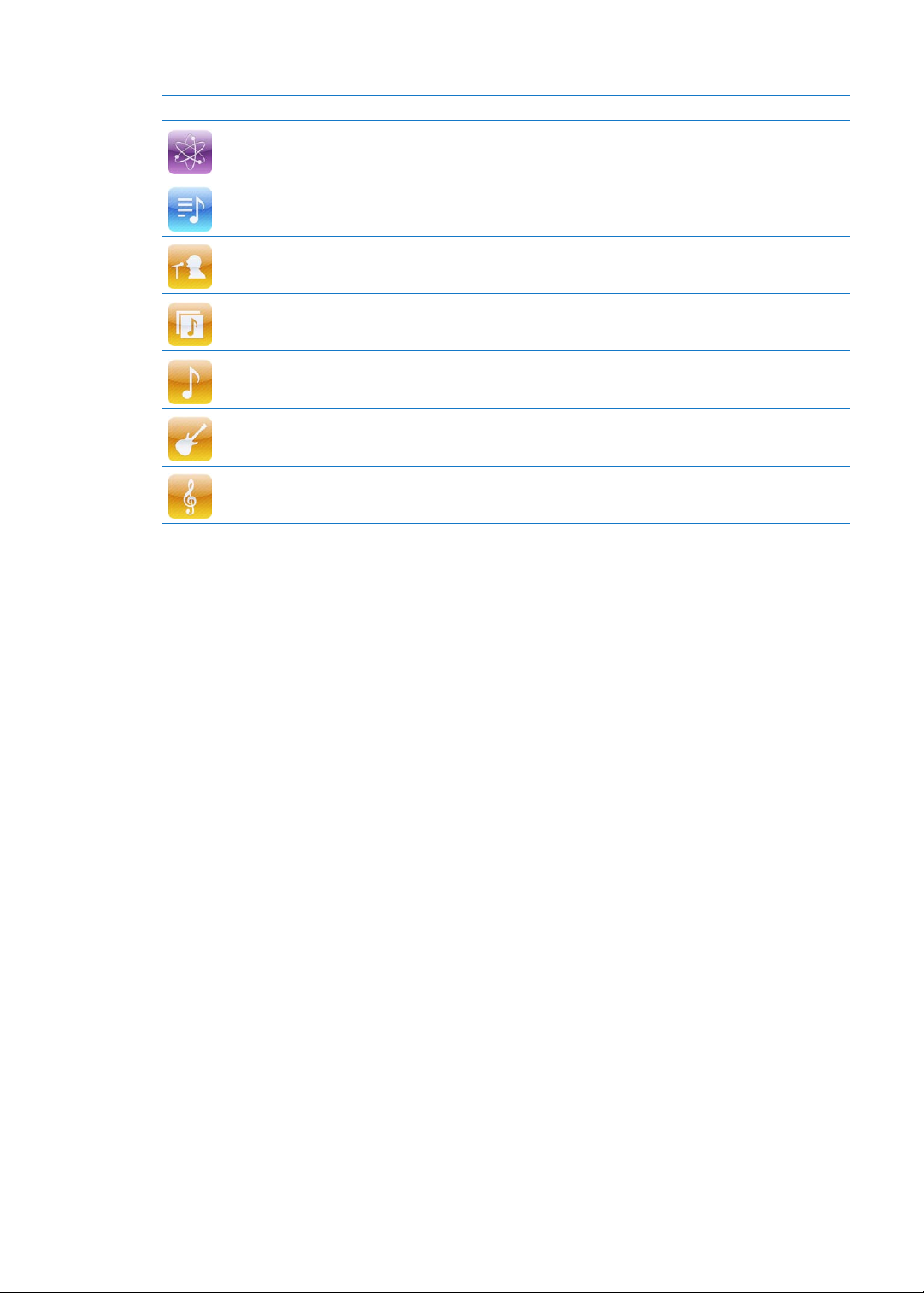
Эти значки можно добавить на главный экран, включив их отображение в меню «Настройки».
Значок Функция
Миксы Genius Показать все миксы Genius, загруженные из медиатеки
iTunes.
Плейлисты Показать плейлисты, загруженные из медиатеки iTunes
или созданные на iPod nano.
Артисты Показать всю музыку, загруженную из медиатеки iTunes,
по исполнителям.
Альбомы Показать альбомы, загруженные из медиатеки iTunes,
в алфавитном порядке.
Песни Показать песни, загруженные из медиатеки iTunes,
в алфавитном порядке.
Жанры Показать песни, загруженные из медиатеки iTunes,
по жанрам.
Композиторы Показать песни, загруженные из медиатеки iTunes,
по композиторам.
Порядок отображения значков на главном экране можно изменить, передвинув каждый
из них в необходимое место (см. раздел«Установка настроек» на стр. 16 ). Вы также можете
изменить вид главного экрана, чтобы на нем отображались значки небольшого размера (см.
раздел «Изменение порядка расположения значков на главном экране» на стр. 18).
Глава 1 iPod nano: краткое знакомство
7
Page 8
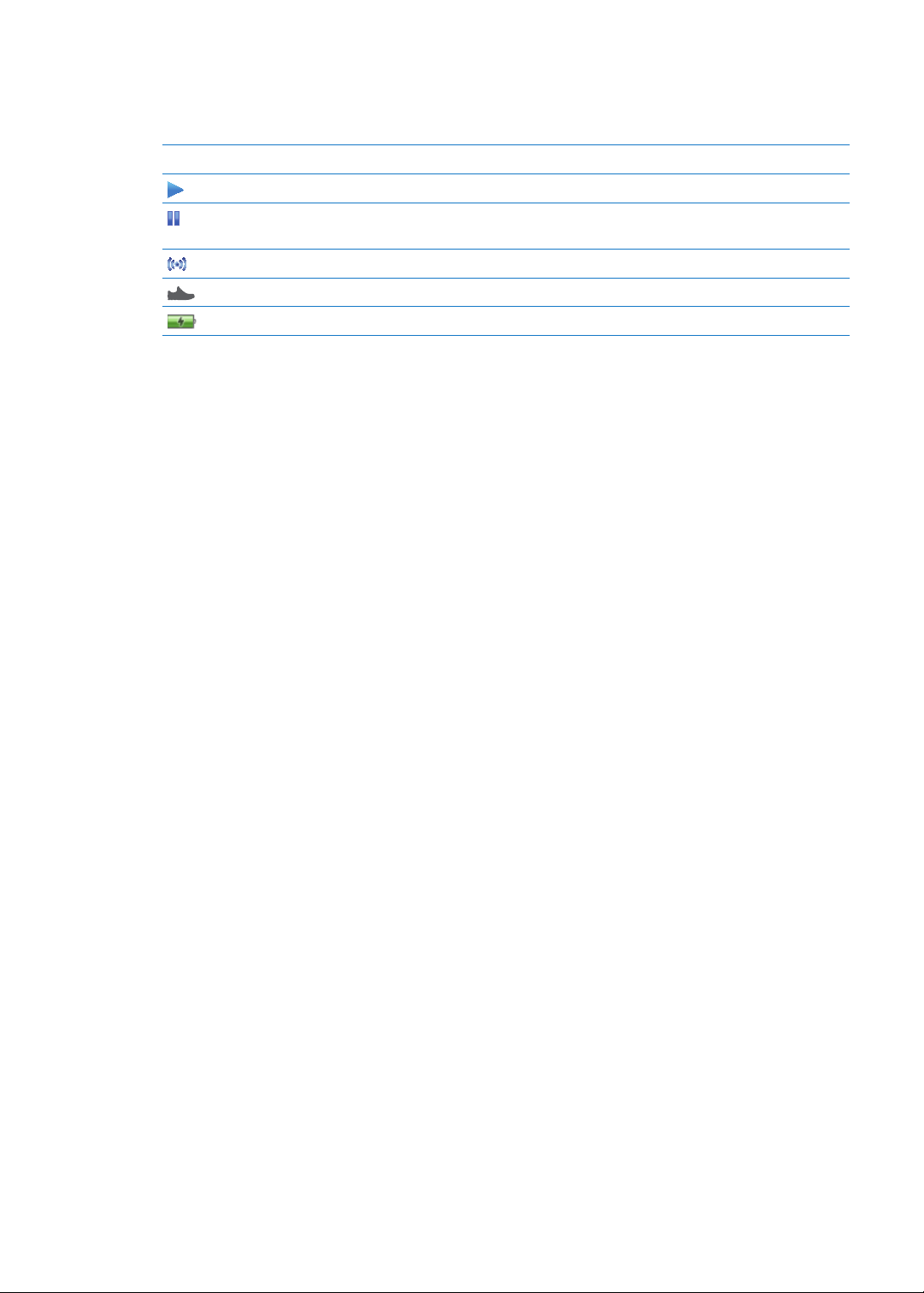
Значки состояния
Значки в строке состояния, расположенной вдоль верхнего края экрана, показывают
информацию об iPod nano.
Значок Значение
Воспроизводится песня, подкаст, аудиокнига или выпуск iTunes U.
Воспроизведение песни, подкаста, аудиокниги, выпуска iTunes U или транслируемой
радиопередачи приостановлено.
Воспроизводится радио.
Ведется подсчет шагов.
Показывает уровень заряда аккумулятора или состояние процесса зарядки.
8
Глава 1 iPod nano: краткое знакомство
Page 9
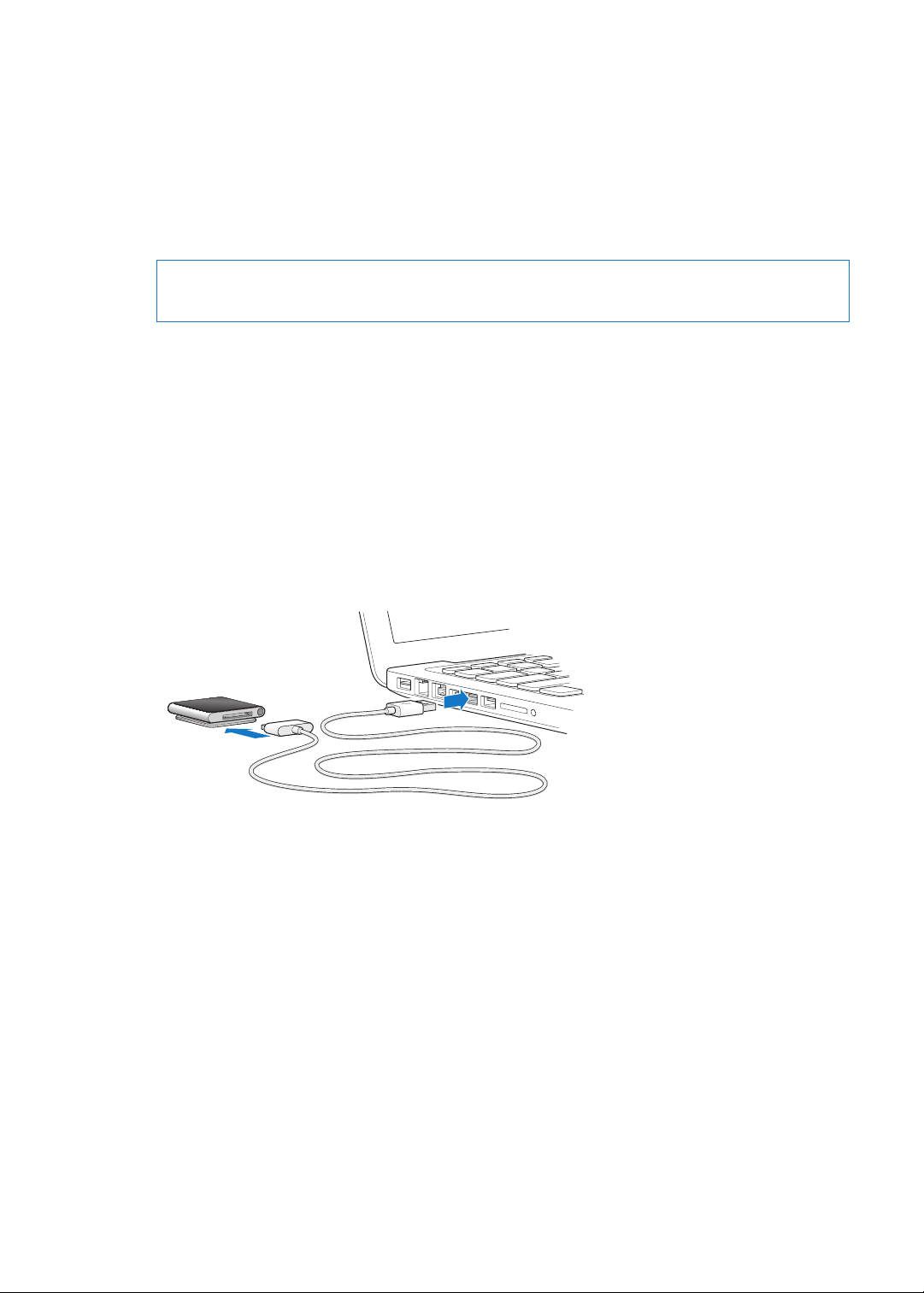
Начало работы
2
·
ПРЕДУПРЕЖДЕНИЕ: Во избежание травм перед началом использования iPod nano
ознакомьтесь со всей информацией по безопасности и эксплуатации
Настройка iPod nano
Перед использованием iPod nano необходимо настроить его в iTunes. В процессе настройки
Вы можете создать учетную запись iTunes Store или использовать существующую учетную
запись. (Магазин iTunes Store может быть доступен не во всех странах и регионах.) Когда
iPod nano подключен к iTunes, Вы можете также посмотреть его серийный номер.
Настройка iPod nano
1 Загрузите и установите новейшую версию iTunes с веб-сайта www.itunes.com/ru/download.
2 Подключите iPod nano к порту USB 2.0 на компьютере Mac или PC с помощью кабеля,
прилагаемого к iPod nano.
3 Следуйте инструкциям на экране в iTunes, чтобы зарегистрировать iPod nano и загрузить
на iPod nano песни из медиатеки iTunes.
Руководство по использованию Ассистента настройки iPod nano см. в разделе «Настройка
синхронизации iTunes при первом подключении» на стр. 19.
Во время синхронизации iPod nano с компьютером на экране iPod nano отображается
сообщение «Идет синхронизация». Когда синхронизация завершена, в iTunes появляется
сообщение «Обновление iPod завершено». Дополнительные сведения о синхронизации см.
в разделе Глава 4, «Синхронизация с iTunes,» на стр. 19.
4 Оставьте iPod nano подключенным к компьютеру в течение трех часов для полной зарядки
аккумулятора.
iPod nano можно отсоединить до полной зарядки аккумулятора, и во время зарядки можно
выполнять синхронизацию. Подробнее см. в разделе «Об аккумуляторе» на стр. 14.
Если iPod nano подключен к USB-порту на персональном компьютере под управлением
Windows, аккумулятор не заряжается, когда компьютер находится в режиме сна.
9
Page 10
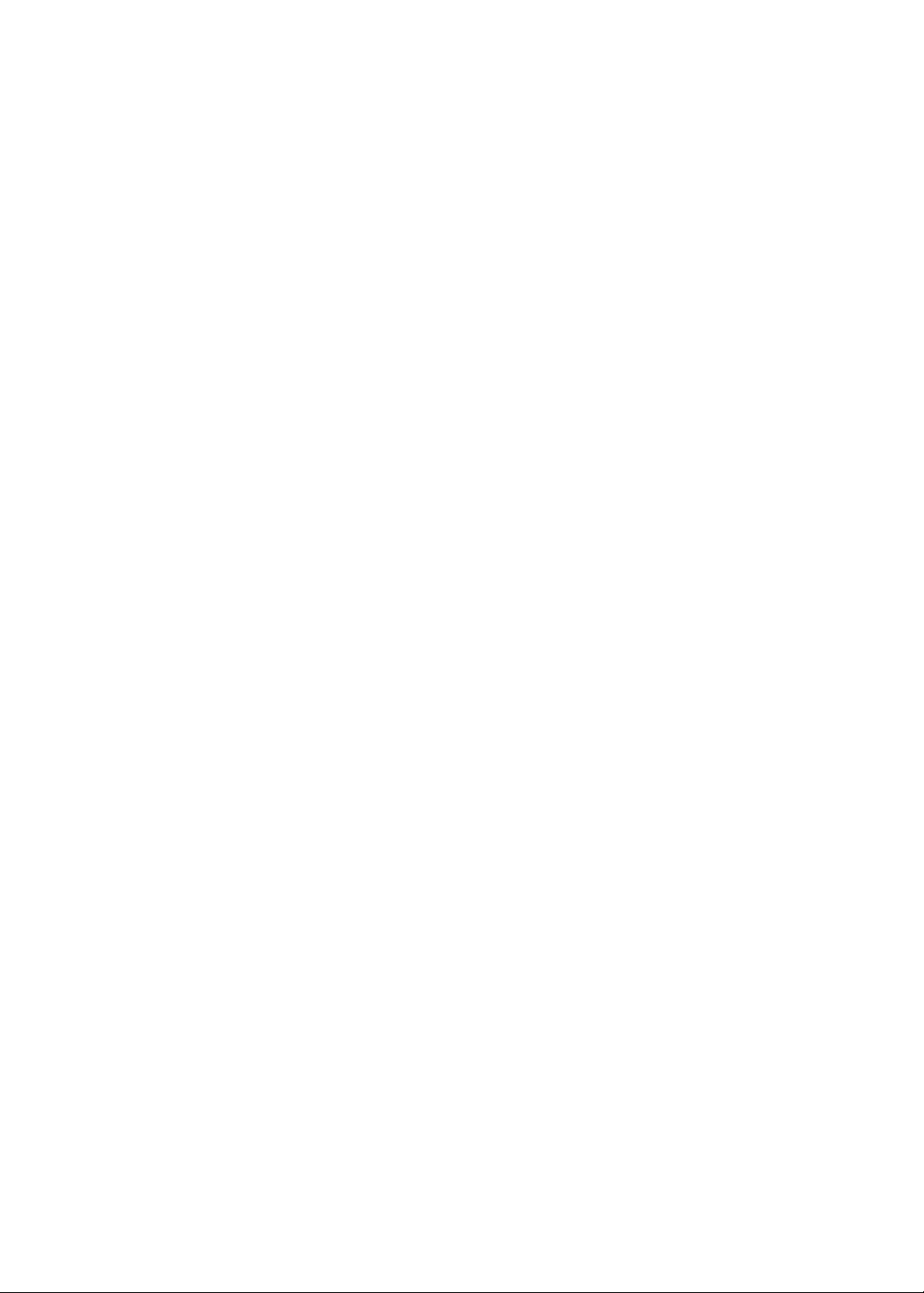
5 Отсоедините кабель от iPod nano, когда Вы будете готовы пользоваться плеером.
Не отсоединяйте iPod nano, если на экране отображается сообщение «Подключен» или
«Синхронизирую». Во избежание повреждения файлов на iPod nano необходимо извлечь его
перед отсоединением.
Подробнее о безопасном отсоединении iPod nano см. в разделе «Отсоединение iPod nano
от компьютера» на стр. 14.
10
Глава 2 Начало работы
Page 11
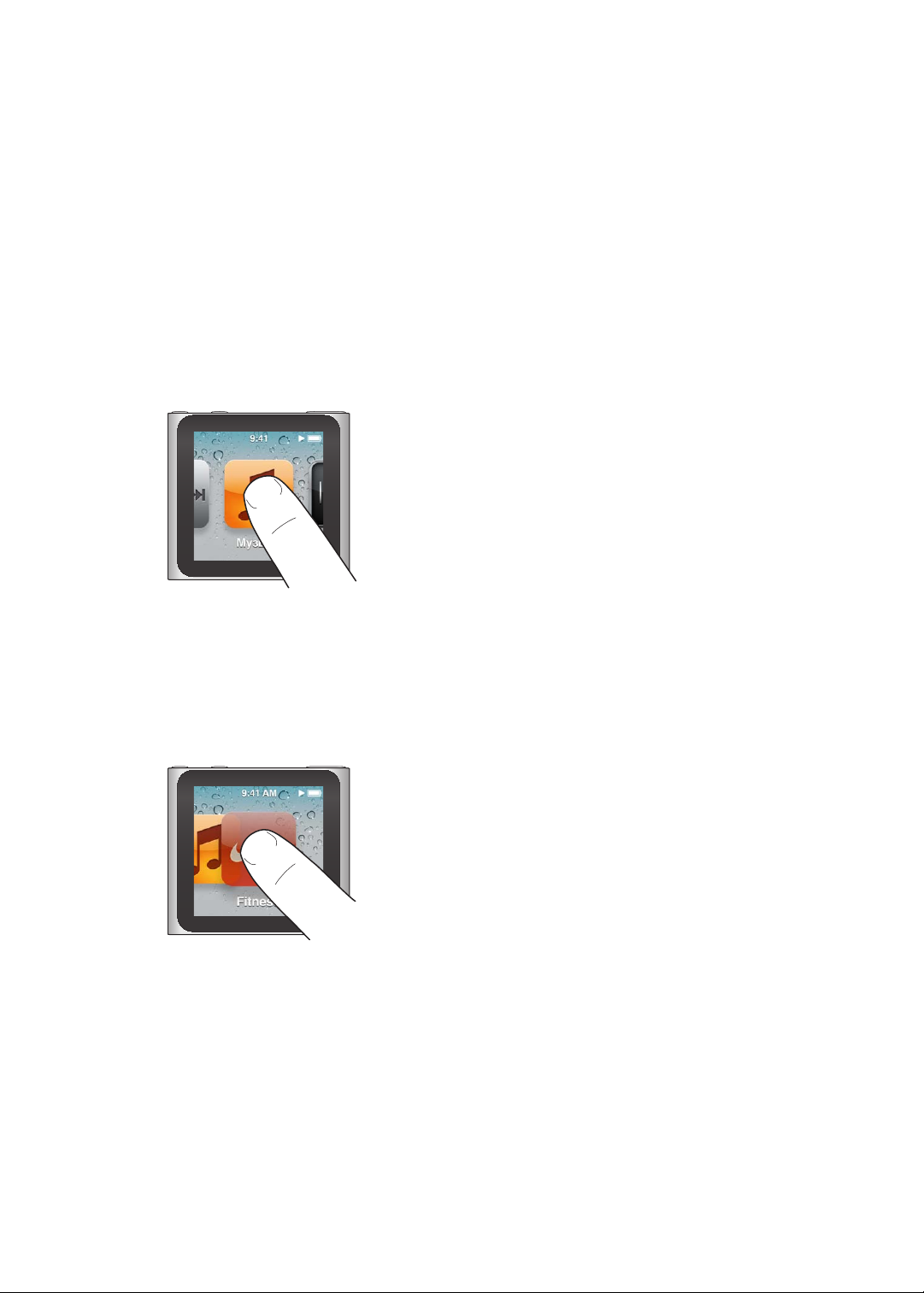
Основы
3
Использование Multi-Touch
Экран Multi-Touch и поддержка понятных жестов пальцами упрощают работу с iPod nano.
Нажатие и двойное нажатие
Нажмите значок, чтобы открыть программу, выбрать пункт меню или списка. Дважды нажмите
фотографию, чтобы увеличить масштаб. Дважды нажмите еще раз, чтобы уменьшить масштаб.
Нажатие и удерживание
Нажмите и удерживайте любую точку экрана (кроме значков или элементов управления),
чтобы вернуться на главный экран. Нажмите и удерживайте значок, чтобы изменить порядок
значков на главном экране. Когда значки начнут покачиваться, перетащите их, разместив
в нужном порядке, а затем нажмите кнопку «Режим сна/Пробуждение» для сохранения
изменений.
11
Page 12
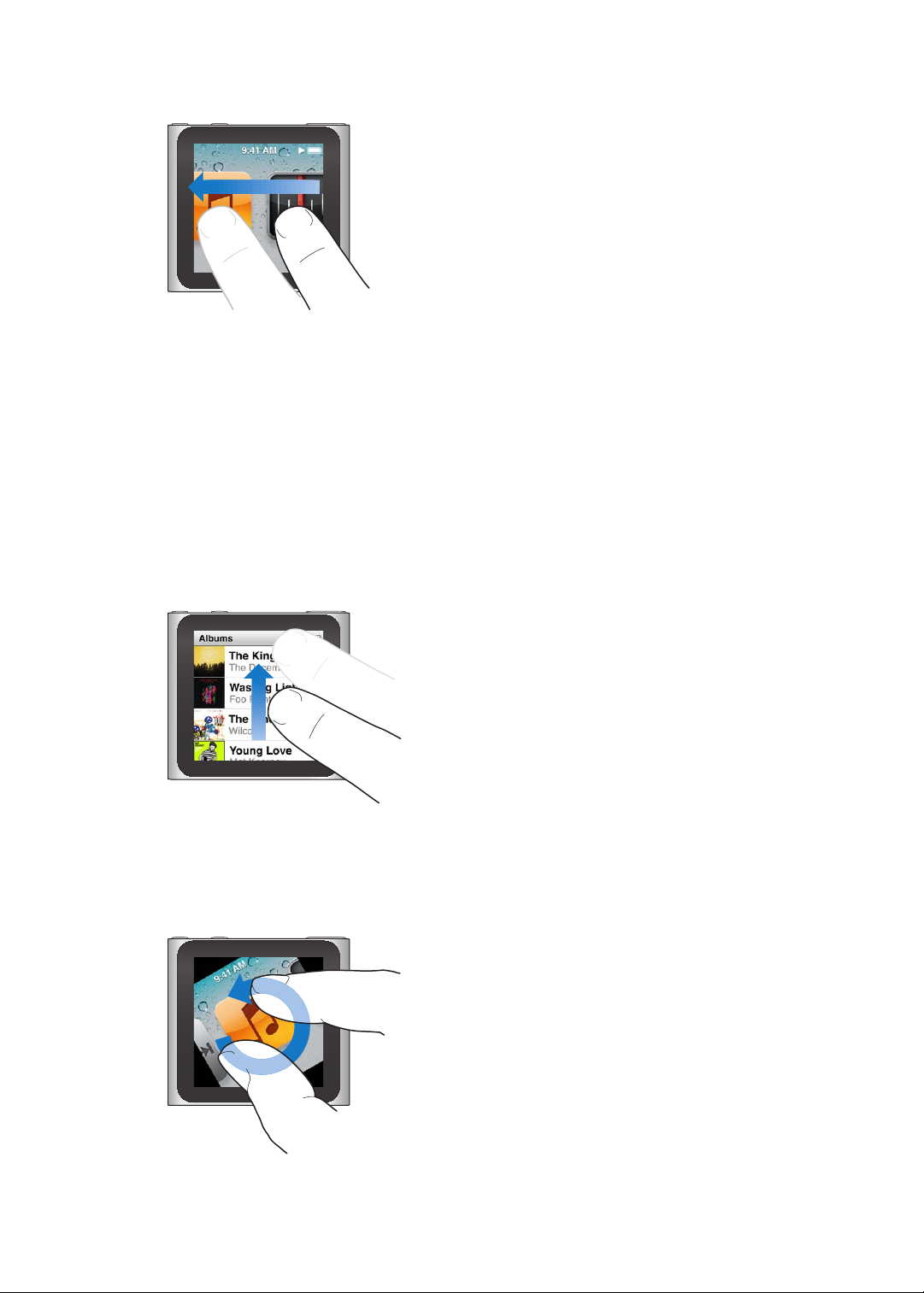
Смахивание
Смахните вправо или влево, чтобы перейти к следующему или предыдущему экрану.
Перетаскивание
Перетащите бегунок по полосе воспроизведения или другой шкале, чтобы переместить его.
Перетащите значки, чтобы изменить их порядок.
Пролистывание
Запустите быструю прокрутку, используя жест пролистывания вверх или вниз. Можно
дождаться остановки прокрутки или нажать любую точку экрана, чтобы остановить
ее незамедлительно. Нажатие экрана не приведет к выбору или активации какого-либо
элемента.
В некоторых списках, например плейлистах, при использовании жеста пролистывания вниз
вверху отображаются инструменты редактирования.
Поворот
Закрепив iPod nano, можно повернуть его экран для более удобного просмотра. Поместите
два пальца на экран и поверните его в нужном направлении, пока экран не окажется
в нужной Вам ориентации.
В следующей таблице перечислены другие элементы управления и жесты iPod nano.
12
Глава 3 Основы
Page 13
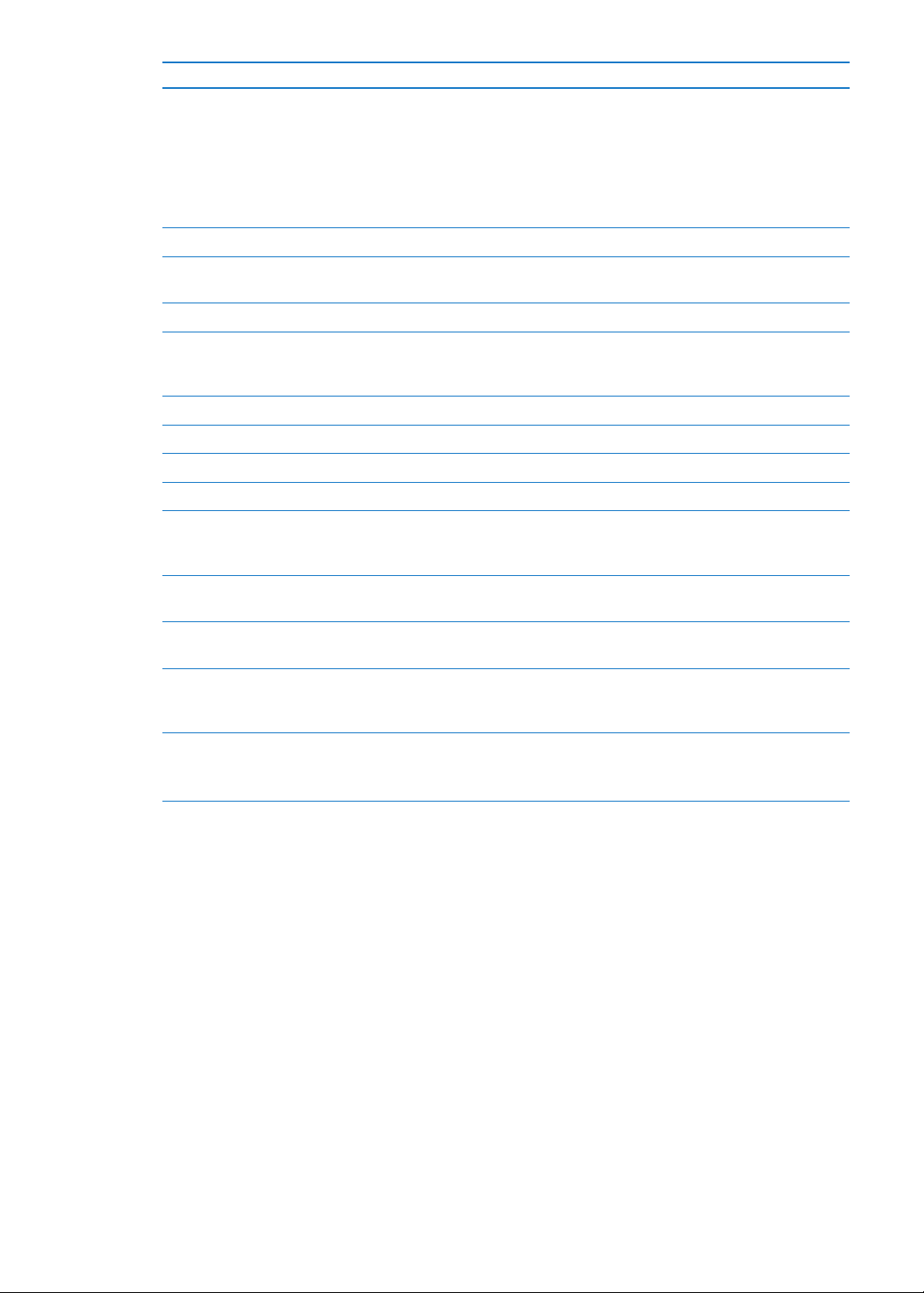
Чтобы Сделайте следующее
Полностью выключить iPod nano
или включить его снова
Вывести iPod nano из режима сна Нажмите кнопку «Режим сна/Пробуждение».
Выключить экран Нажмите кнопку «Режим сна/Пробуждение». Воспроизведение любого
Включить подсветку
Перезагрузить iPod nano (если
устройство не реагирует)
Выбрать объект Коснитесь объекта.
Вернуться на предыдущий экран Смахните вправо.
Перейти на следующий экран Смахните влево.
Перейти в начало списка Коснитесь строки состояния вверху экрана.
Просмотреть полное название
песни, альбома или имя
исполнителя
Перейти на Главный экран Смахните вправо или нажмите и удерживайте в любой точке экрана
Начать тренировку На Главном экране коснитесь значка «Фитнес», затем выберите вариант
Записать голосовую заметку
Найти серийный номер iPod nano На Главном экране коснитесь значка «Настройки», затем коснитесь
Нажмите и удерживайте кнопку «Режим сна/Пробуждение» в течение
нескольких секунд, чтобы полностью выключить iPod nano. Любой
воспроизводившийся аудиоматериал будет выключен. Чтобы снова
включить iPod nano, нажмите и удерживайте кнопку «Режим сна/
Пробуждение» в течение нескольких секунд.
Чтобы использовать эту функцию, необходимо программное
обеспечение для iPod версии 1.1 или более поздней версии.
аудиоматериала будет продолжаться.
Прикоснитесь к экрану, если подсветка погасла.
Нажмите и удерживайте кнопку «Режим сна/Пробуждение» и кнопку
уменьшения громкости, пока экран не потемнеет. Через несколько
секунд появится логотип Apple, а затем — главный экран.
Смахните влево по имени.
(кроме значков и элементов управления).
«Ходьба» или «Бег».
Подсоедините наушники Apple с пультом управления и микрофоном
(продаются отдельно). Затем на Главном экране коснитесь значка
«Диктофон».
пункта «Об iPod».
Он находится под открытым краем крепления iPod nano.
Получение информации об iPod nano
В меню «Настройки» можно посмотреть следующие сведения об iPod nano.
Емкость и количество свободного пространства Â
Количество песен и фотографий Â
Серийный номер, модель и версия ПО Â
Информация об авторских правах и юридические уведомления Â
Получение информации об iPod nano
На главном экране нажмите «Настройки», затем нажмите «Об iPod». m
Глава 3 Основы
13
Page 14
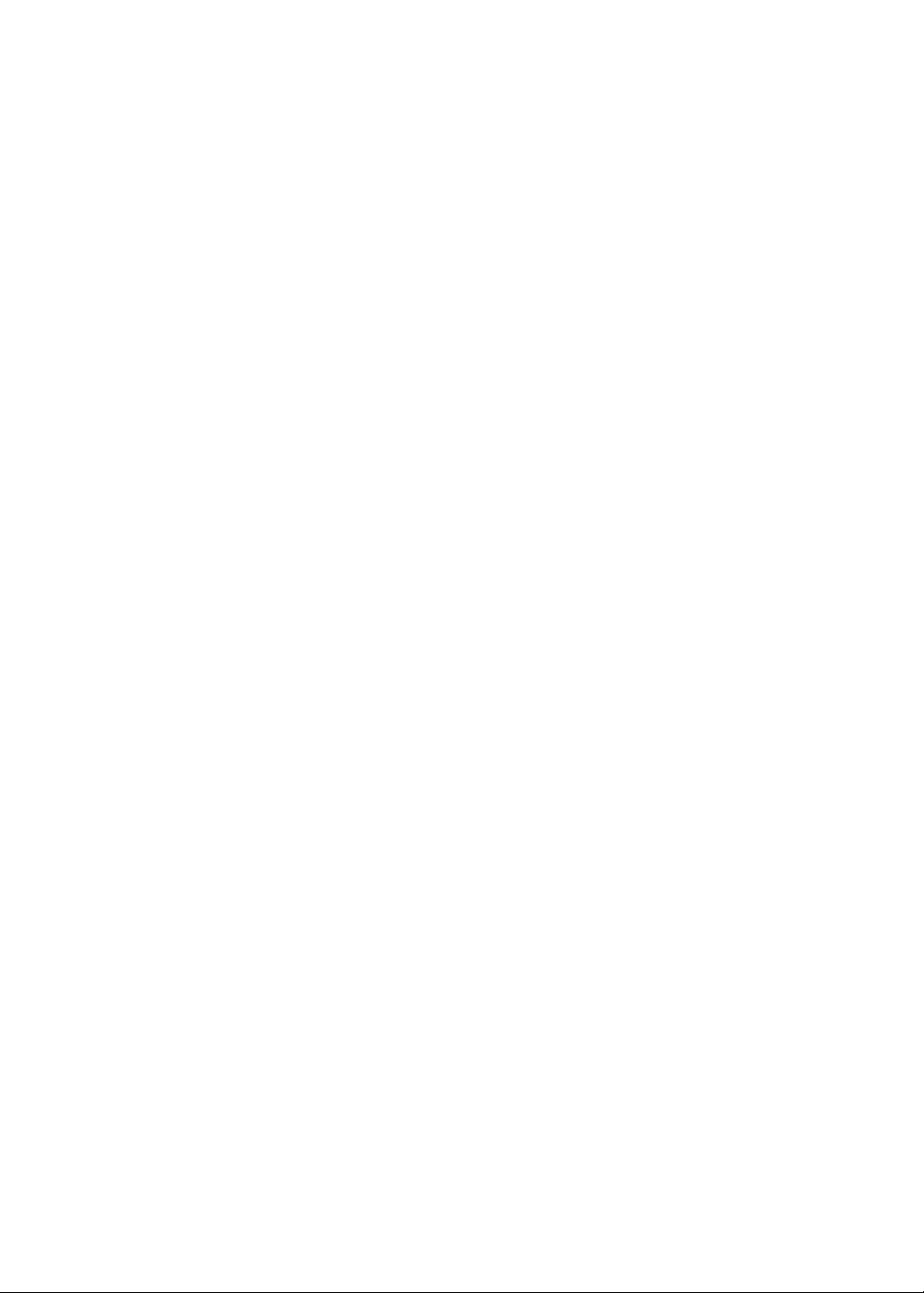
Подсоединение и отсоединение iPod nano
Подсоединение iPod nano к компьютеру позволяет синхронизировать файлы и заряжать
аккумулятор iPod nano. Синхронизацию песен и зарядку аккумулятора можно выполнять
одновременно.
Важно: Аккумулятор не заряжается, когда компьютер находится в режиме сна или ожидания.
Подсоединение iPod nano к компьютеру
Если в программе iTunes не заданы другие настройки синхронизации, она автоматически
синхронизирует песни на iPod nano при подсоединении устройства к компьютеру.
Подсоединение iPod nano к компьютеру.
Подсоедините прилагаемый кабель Apple Dock–USB к высокомощному порту USB 2.0 m
на компьютере. Подсоедините другой конец к iPod nano.
При наличии док-станции iPod Вы можете подсоединить кабель одним концом к порту USB
2.0 на компьютере, а другим — к док-станции, после чего поместить iPod nano в док-станцию.
Примечание: USB-порты на большинстве клавиатур не обеспечивают достаточной мощности
для подзарядки iPod nano.
Отсоединение iPod nano от компьютера
Вы можете безопасно отсоединить iPod nano, если на iPod nano отображается главный
экран или сообщение о том, что устройство можно отсоединить. Если подсветка отключена,
нажмите кнопку «Режим сна/Пробуждение» для ее включения и убедитесь, что отсоединение
будет безопасным.
Отсоединение iPod nano
Отсоедините кабель от iPod nano или, если iPod nano находится в док-станции, извлеките m
устройство из док-станции.
Не отсоединяйте iPod nano, если на экране отображается сообщение «Подключен» или
«Синхронизирую». Если на экране отображается одно из этих сообщений, во избежание
повреждения файлов на iPod nano необходимо извлечь его перед отсоединением.
Извлечение iPod nano
В программе m iTunes нажмите кнопку «Извлечь» (C) рядом с iPod nano в списке устройств
в левой части окна iTunes.
m На компьютере Mac можно также извлечь iPod nano, перетащив значок iPod nano с рабочего
стола в Корзину.
m Если Вы используете персональный компьютер под управлением Windows, можно извлечь
iPod nano, открыв папку «Мой компьютер» или нажав значок безопасного извлечения
устройства на панели задач Windows и выбрав iPod nano.
Если Вы случайно отсоединили iPod nano, забыв предварительно его извлечь, снова
подсоедините его к компьютеру и запустите синхронизацию еще раз.
Об аккумуляторе
На iPod nano установлен встроенный аккумулятор, который не подлежит замене самим
пользователем. Если Вы пользуетесь iPod nano в первый раз, то для более эффективной
работы с устройством заряжайте его в течение приблизительно трех часов или до тех
пор, пока значок аккумулятора в правом верхнем углу экрана iPod nano не покажет, что
аккумулятор полностью заряжен.
14
Глава 3 Основы
Page 15
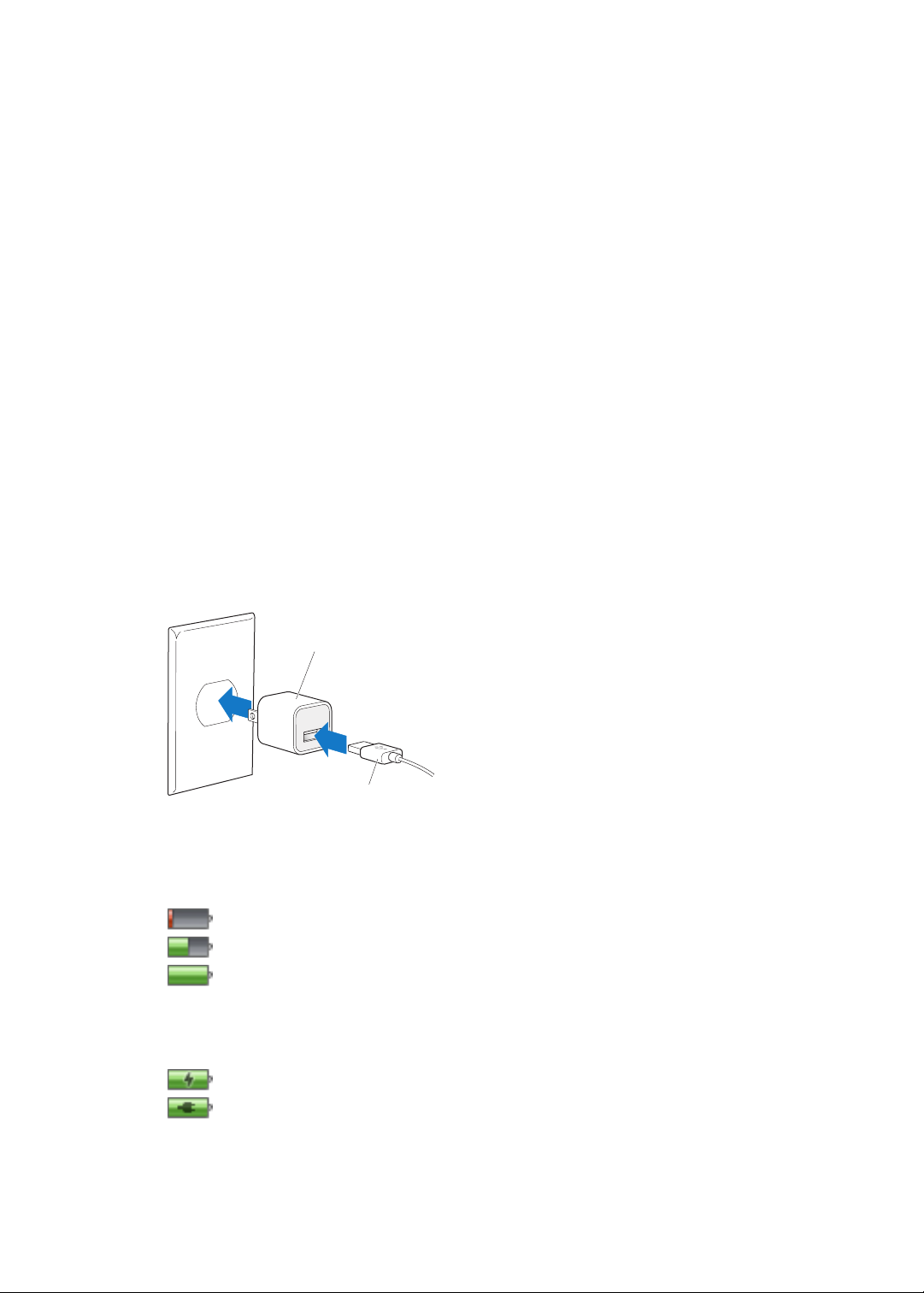
За полтора часа аккумулятор iPod nano заряжается на 80 процентов и заряжается полностью
Адаптер питания Apple USB
(Ваш адаптер может отличаться)
Кабель Apple Dock–USB
Аккумулятор заряжен менее чем на 20%
Аккумулятор заряжен наполовину
Аккумулятор полностью заряжен
Идет зарядка аккумулятора (значок молнии)
Аккумулятор полностью заряжен (значок вилки питания )
приблизительно за три часа. Если Вы заряжаете iPod nano во время добавления файлов,
воспроизведения музыки, прослушивания радио или просмотра слайд-шоу, то для зарядки
может потребоваться больше времени.
Зарядка аккумулятора
Чтобы зарядить аккумулятор iPod nano, подсоедините iPod nano к компьютеру или
воспользуйтесь адаптером питания Apple USB (приобретается отдельно).
Зарядка аккумулятора с помощью компьютера
Подсоедините iPod nano к порту USB 2.0 на компьютере. Компьютер должен быть включен m
и не должен находиться в режиме сна.
Важно: Если на экране iPod nano появляется сообщение «Подождите, идет зарядка» или
«Зарядите батарею», перед установкой связи с компьютером следует зарядить аккумулятор
iPod nano. См. раздел «Если на экране iPod nano отображается сообщение «Зарядите
батарею»» на стр. 61.
Чтобы зарядить iPod nano без компьютера, приобретите адаптер питания Apple USB.
Зарядка аккумулятора с помощью адаптера питания Apple USB
1 Подсоедините к адаптеру питания Apple USB кабель для подключения док-станции к порту
USB.
2 Подсоедините другой конец кабеля Dock–USB к iPod nano.
3 Подключите адаптер питания Apple USB к исправной розетке питания.
Основные сведения о статусе аккумулятора
Когда iPod nano не подключен к источнику питания, значок аккумулятора в правом верхнем
углу экрана iPod nano показывает приблизительный уровень зарядки аккумулятора.
Когда iPod nano подсоединен к источнику питания, значок аккумулятора меняется,
сигнализируя, что аккумулятор заряжается или полностью заряжен.
Вы можете отсоединить и использовать iPod nano, не заряжая его полностью.
Глава 3 Основы
15
Page 16
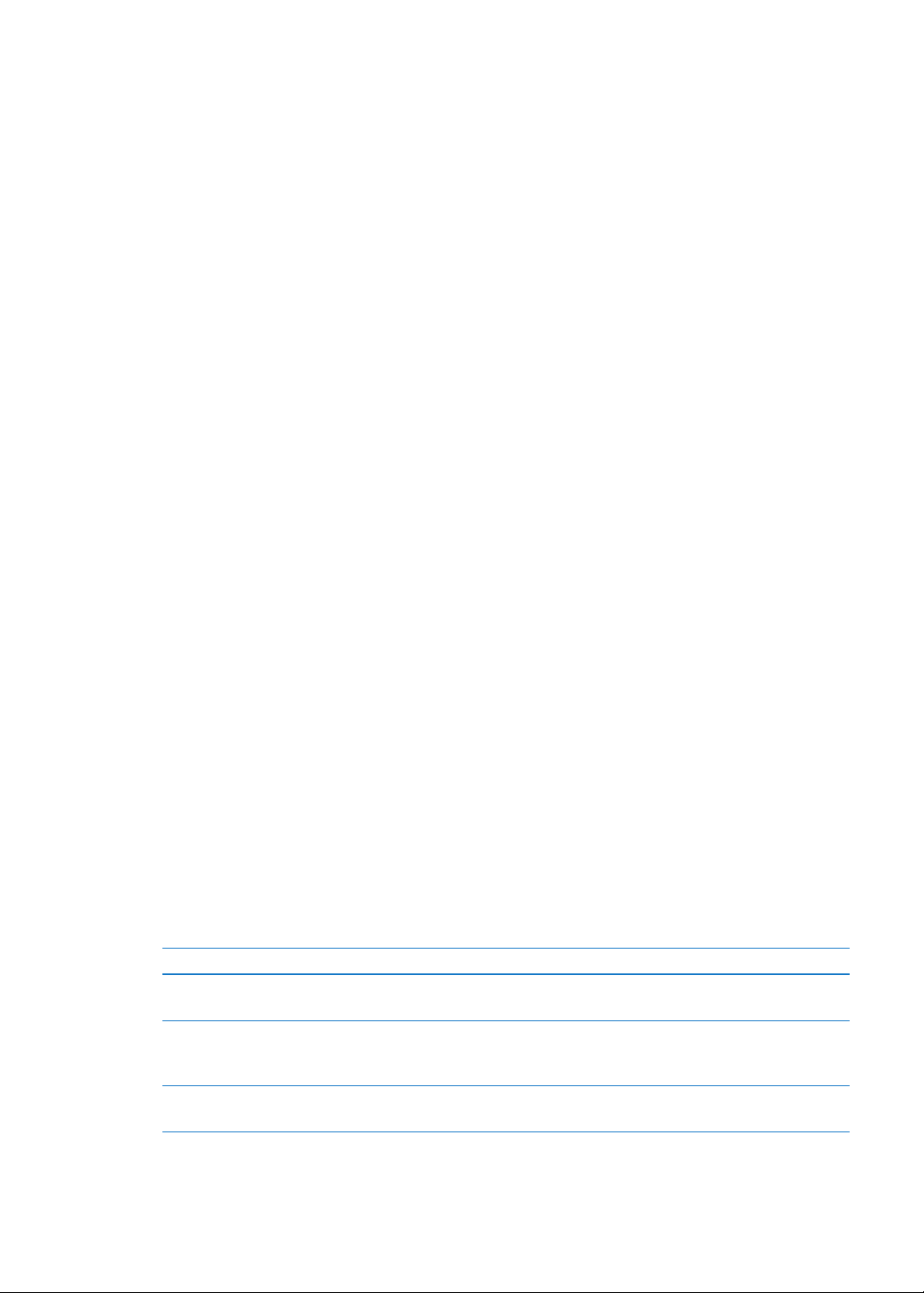
Примечание: Аккумулятор допускает ограниченное число циклов зарядки и по прошествии
некоторого времени может потребовать замены у авторизованного поставщика услуг Apple.
Долговечность аккумулятора и количество циклов зарядки зависят от режима эксплуатации
и настроек. Дополнительную информацию см. на сайте www.apple.com/ru/batteries.
Экономия энергии
iPod nano эффективно регулирует расход заряда аккумулятора при прослушивании аудио
или во время тренировки. Для экономии энергии дисплей iPod nano гаснет, если Вы не
касаетесь его в течение 20 секунд, а затем отключается. Чтобы снова включить дисплей или
чтобы выключить его вручную, нажмите кнопку «Режим сна/Пробуждение».
Если iPod nano не используется (звук не воспроизводится и не распознаются движения, если
ведется подсчет шагов), то он выключается автоматически. Чтобы снова включить iPod nano,
нажмите кнопку «Режим сна/Пробуждение».
Нажмите и удерживайте кнопку «Режим сна/Пробуждение» в течение нескольких секунд,
чтобы полностью выключить iPod nano. Чтобы снова включить iPod nano, нажмите
и удерживайте кнопку «Режим сна/Пробуждение» в течение нескольких секунд.
При выключении iPod nano:
прекращается воспроизведение любого аудиоматериала; Â
стирается запись приостановленной радиопередачи; Â
прекращается воспроизведение слайд-шоу (если запущено); Â
сохраняется записываемая голосовая заметка; Â
прекращается подсчет шагов; Â
данные тренировки Nike+ сохраняются, а тренировка прекращается. Â
Если iPod nano отключен, сигнал будильника или таймера не воспроизводится. При
последующем включении iPod nano сигналы будут воспроизводиться согласно настройкам.
Чтобы использовать эту функцию, необходимо программное обеспечение для iPod версии 1.1
или более поздней версии.
Установка настроек
С помощью настроек можно изменить внешний вид главного экрана и установить другие
параметры работы iPod nano. Чтобы установить настройки, коснитесь значка «Настройки»
на главном экране.
Основные настройки
Ниже перечислены основные настройки, которые Вы можете изменить.
Эта настройка Используется для
Яркость Настройка яркости экрана. Установите меньший уровень яркости, чтобы
расходовать меньше энергии аккумулятора.
Обои Установка фонового изображения для главного экрана. Коснитесь
рисунка, чтобы просмотреть, как он выглядит на экране. Затем
коснитесь пункта «Отменить» или «Установить».
Главный экран
Отображение или удаление значков на главном экране. Изменение
размера значков, которые отображаются на главном экране.
16
Глава 3 Основы
Page 17
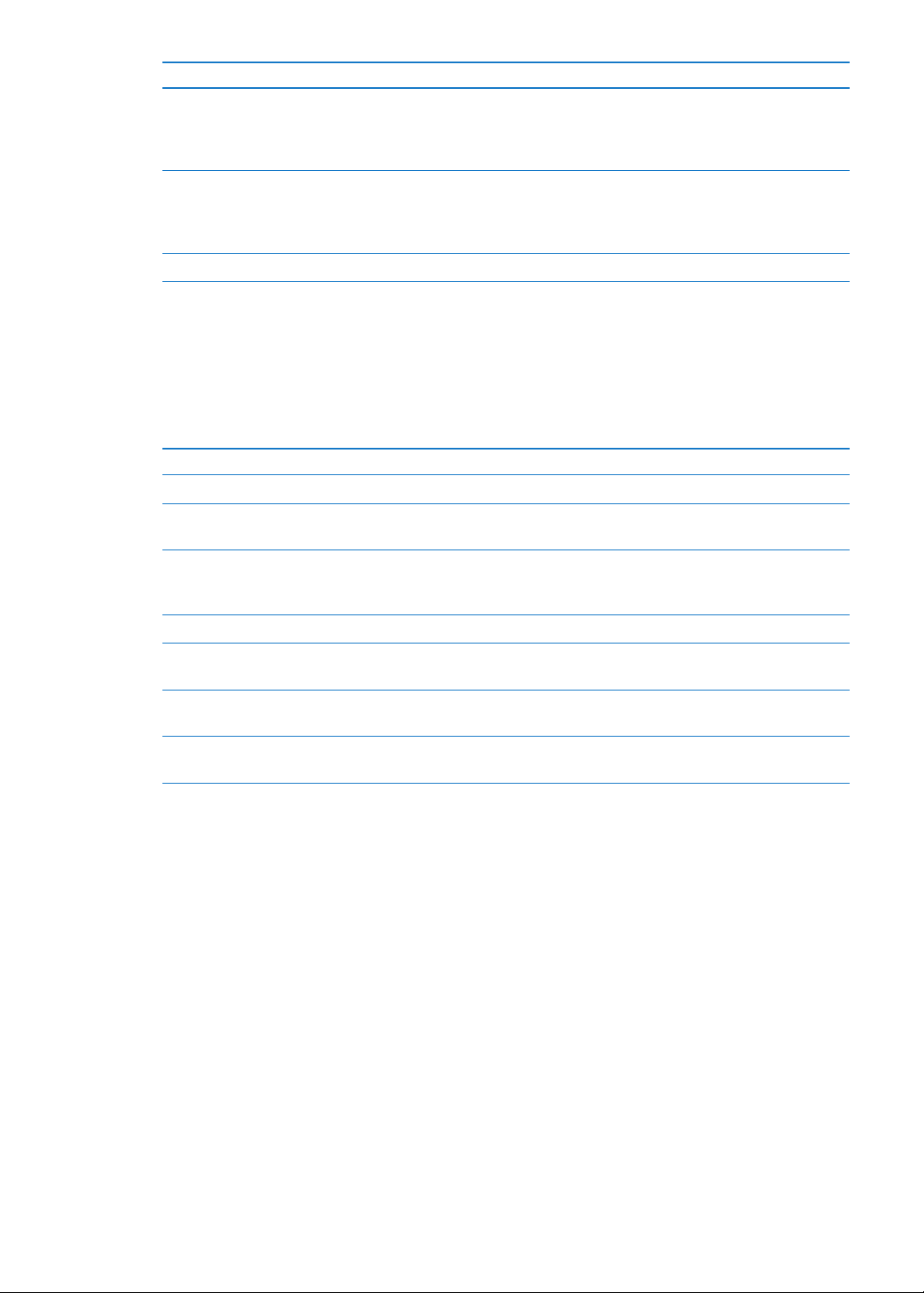
Эта настройка Используется для
Дата и время Установка даты, времени и часового пояса. Измените циферблат для
отображения времени в 24-часовом формате. Отображение часов
(вместо функции «Вы слушаете») при выходе из режима сна. Выберите
циферблат (см. раздел «Изменение циферблата» на стр. 49).
Универсальный доступ
Язык
Включите функцию VoiceOver и монорежим аудио. Переключите экран
в режим «Белое на черном». Дополнительные сведения о функциях
универсального доступа см. в разделе «Функции универсального
доступа
» на стр. 55.
Установка языка для iPod nano.
Музыкальные настройки
С помощью музыкальных настроек можно выбирать способ прослушивания
и воспроизведения музыки на iPod nano. Чтобы просмотреть эти настройки, коснитесь значка
«Настройки» на главном экране, затем коснитесь пункта «Музыка»
Ниже перечислены музыкальные настройки, которые Вы можете изменить.
Эта настройка Используется для
Перемешивание встряхиванием
Проверка звука Автоматическая регулировка громкости песен таким образом, чтобы все
Кнопка режима сна Выберите, действие, которое будет выполняться при двойном нажатии
Эквалайзер Выбор настроек эквалайзера.
Ограничение громкости
Аудиопереход
Сборники Группировка песен в сборники. Сборники песен отображаются
Выключите или встряхните iPod nano, чтобы перейти к случайной песне.
песни воспроизводились с примерно одинаковым уровнем громкости.
на кнопку режима сна: пауза/воспроизведение текущей звуковой
дорожки или воспроизведение следующей звуковой дорожки.
Установка предела максимальной громкости на iPod nano и ввод пароля
для предотвращения изменения этой настройки без Вашего ведома.
Автоматическое плавное уменьшение уровня громкости в конце каждой
песни и плавное увеличение уровня громкости в начале каждой песни.
по подкатегориям «Артисты» и «Жанры» в разделе «Музыка».
Другие настройки
Вы можете выбрать настройки для просмотра фотографий, прослушивания радио и ведения
тренировок в разделе «Настройки». Подробнее см. в разделе.
Глава Â 6, «FM-радио,» на стр. 33.
Глава Â 7, «Фитнес,» на стр. 38.
Глава Â 8, «Фото,» на стр. 45.
Вы можете сбросить настройки iPod nano и вернуть их в исходное состояние, не затрагивая
синхронизированные данные.
Сброс всех настроек
1 На Главном экране коснитесь значка «Настройки».
2 Используйте жест пролистывания вверх, а затем коснитесь кнопки «Сбросить настройки».
3 Коснитесь «Сбросить» (или «Отменить», если Вы передумали).
4 Коснитесь нужного языка, а затем коснитесь кнопки «Готово».
Глава 3 Основы
17
Page 18
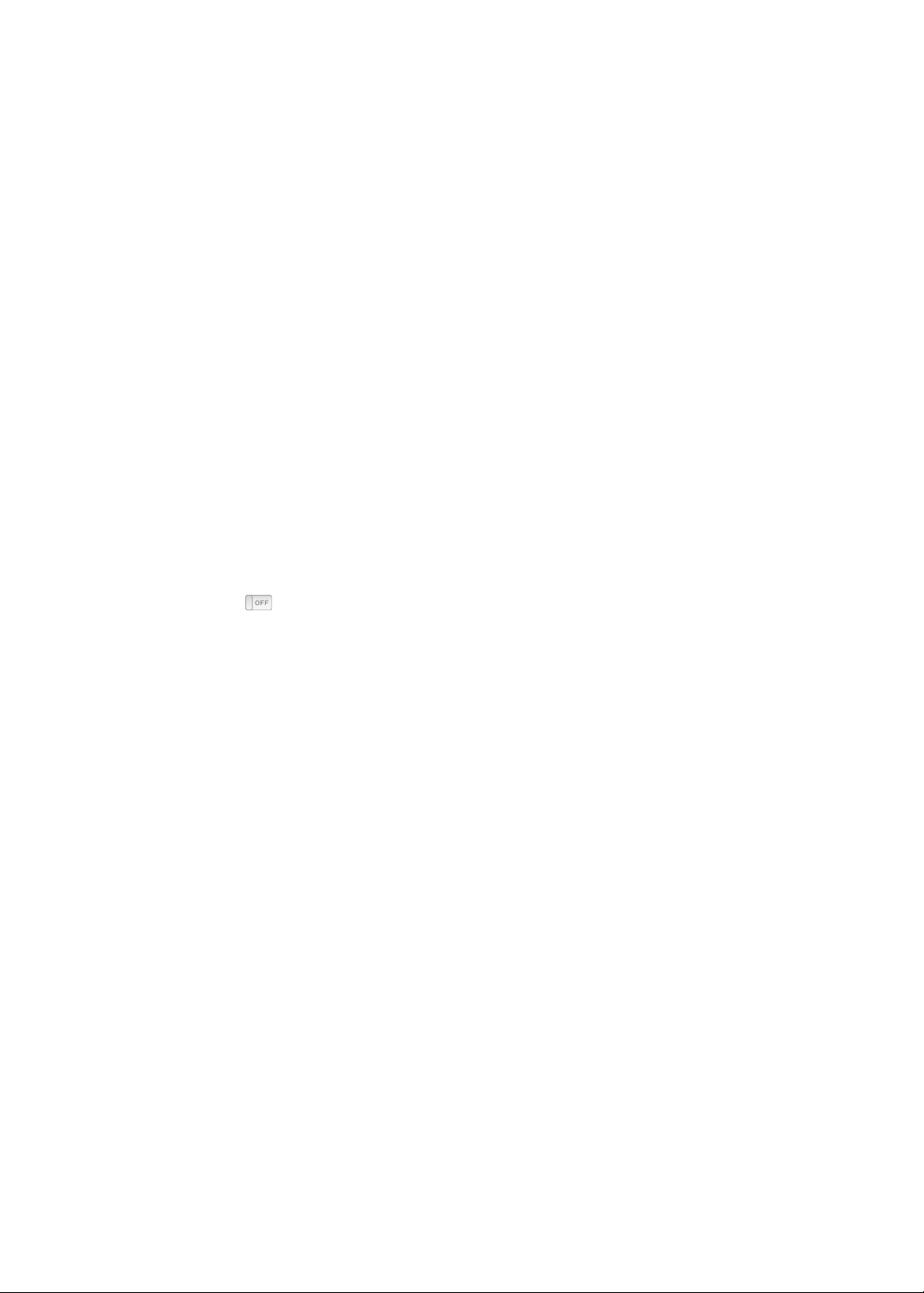
Изменение порядка расположения значков на главном экране
Чтобы упростить доступ к часто используемым элементам, Вы можете изменить порядок
значков на главном экране. Например, если iPod nano используется во время ежедневных
тренировок, переместите значок «Фитнес» на первое место, где его будет проще найти.
Изменение порядка значков на главном экране
1 Нажмите и удерживайте значок, который требуется переместить, пока все значки не начнут
покачиваться.
2 Перетащите значок в новое место.
При перетаскивании влево или вправо выполняется прокрутка значков. Если отображаются
значки небольшого размера, при перемещении влево или вправо выполняется переход
к другому экрану.
3 Поднимите палец, когда значок будет установлен в нужное место.
4 Нажмите кнопку режима сна или снова коснитесь значка и удерживайте его, чтобы сохранить
сделанные Вами изменения.
Вы также можете изменить вид главного экрана так, чтобы на нем отображались четыре
значка небольшого размера вместо одного большого значка. Точки в нижней части главного
экрана показывают количество экранов.
Отображение значков небольшого размера на главном экране
1 Коснитесь раздела «Настройки», затем коснитесь пункта «Основные».
2 Коснитесь главного экрана.
3 Коснитесь рядом с пунктом «Маленькие значки».
18
Глава 3 Основы
Page 19
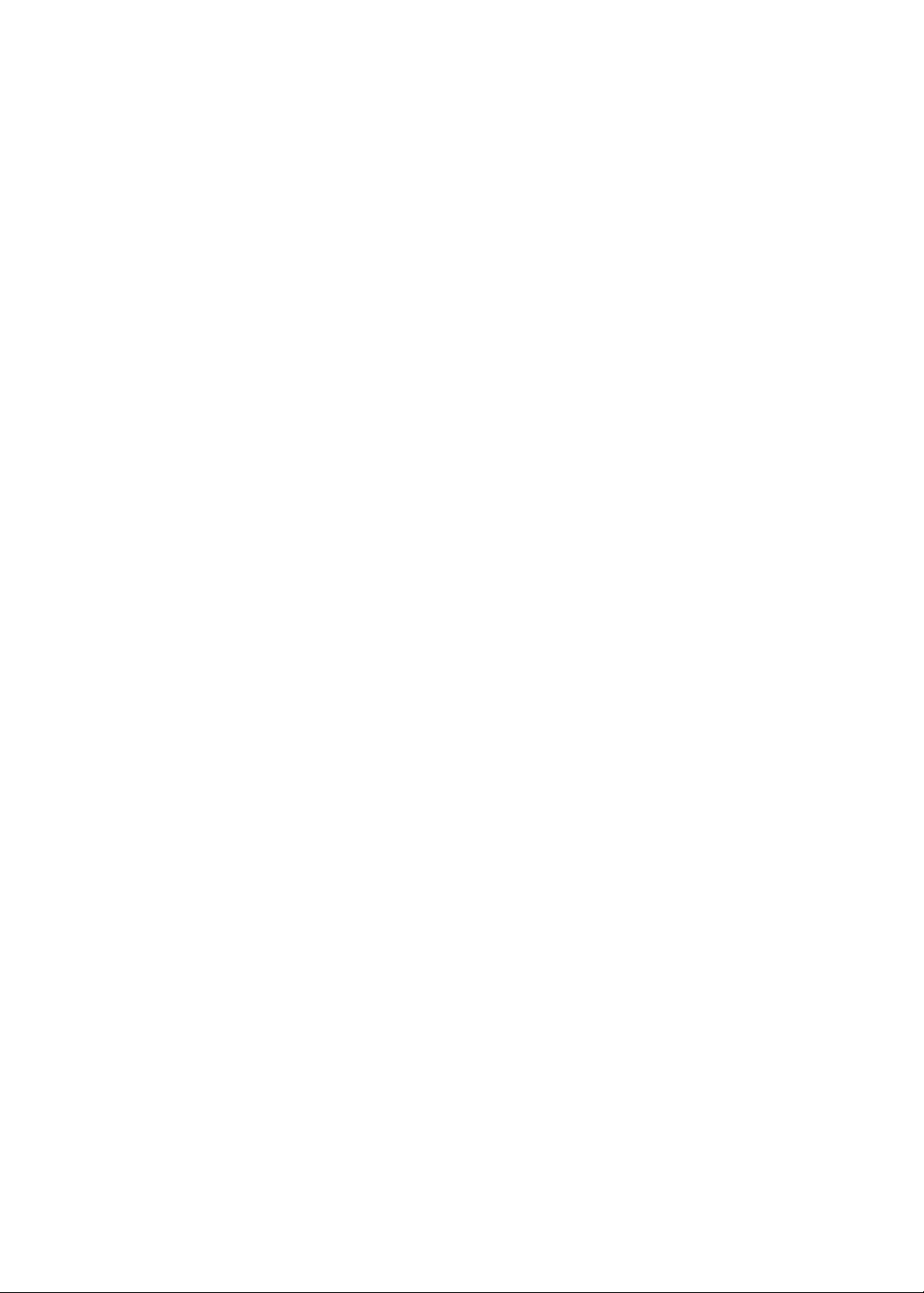
Синхронизация с iTunes
Синхронизация при первом включении устройства
iTunes — бесплатная программа для синхронизации музыки, аудиокниг, подкастов,
фотографий и коллекций iTunes U между Вашим компьютером и iPod nano, а также для
отправки результатов тренировки на веб-сайт Nike+.
Если Ваша медиатека iTunes пуста, Вы можете просмотреть и загрузить материалы
в приложение iTunes на компьютере из магазина iTunes Store (доступен не во всех странах).
Для получения информации об iTunes и iTunes Store откройте iTunes и выберите «Справка»
> «Справка iTunes».
Настройка синхронизации iTunes при первом подключении
1 Подсоедините iPod nano к компьютеру и откройте iTunes.
2 Введите имя для своего iPod nano.
Имя вводится при первом подключении iPod nano. Это имя отобразится в списке устройств
в левой части окна iTunes, после того, как Вы откроете это приложение.
3 Выберите параметры для автоматической синхронизации музыки и фотографий.
Если при выборе параметров Вам потребуется помощь, в строке меню выберите «Справка»
> «Справка iTunes»
4 Выберите во всплывающем меню язык интерфейса iPod nano.
Это действие выполняется только при первом подключении iPod nano или при
восстановлении заводских настроек.
5 Нажмите «Готово».
Если Вы выбрали автоматическую синхронизацию песен или фотографий, синхронизация
начинается сразу.
4
Синхронизация автоматически или вручную
Существует два способа добавления данных на iPod nano.
 Автоматическая синхронизация При подключении iPod nano к компьютеру содержимое
iPod nano автоматически обновляется в соответствии с содержимым медиатеки iTunes.
Автоматически синхронизировать iPod nano можно только с одним компьютером
одновременно.
 Управление iPod nano вручную Подключив iPod nano к компьютеру, Вы можете
самостоятельно перетаскивать объекты на iPod nano и удалять их с плеера по отдельности.
Вы можете добавлять песни с нескольких компьютеров, не стирая при этом песни,
имеющиеся на iPod nano. Если Вы работаете с музыкой вручную, необходимо всегда
извлекать iPod nano из iTunes перед его отключением (см. раздел «Подсоединение
и отсоединение iPod nano» на стр. 14 ).
19
Page 20
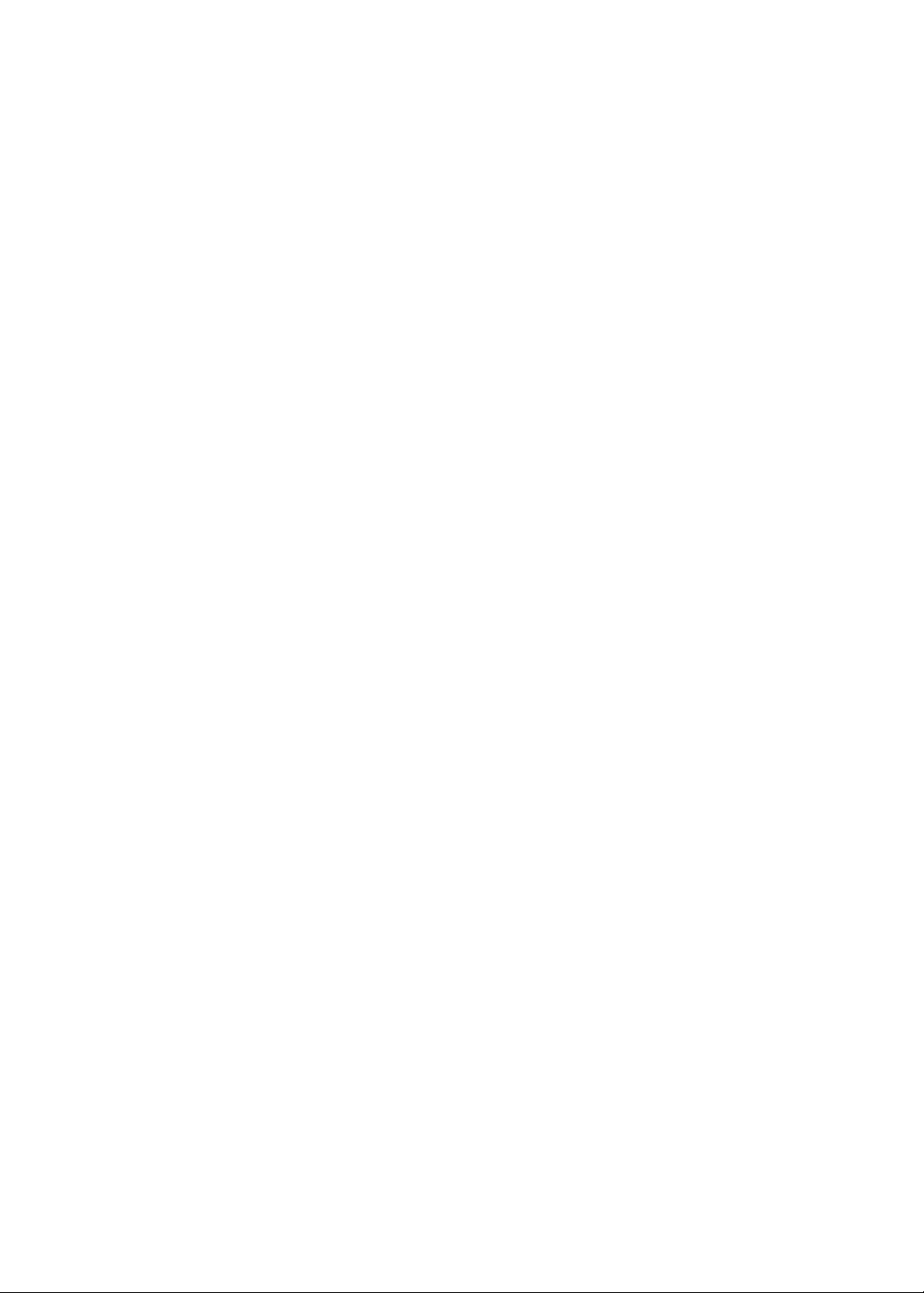
Автоматическая синхронизация
Обычно синхронизация iPod nano выполняется при каждом подключении к iTunes.
Во время синхронизации музыки с компьютера на iPod nano в окне статуса iTunes
отображается индикатор выполнения, а рядом со значком iPod nano в списке устройств
появляется значок синхронизации. Когда обновление завершено, в iTunes отобразится
сообщение «Обновление iPod завершено». В нижней части окна iTunes находится строка,
показывающая объем пространства на диске, занятого различными видами содержимого.
Важно: При первом подключении iPod nano к компьютеру, с которым он не
синхронизирован, появляется запрос, хотите ли Вы автоматически синхронизировать песни.
Если Вы ответите утвердительно, то все песни, аудиокниги и другие материалы будут удалены
из iPod nano и заменены песнями и другими объектами, находящимися на компьютере.
Вы можете не синхронизировать iPod nano при подключении к чужому компьютеру.
Отключение автоматической синхронизации iPod nano
На вкладке «Обзор» в iTunes снимите флажок «Открывать iTunes при подключении iPod», m
а затем нажмите «Применить».
Если отключить автоматическую синхронизацию, Вы по-прежнему сможете выполнять
синхронизацию, нажав на кнопку «Синхронизировать».
Управление iPod nano вручную
Если Вы управляете данными на iPod nano вручную, Вы можете добавлять и удалять песни
и другие файлы по отдельности. Вы также можете добавлять на iPod nano материалы
с нескольких компьютеров, не удаляя объекты, уже находящиеся на iPod nano.
При настройке iPod nano на управление музыкой вручную параметры автоматической
синхронизации на панелях «Музыка», «Подкасты», «iTunes U» и «Фото» отключаются. Управлять
вручную одними данными и одновременно автоматически синхронизировать другие данные
нельзя.
Примечание: Использовать миксы Genius при управлении содержимым вручную нельзя.
Вы по-прежнему можете вручную синхронизировать на iPod nano плейлисты Genius, а также
создавать на iPod плейлисты Genius после ручной синхронизации содержимого Genius. См.
раздел «Воспроизведение миксов Genius» на стр. 31.
Настройка iTunes на управление содержимым вручную
1 В программе iTunes выберите пункт меню «Настройки», нажмите «Устройства» и выберите
«Отключить автоматическую синхронизацию устройств iPod, iPhone и iPad».
2 В программе iTunes выберите iPod nano в списке устройств и нажмите вкладку «Сводка».
3 В разделе «Параметры» установите флажок «Обрабатывать музыку вручную».
4 Нажмите «Применить».
При управлении содержимым iPod nano вручную следует всегда извлекать iPod nano
из iTunes перед его отключением. См. раздел «Извлечение iPod nano» на стр. 14 .
Добавление песни или другого объекта вручную
1 В iTunes нажмите «Музыка» или любой другой раздел медиатеки в левой части окна iTunes.
2 Перетащите песню или другой объект на значок iPod nano в списке устройств.
Удаление песни или другого объекта с iPod nano
1 В iTunes выберите iPod nano в списке устройств.
20
Глава 4 Синхронизация с iTunes
Page 21
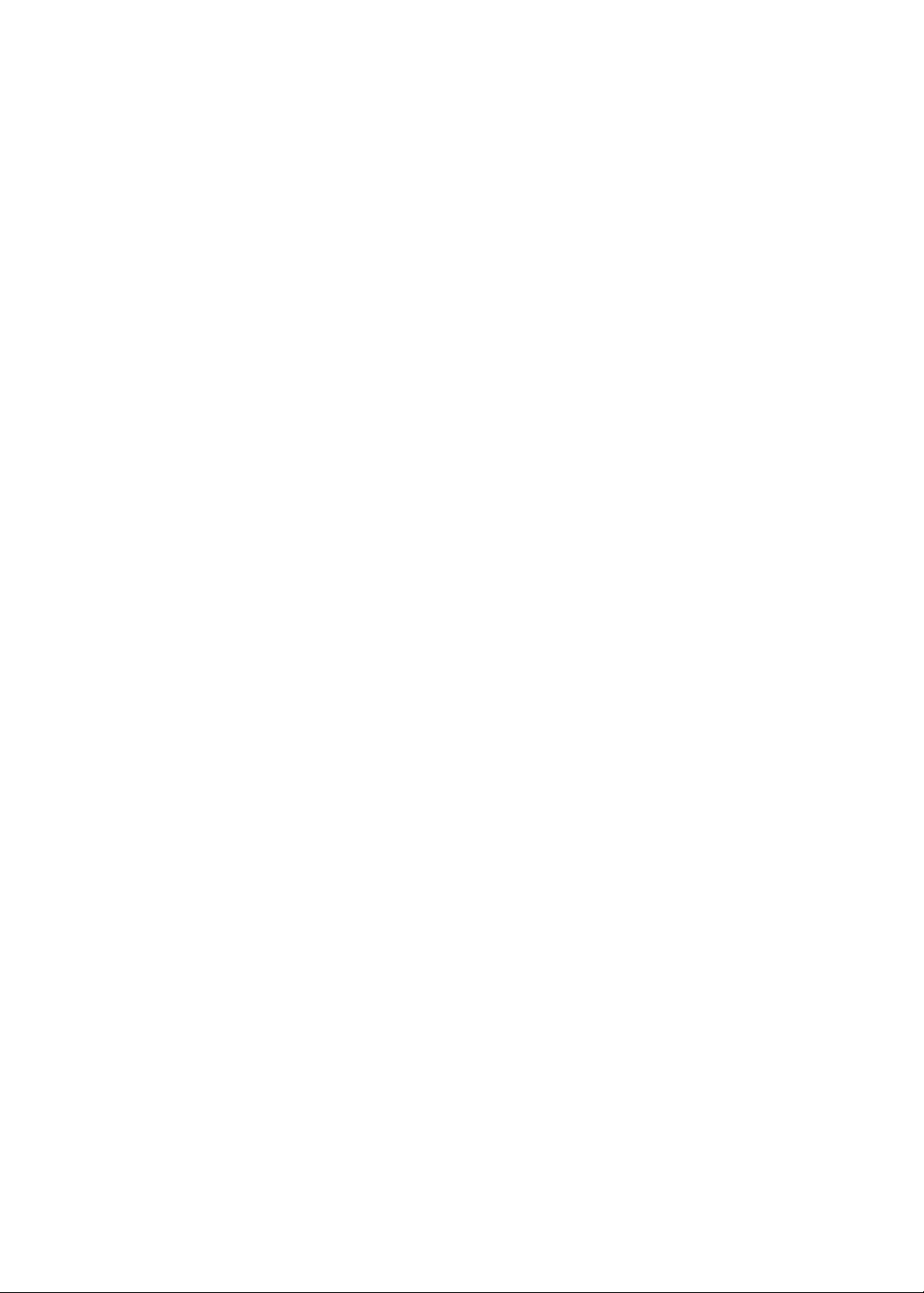
2 Выберите песню или другой объект на iPod nano и нажмите клавишу Delete или Backspace
на клавиатуре.
При удалении песни или другого объекта с iPod nano он не удаляется из медиатеки iTunes.
Вы можете в любой момент сбросить настройки iPod nano и возобновить автоматическую
синхронизацию.
Сброс настроек iTunes для включения автоматической синхронизации
1 В программе iTunes выберите iPod nano в списке устройств и нажмите вкладку «Сводка».
2 Снимите флажок «Обрабатывать музыку вручную».
3 Выберите вкладки «Музыка» и «Подкасты» и задайте параметры синхронизации.
4 Нажмите «Применить». Обновление начинается автоматически.
Перенос приобретенных материалов на другой компьютер
Материалы, приобретенные в iTunes на одном компьютере, можно перенести с iPod nano
в медиатеку iTunes на другом компьютере. Этот другой компьютер должен быть авторизован
для воспроизведения материалов Вашей учетной записи iTunes Store.
Авторизация другого компьютера
Откройте iTunes на другом компьютере и выберите «Магазин» > «Авторизовать этот m
компьютер».
Перенос приобретенных материалов на другой компьютер
1 Откройте iTunes на другом компьютере и выберите «Магазин» > «Авторизовать этот
компьютер».
2 Подсоедините iPod nano к только что авторизованному компьютеру.
3 В iTunes выберите «Файл» > «Перенести покупки из iPod».
Глава 4 Синхронизация с iTunes
21
Page 22
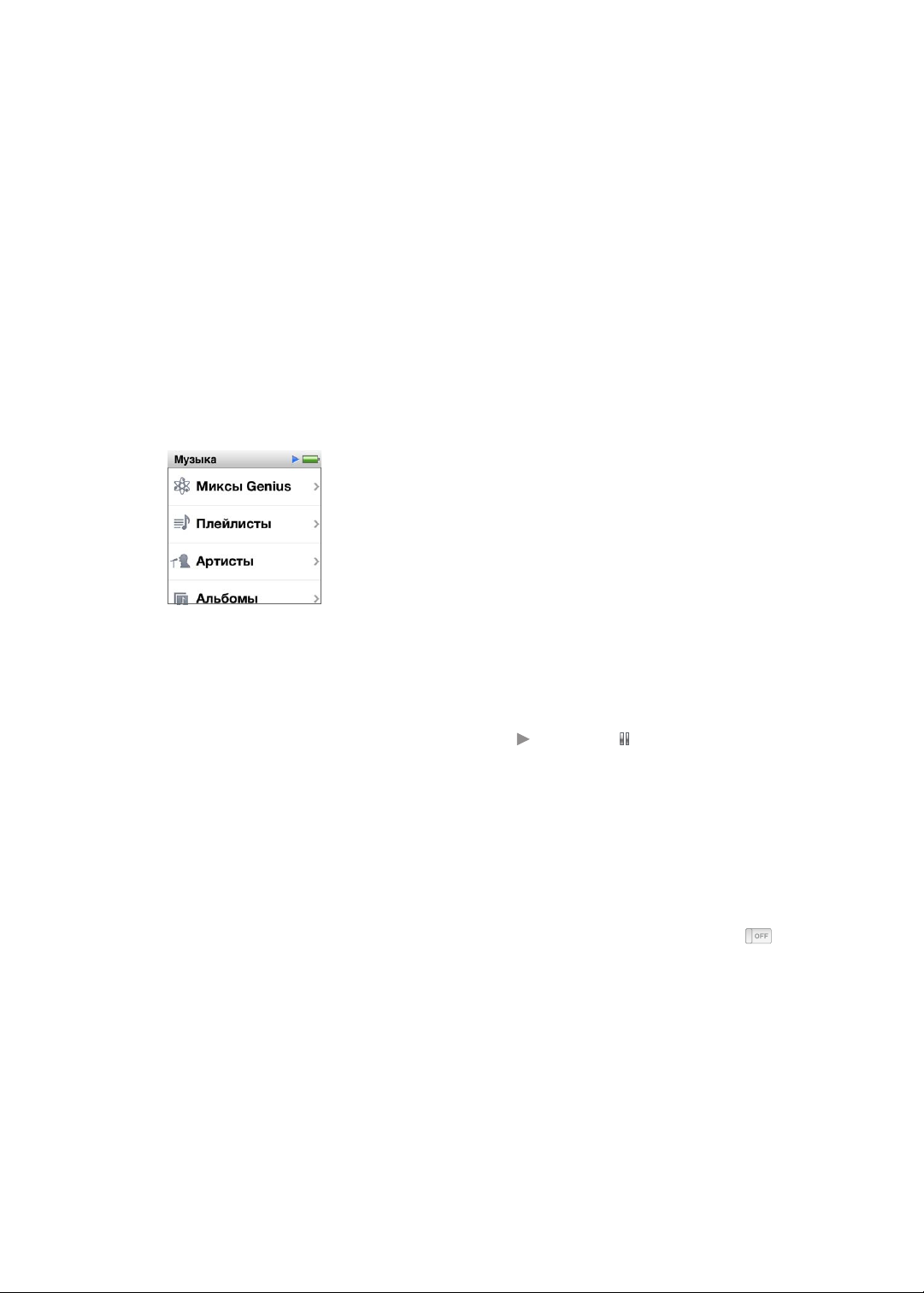
Музыка и другие аудиофайлы
5
Воспроизведение музыки
iPod nano позволяет легко находить и прослушивать песни. С помощью экрана Multi-Touch
можно зацикливать воспроизведение песен, перематывать их вперед и перемешивать,
а также создавать плейлисты.
Чтобы воспроизвести песню, выполните одно из следующих действий.
Коснитесь раздела «Музыка» на главном экране, выберите категорию («Плейлисты», m
«Альбомы» или другую категорию), затем коснитесь песни.
На главном экране коснитесь раздела «Вы слушаете», чтобы воспроизвести песни m
в произвольном порядке, или возобновите воспроизведение приостановленной песни.
Быстро встряхните iPod nano , чтобы воспроизвести песни в произвольном порядке. m
Во время воспроизведения песни на экране «Вы слушаете» отображается обложка альбома
(если она доступна), а значок воспроизведения ( ) или паузы ( ) отображается в строке
состояния в верхней части других экранов. В процессе прослушивания музыки или других
аудиоматериалов Вы можете просматривать музыкальные файлы и другое содержимое
iPod nano, изменять настройки и упорядочивать значки.
Ниже показано несколько способов просмотра медиатеки.
Запустите быструю прокрутку, чтобы просмотреть списки песен и альбомов, а для возврата Â
в начало списка коснитесь строки меню вверху списка.
Добавьте значки плейлистов, альбомов и других списков на свой главный экран. Коснитесь Â
«Настройки» > «Основные» > «Главный экран» > «Музыка», а затем коснитесь рядом
со значками, которые Вы хотите добавить.
22
Page 23

Если список, который Вы просматриваете, имеет указатель, проведите пальцем вниз Â
по указателю — поверх списка будет отображаться увеличенная текущая буква указателя.
Достигнув нужной буквы, поднимите палец.
Управление воспроизведением с помощью элементов управления песней
Во время воспроизведения песни на экране «Вы слушаете» отображается обложка
соответствующего альбома. Коснитесь экрана один раз, чтобы отобразить элементы
управления песней, а затем смахните влево, чтобы увидеть дополнительные элементы
управления и текст песни (если вы добавили эти возможности в iTunes).
Точки внизу экрана показывают количество доступных экранов.
Приведенная ниже таблица содержит информацию о работе с элементами управления
песней iPod nano.
Чтобы Сделайте следующее
Приостановить воспроизведение
песни
Продолжить воспроизведение
приостановленной песни
Начать воспроизведение песни
с начала
Воспроизвести предыдущую
песню
Перейти к следующей песне Коснитесь .
Перемотать песню вперед или
назад
Повторить воспроизведение
песен
Коснитесь
Нажмите кнопку . Для воспроизведения песен или видео iPod nano
должен быть отсоединен от компьютера.
Коснитесь .
Дважды коснитесь .
Нажмите и удерживайте или .
Коснитесь . Коснитесь еще раз, чтобы просмотреть дополнительные
настройки.
= повторить все песни текущего альбома или списка.
повторять только текущую песню.
или отсоедините наушники.
Глава 5 Музыка и другие аудиофайлы
23
Page 24

Создать плейлист Genius Запустите воспроизведение песни, а затем коснитесь .
Перемешать песни Коснитесь .
Перейти к любому фрагменту
песни
Создание рейтинга песен Коснитесь
Просмотр песен из альбома Коснитесь на экране элементов управления песней или коснитесь
Перетащите указатель по шкале воспроизведения. Сдвиньте палец
вверх, чтобы уменьшить скорость перемещения указателя для более
точного позиционирования. Чем выше сдвинут палец, тем меньше шаг
перемещения.
на экране элементов управления песней, а затем
проведите пальцем вдоль точек в верхней части экрана.
альбома в списке «Альбомы».
Управление воспроизведением с помощью кнопки режима сна
Двойное нажатие кнопки «Режим сна/Пробуждение» начинает воспроизведение следующей
дорожки. Можно изменить эту настройку так, чтобы двойное нажатие этой кнопки
приостанавливало или продолжало воспроизведение текущей дорожки.
Настройка кнопки режима сна
1 На Главном экране коснитесь значка «Настройки».
2 Коснитесь значка «Музыка», затем коснитесь значка кнопки «Режим сна/Пробуждение».
3 Коснитесь , чтобы включить его.
4 Выберите «Следующая дорожка» или «Воспроизведение/Пауза».
Если Вы выключите iPod nano во время воспроизведения музыки или других аудиофайлов
(нажимая и удерживая кнопку режима сна), при следующем включении iPod nano
воспроизведение начнется с того фрагмента, на котором Вы остановились.
Перемешивание песен
Песни, альбомы и плейлисты можно воспроизводить в случайном порядке. Можно также
настроить iPod nano так, чтобы он перемешивал песни, если быстро его встряхнуть.
В таблице ниже показаны различные способы перемешивания музыкальных композиций.
24
Глава 5 Музыка и другие аудиофайлы
Page 25

Чтобы Сделайте следующее
Перемешать и воспроизвести
песни
Перемешивание песен
с помощью экрана «Вы слушаете»
Перемешивание встряхиванием Если экран включен, можно встряхнуть iPod nano, чтобы перейти
Коснитесь кнопки «Перемешать», которая находится в верхней части
списка песен. iPod nano начинает воспроизведение песен из Вашей
медиатеки в случайном порядке, пропуская аудиокниги, подкасты
и коллекции iTunes U.
Вы также можете коснуться пункта «Вы слушаете» на главном экране,
когда музыка не воспроизводиться.
Коснитесь пункта «Вы слушаете», а затем коснитесь обложки альбома.
Смахните влево вдоль нижнего края экрана, а затем нажмите кнопку .
к случайной песне. Если экран выключен, перед встряхиванием
нажмите кнопку «Режим сна/Пробуждение». По умолчанию функция
перемешивания встряхиванием включена, отключить ее можно в меню
«Настройки» > «Музыка».
Воспроизведение подкастов, аудиокниг и коллекций iTunes U
Подкасты — это бесплатные передачи, которые можно загружать из iTunes Store. Подкасты
организованы в виде передач, выпусков передач и глав внутри выпусков. Если остановить
воспроизведение подкаста и вернуться к нему позже, воспроизведение начнется с того
фрагмента, на котором Вы остановились.
iTunes U — это часть iTunes Store, где предлагаются бесплатные лекции, уроки иностранных
языков и многое другое, что можно загрузить и слушать на iPod nano. Содержимое
iTunes U организовано в виде коллекций, объектов внутри коллекций, а также по авторам
и поставщикам. Значок iTunes U отображается на Главном экране только в том случае, если
Вы синхронизировали материалы iTunes U с медиатекой iTunes.
Подкасты и коллекции iTunes U отображаются в хронологическом порядке, так что
их можно воспроизводить в порядке выпуска. Передачи и выпуски, которые Вы еще
не слушали, отмечены голубыми точками. После завершения эпизода подкаста или передачи
iTunes U следующий непрослушанный или частично прослушанный фрагмент начинается
автоматически.
Вы можете приобретать и загружать аудиокниги из iTunes Store и слушать их на iPod nano.
При прослушивании аудиокниг, приобретенных в iTunes Store или на сайте audible.com,
Вы можете уменьшить или увеличить скорость воспроизведения.
Воспроизведение подкастов, аудиокниг и коллекций iTunes U
1 На главном экране коснитесь «Подкасты» (или «Аудиокниги», или «iTunes U»), а затем
коснитесь передачи или заголовка.
Пункты «Подкасты», «Аудиокниги» и «iTunes U» также перечислены в разделе «Музыка».
2 Коснитесь выпуска или главы, чтобы их воспроизвести.
На экране «Вы слушаете» отображается обложка аудиокниги, подкаста или коллекции
iTunes U (при ее наличии).
Глава 5 Музыка и другие аудиофайлы
25
Page 26

3 Коснитесь экрана «Вы слушаете», чтобы отобразить элементы управления воспроизведением.
Коснитесь Â , чтобы остановить воспроизведение, и , чтобы продолжить воспроизведение.
Воспроизведение подкаста, аудиокниги или коллекции iTunes U начинается с места,
на котором Вы остановились. Для воспроизведения аудиокниги Вы можете коснуться
кнопки «Продолжить» в списке глав.
Коснитесь Â или , чтобы перейти к следующей главе или к началу текущей главы
подкаста, аудиокниги или коллекции iTunes U.
4 Смахните влево, чтобы отобразить на экране дополнительные элементы управления
воспроизведением, описанные в следующей таблице.
Чтобы Сделайте следующее
Перейти к любому фрагменту
подкаста, аудиокниги или
коллекции iTunes U
Воспроизвести последние
30 секунд
Задать скорость
воспроизведения
Просмотр выпусков подкастов,
коллекций iTunes U и аудиокниг
или их глав
Просмотр информации
о подкастах, коллекциях iTunes U
и аудиокнигах
Перетащите указатель по шкале воспроизведения. Сдвиньте палец
вверх, чтобы уменьшить скорость перемещения указателя для более
точного позиционирования. Чем выше сдвинут палец, тем меньше шаг
перемещения.
Коснитесь .
Коснитесь . Коснитесь еще раз, чтобы изменить скорость.
= воспроизведение с удвоенной скоростью.
= воспроизведение с нормальной скоростью.
= воспроизведение с половинной скоростью.
Нажмите кнопку на первом экране элементов управления.
Коснитесь экрана «Вы слушаете», а затем смахните влево, чтобы
отобразить последний экран элементов управления.
Дополнительную информацию о загрузке и прослушивании подкастов Вы найдете, открыв
iTunes и выбрав «Справка» > «Справка iTunes». Затем задайте для поиска «подкаст».
Рейтинг аудиокниг
Вы можете присвоить рейтинг (от нуля до пяти звезд) любой из аудиокниг, чтобы указать,
насколько она Вам нравится. Рейтинги, которые Вы выставляете аудиокнигам на iPod nano,
при синхронизации передаются в iTunes.
Присвоение рейтинга аудиокниге
1 Коснитесь обложки книги на экране «Вы слушаете», а затем коснитесь .
2 Проведите пальцем вдоль точек в нижней части экрана, чтобы добавить или удалить звезды.
3 По окончании поднимите палец.
26
Глава 5 Музыка и другие аудиофайлы
Page 27

Регулировка громкости
Кнопки громкости находятся на верхней панели iPod nano. Чтобы отрегулировать громкость
во время прослушивания, нажмите кнопку увеличения громкости или кнопку уменьшения
громкости. Ниже описаны другие настройки, которые можно изменить для установки предела
максимальной громкости и повышения качества звука.
Установка предела максимальной громкости
Вы можете установить предел максимальной громкости на iPod nano и ввести пароль для
предотвращения изменения этой настройки без Вашего ведома.
Примечание: Аксессуары, подсоединяемые через разъем для док-станции, не поддерживают
функцию ограничения максимальной громкости.
Установка предела максимальной громкости на iPod nano
1 На Главном экране коснитесь значка «Настройки».
2 Нажмите «Музыка», а затем нажмите «Предел громкости».
Элемент управления громкостью указывает предел максимальной громкости.
3 Перетащите бегунок влево для уменьшения предела максимальной громкости или вправо для
увеличения предела.
Установка пароля для изменения предела громкости
1 После установки максимальной громкости коснитесь «Установить ограничение громкости».
2 На появившемся экране введите пароль из четырех цифр.
Если Вы случайно ввели неправильную цифру, нажмите кнопку , а затем введите нужную
цифру.
Вы можете нажать кнопку несколько раз, чтобы стереть все цифры и вернуться на экран
«Предел громкости», не устанавливая пароль.
3 При отображении запроса на повторный ввод пароля введите цифры еще раз.
Отмена предела громкости
1 На Главном экране коснитесь значка «Настройки».
2 Коснитесь «Музыка», а затем коснитесь «Предел громкости».
3 Передвиньте бегунок в крайнее правое положение.
Если установлен пароль, сначала нажмите «Снять ограничение громкости», введите пароль,
а затем передвиньте бегунок.
Если Вы забыли пароль, Вы можете восстановить исходные настройки iPod nano. См. раздел
«Обновление и восстановление программного обеспечения iPod» на стр. 63.
Глава 5 Музыка и другие аудиофайлы
27
Page 28

Воспроизведение песен с одинаковым уровнем громкости
Громкость песен и других аудиоматериалов может варьироваться в зависимости от способа
записи и кодировки аудиофайла. Уровень громкости может также меняться в зависимости
от используемых наушников-вкладышей или обычных наушников.
Вы можете настроить iTunes на регулировку громкости песен таким образом, чтобы все песни
воспроизводились с примерно одинаковым уровнем громкости. Затем Вы можете настроить
iPod nano на использование тех же параметров громкости в iTunes.
Настройка одинакового уровня громкости при воспроизведении песен
1 В программе iTunes выберите пункт меню «iTunes» > «Настройки» на компьютере Mac или
пункт меню «Правка» > «Настройки» на персональном компьютере с Windows.
2 Нажмите «Воспроизведение», выберите «Проверка звука» и нажмите «OK».
3 На главном экране iPod nano коснитесь значка «Настройки».
4 Коснитесь «Музыка».
5 Нажмите кнопку рядом с параметром «Выровнять громкость», чтобы включить его.
Если Вы не активировали функцию проверки звука в iTunes, выравнивание громкости
на iPod nano не принесет результата.
Использование эквалайзера
Вы можете использовать настройки эквалайзера для изменения звучания песен на iPod nano,
чтобы оно наилучшим образом подходило к определенным музыкальным жанрам или стилям.
Например, чтобы улучшить звучание рок-музыки, настройте эквалайзер на «Рок».
Настройка эквалайзера на iPod nano
1 На Главном экране коснитесь значка «Настройки».
2 Нажмите «Музыка», затем нажмите «Эквалайзер».
3 Коснитесь набора настроек эквалайзера (для просмотра остальных вариантов используйте
жест пролистывания вверх).
Если Вы применили набор настроек эквалайзера к одной из песен в iTunes, а эквалайзер
iPod nano выключен, песня воспроизводится с использованием настроек iTunes. Для
получения дополнительной информации откройте iTunes и выберите «Справка» > «Справка
iTunes».
Аудиопереход между песнями
Можно настроить iPod nano так, чтобы громкость плавно уменьшалась в конце каждой песни
и плавно увеличивалась в начале следующей.
Включение аудиоперехода
1 На Главном экране коснитесь значка «Настройки».
2 Нажмите «Музыка», затем нажмите кнопку рядом с параметром «Аудиопереход».
Создание плейлистов на iPod nano
Вы можете создавать собственные плейлисты из песен, подкастов и даже аудиокниг или
использовать Genius для создания плейлистов Genius, даже когда iPod nano не подключен
к компьютеру. Плейлисты, созданные на iPod nano, синхронизируются с iTunes при
следующем подключении.
28
Глава 5 Музыка и другие аудиофайлы
Page 29

Создание и редактирование плейлистов
Как создать плейлист
1 На главном экране коснитесь значка «Музыка, а затем коснитесь пункта «Плейлисты».
2 Прокрутите вниз, затем нажмите «Добавить».
3 Нажмите одну из категорий («Песни», «Альбомы», «Подкасты» и т.д.), а затем нажмите объекты,
которые Вы хотите добавить.
Не касайтесь кнопки «Готово», пока не выберете все объекты, которые нужно включить
в плейлист.
4 Смахните влево, чтобы продолжить добавление материалов.
Вы можете добавлять аудиоматериалы из любой категории. Например, в одном плейлисте
могут находиться подкасты и песни.
5 По окончании коснитесь «Готово».
Новый плейлист получает имя «Новый плейлист: 1» («Новый плейлист: 2» и т.д.) Имя можно
поменять в iTunes при следующей синхронизации. Чтобы обновить название плейлиста
в iPod nano, необходимо выполнить синхронизацию еще раз.
Удаление объектов из плейлиста
1 Коснитесь «Плейлисты», а затем коснитесь плейлиста, который Вы хотите отредактировать.
2 Прокрутите вниз, затем нажмите «Правка».
3 Нажмите кнопку рядом с объектом, который нужно удалить, затем нажмите кнопку
«Удалить», которая отобразится справа.
4 По окончании коснитесь «Готово».
Удаление плейлиста
1 Коснитесь «Плейлисты».
2 Используйте жест пролистывания вниз и коснитесь «Правка».
3 Нажмите кнопку рядом с плейлистом, который нужно удалить, затем нажмите появившуюся
кнопку «Удалить».
Если Вы случайно коснулись неправильного плейлиста, коснитесь плейлиста, который
Вы хотите удалить.
4 Коснитесь «Удалить» (или «Отменить», если Вы передумали).
Глава 5 Музыка и другие аудиофайлы
29
Page 30

5 По окончании прокрутите вверх и коснитесь «Готово» (или смахните вправо, чтобы вернуться
к главному экрану, если Вы выбрали отмену).
Задание рейтинга песен для создания смарт-плейлистов
Вы можете присвоить рейтинг (от нуля до пяти звезд) любой из песен, чтобы указать,
насколько она Вам нравится. Рейтинги, которые Вы выставляете песням на iPod nano,
при синхронизации передаются в iTunes. Рейтинги песен можно использовать для
автоматического создания смарт-плейлистов в iTunes.
Создание рейтинга песни
1 Запустите воспроизведение песни.
2 На экране «Сейчас исполняется» коснитесь обложки альбома.
3 Коснитесь в правом нижнем углу.
4 Нажмите маркер рейтинга вверху экрана ( ) или проведите по нему пальцем, чтобы
задать количество звезд.
Создание плейлистов Genius
Плейлист Genius — это коллекция песен, которые отлично сочетаются с песней,
выбранной Вами в своей медиатеке. Вы можете создавать плейлисты Genius на iPod nano
и синхронизировать плейлисты Genius, созданные с помощью iTunes.
Функция Genius бесплатна, но для ее использования необходима учетная запись iTunes
Store. Чтобы узнать, как настроить функцию Genius в iTunes, откройте iTunes и выберите
«Справка» > «Справка iTunes».
Создание плейлиста Genius на iPod nano
1 Запустите воспроизведение песни, а затем нажмите обложку альбома на экране «Сейчас
исполняется».
2 Смахните влево, затем коснитесь .
Появится новый плейлист. В следующих случаях отображается сообщение.
Вы не включили функцию Genius в iTunes. Â
Genius не узнает песню, которую Вы выбрали. Â
Genius узнает песню, но в Вашей медиатеке нет как минимум десяти песен, похожих на нее. Â
3 Пролистайте вверх или вниз, чтобы просмотреть все песни в плейлисте.
4 Коснитесь «Сохранить».
Плейлист сохраняется под именем исполнителя и названием песни, которые были
использованы для его создания.
30
Чтобы заменить плейлист новым на основе первоначально выбранной песни, коснитесь
«Обновить». Если Вы обновляете сохраненный плейлист, новый плейлист заменяет
предыдущий, и восстановить предыдущий плейлист невозможно.
Глава 5 Музыка и другие аудиофайлы
Page 31

Плейлисты Genius, сохраненные на iPod nano, синхронизируются с iTunes при подключении
iPod nano к компьютеру.
Воспроизведение миксов Genius
iTunes автоматически создает миксы Genius из песен Вашей медиатеки, которые будут
отлично сочетаться друг с другом. Миксы Genius — это возможность каждый раз получать
новые впечатления от музыки.
Воспроизведение микса Genius
1 Коснитесь «Миксы Genius».
2 Чтобы просмотреть миксы Genius, смахните влево или вправо. Точки внизу экрана
показывают, сколько миксов Genius хранится на iPod nano.
3 Нажмите кнопку на миксе Genius, который Вы хотите воспроизвести.
Использование наушников Apple
ПРЕДУПРЕЖДЕНИЕ: Использование наушников-капель или обычных наушников при
высоком уровне громкости может привести к необратимой потере слуха. Используйте
только совместимые с iPod nano наушники-капли или обычные наушники. Включите
звук и проверьте уровень его громкости, прежде чем надевать наушники. Со временем
Вы можете привыкнуть к громкому звуку, который может казаться нормальным,
но в действительности вредить Вашему слуху. Если Вы слышите звон в ушах или
воспринимаете речь других как невнятную, прекратите прослушивание и проверьте слух
у специалиста. Чем громче звук, тем быстрее он отрицательно скажется на слухе. Врачи
рекомендуют бережно относиться к своему слуху.
Ограничьте длительность использования наушников-капель или обычных наушников при Â
высокой громкости.
Не увеличивайте громкость до перекрытия окружающего шума. Â
Снизьте громкость, если Вы не слышите речь окружающих людей. Â
Информацию о настройке предела максимальной громкости на iPod см. в разделе
«Установка предела максимальной громкости» на стр. 27.
Глава 5 Музыка и другие аудиофайлы
31
Page 32

В комплект поставки iPod nano входят наушники Apple, которые подключаются к порту для
Длина шнура наушников настраивается.
наушников на нижней панели iPod nano. Наденьте наушники, как показано на рисунке.
Если Вы используете наушники Apple с пультом ДУ и микрофоном или наушники-вкладыши
Apple с пультом ДУ и микрофоном, Вы также можете перемещаться по плейлистам.
Подробную информацию см. в инструкции к этим аксессуарам или в разделе «Использование
наушников Apple с пультом дистанционного управления и микрофоном» на стр. 54.
32
Глава 5 Музыка и другие аудиофайлы
Page 33

FM-радио
6
Прослушивание FM-радио
В iPod nano провод наушников используется в качестве антенны, поэтому для получения
радиосигнала к iPod nano необходимо подключить наушники.
При настройке на частоту станции, которая поддерживает RDS (систему передачи данных
по каналу радиотрансляции), на экране отображаются название песни, имя исполнителя
и информация о станции.
Важно: Радиочастоты, перечисленные в этой главе, приведены только в целях иллюстрации
и доступны не во всех регионах.
Прослушивание радио
1 Подключите наушники к iPod nano, а затем коснитесь «Радио» на Главном экране.
2 Нажмите экран «Сейчас исполняется» для отображения элементов управления радио
и смахните влево, чтобы увидеть элементы управления функцией «Живая пауза».
Приведенная ниже таблица содержит информацию о действиях элементов управления радио.
Чтобы Сделайте следующее
Включить FM-радио На Главном экране коснитесь «Радио». Чтобы принимать радиосигнал,
необходимо подключить наушники.
Выключение радио Нажмите кнопку
Открыть меню «Радио» Коснитесь . В меню «Радио» можно просмотреть список местных
радиостанций, настроить избранные радиостанции, отметить песню
и просмотреть список недавно прослушанных песен.
или отключите наушники или гарнитуру.
33
Page 34

Настроиться на FM-станцию Коснитесь экрана радиостанции, затем проведите пальцем
по регулятору настройки частоты. Коснитесь или , чтобы перейти
к избранным станциям (если Вы их настроили). Если избранных станций
нет, Вы услышите предыдущую или следующую доступную станцию.
Искать FM-станции Когда регулятор настройки частоты отображается на экране, нажмите
кнопку или , чтобы перейти к следующей или предыдущей
доступной станции. При наличии избранных станций это действие
вызывает циклический переход между избранными станциями.
Сканировать FM-станции
Сохранить FM-станцию как
избранную
Удалить FM-станцию
из избранного
Приостановить или возобновить
радиопередачу
Переключиться между
регулятором настройки частоты
и экраном «Живая пауза»
Отметить песню, передаваемую
по радио
Когда регулятор настройки частоты отображается на экране, нажмите
и удерживайте или , пока на экране не появится надпись
«Сканирую». Нажмите пустую область экрана, чтобы остановить
сканирование, а затем нажмите кнопку для прослушивания станции.
Когда регулятор настройки частоты отображается на экране, нажмите
кнопку .
Избранные станции помечаются на регуляторе настройки частоты
желтым треугольником; когда приемник настроен на избранную
станцию, кнопка выглядит как .
Настройте частоту радиостанции, а затем нажмите на любом экране
радио..
Нажмите кнопку «Вы слушаете» или «Радио», смахните влево вдоль
верхнего края экрана, а затем нажмите кнопку . Нажмите кнопку ,
чтобы возобновить воспроизведение. При смене радиостанции запись
приостановленной передачи стирается.
Нажмите кнопку
приостановленной радиопередачи.
Смахните влево в верхней части или по центру экрана.
Нажмите кнопку на экране «Вы слушаете». Функция отметки тегами
доступна только для радиостанций, поддерживающих теги iTunes.
Синхронизируйте iPod nano с iTunes, чтобы прослушать и приобрести
помеченные песни.
, чтобы прослушать последние 30 секунд записи
Двойное нажатие кнопки «Режим сна/Пробуждение» пропускает следующую радиостанцию.
Можно изменить эту настройку так, чтобы двойное нажатие этой кнопки приостанавливало
или продолжало воспроизведение радиопередачу. См. раздел «Управление
воспроизведением с помощью кнопки режима сна» на стр. 24.
Настройка FM-радио
Настраивать FM-радио можно путем перебора станций, поиска или сканирования доступных
станций или сохранения избранных станций и настройки непосредственно на них. Для начала
запустите на iPod nano поиск местных станций.
Примечание: Чтобы качество приема было выше, провод наушников не должен быть спутан
или свернут.
Поиск местных радиостанций
1 На Главном экране коснитесь «Радио».
2 Коснитесь .
3 Коснитесь «Местные станции».
34
Глава 6 FM-радио
Page 35

iPod nano сканирует доступные частоты и отображает список местных радиостанций.
4 Нажмите кнопку рядом со станцией, чтобы послушать станцию, не выходя из меню, или
нажмите станцию, чтобы переключиться на эту станцию и вернуться к элементам управления
радио.
5 Завершив эти действия, нажмите кнопку , чтобы вернуться к элементам управления радио.
Если Вы хотите обновить список, коснитесь «Обновить».
Удаление всех станций из списка «Избранное»
1 Коснитесь на любом экране радио для отображения меню «Радио».
2 Коснитесь «Избранное».
3 Используйте жест пролистывания вниз, чтобы отобразить кнопку «Правка», а затем коснитесь
ее.
4 Если Вы хотите очистить весь список, коснитесь пункта «Очистить все».
5 По окончании коснитесь «Готово».
Приостановка воспроизведения радиопередачи
Транслируемую радиопередачу можно приостановить и в течение 15 минут
продолжить ее воспроизведение с того же момента. Передвиньте ползунок на полосе
воспроизведения, чтобы перейти к любому моменту приостановленной передачи или
быстро вернуться к прямой трансляции. Когда «живая пауза» достигнет своей максимальной
продолжительности (15 минут), полоса воспроизведения заполнится полностью. Запись,
отстающая от эфира более чем на 15 минут, стирается, чтобы освободить место для записи
дальнейшей трансляции.
Запись приостановленной передачи автоматически стирается в следующих случаях.
При смене станций. Â
При выключении iPod nano. Â
При воспроизведении других мультимедийных материалов или записи голосовой заметки. Â
Когда аккумулятор разряжен и требует подзарядки. Â
При приостановке передачи на 15 минут без продолжения воспроизведения. Â
Приостановить или возобновить воспроизведение радиопередачи
1 Во время воспроизведения передачи коснитесь «Сейчас исполняется» или «Радио».
2 Смахните влево, чтобы увидеть элементы управления функцией «Живая пауза» на последнем
экране, а затем нажмите кнопку .
Вместо значка отобразится .
Во время «живой паузы» желтый треугольник указывает место приостановки передачи,
а полоса воспроизведения продолжает заполняться, показывая, сколько времени прошло
с момента приостановки.
Глава 6 FM-радио
35
Page 36

3 Чтобы возобновить прослушивание передачи с места приостановки, нажмите кнопку .
Затем выполните одно из следующих действий.
Нажмите кнопку Â для перемотки назад шагом в 30 секунд.
Нажмите кнопку Â для перемотки вперед шагом в 30 секунд.
Нажмите и удерживайте кнопку Â для перемотки вперед шагом в десять секунд.
Перематывать приостановленную передачу возможно только тогда, когда на экране
отображается полоса воспроизведения, а не регулятор настройки частоты.
Использование функции «Живая пауза» приводит к дополнительному расходу энергии.
Функцию «Живая пауза» можно отключить для экономии заряда аккумулятора.
Отключение функции «Живая пауза»
1 На Главном экране коснитесь значка «Настройки».
2 Коснитесь «Радио».
3 Нажмите кнопку рядом с параметром «Живая пауза» для его отключения.
Добавление меток для песен при синхронизации с iTunes
Если радиостанция поддерживает теги iTunes, Вы можете пометить песню, которая звучит
в эфире, чтобы позднее прослушать и приобрести ее в iTunes Store. На экране «Сейчас
исполняется» рядом с названиями песен, которые можно пометить, присутствует значок
метки.
Отмена песни
Нажмите кнопку m в левом нижнем углу экрана «Вы слушаете».
Отмеченные песни отображаются в меню «Радио» в разделе «Отмеченные песни». При
следующей синхронизации iPod nano с iTunes отмеченные песни синхронизируются
и удаляются с iPod nano. Они появляются в iTunes, откуда их можно прослушать и приобрести
в iTunes Store.
Примечание: Эта возможность доступна не для всех радиостанций.
36
Глава 6 FM-радио
Page 37

Прослушивание и приобретение отмеченных песен в iTunes
1 Синхронизируйте iPod nano с компьютером.
2 На компьютере выберите «Отмеченное» в разделе «Магазин» в левой части окна iTunes.
3 Нажмите кнопку предварительного прослушивания для нужной песни.
4 Чтобы прослушать песню, дважды нажмите ее или нажмите кнопку предварительного
прослушивания. Чтобы купить песню, нажмите кнопку «Buy».
Если радиостанция не поддерживает пометку, можно просмотреть список недавно
прослушанных песен. Позже Вы можете использовать эту информацию для поиска
и приобретения нужной песни.
Просмотр недавно прослушанных песен
Нажмите кнопку m на любом экране радио, затем нажмите «Недавние песни».
Вы увидите название песни, имя исполнителя и радиостанцию, на которой Вы услышали
песню.
Настройка региона радио
iPod nano можно использовать для приема FM-радиосигнала во многих странах мира. В нем
настроены пять частотных диапазонов, которым соответствуют названия регионов: Америка,
Азия, Австралия, Европа и Япония.
Выбор региона радио
1 На Главном экране коснитесь значка «Настройки».
2 Коснитесь «Радио», а затем коснитесь «Радио по регионам».
3 Коснитесь своего региона.
Рядом с выбранным регионом появляется значок пометки.
Региональные настройки определяются международными стандартами радиосвязи, а не
фактическими географическими регионами. Если Вы живете в стране, которая отсутствует
в меню «Радио по регионам», выберите регион, где приняты радиочастоты, наиболее близкие
к используемым в Вашей стране.
Важно: iPod nano предназначен для приема только публичного вещания. Прослушивание
передач, не предназначенных для широкой публики, в некоторых странах является
незаконным и может повлечь за собой преследование нарушителей. Ознакомьтесь
с законами и правилами региона, где Вы планируете пользоваться iPod nano, и соблюдайте их.
В следующей таблице приведены радиочастоты для каждого из регионов в меню «Радио
по регионам» и интервалы между станциями (после знака ±).
Регион радио Используемые радиочастоты
Америка
Азия 87,5–108,0 МГц / ± 100 кГц
Австралия 87,5–107,9 МГц / ± 200 кГц
Европа 87,5–108,0 МГц / ± 100 кГц
Япония 76,0–90,0 МГц/ ± 100 кГц
87,5–107,9 МГц / ± 200 кГц
Глава 6 FM-радио
37
Page 38

Фитнес
7
iPod nano поставляется со встроенными функциями, которые позволят Вам извлечь
максимальную пользу от тренировок по фитнесу.
Установите желаемое количество шагов за день, и iPod nano будет вести подсчет шагов Â
во время Вашей прогулки, отслеживать Ваши результаты и сообщать о количестве калорий,
которые Вы сожгли за определенный период.
Создайте тренировку пробежки, в ходе которой будет воспроизводиться Ваша любимая Â
музыка, а также отслеживаться время, темп и расстояние, которое Вы пробежали. Кроме
того, во время пробежки можно прослушивать сообщения, которые будут мотивировать
вас к действию.
Подключите iPod nano к тренажеру, совместимому с Nike + iPod, и следите за своими Â
спортивными достижениями от тренировки к тренировке.
С помощью iTunes можно загрузить данные о количестве пройденных шагов и результаты Â
тренировки на веб-сайт Nike+. Поставьте перед собой цель, следите за своими
достижениями и соревнуйтесь с другими пользователями сайта Nike+.
Ниже перечислены параметры, которые Вы можете указать для своих тренировок в разделе
настроек «Фитнес» (на главном экране коснитесь значка «Настройки», затем выберите
«Фитнес»).
Ходьба В пункте «Дневная норма шагов» укажите количество шагов, которые
Вы хотите проходить. См. раздел «Использование iPod nano для
подсчета пройденных шагов» на стр. 39.
PowerSong Выберите песню, которая будет задавать ритм Вашей тренировки. Если
Вы захотите увеличить темп тренировки, то сможете быстро включить
песню PowerSong.
Речевые сообщения Выберите мужской или женский голос, который будет произносить
указания во время Вашей тренировки, или отключите функцию речевых
сообщений.
Единицы измерения
Расстояние
Рост Укажите свой рост для точного определения расстояния.
Вес Укажите свой вес для точного подсчета калорий.
Сбросить калибровку Сбросить данные калибровки. См. раздел «
Используйте английскую или метрическую систему мер и единиц
измерений.
Измерение расстояния в милях или километрах.
Калибровка iPod nano» на
стр. 41.
38
Page 39

Использование iPod nano для подсчета пройденных шагов
iPod nano ведет подсчет шагов в фоновом режиме, поэтому вы можете одновременно
слушать музыку или использовать другие функции на iPod nano. Значок «Ходьба» ( )
отображается в строке состояния, когда ведется подсчет шагов. В полночь количество Ваших
шагов сохраняется в журнале за день — для получения точных ежедневных данных никаких
действий выполнять не нужно.
Использование iPod nano для подсчета пройденных шагов
1 На главном экране коснитесь пункта «Фитнес», а затем — пункта «Ходьба».
2 Если Вы используете функцию «Фитнес» впервые, укажите свой вес и рост, прокручивая
колесико.
Если Вы решите не указывать свой вес и рост в этот раз, можете указать эти параметры
в любое другое время в разделе «Настройки» > «Фитнес». Вам нужно указать свой рост и вес
только один раз, пока вес не изменится.
3 Коснитесь «Сохранить».
4 Коснитесь «Старт», чтобы начать подсчет шагов.
5 Прикрепите iPod nano к поясу для более точного измерения.
iPod nano считает Ваши шаги при ходьбе или беге.
6 Закончив занятие, коснитесь «Остановить».
Установка желаемого количества шагов за день
1 На главном экране коснитесь значка «Настройки», а затем коснитесь пункта «Фитнес».
2 Коснитесь пункта «Ходьба», затем нажмите .
3 Настройте нужное количество шагов на шкале.
4 Коснитесь кнопки «Готово».
Подсчет шагов не начнется, пока Вы не включите эту функцию в меню «Фитнес».
5 Нажмите и удерживайте экран, чтобы вернуться к главному экрану. Затем коснитесь пункта
«Фитнес».
6 Выберите вариант «Ходьба», затем коснитесь пункта «Старт»
Шаги во время тренировки «Бег» (или во время использования тренажеров, совместимых
с Nike + iPod) не будут записываться в дневную норму шагов.
Глава 7 Фитнес
39
Page 40

Создание тренировок с музыкой
На iPod nano Вы можете создавать тренировки, которые будут соответствовать необходимым
параметрам — расстоянию, времени или количеству калорий, которые нужно сжечь. Затем
добавьте музыкальную композицию, подкаст, аудиокнигу или радиостанцию, которую
хотите слушать во время тренировки. На iPod nano ведется запись всех результатов Вашей
тренировки. При желании эти данные Вы можете загрузить на веб-сайт Nike+.
Во время занятий спортом iPod nano воспроизводит речевые указания, когда
Вы останавливаете или возобновляете свою тренировку.
Настройка тренировки «Бег»
1 На главном экране коснитесь пункта «Фитнес».
2 Коснитесь пункта «Бег», затем выберите один из типов тренировок («Основные», «Время»,
«Расстояние» и «Калории»).
3 Выберите предварительно установленную цель, затем коснитесь пункта «Настроить».
4 Выберите аудиоматериалы, которые хотите прослушивать во время тренировки.
Если Вы создаете тренировку с собственными параметрами, Вам нужно будет указать время,
расстояние и количество калорий, прежде чем перейти к этапу выбора аудиосопровождения
для тренировки.
5 Коснитесь пункта «Начать тренир.».
Прикрепите iPod nano к поясу для более точного измерения. Во время тренировки вы можете
ходить или бегать, а iPod nano будет подсчитывать расстояние, которое Вы преодолели. Если
Вы установили настройку «Дневная норма шагов», тогда шаги во время тренировки «Бег»
или во время использования тренажеров, совместимых с Nike + iPod, не будут засчитываться
в дневную норму шагов.
Тренировки, которые Вы создаете, сохраняются на iPod nano, поэтому Вы сможете
использовать их снова.
Как использовать сохраненную тренировку
1 На главном экране коснитесь пункта «Фитнес», а затем — пункта «Бег».
2 Прокрутите вверх и коснитесь пункта «Тренировки».
3 Выберите сохраненную тренировку, затем коснитесь пункта «Начать тренир.».
Управление iPod nano во время тренировки
Вы можете использовать элементы управления iPod nano, чтобы остановить или
возобновить свою тренировку, выбрать другую песню, прослушать речевые сообщения
или включить функцию PowerSong для получения дополнительного стимула к действию.
Если Вы используете наушники Apple с пультом управления, то можете управлять ходом
тренировки с помощью пульта управления.
40
Глава 7 Фитнес
Page 41

Самый эффективный способ управления тренировкой — дважды нажимать кнопку режима
сна на iPod nano, чтобы останавливать и возобновлять тренировку. Например, если
Вы остановились на красный свет светофора, дважды нажмите кнопку режима сна, чтобы
приостановить тренировку, а когда свет сменится на зеленый, дважды нажмите ту же кнопку,
чтобы продолжить тренировку. Или если Вы бежите марафон и достигли финишной черты,
с помощью быстрого двойного нажатия можно остановить тренировку, чтобы немного
отдохнуть, прежде чем включить экран и завершить тренировку.
Использование кнопки режима сна для остановки тренировки
1 На Главном экране коснитесь значка «Настройки».
2 Коснитесь значка «Музыка», затем коснитесь значка кнопки «Режим сна/Пробуждение».
3 Коснитесь , чтобы включить его.
4 Коснитесь пункта «Воспроизведение/Пауза».
На таблице ниже показаны способы управления iPod nano во время тренировки.
Чтобы Сделайте следующее
Приостановить тренировку Коснитесь экрана, затем нажмите кнопку
нужно нажать кнопку режима сна).
Дважды коснитесь кнопки режима сна, если хотите установить
настройки для функции «Воспроизведение/Пауза».
Возобновить воспроизведение
остановленной тренировки
Выбрать другую песню Коснитесь экрана, затем нажмите кнопку
Воспроизвести песню PowerSong Коснитесь экрана, затем нажмите кнопку PowerSong (если экран погас,
Завершить тренировку Коснитесь экрана (если экран погас, сначала нужно нажать кнопку
Прослушать речевые сообщения Остановите тренировку. iPod nano воспроизведет в качестве справки
Коснитесь экрана, затем нажмите кнопку «Продолжить» (если экран
погас, сначала нужно нажать кнопку режима сна).
Дважды коснитесь кнопки режима сна, если хотите установить
настройки для функции «Воспроизведение/Пауза».
нужно нажать кнопку режима сна). Затем коснитесь пункта «Изменить
музыку» и выберите нужную композицию.
Дважды коснитесь кнопки режима сна, если хотите установить
настройки для функции «Следующая дорожка».
сначала нужно нажать кнопку режима сна).
Чтобы воспроизвести свой аудиофайл PowerSong, Вы можете также
нажать экран и удерживать его двумя пальцами.
Прежде чем начать тренировку, выберите аудио PowerSong в разделе
«Настройки» > «Фитнес».
режима сна), нажмите кнопку
результаты тренировки.
Если Вы используете наушники Apple с пультом управления, нажмите
и удерживайте центральную кнопку, чтобы прослушать данные
статистики по текущей тренировке (например, темп, расстояние
и количество калорий, которые Вы сожгли во время тренировки).
, а затем выберите «Завершить».
(если экран погас, сначала
(если экран погас, сначала
Калибровка iPod nano
Чтобы получить более точные данные статистики по результатам тренировки, проверьте,
правильно ли указан Ваш рост и вес, а затем несколько раз выполните калибровку iPod nano.
При каждом выполнении калибровки iPod nano его точность увеличивается.
Глава 7 Фитнес
41
Page 42

Калибровка iPod nano
1 Коснитесь пункта «Бег», а затем укажите свой рост и вес, если Вы еще этого не сделали.
2 Выберите тип тренировки (см. «Настройка тренировки «Бег»» на стр. 40).
3 Пройдите или пробегите не менее 0,4 километра (одну четвертую мили).
4 Завершите тренировку, а затем коснитесь пункта «Калибровать».
Кнопка «Калибровать» отображается в нижней части экрана результатов тренировки, если
данные тренировки подходят для калибровки.
Вы можете выполнить калибровку или повторную калибровку в любой момент, когда кнопка
«Калибровать» отобразится в нижней части экрана результатов калибровки. Если Вы хотите
начать с самого начала, можете сбросить данные калибровки.
Сброс данных калибровки
1 На Главном экране коснитесь значка «Настройки».
2 Коснитесь пункта «Фитнес», затем смахните вверх.
3 Коснитесь пункта «Калибровка», а затем выберите «Калибровка ходьбы» или «Калибровка
бега».
Выберите вариант, который оптимально соответствует тому темпу, повторную калибровку
которого Вы хотите выполнить. Например, если во время выполнения калибровки
Вы в основном шли, выберите вариант «Калибровка ходьбы».
4 Коснитесь пункта «Калибровка» еще раз (или нажмите «Отменить», если Вы передумали).
5 Начните тренировку «Бег», а когда отобразится кнопка «Калибровка», нажмите ее.
Если Ваш вес изменился, Вы можете указать новые данные в настройках раздела «Фитнес».
Установка новых данных веса
1 На Главном экране коснитесь значка «Настройки».
2 Коснитесь пункта «Фитнес», затем выберите «Вес».
3 Прокручивая колесико, установите новый вес и нажмите «Готово».
Просмотр и управление спортивными достижениями
iPod nano отслеживает статистику выполнения целого ряда спортивных упражнений, поэтому
Вы сможете контролировать результаты своих тренировок и следить за достижением
поставленных целей. Используйте iTunes, чтобы загрузить все свои данные о количестве
пройденных шагов и результаты тренировки на веб-сайт Nike+, где Вы сможете поставить
перед собой цель, бросить вызов друзьям и следить за своими достижениями.
Просмотр общего количество шагов
1 На главном экране коснитесь пункта «Фитнес», а затем — пункта «Ходьба».
На первом экране «Ходьба» показана статистика.
Количество потраченных калорий Â
Общее время, в течение которого iPod nano использовался для подсчета шагов Â
Дневная норма шагов, если Вы ее установили Â
Пройденное расстояние Â
42
Глава 7 Фитнес
Page 43

2 Смахните влево, чтобы просмотреть количество пройденных шагов за день, неделю, месяц
и общее количество шагов.
Примечание: Количество сожженных калорий является приблизительным, действительное
значение может отличаться. Для получения более подробной информации
проконсультируйтесь с врачом.
В разделе «Хронология» дается более подробная информация о Ваших тренировках и ходьбе.
Просмотр истории тренировки
1 На главном экране коснитесь «Фитнес», а затем коснитесь «Хронология».
2 Выберите нужный вариант.
В разделе «Личные рекорды» показано лучшее время пробега различных дистанций — Â
от одного километра до марафона.
В разделе «Итого» показано общее количество записанных тренировок. Здесь также Â
указано расстояние самой длинной дистанции пробега, общее расстояние пробега, общее
время и общее количество калорий, которые вы сожгли во время тренировок.
Списки из раздела «Дата» в нижней части экрана отображают все данные тренировок Â
и ходьбы по дате. Данные о пройденных расстояниях и тренировках сгруппированы
по типу, поэтому Вы найдете их без труда.
Удаление данных о тренировках с iPod nano
1 На главном экране коснитесь «Фитнес», а затем коснитесь «Хронология».
2 Выберите месяц, данные для которого Вы хотите удалить.
3 Прокрутите вниз, затем нажмите «Очист.».
Отобразится диалоговое окно с запросом на удаление всех данных о тренировках за месяц.
4 Коснитесь «Удалить все» (или «Отменить», если Вы передумали).
Вы можете использовать iTunes, загрузить свои данные о количестве пройденных шагов
и результатах тренировки на веб-сайт Nike+. Для этого вам понадобится учетная запись
Nike+, которую можно настроить во время первой синхронизации данных о тренировке
в iTunes.
Загрузка данных тренировок или сведений о пройденном расстоянии на сайт Nike+
1 Подсоедините iPod nano к компьютеру и откройте iTunes.
2 Нажмите «Отправить» в появившемся диалоговом окне и следуйте инструкциям на экране,
чтобы настроить свою учетную запись Nike+.
После того как Вы настроили учетную запись, в окне iTunes появляется вкладка «Nike + iPod».
3 Нажмите вкладку «Nike + iPod» и установите флажок «Автоматически отправлять данные
о тренировках на сайт Nike+», если он еще не установлен.
4 Нажмите «Применить».
Для просмотра и публикации своих данных на сайте Nike нажмите «Посетить Nike+»
на панели «Nike + iPod», когда iPod nano подключен к компьютеру, или зайдите на сайт
www.nikeplus.com и войдите в свою учетную запись.
С помощью комплекта Nike + iPod Sport Kit (продается отдельно) Вы можете настроить
и использовать совместимый пульсомер, который будет отображать Ваш пульс на iPod nano
во время занятий спортом. Подключив iPod nano к кардиотренажеру, совместимому
с Nike + iPod, Вы можете управлять iPod nano с помощью тренажера и сохранить данные
о тренировке на iPod nano.
Глава 7 Фитнес
43
Page 44

Настройка Nike + iPod Sport Kit на iPod nano
1 Подключите приемник Nike + iPod к разъему для подключения док-станции на iPod nano.
2 На Главном экране коснитесь значка «Настройки».
3 Коснитесь пункта «Фитнес», затем выберите «Nike + iPod Sport Kit».
Этот параметр отображается только в разделе «Настройки», когда приемник подключен
к iPod nano.
4 Выберите аксессуар, настройку которого вы хотите выполнить («Датчик», «Пульт ДУ»,
«Пульсомер»).
Информацию о настройке и использовании Nike + iPod см. в документации к Nike + iPod.
44
Глава 7 Фитнес
Page 45

Фото
Синхронизация фотографий
С iPod nano Ваши фотографии всегда будут с Вами, и Вы сможете обмениваться ими
с родными, друзьями и коллегами. Вы можете синхронизировать фотографии с компьютера
и просматривать их в виде слайд-шоу на iPod nano или на телевизоре.
Добавление фотографий с компьютера
Если у Вас есть компьютер Mac и программа iPhoto 8.0 (входит в пакет iLife 09) или новее,
Вы можете смотреть фотографии, упорядоченные по заданным Вами событиям и лицам. Если
у Вас персональный компьютер или Mac, Вы также можете загрузить фотографии на iPod nano
из папки на жестком диске компьютера.
В зависимости от количества фотографий в медиатеке первая загрузка фотографий
на iPod nano может занять некоторое время.
Синхронизация фотографий Mac на iPod nano с помощью iPhoto
1 Выберите iPod nano в списке устройств iTunes и нажмите вкладку «Фото».
2 Выберите «Синхронизировать», а затем выберите iPhoto во всплывающем меню.
3 Укажите, нужно ли включить все фотографии или только выбранные.
При выборе второго варианта нажмите всплывающее меню и задайте дополнительные
настройки. Выберите альбомы, события и лица для синхронизации.
4 Нажмите «Применить».
При каждом подключении iPod nano к компьютеру фотографии будут синхронизироваться
автоматически.
8
Добавление фотографий из папки на жестком диске на iPod nano
1 Перетащите нужные изображения в папку на компьютере.
Если Вы хотите, чтобы изображения появились в отдельных фотоальбомах на iPod nano,
создайте папки в главной папке изображений и перетяните изображения в новые папки.
2 Выберите iPod nano в списке устройств iTunes и нажмите вкладку «Фото».
3 Выберите «Синхронизировать».
4 Нажмите «Выбрать папку...» во всплывающем меню, а затем выберите папку изображений.
5 Выберите либо «Все папки», либо «Выбранные папки».
При выборе второго варианта выберите папки, которые Вы хотите синхронизировать.
6 Нажмите «Применить».
45
Page 46

Добавление файлов изображений с высоким разрешением на iPod nano
При добавлении фотографий на iPod nano программа iTunes оптимизирует фотографии для
просмотра. Изображения с высоким разрешением не переносятся по умолчанию. Добавление
файлов изображений с высоким разрешением может оказаться полезным для перемещения
изображения с одного компьютера на другой, но высокое разрешение необязательно для
просмотра фотографий на iPod nano.
Добавление файлов изображений с высоким разрешением на iPod nano
1 Выберите iPod nano в списке устройств iTunes и нажмите вкладку «Фото».
2 Выберите «Включать фотографии высокого разрешения».
3 Нажмите «Применить».
iTunes копирует версии фотографий с высоким разрешением в папку «Фото» на iPod nano.
Информацию об их извлечении см. в следующем разделе «Добавление фотографий
на компьютер с iPod nano».
Добавление фотографий на компьютер с iPod nano
Если Вы добавляете фотографии с высоким разрешением на iPod nano с компьютера, они
сохраняются в папке «Фото» на iPod nano. Вы можете подключить iPod nano к другому
компьютеру и добавить на него эти фотографии.
Добавление фотографии на компьютер с iPod nano
1 Подсоедините iPod nano к компьютеру.
2 В программе iTunes выберите iPod nano в списке устройств и нажмите вкладку «Сводка».
3 В разделе «Параметры» выберите «Включить использование в качестве внешнего диска».
4 Нажмите «Применить».
Если Вы используете iPod nano в качестве внешнего диска, на рабочем столе Mac появляется
значок диска iPod nano. При использовании персонального компьютера с Windows
он появляется в проводнике Windows, обозначенный ближайшей свободной буквой.
5 Перетащите файлы изображений из папки «Фото» в iPod nano на рабочий стол или
в программу обработки фотографий на компьютере.
Вы также можете использовать программу обработки фотографий, например iPhoto, для
добавления фотографий в папку «Фото» на iPod nano. Для получения дополнительной
информации ознакомьтесь с документацией к программе.
Удаление фотографий с iPod nano
При использовании iPod nano в качестве внешнего диска Вы можете удалять фотографии
с высоким разрешением из папки «Фото» на iPod nano.
Удаление фотографий только из папки «Фото» на iPod nano
1 Подсоедините iPod nano к компьютеру.
2 Перейдите в папку «Фото» на iPod nano и удалите ненужные фотографии.
3 Извлеките iPod nano перед отсоединением.
Вы можете настроить параметры синхронизации таким образом, чтобы одновременно
удалить с iPod nano все фотографии, включая изображения с высоким разрешением.
Удаление с iPod nano все фотографии
1 Выберите iPod nano в списке устройств iTunes и нажмите вкладку «Фото».
46
Глава 8 Фото
Page 47

2 Выберите «Синхронизировать фотографии из: …»
Флажок уже установлен, и повторное нажатие приводит к снятию флажка. Появляется
диалоговое окно с запросом подтверждения.
3 Нажмите «Удалить фото» в появившемся диалоговом окне.
Фотографии удаляются только после нажатия кнопки «Применить». Если Вы передумали,
снова выберите «Синхронизировать».
4 Нажмите «Применить».
Удаление выбранных фотографий
1 Выберите iPod nano в списке устройств iTunes и нажмите вкладку «Фото».
2 Выберите «Выбранные альбомы, события и лица …».
3 Снимите флажки рядом с объектами, которые Вы хотите удалить с iPod nano, и нажмите
«Применить».
Просмотр фотографий на iPod nano
Вы можете смотреть фотографии на iPod nano по отдельности или в виде слайд-шоу.
Просмотр отдельных фотографий
Фотографии сгруппированы в альбомы для более удобного просмотра на iPod nano. Если
Вы пользуетесь программой iPhoto, Вы также можете синхронизировать события и лица,
чтобы затем смотреть фотографии по событиям и лицам. При просмотре отдельных
фотографий можно увеличивать и уменьшать масштаб, а также перемещать увеличенные
фотографии, располагая на экране нужную часть изображения.
Просмотр фотографий на iPod nano
1 На Главном экране коснитесь «Фото».
2 Коснитесь альбома или другой группы фотографий (для просмотра всех альбомов
используйте жест пролистывания).
3 Прокрутите вверх или вниз для просмотра миниатюр фотографий. Нажмите миниатюру для
просмотра полноразмерного изображения.
4 Смахните влево или вправо для перемещения по фотографиям в альбоме.
Глава 8 Фото
47
Page 48

5 Нажмите фотографию для отображения элементов управления просмотром, нажмите кнопку
для возврата в режим миниатюр.
Ниже перечислены возможные действия над фотографиями.
Чтобы Сделайте следующее
Быстро найти фотографию
в режиме миниатюр
Просмотреть миниатюру
фотографии в полный размер
Просмотреть следующую или
предыдущую фотографию
в альбоме
Быстро увеличить или
уменьшить фотографию
Просмотреть другую часть
увеличенной фотографии
Вернуться к режиму миниатюр
альбома
Просмотреть альбом в виде
слайд-шоу
Приостановить или возобновить
воспроизведение слайд-шоу
Изменить настройки слайд-шоу На Главном экране коснитесь «Настройки», а затем коснитесь «Фото».
Используйте жест пролистывания вверх или вниз.
Коснитесь миниатюры фотографии.
Нажмите фотографию в альбоме, смахните на фотографии влево или
вправо, а затем нажмите кнопку или .
Дважды нажмите полноразмерную фотографию, чтобы увеличить
ее масштаб. Дважды нажмите еще раз, чтобы уменьшить масштаб.
Если Вы используете функцию «Лица» в iPhoto, двойное касание
приводит к увеличению лица изображенного на фотографии человека.
Перетащите фотографию на экране.
Коснитесь
Нажмите фотографию в альбоме, затем нажмите . Если играет музыка,
она становится звуковой дорожкой слайд-шоу.
Коснитесь экрана, чтобы остановить воспроизведение, затем нажмите
кнопку
Коснитесь настроек, которые Вы хотите изменить.
Вы можете установить скорость воспроизведения слайд-шоу и выбрать
стиль перехода между снимками, перемешать фотографии и повторять
воспроизведение слайд-шоу. Кроме того, Вы можете настроить ТВсигнал, если хотите просмотреть слайд-шоу на телевизоре.
.
, чтобы возобновить воспроизведение.
48
Глава 8 Фото
Page 49

Другие функции
9
Контроль времени
Часы iPod nano можно использовать для измерения времени, обратного отсчета времени
до события и установки будильника.
Изменение циферблата
iPod nano поставляется с несколькими различными циферблатами. Вы можете выбрать
циферблат с определенной функцией или стилем, который Вам нравится. Некоторые
циферблаты выполнены в том же цвете, что и корпус Вашего iPod nano.
Изменение циферблата
1 На Главном экране коснитесь значка «Настройки».
2 Коснитесь пункта «Основные», затем выберите раздел «Дата и время».
3 Коснитесь пункта «Циферблат» и прокрутите вниз, чтобы просмотреть другие варианты.
4 Выберите вариант циферблата, затем нажмите «Установить».
Если в меню «Настройки» не включена функция «Часы при выходе из режима сна», Вы также
можете коснуться циферблата, когда он отображается на экране, а затем с помощью стрелок
влево и вправо просмотреть доступные варианты циферблата. Остановитесь, когда найдете
подходящий вариант, и этот вариант циферблата будет отображаться по умолчанию, пока
Вы его не смените.
Ниже перечислены еще несколько вариантов просмотра времени на iPod nano.
Чтобы Сделайте следующее
Установка времени, даты
и часового пояса.
Отображать время в 24-часовом
формате
Отображать циферблат, когда
iPod nano выходит из режима сна
На главном экране коснитесь пункта «Настройки» > «Основные» > «Дата
и время», затем коснитесь параметра, который Вы хотите изменить
(«Дата», «Время» или «Часовой пояс»).
На главном экране коснитесь пункта «Настройки» > «Основные» > «Дата
и время», затем нажмите кнопку рядом с параметром «24 часа»,
чтобы включить его.
На главном экране коснитесь пункта «Настройки» > «Основные» > «Дата
и время», затем нажмите кнопку рядом с функцией «Часы при
выходе из режима сна», чтобы включить ее.
49
Page 50

Удалите значок часов с главного
экрана
На главном экране коснитесь пункта «Настройки» > «Основные»
> «Главный экран», затем нажмите кнопку рядом с функцией
«Часы», чтобы включить ее.
Если Вы установили настройку, позволяющую отображать часы при
выходе устройства из режима сна, то чтобы узнать время, нужно нажать
кнопку режима сна. Кроме того, Вы можете изменить вид циферблата
или установить другие параметры отображения времени в разделе
«Настройки».
Использование функции секундомера
Секундомер iPod nano позволяет измерять длительность событий и временных отрезков,
таких как время круга при тренировке на стадионе. При использовании функции секундомера
можно слушать музыку и другие аудиофайлы.
Использование секундомера
1 На Главном экране коснитесь «Часы».
2 Смахните влево для отображения элементов управления секундомером.
3 Коснитесь пункта «Старт».
Чтобы записывать время круга, касайтесь пункта «Круг» после каждого круга. Â
Чтобы остановить секундомер, коснитесь «Остановить», а чтобы повторно его запустить, Â
коснитесь «Старт».
4 По окончании коснитесь «Остановить», а затем нажмите кнопку рядом с часами в строке
состояния, чтобы просмотреть время интервалов.
iPod nano сохраняет время интервалов, измеренное в течение одного занятия. Обязательно
просмотрите время интервалов перед началом нового занятия. При нажатии кнопки
«Сбросить» информация удаляется.
Использование таймера
С помощью таймера обратного отсчета на iPod nano можно установить будильник, а также
установить таймер сна для автоматического отключения iPod nano. Таймер продолжает
отсчет, когда iPod nano выключен, но звук сигнала не воспроизводится.
50
Глава 9 Другие функции
Page 51

Использование iPod nano в качестве будильника
1 На Главном экране коснитесь «Часы».
2 Дважды смахните влево для отображения элементов управления таймером.
3 Жестом пролистывания задайте необходимые значения часов и минут до срабатывания
сигнала, затем нажмите кнопку .
4 Нажмите значок будильника, затем нажмите «Установить».
5 Коснитесь «Старт», когда будете готовы запустить таймер.
Удаление будильника
1 На Главном экране коснитесь «Часы».
2 Дважды смахните влево для отображения элементов управления таймером.
3 Коснитесь «Остановить».
Вы можете настроить таймер сна на автоматическое выключение iPod nano после
воспроизведения музыки или других материалов в течение определенного периода времени.
Установка таймера сна
1 На Главном экране коснитесь «Часы».
2 Дважды смахните влево для отображения элементов управления таймером.
3 Жестом пролистывания задайте необходимые значения часов и минут, затем нажмите кнопку
.
4 Нажмите «Режим сна», затем нажмите «Установить».
5 Когда будете готовы, нажмите «Старт».
Глава 9 Другие функции
51
Page 52

Запись голосовых заметок
С помощью дополнительных наушников Apple с пультом управления и микрофоном (их
можно приобрести в розничном магазине Apple) Вы можете записывать голосовые заметки.
Значок «Диктофон» отображается на главном экране, если Вы сохранили голосовые заметки
на iPod nano (если эта функция не отключена в разделе «Настройки»).
Подсоедините наушники Apple с пультом управления и микрофоном (или поддерживаемый
аксессуар стороннего производителя) к разъему для наушников iPod nano, а затем
коснитесь значка «Диктофон» на главном экране. Ниже перечислены способы записи
и воспроизведения сделанных записей.
Чтобы Сделайте следующее
Как начать запись или возобновить
запись после паузы
Приостановить запись Коснитесь
Остановить запись Коснитесь .
Воспроизвести запись Нажмите кнопку на экране «Диктофон». Нажмите запись, затем
Нажмите кнопку
отображается прошедшее время.
нажмите кнопку рядом с голосовой записью.
Записанный Вами материал сортируется по дате и времени, Вы также можете присвоить
записям этикетки для более удобного поиска.
Добавление этикетки к записи
1 На экране «Диктофон» нажмите кнопку .
2 Коснитесь записи в списке.
3 Коснитесь «Этикетка», а затем коснитесь одного из вариантов.
Можно выбрать одну из следующих этикеток: «Памятка», «Подкаст», «Интервью», «Лекция»,
«Идея» или «Совещание».
, чтобы начать запись. В строке состояния
.
Запись в списке отображается вместе с выбранной Вами этикеткой, а также датой и временем
записи.
Удаление записи
1 Нажмите кнопку на экране «Диктофон».
2 Коснитесь «Правка».
3 Нажмите кнопку рядом с записью, а затем нажмите кнопку «Удалить».
4 По окончании коснитесь «Готово».
52
Глава 9 Другие функции
Page 53

Синхронизация голосовых записей с компьютером
m Если iPod nano настроен на автоматическую синхронизацию песен При подключении
iPod nano записанные голосовые заметки автоматически добавляются в плейлист iTunes
под названием «Голосовые записи» и удаляются с iPod nano. См. раздел «Автоматическая
синхронизация» на стр. 20.
m Если iPod nano настроен на синхронизацию песен вручную, iTunes выдаст запрос
на синхронизацию новых голосовых записей при следующей синхронизации. См. раздел
«Управление iPod nano вручную» на стр. 20.
Голосовые записи сохраняются в папке «Записи» на iPod nano в формате M4A. Настроив
iPod nano на использование в качестве внешнего диска, Вы сможете копировать голосовые
записи из папки. Подробную информацию об использовании iPod nano в качестве внешнего
диска см. в разделе «Использование iPod nano в качестве внешнего диска».
Использование iPod nano в качестве внешнего диска
Вы можете использовать iPod nano в качестве внешнего диска для хранения файлов данных.
Значок диска iPod nano отображается на рабочем столе Mac или появляется в проводнике
Windows, обозначенный ближайшей свободной буквой. Чтобы создать копии файлов,
перетащите их на iPod nano или с iPod nano.
В режиме внешнего диска на экране не отображаются песни, добавленные с помощью iTunes.
Также при перетаскивании файлов на iPod nano из Finder компьютера Mac или из проводника
Windows Вы не сможете воспроизводить их на iPod nano.
Использование iPod nano в качестве внешнего диска
1 В программе iTunes выберите iPod nano в списке устройств и нажмите вкладку «Сводка».
2 В разделе «Параметры» выберите «Включить использование в качестве внешнего диска».
3 Нажмите «Применить».
Если Вы используете iPod nano в основном в качестве внешнего диска, возможно, Вам
будет удобнее, чтобы iTunes не запускалась автоматически при подключении iPod nano
к компьютеру.
Предотвращение автоматического запуска iTunes во время подключения iPod nano
к компьютеру
1 В программе iTunes выберите iPod nano в списке устройств и нажмите вкладку «Сводка».
2 В разделе «Параметры» снимите флажок «Открывать iTunes при подключении iPod».
3 Нажмите «Применить».
Глава 9 Другие функции
53
Page 54

Использование наушников Apple с пультом дистанционного
Кнопка микрофона
управления и микрофоном
Наушники Apple с пультом управления и микрофоном, описанные в этом разделе, продаются
отдельно. Наушники снабжены микрофоном, кнопками громкости и встроенной кнопкой для
управления воспроизведением аудиофайлов и прослушивания информации о дорожках.
Подключите наушники, чтобы слушать музыку или записывать голосовые заметки с помощью
встроенного микрофона. Нажмите центральную кнопку на микрофоне для управления
воспроизведением музыки и прослушивания информации о дорожках.
Чтобы Сделайте следующее
Приостановите воспроизведение
песни или записи тренировки
Перейти к следующей песне Нажмите центральную кнопку два раза (быстро).
Перейти к предыдущей песне Нажмите центральную кнопку три раза (быстро).
Перемотать вперед
Перемотать назад Нажмите центральную кнопку три раза (быстро) и удерживайте ее.
Отрегулировать громкость Нажмите кнопку «+» или «–».
Прослушать информацию
о текущей дорожке
Выбрать другой плейлист Нажмите и удерживайте центральную кнопку во время прослушивания
Нажмите центральную кнопку. Нажмите кнопку еще раз, чтобы
возобновить воспроизведение.
Нажмите центральную кнопку два раза (быстро) и удерживайте ее.
Нажмите и удерживайте центральную кнопку, пока не услышите
название проигрываемой песни и имя ее исполнителя.
Если Вы слушаете аудиокнигу, подкаст или коллекцию iTunes U,
iPod nano воспроизводит название книги и ее автора или сведения
о выпуске.
названия текущей дорожке и ее исполнителе, пока не услышите первый
плейлист.
С помощью кнопок «+» или «–» можно перемещаться к следующему
или предыдущему плейлисту. Когда Вы услышите тот плейлист, который
хотите прослушать, нажмите центральную кнопку.
54
Глава 9 Другие функции
Page 55

Универсальный доступ
10
Функции универсального доступа
Функции универсального доступа iPod nano созданы для пользователей с нарушениями
зрения или слуха, а также для других пользователей с ограниченными возможностями. Ниже
приведен список функций универсального доступа.
VoiceOver Â
Монорежим аудио Â
Белое на черном Â
Эти функции можно включить и выключить как на iPod nano, так и в iTunes.
Включение функций универсального доступа в iTunes
1 В программе iTunes выберите iPod nano в списке устройств и нажмите вкладку «Сводка».
2 В разделе «Параметры» выберите «Настроить универсальный доступ».
3 Выберите нужные функции и нажмите «OK».
4 Нажмите «Применить».
Ниже описано, как включить или выключить функции универсального доступа на iPod nano.
Подробнее о функциях универсального доступа Mac и iPod nano см. на веб-сайте
www.apple.com/ru/accessibility.
VoiceOver
Функция VoiceOver произносит описание объектов на экране, поэтому iPod nano можно
управлять, даже не глядя на экран. Язык, на котором функция VoiceOver произносит описания,
можно выбрать в настройках универсального доступа iPod nano.
Функция VoiceOver работает на многих языках, но не на всех.
Когда Вы выбираете объект на экране, функция VoiceOver произносит его описание. При
выборе объекта он выделяется черным прямоугольником, а функция VoiceOver произносит
его название и описание. Этот прямоугольник называется курсором VoiceOver.
Если выбран текст, VoiceOver произносит этот текст. Если выбран элемент управления
(например, кнопка или переключатель), VoiceOver может произнести действие, которое
он выполняет, или инструкции — например, «нажмите дважды для открытия».
Настройка функции VoiceOver на iPod nano
1 Подсоедините наушники к iPod nano.
2 На Главном экране коснитесь значка «Настройки», затем коснитесь пункта «Основные».
3 Прокрутите вверх, затем нажмите «Универсальный доступ».
55
Page 56

4 Нажмите VoiceOver, затем прокрутите вверх, чтобы установить любые из перечисленных
параметров:
 Произносить подсказки. Озвучивать информацию об управлении объектом, который
находится под курсором VoiceOver. Этот параметр можно включить, когда Вы осваиваете
iPod nano, а впоследствии выключить его.
 Скорость произнесения. Ускорить или замедлить произнесение VoiceOver. Этот параметр
не влияет на скорость произнесения текста аудиокниг и подкастов.
 Язык. Выбрать язык функции VoiceOver. Он должен совпадать с языком, настроенным для
iPod nano.
5 Нажмите «VoiceOver», а затем нажмите переключатель «Вкл./Выкл.», чтобы включить VoiceOver.
При первом включении функции VoiceOver на iPod nano появляется диалоговое окно.
6 Нажмите «OK» в диалоговом окне, затем дважды нажмите «OK» для подтверждения.
Если Вы не видите экран, перемещайте по нему палец. Когда Вы услышите фразу «Кнопка
"OK"», дважды нажмите одним пальцем.
Если Вы не выполняете никаких действий в течение 15 секунд, диалоговое окно исчезает,
и функция VoiceOver отключается.
Когда функция VoiceOver включена, для управления iPod nano используется другой набор
жестов. Если Вы передумали и хотите выключить VoiceOver, дважды коснитесь двумя
пальцами, чтобы перевести переключатель в положение «Выключено». Если Вы покинули
экран настроек, вернитесь к нему и выключите VoiceOver с помощью жестов VoiceOver.
Включение функции VoiceOver на iPod nano с помощью жестов VoiceOver
1 Выполняйте жест смахивания двумя пальцами влево или вправо, пока Вы не увидите или
не услышите текст «Главный экран. Настройки».
Если значки перемещены или у Вас более четырех главных экранов, Вы можете услышать
другой текст.
2 Сдвиньте один палец по экрану, пока Вы не услышите слово «Настройки».
3 Дважды коснитесь для открытия настроек.
4 Сдвиньте палец вверх или вниз по экрану, пока Вы не увидите или не услышите слово
«Основные», затем дважды нажмите.
56
Глава 10 Универсальный доступ
Page 57

5 Сдвиньте палец вверх или вниз по экрану, пока Вы не увидите или не услышите фразу
«Универсальный доступ», затем дважды нажмите.
6 Сдвиньте палец вверх или вниз по экрану, пока Вы не увидите или не услышите слово
«VoiceOver», затем дважды нажмите.
7 Когда Вы услышите фразу «Кнопка включения VoiceOver: включено», дважды коснитесь.
Для подтверждения выбора прозвучит фраза «Функция VoiceOver выключена». Теперь
Вы можете управлять iPod nano с помощью стандартных жестов.
Жесты VoiceOver
Когда функция VoiceOver включена, для управления iPod nano можно использовать
следующие жесты.
Чтобы Сделайте следующее
Произнести экран, начиная с верхнего края Прокрутите двумя пальцами вверх.
Произнести экран, начиная с текущего выбранного
объекта
Приостановить или возобновить произнесение
диалогов или другого текста
Выбрать объект, находящийся под курсором
VoiceOver
Активировать объект, находящийся под курсором
VoiceOver
Перейти на один экран влево Смахните двумя пальцами вправо.
Перейти на один экран вправо Смахните двумя пальцами влево.
Перейти на один экран вверх в списке или меню Прокрутите одним пальцем вниз.
Перейти на один экран вниз в списке или меню Прокрутите одним пальцем вверх.
Запустить или остановить текущее действие Нажмите двумя пальцами.
Увеличить или уменьшить значение выбранного
параметра
Вернуться на главный экран Дважды нажмите одним пальцем и удерживайте его
Прокрутите двумя пальцами вниз.
Коснитесь экрана одним пальцем.
Коснитесь экрана одним пальцем.
Дважды коснитесь одним пальцем.
Прокрутите одним пальцем вверх для увеличения
значения или вниз для уменьшения значения.
на экране.
Монорежим аудио
В монорежиме аудио звук левого и правого каналов объединяется в монофонический сигнал,
который воспроизводится в обоих наушниках. Это позволяет пользователям с нарушениями
слуха одного уха прослушивать оба канала другим ухом.
Включение или отключение монорежима аудио
1 На Главном экране коснитесь значка «Настройки», затем коснитесь пункта «Основные».
2 Коснитесь «Универсальный доступ».
Глава 10 Универсальный доступ
57
Page 58

3 Коснитесь переключателя «Вкл./Выкл.» рядом с параметром «Монорежим аудио».
Белое на черном
Функция «Белое на черном» инвертирует цвета на экране iPod nano, что может облегчить
чтение. Когда включена функция «Белое на черном», экран выглядит как фотонегатив.
Включение или отключение функции «Белое на черном»
1 На Главном экране коснитесь значка «Настройки», затем коснитесь пункта «Основные».
2 Коснитесь «Универсальный доступ».
3 Нажмите переключатель «Вкл./Выкл.» рядом с параметром «Белое на черном».
58
Глава 10 Универсальный доступ
Page 59

Советы и устранение неполадок
11
Большинство проблем, возникающих при использовании
iPod nano, можно быстро решить с помощью советов,
приведенных в этой главе.
Пять шагов для быстрого устранения неполадок: перезапуск, повторная
попытка, перезагрузка, переустановка, восстановление.
Если при работе с iPod nano у Вас возникнут проблемы, попробуйте пять следующих
основных шагов. Выполните все эти шаги один за другим, пока Вам не удастся устранить
неполадку. Если это не принесет результата, ознакомьтесь с информацией об устранении
отдельных проблем.
Перезагрузите iPod nano. См. раздел « Â Общие рекомендации» ниже.
Повторите попытку с другим USB-портом, если iPod nano не появляется в iTunes. Â
Перезагрузите компьютер и убедитесь в наличии установленных обновлений Â
программного обеспечения.
Переустановите программное обеспечение iTunes, используя последнюю версию Â
из Интернета.
Восстановите iPod nano. См. раздел « Â Обновление и восстановление программного
обеспечения iPod» на стр. 63.
Общие рекомендации
Большую часть неполадок, возникающих при работе с iPod nano можно устранить,
перезагрузив его.
Перезагрузка iPod nano
Прежде всего убедитесь, что аккумулятор iPod nano заряжен. Затем нажмите и удерживайте m
кнопку «Режим сна/Пробуждение» и кнопку уменьшения громкости в течение 6 секунд, пока
не появится логотип Apple.
Если iPod nano не включается или не отвечает
Возможно, аккумулятор iPod nano необходимо перезарядить. Подсоедините iPod nano m
к порту USB 2.0 на компьютере или к адаптеру питания Apple USB и зарядите аккумулятор.
Проверьте, появилось ли на экране iPod nano изображение стрелки молнии, указывающее
на то, что аккумулятор iPod nano заряжается.
Примечание: USB-порты на большинстве клавиатур не обеспечивают достаточной мощности
для подзарядки iPod nano. Подсоедините iPod nano к порту USB 2.0 на компьютере.
Используйте поочередно пять способов до тех пор, пока iPod nano не начнет реагировать. m
59
Page 60

Если Вы хотите отсоединить iPod nano, когда на экране отображаются сообщения
«Подключен» или «Идет синхронизация»
Если iPod nano синхронизирует музыку, дождитесь завершения процесса. m
Выберите iPod nano в списке устройств iTunes и нажмите кнопку «Извлечь» ( m C).
Если iPod nano исчез из списка устройств в iTunes, но на экране iPod nano по-прежнему m
отображается сообщение «Подключен» или «Идет синхронизация», отсоедините iPod nano.
Если iPod nano не исчез из списка устройств в iTunes, перетащите значок iPod nano с m
рабочего стола в Корзину, если Вы используете компьютер Mac. Если Вы используете
персональный компьютер с Windows, извлеките устройство в папке «Мой компьютер»
или нажмите значок «Безопасное извлечение оборудования» на панели задач и выберите
iPod nano. Если на экране по-прежнему отображаются сообщения «Подключен» или «Идет
синхронизация», перезагрузите компьютер и снова попробуйте извлечь iPod nano.
Если iPod nano не воспроизводит музыку
Убедитесь, что разъем наушников вставлен до упора. Чтобы просмотреть изображения, m
перейдите на страницу support.apple.com/kb/ts3700?vewlocale=ru_RU.
Убедитесь, что громкость настроена правильно. Возможно, установлен максимальный предел m
громкости. Его можно изменить или отменить в настройках. См. раздел «Установка предела
максимальной громкости» на стр. 27.
Убедитесь, что Вы используете iTunes 10.0 или новее (загрузить программу можно на веб- m
сайте www.itunes.com/ru/downloads). Песни, приобретенные в iTunes Store с помощью
более ранних версий iTunes, не будут воспроизводиться на iPod nano до тех пор, пока Вы не
обновите iTunes.
Если Вы используете универсальную док-станцию Apple, убедитесь, что iPod nano надежно m
установлен в док-станции и все кабели правильно подсоединены.
Если iPod nano не реагирует при подсоединении к компьютеру
Убедитесь, что Вы установили новейшую версию iTunes с сайта m www.itunes.com/ru/downloads.
Попробуйте подсоединить iPod nano к другому порту USB на компьютере. m
Примечание: Для подсоединения iPod nano рекомендуется использование порта USB 2.0.
USB 1.1 работает значительно медленнее, чем USB 2.0. Если Вы используете персональный
компьютер с Windows, не оснащенный портом USB 2.0, в некоторых случаях Вы можете
приобрести и установить карту USB 2.0.
Возможно, iPod nano необходимо перезагрузить (см. раздел стр. m 59).
Если Вы подсоединяете iPod nano к портативному компьютеру, используя кабель Apple Dock– m
USB, перед подсоединением iPod nano включите компьютер в розетку питания.
Убедитесь, что Вы используете поддерживаемый компьютер и программное обеспечение. См. m
раздел «Если требуется проверить системные требования» на стр. 62.
Проверьте правильность подсоединения кабелей. Отсоедините оба конца кабеля m
и убедитесь в отсутствии посторонних предметов в портах USB. Затем снова подсоедините
кабель. Убедитесь, что разъемы кабеля правильно ориентированы. Разъемы могут быть
подсоединены только одним определенным способом.
Попытайтесь перезагрузить компьютер. m
Если ни один из предложенных методов не приводит к устранению неполадки, возможно, m
необходимо восстановить программное обеспечение iPod nano. См. раздел «Обновление
и восстановление программного обеспечения iPod» на стр. 63.
60
Глава 11 Советы и устранение неполадок
Page 61

Если воспроизведение музыки приостанавливается, когда экран iPod nano гаснет
Убедитесь, что на разъеме для наушников нет инородных частиц. m
Убедитесь, что разъем наушников вставлен до упора. Чтобы просмотреть изображения, m
перейдите на страницу http://support.apple.com/kb/ts3700?vewlocale=ru_RU.
Если на экране iPod nano отображается сообщение «Зарядите батарею»
Это сообщение может отображаться при очень низком уровне заряда аккумулятора m
iPod nano, когда перед установкой связи с компьютером следует зарядить аккумулятор
iPod nano. Чтобы зарядить аккумулятор, подсоедините iPod nano к порту USB 2.0
на компьютере.
Не отсоединяйте iPod nano от компьютера до тех пор, пока сообщение не исчезнет
и iPod nano не появится в iTunes или Finder. В зависимости от того, насколько разряжен
аккумулятор, процесс зарядки может длиться до 30 минут, прежде чем iPod nano начнет
работать.
Чтобы ускорить зарядку, используйте дополнительный адаптер питания Apple USB.
Если на экране iPod nano отображается сообщение «Используйте iTunes для
восстановления»
Убедитесь в наличии новейшей версии iTunes на Вашем компьютере (ее можно загрузить m
с веб-сайта www.itunes.com/ru/downloads).
Подсоедините iPod nano к компьютеру. После того как откроется программа «iTunes», m
следуйте инструкциям на экране, чтобы восстановить iPod nano.
Если восстановление iPod nano не привело к устранению неполадки, возможно, iPod nano m
нуждается в ремонте. Вы можете заказать сервисное обслуживание на сайте сервисного
обслуживания и поддержки iPod www.apple.com/ru/support/ipod.
Если не удается добавить песню или другой объект на iPod nano
Возможно, формат песни не поддерживается iPod nano. iPod nano поддерживает аудиофайлы m
следующих форматов. Данный перечень включает форматы для аудиокниг и подкастов:
AAC (M4A, M4B, M4P, до 320 Кбит/с); Â
Apple Lossless (сжатый формат высокого качества); Â
MP3 (до 320 Кбит/с); Â
MP3 Variable Bit Rate (VBR); Â
WAV; Â
AA (речь audible.com, форматы 2, 3 и 4); Â
AIFF. Â
Песня, закодированная в формате Apple Lossless, имеет CD-качество звука, но занимает
вдвое меньше места, чем песня в формате AIFF или WAV. Та же песня в формате AAC или MP3
занимает еще меньше места. При импорте музыки с CD с помощью iTunes она по умолчанию
преобразуется в формат AAC.
Если в iTunes у Вас есть песня, не поддерживаемая iPod nano, ее можно преобразовать
в формат, поддерживаемый iPod nano. Подробную информацию см. в Справке iTunes.
Используя iTunes для Windows, Вы можете преобразовать незащищенные файлы WMA
в формат AAC или MP3. Эта функция может быть полезна, если в Вашей медиатеке есть
данные, кодированные в формате WMA.
iPod nano не поддерживает аудиофайлы audible.com формата 1, MPEG Layer 1, MPEG Layer 2 и
WMA.
Глава 11 Советы и устранение неполадок
61
Page 62

Если на экране iPod nano отображается сообщение «Подключитесь к iTunes для
активации Genius»
Вы не включили функцию Genius в iTunes или не синхронизировали iPod nano с момента m
включения функции Genius в iTunes. См. раздел «Создание плейлистов Genius» на стр. 30.
Если на экране iPod nano отображается сообщение «Функция Genius недоступна для
выбранной песни»
Функция Genius включена, но ей не удается создать плейлист Genius на основе выбранной m
песни. В базу данных Genius в iTunes Store регулярно добавляются новые песни, поэтому
Вы можете повторить попытку через некоторое время.
Если iPod nano не принимает радиосигнал
Убедитесь, что наушники полностью подключены. m
Попробуйте изменить положение провода наушников и убедитесь, что провод не скручен m
и не переплетен.
Переместитесь в зону с лучшим приемом сигнала, например ближе к окну или за пределы m
здания.
Если Вы случайно настроили на iPod nano использование языка, которым Вы не владеете
Настройки языка можно сбросить. m
a На Главном экране коснитесь значка «Настройки».
b Коснитесь третьего сверху пункта меню (Основные).
c Прокрутите список до конца и коснитесь последнего пункта меню (Язык).
d Коснитесь нужного языка, затем коснитесь кнопки сверху от меню (Готово).
Вы также можете сбросить все настройки (при этом загруженные материалы не будут m
удалены или изменены). Коснитесь значка «Настройки», затем коснитесь последнего пункта
меню (Сбросить настройки), и затем коснитесь красной кнопки (Сбросить).
Если Вам не удается найти пункт меню «Сбросить настройки», Вы можете восстановить m
iPod nano до его первоначального состояния и выбрать язык. См. раздел «Обновление
и восстановление программного обеспечения iPod» на стр. 63.
62
Если iPod nano не отвечает и объекты на экране выделены рамкой
Возможно, включена функция VoiceOver, и для ее выключения необходимо использовать m
жесты VoiceOver (см. раздел «Включение функции VoiceOver на iPod nano с помощью жестов
VoiceOver» на стр. 56.
Если iPod nano произносит текст на экране
Возможно, включена функция VoiceOver, и для ее выключения необходимо использовать m
жесты VoiceOver (см. раздел «Включение функции VoiceOver на iPod nano с помощью жестов
VoiceOver» на стр. 56.
Если требуется проверить системные требования
Для использования iPod nano необходимо перечисленное ниже оборудование.
Компьютер одной из следующих конфигураций: m
компьютер Mac с портом USB 2.0; Â
персональный компьютер с Windows с портом USB 2.0 или установленной картой USB 2.0; Â
Одна из следующих операционных систем: m
Mac OS X 10.5.8 или новее; Â
Windows 7; Â
Глава 11 Советы и устранение неполадок
Page 63

Windows Vista; Â
Windows XP Home или Professional с пакетом обновлений Service Pack 3 или новее; Â
iTunes 10.0 или новее (можно загрузить с веб-сайта m www.itunes.com/ru/downloads).
Если Ваш персональный компьютер с Windows не оснащен портом USB 2.0, Вы можете
приобрести и установить карту USB 2.0. Подробную информацию о кабелях и совместимых
USB-картах см. на веб-сайте www.apple.com/ru/ipod.
На компьютере Mac для использования всех функций iPod nano требуется iPhoto 8.1
или новее. Наличие этой программы не обязательно. Программа iPhoto может быть уже
установлена на Вашем Mac; проверьте ее наличие в папке «Программы».
iPod nano может синхронизировать цифровые фотографии из папок жесткого диска
компьютера Mac или персонального компьютера с Windows.
Если Вы хотите использовать iPod nano и с компьютером Mac, и с персональным
компьютером с Windows
Если Вы используете iPod nano с компьютером Mac и хотите использовать его также m
с персональным компьютером с Windows, Вам необходимо восстановить программное
обеспечение iPod (см. раздел «Обновление и восстановление программного обеспечения
iPod» на стр. 63). При восстановлении программного обеспечения с iPod nano стираются все
данные, в том числе все песни.
Важно: При восстановлении ПО iPod с iPod nano удаляются все данные, в том числе песни.
Вы не можете перейти от использования iPod nano с компьютером Mac на использование его
с персональным компьютером с Windows, не удалив все данные с iPod nano.
Обновление и восстановление программного обеспечения iPod
С помощью iTunes можно обновить или восстановить программное обеспечение iPod.
Рекомендуется обновлять iPod nano для использования новейших версий программного
обеспечения. Вы также можете восстановить программное обеспечение, чтобы вернуть
iPod nano к его первоначальному состоянию.
 При обновлении программное обеспечение обновляется, но все настройки и песни
остаются неизменными.
 При восстановлении с iPod nano стираются все данные, включая песни, видео,
файлы, фотографии и любые другие данные. Все настройки iPod nano возвращаются
в первоначальное состояние.
Обновление и восстановление программного обеспечения iPod
1 Убедитесь, что у Вас есть доступ к сети Интернет и установлена новейшая версия iTunes
с сайта www.itunes.com/ru/downloads.
2 Подсоедините iPod nano к компьютеру.
3 В программе iTunes выберите iPod nano в списке устройств и нажмите вкладку «Сводка».
В разделе «Версия» Вы найдете информацию о том, установлена ли на iPod nano новейшая
версия программного обеспечения или необходима более новая версия.
4 Нажмите «Обновить», чтобы установить новейшую версию программного обеспечения.
Важно: При восстановлении ПО iPod с iPod nano удаляются все данные, в том числе песни.
5 При необходимости нажмите «Восстановить», чтобы восстановить первоначальные настройки
iPod nano (при этом все данные с iPod nano будут стерты). Чтобы завершить процесс
восстановления, следуйте инструкциям на экране.
Глава 11 Советы и устранение неполадок
63
Page 64

Безопасность и очистка
12
·
ПРЕДУПРЕЖДЕНИЕ: Во избежание травм перед началом использования iPod nano
ознакомьтесь со всей информацией по безопасности и эксплуатации
Храните эти инструкции по технике безопасности и Руководство пользователя iPod nano под
рукой, чтобы при необходимости воспользоваться ими. Вы можете загрузить Руководство
пользователя iPod nano и новейшие инструкции по технике безопасности на веб-сайте
support.apple.com/ru_RU/manuals/ipod.
Важная информация по безопасности и эксплуатации
ПРЕДУПРЕЖДЕНИЕ: Несоблюдение данных инструкций по безопасности может привести
к возникновению пожара, поражению электрическим током и другим телесным
повреждениям или ущербу.
Транспортировка и эксплуатация iPod nano В iPod nano имеются чувствительные
компоненты. Не роняйте, не разбирайте, не помещайте в микроволновую печь, не поджигайте,
не окрашивайте iPod nano и не помещайте в него посторонние предметы. Не пользуйтесь
iPod nano, если он был поврежден — например, треснут, проколот или залит водой.
Передняя панель iPod nano сделана из стекла. При сильном ударе или падении
iPod nano на твердую поверхность стекло может разбиться или деформироваться.
При появлении на стекле сколов или трещин не прикасайтесь к стеклу и не пытайтесь
удалить осколки. Не пользуйтесь iPod nano, пока стекло не будет заменено компанией
Apple или авторизованным поставщиком услуг Apple. На стекло, треснувшее в результате
неправильного использования или плохого обращения, гарантия не распространяется. Чтобы
избежать появления царапин и истирания покрытия, используйте чехол, который можно
приобрести отдельно.
Контакт с водой и места с повышенной влажностью Не подвергайте iPod nano
воздействию влаги, не используйте его во время дождя и в условиях повышенной влажности
— например, возле раковины или унитаза. Избегайте попадания пищи или жидкости
на iPod nano. Если iPod nano намокнет, отсоедините все кабели и выключите его, прежде
чем приступать к очистке. Не включайте iPod nano до полного его высыхания. Не пытайтесь
высушить iPod nano с помощью внешнего источника тепла, такого как микроволновая печь
или фен. На повреждение iPod nano, произошедшее по причине контакта с жидкостью,
гарантия не распространяется.
64
Page 65

Ремонт или модификация iPod nano Не пытайтесь ремонтировать или модифицировать
iPod nano самостоятельно. iPod nano не содержит компонентов, подлежащих обслуживанию
самим пользователем. Разборка iPod nano может привести к повреждениям, не подлежащим
гарантийному ремонту. Если iPod nano попал в воду, был проколот или упал с большой
высоты, прекратите использование устройства и обратитесь к авторизованному поставщику
услуг Apple. Обслуживание может проводить только Apple или авторизованный поставщик
услуг Apple. получить информацию о сервисном обслуживании можно на странице
www.apple.com/ru/support/ipod.
Замена аккумулятора Не пытайтесь заменить аккумулятор в iPod nano самостоятельно.
Замену аккумулятора может выполнять только Apple или авторизованный поставщик
услуг Apple. Подробную информацию об услугах по замене аккумулятора можно получить
на странице www.apple.com/ru/batteries/replacements.html.
Поддержание чистоты внешней поверхности iPod nano Очищайте iPod nano сразу же,
как только на него попадают любые загрязняющие вещества, которые могут оставить пятна
— например, чернила, красители, косметика, грязь, продукты питания, масла и лосьоны. Для
очистки iPod nano отсоедините все кабели и выключите iPod nano (нажмите и удерживайте
кнопку «Режим сна/Пробуждение»). Для чистки используйте мягкую, увлажненную,
неворсистую ткань. Не допускайте попадания влаги в отверстия. Не применяйте для чистки
iPod nano жидкости для мытья окон, бытовые моющие средства, аэрозольные распылители,
растворители, алкоголь, нашатырный спирт или абразивные материалы.
Зарядка аккумулятора iPod nano Для зарядки аккумулятора iPod nano используйте только
прилагаемый кабель Apple Dock–USB с адаптером питания Apple USB или портом USB
высокой мощности на другом устройстве, совместимом со стандартом USB 2.0, или другое
изделие или аксессуар марки Apple, предназначенные для работы с iPod nano, или аксессуар
стороннего производителя, сертифицированный Apple и имеющий логотип Apple «Made for
iPod».
Прежде чем использовать любые изделия и аксессуары с iPod nano, ознакомьтесь со всеми
инструкциями по технике безопасности, прилагаемыми к этим изделиям. Компания
Apple не несет ответственности за работу аксессуаров сторонних производителей и их
соответствие нормам безопасности и иным стандартам.
Если для зарядки iPod nano Вы используете адаптер питания Apple USB, перед подключением
к разъему питания убедитесь, что адаптер питания полностью собран. Затем подсоедините
адаптер питания Apple USB к розетке питания. Подключайте и отключайте адаптер питания
Apple USB только сухими руками.
В обычных условиях использования адаптер питания Apple USB может нагреваться. Следите
за доступом воздуха к адаптеру питания Apple USB и соблюдайте меры предосторожности
во время эксплуатации. Отключайте адаптер питания Apple USB в любой из следующих
ситуаций.
Кабель питания или штепсельная вилка изношены или повреждены. Â
Адаптер попал под дождь, подвергся контакту с жидкостью или попал в условия Â
повышенной влажности.
Корпус адаптера поврежден. Â
Вы считаете, что адаптер нуждается в техническом обслуживании или ремонте. Â
Вы хотите очистить адаптер. Â
Глава 12 Безопасность и очистка
65
Page 66

Профилактика нарушений слуха Использование наушников-капель или обычных
наушников при высоком уровне громкости может привести к необратимой потере
слуха. Используйте только совместимые с iPod nano наушники-капли или обычные
наушники. Включите звук и проверьте уровень его громкости, прежде чем надевать
наушники. Со временем Вы можете привыкнуть к громкому звуку, который может казаться
нормальным, но в действительности вредить Вашему слуху. Если Вы слышите звон в ушах
или воспринимаете речь других как невнятную, прекратите прослушивание и проверьте
слух у специалиста. Чем громче звук, тем быстрее он отрицательно скажется на слухе. Врачи
рекомендуют бережно относиться к своему слуху.
Ограничьте длительность использования наушников-капель или обычных наушников при Â
высокой громкости.
Не увеличивайте громкость до перекрытия окружающего шума. Â
Снизьте громкость, если Вы не слышите речь окружающих людей. Â
Информацию об установке предела громкости на iPod nano см. в разделе «Установка предела
максимальной громкости» на стр. 27.
Безопасное вождение Использование iPod nano во время вождения автомобиля или
езды на велосипеде может отвлекать внимание. Если Вам кажется, что использование
iPod nano отвлекает Вас от управления автомобилем или велосипедом, необходимо съехать
с дороги и припарковать транспортное средство, прежде чем использовать iPod nano.
Не рекомендуется, а в некоторых регионах даже запрещено, использовать iPod nano
отдельно или с наушниками (даже если наушник только в одном ухе) при управлении
автомобилем или велосипедом. Ознакомьтесь с законами и правилами использования
мобильных устройств, таких как iPod nano, действующими в регионах, где Вы водите
автомобиль или ездите на велосипеде.
Транспортные средства, оборудованные воздушной подушкой безопасности Воздушная
подушка безопасности надувается с большой скоростью. Не храните iPod nano или
аксессуары к нему над местом размещения воздушной подушки безопасности и в области,
заполняемой подушкой безопасности при срабатывании.
Самолет Во время авиаперелетов использование iPod nano может быть запрещено
Тренировки Прежде чем приступать к любой программе тренировок, следует
проконсультироваться с врачом и пройти полный медицинский осмотр. В начале
занятия выполните упражнения на разогрев или растяжку. Выполняя упражнения, будьте
осторожны и внимательны. Если необходимо поправить устройство на бегу, замедлите темп.
Почувствовав боль, слабость, головокружение, сильную усталость или одышку, немедленно
прекратите занятие. Тренируясь, Вы принимаете на себя риск, связанный с физическими
упражнениями, в том числе риск получения травм.
Использование разъемов и портов Не прикладывайте силу, вставляя разъемы в порты,
и не нажимайте на кнопки с чрезмерным усилием. Это может привести к повреждениям,
не подлежащим гарантийному ремонту. Если разъем не входит в порт с обычной легкостью,
вероятно, разъем и порт несовместимы. Проверьте, нет ли в разъеме посторонних
предметов, и убедитесь что разъем совместим с портом и правильно ориентирован
по отношению к порту.
66
Глава 12 Безопасность и очистка
Page 67

Температура использования и хранения iPod nano iPod nano разработан для
использования при температуре от 0 до 35 ºC (32 – 95 ºF) и хранения при температуре
от -20 до 45 ºC (-4 – 113 ºF). Низкая или высокая температура окружающей среды может
привести к быстрой разрядке аккумулятора или сбоям в работе iPod nano. Температура
iPod nano в припаркованном автомобиле или под прямыми солнечными лучами может
превышать диапазоны хранения или эксплуатации. Избегайте резких перепадов температуры
и влажности при использовании iPod nano, т.к. конденсация может повредить устройство.
Нагревание iPod nano во время эксплуатации или зарядки аккумулятора является
нормальным явлением. Наружная поверхность корпуса iPod nano действует как охлаждающая
поверхность, отводящая тепло из внутреннего пространства корпуса в более холодную
внешнюю среду.
Потенциально взрывоопасная среда Выключите iPod nano, если Вы находитесь в зоне
с потенциально взрывоопасными условиями. Не заряжайте iPod nano и придерживайтесь
всех инструкций и указаний на условных обозначениях. Искры в таких условиях могут стать
причиной взрыва или пожара, что приведет к серьезным телесным повреждениям или
смерти.
Участки с взрывоопасной атмосферой часто (но не всегда) явно обозначены.
Взрывоопасными являются следующие среды: заправочные станции (например,
бензозаправки); оборудование для транспортировки и склады топлива и химических веществ;
транспортные средства, работающие на сжиженном нефтяном газе (например, пропане или
бутане); атмосфера, содержащая химические вещества или частицы (например, песчинки,
пыль или металлический порошок); и любые другие места, где обычно рекомендуется
выключать двигатель автомобиля.
Утилизация iPod nano Информацию о правильной утилизации iPod nano, а также важную
информацию о соответствии требованиям см. в разделе e «Информация по утилизации
и вторичной переработке» на стр. 69.
Глава 12 Безопасность и очистка
67
Page 68

Дополнительная информация, сервис и поддержка
Здесь можно получить информацию о программном обеспечении и сервисном обслуживании
iPod.
Чтобы узнать о: Сделайте следующее
Сервисном обслуживании
и поддержке, а также
поучаствовать в обсуждениях,
загрузить руководства и ПО
Apple
Использовании iTunes
Использовании iPhoto (в Mac
OS X)
Новейшей информации
об iPod nano
Серийном номере iPod nano Посмотрите на внутреннем крае защелки iPod nano или нажмите
Получении гарантийного
обслуживания
Перейдите на страницу www.apple.com/ru/support/ipodnano
Откройте iTunes и выберите пункт меню «Справка» > «Справка iTunes».
Чтобы ознакомиться с онлайн-руководством по iTunes (доступно не во
всех регионах), перейдите на страницу www.apple.com/ru/support/
itunes
Откройте iPhoto и выберите пункт меню «Справка» > «Справка iPhoto».
Регистрации iPod nano Чтобы зарегистрировать iPod nano, установите
iTunes и подсоедините iPod nano к компьютеру.
«Настройки» > «Об iPod» и прокрутите вниз.
Также можно открыть iTunes, подсоединив iPod nano к компьютеру,
а затем выбрать iPod nano в списке устройств и нажать вкладку
«Сводка».
Прежде всего воспользуйтесь советами данного руководства, справкой
на экране компьютера и ресурсами в Интернете. Затем перейдите
на страницу www.apple.com/ru/support/ipodnano
13
68
Page 69

Regulatory Compliance Information
B
( )
(
B
)
,
.
FCC Compliance Statement
This device complies with part 15 of the FCC rules.
Operation is subject to the following two conditions: (1)
This device may not cause harmful interference, and
(2) this device must accept any interference received,
including interference that may cause undesired operation.
See instructions if interference to radio or TV reception
is suspected.
Radio and TV Interference
This computer equipment generates, uses, and can
radiate radio-frequency energy. If it is not installed and
used properly—that is, in strict accordance with Apple’s
instructions—it may cause interference with radio and
TV reception.
This equipment has been tested and found to comply with
the limits for a Class B digital device in accordance with the
specications in Part 15 of FCC rules. These specications
are designed to provide reasonable protection against
such interference in a residential installation. However,
there is no guarantee that interference will not occur
in a particular installation.
You can determine whether your computer system
is causing interference by turning it o. If the interference
stops, it was probably caused by the computer or one
of the peripheral devices.
If your computer system does cause interference to radio
or TV reception, try to correct the interference by using one
or more of the following measures:
Turn the TV or radio antenna until the interference stops. Â
Move the computer to one side or the other of the TV or Â
radio.
Move the computer farther away from the TV or radio. Â
Plug the computer in to an outlet that is on a dierent Â
circuit from the TV or radio. (That is, make certain the
computer and the TV or radio are on circuits controlled
by dierent circuit breakers or fuses.)
If necessary, consult an Apple Authorized Service Provider
or Apple. See the service and support information that
came with your Apple product. Or, consult an experienced
radio/TV technician for additional suggestions.
Важно: Changes or modications to this product not
authorized by Apple Inc. could void the EMC compliance
and negate your authority to operate the product.
This product was tested for EMC compliance under
conditions that included the use of Apple peripheral
devices and Apple shielded cables and connectors
between system components.
It is important that you use Apple peripheral devices
and shielded cables and connectors between system
components to reduce the possibility of causing
interference to radios, TV sets, and other electronic
devices. You can obtain Apple peripheral devices and the
proper shielded cables and connectors through an Apple
Authorized Reseller. For non-Apple peripheral devices,
contact the manufacturer or dealer for assistance.
Responsible party (contact for FCC matters only):
Apple Inc. Corporate Compliance
1 Innite Loop, MS 26-A
Cupertino, CA 95014
Industry Canada Statement
This device complies with Industry Canada license- exempt
RSS standard(s). Operation is subject to the following two
conditions: (1) this device may not cause interference, and
(2) this device must accept any interference, including
interference that may cause undesired operation of the
device.
Cet appareil est conforme aux normes CNR exemptes
de licence d’Industrie Canada. Le fonctionnement est
soumis aux deux conditions suivantes : (1) cet appareil
ne doit pas provoquer d’interférences et (2) cet appareil
doit accepter toute interférence, y compris celles
susceptibles de provoquer un fonctionnement non
souhaité de l’appareil.
European Community
Japan VCCI Class B Statement
Korea Class B Statement
Россия
Замена аккумулятора
Замену аккумулятора может выполнять только компания Apple или авторизованный Apple поставщик услуг.
Подробную информацию об услугах по замене аккумулятора можно получить на странице www.apple.com/ru/
batteries/replacements.html.
Информация по утилизации и вторичной
переработке
iPod должен быть утилизировал в соответствии с мест-
69
Page 70

ным законодательством. Поскольку продукт содержит
аккумулятор, утилизация его должна производиться
отдельно от бытовых отходов. По истечении срока службы iPod обратитесь в компанию Apple или к местным
властям, чтобы узнать о способах утилизации.
Информацию о программе утилизации компании Apple
см. на веб-сайте: www.apple.com/ru/recycling
Deutschland: Dieses Gerät enthält Batterien. Bitte
nicht in den Hausmüll werfen. Entsorgen Sie dieses
Gerätes am Ende seines Lebenszyklus entsprechend der
maßgeblichen gesetzlichen Regelungen.
Nederlands: Gebruikte batterijen kunnen worden
ingeleverd bij de chemokar of in een speciale
batterijcontainer voor klein chemisch afval (kca) worden
gedeponeerd.
China Battery Statement
Taiwan Battery Statement
Turkiye:
EEE yönetmeliğine (Elektrikli ve Elektronik Eşyalarda Bazı
Zararlı Maddelerin Kullanımının Sınırlandırılmasına Dair
Yönetmelik) uygundur.
European Union—Disposal Information:
Recycling des Produkts alle Bestimmungen zum Schutz von
Gesundheit und Umwelt beachtet werden.
Unione Europea—informazioni per l’eliminazione Questo
simbolo signica che, in base alle leggi e alle norme locali,
il prodotto dovrebbe essere eliminato separatamente dai
riuti casalinghi. Quando il prodotto diventa inutilizzabile,
portarlo nel punto di raccolta stabilito dalle autorità
locali. Alcuni punti di raccolta accettano i prodotti
gratuitamente. La raccolta separata e il riciclaggio
del prodotto al momento dell’eliminazione aiutano
a conservare le risorse naturali e assicurano che venga
riciclato in maniera tale da salvaguardare la salute umana
e l’ambiente.
Europeiska unionen—uttjänta produkter Symbolen
ovan betyder att produkten enligt lokala lagar och
bestämmelser inte får kastas tillsammans med
hushållsavfallet. När produkten har tjänat ut måste den
tas till en återvinningsstation som utsetts av lokala
myndigheter. Vissa återvinningsstationer tar kostnadsfritt
hand om uttjänta produkter. Genom att låta den uttjänta
produkten tas om hand för återvinning hjälper du till att
spara naturresurser och skydda hälsa och miljö.
Brasil—Informações sobre descarte e reciclagem
O símbolo acima indica que este produto e/ou sua bateria
não devem ser descartadas no lixo doméstico. Quando
decidir descartar este produto e/ou sua bateria, faça-o
de acordo com as leis e diretrizes ambientais locais. Para
informações sobre o programa de reciclagem da Apple,
pontos de coleta e telefone de informações, visite
www.apple.com/br/environment.
This symbol means that according to local laws and
regulations your product should be disposed of separately
from household waste. When this product reaches its end
of life, take it to a collection point designated by local
authorities. Some collection points accept products for
free. The separate collection and recycling of your product
at the time of disposal will help conserve natural resources
and ensure that it is recycled in a manner that protects
human health and the environment.
Union Européenne—informations sur l’élimination Le
symbole ci-dessus signie que vous devez vous débarasser
de votre produit sans le mélanger avec les ordures
ménagères, selon les normes et la législation de votre
pays. Lorsque ce produit n’est plus utilisable, portez-le
dans un centre de traitement des déchets agréé par les
autorités locales. Certains centres acceptent les produits
gratuitement. Le traitement et le recyclage séparé de votre
produit lors de son élimination aideront à préserver les
ressources naturelles et à protéger l’environnement et la
santé des êtres humains.
Europäische Union—Informationen zur Entsorgung Das
Symbol oben bedeutet, dass dieses Produkt entsprechend
den geltenden gesetzlichen Vorschriften und getrennt
vom Hausmüll entsorgt werden muss. Geben Sie dieses
Produkt zur Entsorgung bei einer oziellen Sammelstelle
ab. Bei einigen Sammelstellen können Produkte zur
Entsorgung unentgeltlich abgegeben werden. Durch das
separate Sammeln und Recycling werden die natürlichen
Ressourcen geschont und es ist sichergestellt, dass beim
Apple и окружающая среда
Компания Apple осознает всю свою ответственность
за уменьшение воздействия деятельности компании и ее
продуктов на окружающую среду.
Дополнительную информацию см. на сайте
www.apple.com/ru/environment.
70
Page 71

K
Apple Inc.
© 2011 Apple Inc. Все права защищены.
Apple, логотип Apple, Finder, iLife, iPhoto, iPod, iPod nano,
iTunes, Mac, Macintosh, Mac OS и логотип «Made for iPod»
и QuickTime являются товарными знаками Apple Inc.,
зарегистрированными в США и других странах.
Multi-Touch и Shue являются товарными знаками Apple Inc.
iTunes Store является товарным знаком Apple Inc.,
зарегистрированным в США и других странах.
NIKE и дизайн логотипа Swoosh являются товарными знаками
компании NIKE, Inc., а также ее дочерних предприятий
и используются по лицензии.
Названия других компаний и продуктов, упомянутых здесь,
могут являться товарными знаками соответствующих
компаний.
Продукты сторонних разработчиков упоминаются
исключительно для информации, а не с целью одобрения
или рекомендации. Компания Apple не несет никакой
ответственности за качество и использование этих
продуктов. Все договоренности, соглашения или
гарантийные обязательства (при наличии) заключаются
непосредственно между поставщиком и потенциальными
пользователями.
При составлении данного руководства были сделаны
все усилия для обеспечения достоверности и точности
информации. Apple не несет ответственности за опечатки
или описки.
RS019-2083/2011-10
 Loading...
Loading...