Page 1
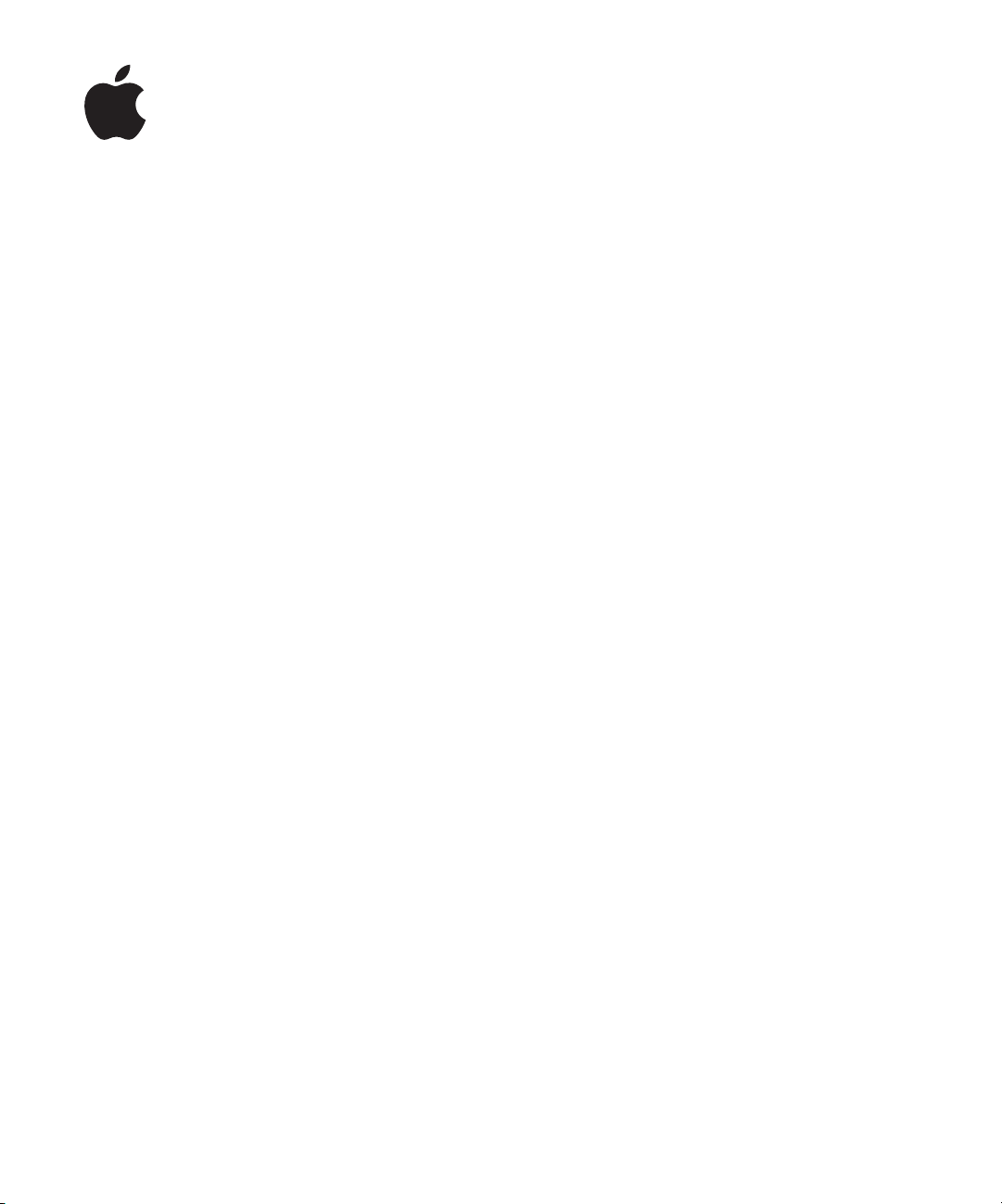
iPod classic
Oversigt over
funktioner
Page 2
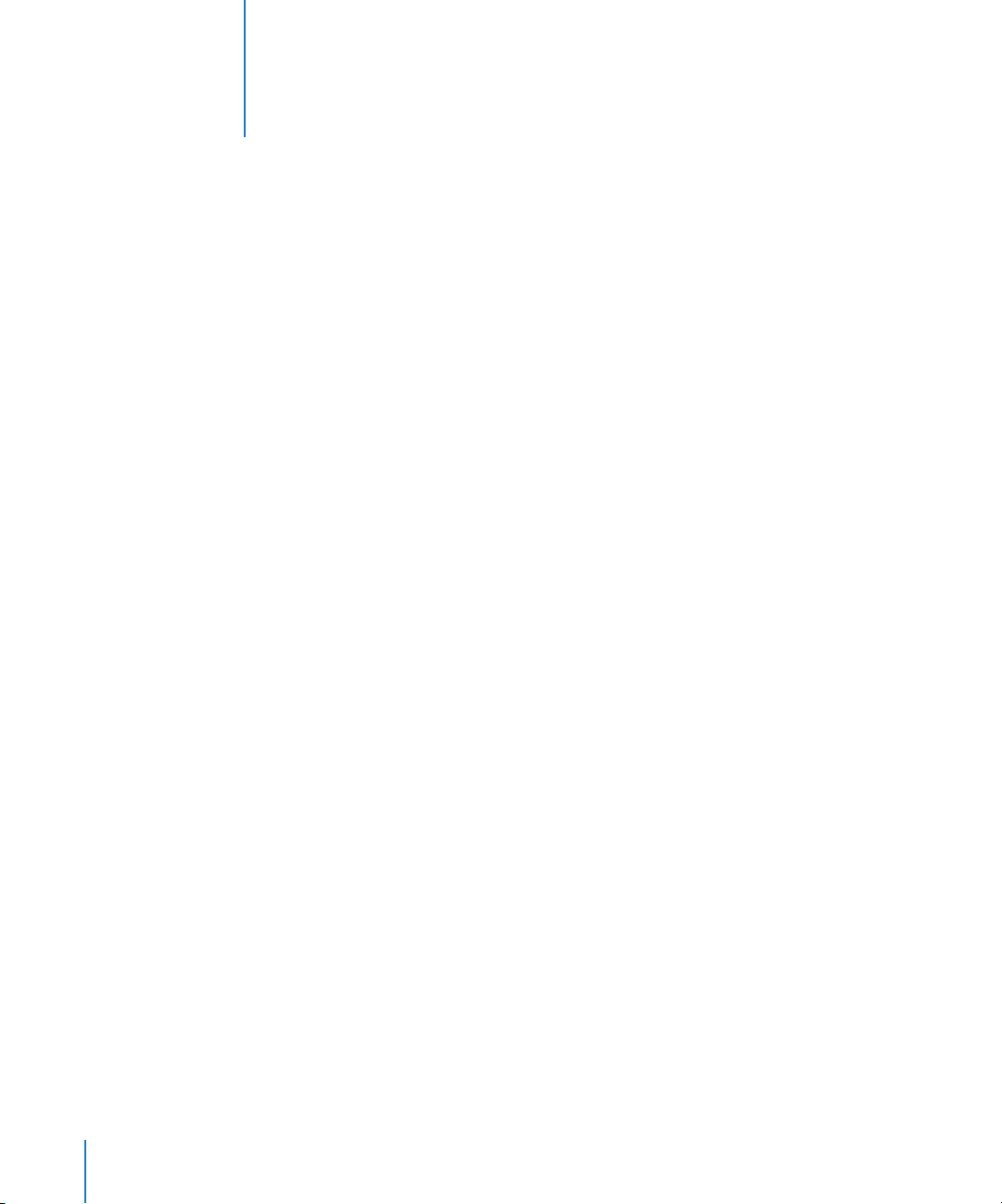
2
Indholdsfortegnelse
Kapitel 1 4 iPod classic i grundtræk
5
Kast et blik på iPod classic
5
Bruge betjeningspanelet på iPod classic
9
Slå betjeningspanelet på iPod classic fra
9
Bruge menuerne på iPod classic
11
Tilslutte og afmontere iPod classic
14
Om batteriet i iPod classic
Kapitel 2 17 Musikfunktioner
17
Om iTunes
18
Importere musik til iTunes-biblioteket
22
Organisere musik
22
Føje musik og podcasts til iPod classic
26
Afspille musik
31
Se og lytte til podcasts
32
Lytte til lydbøger
32
Lytte til FM-radio
Kapitel 3 33 Videofunktioner
33
Købe eller leje videoer og hente videopodcasts
34
Konvertere dine egne videoer til brug med iPod classic
35
Føje videoer til iPod classic
37
Se og lytte til videoer
Kapitel 4 40 Fotofunktioner
40
Importere fotografier
43
Vise fotografier
Kapitel 5 46 Ekstra funktioner og tilbehør
46
Bruge iPod classic som en ekstern disk
47
Bruge ekstra indstillinger
51
Synkronisere adresser, kalendere og huskelister
53
Opbevare og læse noter
54
Optage memoer
54
Læse om tilbehør til iPod classic
2
Page 3

Kapitel 6 56 Gode råd og fejlfinding
56
Generelle forslag
61
Opdatere og gendanne iPod-software
Kapitel 7 62 Sikkerhed og rengøring
62
Vigtige sikkerhedsoplysninger
64
Vigtige oplysninger om håndtering
Kapitel 8 65 Flere oplysninger samt service og support
Indholdsfortegnelse
3
Page 4
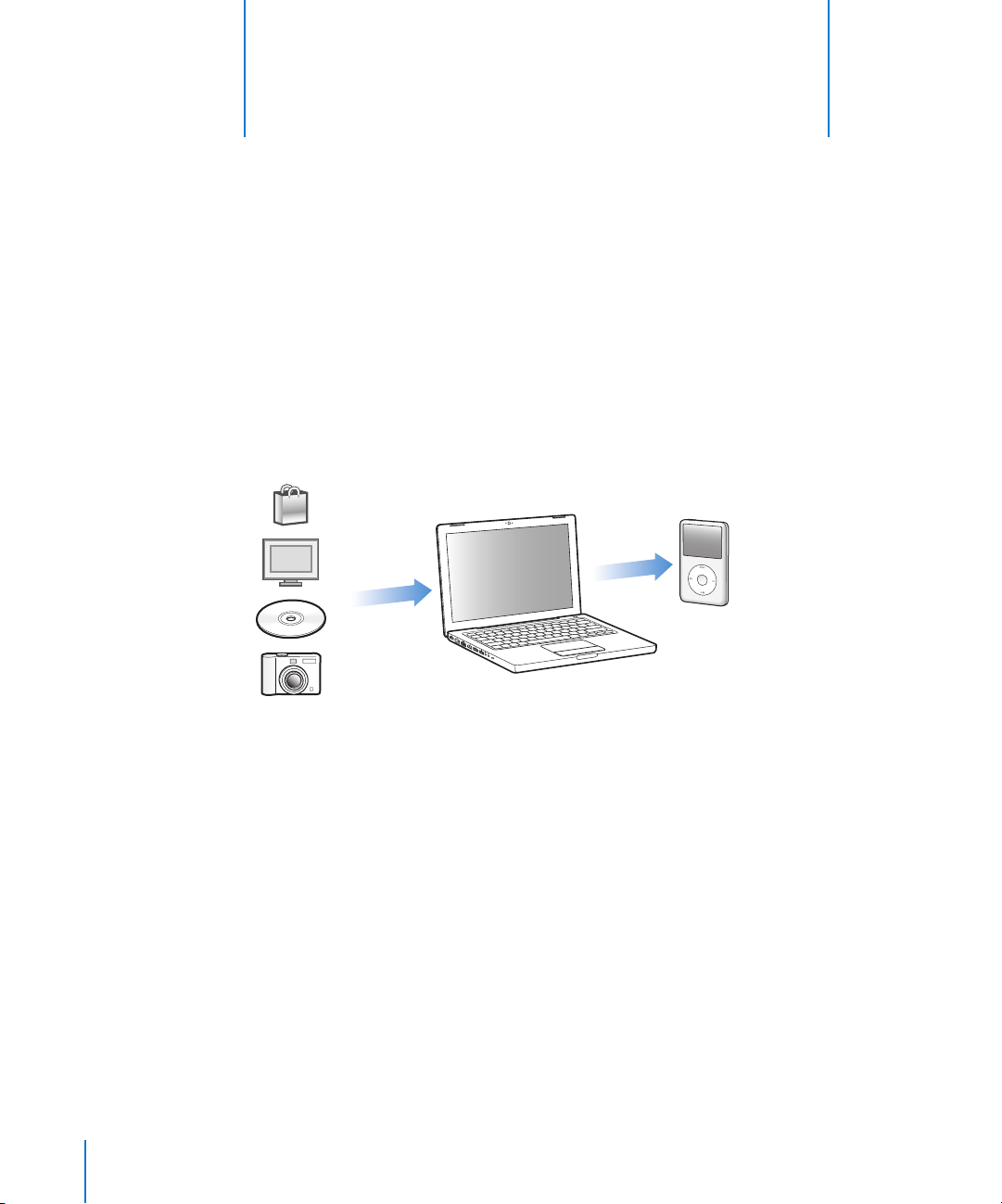
1
iPod classic i grundtræk
Tillykke med din nye iPod classic. Læs dette afsnit for at få
mere at vide om funktionerne i iPod classic, hvordan du
bruger betjeningspanelet og meget mere.
Når du skal bruge iPod classic, skal du anbringe musik, videoer, fotografier og andre
arkiver på computeren og derefter overføre dem til iPod classic.
1
iPod classic er en musikafspiller og meget mere. Brug iPod classic til at:
Â
Synkronisere sange, videoer og digitale fotografier, som du kan lytte til og se på,
når du er på farten.
Â
Lytte til podcasts, lyd- og videoudsendelser, der kan hentes via Internet.
Â
Se video på iPod classic eller på et fjernsyn med et ekstra kabel.
Â
Se fotografier som et lysbilledshow med musik på iPod classic eller på et fjernsyn
med et ekstra kabel.
Â
Lytte til lydbøger købt fra iTunes Store eller audible.com.
Â
Opbevare eller sikkerhedskopiere arkiver og andre data ved at bruge iPod classic som
en ekstern disk.
Â
Synkronisere adresse- og kalenderoplysninger samt huskelister fra computeren.
Â
Spille, opbevare tekstnoter, indstille en alarm osv.
4
Page 5

Kast et blik på iPod classic
Lær betjeningspanelet på iPod classic at kende:
Lås
Menu
Forrige/tilbage
Afspil/pause
Dock-stik
Port til hovedtelefoner
Klikhjul
Næste/frem
Knap i midten
Bruge betjeningspanelet på iPod classic
Det er nemt at finde og bruge betjeningspanelet på iPod classic. Tryk på en vilkårlig
knap for at tænde iPod classic. Hovedmenuen vises.
Brug klikhjulet og knappen i midten til at blade gennem menuerne på skærmen,
afspille sange, ændre indstillinger og se oplysninger. Før tommelfingeren forsigtigt
rundt på klikhjulet for at vælge en kommando. Tryk på knappen i midten for at vælge
emnet. Tryk på Menu på klikhjulet for at vende tilbage til den forrige menu.
Kapitel 1
iPod classic i grundtræk
5
Page 6

Her følger flere oplysninger om, hvad du kan gøre med betjeningspanelet på
iPod classic.
Hvis du vil... Skal du gøre følgende:
Tænde for iPod classic
Slukke for iPod classic
Slå baggrundslyset til
Slå betjeningspanelet fra på
iPod classic
(så der ikke sker noget, hvis du
kommer til at trykke på det)
Nulstille iPod classic
(hvis den ikke svarer)
Vælge en kommando
Vende tilbage til den
forrige menu
Gå direkte til hovedmenuen
Finde en sang
Finde en video
Afspille en sang eller video
Sætte en sang eller video
på pause
Justere lydstyrken
Afspille alle sangene fra en
spilleliste eller et album
Spille alle sange i tilfældig
rækkefølge
Hoppe til et sted i en sang
eller video
Hoppe til næste sang eller
kapitel i en lydbog eller podcast
Starte en sang eller video igen
Afspille forrige sang eller
kapitel i en lydbog eller podcast
Spole en sang frem eller tilbage
Tryk på en vilkårlig knap.
Tryk på og hold knappen Afspil/pause nede (’).
Tryk på en vilkårlig knap, eller brug klikhjulet.
Skub låsen til HOLD (der vises en orange streg).
Skub låsen til HOLD og tilbage igen. Tryk på knappen Menu
og knappen i midten samtidig i mindst 6 sekunder, indtil
Apple-logoet vises.
Rul til kommandoen, og tryk på knappen i midten.
Tryk på Menu.
Tryk på og hold Menu nede.
Vælg Musik på hovedmenuen.
Vælg Videoer på hovedmenuen.
Vælg sangen eller videoen, og tryk på knappen i midten eller
knappen Afspil/pause (
computeren, før den kan afspille sange.
Tryk på Afspil/pause (’), eller tag stikket til hovedtelefonerne ud.
Brug klikhjulet, når skærmbilledet Spiller nu vises.
Vælg spillelisten eller albummet, og tryk på Afspil/pause (’).
Vælg Bland sange på hovedmenuen. Du kan også blande sange fra
skærmen Spiller nu.
Fra skærmen Spiller nu skal du trykke på knappen i midten for at
vise spillelinjen (et diamantsymbol på linjen viser den aktuelle
placering) og derefter rulle til et sted i en sang eller video.
Tryk på knappen Næste/spol frem (‘).
Tryk på Forrige/spol tilbage (]).
Tryk to gange på Forrige/spol tilbage (]).
Tryk på og hold Næste/spol frem (‘) eller Forrige/spol
tilbage (
) nede.
]
). iPod classic skal skubbes ud fra
’
6 Kapitel 1
iPod classic i grundtræk
Page 7
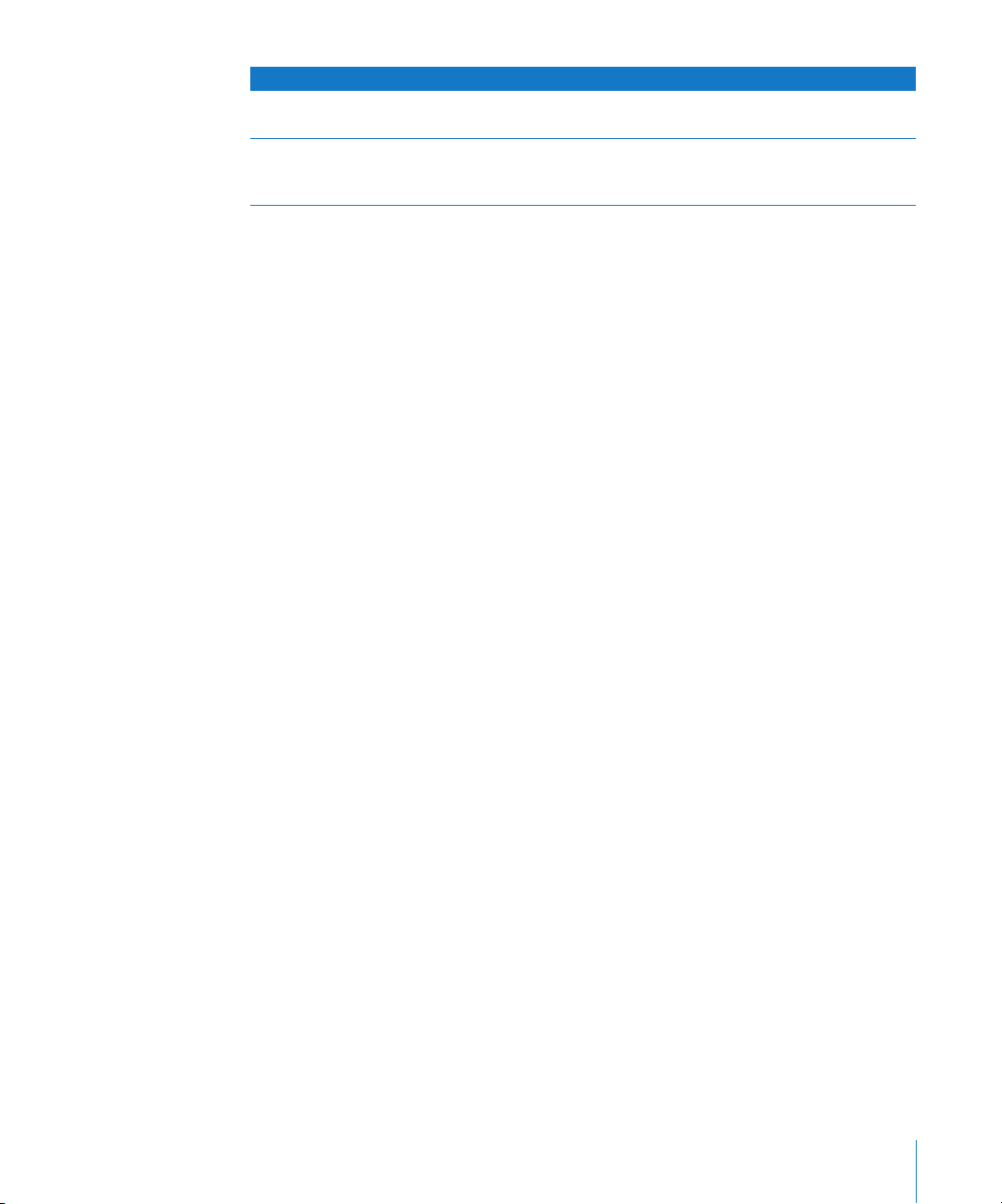
Hvis du vil... Skal du gøre følgende:
Føje en sang til
On-The-Go-spillelisten
Finde serienummeret
på iPod classic
Vælg en sang på en spilleliste, og hold derefter knappen i midten
nede, indtil sangens titel blinker.
Fra hovedmenuen skal du vælge Indstillinger > Om og trykke på
knappen i midten, indtil du ser serienummeret, eller se på
bagsiden af iPod classic.
Gennemse musik vha. Cover Flow
Du kan gennemse din musiksamling vha. Cover Flow, som er en visuel måde at skimme
biblioteket på.
Du bruger Cover Flow på følgende måde:
1
Vælg Cover Flow på Musikmenuen.
2
Brug klikhjulet til at flytte gennem dine albumbilleder, eller tryk på Næste/spol frem
eller Forrige/spol tilbage.
3
Vælg et album, og tryk på knappen i midten.
4
Brug klikhjulet til at vælge en sang, og tryk på knappen i midten for at afspille den.
Rulle hurtigt gennem lange lister
Hvis du har mere end 100 sange, videoer eller andre emner, kan du rulle hurtigt
igennem en lang liste ved at bevæge din tommelfinger hurtigt på klikhjulet.
Bemærk:
Det er ikke alle sprog, der understøttes.
Du ruller hurtigt på følgende måde:
1
Bevæg tommelfingeren hurtigt på klikhjulet for at vise et bogstav i alfabetet
på skærmen.
2
Brug klikhjulet til at flytte rundt i alfabetet, indtil du finder det første bogstav i det
emne, du søger efter. På den måde kommer du til det første emne på listen, der
begynder med det pågældende bogstav.
Emner, der starter med et symbol eller et tal, vises før bogstavet “A.”
3
Løft din tommelfinger et øjeblik for at vende tilbage til normal rulning.
4
Brug klikhjulet til at finde frem til det ønskede emne.
Søge efter musik
Du kan søge i iPod classic efter sange, spillelister, albumtitler, kunstnernavne, lydpodcasts og lydbøger. Søgefunktionen søger ikke i videoer, noter, kalenderemner,
adresser og sangtekster.
Bemærk:
Kapitel 1
Det er ikke alle sprog, der understøttes.
iPod classic i grundtræk
7
Page 8
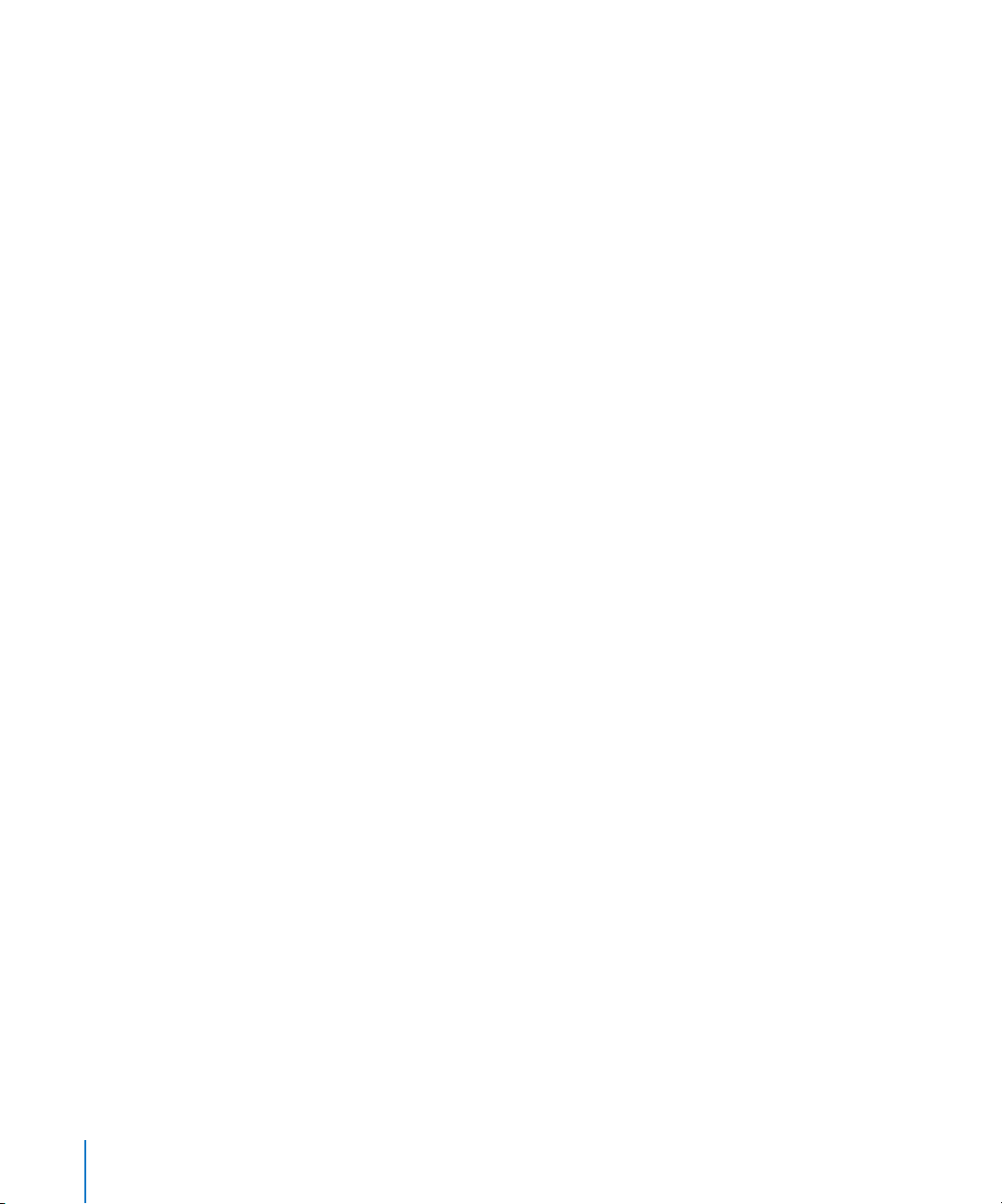
Du søger i iPod classic på følgende måde:
1
Vælg Søg på Musikmenuen.
2
Indtast en søgestreng ved at bruge klikhjulet til at flytte rundt i alfabetet, og tryk på
knappen i midten for at indtaste hvert tegn.
iPod classic starter søgningen, lige så snart du indtaster det første tegn, og viser
resultaterne på søgeskærmen. Hvis du f.eks. indtaster “b”, viser iPod classic alle
musikemner, der indeholder bogstavet “b”. Hvis du indtaster “ab”, viser iPod classic alle
emner, der indeholder bogstaverne i den rækkefølge.
Du indtaster et mellemrum ved at trykke på knappen Næste/spol frem.
Du sletter det forrige tegn ved at trykke på knappen Forrige/spol tilbage.
3
Tryk på Menu for at vise resultatlisten, som du nu kan flytte rundt i.
Emner på resultatlisten vises med symboler for deres type: Sang, video, kunstner,
album, lydbog og podcast.
Du vender tilbage til Søg (hvis Søg er fremhævet på menuen) ved at trykke på knappen
i midten.
Slå kliklyden fra
Når du ruller gennem emnerne på menuen, kan du høre en kliklyd fra den interne
højttaler i iPod classic. Du kan slå lyden fra klikhjulet fra.
Du slår kliklyden fra på følgende måde:
m
Vælg Indstillinger, og indstil Klikfunktion til Fra.
Du slår kliklyden til igen ved at indstille Klikfunktion til Til.
8 Kapitel 1
iPod classic i grundtræk
Page 9
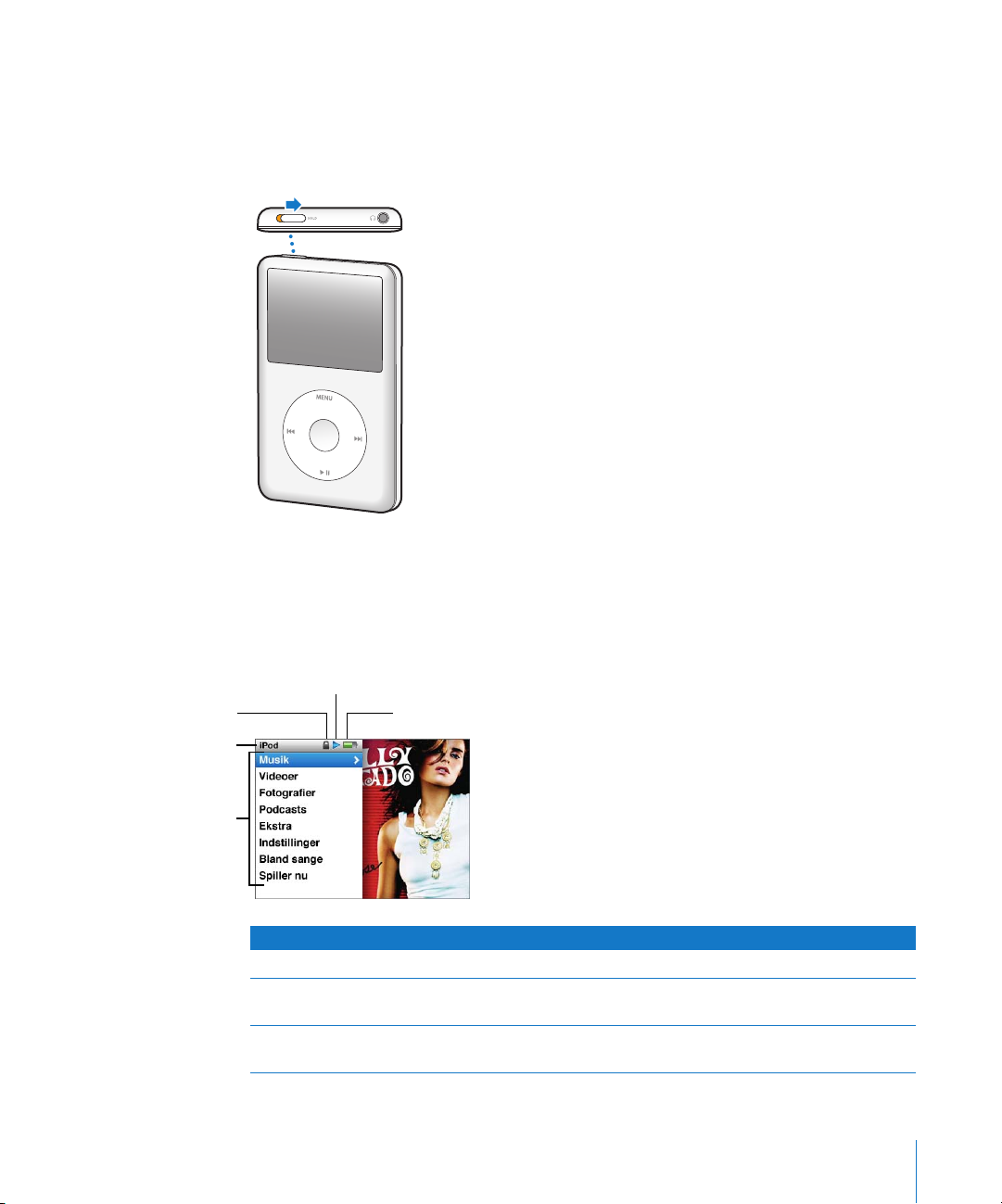
Slå betjeningspanelet på iPod classic fra
Hvis du ikke vil slå betjeningspanelet på iPod classic til eller aktivere det ved en
fejltagelse, kan du gøre det passivt vha. låsen.
m
Skub låsen til HOLD (så du kan se den orange streg).
Låsesymbol
Menutitel
Menukommandoer
Bruge menuerne på iPod classic
Når du starter iPod classic, vises hovedmenuen. Vælg menukommandoer for at gå til
andre menuer eller udføre funktioner. Symboler langs toppen af skærmen viser status
for iPod classic.
Spillestatus
Emne på skærmen Funktion
Menutitel
Låsesymbol
Spillestatus
Batteristatus
Viser titlen på den aktuelle menu.
Låsesymbolet vises, når kontakten (i toppen af iPod classic) er låst.
Det betyder, at betjeningspanelet på iPod classic er slået fra.
Symbolet Spiller (“) vises, når der afspilles en sang, video eller et
andet emne. Pausesymbolet (
) vises, når en sang er sat på pause.
1
Kapitel 1
iPod classic i grundtræk
9
Page 10
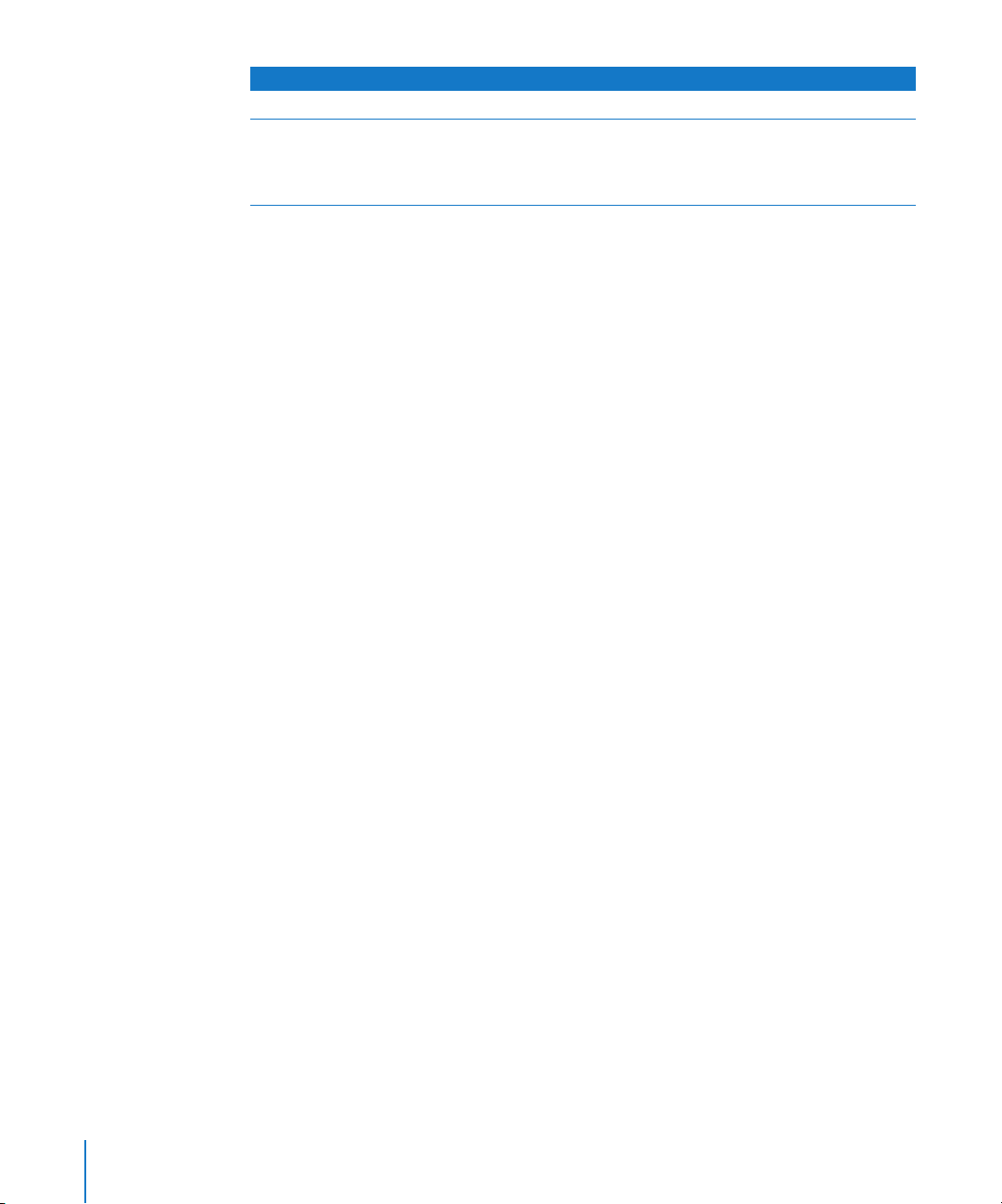
Emne på skærmen Funktion
Batteristatus Batterisymbolet viser batteriets omtrentlige resterende spænding.
Menukommandoer Brug klikhjulet til at rulle gennem menukommandoer. Tryk på
knappen i midten for at vælge en kommando. En pil ud for en
menu betyder, at der vises en anden menu eller skærm, når
den vælges.
Tilføje eller fjerne emner på hovedmenuen
Du vil måske føje emner, som du bruger ofte, til hovedmenuen på iPod classic. Du kan
f.eks. føje emnet “Sange” til hovedmenuen, så du ikke behøver at vælge Musik, før du
kan vælge Sange.
Du tilføjer eller fjerner emner på hovedmenuen på følgende måde:
1 Vælg Indstillinger > Hovedmenu.
2 Vælg hvert emne, der skal vises på hovedmenuen. Der er et hak ud for tilføjede emner.
Indstille interval for baggrundslys
Du kan indstille baggrundslyset og oplyse skærmen i et vist stykke tid, når du trykker
på en knap eller bruger klikhjulet. Standardindstillingen er 10 sekunder.
m Vælg Indstillinger > Baggrundslys, og vælg derefter et interval. Vælg “Altid til” for at
forhindre, at baggrundsbelysningen slukkes.
Indstille skærmens lysstyrke
Du kan justere lysstyrken på skærmen på iPod classic vha. et mærke.
m Vælg Indstillinger > Lysstyrke, og flyt derefter mærket med klikhjulet. Når du flytter
mærket til venstre, bliver skærmen mørkere, og når du flytter det til højre, bliver
den lysere.
Du kan også indstille lysstyrken under et lysbilledshow eller en video. Tryk på knappen
i midten for at vise eller fjerne mærket til justering af lysstyrke.
Indstille sprog
iPod classic kan indstilles til at bruge forskellige sprog.
m Vælg Indstillinger > Sprog, og vælg derefter et sprog på listen.
Få oplysninger om iPod classic
Du kan få nærmere oplysninger om iPod classic, f.eks. mængden af ledig plads,
hvor mange sange, videoer, fotografier og andre emner du har, serienummer,
model samt softwareversion.
Du får oplysninger om iPod classic på følgende måde:
m Vælg Indstillinger > Om, og tryk flere gange på knappen i midten for at se alle
skærmene med oplysninger.
10 Kapitel 1 iPod classic i grundtræk
Page 11
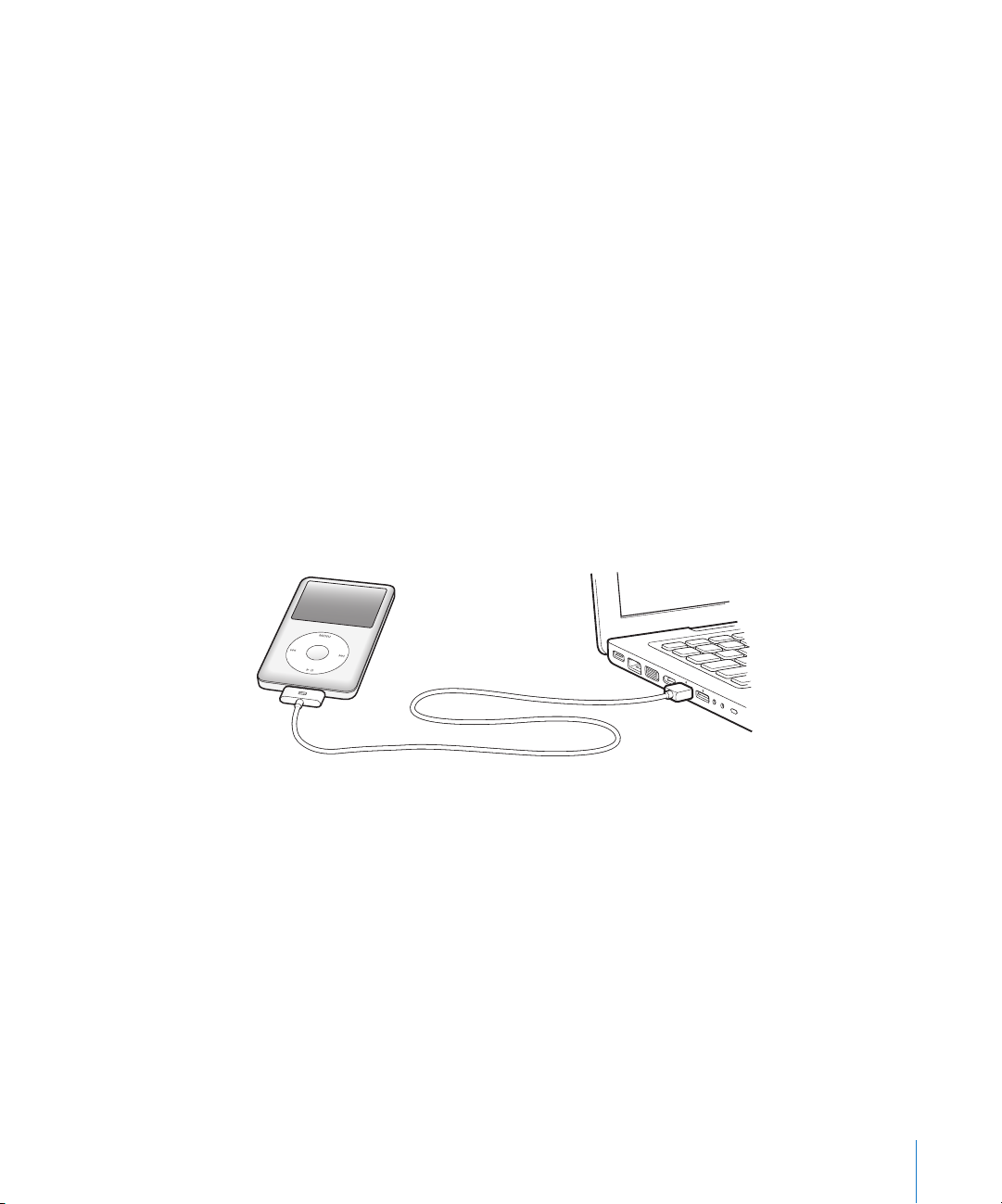
Nulstille alle indstillinger
Du kan nulstille alle emnerne på menuen Indstillinger til standardindstillingerne.
m Vælg Indstillinger > Nulstil indstillinger, og vælg derefter Nulstil.
Tilslutte og afmontere iPod classic
Du slutter iPod classic til computeren for at tilføje musik, videoer, fotografier og arkiver
og for at oplade batteriet. Afmonter iPod classic, når du er færdig.
Tilslutte iPod classic
Du slutter iPod classic til din computer på følgende måde:
m Sæt den ene ende af det medfølgende iPod Dock-stik til USB 2.0-kabel i en USB 2.0-
port med stor kapacitet på computeren, og sæt den anden ende i iPod classic.
Hvis du har en iPod Dock, kan du også slutte den ene ende af kablet til en USB 2.0-port
på computeren og den anden ende til Dock, hvorefter du kan anbringe iPod classic
i Dock.
Bemærk: USB-porten på tastaturet leverer ikke strøm nok. Du skal slutte iPod classic til
en USB 2.0-port på computeren, medmindre der er en USB 2.0-port med stor kapacitet
i tastaturet.
Som standard synkroniserer iTunes automatisk sange på iPod classic, når du slutter
den til computeren. Når iTunes er færdig, kan du afmontere iPod classic.
Bemærk: Du kan synkronisere sange, mens batteriet oplades.
Hvis du slutter iPod classic til en anden computer, og den er indstillet til at synkronisere
musik automatisk, spørger iTunes dig, før den begynder at synkronisere musik. Hvis du
klikker på Ja, slettes de sange og andre lydarkiver/-filer, der ligger på iPod classic, og de
erstattes af de sange og andre lydarkiver/-filer, som ligger på den computer,
iPod classic er tilsluttet. Der findes flere oplysninger om indlæsning af musik til
iPod classic og brug af iPod classic med flere computere i Kapitel 2, “Musikfunktioner”,
på side 17.
Kapitel 1 iPod classic i grundtræk 11
Page 12
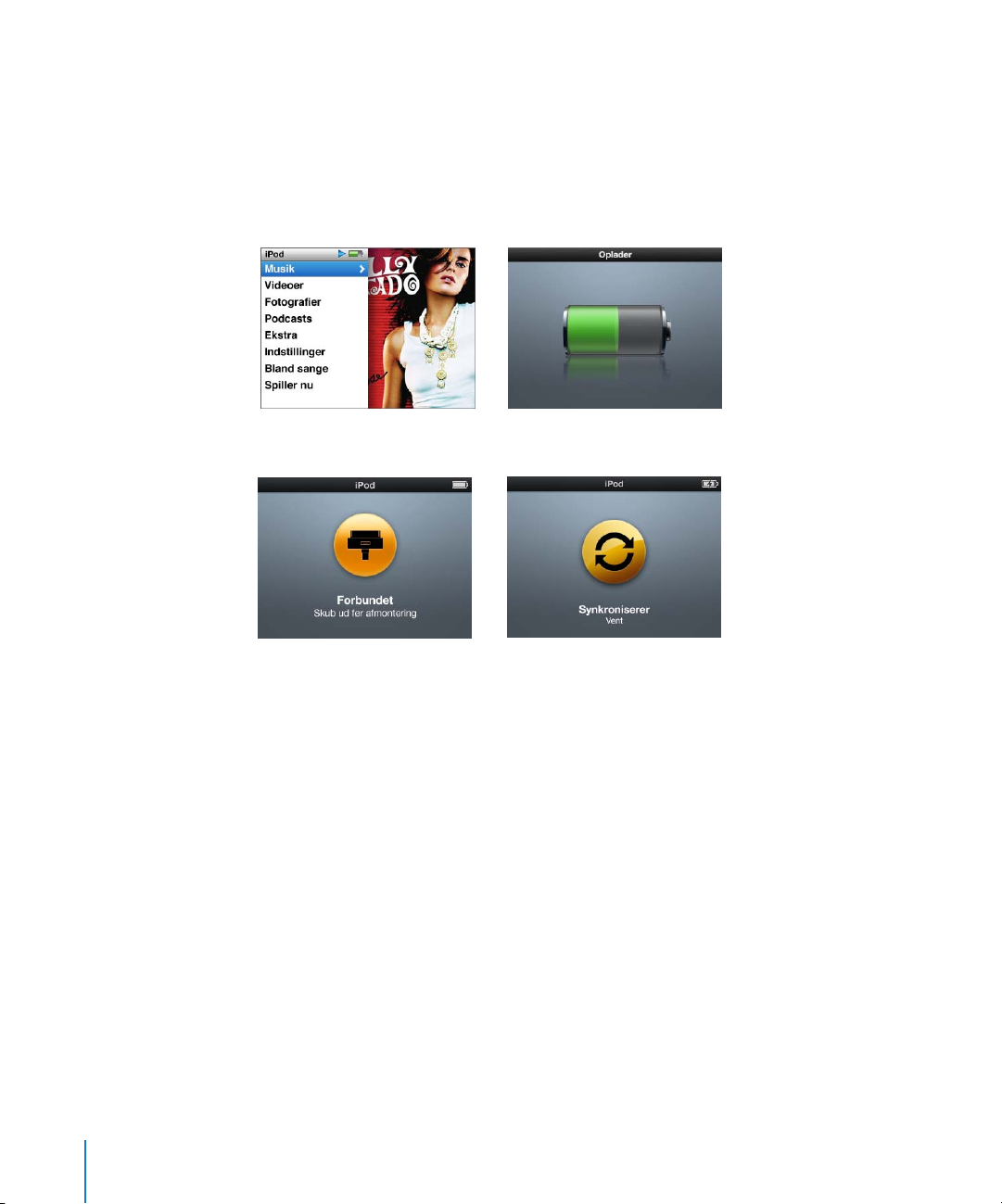
Afmontere iPod classic
Det er vigtigt ikke at afmontere iPod classic fra computeren, mens der synkroniseres
musik. Du kan let se på skærmen på iPod classic, om du kan afmontere iPod classic.
Vigtigt: Afmonter ikke iPod classic, hvis meddelelsen “Forbundet” eller “Synkronisering i
gang” vises. Du kan beskadige arkiver/filer på iPod classic. Hvis du ser en af disse meddelelser, skal du skubbe iPod classic ud, før du afmonterer den.
Hvis du ser hovedmenuen eller et stort batterisymbol, kan du afmontere iPod classic.
Vigtigt: Hvis du ser en af disse meddelelser, skal du skubbe iPod classic ud,
før du afmonterer den.
Hvis du indstiller iPod classic til at administrere sange manuelt (se “Administrere
iPod classic manuelt” på side 24) eller bruger iPod classic som disk (se “Bruge
iPod classic som en ekstern disk” på side 46), skal du altid skubbe iPod classic ud,
før du afmonterer den.
12 Kapitel 1 iPod classic i grundtræk
Page 13
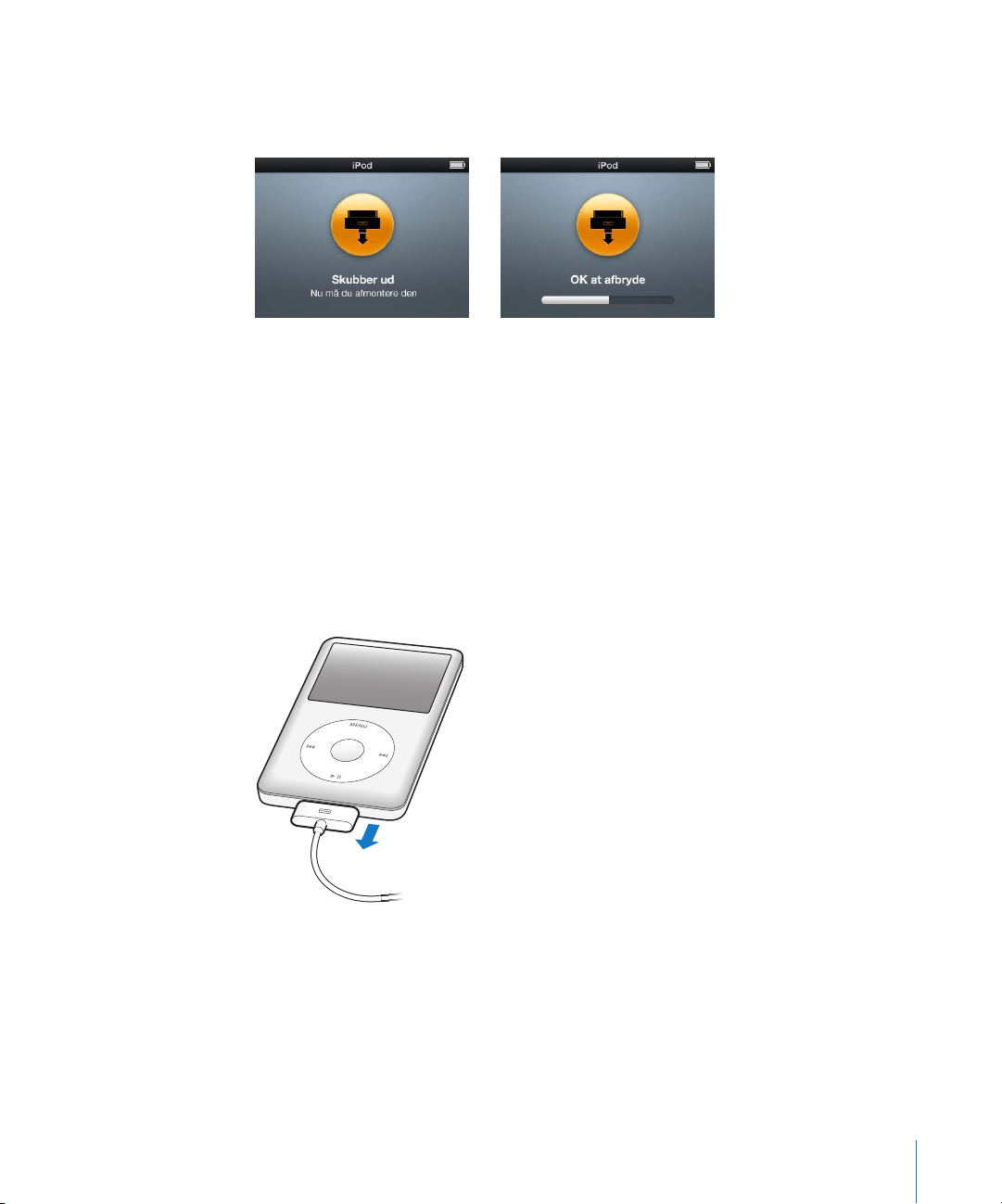
Du skubber iPod classic ud på følgende måde:
m Klik på knappen Skub ud (C) ud for iPod classic på listen over enheder i oversigten
i iTunes.
Du kan afmontere iPod classic, når en af disse meddelelser vises.
Hvis du bruger en Mac
, kan du også skubbe iPod classic ud ved at trække symbolet for
iPod classic på skrivebordet til papirkurven.
Hvis du bruger en Windows-computer, kan du skubbe iPod classic ud fra Denne computer
eller ved at klikke på ikonet Sikker fjernelse af hardware på proceslinjen i Windows og
vælge iPod classic.
Du afmonterer iPod classic på følgende måde:
m Afmonter kablet fra iPod classic. Hvis iPod classic er anbragt i Dock, skal du blot
fjerne den.
Hvis Dock-stikket er større end det viste Dock-stik, skal du klemme på begge sider af
stikket, mens du afmonterer det.
Kapitel 1 iPod classic i grundtræk 13
Page 14
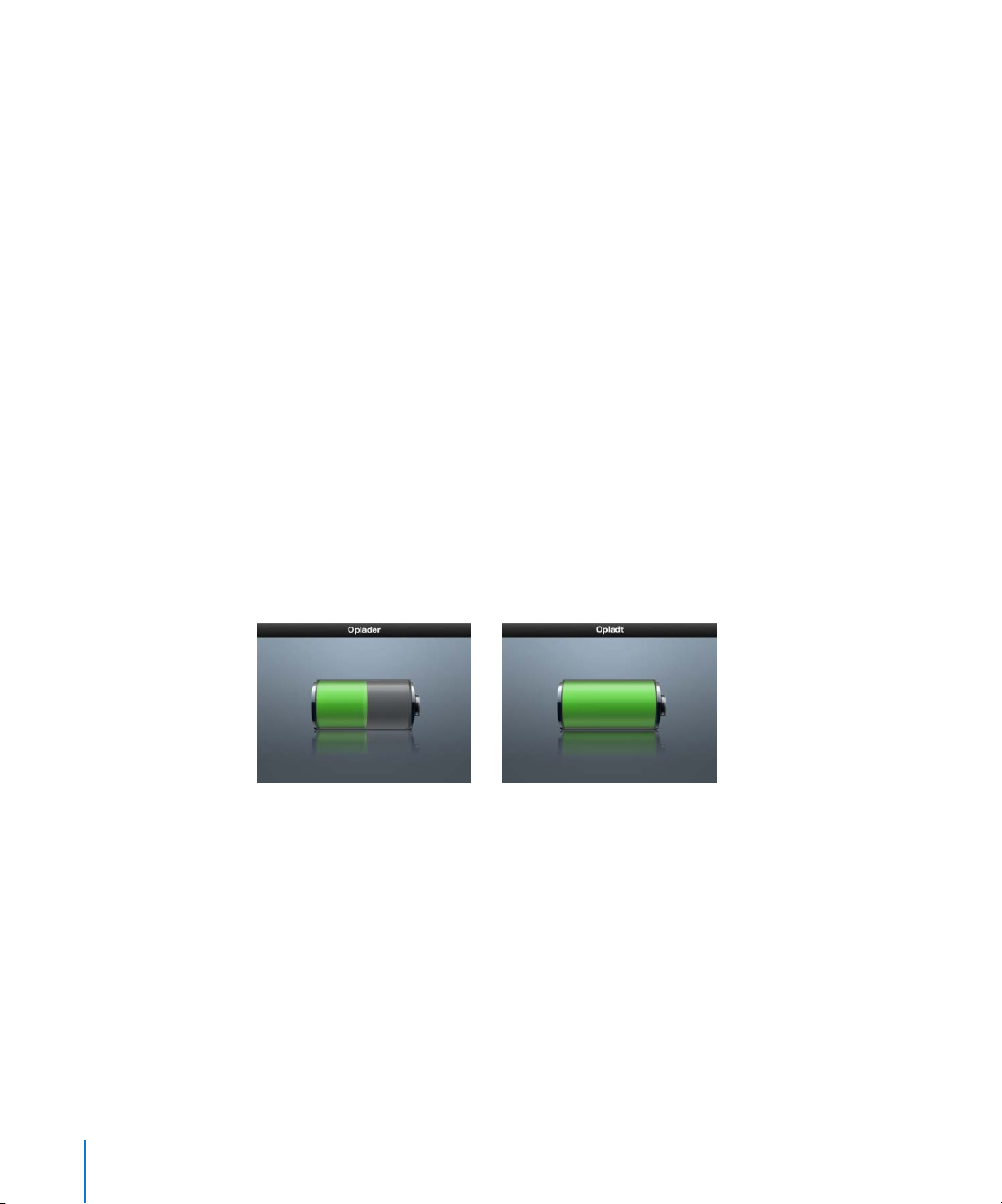
Om batteriet i iPod classic
iPod classic er udstyret med et internt batteri, der ikke kan udskiftes af brugeren. Første
gang du bruger iPod classic, bør du af hensyn til batteriets levetid oplade batteriet i
omkring fire timer, eller indtil batterisymbolet i øverste højre hjørne af skærmen viser,
at batteriet er fuldt opladt. Hvis du ikke har brugt iPod classic i et stykke tid, skal du
måske oplade batteriet.
Det indbyggede iPod classic-batteri oplades 80 procent i løbet af ca. to timer, og en
fuld opladning tager ca. fire timer. Hvis du oplader iPod classic, mens du tilføjer arkiver/
filer, afspiller musik, ser videoer eller et lysbilledshow, kan det tage lidt længere.
Oplade batteriet i iPod classic
Du kan oplade batteriet i iPod classic på to måder:
 Slut iPod classic til computeren.
 Brug Apple USB-strømforsyning (sælges separat).
Du oplader batteriet vha. computeren på følgende måde:
m Slut iPod classic til en USB 2.0-port på computeren. Computeren skal være tændt og
ikke på vågeblus (nogle modeller af Macintosh kan være på vågeblus og oplade
iPod classic på samme tid).
Hvis batterisymbolet på iPod classic-skærmen viser skærmen Oplader, oplades
batteriet. Hvis skærmen Opladt vises, er batteriet fuldt opladt.
Hvis du ikke kan se skærmen Oplader, er iPod classic muligvis ikke sluttet til en
USB-port med stor kapacitet. Prøv en anden USB-port på computeren.
14 Kapitel 1 iPod classic i grundtræk
Page 15

Vigtigt: Hvis meddelelsen “Oplader, vent” eller “Slut til strømforsyning” vises på skærmen
på iPod classic, skal batteriet oplades, før iPod classic kan kommunikere med computeren. Se “Hvis iPod classic viser meddelelsen “Slut til strømforsyning”” på side 58.
Hvis du vil oplade iPod classic, når du ikke er i nærheden af din computer, kan du købe
en Apple USB-strømforsyning.
Du oplader batteriet vha. Apple USB-strømforsyningen på følgende måde:
1 Slut netstikket til strømforsyningen (det kan allerede være tilsluttet).
2 Slut iPod Dock-stik til USB 2.0-kablet til strømforsyningen, og slut den anden ende af
kablet til iPod classic.
3 Slut strømforsyningen til en stikkontakt.
Netstik
(stikket på strømforsyningen kan se anderledes ud.)
iPod Dock-stik til USB 2.0-kabel
USB-strømforsyning
ADVARSEL: Sørg for, at strømforsyningen er samlet korrekt, før du slutter den til en
stikkontakt.
Kapitel 1 iPod classic i grundtræk 15
Page 16
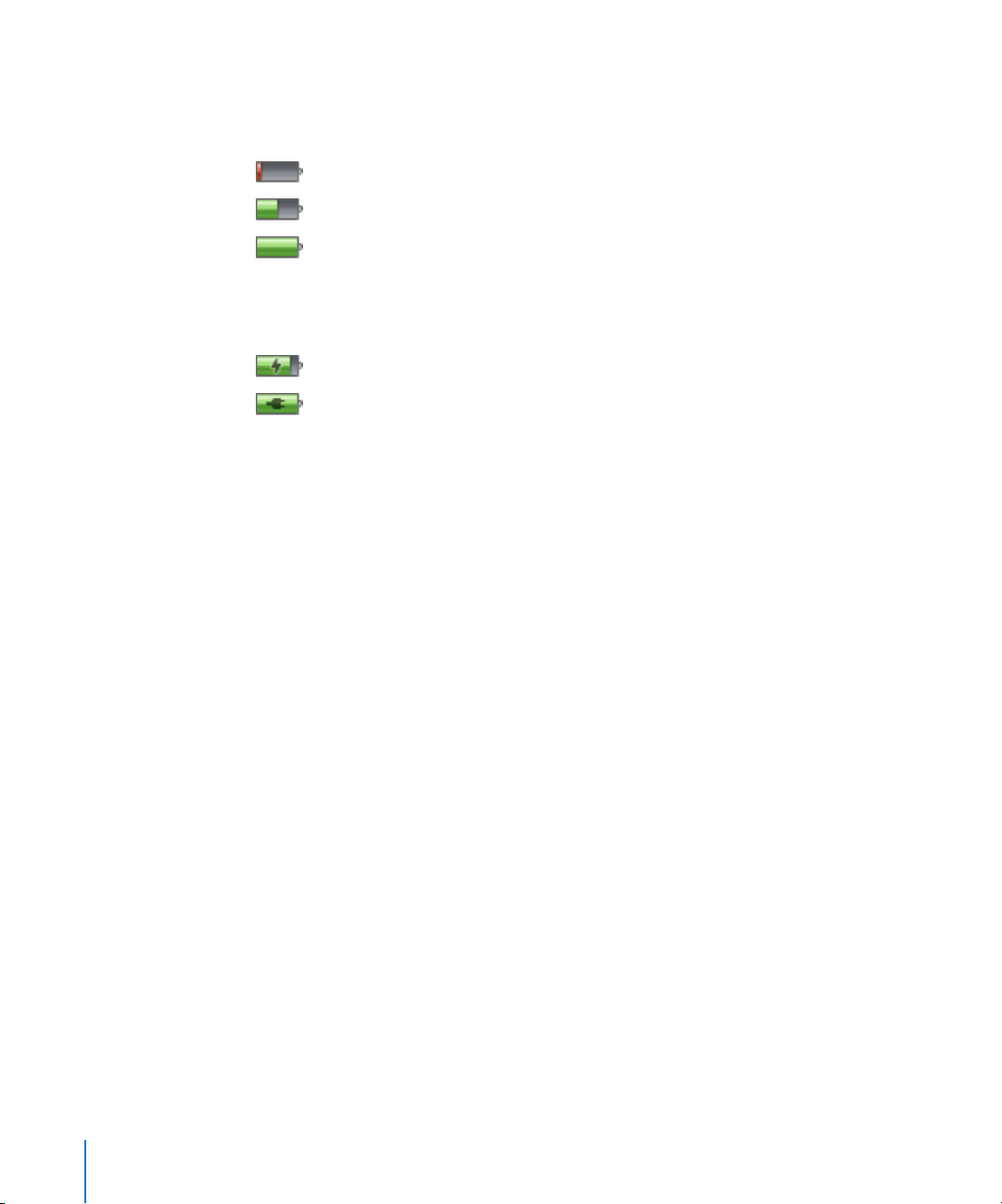
Forklaring på batteristatus
Når iPod classic ikke er sluttet til en strømkilde, viser batterisymbolet øverst til højre på
iPod classic-skærmen, hvor megen strøm der omtrentligt er tilbage.
Batteriet er mindre end 20% opladt
Batteriet ca. halvt opladt
Batteriet er fuldt opladt
Hvis iPod classic er sluttet til en strømkilde, ændres batterisymbolet, så det viser, at
batteriet oplades, eller at det er fuldt opladt.
Batteriet oplades (lyn)
Batteriet er fuldt opladt (stik)
Du kan afbryde forbindelsen og bruge iPod classic, selvom batteriet ikke er fuldt opladt.
Bemærk: Genopladelige batterier kan kun oplades et vist antal gange, og på et
tidspunkt bliver det evt. nødvendigt at udskifte batteriet. Batteriets driftstid og antallet
af opladninger afhænger af brug og indstillinger. Der findes flere oplysninger på
www.apple.com/dk/batteries.
16 Kapitel 1 iPod classic i grundtræk
Page 17
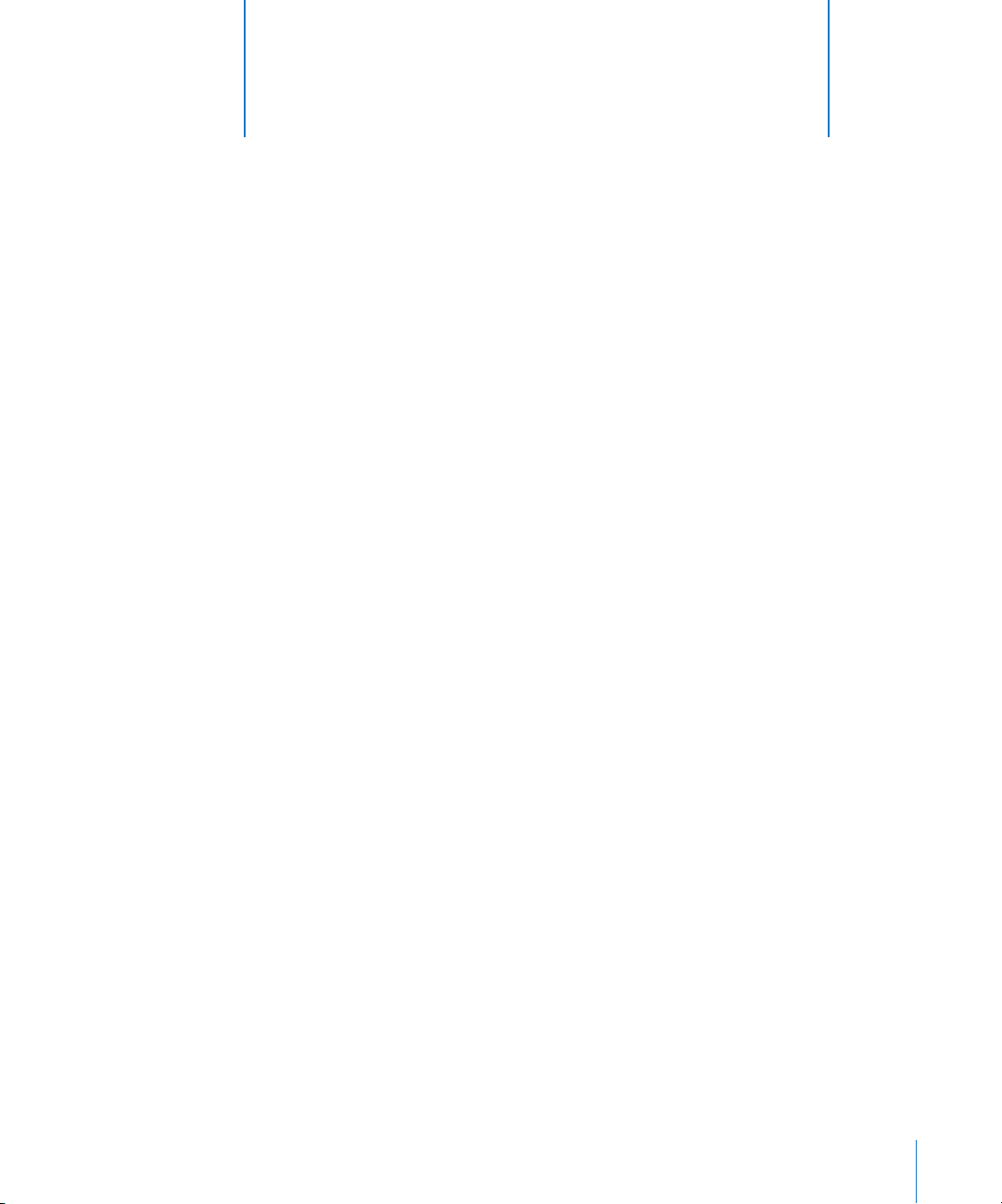
2 Musikfunktioner
2
Med iPod classic kan du tage din musik- og lydsamling med
dig overalt. Læs dette kapitel for at lære, hvordan du tilføjer
musik og lytter til musik på iPod classic.
Du bruger iPod classic ved at importere sange, lydbøger, film, tv-udsendelser,
musikvideoer og podcasts til computeren og derefter føje dem til iPod classic. Læs
videre for at få mere at vide om trinene i denne proces, f.eks. hvordan du kan:
 Hente musik fra din cd-samling, harddisk eller iTunes Store (en del af iTunes, som
ikke findes i alle lande) til programmet iTunes på computeren.
 Organisere musik og andre lydarkiver/-filer på spillelister.
 Føje spillelister, sange, lydbøger, videoer og podcasts til iPod classic.
 Lytte til musik og anden lyd på farten.
Om iTunes
iTunes er det program, du bruger med iPod classic. iTunes kan synkronisere musik,
lydbøger, podcasts m.m. med iPod classic. Når du slutter iPod classic til computeren,
åbnes iTunes automatisk.
Denne håndbog beskriver, hvordan du bruger iTunes til at overføre sange og anden lyd
og video til computeren, oprette personlige samlinger af dine yndlingssange, kaldet
spillelister, føje dem til iPod classic og justere iPod classic-indstillinger.
iTunes indeholder også mange andre funktioner. Du kan oprette dine egne cd'er, som
kan afspilles i almindelige cd-afspillere (hvis computeren har et drev, der kan brænde
cd'er); lytte til radio streamet via Internet, se videoer og tv-udsendelser, vurdere sange
og meget mere.
Du kan få oplysninger om brugen af iTunes til disse formål, hvis du åbner iTunes og
vælger Hjælp > iTunes-hjælp.
17
Page 18
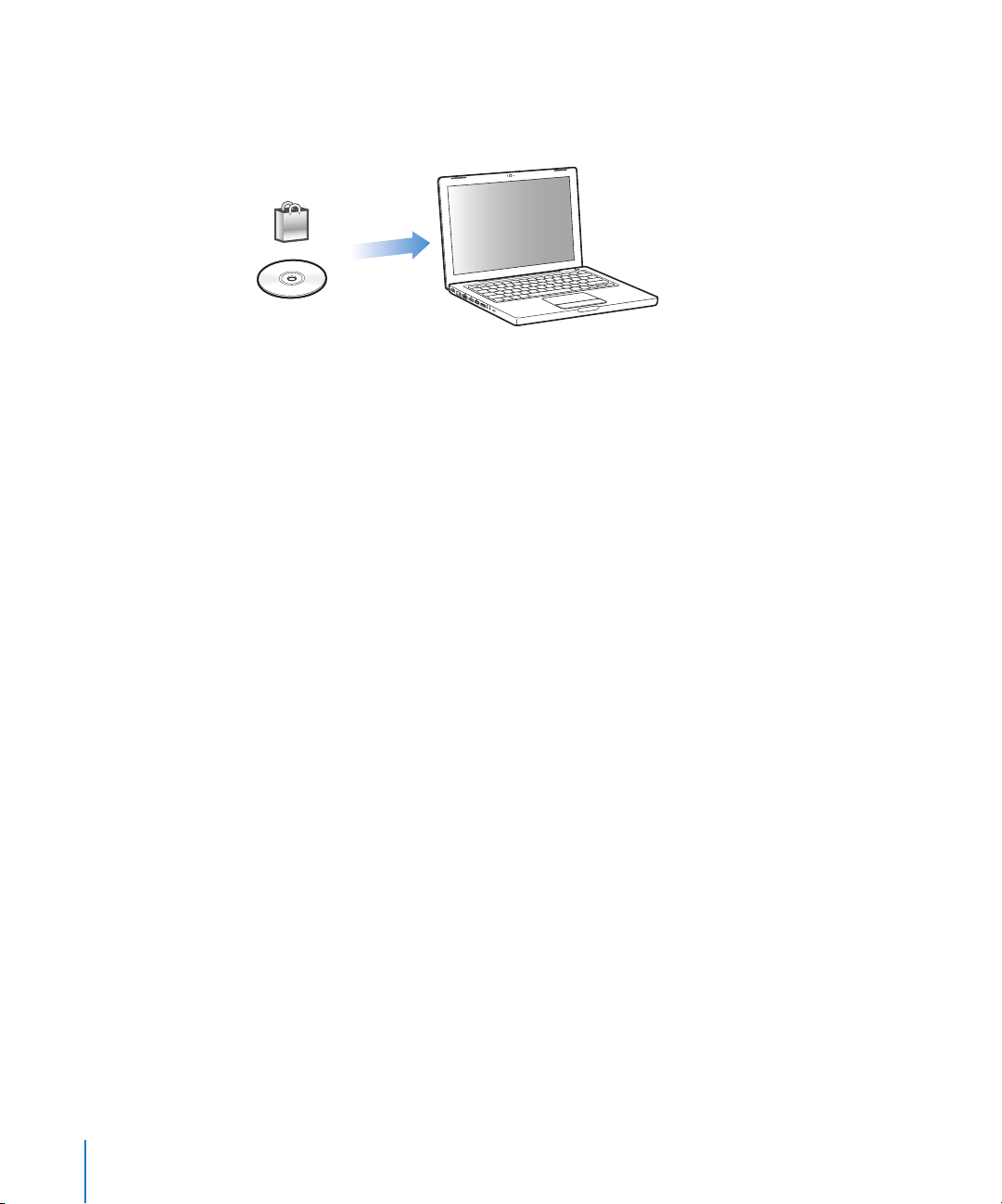
Importere musik til iTunes-biblioteket
Før du kan lytte til musik på iPod classic, skal musikken importeres til iTunes
på computeren.
Der er tre måder, hvorpå du kan få musik og anden lyd ind i iTunes:
 Ved at købe musik, lydbøger og videoer og hente podcasts via Internet fra
iTunes Store.
 Ved at importere musik og anden lyd fra lyd-cd'er.
 Ved at føje musik og anden lyd, der allerede ligger på computeren,
til iTunes-biblioteket.
Købe sange og overføre podcasts vha. iTunes Store
Hvis du har en Internetforbindelse, kan du nemt købe og overføre sange, album,
lydbøger og videoer via Internet fra iTunes Store. Du kan også abonnere på og
hente podcasts.
Hvis du vil købe musik fra iTunes Store, skal du indstille en Apple-konto i iTunes, finde
de sange, du vil have, og købe dem. Hvis du allerede har en Apple-konto eller en AOLkonto (America Online, som ikke findes i alle lande), kan du bruge denne konto til at
logge ind i iTunes Store og købe sange.
Bemærk: Du behøver ikke at have en iTunes Store-konto for at hente og abonnere
på podcasts.
Du får adgang til iTunes Store på følgende måde:
m Åbn iTunes, og:
 Hvis du allerede har en iTunes-konto, skal du vælge Butik > Log ind.
 Hvis du ikke har en iTunes-konto, skal du vælge Butik > Opret konto og følge
vejledningen på skærmen for at indstille en Apple-konto eller skrive dine
eksisterende kontooplysninger til Apple eller AOL.
18 Kapitel 2 Musikfunktioner
Page 19
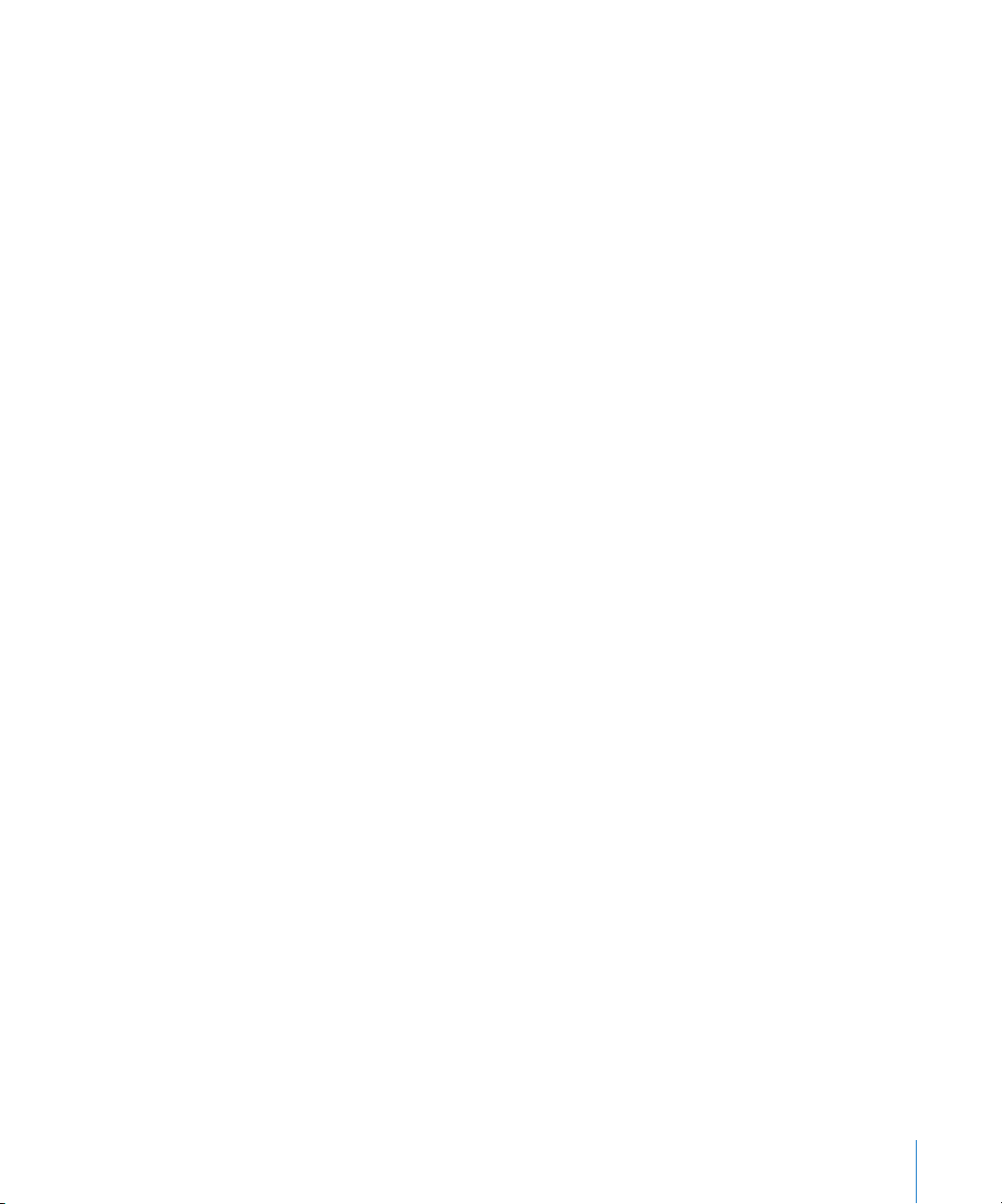
Du finder sange, lydbøger, videoer og podcasts på følgende måde:
Du kan udforske eller søge i iTunes Store for at finde det album, den sang eller
kunstner, du er interesseret i. Åbn iTunes, og vælg iTunes Store i oversigten.
 Du gennemser iTunes Store ved at vælge en kategori (f.eks. Musik) i venstre side af
hovedsiden i iTunes Store. Du kan vælge en genre, se på nye udgivelser, klikke på en
af de viste sange, se på de mest populære sange m.m., eller du kan klikke på
Gennemse under Quick Links i hovedvinduet i iTunes Store.
 Du søger efter podcasts ved at klikke på henvisningen Podcasts i venstre side af
hovedsiden i iTunes Store.
 Du søger efter videoer ved at klikke på henvisningerne for film, tv-udsendelser eller
musikvideoer i højre side af hovedsiden i iTunes Store.
 Du søger i iTunes Store ved at skrive navnet på et album, en sang, kunstner eller
komponist i søgefeltet.
 Du kan indsnævre søgningen ved at skrive tekst i søgefeltet og trykke på Retur eller
Enter på tastaturet. Tryk derefter på knapperne på søgelinjen øverst på resultatsiden.
Hvis du f.eks. kun vil søge efter sangtitler og album, skal du trykke på knappen Musik.
 Hvis du vil søge efter en kombination af emner, skal du klikke på Power Search
i resultatvinduet.
 Du vender tilbage til hovedsiden i iTunes Store ved at klikke på knappen Hjem øverst
i vinduet.
Du køber en sang, et album, en film, tv-udsendelse, musikvideo eller lydbog på
følgende måde:
1 Vælg iTunes Store i oversigten, og find derefter det emne, du vil købe.
Du kan dobbeltklikke på en sang eller et andet emne for at lytte til et eksempel
og sikre dig, at det er det rigtige emne. Du kan se forfilm eller eksempler på tvudsendelser. (Hvis din netværksforbindelse er langsommere end 128 kbps, skal du
vælge iTunes > Indstillinger og vælge afkrydsningsfeltet “Hent hele eksemplet før
afspilning” i vinduet Butik.)
2 Klik på Køb sang, Køb album, Køb film, Køb episode, Køb video eller Køb bog.
Nogle emner indeholder andre muligheder, f.eks. tv-udsendelser, hvor du kan købe et
sæsonpas til alle episoder.
Sangen eller emnet overføres til din computer og debiteres det kreditkort, du bruger
til din Apple- eller AOL-konto.
Du overfører eller abonnerer på en podcast på følgende måde:
1 Vælg iTunes Store i oversigten.
2 Klik på henvisningen Podcasts til venstre på hovedsiden i iTunes Store.
3 Find den podcast, du vil overføre.
Kapitel 2 Musikfunktioner 19
Page 20
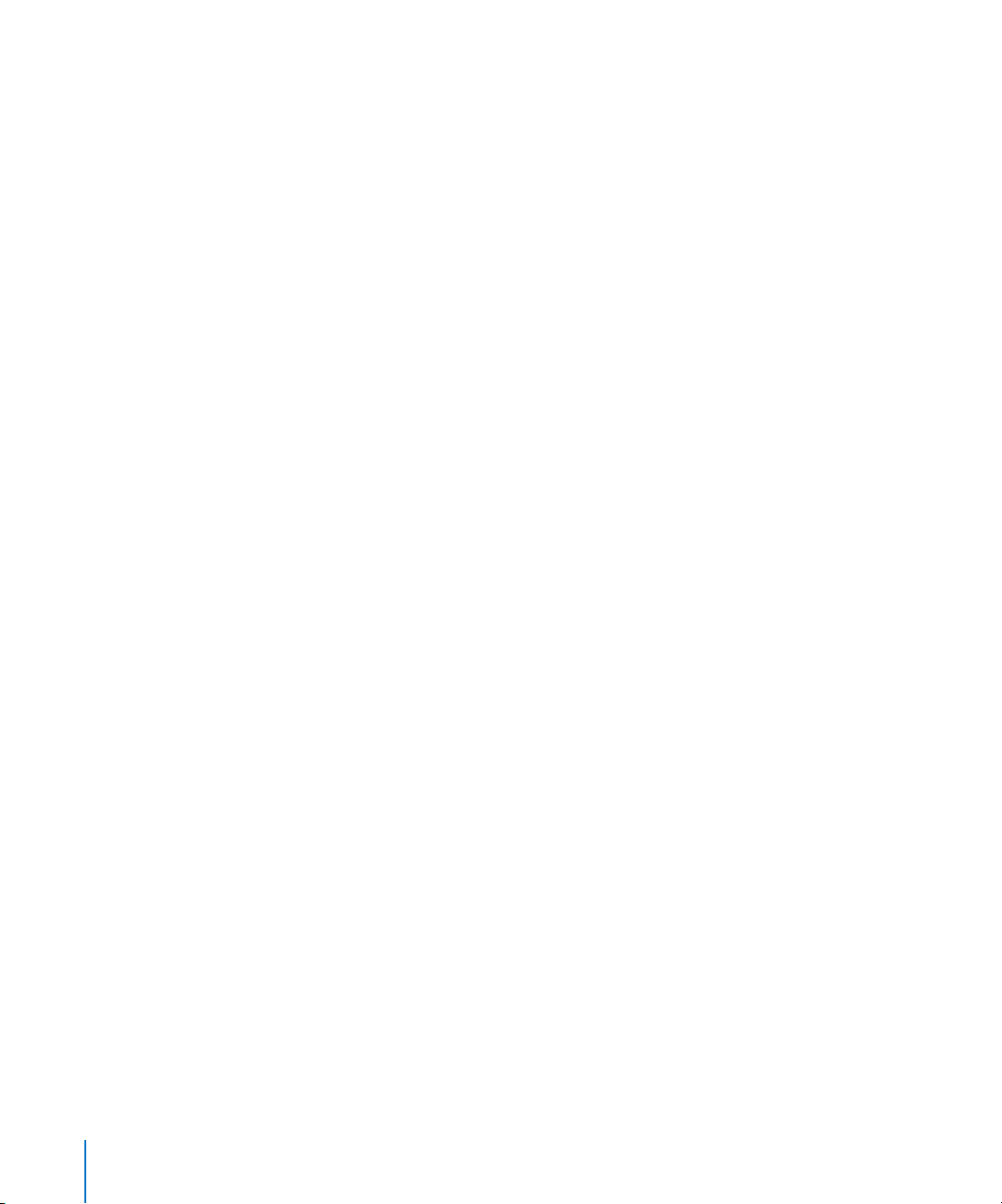
 Hvis du vil overføre en enkelt podcastepisode, skal du klikke på knappen Hent episode
ud for episoden.
 Du abonnerer på en podcast ved at klikke på knappen Abonner ud for podcast-
grafikken. iTunes overfører den nyeste episode. Når nye episoder bliver tilgængelige,
bliver de automatisk overført til iTunes (når computeren opretter forbindelse til
Internet).
Der findes flere oplysninger i “Føje podcasts til iPod classic” på side 25 og “Se og lytte
til podcasts” på side 31.
Føje sange, der ligger på computeren, til iTunes-biblioteket
Hvis du har sange på computeren, der er kodet i arkiv-/filformater, som iTunes
understøtter, kan du let føje sangene til iTunes.
Du føjer sange, der ligger på computeren, til iTunes-biblioteket, på følgende måde:
m Træk den mappe eller disk, der indeholder lydarkiverne/-filerne, til Bibliotek i oversigten
i iTunes (eller vælg Arkiv/Filer > Føj til bibliotek, og vælg mappen eller disken). Hvis
iTunes understøtter sangens arkiv-/filformat, føjes den automatisk til iTunes-biblioteket.
Du kan også trække individuelle sangarkiver/-filer til iTunes.
Bemærk: Med iTunes til Windows kan du konvertere WMA-filer, der ikke er beskyttet, til
AAC- eller MP3-format. Det kan være nyttigt, hvis du har et bibliotek med musik, der er
kodet i WMA-format. Du kan få flere oplysninger, hvis du åbner iTunes og vælger Hjælp >
iTunes-hjælp.
Importere musik fra dine lyd-cd'er til iTunes
Følg disse instruktioner for at overføre musik fra dine cd'er til iTunes.
Du importerer musik fra en lyd-cd til iTunes på følgende måde:
1 Sæt en cd i computeren, og start iTunes.
Hvis du har en Internetforbindelse, henter iTunes navnene på sangene på cd'en fra
Internet (hvis de findes) og viser dem i vinduet.
Hvis du ikke har en Internetforbindelse, kan du importere dine cd'er, og når computeren
senere har forbindelse til Internet, kan du vælge Avanceret > Hent cd-spornavne.
iTunes vil derefter hente spornavnene til de importerede cd'er.
Hvis spornavnene til cd'en ikke findes på Internet, kan du selv skrive navnene på sangene.
Du finder flere oplysninger i “Indtaste sangnavne og andre oplysninger” på side 21.
Når du har skrevet titlerne på sangene, kan du søge efter sange i iTunes og på iPod vha.
titel, kunstner, album m.m.
2 Klik for at fjerne hakket ud for de sange, du ikke vil importere.
3 Klik på knappen Importer. I området øverst i iTunes-vinduet kan du se, hvor længe det
vil vare at importere hver sang.
20 Kapitel 2 Musikfunktioner
Page 21

Bemærk: Som standard afspiller iTunes sange, efterhånden som de importeres. Hvis
du importerer mange sange, vil du måske stoppe afspilningen af sangene for at
forbedre ydeevnen.
4 Du skubber cd'en ud ved at klikke på knappen Skub ud (C).
Du kan ikke skubbe en cd ud, før importen er færdig.
5 Gentag dette trin med andre cd'er, som indeholder sange, du vil importere.
Indtaste sangnavne og andre oplysninger
Du skriver selv cd-sangtitler og andre oplysninger på følgende måde:
1 Vælg den første sang på cd'en, og vælg Arkiv/Filer > Vis info.
2 Klik på Info.
3 Skriv sangoplysningerne.
4 Klik på Næste for at skrive oplysninger om den næste sang.
5 Klik på OK, når du er færdig.
Tilføje tekster
Du kan skrive sangtekster i almindeligt tekstformat i iTunes, så du kan vise
sangteksterne på iPod classic, når sangen afspilles.
Du indtaster sangtekster i iTunes på følgende måde:
1 Vælg en sang, og vælg Arkiv > Vis Info.
2 Klik på Tekster.
3 Skriv teksten i tekstfeltet.
4 Klik på Næste for at skrive sangtekster til den næste sang.
5 Klik på OK, når du er færdig.
Du finder flere oplysninger i “Se tekster på iPod classic” på side 31.
Tilføje albumbilleder
Den musik, du køber i iTunes Store, indeholder albumbilleder, som iPod classic kan vise.
Du kan tilføje albumbilleder for musik, du har importeret fra cd'er, hvis du har albumbillederne på computeren.
Du føjer albumbilleder til iTunes på følgende måde:
1 Vælg en sang, og vælg Arkiv > Vis Info.
2 Klik på Billeder.
3 Klik på Tilføj, find billedet, og klik på Vælg.
4 Brug mærket til at justere størrelsen på billedet.
Kapitel 2 Musikfunktioner 21
Page 22

5 Klik på Næste for at føje billedet til den næste sang eller det næste album.
6 Klik på OK, når du er færdig.
Du finder flere oplysninger i “Vise albumbilleder på iPod classic” på side 31.
Organisere musik
Med iTunes kan du organisere sange og andre emner, som du vil have dem, på såkaldte
spillelister. Du kan f.eks. oprette en spilleliste med sange, der passer til bestemte
aktiviteter eller sindsstemninger.
Du kan også oprette smarte spillelister, der opdateres automatisk iht. regler, som du
vælger. Når du føjer sange, der svarer til betingelserne, til iTunes, bliver de automatisk
føjet til den smarte spilleliste.
Du kan oprette lige så mange spillelister, som du har lyst til, med sangene i iTunesbiblioteket. Når du føjer en sang til en spilleliste eller senere fjerner den igen, fjernes
den ikke fra biblioteket.
Du opretter en spilleliste i iTunes på følgende måde:
1 Klik på knappen Tilføj (+), eller vælg Arkiv/Filer > Ny spilleliste.
2 Skriv et navn til spillelisten.
3 Klik på Musik på listen Bibliotek, og træk derpå en sang eller et andet emne til
spillelisten.
Du vælger flere sange ved at holde tasterne Skift og Kommando (x) nede på en Mac
eller tasterne Skift og Ctrl nede på en Windows-computer, mens du klikker på hver sang.
Du opretter en smart spilleliste på følgende måde:
m Vælg Arkiv/Filer > Ny smart spilleliste, og definer reglerne til spillelisten.
Bemærk: Hvis du vil oprette spillelister på iPod classic, når iPod classic ikke er sluttet til
computeren, henvises du til “Oprette On-The-Go-spillelister på iPod classic” på side 28.
Føje musik og podcasts til iPod classic
Når din musik er importeret til og organiseret i iTunes, kan du nemt føje den til
iPod classic.
22 Kapitel 2 Musikfunktioner
Page 23

Når du skal indstille, hvordan musik skal overføres fra computeren til iPod classic, skal
du slutte iPod classic til computeren og derefter vælge indstillinger til iPod classic i
iTunes-indstillinger.
Du kan indstille iTunes til at føje musik til iPod classic på tre måder:
 Synkronisere alle sange og spillelister: Når du tilslutter iPod classic, opdateres den
automatisk, så den indeholder de samme sange og andre emner som iTunesbiblioteket. Eventuelle andre sange på iPod classic slettes.
 Synkronisere valgte spillelister: Når du tilslutter iPod classic, opdateres den automatisk,
så den indeholder sangene i de spillelister, du vælger i iTunes.
 Du føjer musik til iPod classic manuelt på følgende måde: Når du tilslutter iPod classic,
kan du trække individuelle sange og spillelister til iPod classic og slette individuelle
sange og spillelister fra iPod classic. På den måde kan du overføre sange fra flere
computere uden at slette sange på iPod classic. Hvis du selv administrerer sangene,
skal du altid skubbe iPod classic ud fra iTunes manuelt, før du kan afmontere den.
Synkronisere musik automatisk
iPod classic er som standard indstillet til automatisk at synkronisere alle sange og
spillelister, når du slutter den til computeren. Det er den nemmeste måde at føje musik
til iPod classic på. Du slutter bare iPod classic til computeren, lader sange, lydbøger og
andre emner blive overført automatisk, afmonterer den og går. Hvis du har føjet sange
til iTunes siden sidste gang, du tilsluttede iPod classic, overføres de til iPod classic. Hvis
du har slettet sange fra iTunes, slettes de fra iPod classic.
Du synkroniserer musik til iPod classic på følgende måde:
m Du skal blot slutte iPod classic til computeren. Hvis iPod classic er indstillet til at
synkronisere automatisk, starter opdateringen.
Vigtigt: Første gang du slutter iPod classic til en computer, bliver du spurgt, om du vil
synkronisere sange automatisk. Hvis du accepterer, bliver alle sange, lydbøger og andre
emner slettet fra iPod classic og erstattet af sange og andre emner fra den pågældende
computer. Hvis du ikke accepterer, kan du stadig føje sange til iPod classic manuelt
uden at slette nogen af de sange, der allerede er på iPod classic.
Når musikken synkroniseres fra computeren til iPod classic, viser iTunes status for
opdateringen, og der vises et synkroniseringssymbol ud for iPod classic i oversigten.
Når opdateringen er færdig, vises meddelelsen “iPod-opdatering er færdig” i iTunes.
Synkronisere musik fra valgte spillelister til iPod classic
Det kan være nyttigt at indstille iTunes til at synkronisere valgte spillelister til
iPod classic, hvis der ikke er plads på iPod classic til musikken i dit musikbibliotek.
Det er kun musikken fra de spillelister, du vælger, der synkroniseres til iPod classic.
Kapitel 2 Musikfunktioner 23
Page 24

Du indstiller iTunes til at synkronisere musik fra valgte spillelister til iPod classic på
følgende måde:
1 Vælg iPod classic i oversigten i iTunes, og klik på fanen Musik.
2 Vælg “Synkroniser musik”, og klik derefter på “Valgte sange og spillelister”.
3 Vælg de spillelister, du vil bruge.
4 Du inkluderer musikvideoer og viser albumbilleder ved at vælge de pågældende
muligheder.
5 Klik på Anvend.
Bemærk: Hvis “Synkroniser kun valgte sange og videoer” er valgt på fanen Resume,
synkroniserer iTunes kun valgte emner.
Administrere iPod classic manuelt
Når du indstiller iTunes, så du kan administrere iPod classic manuelt, giver det dig mest
fleksibilitet til administration af musikken på iPod classic. Du kan tilføje og fjerne
enkelte sange (inkl. musikvideoer) og videoer (film og tv-udsendelser). Du kan også
føje musik og videoer fra flere computere til iPod classic uden at slette emner, der
allerede er på iPod classic.
Bemærk:
muligheden automatisk synkronisering fra i vinduerne Musik, Film og Tv-udsendelser. Du
kan ikke administrere en manuelt og automatisk synkronisere en anden på samme tid.
Du indstiller iTunes, så du kan administrere musik og video manuelt på iPod classic
på følgende måde:
1 Vælg iPod classic i oversigten i iTunes, og klik på fanen Resume.
2 Under Indstillinger skal du vælge “Administrer musik og video manuelt”.
3 Klik på Anvend.
Bemærk: Hvis du selv administrerer sange og video, skal du altid skubbe iPod classic ud
fra iTunes manuelt, før du kan afmontere den.
Du føjer en sang, video eller et andet emne til iPod classic på følgende måde:
1 I oversigten i iTunes skal du klikke på Musik eller et andet emne i biblioteket.
2 Træk en sang eller et andet emne til symbolet for iPod classic i oversigten.
Du fjerner en sang, video eller et andet emne fra iPod classic på følgende måde:
1 I iTunes skal du vælge iPod classic i oversigten.
2 Vælg en sang eller et andet emne på iPod classic, og tryk på Slettetasten på tastaturet.
Når du sletter en sang eller et andet emne fra iPod classic manuelt, slettes sangen ikke
fra iTunes-biblioteket.
Når du indstiller iPod classic til at administrere musik og video manuelt, slås
24 Kapitel 2 Musikfunktioner
Page 25

Du opretter en ny spilleliste på iPod classic på følgende måde:
1 I iTunes skal du vælge iPod classic i oversigten og derefter klikke på knappen Tilføj (+)
eller vælge Arkiv/Filer > Ny spilleliste.
2 Skriv et navn til spillelisten.
3 Klik på et emne, f.eks. Musik, i biblioteket, og træk derefter sange eller andre emner
til spillelisten.
Du tilføjer eller fjerner sange fra en spilleliste på iPod classic på følgende måde:
m Træk en sang til en spilleliste på iPod classic for at tilføje sangen. Vælg en sang på en
spilleliste, og tryk på Slettetasten på tastaturet for at fjerne sangen.
Hvis du indstiller iTunes, så musik administreres manuelt, kan du nulstille det senere,
så synkroniseringen sker automatisk.
Du nulstiller iTunes til automatisk at synkronisere al musik på iPod classic på
følgende måde:
1 Vælg iPod classic i oversigten i iTunes, og klik på fanen Musik.
2 Vælg “Synkroniser musik”, og klik derefter på “Alle sange og spillelister”.
3 Klik på Anvend.
Opdateringen starter automatisk.
Bemærk: Hvis “Synkroniser kun valgte emner” er valgt i vinduet Resume, synkroniserer
iTunes kun de emner, der er valgt i dine biblioteker.
Føje podcasts til iPod classic
Indstillingerne til indlæsning af podcasts til iPod classic er forskellige fra indstillingerne
til indlæsning af sange. Opdateringsindstillinger til podcasts har ingen indflydelse på
opdateringsindstillinger til sange og omvendt. Du kan indstille iTunes til automatisk at
synkronisere alle valgte podcasts, eller du kan føje podcasts til iPod classic manuelt.
Du indstiller iTunes til at opdatere podcasts automatisk på iPod classic på følgende
måde:
1 Vælg iPod classic i oversigten i iTunes, og klik på fanen Podcasts.
2 I vinduet Podcasts skal du vælge “Synkroniser … episoder” og vælge det ønskede antal
episoder på lokalmenuen.
3 Klik på “Alle podcasts” eller på “Valgte podcasts”. Hvis du klikker på “Valgte podcasts”,
skal du også vælge de podcasttitler, der skal synkroniseres.
4 Klik på Anvend.
Når du indstiller iTunes til at synkronisere podcasts på iPod classic automatisk,
opdateres iPod classic, hver gang du slutter den til computeren.
Bemærk: Hvis “Synkroniser kun valgte emner” er valgt i vinduet Resume, synkroniserer
iTunes kun de emner, der er valgt i dine podcasts- og andre biblioteker.
Kapitel 2 Musikfunktioner 25
Page 26

Du administrerer podcasts manuelt på følgende måde:
1 Vælg iPod classic i oversigten i iTunes, og klik på fanen Resume.
2 Vælg “Administrer musik og videoer manuelt”, og klik på Anvend.
3 I oversigten skal du vælge Podcast-biblioteket og trække de ønskede podcasts
til iPod classic.
Afspille musik
Når du har føjet musik og anden lyd til iPod classic, kan du lytte til det. Brug klikhjulet
og knappen i midten til finde en sang, lydbog, video eller podcast.
Du søger efter og afspiller en sang på følgende måde:
m Vælg Musik, søg efter en sang, og tryk på Afspil/pause.
Bemærk: Når du søger efter musikvideoer på menuen Musik, hører du kun musikken.
Når du søger efter dem på menuen Videoer, ser du også videoen.
Når der spilles en sang, vises skærmen Spiller nu. Den følgende tabel beskriver
elementerne på skærmen Spiller nu på iPod classic.
Symbolet gentag
Symbolet bland
Albumbilleder
Sangoplysninger,
vurdering og nummer
i rækkefølge
Sangtid
Emne på skærmen Spiller nu Funktion
Blandesymbol (¡) Vises, hvis iPod classic er indstillet til at blande sange og album.
Gentagesymbol (⁄) Vises, hvis iPod classic er indstillet til at gentage alle sange.
Albumbilleder Viser albumbilleder, hvis de findes.
Sangoplysninger Viser sangtitel, kunstner og albumtitel.
Vurdering Viser stjerner, hvis du vurderer sangen.
Sangnummer Viser nummeret på den sang, der spilles i den aktuelle rækkefølge
Sangens spilletid på statuslinje Viser, hvor lang tid den aktuelle sang har spillet, og hvor lang tid
26 Kapitel 2 Musikfunktioner
Symbolet gentag en gang (!) vises, hvis iPod classic er indstillet
til at gentage en sang.
af sange.
der er tilbage.
Page 27

Når skærmen Spiller nu vises, kan du bruge klikhjulet til at justere lydstyrken. Du kan
trykke flere gange på knappen i midten fra skærmen Spiller nu for at få andre oplysninger og muligheder, f.eks. spillelinjen, vurderinger, indstillinger til blanding,
sangtekster, podcastoplysninger m.m. Spillelinjen viser et diamantsymbol på statuslinjen for at vise, hvor langt du er kommet på sporet, hvor lang tid der er spillet og
hvor lang tid der er tilbage. Tryk på Menuknappen for at vende tilbage til det forrige
skærmbillede.
Indstille iPod classic til at blande sange
Du kan indstille iPod classic til at spille sange, album eller hele biblioteket i
tilfældig rækkefølge.
Du indstiller iPod classic til at blande og afspille alle dine sange på følgende måde:
m Vælg Bland sange på hovedmenuen på iPod classic.
iPod classic begynder at afspille sange fra hele biblioteket i vilkårlig rækkefølge og
springer over lydbøger og podcasts.
Du indstiller iPod classic til altid at blande sange eller album på følgende måde:
1 Vælg Indstillinger på hovedmenuen på iPod classic.
2 Indstil Bland til Sange eller Album.
Når du indstiller iPod classic til at blande sange ved at vælge Indstillinger > Bland,
blander iPod classic sange på den liste (f.eks. et album eller en spilleliste), du vælger
at afspille.
Når du indstiller iPod classic til at blande album, afspiller den først alle sangene på et
album i rækkefølge. Derefter vælges et nyt tilfældigt album på listen, og alle sangene
på dette album afspilles i rækkefølge.
Du vælger indstillinger til blanding fra skærmen Spiller nu på følgende måde:
m Tryk på knappen i midten, indtil du ser blandesymbolet. Vælg Sange, Album eller Fra.
Indstille iPod classic til at gentage sange
Du kan indstille iPod classic til at gentage en sang igen og igen eller til at gentage
sange på den liste, du vælger at afspille.
Du indstiller iPod classic til at gentage sange på følgende måde:
m Vælg Indstillinger på hovedmenuen på iPod classic.
 Hvis du vil gentage alle sange på listen, skal du indstille Gentag til Alle.
 Hvis du vil gentage en sang igen og igen, skal du indstille Gentag til En.
Tilpasse Musikmenuen
Du kan føje emner til og fjerne emner fra Musikmenuen på samme måde som på
hovedmenuen. Du kan f.eks. føje emnet Samlinger til Musikmenuen, så du hurtigt
kan vælge samlinger, der er sat sammen fra forskellige kilder.
Kapitel 2 Musikfunktioner 27
Page 28

Du tilføjer eller fjerner emner på Musikmenuen på følgende måde:
1 Vælg Indstillinger > Musikmenu.
2 Vælg hvert emne, der skal vises på hovedmenuen. Der er et hak ud for tilføjede
emner. Du vender tilbage til de originale indstillinger på Musikmenuen ved at
vælge Nulstil menu.
Oprette On-The-Go-spillelister på iPod classic
Du kan også oprette spillelister på iPod classic, kaldet On-The-Go-spillelister, når
iPod classic ikke er sluttet til computeren.
Du opretter en On-The-Go-spilleliste på følgende måde:
1 Vælg en sang, og hold derefter knappen i midten nede, indtil sangens titel blinker.
2 Vælg andre sange, du vil tilføje.
3 Vælg Musik > Spillelister > On-The-Go for at se og afspille listen over sange.
Du kan også tilføje en liste over sange. Hvis du f.eks. vil tilføje et helt album, skal du
vælge albummets titel og holde knappen i midten nede, indtil albumtitlen blinker.
Du afspiller sange på On-The-Go-spillelister på følgende måde:
m Vælg Musik > Spillelister > On-The-Go, og vælg en sang.
Du fjerner en sang fra On-The-Go-spillelisten på følgende måde:
m Vælg en sang på spillelisten, og hold knappen i midten nede, indtil titlen på
sangen blinker.
Du sletter hele On-The-Go-spillelisten på følgende måde:
m Vælg Musik > Spillelister > On-The-Go > Slet spilleliste, og klik derefter på Slet.
Du arkiverer On-The-Go-spillelisten på iPod classic på følgende måde:
m Vælg Musik > Spillelister > On-The-Go > Arkiver spilleliste.
Den første spilleliste arkiveres som “Ny spilleliste 1” på menuen Spillelister. On-The-Gospillelisten slettes. Du kan arkivere lige så mange spillelister, som du vil. Når du har
arkiveret en spilleliste, kan du ikke fjerne sange fra den.
Du kopierer On-The-Go-spillelisten til computeren på følgende måde:
m Hvis iPod classic er indstillet til at opdatere sange automatisk (se “Synkronisere musik
automatisk” på side 23), og du opretter en On-The-Go-spilleliste, kopieres spillelisten
automatisk til iTunes, når du tilslutter iPod classic. Den nye On-The-Go-spilleliste vises
på listen med spillelister i iTunes. Du kan omdøbe, redigere eller slette den nye
spilleliste på samme måde som enhver anden spilleliste i iTunes.
Vurdere sange
Du kan tildele sange en vurdering fra 1 til 5 stjerner. Du kan bruge denne vurdering,
når du opretter smarte spillelister automatisk i iTunes.
28 Kapitel 2 Musikfunktioner
Page 29

Du vurderer en sang på følgende måde:
1 Start sangen.
2 Fra skærmen Spiller nu skal du trykke på knappen i midten, indtil de fem
vurderingspunkter vises.
3 Brug klikhjulet til at vælge en vurdering (repræsenteret af stjerner).
Bemærk: Du kan ikke vurdere videopodcasts.
Indstille maksimal lydstyrke
Du kan vælge at indstille en maksimal lydstyrke på iPod classic og bruge en
talkombination til at forhindre, at indstillingen bliver ændret.
Du indstiller den maksimale lydstyrke på iPod classic på følgende måde:
1 Vælg Indstillinger > Maks. lydstyrke.
Den aktuelle lydstyrke vises på betjeningspanelet.
2 Brug klikhjulet til at vælge den maksimale lydstyrke.
Du kan trykke på Afspil for at høre en sang, mens du vælger den maksimale lydstyrke.
3 Tryk på Afspil/pause for at indstille den maksimale lydstyrke.
En trekant på lydstyrkelinjen viser den maksimale lydstyrke.
4 Tryk på knappen Menu for at acceptere den maksimale lydstyrke, uden at der kræves
en talkombination for at ændre den. Eller indstil den talkombination, der skal angives,
før den maksimale lydstyrke kan ændres, på skærmen Skriv adgangskode.
5 Du indtaster en kombination på følgende måde:
 Brug klikhjulet til at vælge et tal til den første plads. Tryk på knappen i midten for at
bekræfte valget og flytte til den næste plads.
 Brug den samme metode til at vælge de øvrige tal i koden. Du kan bruge knappen
Næste/spol frem til at flytte til den næste plads og knappen Forrige/spol tilbage til at
flytte til den forrige plads. Tryk på knappen i midten på den endelige position for at
bekræfte hele kombinationen.
Bemærk: Lydstyrkeniveauet på sange og andre lyde kan variere, afhængigt af hvordan
lyden blev optaget eller kodet. I “Vælge den samme lydstyrke til alle sange” på side 30
findes der oplysninger om, hvordan du indstiller sange til at blive afspillet med samme
lydstyrke i iTunes og påiPod classic. Lydstyrkeniveauet kan også variere, hvis du bruger
forskellige øre- eller hovedtelefoner. Med undtagelse af iPod Radio Remote understøtter
tilbehør, der tilsluttes via iPod Dock-stikket, ikke indstilling af maksimal lydstyrke.
Hvis du indstiller en talkombination, skal du angive den, før du kan ændre eller fjerne
den maksimale lydstyrke.
Du ændrer den maksimale lydstyrke på følgende måde:
1 Vælg Indstillinger > Maks. lydstyrke.
Kapitel 2 Musikfunktioner 29
Page 30

2 Hvis du indstiller en talkombination, skal du angive den ved at bruge klikhjulet til at
vælge tallene og trykke på knappen i midten for at bekræfte dem.
3 Brug klikhjulet til at ændre den maksimale lydstyrke.
4 Tryk på knappen Afspil/pause for at acceptere ændringen.
Du fjerner den maksimale lydstyrke på følgende måde:
1 Hvis du lytter til iPod classic, skal du trykke på Pause.
2 Vælg Indstillinger > Maks. lydstyrke.
3 Hvis du indstiller en talkombination, skal du angive den ved at bruge klikhjulet til at
vælge tallene og trykke på knappen i midten for at bekræfte dem.
4 Brug klikhjulet til at flytte den maksimale lydstyrke til det højeste niveau på
lydstyrkelinjen. Herved fjernes alle begrænsninger i lydstyrken.
5 Tryk på knappen Afspil/pause for at acceptere ændringen.
Bemærk: Hvis du glemmer talkombinationen, kan du gendanne software til iPod classic.
Se “Opdatere og gendanne iPod-software” på side 61, hvis du ønsker flere oplysninger.
Vælge den samme lydstyrke til alle sange
iTunes kan automatisk justere lydstyrken på sange, så de afspilles med den samme
lydstyrke. Du kan indstille iPod classic til at bruge lydstyrkeindstillingerne fra iTunes.
Du indstiller iTunes til at afspille sange med samme lydniveau på følgende måde:
1 Vælg iTunes > Indstillinger i iTunes, hvis du bruger en Mac, eller vælg Rediger >
Indstillinger, hvis du bruger en Windows-computer.
2 Klik på Afspilning, og vælg Lydkontrol, og klik derefter på OK.
Du indstiller iPod classic til at bruge lydstyrken fra iTunes på følgende måde:
m Vælg Indstillinger, og indstil Lydkontrol til Til.
Hvis du ikke har aktiveret Lydkontrol i iTunes, har det ingen effekt, hvis du indstiller det
på iPod classic.
Bruge equalizeren
Du kan bruge foruddefinerede equalizer-indstillinger, hvis du vil indstille lyden på
iPod classic til en bestemt musikgenre eller stilart. Du kan f.eks. indstille equalizeren
til Rock, så lydkvaliteten er optimal, når du lytter til rock.
Du bruger equalizeren til at ændre lyden på iPod classic på følgende måde:
m Vælg Indstillinger > EQ, og vælg en foruddefineret indstilling.
Hvis du har knyttet en equalizer-indstilling til en sang i iTunes, og iPod classicequalizeren er slået fra, afspilles sangen med iTunes-indstillingen. Du kan få flere
oplysninger i iTunes-hjælp.
30 Kapitel 2 Musikfunktioner
Page 31

Se tekster på iPod classic
Hvis du indtaster tekster til en sang i iTunes (se “Tilføje tekster” på side 21) og derefter
føjer sangen til iPod classic, kan du se teksterne på iPod classic.
Du viser tekster på iPod classic, mens en sang spiller, på følgende måde:
m
Når skærmen Spiller nu vises, skal du trykke på knappen i midten, indtil du ser teksterne.
Teksten vises på skærmen, og du kan rulle gennem teksten, mens sangen afspilles.
Vise albumbilleder på iPod classic
iTunes er som standard indstillet til, at du kan vise albumbilleder på iPod classic. Hvis
billederne er tilgængelige, kan du se dem på iPod classic på albumlisten, og når du
afspiller musik fra albummet.
Du indstiller iTunes til at vise albumbilleder på iPod classic på følgende måde:
1 Vælg iPod classic i oversigten i iTunes, og klik på fanen Musik.
2 Vælg “Vis albumbilleder på iPod”.
Du viser albumbilleder på iPod classic på følgende måde:
m Afspil en sang, der har albumbilleder.
Du kan få flere oplysninger om albumbilleder, hvis du åbner iTunes og vælger Hjælp >
iTunes-hjælp.
Se og lytte til podcasts
Podcasts er lyd- eller videoudsendelser, som du kan få fra iTunes Store. Du kan lytte til
lydpodcasts og se videopodcasts. Podcasts er organiseret i udsendelser, episoder i
udsendelser og kapitler i episoderne. Hvis du afbryder en podcast og kommer tilbage
til den senere, afspilles den fra det sted, hvor du afbrød den.
Du ser eller lytter til en podcast på følgende måde:
1 Vælg Podcasts fra hovedmenuen, og vælg en udsendelse.
Udsendelser vises i omvendt kronologisk rækkefølge, så du kan lytte til den nyeste først.
Der vises en blå prik ud for udsendelser og episoder, som du ikke har lyttet til endnu.
2 Vælg en episode for at afspille den.
Skærmen Spiller nu viser oplysninger om udsendelsen, episoden og datoen sammen
med forbrugt og resterende tid. Tryk på knappen i midten for at se flere oplysninger
om den pågældende podcast. Hvis en podcast inkluderer billeder, vises de også.
Podcast-billeder kan ændres i løbet af en episode, så måske vises der flere billeder
under en podcast.
Hvis den podcast, du ser eller lytter til, er inddelt i kapitler, kan du hoppe til det næste
kapitel eller til begyndelsen af det aktuelle kapitel ved at trykke på knappen Næste/
spol frem.
Kapitel 2 Musikfunktioner 31
Page 32

Du kan få flere oplysninger om podcasts, hvis du åbner iTunes og vælger Hjælp >
iTunes-hjælp. Søg derpå efter “podcasts”.
Lytte til lydbøger
Du kan købe og overføre lydbøger fra iTunes Store og fra audible.com og lytte til dem
på iPod classic.
Du kan bruge iTunes til at føje lydbøger til iPod classic på samme måde, som du tilføjer
sange. Hvis du afbryder en lydbog på iPod classic og kommer tilbage til den senere,
afspilles den fra det sted, hvor du afbrød den. iPod classic springer over lydbøger, når
den er indstillet til at blande.
Hvis den lydbog, du lytter til, er inddelt i kapitler, kan du hoppe til det næste kapitel
eller til begyndelsen af det aktuelle kapitel ved at trykke på knappen Næste/spol frem.
Du kan afspille lydbøger hurtigere og langsommere end ved normal hastighed.
Du indstiller afspilningshastigheden til lydbøger på følgende måde:
m Vælg Indstillinger > Lydbøger, og vælg en hastighed.
Indstilling af afspilningshastigheden har kun indflydelse på lydbøger købt fra iTunes
Store eller audible.com.
Lytte til FM-radio
Du kan lytte til radio via tilbehøret iPod Radio Remote (ekstraudstyr) til iPod classic.
iPod Radio Remote sluttes til iPod classic vha. kablet til Dock-stikket. Når du bruger iPod
Radio Remote, vises kommandoen Radio på hovedmenuen på iPod classic. Du kan få
flere oplysninger i dokumentationen til iPod Radio Remote.
32 Kapitel 2 Musikfunktioner
Page 33

3 Videofunktioner
3
Du kan købe film, tv-udsendelser og musikvideoer, leje film
og hente videopodcasts fra iTunes Store og derefter overføre
dem til iPod classic. Du kan se videoer på iPod classic eller på
et fjernsyn sluttet til iPod classic. Læs dette kapitel for at lære,
hvordan du henter og ser videoer.
Købe eller leje videoer og hente videopodcasts
Du køber videoer – film, tv-udsendelser og musikvideoer – eller lejer film fra iTunes
Store på Internet (en del af iTunes og kun tilgængelig i nogle lande) ved at indstille
en Apple-konto i iTunes, finde de videoer, du vil have, og derefter købe eller leje dem.
Hvis du allerede har en Apple-konto eller en AOL-konto (America Online, som ikke
findes i alle lande), kan du bruge denne konto til at logge ind i iTunes Store og købe
videoer eller leje film.
Du får adgang til iTunes Store på følgende måde:
m Åbn iTunes, og:
 Hvis du allerede har en iTunes-konto, skal du vælge Butik > Log ind.
 Hvis du ikke har en iTunes-konto, skal du vælge Butik > Opret konto og følge
vejledningen på skærmen for at indstille en Apple-konto eller skrive dine
eksisterende kontooplysninger til Apple eller AOL.
33
Page 34

Du gennemser videoer i iTunes Store på følgende måde:
1
I iTunes skal du vælge iTunes Store i oversigten.
2
Klik på et emne (film, tv-udsendelser eller musikvideoer) i iTunes Store på listen til venstre.
Du kan også finde nogle musikvideoer, som indgår i et album eller et andet tilbud.
Videoer i iTunes og iTunes Store har et skærmsymbol ( ) ud for dem.
Du køber eller lejer en video på følgende måde:
1 Vælg iTunes Store i oversigten, og find derefter det emne, du vil købe eller leje.
2 Klik på Køb video, Køb episode, Køb sæson, Køb film eller Lej film.
Købte videoer vises, når du klikker på Film (under Bibliotek) eller Indkøb (under Butik)
i oversigten. Lejede videoer vises, når du vælger Lejede film (under Bibliotek).
Du henter en videopodcast på følgende måde:
Videopodcasts vises sammen med andre podcasts i iTunes Store. Du kan abonnere på
dem og hente dem på samme måde som podcasts. Du behøver ikke at have en iTunes
Store-konto for at hente podcasts. Se “Købe sange og overføre podcasts vha. iTunes
Store” på side 18 for at få instruktioner.
Konvertere dine egne videoer til brug med iPod classic
Du kan se andre videoarkiver/-filer på iPod classic, f.eks. videoer du opretter i iMovie
på en Macintosh, eller videoer, du henter fra Internet. Importer videoen til iTunes,
konverter den evt. til brug med iPod classic, og føj den derefter til iPod classic.
iTunes understøtter alle de videoformater, som QuickTime understøtter. Du kan få
flere oplysninger, hvis du vælger Hjælp > Hjælp til QuickTime Player på menulinjen
i QuickTime Player.
Du importerer video til iTunes på følgende måde:
m Træk videoarkivet/-filen til iTunes-biblioteket.
Nogle videoer kan være klar til brug i iPod classic, når du har importeret dem til iTunes.
Hvis du prøver at føje en video til iPod classic (se “Synkronisere videoer automatisk” på
side 35 for at få instruktioner), og der vises en meddelelse om, at videoen ikke kan
afspilles på iPod classic, skal du konvertere videoen til brug med iPod classic.
Du konverterer en video til brug med iPod classic på følgende måde:
1 Vælg videoen i iTunes-biblioteket.
2 Vælg Avanceret > “Konverter det valgte til iPod/iPhone”.
Afhængigt af længden på og indholdet af en video kan det tage flere minutter til flere
timer at konvertere den til brug med iPod classic.
Bemærk: Når du konverterer en video til brug med iPod classic, forbliver
originalvideoen i iTunes-biblioteket.
34 Kapitel 3 Videofunktioner
Page 35

Du kan få oplysninger om, hvordan du konverterer video til iPod classic på adressen
www.info.apple.com/kbnum/n302758-da.
Føje videoer til iPod classic
Du føjer film og tv-udsendelser til iPod classic på nogenlunde samme måde, som du
tilføjer sange. Du kan indstille iTunes til automatisk at synkronisere alle film og tvudsendelser til iPod classic, når du tilslutter iPod classic, eller du kan indstille iTunes til
kun at synkronisere valgte spillelister. Du kan også administrere film og tv-udsendelser
manuelt. På den måde kan du overføre sange fra flere computere uden at slette sange
på iPod classic.
Bemærk: Musikvideoer administreres med sange under fanen Musik i iTunes. Se “Føje
musik og podcasts til iPod classic” på side 22.
Vigtigt: Hvis du lejer en film fra iTunes Store og føjer den til iPod classic, kan du kun se
den på iPod classic. Når du føjer en lejet film til iPod classic, kan den ikke overføres igen.
Synkronisere videoer automatisk
iPod classic er som standard indstillet til automatisk at synkronisere alle videoer, når du
slutter den til computeren. Det er den nemmeste måde at føje videoer til iPod classic
på. Du slutter bare iPod classic til computeren, lader videoer og andre emner blive
overført automatisk, afmonterer den og går. Hvis du har føjet videoer til iTunes siden
sidste gang, du tilsluttede iPod classic, overføres de til iPod classic. Hvis du har slettet
videoer fra iTunes, slettes de fra iPod classic.
iPod classic er som standard indstillet til automatisk at synkronisere alle videoer, når du
slutter den til computeren.
Du synkroniserer videoer til iPod classic på følgende måde:
m Du skal blot slutte iPod classic til computeren. Hvis iPod classic er indstillet til at
synkronisere automatisk, starter opdateringen.
Kapitel 3 Videofunktioner 35
Page 36

Vigtigt: Første gang du slutter iPod classic til en anden computer, hvor automatisk
synkronisering er valgt, bliver du spurgt, om sangene og videoerne skal opdateres
automatisk. Hvis du accepterer, bliver alle sange, videoer og andre emner slettet fra
iPod classic og erstattet af sange, videoer og andre emner i iTunes-biblioteket fra den
pågældende computer. Hvis du ikke accepterer, kan du stadig føje videoer til
iPod classic manuelt uden at slette nogen af de videoer, der allerede er på iPod classic.
iTunes indeholder en funktion til synkronisering af indkøbte emner fra iPod classic til en
anden computer. Du kan få flere oplysninger i iTunes-hjælp.
Når videoer synkroniseres fra computeren til iPod classic, viser iTunes status for
opdateringen, og symbolet for iPod classic i oversigten blinker rødt.
Når opdateringen er færdig, vises meddelelsen “iPod-opdatering er færdig” i iTunes.
Synkronisere valgte videoer til iPod classic
Det er nyttigt at indstille iTunes til at synkronisere valgte videoer til iPod classic, hvis du
har flere videoer i iTunes-biblioteket, end der er plads til på iPod classic. Det er kun de
videoer, du vælger, der synkroniseres med iPod classic. Du kan synkronisere valgte
videoer eller valgte spillelister, der indeholder videoer.
Du indstiller iTunes til at synkronisere usete eller valgte videoer til iPod classic på
følgende måde:
1 Vælg iPod classic i oversigten i iTunes, og klik på fanen Film.
2 Vælg “Synkroniser film”.
3 Vælg de ønskede film eller spillelister.
Usete film: Vælg “… usete film”, og vælg det ønskede antal på lokalmenuen.
Valgte film eller spillelister: Klik på “Valgt …”, vælg “film” eller “spillelister” på lokalmenuen,
og vælg derefter de ønskede film eller spillelister.
4 Klik på Anvend.
Bemærk: Hvis “Synkroniser kun valgte emner” er valgt i vinduet Resume, synkroniserer
iTunes kun de emner, der er valgt i dine film- og andre biblioteker.
Du indstiller iTunes til at synkronisere de nyeste episoder eller valgte tv-udsendelser
til iPod classic på følgende måde:
1 Vælg iPod classic i oversigten i iTunes, og klik på fanen Tv-udsendelser.
2 Vælg “Synkroniser … episoder”, og vælg det ønskede antal episoder på lokalmenuen.
3 Klik på “Valgt …”, og vælg “tv-udsendelser” eller “spillelister” på lokalmenuen.
4 Vælg de film eller spillelister, du vil synkronisere.
5 Klik på Anvend.
36 Kapitel 3 Videofunktioner
Page 37

Bemærk: Hvis “Synkroniser kun valgte emner” er valgt i vinduet Resume, synkroniserer
iTunes kun de emner, der er valgt i dine biblioteker med tv-udsendelser og andre emner.
Administrere videoer manuelt
Når du indstiller iTunes, så du kan administrere iPod classic manuelt, giver det dig mest
fleksibilitet til administration af videoer på iPod classic. Du kan tilføje og fjerne videoer,
tv-udsendelser og andre emner enkeltvis. Du kan også føje videoer fra flere computere
til iPod classic uden at slette videoer, der allerede er på iPod classic. Se “Administrere
iPod classic manuelt” på side 24.
Føje videopodcasts til iPod classic
Du kan føje videopodcasts til iPod classic på samme måde, som du tilføjer andre
podcasts (se side 25). Hvis en podcast indeholder video, afspilles videoen, når du
vælger den fra Podcasts.
Hvis du indstiller iTunes til at administrere film og tv-udsendelser manuelt, kan du
senere nulstille iTunes, så den synkroniserer dem automatisk. Hvis du indstiller iTunes til
automatisk synkronisering, når du har administreret iPod classic manuelt, mister du de
emner i iPod classic, der ikke indgår i iTunes-biblioteket.
Du nulstiller iTunes til automatisk at synkronisere alle film på iPod classic på
følgende måde:
1 Vælg iPod classic i oversigten i iTunes, og klik på fanen Film.
2 Vælge “Synkroniser film”, og vælg derefter “Alle film”.
3 Klik på Anvend.
Bemærk: Hvis “Synkroniser kun valgte emner” er valgt i vinduet Resume, synkroniserer
iTunes kun de emner, der er valgt i dine film- og andre biblioteker.
Du nulstiller iTunes til automatisk at synkronisere alle tv-udsendelser på iPod classic
på følgende måde:
1 Vælg iPod classic i oversigten i iTunes, og klik på fanen Tv-udsendelser.
2 Vælg “Synkroniser … episoder”, og vælg “alle” på lokalmenuen.
3 Vælg “Alle tv-udsendelser”.
4 Klik på Anvend.
Bemærk: Hvis “Synkroniser kun valgte emner” er valgt i vinduet Resume, synkroniserer
iTunes kun de emner, der er valgt i dine biblioteker med tv-udsendelser og andre emner.
Se og lytte til videoer
Du kan se og lytte til videoer på iPod classic. Hvis du har et AV-kabel (fås separat på
www.apple.com/dk/ipodstore), kan du se videoer fra iPod classic på et fjernsyn.
Kapitel 3 Videofunktioner 37
Page 38

Se og lytte til videoer på iPod classic
De videoer, du føjer til iPod classic, vises på Videomenuerne. Musikvideoer vises også
på Musikmenuer.
Du viser en video på iPod classic på følgende måde:
m Vælg Videoer, og søg efter en video.
Når du afspiller videoen, ser og hører du den.
Du lytter til lyden i en musikvideo eller en videopodcast uden at afspille videoen på
følgende måde:
m Vælg Musik, og søg efter en musikvideo eller videopodcast.
Når du afspiller videoen, kan du høre den, men ikke se den.
Se videoer på et fjernsyn, der er sluttet til iPod classic
Hvis du har et AV-kabel fra Apple, kan du se videoer på et fjernsyn sluttet til
iPod classic. Først skal du indstille iPod classic til at vise videoer på et fjernsyn, derefter
skal du slutte iPod classic til fjernsynet, og til sidst skal du afspille en video.
Bemærk: Brug Apple Component AV-kablet, Apple Composite AV-kablet eller Apple AV
Connection Kit. Andre lignende kabler af RCA-typen virker muligvis ikke. Du kan købe
kabler hos www.apple.com/dk/ipodstore.
Du indstiller iPod classic til at vise videoer på et fjernsyn på følgende måde:
m Vælg Videoer > Indstillinger, og indstil derefter Tv ud til Spørg eller Til.
Hvis du indstiller Tv ud til Spørg, giver iPod classic dig mulighed for at vise videoer på
fjernsyn eller på iPod classic, hver gang du starter en video.
Du kan også indstille video til at blive vist på en bred eller fuld skærm og indstille video
til at blive vist på PAL- eller NTSC-enheder.
Du vælger fjernsynsindstillinger på følgende måde:
m Vælg Videoer > Indstillinger, og følg derefter nedenstående instruktioner.
Hvis Skal du gøre følgende:
Videoer skal vises på PAL- eller
NTSC-fjernsyn
Det eksterne fjernsyns format
skal ændres
Video skal passe til skærmen Indstil “Tilpas til skærm” til Til.
Tekster skal vises Indstil Tekster til Til.
Indstil TV-signal til PAL eller NTSC.
PAL og NTSC er fjernsynsstandarder. Dit fjernsyn kan bruge et af
disse formater, afhængigt af hvor det blev købt. Hvis du er usikker
på, hvilket format fjernsynet bruger, kan du se i dokumentationen
til fjernsynet.
Indstil Fjernsynsskærm til Bred skærm (16:9-format) eller til
Standard (4:3-format).
Hvis du indstiller “Tilpas til skærm” til Fra, vises videoer til bred
skærm i formatet Letterbox på iPod classic eller en almindelig
fjernsynsskærm (4:3).
38 Kapitel 3 Videofunktioner
Page 39

Du bruger Apple Component AV-kabel til at slutte iPod classic til dit fjernsyn på
følgende måde:
1 Sæt de røde, grønne og blå videostik i component-videoindgangene (Y, Pb og Pr)
på fjernsynet.
Du kan også bruge Apple Composite AV-kablet. Hvis du gør det, skal du sætte det gule
videostik i videoindgangen på fjernsynet. Dit fjernsyn skal have RCA-video- og -lydporte.
2 Sæt de hvide og røde lydstik i venstre og højre analoge lydindgange på fjernsynet.
3 Sæt iPod Dock-stik i iPod classic eller Universal Dock.
4 Sæt USB-stikket i USB-strømforsyningen eller computeren for at bevare
iPod classic opladt.
5 Tænd iPod classic og fjernsynet eller modtageren for at begynde at afspille.
Sørg for, at Tv ud på iPod classic er indstillet til Til.
USB-strømforsyning
iPod Venstre lyd (hvid)
USBstik
Dock-stik
Højre lyd (rød)
Video ind (Y, Pb, Pr)
Fjernsyn
Bemærk: Portene på fjernsynet eller modtageren kan se anderledes ud end de porte,
der vises i illustrationen.
Du ser en video på et fjernsyn på følgende måde:
1 Slut iPod classic til et fjernsyn (se ovenfor).
2 Tænd for fjernsynet, og indstil det til at vise billeder fra de indgående porte, der er
sluttet til iPod classic. Der findes flere oplysninger i den dokumentation, der fulgte
med fjernsynet.
3 Vælg Videoer på iPod classic, og se efter en video.
Kapitel 3 Videofunktioner 39
Page 40

4 Fotofunktioner
4
Du kan importere digitale fotografier til computeren og føje
dem til iPod classic. Du kan se dine fotografier på iPod classic
eller som et lysbilledshow på dit fjernsyn. Læs dette kapitel
for at lære, hvordan du importerer og viser fotografier.
Importere fotografier
Du kan importere digitale fotografier fra et digitalt kamera til computeren og derefter
føje dem til og vise dem på iPod classic. Du kan slutte iPod classic til et fjernsyn og se
fotografier som et lysbilledshow med musik.
Importere fotografier fra et kamera til computeren
Du kan importere fotografier fra et digitalt kamera eller en kortlæser til fotografier.
1 Slut kameraet eller kortlæseren til fotografier til computeren. Åbn iPhoto (ligger i
2 Klik på Importer.
40
Du importerer fotografier til en Mac vha. iPhoto på følgende måde:
mappen Programmer), hvis det ikke åbnes automatisk.
Billeder fra kameraet importeres til iPhoto.
Du kan importere andre digitale billeder til iPhoto, f.eks. billeder du overfører fra
Internet. Du kan få flere oplysninger om import og arbejde med fotografier og andre
billeder, hvis du åbner iPhoto og vælger Hjælp > iPhoto-hjælp.
Page 41

iPhoto kan købes som en del af programpakken med navnet iLife på www.apple.com/
dk/ilife. iPhoto kan allerede være installeret på din Mac i mappen Programmer.
Hvis du ikke har iPhoto, kan du importere fotografier vha. Billedoverførsel.
Du importerer fotografier til en Mac vha. Billedoverførsel på følgende måde:
1 Slut kameraet eller kortlæseren til fotografier til computeren.
2 Åbn Billedoverførsel (ligger i mappen Programmer), hvis det ikke åbnes automatisk.
3 Hvis du vil vælge bestemte emner, der skal importeres, skal du klikke på Overfør nogle.
Eller klik på Overfør alle for at overføre alle emner.
Du importerer fotografier til en Windows-computer på følgende måde:
m Følg den vejledning, der fulgte med det digitale kamera eller fotoprogrammet.
Føje fotografier fra computeren til iPod classic
Du kan føje fotografier til iPod classic fra en mappe på harddisken. Hvis du har en Mac
og iPhoto 4.0.3 eller en nyere version, kan du indlæse iPhoto-album automatisk. Hvis
du har en Windows-computer og Adobe Photoshop Album 2.0 eller en nyere version
eller Adobe Photoshop Elements 3.0 eller en nyere version, kan du synkronisere
fotosamlinger automatisk.
Første gang du føjer fotografier til iPod classic, kan det tage et stykke tid, afhængigt af
hvor mange fotografier der er i dit fotobibliotek.
Du synkroniserer fotografier fra en Mac eller Windows-computer til iPod classic vha.
et fotoprogram på følgende måde:
1 Vælg iPod classic i oversigten i iTunes, og klik på fanen Fotografier.
2 Vælg “Synkroniser fotografier fra:” …”
 På en Mac skal du vælge iPhoto på lokalmenuen.
 På en Windows-computer skal du vælge Photoshop Album eller Photoshop Elements
på lokalmenuen.
Bemærk: Nogle versioner af Photoshop Album og Photoshop Elements understøtter
ikke samlinger. Du kan dog stadig bruge dem til at tilføje alle dine fotografier.
Kapitel 4 Fotofunktioner 41
Page 42

3 Hvis du vil tilføje alle dine fotografier, skal du vælge “Alle fotografier og album”.
Hvis du vil organisere alle dine fotografier efter begivenhed, skal du du vælge
“… begivenheder” og vælge en mulighed på lokalmenuen. Hvis du kun vil tilføje
fotografier fra bestemte album eller samlinger, skal du vælge “Valgte album” og
vælge de ønskede album.
4 Klik på Anvend.
Hver gang du slutter iPod classic til computeren, synkroniseres fotografier automatisk.
Du føjer fotografier fra en mappe på harddisken til iPod classic på følgende måde:
1 Træk de ønskede billeder til en mappe på computeren.
Hvis billederne skal vises i separate fotoalbum på iPod classic, skal du oprette mapper
i den overordnede billedmappe og trække billeder til de nye mapper.
2 Vælg iPod classic i oversigten i iTunes, og klik på fanen Fotografier.
3 Vælg “Synkroniser fotografier fra: …”
4 Vælg “Vælg mappe” på lokalmenuen, og vælg billedmappen.
5 Klik på Anvend.
Når du føjer fotografier til iPod classic, optimerer iTunes fotografierne til fremvisning.
Billedarkiver/-filer i fuld opløsning indlæses ikke som standard. Det er praktisk at tilføje
billedarkiver/-filer i fuld opløsning, hvis du vil flytte dine billeder fra en computer til en
anden, men det er ikke nødvendigt, hvis du vil vise fotografierne i fuld kvalitet på
iPod classic.
Du føjer billedarkiver/-filer i fuld opløsning til iPod classic på følgende måde:
1 Vælg iPod classic i oversigten i iTunes, og klik på fanen Fotografier.
2 Vælg “Inkluder fotografier i fuld opløsning”.
3 Klik på Anvend.
iTunes kopierer versioner i fuld opløsning af fotografierne til mappen Photos på
iPod classic.
Du sletter fotografier fra iPod classic på følgende måde:
1 Vælg iPod classic i oversigten i iTunes, og klik på fanen Fotografier.
2 Vælg “Synkroniser fotografier fra: …”
 På en Mac skal du vælge iPhoto på lokalmenuen.
 På en Windows-computer skal du vælge Photoshop Album eller Photoshop Elements
på lokalmenuen.
3 Vælg “Valgte album”, og fravælg de album, som du ikke længere vil have på iPod classic.
4 Klik på Anvend.
42 Kapitel 4 Fotofunktioner
Page 43

Føje fotografier fra iPod classic til en computer
Hvis du føjer fotografier i fuld opløsning fra computeren til iPod classic som beskrevet
ovenfor, opbevares de i mappen Photos på iPod classic. Du kan slutte iPod classic til en
computer og overføre disse fotografier til computeren. iPod classic skal bruges som
disk (se “Bruge iPod classic som en ekstern disk” på side 46).
Du føjer fotografier fra iPod classic til en computer på følgende måde:
1 Slut iPod classic til computeren.
2 Træk billedarkiver/-filer fra mappen Photos eller DCIM på iPod classic til skrivebordet
eller et fotoredigeringsprogram på computeren.
Bemærk: Du kan også bruge et fotoredigeringsprogram, f.eks. iPhoto, til at tilføje
fotografier, der opbevares i mappen Photos. Der findes flere oplysninger i den
dokumentation, der fulgte med programmet.
Du sletter fotografier fra mappen Photos på iPod classic på følgende måde:
1 Slut iPod classic til computeren.
2 Naviger til mappen Photos på iPod classic, og slet de fotografier, du ikke længere
vil have.
Vise fotografier
Du kan vise fotografier på iPod classic manuelt eller som et lysbilledshow. Hvis du har
et AV-kabel (ekstraudstyr) fra Apple (f.eks. Apple Component AV-kabel), kan du slutte
iPod classic til et fjernsyn og se fotografier som lysbilledshow med musik.
Vise fotografier på iPod classic
Du viser fotografier på iPod classic på følgende måde:
1 Vælg Fotografier > Alle fotografier på iPod classic. Eller vælg Fotografier, og vælg et
fotoalbum for kun at vise fotografier fra det pågældende album. Det kan tage et
øjeblik, før der vises miniaturebilleder af fotografierne.
2 Vælg det ønskede fotografi, og tryk på knappen i midten for at vise det på fuld skærm.
Kapitel 4 Fotofunktioner 43
Page 44

Brug klikhjulet fra en skærm med fotografier til at rulle gennem fotografier. Hvis du vil
hoppe til næste eller forrige skærm med fotografier, skal du trykke på knappen Næste/
spol frem og Forrige/spol tilbage. Tryk på og hold knappen Næste/spol frem eller
Forrige/spol tilbage nede for at hoppe til det sidste eller første fotografi i biblioteket
eller albummet.
Vise lysbilledshow
Du kan se et lysbilledshow med musik og overgange på iPod classic. Hvis du har et AVkabel (ekstraudstyr) fra Apple, kan du se lysbilledshowet på et fjernsyn.
Du vælger indstillinger til lysbilledshow på følgende måde:
m Vælg Fotografier > Indstillinger, og følg derefter disse instruktioner:
Hvis Skal du gøre følgende:
Lysbilledshow skal vises
på iPod classic
Lysbilledshow skal vises
på fjernsyn
Du vil indstille, hvor lang tid
hvert lysbillede vises
Du vil vælge den musik, der
afspilles under lysbilledshow
Lysbilleder skal gentages Indstil Gentag til Til.
Lysbilleder skal afspilles
i tilfældig rækkefølge
Lysbilleder skal vises
med overgange
Lysbilleder skal vises på PALeller NTSC-fjernsyn
Indstil Tv ud til Spørg eller Fra.
Indstil Tv ud til Spørg eller Til.
Hvis du indstiller Tv ud til Spørg, giver iPod classic dig mulighed for
at vise lysbilledshow på fjernsyn eller på iPod classic, hver gang du
starter et lysbilledshow.
Vælg Tid pr. lysbillede, og vælg varigheden.
Vælg Musik, og vælg en spilleliste. Hvis du bruger iPhoto, kan du
vælge Fra iPhoto for at kopiere iPhoto-musikindstillingen. Det er
kun de sange, du har føjet til iPod classic, der spilles.
Indstil Bland fotografier til Til.
Vælg Overgange, og vælg en type.
Indstil TV-signal til PAL eller NTSC.
PAL og NTSC er fjernsynsstandarder. Dit fjernsyn kan bruge et af
disse formater, afhængigt af hvor det blev købt. Hvis du er usikker
på, hvilket format fjernsynet bruger, kan du se i dokumentationen
til fjernsynet.
Du viser et lysbilledshow på iPod classic på følgende måde:
m Vælg et fotografi, album eller en rulle, og tryk på knappen Afspil/pause. Du kan også
vælge et fuldskærmsfotografi og trykke på knappen i midten. Du sætter showet på
pause ved at trykke på knappen Afspil/pause. Hvis du vil hoppe til næste eller forrige
fotografi, skal du trykke på knappen Næste/spol frem og Forrige/spol tilbage.
44 Kapitel 4 Fotofunktioner
Page 45

Du slutter iPod classic til et fjernsyn på følgende måde:
1 Slut Apple Component eller Composite AV-kabel (ekstraudstyr) til iPod classic.
Bemærk: Brug Apple Component AV-kablet, Apple Composite AV-kablet eller Apple AV
Connection Kit. Andre lignende kabler af RCA-typen virker ikke. Du kan købe kabler hos
www.apple.com/dk/ipodstore.
2 Slut video- og lydstikkene til portene på fjernsynet (se side 39).
Dit fjernsyn skal have RCA-video- og -lydporte.
Du ser et lysbilledshow på et fjernsyn på følgende måde:
1 Slut iPod classic til et fjernsyn (se ovenfor).
2 Tænd for fjernsynet, og indstil det til at vise billeder fra de indgående porte, der er
sluttet til iPod classic. Der findes flere oplysninger i den dokumentation, der fulgte
med fjernsynet.
3 På iPod classic skal du vælge et fotografi eller album og trykke på knappen Afspil/
pause. Du kan også vælge et fuldskærmsfotografi og trykke på knappen i midten. Du
sætter showet på pause ved at trykke på knappen Afspil/pause. Hvis du vil hoppe til
næste eller forrige fotografi, skal du trykke på knappen Næste/spol frem og Forrige/
spol tilbage.
Hvis du valgte en spilleliste i Fotografier > Indstillinger > Musik, afspilles spillelisten
automatisk, når du starter lysbilledshowet. De fotografier, der vises på fjernsynet,
skifter automatisk i henhold til de indstillinger, du har foretaget på menuen
Lysbilledshow > Indstillinger.
Kapitel 4 Fotofunktioner 45
Page 46

5 Ekstra funktioner og tilbehør
5
iPod classic kan meget mere end at afspille sange. Og den
kan bruges til meget mere end blot at lytte til musik.
Læs dette kapitel om de ekstra funktioner i iPod classic, f.eks. hvordan du bruger den
som ekstern disk, alarm eller vækkeur, viser tiden i andre lande, viser noter og
synkroniserer adresser, kalendere og huskelister. Læs, hvordan du bruger iPod classic
som stopur og låser skærmen, og læs om det tilbehør, der findes til iPod classic.
Bruge iPod classic som en ekstern disk
Du kan bruge iPod classic som en ekstern disk til opbevaring af data.
Bemærk: Hvis du vil overføre musik og andre lyd- og videoarkiver/-filer til iPod classic,
skal du bruge iTunes. F.eks. vises de sange, du tilføjer med iTunes, ikke i Mac Finder eller
i Windows Stifinder. Hvis du kopierer musikarkiver/-filer til iPod classic vha. Mac Finder
eller Windows Stifinder, kan du heller ikke afspille dem på iPod classic.
1 Vælg iPod classic i oversigten i iTunes, og klik på fanen Resume.
2 Under Indstillinger skal du vælge “Slå brug af disk til”.
3
46
Du indstiller iPod classic så den kan bruges som en ekstern disk, på følgende måde:
Klik på Anvend
Når du bruger iPod classic som en ekstern disk, vises disksymbolet for iPod classic på
skrivebordet på Mac og med et drevbogstav i Windows Stifinder på Windows-computere.
Bemærk:
kan iPod classic også bruges som en ekstern disk. Træk arkiver/filer til og fra iPod classic
for at kopiere dem.
Hvis du primært bruger iPod classic som en disk, kan du være interesseret i, at iTunes
ikke starter automatisk, når du slutter iPod classic til computeren.
.
Hvis du klikker på Resume og vælger “Administrer musik manuelt” under Valg,
Page 47

Du forhindrer, at iTunes starter automatisk, når du slutter iPod classic til
computeren, på følgende måde:
1 Vælg iPod classic i oversigten i iTunes, og klik på fanen Resume.
2 Under Valg skal du fravælge “Åbn iTunes, når denne er iPod er tilsluttet.”
3 Klik på Anvend.
Bruge ekstra indstillinger
Du kan vælge indstillinger til dato og tid, forskellige tidszoner samt alarm og vågeblus
på iPod classic. Du kan bruge iPod classic som et stopur og til at spille på, og du kan
låse skærmen på iPod classic.
Indstille og vise dato og tid
Dato og tid indstilles automatisk vha. computerens ur, når du tilslutter iPod classic, men
du kan selv ændre indstillingerne.
Du vælger indstillinger til dato og tid på følgende måde:
1 Vælg Indstillinger > Dato og tid.
2 Vælg en eller flere af følgende muligheder:
Hvis du vil... Skal du gøre følgende:
Indstille datoen Vælg Dato. Brug klikhjulet til at ændre den valgte værdi. Tryk på
knappen i midten for at gå til den næste værdi.
Indstille tidspunktet Vælg Tid. Brug klikhjulet til at ændre den valgte værdi. Tryk på
knappen i midten for at gå til den næste værdi.
Indstille tidszonen Vælg Tidszone, og brug klikhjulet til at vælge en by i en anden
tidszone.
Angive status for sommertid Vælg Sommertid, og tryk på knappen i midten for at slå sommertid
til eller fra.
Vise tiden i 24 timers format Vælg 24 timers ur, og tryk på knappen i midten for at slå 24 timers
formatet til og fra.
Vise tiden på titellinjen Vælg Tid i titel, og tryk på knappen i midten for at slå muligheden
til eller fra.
Tilføje ure fra andre tidszoner
Du tilføjer ure fra andre tidszoner på følgende måde:
1 Vælg Ekstra > Ure.
2 På skærmen Ure skal du klikke på knappen i midten og vælge Tilføj.
3 Vælg et område og derefter en by.
De ure, du tilføjer, vises på en liste. Det ur, du sidst har tilføjet, vises til sidst.
Kapitel 5 Ekstra funktioner og tilbehør 47
Page 48

Du sletter et ur på følgende måde:
1 Vælg Ekstra > Ure.
1 Vælg uret.
2 Vælg Slet.
Indstille alarm
Du kan indstille en alarm til alle ure på iPod classic.
Du bruger iPod classic som vækkeur på følgende måde:
1 Vælg Ekstra > Alarmer.
2 Vælg Opret alarm, og indstil en eller flere af følgende muligheder:
Hvis du vil... Skal du gøre følgende:
Slå alarmen til Vælg Alarm, og vælg Til.
Indstille tidspunktet Vælg Tid. Brug klikhjulet til at ændre den valgte værdi. Tryk på
knappen i midten for at gå til den næste værdi.
Indstille datoen Vælg Dato. Brug klikhjulet til at ændre den valgte værdi. Tryk på
knappen i midten for at gå til den næste værdi.
Vælge en lyd Vælg Toner eller en spilleliste. Hvis du vælger Toner, skal du vælge
Bip, hvis du vil høre alarmen gennem den interne højttaler. Hvis du
vælger en spilleliste, skal du slutte iPod classic til højttalere eller
hovedtelefoner for at høre alarmen.
Indstille en mulighed
til gentagelse
Give alarmen et navn Vælg Mærke, og vælg en mulighed, f.eks. “Vågn op”.
Vælg Gentag, og vælg en mulighed, f.eks. “ugedage”.
Du sletter en alarm på følgende måde:
1 Vælg Ekstra > Alarmer.
2 Vælg alarmen, og vælg derefter Slet.
Indstille interval for vågeblus
Du kan indstille iPod classic til at slukke automatisk, når den har spillet i et bestemt
stykke tid.
Du indstiller vågeblus på følgende måde:
1 Vælg Ekstra > Alarmer.
2 Vælg vågeblus, og vælg, hvor lang tid iPod classic skal spille.
48 Kapitel 5 Ekstra funktioner og tilbehør
Page 49

Bruge stopuret
Du kan bruge stopuret til at tage tid, når du løbetræner, og du kan holde styr på tiden for
hver omgang, hvis du løber på en bane. Du kan afspille musik, mens du bruger stopuret.
Du bruger stopuret på følgende måde:
1 Vælg Ekstra > Stopur.
2 Tryk på knappen Afspil/pause for at starte tidtageren.
3 Tryk på knappen i midten for at optage tiden for hver omgang. Der vises op til tre
omgangstider under den samlede tid.
4 Tryk på Afspil/pause for at stoppe den overordnede tidtager, eller vælg Genoptag for at
starte tidtageren igen.
5 Vælg Ny tidtagning for at starte stopuret igen.
Bemærk: Når du har startet stopuret, vil iPod classic være tændt, så længe skærmen
Tidtagning vises, og stopuret fortsætter. Hvis du starter stopuret og derefter skifter til
en anden menu, og iPod classic ikke afspiller musik, afbrydes stopuret, og iPod classic
slukker automatisk efter et par minutter.
Du viser eller sletter de arkiverede resultater i stopuret på følgende måde:
1 Vælg Ekstra > Stopur.
Den aktuelle log og en liste over arkiverede sessioner vises.
2 Vælg en log for se oplysninger om sessionen.
iPod classic opbevarer stopurssessioner med statistik over datoer, tider og omgange. Du
ser dato og tidspunkt for, hvornår sesssionen startede; den samlede tid for sessionen; de
korteste, længste og gennemsnitlige omgangstider; og de sidste omgangstider.
3 Tryk på knappen i midten, og vælg Slet logarkiv for at slette det valgte logarkiv, eller på
Slet logarkiver for at slette alle aktuelle logarkiver.
Spille spil
iPod classic leveres med tre spil: iQuiz, Klondike og Vortex.
Du spiller et spil på følgende måde:
m Vælg Ekstra > Spil, og vælg et spil.
Du kan købe flere spil i iTunes Store (i nogle lande), som du kan spille på iPod classic.
Når du har købt spil i iTunes, kan du overføre dem til iPod classic ved at synkronisere
dem automatisk eller administrere dem manuelt.
Du køber et spil på følgende måde:
1 I iTunes skal du vælge iTunes Store i oversigten.
2 Vælg iPod Games på listen i iTunes Store.
3 Vælg det spil, du vil have, og klik på Buy Game.
Kapitel 5 Ekstra funktioner og tilbehør 49
Page 50

Du synkroniserer automatisk spil til iPod classic på følgende måde:
1 I iTunes skal du vælge iPod classic i oversigten og klikke på fanen Spil.
2 Vælg “Synkroniser spil”.
3 Klik på “Alle spil” eller på “Valgte spil”. Hvis du klikker på “Valgte spil”, skal du også vælge
de spil, der skal synkroniseres.
4 Klik på Anvend.
Låse skærmen på iPod classic
Du kan indstille en kode, så andre ikke kan bruge iPod classic uden din tilladelse. Hvis
du låser en iPod classic, som ikke er tilsluttet en computer, skal du angive en kode for at
låse den op og bruge den.
Bemærk: Det er ikke det samme som knappen Hold, fordi den forhindrer, at iPod classic
tændes ved en fejltagelse. Kombinationen forhindrer en anden i at bruge iPod classic.
Du indstiller en kode til iPod classic på følgende måde:
1 Vælg Ekstra > Skærmlås.
2 Angiv en kode, når skærmen Skriv ny kode vises:
 Brug klikhjulet til at vælge et tal til den første plads. Tryk på knappen i midten for at
bekræfte valget og flytte til den næste plads.
 Brug den samme metode til at vælge de øvrige tal i koden. Du kan bruge knappen
Næste/spol frem til at flytte til den næste plads og knappen Forrige/spol tilbage til
at flytte til den forrige plads. Tryk på knappen i midten i den endelige position.
3 På skærmen Bekræft adgangskode skal du skrive koden for at bekræfte den eller trykke
på Menu for at afslutte uden at låse skærmen.
Når du er færdig, vender du tilbage til skærmen Skærmlås, hvor du kan låse skærmen
eller nulstille koden. Tryk på Menuknappen for at afslutte uden at låse skærmen.
Du låser skærmen på iPod classic på følgende måde:
m Vælg Ekstra > Skærmlås > Lås.
Hvis du lige er blevet færdig med at indstille koden, er Lås allerede valgt på skærmen.
Tryk blot på knappen i midten for at låse iPod.
Når skærmen er låst, ser du billedet af en lås.
Bemærk: Du kan evt. føje kommandoen Skærmlås til hovedmenuen, så du hurtigt kan
låse skærmen på iPod classic. Se “Tilføje eller fjerne emner på hovedmenuen” på side 10.
Når du ser låsen på skærmen, kan du låse skærmen på iPod classic op på to måder:
 Tryk på knappen i midten for at indtaste koden på iPod classic. Brug klikhjulet til at
vælge tallene, og tryk på knappen i midten for at bekræfte dem. Hvis du angiver en
forkert kode, forbliver låsen på skærmen. Prøv igen.
50 Kapitel 5 Ekstra funktioner og tilbehør
Page 51

 Slut iPod classic til den computer, du primært vil bruge den med. iPod classic låses
automatisk op.
Bemærk: Hvis du prøver disse metoder, og du stadig ikke kan låse iPod classic op, kan
du gendanne software til iPod classic. Se “Opdatere og gendanne iPod-software” på
side 61.
Du ændrer en kode, som du allerede har indstillet, på følgende måde:
1 Vælg Ekstra > Skærmlås > Nulstil.
2 Angiv den aktuelle kode på skærmen Skriv adgangskode.
3 Angiv og bekræft en ny kode på skærmen Ny adgangskode.
Bemærk: Hvis du ikke kan huske koden, kan du kun nulstille den og angive en ny
ved at gendanne softwaren på iPod classicSe “Opdatere og gendanne iPod-software”
på side 61.
Synkronisere adresser, kalendere og huskelister
Du kan bruge iPod classic til at opbevare adresse- og kalenderoplysninger samt
huskelister, så du kan bruge dem, når du er på farten.
Hvis du bruger Mac OS X v10.4 eller en nyere version, kan du bruge iTunes til at
synkronisere adresse- og kalenderoplysninger på iPod classic med Adressebog og iCal.
Hvis du bruger en version af Mac OS X, der er ældre end 10.4, kan du bruge iSync til at
synkronisere oplysningerne. Synkronisering af oplysninger vha. iSync kræver iSync 1.1
eller en nyere version og iCal 1.0.1 eller en nyere version.
Hvis du bruger Windows 2000 eller Windows XP og bruger Windows Adressebog eller
Microsoft Outlook 2003 eller en nyere version til at opbevare dine adresseoplysninger,
kan du bruge iTunes til at synkronisere adresseoplysninger på iPod classic. Hvis du
bruger Microsoft Outlook 2003 eller en nyere version som kalenderprogram, kan du
også synkronisere kalenderoplysninger.
Du synkroniserer adresse- eller kalenderoplysninger med Mac OS X v10.4 eller en
nyere version på følgende måde:
1 Slut iPod classic til computeren.
2 Vælg iPod classic i oversigten i iTunes, og klik på fanen Adresser.
3 Gør et af følgende:
 Du synkroniserer adresseoplysninger ved under Adresser at vælge “Synkroniser
adressebogsoplysninger” og vælge en mulighed:
 Hvis du vil synkronisere alle adresser automatisk, skal du vælge “Alle adresser”.
 Hvis du vil synkronisere valgte grupper af adresser automatisk, skal du vælge
“Valgte grupper” og vælge de grupper, du vil synkronisere.
Kapitel 5 Ekstra funktioner og tilbehør 51
Page 52

 Du kopierer kontaktpersoners fotografier til iPod classic, hvis de findes, ved at
vælge “Inkluder kontaktpersoners fotografier”.
Når du klikker på Anvend, opdaterer iTunes iPod classic med de angivne
adresseoplysninger fra Adressebog.
 Hvis du vil synkronisere kalendere, skal du under Kalendere vælge “Synkroniser iCal-
kalendere” og vælge en mulighed:
 Du synkroniserer alle kalendere automatisk ved at vælge “Alle kalendere”.
 Hvis du vil synkronisere valgte kalendere automatisk, skal du klikke på “Valgte
kalendere” og vælge de kalendere, du vil synkronisere.
Når du klikker på Anvend, opdaterer iTunes iPod classic med de angivne
kalenderoplysninger.
Du synkroniserer adresser og kalendere med en Mac og iSync (med en ældre version
af Mac OS X end version 10.4) på følgende måde:
1 Slut iPod classic til computeren.
2 Åbn iSync, og vælg Enheder > Tilføj enhed. Du behøver kun at gøre dette, første gang
du bruger iSync med iPod classic.
3 Vælg iPod classic, og klik på Synkroniser nu. iSync anbringer oplysninger fra iCal og
Adressebog i Mac OS X på iPod classic.
Næste gang du vil synkronisere iPod classic, skal du blot åbne iSync og klikke på
Synkroniser nu. Du kan også vælge, at iPod classic skal synkroniseres automatisk,
når du tilslutter den.
Bemærk: iSync synkroniserer oplysninger fra computeren med iPod classic. Du kan ikke
bruge iSync til at synkronisere oplysninger fra iPod classic til computeren.
Du synkroniserer adresser eller kalendere med Windows Adressebog eller
Outlook Express til Windows på følgende måde:
1 Slut iPod classic til computeren.
2 Vælg iPod classic i oversigten i iTunes, og klik på fanen Adresser.
3 Gør et af følgende:
 Du synkroniserer adresser ved under Adresser at vælge “Synkroniser adresser fra” og
vælge Microsoft Adressebog eller Outlook Express på lokalmenuen. Vælg derefter de
adresseoplysninger, der skal synkroniseres.
 Du synkroniserer kalendere fra Microsoft Outlook ved under Kalendere at vælge
“Synkroniser kalendere fra Microsoft Outlook”.
4 Klik på Anvend.
Du kan også føje adresse- og kalenderoplysninger til iPod classic manuelt. iPod classic
skal være slået til som harddisk (se “Bruge iPod classic som en ekstern disk” på side 46).
52 Kapitel 5 Ekstra funktioner og tilbehør
Page 53

Du tilføjer adresser manuelt på følgende måde:
1 Tilslut iPod classic, og åbn det e-post- eller adresseprogram, du foretrækker at bruge.
Du kan bl.a. tilføje adresser fra Palm Desktop, Microsoft Outlook, Microsoft Entourage
og Eudora.
2 Træk adresser fra programmets adressebog til mappen Contacts på iPod classic.
Hvis du vil eksportere adresseoplysninger, skal du trække det eller de eksporterede
arkiver/filer til mappen Contacts. Se i dokumentationen til dit adressebogs- eller
e-postprogram.
Du tilføjer aftaler og andre kalenderoplysninger manuelt på følgende måde:
1 Eksporter kalenderoplysninger fra et kalenderprogram, som bruger standardformatet
iCal (arkivnavne med endelsen .ics) eller vCal-formatet (arkivnavne med endelsen .vcs).
2 Træk arkiverne/filerne til mappen Calendars på iPod classic.
Bemærk: Du føjer huskelister til iPod classic manuelt ved at arkivere/gemme dem i et
kalenderarkiv/en kalenderfil med endelsen .ics eller .vcs.
Du viser adresseoplysninger på iPod classic på følgende måde:
m Vælg Ekstra > Adresser.
Du sorterer adresser efter for- eller efternavn på følgende måde:
m Vælg Indstillinger > Sorter efter, og tryk på knappen i midten for at vælge Fornavn
eller Efternavn.
Du kan se kalenderoplysninger på følgende måde:
m Vælg Ekstra > Kalendere.
Du kan se huskelister på følgende måde:
m Vælg Ekstra > Kalendere > Huskeliste.
Opbevare og læse noter
Du kan opbevare og læse tekstnoter på iPod classic, hvis den er slået til som en ekstern
disk (se side 46).
1 Arkiver et dokument fra et tekstbehandlingsprogram i tekstformat (txt).
2 Anbring arkivet i mappen Notes på iPod classic.
Du kan se noter på følgende måde:
m Vælg Ekstra > Noter.
Kapitel 5 Ekstra funktioner og tilbehør 53
Page 54

Optage memoer
Du kan optage memoer, hvis du bruger en iPod classic-kompatibel mikrofon
(ekstraudstyr, som kan købes på www.apple.com/dk/ipodstore). Du kan opbevare
indtalte memoer på iPod classic og synkronisere dem med din computer. Du kan
indstille iPod classic til at optage i mono (22,05 kHz) for at spare plads eller i stereo
(44,1 kHz), som giver en bedre lydkvalitet.
Bemærk: Indtalte memoer kan højst vare to timer. Hvis du optager i mere end to timer,
starter iPod classic automatisk en ny memo til fortsættelsen af optagelsen.
Du optager et indtalt memo på følgende måde:
1 Slut en mikrofon til Dock-stikket på iPod classic.
2 Indstil Kvalitet til Lav eller Høj.
3 Vælg Optag for at starte optagelsen.
4 Hold mikrofonen omkring 5 cm fra munden, og begynd at tale. Vælg Pause for at
afbryde optagelsen.
5
Vælg Stop og Arkiver, når du er færdig. Den arkiverede optagelse vises efter dato og tid.
Du afspiller en optagelse på følgende måde:
m Vælg Ekstra > Indtalte memoer, og vælg optagelsen.
Bemærk: Kommandoen Indtalte memoer vises ikke, hvis der aldrig har været sluttet en
mikrofon til iPod classic.
Du synkroniserer indtalte memoer med computeren på følgende måde:
Indtalte memoer arkiveres/gemmes i mappen Recordings på iPod i WAV-format. Hvis
du bruger iPod classic som disk, kan du trække indtalte memoer fra mappen for at
kopiere dem.
Hvis iPod classic er indstillet til at synkronisere sange automatisk (se “Synkronisere
musik automatisk” på side 23), og du optager memoer, synkroniseres memoerne
automatisk til en spilleliste i iTunes (og fjernes fra iPod classic), når du tilslutter
iPod classic. Den nye spilleliste Indtalte memoer vises i oversigten.
Læse om tilbehør til iPod classic
iPod classic leveres med noget tilbehør, og du kan få meget andet tilbehør på
www.apple.com/dk/ipodstore.
Du kan købe tilbehør til iPod classic på www.apple.com/dk/ipodstore.
54 Kapitel 5 Ekstra funktioner og tilbehør
Page 55

Der findes f.eks. følgende tilbehør:
 iPod Radio Remote
 Apple Universal Dock
 Apple Component AV-kabel
 Apple Composite AV-kabel
 Apple AV Connection Kit
 Apple USB-strømforsyning
 iPod In-Ear Headphones (øretelefoner)
 World Travel Adapter Kit
 Læderetui til iPod classic
 iPod-sokker
 iPod-øretelefoner
 Tilbehør fra tredjeparter, f.eks. højttalere, hovedsæt, etuier, mellemstik til
bilstereoanlæg, strømforsyninger m.m.
Du bruger øretelefoner på følgende måde:
m Slut hovedtelefonerne til stikket til hovedtelefoner. Sæt derefter ørepropperne i ørerne
som vist.
Ledningen til øretelefonerne kan
justeres.
ADVARSEL: Du kan få permanente høreskader, hvis lydstyrken i hovedtelefonerne er
for høj. Selvom du vænner dig til en høj lydstyrke, så den virker helt normal, kan du få
høreskader. Hvis du får ringen for ørerne eller ikke hører tale tydeligt, skal du holde op
med at lytte til musik og få undersøgt hørelsen. Jo højere lydstyrken er, jo hurtigere
beskadiges hørelsen. Eksperter anbefaler følgende for at undgå høreskader:
 Undgå at bruge hovedtelefoner og ørepropper med høj musik i længere tid
ad gangen.
 Skru ikke op for lydstyrken for at overdøve støj fra omgivelserne.
 Skru ned for lyden, hvis du ikke kan høre personer i nærheden, som taler til dig.
Der findes oplysninger om, hvordan du indstiller maksimal lydstyrke på iPod, i
“Indstille maksimal lydstyrke” på side 29.
Kapitel 5 Ekstra funktioner og tilbehør 55
Page 56

6 Gode råd og fejlfinding
De fleste problemer med iPod classic kan løses vha.
instruktionerne i dette kapitel.
De fem løsningsforslag: Nulstille, prøve igen, starte igen,
geninstallere, gendanne
Husk følgende fem løsningsforslag, hvis der opstår problemer med iPod classic. Prøv
forslagene et ad gangen, indtil problemet er løst. Hvis et af disse løsningsforslag ikke
virker, skal du læse videre for at finde løsninger til bestemte problemer.
 Nulstil iPod classic. Se “Generelle forslag,” nedenfor.
 Prøv igen med en anden USB-port, hvis du ikke kan se iPod classic i iTunes.
 Genstart computeren, og sørg for, at de nyeste softwareopdateringer er installeret.
 Geninstaller den nyeste version af iTunes-software fra Internet.
 Gendan iPod classic-software. Se “Opdatere og gendanne iPod-software” på side 61.
6
1 Slå låsen til og fra (skub den til HOLD, og skub den tilbage igen).
2 Tryk på og hold knappen i midten og Menuknappen nede i mindst 6 sekunder, indtil
56
Generelle forslag
Du kan løse de fleste problemer med iPod classic ved at nulstille den. Sørg først for, at
iPod classic er ladt op.
Du nulstiller iPod classic på følgende måde:
Apple-logoet vises.
Hvis iPod classic ikke tændes eller reagerer
 Sørg for, at låsen ikke er skubbet til HOLD.
 Batteriet i iPod classic skal muligvis oplades. Slut iPod classic til computeren eller til
en Apple USB-strømforsyning, og genoplad batteriet. Se efter ladesymbolet på
skærmen på iPod classic, og kontroller, at iPod classic faktisk oplades.
Page 57

Du oplader batteriet ved at slutte iPod classic til en USB 2.0-port på computeren.
Selvom iPod classic sluttes til en USB-port på computeren, oplades den ikke,
medmindre tastaturet er udstyret med en USB 2.0-port med stor kapacitet.
 Prøv de fem løsningsforslag, et for et, indtil iPod classic reagerer.
Hvis du vil afmontere iPod classic, men meddelelsen “Forbundet” eller
“Synkronisering i gang” vises
 Hvis iPod classic er ved at synkronisere musik, skal du vente, til den er færdig.
 Vælg iPod classic i oversigten i iTunes, og klik på knappen Skub ud (C).
 Hvis iPod classic forsvinder fra listen over enheder i oversigten i iTunes, men
meddelelsen “Forbundet” eller “Synkronisering i gang” stadig vises på skærmen
på iPod classic, skal du afmontere iPod classic.
 Hvis iPod classic ikke forsvinder fra listen over enheder i oversigten i iTunes, skal du
trække symbolet for iPod classic fra skrivebordet til papirkurven (hvis du bruger en
Mac) eller skubbe enheden ud fra Denne computer eller klikke på ikonet Sikker
fjernelse af hardware på proceslinjen og vælge iPod classic (hvis du bruger en
Windows-computer). Hvis du stadig kan se meddelelsen “Forbundet” eller
“Synkronisering i gang”, skal du genstarte computeren og skubbe iPod classic ud igen.
Hvis iPod classic ikke afspiller musik
 Sørg for, at låsen ikke er skubbet til HOLD.
 Sørg for, at stikket til hovedtelefonerne er skubbet helt ind.
 Sørg for, at lydstyrken er justeret korrekt. Der kan være indstillet en maks. lydstyrke.
Du kan ændre eller fjerne den ved at bruge Indstillinger > Maks. lydstyrke.
Se “Indstille maksimal lydstyrke” på side 29.
 iPod classic kan være sat på pause. Prøv at trykke på knappen Afspil/pause.
 Sørg for, at du bruger iTunes 7.4 eller en nyere version (gå til www.apple.com/dk/
ipod/start). Sange, der er købt i iTunes Store vha. tidligere versioner af iTunes, kan
ikke afspilles på iPod classic, før du opdaterer iTunes.
 Hvis du bruger iPod Universal Dock, skal du sørge for, at iPod classic er anbragt
korrekt i Dock, og at alle kabler er tilsluttet korrekt.
Hvis du slutter iPod classic til computeren, og der ikke sker noget
 Sørg for, at du har installeret den nyeste iTunes-software fra
www.apple.com/dk/ipod/start.
 Prøv at bruge en anden USB-port på computeren.
Bemærk: Det anbefales at bruge en USB 2.0-port til tilslutning af iPod classic. USB 1.1
er meget langsommere end USB 2.0. Hvis du har en Windows-computer, som ikke
har en USB 2.0-port, kan du evt. købe og installere et USB 2.0-kort. Der findes flere
oplysninger på www.apple.com/dk/ipod.
 iPod classic skal måske nulstilles (se side 56).
Kapitel 6 Gode råd og fejlfinding 57
Page 58

 Hvis du slutter iPod classic til en bærbar computer vha. et iPod Dock-stik til USB 2.0-
kabel, skal du slutte computeren til en stikkontakt, før du tilslutter iPod classic.
 Kontroller, at computeren og softwaren opfylder kravene. Se “Hvis du vil kontrollere
systemkravene” på side 60.
 Kontroller alle kabler. Afmonter kablet i begge ender, og sørg for, at der ikke er nogen
fremmedlegemer i USB-portene. Tilslut derefter kablet igen. Sørg for, at stikkene på
kablerne vender korrekt. De kan kun indsættes på en måde.
 Prøv at starte computeren igen.
 Hvis ingen af disse forslag løser problemet, skal du evt. gendanne software på
iPod classic. Se “Opdatere og gendanne iPod-software” på side 61.
Hvis iPod classic viser meddelelsen “Slut til strømforsyning”
Denne meddelelse kan vises, hvis der næsten ikke er nogen spænding tilbage
på iPod classic, og batteriet skal oplades, før iPod classic kan kommunikere med
computeren. Du oplader batteriet ved at slutte iPod classic til en USB 2.0-port
på computeren.
Lad iPod classic være sluttet til computeren, indtil meddelelsen forsvinder, og
iPod classic vises i iTunes eller Finder. Afhængigt af hvor tomt batteriet er kan det
være nødvendigt at oplade iPod classic i op til 30 minutter, før den vil starte.
Du oplader iPod classic hurtigere, hvis du bruger Apple USB-strømforsyning (ekstraudstyr).
Bemærk:
Selvom iPod classic sluttes til en USB-port på computeren, oplades den ikke,
medmindre tastaturet er udstyret med en USB 2.0-port med stor kapacitet.
Hvis iPod classic viser meddelelsen “Brug iTunes til at gendanne”
 Sørg for, at du har den nyeste version af iTunes på computeren (hent den fra
www.apple.com/dk/ipod/start).
 Slut iPod classic til computeren. Når iTunes starter, skal du følge vejledningen på
skærmen for at gendanne software til iPod classic.
 Hvis det ikke løser problemet at gendanne software til iPod classic skal iPod classic
muligvis repareres. Du kan arrangere service på webstedet med service og support
til iPod: www.apple.com/dk/support/ipod
Hvis sange eller data synkroniseres langsommere over USB 2.0
 Hvis du synkroniserer et stort antal sange eller store mængder data vha. USB 2.0 og
spændingen på batteriet i iPod classic er lav, synkroniserer iPod classic oplysningerne
ved nedsat hastighed for at spare på batteriet.
 Hvis du vil synkronisere ved højere hastigheder, kan du stoppe synkronisering og
lade iPod classic være tilsluttet, så den kan oplades, eller slutte den til iPod USB 2.0
Power Adapter (ekstraudstyr). Lad iPod classic oplade i omkring en time, og genoptag
derefter synkroniseringen af din musik eller dine data.
58 Kapitel 6 Gode råd og fejlfinding
Page 59

Hvis du ikke kan føje en sang eller et andet emne til iPod classic
Sangen er måske kodet i et format, som iPod classic ikke understøtter. Følgende
lydformater understøttes af iPod classic. Disse inkluderer formater til lydbøger og
podcasting:
 AAC (M4A, M4B, M4P, op til 320 kbps)
 Apple Lossless (et komprimeret format i høj kvalitet)
 MP3 (op til 320 kbps)
 MP3 Variable Bit Rate (VBR)
 WAV
 AA (audible.com spoken word, formaterne 2, 3 og 4)
 AIFF
En sang, der er kodet i Apple Lossless-format, har fuld cd-kvalitet, men fylder kun halvt
så meget, som hvis den var kodet i AIFF- eller WAV-format. Den samme sang kodet i
AAC- eller MP3-format fylder endnu mindre. Når du importerer sange fra en cd vha.
iTunes, konverteres de som standard til AAC-format.
Med iTunes til Windows kan du konvertere WMA-filer, der ikke er beskyttet, til AACeller MP3-format. Det kan være nyttigt, hvis du har et bibliotek med musik, der er kodet
i WMA-format.
iPod classic understøtter ikke WMA-, MPEG Layer 1- og MPEG Layer 2-lydarkiver/-filer
samt audible.com-format 1
.
Hvis du har en sang i iTunes, som ikke understøttes af iPod classic, kan du konvertere den
til et format, som iPod classicunderstøtter. Du kan få flere oplysninger i iTunes-hjælp.
Hvis du kommer til at indstille iPod classic til et sprog, du ikke forstår
Du kan nulstille sproget.
1 Tryk på og hold Menuknappen nede, indtil hovedmenuen vises.
2 Vælg den sjette kommando (Indstillinger).
3 Vælg den sidste kommando (Nulstil indstillinger).
4 Vælg det venstre emne (Nulstil), og vælg et sprog.
De øvrige iPod classic-indstillinger, f.eks. gentagelse af sange, nulstilles også.
Bemærk: Hvis du har tilføjet eller slettet emner på hovedmenuen på iPod classic
(se “Tilføje eller fjerne emner på hovedmenuen” på side 10), findes kommandoen
Indstillinger måske et andet sted. Hvis du ikke kan finde kommandoen Nulstil
indstillinger, kan du gendanne de originale indstillinger på iPod classic og vælge
et sprog, som du forstår. Se “Opdatere og gendanne iPod-software” på side 61.
Kapitel 6 Gode råd og fejlfinding 59
Page 60

Hvis du ikke kan se videoer eller fotografier på dit fjernsyn
 Du skal bruge kabler af RCA-typen fremstillet specielt til iPod classic, f.eks. Apple
Component eller Apple Composite AV-kablet, til at slutte iPod classic til fjernsynet.
Andre lignende kabler af RCA-typen virker ikke.
 Sørg for, at fjernsynet er indstillet til at vise billeder fra den korrekte kilde (der er flere
oplysninger i den dokumentation, der fulgte med fjernsynet).
 Sørg for, at alle kabler er tilsluttet korrekt (se “Se videoer på et fjernsyn, der er sluttet
til iPod classic” på side 38).
 Sørg for, at den gule ende af Apple Composite AV-kablet er sluttet til videoporten
på fjernsynet.
 Hvis du prøver at se en video, skal du gå til Videoer > Indstillinger og indstille Tv ud
til Til og derefter prøve igen. Hvis du prøver at se et lysbilledshow, skal du gå til
Fotografier > Indstillinger og indstille Tv ud til Til og derefter prøve igen.
 Hvis det ikke virker, skal du gå til Videoer > Indstillinger (til video) eller Fotografier >
Indstillinger (til et lysbilledshow) og indstille tv-signalet til PAL eller NTSC, afhængigt
af den type fjernsyn du har. Prøv begge indstillinger.
Hvis du vil kontrollere systemkravene
Før du kan bruge iPod classic, skal du have:
 En af de følgende computerkonfigurationer:
 En Mac med en USB 2.0-port
 En Windows-computer med en USB 2.0-port eller et USB 2.0-kort installeret
 Et af de følgende operativsystemer:
 Mac OS X v10.4.9 eller en nyere version
 Windows Vista
 Windows XP Home eller Professional med Service Pack 2 eller en nyere version
Â
iTunes 7.6 eller en nyere version (iTunes kan hentes fra www.apple.com/dk/ipod/start)
Hvis din Windows-computer ikke har en USB 2.0-port, kan du købe og installere et
USB 2.0-kort. Du kan få flere oplysninger om kabler og kompatible USB-kort på
www.apple.com/dk/ipod.
Til Mac anbefales iPhoto 4.0.3 eller en nyere version til indlæsning af fotografier og
album til iPod classic. Denne software er valgfri. iPhoto kan allerede være installeret på
din Mac. Se i mappen Programmer. Hvis du har iPhoto 4, kan du opdatere til den nyeste
version ved at vælge Apple () > Softwareopdatering.
På en Windows-computer kan iPod classic synkroniseres fotosamlinger automatisk fra
Adobe Photoshop Album 2.0 eller en nyere version og Adobe Photoshop Elements 3.0
eller en nyere version. Disse kan fås på www.adobe.com. Denne software er valgfri.
iPod classic kan synkronisere digitale fotografier fra mapper på computerens harddisk
på både Mac- og Windows-computere.
60 Kapitel 6 Gode råd og fejlfinding
Page 61

Hvis du vil bruge iPod classic med en Mac eller en Windows-computer
Hvis du bruger iPod classic med en Mac og vil bruge den med en Windows-computer,
skal du gendanne iPod-software til brug med Windows-computeren (se “Opdatere og
gendanne iPod-software” på side 61). Når du gendanner iPod-software, slettes alle data
på iPod classic, inklusive alle sange.
Du kan ikke skifte fra at bruge iPod classic med en Mac til at bruge den med en
Windows-computer uden at slette alle data på iPod classic.
Hvis du låser skærmen på iPod classic og ikke kan låse den op igen
Hvis du kan slutte iPod classic til den computer, som den er godkendt til, låses
iPod classic som regel op automatisk. Hvis den computer, der er godkendt til
iPod classic, ikke er tilgængelig, kan du slutte iPod classic til en anden computer og
bruge iTunes til at gendanne iPod-software. Der findes flere oplysninger i næste afsnit.
Hvis du vil ændre koden til skærmlåsen, og du ikke kan huske den aktuelle kode, skal
du gendanne iPod-softwaren og derefter indstille en ny kode.
Opdatere og gendanne iPod-software
Du kan bruge iTunes til at opdatere og gendanne software til iPod. Det anbefales, at du
opdaterer iPod classic med den nyeste software. Du kan også gendanne den originale
software til iPod classic.
 Hvis du vælger at opdatere, bliver softwaren opdateret, men indstillinger og sange
berøres ikke.
 Hvis du vælger at gendanne, bliver alle data på iPod classic slettet, inklusive sange,
videoer, arkiver/filer, adresser, fotografier, kalenderoplysninger og alle andre data.
De originale indstillinger gendannes på iPod classic.
Du opdaterer eller gendanner software til iPod classic på følgende måde:
1 Sørg for, at du har en Internetforbindelse og har installeret den nyeste version af iTunes
fra www.apple.com/dk/ipod/start.
2 Slut iPod classic til computeren.
3 Vælg iPod classic i oversigten i iTunes, og klik på fanen Resume.
Under Version kan du se, om softwaren på iPod classic er ajour, eller om der skal
installeres en ny version af softwaren.
4 Klik på Opdater for at installere den nyeste version af softwaren.
5 Klik om nødvendigt på Gendan for at gendanne originalindstillingerne på iPod classic
(derved slettes alle data på iPod classic). Følg vejledningen på skærmen for at
gendanne softwaren.
Kapitel 6 Gode råd og fejlfinding 61
Page 62

7 Sikkerhed og rengøring
7
Læs følgende afsnit, som indeholder vigtige oplysninger om
sikkerhed og håndtering af Apples iPod-modeller.
For at undgå skader skal du læse alle nedenstående sikkerhedsoplysninger
±
Opbevar Håndbog om sikkerhed til iPod og oversigten over funktioner til iPod i
nærheden, så du let kan finde dem.
Vigtige sikkerhedsoplysninger
ADVARSEL: Hvis du ikke overholder disse sikkerhedsinstruktioner, kan du komme ud
for brand, elektrisk stød eller andre skader og beskadigelser.
og instruktioner om brug, før du tager iPod i brug.
62
Behandling af iPod Du må ikke bøje, tabe, knuse, punktere, brænde eller åbne iPod.
Undgå vand og våde områder Brug ikke iPod i regn eller i nærheden af vaskekummer
og andre våde områder. Sørg for, at du ikke spilder mad og væske på iPod. Hvis iPod
bliver våd, skal du afmontere alle kabler, slukke for iPod og skubbe låsen til Hold (hvis
den findes), før du rengør den, og lade den tørre helt, før du tænder den igen.
Reparation af iPod Forsøg aldrig selv at reparere iPod. iPod indeholder ingen dele, som
brugeren kan yde service på. Hvis du vil have oplysninger om service, skal du vælge
iPod-hjælp på Hjælpemenuen i iTunes eller besøge www.apple.com/dk/support/ipod.
Det genopladelige batteri i iPod må kun udskiftes af en Apple Authorized Service
Provider. Der findes flere oplysninger om batterier på www.apple.com/dk/batteries.
Page 63

Brug af Apple USB-strømforsyning (købes separat) Hvis du bruger Apple USBstrømforsyningen (sælges separat i www.apple.com/dk/ipodstore) til at oplade iPod,
skal du sørge for, at strømforsyningen er helt samlet, før du sætter den i en stikkontakt.
Sæt derefter Apple USB-strømforsyningen helt ind i stikkontakten. Du må hverken
tilslutte eller afmontere Apple USB-strømforsyningen med våde hænder. Brug ikke en
anden type strømforsyning end en Apple iPod-strømforsyning til opladning af iPod.
Ved normal brug kan iPod USB-strømforsyningen blive varm. Sørg altid for tilstrækkelig
ventilation omkring iPod USB-strømforsyningen, og vær forsigtig, når du bruger den.
Afmonter iPod USB-strømforsyningen i følgende tilfælde:
 Hvis netledningen eller stikket er blevet flosset eller beskadiget.
 Hvis strømforsyningen udsættes for regn, væsker eller usædvanlig høj fugtighed.
 Hvis strømforsyningens kabinet er beskadiget.
 Hvis du mener, at strømforsyningen skal til service eller reparation.
 Hvis du vil rengøre strømforsyningen.
Undgå høreskader Permanent høretab kan opstå, hvis øretelefoner eller hovedtelefoner benyttes ved for høj lydstyrke. Indstil lydstyrken til et fornuftigt niveau.
Selvom du vænner dig til en høj lydstyrke, så den virker helt normal, kan du få
høreskader. Hvis du får ringen for ørerne eller ikke hører tale tydeligt, skal du holde op
med at lytte til musik og få undersøgt hørelsen. Jo højere lydstyrken er, jo hurtigere
beskadiges hørelsen. Eksperter anbefaler følgende for at undgå høreskader:
 Undgå at bruge hovedtelefoner og ørepropper med høj musik i længere tid
ad gangen.
 Skru ikke op for lydstyrken for at overdøve støj fra omgivelserne.
 Skru ned for lyden, hvis du ikke kan høre personer i nærheden, som taler til dig.
Der findes oplysninger om, hvordan du indstiller maksimal lydstyrke på iPod, i “Indstille
maksimal lydstyrke” på side 29.
Sikker brug af hovedtelefoner Det anbefales ikke at bruge hovedtelefoner, mens du
betjener et køretøj, og det er ulovligt i nogle lande. Du skal altid være forsigtig og have
din fulde opmærksomhed rettet mod trafikken, når du kører. Sluk for iPod, hvis du føler
dig distraheret af musikken, når du færdes i trafikken eller betjener maskiner.
Undgå slagtilfælde, blackout og belastning af øjne Hvis du har haft slagtilfælde eller
blackout, eller hvis du er disponeret for det, bør du konsultere en læge, før du spiller
videospil på iPod (hvis det er tilgængeligt). Ophør med brug, og gå til læge, hvis du
oplever: Krampetrækninger, trækninger ved øjne eller i muskler, bevidsthedstab,
ufrivillige bevægelser eller bliver desorienteret. Når du ser video eller spiller spil på iPod
(hvis tilgængeligt), skal du undgå længerevarende brug og holde pauser for at undgå
at belaste dine øjne.
Kapitel 7 Sikkerhed og rengøring 63
Page 64

Vigtige oplysninger om håndtering
BEMÆRK: Hvis du ikke overholder disse instruktioner om håndtering, kan iPod eller
andet udstyr blive beskadiget.
Transport af iPod iPod indeholder følsomme komponenter, inkl., i nogle tilfælde, en
harddisk. Du må ikke bøje, tabe eller knuse iPod. Hvis du er bange for, at der kommer
ridser i iPod, kan du bruge et af de mange etuier, der sælges separat
Brug af stik og porte Tving aldrig et stik ind i en port. Se efter evt. forhindringer i porten.
Hvis stikket ikke kan sættes i porten uden besvær, passer de sandsynligvis ikke sammen.
Sørg for, at du bruger det rigtige stik, og hold stikket korrekt i forhold til porten
Opbevaring af iPod inden for acceptable temperaturer Brug iPod på et sted, hvor
temperaturen altid er mellem 0º og 35º C. Spilletiden på iPod kan midlertidigt blive
kortere i områder med lave temperaturer.
Opbevar iPod et sted, hvor temperaturen altid er mellem -20º og 45º C. Efterlad ikke
iPod i bilen, da temperaturen i lukkede biler kan overstige denne grænse.
Når du bruger iPod eller oplader batteriet, er det normalt, at iPod bliver varm. Det ydre
af iPod fungerer som et køleelement, der overfører varme fra enheden til den koldere
luft i rummet.
.
.
Hold ydersiden af iPod ren Når du skal rengøre iPod, skal du afmontere alle kabler,
slukke for iPod og skubbe låsen til HOLD (hvis den findes). Brug derefter en blød, let
fugtig, fnugfri klud. Sørg for, at der ikke kommer fugt i nogen åbninger. Brug ikke
vinduesrens, rengøringsmidler, aerosolspraydåser, opløsningsmidler, alkohol, ammoniak
eller slibemidler til rengøring af iPod.
Korrekt bortskaffelse af iPod Der findes oplysninger om korrekt bortskaffelse af iPod,
inklusive andre vigtige oplysninger om lovkrav, i “Regulatory Compliance Information”
på side 66.
64 Kapitel 7 Sikkerhed og rengøring
Page 65

8 Flere oplysninger samt service og
support
8
Du kan finde flere oplysninger om brug af iPod classic på
Internet og i hjælpen på skærmen.
Den følgende tabel beskriver, hvor du kan få mere software til iPod samt
serviceoplysninger.
Hvis du vil læse om Skal du gøre følgende:
Service og support, gode råd,
øvelser og Applesoftwareoverførsler
Brug af iTunes Åbn iTunes, og vælg Hjælp > iTunes-hjælp.
Brug af iPhoto (med Mac OS X) Åbn iPhoto, og vælg Hjælp > iPhoto-hjælp.
Brug af iSync (med Mac OS X) Åbn iSync, og vælg Hjælp > iSync-hjælp.
Brug af iCal (med Mac OS X) Åbn iCal, og vælg Hjælp > iCal-hjælp.
De nyste oplysninger om
iPod classic
Registrering af iPod classic Du registrerer iPod classic ved at installere iTunes på computeren
Finde serienummeret på
iPod classic
Service i henhold til garanti Følg først rådene i dette hæfte, hjælpen på skærmen og på
Gå til: www.apple.com/dk/support/ipod
Du kan finde en iTunes-øvelse på Internet (findes kun i nogle
lande) på adressen: www.apple.com/dk/support/itunes
Gå til: www.apple.com/dk/ipod
og tilslutte iPod classic.
Se på bagsiden af iPod classic, eller vælg Indstillinger > Om og
tryk på knappen i midten. I iTunes (med iPod classic sluttet til
computeren) skal du vælge iPod classic i oversigten og klikke
på fanen Indstillinger.
Internet. Besøg derefter: www.apple.com/dk/support/ipod/service
65
Page 66

Regulatory Compliance Information
FCC Compliance Statement
This device complies with part 15 of the FCC rules.
Operation is subject to the following two
conditions (1) This device may not cause harmful
interference, and (2) this device must accept any
interference received, including interference that
may cause undesired operation. See instructions if
interference to radio or TV reception is suspected.
Radio and TV Interference
This computer equipment generates, uses, and can
radiate radio-frequency energy. If it is not installed
and used properly—that is, in strict accordance with
Apple’s instructions—it may cause interference with
radio and TV reception.
This equipment has been tested and found to
comply with the limits for a Class B digital device in
accordance with the specifications in Part 15 of FCC
rules. These specifications are designed to provide
reasonable protection against such interference in a
residential installation. However, there is no
guarantee that interference will not occur in a
particular installation.
You can determine whether your computer system is
causing interference by turning it off. If the
interference stops, it was probably caused by the
computer or one of the peripheral devices.
If your computer system does cause interference to
radio or TV reception, try to correct the interference
by using one or more of the following measures:
 Turn the TV or radio antenna until the interference
stops.
 Move the computer to one side or the other of the
TV or radio.
 Move the computer farther away from the TV or
radio.
 Plug the computer in to an outlet that is on a
different circuit from the TV or radio. (That is, make
certain the computer and the TV or radio are on
circuits controlled by different circuit breakers or
fuses.)
If necessary, consult an Apple Authorized Service
Provider or Apple. See the service and support
information that came with your Apple product.
Or, consult an experienced radio/TV technician for
additional suggestions.
Vigtigt: Changes or modifications to this product not
authorized by Apple Inc. could void the EMC
compliance and negate your authority to operate
the product.
This product was tested for EMC compliance under
conditions that included the use of Apple peripheral
devices and Apple shielded cables and connectors
between system components.
It is important that you use Apple peripheral devices
and shielded cables and connectors between system
components to reduce the possibility of causing
interference to radios, TV sets, and other electronic
devices. You can obtain Apple peripheral devices and
the proper shielded cables and connectors through
an Apple Authorized Reseller. For non-Apple
peripheral devices, contact the manufacturer or
dealer for assistance.
Responsible party (contact for FCC matters only):
Apple Inc. Product Compliance, 1 Infinite Loop
M/S 26-A, Cupertino, CA 95014-2084, 408-974-2000.
Industry Canada Statement
This Class B device meets all requirements of the
Canadian interference-causing equipment
regulations.
Cet appareil numérique de la classe B respecte
toutes les exigences du Règlement sur le matériel
brouilleur du Canada.
VCCI Class B Statement
66
Korea Class B Statement
(ૺૺဧઠધබ
Page 67

Russia
Europa
China:
Taiwan:
Den Europæiske Union - Oplysninger om
bortskaffelse:
Dette symbol betyder, at dit produkt bør bortskaffes
adskilt fra husholdningsaffald i henhold til nationale
love og regulativer. Når dette produkts livscyklus er
forbi, skal du aflevere det på en genbrugsplads, som
er udpeget af de lokale myndigheder. På nogle
genbrugspladser er det gratis at aflevere produkter.
Den indsamling og genbrug af dit produkt, som sker
i forbindelse med bortskaffelsen, hjælper med at
bevare naturens ressourcer og sikrer, at produktet
genbruges på en måde, som beskytter miljøet og
vores sundhed.
Apple og miljøet
Apple erkender sit ansvar for at medvirke til at
mindske produkternes indvirkning på miljøet.
Du kan få flere oplysninger på adressen:
www.apple.com/environment
Oplysninger om bortskaffelse og genbrug
Du skal bortskaffe iPod korrekt i henhold til lokale
love og regulativer. Da produktet indeholder et
batteri, skal det bortskaffes adskilt fra almindeligt
husholdningsaffald. Når iPod skal bortskaffes, skal du
kontakte Apple eller de lokale myndigheder for at få
oplysninger om mulighederne for genbrug.
Du kan få oplysninger om Apples genbrugsprogram
på adressen:
www.apple.com/dk/environment/recycling
Deutschland: Dieses Gerät enthält Batterien. Bitte
nicht in den Hausmüll werfen. Entsorgen Sie dieses
Gerätes am Ende seines Lebenszyklus entsprechend
der maßgeblichen gesetzlichen Regelungen.
Nederlands: Gebruikte batterijen kunnen worden
ingeleverd bij de chemokar of in een speciale
batterijcontainer voor klein chemisch afval (kca)
worden gedeponeerd.
© 2008 Apple Inc. Alle rettigheder forbeholdes. Apple, Apple-logoet,
FireWire, iCal, iLife, iPhoto, iPod, iPod Socks, iTunes, Mac, Macintosh og
Mac OS er varemærker tilhørende Apple Inc. og registreret i USA og
andre lande. Finder, FireWire-logoet og Shuffle er varemærker
tilhørende Apple Inc. iTunes Store er et servicemærke tilhørende
Apple Inc. Andre firma- og produktnavne kan være varemærker
tilhørende deres respektive ejere.
Omtale af tredjeparters produkter har kun oplysende karakter og skal
ikke opfattes som en anbefaling. Apple påtager sig ikke noget ansvar
for produkternes funktionsdygtighed. Alle evt. aftaler og garantier er
indgået direkte mellem leverandørerne og brugerne. Apple har gjort
sig stor umage for at sikre, at oplysningerne i denne håndbog er
korrekte. Apple er ikke ansvarlig for evt. tryk- og oversættelsesfejl.
Det produkt, der beskrives i denne håndbog, indeholder kopibeskyttet
teknologi, der er beskyttet af metodekrav i visse amerikanske patenter
og immaterielle rettigheder ejet af Macrovision Corporation og andre
rettighedsindehavere. Brug af denne kopibeskyttede teknologi skal
godkendes af Macrovision Corporation og er kun beregnet til
hjemmebrug og andre begrænsede formål, medmindre andet er
godkendt af Macrovision Corporation. Konstruktionsmæssig
forandring og demontering er forbudt.
Amerikanske krav. Patentnumrene 4.631.603, 4.577.216, 4.819.098 og
4.907.093 er givet i licens udelukkende til begrænsede
fremvisningsformål.
DK019-1148/2008-01
67
 Loading...
Loading...