
iPod
Oversigt over
funktioner

2
Indholdsfortegnelse
Kapitel 1 4 iPod i grundtræk
5
Kast et blik på iPod
5
Bruge betjeningspanelet til iPod
8
Slå betjeningspanelet på iPod fra
9
Bruge menuerne på iPod
10
Tilslutte og afmontere iPod
13
Om batteriet i iPod
Kapitel 2 16 Musikfunktioner
16
Om iTunes
17
Importere musik til computeren
20
Organisere musik
21
Overføre musik og podcasts til iPod
24
Afspille musik
30
Lytte til podcasts
30
Lytte til lydbøger
31
Lytte til FM-radio
Kapitel 3 32 Videofunktioner
32
Købe videoer og overføre videopodcasts
33
Konvertere dine egne videoer til iPod
34
Overføre videoer til iPod
36
Se og lytte til videoer
Kapitel 4 39 Fotofunktioner
39
Importere fotografier
44
Vise fotografier
Kapitel 5 46 Ekstra funktioner og tilbehør
46
Bruge iPod som en ekstern disk
47
Bruge ekstra indstillinger
51
Synkronisere adresser, kalendere og huskelister
53
Opbevare og læse noter
53
Optage memoer
2

54
Læse om tilbehør til iPod
Kapitel 6 56 Gode råd og fejlfinding
56
Generelle forslag
62
Opdatere og gendanne iPod-software
Kapitel 7 63 Sikkerhed og rengøring
63
Vigtige sikkerhedsoplysninger
65
Vigtige oplysninger om håndtering
Kapitel 8 66 Flere oplysninger samt service og support
Indholdsfortegnelse
3

1
iPod i grundtræk
1
Tillykke med din nye iPod. Læs dette kapitel for at få mere at
vide om funktionerne i iPod, hvordan du bruger betjeningspanelet og meget mere.
Du bruger iPod ved et anbringe musik, videoer, fotografier og andre arkiver/filer på din
computer og derefter overføre dem til iPod.
iPod er en musikafspiller og meget mere. Brug iPod til at:
Â
Synkronisere sange, videoer og digitale fotografier, som du kan lytte til og se på, når
du er på farten.
Â
Lytte til podcasts, som er en slags radioudsendelser, der kan hentes via Internet.
Â
Se video på iPod eller et fjernsyn vha. et iPod AV-kabel (ekstraudstyr).
Â
Vise fotografier som et lysbilledshow med musik på iPod eller et fjernsyn vha. et iPod
AV-kabel (ekstraudstyr).
Â
Lytte til lydbøger købt fra iTunes Store eller audible.com.
Â
Opbevare sikkerhedskopier og andre data ved at bruge iPod som en ekstern disk
Â
Synkronisere adresse- og kalenderoplysninger samt huskelister fra computeren.
Â
Spille, opbevare tekstnoter, indstille en alarm osv.
4

Kast et blik på iPod
Lær betjeningspanelet på iPod at kende:
Lås
Menuknap
Forrige/spol
tilbage
Klikhjul
Port til hovedtelefoner
Knap i midten
Næste/spol fremad
Afspil/pause
Port til Dock-stik
Bruge betjeningspanelet til iPod
Det er nemt finde og bruge betjeningspanelet på iPod. Tryk på en vilkårlig knap for at
tænde iPod. Hovedmenuen vises.
Brug klikhjulet og knappen i midten til at blade gennem menuerne på skærmen,
afspille sange, ændre indstillinger og se oplysninger. Før tommelfingeren forsigtigt
rundt på klikhjulet for at vælge en kommando. Tryk på knappen i midten for at vælge
emnet. Tryk på Menu på klikhjulet for at vende tilbage til den forrige menu.
Kapitel 1
iPod i grundtræk
5

Her følger flere oplysninger om, hvad du kan gøre med betjeningspanelet på iPod.
Hvis du vil... Skal du gøre følgende:
Tænde for iPod
Slukke for iPod
Slå baggrundslyset til
Slå betjeningspanelet fra på iPod
(så der ikke sker noget, hvis du
kommer til at trykke på det)
Nulstille iPod
(hvis iPod ikke svarer)
Vælge en kommando
Vende tilbage til den forrige
menu
Gå direkte til hovedmenuen
Finde en sang
Finde en video
Afspille en sang eller video
Sætte en sang eller video på
pause
Justere lydstyrken
Spille alle sange på en liste
Spille alle sange i tilfældig
rækkefølge
Hoppe til et sted i en sang eller
video
Hoppe til næste sang, video
eller kapitel i en lydbog eller
podcast
Starte en sang eller video forfra
Afspille forrige sang, video eller
kapitel i en lydbog eller podcast
Spole en sang frem eller tilbage
Føje en sang til On-The-Gospillelisten
Finde serienummeret på iPod
Tryk på en vilkårlig knap.
Tryk på og hold knappen Afspil/pause nede
Tryk på en vilkårlig knap, eller brug klikhjulet.
Skub låsen til HOLD (der vises en orange streg).
Skub låsen til HOLD og tilbage igen. Tryk på knappen Menu og
knappen i midten samtidig i mindst 6 sekunder, indtil Apple-logoet
vises.
Rul til kommandoen, og tryk på knappen i midten.
Tryk på Menu.
Tryk på og hold Menu nede.
Vælg Musik på hovedmenuen.
Vælg Videoer på hovedmenuen.
Vælg sangen eller videoen, og tryk på knappen i midten eller
Afspil/Pause
videoer.
Tryk på Afspil/pause
Brug klikhjulet, når skærmbilledet Spiller nu vises.
Vælg titlen på en liste (f.eks. titlen på et album eller en spilleliste),
og tryk på Afspil/pause
Vælg Bland sange på hovedmenuen.
Når skærmen Spiller nu vises, skal du trykke på knappen i midten for at
vise spillelinjen og derefter rulle til et andet sted i sangen eller videoen.
Tryk på knappen i midten for at genoptage afspilningen fra det sted.
Tryk på knappen Næste/spol frem (‘).
Tryk på Forrige/spol tilbage (]).
Tryk to gange på Forrige/spol tilbage (]).
Tryk på og hold Næste/spol frem (‘) eller Forrige/spol tilbage (])
nede.
Vælg en sang på en spilleliste, og hold derefter knappen i midten
nede, indtil sangens titel blinker.
Vælg Indstillinger > Om på hovedmenuen, eller se på bagsiden af
iPod.
. iPod skal skubbes ud, før den kan afspille sange og
(’)
, eller tag stikket til hovedtelefonerne ud.
(’)
.
(’)
(’)
.
6 Kapitel 1
iPod i grundtræk

Rulle hurtigt gennem lange lister
Hvis du har over 100 sange, videoer eller andre emner, kan du rulle hurtigt igennem en
lang liste ved at bevæge din tommelfinger hurtigt på klikhjulet.
Bemærk:
Det er ikke alle sprog, der understøttes.
Du ruller hurtigt på følgende måde:
1
Bevæg tommelfingeren hurtigt på klikhjulet for at vise et bogstav i alfabetet på skærmen.
2
Brug klikhjulet til at flytte rundt i alfabetet, indtil du finder det første bogstav i det
emne, du søger efter.
På den måde kommer du til det første emne på listen, der begynder med det pågældende
bogstav. Emner, der starter med et symbol eller et tal, vises før bogstavet “A.”
3
Løft tommelfingeren et øjeblik (eller hold op med at bevæge den i omkring et sekund)
for at vende tilbage til normal rulning.
4
Brug klikhjulet til at finde frem til det ønskede emne.
Søge efter musik
Du kan søge efter sange, spillelister, albumtitler, kunstnernavne, lyd-podcasts og
lydbøger på iPod. Søgefunktionen søger ikke i videoer, kalenderemner, adresser og
sangtekster.
Bemærk:
Du søger i iPod på følgende måde:
Vælg Søg på Musikmenuen.
1
2
Indtast en søgestreng ved at bruge klikhjulet til at flytte rundt i alfabetet, og tryk på
knappen i midten for at “indtaste” hvert tegn.
iPod starter søgningen, lige så snart du indtaster det første tegn, og viser resultaterne
på søgeskærmen. Hvis du f.eks. indtaster “b”, viser iPod alle musikemner, der indeholder
bogstavet “b.” Hvis du indtaster “ab”, viser iPod alle emner, der indeholder bogstaverne i
den rækkefølge.
Du indtaster et mellemrum ved at trykke på knappen Næste/spol frem.
Du sletter det forrige tegn ved at klikke på pil tilbage eller trykke på knappen Forrige/
spol tilbage.
3
Klik på OK for at vise resultatlisten, som du nu kan flytte rundt i.
Sange på resultatlisten vises uden et symbol. Der vises et symbol foran andre emner for
at vise, hvilken type emne de er: kunstner ( ), album ( ), lydbog ( ) og podcast ( ).
Det er ikke alle sprog, der understøttes.
Du vender tilbage til søgningen ved at klikke på Menuknappen.
Kapitel 1
iPod i grundtræk
7

Slå kliklyden fra
Når du ruller gennem kommandoer på menuerne, hører du en kliklyd fra iPods interne
højttalere, så du ved, at klikhjulet virker. Du kan slå denne kliklyd fra, hvis du vil.
Du slår kliklyden fra på følgende måde:
m
Vælg Indstillinger, og indstil Kliklyd til Fra.
Du slår kliklyden til igen ved at indstille Kliklyd til Til.
Slå betjeningspanelet på iPod fra
Ved hjælp af låsen kan du slå betjeningsmulighederne på iPod fra, så du ikke kommer
til at tænde den, og så der ikke sker noget, hvis du kommer til at trykke på knapperne.
m
Skub låsen til HOLD (så du kan se den orange streg).
8 Kapitel 1
iPod i grundtræk

Bruge menuerne på iPod
Når du starter iPod, vises hovedmenuen. Vælg menukommandoer for at gå til andre
menuer eller udføre funktioner. Symboler langs toppen af skærmen viser status for
iPod.
MenutitelLåsesymbol
Spillestatus
Menukommandoer
Batteristatus
Emne på skærmen Funktion
Spillestatus
Låsesymbol
Menutitel Viser titlen på den aktuelle menu.
Batteristatus Batterisymbolet viser batteriets omtrentlige resterende spænding.
Menukommandoer Brug klikhjulet til at rulle gennem menukommandoer. Tryk på
Spillesymbolet (“) vises, når en sang afspilles. Pausesymbolet (1)
vises, når en sang er sat på pause.
Låsesymbolet vises, når kontakten på toppen af iPod er låst. Det
betyder, at betjeningspanelet på iPod er slået fra.
Hvis batteriet oplades, bevæges symbolet.
knappen i midten for at vælge en kommando. En pil ud for en
menu betyder, at der vises en anden menu, når den vælges.
Tilføje eller fjerne emner på hovedmenuen
Du vil måske føje emner, som du bruger ofte, til hovedmenuen på iPod. Du kan f.eks.
føje emnet “Sange” til hovedmenuen, så du ikke behøver at vælge Musik, før du kan
vælge Sange.
Du tilføjer eller fjerner emner på hovedmenuen på følgende måde:
Vælg Indstillinger > Hovedmenu.
1
2
For hvert emne, der skal vises på hovedmenuen, skal du ændre indstillingen “Fra” til “Til”.
Kapitel 1
iPod i grundtræk
9

Indstille interval for baggrundslys
Du kan indstille baggrundslyset og oplyse skærmen i et vist stykke tid, når du trykker
på en knap eller bruger klikhjulet. Standardindstillingen er 10 sekunder.
m Vælg Indstillinger > Baggrundslys, og vælg derefter et interval.
Selvom du ikke indstiller et interval for baggrundslys, kan du altid slå baggrundslyset til ved
at trykke på en vilkårlig knap eller vha. klikhjulet. Efter nogle få sekunder slukkes lyset.
Indstille skærmens lysstyrke
Du kan justere lysstyrken på iPod-skærmen ved at flytte et mærke.
m Vælg Indstillinger > Lysstyrke, og brug klikhjulet til at flytte mærket. Når du flytter mærket til
venstre, bliver skærmen mørkere; når du flytter det til højre, øges skærmens lysstyrke.
Du kan også indstille lysstyrken under afspilning af et lysbilledshow eller en video ved
at trykke på knappen i midten, så mærket til justering af lysstyrke kommer frem.
Indstille sprog
iPod kan indstilles til at bruge forskellige sprog.
m Vælg Indstillinger > Sprog, og vælg derefter et sprog på listen.
Tilslutte og afmontere iPod
Du slutter iPod til computeren for at overføre musik, videoer, fotografier og arkiver/filer
og for at oplade batteriet. Afmonter iPod, når du er færdig.
Tilslutte iPod
Du slutter iPod til din computer på følgende måde:
m Sæt den ene ende af det medfølgende iPod Dock Connector til USB 2.0-kabel i en USB-
port med stor kapacitet på computeren (en USB 2.0-port anbefales), og sæt den anden
ende i iPod.
Hvis du har en iPod Dock, kan du også slutte den ene ende af kablet til en USB-port
med stor kapacitet på computeren og den anden ende til Dock, hvorefter du kan
anbringe iPod i Dock.
10 Kapitel 1 iPod i grundtræk

Bemærk: USB-porten på tastaturet leverer ikke strøm nok. Du skal slutte iPod til en USBport på computeren.
Som standard synkroniserer iTunes automatisk sange på iPod, når du slutter den til
computeren. Når iTunes er færdig, kan du afmontere iPod.
Hvis du slutter iPod til en anden computer, og den er indstillet til at synkronisere musik
automatisk, spørger iTunes dig, før den begynder at overføre musik. Hvis du klikker på
Ja, slettes de sange og andre lydarkiver/-filer, der ligger på iPod, og de erstattes af de
sange og andre lydarkiver/-filer, som ligger på den computer, iPod er tilsluttet. Der
findes flere oplysninger om overførsel af musik til iPod og brug af iPod med flere
computere i Kapitel 2, “Musikfunktioner”, på side 16.
Bemærk: Du kan overføre sange, mens batteriet oplades.
Kapitel 1 iPod i grundtræk 11

Afmontere iPod
Det er vigtigt ikke at afmontere iPod fra computeren, mens der overføres musik. Du kan
let se på skærmen på iPod, om du kan afmontere iPod.
Vigtigt: Afmonter ikke iPod, hvis meddelelsen “Afbryd ikke” vises. Du kan beskadige arkiver/
filer på iPod. Hvis denne meddelelse vises, skal du skubbe iPod ud, før du fjerner den.
Hvis du ser hovedmenuen eller et stort
batterisymbol, kan du afmontere iPod.
Vigtigt: Hvis denne meddelelse vises, skal
du skubbe iPod ud, før du fjerner den.
Hvis du indstiller iPod til at opdatere sange manuelt (se “Administrere iPod manuelt” på
side 23) eller bruger iPod som disk (se “Bruge iPod som en ekstern disk” på side 46),
skal du altid skubbe iPod ud, før du afmonterer den.
12 Kapitel 1 iPod i grundtræk

Du skubber iPod ud på følgende måde:
m Klik på knappen Skub ud (C) ud for iPod på listen over enheder i oversigten i iTunes.
Hvis du bruger en Mac, kan du skubbe iPod ud ved at trække symbolet for iPod på
skrivebordet til papirkurven.
Hvis du bruger en Windows-computer, kan du skubbe iPod ud ved at klikke på ikonet
Sikker fjernelse af hardware på proceslinjen i Windows og vælge iPod.
Du afmonterer iPod på følgende måde:
m Tryk på begge sider af Dock-stikket, og træk kablet ud af iPod. Hvis iPod er anbragt i
Dock, skal du blot fjerne den.
Om batteriet i iPod
iPod er udstyret med et internt batteri, der ikke kan udskiftes af brugeren. Første gang du
bruger iPod, bør du af hensyn til batteriets levetid oplade batteriet i omkring fire timer,
eller indtil batterisymbolet i øverste højre hjørne af iPod-skærmen viser, at batteriet er
fuldt opladt. Hvis du ikke har brugt iPod i et stykke tid, skal du måske oplade batteriet.
Det indbyggede iPod-batteri oplades 80% i løbet af ca. to timer, og en fuld opladning
tager ca. fire timer. Hvis du oplader iPod, mens du overfører arkiver/filer, spiller musik,
ser videoer eller viser et lysbilledshow, kan det tage længere tid.
Kapitel 1 iPod i grundtræk 13
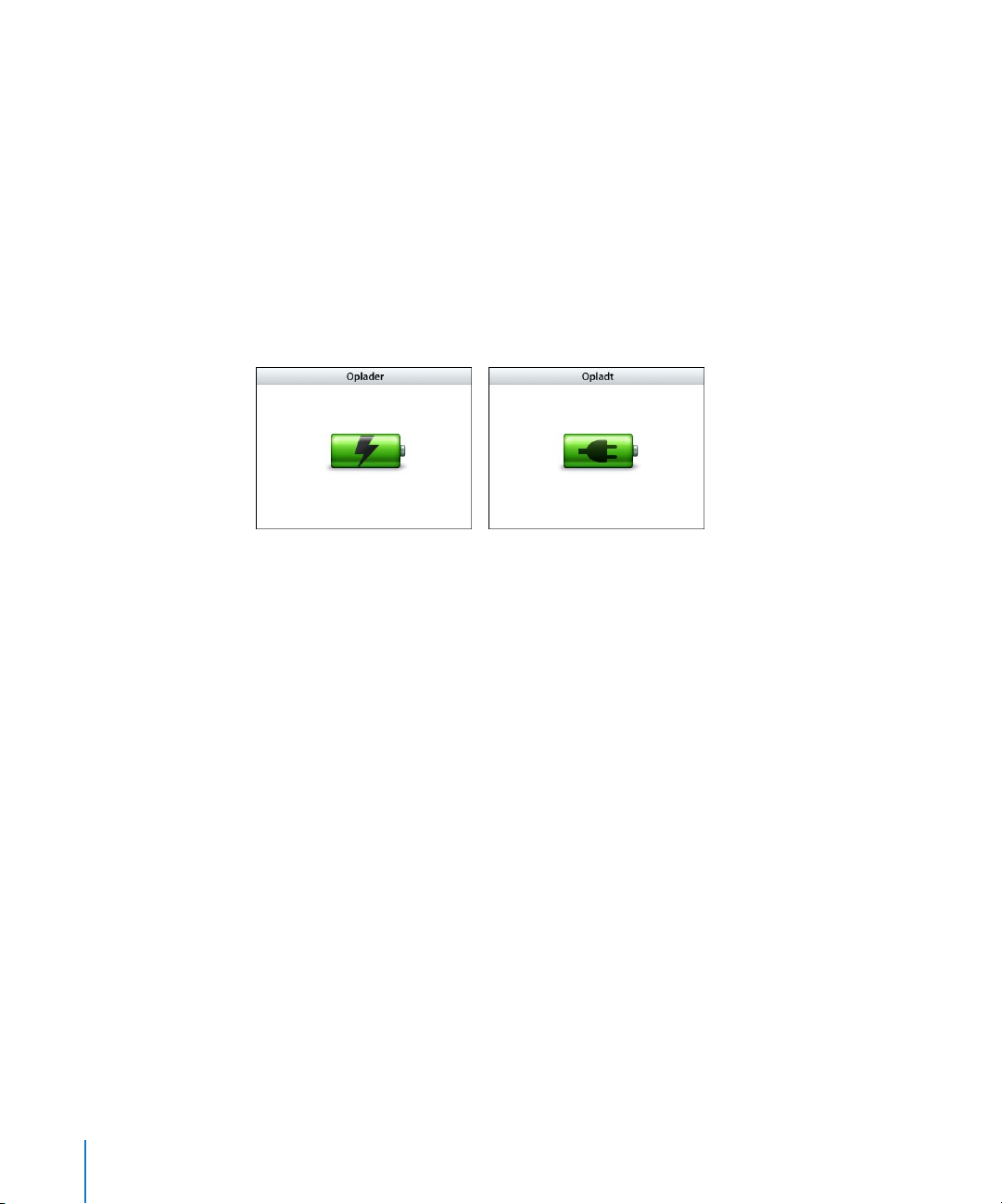
Oplade batteriet i iPod
Du kan oplade batteriet i iPod på to måder:
 Slut iPod til computeren.
 Brug iPod USB-strømforsyning (sælges separat).
Du oplader batteriet vha. computeren på følgende måde:
m Slut iPod til en USB-port med stor kapacitet på computeren. Computeren skal være
tændt og ikke på vågeblus (nogle modeller af Macintosh kan være på vågeblus og
oplade iPod på samme tid).
Hvis batterisymbolet på iPod-skærmen viser et lyn, oplades batteriet. Hvis der vises et
stik, er batteriet fuldt opladt.
Hvis du ikke kan se lynet eller stikket, er iPod muligvis ikke sluttet til en USB-port med
stor kapacitet. Prøv en anden USB-port på computeren.
Vigtigt: Hvis der næsten ikke er mere spænding på batteriet i iPod, skal du måske
oplade den i 30 minutter, før skærmen tænder.
Hvis du vil oplade iPod, når du ikke er i nærheden af din computer, kan du købe en
iPod USB-strømforsyning.
Du oplader batteriet vha. iPod USB-strømforsyningen på følgende måde:
1 Slut netstikket til strømforsyningen (det kan allerede være tilsluttet).
2 Slut iPod Dock Connector til USB 2.0-kablet til strømforsyningen, og slut den anden
ende af kablet til iPod.
14 Kapitel 1 iPod i grundtræk

3 Slut strømforsyningen til en stikkontakt.
Netstik (stikket på din strømforsyning ser måske anderledes ud.)
iPod Dock Connector til USB 2.0-kabel
iPod USB-strømforsyning
ADVARSEL: Sørg for, at strømforsyningen er samlet korrekt, før du slutter den til en
stikkontakt.
Bemærk: Hvis du har et iPod Dock Connector til FireWire-kabel, kan du også slutte iPod
til en FireWire-port på computeren eller til en iPod Power Adapter (med en FireWireport), som er tilsluttet en stikkontakt. Du kan kun bruge FireWire til at oplade batteriet
og ikke til at overføre sange og andre lydarkiver/-filer til iPod.
Forklaring på batteristatus
Når iPod ikke er sluttet til en strømkilde, viser batterisymbolet øverst til højre på iPodskærmen, hvor megen strøm der er tilbage.
Batteriet er mindre end 20% opladt
Batteriet ca. halvt opladt
Batteriet er fuldt opladt
Hvis iPod er sluttet til en strømkilde, ændres batterisymbolet, så det viser, at batteriet
oplades, eller at det er fuldt opladt.
Batteriet oplades (lyn)
Batteriet er fuldt opladt (stik)
Du kan afbryde forbindelsen og bruge iPod, selvom batteriet ikke er fuldt opladt.
Bemærk: Genopladelige batterier kan kun oplades et vist antal gange, og på et tidspunkt bliver det evt. nødvendigt at udskifte batteriet. Batteriets driftstid og antallet
af opladninger afhænger af brug og indstillinger. Der findes flere oplysninger på
www.apple.com/dk/batteries.
Kapitel 1 iPod i grundtræk 15

2 Musikfunktioner
2
Med iPod kan du tage din musik- og lydsamling med dig
overalt. Læs dette kapitel for at lære, hvordan du overfører
musik til og lytter til musik på iPod.
Før du kan bruge iPod, skal du importere sange, lydbøger, videoer og podcasts (en
slags radioudsendelser) til computeren og derefter overføre dem til iPod. Læs videre for
at få mere at vide om trinene i denne proces, f.eks. hvordan du kan:
 Hente musik fra din cd-samling, harddisk eller iTunes Store (en del af iTunes, som ikke
findes i alle lande) til programmet iTunes på computeren.
 Organisere musik og andre lydarkiver/-filer på spillelister.
 Overføre spillelister, sange, lydbøger, videoer og podcasts til iPod.
 Lytte til musik og anden lyd på farten.
16
Om iTunes
iTunes er det program, du bruger med iPod. iTunes kan synkronisere musik, lydbøger,
podcasts m.m. med iPod. Når du slutter iPod til computeren, åbnes iTunes automatisk.
Denne håndbog beskriver, hvordan du bruger iTunes til at overføre sange, anden lyd
og video til computeren, oprette personlige samlinger af dine yndlingssange (kaldet
spillelister), overføre dem til iPod og justere iPod-indstillinger.
iTunes indeholder også mange andre funktioner. Du kan oprette dine egne cd'er, som
kan afspilles i almindelige cd-afspillere (hvis computeren har et drev, der kan brænde
cd'er); lytte til radio streamet via Internet, se videoer og tv-udsendelser, vurdere sange
og meget mere.
Du kan få oplysninger om brugen af iTunes til disse formål, hvis du åbner iTunes og
vælger Hjælp > iTunes-hjælp.

Importere musik til computeren
Før du kan lytte til musik på iPod, skal musikken importeres til iTunes på computeren.
Der er tre måder, hvorpå du kan få musik og anden lyd ind i iTunes:
 Ved at købe musik, lydbøger og videoer eller overføre podcasts via Internet fra
iTunes Store.
 Ved at importere musik fra lyd-cd'er.
 Ved at føje musik og anden lyd, der allerede ligger på computeren, til iTunes-
biblioteket.
Købe sange og overføre podcasts vha. iTunes Store
Hvis du har en Internetforbindelse, kan du nemt købe og overføre sange, album, lydbøger og videoer via Internet fra iTunes Store. Du kan også abonnere på og overføre
podcasts, som er en slags radioudsendelser.
Hvis du vil købe musik fra iTunes Store, skal du indstille en Apple-konto i iTunes, finde
de sange, du vil have, og købe dem. Hvis du allerede har en Apple-konto eller en AOLkonto (America Online, som ikke findes i alle lande), kan du bruge denne konto til at
logge ind i iTunes Store og købe sange.
Bemærk: Du behøver ikke at have en iTunes Store-konto for at hente eller abonnere på
podcasts.
Du får adgang til iTunes Store på følgende måde:
m Åbn iTunes, og:
 Hvis du allerede har en iTunes-konto, skal du vælge Store > Log ind.
 Hvis du ikke har en iTunes-konto, skal du vælge Store > Opret konto og følge vejled-
ningen på skærmen for at indstille en Apple-konto eller skrive dine eksisterende
kontooplysninger til Apple eller AOL.
Kapitel 2 Musikfunktioner 17

Du finder sange, lydbøger, videoer og podcasts på følgende måde:
Du kan udforske eller søge i iTunes Store for at finde det album, den sang eller kunstner, du er interesseret i. Åbn iTunes, og klik på iTunes Store i oversigten.
 Du gennemser iTunes Store ved at vælge en genre på lokalmenuen Choose Genre
øverst til venstre i butikken, klikke på et af albummene eller en af sangene i midten
eller højre side af butikken eller ved at klikke på knappen Gennemse i det nederste
højre hjørne af vinduet.
 Du søger efter podcasts ved at klikke på henvisningen Podcasts i venstre side af
hovedsiden i iTunes Store.
 Du søger efter videoer ved at klikke på henvisningen Videoer til venstre på hovedsiden
i iTunes Store.
 Du søger i iTunes Store ved at skrive navnet på et album, en sang, kunstner eller
komponist i søgefeltet.
 Du kan indsnævre søgningen ved at skrive tekst i søgefeltet og trykke på Retur eller
Enter på tastaturet. Tryk derefter på knapperne i søgelinjen. Hvis du f.eks. kun vil søge
efter sangtitler, skal du klikke på knappen Sang.
 Hvis du vil søge efter en kombination af emner, skal du klikke på Power-søgning i iTunes
Store-vinduet.
 Du vender tilbage til hovedsiden i iTunes Store ved at klikke på knappen Hjem øverst til
venstre i butikken.
Du køber en sang, et album, en lydbog eller en video på følgende måde:
1 Klik på iTunes Store i oversigten, og find derefter det emne, du vil købe.
Du kan dobbeltklikke på en sang eller et andet emne for at lytte til et eksempel og
sikre dig, at det er det rigtige emne. Hvis netværksforbindelsen er langsommere end
128 kbps, skal du vælge iTunes > Indstillinger og vælge afkrydsningsfeltet “Hent hele
eksemplet før afspilning” i vinduet Butik.
2 Klik på Køb sang, Køb album, Køb bog eller Køb video.
Sangen eller emnet overføres til din computer og debiteres det kreditkort, du bruger til
din Apple- eller AOL-konto.
Du overfører eller abonnerer på en podcast på følgende måde:
1 Klik på iTunes Store i oversigten.
2 Klik på henvisningen Podcasts til venstre på hovedsiden i iTunes Store.
3 Find den podcast, du vil overføre.
 Hvis du vil overføre en enkelt podcastepisode, skal du klikke på knappen Hent episode
ud for episoden.
 Du abonnerer på en podcast ved at klikke på knappen Abonner ud for podcast-
grafikken. iTunes overfører den nyeste episode. Når nye episoder bliver tilgængelige,
bliver de automatisk overført til iTunes (når computeren opretter forbindelse til
Internet).
18 Kapitel 2 Musikfunktioner

Importere musik fra dine lyd-cd'er til iTunes
Følg disse instruktioner for at overføre musik fra dine cd'er til iTunes.
Du importerer musik fra en lyd-cd til iTunes på følgende måde:
1 Sæt en cd i computeren, og start iTunes.
Hvis du har en Internetforbindelse, henter iTunes navnene på sangene på cd'en fra
Internet (hvis de findes) og viser dem i vinduet.
Hvis du ikke har en Internetforbindelse, kan du importere dine cd'er, og når computeren
senere har forbindelse til Internet, kan du vælge Avanceret > Hent cd-spornavne.
iTunes vil derefter hente spornavnene til de importerede cd'er.
Hvis spornavnene til cd'en ikke findes på Internet, kan du selv skrive navnene på sangene.
Du finder flere oplysninger i “Indtaste sangnavne og andre oplysninger” på side 19.
Når du har skrevet titlerne på sangene, kan du søge efter sange i iTunes og på iPod vha.
titel, kunstner, album m.m.
2 Klik for at fjerne hakket ud for de sange, du ikke vil importere fra cd'en.
3 Klik på knappen Importer cd. I området øverst i iTunes-vinduet kan du se, hvor længe
det vil vare at importere hver sang.
Som standard afspiller iTunes sange, efterhånden som de importeres. Hvis du importerer
mange sange, vil du måske stoppe afspilningen af sangene for at forbedre ydeevnen.
4 Du skubber cd'en ud ved at klikke på knappen Skub ud (C).
5 Gentag dette trin med andre cd'er, som indeholder sange, du vil importere.
Indtaste sangnavne og andre oplysninger
Du skriver selv cd-sangtitler og andre oplysninger på følgende måde:
1 Vælg den første sang på cd'en, og vælg Arkiv/Filer > Vis info.
2 Klik på Info.
3 Skriv sangoplysningerne.
4 Klik på Næste for at skrive oplysninger om den næste sang.
Tilføje tekster
Du kan skrive eller indsætte sangtekster i almindeligt tekstformat i iTunes, så du kan
vise sangteksterne på iPod, når sangen afspilles.
Du skriver eller kopierer tekster til iTunes på følgende måde:
1 Vælg en sang, og vælg Arkiv > Vis Info.
2 Klik på Tekster.
Kapitel 2 Musikfunktioner 19

3 Skriv teksten i tekstfeltet.
4 Klik på OK.
Du finder flere oplysninger i “Se tekster på iPod” på side 30.
Føje sange, der ligger på computeren, til iTunes-biblioteket
Hvis der ligger sange på computeren, og de er kodet i arkiv-/filformater, som iTunes
understøtter, kan du nemt føje dem til iTunes.
Du føjer sange, der ligger på computeren, til iTunes-biblioteket, på følgende måde:
m Træk den mappe eller disk, der indeholder lydarkiverne/-filerne, til Bibliotek i oversigten
i iTunes (eller vælg Arkiv/Filer > Føj til bibliotek, og vælg mappen eller disken). Hvis
iTunes understøtter sangens arkiv-/filformat, føjes den automatisk til iTunes-biblioteket.
Du kan også trække individuelle sangarkiver/-filer til iTunes.
Bemærk: Med iTunes til Windows kan du konvertere WMA-filer, der ikke er beskyttet, til
AAC- eller MP3-format. Det kan være nyttigt, hvis du har et bibliotek med musik, der er
kodet i WMA-format. Du kan få flere oplysninger, hvis du åbner iTunes og vælger Hjælp
> iTunes-hjælp.
Organisere musik
Med iTunes kan du organisere sange og andre emner på lister, kaldet spillelister. Du kan
organisere dem, som du vil. Du kan f.eks. oprette en spilleliste med sange, der passer til
bestemte aktiviteter eller sindsstemninger.
Du kan også oprette smarte spillelister, der opdateres automatisk iht. regler, som du
definerer. Når du føjer sange, der opfylder betingelserne, til iTunes, bliver de automatisk
føjet til den smarte spilleliste.
Du kan oprette lige så mange spillelister, som du har lyst til, med sangene i computerens
musikbibliotek. Når du føjer en sang til en spilleliste, fjernes sangen ikke fra musikbiblioteket.
Du opretter en spilleliste i iTunes på følgende måde:
1 Klik på knappen Tilføj (+).
2 Skriv et navn til spillelisten.
3 Klik på Musik på listen Bibliotek, og træk derpå en sang eller et andet emne til
spillelisten.
Du vælger flere sange ved at holde tasterne Skift og Kommando (x) nede på en Mac eller
tasterne Skift og Ctrl nede på en Windows-computer, mens du klikker på hver sang.
Du opretter en smart spilleliste på følgende måde:
m Vælg Arkiv/Filer > Ny smart spilleliste, og definer reglerne til spillelisten.
20 Kapitel 2 Musikfunktioner

Bemærk: Du kan også oprette spillelister på iPod, kaldet On-The-Go-spillelister, når iPod
ikke er sluttet til computeren. Se “Oprette On-The-Go-spillelister på iPod” på side 26.
Overføre musik og podcasts til iPod
Når din musik er importeret til og organiseret i iTunes, kan du nemt overføre den til iPod.
Når du skal indstille, hvordan musik skal overføres fra computeren til iPod, skal du slutte
iPod til computeren og derefter bruge iTunes til at vælge indstillinger til iPod.
Du kan indstille iTunes til at overføre musik til iPod på tre måder:
 Synkronisere alle sange og spillelister: Når du tilslutter iPod, opdateres den automatisk,
så den indeholder de samme sange og andre emner som iTunes-biblioteket.
Eventuelle andre sange på iPod slettes.
 Synkronisere valgte spillelister: Når du tilslutter iPod, opdateres den automatisk, så
den indeholder sangene i de spillelister, du vælger i iTunes.
 Administrere musik på iPod manuelt: Når du tilslutter iPod, kan du trække individuelle
sange og spillelister til iPod og slette individuelle sange og spillelister fra iPod. På den
måde kan du overføre sange fra flere computere uden at slette sange på iPod. Hvis
du selv administrerer sangene, skal du altid skubbe iPod ud fra iTunes manuelt, før
du kan afmontere den.
Synkronisere musik automatisk
iPod er som standard indstillet til automatisk at synkronisere alle sange og spillelister,
når du slutter den til computeren. Det er den nemmeste måde at overføre musik til
iPod på. Du slutter bare iPod til computeren, lader sange, lydbøger, videoer og andre
emner blive overført automatisk, afmonterer den og går. Hvis du har føjet sange til
iTunes siden sidste gang, du tilsluttede iPod, overføres de til iPod. Hvis du har slettet
sange fra iTunes, slettes de fra iPod.
Du overfører musik til iPod på følgende måde:
m Du skal blot slutte iPod til computeren. Hvis iPod er indstillet til at synkronisere
automatisk, starter opdateringen.
Kapitel 2 Musikfunktioner 21
 Loading...
Loading...