Page 1

iPhoto
Getting Started
Get to know iPhoto and learn how to
import and organize your photos, and
create a photo slideshow and book.
Page 2

Contents
1
Chapter 1 3 Welcome to iPhoto
3
What You’ll Learn
4
Before You Begin
4
What You Need
5
The iPhoto Interface
Chapter 2 6 Learn iPhoto
6
Step 1: Import Your Photos
9
Step 2: Organize and View Your Photos
10
11
12
13
14
15
16
18
19
20
Using Keywords
Organizing Your Photos
Step 3: Create a Slideshow
Setting Slideshow Options
Playing a Slideshow
Step 4: Create a Book
Making Changes to Your Book
Editing Text in Your Book
Continue to Explore iPhoto
Getting More Help
2
Page 3

Welcome to iPhoto
1
1
Create lasting treasures from your digital photos. This
document familiarizes you with the basic features of
iPhoto and introduces you to new features in iPhoto ’08.
iPhoto offers you many ways to enhance and share your digital photos, whether you
have 100 images or 100,000. With iPhoto, you can quickly import and organize photos,
improve or enhance them, and order or make your own prints.
You can use iPhoto to create slideshows, books, calendars, and cards. From within
iPhoto, you can also email your photos or use them as screensavers, and publish photo
albums to your MobileMe Gallery for others to view or download.
What You’ll Learn
If you follow all the steps in this tutorial, you’ll be able to:
Â
Connect your camera to your computer
Â
Import your photos into iPhoto from your camera
Â
Sort your photos in several ways
Â
Use or add keywords to find and organize your photos
Â
Group your photos into one or more photo albums
Â
Create and play a slideshow
Â
Create a book
3
Page 4

Before You Begin
To make it easier to do the tasks in this tutorial, it’s a good idea to print this document
before you start.
In many tasks shown in this tutorial and in iPhoto Help, you need to choose menu
commands, which look like this:
Choose File > New Album.
The first term after
your computer screen. The next term is the item you choose from that menu.
Choose
is the name of a menu in the iPhoto menu bar at the top of
What You Need
To complete all the parts of this tutorial, you need:
Â
A digital camera compatible with iPhoto (most digital cameras work with iPhoto,
but for specific compatibility details, check with your camera’s manufacturer)
Â
Photos saved in your digital camera
Â
A computer with Mac OS X and iPhoto installed
Â
Built-in Universal Serial Bus (USB) ports on both your camera and computer
Â
An A-to-B USB cable, which connects your camera to your computer
4 Chapter 1
Welcome to iPhoto
Page 5

Source list
Access your library,
where all imported
photos and video clips
appear, as well as the
folders, albums,
slideshows, books,
calendars, and cards
you create.
Information pane
Find important photo
information, such as
date, size, associated
keywords, and
star rating.
The iPhoto Interface
When you open iPhoto, you’ll see the viewing area, which allows you to choose what
you want to do next, such as organize or view images, edit them, or use them to create
slideshows, books, calendars, or cards.
Chapter 1
Toolbar
Use buttons and controls to
organize, edit, review, and
share your photos.
Welcome to iPhoto
Viewing area
View the photos in your library, albums,
slideshows, and more. The iPhoto
window switches between views, such
as organize, edit, slideshow, or book
view, depending on your action.
5
Page 6

Learn iPhoto
2
2
You’ve shot some great pictures with your digital camera.
Now it’s time to import them into iPhoto and organize them
in ways that make it easy to share them by creating
slideshows, books, and more.
Step 1: Import Your Photos
To edit and share your photos, you must first transfer them to your computer. This
transfer process, known as importing, copies the photo files from their original source
into iPhoto, where you can then work with them in a variety of ways.
Importing from a digital camera is the most common method of transferring photos to
iPhoto.
To connect your camera to the computer:
1
Open iPhoto, located in the Applications folder on your computer.
2
Turn off your camera.
3
Plug the A connector (shown above) on your USB cable into the USB port on your
computer.
6
Page 7

4
Plug the B connector (shown above) on your USB cable into the USB port on your
camera.
5
Turn on your camera.
Your camera should appear below Devices in the iPhoto Source list, located on the left
side of the iPhoto window. The pictures in your camera will appear in the viewing area.
If nothing happens when you connect your camera, make sure it’s turned on and set to
the correct mode for importing photos. For information about which mode to choose,
see the instructions provided with your camera.
Also, you can set your preferences to open iPhoto automatically when you connect
your camera. To do so, choose iPhoto > Preferences and click General at the top of the
dialog. Choose iPhoto from the pop-up menu labeled, “Connecting camera opens.”
To import your photos from a digital camera:
1
Type a name in the Event Name field that describes the group of photos you’re
importing (for example, “Mike’s Wedding, roll #4”).
Your photos will be imported into an Event group of that name. Photos are organized
into Events in the iPhoto library so they’re easy to find and view.
2
Type a description (for example, “Pictures from the second half of Mike’s reception”) in
the Description field for the group of photos.
3
If you want, you can select the “Auto split Events after importing” checkbox.
This is useful if you are importing photos from several different days. iPhoto will
automatically split your photos into several different Events in the iPhoto library.
4
If you have already imported some of the photos in your camera, you can select the
“Hide photos already imported” checkbox so that you see only the new photos in the
Import window.
5
You can also choose to import only some of the images. To do so, hold down the
Command (x
6
To import all your photos, click the Import All button. If you have selected specific
) key as you click each photo you want.
photos to import, click the Import Selected button.
To stop importing your photos at any time during the process, click Stop Import.
Chapter 2
Learn iPhoto
7
Page 8

Before disconnecting your camera, wait until all your photos have been imported into
iPhoto (or click Stop Import). If your camera has a sleep mode, make sure it’s disabled
or set to a time increment long enough to allow your images to download. For more
information, see the instructions that came with your camera.
To view your pictures, click Last Import (in the Source list) or click Events and view your
photos by Event.
To disconnect your camera from your computer:
1
Drag the camera’s icon to the iPhoto Trash.
2
Turn off your camera.
3
Disconnect your camera from your computer.
Importing Photos
In addition to importing photos on a digital camera, you can import photos that are:
Â
Saved on a CD. (When you take your 35 MM. film to be developed, ask if the photo
developer can store your photos on a CD or floppy disk. Many offer this service.)
Â
Saved on a DVD or flash drive.
Â
Located in a file or folder on your hard disk.
Â
Saved on a memory card.
If you’re not using a digital camera, for best results, ensure that all photos are in JPEG
format.
To learn more about importing photos, see the topics in iPhoto Help.
You’re now ready to view and organize your photos.
Without
Using a Digital Camera
8 Chapter 2
Learn iPhoto
Page 9

iPhoto Trash contains
photos deleted from your
iPhoto library.
Folders help you
group albums into
subjects or themes.
Step 2: Organize and View Your Photos
After you import your photos into iPhoto, it’s time to view and sort them, add
keywords and view photos by keyword, and create a photo album.
To find your photos:
In iPhoto, all photos are stored in the iPhoto library. You can see the photos in the
library by clicking Events, located at the top of the Source list on the left side of the
iPhoto window.
The library holds all the
photos and video clips you
import, arranged by Event
groupings based on the
date they were taken.
Albums help you
organize your photos
by subject.
Smart Albums are
automatically updated based
on criteria you choose.
Greeting cards include
your own photos
and messages.
Calendars can show your
special days and photos.
Published albums can be
viewed on the web and
updated regularly.
Books include photos
and text.
Slideshows of your photos
include transition effects and
background music.
In the library, photos are grouped by year and by Event (an Event might represent an
actual film roll, such as a roll of 35 MM. film stored on a photo CD, or a group of photos
you imported from a digital camera).
iPhoto displays your photos in the order in which you imported them. To quickly
display only your most recent photos, click the Last Import icon in the Source list.
Clicking the Last Month icon shows you a larger set of your photos.
You can view photos in the photo library by sorting them in a variety of ways.
Chapter 2
Learn iPhoto
9
Page 10

To sort your photos:
1
Click to select Photos in the Source list.
2
Choose View > Sort Photos, and then choose an option from the submenu:
Â
By Date:
Â
By Keyword:
Arranges photos by the date on which they were taken.
Arranges photos alphabetically by any keywords you’ve assigned to
them (see the next section, “Using Keywords”).
Â
By Title:
Â
By Rating:
Arranges photos alphabetically by their titles.
Arranges photos from lowest to highest rating. (You can rate your photos
to identify your favorites. See “Rating Favorite Photos” on page 11.)
You can also sort your Events. To learn more, see the topics in iPhoto Help.
Using Keywords
Keywords are brief labels you can add to your photos, such as “Birthday” or “Sports,” so
you can easily find all the photos in a specific category.
iPhoto comes with some basic keywords; you can assign these to your photos or create
your own keywords by editing the Keywords list. After you add a keyword to the
Keywords list, you can assign it to any photo.
To assign keywords to your photos:
1
Select the photos you want to add keywords to. To do so, select Events in the Source
list, double-click a specific Event to open it, and then click to select a photo.
2
Choose Window > Show Keywords to open the Keywords window.
3
Click to select the keyword you want to attach to the photo. You can select one
keyword or many.
To deselect a keyword, click it again.
To add your own keywords to the Keywords list:
1
Choose Window > Show Keywords.
2
Click the Edit Keywords button.
3
Click the Add (+) button.
4
Type your new keyword.
5
Click OK.
You can also delete keywords, rename keywords, or add shortcut names for long
keywords.
Important:
assigned it.
10 Chapter 2
Editing a keyword changes that keyword in any photos to which you’ve
Learn iPhoto
Page 11

To search for a photo by its keyword:
1
Click the search icon (on the left end of the search field).
2
Choose Keyword from the pop-up menu.
3
Click to select one or more keywords. Photos with those keywords appear in the
viewing area.
Rating Favorite Photos
You can assign photos a one- to five-star rating to indicate how much you like them.
These photo ratings can also make it easier to sort photos or find them later.
To rate photos:
1 Click to select the photo or photos you want to rate.
2 Choose Photos > My Rating, and then choose the number of stars you want to
assign from the submenu.
Organizing Your Photos
You can group your photos into albums to better organize your photo library, put
together the photos you want to burn to CD or DVD, or choose the pictures you want
to publish on a webpage, for example.
In addition, you can use an album as a temporary holding place for a group of photos
until you’re ready to create something else from the photos, such as a slideshow, book,
calendar, or greeting card, or to publish your album to your MobileMe Gallery. Photos
in your photo library are not affected by moving them into or out of albums.
To create a photo album:
1
Click the Add (+) button in the bottom-left corner of the iPhoto window.
Add button
2 Click the Album button in the dialog.
3 Type a name for your album and click Create.
Your new album appears in the Source list.
4 Click Events in the Source list, and double-click an Event to open it.
5 Drag photos from the Event to your new album in the Source list.
You can drag photos from more than one Event into your album.
You can also drag a photo to an album directly from another album, a CD or DVD, or
from another location on your hard disk. When you add a photo to an album this way,
iPhoto automatically imports it into your photo library.
Chapter 2
Learn iPhoto
11
Page 12

You can also create Smart Albums that can be automatically updated as your library
changes. To learn more about creating Smart Albums, see the topics in iPhoto Help.
Making an Album from a Folder of Photos
You can also create an album by dragging a folder of photos from the Finder to a
folder in the Source list. iPhoto creates an album with the dragged folder’s name and
imports all the photos in the folder into your photo library.
Now that you’re comfortable moving around in iPhoto, you’re ready to create your first
slideshow of favorite photos.
Step 3: Create a Slideshow
In a slideshow, photos appear one at a time, in succession. You can use as many photos
as you want in a slideshow and arrange them in any order. When you save a slideshow,
it appears in your Source list below Slideshows.
To create a slideshow:
1 Select the photos you want to include in your slideshow:
 To use an entire album, click the album in the Source list on the left side of the
iPhoto window.
 To use a particular Event, click Events in the Source list, and then click to select the
Event you want in the viewing area.
 To select multiple photos in an album or your library, open the album or library and
hold down the Command (x) key as you click each photo you want.
2 Click the Add (+) button in the bottom-left corner of the iPhoto window.
3 Click the Slideshow button in the dialog.
4 Type a name for your slideshow and click Create.
Your new slideshow appears in the Source list.
12 Chapter 2 Learn iPhoto
Page 13

5 In the photo browser at the top of the iPhoto window, drag the slideshow photos into
the order you want them to appear.
Photo
browser
6 To start your slideshow, click the Play button. To stop it, click anywhere on the screen.
Setting Slideshow Options
Before playing a slideshow, you can add your own background music, specify the
display duration for each slide, choose among different transitions between slides,
display slideshow controls, and set other options.
To specify the display duration:
1 Click to select your slideshow in the Source list.
The iPhoto window changes to slideshow view.
2 Click the Settings button in the bottom-right corner of the slideshow window.
3 In the Settings dialog, click the arrows next to “seconds” to specify the number of
seconds you want each photo to stay on the screen.
To choose transition effects:
1 Click to select your slideshow in the Source list.
The iPhoto window changes to slideshow view.
Chapter 2 Learn iPhoto 13
Page 14
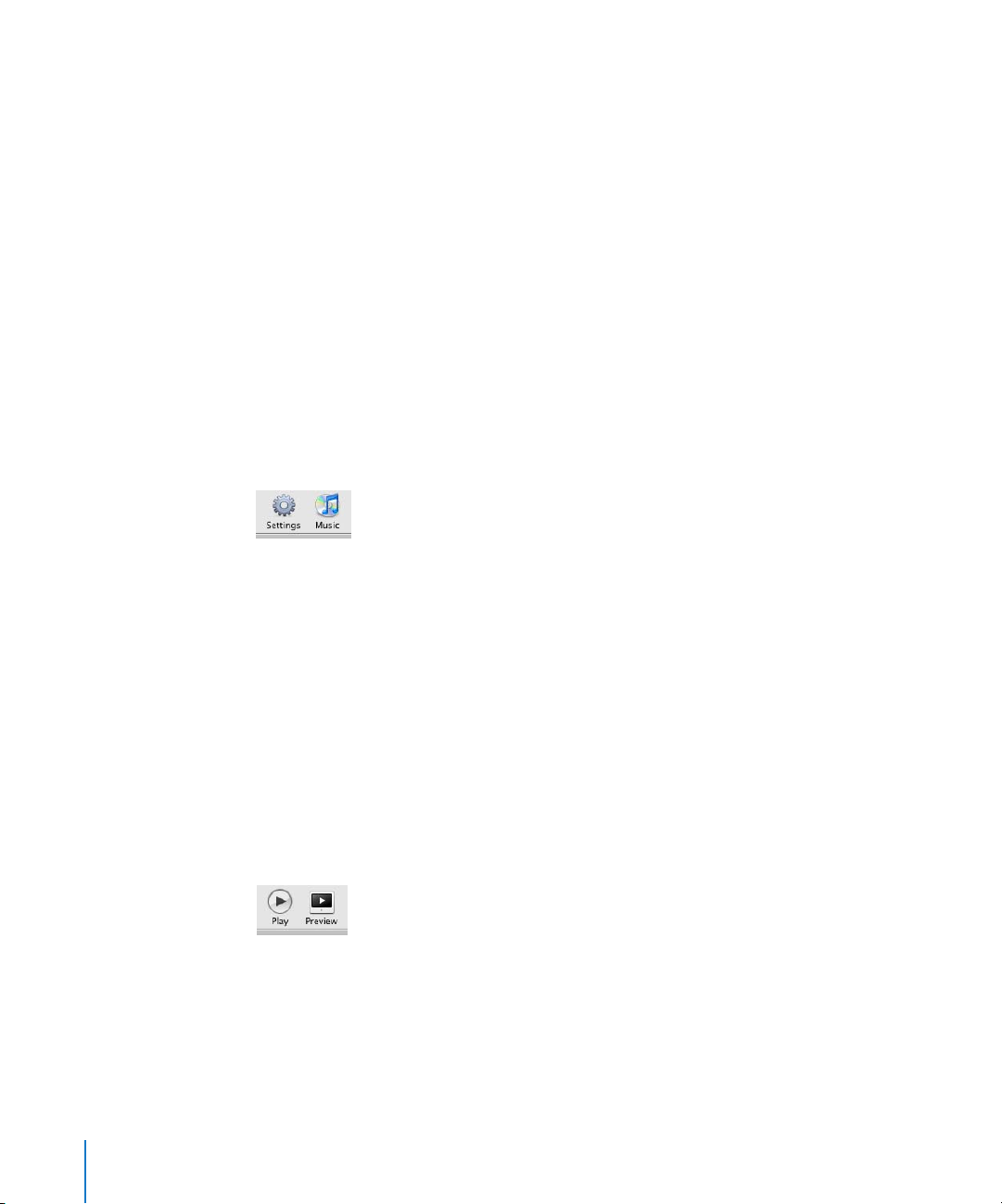
2 Click the Settings button in the bottom-right corner of the slideshow window.
3 Choose a transition from the Transition pop-up menu.
The default transition for a new slideshow is the Dissolve transition. You can choose to
have photos appear as if they’re on different sides of a cube, have one fade through
black to the next, and so on.
4 Specify the transition duration using the speed slider.
In this dialog, you can also set other options for the entire slideshow, including the size
of the photos, the Ken Burns Effect, and whether the slideshow repeats automatically.
You can also add background music to your slideshow from the sample music folder or
your iTunes library.
To add background music to your slideshow:
1 Click to select your slideshow in the Source list. The iPhoto window changes to
slideshow view.
2 Click the Music button in the bottom-right corner of the slideshow window.
3 Click to select a song or a playlist to play during your slideshow.
You can search for a song by typing the artist or title in the search field.
4 Click OK.
Playing a Slideshow
After you create a slideshow, you can play it on your computer. The slideshow fills your
entire screen while it plays.
To play a slideshow:
1 Click to select the slideshow you want to play in the Source list.
2 To start the slideshow, click the Play button in the bottom-left corner of the slideshow
window.
To stop the slideshow, click anywhere on the screen. To pause or resume playing a
slideshow, press the Space bar.
While viewing your slideshow, you can:
 Use the Up and Down Arrow keys to adjust the speed of your slideshow
 Use the Right and Left Arrow keys to move through a slideshow manually
14 Chapter 2 Learn iPhoto
Page 15

 Press Delete to remove the photo currently being displayed from the slideshow
 Press Command-R to rotate the photo currently being displayed. ( The Command key
has a x symbol on it.)
Another Way to See Photos as a Slideshow
You can view any combination of photo albums or individual photos as a temporary
slideshow. Simply click to select the photos or albums you want to view, and then
click the Play button in the bottom-left corner of the iPhoto window.
Play button
You have completed your first slideshow.
Step 4: Create a Book
It’s easier to create a book in iPhoto than to print all your photos and paste them in a
scrapbook. And after you’ve created your masterpiece, you have a variety of options for
sharing: You can print it on a color printer, order it as a bound book, or even use it as
the basis for a more creative slideshow.
To create a book:
1 Select the photos you want to include in your book:
 To use an entire album, click the album in the Source list.
 To use a particular Event, click Events in the Source list, and then click the Event you
want to select in the viewing area.
 To select multiple photos in an album or Events in your library, open the album or
Event and hold down the Command (x) key as you click each photo you want.
2 Click the Add (+) button in the bottom-left corner of the iPhoto window.
3 Click the Book button in the dialog.
4 Type a name for your book.
5 Choose a hardcover, softcover, or wirebound softcover book size from the Book Type
pop-up menu.
6 Select a theme for your book from the scrolling themes list.
When you select a book theme, you can see an example of it to the right of the themes
list. (For detailed descriptions and prices, click the Options + Prices button to go to the
iPhoto website.)
7 Click Choose. iPhoto switches to book view.
Your new book appears in the Source list, and the photos you selected are shown
above in the photo browser as thumbnails.
Chapter 2 Learn iPhoto 15
Page 16

If you chose a hardcover book and want photos to be printed on only one side of the
book’s pages, click the Settings button and deselect the “Double-sided pages”
checkbox in the dialog.
8 Drag photos from the photo browser to photo frames on your book pages.
A thumbnail for each photo used will remain in the photo browser, marked with a
checkmark to show that photo is in use. If you have more photos than you need to fill
up all your book pages, you can leave the extras in the photo browser. If you need
more photos, see the next section, “Making Changes to Your Book”.
Letting iPhoto Design Your Book for You
iPhoto can automatically design your book. To place all your selected photos on book
pages in the order they appear in your library or album, click the Autoflow button.
Making Changes to Your Book
You can try a different theme for your book, add and rearrange photos, and edit text in
your book. To find out how to make even more changes to your book, see the topics in
iPhoto Help.
To change the theme of your book:
1 Click to select the book whose theme you want to change.
2 Click the Themes button in the toolbar.
3 Select a theme for your book from the scrolling themes list.
You can also change the type of book in this dialog. Choose an option (hardcover,
softcover, or wirebound softcover) from the Book Type pop-up menu.
4 Click Choose.
It’s a good idea to decide on a theme before adding text to a book layout. If you add
custom text to a book layout and then change themes, you may lose your text.
If you chose a hardcover book and want photos to be printed on only one side of the
book’s pages, click the Settings button and deselect the “Double-sided pages”
checkbox in the dialog.
16 Chapter 2 Learn iPhoto
Page 17

Photo Browser button
To add photos to your book:
1 Click to select an Event in your library or an album in the Source list.
2 Drag photos from the library or album to your book in the Source list.
3 Click to select your book in the Source list. iPhoto switches to book view.
4 Click the Photo Browser button to view all the photos for your book, including the new
ones you added.
The browser is a holding area, like a waiting room, for the photos you want to place in
your book.
5 Do one or more of the following to place photos in your book:
 To add a photo to an empty photo frame in your book, drag the photo from the
photo browser to the empty frame.
 To replace a photo in your book with a new photo, drag the new photo from the
photo browser to the photo you want to replace. The new photo replaces the old
photo.
 To add a photo to a page, first change the number of photos allowed on that page
by clicking Layout in the toolbar and choosing an option from the pop-up menu,
and then drag photos to the new empty frames.
 To add all unplaced photos to the book, click the Autoflow button. Pages are
automatically added as needed.
You can change the order of photos on an individual page or from one page to
another.
Chapter 2 Learn iPhoto 17
Page 18

To rearrange photos in your book:
1 Click the Page View button to display book pages in the photo browser.
Page View button
2 Do one of the following:
 To swap photos that appear on the same page, click to select the page in the photo
browser, and then, in the viewing area, drag one of the photos you want to swap to
another photo.
 To swap photos that appear in the same page spread, click the Two-Page View
button, click to select the page spread in the photo browser, and then drag one of
the photos you want to swap to another photo.
Two-Page View button
 To move a photo from one page to another, click to select the page on which the
photo appears in the photo browser, and then drag the photo from the viewing area
to a new page in the photo browser.
Editing Text in Your Book
Most book themes include pages that contain text you can edit. If you don’t see any
text on a page and you want to add some, you need to choose a design for your page
that includes text. For more information about choosing and changing themes in a
book, see the topics in iPhoto Help.
To edit text in your book:
1 Click the Page View button to display book pages in the photo browser.
2 Click to select the page that contains text you want to edit.
3 In the viewing area, click the text you want to edit, and then add or edit text.
18 Chapter 2 Learn iPhoto
Page 19

When editing text, it’s a good idea to zoom in on the text area first. To do so, drag the
size slider to the right.
Size slider
If you don’t want text where a text field exists, don’t enter any. The placeholder text,
such as “Insert Title,” will not appear in the book if the text field is not changed.
Viewing a Book as a Slideshow
You can use an iPhoto book as the base for a more creative slideshow to share with
friends and family. Choose from a range of book themes, add your pictures and text,
and then click the Play button to view the sequence. You can edit it as a slideshow by
adjusting transitions, adding background music, and more.
Play button
With the successful creation of a book, you have now completed the full iPhoto
tutorial. If you would like to print or order a copy of your book, see the topics in
iPhoto Help.
Continue to Explore iPhoto
iPhoto ’08 offers a host of creative ways to use and enhance your photos. Check out
one or more of these additional features:
 Fast web publishing: Use your MobileMe Gallery to share your photo albums online
with a single click. Friends and family can view your photos or download them to
print large, high-quality images—and even upload their own photos to share with
you. You can also email photos from your mobile phone or other mobile device to
your published albums.
 Full-screen view: Take advantage of every pixel your monitor can muster to view
and show off your photos from one edge of your computer screen to the other. The
large, high-resolution view makes editing easier and more precise. You can also view
two or more photos at once, so that you can compare or edit them side by side.
 Precise editing and special effects: From cropping to color correction to retouching,
iPhoto gives you tight control over the enhancements you make to your photos. For
faster fixes, one-click editing lets you boost colors in a washed-out image, tone them
down in a too-bright one, or use special enhancements such as blurring the edges or
adding a vignette effect.
Chapter 2 Learn iPhoto 19
Page 20

 Custom keywords and quick searching: Add standard or customized keywords to
your photos so you can organize them to meet your specific needs, and create
shortcuts to your most commonly used keywords. Search on text, keywords, date, or
ratings to find exactly the photos you’re looking for quickly and easily.
 Desktop printing: Adjust the size, crop, or color in your photos without affecting the
original image, choose from Apple-designed textured borders, and print photos
suitable for framing right on your own printer.
 Cool calendars: Remind yourself of favorite people and moments with a 10 x 13 wall
calendar created from your photos. Choose from a range of themes, and customize
with your preferred holidays. Mark special days such as birthdays and anniversaries
with your own photos and text.
 Personal greeting cards: Send your very best photos to friends and family as 4 x 6
double-sided or 5 x 7 folded greeting cards. Choose from themes such as birthdays,
invitations, postcards, or blank cards, add your own message, and have a set sent
straight to your door.
 Full-scale websites: Craft your own website or blog by sending your photo albums
from iPhoto to iWeb, Apple’s web publishing application. Choose the theme that best
displays your images, design the layout, add links, and place ads. Visitors can view
and comment on your photos or blog entries.
Getting More Help
To get help while you’re using iPhoto, look in iPhoto Help, which is available from the
Help menu when iPhoto is open. You’ll find more information about the topics covered
in this document, as well as information about and instructions for many more topics.
You can also view how-to videos about popular iPhoto topics at www.apple.com/ilife/
tutorials/iphoto. For technical information, discussion groups, and system
requirements, go to www.apple.com/support/iphoto.
For complete and up-to-date information about iPhoto, including tips, news about the
latest features, and a list of compatible cameras, go to the iPhoto website at
www.apple.com/ilife/iphoto
20 Chapter 2 Learn iPhoto
Page 21

www.apple.com/ilife/iphoto
© 2008 Apple Inc. All rights reserved.
Apple, the Apple logo, iLife, iPhoto, iTunes, and Mac OS are trademarks of
Apple Inc., registered in the U.S. and other countries. Finder and iWeb are
trademarks of Apple Inc. MobileMe is a service mark of Apple Inc.
019-1280 06/2008
 Loading...
Loading...