Page 1
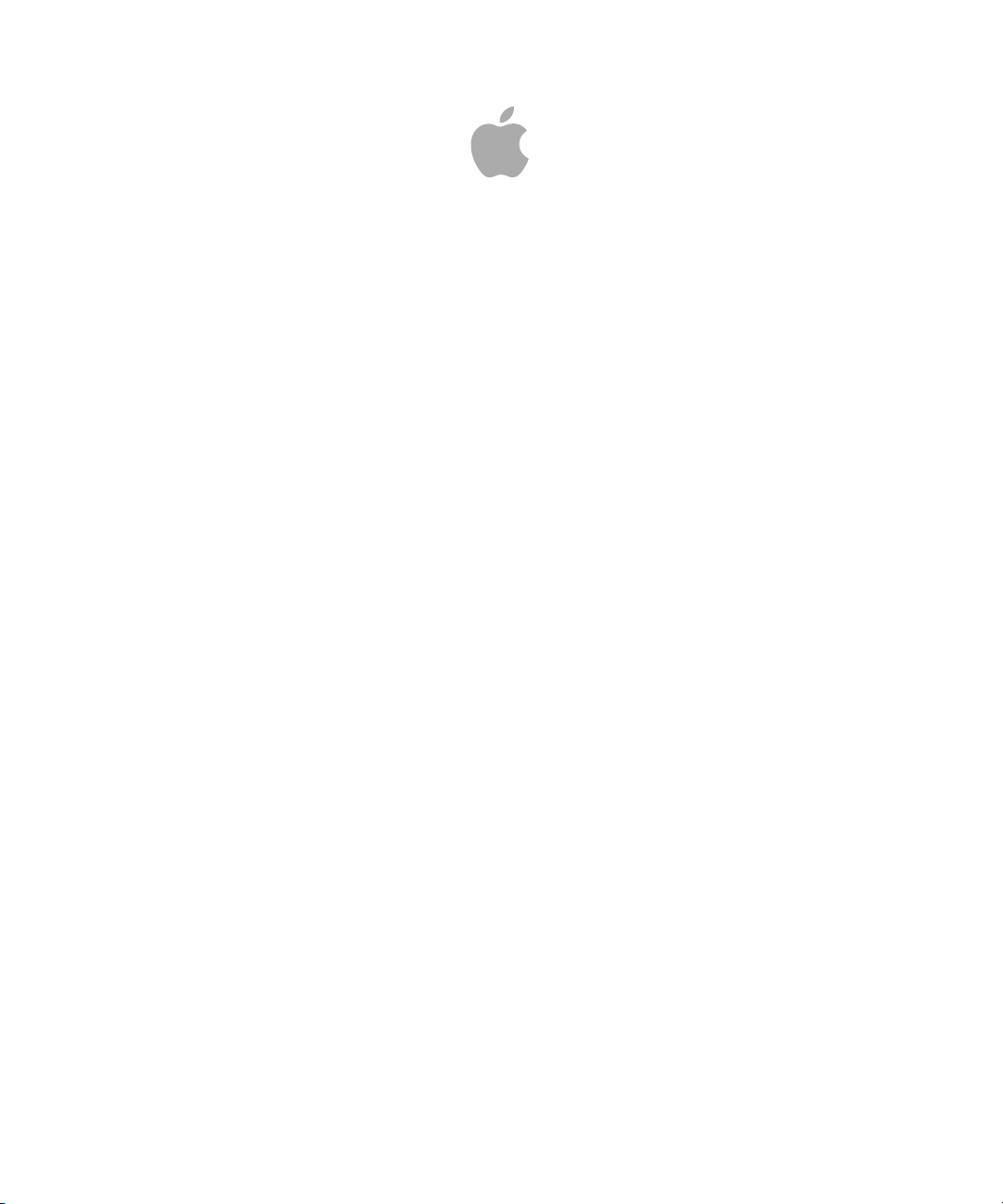
Aperture 3
User Manual
Page 2
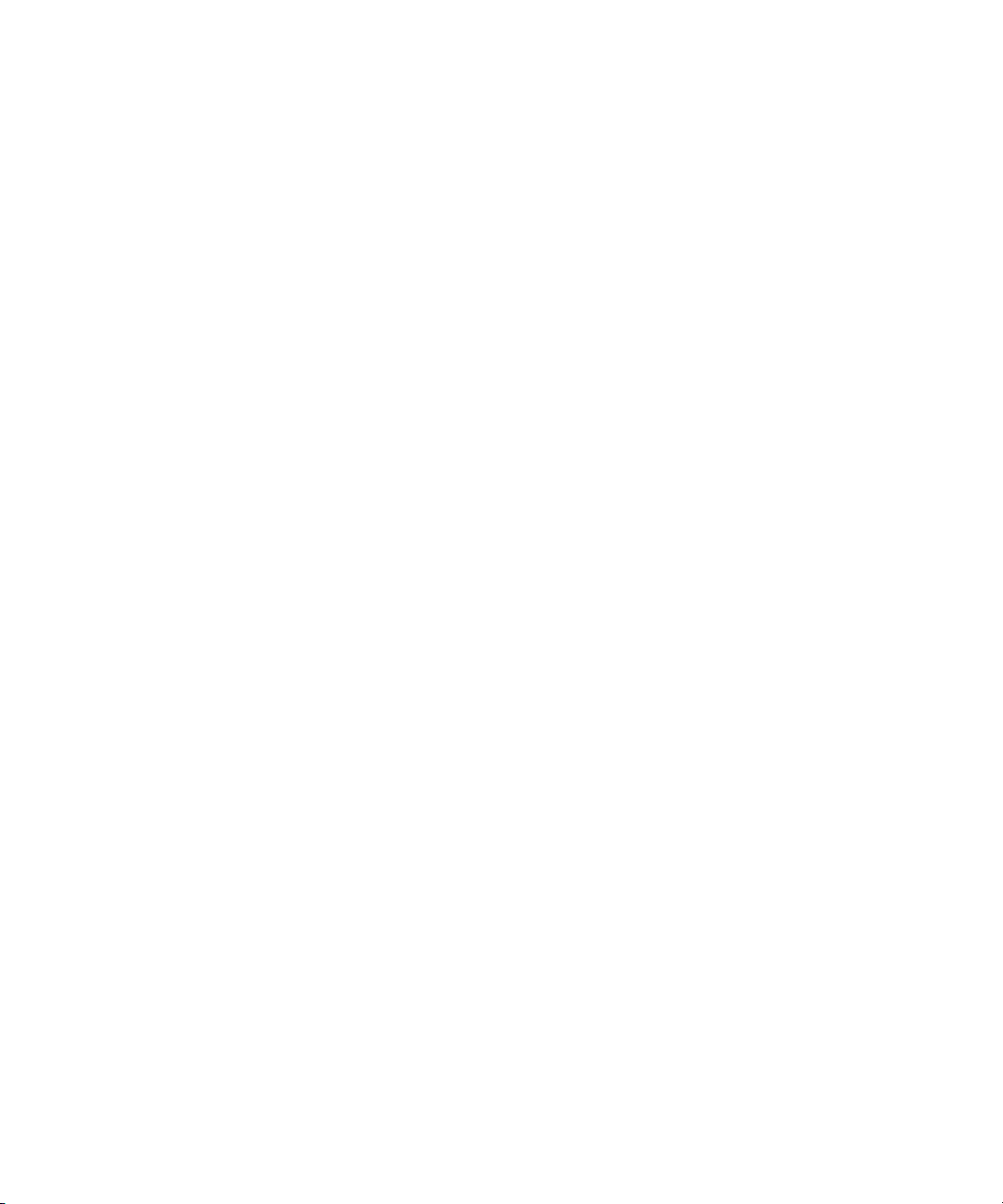
Copyright © 2010 Apple Inc. All rights reserved.
Your rights to the software are governed by the
accompanying software license agreement. The owner or
authorized user of a valid copy of Aperture software may
reproduce this publication for the purpose of learning to
use such software. No part of this publication may be
reproduced ortransmitted for commercial purposes,such
as selling copies of this publication or for providing paid
for support services.
The Apple logo is a trademark of Apple Inc., registered in
the U.S. and other countries. Use of the “keyboard” Apple
logo (Shift-Option-K) for commercial purposes without
the prior written consent of Apple may constitute
trademark infringement and unfair competition in violation
of federal and state laws.
Every effort hasbeen made to ensure thatthe information
in this manual is accurate. Apple is not responsible for
printing or clerical errors.
Note: Because Apple frequently releases new versions
and updates to its system software, applications, and
Internet sites,images shown in this manual may be slightly
different from what you see on your screen.
Apple
1 Infinite Loop
Cupertino, CA 95014
408-996-1010
www.apple.com
Apple, the Apple logo, Aperture, AppleScript, Apple TV,
ColorSync, Finder, FireWire, GarageBand, iLife, iPhone,
iPhoto, iPod, iTunes, iWork, Keychain, Leopard, Mac,
MacBook, Mac OS, QuickTime, Safari, and Snow Leopard
are trademarks of Apple Inc., registered in the U.S. and
other countries.
iPad and Multi-Touch are trademarks of Apple Inc.
MobileMe is a service mark of Apple Inc.
Adobe and Photoshop are trademarks or registered
trademarks of Adobe Systems Incorporated in the U.S.
and/or other countries.
UNIX is a registered trademark of The Open Group.
The YouTube logo is a trademark of Google Inc.
Other company and product names mentioned herein
are trademarks of their respective companies. Mention of
third-party products is for informational purposes only
and constitutes neither an endorsement nor a
recommendation. Apple assumes no responsibility with
regard to the performance or use of these products.
Page 3
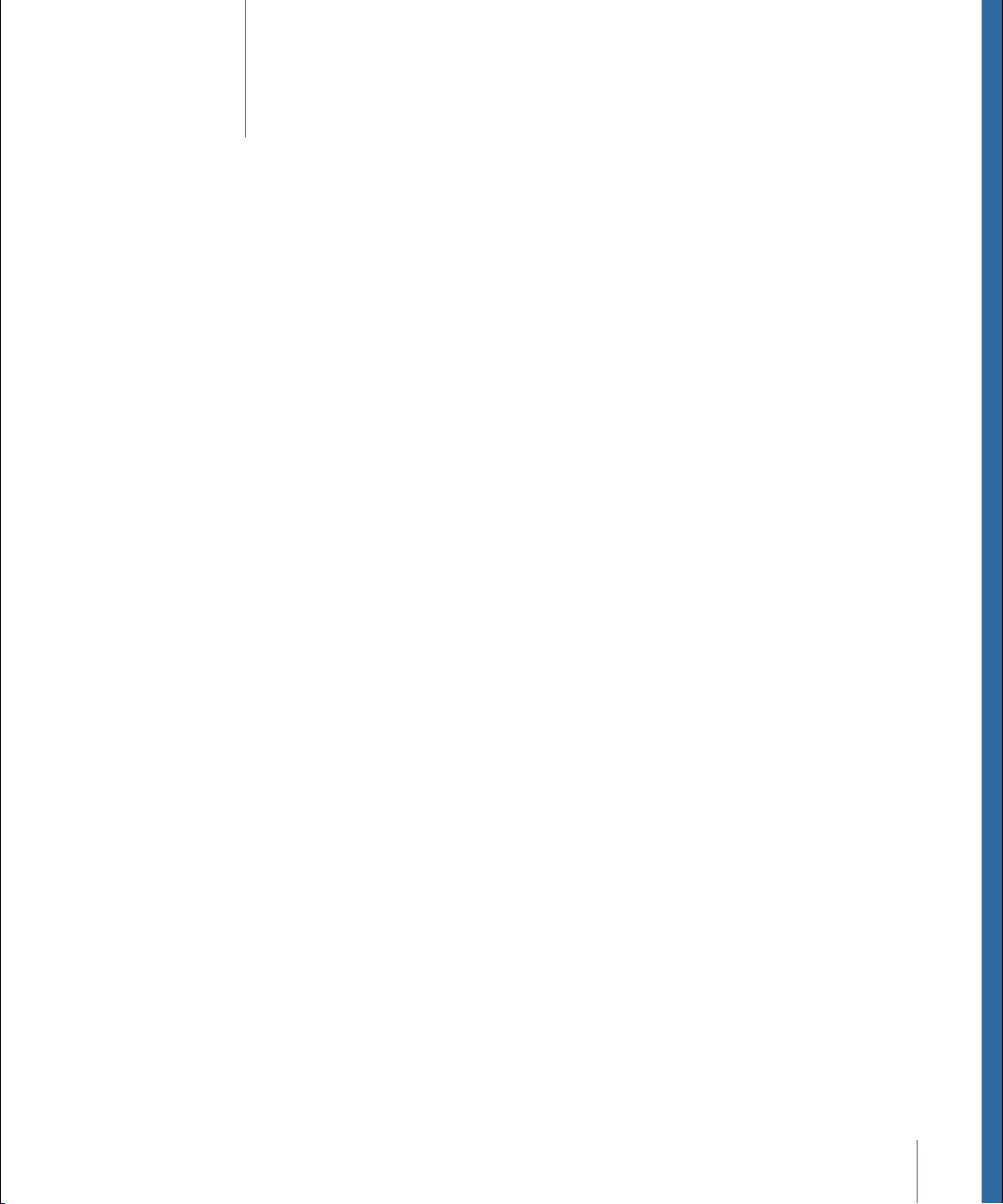
Contents
Welcome to Aperture13Preface
About Aperture13
About the Aperture Documentation14
Additional Resources15
An Overview of Aperture17Chapter 1
A First Look at Aperture18
Creating Projects and Importing Your Photos19
Photo Editing with Aperture24
Image Processing42
Sharing44
Sharing Images with iLife and iWork Applications50
Backing Up Your Work50
The Aperture Interface53Chapter 2
The Aperture Main Window54
Browser55
Viewer59
Tool Strip59
Inspector Pane61
Toolbar69
Control Bar71
Full Screen View72
Projects View79
Faces View81
Places View84
Slideshow Editor86
Light Table94
Webpage Editor95
Book Layout Editor102
Heads-Up Displays106
Quickly Accessing Commands111
3
Page 4
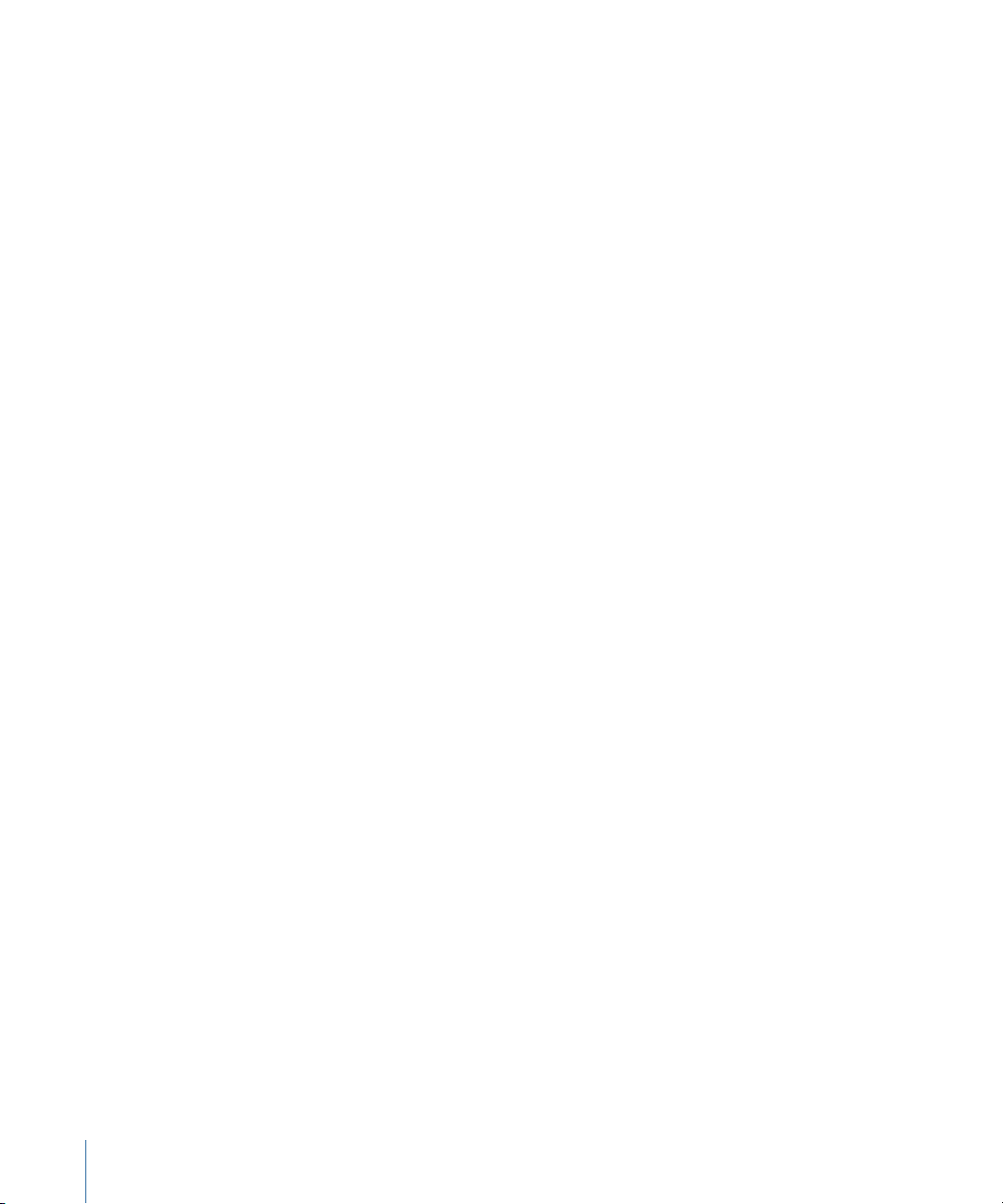
Working with the Aperture Library113Chapter 3
Basic Components of Aperture113
Working with the Library Inspector121
Working with Library Files131
Working in Projects View136
Importing Images145Chapter 4
An Overview of Importing Images145
File Formats You Can Import into the Library146
Planning Your Import Strategy147
Importing from Your Digital Camera or Card Reader149
Importing Image Files Stored on Your Computer or Connected Servers153
Adding Additional Import Options157
Importing Images from the Finder via Drag and Drop168
Capturing Images as You Work169
Importing Folders of Images from the Finder170
Importing Images from iPhoto171
Importing Masters for Referenced Images into Folders175
Where Aperture Stores Your Managed Files in the Library177
Adding Audio Attachments to Image Files178
Reprocessing Images from Previous Versions of Aperture180
Working with Images in the Browser183Chapter 5
An Overview of the Browser184
Navigating Through and Selecting Images186
Working with Images in Filmstrip View188
Working with Images in Grid View189
Working with Images in List View191
Choosing a Workspace View194
Navigating Through Images in Quick Preview Mode195
Searching for Images in the Browser196
Rearranging Images in the Browser198
Sorting Images199
Rotating Images199
Creating Versions of an Image200
Deleting Images from the Browser201
Dragging Images into Different Projects and Albums203
Renaming Master Image Files203
Working with Referenced Images204
Working with Two or More Browsers Open211
Working with Stacks in the Browser212
Using the Loupe to Check the Focus of Images in the Browser212
4 Contents
Page 5
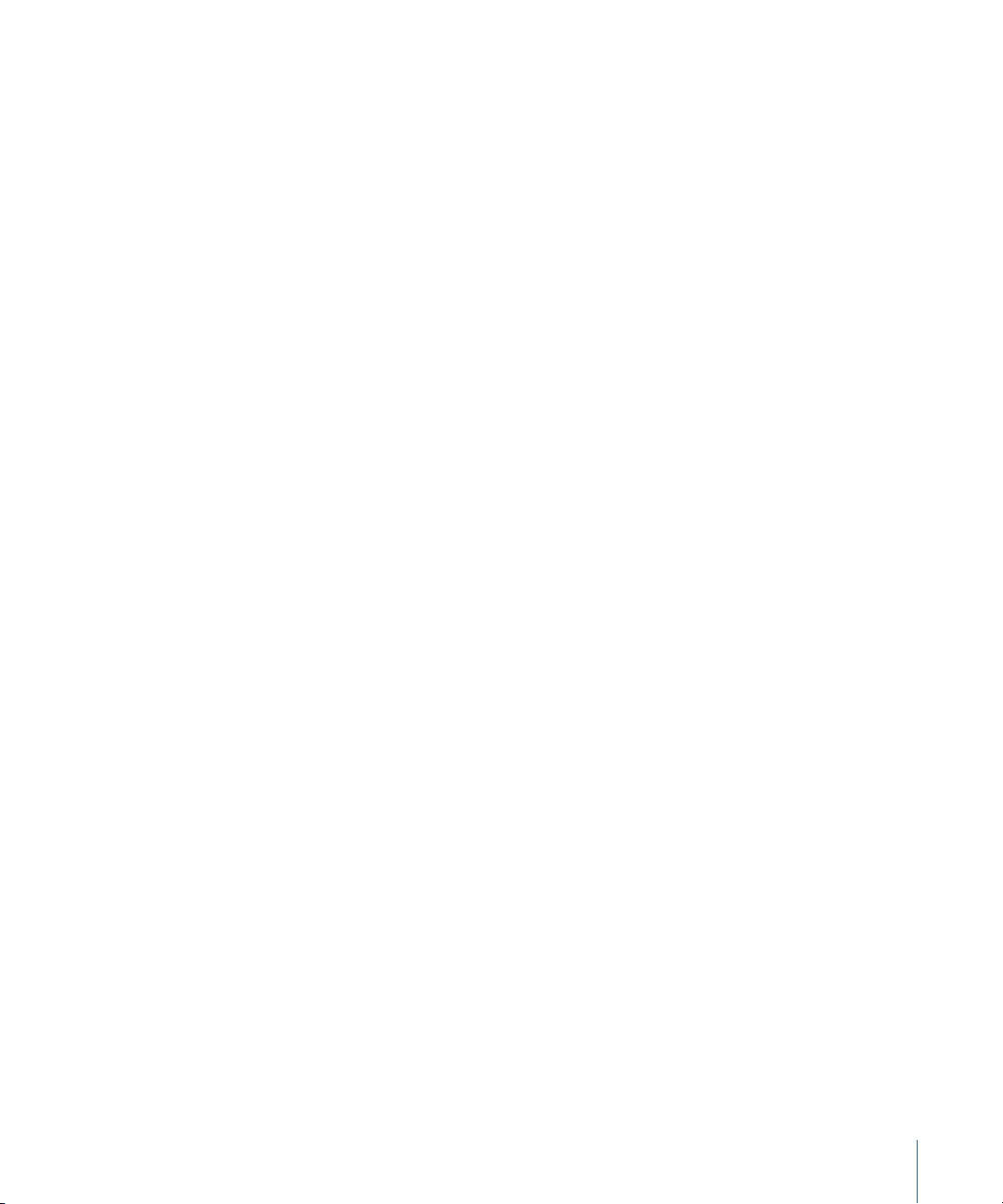
Displaying Specific Metadata with Your Images213
Displaying Images in the Viewer217Chapter 6
An Overview of the Viewer218
Showing and Hiding the Viewer221
Changing the Viewer Background222
Changing the Number of Images in the Viewer222
Comparing Images223
Viewing Stacks224
Viewing Images with the Loupe224
Viewing Images at Full Resolution230
Viewing Master Images231
Listening to Audio and Viewing Video in the Viewer232
Displaying Metadata Associated with Images236
Viewing Images on Multiple Displays236
Showing Hot and Cold Areas in Your Images238
Setting Up the Viewer for Onscreen Proofing239
Working with Preview Images239
Viewing Images in Full Screen View249Chapter 7
An Overview of Full Screen View249
Entering and Exiting Full Screen View252
Working in Viewer Mode in Full Screen View253
Working in Browser Mode in Full Screen View256
Working in Projects Mode in Full Screen View257
Using HUDs in Full Screen View258
Changing the Display of Metadata in Full Screen View260
Stacking Images and Making Picks263Chapter 8
An Overview of Stacking Images263
Creating Stacks265
Working with Stacks267
Rating Images273Chapter 9
An Overview of the Aperture Rating System273
Rating Images275
Sorting Images by Rating277
Including Image Rating in Your Workflow279
Comparing and Rating Images281
Applying Keywords to Images283Chapter 10
An Overview of Keywords283
Viewing Keywords Applied to Images286
Applying Keywords Using the Keywords HUD289
5Contents
Page 6
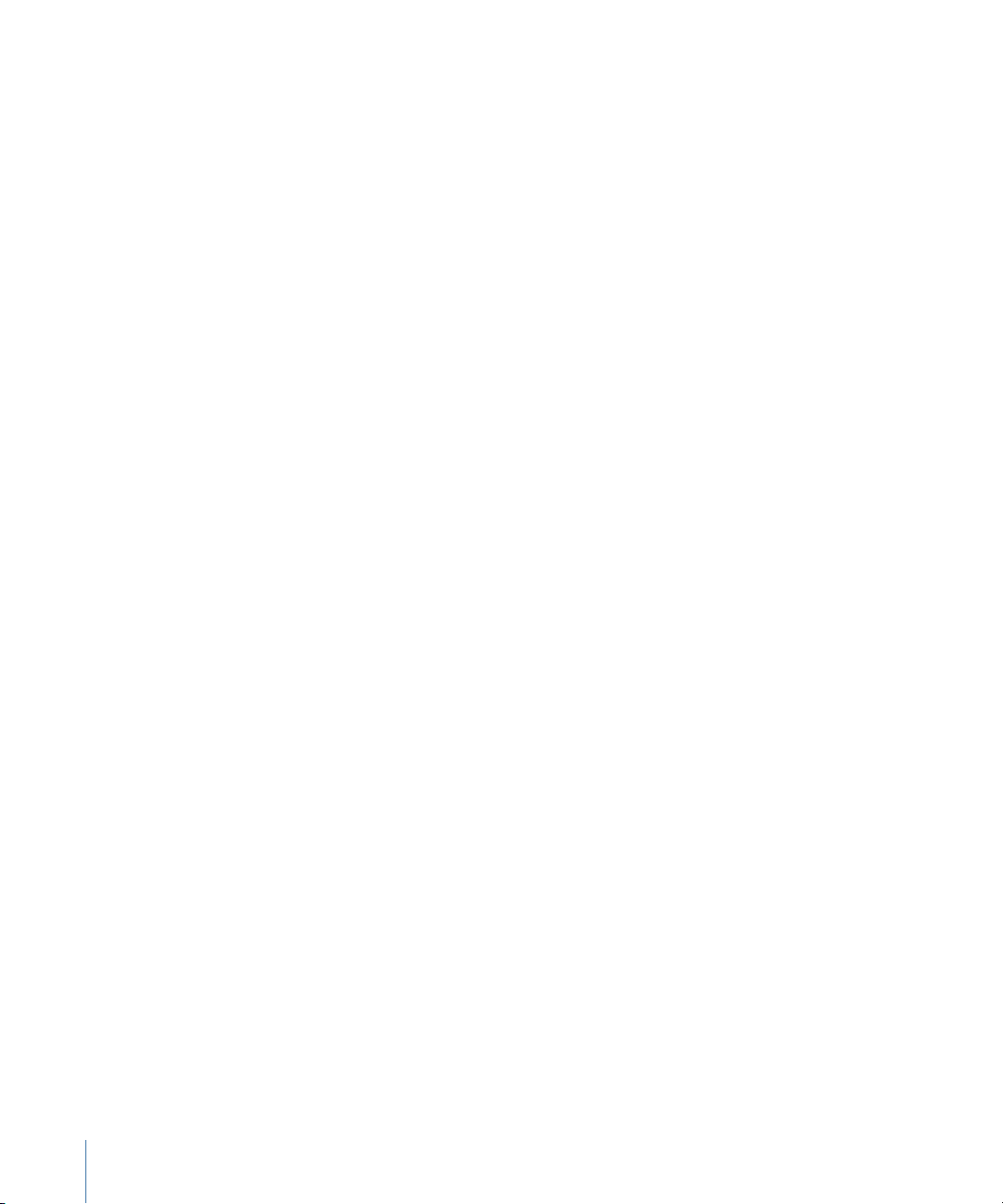
Applying Keywords Using Keyword Controls and Keyword Presets296
Applying Keywords Using the Lift & Stamp HUD301
Applying Keywords Using the Metadata Inspector305
Applying Keywords to Images in the Light Table306
Removing Keywords from an Image307
Exporting and Importing Keyword Lists307
Working with Metadata309Chapter 11
An Overview of Working with Metadata309
Displaying Metadata with Your Images316
Viewing and Changing Metadata in the Metadata Inspector and Inspector HUD324
Working with the AutoFill Editor328
Working with Metadata Views329
Working with Metadata Presets333
Batch Changing Metadata336
More Information About IPTC Metadata337
Understanding Badge Overlays339
Adjusting Image Date and Time342
Organizing Images with Faces343Chapter 12
An Overview of Faces343
Adding Names to Faces in Your Images347
Viewing Images in Faces View349
Searching for Images by Face352
Creating Smart Albums with Images of People353
Locating and Organizing Images with Places355Chapter 13
An Overview of Places356
Controls in Places View360
Working with Location Information in Places View360
Importing and Working with GPS Track File Data375
Assigning Location Information to Projects377
Working with Location Information in the Metadata Inspector379
Searching for and Displaying Images387Chapter 14
An Overview of Searching388
About the Search Field Pop-Up Menu388
About the Filter HUD392
Searching by Rating396
Searching for Flagged Images397
Searching by Color Label398
Searching by Image Name, Caption, or Other Text399
Searching by Keyword401
6 Contents
Page 7
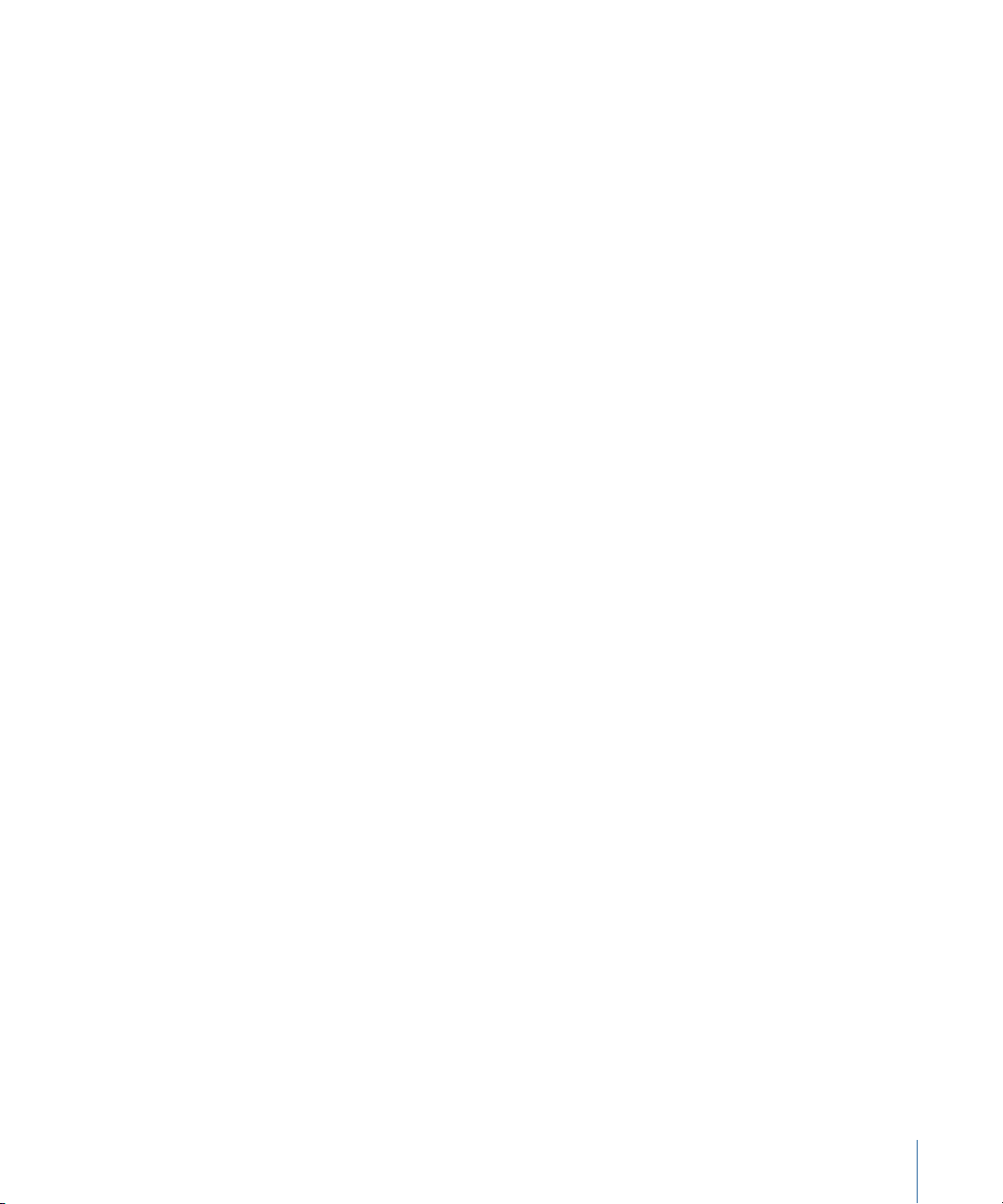
Searching by Adjustments402
Searching by Aperture Metadata403
Searching by Attachment404
Searching by Calendar405
Searching by Date407
Searching by EXIF Information407
Searching by Face408
Searching by File Status409
Searching by File Type410
Searching by Import Session411
Searching by IPTC Information412
Searching by Photo Usage414
Searching by Place415
Searching by a Combination of Criteria416
Searching Across the Entire Library417
Saving Your Search Results417
Grouping Images with Smart Albums419Chapter 15
An Overview of Smart Albums419
Collecting Images in a New Smart Album421
Searching Within a Smart Album424
Revising the Contents of a Smart Album424
Transferring Smart Album Images to Another Project or Album425
Deleting a Smart Album426
An Overview of Image Adjustments427Chapter 16
Adjustments in Aperture428
Using the Adjustment Controls430
Using the Brush Controls438
Working with Adjustment Tools in the Tool Strip439
Performing Adjustments in Full Screen View439
Applying Adjustments to a Group of Images440
Applying the Same Adjustment to an Image Multiple Times443
Working with Adjustment Presets444
Removing Adjustments452
Using Modifier Keys to Identify Color Clipping453
Using the Color Meter and Displaying Camera Information456
Using an External Editor459
Working with the RAW Fine Tuning Controls460
Understanding How to Read Histograms469
About Making Adjustments Onscreen472
7Contents
Page 8
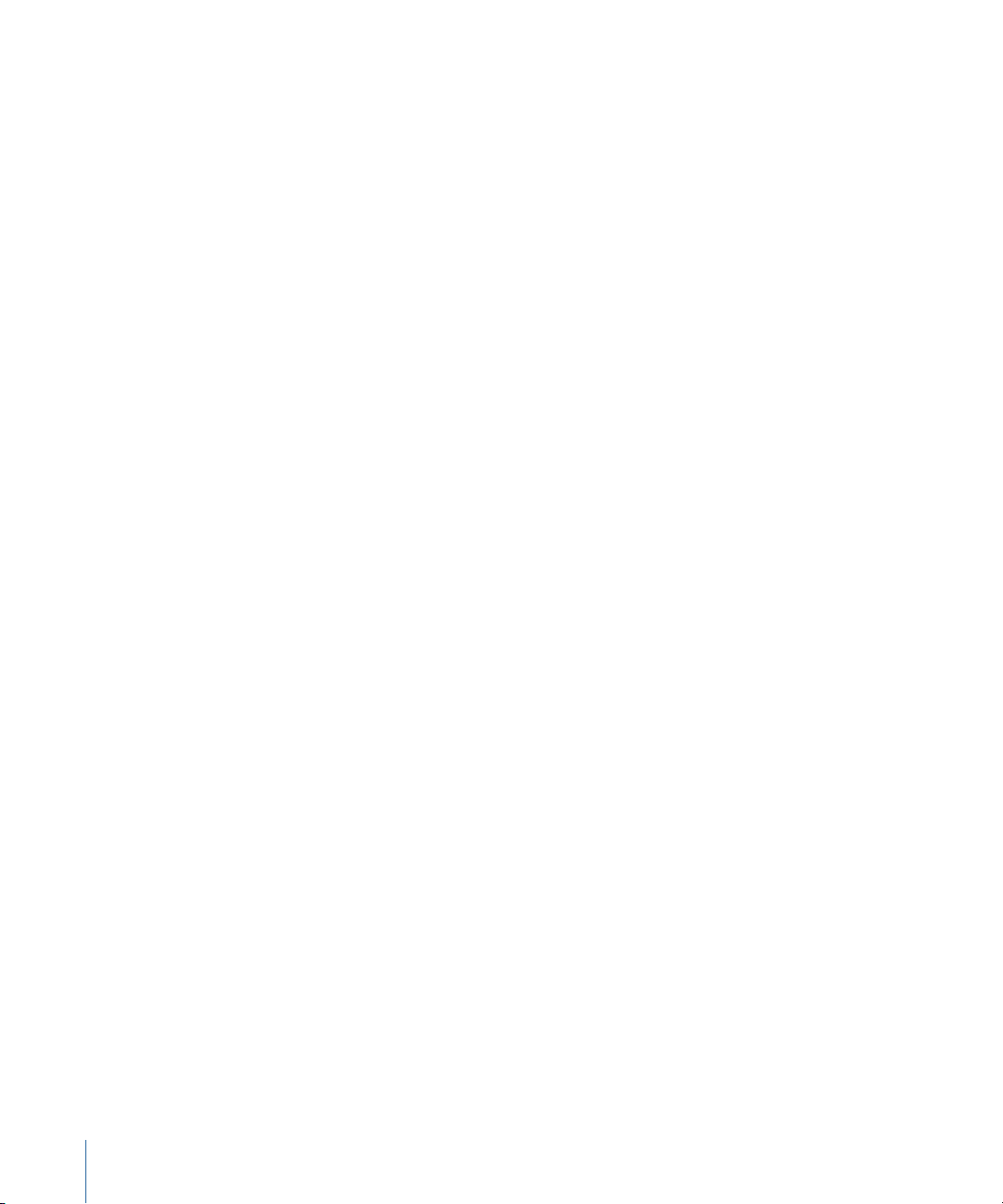
Making Image Adjustments473Chapter 17
Working with the Retouch Controls474
Working with the Red Eye Correction Controls479
Working with the Spot & Patch Controls485
Working with the Devignette Controls495
Working with the Straighten Controls497
Working with the Crop Controls499
Working with the Flip Controls504
Working with the White Balance Controls504
Working with the Exposure Controls507
Working with the Enhance Controls513
Working with the Chromatic Aberration Controls525
Working with the Noise Reduction Controls527
Working with the Highlights & Shadows Controls528
Working with the Curves Controls538
Working with the Levels Controls554
Working with the Color Controls565
Working with the Black & White Controls572
Working with the Color Monochrome Controls573
Working with the Sepia Tone Controls574
Working with the Sharpen and Edge Sharpen Controls575
Working with the Vignette Controls580
Making Brushed Adjustments585Chapter 18
An Overview of Brushed Adjustments586
Controls in the Brush HUD589
Brushing Adjustments In591
Brushing Adjustments Away593
Applying Quick Brush Adjustments594
Working with Brushes596
Working with the Skin Smoothing Quick Brush Controls605
Working with the Dodge Quick Brush Controls607
Working with the Burn Quick Brush Controls608
Working with the Polarize Quick Brush Controls609
Working with the Intensify Contrast Quick Brush Controls611
Working with the Tint Quick Brush Controls612
Working with the Contrast Quick Brush Controls613
Working with the Saturation Quick Brush Controls615
Working with the Definition Quick Brush Controls616
Working with the Vibrancy Quick Brush Controls618
Working with the Blur Quick Brush Controls619
Working with the Sharpen Quick Brush Controls620
8 Contents
Page 9
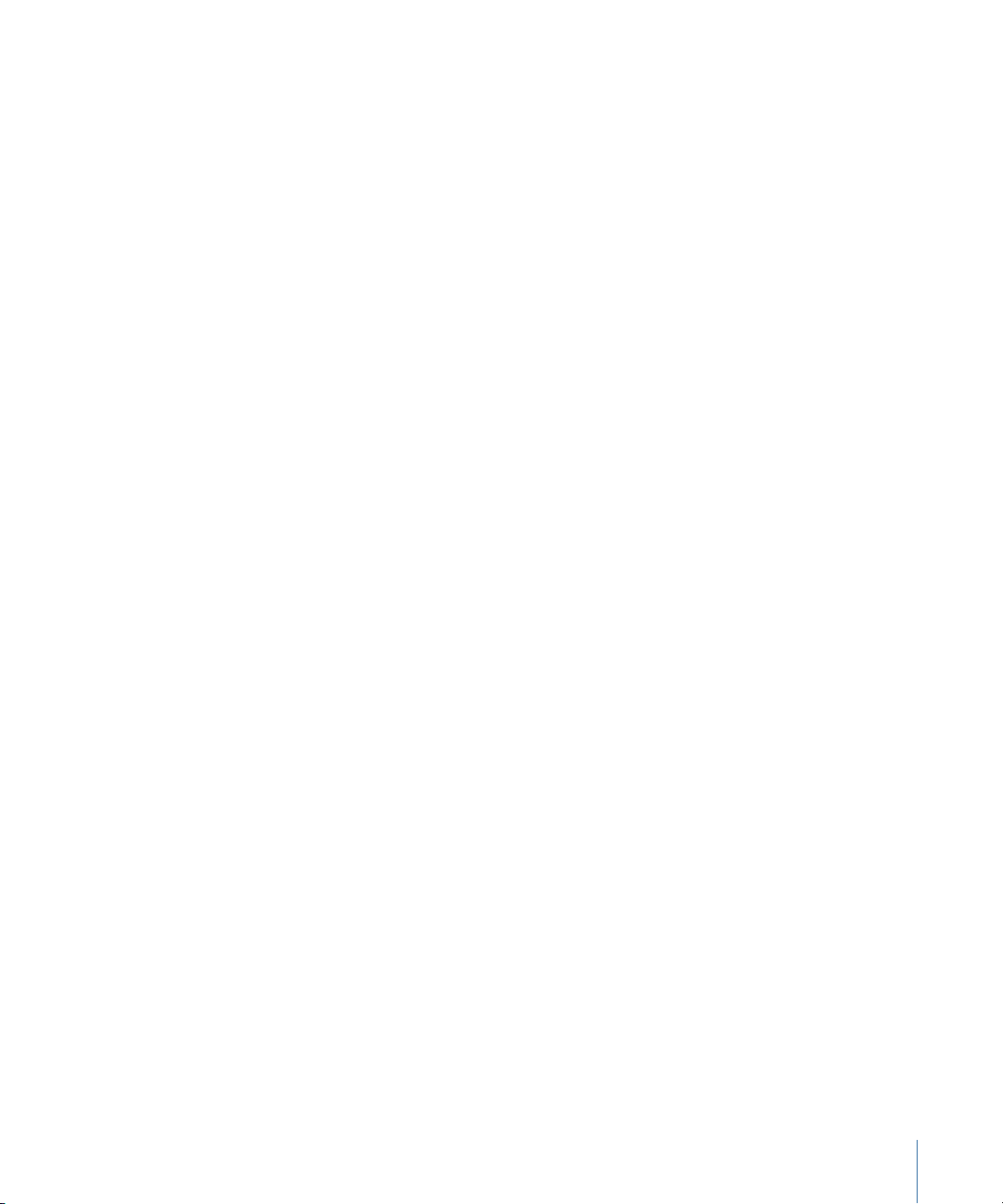
Working with the Halo Reduction Quick Brush Controls621
Working with the Noise Reduction Quick Brush Controls622
Printing Your Images625Chapter 19
An Overview of Printing625
Print Controls in the Print Dialog626
Printing Images and Contact Sheets in Aperture646
Printing a Book653
Printing a Light Table Arrangement653
Creating and Modifying Print Presets654
Proofing Your Images Onscreen655
Turning Off Color Management in Your Printer656
Exporting Your Images657Chapter 20
An Overview of Exporting Images658
Exporting Copies of Masters659
Exporting Image Versions660
Exporting Audio and Video Versions661
Exporting Projects, Folders, and Albums663
Working with Export Presets664
Exporting Images into Folders in the Finder673
Renaming Images at Export675
Exporting Metadata Listed in a Separate File678
Exporting Using Plug-ins679
Exporting Images to Use in Email679
Exporting by Dragging680
Creating Slideshow Presentations683Chapter 21
An Overview of Slideshows683
Playing Slideshows Using Slideshow Presets684
About Creating Slideshows with the Slideshow Editor693
Workflow for Creating a Multimedia Slideshow Presentation694
Creating Slideshow Albums695
Changing a Slideshow’s Theme698
About Editing Slideshow Transitions and Applying Effects699
Modifying Settings Applied to the Entire Slideshow700
Modifying Individual Slides and Transitions707
Adding Music and Audio to Slideshows717
Viewing Your Slideshows in Aperture728
Sharing Your Slideshow Movies729
Using the Light Table731Chapter 22
An Overview of the Light Table732
9Contents
Page 10
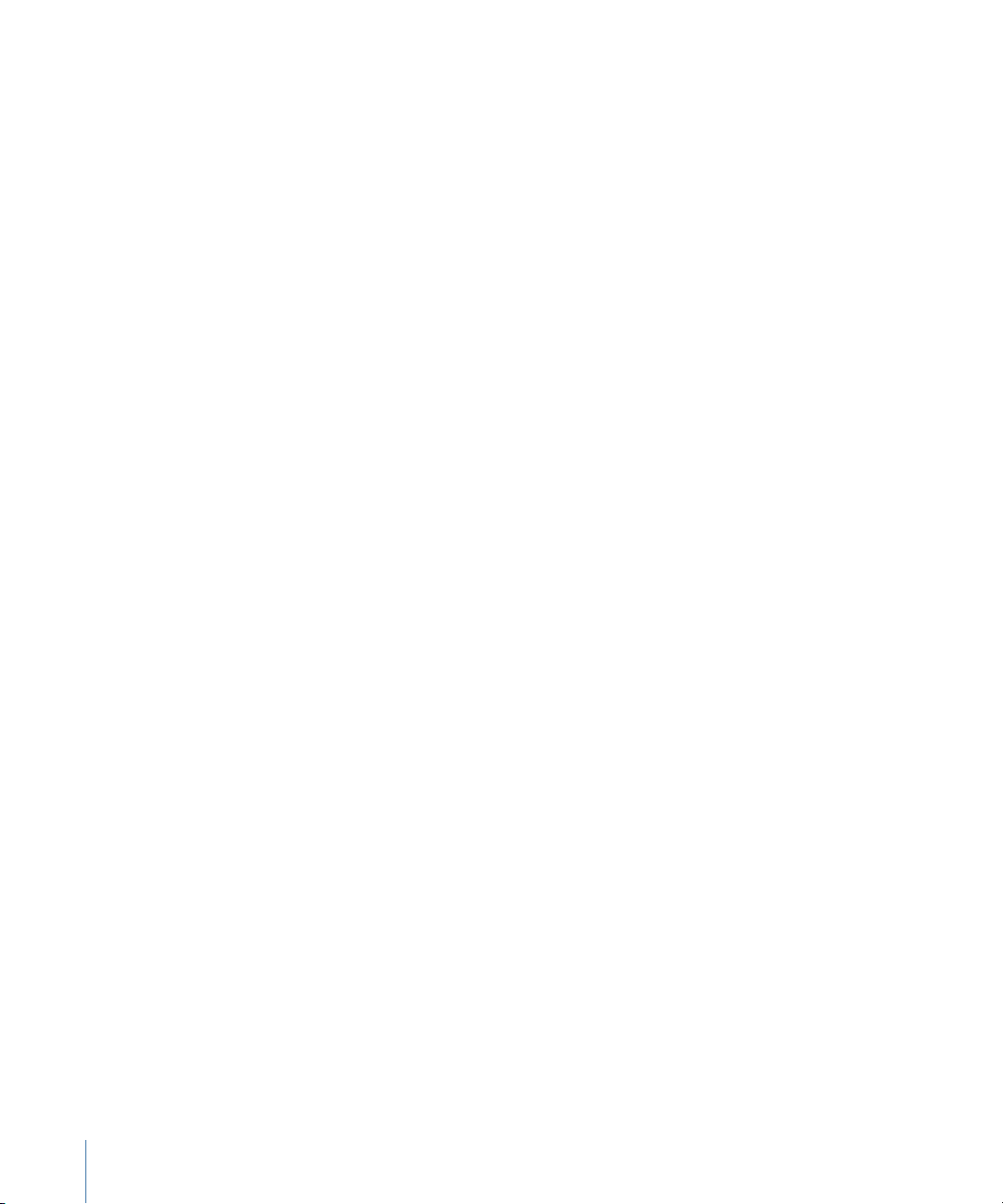
Creating a Light Table Album733
Placing and Viewing Images in the Light Table734
Moving and Resizing Images in the Light Table736
Aligning and Arranging Images in the Light Table737
Adjusting the Light Table View740
Printing Light Table Arrangements741
Deleting a Light Table Album741
Creating Books743Chapter 23
An Overview of Creating Books744
Planning Your Book746
Creating a Book Album747
Controls in the Book Layout Editor749
Choosing a Theme749
Viewing Pages750
Placing Images in a Book752
Adding and Removing Pages755
Working with Pages761
Working with Images765
Working with Text775
Working with the Layout Options Inspector780
Working with Master Pages781
Working with Custom Themes784
Copying a Book Album785
Printing Books786
Ordering Books from Third-Party Print Vendors Using Plug-ins786
Creating Webpages789Chapter 24
An Overview of Creating Webpages789
Creating Web Galleries and Web Journals790
Viewing and Navigating Through Webpages794
Choosing and Modifying Themes795
Working with Web Gallery Pages796
Working with Web Journal Pages797
Exporting Webpages800
Working with Web Export Presets803
Sharing Your Images Online809Chapter 25
An Overview of Sharing Images810
Publishing Images to Your MobileMe Gallery812
Publishing Images to Flickr and Facebook820
Working with Multiple MobileMe, Flickr, and Facebook Accounts829
Disabling and Enabling MobileMe, Flickr, and Facebook Accounts829
10 Contents
Page 11
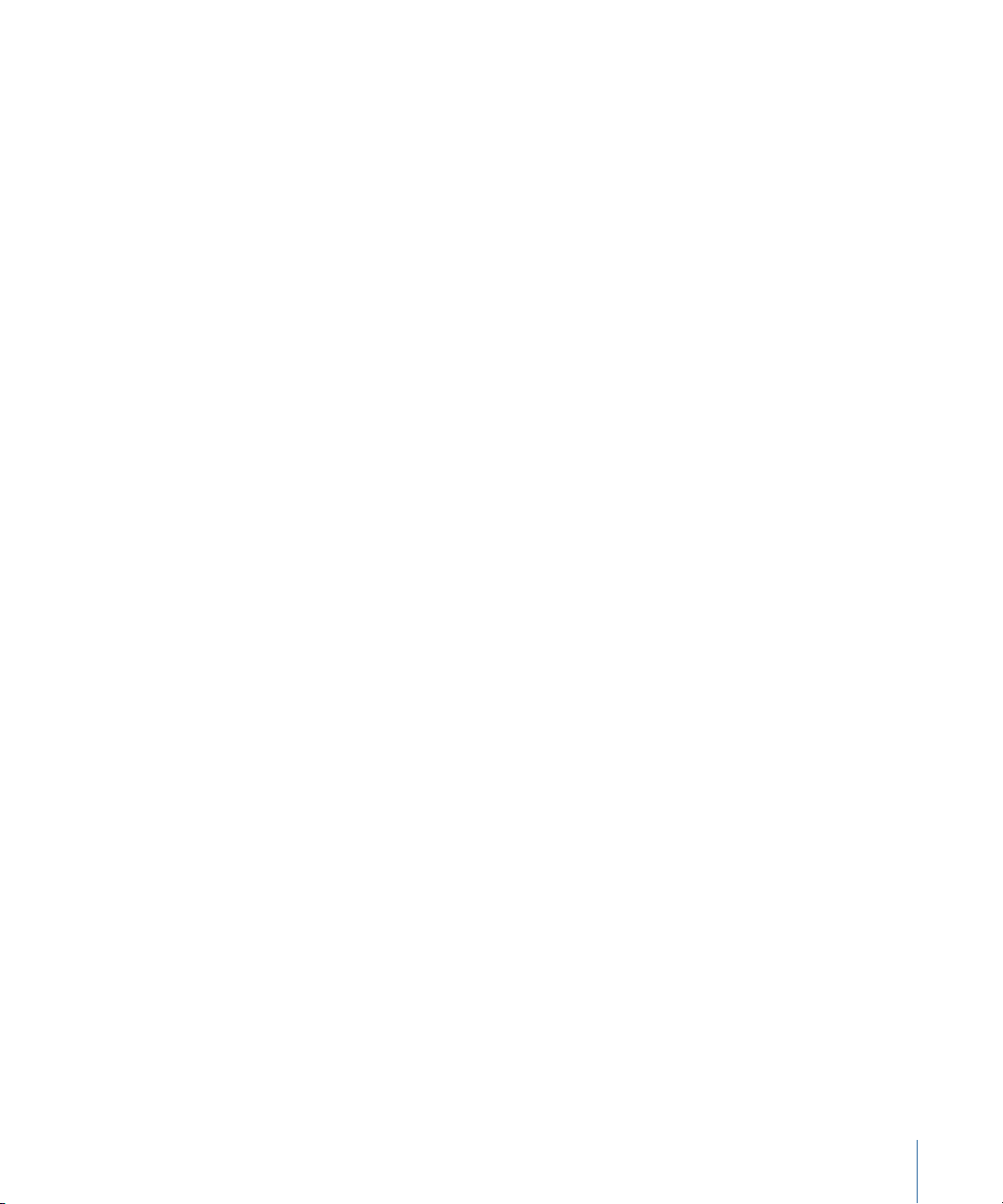
Backing Up Your Images831Chapter 26
An Overview of the Backup Workflow831
Planning Your Backup System832
Controls in the Vault Pane834
Creating Vaults835
Updating Vaults836
Disconnecting a Vault’s Hard Disk Drive from Your System Temporarily837
Reconnecting a Vault’s Hard Disk Drive to Your System837
Deleting a Vault Permanently838
Restoring Your Aperture System838
Repairing and Rebuilding Your Aperture Library839
Customizing the Aperture Workspace841Chapter 27
Changing Main Window Layouts841
Setting Aperture Preferences842
Customizing the Toolbar850
Customizing Keyboard Shortcuts851
Calibrating Your Aperture System859Appendix A
An Overview of Color Management859
Calibrating Your Camera862
Calibrating and Profiling Your Display863
Calibrating and Profiling Your Printer864
Setting Up an Aperture System867Appendix B
Setting Up a Basic System868
Optional Equipment to Consider869
Setting Up Your System with Two Displays870
Configuring Mac OS X for Multiple Displays871
875Glossary
11Contents
Page 12
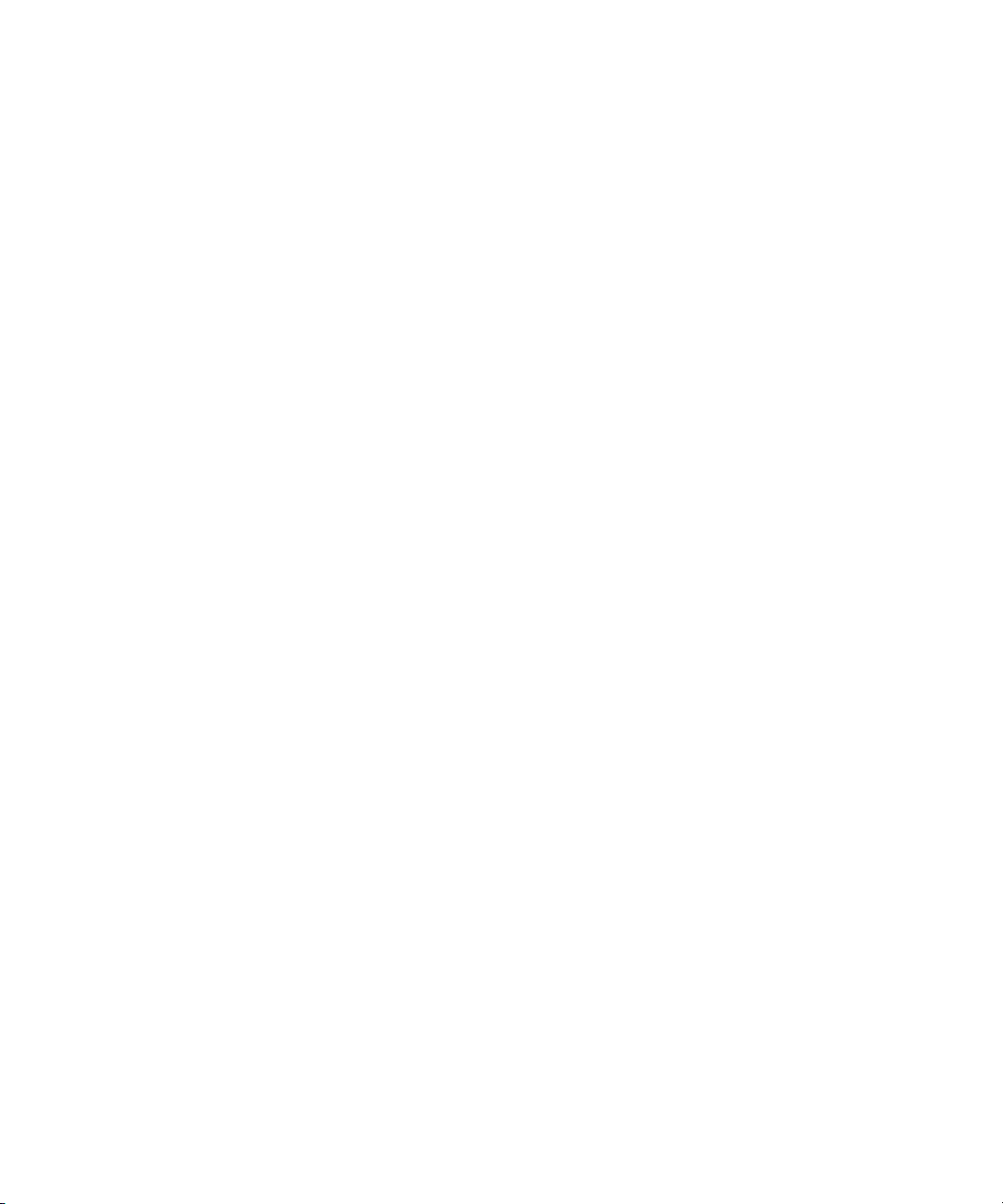
Page 13
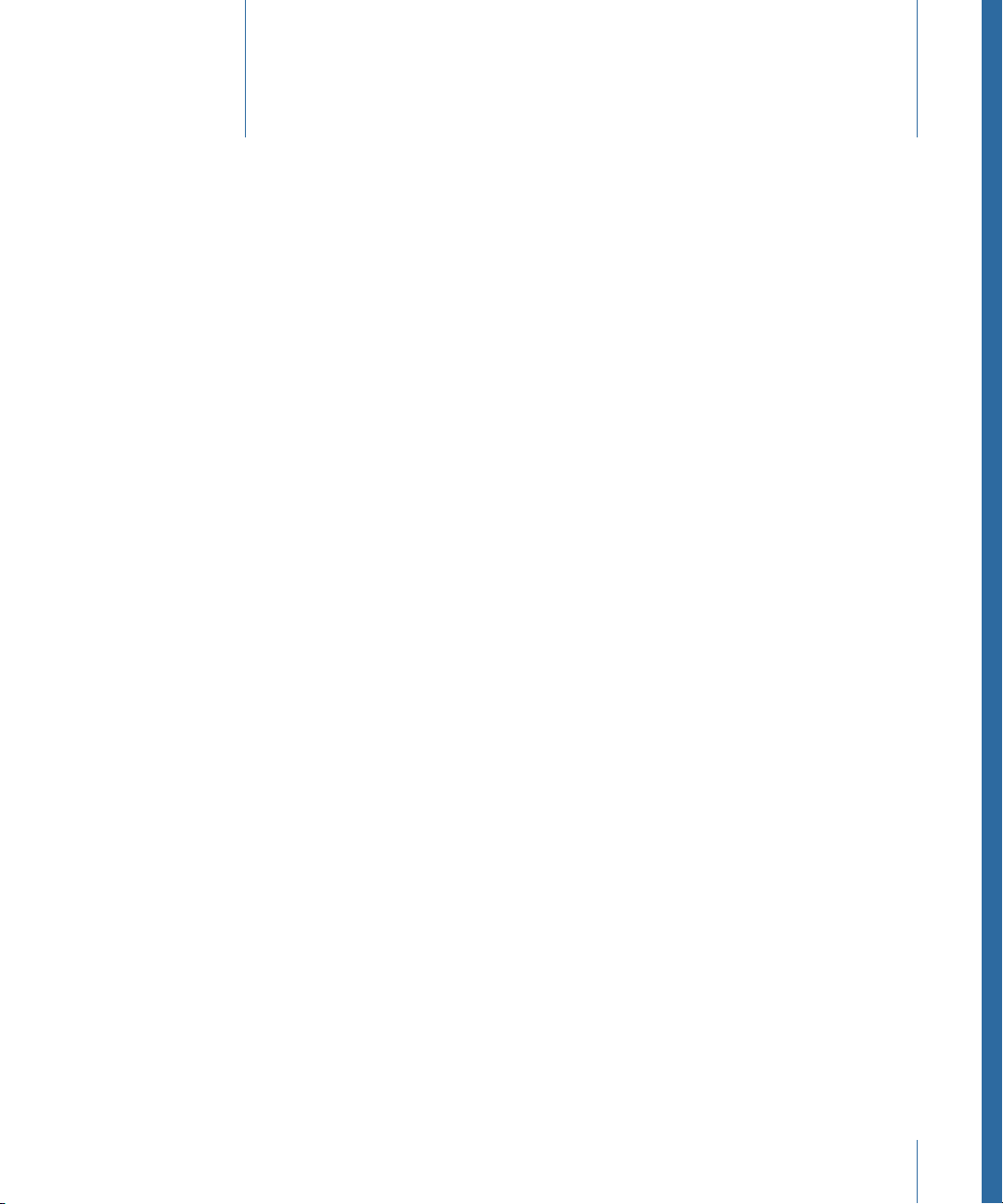
Welcome to Aperture
Aperture is a powerful and easy-to-use digital image management system that can track
thousands of digital images and provides the avid photographer with high-quality image
management and adjustment tools.
With Aperture, you can efficiently import digital images, perform a photo edit, adjust and
retouch images, publish images for the web or print, export libraries for use on other
Aperture systems, merge libraries, and back up your entire image library for safekeeping.
Aperture lets you work with high-quality JPEG, TIFF, and RAW image files—and even HD
video files—directly from your camera or card reader and maintain that high quality
throughout your workflow.
This preface covers the following:
• About Aperture (p. 13)
• About the Aperture Documentation (p. 14)
• Additional Resources (p. 15)
Preface
About Aperture
Designed for the needs of professional photographers, Aperture is a photo editing and
management tool that provides:
• An advanced RAW workflow: From capture to output, you can work with your images
captured as RAW files, without having to first convert them to another format before
viewing, adjusting, organizing, or printing them. Aperture supports RAW formats from
leading digital camera manufacturers, including Canon and Nikon.
• Flexible imagemanagement: An open library structure letsyou store photos, audio clips,
and video clips anywhere you want. You can have Aperture store image, audio, and
video files in the library or simply link to the files in their current locations. You can also
have Aperture link to your iPhoto library without copying the images into the Aperture
library. Aperture can work with photos stored on any number of hard disk drives and
other storage media. You can catalog and search for images that are stored on multiple
hard disks, including offline volumes, CDs, and DVDs.
13
Page 14
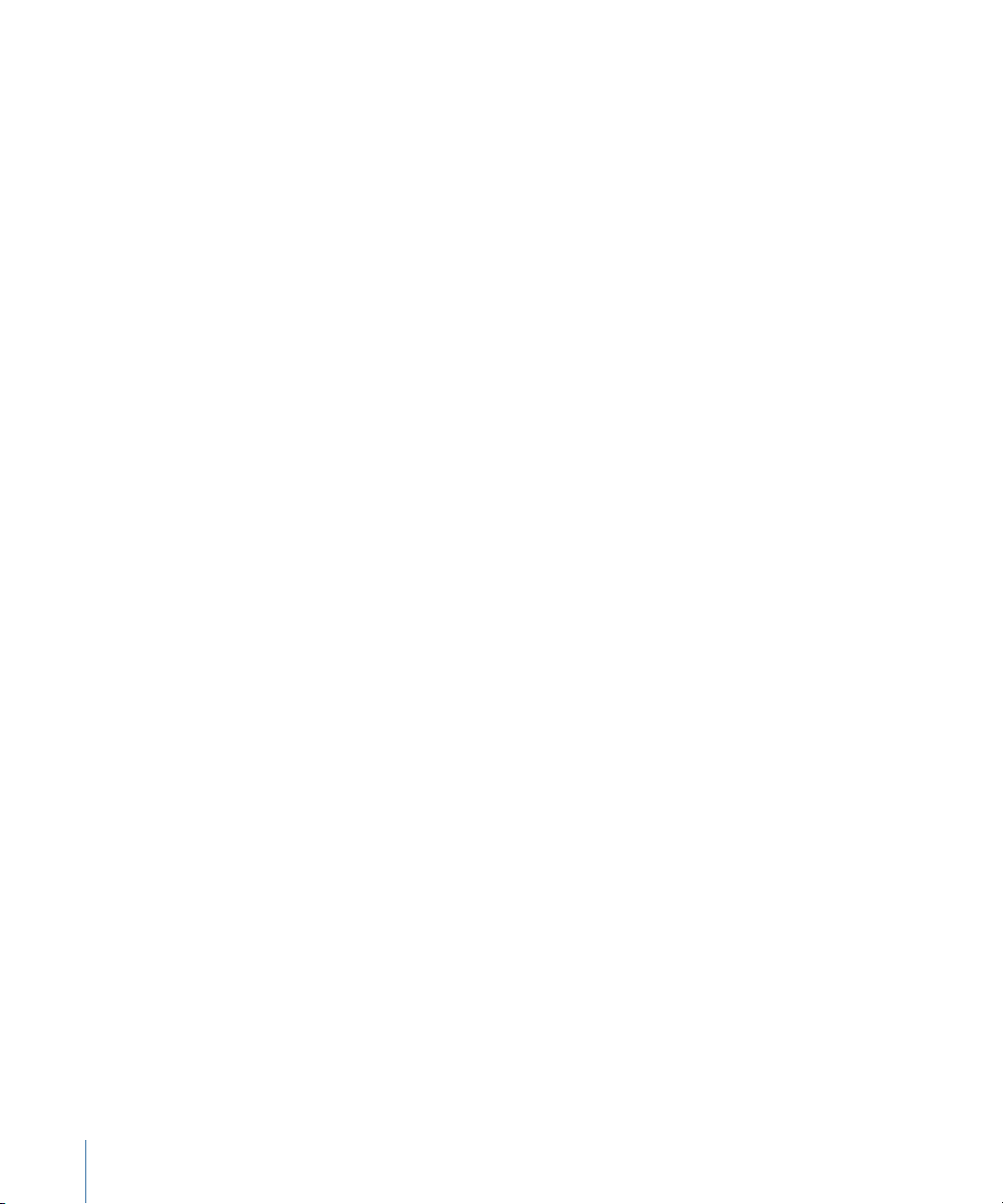
• Professional project management: Aperture allows you to manage thousands ofprojects
and provides flexible organizational tools, comprehensive metadata support, and
powerful search tools that let you find files instantly. You can export any part of your
library, make changes to it on a second Aperture system, and then merge it back into
the library of your primary Aperture system.
• Nondestructive image processing: Designed to protect your images from the moment
they’re imported, Aperture identifies your original images as digital “masters” and has
built-in safeguards to help ensure thatyou don’t accidentally overwrite or modify them.
• Versatileprinting and publishing: Working directly with your RAW images,you can create
color-accurate prints, custom contact sheets, stunning websites, and unique bound
books with tools that are intuitive and powerful.
• Robust backup: Beginning at import, you can set Aperture to automatically back up
copies of your image files. You can also use the Vault pane of the Library inspector to
manage multiple vaults (containing copies of the Aperture library), which can then be
stored in offsite locations, protecting your library of image assets in the case of a
catastrophic event.
About the Aperture Documentation
Aperture comes with various documents that provide detailed information about using
the application.
• Aperture 3 User Manual: This comprehensive document describes theAperture interface,
commands, and menusand gives step-by-step instructions for creating Aperture libraries
and for accomplishing specific tasks. It is written for users of all levels of experience.
The Aperture 3 User Manual is available in Aperture Help (in Aperture, choose Help >
Aperture Help).
Note: This manual is not intended to be a complete guide to the art of photography.
Much of the photography-specific information presented here is very general in nature
and is supplied to provide a context for the terminology used whendescribing Aperture
functions.
• Exploring Aperture: This document provides a quick introduction to the main features
of Aperture. A PDF version of the printed Exploring Aperture manual is available in
Aperture Help.
• Aperture 3 Keyboard Shortcuts: This document provides keyboard shortcuts you can use
to perform tasks in Aperture. A PDFversion of the printed Aperture 3 Keyboard Shortcuts
card is available in Aperture Help.
14 Preface Welcome to Aperture
Page 15

Additional Resources
Along with the documentation that comes with Aperture, there are a variety of other
resources you can use to find out more about Aperture.
Aperture Websites
For general information and updates, as well as the latest news on Aperture, go to:
• http://www.apple.com/aperture
For a list of online video tutorials, go to:
• http://www.apple.com/aperture/howto
For a list of online resources, including third-party training materials, go to:
• http://www.apple.com/aperture/resources
Apple Service and Support Websites
For software updates and answers to the most frequently asked questions for all Apple
products, go to the general Apple Support webpage. You’ll also have access to product
specifications, reference documentation, and Apple and third-party product technical
articles.
• http://www.apple.com/support
For software updates, documentation, discussion forums, and answers to the most
frequently asked questions for Aperture, go to:
• http://www.apple.com/support/aperture
For discussion forums specific to Aperture, where you can search for an answer, post your
question, or answer other users’ questions, go to:
• http://discussions.apple.com
To provide comments and feedback about Aperture, go to:
• http://www.apple.com/feedback/aperture.html
15Preface Welcome to Aperture
Page 16
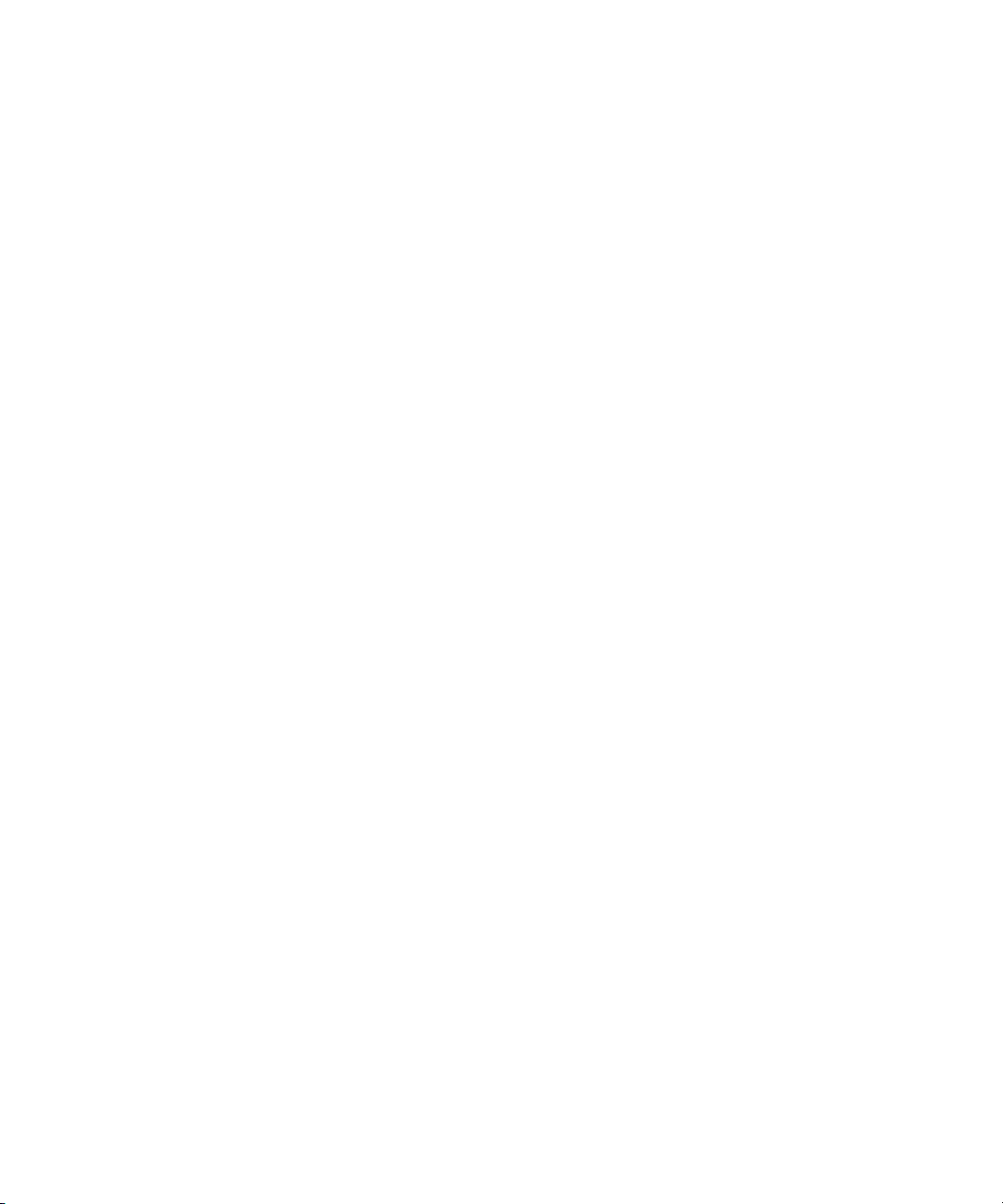
Page 17
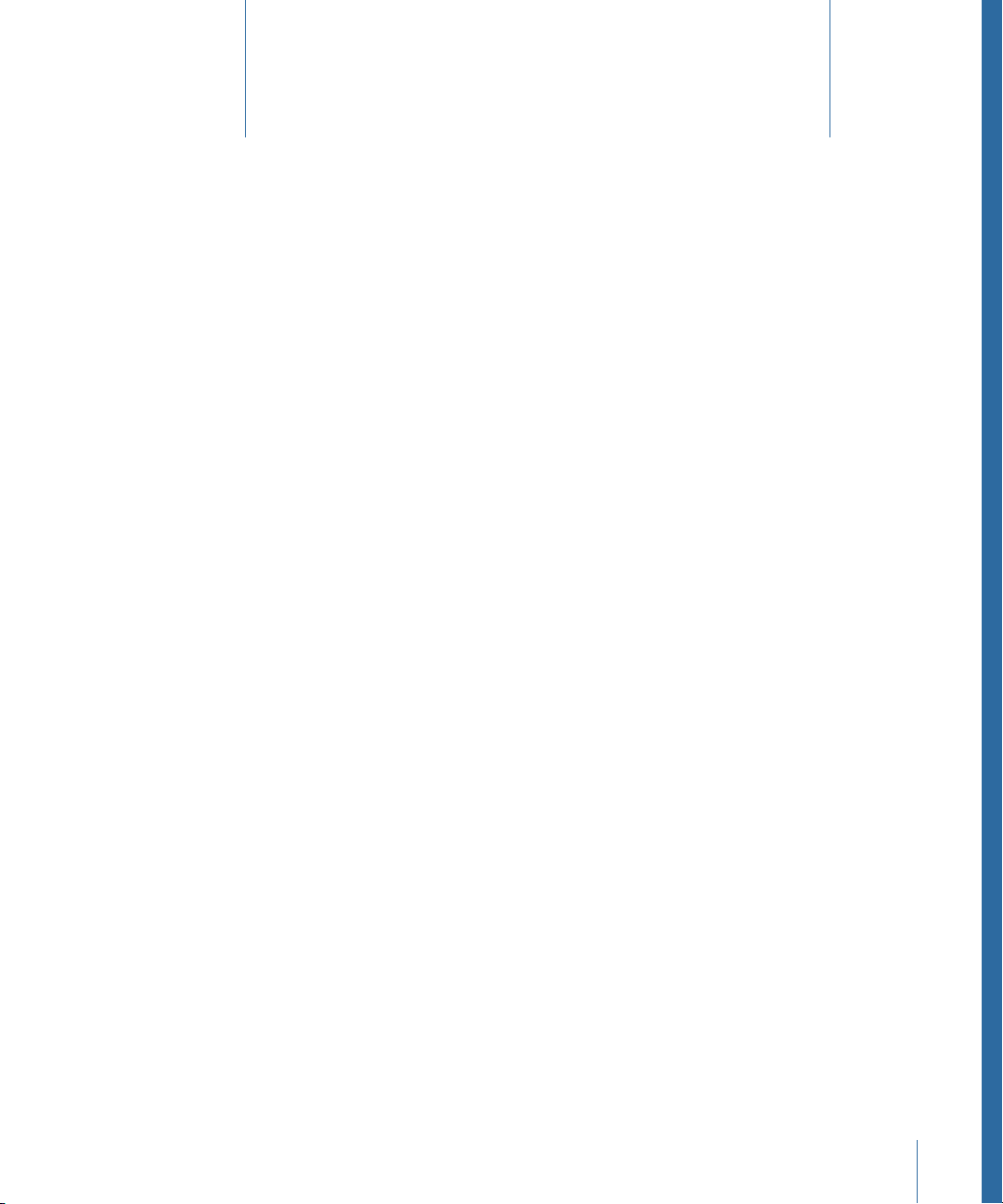
An Overview of Aperture
1
Aperture is designed to be the center of your digital photography workflow, from capturing
new images to the final delivery of professional-quality photographs. You can also use
Aperture to organize your audio and video clips for use with multimedia slideshow
presentations, share photos with social networking websites, and publish photos on your
personal website.
This chapter provides an overview of how Aperture works and what you can do with it.
However, this chapter doesn’t provide all the detailed information and instructions needed
to perform work on your images. If you’re new to Aperture, thischapter is for you. If you’re
familiar with the Aperture features and interface, feel free to skip this chapter. Once you’re
familiar withAperture, you’ll find in-depth explanations and instructions in later chapters.
This chapter covers the following:
• A First Look at Aperture (p. 18)
• Creating Projects and Importing Your Photos (p. 19)
• Photo Editing with Aperture (p. 24)
• Image Processing (p. 42)
• Sharing (p. 44)
• Sharing Images with iLife and iWork Applications (p. 50)
• Backing Up Your Work (p. 50)
17
Page 18
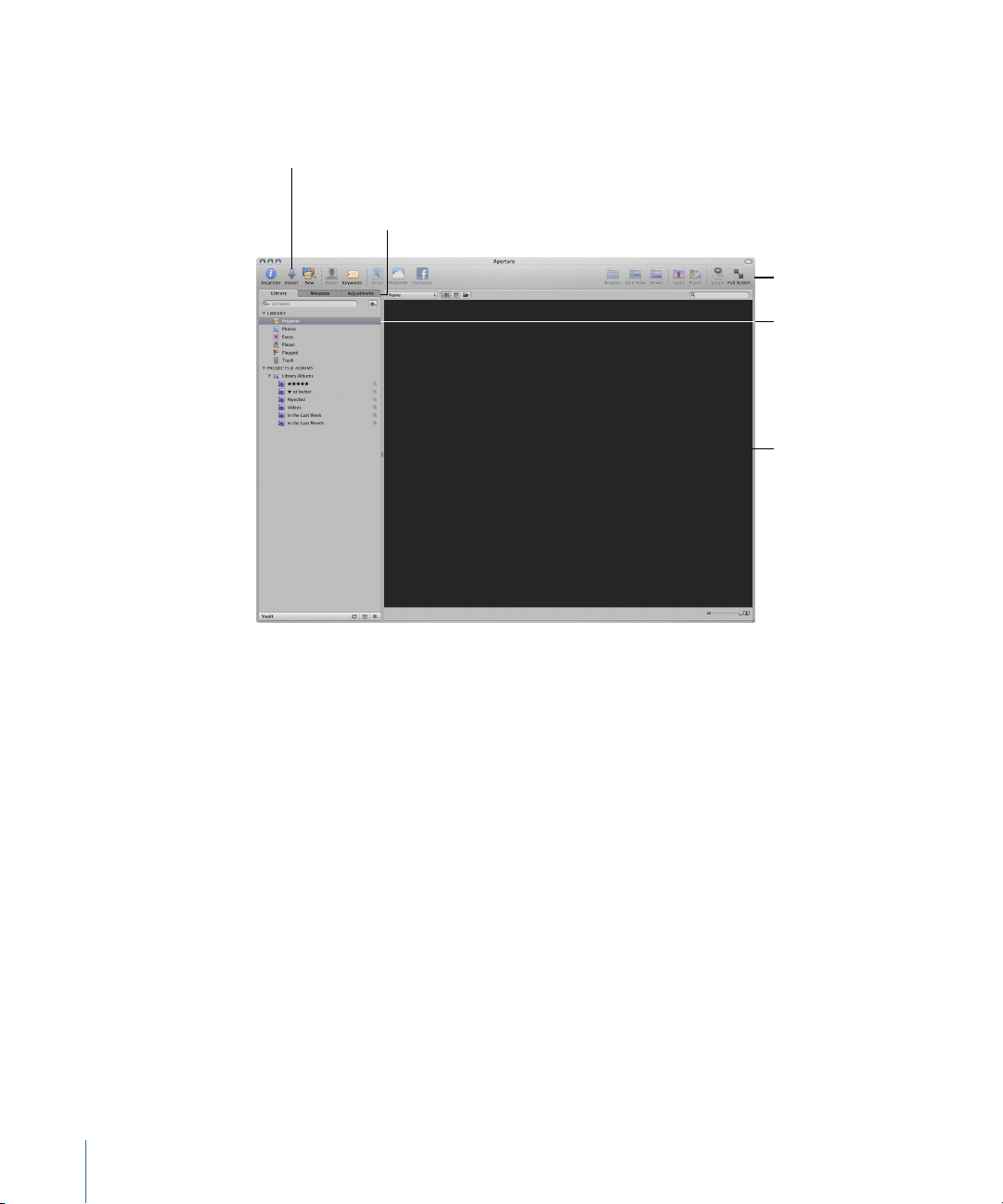
A First Look at Aperture
Toolbar
Projects view
Your projects appear
here in the Library
inspector.
Click here to open the Import
pane and Import browser.
Tabs for the Library inspector,
Metadata inspector, and
Adjustments inspector
When you first open Aperture, you see the following areas:
Note: Because you can customize the toolbar, adding and deleting buttons and controls,
your toolbarmay look different from the one pictured in this manual. Formore information
about changing the toolbar, see Customizing the Toolbar.
18 Chapter 1 An Overview of Aperture
Page 19
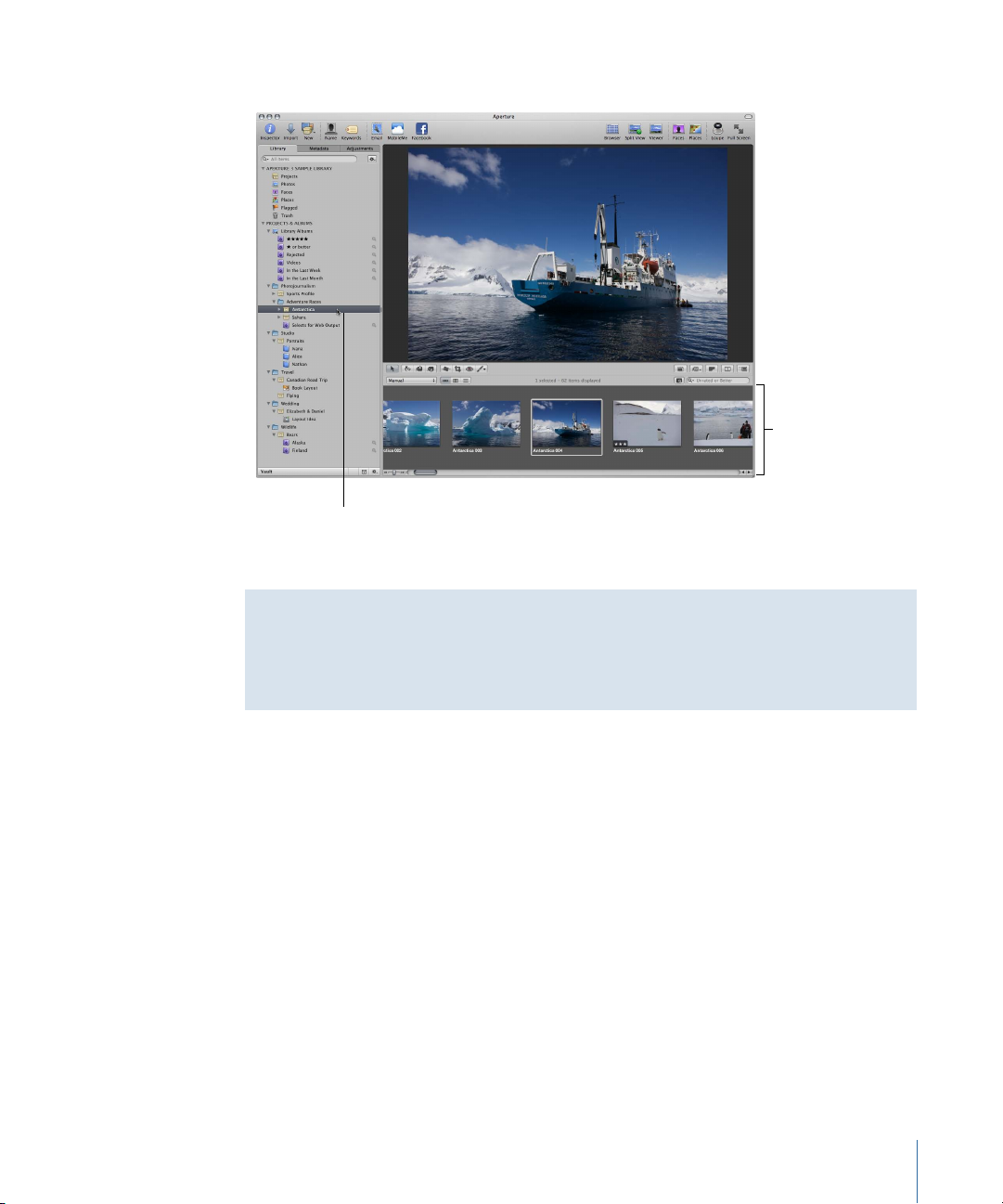
After you import images into projects, your screen will look similar to this:
Your project’s
thumbnail images
Aperture imports the
images into a project.
Click the project to see
its images in the Browser.
About the Aperture Sample Library
The Aperture installation disc includes a sample library with several projects containing
high-resolution images. You can import the sample library into your existing Aperture
library from the Aperture installation disc at any time after installing the application.
Creating Projects and Importing Your Photos
To use Aperture, you first import your photos. You can import digital photos directly from
your camera or a card reader and from hard disks or other storage devices where you’ve
archived digital files. After a shoot, you can connect your digital camera or card reader
to your computer and Aperture automatically detects it. You can then easily import your
new images into Aperture.
Aperture automatically imports any audio attachments associated with your image files,
provided they have the same filename. In addition to importing photos into Aperture,
you can also import QuickTime-compatible audio and video files.
19Chapter 1 An Overview of Aperture
Page 20
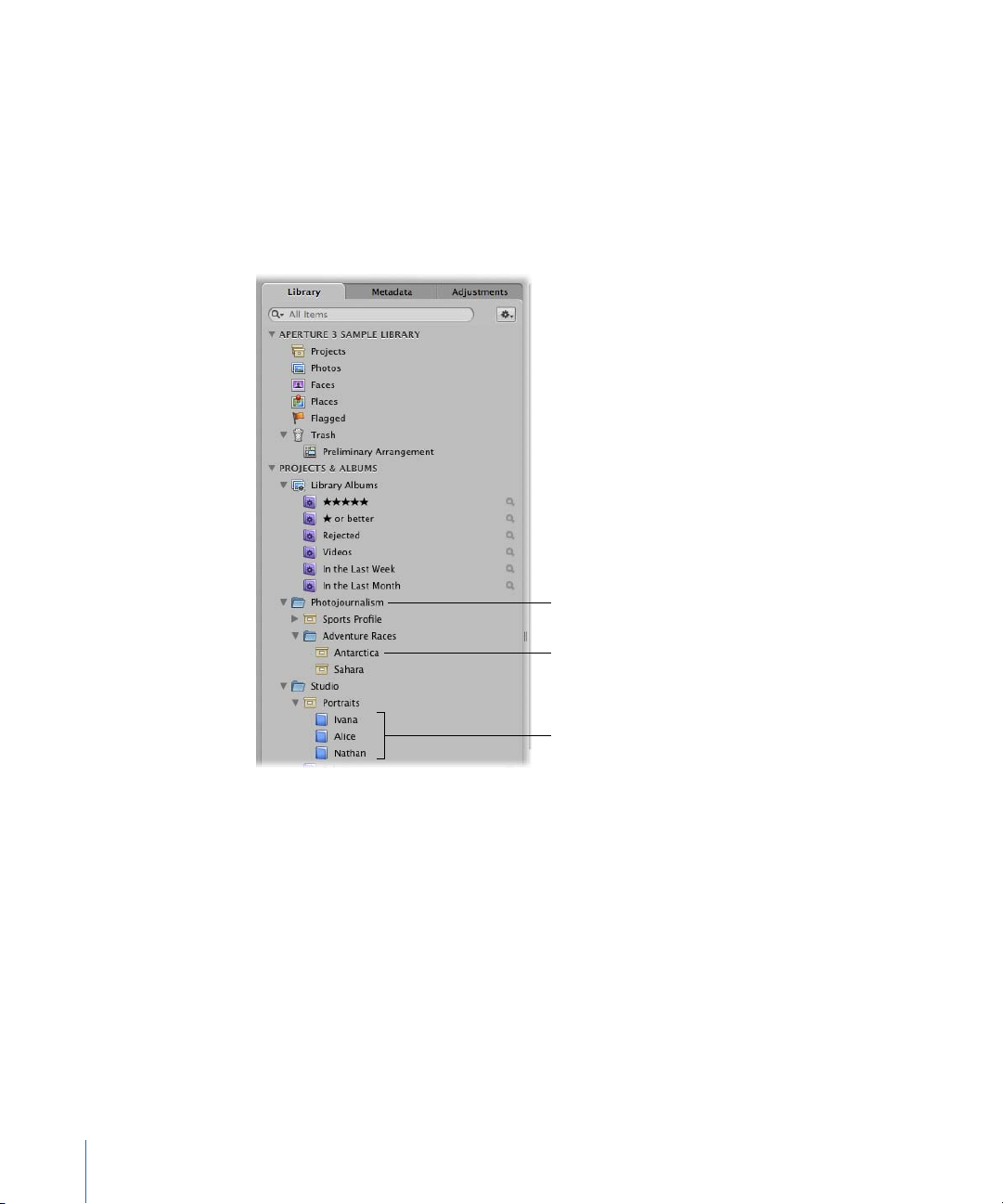
Creating Projects
Folder
Project
Albums
As you work with Aperture, you create projects to hold your images. A project is similar
to a folder that can hold dozens, hundreds, or even thousands of images. For example,
after completing a shoot of a foot race in Antarctica, you might create a new project
named Antarctica and import the photos into it. When you need tofurther subdivide and
organize images in a project, you can create albums.
Your new project appears in a list in the Library inspector.
As your portfolio increases and you create more and more projects, you can organize
your work into hierarchies of folders, projects, and albums.
You can create as many projects as you need and name them according to any naming
scheme you prefer. It’s important to name projects so that they are easy to identify and
access.
Over the long term you may be using Aperture to track years of projects, so you’ll want
to develop a naming system that is easy to use and understand. For more information
about organizing your images in projects and albums, see Working with the Aperture
Library.
20 Chapter 1 An Overview of Aperture
Page 21
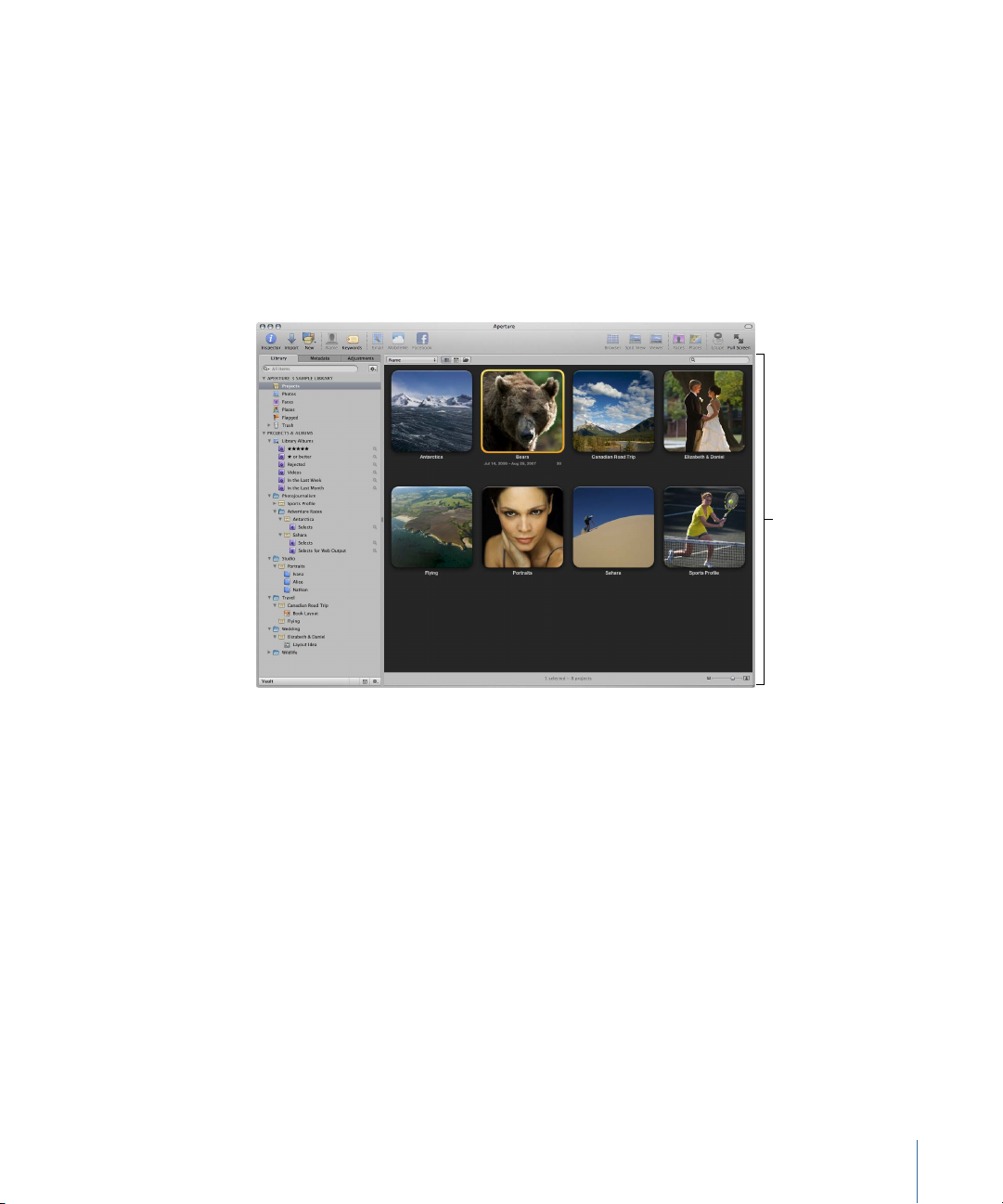
Viewing Projects in Projects View
Projects view
Aperture organizes the images in your library using projects. Projects view provides a
convenient way to visually review the projects in your library. When you select Projects
in the Library inspector, the Aperture main window switches to Projects view. Each project
is represented by a single image, but you can move the pointer over each project to
reveal all the images in the project in succession.
You can choose one image per project to appear as the “key photo” when reviewing your
projects in Projects view. You can also have Aperture group the projects according to
either the year the images were taken or the folder each project resides in.
For more information about Projects view, see Working in Projects View.
21Chapter 1 An Overview of Aperture
Page 22
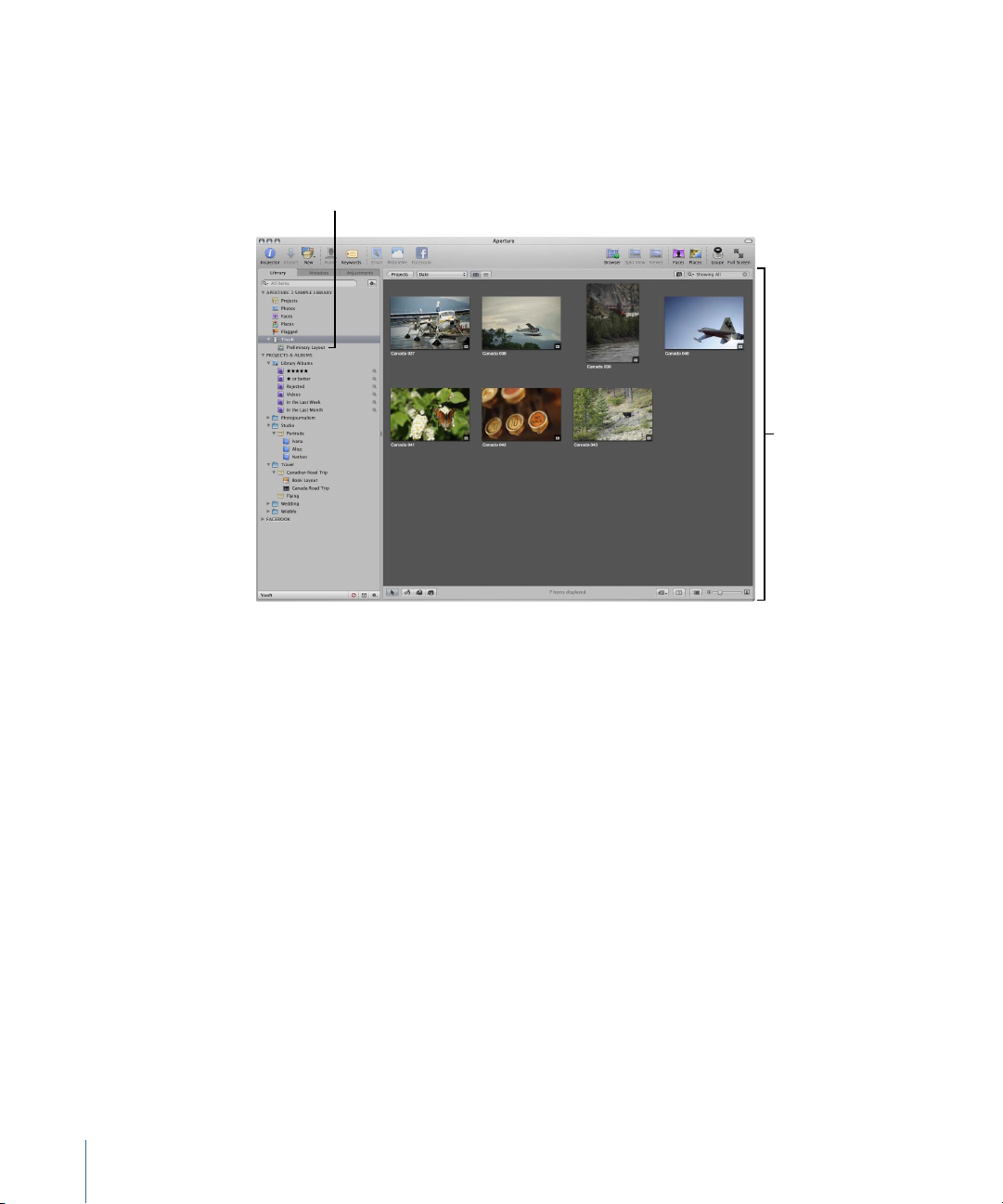
Working with the Aperture Trash
Deleted images are
placed in the Aperture
Trash until you
empty it.
Library item in the
Aperture Trash
As you delete versions, masters, projects, folders, and albums in Aperture, they are placed
in the Aperture Trash. The Aperture Trash acts as a container of final review. When you
empty the Aperture Trash, its contents are removed from Aperture.
For more information about working with the Trash,see Working with the Aperture Trash.
22 Chapter 1 An Overview of Aperture
Page 23
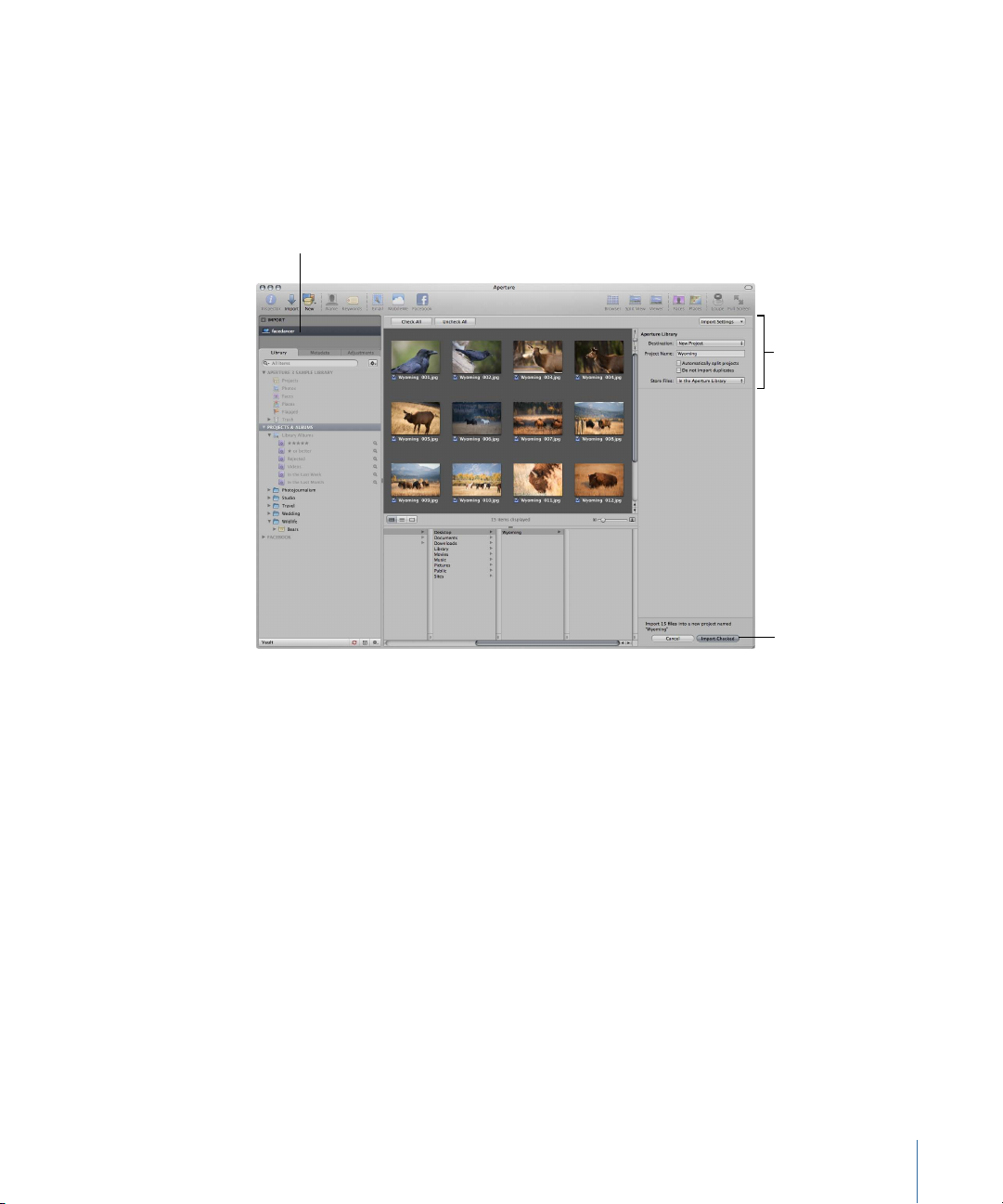
Importing Images with the Import Browser
When you click this
button, your images
are imported into
the selected project
or a new project.
Specify import
options here.
Select your camera, card
reader, or computer hard
disk here.
When you connect a digital camera or card reader to your computer, the Import pane
and Import browser appear.You canselect your camera or card reader and see the images
you’re about to import. You can select and import all the images or only those you want.
You can also select image files on your hard disk for importing.
After you select the images you want to import, you can specify options for importing
your images. For example, you can specify that your imagesbe imported into the Aperture
library file in the Pictures folder, or you can choose another location in which to store
them. If you have images already stored on a hard disk, you can simply allow Aperture
to access them without changing their current location. You can choose how images are
named and include other information that is recorded with each image to help identify
it. For example, you can specify the event name, date, time, photographer, location, and
copyright information.
You can also specify other import options, such as whether you want Aperture to group
related images together in stacks. For example, if you have bracketed images or images
shot in quick succession, you can have Aperture import these images and stack them
together to make reviewing and working with them easier.
23Chapter 1 An Overview of Aperture
Page 24
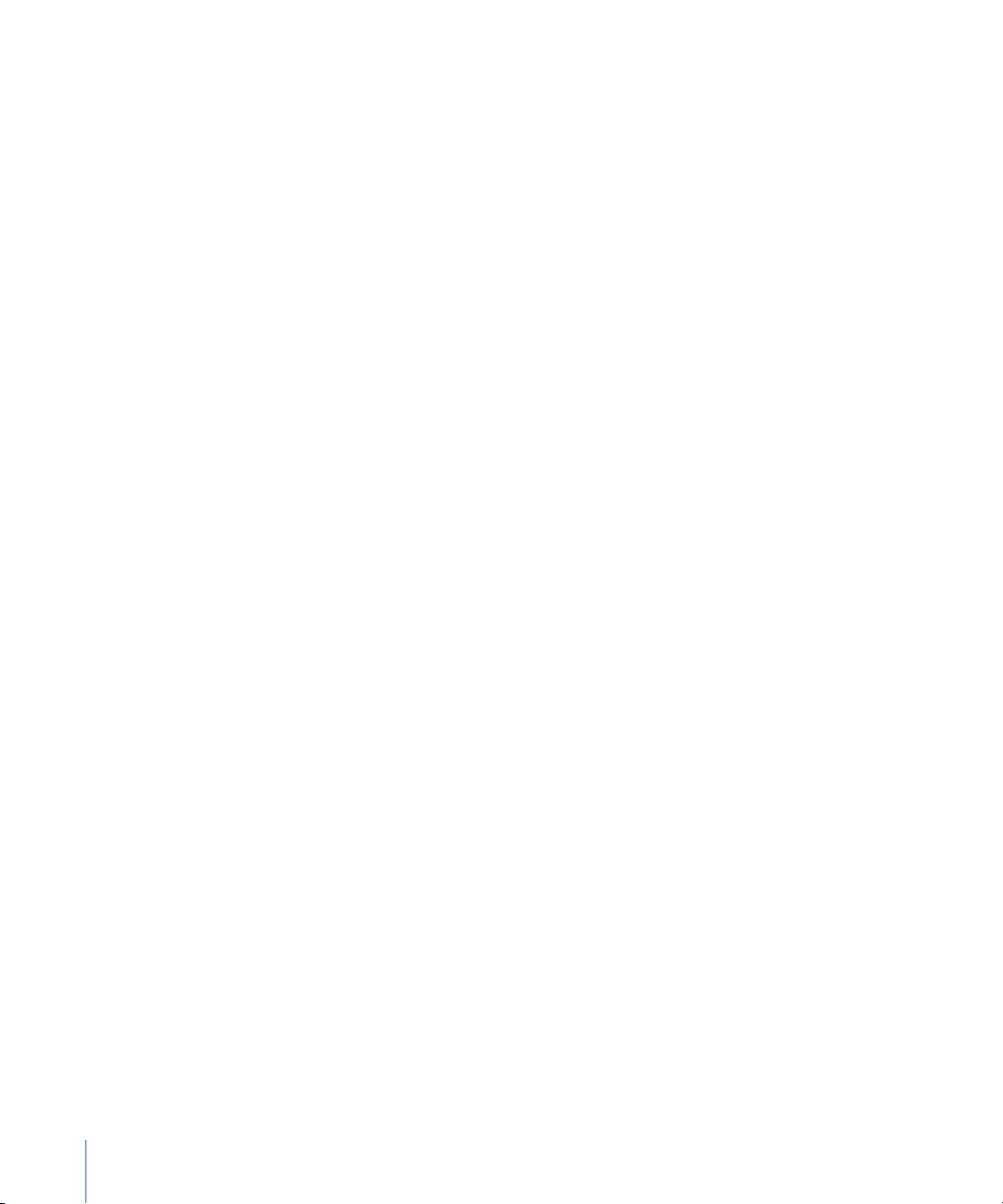
Importing Files from Your Body of Work
You can easily import your collection of archived digital images into Aperture from any
hard disk or storage device connected to your computer. When importing legacy images
from your portfolio, you can move them into the main Aperture library, or you can simply
identify where the images are located, and Aperture adds themto its managementsystem
without changing the image locations. This means that you can use Aperture to work
with your images in their current organization and on multiple hard disks, without
relocating or reorganizing your files. You can also move or copy images to new locations
when needed.
Aperture can also import your iPhoto library and files stored in a variety of common file
types and formats, including:
• DNG
• GIF
• JPEG
• PNG
• PSD
• RAW files from a variety of supported digital cameras
• TIFF
Note: For a list of supported digital cameras, go to http://www.apple.com/aperture/specs.
In addition to importing digital image files, Aperture can also import any
QuickTime-compatible media file, such as an audio or video file. For more information,
see Importing Images.
Photo Editing with Aperture
Aperture allows you to easily view and work with your images onscreen. It provides
easy-to-use tools and controls, as well as efficient methods for rating images, searching
for images, and comparing and adjusting images.
Viewing and Working with Images
To work with your images, you select a project in the Library inspector and Aperture
displays that project’s images in the Browser. You use the Browser to review, organize,
and select images. You can display the Browser only or display the Browser and a Viewer
that shows images in detail.
24 Chapter 1 An Overview of Aperture
Page 25
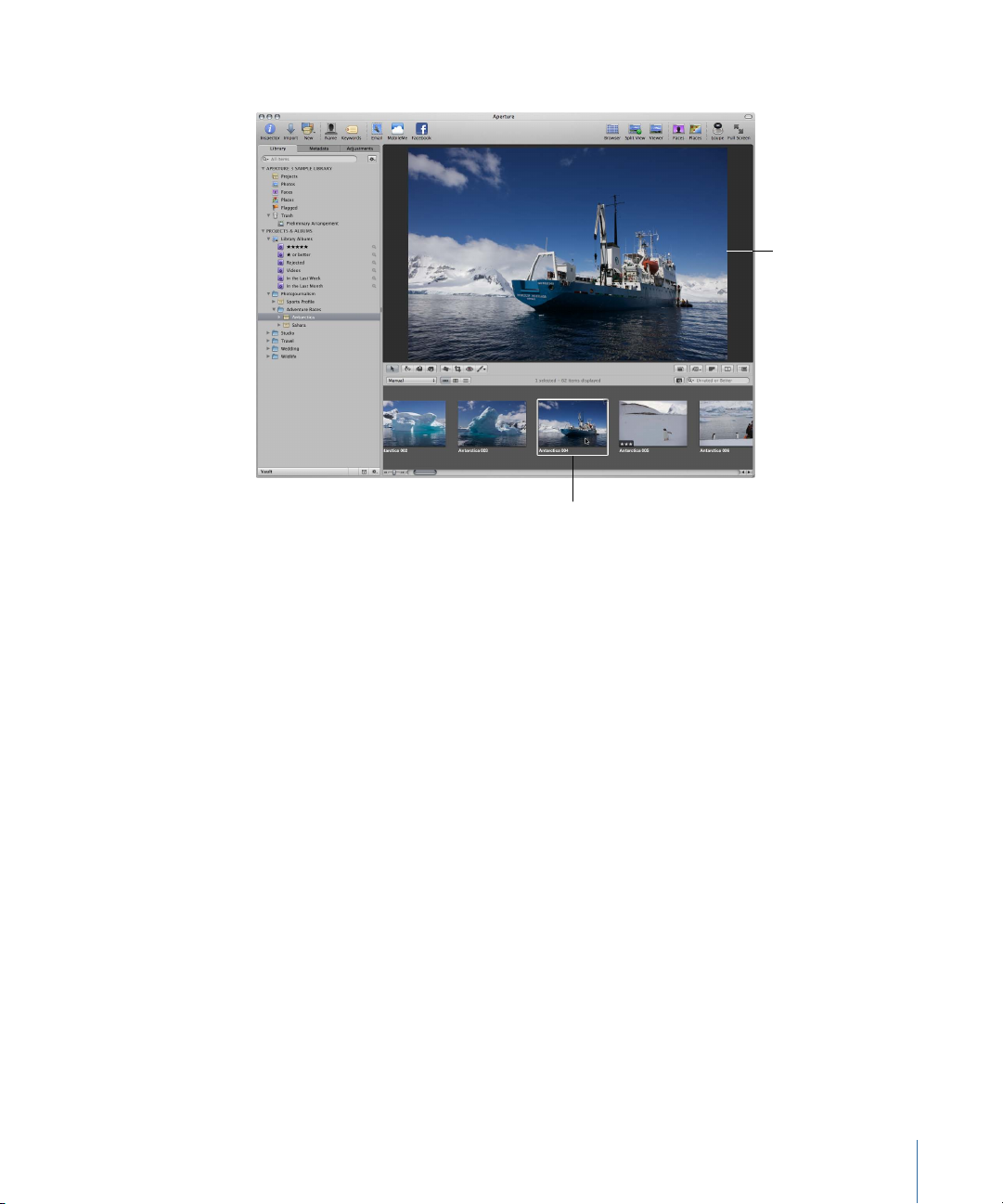
When you select a thumbnail image in the Browser, the image appears in the Viewer.
The Viewer displays the
selected image.
Select images here.
A selected image appears
with a white outline.
The Browser can display your images as thumbnails arranged as a row in a filmstrip or as
a grid of thumbnails appearing in rows and columns. You can click an individual image
to select it, and a white border appears around the image. To quickly move to and select
other images, press the arrow keys. You can drag images to rearrange them in the Browser,
or drag them into different projects or albums. You can also display your images as a list
of files.
25Chapter 1 An Overview of Aperture
Page 26
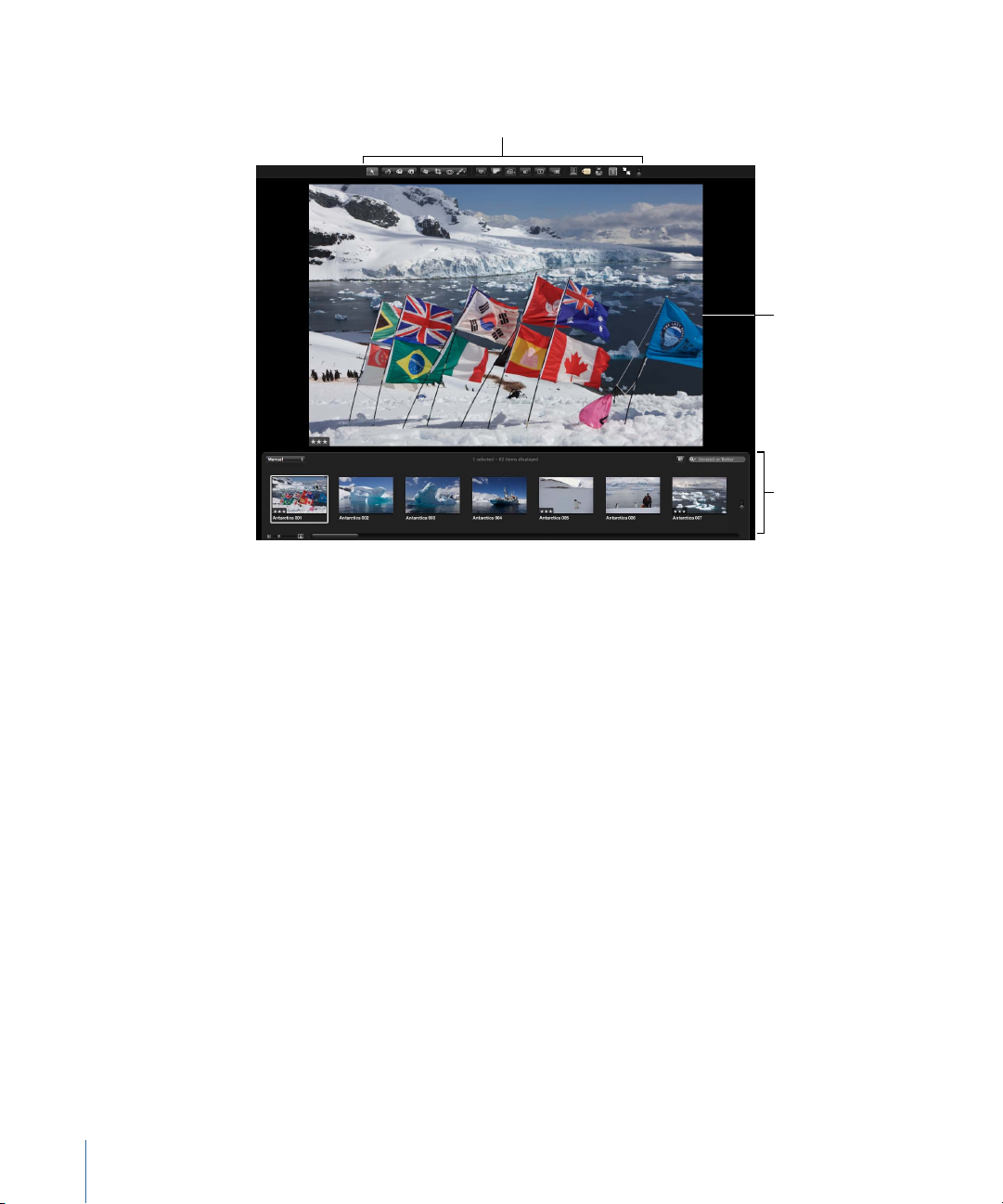
If you want to work with your images in detail, you can view them in Full Screen view.
Filmstrip available
in Full Screen view
Toolbar available
in Full Screen view
The displayed image
fills the screen.
To see images in Full Screen view, press F. Press F again to exit Full Screen view.
26 Chapter 1 An Overview of Aperture
Page 27
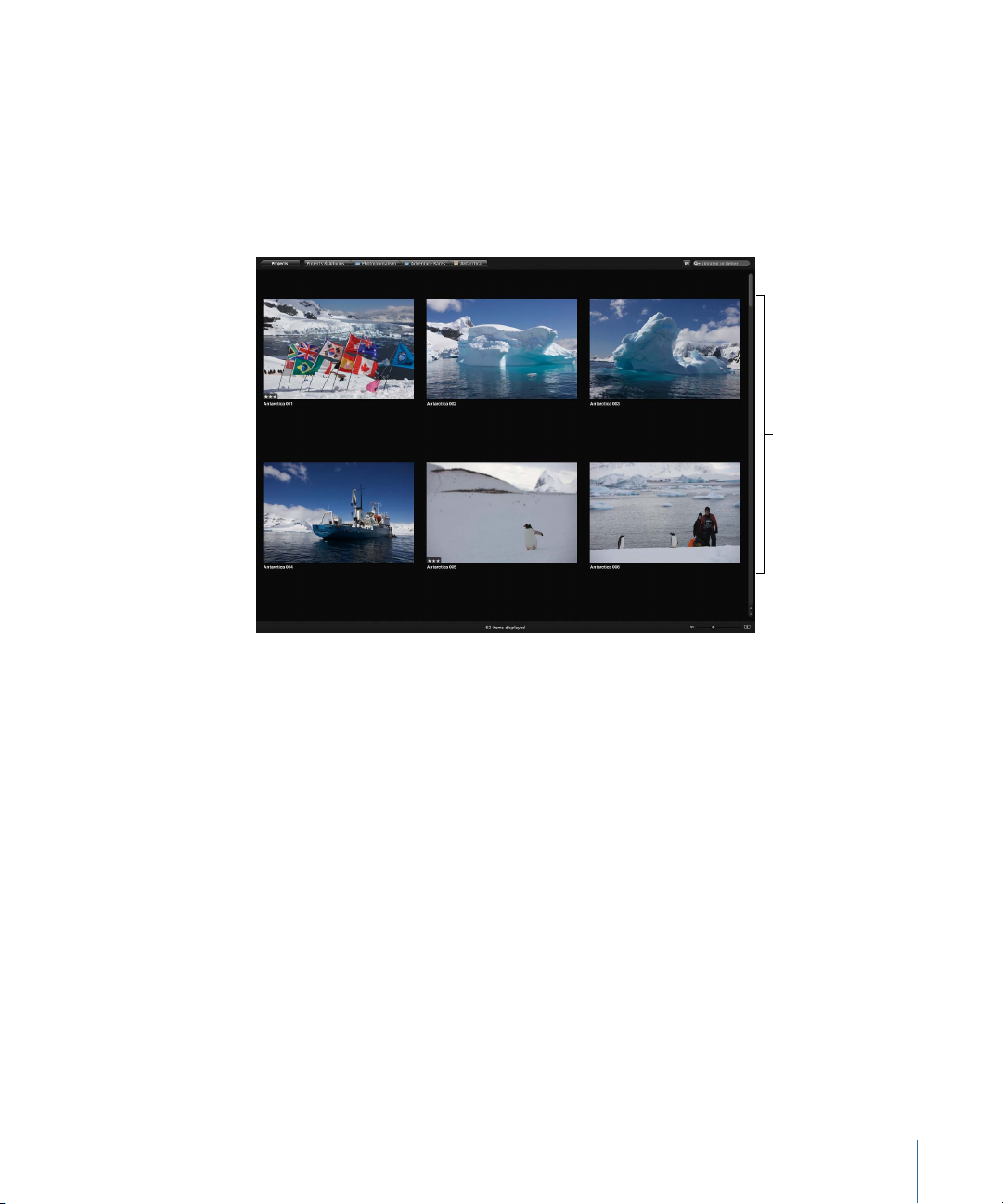
In Full Screen view, you can change the display of images to show single images, three
Image thumbnails
shown in the
Full Screen view
Browser mode
images, or up to twelve images at once. You can also set Full Screen view to show your
images in three modes: Viewer, Browser, and Projects. Viewer mode displays your images
at high resolution, allowing you to work with an image in fine detail while applying
complex image adjustments. Browser mode is similar to theBrowser in the Aperture main
window, in that it provides controls for searching for and sorting thumbnail images. To
switch between the Full Screen view Viewer mode and Browser mode, press V.
While in Browser mode, you can enter Projects mode by clicking the Projects button at
the top-left corner of the screen. Projects mode provides the same controls as the Projects
view in the Aperture main window, but the thumbnail images representing projects are
placed over a solid background. To view the thumbnails for a project in Browser mode,
double-click the project’s thumbnail image.
Displaying your images clearly and accurately is a pivotal function of Aperture. Aperture
allows you to take advantage of the latest display technology and view and work with
your images in Full Screen view and on multiple displays.
Using Aperture with two displays is ideal for creating a large workspace. You can easily
compare and adjust images, play slideshows, and present the best of your photos at
optimal size during client reviews.
For more information about using Full Screen view, see Viewing Images in Full Screen
View.
27Chapter 1 An Overview of Aperture
Page 28
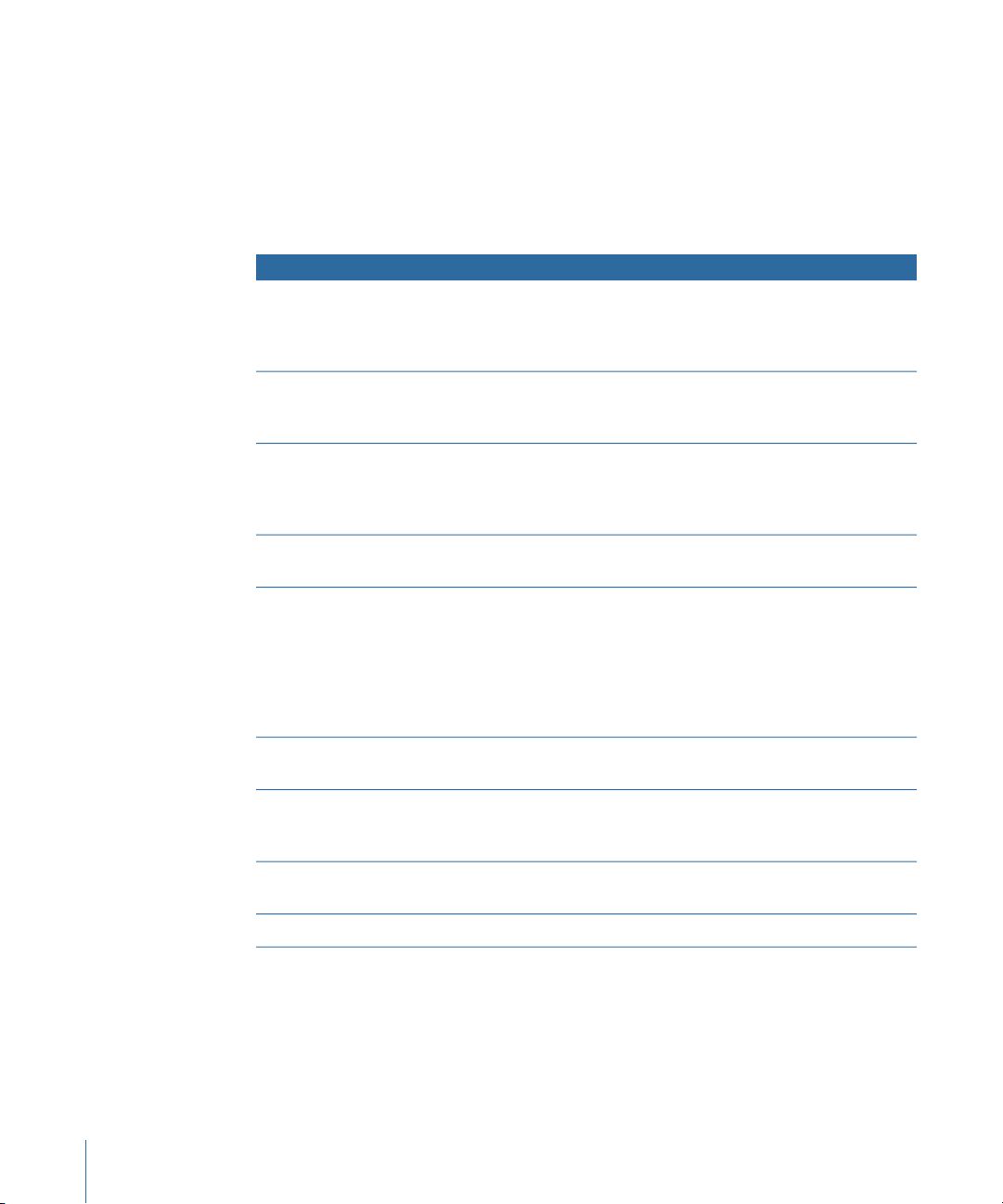
Using Multi-Touch Trackpad Gestures with Aperture
If your portable computer has a Multi-Touch trackpad, you can use Multi-Touch trackpad
gestures when working with Aperture. For example, when working with images in the
Browser, you can use the rotate gesture to rotate images and the swipe gesture to select
a different image. In addition to using the standard trackpad gestures used with Mac
portable computers, you can also use Multi-Touch trackpad gestures with the following
Aperture features.
Multi-Touch trackpad gesturesFeature
Browser in grid view
• Use the pinch gesture to change the size of thumbnails in the
Browser.
• Use the rotate gesture to rotate the image beneath the pointer.
• Use the swipe gesture to select a different image.
Browser in list view
Browser in filmstrip view (Split
View layout) and filmstrip in Full
Screen view (Viewer mode)
Light Table
Book Layout Editor
Slideshows
Loupe tool
Crop tool
• Use the pinch gesture to change the size of thumbnails in the
Browser.
• Use the swipe gesture to select a different image.
• Use the pinch gesture to change the size of thumbnails in the
Browser or the filmstrip.
• Use the rotate gesture to rotate the image beneath the pointer.
• Use the swipe gesture to select a different image.
• Use the pinch gesture to zoom in to or out of the Light Table or
to change the size of the image beneath the pointer.
• Use the pinch gesture to zoom in to or out of the selected page
or resize the object beneath the pointer on the page. (The Edit
Layout button must be selected to resize objects on the page.)
• Use the rotate gesture to rotate objects. You can also hold down
the Shift key as you use the rotate gesture to restrict rotation to
15-degree increments.
• Use the swipe gesture to change pages.
• Use the swipe gesture to display the next or previous slide during
a slideshow.
• Use the pinch gesture tochange the Loupe size. (As with previous
versions of Aperture, you canalso use thescroll gesture tochange
the Loupe magnification.)
• Use the pinch gesture to create a crop selection and change its
size.
For more information about working with a Multi-Touch trackpad, see Mac Help.
28 Chapter 1 An Overview of Aperture
• Use the rotate gesture to change the amount of image rotation.Straighten tool
Page 29
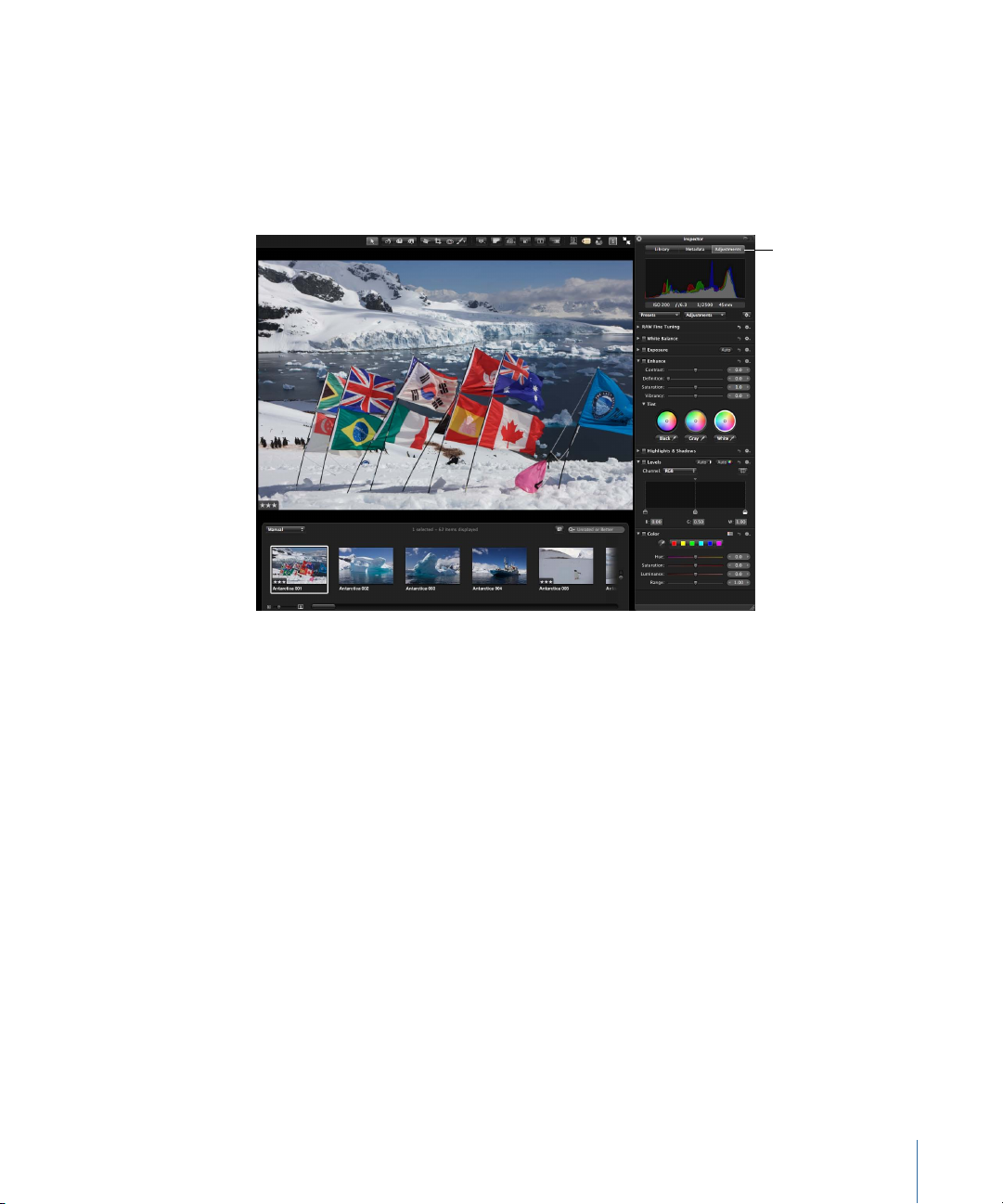
Working with Heads-Up Displays
Inspector HUD showing
the Adjustments pane
To work efficiently in Aperture, you can use floating windows of controls called heads-up
displays (HUDs) to modify images. For example, when you view images in Aperture in Full
Screen view, you can open an Inspector HUD to adjust your images. Holding down the
Shift key while performing an adjustment temporarily hides the Inspector HUD, giving
you an unobstructed view of your image as you adjust it.
29Chapter 1 An Overview of Aperture
Page 30
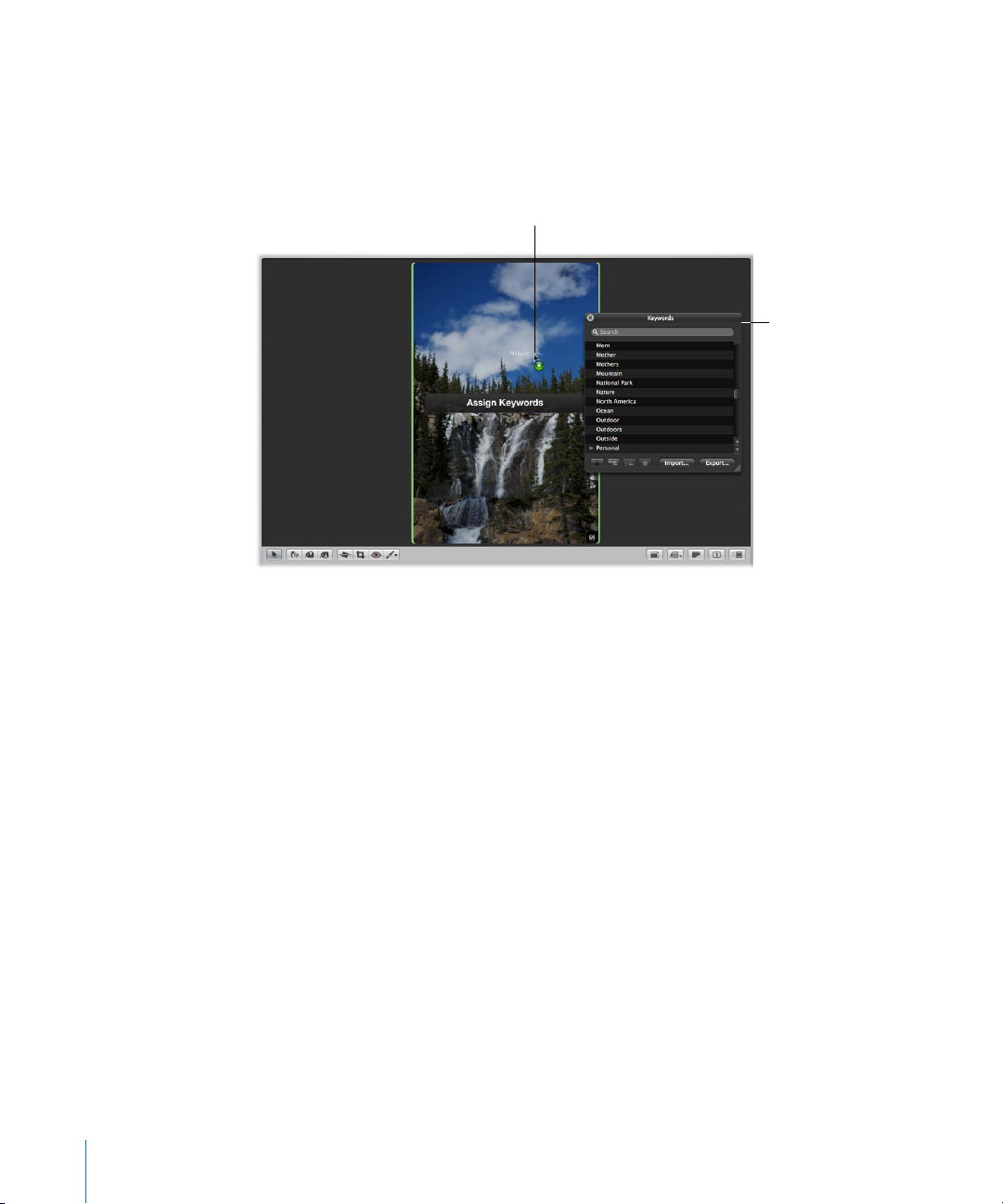
As you work on your images, you can position HUDs anywhere on the screen and use
Drag a keyword from the
Keywords HUD to apply
it to an image.
Keywords HUD
them to make changes. For example, Aperture provides a Keywords HUD that you can
use to quickly assign keywords to your images. To assign a keyword, you simply drag it
from the Keywords HUD to the image.
30 Chapter 1 An Overview of Aperture
Page 31

Working with Inspectors
Inspector tabs
Metadata inspector
Stars indicate
the rating.
X indicates a
rejected image.
Aperture provides a Library inspector for organizing your photos, audio clips, and video
clips; an Adjustments inspector for applying adjustments; and a Metadata inspector that
allows you to review metadata and assign it to your images. You can show or hide each
inspector by clicking the appropriate tab at the top of the Inspector pane or pressing the
W key. Showing the inspectors is as easy as pressing the I key.
Rating Images with Aperture
You can rate images as you review them in the Viewer, in the Browser, and in the Full
Screen view Viewer and Browser modes. By selecting an image and pressing a number
key from 0 to 5, you can quickly give the image a rating from one to five stars (with five
stars being the highest, or Select, rating). You can also rate an image as rejected by
pressing the 9 key. Image ratings appear as easy-to-read overlays on the image. Controls
for assigning ratings also appear in the Metadata inspector and the control bar, if you
prefer to use them.
31Chapter 1 An Overview of Aperture
Page 32

Once images are rated, you can have Aperture display only images of a certain rating, so
The Filter HUD is set
to show video files.
Click the Filter HUD
button to open the
Filter HUD.
you can focus on a particular group of images. For more information about rating your
images, see Rating Images.
Finding and Displaying Images with the Filter HUD
You can use the Filter HUD to search for and display only certain photos in a project or
album. Click the Filter HUD button beside the search field in the Browser, and the Filter
HUD appears. In the Filter HUD, you can specify a combination of search criteria to locate
the photos you want to work with.
You can enter any search criteria to display specific images. You can also display images
based on rating, color label, date when shot, keywords, applied adjustments, flagged
status, or import group. After you specify the search criteria, Aperture displays only those
images that match the criteria and hides the rest. For more information about searching
for images, see Searching for and Displaying Images.
32 Chapter 1 An Overview of Aperture
Page 33

Comparing Photos
The compare image
appears outlined
in green.
Aperture allows you to carefully compare images. You select a “compare” image, and
Aperture displays it for comparison against other images in a selection.
While comparing images, you can rate the selected images or makeadjustments to them.
For example, you might use the comparison method to make final selections of the best
images ina series. Or, you mightcompare two versions of an image and make adjustments.
33Chapter 1 An Overview of Aperture
Page 34

Stacking Images
A stack with three images
is shown expanded.
The Stack button
indicates the number
of images in the stack.
Only the pick image
is shown when the stack
is closed.
Photographers frequently work with large selections ofimages. To help you work efficiently
with a series of shots, such as bracketed shots or shots taken in quick succession, Aperture
can automatically stack related shots. You can also select and manually stack related shots
yourself and review them for a “pick,” the image that you intend to use.
Once photos are in a stack,you can work with the stackas if it were a single image instead
of many individual photos. A stack appears as a series of linked photos in the Browser.
The pick of the stack appears on the left with a Stack button. You can drag an image in
the stack into the pick position. By clicking the Stack button, you can close the stack so
that only the pick image appears. You can then work with the single pick image without
the encumbrance of the other stacked photos. You can expand a stack to see all its images
whenever you like.
Working with stacks can greatly increase the efficiency of reviewing large collections of
photos. For more information about working with stacks of images, see Stacking Images
and Making Picks.
Assigning Keywords to Images
For any photographer who needs a means to easily locate specific images among
thousands, the careful assignment of keywords is critical. Applying keywords is also
required if you plan to sell images to image libraries, such as iStockphoto orGetty Images.
34 Chapter 1 An Overview of Aperture
Page 35

You can use Aperture to assign keywords to images using standard IPTC fields (the
Keywords and
other metadata
standard metadata fields defined by the International Press Telecommunications Council).
You can also select images and assign keywords that you define.
You can display images in the Viewer with their version names and any assigned keywords
appearing on or below the image.
The Keywords HUD lists all the keyword categories and keywords that you define. For
example, if you shoot weddings, you might create a wedding category with specific
keywords that include Candid, Ceremony, Guests, and so on.
You can apply a keyword directly to a selected image or group of images by dragging it
from the Keywords HUD to the selection in the Viewer or Browser.
35Chapter 1 An Overview of Aperture
Page 36

You can also show keyword controls in the control bar at the bottom of the Aperture
Name button
Assign the face a name
using the face label.
main window by choosing Window > Show Keyword Controls.
Using these simple controls, you can display different categories of keywords and easily
apply those keywords with a quick click or keystroke.
Your Aperture keyword scheme can ensure comprehensive accessibility to your images
and even help with the management of your copyrights, usage rights, and sales. Formore
information about assigning keywords, see Applying Keywords to Images.
Organizing Photos of People with Faces
As your library of images grows, it’s difficult to keep track of who’s in each image. Instead
of meticulously adding keywords to each image to identify the people in it, you can use
Faces, the face detection and face recognition technology included in Aperture, to identify
and track people throughout all the images in your library. All you have to do to get
started is select an image with a person in it, click the Name button in the toolbar, and
assign the face a name; Aperture then automatically locates other suggested images of
that person in your library.
36 Chapter 1 An Overview of Aperture
Page 37

People to whom you’ve assigned names are represented by snapshots in Faces view,
Faces view
which is accessed by selecting Faces in the Library inspector or selecting an item in the
Library inspector and then clicking the Faces button in the toolbar. Selecting Faces in the
Library inspector displays the faces of all the people in images in the library who have
been assigned names. Selecting an item in the Library inspector and then clicking the
Faces button in the toolbar displays the faces of all the people in the images in that
selected item.
37Chapter 1 An Overview of Aperture
Page 38

You can view allof the images in your library in which a personappears by double-clicking
Faces browser
the person’s snapshot in Faces view. All the confirmed images of the person appear in
the Faces browser. Aperture compares this face with other faces in your library and then
offers suggested matches for you to confirm or reject. As you confirm suggested images,
the images move up to the group of confirmed images above.
For more information about identifyingpeople in your images using Faces, see Organizing
Images with Faces.
38 Chapter 1 An Overview of Aperture
Page 39

Locating Your Images on a Map with Places
Places view
The location badge
indicates that location
information has been
assigned to the image.
In Aperture, you can use Places to organize your images by the locations where they were
taken. If you have a GPS-enabled digital camera or iPhone, Aperture categorizes the
images bylocation and converts the GPS location tags to place names, such as Vancouver,
Canada. You can explore where your images were shot using the Places view.
If your images were notcaptured with a GPS-enabled camera or iPhone, you can manually
enter location information for single photos or entire projects. Add locations to your
photos by typing the name of a place, entering an address, placing a pin on the map, or
dragging images to a specific location on the map. Then, when you want to find photos
you shot in New York City or the Grand Canyon, just type the place name in the search
field.
For more information about using Places to organize your images by location, see Locating
and Organizing Images with Places.
Automatically Grouping Images with Smart Albums
Photographers often need an easy way of regrouping and presenting images based on
the needs of a client or project. For example, a corporate client might call to request
images of a general location or subject, such as wildlife, to be included with future
collateral. Aperture allows you to make selections from across the entire library of images
and group them in Smart Albums, which are albums that can be dynamically generated
based on search criteria you specify.
39Chapter 1 An Overview of Aperture
Page 40

Aperture comes with a selection of predefined Smart Albums set up in the library. For
Library Smart Albums
example, there are Smart Albums that gather all your select images, all images taken in
the last week, and all images taken in the last month. When you click the Library Albums
disclosure triangle, you see the list of Smart Albums created for you. Select a Smart Album
to see its contents in the Browser.
Although a Smart Album appears similar to the other projects or albums in the Library
inspector, the contents of the album are specified by search criteria. You don’t import
masters or versions into a Smart Album. You use the Smart Settings HUD (similar to the
Filter HUD) to specify the image keywords or other criteria that identify the images you
want, and image versions automatically appear in the album. By adjusting the search
criteria, you change the contents of the Smart Album.
For example, after creating a new Smart Album in the Library inspector, youmight specify
that you want any image that has the keyword My family and the location Yosemite
assigned to it, along with a rating of five stars.
40 Chapter 1 An Overview of Aperture
Page 41

Aperture searches across the library and displays all the five-star images of your family
In the Smart Settings
HUD, specify the search
criteria for images you
want in the Smart Album.
on vacation in Yosemite National Park. If you’re planning another trip with your family
to Yosemite, any images that match the Smart Album’s search criteria will be added
automatically to the Smart Album in the future.
You can work with the images in the Smart Album just as you can with images in any
other album.
You can make Smart Albums that gather images from across the entire library or from
within a specific project only. When you no longer need a Smart Album, you can delete
it, and the contents of the library remain the same (the Smart Album’s images are not
deleted from the library). For more information about using Smart Albums, see Grouping
Images with Smart Albums.
41Chapter 1 An Overview of Aperture
Page 42

Image Processing
Aperture provides a powerful set of nondestructive adjustment controls that allow you
to improve and enhance your images using adjustments such as Crop, Straighten,
Exposure, White Balance, Levels, Curves, Vignette, and more. In addition, Aperture lets
you apply or remove adjustments selectively, affecting only certain parts of an image, by
using brushed adjustments.
For especially efficient image adjusting, you can save adjustment settings as presets
(collections of saved settings) and apply a combination of image adjustments to one or
more images in a single step.
42 Chapter 1 An Overview of Aperture
Page 43

You can adjust your images using the controls in either the Adjustments inspector or the
Adjustments pane of the Inspector HUD.
The controls in the Adjustments pane of the Inspector HUD are the same as those in the
Adjustments inspector. You can also easily export yourimages to a third-party application,
and then bring the adjusted image back into Aperture simply by saving it. First you select
the third-party application in the Export pane of the Preferences window, and then you
export the image you want to make additional adjustments to by choosing Photos > Edit
with External Editor. For more information about working with an external editor, see
Using an External Editor.
For detailed information about making adjustments to your images, see Making Image
Adjustments and Making Brushed Adjustments.
43Chapter 1 An Overview of Aperture
Page 44

Sharing
Slideshow album Slideshow playhead
Slideshow Editor
When it’s time to show your work to others, Aperture provides many options for
distributing and sharing your images. For an overview of the main methods, see the
following sections:
• Presenting Images in Slideshows
• Reviewing Images in the Aperture Light Table
• Publishing Images in Web Galleries and Web Journals
• Sharing Images with Facebook, Flickr, and MobileMe
• Presenting Images in Books
• Printing and Exporting Images
Presenting Images in Slideshows
You can use the Slideshow Editor in Aperture to make slideshow presentations for clients
or friends. Using one or two large-screen displays, you can set Aperture to present
slideshow images in a variety of ways. Forexample, you can present a sequence of images
that dissolve into each other, or you can set Aperture to apply a Ken Burns effect to each
image. You can also customize your slideshow by setting the display interval, choosing
accompanying music, using transitions between images, changing the background,
adding video clips, and more. Once you have perfected your slideshow, you can export
it asa movie and shareit with clients andfriends via email,YouTube, or your own website.
44 Chapter 1 An Overview of Aperture
Page 45

You can also create a slideshow by selecting the images that you want to show in the
Light Table
Light Table album
Browser and then choosing File > Play Slideshow. For more information about creating
slideshows, see Playing Slideshows Using Slideshow Presets.
Reviewing Images in the Aperture Light Table
You can use the Aperture Light Table to freely arrange and organize a group of images
visually to see how various groups of images work together. Or, you can arrange a group
of images and print them in specific arrangements. When viewing a selection of images
in the Light Table, you can drag the images into any position or arrangement you like
and resize them to determine how they might look grouped on a page.
For more information about using the Light Table, see Using the Light Table.
Publishing Images in Web Galleries and Web Journals
To provide friends, family members, or clients the convenience of an online review, you
can use Aperture to create webpages that display your images. With Aperture, you can
easily post your webpages to your MobileMe account, or you can post them to your own
website server and then provide the Internet address to clients or other reviewers.
45Chapter 1 An Overview of Aperture
Page 46

Aperture provides ready-made themes and webpage layouts that you can use for the
The new album you
created appears in the
Library inspector.
The Webpage Editor
appears with the
selected images.
design of your pages.
To create webpages that present a gallery of your images, you create a webpage album,
choose aWeb Page theme, and then use theWebpage Editor to design your pages. When
you place images in the album, Aperture automatically populates your webpages with
your images.
46 Chapter 1 An Overview of Aperture
Page 47

You can also create a web journal, which allows you to mix text and images on the
Facebook album
webpage. For example, you might create a web journal that chronicles your latest trip
and include your photos. You create web journal pages by creating a web journal album,
choosing aWeb Journaltheme, and then using the WebpageEditor to design your pages.
For more information about creating web galleries and web journals, see Creating
Webpages.
Sharing Images with Facebook, Flickr, and MobileMe
Tokeep your friends up to date, you can use Aperture to share your images with Facebook,
Flickr, and MobileMe.
To share your images with Facebook, you create a Facebook album and enter your
Facebook account details. As youdrag images into the Facebook album, Aperture converts
names you’ve added to your images using Faces to Facebook name tags. When you post
the new photos to your Facebook page, any friends whose Facebook accounts you have
entered into Aperture automatically receive notifications of photos in which they are
tagged.
Similarly, you share your images with Flickr by creating a Flickr album and entering your
Flickr account details. As you drag images that have location data created using Places
into the Flickr album, those images are shared on your Flickr set’s page and placed on
Flickr photo maps.
47Chapter 1 An Overview of Aperture
Page 48

You can also automatically publish your images from Aperture to your MobileMe Gallery.
To share your images with your MobileMe Gallery, you create a MobileMe album and
specify its publication settings. You can drag images to your MobileMe album, and
Aperture automatically publishes the images to your MobileMe Gallery based on the
publication settings you specified.
Images published from Aperture to Facebook, Flickr, and MobileMe can be added,
removed, and edited using Aperture. Aperture automatically updates your Facebook
albums, Flickr sets, and MobileMe albums online.
If you regularly add new Facebook albums, Flickr sets, and MobileMe albums to your
online accounts using a web browser or mobile device, you can click the Sync button
next to the Facebook, Flickr, or MobileMe account in the Library inspector, and Aperture
automatically retrieves the new albums you posted online and places them in the Library
inspector. When you click the Sync button next to a Facebook, Flickr, or MobileMe album
in the Library inspector, Aperture automatically retrieves any new media from the
corresponding album or set online and downloads the new media into the Facebook,
Flickr, or MobileMe album.
For more information, see Sharing Your Images Online.
Presenting Images in Books
You can lay out images and combine them with text to create books. Aperture provides
a Book Layout Editor that allows you to easily combine your images with text on the
page. Aperture also provides master templates that you can use to compose pages. You
can create professional-looking pages for photo essays, art books, wedding albums,
journals, and more.
48 Chapter 1 An Overview of Aperture
Page 49

You create a book by creating a book album and using the Book Layout Editor to design
Place images in your
book and design
pages using the Book
Layout Editor.
Book album
the book’s pages.
In the Book Layout Editor, you select a page’s thumbnail image to see an enlarged view
of the page’s layout and contents. You can also change the page design, and the current
page is automatically updated to the new format. To add an image, you drag it from the
Browser into a photo box on the page. For more information about creating books, see
Creating Books.
Printing and Exporting Images
You can easily print individual images in standard and custom print sizes and print
collections of images on contact sheets. Aperture has many preset printing options to
help you create photo packages.You canalso customize printsettings to get the optimum
use of your printer and meet custom print requirements. For more information about
printing options, see Printing Your Images.
When you need to deliver digital files to clients, prepare files for posting on websites, or
transfer files to other computers or users, you can export images in a variety of formats.
You can export your original masters as well as versions that you’ve created. Aperture
provides many preset options for exporting files in a variety of file sizes and formats, and
you can add custom touches such as watermarks or copyright information. When you
export images, you can assign custom filenames and export all or a selection of the
metadata associated with an image. For example, you can send an editor a digital file
complete with the IPTC information you’ve added. Aperture also enables you to quickly
email images. For more information about exporting images, see Exporting Your Images.
49Chapter 1 An Overview of Aperture
Page 50

Sharing Images with iLife and iWork Applications
The Aperture library is accessible from within iLife and iWork applications so you can
easily share and use your photos in iLife and iWork projects and documents. You can also
import your entire iPhoto library into Aperture, or you can open the iPhoto Browser in
Aperture and review and select iPhoto images that you want to import. Any adjustments
or metadata applied to your images in iPhoto are preserved and canbe edited in Aperture.
All Faces and Places information is preserved as well. iLife and iWork applications can
export documents in Aperture-compatible formats that can be imported into Aperture
and associated with projects.
For more information about copying your images from iPhoto to Aperture, see Importing
Images from iPhoto.
Backing Up Your Work
After importing images from your camera and erasing memory cards in preparation for
the next shoot, the only record of your images is stored on your hard disks. It’s vital that
you back up your files on storage media separate from your computer and its hard disks.
Backing up your photos and storing the backups in a safe place can save your work from
catastrophes such as fire, theft, storm-related disruptions, or equipment failure.
Aperture backs up your managed images (images that are stored in the Aperture library)
and allinformation associated with the images, such as versions, metadata, and previews,
on vaults located on hard disk drives. Aperture doesn’t back up the masters of referenced
images located outside the Aperture library. You must maintain your own backup system
for referenced masters. Aperture does back up the versions, previews, and metadata
information associated with referenced images, but not the masters themselves.
50 Chapter 1 An Overview of Aperture
Page 51

You can set Aperture to automatically create backup copies of your images during import.
Disclosure triangle
Vault Status
button
Vault Action
pop-up menu
Update All Vaults button
Vault Pane button
After importing, you can back up the managed images in your library to one or more
vaults. Then, you can monitor your backup system by viewing your vaults in the Vault
pane. There are several controls that you use when you update vaults to back up your
images.
You can create multiple vaults to provide duplicate backups. Each vault holds a backup
copy of the entire Aperture library. Once the images are backed up, you can depend on
the reliable Aperture backup functions to track all the versions of your photos and the
work you have done with them.
For an explanation of the Aperture backup and archiving features, see Backing Up Your
Images.
For more information about creating backup copies of your images during import, see
Automatically Backing Up Your Imported Images.
51Chapter 1 An Overview of Aperture
Page 52

Page 53

The Aperture Interface
2
The Aperture interface is modeled around managing, editing, and presenting photos.
This chapter describes the names and functions of the Aperture interface elements. Use
this chapterto orient yourself while learningAperture. Tofind detailed information about
the features described in this chapter, read the chapter about the topic. You can also
search for terms associated with Aperture in the glossary.
This chapter covers the following:
• The Aperture Main Window (p. 54)
• Browser (p. 55)
• Viewer (p. 59)
• Tool Strip (p. 59)
• Inspector Pane (p. 61)
• Toolbar (p. 69)
• Control Bar (p. 71)
• Full Screen View (p. 72)
• Projects View (p. 79)
• Faces View (p. 81)
• Places View (p. 84)
• Slideshow Editor (p. 86)
• Light Table (p. 94)
• Webpage Editor (p. 95)
• Book Layout Editor (p. 102)
• Heads-Up Displays (p. 106)
• Quickly Accessing Commands (p. 111)
53
Page 54

The Aperture Main Window
Toolbar
Browser
Viewer
Inspector pane
Vault pane
The Aperture main window contains the following areas:
Note: The Inspector pane is shown by default. You can show or hide the Inspector pane
by pressing I.
Arranging the Interface
Aperture provides many ways to view your images. You can arrange the Aperture main
window in the Browser,Split View, and Viewer layouts. The areas inthe Aperture interface
54 Chapter 2 The Aperture Interface
are resizable, and you can customize these layouts to suit your workflow. You can also
view images by the people in them using Faces view, and by the locations where they
were captured using Places view. In addition, you can view your images in Full Screen
view, which displays images against a solid background with only a few interface
elements.
To see the main window layout shown above, click the Split View button in the toolbar.
For more information about changing the main window layout, see Changing Main
Window Layouts.
Page 55

Browser
Grid View button
List View button
Filmstrip View button
The Browser displays the thumbnail images contained in a folder, project, or album. When
you select a folder, project, or album in the Library inspector,images appear in the Browser.
You can display images in the Browser in filmstrip view, in grid view, and in list view. You
can also open multiple projects at a time in the Browser.
To learn more about using the Browser, see Working with Images in the Browser.
• Filmstrip View button: Click this button to display images as a single row of thumbnails
that you can scroll left or right.
Note: The Browser’s filmstrip view is available only in the Split View main window
layout.
• Grid View button: Click this button to display images as a grid of thumbnails.
• List View button: Click this button to display images as a text list.
55Chapter 2 The Aperture Interface
Page 56

Browser in Filmstrip View
Sorting pop-up menu
Shuttle control Scroll bar
Search field
Filter HUD button
Filmstrip View, Grid View,
and List View buttons
When the Browser is in filmstrip view (available only in the Split View main window layout),
images in a selected project appear as a row of thumbnails. You can scroll the images
left and right and quickly select and work with them one after the other. You can resize
the thumbnails in the filmstrip by dragging the top of the filmstrip to enlarge it.
• Sorting pop-upmenu: Sort your images by a variety ofsort properties using this pop-up
menu. You can also sort your images in ascending or descending order.
• Filmstrip View, GridView, and List View buttons: Display the Browser contents in filmstrip
view (a scrollable row of thumbnails), grid view (a grid of thumbnail images), or in list
view (a list of sortable file data).
• Filter HUD button and search field: Search for images by entering a term in the search
field or choosing an option from the search field pop-up menu (with a magnifying
glass icon). To perform a more complex search for images using the Filter HUD, click
the Filter HUD button (to the left of the search field).
• Scroll bar: Use the scroll bar to scroll through your thumbnail images.
• Shuttle control: Use the Shuttle control to move quickly throughyour thumbnail images.
You can also press the J and L keys to scroll backward or forward, and press K to stop.
Press the J and L keys multiple times to increase the shuttle speed.
56 Chapter 2 The Aperture Interface
Page 57

Thumbnail Resize slider
Sorting pop-up menu
Search field
Shuttle control
Scroll bar
Filter HUD button
Filmstrip View, Grid View,
and List View buttons
Browser in Grid View
When the Browser is in grid view, images in a selected project appear as thumbnails
arranged in columns and rows within the Browser. You can adjust the size of the
thumbnails to easily review and work with your images.
• Sorting pop-upmenu: Sort your images by a variety ofsort properties using this pop-up
menu. You can also sort your images in ascending or descending order.
• Filmstrip View, GridView, and List View buttons: Display the Browser contents in filmstrip
view (a scrollable row of thumbnails), grid view (a grid of thumbnail images), or in list
view (a list of sortable file data).
• Filter HUD button and search field: Search for images by entering a term in the search
field or choosing an option from the search field pop-up menu (with a magnifying
glass icon). To perform a more complex search for images using the Filter HUD, click
the Filter HUD button (to the left of the search field).
• Shuttle control: Use the Shuttle control to move quickly throughyour thumbnail images.
You can also press the J and L keys to scroll backward or forward, and press K to stop.
Press the J and L keys multiple times to increase the shuttle speed.
• Scroll bar: Use the scroll bar to scroll through your thumbnail images.
• Thumbnail Resize slider: Use the Thumbnail Resize slider to quickly change the size of
your thumbnail images.
57Chapter 2 The Aperture Interface
Page 58

Search field
Shuttle control
Scroll bar
Thumbnail Resize sliderColumn headings appear
in this row.
Sorting pop-up menu
Filter HUD button
Filmstrip View, Grid View,
and List View buttons
Browser in List View
When the Browser is in list view, images in aselected project appear as rows of information.
Metadata associated with each image appears in columns; click a column heading to sort
the images by that column category.
• Sorting pop-upmenu: Sort your images by a variety ofsort properties using this pop-up
menu. You can also sort your images in ascending or descending order.
• Filmstrip View, GridView, and List View buttons: Display the Browser contents in filmstrip
view (a scrollable row of thumbnails), grid view (a grid of thumbnail images), or in list
view (a list of sortable file data).
• Filter HUD button and search field: Search for images by entering a term in the search
field or choosing an option from the search field pop-up menu (with a magnifying
glass icon). To perform a more complex search for images using the Filter HUD, click
the Filter HUD button (to the left of the search field).
• Column headings: Columns display image information and metadata. You can click a
column heading to sort the list by that category of information. You can also drag to
reorder or resize the columns.
• Shuttle control: Use the Shuttle control to move quickly throughyour thumbnail images.
You can also press the J and L keys to scroll backward or forward, and press K to stop.
Press the J and L keys multiple times to increase the shuttle speed.
• Scroll bar: Use the scroll bar to scroll through your thumbnail images.
• Thumbnail Resize slider: Use the Thumbnail Resize slider to quickly change the size of
your thumbnail images.
58 Chapter 2 The Aperture Interface
Page 59

Viewer
Display controlsSelection and adjustment
controls
Tool strip
When youselect one or more thumbnail images in the Browser,those images aredisplayed
in the Viewer. You can use the Viewer to examine an image at its full size or compare
multiple images side by side.
To learn more about using the Viewer, see Displaying Images in the Viewer.
You can apply adjustments, keywords, and metadata to an image in the Viewer. You use
the display controls in the tool strip to set how images are displayed in the Viewer. For
example, you usethe display controls to display images at full resolution, display metadata
with images, display the masters that versions are based on, display the primary image
selection only, and display preview images (optimized JPEG images) only.
For information about individual display controls, see Tool Strip.
Tool Strip
Use the tools and display controls in the tool strip to work with images in the Viewer and
Browser. The controls in the tool strip change depending on whether or not the Viewer
is shown. When both the Browser and Viewer are shown in the Split View layout, the tool
strip is shown between them.
59Chapter 2 The Aperture Interface
Page 60

Lift toolRotate tool
Selection tool
Stamp tool
Red Eye toolCrop tool
Quick Brush
pop-up menu
Straighten tool
For more information about working with theadjustment tools, see An Overview of Image
Adjustments, Making Image Adjustments, and Making Brushed Adjustments.
Selection and Adjustment Controls
Use these controls to select and adjust images.
Note: The following adjustment controls are available only when the Viewer is shown:
Straighten tool, Crop tool, Red Eye tool, and Quick Brush pop-up menu.
• Selection tool: Select projects, albums, and images with this tool.
• Rotate tool: Rotate an image counterclockwise with this tool. Press Option while using
this tool to rotate images clockwise. You can use this tool to rotate an image displayed
in the Viewer or Browser.
• Lift tool: Copy a set of metadata and adjustments, including cropping and straightening
settings, from a selected image with this tool.
• Stamp tool: Apply a copied set of adjustments or metadata on one or several images
with this tool.
• Straighten tool: Use the guides to help manually straighten (or level) the selected image.
Note: This button is available only when the Viewer is shown.
• Crop tool: Trim the selected image with this tool.
Note: This button is available only when the Viewer is shown.
• Red Eye tool: Reduce red-eye, occurring when the subject’s retinas reflect light from
your camera’s flash, with this tool.
Note: This button is available only when the Viewer is shown.
• Quick Brush pop-up menu: Choose a Quick Brush adjustment from this pop-up menu.
For more information about working with Quick Brush adjustments, see Making Brushed
Adjustments.
Note: This pop-up menu is available only when the Viewer is shown.
60 Chapter 2 The Aperture Interface
Page 61

Display Controls
Quick Preview button
Show Master button
Zoom Viewer button
Primary Only
button
Metadata Overlays
pop-up menu
Use the display controls to manage how images are presented in the Browser and Viewer.
The Show Master and Zoom Viewer buttons are available only when the Viewer is shown.
• Zoom Viewer button: Click this button to switch between viewing an image at actual
size and fitting the image to the Viewer’s screen size.
Note: This button is available only when the Viewer is shown.
• Metadata Overlays pop-up menu: Choose to show image metadata as overlays in the
Viewer and Browser, switch metadata views, show metadata tooltips, and access the
Browser & Viewer Metadata dialog from this pop-up menu.
• Show Master button: Click this button to view the master image without any applied
adjustments. Click again to switch the view back to the current version.
Note: This button is available only when the Viewer is shown.
• Primary Only button: Click this button to make changes to the primary image selection
only.
• Quick Preview button: Click this button to view preview images only. Viewing preview
images speeds up access to and display of images in the Viewer and Browser.
µ
Inspector Pane
The Inspectorpane provides easyaccess to your library,to image metadata, and to controls
for adjusting images. The Inspector pane includes three inspectors: the Library inspector,
the Metadata inspector, and the Adjustments inspector. Click the tabs at the top of the
Inspector pane to open the inspector you want.
To show the Inspector pane
Choose Window > Show Inspector (or press I).
61Chapter 2 The Aperture Interface
Page 62

To switch tabs in the Inspector pane
Library tab
Adjustments tab
Metadata tab
Choose View > Inspector > Next Tab (or press W).
µ
• Library tab: Click this tab to open the Library inspector. For information about controls
in the Library inspector, see Library Inspector.
• Metadata tab: Click this tab to open the Metadata inspector. For information about
controls in the Metadata inspector, see Metadata Inspector.
• Adjustments tab: Click this tab to open the Adjustments inspector. For information
about controls in the Adjustments inspector, see Adjustments Inspector.
Library Inspector
The Library inspector holds containers—projects, folders, and albums—you can use to
organize your images. When you select a project, folder, or album in the Library inspector,
the images are displayed in the Browser and Viewer. You can create Smart Albums that
automatically find and store images based on search criteria you specify. You can also
create webpages (photo galleries and online journals), Light Table arrangements,
slideshows, and books, and you can share images with MobileMe, Flickr, and Facebook.
The Library inspector also provides a number of ways to view items in the library. You
can use the Library inspector to access Projects view, Photos view, Faces view, Places
view, and Flagged view. You can also view items moved to the Aperture Trash. To learn
more about using the Library inspector, see Working with the Aperture Library.
The Import pane and the Vault pane are also displayed in the Library inspector. For more
information, see Import Pane and Vault Pane.
To display the Library inspector
Do one of the following:
Click the Library tab in the Inspector pane (or press Control-P).
µ
62 Chapter 2 The Aperture Interface
Page 63

Press Q.
Library Action
pop-up menu
Search field and
pop-up menu
Import pane
µ
• Search fieldand pop-up menu: Enter text to search for item names, project descriptions,
and place and face information within items in the Library inspector. Items that don’t
match the search text are excluded from view. Choose to show all items, your favorite
items, or just recently selected items by choosing an option from the search field pop-up
menu.
• Library Actionpop-up menu: Add and remove favorite items, export items, and maintain
previews using this pop-up menu.
Import Pane
The Import pane displays a list of connected cameras, connected card readers, and your
computer. To import images into Aperture, you select your computer in the pane or
connect a camera or card reader, and the images appear in the Import browser. For more
information, see Importing Images.
To display the Import pane
Do one of the following:
Choose File > Import > Files (or press Command-I).
µ
Click the Import button in the toolbar.
µ
The Import pane displays the locations from which you can currently import images—your
computer and connected cameras or card readers. Select a camera or computer icon and
then select images to import in the Import browser.
Vault Pane
The Vault pane lists your backup vaults and their locations. Vaults are usually located on
external hard disks.
63Chapter 2 The Aperture Interface
Page 64

As you add images to the library, Aperture automatically tracks which managed images
Vault disclosure triangle
Vault Status button
Vault Action
pop-up menu
Update All Vaults button
Vault Pane button
have been backed up to your vault. When your vault is up to date, the Vault Status button
appears black. When a change to at least one version occurs, such as an adjustment, the
Vault Status button appears yellow. When Aperture determines that even a single master
has not been backed up, the Vault Status button appears red. You can have Aperture
update your vaults whenever you want.
For more information, see Backing Up Your Images.
To display the Vault pane
Do one of the following:
Choose Window > Show Vaults (or press Shift-R).
µ
Click the Vault Pane button.
µ
• Vault disclosure triangle: Click this button to show or hide the location of the vault file.
• Vault Status button: Click the Vault Status button next to a vault to update the vault.
The Vault Status button changes color to indicate the current update status of the vault.
Black means the vault is up to date. Yellow means that changes have been made to
images that have not been backed up. Red means that images have been added to
the library that have not been backed up.
• Vault Action pop-up menu: Use this pop-up menu to add, remove, and update vaults,
as well as restore your library.
• Vault Pane button: Click this button to show and hide the Vault pane.
• Update All Vaults button: Click this button to update all vaults that are online. The
Update All Vaults button changes color to indicate the current update status of the
vaults. Black means that all vaults are up to date. Yellow means that changes have been
made to images that have not been backed up. Red means that images have been
added to the library that have not been backed up.
64 Chapter 2 The Aperture Interface
Page 65

Metadata Inspector
The Metadata inspector displays an image’s caption text, keywords, version number,
filename, and file size. You can also viewExchangeable Image File (EXIF) and International
Press Telecommunications Council (IPTC) data associated with an image. EXIF metadata
is embedded in an image file by the digital camera and includes camera settings such as
shutter speed, date and time, focal length, exposure, metering pattern, and flash
information. IPTC information can be embedded in a digital image with most software
programs used to edit photos, including Aperture, and can include a caption, the place
and date a photo was taken, and copyright information.
In addition to working with IPTC metadata, you can apply color labels, ratings, and flags
to an image selection, as well as create custom metadata fields for use in Aperture. You
can also view and add location information for use with the Places feature. For more
information about controls used in Places view, see Places View.
Note: Location controls are not available in the Metadata pane of the Inspector HUD.
To display the Metadata inspector
Do one of the following:
Click the Metadata tab in the Inspector pane (or press Control-D).
µ
65Chapter 2 The Aperture Interface
Page 66

Press W repeatedly to cycle through the inspectors until you see the Metadata inspector.
Metadata View
pop-up menu
Metadata Action
pop-up menu
Camera Info pane
Map Pane Action
pop-up menu
Map Pane button
µ
• Camera Info pane: Displays basic camera information for a selected image, basic file
information about aselected audio clip, or basic file information about aselected video
clip. The Camera Info pane also contains controls for applying color labels, ratings, and
flags to images. If an image has an audio attachment, a Play button appears at the
bottom ofthe Camera Info pane. For more information about playing audio attachments,
see Viewing and Changing Metadata in the Metadata Inspector and Inspector HUD.
• Metadata View pop-up menu: Choose the metadata view that is displayed in the
Metadata inspector from this pop-up menu.
66 Chapter 2 The Aperture Interface
Page 67

• Metadata Action pop-up menu: Choose options for appending and replacing the
metadata in an image from this pop-up menu. You can also access the Metadata and
Batch Changedialogs, remove IPTC metadata, update the EXIF metadata in the image’s
master file, show or hide the CameraInfo pane, and addand remove audio attachments
using this pop-up menu.
• Map Pane button: Click this button to open and close the Map pane. The Map pane
displays a smaller version of the Places view map with many of the controls found in
Places view.
• Map Pane Action pop-up menu: Select, edit, and delete locations, create new locations,
and change map views from this pop-up menu.
Adjustments Inspector
You can use the controls in the Adjustments inspector to apply, edit, and remove image
adjustments. Controls in the Adjustments inspector are grouped according to the type
of image adjustment they perform. You can show or hide the controls for an adjustment
by clicking its disclosure triangle.
To remove an adjustment from an image, deselect the checkbox for the adjustment. For
more information about using adjustment controls,see An Overview of ImageAdjustments
and Making Image Adjustments.
Tip: Although you can apply initial adjustments using the Adjustments inspector, it’s
often more convenient to use the Adjustments pane of the Inspector HUD in Full Screen
view. For more information, see Viewing Images in Full Screen View.
To show the Adjustments inspector
Do one of the following:
Click the Adjustments tab in the Inspector pane (or press Control-A).
µ
67Chapter 2 The Aperture Interface
Page 68

Adjustment Action
pop-up menu
Adjustments
Reset button
Presets pop-up menu
Histogram
Adjustments pop-up menu
Press W repeatedly to cycle throughthe inspectors untilyou see the Adjustments inspector.
µ
• Presets pop-up menu: Choose an adjustment preset to apply to a selected image.
Aperture comes with a set of presets. If you frequently use the same adjustment
parameter settings, you can save those settings as adjustment presets. Once you apply
a preset to an image, the adjustment controls and parameter values update to reflect
the settings saved in the adjustment preset.
• Adjustments pop-up menu: Choose the adjustments you want to apply to an image,
including Quick Brush adjustments, from this pop-up menu. When you choose an
adjustment, its controls appear in the Adjustments inspector.
68 Chapter 2 The Aperture Interface
Page 69

• Histogram: Displays the selected image’s luminance or color channels. The histogram
displays a graph of the brightness values in the image, from the blackest point to the
whitest point. You can adjust the histogram to show luminance; red, green, and blue
(RGB) channels displayed together; or separate red, green, and blue channels.
• Adjustment Action pop-up menu: Choose a histogram view, remove selected or all
adjustments applied to an image, and choose whether to display color and camera
information below the histogram. You can also choose the type of color values and
the sample size from this pop-up menu.
• Reset button: Click the Reset button for an adjustment to reset the controls to their
default settings.
• Adjustments: Click the disclosure triangle for an adjustment to view its controls. Select
the checkbox for an adjustment to apply changes using the adjustment controls.
Toolbar
The toolbar is a collection of buttons and tools located at the top of the Aperture main
window. The toolbar is shown by default, but you can hide it by choosing View > Hide
Toolbar (or pressing Shift-T).
You can customize the toolbar, adding items for the functions you use most, or removing
less frequently used toolbar items. For more information, see Customizing the Toolbar.
Note: Because you can customize the toolbar by adding and removing buttons and
controls, your toolbar may look different from the one pictured in this manual. To reset
the toolbar to its default arrangement, Control-click the toolbar and choose Customize
Toolbar from the shortcut menu, then drag the default set of controls at the bottom of
the dialog to the toolbar.
Left Side of Toolbar
The following are the default buttons and controls on the left side of the toolbar.
• Inspector button: Click this button to show and hide the Inspector pane, the Library
inspector, the Metadata inspector, and the Adjustments inspector.
• Import button: Click this button to show the Import pane and open the Import browser.
For more information about controls in the Import pane, see Import Pane.
69Chapter 2 The Aperture Interface
Page 70

• New pop-up menu: Choose the item you want to create in the Library inspector from
this pop-up menu.
• Name button: Click this button to assign names to people in your images using the
Faces feature. The Name Faces HUD appears, and a face label appears below the faces
in the selected image. Enter a name in the face labelto name eachperson in theimage.
You can see the people you named in your images in Faces view. For more information,
see Faces View.
• Keywords button: Click this button to show or hide the Keywords HUD.
• Email button: Click this button to open your email application and attach selected
images.
• MobileMe button: Click this button to publish an album to your MobileMe Gallery for
anyone with Internet access to view. MobileMe albums provide a simple and stylish
way to post images on the web without your having to deal with HTML coding or
manually transferring files.
• Facebook button: Click this button to post an album to your account in Facebook, a
social networking website.
• Flickr button: Click this button to create a Flickr album and publish to a Flickr set. Images
moved into a Flickr album are published directly to your Flickr account.
Right Side of Toolbar
The following are the default buttons and controls on the right side of the toolbar.
• Browser button: Click this button to show the Browser only.
• Split View button: Click this button to show the Browser and Viewer at the same time.
• Viewer button: Click this button to show the Viewer only.
• Facesbutton: Click this button to switch to Faces view, which displays snapshots of the
people whose names you have confirmed usingthe Faces feature, for the item selected
in the Library inspector. You can skim a snapshot to see other confirmed images of
that person.
• Places button: Click this button to switch to Places view for the item selected in the
Library inspector. Images with location information are represented by red pins on the
map. For more information about controls in Places view, see Places View.
70 Chapter 2 The Aperture Interface
Page 71

• Loupe button: Click this button to open the Loupe, which zooms in to your image by
Keyword controls Rating buttons
Navigation buttons
magnifying the area of the image it is placed over. You can adjust the diameter of the
Loupe by choosing View > Loupe Options > Increase Diameter or by choosing View >
Loupe Options > Decrease Diameter. For more information about the Loupe, see
Viewing Images with the Loupe.
• Full Screen button: Click this button to switch to Full Screen view, in which images are
displayed against a solid background with only a few interface elements. For more
information about Full Screen view, see Viewing Images in Full Screen View.
Control Bar
You can display a control bar at the bottom of the main window that provides convenient
access to controls and buttons for navigating through images, rating images, and applying
keywords to images.
The control bar has the following controls:
• Keyword controls: Use these controls to apply and work with keywords.
• Rating buttons: Click these buttons to apply ratings to the selected image.
• Navigation buttons: Click these buttons to navigate to the next or previous image.
To display the control bar
Choose Window > Show Control Bar (or press D).
µ
To display keyword controls in the control bar
Choose Window > Show Keyword Controls (or press Shift-D).
µ
71Chapter 2 The Aperture Interface
Page 72

Keyword Controls
Individual keyword
buttons
Add Keyword
field
Keyword Preset Group
pop-up menu
Move Selection Left
button
Move Selection Right
button
You can display keyword controls in the control bar and use the buttons and pop-up
menu to apply keywords to images. To learn more about applying keywords, see Applying
Keywords to Images.
• Individual keyword buttons: Click any of these buttons to apply a preset keyword to a
selected image or group of images. Hold down the Shift key and click the button to
remove the keyword from the image selection.
• Add Keyword field: Enter a new keyword, then press Return. Aperture creates a new
keyword and applies it to the selected image.
• Keyword Preset Group pop-up menu: Choose a keyword preset group to display on the
keyword buttons, or edit the buttons in an existing keyword preset group. For more
information aboutediting keyword preset groups, see Creating a Keyword Preset Group.
Navigation Buttons
You can use the navigation buttons in the control bar to move through images in the
Browser and Viewer.
• Move Selection Left button: Click this button to go to the previous image.
• Move Selection Right button: Click this button to go to the next image.
Full Screen View
Full Screen view projects your images onto a solidbackground for detailed viewing. Using
a dual-display system in Full Screen view gives you an enlarged space in which to compare
and adjust images. Full Screen view has three view modes:
• Viewer mode: This mode provides theperfect environment for adjusting and comparing
images by projecting a high-resolution image over a solid background. You use the
filmstrip to navigate through, organize, and rate your images. You use the toolbar to
select and adjust images, control how many images are displayed onscreen and the
72 Chapter 2 The Aperture Interface
metadata displayed with images, and open HUDs. For more information, see Working
in Viewer Mode in Full Screen View.
Page 73

• Browser mode: This mode displays thumbnails for the images within the item selected
Exit Full Screen button
in the Library inspector. You work with the thumbnail images in the same way you
work with images in the Browser in the Aperture main window. Browser mode has
controls for searching for images as well as for adjusting the size of the thumbnail
images. For more information, see Working in Browser Mode in Full Screen View.
• Projects mode: Projects mode displays thumbnails of the projects in your library. In this
view mode, you work with projects in the same way you work with projects in Projects
view in the Aperture main window. Projects mode has controls for grouping projects
by the date their images were shot and by the folders theyreside in. You can also access
the Info HUD for additional controls. For more information, see Working in Projects
Mode in Full Screen View.
To enter Full Screen view
Click the Full Screen button in the toolbar (or press F).
µ
The Aperture main window disappears, and your images appear in Full Screen view.
To switch between Viewer mode and Browser mode in Full Screen view
Press V.
µ
To switch to Projects mode
Click the Projects button in the top-left corner of the screen in Browser mode.
µ
To exit Full Screen view
Do one of the following:
Click the Exit Full Screen button in the Full Screen view toolbar (or press F).
µ
Press Esc (Escape).
µ
73Chapter 2 The Aperture Interface
Page 74

Controls in Viewer Mode
Filmstrip
Toolbar
You use Viewer mode in Full Screen view to view your images at high resolution, compare
images, and apply adjustments and keywords to images. While in Viewer mode, you
typically use the controls in the filmstrip and toolbar in conjunction with each other.
• Toolbar: Use the toolbar buttons and controls to change your images. The toolbar
includes buttons and controls for displaying images and opening HUDs, as well as a
full set of image adjustment tools. For information about individual toolbar controls,
see Controls in the Full Screen View Toolbar.
• Filmstrip: Use the filmstrip to move through, organize, and rate your images. For
information about individual filmstrip controls, see Controls in the Full Screen View
Filmstrip.
74 Chapter 2 The Aperture Interface
Page 75

Controls in Browser Mode
Library Path Navigator
pop-up menus
Filter HUD button
and search field
Projects button
Thumbnail Resize slider
You use Browser mode in Full Screen view to navigate through large thumbnail images,
work with stacks, and search for images.
• Projects button: Click this button to switch to Projects mode.
• Library Path Navigator pop-up menus: Choose a library item to display in the Browser
from one of the pop-up menus.
• Filter HUD button and search field: Search for images by entering a term in the search
field or choosing an option from the search field pop-up menu (with a magnifying
glass icon). To perform a more complex search for images using the Filter HUD, click
the Filter HUD button (to the left of the search field).
• Thumbnail Resize slider: Use the Thumbnail Resize slider to quickly change the size of
your thumbnail images.
75Chapter 2 The Aperture Interface
Page 76

Controls in Projects Mode
Search field
Sorting pop-up menu
Thumbnail Resize slider
Project grouping buttons
You use Projects mode in Full Screen view to organize and work with projects. To enter
Projects mode, you click the Projects button in the top-left corner of the screen in Browser
mode.
• Sorting pop-up menu: Choose to sort projects by name or by date, in ascending or
descending order, or in the order the projects appear from top to bottom in the Library
inspector.
• Ungrouped button: Click this button to view the projects ungrouped.
• Group by Year button: Click this button to view the projects grouped by the year the
images in the projects were captured.
• Group byFolder button: Click this button to view the projects grouped according to the
folders in which they reside in the Library inspector.
• Search field: Enter the name of the project you want to locate in this field.
• Thumbnail Resize slider: Use the Thumbnail Resize slider to quickly change the size of
your thumbnail images.
76 Chapter 2 The Aperture Interface
Page 77

Controls in the Full Screen View Toolbar
Always Show
Toolbar control
Straighten toolRotate tool Lift tool
Selection tool
Crop toolStamp tool
Quick Brush pop-up menu
Red Eye tool
The toolbar displayed in Full Screen view is similar to the toolbar in the Aperture main
window. The toolbar provides controls for adjusting images, controlling how images are
displayed on the screen, and opening HUDs. You can also use the toolbar to access the
Loupe and to exit Full Screen view.
To view the Full Screen view toolbar
In Full Screen view, move the pointer to the top of your primary screen.
µ
You can have the toolbar always appear on the screen by clicking the Always Show
Toolbar control.
Selection and Adjustment Controls
Use these controls to select, rotate, lift and stamp, straighten, crop, and correct red-eye
in images, as well as apply Quick Brush adjustments.
• Selection tool: Select projects, albums, and images with this tool.
• Rotate tool: Rotate an image counterclockwise with this tool. You can also press R to
select this tool. If you press R again, the rotation switches to clockwise.
• Lift tool: Copy a set of metadata and adjustments, including cropping and straightening
settings, from a selected image with this tool.
• Stamp tool: Stamp a copied set of adjustments or metadata on one or several images
with this tool.
• Straighten tool: Use the guides to help manually straighten (or level) the selected image.
• Crop tool: Trim the selected image with this tool.
• Red Eye tool: Reduce red-eye, occurring when the subject’s retinas reflect light from
your camera’s flash, with this tool.
• Quick Brush pop-up menu: Choose a Quick Brush adjustment from this pop-up menu.
For more information about working with Quick Brush adjustments, see Making Brushed
Adjustments.
77Chapter 2 The Aperture Interface
Page 78

Display Controls
Metadata Overlays
pop-up menu
Show Master
button
Quick Preview button
Viewer Mode
pop-up menu
Primary Only
button
Zoom Viewer button
Always Show Toolbar control
Keywords HUD button
Loupe button
Inspector HUD
button
Name button
Exit Full Screen button
Use the display controls to manage how images are displayed in Full Screen view.
• Viewer Modepop-up menu: Choose how to viewyour images and arrange your displays
from this pop-up menu. For more information, see Viewing Imageson Multiple Displays.
• Show Master button: Click this button to view the master image without any applied
adjustments. Click again to switch the view back to the current version.
• Metadata Overlays pop-up menu: Choose to show metadata with images and switch
between the basic and expanded metadata views.
• Zoom Viewer button: Click this button to switch between viewing an image at actual
size and fitting the image to the screen size.
• Primary Only button: Click this button to make changes to the primary image selection
only.
• Quick Preview button: Click this button to view preview images only. Viewing preview
images speeds up access to and display of images in Full Screen view.
Additional Buttons
Use the buttons at the rightside of the Full Screen view toolbar to assign names to people
in your images, open the Keywords and Inspector HUDs, open the Loupe, exit Full Screen
view, and turn the automatic display of the toolbar on and off.
78 Chapter 2 The Aperture Interface
• Name button: Click this button to assign a name to a face using a face label.
• Keywords HUD button: Click this button to show or hide the Keywords HUD.
Page 79

• Loupe button: Click this button to open the Loupe, which you can use to minutely
Thumbnail Resize slider
Scroll bar
Always Show
Filmstrip control
Sorting pop-up menu
Filter HUD button
Search field and
pop-up menu
examine parts of an image.
• Inspector HUD button: Click this button to show or hide the Inspector HUD.
• Exit Full Screen button: Click this button to exit Full Screen view.
• Always Show Toolbar control: Click this control to turn the automatic display of the
toolbar on or off.
Controls in the Full Screen View Filmstrip
The filmstrip provides controls for sorting and scrolling through images, resizing
thumbnails, and searching for images.
• Sorting pop-upmenu: Sort your images by a variety ofsort properties using this pop-up
menu.
• Always ShowFilmstrip control: Set whether the filmstrip is displayed all the time or only
when the pointer is moved over it.
• Scroll bar: Drag the scroller to scroll through your images.
• Thumbnail Resize slider: Drag the slider to change the size of the thumbnail images
shown in the filmstrip.
• Filter HUD button: Click this button to open the Filter HUD that you can use to perform
complex searches for images.
• Search field and pop-up menu: Search for images by entering a term in the search field
or choosing an option from the search field pop-up menu (with a magnifying glass
icon). Sort your images by a variety of sort properties using this pop-up menu.
Projects View
Projects viewprovides a convenient space for organizing and quickly viewing your projects.
79Chapter 2 The Aperture Interface
Page 80

To enter Projects view
Search field
Thumbnail Resize slider
Sorting pop-up menu Project grouping buttons
Do one of the following:
Choose View > Show Projects.
µ
In the Library inspector, select Projects.
µ
• Sorting pop-up menu: Choose to sort projects by name or by date, in ascending or
descending order, or in the order the projects appear from top to bottom in the Library
inspector.
• Ungrouped button: Click this button to view the projects ungrouped.
• Group by Year button: Click this button to view the projects grouped by the year the
images in the projects were captured.
• Group byFolder button: Click this button to view the projects grouped according to the
folders in which they reside in the Library inspector.
• Search field: Enter the name of the project you want to locate in this field.
• Thumbnail Resize slider: Use the Thumbnail Resize slider to quickly change the size of
your thumbnail images.
80 Chapter 2 The Aperture Interface
Page 81

Faces View
Faces item in the
Library inspector
Faces button
Snapshots containing people who have been assigned names using the Faces feature
appear in Faces view. When you select the Faces item in the Library inspector, the main
window switches to Faces view, showing all the photos of people with assigned names
in the Aperture library. When you click the Faces button in the toolbar, Faces view shows
all the photos of people with assigned names in the item selected in the Library inspector.
To enter Faces view
Do one of the following:
To show snapshots of people with assigned names across the entire Aperture Library,
µ
select Faces in the Library inspector.
To show snapshots of people with assigned names in a specific item in the Library
µ
inspector, select the item in the Library inspector, then click the Faces button in the
toolbar.
The main window switches to Faces view.
81Chapter 2 The Aperture Interface
Page 82

Controls in Faces View
Show Unnamed Faces button Thumbnail Resize slider
Search field
Faces view displays snapshots of people in the library whose names you have confirmed.
• Search field: Enter text; people whose names match the text you entered appear in
Faces view.
• Thumbnail Resize slider: Drag the slider to change the size of the snapshots.
• Show/Hide UnnamedFaces button: Click the button to show and hide images of people
in the library whose faces have been detected by Aperture but whose names are not
yet confirmed.
82 Chapter 2 The Aperture Interface
Page 83

Controls in the Faces Browser
Photos button
Confirm Faces button
All Faces button
Sorting pop-up menu Face name
Faces button Thumbnail Resize
slider
When you double-click a person’s snapshot in Faces view, all the confirmed images of
that person appear at the top of the Faces browser, and all the suggested images of the
person appear in a separate section below the confirmed images.
• All Faces button: Click this button to return to Faces view.
• Sorting pop-up menu: Sort your images by a variety of sort properties in this pop-up
menu. You can also choose to arrange your images in ascending or descending order.
• Face name: The title bar contains the name of the person in the images.
• Thumbnail Resize slider: Drag the slider to change the size of the thumbnail images
shown in the Faces browser.
• Confirm Faces button: Click this button to confirm or reject suggested images of the
same person.
• Photos button: Click this button to show the entire image version in each thumbnail
image.
83Chapter 2 The Aperture Interface
Page 84

• Facesbutton: Click this button toshow only the face of the individual in each thumbnail
Places item in the
Library inspector
Places button
image.
Places View
Images organized by location using the Places feature are represented by pins on the
Places view map at the locations where the images were taken.
To enter Places view
Do one of the following:
To show the location information for images across the entire Aperture Library, select
µ
Places in the Library inspector.
To show the location information for images in a specific item in the Library inspector,
µ
select an item in the Library inspector, then click the Places button in the toolbar.
The main window switches to Places view. All images that have location information are
represented by red pins on the map.
84 Chapter 2 The Aperture Interface
Page 85

Zoom slider and buttons
Search field
Overview Map pane
Overview Map Pane
button
Places Path Navigator
pop-up menus
Searching and Navigation Controls
In Places view, you can search for locations where your images were shot, navigate to
locations, zoom in to the map to view locations in detail, and change map views.
• Zoom slider and buttons: Use the Zoom slider and buttons to zoom in to and out of the
map.
• Places Path Navigator pop-up menus: Choose a location to display in Places view from
one of the Places Path Navigator pop-up menus.
• Search field: Enter text; locations whose names match the text you entered appear in
the search results list below.
• Overview Map pane: Use the Overview Map pane to quickly move the field of view to
another location on the map. Drag the red rectangle to change the view.
• Overview Map Pane button: Click thisbutton to open and close the Overview Map pane.
85Chapter 2 The Aperture Interface
Page 86

Map View Controls
Road button
Terrain button
Satellite button
Move Pins button
Places Action
pop-up menu
GPS pop-up menu
There are three map views you can use within Places view.
• Satellite button: Click this button to set the map to show detailed satellite-stitched
images. In this map view only, a Show Labels checkbox appears. Select this checkbox
to display overlays of major streets and highways when the Satellite view is shown.
Note: Not all areas have detailed satellite images.
• Road button: Click this button to set the map to show roads.
• Terrain button: Click this button to set the map to show topography and elevations.
Location and GPS Controls
Use these controls to move location pins in Places view, work with GPS data, remove
location information, and show and hide location badges on images.
• Places Action pop-up menu: Choose to remove location information from an image
selection, create a Smart Album from the current view, and show and hide location
badges from this pop-up menu.
• GPS pop-up menu: Import GPS track data, import GPS data from photos shot with a
GPS-enabled iPhone, edit the time zone of GPS track data, and delete GPS track data
using this pop-up menu.
• Move Pins button: Click this button to move location pins.
Slideshow Editor
You can use the Slideshow Editor to create slideshows that include video and audio clips
as well as images. You can also use the Slideshow Editor to export slideshow movies that
you can share via email, iPhone, iPod touch, iPod classic, or the web. To learn more about
86 Chapter 2 The Aperture Interface
the Slideshow Editor, see About Creating Slideshows with the Slideshow Editor.
Page 87

General Slideshow Editor Controls
Export button
Theme button
Slideshow playhead
Slideshow Action
pop-up menu
Slide Duration button
Preview Slideshow button
Play Slideshow button
Audio Browser button
Slideshow Settings
button
The following controls are always available in the Slideshow Editor.
• Theme button: Click this button to choose a theme for your slideshow.
• Export button: Click this button to export your slideshow as a movie and choose a
platform to share it on.
• Slideshow playhead: Drag the playhead across thumbnail images in the Browser to see
the slides and the transitions between them in the Slideshow Editor.
• Play Slideshow button: Click this button to play the slideshow in full-screen mode.
87Chapter 2 The Aperture Interface
Page 88

• Preview Slideshow button: Click this button to preview the slideshow in the Slideshow
Background color well
“Show title” color well
“Show title” Fonts button
Border color well
Transition direction
buttons
Text Fonts
button
Text color well
Editor. Clicking this button keeps the Browser open and the playhead visible asit moves
across the images in the slideshow.
• Slideshow Action pop-up menu: Insert blank slides, fit the slide selection to the
soundtrack, adjust the audio track, and view playhead information using this pop-up
menu.
• Slide Durationbutton: Click this button to set the duration of each slide as the slideshow
plays.
• Slideshow Settings button: Click this button to access controls in the Default Settings
and Selected Slides panes.
• Audio Browser button: Click this button to open the Audio browser.
Default Settings Controls
To show the Default Settings pane, click the Slideshow Settings button. You use the
controls in this pane when you want to modify settings that are applied uniformly to
every slide and transition in the slideshow.
88 Chapter 2 The Aperture Interface
Page 89

Note: The controls that appear in the Default Settings pane change depending on the
theme selected for the slideshow.
• Aspect Ratio pop-upmenu: Choose an aspect ratio to apply to your slideshow from this
pop-up menu.
• “Repeat slideshow” checkbox: Select this checkbox to loop playback of the slideshow.
• "Loop main audio track” checkbox: Select this checkbox to loop playback of the main
audio track.
• “Show title”checkbox: Select this checkbox to display title text over the first slide in the
slideshow.
• “Show title” Fonts button: Click this button to open the Fonts window and select a font
and size to apply to the title text.
Note: The Fonts button appears dimmed unless the “Show title” checkbox is selected.
• “Show title” color well: Change the color applied to the title text by clicking the color
well and then selecting a new color from the Colors window. You can also click the
disclosure button (to the right ofthe color well) and select anew color from the pop-up
color palette.
Note: The color well and disclosure button appear dimmed unless the “Show title”
checkbox is selected.
• “Play slide for” value slider: Use this value slider to determine the amount of time each
slide is shown during the slideshow.
• Background color well: Change the background color of your slideshow by clicking the
Background color well and then selecting a new background color from the Colors
window, or click the disclosure button (to the right of the color well) and select a new
background color from the pop-up color palette.
• Border valueslider: Use this value slider to determine the width (or stroke) of the image
border in pixels. A value of 0 (zero) applies no border.
• Border color well: Change the border color applied to each slide by clicking the color
well and then selecting a new border color from the Colors window. You can also click
the disclosure button (to the right of the color well) and choose a new border color
from the pop-up color palette.
• Inset value slider: Use this value slider to apply padding between the image and the
image border. A value of 0 (zero) applies no space between the image and the border.
• Crop pop-up menu: Choose to have every image fit within the frame of the slideshow’s
aspect ratio, have every image fill the frame of the slideshow’s aspect ratio, or apply a
Ken Burns effect. A Ken Burns effect zooms in to or out of the image while slowly
panning across it.
• Transitionpop-up menu: Choose the type of transition to uniformly apply between each
slide from the list of items in this pop-menu.
89Chapter 2 The Aperture Interface
Page 90

Note: A preview of the transition you choose plays beneath the Transition pop-up
menu.
• Transitiondirection buttons: For transition effects that can be applied in more than one
direction, set the direction of the effect using these buttons.
Note: The Transition direction buttons appear dimmed if you choose a transition that
can be applied in only one direction.
• Speed value slider: Use this value slider to set the duration of the transitions between
slides.
• Text pop-up menu: Choose the type of text to appear over every slide in the slideshow.
You can choose from many options, such as the version’s name or the date, or you can
create a custom caption.
Note: The text can be individually edited for each slide.
• Text Fonts button: Click this button to open the Fonts window and select a font and
size to apply to the text.
• Text color well: Change the color applied to the text by clicking the color well and then
selecting a new color from the Colors window. You can also click the disclosure button
(to the right of the color well) and select a new color from the pop-up color palette.
90 Chapter 2 The Aperture Interface
Page 91

Selected Slides Controls
Text Fonts
button
Text color well
Transition direction
buttons
Border color well
Background color well
To show the Selected Slides pane, click the Slideshow Settings button, then click the
Selected Slides button. You use these controls to modify the behavior of individual slides
in the slideshow.
• “Photo effect” checkbox and pop-up menu: Select this checkbox and choose an effect
from the pop-up menu to apply to the selected slides.
• “Play slide for” checkbox and value slider: Select this checkbox to override the default
settings and change the display time for an individual slide in the slideshow. Use the
value slider to determine the amount of time the image will be shown.
• Background checkbox and color well: Change the background color of an individual
slide by selecting the Background checkbox, clicking the color well, and then selecting
a new background color from the Colors window. You can also click the disclosure
button (to the right of the color well) and select a new background color from the
pop-up color palette.
• Border checkbox and value slider: Apply a border to an individual slide by selecting this
checkbox. Use the value slider to determine the width (or stroke) of the image border
in pixels. A value of 0 (zero) applies no border.
91Chapter 2 The Aperture Interface
Page 92

• Border color well: Change an individual image’s border color by clicking the color well
and then selecting a new border color from the Colors window. You can also click the
disclosure button (to the right of the color well) and select a new border color from
the pop-up color palette.
• Inset checkboxand valueslider: Select the checkbox to apply paddingbetween a specific
image and the image border, and adjust the width of the padding using the Inset value
slider. A value of 0 (zero) applies no space between the image and the border.
• Crop checkbox and pop-up menu: Select this checkbox and choose an option from the
pop-up menu to have the selected image fit within the frame of the slideshow’s aspect
ratio, have the image fill the frame of the slideshow’s aspect ratio, or apply a Ken Burns
effect. A Ken Burns effect zooms in to or out of the image and then slowly pans across
it.
• Edit button: Click this button to adjust the image based on the setting in the Crop
pop-up menu. When you click the Edit button, you can adjust how the image fits the
frame, choose the part of the image that fills the frame, or activate Start and End
wireframes for the Ken Burns effect. You use the Start and End wireframes to set where
the panning for the Ken Burns effect begins and ends in the image.
For more information about creating custom Ken Burns effects, see Applying a Ken
Burns Effect to Individual Slides.
• Transition checkbox and pop-up menu: Select this checkbox to apply or modify a
transition between selected slides. Choose the type of transition from the pop-menu.
Note: A preview of the transition you choose plays beneath the Transition pop-up
menu.
• Transitiondirection buttons: For transition effects that can be applied in more than one
direction, set the direction of the effect using these buttons.
Note: The Transition direction buttons appear dimmed if you choose a transition that
can be applied in only one direction.
• Speed value slider: Use this value slider to set the duration of the transition.
• Text checkbox and pop-up menu: Select this checkbox to apply text to appear over the
selected slide in the slideshow. Choose the type of text, such as the version’s name or
date, from the pop-up menu. You can also create a custom caption.
• Text Fonts button: Click this button to open the Fonts window and select a font and
size to apply to the text.
• Text color well: Change the color applied to the text by clicking the color well and then
selecting a new color from the Colors window. You can also click the disclosure button
(to the right of the color well) and select a new color from the pop-up color palette.
92 Chapter 2 The Aperture Interface
Page 93

Audio Browser Controls
Play button
Audio track preview area
Source list
Search field
Click the Audio Browser button toshow controls for working with the audio tracks applied
to the slideshow.
• Source list: Select the source of the audio track from this list. You can select a song or
audio file from GarageBand, your iTunes library, slideshow Theme Music, and anyaudio
imported into the Aperture library.
Note: Make sure to use only DRM-free music from your iTunes library in slideshows
that you plan to share with others.
• Audio track preview area: Displays the available audio files from the item selected in
the Source list. Select an audio track to accompany your slideshow by dragging it from
the audio track preview area to the Browser.
• Search field: Search for songs in your iTunes library or audio files on your system by
entering descriptive text in the search field. The search is narrowed to the selection in
the Source list.
• Play button: Preview the selected audio file by clicking this button.
93Chapter 2 The Aperture Interface
Page 94

Light Table
Light Table
Zoom slider
Put Back Selected button Scale to Fit button
Uncover button
Navigator button
The Light Table provides an open workspace where you can freely arrange images. You
can use the Light Table to review and compare images, create mockups of webpages,
compare color values in a selection of images before applying color corrections, or do
anything else that involves viewing and comparing your images. To learn more about
the Light Table, see Using the Light Table.
• Put Back Selected button: Click this button to remove a selected image from the Light
Table.
• Uncover button: Click this button to reveal images that are covered by other images in
the Light Table.
• Navigator button: When the Light Table is larger than your screen, click this button to
reposition your view on another area of the Light Table.
• Scale to Fit button: Click this button to fit the entire Light Table on your screen.
94 Chapter 2 The Aperture Interface
Page 95

• Light Table Zoom slider: Drag the Light Table Zoom slider to change the Light Table’s
Show All Images buttonShow Viewer button
Show Unplaced
Images button
size.
• Show Viewerbutton: Click this button to display the selected Light Table album’s images
in theViewer sothat you can apply adjustmentsto them. Click the ShowViewer button
again to switch back to the Light Table.
• Show All Images button: Click this button to see the entire contents of the Light Table
album in the Browser.
• Show Unplaced Images button: Click this button to see only images in the Browser that
are not yet placed in the Light Table.
Webpage Editor
You can use the Webpage Editor to create professional-quality, gallery-style pages and
web journal pages for displaying your images. After designing your pages, you can post
them to your MobileMe account or web server. The controls in the Webpage Editor differ
slightly depending on whether you have selected a webpage album or a web journal
album.
For more information about the Webpage Editor controls available for webpage albums,
see Web Gallery Controls.
For more information about theWebpage Editor controls availablefor web journal albums,
see Web Journal Controls.
95Chapter 2 The Aperture Interface
Page 96

Web Gallery Controls
The Webpage Editor
is where you design
web galleries.
To work with a web gallery in the Webpage Editor, select a webpage album in the Library
inspector and then select a page's thumbnail in the Pages pane on the left side. When
an enlarged view of the selected page appears on the right, you can add and arrange
images and text.
96 Chapter 2 The Aperture Interface
Page 97

Following are the web gallery controls in the Webpage Editor.
Detail Images pane
Metadata View
pop-up menu
Theme button
Pages pane
Next Page button
Columns value sliderPrevious Page button
Rows value slider
• Theme button: Click this button to choose a theme, or layout, for your web gallery. The
name of the selected theme appears to the right of the Theme button.
• Metadata View pop-up menu: Choose the type of metadata that is included with each
image in the web gallery.
• Pages pane: Select a thumbnail in this pane to view a specific webpage.
• Detail Images pane: Select a thumbnail image to see an enlarged version of the image
in its own webpage. This is the page that visitors see when they click the image on
your site.
• Previous Page button: Click this button to go to the previous page.
97Chapter 2 The Aperture Interface
Page 98

• Next Page button: Click this button to go to the next page.
Height value slider
Width value slider
“Fit images within”
pop-up menu
• Columns value slider: Use this control to specify the number of columns you want on
a page. Click the arrows to increase or decrease the numberof columns, or double-click
in the value field and enter a new value.
• Rows value slider: Use this control to specify the number of rows you want on a page.
Click the arrows to increase or decrease the number of rows, or double-click in the
value field and enter a new value.
• “Fit images within” pop-up menu: Choose an option for how you want images to appear
on the page.
• Width value slider: Use this control to specify the column width. Click the arrows to
increase or decrease the width, or double-click in the value field and enter a new value.
• Height valueslider: Use this control to specify therow height. Click the arrows to increase
or decrease the height, or double-click in the value field and enter a new value.
• Export Web Pages button: Click this button to export your web gallery pages as HTML
files.
• Publish to MobileMebutton: Click this button to publish your finalized web gallery pages
to your MobileMe account. For more information, see Exporting to MobileMe.
Web Journal Controls
You can also create journal-style webpages, mixing paragraphs of text and images, to
display on the web. When working with a web journal, you can manually arrange images
and text on the page.
To work with a web journal in the Webpage Editor, select a web journal album in the
Library inspector, and then select a page's thumbnailin the Pages pane.When an enlarged
view of the selected page appears on the right, you can add and arrange images and
text.
98 Chapter 2 The Aperture Interface
Page 99

To learn more about creating web journals, see Creating Webpages.
The Webpage Editor is
where you design web
journals.
99Chapter 2 The Aperture Interface
Page 100

Pages pane
Theme button
Detail Images pane
Page Action
pop-up menu
Page Template
pop-up menu
Remove Page button
Add Page button
Following are web journal controls in the Webpage Editor.
• Theme button: Click this button to choose a theme, or layout, for your web journal.
• Pages pane: Select a thumbnail in this pane to see a specific page of the web journal.
• Detail Images pane: Select a thumbnail image to see an enlarged version of the image
in its own webpage. This is the page that the visitors see when they click the image
on your site.
• Page Template pop-up menu: Use this pop-up menu to choose a page template, or
layout.
• Page Action pop-up menu: Choose how to add pages to your web journal, as well as
move the page currently selected in the Pages pane up or down.
100 Chapter 2 The Aperture Interface
• Remove Page button: Click this buttonto remove a selected page from your web journal.
 Loading...
Loading...