Page 1
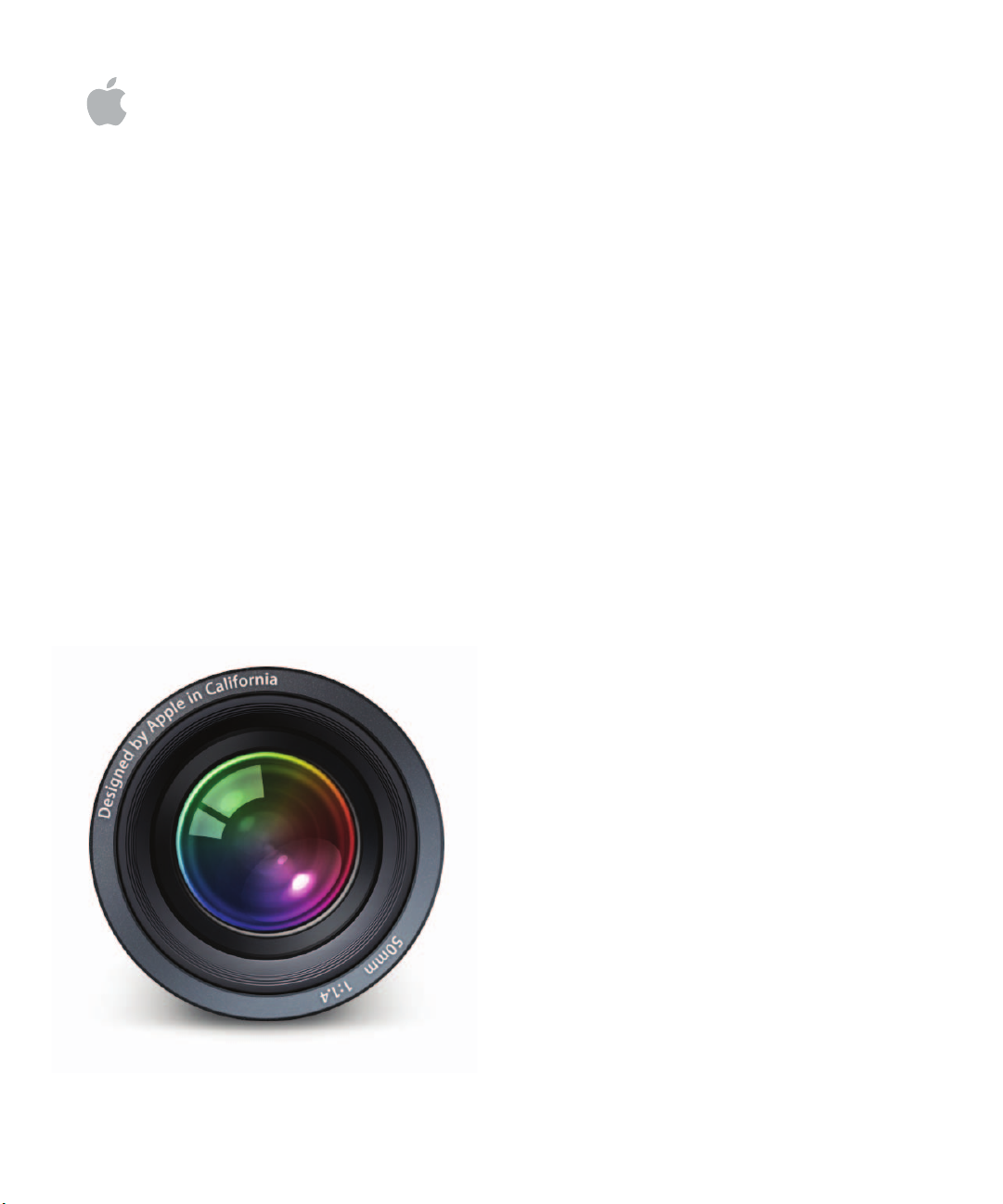
Aperture 2
User Manual
Page 2
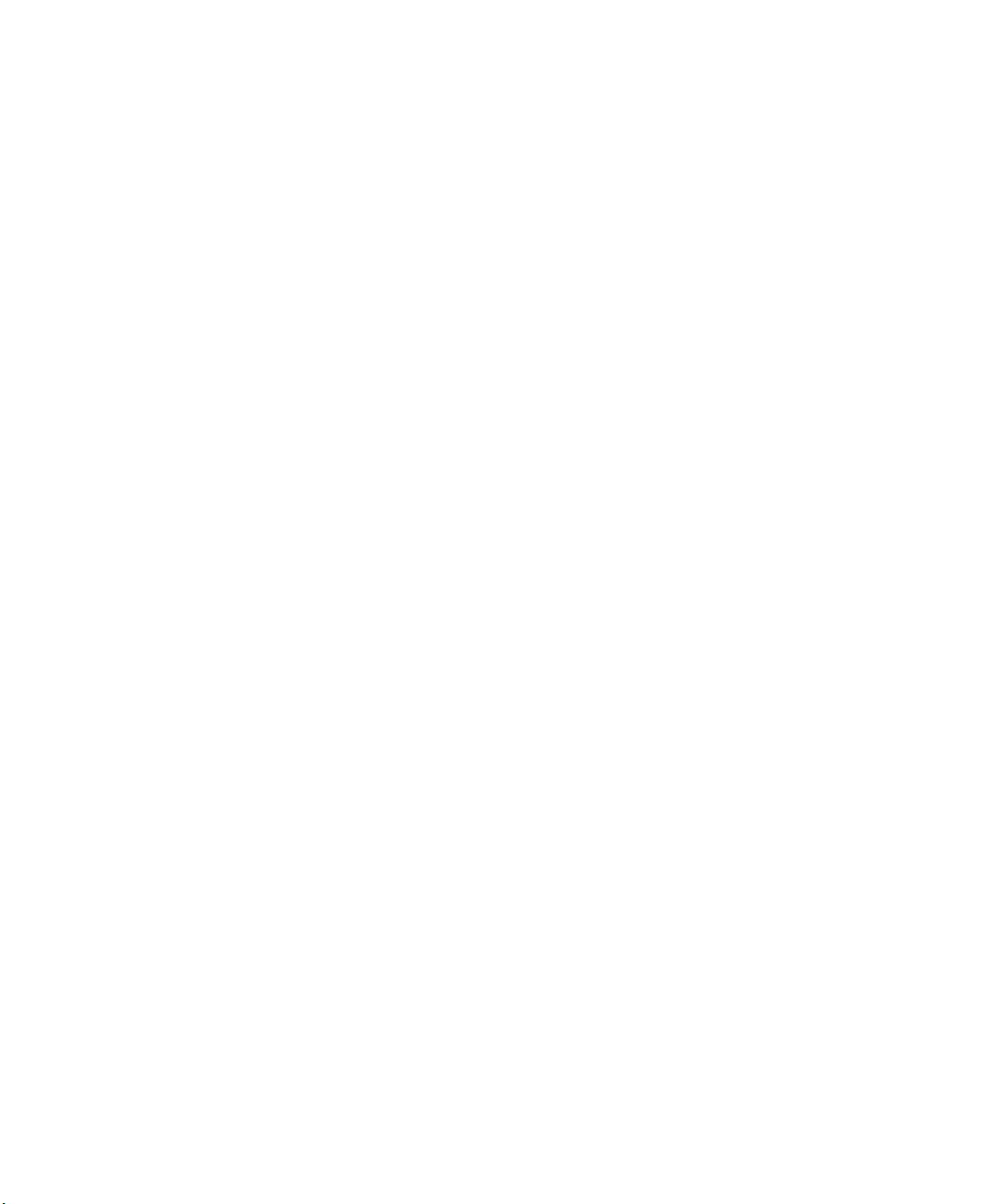
K
Apple Inc.
Copyright © 2008 Apple Inc. All rights reserved.
The owner or authorized user of a valid copy of Aperture
software may reproduce this publication for the purpose
of learning to use such software. No part of this
publication may be reproduced or transmitted for
commercial purposes, such as selling copies of this
publication or for providing paid for support services.
Every effort has been made to ensure that the
information in this manual is accurate. Apple is not
responsible for printing or clerical errors. Because Apple
frequently releases new versions and updates to its
system software, applications, and Internet sites, images
shown in this book may be slightly different from what
you see on your screen.
The Apple logo is a trademark of Apple Inc., registered
in the U.S. and other countries. Use of the “keyboard”
Apple logo (Shift-Option-K) for commercial purposes
without the prior written consent of Apple may
constitute trademark infringement and unfair
competition in violation of federal and state laws.
Apple, the Apple logo, Apple Cinema Display, ColorSync,
FireWire, iLife, iPhoto, iPod, iTunes, iWork, Mac, Macintosh,
Mac OS, Pages, QuickTime, and Safari are trademarks of
Apple Inc., registered in the U.S. and other countries.
Aperture, Finder, and iWeb are trademarks of Apple Inc.
MobileMe is a service mark of Apple Inc., registered in
the U.S. and other countries
Adobe, Adobe RGB, Photoshop, and PostScript are
trademarks or registered trademarks of Adobe Systems
Incorporated in the U.S. and/or other countries.
UNIX is a registered trademark of The Open Group.
Other company and product names mentioned herein
are trademarks of their respective companies. Mention
of third-party products is for informational purposes
only and constitutes neither an endorsement nor a
recommendation. Apple assumes no responsibility with
regard to the performance or use of these products.
Page 3
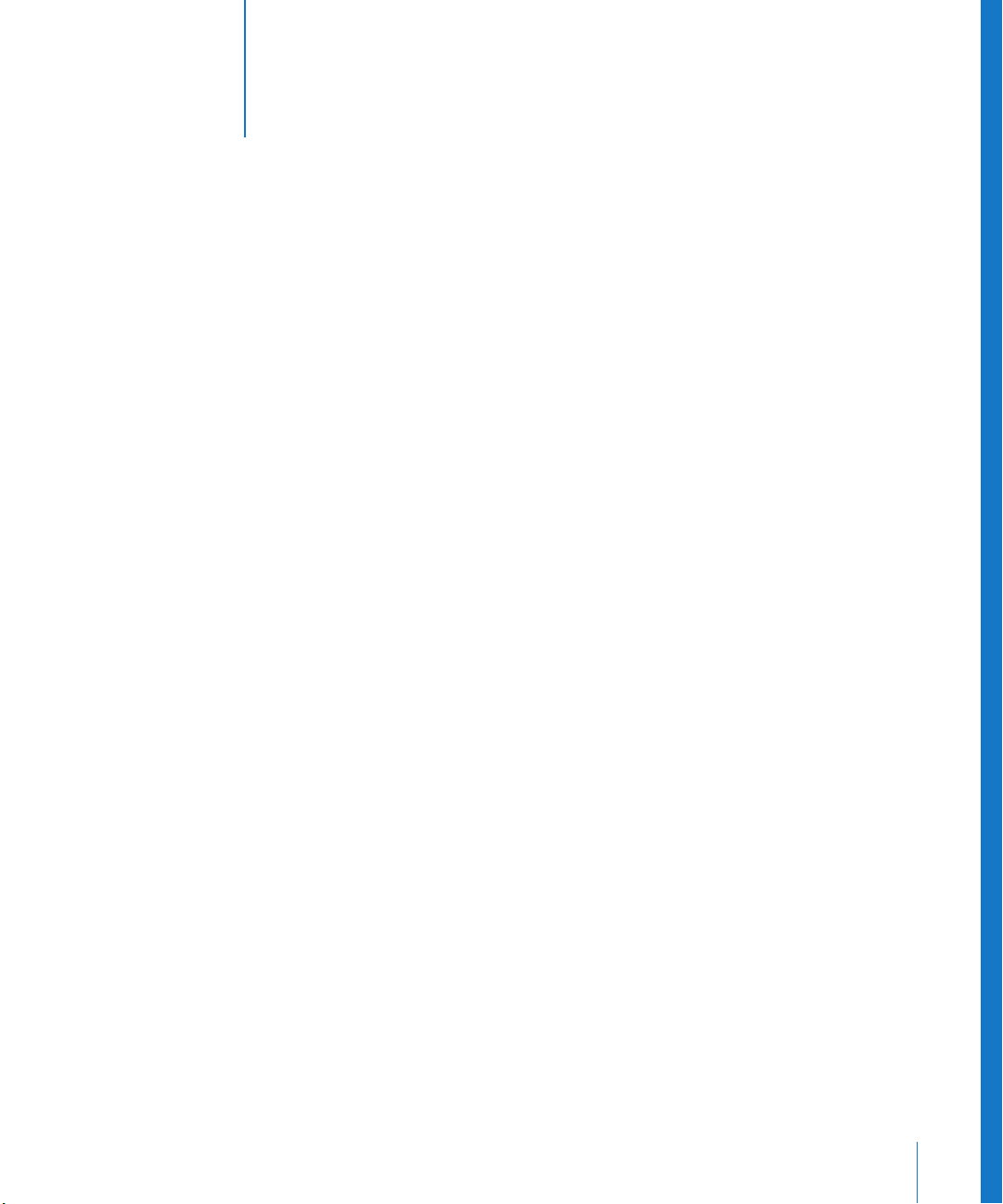
1
Contents
Preface 13 Introducing Aperture
14
What’s Next?
Part I Interface and Acquisition
Chapter 1 17 An Overview of Aperture
18
A First Look at Aperture
19
Creating Projects and Importing Your Photos
23
Photo Editing with Aperture
34
Image Processing
35
Distribution
40
Sharing Images with iLife and iWork Applications
41
Backing Up Your Work
Chapter 2 43 The Aperture Interface
44
The Aperture Main Window
45
Browser
48
Viewer
50
Full Screen View
57
Inspector Pane
61
Toolbar
62
Control Bar
64
Import Pane
65
Vault Pane
66
Book Layout Editor
70
Webpage Editor
73
Light Table
74
Heads-Up Displays
77
Changing Views
78
Customizing the Toolbar
80
Customizing Keyboard Shortcuts
86
Setting Aperture Preferences
3
Page 4
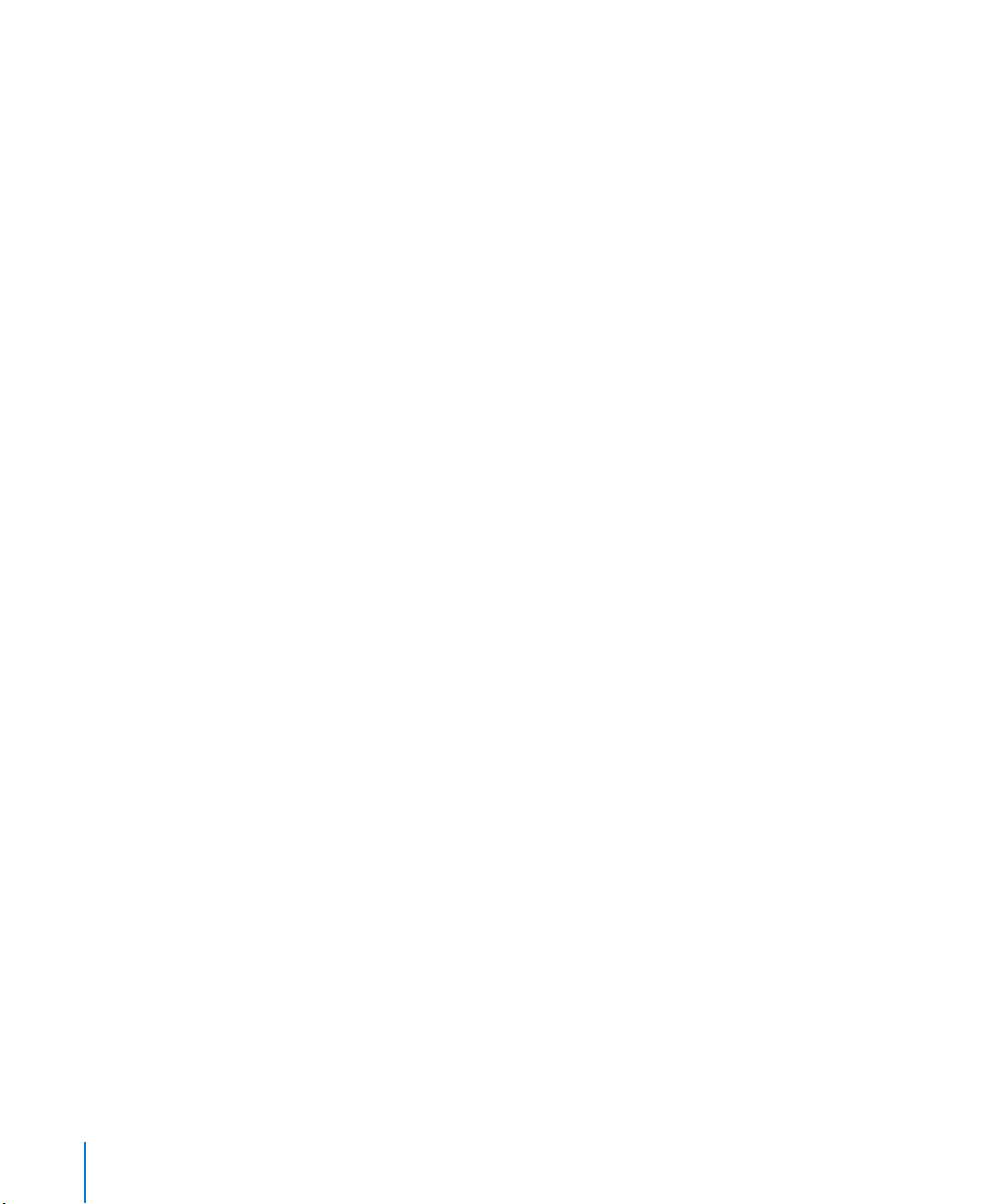
Chapter 3 93 Working with Aperture Projects
94
Basic Components of Aperture
10 0
Working with Projects
101
Creating and Naming Projects
10 3
Opening and Closing Projects
10 4
Creating and Showing Favorite Projects
10 5
Deleting Images from Projects and Albums
10 5
Deleting Items from the Projects Inspector
10 6
Working with Library Files
10 8
Working with the Library in the Projects Inspector
10 8
Quickly Accessing Commands
Chapter 4 109 Importing Images
11 0
An Overview of Importing Images
111
File Formats You Can Import into the Library
111
Planning Your Import Strategy
113
Importing from Your Digital Camera or Card Reader
11 9
Importing Image Files Stored on Your Computer
12 7
Automatically Naming Your Imported Images
13 2
Adding Metadata to Images During Import
13 3
Creating Stacks Automatically During Import
13 4
Adjusting the Image File’s Time When Importing
13 4
Dragging Files from the Finder to the Projects Inspector
13 5
Capturing Images as You Work
13 8
Importing Folders of Images from the Finder
13 9
Importing Your iPhoto Library
141
Browsing and Selecting Images from Your iPhoto Library
14 3
Transferring Projects from Another System
3
Making an Immediate Backup
14
14 4
Where Aperture Stores Your Managed Files in the Library
14 4
Migrating Images from Previous Versions of Aperture
Part II Photo Editing
Chapter 5 149 Working with Images in the Browser
15 0
An Overview of the Browser
15 3
Navigating Through and Selecting Images
15 5
Working with Images in Filmstrip View
15 6
Working with Images in Grid View
157
Working with Images in List View
15 8
Choosing a Workspace View
160
Navigating Through Images in Quick Preview Mode
4
Contents
Page 5
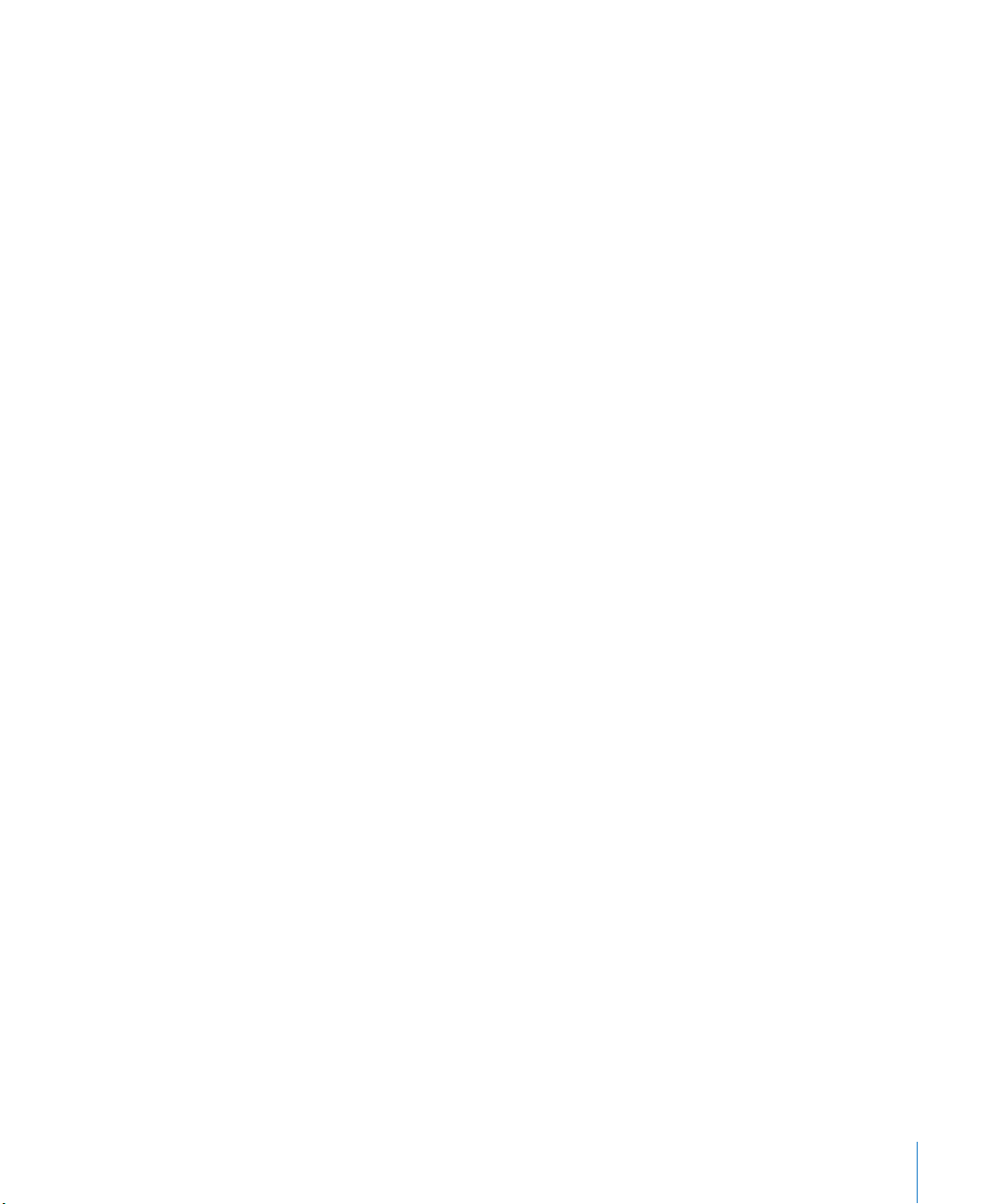
161
Searching for Images in the Browser
162
Rearranging Images in the Browser
163
Sorting Images
163
Rotating Images
165
Creating Versions of an Image
166
Deleting Images from the Browser
168
Dragging Images into Different Projects and Albums
169
Working with Referenced Images
17 6
Working with Two or More Projects Open
17 6
Displaying Specific Metadata with Your Images
Chapter 6 179 Displaying Images in the Viewer
18 0
An Overview of the Viewer
18 2
Showing and Hiding the Viewer
18 2
Changing the Viewer Background
183
Changing the Number of Images in the Viewer
18 4
Comparing Images
185
Viewing Stacks
185
Viewing Images with the Loupe
19 0
Showing Hot and Cold Areas in Your Images
191
Viewing Images at Full Resolution
19 2
Viewing Master Images
19 2
Setting Up the Viewer for Onscreen Proofing
19 3
Viewing Images on Multiple Displays
19 4
Displaying Metadata Associated with Images
19 6
Working with Preview Images
206
Quickly Accessing Commands
Chapter 7 207
Viewing Images in Full Screen View
208
An Overview of Full Screen View
209
Entering and Exiting Full Screen View
209
Working with the Filmstrip in Full Screen View
211
Working with the Toolbar in Full Screen View
214
Using HUDs in Full Screen View
216
Changing the Display of Metadata in Full Screen View
217
Using Keyboard Shortcuts in Full Screen View
218
Quickly Accessing Commands
Chapter 8 219 Stacking Images and Making Picks
219
An Overview of Stacking Images
221
Creating Stacks
225
Working with Stacks
231
Keyboard Shortcuts for Working with Stacks
Contents
5
Page 6
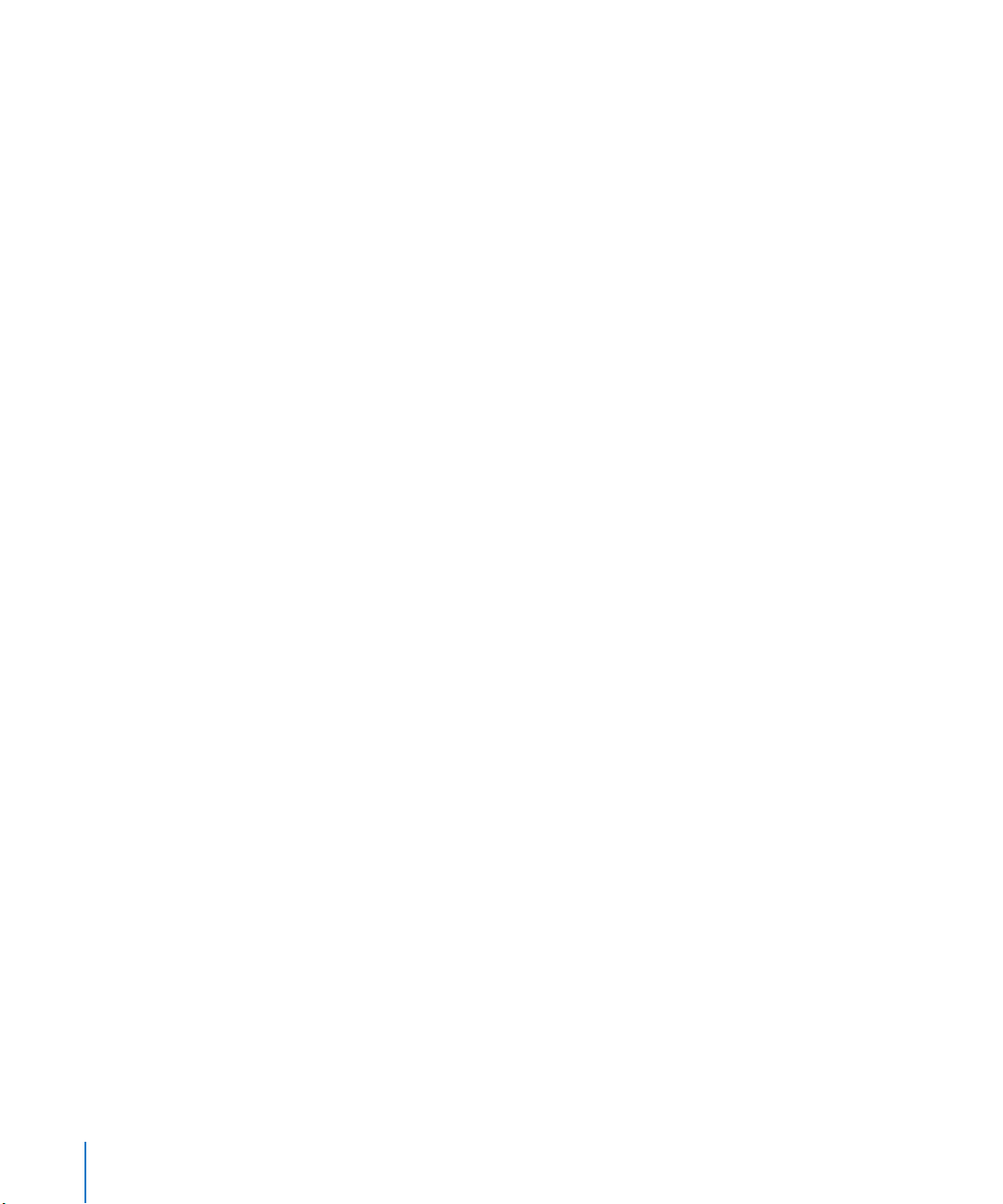
Chapter 9 233 Rating Images
234
An Overview of the Aperture Rating System
236
Rating Images
238
Sorting Images by Rating
239
Including Image Rating in Your Workflow
240
Comparing and Rating Images
242
Keyboard Shortcuts for Displaying Images with Specific Ratings
Chapter 10 243 Applying Keywords to Images
244
An Overview of Keywords
246
Viewing Keywords Applied to Images
250
Applying Keywords Using the Keywords HUD
257
Applying Keywords Using Keyword Controls and Keyword Presets
262
Applying Keywords Using the Lift & Stamp HUD
266
Applying Keywords Using the Metadata Inspector
267
Applying Keywords to Images in the Light Table
267
Removing Keywords from an Image
268
Importing and Exporting Keyword Lists
Chapter 11 269 Working with Metadata
270
An Overview of Metadata, Metadata Views,
and Metadata Presets
273
Displaying Metadata with Your Images
277
Turning the Display of Metadata On or Off
278
Viewing and Changing Metadata in the Metadata Inspector and Inspector HUD
279
Working with the AutoFill Editor
281
Working with Metadata Views
284
Working with Metadata Presets
288 Batch Changing Metadata
289 More Information About IPTC Metadata
290 Understanding Badge Overlays
293 Adjusting Image Date and Time
6
er 12 295 Searching for and Displaying Images
Chapt
296 An Overview of Searching
300 Controls in the Query HUD
301 Searching Across the Entire Library
302 Searching by Image Name, Caption, or Other Text
303 Searching by Keyword
305 Searching by Date
307 Searching by Rating
308 Searching by IPTC Information
309 Searching by EXIF Information
Contents
Page 7
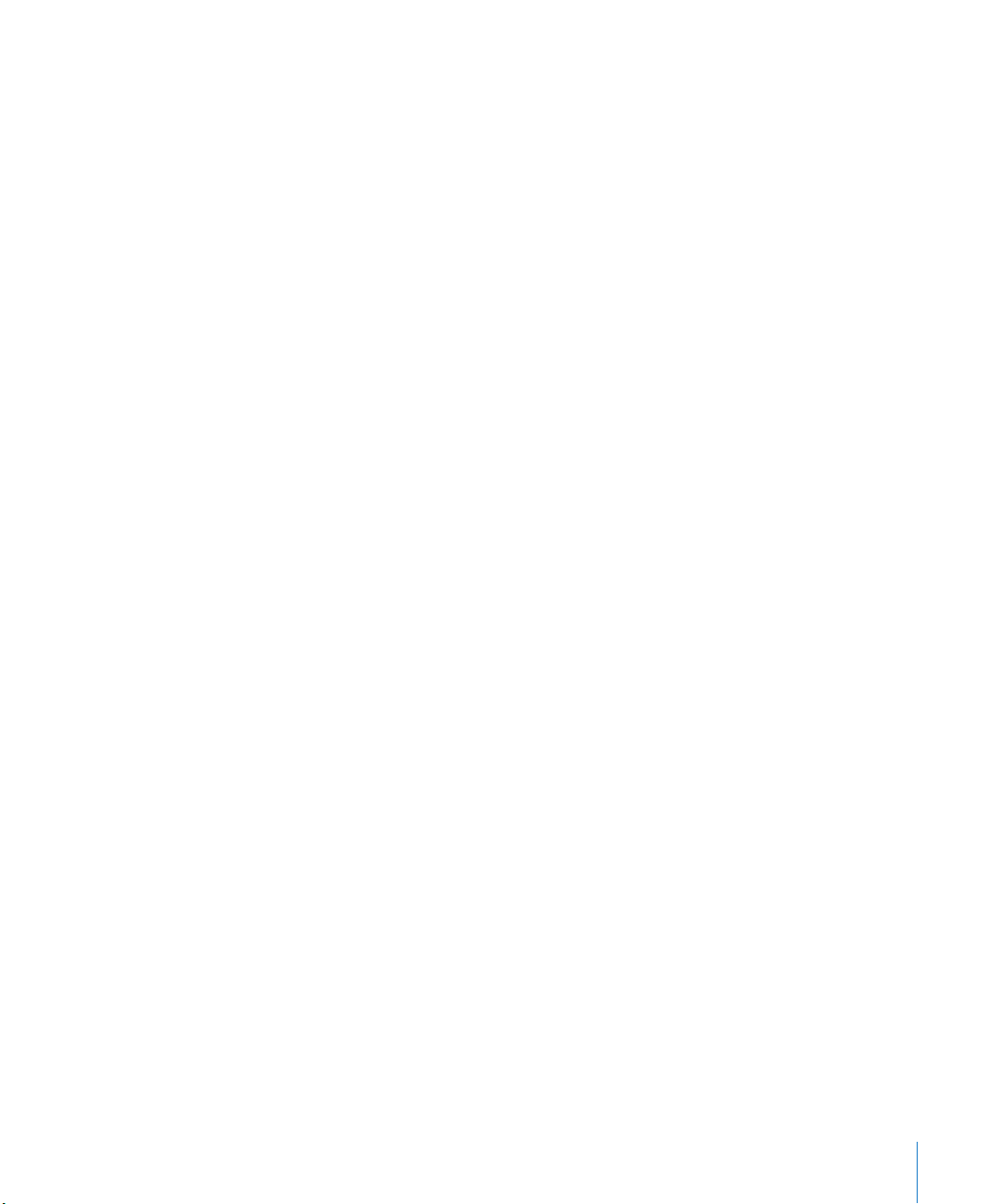
310 Searching by Adjustments
311 Searching by Import Session
312 Searching by File Status
312 Searching by Other Metadata
313 Searching by a Combination of Criteria
315 Saving Your Search Results
Chapter 13 317 Grouping Images with Smart Albums
318 An Overview of Smart Albums
320 Collecting Images in a New Smart Album
321 Searching Within a Smart Album
322 Revising the Contents of a Smart Album
323 Transferring Smart Album Images to Another Project or Album
324 Deleting a Smart Album
Part III Performing Image Adjustments
Chapter 14 327 An Overview of Image Adjustments
328 An Overview of Adjustments in Aperture
332 Using the Adjustment Controls
333 Working with Adjustment Tools in the Viewer
334 Performing Adjustments in Full Screen View
335 Applying Adjustments to a Group of Images
337 Working with Adjustment Presets
342 Remove Adjustments Command
342 Using Modifier Keys to Identify Color Clipping
346 Using the Color Meter
350 Using an External Editor
351 Working with the RAW Fine Tuning Controls
360 Understanding How to Read Histograms
Chapter 15 365 Making Image Adjustments
366 Working with Automatic Adjustments
367 Using the Auto Exposure Button
369 Using the Auto Levels Combined Button
370 Using the Auto Levels Separate Button
371 Setting the Auto Levels Options
372 Resetting Auto Levels Adjustments
372 Working with the Red Eye Correction Controls
373 Reducing Red-Eye Using the Red Eye Tool
374 Adjusting the Size of Red Eye Target Overlays
377 Adjusting the Sensitivity of Red Eye Target Overlays
Contents 7
Page 8
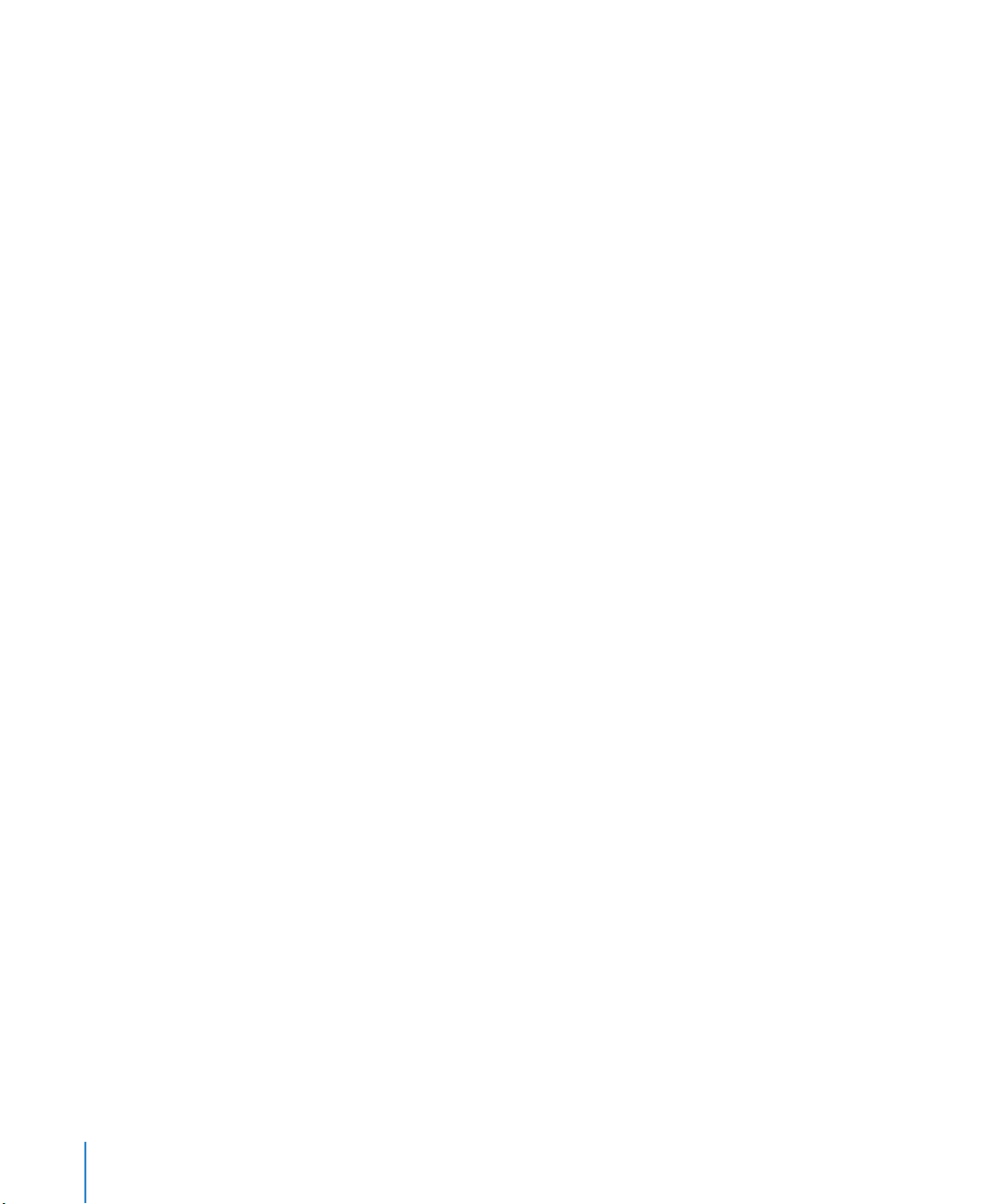
378 Viewing the Corrected Image Without Red Eye Target Overlays
379 Moving Red Eye Target Overlays
380 Deleting Red Eye Target Overlays
381 Working with the Retouch and Spot & Patch Controls
381 Working with the Retouch Controls
386 Working with the Spot & Patch Controls
398 Working with the Devignette Controls
399 Working with the Straighten Controls
400 Rotating Images with the Straighten Tool
401 Rotating Images with the Straighten Controls
402 Working with the Crop Controls
403 Cropping Images with the Crop Tool
406 Displaying the Cropped Image Without the Crop Overlay
406 Cropping Images with the Crop Controls
408 Working with the White Balance Controls
409 Adjusting White Balance in the Image with the White Balance Eyedropper
410 Adjusting the Color Temperature of the Image with the Temp Controls
411 Adjusting the Tint of the Image with the Tint Controls
412 Working with the Exposure Controls
412 Correcting Exposure in the Image
413 Recovering Highlight Details in the Image
414 Setting the Image’s Blacks
416 Adjusting Brightness in the Image
417 Working with the Enhance Controls
417 Adjusting Contrast in the Image
419 Adjusting Definition in the Image
420 Adjusting Saturation in the Image
421 Adjusting Vibrancy in the Image
422 Setting the Tint of the Black, Gray, and White Values in the Image
429 Working with the Levels Controls
429 Adjusting the Luminance Levels in an Image
432 Showing Quarter-Tone Levels Controls
432 Adjusting the Brightness of an Image with the Brightness Levels Sliders
433 Using Levels for Color Correction
435 Working with the Highlights & Shadows Controls
436 Adjusting Brightness Values in the Highlight Areas of the Image
437 Adjusting Brightness Values in the Shadow Areas of the Image
438 Using the Highlights & Shadows Advanced Settings
445 Working with the Color Controls
447 Adjusting the Color of the Image with the Color Controls
451 Adjusting Custom Colors Using the Color Eyedropper
452 Working with the Monochrome Mixer Controls
452 Choosing a Monochrome Mixer Preset
8 Contents
Page 9
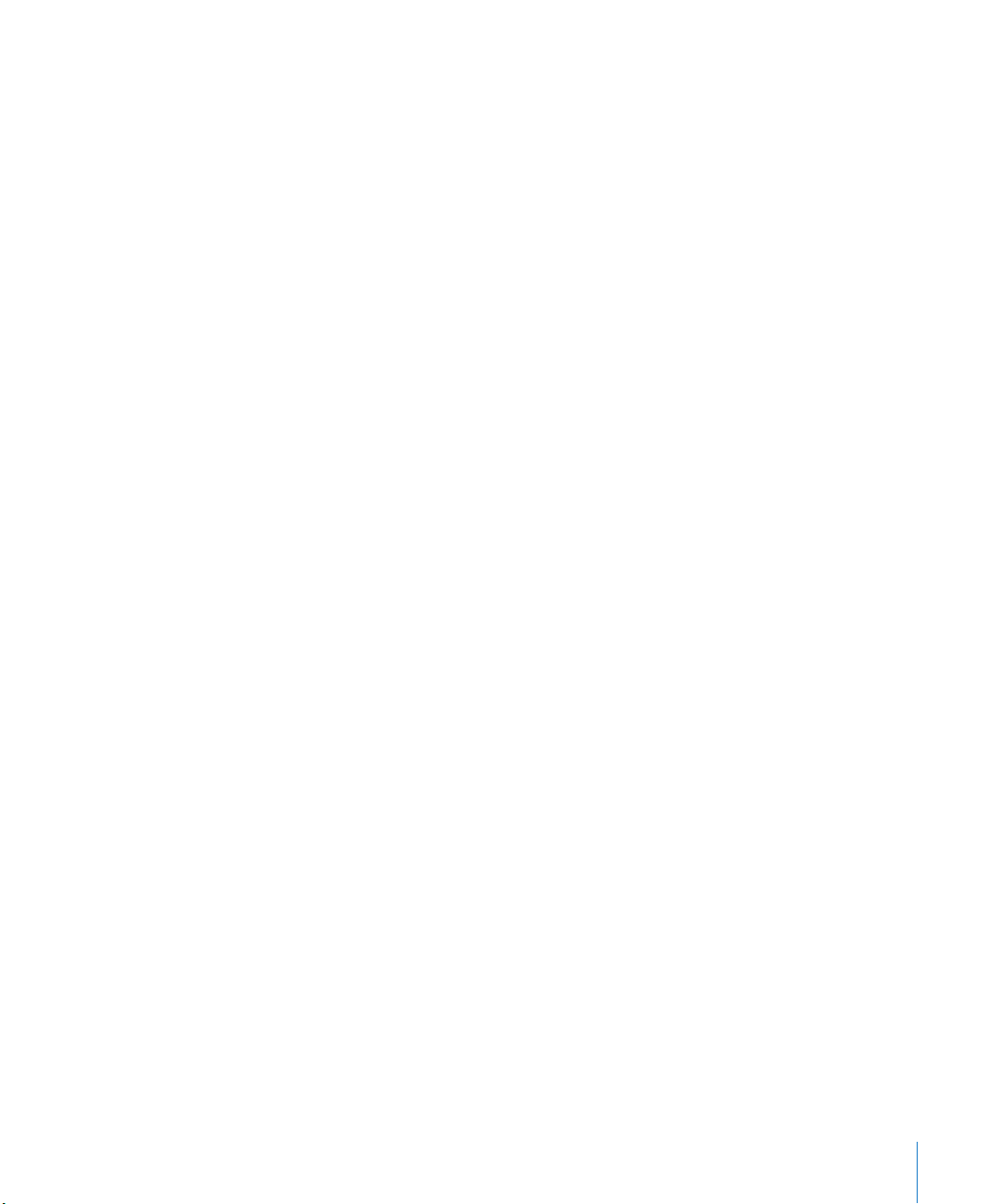
454 Using the Monochrome Mixer Controls
455 Working with the Color Monochrome Controls
456 Working with the Sepia Tone Controls
457 Working with the Noise Reduction Controls
458 Working with the Sharpen and Edge Sharpen Controls
459 Working with the Edge Sharpen Controls
462 Understanding the Edge Sharpen Workflow
462 Working with the Sharpen Controls
463 Working with the Vignette Controls
464 Applying an Exposure Vignette
465 Applying a Gamma Vignette
467 Switching Vignette Types
Part IV Distribution and Backup
Chapter 16 471 Printing Your Images
472 An Overview of Printing
474 Controls in the Print Dialog
477 Printing a Single Image
477 Printing a Series of Images
478 Printing a Contact Sheet or Series of Contact Sheets
479 Printing a Book
480 Printing a Light Table Arrangement
480 Creating and Modifying Print Presets
482 Proofing Your Images Onscreen
483 Calibrating Your Printer
484 Turning Off Color Management in Your Printer
Chapter 17 487 Exporting Your Images
487 An Overview of Exporting Images
489 Exporting Copies of Masters
492 Exporting Image Versions
505 Working with Export Presets
Chapter 18 509 Creating Slideshow Presentations
510 An Overview of Slideshows
512 Creating a Slideshow
513 Controlling a Slideshow
513 Arranging the Order of a Slideshow’s Images
514 Controls in the Slideshow Presets Dialog
516 Creating Slideshow Presets
517 Modifying Slideshow Presets
Contents 9
Page 10
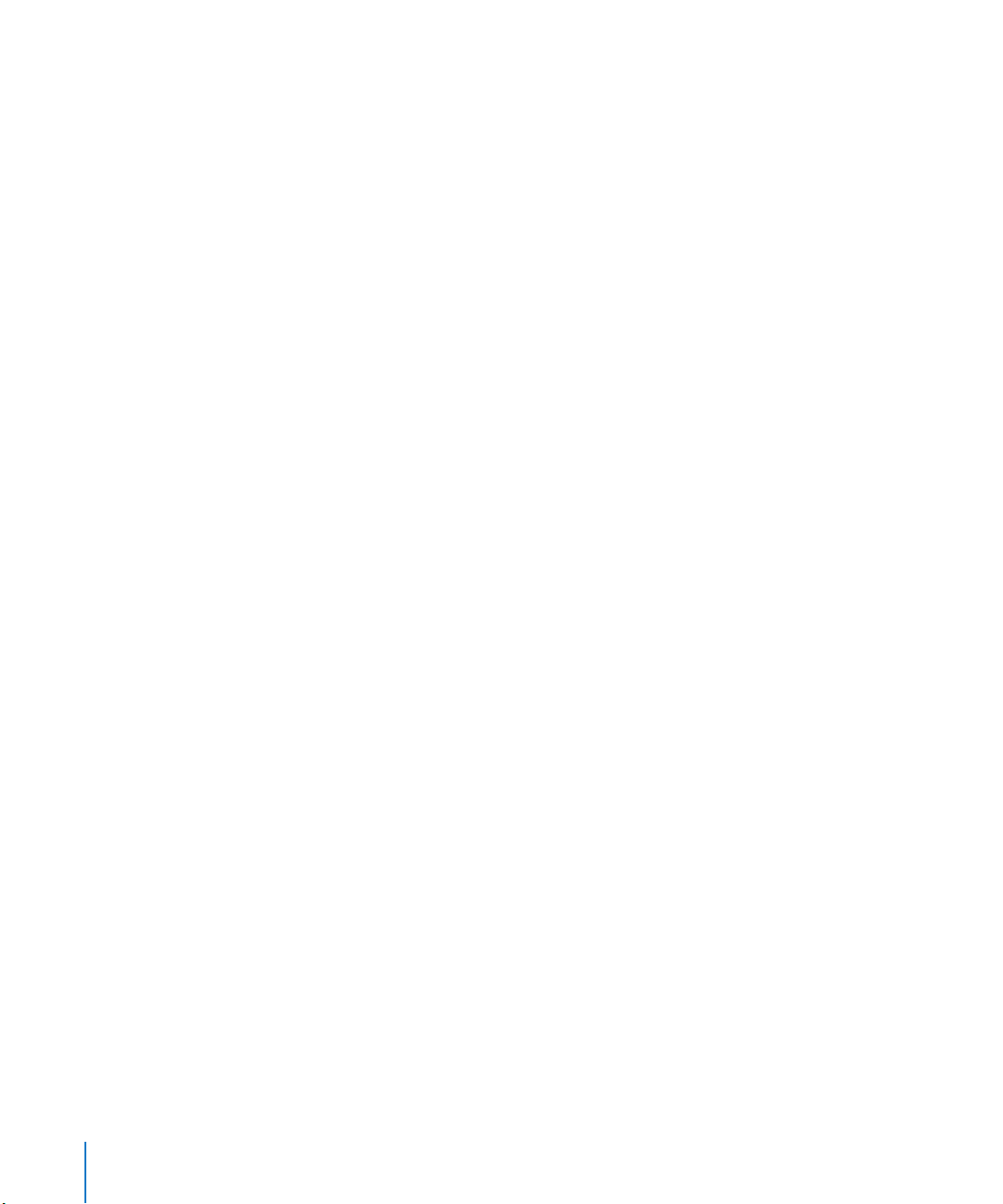
518 Creating a Growing Grid of Images
519 Playing Your Slideshow on Your Main Display Only
520 Displaying Your Images to Music
Chapter 19 523 Using the Light Table
524 An Overview of the Light Table
525 Creating a Light Table Album
526 Placing and Viewing Images in the Light Table
527 Moving and Resizing Images in the Light Table
528 Aligning and Arranging Images in the Light Table
531 Adjusting the Light Table View
532 Setting View Options for the Light Table
532 Transferring Images from the Light Table
533 Printing a Light Table Arrangement
534 Deleting a Light Table Album
Chapter 20 535 Creating Webpages
536 An Overview of Creating Webpages
538 Creating Webpages
542 Creating Web Journals
544 Viewing and Navigating Through Webpages
545 Choosing and Modifying Themes
548 Working with Webpages
549 Working with Web Journal Pages
551 Exporting Webpages
555 Working with Web Export Presets
560 Publishing Images to Web Galleries
Chapter 21 567 Creating Books
568 An Overview of Creating Books
573 Planning Your Book
575 Creating a Book Album
576 Controls in the Book Layout Editor
579 Choosing a Theme
580 Viewing Pages
582 Placing Images in a Book
584 Adding and Removing Pages
589 Working with Pages
593 Working with Images
598 Working with Text
603 Working with the Layout Options Inspector
604 Working with Master Pages
607 Working with Custom Themes
10 Contents
Page 11
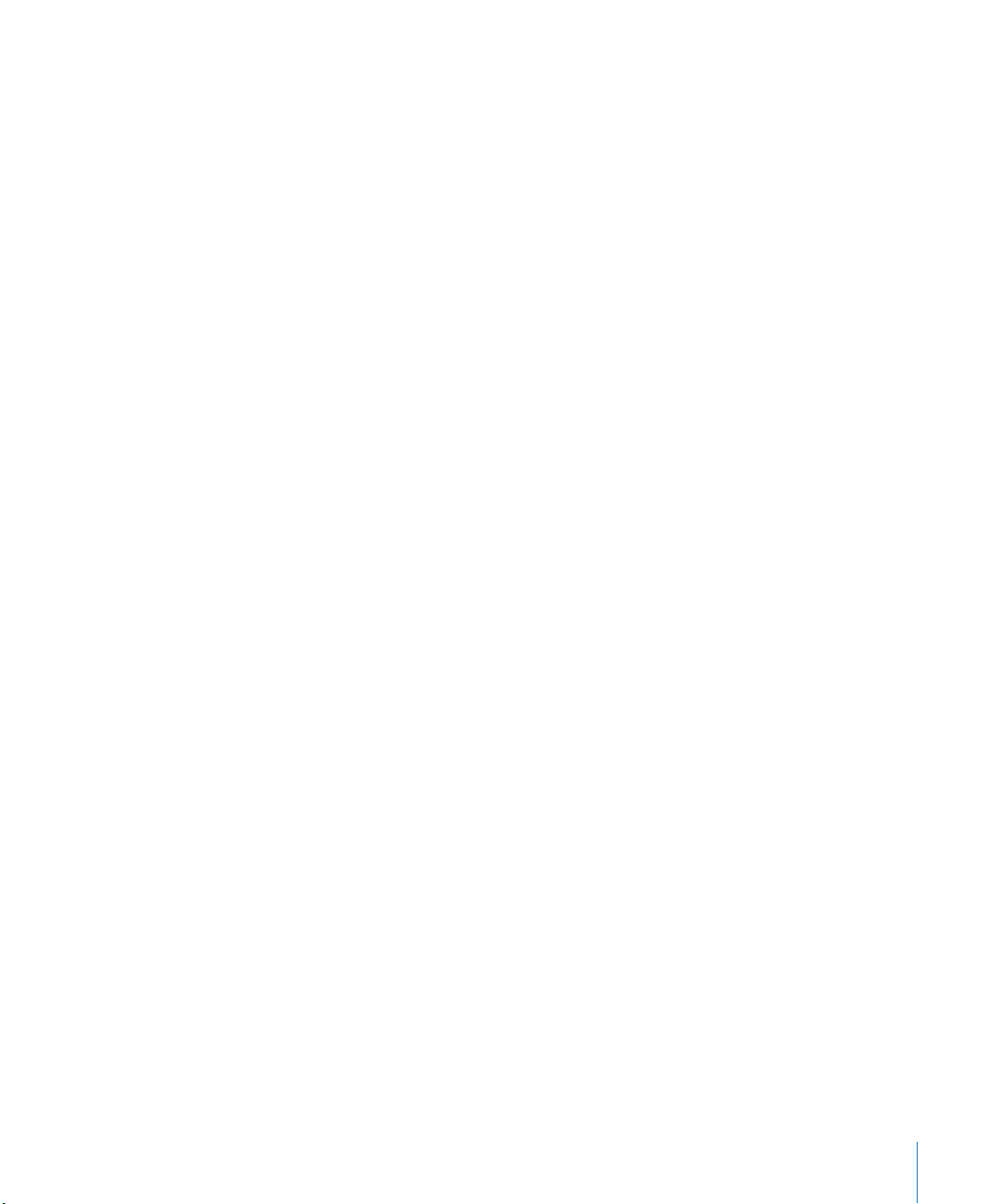
608 Copying a Book Album
609 Printing Books
Chapter 22 611 Backing Up Your Images
612 An Overview of the Backup Workflow
613 Planning Your Backup System
614 Working with the Vault Pane
616 Creating Vaults
617 Updating Vaults
618 Disconnecting a Vault’s Hard Drive from Your System Temporarily
618 Reconnecting a Vault’s Hard Drive to your System
619 Deleting a Vault Permanently
619 Backing Up Images from a Portable in the Field
621 Restoring Your Aperture System
Part V Appendixes and Glossary
Appendix A 625 Setting Up an Aperture System
626 Setting Up a Basic System
627 Optional Equipment to Consider
629 Setting Up Your System with Two Displays
631 Configuring Mac OS X for Multiple Displays
Appendix B 635 Calibrating Your Aperture System
635 An Overview of Color Management
639 Calibrating Your Camera
640 Calibrating and Profiling Your Display
642 Calibrating and Profiling Your Printer
Glossary 643
Index 671
Contents 11
Page 12
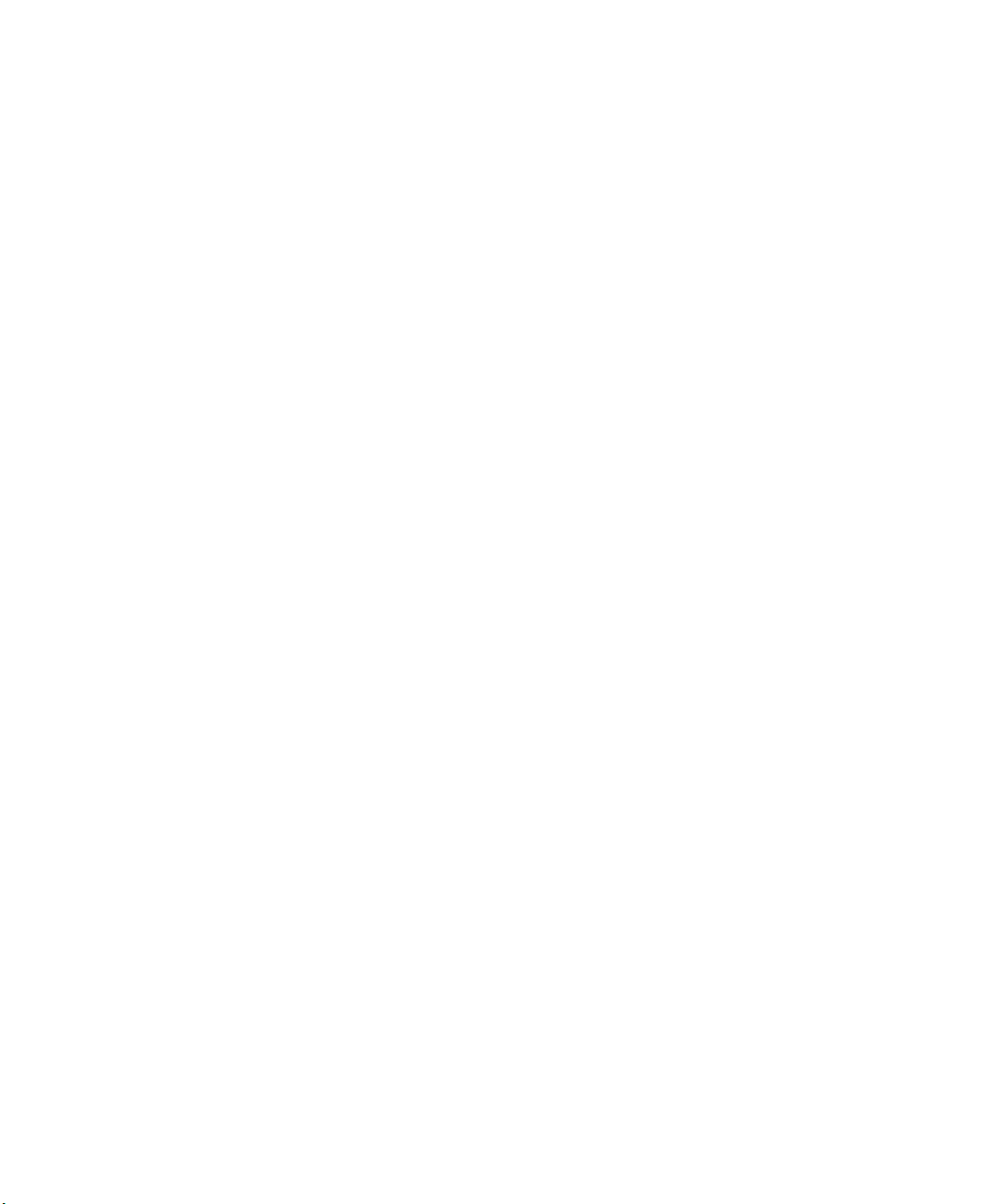
Page 13
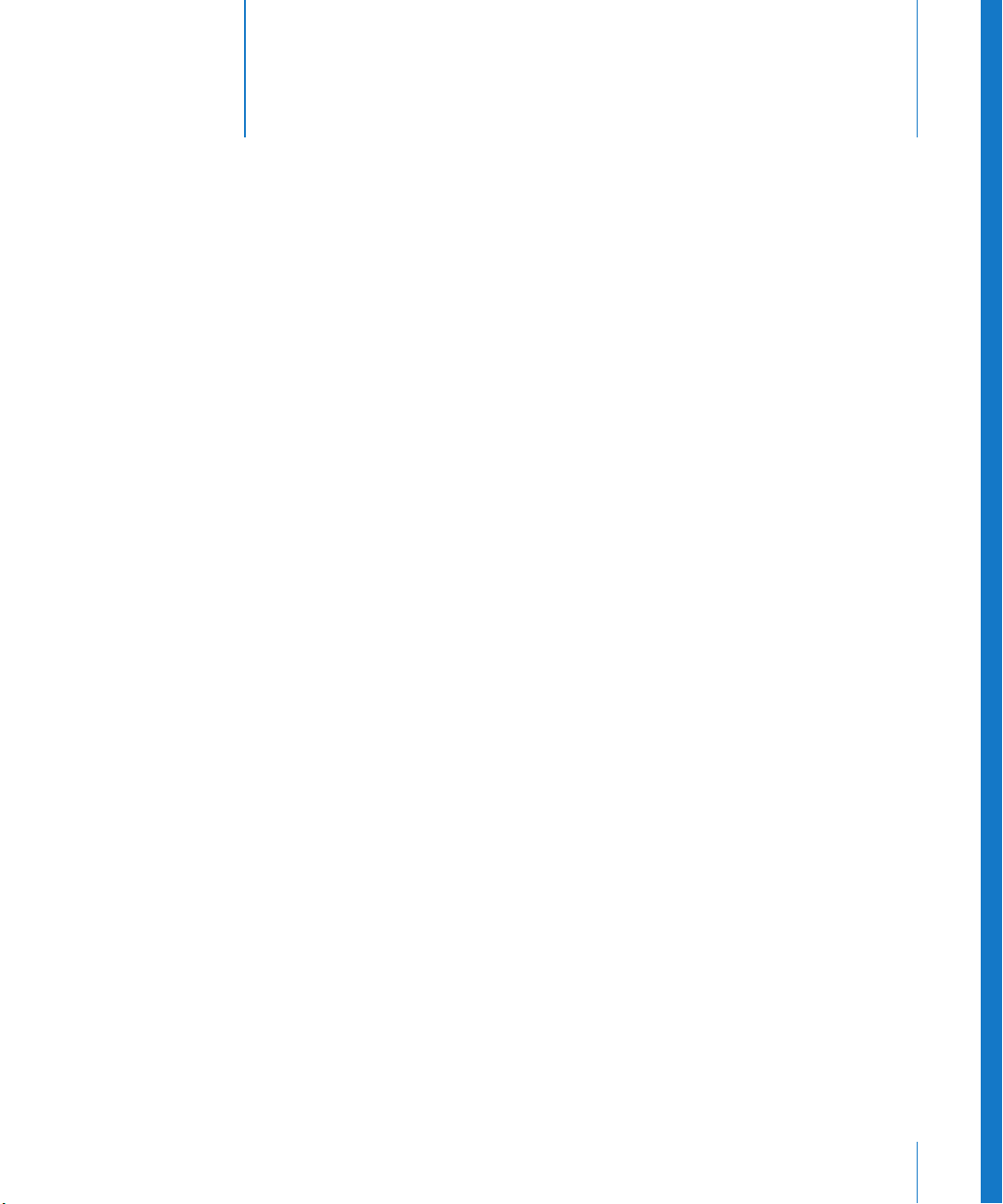
Introducing Aperture
Aperture is a powerful and easy-to-use digital image
management system that can track thousands of digital
images and provides the advanced photographer with
high-quality image management and adjustment tools.
Designed for the needs of professional photographers, Aperture is an all-in-one
post-production tool that provides:
 An advanced RAW workflow: From capture to output, you can work with your images
captured as RAW files, without having to first convert them to another format before
viewing, adjusting, organizing, or printing them. Aperture supports RAW formats
from leading digital camera manufacturers (including Canon and Nikon).
 Flexible image management: An open library structure lets you store photos
anywhere you want. You can have Aperture either store image files in the library or
simply link to image files in their current locations. You can also have Aperture link to
your iPhoto Library without copying the images into the Aperture library. Aperture
can work with photos stored on any number of hard disk drives and other storage
media. You can catalog and search for images that are stored on multiple hard disks,
including offline volumes, CDs, and DVDs.
 Professional project management: Aperture allows you to manage thousands of
projects and provides flexible organizational tools, comprehensive metadata support,
and powerful search tools that let you find files instantly.
 Nondestructive image processing: Designed to protect your images from the moment
they’re imported, Aperture identifies your original images as digital “masters” and has
built-in safeguards to help ensure that you don’t accidentally overwrite or modify them.
 Versatile printing and publishing: Working directly with your RAW images, you can
create color-accurate prints, custom contact sheets, stunning websites, and unique
bound books with tools that are intuitive and powerful.
Preface
13
Page 14
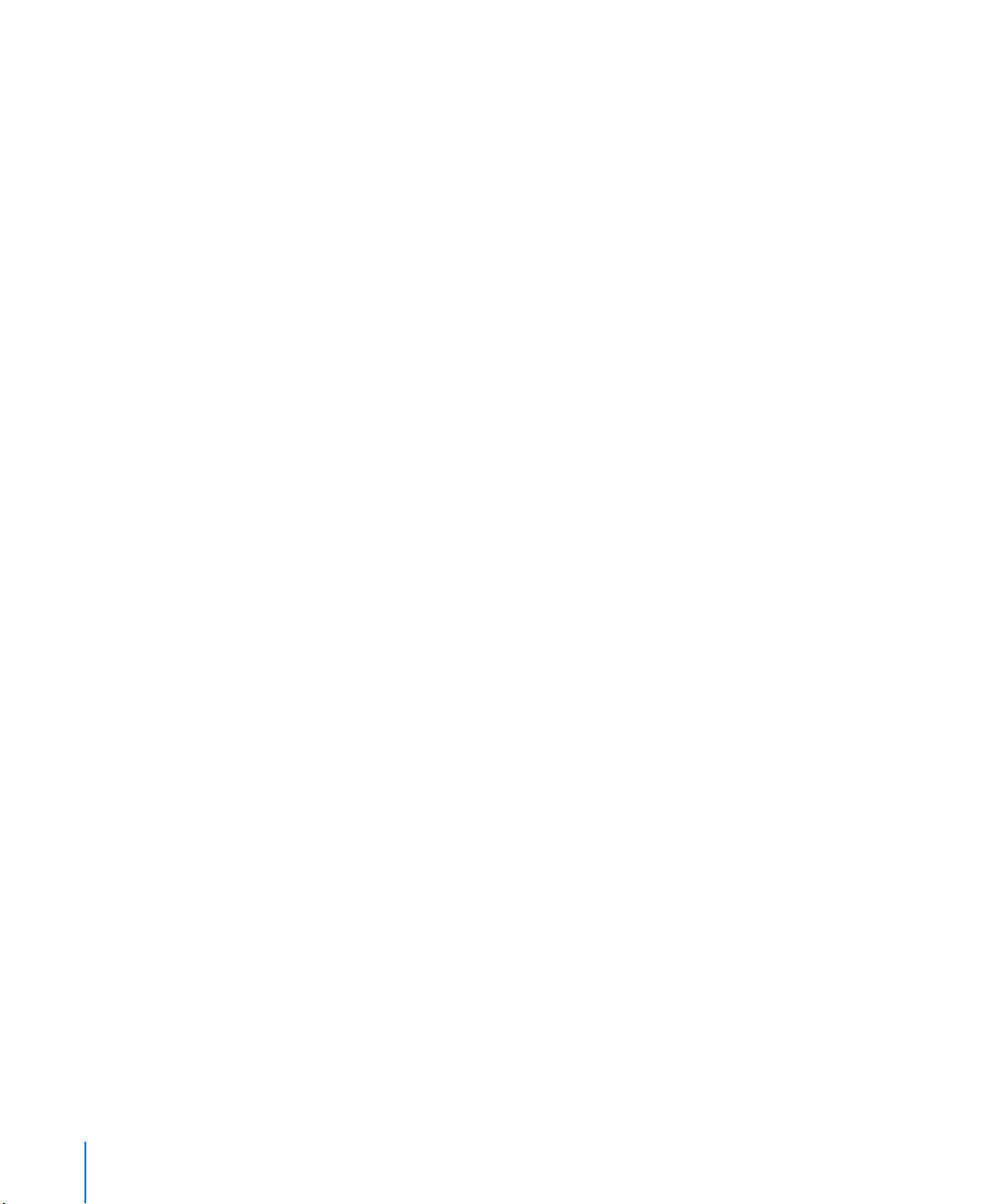
With Aperture you can efficiently import digital images, perform a photo edit, adjust
and retouch images, publish images for the web or print, and back up your entire
image library for safekeeping. Aperture lets you work with high-quality JPEG, TIFF, and
RAW image files directly from your camera or card reader and maintain that high
quality throughout your workflow.
What’s Next?
This manual is only one of several types of documentation you can use as you work
with Aperture.
 For instructions for installing Aperture software, see Installing Your Software.
 For a hands-on introduction to the basics of Aperture, see Exploring Aperture. You can
try out Aperture features as you work with the sample images to quickly get
acquainted with the Aperture digital photography workflow.
 For an overview of Aperture, an introduction to the Aperture interface, and
detailed instructions for using the many features and tools in Aperture, continue
reading this manual.
 For a list of the keyboard shortcuts you can use to perform tasks in Aperture, see
Aperture Keyboard Shortcuts.
 For the most recent technical and release information about Aperture, choose
Late-Breaking News from the Aperture Help menu.
 For information about new features in Aperture, choose New Features from the
Aperture Help menu.
 For the latest articles about technical issues and solutions, go to the Aperture
Support website, available from the Aperture Help menu.
14 Preface Introducing Aperture
Page 15
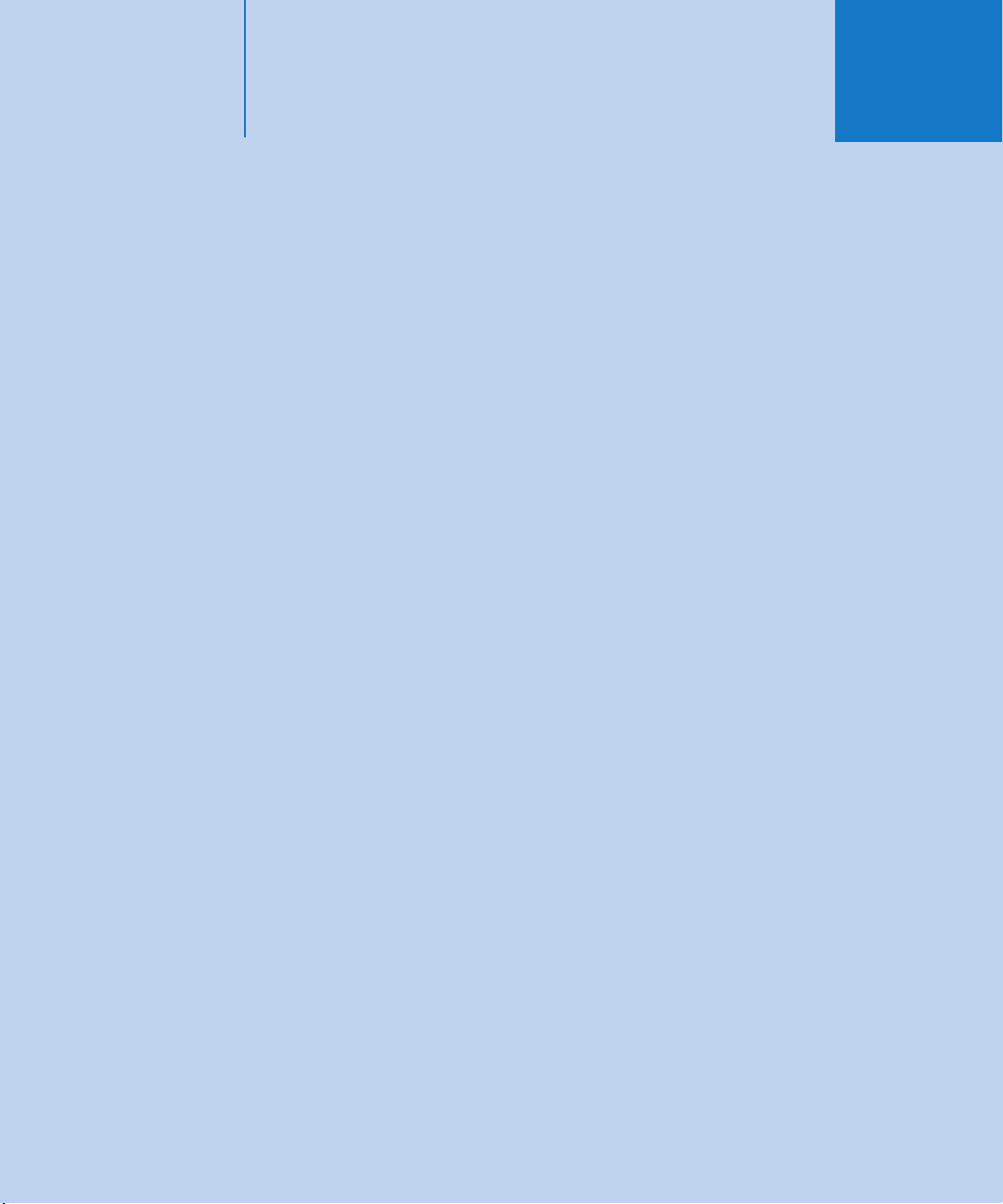
Part I: Interface and Acquisition
This section provides introductory information about the
application and its interface. It also explains how to set up
your image management system and import images into it.
Chapter 1 An Overview of Aperture
Chapter 2 The Aperture Interface
Chapter 3 Working with Aperture Projects
Chapter 4 Importing Images
I
Page 16
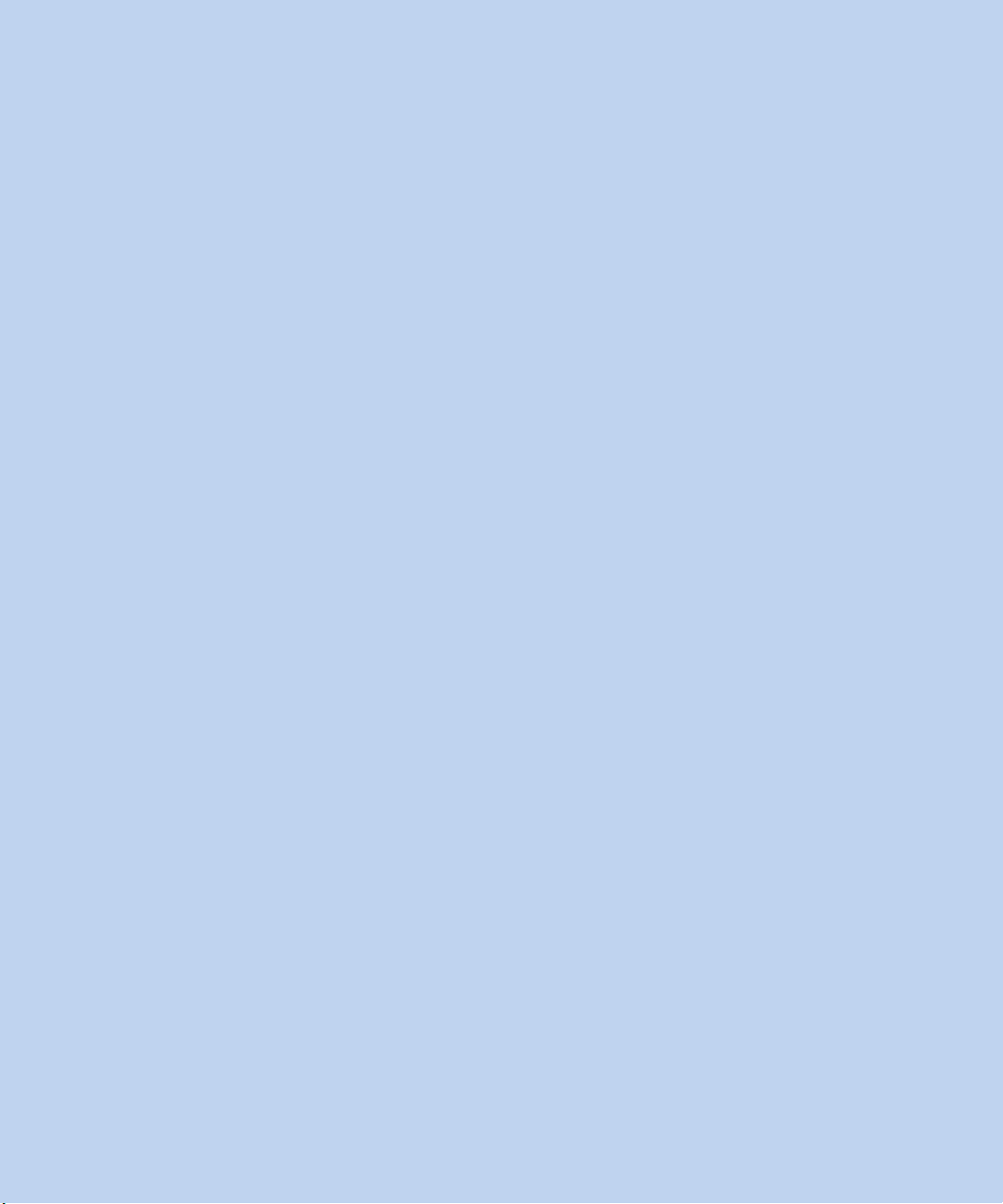
Page 17
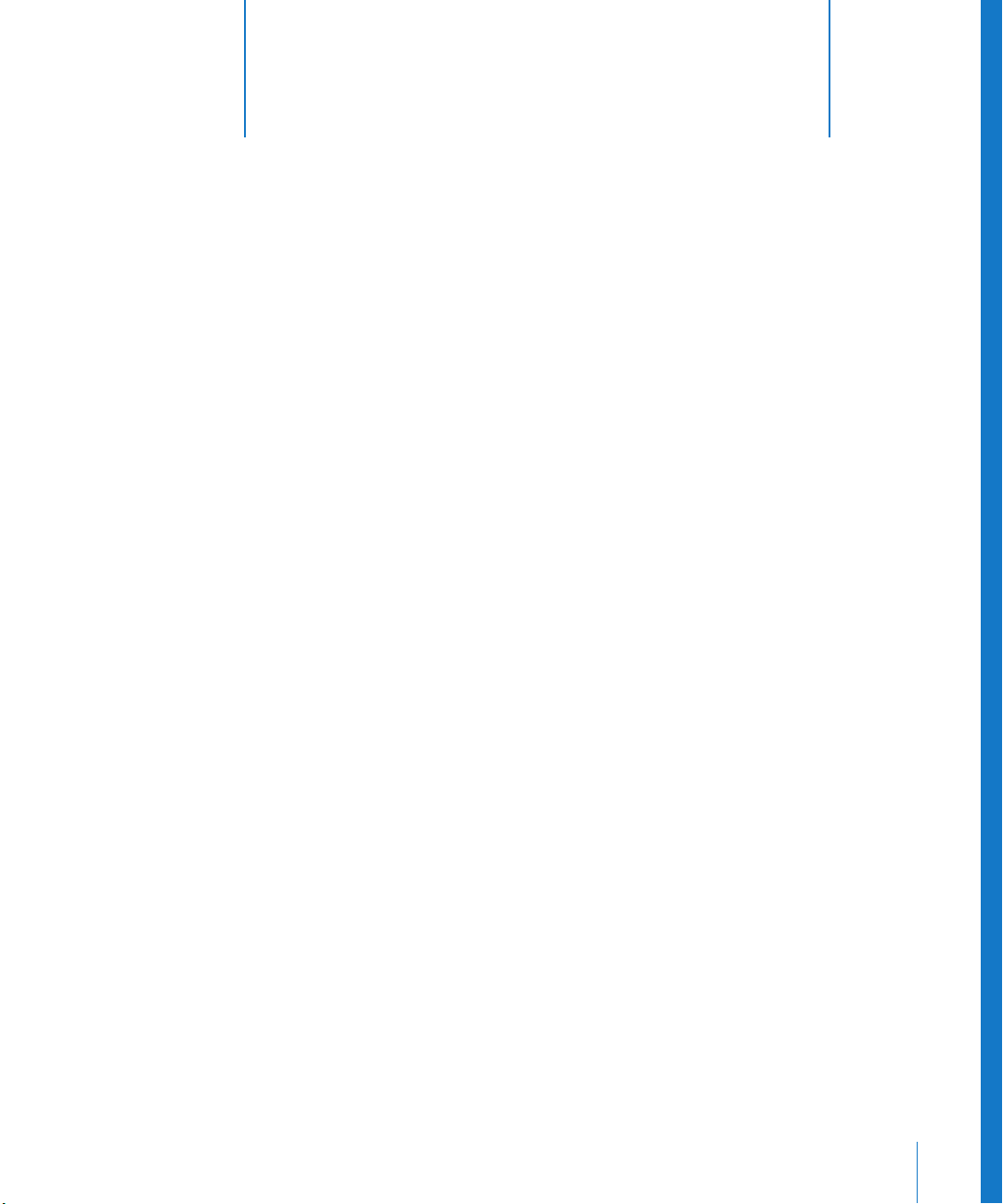
1 An Overview of Aperture
1
Aperture is designed to be the center of your digital
photography workflow, from capturing new images to the
final delivery of professional-quality photographs.
This chapter provides an overview of how Aperture works and what you can do with it. If
you’re new to Aperture, this chapter is for you. If you’re familiar with the Aperture features
and interface, feel free to skip this chapter. The chapter doesn’t provide all the detailed
information and instructions needed to perform work on your images. Once you’re
familiar with Aperture, you’ll find in-depth explanations and instructions in later chapters.
This chapter covers:
 A First Look at Aperture (p. 18)
 Creating Projects and Importing Your Photos (p. 19)
 Photo Editing with Aperture (p. 23)
 Image Processing (p. 34)
 Distribution (p. 35)
 Sharing Images with iLife and iWork Applications (p. 40)
 Backing Up Your Work (p. 41)
17
Page 18
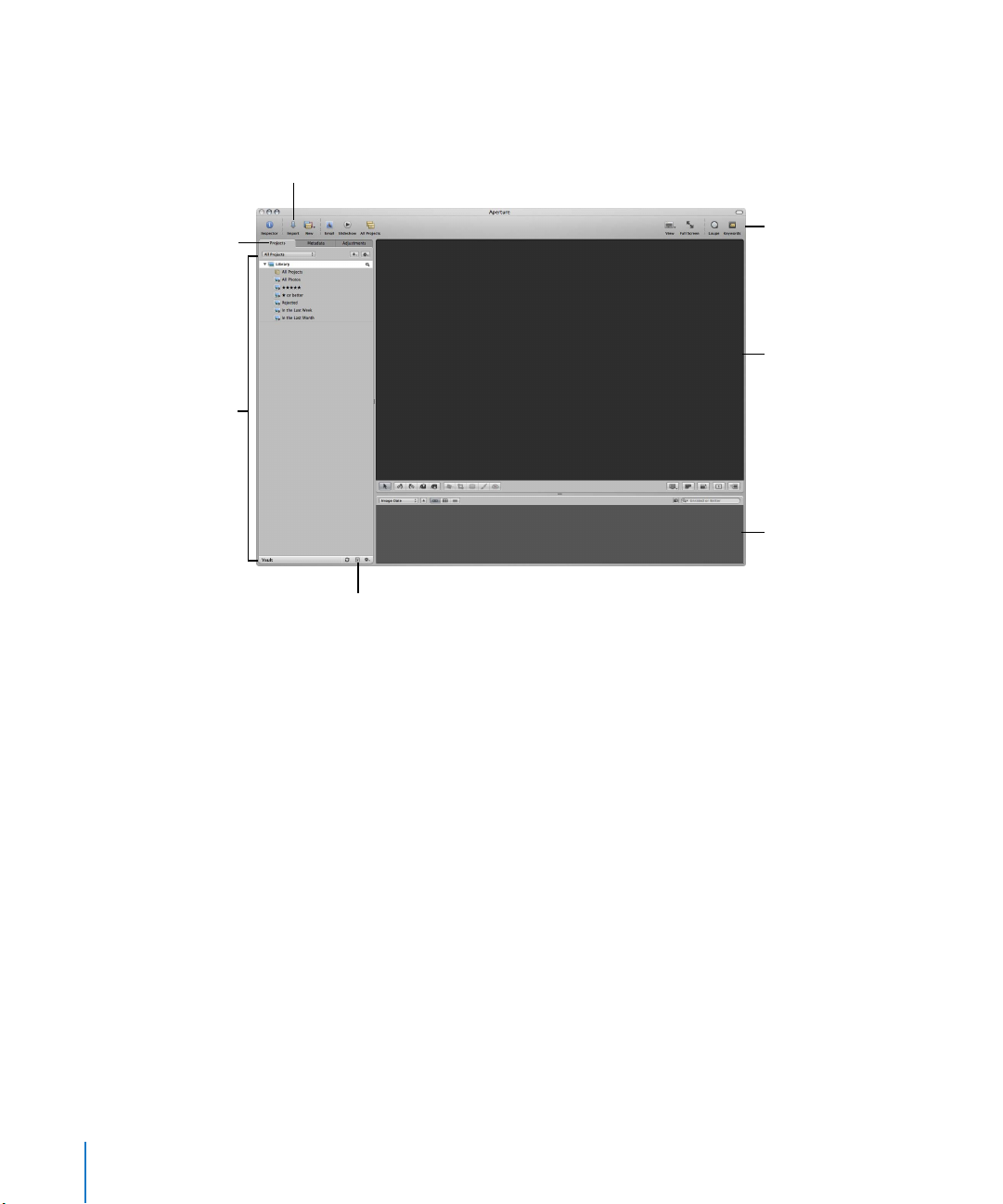
A First Look at Aperture
When you first open Aperture, you see the following areas:
Click here to open
the Import pane
and Import dialog.
Click these tabs to open
the Projects inspector,
Metadata inspector, or
Adjustments inspector.
Your projects appear here
in the Projects inspector.
Toolbar
Viewer
Browser
Click here to open the
Vault pane. You select
a hard disk to use for
backing up images here.
Note: Because you can customize the toolbar, adding and deleting the buttons you
want, your toolbar may appear different from the one pictured in this manual. For more
information about changing the toolbar, see “Customizing the Toolbar” on page 78.
18 Part I Interface and Acquisition
Page 19
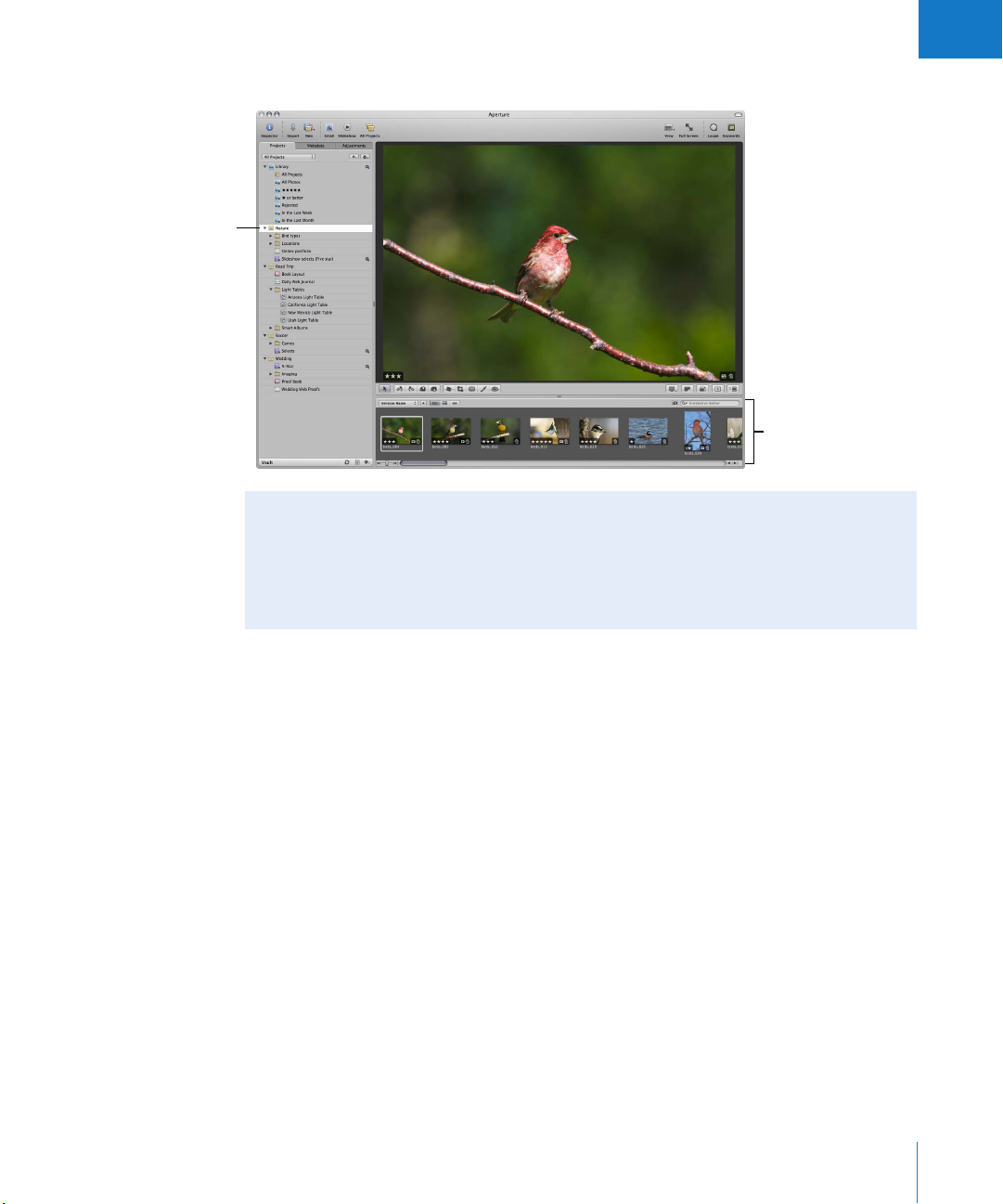
Aperture imports the
images into a project.
Click the project to
see its images in
the Browser.
I
After you import images into a project, your screen will look similar to this:
Your project’s image
thumbnails
About Aperture Sample Projects
The Aperture installation disc includes several sample projects containing high-resolution
images. When you first open Aperture, a dialog appears asking if you’d like to install
sample projects. You can import the sample projects into Aperture from the Aperture
installation disc at any time after installing the application.
Creating Projects and Importing Your Photos
To use Aperture, you first import your photos. You can import digital photos directly
from your camera or a card reader and from hard disks or other storage devices where
you’ve archived digital files. After a shoot, you can connect your card reader or digital
camera to your computer and Aperture automatically detects it. You can then easily
import your new images into Aperture.
Chapter 1 An Overview of Aperture 19
Page 20
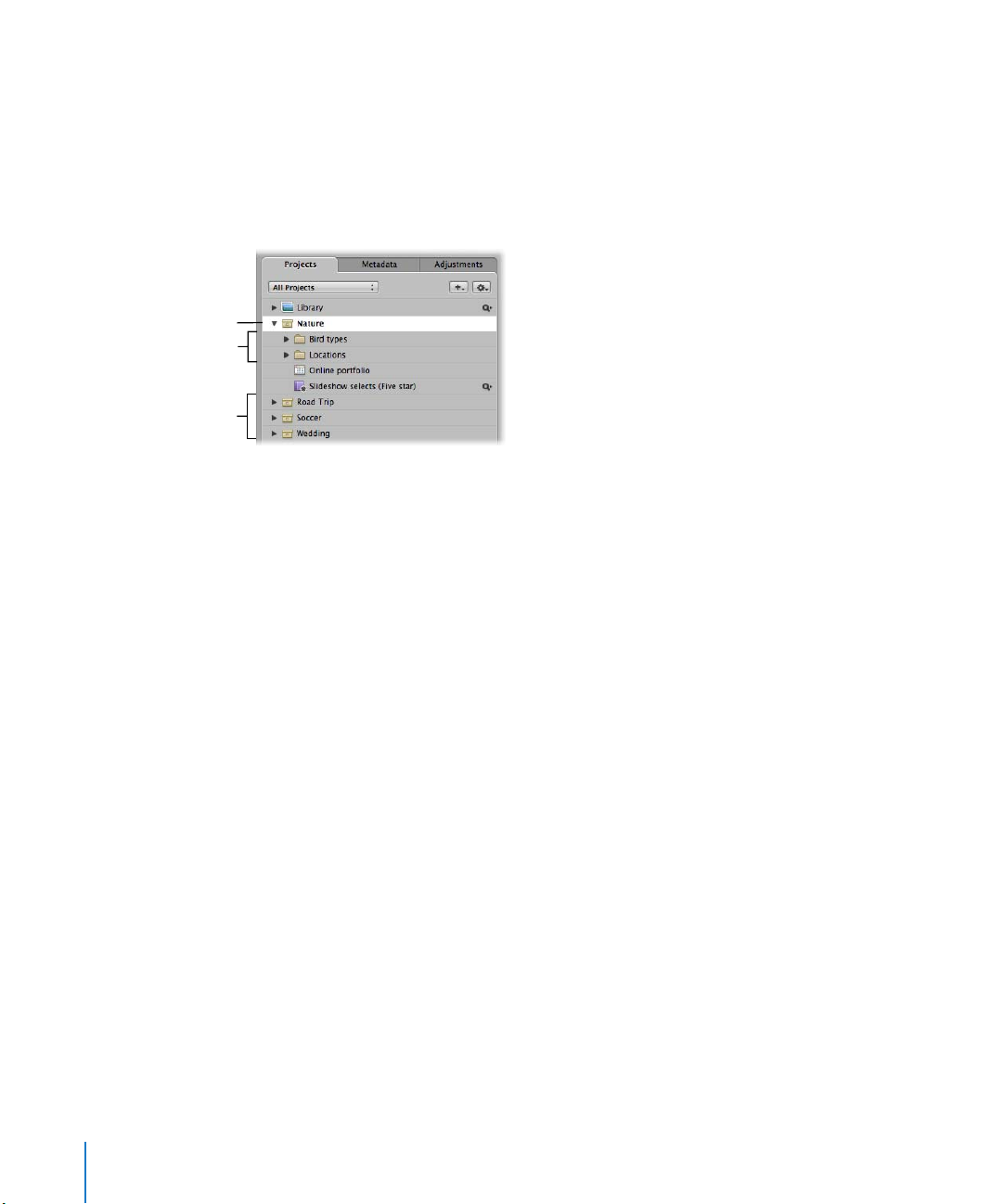
Creating Projects
As you work with Aperture, you create projects to hold your images. A project is similar
to a folder that can hold dozens, hundreds, or even thousands of images. For example,
after completing a soccer sports shoot, you might create a new project named World
Cup Soccer and import the photos into it.
Your new project appears in a list in the Projects inspector.
Project
Folders
Projects
As your portfolio increases and you create more and more projects, you can organize
your work into hierarchies of folders, projects, and albums.
You can create as many projects as you need and name them according to any naming
scheme you prefer. It’s important to name projects so that they will be easy to identify
and access. When you need to further subdivide and organize images in a project, you
can create albums.
Over the long term you may be using Aperture to track years of projects, so you’ll want
to develop a naming system that is easy to use and understand. For more information
about organizing your images in projects and albums, see Chapter 3, “Working with
Aperture Projects,” on page 93.
20 Part I Interface and Acquisition
Page 21
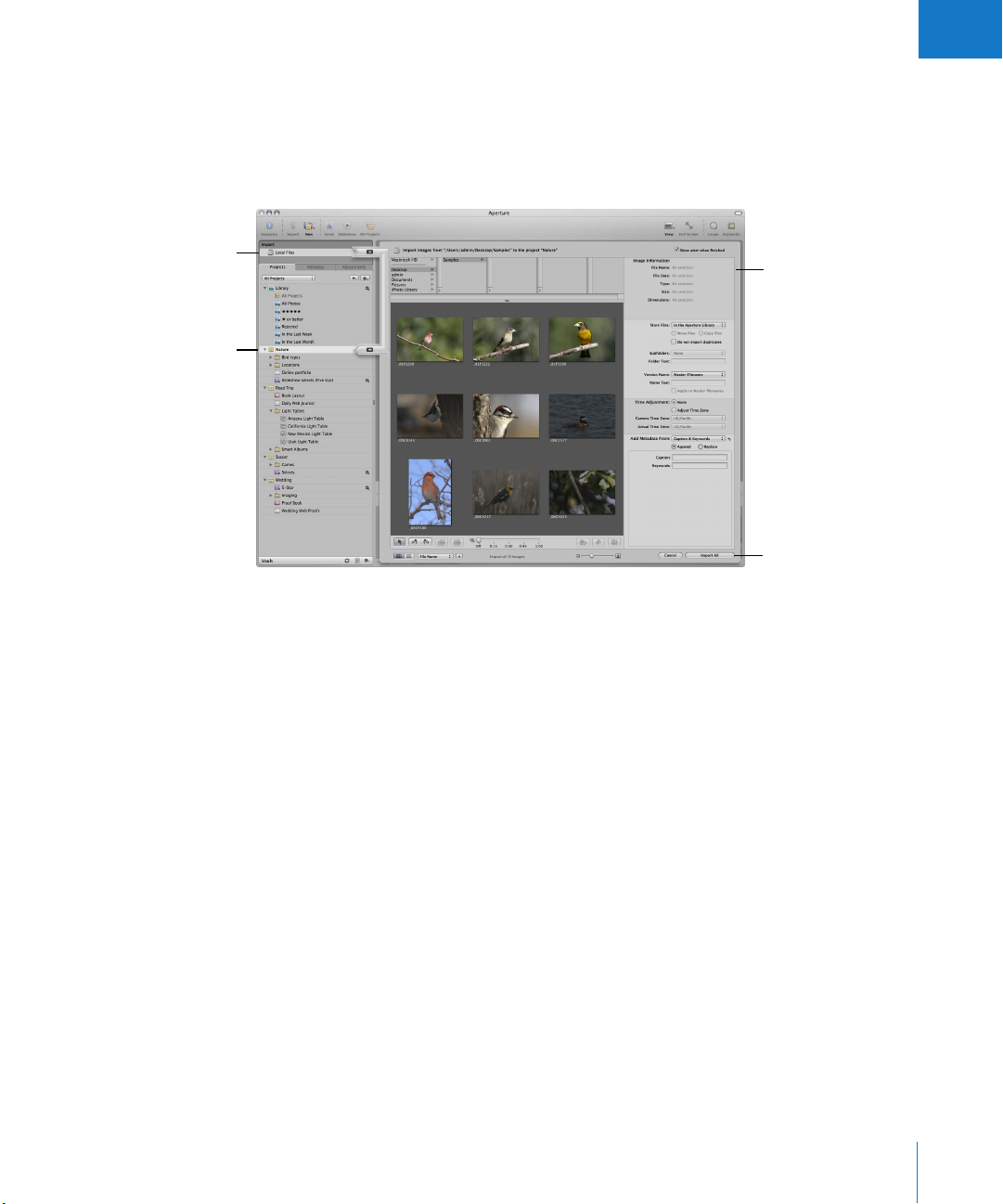
I
Importing Images
When you connect a camera or card reader to your computer, the Import dialog
appears. You can select your camera or card reader and see the images you’re about to
import. You can select all the images or select and import only those you want. You can
also select image files on your hard disk for importing.
Select your camera, card
reader, or hard disk here.
Specify a project to
import your images into.
Specify import
options here.
When you click this
button your images
are imported into
the selected project
or a new project.
You can then specify options for importing your images. For example, you can specify
that your images be imported into the Aperture library in your Pictures folder, or you
can specify another location to store them. If you have images already stored on a hard
disk, you can simply allow Aperture to access them without changing their current
location. You can choose how images are named and include other information that is
recorded with each image to help identify it. For example, you can specify the event
name, date, time, photographer, and location, as well as copyright information.
You can also specify other import options, such as whether you want Aperture to
group related images together in stacks. For example, if you have bracketed images or
images shot in quick succession, you can have Aperture import and stack these images
together to make reviewing and working with them easier.
Chapter 1 An Overview of Aperture 21
Page 22
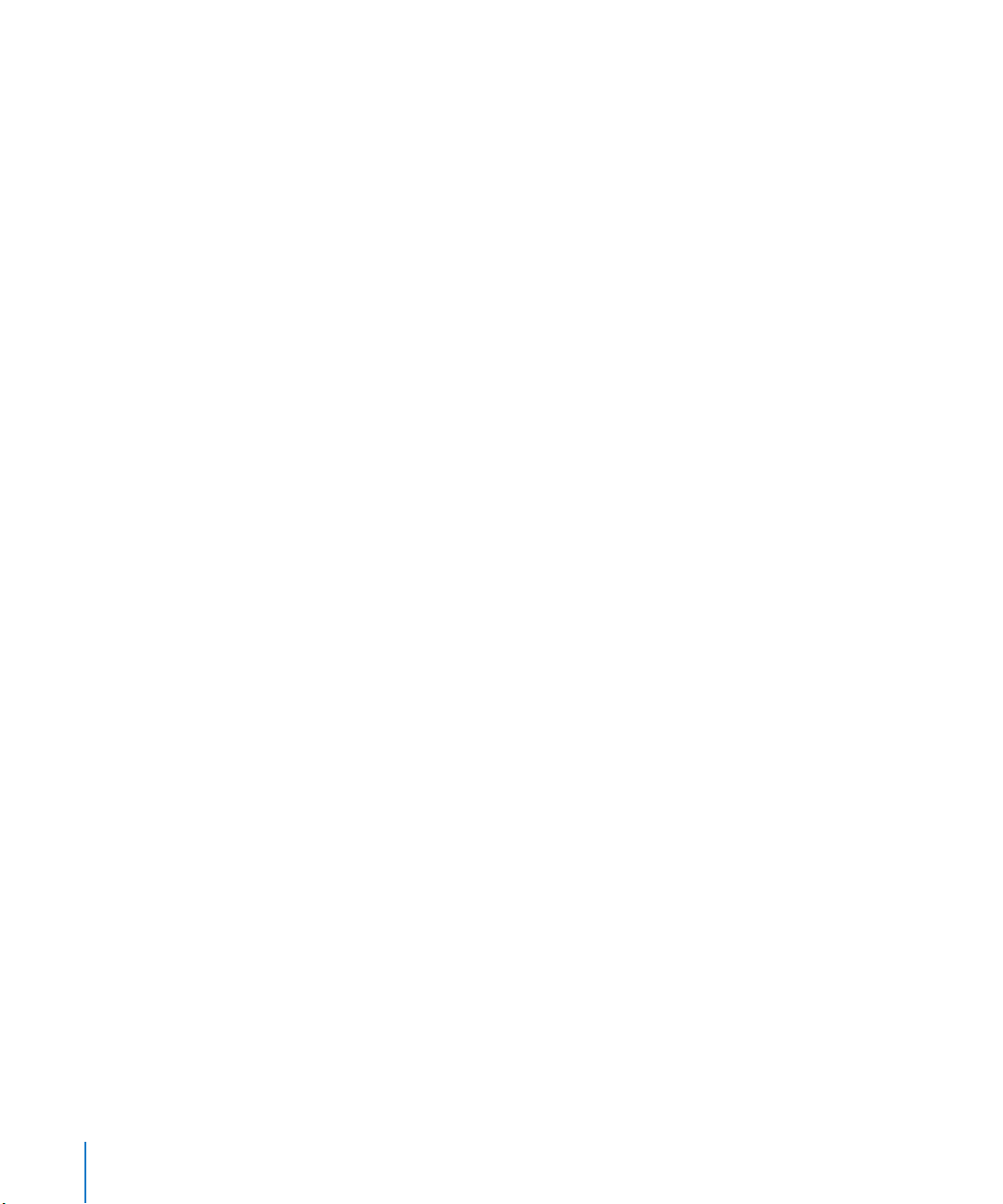
Importing Files from Your Body of Work
You can easily import your collection of archived digital images into Aperture from any
hard disk or storage device connected to your computer. When importing legacy
images from your portfolio, you can move them into the main Aperture library, or you
can simply identify where the images are located, and Aperture adds them to its
management system without changing the image locations. This means that with
Aperture, you can still work with your images in their current organization and on
multiple hard disks without relocating or reorganizing your files. You can also move or
copy images to new locations when needed.
Aperture can also import your iPhoto library and files stored in a variety of common file
types and formats, including:
 GIF
 DNG
 JPEG
 JPEG2000
 PNG
 PSD
 RAW files from a variety of supported digital cameras
 TIFF
Note: For a list of supported digital cameras, go to http://www.apple.com/aperture.
For more information about importing images, see Chapter 4, “Importing Images,” on
page 109.
22 Part I Interface and Acquisition
Page 23
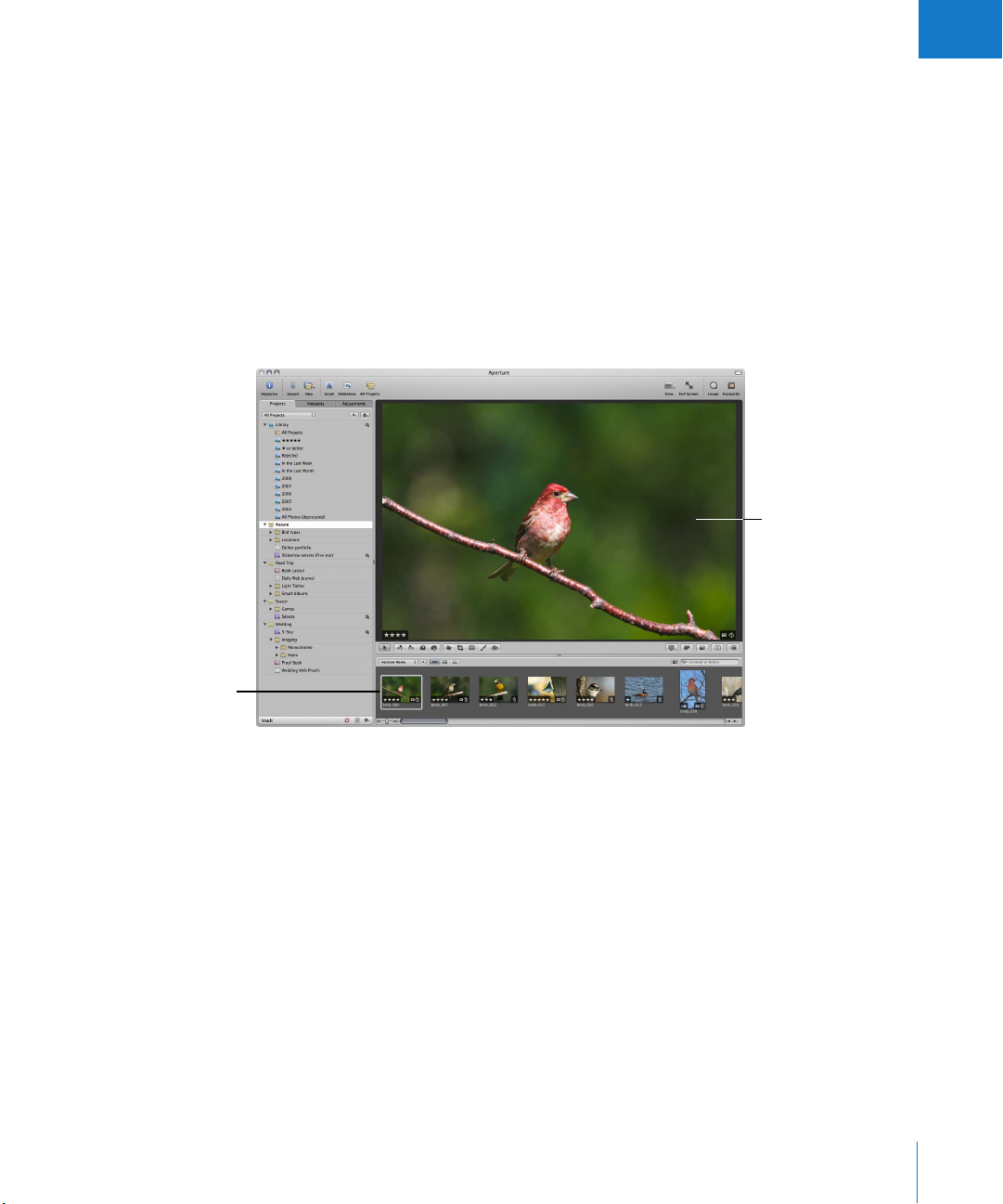
I
Photo Editing with Aperture
Aperture allows you to easily view and work with your images onscreen. It provides
easy-to-use tools and controls, as well as efficient methods for rating images, searching
for images, and comparing and adjusting images.
Viewing and Working with Images
To work with your images, you select a project in the Projects inspector and Aperture
displays that project’s images in the Browser. You use the Browser to review, organize,
and select images. You can display the Browser only or display the Browser and a
Viewer that shows images in detail.
When you select a thumbnail image in the Browser, the image appears in the Viewer.
The Viewer displays the
selected image.
Select images here.
A selected image appears
with a white outline.
The Browser can show your images as thumbnails arranged as a row in a filmstrip or as
a grid of thumbnails appearing in rows and columns. You can click an individual image
to select it, and a white border appears around the image. To quickly move to and
select other images, press the arrow keys. You can drag images to rearrange them in
the Browser, or drag them into different projects or albums. You can also display your
images as a list of files.
Chapter 1 An Overview of Aperture 23
Page 24
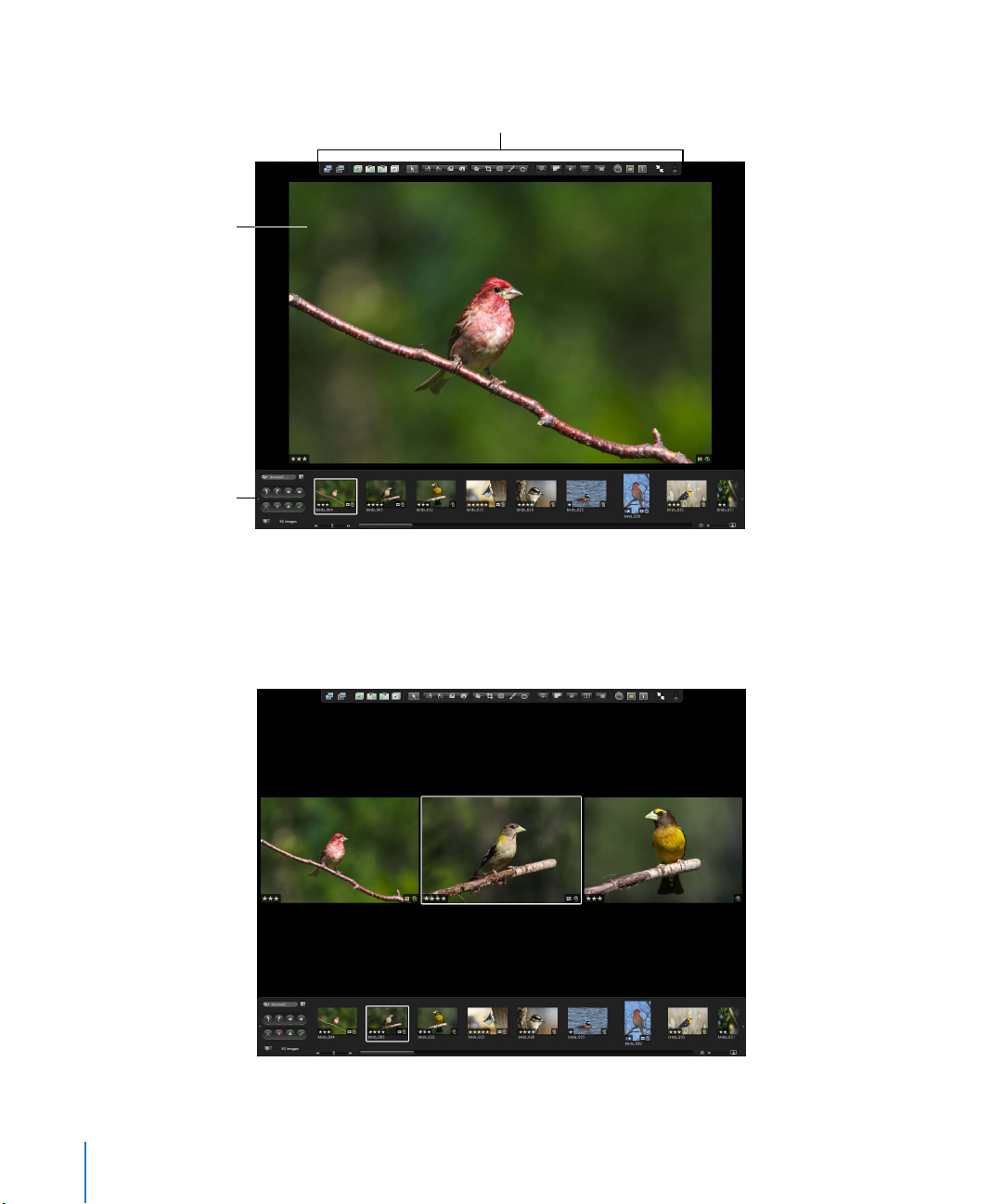
You can also view your images in Full Screen view, where you can work with them in detail.
Toolbar available in
Full Screen view
The displayed image fills
the screen.
Filmstrip available
in Full Screen view
To see images in Full Screen view, you press F. Press F again to exit Full Screen view.
In Full Screen view, you can change the display of images to show single images, three
images, or up to ten images at once. For more information about using Full Screen
view, see Chapter 7, “Viewing Images in Full Screen View,” on page 207.
24 Part I Interface and Acquisition
Page 25
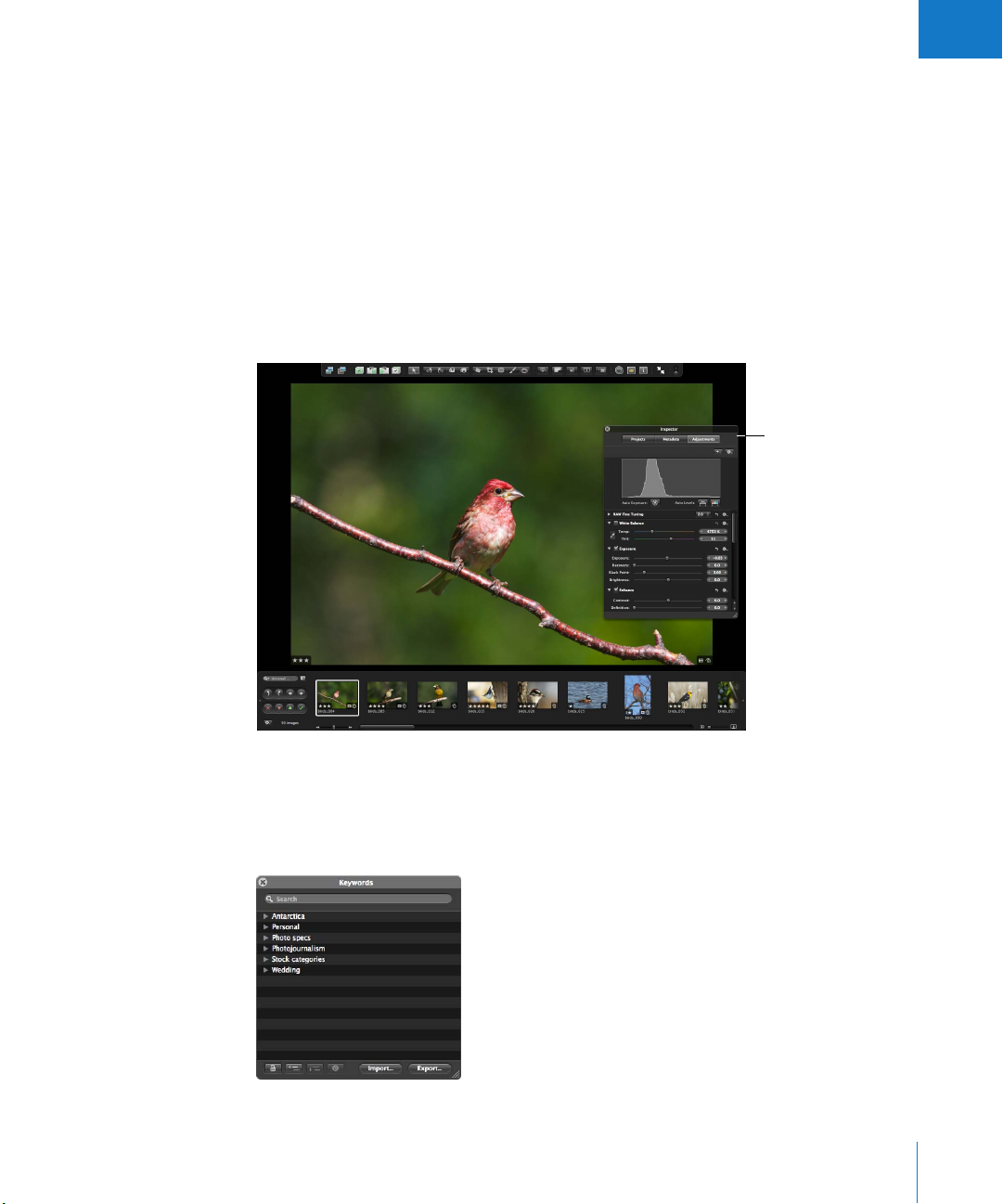
I
Displaying your images clearly and accurately is a pivotal function of Aperture. With
Aperture you can take advantage of the latest display technology and view and work
with your images in Full Screen view and on dual displays.
Using Aperture with two displays is ideal for creating a large workspace. You can easily
compare and adjust images, play slideshows, and present the best of your photos at
optimal size during client reviews.
Working with Heads-Up Displays
To work efficiently in Aperture, you can use floating windows of controls called headsup displays (HUDs) to change images. For example, when you view images in Aperture
in Full Screen view, you can open an Inspector HUD to adjust your images.
Inspector HUD showing
the Adjustments pane
As you work on your images, you can position HUDs anywhere on the screen and use
them to make changes. For example, Aperture provides a Keywords HUD that you can
use to quickly assign keywords to your images. To assign a keyword, you simply drag it
from the Keywords HUD to the image.
Chapter 1 An Overview of Aperture 25
Page 26
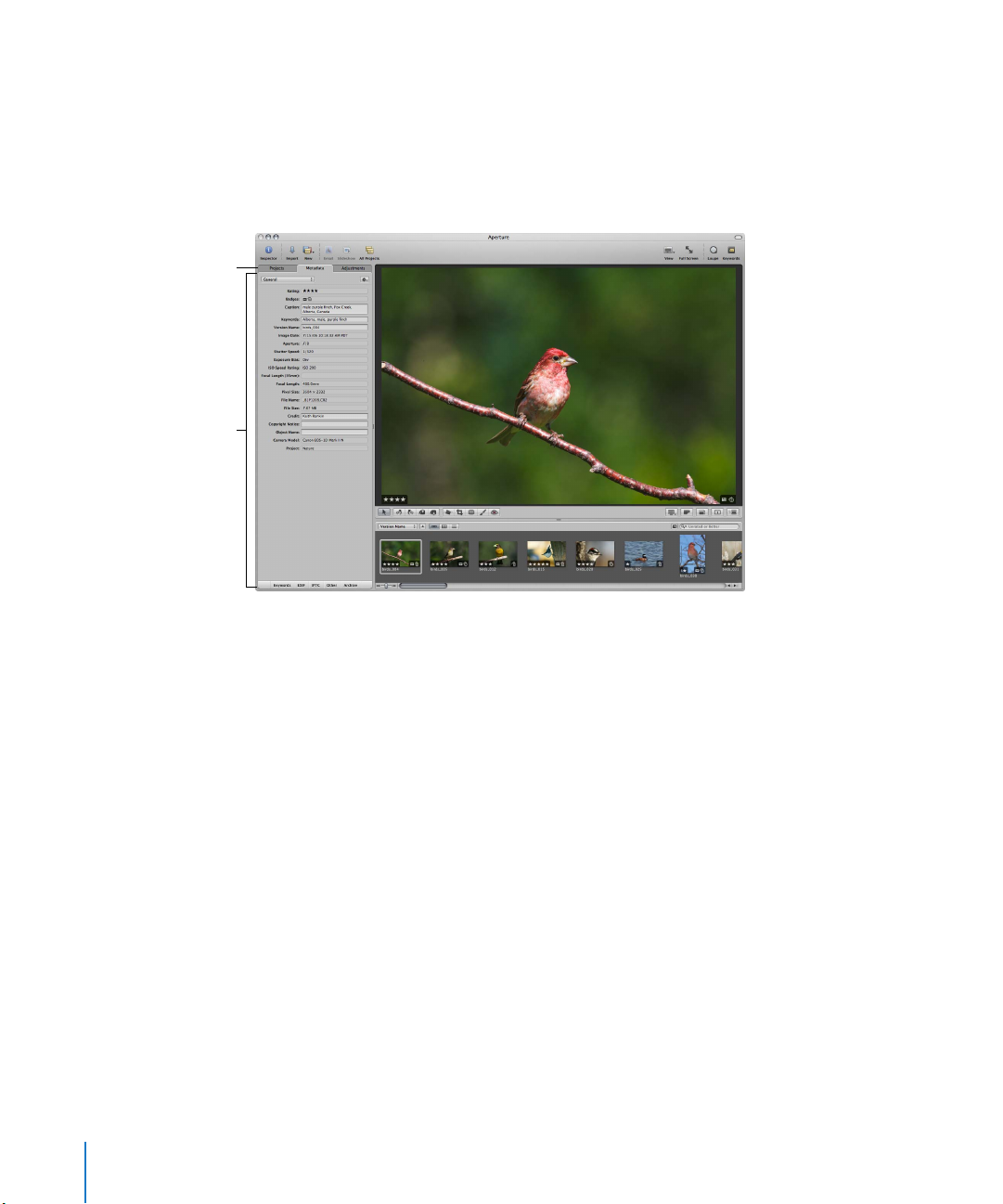
Metadata inspector
Working with Inspectors
Aperture also provides an Adjustments inspector for applying adjustments and a
Metadata inspector that allows you to review metadata and assign it to your images.
You can show or hide the Adjustments and Metadata inspectors by clicking the
appropriate tab at the top of the Inspector pane. Showing the inspectors is as easy as
pressing the I key.
Inspector tabs
For more information about making adjustments and retouching your images, see
Chapter 15, “Making Image Adjustments,” on page 365.
26 Part I Interface and Acquisition
Page 27
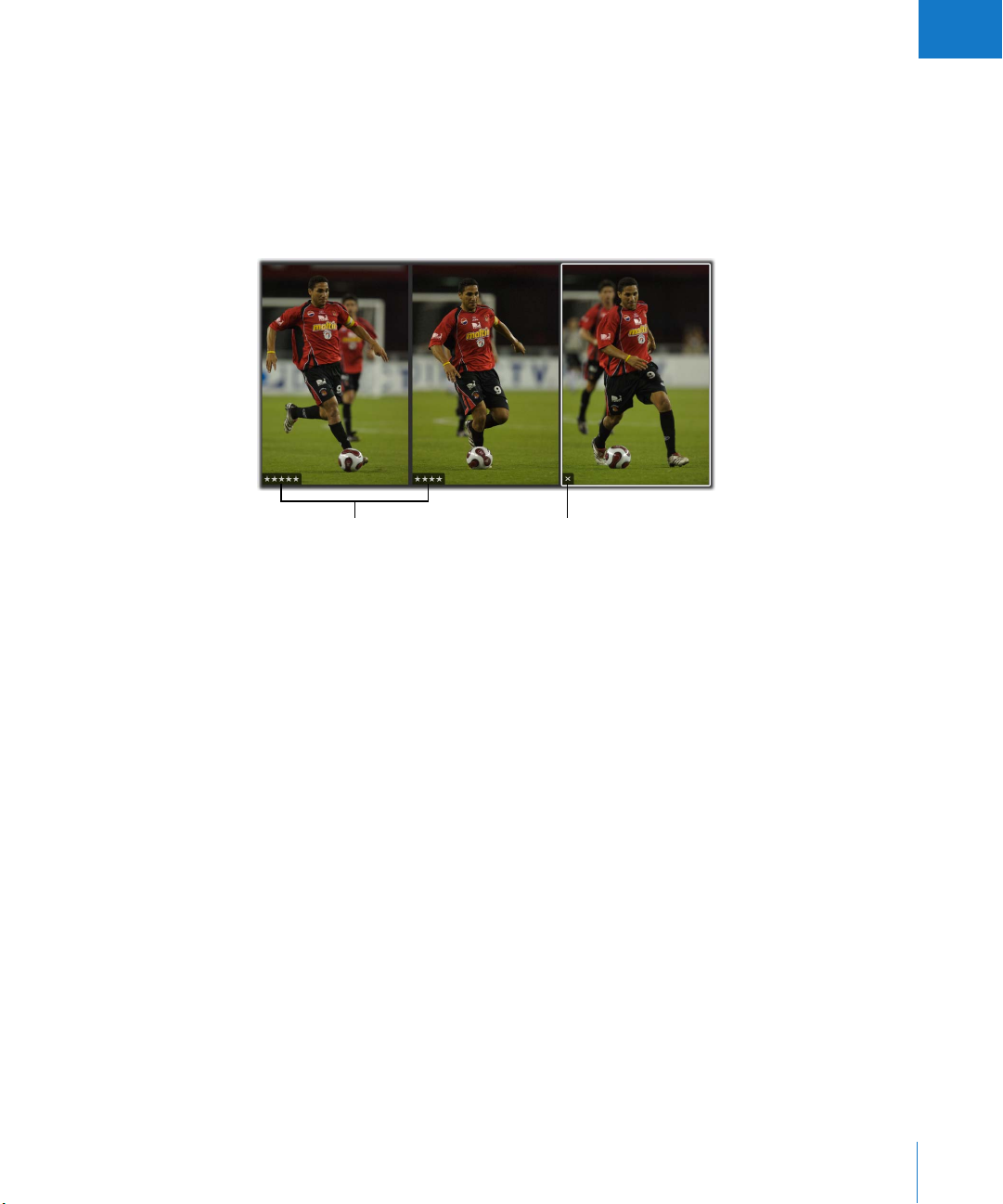
I
Rating Images with Aperture
You can rate images as you review them in the Viewer, in the Browser, or in Full Screen
view. By selecting an image and pressing a number key from 0 to 5, you can quickly
rate images as rejected or assign them from one to five stars (with five stars being the
highest, or Select, rating). Image ratings appear as easy-to-read overlays on the image.
Rating controls for assigning ratings also appear in the control bar and in the filmstrip
in Full Screen view, if you prefer to use them.
Stars indicate the rating. X indicates a rejected
Once images are rated, you can have Aperture display only images of a certain rating,
so you can focus on a particular group of images. For more information about rating
your images, see Chapter 9, “Rating Images,” on page 233.
image
Chapter 1 An Overview of Aperture 27
Page 28
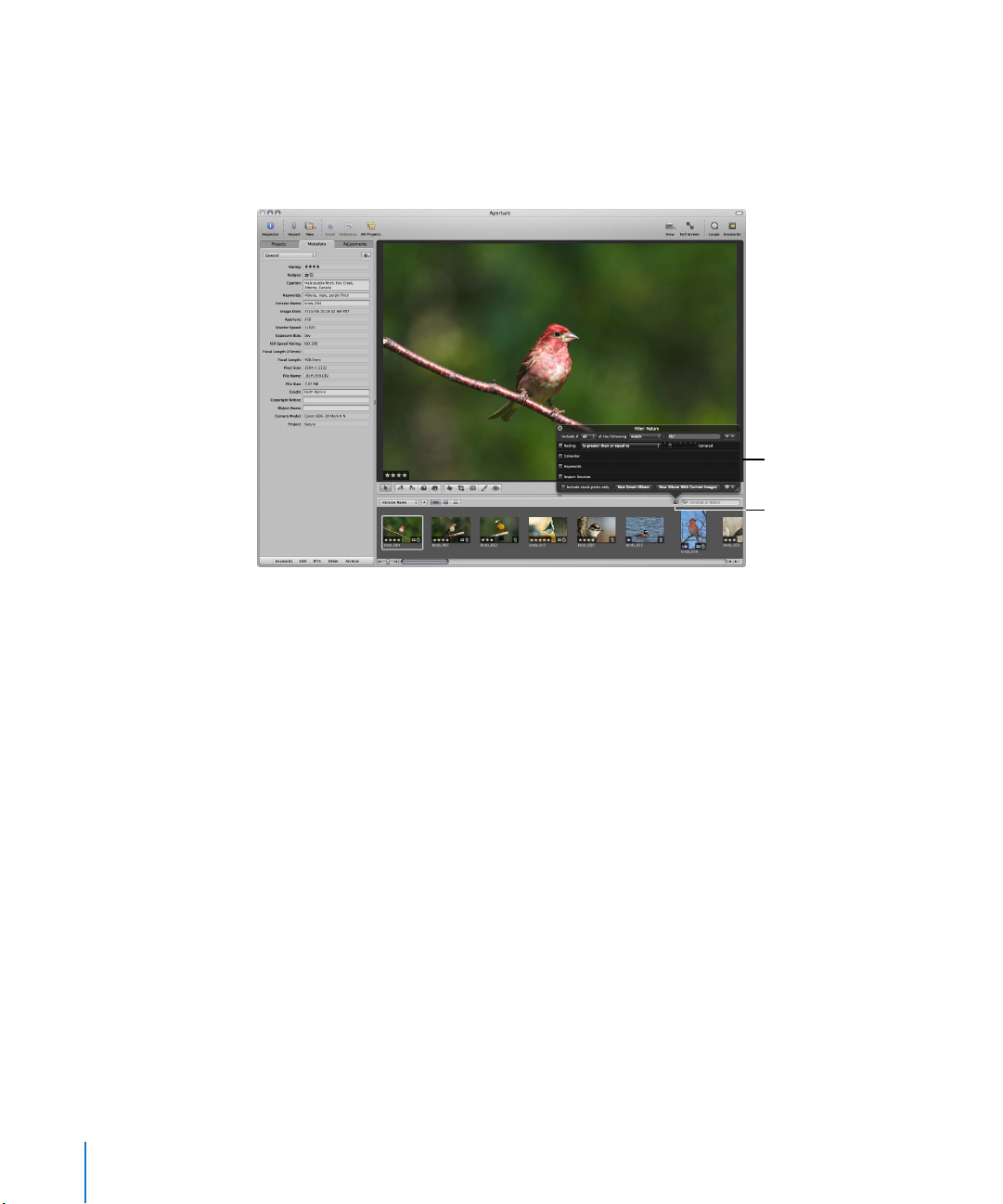
Finding and Displaying Images with the Query HUD
You can use the Query HUD to search for and display only certain photos in a project
or album. Click the Query HUD button beside the search field in the Browser and the
Query HUD appears. In the Query HUD, you can specify criteria for the photos you
want to work with.
The Query HUD is set
to show images rated
five stars.
Click the Query HUD
button to open the
Query HUD.
You can enter any search criteria you want to display specific images. You can also
display images based on rating, date when shot, keywords, or import group. After you
specify the search criteria, Aperture displays only those images that match the criteria
and hides the rest. For more information about searching for images, see “Searching for
and Displaying Images” on page 295.
28 Part I Interface and Acquisition
Page 29
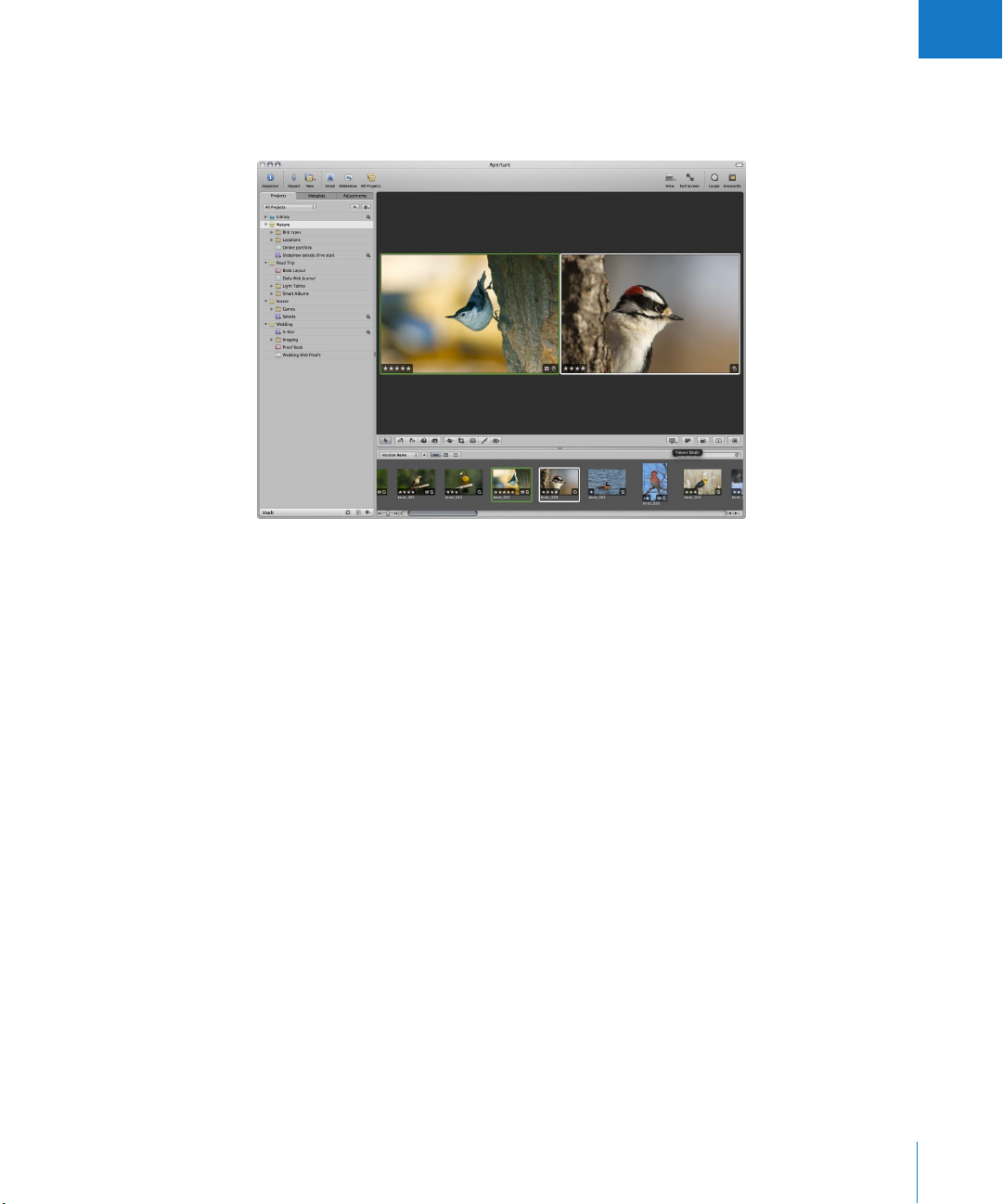
I
Comparing Photos
Aperture allows you to carefully compare images. You select an image in Compare
mode to have Aperture display it for comparison against other images in a selection.
While comparing images, you can rate the selected images or make adjustments to
them. For example, you might use the comparison method to make final selections
of the best images in a series. Or, you might compare two versions of an image and
make adjustments.
Chapter 1 An Overview of Aperture 29
Page 30
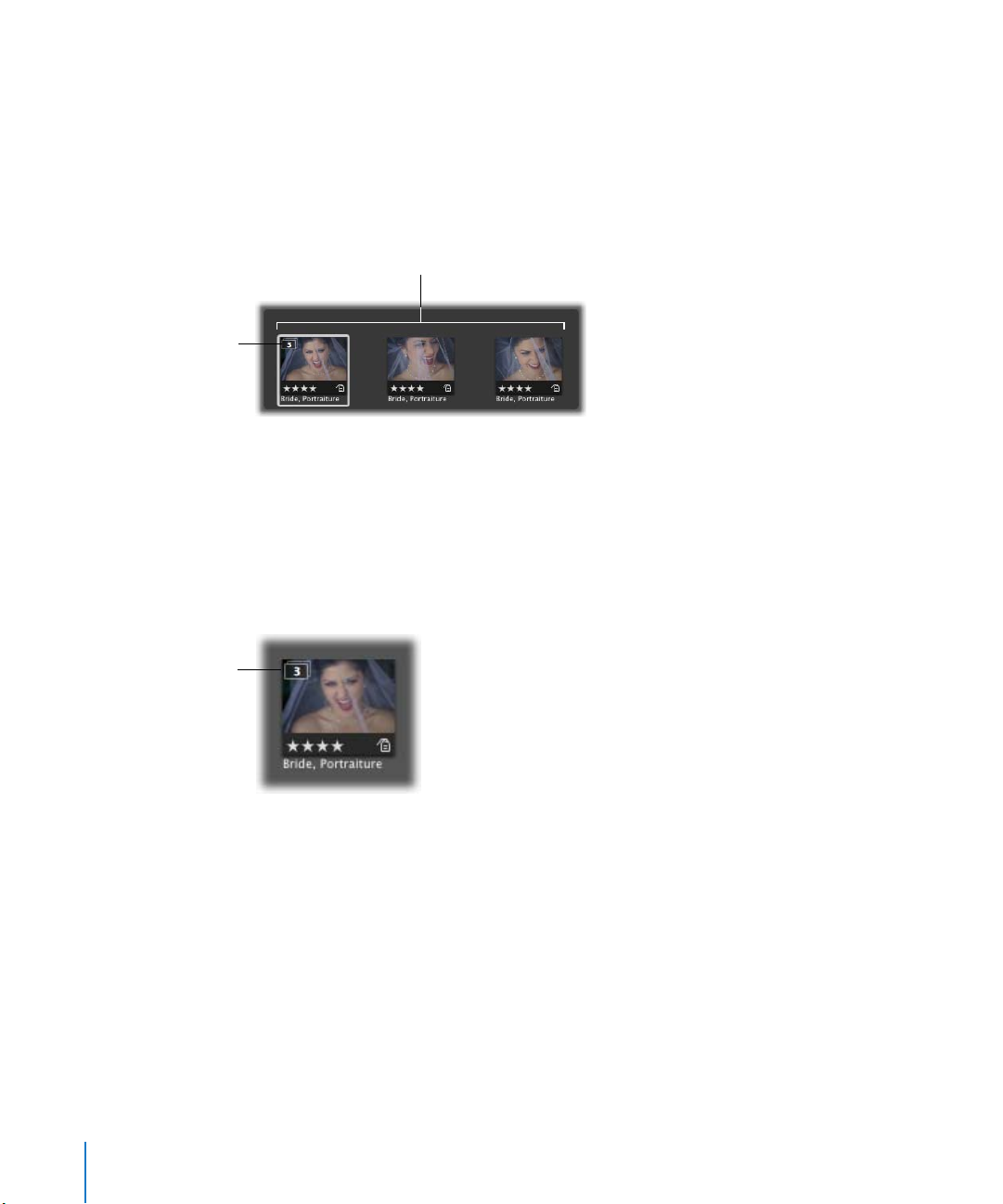
The Stack button
indicates the number of
images in the stack.
Stacking Images
Photographers frequently work with large selections of images. To help you work
efficiently with a series of shots, such as bracketed shots or shots taken in quick
succession, Aperture can automatically stack related shots. You can also select and
manually stack related shots yourself and review them for a “pick”, the image that you
intend to use.
A stack with three
images is shown
expanded, or open.
Once photos are in a stack, you can work with them as if they were a single image
instead of many individual photos. A stack appears as a series of linked photos in the
Browser. The pick of the stack appears on the left with a Stack button. You can drag an
image in the stack into the pick position. By clicking the Stack button, you can close
the stack so that only the pick image appears. You can then work with the single pick
image without the encumbrance of the other stacked photos. You can expand a stack
to see all its images whenever you want.
Only the pick image
is shown when the
stack is closed.
Working with stacks can greatly increase the efficiency of reviewing large collections of
photos. For more information about working with stacks of images, see Chapter 8,
“Stacking Images and Making Picks,” on page 219.
30 Part I Interface and Acquisition
Page 31
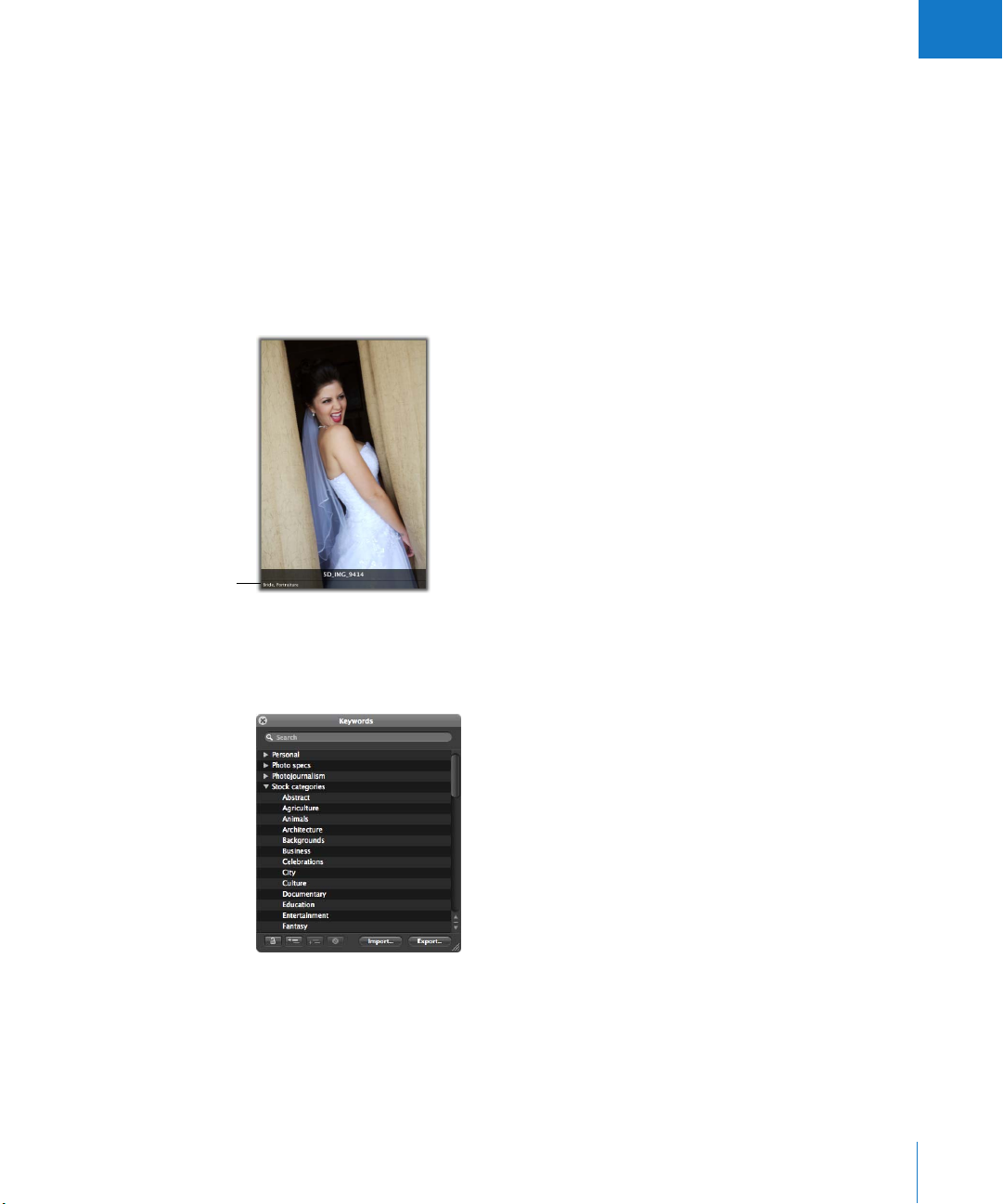
I
Assigning Keywords to Images
Carefully assigning keywords to images is critical for the photographer who needs a
means to easily locate specific images among thousands. Applying keywords is also
required if you plan to sell images to image libraries, such as Corbis or Getty Images.
You can use Aperture to assign keywords to images using standard IPTC fields (the
standard metadata fields defined by the International Press Telecommunications
Council). You can also select images and assign keywords that you define.
You can display images in the Viewer with their version names and any assigned
keywords appearing on or below the image.
Keywords and
other metadata
The Keywords HUD lists all the keyword categories and keywords that you define. For
example, if you shoot weddings, you might create a wedding category with specific
keywords that include Candid, Ceremony, Guests, and so on.
You can apply a keyword directly to a selected image or group of images by dragging
it from the Keywords HUD to the selection in the Viewer or Browser.
Chapter 1 An Overview of Aperture 31
Page 32
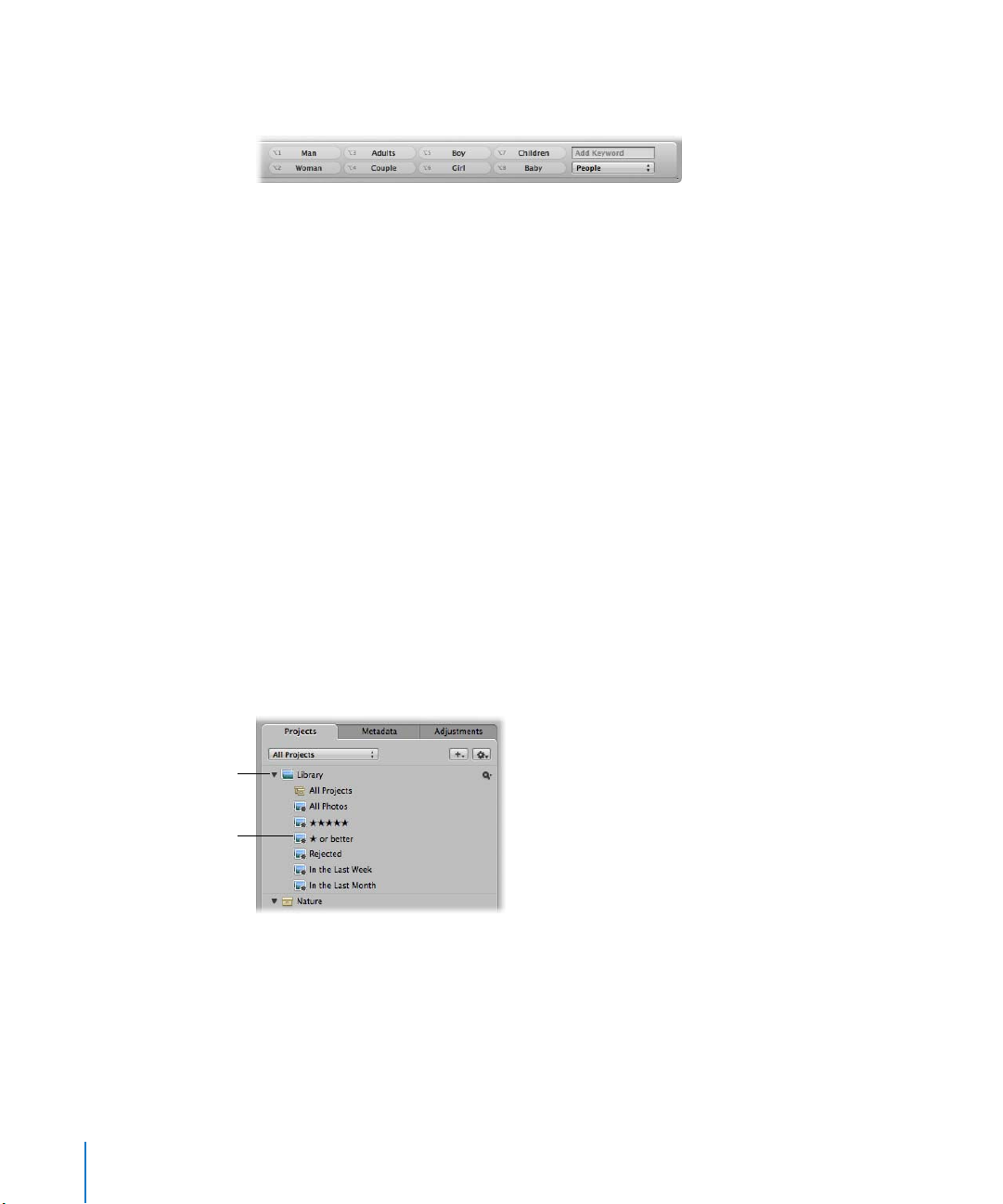
You can also show keyword controls in the control bar at the bottom of the Aperture
main window by choosing Window > Show Keyword Controls.
Using these simple controls, you can display different categories of keywords and easily
apply those keywords with a quick click or keystroke.
Your Aperture keyword scheme can ensure comprehensive accessibility to your images
and even help with the management of your copyrights, usage rights, and sales. For
more information about assigning keywords, see Chapter 10, “Applying Keywords to
Images,” on page 243.
Grouping Images with Smart Albums
Photographers often need an easy way of regrouping and presenting images based on
the needs of a client or project. For example, a corporate client might call to request
images of a general location or subject, such as wildlife, to be included with future
collateral. Aperture allows you to easily make selections from across the entire library of
images and group them in Smart Albums, which are albums that can be dynamically
generated based on search criteria you specify.
Disclosure triangle
A library Smart Album
has this icon.
Aperture comes with a selection of predefined Smart Albums set up in the library for
you. For example, there are Smart Albums that gather all your select images, all images
taken in the last week, and all images taken in the last month. When you click the
Library disclosure triangle, you see the list of Smart Albums created for you. Select a
Smart Album to see its contents in the Browser.
32 Part I Interface and Acquisition
Page 33
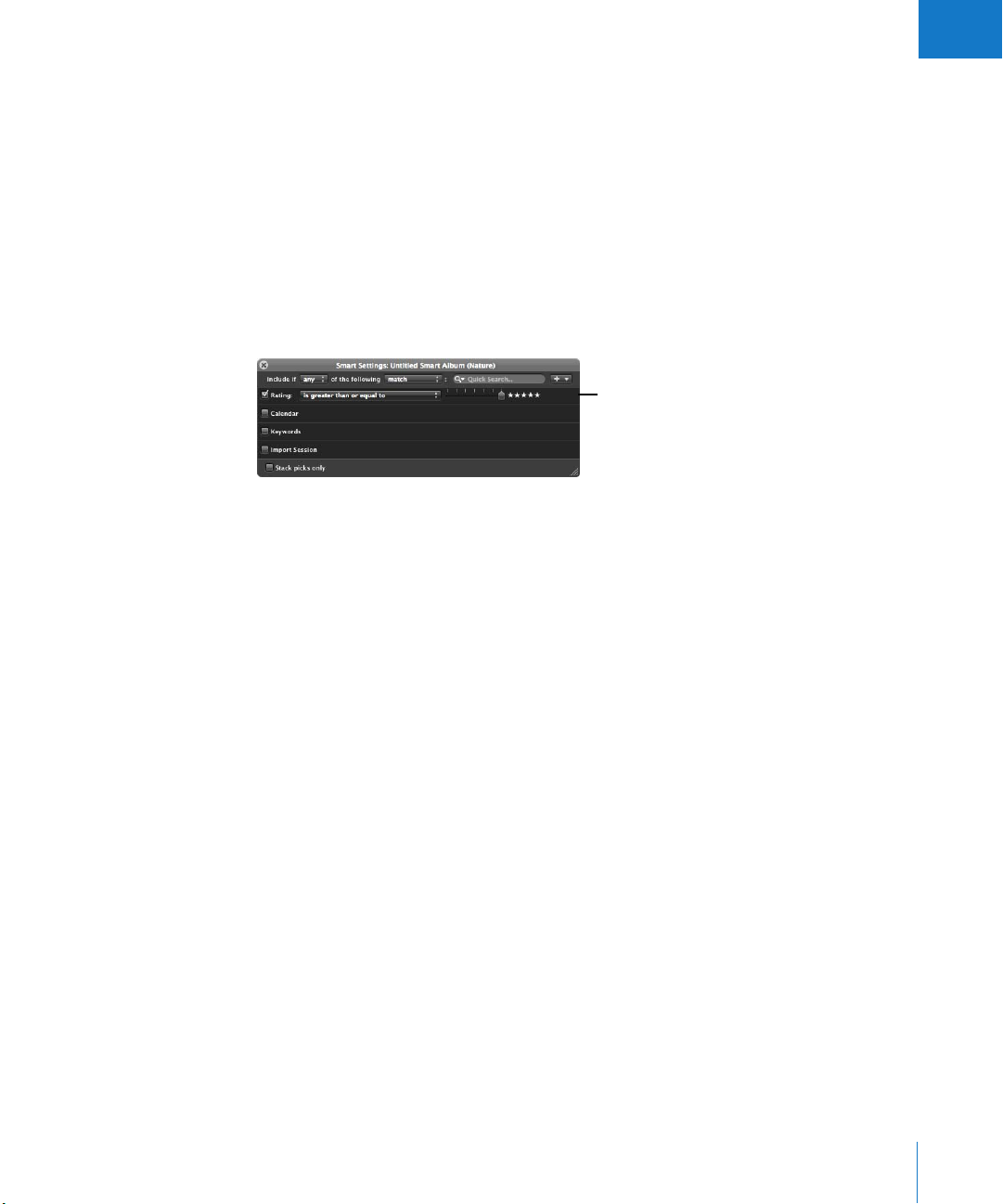
I
Although a Smart Album appears similar to the other projects or albums in the Projects
inspector, the contents of the album are specified by search criteria. You don’t import
masters or versions into a Smart Album. You use the Query HUD to specify the image
keywords or other criteria that identify the images you want, and image versions
automatically appear in the album. By adjusting the search criteria, you change the
contents of the Smart Album.
For example, after creating an empty Smart Album in the Projects inspector, you might
specify that you want any image that is rated five stars.
Aperture searches across the library and displays all the images rated five stars in the
Smart Album. New images rated five stars are added to the Smart Album automatically.
In the Query HUD,
specify the search criteria
for images you want
in the Smart Album.
You can work with the photos in the Smart Album just as you can with images in any
other album.
You can make Smart Albums that gather images from across the entire library or from
within a specific project only. When you no longer need a Smart Album, you can delete
it, and the contents of the library remain the same (the Smart Album’s images are not
deleted from the library). For more information about using Smart Albums, see
Chapter 13, “Grouping Images with Smart Albums,” on page 317.
Chapter 1 An Overview of Aperture 33
Page 34

Image Processing
You can use Aperture to crop, rotate, horizontally align, and remove red-eye from
images, as well as adjust color and exposure, reduce noise, and so on.
Aperture provides controls for performing many types of image adjustments, including:
 RAW image fine-tuning
 Exposure adjustments
 Levels adjustments
 Color adjustments
 White-balance adjustments
 Red-eye correction
 Straightening
 Cropping
 Highlights and shadows adjustments
 Retouching adjustments
 Vignetting adjustments
 Devignetting adjustments
 Monochrome color mixing
 Choosing monochrome colors
 Applying sepia tones
 Noise-reduction adjustments
 Image-sharpening adjustments
For especially efficient image adjusting, you can save adjustment settings as presets
(collections of saved settings) and apply the same adjustments to many images at once.
34 Part I Interface and Acquisition
Page 35

I
You can adjust your images using the controls in the Adjustments pane of the
Inspector HUD.
Add Adjustments
pop-up menu
Adjustment Action
pop-up menu
The controls in the Adjustments pane of the Inspector HUD are also available in the
Adjustments inspector. You can also easily export your images to a third-party
application such as Adobe Photoshop, make adjustments, and then bring the adjusted
image back into Aperture by simply saving it. For detailed information about making
adjustments to your images, see Chapter 15, “Making Image Adjustments,” on page 365.
Distribution
When it’s time to show your work to others, Aperture provides the following methods
of distribution:
 Creating slideshow presentations
 Performing Light Table reviews
 Creating webpages and web journals
 Ordering printed books
 Printing and exporting images
Chapter 1 An Overview of Aperture 35
Page 36

Presenting Your Images in Slideshows
You can use Aperture to make slideshow presentations to clients or viewers. Using one
or two large-screen displays, you can set Aperture to present slideshow images in a
variety of ways. For example, you can present images as a sequence of single images or
as multiple images in columns and rows on your screen. You can also customize your
slideshow by setting the display interval, choosing accompanying music, using
transitional fades, changing the background, and more. You can control the slideshow
using the arrow keys on your keyboard or have images appear automatically.
To create a slideshow, you select the images you want to show and choose
File > Slideshow. For more information about creating slideshows, see Chapter 18,
“Creating Slideshow Presentations,” on page 509.
36 Part I Interface and Acquisition
Page 37

I
Reviewing Images in the Aperture Light Table
You can use the Aperture Light Table to freely arrange and organize a group of images
visually to see how various combinations of images work together. Or, you can arrange
a combination of images and print them in specific geometric arrangements. When
viewing a selection of images in the Light Table, you can freely drag the images into
any position or arrangement you want and resize them to determine how they might
look grouped on a page.
For more information about using the Light Table, see Chapter 19, “Using the Light
Table,” on page 523.
Chapter 1 An Overview of Aperture 37
Page 38

Publishing Your Images in Webpages and Web Journals
To provide clients or the public the convenience of an online review, you can use
Aperture to create webpages and websites. With Aperture, you can easily post your
webpages to your MobileMe account, or you can post them to your own website
server and then provide the Internet address to clients or other reviewers.
Aperture provides ready-made themes and webpage layouts that you can quickly
choose for the design of your pages.
To create webpages that present a gallery of your images, you create a webpage album
and use the Webpage Editor to design your pages. When you place images in the
album, Aperture automatically populates your webpages with your images.
The new album you
created appears in the
Projects inspector.
38 Part I Interface and Acquisition
The Webpage Editor
appears with the
selected images.
Page 39
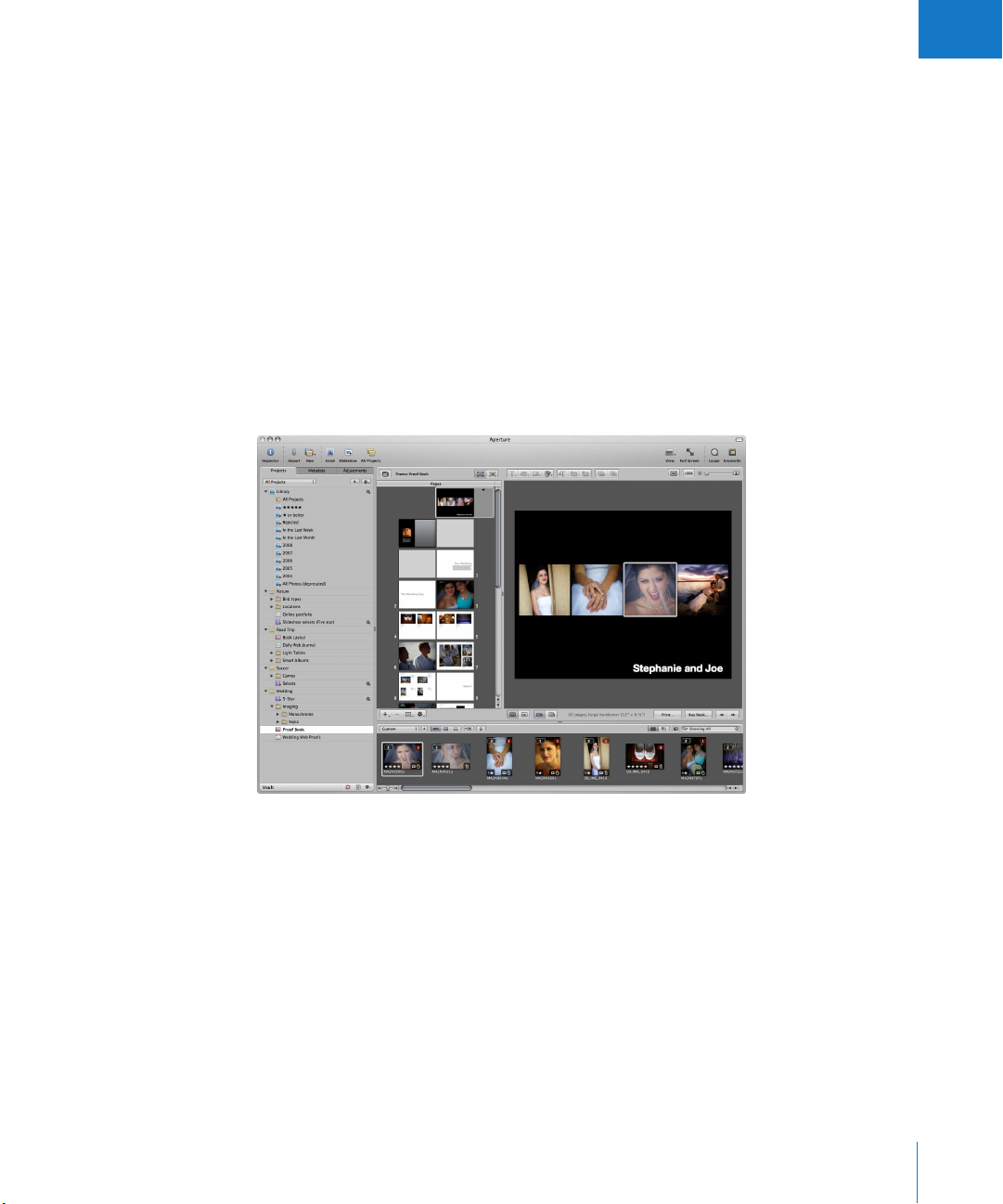
I
You can also create a web journal, which allows you to mix text and images on the
webpage. For example, you might create a web journal that chronicles your latest trip and
include your photos. You create web journal pages by creating a web journal album and
using the Webpage Editor to design your pages. For more information about creating web
galleries and web journals, see Chapter 20, “Creating Webpages,” on page 535.
Printing Your Images in Books
You can lay out images and combine them with text to create books. Aperture provides
a Book Layout Editor that allows you to easily combine your images with text on the
page. Aperture also provides master templates that you can use to compose pages. You
can easily create professional-looking pages for art books, wedding albums, picture
books, and more.
You create a book by creating a book album and using the Book Layout Editor to
design the book’s pages.
In the Book Layout Editor, you select a page’s thumbnail image to see an enlarged view
of the page’s layout and contents. You can also change the page design, and the
current page is automatically updated to the format you chose. To add an image, you
drag it from the Browser into a photo box on the page. For more information about
creating books, see Chapter 21, “Creating Books,” on page 567.
Chapter 1 An Overview of Aperture 39
Page 40
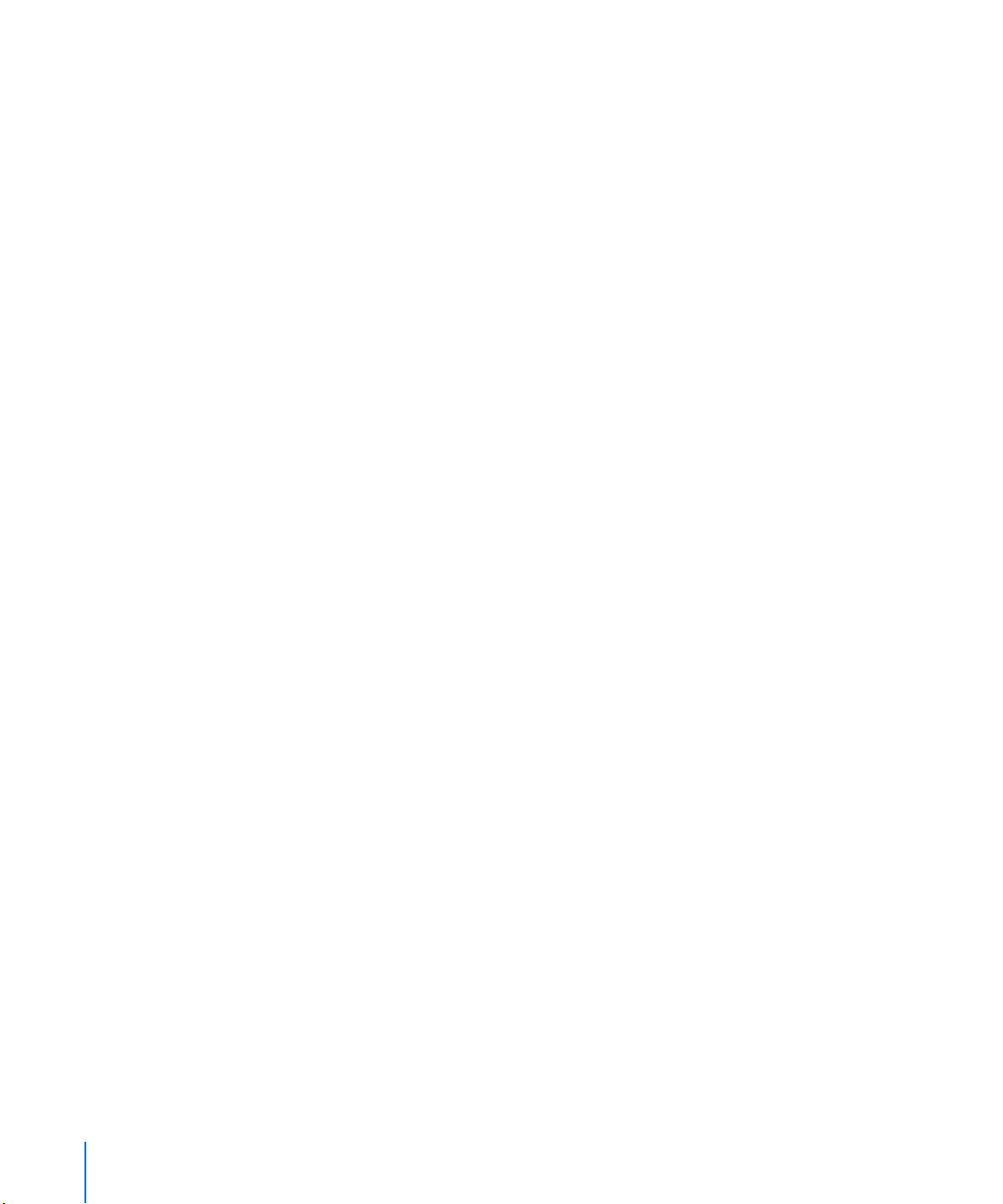
Printing and Exporting Images
You can also easily print individual images in standard and custom print sizes and print
collections of images on contact sheets. Aperture has many preset printing options to
help facilitate printing. You can also customize print settings to get the optimum use of
your printer and meet custom print requirements. For more information about print
options, see Chapter 16, “Printing Your Images,” on page 471.
When you need to deliver digital files to clients, prepare files for posting on websites, or
transfer files to other computers or users, you can export images in a variety of formats.
You can export your original masters as well as versions that you’ve created. Aperture
provides many preset options for exporting files in a variety of file sizes and formats,
and you can add custom touches such as watermarks or copyright information. When
you export images, you can assign custom filenames and export all or a selection of the
metadata associated with an image. For example, you can send an editor a digital file
complete with the IPTC information you’ve added. Aperture also enables you to quickly
email images. For more information about exporting images, see Chapter 17, “Exporting
Your Images,” on page 487.
Sharing Images with iLife and iWork Applications
The Aperture library is accessible from within iLife and iWork applications so you can
easily share and use your photos in iLife or iWork projects and documents. You can also
import your entire iPhoto library into Aperture, or open the iPhoto Browser in Aperture
and review and select iPhoto images that you want to import. You can import
documents or files from iLife or iWork applications as long as the files are in formats
compatible with Aperture.
40 Part I Interface and Acquisition
Page 41
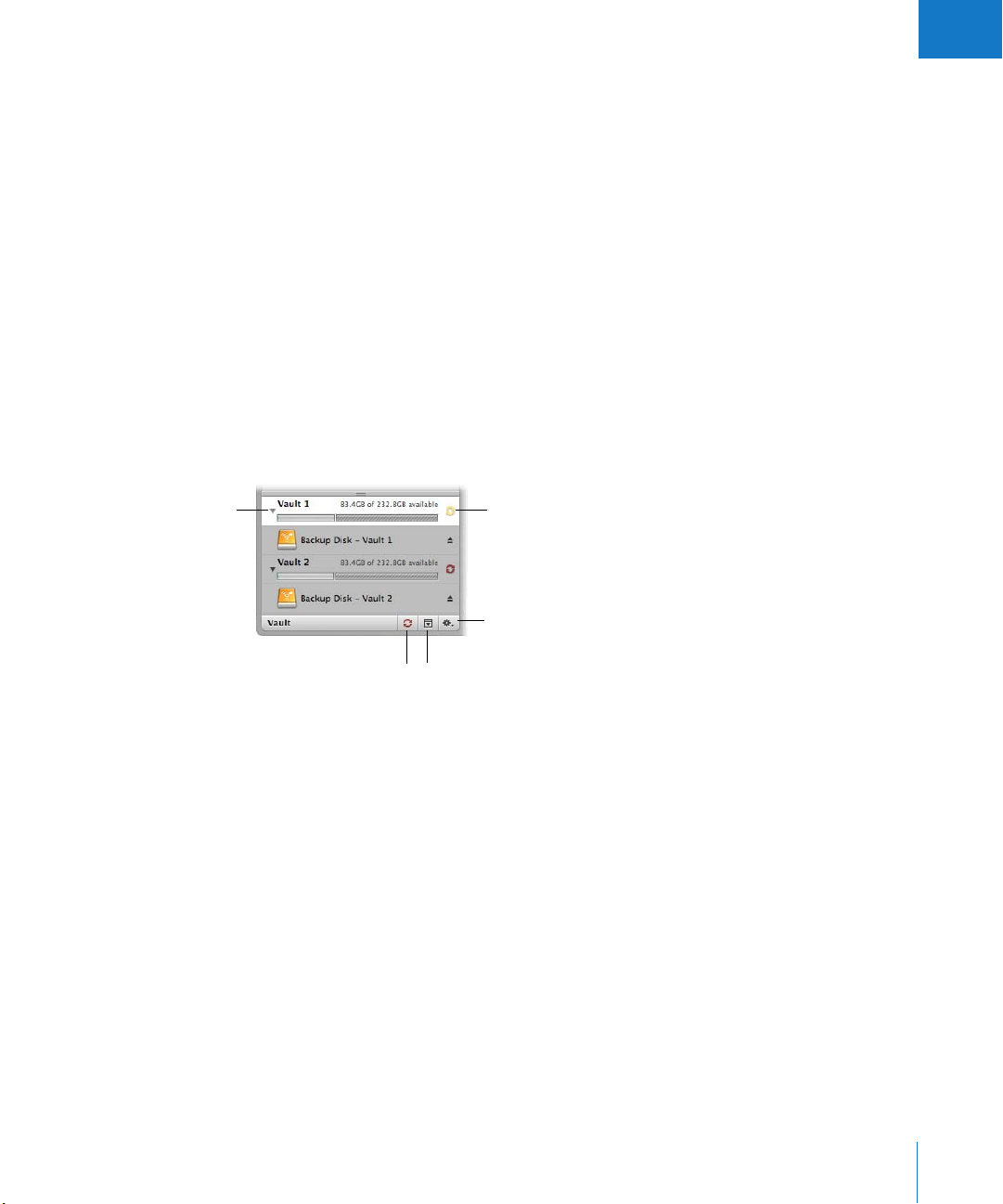
I
Backing Up Your Work
After importing images from your camera and erasing memory cards in preparation for
the next shoot, the only record of your images is stored on your hard disks. It’s vital that
you back up your files on storage media separate from your computer and its hard disks.
Backing up your photos and storing the backups in a safe place can save your work from
catastrophes such as fire, theft, storm-related disruptions, or equipment failure.
Aperture backs up your managed images (images that are stored in the Aperture
library) and all information associated with the images, such as versions, metadata, and
previews, on vaults located on hard disk drives. Aperture doesn’t back up the masters
of referenced images located outside the Aperture library. You must maintain your own
backup system of referenced image masters. Aperture does back up the versions,
previews, and metadata information associated with referenced images, but not the
masters themselves.
You can view your vaults in the Vault pane. There are several controls that you’ll use
when you update vaults to back up your images.
Disclosure triangle
Vault Status button
Vault Action
pop-up menu
Update All Vaults button
Vault Pane button
You can create multiple vaults to provide duplicate backups. Each vault holds a backup
copy of the entire Aperture library.
After you import new images into Aperture, you should immediately make a backup of
the newly imported files. Once the images are backed up, you can depend on the
reliable Aperture backup functions to track all the versions of your photos and the work
you have done with them.
For an explanation of the Aperture backup and archiving features, see Chapter 22,
“Backing Up Your Images,” on page 611.
Chapter 1 An Overview of Aperture 41
Page 42

Page 43
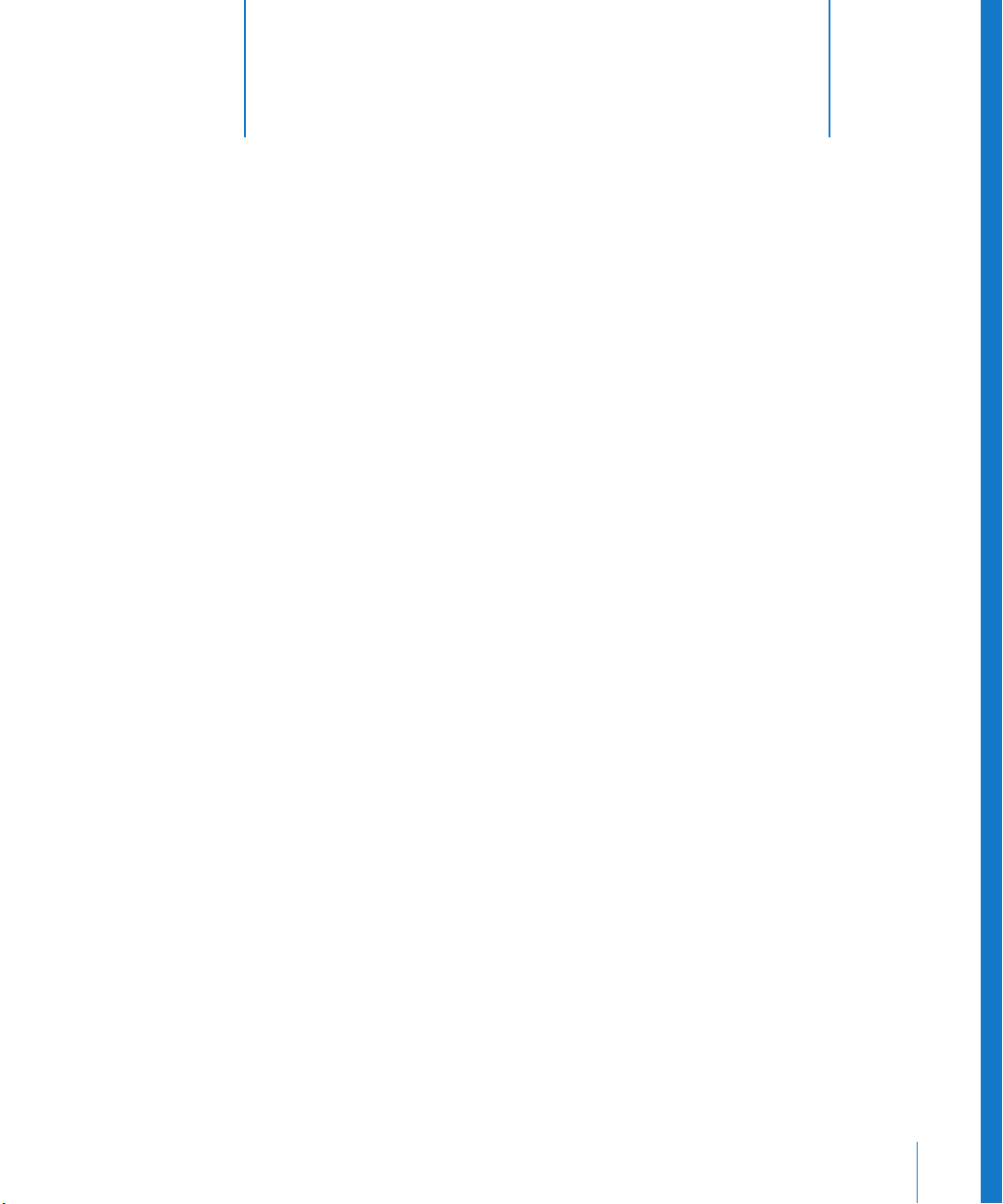
2 The Aperture Interface
2
The Aperture interface is modeled around acquiring, editing,
processing, and distributing photos.
This chapter describes the names and functions of the Aperture interface elements.
Use this chapter to orient yourself while learning Aperture. To find detailed information
about the concepts described in this chapter, read the chapter about the topic. You
can also search for terms associated with Aperture in the index and glossary.
This chapter covers:
 The Aperture Main Window (p. 44)
 Browser (p. 45)
 Viewer (p. 48)
 Full Screen View (p. 50)
 Inspector Pane (p. 57)
 Toolbar (p. 61)
 Control Bar (p. 62)
 Import Pane (p. 64)
 Vault Pane (p. 65)
 Book Layout Editor (p. 66)
 Webpage Editor (p. 70)
 Light Table (p. 73)
 Heads-Up Displays (p. 74)
 Changing Views (p. 77)
 Customizing the Toolbar (p. 78)
 Customizing Keyboard Shortcuts (p. 80)
 Setting Aperture Preferences (p. 86)
43
Page 44

The Aperture Main Window
The Aperture main window contains the following areas:
Toolbar
Inspector pane
Viewer
Vault pane
Browser
Control bar
Note: The Inspector pane is shown by default. You can show or hide the Inspector pane
by pressing I.
Arranging the Interface
Aperture provides four basic views of your images: Browser Only, Browser & Viewer,
Viewer Only, and Full Screen. The areas in the Aperture interface are resizable, and
you can customize any of these views to suit your workflow.
To see the main window view shown above, choose View > Browser & Viewer. Then
choose View > Browser > Grid. To display the control bar, choose Window > Show
Control Bar.
For more information about views, see “Changing Views” on page 77.
44 Part I Interface and Acquisition
Page 45

I
Browser
The Browser displays a project’s or album’s thumbnail images. When you select a
project or album in the Projects inspector, images appear in the Browser. You can
display images in the Browser in three ways: in filmstrip view, in grid view, and in list
view. You can also open multiple projects at a time in the Browser.
Browser in Filmstrip View
When the Browser is in filmstrip view, images in a selected project appear as a row of
thumbnails. You can scroll the images left and right and quickly select and work with
them one after the other. You can resize the thumbnails in the filmstrip by dragging the
top of the filmstrip to enlarge its area.
A
C
B
Browser filmstrip The Browser displays the contents of any project or album selected
A
Scroll bar Use the scroll bar to scroll through your image thumbnails.
B
Shuttle control Use the Shuttle control to move quickly through your
C
in the Projects inspector. By default, the Browser displays images in
a project or album as a row of image thumbnails.
image thumbnails. You can also press the J and L keys to scroll
backward or forward, and press K to stop. Press the J or L keys
again to increase the shuttling speed.
To learn more about using the Browser and Viewer, see Chapter 5, “Working with
Images in the Browser,” on page 149 and Chapter 6, “Displaying Images in the Viewer,”
on page 179.
Chapter 2 The Aperture Interface 45
Page 46

Browser in Grid View
When the Browser is in grid view, images in a selected project appear as thumbnails
within the Browser arranged in columns and rows. You can adjust the size of the
thumbnails to easily review and work with your images.
C
B
A
A
B
C
D
E
F
G
H
D
Browser The Browser displays the contents of any project or album selected
in the Projects inspector. By default, the Browser displays images in
a project or album as a grid of image thumbnails. You can also view
your images in list view.
Sorting pop-up menu Sort your images by a variety of sort properties in this pop-up
menu, or define your own custom sort criteria.
Sort Direction button Use this button in conjunction with the Sorting pop-up menu to
arrange the order of your images.
Grid View/List View/
Filmstrip View buttons
Query HUD button
and search field
Shuttle control Use the Shuttle control to quickly move through your
Scroll bar Use the scroll bar to scroll through your image thumbnails.
Thumbnail Resize slider Use the Thumbnail Resize slider to quickly change the size of your
Display the Browser contents in grid view (a grid of image
thumbnails), in list view (a list of sortable file data), or in filmstrip
view (a scrollable row of thumbnails).
Search for images by entering a term in the search field or
choosing an option from the search field pop-up menu (with a
magnifying glass icon). To perform a more complex search for
images using the Query HUD, click the Query HUD button (to the
left of the search field).
image thumbnails.
image thumbnails.
E
F
G
H
46 Part I Interface and Acquisition
Page 47

I
Browser in List View
When the Browser is in list view, images in a selected project appear as rows of
information. Metadata about each image appears in columns, and by clicking a column
heading you can sort the images by that column category.
B
A
List of images The Browser displays the contents of any selected project or album
A
Column headings Columns display image information and metadata. You can click a
B
as a list.
column heading to sort the list by that category of information.
You can also drag to reorder or resize the columns.
Chapter 2 The Aperture Interface 47
Page 48
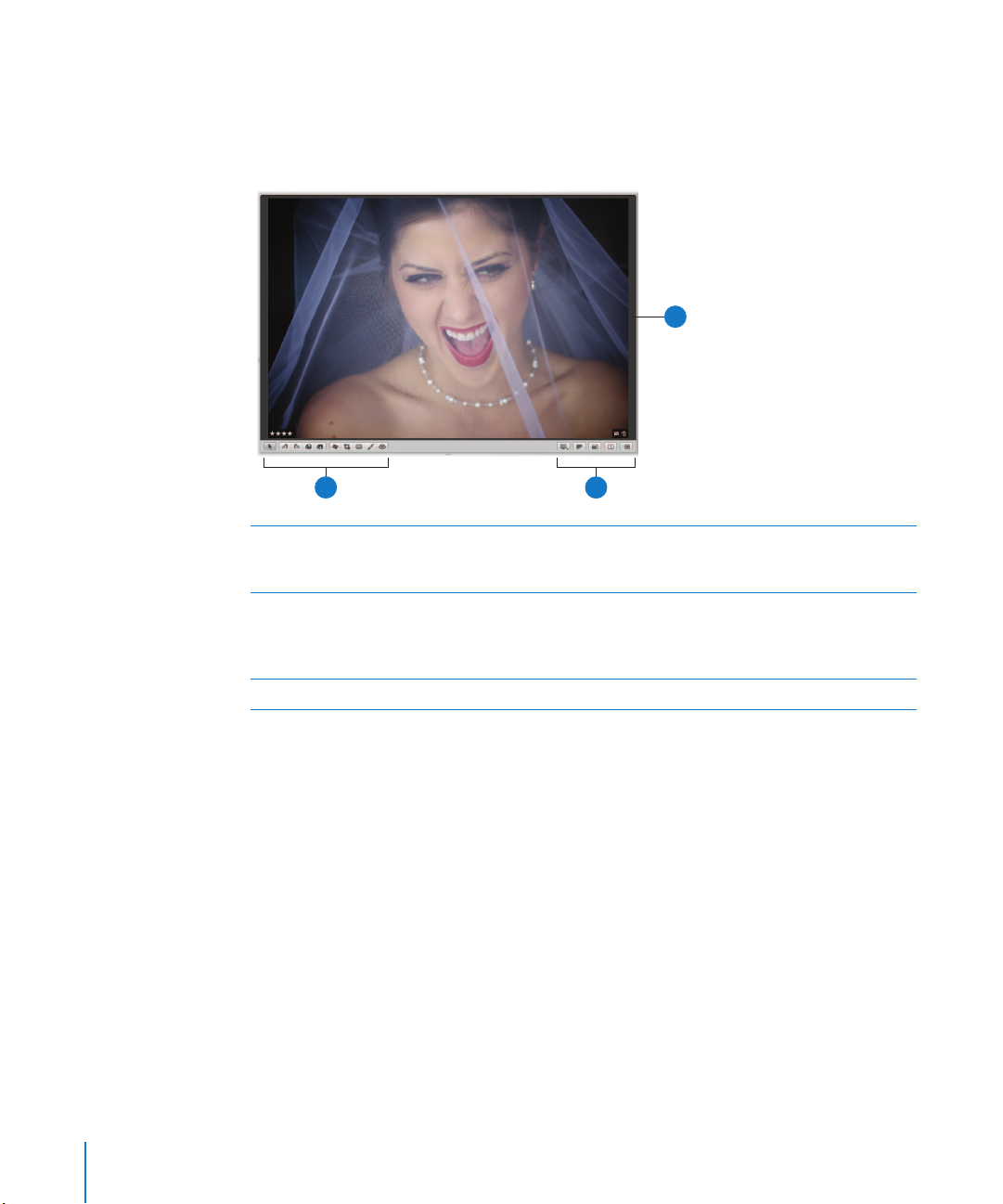
Viewer
When you select one or several image thumbnails in the Browser, those images are
displayed in the Viewer. You can use the Viewer to examine an image at its full size or
compare multiple images side by side.
A
C
Viewer The Viewer displays the images you’ve selected in the Browser.
A
Display controls You use these controls to change the number of images displayed
B
Tool strip Use these tools to select and adjust images.
C
You can apply adjustments, keywords, and metadata to an image
in the Viewer.
in the Viewer, display the masters that versions are based on,
display images at full resolution, display the primary image
selection only, and display Preview images (optimized JPEGs) only.
B
48 Part I Interface and Acquisition
Page 49

I
Tool Strip
A
Selection tool Select projects, albums, and images with this tool.
A
Rotate Left tool Rotate an image to the left with this tool. You can use this tool to
B
Rotate Right tool Rotate an image to the right with this tool. You can use this tool to
C
Lift tool Copy a set of metadata and adjustments, including cropping and
D
Stamp tool Stamp, or apply, a copied set of adjustments or metadata to one or
E
Straighten tool Use the guides to help manually straighten (or level) the
F
Crop tool Trim the selected image with this tool.
G
Spot & Patch tool Remove imperfections in the image, such as sensor dust, with this
H
Retouch tool Retouch all types of imperfections in an image, such as skin
I
Red Eye tool Reduce red-eye, occurring when the subject’s retinas reflect light
J
C
B
D
E
rotate an image displayed in the Viewer or Browser.
rotate an image displayed in the Viewer or Browser.
straightening of images, from a selected image with this tool.
several images with this tool.
selected image.
tool. The tool either copies the pixels around the blemish (“spotting”)
or copies pixels from another area of the image (“patching”).
blemishes, using either the Repair or Clone brush.
from your camera’s flash, with this tool.
G
F
H
J
I
For more information about working with the adjustment tools, see Chapter 14, “An
Overview of Image Adjustments,” on page 327 and Chapter 15, “Making Image
Adjustments,” on page 365
Chapter 2 The Aperture Interface 49
Page 50
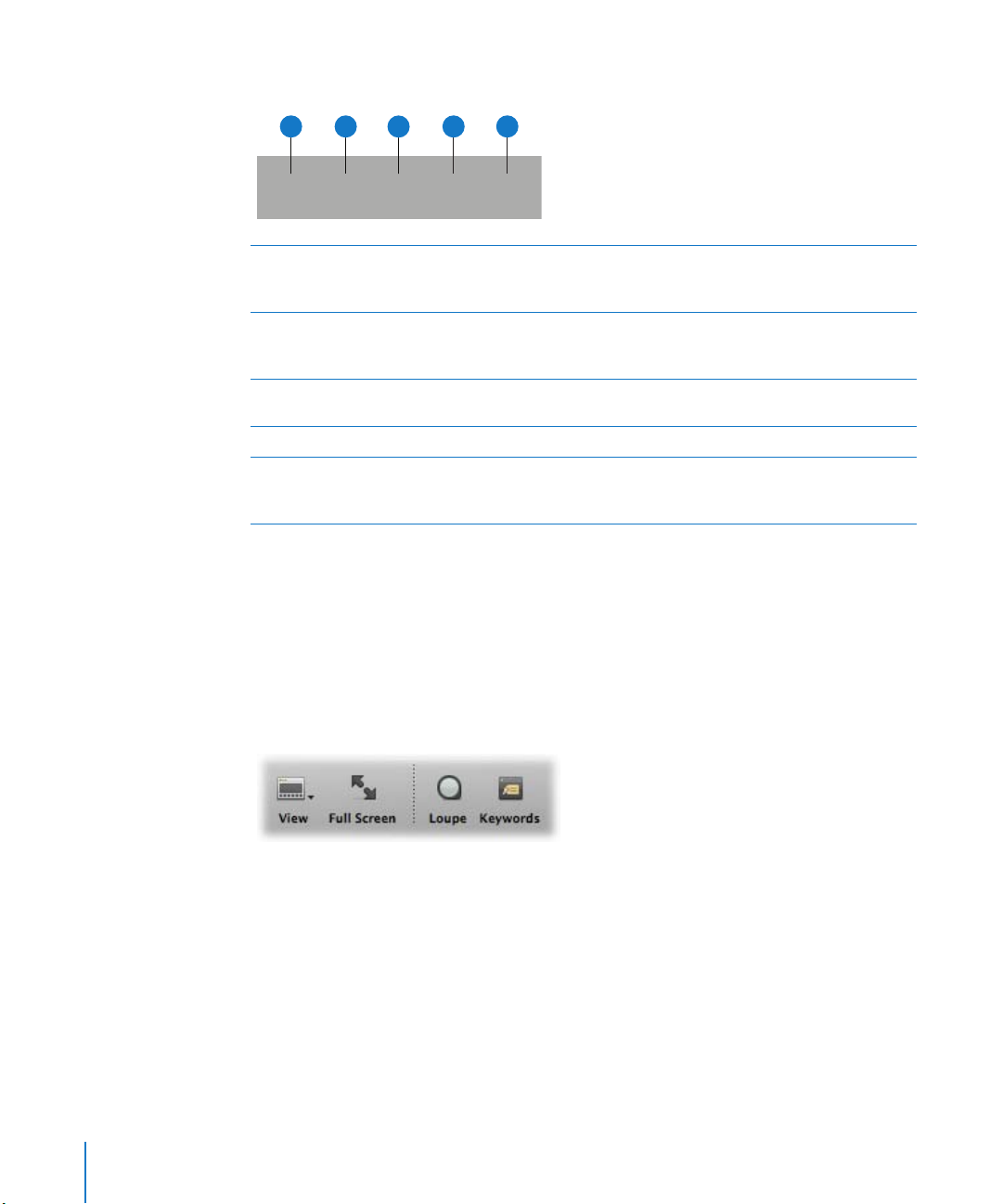
Display Controls
B
A
C
D
E
Viewer Mode
A
pop-up menu
Show Master
B
Image button
Zoom Viewer button Click this button to move between viewing an image at actual size
C
Primary Only button Click this button to make changes to the primary image selection only.
D
Quick Preview button Click this button to view image previews only. Viewing image
E
Choose how to view your images and arrange your displays from
this pop-up menu. For more information, see Chapter 6, “Displaying
Images in the Viewer,” on page 179.
Click this button to view the master image without any
applied adjustments. Click again to switch the view back to
the current version.
and fitting the image to the Viewer’s screen size.
previews speeds up access to and display of images in the Viewer
and Browser.
Full Screen View
Full Screen view projects your images onto a black background for detailed viewing.
Using a dual-display system in Full Screen view gives you an enlarged space to
compare and adjust images.
To enter Full Screen view:
m Click the Full Screen button in the toolbar (or press F).
The Aperture main window disappears and your images appear in Full Screen view.
50 Part I Interface and Acquisition
Page 51

I
To exit Full Screen view, do one of the following:
m Click the Exit Full Screen button in the toolbar (or press F).
m Press Escape.
B
A
C
Full Screen view Use Full Screen view to view, compare, and stack your images. You
A
Toolbar Use the toolbar buttons and tools to change your images. The
B
Filmstrip Use the filmstrip to move through, organize, and rate your images.
C
Chapter 2 The Aperture Interface 51
can also apply adjustments and keywords. When you’ve finished
working with your images, you can use this view to preview and
proof your images.
toolbar includes buttons for creating versions and working with
stacks, as well as a full set of image adjustment tools.
Page 52

Controls in the Filmstrip
The filmstrip provides controls for resizing thumbnails, scrolling images, and shuttling
images. You can also use the filmstrip to search for images, rotate images, and rate images.
Navigation Controls
B
C
Thumbnail Resize slider Drag the slider to change the size of the image thumbnails shown
A
Scroll bar Use this to scroll through your images.
B
Shuttle control Click either side of this slider to rapidly shuttle through your
C
in the filmstrip.
filmstrip images. The closer to the double arrows you click, the
more rapidly the filmstrip moves through its images. You can also
use the J, K, and L keys to shuttle through your images.
A
Search Controls
A
B
Search field Enter text; images that match appear in the full-screen view.
A
Query HUD button Click this button to open the Query HUD to search for images.
B
52 Part I Interface and Acquisition
Page 53

I
Rotate and Navigation Buttons
C
B
A
A
B
C
D
Rating Buttons
A
A
B
C
D
D
Rotate Left Click this button to rotate the selected image to the left.
Rotate Right Click this button to rotate the selected image to the right.
Previous Image Click this button to go to the previous image.
Next Image Click this button to go to the next image.
C
B
D
Reject Click this button to give the selected image a Reject rating.
Decrease Rating Click this button to decrease the rating of the selected image.
Increase Rating Click this button to increase the rating of the selected image.
Select Click this button to give the selected image a Select rating
(five stars).
Controls in the Toolbar
Always Show
Toolbar button
To view the Full Screen view toolbar:
m In Full Screen view, move the pointer to the top of your primary screen.
You can also have the toolbar always appear on the screen by clicking the Always Show
Toolbar button.
Chapter 2 The Aperture Interface 53
Page 54

Version Buttons
B
A
Duplicate Version Click this button to create a new version of the selected image.
A
B
New Version
From Master
Click this button to create a version from the original master image.
A duplicate of the master image is created.
Stacking Buttons
A
Stack Pick Select a stack item, then click this button to mark the image as its
A
Promote Select a stack item, then click this button to move the selected
B
Demote Select a stack item, then click this button to move the selected
C
Album Pick Select an image version to represent a stack, then click this button
D
C
B
D
stack’s pick.
stack item closer to the stack’s pick.
stack item farther from the stack’s pick.
to select the image as the pick within that particular album (the
stack can have a different pick image in another album).
54 Part I Interface and Acquisition
Page 55
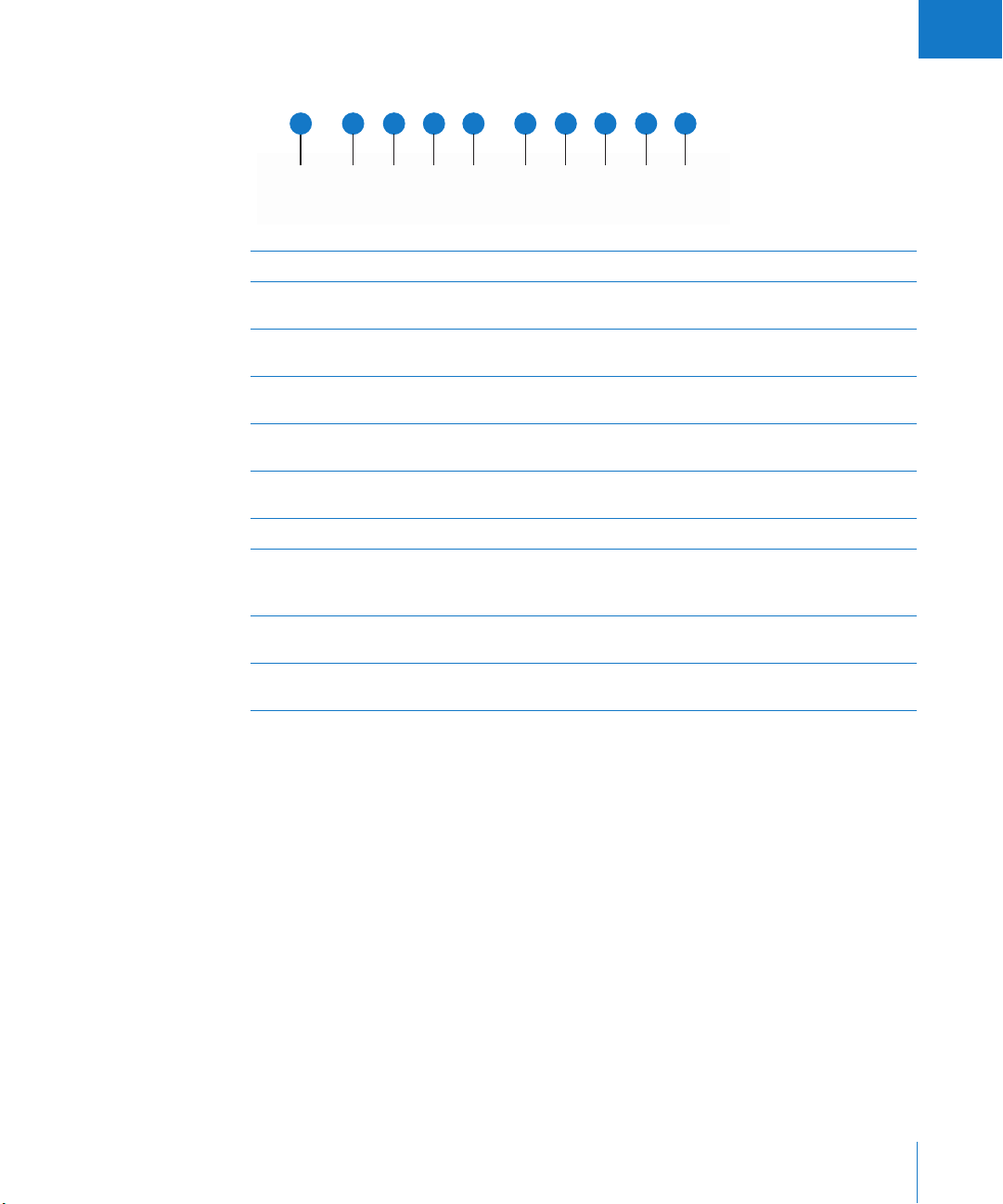
I
Adjustment Tools
A
Selection tool Select projects, albums, and images with this tool.
A
Rotate Left tool Rotate an image to the left with this tool. You can use this tool to
B
Rotate Right tool Rotate an image to the right with this tool. You can use this tool to
C
Lift tool Copy a set of metadata and adjustments, including cropping and
D
Stamp tool Stamp, or apply, a copied set of adjustments or metadata to one or
E
Straighten tool Use the guides to help manually straighten (or level) the
F
Crop tool Trim the selected image with this tool.
G
Spot & Patch tool Remove imperfections in the image, such as sensor dust, with this
H
Retouch tool Retouch all types of imperfections in an image, such as skin
I
Red Eye tool Reduce red-eye, occurring when the subject’s retinas reflect light
J
C
B
D
E F
rotate an image displayed in the Viewer or Browser.
rotate an image displayed in the Viewer or Browser.
straightening of images, from a selected image with this tool.
several images with this tool.
selected image.
tool. The tool either copies the pixels around the blemish (“spotting”)
or copies pixels from another area of the image (“patching”).
blemishes, using either the Repair or Clone brush.
from your camera’s flash, with this tool.
G
H
J
I
Chapter 2 The Aperture Interface 55
Page 56

Display Controls
B
A
C
D
E
Viewer Mode
A
pop-up menu
Show Master Image
B
button
Zoom Viewer button Click this button to move between viewing an image at actual size
C
Primary Only button Click this button to make changes to the primary image selection only.
D
Quick Preview button Click this button to view image previews only. Viewing image
E
Choose how to view your images and arrange your displays from
this pop-up menu. For more information, see Chapter 6, “Displaying
Images in the Viewer,” on page 179.
Click this button to view the master image without any
applied adjustments. Click again to switch the view back to the
current version.
and fitting the image to the Viewer’s screen size.
previews speeds up access to and display of images in the Viewer
and Browser.
Other Buttons
A
Loupe Click this button to open the Loupe, which you can use to minutely
A
Keywords HUD Click this button to show or hide the Keywords HUD.
B
Inspector HUD Click this button to show or hide the Inspector HUD.
C
Exit Full Screen Click this button to exit Full Screen view.
D
Always Show
E
Toolbar button
C
B
D
E
examine parts of an image.
Click this button to turn the automatic display of the toolbar on or off.
56 Part I Interface and Acquisition
Page 57

I
Inspector Pane
The Inspector pane provides easy access to your projects, to image metadata, and to
controls for adjusting images. The Inspector pane includes three inspectors: the
Projects inspector, the Metadata inspector, and the Adjustments inspector. Click the
tabs at the top of the Inspector pane to select the inspector you want.
To show the Inspector pane, do one of the following:
m Choose Window > Show Inspector (or press I).
m Click the Inspector button in the toolbar.
A
Projects tab Click to open the Projects inspector.
A
Metadata tab Click to open the Metadata inspector.
B
Adjustments tab Click to open the Adjustments inspector.
C
B
C
Chapter 2 The Aperture Interface 57
Page 58
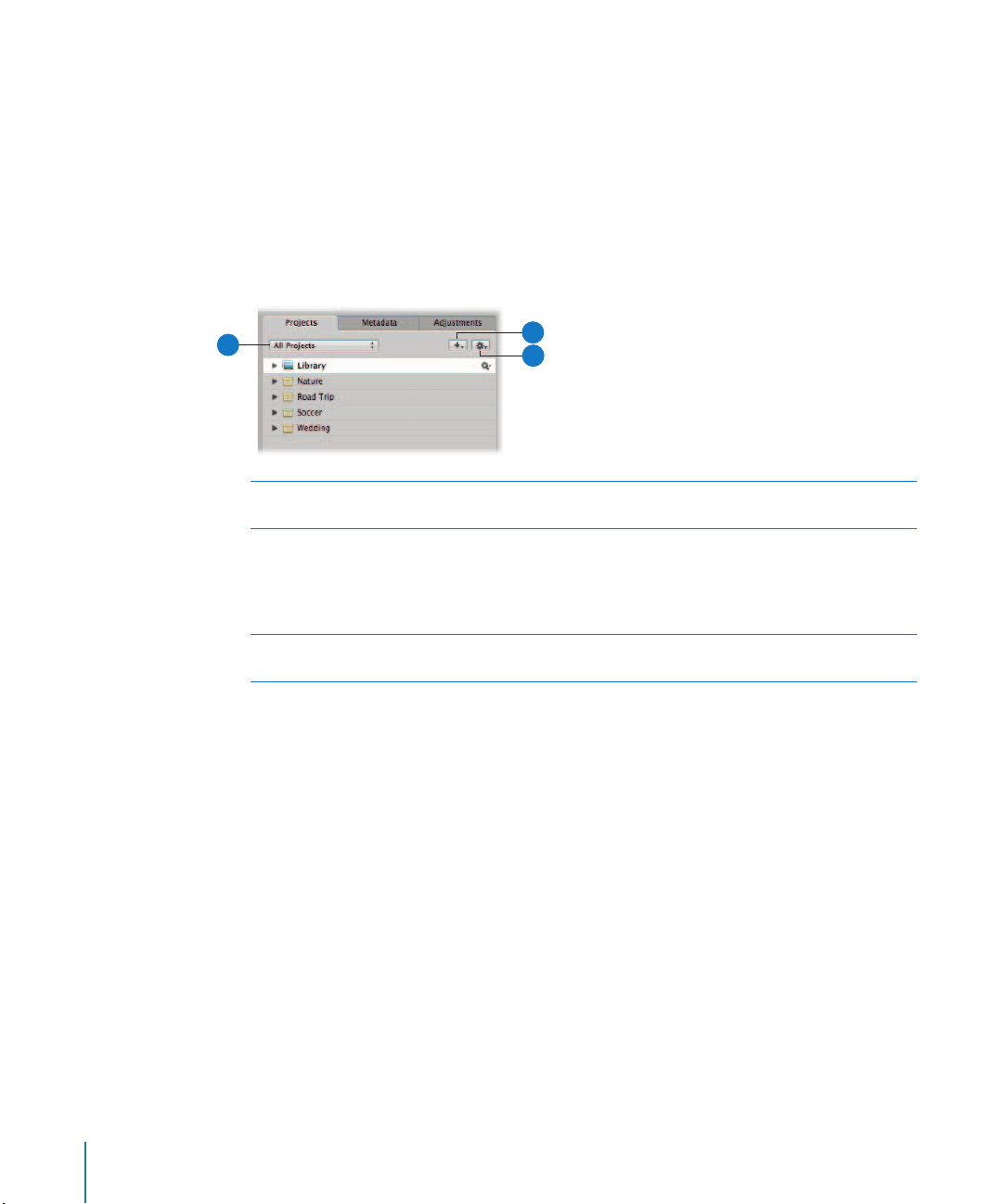
Projects Inspector
The Projects inspector holds containers—projects, folders, and albums—with which
you can organize your images. You can create Smart Albums that automatically find
and store images based on search criteria you specify. You can also create webpages
(photo galleries and online journals), Light Table arrangements, and books.
To display the Projects inspector, do one of the following:
m Click the Projects tab in the Inspector pane (or press Control-P).
m Press W repeatedly to cycle through the inspectors until you select the one you want.
A
Projects pop-up menu Choose to show all projects, your favorite projects, or just recently
A
Add to Library
B
pop-up menu
Project Action
C
pop-up menu
B
C
selected projects by choosing an option from the pop-up menu.
Create new projects and albums, including webpage, web journal,
Light Table, and book albums, using this pop-up menu. You can
automatically fill your albums with selected images or create empty
albums. You can also create Smart Albums, which you fill by
specifying search criteria such as filenames or dates.
Add and remove favorite items or export projects using this
pop-up menu.
To learn more about using the Projects inspector, see Chapter 3, “Working with
Aperture Projects,” on page 93.
Metadata Inspector
The Metadata inspector displays an image’s caption text, keywords, version number,
filename, and file size. You can also view Exchangeable Image File (EXIF) and
International Press Telecommunications Council (IPTC) data associated with your image.
EXIF metadata is embedded with an image file by the digital camera and includes
camera settings such as shutter speed, date and time, focal length, exposure, metering
pattern, and flash information. IPTC information can be embedded in a digital image
with most software programs used to edit photos and can include a caption, the place
and date a photo was taken, and copyright information.
58 Part I Interface and Acquisition
Page 59
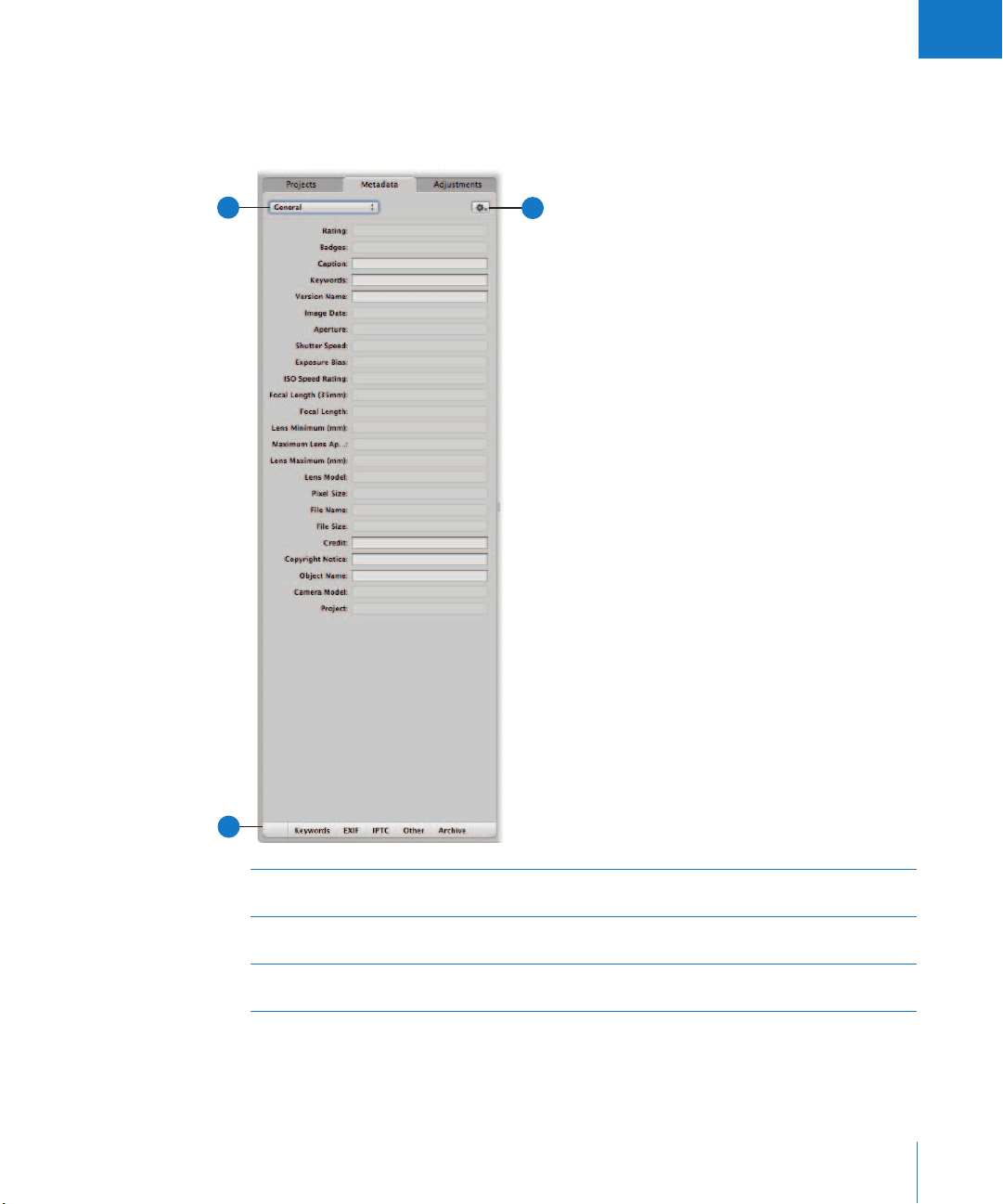
I
To display the Metadata inspector, do one of the following:
m Click the Metadata tab in the Inspector pane (or press Control-D).
m Press W repeatedly to cycle through the inspectors until you select the one you want.
B
C
A
Metadata display
A
buttons
Metadata View
B
pop-up menu
Metadata Action
C
pop-up menu
Chapter 2 The Aperture Interface 59
Click a button to select the type of metadata to display.
Choose the metadata view being displayed from this pop-up menu.
Choose options for editing and arranging your metadata views and
for creating metadata presets from this pop-up menu.
Page 60

Adjustments Inspector
You can use controls in the Adjustments inspector to apply, edit, and remove image
adjustments. Controls in the Adjustments inspector are grouped according to the type
of image adjustment they perform. You can see the controls for an adjustment by
clicking its disclosure triangle.
To show the Adjustments inspector, do one of the following:
m Click the Adjustments tab in the Inspector pane (or press Control-A).
m Press W repeatedly to cycle through the inspectors until you select the one you want.
B
C
D
A
Adjustments Click the disclosure triangle for an adjustment to view its controls.
A
Add Adjustments
B
pop-up menu
Adjustment Action
C
pop-up menu
Reset button Click the Reset button for an adjustment to reset the controls to
D
60 Part I Interface and Acquisition
Select the checkbox for an adjustment to apply changes using the
adjustment controls.
Choose the types of adjustments you want to apply to an image
from this pop-up menu. When you choose an adjustment, its
controls appear in the Adjustments inspector.
Choose a histogram view and remove selected or all
adjustments made.
their default settings.
Page 61

I
To remove an adjustment from an image, deselect the checkbox for the adjustment.
For more information about using adjustment controls, see Chapter 14, “An Overview
of Image Adjustments,” on page 327 and Chapter 15, “Making Image Adjustments,” on
page 365.
Although you can apply initial adjustments with the Adjustments inspector, it’s often
more convenient to use the Adjustments pane of the Inspector HUD in Full Screen view.
For more information, see Chapter 7, “Viewing Images in Full Screen View,” on page 207.
Toolbar
The toolbar is a collection of buttons and tools located at the top of the Aperture
main window. The toolbar is shown by default, but you can hide it by choosing View >
Hide Toolbar.
You can customize the toolbar, adding buttons or tools for the functions you use
most, or removing less frequently used toolbar items. For more information, see
“Customizing the Toolbar” on page 78.
A
C
B
D
F
E
G
H
J
I
Note: Because you can customize the toolbar, adding and deleting the buttons you
want, your toolbar may appear different from the one pictured in this manual.
Inspector button Click this button to show or hide the Inspector pane.
A
Import button Click this button to show the Import pane and open the Import
B
New pop-up menu Choose the item you want to create in the Projects inspector from
C
Email button Click this button to open your email program and attach
D
Slideshow button Select images that you want to display in a slideshow, then click
E
All Projects button Click this button to see all the projects in the library in the Browser.
F
View pop-up menu Choose the workspace view you want to use to arrange the main
G
dialog. When you select either a camera, a memory card, or a
mounted drive, the Import dialog appears. For more information,
see “Import Pane” on page 64.
this pop-up menu.
selected images.
this button to initiate the slideshow.
Each project is represented by a single thumbnail. You can position
the pointer over a project thumbnail and drag to quickly skim the
images in the project.
window components from this menu.
Chapter 2 The Aperture Interface 61
Page 62
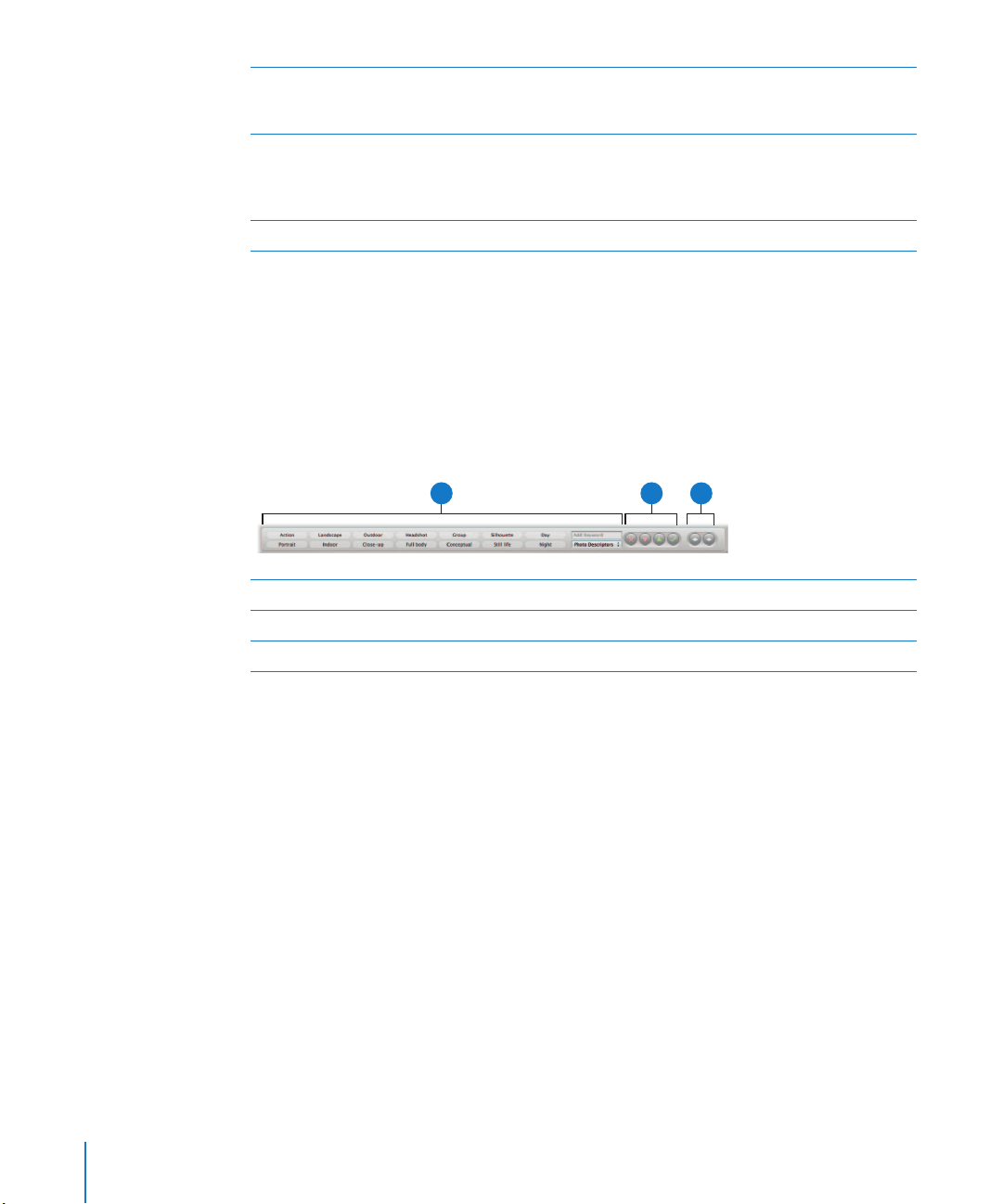
Full Screen button Click this button to switch to Full Screen view, in which images
H
Loupe button Click this button to open the Loupe, which zooms in on your image
I
Keywords HUD button Click this button to show or hide the Keywords HUD.
J
are displayed on the screen without the Inspector pane, Browser,
or Viewer.
by magnifying the area of the image it is placed over. You can adjust
the diameter of the Loupe by choosing View > Loupe Scaling >
Increase Diameter or View > Loupe Scaling > Decrease Diameter.
Control Bar
You can display a control bar at the bottom of the main window that provides
convenient access to controls and buttons for rating and navigating through images, as
well as applying keywords to them.
To display the control bar:
m Choose Window > Control Bar (or press D).
A
Keyword controls Use these buttons and options to apply and work with keywords.
A
Rating buttons Click these buttons to apply ratings to the selected image.
B
Navigation buttons Click these buttons to navigate to the next or previous image.
C
B
C
62 Part I Interface and Acquisition
Page 63
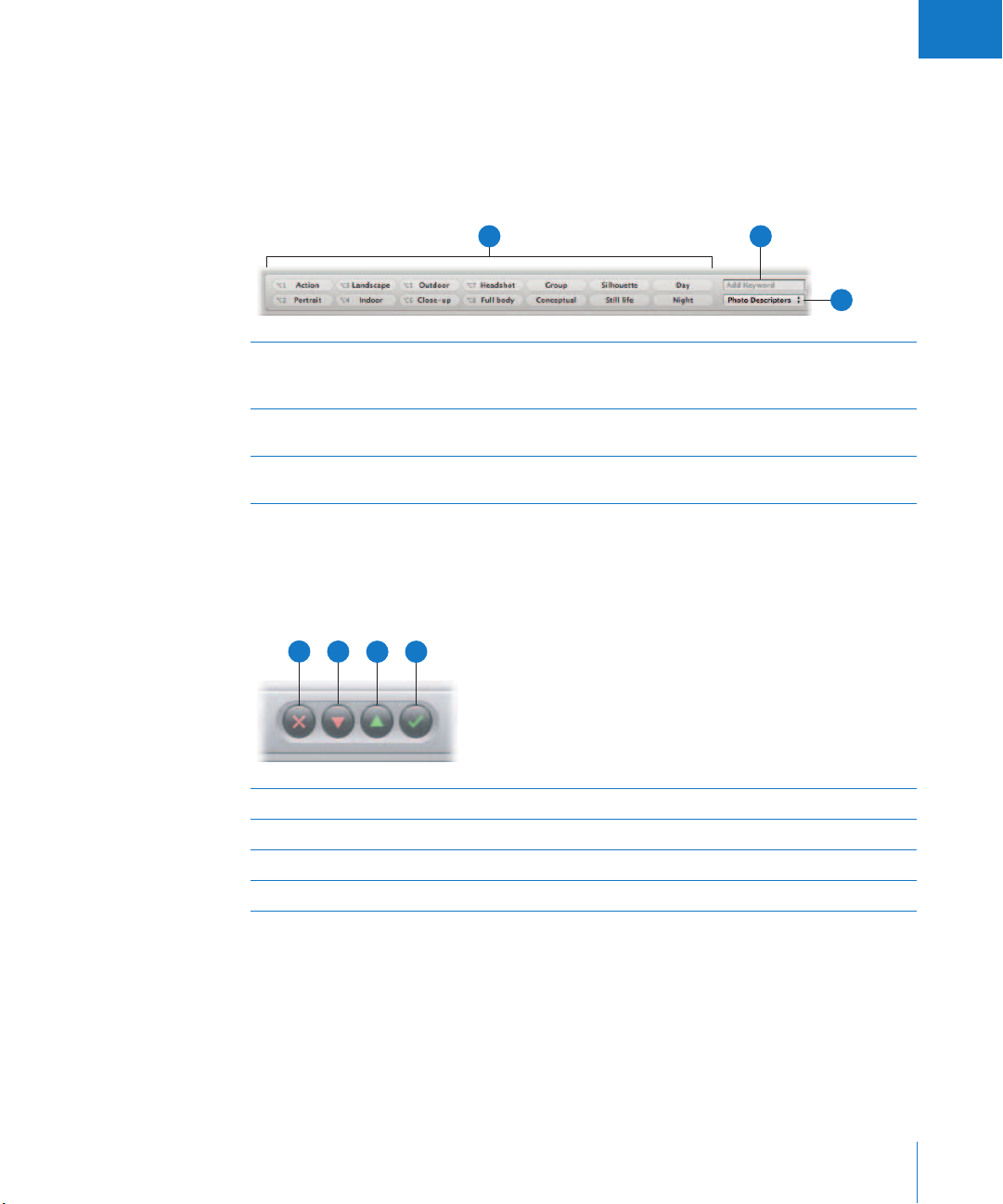
I
Keyword Controls
You can display keyword controls in the control bar and use the buttons and pop-up
menus to apply keywords to images.
To display keyword controls in the control bar:
m Choose Window > Show Keyword Controls (or press Shift-D).
A
Individual keyword
A
buttons
Add Keyword field Enter a new keyword, then press Return. Aperture creates a new
B
Keyword Preset Group
C
pop-up menu
Click any of these buttons to apply a preset keyword to a selected
image or group of images. Hold down Shift and click the button to
remove the keyword.
keyword and applies it to the selected image.
Choose a keyword preset group to display on the keyword buttons,
or edit the buttons in an existing keyword preset group.
B
C
To learn more about applying keywords, see Chapter 10, “Applying Keywords to
Images,” on page 243.
Rating Buttons
A
B
C
D
Reject Click this button to give the selected image a Reject rating.
A
Decrease Rating Click this button to decrease the rating of the selected image.
B
Increase Rating Click this button to increase the rating of the selected image.
C
Select Click this button to give the selected image a Select rating (five stars).
D
To learn more about rating your images, see Chapter 9, “Rating Images,” on page 233.
Chapter 2 The Aperture Interface 63
Page 64
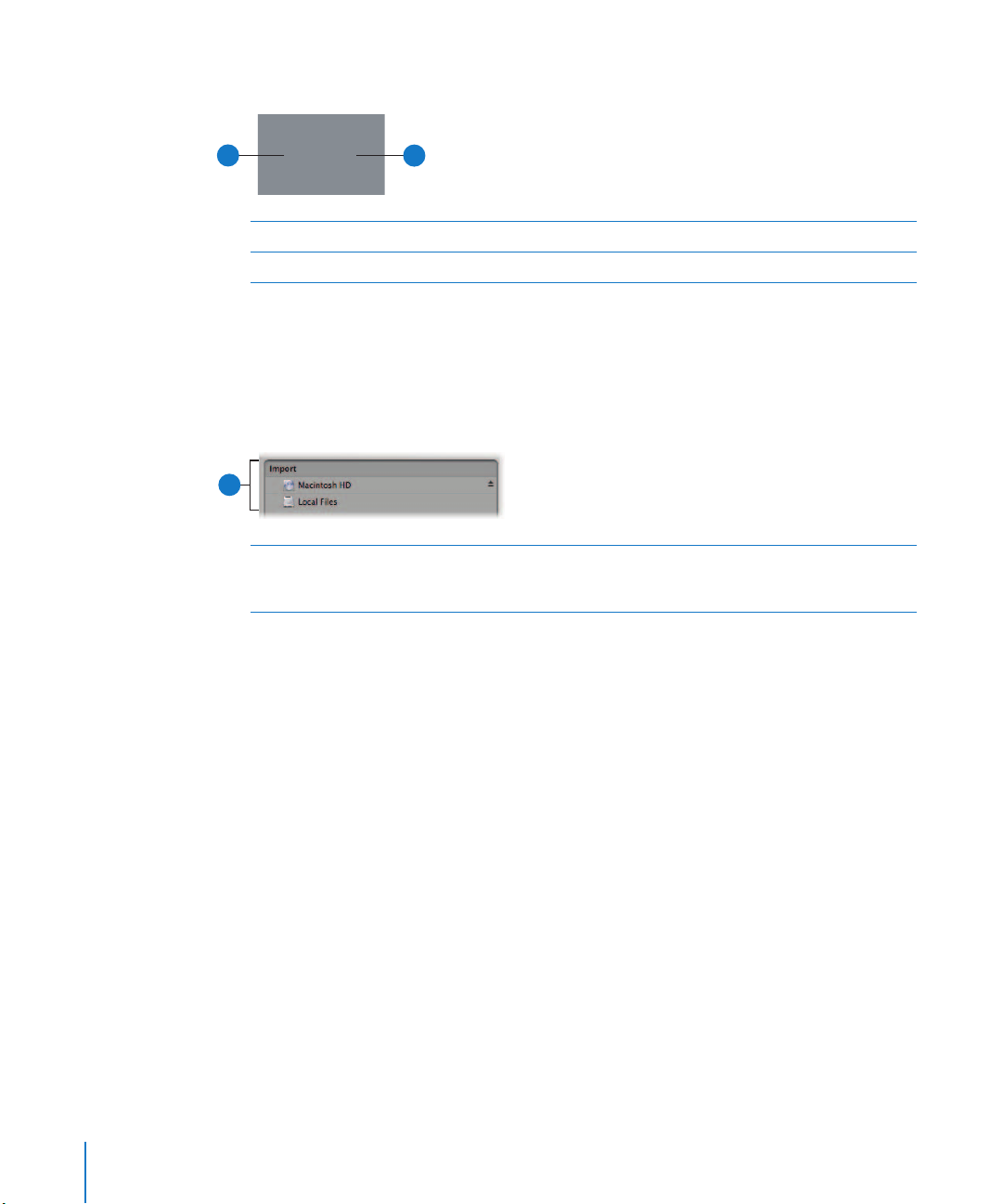
Navigation Buttons
A
Previous Image Click this button to go to the previous image.
A
Next Image Click this button to go to the next image.
B
B
Import Pane
The Import pane displays a list of connected cameras, card readers, and external hard disk
drives, as well as local hard disks and mounted servers. To import images into Aperture, you
select a device in the pane or connect a camera or card reader, and the Import dialog appears.
A
Import pane This list displays all locations from which you can currently import
A
For more information, see Chapter 4, “Importing Images,” on page 109.
images, including internal disks and connected drives. Select a camera
or disk icon to open the Import dialog and select images to import.
64 Part I Interface and Acquisition
Page 65

I
Vault Pane
The Vault pane lists your backup vaults and their locations. Vaults are usually located on
external FireWire drives.
As you add images to the library, Aperture automatically tracks which managed images
have been backed up to your vault. When your vault is up to date, the Vault Status
button appears black. When a change to at least one version occurs, such as an
adjustment, the Vault Status button appears yellow. When Aperture determines that
even a single master has not been backed up, the Vault Status button appears red. You
can have Aperture update your vaults whenever you want.
A
B
C
D
Vault Status buttons Click the Vault Status button next to a vault to update the vault.
A
Vault Pane button Click this button to show or hide the Vault pane.
B
Vault Action
C
pop-up menu
Update All Vaults
D
button
The Vault Status button changes color to indicate the current
update status of the vault. Black means the vault is up to date.
Yellow means that changes have been made to images that have
not been backed up. Red means that images have been added to
the library that have not been backed up.
Add, remove, and update vaults using this pop-up menu.
Click this button to update all your existing vaults.
For more information, see Chapter 22, “Backing Up Your Images,” on page 611.
Chapter 2 The Aperture Interface 65
Page 66
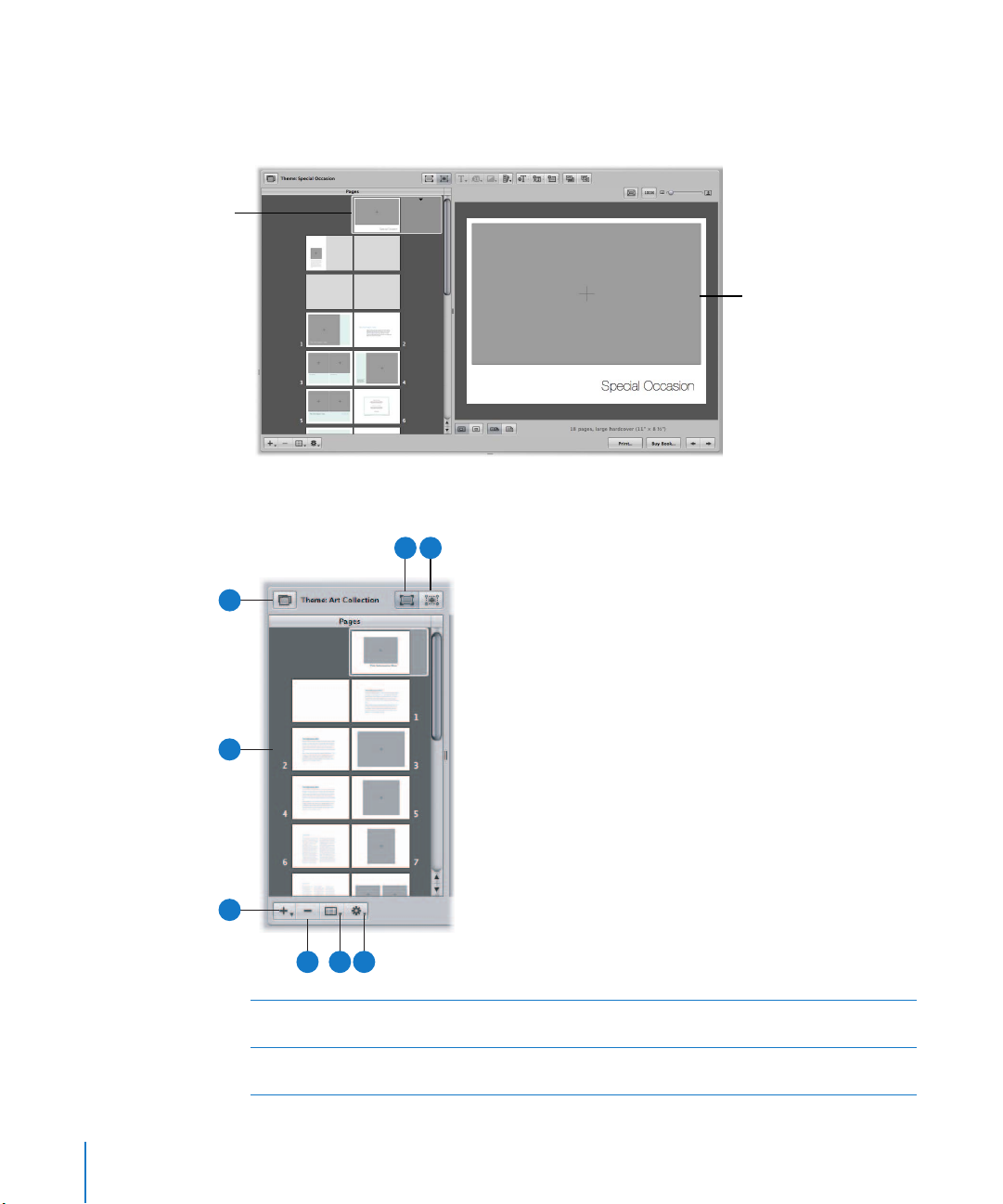
Select a page to edit in
the Pages pane.
Book Layout Editor
When you create a new book album, the Book Layout Editor appears. In it, you can
create a variety of printed books to showcase your images.
Design each page in
the Book Layout Editor.
Pages Pane
D
E
C
B
A
G
H
A
B
F
Add Pages
pop-up menu
Pages pane Select an individual book page in the Pages pane to view, or
Choose to add one or several pages to your book using this
pop-up menu.
rearrange your book pages.
66 Part I Interface and Acquisition
Page 67
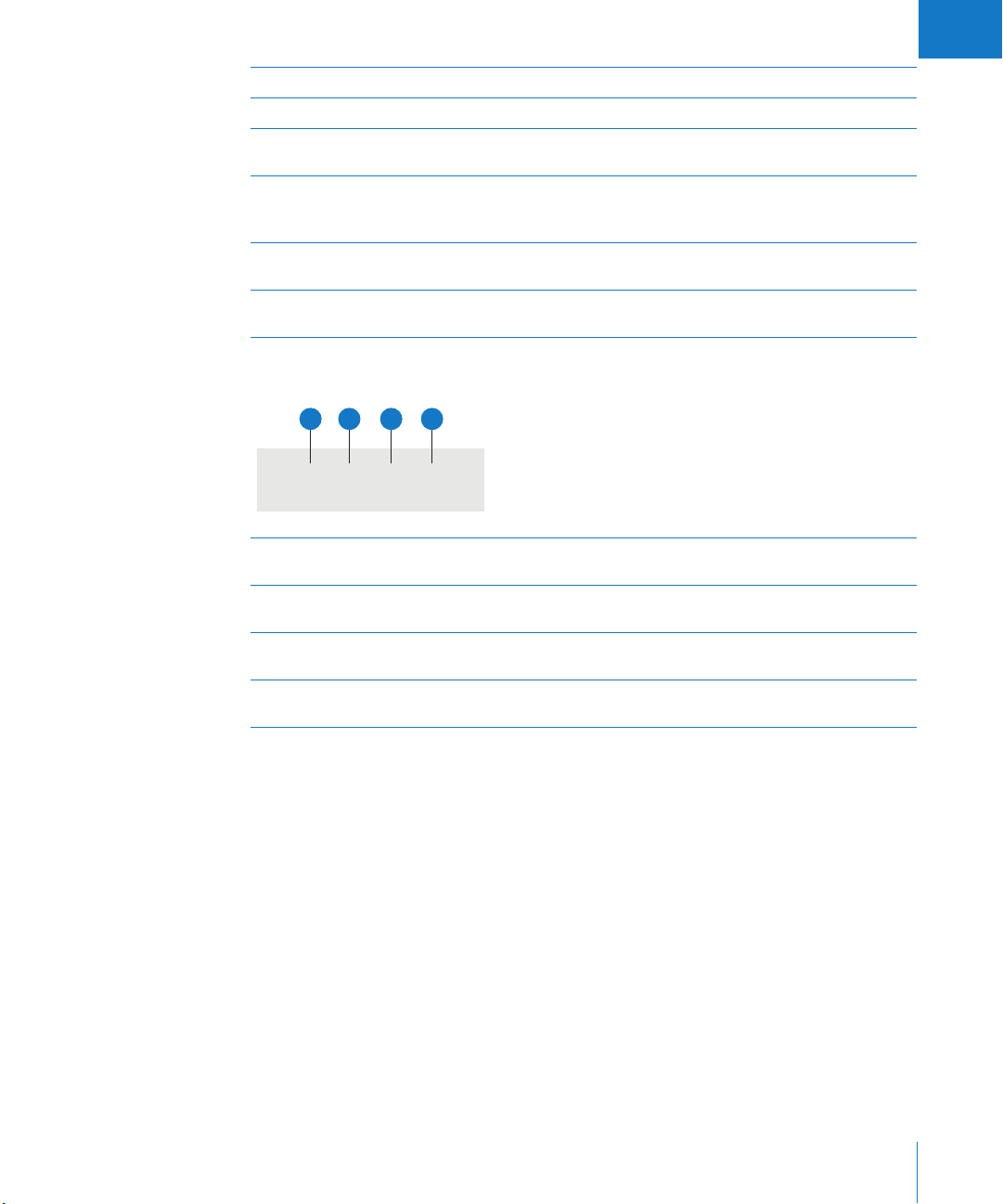
I
Theme button Click this button to choose a theme and layout for your book’s pages.
C
Edit Content button Click this button to change images or edit text on your pages.
D
Edit Layout button Click this button to change the page layout, moving and resizing
E
Book Action
F
pop-up menu
Set Master Page
G
pop-up menu
Delete Pages button Click this button to delete one or several selected pages from
H
Book Layout Controls
text, metadata, and photo boxes on pages.
Choose options to reflow the images in a book, add an index and
page numbers, or add and change the look of text, metadata, and
photo boxes from this pop-up menu.
Choose the master page you want to apply to a selected page from
this pop-up menu.
your book.
A
Text Style pop-up menu Choose the style of text you want for a selected text box using this
A
Metadata Format
B
pop-up menu
Photo Filter
C
pop-up menu
Set Background Page
D
pop-up menu
C
B
D
pop-up menu.
Choose the type of metadata you want to display with your images
from this pop-up menu.
Choose a filter to change the look of images. For example, you might
apply filters that change an image to black and white or sepia.
Choose to remove the background image from this pop-up menu.
Chapter 2 The Aperture Interface 67
Page 68

Text, Metadata, and Photo Box Buttons
A
Add Text Box Click this button to add a text box to the page.
A
Add Metadata Box Click this button to add a metadata box to the page.
B
Add Photo Box Click this button to add a photo box to the page.
C
Send Backward Click this button to move a selected box backward in the stacking
D
Bring Forward Click this button to move a selected box forward in the stacking
E
C
B
D
E
order of overlapping text or image boxes.
order of overlapping text or image boxes.
Page Display Controls
B
A
Scale To Fit button Click this button to scale the display of your pages to fit the Book
A
Actual Size button Click this button to view the selected page at its actual size.
B
Display Size slider Drag this slider to increase or decrease the size of the page.
C
C
Layout Editor screen size.
68 Part I Interface and Acquisition
Page 69

I
Cover and Page Display Buttons
B
A
Large Hardcover Click this button to choose a large hardcover book format.
A
Large Softcover Click this button to choose a large softcover book format.
B
Show Full Spreads Click this button to display two facing pages.
C
Show Single Pages Click this button to display single pages.
D
Printing and Page Navigation Buttons
C
D
A
Print Click this button to print your book’s pages.
A
Buy Book Click this button to purchase a printed copy of your book from
B
Previous Page Click this button to go to the previous page of your book.
C
Next Page Click this button to go to the next page of your book.
D
B
Apple’s print vendor.
C
D
To learn more about creating books, see Chapter 21, “Creating Books,” on page 567.
Chapter 2 The Aperture Interface 69
Page 70
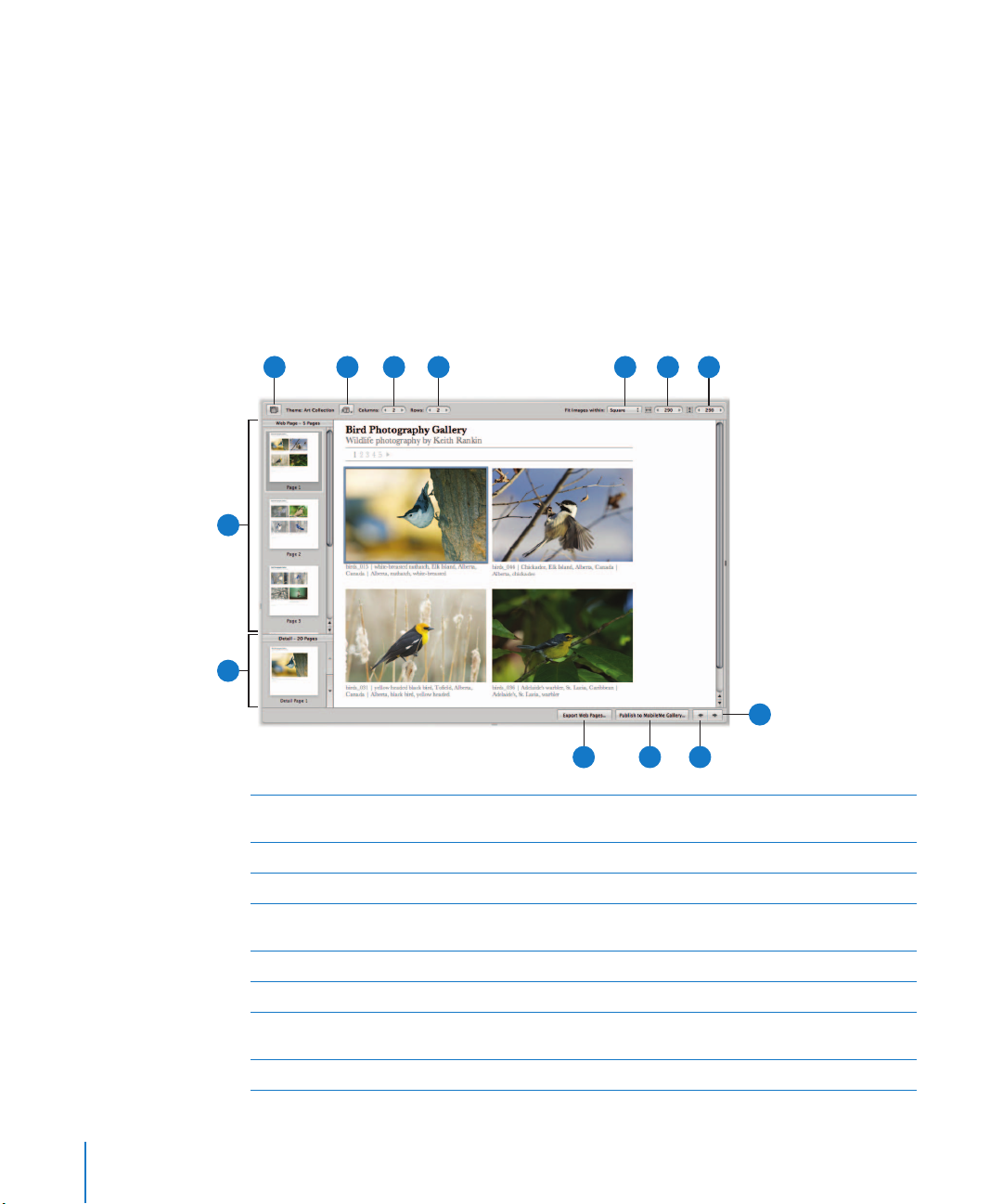
Webpage Editor
You can use the Webpage Editor to create professional-quality, gallery-style pages and
web journal pages for displaying your images. After designing your pages, you can post
them to your MobileMe account or web server. The controls in the Webpage Editor
differ slightly depending on whether you have selected a webpage album or a web
journal album.
Webpage Controls
To work with a webpage in the Webpage Editor, select a webpage album in the
Projects inspector and select a page to view from the thumbnail pages on the left side.
When the selected page appears, you can add and arrange images and text.
C
B
A
A
B
C
D
E
F
G
H
D
Detail Images pane Click the thumbnail image in this pane to see the enlarged version
Pages pane Click a page’s thumbnail to see the enlarged version.
Site Theme button Click this button to choose a theme, or layout, for your webpages.
Metadata View
pop-up menu
Columns value slider Specify the number of columns you want on a page.
Rows value slider Specify the number of rows you want on a page.
“Fit images within”
pop-up menu
Width value slider Specify the width of the images displayed on the page.
F
E
of the selected image.
Choose a metadata view to use with the webpage images from
this pop-up menu.
Choose how to display images on the webpage.
G
H
I
J
K
M
L
70 Part I Interface and Acquisition
Page 71

I
Height value slider Specify the height of the images displayed on the page.
I
Next Page button Click this button to go to the next webpage.
J
Previous Page button Click this button to go to the previous webpage.
K
Publish to MobileMe
L
button
Export Web
M
Pages button
Web Journal Controls
You can also create journal-style webpages, mixing paragraphs of text and images, to
display on the web. When working with a web journal, you can manually arrange
images and text on the page.
Click this button to publish your finalized webpages to your
MobileMe account. For more information, see “Exporting to
MobileMe” on page 552.
Click this button to export your webpages. For more information,
see “Exporting Webpages as HTML Files” on page 554.
C
B
A
D
O
N
P
F
E
G
H
I
J
K
M
L
To work with a web journal in the Webpage Editor, select a web journal album in the
Projects inspector, and select a page to view from the thumbnail pages on the left side.
When the selected page appears, you can add and arrange images and text.
Detail Images pane Click the thumbnail image in this pane to see the enlarged version
A
Pages pane Select a page’s thumbnail in this pane to see the enlarged version.
B
Site Theme button Click this button to choose a theme, or layout, for your webpage.
C
Metadata View
D
pop-up menu
of a selected image.
Choose a metadata view to use with the webpage images from
this pop-up menu.
Chapter 2 The Aperture Interface 71
Page 72
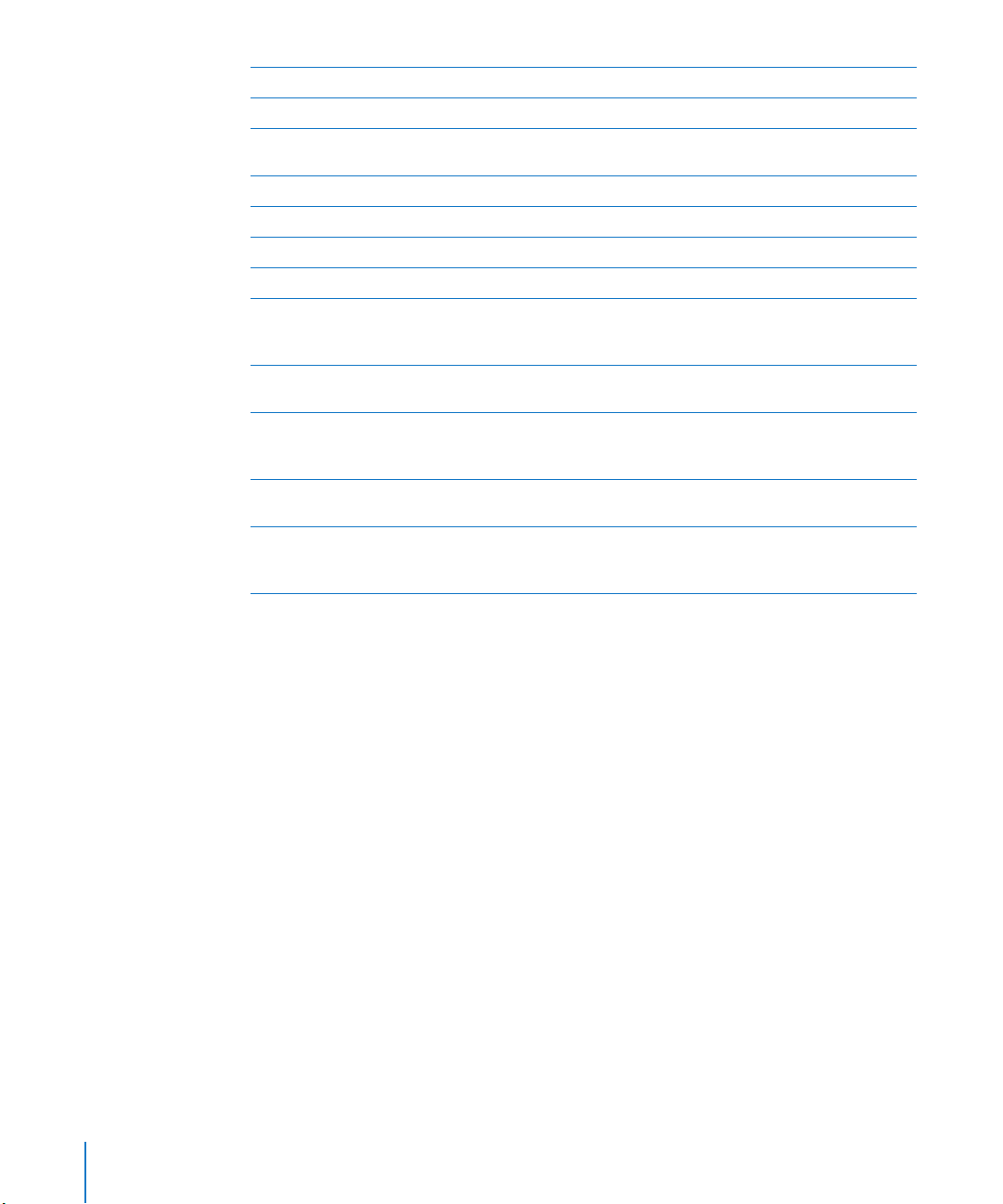
Add Text Box button Click this button to add a text box to the current webpage.
E
Columns value slider Specify the number of columns you want on a page.
F
“Fit images within”
G
pop-up menu
Width value slider Specify the width of the images displayed on the page.
H
Height value slider Specify the height of the images displayed on the page.
I
Next Page button Click this button to go to the next webpage.
J
Previous Page button Click this button to go to the previous webpage.
K
Publish to MobileMe
L
button
Export Web
M
Pages button
Page Action
N
pop-up menu
Page Template
O
pop-up menu
Remove Page and
P
Add Page buttons
Choose how images appear on the webpage from this pop-up menu.
Click this button to publish your finalized webpages to your
MobileMe account. For more information, see “Exporting to
MobileMe” on page 552.
Click this button to export your webpages. For more information,
see “Exporting Webpages as HTML Files” on page 554.
Rearrange the order of images and choose the conditions for
automatically adding pages to your web journal from this
pop-up menu.
Choose a page template, or layout, from this pop-up menu.
Click the Remove Page button to remove a selected page from
your web journal. Click the Add Page button to add a page to your
web journal.
To learn more about creating webpages, see Chapter 20, “Creating Webpages,” on
page 535.
72 Part I Interface and Acquisition
Page 73

I
Light Table
The Light Table provides an open workspace where you can freely arrange images. You
can use the Light Table to review and compare images, create mockups of webpages,
compare color values in a selection of images before applying color corrections, or do
anything else that involves viewing and comparing your images.
C
B
A
H
Tool strip Use these tools for selecting and rotating images and for lifting and
A
Put Back button Click this button to remove a selected image from the Light Table.
B
Uncover button Click this button to reveal images that are covered by other images
C
Navigator button When the Light Table is larger than your screen, click this button to
D
Scale to Fit All
E
Items button
Light Table Zoom slider Drag the Light Table Zoom slider to change the Light Table’s size.
F
Show Unplaced
G
Images button
Show All Images button Click this button to see the entire contents of the Light Table album
H
G
stamping adjustments and metadata.
in the Light Table.
reposition your view on another area of the Light Table.
Click this button to fit the entire Light Table on your screen.
Click this button to see only images in the Browser that are not yet
placed in the Light Table.
in the Browser.
D
F
E
To learn more about the Light Table, see Chapter 19, “Using the Light Table,” on page 523.
Chapter 2 The Aperture Interface 73
Page 74
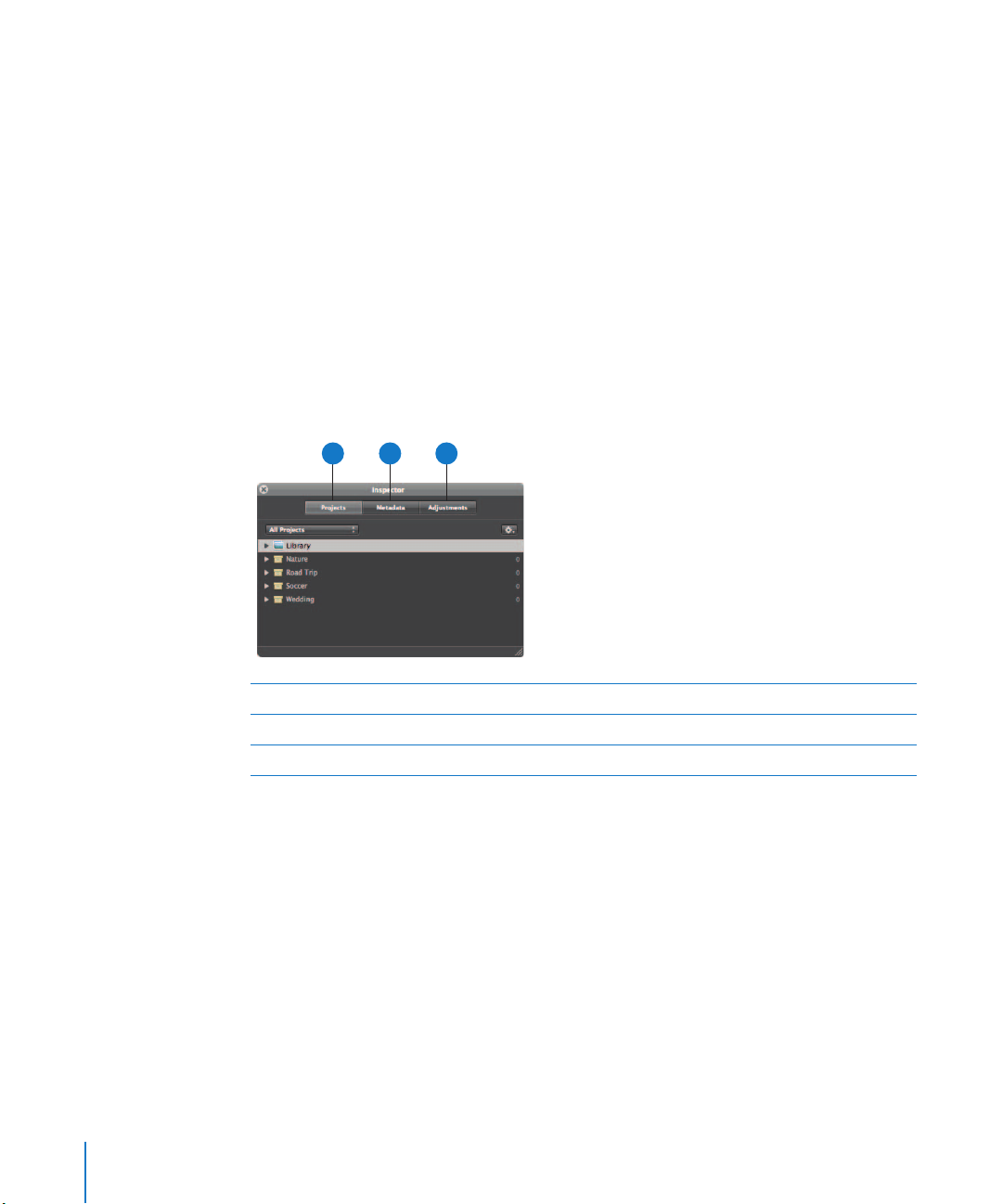
Heads-Up Displays
Heads-up displays, or HUDs, are collections of related tools and controls contained in a
floating window. You can move a HUD as far as your display screen extends. You can
use HUDs in all the main window views, including Full Screen view.
Inspector HUD
The Inspector HUD provides access to three inspector panes: the Projects pane, the
Metadata pane, and the Adjustments pane. The controls in the Inspector HUD are the
same as those in the inspectors in the Inspector pane. You can use the HUD in the
Viewer or in Full Screen view. To open a pane, click the corresponding button at the
top of the Inspector HUD. For more information about the controls in the specific
inspectors, see “Inspector Pane” on page 57.
To show the Inspector HUD:
m Choose Window > Show Inspector HUD (or press H).
A
Projects button Click this button to open the Projects pane.
A
Metadata button Click this button to open the Metadata pane.
B
Adjustments button Click this button to open the Adjustments pane.
C
C
B
For more information about working with projects in the Projects inspector or the
Projects pane of the Inspector HUD, see Chapter 3, “Working with Aperture Projects,”
on page 93. For more information about working with metadata in the Metadata
inspector or the Metadata pane of the Inspector HUD, see Chapter 11, “Working with
Metadata,” on page 269. For more information about working with adjustments in the
Adjustments inspector or the Adjustments pane of the Inspector HUD, see Chapter 14,
“An Overview of Image Adjustments,” on page 327 and Chapter 15, “Making Image
Adjustments,” on page 365.
74 Part I Interface and Acquisition
Page 75
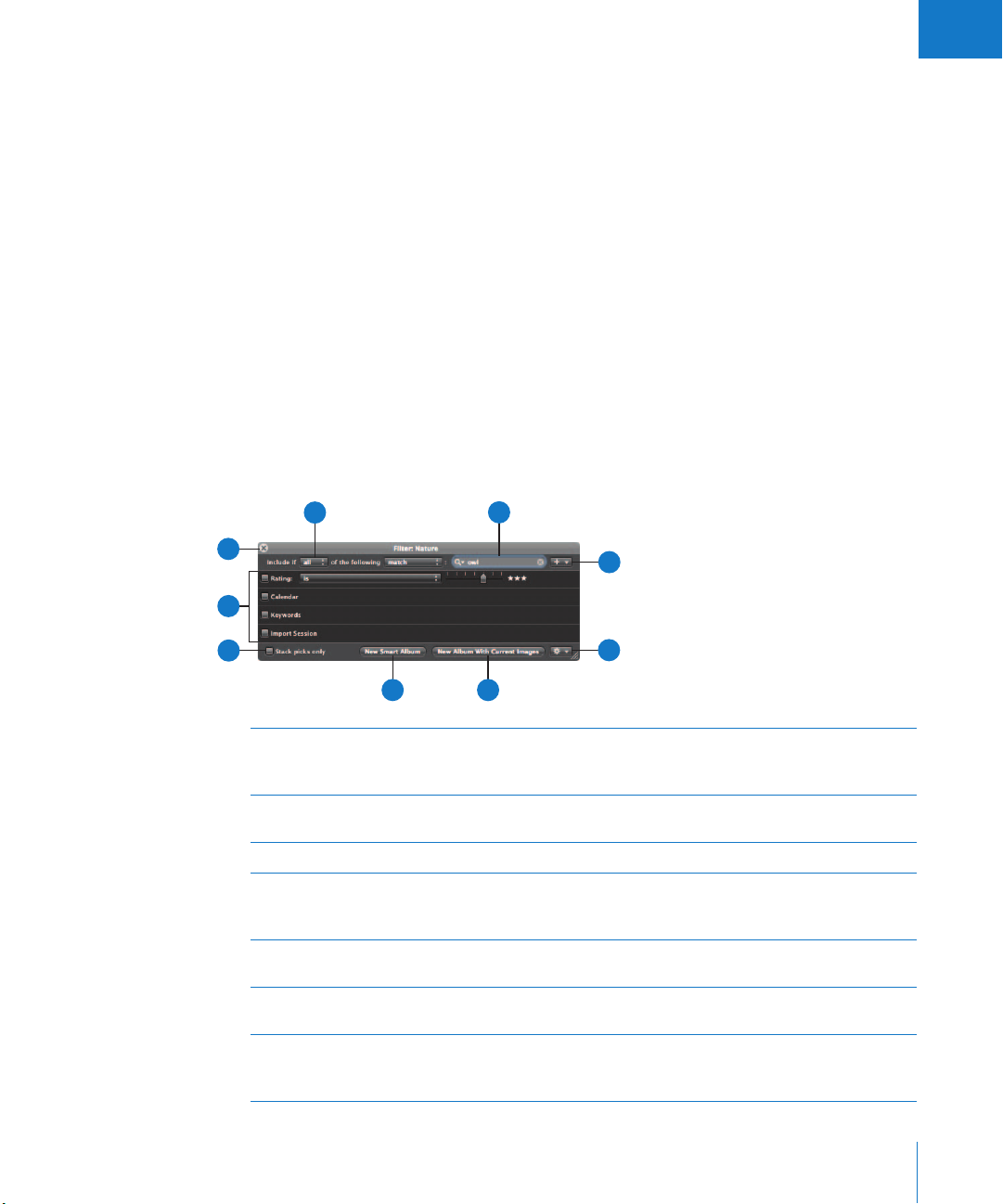
I
Individual Adjustment Tool HUDs
Many of the Aperture adjustment tools, including Crop, Spot & Patch, Red Eye, Lift,
Stamp, and Retouch, work in conjunction with HUDs.
To view any of these HUDs:
m Select the adjustment tool in the tool strip.
To learn more about the adjustment tools, see Chapter 14, “An Overview
of Image Adjustments,” on page 327 and Chapter 15, “Making Image Adjustments,” on
page 365.
Query HUD
The Query HUD provides options for searching for images.
To show the Query HUD:
m Choose Edit > Find (or press Command-F).
m Click the Query HUD button (with a magnifying glass icon) next to the search field in
the Browser.
D
C
B
A
I
“Stack picks only”
A
checkbox
Search criteria Select checkboxes for categories and specify what you want to
B
Close button Click this button to close the Query HUD.
C
“Include if” pop-up
D
menu and Match
pop-up menu
Search field Enter the text you want to search for. Click the search field’s Reset
E
Add Filter pop-up menu Choose additional search criteria, such as date, EXIF and IPTC
F
Query HUD Action
G
pop-up menu
E
F
G
H
Select this checkbox to prevent the search from querying within
stacks. Only the picks of the stacks are made available to the
search. The images within each stack are ignored.
search for, such as ratings, keywords, and dates.
Choose whether the image should match or not match any
of the search criteria or all the criteria that are marked by
selected checkboxes.
button (with an X) to clear the search field.
information, text, rating, and other metadata.
Create a new Light Table, book, webpage, Smart Webpage, or
web journal album containing images that match the current
search criteria.
Chapter 2 The Aperture Interface 75
Page 76

New Album With
H
Current Images button
New Smart Album
I
button
Click this button to create a new album containing images that
match the current search criteria.
Click this button to create a new Smart Album based on the search
criteria. For more information, see Chapter 13, “Grouping Images
with Smart Albums,” on page 317.
For more information about searching for images, see Chapter 12, “Searching for
and Displaying Images,” on page 295.
Keywords HUD
The Keywords HUD contains a library of keywords, allowing you to efficiently organize
and apply keywords to your images.
To show the Keywords HUD:
m Choose Window > Show Keywords HUD (or press Shift-H).
D
C
B
A
E
H
I
Lock button Click this button to lock the Keywords HUD and prevent changes.
A
Add Keyword button Click this button to add a keyword to the keyword library of the
B
Disclosure triangle Click the disclosure triangle for a keyword group to view all
C
Close button Click this button to close the Keywords HUD.
D
Search field Enter text to search for keywords that match the text. Click the
E
Export button Click this button to export your Aperture keyword list.
F
Import button Click this button to import keywords into the Keywords HUD.
G
Remove Keyword
H
button
Add Subordinate
I
Keyword button
76 Part I Interface and Acquisition
G F
Click it again to unlock the HUD.
Keywords HUD.
keywords in the group.
Reset button (with an X) to clear the field.
Click this button to remove one or more selected keywords.
Click this button to add a subordinate keyword, such as a keyword
within a keyword group.
Page 77
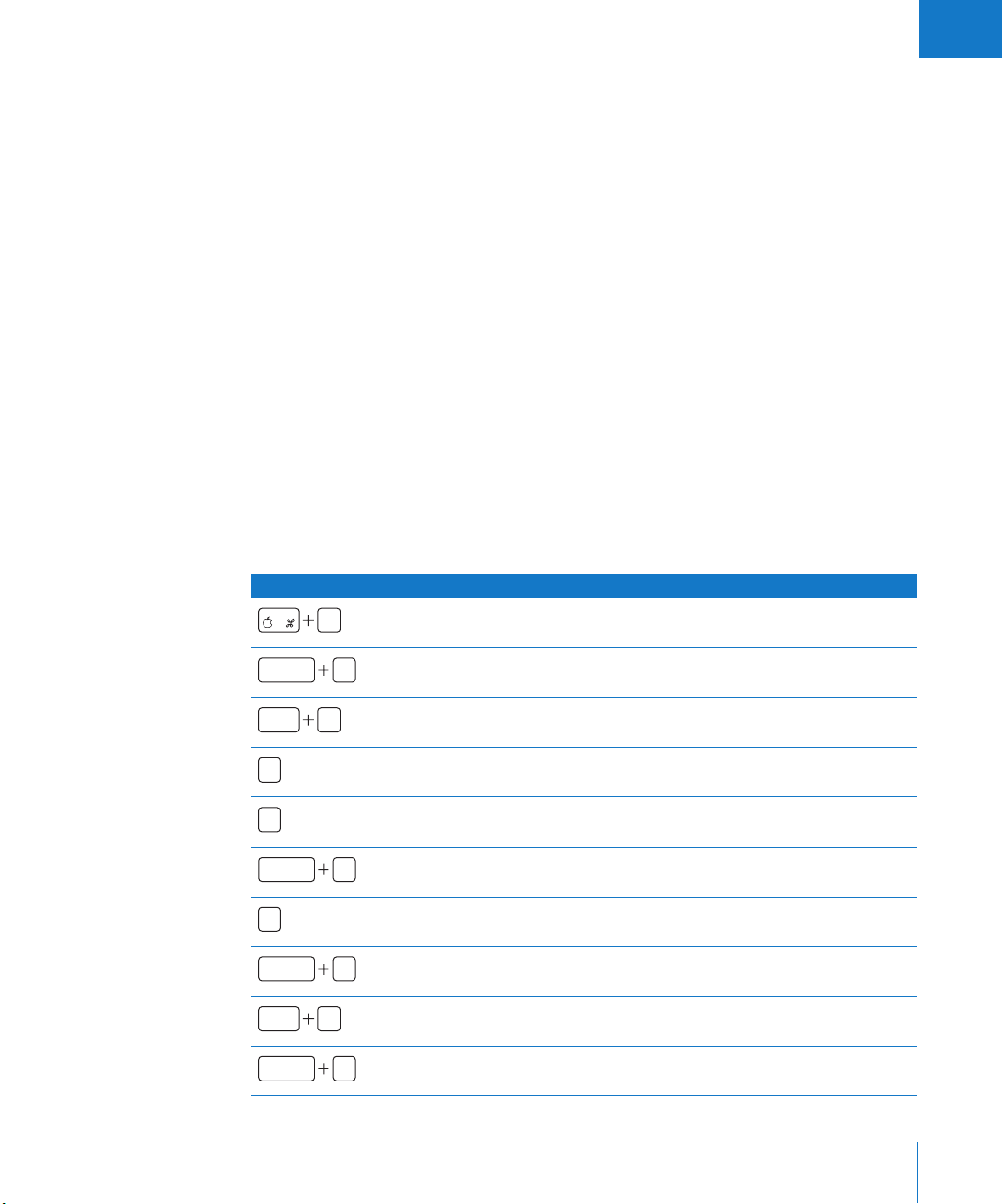
I
Changing Views
In addition to allowing you to show and hide areas of the interface, Aperture offers four
basic views of the main window:
 Browser Only: Use this view to display images in an enlarged Browser so you can
review images, perform initial rating passes, and create and work with stacks of images.
 Browser & Viewer: Use this view to display both the Browser and Viewer together and
use them in combination to review and work with images.
 Viewer Only: Use this view to display images in an enlarged Viewer and work with
them in detail.
 Full Screen: Use this view to work with images displayed full screen against a
black background.
You can easily switch between views by pressing V, choosing commands from the View
menu, or pressing keyboard shortcuts.
To change views:
m Choose Browser Only, Browser & Viewer, Viewer Only, or Full Screen from the View
menu (or press V).
You can use keyboard shortcuts to quickly show or hide different areas of the
main window.
Keyboard shortcut Function
I
shift R
control P
W
V
shift
I
shift I
option W
shift W
D
Open the Import pane and Import dialog
Show/Hide Vault pane
Select the Projects inspector
Select the next pane in the Inspector pane
Select the next view
Show/Hide keyword controls
Show/Hide Inspector pane
Switch the Inspector pane position
Swap the Browser and Viewer positions
Rotate the Browser and Viewer positions
Chapter 2 The Aperture Interface 77
Page 78
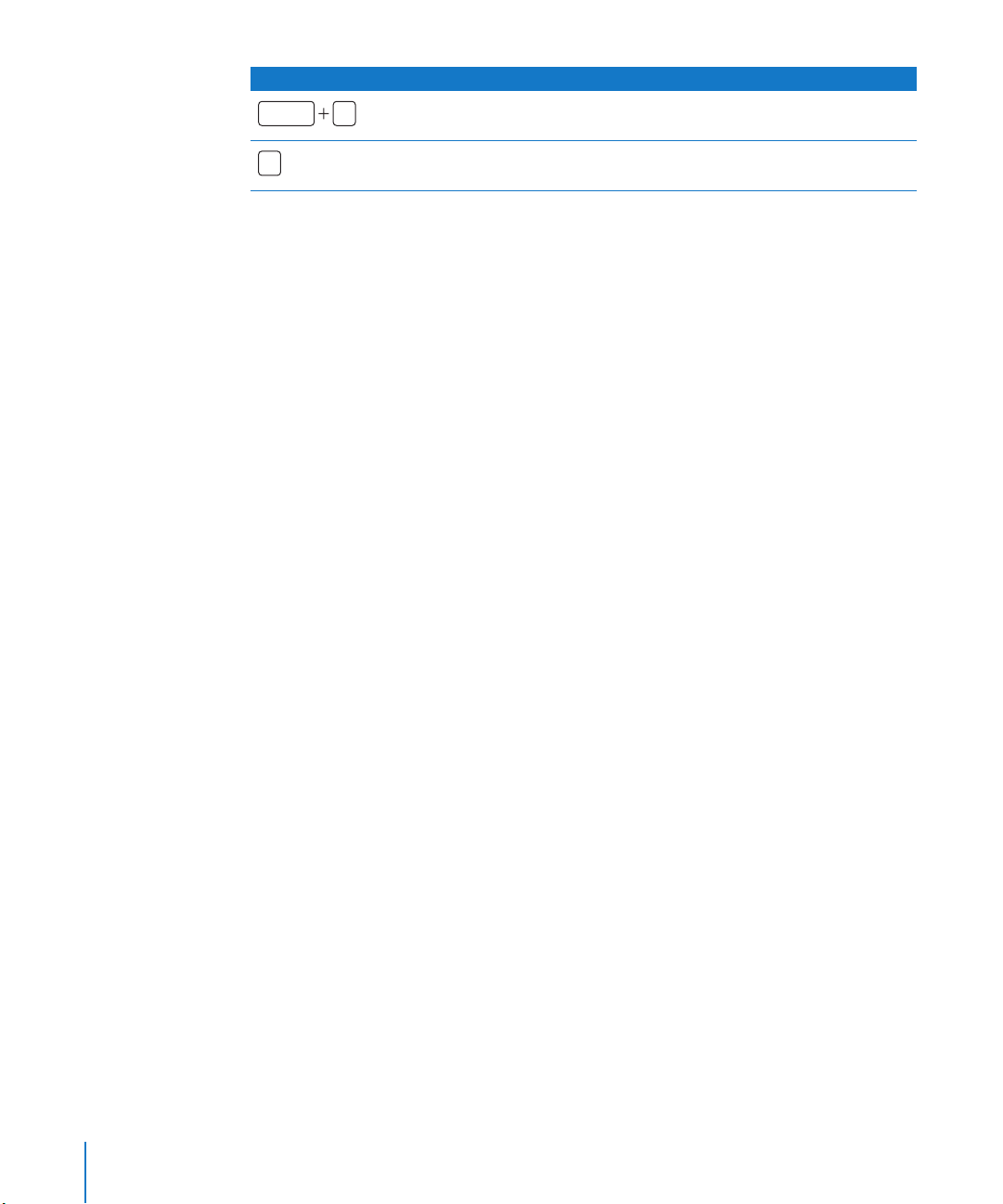
Keyboard shortcut Function
shift T
Show/Hide toolbar
F
Enter/Exit Full Screen view
Customizing the Toolbar
The toolbar can be customized to display exactly the tools you need. You can
customize the toolbar by selecting the tools to include, rearranging them, and
choosing whether both the tool’s icon and text appear.
Hiding and Showing the Toolbar
You can choose to hide the toolbar completely.
To hide the toolbar:
m Choose View > Hide Toolbar (or press Shift-T).
To show a toolbar that has been hidden:
m Choose View > Show Toolbar (or press Shift-T).
∏ Tip: You can also quickly hide or show the toolbar by clicking the Toolbar button
(a gray oblong button) in the top-right corner of the Aperture main window.
78 Part I Interface and Acquisition
Page 79
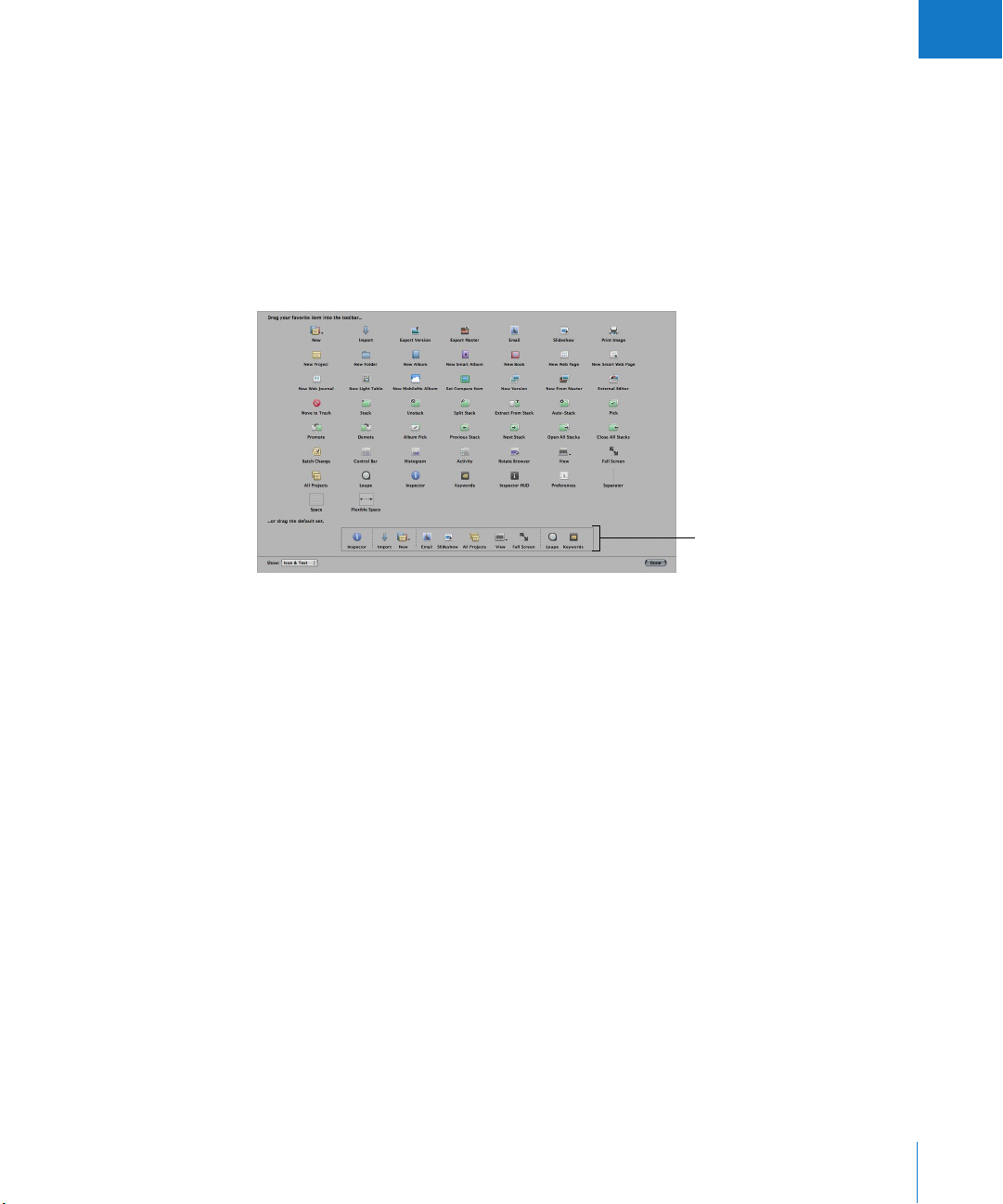
I
Customizing the Toolbar Buttons
Aperture provides a simple drag-and-drop interface for adding, deleting, and
rearranging the toolbar buttons.
To customize the toolbar:
1 Do one of the following:
 Choose View > Customize Toolbar.
 Control-click the toolbar, then choose Customize Toolbar from the shortcut menu.
A dialog appears, showing icons for toolbar buttons and tools.
Default toolbar
2 Configure the toolbar by doing any of the following:
 To add tools to the toolbar: Drag their icons from the dialog to the location where you
want them to appear in the toolbar.
 To remove items from the toolbar: Drag them out of the toolbar, or Control-click the
item you want to remove and choose Remove Item from the shortcut menu.
 To change the order of the items in the toolbar: Drag each item to its new position.
 To control whether each tool’s icon and text appear in the toolbar: Choose Text Only,
Icon Only, or Icon & Text from the Show pop-up menu in the lower-left corner of the
dialog, or Control-click the toolbar and choose Text Only, Icon Only, or Icon & Text
from the shortcut menu.
3 Click Done when you have finished configuring the toolbar.
To reset the toolbar to its default state:
m Drag the default toolbar up from the bottom of the dialog and into the toolbar area.
Chapter 2 The Aperture Interface 79
Page 80

Customizing Keyboard Shortcuts
Aperture provides a wide variety of menu commands and keyboard shortcuts that let
you control almost every aspect of your workflow. The Command Editor lets you search
or browse the various commands and keyboard shortcuts in Aperture. In addition, the
Command Editor lets you customize keyboard shortcuts so you can streamline the way
you work.
This section covers how to modify keyboard shortcuts using the Command Editor.
Use the Command Editor’s search tools to find commands, view their descriptions and
keyboard shortcuts, and preview highlighted key combinations in a visual representation
of your keyboard. You can modify existing shortcuts, create new shortcuts, and save
multiple sets of keyboard shortcuts, called command sets, that can be imported and
exported for use by others. If you’re more familiar with keyboard shortcuts from other
applications, you can use the Command Editor to substitute keyboard shortcuts for the
default set of Aperture keyboard shortcuts.
To display the Command Editor in Aperture:
m Choose Aperture > Commands > Customize.
The Command Editor appears.
Command set options
Command groups
Modifier key buttons
Command list Detail area
Keyboard Highlight
button
Search field
80 Part I Interface and Acquisition
Page 81
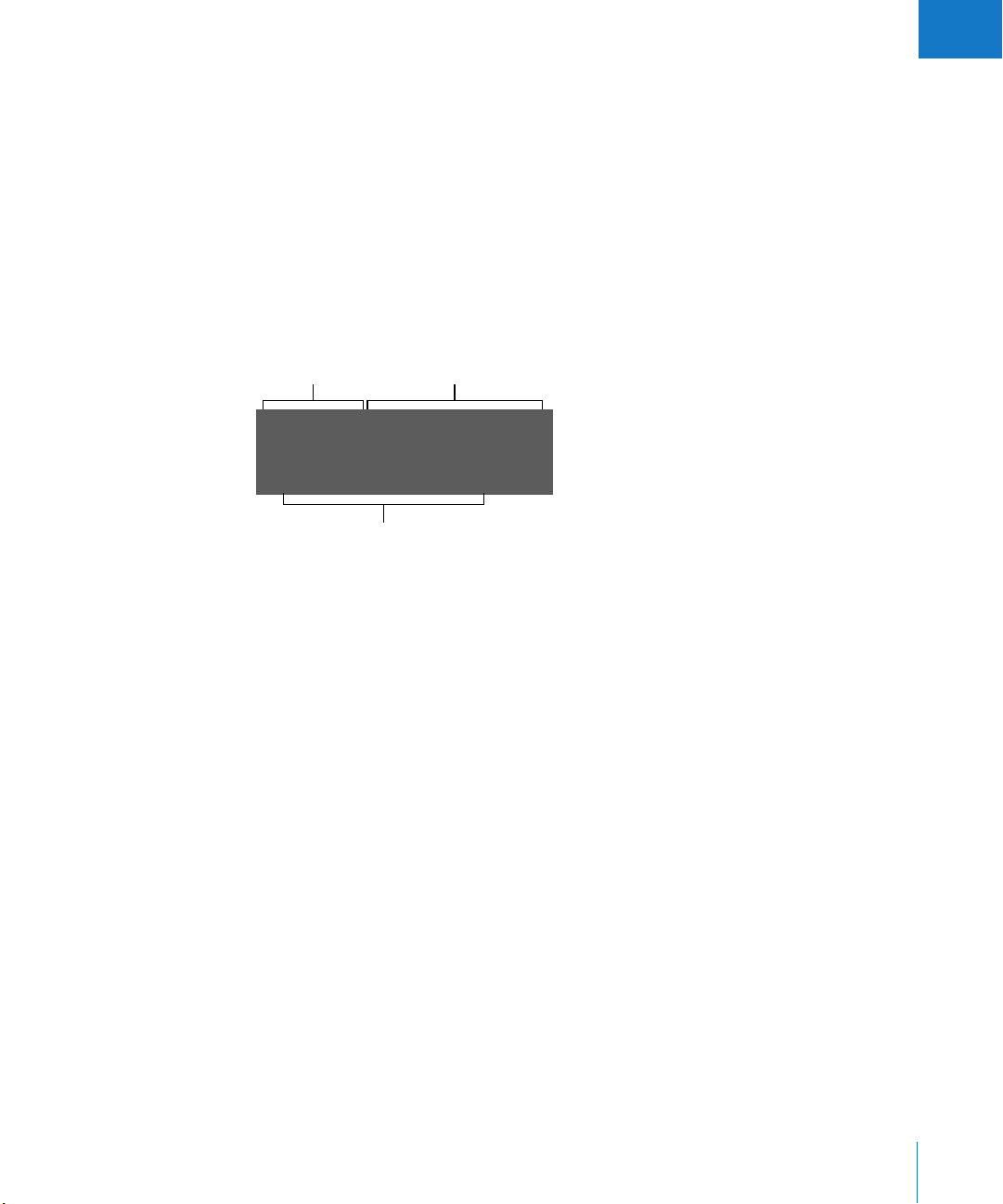
I
Command Editor Interface
The upper half of the Command Editor displays a virtual keyboard. The lower half
contains a command list that sorts menu commands by group and offers a brief
description of each command, along with its associated keyboard shortcut, if one exists.
The virtual keyboard is color-coded to help you identify the type of command each key
performs. The Command Groups column on the left side of the Command List area
includes a clickable color key for reference.
Keys that are assigned to shortcuts are marked with a dark gray dot, while unassigned
keys have no additional markings. Several keys are shaded with diagonal lines,
indicating that they are reserved for system use.
Keys with assigned
shortcuts
Unassigned keys
Keys reserved for
system commands
Choosing a Command Set
By default, Aperture uses a standard set of commands, with the language choice that
you specified when you set up your computer.
To choose a command set, do one of the following:
m Choose Aperture > Commands, then choose a set from the submenu.
m If the Command Editor is already open, choose a set from the pop-up menu in the
upper-left corner.
Once you choose the command set you want, the keyboard shortcuts in the set
become active in Aperture.
Chapter 2 The Aperture Interface 81
Page 82

Viewing Keyboard Shortcuts by Group
The Command List area displays several groupings of commands, organized by
Aperture menus as well as by types of command. Click a group to have the Command
list display only the commands and keyboard shortcuts in that group.
Command groups
Searching for Commands
Use the search field in the upper-right corner of the Command Editor to quickly locate
a command or its keyboard shortcut. You can search by command name, description,
or keyboard shortcut.
To search for a keyboard shortcut:
m In the Command Editor, click in the search field and type a word that describes the
keyboard shortcut you need, or type the keystroke.
The Command list immediately displays the search results, listing all commands and
keyboard shortcuts related to the search term.
You can further narrow your search by choosing a category from the search field
pop-up menu. The menu options include All, Command, Description, and Key
Equivalent.
Note: Do not use the Shift key to capitalize letters when typing in the search field. The
search field recognizes the Shift key as a modifier key in a keyboard shortcut.
You can use the search field in conjunction with the virtual keyboard to highlight
keyboard shortcuts.
82 Part I Interface and Acquisition
Page 83

I
To search for and highlight a keyboard shortcut on the virtual keyboard:
1 Click the Keyboard Highlight button to the left of the search field.
The keyboard dims.
2 Click in the search field and begin typing.
The Command list changes as you type, highlighting the keys related to your search term.
Note: When you select the Keyboard Highlight button, only command keys are
highlighted. Modifier keys that may be part of the keyboard shortcut (Command, Shift,
Option, and Control) are not highlighted.
Filtering the View by Modifier Keys
You can use the modifier key buttons (Command, Shift, Option, and Control) at the top
of the Command Editor to quickly see which keys work in conjunction with the various
modifier keys.
To filter by modifier keys:
1 Click one of the four modifier key buttons at the top of the Command Editor (or click
one of the modifier keys on the virtual keyboard).
Keys assigned to work in conjunction with the selected modifier key appear marked
with a dark gray dot.
2 If necessary, click another modifier key button (or modifier key in the virtual keyboard)
to create a combination.
The virtual keyboard updates to show which keys are assigned to shortcuts that use
the combined modifier keys.
Viewing Key and Command Details
The Detail area to the right of the Command List area provides additional information
about a selected key in the virtual keyboard or a selected command in the Command
list. When you select a key in the virtual keyboard, this area displays a list of all
keyboard shortcuts associated with that key.
Selected key
All available shortcuts
that include the selected
key are displayed here.
Chapter 2 The Aperture Interface 83
Page 84

When you select a command in the Command list, the Detail area displays a brief
description of the command.
Assigning Keyboard Shortcuts
Customizing shortcuts in the Command Editor is fast and easy. Because the default
Standard Set includes commands for which no shortcut is defined, you may want to
apply a new shortcut to a command. Because you cannot modify the Standard Set, you
must first duplicate that set and then customize the new duplicate set.
To duplicate the currently active command set:
1 Choose Duplicate from the pop-up menu at the top of the Command Editor.
A dialog appears and prompts you to name the new command set.
2 Type a name in the dialog, then click OK.
The new duplicate command set is saved and appears as an item in both the pop-up
menu in the Command Editor and the Command submenu of the Aperture menu.
Now that you have a duplicate set of assigned keyboard shortcuts, you can modify the
individual key assignments to create new or modified shortcuts.
To add or modify a keyboard shortcut:
1 Using the search field (or browsing the Command list) of the Command Editor, select
the command to which you want to assign a new keyboard shortcut.
2 Using your physical keyboard, press the combination of keys you want to use for the
command (for example, Shift-Option-T).
Note: When you assign a keyboard combination to a command, the Delete key
becomes an assignable key when one of the modifier keys (Command, Shift, Option, or
Control) is held down. See how to delete a command set below.
If the key combination is not already assigned to a command, the virtual keyboard
updates to show the new key assignment. A gray dot appears on the newly assigned key
or keys, and a color is applied if the command belongs to a color-coded command group.
If the key combination is already assigned to a command, Aperture displays the current
assignment and prompts you to confirm the change.
Once you make changes to the command set, you can use several methods to save
the changes.
84 Part I Interface and Acquisition
Page 85

I
To save a command set:
m Click the Save button in the lower-right corner of the Command Editor.
If you close the Command Editor with unsaved changes, Aperture prompts you to save
the command set.
To delete a command set:
1 Make sure you are using the command set you want to delete, then choose Delete
from the pop-up menu at the top of the Command Editor.
A dialog appears.
2 Click Delete.
The command set is removed, and the Standard Set becomes the active set of commands.
Importing and Exporting Command Sets
Once you save a command set, you may want to export it to create a backup or to
share the new set with someone. Exported command sets are saved in a file that can
be imported back into Aperture at a later time.
To export a set of keyboard shortcuts:
1 If necessary, use the pop-up menu to activate the command set you want to export,
then do one of the following:
 Choose Aperture > Commands > Export.
 In the Command Editor, choose Export from the pop-up menu.
2 In the dialog that appears, navigate to the location where you want to save the
exported command set, then type a name in the Save As field.
3 Click OK.
The file is saved in the location you chose, with the “.commandset” filename extension.
To import a set of keyboard shortcuts:
1 Do one of the following:
 Choose Aperture > Commands > Import.
 In the Command Editor, choose Import from the pop-up menu.
2 In the dialog that appears, navigate to the location where you have stored a command
set file, select it, then click Open.
The new command set is added to the Commands submenu of the Aperture menu and
to the pop-up menu in the Command Editor.
If you are already using a command set with the same name, a dialog appears and
prompts you to rename the set.
Chapter 2 The Aperture Interface 85
Page 86

Setting Aperture Preferences
You can use the Preferences window to specify settings in Aperture. By taking time to
specify your preference settings, you can speed up your workflow.
To open the Preferences window:
m Choose Aperture > Preferences, or press Command-Comma (,).
The Preferences window appears.
A
A
B
C
D
E
F
C
B
General button Click this button to display options for setting the location of your
Appearance button Click this button to display options for customizing the Aperture
Export button Click this button to display options for selecting an external editor
Previews button Click this button to display options for how Aperture creates and
Metadata button Click this button to display options for choosing what metadata
MobileMe button Click this button to display options for reviewing and updating
D
E F
library, specifying what Aperture should do when a camera is
connected to your computer, and other image management options.
interface, including setting background brightness for the Browser
and Viewer, displaying tooltips and badges, and more.
for changing your images outside of Aperture, as well as selecting
the email application and settings you want used when emailing
images. You can also create a copyright statement that will be
included in webpages that you create.
displays preview images.
is shown with images in the Browser and Viewer, as well as in
image tooltips.
web galleries that you’ve published to MobileMe.
86 Part I Interface and Acquisition
Page 87

I
General Preferences
D
C
B
A
“Show alert when import
A
is finished” checkbox
“Create new versions
B
when making
adjustments” checkbox
Auto Adjust Black
C
Clip slider
Library Location field Displays the default location of the library. To specify a custom
D
“When a camera
E
is connected”
pop-up menu
Auto Adjust White
F
Clip slider
“Show warning when
G
deleting masters”
checkbox
Reset All Warnings
H
button
Select this checkbox to have Aperture show an alert message
when importing images is complete.
Select this checkbox to have Aperture automatically create a new
version when you adjust a selected image.
Use the Auto Adjust Black Clip slider and value slider to add
tolerance to Auto Levels adjustments when evaluating colors
beyond black.
location for the Aperture library, click Choose and navigate to a
location to store the library. Reopen Aperture to complete the
location change.
Specify which application should open when a camera is
connected to your computer.
Use the Auto Adjust White Clip slider and value slider to add
tolerance to Auto Levels adjustments when evaluating colors
beyond white.
Select this checkbox to have Aperture display an alert message
when you delete masters.
Click this button to display warning messages. If you have set
Aperture not to display certain warnings, this button resets
Aperture to display them again.
E
F
G
H
Chapter 2 The Aperture Interface 87
Page 88

Appearance Preferences
F
E
D
C
B
A
“Show activity label
A
next to the status
indicator” checkbox
“Show number of
B
versions for projects
and albums” checkbox
“Show ‘Loading...’
C
indicator while full size
images load” checkbox
“Double-click photo”
D
pop-up menu
Cold Area Display
E
Threshold slider
Browser Background
F
Brightness slider
Viewer Background
G
Brightness slider
Hot Area Display
H
Threshold slider
Clipping Overlay
I
pop-up menu
Search Scope
J
pop-up menu
Select this checkbox to set Aperture to display the current activity
next to the status indicator.
Select this checkbox to have Aperture display the number of
versions in a project or album in the Projects inspector.
Select this checkbox to have Aperture display an initial proxy
image if there is any delay when loading a full-size image.
Choose an option from this pop-up menu to set what Aperture
does when you double-click a thumbnail in the Browser. You can
set Aperture to switch to Viewer Only view, switch to Full Screen
view, or do nothing. Double-clicking the image again restores
Aperture to the original view.
You can view an image’s cold areas (where black data in any color
channel has been clipped) by choosing View > Highlight Hot &
Cold Areas. To adjust the threshold used to determine an image’s
cold areas, drag the slider.
Adjust the Browser background brightness using this slider.
Adjust the Viewer background brightness using this slider.
You can view an image’s hot areas (where highlight data in any
color channel has been clipped) by choosing View > Highlight Hot
& Cold Areas. To adjust the threshold used to determine an image’s
hot areas, drag the slider.
Choose color or monochrome for the display of your clipping overlays.
Use this pop-up menu to set your preferences for how Aperture
performs searches. You can have Aperture search for your entered
text throughout all the metadata associated with your images or
perform a limited text search that doesn’t search through your
images’ EXIF information.
G
H
I
J
K
L
88 Part I Interface and Acquisition
Page 89

I
“Show tooltips on
K
controls” checkbox
“Badge referenced
L
images” checkbox
Export Preferences
B
A
Email Export Preset
A
pop-up menu
External Editor File
B
Format pop-up menu
External Image
C
Editor field
“Email images using”
D
pop-up menu
Web Copyright field Enter copyright text for webpages and web journals here.
E
Select this checkbox to have Aperture display the names of
interface items when you place your pointer over them.
Select this checkbox to have Aperture display badges that identify
referenced images.
C
D
E
Choose an export preset to use when exporting images to your
email client. If you want to create a custom export preset, click Edit
and create a new preset in the Export Presets dialog.
Choose a file format in which to export an image to an external
editor from this pop-up menu. You can also specify the dotper-inch (dpi) resolution of the image in the dpi field.
You can use an external editor to make adjustments to your
images. To identify an external image editor, click Choose and
select an application. To open an image in the external editor,
select the image, then choose Images > Edit With > External Editor.
If you want to export images to an email client, choose the email
application from this pop-up menu.
Chapter 2 The Aperture Interface 89
Page 90
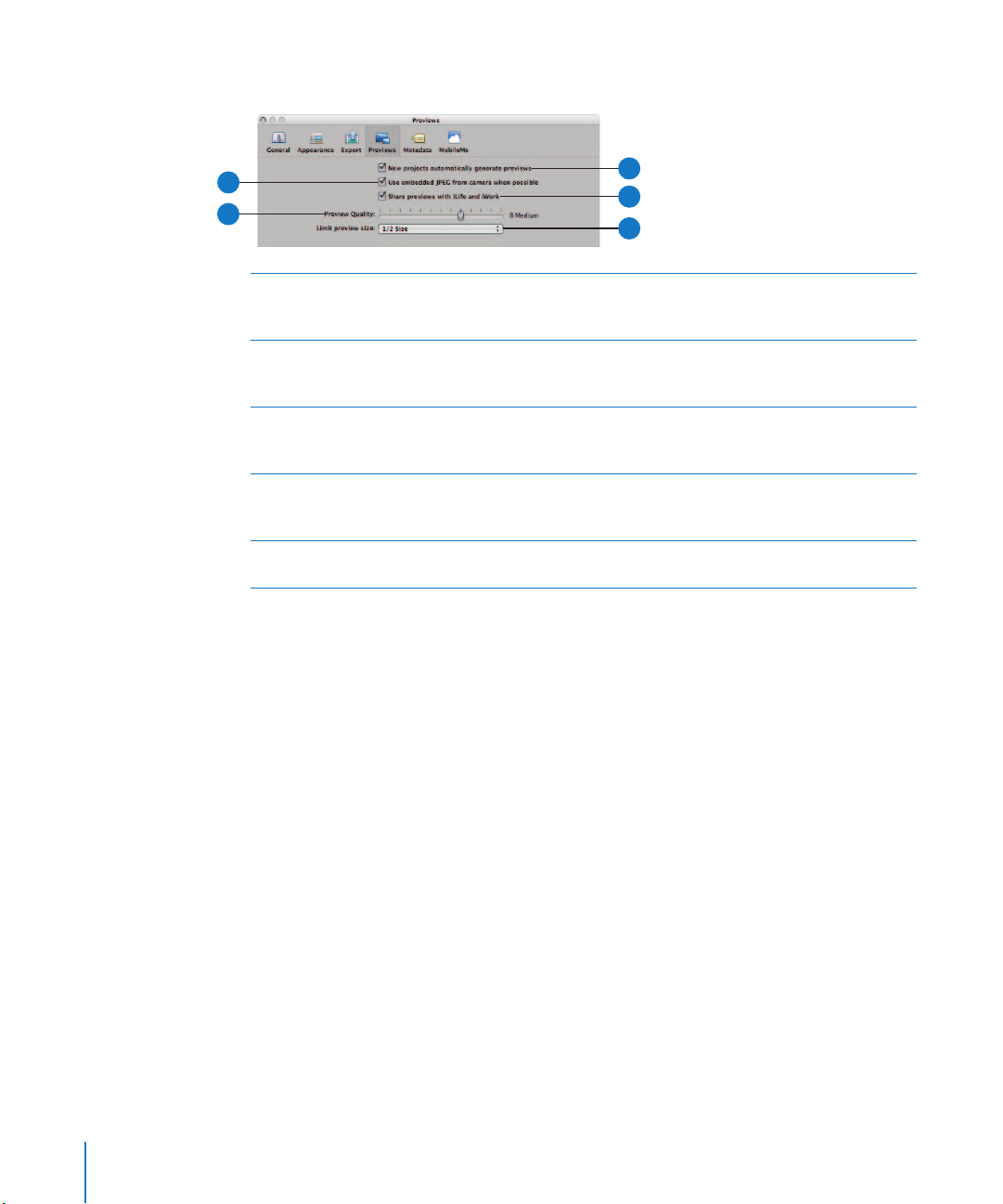
Previews Preferences
B
A
Preview Quality slider To change the image quality of the previews, drag the Preview
A
“Use embedded JPEG
B
from camera when
possible” checkbox
“New projects
C
automatically generate
previews” checkbox
“Share previews with
D
iLife and iWork”
checkbox
“Limit preview size”
E
pop-up menu
Quality slider. The higher the quality you select, the more disk
space the previews require.
Select this checkbox to set Aperture to use the JPEG thumbnail of
an image produced by the camera, if available.
To set Aperture to create previews for the images in all new projects
and new libraries, select this checkbox. Deselect this option if you
don’t want previews created for images in new projects.
To enable sharing of JPEG preview images with iLife and iWork
applications, select this checkbox.
To set a maximum pixel size for your previews, choose a size from
this pop-up menu.
C
D
E
90 Part I Interface and Acquisition
Page 91
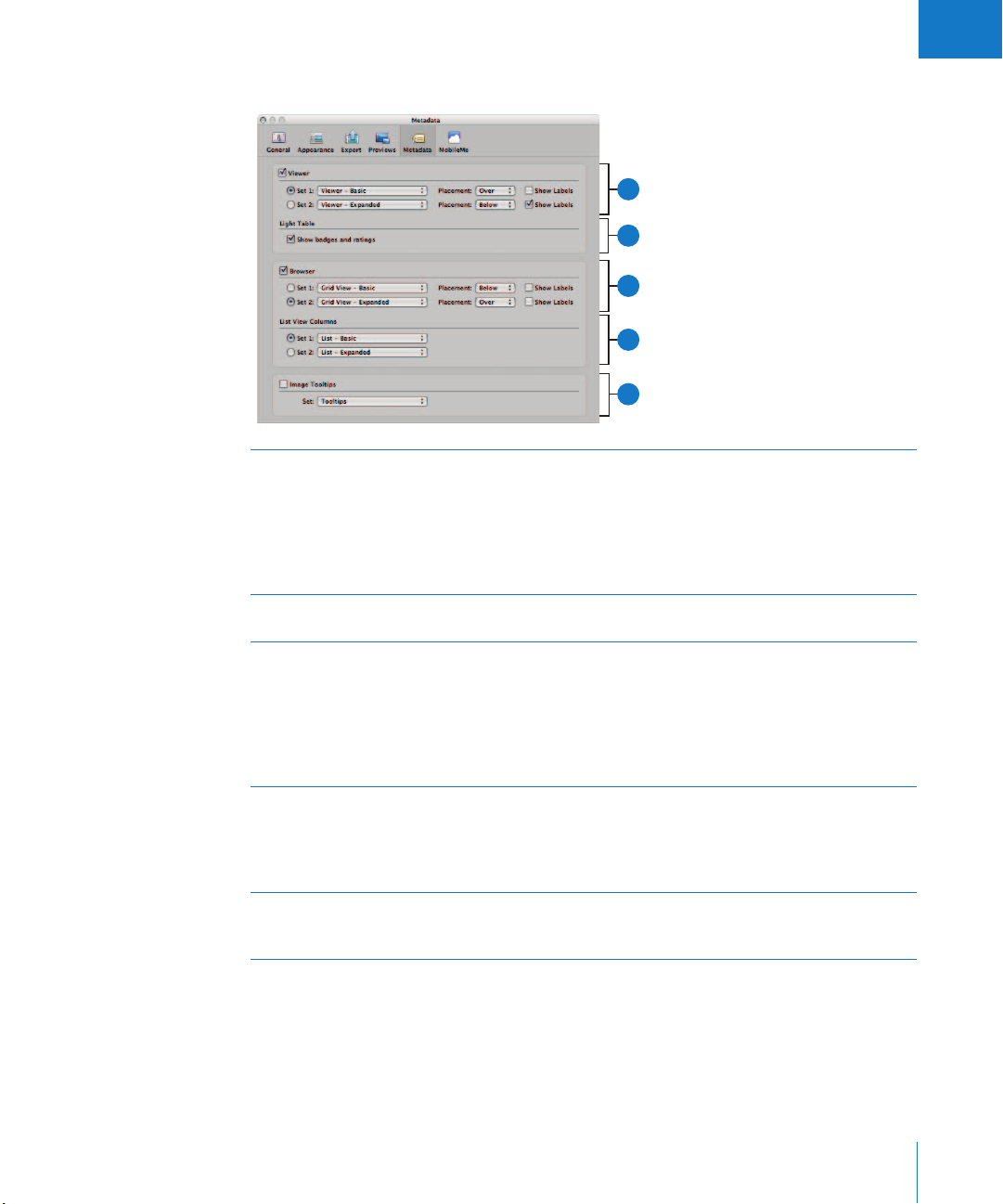
I
Metadata Preferences
A
B
C
D
E
Viewer area Select the Viewer checkbox to specify how you want metadata
A
Light Table area Select the “Show badges and ratings” checkbox to display badges
B
Browser area Select the Browser checkbox to specify how you want metadata
C
List View Columns area Select the List View Columns checkbox to specify how you want
D
Image Tooltips area Select the Image Tooltips checkbox to specify what metadata you
E
displayed for images in the Viewer. Select the Set buttons and
choose the information you want displayed from the Set 1 and Set
2 pop-up menus. You can also choose where the information
should appear from the Placement pop-up menus. Select the Set 1
or Set 2 button to select the metadata view you want displayed as
the default.
and icons on images in the Light Table.
displayed for images in the Browser in grid view and filmstrip view.
Select the Set buttons and choose the information you want
displayed from the Set 1 and Set 2 pop-up menus. You can also
choose where the information should appear from the Placement
pop-up menus. Select the Set 1 or Set 2 button to select the
metadata view you want displayed as the default.
metadata displayed for images in the Browser in list view. Select the
Set buttons and choose the information you want displayed from
the Set 1 and Set 2 pop-up menus. Select the Set 1 or Set 2 button
to select the metadata view you want displayed as the default.
want displayed in an image’s tooltip. Choose a metadata view from
the Set pop-up menu.
Chapter 2 The Aperture Interface 91
Page 92

MobileMe Preferences
B
A
Gallery Title field Enter text in this field to specify the webpage title that appears on
A
“Check for new photos”
B
pop-up menu
“Albums you
C
published” list
iDisk Storage indicator Indicates the amount of iDisk storage space that your web galleries
D
Buy More button Click this button to buy more storage space for your web galleries.
E
C
D
E
your MobileMe page.
Choose whether you want Aperture to update your web galleries
automatically on a scheduled basis or whether you want to update
them manually. You can have Aperture automatically update the
galleries once an hour, once a day, or once a week.
Lists the albums that you currently have published on your
MobileMe account. You can select an album and click Stop
Publishing to remove the album from your MobileMe account.
are currently using and the total amount that you have access to.
Page 93
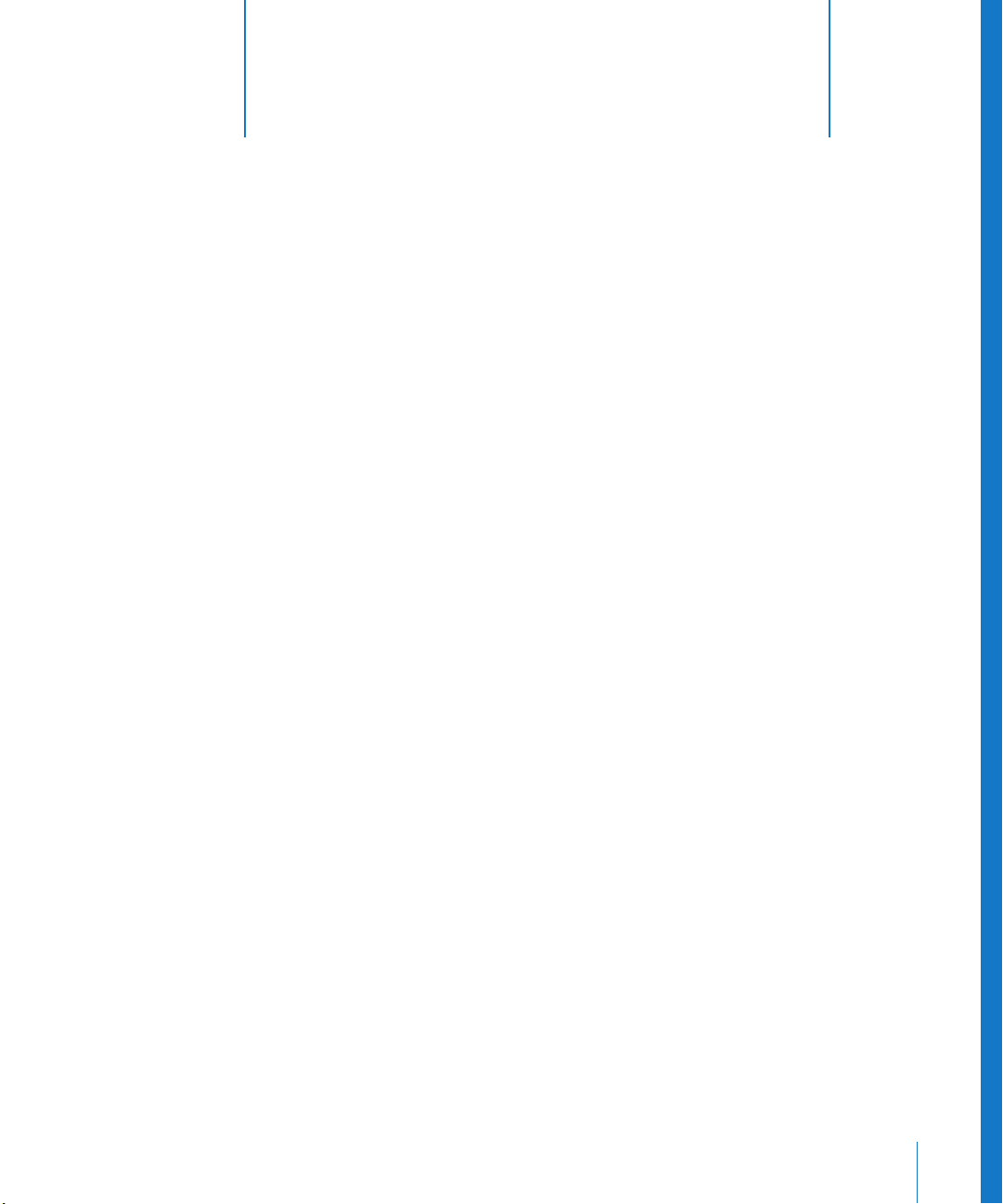
3 Working with Aperture Projects
3
The basic components of Aperture, including projects,
albums, and versions, provide the building blocks for working
in a nondestructive environment.
This chapter explains basic elements in Aperture and describes how to set up and use
projects to hold your images.
This chapter covers:
 Basic Components of Aperture (p. 94)
 Working with Projects (p. 100)
 Creating and Naming Projects (p. 101)
 Opening and Closing Projects (p. 103)
 Creating and Showing Favorite Projects (p. 104)
 Deleting Images from Projects and Albums (p. 105)
 Deleting Items from the Projects Inspector (p. 105)
 Working with Library Files (p. 106)
 Working with the Library in the Projects Inspector (p. 108)
 Quickly Accessing Commands (p. 108)
93
Page 94
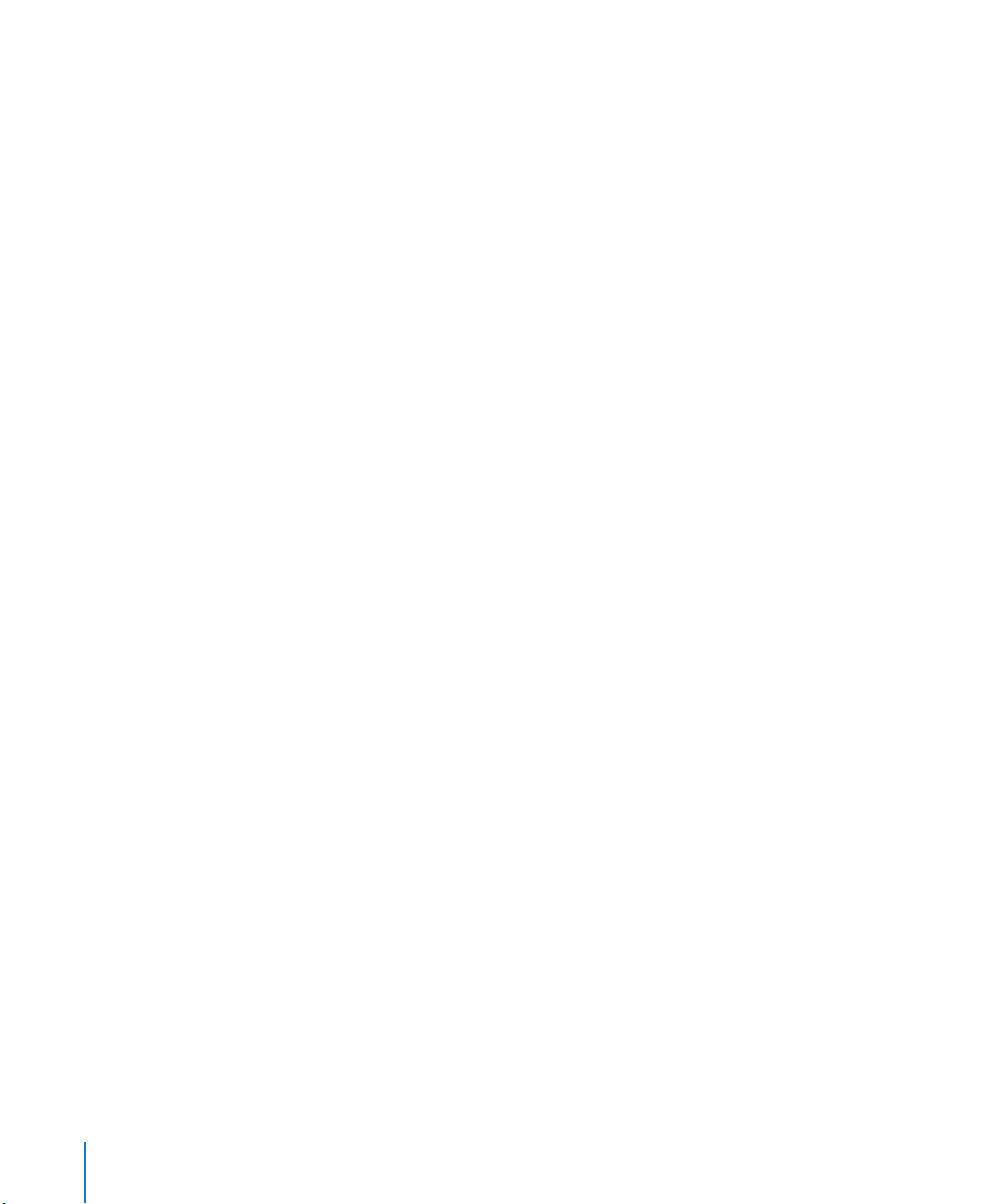
Basic Components of Aperture
Aperture uses the following basic components in your image management system:
 Masters: The original image files imported from your camera, memory card,
computer, or external storage media.
 Versions: Files derived from the masters and used to display your images with any
changes you’ve made, including image adjustments or changes to metadata.
 Projects: Containers that hold masters, versions, and albums. Projects can hold tens
of thousands of masters and even more versions.
 Albums: Containers that hold versions. You can create albums to organize images
within projects or outside of them.
 Folders: Containers used to organize projects and albums.
 Library: The Aperture database that records and tracks your masters and all
corresponding versions. You can also create multiple Aperture library files in different
locations. The library tracks all the information about projects and albums you create
to organize your images.
 Managed and referenced images: Masters stored in the Aperture library are called
managed images because Aperture manages the location of the image files in its
database. Managed images are physically located in the Aperture Library file in the
Pictures folder. You can also import images into Aperture without storing the masters
in the library. Images that are not stored in the library are called referenced images.
Aperture links to referenced images in their current locations on your hard disk,
without placing them in the Aperture Library file.
 Vaults: Containers that each hold a backup of the library and all its images
and information.
The next sections explain details about each of these elements and how you work with
them in Aperture.
What Are Masters?
A digital master file, or master, is the original RAW, GIF, JPEG, TIFF, DNG, or PNG file that
was imported into Aperture from a camera, a memory card, a computer, or external
storage media such as an external hard disk drive or CD. Aperture never changes the
master, so you always have originals to work from.
Important: Masters—especially RAW files—tend to be quite large. Projects consisting
of several thousand masters require high-capacity hard disks.
For information about importing your masters, see Chapter 4, “Importing Images,” on
page 109.
94 Part I Interface and Acquisition
Page 95
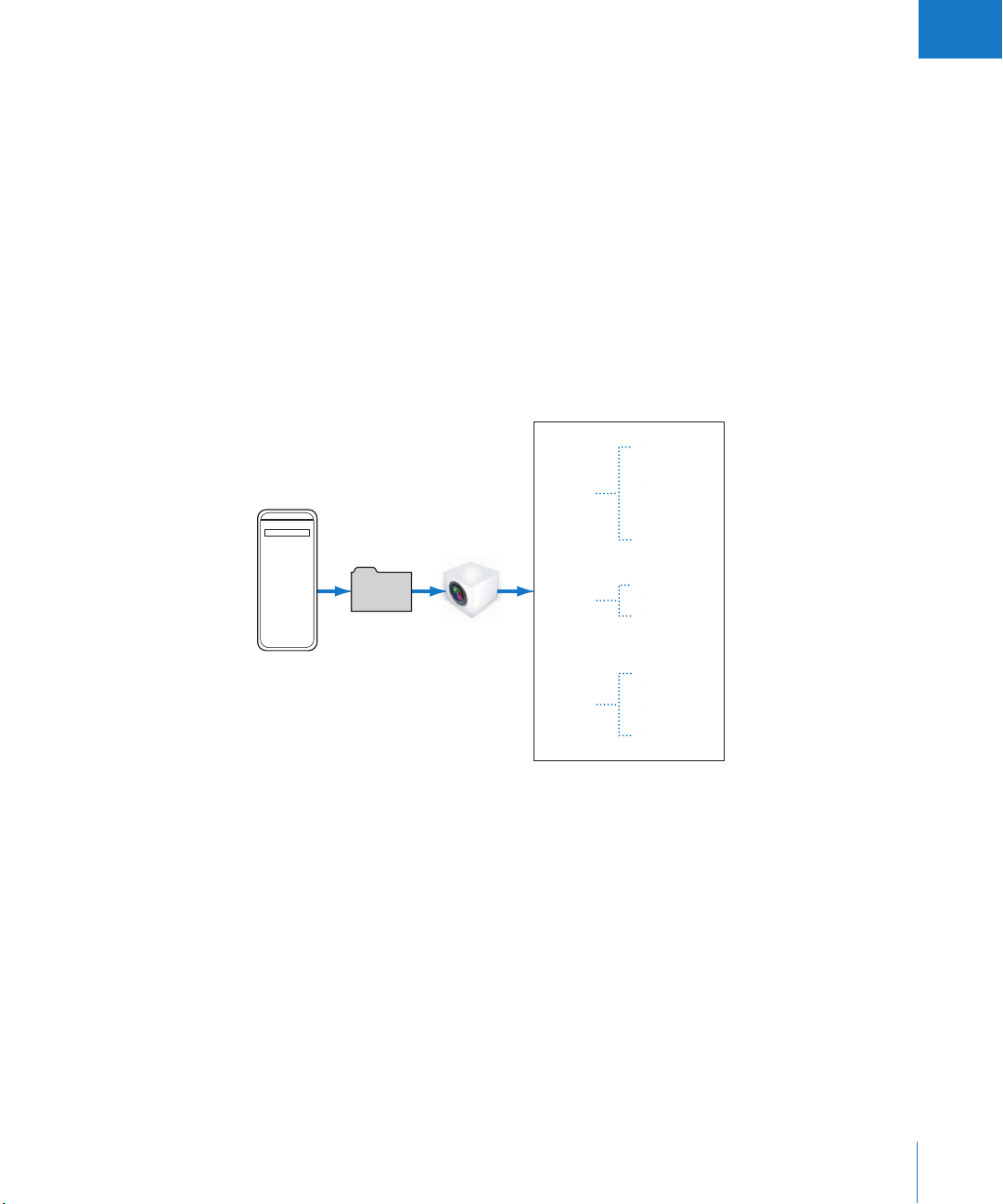
I
What Are Versions?
Once you have masters on your hard disk, you can review and make adjustments to
your images. For example, you can change the exposure, contrast, or saturation, or add
information to an image, such as the photographer’s name, event, and location. To
work with images, Aperture creates a “version” of each master that includes your
adjustments and embedded information, and leaves the master unchanged. A version
refers to the master on your hard disk, but it is not the master itself. Versions store only
the thumbnail image, adjustments, and embedded information. A full image file is not
created until you are ready to print or export, saving valuable storage space on your
hard disk.
In many cases, your workflow may call for different renderings of the same image. For
example, a client may request a color as well as a black-and-white version of the same
head shot. You can create multiple versions of the same image in Aperture at any time.
1A
Versions
1B
1
Master
1C
1D
from
Master 1
Versions
2A
2B
3A
3B
3C
from
Master 2
Versions
from
Master 3
Computer
Pictures
folder
Aperture
Library file
2
Master
3
Master
When you create a version, Aperture reads the original master on disk and displays it on
the screen. As you make adjustments or add information to the image, Aperture displays
the image with your changes to the version, but the original master is never changed.
Chapter 3 Working with Aperture Projects 95
Page 96

What Are Projects?
You organize your masters and versions using projects. A project is a container
consisting of image versions and their corresponding masters. A project can hold tens
of thousands of masters, and you can create as many projects as you wish up to the
limitations of your disk space. For example, you can create a new project for each of
your shoots. Or if you do several shoots of the same subject, you may want to create a
project that encompasses all of the shoots. Projects are the most basic component of
Aperture because they contain your masters and track all changes to versions.
You can easily transfer projects from one Aperture system to another. All links between
versions and their masters are maintained when projects are transferred. This is
particularly useful if you use a portable computer when on location or away from your
studio, and a workstation at your studio. For more information, see “Transferring
Projects from Another System” on page 143.
Project opened to show
its contents
Projects
You can have multiple projects open at the same time, each represented by its own
icon in the Projects inspector and tab in the Browser.
What Are Albums?
An album is a container in the Aperture library that holds only image versions (not the
masters to which they refer). You use albums to organize images in the library, making
your selections of versions easier to manage. You can create albums at the library level
or within a project.
You use albums created at the library level to organize versions from multiple projects.
For example, you can create an album to consolidate your favorite images, or “selects,”
from multiple projects. You can then publish this collection of selects on your website
or export the album’s contents for review by a prospective client.
96 Part I Interface and Acquisition
Page 97

Three albums created
within one project
I
You can also create albums within projects to help you organize your images into
relevant groups. For example, images in your Soccer project can be divided into three
albums: Game 1, Game 2, and Game 3.
You can also place versions from other projects into an album that resides within a project.
What Are Folders?
In Aperture, you use folders to organize projects and albums. For example, you can
import images into projects and then place the projects in folders based on photo type
or location. If you shoot multiple projects for the same client, you can create a folder
that holds the client’s individual projects.
These folders organize
images based on type
and location.
Folders contain only albums, projects, and other folders. They don’t contain masters
or versions.
Chapter 3 Working with Aperture Projects 97
Page 98

What Is the Library?
The Aperture library tracks every project, album, master, and version no matter
whether the images are stored in the Aperture Library file or in other hard disk
locations. Aperture automatically creates a library file in your Pictures folder the first
time you open Aperture. You can choose to import images into the library or have
Aperture access them from other locations on different hard disks. The library tracks all
your images and the information recorded about them, as well as information about
where backup files are stored. You can access the library by clicking the Library icon at
the top of the Projects inspector.
You can change the location of the library file to a different folder or a different disk.
You can specify where the library should be located using the Preferences window. For
more information about working with multiple library files in Aperture, see “Working
with Library Files” on page 106.
Projects that you transfer from other Aperture systems to your Aperture system are also
added to the library. And when you back up your masters to your vaults on external
FireWire drives, those actions are tracked by the Aperture library as well.
What Are Managed Images and Referenced Images?
Aperture lets you choose how you organize your photos on disk. You can store your
photos in the Aperture library, or you can import images by simply linking to the image
files in their current locations, without placing them in the library.
Images whose masters are stored in the Aperture library are called managed images.
These masters are stored in the library exactly as they were in previous versions of
Aperture. Aperture manages master image files in the library, keeping them always
accessible, and provides benefits such as one-click backup of masters to vaults.
Imported images whose masters haven’t been placed in the library are called referenced
images. Using referenced images in your Aperture system can provide a number of
substantial benefits to your photography workflow. You can incorporate your existing
portfolio of images into Aperture without changing the current location of the files.
Importing images by reference does not result in a duplication of your image files in
the Aperture library, thus saving hard disk space. You can also connect and disconnect
hard disks holding your referenced images’ masters as you need them. This allows you
to keep masters for less-used images offline or to make specific types of images
available for editing or adjustments as needed. Using referenced images in your
Aperture system provides a means of building a flexible image management system
customized to your work style.
98 Part I Interface and Acquisition
Page 99

I
You specify that an image will be a managed image or a referenced image when you
import it. When importing images, you can:
 Specify that masters be stored in the Aperture library
 Import images as referenced images, so that their masters remain in their
current locations
 Move or copy image files to a new location. For example, you might decide that a
certain group of referenced image files, such as wedding photos, will always be
placed in one hard disk location, while other groups, such as sports photos, will
reside in a different hard disk location.
You can work with referenced images—creating versions, making adjustments,
cropping, and adding metadata—just as you can with images whose masters are
stored in the library. Versions that you create from a referenced image are stored in the
library. In order for you to make adjustments to a version from a referenced image, the
referenced image’s master must be available on your hard disk or other storage device.
For example, if you delete a referenced image’s master in the Finder, Aperture no
longer has access to the master and so no longer allows you to change your versions or
create new ones.
To help you identify referenced images, Aperture marks them with a badge overlay that
you can display or hide. When a referenced image’s master is missing or offline, its
badge changes to show that the image is not accessible. For example, if you disconnect
a hard disk that holds masters for many referenced images, Aperture automatically
marks the referenced images in the Browser and Viewer as offline. If you reconnect the
hard disk or other storage device later, Aperture accesses the masters automatically
and you can work with and change their versions again.
You can also relocate masters, moving them out of the library or moving referenced
masters to different hard disk locations. If needed, you can also move referenced
masters into the Aperture library by choosing the Consolidate command.
You can search for images based on whether they are managed images, referenced
images, or online or offline images. Aperture also provides robust file-management
tools that let you quickly determine which images are offline and easily reconnect
images that have been moved to different volumes.
Chapter 3 Working with Aperture Projects 99
Page 100
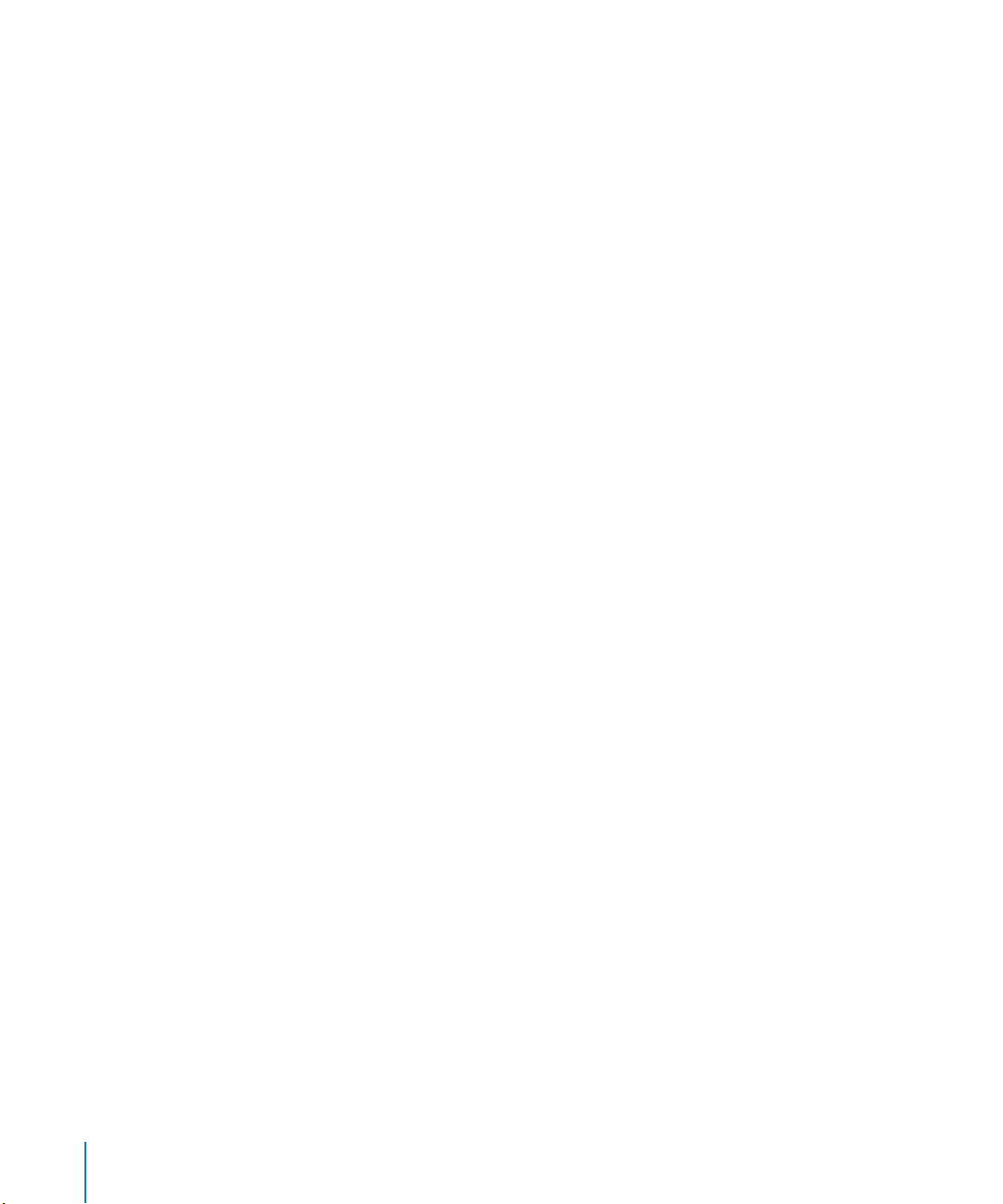
What Is a Vault?
To ensure you have backup copies of your images, you create a vault to hold the
backup. A vault is a container that holds an exact copy of the library. This includes
projects, masters, and any versions you’ve created. You can easily create and update a
vault to back up the library. It’s a good idea to create multiple vaults on multiple
external hard drives to safeguard copies of the library.
You can have as many vaults as you deem necessary. Creating more than one vault is
useful if you work at different locations; you can always keep one vault on a FireWire
drive onsite and another one offsite. All vaults and backup files are tracked by the
library so that even if you disconnect the external hard drive that contains a vault,
Aperture can access it the next time you reconnect the drive and update the vault.
All the masters and versions for managed images are backed up, as well as all
metadata, previews, and adjustment information associated with managed images. The
versions, previews, metadata, and adjustment information associated with referenced
masters are also backed up in the vault. Referenced masters are not backed up in the
vault with the library.
Important: Because the masters for referenced images are stored outside of the library,
you must manage the backup and archiving of them yourself.
Working with Projects
How you use and organize your projects depends on the scope of your workflow as
well as your particular organizational style. These factors also affect your decision to
use one or more albums in your project.
Organizing Your Projects
Typically, you create a new project for each photographic project or job that you work
on, regardless of its duration. For example, if you’re working on a documentary in
Thailand, you would create a project for it. If you’re also shooting the temples in the
interior of the country, that could be a second, separate project. Both projects could
conceivably refer to some of the same images, but they are completely independent
structures, each with its own versions, masters, and albums.
Very large photography projects, such as documentaries and sporting events, often
consist of large numbers of captured images. You can always break one project into
several should the need arise.
100 Part I Interface and Acquisition
 Loading...
Loading...