Page 1

Сети Apple AirPort
Page 2

1Содержание
Глава 1 4 Начало работы
6 Настройка беспроводного устройства Apple для доступа к Интернету с помощью
AirPort-Утилиты
7 Расширение диапазона сети AirPort
7 Совместное использование жесткого диска USB, подключенного к базовой станции
AirPort Extreme или Time Capsule
8 Печать с помощью беспроводного устройства Apple
8 Совместное использование подключения компьютера к Интернету
Глава 2 11 Защита AirPort
11 Защита домашних сетей AirPort
12 Защита сетей AirPort в офисах и аудиториях
13 WPA (защищенный доступ Wi-Fi) и WPA2
Глава 3 16 Схемы сети AirPort
17 Использование AirPort-Утилиты
20 Настройка сети AirPort Extreme
27 Настройка и общий доступ к Интернету
44 Настройка дополнительных параметров
48 Поддержание безопасности сети
52 Направление сетевого трафика на определенный компьютер в сети
(переадресация порта)
54 Ведение журнала
55 Использование функции «Доступ к моему компьютеру Mac» в беспроводной сети
56 Настройка IPv6
57 Совместное использование и защита жестких дисков USB в сети
58 Использование Time Capsule в сети
58 Подключение принтера USB к беспроводному устройству Apple
59 Добавление беспроводного клиента в сеть 802.11n
60 Устранение неполадок
2
Page 3
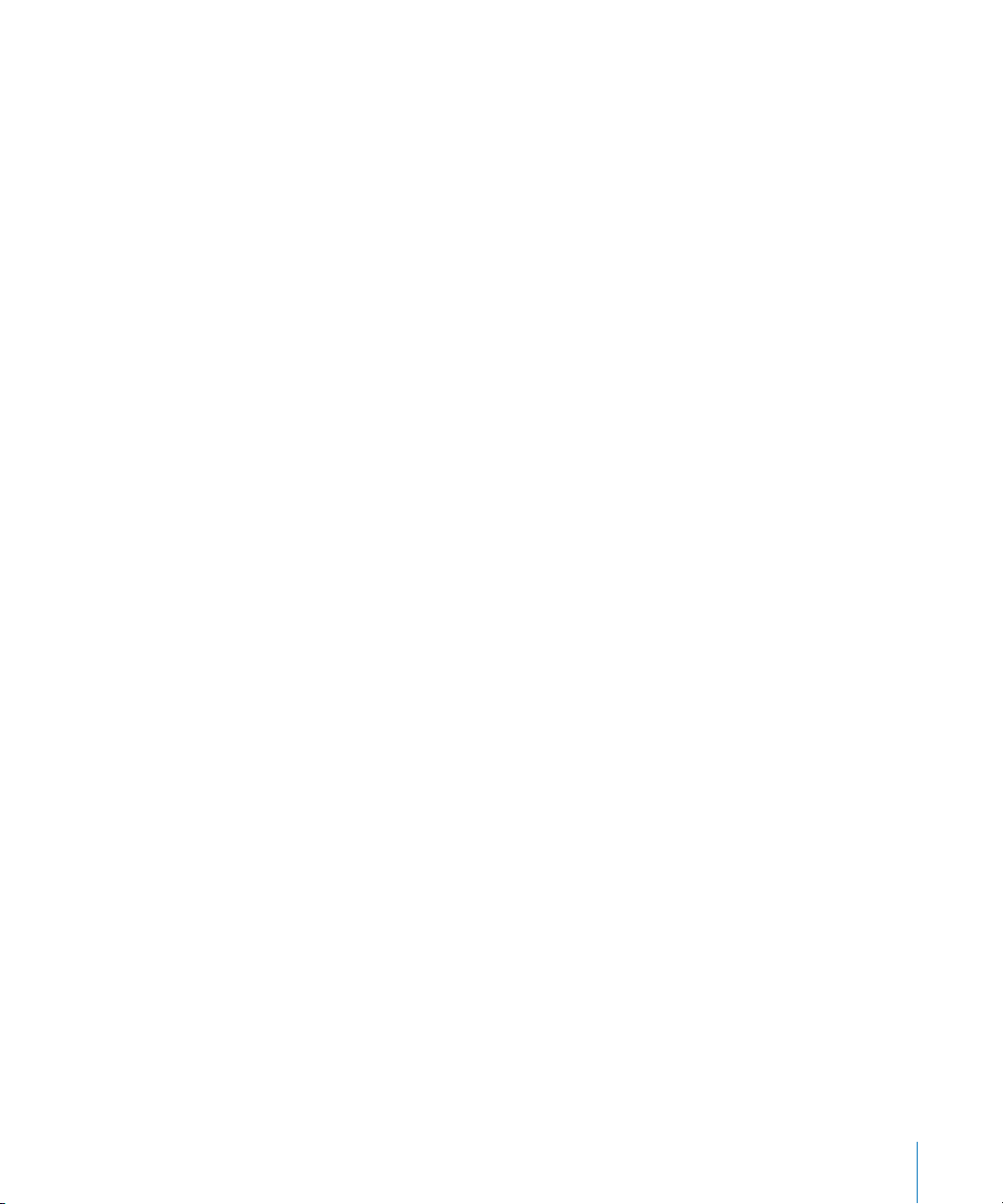
Глава 4 63 Фоновый режим
63 Основные сетевые функции
67 Объекты, которые могут создавать помехи в работе AirPort
Глоссарий 68
Содержание 3
Page 4
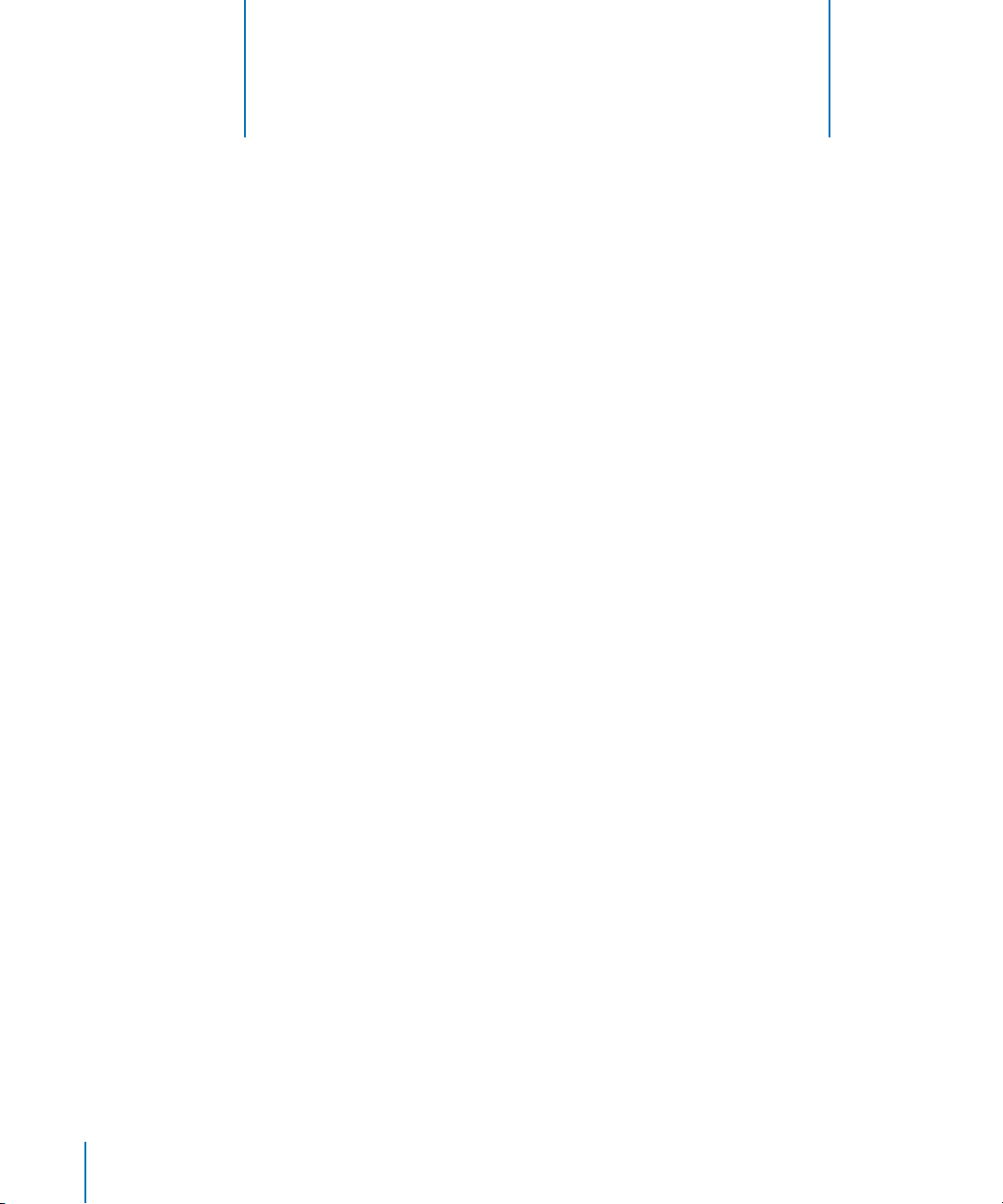
1 Начало работы
1
AirPort предлагает простейший путь для беспроводного
доступа в Интернет и работы в сети в любом месте: дома,
в офисе или в аудитории.
Сеть AirPort основана на новейшем проекте спецификации IEEE 802.11n
и обеспечивает быструю и надежную работу в беспроводной сети дома, в аудитории
или в офисе. Эта спецификация обеспечивает впятеро большую скорость передачи
данных и вдвое большую зону действия сети, чем в спецификации 802.11g.
Новая базовая станция AirPort Extreme и новое устройство Time Capsule основаны
на двухдиапазонной технологии: они одновременно работают в диапазонах 2,4 ГГц
и 5 ГГц. Кроме того, они обладают полной обратной совместимостью, поэтому
компьютеры Mac и PC, которые используют беспроводные платы, соответствующие
спецификации 802.11a, 802.11b, 802.11g или проекту спецификации IEEE 802.11n, могут
подключаться к беспроводной сети AirPort. Они также прекрасно работают с AirPort
Express для беспроводной потоковой передачи музыки и других материалов. Базовая
станция AirPort Extreme и Time Capsule имеют три дополнительных порта
10/100/1000Base-T Gigabit Ethernet, поэтому Вам не придется приобретать
дополнительный маршрутизатор.
4
Для настройки базовой станции AirPort Extreme, AirPort Express или Time Capsule
используется AirPort-Утилита – простое в использовании приложение для настройки
и управления. AirPort-Утилита не требует от пользователя большого опыта работы:
все элементы управления программным обеспечением доступны из одного
приложения. Она обеспечивает улучшенное управление несколькими
беспроводными устройствами Apple с функциями регистрации и контроля клиента.
При использовании AirPort-Утилиты 5.4 или более поздней версии можно настроить
гостевую сеть в двух диапазонах: 2,4 ГГц и 5 ГГц, чтобы гости могли подключаться
к Интернету через сеть AirPort, не ставя под угрозу безопасность частной сети.
Также можно создавать временные гостевые учетные записи для доступа к сети: больше
нет необходимости предоставлять сетевой пароль для домашних гостей или
посетителей офиса. Можно даже настраивать учетные записи с ограничениями
по времени для более тщательного родительского контроля. AirPort-Утилита
поддерживает протоколы IPv6 и Bonjour, поэтому можно пользоваться такими сетевыми
услугами как печать и совместное использование жесткого диска через порт WAN.
Page 5
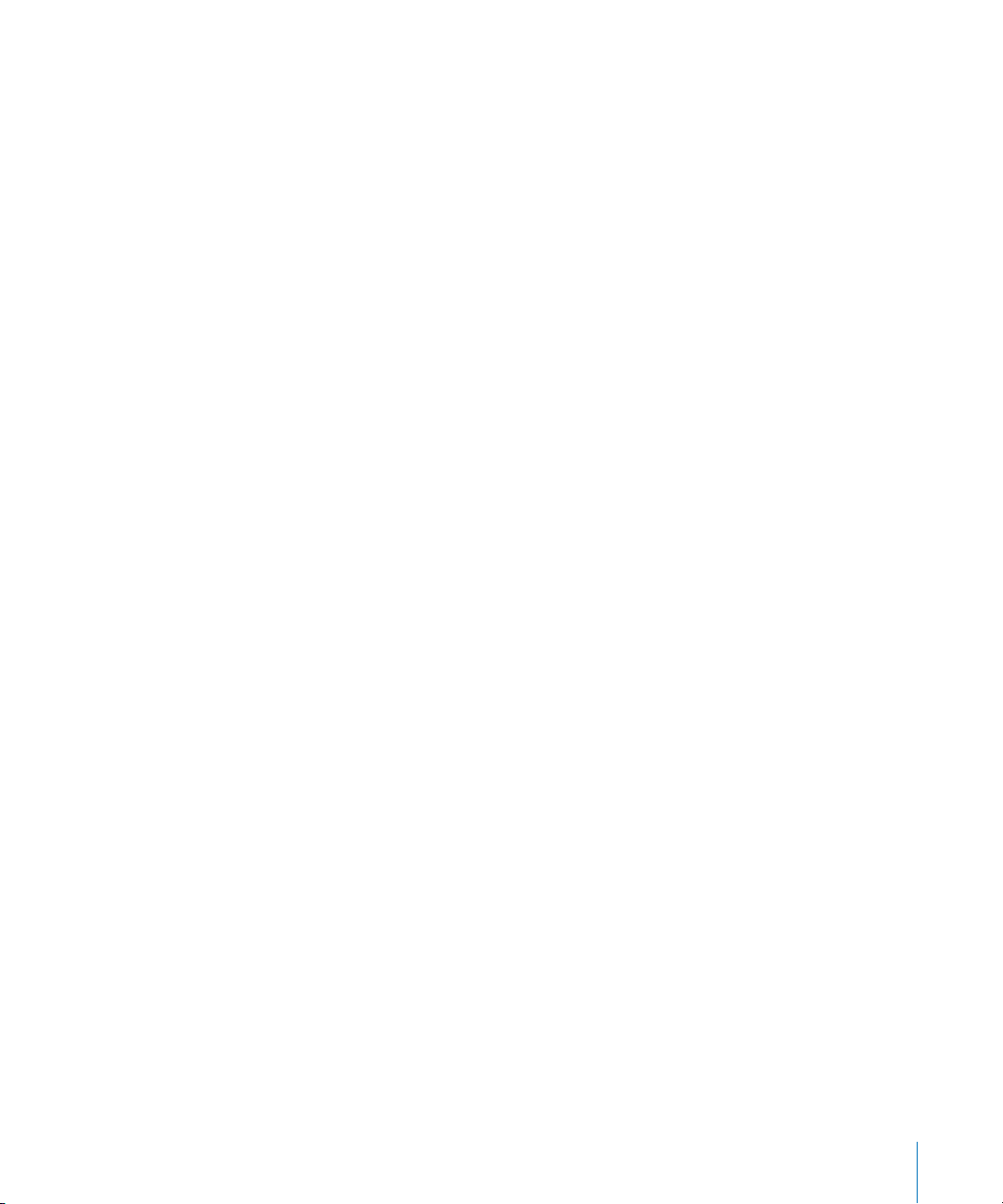
Примечание. Когда функции, описанные в этом документе, применяются к базовой
станции AirPort Extreme, AirPort Express и Time Capsule, все эти устройства совместно
называются беспроводными устройствами Apple.
С помощью базовой станции AirPort Extreme или Time Capsule можно подключить
жесткий диск USB, чтобы все пользователи сети могли хранить и совместно
использовать файлы, а также выполнять их резервное копирование. Каждое
устройство Time Capsule имеет встроенный диск AirPort – подключение внешнего
диска не требуется. При необходимости можно подключить дополнительные диски
USB к порту USB на Time Capsule. Можно также подключить USB-принтер к порту USB
любого беспроводного устройства Apple, чтобы пользователи сети могли
обращаться к принтеру или концентратору.
Все беспроводные устройства Apple обеспечивают надежную защиту беспроводной
сети. Они содержат встроенные брандмауэры и поддерживают технологии
шифрования промышленного стандарта. Кроме того, простая в использовании
утилита настройки и мощные элементы управления доступом упрощают
подключение авторизованных пользователей к созданной ими сети AirPort.
Беспроводное устройство Apple можно использовать для предоставления
беспроводного доступа к Интернету и совместного использования одного интернетподключения сразу несколькими компьютерами. Для этого предусмотрены
следующие способы.
Настройка устройства в качестве маршрутизатора и предоставление адресов
Â
по протоколу IP для компьютеров в сети с использованием протокола DHCP
(протокол динамической конфигурации хоста) и NAT (преобразование сетевых
адресов). Когда беспроводное устройство подключено к DSL или кабельному
модему, подключенному к Интернету, оно принимает веб-страницы и содержимое
электронной почты из Интернета через это интернет-подключение, а затем передает
содержимое в компьютеры, оснащенные беспроводной связью, либо использует
Ethernet для работы с компьютерами, подключенными к портам Ethernet.
Настройка беспроводного устройства Apple в качестве моста к существующей
Â
сети, уже имеющей доступ к Интернету, и маршрутизатора, предоставляющего
IP-адреса. Устройство передает IP-адреса и подключение к Интернету на AirPort,
компьютеры с беспроводной связью или компьютеры, подключенные
к беспроводному устройству через Ethernet.
Этот документ содержит информацию о новейшей базовой станции AirPort Extreme,
AirPort Express и Time Capsule, а также подробные сведения о развертывании сетей
802.11n с помощью AirPort-Утилиты для компьютеров с операционной системой
Mac OS X 10.5 или более поздней версии, Windows Vista или Windows XP с пакетом
обновления SP2. Если вы используете более раннюю версию Mac OS X или
устанавливаете более раннюю версию устройства AirPort,
см. www.apple.com/ru/support/airport.
Глава 1 Начало работы 5
Page 6
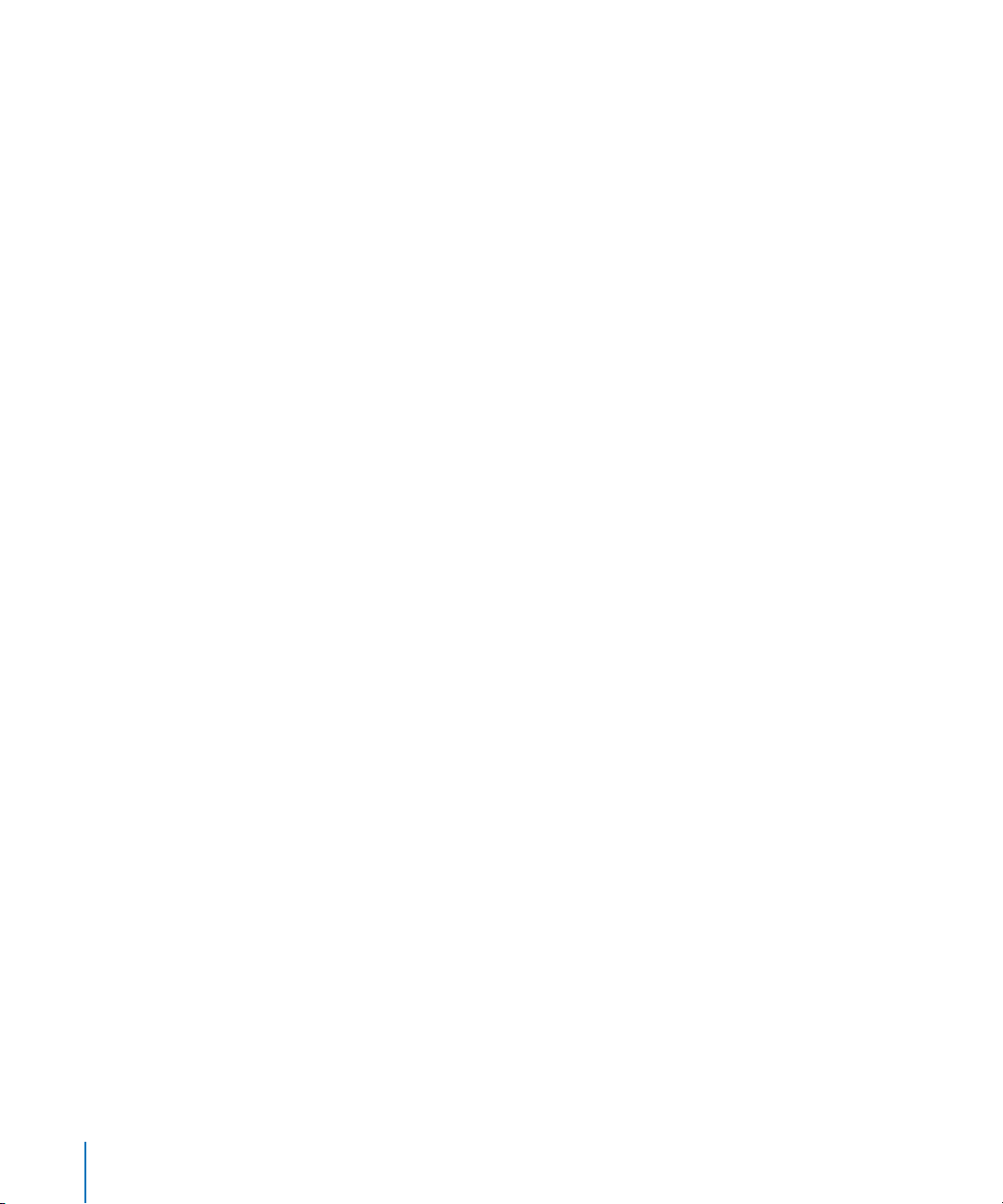
Настроить беспроводное устройство Apple и подключиться к Интернету можно
в считанные минуты. Однако беспроводные устройства Apple отличаются такой
гибкостью и мощностью, что Вы можете также создать сеть AirPort, возможности
которой гораздо шире. Если нужно разработать сеть AirPort, которая обеспечивает
доступ к Интернету компьютерам, не оснащенным AirPort, через Ethernet, или
воспользоваться преимуществами более современных функций некоторых
беспроводных устройств, используйте этот документ для разработки и внедрения
сети. Общую информацию о беспроводных сетях и обзор технологии AirPort
можно найти в более ранних документах AirPort по адресу
www.apple.com/ru/support/manuals/airport.
Примечание. Изображения AirPort-Утилиты в этом документе приведены для
операционной системы Mac OS X версии 10.5. При работе на компьютере
с операционной системой Windows, изображения, показанные в этом документе,
могут незначительно отличаться от тех, которые Вы видите на экране.
Настройка беспроводного устройства Apple для доступа к Интернету с помощью AirPort-Утилиты
Как и Ваш компьютер, беспроводные устройства Apple должны быть настроены
на работу с соответствующим оборудованием и IP-параметрами сети для
подключения к Интернету. Установите AirPort-Утилиту, которая находится
на компакт-диске в комплекте поставки беспроводного устройства, и используйте
ее для ввода информации об интернет-конфигурации и других сетевых параметров.
AirPort-Утилита сочетает в себе простоту использования ассистента настройки
AirPort и мощь утилиты администратора AirPort. На компьютере Macintosh
с операционной системой Mac OS X она устанавливается в папку «Служебные
программы» папки «Программы», а на компьютерах с ОС Windows – в меню «Пуск» >
«Все программы» > «AirPort» . AirPort-Утилита сопровождает процесс настройки,
предлагая пользователю ряд вопросов для определения способов настройки
подключения устройства к Интернету и других интерфейсов. Введите полученные
от поставщика услуг Интернета или администратора сети параметры для Ethernet,
PPP over Ethernet (PPPoE) или локальной сети, назначьте имя и пароль для сети
AirPort, настройте устройство в качестве беспроводного моста для расширения
зоны действия существующей сети AirPort, а также задайте другие параметры.
По завершении ввода параметров AirPort-Утилита переносит их на беспроводное
устройство. Затем устройство подключается к Интернету и позволяет совместно
использовать это интернет-подключение всем компьютерам в данной сети AirPort.
6 Глава 1 Начало работы
Page 7
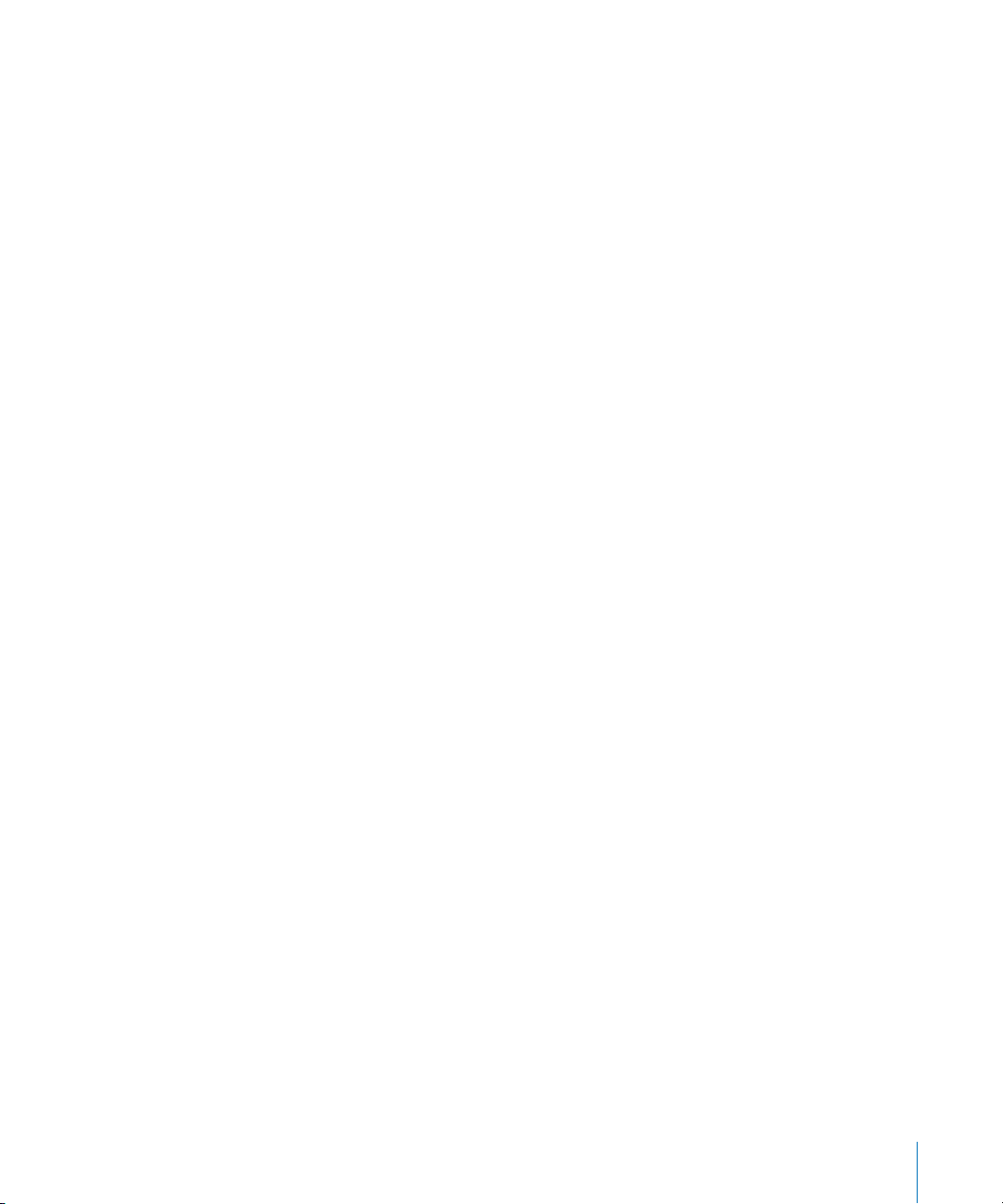
Можно также создать сеть AirPort, которая использует преимущества более
современных сетевых функций беспроводных устройств Apple. Чтобы настроить
более сложные функции AirPort, воспользуйтесь AirPort-Утилитой для ручной
настройки беспроводного устройства или быстрого внесения изменений в уже
имеющуюся конфигурацию. Некоторые расширенные сетевые функции AirPort
можно настроить только вручную в AirPort-Утилите.
Ручную настройку беспроводного устройства Apple с помощью AirPort-Утилиты
рекомендуется выполнять в следующих случаях.
Â
Необходимо обеспечить доступ к Интернету для компьютеров, которые
подключены к беспроводному устройству через Ethernet.
Â
Устройство уже настроено, но необходимо изменить один параметр, например,
данные учетной записи.
Â
Необходимо настроить дополнительные параметры, например частоту канала,
улучшенные параметры защиты, закрытые сети, время аренды DHCP, контроль
доступа, конфиденциальность WAN, управление питанием, переадресацию порта
или другие параметры.
Инструкции по работе с AirPort-Утилитой для ручной настройки беспроводного
устройства и сети см. в разделе «Использование AirPort-Утилиты» на стр. 17.
Расширение диапазона сети AirPort
Можно расширить зону действия сети с помощью AirPort-Утилиты, настроив
беспроводные соединения между несколькими устройствами в сети или подключив
устройство через Ethernet для создания сети роуминга. Подробнее о расширении
зоны действия сети см. в разделе «Подключение дополнительных беспроводных
устройств к сети AirPort» на стр. 44.
Совместное использование жесткого диска USB, подключенного к базовой станции AirPort Extreme или Time Capsule
При использовании базовой станции AirPort Extreme или Time Capsule можно
подключить к ней жесткий диск USB, после чего компьютеры, подключенные к сети –
проводные или беспроводные, с системами Mac или Windows – смогут совместно
использовать файлы на этом жестком диске. Каждый модуль Time Capsule содержит
встроенный диск AirPort – подключение внешнего диска не требуется.
При необходимости можно подключить дополнительные диски USB к порту USB
модуля Time Capsule. См. раздел «Совместное использование и защита жестких
дисков USB в сети» на стр. 57.
Глава 1 Начало работы 7
Page 8

Печать с помощью беспроводного устройства Apple
Если к беспроводному устройству Apple подключен совместимый принтер USB,
компьютеры в сети AirPort могут использовать технологию Bonjour (сетевая
технология Apple, не требующая настройки) для печати на принтере. Инструкции
по печати на принтере USB с компьютера см. в разделе «Подключение принтера USB
к беспроводному устройству Apple» на стр. 58.
Совместное использование подключения компьютера к Интернету
Если компьютер подключен к Интернету, можно использовать это интернетсоединение для подключения других компьютеров в операционной системе
Mac OS X 10.2 или более поздних версий, либо в ОС Windows XP с пакетом
обновления Service Pack 2. Такое подключение иногда называют использованием
компьютера в качестве программной базовой станции.
Подключение к Интернету можно использовать совместно, пока этот компьютер
подключен к Интернету. При выключении или перезапуске компьютера
подключение к Интернету теряется, и совместное использование интернетподключения необходимо перезапустить.
Для совместного использования Интернета на компьютере с оперционной
системой Mac OS X 10.5 или более поздней версии выполните следующие
действия.
1 Откройте «Системные настройки» и нажмите «Общий доступ».
2 Выберите порт, который необходимо настроить для совместного доступа
к Интернету, во всплывающем меню «Использовать подключение совместно».
3 Выберите порт для совместного использования подключения к Интернету из списка
«Для компьютеров, использующих:». Можно выбрать совместное использование
интернет-подключения с компьютерами, оснащенными портом AirPort, или
компьютерами, оснащенными встроенным портом Ethernet.
8 Глава 1 Начало работы
Page 9
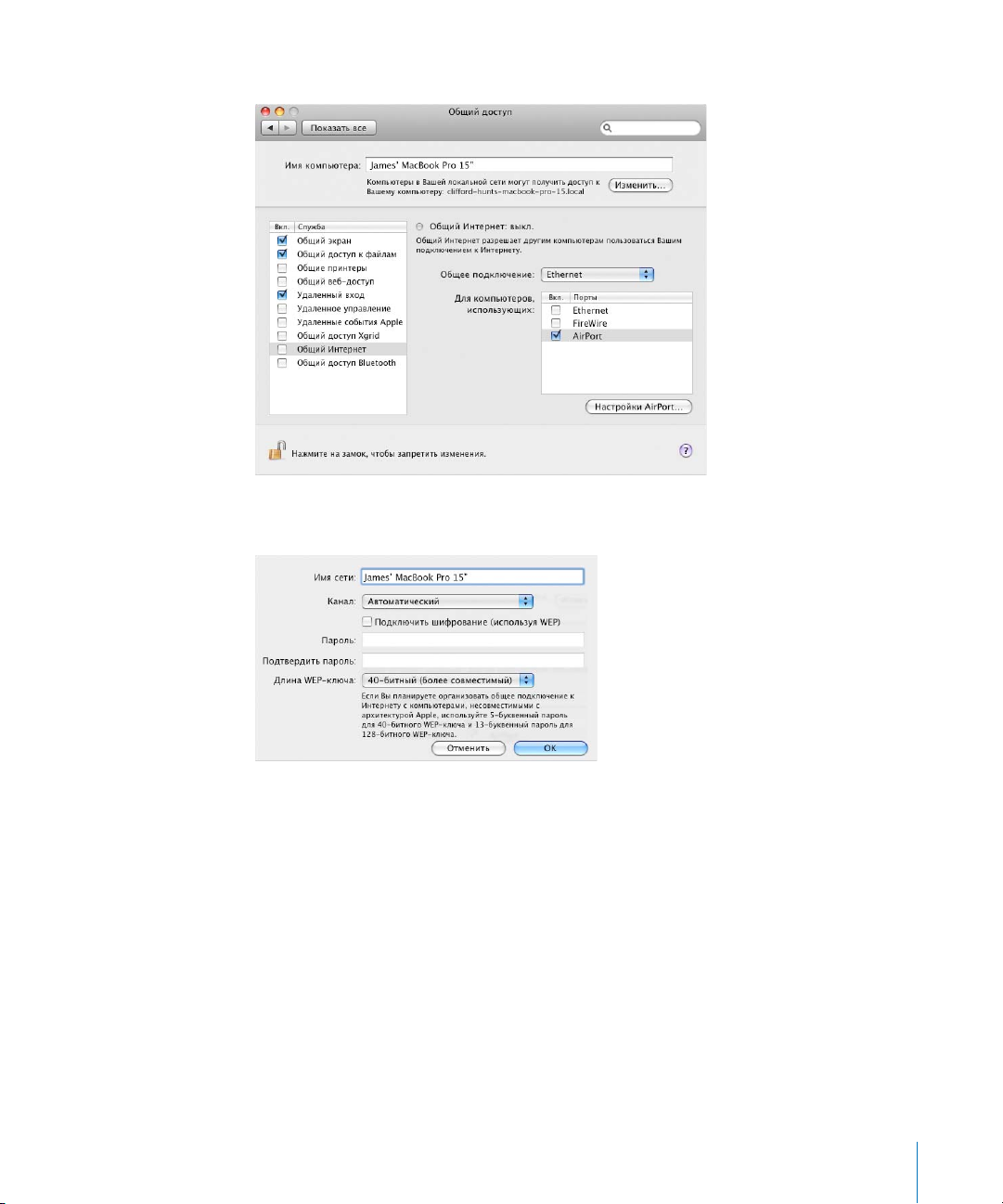
4 Выберите «Общий Интернет» в списке «С
лужба».
5 Если требуется совместно использовать интернет-подключение с компьютерами,
использующими AirPort, нажмите «Настройки AirPort» и задайте имя и пароль сети.
Глава 1 Начало работы 9
Page 10

Для совместного использования Интернета на компьютере с ОС Windows
выполните следующие действия.
1 Откройте «Панель управления» в меню «Пуск» и нажмите «Сеть и подключения
к Интернету».
2 Нажмите «Центр сети и совместного доступа».
3 Нажмите «Работа с сетевыми подключениями» в списке «Задачи».
4 Нажмите правую кнопку мыши на сетевом подключении, которое требуется
настроить для совместного доступа, и выберите «Свойства».
5 Нажмите «Доступ» и выберите «Разрешить другим пользователям сети использовать
подключение к Интернету данного компьютера».
Примечание. Если подключение к Интернету и локальная сеть используют один
порт (например, встроенный порт Ethernet), обратитесь к поставщику услуг
Интернет перед включением совместного использования Интернета. В некоторых
случаях (например, при использовании кабельного модема) можно случайно
нарушить сетевые параметры других заказчиков поставщика услуг Интернет,
и поставщик может приостановить предоставление услуг во избежание
повреждения своей сети.
В следующих разделах описаны функции защиты AirPort, порядок настройки и схема
сети AirPort, а также другие расширенные функции.
10 Глава 1 Начало работы
Page 11
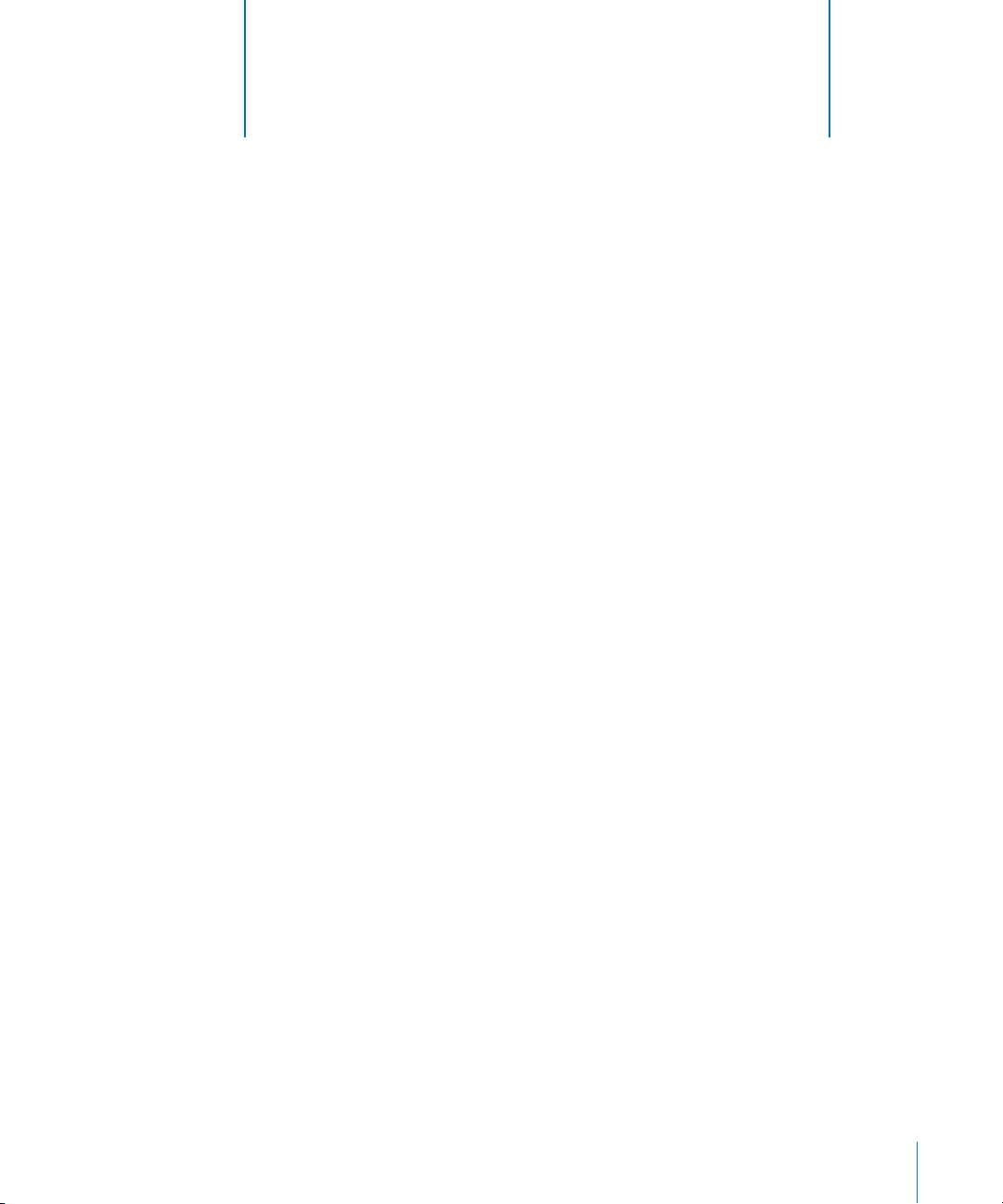
2 Защита AirPort
2
В этой главе приведен обзор функций защиты,
предусмотренных в сети AirPort.
Беспроводные устройства Apple обеспечивают несколько уровней защиты, поэтому
Вы можете без опасений выходить в Интернет, заключать финансовые сделки в Сети,
отправлять и получать электронную почту. Базовая станция AirPort Extreme
и Time Capsule также имеют гнездо для установки замка, предотвращающего кражу.
Информацию и инструкции по настройке этих функций защиты см. в разделе
«Настройка сети AirPort Extreme» на стр. 20.
Защита домашних сетей AirPort
Компания Apple предусмотрела различные способы защиты беспроводной сети
AirPort, а также данных, которые по ней передаются.
Брандмауэр NAT
Беспроводную сеть можно изолировать с помощью брандмауэра. Беспроводные
устройства Apple содержат встроенный брандмауэр NAT (преобразование сетевых
адресов), который создает барьер между сетью и Интернетом, защищая данные
от IP-атак из Сети. Брандмауэр включается автоматически при настройке устройства
на совместное использование одного интернет-подключения. Для компьютеров
с кабельным или DSL-модемом AirPort может быть безопаснее, чем проводное
соединение.
Закрытая сеть
Создание закрытой сети сохраняет в секрете имя и само существование сети.
Предполагаемые пользователи сети должны знать имя сети и пароль для доступа
к ней. Для создания закрытой сети используйте AirPort-Утилиту, расположенную
в папке «Служебные программы» папки «Программы» на компьютерах Macintosh
с Mac OS X или в меню «Пуск» > «Все программы» > «AirPort» на компьютерах
с ОС Windows.
11
Page 12

Защита паролем и шифрование
Для обеспечения уровня защиты, сопоставимого с уровнем защиты обычных
проводных сетей, в сети AirPort используется защита паролем и шифрование.
Для входа в сеть AirPort пользователь должен ввести пароль. При передаче данных
и паролей беспроводное устройство использует шифрование с длиной ключа
до 128 бит по протоколу WPA, WPA2 или WEP для шифрования и безопасности
данных. При настройке устройства AirPort 802.11n можно также использовать
протокол WEP, если к сети будут подключаться компьютеры, совместимые
с WEP и с WPA/WPA2.
Примечание. Защита WPA предусмотрена только в беспроводных устройствах
AirPort Extreme, клиентах AirPort и AirPort Extreme с Mac OS X 10.3 или более поздних
версий или AirPort 3.3 или более поздних версий, а также в клиентах не Apple,
оснащенных другими беспроводными адаптерами 802.11, которые поддерживают
WPA. Для защиты WPA2 требуется прошивка версии 5.6 или более поздней для
базовой станции AirPort Extreme, прошивка версии 6.2 или более поздней для AirPort
Express, прошивка версии 7.3 или более поздней для Time Capsule и компьютер
Macintosh с платой беспроводного доступа AirPort Extreme и программным
обеспечением AirPort 4.2 или более поздней версии. Если на компьютере
установлена ОС Windows XP или Windows Vista, проверьте по документации
из комплекта поставки компьютера, поддерживает ли компьютер протокол WPA2.
Защита сетей AirPort в офисах и аудиториях
В коммерческих организациях и учебных заведениях необходимо допускать в сеть
только разрешенных пользователей и защищать данные от несанкционированного
доступа. Для этого беспроводные устройства Apple и программное обеспечение
оснащены надежным пакетом механизмов защиты. Для настройки этих улучшенных
функций защиты используйте AirPort-Утилиту.
Управление мощьностью передатчика
Так как радиоволны распространяются во всех направлениях, они могут выходить
за пределы определенного здания. Параметр «Мощность передатчика» AirPortУтилиты служит для настройки зоны действия сетевого передатчика устройства.
Доступ к сети будет только у тех пользователей, которые расположены
в непосредственной близости от нее.
Управление доступом по MAC-адресу
Каждая плата AirPort и плата беспроводного доступа имеют уникальный MAC-адрес.
Для плат AirPort и AirPort Extreme MAC-адрес иногда называют идентификатором
AirPort. Поддержка управления доступом по MAC-адресу позволяет
администраторам настраивать список MAC-адресов и предоставлять доступ к сети
только тем пользователям, MAC-адреса которых числятся в списке разрешенного
доступа.
12 Глава 2 Защита AirPort
Page 13
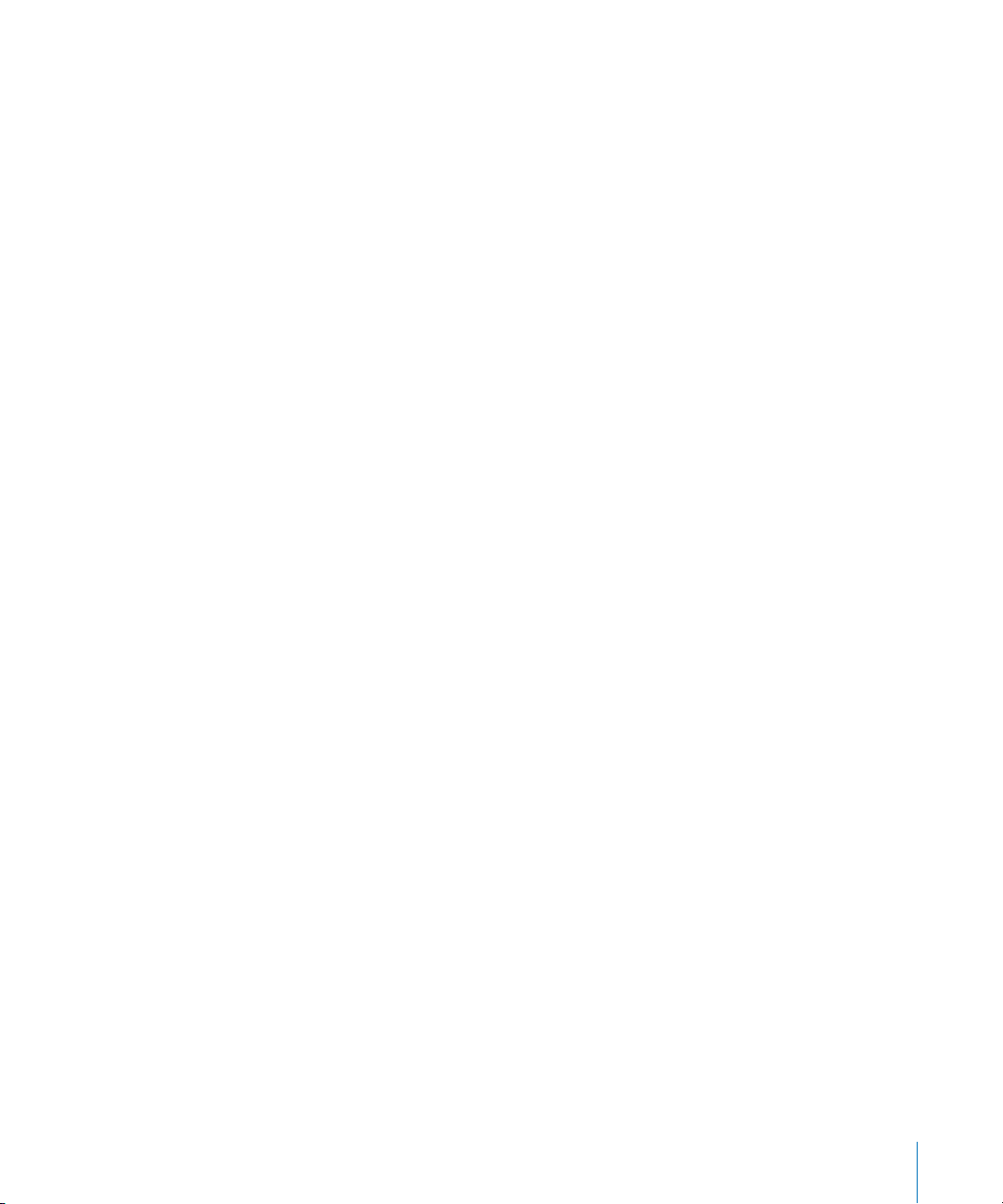
Поддержка RADIUS
Служба RADIUS упрощает защиту большой сети. RADIUS – это протокол управления
доступом, позволяющий администратору создать централизованный список имен
пользователей и паролей компьютеров, которым разрешено обращаться к сети.
Размещение этого списка на централизованном сервере позволяет многим
беспроводным устройствам обращаться к этому списку и упрощает его обновление.
Если MAC-адрес компьютера пользователя (который является уникальным для
каждой беспроводной платы 802.11) отсутствует в списке разрешенных MAC-адресов,
пользователь не сможет войти в сеть.
WPA (защищенный доступ Wi-Fi) и WPA2
Уязвимость WEP вызывает все возрастающее беспокойство. В ответ на это
консорциум Wi-Fi Alliance совместно с IEEE разработал улучшенные брандмауэры
защиты WPA (защищенный доступ Wi-Fi) и WPA2.
В стандартах WPA и WPA2 объединены межсетевые механизмы безопасности на базе
стандартов, которые значительно повышают уровень защиты данных и управления
доступом для беспроводных локальных сетей. WPA и WPA2 гарантируют
пользователям локальной сети, что данные останутся защищенными и что
обращаться к сети смогут только авторизованные пользователи. В беспроводной
сети, использующей WPA или WPA2, требуется, чтобы все компьютеры, которые
обращаются к беспроводной сети, поддерживали WPA или WPA2. WPA обеспечивает
высокий уровень защиты данных и (при использовании в корпоративном режиме)
требует аутентификации пользователя.
К основным стандартным технологиям, входящим в состав WPA, относится протокол
временной целостности ключа (TKIP), 802.1X, проверка целостности сообщения (MIC)
и открытый протокол аутентификации (EAP).
TKIP обеспечивает улучшенное шифрование данных с учетом уязвимых мест
шифрования WEP, в том числе – частоты использования ключей для шифрования
беспроводного соединения. 802.1X и EAP обеспечивают возможность
аутентификации пользователя в беспроводной сети.
802.1X – это метод управления доступом к сети на основе порта для проводных
и беспроводных сетей. Институт IEEE принял 802.1X в качестве стандарта в августе
2001 года.
Проверка целостности сообщения (MIC) предназначена для предотвращения
перехвата пакетов данных, подачи соответствующих сигналов и повторной передачи
этих пакетов. MIC содержит мощную математическую функцию, по которой
передающая и принимающая сторона вычисляет и сравнивает значение MIC.
Если они не совпадают, данные считаются испорченными и пакет отбрасывается.
Если происходит несколько сбоев MIC, сеть может принять ответные меры.
Глава 2 Защита AirPort 13
Page 14

Протокол EAP, также известный как TLS (защита транспортного уровня),
предоставляет информацию о пользователе в форме цифровых сертификатов.
Цифровые сертификаты пользователя могут включать в себя имена и пароли
пользователя, интеллектуальные карточки, защитные идентификаторы и другие
данные для идентификации, которые удобны в работе для администратора.
В протоколе WPA используется широкий набор стандартных средств EAP, в том числе
EAP-TLS, EAP-TTLS и защищенный протокол расширенной аутентификации (PEAP).
AirPort Extreme также поддерживает облегченный протокол расширенной
аутентификации (LEAP), протокол защиты, используемый точками доступа Cisco для
динамического доступа различных ключей WEP для каждого пользователя.
AirPort Extreme совместим с протоколом защиты LEAP Cisco, позволяя пользователям
AirPort входить в беспроводные сети Cisco с помощью LEAP.
В дополнение к TKIP, WPA2 поддерживает протокол шифрования AES-CCMP.
Основанный на надежно защищенном коде государственного стандарта AES
в сочетании со сложнейшей техникой криптографии, AES-CCMP был разработан
специально для беспроводных сетей. Для перехода с WEP на WPA2 требуется новая
прошивка для базовой станции AirPort Extreme (версии 5.6 или более поздней)
и AirPort Express (версии 6.2 или более поздней). Устройства, использующие режим
WPA2, не обладают обратной совместимостью с WEP.
WPA и WPA2 имеют два режима:
личный режим, который полагается на возможности TKIP ил AES-CCMP
Â
и не требует сервера аутентификации;
корпоративный режим, в котором для аутентификации пользователя используется
Â
отдельный сервер, например сервер RADIUS.
WPA и WPA2 в личном режиме
Для домашних сетей и сетей малого бизнеса (SOHO) WPA и WPA2 запускаются
Â
в личном режиме, так как дома или в небольших компаниях обычно нет сервера
аутентификации. Вместо аутентификации на сервере RADIUS пользователи
вручную вводят пароль для входа в беспроводную сеть. Если пользователь вводит
пароль правильно, беспроводное устройство начинает процесс шифрования
с помощью TKIP или AES-CCMP. TKIP или AES-CCMP принимает исходный пароль
и математически выводит вторичные ключи шифрования из пароля сети. Ключ
шифрования регулярно изменяется, чтобы ни один ключ шифрования никогда
не использовался повторно. Для работы дома в личном режиме WPA или WPA2
пользователю нужно всего лишь ввести пароль сети.
14 Глава 2 Защита AirPort
Page 15

WPA и WPA2 в корпоративном режиме
WPA является подмножеством проекта стандарта IEEE 802.11i и в высшей степени
удовлетворяет требованиям защиты беспроводной локальной сети (WLAN)
компании. WPA2 является полной реализацией стандарта 802.11i, одобренного IEEE.
На предприятии с ресурсами в сфере ИТ протокол WPA должен использоваться
в сочетании с сервером аутентификации (например, RADIUS) для обеспечения
централизованного управления доступом и управления. В этом случае можно
исключить потребность в дополнительных решениях, таких как виртуальные
частные сети (VPN), по крайней мере для создания защищенных беспроводных
подключений в сети.
Дополнительную информацию о настройке сети с защитой WPA или WPA2
см. в разделе «Использование защищенного доступа Wi-Fi» на стр. 48.
Глава 2 Защита AirPort 15
Page 16

Схемы сети AirPort
3
В этой главе содержится обзорная информация
и инструкции по настройке сетей AirPort Extreme
различных типов, а также описание некоторых
расширенных функций AirPort Extreme.
Используйте эту главу для проектирования и настройки сети AirPort Extreme.
Настройка беспроводного устройства Apple для встраивания в схему сети состоит
из трех шагов.
Шаг 1. Настройка сети AirPort Extreme
Компьютеры взаимодействуют с беспроводным устройством через беспроводную
сеть AirPort. При настройке сети AirPort, созданной беспроводным устройством,
можно ввести имя беспроводной сети, назначить пароль, который будет требоваться
при входе в беспроводную сеть, и установить другие параметры.
16
Шаг 2. Настройка и общий доступ к Интернету
Когда компьютеры обращаются к Интернету через сеть AirPort Extreme,
беспроводное устройство подключается к Интернету и передает информацию
на компьютеры через сеть AirPort Extreme. Пользователь вводит в беспроводное
устройство параметры, соответствующие поставщику услуг Интернет, и настраивает
в устройстве параметры общего доступа других компьютеров к этому подключению.
Шаг 3. Настройка дополнительных параметров
Эти параметры являются необязательными для большинства пользователей. К ним
относится использование беспроводного устройства Apple в качестве моста между
сетью AirPort Extreme и сетью Ethernet, настройка дополнительных параметров
защиты, расширение сети AirPort на другие беспроводные устройства, а также
точная настройка других параметров.
Инструкции по всем этим шагам см. в следующих разделах данной главы.
Большинство задач конфигурации и настройки можно выполнить с помощью AirPortУтилиты, следуя инструкциям на экране для ввода информации о сети и поставщике
услуг Интернет. Для настройки дополнительных параметров необходимо использовать
AirPort-Утилиту для ручной настройки беспроводного устройства Apple и сети AirPort.
Page 17

Использование AirPort-Утилиты
Чтобы настроить компьютер или беспроводное устройство Apple для работы
с AirPort Extreme , выполнения основных сетевых функций и доступа к Интернету,
воспользуйтесь AirPort-Утилитой и ответьте на ряд вопросов о параметрах
Интернета и настройках сети.
1 Откройте AirPort-Утилиту, находящуюся в папке «Служебные программы» папки
«Программы» на компьютере Mac, или в меню «Пуск» > «Все программы» >
«AirPort» на компьютере с ОС Windows.
2 Выберите устройство в списке слева, если в сети имеется несколько устройств.
Нажмите «Продолжить» и следуйте инструкциям на экране для ввода параметров,
полученных от поставщика услуг Интернет или администратора сети для типа сети,
который требуется настроить. См. диаграммы сети ниже в этой главе, на которых
приведены типы сетей, которые можно настроить с помощью AirPort-Утилиты.
Для настройки более сложной сети или дополнительной настройки уже созданной
сети используйте функции ручной настройки AirPort-Утилиты.
Настройка предпочтительных параметров AirPort
Используйте предпочтительные параметры AirPort для настройки беспроводного
устройства на подачу сигнала при наличии обновлений для устройства. Можно
также настроить его на уведомление при обнаружении неполадок и выдачу
инструкций по их устранению.
Глава 3 Схемы сети AirPort 17
Page 18

Для настройки предпочтительных параметров AirPort выполните следующие
действия.
1 Откройте AirPort-Утилиту, находящуюся в папке «Служебные программы» папки
«Программы» на компьютере Mac, или в меню «Пуск» > «Все программы» > «AirPort»
на компьютере с ОС Windows.
2 Выполните одно из следующих действий.
На компьютере Mac выберите «AirPort-Утилита» > «Настройки».
Â
На компьютере с ОС Windows выберите «Файл» > «Настройки».
Â
Установите перечисленные ниже флажки.
Установите флажок «Проверять наличие обновлений при открытии AirPort-
Â
Утилиты» для автоматической проверки веб-сайта Apple на наличие обновлений
ПО и прошивки при каждом открытии AirPort-Утилиты.
Установите флажок «Проверять обновления» и во всплывающем меню выберите
Â
интервал времени, например еженедельно, для проверки обновлений ПО
и прошивки в фоновом режиме. При наличии обновлений открывается AirPortУтилита.
Установите флажок «Отслеживать работу беспроводных устройств Apple» для
Â
обнаружения неполадок, которые могут привести к миганию индикатора
состояния устройства оранжевым цветом. Если этот флажок установлен, AirPortУтилита открывается при обнаружении неполадок и выводит инструкции,
помогающие устранить неполадку. Эта функция контролирует все беспроводные
устройства в сети.
Установите флажок «Отслеживать работу только настроенных мной беспроводных
Â
устройств Apple» для контроля только тех устройств, которые были настроены
с использованием этого компьютера.
Для контроля неполадок в устройствах необходимо беспроводное устройство
AirPort, поддерживающее прошивку версии 7.0 или более поздней.
Для настройки беспроводного устройства вручную выполните следующие
действия.
1 Откройте AirPort-Утилиту, расположенную в папке «Служебные программы» папки
«Программы» на компьютере Mac или «Пуск» > «Все программы» > «AirPort»
на компьютере с ОС Windows.
2 Выберите устройство в списке.
3 Выберите «Базовая станция» > «Настройка вручную» и при необходимости введите
пароль. Пароль устройства по умолчанию – public.
18 Глава 3 Схемы сети AirPort
Page 19

Если беспроводного устройства нет в списке, сделайте следующее.
1 Откройте меню состояния AirPort в строке меню компьютера Mac и удостоверьтесь,
что выполнено подключение к сети AirPort, созданной беспроводным устройством.
На компьютере с ОС Windows наведите указатель на значок беспроводной сети
на панели состояния для проверки подключения компьютера к правильной сети.
Имя сети по умолчанию для беспроводного устройства Apple – AirPort Network
XXXXXX, где знаки XXXXXX заменены на последние шесть цифр идентификатора
AirPort (или MAC-адреса). Идентификатор AirPort напечатан на нижней стороне
беспроводного устройства Apple.
2 Удостоверьтесь, что сеть компьютера и параметры TCP/IP настроены правильно.
На компьютере с Mac OS X выберите «AirPort» во всплывающем меню на панели
«Сеть» в разделе «Системные настройки». Затем выберите «Используя DHCP»
во всплывающем меню «Конфигурировать IPv4» на панели «TCP/IP».
На компьютере с ОС Windows нажмите правую кнопку мыши на значке беспроводного
подключения, соответствующего сети AirPort, и выберите «Состояние». Нажмите
«Свойства», выберите «Интернет-протокол (TCP/IP)» и нажмите «Свойства». Проверьте,
что установлен флажок «Получать IP-адрес автоматически».
Если не удается открыть параметры беспроводного устройства, сделайте
следующее.
1 Удостоверьтесь, что сеть и параметры TCP/IP настроены правильно.
На компьютере с Mac OS X выберите «AirPort» из списка услуг сетевого подключения
на панели «Сеть» в разделе «Системные настройки». Нажмите «Дополнительно»
и выберите «Используя DHCP» во всплывающем меню «Конфигурировать IPv4»
на панели «TCP/IP».
На компьютере с ОС Windows нажмите правую кнопку мыши на значке беспроводного
подключения, соответствующего сети AirPort, и выберите «Состояние». Нажмите
«Свойства», выберите «Интернет-протокол (TCP/IP)» и нажмите «Свойства». Убедитесь,
что установлен флажок «Получать IP-адрес автоматически».
2 Проверьте введенный пароль беспроводного устройства. Пароль по умолчанию –
public. Если Вы забыли пароль устройства, можно сбросить его на public, выполнив
сброс устройства.
Для временного сброса пароля устройства на значение public нажмите кнопку
сброса и удерживайте ее нажатой в течение секунды. Для сброса параметров
устройства обратно на значения по умолчанию удерживайте кнопку сброса
в течение пяти секунд.
В сети Ethernet с другими устройствами или при использовании Ethernet
для подключения к устройству сделайте следующее.
AirPort-Утилита сканирует сеть Ethernet для создания списка устройств. В результате
при открытии AirPort-Утилиты Вы можете увидеть устойства, которые невозможно
настроить.
Глава 3 Схемы сети AirPort 19
Page 20

Настройка сети AirPort Extreme
Первый шаг при настройке беспроводного устройства Apple – это настройка
устройства и сети, которую это устройство создаст. Большинство функций можно
настроить с помощью AirPort-Утилиты, следуя инструкциям на экране при вводе
информации, полученной от поставщика услуг Интернет и администратора сети.
Для настройки сети вручную или установки дополнительных параметров откройте
конфигурацию беспроводного устройства в AirPort-Утилите и вручную настройте
устройство и сеть.
1 Выберите сеть беспроводного устройства, которое требуется настроить, в меню
состояния AirPort на компьютере с Mac OS X или на значке беспроводного
подключения на панели состояния компьютера с ОС Windows.
2 Откройте AirPort-Утилиту и выберите беспроводное устройство в списке.
Если устройство, которое требуется настроить, не отображатется, нажмите
«Сканировать снова» для поиска доступных беспроводных устройств и выберите
требуемое устройство в списке.
3 Выберите «Базовая станция» > «Настройка вручную» и при необходимости введите
пароль. Пароль устройства по умолчанию – public.
Можно также дважды щелкнуть имя беспроводного устройства, чтобы открыть
его конфигурацию в отдельном окне. При открытии окна ручной настройки
отображается панель «Сводка». На панели «Сводка» содержится информация
о состоянии беспроводного устройства и сети.
20 Глава 3 Схемы сети AirPort
Page 21

Если беспроводное устройство сообщает о неполадке, цвет значка состояния
меняется на желтый. Нажмите «Статус базовой станции» для отображения неполадки
и предложений по ее устранению.
Параметры беспроводного устройства
Нажмите кнопку «AirPort», а затем нажмите «Базовая станция» или «Time Capsule»
в зависимости от того, какое устройство Вы настраиваете, и введите информацию
о беспроводном устройстве.
Глава 3 Схемы сети AirPort 21
Page 22

Ввод имени устройства
Введите легко распознаваемое имя. Это упростит администраторам поиск
определенного устройства в сети Ethernet с несколькими устройствами.
Изменение пароля устройства
Пароль устройства защищает конфигурацию устройства, чтобы изменять ее мог
только администратор. Пароль по умолчанию – public. Рекомендуется изменить
пароль устройства для предотвращения его несанкционированного изменения.
Если пароль оставлен без изменений (public), то он не будет запрашиваться, если
выбрать его из списка и нажать «Настройка».
Прочая информация
Разрешить конфигурацию через порт WAN. Выбор данного варианта позволит
Â
управлять беспроводным устройством дистанционно.
Объявить о беспроводном устройстве через Интернет с помощью Bonjour.
Â
При наличии учетной записи в службе динамического DNS можно подключаться
к нему через Интернет.
Настроить время автоматически. При наличии доступа к серверу протокола
Â
сетевого времени в своей сети или в сети Интернет выберите его во всплывающем
меню. Это обеспечит установку правильного времени в устройстве.
Настройка параметров устройства
Нажмите «Параметры базовой станции» и установите следующие параметры.
Введите имя контакта и местоположение беспроводного устройства.
Â
Имя и местоположение включены в некоторые журналы, которые создает
устройство. Поля контакта и местоположения могут быть полезны при наличии
нескольких беспроводных устройств в сети.
Установите поведение светового индикатора состояния: «Всегда включено»
Â
или «Мигать при активности». Если выбран вариант «Мигать при активности»,
индикатор состояния устройства мигает при передаче данных по сети.
Установите флажок «Проверять обновления прошивки», если устройство
Â
поддерживает эту функцию, и выберите период проверки, например «Ежедневно»,
во всплывающем меню.
22 Глава 3 Схемы сети AirPort
Page 23
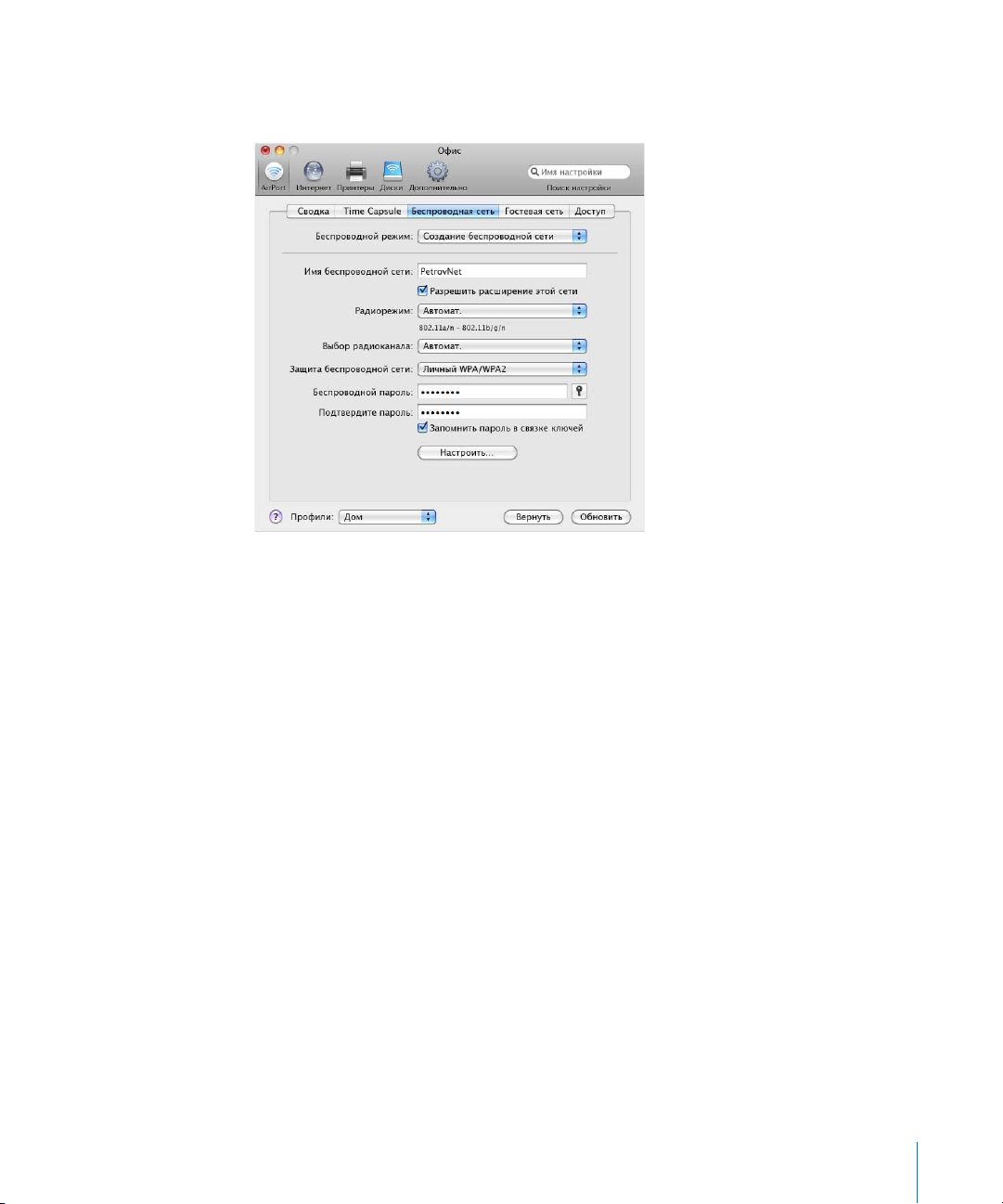
Параметры беспроводной сети
Нажмите «Беспроводная сеть» и введите имя сети, радиорежим и другую
информацию о беспроводной сети.
Установка беспроводного режима
AirPort Extreme поддерживает два беспроводных режима.
Создать беспроводную сеть. Выберите этот вариант при создании новой сети
Â
AirPort Extreme.
Расширить беспроводную сеть. Выберите этот вариант, если к настраиваемой
Â
сети планируется подключить другое беспроводное устройство Apple.
Присвоение имени сети AirPort Extreme
Введите имя сети AirPort. Это имя отображается в меню состояния AirPort
на компьютерах с AirPort, которые находятся в зоне действия сети AirPort.
Выбор радиорежима
Выберите «802.11a/n - 802.11b/g» во всплывающем меню «Радиорежим», если к сети
будут подключаться компьютеры с платами беспроводного доступа 802.11a, 802.11n,
802.11g или 802.11b. Каждый клиентский компьютер будет подключаться к сети
и передавать данные по сети с максимальной возможной скоростью.
Выберите «802.11n - 802.11b/g», если к сети будут подключаться только компьютеры
с платами беспроводной связи, совместимыми с 802.11n, 802.11b или 802.11g.
Примечание. Если не требуется использовать радиорежим 802.11n, нажмите клавишу
«Option» и выберите радиорежим, не включающий 802.11n.
Глава 3 Схемы сети AirPort 23
Page 24

Изменение канала
Канал – это радиочастота, на которой работает беспроводное устройство.
При использовании только одного устройства (например, в домашней сети) изменение
частоты канала, скорее всего, не потребуется. При установке нескольких беспроводных
устройств в учебном заведении или в офисе используйте различные частоты каналов
для устройств, находящихся в пределах приблизительно 50 метров друг от друга.
Частотные каналы соседних устройств должны быть разнесены не менее чем
на 4 канала. Так, если для устройства A установлен канал 1, для устройства B должен
быть установлен канал 6 или 11. Для получения наилучших результатов используйте
каналы 1, 6 или 11 при работе устройств в частотном диапазоне 2,4 ГГц.
Выберите «Вручную» во всплывающем меню выбора радиоканала, а затем нажмите
«Правка», чтобы задать каналы вручную.
Компьютеры с AirPort автоматически настраиваются на частоту используемого
канала беспроводного устройства при подключении к сети AirPort. При изменении
частоты канала клиентский компьютер AirPort не требует никаких изменений.
Защита сети паролем
При защите сети паролем Вы можете выбирать между несколькими вариантами
защиты беспроводной сети. На панели «AirPort» AirPort-Утилиты нажмите
«Беспроводная сеть» и выберите один из следующих вариантов во всплывающем
меню «Защита беспроводной сети».
Нет. При выборе этого варианта выключается вся защита с помощью пароля
Â
в сети. Любой компьютер с беспроводным адаптером или платой может
подключиться к сети, если в ней не установлено управление доступом. См. раздел
«Настройка управления доступом» на стр. 50.
WEP. Если устройство поддерживает этот вариант, выберите его и введите пароль
Â
для защиты сети с помощью пароля WEP. Беспроводное устройство Apple
поддерживает шифрование с длиной ключа 40 бит и 128 бит. Для использования
WEP с длиной 40 бит не используйте радиорежим 802.11n.
Личный WPA/WPA2. Выберите этот вариант для защиты сети с помощью WPA.
Â
Можно использовать пароль длиной от 8 до 63 символов ASCII или
предварительно заданный ключ длиной ровно 64 шестнадцатиричных символа.
Подключаться к сети могут как компьютеры, поддерживающие WPA, так
и компьютеры, поддерживающие WPA2. Выберите личный WPA2, если требуется
подключение к сети только компьютеров, поддерживающих WPA2.
Корпоративный WPA/WPA2. Выберите этот вариант, если настраивается сеть, где
Â
имеется сервер аутентификации, например, сервер RADIUS, с учетными записями
отдельных пользователей. Введите IP-адрес и номер порта для первичного
и дополнительного вторичного сервера и введите «разделенный ключ», то есть
пароль для сервера. Выберите корпоративный WPA2, если требуется подключение
к сети только компьютеров, поддерживающих WPA2.
24 Глава 3 Схемы сети AirPort
Page 25

WEP (Transitional Security Network). Если устройство поддерживает этот вариант,
Â
можно использовать его для разрешения входа в сеть компьютеров,
использующих WPA или WPA2. Компьютеры или устройства, в которых
используется WEP, также могут подключаться к сети. WEP (переходная защищенная
сеть) поддерживает шифрование 128-бит. Для использования этого варианта
беспроводное устройство использует радиорежим 802.11n. Чтобы использовать
WEP (сеть защиты передачи), при нажатии всплывающего меню «Защита
беспроводной сети» удерживайте нажатой клавишу Option.
Дополнительную информацию и инструкции по настройке WPA или WPA2 в сети
см. в разделе «Использование защищенного доступа Wi-Fi» на стр. 48.
Настройка параметров беспроводной сети
Нажмите «Настроить...» для настройки дополнительных параметров сети.
Настройка дополнительных параметров беспроводной сети
Используйте панель «Настроить...» для настройки следующих параметров.
Â
Имя сети 5 ГГц. Введите имя для сегмента двухдиапазонной сети, работающего
в диапазоне 5 ГГц, если оно должно отличаться от имени сети 2,4 ГГц.
Â
Страна. Выберите страну, где находится сеть, во всплывающем меню «Страна».
Â
Скорость вещания. Выберите скорость вещания во всплывающем меню.
При установке высокой скорости вещания принимать данные смогут только
те клиенты сети, которые находятся в зоне действия сети и могут достичь
установленной скорости.
Â
Мощность передачи. Выберите параметр во всплывающем меню «Мощность
передачи» для настройки диапазона сети (чем ниже процент, тем короче диапазон
сети).
Глава 3 Схемы сети AirPort 25
Page 26

Срок действия группового ключа WPA. Введите число в текстовом поле
Â
и выберите шаг во всплывающем меню для изменения частоты замены ключа.
Использовать широкие каналы. Если для сети установлено использование
Â
частотного диапазона 5 ГГц, можно использовать широкие каналы для
обеспечения более высокой пропускной способности сети.
Примечание. Использование широких каналов в некоторых странах запрещено.
Создать закрытую сеть. При выборе закрытой сети имя сети скрывается:
Â
для входа в сеть AirPort Extreme пользователь должен ввести точное имя и пароль
сети.
Использовать систему защиты от помех. Система защиты от помех позволяет
Â
устранять неполадки, вызванные помехами от других устройств или сетей.
Об установке дополнительных параметров защиты см. в разделе «Поддержание
безопасности сети» на стр. 48.
Настройка гостевой сети
Нажмите «Гостевая сеть» и введите имя и другие параметры гостевой сети.
При настройке гостевой сети часть интернет-канала резервируется для «гостей»
(беспроводных клиентов, которые могут подключаться к гостевой сети и Интернету
без получения доступа к частной сети).
Установите флажок «Разрешить клиентам гостевой сети связываться друг с другом»,
чтобы разрешить клиентским компьютерам обмениваться файлами и службами,
когда они подключены к гостевой сети. На клиентских компьютерах должны быть
настроены службы общего доступа.
26 Глава 3 Схемы сети AirPort
Page 27

Настройка и общий доступ к Интернету
Следующий шаг – настройка интернет-подключения беспроводного устройства
и общего доступа к Интернету для клиентских компьютеров. В следующих разделах
описан порядок действий в зависимости от способа подключения устройства к сети
Интернет.
При использовании DSL или кабельного модема
В большинстве случаев можно реализовать эту схему сети с помощью AirPortУтилиты, следуя инструкциям на экране для настройки беспроводного устройства
и сети. AirPort-Утилиту следует использовать для настройки устройства вручную
только в том случае, если требуется установить или настроить дополнительные
параметры.
Как это выглядит
к порту Ethernet
2,4 или 5 ГГц
Порт Ethernet WAN
<
Time Capsule
DSL или кабельный модем
к Интернету
Как это работает
Беспроводное устройство Apple (в данном примере – Time Capsule) подключается
Â
к Интернету через интернет-соединение WAN (<) к DSL или кабельному модему.
Компьютеры с AirPort или компьютеры, подключенные к порту Ethernet локальной
Â
сети беспроводного устройства (G), подключаются к Интернету через это
устройство.
Устройство настраивается на использование одного открытого IP-адреса для
Â
подключения к Интернету и использует DHCP и NAT для подключения к Интернету
других компьютеров в сети с использованием закрытых IP-адресов.
Компьютеры AirPort и компьютеры Ethernet взаимодействуют друг с другом через
Â
беспроводное устройство.
Важное примечание. Подключайте компьютеры Ethernet, не подключенные
к Интернету, только к порту локальной сети устройства (G). Так как устройство
предоставляет сетевые услуги, при его настройке необходимо проявлять
осторожность, чтобы избежать вмешательства в другие услуги в сети Ethernet.
Глава 3 Схемы сети AirPort 27
Page 28

Что необходимо для подключения DSL или кабельного модема
Компоненты Проверка Комментарии
Учетная запись Интернет у
поставщика услуг DSL или
кабельного модема
Беспроводное устройство
Apple (базовая станция AirPort
Extreme, AirPort Express или
Time Capsule)
Использует ли поставщик услуг
статический IP-адрес или
конфигурацию DHCP?
Эту информацию можно
получить у поставщика услуг
или на панели сетевых свойств
на компьютере, который
используется для доступа
к Интернету через этого
поставщика услуг.
Поместите устройство рядом
с DSL или кабельным модемом.
Что нужно сделать
Если Вы используете AirPort-Утилиту при настройке беспроводного устройства
Apple для доступа к Интернету, выполните следующие действия.
1 Откройте AirPort-Утилиту, находящуюся в папке «Служебные программы» папки
«Программы» на компьютере Mac, или в меню «Пуск» > «Все программы» > «AirPort»
на компьютере с ОС Windows.
2 Следуйте инструкциям на экране и введите параметры, полученные от поставщика
услуг, для подключения к Интернету и настройте устройство на совместное
использование подключения к Интернету с компьютерами в сети.
Если Вы используете AirPort-Утилиту при настройке беспроводного устройства
вручную, выполните следующие действия.
1 Удостоверьтесь, что DSL или кабельный модем подключен к порту Ethernet WAN (<)
на беспроводном устройстве Apple.
2 Откройте AirPort-Утилиту, находящуюся в папке «Служебные программы» папки
«Программы» на компьютере Mac, или в меню «Пуск» > «Все программы» > «AirPort»
на компьютере с ОС Windows. Выберите беспроводное устройство и выберите
«Базовая станция» > «Настройка вручную», или дважды нажмите на значке
устройства в списке, чтобы открыть конфигурацию в отдельном окне.
3 Нажмите кнопку «Интернет». Нажмите «Подключение к Интернету» и выберите
«Ethernet» или «PPPoE» во всплывающем меню «Подключиться через:» в зависимости
от требований поставщика услуг. Если поставщик услуг предоставляет программное
обеспечение для подключения PPPoE, например EnterNet или MacPoET, выберите PPPoE.
Примечание. При подключении к Интернету через маршрутизатор с помощью
PPPoE, если беспроводное устройство Apple подключено к маршрутизатору через
Ethernet, использовать PPPoE в беспроводном устройстве не нужно. Выберите
«Ethernet» во всплывающем меню «Подключиться через:» на панели «Интернет»
и снимите флажок «Распределять IP-адреса» на панели «Сеть». В случае сомнений
обратитесь к поставщику услуг.
28 Глава 3 Схемы сети AirPort
Page 29

4 Выберите «Вручную» или «Использовать DHCP» во всплывающем меню
«Конфигурация IPv4»,
если во всплывающем меню «Подключиться через:» выбран
вариант «Ethernet», в зависимости от варианта предоставления IP-адресов
поставщиком услуг.
Â
Если поставщик услуг предоставил IP-адрес и другие данные вместе с подпиской,
используйте эту информацию для ручной настройки IP-адреса беспроводного
устройства. В случае сомнений обратитесь к поставщику услуг. Введите
информацию об IP-адресе в поля, расположенные ниже всплывающего меню
«Конфигурация IPv4».
Â
При выборе PPPoE поставщик услуг предоставляет IP-адрес автоматически
с использованием DHCP.
Дополнительную
информацию, которую
требуется ввести в эти
поля, можно получить
у поставщика услуг.
Используйте это
всплывающее меню,
если требуется
настроить скорость
порта Ethernet WAN.
Если поставщик услуг запрашивает MAC-адрес беспроводного устройства, используйте
адрес порта Ethernet WAN (<), напечатанный на этикетке на нижней стороне устройства.
Если AirPort-Утилита уже использовалась для настройки беспроводного устройства,
следующие поля снизу от всплывающего меню «Конфигурация IPv4» могут уже
содержать информацию, соответствующую поставщику услуг.
Скорость Ethernet WAN можно изменить, если имеются особые требования для сети,
к которой Вы подключены. В большинстве случаев параметры, настроенные
автоматически, являются верными. Поставщик услуг может подсказать, требуется
ли настройка этих параметров.
Изменение скорости WAN Ethernet может повлиять на способ взаимодействия
беспроводного устройства с Интернетом. Если поставщик услуг не предоставляет
особых параметров, используйте автоматические параметры. Ввод неправильных
параметров может ухудшить характеристики сети.
Глава 3 Схемы сети AirPort 29
Page 30

При настройке TCP/IP с использованием DHCP выберите «Использовать DHCP»
во всплывающем меню «Конфигурация IPv4» . Информация об IP предоставляется
поставщиком услуг Интернет автоматически с использованием DHCP.
Поставщик услуг может
потребовать ввести
информацию в эти поля.
5 При выборе значения «PPPoE» во всплывающем меню «Подключиться через:»
введите параметры PPPoE, предоставленные поставщиком услуг. Оставьте поле
«Имя службы» пустым, если только поставщику услуг не требуется имя службы.
Примечание. При использовании AirPort не требуется приложение стороннего
производителя для подключения PPPoE. Подключение к Интернету выполняется
с помощью AirPort.
30 Глава 3 Схемы сети AirPort
Page 31

Дополнительную
информацию, которую
требуется ввести в эти
поля, можно получить
у поставщика услуг.
При подключении к Интернету через маршрутизатор, который использует PPPoE
для подключения к Интернету, если устройство подключено к маршрутизатору
через Ethernet, использовать PPPoE в устройстве не нужно. Выберите «Ethernet»
во всплывающем меню «Подключиться через:» на панели «Интернет» и снимите
флажок «Распределять IP-адреса» на панели «Сеть». Беспроводному устройству
не нужно распределять IP-адреса, так как это делает маршрутизатор.
Предоставление IP-адресов несколькими устройствами в сети может привести
к неполадкам.
6 Нажмите «PPPoE» для установки параметров PPPoE для подключения.
Глава 3 Схемы сети AirPort 31
Page 32

Выберите «Всегда включено», «Автоматически» или «Вручную» в зависимости
Â
от способа управления интернет-подключением беспроводного устройства.
При выборе «Всегда включено» устройство остается подключенным к модему
и Интернету, пока модем включен. При выборе «Автоматически» беспроводное
устройство подключается к модему, который подключается к Интернету при
использовании приложения, для которого требуется подключение к Интернету,
например электронной почты, чата или браузера. При выборе «Вручную»
необходимо подключать модем к Интернету при использовании приложения,
для которого требуется подключение к Интернету.
При выборе «Автоматически» или «Вручную» во всплывающем меню
«Подключение» необходимо выбрать промежуток времени, например «10 минут»,
во всплывающем меню «Отключать при простое». Если в течение этого времени
интернет-приложение не используется, выполняется отключение от Интернета.
Примечание. Если беспроводное устройство подключено к модему через порт
Ethernet локальной сети и модем подключен к Интернету через PPPoE,
использование параметра «Вручную» невозможно.
Введите адреса сервера доменных имен (DNS) и определенное доменное имя,
Â
к которому обращается беспроводное мобильное устройство при подключении
к Интернету.
7 Нажмите кнопку «Сеть» и настройте способ совместного использования устройством
подключения к Интернету с компьютерами AirPort и Ethernet.
При выборе «Ethernet» во всплывающем меню «Подключиться через:» выберите
способ совместного использования подключения Интернет устройством
во всплывающем меню «Общее подключение».
32 Глава 3 Схемы сети AirPort
Page 33

Для совместного использования отдельного подключения к Интернету
Â
с компьютерами AirPort и компьютерами, подключенными к устройству через
Ethernet с помощью DHCP и NAT, выберите «Общий IP-адрес» во всплывающем
меню «Общее подключение». Использование DHCP и NAT позволяет
беспроводному устройству динамически и автоматически назначать IP-адреса
клиентским компьютерам, что упрощает настройку TCP/IP каждого компьютера.
См. «Настройка параметров DHCP и NAT» на стр. 34.
По умолчанию беспроводное устройство позволяет другим устройствам,
компьютерам с Ethernet и компьютерам с AirPort взаимодействовать друг с другом
через протоколы, отличные от IP, например AppleTalk. Если требуется подключить
принтер AppleTalk Ethernet к беспроводному устройству Apple или использовать
AppleTalk между проводными и беспроводными компьютерами, удостоверьтесь,
что устройства подключены к порту Ethernet локальной сети (G) устройства.
Для распределения диапазона адресов IP с использованием только DHCP
Â
выберите «Распред. диапазона IP-адресов». См. «Настройка параметров «Только
DHCP» на стр. 36.
Если не требуется совместное использование IP-адресов беспроводного
Â
устройства, выберите «Выключить (режим моста)». Если устройство настроено
в режиме моста, к компьютеров AirPort имеется доступ ко всем службам в сети
Ethernet, и устройство не предоставляет услуг совместного доступа к Интернету.
См. «Используется существующая сеть Ethernet» на стр. 40 для получения
дополнительной информации о настройке беспроводного устройства в качестве
моста.
Использование беспроводного устройства в качестве моста позволяет устранить
несовместимость функций совместного доступа к Интернету в устройстве
и способа подключения поставщика услуг Интернет.
Глава 3 Схемы сети AirPort 33
Page 34

Настройка параметров DHCP и NAT
При выборе варианта «Общий IP-адрес» во всплывающем меню «Общее
подключение» можно настроить параметры DHCP и NAT. Нажмите «DHCP».
Выберите диапазон IP-адресов во всплывающем меню «Диапазон DHCP».
Â
Выберите 10.0, 192.168 или 172.16 и введите начальный и конечный адрес в поля
«Начальный адрес DHCP» и «Конечный адрес DHCP», в зависимости от адресов,
которые должно предоставлять беспроводное устройство.
Введите номер в поле «Аренда DHCP» и выберите минуты, часы или дни
Â
во всплывающем меню.
Введите сообщение приветствия в поле «Сообщение DHCP». Это сообщение
Â
отображается, когда компьютер подключается к сети.
Если сеть настроена на использование сервера LDAP в сети, можно ввести адрес
Â
сервера в поле «LDAP-сервер» для доступа компьютеров в сети к этому серверу.
Для предоставления определенных IP-адресов определенным компьютерам
Â
в беспроводной сети нажмите кнопку добавления (+) под списком «DHCPрезервирование» и следуйте инструкциям на экране, чтобы дать имя
резервированию и зарезервировать адрес по MAC-адресу или по идентификатору
клиента DHCP. При выборе MAC-адреса нажмите «Продолжить» и введите MACадрес и определенный IP-адрес.
Затем можно установить параметры NAT для сети. Нажмите «NAT».
34 Глава 3 Схемы сети AirPort
Page 35

Можно установить в сети сервер по умолчанию. Сервер по умолчанию (иногда
Â
называемый DMZ) – это компьютер в сети, который подключен к Интернету
и получает весь входящий трафик. Сервер по умолчанию может быть удобен, если
компьютер в сети AirPort используется для игр или требуется направить весь
интернет-трафик через один компьютер.
Можно настроить протокол перенаправления порта NAT (NAT-PMP). NAT-PMP – это
Â
протокол Internet Engineering Task Force Internet Draft, являющийся альтернативой
более распространенному протоколу универсальной самонастройки UPnP,
реализованный во многих маршрутизаторах для преобразования сетевых адресов
(NAT ). NAT-PMP позволяет компьютеру в частной сети (после маршрутизатора NAT)
автоматически настраивать маршрутизатор, разрешая сторонам вне частной сети
обращаться к этому компьютеру.
В этот протокол включен метод извлечения открытого IP-адреса шлюза NAT,
позволяющий сообщать этот открытый IP-адрес и номер порта другим
пользователям, которые хотят с ним взаимодействовать. Этот протокол
реализован в современных продуктах Apple, в том числе в Mac OS X 10.4 Tiger
и более поздних версиях, AirPort Extreme, AirPort Express и Time Capsule, а также
Bonjour для Windows.
Можно также настроить переадресацию порта. Для обеспечения правильной
маршрутизации запросов в сеть, AppleShare, на сервер FTP или на определенный
компьютер в сети необходимо установить постоянный IP-адрес для сервера или
компьютера и передать информацию о «переадресации входящего порта»
в беспроводное устройство Apple. См. «Направление сетевого трафика
на определенный компьютер в сети (переадресация порта)» на стр. 52.
Глава 3 Схемы сети AirPort 35
Page 36

Настройка параметров «Только DHCP»
При выборе «Распределить диапазон IP-адресов» во всплывающем меню «Общее
подключение» в устройстве используется DHCP для распределения диапазона
IP- адресов с использованием только DHCP. При выборе этого параметра
использование NAT невозможно. Нажмите «DHCP» и введите начальный и конечный
адреса для распределения между компьютерами, подключающимися
к беспроводной сети.
Можно настроить дополнительные параметры DHCP, например «Аренда DHCP»,
«Сообщение DHCP» и другие параметры в соответствии с инструкциями вверху.
Настройка клиентских компьютеров
Для настройки TCP/IP на клиентских компьютерах с Mac OS X версии 10.5
выполните следующие действия.
1 Откройте «Системные настройки» на компьютере клиента и нажмите «Сеть».
2 Выполните одно из следующих действий.
а Если на клиентском компьютере используется AirPort, в списке услуг подключения
к сети выберите AirPort и нажмите «Дополнительно».
36 Глава 3 Схемы сети AirPort
Page 37

Затем выберите «DHCP» во всплывающем меню «Конфигурация IPv4».
б Если при настройке сети беспроводного устройства разрешен сервер DHCP
и клиентский компьютер использует Ethernet, в списке услуг подключения к сети
выберите Ethernet и выберите «Использовать DHCP» во всплывающем меню
«Настройка».
в Если при настройке сети беспроводного устройства выбран параметр «Распред.
диапазона IP-адресов», можно предоставить клиентским компьютерам с Ethernet
доступ к Интернету, настроив IP-адреса клиентов вручную. В списке услуг
подключения к сети выберите Ethernet, затем выберите «Вручную»
во всплывающем меню «Настройка».
Глава 3 Схемы сети AirPort 37
Page 38

При настройке клиентов Ethernet вручную для беспроводного устройства,
которое предоставляет NAT через Ethernet, можно использовать IP-адреса
в диапазоне 10.0.1.2–10.0.1.200.
В поле «Маска подсети» введите 255.255.255.0. В поле «Маршрутизатор» введите
10.0.1.1.
Введите тот же адрес сервера имен и данные домена поиска, которые были
введены при настройке беспроводного устройства.
Введите IP-адрес и адрес
маршрутизатора
в диапазоне адресов,
предоставляемых
устройством.
При необходимости
введите адреса DNS
и поиска домена.
Для настройки TCP/IP на клиентских компьютерах с ОС Windows выполните
следующие действия
Убедитесь, что на компьютере установлен беспроводной адаптер и программное
обеспечение, необходимое для настройки адаптера.
Для настройки TCP/IP на клиентских компьютерах выполните следующие
действия.
1 Откройте «Панель управления» в меню «Пуск» и нажмите «Сеть и подключения
к Интернету».
2 Нажмите «Центр сети и совместного доступа».
3 Нажмите «Работа с сетевыми подключениями» в списке «Задачи».
4 Нажмите правую кнопку мыши на беспроводном подключении, которое требуется
настроить для совместного доступа, и выберите «Свойства».
38 Глава 3 Схемы сети AirPort
Page 39

5 Нажмите интернет-протокол версии 4 (
Â
Если выбран параметр «Общий IP-адрес» на панели «Сеть» AirPort-Утилиты,
выберите «Получать IP-адрес автоматически».
Â
Если при настройке сети беспроводного устройства выбран параметр
«Распределить диапазон IP-адресов» , можно предоставить клиентским
компьютерам доступк Интернету, установив клиентские IP-адреса вручную.
Выберите «Использовать следующий IP-адрес».
TCP/IPv4) и нажмите «Свойства».
При настройке клиентов вручную для беспроводного устройства, которое
предоставляет услугу NAT, используйте IP-адреса в диапазоне 10.0.1.2–10.0.1.200,
172.16.1.2–172.16.1.200 или 192.168.1.2–192.168.1.200.
В поле «Маска подсети» введите 255.255.255.0. В поле «Шлюз по умолчанию» введите
10.0.1.1, 172.16.1.1 или 192.168.1.1, в зависимости от используемой схемы адресов.
Введите тот же адрес сервера имен и данные домена поиска, которые были введены
при настройке беспроводного устройства.
Глава 3 Схемы сети AirPort 39
Page 40

Используется существующая сеть Ethernet
Можно использовать AirPort-Утилиту для упрощения настройки беспроводного
устройства Apple для доступа к Интернету через существующую сеть Ethernet,
которая уже содержит маршрутизатор, коммутатор или другое сетевое устройство,
предоставляющее IP-адреса. Используйте функции ручной настройки AirPortУтилиты, если требуется настройка дополнительных параметров.
Как это выглядит
к порту Ethernet
2,4 или 5 ГГц
Порт Ethernet WAN
<
Time Capsule
Маршрутизатор
к Интернету
Как это работает
Беспроводное устройство Apple (в этом примере Time Capsule) использует сеть
Â
Ethernet для связи с Интернетом через порт WAN Ethernet.(<).
Клиенты AirPort и Ethernet обращаются к Интернету и сети Ethernet через
Â
беспроводное устройство Apple.
Что необходимо для подключения Ethernet
Компоненты Комментарии
Беспроводное устройство
Apple (базовая станция AirPort
Extreme, AirPort Express или
Time Capsule)
Маршрутизатор Ethernet,
коммутатор или другое сетевое
устройство
Кабели Ethernet
Настройте в устройстве режим
моста.
Маршрутизатор, коммутатор
или другое сетевое устройство
настраиваются так, чтобы
предоставлять IP-адреса
компьютерам и устройствам
в сети Ethernet.
40 Глава 3 Схемы сети AirPort
Page 41

Что нужно сделать
Если Вы используете AirPort-Утилиту при настройке беспроводного устройства
Apple в существующей сети Ethernet, выполните следующие действия.
1 Откройте AirPort-Утилиту, находящуюся в папке «Служебные программы» папки
«Программы» на компьютере Mac, или в меню «Пуск» > «Все программы» > «AirPort»
на компьютере с ОС Windows.
2 Нажмите «Продолжить» и следуйте инструкциям на экране для подключения
к локальной сети.
Если Вы используете AirPort-Утилиту при настройке беспроводного устройства
вручную, выполните следующие действия.
1 Откройте AirPort-Утилиту, находящуюся в папке «Служебные программы» папки
«Программы» на компьютере Mac, или в меню «Пуск» > «Все программы» > «AirPort»
на компьютере с ОС Windows.
2 Выберите устройство и выберите «Базовая станция» > «Настройка вручную», или
дважды нажмите на значке устройства, чтобы открыть конфигурацию в отдельном
окне.
3 Нажмите «Интернет» и выберите «Ethernet» во всплывающем меню «Подключиться
через:».
4 Выберите «Вручную» или «Использовать DHCP» во всплывающем меню
«Конфигурация IPv4» в зависимости от предоставления IP-адресов в сети Ethernet.
В случае сомнений обратитесь к поставщику услуг или администратору сети.
Дополнительную
информацию, которую
требуется ввести в эти
поля, можно получить
у администратора сети.
Если адреса предоставляются вручную, выберите «Вручную» во всплывающем меню
«Конфигурация IPv4». Введите информацию об IP-адресе в поля, расположенные
ниже всплывающего меню «Конфигурация IPv4».
Глава 3 Схемы сети AirPort 41
Page 42

Если AirPort-Утилита уже использовалась для настройки беспроводного устройства,
следующие поля снизу от всплывающего меню «Конфигурация IPv4» могут уже
содержать соответствующую информацию.
Если IP-адрес предоставляется с помощью DHCP, выберите «Использовать DHCP»
во всплывающем меню «Конфигурация IPv4» .
5 Выберите «Выключить (режим моста)» во всплывающем меню «Общее подключение».
Беспроводное устройство «соединяет мостом» подключение к Интернету в сети
Ethernet к компьютерам, подключенным к устройству без проводов или через
Ethernet.
Информацию о настройке клиентских компьютеров для подключения к сети Ethernet
см. в разделе «Настройка клиентских компьютеров» на стр. 36.
42 Глава 3 Схемы сети AirPort
Page 43

Подключение дополнительных устройств к сети AirPort Extreme
Подключите принтер USB к порту USB беспроводного устройства Apple (в этом
примере Time Capsule), чтобы любой пользователь сети мог выполнять на нем
печать. Подключите концентратор USB к порту USB базовой станции AirPort Extreme
или Time Capsule и подключите жесткий диск и принтер: каждый пользователь сети
может обращаться к этим устройствам.
При подключении Time Capsule можно использовать Time Machine
в Mac OS X Leopard (версии 10.5.2 или более поздней версии) для резервного
копирования всех компьютеров Mac OS X Leopard в сети.
Как это выглядит
2,4 или 5 ГГц
2,4 или 5 ГГц
Time Capsule
USB-принтер
2,4 или 5 ГГц
AirPort Extreme
Порт Ethernet WAN
<
DSL или кабельный модем
к Интернету
Что нужно сделать
Следуйте инструкциям предыдущих разделов для настройки сети AirPort Extreme
в зависимости от способа подключения к Интернету или настройки беспроводной
сети. Подключите жесткий диск, принтер или концентратор USB к порту USB
на базовой станции AirPort Extreme или Time Capsule.
Примечание. При использовании AirPort Express в сети можно подключить принтер
USB к порту USB: каждый пользователь сети может печатать на этом принтере.
AirPort Express не поддерживает подключение жесткого диска USB.
Глава 3 Схемы сети AirPort 43
Page 44

Использование Apple ТВ в сети AirPort Extreme для воспроизведения
содержимого iTunes
Если подключить Apple TV к сети AirPort Extreme по беспроводному каналу или
с помощью Ethernet, а затем подключить Apple TV к широкоэкранному телевизору,
на нем можно воспроизводить материалы из iTunes: фильмы, телепередачи, музыку
и т.д. (Инструкции по настройке см. в документации из комплекта поставки Apple TV.)
к порту Ethernet
2,4 или 5 ГГц
Time Capsule
Порт Ethernet WAN
Apple TV
2,4 ГГц
<
DSL или кабельный модем
к Интернету
Настройка дополнительных параметров
Подключение дополнительных беспроводных устройств к сети
AirPort
Для расширения зоны действия беспроводной сети можно подключить
дополнительные беспроводные устройства Apple. Например, можно подключить
базовую станцию AirPort Extreme или Time Capsule через Ethernet.
Сеть с устройствами, подключенными через Ethernet, называется сеть роуминга.
Для расширения зоны действия сети также можно подключить беспроводные
устройства Apple по беспроводному каналу.
44 Глава 3 Схемы сети AirPort
Page 45

Настройка роуминга
Несколько базовых станций AirPort Extreme или Time Capsule можно настроить
на создание одной беспроводной сети. Клиентские компьютеры с AirPort можно
перемещать от устройства к устройству без прерывания услуги (процесс называется
роумингом).
Для настройки роумигна выполните следующие действия.
1 Подключите все базовые станции AirPort Extreme и Time Capsules к одной подсети
в сети Ethernet.
2 Введите уникальное имя для каждого устройства.
3 Введите для каждого устройства одинаковое имя сети и пароль.
4 Настройте устройства в качестве мостов, следуя инструкциям предыдущего раздела.
Если требуется, чтобы одно устройство назначало IP-адреса с помощью DHCP,
выполните также следующие действия.
1 Настройте одно устройство в качестве сервера DHCP.
2 Настройте другие устройства в качестве мостов, следуя инструкциям предыдущего
раздела.
Устройство, действующее в качестве сервера DHCP, может также получать IP-адреса
через DHCP от сервера в сети Ethernet или от кабельного или DSL-модема,
подключенного к поставщику услуг Интернет.
2,4 ГГц
Порт Ethernet WAN
<
DSL или кабельный модем
к Интернету
2,4 или 5 ГГц
к порту Ethernet
Time Capsule
Порты Ethernet LAN
G
AirPort Extreme
Глава 3 Схемы сети AirPort 45
Page 46

Расширение диапазона сети 802.11n
Расширить зону действия сети 802.11n проще, если подключить другое устройство
802.11n. Подключение двух беспроводных устройств Apple 802.11n делает процесс
настройки WDS более прямым.
Для расширения диапазона сети 802.11n выполните следующие действия.
1 Откройте AirPort-Утилиту и выберите устройство, которое будет подключено
к Интернету. Инструкции по настройке беспроводного устройства в зависимости
от подключения к Интернету см. в предыдущих разделах этого документа.
2 Выберите «Базовая станция» > «Настройка вручную» или дважды нажмите на значке
устройства, чтобы открыть конфигурацию в отдельном окне. При необходимости
введите пароль.
3 Нажмите кнопку «AirPort» и нажмите «Беспроводн. сеть».
4 Выберите «Создать беспроводное устройство» во всплывающем меню
«Беспроводной режим» и установите флажок «Разрешить расширение этой сети».
5 Затем выберите устройство, которое будет служить для расширения этой сети,
и выберите «Базовая станция» > «Настройка вручную» или дважды нажмите
на значке устройства, чтобы открыть конфигурацию в отдельном окне.
При необходимости введите пароль.
6 Выберите «Расширить беспроводную сеть» во всплывающем меню «Беспроводной
режим» и выберите сеть, которую требуется расширить, во всплывающем меню
«Имя сети».
7 При необходимости введите имя сети и пароль.
46 Глава 3 Схемы сети AirPort
Page 47

8 Нажмите «Обновить» для обновления параметров сети в устройстве.
Управление диапазоном сети AirPort
Можно также сократить диапазон сети AirPort. Это может быть полезно, если
требуется управлять доступом к сети, ограничивая диапазон, например, одним
помещением.
Для сокращения диапазона сети AirPort выполните следующие действия.
1 Откройте AirPort-Утилиту (в папке «Служебные программы» папки «Программы»
на компьютере Macintosh или «Пуск» > «Все программы» > «AirPort» на компьютере
с ОС Windows).
2 Выберите беспроводное устройство и выберите «Базовая станция» > «Настройка
вручную», или дважды нажмите на значке устройства, чтобы открыть конфигурацию
в отдельном окне. При необходимости введите пароль.
3 Нажмите кнопку «AirPort» и нажмите «Беспроводн. сеть».
4 Нажмите «Настроить...» и выберите значение в процентах в меню «Мощность
передачи». Чем ниже значение, тем меньше зона действия.
Глава 3 Схемы сети AirPort 47
Page 48

Поддержание безопасности сети
Сеть защищена назначенным для нее паролем. Однако можно предпринять
дополнительные меры по поддержанию безопасности сети.
Сети, управляемые по протоколу SNMP, могут быть уязвимы для атак отказа
от обслуживания. Аналогично при настройке беспроводного устройства через порт
WAN несанкционированные пользователи могут изменять параметры сети.
Если разрешена удаленная настройка, информация Bonjour устройства (имя
и IP-адрес устройства) публикуется через порт WAN. Отключение удаленной
настройки может обеспечить дополнительную защиту.
Для защиты сети и беспроводного устройства выполните следующие действия.
1 Откройте AirPort-Утилиту, выберите устройство и выберите «Базовая станция» >
«Настройка вручную», или дважды нажмите на значке устройства, чтобы открыть
конфигурацию в отдельном окне. При необходимости введите пароль.
2 Нажмите кнопку «Дополнительно» и нажмите «Сообщения и SNMP».
3 Проверьте, что флажки «Разрешить доступ SNMP» и «Разрешить SNMP через WAN»
не установлены.
Использование защищенного доступа Wi-Fi
AirPort Extreme поддерживает стандарт защиты WPA и WPA2 для беспроводных
сетей. При использовании Mac OS X версии 10.3 или более поздней версии или
Windows XP с пакетом обновления Service Pack 2 и возможностей аутентификации
802.1X, защита WPA обеспечивает более изощренное шифрование данных, чем WEP,
а также обеспечивает аутентификацию пользователя, которая ранее была
практически невозможна в WEP. Если на компьютере установлена беспроводная
плата AirPort Extreme, можно использовать преимущество обновлений защиты WPA2,
в том числе, шифрование AES-CCMP.
AirPort Extreme поддерживает два режима WPA и WPA2: корпоративный режим,
в котором для аутентификации пользователя используется сервер аутентификации,
и личный режим, который полагается на возможности TKIP для WPA и AES-CCMP для
WPA2 и не требует сервера аутентификации.
Режим предприятия предназначен для большой сети, в которой настройку
и управление выполняют специалисты в области ИТ. Для настройки сети WPA или WPA2
в режиме предприятия сначала необходимо настроить подключение 802.1X в свойствах
сети на компьютере Mac. Для настройки подключения 802.1x на компьютере Windows
см. документацию из комплекта поставки компьютера. Для подключения 802.1X
требуется протокол аутентификации, например TTLS, LEAP или PEAP.
Для настройки WPA или WPA2 в сети предприятия требуется настройка сервера
аутентификации, например сервера RADIUS, для управления и контроля
регистрационных данных пользователей, таких как имен пользователей, паролей,
и других данных пользователя. Для настройки см. документацию, входящую в комплект
поставки сервера.
48 Глава 3 Схемы сети AirPort
Page 49

Личный режим предназначен для домашних сетей и сетей малого бизнеса и может
настраиваться и управляться большинством пользователей. Для личного режима
не требуется отдельный сервер аутентификации. Для подключения к сети
пользователю обычно достаточно ввести имя пользователя и пароль.
Примечание. При изменении существующей сети WDS с WEP на WPA необходимо
сбросить беспроводные устройства и настроить сеть заново. Информацию о сбросе
беспроводного устройства Apple см. в сопутствующей документации.
Для настройки сети корпоративного WPA или WPA2 выполните следующие
действия.
На компьютере с Mac OS X необходимо сначала установить соединение 802.1x.
1 Откройте «Системные настройки», нажмите «Сеть» и нажмите «AirPort».
2 Нажмите «Дополнительно» и нажмите «802.1X».
3 Введите параметры для подключения.
Примечание. Для некоторых протоколов аутентификации требуется авторизация
на сервере с помощью цифрового сертификата. О создании и распространении
цифровых сертификатов см. документацию к серверу.
4 Нажмите «OK» для сохранения параметров подключения.
Для использования AirPort-Утилиты для настройки сети WPA или
корпоративного WPA2 на компьютерах с Mac OS X и Windows XP выполните
следующие действия.
1 Откройте AirPort-Утилиту, выберите беспроводное устройство и выберите «Базовая
станция» > «Настройка вручную», или дважды нажмите на значке устройства, чтобы
открыть конфигурацию в отдельном окне. При необходимости введите пароль.
2 Выберите «Корпоративный WPA/WPA2» или «Корпоративный WPA2»
во всплывающем меню «Защита беспроводной сети» в зависимости от возможностей
клиентских компьютеров, которые будут подключаться к сети.
3 Нажмите «Настройка RADIUS» и введите IP-адрес, порт и «разделенный ключ»
(или пароль) первичного и вторичного сервера аутентификации RADIUS.
Информацию для ввода в эти поля можно получить у администратора сервера
RADIUS.
Для настройки личной сети WPA или WPA2 выполните следующие действия.
1 Откройте AirPort-Утилиту, выберите беспроводное устройство и выберите «Базовая
станция» > «Настройка вручную», или дважды нажмите на значке устройства, чтобы
открыть конфигурацию в отдельном окне. При необходимости введите пароль.
2 Выберите WPA/WPA2 Personal или WPA2 Personal во всплывающем меню «Защита
беспроводной сети» в зависимости от возможностей клиентских компьютеров,
которые будут подключаться к сети.
3 Введите пароль длиной от 8 до 63 символов ASCII.
Глава 3 Схемы сети AirPort 49
Page 50

Настройка управления доступом
Управление доступом позволяет указывать компьютеры, которые могут передавать
или принимать информацию через беспроводное устройство в проводной сети.
Каждый компьютер с беспроводным устройством имеет уникальный MAC-адрес.
Доступ можно ограничить, создав список доступа, который содержит MAC-адреса
только тех компьютеров, которые должны иметь доступ к проводной сети.
Для поиска MAC-адреса (идентификатора AirPort) платы AirPort на компьютере
нажмите кнопку «AirPort» на панели «Сеть» в разделе «Системные настройки».
Для настройки списка доступа выполните следующие действия.
1 Откройте AirPort-Утилиту, выберите беспроводное устройство, а затем выберите
«Базовая станция» > «Настройка вручную». При необходимости введите пароль.
2 Нажмите кнопку «AirPort» и нажмите «Доступ».
3 Выберите «Контроль по времени» или «RADIUS» во всплывающем меню «Контроль
доступа MAC-адреса» в зависимости от настраиваемого устройства.
При выборе варианта «Контроль по времени» нажмите кнопку добавления (+)
Â
и введите MAC-адреса, а также описания или имена компьютеров, которым
разрешен доступ к сети. Можно также нажать «Этот компьютер», чтобы добавить
MAC-адрес и имя компьютера, используемого для настройки этого беспроводного
устройства. Дважды нажмите компьютер в списке и выберите значение в каждом
всплывающем меню. Выберите день недели или «Ежедневно» во всплывающем
меню и затем выберите «весь день» или «между» во всплывающем меню.
При выборе варианта «между» можно изменить время дня двойным нажатием
на полях времени.
50 Глава 3 Схемы сети AirPort
Page 51

При выборе «RADIUS» введите тип услуги RADIUS, IP-адрес RADIUS, «разделенный
Â
ключ» и первичный порт для первичного сервера RADIUS. Введите информацию
для вторичного сервера RADIUS, если он имеется. При отсутствии этой
информации обратитесь к администратору сервера.
Важное примечание. Управление доступом AirPort не допускает компьютеры,
отсутствующие в списке доступа, к сети AirPort. Информацию о предотвращении
подключения несанкционированных компьютеров к сети AirPort см. в разделе
«Настройка сети AirPort Extreme» на стр. 20.
Можно также добавить MAC-адрес беспроводной сетевой платы 802.11 стороннего
разработчика в список доступа. Для большинства плат сторонних разработчиков
MAC-адрес находится на этикетке, прикрепленной к металлическому корпусу платы.
Управление доступом несовместимо с режимом корпоративного WPA или WPA2.
В сети можно использовать управление доступом или режим корпоративного WPA,
но не оба способа одновременно.
Использование сервера RADIUS
Использование сервера RADIUS в сети позволяет выполнять аутентификацию MACадресов (идентификаторов AirPort) на отдельном компьютере, поэтому устройствам
в сети не нужно хранить MAC-адреса компьютеров, которым разрешен доступ к сети.
Вместо этого все адреса хранятся на сервере, доступном по определенному
IP-адресу.
Для настройки аутентификации с помощью сервера RADIUS выполните
следующие действия.
1 На сервере введите MAC-адрес компьютеров, которые будут обращаться к сети.
2 После настройки сервера RADIUS откройте AirPort-Утилиту, выберите беспроводное
устройство и выберите «Базовая станция» > «Настройка вручную», или дважды
нажмите на значке устройства, чтобы открыть конфигурацию в отдельном окне.
При необходимости введите пароль.
3 Нажмите AirPort, нажмите «Доступ» и выберите «RADIUS» во всплывающем меню
«Контроль доступа MAC-адреса».
4 Выберите формат во всплывающем меню «RADIUS».
При выборе значения «По умолчанию» беспроводное устройство форматирует
MAC-адреса в виде 010203-0a0b0c, и они используются в качестве имен пользователя
на сервере RADIUS. «Разделенный ключ» – это пароль для пользователей,
подключающихся к сети. Этот формат часто используется для серверов Lucent
и Agere.
При выборе «Альтернативный» MAC-адреса форматируются в виде 0102030a0b0c
и используются для имени пользователя и пароля пользователями,
подключающимися к сети. Этот формат часто используется для серверов Cisco.
Глава 3 Схемы сети AirPort 51
Page 52

5 Введите IP-адрес,
и вторичного серверов.
См. документацию из комплекта сервера RADIUS или обращайтесь к администратору
сети за дополнительной информацией по настройке сервера RADIUS.
Список доступа и RADIUS работают вместе. Когда пользователь пытается
подключиться к сети, в которой используется управление доступом или сервер
RADIUS, беспроводное устройство сначала находит список доступа и, если в нем
присутствует MAC-адрес, пользователь может подключиться к сети. Если MAC-адрес
отсутствует в списке доступа, устройство проверяет сервер RADIUS на наличие MACадреса. Если он присутствует, пользователь может подключиться к сети.
порт и «разделенный ключ» (или пароль) для первичного
Примечание. Управление доступом RADIUS несовместимо с личным режимом WPA
или WPA2. В сети можно использовать управление доступом RADIUS или режим
корпоративного WPA, но не оба способа одновременно.
Направление сетевого трафика на определенный компьютер в сети (переадресация порта)
В сети AirPort Extreme используется преобразование сетевых адресов (NAT ) для
совместного использования одного IP-адреса с компьютерами, подключенными
к сети AirPort Extreme. Для доступа к Интернету нескольких компьютеров с одним
IP-адресом NAT назначает частные IP-адреса каждому компьютеру в сети AirPort
Extreme и затем сравнивает эти адреса с номерами портов. Когда компьютер
в (частной) сети AirPort передает запрос на информацию в Интернет, беспроводное
устройство создает запись в таблице IP-адресов «порт-частный адрес».
52 Глава 3 Схемы сети AirPort
Page 53

При использовании сервера Интернета, AppleShare или FTP в сети AirPort Extreme,
другие компьютеры начинают взаимодействие с сервером. Так как беспроводное
устройство Apple не содержит записей в таблице для этих запросов, способа
направления информации на соответствующий компьютер в сети AirPort
не существует.
Для обеспечения правильной маршрутизации этих запросов на сервер Интернет,
AppleShare или FTP необходимо сформировать постоянный IP-адрес для сервера
и обеспечить информацию о переадресации входящего порта на беспроводное
устройство Apple.
Для настройки переадресации входящего порта выполните следующие
действия.
1 Откройте AirPort-Утилиту, выберите беспроводное устройство и выберите «Базовая
станция» > «Настройка вручную», или дважды нажмите на значке устройства, чтобы
открыть конфигурацию в отдельном окне. При необходимости введите пароль.
2 Нажмите кнопку «Дополнительно» и нажмите «Переадресация портов».
3 Нажмите кнопку добавления (+) и выберите службу, например «Общий доступ
к файлам», во всплывающем меню «Служба».
Глава 3 Схемы сети AirPort 53
Page 54

Введите необходимую дополнительную информацию в текстовые поля.
Для использования переадресации порта необходимо настроить TCP/IP вручную
на компьютере, на котором выполняется сервер Интернет, AppleShare или FTP.
Можно также настроить компьютер в качестве сервера по умолчанию для
формирования постоянного IP-адреса для компьютера и обеспечить информацию
о переадресации входящего порта на базовую станцию AirPort Extreme или AirPort
Express. Такую схему иногда называют DMZ и используют для некоторых сетевых игр
или при проведении видеоконференций.
Для настройки сервера по умолчанию выполните следующие действия.
1 Откройте AirPort-Утилиту, выберите беспроводное устройство и выберите «Базовая
станция» > «Настройка вручную», или дважды нажмите на значке устройства, чтобы
открыть конфигурацию в отдельном окне. При необходимости введите пароль.
2 Нажмите кнопку «Интернет» и нажмите «NAT».
3 Установите флажок «Включить узел по умолчанию:». По умолчанию используется
IP-адрес 10.0.1.253.
4 Введите тот же IP-адрес на ведущем компьютере.
Ведение журнала
Можно настроить беспроводное устройство для регистрации информации
о состоянии в системном журнале Mac OS X или в приложении Syslog на компьютере
Windows. Это полезно для анализа неполадок и контроля производительности
устройства.
Для настройки журнала выполните следующие действия.
1 Откройте AirPort-Утилиту, выберите беспроводное устройство и выберите «Базовая
станция» > «Настройка вручную», или дважды нажмите на значке устройства, чтобы
открыть конфигурацию в отдельном окне. При необходимости введите пароль.
2 Нажмите кнопку «Дополнительно» и нажмите «Статистика».
54 Глава 3 Схемы сети AirPort
Page 55

3 Введите IP-адрес компьютера,
«Адрес назначения Syslog».
4 Выберите уровень во всплывающем меню «Уровень Syslog».
Для каждого беспроводного устройства необходимо назначить сервер протокола
сетевого времени (NTP), чтобы информация журнала содержала точное время
записей о состоянии подключения.
Для автоматической настройки времени выполните следующие действия.
1 Откройте AirPort-Утилиту, выберите беспроводное устройство и выберите «Базовая
станция» > «Настройка вручную», или дважды нажмите на значке устройства, чтобы
открыть конфигурацию в отдельном окне. При необходимости введите пароль.
2 Нажмите кнопку «AirPort» и нажмите «Базовая станция».
3 Установите флажок «Настроить время автоматически» и выберите сервер NTP
во всплывающем меню, если имеется доступ к одному из них в своей сети или
в сети Интернет.
При нажатии «Сообщения и статистика» можно просматривать и экспортировать
журналы, а также просматривать информацию беспроводного клиента и клиента
DHCP.
При экспорте журналов используйте приложение консоли Mac OS X, расположенное
в папке «Служебные программы» папки «Программы» на компьютере Mac или
в меню «Пуск» > «Все программы» > «AirPort» на компьютере Windows, для
просмотра журналов на компьютере, который их получает.
который будет получать журналы, в поле
Использование функции «Доступ к моему компьютеру Mac» в беспроводной сети
При наличии оплаченной подписки MobileMe (не бесплатной пробной версии)
можно использовать функцию «Доступ к моему компьютеру Mac» для доступа
к базовой станции AirPort или Time Capsule. Доступ к базовой станции или
Time Capsule позволяет наблюдать за сетью и вносить изменения в настройки
базовой станции или Time Capsule.
Также можно получить доступ к жесткому диску, встроенному в Time Capsule, или
внешнему жесткому диску USB, подключенному к базовой станции или Time Capsule.
Для настройки функции «Доступ к моему компьютеру Mac» на беспроводном
устройстве выполните следующие действия.
1 Нажмите «MobileMe» на панели «Дополнительно».
2 Введите имя учетной записи MobileMe и пароль.
Глава 3 Схемы сети AirPort 55
Page 56

Настройка IPv6
IPv6 – это новая версия интернет-протокола (IP). IPv6 в настоящее время
используется в основном в некоторых исследовательских институтах.
На большинстве компьютеров не требуется настраивать или использовать IPv6.
Основное преимущество IPv6 состоит в том, что размер адреса увеличивается
с 32 бит (текущий стандарт IPv4) до 128 бит. Размер адреса в 128 бит достаточно велик
для поддержки миллиардов адресов. Это позволяет использовать больше адресов
и узлов, чем предусмотрено на сегодняшний день. IPv6 также обеспечивает больше
способов настройки адреса и упрощает автоматическую настройку.
По умолчанию IPv6 настраивается автоматически; параметров по умолчанию
достаточно. Однако если администратор сети или поставщик услуг Интернет требует
настройки IPv6 вручную, следуйте представленным ниже инструкциям.
Откройте AirPort-Утилиту, выберите беспроводное устройство, а затем выберите
«Базовая станция» > «Настройка вручную». При необходимости введите пароль.
Нажмите кнопку «Дополнительно» и нажмите IPv6.
Для настройки параметров IPv6 вручную выполните следующие действия.
1 Выберите «Узел» или «Туннель» во всплывающем меню «Режим IPv6», в зависимости
от используемого метода.
2 Выберите «Вручную» во всплывающем меню «Конфигурация IPv6» и введите
информацию, полученную от поставщика услуг Интернет или администратора сети.
Настройка брандмауэра IPv6
Если беспроводное устройство поддерживает эту функцию, можно использовать
AirPort-Утилиту для настройки параметров брандмауэра IPv6.
Для настройки параметров брандмауэра IPv6 выполните следующие действия.
1 Откройте AirPort-Утилиту, находящуюся в папке «Служебные программы» папки
«Программы» на компьютере Mac, или в меню «Пуск» > «Все программы» > «AirPort»
на компьютере с ОС Windows.
2 Выберите устройство из списка и введите пароль.
3 Нажмите кнопку «Дополнительно» и нажмите «Брандмауэр IPv6».
По умолчанию флажки «Разрешить тоннели Teredo» и «Разрешить аутентификацию
входящих IPSec» установлены.
Для обеспечения доступа к определенным устройствам в сети из-за брандмауэра
IPv6 нажмите кнопку добавления (+) и введите адрес IPv6 и/или порт для устройства.
Для использования брандмауэра IPv6 необходимо беспроводное устройство
Apple 802.11n.
56 Глава 3 Схемы сети AirPort
Page 57

Совместное использование и защита жестких дисков USB в сети
Если жесткий диск USB подключен к базовой станции AirPort Extreme или
Time Capsule, компьютеры, подключенные к сети (беспроводные и проводные,
Mac и Windows), могут использовать этот жесткий диск для резервного копирования,
хранения и совместного использования файлов.
При использовании устройства Time Capsule подключать к нему жесткий диск
не требуется. Каждое устройство Time Capsule содержит встроенный диск AirPort.
2,4 или 5 ГГц
2,4 или 5 ГГц
AirPort Extreme USB-диск
Порт Ethernet WAN
<
DSL или кабельный модем
к Интернету
Для совместного использования жесткого диска выполните следующие
действия.
1 Подключите жесткий диск к порту USB на задней стороне базовой станции AirPort
Extreme или Time Capsule.
2 Откройте AirPort-Утилиту, находящуюся в папке «Служебные программы» папки
«Программы» на компьютере Mac, или в меню «Пуск» > «Все программы» > «AirPort»
на компьютере с ОС Windows.
3 Выберите базовую станцию AirPort Extreme или Time Capsule и выберите «Базовая
станция» > «Настройка вручную», или дважды нажмите на значке устройства, чтобы
открыть конфигурацию в отдельном окне. При необходимости введите пароль.
4 Нажмите кнопку «Диски» и нажмите «Общий доступ к файлам».
5 Выберите «Пароль диска» или «Пароль базовой станции», если требуется защита
общего диска с помощью пароля, либо выберите «Учетная запись», если требуется
защита диска с помощью учетных записей.
Если Вы выбираете использование учетных записей, нажмите «Конфигурировать
Â
учетные записи», затем нажмите кнопку добавления (+) и введите имя и пароль
для каждого пользователя, который будет иметь доступ к диску.
Глава 3 Схемы сети AirPort 57
Page 58

6 Выберите «Не разрешено»,
«Только чтение» или «Чтение и запись», чтобы
определить гостевой доступ к диску.
7 Установите флажок «Совместно использовать диски через Ethernet WAN-порт»,
если требуется предоставить удаленный доступ к диску через порт WAN.
Скорость передачи данных зависит от сети.
Использование Time Capsule в сети
При использовании Time Capsule и компьютера с Mac OS X Leopard (версии 10.5.2
или более поздней) можно использовать Time Machine для автоматического
резервного копирования данных со всех компьютеров в сети, в которых
установлена ОС Leopard. Другие компьютеры Mac и Windows могут обращаться
к внутреннему диску AirPort устройства Time Capsule для резервного копирования,
хранения и совместного использования файлов.
Так как каждое устройство Time Capsule одновременно является и
полнофункциональной базовой станцией 802.11n, можно настроить Time Capsule
на совместное использование подключения к Интернету с компьютерами
в созданной этим устройством сети AirPort.
2,4 или 5 ГГц
2,4 или 5 ГГц
Сведения об использовании Time Capsule с Time Machine в Mac OS X Leopard можно
получить, выполнив поиск по запросу «Time Capsule» в справочной системе Mac.
Подключение принтера USB к беспроводному устройству Apple
Можно подключить совместимый принтер USB к беспроводному устройству Apple
(базовой станции AirPort Extreme, AirPort Express или Time Capsule) так, чтобы каждый
пользователь сети с Mac OS X версии 10.2.3 или более поздней, Windows XP
с пакетом обновления Service Pack 2 или Windows Vista мог печатать на этом
принтере.
58 Глава 3 Схемы сети AirPort
Time Capsule
2,4 ГГц
Порт Ethernet WAN
<
DSL или кабельный модем
к Интернету
Page 59

Для использования принтера в сети выполните следующие действия.
1 Подключите принтер к порту USB беспроводного устройства Apple.
2 Настройте клиентские компьютеры следующим образом.
Â
На компьютере с операционной системой Mac OS X 10.5 или более поздней версии
откройте «Системные настройки» и нажмите «Печать и факс». Выберите принтер
из списка «Принтеры». Если принтера нет в списке, нажмите кнопку добавления (+)
в нижней части списка, найдите принтер и нажмите «Добавить».
Â
На компьютере с Mac OS X версии 10.2.3 или более поздней откройте утилиту
настройки принтера, расположенную в папке «Служебные программы» папки
«Программы», и выберите принтер из списка. Если принтера нет в списке, нажмите
«Добавить», выберите «Bonjour» во всплывающем меню и выберите принтер
из списка.
Â
На компьютере с ОС Windows установите Bonjour для Windows с компакт-диска
AirPort-Утилиты и следуйте инструкциям на экране для подключения к принтеру.
Имя принтера можно изменить с имени по умолчанию на имя по своему выбору.
Для изменения имени принтера USB выполните следующие действия.
1 Откройте AirPort-Утилиту, выберите устройство и выберите «Базовая станция» >
«Настройка вручную», или дважды нажмите на значке устройства, чтобы открыть
конфигурацию в отдельном окне.
2 Нажмите кнопку «Принтер» и введите имя принтера в поле «Принтеры USB».
Добавление беспроводного клиента в сеть 802.11n
Если беспроводное устройство Apple поддерживает эту функцию и сеть защищена
паролем с использованием режима личного WPA или WPA/WPA2, можно обеспечить
беспроводным клиентам доступ к сети без ввода пароля сети.
Когда клиенту предоставляется доступ к сети, имя клиента и MAC-адрес (или
идентификатор AirPort) беспроводного устройства сохраняются в списке доступа
AirPort-Утилиты до тех пор, пока они не будут из него удалены. Можно предоставить
24-часовой доступ, по истечении которого клиент утратит доступ к сети.
Если клиенту предоставлен доступ к беспроводной сети, вводить пароль сети ему
не требуется.
Для предоставления клиенту доступа к сети выполните следующие действия.
1 Откройте AirPort-Утилиту, находящуюся в папке «Служебные программы» папки
«Программы» на компьютере Mac, или в меню «Пуск» > «Все программы» > «AirPort»
на компьютере с ОС Windows.
2 Выберите беспроводное устройство Apple и выберите «Базовая станция» >
«Настройка вручную». При необходимости введите пароль.
Глава 3 Схемы сети AirPort 59
Page 60

3 Выберите «Добавить беспроводных клиентов» в меню «Базовая станция».
4 Выберите способ получения беспроводным клиентом доступа к сети.
Выберите «PIN» для ввода восьмизна
Â
запрашивающим доступ к сети.
Â
Выберите «Первая попытка», чтобы предоставить доступ к сети первому клиенту,
запрашивающему доступ.
Â
Выберите «Ограничить доступ клиента 24 часами», если требуется предоставить
доступ к сети только на один день. Если этот флажок не установлен, у клиента
будет доступ к сети до тех пор, пока его имя не будет удалено из списка.
чного номера, предоставленного клиентом,
Устранение неполадок
Если при подключениик Интернету в какой-либо схеме сети AirPort Extreme
возникают неполадки, выполните следующие действия.
На компьютере с Mac OS X сделайте следующее.
Удостоверьтесь, что беспроводное устройство подключенок Интернету.
Â
Компьютеры в сети AirPort не могут подключаться к Интернету, если устройство
не подключено к Интернету.
Проверьте подключение к Интернету на своем компьютере. Если не удается
Â
подключиться на своем компьютере, неполадка может быть связана
с подключением к Интернету.
На компьютере Mac с Mac OS X версии 10.5 проверьте активные сетевые услуги
Â
на панели «Сеть» в разделе «Системные настройки». Удостоверьтесь,
что используемые порты активны.
Откройте «Свойства сети» и нажмите «AirPort». Удостоверьтесь, что компьютер
Â
подключен к сети AirPort, созданной беспроводным устройством.
Перезапустите компьютер. При этом обновляется IP-адрес, полученный от
Â
беспроводного устройства. IP-адрес должен находиться в пределах 10.0.1.2–
10.0.1.200, 172.16.1.2–172.16.1.200 или 192.168.1.2–192.168.1.200, в зависимости от схемы
адресов, используемой в беспроводном устройстве.
Если беспроводное устройство настроено в качестве сервера DHCP,
Â
удостоверьтесь, что выбран параметр «Общий IP-адрес» во всплывающем меню
«Общее подключение» на панели «Подключение к Интернету» интернетпараметров AirPort-Утилиты.
Если используется кабельный модем и беспроводное устройство не может
Â
подключиться к Интернету, выключите кабельный модем, подождите несколько
минут, а затем снова включите его.
60 Глава 3 Схемы сети AirPort
Page 61

На компьютере с ОС Windows сделайте следующее.
Â
Удостоверьтесь, что беспроводное устройство подключенок Интернету.
Компьютеры в сети AirPort не могут подключаться к Интернету, если устройство
не подключено к Интернету.
Â
Проверьте подключение к Интернету на своем компьютере. Если не удается
подключиться на своем компьютере, неполадка может быть связана
с подключением к Интернету.
Â
Нажмите правую кнопку мыши на значке беспроводного подключения и выберите
«Состояние».
Â
Удостоверьтесь, что компьютер подключен к сети AirPort, созданной
беспроводным устройством.
Â
Перезапустите компьютер. При этом обновляется IP-адрес, полученный
от беспроводного устройства. IP-адрес должен находиться в пределах
10.0.1.2–10.0.1.200, 172.16.1.2–172.16.1.200 или 192.168.1.2–192.168.1.200, в зависимости
от схемы адресов, используемой в устройстве.
Â
Если устройство настроено в качестве сервера DHCP, удостоверьтесь, что
установлен флажок «Получать IP-адрес автоматически» на панели «Общие»
свойств интернет-протокола (TCP/IP). Нажмите правую кнопку мыши на значке
беспроводного подключения и выберите «Свойства». Нажмите интернет-протокол
(TCP/IP) и нажмите «Свойства».
Глава 3 Схемы сети AirPort 61
Page 62

Дополнительная информация об AirPort
Ниже указаны источники дополнительной информации об AirPort.
Справка AirPort-Утилиты
Â
См. справку AirPort-Утилиты, в которой содержится информация о настройке сети
AirPort Extreme, использовании базовой станции AirPort Extreme, AirPort Express
или Time Capsule, изменении параметров, устранении источников помех, а также
местонахождении дополнительной информации в Интернете. На компьютере
с Mac OS X откройте AirPort-Утилиту и выберите «Справка» > «Справка AirPortУтилиты». На компьютере с ОС Windows откройте AirPort-Утилиту и нажмите
«Справка».
Интернет
Â
Веб-сайт Apple AirPort по адресу www.apple.com/ru/airportextreme
Веб-сайт поддержки Apple по адресу www.apple.com/ru/support/airport
62 Глава 3 Схемы сети AirPort
Page 63

Фоновый режим
4
В этой главе определены термины и понятия, используемые
при обсуждении компьютерных сетей. Используйте
ее в качестве справочника, чтобы понять, что происходит
в фоновом режиме в беспроводной сети AirPort.
Основные сетевые функции
Пакеты и трафик
Порции информации, передаваемые по сети, называются пакетами. В заголовке
каждого пакета указаны источник и место назначение пакета – это как адрес
на конверте при посылке письма. Поток всех этих пакетов в сети называется
трафиком.
Как информация достигает места назначения
Адреса аппаратного обеспечения
Компьютер «считывает» весь трафик в локальной сети и выбирает пакеты, которые
относятся к этому компьютеру, проверяя адрес аппаратного обеспечения (его также
называют media access control или MAC-адрес) в заголовке пакета. Этот адрес является
уникальным номером для компьютера.
Каждое аппаратное устройство, используемое в сети, должно иметь уникальный
аппаратный адрес, постоянно связанный с ним. Номер платы AirPort называется
идентификатором AirPort.
IP-адреса
Так как Интернет – это сеть сетей (соединяющая миллионы компьютеров),
аппаратных адресов самих по себе недостаточно для доставки информации
в Интернете. Компьютер не сможет отыскать свои пакеты в сетевом трафике всего
мира, а перемещать весь трафик Интернет в каждую сеть невозможно.
63
Page 64

Поэтому у компьютера также имеется адрес интернет-протокола (IP-адрес), который
точно определяет, где и в какой сети этот компьтер находится. IP-адрес гарантирует,
что локальная сеть Ethernet получает только трафик, предназначенный для нее.
Как и в иерархической системе, используемой для определения почтовых индексов,
названий улиц и номеров домов, IP-адреса создаются в соответствии с набором
правил, и их назначение строго администрируется.
Аппаратный адрес аналогичен имени: он является уникальным и постоянным
идентификатором. Но он никак не привязан к информации о местоположении,
и поэтому может быть полезен только в качестве локального параметра. IP-адрес
можно сравнить с адресом, который содержит информацию, благодаря которой
письма и посылки доставляются к Вам домой.
Правила передачи информации (протоколы)
Протокол – это набор правил, определяющих порядок взаимодействия. Например,
протокол сетевого обмена может определять формат и адресацию информации,
как в стандартном способе адресации на конверте при посылке письма.
Использование базовой станции AirPort Extreme
В этом разделе описаны различные сетевые интерфейсы базовой станции AirPort
Extreme и функции, которые может выполнять базовая станция.
Интерфейсы базовой станции
Для использования базовой станции AirPort Extreme необходимо настроить порядок
использования сетевых интерфейсов. Базовая станция AirPort Extreme содержит
следующие пять аппаратных сетевых интерфейсов.
Интерфейс AirPort. Интерфейс AirPort создает сеть AirPort для подключения
Â
компьютеров AirPort. С помощью этого интерфейса базовая станция может
предоставлять услуги IP, такие как DHCP и NAT. Базовая станция не может
использовать интерфейс AirPort для подключения к Интернету.
Интерфейс Ethernet WAN (<). Интерфейс Ethernet WAN служит для подключения
Â
DSL или кабельного модема и подключения к Интернету.
Интерфейс Ethernet LAN (G). Если базовая станция оснащена одним или
Â
несколькими портами Ethernet LAN, можно использовать их для предоставления
IP-услуг локальным клиентам Ethernet.
Интерфейс USB (d). Используйте интерфейс USB для подключения принтера
Â
или жесткого диска USB к базовой станции AirPort Extreme.
Индикатор статуса Порт Ethernet WAN
<
Порты Ethernet Кнопка сброса
G
¯
Порт питания Порт USB
d
∏
Слот безопасности
64 Глава 4 Фоновый режим
Page 65

Использование Time Capsule
В этом разделе описаны различные сетевые интерфейсы Time Capsule и функции,
которые это устройство может выполнять.
Интерфейсы Time Capsule
Для работы с Time Capsule необходимо настроить используемые сетевые
интерфейсы. Устройство Time Capsule оснащено следующими пятью аппаратными
сетевыми интерфейсами.
Â
Интерфейс AirPort. Интерфейс AirPort создает сеть AirPort для подключения
компьютеров AirPort. С помощью этого интерфейса Time Capsule может
предоставлять услуги IP, такие как DHCP и NAT. Time Capsule не может
использовать интерфейс AirPort для подключения к Интернету.
Â
Интерфейс Ethernet WAN (<). Интерфейс Ethernet WAN служит для подключения
DSL или кабельного модема и подключения к Интернету.
Â
Интерфейс Ethernet LAN (G). Устройство Time Capsule содержит три порта
Ethernet LAN. Их можно использовать для предоставления IP-услуг локальным
клиентам Ethernet.
Â
Интерфейс USB (d). Используйте интерфейс USB для подключения принтера USB
к Time Capsule.
Индикатор статуса Порт Ethernet WAN
<
Порты Ethernet
G
Использование AirPort Express
В этом разделе описаны различные сетевые интерфейсы базовой станции AirPort
Extreme и функции, которые может выполнять базовая станция.
Интерфейсы AirPort Express
Для настройки базовой станции AirPort Express необходимо настроить порядок
использования сетевых интерфейсов. Базовая станция AirPort Express содержит
следующие четыре аппаратных сетевых интерфейса.
Интерфейс AirPort. Интерфейс AirPort создает сеть AirPort для подключения
Â
компьютеров AirPort. С помощью этого интерфейса базовая станция может
предоставлять услуги IP, такие как DHCP и NAT. Базовая станция не может
использовать интерфейс AirPort для подключения к Интернету.
Интерфейс Ethernet WAN (<). Интерфейс Ethernet WAN служит для подключения
Â
DSL или кабельного модема и подключения к Интернету.
Интерфейс USB (d). Интерфейс USB служит для подключения принтера USB
Â
к базовой станции AirPort Extreme.
Глава 4 Фоновый режим 65
≤
Порт питания Кнопка сбросаПорт USB
d
∏
Слот безопасности
Page 66

Â
Интерфейс аудио (-).
Используйте аналоговый и оптический цифровой
стереофонический миниатюрный аудиоразъем для подключения AirPort Express
к домашней стереосистеме или к динамикам с усилителем.
Индикатор
статуса
Функции беспроводного устройства Apple
Мост. Каждое беспроводное устройство Apple по умолчанию настраивается
Â
в качестве моста между беспроводной сетью AirPort и проводной сетью Ethernet.
Подключение сети AirPort к сети Ethernet через порт Ethernet LAN (G) устройства
создает мост между беспроводной сетью AirPort и проводной сетью Ethernet.
Важное примечание. При подключении сети Ethernet у порту Ethernet LAN (G)
устройства удостоверьтесь, что сеть Ethernet не подключена к Интернету.
Маршрутизатор NAT. Одной из наиболее мощных функций беспроводных
Â
устройств Apple является их способность использовать одно подключение
к Интернету совместно с несколькими компьютерами. Для предоставления этой
услуги устройство работает в качестве маршрутизатора. Устройство можно
настроить на предоставление услуг моста и услуг маршрутизатора одновременно.
Сервер DHCP. При настройке беспроводного устройства в качестве сервера
Â
DHCP оно предоставляет IP-адреса для проводных и беспроводных клиентских
компьютеров, которые настроены на получение IP-адресов с использованием
DHCP. Использование DHCP упрощает настройку IP для клиентских компьютеров,
так как для них не требуется вводить их собственную информацию IP.
Адаптер питания Порт USB
d
Порт Ethernet Линейный выход
G
∏
Кнопка сброса
-
(аналоговое/цифровое
оптическое аудио
мини-гнездо)
66 Глава 4 Фоновый режим
Page 67

Объекты, которые могут создавать помехи в работе AirPort
Чем дальше расположен источник помех, тем меньше вероятность возникновения
проблем. Следующие объекты могут вызвать помехи связи AirPort.
Микроволновые печи
Â
Утечка в радиочастотном диапазоне DSS (прямые спутниковые услуги)
Â
Оригинальный коаксиальный кабель, поставляемый с определенными типами
Â
спутниковых антенн. Обратитесь к изготовителю устройства и получите новые
кабели.
Определенные объекты, например линии электропередачи,
Â
электрифицированные железные дороги и электростанции.
Беспроводные телефоны, действующие в диапазоне 2,4 или 5 ГГц. При наличии
Â
неполадок телефонной связи или связи AirPort смените канал базовой станции.
Другие сети AirPort и беспроводные сети
Â
Сопряженные базовые станции, использующие соседние каналы. Так, если для
Â
базовой станции A установлен канал 1, для базовой станции B должен быть
установлен канал 6 или 11. Для получения наилучших результатов используйте
каналы 1, 6 или 11 при работе базовых станций в частотном диапазоне 2,4 ГГц.
Перемещение металлических объектов между компьютером и базовой станцией.
Â
Глава 4 Фоновый режим 67
Page 68

Глоссарий
10Base-T Наиболее распространенный способ кабельной разводки для Ethernet.
10Base-T соответствует стандарту IEEE 802.3. Он был разработан для передачи данных
через неэкранированную витую пару (телефонную линию) на скорости до 10 Мбит/с
(мегабит в секунду) при длине одного сегмента сети до 100 метров.
10/100Base-T Сетевой стандарт, поддерживающий передачу данных на скорости
до 100 Мбит/с. Так как он в 10 раз быстрее, чем Ethernet, его часто называют
Fast Ethernet.
10/100/1000Base-T Этот термин описывает различные технологии передачи пакетов
Ethernet на скоростях до гигабит в секунду. Иногда его называют Gigabit Ethernet.
В 2000 году компьютеры Apple Power Mac G4 и PowerBook G4 стали первыми
серийными персональными компьютерами, оснащенными разъемом
10/100/1000Base-T. Этот стандарт быстро стал встраиваться во многие другие
компьютеры.
Глоссарий
68
802.11a Стандарт IEEE для беспроводной сети, работающей на частоте 5 ГГц
со скоростью до 54 Мбит/с.
802.11b Стандарт IEEE для беспроводной сети, работающий на частоте 2,4 ГГц
со скоростью до 11 Мбит/с.
802.11g Стандарт IEEE для беспроводной сети, работающий на частоте 2,4 ГГц Wi-Fi
со скоростью до 54 Мбит/с.
802.11n Группа комитета IEEE 802.11, целью которой является разработка стандарта
высокоскоростной передачи (не менее 100 Мбит/с) в беспроводных сетях.
Некоторые предложения группы, в том числе схемы для работы со скоростью
до 540 Мбит/с, технология со многими входами и выходами (MIMO), использующая
несколько приемников и передатчиков на клиенте и точке доступа для улучшения
скоростных характеристик, могут стать основой для окончательной спецификации.
См. Мбит/с, MIMO.
Page 69

Bluetooth Технология, предназначенная для беспроводной связи на коротких
расстояниях между различными компьютерными и мобильными устройствами,
в том числе персональными и портативными компьютерами, КПК, принтерами
и мобильными телефонами. Изначально разработанная для замены кабелей,
технология Bluetooth позволяет передавать голосовые и цифровые данные
в частотном диапазоне 2,4 ГГц на короткие расстояния (до 10 метров).
DHCP Протокол динамической настройки узла. Протокол динамического
назначения IP-адресов узлам сети из заранее определенного списка. При входе узлы
сети автоматически получают IP-адрес из набора адресов сервера DHCP. Сервер
DHCP предоставляет (арендует) IP-адрес клиенту на определенное время. Клиент
автоматически запрашивает обновление аренды, когда срок аренды истекает. Если
обновление аренды не запрашивается и ее срок истекает, адрес возвращается
в список свободных IP-адресов. Применение DHCP для управления IP-адресами
упрощает настройку клиента и обеспечивает эффективность использования
IP-адресов. См. IP-адрес.
DNS Система доменных имен. Служба Интернет, которая преобразует алфавитноцифровые имена доменов в IP-адреса и обратно. Этот термин обычно используется
для описания серверов, которые выполняют данное преобразование. Каждый вебсайт имеет свой собственный определенный IP-адрес в сети Интернет. DNS обычно
означает базу данных имен и адресов в Интернете, которая преобразует алфавитноцифровые имена в официальные номера IP и обратно. К примеру, сервер DNS
преобразует имя mywebsite.com в последовательность чисел, например 107.22.55.26.
См. IP, IP-адрес.
DSL Цифровая абонентская линия. Выделенный цифровой канал между жилым
домом или предприятием и центральным офисом телефонной компании.
Обеспечивает высокоскоростную передачу данных, голоса и видео по
существующим медным витым парам (обычным старым телефонным проводам).
См. широкополосное подключение.
Ethernet Наиболее популярный международный стандарт проводной локальной
сети. Обеспечивает скорость передачи от 10 Мбит/с в базовых сетях 10Base-T
Ethernet до 100 Мбит/с в сетях Fast Ethernet, 1000 Мбит/с в Gigabit Ethernet
и 10000 Мбит/с в 10 Gigabit Ethernet.
IEEE 802.11 Семейство спецификаций, разработанное комитетом 802.11 Института
инженеров по электротехнике и радиоэлектронике (IEEE), в которых установлены
стандарты беспроводных сетей Ethernet. Стандарты 802.11 определяют
радиоинтерфейс между беспроводными клиентами и базовой станцией, или точкой
доступа, которая физически подключена к проводной сети.
IP Протокол Интернет. Основной протокол связи в Интернете. См. IP-адрес, TCP/IP.
Глоссарий 69
Page 70

IP-адрес Адрес по протоколу сети Интернет. IP версии 4, наиболее широко
используемый протокол Интернет, обеспечивает 32-битовый номер, который
определяет отправителя или получателя информации, передаваемой через
Интернет. IP-адрес состоит из двух частей: идентификатор определенной сети
в Интернете и идентификатор определенного устройства (которое может быть
сервером или рабочей станцией) в этой сети. Самая новая версия, IP 6, обеспечивает
128-битную схему адресации для поддержки значительно большего числа
IP-адресов. См. DHCP, DNS, IP.
IP-подсеть Подсеть IP – это локальная сеть, определяемая номерами сети IP.
Подключение к подсети включает в себя подключение к соответствующей
аппаратной сети и настройку IP для этой сети.
MAC-адрес Адрес Media Access Control. Уникальный адрес оборудования, который
идентифицирует каждое устройство в сети. Устройство может быть компьютером,
принтером и т. д. MAC-адрес также называют идентификатором AirPort.
MIMO Технология с несколькими входами и выходами. Улучшенная технология
обработки сигналов, в которой используется несколько приемников и несколько
передатчиков на клиенте и точке доступа для достижения повышенных
характеристик скорости передачи данных – до 100 Мбит/с. См. 802.11n.
NAT Преобразование сетевого адреса. Возможность динамического совместного
использования несколькими компьютерами в сети одного входящего IP-адреса
от коммутируемого, кабельного или DSL соединения. NAT получает один входящий
открытый адрес IP и преобразует его в новый закрытый IP-адрес для каждого
клиента в сети. См. DHCP, IP-адрес.
NIC Сетевая плата. Беспроводная или проводная компьютерная плата адаптера,
которая позволяет клиентскому компьютеру использовать сетевые ресурсы.
Большинство проводных офисных плат NIC работают на скорости 100 Мбит/с.
Беспроводные платы NIC работают на скоростях, определяемых стандартами 802.11.
PSK Предварительно заданный ключ. Механизм личного WPA, который позволяет
использовать вручную введенные ключи или пароли для включения защиты WPA.
PSK вводится в точке доступа или на шлюзе домашней беспроводной сети
и в каждом компьютере, подключенном к сети Wi-Fi. После ввода пароля WPA
автоматически включается и не допускает перехварывающие устройства
и несанкционированных пользователей, требуя совпадения паролей всех устройств.
Пароль также приводит к запуску процесса шифрования, который в WPA
представляет собой TKIP, а в WPA2 – AES. См. TKIP, WPA-Personal, WPA2-Personal.
SSID Идентификатор набора услуг. Уникальное сетевое имя длиной 32 символа или
идентификатор, по которому одна беспроводная сеть отличается от другой.
Все точки доступа и клиенты, пытающиеся подключиться к определенной сети WLAN,
должны использовать тот же SSID. SSID может быть любой алфавитно-цифровой
строкой не более 32 символов. См. имя сети.
70 Глоссарий
Page 71

TCP Протокол управления передачей. Протокол транспортного уровня,
используемый с протоколом IP для маршрутизации данных в Интернете. См. IP, TCP/IP.
TCP/IP Базовая технология связи в Интернете. Тогда как IP обрабатывает
фактическую доставку данных, TCP отслеживает пакеты данных для эффективной
маршрутизации сообщений в Интернете. У каждого компьютера в сети TCP/IP
есть свой собственный адрес IP, который назначается динамически при запуске
(см. DHCP) либо назначается постоянно в качестве статического адреса.
Все сообщения TCP/IP содержат адрес сети назначения, а также адрес станции
назначения. Это позволяет передавать сообщения TCP/IP в несколько сетей
(подсетей) в пределах организации или по всему миру. Например, когда
пользователь загружает веб-страницу, TCP разделяет файл страницы на веб-сервере
на пакеты, присваивает им номера и передает их по отдельности на IP-адрес
пользователя. В процессе доставки на адрес пользователя пакеты могут проходить
различными путями. В месте назначения TCP вновь собирает отдельные пакеты,
ожидает прихода всех пакетов и составляет из них один файл. См. IP, IP-адрес,
пакет, TCP.
USB Универсальная последовательная шина. Высокоскоростное двустороннее
последовательное соединение, используемое для передачи данных между
компьютером и периферийным устройством, например цифровой камерой или
картой памяти.
WEP Протокол WEP. Оригинальный стандарт защиты, используемый в беспроводных
сетях для шифрования потока данных беспроводной сети. См. WPA, беспроводная
локальная сеть.
Wi-Fi Термин, разработанный альянсом Wi-Fi для описания изделий для
беспроводных локальных сетей (WLAN), основанных на IEEE.
Wi-Fi Certi ed Стандарт сертификации, предназначенный для изделий
беспроводной сети на базе IEEE 802.11, которые удовлетворяют тестам
на совместимость, разработанным альянсом Wi-Fi.
WLAN Сеть передачи данных, которая охватывает большие локальные,
региональные, государственные или международные территории и обычно
предоставляется общедоступным поставщиком (таким как телефонная компания
или поставщик услуг). Термин используется для разграничения телефонных сетей
передачи данных и сетей Wi-Fi. Телефонные сети считаются глобальными сетями
(WAN), а сети Wi-Fi считаются беспроводными локальными сетями (WLAN).
См. локальная сеть.
Глоссарий 71
Page 72

WPA2 WPA2 – это метод защиты в дополнение к WPA для защиты беспроводных
сетей, обеспечивающий более надежную защиту данных и управление доступом
к сети. Он обеспечивает пользователям Wi-Fi и предприятиям более высокий
уровень уверенности в том, что только авторизованные пользователи могут
обращаться к беспроводным сетям. Основанный на улучшенном стандарте IEEE
802.11i, WPA2 обеспечивает особый уровень защиты за счет внедрения алгоритма
шифрования NIST FIPS 140-2 AES и аутентификации на базе 802.1X. Существуют две
версии WPA2: WPA2-Personal (личный WPA2) и WPA2-Enterprise (корпоративный
WPA2). Личный WPA2 защищает от несанкционированного доступа к сети путем
установки пароля. Корпоративный WPA2 проверяет пользователей сети на сервере.
WPA2 обладает обратной совместимостью с WPA. Так же как и в WPA, в WPA2
используется схема 802.1X/EAP в качестве составной части инфраструктуры, которая
обеспечивает централизованную совместную аутентификацию и динамическое
управление ключами и предлагает предварительно заданные ключи для
использования в домашней сети или в сети малого предприятия. Так же как и WPA,
WPA2 предназначен для защиты устройств 802.11 всех версий, включая 802.11b,
802.11a и 802.11g, многодиапазонных и многорежимных. См. Корпоративный WPA2,
Личный WPA2.
аутентификация Процесс, который выполняется после установления связи
для идентификации беспроводного устройства или конечного пользователя
и разрешения доступа к сети. См. WPA, WPA2.
базовая станция В области беспроводных компьютерных сетей базовая станция
представляет собой радиоприемник/передатчик, который действует в качестве узла
локальной беспроводной сети и может служить шлюзом между проводной сетью
и беспроводной сетью. Базовая станция также называется точкой доступа или
маршрутизатором.
беспроводная сеть Устройства, подключенные к сети с использованием
централизованной беспроводной точки доступа. См. WLAN.
бит/с Бит в секунду. Мера скорости передачи данных по сети или каналу связи, бит/
с – это число битов, которое можно передать или принять в секунду. Меру скорости
передачи данных не следует путать с байтами в секунду. Тогда как «биты» являются
мерой скорости передачи, «байты» являются мерой емкости памяти. См. пропускная
способность, Мбит/с.
брандмауэр Система программного и аппаратного обеспечения, расположенная
между двумя сетями для предотвращения доступа несанкционированных
пользователей. Наиболее распространено использование брандмауэра для
обеспечения защиты между локальной сетью и Интернет. Брандмауэры могут
обеспечивать невидимость сети и блокировать доступ несанкционированных
и нежелательных пользователей к файлам и системам в сети. Аппаратные
и программные брандмауэры контролируют поток данных в проводных
и беспроводных сетях компании, организации или домашней сети. Их можно
настроить на перехват, анализ и остановку различного рода хакеров и нарушителей.
72 Глоссарий
Page 73

«горячая» точка доступа Место, в котором пользователи могут подключаться
к Интернету с помощью портативных компьютеров и других устройств с функцией
Wi-Fi. Доступ предоставляется бесплатно или за плату. Обычно точки доступа
находятся в кафе, гостиницах, аэропортах, на вокзалах, автозаправочных станциях,
стоянках для грузовиков и в других общественных местах. Корпорации и общежития
часто предлагают услуги точки доступа для посетителей и гостей. Услуги «горячей»
точки доступа иногда предоставляются на борту самолета, поезда или судна.
двухдиапазонный Устройство, которое может работать на любой из двух частот.
В беспроводных сетях двухдиапазонные устройства могут работать в частотном
диапазоне 2,4 ГГц (802.11b/g) или 5 ГГц (802.11a).
имя сети Имя, используемое для идентификации беспроводной сети. См. SSID.
кабельный модем Устройство, используемое с услугой широкополосного доступа
к Интернету, предоставляемой по обычным каналам кабельного телевидения.
Кабельные модемы преобразуют аналоговые данные из системы кабельного
телевидения в цифровой формат, который можно использовать на компьютере.
См. широкополосный модем.
канал Часть доступного спектра радиосигнала, которую используют все устройства
беспроводной сети для связи. Изменение канала точки доступа или маршрутизатора
может привести к снижению помех.
клиент Любой компьютер или устройство, подключенное к сети, которое
запрашивает файлы или услуги (файлы, возможности печати) от сервера или других
устройств в сети. Этот термин также используется для обозначения конечных
пользователей.
концентратор Устройство с несколькими портами для подключения клиентских
устройств к проводной сети Ethernet. Концентраторы могут быть оснащены
несколькими портами и могут передавать данные на скоростях от 10 до 1000 Мбит/с
на все подключенные порты. К небольшому проводному концентратору можно
подключить только 4 компьютера, к большому концентратору – 48 и более
компьютеров. См. маршрутизатор.
корпоративный WPA Корпоративный WPA – Метод защиты беспроводной связи,
обеспечивающий надежную защиту данных для нескольких пользователей
и больших управляемых сетей. В нем используется схема аутентификации 802.1X
с шифрованием TKIP и предотвращением несанкционированного доступа к сети
за счет проверки пользователей сети на сервере аутентификации. См. 802.1X.
корпоративный WPA2 Корпоративный WPA2 – это метод защиты беспроводной
сети в дополнение к WPA, который обеспечивает более надежную защиту данных
для нескольких пользователей и больших управляемых сетей. Он предотвращает
несанкционированный доступ к сети путем проверки пользователей сети
на сервере аутентификации. См. WPA2.
Глоссарий 73
Page 74

личный WPA Личный WPA – это метод беспроводной защиты, обеспечивающий
надежную защиту данных и предотвращение несанкционированного доступа к сети
для малых сетей. В нем используется шифрование TKIP и защита от
несанкционированного доступа к сети.
личный WPA2 Личный WPA2 – метод беспроводной защиты в дополнение
к WPA, который обеспечивает более надежную защиту данных и предотвращает
несанкционированный доступ к сети для малых сетей. См. WPA2, PSK.
локальная сеть Локальная сеть. Система подключения компьютеров и других
устройств, находящихся в физической близости друг от друга, для совместного
использования ресурсов, например интернет-соединений, принтеров, файлов
и накопителей. Если для подключения устройств используется Wi-Fi, систему
называют беспроводной локальной сетью или WLAN. См. WAN.
магистраль Центральная часть большой сети, которая связывает две или несколько
подсетей. Магистраль – это первичный путь передачи данных в больших сетях,
например в сетях предприятий и поставщиков услуг. Магистраль может быть
проводной и беспроводной.
маршрутизатор Беспроводной маршрутизатор – это устройство, которое
принимает подключения беспроводных устройств к сети, имеет брандмауэр
для защиты и предоставляет адреса в локальной сети. См. концентратор.
Мбит/с Мегабит в секунду. Мера скорости передачи данных, равная миллиону бит
в секунду.
мост Беспроводное устройство, которое объединяет несколько сетей.
Использование точки доступа в качестве моста выключает маршрутизацию NAT
и DHCP и расширяет диапазон услуги.
пакет Единица информации, передаваемая из одного устройства сети в другое.
Пакет обычно содержит заголовок с адресной информацией, данные и механизм
контрольной суммы для проверки целостности данных.
пароль Последовательность символов, используемая для создания ключа, который
используется в протоколе WPA. См. PSK, WPA.
подсеть Диапазон IP-адресов, который является частью более широкого диапазона
адресов. Подсети используются для подразделения сетевого адреса большой сети
на малые подсети. Подсети подключаются к другим сетям через маршрутизатор.
Каждая отдельная беспроводная локальная сеть обычно использует одну подсеть
для всех своих клиентов. См. IP-адрес, маршрутизатор.
74 Глоссарий
Page 75

пропускная способность Максимальная скорость передачи данных по каналу
связи в любой момент времени. Пропускная способность обычно измеряется в битах
в секунду и определяет скорость передачи информации по сети. Если сравнить
связь с трубой, скорость передачи данных представляет собой толщину трубы
и определяет количество данных, передаваемых по трубе в единицу времени.
Чем выше пропускная способность, тем быстрее могут передаваться данные.
См. бит/с.
роуминг (Wi-Fi) Возможность перемещения из одной области действия Wi-Fi
в другую без потери связи.
сервер Компьютер, который предоставляет ресурсы или услуги другим
компьютерам и устройствам в сети. К серверам относятся серверы печати, серверы
Интернет, почтовые серверы и серверы DHCP. Сервер может также объединять
концентратор или маршрутизатор. См. DHCP, концентратор, маршрутизатор.
сервер печати Сетевое устройство (обычно компьютер) которое подключено хотя
бы к одному принтеру и позволяет совместно использовать его другим
компьютерам в сети.
скорость передачи данных Пропускная способность, которая обычно измеряется
в битах в секунду, кбитах в секунду, Мбитах в секунду или Гбитах в секунду, – это
объем данных, который можно передать из одного места в другое за указанную
единицу времени. См. бит/с, Мбит/с.
точка доступа Также называется беспроводной точкой доступа (WAP) –
устройство, соединяющее беспроводные устройства для формирования сети.
широкополосное подключение Сравнительно быстрое подключение
к Интернету, обладающее достаточной пропускной способностью
для одновременной работы нескольких каналов для голоса, данных и видео.
Кабельные, DSL и спутниковые каналы считаются широкополосными каналами,
они обеспечивают намного более высокую скорость, чем коммутируемый доступ
к Интернету по телефонным линиям. См. кабельный модем, DSL.
широкополосный модем Устройство, которое подключает локальный компьютер
или сеть к высокоскоростной интернет-службе, например DSL или кабельный
Интернет. См. кабельный модем, DSL.
шифрование Механизм обеспечения конфиденциальности данных. См. WPA, WPA2.
шлюз В мире беспроводной связи шлюз является точкой доступа
с дополнительными программными возможностями, такими, например,
как обеспечение NAT и DHCP. Шлюзы могут также обеспечивать поддержку VPN,
роуминг, брандмауэры, различные уровни защиты и т. д.
Глоссарий 75
Page 76

www.apple.com/airportextreme
www.apple.com/airport
© 2009 Apple Inc. Все права защищены.
Apple, логотип Apple, AirPort, AirPort Extreme, AppleShare, AppleTalk, Back to My Mac, Bonjour, Mac и Mac OS
являются товарными знаками компании Apple Inc., зарегистрированными в США и других странах. AirPort
Express, AirTunes, Time Capsule и Time Machine являются товарными знаками компании Apple Inc. Другие
названия изделий и компаний, упомянутые здесь, могут являться товарными знаками соответствующих
компаний.
RS019-1257
 Loading...
Loading...