Page 1
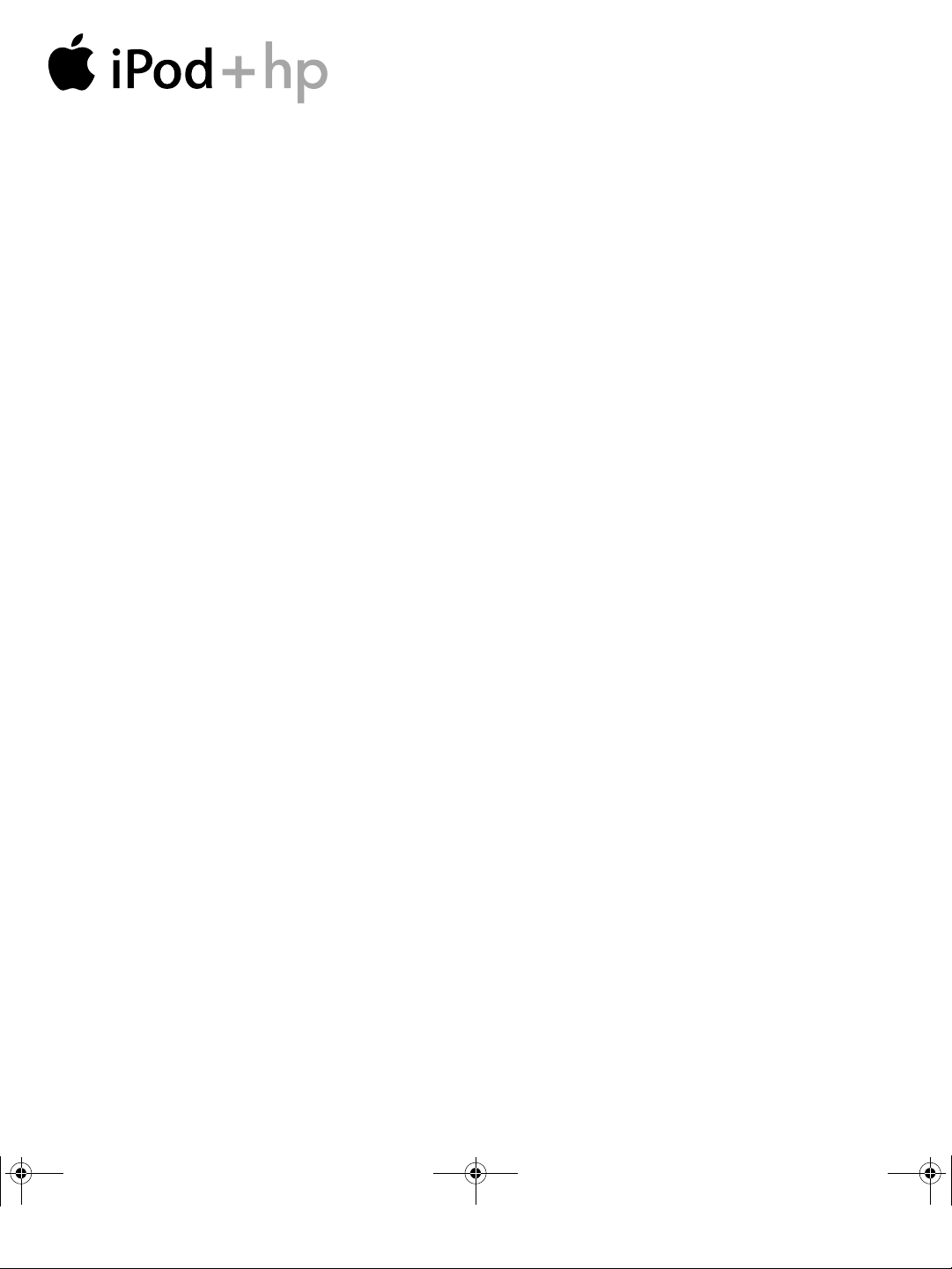
Tutorial
Includes lessons on transferring
music to iPod, playing music,
and storing files on iPod
Page 2
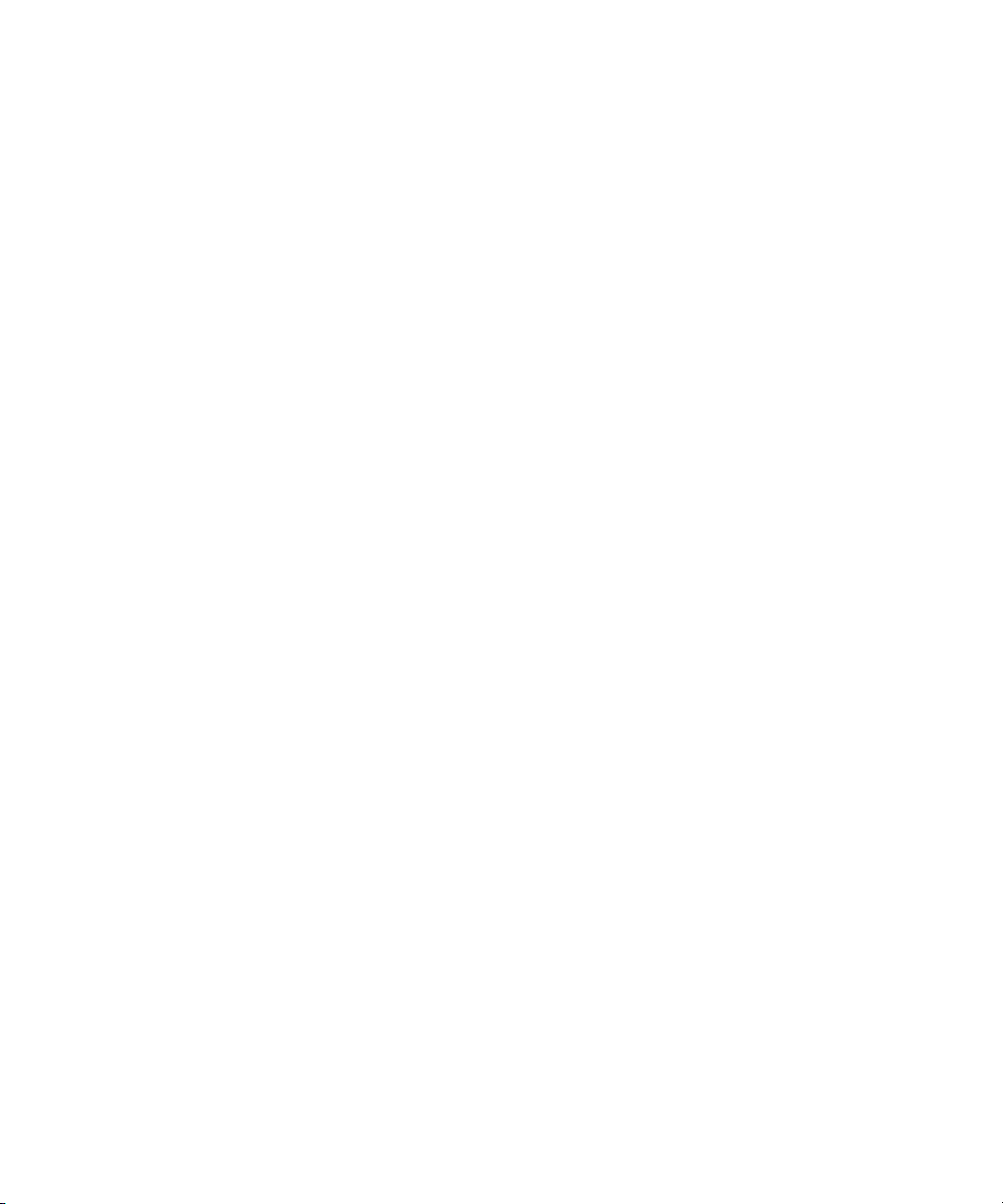
The information in this document is subject to change without notice.
®
Hewlett-Packard
Company makes no warranty of any kind with regard to this material, including, but not limited to,
the implied warranties of merchantability and fitness for a particular purpose.
HP shall not be liable for errors contained herein or for incidental or consequential damages in connection with the
furnishing, performance, or use of this material.
THE WARRANTY TERMS CONTAINED IN THIS STATEMENT, EXCEPT TO THE EXTENT LAWFULLY PERMITTED, DO
NOT EXCLUDE, RESTRICT OR MODIFY AND ARE IN ADDITION TO ANY MANDATORY STATUTORY RIGHTS
APPLICABLE TO THE SALE OF THIS PRODUCT OR SERVICE TO YOU.
HP assumes no responsibility for the use or reliability of its software on equipment that is not furnished by HP.
This document contains proprietary information that is protected by copyright. All rights are reserved. No part
of this document may be photocopied, reproduced, or translated to another language without the prior written consent
of HP.
Hewlett-Packard Company
P.O. Box 4010
Cupertino, CA 95015-4010
USA
© 2004 Hewlett-Packard Development Company, L.P. All rights reserved.
Apple, the Apple logo, FireWire, iPod, and iTunes are trademarks of Apple Computer, Inc., registered in the U.S. and
other countries. For legal or rightholder-authorized copying only. Don’t steal music.
HP supports lawful use of technology and does not endorse or encourage the use of our products for purposes other
than those permitted by copyright law.
07/04
Page 3
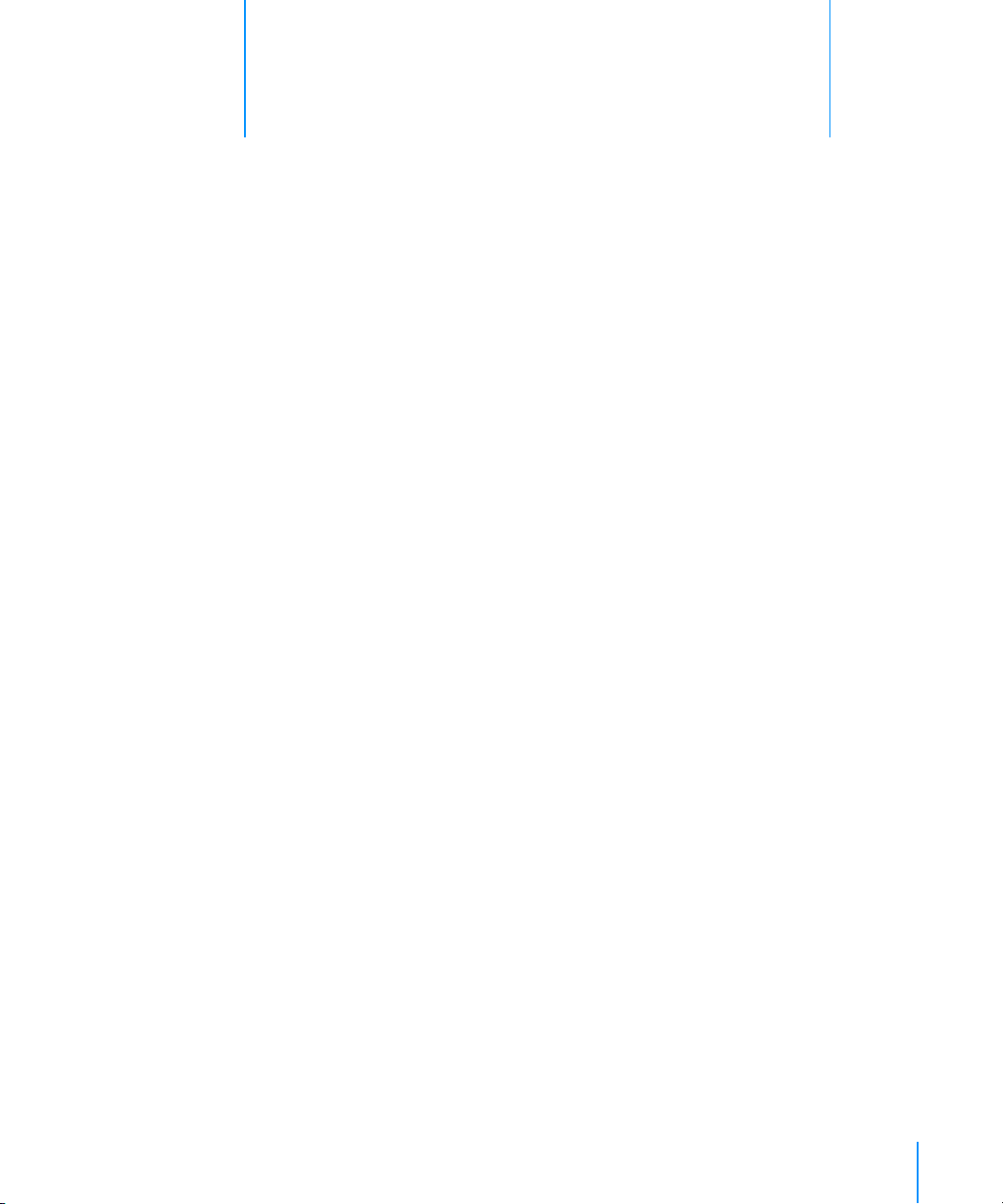
1 Contents
Preface 5 iPod and iTunes at a Glance
6 How to Use the Tutorial
6 Before You Begin
Chapter 1 11 Lesson 1:
Getting Music Into iTunes
12 Before You Begin
12 Importing Music From Your Audio CDs Into iTunes
13 Buying Songs Online Using the iTunes Music Store
15 Adding Songs Already on Your PC to the iTunes Library
15 Once You Have Imported Songs
Chapter 2 16 Lesson 2:
Transferring Music to iPod
16 Before You Begin
17 Charging the iPod Battery
17 Connecting iPod to Your PC
19 Transferring Music to iPod
20 Disconnecting iPod After Transferring Music
20 Once You Have Transferred Music
Chapter 3 21 Lesson 3:
Playing Music on iPod
21 Before You Begin
22 Using the iPod Menus
23 Playing Songs
24 Using the Other Controls
24 Disabling the iPod Controls Using the Hold Switch
24 Turning iPod On and Off
25 Using the Backlight
25 Once You Have Learned to Play Music on iPod
3
Page 4
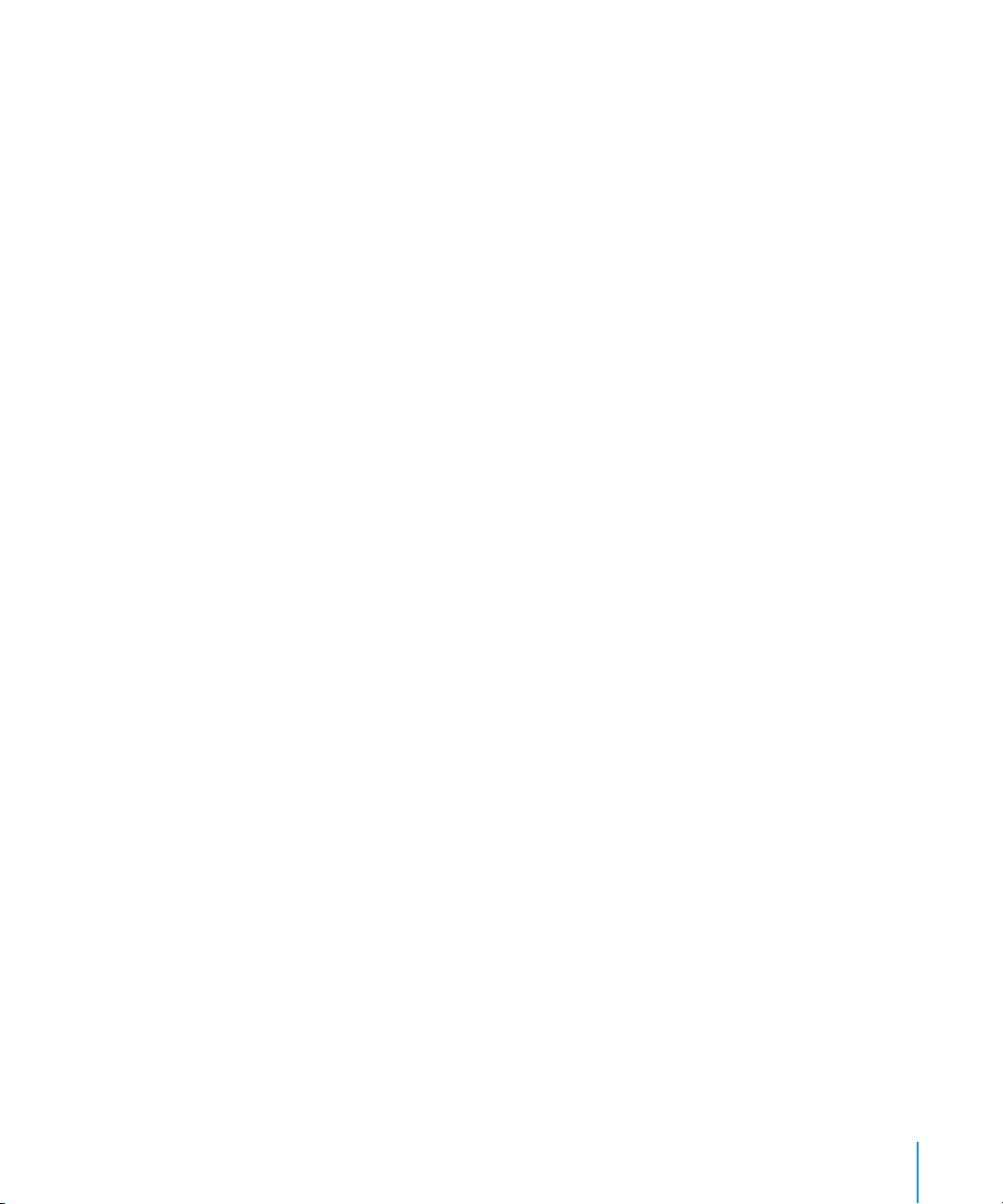
Chapter 4 26 Lesson 4:
Using iPod as a Hard Disk
26 Before You Begin
27 Using iPod as a Hard Disk
28 Disconnecting iPod
Chapter 5 29 Lesson 5:
Managing Music on iPod
29 Before You Begin
29 Transferring Music to iPod
30 Updating iPod Automatically
30 Updating iPod Automatically With Selected Playlists
31 Updating iPod Manually
31 Next Steps
Chapter 6 32 Learning More About Your iPod
32 iPod User’s Guide
32 iTunes Onscreen Help
32 Online Resources
Contents 4
Page 5
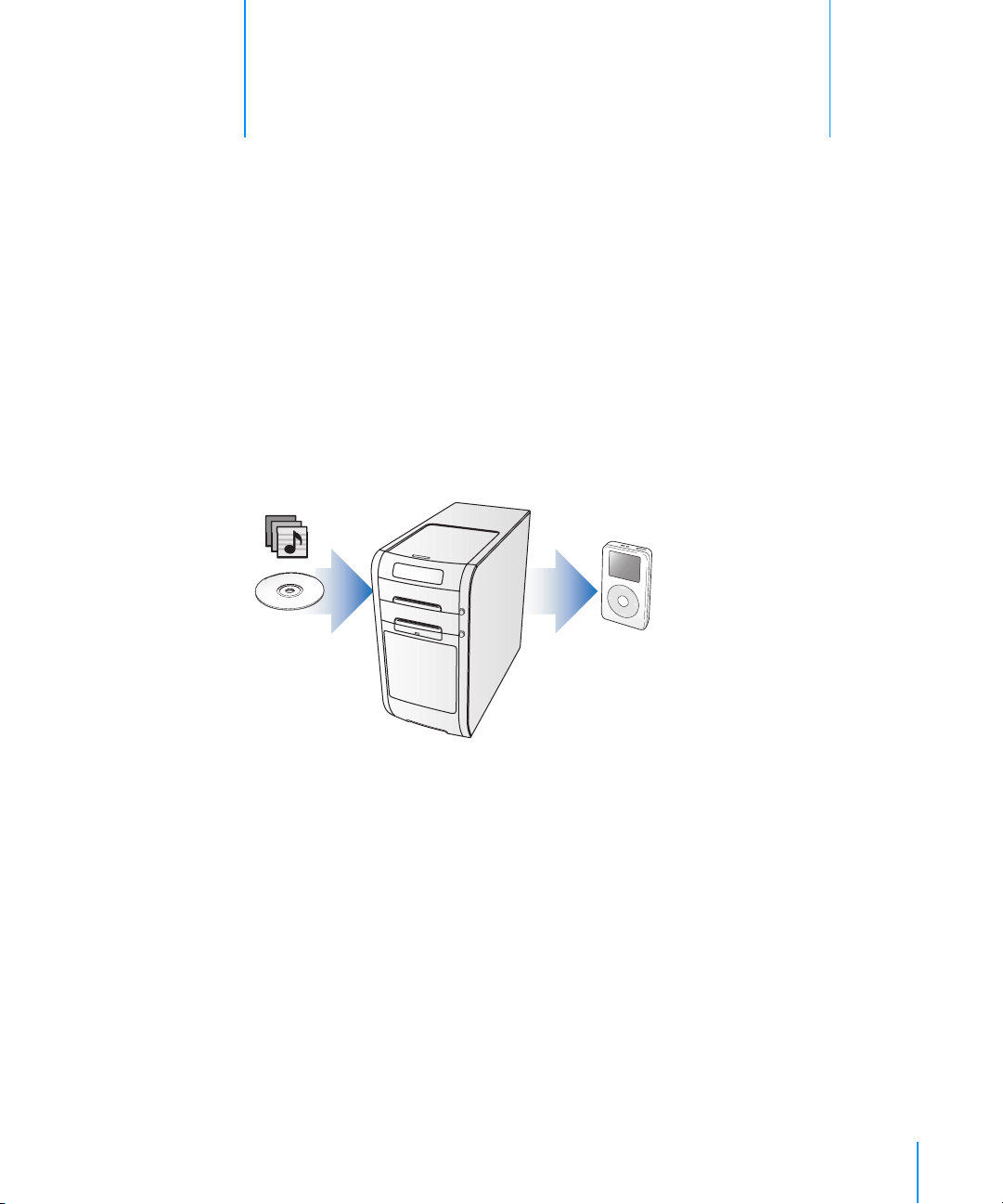
iPod and iTunes at a
Glance
With your new iPod digital music player, you can take
your music collection with you wherever you go.
You use iPod by importing songs from your CD collection to the iTunes music
application on your PC, then transferring them to iPod for playing on the go. You
can also buy music and audiobooks online using the iTunes Music Store
(available in some countries/regions only).
If you are new to iPod or iTunes and want to learn how to get started playing
music on iPod quickly, this tutorial is for you.
5
Page 6
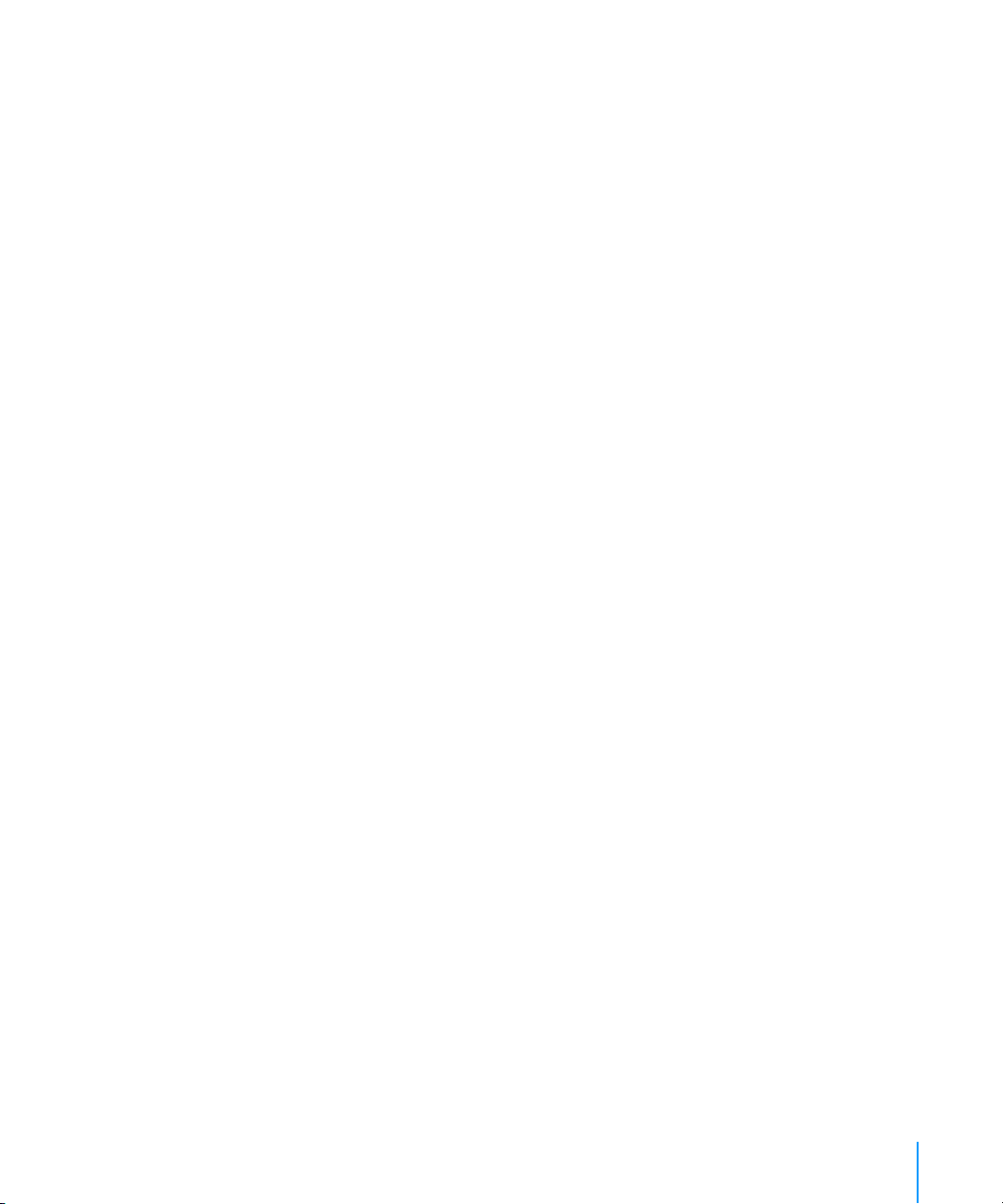
How to Use the Tutorial
This tutorial has five lessons that teach you how to play music on your new iPod
and use some other iPod features. Before starting the lessons, look through this
chapter to get a feel for iPod and iTunes. You may want to refer back to this
chapter as you go through the tutorial lessons.
To get music on your iPod quickly, follow the directions in Lessons 1 to 3, starting
on page 11. In these lessons, you learn how to get music into iTunes, transfer
music from iTunes to iPod, and use the iPod controls to play music.
To learn how to use iPod as a hard disk, so you can store other files from your PC
on iPod, go through Lesson 4 (see page 26). To learn more advanced ways of
transferring and managing your music, go through Lesson 5 (see page 29).
Before You Begin
Before you start, make sure that you complete the following:
• Insert the iPod CD into your PC and install iTunes and the iPod software.
• To make it easier to complete the lessons, print this document.
• Be sure your PC and operating system meet the minimum iPod system
requirements. See the iPod User’s Guide for system requirements.
iPod and iTunes at a Glance 6
Page 7
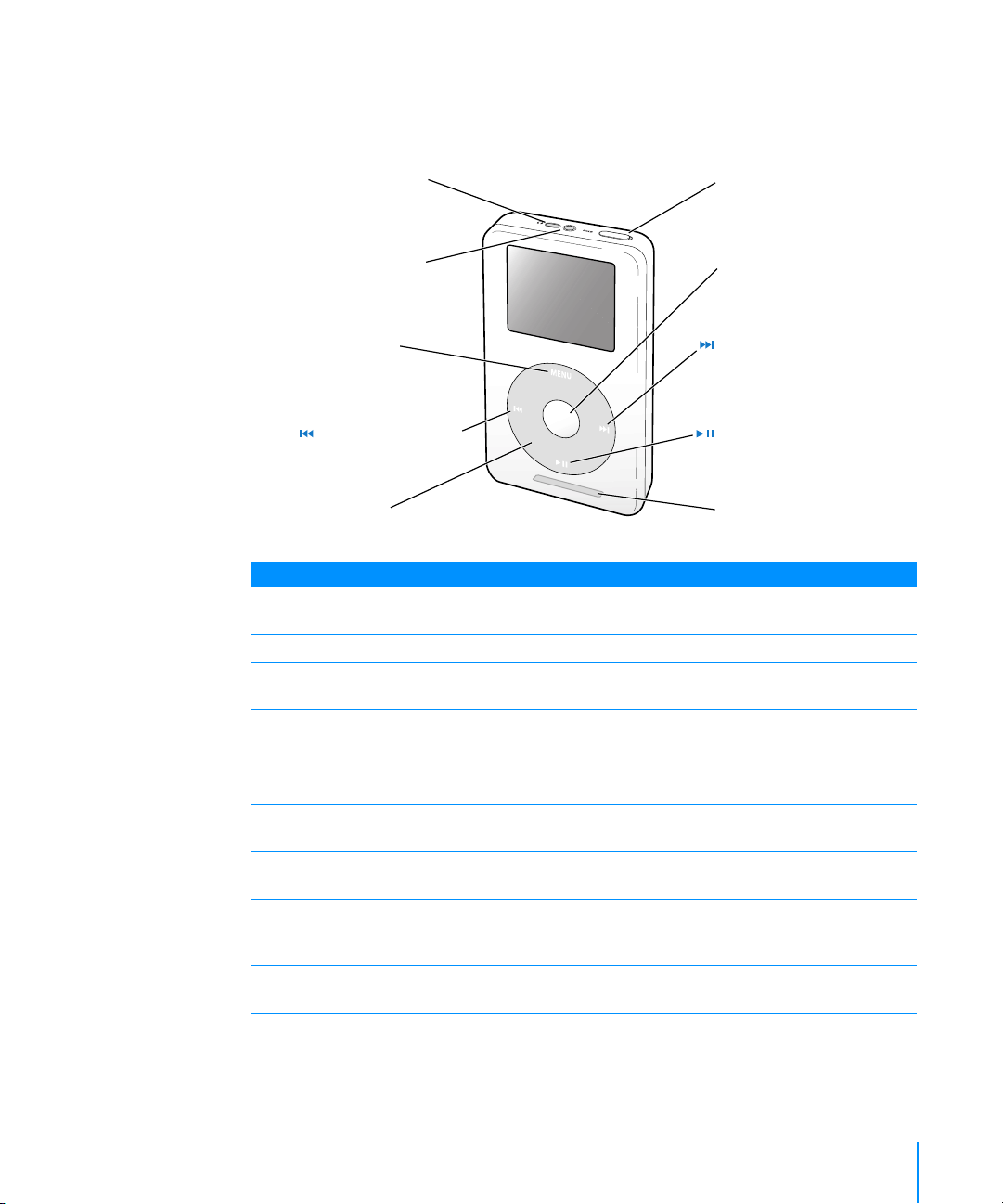
iPod
Use the iPod controls to navigate through onscreen menus, play songs, change
settings, and view information.
iPod Remote port
Headphones port
Menu button
Previous/Rewind button
Click Wheel
iPod Controls
Hold switch Use the Hold switch to disable the iPod controls, so you don’t
press buttons accidentally.
iPod Remote port Connect optional accessories, such as the iPod Remote.
Headphones port Connect headphones and speakers with a standard
3.5 millimeter stereo miniplug.
Menu button Press to go back to the previous menu. Press and hold to turn
on the backlight.
Select button Press to turn on iPod. If iPod is on, press to select a menu item
or play a song.
Previous/Rewind button Press to restart the current song. Press twice to play the
previous song. Press and hold to rewind.
Next/Fast-forward
button
Click Wheel Run a thumb or finger around the Click Wheel to scroll through
Play/Pause button Press to play the highlighted song. While a song is playing,
Press to play the next song. Press and hold to fast-forward.
menu items. From the Now Playing screen, use to change the
volume. Press the buttons on the Click Wheel to control iPod.
press to pause. Press and hold to turn off iPod.
Hold switch
Select button
Next/Fast-forward button
Play/Pause button
Dock connector port
iPod and iTunes at a Glance 7
Page 8
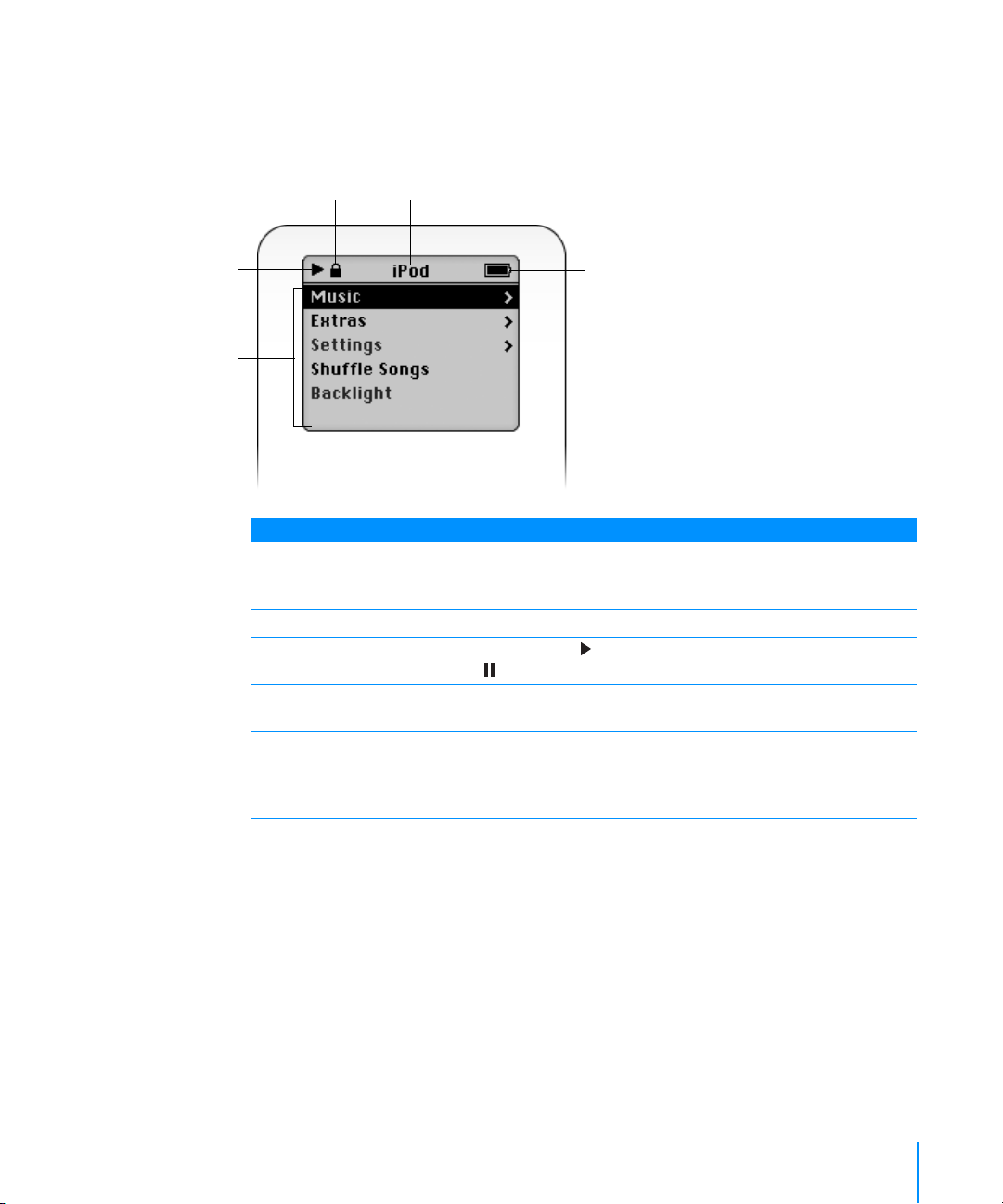
iPod Menu
When you turn on iPod, you see the main menu. Select menu items to go to other
menus or perform functions on iPod. Status icons along the top of the screen show
iPod settings.
Menu titleLock icon
Play status
Menu items
Battery status
iPod Menu
Lock icon The Lock icon appears when the Hold switch (on top of iPod) is
set to Hold. When the switch is set to Hold, the iPod controls
are disabled.
Menu title Displays the title of the current menu.
Play status The Play icon ( ) appears if a song is playing. The Pause icon
( ) appears if a song is paused.
Battery status The Battery icon shows the remaining battery charge. If the
battery is charging, the icon is animated.
Menu items Use the Click Wheel to scroll through menu items. Press the
Select button (in the center of iPod) to select an item. An arrow
next to a menu item indicates that selecting it leads to another
menu.
iPod and iTunes at a Glance 8
Page 9
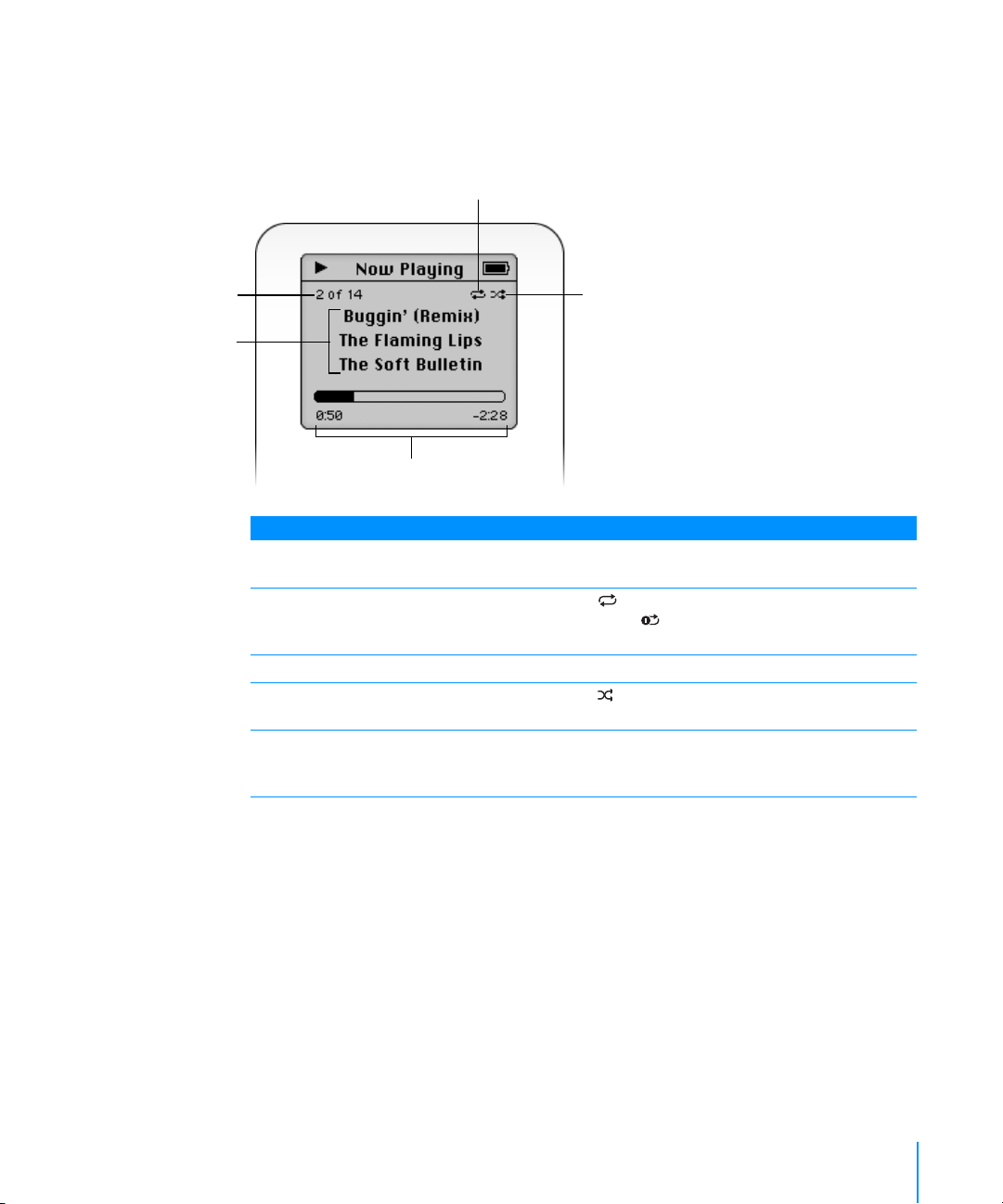
iPod Now Playing Screen
When a song is playing, the Now Playing screen appears. When you see the
Now Playing screen, you can run your thumb or finger around the Click Wheel
to change the volume. Click the Menu button to go back to the previous menu.
Repeat icon
Song number
Song information
Shuffle icon
Song time
Now Playing Screen
Song number Shows the number of the song playing within the current
sequence of songs.
Repeat icon The Repeat icon ( ) appears if iPod is set to repeat all songs.
The Repeat Once icon ( ) appears if iPod is set to repeat
one song.
Song information Displays the song title and the artist.
Shuffle icon The Shuffle icon ( ) appears if iPod is set to shuffle songs
or albums.
Song time Displays time elapsed and time remaining for the current song.
Press the Select button to show the scrubber bar, then use the
Click Wheel to scroll to another point in the song.
iPod and iTunes at a Glance 9
Page 10
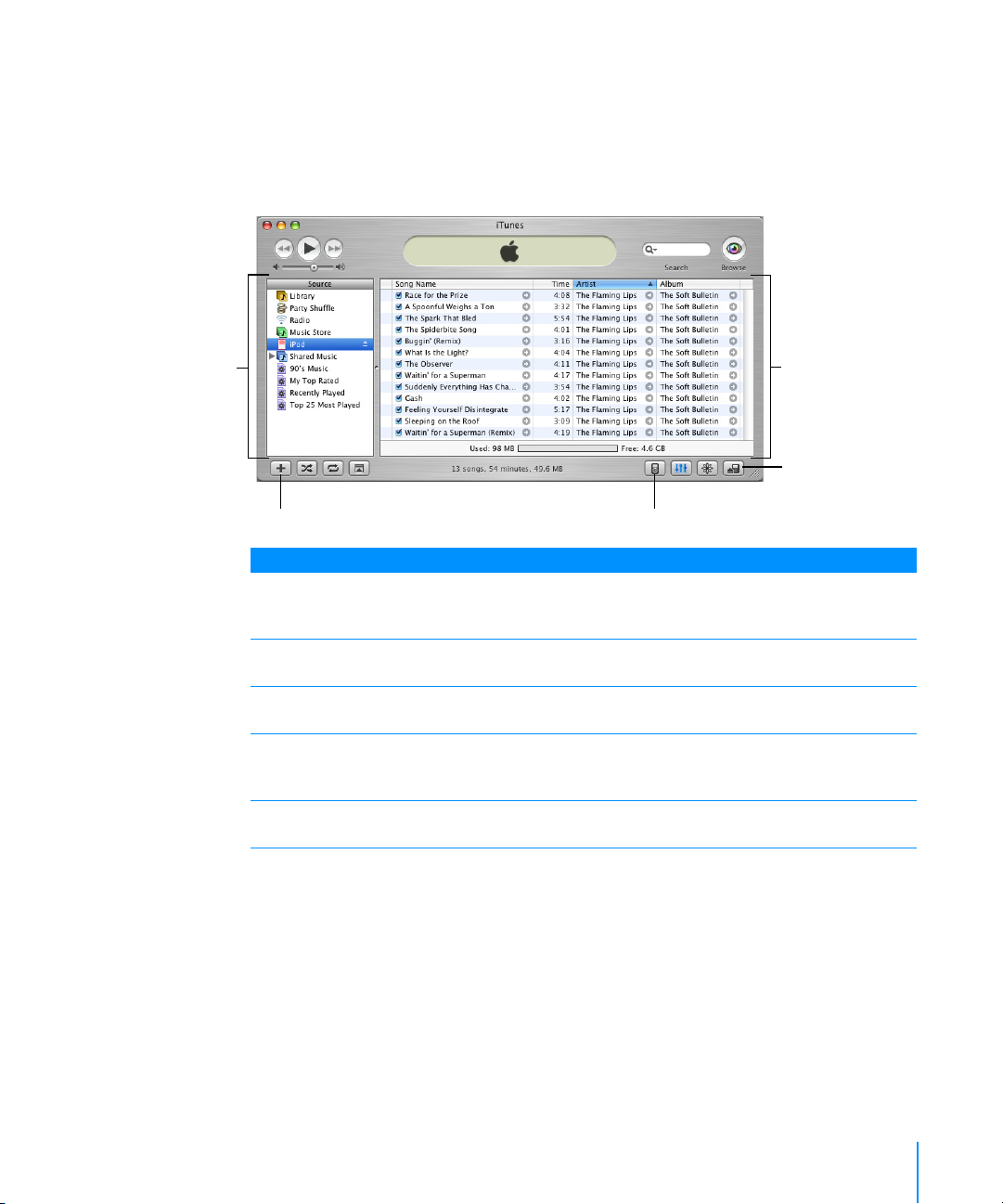
iTunes
Use iTunes to import music to your PC and transfer it to iPod, organize music on
iPod, and change settings on iPod. You can also use the iTunes Music Store
(inside iTunes) to purchase music online. The iTunes Music Store is available in
some countries/regions only.
Source list
Main window
Eject button
Options buttonAdd button
iTunes
Source list Click items in the Source list to see your music. The Source list
shows your library, playlists, CDs, iPod, the iTunes Music Store,
and other sources of music.
Main window The main window shows songs from the item selected in the
Source list.
Add button Click to add a playlist to the Source list. Click Library, then
drag songs to the playlist to add them.
Options button Select iPod in the Source list, then click this button to change
settings on iPod. This button only appears when iPod is
selected in the Source list.
Eject button Select iPod in the Source list, then click the Eject button to eject
iPod before disconnecting it from your PC.
iPod and iTunes at a Glance 10
Page 11

1 Lesson 1:
Getting Music Into iTunes
To listen to music on your iPod, you first need to get
that music onto your PC using the iTunes application.
This lesson tells you how to get music into iTunes on your PC. Lesson 2 tells you
how to transfer music from your PC to iPod.
There are three ways of getting music into iTunes:
• Import music from audio CDs.
• Buy music online from the iTunes Music Store (available in some
countries/regions only).
• Add music that’s already on your PC to the iTunes music library.
11
Page 12

Before You Begin
Before you start, grab some of your favorite audio CDs. Or, if you have an
Internet connection, you can purchase music online.
In some tasks shown in this lesson, you will see instructions for choosing iTunes
menu commands, which look like this:
Choose File > Get Info.
The first term after Choose is the name of a menu in the iTunes menu bar. The next
term is the item you choose from that menu.
Importing Music From Your Audio CDs Into
iTunes
Follow these instructions to get music from your CDs into your PC.
To import music from an audio CD into iTunes:
1 Insert a CD into your PC and open iTunes.
If you have an Internet connection, iTunes gets the names of the songs on the CD
from the Internet and lists them in the window.
If you are connected to the Internet and iTunes doesn’t get the names
automatically, choose Advanced > Get CD Track Names.
If you don’t have an Internet connection, you can enter the names of the songs on
the CD manually. Entering song information (or getting it automatically from the
Internet) allows you to browse for songs in iTunes or on iPod by title, artist, album,
and more.
Chapter 1 Lesson 1: Getting Music Into iTunes 12
Page 13

To enter CD song titles and other information manually:
a Select the first song on the CD and choose File > Get Info.
b Click Info.
c Enter the song information.
d Click Next to enter information for the next song.
2 Click to remove the checkmark next to any songs you don’t want to import from
the CD.
3 Click the Import button. The display area at the top of the iTunes window shows
how much time it will take to import each song.
Import button
By default, iTunes plays songs as they are imported.
4 To eject the CD, click the Eject button.
Eject button
5 Repeat these steps for any other CDs with songs you’d like to import.
Buying Songs Online Using the
iTunes Music Store
If you have an Internet connection, you can easily purchase and download songs,
albums, and audiobooks online using the iTunes Music Store (available in some
countries/regions only).
To purchase music online using the iTunes Music Store, you must set up an Apple
Account in iTunes, find the songs you want, then buy them. If you already have an
Apple Account, or if you have an America Online (AOL) account, you can use
that to sign in to the music store and buy songs.
Chapter 1 Lesson 1: Getting Music Into iTunes 13
Page 14

To sign in to the iTunes Music Store:
1 Open iTunes and click Music Store in the Source list.
2 Click the Account button and follow the onscreen instructions to set up an Apple
Account or enter your existing Apple Account or AOL account information.
To find songs or audiobooks:
You can browse or search the iTunes Music Store to find the album, song, or artist
you’re looking for. Open iTunes and click Music Store in the Source list.
• To browse the Music Store, choose a musical genre from the Choose Genre
pop-up menu on the top-left side of the store, click one of the albums or songs in
the center or right side of the store, or click the Browse button in the top-right
corner of the window.
• To search the Music Store, type the name of an album, song, artist, or composer
in the search field.
• To search only artist or composer names, or album or song titles, choose an
item from the search field pop-up menu.
• To search for a combination of items, choose Power Search from the search
field pop-up menu.
• To return to the front of the Music Store, click the Home button at the top-left side
of the store.
To buy a song, album, or audiobook:
1 Click Music Store in the Source list, then find the song or album you want to buy.
You can double-click a song to listen to a portion of it and make sure it’s the song
you want. (If your network connection is slower than 128 kbps, choose
iTunes > Preferences, and in the Store pane select the “Load complete preview
before playing” checkbox.)
2 Click Buy Song or Buy Album.
The song is downloaded to your hard disk and charged to the credit card listed
on your Apple or AOL account.
Chapter 1 Lesson 1: Getting Music Into iTunes 14
Page 15

Adding Songs Already on Your PC to the
iTunes Library
If you have songs on your PC encoded in file formats that iTunes supports, you
can easily import the songs into iTunes.
To add songs on your PC to the iTunes library:
Drag the folder or disk containing the audio files to Library in the Source list (or
choose File > Add to Library and select the folder or disk). If iTunes supports the
song file format, the songs are automatically added to the iTunes library.
You can also drag individual song files to iTunes.
Once You Have Imported Songs
Once you have your music in iTunes, you can play the songs in iTunes, create
playlists, and much more. For more information on using iTunes to manage and
play songs, open iTunes and choose Help > iTunes and Music Store Help.
To learn how to transfer music to your iPod, read Lesson 2 of this tutorial.
Chapter 1 Lesson 1: Getting Music Into iTunes 15
Page 16

2 Lesson 2:
Transferring Music to iPod
This lesson tells you how to charge the iPod battery,
connect iPod to your PC, and transfer music from your
PC to iPod.
Before You Begin
Before you start, make sure you have each of the following items on hand:
• Your iPod and your PC
• The iPod Power Adapter that came with your iPod
• The iPod Dock Connector to FireWire Cable that came with your iPod
• The iPod Dock Connector to USB 2.0 Cable that came with your iPod (needed
for use with some PCs only — see below)
16
Page 17

Charging the iPod Battery
iPod has an internal, nonremovable battery. For best results, charge your iPod for
at least an hour before you continue this lesson.
To charge the iPod battery:
1 Connect the iPod Dock Connector to FireWire Cable to the iPod Power Adapter,
and plug the other end of the cable in to iPod.
2 Plug the power adapter in to a working electrical outlet for at least two hours.
In most cases you can charge the iPod battery by connecting iPod to your PC. If
the battery is charging, the battery icon on the iPod screen animates.
Battery charging
Note: Rechargeable batteries have a limited number of charge cycles and may
eventually need to be replaced. Battery life and number of charge cycles vary by
use and settings. For more information, go to
http://www.hp.com/go/music/battery
Connecting iPod to Your PC
You connect iPod to your PC to transfer music to iPod and organize music
on iPod.
To connect iPod to your PC:
1 Determine which cable to use to connect iPod to your PC.
• If your PC has a 6-pin FireWire port, you can use the iPod Dock Connector to
FireWire Cable.
6-pin FireWire 400 port iPod Dock Connector to FireWire Cable
• If your PC has a high-power USB 2.0 port, you can use the iPod Dock
Connector to USB 2.0 Cable.
USB 2.0 port
Chapter 2 Lesson 2: Transferring Music to iPod 17
iPod Dock Connector to USB 2.0 Cable
Page 18

• If you have a PC that doesn’t have any FireWire or USB 2.0 ports, here are
other ways you can connect iPod:
• Purchase a FireWire card or USB 2.0 card and install it. For more information
about compatible FireWire and USB 2.0 cards, go to
http://www.hpshopping.com/musicaccessories
• Or, if your PC has a 4-pin FireWire port, you can use an optional
6-pin-to-4-pin FireWire adapter. You can’t charge iPod through your PC
using a 4-pin FireWire port. You must use the iPod Power Adapter.
2 Connect the appropriate cable to a FireWire or USB 2.0 port on your PC.
Note: Be sure to connect iPod to a USB 2.0 port directly on your PC, or to a
powered USB 2.0 hub that’s connected to your PC. iPod won’t charge if it’s
connected to a low-power USB 2.0 port, such as those sometimes found on
keyboards or other peripherals.
Note: If you’re using a laptop or portable PC with a high-power USB 2.0 port,
connect the laptop to a power outlet before connecting iPod for best results.
3 Connect the other end of the cable to iPod. Be sure to orient the cable correctly.
It only goes in one way.
4 iTunes may be set to open automatically when you connect iPod. If not, open it.
You’ll see the iPod icon show up in the iTunes Source list. If iTunes is set to update
your iPod automatically, the update begins.
Chapter 2 Lesson 2: Transferring Music to iPod 18
Page 19

Transferring Music to iPod
By default, iPod is set to update automatically with all songs and playlists when
you connect it to your PC. This is the simplest way to transfer music to your iPod.
You just connect iPod to your PC, let it add songs automatically, then disconnect it
and go.
While music is being transferred from your PC to iPod, the iTunes status window
shows progress, and the iPod icon in the Source list flashes red.
When the transfer is complete, a message in iTunes says “iPod update is
complete.”
If there is more music in your iTunes library than can fit on your iPod, a dialog
appears asking if you want iTunes to choose which songs to transfer. You can also
set iTunes to let you update iPod manually, so you can drag individual songs to
iPod and delete individual songs from iPod, or you can set iTunes to update iPod
automatically with only selected songs or playlists.
To learn these ways of transferring music to iPod, see “Lesson 5: Managing Music
on iPod” on page 29.
Chapter 2 Lesson 2: Transferring Music to iPod 19
Page 20

Disconnecting iPod After Transferring Music
You shouldn’t disconnect iPod while music is being transferred. You can easily see
if it’s OK to disconnect iPod by looking at the screen.
If you see the main menu, or a large
battery icon, you can disconnect
iPod from your PC.
If you set iTunes to let you update iPod manually, or if you set iPod to be used as
a hard disk (see Lesson 4), then you must eject iPod before disconnecting it from
your PC.
If you see this message, you must eject iPod
before disconnecting it from your PC.
To eject iPod:
Select iPod in the iTunes Source list and click the Eject button.
Eject button
To disconnect iPod:
• If iPod is connected to an iPod cable, squeeze both sides of the Dock connector
to disconnect the cable from iPod.
• If iPod is in the iPod Dock, simply remove it.
For more information about the optional iPod Dock, see the iPod User’s Guide.
Once You Have Transferred Music
Now that you’ve transferred music to iPod and disconnected it from your PC, it’s
time to get started playing music! To learn how to use the iPod controls to play
music and change settings, read Lesson 3.
Chapter 2 Lesson 2: Transferring Music to iPod 20
Page 21

3 Lesson 3:
Playing Music on iPod
This lesson tells you how to use the iPod controls to
browse for and play songs, turn iPod on and off, turn
on the backlight, and change settings.
Menu button
Previous/Rewind button
Click Wheel
Hold switch
Select button
Next/Fast-forward button
Play/Pause button
Before You Begin
If there are no songs on your iPod, follow the instructions in Lessons 1 and 2 to
transfer music to your iPod before you start this lesson.
In some tasks shown in this lesson, you will see instructions for choosing iPod
menu commands, which look like this:
Select Settings > Backlight Timer > 2 Seconds.
The first term after Select is the name of an item in the iPod main menu (the first
menu you see when you turn on iPod). The next item is a choice from the next
menu, and so on. If you don’t see the first item, press Menu (on the iPod Click
Wheel) repeatedly until you see the main menu.
21
Page 22

Using the iPod Menus
To turn on iPod, press the Select button (in the center of iPod). When you turn on
iPod, you see the main menu.
To select a menu item:
1 Run your finger lightly around the Click Wheel to scroll through and highlight
menu items.
2 Press the Select button to select the highlighted item.
To go back to the previous menu:
Press Menu.
When you select a menu item with an arrow next to it, you move to a new menu.
When you select an item that doesn’t have an arrow next to it, you perform an
action or change a setting.
Chapter 3 Lesson 3: Playing Music on iPod 22
Page 23

Playing Songs
To get a feel for working with the iPod menus, follow the instructions below to
browse for and play a song.
To browse for and play a song:
1 Connect the earphones to your iPod and put them on.
2 Select Music > Songs.
3 Scroll to a song and press the Play/Pause button or the Select button.
When a song starts playing, you see information about the song in the
Now Playing screen.
To change the volume:
If the Now Playing screen is showing, use the Click Wheel to raise or lower the
volume.
Note: If a song is playing and you don’t see the Now Playing screen, wait a
few seconds and it will appear, or press Menu repeatedly until you see the main
menu, then select Now Playing. Use the Click Wheel to change the volume.
To move to the next or previous song:
Press Next/Fast-forward to move to the next song. Press Previous/Rewind
once to move to the beginning of the current song, and twice to move to the
previous song.
To move immediately to another place in the currently
playing song:
1 From the Now Playing screen, press the Select button. The progress bar is
replaced by a scrubber bar.
2 Use the Click Wheel to scroll to another part of the song. After a brief moment,
the song jumps to the new position.
Chapter 3 Lesson 3: Playing Music on iPod 23
Page 24

Using the Other Controls
Read the following instructions to learn how to turn iPod on and off, turn on the
backlight, and use the Hold switch.
Disabling the iPod Controls Using the Hold Switch
If you’re carrying iPod in your pocket or in a clip case and you don’t want to
press the buttons or turn it on accidentally, you can make the iPod controls
inactive.
To disable the iPod controls:
Set the Hold switch to Hold.
Slide the switch toward
the center (so you can
see the orange bar) to
disable the controls.
If the iPod controls aren’t responding, the Hold switch may be set to Hold. A Lock
icon appears in the top-left corner of the screen.
Turning iPod On and Off
To turn on iPod:
Press the Select button.
To turn off iPod:
Press and hold Play/Pause.
If no music is playing, iPod turns off automatically after a few minutes.
Chapter 3 Lesson 3: Playing Music on iPod 24
Page 25

Using the Backlight
The iPod screen has a bright backlight, for low-light conditions.
To turn on the backlight:
Select Backlight from the main menu, or press and hold Menu for a couple of
seconds until you see the backlight turn on.
To turn off the backlight:
Press and hold Menu again.
Once You Have Learned to Play Music
on iPod
Once you’ve learned to play music on iPod, you may want to learn about some
other features of iPod. To learn about using iPod as a hard disk, so you can store
files and other data on iPod, read Lesson 4. To learn more advanced ways of
transferring and managing music, read Lesson 5.
Chapter 3 Lesson 3: Playing Music on iPod 25
Page 26

4 Lesson 4:
Using iPod as a Hard Disk
You can use iPod as an external hard disk. That
means you can connect it to your PC and copy files
from your PC to your iPod, or from your iPod to
your PC.
This can be very useful if you want to move documents or other files from one PC
to another, or keep a backup copy of files.
Before You Begin
To complete tasks in this lesson, you’ll connect iPod to your PC. To learn how to
connect iPod to your PC, follow the instructions in Lesson 2 of this tutorial.
26
Page 27

Using iPod as a Hard Disk
You use iTunes to set iPod to be used as a hard disk.
To enable iPod as a hard disk:
1 Connect iPod to your PC and open iTunes.
2 Select iPod in the iTunes Source list and click the Options button.
Options button
3 Select “Enable disk use.”
Note: Selecting “Manually manage songs and playlists” in the Options window
also enables iPod to be used as a hard disk.
When you use iPod as a hard disk, the iPod disk icon appears as the next
available drive letter in Windows Explorer.
To copy files to iPod:
Drag them from a folder on your PC (or from the desktop) to iPod.
Note: Files you store on iPod take up space. To see how much space is left on
iPod, select Settings > About.
Chapter 4 Lesson 4: Using iPod as a Hard Disk 27
Page 28

Disconnecting iPod
When using iPod as a hard disk, you must eject it before disconnecting it from
your PC.
To eject iPod:
Click the Safely Remove Hardware icon in the Windows system tray and select
your iPod.
You can also eject iPod by selecting the iPod icon in the iTunes Source list and
clicking the Eject button.
Eject button
You can easily see if it’s OK to disconnect iPod by looking at the screen.
If you see this message, you must eject
iPod before disconnecting it from your PC.
If you see the main menu, or a large battery
icon, you can disconnect iPod from your PC.
Chapter 4 Lesson 4: Using iPod as a Hard Disk 28
Page 29

5 Lesson 5:
Managing Music on iPod
Lesson 2 taught you how to transfer all your music
from iTunes to iPod automatically. This lesson teaches
you how to transfer music manually, and how to
transfer a selection of songs automatically.
Before You Begin
To complete tasks in this lesson, you’ll need to connect iPod to your PC. To learn
how to connect iPod to your PC, follow the instructions in Lesson 2 of this tutorial.
Transferring Music to iPod
To set how music is transferred from your PC to your iPod, you connect iPod to
your PC, then use the controls in iTunes to change iPod settings.
You can set iTunes to transfer music to your iPod in
three ways:
• Automatically update all songs and playlists: When you connect iPod, it is
automatically updated to match the songs in the iTunes library. Any other songs
on iPod are deleted.
• Automatically update selected playlists: When you connect iPod, it is
automatically updated to match the songs in playlists you select in iTunes.
Any other songs on iPod are deleted.
• Manually update iPod: When you connect iPod, you can drag songs and
playlists individually to iPod, and delete songs and playlists individually
from iPod.
29
Page 30

Updating iPod Automatically
By default, iPod is set to update automatically with all songs and playlists. This is
how you transferred music to iPod in Lesson 2. If you set iTunes to transfer music
manually, you can reset it later to update iPod automatically.
To set iTunes to update iPod automatically with all songs and
playlists:
1 Open iTunes and select iPod in the Source list. Then click the Options button.
Options button
2 Select “Automatically update all songs and playlists.”
The transfer begins automatically.
If there is more music in your iTunes library than will fit on your iPod, a dialog
appears asking if you want iTunes to choose which songs to transfer.
You can also update iPod with only selected playlists, or transfer individual songs
and playlists manually (see below).
Updating iPod Automatically With Selected Playlists
A playlist is a list of songs you organize in any order you want. You can create
playlists with songs to suit specific moods, songs with a certain theme, or your
favorite songs.
Setting iTunes to update iPod with selected playlists is especially useful if you have
more music on your PC than will fit on your iPod. You create playlists in iTunes,
then set iPod to update with only the songs in the playlists you select.
To create a playlist in iTunes:
1 Click the Add button.
Add button
2 Type a name for the playlist in the Source list.
3 Click Library, then drag a song (or other audio file) to the playlist in the Source
list. To select multiple songs, hold the Shift key and click.
For more information on working with playlists and using iTunes, open iTunes and
choose Help > iTunes and Music Store Help.
Chapter 5 Lesson 5: Managing Music on iPod 30
Page 31

To set iTunes to update iPod automatically with selected
playlists:
1 Open iTunes and select iPod in the Source list. Then click the Options button.
Options button
2 Select “Automatically update selected playlists only.”
3 Select the playlists you want.
Updating iPod Manually
Setting iTunes to let you update iPod manually gives you the most flexibility for
managing music on your iPod. You can add and delete songs individually. Also,
you can add songs from multiple PCs to your iPod.
To set iTunes to let you manage songs on iPod manually:
1 Open iTunes and select iPod in the Source list. Then click the Options button.
Options button
2 Select “Manually manage songs and playlists.”
To add a song to iPod:
In iTunes, click Library and drag the song to the iPod icon in the Source list.
To delete a song from iPod:
1 Click the iPod icon in the iTunes Source list.
2 Select a song on iPod and press the Delete or Backspace key on your keyboard.
When you delete a song from iPod manually, the song is not deleted from your
iTunes library.
Next Steps
Now that you’ve finished this tutorial, you may want to learn more about using
iPod and iTunes. See Chapter 6 for a list of resources.
Chapter 5 Lesson 5: Managing Music on iPod 31
Page 32

6 Learning More
About Your iPod
If you finish the tutorial and would like to learn more
about using your iPod and iTunes, there is more
information in onscreen help and on the web.
iPod User’s Guide
The iPod User’s Guide that came with your iPod has information about using all
of the iPod features, including changing settings, storing contact and calendar
information, and much more.
iTunes Onscreen Help
To learn more about using iTunes:
Open iTunes and choose Help > iTunes and Music Store Help.
Online Resources
• For the latest information on iPod, go to http://www.hp.com/music
• For iPod service and support information go to http://www.hp.com/support
• To register iPod (if you didn’t do it when you installed software from the
iPod CD), go to http://register.hp.com. Please be sure to have your product
number, model number, and serial number handy.
019-0231
32
 Loading...
Loading...