Page 1
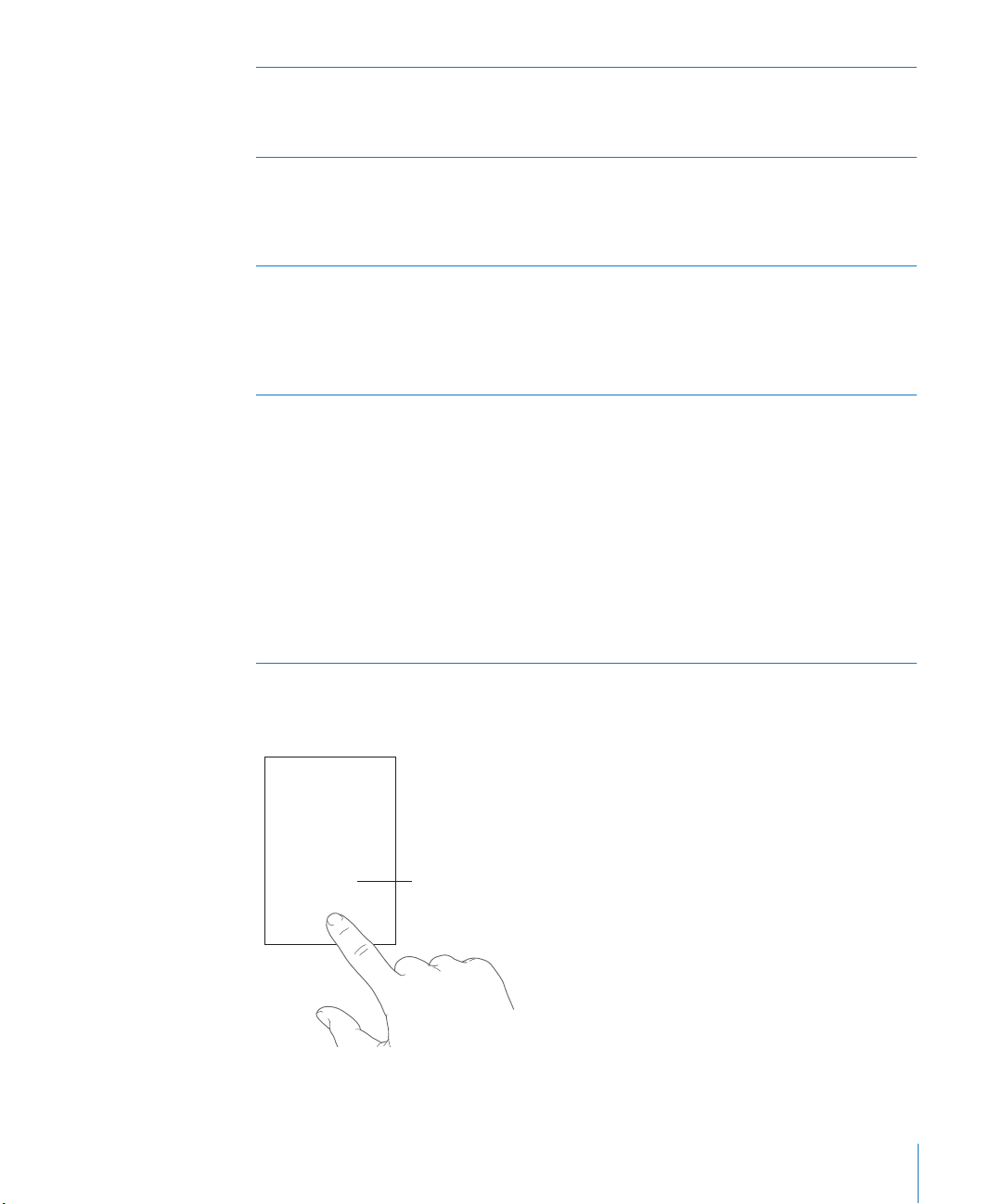
Enter Korean Use the 2-Set Korean keyboard to type Hangul
Touchpad
letters. To type double consonants or compound
vowels, touch and hold the letter, then slide to
choose the double letter.
Enter Simplied or Traditional Chinese Pinyin Use the QWERTY keyboard to enter Pinyin for
Chinese characters. As you type, suggested
Chinese characters appear. Tap a character to
choose it, or continue entering Pinyin to see
more character options.
Enter Traditional Chinese Zhuyin Use the keyboard to enter Zhuyin letters. As you
type, suggested Chinese characters appear. Tap
a character to choose it, or continue entering
Zhuyin to see more character options. After you
type an initial letter, the keyboard changes to
show more letters.
Enter handwritten Simplied or Traditional
Chinese
Use the touchpad to enter Chinese characters
with your nger. As you write character strokes,
iPod touch recognizes them and shows matching
characters in a list, with the closest match at the
top. When you choose a character, its related
characters appear in the list as additional choices.
You can get some complex characters by
entering two or more component characters.
For example, enter 魚 (sh), then 巤 (bristle), to
get 鱲 (partial name of Hong Kong International
Airport), which appears in the character list with
an arrow next to it. Tap the character to replace
the characters you entered.
When Simplied or Traditional Chinese handwriting formats are turned on, you can
enter Chinese characters with your nger, as shown:
Chapter 2 Basics
31
Page 2
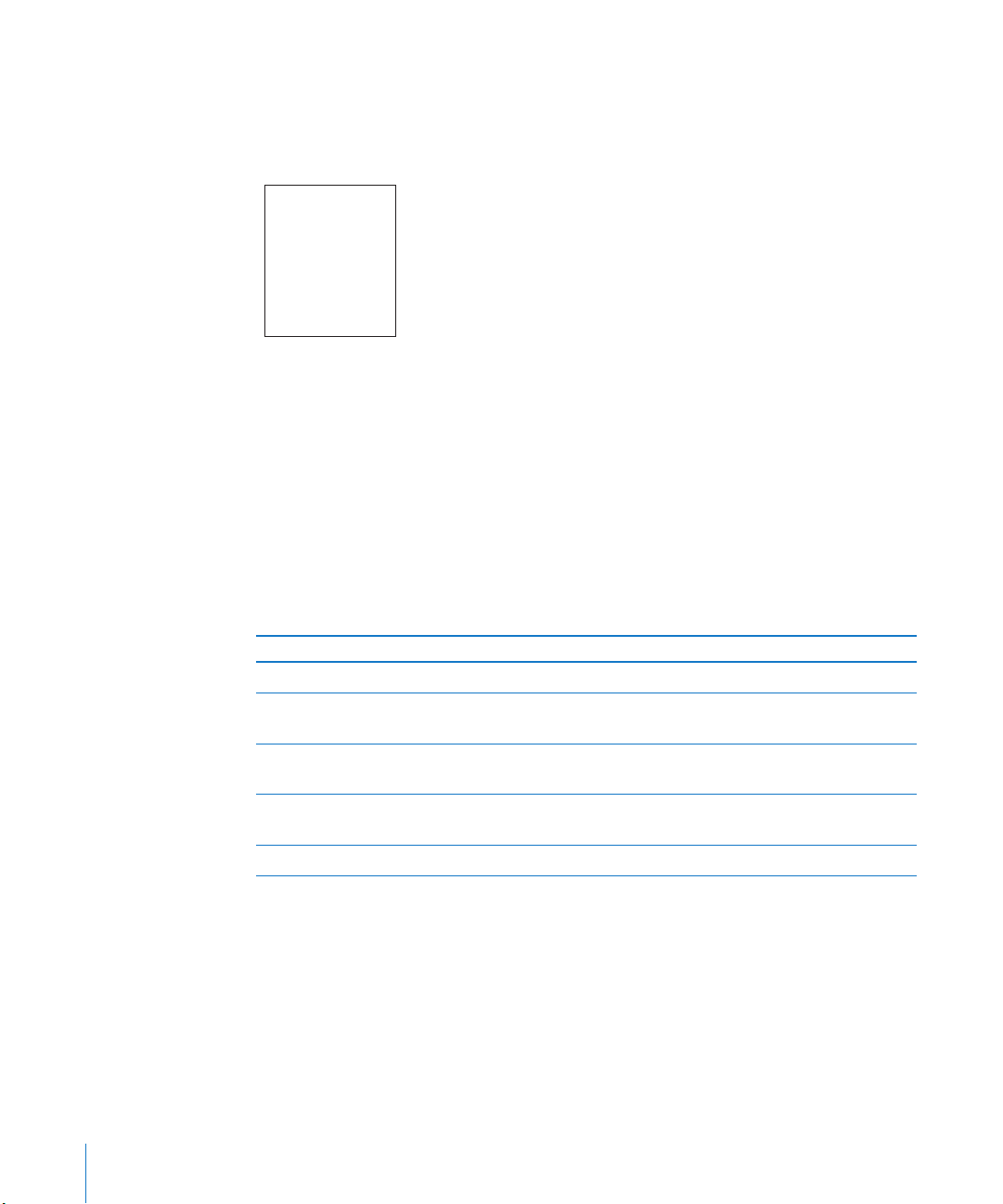
Searching
You can search many applications on iPod touch, including Mail, Calendar, Music,
Video, Notes, and Contacts. You can search an individual application, or search all the
applications at once using Spotlight.
Go to Spotlight: From the main page of the Home screen, ick left to right.
If you’re on the main Home screen page, you can press the Home button to go to
Spotlight. From the Spotlight page, press the Home button to return to the main
Home screen page. You can also set iPod touch to go to Spotlight when you doubleclick the Home button. See “Home” on page 12 0 .
Search iPod touch: On the Spotlight page, enter text in the Search eld. Search results
appear automatically as you type. Tap Search to dismiss the keyboard and see more of
the results.
Icons to the left of the search results let you know which application the results are
from. Tap an item in the results list to open it.
32
Application What’s searched
Contacts First, last, and company names
Mail To, From, and Subject elds of all accounts (the
text of messages isn’t searched)
Calendar Event titles, invitees, and locations (notes aren’t
searched)
Music and Video Music (names of songs, artists, and albums) and
the titles of podcasts, video, and audiobooks
Notes Text of notes
Spotlight also searches the names of the native and installed applications on
iPod touch, so if you have a lot of applications you may want to use Spotlight as a way
to locate and open applications.
Open applications from Spotlight: Enter the application name, then tap to open the
application directly from the search results.
Use the Search Results settings to choose which applications are searched and the
order in which they’re searched. See “Home” on page 120 .
Chapter 2 Basics
Page 3
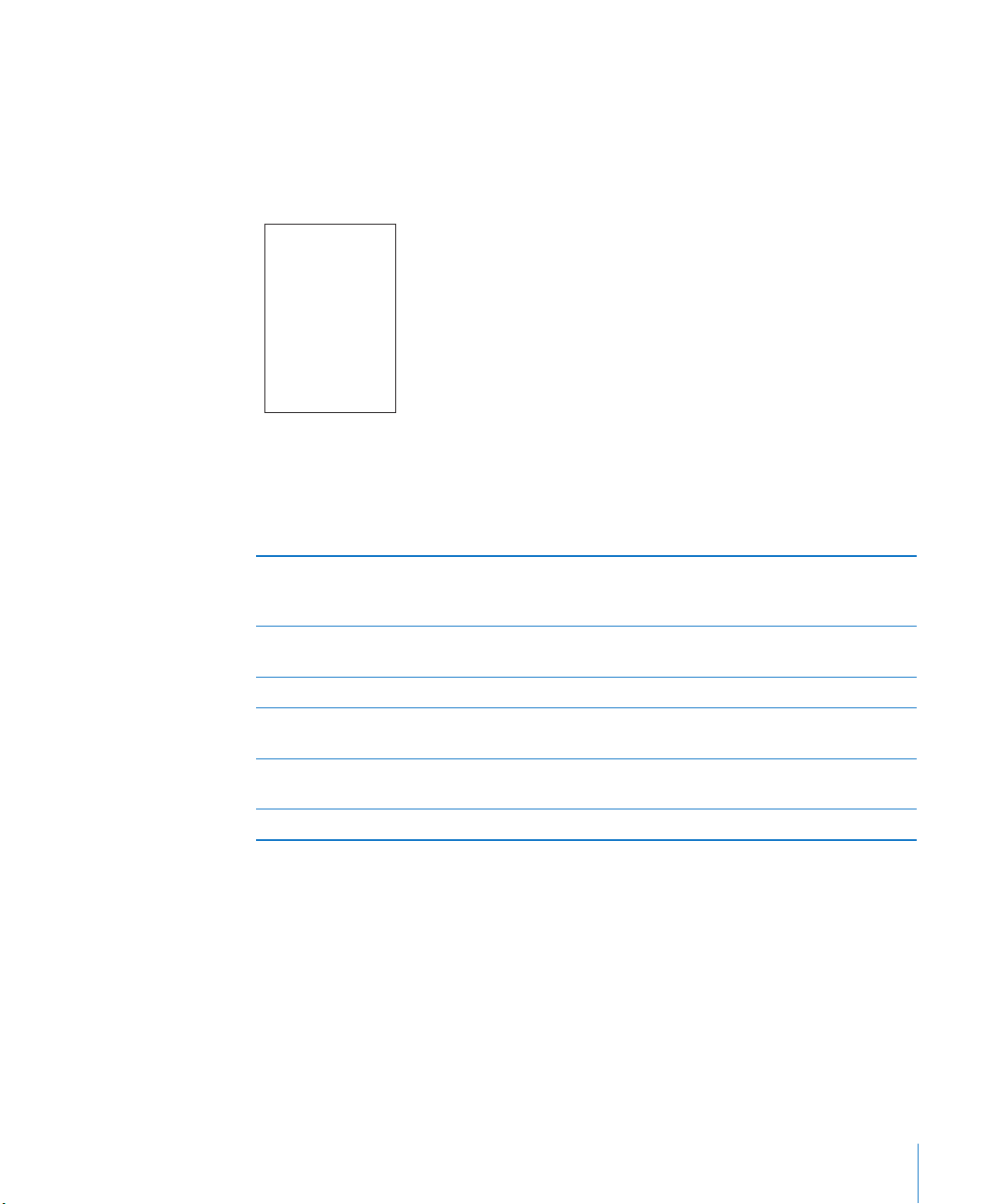
Voice Control
Voice Control (available only on Fall 2009 models with 32 GB or more) lets you control
iPod music playback using voice commands.
Note: Requires included headset or compatible accessory with microphone.
Voice Control isn’t available in all languages.
Use Voice Control: Press and hold the Home button until the Voice Control screen
appears and you hear a beep. You can also press and hold the center button on the
iPod touch headset (or the equivalent button on your Bluetooth headset).
Use the following commands to play songs.
Control music playback Say “play” or “play music.” To pause, say “pause”
or “pause music.” You can also say “next song” or
“previous song.”
Play an album, artist, or playlist Say “play,” then say “album,” “artist,” or “playlist”
and the name.
Shue the current playlist Say “shue.”
Find out more about the currently playing song Say “what’s playing,” “what song is this,” “who
sings this song,” or “who is this song by.”
Use Genius to play similar songs Say “Genius,” “play more like this,” or “play more
songs like this.”
Cancel Voice Control Say “cancel” or “stop.”
For best results:
Speak clearly and naturally.•
Say only iPod touch commands and names. Pause slightly between commands.•
By default, Voice Control expects you to speak voice commands in the language that’s
set for iPod touch (the General > International > Language setting). The Voice Control
settings let you change the language for speaking voice commands. Some languages
are available in dierent dialects or accents.
Change language or country: In Settings, choose General > International >
Voice Control and tap the language or country.
Chapter 2 Basics
33
Page 4
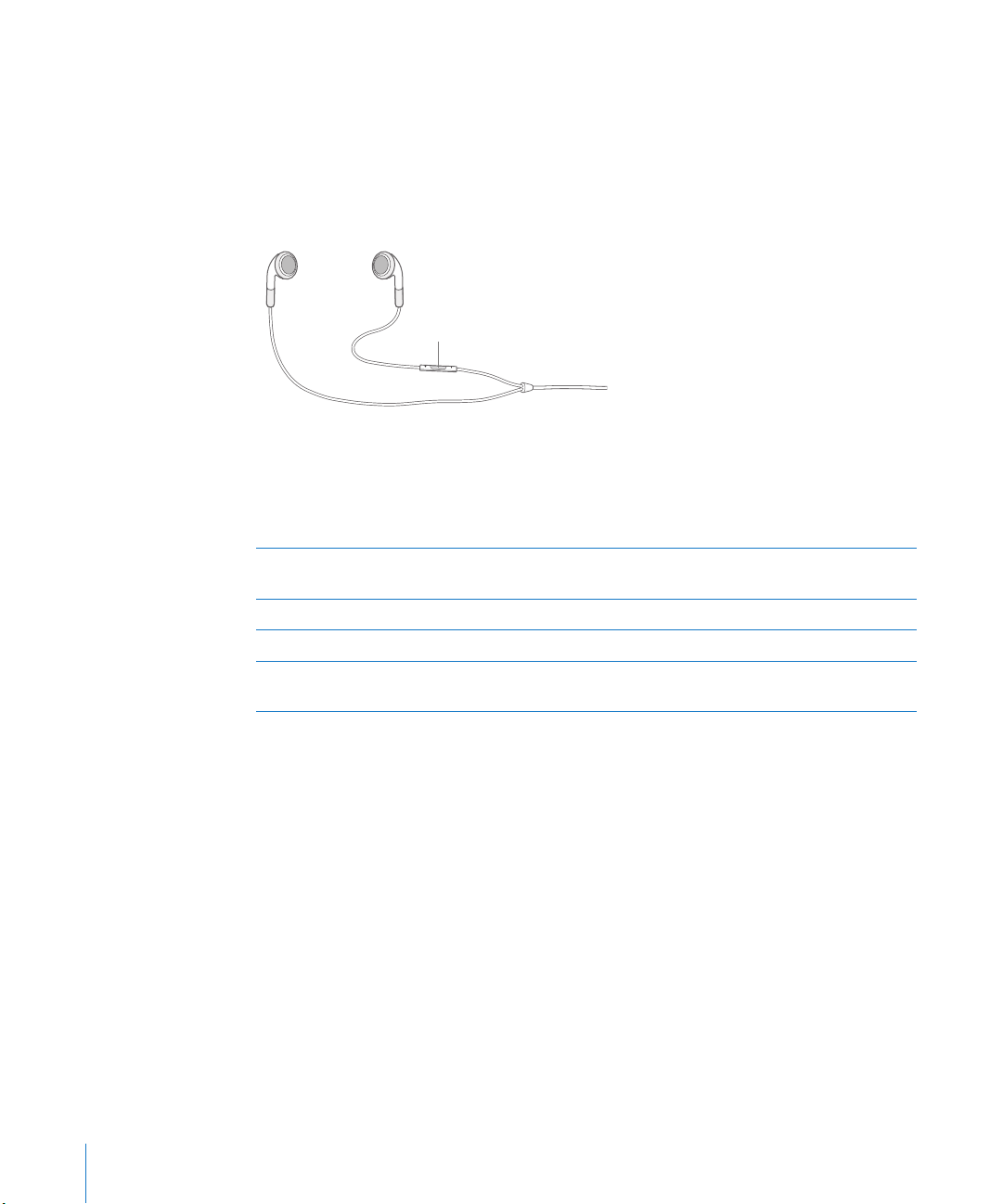
See“Using Voice Control with iPod” on page 46.
Center button
Stereo Headset
The headset included with Fall 2009 models with 32 GB or more (shown here) features
a microphone, volume buttons, and an integrated button that allows you to control
audio and video playback.
Plug in the headset to listen to music or record a voice memo using the built-in
microphone. Press the center button to control music playback, even when iPod touch
is locked. You can also use the equivalent button on your Bluetooth headset to control
these functions.
Pause a song or video Press the center button once. Press again to
resume playback.
Skip to the next song Press the center button twice quickly.
Adjust the volume Press the + or – button.
Use Voice Control Press and hold the center button. See “Voice
” on page 33.
Control
Bluetooth Headphones
You can use iPod touch with Bluetooth stereo headphones for wireless listening
(not available on rst-generation iPod touch).
Pairing Headphones with iPod touch
You must rst pair your Bluetooth headphones with iPod touch before you can use
them.
Pair Bluetooth headphones with iPod touch:
1 Follow the instructions that came with the headphones to make them discoverable.
2 In Settings, choose General > Bluetooth and turn Bluetooth on.
3 Select the headphones and, if prompted, enter the passkey or PIN number. See the
instructions about the passkey or PIN that came with your headphones.
34
Chapter 2 Basics
Page 5
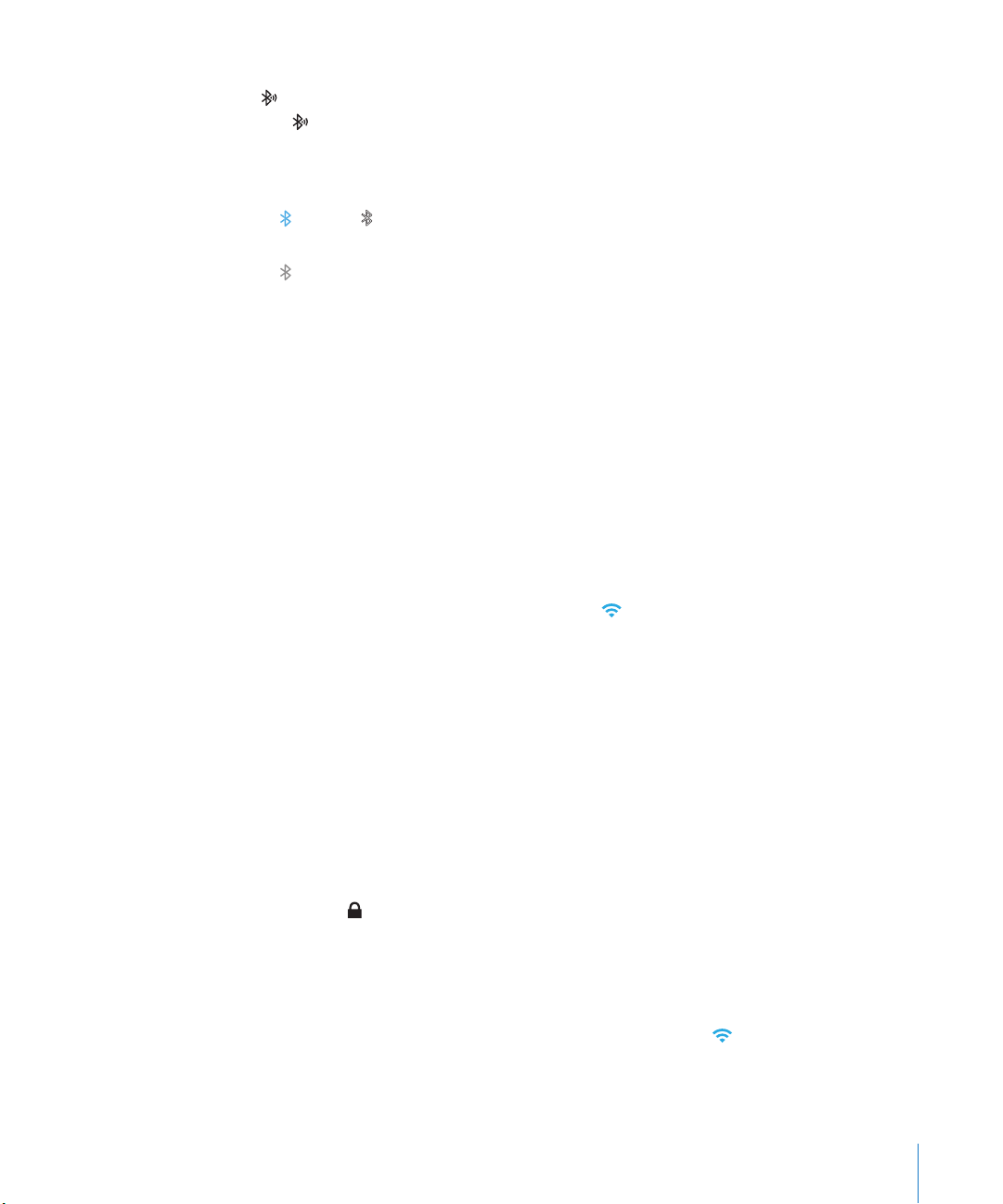
After you pair headphones with iPod touch, the product name and a Bluetooth audio
icon appear on the screen when you are viewing audio or video playback controls.
Tap to switch to a dierent audio output, such as the internal speaker.
Bluetooth Status
The Bluetooth icon appears in the iPod touch status bar at the top of the screen:
• (blue) or (white): Bluetooth is on and a device is connected to iPod touch.
(The color depends on the current color of the status bar.)
• (gray): Bluetooth is on but no device is connected. If you’ve paired a device with
iPod touch, it may be out of range or turned o.
• No Bluetooth icon: Bluetooth is turned o.
Unpairing a Bluetooth Device from iPod touch
If you’ve paired iPod touch with one Bluetooth device and want to use another device
instead, you must unpair the rst device.
Unpair a Bluetooth device:
1 In Settings, choose General > Bluetooth and turn Bluetooth on.
2 Choose the device and tap “Forget this Device.”
Connecting to the Internet
iPod touch connects to the Internet via Wi-Fi networks. iPod touch can join AirPort
and other Wi-Fi networks at home, at work, or at Wi-Fi hotspots around the world.
When joined to a Wi-Fi network that is connected to the Internet, iPod touch connects
to the Internet automatically whenever you use Mail, Safari, YouTube, Stocks, Maps,
Weather, the App Store, or the iTunes Store.
Joining a Wi-Fi Network
The Wi-Fi settings let you turn on Wi-Fi and join Wi-Fi networks.
Turn on Wi-Fi: Choose Settings > Wi-Fi and turn Wi-Fi on.
Join a Wi-Fi network: Choose Settings > Wi-Fi, wait a moment as iPod touch detects
networks in range, then select a network (fees may apply to join some Wi-Fi networks).
If necessary, enter a password and tap Join (networks that require a password appear
with a lock icon).
Once you’ve joined a Wi-Fi network manually, iPod touch automatically connects to
it whenever the network is in range. If more than one previously used network is in
range, iPod touch joins the one last used.
When iPod touch is connected to a Wi-Fi network, the Wi-Fi icon in the status bar
at the top of the screen shows the connection strength. The more bars you see, the
stronger the connection.
Chapter 2 Basics
35
Page 6
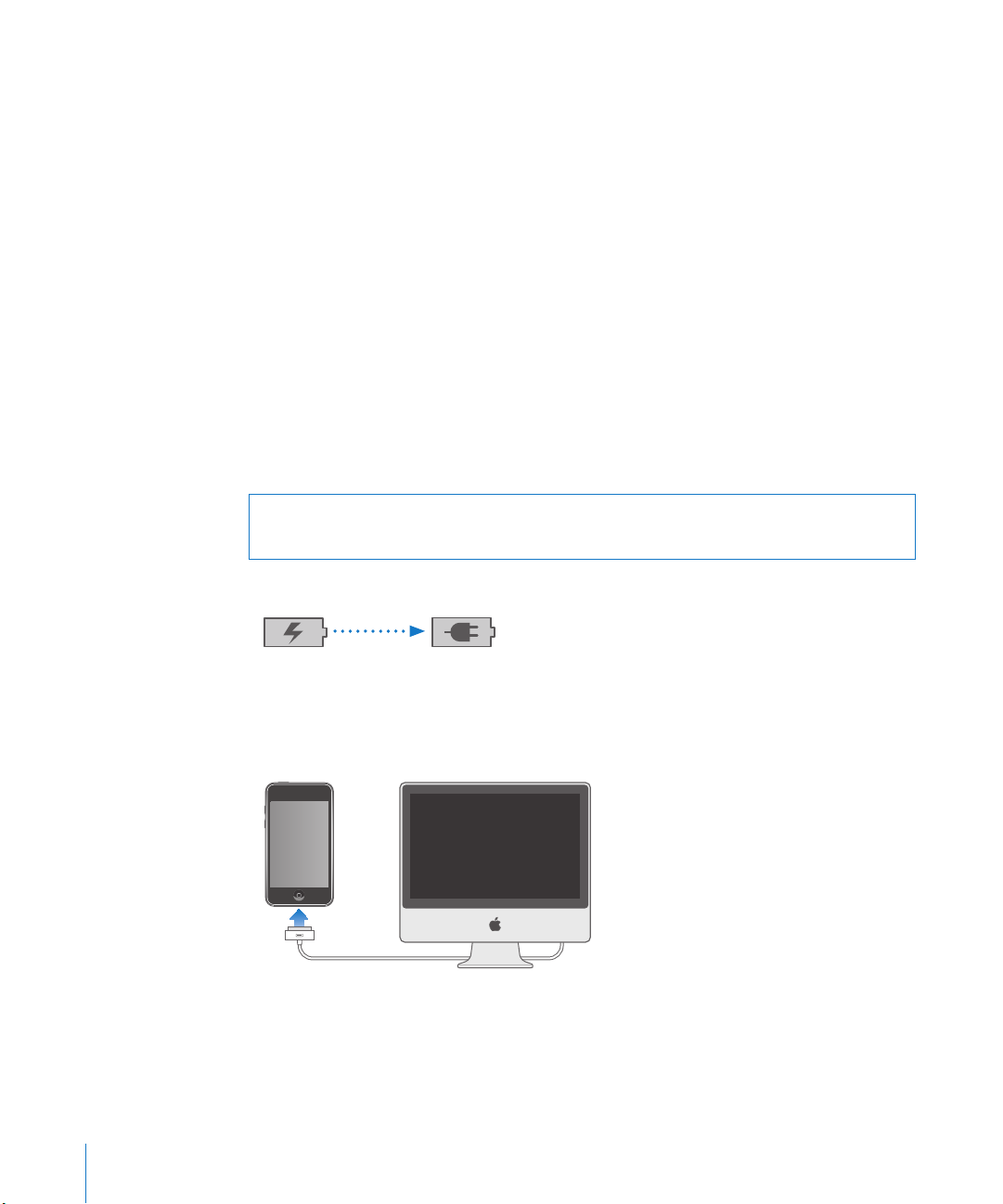
For information about conguring Wi-Fi settings, see “Wi-Fi” on page 11 5 .
Charging Charged
VPN Access
VPN (virtual private network) provides secure access over the Internet to private
networks, such as the network at your company or school. Use Network settings to
congure and turn on VPN. See “Network” on page 11 7 .
VPN can also be automatically set up by a conguration prole. See “Installing
Conguration Proles” on page 15 . When VPN is set up by a conguration prole,
iPod touch may turn on VPN automatically whenever it’s needed. Contact your system
administrator for more information.
Battery
iPod touch has an internal rechargeable battery. The battery isn’t user accessible and
should only be replaced by an authorized service provider.
Charging the Battery
WARNING: For important safety information about charging iPod touch, see the
Important Product Information Guide at www.apple.com/support/manuals/ipodtouch.
The battery icon in the upper-right corner shows the battery level or charging status.
36
Charge the battery and sync iPod touch: Connect iPod touch to your computer using
the included Dock Connector to USB Cable.
Important: The iPod touch battery may drain instead of charge if iPod touch is
connected to a computer that’s turned o or is in sleep or standby mode.
Chapter 2 Basics
Page 7
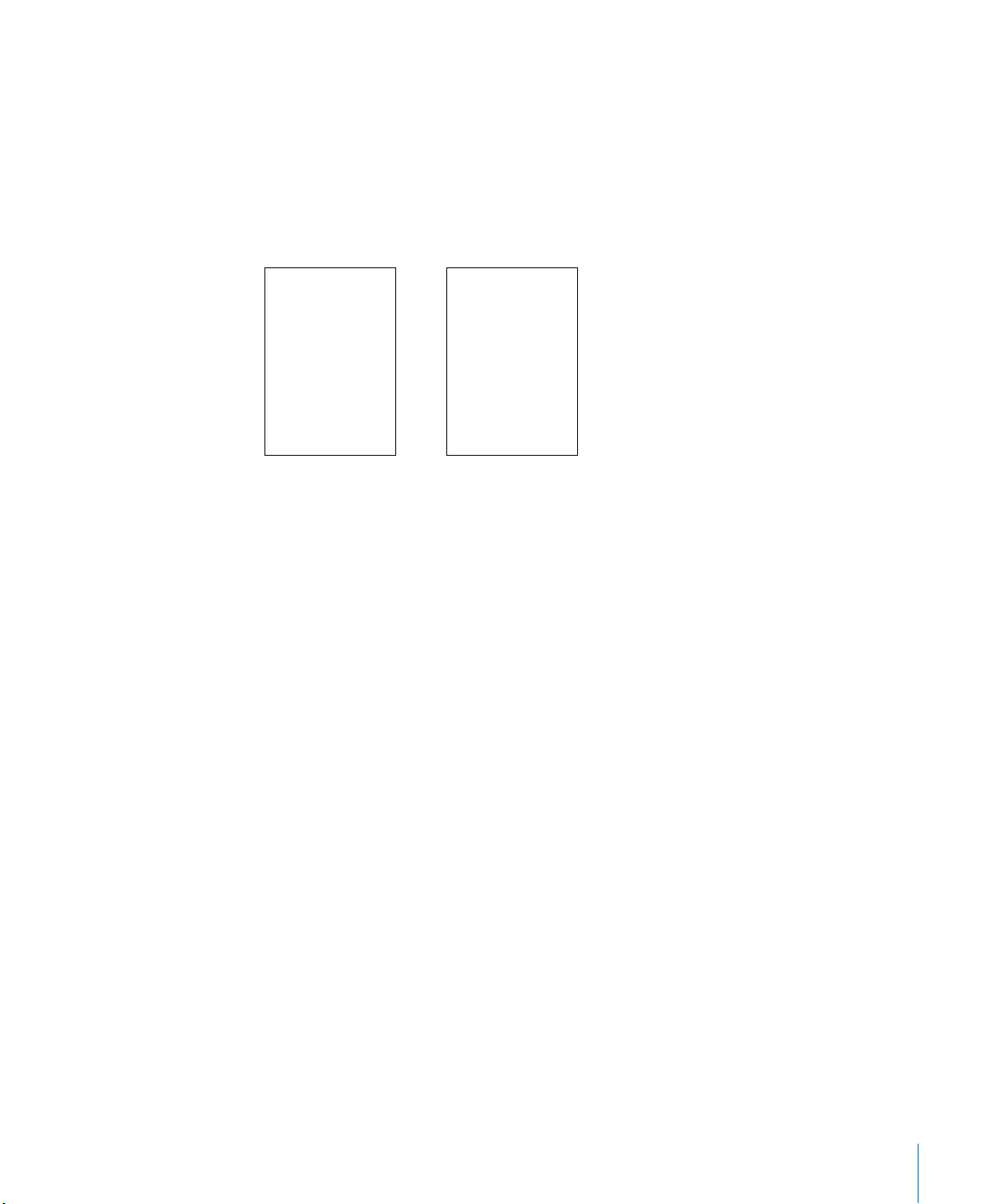
If you charge the battery while syncing or using iPod touch, it may take longer to
or
charge. You can also charge iPod touch using the Apple USB Power Adapter, available
separately.
Important: If iPod touch is very low on power, it may display one of the following
images, indicating that iPod touch needs to charge for up to ten minutes before you
can use it. If iPod touch is extremely low on power, the display may be blank for up to
two minutes before one of the low-battery images appears.
Maximizing Battery Life
iPod touch uses lithium-ion batteries. To learn more about how to maximize the
lifespan and battery life of your iPod touch, go to www.apple.com/batteries.
Replacing the Battery
Rechargeable batteries have a limited number of charge cycles and may eventually
need to be replaced. The iPod touch battery isn’t user replaceable; it can only
be replaced by an authorized service provider. For more information, go to
www.apple.com/support/ipod/service/battery.
Security Features
Security features help protect the information on iPod touch from being accessed by
others.
You can set up a passcode that you must enter each time you turn on or wake up
iPod touch.
Set a passcode: Choose General > Passcode Lock and enter a 4-digit passcode,
then enter the passcode again to verify it. iPod touch then requires you to enter the
passcode to unlock it or to display the passcode lock settings.
For addition information about using a passcode lock, see “Passcode Lock” on page 11 9 .
Chapter 2 Basics
37
Page 8
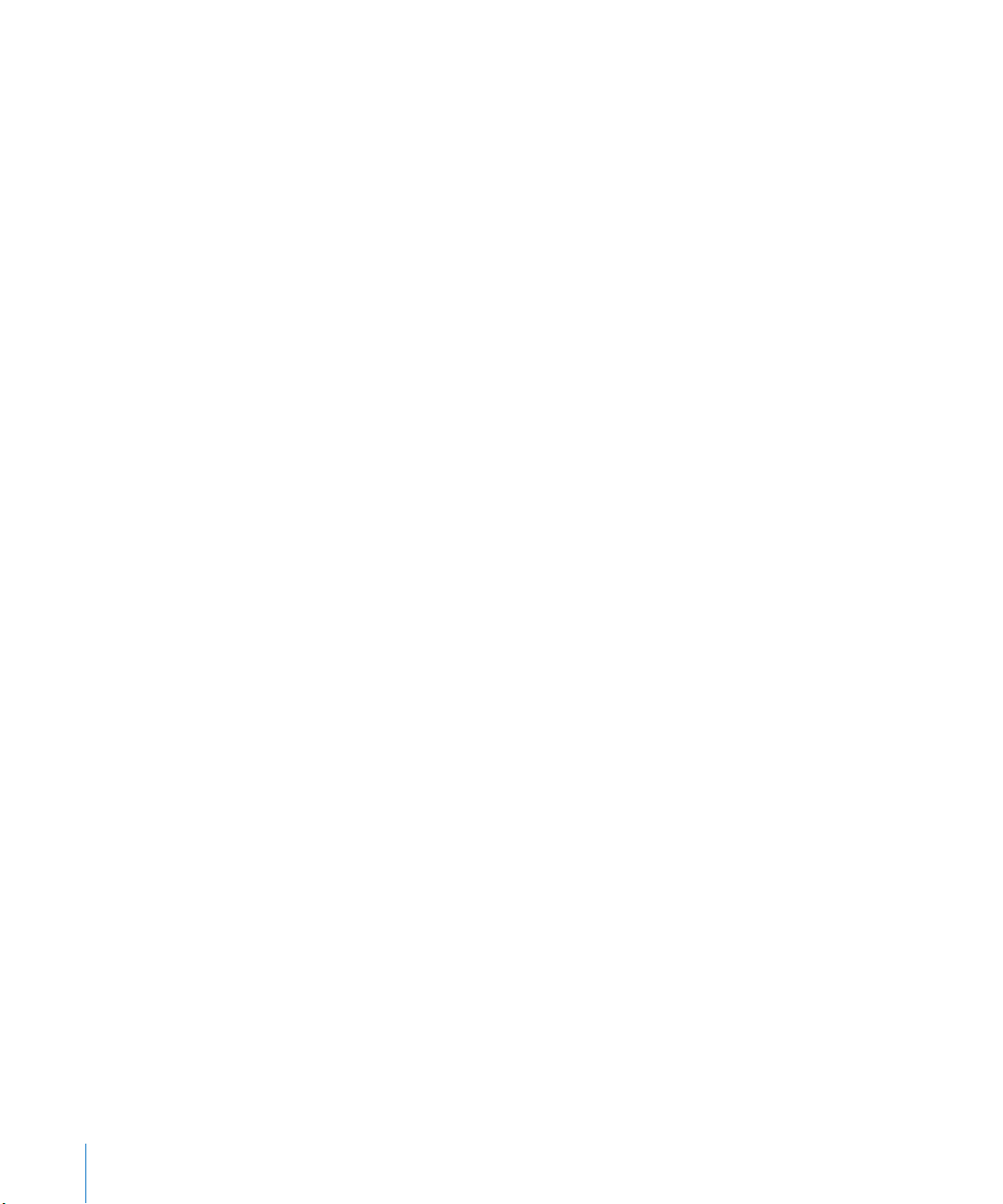
The Find My iPhone feature helps you locate iPod touch if it’s been lost or misplaced,
and display a message on your iPod touch to help someone return it to you. It
includes Remote Wipe, which lets you erase all your information on iPod touch in case
you don’t recover it. The Remote Passcode Lock feature lets you remotely lock your
iPod touch and create a new or replacement 4-digit passcode.
Find My iPhone requires a MobileMe account. MobileMe is an online service, available
by subscription. Go to www.apple.com/mobileme for more information.
To enable this feature, turn on Find My iPod touch in your MobileMe account settings.
See “Setting Up Accounts” on page 13 .
Find your iPod touch: Log in to your MobileMe account at www.me.com and go to
the Find My iPhone pane. Follow the onscreen instructions to locate your device on
a map and display a message on its screen along with an optional sound to help you
nd it.
Remotely wipe information on your iPod touch: Log in to your MobileMe account at
www.me.com, then go to the Find My iPhone pane. Click “Remote Wipe…,” and follow
the onscreen instructions.
A remote wipe is equivalent to the “Erase all content and settings” feature in Settings.
It resets all settings to their defaults and erases all your information and media. See
“Resetting iPod touch” on page 12 2 .
Remotely lock your iPod touch: Log in to your MobileMe account at www.me.com,
then go to the Find My iPhone pane. Click Remote Passcode Lock, and follow the
onscreen instructions.
38
Cleaning iPod touch
To clean iPod touch, unplug all cables and turn o iPod touch (press and hold the
Sleep/ Wake button, then slide the onscreen slider). Then use a soft, slightly damp, lintfree cloth. Avoid getting moisture in openings. Don’t use window cleaners, household
cleaners, aerosol sprays, solvents, alcohol, ammonia, or abrasives to clean iPod touch.
For additional information about handling iPod touch, see the iPod touch Important
Product Information Guide at www.apple.com/support/manuals/ipodtouch.
Chapter 2 Basics
Page 9
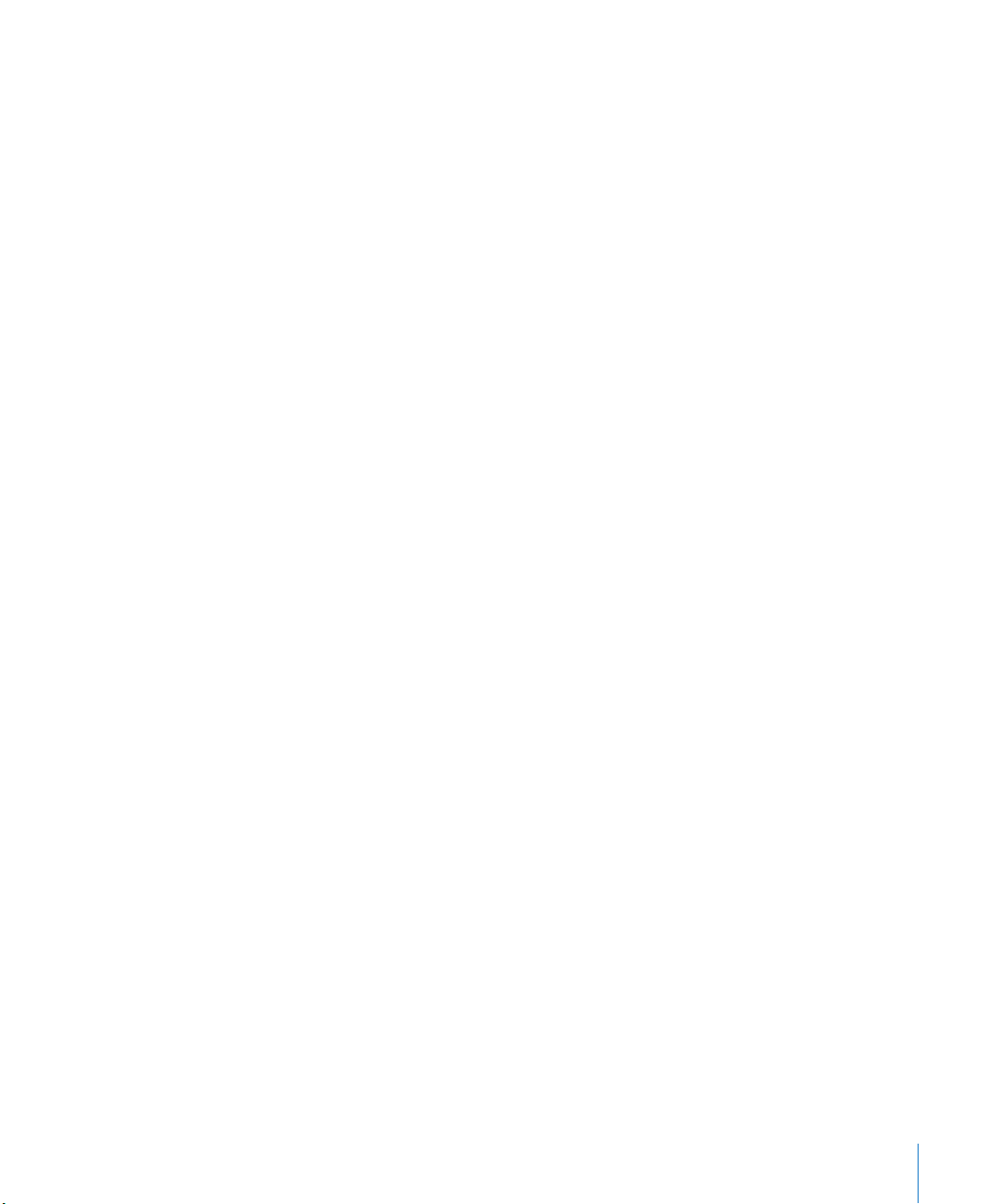
Restarting and Resetting iPod touch
If something isn’t working right, try restarting, force quitting an application, or
resetting iPod touch.
Restart iPod touch: Press and hold the Sleep/Wake button until the red slider appears.
Slide your nger across the slider to turn o iPod touch. To turn iPod touch back on,
press and hold the Sleep/Wake until the Apple logo appears.
If you can’t turn o iPod touch or if the problem continues, you may need to reset.
A reset should be done only if turning iPod touch o and on doesn’t resolve the
problem.
Force quit an application: Press and hold the Sleep/Wake button on top of iPod touch
for a few seconds until a red slider appears, and then press and hold the Home button
until the application quits.
Reset iPod touch: Press and hold the Sleep/Wake button and the Home button at the
same time for at least ten seconds, until the Apple logo appears.
For more troubleshooting suggestions, see Appendix A, “ Troubleshooting,” on
page 150.
Chapter 2 Basics
39
Page 10

Music and Video
3
iPod touch syncs with iTunes on your computer to get songs, videos, and other
content you’ve collected in your iTunes library. For information about adding music
and other media to your iTunes library, open iTunes and choose Help > iTunes Help.
Getting Music, Video, and More
To get music, video, and other content onto iPod touch, you can set up iTunes on your
computer to automatically sync content in your library, or you can manually manage
the media you put on iPod touch.
Syncing Content from iTunes
You can transfer music, video, and more onto iPod touch by syncing content from
iTunes. You can sync all of your media, or you can select specic songs, videos,
podcasts, and iTunes U collections.
Set iTunes to sync iPod content automatically:
1 Connect iPod touch to your computer.
2 In iTunes, select iPod touch in the sidebar.
3 On the Music, Movies, TV Shows, Podcasts, and iTunes U tabs, select the content you
want to sync to iPod touch. For example, you could set iTunes to sync selected music
playlists and the three most recent episodes of your favorite video podcast.
4 Click Apply.
Important: If you delete an item from iTunes, it will also be deleted from iPod touch
the next time you sync.
Only songs and videos encoded in formats that iPod touch supports are transferred
to iPod touch. For information about which formats iPod touch supports, see “Song,
Video, or Other Items Won’t Play” on page 15 3 .
40
Page 11

If there are more songs in your iTunes library than can t on your iPod touch, iTunes
oers to create a special playlist to sync with iPod touch. iTunes lls the playlist with
random selections from your library. You can add or delete songs from the playlist and
sync again.
If you listen to part of a podcast or audiobook, your place in the story is included if you
sync the content with iTunes. If you started listening to the story on iPod touch, you
can pick up where you left o using iTunes on your computer—or vice versa.
For more information about using iTunes to get music and other media onto your
computer, see “What You Need” on page 7.
Manually Managing Content
The manually managing feature lets you choose just the music, video, and podcasts
you want to have on iPod touch.
Set up iPod touch for manually managing content:
1 Connect iPod touch to your computer.
2 In iTunes, select iPod touch in the sidebar.
3 Click the Summary tab and select “Manually manage music and videos.”
4 Click Apply.
Add items to iPod touch: Drag a song, video, podcast, or playlist in your iTunes library
to iPod touch (in the sidebar). Shift-click or Command-click (Mac) or Control-click
(Windows) to select multiple items to add at the same time.
iTunes syncs the content immediately. If you deselect “Manually manage music and
videos,” the content you added manually is removed from iPod touch the next time
iTunes syncs content.
Remove items from iPod touch: With iPod touch connected to your computer, select
the iPod touch icon in the iTunes sidebar. Click the disclosure triangle to the left of the
icon to show the contents. Select a content area, such as Music or Movies, then select
the items you want to delete and press the Delete key on the keyboard.
Removing an item from iPod touch doesn’t delete it from your iTunes library.
Purchasing and Downloading Content from the iTunes Store
You can use the iTunes Store on iPod touch to purchase and download songs, albums,
TV shows, movies, music videos, and audiobooks directly to iPod touch. You can also
stream and download audio and video podcasts, as well as iTunes U content. See
“About the iTunes Store” on page 13 1.
Chapter 3 Music and Video
41
Page 12

Transferring Purchased Content to Another Computer
You can transfer content on iPod touch that was purchased using iTunes on one
computer to an iTunes library on another authorized computer. The computer must be
authorized to play content from your iTunes Store account. To authorize the computer,
open iTunes on the computer and choose Store > Authorize Computer.
Transfer purchased content: Connect iPod touch to the other computer. iTunes asks if
you want to transfer purchased content.
Converting Videos for iPod touch
You can add videos other than those purchased from the iTunes Store to iPod touch,
such as videos you create in iMovie on a Mac, or videos you download from the
Internet and then add to iTunes.
If you try to add a video from iTunes to iPod touch and a message says the video can’t
play on iPod touch, you can convert the video.
Convert a video to work with iPod touch: Select the video in your iTunes library and
choose Advanced > “Create iPod or iPhone Version.” Then add the converted video to
iPod touch.
Music and Other Audio
The high-resolution Multi-Touch display makes listening to songs on iPod touch as
much a visual experience as a musical one. You can scroll through your playlists, or use
Cover Flow to browse through your album art.
42
You can listen to audio from the internal speaker (not available on rst-generation
iPod touch), headphones attached to the headphones port, or Bluetooth stereo
headphones paired wirelessly. When headphones are attached or paired, no sound
comes out of the speaker.
WARNING: For important information about avoiding hearing loss, see the Important
Product Information Guide at www.apple.com/support/manuals/ipodtouch.
Playing Songs
Browse your collection: Tap Playlists, Artists, or Songs. Tap More to browse Albums,
Audiobooks, Compilations, Composers, Genres, iTunes U, or Podcasts.
Browse Genius Mixes: Tap Genius. If Genius doesn’t appear, you need to turn on
Genius in iTunes 9 or later, and then sync iPod touch with iTunes. See “Using Genius on
iPod touch” on page 48.
Play a song: Tap the song.
Shake to shue: Shake iPod touch to turn shue on and immediately change songs.
Shake anytime to change to another song.
Chapter 3 Music and Video
Page 13

You can turn the “Shake to Shue” feature on or o in Settings > Music (it’s on by
Next/Fast-forward
Play/Pause
Track List
Back
VolumePrevious/
Rewind
default). See “Music” on page 12 3 .
Controlling Song Playback
When you play a song, the Now Playing screen appears.
Pause a song Tap , or press the center button on the
iPod touch headset (included with Fall 2009
models with 32 GB or more) or the equivalent
button on your Bluetooth headset.
Resume playback Tap
, or press the center button on the
iPod touch headset (included with Fall 2009
models with 32 GB or more) or the equivalent
button on your Bluetooth headset.
Raise or lower the volume Drag the volume slider or use the buttons on the
side of iPod touch. You can also use the volume
buttons on the iPod touch headset (only on Fall
2009 models with 32 GB or more).
Restart a song or a chapter in an audiobook or
Tap
.
podcast
Chapter 3 Music and Video
43
Page 14

Skip to the next song or chapter in an
audiobook or podcast
Go to the previous song or chapter in an
audiobook or podcast
Rewind or fast-forward Touch and hold
Return to the iPod browse lists Tap
Return to the Now Playing screen Tap Now Playing.
Display a song’s lyrics Tap the album cover when playing a song. (Lyrics
, or press the center button on the
Tap
iPod touch headset (included with Fall 2009
models with 32 GB or more) or the equivalent
button on your Bluetooth headset twice quickly.
twice, or press the center button on the
Tap
iPod touch headset (included with Fall 2009
models with 32 GB or more) or the equivalent
button on your Bluetooth headset three times
quickly.
or . The longer you hold
the control, the faster the song rewinds or fastforwards. On the iPod touch headset (included
with Fall 2009 models with 32 GB or more), press
the center button (or the equivalent button on
your Bluetooth headset) twice quickly and hold
to fast forward, or three times quickly and hold
to rewind.
, or swipe to the right over the album
cover.
appear if you’ve added them to the song using
the song’s Info window in iTunes.)
44
You can display playback controls at any time when you’re listening to music and
using another application—or even when iPod touch is locked—by double-clicking
the Home button.
If you’re using an application, the playback controls appear on top of the application.
After using the controls, you can close them or tap Music to go to the Now Playing
screen. If iPod touch is locked, the controls appear onscreen, then disappear
automatically after you nish using them.
Additional Song Controls
From the Now Playing screen, tap the album cover.
The repeat, Genius, and shue controls appear along with the scrubber bar. You can
see elapsed time, remaining time, and the song number. The song’s lyrics also appear,
if you’ve added them to the song in iTunes.
Chapter 3 Music and Video
Page 15

The scrubber bar lets you skip to any point along the timeline. You can adjust the
Repeat
Shuffle
Genius
Scrubber bar
Playhead
scrub rate from high-speed to ne by sliding your nger down as you drag the
playhead along the scrubber bar.
Set iPod touch to repeat songs Tap . Tap again to set iPod touch to repeat
only the current song.
= iPod touch is set to repeat all songs in the
current album or list.
= iPod touch is set to repeat the current song
over and over.
= iPod touch isn’t set to repeat songs.
Skip to any point in a song Drag the playhead along the scrubber bar.
Slide your nger down to adjust the scrub rate.
The scrub rate becomes slower the farther down
you slide your nger.
Make a Genius playlist Tap
Set iPod touch to shue songs Tap . Tap again to set iPod touch to play
Shue the tracks in any playlist, album, or other
list of songs
, and the Genius playlist appears.
See “
Using Genius on iPod touch” on page 48.
songs in order.
= iPod touch is set to shue songs.
= iPod touch is set to play songs in order.
Tap Shue at the top of the list. For example, to
shue all the songs on iPod touch, choose Songs
> Shue.
Whether or not iPod touch is set to shue, if you
tap Shue at the top of a list of songs, iPod touch
plays the songs from that list in random order.
Podcast and Audiobook Controls
From the Now Playing screen, tap the cover.
The email, 30-second repeat, and playback speed controls appear along with the
scrubber bar. You can see elapsed time, remaining time, and the episode or chapter
number.
Chapter 3 Music and Video
45
Page 16

The scrubber bar lets you skip to any point along the timeline. You can adjust the
Scrubber bar
Playhead
Playback
speed
30-second repeatEmail
scrub rate from high-speed to ne by sliding your nger down as you drag the
playhead along the scrubber bar.
Send an email link to this podcast Tap .
Skip to any point Drag the playhead along the scrubber bar. Slide
your nger down to adjust the scrub rate. The
scrub rate becomes slower the farther down you
slide your nger.
Play back the last 30 seconds Tap
Set the playback speed Tap . Tap again to change the speed.
.
= Play at double speed.
= Play at half speed.
= Play at normal speed.
46
Using Voice Control with iPod
You can use Voice Control (available only on Fall 2009 models with 32 GB or more) to
control music playback on iPod touch.
Note: Requires included headset or compatible accessory with microphone.
Voice Control isn’t available in all languages.
Use Voice Control: Press and hold the Home button until the Voice Control screen
appears and you hear a beep. Then use the commands described below to play songs.
You can also press and hold the center button on the iPod touch headset (included
with Fall 2009 models with 32 GB or more) or the equivalent button on your Bluetooth
headset to bring up Voice Control.
Control music playback Say “play” or “play music.” To pause, say “pause”
or “pause music.” You can also say “next song” or
“previous song.”
Play an album, artist, or playlist Say “play,” then say “album,” “artist,” or “playlist”
and the name.
Shue the current playlist Say “shue.”
Chapter 3 Music and Video
Page 17

Find out more about the currently playing song Say “what’s playing,” “what song is this,” “who
sings this song,” or “who is this song by.”
Use Genius to play similar songs Say “Genius,” “play more like this,” or “play more
songs like this.”
Cancel Voice Control Say “cancel” or “stop.”
Browsing Album Covers in Cover Flow
When you’re browsing music, you can rotate iPod touch sideways to see your iTunes
content in Cover Flow and browse your music by album artwork.
Browse album covers Drag or ick left or right.
See the tracks on an album Tap a cover or
.
Play any track Tap the track. Drag up or down to scroll through
the tracks.
Return to the cover Tap the title bar. Or tap
Play or pause the current song Tap or . You can also press the center button
on the iPod touch headset (included with
Fall 2009 models with 32 GB or more) or the
equivalent button on your Bluetooth headset.
Chapter 3 Music and Video
again.
47
Page 18

Viewing All Tracks on an Album
Rating bar
Back to Now
Playing
screen
Album tracks
See all the tracks on the album that contains the current song: From the Now
Playing screen tap . Tap a track to play it. Tap the album cover thumbnail to return to
the Now Playing screen.
In track list view, you can assign ratings to songs. You can use ratings to create smart
playlists in iTunes that dynamically update to include, for example, your highest rated
songs.
Rate a song: Drag your thumb across the rating bar to give the song zero to ve stars.
Searching Music
You can search the titles, artists, albums, and composers of songs, podcasts, and other
content you’ve synced to iPod touch.
48
Search music: Enter text in the search eld at the top of a song list, playlist, artist list,
or other view of your iPod content. (Tap the status bar to scroll quickly to the top of a
list and reveal the search eld.)
Search results appear automatically as you type. Tap Search to dismiss the keyboard
and see more of the results.
You can also use Spotlight to search for music. See “Searching” on page 32.
Using Genius on iPod touch
Genius nds songs in your iTunes library that go great together. A Genius playlist is a
collection of songs that are picked for you to go with a song you choose from your
library. A Genius Mix is a selection of songs of the same kind of music. Genius Mixes
are recreated each time you listen to them, so they’re always new and fresh.
You can create Genius playlists in iTunes and sync them to iPod touch. You can also
create and save Genius playlists directly on iPod touch.
Chapter 3 Music and Video
Page 19
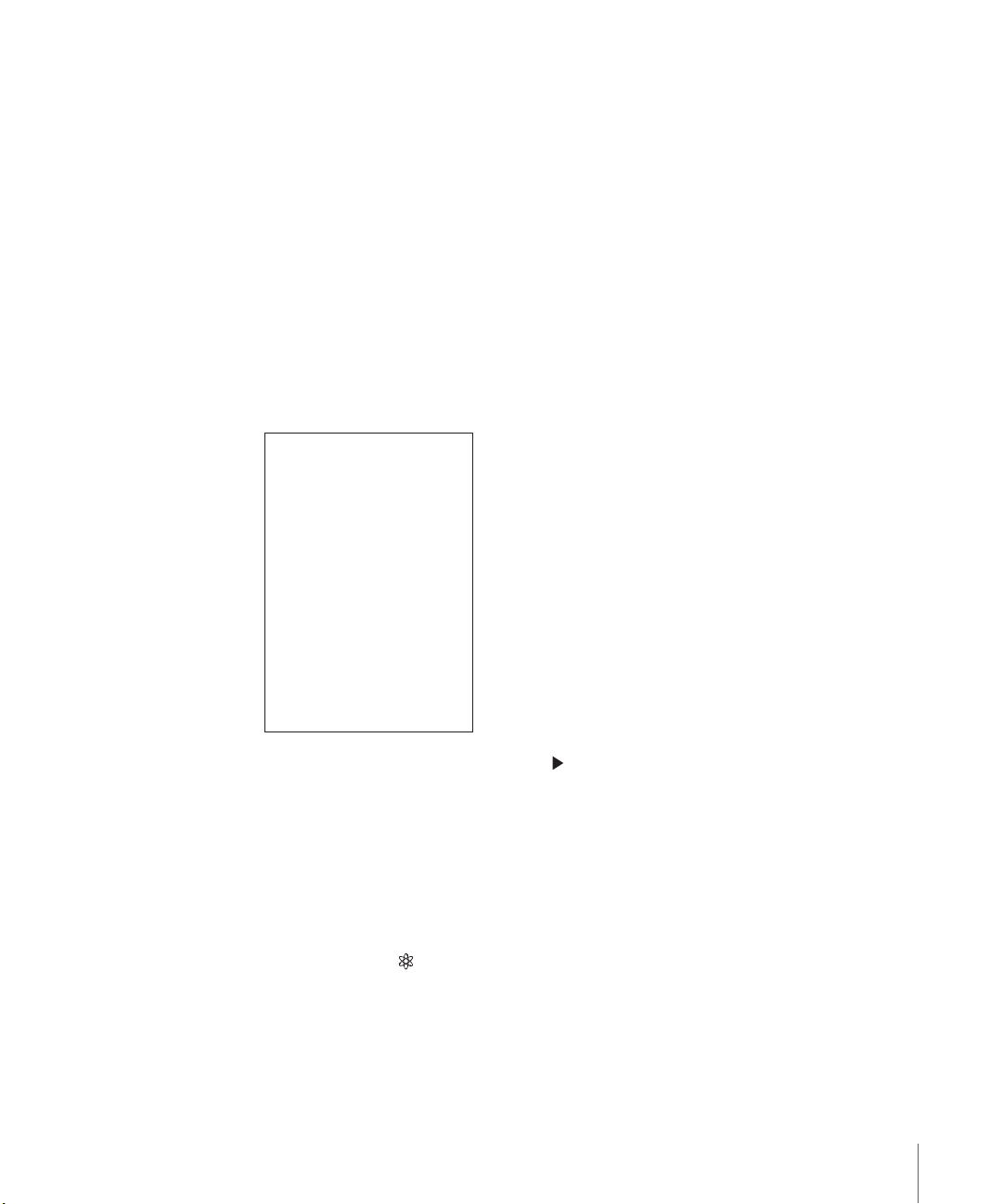
Genius Mixes are created in iTunes. iTunes creates dierent mixes depending on the
variety of music you have in your iTunes library. For example, you may have Genius
Mixes that highlight R&B songs, or Alternative Rock songs. You can have up to twelve
dierent Genius Mixes.
To use Genius on iPod touch, rst turn on Genius in iTunes, then sync iPod touch with
iTunes. Genius Mixes are synced automatically, unless you manually manage your
music and choose which mixes you want to sync in iTunes. Genius is a free service,
but requires an iTunes Store account.
Genius Mixes require iTunes 9 or later. When you sync a Genius Mix, iTunes may select
and sync songs from your library that you haven’t otherwise chosen to sync.
Browse Genius Mixes: Tap Genius. The number of dots at the bottom of the screen
shows the number of mixes you’ve synced from iTunes, and indicates which mix you’re
viewing. Flick left or right to access your other mixes.
Play a Genius Mix: Tap the mix or tap .
Make a Genius playlist on iPod touch:
1 Tap Playlists and tap Genius.
2 Tap a song in the list. Genius creates a playlist with additional songs that go great with
that song.
You can also make a Genius playlist of songs that go great with the song you’re
playing. From the Now Playing screen, tap the album cover to display additional
controls, then tap .
Save a Genius playlist: In the playlist, tap Save. The playlist is saved in Playlists with
the title of the song you picked.
You can make and save as many Genius playlists as you want. If you save a Genius
playlist created on iPod touch, it syncs back to iTunes the next time you connect.
Chapter 3 Music and Video
49
Page 20
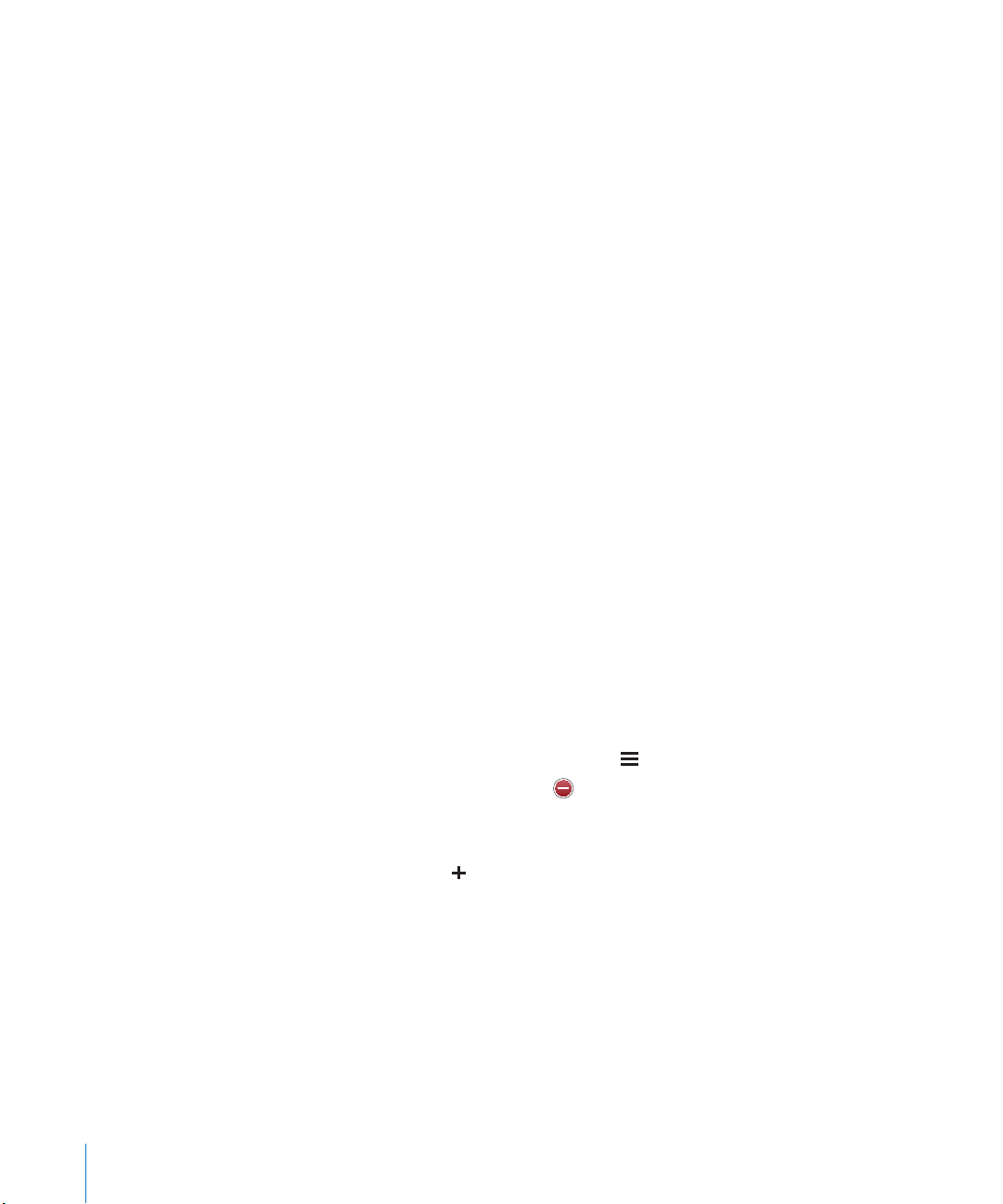
Refresh a Genius playlist: In the playlist, tap Refresh.
Refreshing a playlist creates a playlist of dierent songs that go great with the song
you picked. You can refresh any Genius playlist, whether it was created in iTunes and
synced to iPod touch, or created directly on iPod touch.
Create a Genius playlist from a new song: In the playlist, tap New, then pick a new
song.
Delete a saved Genius playlist: In a playlist that you saved directly on iPod touch,
tap Edit, then tap Delete Playlist.
Once a Genius playlist is synced back to iTunes, you won’t be able to delete it directly
from iPod touch. You can use iTunes to edit the playlist name, stop syncing, or delete
the playlist.
Making On-The-Go Playlists
Make an on-the-go playlist:
1 Tap Playlists and tap On-The-Go.
2 Browse for songs using the buttons at the bottom of the screen. Tap any song or video
to add it to the playlist. Tap Add All Songs at the top of any list of songs to add all the
songs in the list.
3 When you nish, tap Done.
When you make an on-the-go playlist and then sync iPod touch to your computer, the
playlist is saved on iPod touch and in your iTunes library, then deleted from iPod touch.
The rst is saved as “On-The-Go 1,” the second as “On-The-Go 2,” and so on. To put a
playlist back on iPod touch, select iPod touch in the iTunes sidebar, click the Music tab,
and set the playlist to sync.
Edit an on-the-go playlist: Tap Playlists, tap On-The-Go, tap Edit, then do one of the
following:
• To move a song higher or lower in the list, drag next to the song.
• To delete a song from the playlist, tap next to a song, then tap Delete. Deleting a
song from the on-the-go playlist doesn’t delete it from iPod touch.
• To clear the entire playlist, tap Clear Playlist.
• To add more songs, tap .
50
Videos
With iPod touch, you can view video content such as movies, music videos, and video
podcasts. If a video contains chapters, you can skip to the next or previous chapter,
or bring up a list and start playing at any chapter that you choose. If a video provides
alternate language features, you can choose an audio language or display subtitles.
Chapter 3 Music and Video
Page 21

Playing Videos
Playhead
Scrubber bar
Play/Pause
Next/Fastforward
Scale
Restart/Rewind
Volume
Lovers in Japan by Coldplay is available in the iTunes Store
Play a video: Tap Videos and tap the video.
Display playback controls: Tap the screen to show the controls. Tap again to
hide them.
Controlling Video Playback
Videos play in widescreen to take full advantage of the display.
The scrubber bar lets you skip to any point along the timeline. You can adjust
the scrub rate by sliding your nger down as you drag the playhead along the
scrubber bar.
Pause a video Tap , or press the center button on the
Resume playback Tap
Raise or lower the volume Drag the volume slider. You can also use the
Start a video over Drag the playhead on the scrubber bar all the
Chapter 3 Music and Video
iPod touch headset (included with Fall 2009
models with 32 GB or more) or the equivalent
button on your Bluetooth headset.
, or press the center button on the
iPod touch headset (included with Fall 2009
models with 32 GB or more) or the equivalent
button on your Bluetooth headset.
volume buttons on the iPod touch headset
(only on Fall 2009 models with 32 GB or more).
way to the left, or tap
contain chapters.
if the video doesn’t
51
Page 22
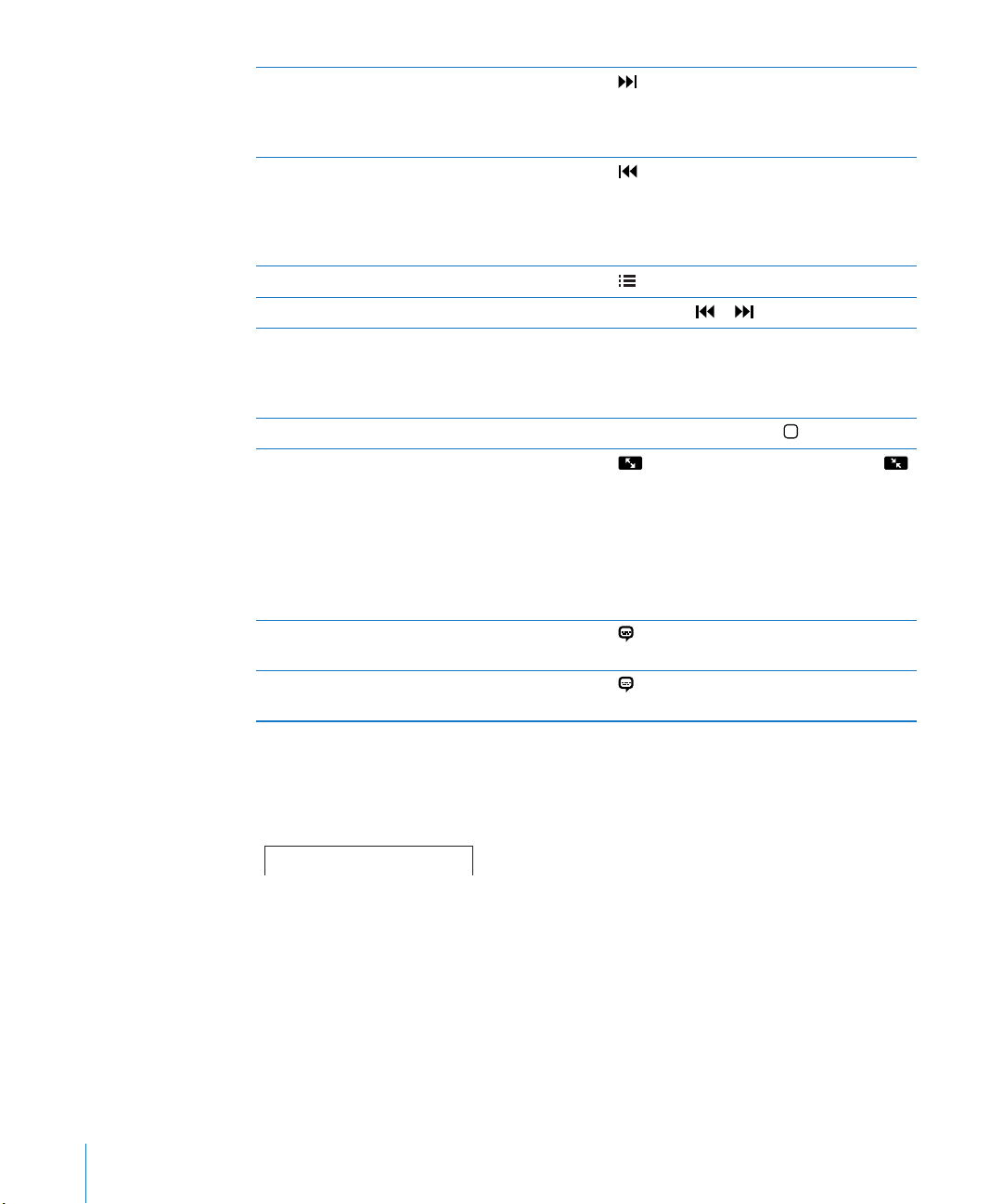
Skip to the next chapter (if available) Tap , or press the center button on the
iPod touch headset (included with Fall 2009
models with 32 GB or more) or the equivalent
button on your Bluetooth headset twice quickly.
Go to the previous chapter (if available) Tap
Start playing at a specic chapter (if available) Tap
Rewind or fast-forward Touch and hold or .
Skip to any point in a video Drag the playhead along the scrubber bar. Slide
Stop watching a video before it nishes playing Tap Done. Or press the Home
Scale a video to ll the screen or t to the
screen
Select an alternate audio language (if available) Tap
Show or hide subtitles (if available) Tap
, or press the center button on the
iPod touch headset (included with Fall 2009
models with 32 GB or more) or the equivalent
button on your Bluetooth headset three times
quickly.
, then choose a chapter from the list.
your nger down to adjust the scrub rate. The
scrub rate becomes slower the farther down you
slide your nger.
button.
Tap to make the video ll the screen. Tap
to make it t the screen. You can also double-tap
the video to toggle between tting and lling the
screen.
When you scale a video to ll the screen, the
sides or top may be cropped from view. When
you scale it to t the screen, you may see black
bars on the sides or above and below the video.
, then choose a language from the Audio
list.
, then choose a language, or O, from the
Subtitles list.
52
Searching Video
You can search the titles of movies, TV shows, and video podcasts you’ve synced to
iPod touch.
Search video: Enter text in the search eld at the top of the list of videos.
Search results appear automatically as you type. Tap Search to dismiss the keyboard
and see more of the results.
Chapter 3 Music and Video
Page 23
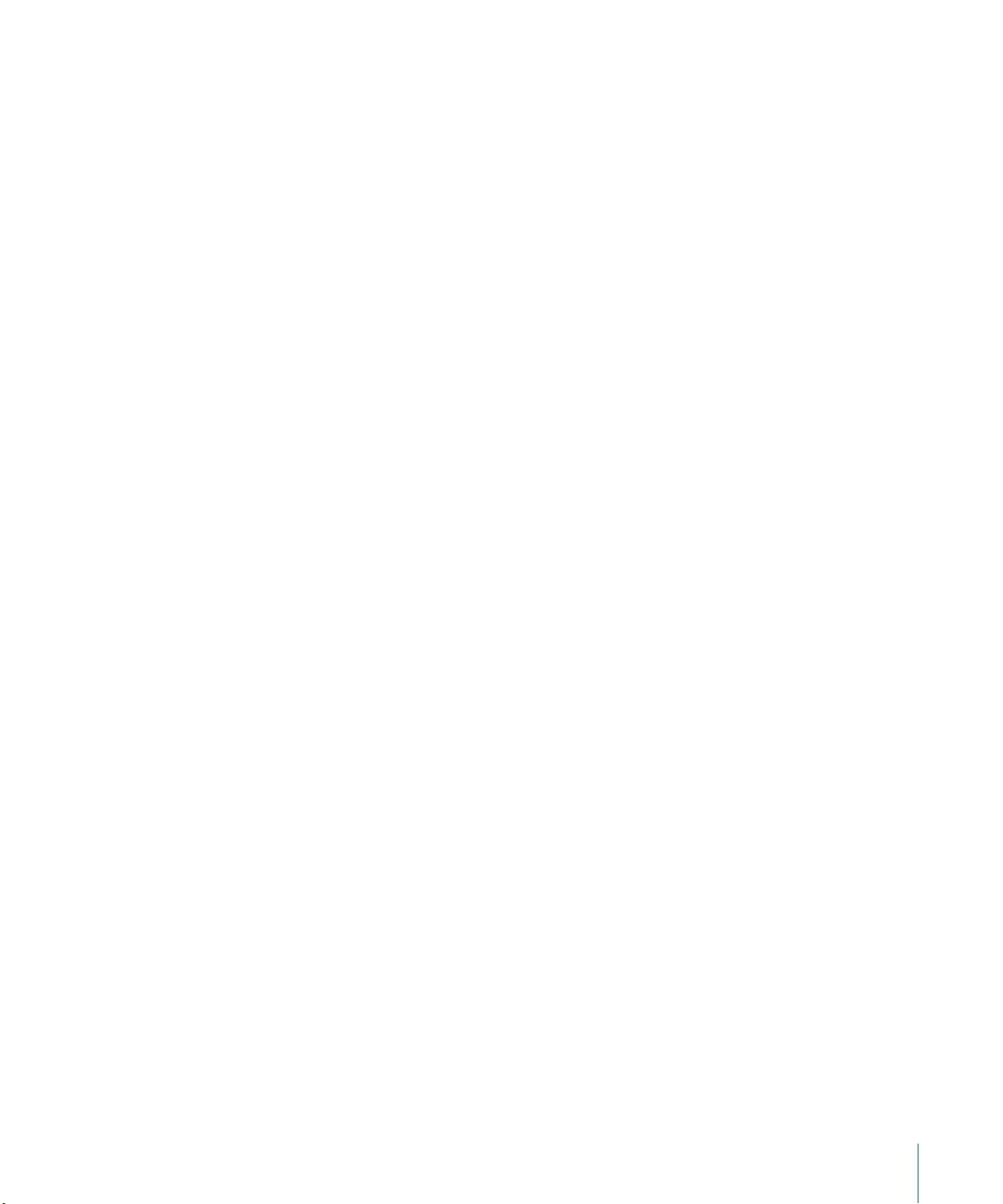
Watching Rented Movies
You can rent movies in standard (480p) denition from the iTunes Store and watch
them on iPod touch. You can download rented movies directly to iPod touch, or
transfer them from iTunes on your computer to iPod touch. You can also transfer
rented movies back to iTunes from iPod touch. (Rented movies aren’t available in all
regions.)
The movie must be fully downloaded before you can start watching. You can pause
a download and resume it later. Rented movies expire after a certain number of days,
and once you start a movie you have a limited amount of time to nish watching it.
The time remaining appears near a movie’s title. Movies are automatically deleted
when they expire. Check the iTunes Store for the expiration time before renting a
movie.
Transfer rented movies to iPod touch: Connect iPod touch to your computer.
Then select iPod touch in the iTunes sidebar, click Movies, and select the rented movies
you want to transfer. Your computer must be connected to the Internet.
View a rented movie: Choose Videos and select a movie.
Watching Videos on a TV
You can connect iPod touch to your TV and watch your videos on the large screen.
Use the Apple Component AV Cable, Apple Composite AV Cable, or other authorized
iPod touch compatible cable. You can also use these cables with the Apple Universal
Dock to connect iPod touch to your TV. (The Apple Universal Dock includes a remote
that lets you control playback from a distance.) Apple cables and docks are available
for purchase separately in many countries. Go to www.apple.com/ipodstore (not
available in all countries).
Deleting Videos from iPod touch
You can delete videos from iPod touch to save space.
Delete a video: In the videos list, swipe left or right over the video, then tap Delete.
When you delete a video (other than rented movies) from iPod touch, it isn’t deleted
from your iTunes library and you can sync the video back to iPod touch later. If you
don’t want to sync the video back to iPod touch, set iTunes to not sync the video.
See “What You Need” on page 7.
Important: If you delete a rented movie from iPod touch, it’s deleted permanently and
cannot be transferred back to your computer.
Chapter 3 Music and Video
53
Page 24
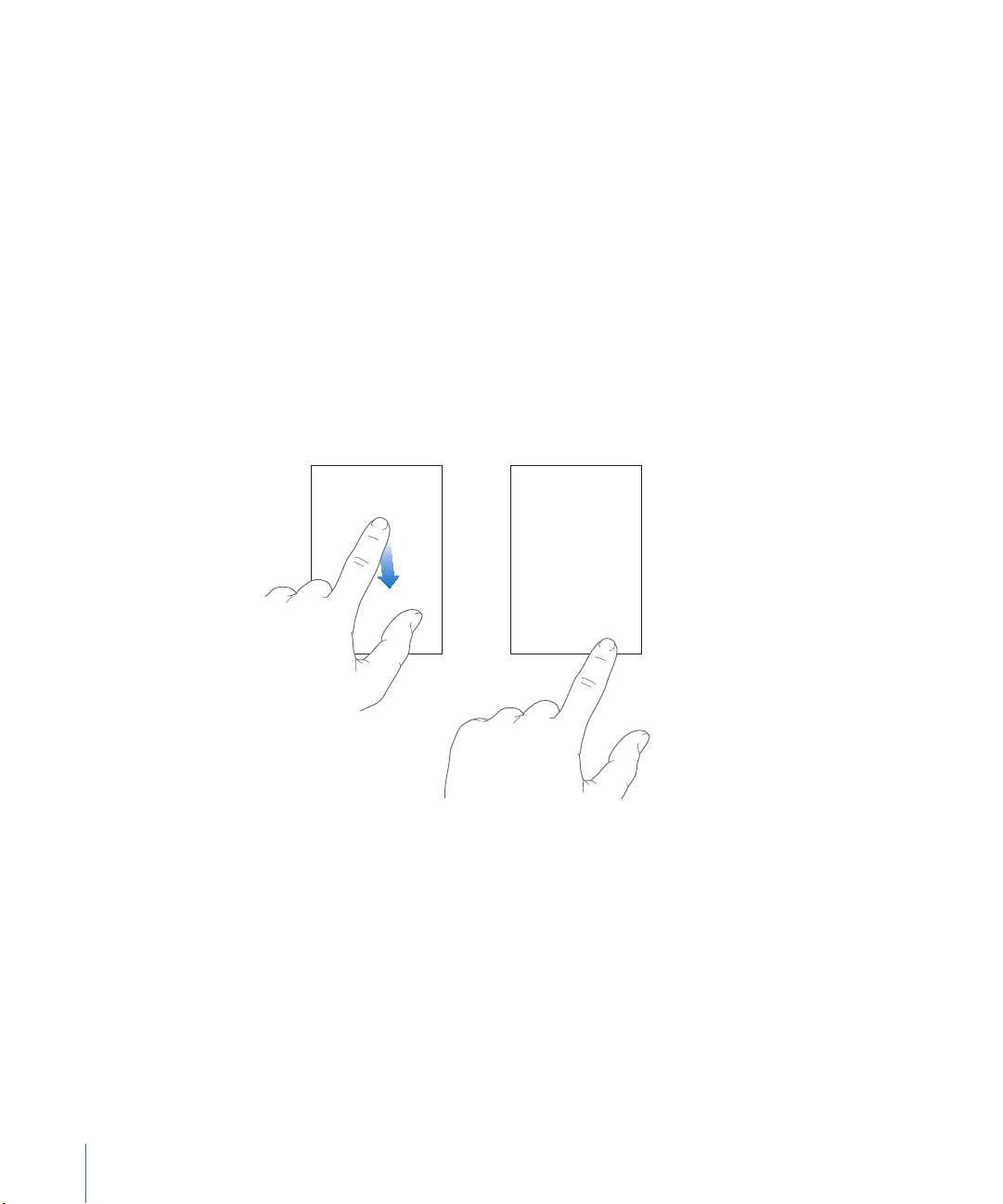
Setting a Sleep Timer
You can set iPod touch to stop playing music or videos after a period of time.
Set a sleep timer: From the Home screen choose Clock > Timer, then ick to set the
number of hours and minutes. Tap When Timer Ends and choose Sleep iPod, tap Set,
then tap Start to start the timer.
When the timer ends, iPod touch stops playing music or video, closes any other open
application, and then locks itself.
Changing the Browse Buttons
You can replace the browse buttons at the bottom of the screen with buttons you
use more frequently. For example, if you often listen to podcasts, you can replace the
Songs button with Podcasts.
Change the browse buttons: Tap More and tap Edit, then drag a button to the
bottom of the screen, over the button you want to replace.
54
You can drag the buttons at the bottom of the screen left or right to rearrange them.
Tap Done when you nish. Tap More at any time to access the buttons you replaced.
Chapter 3 Music and Video
Page 25
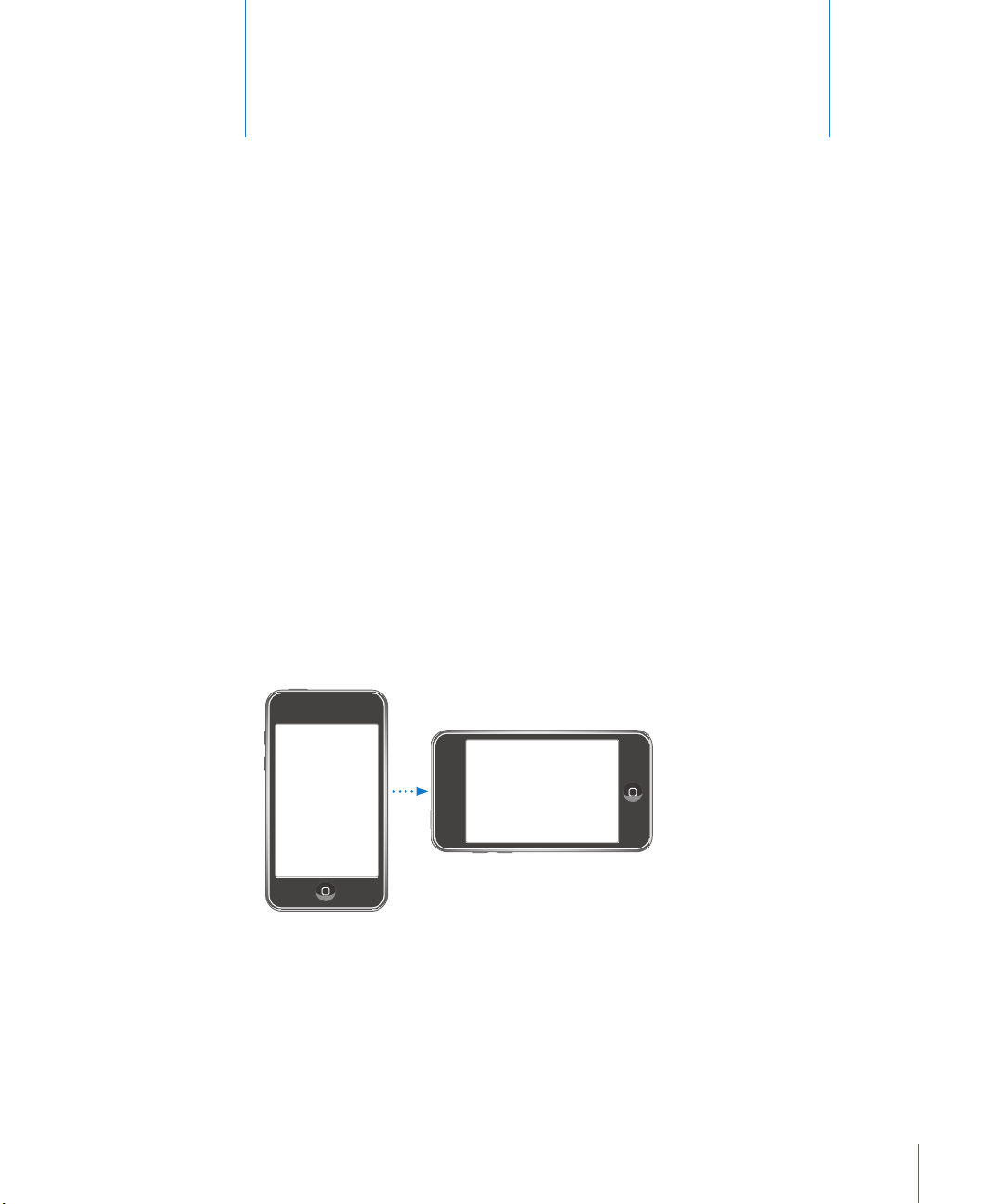
Safari
4
Viewing Webpages
Safari lets you surf the web and view webpages on iPod touch in the same way as
if you were on your computer. You can create bookmarks on iPod touch and sync
bookmarks with your computer. Add web clips for quick access to your favorite sites
directly from the Home screen.
To use Safari, iPod touch must join a Wi-Fi network that is connected to the Internet.
See “Connecting to the Internet” on page 35.
You can view webpages in either portrait or landscape orientation. Rotate iPod touch
and the webpage rotates too, automatically adjusting to t the page.
Opening Webpages
Open a webpage: Tap the address eld (on the left side of the title bar), then type the
web address and tap Go. If the address eld isn’t visible, tap the status bar at the top of
the screen to quickly scroll to the address eld at the top of the webpage.
55
Page 26

As you type, web addresses that start with those letters appear. These are bookmarked
pages or recent pages you’ve opened. Tap an address to go to that page. Keep typing
if you want to enter a web address that’s not in the list.
Erase the text in the address eld: Tap the address eld, then tap .
Zooming and Scrolling
Zoom in or out: Double-tap a column on a webpage to expand the column. Double-
tap again to zoom out.
You can also pinch to zoom in or out manually.
Scroll around a webpage Drag up, down, or sideways. When scrolling,
you can touch and drag anywhere on the page
without activating any links.
Scroll within a frame on a webpage Use two ngers to scroll within a frame on a
webpage. Use one nger to scroll the entire
webpage.
Scroll quickly to the top of a webpage
Tap the status bar at the top of the iPod touch
screen.
56
Navigating Webpages
Links on webpages typically take you to another place on the web.
Follow a link on a webpage: Tap the link.
Links on iPod touch can also display a location in Maps or create a preaddressed Mail
message. To return to Safari after a link opens another application, press the Home
button and tap Safari.
See a link’s destination address Touch and hold the link. The address pops up
next to your nger. You can touch and hold an
image to see if it has a link.
Stop a webpage from loading Tap
Reload a webpage Tap .
Return to the previous or next page Tap or at the bottom of the screen.
Chapter 4 Safari
.
Page 27

Return to a recently viewed page Tap and tap History. To clear the history list,
tap Clear.
Send a webpage address via email Tap
Save an image or photo to your Photo Library Touch and hold the image, then tap Save Image.
and tap “Mail Link to this Page.”
Opening Multiple Pages
You can have up to eight pages open at a time. Some links automatically open a new
page instead of replacing the current one.
The number inside the pages icon at the bottom of the screen shows how many
pages are open. If there’s no number inside, just one page is open. For example:
= one page is open
= three pages are open
Open a new page: Tap and tap New Page.
Go to another page: Tap and ick left or right. Tap the page you want to view.
Close a page: Tap and tap . You can’t close a page if it’s the only one open.
Entering Text and Filling Out Forms
Some webpages have text elds and forms to ll out. You can set Safari to remember
names and passwords of websites you visit and ll out text elds automatically with
information from Contacts. See “Safari” on page 129.
Chapter 4 Safari
57
 Loading...
Loading...