Alpine Electronics INE-W997DC, INE-W997D, X801D-U Owner's Manual
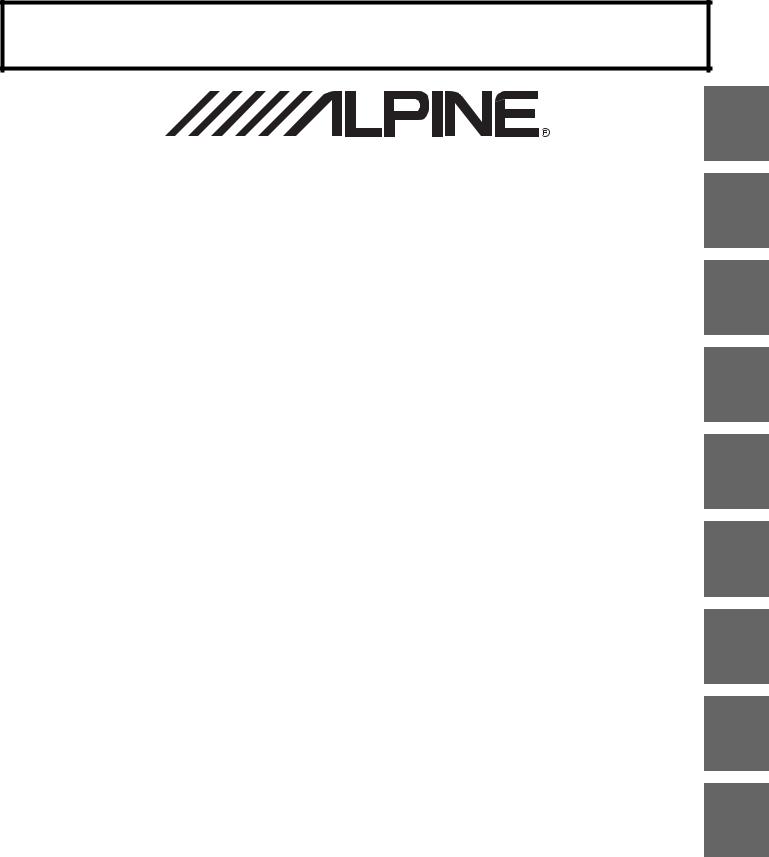
FOR CAR USE ONLY/NUR FÜR AUTOMOBIL GEBRAUCH/POUR APPLICATION AUTOMOBILE UNIQUEMENT/PARA USO EN AUTOMÓVILES/SOLO PER L’UTILIZZO IN AUTOMOBILE/ENDAST FÖR BILBRUK/ALLEEN VOOR GEBRUIK IN DE AUTO/=>?@A> B?C DEF>?@G>HIJDC H IH=>K>LD?CM/DO UŻYCIA TYLKO W SAMOCHODZIE
EN
DE
8-INCH ADVANCED NAVI STATION
X801D-U
7-INCH ADVANCED NAVI STATION
X701D/INE-W997D
• OWNER’S MANUAL |
• ANVÄNDARHANDLEDNING |
Please read before using this equipment. |
Innan du använder utrustningen bör du läsa |
|
igenom denna användarhandledning. |
FR
ES
IT
SE
• BEDIENUNGSANLEITUNG
Lesen Sie diese Bedienungsanleitung bitte vor Gebrauch des Gerätes.
• MODE D’EMPLOI
Veuillez lire avant d’utiliser cet appareil.
• GEBRUIKERSHANDLEIDING
Lees deze aanwijzingen aandachtig alvorens dit toestel te gebruiken.
• RSTUVUWXYVU ZU [TXZ\S]Y]^__ Z`abcdce fghcaijee `klamanhcma oe`en fgbgpaq dhoaprsamgfdi ata`knamgfdi.
NL
• MANUAL DE OPERACIÓN |
|
• INSTRUKCJA OBSŁUGI |
|
Léalo antes de utilizar este equipo. |
Prosimy zapoznać się z tą instrukcją przed |
||
|
|
przystąpieniem do użytkowania urządzenia. |
|
• ISTRUZIONI PER L’USO |
|
|
|
Si prega di leggere prima di utilizzare il attrez- |
|
||
zatura. |
|
|
|
|
|
|
|
ALPINE ELECTRONICS MARKETING, INC. |
|
ALPINE ELECTRONICS GmbH |
ALPINE ITALIA S.p.A. |
1-7, Yukigaya-Otsukamachi, Ota-ku, |
Wilhelm-Wagenfeld-Str. 1-3, 80807 München, Germany |
Viale Cristoforo Colombo 8, |
|
Tokyo 145-0067, JAPAN |
|
Phone 089-32 42 640 |
20090 Trezzano sul Naviglio MI, Italy |
Phone: 03-5499-4531 |
|
ALPINE ELECTRONICS OF U.K. LTD. |
Phone +39 02 484781 |
|
|
|
|
ALPINE ELECTRONICS OF AMERICA, INC. |
|
Alpine House |
ALPINE ELECTRONICS DE ESPAÑA, S.A. |
19145 Gramercy Place, Torrance, |
Fletchamstead Highway, Coventry CV4 9TW, U.K. |
Portal de Gamarra 36, Pabellón, 32 |
|
California 90501, U.S.A. |
|
www.alpine.co.uk |
01013 Vitoria (Alava)-APDO 133, Spain |
Phone 1-800-ALPINE-1 (1-800-257-4631) |
|
ALPINE ELECTRONICS France S.A.R.L. |
Phone 945-283588 |
|
|
|
|
ALPINE ELECTRONICS OF AUSTRALIA PTY. LTD. |
|
184 allée des Erables |
|
161-165 Princes Highway, Hallam |
|
CS 52016 – Villepinte |
|
Victoria 3803, Australia |
|
95 945 Roissy CDG cedex |
|
Phone 03-8787-1200 |
|
FRANCE |
|
|
|
Phone : + 33(0)1 48 63 89 89 |
|
RU
PL
68-29530Z15-A

For X801D-U/X701D/INE-W997D
For Optional DVE-5300X
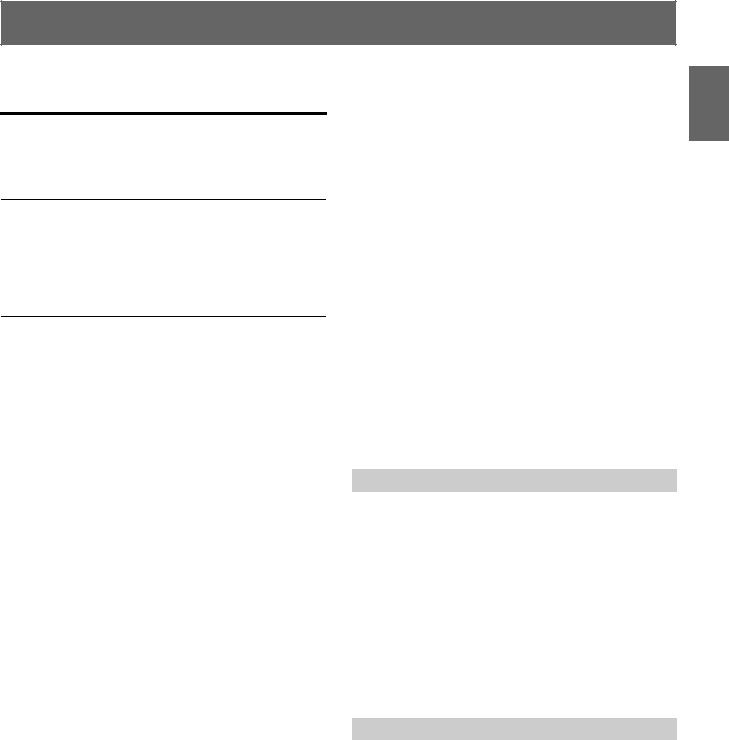
ENGLISH
Contents
Operating Instructions
PRECAUTIONS |
|
IMPORTANT INFORMATION, PLEASE READ |
|
CAREFULLY BEFORE USING THIS |
|
PRODUCT. ........................................................ |
7 |
WARNING |
|
Points to Observe for Safe Usage ........................ |
7 |
WARNING ...................................................... |
7 |
CAUTION ....................................................... |
9 |
NOTICE .......................................................... |
9 |
Features |
|
Favourite Function .............................................. |
11 |
About Swiping the Touch Screen ...................... |
11 |
Switching the Audio Sources Screen to a |
|
Dedicated Screen ............................................. |
12 |
About Dual Screen .............................................. |
13 |
Dual Screen Display Position ......................... |
13 |
Getting Started |
|
Location of Controls ........................................... |
14 |
Turning Power On or Off .................................. |
15 |
Turning the System On ...................................... |
15 |
Initial System Start-Up ....................................... |
15 |
Adjusting the Volume ......................................... |
15 |
Lowering Volume Quickly ................................. |
15 |
Touch Screen Operation .................................... |
16 |
Switching Sources ................................................ |
16 |
Operating the Function Button on the Audio/ |
|
Video Main Screen .......................................... |
17 |
About Basic Operation for List Screen ............. |
17 |
About the Shortcut Setup Screen ...................... |
18 |
Sound Setup Function ..................................... |
18 |
Rear Seat Entertainment Function ................ |
19 |
About the Menu Screen ...................................... |
19 |
Edit Menu ......................................................... |
20 |
About the Indicator Display .............................. |
21 |
Opening screen Customisation ......................... |
21 |
How to Input Characters and Numbers |
|
(Keypad) ........................................................... |
22 |
Favourite Function |
|
Using the Favourite Function ............................ |
23 |
Editing the Favourite Screen ............................. |
23 |
Registering Items ............................................. |
23 |
Changing Item Names .................................... |
24 |
Changing Icons (only the Shortcut Dialing and |
|
Navigation icons) ......................................... |
24 |
Changing the Layout ....................................... |
25 |
Deleting Items .................................................. |
25 |
Applying Alpine TuneIt App |
|
Adjusting the sound via the Smartphone ........ |
26 |
Facebook Notification Function ....................... |
26 |
Setup |
|
Setup Operation .................................................. |
28 |
Wireless (Bluetooth) Setup |
|
Bluetooth Setup ................................................... |
29 |
Displaying Bluetooth Information ................ |
29 |
Registering the Bluetooth Device .................. |
29 |
iPhone Auto Pairing Setting .......................... |
30 |
Phone Setup ......................................................... |
30 |
Setting the Passcode ........................................ |
30 |
Changing the Character Code of the Phone |
|
Book ............................................................... |
30 |
Selecting the Output Speaker ......................... |
30 |
Setting the Microphone Select |
|
(X801D-U/INE-W997D only) ................... |
30 |
General Setup |
|
Sounds Setup ........................................................ |
31 |
Setting the Balance/Fader/Rear Speaker/ |
|
Subwoofer ..................................................... |
31 |
Setting the Media Xpander (MX HD) .......... |
32 |
Equalizer Presets .............................................. |
33 |
Adjusting the Parametric Equalizer Curve |
|
(Dual HD EQ) .............................................. |
33 |
Adjusting the Crossover Settings |
|
(X-OVER) ..................................................... |
34 |
Adjusting the Time Correction (TCR) ......... |
34 |
Setting Defeat ................................................... |
34 |
Setting the Volume for Each Source ............. |
35 |
Adjusting the Caller Level .............................. |
35 |
Adjusting the Microphone Level ................... |
35 |
3-EN |
|
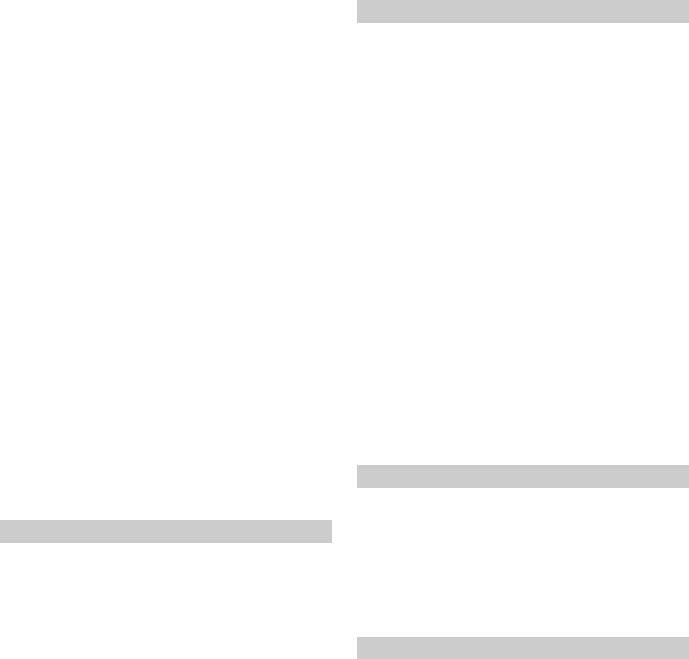
Adjusting the Ring Tone Level ...................... |
35 |
Volume Setting ................................................ |
35 |
Auto Volume Setting ...................................... |
35 |
Setting Audio Mute On/Off while Backing |
|
up ................................................................... |
35 |
Default Sound Settings ................................... |
35 |
About the Crossover ........................................... |
36 |
About Time Correction ...................................... |
36 |
Visual Setup ......................................................... |
37 |
Selecting the Visual EQ Mode |
|
(Factory’s setting) ........................................ |
37 |
Adjusting Brightness ....................................... |
38 |
Adjusting Colour of Picture ........................... |
38 |
Adjusting Tint of Picture ............................... |
38 |
Adjusting Image Contrast .............................. |
38 |
Adjusting Picture Quality .............................. |
38 |
Saving and calling the adjusted picture |
|
quality ............................................................ |
38 |
Screen Setup ......................................................... |
38 |
Screen/Lighting Customise ............................ |
38 |
Switching the Display Colour ........................ |
39 |
Switching the Illumination Colour |
|
(X801D-U/INE-W997D only) ................... |
39 |
Setting the Text Scroll ..................................... |
39 |
Switching the Artwork Position .................... |
39 |
General Setup ....................................................... |
39 |
Setting the Menu Language ........................... |
39 |
Format settings ................................................ |
39 |
Setting Security code ....................................... |
40 |
About X801D-U/INE-W997D ...................... |
40 |
Setting Demo mode to Off/On ...................... |
40 |
Car Setup .............................................................. |
41 |
Setting the Vehicle type .................................. |
41 |
Installation Setup ............................................. |
41 |
Audio Setup |
|
Radio Setup .......................................................... |
42 |
PI SEEK Setting ............................................... |
42 |
Receiving RDS Regional (Local) Stations .... |
42 |
Switching the Display Language of PTY |
|
(Programme Type) ...................................... |
42 |
Setting PTY31 (Emergency Broadcast) |
|
Reception ...................................................... |
42 |
Setting the TUNER (FM) Tone Quality |
|
(Tuner Condition) ....................................... |
42 |
DAB Setting ......................................................... |
43 |
Setting Alarm (Emergency Broadcast) |
|
Reception ...................................................... |
43 |
Setting Announcement Reception ................ |
43 |
Setting the FM Linking ON/OFF |
|
(Service Following) ...................................... |
43 |
Setting the DAB Antenna ON/OFF .............. |
43 |
4-EN |
|
AUX Setup ........................................................... |
44 |
Setting the AUX Mode ................................... |
44 |
Setting the Auxiliary (AUX) Name ............... |
44 |
Setting Direct Touch Operation .................... |
44 |
Switching the Visual Input Signal |
|
System ........................................................... |
44 |
HDMI Setup ........................................................ |
44 |
System Setup |
|
Camera Setup ....................................................... |
45 |
Setting the Camera Input ............................... |
45 |
Setting the Camera Signal Input ................... |
45 |
Switching Video Patterns for Rear Camera & |
|
Front Camera ............................................... |
45 |
Adjusting the Rear/Front Camera Guide ..... |
46 |
Camera Interrupt Setting |
|
(Power OFF Mode) ..................................... |
46 |
CAN-I/F Setup .................................................... |
47 |
Setting the Default Vehicle Screen |
|
(X701D only) ................................................ |
47 |
Setting the Climate Interrupt Time .............. |
47 |
Setting the Parking Sensor Interrupt |
|
On/Off ........................................................... |
47 |
Rear Seat Entertainment Setup ......................... |
47 |
Remote Sensor Setting .................................... |
47 |
Unit Setup ............................................................ |
48 |
Setting the External AP ................................... |
48 |
Setting the Additional AUX BOX ................. |
48 |
Application Setup ................................................ |
48 |
Radio/RDS |
|
Radio Basic Operation |
|
Listening to the Radio ........................................ |
50 |
Presetting Stations Manually ............................. |
50 |
Presetting Stations Automatically ..................... |
50 |
Tuning to Preset Stations ................................... |
50 |
Inputting Frequency Directly and Receiving the |
|
Radio Station .................................................... |
51 |
RDS Operation |
|
Turning AF (Alternative Frequencies) On or |
|
Off ...................................................................... |
51 |
Interruption Function ........................................ |
51 |
Receiving Traffic Announcement ................. |
52 |
News Programme Interruption ..................... |
52 |
Receiving Traffic Information Manually ......... |
52 |
Selecting the Receivable PTY ............................ |
52 |
Displaying Radio Text ........................................ |
52 |

DAB/DAB+/DMB |
|
Listening to DAB/DAB+/DMB ......................... |
53 |
Presetting Service ................................................ |
54 |
Tuning to Preset Service .................................... |
54 |
Service Component/PTY Search Function ..... 54 |
|
Service Search Function ................................. |
54 |
PTY Search Function ...................................... |
54 |
Interruption Function ........................................ |
55 |
Receiving Traffic Announcement ................. |
55 |
News Programme Interruption ..................... |
55 |
Inputting Channel Number Directly and |
|
Receiving the Broadcasts ................................ |
55 |
Switching to Secondary Service |
|
Components ..................................................... |
55 |
Displaying DAB Text .......................................... |
56 |
About DAB/DAB+/DMB .................................. |
56 |
USB Flash drive (Optional) |
|
Playback ................................................................ |
57 |
Repeat Play ........................................................... |
57 |
Random Play ........................................................ |
58 |
Searching for a Desired Song ............................. |
58 |
iPod/iPhone (Optional) |
|
Playback ................................................................ |
60 |
Searching for a Music File .................................. |
60 |
Quick Search Mode ......................................... |
60 |
Full Search Mode ............................................. |
61 |
Searching for a Desired Video File ................... |
61 |
Alphabet Search Function ................................. |
61 |
Repeat Play ........................................................... |
62 |
Random Play (Shuffle) ....................................... |
62 |
Switching Display Modes |
|
(During Video File Play Back) ....................... |
62 |
HDMI Device (Optional) |
|
DVD Player Operation |
|
Inserting/Ejecting a Disc .................................... |
63 |
Inserting the Disc ............................................ |
63 |
Removing the Disc .......................................... |
63 |
DVD Player SETUP ............................................ |
63 |
System Setup .................................................... |
63 |
DVD Contents Setup ...................................... |
64 |
CD Contents Setup ......................................... |
65 |
Audio Setup ...................................................... |
65 |
CD/MP3/WMA/AAC/WAV |
|
Playback ................................................................ |
66 |
Stopping Playback ............................................... |
66 |
Repeat Play ........................................................... |
66 |
MIX (Random Play) ........................................... |
67 |
File/Folder Name Search |
|
(Concerning MP3/WMA/AAC/WAV) ....... |
67 |
Selecting Folders |
|
(Concerning MP3/WMA/AAC/WAV) ....... |
67 |
Info Mode Function ............................................ |
67 |
DVD |
|
Playing a Disc ...................................................... |
68 |
If a Menu Screen Appears .............................. |
69 |
Numeric Keypad Input Operations .............. |
69 |
Displaying the Top Menu Screen .................. |
69 |
Displaying the Menu Screen .......................... |
69 |
Playing Still Frames (Pausing) .......................... |
69 |
Stopping Playback ............................................... |
70 |
Fast-forwarding/Fast-reversing ........................ |
70 |
Finding the Beginnings of Chapters/Tracks/ |
|
Files .................................................................... |
70 |
Forward/Reverse frame-by-frame Playback .... |
70 |
Repeat Playback ................................................... |
70 |
Searching by Title Number ................................ |
71 |
Searching Directly by Chapter Number .......... |
71 |
Switching the Angle ............................................ |
71 |
Switching the Audio Tracks .............................. |
71 |
Switching the Subtitles (Subtitle Language) .... |
71 |
Info Mode Function ............................................ |
71 |
Switching Display Modes ................................... |
71 |
HDMI Operation |
|
Bluetooth Operation |
|
Setup Before Using .............................................. |
73 |
About Bluetooth .............................................. |
73 |
About the Hands-free Phone ......................... |
73 |
Before Using Bluetooth .................................. |
73 |
Hands-free Phone Control |
|
Answering a Call ................................................. |
74 |
Hanging up the Telephone ................................ |
74 |
Call Waiting Function ........................................ |
74 |
Calling ................................................................... |
75 |
Calling by Favourite Function ....................... |
75 |
|
5-EN |

Making a phone call using the Phone |
|
Menu ............................................................. |
75 |
Using Voice Recognition function ................... |
76 |
Using Siri .......................................................... |
76 |
Voice Dial Function ........................................ |
76 |
Operations During a Conversation .................. |
77 |
Adjusting the Speech Volume ....................... |
77 |
Changing the Voice Output ........................... |
77 |
DTMF (Touch-Tone) Function .................... |
77 |
Phone Book Function ......................................... |
77 |
Synchronising the Phone Book ..................... |
77 |
Adding the Phone Book ................................. |
77 |
Deleting the Phone Book Entries .................. |
78 |
Searching in the Phone Book ......................... |
78 |
Bluetooth Audio |
|
Playback ................................................................ |
79 |
Repeat Play ........................................................... |
79 |
Random Play ........................................................ |
79 |
Search Function ................................................... |
79 |
Connecting a Bluetooth Device ........................ |
80 |
Disconnecting the Bluetooth Connection ... |
80 |
Changing the connecting Bluetooth |
|
Device ............................................................ |
80 |
Auxiliary Device (Optional) |
|
Operating Auxiliary Devices (Optional) .......... |
81 |
Operating an AUX, AUX DVD, |
|
GAME or USB Player .................................. |
81 |
Operating an External DVD Player .............. |
81 |
Operating an External DVD Changer .......... |
82 |
Operating the Mobile Digital TV Receiver |
|
(DVB-T) ........................................................ |
82 |
Operating a TV ................................................ |
83 |
Camera Operation (Optional) |
|
Rear Camera Operation ..................................... |
84 |
Displaying the Rear Camera Image from the |
|
Menu screen ................................................. |
84 |
Displaying the rear view video while the car is in |
|
reverse ........................................................... |
84 |
Switching the Image Pattern for the Rear |
|
Camera .......................................................... |
84 |
Guide Display ON/OFF Setting .................... |
84 |
Adjusting the Caution Display Location ...... |
84 |
About the Rear Camera Guide .......................... |
85 |
Front Camera Operation ................................... |
86 |
Displaying the Front Camera image from the |
|
Menu screen. ................................................ |
86 |
Switching the Image Pattern for the Front |
|
Camera .......................................................... |
86 |
6-EN |
|
About the adjustment of guide display ON/OFF |
|
setting and adjustment of Caution display |
|
location .......................................................... |
86 |
About Vehicle Interlock Function |
|
Vehicle Info mode (X701D only) ..................... |
87 |
Function Screen Examples ................................. |
87 |
About Remote Control Operation |
|
(X701D with DVE-5300X only) |
|
When Using the Remote Control ..................... |
89 |
Battery Replacement ........................................... |
89 |
Operating the DVD Player ................................ |
90 |
Information |
|
Product Software Update ................................... |
91 |
Cautions about Discs |
|
(X701D with DVE-5300X only) .................... |
91 |
Discs Playable on This Unit |
|
(X701D with DVE-5300X only) .................... |
92 |
About the Supported Formats ........................... |
93 |
About MP3/WMA/AAC/FLAC .................... |
93 |
About WAV (Disc) ......................................... |
94 |
About DVDs .................................................... |
95 |
List of Language Codes ...................................... |
96 |
In Case of Difficulty ............................................ |
97 |
If this Message Appears ...................................... |
98 |
Specifications ..................................................... |
100 |
END USER LICENSE AGREEMENT |
|
(HERE) ............................................................ |
102 |

Operating Instructions
PRECAUTIONS
IMPORTANT INFORMATION, PLEASE READ CAREFULLY BEFORE USING THIS PRODUCT.
•Please make certain that any other person who intends on using this navigation system reads these precautions and the following instructions carefully.
If there is anything in the manual about the operation of the navigation system which you are uncertain about, please contact your local Alpine authorised navigation dealer before using the navigation system.
This product is intended to safely provide turn-by-turn instructions to get you to a desired destination. Please read the following precautions to ensure that you use this navigation system correctly.
•This product is not a substitute for your personal judgement. Any route suggestions made by this navigation system should never supersede any local traffic regulations or your personal judgement and/or knowledge of safe driving practises. Do not follow route suggestions if the navigation system instructs you to perform an unsafe or illegal manoeuvre, places you in an unsafe situation, or routes you into an area which you consider unsafe.
•Glance at the screen only when necessary and safe to do so. If prolonged viewing of the screen is necessary, stop in a safe and legal manner and location.
•Do not input destinations, change settings, or access any functions requiring a prolonged view of the monitor while you are driving. Stop in a safe and legal manner and location before attempting to access the system.
•When using the navigation system to find/route to an emergency service, please contact the facility to validate and verify availability, prior to driving to it. Not all locations of emergency service providers such as police and fire stations, hospitals, and clinics are contained in the database. Please use your own judgement and your ability to ask for directions in these situations.
•The map database contained within the media (SD memory card) in which it is stored is the most recent map data available at the time of production. Because of changes in streets and neighbourhoods, there may be situations where the navigation system may not be able to route you to your desired destination. In these cases, use your own personal judgement.
•The map database is designed to provide you with route suggestions, it does not take account of the relative safety of a suggested route, or of factors which may affect the time required to reach your destination. The system does not reflect road closures or construction, road characteristics (i.e. type of road surface, slope or grade, weight or height restrictions, etc.), traffic congestion, weather conditions, or any other factors which may affect the safety or timing of your driving experience. Use your personal judgement if the navigation system is unable to provide you with an alternate route.
•There may be situations where the navigation system may display the vehicle’s location erroneously. Use your own driving judgement in this situation, taking into account current driving conditions.
Please be aware that in this situation, the navigation system should correct the vehicle’s position automatically; however, there may be times where you may have to correct the position yourself. If this is the case, stop in a safe and legal manner and location before attempting operation.
•Make certain that the volume level of the unit is set to a level which still allows you to hear outside traffic and emergency vehicles. Driving while unable to hear outside sounds could cause an accident.
WARNING
Points to Observe for Safe Usage
•Read this manual carefully before using this disc and the system components. They contain instructions on how to use this product in a safe and effective manner. Alpine cannot be responsible for problems resulting from failure to observe the instructions in this manual.
•This manual uses various pictorial displays to show you how to use this product safely and to alert you to potential dangers resulting from improper connections and operation. Following are the meanings of these pictorial displays. It is important to fully understand the meanings of these pictorial displays in order to use this manual and the system properly.
 WARNING
WARNING
•Operation of the system while driving is dangerous. Users should stop vehicle before operating the software.
•Road conditions and regulations take precedence over information contained on the map display: observe actual traffic restrictions and circumstances while driving.
•This software is designed for use exclusively in the unit. It cannot and may not be used in conjunction with other hardware.
 WARNING
WARNING
This symbol means important instructions. Failure to heed them can result in serious injury or death.
7-EN
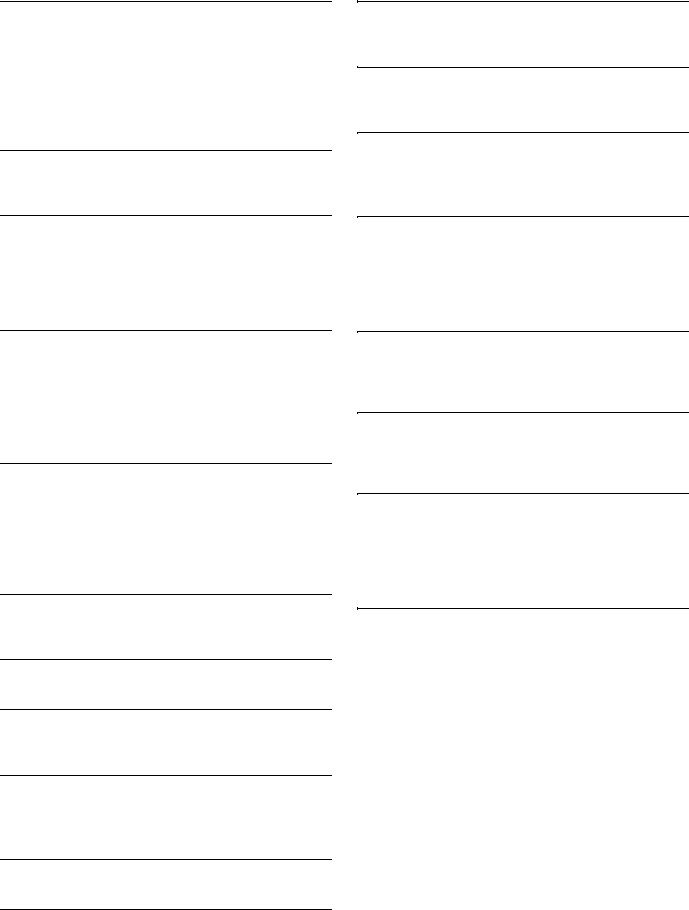
INSTALL THE PRODUCT CORRECTLY SO THAT THE DRIVER CANNOT WATCH TV/VIDEO UNLESS THE VEHICLE IS STOPPED AND THE EMERGENCY BRAKE IS APPLIED.
It is dangerous for the driver to watch TV/Video while driving a vehicle. Installing this product incorrectly enables the driver to watch TV/Video while driving. This may cause a distraction, preventing the driver from looking ahead, thus causing an accident. The driver or other people could be severely injured.
DO NOT WATCH VIDEO WHILE DRIVING.
Watching the video may distract the driver from looking ahead of the vehicle and cause an accident.
USE THIS PRODUCT FOR MOBILE 12V APPLICATIONS.
Use for other than its designed application may result in fire, electric shock or other injury.
MAKE THE CORRECT CONNECTIONS.
Failure to make the proper connections may result in fire or product damage.
BEFORE WIRING, DISCONNECT THE CABLE FROM THE NEGATIVE BATTERY TERMINAL.
Failure to do so may result in electric shock or injury due to electrical shorts.
DO NOT OPERATE ANY FUNCTION THAT TAKES YOUR ATTENTION AWAY FROM SAFELY DRIVING YOUR VEHICLE.
Any function that requires your prolonged attention should only be performed after coming to a complete stop. Always stop the vehicle in a safe location before performing these functions. Failure to do so may result in an accident.
DO NOT ALLOW CABLES TO BECOME ENTANGLED IN SURROUNDING OBJECTS.
Arrange wiring and cables in compliance with the manual to prevent obstructions when driving. Cables or wiring that obstruct or hang up on places such as the steering wheel, gear lever, brake pedals, etc. can be extremely hazardous.
DO NOT FOLLOW ROUTE SUGGESTIONS IF THE NAVIGATION SYSTEM INSTRUCTS YOU TO PERFORM AN UNSAFE OR ILLEGAL MANEUVER, OR PLACES YOU IN AN UNSAFE SITUATION OR AREA.
This product is not a substitute for your personal judgement. Any route suggestions by this system should never supersede any local traffic regulations or your personal judgement or knowledge of safe driving practice.
KEEP THE VOLUME AT A LEVEL WHERE YOU CAN STILL HEAR OUTSIDE NOISES WHILE DRIVING.
Excessive volume levels that obscure sounds such as emergency vehicle sirens or road warning signals (train crossings, etc.) can be dangerous and may result in an accident. LISTENING AT LOUD VOLUME LEVELS IN A CAR MAY ALSO CAUSE HEARING DAMAGE.
MINIMIZE DISPLAY VIEWING WHILE DRIVING.
Viewing the display may distract the driver from looking ahead of the vehicle and cause an accident.
DO NOT DISASSEMBLE OR ALTER.
Doing so may result in an accident, fire or electric shock.
USE ONLY IN CARS WITH A 12 VOLT NEGATIVE GROUND.
(Check with your dealer if you are not sure.) Failure to do so may result in fire, etc.
KEEP SMALL OBJECTS SUCH AS SCREWS OUT OF THE REACH OF CHILDREN.
Swallowing them may result in serious injury. If swallowed, consult a physician immediately.
USE THE CORRECT AMPERE RATING WHEN REPLACING FUSES.
Failure to do so may result in fire or electric shock.
DO NOT BLOCK VENTS OR RADIATOR PANELS.
Doing so may cause heat to build up inside and may result in fire.
DO NOT SPLICE INTO ELECTRICAL CABLES.
Never cut away cable insulation to supply power to other equipment. Doing so will exceed the current carrying capacity of the wire and result in fire or electric shock.
DO NOT DAMAGE PIPE OR WIRING WHEN DRILLING HOLES.
When drilling holes in the chassis for installation, take precautions so as not to contact, damage or obstruct pipes, fuel lines, tanks or electrical wiring. Failure to take such precautions may result in fire.
DO NOT USE BOLTS OR NUTS IN THE BRAKE OR STEERING SYSTEMS TO MAKE GROUND CONNECTIONS.
Bolts or nuts used for the brake or steering systems (or any other safety-related system), or tanks should NEVER be used for installations or ground connections. Using such parts could disable control of the vehicle and cause fire etc.
DO NOT INSTALL IN LOCATIONS WHICH MIGHT HINDER VEHICLE OPERATION, SUCH AS THE STEERING WHEEL OR SHIFT LEVER.
Doing so may obstruct forward vision or hamper movement etc. and results in serious accident.
8-EN

 CAUTION
CAUTION
This symbol means important instructions. Failure to heed them can result in injury or material property damage.
HALT USE IMMEDIATELY IF A PROBLEM APPEARS.
Failure to do so may cause personal injury or damage to the product. Return it to your authorized Alpine dealer or the nearest Alpine Service Center for repairing.
HAVE THE WIRING AND INSTALLATION DONE BY EXPERTS.
The wiring and installation of this unit requires special technical skill and experience. To ensure safety, always contact the dealer where you purchased this product to have the work done.
USE SPECIFIED ACCESSORY PARTS AND INSTALL THEM SECURELY.
Be sure to use only the specified accessory parts. Use of other than designated parts may damage this unit internally or may not securely install the unit in place. This may cause parts to become loose resulting in hazards or product failure.
ARRANGE THE WIRING SO IT IS NOT CRIMPED OR PINCHED BY A SHARP METAL EDGE.
Route the cables and wiring away from moving parts (like the seat rails) or sharp or pointed edges. This will prevent crimping and damage to the wiring. If wiring passes through a hole in metal, use a rubber grommet to prevent the wire’s insulation from being cut by the metal edge of the hole.
DO NOT INSTALL IN LOCATIONS WITH HIGH MOISTURE OR DUST.
Avoid installing the unit in locations with high incidence of moisture or dust. Moisture or dust that penetrates into this unit may result in product failure.
 NOTICE
NOTICE
Product Cleaning
Use a soft dry cloth for periodic cleaning of the product. For more severe stains, please dampen the cloth with water only. Anything else has the chance of dissolving the paint or damaging the plastic.
Temperature
Be sure the temperature inside the vehicle is between +45°C (+113°F) and 0°C (+32°F) before turning your unit on.
Maintenance
If you have problems, do not attempt to repair the unit yourself. Return it to your Alpine dealer or the nearest Alpine Service Station for servicing.
Protecting the USB connector
•Only an iPod/iPhone or USB flash drive can be connected to the USB connector on this unit. Correct performance using other USB products cannot be guaranteed.
•If the USB connector is used, be sure to use only the supplied connector cable with the unit. A USB hub is not supported.
•Depending on the connected USB flash drive, the unit may not function or some functions may not be performed.
•The audio file format that can be played back on the unit is MP3/WMA/AAC/FLAC.
•Artist/song name, etc., can be displayed. Certain, special characters may not be correctly displayed.
9-EN

 CAUTION
CAUTION
Alpine accepts no responsibility for lost data, etc., even if data, etc., is lost while using this product.
On Handling USB Flash drive
•This unit can control a memory storage device that supports the USB Mass Storage Class (MSC) protocol. Playable audio file formats are MP3, WMA, AAC and FLAC.
•USB Flash drive function is not guaranteed. Use USB flash drive according to the terms of agreement. Read the USB flash drive Owner’s Manual thoroughly.
•Avoid usage or storage in the following locations:
Anywhere in the car exposed to direct sunlight or high temperatures.
Anywhere the possibility of high humidity or corrosive substances are present.
•Fix the USB flash drive in a location where driver operation will not be hindered.
•USB Flash drive may not function correctly at high or low temperature.
•Use only certified USB flash drive. Note that even certified USB flash drive, may not function correctly depending on its type or state.
•Depending on the settings of the USB flash drive type, memory state or encoding software, the unit may not play back or display properly.
•USB Flash drive may take time to start playback. If there is a particular file other than audio in the USB flash drive, it may take considerable time before the file is played back or searched.
•The unit can play back “mp3,” “wma” or “m4a” file extensions.
•Do not add the above extensions to a file other than audio data. This non-audio data will not be recognised. The resulting playback may contain noise that can damage speakers and/or amplifiers.
•It is recommended to back up important data on a personal computer.
•Do not remove the USB device while playback is in progress. Change SOURCE to something other than USB, then remove the USB device to prevent possible damage to its memory.
Commonness
•Windows Media, and the Windows logo are trademarks, or registered trademarks of Microsoft Corporation in the United States and/or other countries.
•iPhone, iPod, iPod classic, iPod nano and iPod touch are trademarks of Apple Inc., registered in the U.S. and other countries.
•“Made for iPod,” and “Made for iPhone,” mean that an electronic accessory has been designed to connect specifically to iPod, or iPhone, respectively, and has been certified by the developer to meet Apple performance standards. Apple is not responsible for the operation of this device or its compliance with safety and regulatory standards. Please note that the use of this accessory with iPod, or iPhone may affect wireless performance.
•Android is a trademark of Google Inc.
•The Bluetooth® word mark and logos are registered trademarks owned by the Bluetooth SIG, Inc. and any use of such marks by Alpine Electronics, Inc. is under license.
•The terms HDMI and HDMI High-Definition Multimedia Interface, and the HDMI Logo are trademarks or registered trademarks of HDMI Licensing, LLC in the United States and other countries.
•MPEG Layer-3 audio coding technology licensed from Fraunhofer IIS and Thomson. Supply of this product only conveys a license for private,non-commercial use and does not convey a license nor imply any right to use this product in any commercial (i.e. revenuegeneration) real time broadcasting (terrestrial, satellite, cable and/ or any other media), broadcasting/streaming via internet, intranets and/or other networks or in other electronic content distribution systems, such as pay-audio or audio-on-demand applications. An independent license for such use is required. For details, please visit http://www.mp3licensing.com
•©1987-2014 HERE. All rights reserved.
X701D with DVE-5300X
•This item incorporates copy protection technology that is protected by U.S. patents and other intellectual property rights of Rovi Corporation. Reverse engineering and disassembly are prohibited.
•Manufactured under license from Dolby Laboratories. Dolby and the double-D symbol are trademarks of Dolby Laboratories.
•Windows Media and the Windows logo are trademarks, or registered trademarks of Microsoft Corporation in the United States and/or other countries.
•For DTS patents, see http://patents.dts.com. Manufactured under license from DTS Licensing Limited. DTS, the Symbol, & DTS and the Symbol together are registered trademarks, and DTS Digital Surround is a trademark of DTS, Inc. ©DTS, Inc. All Rights Reserved.
• is a trademark of DVD Format/Logo Licensing Corporation.
is a trademark of DVD Format/Logo Licensing Corporation.
10-EN

Features
The screen design used in the Owner’s Manual may differ from the actual screen.
Favourite Function
Frequently used functions such as the Audio source or Navigation are easily recalled. Register them to the Favourite screen. For details, see “Favourite Function” (page 23).
Favourite screen example
•Frequently used functions and useful functions can be customised for your convenience.
•You can register up to 54 functions.
•You cannot register a function more than once.
About Swiping the Touch Screen
You can change a screen or a page by swiping the touch screen vertically or horizontally with your finger. For details, see “Touch Screen Operation” (page 16).
Swipe the display with your finger lightly.
11-EN
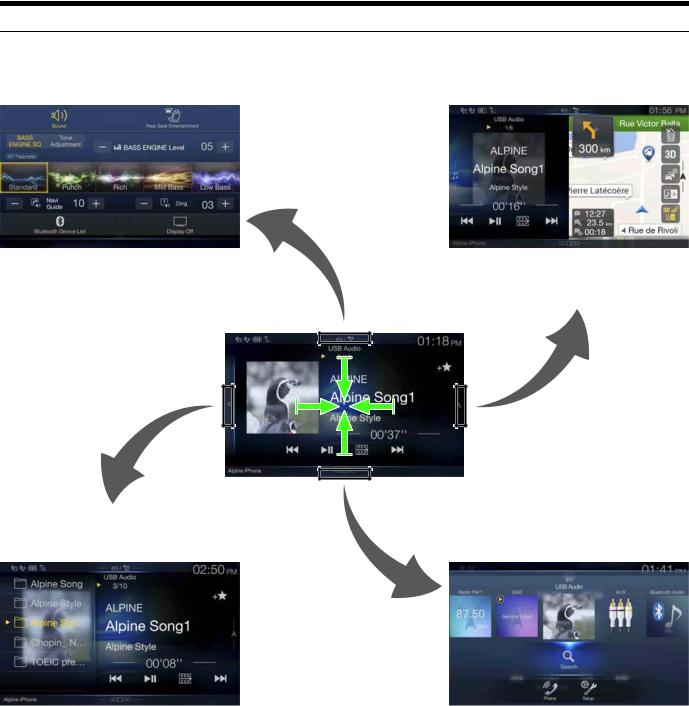
Switching the Audio Sources Screen to a Dedicated Screen
You can switch the Audio Sources screen to a dedicated screen by touching the icon on one of the four edges of the screen, or by swiping vertically or horizontally. For details on how to swipe the screen, see “Touch Screen Operation” (page 16).
Shortcut Setup Screen (page 18) |
Dual Screen (page 13) |
You can set the Sound Setup or Rear Seat Entertainment |
You can switch between the displayed screens on |
System. |
the Dual Screen. |
<Audio Sources Screen>
(USB Audio)
Preset button or Quick Search mode Screen *1 |
Menu Screen *2 (page 19) |
You can make settings on the Menu Screen.
*1 The Search mode differs depending on the audio source. For details, see the operating instructions of the audio source. *2 The screen also switches by pressing the Menu button.
12-EN
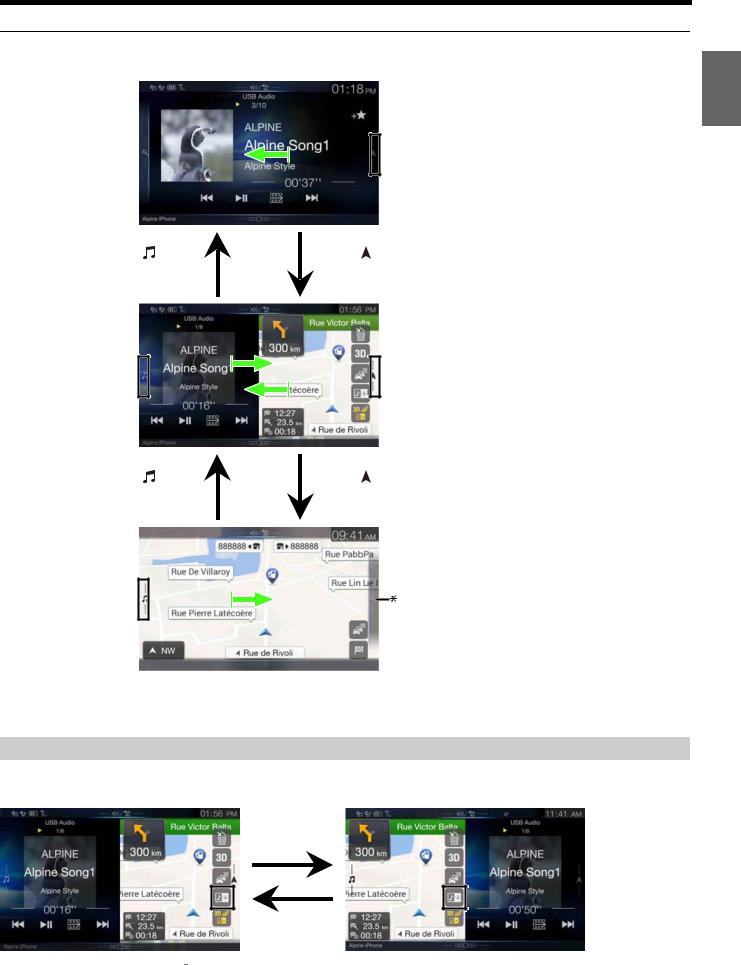
About Dual Screen
Dual Screen allows you to display the Navigation and Audio/Visual screens simultaneously.
Audio full Screen
Touch [ ], or |
Touch [ ], or |
swipe to the right. |
swipe to the left. |
Dual Screen
Touch [ ], or |
Touch [ ], or swipe to |
swipe to the right. |
the left. |
Navigation full Screen
*Touch [  ], or swipe to the left to switch to the Navigation menu screen. For details of navigation operations, refer to “Navigation System OM” in the CD-ROM.
], or swipe to the left to switch to the Navigation menu screen. For details of navigation operations, refer to “Navigation System OM” in the CD-ROM.
Dual Screen Display Position
You can switch the left/right positions of the Audio/Visual screen and Navigation screen.
Each time you touch  , the positions of Audio/Visual screen and Navigation screen switch.
, the positions of Audio/Visual screen and Navigation screen switch.
• When  is not displayed, touch [
is not displayed, touch [ 
 ].
].
13-EN

Getting Started
Location of Controls
For X801D-U/INE-W997D
For X701D
Microphone
Used for Hands-free or Voice Control modes.
For X701D, the microphone is built into the left side of the monitor.
 (AUDIO)/ (Voice Recognition mode) button
(AUDIO)/ (Voice Recognition mode) button
Displays the Audio/Visual screen. If the Audio/Visual screen is already displayed, changes the source.
When a hands-free phone with Voice Recognition is connected, press and hold for at least 2 seconds to switch to the Voice Recognition mode.
 (MUTE) button (X801D-U/INE-W997D only)
(MUTE) button (X801D-U/INE-W997D only)
Press to activate/deactivate the mute mode.
 /
/  (DOWN/UP) button (X801D-U/INE-W997D only)
(DOWN/UP) button (X801D-U/INE-W997D only)
Press to adjust the volume.
 (Favourite) button
(Favourite) button
Recalls the Favourite screen.
•Press and hold this button for at least 2 seconds to switch to the Climate screen. (displayed only on the X801D-U/INE- W997D when connected to the optional CAN Interface box .)*
•Press and hold this button for at least 2 seconds to switch to Vehicle info mode. (X701D only)*
* For details, see “About Vehicle Interlock Function” (page 87).
MENU/ (Power Off) button
Recalls the Menu screen.
Press and hold this button for at least 5 seconds to turn the power off.
 /
/  button
button
Press to seek down/up a station in radio mode or down/up a track, chapter, etc., in other audio/visual sources.
RESET switch
The system of this unit is reset.
 (NAVI/NAV) button
(NAVI/NAV) button
Recalls the navigation map screen.
Press again to switch to Navigation menu screen.
Press and hold this button for at least 2 seconds to change to Go Home route screen. (If Home is not set yet, it will change to the Home setting screen.)
For details of navigation operations, refer to “Navigation System OM” in the CD-ROM.
Remote Sensor
Point the remote control transmitter towards the remote sensor within a range of 2 meters.

 (CAMERA) button (X701D only)
(CAMERA) button (X701D only)
Use to display the camera image.
Disc Slot (X701D with DVE-5300X only)
Rotary encoder/MUTE button (X701D only)
Adjust the volume by turning to the left or right.
Press to activate /deactivate MUTE mode.
 (Eject) button (X701D with DVE-5300X only)
(Eject) button (X701D with DVE-5300X only)
Ejects a disc.
Optional Remote Control Interface Box
This unit is operable using the vehicle’s secondary radio controls. An Alpine Remote Control Interface Box (optional) is required. For details, contact your Alpine dealer.
Controllable with Remote Control
This unit can be controlled with an optional Alpine remote control. For details, consult your Alpine dealer. Point the optional remote control transmitter at the remote control sensor.
About the button descriptions used in this Owner’s Manual
The buttons found on the face of the unit are expressed in bold (e.g. MENU). The buttons found on the touch-screen display are shown in bold within brackets, [ ] (e.g. [  ]).
]).
14-EN
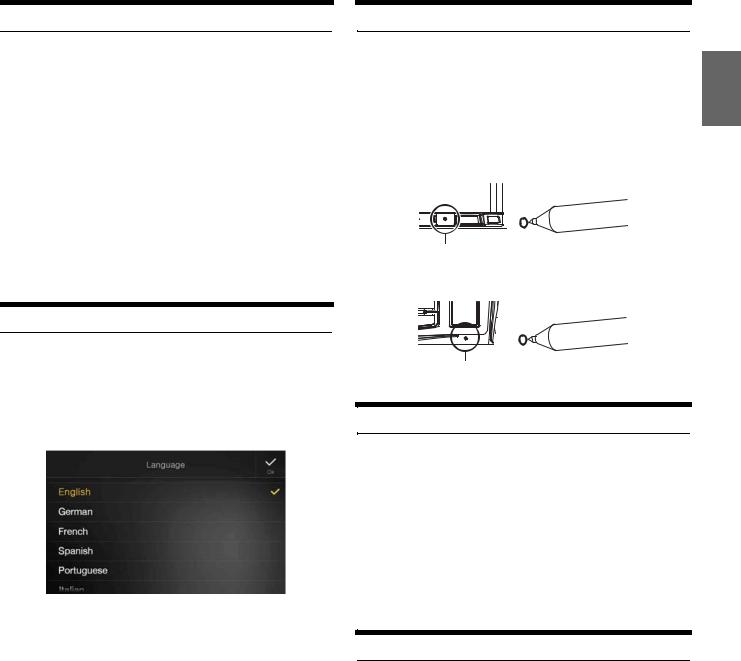
Turning Power On or Off
Some of this unit’s functions cannot be performed while the vehicle is in motion. Be sure to stop your vehicle in a safe location and apply the parking brake, before attempting these operations.
1Turn the ignition key to the ACC or ON position.
The system turns on.
•When turned on, the system displays the last screen that was displayed before the ignition key was turned off. For example, if the unit is in radio mode when ignition is turned off, it will remain in radio mode when ignition is turned back on.
2Press and hold the MENU/ (Power Off) button for at least 5 seconds to turn the power off.
•The unit can be turned on by pressing any button.
•The unit is a precision device. Careful handling of the unit should provide you with years of trouble-free operation.
Initial System Start-Up
Be sure to press the RESET switch when using the unit for the first time, after changing the car battery, etc.
1Turn off the unit power.
2Press the RESET switch with a ballpoint pen or similar pointed object.
For X801D-U/INE-W997D
RESET switch
For X701D
Turning the System On
With the Alpine system, when the ignition key is turned to ACC or ON, the opening screen will be automatically displayed.
When the system is used for the first time, the language selection menu is displayed. Swipe the Language list screen vertically, then touch your choice from the list of 23 languages.
•Some of this unit’s functions cannot be performed while the vehicle is in motion. Be sure to stop your vehicle in a safe location and apply the parking brake before attempting these operations.
RESET switch
Adjusting the Volume
For X801D-U/INE-W997D
Adjust the volume by pressing  or
or  .
.
Volume decreases/increases continuously by pressing and holding
 or
or  . Volume: 0 - 35
. Volume: 0 - 35
For X701D
Rotate the Rotary encoder until the desired sound level is obtained.
Volume: 0 – 35
Lowering Volume Quickly
Audio Mute function instantly lowers the volume level to 0.
For X801D-U/INE-W997D
1Press the  (MUTE) button to activate the MUTE mode.
(MUTE) button to activate the MUTE mode.
The audio level will be 0.
2Pressing the  (MUTE) button again will bring the audio back to its previous level.
(MUTE) button again will bring the audio back to its previous level.
For X701D
1Press the Rotary encoder to activate MUTE mode.
The audio level will be 0.
2Pressing the Rotary encoder again will bring the audio back to its previous level.
15-EN

Touch Screen Operation
You can operate the system by using the touch panel on the screen.
•Be sure to touch the onscreen button lightly with the pad of your finger to avoid scratching the display.
Touch operation
Touch a button or list item on the screen lightly.
•If you touch a button and there is no reaction, remove your finger.
•Onscreen buttons that cannot be operated are dimmed.
Swipe operation
Move your finger lightly with a swipe.
Drag & Drop operation
Touch and hold the desired item, then drag it to its new location by moving your finger, then release your finger to place the item.
•It is not possible to narrow the screen with two fingers (pinch in) or spread the screen (pinch out).
Switching Sources
Press the  (AUDIO) button to change the source.
(AUDIO) button to change the source.
Switching sources using the  (AUDIO) button
(AUDIO) button
During audio/visual playback, press the  (AUDIO) button repeatedly to switch to the desired source.
(AUDIO) button repeatedly to switch to the desired source.
Radio  DAB
DAB  USB/iPod*1
USB/iPod*1  HDMI*1, 2
HDMI*1, 2  AUX*2, 3
AUX*2, 3 
Bluetooth Audio*1  Radio
Radio
*1 When no USB flash drive/iPod/HDMI device/Smartphone/Bluetooth compatible device is connected, this option is not available.
*2 The name set for “HDMI Setup (page 44)/AUX Setup” is displayed. *3 When AUX is set to “Off,” this option is not available. (page 44)
Switching Sources from the Menu screen
1Press the MENU button.
The menu screen is displayed.
•You can also display the menu screen by touching [ 



 ] on the lower part of the Audio source screen or by swiping upward.
] on the lower part of the Audio source screen or by swiping upward.
The Audio source selecting area
2Touch your desired source in the Audio source selecting area.
•In the menu screen, you can change the Audio source directly or change the order in which sources change. For details, see “About the Menu Screen” (page 19).
16-EN
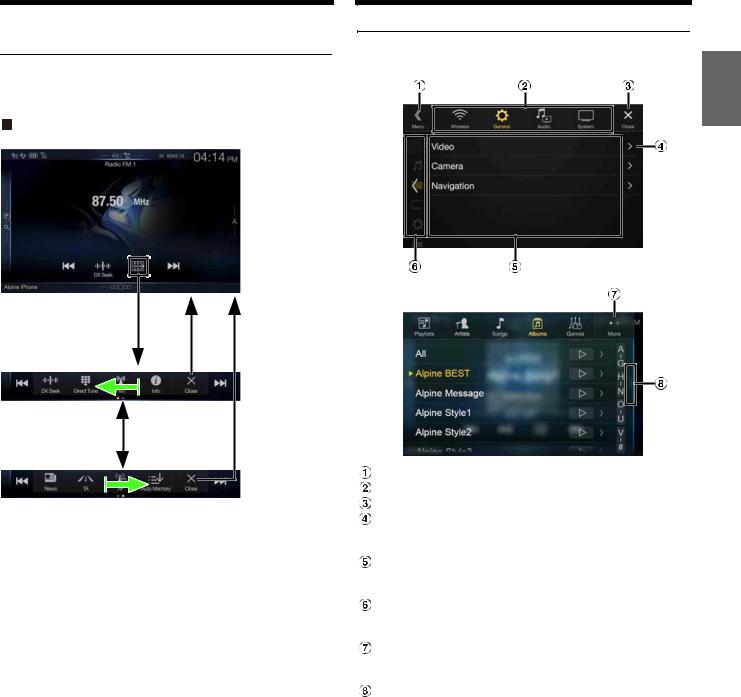
Operating the Function Button on the Audio/ Video Main Screen
Using the Function button on the Audio/Visual main screen.
Touch [ 
 ] to change to the Function mode.
] to change to the Function mode.
Radio main screen example
Function mode
Swipe to the right or left to change to the Function mode.
To close the Function mode, touch [  ].
].
•Depending on the Audio source, the Function mode displays from the beginning.
About Basic Operation for List Screen
Basic operations on the Setup list screen and the Search list screen. How to display on the list screen differs depending on the selected item.
Switches to the menu screen or the previous screen. Item select button
Closes the window. Displays the next list page.
•When the next selection item does not exist, the list item is not displayed.
Lists items for selection
•When there are more than five list items, the page can be changed by swiping vertically.
Returns to the list screen of the page that you touched.
•The list screens that can be displayed are up to the 2 previous pages. If you touch [  ], you can recall your desired page.
], you can recall your desired page.
Changes the page of the Item select button  above.
above.
•“  ” indicates the total number of pages, “
” indicates the total number of pages, “  ” indicates the location of the current page.
” indicates the location of the current page.
Displays when the next list page does not exist.
•Touch or swipe to the left to return to the previous screen that has not displayed the list yet (the menu screen or the Audio main screen).
17-EN

About the Shortcut Setup Screen
Displaying the Sound Setup screen, or the Shortcut Setup screen of the Rear Seat Entertainment System screen.
Touch [ 


 ] or swipe downward in the Audio source screen.
] or swipe downward in the Audio source screen.
The Sound Setup screen or the Rear Seat Entertainment System Setup Screen is displayed.
Sound Setup screen (Tone Adjustment mode) example
You can adjust the attention tone (Ding) before the voice navigation starts and Navi voice interrupt volume (Navi Guide).
Volume: 0 - 35
Button for Display Off *
Displays the registered Bluetooth Device List screen.
• See “Registering the Bluetooth Device” (page 29).
Touch this or swipe upward to change to the currently playing source screen.
*Display Off mode
-To cancel Display Off mode, touch the screen or press any button.
-Display Off mode is canceled when the power or ACC is turned off.
-When the gear lever is shifted to the reverse (R) position and the rear camera is connected, the rear camera image is displayed.
-When a call is received on a Bluetooth-connected phone, the incoming call screen is displayed.
Sound Setup Function
Tone Adjustment mode
BASS ENGINE SQ mode
Button for changing the BASS ENGINE SQ mode screen Balance/Fader Image area*1
Rear Seat Entertainment Function screen switch button
•When Setting the Rear Seat Entertainment is “Off,” you cannot change the screen. For details on Rear Seat Entertainment setting, see “Rear Seat Entertainment Setup” (page 47).
Buttons for switching between Front/Rear when adjusting Bass/Treble*2
Buttons for adjusting Bass Level/Treble Level*3, 4 Buttons for adjusting Media Xpander *1, 3 Buttons for adjusting Subwoofer Level *1, 3, 5
*1 You can perform a more detailed set up in “Sounds Setup” (page 31). *2 You cannot switch when Front/Rear Sync in “Adjusting the Parametric
Equalizer Curve (Dual HD EQ)” (page 33) is “On.”
*3 When you switch to the BASS ENGINE SQ mode, the value you have set is ignored.
*4 When the Defeat setting is “On,” you cannot perform the set up. *5 If the Subwoofer setting is “Off,” the setting cannot be changed. See
“Turning Subwoofer ON/OFF” (page 32).
Button for changing the Tone Adjustment mode screen
•If changing to the Tone Adjustment mode, BASS ENGINE SQ mode will be disabled.
Buttons for adjusting the BASS ENGINE Level*4
Buttons for selecting the BASS ENGINE type *4
Adjusting Bass Level/Treble Level
Bass Level and Treble Level can be set for each front seat and for each rear seat by touching [Front] or [Rear].
Setting item:
Bass / Treble
Setting contents:
-14 to +14 (Initial setting: 0)
•When the Sound Setup of the Shortcut Setup is selected to “BASS ENGINE SQ,” you cannot perform the set up.
•Adjustment cannot be performed when Defeat is set to “On.”
•The Bass adjusted setting value is interlinked with Band2 of Dual HD EQ, and the Treble adjusted setting value is interlinked with Band8.
18-EN
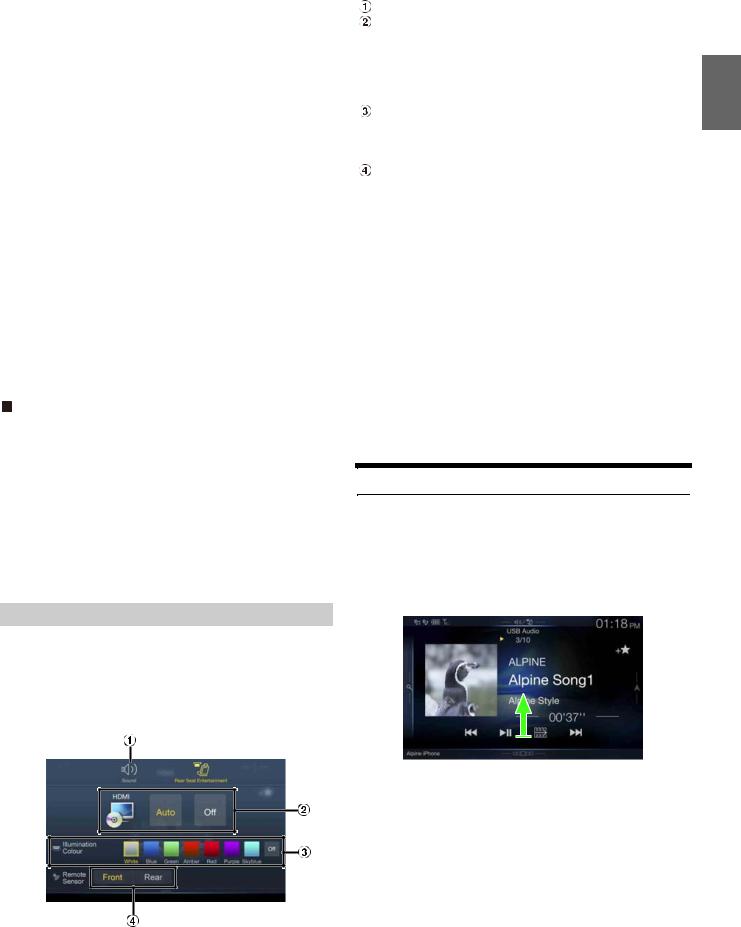
Setting the BASS ENGINE SQ
Setting the BASS ENGINE Type
Creating the ideal Bass impact for your musical taste using BASS ENGINE SQ.
Setting contents:
Standard (Initial setting) / Punch / Rich / Mid Bass / Low Bass
Standard: |
Mild low-end boost with mid-range focus for front- |
|
centre staging. |
Punch: |
Mid-bass punched up with mid-range impact. |
Rich: |
Accented highs and mid-bass giving outstanding |
|
balance for all types of music. |
Mid-Bass: |
Strong high frequency emphasis with mid-bass boost |
|
for more low-end attack. |
Low-Bass: |
Strong, low-bass boost with extended highs for a very |
|
dynamic sound. |
Adjusting the BASS ENGINE Level
You can adjust the BASS ENGINE Level.
Setting item:
BASS ENGINE Level
Setting contents:
0 to 6 (Initial setting: 3)
•The BASS ENGINE Level 0 of the BASS ENGINE SQ is common to all the types.
About setup when the external power amplifier is connected
In order to optimise the BASS ENGINE SQ mode, we recommend the following procedure to set up the power amplifier.
Use your favourite music to make the following amplifier adjustment.
1)Set GAIN of the power amplifier to “MIN.”
2)Set the Crossover Mode Sector switch to “OFF.”
•If the switch has no “OFF” position, set as near as possible to full range.
3)Set the BASS ENGINE Level to “03.”
4)Play a song of the genre you frequently listen to, and adjust GAIN of the power amplifier.
Rear Seat Entertainment Function
The Rear Seat Entertainment function independently routes different sources to the front and the rear side of the car. For example, while listening to the radio or other audio sources in the front, HDMI can be enjoyed at the rear with optional rear monitors and headphones.
Rear Seat Entertainment System Setup screen
Button for changing to the Sound Setup screen.
Visual source selection area that is displayed on the Rear monitor.*1, 2
Touch the source icon displayed on the Rear monitor.
Auto: The image and sound of the same visual source as the unit are output.
Off: Stops output to the Rear monitor.
Illumination Colour button*3
The colour coordination select button of the Rear monitor: White/Blue/Green/Amber/Red/Purple/Skyblue/Off
(This function is depended on Over Head Monitor)
Remote Sensor
You can set whether the sensor on Rear monitor receives remote control operation, or the unit receives it.
*1 The visual source that can be output to the Rear monitor is “HDMI/ DVD,” “iPod Video,” and “AUX.” When the unit plays back the visual source, you can only select the same visual source as the unit.
*2 When selecting AUX and iPod video source selection, the “Additional AUX BOX” setup (page 48) is set to “On” and an optional external AUX distribution box is required.
*3 When the Illumination Colour in “Setting the Rear Seat Entertainment System” (page 47) is set to “Off,” the Illumination Colour button is not displayed.
•If the same visual source is being output to both the unit and the Rear monitor when an incoming/outgoing call is made, the visual/audio output to the Rear monitor is interrupted temporarily depending on the source.
If different visual sources are being output to the unit and the Rear monitor, visual/audio output to the Rear monitor continues without interrupting playback.
About the Menu Screen
In the menu screen, you can select the audio source and perform various setups or operations on the unit.
Press the MENU button.
The menu screen is displayed.
•You can also display the menu screen by touching [ 



 ] on the lower part of the Audio source screen or by swiping upward.
] on the lower part of the Audio source screen or by swiping upward.
The screen changes to the menu screen.
19-EN
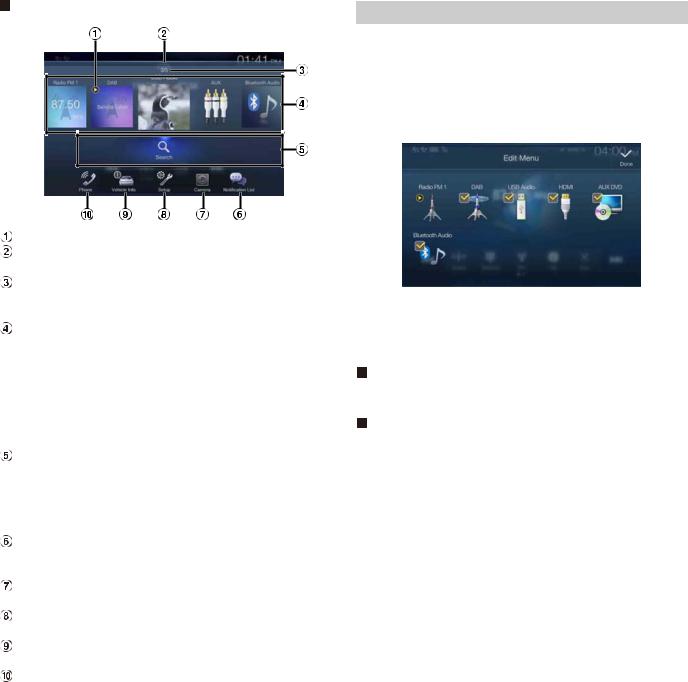
Menu screen example
Displays the currently playing audio source.
Touch or swipe downward to return to the Audio source screen.
Displays the total number of the audio sources that can be selected. Also displays the current position, counting from the leftmost audio source.
Audio source select area
Touch your desired source icon to change the audio source.
•Swiping to the right or left in the Audio source select area, you can change one audio source at a time. Moreover, swiping to the right or left outside the Audio source select area (upper and lower sides), you can change pages of the Audio source select area.
•The source icon displayed in the Audio source select area is the one checked on the Edit menu screen. For details on how to display/ hide the source icon, see “Edit Menu” (page 20).
Displays Preset No, and information of the Search mode, etc., located in the middle of the Audio source select area.
•Touch the desired preset number or the Search mode to change the audio source directly.
•The displayed information differs depending on the audio source. Some sources are not displayed.
Notification List button*1
Use to display the Facebook Notification List on the connected smartphone via this unit. (page 27)
Camera button*2
Displays camera images. (page 84)
Setup button
Displays the Setup screen. (page 28)
Vehicle Info button (X701D only)
Displays the Vehicle Info mode screen. (page 87)
Phone button*3
Displays the Phone menu screen. (page 73)
*1 Displays when TuneIt is set to “USB (iPhone)” or “Bluetooth (Android),” and when a smartphone with TuneIt App installed is connected. (page 26)
*2 Displays when the Camera Select is set to “Front,” “Rear,” or “Other.” (page 45)
*3 Displays when the Bluetooth setting is set to “On.” (page 29)
Edit Menu
In the Edit Menu screen, you can change the audio source order or set the display/hide settings.
1Touch the desired source icon in the Menu screen for at least 2 seconds.
A checkbox (  or
or  ) is displayed on the upper left area of the source icon and switches to the edit mode.
) is displayed on the upper left area of the source icon and switches to the edit mode.
•The source icon displayed in the Edit Menu screen is displayed only when usable setup and conditions of each Audio source are fulfilled. For details on setup and conditions of each audio source, see “Switching Sources” (page 16).
Changing the order of Audio source
Drag and drop the source icon to the desired location.
Hiding/Displaying Audio source
Place a check in the checkbox (  ) to display the Audio source icon. Uncheck the checkbox (
) to display the Audio source icon. Uncheck the checkbox (  ) to hide it.
) to hide it.
• You cannot hide the icon of a source that is currently playing.
2Touch [Done].
The editing content is confirmed, and returns to the menu screen.
•Editing here is reflected in the order of  (AUDIO) button touching and change of the Audio source. (page 16)
(AUDIO) button touching and change of the Audio source. (page 16)
20-EN

About the Indicator Display
The Indicator Bar at the bottom of the screen displays various types of information, like the current time.
Lights up when connected to a Bluetooth compatible device. (Does not display when connection is set to OFF.)
 : Bluetooth connection to audio device
: Bluetooth connection to audio device
 : Bluetooth connection to Hands Free Phone Blinks while reconnecting.
: Bluetooth connection to Hands Free Phone Blinks while reconnecting.
Indicates the battery level of the connected Bluetooth device*.
Battery |
Level 3 |
Level 2 |
Level 1 |
No Battery |
|
Level |
|||||
|
|
|
|
||
|
|
|
|
|
|
Icon |
|
|
|
|
|
|
|
|
|
|
This may not be displayed depending on the connected Bluetooth device. Whenever one battery level decreases, the alarm sounds.
Indicates the signal strength level of the connected Bluetooth compatible device.
Displayed when Bluetooth setting is ON.
0 |
1 |
2 |
3 |
No Service |
|
|
|
|
|
|
|
|
|
|
The clock display
You can switch between the 12 hour display and 24 hour display options.
For details of the clock display settings, refer to “Navigation System OM” in the CD-ROM.
BLUETOOTH devices Name
Opening screen Customisation
You can set a BMP image that is stored on a USB flash drive as the opening screen.
This setting requires the following image format, folder name and file name.
Usable file format:
-BMP image
-Image size: 800 × 480 pixels (RGB 24 bit or less/number of colour bit: 24, 8, 1 bit)
-Compression format: non-compressed
-Folder name*1: OPENINGFILE
-File name*2: openingfile.bmp
1 Connect the USB flash drive to the USB extension cable.
A message confirming the opening screen change is displayed.
2Touch [OK].
An update indicator “ 
 (Loading)” is displayed, and update for the opening screen starts.
(Loading)” is displayed, and update for the opening screen starts.
3After the update is complete, the following message is displayed.*3
“Customisation succeeded. Please remove USB memory and press ”OK.”
4After removing the USB flash drive, touch [OK].
The opening screen setting is complete.
*1 Be sure to save the folder to the first layer of the USB flash drive. *2 Only one BMP image can be set as the opening screen.
*3 If “Customisation failed,” is displayed, touch [OK] and then check that the folder name, file name and file format are correct.
•Do not perform the following actions during the update.
-Do not turn off the ACC to the car.
-Do not unplug the USB flash drive.
-Do not turn off or operate the unit.
•To return the opening screen to its original image, you must Clear All Settings. Be careful of this operation, as your other settings are also initialised. For details, see “Initializing the System” (page 40).
21-EN

How to Input Characters and Numbers (Keypad)
The displayed screens and procedures may vary slightly depending on the function used, but the basic input method is the same.
Input screen area.
Cursor position alteration switch Cancel
Keypad mode finishes.
 (Delete)
(Delete)
Returns to the previous character and erases it.
Touching here for more than 2 seconds will erase all input characters.
Input number is confirmed. Character keypad
Space
Special character selector switch
The Alphanumeric/Special characters/Symbols selection popup is displayed.
Touch the desired character type.
22-EN

Favourite Function
Using the Favourite Function
This unit enables you to recall functions easily by registering frequently used items such as the Audio source, the navigation search function, etc. to the Favourite screen. You can recall any of these items easily.
1Press the  (Favourite) button.
(Favourite) button.
The Favourite screen is displayed.
Favourite screen example
Changes to the Edit screen used for registering items or changing names.
Favourite registration item
Swipe to the left and right to change the pages. You can add up to 6 pages.
Indicates the location of the currently displayed Favourite screen.
Swipe to the left and right to change the pages. You can add up to 6 pages.
2Touch your desired Favourite registered item.
The desired item is displayed.
•When making a phone call by choosing shortcut dialing, after the message of confirmation of outgoing phone calls is displayed, touch [Call]. For details, see “Calling by Favourite Function” (page 75).
Editing the Favourite Screen
1Touch [  ] (Edit).
] (Edit).
A checkbox is displayed on the upper left area of the registration icon and it changes to Edit mode.
Setting item:
Item registration / Item name change / Icon change / Layout change / Item deletion
2After editing is complete, touch [  ].
].
3After the caption for the confirmation is displayed, touch
[OK].
4Editing is complete and the screen switches to the Favourite screen.
•If you touch [ ] (Cancel) while editing, the screen switches to the previous Favourite Edit screen.
] (Cancel) while editing, the screen switches to the previous Favourite Edit screen.
Registering Items
1Touch [ ] (Add).
] (Add).
The items to be added (categories) are displayed.
2Touch the desired item to be added (category).
3Choose the desired item to be added.
•You can add up to 54 items.
•You cannot register an item more than once.
23-EN

Audio
[Radio]*1 / [DAB]*2 / [USB/iPod] / [HDMI] / [AUX] / [Bluetooth Audio]
*1 You can choose the frequency from Preset 1 - 12, registered into each FM1/FM2/MW/LW band of Radio.
*2 You can choose a channel registered to Presets 1 - 18.
•You can also register directly by touching [  ] in the Audio source screen.
] in the Audio source screen.
However, if it is already registered, [  ] is not displayed.
] is not displayed.
Navigation
[Specific Place]:
You can display places registered in Favourite and set your destination.
[Quick Place search]:
Displays the address search keypad. [Help Nearby]:
Displays the nearby search screen. [POI category]:
Displays the selected POI category list.
•For details on navigation operations, refer to “Navigation System OM” in the CD-ROM.
Phone (Shortcut Dialing)*3
You can register the user’s shortcut dialing stored in the Phone Book.
•If multiple phone numbers are stored, select a number you want to register.
•You can register directly by touching [  ] of the Contacts list. (page 73)
] of the Contacts list. (page 73)
•You can change the icon you registered. (page 24)
*3 You can only select Phone when a mobile phone is connected.
For details on how to register a mobile phone and downloading Phone Book, see “Bluetooth Operation” (page 73).
Changing Item Names
1Touch the text area of the registered item.
The Input User Name screen (Keypad) is displayed.
2Input the name and touch [OK].
•For details on how to input characters using the keypad, see “How to Input Characters and Numbers (Keypad)” (page 22).
Changing Icons (only the Shortcut Dialing and Navigation icons)
You can change the icons of Shortcut Dialing and Navigation category. The following example explains how to change the Shortcut Dialing icon. Perform the same procedure to change the Navigation category icon.
1Touch the icon that you want to change.
The icon list is displayed.
2Touch the icon you want to change from the icon list.
The icon is changed to the selected icon.
24-EN
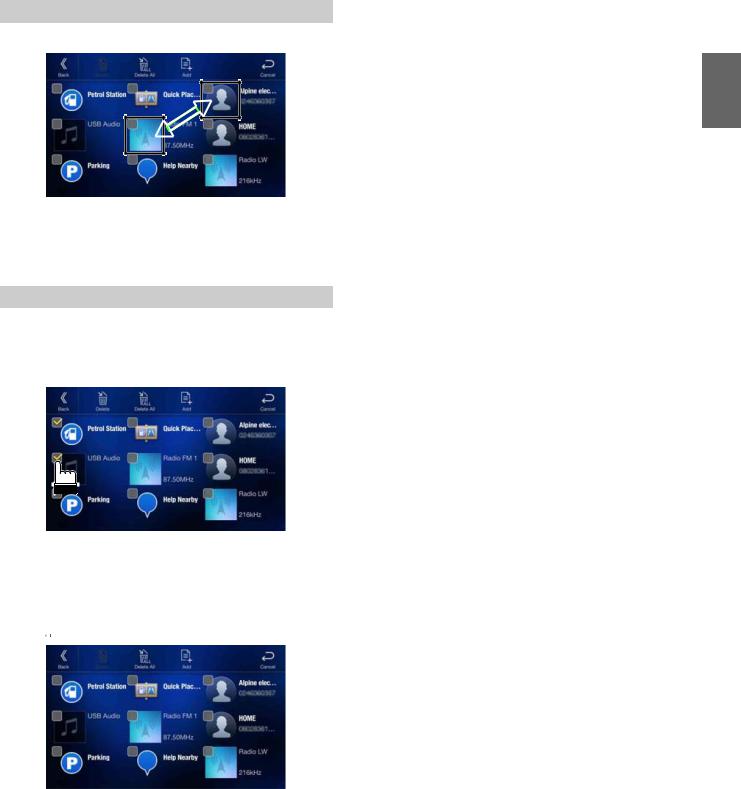
Changing the Layout
Drag and drop the item to the desired location.
The item location is changed.
•When you move to other pages, switch pages, or when you make a new page and move to another, drag to the end of the screen, and lift your finger after the page changes.
Deleting Items
When deleting a selected item
1Touch the checkbox at the left of the item you want to delete and place a check ( ) in it.
) in it.
2Touch [ ] (Delete).
] (Delete).
The selected item will be deleted.
When deleting all items
Touch [  ] (Delete All).
] (Delete All).
All items are deleted.
25-EN

Applying Alpine
TuneIt App
This unit’s sound tuning is programmable from a connected Smartphone. It is also possible to download specific parameters for certain vehicles from Alpine’s TuneIt database stored in the Cloud. Using the Alpine TuneIt App, customised parameters can also be uploaded for others to share and rate.
Through this unit, it is also possible to receive and respond to information from Alpine’s Social Network Service (SNS) available through the connected Smartphone.
The installed Alpine TuneIt App should be launched on the Smartphone before connection to the head unit.
Alpine TuneIt App, is downloadable from Apple’s App Store; the Android user can download it from Google Play. For details, consult your Alpine dealer.
Before these operations, set TuneIt to USB (iPhone) or Bluetooth (Android) depending on the connected Smartphone. For details, see “Application Setup” (page 48).
•The application programme and related specifications and data may be deleted or terminated without notice.
•Some Alpine TuneIt App functions may not be available if the Smartphone is not in a service area or receives no signal.
Adjusting the sound via the Smartphone
After setting the above procedure, you can adjust the unit’s sound function on the Smartphone.
1Make sure the unit is powered on.
2Launch the Alpine TuneIt App on the Smartphone. Adjust the unit’s sound accordingly on the Smartphone.
•Volume level cannot be adjusted via the Smartphone.
•The setting cannot be done on both the Smartphone and this unit at the same time. While the sound function of this unit is set via Smartphone, the sound function settings on the unit will be displayed as “Sound APP Connected.”
•In some situations, such as the unit is powered off or during a call, etc., sound setting cannot be done via the Smartphone.
•This function may not be available depending on the paired Smartphone.
•Please obey all local traffic laws while using this function.
•When “Setting the External AP” (page 48) is “On,” this function is not available.
Facebook Notification Function
Some functions may be available in a future version of Alpine TuneIt App.
•Depending on the paired Smartphone, the following functions may not be available even though the Alpine TuneIt App version is updated.
•Text information and Facebook screen are not displayed while driving.
Receiving Notification
When the smartphone connected to the unit receives new notifications from Facebook, the unit emits a notification sound or displays the notification screen. Set this up in the Alpine TuneIt App settings.
Notification Incoming screen example
Poster’s picture
Display poster’s picture. (Provided from Alpine TuneIt App on Smartphone, displayed with a default image when invalid.) Touch here to switch to Facebook screen.
Poster’s name
Display poster’s name. (Provided from Alpine TuneIt App on Smartphone, not displayed when invalid.) Touching here can also switch to Facebook screen.
TTS play (Text To Speech play/stop) button
Touch to play received notification (Depending on the status, operation may not be available). During play mode, touch [TTS Stop] to stop play.
Like button
For “Like” operation. (Valid when Wall Posts or Comments is received)
Notifications List button
Touch to switch to Notifications List screen.
Close button
Close the notification screen.
Touch the desired button to operate.
•A new received Notification prompt will last for 15 seconds. If there is no operation within 15 seconds, the unit will return to normal mode.
•Touching Audio/Video screen will close the notification screen.
•Volume adjustment during TTS play can be adjusted by  /
/  or the Rotary encoder (0-35). Settings will be reflected at the next TTS reproduction.
or the Rotary encoder (0-35). Settings will be reflected at the next TTS reproduction.
•The TTS volume is output via the car’s front right and left speakers.
•While you play a Notification by TTS during iPod video mode, the TTS volume is the same as the iPod video source. The adjusted TTS volume will be reflected on the iPod video source.
•While you play a Notification by TTS during iPod video mode, the iPod VIDEO extension cable should be connected correctly. Otherwise, you will not be able to hear the TTS.
26-EN
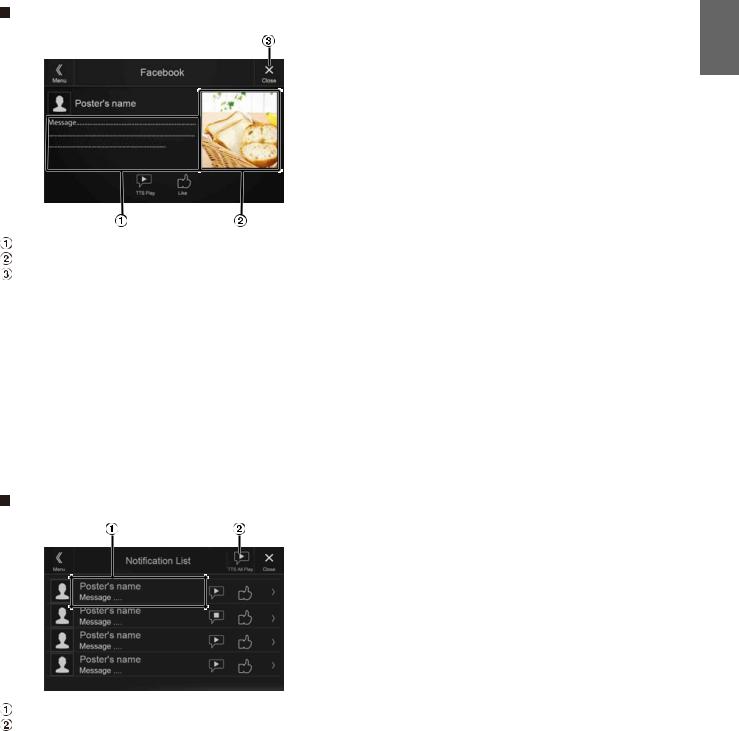
Displaying Facebook Screen
During Notification incoming or Notification List screen, you can switch to Facebook screen.
Facebook screen example
Message content
Poster’s photo
Close button: Close the Facebook screen.
Touch Poster’s picture or Poster’s name to switch to Facebook screen.
The detailed information of Notification is displayed.
•Touch [  ] to return to previous screen.
] to return to previous screen.
•Depending on the status, contents of message and photo may not be displayed.
•In some situations, such as the unit is powered off or during a call, etc., Notification of the Smartphone will not be prompted by this unit.
Displaying Notification List
You can view the received Notification from Facebook in the connected Smartphone via this unit.
Notification List screen example
Poster’s Name and Message
Touch [TTS All Play]/[TTS All Stop] to play/stop all Notifications.
•You can switch to the Notification List screen from the Menu screen.
•Touch [  ] to return to Current screen.
] to return to Current screen.
•Depending on the status, some functions may not be available.
•When there is no Notification, “No Notifications.” will be displayed.
•The displayable amount of the Notification list depends on the connected Smartphone.
27-EN

Setup
As the X701D is for specialised vehicles, its initial settings differ from the values shown in this manual.
Wireless (Bluetooth) Setup
[Wireless] is selected on the Setup main screen in step 3. See “Setup Operation” (page 28).
Wireless Setup Menu screen
Setup Operation
1Press the MENU button.
The Menu screen is displayed.
•You can also display the menu screen, by touching [ 



 ] on the lower part of the Audio source screen or by swiping upward.
] on the lower part of the Audio source screen or by swiping upward.
[Setup] button
2Touch [Setup].
The Setup main screen is displayed.
3Touch the required setting icon on the upper part of the Setup main screen or swipe the list area vertically, then touch the setting item.
Setting items:
Wireless: See “Wireless (Bluetooth) Setup” (page 28).
General: See “General Setup” (page 31).
Audio: See “Audio Setup” (page 41).
System: See “System Setup” (page 45).
<Setting items>
Bluetooth
Bluetooth Information*
Set Bluetooth Device*
iPhone Auto Pairing*
Phone
Passcode Change
Default Phonebook Encoding
Phone Speaker
Selection Microphone (X801D-U/INE-W997D only)
*This setting is only available when “Bluetooth” is set to “On” ( ).
).
The following steps 1 to 3 are common to each “Setting item” of Wireless Setup. See each section for details.
1 |
Select the desired item. |
|
|
|
2 |
To switch the setting, touch [ ], [ |
], [ ], [ |
|
], or mark the |
|
||||
|
checkboxes “Off”( ) or “On”( |
). |
|
|
• If “  ” appears, there is a further hierarchy. Touch the desired item.
” appears, there is a further hierarchy. Touch the desired item.
3Touch [  ] to return to the main source screen.
] to return to the main source screen.
•To return to the previous List screen, touch [ ] or [
] or [ ] in the previous page. For details, see “About Basic Operation for List Screen” (page 17).
] in the previous page. For details, see “About Basic Operation for List Screen” (page 17).
28-EN
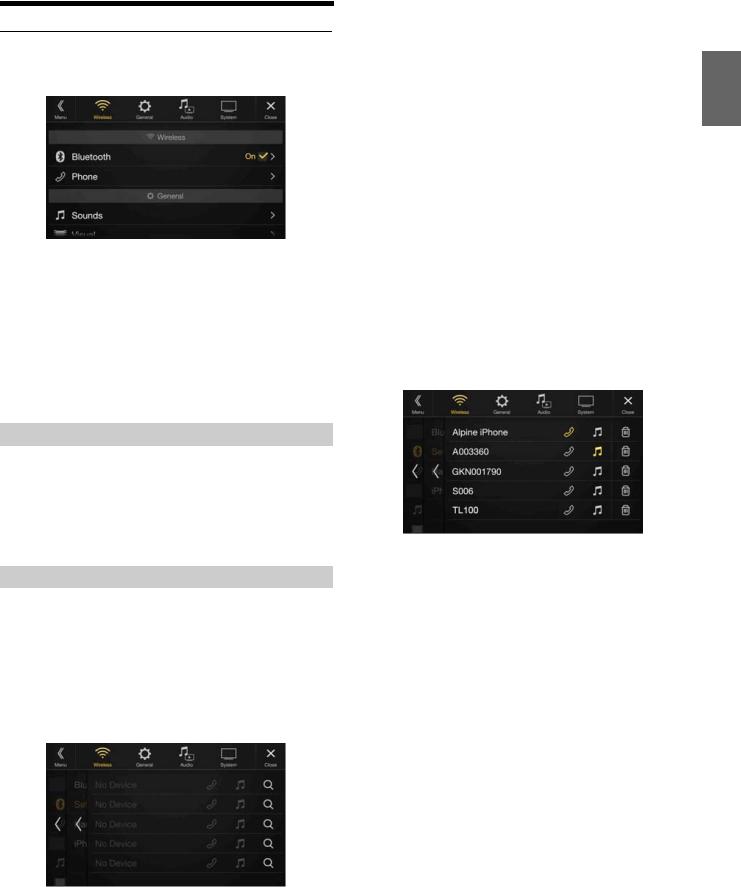
Bluetooth Setup
[Bluetooth] is selected on the Wireless Setup Menu screen in step 1. See “Wireless (Bluetooth) Setup” (page 28).
You can register and set up Bluetooth compatible devices.
Setting item:
Bluetooth
Setting contents:
Off / On (Initial setting)
Off: |
Bluetooth function is not used. |
On*: |
Select when you would like to pair your Bluetooth |
|
compatible phone with this unit. |
*Turn this setting “On” to automatically connect a registered Bluetooth device whenever this unit is turned ON. See “Registering the Bluetooth Device” if no device is registered.
Displaying Bluetooth Information
Make sure the “Bluetooth” setting is “On” ( ). See “Bluetooth Setup” (page 29).
). See “Bluetooth Setup” (page 29).
You can display the Bluetooth device name and device address of this unit.
Setting item:
Bluetooth Information
Registering the Bluetooth Device
Make sure the “Bluetooth” setting is “On” ( ). See “Bluetooth Setup” (page 29).
). See “Bluetooth Setup” (page 29).
The Bluetooth device is used when a connectable Bluetooth compatible device is searched and connected from this unit, or a new Bluetooth compatible device is registered.
Setting item:
Set Bluetooth Device
1 Touch [  ] (Search) of “No Device.”
] (Search) of “No Device.”
2Touch [  ] (Audio), [
] (Audio), [  ] (Hands-free) or [
] (Hands-free) or [ 
 ] (Both) of the device you want to connect from the list.
] (Both) of the device you want to connect from the list.
Audio: |
Sets for use as an Audio device. |
Hands-free: Sets for use as a Hands Free Device. |
|
Both: |
Sets for use as both an Audio device and Hands Free |
|
Device. |
• You can register up to 5 Bluetooth compatible mobile phones.
3When the device registration is complete, a message appears and the device returns to normal mode.
•The Bluetooth registration process differs depending on the device version and SSP (Simple Secure Pairing). If a 4 or 6 character Passcode appears on this device, enter the Passcode using the Bluetooth compatible device.
If a 6 character Passkey appears on this device, make sure the same passkey is displayed on the Bluetooth compatible device and touch “Yes.”
•If all 5 devices have been registered, you cannot register a 6th device. To register another device, you need to delete one of the other
5 devices first.
Setting the Bluetooth Device
Select one of 5 paired Bluetooth compatible devices that you previously registered.
Touch [  ] (Audio) or [
] (Audio) or [  ] (Hands free) of the device you want to connect from the Paired Device list.
] (Hands free) of the device you want to connect from the Paired Device list.
Deleting a Bluetooth Device from the list
You can delete the information of a previously connected Bluetooth compatible device.
1Touch [  ] (Delete) of the Bluetooth compatible device to delete from the Paired Device list.
] (Delete) of the Bluetooth compatible device to delete from the Paired Device list.
2Touch [OK].
• Touching [Cancel] will cancel the setting.
29-EN
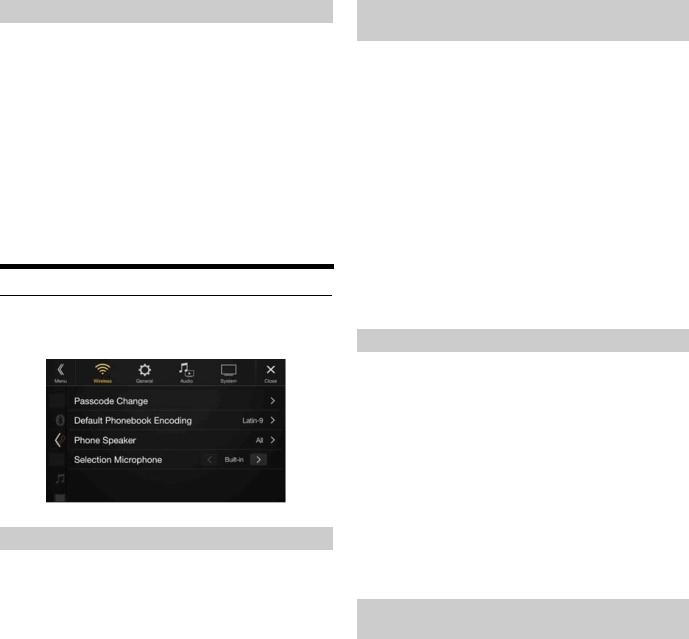
iPhone Auto Pairing Setting
Make sure the “Bluetooth” setting is “On” ( ). See “Bluetooth Setup” (page 29).
). See “Bluetooth Setup” (page 29).
When an iPhone is connected via USB and it is not on the Registered Device list, it will be paired automatically.
Setting item:
iPhone Auto Pairing
Setting contents:
On / Off (Initial setting)
On: |
Performs iPhone Auto Pairing setting. |
Off: |
Does not perform iPhone Auto Pairing setting. |
•This setting supports iPhones with iOS Ver.5.5 or later.
•When more than 5 Bluetooth devices are registered, Auto Pairing does not start.
Phone Setup
[Phone] is selected on the Wireless Setup Menu screen in step 1. See “Wireless (Bluetooth) Setup” (page 28).
You can make various settings for a Bluetooth compatible device.
Setting the Passcode
You can set the code for connecting with a Bluetooth compatible device.
Setting item:
Passcode Change
Enter a 4-digit passcode, and then touch [OK].
•The initial number is 0000.
•For details on how to input the numeric keypad, see “Numeric Keypad Input Operations” (page 69).
Changing the Character Code of the Phone
Book
You can select the character code that is used when transferring the phone book or history from a mobile phone. If unreadable characters appear in the transferred data, select the correct character code.
Setting item:
Default Phonebook Encoding
Setting contents:
Latin-1 / Latin-9 (Initial setting) / Russian / Chinese / Thai / Arabic / UTF-8 / UTF-16LE / UTF-16BE
Latin-1: |
ISO 8859-1 |
Latin-9: |
ISO 8859-15 |
Russian: |
ISO 8859-5 |
Chinese: |
GB18030 |
Thai: |
CP874 |
Arabic: |
CP1256 |
UTF-8 |
|
UTF-16LE
UTF-16BE
Selecting the Output Speaker
You can select which speaker in the car will output the audio from the phone.
Setting item:
Phone Speaker
Setting contents:
All (Initial setting) / Front Left / Front Right / Front Left & Right
All: |
The sound is output from all speakers in car. |
Front Left: |
The sound is only output from the front left speaker. |
Front Right: |
The sound is only output from the front right speaker. |
Front Left & The sound is output from the front left and front right Right: speakers.
•The setting cannot be adjusted during a phone call. Adjust the setting before placing a call.
•This option is not available when “External AP” (page 48) is set to On.
Setting the Microphone Select (X801D-U/INE- W997D only)
You can select the built-in microphone or the supplied microphone as a Hands-Free Microphone.
Setting item:
Selection Microphone
Setting contents:
Built-in (Initial setting) / Add-on
Built-in: |
Use the built-in microphone. |
Add-on: |
Use the supplied microphone. |
30-EN
 Loading...
Loading...