Alesis DM10 X User manual
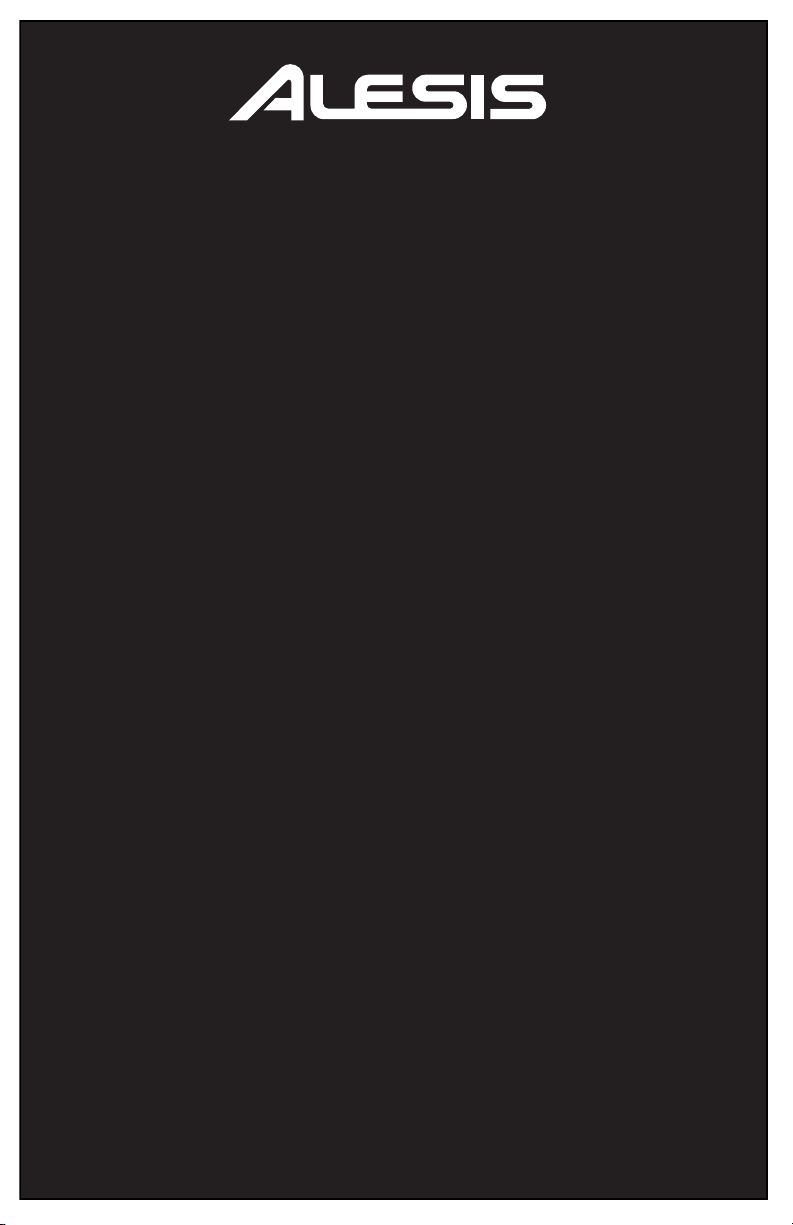
DM10
HIGH-DEFINITION DRUM MODULE
WITH DYNAMIC ARTICULATION
OPERATOR'S MANUAL
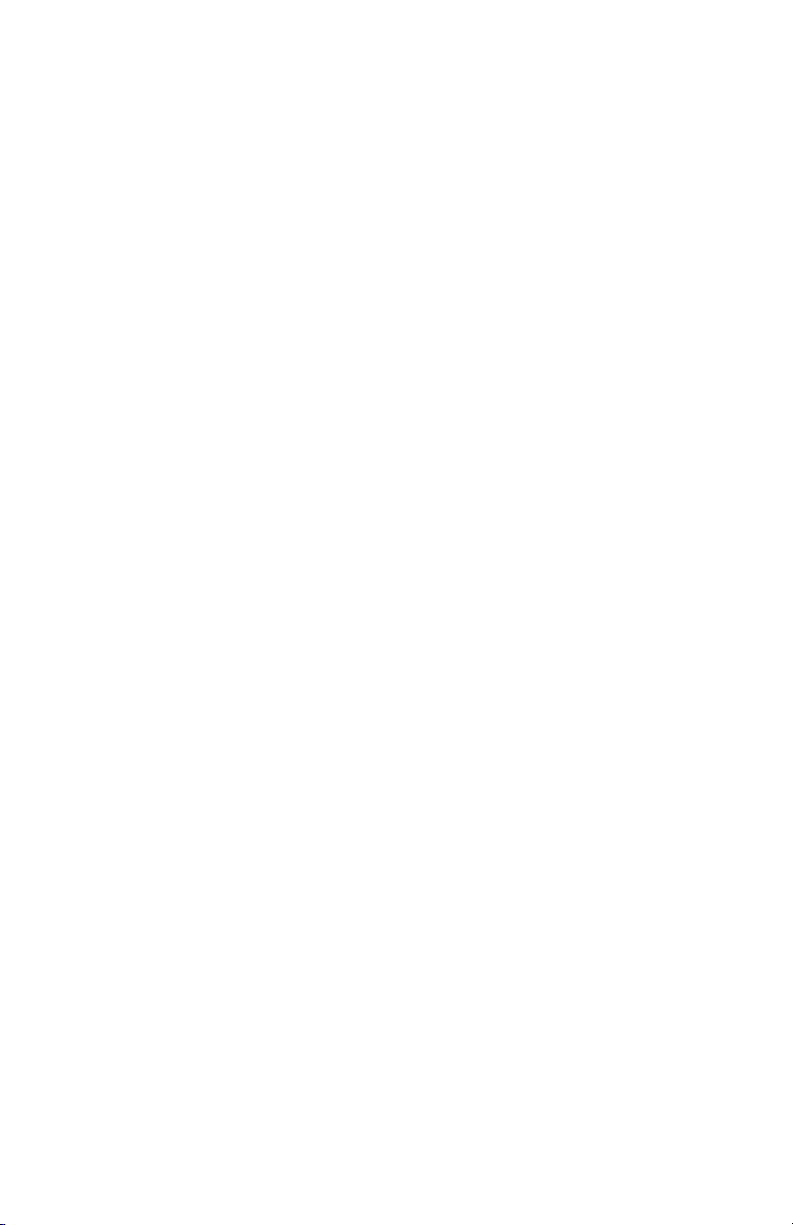
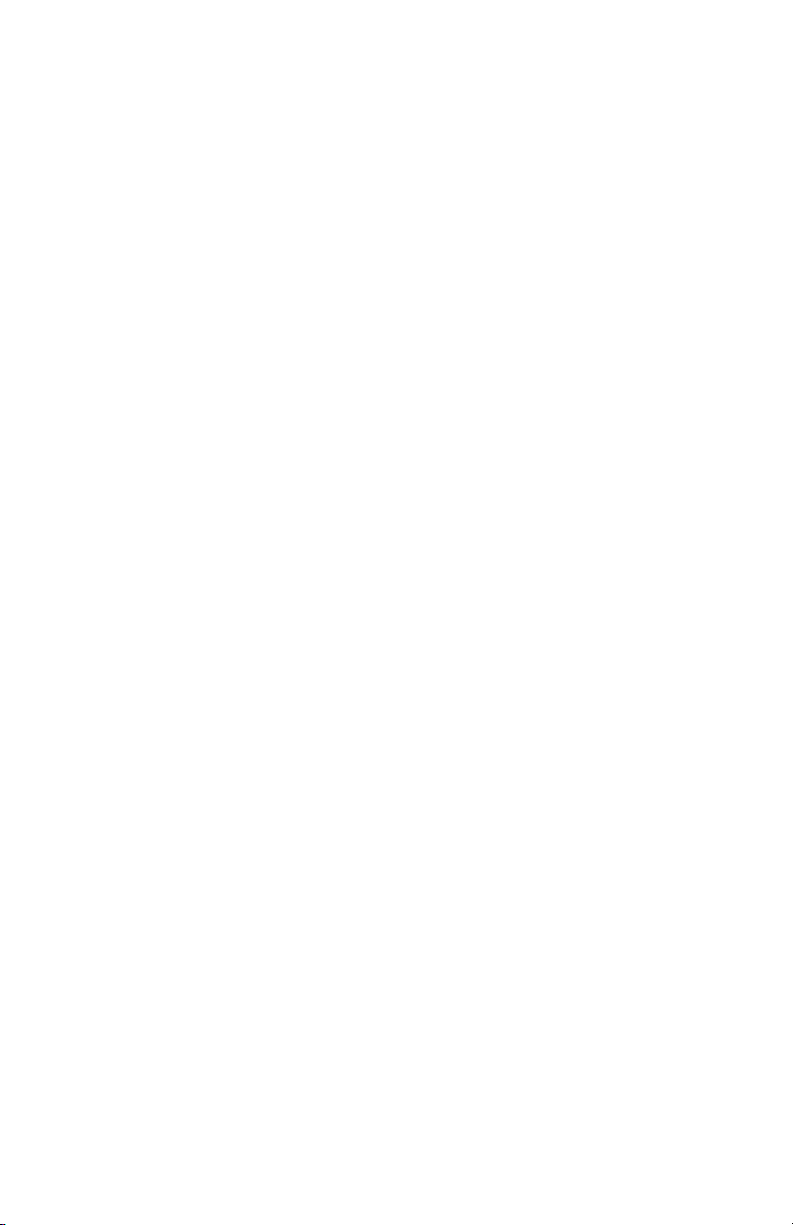
TABLE OF CONTENTS
INTRODUCTION.............................................................................................................................................1
CONNECTION DIAGRAM ..............................................................................................................................1
GETTING STARTED.......................................................................................................................................2
RESETTING THE MODULE TO FACTORY DEFAULTS ..........................................................................2
CHECK FOR UPDATES ...........................................................................................................................2
CALIBRATE YOUR HI-HAT PEDAL.......................................................................................................... 2
DEACTIVATE WRITE PROTECTION.......................................................................................................2
THE BASICS...................................................................................................................................................3
NAVIGATING MENUS & ADJUSTING SETTINGS ................................................................................... 3
KITS ..........................................................................................................................................................3
VOICES: LAYERS & INSTRUMENTS....................................................................................................... 4
VOLUME...................................................................................................................................................4
SEQUENCES............................................................................................................................................4
STORING DATA .......................................................................................................................................5
UTILITY.....................................................................................................................................................5
REAR PANEL FEATURES .............................................................................................................................6
TOP PANEL FEATURES................................................................................................................................6
KITS, VOICES, ACCOMPANIMENT & INSTRUMENTS................................................................................. 8
SELECTING A KIT....................................................................................................................................8
EDITING INSTRUMENTS IN A KIT...........................................................................................................8
EDITING ACCOMPANIMENT IN A KIT..................................................................................................... 9
EDITING VOICE & ACCOMPANIMENT PARAMETERS.........................................................................10
EDITING MIDI PARAMETERS................................................................................................................ 12
EDITING EFFECTS PARAMETERS.......................................................................................................13
DRUM KIT SETUP ..................................................................................................................................16
SEQUENCES................................................................................................................................................17
PLAYING SEQUENCES ......................................................................................................................... 17
RECORDING SEQUENCES ................................................................................................................... 18
EDITING SEQUENCES (DRUMS) .......................................................................................................... 18
EDITING SEQUENCES (ACCOMPANIMENT)........................................................................................19
SETTING UP THE CLICK TRACK ..........................................................................................................20
EDITING QUANTIZATION SETTINGS....................................................................................................21
STORING & COPYING DATA ......................................................................................................................22
NAMING..................................................................................................................................................22
STORING & COPYING KITS .................................................................................................................. 22
COPYING INSTRUMENTS..................................................................................................................... 23
STORING SEQUENCES.........................................................................................................................23
STORING TRIGGER SETTINGS ............................................................................................................ 23
EXT. TRIG MENU ......................................................................................................................................... 24
TRIGGER INPUT PARAMETERS...........................................................................................................24
TRIGGERING PARAMETERS................................................................................................................25
VELOCITY CURVE.................................................................................................................................26
MODE (RIDE BOW & BELL)................................................................................................................... 26
HI-HAT CALIBRATION............................................................................................................................27
STORING EXT. TRIG SETTINGS...........................................................................................................27
EXPLORING OPTIMAL SENSITIVITY AND THRESHOLD SETTINGS ..................................................27
UTILITY MENU .............................................................................................................................................28
GEN
ERAL...............................................................................................................................................28
METRONOME (F1).................................................................................................................................28
MIDI (F2).................................................................................................................................................30
TRIG (F3)................................................................................................................................................31
SYS (F4) .................................................................................................................................................31
UPDATING THE MODULE ........................................................................................................................... 32
MIDI SETUP..................................................................................................................................................33
RESTORING BACKUP SYSEX FILES ......................................................................................................... 34
MIDI IMPLEMENTATION CHART ................................................................................................................35
DM10 KITS....................................................................................................................................................36
DM10 SEQUENCES ..................................................................................................................................... 37
DM10 INSTRUMENTS.................................................................................................................................. 38
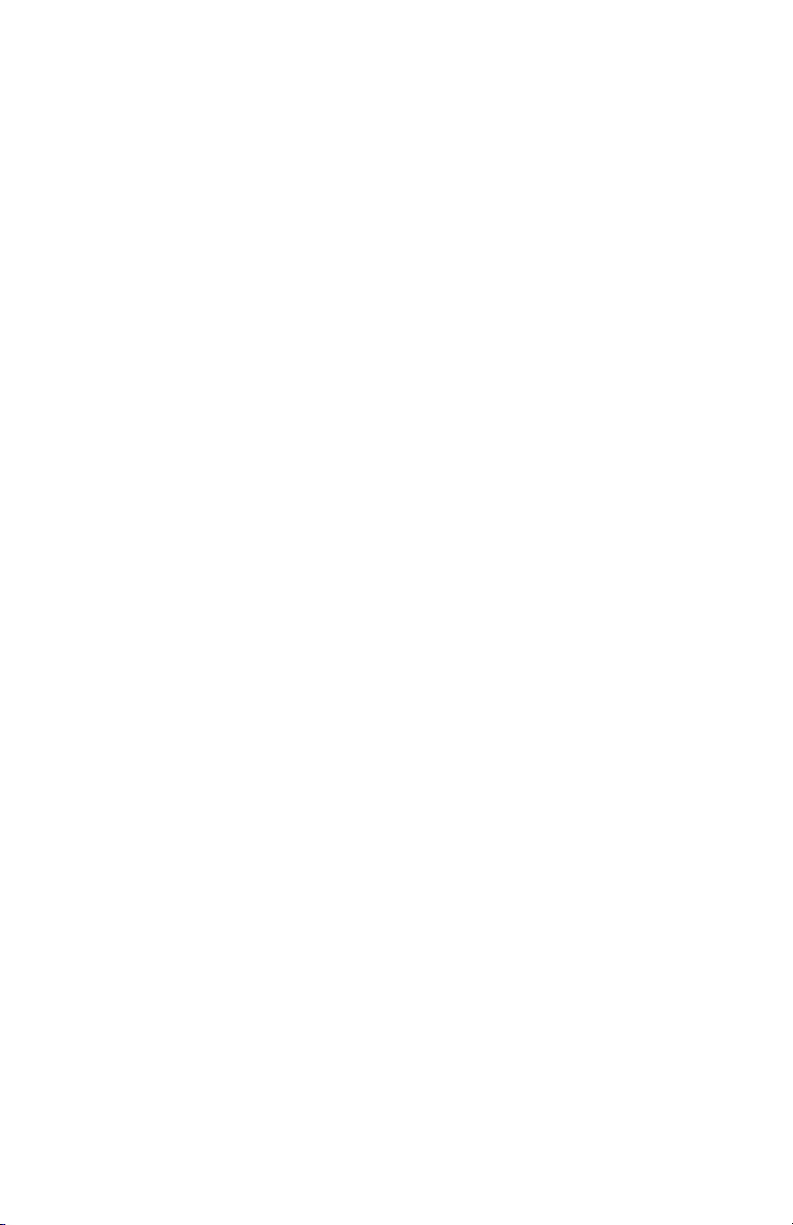
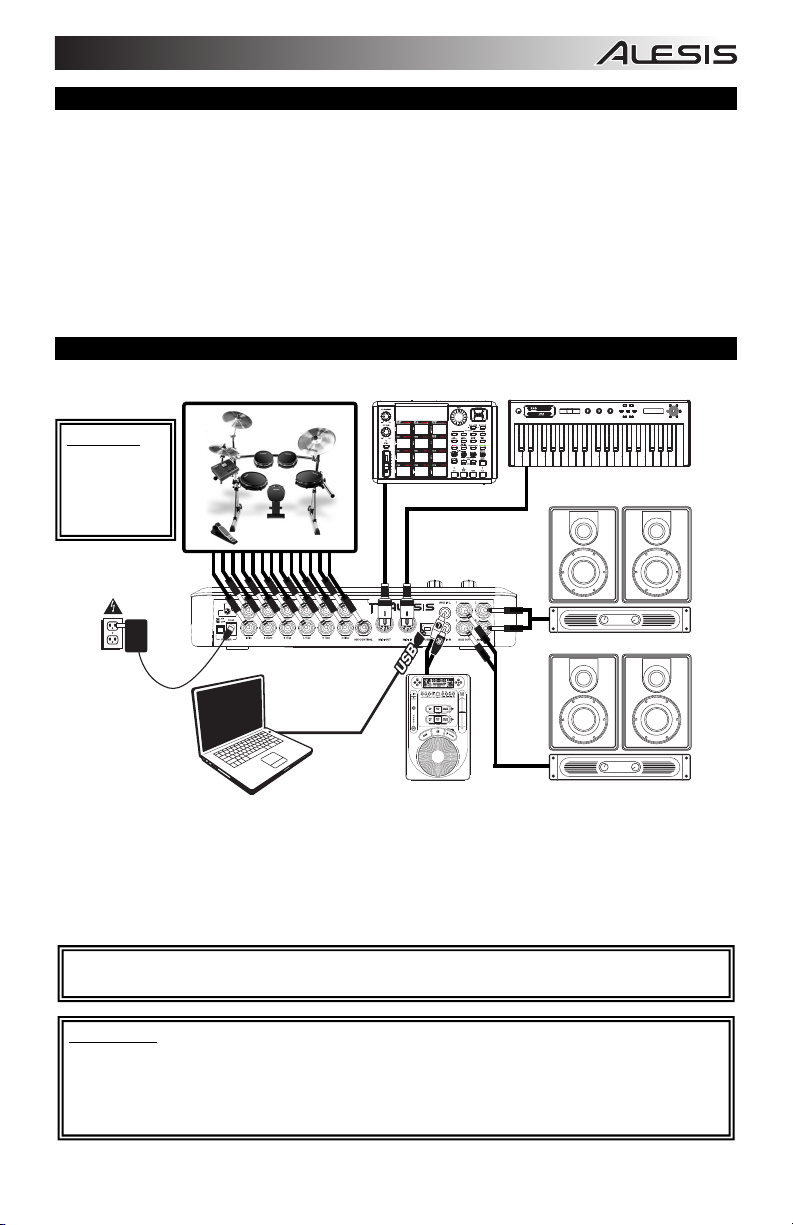
INTRODUCTION
Welcome to the Alesis DM10 drum module! The DM10 includes lots of high-fidelity drum, percussion, and
accompaniment sounds giving you the sonic realism of acoustic drums but with the convenience and
flexibility of electronic drums.
This manual details all the DM10 module's features. If you want to learn fast so you can dive right into
playing, refer to the included Quickstart Guide. Or, for a brief overview of the module's features, see the
BASICS chapter. Of course, we also recommend reading through this manual so you can take full
advantage of all the amazing functions of the DM10.
Happy drumming!
The Alesis Team
CONNECTION DIAGRAM
WARNING:
Use only the
included Alesis
power supply
with the DM10
module.
POWER
DRUM KIT
EXTERNAL MIDI MODULE
volume
MIDI KEYBOARD
m1
m2
tap
pitch
xyz
HOUSE AMP
p
s
r
s
o
s
e
m
g
t
p
a
r
u
octave
-
+
push
c
g
o
i
f
n
store
accomp
p
r
h
a
s
s
y
t
n
t
m
t
r
e
h
phrase
latch
analog modeling synth
COMPUTER
CD PLAYER
MONITORS
• Connect your electronic drum set's triggers to the corresponding inputs on the module with the
appropriate 1/4" cables. Dual-zone pads or cymbals
(e.g., a drum with head and rim triggers or a
cymbal that can produce bow and bell sounds) will require TRS cables to trigger both zones.
• Plug 1/4” TS cables from the MAIN OUT or AUX OUT to an amplifier, mixer, or speaker system. (For
mono sound, you can connect only one output.)
• You can connect a set of 1/4” TRS headphones to the HEADPHONES OUTPUT.
• You can connect another audio device to the AUX IN using standard RCA cables.
Refer to your electronic drum kit's assembly manual for more information on connecting it to the DM10
module.
IMPORTANT:
• Always turn down your volume level(s) to zero before plugging or unplugging your cables from your
triggers or the module.
• The DM10 module may be affected by static electricity. If this occurs, simply turn the module off
and wait at least a few seconds before turning it on again.
1
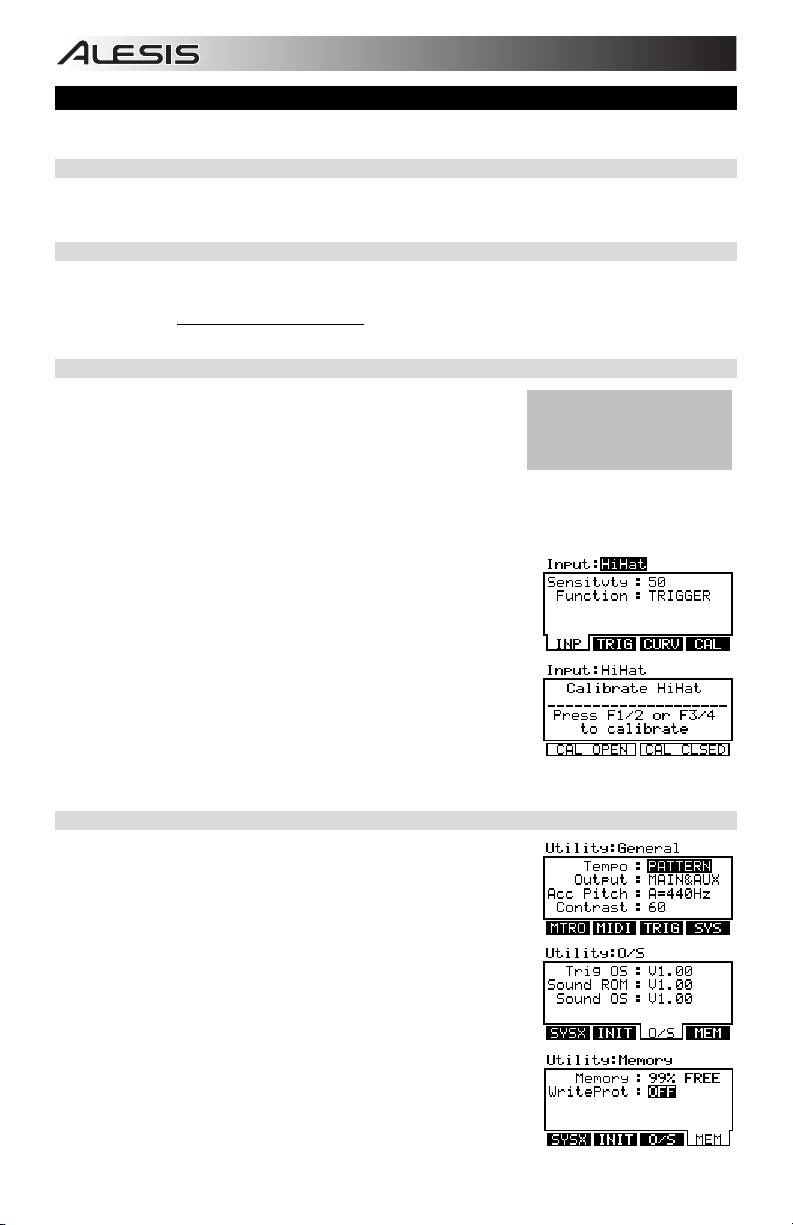
GETTING STARTED
Please read the following instructions to set up your DM10 module for its first use!
RESETTING THE MODULE TO FACTORY DEFAULTS
If you ever need to return the module to its original default factory settings, press and hold the EXIT and
STORE buttons simultaneously while turning it on.
CHECK FOR UPDATES
Since the initial release of this module, we may have released new firmware or sound ROM files. To ensure
your DM10 module has the latest sounds and software features, we recommend checking the "Docs &
Downloads" tab of www.alesis.com/dm10prokit
chapter for more information.
CALIBRATE YOUR HI-HAT PEDAL
The first time you connect a hi-hat pedal to the DM10 module, we
recommend calibrating it so the module can "read" the pedal's
movement optimally.
If you use the same hi-hat each session (even if you have disconnected
and reconnected it), then you shouldn't need to calibrate each time as long as you store your trigger settings
after calibrating (see STORING TRIGGER SETTINGS in the STORING & COPYING chapter for more
information). However, anytime you connect a different hi-hat from the previously connected one, you should
calibrate it.
To calibrate the hi-hat pedal:
1. Connect the hi-hat pedal to the module but do not press it down.
2. On the module, press EXT TRIG.
3. You will see a page with items including "Sensitvty" and "Function."
Use the CURSOR UP / DOWN buttons to highlight the "Input" field at
the top of the screen then use the VALUE UP / DOWN buttons to
select "HiHat."
4. Press CAL (F4).
5. With the hi-hat pedal completely raised ("open"), press CAL OPEN
(F1 or F2) and wait for a message saying the process is complete.
6. With the hi-hat pedal completely pressed ("closed"), press CAL
CLSED (F3 or F4) and wait for a message saying the process is complete.
7. Press EXIT to exit the calibration page (or press DRUM KIT to return to the main screen).
DEACTIVATE WRITE PROTECTION
Out of the box, the DM10 module is write-protected, so you will be unable
to save any changes you make to the Kits, Instruments, Sequences, etc.
To turn write protection off:
1. Press UTILITY.
2. Press SYS (F4).
3. Press O/S (F3).
4. Press MEM (F4).
5. Press VALUE DOWN or move the VALUE DIAL counterclockwise
until the "WriteProt" field says "OFF."
6. Press DRUM KIT to return to the main page.
for available updates. See the UPDATING THE MODULE
Note: The module's HI-HAT
CONTROL TRIGGER INPUT
does not support keyboardstyle expression pedals.
2

THE BASICS
This section of the manual outlines the basic features and concepts of the DM10. Each section below refers
to another part of this manual that will explain the features in greater depth.
NAVIGATING MENUS & ADJUSTING SETTINGS
We designed the DM10's user interface to be as simple and as easy to use as possible.
• DRUM KIT – Press this button to select the Main Screen, where you can select the current Kit.
(From this page, you can press CURSOR DOWN to enter the Drum Kit Setup Menu, where you
can adjust the overall Kit volume level, MIDI Program Change settings, or restore the current Kit's
factory settings.)
• SEQ – Press this button to enter the sequencer, where you can select a Sequence to play and
adjust overall settings for the module's sequencer.
• EDIT INST or EDIT ACCOMP – Press one of these buttons to reassign the sound for a trigger or
to edit the sound of the Accompaniment track. You can also adjust other settings such as effects,
velocity-related parameters, MIDI settings, and more.
• EXT TRIG – Press this button to adjust sensitivity, crosstalk, thresholds, velocity curves, and
other settings for the triggers.
• UTILITY – Press this button to enter the Utility Menu, where you can adjust metronome and MIDI
settings, update or reset the module, and more.
You can navigate the menus and adjust settings and parameters shown on the module's LCD with the
following controls:
• F-BUTTONS – Pressing the F1, F2, F3, and F4 buttons will select whatever "tab" is displayed
above it on the LCD.
• CURSOR UP / DOWN – Press either of these buttons to move up or down through the menu on
the screen. (Pressing the CURSOR DOWN button while on the Main Screen will call up the Kit
Setup screen where you can adjust the volume and MIDI settings of the current Kit.)
• VALUE DIAL – Turn the wheel clockwise or counterclockwise to adjust the selected menu item
(usually highlighted). This allows for quick adjustment of settings and parameters – the faster you
turn the wheel, the faster it will scroll through the options.
• VALUE UP / DOWN – Press the VALUE UP or VALUE DOWN buttons to adjust the selected
menu item (usually highlighted) one increment at a time. These buttons are better for more
precise adjustment of settings than the VALUE DIAL.
• EXIT – Press this to return to the previous menu.
See the TOP PANEL FEATURES chapter for more information about these and other controls.
KITS
The DM10 module includes 100 Preset Kits and 100 empty User Kits. A
Kit is a set of sounds that you can select in the module that will be
triggered by your drums when you play them. The Preset Kits come preprogrammed so you can start playing with premium sounds right away.
The empty User Kits are for you to create your own by assigning individual
sounds to each trigger in the Kit. Furthermore, you can save over the
Preset Kits in user memory, allowing for even more creative space. (The
defaults can be easily restored by reinitializing the module).
To select a Kit, simply press DRUM KIT to enter the Main Screen,
then use the VALUE UP / DOWN buttons or VALUE DIAL to select a
new Kit number.
For more information on selecting and editing Kits, see the KITS, VOICES, ACCOMPANIMENT &
INSTRUMENTS chapter.
Important: At any given time, the DM10 module has a Kit selected and a Sequence selected. If you change
the Sequence, this will change your current Kit to the one that is associated with that Sequence. If you
change the Kit, this will NOT change the current Sequence. However, if you then play the current Sequence,
the chords or "hit groups" may sound unusual. In this case, we recommend muting Layer B of that Kit's
Accompaniment (see EDITING VOICE & ACCOMPANIMENT PARAMETERS for more information) or
muting the Accompaniment altogether by pressing MUTE ACCOMP.
3
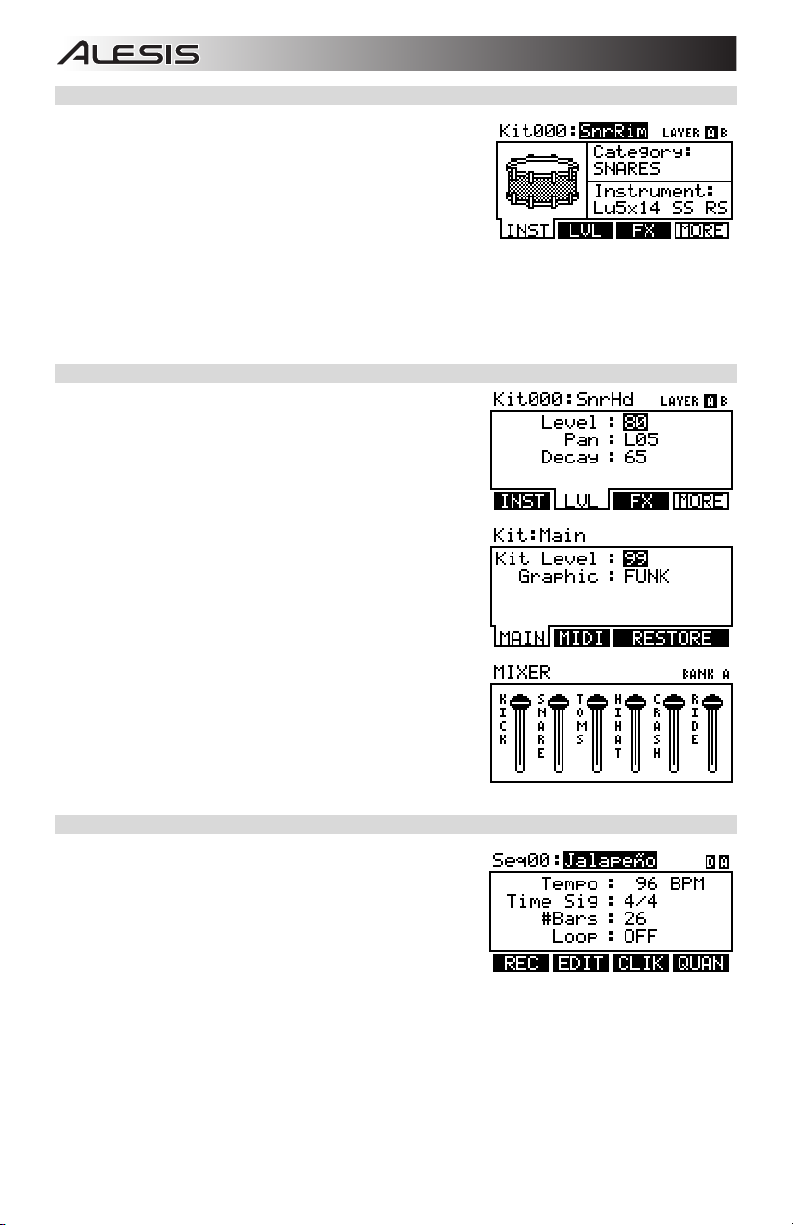
VOICES: LAYERS & INSTRUMENTS
Whenever you strike a trigger on your electronic drum set (e.g., a
cymbal, a drum pad, etc.), it will trigger a Voice in the module. A
Voice is the sound assigned to that trigger. Each Voice consists of
two Layers, and each Layer has its own Instrument (a drum sound
such as a tom, snare, hi-hat, etc.) which can be selected or edited.
We created the dual-layer feature in the DM10 so you can play with
more powerful composite and layered sounds and timbres using
your electronic drum kit. You can make subtle or dramatic changes to the sound of your Kits by changing the
Instruments in each Layer. Furthermore, you can adjust certain parameters of the drum Voices (e.g., tuning,
velocity, reverb, panning, etc.) in the module.
For more information on selecting and editing Voices, see the KITS, VOICES, ACCOMPANIMENT &
INSTRUMENTS chapter.
VOLUME
You may have noticed that there are several ways to adjust the
volume of your performance when using the DM10. You can:
• Adjust the levels of the Voices in the Kit: Press
DRUM KIT to enter the main screen then EDIT INST.
Select the Voice to edit (top of the LCD) with the
VALUE UP / DOWN buttons or VALUE DIAL (or by
striking the trigger with NOTE CHASE on). Press LVL
(F2) to enter the Level page. (Remember that each
Voice has two Layers, A and B, which you can toggle
between by pressing the EDIT INST button.)
• Adjust the level of the entire Kit: Press DRUM KIT
to enter the main screen then CURSOR DOWN to
enter the Drum Kit Setup Menu, where you can set the
overall Kit level.
• Adjust the levels of drum sounds with the MIXER:
Slide the faders on the module's MIXER. Use the MIX
BANK button to toggle between the two banks of
sounds.
Please note the module's trigger sensitivity, threshold, velocity
curve settings can also affect the dynamics of your performance.
See the EXT. TRIG MENU chapter for more information on
adjusting these other settings.
SEQUENCES
The DM10's built-in sequencer lets you record, overdub, edit, play
back, and loop Sequences (drum patterns). You can adjust
settings like the tempo, time signature, and quantization for a
Sequence.
To access the sequencer, press the module's SEQ button and
navigate the menus or adjust the settings accordingly.
For more information on using the sequencer, see the SEQUENCES chapter.
Important: At any given time, the DM10 module has a Kit selected and a Sequence selected.
If you change the Sequence, this will change your current Kit to the one that is associated with that
Sequence.
If you change the Kit, this will NOT change the current Sequence. However, if you then play the current
Sequence, the chords or "hit groups" may sound unusual. In this case, we recommend muting Layer B of
that Kit's Accompaniment (see EDITING VOICE & ACCOMPANIMENT PARAMETERS for more information)
or muting the Accompaniment altogether by pressing MUTE ACCOMP.
4
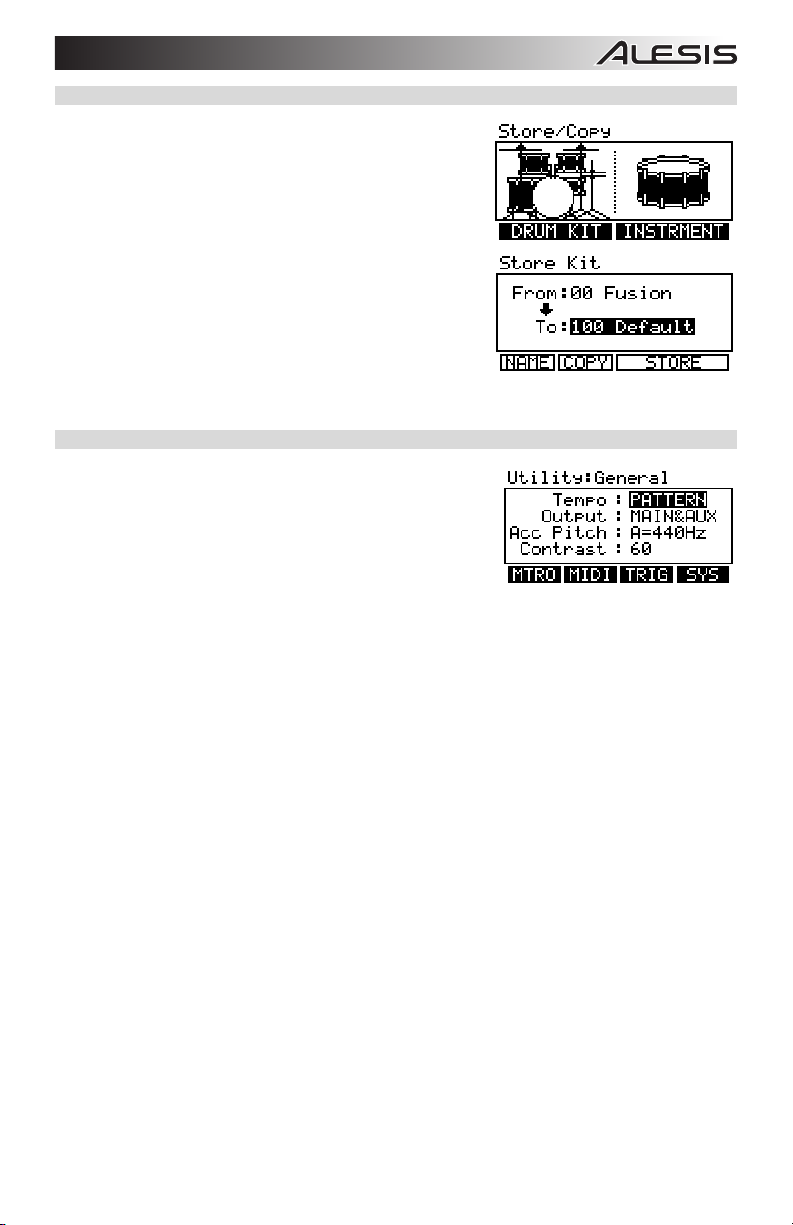
STORING DATA
The DM10 module can store the information you enter for use in
future sessions. This includes Kits you edit or record, Sequences
you edit or record, Instrument or Kit parameters, and more.
Furthermore, while there are several slots for User Kits and
Sequences, you can also save over the Presets (the first 100 Kits
or the first 75 Sequences).
To store a Kit, Instrument, or Sequence, press the DRUM KIT
or SEQ button (respectively) to select the item you want to
store, then press the STORE button. (If you are storing a Kit or
Instrument, you will be asked to specify which.)
Use the CURSOR UP / DOWN buttons and VALUE UP / DOWN
buttons or VALUE DIAL to select the "From" Kit or Sequence (the
one you want to save) and the "To" Kit or Sequence (where you
want to save it to).
For more information on using storing data, see the STORING & COPYING DATA chapter.
UTILITY
The Utility Menu lets you control global settings such as the output
routing and trigger sensitivity as well as metronome, MIDI, and
tempo settings. You can also transmit SysEx data in this menu as
well as re-initialize the DM10 (i.e., return it to its factory settings).
To access the Utility Menu, press the module's UTILITY button
and navigate the menus or adjust the settings accordingly.
For more information, see the UTILITY MENU chapter.
5
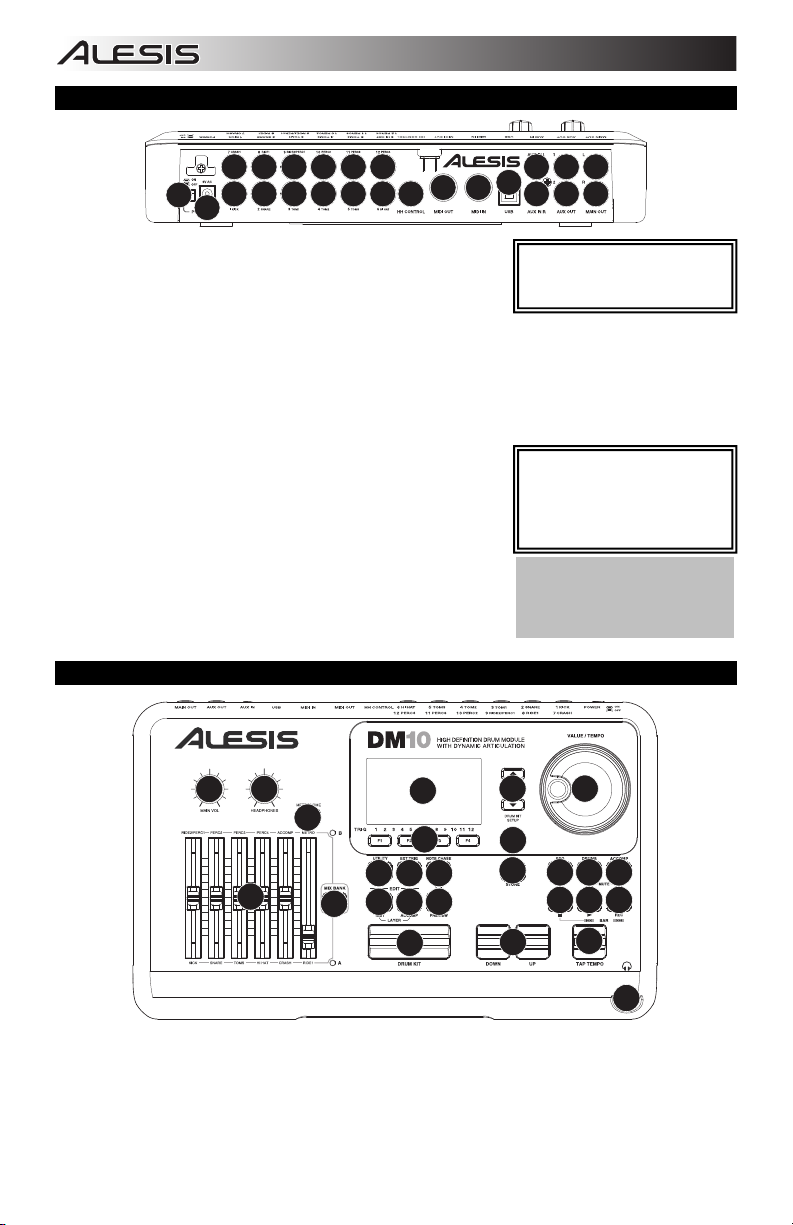
REAR PANEL FEATURES
3
9
9
9
9
9
9
7
9
9
9
9
9
9
1
2
1. POWER SWITCH – Turns the module on and off.
2. POWER IN – Connect the included AC adapter to this input,
then connect the adapter to a power source.
3. MAIN OUT – Use 1/4" TS cables to connect these outputs to an
amplifier or speaker system. The volume of these outputs is
controlled by the MAIN VOL knob on the top panel.
4. AUX OUT – Use a 1/4" TS cables to connect these outputs to a monitor system or recording device.
The AUX OUT signal can be set to be identical to or independent of the MAIN OUT signal.
5. AUX IN – Connect an external sound source, such as a CD player, to these inputs using a stereo pair
of RCA cables.
6. USB – Use a standard USB cable (included) to connect the module to your computer via this USB port.
This connection allows the module to send MIDI messages via
USB to an external drum software module. You can also
transmit SysEx files over this connection.
7. MIDI IN – Use a standard five-pin MIDI cable to connect this
input to the MIDI OUT of an external MIDI device.
8. MIDI OUT – Use a standard five-pin MIDI cable to connect this
output to the MIDI IN of an external MIDI device.
9. TRIGGER INPUTS – Connect the triggers of your drum kit to the
appropriate inputs here. Please note that dual-zone pads or
cymbals (e.g., a drum with head and rim triggers or a cymbal with
bow and bell sounds) will require TRS cables to trigger both
zones.
8
9
4
5
6
WARNING: Use only the
included Alesis power supply
with the DM10 module.
IMPORTANT: Always turn
down your volume level(s) to
zero before plugging or
unplugging your cables from
your triggers or the module.
Note: The module's HI-HAT
CONTROL TRIGGER INPUT
does not support keyboard-style
expression pedals.
3
4
5
TOP PANEL FEATURES
1 2
7
9
10
6
8
14 15 16
4
1. MAIN VOLUME – Adjusts the volume level of the MAIN OUT.
2. HEADPHONES VOLUME – Adjusts the volume level of the HEADPHONES OUTPUT on the module's
front panel. The HEADPHONES VOLUME is independent of the module's MAIN VOLUME.
3. HEADPHONES OUTPUT – Connect your 1/4" headphones to this output. You can adjust the volume
of this output with the HEADPHONES volume knob on the module's top panel.
4. MIXER – Slide these faders to adjust the levels for the different groups of drum sounds. Each fader
controls a drum sound in each bank. The current bank (A or B) is determined by the MIX BANK button.
5
17 18 19
13
6
12
20
11
21 22 23
24 252726
3
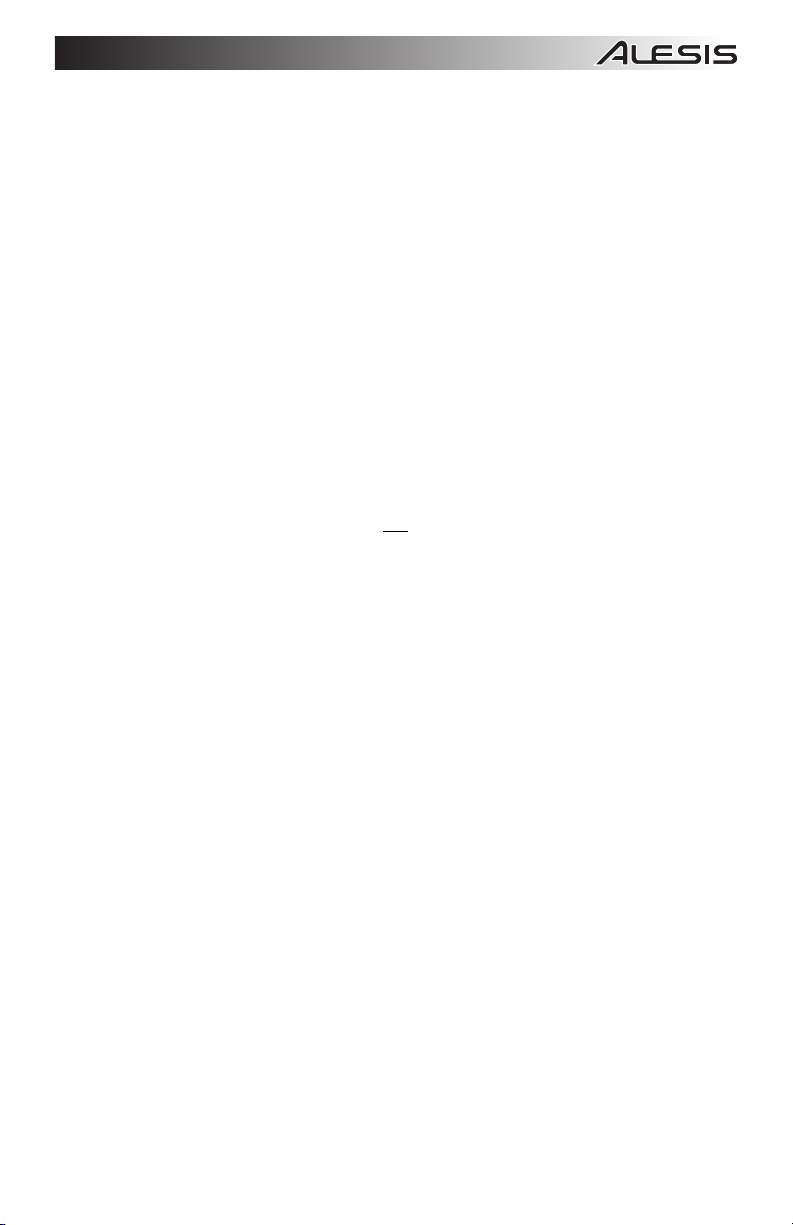
5. MIX BANK – Toggles between Banks A and B, determining which bank of triggers the MIXER's faders
are affecting. An LED indicates the current bank. When neither LED is lit, these faders are disabled.
6. METRONOME ON / OFF – Turns the metronome on or off. You can adjust the metronome volume
with the fader directly underneath this button (when MIX BANK is set to Bank B).
7. LCD – Displays system menus, parameters, and other settings as you use the DM10.
8. F-BUTTONS (1-4) – These buttons allow you to navigate the menus shown in the LCD. Press an FBUTTON to select the "virtual" button or tab shown above it in the LCD
9. CURSOR UP / DOWN – Use these buttons to move (vertically) through the available parameters
shown in menus in the LCD.
Note: Pressing CURSOR DOWN from the Main Screen allows you to adjust overall parameters for the
current Kit.
10. VALUE DIAL – Turn this wheel to increase and decrease values and settings shown in the LCD.
11. VALUE UP / DOWN – Use these buttons to increase and decrease values and settings shown in the
LCD. These may be easier to use than the VALUE DIAL when making incremental adjustments to your
parameters.
12. EXIT – Press this button to return to the previous menu shown in the LCD.
13. DRUM KIT – Returns the LCD to the Main Screen. From here, you can select the current Kit with the
VALUE DIAL or VALUE UP / DOWN buttons.
14. UTILITY – Enters the Utility Menu, which allows you to set certain "global" parameters that affect the
DM10's overall operation (e.g., tempo, MIDI, output routing, trigger sensitivity, etc.). (See the
Reference Manual for more information.)
15. EXT TRIG – Allows you to adjust parameters related to triggering. Customizing these parameters
changes the feel and responsiveness of the Kit.
Note: Changes to these parameters will affect ALL
16. NOTE CHASE – Turns Note Chase on or off. When Note Chase is on, striking a trigger automatically
selects it for editing. Alternatively, you can select a trigger by highlighting the trigger field in the LCD
with the CURSOR UP / DOWN buttons then using the VALUE UP / DOWN buttons or VALUE DIAL.
17. EDIT INST – Press this button to edit the Instrument assigned to a trigger input. While editing, pressing
it toggles between the two Layers of the trigger. The current Layer (A or B) will be highlighted on the
top-right corner of the LCD.
18. EDIT ACCOMP – Press this button to adjust the settings for your Accompaniment. The adjustable
parameters will be shown in the LCD.
19. PREVIEW – Press this velocity-sensitive button to preview the sound of the current trigger. This can
be useful when programming the DM10 if it is not connected to your drum kit, if it is not convenient to
strike the pads, etc.
20. STORE – Press this button to save changes made to the current Kit, Sequence, trigger settings, or
global settings. Use the VALUE DIAL or VALUE UP / DOWN buttons to select a destination where the
current Kit or Sequence will be stored. When saving a Kit, its Instruments and all its parameters will
also be stored. When saving a Sequence, it will remember its corresponding Kit and Accompaniment.
21. SEQ – Press this button to access the module's Sequencer where you can create and edit drum and
accompaniment patterns.
22. MUTE DRUMS – Press this button to mute the drum track of a Sequence.
23. MUTE ACCOMP – Press this button to mute the Accompaniment track of a Sequence.
24. STOP – Stops playback of the current Sequence. Hold down STOP and turn the VALUE DIAL to
"scrub" forwards and backwards through the Sequence. Hold down STOP and press VALUE UP /
DOWN to "step" forwards or backwards through each "event" in the Sequence. While navigating the
Sequence in these ways, you will hear the Sequence play as you move through it.
25. PLAY / – Plays the current Sequence. You can also hold down STOP and press this button to move
back to the previous bar in the Sequence.
26. RECORD / – Records a new Sequence. You can also hold down STOP and press this button to
move to the next bar in the Sequence.
27. TAP TEMPO – Tap this button at the desired rate to enter a new tempo for the Sequence. You can
also change the tempo by holding down the TAP TEMPO button and using the VALUE DIAL or VALUE
UP / DOWN buttons.
Kits.
7
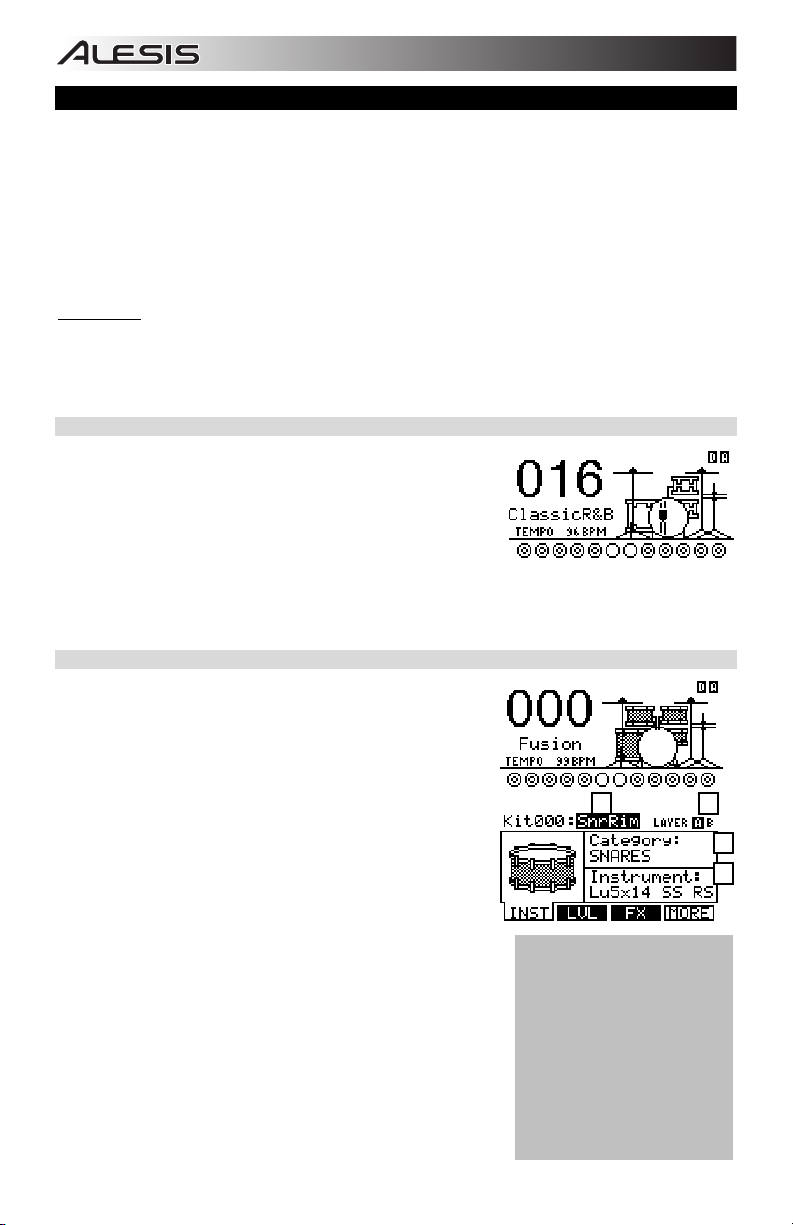
KITS, VOICES, ACCOMPANIMENT & INSTRUMENTS
The DM10 Module has 100 Preset Kits and 100 User Kits, which you can select from the Main Screen. Each
Kit is a collection of Voices – or drum sounds – that are assigned to each TRIGGER INPUT on the DM10
module's rear panel. When a trigger connected to that input is struck, that Voice will sound.
Each Voice consists of two Layers, each with its own Instrument. Both Layers sound together, helping to
create powerful composite and layered sounds and timbres for a more dynamic performance.
You can change the sound of your performance by selecting different Kits or by editing the Kits by changing
the Instruments that make up each Voice. You can also edit various parameters of each Instrument
themselves (e.g., level, panning, decay, reverb, etc.) in each Kit.
IMPORTANT
change the Sequence, this will change your current Kit to the one that is associated with that Sequence. If
you change the Kit, this will NOT change the current Sequence. However, if you then play the current
Sequence, the chords or "hit groups" may sound unusual. In this case, we recommend muting Layer B of
that Kit's Accompaniment (see EDITING VOICE & ACCOMPANIMENT PARAMETERS for more information)
or muting the Accompaniment altogether by pressing MUTE ACCOMP.
SELECTING A KIT
1. Press the DRUM KIT button to bring up the Main Screen.
2. Use the VALUE UP / DOWN buttons or the VALUE DIAL to
3. Hit the triggers to try out the sounds of the Kit.
EDITING INSTRUMENTS IN A KIT
1. Press DRUM KIT to go to the Main Screen.
2. Press EDIT INST. The top of the screen will show the number
3. Select INST (F1). The new screen will show:
4. Select the Voice whose Instrument you want to change by
5. Select which Layer of that Voice you will edit by pressing EDIT
6. Select the Category you want to assign to that Voice by pressing
7. Select the Instrument for that Layer by pressing CURSOR UP /
: At any given time, the DM10 module has a Kit selected and a Sequence selected. If you
select a Kit. The Kit number, name, and graphic will change as
you move through the different Kits.
To make quick adjustments to the volume of different parts of
the Kit, slide the faders of the MIXER. (Use MIX BANK to
toggle between Banks A and B to access all available triggers.) Note that the levels you set with the
MIXER will be lost when you switch the module off. To set levels that can be recalled with the Kit, set
the "Level" parameters for the individual triggers (see EDITING VOICE & ACCOMPANIMENT
PARAMETERS in this chapter) and/or the entire Kit (see DRUM KIT SETUP in this chapter).
and name of the Kit whose Instruments (drum voices) you will
be editing.
a. the trigger Voice you are editing (the Kit number and
name of the Voice will be shown)
b. the Layer (each Voice consists of two layers, each with
its own Instrument)
c. the Category (the type or "class" of drum sound currently
assigned to that Layer)
a b
c
d
d. the Instrument (the drum sound for that Layer)
pressing NOTE CHASE then striking the desired trigger.
Alternatively, you can highlight the Voice (next to the Kit number)
using the CURSOR UP / DOWN buttons to highlight it and use
the VALUE UP / DOWN buttons or VALUE DIAL to change it.
INST. It will toggle between Layer A and B.
Note: The available Instruments
for the hi-hat and ride cymbal
Categories are pre-defined sets
of sounds designed to work
together (e.g., the hi-hat can
produce open, closed, "chick" or
CURSOR UP / DOWN to highlight the Category field, then use
the VALUE UP / DOWN buttons or VALUE DIAL to change it.
DOWN to highlight the Instrument field, then use the VALUE UP
/ DOWN buttons or VALUE DIAL to change it. To hear the
currently selected sound, strike the corresponding trigger or
press PREVIEW on the module.
splash sounds). You can assign
any Category or Instrument you
like for the hi-hat and ride cymbal
triggers, but because other
Instruments are designed to
work differently, the results will
vary.
8
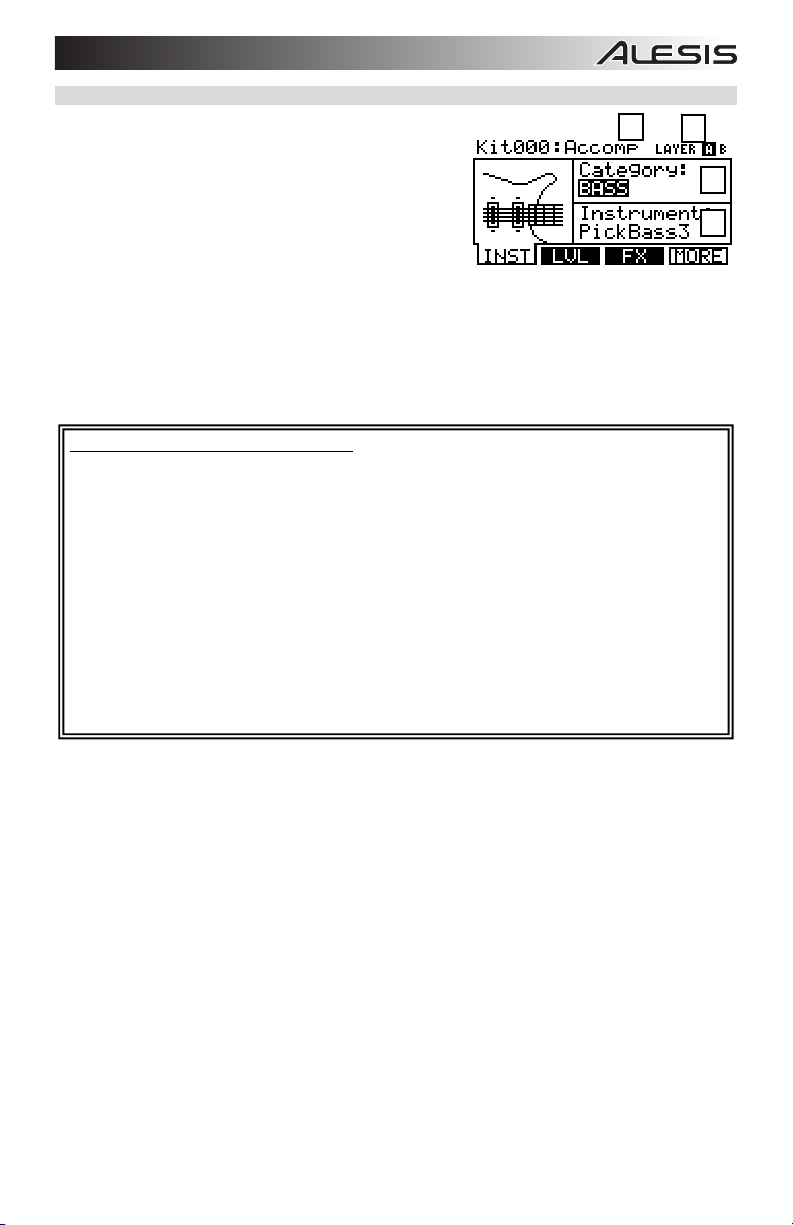
EDITING ACCOMPANIMENT IN A KIT
1. When you are in the Kit whose Accompaniment you want
to edit, press EDIT ACCOMP. The screen will show:
a. the number of the Kit whose Accompaniment you
will be editing
b. the Layer (the Accompaniment consists of two
layers, each with its own Instrument)
c. the Category (the type or "class" of sound currently
assigned to that Layer)
d. the Instrument (the sound for that Layer)
2. Select which Layer of the Accompaniment you will edit by pressing EDIT ACCOMP. It will toggle
between Layer A and B.
3. Select the Category you want to assign to that Voice by pressing CURSOR UP / DOWN to highlight the
Category field, then use the VALUE UP / DOWN buttons or VALUE DIAL to change it.
4. Select the Instrument for that Layer by pressing CURSOR UP / DOWN to highlight the Instrument field,
then use the VALUE UP / DOWN buttons or VALUE DIAL to change it. To hear the currently selected
sound, strike the corresponding trigger or press PREVIEW on the module.
Useful information about Accompaniment:
The Accompaniment track includes the bass line and other synthesizer sounds that you hear when the
module is playing a Sequence. The drum track and Accompaniment track play simultaneously, and you
can mute either of the tracks as they play with the MUTE DRUMS or MUTE ACCOMP buttons.
Just as each drum Instrument of a Kit belongs to a Category (e.g., KICKS, SNARES, LATIN PERC, etc.)
Accompaniment Instruments are also grouped into several Categories: BASS, SYN BASS, FX, and HIT
GROUPS.
Also, just like drum Voices, the Accompaniment has two Layers of Instruments. Layer A is usually the
bass line. Layer B is often something different – another melodic line, chords, or "hits."
Instrument changes within or between the BASS and SYN BASS Categories may sometimes be
desirable – the bass will have a different tone or quailty while the bass line itself (the notes you hear)
remains the same. However, if you edit the Instruments in the FX or HIT GROUPS Categories, it may
dramatically change the way a Sequence sounds if it uses that Kit.
In this case, we recommend muting that Layer of that Kit's Accompaniment (see EDITING VOICE &
ACCOMPANIMENT PARAMETERS for more information) or muting the Accompaniment altogether by
pressing MUTE ACCOMP.
b
c
9

a
b c
d
EDITING VOICE & ACCOMPANIMENT PARAMETERS
While editing your Kits by changing the Instruments in a
drum Voice or the Accompaniment, you can also edit
various parameters that affect each Layer and, therefore,
the Instrument on that Layer. You can do this for the drum
Voices or the Accompaniment, though some parameters below may only be editable for one of these.
1. Press DRUM KIT to go to the Main Screen.
2. Press EDIT INST to edit drum Voice parameters or EDIT
ACCOMP to edit Accompaniment parameters. The top of
the screen will show the number and name of the Kit
whose Instruments (drum Voices or Accompaniment) you
will be editing.
3. Select INST (F1). The new screen will show:
a. the trigger Voice you are editing (the Kit number and
name of the Voice will be shown). If you are editing
the Accompaniment, this will read "Accomp."
b. the Layer (each trigger sound or Accompaniment
track consists of two Layers, each with its own
Instrument)
c. the Category (the type or "class" of drum sound or
Accompaniment currently assigned to that Layer)
d. the Instrument (the drum or Accompaniment sound
for that Layer)
4. If you are editing a Voice, select the Voice whose Instrument you want to change by pressing NOTE
CHASE then striking the desired trigger. Alternatively, you can highlight the Voice (next to the Kit
number) using the CURSOR UP / DOWN buttons to highlight it and use the VALUE UP / DOWN
buttons or VALUE DIAL to change it. (This step is not necessary when editing Accompaniment.)
Note: You can also change the current Voice in this fashion in any of the subsequent menus. You can
also toggle between Layers by pressing EDIT INST whenever the "Layer: A B" selector is shown on the
upper right corner of the LCD.
5. Select any of the options at the bottom of the LCD using the
F-BUTTONS. Use CURSOR UP / DOWN to move through
the menu items and VALUE UP / DOWN or the VALUE
DIAL to adjust the settings.
• LVL (F2, 1st page):
Level: The volume level for the selected Layer (01-
99 or "OFF").
Pan: The panning for the selected Layer ("L50" to "MID" to "R50").
Attack: The volume level of the initial attack of the note (00-99). This parameter is only
available when editing Accompaniment.
Decay: How long the sound can be heard before decaying to silence (00-99 or "OFF").
Note: Setting this parameter to "OFF" disables the Decay parameter and the sound will be
heard for its entire duration with no "shaping."
• FX (F3, 1st page):
Reverb: The amount of reverb on the Voice (00-
99).
Effects: The Voice volume level sent to the DM10's
effects processor (00-99).
EQ/Comp: This sends the Voice to the DM10's
equalizer and compressor ("ON" or "OFF").
• TONE (F1, 2nd page):
Semitone: Tunes the Instrument ±12 semitones.
Fine Tune: Tunes the Instrument ±50 cents.
Filter: The cutoff frequency for the type of filter (see
below) (00-99).
Type: The type of filter ("LOPASS" or "HIPASS").
Note: The DM10 will retain any changes
you make to the Instruments or parameters
as you move between the various Kits.
10
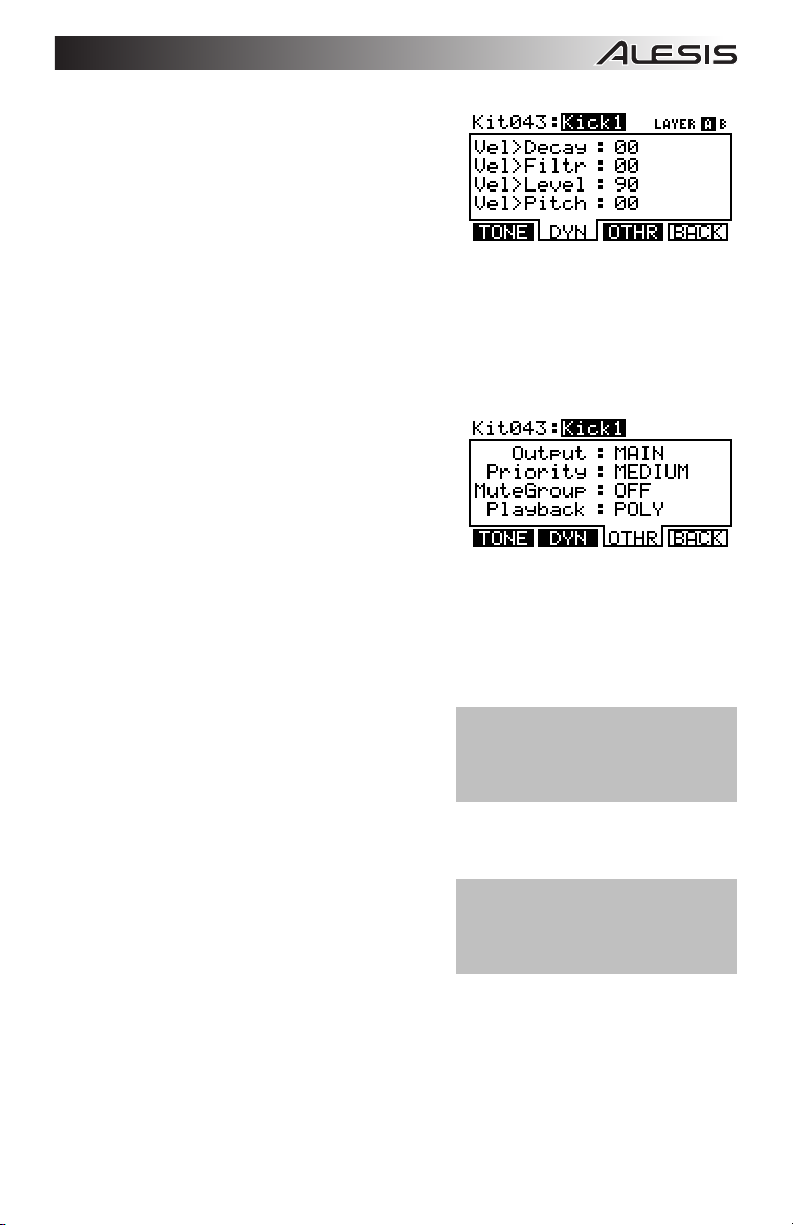
• DYN (F2, 2nd page):
Vel>Decay: The velocity of a note will control
the decay time of its sound (±00-99). With a
positive value, higher-velocity notes will have a
longer decay time. With a negative value,
higher-velocity notes will have a shorter decay
time.
Vel>Filtr: The velocity of a note will control the
filter cutoff (±00-99).
Vel>Level: This lets you set how velocity-sensitive the Instrument is (00-99). The higher the
setting, the greater the dynamic range you'll have while playing. At "00," there will be no
dynamic variation at all.
Vel>Pitch: The velocity with which you strike the trigger will control the sound's pitch (±00-99).
With a positive value, stronger hits will increase the pitch. With a negative value, stronger hits
will decrease the pitch. (This parameter is not available for anything in the BASS or SYN
BASS Categories when editing the Accompaniment.)
• OTHR (F3, 2nd page):
Output: The output through which the Voice or
Accompaniment will be sent. When "MAIN" is
selected, the Voice or Accompaniment will be
sent out of the MAIN OUT. When "AUX" is
selected, the Voice or Accompaniment will be
sent out of the AUX OUT.
Note: If your Utility Menu setting for the "Output"
is set to "Main>Aux," the "AUX" option here will
show up as "AUX (N/A)." This is because the
AUX OUT signal is "mirroring" the MAIN OUT signal. See the GENERAL menu part of the
UTILITY MENU section for more information.
Priority: How high the Voice's or Accompaniment's "polyphony priority" is – "LOW,"
"MEDIUM," or "HIGH." "Polyphony" is the simultaneous sounding of Instruments (e.g., if you
strike multiple triggers at the same time, like the hi-hat, snare, and kick drum). The DM10 has
64-voice polyphony, meaning up to 64 voices can sound at the same time. After exceeding
that limit, Voices or Accompaniment with lower polyphony priority may be silenced so the ones
with higher priority can sound.
MuteGroup: The MuteGroup the Voice is
assigned to, if any (01-09 or "OFF"). When
two or more triggers are assigned to a
MuteGroup, a Voice that is currently sounding
will be silenced when another Voice from that
MuteGroup begins. There are nine available
MuteGroups.
Example: If your "Kick1" (kick drum) and "SnrHd" (snare drum head) are assigned to the
same MuteGroup, the decay of your snare drum will be cut off when you hit the kick drum and
vice versa.
Playback: Indicates whether repeated strikes
of the same trigger will be considered
polyphonic (POLY) or monophonic (MONO).
When set to "POLY" (the default), successive
strikes of the same trigger will be allowed to
sound simultaneously as polyphony (see
"Priority" above). When set to "MONO,"
successive strikes of the same trigger will silence previous ones.
Note: The MuteGroup function is
especially useful for setting up multiple
sounds shared by the same instruments,
like "open" vs. "closed" triangle sounds or
struck vs. stroked güiros.
Note: The default Playback setting is
POLY, which is more natural for acoustic
drums. MONO is a useful setting for synth
drums or for emulating older drum
machines.
11
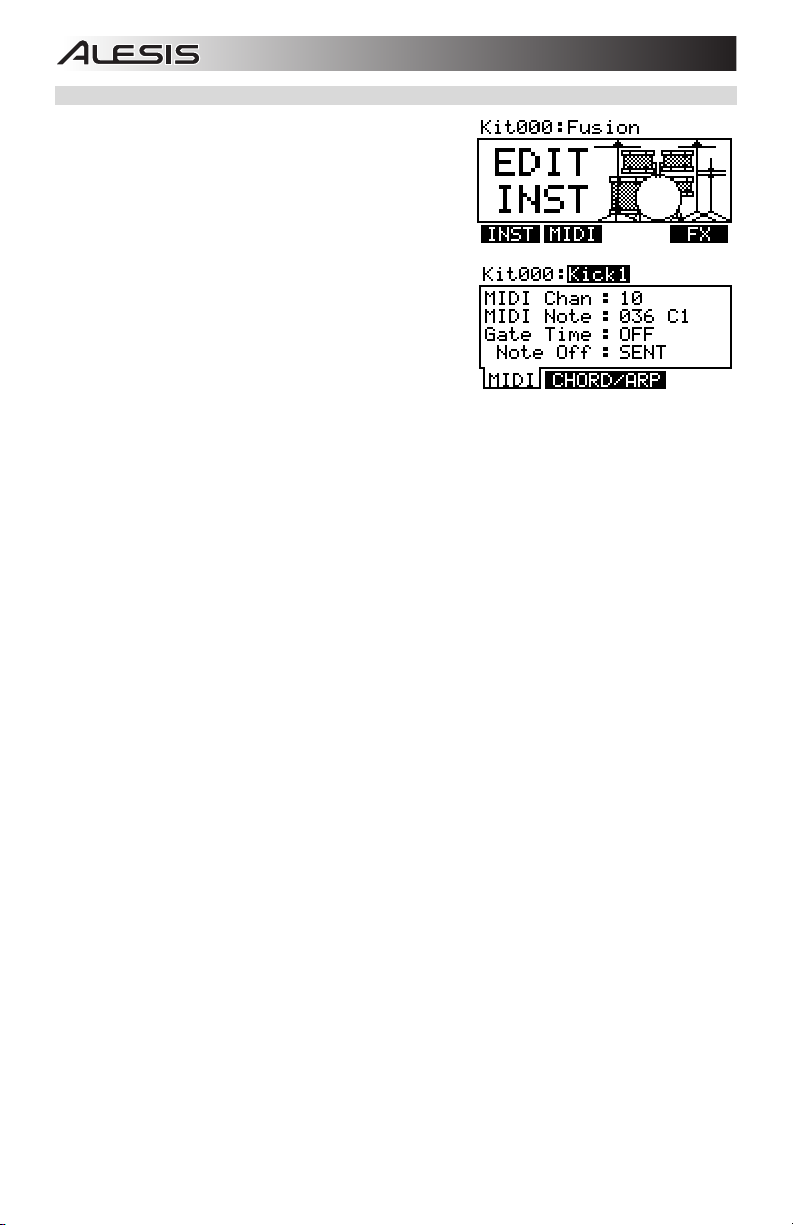
EDITING MIDI PARAMETERS
This page allows you to edit various MIDI-related settings for
each trigger. To edit them,
1. Press DRUM KIT to go to the Main Screen.
2. Press EDIT INST. The top of the screen will show the
number and name of the Kit whose Instruments (drum
voices) you will be editing.
3. Select MIDI (F2). The top of the new screen will show the
trigger Voice you are editing. You can select another
trigger by pressing NOTE CHASE then striking the desired
trigger. Alternatively, you can highlight the Voice (next to
the Kit number) using the CURSOR UP / DOWN buttons
to highlight it and use the VALUE UP / DOWN buttons or
VALUE DIAL to change it.
Note: You can also change the current Voice in this
fashion in any of the subsequent menus.
4. When you have selected the Voice you want to edit, select either of the options at the bottom of the
LCD using the F-BUTTONS. Use CURSOR UP / DOWN to move through the menu items and VALUE
UP / DOWN or the VALUE DIAL to adjust the settings:
a. MIDI
MIDI Chan: The MIDI channel over which the trigger will transmit MIDI messages.
MIDI Note: The MIDI note that will be transmitted. The number is the MIDI Note number; the
corresponding musical note is shown next to it. (Note: The MIDI note for the hi-hat and ride
cymbals is fixed and can not be reassigned.)
Gate Time: The duration of the note sent from the trigger when struck. The available range is
from 00-99 ms, then note values (1/32, 1/16, 1/8, 1/4, and 1/2 – with regular and triplet
divisions for each value), or "OFF."
Note Off: How the MIDI Note Off message is sent. When "NOT SENT" is selected, a MIDI
Note Off will not be transmitted. When "SENT" is selected, a MIDI Note Off will be sent after
the length of time specified by the Gate Time (above). When "ALTERNATE" is selected,
striking a trigger once will cause it to send its MIDI Note; striking it a second time will cause it
to send a MIDI Note Off.
b. CHORD / ARP: Select "OFF," "CHORD," or "ARPEGGIO." (Note: The CHORD / ARP function
is not available for the hi-hat and ride cymbals.)
OFF: The trigger will transmit only the MIDI note assigned to it.
CHORD: The trigger will transmit up to four MIDI notes simultaneously whenever it is struck.
You can select the additional three notes here. The number is the MIDI Note number; the
corresponding musical note is shown next to it in parentheses.
ARPEGGIO: The trigger will transmit up to four MIDI notes but will "rotate" through them with
each strike (e.g., the first time the trigger is struck, it will send its first MIDI note; the next time,
it will send Note #2; the next time, it will send Note #3). You can select the three additional
notes here. The number is the MIDI Note number; the corresponding musical note is shown
next to it in parentheses.
12
 Loading...
Loading...