Page 1
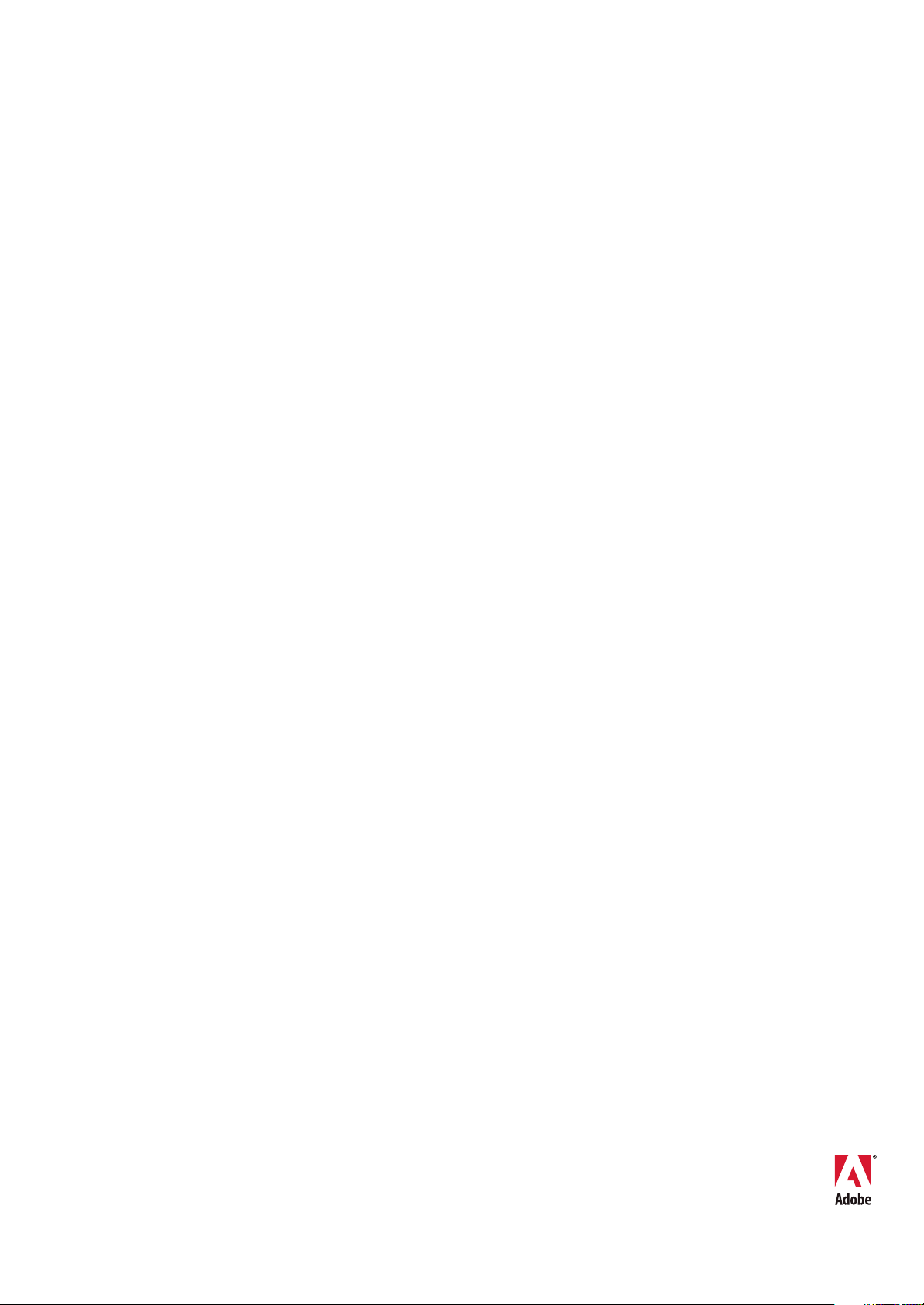
®
ADOBE
Photoshop
Elements 6
Guide de l'utilisateur
WINDOWS® XP
WINDOWS VISTA
™
®
Page 2
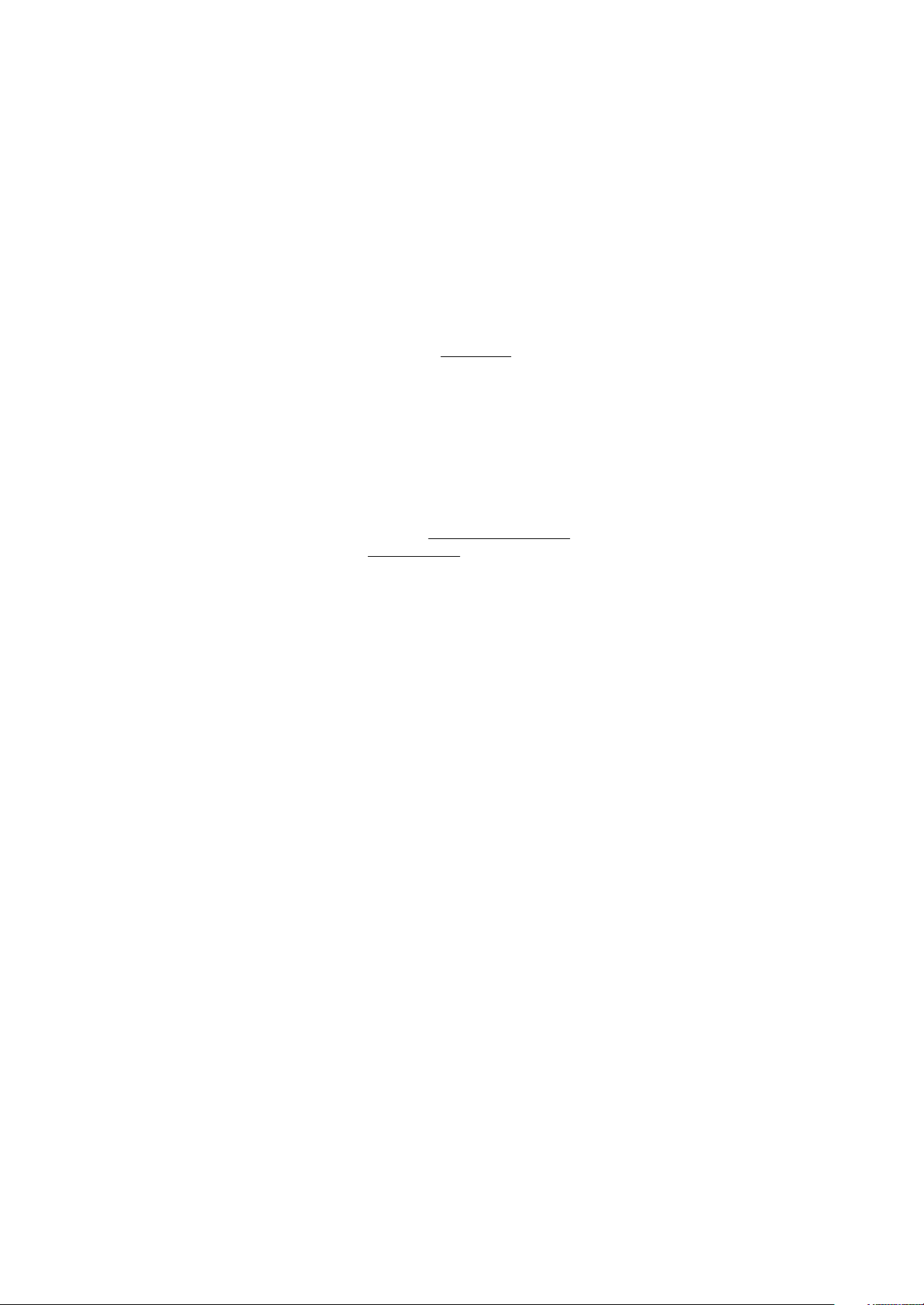
Copyright
© 2007 Adobe Systems Incorporated. Tous droits réservés.
Guide de l’utilisateur Adobe® Photoshop® Elements 6.0 pour Windows®
Si le présent guide est distribué avec un logiciel sous contrat de licence de l’utilisateur final, ce guide, de même que le logiciel dont il traite, est cédé sous licence et ne peut être
copié ou utilisé que conformément à cette licence. Sauf autorisation spécifiée dans la licence, aucune partie de ce manuel ne peut être reproduite, enregistrée sur un système de
recherche ou transmise sous quelque forme ou par quelque moyen que ce soit (enregistrement électronique, mécanique ou autre), sans l’autorisation écrite préalable d’Adobe
Systems Incorporated. Veuillez noter que le contenu de ce manuel est protégé par des droits d’auteur, même s’il n’est pas distribué avec un logiciel accompagné d’un contrat de
licence pour l’utilisateur final.
Les informations contenues dans ce guide sont données à titre purement indicatif. Elles peuvent être modifiées sans préavis et ne constituent aucunement un engagement de la
part d’Adobe Systems Incorporated. Adobe Systems Incorporated ne peut être tenu pour responsable des erreurs ou des inexactitudes susceptibles d’apparaître dans ce manuel.
Nousattironsvotreattentionsurlefaitquelesillustrationsouimagesquevouspouvezêtreamenéàincorporeràvosprojetspeuventêtreprotégéespar des droits d’auteur, auquel
cas leur exploitation sans l’autorisation de l’auteur constituerait une violation de ces droits. Veillez à obtenir toutes les autorisations requises de la part des auteurs.
Toutes références à des noms de sociétés dans les modèles sont purement fictives et ne visent aucune entreprise existante.
Adobe, le logo Adobe, Acrobat, Premiere, Flash, GoLive, Illustrator, InDesign, Photoshop, PostScript et Reader sont des marques ou des marques déposées d’Adobe Systems
Incorporated aux Etats-Unis et/ou dans d’autres pays.
Microsoft etWindows Vistasontdes marques oudesmarquesdéposées de Microsoft Corporation aux Etats-Unis et/oudansd’autres pays. Macintosh et MacOSsontdesmarques
d’Apple Inc. déposées auxEtats-Unis et dans d’autres pays. Dolby est une marque deDolby Laboratories. Intel est une marque déposée d’IntelCorporation aux Etats-Uniset dans
d’autres pays. UNIX est une marque déposée de The Open Group aux Etats-Unis et dans d’autres pays. SGI est une marque de Silicon Graphics, Inc. Toutes les autres marques
citées sont la propriété de leurs détenteurs respectifs.
Ce produit est fourni avec un logiciel développé par Apache Software Foundation (
www.apache.org). © 1998-2000 Apache Software Foundation. Tous droits réservés.
Ce programme a été écrit avec MacApp®, © 1985-1988 Apple Computer, Inc.
Certaines contributions sont autorisées dans le cadre d’une licence fournie par Focoltone Colour System.
La technologie de compression audio MPEG Layer-3 est cédée sous licence par FraunhoferIIS et Thomson Multimedia.
The Proximity/Merriam-Webster Inc./Franklin Electronic PublishersInc. Database© 1990/1994 Merriam-Webster Inc./Franklin Electronic PublishersInc., ©1994. Tous droits
réservés. Proximity Technology Inc. The Proximity/Merriam-Webster Inc./Franklin Electronic Publishers Inc. © 1990 Williams Collins Sons & Co. Ltd. © 1997 - Tous droits
réservés, Proximity Technology Inc. © 1990 Williams Collins Sons & Co. Ltd. © 1990 - Tous droits réservés, Proximity Technology Inc. © Oxford University Press © 2000. Tous
droits réservés, Proximity Technology Inc. © 1990 IDE A.S. © 1990 - Tous droits réservés, Proximity Technology Inc.
Ce produit contient les logiciels BISAFE et/ou TIPEM de RSA Data Security,Inc.
e_Db est un produit de Simple Software Solutions, Inc. cédé sous licence.
Les portions de ce produit exploitant une technologie utilisée sous une licence d’Autonomy sont protégées par le droit d’auteur. Portions Copyright © 1998 Gilles Vollant.
Ce produit est fourni avec un logiciel développé par le groupe OpenSymphony (
Des portions de ce code sont cédées sous licence par Nellymoser (
www.nellymoser.com).
http://www.opensymphony.com/).
La technologie de compression et de décompression vidéo Sorenson Spark™ est cédée sous licence par Sorenson Media, Inc.
Adobe Systems Incorporated, 345 Park Avenue, San José, Californie 95110, Etats-Unis.
Note aux utilisateurs du gouvernement des Etats-Unis : le logiciel et la documentation sont des articles commerciaux (« Commercial Items »), selon la définition de ces termes
dans l’article 48 C.F.R. §2.101, composé d’un logiciel commercial (« Commercial Computer Software ») et d’une documentation pour logiciel commercial (« Commercial
Computer SoftwareDocumentation »), selon la définition deces termesdans l’article48 C.F.R. §12.212 ou 48 C.F.R. §227.7202, selon le cas. Conformément aux articles 48C.F.R.
§12.212 ou 48 C.F.R. §§227.7202-1 à 227.7202-4, selon le cas, le logiciel commercial et la documentation pour logiciel commercial sont cédés sous licence aux utilisateurs finals
du gouvernement des Etats-Unis (a)en tant qu’articles commerciaux uniquement et (b)avec uniquement lesdroits conférés àtout autre utilisateurfinal conformémentauxtermes
et conditions stipulés dans le présent document. Droits non publiés réservés en vertu de la législation américaine sur les droits d’auteur. Adobe Systems Incorporated, 345 Park
Avenue, San José, CA 95110-2704, Etats-Unis. A l’attention des utilisateurs finals du gouvernement des Etats-Unis : Adobe s’engage à respecter toutes les lois sur l’égalité des
chances, y compris, si approprié, les dispositions du décret-loi (Executive Order) 11246, comme modifié, la section 402 de l’Acte d’assistance à la réhabilitation des vétérans du
Vietnam (Vietnam Era Veterans Readjustment Assistance Act) de 1974 (38USC4212) et la section 503 de l’Acte de réhabilitation (Rehabilitation Act) de 1973, comme modifié,
ainsi que les règlements de l’article 41 C.F.R., sections 60-1 à 60-60, 60-250 et 60-741. La clause relative à l’égalité des chances et les règlements énoncés dans la phrase précédente
doivent être compris comme tels lorsqu’il y est fait référence.
Page 3
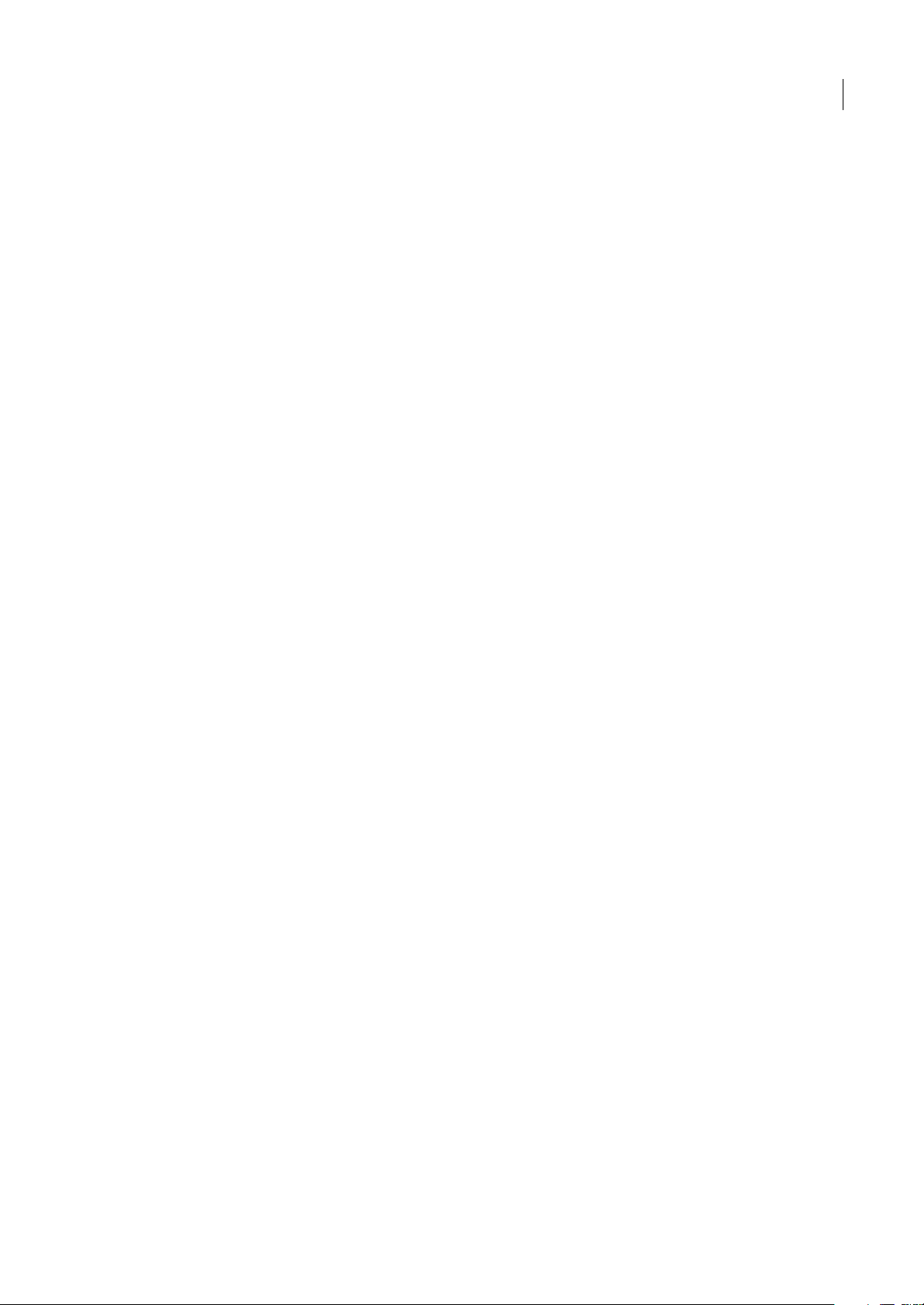
Sommaire
Chapitre 1 : Prise en main
Installation de Photoshop Elements . . . . . . . . . . . . . . . . . . . . . . . . . . . . . . . . . . . . . . . . . . . . . . . . . . . . . . . . 1
Utilisation de l’aide et contact du support technique . . . . . . . . . . . . . . . . . . . . . . . . . . . . . . . . . . . . . . . 1
Nouvelles fonctions et améliorations . . . . . . . . . . . . . . . . . . . . . . . . . . . . . . . . . . . . . . . . . . . . . . . . . . . . . . . 3
Utilisation de Photoshop Elements . . . . . . . . . . . . . . . . . . . . . . . . . . . . . . . . . . . . . . . . . . . . . . . . . . . . . . . . . 4
Chapitre 2 : Espace de travail de Photoshop Elements
A propos des espaces de travail . . . . . . . . . . . . . . . . . . . . . . . . . . . . . . . . . . . . . . . . . . . . . . . . . . . . . . . . . . . 11
Menus contextuels . . . . . . . . . . . . . . . . . . . . . . . . . . . . . . . . . . . . . . . . . . . . . . . . . . . . . . . . . . . . . . . . . . . . . . .14
Outils . . . . . . . . . . . . . . . . . . . . . . . . . . . . . . . . . . . . . . . . . . . . . . . . . . . . . . . . . . . . . . . . . . . . . . . . . . . . . . . . . . . .15
Palettes et corbeilles . . . . . . . . . . . . . . . . . . . . . . . . . . . . . . . . . . . . . . . . . . . . . . . . . . . . . . . . . . . . . . . . . . . . .18
Annulation et rétablissement . . . . . . . . . . . . . . . . . . . . . . . . . . . . . . . . . . . . . . . . . . . . . . . . . . . . . . . . . . . . .23
Disques de travail et modules externes . . . . . . . . . . . . . . . . . . . . . . . . . . . . . . . . . . . . . . . . . . . . . . . . . . . .25
Utilisation conjointe des applications . . . . . . . . . . . . . . . . . . . . . . . . . . . . . . . . . . . . . . . . . . . . . . . . . . . . .26
iii
Chapitre 3 : Importation de photos et de vidéos
A propos de l’importation de photos et de vidéos . . . . . . . . . . . . . . . . . . . . . . . . . . . . . . . . . . . . . . . . .28
Appareils photos numériques et lecteurs de cartes . . . . . . . . . . . . . . . . . . . . . . . . . . . . . . . . . . . . . . . .31
Scanners . . . . . . . . . . . . . . . . . . . . . . . . . . . . . . . . . . . . . . . . . . . . . . . . . . . . . . . . . . . . . . . . . . . . . . . . . . . . . . . . .36
Fichiers locaux, CD, DVD et vidéos . . . . . . . . . . . . . . . . . . . . . . . . . . . . . . . . . . . . . . . . . . . . . . . . . . . . . . . . 38
Appareils photos de téléphones mobiles . . . . . . . . . . . . . . . . . . . . . . . . . . . . . . . . . . . . . . . . . . . . . . . . . . 43
Chapitre 4 : Affichage et retouche de photos dans l’Organiseur
Affichage de photos dans le Navigateur de photos . . . . . . . . . . . . . . . . . . . . . . . . . . . . . . . . . . . . . . . .45
Affichage de clips vidéo et d’images plein écran . . . . . . . . . . . . . . . . . . . . . . . . . . . . . . . . . . . . . . . . . . . 52
Affichage de photos en mode Affichage par date . . . . . . . . . . . . . . . . . . . . . . . . . . . . . . . . . . . . . . . . . .56
Retouche de photos dans l’Organiseur . . . . . . . . . . . . . . . . . . . . . . . . . . . . . . . . . . . . . . . . . . . . . . . . . . . .60
Chapitre 5 : Ajout d’étiquettes et organisation des photos
Ajout d’étiquettes aux photos . . . . . . . . . . . . . . . . . . . . . . . . . . . . . . . . . . . . . . . . . . . . . . . . . . . . . . . . . . . . 63
Modification des étiquettes, des catégories et des sous-catégories . . . . . . . . . . . . . . . . . . . . . . . . . 71
Création d’albums . . . . . . . . . . . . . . . . . . . . . . . . . . . . . . . . . . . . . . . . . . . . . . . . . . . . . . . . . . . . . . . . . . . . . . . . 75
Création et modification d’albums dynamiques . . . . . . . . . . . . . . . . . . . . . . . . . . . . . . . . . . . . . . . . . . .79
Modification d’albums et de groupes d’albums . . . . . . . . . . . . . . . . . . . . . . . . . . . . . . . . . . . . . . . . . . . .81
Chapitre 6 : Recherche de photos dans l’Organiseur
Recherche de photos dans l’Organiseur . . . . . . . . . . . . . . . . . . . . . . . . . . . . . . . . . . . . . . . . . . . . . . . . . . .85
Recherche de photos par étiquettes de mots-clés . . . . . . . . . . . . . . . . . . . . . . . . . . . . . . . . . . . . . . . . .88
Recherche de photos par contenu, type et métadonnées . . . . . . . . . . . . . . . . . . . . . . . . . . . . . . . . . .91
Chapitre 7 : Gestion des fichiers et des catalogues
Gestion des catalogues . . . . . . . . . . . . . . . . . . . . . . . . . . . . . . . . . . . . . . . . . . . . . . . . . . . . . . . . . . . . . . . . . . .96
Déplacement, copie et changement de nom des fichiers . . . . . . . . . . . . . . . . . . . . . . . . . . . . . . . . .102
Empilement des photos . . . . . . . . . . . . . . . . . . . . . . . . . . . . . . . . . . . . . . . . . . . . . . . . . . . . . . . . . . . . . . . . .105
Regroupement de photos en jeux de versions . . . . . . . . . . . . . . . . . . . . . . . . . . . . . . . . . . . . . . . . . . . .109
Noms et versions de fichiers . . . . . . . . . . . . . . . . . . . . . . . . . . . . . . . . . . . . . . . . . . . . . . . . . . . . . . . . . . . . .113
Ajout de légendes et de remarques . . . . . . . . . . . . . . . . . . . . . . . . . . . . . . . . . . . . . . . . . . . . . . . . . . . . . .116
Page 4
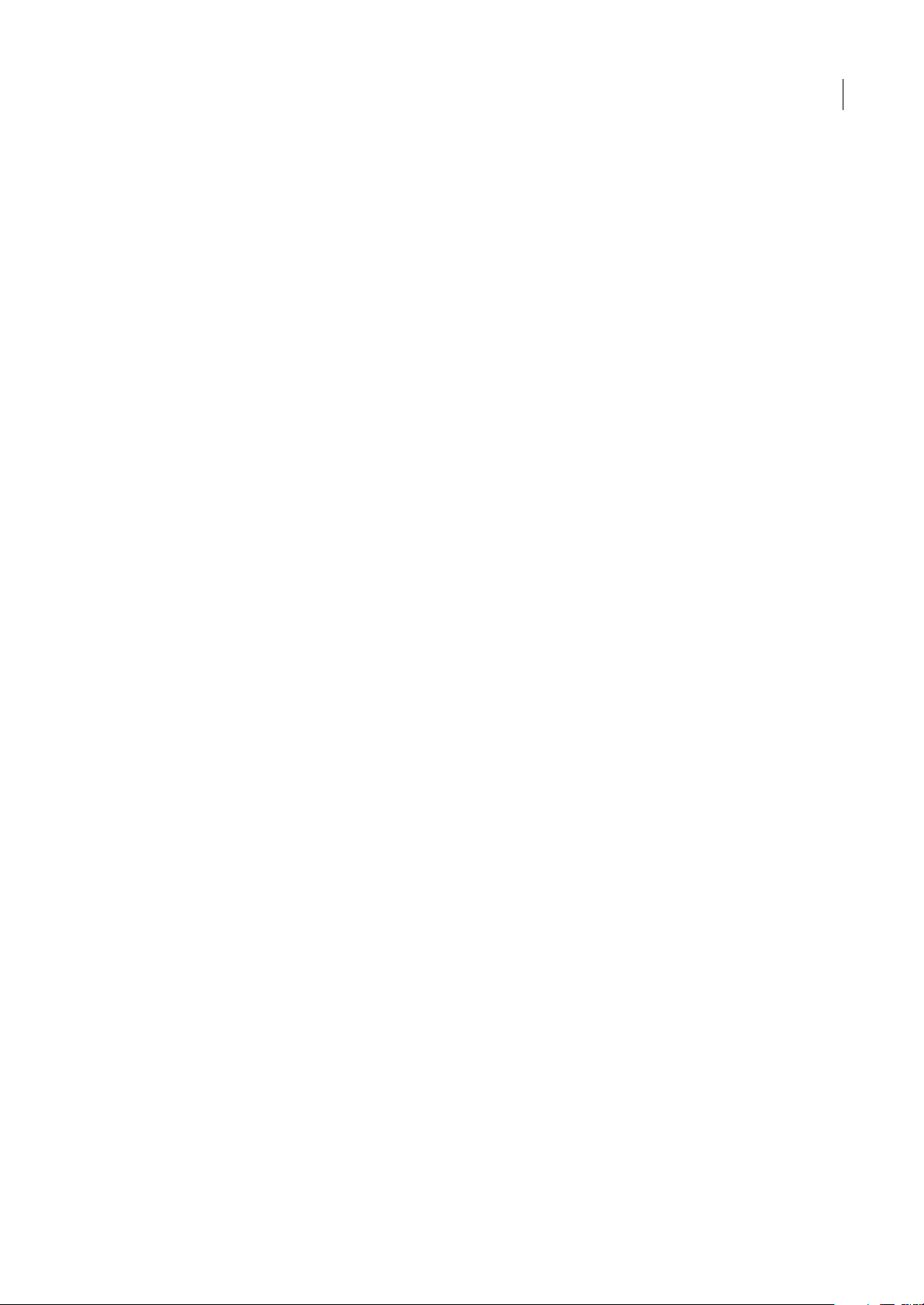
Informations sur les fichiers . . . . . . . . . . . . . . . . . . . . . . . . . . . . . . . . . . . . . . . . . . . . . . . . . . . . . . . . . . . . . .119
Reconnexion des fichiers . . . . . . . . . . . . . . . . . . . . . . . . . . . . . . . . . . . . . . . . . . . . . . . . . . . . . . . . . . . . . . . .123
Chapitre 8 : Utilisation de l’Editeur
Ouverture des fichiers dans l’Editeur . . . . . . . . . . . . . . . . . . . . . . . . . . . . . . . . . . . . . . . . . . . . . . . . . . . . .126
Affichage d’images dans l’Editeur . . . . . . . . . . . . . . . . . . . . . . . . . . . . . . . . . . . . . . . . . . . . . . . . . . . . . . . .131
Règles et grille . . . . . . . . . . . . . . . . . . . . . . . . . . . . . . . . . . . . . . . . . . . . . . . . . . . . . . . . . . . . . . . . . . . . . . . . . .134
Enregistrement et exportation des images . . . . . . . . . . . . . . . . . . . . . . . . . . . . . . . . . . . . . . . . . . . . . . .135
Modification guidée . . . . . . . . . . . . . . . . . . . . . . . . . . . . . . . . . . . . . . . . . . . . . . . . . . . . . . . . . . . . . . . . . . . . .142
Chapitre 9 : Utilisation des calques
Création de calques . . . . . . . . . . . . . . . . . . . . . . . . . . . . . . . . . . . . . . . . . . . . . . . . . . . . . . . . . . . . . . . . . . . . .145
Modification des calques . . . . . . . . . . . . . . . . . . . . . . . . . . . . . . . . . . . . . . . . . . . . . . . . . . . . . . . . . . . . . . . .149
Copie et organisation des calques . . . . . . . . . . . . . . . . . . . . . . . . . . . . . . . . . . . . . . . . . . . . . . . . . . . . . . .152
Opacité et modes de fusion . . . . . . . . . . . . . . . . . . . . . . . . . . . . . . . . . . . . . . . . . . . . . . . . . . . . . . . . . . . . . .156
Calques de réglage et de remplissage . . . . . . . . . . . . . . . . . . . . . . . . . . . . . . . . . . . . . . . . . . . . . . . . . . . .158
Groupes de calques . . . . . . . . . . . . . . . . . . . . . . . . . . . . . . . . . . . . . . . . . . . . . . . . . . . . . . . . . . . . . . . . . . . . .162
Styles de calque . . . . . . . . . . . . . . . . . . . . . . . . . . . . . . . . . . . . . . . . . . . . . . . . . . . . . . . . . . . . . . . . . . . . . . . . .163
Chapitre 10 : Fichiers Camera Raw
Traitement des fichiers image Camera Raw . . . . . . . . . . . . . . . . . . . . . . . . . . . . . . . . . . . . . . . . . . . . . . .167
Paramètres et commandes . . . . . . . . . . . . . . . . . . . . . . . . . . . . . . . . . . . . . . . . . . . . . . . . . . . . . . . . . . . . . .170
Couleur et Camera Raw . . . . . . . . . . . . . . . . . . . . . . . . . . . . . . . . . . . . . . . . . . . . . . . . . . . . . . . . . . . . . . . . . .171
iv
Chapitre 11 : Sélection partielle d’une image
Sélections . . . . . . . . . . . . . . . . . . . . . . . . . . . . . . . . . . . . . . . . . . . . . . . . . . . . . . . . . . . . . . . . . . . . . . . . . . . . . . .175
Modification des sélections . . . . . . . . . . . . . . . . . . . . . . . . . . . . . . . . . . . . . . . . . . . . . . . . . . . . . . . . . . . . . .184
Lissage des contours de sélection à l’aide des fonctions de lissage et de contour progressif 187
Déplacement et copie de sélections . . . . . . . . . . . . . . . . . . . . . . . . . . . . . . . . . . . . . . . . . . . . . . . . . . . . .188
Mémorisation des sélections . . . . . . . . . . . . . . . . . . . . . . . . . . . . . . . . . . . . . . . . . . . . . . . . . . . . . . . . . . . . .191
Chapitre 12 : Correction des couleurs et des tons
Concepts de base sur la correction des couleurs et des tons . . . . . . . . . . . . . . . . . . . . . . . . . . . . . .194
Réglage des tons foncés et des tons clairs . . . . . . . . . . . . . . . . . . . . . . . . . . . . . . . . . . . . . . . . . . . . . . . .201
Correction des dominantes couleur . . . . . . . . . . . . . . . . . . . . . . . . . . . . . . . . . . . . . . . . . . . . . . . . . . . . . .205
Réglage de la saturation et de la teinte des couleurs . . . . . . . . . . . . . . . . . . . . . . . . . . . . . . . . . . . . . .209
Filtres Réglages . . . . . . . . . . . . . . . . . . . . . . . . . . . . . . . . . . . . . . . . . . . . . . . . . . . . . . . . . . . . . . . . . . . . . . . . .214
Définition des valeurs cibles de presse . . . . . . . . . . . . . . . . . . . . . . . . . . . . . . . . . . . . . . . . . . . . . . . . . . .219
Chapitre 13 : Recadrage, redimensionnement, retouche et transformation de photos
Recadrage . . . . . . . . . . . . . . . . . . . . . . . . . . . . . . . . . . . . . . . . . . . . . . . . . . . . . . . . . . . . . . . . . . . . . . . . . . . . . .222
Taille et résolution de l’image . . . . . . . . . . . . . . . . . . . . . . . . . . . . . . . . . . . . . . . . . . . . . . . . . . . . . . . . . . . .227
Retouche . . . . . . . . . . . . . . . . . . . . . . . . . . . . . . . . . . . . . . . . . . . . . . . . . . . . . . . . . . . . . . . . . . . . . . . . . . . . . . .230
Netteté . . . . . . . . . . . . . . . . . . . . . . . . . . . . . . . . . . . . . . . . . . . . . . . . . . . . . . . . . . . . . . . . . . . . . . . . . . . . . . . . .239
Transformation . . . . . . . . . . . . . . . . . . . . . . . . . . . . . . . . . . . . . . . . . . . . . . . . . . . . . . . . . . . . . . . . . . . . . . . . . .242
Chapitre 14 : Définition de la couleur
Définition de la couleur . . . . . . . . . . . . . . . . . . . . . . . . . . . . . . . . . . . . . . . . . . . . . . . . . . . . . . . . . . . . . . . . . .250
Utilisation des modes et des tables de couleur . . . . . . . . . . . . . . . . . . . . . . . . . . . . . . . . . . . . . . . . . . .252
Configuration de la gestion des couleurs . . . . . . . . . . . . . . . . . . . . . . . . . . . . . . . . . . . . . . . . . . . . . . . . .257
Page 5
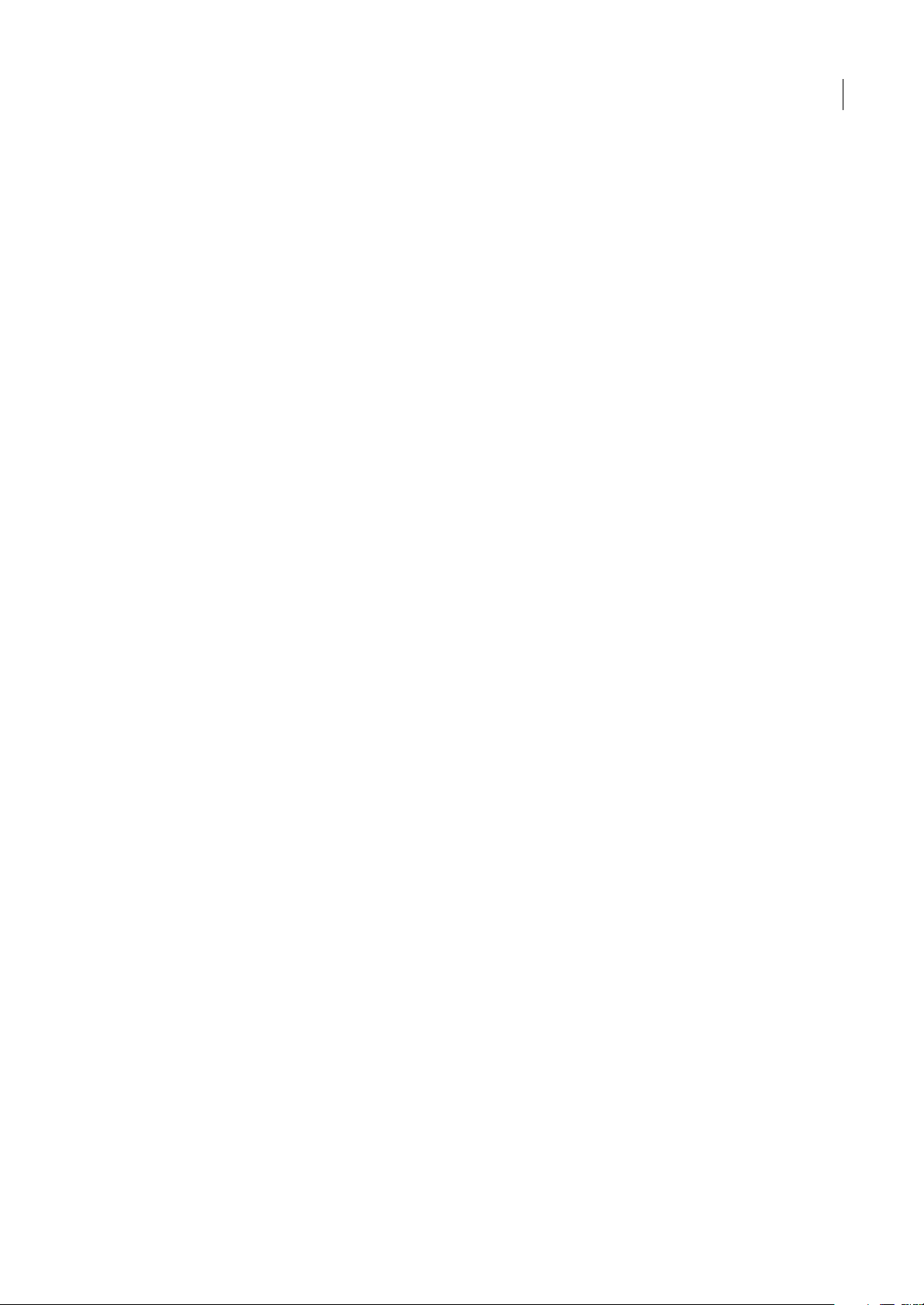
Chapitre 15 : Filtres, effets, styles et illustrations
Effets . . . . . . . . . . . . . . . . . . . . . . . . . . . . . . . . . . . . . . . . . . . . . . . . . . . . . . . . . . . . . . . . . . . . . . . . . . . . . . . . . . .260
Filtres . . . . . . . . . . . . . . . . . . . . . . . . . . . . . . . . . . . . . . . . . . . . . . . . . . . . . . . . . . . . . . . . . . . . . . . . . . . . . . . . . . .265
Filtres Artistiques . . . . . . . . . . . . . . . . . . . . . . . . . . . . . . . . . . . . . . . . . . . . . . . . . . . . . . . . . . . . . . . . . . . . . . . .270
Filtres Flou . . . . . . . . . . . . . . . . . . . . . . . . . . . . . . . . . . . . . . . . . . . . . . . . . . . . . . . . . . . . . . . . . . . . . . . . . . . . . .271
Filtres Contours . . . . . . . . . . . . . . . . . . . . . . . . . . . . . . . . . . . . . . . . . . . . . . . . . . . . . . . . . . . . . . . . . . . . . . . . .273
Filtres Déformation . . . . . . . . . . . . . . . . . . . . . . . . . . . . . . . . . . . . . . . . . . . . . . . . . . . . . . . . . . . . . . . . . . . . . .274
Filtres Bruit . . . . . . . . . . . . . . . . . . . . . . . . . . . . . . . . . . . . . . . . . . . . . . . . . . . . . . . . . . . . . . . . . . . . . . . . . . . . . .278
Filtres Pixellisation . . . . . . . . . . . . . . . . . . . . . . . . . . . . . . . . . . . . . . . . . . . . . . . . . . . . . . . . . . . . . . . . . . . . . . .279
Filtres Rendu . . . . . . . . . . . . . . . . . . . . . . . . . . . . . . . . . . . . . . . . . . . . . . . . . . . . . . . . . . . . . . . . . . . . . . . . . . . .280
Filtres Esquisse . . . . . . . . . . . . . . . . . . . . . . . . . . . . . . . . . . . . . . . . . . . . . . . . . . . . . . . . . . . . . . . . . . . . . . . . . .283
Filtres Esthétiques . . . . . . . . . . . . . . . . . . . . . . . . . . . . . . . . . . . . . . . . . . . . . . . . . . . . . . . . . . . . . . . . . . . . . . .285
Filtres Textures . . . . . . . . . . . . . . . . . . . . . . . . . . . . . . . . . . . . . . . . . . . . . . . . . . . . . . . . . . . . . . . . . . . . . . . . . .286
Filtres Vidéo . . . . . . . . . . . . . . . . . . . . . . . . . . . . . . . . . . . . . . . . . . . . . . . . . . . . . . . . . . . . . . . . . . . . . . . . . . . . .287
Filtres Divers . . . . . . . . . . . . . . . . . . . . . . . . . . . . . . . . . . . . . . . . . . . . . . . . . . . . . . . . . . . . . . . . . . . . . . . . . . . .287
Chapitre 16 : Peinture
Présentation de la peinture . . . . . . . . . . . . . . . . . . . . . . . . . . . . . . . . . . . . . . . . . . . . . . . . . . . . . . . . . . . . . .290
Sélection des couleurs . . . . . . . . . . . . . . . . . . . . . . . . . . . . . . . . . . . . . . . . . . . . . . . . . . . . . . . . . . . . . . . . . . .294
Outils de peinture . . . . . . . . . . . . . . . . . . . . . . . . . . . . . . . . . . . . . . . . . . . . . . . . . . . . . . . . . . . . . . . . . . . . . . .297
Configuration des formes . . . . . . . . . . . . . . . . . . . . . . . . . . . . . . . . . . . . . . . . . . . . . . . . . . . . . . . . . . . . . . . .303
Fonds et contours . . . . . . . . . . . . . . . . . . . . . . . . . . . . . . . . . . . . . . . . . . . . . . . . . . . . . . . . . . . . . . . . . . . . . . .307
Motifs . . . . . . . . . . . . . . . . . . . . . . . . . . . . . . . . . . . . . . . . . . . . . . . . . . . . . . . . . . . . . . . . . . . . . . . . . . . . . . . . . . .308
Dégradés . . . . . . . . . . . . . . . . . . . . . . . . . . . . . . . . . . . . . . . . . . . . . . . . . . . . . . . . . . . . . . . . . . . . . . . . . . . . . . .310
Paramètres prédéfinis et bibliothèques . . . . . . . . . . . . . . . . . . . . . . . . . . . . . . . . . . . . . . . . . . . . . . . . . .314
v
Chapitre 17 : Ajout de texte et de formes
Ajout et modification de texte . . . . . . . . . . . . . . . . . . . . . . . . . . . . . . . . . . . . . . . . . . . . . . . . . . . . . . . . . . .318
Modification de texte asiatique . . . . . . . . . . . . . . . . . . . . . . . . . . . . . . . . . . . . . . . . . . . . . . . . . . . . . . . . . .324
Création de formes . . . . . . . . . . . . . . . . . . . . . . . . . . . . . . . . . . . . . . . . . . . . . . . . . . . . . . . . . . . . . . . . . . . . . .325
Modification des formes . . . . . . . . . . . . . . . . . . . . . . . . . . . . . . . . . . . . . . . . . . . . . . . . . . . . . . . . . . . . . . . . .328
Chapitre 18 : Création de projets
Présentation des projets . . . . . . . . . . . . . . . . . . . . . . . . . . . . . . . . . . . . . . . . . . . . . . . . . . . . . . . . . . . . . . . . .330
Création de projets photo . . . . . . . . . . . . . . . . . . . . . . . . . . . . . . . . . . . . . . . . . . . . . . . . . . . . . . . . . . . . . . .331
Création d’un collage de photos, d’une étiquette, d’une carte de vœux ou autre . . . . . . . . . . .336
Modification de projets photo . . . . . . . . . . . . . . . . . . . . . . . . . . . . . . . . . . . . . . . . . . . . . . . . . . . . . . . . . . .337
Création de projets numériques . . . . . . . . . . . . . . . . . . . . . . . . . . . . . . . . . . . . . . . . . . . . . . . . . . . . . . . . .340
Création de diaporamas . . . . . . . . . . . . . . . . . . . . . . . . . . . . . . . . . . . . . . . . . . . . . . . . . . . . . . . . . . . . . . . . .345
Assemblage de plusieurs panoramas . . . . . . . . . . . . . . . . . . . . . . . . . . . . . . . . . . . . . . . . . . . . . . . . . . . . .357
Chapitre 19 : Optimisation pour le Web
Optimisation des images . . . . . . . . . . . . . . . . . . . . . . . . . . . . . . . . . . . . . . . . . . . . . . . . . . . . . . . . . . . . . . . .361
Utilisation de la transparence et du détourage . . . . . . . . . . . . . . . . . . . . . . . . . . . . . . . . . . . . . . . . . . .368
Tramage dans les images Web . . . . . . . . . . . . . . . . . . . . . . . . . . . . . . . . . . . . . . . . . . . . . . . . . . . . . . . . . . .371
Prévisualisation des images Web . . . . . . . . . . . . . . . . . . . . . . . . . . . . . . . . . . . . . . . . . . . . . . . . . . . . . . . . .372
Chapitre 20 : Impression et partage de photos
Impression de photos . . . . . . . . . . . . . . . . . . . . . . . . . . . . . . . . . . . . . . . . . . . . . . . . . . . . . . . . . . . . . . . . . . .375
Options d’impression . . . . . . . . . . . . . . . . . . . . . . . . . . . . . . . . . . . . . . . . . . . . . . . . . . . . . . . . . . . . . . . . . . . .385
Partage de photos à l’aide des services en ligne . . . . . . . . . . . . . . . . . . . . . . . . . . . . . . . . . . . . . . . . . .386
Page 6
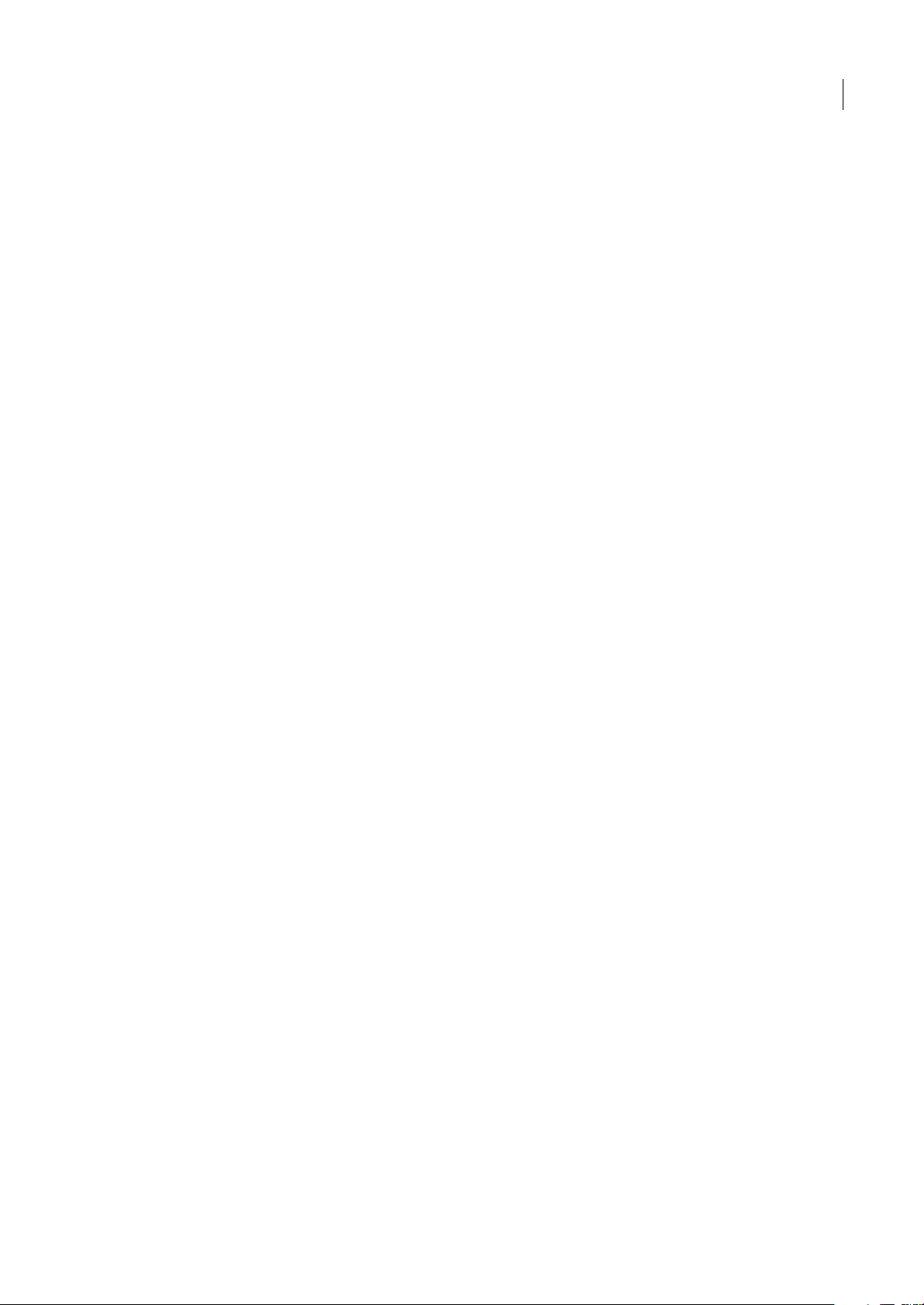
Partage de photos par courrier électronique . . . . . . . . . . . . . . . . . . . . . . . . . . . . . . . . . . . . . . . . . . . . .391
Partage de photos vers un téléphone mobile . . . . . . . . . . . . . . . . . . . . . . . . . . . . . . . . . . . . . . . . . . . . .396
Affichage et partage de photos sur un ordinateur Media Center . . . . . . . . . . . . . . . . . . . . . . . . . .397
Exportation de photos . . . . . . . . . . . . . . . . . . . . . . . . . . . . . . . . . . . . . . . . . . . . . . . . . . . . . . . . . . . . . . . . . . .399
Chapitre 21 : Raccourcis clavier
Raccourcis pour l’Organiseur . . . . . . . . . . . . . . . . . . . . . . . . . . . . . . . . . . . . . . . . . . . . . . . . . . . . . . . . . . . .401
Raccourcis pour l’Editeur . . . . . . . . . . . . . . . . . . . . . . . . . . . . . . . . . . . . . . . . . . . . . . . . . . . . . . . . . . . . . . . .403
Chapitre 22 : Glossaire
Recherche de la définition de termes . . . . . . . . . . . . . . . . . . . . . . . . . . . . . . . . . . . . . . . . . . . . . . . . . . . . .412
Terminologie du domaine de l’imagerie numérique . . . . . . . . . . . . . . . . . . . . . . . . . . . . . . . . . . . . . .412
Index . . . . . . . . . . . . . . . . . . . . . . . . . . . . . . . . . . . . . . . . . . . . . . . . . . . . . . . . . . . . . . . . . . . . . . . . . . . . . . . . . . .427
vi
Page 7
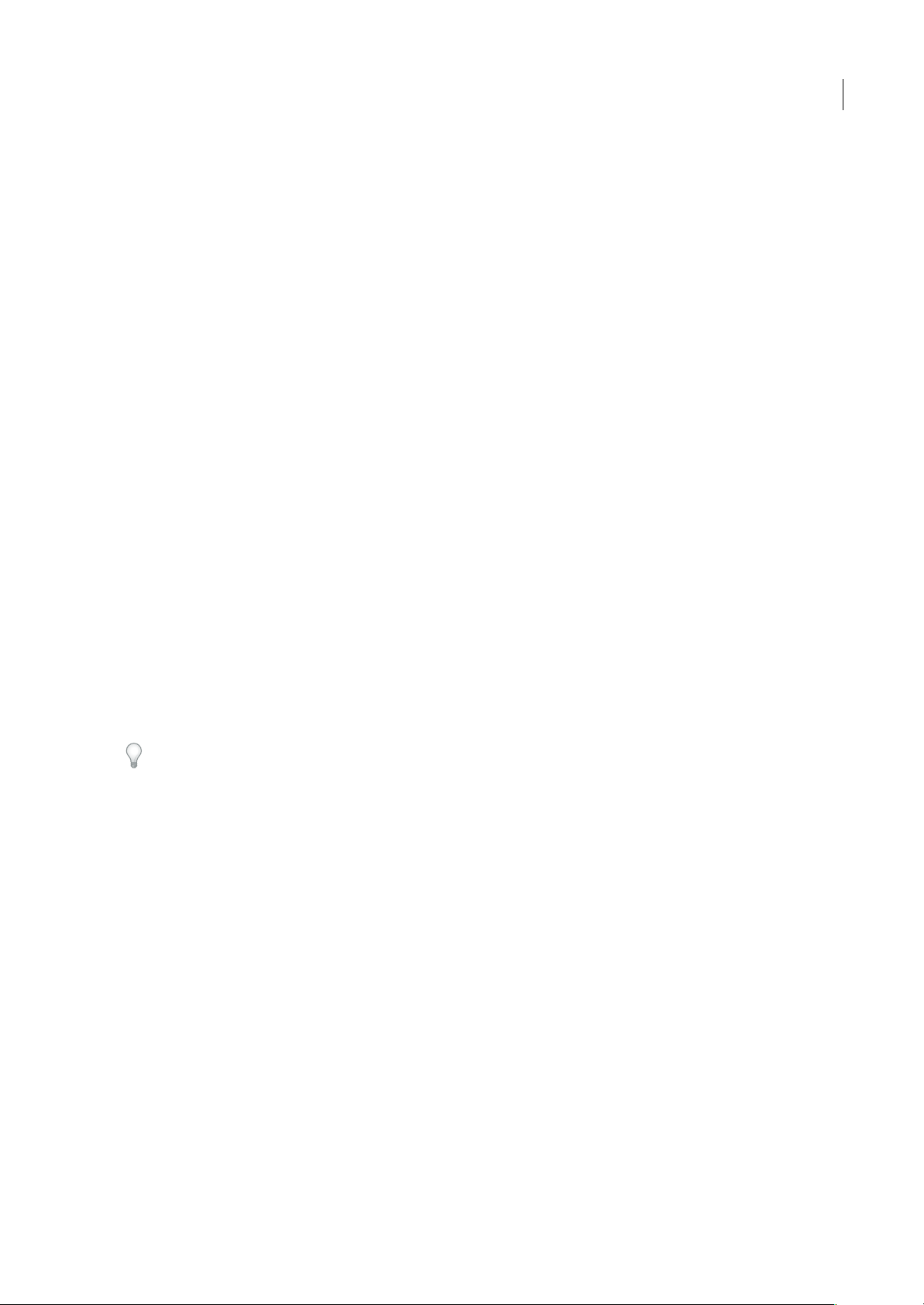
Chapitre 1 : Prise en main
Alliant puissance et simplicité, le logiciel Adobe® Photoshop® Elements vous permet de révéler le meilleur devos photos, de
partager vos créations de manière originale, et de localiser et d’afficher facilement vos photos et vos clips vidéo.
Pour obtenir une aide plus approfondie sur Photoshop Elements, cliquez sur le lien Cette page sur le Web pour accéder à
LiveDocs.
Installation de Photoshop Elements
Configuration système requise
Pour passer en revue l’ensemble des configurations système requises et des recommandations du logiciel Adobe®, consultez
le fichier Lisez-Moi fourni avec le logiciel.
Installation du logiciel
1 Fermez toutes les applications Adobe ouvertes sur votre ordinateur.
2 Insérez le disque d’installation dans votre lecteur DVD et suivez les instructions à l’écran.
Remarque : pour plus de détails, reportez-vous au fichier Lisez-Moi qui accompagne le logiciel.
1
Enregistrement
Enregistrez votre produit afin de bénéficier d’une aide à l’installation gratuite, d’alerte en cas de mise à jour et d’autres
services.
❖ Pour procéder à l’enregistrement, suivez les instructions de la boîte de dialogue Enregistrement qui apparaît après
l’installation du logiciel.
Si vous décidez de remettre l’enregistrement à plus tard, sachez que vous pouvez enregistrer votre produit à tout moment
dans le menu Aide > Enregistrement.
Fichier Lisez-Moi
Le DVD d’installation contient le fichier Lisez-Moi du logiciel. (Ce fichier est également copié dans le dossier de
l’application lors de l’installation du produit.) Ouvrez le fichier pour lire les informations importantes qu’il contient.
Utilisation de l’aide et contact du support technique
Utilisation de l’aide de Photoshop Elements
Photoshop Elements offre différentes sources d’aide, à utiliser selon les circonstances.
• Aide LiveDocs sur le Web
• Aide de l’application
• PDF d’aide
• Liens dans l’application
Les deux formes d’aide qui vous seront les plus utiles sont l’aide LiveDocs, accessible sur le Web, et l’aide de l’application.
Accessibledepuisl’applicationetnenécessitantpasdeconnexionInternet,l’aidedel’applicationconstitueunesourced’aide
simple et instantanée. Elle couvre la plupart des concepts et des tâches sous une forme condensée. Plus approfondie, l’aide
Page 8
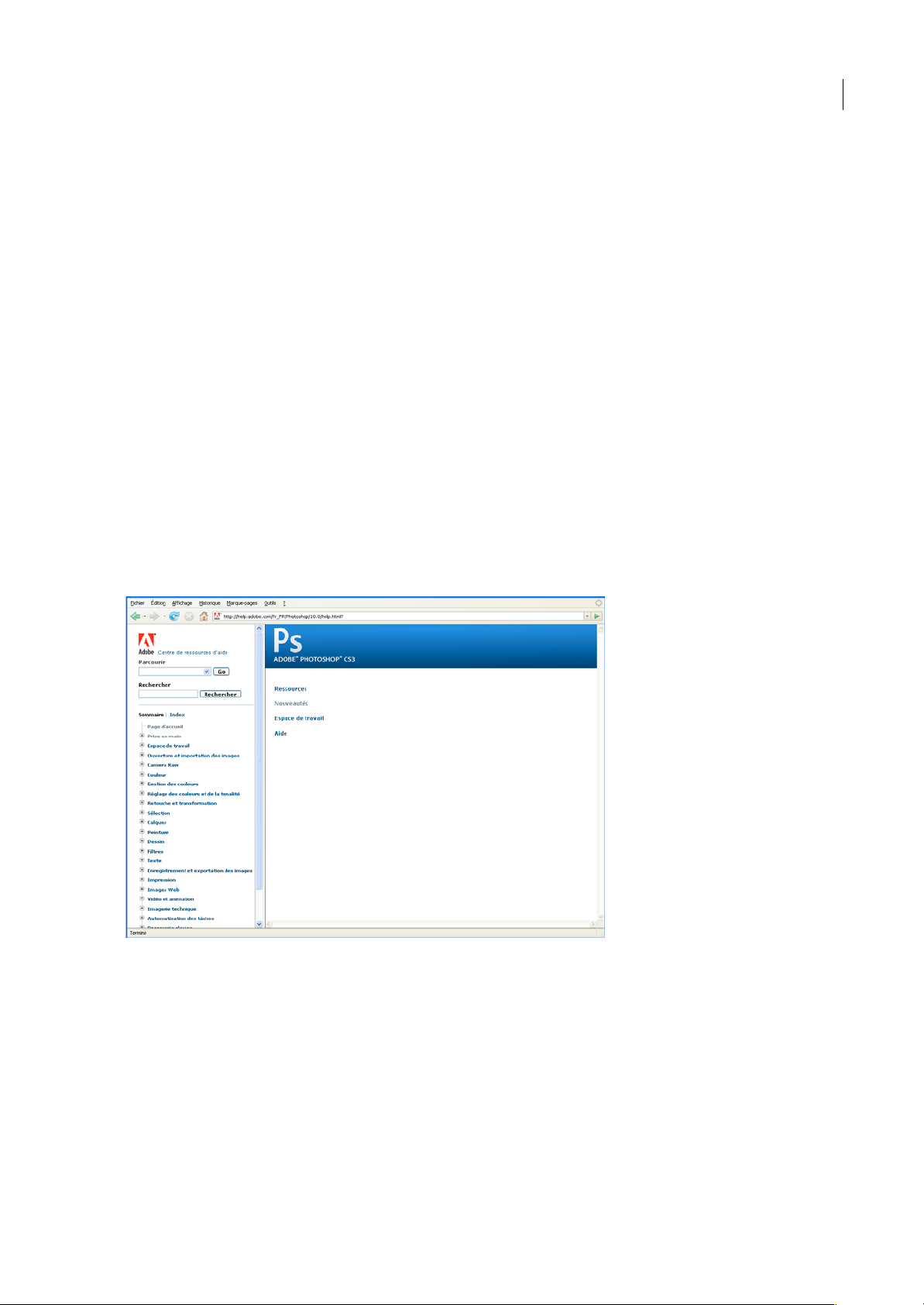
ADOBE PHOTOSHOP ELEMENTS 6.0
Guide de l'utilisateur
LiveDocs sur le Web requiert une connexion Internet. Pour obtenir de plus amples informations sur une rubrique d’aide de
l’application, il vous suffit de cliquer sur le lien Cette page sur le Web situé au bas de chaque rubrique pour accéder
directement à l’aide LiveDocs sur le Web.
Conseils de recherche
Lafonctionderecherchedel’aideparcourttoutletextedel’aideetrecherchelesrubriquescomportantlestermessaisisdans
la zone Rechercher. Pour améliorer les résultats de vos recherches dans l’aide, suivez les conseils ci-après :
• Si votre recherche porte sur une expression, telle que « outil de forme », placez cette expression entre guillemets. De cette
manière, seules les rubriques contenant tous les mots de l’expression s’afficheront dans les résultats.
• Assurez-vous que les termes sur lesquels porte la recherche sont correctement orthographiés.
• Si la recherche d’un terme ne renvoie pas de résultats, essayez d’utiliser un synonyme, comme « Web » au lieu
d’« Internet ».
• Si vous trouvez une rubrique que vous envisagez de consulter de nouveau ultérieurement, associez-lui un signet pour y
accéder rapidement.
Impression d’une rubrique
Pour imprimer une rubrique d’aide, utilisez la commande Imprimer du navigateur.
Aide LiveDocs sur le Web
L’ aide LiveDocs sur le Web est la version la plus complète et la plus à jour de l’aide de Photoshop Elements. Elle est vivement
recommandée si vous disposez d’une connexion Internet.
2
Une fois dans l’aide LiveDocs de Photoshop Elements, vous pouvez naviguer dans le panneau latéral de différentes
manières :
• Sélectionnez un autre produit dans le menu déroulant.
• Utilisez le champ Rechercher pour effectuer une recherche dans l’aide de Photoshop Elements.
• Parcourez l’ensemble des rubriques de l’aide de Photoshop Elements depuis la table des matières ou l’index.
Aide de l’application
L’aide de l’application offre un accès facile à des informations condensées sur les tâches et les concepts courants. Elle est
particulièrement utile si vous découvrez Photoshop Elements ou que vous ne disposez pas d’une connexion Internet.
Page 9
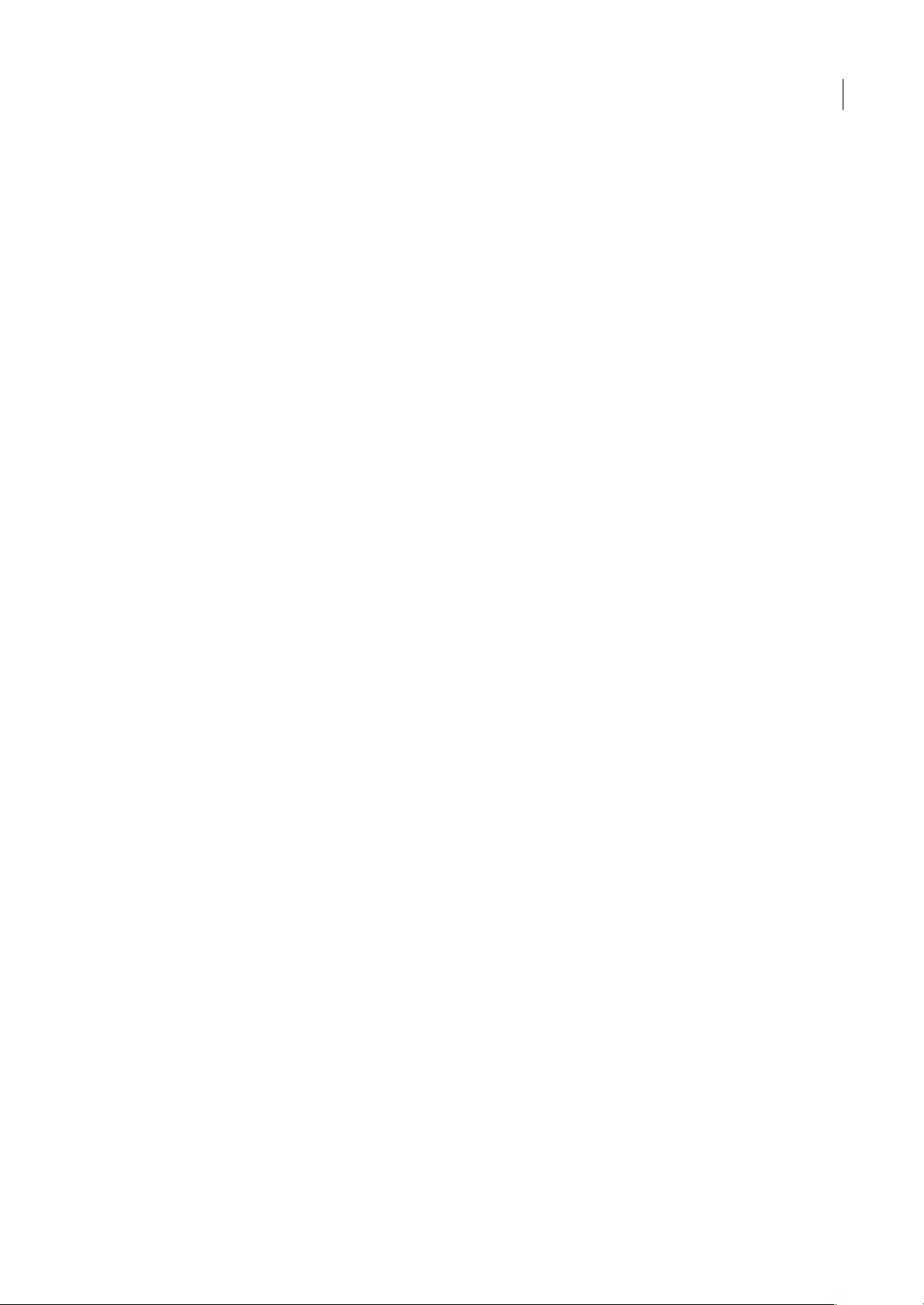
ADOBE PHOTOSHOP ELEMENTS 6.0
Guide de l'utilisateur
Pour accéder àl’aide de Photoshop Elements dans l’application, appuyez sur la touche F1 du clavier ou sélectionnez l’option
Aide de Photoshop Elements dans le menu Aide.
Si vous disposez d’une connexion Internet, vous pouvez cliquer sur le lien Cettepage sur le Web dans n’importe quelle page
de l’aide de l’application et accéder à la page correspondante dans LiveDocs.
Remarque : sivous n’avez pas Internetet que vous cliquez sur lelien Cette page sur leWeb, vousobtiendrez un message d’erreur.
PDF d’aide
L’aide est également disponible sous la forme d’un fichier PDF optimisé pour l’impression ; pour consulter ce document,
cliquez sur le lien suivant : PDF d’aide de Photoshop Elements. Ce PDF vous permet d’obtenir une aide complète sans
connexion Internet.
Liens dans l’application
Photoshop Elements comprend des liens, tels que les liens En savoir plus pour les tâches guidées de la section Modification
guidée.Encliquantsurcesliens,vousaccédezàlarubriquecorrespondantedansl’aideLiveDocsoul’aidedel’application.
Remarque : si le lien pointe vers une page LiveDocs et que vous n’avez pas Internet, vous obtiendrez un message d’erreur.
Site Web d’Adobe Photoshop Elements
Consultez les ressources didactiques d’Adobe Photoshop Elements qui regroupent des didacticiels, des liens vers des
services et des ressources en ligne, ainsi que des informations sur des ouvrages éducatifs d’apprentissage du produit.
3
Support technique
ConsultezlesiteWebdesupportd’Adobe,àl’adressewww.adobe.fr/support, pour obtenir des informations de dépannage
pour votre produit et vous renseigner sur les options de support technique payantes et gratuites.
Nouvelles fonctions et améliorations
Nouveautés
Embellissez vos photos
Créez des composites étonnants Faites des essais avec les outils de composition faciles d’emploi qui vous permettent de
créer des photos de groupe parfaites, des panoramas spectaculaires et bien plus encore.
Bénéficiez d’une assistance spécialisée Vous souhaitez effacer une rayure ou créer une page de scrapbook, mais vous ne
savezpasparoùcommencer?LemodeModificationguidéedePhotoshopElementsvousguidepasàpaslorsdel’édition
de vos photos et vous permet de tirer le meilleur de vos photos en un clin d’œil.
Effacez les imperfections Estompez facilementles rides et les objets indésirablesà l’aide de l’outil Correcteur de tons directs
pour des résultats instantanés ou à l’aide de l’outil Correcteur si vous souhaitez plus de contrôle. Pour un résultat optimal,
affichez un aperçu des changements effectués à l’aide de l’outil Correcteur avant de les valider.
Effectuez des sélections rapides Effectuez rapidement des sélections dans les images de façon à pouvoir ajuster facilement
des zones spécifiques d’une photo. Il vous suffit d’utiliser un outil de forme sur votre sélection, puis d’utiliser les curseurs
pour fusionner les changements avec l’arrière-plan.
Affinez l’exposition Réglez facilement les couleurs, la luminosité et le contraste d’une photo à l’aide de la commande
améliorée Luminosité/Contraste, qui permet d’obtenir des couleurs vives tout en conservant la majorité des informations
d’origine de la photo, ou utilisez les réglages des courbes de couleur pour obtenir une exposition parfaite.
Page 10
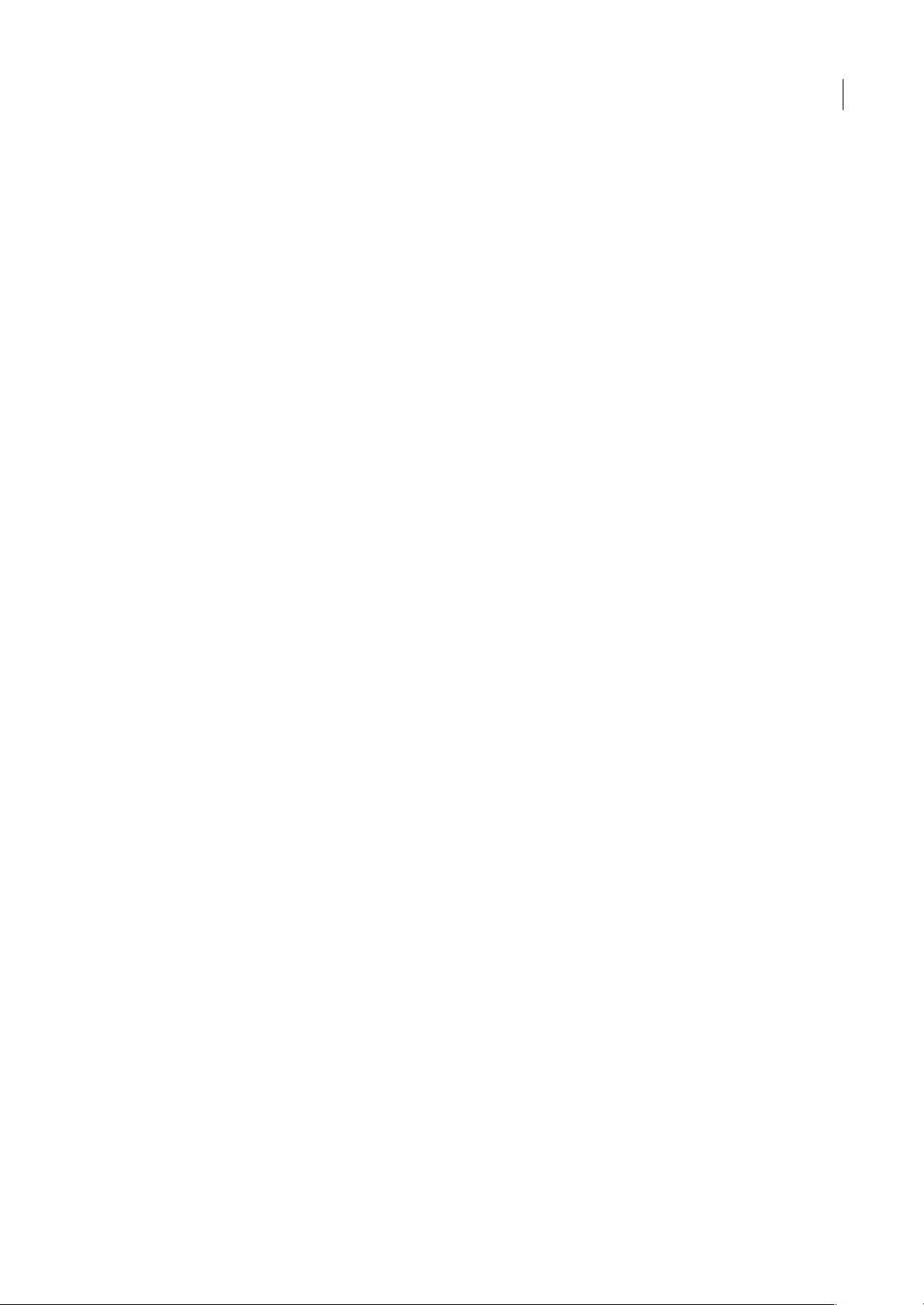
ADOBE PHOTOSHOP ELEMENTS 6.0
Guide de l'utilisateur
Faites meilleur usage de vos photos
Mettez rapidement votre créativité à l’œuvre Bénéficiez d’uneaide détaillée pour créer desprojets photo,tels que des pages
de scrapbook, des cartes et des étiquettes de CD/DVD. Il vous suffit de choisir le type de projet que vous souhaitez créer, et
les outils et instructions correspondants s’affichent immédiatement.
Partagez vos photos avec vos proches de manière interactive Pour changer du traditionnel diaporama, partagez vos
photos dans des galeries Web animées et personnalisées. La technologie Adobe® Flash® CS3 Professional permet à vos
proches d’interagir avec les photos que vous leur envoyez, pour une expérience plus amusante !
Partagez facilement vos photos Partagez rapidement et facilement vos photos par messagerie électronique, dans des
galeries enligne ou en les gravant surCD ou DVD, àpartir d’un nouveau centre de partage pratique.Enregistrez vos options
de partage par courrier électronique favorites sous forme de paramètres prédéfinis de façon à envoyer à l’aide de quelques
clics seulement vos photos aux membres de votre famille ou des diaporamas à votre équipe de football par exemple.
Egayez vos projets photo Les nouveaux thèmes et illustrations donnent à vos projets photo une allure professionnelle.
Envoyez vos photos dans des messages électroniques personnalisés Envoyez vos photos dans des messages électroniques
à thème avec des légendes et des arrière-plans. Photoshop Elements offre de nouveaux modèles de message amusants et
optimise automatiquement vos photos pour un téléchargement rapide et une allure réussie sans saturer les boîtes de
messagerie de vos destinataires.
Recherchez et visualisez facilement vos photos et vos clips vidéo
Bénéficiez de performances améliorées Lancez Photoshop Elements pour afficher et organiser vos photos en un clin d’œil.
Parcourez vos photos, appliquez des étiquettes et affichez et récupérez plus rapidement vos photos, même si votre
bibliothèque de photos comprend des milliers de photos.
4
Choisissez les photos à afficher Concentrez-vous sur les photos de votre choix dans l’Organiseur, sans devoir les étiqueter
manuellement. Grâce aux nouveaux albumsdynamiques, vous pouvez afficher les photos prises avec unappareilspécifique,
les photos prises depuis le début de l’année, les photos cinq étoiles, etc.
Créez des projets plus rapidement Gagnez du temps en regroupant toutes les photos dont vous avez besoin pour un projet
spécifique dans un seul et même emplacement. Une Corbeille des projets spéciale vous permet d’accéder rapidement à
toutes les photos ouvertes, aux pages de catalogue de photos et aux albums enregistrés.
Utilisation de Photoshop Elements
Présentation de Photoshop Elements
Photoshop Elements associe puissance et simplicité pour vous permettre d’organiser vos photos de manière créative.
Commencez par importer vos photos dans l’Organiseur, où vous pouvez rechercher et visualiser toutes vos photos et
séquences vidéo, et effectuer des corrections rapides. Retouchez ensuite vos photos dans l’Editeur qui vous permet
d’effectuerdesretouchesdebase,desuivredesprocéduresguidéesderetoucheoud’utiliserdesoutilsderetoucheavancés.
Réalisez ensuite des projets photo papier ou électroniques, par exemple des pages de scrapbook, des diaporamas, des
catalogues de photos et des galeries interactives en ligne, à partager facilement avec vos proches.
Importation et organisation des photos
Lorsque vous lancez Photoshop Elements, un écran de bienvenue s’affiche pour vous permettre d’accéder aux fonctions
dont vous avez besoin. Le programme utilise deux espaces de travail principaux : l’Organiseur et l’Editeur. Vous pouvez
passer de l’un à l’autre selon la tâche que vous effectuez. Cliquez sur l’onglet Organiser pour commencer à importer des
photos. Si vous préférez accéder directement à l’Organiseur ou à l’Editeur sans passer par l’écran de bienvenue, choisissez
l’espace de travail souhaité dans le menu déroulant situé au bas de l’écran de bienvenue.
Photoshop Elements vous permet d’importer des photos depuis un appareil photo ou un lecteur de carte, un scanner, un
dossier du disquedur ou untéléphonemobile. Pouraccélérer l’importation,vous pouvez configurer leprogrammeafin qu’il
importe automatiquement les photos lorsque vous connectez votre appareil photo à l’ordinateur ; vous pouvez même
configurer la correction automatique des yeux rouges à l’importation.
Page 11
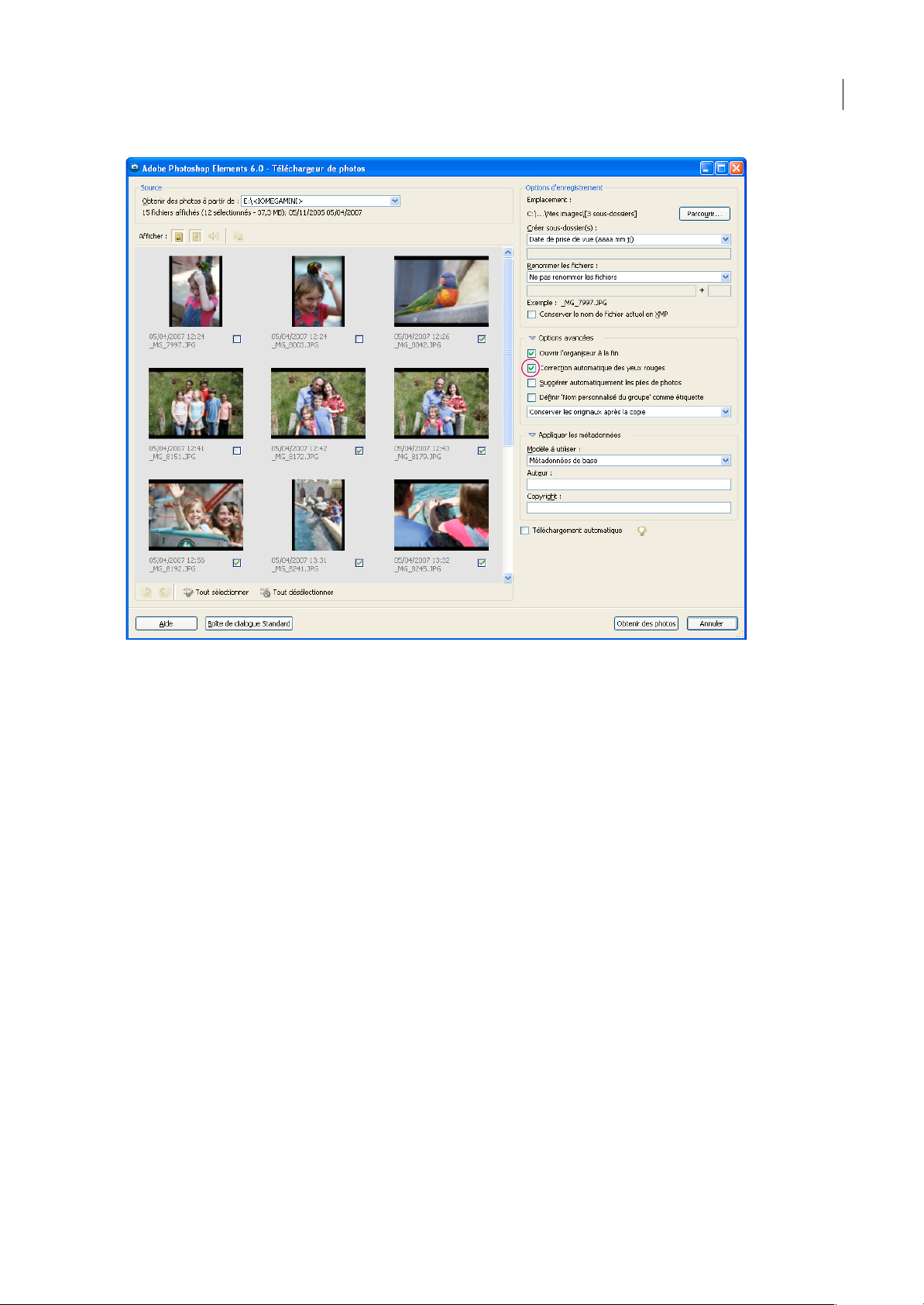
ADOBE PHOTOSHOP ELEMENTS 6.0
Guide de l'utilisateur
5
Affichez un aperçu des photos etcorrigez automatiquement les yeux rougesà l’aide des fonctions de la boîte de dialogue Avancé du téléchargeur
de photos.
Utilisez ensuite l’Organiseur pour rechercher et gérer vos photos, vos fichiers vidéo et audio et vos documents Adobe PDF,
même s’ils sont stockés dans différents emplacements. Photoshop Elements classe automatiquement vos photos par date au
moment du téléchargement ; vous pouvez ensuite les trier et les organiser en leur donnant une note, en les empilant et en
leur attribuant des étiquettes de mots-clés pour identifier les personnes, les lieux et les événements. Vous pouvez, par
exemple, afficher rapidement toutes les photos de votre chien en cliquant sur l’étiquette de mot-clé correspondante.
Photoshop Elements vous permet même de rechercher toutes les photos qui contiennent des visages afin d’étiqueter et de
trierplusfacilementlesphotosdevosproches.Vouspouvezenoutrerechercherdesimagesparplagededates,parlégende,
par nom de fichier, par type de support, etc.
Page 12
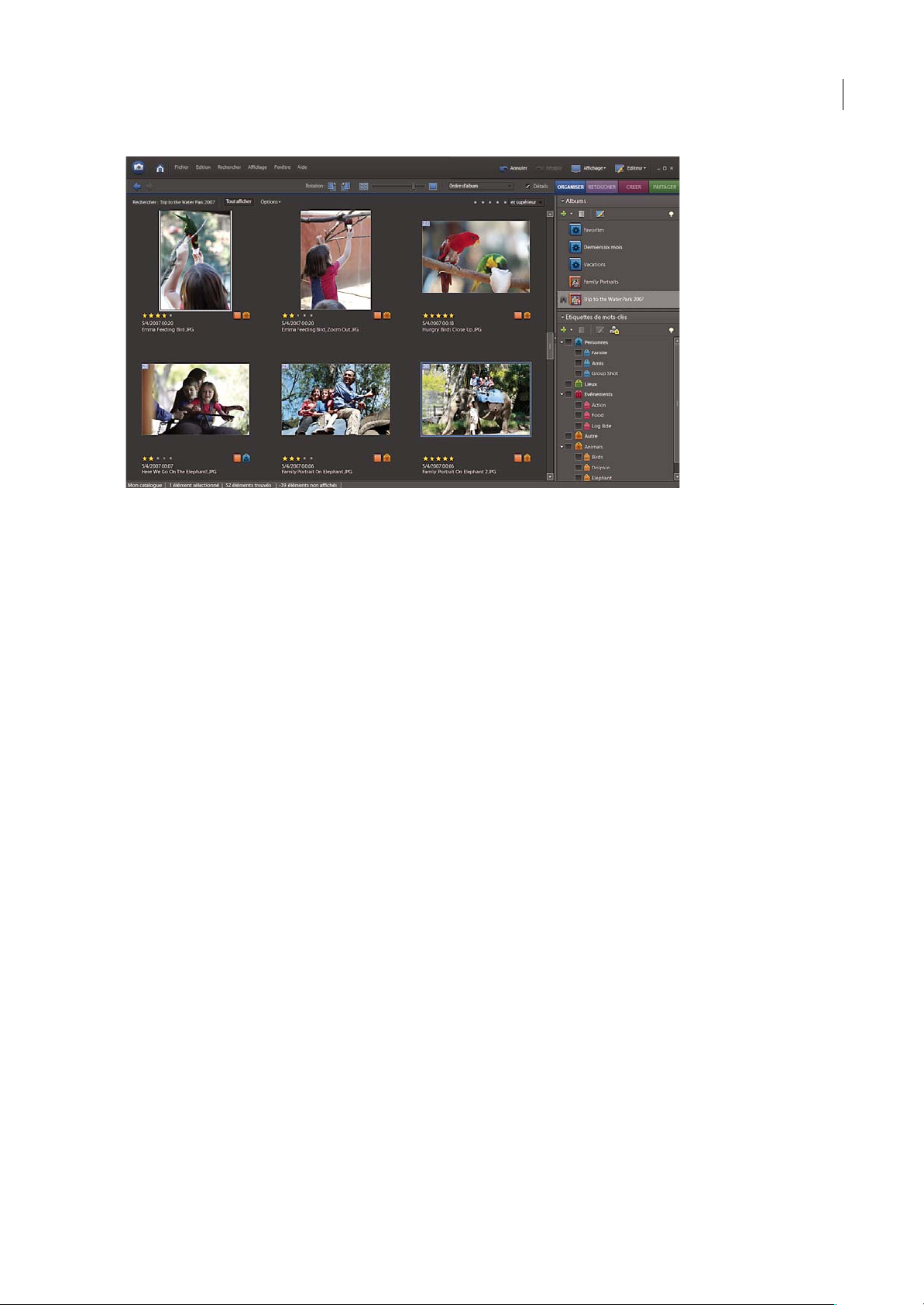
ADOBE PHOTOSHOP ELEMENTS 6.0
Dans l’Organiseur, vous pouvez utiliser des étiquettes de mots-clés, des albums et des étoiles pour classer et gérer vos photos.
Guide de l'utilisateur
6
Vous pouvez également gérer vos photos en utilisant les albums, dans lesquels vous regrouperez des photos apparentées
pour des projets spéciaux. Par exemple, vous pouvez utiliser un album pour rassembler toutes les photos à utiliser dans un
diaporama deréunion de famille. Il vous suffit defaire glisser les photos pour les ajouter à un album ou les supprimer. Vous
pouvezégalementcréerdesalbumsdynamiquesreposantsurdescritèresderecherche.Vouspouvezrecherchertoutesvos
photos de plage prises pendant différentes vacances de Pâques, par exemple, et enregistrer le résultat sous forme d’album
dynamique. Les nouvelles photos répondant aux critères d’un album dynamique sont ajoutées automatiquement à cet
album à mesure que vous les importez.
L’Organiseur vous permet en outre d’afficher des versions précédentes d’une photo, de régler la taille des vignettes, de
visualiser les photos en mode plein écran et de comparer les photos côte à côte.
Retouche de photos
Photoshop Elements offre plusieurs niveaux de modification, de la simple retouche en un seul clic à la correction de
couleurs et la composition avancées. L’Organiseur donne accès à des fonctions de retouche photo de base ; pour avoir accès
à des fonctions de modification plus détaillées, vous devez utiliser l’espace de travail Editeur.
L’Organiseur vous permet d’effectuer un grand nombre de retouches en un clic pour effectuer des réglages de base :
Retouche optimisée automatique, Couleur automatique, Contraste automatique et Netteté automatique, par exemple.Vous
pouvez même utiliser la fonction Correction automatique des yeux rouges pour corriger les yeux rouges sans avoir à
retoucher manuellement les photos.
L’espace de travail Editeur fournit trois modes de modification supplémentaires : Retouche rapide, Modification guidée et
Retouche standard. Le mode Retouche rapide comporte des curseurs pour le réglage de l’éclairage, des couleurs et de la
netteté des photos entières ou de zones spécifiques des photos. Le mode Retouche standard fournit un jeu d’outils et de
commandes de modification complet. Ces derniers vous permettent de régler l’exposition de zones spécifiques d’une photo
à l’aide d’outils professionnels, tels que Densité -, Densité + et Eponge, d’affiner l’exposition à l’aide de la commande
améliorée Luminosité/Contraste ou d’utiliser les réglages des courbes des couleurs pour obtenir une exposition parfaite.
Page 13
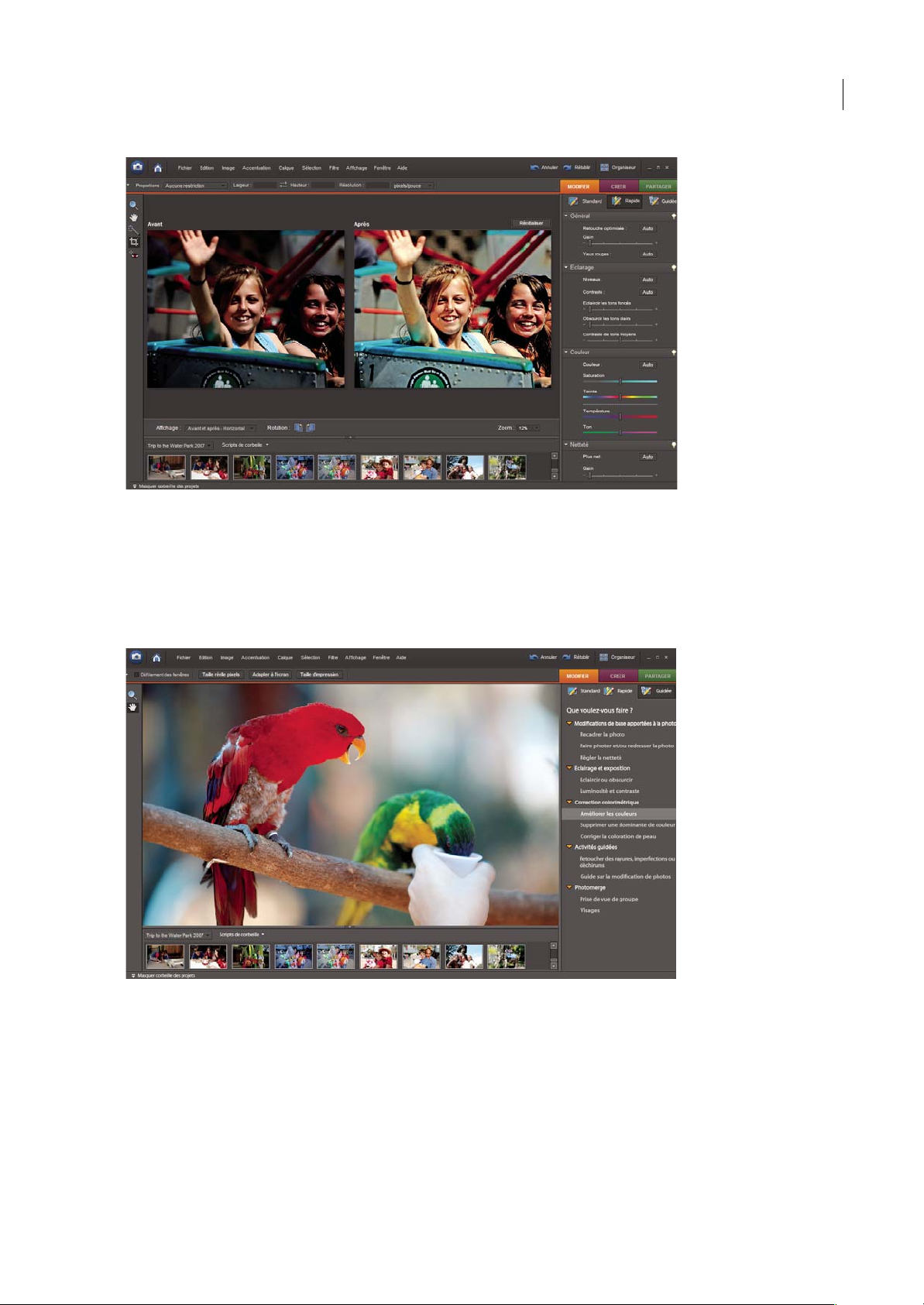
ADOBE PHOTOSHOP ELEMENTS 6.0
Utilisez les curseurs du mode Retouche rapide de l’Editeur pour améliorer rapidement les couleurs et l’éclairage d’une photo.
Guide de l'utilisateur
7
En mode Retouche standard, vous pouvez également supprimer les imperfections ou les éléments indésirables, estomper
les rides et les petits défauts ou appliquer des filtres et des effets artistiques.
Si vous ne savez pas comment procéder, passez en mode Modification guidée pour obtenir une assistance détaillée sur
l’exécutiondetâchescourantes,tellesquelarotationouleredressementdephotos,lacorrectiondelacolorationdelapeau
ou les corrections des couleurs.
Le mode Modification guidée vous guide à travers chaque étape de la modification pour rendre l’amélioration de vos photos plus facile que
jamais.
Vous êtes en outre libre de faire des essais, car vous pouvez annuler ou rétablir plusieurs tâches d’un simple clic.
Création de composites
Des outils faciles d’emploi vous permettent de créer de superbes composites, y compris des photos de groupe ou des
panoramas plus vrais que nature. La nouvelle technologie de fusion de photos appelée Photomerge vous permet d’associer
facilement les meilleuresexpressionsdu visage etpositions du corps de différentes photos de groupe dansun seulcomposite
dans lequel tout le monde est à son avantage. Vous pouvez même vous amuser à fusionner différents traits provenant de
Page 14
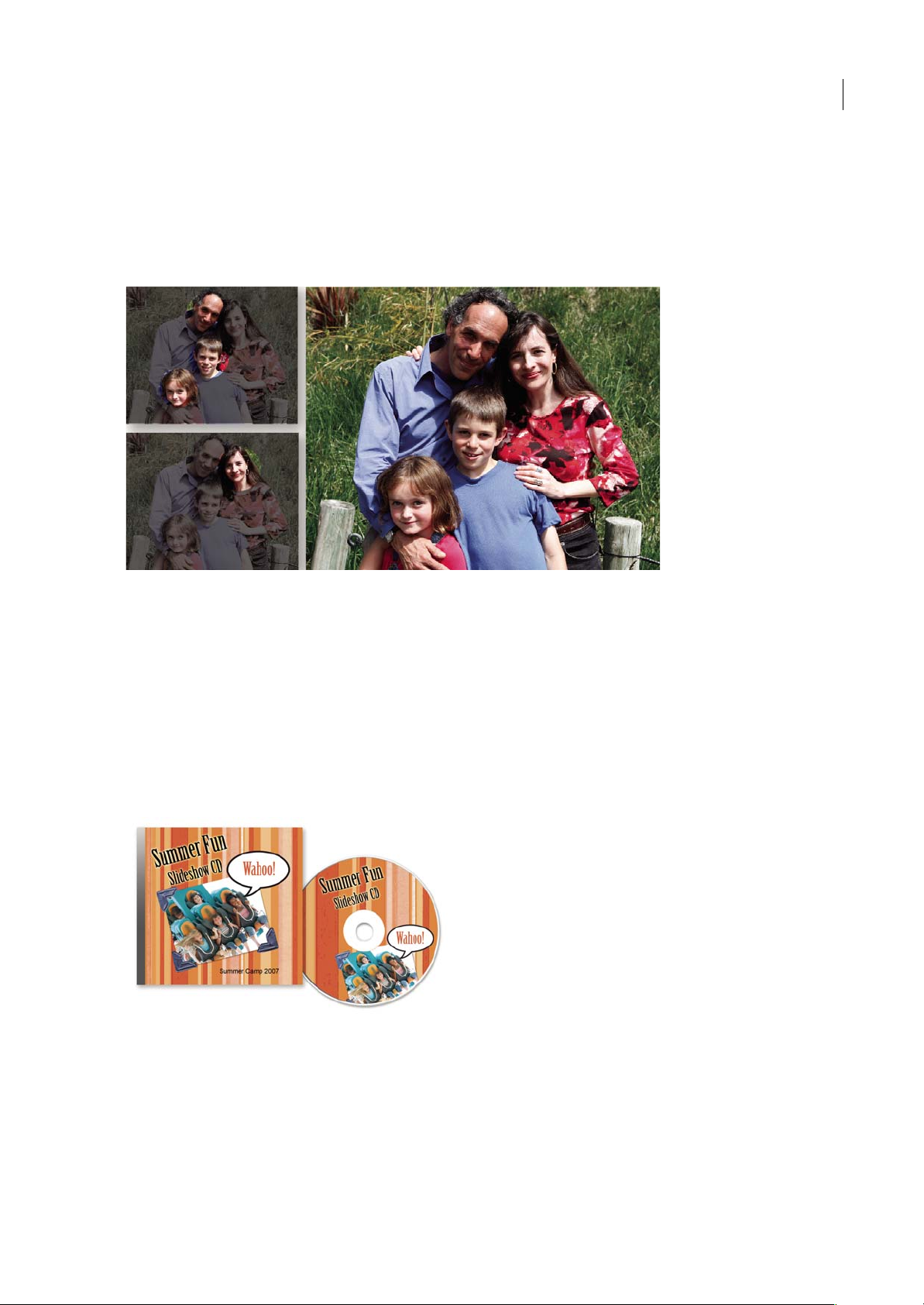
ADOBE PHOTOSHOP ELEMENTS 6.0
Guide de l'utilisateur
visages différents. Vous pourriez par exemple mélanger vos traits de visage à ceux de votre conjoint(e) pour voir à quoi vos
enfants ressembleraient. Photomerge permet d’assembler automatiquement une série de photos de paysages pour créer des
images panoramiques parfaites.
Vous pouvez utiliser Photomerge afin de créer des composites dans les trois modes de l’espace de travail Editeur. Pour cela,
il vous suffit de choisir la commande Fichier > Nouveau, puis de sélectionner l’une des trois commandes Photomerge. Vous
pouvez également choisir l’une des trois commandes Photomerge dans l’onglet Modification guidée.
8
A l’aide d’un seul outil, vous pouvez associer les meilleures expressions duvisage aux meilleures positions du corps àpartir d’une série dephotos
de groupe afin d’obtenir un composite dans lequel tout le monde est à son avantage.
Création et partage de projets photo
Une fois que vous avez amélioré vos photos dans Photoshop Elements, vous pouvez les utiliser dans un grand nombre de
projets amusants à partager avecvotre famille et vos amis. Par exemple,vous pouvez créer des projets de tirages tels que des
albums, des pages de scrapbook, des cartes de vœux,des étiquettes et desjaquettes de CD/DVD, mais aussi des collages que
vous pouvez imprimerchez vous ou envoyerà unservice d’impression enligne (cesservices ne sont pas disponibles partout
en dehors des Etats-Unis). Des modèles conçus par des professionnels comprennent des mises en page à thèmes avec des
couleurs coordonnées pour vous permettre de créer des pages de scrapbook, des cartes et bien plus encore. Il vous suffit de
choisir un type de projet dans l’onglet Créer ou Partager. Photoshop Elements vous guide ensuite tout au long du processus
de création à l’aide d’outils et d’instructions appropriés.
Créez des étiquettes et des jaquettes de CD/DVD.
Pour donner à vos projets un aspect plus personnel, vous pouvez personnaliser les modèles. Vous pouvez, par exemple,
régler les couleurs des modèles pour agrémenter vos photos et ajouter des éléments graphiques, du texte et des effets tels
que des ombres portées et des lueurs. Utilisez la palette Illustration pour parcourir rapidement des centaines de cadres, de
thèmes, d’arrière-plans, de cliparts et d’effets à appliquer à vos photos et projets.
Page 15
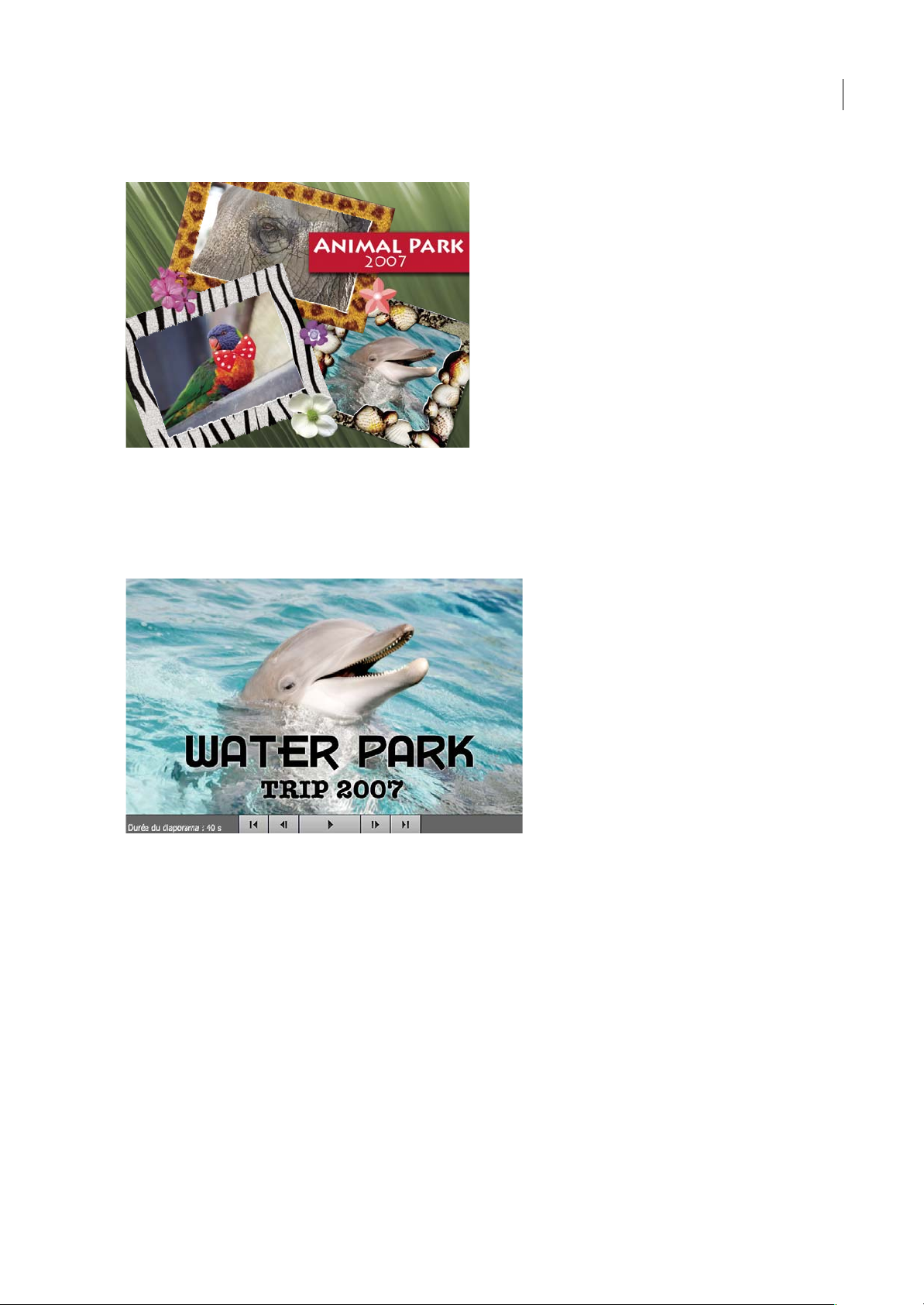
ADOBE PHOTOSHOP ELEMENTS 6.0
Guide de l'utilisateur
Créez des collages de photos personnalisés à l’aide d’éléments graphiques tels que des cadres, des ombres portées, des arrière-plans et du texte.
Vous pouvez également utiliser vos photos dans des projets numériques, tels que des galeries de photos en ligne, des
diaporamas et des folioscopes. Comme pour les projets de tirage, Photoshop Elements vous guide dans le processus de
création de vos projets numériques. Vous apprendrez à concevoir une page, organiser les photos, personnaliser la mise en
page et graver le projet sur disque ou le télécharger sur un serveur FTP.
9
Créez des diaporamas accrocheurs avec des légendes, des effets de panoramique et de zoom, des transitions, un commentaire audio et un fond
musical.
Page 16
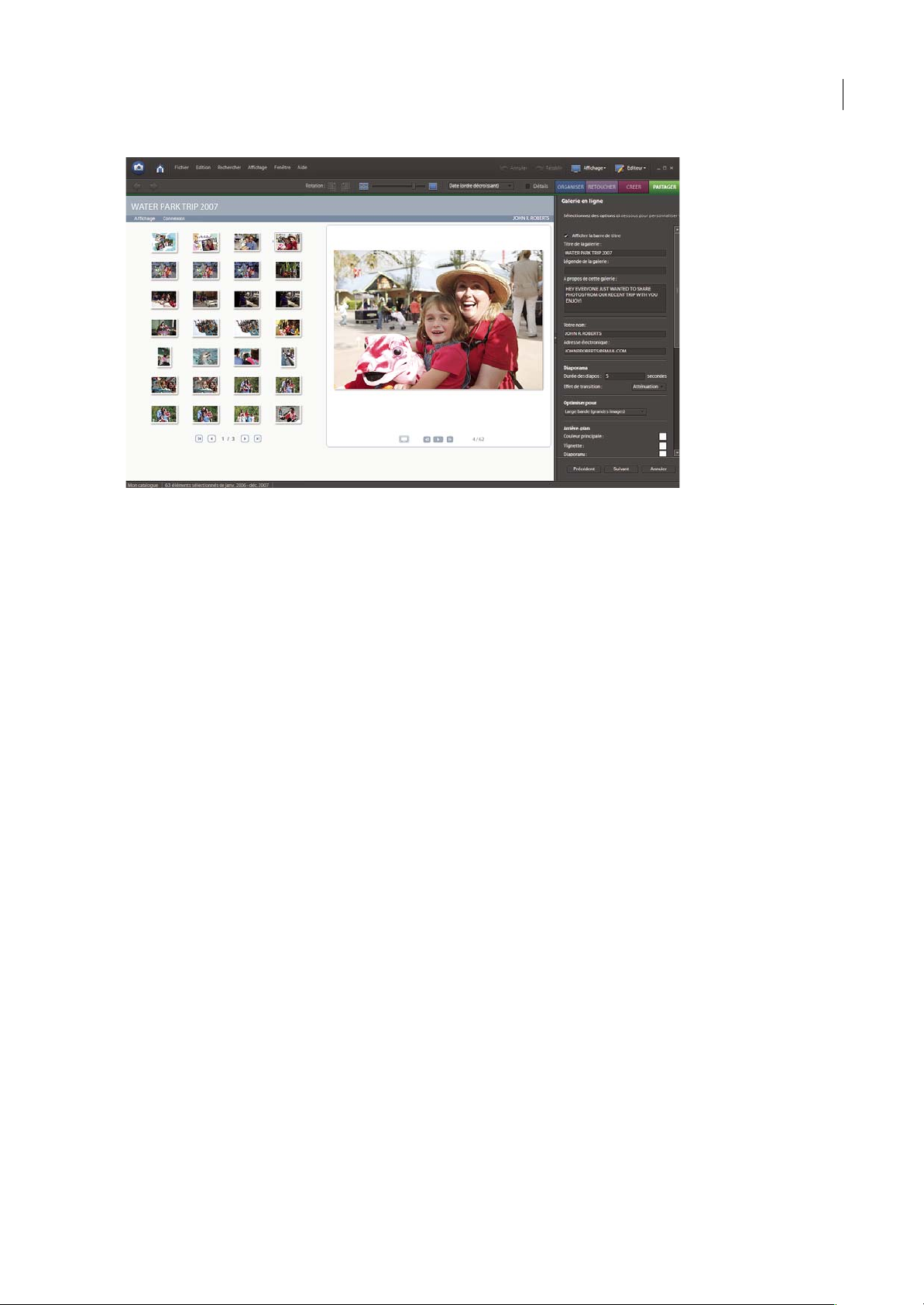
ADOBE PHOTOSHOP ELEMENTS 6.0
Envoyez vos photos par message électronique ou partagez des galeries en ligne à partir du nouveau Centre de partage.
Guide de l'utilisateur
10
Page 17
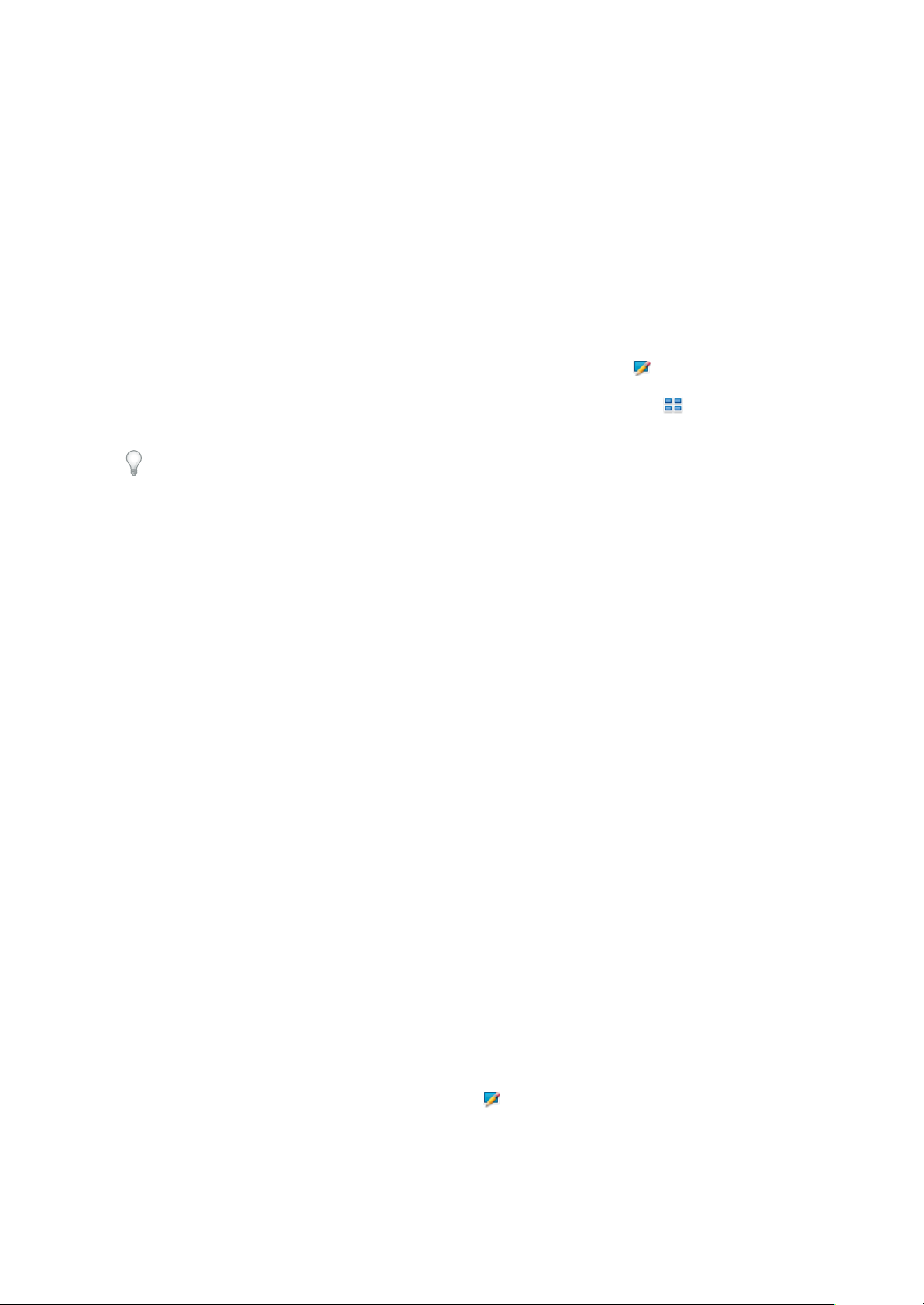
Chapitre 2 : Espace de travail de Photoshop Elements
Photoshop Elements comporte deux principaux espaces de travail : l’Organiseur et l’Editeur. L’Organiseur vous permet de
rechercher, d’organiser et de partager vos photos et vos fichiers de support. L’Editeur vous permet de créer, modifier et
retouchervosimages.Vouspouvezétofferl’éventaildesfonctionsdisponiblesàl’aidedemodulesexternesetaugmenterla
quantité de mémoire système en utilisant des disques de travail.
Lorsqu’une photo est sélectionnée dans l’Organiseur, cliquez sur le menu déroulant Editeur , puis choisissez la
commande Retouche rapide, Retouche standard ou Modification guidée pour ouvrir la photo dans l’espace de travail
Editeur. Lorsque vous travaillez dans l’espace de travail Editeur, cliquez sur le bouton Organiseur pour ouvrir l’espace
de travail Organiseur.
Lorsque l’Organiseur et l’Editeur sont ouverts, vous pouvez passer d’un espace travail à l’autre en cliquant sur le bouton
correspondant dans la barre des tâches Windows®.
Pour obtenir une aide plus approfondie sur Photoshop Elements, cliquez sur le lien Cette page sur le Web pour accéder à
LiveDocs.
11
A propos des espaces de travail
Ecran de bienvenue
L’écran de bienvenues’affichepar défaut aulancement de Photoshop Elementspour vous orientervers les tâches principales.
Si vous préférez que l’espace de travail Editeur ou Organiseur s’ouvre au lancement de l’application, choisissez votre espace
de travail dans le menu Démarrer avec Ecran de bienvenue au bas de l’écran de bienvenue.
Cliquez surun bouton pourouvrir l’espace de travail requis.Ainsi, cliquez surle bouton Organiser pour ouvrir l’Organiseur
afin d’importer, d’étiqueter ou d’organiser vos photos, ou cliquez sur le bouton Modifier pour ouvrir l’Editeur afin
d’améliorer vos images ou d’ajouter des effets spéciaux.
Par ailleurs, vous pouvez fermer ou rouvrir l’écran de bienvenue à tout moment en choisissant la commande
Fenêtre > Bienvenue. Vous n’avez pas besoin de revenir à l’écran de bienvenue pour ouvrir d’autres espaces de travail ; vous
pouvez le faire à partir de n’importe quel espace de travail.
Espace de travail Organiseur
L’Organiseur est un espace de travail pratique pour rechercher, organiser et partager des photos ainsi que des fichiers de
support. Son Navigateur de photos permet d’afficher les vignettes des photos importées dans Photoshop Elements. Vous
pouvez afficher une grande vignette d’une seule photo ou des petites vignettes de plusieurs photos, selon la taille de la
vignette définie à l’aide du curseur de vignettes. Si vous préférez consulter vos photos par date, l’affichage par date de
l’Organiseur vous permet d’utiliser les fichiers dans un format de calendrier.
LeNavigateurdephotosaffichetouteslesphotosainsiquelesvidéosetlesfichiersPDFimportésdansunefenêtrequevous
pouvez facilement explorer et filtrer. Il permet même d’afficher les vignettes des fichiers stockés sur un autre support, par
exemple ceux que vous avez archivés sur CD.
Vous disposez des outils de l’onglet Retoucher, dans le panneau des tâches, pour corriger les défauts photographiques les
plus fréquents, notamment les yeux rouges et les couleurs artificielles. Pour effectuer des retouches plus complexes,
sélectionnez une photo dans l’Organiseur, puis cliquez sur l’outil Retouche standard dans l’onglet Retoucher. La photo
s’ouvre dans l’espace de travail Editeur.
Vous pouvez créer des projets, du catalogue de photos imprimé au diaporama, à partir de l’onglet Créer du panneau des
tâches.
Page 18
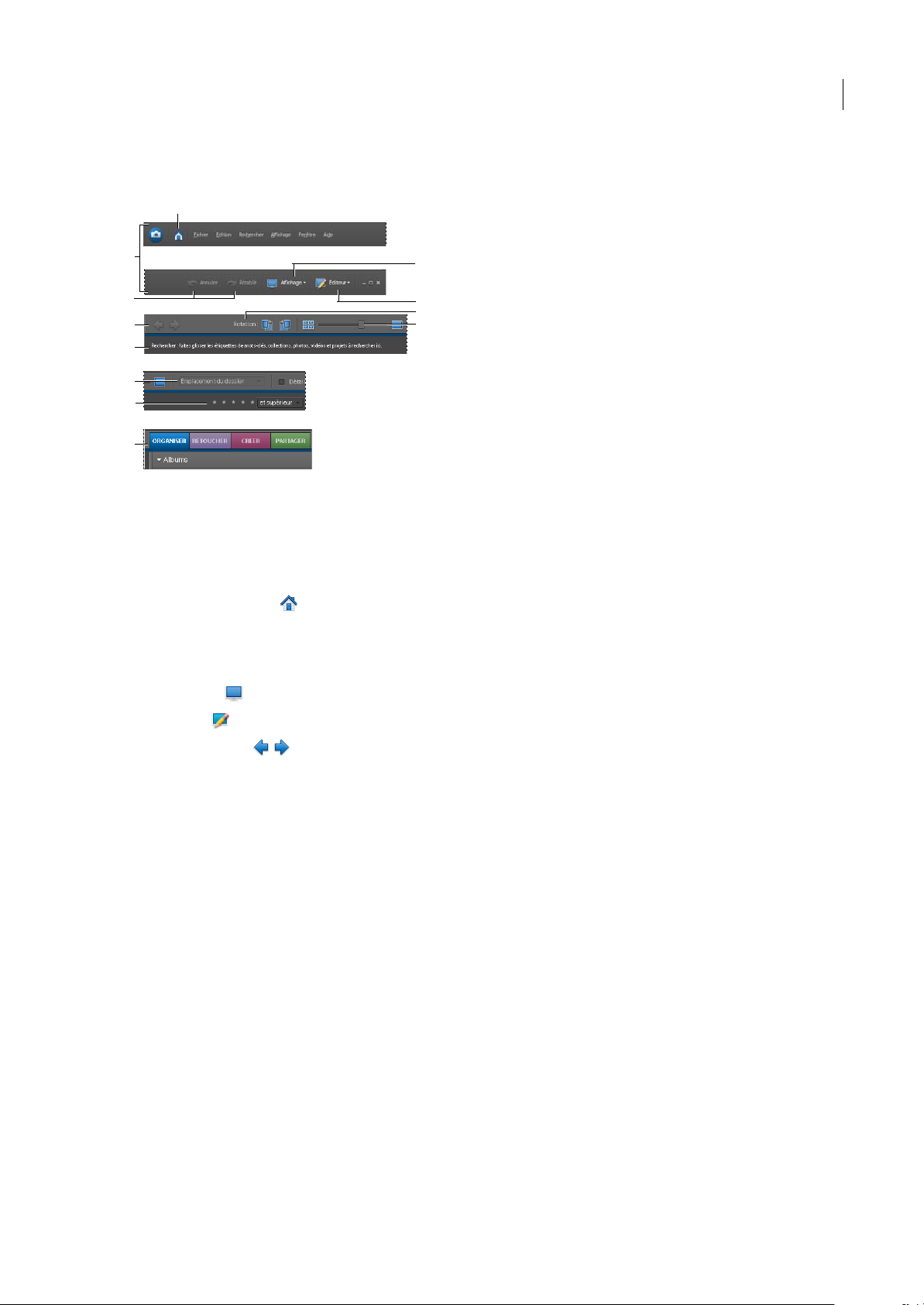
ADOBE PHOTOSHOP ELEMENTS 6.0
Guide de l'utilisateur
Enfin, vous pouvez partager vos photos et vos projets grâce aux outils regroupés dans l’onglet Partager du panneau des
tâches.
A
12
B
C
D
E
F
G
H
I
J
K
L
Barre de menus et boutons de l’Organiseur
A. Bouton Ecran de bienvenue B. Parties gauche et droite de la barre de menus C. Boutons Annuler et Rétablir D. Boutons Retour à la vue
précédente et Avancer à la vue suivante E. Barrederecherche F. Menu Organisation du navigateur de photos G. Filtre par nombre d’étoiles
H Les quatre onglets du panneau des tâches I. Menu Affichage J. Menu Retouche standard, Retouche rapide ou Modification guidée
K. Boutons Rotation vers la gauche et Rotation vers la droite L. Curseur Régler la taille de la vignette
L’espace de travail Organiseur est composé des éléments suivants :
Bouton Ecran de bienvenue Ouvre l’écran de bienvenue à partir duquel vous pouvez vous connecter à des services en
ligne ou sélectionner les outils permettant d’exécuter les tâches principales : Organiser, Modifier, Créer ou Partager.
Barre de menus Contient des menus pour exécuter des tâches. Ces menus sont organisés par sujet : Fichier, Edition,
Rechercher, Affichage, Fenêtre et Aide.
Bouton Affichage Ouvre le menu des modes d’affichage du Navigateur de photos.
Bouton Editeur Ouvre le menu regroupant les sélections Retouche rapide, Retouche standard et Modification guidée.
Boutons de navigation Permettent de revenir à la vue précédente ou de passer à la vue suivante du Navigateur de
photos.
Barre de recherche Faites glisser ici une photo, une icône d’album ou une icône d’étiquette de mot-clé pour rechercher des
photos.
Navigateur de photos Affiche les photos, les séquences vidéo, les fichiers audio et les projets dans l’Organiseur,
individuellement ou dans un tableau de vignettes.
Panneau des tâches Accueille les onglets Organiser, Retoucher, Créer et Partager ainsi que leurs palettes ou boutons
respectifs.
Barre d’état La barre d’état du Navigateur de photos affiche le nombre d’éléments sélectionnés et le nombre d’éléments de
son organisation.
Remarque : sivousmodifiezvotrethèmeWindowsalorsquel’Organiseurestouvert,l’espacedetravaildel’Organiseurrisque
d’être déformé à l’affichage. Fermez alors l’Organiseur, puis relancez-le pour rétablir son aspect habituel.
Voir aussi
« Affichage et recherche de photos en mode Affichage par date » à la page 56
Page 19
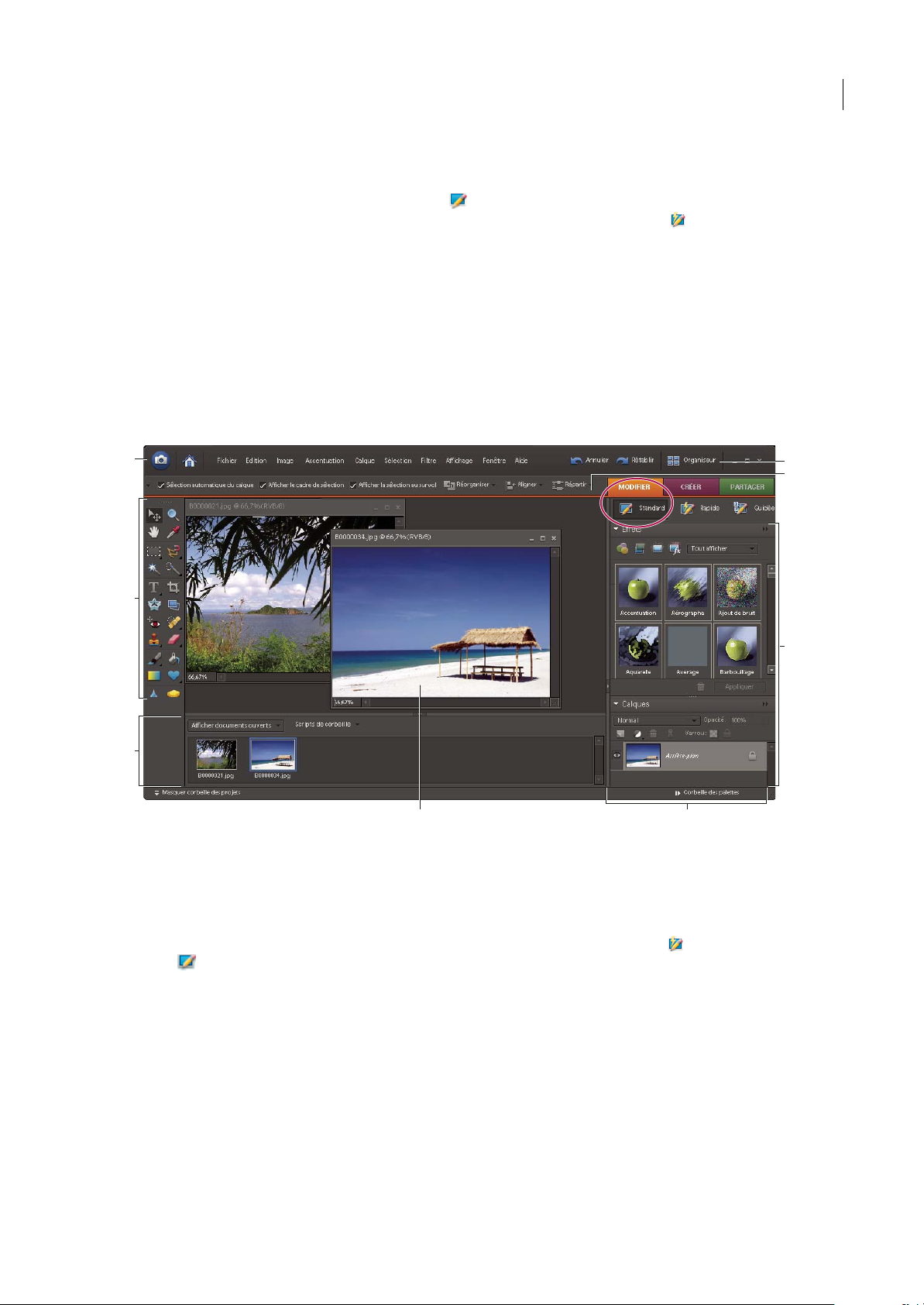
ADOBE PHOTOSHOP ELEMENTS 6.0
Guide de l'utilisateur
Espace de travail Editeur
L’espacedetravailEditeurproposetroismodesdecréationetderetouched’images:Retouchestandard,Retoucherapideet
Modification guidée. L’espace detravail Retouche standard dispose des outils nécessairespour effectuer des corrections
chromatiques, créer des effets spéciaux et améliorer les photos. L’espace de travail Retouche rapide met à votre
disposition des commandes et desoutils simplespour corriger rapidement les problèmes courants, tels que les yeux rouges.
Si vous découvrez le monde de l’image numérique, l’espace de travail Retouche rapide ou Modification guidée est parfait
pour s’initier à la correction de photos.
Si vous avez déjà utilisé des applications de retouche d’images, vous apprécierez la souplesse et les performances de l’espace
de travail Retouche standard en matière de correction d’images. Il regroupe des commandes d’éclairage et de correction
chromatique, mais aussi des outils pour corriger les défauts d’une image, effectuer des sélections, ajouter du texte et peindre
sur les images. Vous pouvez organiser l’espace de travail Retouche standard en fonction de vos besoins en déplaçant, en
masquant et en affichant des palettes. Vous pouvez organiser les palettes dans la Corbeille des palettes, agrandir ou réduire
les photos, faire défiler la fenêtre de document pour atteindre une autre zone et créer plusieurs fenêtres et vues.
13
A
A
B
C
G
H
Espace de travail Retouche standard
A. Barredemenus B. Palette d’outils C. Corbeille des projets D Bouton Organiseur E. Barre d’options F. Palettes G. Zone de l’image active
H. Corbeille des palettes
Barre de menus Contient des menus pour exécuter des tâches. Ces menus sont organisés par sujet. A titre d’exemple, le
menu Accentuation contient des commandes qui permettent d’effectuer des réglages sur une image.
D
E
F
Boutons de l’espace de travail Permettent de basculer entre les espaces de travail Retouche rapide et Retouche
standard . Ces boutons sont situés au bas de la zone de travail et changent en fonction de l’espace de travail actuel.
Palette d’outils Contient les outils de retouche d’images.
Barre d’options Fournit des options pour l’outil que vous sélectionnez.
Corbeille des projets Affiche les vignettes des images ouvertes et permet de les gérer facilement.
Palettes Permettent de contrôler et de modifier les images.
Corbeille des palettes Permet d’organiser les palettes dans votre zone de travail.
Page 20
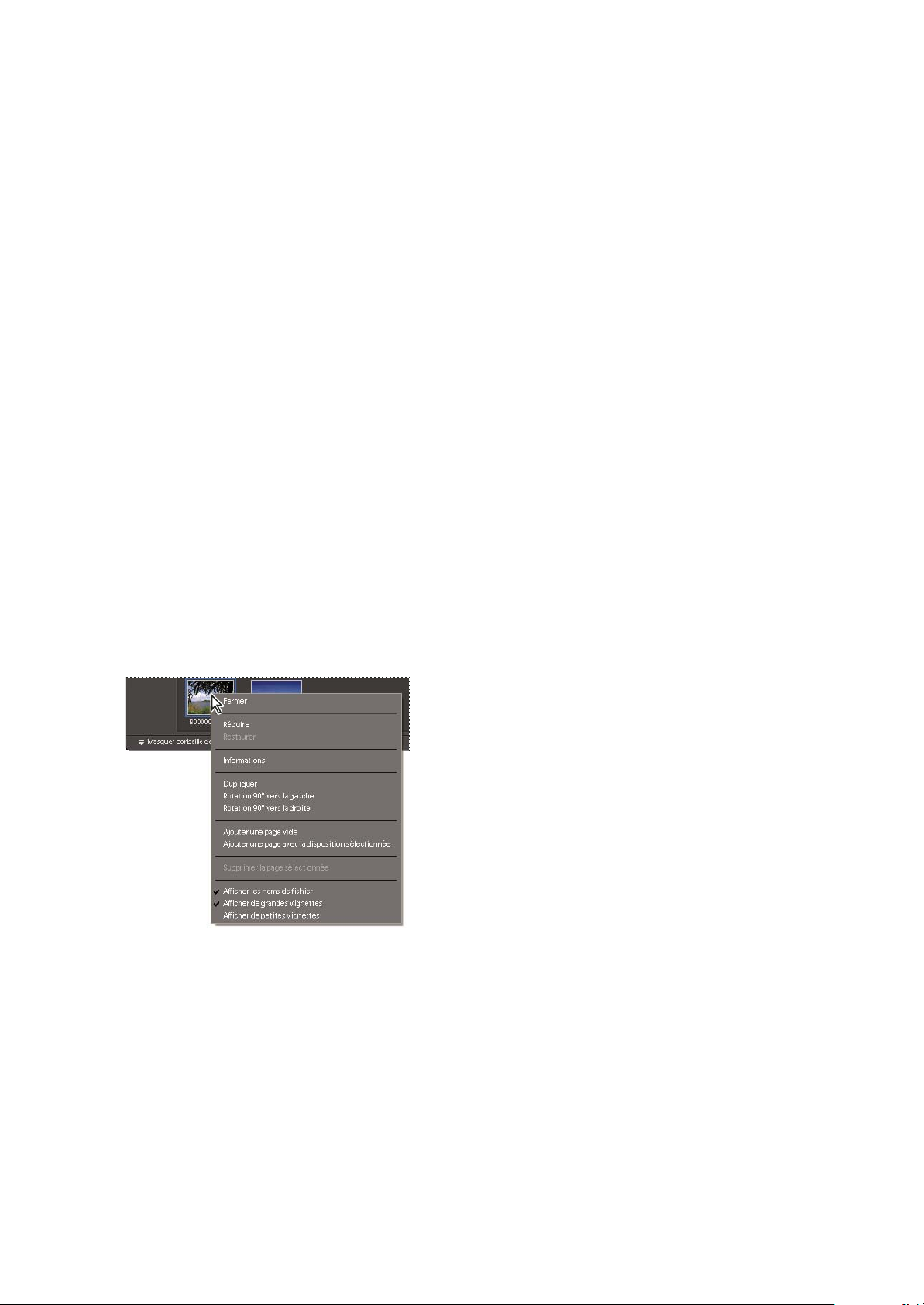
ADOBE PHOTOSHOP ELEMENTS 6.0
Guide de l'utilisateur
Voir aussi
« Correction chromatique en mode Retouche rapide » à la page 194
« Affichage des informations sur le fichier dans la palette Infos ou dans la barre d’état » à la page 121
Fermeture de Photoshop Elements
Pour quitter Photoshop Elements, vous devez fermer à la fois l’Editeur et l’Organiseur, car la fermeture de l’un n’entraîne
pas automatiquement la fermeture de l’autre.
1 Dans l’Editeur, l’Organiseur ou dans chacun des deux espaces de travail, utilisez l’une des méthodes suivantes :
• Choisissez la commande Fichier > Quitter.
• Cliquez sur le bouton Fermer (X) dans le coin supérieur droit de l’espace de travail.
2 Lorsque vous fermez l’Editeur, indiquez si vous voulez enregistrer les fichiers ouverts.
Voir aussi
« Enregistrement de modifications dans différents formats de fichiers » à la page 137
14
Menus contextuels
Utilisation des menus contextuels
Vous pouvez utiliser les menus contextuels dans l’espace de travail de l’Editeur comme celui de l’Organiseur. Les menus
contextuels affichent des commandes spécifiques à l’outil actif, à la sélection ou à la palette utilisée. Ces menus ne sont
souvent qu’une alternative pour accéder aux commandes qui figurent dans la barre de menus de la fenêtre.
Cliquez avec le bouton droit de la souris pour ouvrir un menu contextuel. Ce menu apparaît dans la Corbeille des projets en mode
Retouche standard.
1 Placez le pointeur sur une image ou un élément de palette.
Remarque : certaines palettes offrent des menus contextuels.
2 Cliquez avec le bouton droit de la souris, puis choisissez une option dans le menu.
Page 21
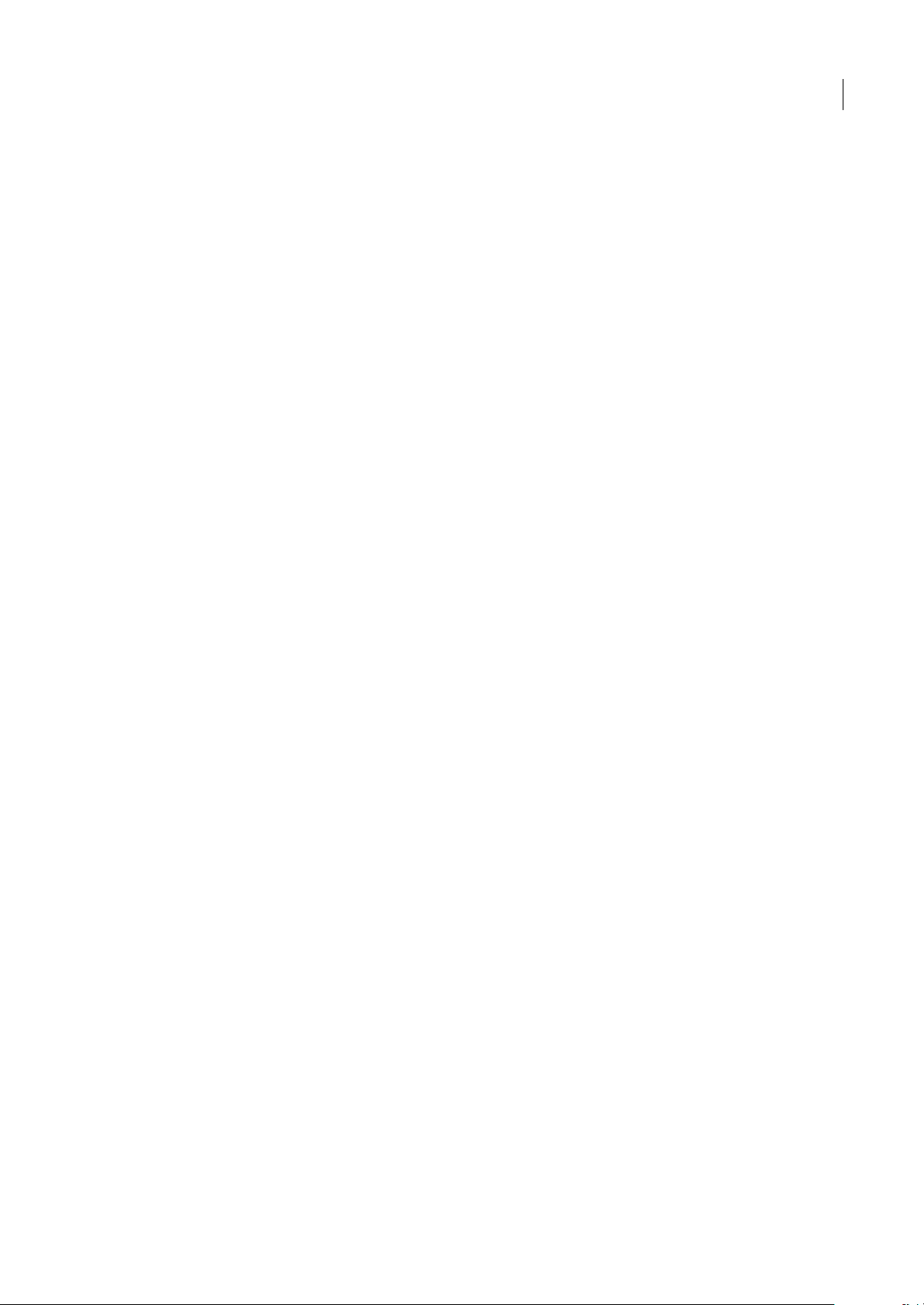
ADOBE PHOTOSHOP ELEMENTS 6.0
Guide de l'utilisateur
Utilisation des commandes de raccourcis et des touches de modification
Vous pouvez utiliser les commandes de raccourcis dans l’espace de travail de l’Editeur comme celui de l’Organiseur. Une
commande de raccourci vous permet d’exécuter rapidement une commande sans utiliser un menu. Une touche de
modification vous permet de changer le comportement d’un outil. La commande de raccourci apparaît, le cas échéant, à
droite du nom de la commande dans le menu.
Voir aussi
« Touches de navigation » à la page 401
« Touches de sélection des outils » à la page 404
Outils
A propos de la palette d’outils
Les outils de l’Editeur sont accessibles dans l’espace de travail. Certains outils de la palette d’outils sont utilisés pour la
sélection, la retouche et l’affichage des images ; d’autres s’emploient pour la peinture, le dessin et le texte. La palette d’outils
s’affiche dans la partie gauche des espaces de travail Retouche standard et Retouche rapide. Dans l’espace de travail
Retouchestandard,vouspouvezdéplacerlapaletted’outilsenfaisantglisserlabarredemanipulationsituéeausommetde
la palette.
15
Vous devez sélectionner un outil dans la palette d’outils avant de l’utiliser. Une fois sélectionné, l’outil est mis en surbrillance
dans la palette d’outils, et des paramètres facultatifs s’affichent pour l’outil dans la barre d’options qui se situe sous la barre
de raccourcis, dans la partie supérieure de l’espace de travail de l’Editeur. Certains outils de la palette d’outils en masquent
d’autres ; il s’agit des outils masqués. Le petit triangle situé en bas à droite de l’icône d’un outil indique la présence d’outils
masqués. Lorsque vous sélectionnez un outil, tous les outils qu’il masquait s’affichent dans la barre d’options.
Remarque : vous ne pouvez pas désélectionner un outil ; une fois qu’un outil est sélectionné, il le reste jusqu’à ce que vous en
sélectionniez un autre. Si, par exemple, vous sélectionnez l’outil Lasso et que vous souhaitez cliquer dans votre image sans
effectuer de sélection, sélectionnez l’outil Main.
Il vous suffit de placer le pointeur sur un outil pour en obtenir une description. L’encadré comportant le nom de l’outil qui
s’affichesouslepointeurestappeléinfo-bulle. Dans certaines info-bulles, vous pouvez cliquer sur un lien pour afficher des
informations supplémentaires sur l’outil.
Page 22
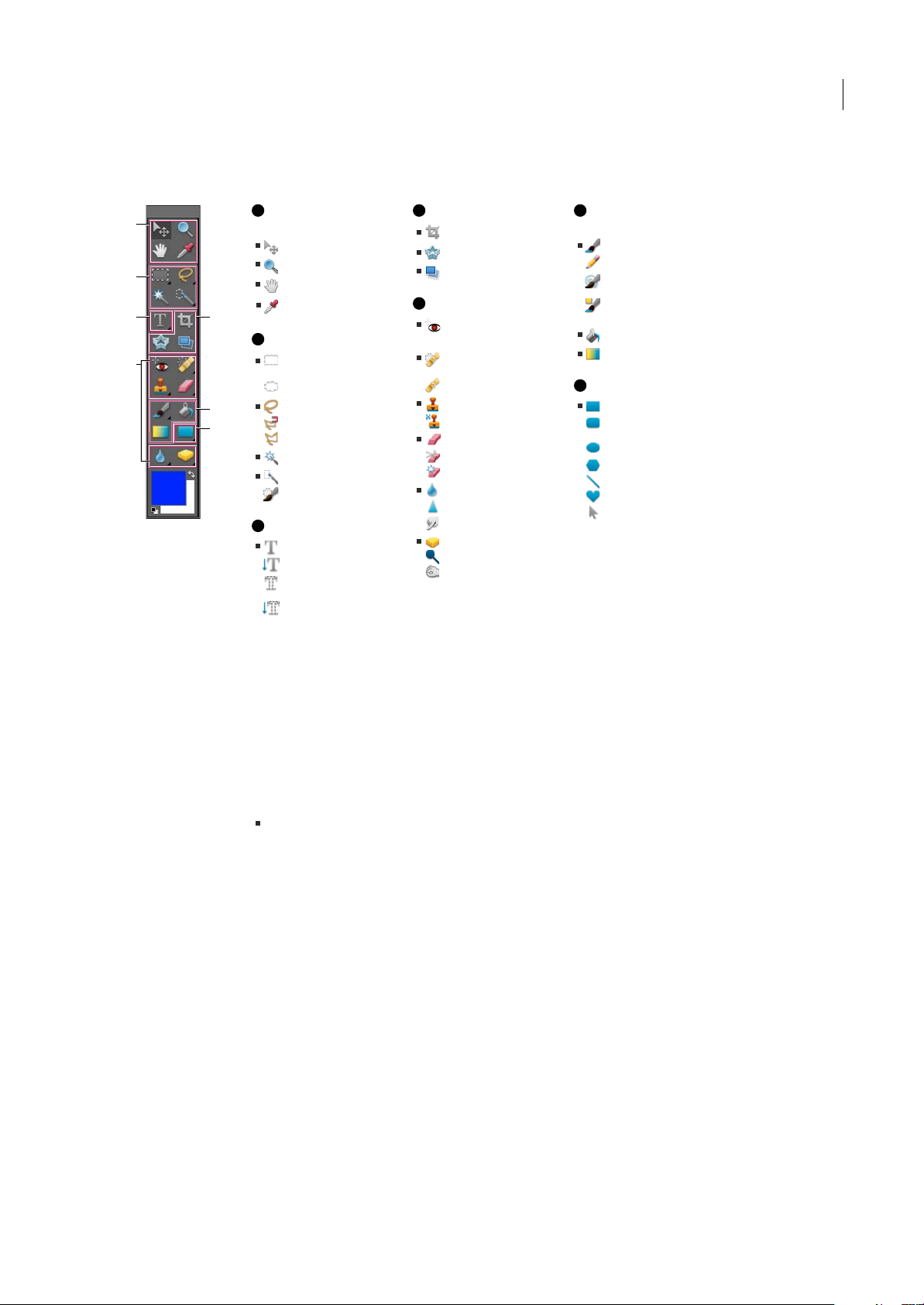
PrÈ sentation de la palette d’outils
ADOBE PHOTOSHOP ELEMENTS 6.0
Guide de l'utilisateur
16
A D F
A
B
C
E
D
F
G
de navigation
Déplacement (V)
Zoom (Z)
Main (H)
Pipette (I)
B
Outils de sélection
Rectangle
de sélection (M)
Ellipse de sélection (M)
Lasso (L)
Lasso magnétique (L)
Lasso polygonal (L)
Baguette magique (W)
Sélection rapide (A)
Forme de sélection (A)
C
Outils de texte
Texte horizontal (T)
Texte vertical (T)
Masque de texte
horizontal (T)
Masque de texte
vertical (T )
Outils de mesure et
Outils de recadrage
Recadrage (C)
Emporte-pièce (Q)
Redressement (P)
E
Outils de retouche
Retouche
des yeux rouges (Y)
Correcteur
de tons directs (J)
Correcteur (J)
Tampon de duplication (S)
Tampon de motif (S)
Gomme (E)
Gomme d’arrière-plan (E)
Gomme magique (E)
Goutte d’eau (R)
Netteté (R)
Doigt (R)
Eponge (O)
Densité - (O)
Densité + (O)
Outils de dessin et de
peinture
Pinceau (B)
Crayon (N)
Forme
impressionniste (B)
Remplacement
de couleur (B)
Pot de peinture (K)
Dégradé (G)
G
Outils de forme
Rectangle (U)
Rectangle arrondi (U)
Ellipse (U)
Polygone (U)
Trait (U)
Forme personnalisée (U)
Sélection de forme (U)
Indique l’outil par défaut * Les raccourcis clavier sont indiqués entre parenthèses
Présentation de la palette d’outils
Sélection d’un outil
❖ Utilisez l’une des méthodes suivantes :
• Cliquez sur un outil. Si un petit triangle apparaît en bas à droite de l’icône de l’outil, maintenez le bouton de la souris
enfoncé pour afficher les outils masqués. Cliquez ensuite sur l’outil à utiliser.
• Appuyez sur la touche de raccourci de l’outil. Celle-ci apparaît dans l’info-bulle de l’outil. Vous pouvez, par exemple,
sélectionner l’outil Déplacement en appuyant sur la touche V.
Page 23
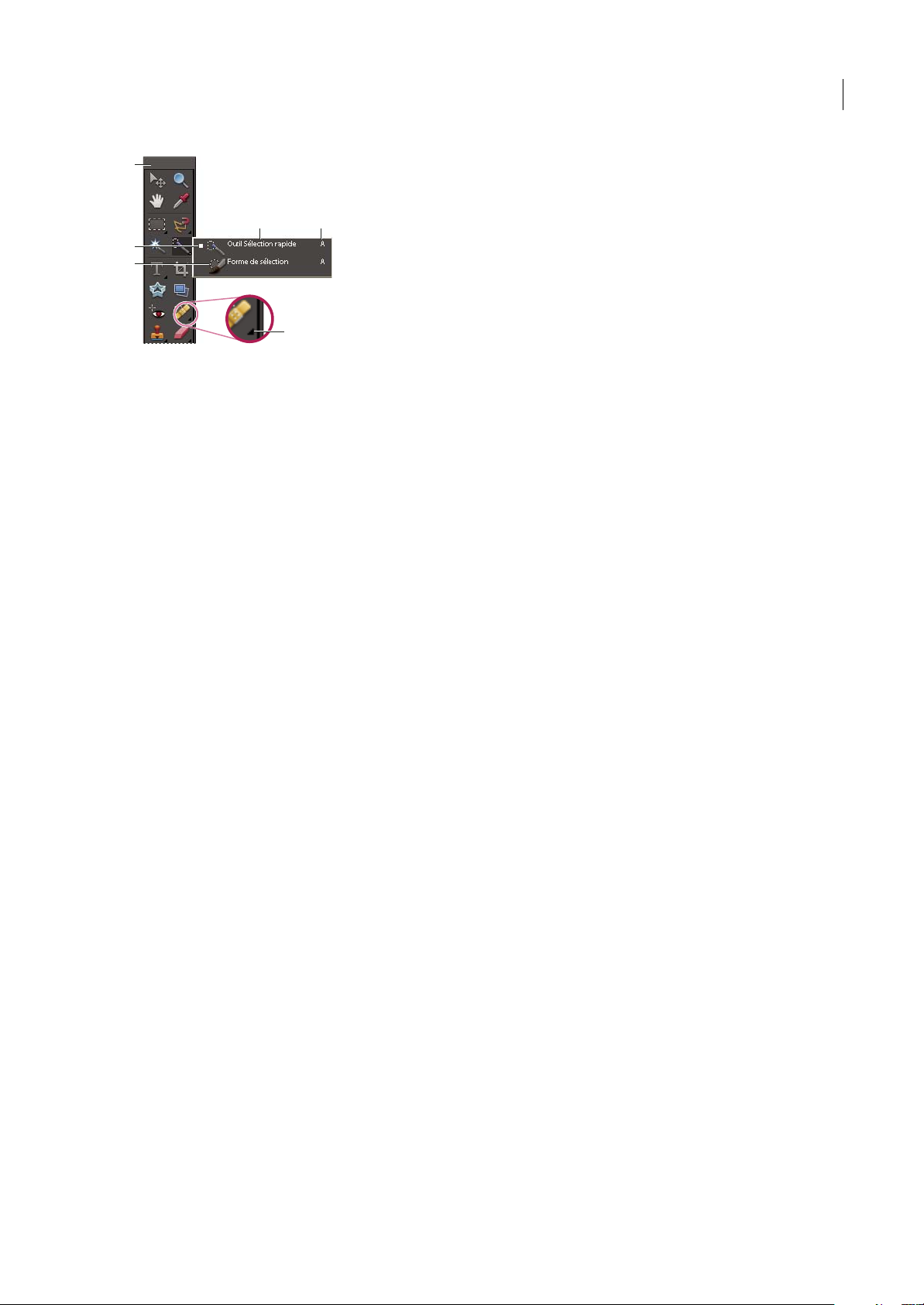
ADOBE PHOTOSHOP ELEMENTS 6.0
Guide de l'utilisateur
A
D E
B
C
F
Utilisation des outils
A. Palette d’outils B. Outil actif C. Outils masqués D. Nom de l’outil E. Raccourci de l’outil F. Triangle d’outil masqué
Voir aussi
« Touches de sélection des outils » à la page 404
Définition des préférences des outils
1 Dans l’Editeur, choisissez la commande Edition > Préférences > Général.
2 Sélectionnez les options ci-après selon votre convenance, puis cliquez sur le bouton OK.
• Sélectionnez l’option Descriptions d’outils pour afficher ou masquer les info-bulles.
• Sélectionnez l’option Touche Maj pour changer d’outil afin d’activer l’un après l’autre les outils masqués d’un groupe en
maintenant la touche Maj enfoncée. Lorsque cette option est désélectionnée, il vous suffit d’appuyer sur la touche de
raccourci des outils d’un groupe masqué (sans utiliser la touche Maj) pour les activer ou les désactiver à tour de rôle.
17
Définition de l’aspect d’un pointeur
1 Choisissez la commande Edition > Préférences > Affichage et pointeurs dans l’Editeur.
2 Sélectionnez un paramètre pour les pointeurs des outils de dessin :
Standard Affiche les pointeurs sous forme d’icônes.
Précis Affiche les pointeurs sous forme de réticules.
Pointe standard Affiche les pointeurs sous forme de cercles dont la taille est égale à la moitié de la taille de la forme.
Taille réelle de la pointe Affiche les pointeurs sous forme de cercles ayant la taille de la forme.
Affichage du réticule de la pointe Affiche les réticules à l’intérieur de cercles lorsque vous sélectionnez l’option Pointe
standard ou Taille réelle de la pointe.
3 Sélectionnez un paramètre pour les pointeurs des autres outils :
Standard Affiche les pointeurs sous forme d’icônes.
Précis Affiche les pointeurs sous forme de réticules.
Définition des options des outils
La barre d’options apparaît en haut de l’espace de travail de l’Editeur, au-dessous de la barre de raccourcis. Elle est
contextuelle, ce qui signifie que son contenu change selon l’outil sélectionné. Certains paramètres de cette barre sont
communs à plusieurs outils ; d’autres sont spécifiques à un seul outil.
Page 24
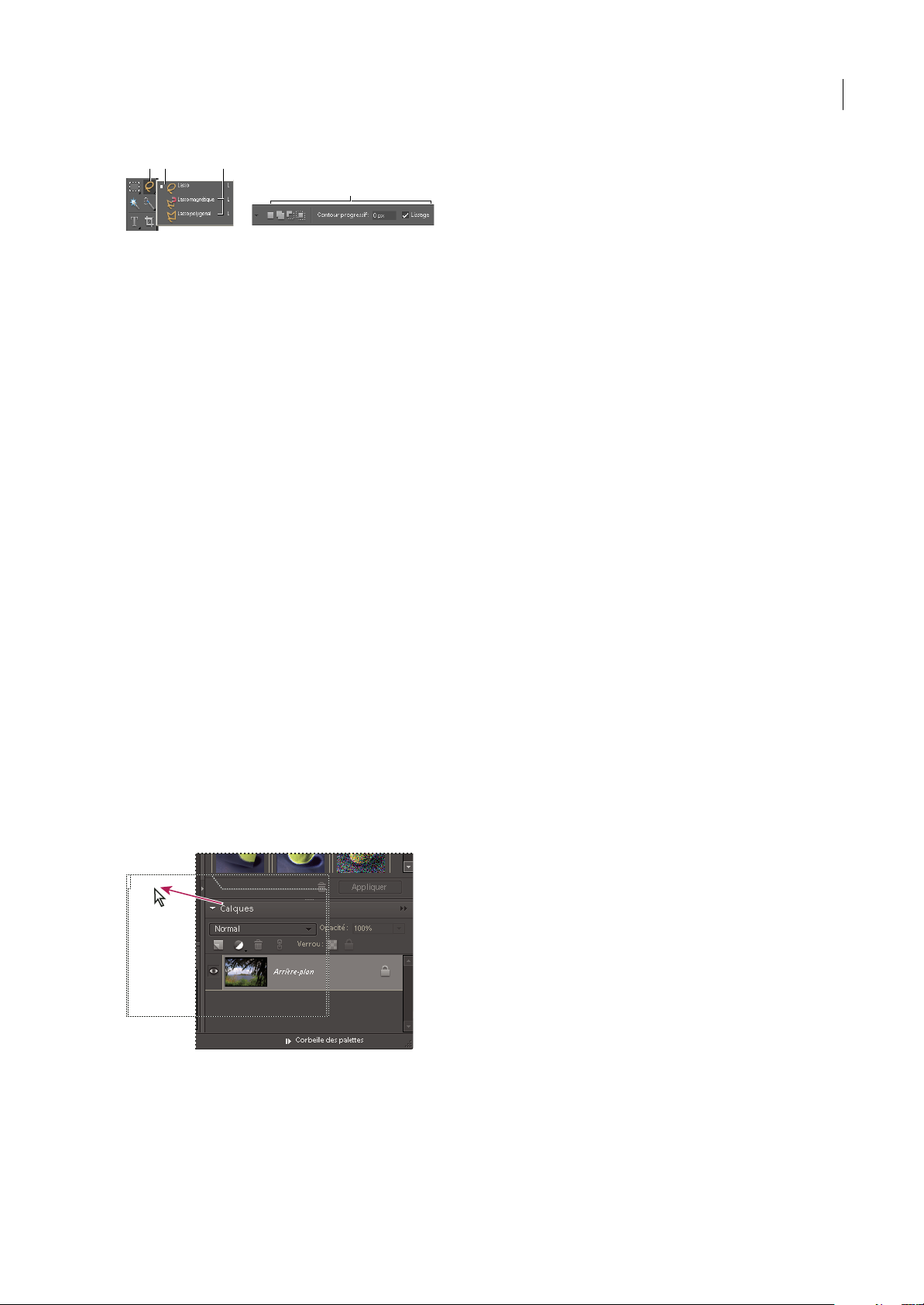
ADOBE PHOTOSHOP ELEMENTS 6.0
Guide de l'utilisateur
18
B
A
Barre d’options de l’outil Lasso
A. Icône d’outil B. Outil actif C. Outils masqués D. Options d’outil
C
D
1 Sélectionnez un outil.
2 Passezenrevuelesoptionsdisponiblesdanslabarred’options.Pourplusdedétailssurladéfinitiondesoptionsd’unoutil
particulier, effectuez une recherche sur son nom dans l’Aide de Photoshop Elements.
Remarque : pour rétablir les paramètres par défaut d’un outil (ou de tous les outils), cliquez sur l’icône de l’outil dans la barre
d’options, puis choisissez la commande Réinitialiser cet outil ou Réinitialiser tous les outils dans le menu contextuel.
Voir aussi
« Touches de sélection des outils » à la page 404
Définition d’une alerte des opérations terminées
1 Dans l’Editeur, choisissez la commande Edition > Préférences > Général.
2 Sélectionnez l’option Signal sonore en fin d’opération, puis cliquez sur le bouton OK.
Palettes et corbeilles
A propos des palettes
Les espaces de travail de l’Editeur et de l’Organiseur comportent tous deux des palettes ; cependant, celles-ci se comportent
de manières un peu différentes. Les palettes vous permettentde gérer,contrôleret modifier les images. Le menu de certaines
palettes permet d’accéder à des commandes et options supplémentaires. Vous pouvez organiser vos palettes dans votre
espace de travail de différentes manières. Vous pouvez ranger des palettes dans la Corbeille des palettes, tout en les
conservant à votre portée, ou laisser ouvertes celles que vous utilisez fréquemment. Rien ne vous empêche de regrouper des
palettes ou d’ancrer une palette au bas d’une autre palette.
Remarque : pour garder une palette ouverte ou la supprimer de la Corbeille des palettes, faites-la glisser en dehors de
la Corbeille.
Déplacement d’une palette
Menus de palette
Certainescommandesapparaissentàlafoisdanslemenudespalettesetdanslabarredemenus.D’autrescommandessont
spécifiques au menu d’une palette.
Page 25
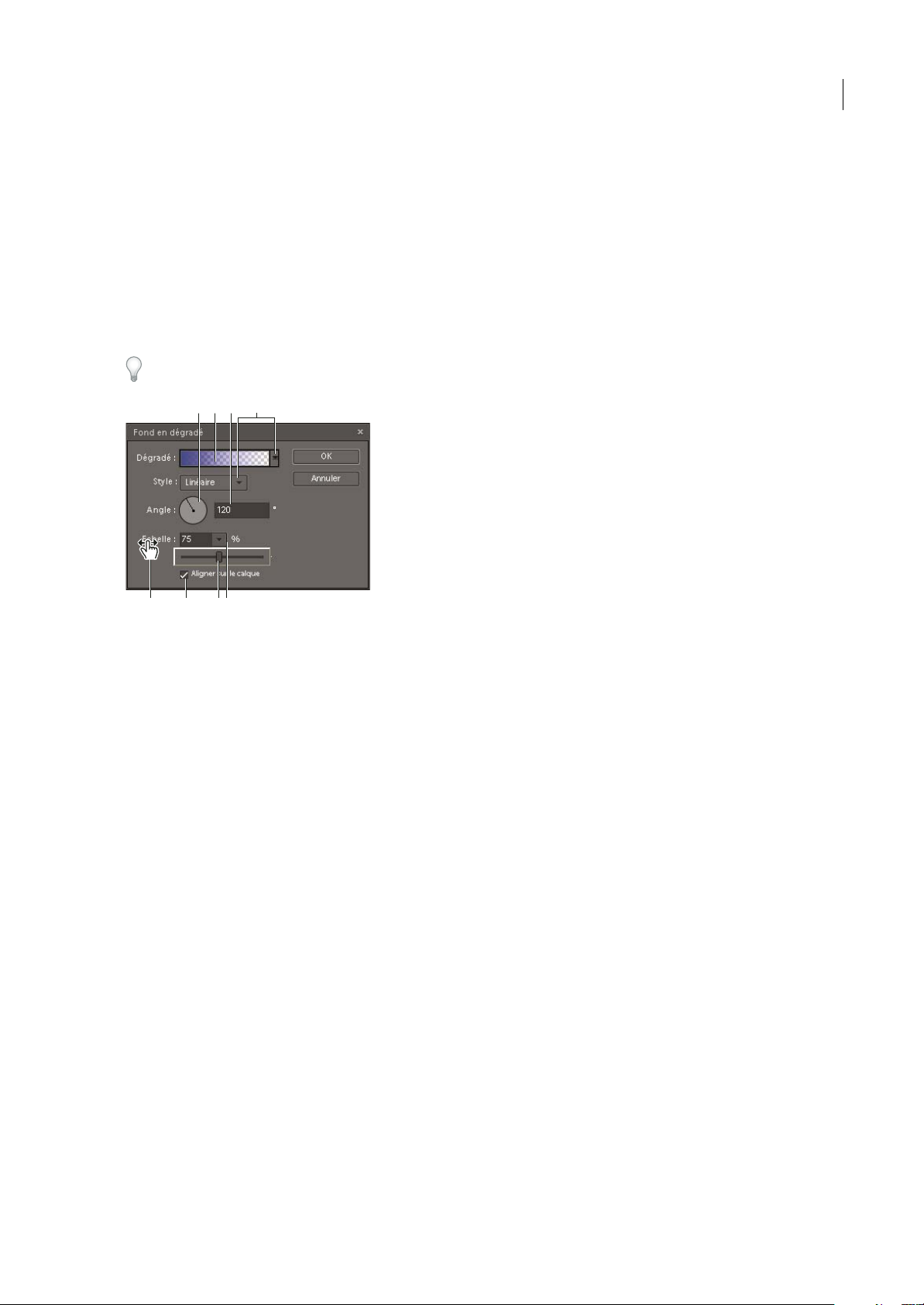
ADOBE PHOTOSHOP ELEMENTS 6.0
Guide de l'utilisateur
Seules les palettes qui possèdent un bouton Plus dans la partie supérieure contiennent un menu. Cliquez sur le bouton Plus
pour sélectionner une commande du menu de la palette. La position et l’aspect du bouton Plus varient selon l’emplacement
de la palette (Corbeille des palettes ou groupe de palettes).
Curseurs déroulants dans les palettes
Certaines palettes et boîtes de dialogue contiennent des curseurs déroulants (par exemple, l’option Opacité de la
palette Calques). Il suffit de cliquer sur le triangle, situé en regard de la zone de texte, le cas échéant, pour activer le curseur
déroulant. Placez le pointeur sur le triangle situé en regard de la valeur définie, maintenez le bouton de la souris enfoncé,
puis faites glisser lecurseur oule rayon d’angle jusqu’à obtenir lavaleur souhaitée. Cliquez à l’extérieur du menu ou appuyez
sur la touche Entrée pour le refermer. Appuyez sur la touche Echap pour annuler les modifications.
Pour augmenter ou diminuer une valeur par incréments de 10 % lorsque le menu du curseur déroulant est ouvert, appuyez
sur la flèche Haut ou Bas tout en maintenant la touche Maj enfoncée.
C
A
BD
19
F G H
E
Diverses méthodes de saisie de valeurs
A. Cadran B. Cliquer ici pour ouvrir la fenêtre C. Zone de texte D. Flèche de menu E. Curseur de proximité F. Case à cocher G. Curseur
H Triangle de curseur déroulant
Utilisation des palettes dans l’Editeur
Dans l’Editeur, la Corbeille des palettes permet de stocker plusieurs palettes dans une seule zone que vous pouvez
facilement configurer, fermer ou laisser ouverte pour y accéder rapidement et simplement. Par défaut, la Corbeille des
palettes s’affiche dans la partie droite de l’espace de travail. Lorsque vous réglez des palettes, elles restent telles que vous les
avez laissées jusqu’à réinitialisation ou modification ultérieure.
Page 26
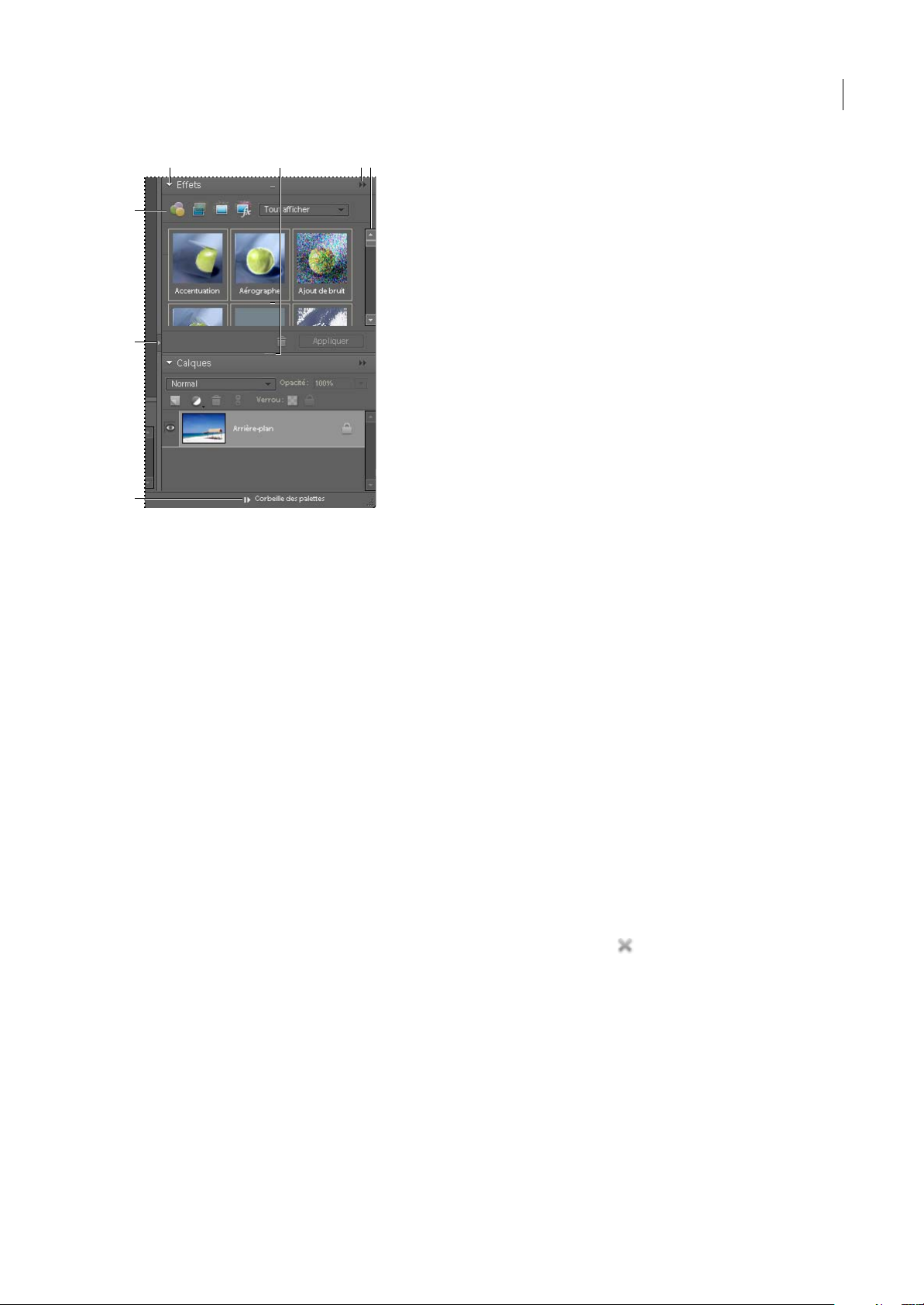
ADOBE PHOTOSHOP ELEMENTS 6.0
Guide de l'utilisateur
20
A B
E
F
G
Corbeille des palettes
A. Réduire ou développer une palette B. Règlelahauteurdelapalette C. Menu de lapalette D. Fairedéfilerpourafficherlerestedelapalette
E. Modifier les outils de la palette F. Régler la largeur de la palette G. Afficher ou masquer la Corbeille des palettes
C D
1 Pour ajuster la Corbeille des palettes, utilisez l’une des méthodes suivantes :
• Pour ajuster la largeur ou la hauteur, faites glisser la barre gris foncé de gauche ou la barre en pointillé du bas.
• Pour afficher ou masquer la corbeille, choisissez la commande Fenêtre > Corbeille des palettes, ou cliquez sur la barre
gris foncé sur le bord gauche de la Corbeille des palettes pour la masquer et sur le bord droit de la fenêtre de l’Editeur
pour l’afficher.
2 Pour utiliser les palettes dans la Corbeille des palettes, utilisez l’une des méthodes suivantes :
• Pour retirer une palette de la Corbeille des palettes, faites glisser la barre de titre de la palette à l’extérieur de la corbeille.
• Pour ajouter une palette à la Corbeille des palettes, faites glisser la barre de titre de la palette dans la corbeille. Vous
pouvez également cliquer sur le bouton Plus de la palette, sélectionner ensuite Placer dans la corbeille des palettes lors
de la fermeture, puis refermer la palette.
• Pour réorganiser les palettes dans la Corbeille des palettes, faites glisser la barre de titre de chaque palette vers
l’emplacement voulu.
• Pour développer ou réduire les palettes dans la Corbeille des palettes, cliquez sur le triangle en regard du nom de la
palette.
3 Pour utiliser les palettes hors de la Corbeille des palettes, utilisez l’une des méthodes suivantes :
• Pour ouvrir une palette, sélectionnez son nom dans le menu Fenêtre.
• Pour fermer la palette, procédez de la même manière ou cliquez sur le bouton Fermer dans la barre de titre de la
palette. (Cette option concerne les palettes que vous avez ouvertes depuis un menu. Si vous avez fait glisser une palette
hors d’une corbeille puis cliqué sur le bouton Fermer, la palette est tout simplement réintégrée à la corbeille.)
• Pour modifier la taille de la palette, faites glisser un de ses coins.
• Pour regrouper les palettes (sous la forme d’une palette avec plusieurs onglets), faites glisser l’onglet d’une palette sur le
corps de la palette cible.Un trait épais encadre le corps de la palette cible lorsque le pointeur se situe au bon endroit pour
le regroupement. Pour déplacer une palette vers un autre groupe, faites glisser son onglet vers le groupe cible. Pour
séparer une palette d’un groupe, faites glisser l’onglet de la palette en dehors du groupe.
• Pour déplacer un groupe de palettes, faites glisser la barre de titre.
• Pour développer ou réduire une palette ou un groupe de palettes, cliquez deux fois sur l’onglet ou la barre de titre de la
palette.
Page 27
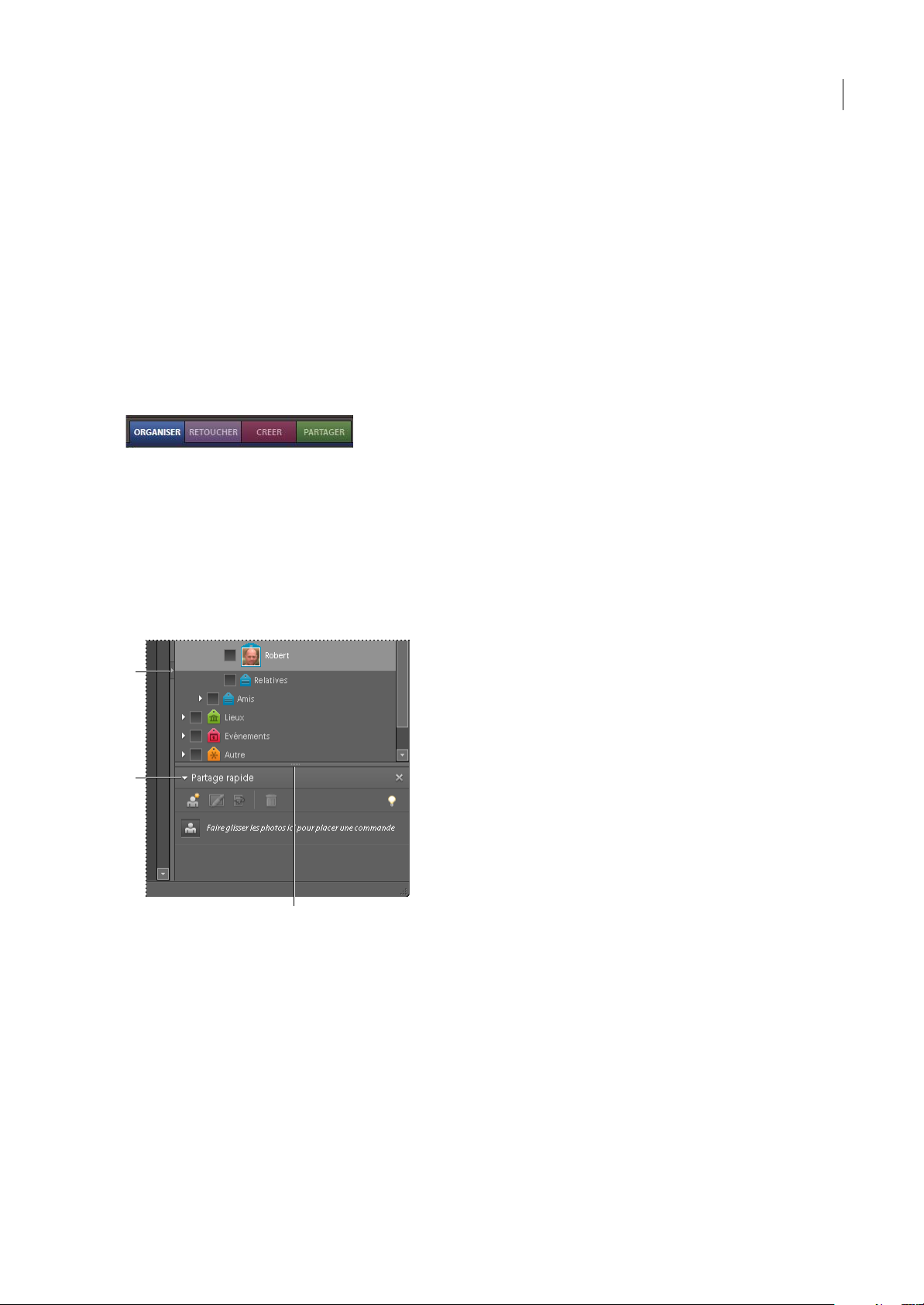
ADOBE PHOTOSHOP ELEMENTS 6.0
Guide de l'utilisateur
• Pour ancrer des palettes ensemble (sous la forme d’une pile), faites glisser l’onglet d’une palette (et non sa barre de titre)
vers le bas d’une autre palette. Le double trait qui apparaît au bas de la palette cible indique que le pointeur se situe au
bon endroit. Vous ne pouvez pas ancrer tout un groupe de palettes ensemble.
• Pour rétablir la position par défaut des palettes, choisissez la commande Fenêtre > Réinitialiser la position des palettes.
Remarque : pour que l’Editeur s’ouvre systématiquement avec les palettes positionnées par défaut, choisissez la commande
Edition > Préférences > Général, puis désélectionnez l’option Enregistrer la position des palettes. Les modifications prendront
effet lors du prochain lancement de l’application.
Utilisation du panneau des tâches de l’Organiseur
Le panneau des tâches de l’Organiseur s’affiche sur le côté droit du Navigateur de photos. Il contient un onglet pour chaque
étape de base de la modification de photos : Organiser, Retoucher, Créer et Partager. Ouvrez le panneau des tâches pour
accéder aux onglets ou fermez-le pour développer le Navigateur de photos.
Panneau des tâches avec l’onglet Organiser sélectionné
Affichage ou masquage du panneau des tâches
Sélectionnez la commande Fenêtre > Afficher/Masquer le panneau des tâches.
❖
21
Utilisation des palettes de l’onglet Organiser
L’onglet Organiser contient plusieurs palettes. Vous ne pouvez pas supprimer les palettes Albums et Etiquettes de mots-clés.
Vous pouvez toutefois choisir d’afficher ou non les palettes Partage rapide ou Propriétés et libérer la palette Propriétés de
l’onglet Organiser.
A
B
C
Onglet Organiser
A. Affiche ou masque le panneau des tâches B. Réduit ou développe la palette C. Règle la hauteur de la palette
❖ Utilisez l’une des méthodes suivantes :
• Pour développer ou réduire une palette, cliquez sur le triangle en regard de son nom sur l’onglet Organiser.
• Pour afficher ou masquer la palette Partage rapide, la palette Propriétés ou ces deux palettes, sélectionnez la commande
Fenêtre > [nom de la palette].
• Pour déplacer la palette Propriétés à l’intérieur ou à l’extérieur du panneau des tâches, cliquez deux fois sur la barre de
titre de la palette.
Utilisation des outils des onglets Retoucher, Créer et Partager
1 Dans le panneau des tâches, cliquez sur l’onglet Retoucher, Créer ou Partager.
Page 28
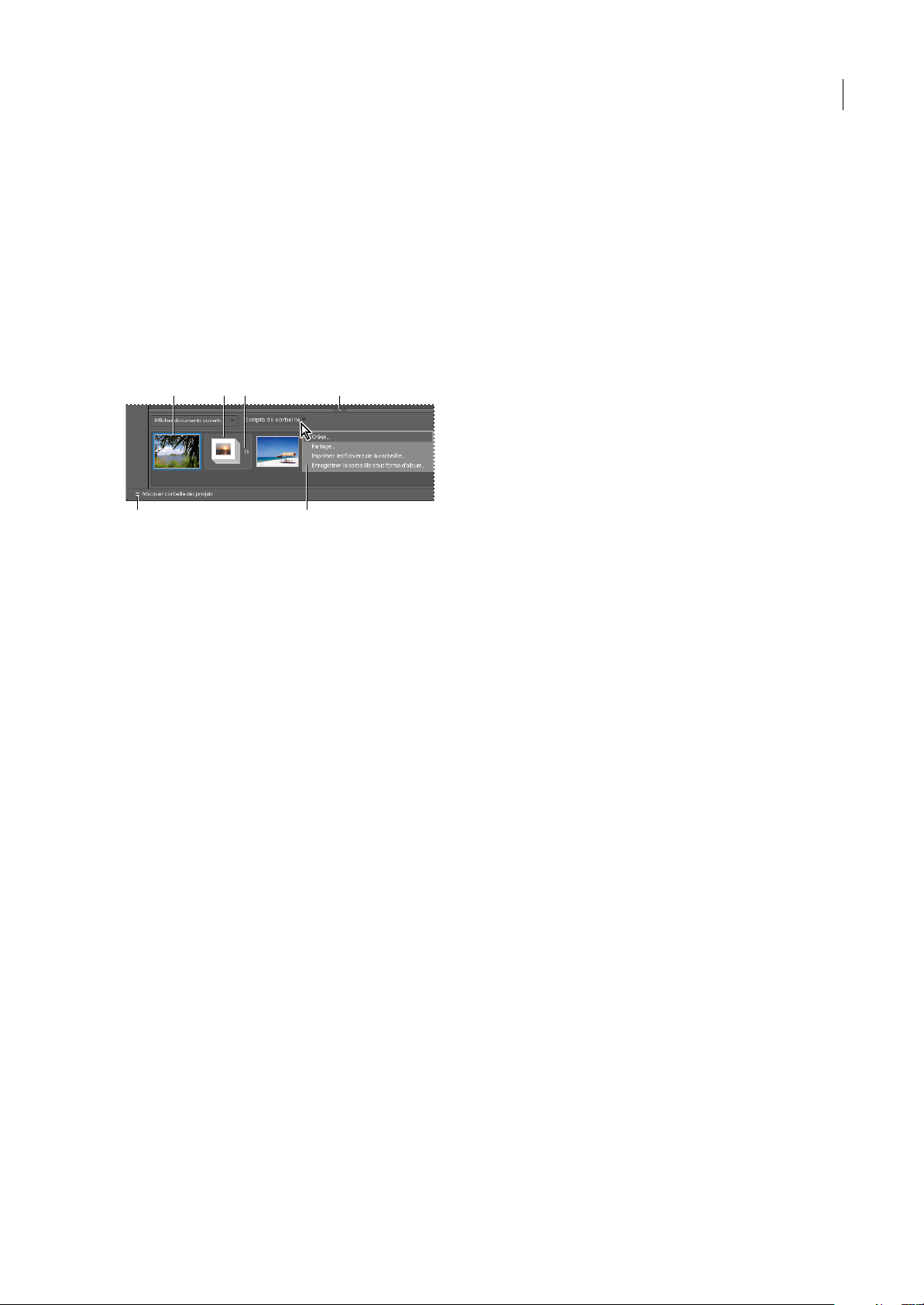
ADOBE PHOTOSHOP ELEMENTS 6.0
Guide de l'utilisateur
2 Cliquez sur un bouton correspondant à l’un des outils répertoriés sur cet onglet.
Utilisation de la Corbeille des projets dans l’Editeur
Située dans la partie inférieure des espaces de travail Retouche standard et Retouche rapide, la Corbeille des projets affiche
les vignettes des photos ouvertes. Elle est utile pour passer d’unephoto àl’autre lorsque plusieurs photos sont ouvertes dans
votre espace de travail. La Corbeille des projets offre la possibilité d’ouvrir ou de refermer des images, de masquer des
images, de feuilleter les imagesouvertes, de placer des images au premier plan, de dupliquer une image, de faire pivoter une
image ou encore d’afficher les informations sur les fichiers. Etant donné que la Corbeille des projets s’affiche à la fois dans
les espaces de travail Retouche standard et Retouche rapide, vous pouvez facilement importer des images ouvertes dans
l’espace Retouche rapide pour les modifier. Les projets multipages sont mis en évidence par un cadre gris autour des
vignettes de page. Pour afficher ou masquer les pages individuelles, cliquez sur le bord droit du cadre.
B CA D
22
E
Corbeille des projets
A. Photo sélectionnée B. Création photo non développée C. Cliquer pour développer la création photo D. Faire glisser le bord vers le haut ou
verslebaspourajusterlahauteurdelaCorbeilledesprojets E. Afficher ou masquer la Corbeille des projets F Menu déroulant de la Corbeille
des projets
❖ Utilisez l’une des méthodes suivantes :
F
• Pour ouvrir une image,faites glisser le fichier qui se trouvesur votre ordinateur (y compris dans le Navigateurde photos)
ou sur un périphérique de stockage connecté à votre ordinateur dans la Corbeille des projets.
• Pour placer une image ouverte au premier plan, cliquez deux fois sur une vignette.
• Pour réorganiser les photos, faites glisser les vignettes dans la Corbeille des projets. L’ordre des photos dans la corbeille
n’a aucun impact sur l’ordre des photos dans l’Organiseur.
• Pour fermer une image, cliquez dans la Corbeille des projets sur une vignette avec le bouton droit de la souris, puis
choisissez l’option Fermer.
• Pour masquer une image, cliquez sur une vignette avec le bouton droit de la souris, puis choisissez la commande Réduire
dans le menu contextuel.
Remarque : pour afficher une image masquée, cliquez deux fois sur sa vignette dans la Corbeille des projets, ou cliquez sur sa
vignette avec le bouton droit de la souris et choisissez l’option Restaurer dans le menu contextuel.
• Pour afficher les informations de fichier d’une photo, cliquez sur une vignette avec le bouton droit de la souris, puis
choisissez l’option Informations dans le menu contextuel.
• Pour dupliquer une image, cliquez sur une vignette avec le bouton droit de la souris, choisissez l’option Dupliquer dans
le menu contextuel, puis nommez le fichier.
• Pour faire pivoter une image, cliquez sur une vignette avec le bouton droit de la souris, puis choisissez l’option
Rotation 90˚ vers la gauche ou Rotation 90˚ vers la droite dans le menu contextuel.
• Pour afficher les noms de fichier, cliquez avec le bouton droit de la souris sur la vignette dans la Corbeille des projets,
puis choisissez l’option Afficher les noms de fichier dans le menu contextuel.
• Pour ouvrir ou fermer la Corbeille des projets, choisissez la commande Fenêtre > Corbeille des projets.
• Pour afficherou masquer manuellement la Corbeille desprojets,cliquez sur leboutonCorbeille desprojets.Pourafficher
ou masquer automatiquement la Corbeille des projets, choisissez la commande Edition > Préférences > Général, puis
sélectionnez l’option Masquage automatique de la corbeille des projets, ou cliquez avec le bouton droit de la souris dans
la Corbeille des projets, puis choisissez l’option Masquage automatique dans le menu contextuel.
Page 29
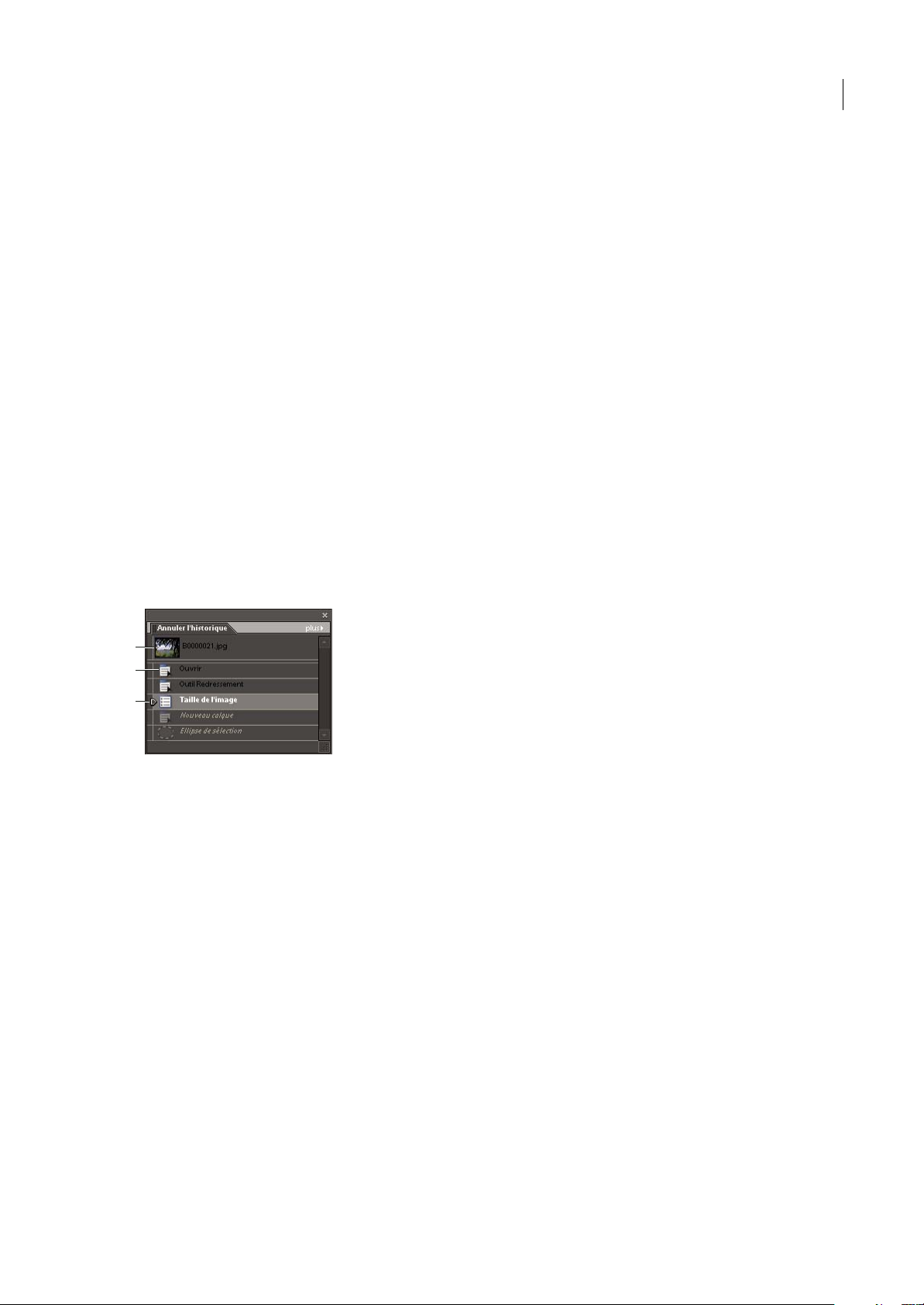
ADOBE PHOTOSHOP ELEMENTS 6.0
Guide de l'utilisateur
Annulation et rétablissement
Annulation ou rétablissement d’opérations
Vous pouvez annulerou rétablir denombreuses opérations effectuées dans l’Organiseur et dans l’Editeur.Par exemple, vous
pouvez rétablir en totalité ou en partie la dernière version enregistrée d’une image. Notez toutefois que la mémoire
disponible risque de limiter l’utilisation de ces options.
1 Pour annuler ou rétablir une opération, choisissez la commande Edition > Annuler ou Edition > Rétablir.
2 Pour annuler une opération en cours d’exécution, maintenez la touche Echap enfoncée jusqu’à ce que celle-ci s’arrête.
Utilisation de la palette Annuler l’historique (Editeur)
La palette Annuler l’historique (Fenêtre > Annuler l’historique) vous permet de revenir à un état récent de l’image créée
pendant la séance de travail en cours. Chaque fois que vous apportez une modification aux pixels d’une image, le nouvel
état decette image est ajouté à la palette. Vous n’avez pasbesoin d’enregistrer une modification pourque celle-ci soitaffichée
dans l’Historique.
Si, par exemple, vous sélectionnez, peignez et faites pivoter une partie d’une image, chacun de ces états est recensé
séparément dans la liste des états de la palette. Vous pouvez ensuite sélectionner l’un de ces états et rétablir l’état antérieur
de l’image avant sa modification. Vous pouvez continuer à travailler à partir de cette version.
23
Les opérations telles que le zoom et le défilement n’ont aucune incidence sur les pixels de l’image et n’apparaissent pas dans
la palette Annuler l’historique. Les modifications apportées à l’application, par exemple aux palettes, aux paramètres de
couleur et aux préférences, n’y figurent pas non plus.
A
B
C
Palette Annuler l’historique
A. Etat original B. Etat C. Etat sélectionné et curseur d’état
Tenez compte des observations suivantes lorsque vous utilisez la palette Annuler l’historique :
• Pardéfaut,lapaletteAnnulerl’historiquerépertorieles50étatsouversionsprécédents.Lesversionsplusanciennessont
automatiquement supprimées afin de libérer de la mémoire pour Photoshop Elements. Vous pouvez changer le nombre
d’états affichés dans la palette Annuler l’historique dans les préférences de performances (Edition > Préférences >
Performances). Le nombre maximum d’états est égal à 1 000.
• L’état d’origine dela photo s’affiche toujours dansla partie supérieurede lapalette Annuler l’historique. Vous pouvezdonc
toujours rétablir l’état d’origine d’une image en cliquant sur cet état. Cette option est pratique pour effectuer des
comparaisons avant/après de vos retouches.
• Lorsquevousfermezundocumentetlerouvrez,touslesétatsdeladernièreséancedetravailsontsupprimésdelapalette.
• Lesversionssontajoutéesaubasdelaliste.Laversionlaplusanciennes’afficheendébutdeliste,etlaplusrécenteenfin
de liste.
• Chaque version est accompagnée du nom de l’outil ou de la commande utilisés pour modifier l’image.
• La sélection d’une version estompe celles qui suivent. Ainsi, vous pouvez identifier facilement les modifications qui
seront ignorées si vous poursuivez votre travail à partir de la version sélectionnée.
• La sélection d’une version et la modification de l’image suppriment les versions qui suivent. De même, la suppression
d’une version supprime cette version et celles qui suivent.
Page 30
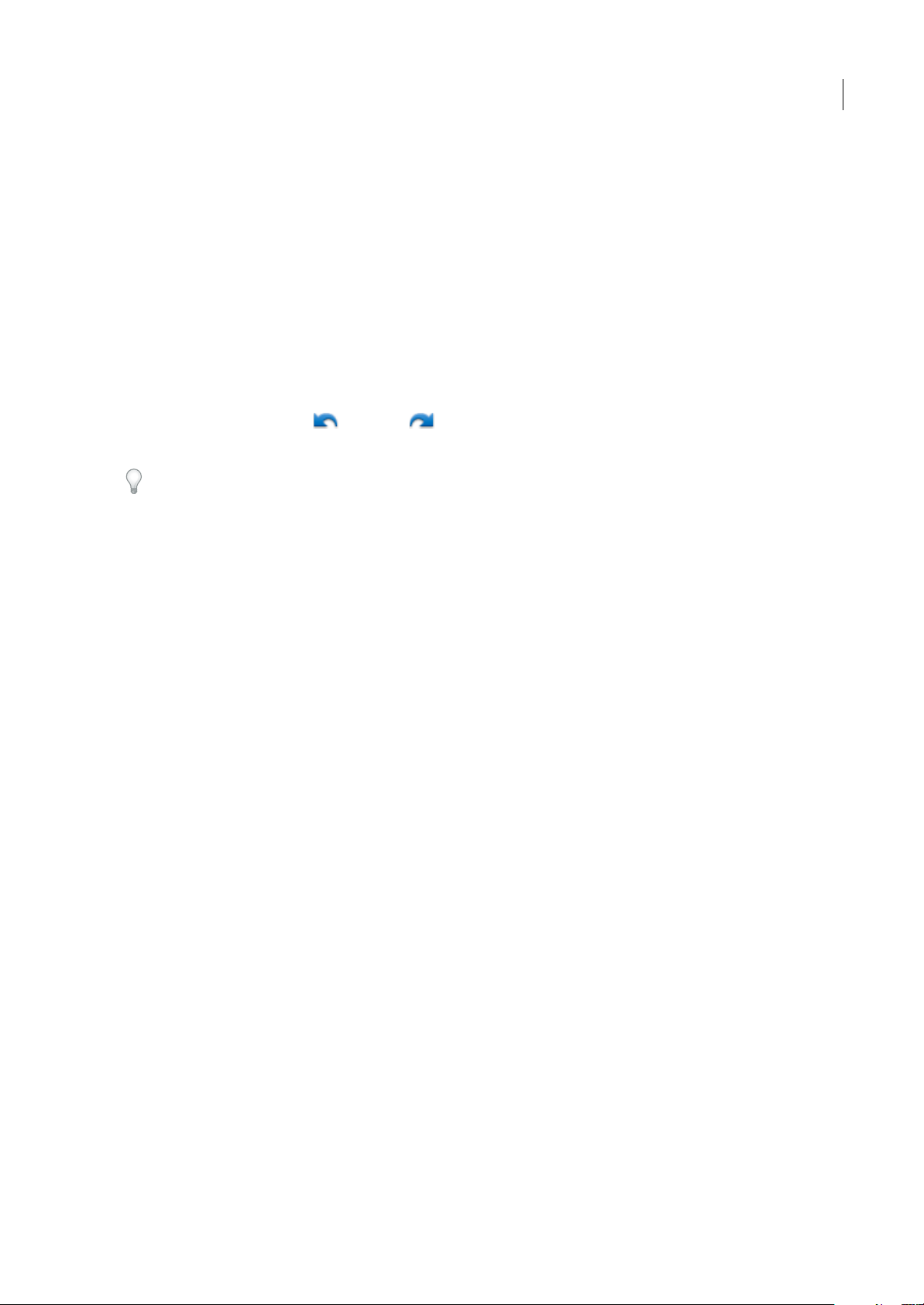
ADOBE PHOTOSHOP ELEMENTS 6.0
Guide de l'utilisateur
Restauration de la dernière version enregistrée
Lorsque vous retouchez une photo en mode Retouche standard ou Retouche rapide, vous pouvez rétablir la dernière
version enregistrée.
❖ Choisissez la commande Edition > Rétablir.
Remarque : la fonction Version précédente est recensée dans la palette Annuler l’historique sous la forme d’un état et peut être
annulée.
Rétablissement d’un état antérieur d’une image
❖
En mode Retouche standard ou Retouche rapide, effectuez l’une des opérations suivantes :
• Cliquez sur le nom de l’état dans la palette Annuler l’historique.
• Faites glisser le curseur situé à gauche de l’état vers le haut ou le bas pour sélectionner un autre état dans la palette
Annuler l’historique.
• Cliquez sur le bouton Annuler ou Rétablir dans la barre de raccourcis.
• Choisissez la commande Annuler ou Rétablir dans le menu de la palette Annuler l’historique ou le menu Edition.
PourdéfinirlacommandederaccourcidesoptionsAllerversl’avantetAllerversl’arrière,choisissezlacommandeEdition>
Préférences > Général, puis choisissez une commande dans le menu Aller vers l’arrière/avant.
Suppression d’un ou de plusieurs états de la palette Annuler l’historique
❖
Utilisez l’une des méthodes suivantes :
• Pour supprimer un état, cliquez sur le nom de l’état, puis choisissez la commande Supprimer dans le menu de la palette
Annuler l’historique. Les états qui se trouvent après l’état que vous avez sélectionné sont également supprimés.
• Pour supprimer la liste des états de la palette Annuler l’historique sans modifier l’image, choisissez la commande Effacer
l’historique des annulations dans le menu de la palette ou choisissez la commande Edition > Effacer > Annuler
l’historique. Cette opération est pratique pour libérerde la mémoire, notammentsi vous recevez une alerte signalant que
la mémoire de Photoshop Elements est presque saturée.
Remarque : l’effacement effectué à partir de la palette Annuler l’historique est irréversible.
24
Effacement de la mémoire utilisée par le Presse-papiers et la palette Annuler l’historique
Vous pouvez supprimer des données que vous avez copiées dans le Presse-papiers ou des états de la palette
Annuler l’historique pour libérer de la mémoire.
❖ En mode Retouche standard, effectuez l’une des opérations suivantes :
• Pour effacer la mémoire utilisée par le Presse-papiers, choisissez la commande Edition > Effacer > Contenu du Presse-
papiers.
• Pour effacer la mémoire utilisée par la palette Annuler l’historique, choisissez la commande Edition > Effacer >
Annuler l’historique ou choisissez la commande Effacer l’historique des annulations dans le menu de la palette.
• Pour effacer simultanément la mémoire utilisée par le Presse-papiers et par la palette Annuler l’historique, choisissez la
commande Edition > Effacer > Tout.
Remarque : l’effacement de la palette Annuler l’historique ou du Presse-papiers est irréversible.
Restauration des préférences par défaut
Les réglages des préférences commandent notamment la façon dont Photoshop Elements affiche les images, les curseurs et
la transparence, enregistre les fichiers et utilise les modules externes et les disques de travail. Si l’application se comporte de
manièreinattendue,ilestpossiblequelefichierdepréférences soit endommagé. Vous pouvez rétablir les valeurs par défaut
de toutes les préférences.
❖ Appuyez sur les touches Alt+Ctrl+Maj et maintenez-les enfoncées immédiatement après le démarrage de
Photoshop Elements. Cliquez sur le bouton Oui pour supprimer le fichier de paramètres Adobe Photoshop Elements.
Page 31

ADOBE PHOTOSHOP ELEMENTS 6.0
Guide de l'utilisateur
Un nouveau fichier de préférences est créé au redémarrage de Photoshop Elements. Pour plus de détails sur une option de
préférence spécifique, reportez-vous à la rubrique d’aide correspondante.
Réaffichage de messages d’avertissement désactivés
Dans certains cas, des messages d’avertissement ou d’invite s’affichent. Vous avez la possibilité de désactiver l’affichage de
ces messages en sélectionnant l’option Ne plus afficher dans la fenêtre de message et de rétablir les messages désactivés
ultérieurement.
1 Dans l’Editeur, choisissez la commande Edition > Préférences > Général.
2 Cliquez sur le bouton Réinitialiser tous les messages d’avertissement, puis sur le bouton OK.
Disques de travail et modules externes
A propos des disques de travail
Lorsque la mémoire vive (RAM) de votresystème estinsuffisante pour effectuer une opération,Photoshop Elements utilise
des disques de travail. Un disque de travail est un disque ou une partition de disque dont la mémoire est disponible. Par
défaut, Photoshop Elements utilise le disque dur sur lequel le système d’exploitation est installé comme disque de travail
principal.
25
Vous pouvez changer le premier disque de travail ou spécifier un deuxième, troisième ou quatrième disque de travail qui
prendra la relève du premier en cas de saturation. Veillez à ce que votre premier disque de travail soit le plus rapide et qu’il
dispose d’un espace défragmenté suffisant.
Pour optimiser vos résultats, tenez compte des indications suivantes lors de l’affectation des disques de travail :
• Veillez à ce que les disques de travail et les fichiers volumineux que vous retouchez résident sur une unité différente de
celle qui exécute Photoshop Elements.
• Veillez à ce que les disques de travail résident sur une unité différente de celle utilisée pour la mémoire virtuelle du
système d’exploitation.
• Les disques de travail doivent être localisés sur un disque local, c’est-à-dire un disque non accessible par réseau.
• Les disques de travail doivent être des médias conventionnels (non amovibles).
• Les disques RAID et les piles de disques conviennent parfaitement comme volumes de disques de travail dédiés.
• Vous devez défragmenter périodiquement les unités comportant des disques de travail. Afin d’éviter les problèmes de
fragmentation, une meilleure solution consiste toutefois à utiliser un disque vide ou disposant d’un espace disponible
important.
Changement de disques de travail
Pour créer un disque de travail, Photoshop Elements requiert un espace de disque dur contigu. Il vous est donc conseillé de
défragmenter fréquemment votre disque dur. Vous êtes invité à le faire au moyen d’un utilitaire pour disque, tel que le
Défragmenteur de Windows. Pour plus de détails sur les utilitaires de défragmentation, reportez-vous à votre
documentation Windows.
1 Dans l’Editeur, choisissez la commande Edition > Préférences > Performances.
2 Sélectionnez les disques de travail dans le menu correspondant (quatre maximum), puis cliquez sur le bouton OK.
3 Redémarrez Photoshop Elements pour appliquer la modification.
A propos des modules externes
Les modules externes sont des programmes logiciels développés par Adobe Systems ou d’autres éditeurs de logiciels afin
d’enrichir les fonctionnalités de Photoshop Elements. De nombreux modules externes accompagnent l’application, en
particulier pour l’importation, l’exportation et les effets spéciaux ; ils sont automatiquement installés dans le dossier des
Page 32
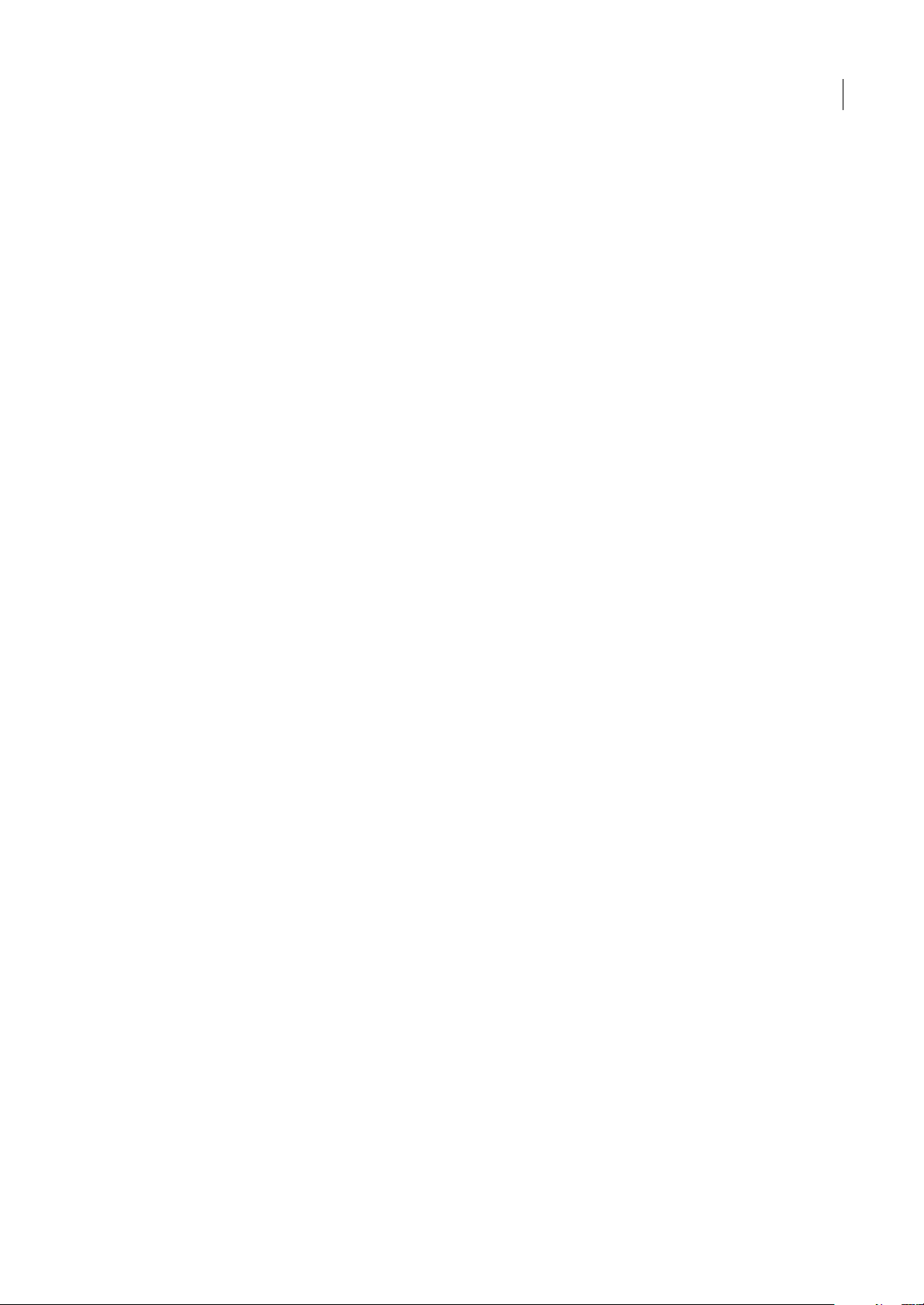
ADOBE PHOTOSHOP ELEMENTS 6.0
Guide de l'utilisateur
modules externes de Photoshop Elements. Vous pouvez sélectionner un dossier de modules externes supplémentaires dans
lequel charger les modules externes compatibles stockés dans une autre application. Vous pouvez également créer un
raccourci vers unmodule externestocké dans un autredossier du système. Ajoutez le raccourciou l’alias créédans le dossier
des modules externes pour utiliser le module avec Photoshop Elements. Les modules externes, une fois installés, sont
disponibles comme commandes dans le menu Importation ou Exportation, comme filtres dans le menu Filtre ou comme
formats de fichier dans les boîtes de dialogue Ouvrir et Enregistrer sous. Si vous installez un grand nombre de modules
externes, il se peut que Photoshop Elements ne puisse pas tous les faire figurer dans les menus appropriés. Dans ce cas, les
derniers modules externes installés apparaissent dans le sous-menu Filtre > Divers. Pour empêcher le chargement d’un
module externe ou d’un dossier de modules externes, ajoutez le signe tilde (~) devant le nom du dossier, répertoire ou
moduleexterne.Cefichier(outouslesfichiersinclusdansledossier)estignoréparl’applicationlorsquevouslaredémarrez.
Pour afficher les informations relatives aux modules externes installés, choisissez la commande Aide > A propos des
modules externes, puis sélectionnez un module externe dans le sous-menu.
Voir aussi
« Filtres externes » à la page 288
Installation de modules externes
❖ Utilisez l’une des méthodes suivantes :
• Utilisez le programme d’installation du module externe, s’il est fourni.
• Suivez les instructions d’installation qui accompagnent le module externe.
• Assurez-vous que les modules externes ne sont pas compressés avant de les copier dans le dossier des modules externes
approprié du dossier Photoshop Elements.
26
Sélection d’un dossier de modules externes supplémentaires
Vous pouvez sélectionner un dossier de modules externes supplémentaires dans lequel charger les modules externes
compatibles stockés dans une autre application.
1 Dans l’Editeur, choisissez la commande Edition > Préférences > Modules externes.
2 DanslaboîtededialoguePréférences,sélectionnezl’optionDossierdesmodulesexternessupplémentaires,sélectionnez
un dossier dans la liste, puis cliquez sur le bouton Sélectionner.
3 Cliquez deux fois sur le nom d’un dossier pour en afficher le contenu. Le chemin d’accès au dossier s’affiche dans la
fenêtre des préférences.
Remarque : sélectionnez un emplacement à l’extérieur du dossier des modules externes de Photoshop Elements.
4 Redémarrez Photoshop Elements pour charger les modules externes.
Utilisation conjointe des applications
A propos des applications
Voici quelques exemples de méthodes de partage de fichiers entre Photoshop Elements et Adobe® Premiere® Elements.
• Organisez vos photos, clips vidéo et séquences audio dans Photoshop Elements, puis faites-les glisser dans le
panneau Média d’Adobe Premiere Elements.
• Créez un diaporama dans Photoshop Elements avec des légendes, des transitions, des effets, de la musique, des
commentaires, des graphiques et des titres, puis exportez-le dans Adobe Premiere Elements pour des retouches
complémentaires. Vous pouvez également importer des photos dans Adobe Premiere Elements pour y créer le
diaporama.
Page 33

ADOBE PHOTOSHOP ELEMENTS 6.0
Guide de l'utilisateur
• Personnalisez des modèles de menu DVD dans Photoshop Elements, puis utilisez-les dans votre projet
Adobe Premiere Elements. (Les modèles DVD sont des fichiers PSD stockés dans le dossier de l’application
Adobe Premiere Elements.)
• Créez un fichier Photoshop Elements avec les paramètres de votre projet vidéo, optimisez-le dans Photoshop Elements,
puis utilisez-le dans Adobe Premiere Elements.
Organisation de la zone de travail
Pour partager des fichiers entre Photoshop Elements et Adobe Premiere Elements, il est conseillé d’avoir les deux
programmes ouverts et accessibles sur le moniteur de l’ordinateur.
1 Lancez Photoshop Elements et Adobe Premiere Elements.
2 Si vous utilisez le format Plein écran, cliquez sur le bouton Restaurer dans l’angle supérieur droit de la fenêtre de
chaque application.
3 Juxtaposez les fenêtres des applications ou faites-les se chevaucher légèrement.
Différences en matière de prise en charge de types de fichier
Photoshop Elements et Adobe Premiere Elements prennent en charge un grand nombre de types de fichier communs, ce
qui facilite le transfert de la plupart des fichiers entre les deux programmes. Vous pouvez, par exemple, cataloguer des
fichiers Photoshop (PSD) dans l’Organiseur puis les intégrer à un projet dans Adobe Premiere Elements en tant qu’images
fixes.
27
Toutefois, les types de fichier suivants ne sont pas reconnus par les deux programmes :
Organiseur Photoshop Elements Editeur Photoshop Elements Adobe Premiere Elements
MOD (.mod ; JVC Everio)
Adobe PDF (.pdf) Adobe PDF (.pdf)
TIFF avec compression LZW (.tif) TIFF avec compression LZW (.tif)
Illustrator (.ai) Illustrator (.ai)
AIFF (.aiff) AIFF (.aiff)
ASF (.asf) ASF (.asf)
Séquence AVI (.avi ; prise en charge
partielle uniquement)
Dolby audio (.ac3) Dolby audio (.ac3)
DVD (.vob) DVD (.vob)
Vidéo Flash (.flv) Vidéo Flash (.flv)
MPEG (.mpg, .mp3, .mp4) MPEG (.mpg, .mp3, .mp4)
QuickTime (.mov) QuickTime (.mov)
WAV (.wav) WAV (.wav)
Windows Media (.wmv, .wma) Windows Media (.wmv, .wma)
AVI (.avi ; prise enchargepartielle uniquement)
Remarque : l’Organiseur catalogue correctement les fichiers vidéo AVI, mais les fichiers audio AVI apparaissent sous forme
d’icône de vignettes vidéo non valides. Ils sont toutefois lus correctement. De plus, les couleurs créées dans les couches de ton
direct d’un fichier dans Photoshop ne s’affichent pas lors de l’importation du fichier dans Photoshop Elements.
L’Editeur peut importer des imagesvidéo individuelles à partir de fichiers ASF, AVI, MPEG etWindows Media. (Choisissez
la commande Fichier > Importation > Image à partir de la vidéo.)
Page 34

Chapitre 3 : Importation de photos et de vidéos
Pour commencer à utiliser Photoshop Elements, vous devez placer tous vos fichiers de support dans un ou plusieurs
catalogues. Pour plus de détails sur l’utilisation des catalogues, reportez-vous à la section « A propos des catalogues » à la
page 96.
Utilisez l’Organiseur pour importer des fichiers de support dansdescataloguesàpartird’unesourcequelconque(appareil
photo, scanner, CD, dossier de votre disque dur ou téléphone mobile). Cependant, si vous souhaitez commencer à modifier
une photo sur votre disque dur et que vous connaissez son chemin et son nom de fichier, vous pouvez utiliser les
commandes Ouvrir ou Importer de l’Editeur pour accéder au fichier.
Pour obtenir une aide plus approfondie sur Photoshop Elements, cliquez sur le lien Cette page sur le Web afin d’accéder à
LiveDocs.
A propos de l’importation de photos et de vidéos
28
Placement de photos et de vidéos dans l’Organiseur
Utilisez l’Organiseur pour ajouter des photos et des vidéos à un catalogue Photoshop Elements. Lorsque vous utilisez la
commande Fichier > Importation ou Fichier > Ouvrir dans l’Editeur, choisissez l’option Enregistrer dans l’organiseur
lorsque vous enregistrez le fichier pour l’ajouter à votre catalogue.
Si vous avez déjà mis en place une arborescence de dossiers sur votre ordinateur et que, dans un souci de continuité, vous
souhaitez utiliser cette structure, vous pouvez utiliser le mode d’affichage Emplacement du dossier dans l’Organiseur pour
affichervosdossierstelsqu’ilsapparaissentsurvotredisquedur.LemodeEmplacementdudossiervouspermetd’attacher
instantanément à vos images des étiquettes portant le nom du dossier qui les contient.
Lorsque vous utilisez la commande Fichier > Obtenir des photos et des vidéos de l’Organiseur pour importer une
photo de votredisque dur dansun catalogue, Photoshop Elementscrée unlien vers laphoto.L’image d’origine n’est nicopiée
ni déplacée. Lorsque vous importez une photo à partir d’un CD, d’un DVD ou d’un périphérique tel qu’un scanner, un
appareil photo, un lecteur de carte ou un téléphone, Photoshop Elements commence par copier la photo sur le disque dur,
puis crée un lien vers cette copie.
Important : si vous supprimez le fichier d’origine de votre disque dur, vous ne pouvez plus le modifier dans Photoshop
Elements, même si sa vignette figure toujours dans un catalogue.
Voir aussi
« Ouverture d’un fichier » à la page 126
« Affichage et gestion des fichiers par emplacement de dossier » à la page 48
« Création et association d’étiquettes de mots-clés d’après des noms de dossier » à la page 69
« Déplacement de fichiers dans un catalogue » à la page 102
« Enregistrement de modifications dans différents formats de fichiers » à la page 137
Consignes pour l’importation de photos à partir de périphériques
Prenez en compte les observations suivantes lorsque vous téléchargez des fichiers image depuis un périphérique (appareil
photo, lecteur de carte ou téléphone portable) :
Page 35

ADOBE PHOTOSHOP ELEMENTS 6.0
Guide de l'utilisateur
1. Utilisation du téléchargeur de photos Adobe
Pour certains périphériques, il convient d’installer le logiciel sur votre ordinateur avant de télécharger des fichiers. Pendant
l’installation, il vous faudra peut-être spécifier si la retouche des fichiers image nécessite un programme spécifique. Dans
ce cas, choisissez Photoshop Elements.
Certains logiciels de périphériques s’exécutent automatiquement dès la connexion et la mise sous tension du périphérique.
Cependant, le téléchargeur de photos Adobe vous donne accès à une panoplie de fonctions d’importation dont le logiciel
de périphérique est dépourvu. Pour importer des fichiers image avec le téléchargeur de photos Adobe, fermez tous les
logiciels de périphériques qui s’exécutent automatiquement.
2. Organisation des photos pendant l’importation
La boîte de dialogue Avancé du téléchargeur de photos Adobe vous permet d’améliorer et d’organiser vos photos pendant
leur importation vers votre ordinateur. Une organisation judicieuse des photos pendant leur importation simplifie et
accélère par la suite leur recherche et leur enrichissement.
Supposons, par exemple, que votre appareil photo numérique stocke de nombreuses photos prises pendant vos récentes
vacances. Certaines illustrent les scènes d’une réunion familiale, et d’autres des sites touristiques que vous avez visités.
Pendant l’importation, libre à vous de ranger ces photos dans les dossiers Lieux et Famille et de leur donner des noms
évocateurs.
Voir aussi
« A propos des appareils photos numériques et des lecteurs de cartes » à la page 31
29
« A propos de la numérisation » à la page 36
« A propos des catalogues » à la page 96
« A propos des étiquettes de mots-clés » à la page 63
Définition des préférences d’importation des fichiers
Les préférences d’importation des fichiers déterminent la manière dont Photoshop Elements gère les fichiers importés dans
l’Organiseur à partir d’une source quelconque.
1 Dans l’Organiseur, choisissez la commande Edition > Préférences > Fichiers.
2 Utilisez l’une des options suivantes, puis cliquez sur le bouton OK :
Utiliser la date de la dernière modification si aucune date EXIF n’a été trouvée Utilise la date de modification pour stocker
et classer des photos sans données EXIF. Si cette option est désélectionnée, le fichier est stocké avec une date indéterminée.
Importer la légende EXIF Importe la légende qui a été stockée avec la photo dans l’appareil photo. Désélectionnez cette
option si vous souhaitez supprimer ces informations et saisir vous-même une légende pour chaque photo. (Il convient de
noter que les données de légende peuvent être stockées à divers endroits d’un fichier. Lorsque vous désélectionnez cette
option, vous ne bloquez que les données de légende EXIF.)
Rechercher et reconnecter automatiquement les fichiers manquants Recherche les fichiers manquants déconnectés.
Sélectionnez cette option pour éviter les messages d’avertissement relatifs aux fichiers déconnectés.
Afficher un avertissement automatique de sauvegarde des fichiers et du catalogue Vous invite à sauvegarder les fichiers
lorsque vous ouvrez un catalogue contenant plus de 500 transactions, y compris des photos importées et des corrections.
Activer la gravure multisession sur CD/DVD Vousautoriseàgraver(copier)plusieursfoisdesfichierssurundisque,cequi
vous permet d’optimiser l’utilisation de l’espace disponible. En règle générale, vous êtes limitéà une seule session de gravure
sur un CD ou un DVD, et l’espace inutilisé est perdu.
Rotation des fichiers JPEG selon les métadonnées d’orientation Accélère la rotation des photos dans le Navigateur de
photos grâce à l’utilisation de vignettes de résolution inférieure. Sélectionnez cette option si vous faites pivoter
régulièrement des images JPEG, et désélectionnez-la si vous souhaitez afficher des vignettes de meilleure résolution.
Page 36

ADOBE PHOTOSHOP ELEMENTS 6.0
Guide de l'utilisateur
Rotation des fichiers TIFF selon les métadonnées d’orientation AccélèrelarotationdesphotosdansleNavigateurdephotos
grâce à l’utilisation de vignettes de résolution inférieure. Sélectionnez cette option si vous faites pivoter régulièrement des
images TIFF, et désélectionnez-la si vous souhaitez afficher des vignettes de meilleure résolution.
Dossiers des fichiers enregistrés Indique les dossiers par défaut dans lesquels sont stockés les projets et les autres fichiers
enregistrés. Pour modifier cet emplacement, cliquez sur le bouton Parcourir, puis naviguez jusqu’à un nouvelemplacement.
Taille du fichier d’aperçu Indique la taille des fichiers d’aperçu utilisés par l’Organiseur pour le stockage des photos hors
ligne.
Si vous avez modifié les paramètres et que vous rencontrez des difficultés lors de l’importation de vos photos, cliquez sur le
bouton Restaurer les paramètres par défaut dans la boîte de dialogue Préférences pour rétablir les préférences d’origine.
Voir aussi
« Définition de la taille des fichiers d’aperçu » à la page 41
« Reconnexion des fichiers manquants dans l’Organiseur » à la page 123
Importation d’étiquettes jointes à des photos
Si les photos que vous recevez contiennent des étiquettes ou des métadonnées de type mots-clés, vous pouvez importer ces
dernières avec les photos. Vous pouvez décider de conserver ou non l’étiquette associée, de la renommer ou de la faire
correspondre à l’une de vos propres étiquettes. Si vous importez une nouvelle étiquette, elle apparaît dans votre palette
Etiquettes de mots-clés et peut servir à étiqueter d’autres photos.
30
Une étiquette importée apparaît dans la palette Etiquettes de mots-clés.
1 Dans l’Organiseur, sélectionnez la commande Fichier > Obtenir des photos et des vidéos, puis sélectionnez la
méthode d’acquisition de votre choix.
Remarque : si les photos que vous importez contiennent des étiquettes ou des métadonnées de type mots-clés, la boîte de
dialogue Importer les étiquettes jointes apparaît.
2 Utilisez l’une des méthodes suivantes :
• Sélectionnez les étiquettes à importer. Les étiquettes que vous sélectionnez sont ajoutées à la palette Etiquettes de mots-
clés lors de l’importation des photos. Si une étiquette est marquée d’un astérisque (*), cela signifie qu’il existe déjà une
étiquette du même nom dans le catalogue et que cette dernière est attachée aux photos.
• Cliquez sur le bouton Avancé pour afficher des options supplémentaires.
3 Lorsque vous sélectionnez l’option Avancé, utilisez l’une des méthodes suivantes, puis cliquez sur le bouton OK :
• Sélectionnez les étiquettes à importer en cliquant sur les cases à cocher en regard du nom des étiquettes. Lorsque vous
sélectionnez une étiquette, les options à sa droite deviennent actives.
• Pour renommer une étiquette lors de l’importation, cliquez sur le bouton à droite de l’étiquette dans la section Importer
comme nouvelle étiquette sous le nom, puis saisissez un nom dans la zone de texte. Photoshop Elements ajoute une
étiquette portant le nouveau nom au catalogue et joint l’étiquette aux photos importées.
Page 37

ADOBE PHOTOSHOP ELEMENTS 6.0
Guide de l'utilisateur
• Pour établir une correspondance entre une étiquette importée et une étiquette existante dans le catalogue, cliquez sur le
bouton situé toutà fait à droite, sousla section Utiliser une étiquette existante, puischoisissez une étiquette dans le menu
déroulant. L’étiquette que vous avez choisie est attachée aux photos importées à la place de l’étiquette d’origine.
• Cliquez sur le boutonElémentairepour annuler vosmodifications et revenir à la boîte de dialogue Importer lesétiquettes
jointes.
Remarque : siungrandnombred’étiquettessontattachéesauxphotosquevousimportez,uneboîtededialogues’affiche.Vous
pouvez y choisir d’importer toutes les étiquettes ou aucune étiquette. Si vous préférez sélectionner les étiquettes à importer une
à une, fermez la boîte de dialogue, puis annulez l’importation en choisissant Edition > Annuler Importer les éléments, ou
sélectionneztouteslesétiquettesimportées,puissupprimez-lesducatalogue.Ensuite,réimportezlesphotosenlotsdemoindre
taille.
Voir aussi
« A propos des étiquettes de mots-clés » à la page 63
Appareils photos numériques et lecteurs de cartes
A propos des appareils photos numériques et des lecteurs de cartes
Vous pouvez utiliser plusieurs méthodes pour télécharger (copier) des photos à partir d’appareils photos et de lecteurs de
cartes :
31
• Copiez les photos depuis votre appareil photo ou lecteur de carte, puis importez-les directement dans l’Organiseur de
Photoshop Elements avec le téléchargeur de photos Adobe. Cette méthode simple et rapide vous est recommandée,
d’autant qu’elle permet d’améliorer et d’organiser les photos pendant leur importation.
Remarque : pour empêcher l’ouverture du téléchargeur de photos Adobe lors de la connexion d’un périphérique, désactivez la
fonction correspondante dans les options de téléchargement des préférences de l’appareil photo ou du lecteur de carte.
• Utilisez le logiciel fourni avec votre appareil photo numérique pour télécharger les photos sur votre ordinateur, puis
importez-les dans Photoshop Elements à l’aide de la commande Fichier > Obtenir des photos et des vidéos > A
partir de fichiers et de dossiers dans l’Organiseur.
• Si votre appareil photo ou lecteur de carte est affiché dans Poste de travail en tant que lecteur, vous pouvez faire glisser
les fichiers directement dans l’Organiseur. Vous pouvez également les faire glisser dans un dossier du disque dur, puis les
importer dans Photoshop Elements à l’aide de la commande Fichier > Obtenir des photos et des vidéos > A
partir de fichiers et de dossiers dans l’Organiseur.
Dans la plupart des cas, vous devez installer le pilote logiciel fourni avec votre appareil avant de pouvoir télécharger des
photos sur votre ordinateur. La configuration des préférences de l’appareil photo ou du lecteur de carte dans Photoshop
Elements peut s’avérer nécessaire.
Voir aussi
« Placement de photos et de vidéos dans l’Organiseur » à la page 28
« Importation de photos à partir de fichiers et de dossiers » à la page 38
« Définition des préférences de l’appareil photo et du lecteur de carte » à la page 35
Importation des photos depuis un appareil photo numérique ou un lecteur de carte
1 Connectez votre appareil photo ou lecteur de carte à votre ordinateur (voir la documentation fournie avec le
périphérique, si nécessaire).
Page 38

ADOBE PHOTOSHOP ELEMENTS 6.0
Guide de l'utilisateur
2 Utilisez l’une des méthodes suivantes :
• Si le téléchargeur de photos Adobe apparaît, choisissez le nom de l’appareil photo ou du lecteur de carte dans le menu
Obtenir des photos à partir de. Photoshop Elements est capable de détecter votre appareil photo, et le nom du
périphérique connecté s’affiche généralement de façon automatique.
Remarque : vousdevezmettrevotreappareilphotooulecteurdecartesoustensionpourqu’ilapparaissedanslalisteObtenir
des photos àpartir de. Si le nom du périphérique souhaité n’apparaîtpas dans lemenu, choisissez le chemin <Unité>:/<Appareil
photo ou lecteur de carte>. Si aucune option n’est disponible pour le périphérique, choisissez la commande Actualiser la liste.
• Si le téléchargeur n’apparaît pas, cliquez deux fois sur l’icône du téléchargeur de photos Adobe dans la barre d’état
système située dans le coin inférieur droit de votre écran. Vous pouvez également choisir la commande Fichier >
Obtenir des photos et des vidéos > A partir d’un appareil photo ou d’un lecteur de carte dans l’Organiseur.
3 Dans la section Paramètres d’importation, définissez les options suivantes :
Position Définit le dossier vers lequel sont téléchargées les images. Pour modifier l’emplacement des dossiers par défaut,
cliquez sur le bouton Parcourir, puis indiquez un nouvel emplacement.
Créer sous-dossier(s) Crée un sous-dossier en utilisant le format sélectionné dans le menu déroulant. Si vous sélectionnez
l’option Nom personnalisé, entrez un nom de sous-dossier dans la zone de saisie.
Si vous utilisez des raccourcis pour créer des sous-dossiers (Alt+C) ou pour renommer les fichiers (Alt+R), appuyez sur la
barre espace pour développer le menu avant d’utiliser les touches fléchées permettant de sélectionner une option.
32
Renommer les fichiers Change les noms de fichier en utilisant le format sélectionné dans le menu déroulant. Si vous
sélectionnez l’option Nom personnalisé, entrez un nom de fichier dans la zone de saisie.
Remarque : si le nom spécifié existe déjà, le nom du fichier image copié est assorti du suffixe -1 ou d’un autre indicateur
dûment numéroté.
Champs de la section Renommer les fichiers Saisissez le nom de fichier de base et le numéro de départ dans les deux
champs pour attribuer des noms de fichier ayant des suffixes numérotés de façon séquentielle.
Conserver le nom de fichier actuel dans XMP Sélectionnez cette option pour nommer le fichier stocké dans les
métadonnées de la photo d’après le fichier actuel.
Ouvrir l’Organiseur à la fin Importe immédiatement les photos téléchargées dans l’Organiseur pour pouvoir les visualiser.
Si vous laissez cette option désélectionnée, les images seront importées au prochain lancement de l’Organiseur.
Remarque : si l’Organiseur est déjà ouvert, l’option ci-dessus n’est pas disponible.
Supprimer les options Etablit s’il faut conserver les photos dans votre appareil photo, vérifier et supprimer les fichiers ou
simplement supprimer les fichiers une fois leur copie terminée. La suppression automatique des fichiers dispense de les
supprimer individuellement àl’aide de l’appareil photo. Les photos non importéesdans Photoshop Elements demeurentsur
le périphérique.
Remarque : sous Windows Vista, si votre appareil photo est connecté en mode PTP, vous ne pourrez peut-être pas afficher les
fichiers Camera Raw ou vidéo dans le téléchargeur de photos Adobe.Pour afficher les fichiers Camera Raw ou vidéo, connectez
votre appareil photo en mode de stockage de masse USB, ou retirez la carte de l’appareil photo et utilisez un lecteur de cartes
pour la connecter à votre ordinateur.
4 Cliquez sur le bouton Obtenir des photos.
Les photos sont copiées sur votre disque dur. Si les photos copiées contiennent des métadonnées de type mots-clés, vous
devezindiquersivoussouhaitezimporterlesétiquettesdanslaboîtededialogueImporterlesétiquettesjointesquiapparaît.
Page 39

ADOBE PHOTOSHOP ELEMENTS 6.0
Sélection d’un périphérique dans le téléchargeur de photos de Photoshop Elements
Il est possible de modifier ultérieurement ces paramètres. Dans l’Organiseur, choisissez la commande Edition >
Préférences > Appareil photo ou lecteur de carte.
Guide de l'utilisateur
33
Définition des options avancées de téléchargement des photos
Plusieurs options de la boîte de dialogue Avancé du téléchargeur de photos Adobe sont absentes dans la boîte de
dialogue Standard. Par exemple, vous pouvez afficher toutes les photos enregistrées sur un périphérique, prévisualiser les
vidéos avant de les importer et ajouter des métadonnées de copyright. Les paramètres définis dans cette boîte de dialogue
conservent leurs valeurs jusqu’à ce que vous décidiez de les réinitialiser.
Page 40

ADOBE PHOTOSHOP ELEMENTS 6.0
Guide de l'utilisateur
34
A
C
D
B
E
F
G
Boîte de dialogue des options avancées du téléchargeur de photos Adobe Photoshop Elements
A. Nom du périphérique connecté B. Options d’enregistrement des fichiers C. Caseàcocherpourtéléchargerlaphoto D. Boutons de rotation
E. Nomdetouslesfichiers F. Sélection des modèles de métadonnées G. Sélection ou désélection de toutes les photos H. Obtention des photos
H
1 Cliquez sur le bouton Boîte de dialogue Avancé dans la boîte de dialogue Standard du téléchargeur de photos Adobe.
Chaque fichier stocké sur le périphérique est représenté par une vignette.
2 Pour afficher ou masquer différents types de fichier, cliquez sur les boutons Image , Vidéo ou Son . Si le
périphérique contient des fichiers dupliqués, le bouton Copie est également disponible.
Remarque : les fichiers dupliqués sont ceux qui se trouvent déjà dans l’Organiseur ou qui ont déjà été copiés sur le disque dur.
Si vous téléchargez des fichiers dupliqués, ils sont copiés sur le disque dur, mais ils ne sont pas ajoutés à l’Organiseur.
3 Utilisez l’une des méthodes suivantes pour sélectionner les photos à télécharger :
• Pour sélectionner isolément des photos, cochez la case située sous leur vignette respective.
• Pour sélectionner plusieurs photos, délimitez un rectangle autour de leur vignette respective, cliquez dessus avec le
bouton droit de la souris, puis choisissez l’option Vérifier les éléments sélectionnés, ou cliquez sur une case située sous
l’une des images sélectionnées pour toutes les cocher.
• Pour sélectionner toutes les photos, cliquezsur le bouton Tout vérifier. Pour désélectionner toutes les images, cliquez sur
le bouton Tout désélectionner.
4 Pour faire pivoter une ou plusieurs photos, sélectionnez-les en cliquant sur les images (pas sur les cases à cocher), puis
cliquez sur le bouton Rotation vers la gauche ou Rotation vers la droite .
5 Choisissez une option de dénomination des sous-dossiers dans le menu Créer sous-dossier(s) de la section Options
d’enregistrement. L’option Groupes personnalisés (Avancé) permet de créer un sous-dossier avec le format de nom de
groupe que vous sélectionnez dans la zone Nom de groupe. L’intitulé (la vignette) du groupe permet de rechercher et de
différencier les photos d’une catégorie.
Remarque : si vous passez à la boîte de dialogue Standard, vous perdez les paramètres de l’option Groupes personnalisés.
6 Dans la section Options avancées, sélectionnez l’une des options suivantes :
Correction automatique des yeux rouges Retouche les yeux rouges dans toutes les photos sélectionnées.
Page 41
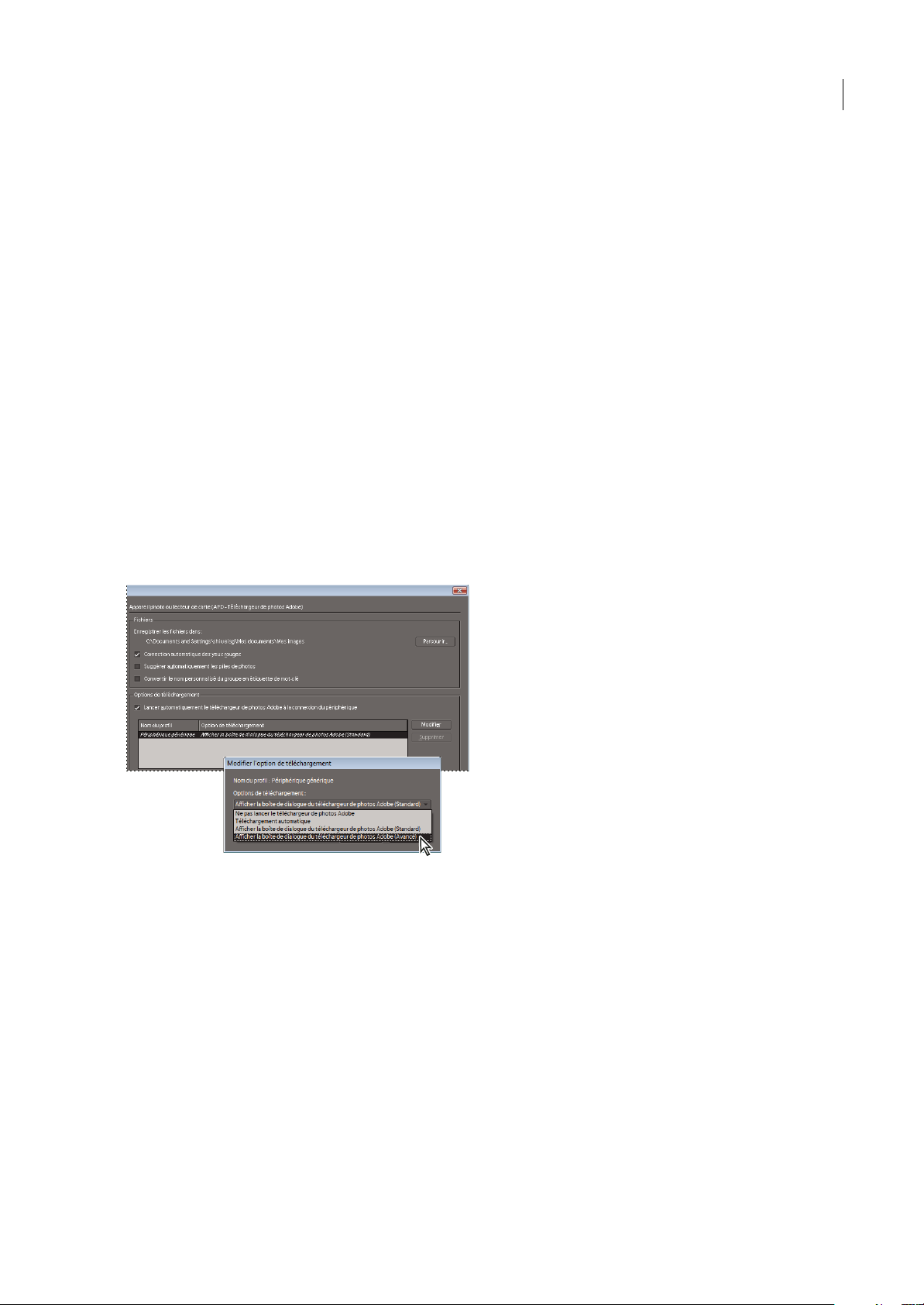
ADOBE PHOTOSHOP ELEMENTS 6.0
Guide de l'utilisateur
Remarque : la correction automatique des yeux rouges dans un grand nombre de fichiers image ralentit l’importation des
photos.
Suggérer automatiquement les piles de photos Regroupe des photos sélectionnées dans une pile par similarité visuelle.
Définir Nom personnalisé du groupe comme étiquette Applique l’étiquette dunompersonnalisé du groupe spécifiéà toutes
les photos sélectionnées. N’utilisez cette option que si vous avez créé des groupes personnalisés. Les étiquettes attribuées
lors du téléchargement facilitent la recherche des photos dans l’Organiseur.
7 Pour ajouter des métadonnées, sélectionnez un modèle à utiliser, puis renseignez les champs suivants :
Auteur Définitl’auteurdufichier.Lesinformationssaisiesdanscechampsontajoutéesauxmétadonnéesdel’auteurdans
le fichier.
Copyright Indiqueladateetd’autresinformationsnécessairesàlaprotectiondevosphotos.Lesinformationssaisiesdans
ce champ remplacent les données figurant déjà dans les métadonnées de copyright du fichier.
8 Cliquez sur le bouton Obtenir des photos.
Définition des préférences de l’appareil photo et du lecteur de carte
Unefoisquevousavezdéfinilespréférencesconcernantunpériphérique,cesdernièresrestentinchangéestantquevousne
les modifiez pas vous-même. Si vous utilisez un autre appareil photo ou lecteur de carte, faites en sorte de définir des
préférences pour ce périphérique en particulier.
35
Définition des préférences d’importation de photos à partir d’appareils photo numériques et de lecteurs de carte
1 Dans l’Organiseur, choisissez la commande Edition > Préférences > Appareil photo ou lecteur de carte.
2 Définissez les options d’importation spécifiques au fichier :
Enregistrer les fichiers dans Indique l’emplacement auquel les fichiers sont copiés sur votre disque dur. Cliquez sur le
bouton Parcourir pour choisir un autre emplacement.
Correction automatique des yeux rouges Corrige les yeux rouges lors du téléchargement des fichiers.
Suggérer automatiquement les piles de photos Vous propose des piles de photos en fonction des dates et des similarités
visuelles.
3 Pour définir des options de téléchargement, cochez la case Lancer automatiquement le téléchargeur de photos Adobe à
la connexion du périphérique. Cette option ouvre automatiquement le téléchargeur de photos Adobe lorsqu’un appareil
photo ou un lecteur de carte est connecté à l’ordinateur. Décochez cette case si vous souhaitez déplacer manuellement les
photos de votre appareil photo vers votre ordinateur.
Page 42

ADOBE PHOTOSHOP ELEMENTS 6.0
Guide de l'utilisateur
4 Pour modifier les options spécifiques à un périphérique, sélectionnez le périphérique sous Nom du profil, puis cliquez
sur le bouton Edition. Choisissez une option de téléchargement dans le menu qui s’ouvre et cliquez sur le bouton OK. Pour
supprimer un périphérique de cette liste, sélectionnez-le et cliquez sur le bouton Supprimer.
5 Pour définir des valeurs par défaut pour les téléchargements automatiques, définissez les options suivantes :
Début du téléchargement Définit le début du téléchargement dès que le périphérique est connecté.
Créer un sous-dossier avec Indique le mode de répartition et de dénomination des photos prises à des dates différentes.
Supprimer les options Indique si les photos d’origine doivent être supprimées de l’appareil photo après leur copie sur le
disque dur et, le cas échéant, définit le mode de suppression.
Copier seulement les nouveaux fichiers (ignorer les fichiers déjà importés) Permet au téléchargeur d’ignorer les fichiers
déjà enregistrés sur votre disque dur.
Si vous avez des difficultés pour obtenir vos photos après avoir modifié les paramètres, cliquez sur le bouton Restaurer les
paramètres par défaut pour rétablir les préférences d’origine.
Scanners
A propos de la numérisation
Photoshop Elements se connecte à votre scanner pour vous permettre d’obtenir des images de vos photos, négatifs et
diapositives. Vous disposez de deux méthodes pour importer des images à partir de scanners :
36
• Utilisezlemoduleexternedupilotedescannerquiaccompagnevotrescanner.CelogicielestcompatibleavecPhotoshop
Elements ou utilise l’interface TWAIN® pour numériser et ouvrir des images directement dans Photoshop Elements.
• Utilisez le logiciel de numérisation autonome fourni avec votre scanner pour numériser et enregistrer vos images. Vous
pouvez ensuite importer les images dans Photoshop Elements à l’aide de la commande Fichier > Obtenir des photos
et des vidéos > A partir de fichiers et de dossiers.
Sous Windows® XP et Windows Vista™, vous pouvez définir des préférences qui entraînent le démarrage de Photoshop
Elements dès que l’ordinateur détecte qu’un scanner est connecté. Pour plus de détails, consultez l’Aide en ligne de Windows.
Avant d’essayer de numériser vos photos et de les ouvrir dans Photoshop Elements, vérifiez que vous avez installé tous les
logiciels fournis avec le scanner. Lisez attentivement la documentation qui accompagne le scanner pour vérifier que ce
dernier estcorrectement connectéà l’ordinateur. Sous Windows, si laboîte de dialoguePréférencesapparaîtà l’écran lorsque
vous cliquez sur le bouton Obtenir des photos et des vidéos, définissez les préférences de votre scanner.
Importation de photos à partir de scanners
1 Assurez-vous que le scanner est connecté et sous tension.
2 Dans l’Organiseur, sélectionnez la commande Fichier > Obtenir des photos et des vidéos > A partir d’un
scanner dans le menu déroulant.
Remarque : vous pouvez également télécharger des photos à partir d’un scanner en mode Retouche standard.
3 Si la boîte de dialogue Obtenir des photos à partir d’un scanner apparaît, choisissez le nom du scanner dans le
menu Scanner.
Remarque : si la mention « <Aucun détecté> » est affichée dans le menu Scanner, assurez-vous que le scanner est sous tension
et correctement connecté à l’ordinateur.
4 Cliquez sur le bouton Parcourir pour sélectionner un emplacement auquel enregistrer les photos.
5 Choisissez un format de fichier dans le menu Enregistrer sous. JPEG, le format par défaut, constitue en général le
meilleur choix. Si vous choisissez le format JPEG, faites glisser le curseur Qualité en fonction du réglage souhaité. Plus la
qualité est grande, plus la taille du fichier augmente.
Page 43
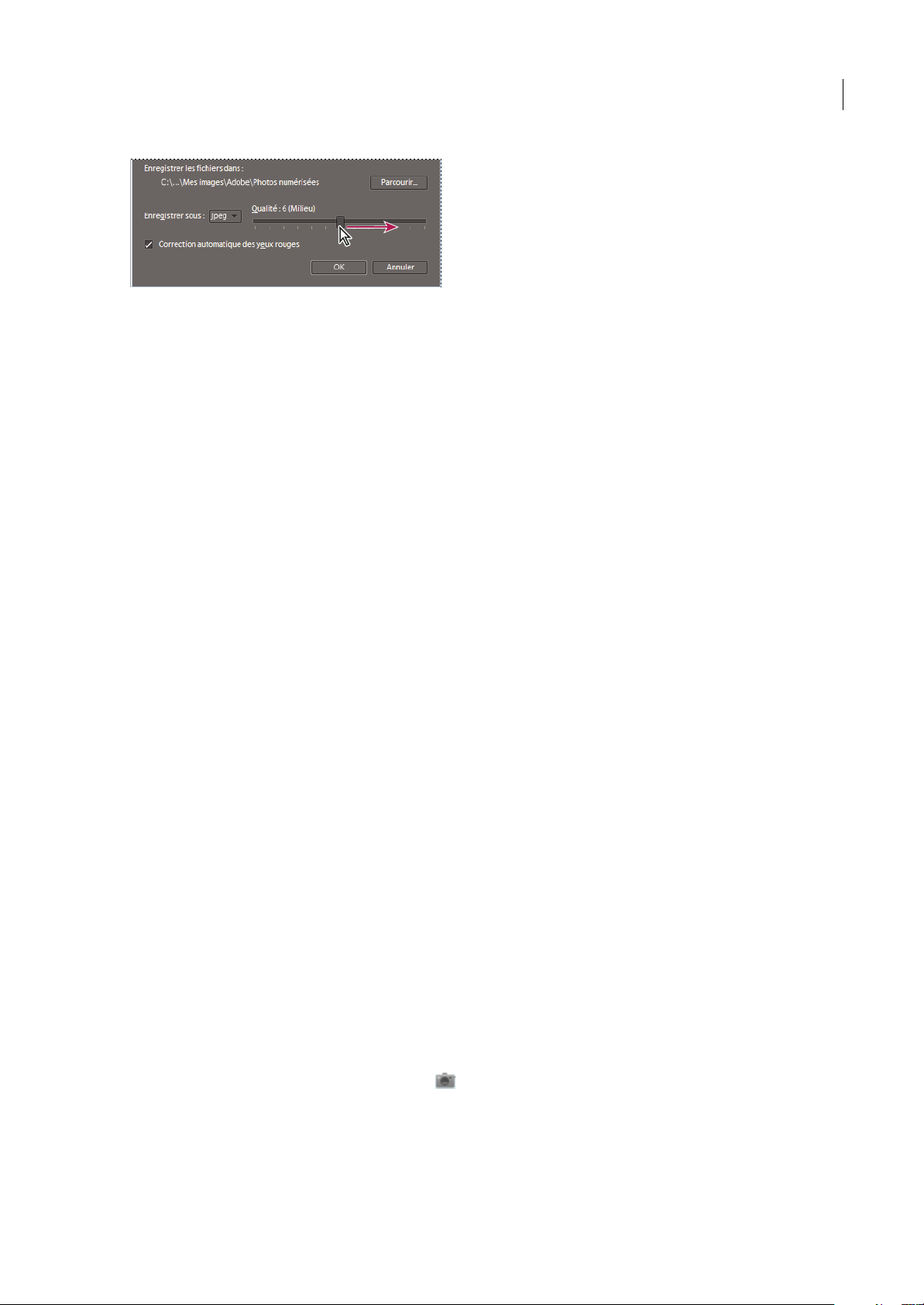
ADOBE PHOTOSHOP ELEMENTS 6.0
Guide de l'utilisateur
Déplacez le curseur pour augmenter ou diminuer la taille du fichier et la qualité
6 Cliquez sur le bouton OK. Si vous utilisez un scanner doté d’un pilote TWAIN, Photoshop Elements lance le pilote
fourni avec le scanner. Suivez les instructions qui accompagnent le logiciel du pilote pour numériser votre photo. En
principe, vous pouvez également sélectionner une zone à numériser ou corriger les éventuels problèmes de couleur que
vous remarquez.
Remarque : sous Windows XP, Photoshop Elements lance l’interface de numérisation de Windows XP si vous utilisez un
scanner WIA(Windows ImagingArchitecture).Reportez-vous aux instructions de l’aide en lignede Windows XP. Une interface
utilisateur spécifique au fournisseur est lancée sur les scanners conformes à la norme TWAIN.
Une fois la photo numérisée, un aperçu s’affiche dans la boîte de dialogue Obtention de photos. Photoshop Elements
attribue une date d’importation aux photos.
37
Voir aussi
« Formats de fichier pour l’enregistrement » à la page 135
« Modification de la date et de l’heure de fichiers » à la page 115
« A propos de la taille et de la résolution d’image » à la page 227
Définition des préférences du scanner
1 Dans l’Organiseur, choisissez la commande Edition > Préférences > Scanner.
2 Choisissez le nom de votre scanner dans le menu Scanner.
Remarque : chaque fois que vous connectez un scanner différent, vous devez sélectionner ce périphérique dans la liste. Le
scanner connecté est indiqué, ce qui vous permet de l’identifier.
3 Choisissez un format de fichier dans le menu Enregistrer sous. JPEG, le format par défaut, constitue en général le
meilleur choix. Si vous choisissez le format JPEG, faites glisser le curseur Qualité en fonction du réglage souhaité. Plus la
qualité est grande, plus la taille du fichier augmente.
4 Sélectionnez l’emplacement auquel vous souhaitez enregistrer vos photos numérisées, puis cliquez sur le bouton OK.
Numérisation de photos dans l’Editeur à l’aide d’un pilote TWAI N
TWAIN est un pilote logiciel qui permet d’acquérir des images capturées avec certains scanners, appareils photo
numériques et numériseurs d’images vidéo. Pour que votre périphérique TWAIN fonctionne avec Photoshop Elements,
son fabricant doit fournir un gestionnaire de source et une source de données TWAIN.
Pour importer des images dans Photoshop Elements par l’intermédiaire d’un scanner, vous devez installer le
périphérique TWAIN et son logiciel, puis redémarrer l’ordinateur. Pour plus de détails sur cette installation, consultez la
documentation fournie par le fabricant du périphérique.
❖ Dans l’Organiseur, choisissez la commande Fichier > Obtenir des photos et des vidéos, puis sélectionnez un
périphérique dans le sous-menu.
Une fois numérisée, l’image s’affiche dans une fenêtre Photoshop Elements sans titre.
Page 44

ADOBE PHOTOSHOP ELEMENTS 6.0
Guide de l'utilisateur
Remarque : une fois que vous avez appuyé pour la première fois sur le bouton de numérisation de certains scanners, (le
Canon MP960, par exemple), la barre de progression de la numérisation s’ouvre derrière Photoshop Elements. Il suffit de
réduire la fenêtre de Photoshop Elements pour faire apparaître cette barre de progression.
Voir aussi
« Formats de fichier pour l’enregistrement » à la page 135
« A propos de la taille et de la résolution d’image » à la page 227
Fichiers locaux, CD, DVD et vidéos
Utilisation des dossiers contrôlés
L’Organiseur détecte automatiquement les photos ajoutées aux dossiers contrôlés. Le dossier Mes images est contrôlé par
défaut, mais vous pouvez ajouter d’autres dossiers à la liste à contrôler de l’Organiseur.
Si vous le souhaitez, les nouvelles photos ajoutées à un dossier contrôlé peuvent être automatiquement ajoutées à votre
catalogue. Sinon, vous serez invité à indiquer s’il faut ajouter ou non les nouvelles photos. Cliquez sur le bouton Oui pour
ajouter les photos à votre catalogue ou sur Non pour les ignorer. A moins que vous ne les supprimiez, les fichiers de photo
restent dans leur dossier, que vous choisissiez de les importer ou non dans l’Organiseur.
38
Ajout de dossiers à la liste de dossiers à contrôler
1 Choisissez la commande Fichier > Contrôler des dossiers.
2 Cliquez sur le bouton Ajouter, puis naviguez jusqu’au dossier souhaité.
3 Sélectionnez le dossier, puis cliquez sur le bouton OK. Le nom du dossier s’affiche alors dans la liste des dossiers à
contrôler.
Pour ajouter rapidement des dossiers à contrôler lorsque l’Organiseur est en mode Emplacement du dossier, cliquez avec le
bouton droit de la souris sur le dossier à ajouter, puis choisissez l’option Ajouter aux dossiers contrôlés.
Modification des paramètres des dossiers contrôlés
1 Choisissez la commande Fichier > Contrôler des dossiers.
2 Choisissez l’une des options suivantes :
• Me notifier pour conserver la liberté d’ajouter les fichiers à votre catalogue.
• Ajouter automatiquement les fichiers dans l’organiseur, pour que les photos soient ajoutées automatiquement à votre
catalogue dès leur détection.
Importation de photos à partir de fichiers et de dossiers
Vous pouvez importer des photos dans l’Organiseur à partir d’un disque dur ou d’un lecteur de disque optique de votre
ordinateur. Pour ce faire, vous pouvez faire glisser les photos de l’Explorateur Windows vers le Navigateur de photos de
l’Organiseur, les parcourir en utilisant la commande Fichier > Obtenir des photos et des vidéos > A partir de
fichiers et de dossiers, les recherchersur votre ordinateuren utilisant la commande Fichier > Obtenir des photos et des
vidéos > Par recherche ou sélectionner l’option Ajouter les fichiers non gérés au catalogue, disponible en mode
Emplacement du dossier dans le Navigateur de photos.
Remarque : l’Explorateur Windows peut se figer pendant l’importation des photos que vous avez fait glisser vers le Navigateur
de photos. Vous pouvez toutefois basculer vers la boîte de dialogue Photoshop Elements qui apparaît pendant l’importation en
appuyant sur les touches Alt-Tab ou en cliquant sur l’icône Organiseur dans la barre des tâches Windows.
Page 45

ADOBE PHOTOSHOP ELEMENTS 6.0
Guide de l'utilisateur
Voir aussi
« Déplacement de fichiers dans un catalogue » à la page 102
« Importation d’étiquettes jointes à des photos » à la page 30
« Reconnexion des fichiers manquants dans l’Organiseur » à la page 123
« Création et association d’étiquettes de mots-clés d’après des noms de dossier » à la page 69
« Importation d’étiquettes jointes à des photos » à la page 30
Navigation pour accéder aux fichiers de votre ordinateur
1 Dans l’Organiseur, sélectionnez la commande Fichier > Obtenir des photos et des vidéos, puis choisissez l’option
A partir de fichiers et de dossiers dans le menu.
2 Dans la boîte de dialogue, naviguez jusqu’au dossiercontenantles fichiers à importer dans l’Organiseur. Utilisez le menu
Regarder dans, ainsi que les autres commandes de navigation en haut et à gauche.
3 Maintenez le pointeur sur un fichier pour afficher des informations sur la photo, ou sélectionnez-le pour en afficher un
aperçu.
4 Utilisez l’une des méthodes suivantes pour sélectionner des photos :
• Pour obtenir une seule photo, sélectionnez-la.
• Pour obtenir plusieurs photos, cliquez sur les fichiers à sélectionner tout en maintenant la touche Ctrl enfoncée. Vous
pouvez également cliquer sur le premier fichier à sélectionner, puis sur le dernier tout en maintenant la touche Maj
enfoncée.
• Pour obtenir toutes les photos d’un dossier, remontez au niveau immédiatement supérieur à votre niveau actuel dans la
boîte de dialogue Obtenir des photos à partir de fichiers et de dossiers, puis sélectionnez le dossier voulu. Pour obtenir
des photos dans des sous-dossiers du dossier, sélectionnez l’option Obtenir des photos à partir de sous-dossiers.
Vous pouvez importer un fichier PDF ou un projet Photoshop Elements au format PDF. Le texte figurant dans les
fichiers PDF importés est intégré à l’image. Il est donc impossible de le modifier.
39
5 Cliquez sur le bouton Obtenir des photos. Les photos apparaissent dans l’Organiseur.
Importation de photos par le biais du menu Regarder dans et du bouton Obtenir des photos
Recherche de fichiers sur votre ordinateur
1 Choisissez la commande Fichier > Obtenir des photos et des vidéos > Par recherche.
Page 46

ADOBE PHOTOSHOP ELEMENTS 6.0
Guide de l'utilisateur
A
B
C
D
E
40
F
Recherche de photos sur votre ordinateur
A. Emplacement dela recherche B. Bouton de recherche C. Importation du dossiersélectionné à partir desrésultatsde la recherche D. Aperçu
pour afficher les vignettes des photos E. Fenêtredesrésultatsdelarecherche F. Dossier sélectionné pour l’importation G. Vig nett es d es p hoto s
du dossier sélectionné
G
2 Sélectionnez une option de recherche dans le menu Dans.
3 Sélectionnez des options pour limiter votre recherche :
Exclure les dossiers système et des programmes Exclut de la recherche les dossiers qui ne sont guère susceptibles de
contenir vos photos.
Exclure les fichiers inférieurs à Inclut les fichiers suffisamment volumineux pour contenir des photos haute résolution.
Entrez une taille de fichier minimum, en kilo-octets, dans la zone de texte Ko.
Remarque : pardéfaut,lessupportsamovibles(telsquelesCDetlesDVD)etleslecteursderéseaunesontpasinclusdansla
recherche.
4 Cliquez sur le bouton Rechercher. La recherche peut prendre un certain temps. Cliquez sur le bouton Annuler pour
arrêter la recherche.
La recherche renvoie tous les dossiers contenant des photos et des clips vidéo.
5 Cliquez sur un dossier pour le sélectionner. Pour sélectionner plusieurs dossiers, cliquez sur un autre nom de dossier
tout en maintenant la touche Ctrl enfoncée. Vous pouvez prévisualiser les éléments d’un dossier en cliquant sur le nom du
dossier dans la liste.
6 (Facultatif) Sélectionnez l’option Correction automatique des yeux rouges pour corriger les photos ayant ceproblème au
moment de leur importation dans l’Organiseur.
7 Cliquez sur le bouton Importer les dossiers. Les photos apparaissent dans le Navigateur de photos.
Remarque : si des étiquettes sont jointes aux photos que vous importez, la boîte de dialogue Importer les étiquettes jointes
apparaît.
Ajout de fichiers à partir de dossiers spécifiques
1 Dans le menu Affichage de l’Organiseur, sélectionnez la commande Emplacement du dossier.
Le panneau de la hiérarchie des dossiers s’ouvre sur le côté gauche du Navigateur de photos.
Page 47

ADOBE PHOTOSHOP ELEMENTS 6.0
Guide de l'utilisateur
2 Dans ce panneau, accédez au dossier contenant des fichiers à importer.
3 Cliquezavecleboutondroitdelasourissurledossier,puissélectionnezlacommandeAjouterlesfichiersnongérésau
catalogue.
La boîte de dialogue Obtention de photos indiquera si des fichiers ont été importés.
4 Cliquez sur le bouton OK.
En cas d’importation de fichiers, l’icône de dossier non géré se transforme en icône de dossier géré .
A propos des fichiers d’aperçu
Lorsque vous importez des photos, vous pouvez choisir de télécharger les photos principales en pleine résolution sur votre
ordinateur (option par défaut) ou d’obtenir des copies basse résolution, ou fichiers d’aperçu, de ces photos principales. Ces
fichiers d’aperçu basse résolution s’affichent dans le catalogue à la place des originaux haute résolution pour gagner de
l’espace sur le disque. Lorsque vous effectuez une opération qui exige la photo d’origine, vous êtes invité à insérer le disque
contenant la photo hors ligne. Vous pouvez ensuite choisir d’utiliser les fichiers d’aperçu ou d’importer une copie haute
résolution de la photo.
Si vous choisissez d’utiliser des fichiers d’aperçu, vous devez attribuer un nom de volume de support hors ligne au CD ou
au DVD sur lequel sont enregistrés les fichiers principaux. Veillez à inscrire le nom du volume de support hors ligne sur
le CD ou le DVD. Ainsi, vous pourrez insérer le disque approprié lorsque vous serez invité à insérer le disque principal
(Photoshop Elements indique le nom de référence nécessaire).
41
Définition de la taille des fichiers d’aperçu
1 Dans l’Organiseur, choisissez la commande Edition > Préférences > Fichiers.
2 Dans la section Volumes hors ligne, choisissez les dimensions en pixels des fichiers d’aperçu. Le format 640 x 480
convient dans la plupart des cas. Utilisez un format plus petit si vous souhaitez conserver de l’espace sur votre ordinateur,
ou un format plus grand pour une meilleure qualité d’affichage.
Importation de photos à partir d’un CD ou d’un DVD
Vous pouvez copier les photos figurant sur un CD ou un DVD sur votre disque dur et dans l’Organiseur. Vous pouvez
réaliser des copies en pleine résolution, par exemple pour retoucher les photos, ou des copies hors ligne basse résolution
(fichiers d’aperçu) pour gagner de l’espace disque.
1 Dans l’Organiseur, sélectionnez la commande Fichier > Obtenir des photos et des vidéos > A partir de fichiers
et de dossiers.
2 Naviguez jusqu’au lecteur de CD ou de DVD, puis sélectionnez les photos à importer.
3 (Facultatif) Définissez les options suivantes :
Copier les fichiers à l’importation Réalise une copie pleine résolution du fichier contenu dans votre disque dur.
Générer des aperçus Réaliseunecopiebasserésolutiondufichiercontenudansvotredisquedur,cequipermetdegagner
de l’espace disque.
4 (Facultatif) Si vous conservez une photo principale hors ligne, indiquez le nom de volume de support pour le CD ou
le DVD sur lequel la photo se trouve, puis inscrivez ce nom sur le disque. Ainsi, vous pourrez retrouver et télécharger
rapidement le fichier principal, si vous êtes invité.
5 (Facultatif) Cochez la case Correction automatique des yeux rouges si vous souhaitez que Photoshop Elements effectue
cette correction dès l’importation des photos dans l’Organiseur.
Remarque : cette option n’est pas disponible pour les fichiers hors ligne.
6 (Facultatif) Sélectionnez l’option Suggestion automatique de piles de photos si vous voulez que Photoshop Elements
regroupe les photos comportant des similarités visuelles et vous laisse décider si vous voulez placer ces groupes dans des
piles.
7 Cliquez sur le bouton Obtenir des photos pour importer vos photos dans l’Organiseur.
Page 48
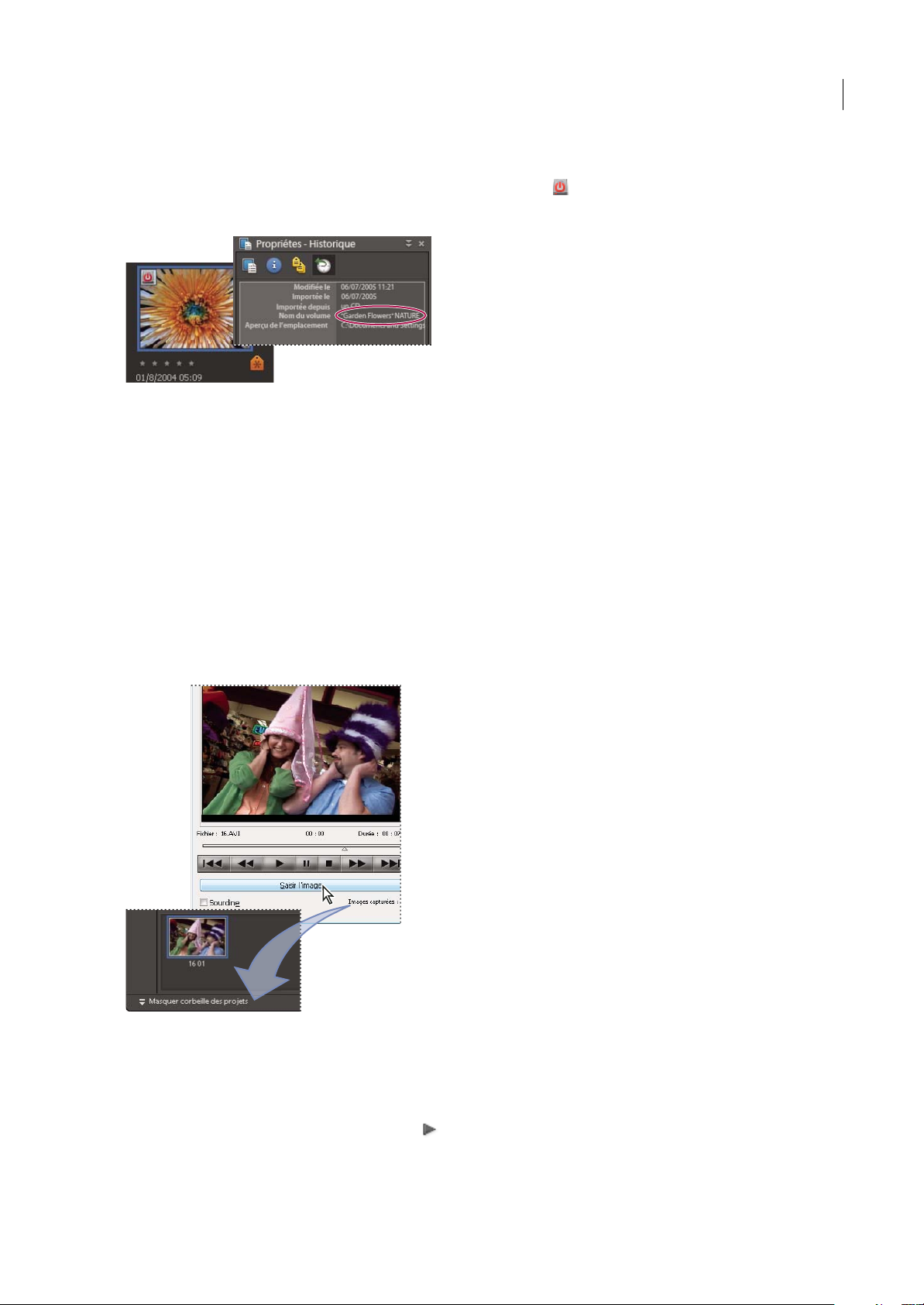
ADOBE PHOTOSHOP ELEMENTS 6.0
Guide de l'utilisateur
Si elles contiennent des métadonnées de type mots-clés, la boîte de dialogue Importer les étiquettes jointes apparaît.
Remarque : la vignette d’un fichier d’aperçu se caractérise par une icône de CD . Son emplacement de fichier fait référence
au lecteur dans lequel le CD contenant son fichier principal a été inséré.
Informations de l’historique indiquant le nom du volume hors ligne d’une photo hors ligne dans l’Organiseur
Voir aussi
« Création et association d’étiquettes de mots-clés d’après des noms de dossier » à la page 69
« Importation d’étiquettes jointes à des photos » à la page 30
42
Importation de photos à partir d’une vidéo
Vous pouvez acquérir des images à partir de vos vidéos numériques si elles sont enregistrées dans un format de fichier que
Photoshop Elements peut ouvrir, soit les formats ASF, AVI, MPEG, MPG, M1V et WMV. Les photos capturées sont
enregistrées et nommées d’après le nom du fichier vidéo auquel s’ajoute un nombre (par exemple, clip vidéo 01,
clip vidéo 02, et ainsi de suite).
Remarque : pour créer des photos à partir de la gamme de formats vidéo la plus étendue possible, installez la version la plus
récente de logiciels de vidéo standard, tels que QuickTime ou Windows Media Player.
Importation d’images à partir d’un clip vidéo
1 Dans l’Editeur, choisissez la commande Fichier > Importation > Image à partir de la vidéo.
2 DanslaboîtededialogueImagevidéo,cliquezsurleboutonParcourir,naviguezjusqu’àlavidéoàpartirdelaquellevous
souhaitez importer des images fixes, puis cliquez sur le bouton Ouvrir.
3 Pour lancer la vidéo, cliquez sur le bouton Lecture .
Page 49

ADOBE PHOTOSHOP ELEMENTS 6.0
Guide de l'utilisateur
4 Pour importer une image de la vidéo sous forme d’image fixe,cliquez sur le bouton Saisir l’image ou appuyez sur la barre
d’espace lorsque l’image est visible à l’écran. Vous pouvez faire défiler la vidéo vers l’avant ou l’arrière pour acquérir d’autres
images.
Remarque : certains formats vidéo ne prennent pas en charge le retour arrière ou l’avance rapide. Dans ces cas, les boutons
Retour arrière et Avancée rapide ne sont pas disponibles.
5 Dès que vous avez toutes les images qu’il vous faut, cliquez sur le boutonTerminer.
6 Sélectionnez la commande Fichier > Enregistrer pour enregistrer chaque fichier image fixe dans un dossier sur votre
ordinateur.
Appareils photos de téléphones mobiles
A propos des appareils photos de téléphones mobiles
Si vous disposez d’un téléphone mobile équipéd’unappareilphoto intégré, vous pouvezpeut-être importer desphotos dans
votrecatalogue.Assurez-vousquevotretéléphonemobileenregistrelesphotosdansunformatdefichierquevouspouvez
importer dans votre catalogue. Pour savoir quel format votre téléphone mobile utilise, reportez-vous à la documentation
qui l’accompagne.
43
Pour importer des photos dans votre catalogue, utilisez l’une des méthodes suivantes :
Transfert direct Si vous possédez un téléphone compatible avec NOKIA® PC Suite 6.5 ou version ultérieure, ou si votre
téléphone enregistre les photos sur une carte mémoire ou flash amovible, vous pouvez importer les photos directement de
votre téléphone vers Photoshop Elements à l’aide du téléchargeur de photos Adobe. Pour savoir comment votre téléphone
mobile enregistre les photos, reportez-vous à la documentation qui l’accompagne.
Transfert par câble ou sans fil Transférez les images sur votre disque dur à l’aide d’un câble ou par transfert sans fil. Pour
plus dedétails, consultez le fabricant du téléphone mobileou reportez-vous à la documentationqui accompagne ce dernier.
Après avoir transféré les photos sur votre ordinateur, choisissez la commande Fichier > Obtenir des photos et des
vidéos dans l’Organiseur pour importer les photos dans votre catalogue. Avec certains appareils photo de téléphones
mobiles, le téléchargeur de photos Adobe s’affiche automatiquement dès que vous établissez une connexion par câble ou
sans fil. Il n’est donc pas nécessaire de sélectionner la commande Fichier > Obtenir des photos et des vidéos.
Remarque : touslestéléphonesmobilesettouslesopérateursdetélécommunicationsnevouspermettentpasdetransférerdes
photos vers un ordinateur à l’aide des méthodes décrites ci-dessus. Votre opérateur de télécommunications ou le fabricant de
votre téléphone mobile pourront vous informer sur les choix à votre disposition. Vous pouvez également vous rendre sur le
site Web d’Adobe pour consulter les informations les plus récentes.
Importation de photos à partir d’un téléphone mobile
Avec les téléphonesNokia,le téléchargeur de photos Adobe s’affiche automatiquement lorsque vous connectez le téléphone
à l’ordinateur.
Remarque : par conséquent, vous pouvez ignorer les étapes de cette section et consulter les instructions relatives au
téléchargement de photos depuis un appareil photo numérique.
1 Sélectionnez la commande Fichier > Obtenir des photos et des vidéos > A partir d’un téléphone mobile.
2 Si c’est la première fois que vous importez des fichiers à partir de votre téléphone mobile dans le catalogue, la boîte de
dialogue Indiquer le dossier Téléphone mobile apparaît. Cliquez sur le bouton Parcourir, puis sélectionnez un dossier.
Remarque : vous pouvez ajouter le dossier d’enregistrement des fichiers importés depuis votre téléphone mobile à la liste des
dossiers contrôlés : il vous sera ainsi encore plus facile d’importer les photos dans votre catalogue (voir la section « Utilisation
des dossiers contrôlés » à la page 38).
3 Cliquez sur le bouton OK. Les photos apparaissent dans l’Organiseur.
Page 50

ADOBE PHOTOSHOP ELEMENTS 6.0
Guide de l'utilisateur
44
Ajout du dossier du téléphone mobile aux dossiers contrôlés et choix de l’option Ajouter automatiquement les fichiers dans l’organiseur
Définition des préférences d’importation à partir d’un téléphone mobile
Les options des préférences de l’appareil photo et du lecteur de carte peuvent également affecter l’importation des photos
depuis les téléphones mobiles.
1 Dans l’Organiseur, choisissez la commande Edition > Préférences > Téléphone mobile.
2 Cliquez sur le bouton Parcourir pour spécifier le dossier dans lequel les photos provenant du téléphone mobile sont
placées.
3 Cochez la case Correction automatique des yeux rouges pour corriger les yeux rouges lors de l’importation. La sélection
de cette option risque de ralentir l’importation.
Page 51

Chapitre 4 : Affichage et retouche de photos dans l’Organiseur
L’Organiseur permet d’afficher et de trier des clips de différentes façons et de corriger les problèmes photographiques les
plus courants. Dans le Navigateur de photos, vous pouvez garder la trace de vos photos, clips vidéo et clips audio à l’aide
d’icônes de vignette qui affichent la date de création, les étiquettes de mots-clés et autres informations. Par exemple,
différents modes d’affichage vous permettent d’afficher uniquement les clips vidéo, d’afficher les photos côte à côte, par lieu
géographique ou dans un affichage cartographique.
Les outils de l’onglet Retoucher de l’Organiseur permettent de corriger rapidement les problèmes les plus courants. Vous
pouvez, par exemple, d’un seul clic supprimer les teintes vertes d’une photo, améliorer le contraste ou supprimer les yeux
rouges.
Pour obtenir une aide plus approfondie sur Photoshop Elements, cliquez sur le lien Cette page sur le Web pour accéder à
LiveDocs.
45
Affichage de photos dans le Navigateur de photos
A propos du Navigateur de photos
Le Navigateur de photos affiche les vignettes de vos photos dans la partie centrale de l’Organiseur. (Pour revenir au
Navigateurde photos à partir du mode Affichage par date, choisissez la commande Affichage >Navigateur de photos.)
Le Navigateur de photos permet d’afficher et de rechercher les vignettes des photos, clips vidéo et fichiers audio figurant
dans l’un de vos catalogues. Vous pouvez sélectionner des objets dans le Navigateur de photos pour leur associer des
étiquettes, les ajouter à des projets ou les retoucher.
Page 52
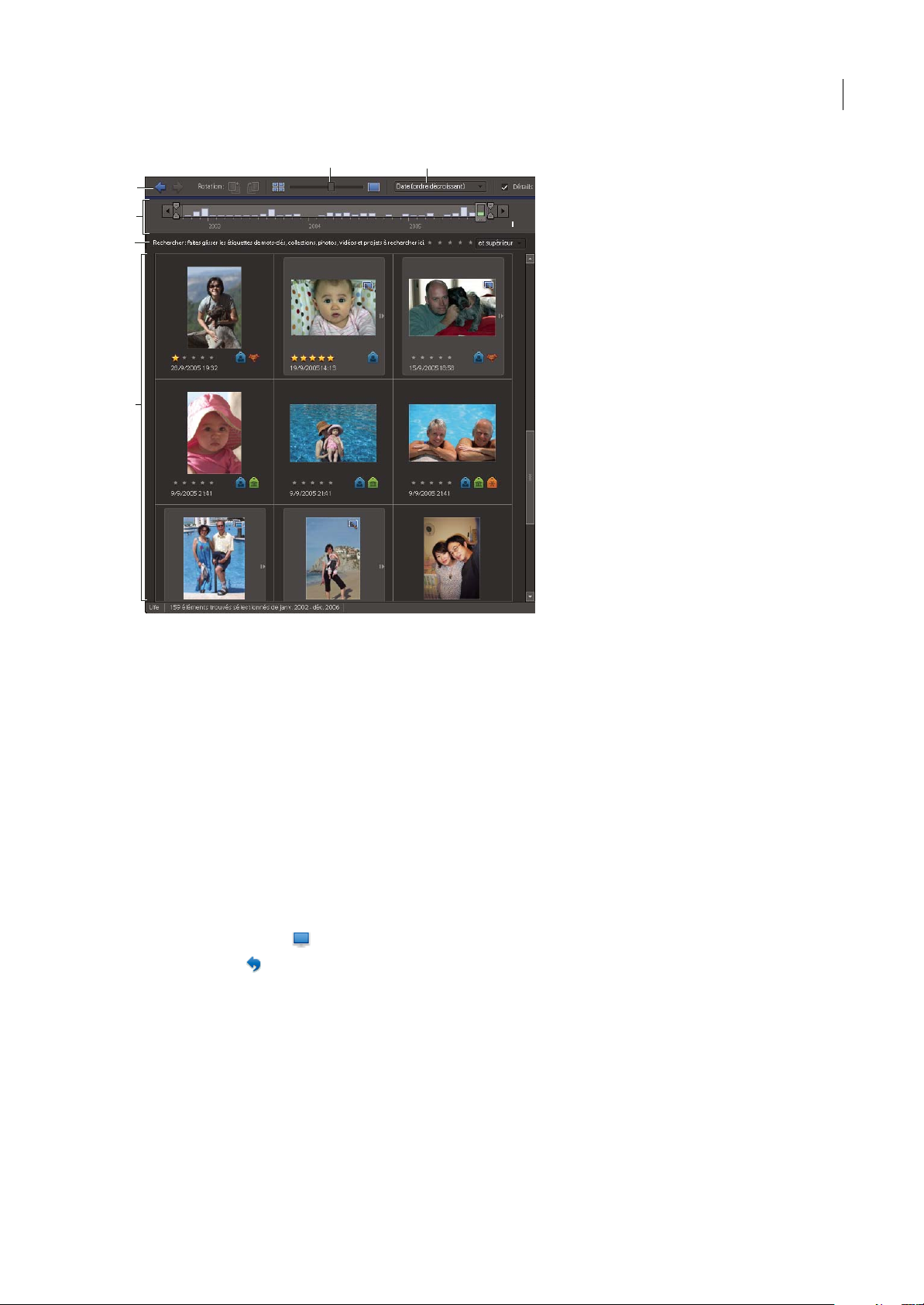
ADOBE PHOTOSHOP ELEMENTS 6.0
Guide de l'utilisateur
46
A
C
D
E
F
B
Le Navigateur de photos affiche vos photos pour un accès rapide.
A. Curseur Régler la taille de la vignette B. Menu déroulant Organisation du navigateur de photos C. Barre de raccourcis D. Bande de
montage E. Barre de recherche F. Fenêtre principale
Voir aussi
« Espace de travail Editeur » à la page 13
« A propos des étiquettes de mots-clés » à la page 63
« A propos de la bande de montage » à la page 86
« Recherche depuis la barre de recherche » à la page 87
« Affichage des photos en plein écran ou côte à côte » à la page 52
Ouverture du Navigateur de photos
❖ Pour ouvrir le Navigateur dephotos à partir de l’affichage par date de l’Organiseur, utilisez l’une des méthodes suivantes :
• Sélectionnez la commande Affichage > Navigateur de photos.
• Cliquez sur l’icône Revenir au navigateur de photos dans la partie inférieure de l’Organiseur.
Définition des préférences d’affichage du Navigateur de photos
1 Dans le Navigateur de photos, choisissez la commande Edition > Préférences > Général.
2 Choisissez parmi les options suivantes :
• Pour classer les images du jour de manière à afficher la plus récente en premier, sélectionnez l’option Afficher le plus
récent de chaque jour en premier.
• Pour redimensionner les photos mises à l’échelle au-delà de 100 % de leur taille réelle à la taille maximale de l’espace
disponible, sélectionnez l’option Autoriser le redimensionnement des photos. Désélectionnez cette option pour afficher
les photos à leur taille réelle, même si l’espace disponible est plus grand.
Page 53

ADOBE PHOTOSHOP ELEMENTS 6.0
Guide de l'utilisateur
• Pour réactiver l’affichage des boîtes de dialogue que vous aviez désactivé, cliquez sur le bouton Réinitialiser tous les
messages d’avertissement.
Icônes du Navigateur de photos
Certaines icônes apparaissent uniquement lorsque vous cochez la case Détails, tandis que d’autres sont affichées en
permanence :
Icône Pile Indique que la vignette représente une pile de photos.
Icône Jeu de versions Indique que la vignette représente une pile de versions modifiées d’une photo.
Icône Vidéo Indique que la vignette représente un clip vidéo.
Icône Disque Indique que la vignette représente une photo hors ligne.
Icône Audio Indique que la vignette comprend une légende audio.
Icônes des étiquettes de mots-clés , , , Indiquent que des étiquettes de mots-clés sont associées à la photo.
Placez le pointeur sur une icône d’étiquette pour afficher le nom de l’étiquette. Ces icônes sont les icônes d’étiquettes par
défaut. Pour modifier l’icône d’une étiquette par défaut, reportez-vous à la section « Modification des étiquettes, des
catégories et des sous-catégories » à la page 71. Si la vignette est affichée en petite taille, les icônes de plusieurs étiquettes
peuvent être condensées en une seule icône.
Icône Album Indique que la photo fait partie d’un album. Placez le pointeur sur l’icône pour afficher le nom de
l’album.
47
Icône Projet Indique que la photo est utilisée dans un projet.
Icône Projet photo Indique que la photo fait partie d’un projet multipage.
Etoiles Indique la note de la photo, comprise entre 0 et 5 étoiles.
Sélection d’un mode d’affichage du Navigateur de photos
❖ Choisissez la commande Affichage > [option d’affichage].
Choisissez l’une des options d’affichage suivantes :
Affichage par vignettes Affiche les vignettes de vos fichiers dans l’ordre de tri spécifié.
Lot importé Affiche les photos selon les lots dans lesquels elles ont été importées et indique la méthode d’importation.
Emplacement du dossier Affiche les photos selon les dossiers dans lesquels elles sont stockées.
Affichage par date Ouvre l’affichage par date à partir d’un affichage du Navigateur de photos. Affiche un calendrier
présentant des vignettes aux dates des prises de vue.
Navigateur de photos Ouvre l’affichage par vignettes du Navigateur de photos à partir de l’affichage par date.
Différentes vues apparaissent dans la bande de montage et le Navigateur de photos selon le mode d’affichage sélectionné dans le menu déroulant
Affichage du navigateur de photos.
Page 54

ADOBE PHOTOSHOP ELEMENTS 6.0
Guide de l'utilisateur
Affichage des photos dans le Navigateur de photos
Vous pouvez marquer des photos pour ne pas qu’elles apparaissent dans le Navigateur de photos, sans pour autant les
supprimer du disque dur. Vous pouvez également faire réapparaître temporairement des fichiers masqués ou supprimer
leur marque de sorte qu’ils restent toujours visibles.
Masquage de photos en les marquant
1 Sélectionnez la ou les photos à masquer. Pour sélectionner plusieurs photos adjacentes, maintenez la touche Maj
enfoncée et cliquez sur le premier et le dernier élément à sélectionner. Pour sélectionner plusieurs photos non contiguës,
cliquez sur chaque photo en maintenant la touche Ctrl enfoncée.
2 Choisissez la commande Edition > Visibilité > Marquer en tant que masqué pour masquer les photos sélectionnées.
Une icône Masqué apparaît dans le coin inférieur droit de chaque photo sélectionnée.
3 Pour masquer les photos sélectionnées dans le Navigateur de photos, utilisez l’une des méthodes suivantes :
• Choisissez la commande Edition > Visibilité, puis sélectionnez l’option Afficher les photos masquées.
• Choisissez l’option Affichage, puis Fichiers masqués.
Pour afficher des photos marquées en tant que masquées
❖
Utilisez l’une des méthodes suivantes :
• Choisissez la commande Edition > Visibilité, puis sélectionnez l’option Afficher les photos masquées.
• Choisissez l’option Affichage, puis Fichiers masqués.
48
Suppression de l’icône Masqué des photos
1 Dans le Navigateur de photos, affichez les photos marquées en tant que masquées.
2 Sélectionnez les photos dont vous voulez supprimer l’icône Masqué . Pour sélectionner plusieurs photos adjacentes,
maintenez la touche Maj enfoncée et cliquez sur le premier et le dernier élément à sélectionner. Pour sélectionner plusieurs
photos non contiguës, cliquez sur chaque photo en maintenant la touche Ctrl enfoncée.
3 Choisissez la commande Edition > Visibilité > Marquer en tant que visible.
Affichage et gestion des fichiers par emplacement de dossier
Le mode Emplacement du dossier dans l’Organiseur divise le Navigateur de photos en deux sections : un panneau de
hiérarchie des dossiers et un panneau de vignettes d’images. Dans ce mode, vous pouvez gérer vos dossiers, ajouter des
fichiers à votre catalogue, associer automatiquement des étiquettes aux fichiers en reprenant leur nom de dossier comme
étiquette de mot-clé et ajouter ou supprimer des dossiers de l’état Dossier contrôlé.
Par défaut, le panneau de hiérarchie des dossiers affiche tous les dossiers du disque dur. Les dossiers contenant des fichiers
gérés présentent une icône de dossier géré . Les fichiers gérés sont ceux que vous avez importés dans un catalogue,
manuellement ou automatiquement. Les dossiers contrôlés présentent une icône de dossier contrôlé . Photoshop
Elements importe automatiquement des fichiers compatibles enregistrés dans des dossiers contrôlés. Les dossiers gérés et
contrôlés sont indiqués par une icône de dossier contrôlé et géré . Par défaut, le panneau de vignettes d’images affiche
desvignettespourtouslesfichiersdudisquedur,encommençantparceuxquisetrouventdansledossiersélectionné.Vous
pouvez limiter cet affichage par défaut aux seules vignettes des fichiers du dossier sélectionné.
Remarque : pour modifier l’affichage par défaut de chaque panneau, choisissez la commande Edition > Préférences >
Emplacement du dossier, puis sélectionnez les options qui vous conviennent.
1 Dans le Navigateur de photos, sélectionnez la commande Emplacement du dossier dans le menu Affichage dans
l’angle supérieur droit de l’Organiseur.
L’hiérarchie des dossiers est visible sur le côté gauche de la fenêtre, tandis que les vignettes d’image apparaissent dans le
panneau du centre.
Page 55
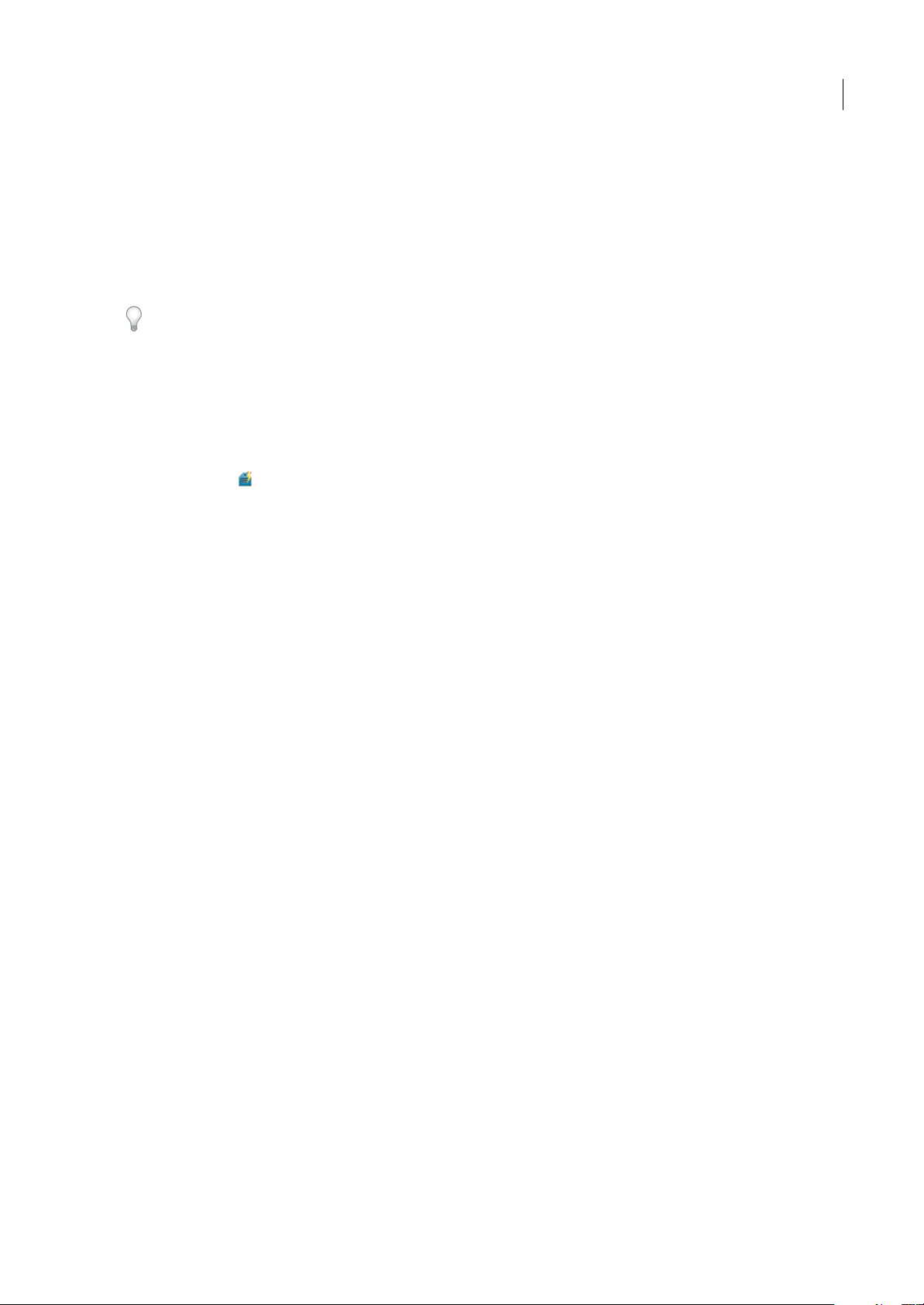
ADOBE PHOTOSHOP ELEMENTS 6.0
Guide de l'utilisateur
2 Utilisez l’une desméthodes suivantes pour spécifier les fichiers devant apparaître dans le panneaude vignettes d’images :
• Pour afficher dans le panneau de vignettes d’images uniquement les fichiers du dossier sélectionné, cliquez dans le
panneau de hiérarchie des dossiers avec le bouton droit de la souris, puis désélectionnez l’option Afficher tous les fichiers
(la coche à gauche de cette option disparaît lorsqu’elle est désélectionnée).
• Pour afficher dans le panneau de vignettes d’images uniquement les fichiers gérés, cliquez dans le panneau de hiérarchie
des dossiers avec le bouton droit de la souris, puis sélectionnez l’option Afficher tous les fichiers (une coche apparaît à
gauche de cette option lorsqu’elle est sélectionnée).
Si vous souhaitez rechercher tous vos fichiers gérés en mode Emplacement du dossier, vous devez sélectionner l’option
Afficher tous les dossiers.
3 Pour rechercher l’emplacement du dossier d’un fichier, cliquez sur la vignette du fichier dans le panneau de vignettes
d’images. Le dossier du fichier s’affiche en surbrillance dans le panneau de gauche.
4 Pour rechercher des fichiers dans un dossier spécifique, cliquezsurledossierdanslepanneaudehiérarchiedesdossiers.
Les vignettes des fichiers de ce dossier apparaissent regroupées sous le nom du dossier dans le panneau de vignettes
d’images.
5 Pour appliquer instantanément des étiquettes aux fichiers par emplacement de dossier, cliquez sur l’icône Etiquette de
mot-clé instantanée dans l’angle supérieur droitdu panneau devignettesd’imagesde chaque groupe auquelassocier une
étiquette (voir la section « Création et association d’étiquettes de mots-clés d’après des noms de dossier » à la page 69).
6 Pour gérer les fichiers et les dossiers, sélectionnez un dossier, puis utilisez l’une des méthodes suivantes :
• Pour déplacer un fichier dans un autre dossier, faites glisser la vignette du fichier du panneau de vignettes d’images vers
un dossier dans le panneau de hiérarchie des dossiers.
• Pour afficher le dossier dans l’Explorateur, cliquez dans le panneau de hiérarchie des dossiers avec le bouton droit de la
souris, puis choisissez la commande Révéler dans l’Explorateur.
• Pour ajouter le dossier ou le supprimer de l’état de dossier contrôlé, cliquez dans le panneau de gauche avec le bouton
droit de la souris, puis choisissez la commande Ajouter aux dossiers contrôlés ou Supprimer des dossiers contrôlés.
• Pour ajouter les fichiers du dossier à votre catalogue, cliquez dans le panneau de hiérarchie des dossiers avec le bouton
droit de la souris, puis choisissez la commande Ajouter les fichiers non gérés au catalogue.
• Pour renommer le dossier, cliquez dans le panneau de hiérarchie des dossiers avec le bouton droit de la souris, puis
choisissez la commande Renommer le dossier. Entrez ensuite le nouveau nom.
• Pour supprimer le dossier, cliquez dans le panneau de hiérarchie des dossiers avec le bouton droit de la souris, puis
choisissez la commande Supprimer le dossier.
7 Pour créer un dossier, cliquez dansle panneau de hiérarchie des dossiers avec le bouton droit de lasouris, puis choisissez
la commande Nouveau dossier.
49
Voir aussi
« Utilisation des dossiers contrôlés » à la page 38
« Importation de photos à partir de fichiers et de dossiers » à la page 38
« A propos des étiquettes de mots-clés » à la page 63
Spécification des types de support à afficher
❖ Dans le Navigateur de photos, choisissez la commande Affichage > Types de support > [type de fichier].
Remarque : aprèsl’importationd’éléments,touslestypesdesupports’affichenttemporairementdansleNavigateurdephotos.
Page 56

ADOBE PHOTOSHOP ELEMENTS 6.0
Guide de l'utilisateur
Tri de fichiers dans le Navigateur de photos
❖ Choisissez une option de tri dans le menu déroulant Organisation du navigateur de photos situé dans l’angle supérieur
droit du Navigateur de photos. Vous pouvez choisir parmi les options de tri suivantes :
Date (ordre décroissant) Affiche en premier les dernières photos prises ou importées (pour un même jour, les photos sont
affichées dans l’ordre dans lequel elles ont été prises, en commençant par la plus ancienne, sauf indication contraire dans le
volet Général de laboîte de dialogue Préférences). L’ordre décroissantest pratique lorsque vousdevez associer des étiquettes
aux dernières photos importées.
Date (ordre croissant) Affiche toutes les photos par ordre chronologique.
Ordre d’album Affiche les photos dans l’ordre dans lequel vous les avez placées dans un album (uniquement disponible
lorsqu’un album est sélectionné).
50
Le menu Organisation du Navigateur de photos trie les vignettes dans l’ordre chronologique, chronologique inverse ou dans l’ordre de l’album.
Redimensionnement, actualisation ou masquage des vignettes
Vous pouvez modifier la taille des vignettes ou actualiser les vignettes après la retouche d’une image dans une autre
application. D’autre part, vous pouvez faire pivoter rapidement les vignettes pour les afficher correctement dans la fenêtre.
• Faites glisser le curseur de taille de la vignette dans la barre de raccourcis pour modifier la taille des vignettes par
incréments.
Faites glisser le curseur de taille de la vignette vers la droite pour agrandir les vignettes.
• Cliquez sur le bouton à gauche du curseur pour afficher les vignettes les plus petites possibles.
• Cliquez sur le bouton à droite du curseur pour afficher une seule photo.
• Choisissez la commande Affichage > Actualiser pour actualiser l’affichage d’une vignette.
• En haut du Navigateur de photos, cliquez sur le bouton Rotation vers la gauche pour faire pivoter une image dans le
sens inverse des aiguilles d’une montre, ou sur le bouton Rotation vers la droite pour la faire pivoter dans le sens des
aiguilles d’une montre.
Voir aussi
« Mise à jour de la vignette d’un fichier » à la page 116
Sélection d’éléments dans le Navigateur de photos
Pour manipuler une photo ouun autre élément dansle Navigateurde photos, vous devezau préalable sélectionner l’élément.
Un cadre bleu apparaît autour de la vignette d’une photo sélectionnée.
❖ Utilisez l’une des méthodes suivantes :
• Pour sélectionner un seul élément, cliquez sur sa vignette.
• Pour sélectionner plusieurs éléments adjacents, maintenez la touche Maj enfoncée et cliquez sur le premier et le dernier
élément à sélectionner.
Page 57

ADOBE PHOTOSHOP ELEMENTS 6.0
Guide de l'utilisateur
• Pour sélectionner plusieurs éléments non adjacents, cliquez sur chaque élément tout en maintenant la touche Ctrl
enfoncée.
• Pour sélectionner ou désélectionner tous les éléments dans le Navigateur de photos, choisissez la commande Edition >
Tout sélectionner ou Edition > Désélectionner.
Affichage et modification des détails des photos
Vous avez la possibilité d’afficher ou non les détails de chaque vignette et d’indiquer comment afficher certains détails dans
le Navigateur de photos. Vous pouvez également ajouter ou modifier des légendes, y compris des légendes audio, et ajouter
des informations de date et heure.
Voir aussi
« A propos des informations de fichier (métadonnées) » à la page 119
« Modification de la date et de l’heure de fichiers » à la page 115
Spécification du format de la date et de la police des détails
1 Sélectionnez la commande Edition > Préférences > Général.
2 Dans la zone Options d’affichage, spécifiez le format des dates ainsi que la police d’affichage des détails en sélectionnant
l’une des options suivantes :
Format de date Sélectionnez le format MM/JJ/AA ou JJ/MM/AA.
51
Utiliser la police système Choisissez cette option pour afficher tous les détails dans la police système.
Régler la date et l’heure en cliquant sur les vignettes des dates Cette option permet de modifier les détails de date et
d’heure des photos d’un simple clic.
Affichage ou masquage des détails des photos
❖
Cochez ou décochez la case Détails dans l’angle supérieur droit du Navigateur de photos.
Modification des détails des photos
Vous pouvez modifier les informations sur une photo, telles que la date, les étiquettes jointes, le nom de fichier, la légende
et la légende audio.
❖ Dans le Navigateur de photos, utilisez l’une des méthodes suivantes :
• Pour ajouter ou modifier une légende de texte, cochez la case Détails, cliquez sur le bouton Mode Une seule photo ,
puis cliquez sur une légende existante, le cas échéant, ou cliquez sur le texte « Cliquer ici pour ajouter une légende ».
• Pour ajouter, écouter ou modifier une légende audio, cochez la case Détails, cliquez surle bouton Mode Une seule photo,
puis cliquez sur le bouton Enregistrer une légende audio .
A
B
D
C
Détails de la photo
E
A. Date et heure B. Albums auxquels la photo appartient C. Etiquettes de mots-clés jointes à la photo D. Barre de défilement pour passer à
la photo suivante/précédente. E. Cliquer ici pour ajouter ou modifier une légende. F. Cliquer ici pour ajouter ou lire une légende audio.
F
Page 58
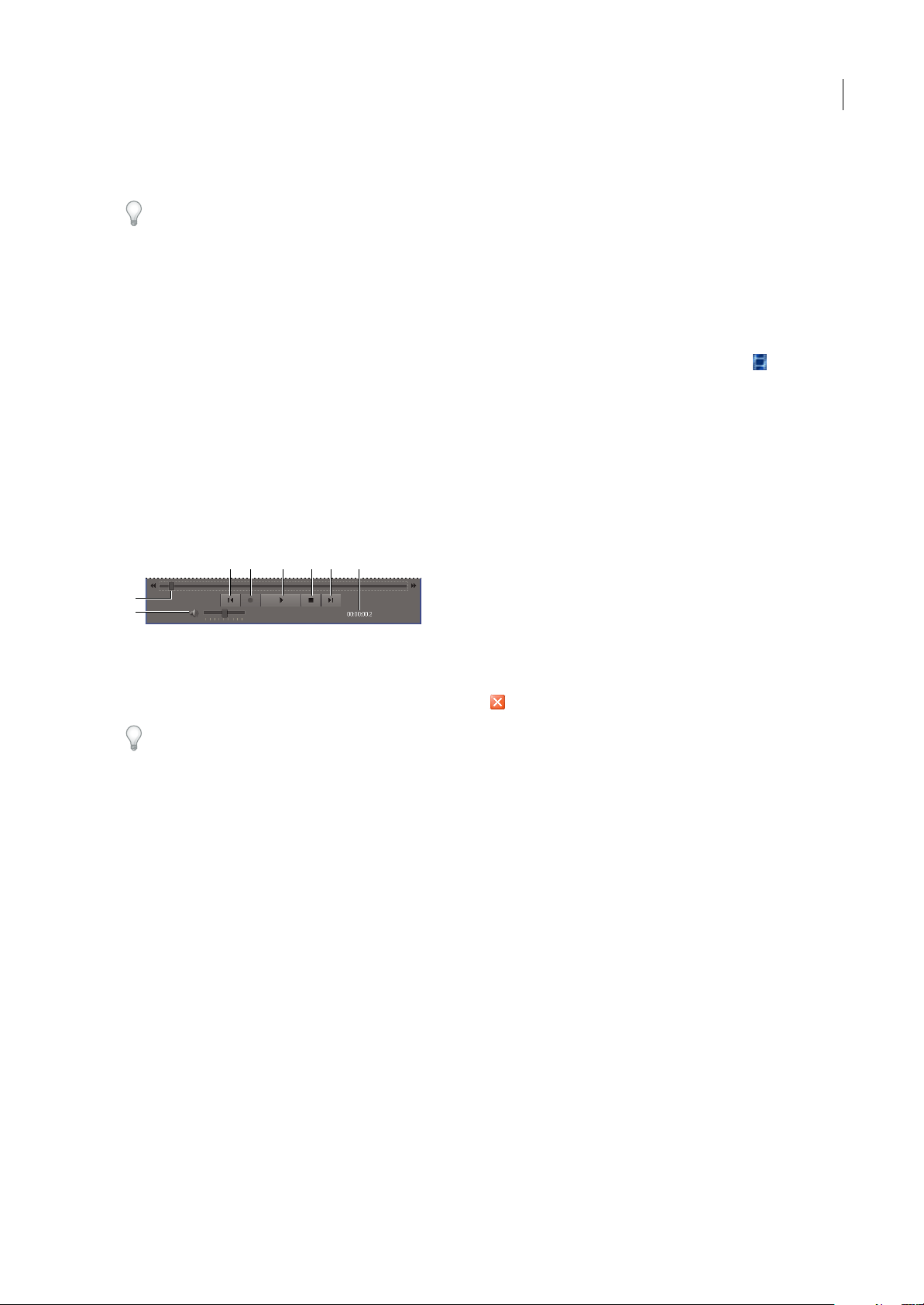
ADOBE PHOTOSHOP ELEMENTS 6.0
Guide de l'utilisateur
• Pour modifier la date associée à une photo, sélectionnez la vignette, choisissez la commande Edition > Régler la date et
l’heure, puis spécifiez une option dans la boîte de dialogue qui s’ouvre.
Si vous souhaitez modifier les dates d’un simple clic, choisissez la commande Edition > Préférences > Général, puis
sélectionnez l’option Régler la date et l’heure en cliquant sur les vignettes des dates.
Affichage de clips vidéo et d’images plein écran
Affichage de clips vidéo
Dans le Navigateur de photos, la première image d’un clip vidéo fait office de vignette de clip. L’icône de film fixe
identifie un clip vidéo dans le Navigateur de photos.
1 Cliquez deux fois sur le clip vidéo dans le Navigateur de photos.
Remarque : pour visionner les vidéos QuickTime dans Photoshop Elements, le lecteur QuickTime doit être installé sur votre
ordinateur. Si ce n’est pas le cas, téléchargez et exécutez le programme d’installation de QuickTime sur le site
www.apple.com/fr/quicktime/download.
2 Lorsque Photoshop Elements Media Player apparaît, cliquez sur le bouton Lecture pour lancer la vidéo. Pour visionner
le clip vidéo image par image, faites glisser le curseur de position. Si le clip vidéo est long, il se peut qu’il saute quelques
images.
A B C D AE
52
F
G
Photoshop Elements Media Player
A. BoutonsDébut et Fin B. Bouton Enregistrement C. Bouton Lecture D. Bouton Arrêt E. Te mp s é c ou l é F. Faireglisser le curseur deposition
tout le long du clip vidéo G. Commande Volume
3 Lorsque vous avez terminé, cliquez sur le bouton de fermeture pour refermer Photoshop Elements Media Player.
Vous pouvez extraire des photos à partir des images d’un clip vidéo en choisissant Fichier > Importation > Image à partir
de la vidéo dans l’Editeur.
Affichage des photos en plein écran ou côte à côte
En modes Plein écran et Côte à côte, vous pouvez visualiser vos images sans être distrait par les autres éléments de
l’interface, tels que les fenêtres, menus et palettes. La barre de contrôle, contenant les boutons de lecture, rotation,
zoom, etc., disparaît après quelques secondes si vous ne déplacez pas la souris (il suffit de déplacer la souris pour la faire
réapparaître).
LacommandeAfficherlesphotosenpleinécranaffichedefaçonamusanteetefficaceunensembledephotossouslaforme
d’undiaporama plein écran. Vous pouvezpersonnaliser lediaporama, par exemple,lire un fichier audio pendant l’affichage
des images, afficher les vignettes des fichiers sélectionnés dans la bande qui apparaît sur le côté droit de l’écran ou ajouter
une transition en fondu entre les images. Décidez des photos à inclure dans le diaporama et apportez toutes les
modifications nécessaires avant de les envoyer directement de cet affichage à l’Editeur de diaporamas en cliquant sur le
bouton Créer le diaporama.
Page 59
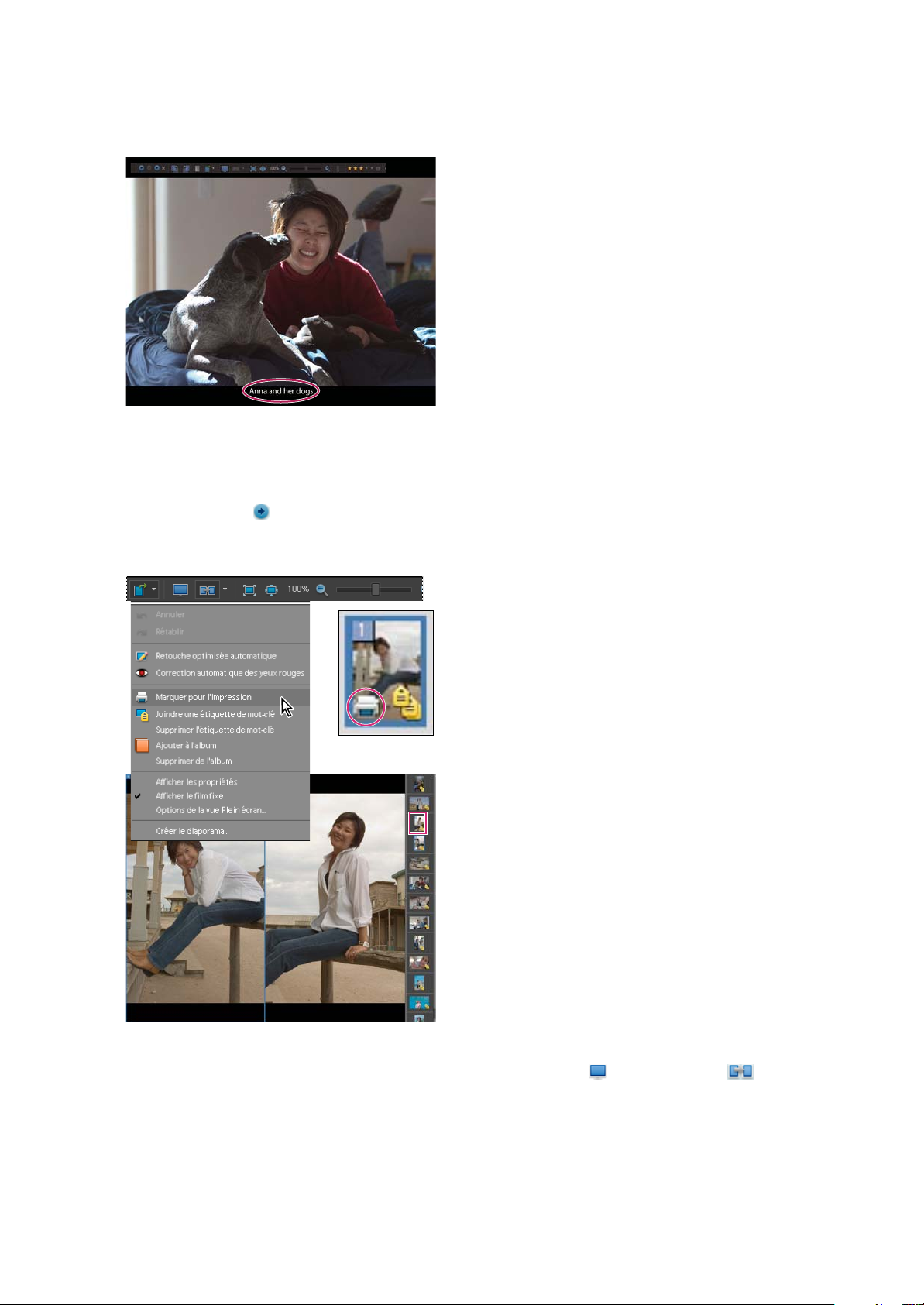
ADOBE PHOTOSHOP ELEMENTS 6.0
Guide de l'utilisateur
Vue Plein écran avec légende entourée
La commande Comparer les photos côte à côte permet d’afficher deux photos simultanément. Ce mode est utile lorsque
vous devez vous concentrer sur lesdétails et les différences entre des photos. Vous pouvez sélectionner deux photos ou plus
pour les comparer. En mode Côte à côte, la photo sélectionnée présente une bordure bleue. Lorsque vous cliquez sur le
bouton Photo suivante , la sélection passe à l’image suivante. Sivous avez activél’option defilm fixe, vous pouvezcliquer
sur une image dans la bande de vignettes pour la faire apparaître à la place de l’image sélectionnée (celle qui présente une
bordure bleue).
53
Le mode Côte à côte vous permet d’analyser la composition et les détails des photos. L’image 1 est marquée pour l’impression.
Vous pouvez passer d’un mode à l’autre en cliquant sur les boutons Vue Plein écran et Mode Côte à côte . Dans
les deux modes, vous pouvez marquer vos photos favorites pour l’impression, retoucher les yeux rouges, ajouter une photo
à unalbum, faire unzoom avantsur lesphotos, appliquer une rotation ousupprimerune photo, ainsi qu’appliquer plusieurs
étiquettes de mots-clés à une photo.
Page 60

ADOBE PHOTOSHOP ELEMENTS 6.0
Guide de l'utilisateur
Voir aussi
« A propos des diaporamas » à la page 345
Utilisation de l’affichage en plein écran ou côte à côte
1 Utilisez l’une des méthodes suivantes pour sélectionner les photos à afficher :
• Dans le Navigateur de photos, sélectionnez une étiquette de mot-clé ou des photos individuelles.
• En mode Affichage par date, sélectionnez une date à laquelle il existe des photos.
Remarque : si vous ne sélectionnez qu’une photo, cette dernière s’affiche en premier dans le mode Plein écran ou Côte à côte,
tandis que les autres photos de la Corbeille des photos apparaissent dans la bande de vignettes du mode d’affichage.
2 Utilisez l’une des méthodes suivantes :
• Choisissez la commande Affichage > Comparer les photos côte à côte.
• Choisissez la commande Affichage > Afficher les photos en plein écran dans l’angle supérieur droit de l’Organiseur,
ou choisissez la commande Affichage > Afficher les photos en plein écran depuis la barre de menus.
Une fois l’un de ces modes d’affichage activé, vous pouvez passer d’un mode à l’autre en cliquant sur le bouton Vue Plein
écran ou Mode Côte à côte dans la barre de contrôle.
3 (Mode Plein écran) Dans la boîte de dialogue Options de la vue Plein écran qui s’affiche, spécifiez l’une des options de
présentation,puis cliquez sur le bouton OK(voir la section « Options de la vue Plein écran » à lapage 55). A défaut, cliquez
sur le bouton Annuler pour ne pas appliquer ces options.
4 Affichez les photos en utilisant l’une des méthodes suivantes :
• (Mode Plein écran) Pour lancer le diaporama, cliquez sur le bouton Lecture ou appuyez sur la barre d’espace.
• Pour revenir à la photo précédente ou passer à la suivante, utilisez les touches fléchées Gauche ou Droite de votre clavier,
ou cliquez sur les boutons Photo précédente ou Photo suivante .
54
C D
A B
Commandes de diaporama
A. Photo précédente B. Lecture/Pause C. Photo suivante D. Quitter E. Afficher tous les contrôles
E
Remarque : la barre de contrôle disparaît après quelques secondes si vous ne déplacez pas la souris. Il suffit de déplacer la souris
pour la faire réapparaître.
• (Mode Plein écran)Pour passer directement à unephoto, cliquez sur une vignette de labande, sur le côté droitde l’écran.
Pour afficher la bande de vignettes, sélectionnez l’option Afficher le film fixe dans la boîte de dialogue Options de la vue
Plein écran.
• (Mode Côte à côte) Pour changer la photo sélectionnée, cliquez sur une vignette de la bande, sur le côté droit de l’écran.
• (Mode Côte à côte) Pour afficher deux photos l’une au-dessus de l’autre (et non côte à côte), cliquez sur l’icône
triangulaire en regard de l’icône Mode Côte à côte, puis choisissez l’option Au-dessus et au-dessous.
• Pour faire pivoter une image, choisissez la commande Rotation 90˚ vers la gauche ou Rotation 90˚ vers la droite.
L’image conserve la rotation lorsque vous revenez dans le Navigateur de photos.
A B
Commandes de rotation, d’action et d’affichage
A. Rotation 90˚ vers la gauche B. Rotation 90˚ vers la droite C. Menu d’actions D. Vue Plein écran E. Mode Côte à côte F. Cliquer sur ce
bouton pour passer du mode Côte à côte au mode Au-dessus et au-dessous.
Si toutes les commandes ne s’affichent pas, par exemple Rotation 90˚ vers la gauche, cliquez sur le triangle à l’extrémité
droite de la barre de contrôle.
E F
DC
Page 61

ADOBE PHOTOSHOP ELEMENTS 6.0
Guide de l'utilisateur
5 Pour supprimer une image du catalogue, cliquez sur le bouton Supprimer .
Remarque : cochez l’option Supprimer aussi les éléments sélectionnés du disque dur si vous êtes sûr de ne plus avoir besoin de
l’image.
6 Pour agrandir ou réduire l’affichage de l’image, cliquez sur le bouton Zoom avant ou Zoom arrière ou faites glisser le
curseur entre les deux icônes de zoom. Vous pouvez également cliquer sur le bouton Taille écran ou Taille réelle des pixels
pour afficher l’image dans ces dimensions.
Remarque : pour appliquer les valeurs de zoom aux deux images en mode Côte à côte, cliquez sur le bouton Synchronisation
du déplacement et du zoom.
55
A B
Commandes de zoom
A. Affichagedel’imageàlatailledel’écran B. Affichage de l’imageen taille réelle (100 %) C. Zoom arrière D. Zoom variable E. Zoom avant
F. Synchronisation des fonctions de zoom et de panoramique des images G. Etoiles H. Bouton de masquage
D E F G H
C
7 Pour appliquer une étiquette, appliquer une retouche automatique à une photo, retoucher les yeux rouges, afficher les
propriétés, étendre ou réduire une collection ou exécuter d’autres actions, sélectionnez une option dans le menu
d’actions .
8 Pour imprimer les photos, choisissez la commande Marquer pour l’impression dans le menu d’actions (une icône
d’imprimante s’affiche dans les vignettes des photos marquées pour l’impression). Lorsque vous fermez le mode Plein
écranouCôteàcôte,laboîtededialogued’impressions’affichepourvouspermettred’envoyerlesphotosàuneimprimante
en ligne.
9 Pour envoyer les images directement vers l’Editeur de diaporamas, qui permet d’ajouter des transitions, des options de
panoramique et de zoom, ainsi que du texte et des graphiques, cliquez sur le bouton Créer le diaporama.
Lorsque vous envoyez des images vers l’Editeur de diaporamas, certaines spécifications choisies en mode Plein écran, telles
que le fond musical, la durée de la diapositive, le texte et les légendes audio, sont conservées dans l’Editeur de diaporamas.
10 Pour fermer les modes d’affichage, appuyez sur la touche Echap ou cliquez sur le bouton Quitter .
Voir aussi
« Création d’un diaporama » à la page 345
« A propos des diaporamas » à la page 345
Options de la vue Plein écran
Options de la boîte de dialogue Options de la vue Plein écran
Fond musical Indique le fichier audio à lire pendant le diaporama. Pour choisir un autre fichier, cliquez sur le bouton
Parcourir, localisez le fichier, puis sélectionnez-le.
Lire les légendes audio Active la lecture des légendes audio des fichiers sélectionnés pendant le diaporama. Vous pouvez
utiliser des fichiers mp3, WAV et WMA pour les légendes audio.
Fréquence des pages Indique la durée d’affichage de chaque image à l’écran avant l’affichage ou l’apparition progressive de
l’image suivante.
Inclure les légendes Affiche les légendes au bas de l’écran.
Autoriser le redimensionnement des photos/des vidéos Redimensionne les photos ou les séquences vidéo à la taille de
l’écran.
Afficher le film fixe Affiche toutes les images sélectionnées dans une bande de vignettes sur le côté droit de l’écran. Pour
choisir l’image à afficher en plein écran, cliquez sur sa vignette.
Fondu entre les photos Ajoute une transition en fondu entre les images pendant le diaporama.
Page 62
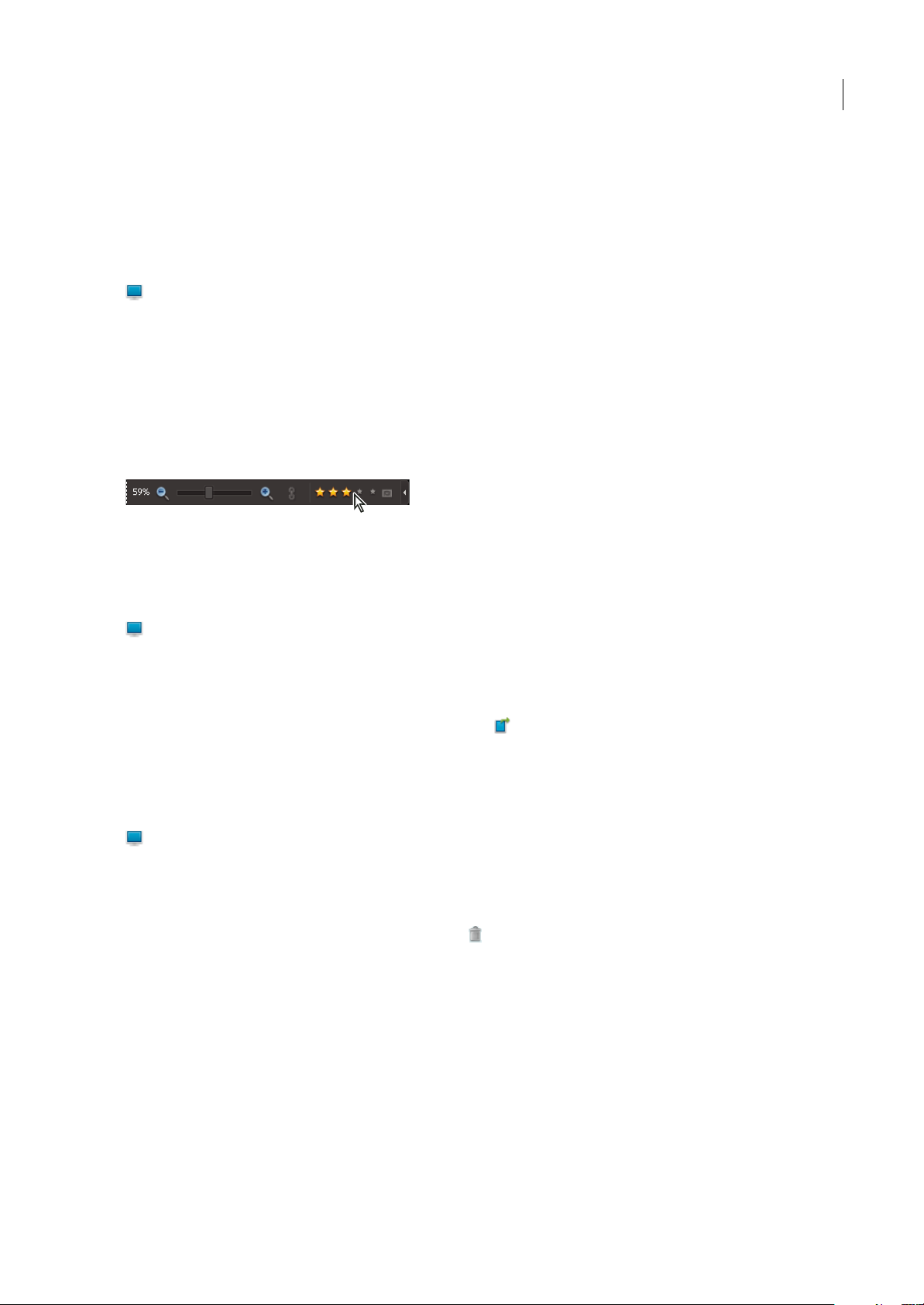
ADOBE PHOTOSHOP ELEMENTS 6.0
Guide de l'utilisateur
Lancer automatiquement à l’ouverture Lance le diaporama à l’ouverture de l’image en plein écran. Lorsque cette option est
sélectionnée, vous n’avez pas besoin de cliquer sur le bouton Lecture pour lancer le diaporama.
Répéter le diaporama Lit le diaporama en boucle jusqu’à ce que vous l’arrêtiez.
Notation des photos, ou suppression des notes, en mode plein écran
1 Dans le Navigateur de photos, cliquez sur une photo avec le bouton droit de la souris, puis sélectionnez la commande
Afficher les photos en plein écran.
2 Dans la boîte de dialogue Options de la vue Plein écran, sélectionnez des options pour l’affichage en plein écran, puis
cliquez sur le bouton OK, ou cliquez sur le bouton Annuler pour afficher simplement les photos en plein écran (voir la
section « Options de la vue Plein écran » à la page 55).
La photo s’affiche en plein écran avec une barre de contrôle superposée au-dessus.
3 Dans la barre de contrôle, utilisez l’une des méthodes suivantes :
• Sélectionnez une étoile pour attribuer une note à la photo.
• Si la photo a une note que vous voulez effacer, cliquez sur l’étoile dorée à l’extrême droite.
Jusqu’à 5 étoiles pour noter une photo
56
Retouche des photos, ajout d’étiquettes à des photos, ajout de photos à des albums, impression des photos, etc., en mode plein écran
1 Dans le Navigateur de photos, cliquez sur une photo avec le bouton droit de la souris, puis sélectionnez la commande
Afficher les photos en plein écran.
2 Dans la boîte de dialogue Options de la vue Plein écran, sélectionnez des options pour l’affichage en plein écran, puis
cliquez sur le bouton OK, ou cliquez sur le bouton Annuler pour afficher simplement les photos en plein écran.
La photo s’affiche en plein écran avec une barre de contrôle superposée au-dessus.
3 Dans la barre de contrôle, cliquez sur le bouton Menu d’actions pour afficher les options.
4 Sélectionnez une option du menu.
Suppression de photos en mode plein écran
1 Dans le Navigateur de photos, cliquez sur une photo avec le bouton droit de la souris, puis sélectionnez la commande
Afficher les photos en plein écran.
2 Dans la boîte de dialogue Options de la vue Plein écran, sélectionnez des options pour l’affichage en plein écran, puis
cliquez sur le bouton OK, ou cliquez sur le bouton Annuler pour afficher simplement les photos en plein écran.
La photo s’affiche en plein écran avec une barre de contrôle superposée au-dessus.
3 Dans la barre de contrôle, cliquez sur le bouton Supprimer .
Affichage de photos en mode Affichage par date
Affichage et recherche de photos en mode Affichage par date
Le mode Affichage par date permet de parcourir les photos dans l’ordre chronologique ou de rechercher les photos d’un
jour, d’un mois ou d’une année spécifique. Une fois que vous avez trouvé le jour que vous recherchez, vous pouvez visualiser
les photos de ce jour sous forme de mini-diaporama. Vous pouvez également garder la trace d’événements récurrents,
comme, par exemple, les vacances et les anniversaires, et ajouter des remarques au jour de votre choix. La plupart des
opérations réalisables sur les photos depuis le Navigateur de photos sont disponibles en mode Affichage par date.
Page 63

ADOBE PHOTOSHOP ELEMENTS 6.0
Guide de l'utilisateur
CA B
F
57
D
E
Affichage par date
A. Cliquer ici pour sélectionner un mois B. Cliquer ici pour sélectionner une année C. Date sélectionnée D. Cliquer ici pour afficher le mois
précédent/suivant E. Cliquer icipour choisir un affichagepar année, mois ou jour F. Cliquer ici poursélectionner une date G. Cliquer ici pour
afficher le jour précédent/suivant H. Nombre de photos pour la date sélectionnée I. Commandes pour l’affichage du diaporama J. Ajout d’un
événement K. Cliquer ici pour saisir une note quotidienne
G
H
I
J
K
Remarque : il est impossible d’imprimer le calendrier de l’affichage par date. Pour créer un calendrier mural, cliquez sur le
bouton Calendrier avec photos de l’onglet Créer.
1 Cliquez sur la commande Affichage > Affichage par date dans l’angle supérieur droit de l’Organiseur. Le mode
Affichage par date s’ouvre au mois et jour de la photo sélectionnée dans le Navigateur de photos.
2 Cliquez sur le bouton Année , Mois ou Jour au bas de l’affichage par date.
3 Naviguez jusqu’au mois et au jour à afficher en utilisant l’une des méthodes suivantes :
• Cliquez sur le bouton Précédent ou Suivant pour revenir en arrière ou avancer. Pour vous déplacer plus
rapidement, maintenez le bouton enfoncé.
• Cliquez sur l’année, puis choisissez une année dans la liste quis’affiche.L’icônedephoto situéeenregardd’uneannée
indique qu’il existe des photos pour cette année.
• Dans l’affichage par mois, cliquez sur le nom du mois, puis choisissez un mois dans la liste qui s’affiche. L’icône de
photo située en regard d’un mois indique qu’il existe des photos pour ce mois.
• Cliquez sur la date affichée en haut à droite, puis entrez la date à rechercher dans la boîte de dialogue Définir la date.
• Dansl’affichageparmoisouparannée,cliquezdeuxfoissurunjour.Lecalendrierpasseenmoded’affichageparjouret
affiche la première photo du jour concerné.
4 Si le jour contient plusieurs photos, utilisez l’une des méthodes suivantes pour afficher les photos :
• Dans l’affichage par jour, cliquez sur la vignette d’une photo dans la colonne de droite.
• Dans l’affichage par jour, sélectionnez la commande Affichage > Afficher les photos enplein écran pour afficher
les photos du jour sélectionné dans ce mode.
• Dans l’affichage par mois ou par année, affichez toutes les photos du jour sélectionné sous forme de diaporama en
cliquant sur le bouton de lecture sous l’image à droite.
5 Pour afficher une photo dans le Navigateur de photos lorsque vous vous trouvez dans l’affichage par jour, cliquez sur le
bouton Rechercher cette photo dans le navigateur de photos , situé à droite en dessous de la photo.
Page 64
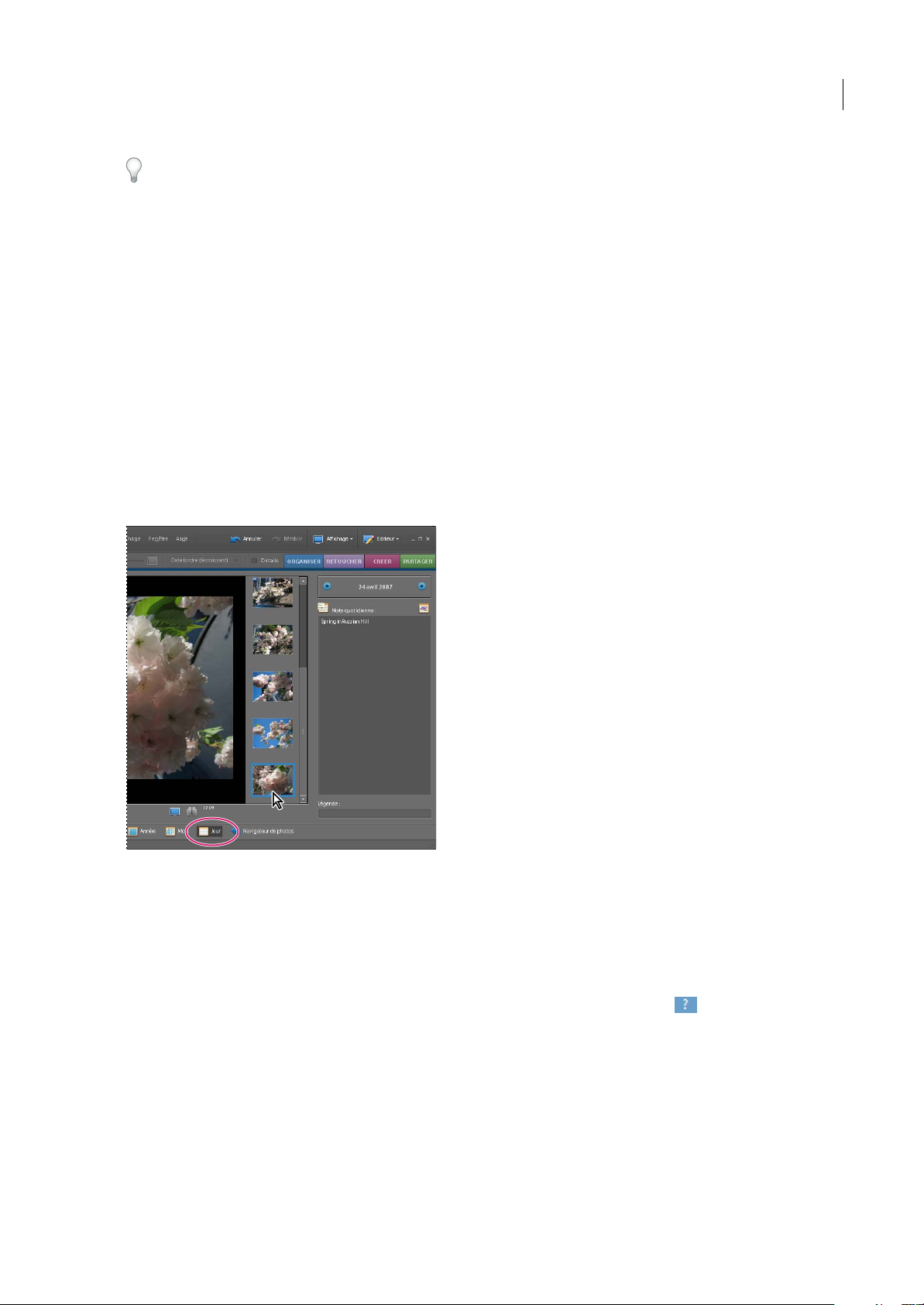
ADOBE PHOTOSHOP ELEMENTS 6.0
Guide de l'utilisateur
La plupart des commandes disponiblesdans le Navigateur de photos le sont également en mode Affichage par date. Cliquez
sur une photo avec le bouton droit de la souris pour obtenir le menu des commandes disponibles.
Voir aussi
« Envoi de photos à des services d’impression en ligne » à la page 388
« Utilisation de l’affichage en plein écran ou côte à côte » à la page 54
Modification des photos affichées à une date donnée
Pardéfaut,l’affichagepardateaffichelapremièrephotonumériséeoupriseàunedatedonnée.Silaphotopardéfautn’est
pas représentative du groupe de photos prises ce jour-là, vous pouvez en choisir une autre.
❖ En mode Affichage par date, utilisez l’une des méthodes suivantes :
• Dans l’affichage par moisou par année, utilisez lescommandesde diaporama pour rechercher la photo àutiliser. Cliquez
ensuite avec le bouton droit de la souris dans la fenêtre du diaporama, puis choisissez la commande Définir comme
priorité du jour.
• En mode Affichage par jour, sélectionnez la photo dans la liste des vignettes, cliquez ensuite avec le bouton droit de la
souris sur la grande photo ou sa vignette, puis choisissez la commande Définir comme priorité du jour.
58
Sélection d’une image en mode Affichage par jour
Affichage des photos dont la date est indéterminée
Vous pouvez afficher les photos en mode Affichage par date si leur date contient une année. Si l’année n’est pas connue, la
photo n’apparaît pas du tout dans l’affichage par date.
❖ En mode Affichage par date, utilisez l’une des méthodes suivantes :
• Si la photo indique une année et un mois, mais pas de jour, cliquez sur l’icône Date indéterminée qui apparaît dans
l’angle supérieur droit du mois dans l’affichage par mois ou par année.
• Si la photo indique une année, mais ni mois, ni jour, cliquez sur l’icône Date indéterminée qui apparaît dans l’angle
supérieur droit de cette année dans l’affichage par année.
• Si l’icône représente plus d’une photo, cliquez dessus pour afficher les photos dans un diaporama.
Voir aussi
« Modification de la date et de l’heure de fichiers » à la page 115
Page 65

ADOBE PHOTOSHOP ELEMENTS 6.0
Guide de l'utilisateur
Ajout d’une note quotidienne en mode Affichage par date
Le mode Affichage par date permet d’écrire des notes et de garder trace des événements d’un jour particulier. Vous pouvez,
par exemple, ajouter des remarques aux photos prises dans la journée. La note quotidienne est différente de la légende, car
elle correspond à un jourdonné du calendrier,plutôt qu’à une photo particulière. Les notes quotidiennesne sontaccessibles
qu’en mode Affichage par date.
1 En mode Affichage par date, sélectionnez un jour.
2 Entrez la note dans la zone Note quotidienne.
Vous pouvez ajouter une note quotidienne à n’importe quel jour de l’affichage par date, même s’il ne contient pas de photos.
Dans l’affichage par mois, une icône de note s’affiche sur chaque jour accompagné d’une note.
Ajout d’un événement en mode Affichage par date
Le mode Affichage par date permet d’effectuer le suivi d’événements quotidiens ou annuels, tels que des anniversaires.
59
Ajout d’un événement au calendrier
1 En mode Affichage par date, sélectionnez un jour.
2 Utilisez l’une des méthodes suivantes :
• Cliquez sur l’icône d’événement .
• Dans l’affichage par mois ou par année, cliquez avec le bouton droit de la souris sur un jour, puis choisissez l’option
Ajouter un événement dans le menu contextuel.
3 Attribuez un nom à l’événement dans la zone de texte Nom d’événement.
4 Si nécessaire, modifiez les dates affichées dans les menus déroulants.
5 Si l’événement est annuel, sélectionnez l’option Evénement périodique. Si vous le souhaitez, entrez l’année de fin de
l’événement périodique. Cliquez sur le bouton OK.
Dans les affichages par mois et par année, les vacances et les événements apparaissent dans des couleurs spécifiques.
Pour ajouter, supprimer ou modifier des événements, utilisez l’option Calendrier de la boîte de dialogue Préférences.
Ajout ou modification d’une légende en mode Affichage par date
1 En mode Affichage par date, affichez la photo dont vous souhaitez modifier la légende.
2 Cliquez sur le bouton Jour pour ouvrir le mode d’affichage par jour.
3 Saisissez le texte dans la zone Légende dans l’angle inférieur droit.
Page 66

ADOBE PHOTOSHOP ELEMENTS 6.0
Guide de l'utilisateur
Définition des préférences du mode Affichage par date
1 Choisissez la commande Edition > Préférences > Affichage par date.
2 Sélectionnez l’option Définir le lundi comme premier jour de la semaine de sorte que la semaine commence le lundi ;
sinon, la semaine commence le dimanche.
3 Dans la liste Fêtes et jours fériés, sélectionnez les fêtes que vous souhaitez noter sur le calendrier.
4 Ajoutez, supprimez ou modifiez des événements en utilisant l’une des méthodes suivantes :
• Pour ajouter un événement, cliquez sur le bouton Nouveau, puis entrez les informations pertinentes dans la boîte de
dialogue Créer un événement.
• Pour modifier unévénement, sélectionnez-le dans la liste, puis cliquez sur le bouton Modifier. Modifiez les informations
dans la boîte de dialogue Modifier l’événement.
• Pour supprimer un événement, sélectionnez-le dans la liste, puis cliquez sur le bouton Supprimer.
5 Cliquez sur le bouton OK pour fermer la boîte de dialogue Préférences.
Retouche de photos dans l’Organiseur
Dans l’Organiseur, les outils de l’onglet Retoucher permettent de corriger rapidement les problèmes les plus courants.
60
Remarque : utilisez l’Editeur Photoshop Elements pour apporter des changements plus élaborés ou plus complexes aux
photographies. Cliquez sur l’outil Retouche standard de l’onglet Retoucher pour ouvrir l’Editeur.
Outils de l’onglet Retoucher
Les boutons d’outils de l’onglet Retoucher permettent de corriger les défauts les plus souvent observés sur des photos. Des
versions personnalisables de ces outils sont disponibles à partir de l’Editeur, mais les versions simples présentées ici sont
faciles et rapides à utiliser.
Voir aussi
« Recadrage d’une image » à la page 222
Retouche rapide avec la fonction Retouche optimisée automatique
L’outil Retouche optimisée automatique analyse les photos et corrige les problèmes les plus courants résultant d’une
exposition incorrecte : contraste, balance des couleurs et saturation des couleurs.
1 Cliquez sur l’onglet Retoucher pour l’ouvrir.
2 Sélectionnez une ou plusieurs photos dans le Navigateur de photos. Pour sélectionner plusieurs photos, cliquez sur
chaque photo en maintenant la touche Ctrl enfoncée.
3 Sur l’onglet Retoucher, cliquez sur l’outil Retouche optimisée automatique.
L’outil Retouche optimisée automatique crée des copies des photos sélectionnées, effectue des réglages sur les copies et les
enregistre dans les jeux de versions des photos sur lesquelles elles sont basées.
Correction chromatique avec la fonction Couleur automatique
L’outil Couleur automatique analyse les photos et corrige les problèmes courants de balance des couleurs, tels que les teintes
vertes des photos prises sous des lampes fluorescentes ou les teintes bleutées des photos prises en extérieur avec des
paramètres d’éclairage d’intérieur.
1 Cliquez sur l’onglet Retoucher pour l’ouvrir.
2 Sélectionnez une ou plusieurs photos dans le Navigateur de photos. Pour sélectionner plusieurs photos, cliquez sur
chaque photo en maintenant la touche Ctrl enfoncée.
Page 67
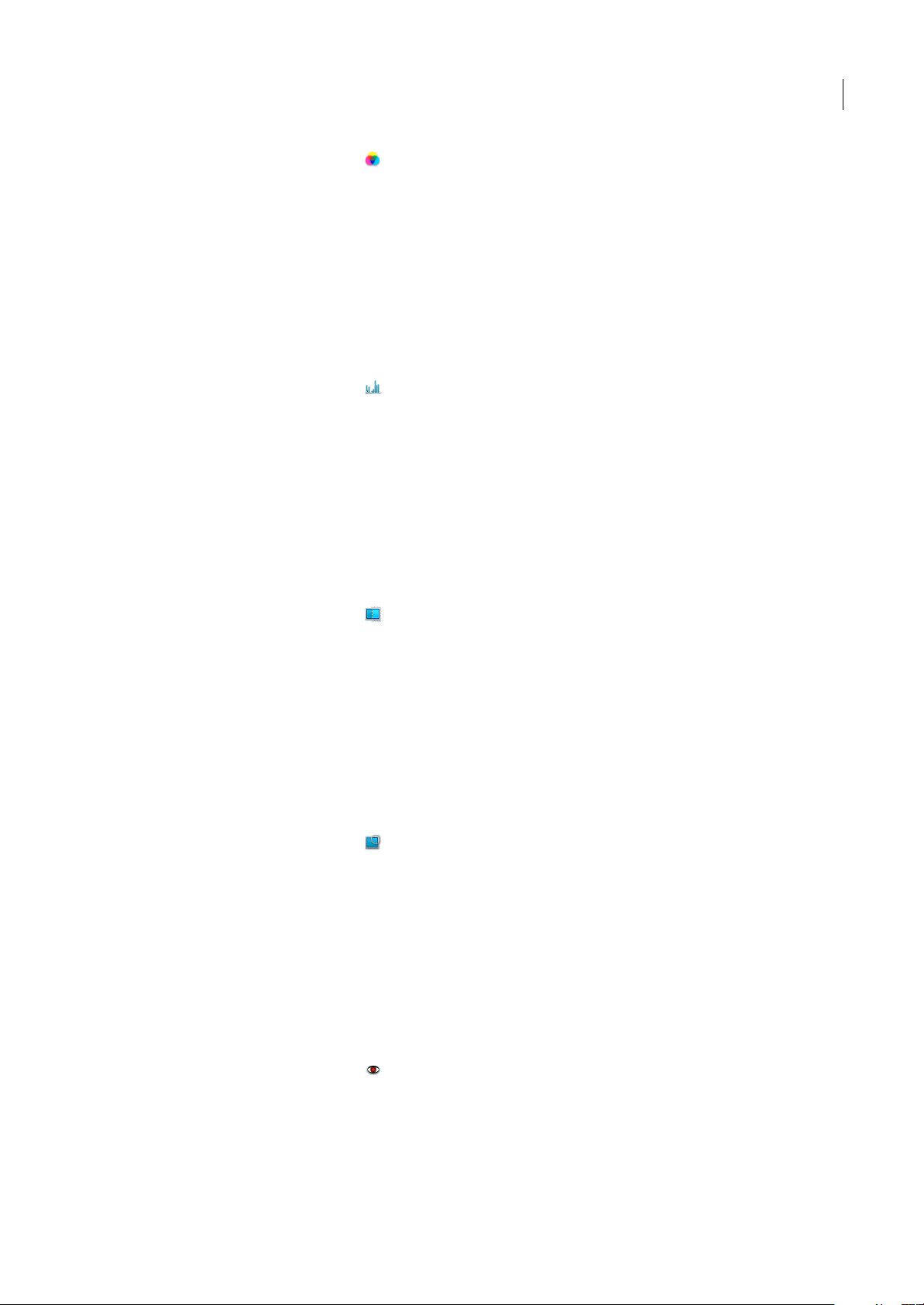
ADOBE PHOTOSHOP ELEMENTS 6.0
Guide de l'utilisateur
3 Sur l’onglet Retoucher, cliquez sur l’outil Couleur automatique.
L’outil Couleur automatique crée descopiesdesphotossélectionnées,corrigeles couleurs sur les copies etlesenregistredans
les jeux de versions des photos sur lesquelles elles sont basées.
Définition des niveaux avec l’outil Niveaux automatiques
L’outil Niveaux automatiques analyse les photos et corrige les problèmes courants de luminance, tels que le manque de
détails des photos surexposées ou sous-exposées.
1 Cliquez sur l’onglet Retoucher pour l’ouvrir.
2 Sélectionnez une ou plusieurs photos dans le Navigateur de photos. Pour sélectionner plusieurs photos, cliquez sur
chaque photo en maintenant la touche Ctrl enfoncée.
3 Sur l’onglet Retoucher, cliquez sur l’outil Niveaux automatiques.
L’outil Niveaux automatiques crée des copies des photos sélectionnées, règle les niveaux de luminance sur les copies et les
enregistre dans les jeux de versions des photos sur lesquelles elles reposent.
Amélioration du contraste avec l’outil Contraste automatique
L’outil Contraste automatique analyse les photos et corrige les problèmes de contraste courants, tels qu’un manque de
distinction entre les zones claires et les zones sombres d’une photo.
61
1 Cliquez sur l’onglet Retoucher pour l’ouvrir.
2 Sélectionnez une ou plusieurs photos dans le Navigateur de photos. Pour sélectionner plusieurs photos, cliquez sur
chaque photo en maintenant la touche Ctrl enfoncée.
3 Sur l’onglet Retoucher, cliquez sur l’outil Contraste automatique.
L’outil Contraste automatique créedes copies des photos sélectionnées, règlele contraste des copies et les enregistre dans les
jeux de versions des photos sur lesquelles elles reposent.
Réglage de la netteté d’une photo avec l’outil Netteté automatique
L’outil Netteté automatique analyse les photos et corrige les problèmes de netteté les plus courants, tels que les zones floues
provenant d’une mise au point incorrecte.
1 Cliquez sur l’onglet Retoucher pour l’ouvrir.
2 Sélectionnez une ou plusieurs photos dans le Navigateur de photos. Pour sélectionner plusieurs photos, cliquez sur
chaque photo en maintenant la touche Ctrl enfoncée.
3 Sur l’onglet Retoucher, cliquez sur l’outil Netteté automatique.
L’outil Netteté automatique créedes copies desphotos sélectionnées, règle la netteté des copies et les enregistre dansles jeux
de versions des photos sur lesquelles elles reposent.
Suppression de l’effet yeux rouges avec l’outil Correction automatique des yeux rouges
L’outil Correction automatique des yeux rouges recherche les yeux rouges dans les photos et les remplace par une couleur
noire naturelle.
1 Cliquez sur l’onglet Retoucher pour l’ouvrir.
2 Dans le Navigateurde photos, sélectionnez une ou plusieurs photos dont les sujets ontles yeuxrouges. Pour sélectionner
plusieurs photos, cliquez sur chaque photo en maintenant la touche Ctrl enfoncée.
3 Sur l’onglet Retoucher, cliquez sur l’outil Correction automatique des yeux rouges.
L’outil Correction automatique des yeux rouges crée des copies des photos sélectionnées, modifie les yeux rouges en noir
des copies et les enregistre dans les jeux de versions des photos sur lesquelles elles reposent.
Page 68

ADOBE PHOTOSHOP ELEMENTS 6.0
Guide de l'utilisateur
Rotation de photos
1 Dans le Navigateur de photos, sélectionnez une ou plusieurs photos. Maintenez la touche Maj enfoncée pour
sélectionner des photos adjacentes, ou la touche Ctrl enfoncée pour sélectionner des photos non contiguës.
2 Dans la barre de raccourcis, utilisez l’une des méthodes suivantes :
• Pour faire pivoter la photo de 90 degrés dans le sens des aiguilles d’une montre, cliquez sur le bouton Rotation vers la
gauche .
• Pour faire pivoter la photo de 90 degrés dans le sens contraire des aiguilles d’une montre, cliquez sur le bouton Rotation
vers la droite .
62
Page 69

Chapitre 5 : Ajout d’étiquettes et organisation des photos
Vous pouvez utiliser des étiquettes de mots-clés pour identifier des photos et des clips à l’aide de mots-clés et récupérer des
photos individuelles ou des albumsde photos. Comme les albumsphoto standard, lesalbums Adobe® Photoshop® Elements
vous permettent de grouper des photos et d’autres fichiers de support par catégorie, puis de les placer dans l’ordre souhaité.
Pour obtenir une aide plus approfondie sur Photoshop Elements, cliquez sur le lien Cette page sur le Web pour accéder à
LiveDocs.
Ajout d’étiquettes aux photos
A propos des étiquettes de mots-clés
Les étiquettes de mots-clés sont des mots-clés personnalisés (par exemple, Papa ou Floride), associés à vos photos,
clips vidéo, clips audio, fichiers PDF et projets photo dans le Navigateur de photos, qui simplifient l’organisation et la
recherche de ces fichiers.Grâce aux étiquettes de mots-clés,vous n’avez plus besoin de classermanuellementvos photos par
dossiers de catégories ni de renommer vos fichiers selon leur contenu. Il suffit désormais de joindre une ou plusieurs
étiquettes de mots-clés à chaque photo et de récupérer les photos recherchées en cliquant sur leurs étiquettes dans la
palette Etiquettes de mots-clés.
63
Ainsi, vous pouvez créer une étiquette de mot-clé intitulée « Anna » et l’associer à chaque photo représentant votre sœur,
puis trouver instantanément toutes les photos portant cette étiquette en la sélectionnant dans la palette Etiquettes de motsclés, quel que soit l’endroit où elles sont stockées sur votre ordinateur.
Vous pouvez créer des étiquettes avec les mots-clés de votre choix. Vous pouvez ainsi créer une étiquette de mot-clé pour
chaque personne, lieu et événement. Lorsque vous associez plusieurs étiquettes de mots-clés aux photos, vous pouvez
facilement effectuer des recherches sur une combinaison d’étiquettes pour retrouver une personne particulière en un lieu
et une occasion donnés. Par exemple, vous pouvez rechercher toutes les étiquettes intitulées « Anna » et « Marie » pour
afficher toutes les photos de votre sœur Anna avec sa fille Marie ou rechercher toutes les étiquettes appelées « Anna » et
« Rome » pour afficher toutes les photos de votre sœur Anna à Rome.
Utilisez les étiquettes de mots-clés pour organiser et rechercher les photos selon leur contenu. Donnez un nom à vos étiquettes, puis choisissez
une icône de photo pour les représenter.
Voir aussi
« Recherche de photos à partir de leurs étiquettes de mots-clés » à la page 68
« Association d’étiquettes aux photos » à la page 65
Page 70
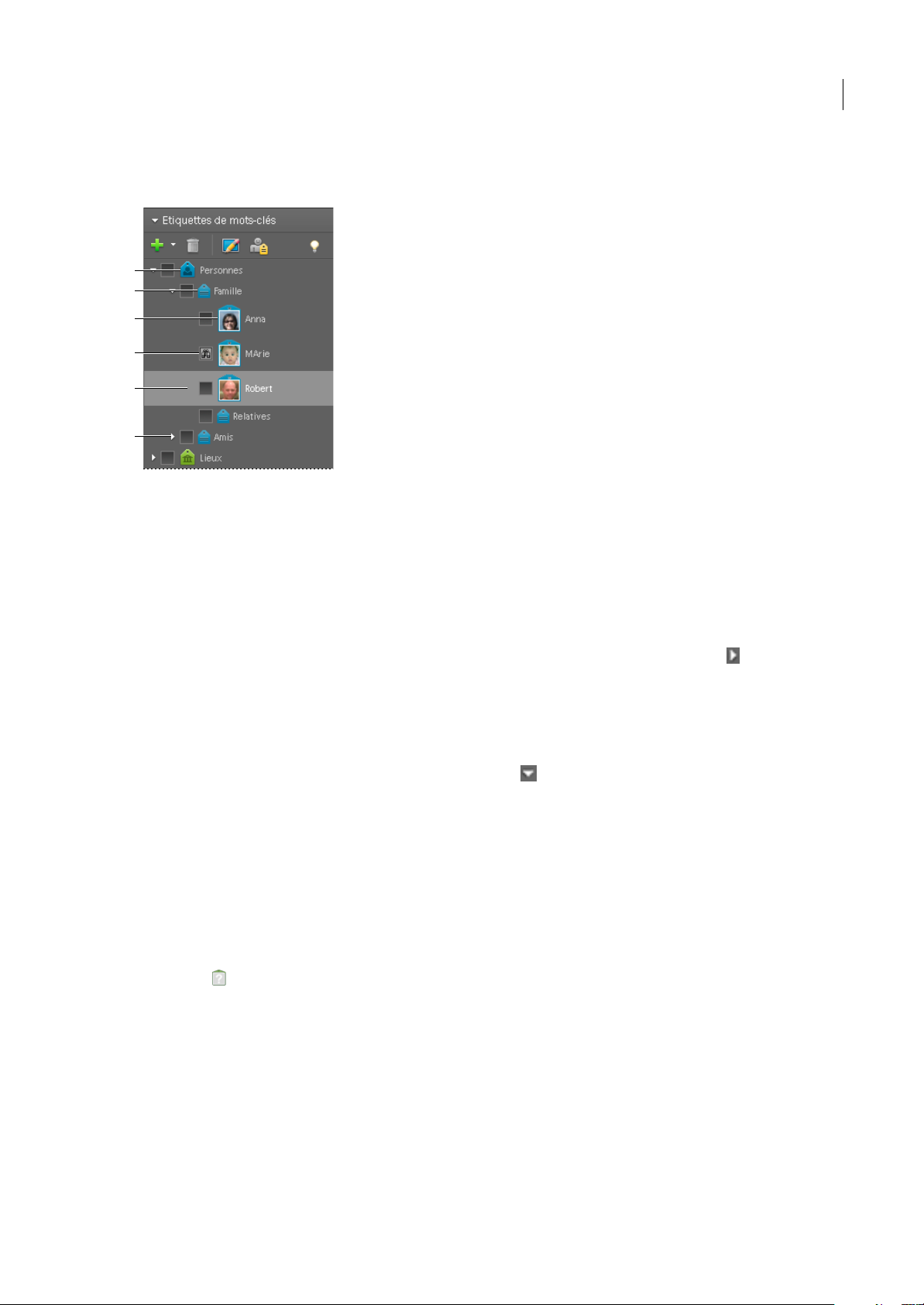
ADOBE PHOTOSHOP ELEMENTS 6.0
Guide de l'utilisateur
Utilisation de la palette Etiquettes de mots-clés
La palette Etiquettes de mots-clés du panneau des tâches vous permet de créer et de manipuler les étiquettes de mots-clés.
A
B
C
D
E
F
Palette Etiquettes de mots-clés
A. Catégorie B. Sous-catégorie C. Etiquette de mot-clé D. Case Rechercher E. Etiquette de mot-clé sélectionnée F. Triangle perm et tant de
développer ou de réduire les étiquettes de mots-clés de cette catégorie ou sous-catégorie.
64
Dans la palette Etiquettes de mots-clés, Photoshop Elements propose quatre catégories par défaut : Personnes, Lieux,
Evénements et Autre. De plus, si les images que vous importez comportent déjà des étiquettes, celles-ci s’affichent sous la
sectionEtiquettesimportées.Vouspouvezorganiserlesétiquettessouscescatégoriesetcréervosproprescatégoriesetsouscatégories.
Vous pouvez effectuer les tâches suivantes dans la palette Etiquettes de mots-clés :
• Afficher toutes les étiquettes de mots-clés, catégories et sous-catégories d’étiquettes. Cliquer sur le triangle en regard
d’une catégorie ou sous-catégorie pour développer ou réduire les étiquettes de mots-clés qu’elle contient.
• Créer, modifier et supprimer des étiquettes de mots-clés.
• Organiser les étiquettes de mots-clés dans les catégories et sous-catégories.
• Faire défiler la liste des étiquettes de mots-clés vers le haut ou le bas.
• Masquer toutes les étiquettes de mots-clés en cliquant sur le triangle en regard de l’intitulé Etiquettes de mots-clés.
Voir aussi
« Définition des préférences des palettes Etiquettes de mots-clés et Albums » à la page 75
« Recherche de photos à partir de leurs étiquettes de mots-clés » à la page 68
Création d’une étiquette de mot-clé
Vous pouvez créer des étiquettes de mots-clés etles classerdans la catégorieou sous-catégorie devotre choix pour organiser
les photos récemment ajoutées à votre catalogue. Les nouvelles étiquettes de mots-clés se distinguent par un point
d’interrogation .
Page 71

ADOBE PHOTOSHOP ELEMENTS 6.0
Guide de l'utilisateur
La boîte de dialogue Créer une étiquette de mot-clé vous permet de créer des étiquettes de mots-clés.
1 Cliquez surle bouton Nouveau dans la palette Etiquettes de mots-clés du panneaudes tâches,puis choisissez l’option
Nouvelle étiquette de mot-clé .
2 Dans la boîte de dialogue Créer une étiquette de mot-clé, utilisez le menu Catégorie pour choisir la catégorie ou souscatégorie dans laquelle placer l’étiquette.
3 Dans la zone de texte Nom, entrez un nom pour l’étiquette de mot-clé.
4 Dans la zone de texte Remarque, saisissez les informations relatives à l’étiquette à ajouter. Vous pouvez, par exemple,
préciser que l’étiquette représente les photos de vos vacances.
5 Cliquez sur le bouton OK.
L’étiquette de mot-clé apparaît dans la palette Etiquettes de mots-clés, dans la catégorie ou la sous-catégorie sélectionnée.
65
Remarque : la première fois que vous attachez l’étiquette de mot-clé à une photo, cette photo devient son icône. Pour modifier
l’icône, reportez-vous à la section « Modification de l’icône d’une étiquette » à la page 71.
Association d’étiquettes aux photos
Joignez l’étiquette de mot-clé créée aux photos concernées. Vous pouvez joindre plusieurs étiquettes de mots-clés à une
même photo. La première fois que vous attachez l’étiquette à une photo, cette photo devient son icône. Si vous faites glisser
plusieurs photos sur une étiquette de mot-clé, la première photo sélectionnée devient l’icône de l’étiquette.
1 Dans le Navigateur de photos, sélectionnez la ou les photos auxquelles attacher l’étiquette (pour sélectionner plusieurs
photos, cliquez sur les photos tout en maintenant la touche Ctrl enfoncée).
2 Pour attacher une photo à une étiquette, utilisez l’une des méthodes suivantes :
• Faites glisser l’étiquette de la palette Etiquettes de mots-clés sur les photos sélectionnées.
• Faites glisser les photos sur l’étiquette dans la palette Etiquettes de mots-clés.
3 Pour associer des étiquettes de mots-clés à plusieurs photos, utilisez l’une des méthodes suivantes :
• Faites glisser l’étiquette de la palette Etiquettes de mots-clés sur l’une des photos sélectionnées.
• Sélectionnez une ou plusieurs étiquettes de mots-clés, puis faites glisser les étiquettes sur l’une des photos sélectionnées.
Page 72

ADOBE PHOTOSHOP ELEMENTS 6.0
Guide de l'utilisateur
Glissement de plusieurs étiquettes de mots-clés vers plusieurs photos
• Sélectionnez une ou plusieurs étiquettes de mots-clés, puis faites glisser les photos sur l’une des étiquettes sélectionnées
dans la palette Etiquettes de mots-clés.
Pour attacher une étiquette aux photos d’un album, cliquez deux fois sur l’album dans la palette Albums. Cliquez ensuite
sur la palette Etiquettes de mots-clés, sélectionnez toutes les photos dans le Navigateur de photos, puis joignez l’étiquette.
66
Voir aussi
« Suppression d’étiquettes de photos » à la page 74
« Modification de l’icône d’une étiquette » à la page 71
Recherche automatique de visages pour l’ajout d’étiquettes
Lorsque vous utilisez la commande Rechercher des visages pour l’ajout d’étiquettes, Photoshop Elements isole et affiche les
visages sur les photos pour vous permettre de leur joindre une étiquette. Les vignettes de chaque visage s’affichent dans la
boîte de dialogue Ajout d’une étiquette au visage qui permet de créer des étiquettes de mots-clés et de les appliquer, ou
d’appliquer des étiquettesexistantes. Au fur et à mesure quevous ajoutez des étiquettes aux visages dans la boîte de dialogue
Ajout d’une étiquette au visage, Photoshop Elements supprime ces visages, facilitant ainsi l’ajout d’étiquettes aux visages
restants. Vous pouvez sélectionner Afficher les visages avec étiquette si vous préférez les garder visibles après l’ajout
d’étiquettes.
Page 73

ADOBE PHOTOSHOP ELEMENTS 6.0
Guide de l'utilisateur
A
B
C
D
FE
Boîte de dialogue Ajout d’une étiquette au visage
A. Sélectionnez cette option pour afficher les visages avec une étiquette, ou désélectionnez-la pour masquer ces visages. B. Etiquettes de mots-
clés et options d’étiquettes C. Etiquettes demots-clésrécemment utilisées D. Imagedecontexteentièreduderniervisagesélectionné E. Vig net te
de visage sélectionnée F. Barre d’état de la recherche
67
1 Dans le Navigateur de photos, sélectionnez les photos des personnes auxquelles ajouter une étiquette.
2 Choisissez la commande Rechercher > Rechercher des visages pour l’ajout d’étiquettes ou cliquez sur l’icône du même
nom dans la palette Etiquettes de mots-clés.
Si vous appuyez sur la touche Ctrl tout en choisissant la commande Rechercher > Rechercher des visages pour l’ajout
d’étiquettes, vous obtenez des résultats plus précis (par exemple, Photoshop Elements identifie plus de visages dans un
arrière-plan chargé), mais l’affichage des visages est plus lent.
Photoshop Elements analyse lesphotos et rechercheles visages.Les vignettes des visagess’affichentdans la boîtede dialogue
Ajout d’une étiquette au visage.
3 Dans la boîte de dialogue, utilisez l’une des méthodes suivantes :
• Pour ajouter une étiquette àun visage, faitesglisser l’étiquette sur levisage ou le visage sur l’étiquette. Vous pouvez ajouter
des étiquettes à plusieurs photos à la fois.
Vous n’avez pas besoin d’attendre l’identification de tous les visages pour appliquer des étiquettes de mots-clés.
Ajout d’une étiquette aux visages sélectionnés pendant la recherche de visages
• Pour créerune étiquette, cliquez surle bouton Nouveau dans l’angle supérieur droit. Choisissez une catégorie, puisentrez
le nom de l’étiquette.
Page 74

ADOBE PHOTOSHOP ELEMENTS 6.0
Guide de l'utilisateur
• Pour afficher la vignette de la photo entière du visage, sélectionnez le visage, puis visualisez la vignette de la photo dans
l’angle inférieur droit de la fenêtre.
• Pour sélectionner tous les visages associés à une photo, sélectionnez la vignette de la photo dans l’angle inférieur droit.
• Pour supprimer un visage de la boîte de dialogue Ajout d’une étiquette au visage sans y ajouter d’étiquette, sélectionnez
ce dernier, puis cliquez sur l’option Ne pas ajouter d’étiquette à la sélection (si vous changez d’avis plus tard, sélectionnez
le visage dans l’Organiseur, puis choisissez de nouveau la commande Rechercher > Rechercher des visages pour l’ajout
d’étiquettes).
Suppression d’une vignette d’image ne représentant pas un visage réel
• Sélectionnez l’option Afficher les visages avec étiquette pour afficher tous les visages avec une étiquette. Désélectionnez
cette option si vous souhaitez masquer automatiquement les visages après l’ajout d’une étiquette.
Si vous souhaitez modifier une étiquette appliquée à un visage, sélectionnez l’option Afficher les visages avec étiquette.
68
4 Une fois l’ajout d’étiquettes terminé, cliquez sur le bouton Terminer.
Voir aussi
« Modification de l’icône d’une étiquette » à la page 71
Recherche de photos à partir de leurs étiquettes de mots-clés
❖ Dans la palette Etiquettes de mots-clés du panneau des tâches, utilisez l’une des méthodes suivantes :
• Cliquez deux fois sur une étiquette.
• Cliquez sur la case en regard d’une ou plusieurs étiquettes.
• Faites glisser une ou plusieurs étiquettes de la palette Etiquettes de mots-clés sur la barre de recherche située en haut du
Navigateur de photos.
L’application recherche toutes les photos auxquelles ces étiquettes de mots-clés sont associées. Si vous sélectionnez une
catégorie ou sous-catégorie d’étiquette de mots-clés qui comporte des sous-catégories imbriquées, l’application affiche
toutes les photos de la hiérarchie. Si, par exemple, une sous-catégorie Mariage contient deux étiquettes de mots-clés,
La mariée et Le marié, et quevous sélectionnez la sous-catégorie Mariage, toutes les photosavec lesétiquettes La mariée ou
Le marié s’affichent.
Page 75
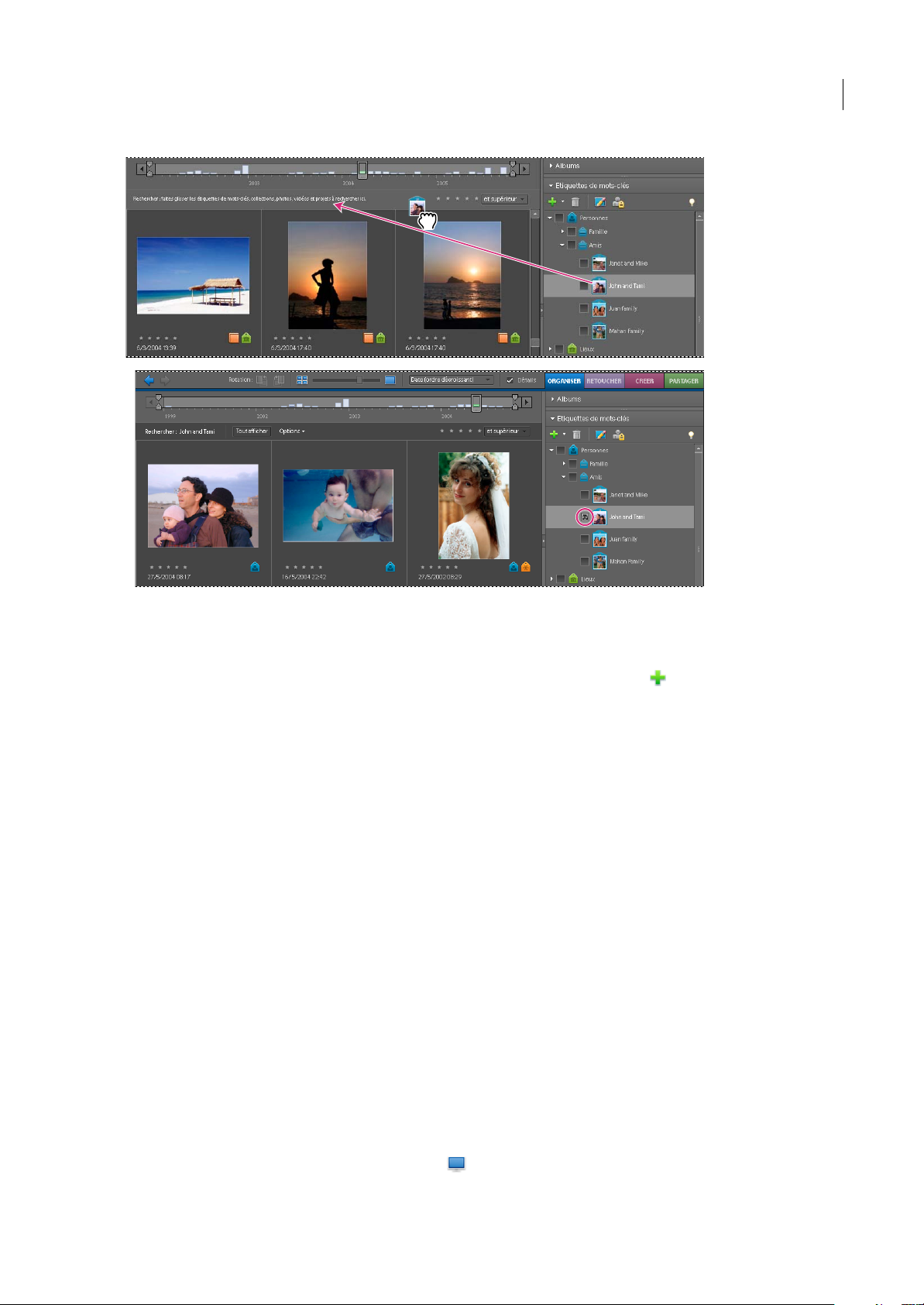
ADOBE PHOTOSHOP ELEMENTS 6.0
Guide de l'utilisateur
69
Pour commencer une recherche, faites glisser une étiquette de mot-clé dans la barre Rechercher (en haut), ou cliquez dans la case en regard
d’une étiquette de mot-clé (en bas). Les photos associées à cette étiquette s’affichent.
Création d’une catégorie ou sous-catégorie d’étiquettes de mots-clés
1 Dans lapalette Etiquettes de mots-clés dupanneau des tâches, cliquez sur le bouton Nouveau , puischoisissez l’option
Nouvelle catégorie ou Nouvelle sous-catégorie.
2 Utilisez l’une des méthodes suivantes :
• Pour créer une catégorie, saisissez son nom dans la zone Nom de la catégorie. Cliquez sur la commande Choisir une
couleur pour spécifier la couleur des étiquettes de mots-clés dans cette catégorie. Cliquez ensuite sur une icône dans la
liste Icône de la catégorie pour la sélectionner.
• Pour créer une sous-catégorie, saisissez son nom dans la zone Nom de sous-catégorie. Utilisez ensuite le menu Catégorie
parent ou sous-catégorie pour choisir la catégorie dans laquelle placer la sous-catégorie.
3 Cliquez sur le bouton OK.
La nouvelle catégorie ou sous-catégorie s’affiche dans la palette Etiquettes de mots-clés.
Remarque : il est possible de modifier ou de supprimer une sous-catégorie. Toutefois, son icône apparaît toujours sous la forme
d’une étiquette normale, et vous ne pouvez pas y ajouter de photo.
Voir aussi
« Utilisation de la palette Etiquettes de mots-clés » à la page 64
Création et association d’étiquettes de mots-clés d’après des noms de dossier
Vous pouvez créer automatiquement une étiquette de mot-clé portant le nom d’un dossier de votre disque dur et l’associer
aux fichiers gérés du dossier (les fichiers gérés sont ceux que vous avez ajoutés à votre catalogue Photoshop Elements). Il est
pratique de créer et d’ajouter ainsi des étiquettes lorsque vous avez utilisé des noms de dossier descriptifs pour organiser les
photossurvotredisqueduretquevoussouhaitezajouterdesétiquettesrapidementauxphotosgéréesportantlesnomsde
dossier.
1 Dans le Navigateur de photos, choisissez la commande Affichage > Emplacement du dossier.
Page 76

ADOBE PHOTOSHOP ELEMENTS 6.0
Guide de l'utilisateur
Le Navigateur de photos affiche les photos gérées en fonction du dossier dans lequel elles se trouvent, le chemin complet du
dossier étant indiqué au-dessus des photos qu’il contient.
2 Dans l’arborescence de dossiers à gauche, sélectionnez le dossier contenant les photos auxquelles vous souhaitez ajouter
des étiquettes. Les vignettes des photos gérées de ce dossier s’affichent dans le Navigateur de photos.
3 Cliquez sur le bouton Etiquette de mot-clé instantanée à l’extrême droite de la barre de séparation dans laquelle le
chemin d’accès au dossier apparaît.
Tous les éléments qui se trouvent dans ce dossier sontsélectionnés, et le nomdu dossierest copié dans la zonede texte Nom
de la boîte de dialogue Créer et appliquer une nouvelle étiquette.
4 Choisissez une catégorie ou sous-catégorie dans le menu déroulant Catégorie.
5 (Facultatif) Si vous souhaitez changer le nom, saisissez le nouveau nom dans la zone Nom.
6 Dans lazone de texte Remarque, saisissez les informations relatives à l’étiquette à ajouter.Parexemple,vouspouvez écrire
que cette étiquette identifie les photos de votre restaurant préféré.
7 Cliquez sur le bouton OK.
L’étiquette s’affiche dans la palette Etiquettes demots-clés, sous la catégorie ousous-catégorie que vous avez sélectionnée, et
est attachée à tous les éléments du dossier. Notez que l’étiquette utilise la première photo du dossier comme icône.
70
En mode d’affichage Emplacement du dossier, le Navigateur de photos affiche le chemin du dossier et les photos qu’il contient. Cliquez sur le
bouton Etiquette instantanée pour créer et appliquer rapidement des étiquettes de mots-clés reflétant l’organisation de votre dossier de photos.
8 Répétez les étapes 2 à 7 pour chacun des dossiers auxquels vous souhaitez associer une étiquette instantanée.
Voir aussi
« Utilisation de la palette Etiquettes de mots-clés » à la page 64
« Modification de l’icône d’une étiquette » à la page 71
« Affichage et gestion des fichiers par emplacement de dossier » à la page 48
Page 77

ADOBE PHOTOSHOP ELEMENTS 6.0
Guide de l'utilisateur
Modification des étiquettes, des catégories et des souscatégories
Modification de l’icône d’une étiquette
Pardéfaut,PhotoshopElementscréeuneicôned’étiquetteàpartirdelapremièrephotoàlaquellevousattachezl’étiquette.
Vous pouvez changer d’icône pour mieux représenter l’étiquette.
1 Sélectionnez l’icône dans la palette Etiquettes de mots-clés du panneau des tâches.
2 Cliquez sur le bouton Modifier en haut de la palette.
3 Cliquez sur le bouton Modifier l’icône dans la boîte de dialogue Modifier l’étiquette de mot-clé.
4 Pour remplacer l’icône par une autre photo, utilisez l’une des méthodes suivantes :
• Cliquez sur le bouton Rechercher pour afficher toutes les photos portant cette étiquette. Sélectionnez une photo et
cliquez sur le bouton OK, ou utilisez les flèches de part et d’autre du bouton Rechercher pour faire défiler les photos et
sélectionner celle de votre choix.
• Cliquez sur le bouton Importer, localisez une photo, sélectionnez-la, puis cliquez sur le bouton OK.
Remarque : vous pouvez utiliser une photo importée comme icône, mais l’étiquette n’est pas attachée automatiquement à la
photo importée. Vous pouvez toutefois l’attacher manuellement.
71
5 Pour modifier la partie de la photo qui est incluse dans l’icône, redimensionnez ou déplacez lerectangledesélection(le
contour en pointillé) :
• Pour redimensionner le rectangle de sélection, déplacez le pointeur sur un angle du rectangle, puis, lorsque le pointeur
se transforme en flèche à deux têtes, faites glisser l’angle. Vous ne pouvez pas redimensionner les icônes des étiquettes
importées.
• Pour déplacer le rectangle de sélection, placez-y le pointeur, puis,lorsque le pointeurse transforme en main, faites glisser
le rectangle de sélection.
Redimensionnement du rectangle de sélection (à gauche) et déplacement du rectangle de sélection (à droite)
6 Cliquez sur le bouton OK puis de nouveau sur le bouton OK dans la boîte de dialogue Modifier l’étiquette de mot-clé.
Voir aussi
« Utilisation de la palette Etiquettes de mots-clés » à la page 64
Page 78

ADOBE PHOTOSHOP ELEMENTS 6.0
Guide de l'utilisateur
Modification d’une catégorie ou sous-catégorie d’étiquettes
Vous pouvez modifier le nom d’une catégorie ou sous-catégorie ou son emplacement.
1 Sélectionnez la catégorie ou sous-catégorie dans la palette Etiquettes de mots-clés, puis cliquez sur le bouton
Modifier , ou cliquez sur une catégorieavec le bouton droit de la souriset choisissez l’option Modifier la catégorie <nom
de la catégorie>.
2 Utilisez l’une des méthodes suivantes, puis cliquez sur le bouton OK :
• Pour modifier son nom, saisissez un nouveau nom dans la zone de texte Nom de la catégorie ou Nom de sous-catégorie.
• Pour changer la catégorie ou sous-catégorie à laquelle une sous-catégorie appartient, choisissez-en une dans le menu
Catégorie parent ou sous-catégorie. Choisissez la commande Sans (Convertir en catégorie) pour transformer une souscatégorie en catégorie.
Vous pouvez également faire glisser une catégorie ou une sous-catégorie dans une autre.
•
(Catégories seulement) Pour modifier la couleur des étiquettes de mots-clés dans la catégorie, cliquez sur Choisir une
couleur,choisissez une nouvelle couleur dans le sélecteur de couleurs Photoshop Elements, puis cliquez sur le bouton OK.
• (Catégories seulement) Pour modifier l’icône de catégorie, cliquez sur une autre icône dans la liste Icône de la catégorie
pour la sélectionner.
72
A
B
C
Modification de l’icône d’une catégorie en commençant par une étiquette de mot-clé
A. Transformation de l’étiquette en une sous-catégorie B. Transformation d’une sous-catégorie en une catégorie C. Modification de l’icône de
catégorie
Pour ajouter vos propres icônes de catégorie à la liste, placez des images de 20 x 20 pixels au format JPEG ou PNG dans le
dossier Program Files\Adobe\Photoshop Elements 6.0\shared_assets\caticons.
Voir aussi
« Utilisation de la palette Etiquettes de mots-clés » à la page 64
Page 79

ADOBE PHOTOSHOP ELEMENTS 6.0
Guide de l'utilisateur
Réorganisation des étiquettes de mots-clés, des catégories et des sous-catégories par glisser-déposer
Par défaut, les étiquettes de mots-clés et sous-catégories sont répertoriées par ordre alphabétique. Toutefois, il suffit de les
faire glisser vers une autre position pour modifier leur ordre de classement.
1 Choisissez la commande Edition > Préférences > Etiquettes de mots-clés et albums.
2 Dans la zone Activer le tri manuel, sélectionnez l’option Manuel pour Catégories, Sous-catégories et Etiquettes de mots-
clés, puis cliquez sur le bouton OK.
3 Dans la palette Etiquettes de mots-clés, sélectionnez une ou plusieurs étiquettes de mots-clés, catégories ou souscatégories.
4 Faites glisser les éléments sélectionnés vers un nouvel emplacement en utilisant l’une des méthodes suivantes :
• Pour réorganiser les étiquettes de mots-clés dans une catégorie ou sous-catégorie, faites glisser l’étiquette jusqu’à
l’apparition d’une bande grise, puis relâchez le bouton de la souris. L’étiquette s’affiche directement sous la bande grise.
• Pour déplacer une étiquette vers une nouvelle catégorie, faites glisser l’étiquette sur la catégorie cible, puis relâchez le
bouton de la souris lorsque la catégorie est en mise en surbrillance.
• Pour réorganiser des catégories ou sous-catégories, faites-les glisser jusqu’à l’apparition d’une ligne grise. Lorsque vous
relâchez le bouton de la souris, la catégorie ou sous-catégorie s’affiche directement sous la bande grise.
• Pour insérer des catégories ou sous-catégories dans d’autres catégories, faites-les glisser jusqu’à la catégorie ou sous-
catégorie cible, puis relâchez le bouton de la souris lorsque cette dernière est en mise en surbrillance.
Remarque : si vous déplacez par erreur une catégorie ou sous-catégorie et que cette dernière devient une sous-catégorie ou une
sous-sous-catégorie, sélectionnez l’élément en question, puis cliquez sur le bouton Modifier dans la palette Etiquettes de
mots-clés. Utilisez ensuite le menu Catégorie parent ou sous-catégorie pour choisir l’emplacement correct.
73
Lorsque vous déplacez une catégorie ou sous-catégorie, les étiquettes de mots-clés qu’elle contient se déplacent en même
temps.
Remarque : vous ne pouvez ni transférer des étiquettes de mots-clés, des catégories ou des sous-catégories dans la
catégorie Favoris ni transférer des étiquettes de mots-clés de cette catégorie dans d’autres catégories.
Voir aussi
« Utilisation de la palette Etiquettes de mots-clés » à la page 64
« Définition des préférences des palettes Etiquettes de mots-clés et Albums » à la page 75
Transformation d’une étiquette de mots-clés en sous-catégorie, et inversement
❖ Utilisez l’une des méthodes suivantes dans l’onglet Organiseur du panneau des tâches :
• Cliquez avec le bouton droit de la souris sur une étiquette de mot-clé dans la palette Etiquettes de mots-clés, puis
choisissez l’option Changer étiquette de mot-clé [nom] en une sous-catégorie.
• Cliquez avec le bouton droit de la souris sur une étiquette de mot-clé dans la palette Etiquettes de mots-clés, puis
choisissez l’option Changer la sous-catégorie [nom] en étiquette de mot-clé. Il ne peut y avoir ni étiquettes de mots-clés
ni sous-catégories sous la sous-catégorie.
Voir aussi
« Utilisation de la palette Etiquettes de mots-clés » à la page 64
Suppression d’une catégorie ou sous-catégorie
1 Sélectionnez une ou plusieurs catégories ou sous-catégories dans la palette Etiquettes de mots-clés.
2 Cliquez sur le bouton Supprimer dans la palette Etiquettes de mots-clés, puis cliquez sur le bouton OK pour
confirmer la suppression.
Page 80

ADOBE PHOTOSHOP ELEMENTS 6.0
Guide de l'utilisateur
Voir aussi
« Utilisation de la palette Etiquettes de mots-clés » à la page 64
Suppression d’étiquettes de photos
❖ En fonction de la vue affichée dans le Navigateur de photos, effectuez l’une des opérations suivantes :
• Pour supprimer l’étiquette de mot-clé d’une photo en mode Affichage par vignettes, cliquez avec le bouton droit de la
souris sur la photo, puis choisissez la commande Supprimer l’étiquette de mot-clé > [nom de l’étiquette].
• Pour supprimer l’étiquette de mot-cléd’une photodans les affichagesplus grands, cliquezavec le bouton droit de la souris
sur une icône de catégorie sous la photo, puis choisissez la commande Supprimer l’étiquette de mot-clé [nom de
l’étiquette].
Selon la vue affichée, vous pouvez maintenir le pointeur sur l’icône de catégorie pour afficher la liste des étiquettes de motsclés associées à la photo.
• Pour supprimer une étiquette de plusieurs photos dans un affichage quelconque, cliquez sur les photos tout en
maintenant la touche Ctrl enfoncée pour les sélectionner. Cliquez ensuite avec le bouton droit de la souris sur l’une des
photos sélectionnées, puis choisissez la commande Supprimer l’étiquette de mot-clé des éléments sélectionnés > [nom de
l’étiquette].
Voir aussi
« Utilisation de la palette Etiquettes de mots-clés » à la page 64
74
Rédaction des informations d’étiquettes dans vos fichiers
Lorsque vous envoyez des fichiers JPEG, TIFF ou PSD avec étiquettes par courrier électronique ou que vous les exportez
depuis Photoshop Elements, les informations d’étiquettes sont automatiquement incluses dans ces fichiers de sortie sous la
forme d’un mot-clé IPTC. Ainsi, lorsque les destinataires sont invités à importer les étiquettes associées lors de
l’importation des photos, les étiquettes sont jointes dans leur version de Photoshop Elements.
Si vous préférez envoyer une photo par courrier électronique ou la partager sans utiliser les fonctions de courrier
électronique ou d’exportation de Photoshop Elements, vous pouvez écrire manuellement les informations d’étiquettes dans
la section de mot-clé IPTC de l’en-tête du fichier.
❖ Dans le Navigateur de photos, sélectionnez un ou plusieurs fichiers, puis choisissez la commande Fichier > Ecrire les
informations d’étiquettes de mots-clés et de propriétés dans la photo.
Importation et exportation des étiquettes de mots-clés
L’importation et l’exportation d’étiquettes de mots-clés vous permettent de partager vos photos avec des personnes ayant les
mêmes centres d’intérêt que vous. Supposez, par exemple, que vous ayez créé une série d’étiquettes de mots-clés pour des
photosliées à votre passion. Si vous enregistrez cet ensemble d’étiquettes, les personnes partageantla même passion peuvent
les importer dans leur palette Etiquettes de mots-clés et les appliquer à leurs propres photos. Vous pouvez également
importer lesétiquettes de mots-clésde vosamis etles appliquer àvos photos. Vous et vos amis pouvez alorsutiliser lesmotsclés en commun pour rechercher des photos associées à votre passion partagée.
Voir aussi
« Utilisation de la palette Etiquettes de mots-clés » à la page 64
Exportation d’étiquettes de mots-clés
Vous pouvez enregistrer votre jeu d’étiquettes de mots-clés actuel, avec la hiérarchie complète des catégories et souscatégories, dans votre palette Etiquettes de mots-clés ainsi que lesicônes d’étiquettes de manière à pouvoir les partager avec
quelqu’un d’autre. Le fichier d’étiquettes exporté est enregistré sous le format XML (Extensible Markup Language).
Page 81
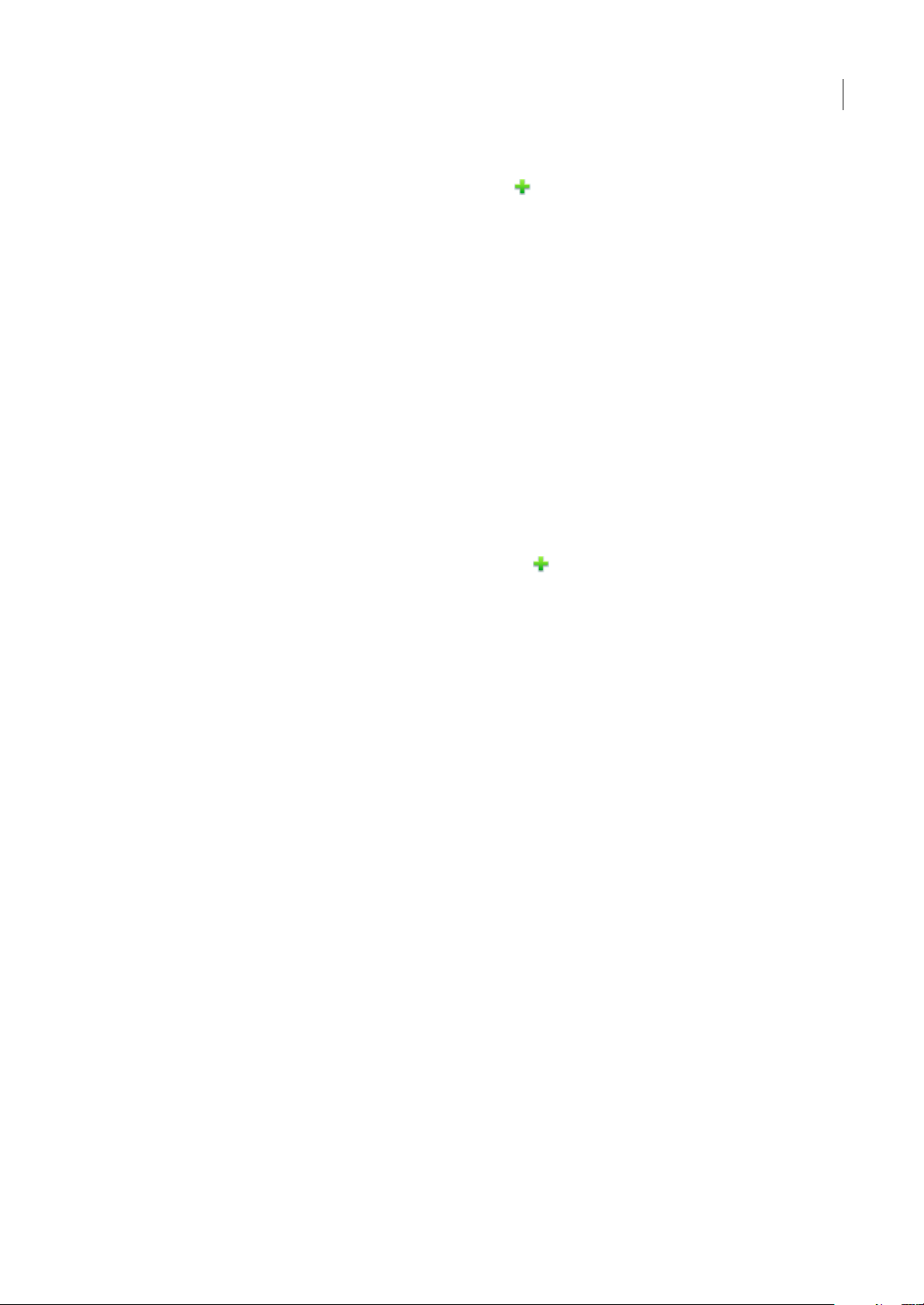
ADOBE PHOTOSHOP ELEMENTS 6.0
Guide de l'utilisateur
Remarque : l’exportation d’étiquettes n’entraîne pas celle des photos associées aux étiquettes.
1 Dans la palette Etiquettes de mots-clés, cliquez sur le bouton Créer , puis choisissez la commande Enregistrer les
étiquettes de mots-clés dans un fichier.
2 Sélectionnez l’une des options suivantes, puis cliquez sur le bouton OK :
Exporter toutes les étiquettes de mots-clés Crée un fichier contenant toutes les étiquettes de mots-clés et leur hiérarchie.
Exporter les étiquettes de mots-clés spécifiées Crée un fichier contenant toutes les étiquettes de mots-clés et la hiérarchie
d’étiquettes de la catégorie ou sous-catégorie que vous sélectionnez dans la liste.
3 Dans la boîte de dialogue Enregistrer les étiquettes de mots-clés dans un fichier qui apparaît, spécifiez l’emplacement et
le nom du fichier. Cliquez ensuite sur le bouton Enregistrer.
Importation d’étiquettes de mots-clés
Vous pouvez importer un jeu d’étiquettes de mots-clés existant (enregistrées au format XML à l’aide de la
commande Enregistrer les étiquettes de mots-clés dans un fichier), avec la hiérarchie complète des catégories et souscatégories, ainsi que les icônes.
Les étiquettes de mots-clés peuvent également être importées en important des images déjà dotées d’autres étiquettes. Par
exemple, lorsque des photos sont envoyées par courrier électronique, exportées et retouchées, ou que des informations
d’étiquettes sont ajoutées, les étiquettes de mots-clés sont attachées en conséquence.
75
Remarque : l’importation d’étiquettes de mots-clés n’entraîne pas celle des photos associées aux étiquettes.
1 Dans la palette Etiquettes de mots-clés, cliquez sur le bouton Nouveau , puis choisissez la commande A partir
du fichier.
2 Dans la boîte de dialogue Importer les étiquettes de mots-clés à partir du fichier, sélectionnez le fichier XML (Extensible
Markup Language) contenant les étiquettes de mots-clés, catégories et sous-catégories, puis cliquez sur le bouton Ouvrir.
Définition des préférences des palettes Etiquettes de mots-clés et Albums
1 Dans l’Organiseur, choisissez la commande Edition > Préférences > Etiquettes de mots-clés et albums.
2 Spécifiez l’ordre de tri des étiquettes de mots-clés,catégories,sous-catégories,albums et groupes d’albums : Alphabétique
ouManuel.Sivousavezactivezletrimanuelpouruntyped’étiquette,vouspouvezlefaireglisserdanslapaletteEtiquettes
de mots-clés dans l’ordre de votre choix.
3 Précisez également si vous souhaitez afficher les étiquettes de mots-clés par leur nom uniquement ou par leur nom
assorti d’une petite ou d’une grande icône. Cliquez sur le bouton OK.
Voir aussi
« Utilisation de la palette Etiquettes de mots-clés » à la page 64
Création d’albums
A propos des albums
LesalbumsPhotoshopElementsressemblentàdesalbumsphotosstandarddanslesquelsvouspouvezregrouperdesphotos
à votre convenance. Vous pouvez, par exemple, créer un album intitulé « Mes dix plus belles photos de vacances », puis les
classer par ordre de préférence. Vous pouvez ensuite afficher l’album en plein écran ou réaliser un projet d’après cet album.
Le numéro affiché dans le coin supérieur gauche de chaque photo d’un album représente son ordre. Vous pouvez organiser
les photos d’un album dans l’ordre de votre choix en les faisant glisser. Vous pouvez ajouter la même photo à plusieurs
albums. Par exemple, une photo peut être affichée en premier dans un album et en dernier dans un autre.
Page 82

ADOBE PHOTOSHOP ELEMENTS 6.0
Guide de l'utilisateur
Vous pouvez organiser vosalbums pargroupes et créer plusieurs niveaux de groupes d’albums. Ainsi, vous pouvez intituler
un groupe d’albums « Mon voyage en Asie » réunissant l’album « Mes dix plus belles photos du Japon », l’album « Mes dix
plus belles photos de Chine », et ainsi de suite pour chaque pays que vous avez visité.
Vous pouvez créer des albums dynamiques en définissant des critères pour les photos à inclure dans les albums, au lieu de
sélectionner manuellement des photos. Le contenu des albums dynamiques est automatiquement mis à jour à mesure que
des critères correspondant sont ajoutés aux photos. Par exemple, si vous créez un album dynamique incluant toutes les
photos ayant l’étiquette de mots-clés « Chiara », des photos supplémentaires sont ajoutées à cet album si vous leur donnez
cette étiquette.
Voir aussi
« Association d’étiquettes de mots-clés aux photos d’un album » à la page 84
« Création d’albums à partir d’étiquettes de mots-clés » à la page 84
« A propos des étiquettes de mots-clés » à la page 63
Utilisation de la palette Albums
La palette Albums du panneau des tâches vous permet de créer et de manipuler des albums.
76
A
B
C
D
Palette Albums
A. Album B. Case Rechercher C. Groupe d’albums D. Triangle permettant de développer ou de réduire les albums de ce groupe
• Créez, modifiez et supprimez des albums.
• Affichez des albums et des groupes d’albums. Vous pouvez faire défiler la liste des albums vers le haut ou le bas, le cas
échéant. Cliquez sur le triangle en regard d’un groupe d’albums pour développer ou réduire les albums qu’il contient.
• Organisez les albums dans les groupes d’albums.
• Affichez les photos dans des albums.
Voir aussi
« Sélection d’éléments dans le Navigateur de photos » à la page 50
« Définition des préférences des palettes Etiquettes de mots-clés et Albums » à la page 75
Création d’un album ou d’un groupe d’albums
Vouspouvezàtoutmomentcréerunnouvelalbumouungroupedenouveauxalbums.Parexemple,vouspouvezcréerun
groupe d’albums appelé Vacances et des albums distincts pour chaque vacances dans ce groupe.
Page 83

ADOBE PHOTOSHOP ELEMENTS 6.0
Guide de l'utilisateur
Création d’un album
1 Cliquez sur le bouton Créer un nouvel album ou un nouveau groupe d’albums dans la palette Albums du panneau
des tâches, puis choisissez l’option Nouvel album.
2 (Facultatif) Dans le menu déroulant Groupe, choisissez le groupe dans lequel vous voulez placer l’album.
3 Dans la zone de texte Nom, attribuez un nom à l’album.
4 Dans la zone de texte Remarque, saisissez les informations relatives à l’album à ajouter. Vous pouvez, par exemple,
indiquer que l’album se rapporte à votre jardin. Cliquez sur le bouton OK.
L’album s’affiche dans la palette Albums, sous le groupe spécifié.
L’icône de point d’interrogation s’affiche jusqu’à ce que vous ajoutiez des photos à l’album. La photo que vous ajoutez
par la suite à l’album est utilisée comme icône. Pour modifier l’icône, reportez-vous à la section « Modification de l’icône
d’une étiquette » à la page 71.
Création d’un groupe d’albums
1 Cliquez sur le bouton Créer un nouvel album ou un nouveau groupe d’albums dans la palette Albums du panneau
des tâches, puis choisissez l’option Nouveau groupe d’albums.
2 Attribuez un nom au groupe d’albums dans la boîte de dialogue Créer un groupe d’albums.
3 (Facultatif) Utilisez le menu déroulant Groupe d’albums parent pour choisir un groupe d’accueil du groupe d’albums.
4 Cliquez sur le bouton OK.
Le groupe d’albums s’affiche dans la palette Albums, sous le groupe spécifié.
77
Ajout d’une photo à un album
1 Dans le Navigateur de photos, cliquez sur le bouton Tout afficher (si ce bouton apparaît dans la barre de recherche) pour
afficher toutes les photos.
2 Utilisez l’une des méthodes suivantes :
• Faites glisser la photo du Navigateur de photos sur l’album souhaité dans la palette Albums.
• Faites glisser l’album depuis la palette Albums jusqu’à la photo, dans le Navigateur de photos.
La photo fait désormais partie de l’album. S’il s’agit de la première photo que vous placez dans l’album, la photo devient
l’icône de l’album.
Glisser-déposer d’une photo dans un album, opération après laquelle la photo fait partie de l’album.
Remarque : vous pouvez ajouter plusieurs photos à un ou plusieurs albums.
Page 84

ADOBE PHOTOSHOP ELEMENTS 6.0
Guide de l'utilisateur
Affichage des photos d’un album
Etant donné que les éléments d’un album s’affichent dans un ordre personnalisé et qu’un même élément peut faire partie de
plusieurs albums, vous ne pouvez afficher qu’un seul album à la fois.
❖ Dans la palette Albums, utilisez l’une des méthodes suivantes :
• Cliquez sur un album.
• Faites glisser l’album de la palette Albums sur la barre de recherche située en haut du Navigateur de photos.
78
Cliquez sur un album pour lancer une recherche.
Pour savoir dans quel album la photo est stockée, maintenez le pointeur sur l’icône de l’album , sous la photo dans le
Navigateur de photos, ou utilisez la palette Propriétés.
Modification de l’ordre des photos dans un album
Vous pouvez placer les photos d’un album dans l’ordre de votre choix.
1 Sélectionnez un album dans la palette Albums.
2 Dans le menu Organisation du navigateur de photos, situé dans l’angle supérieur droit du Navigateur de photos,
sélectionnez la commande Ordre d’album.
3 Sélectionnez une ou plusieurs photos, puis faites glisser votre sélection entre deux photos de l’album. Vous pouvez
également faire glisser la sélection avant la première photo de l’album ou après la dernière.
Tri des photos d’un album
Vous pouvez trier les photos d’un album dans l’ordre chronologique, chronologique inverse ou dans l’ordre de l’album.
1 Sélectionnez un album dans la palette Albums.
2 Dans le menu Organisation du navigateur de photos, situé dans l’angle supérieur droit du Navigateur de photos,
sélectionnez la commande Date (ordre décroissant), Date (ordre croissant) ou Ordre d’album.
Ajout de photos à plusieurs albums
1 Dans le Navigateur de photos, cliquez sur le bouton Tout afficher (si ce bouton apparaît dans la barre de recherche) pour
afficher toutes les photos.
2 Sélectionnez une ou plusieurs photos. Un cadre bleu apparaît autour des photos sélectionnées.
3 Dans la palette Albums, sélectionnez un ou plusieurs noms d’album. Cliquez sur des éléments tout en maintenant la
touche Maj enfoncée pour sélectionner des éléments adjacents ou la touche Ctrl pour sélectionner des éléments non
adjacents.
Page 85

ADOBE PHOTOSHOP ELEMENTS 6.0
Guide de l'utilisateur
4 Utilisez l’une des méthodes suivantes pour ajouter les photos aux albums :
• Faites glisser les photos sur l’un des albums sélectionnés dans la palette Albums.
• Faites glisser les albums de la palette Albums sur l’une des photos sélectionnées.
Les photos sont intégrées aux albums sélectionnés. S’il s’agit de la première photo que vous placez dans l’album, la photo
devientl’icônedel’album.Sivousavezfaitglisserlenomd’unalbumversungroupedephotossélectionnées,laphotosur
laquelle vous avez déposé le nom de l’album devient l’icône.
Exportation ou importation de la structure d’un album
Vouspouvezpartagerdesstructuresd’albumsavecd’autrespersonnesenexportantvotrestructureouenimportantlaleur.
Supposez, par exemple, que vos albums se rapportent aux musées que vous avez visités avec vos amis. En enregistrant et
exportant votre jeu d’albums, une autre personne ayant visité les mêmes musées peut importer la structure de vos albums
(paslesphotosqu’ellecontient)etl’utiliserpoursespropresphotos.Vouspouvezégalementimporterlastructured’albums
de vos amis et l’appliquer à vos photos.
Exportation de la structure d’un album
Vous pouvez enregistrer votre jeu actif d’albums et de noms de groupes d’albums, y compris leur organisation dans la
palette Albums et leurs icônes, puis partager cette structure avec une autre personne.
Remarque : l’exportation d’un album n’entraîne pas celle des photos qu’il contient.
79
1 Dans la palette Albums, cliquez sur le bouton Nouveau , puis choisissez l’option Enregistrer des albums dans un
fichier.
2 Sélectionnez l’une des options suivantes, puis cliquez sur le bouton OK :
Exporter tous les albums Crée un fichier contenant l’intégralité de la hiérarchie des albums.
Exporter le groupe d’albums spécifié Crée un fichier contenant la hiérarchie du groupe d’albums sélectionné dans la liste.
3 Dans laboîte de dialogue Enregistrer lesalbums dans un fichier qui apparaît, spécifiez l’emplacement etle nom dufichier.
Cliquez ensuite sur Enregistrer. Le fichier est enregistré au format XML (Extensible Markup Language).
Importation de la structure d’un album
Vous pouvez importer une hiérarchie existante de groupes d’albums dans la palette Albums et l’utiliser pour vos photos.
Remarque : l’importation d’un album n’entraîne pas celle des photos qu’il contient.
1 Dans la palette Albums, cliquez sur le bouton Créer , puis choisissez la commande A partir du fichier.
2 Sélectionnez dans la boîte de dialogue Importer les albums d’un fichier le fichier XML (Extensible Markup Language)
exporté contenant les noms d’album et de groupes d’albums, puis cliquez sur le bouton Ouvrir.
Création et modification d’albums dynamiques
A propos des albums dynamiques
Tout comme les albums, les albums dynamiques contiennent des photos de votre choix. Toutefois, au lieu de sélectionner
des photos individuelles ou des groupes de photos,vous définissez les critères d’inclusion dans les albums dynamiques. Une
fois ces critères définis, les photos d’un catalogue correspondant aux critères de l’album dynamique apparaissent
automatiquement dans l’album dynamique. A mesure que vous ajoutez des photos au catalogue, les photos qui
correspondent aux critères del’album dynamique apparaissentaussi automatiquementdansl’albumdynamique.Les albums
dynamiques se mettent automatiquement à jour.
Page 86

ADOBE PHOTOSHOP ELEMENTS 6.0
Guide de l'utilisateur
A
B
C
A. En-tête de la palette Albums B. Album dynamique C. Groupe d’albums
Création d’un album dynamique
1 Sélectionnez les types de photos à ajouter à votre album dynamique en utilisant l’une des méthodes suivantes :
• Si vous voulez inclure seulement les photos avec certaines étiquettes de mots-clés, sélectionnez ces étiquettes de mots-
clés dans la palette Etiquettes de mots-clés.
• Si vous voulez inclure seulement les photos avec certains nombres d’étoiles, dans le menu du filtre par nombre d’étoiles,
cliquez sur l’étoile de votre choix, puis sélectionnez une option dans le menu en regard des étoiles (et supérieur, et
inférieur, uniquement).
• Si vous voulez inclure seulement les photos dans un dossier donné, sélectionnez la commande Affichage >
Emplacement du dossier. Cliquez ensuite sur l’icône du dossier recherché.
• Si vous voulez inclure seulement les photos placées dans un album donné, sélectionnez cet album.
Remarque : vous pouvez appliquer plusieurs critères à votre sélection. Par exemple, vous pouvez sélectionner un dossier ou
album et une ou plusieurs étiquettes de mots-clés.
80
2 Dans la palette Albums, cliquez sur le bouton Créer un nouvel album ou un nouveau groupe d’albums , puis
sélectionnez la commande Nouvel album dynamique.
La boîte de dialogue Nouvel album dynamique s’ouvre.
3 Saisissez un nom pour votre album dynamique, puis cliquez sur le bouton OK.
Voir aussi
« Association d’étiquettes aux photos » à la page 65
« Recherche des éléments associés à un nombre d’étoiles » à la page 89
« Affichage et gestion des fichiers par emplacement de dossier » à la page 48
« Création d’un album ou d’un groupe d’albums » à la page 76
Modification d’un album dynamique
1 Dans la palette Albums, sélectionnez l’album dynamique à modifier.
2 (Facultatif) Pour modifier le nom d’un album dynamique, dans la palette Albums, cliquez sur le bouton Modifier .
Saisissez un nouveau nom pour l’album dynamique, puis cliquez sur le bouton OK.
3 Dans la partie supérieure gauche du Navigateur de photos, sélectionnez la commande Options > Modifier les critères de
recherche.
4 Modifiez les critères de recherche pour l’album dynamique en ajoutant ou supprimant des étiquettes de mots-clés,
albums, dossiers ou étoiles.
5 Cliquez avec le bouton droit de la souris sur l’album dynamique dans la palette Albums, puis sélectionnez la commande
Enregistrer la recherche en cours dans album [nom].
Page 87

ADOBE PHOTOSHOP ELEMENTS 6.0
Guide de l'utilisateur
Modification d’albums et de groupes d’albums
Suppression de photos d’un album
1 Dans le Navigateur de photos, sélectionnez les photos à supprimer d’un album.
2 Utilisez l’une des méthodes suivantes :
• Cliquez avec le bouton droit de la souris sur la photo, puis choisissez l’option Supprimer de l’album > [nom de l’album].
• Cliquez avec le bouton droit de la souris sur l’icône de l’album (si elle est visible) associé à la photo, puis choisissez
l’option Supprimer de l’album [nom de l’album].
Voir aussi
« A propos des albums » à la page 75
« Ajout d’une photo à un album » à la page 77
Fusion d’albums
La commande Fusionner lesalbums permet de fusionner plusieurs albums en un seul. Si,par exemple, vouscréez un album
« Voitures » puis, par inadvertance, un album « Automobiles » regroupant les mêmes photos, vous pouvez fusionner ces
deux albums en un seul. Lors de la fusion, toutes les photos sont placées dans un album, tandis que l’autre album est
supprimé. Les photos sont placées par ordre d’apparition dans la palette Albums. Vous pouvez choisir l’ordre dans lequel
elles doivent apparaître avant ou après la fusion.
81
1 Dans la palette Albums, sélectionnez les albums à fusionner. Cliquez sur le nom d’un album pour le sélectionner. Pour
sélectionner plusieursalbums, cliquez dessus touten maintenant la touche Maj enfoncée. Pour sélectionner des albumsnon
contigus, cliquez dessus tout en maintenant la touche Ctrl enfoncée.
2 Cliquez avec le bouton droit de la souris, puis choisissez l’option Fusionner les albums.
3 Dans la liste, choisissez l’album à conserver, puis cliquez sur le bouton OK.
Voir aussi
« A propos des albums » à la page 75
« Utilisation de la palette Albums » à la page 76
Modification des propriétés d’un album
1 Sélectionnez l’album dans la palette Albums du panneau des tâches.
2 Cliquez sur le bouton Modifier situé en haut de la palette Albums.
3 Utilisez l’une des méthodes suivantes, puis cliquez sur le bouton OK :
• Choisissez un nouvel emplacement dans le menu déroulant Groupe.
• Saisissez un nouveau nom dans la zone de texte Nom.
• Saisissez ou modifiez les informations dans la zone de texte Remarque.
Voir aussi
« A propos des albums » à la page 75
« Utilisation de la palette Albums » à la page 76
Modification de l’icône d’un album
1 Sélectionnez l’album dans la palette Albums du panneau des tâches.
Page 88

ADOBE PHOTOSHOP ELEMENTS 6.0
Guide de l'utilisateur
2 Cliquez sur le bouton Modifier situé en haut de la palette Albums.
3 Cliquez sur le bouton Modifier l’icône dans la boîte de dialogue Modifier l’album.
4 Pour remplacer l’icône par une autre photo, utilisez l’une des méthodes suivantes :
• Cliquez sur le bouton Rechercher pour afficher toutes les photos de l’album. Sélectionnez une photo et cliquez sur le
bouton OK, ou utilisez les flèches de part et d’autre du bouton Rechercher pour faire défiler les photos et sélectionner
celle de votre choix.
• Cliquez sur le bouton Importer, localisez une photo, sélectionnez-la, puis cliquez sur le bouton OK.
Remarque : laphotoimportéeestutiliséepourl’icône,maisellen’estpasajoutéeàl’album.LacommandeImporterestidéale
pour créer des icônes pour vos albums sans inclure la photo de l’icône dans l’album.
5 Pour modifier la partie de la photo qui est incluse dans l’icône, redimensionner et déplacer le rectangle de sélection (le
contour en pointillé) :
• Pour redimensionner le rectangle de sélection, déplacez le pointeur sur un angle du rectangle, puis, lorsque le pointeur
se transforme en flèche à deux têtes, faites glisser l’angle.
• Pour déplacer le rectangle de sélection, placez-y le pointeur, puis,lorsque le pointeurse transforme en main, faites glisser
le rectangle de sélection.
Remarque : vous ne pouvez pas redimensionner ou déplacer le rectangle de sélection sur une photo importée pour l’utiliser
comme icône de l’album.
82
Redimensionnement du rectangle de sélection (à gauche) et déplacement du rectangle de sélection (à droite)
6 Cliquez sur le bouton OK, puis de nouveau sur le bouton OK dans la boîte de dialogue Modifier l’album.
Voir aussi
« A propos des albums » à la page 75
« Utilisation de la palette Albums » à la page 76
Suppression d’un album ou d’un groupe d’albums
La suppression d’un album ou d’un groupe d’albums supprime l’album, le groupe et tous les albums du groupe, mais pas les
photos qu’ils contiennent. Vous ne pouvez pas supprimer un groupe d’albums et un album d’un autre groupe
simultanément.
1 Dans la palette Albums, cliquez sur le nom d’un album pour le sélectionner ou pour sélectionner un groupe d’albums.
Pour sélectionner plusieurs albums, cliquez dessus tout en maintenant la touche Maj enfoncée. Pour sélectionner des
albums non contigus, cliquez dessus tout en maintenant la touche Ctrl enfoncée.
2 Cliquez sur le bouton Supprimer dans la palette Albums.
Page 89
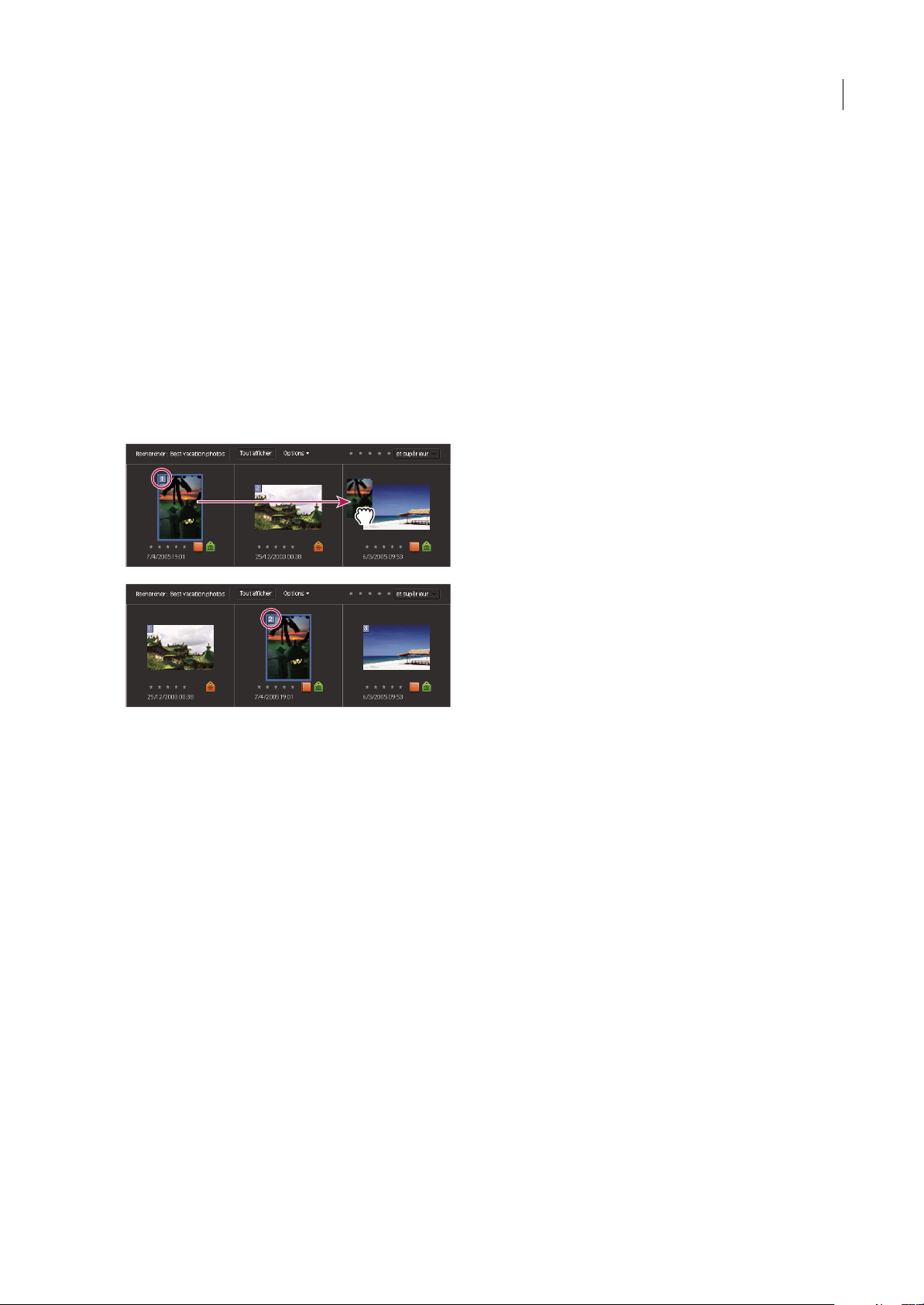
ADOBE PHOTOSHOP ELEMENTS 6.0
Guide de l'utilisateur
Voir aussi
« A propos des albums » à la page 75
« Utilisation de la palette Albums » à la page 76
Modification de l’ordre des éléments dans un album
Lorsque vous modifiez l’ordre des éléments d’un album, vous modifiez leur ordre d’affichage. Vous pouvez ainsi facilement
réorganiser les éléments d’un projet que vous envisagez de réaliser.
1 Dans la palette Albums, cliquez sur le nom d’un album pour le sélectionner.
2 Si nécessaire, choisissez l’option Ordre d’album dans le menu Organisation du navigateur de photos situé dans l’angle
supérieur droit du Navigateur de photos.
3 Dans le Navigateur de photos, utilisez l’une des méthodes suivantes :
• Faites glisser les photos vers leur nouvel emplacement dans l’album.
83
Glisser-déposer d’une photo dans un album(en haut). La photo déplacéeapparaît àson nouvelemplacement avec son nouveau numéro d’ordre
(entouré) (en bas).
• Pour reclasser les photos en plaçant la plus ancienne en tête de liste, choisissez l’option Date (ordre croissant) dans le
menu Organisation du Navigateur de photos.
Voir aussi
« A propos des albums » à la page 75
« Utilisation de la palette Albums » à la page 76
Réorganisation d’albums et de groupes d’albums
Par défaut, les albums de niveau supérieur sont triés par ordre alphabétique, suivis des groupes d’albums, également triés
par ordre alphabétique. Vous pouvez modifier cet ordre, mais vous ne pouvez pas placer des albums à la suite de groupes
d’albums.
1 Choisissez la commande Edition > Préférences > Etiquettes de mots-clés et albums.
2 Dans la zone Activer le tri manuel, sélectionnez l’option Manuel pour Groupes d’albums et Albums, puis cliquez sur le
bouton OK.
3 Dans la palette Albums, sélectionnez un ou plusieurs albums et groupes d’albums.
4 Faites glisser les éléments vers leur nouvel emplacement dans la hiérarchie des albums.
Lorsque vous déplacez un groupe d’albums, les éléments qu’il contient sont également déplacés.
Page 90
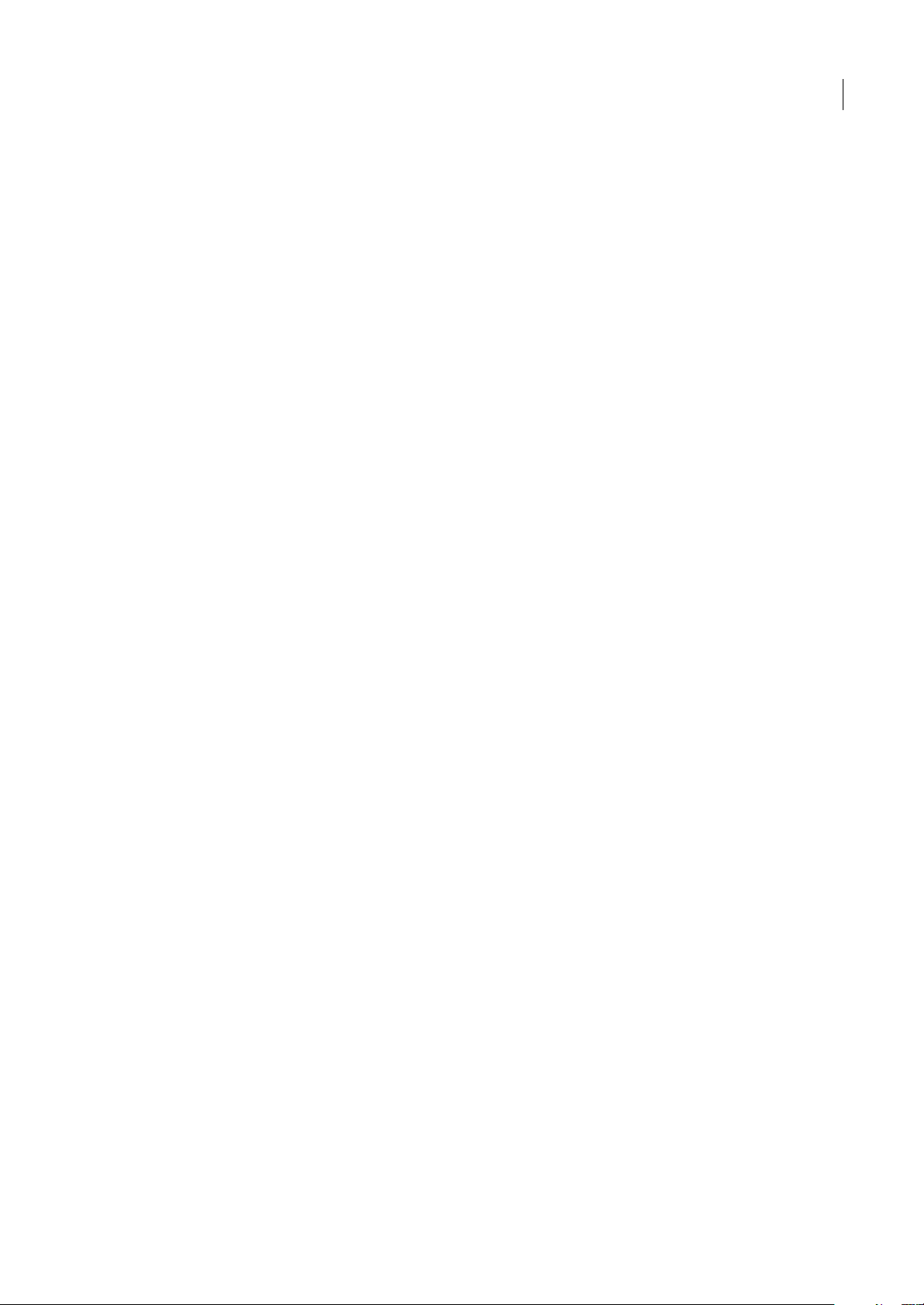
ADOBE PHOTOSHOP ELEMENTS 6.0
Guide de l'utilisateur
Remarque : vous ne pouvez pas déplacer un album ou groupe d’albums de niveau inférieur vers la position Sans (niveau
supérieur) par glisser-déposer. Dans ce cas, convertissez le niveau du groupe en Niveau supérieur dans la boîte de dialogue
Modifier l’album ou Modifier le groupe d’albums.
Voir aussi
« A propos des albums » à la page 75
« Utilisation de la palette Albums » à la page 76
« Définition des préférences des palettes Etiquettes de mots-clés et Albums » à la page 75
Association d’étiquettes de mots-clés aux photos d’un album
Tout comme les albums, les étiquettes de mots-clés permettent d’organiser les photos et d’autres fichiers de support. Un
même élément peut être associé à une étiquette de mot-clé et à un album. Vous pouvez appliquer une étiquette de mot-clé
à une photo alors que vous visualisez la photo dans son album.
1 Dans la palette Albums, cliquez sur le nom d’un album pour afficher les photos qu’il contient.
2 Cliquez sur la palette Etiquettes de mots-clés.
3 Choisissez la commande Edition > Tout sélectionner pour sélectionner tous les éléments du Navigateur de photos.
4 Sélectionnez les étiquettes de mots-clés, puis associez-les aux photos.
84
Voir aussi
« A propos des albums » à la page 75
« Utilisation de la palette Albums » à la page 76
« Association d’étiquettes aux photos » à la page 65
Création d’albums à partir d’étiquettes de mots-clés
1 Dans le panneau des tâches, cliquez sur le triangle en regard du titre Etiquettes de mots-clés pour développer la palette.
2 Pour sélectionner une étiquette de mot-clé, cliquez sur la case située à gauche de son nom. Le Navigateur de photos
affiche toutes les photos associées à cette étiquette.
3 Choisissez la commande Edition > Tout sélectionner pour sélectionner tous les éléments du Navigateur de photos.
4 Dans l’onglet Organiser, cliquez sur le triangle en regard du titre Albums pour développer la palette.
5 Utilisez l’une des méthodes suivantes :
• Faites glisser les photos dans un ou plusieurs albums de la palette Albums.
• Créez un album, puis faites-y glisser les photos.
Voir aussi
« A propos des albums » à la page 75
« Utilisation de la palette Albums » à la page 76
Page 91
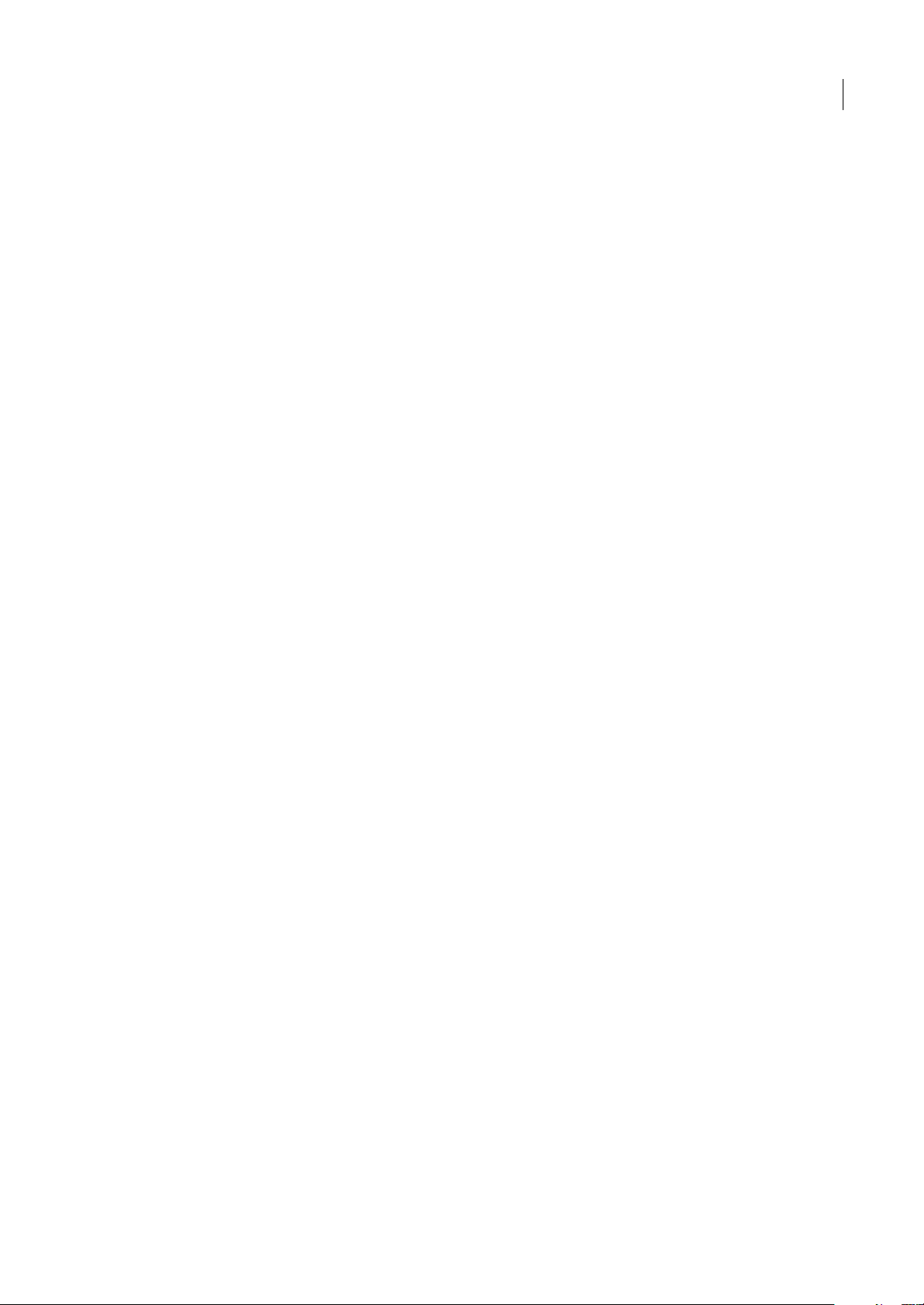
Chapitre 6 : Recherche de photos dans l’Organiseur
L’Organiseur vous permet de rechercher des photos et des fichiers de support par date, nombre d’étoiles, album,
emplacement de dossier, nom de fichier, type de support, étiquette de mots-clés ou autres critères. Vous pouvez également
trier les fichiers d’un groupe quelconque dans l’ordre chronologique, chronologique inverse ou dans l’ordre d’un album.
Remarque : pour importer des fichiers de support dans Photoshop Elements, vous pouvez utiliser l’Organiseur ou les
commandesFichier>OuvrirouFichier>Importerdel’Editeur.Cescommandesvouspermettentdenaviguerversunfichier;
il est donc préférable de les utiliser si vous connaissez le chemin et le nom exacts du fichier recherché. Pour plus de détails sur
larecherchedefichiersdansl’Editeur,reportez-vousauxsections«Ouvertured’unfichier»àlapage126et«Importationd’un
fichier PDF, Adobe Illustrator ou EPS dans un nouveau calque » à la page 129.
Pour obtenir une aide plus approfondie sur Photoshop Elements, cliquez sur le lien Cette page sur le Web pour accéder à
LiveDocs.
85
Recherche de photos dans l’Organiseur
Options de recherche de photos dans l’Organiseur
Photoshop Elements vous permet de rechercher des photos de plusieurs manières dans l’Organiseur :
Bande de montage Cliquez sur un mois ou définissez une période pour larecherche chronologique de photoset defichiers
de support par date, lot d’importation ou emplacement de dossier.
Barre de recherche Faites glisser une photo, une étiquettede mot-clé, un projet ouun album surcette barre pourrechercher
des photos et des fichiers de support similaires.
Menu Rechercher Utilisez les commandes de ce menu pour la recherche de photos par date, légende ou remarque, nom de
fichier, historique, version, type de support, métadonnées ou similarité visuelle. Plusieurs commandes sont également
disponibles pour la recherche de photos et de fichiers de support dont la date est indéterminée, qui sont dépourvus
d’étiquette de mot-clé ou qui ne font partie d’aucun album.
Palette Albums Sélectionnez un album pour afficher uniquement les fichiers de support qu’il contient.
Palette Etiquettes de mots-clés Sélectionnez une étiquette de mot-clé pour afficher uniquement les fichiers de support
portant cette étiquette.
Filtre par nombre d’étoiles Vous pouvez choisir d’afficher uniquement les fichiers de support ayant un nombre d’étoiles
supérieur, inférieur ou égal au nombre d’étoiles que vous spécifiez.
Voir aussi
« Affichage et recherche de photos à l’aide de la bande de montage » à la page 86
« Recherche depuis la barre de recherche » à la page 87
« Recherche de photos à l’aide d’étiquettes de mots-clés » à la page 88
« Recherche des éléments associés à un nombre d’étoiles » à la page 89
« Recherche de photos par historique » à la page 95
« Recherche de photos par type de support » à la page 93
« Recherche de photos par nom de fichier » à la page 91
« Recherche de photos par détails (métadonnées) » à la page 94
Page 92

ADOBE PHOTOSHOP ELEMENTS 6.0
Guide de l'utilisateur
« Ouverture d’un fichier » à la page 126
« Importation d’un fichier PDF, Adobe Illustrator ou EPS dans un nouveau calque » à la page 129
A propos de la bande de montage
Photoshop Elements organise automatiquement vos photos dans la bande de montage du Navigateur de photos, même si
elles ne sont pas étiquetées. La bande de montage, divisée en mois et en années, vous permet de cliquer sur un mois pour
afficherlesimagesdatantdecemois.Lahauteurdechaquebarredanslabandedemontageestproportionnelleaunombre
de fichiers pour chaque mois, selon la date, le lot ou l’emplacement. Vous pouvez également sélectionner une période dans
la bande de montage pour afficher les photos prises ou numérisées dans cet intervalle. Lorsque vous maintenez le pointeur
sur une barre de la bande de montage, une info-bulle affiche la période correspondante.
C
B
A
D E
C
G
F
86
Utilisation de la bande de montage
A. Flèche de la bande de montage B. Zone foncée indiquant les photos hors de la période définie C. Taquets d’extrémité D. Taq uet d e dat e
E. Barre de la bande de montage F. Barre partiellement blanche G. Info-bulle indiquant la période d’une barre
Vous pouvez utiliser la bande de montage avec des étiquettes de mots-clés pour affiner la recherche. Par exemple, pour
afficher toutes les photos de Dominique prises sur une période donnée, vous pouvez effectuer une recherche sur l’étiquette
de mot-clé Dominique puis cliquer sur un mois dans la bande de montage contenant des photos de Dominique.
Une barre partiellement vide dans la bande de montage indique que certaines photos ne se trouvent pas dans les résultats
de la recherche.
Utilisez le menu Affichage (dans l’angle supérieur droit de la fenêtre de l’Organiseur) pour afficher et rechercher les
photos sous forme de vignettes, de lot importé ou d’emplacement de dossier.
Sélection d’une vue du Navigateur de photos dans le menu Affichage
Voir aussi
« Recherche de photos à l’aide d’étiquettes de mots-clés » à la page 88
Affichage et recherche de photos à l’aide de la bande de montage
1 Assurez-vous que la bande de montage est visible dans le Navigateur de photos. Si nécessaire, choisissez la commande
Fenêtre > Montage.
2 Sélectionnez le menu Affichage et choisissez l’option Affichage par vignettes, Lot importé ou Emplacement du
dossier.
Page 93

ADOBE PHOTOSHOP ELEMENTS 6.0
Guide de l'utilisateur
Cette option définit si les barres de la bande de montage représentent chacune un mois, un lot ou un dossier.
3 Utilisez l’une des méthodes suivantes :
• Utilisez les boutons fléchés et à chaque extrémité de la bande de montage pour afficher la partie de la bande sur
laquelle effectuer la recherche.
• Cliquezsurunebarredelabandedemontageoufaitesglisserletaquetdedatepourafficherlesphotoscorrespondantes.
• Faites glisser les taquets d’extrémité de la bande de montage pour afficher une période.
• (Pour les organisations par date uniquement) Choisissez la commande Rechercher > Définir la période. Entrez une date
de début et une date de fin pour spécifier la période à afficher, puis cliquez sur le bouton OK. Pour redéfinir la période,
choisissez la commande Rechercher > Effacer la période.
Photoshop Elements affiche les photos correspondant à la période définie dans le Navigateur de photos. Vous pouvez faire
glisser les taquets d’extrémité pour affiner la période de recherche.
87
Utilisation de la commande Rechercher > Définir la période pour définir une période
Recherche depuis la barre de recherche
La barre de recherche vous permet d’effectuer une recherche rapide en faisant glisser une étiquette de mot-clé dessus.
Lorsqu’elle n’est pas utilisée, la barre de recherche se présente sous la forme d’une barre horizontale située au-dessus du
Navigateur de photos. Si vous faites glisser une étiquette sur la barre de recherche, cette dernière s’agrandit
automatiquement pour afficher les étiquettes de mots-clés ajoutées à la recherche. Pour affiner une recherche, faites glisser
d’autres étiquettes de mots-clés dans la barre de recherche. Vous pouvez également utiliser la barre de recherche pour
visualiser les photos d’un album ou d’un projet.
Glissement d’une étiquette de mot-clé dans la barre de recherche
1 Vérifiez que le Navigateur de photos et la palette Etiquettes de mots-clés sont ouverts.
Page 94
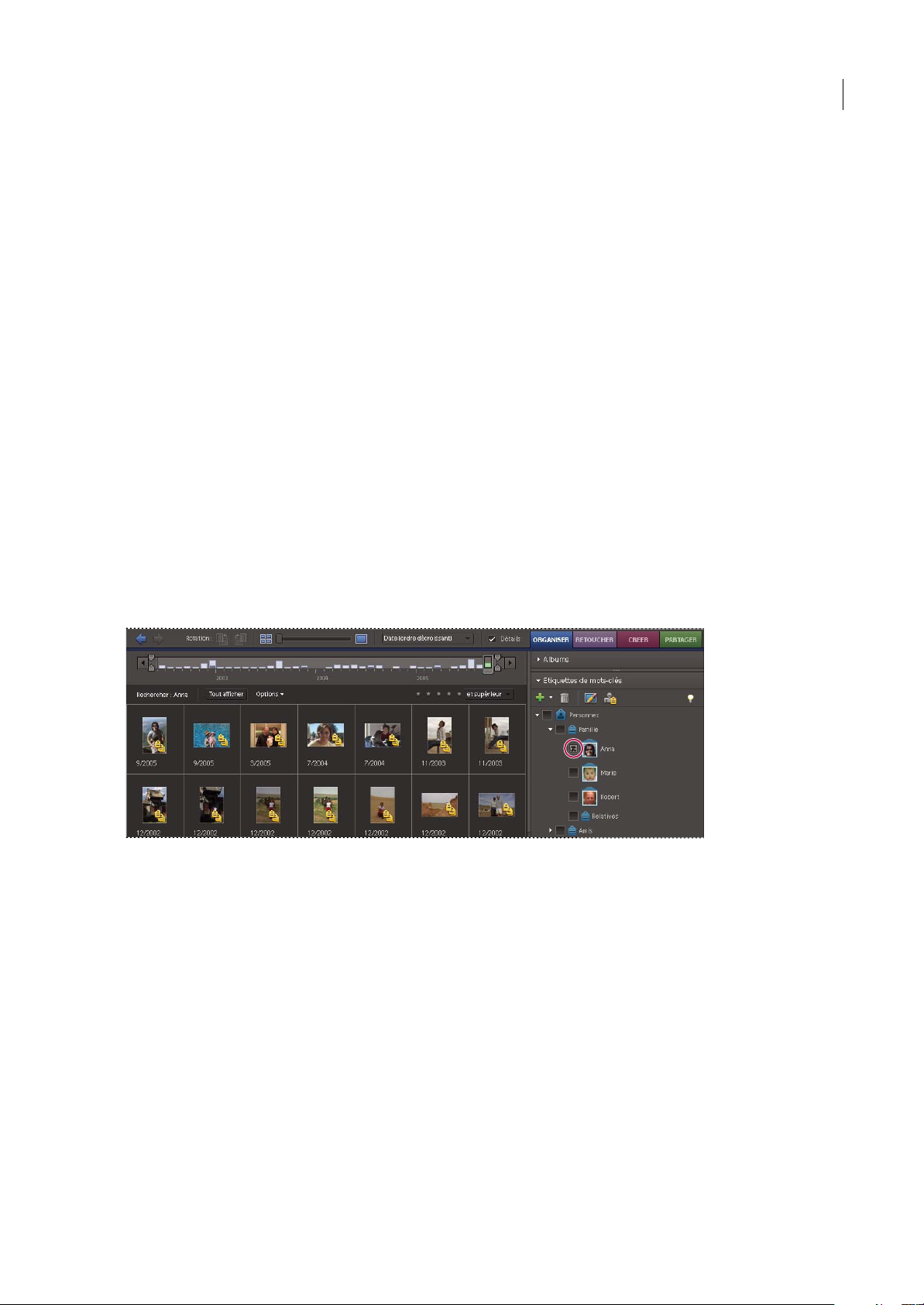
ADOBE PHOTOSHOP ELEMENTS 6.0
Guide de l'utilisateur
2 Faites glisser une étiquette dans la barre de recherche. La recherche est immédiatement lancée, et la barre de recherche
s’agrandit de manière à afficher les étiquettes utilisées pour la recherche.
3 (Facultatif) Ajoutez d’autres étiquettes de mots-clés pour affiner la recherche. Vous pouvez faire glisser simultanément
plusieurs étiquettes dans la barre de recherche. Maintenez la touche Maj enfoncée pour sélectionner des étiquettes de motsclés adjacentes ou la touche Ctrl pour sélectionner des étiquettes non contiguës.
4 Pour lancer une nouvelle recherche, cliquez avec le bouton droit de la souris sur une étiquette, catégorie ou souscatégorie, puis choisissez la commande Nouvelle recherche à l’aide de [nom de l’étiquette, la catégorie ou la sous-catégorie]
dans le menu contextuel.
5 Pour fermer la barre de recherche, cliquez sur le bouton Tout afficher.
Voir aussi
« A propos des étiquettes de mots-clés » à la page 63
« Exclusion de photos d’une recherche » à la page 90
Recherche de photos par étiquettes de mots-clés
88
Recherche de photos à l’aide d’étiquettes de mots-clés
Les étiquettes de mots-clés permettent de rechercher rapidement photos et autres fichiers. La barre de recherche affiche, le
cas échéant, les étiquettes de mots-clés sélectionnées pour les recherches de photos et de fichiers de support. La recherche
est lancée dès que vous sélectionnez les étiquettes dans la palette Etiquettes de mots-clés.
Recherchez les photos avec des étiquettes de mots-clés spécifiques en cochant la case en regard des étiquettes.
• Dans la palette Etiquettes de mots-clés, cliquez sur la case en regard du nom de l’étiquette ou faites glisser une icône
d’étiquette dans la barre de recherche. Une recherche peut porter sur plusieurs étiquettes de mots-clés.
Photoshop Elements recherche les photos associées à toutes ces étiquettes de mots-clés. Si aucune photo n’est associée à
toutes les étiquettes spécifiées pour la recherche, le Navigateur de photos affiche les photos correspondant le mieux aux
critères de recherche (contenant un sous-ensemble des étiquettes de mots-clés).
• Pour définir la période dela recherche, spécifiez une option de date dans le menu Organisation du navigateur de photos,
puis faites glisser les taquets d’extrémité de la bande de montage jusqu’au début et jusqu’à la fin de la période.
• Pour supprimer une étiquette de la recherche, cliquez deux fois dessus dans la barre de recherche (ou cliquez sur le
bouton Annuler de la barre de raccourcis pour supprimer la dernière étiquette ajoutée).
• Pour exclure de la recherchedes photos portantcertaines étiquettes de mots-clés, cliquezavec le boutondroitde lasouris
sur les étiquettes dans la palette Etiquettes de mots-clés, puis choisissez l’option Exclure les photos avec [l’étiquette, la
catégorie ou la sous-catégorie + nom] des résultats de la recherche.
Page 95

ADOBE PHOTOSHOP ELEMENTS 6.0
Guide de l'utilisateur
Remarque : lacommande Exclure lesphotos avec permetde rechercher, par exemple, uniquement lesphotos sur lesquelles vous
seul figurez. Il suffit de lancer une recherche sur votre étiquette puis d’exclure la catégorie Personnes. Vous obtenez ainsi les
photos sur lesquelles vous seul figurez.
Voir aussi
« Recherche depuis la barre de recherche » à la page 87
« A propos des étiquettes de mots-clés » à la page 63
« Recherche de photos par détails (métadonnées) » à la page 94
Affichage des résultats d’une recherche par étiquette de mot-clé
Lorsque vous effectuezune recherche à l’aide d’étiquettes de mots-clés, Photoshop Elements classeles résultats dans desvues
regroupant les correspondances exactes, les correspondances approximatives et les non-correspondances. Par défaut, le
Navigateur de photos affiche les correspondances exactes. Vous pouvez toutefois sélectionner d’autres vues.
1 Cliquez sur le bouton Options en regard du bouton Tout afficher pour ouvrir le menu déroulant des critères de
recherche.
2 Sélectionnez l’option Masquer les meilleures correspondances ou Afficher les non-correspondances. Les résultats sont
regroupés dans les catégories suivantes :
Correspondances exactes Les étiquettes de mots-clés de ces photos présentent tous les critères de recherche définis. Plus
vous ajoutez d’étiquettes de mots-clés à la recherche, plus le nombre de correspondances exactes est réduit.
89
Correspondances approximatives Les étiquettes demots-clés de cesphotosprésentent unou plusieurs critères derecherche
(mais pas tous). La vignette des photos à correspondance approximative (étroite) se caractérise par un cercle bleu avec une
coche blanche . Par exemple, si vous lancez une recherche sur plusieurs étiquettes de catégorie Lieux, les photos
étiquetées avec une seule étiquette de cette catégorie apparaissent dans la liste des résultats des correspondances exactes.
Sélectionnez ce groupe pour afficher les photos comportant n’importe quelle étiquette de mot-clé sélectionnée pour la
recherche.
Pour afficher automatiquement les correspondances approximatives après unerecherche, choisissez la commandeEdition >
Préférences > Général, sélectionnez l’option Afficher les ensembles de correspondances approximatives pour les recherches,
puis cliquez sur le bouton OK.
Sans correspondance Ces photos ne sont associées à aucune des étiquettes de mots-clés sélectionnées pour la recherche.
Leur vignette contient une icône rouge d’absence de correspondance .
Recherche de photos sans étiquette
❖ Dans le Navigateur de photos, choisissez la commande Rechercher > Eléments sans étiquette.
Toutes les photos non étiquetées du catalogue s’affichent dans le Navigateur de photos.
Annulation d’une recherche à l’aide d’étiquettes de mots-clés
❖ Pour revenir à toutes les photos du catalogue, cliquez sur le bouton Tout afficher.
Recherche basée sur une étiquette de mot-clé sélectionnée
❖ Cliquez avec le bouton droit de la souris sur une étiquette, puis choisissez l’option Nouvelle recherche à l’aide de
[l’étiquette, la catégorie ou la sous-catégorie + nom].
Recherche des éléments associés à un nombre d’étoiles
Le filtre par nombre d’étoiles vousaide à rechercher vos photos, clips vidéo, clips audio et projets favoris (ou moins favoris).
Sans compter que vous pouvez utiliser ce filtre avec des étiquettes de mots-clés comme critères de recherche.
1 Dans le Navigateur de photos, sélectionnez l’une des étoiles dans le filtre par nombre d’étoiles.
Page 96

2 Dans le menu de classement en regard du filtre, sélectionnez l’une des options suivantes.
Voir aussi
« A propos des étiquettes de mots-clés » à la page 63
« Recherche depuis la barre de recherche » à la page 87
ADOBE PHOTOSHOP ELEMENTS 6.0
Guide de l'utilisateur
90
Exclusion de photos d’une recherche
Vous pouvez exclure des photos des résultats d’une recherche. Vous pouvez, par exemple, effectuer une recherche dans la
sous-catégorie Amis pour afficher les photos de tous vos amis sauf un en appliquant la commande Exclure des résultats de
la recherche à l’étiquette de cet ami. Vous pouvez par ailleurs exclure une catégorie ou sous-catégorie entière de votre
recherche.
1 Utilisez l’une des méthodes suivantes :
• Dans la palette Etiquettes de mots-clés, cliquez avec le bouton droit de la souris sur l’étiquette des photos à exclure de la
recherche, puis choisissez l’option Exclure les photos avec [l’étiquette, la catégorie ou la sous-catégorie + nom] desrésultats
de la recherche.
• Cliquez avec le bouton droit de la souris sur une ou plusieurs étiquettes de mots-clés dans la barre de recherche, puis
choisissezl’optionExclureles photos avec [nom de l’étiquette, catégorie ou sous-catégorie]. Vous pouvez également cliquer
deux fois sur l’étiquette à supprimer de la barre de recherche.
2 Pour annuler la commande d’exclusion appliquée, cliquez sur l’icône Exclusion en regard d’une étiquette dans la
palette Etiquettes de mots-clés.
La commande Exclure permet également de rechercher des photos d’un sujet spécifique en excluant une catégorie ou sous-
catégorie et en effectuant une recherche sur une étiquette dans cette sélection. Par exemple, pour rechercher les photos de
votre amie Chiara, mais pas celles où elle apparaît entourée d’autres personnes, effectuez une recherche sur l’étiquette de motcléChiara,puisappliquezlacommandeExclureàlasous-catégorieAmis.PhotoshopElementsrecherchelesphotosassociéesà
l’étiquette de mot-clé Chiara, à l’exception des photos étiquetées de la sous-catégorie Amis.
Voir aussi
« Modification d’une catégorie ou sous-catégorie d’étiquettes » à la page 72
Page 97

ADOBE PHOTOSHOP ELEMENTS 6.0
Guide de l'utilisateur
Recherche de photos par contenu, type et métadonnées
Recherche de photos par légende ou remarque
Vous pouvez rechercher les légendes ou les remarques à l’aide de la commande Par légende ou remarque ou Par détails
(métadonnées). Si vous souhaitez rechercher une légende ou une remarque avec un ou plusieurs autres critères de
recherche, utilisez la commande Par détails (métadonnées).
1 Dans le Navigateur de photos, choisissez la commande Rechercher > Par légende ou remarque.
2 Saisissez un mot ou une expression dans la zone de texte de la boîte de dialogue Rechercher par légende ou remarque.
3 Sélectionnez l’une des options suivantes, puis cliquez sur le bouton OK :
Le début des mots dans les légendes et les remarques Recherche les photos et autres fichiers associés à des remarques ou
des légendes comportant les premières lettres des mots saisis.
Une partie quelconque d’un mot dans les légendes et les remarques Recherche les photos et autres fichiers associés à des
remarques ou des légendes comportant une partie des mots saisis.
Voir aussi
« Ajout de légendes aux fichiers » à la page 116
91
« Ajout d’une remarque à un fichier » à la page 117
Recherche de photos par nom de fichier
Vous pouvez rechercher des photos par nom de fichier à l’aide de la commande Rechercher > Par nom de fichier ou
Par détails (métadonnées). Pour rechercherdes photos par nom de fichieravec un ou plusieurs autres critères de recherche,
utilisez la commande Par détails (métadonnées).
1 Dans l’Organiseur, utilisez la commande Rechercher > Par nom de fichier.
2 Saisissez un mot dans la boîte de dialogue Rechercher par nom de fichier pour rechercher les fichiers dont le nom
contient ce mot, puis cliquez sur le bouton OK.
Vous pouvez également entrer une extension de fichier (.jpg, .bmp, etc.) dans la boîte de dialogue Rechercher par nom de
fichier pour afficher les fichiers d’un format spécifique.
Voir aussi
« A propos des noms et versions de fichiers » à la page 113
Recherche de tous les jeux de versions
Lorsque vous recherchez tous les jeux de versions, Photoshop Elements affiche les photos du dessus pour chaque jeu de
versions. Vous pouvez développer chaque jeu de versions.
1 Dans le Navigateur de photos, choisissez la commande Rechercher > Tous les jeux de versions.
2 Pour développer un jeu de versions, cliquez dessus avec le bouton droit de la souris, puis choisissez la commande Jeu de
versions > Développer le jeu de versions.
Recherche de photos par similarité visuelle
Vous pouvez rechercher des images contenant des sujets, des couleurs ou un aspect général semblables.
❖ Dans le Navigateur de photos, utilisez l’une des méthodes suivantes :
• Faites glisser entre une et quatre images sur la barre de recherche.
• Sélectionnezentreuneetquatreimages,puischoisissezlacommandeRechercher>Parsimilaritévisuelleaveclaoules
photos sélectionnées.
Page 98

ADOBE PHOTOSHOP ELEMENTS 6.0
Guide de l'utilisateur
Les photos avec un aspect visuel similaire s’affichent par ordre décroissant de similarité. Un pourcentage de similarité
s’affiche dans l’angle inférieur gauche de chaque image.
92
Recherche de photos d’aspect similaire par glissement sur la barre de recherche
Voir aussi
« Recherche depuis la barre de recherche » à la page 87
« Exclusion de photos d’une recherche » à la page 90
Recherche de photos utilisées dans des projets
❖ Utilisez l’une des méthodes suivantes :
• Dans le Navigateur de photos, cliquez avec le boutondroitde lasouris surle projet, puischoisissez la commandeAfficher
les éléments du projet dans le navigateur de photos. Les photos apparaissent dans le Navigateur de photos. Cette
commande vous permet de modifier les légendes ou d’apporter d’autres modifications aux photos de votre projet.
• Faites glisser le projet dans la barre de recherche pour afficher les photos dans le Navigateur de photos.
• Choisissez la commande Rechercher > Par historique > Utilisé(e)(s) dans les projets. Une liste de projets s’affiche.
Cliquez deux fois sur un élément, ou sélectionnez un ou plusieurs éléments et cliquez sur le bouton OK pour afficher le
ou les supports utilisés dans le projet.
La section Historique de la palette Propriétés vous renseigne également sur l’utilisation d’une photo dans un projet.
Voir aussi
« Exclusion de photos d’une recherche » à la page 90
Page 99

ADOBE PHOTOSHOP ELEMENTS 6.0
Guide de l'utilisateur
Recherche de photos par type de support
Vous pouvez choisir d’afficher un seul type de fichier de support dans le Navigateur de photos. En sélectionnant un type de
support, vous pouvez effectuer des recherches portant exclusivement sur le type sélectionné. Si vous souhaitez rechercher
desélémentspartypedesupportavecunouplusieursautrescritères de recherche, utilisez la commande Rechercher > Par
détails (métadonnées).
❖ Dans le Navigateur de photos, choisissez la commande Rechercher > Par type de support, puis choisissez l’une des
options suivantes :
Photos Affiche seulement les photos.
Vidéo Affiche les vignettes des clips vidéo (la première image du clip s’affiche).
Audio Affiche les clips audio.
Projets Affiche les projets réalisés dans une version antérieure de Photoshop Elements.
PDF Affiche les fichiers PDF.
Eléments avec des légendes audio Affiche les photos et projets associés à des légendes audio.
Les photos du type de support sélectionné s’affichent dans le Navigateur de photos.
Voir aussi
« Exclusion de photos d’une recherche » à la page 90
93
Recherche de photos dans un album ou un album dynamique
Pour rechercher des photos dans un album avec un ou plusieurs autres critères de recherche, utilisez la commande
Rechercher > Par détails (métadonnées). Dans le cas contraire, procédez comme suit :
1 Dans le Navigateur de photos, utilisez l’une des méthodes suivantes :
• Dans la palette Albums, cliquez sur l’icône d’un album ou d’un album dynamique. L’icône en forme de jumelles
s’afficheenregarddunomdel’albumoudel’albumdynamique(cliquezsurl’icôneenformedejumellespourannulerla
recherche).
• Faites glisser l’icône d’un album ou d’un album dynamique dans la barre de recherche.
• Cliquez avec le bouton droit de la souris sur l’icône d’un album ou d’un album dynamique, puis choisissez l’option
Rechercher les éléments dans [nom de l’album].
• Choisissez la commande Rechercher > Eléments absents dans les albums pour rechercher les photos ne figurant dans
aucun album.
Cliquez sur un album ou un album dynamique pour afficher les images qu’il contient.
2 Pour annuler la recherche et afficher le catalogue, cliquez sur le bouton Tout afficher ou cliquez deux fois sur le nom de
l’album dans la barre de recherche.
Remarque : vous ne pouvez pas rechercher des photos en associant des critères d’album dynamique à des critères d’étiquette de
mot-clé. Vous devez utiliser un seul type de critère.
Page 100
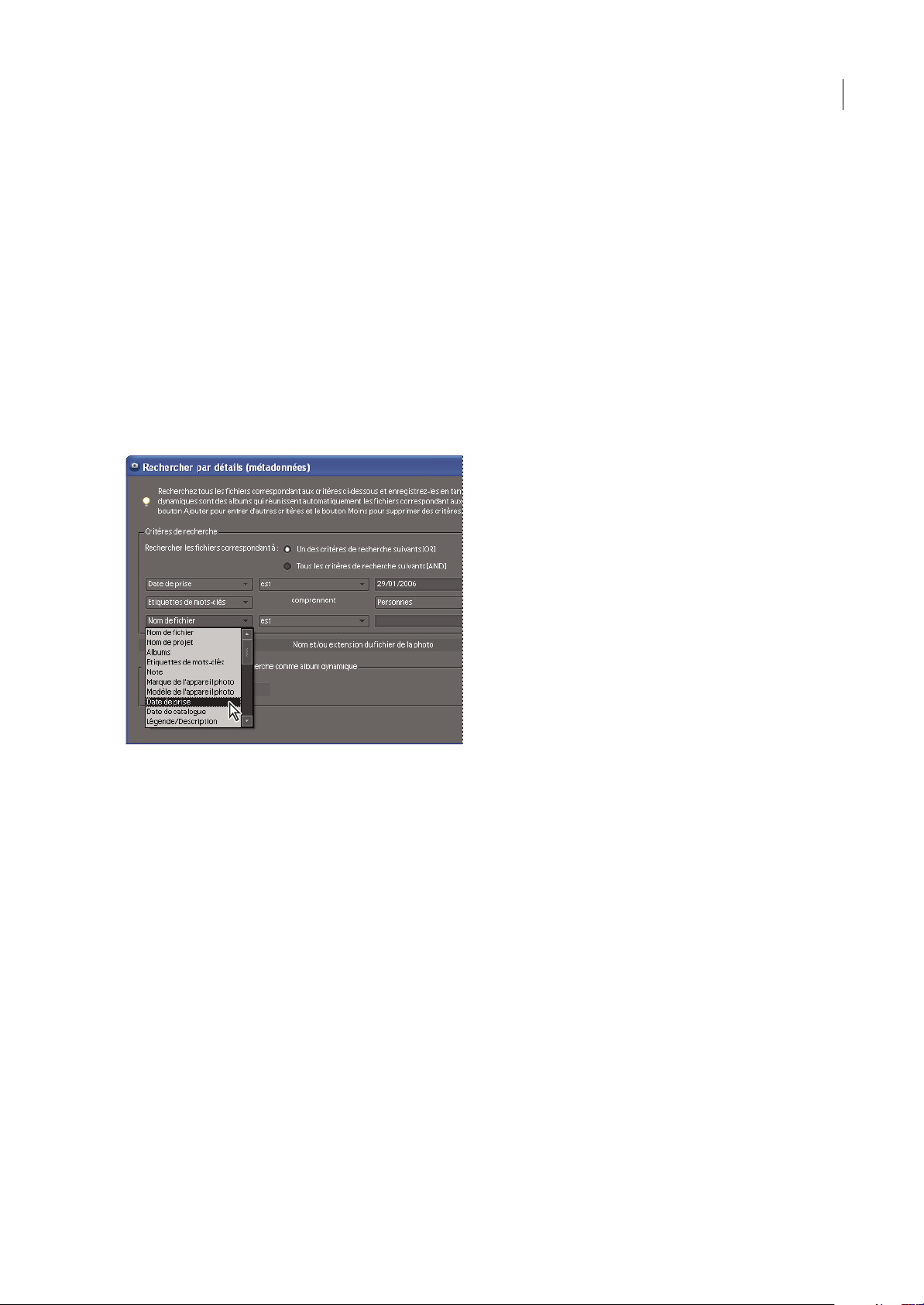
ADOBE PHOTOSHOP ELEMENTS 6.0
Guide de l'utilisateur
Voir aussi
« A propos des albums » à la page 75
« Recherche de photos à partir de leurs étiquettes de mots-clés » à la page 68
« Recherche depuis la barre de recherche » à la page 87
Recherche de photos par détails (métadonnées)
Vous pouvez rechercher des photos par détails ou métadonnées disponibles sur les images. Ce type de recherche est utile
lorsque vous effectuez une recherche portant sur plusieurs critères à la fois. Si, par exemple, vous souhaitez rechercher
toutes les photos prises le 31/12/05 arborant l’étiquette « Maman », vous pouvez définir la recherche sur la date et les
étiquettes de mots-clés dans la boîte de dialogue Rechercher par détails (métadonnées).
Une recherche par métadonnées peut porter sur des critères tels que le nom ou le type de fichier, les étiquettes, les
collections, lesremarques, le nom de l’auteur et la date du cliché, ainsi que le modèle d’appareil photo, la vitesse d’obturation
et l’ouverture du diaphragme.
94
Effectuez des recherches sur divers détails de photo en même temps à partir de la boîte de dialogue Rechercher par détails (métadonnées).
1 Dans le Navigateur de photos, choisissez la commande Rechercher > Par détails (métadonnées).
2 Dans la boîte de dialogue Rechercher par détails (métadonnées), choisissez un type de métadonnées dans le premier
menu déroulant.
3 Dans le second menu déroulant, sélectionnez un critère de recherche tel que « commence par », « est supérieur(e) à »ou
« contient/contiennent ». Ces valeurs indiquent à Photoshop Elementscommentutiliserletextequevoussaisissezdansle
troisième menu déroulant. Tous les critères n’incluent pas le second menu déroulant.
4 Dans le troisième menu déroulant, entrez ou choisissez le nom des métadonnées ou la valeur à rechercher.
5 Pour inclure d’autres valeurs de métadonnées dans votre recherche, cliquez sur le signe Plus (+) à droite du troisième
menu déroulant, puis spécifiez de nouvelles valeurs dans les deux ou trois menus déroulants qui s’affichent.
6 Pour supprimer des métadonnéesde votre recherche, cliquez surle signeMoins (-)à droite du troisièmemenu déroulant
des métadonnées à supprimer.
7 Cliquez sur le bouton Rechercher.
8 Pour modifier la recherche, choisissez la commande Options > Modifier les critères de recherche dans la barre de
recherche, apportez vos modifications, puis cliquez sur le bouton OK.
 Loading...
Loading...