Page 1
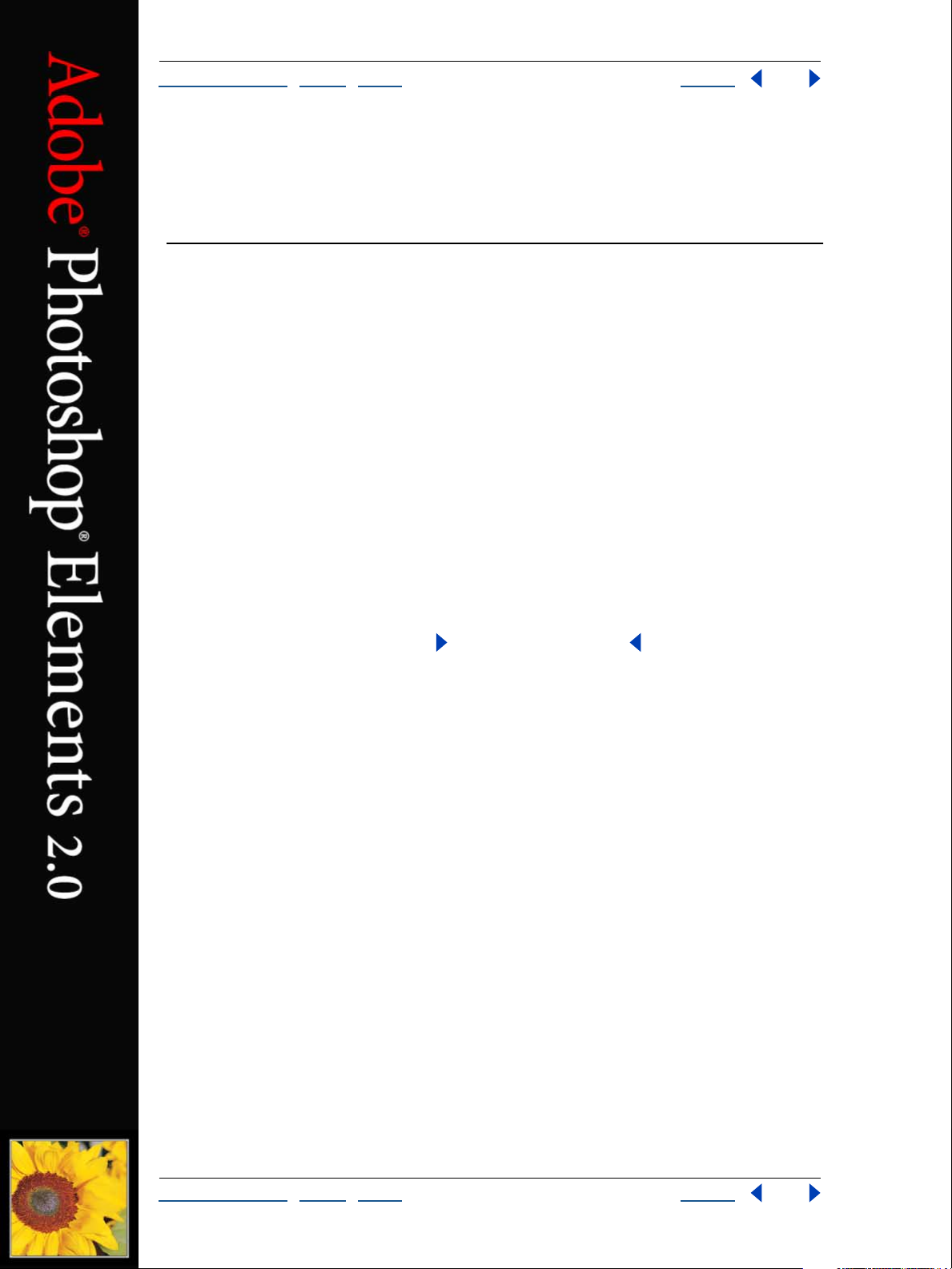
2
3
Hilfe zu Adobe Photoshop Elements Hilfe verwenden
Hilf
e verwenden | Inhalt | Index Zurück 1
Hilfe verwenden
Info über die Online-Hilfe
Adobe Systems, Inc. stellt Ihnen eine vollständige Dokumentation in Form des AdobePDF-Hilfesystems zur Verfügung. Im Hilfesystem finden Sie Informationen zu allen
Werkzeugen, Befehlen und Funktionsmerkmalen für Windows und Mac OS. Das PDFFormat dient zur leichten Navigation online und unterstützt Sprachausgabe-programme
von Drittherstellern, die mit Windows kompatibel sind. Zusätzlich können Sie diese Hilfe
ausdrucken, um sie als Nachschlagewerk zu verwenden.
Navigieren in der Hilfe
Die Hilfe wird in Acrobat geöffnet, und das Navigationsfenster für Lesezeichen ist sichtbar.
Sollte das Navigationsfenster für Lesezeichen nicht angezeigt werden, wählen Sie
Fenster > Lesezeichen einblenden . Zusätzlich können Sie mithilfe der Navigationsleiste
und des Indexes navigieren oder das Dokument durchsuchen.
Im oberen und im unteren Bereich jeder Seite befindet sich eine Navigationsleiste. Klicken
Sie auf Hilfe verwenden , um zu dieser Einleitung zurückzukehren. Durch Klicken auf
Inhalt oder Index gelangen Sie zu dem entsprechenden Abschnitt.
Mit den Pfeilen für die nächste Seite und die vorherige Seite können Sie der Reihe
nach durch das Dokument blättern. Wenn Sie auf Zurück klicken, gelangen Sie zu der
Seite, die Sie zuletzt angesehen haben. Außerdem können Sie die Navigationspfeile in der
Befehlsleiste von Acrobat verwenden.
Verwenden von Lesezeichen, Inhaltsverzeichnis, Index und Suchfunktion
Die Hilfethemen werden im Navigationsfenster für Lesezeichen als Lesezeichen angezeigt.
Wenn Sie Unterthemen anzeigen möchten, klicken Sie auf das + -Symbol neben dem
Lesezeichen. Jedes Lesezeichen stellt eine Verknüpfung zum entsprechenden Abschnitt
des Hilfe-Dokuments dar.
Um dorthin zu gelangen, müssen Sie auf das Lesezeichen klicken. Wenn die Informationen
im Dokumentfenster angezeigt werden, ist das Lesezeichen markiert.
Sie können diese Markierung aktivieren/deaktivieren, indem Sie im Menü für das
Lesezeichennavigationsfenster die Option Aktuelles Lesezeichen hervorheben wählen.
So suchen Sie im Inhaltsverzeichnis nach einem Thema:
1 Klicken Sie in der Navigationsleiste im oberen oder unteren Bereich einer Seite auf
Inhalt .
Klicken Sie auf der Inhaltsseite auf ein Thema, um zur ersten Seite dieses Themas zu
gelangen.
Im Navigationsfenster für Lesezeichen können Sie ein Thema erweitern, um dessen
Unterthemen anzuzeigen.
Hilf
e verwenden | Inhalt | Index Zurück 1
Page 2
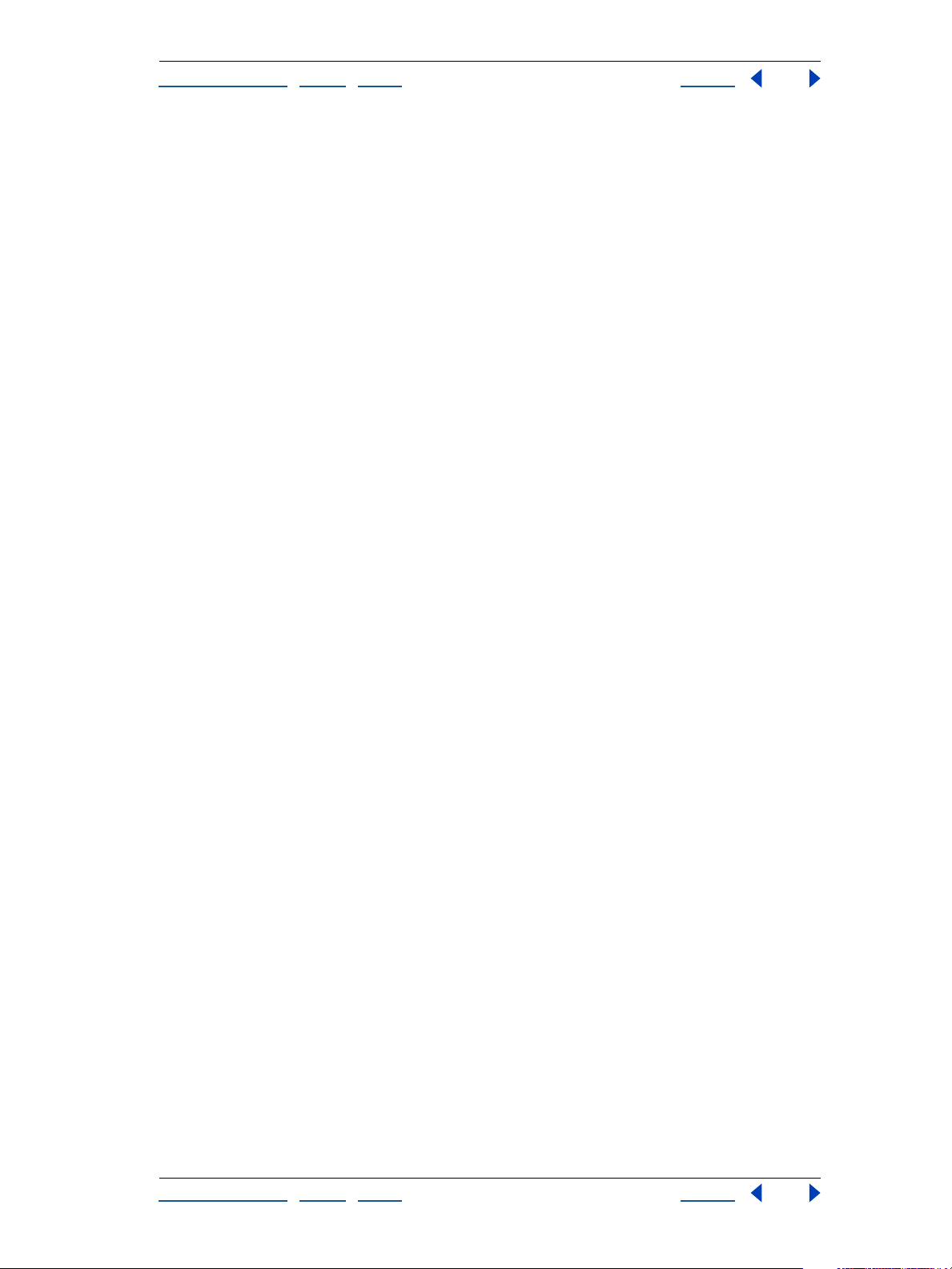
2
3
4
2
3
Hilfe zu Adobe Photoshop Elements Hilfe verwenden
Hilf
e verwenden | Inhalt | Index Zurück 2
So suchen Sie im Index nach einem Thema:
1 Klicken Sie in der Navigationsleiste im oberen oder unteren Bereich einer Seite auf
Index .
Klicken Sie auf den entsprechenden Buchstaben oben auf der Seite.
Sie können auch das Lesezeichen für den Index erweitern und dann im Lesezeichennavigationsfenster auf einen Buchstaben klicken.
Wählen Sie den gewünschten Eintrag, und klicken Sie auf die Seitenzahlverknüpfung,
um die Informationen anzuzeigen.
Um mehrere Einträge anzusehen, klicken Sie auf Zurück , um zu derselben Stelle im
Index zurückzukehren.
So verwenden Sie die Suchfunktion, um ein Thema zu finden:
1 Wählen Sie Bearbeiten > Suchen .
Geben Sie einen Begriff oder eine Textpassage im Textfeld ein, und klicken Sie auf OK .
Acrobat durchsucht daraufhin das Dokument (beginnend von der aktuellen Seite) und
zeigt die erste Fundstelle an, an der der gesuchte Begriff oder die Textpassage
vorkommen.
Um die nächste Fundstelle anzuzeigen, wählen Sie Bearbeiten > Weitersuchen .
Drucken der Hilfedatei
Obwohl die Hilfe für die Anzeige auf Bildschirmen optimiert wurde, können Sie
ausgewählte Seiten oder die gesamte Datei drucken.
Wählen Sie hierzu im Menü Datei den Befehl Drucken , oder klicken Sie in der Befehlsleiste
von Acrobat auf das Druckersymbol.
Hilf
e verwenden | Inhalt | Index Zurück 2
Page 3
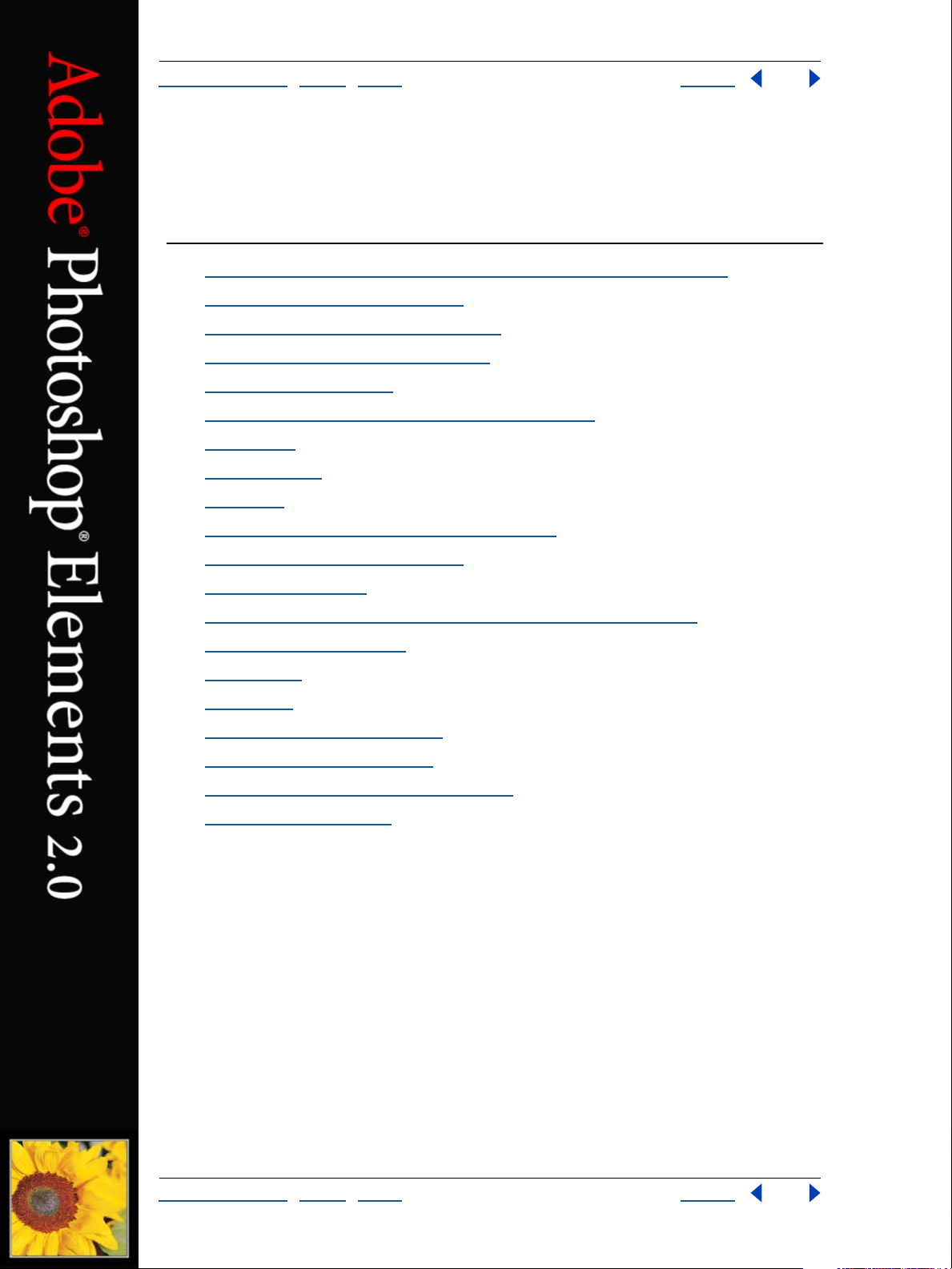
Hilfe zu Adobe Photoshop Elements Inhalt
Hilf
e verwenden | Inhalt | Index Zurück 3
Inhalt
Installier
Der Arbeitsbereich im Überblick 9
Einrichten von Photoshop Elements 33
Importieren und Öffnen von Fotos 41
Korrigieren von Fotos 65
Festlegen von Bildgröße, -auflösung und -layout 89
Ebenen 108
Auswählen 135
Malen 152
Transformieren und Verzerren von Bildern 183
Filter, Effekte und Ebenenstile 198
Formen und Text 227
Optimieren von Bildern für das Web und den E-Mail-Versand 244
Speichern von Bildern 265
Drucken 279
Glossar 284
Macintosh-Tastaturbefehle 298
en und Kennenlernen von Adobe Photoshop Elements 2.0 4
Windows-Tastaturbefehle 301
Photoshop Elements 2.0 Lehrgänge 304
Rechtliche Hinweise 337
Hilf
e verwenden | Inhalt | Index Zurück 3
Page 4
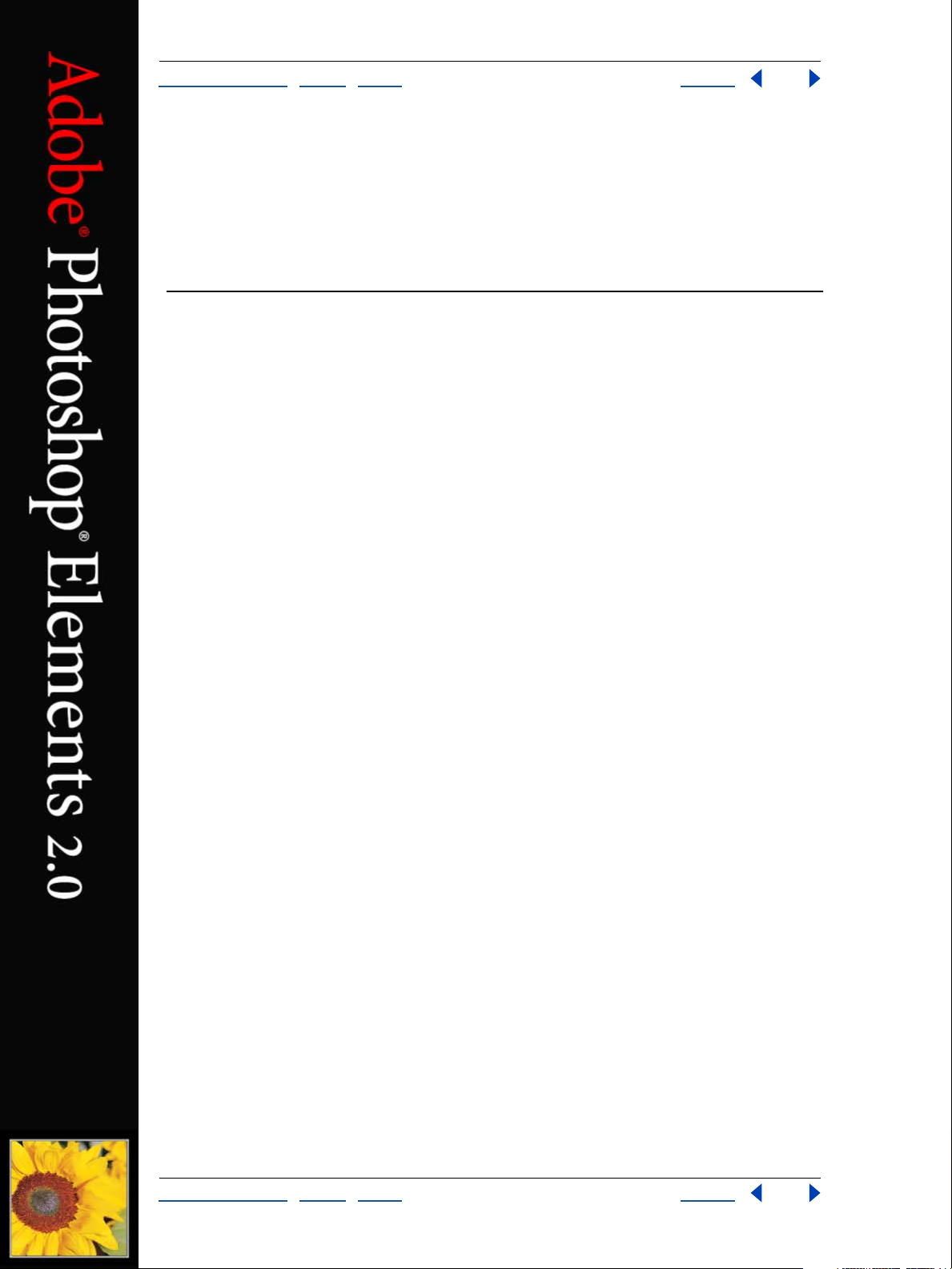
)
Hilfe zu Adobe Photoshop Elements Installieren und Kennenlernen von Adobe Photoshop
Elements 2.0
Hilf
e verwenden | Inhalt | Index Zurück 4
Installieren und Kennenlernen von Adobe Photoshop Elements 2.0
Einführung
Willkommen bei Adobe
leistungsstarken Lösung für die Bildbearbeitung, für Fotoretusche und Webgrafiken.
Photoshop Elements bietet Amateur- und Hobbyfotografen sowie Design-Profis eine
Palette speziell konzipierter, robuster Funktionen zum Erstellen professioneller Bilder für
den Druck und das Internet.
®
Photoshop
®
Elements, einer benutzerfreundlichen und
Registrierung
Damit Adobe Ihnen auch weiterhin leistungsstarke Software und qualifizierten
technischen Support bieten sowie Sie über neue Software-Entwicklungen für Photoshop
Elements auf dem Laufenden halten kann, registrieren Sie Ihr Programm.
Wenn Sie Adobe Photoshop Elements 2.0 zum ersten Mal starten, werden Sie zur OnlineRegistrierung aufgefordert. Sie können das Formular direkt senden oder ein gedrucktes
Exemplar faxen. Alternativ können Sie die Registrierkarte, die Ihrem Software-Paket
beiliegt, ausfüllen und einsenden.
Installieren von Adobe Photoshop Elements 2.0
Sie müssen Photoshop Elements von der Adobe Photoshop Elements 2.0-CD auf die
Festplatte installieren. Das Programm kann nicht von der CD ausgeführt werden.
Folgen Sie den Installationsanweisungen auf dem Bildschirm. Einzelheiten finden Sie in
den folgenden Dateien auf der CD:
(Windows
•
•
(Mac
®
Installationsanweisungen.wri
®
OS) Installationsanweisungen.txt
Kennenlernen von Adobe Photoshop Elements 2.0
Adobe bietet Ihnen zahlreiche Möglichkeiten, Photoshop Elements kennen zu lernen.
Dazu gehören ein gedrucktes Handbuch, eine Online-Hilfe, Hinweise, Rezepte, Lehrgänge
und QuickInfos. Ferner haben Sie über den kostenlosen Adobe Online-Service direkten
Zugriff auf laufend aktualisierte Informationsquellen im Internet (Tipps, Lehrgänge,
Informationen vom technischen Support).
Zum Anzeigen der Adobe PDF-Dateien (Portable Document Format) auf der Photoshop
Elements-CD benötigen Sie Adobe Acrobat
Reader-Software finden Sie auf der CD.
®
Reader
™
oder Adobe Acrobat. Die Acrobat
Hilf
e verwenden | Inhalt | Index Zurück 4
Page 5

Hilfe zu Adobe Photoshop Elements Installieren und Kennenlernen von Adobe Photoshop
Elements 2.0
Hilf
e verwenden | Inhalt | Index Zurück 5
Verwenden der gedruckten Dokumentation
Zum Lieferumfang dieser Software gehört das gedruckte Adobe Photoshop Elements 2.0-
Handbuch
In diesem Handbuch wird davon ausgegangen, dass Sie mit Computern und gängigen
PC-Techniken vertraut sind. Dazu gehört z. B. das Arbeiten mit der Maus, der Umgang mit
Standardmenüs und -befehlen und das Öffnen, Speichern und Schließen von Dateien.
Informationen zu diesen grundlegenden Techniken finden Sie in der Dokumentation zu
Microsoft Windows oder Mac OS.
.
Verwenden der Online-Hilfe
Von Adobe Photoshop Elements 2.0 aus haben Sie direkten Zugriff auf ein HTML-basiertes
Hilfesystem, das die gesamte Dokumentation enthält. Im Hilfesystem befinden sich alle
Informationen des
grundlegende Informationen zu allen Befehlen, Funktionen und Werkzeugen in
Photoshop Elements sowie Lehrgänge, Tastaturbefehle und farbige Abbildungen.
Adobe Photoshop Elements 2.0-Handbuchs.
Die Hilfe enthält
Dank des benutzerfreundlichen HTML-Formats können Sie die Hilfe in einem Webbrowser
aufrufen und problemlos durch die Hilfethemen navigieren. Wenn Sie eine gedruckte
Version der Dokumentation bevorzugen, können Sie die HTML-Version oder die
beigefügte PDF-Version auch ausdrucken.
Für die Online-Hilfe ist Netscape Communicator 4.x oder Microsoft Internet Explorer 4.0
oder 5.x erforderlich.
So starten Sie die Online-Hilfe
Führen Sie einen der folgenden Schritte aus:
Wählen Sie „Hilfe“ > „Photoshop Elements-Hilfe“.
•
•
Drücken Sie F1 (Windows).
Hinweis: Sie müssen die Online-Hilfethemen in Photoshop Elements öffnen, damit sie
korrekt angezeigt werden.
Verwenden von Hinweisen, Rezepten und Lehrgängen
In Photoshop Elements finden Sie Hinweise, Rezepte und Lehrgänge, mit deren Hilfe Sie
die Anwendung schnell kennen lernen und professionell bedienen können.
Wenn Sie mit dem Mauszeiger auf eine Palette oder ein Werkzeug zeigen, werden in der
Tipps-Palette eine Abbildung und eine kurze Beschreibung der Palette bzw. des
Werkzeugs eingeblendet. In der Vorgehensweise-Palette finden Sie Rezepte mit
Anleitungen für typische Aufgaben bei der Bildbearbeitung. Dazu gehören z. B. das
Entfernen von roten Augen, das Hinzufügen von Texteffekten und das Erstellen von
GIF-Animationen.
Hinweis: Wenn Sie an neuen Rezepten interessiert sind, wählen Sie aus dem Popup-Menü
der Vorgehensweise-Palette den Befehl „Neue Adobe-Rezepte herunterladen“.
Lehrgänge können über das Hilfesystem aufgerufen werden. Anhand von Beispieldateien
lernen Sie Schritt für Schritt, wie Sie mit Ebenen und animierten GIFs arbeiten oder wie Sie
Fotos kombinieren. Der Lehrgang zum Thema „Ebenen“ ist besonders nützlich, denn wenn
Sie die Funktionsweise von Ebenen erst einmal verstanden haben, wird Ihnen die Arbeit
mit Photoshop Elements gleich sehr viel leichter fallen.
Hilf
e verwenden | Inhalt | Index Zurück 5
Page 6
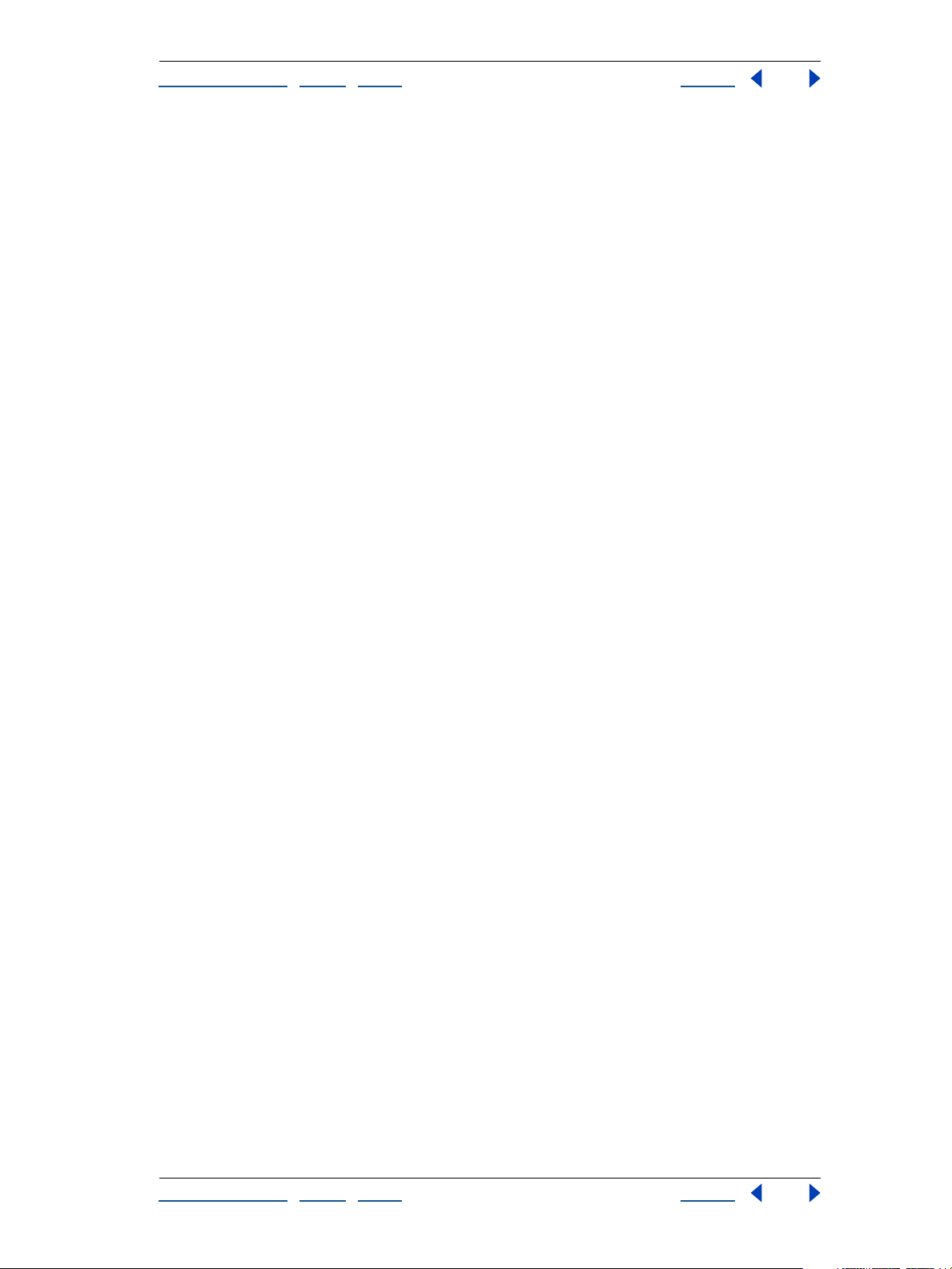
2
Hilfe zu Adobe Photoshop Elements Installieren und Kennenlernen von Adobe Photoshop
Elements 2.0
Hilf
e verwenden | Inhalt | Index Zurück 6
Verwenden von kontextbezogenen Menüs
Kontextbezogene Menüs enthalten Optionen für Werkzeuge und Paletten, wobei sich der
Inhalt des Menüs je nach ausgewähltem Element ändert.
So zeigen Sie Kontextmenüs an
1
Setzen Sie den Mauszeiger auf ein Bild oder Palettenelement.
2
Klicken Sie mit der rechten Maustaste (Windows) bzw. bei gedrückter Control-Taste
(Mac OS).
Wenn kein Kontextmenü erscheint, ist für das jeweilige Werkzeug bzw. die Palette kein
Menü verfügbar.
Verwenden von QuickInfos
QuickInfos geben die Namen von Werkzeugen, Symbolen oder Steuerelementen an.
So identifizieren Sie ein Werkzeug, Symbol oder Steuerelement
Setzen Sie den Zeiger auf ein Werkzeug, Symbol oder Steuerelement und warten Sie einen
Augenblick. Eine QuickInfo wird angezeigt, die den Namen und den Tastaturbefehl (falls
vorhanden) für das Element angibt.
Hinweis:
In den meisten Dialogfeldern gibt es keine QuickInfos.
Ve r w e n den von Web-Informationsquellen
Wenn Sie über einen Internet-Anschluss verfügen, können Sie die Website von Adobe
Systems besuchen und auf zusätzliches Lernmaterial für Photoshop Elements zugreifen.
Dieses Informationsmaterial wird laufend aktualisiert.
So greifen Sie auf die Adobe-Homepage für Ihre Region zu
1 Öffnen Sie die amerikanische Homepage von Adobe unter www.adobe.com.
Wählen Sie aus dem Popup-Menü „Adobe Sites“ Ihre geographische Region. Die
Homepage von Adobe ist für 20 geographische Gebiete eingerichtet.
Einführung in Adobe Online
Über Adobe Online erhalten Sie Zugang zu aktuellen Lehrgängen, Tipps und weiteren
Webinhalten für Photoshop Elements und andere Adobe-Produkte. Außerdem sind
Lesezeichen verfügbar, damit Sie rasch zu interessanten Sites zum Thema Adobe und
Photoshop Elements gelangen.
Verwenden von Adobe Online
Adobe Online wird laufend überarbeitet. Bevor Sie diese Funktion verwenden, sollten Sie
sie daher aktualisieren. Dabei werden auch Lesezeichen und Schaltflächen auf den
neuesten Stand gebracht, sodass Ihnen immer die aktuellsten Informationen vorliegen.
Sie können in den Voreinstellungen festlegen, dass Adobe Online automatisch täglich,
wöchentlich oder monatlich aktualisiert wird.
Hilf
e verwenden | Inhalt | Index Zurück 6
Page 7
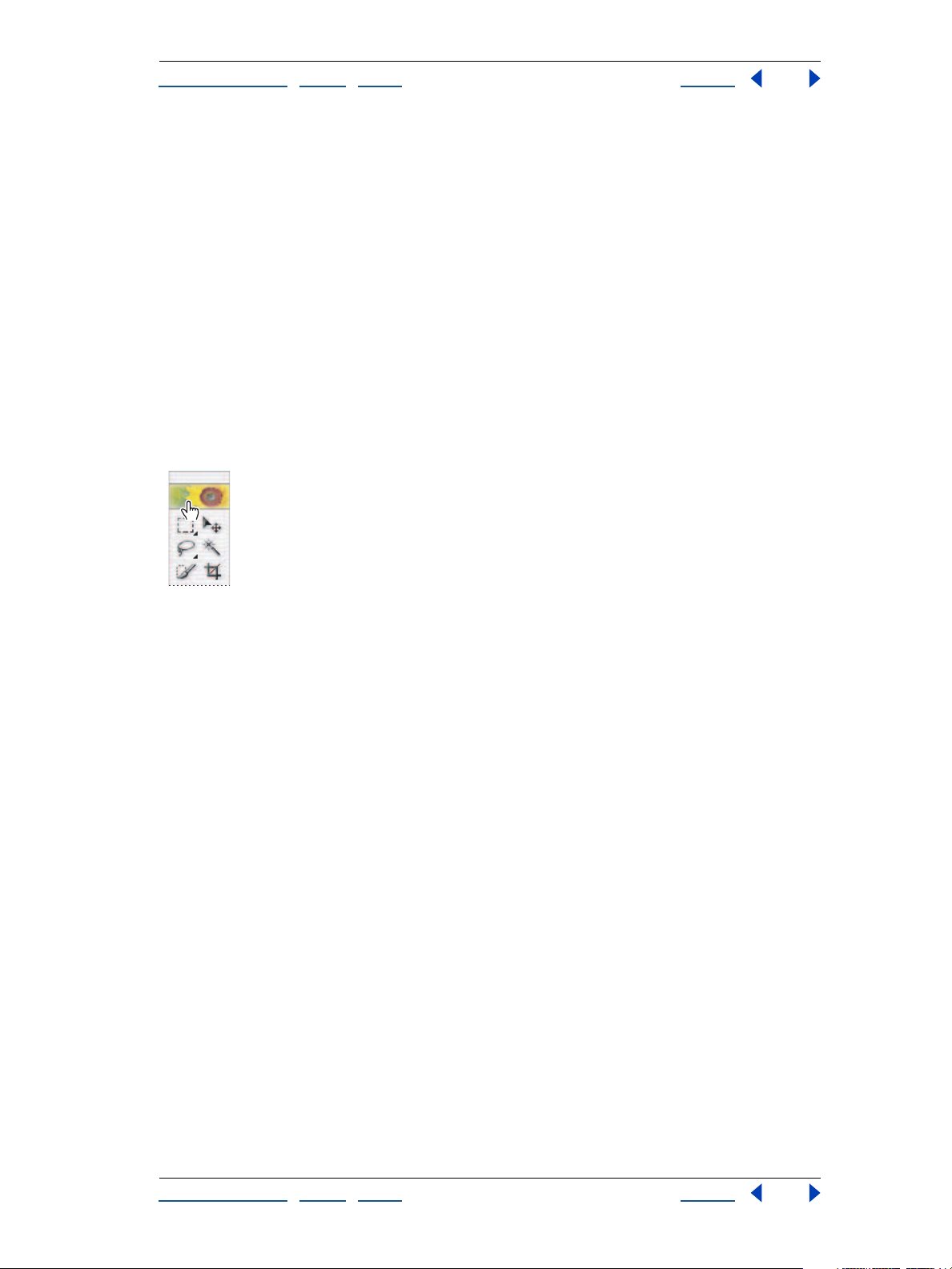
2
3
2
Hilfe zu Adobe Photoshop Elements Installieren und Kennenlernen von Adobe Photoshop
Elements 2.0
Hilf
e verwenden | Inhalt | Index Zurück 7
Ferner können Sie bestimmen, ob Sie benachrichtigt werden möchten, sobald neue
Informationen für Adobe Online verfügbar sind, oder ob die Informationen automatisch
auf Ihre Festplatte heruntergeladen und installiert werden sollen. Sie können auch
„Hilfe“ > „Updates“ wählen, um neue Adobe Online-Dateien anzuzeigen und
herunterzuladen, sobald sie verfügbar sind.
So legen Sie Voreinstellungen für Adobe Online fest
1 Wählen Sie „Bearbeiten“ > „Voreinstellungen“ > „Adobe Online“ (Windows und
Mac OS 9) oder „Photoshop Elements“ > „Voreinstellungen“ > „Adobe Online“ (Mac OS X).
Wählen Sie eine Option aus dem Popup-Menü, um festzulegen, wie oft Adobe Online
prüft, ob Updates verfügbar sind.
Klicken Sie auf „OK“.
So verwenden Sie Adobe Online
1 Klicken Sie oben in der Photoshop Elements-Toolbox auf das entsprechende Symbol.
Adobe Online-Symbol
Hinweis: Sie können Adobe Online nur nutzen, wenn Sie über einen Internet-Anschluss
verfügen und einen Webbrowser installiert haben.
Führen Sie einen der folgenden Schritte aus:
•
Klicken Sie auf „Updates“, um auf die aktualisierten Dateien zuzugreifen.
•
Klicken Sie auf „Einstellungen“, um anzugeben, wie oft Adobe Online prüfen soll, ob
Updates verfügbar sind.
•
Klicken Sie auf „Onlineverbindung“, um auf die Adobe-Website zuzugreifen.
Klicken Sie auf „Schließen“, um zu Photoshop Elements zurückzukehren.
•
Te c hnischer Support
Wenn Sie Ihr Produkt registrieren, haben Sie ggf. einmaligen Anspruch auf technischen
Support. Die Bedingungen unterscheiden sich von Land zu Land und gelten nur für die
Vollversion und Upgrades. Weitere Informationen finden Sie auf der Karte zum
technischen Support, die der Dokumentation zu Photoshop Elements beiliegt.
Technischer Support mit Adobe Online
Mit Adobe Online erhalten Sie Zugriff auf die Wissensdatenbank des technischen
Supports, die Lösungen für gängige Probleme enthält.
Hilf
e verwenden | Inhalt | Index Zurück 7
Page 8
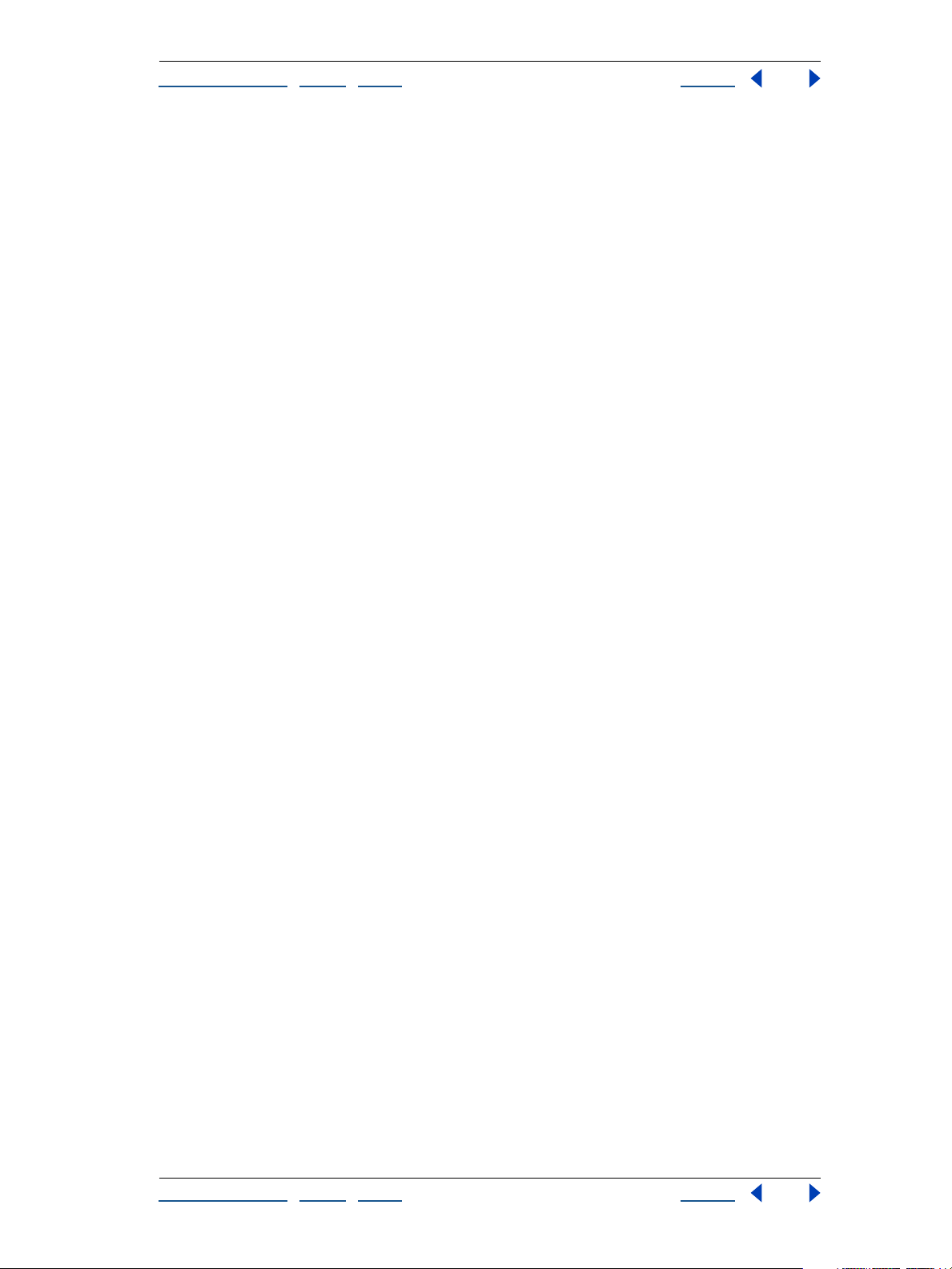
Hilfe zu Adobe Photoshop Elements Installieren und Kennenlernen von Adobe Photoshop
Elements 2.0
Hilf
e verwenden | Inhalt | Index Zurück 8
Weiterer technischer Support
Adobe Systems bietet außerdem einen automatisierten technischen Support an.
Lesen Sie die Dateien „Bitte lesen“ und „Bitte zuerst lesen!“, die mit dem Programm
•
installiert wurden. Hier finden Sie Informationen, die erst nach Drucklegung des
Handbuchs verfügbar wurden.
•
Lesen Sie die umfangreichen Informationen des technischen Supports auf der
Adobe-Website (www.adobe.com). Wenn Sie über Photoshop Elements auf die
Adobe-Website zugreifen möchten, wählen Sie „Hilfe“ > „Support“.
Hilf
e verwenden | Inhalt | Index Zurück 8
Page 9
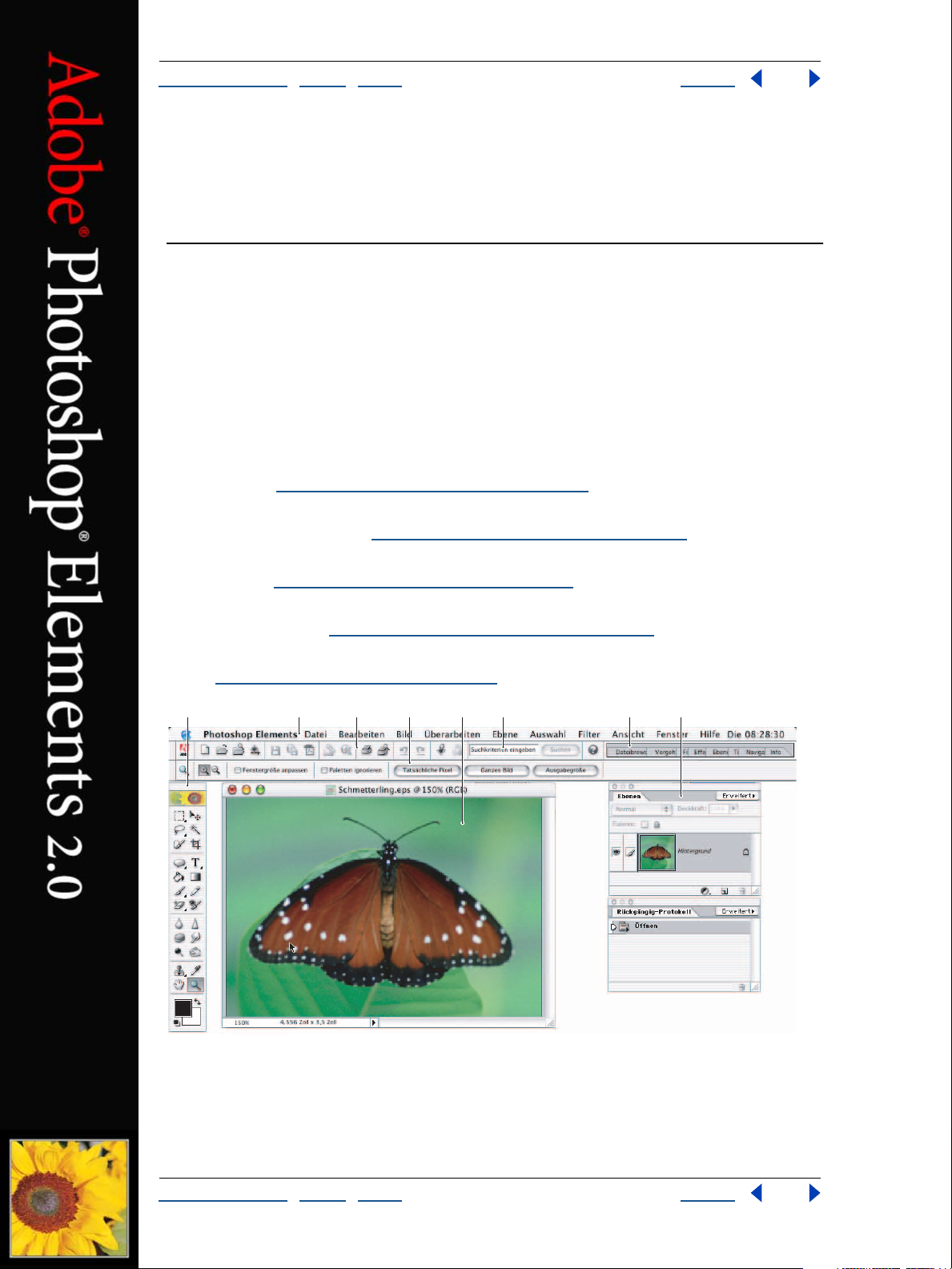
Hilfe zu Adobe Photoshop Elements Der Arbeitsbereich im Überblick
Hilf
e verwenden | Inhalt | Index Zurück 9
A.
Der Arbeitsbereich im Überblick
Kennenlernen des Arbeitsbereichs
Der Arbeitsbereich von Photoshop Elements wurde so konzipiert, dass Sie sich ganz auf
das Erstellen und Bearbeiten von Bildern konzentrieren können. Der Arbeitsbereich ist wie
folgt aufgebaut:
Menüleiste
Diese Menüs sind nach Themen geordnet. Beispielsweise enthält das Menü „Ebene“
Befehle für die Arbeit mit Ebenen.
Symbolleiste
Befehle. (Siehe „
In der Menüleiste befinden sich Menüs zur Durchführung von Aufgaben.
Die Symbolleiste enthält Symbole für die Ausführung häufig verwendeter
Verwenden der Symbolleiste“ auf Seite 11.)
Optionsleiste In der Optionsleiste werden Optionen für das momentan ausgewählte
Werkzeug angezeigt. (Siehe „
To olbox In der Toolbox befinden sich Werkzeuge zum Erstellen und Bearbeiten von
Bildern. (Siehe „
Palettenraum
Arbeitsbereich. (Siehe „
Paletten
(Siehe „
Verwenden von Paletten“ auf Seite 13.)
ABCDE GHF
Verwenden der Werkzeuge“ auf Seite 10.)
Der Palettenraum dient zur übersichtlichen Anordnung von Paletten im
Mit Paletten können Sie Bearbeitungsschritte verfolgen und Bilder bearbeiten.
Verwenden der Optionsleiste“ auf Seite 11.)
Verwenden des Palettenraums“ auf Seite 12.)
Arbeitsbereich von Photoshop Elements
To olbox B. Menüleiste C. Symbolleiste D. Optionsleiste E. Aktiver Bildbereich F. Suchfeld
G. Palettenraum H. Paletten
Hilf
e verwenden | Inhalt | Index Zurück 9
Page 10
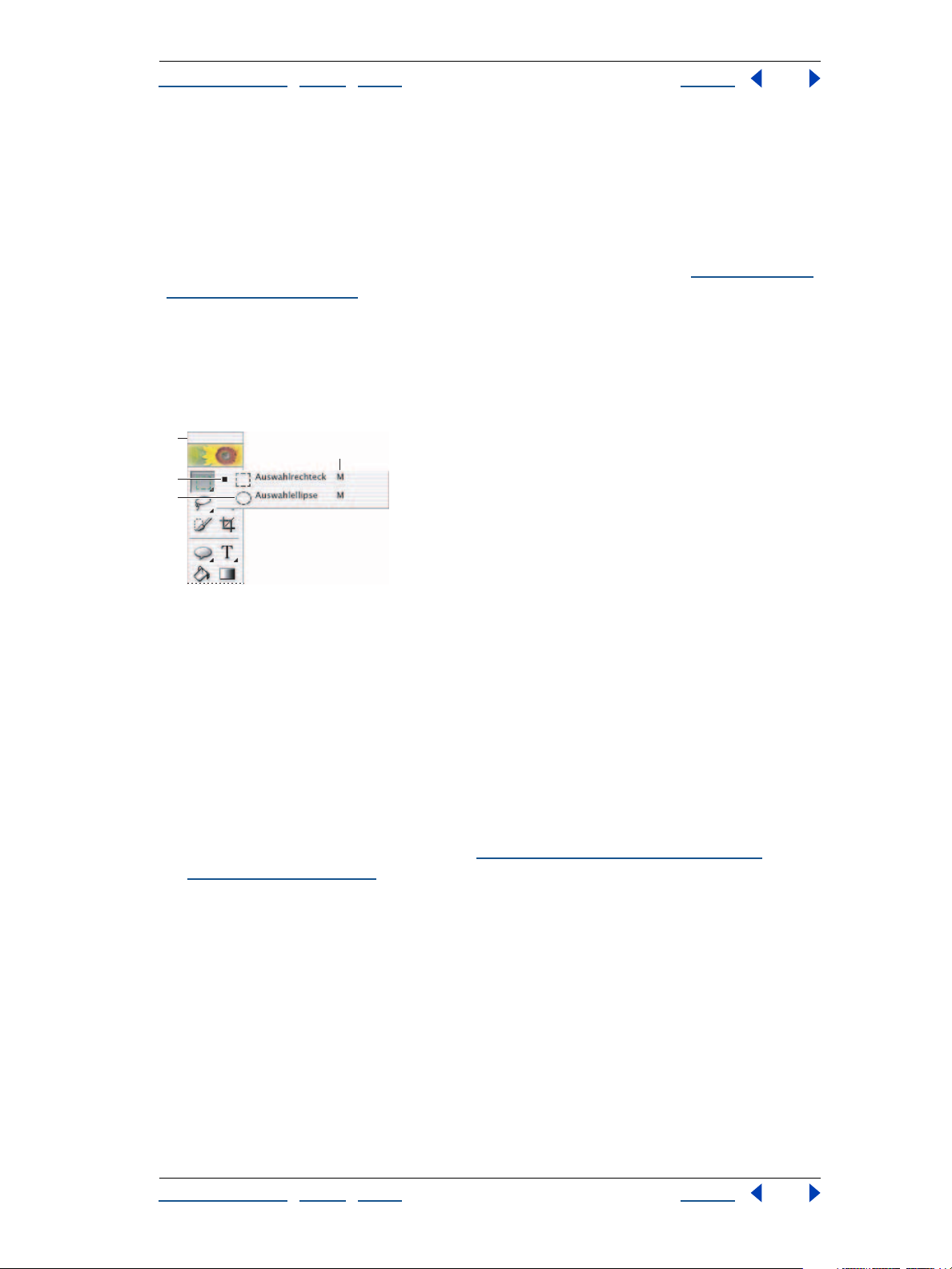
Hilfe zu Adobe Photoshop Elements Der Arbeitsbereich im Überblick
Hilf
e verwenden | Inhalt | Index Zurück 10
Verwenden der Werkzeuge
Einige Werkzeuge in der Toolbox dienen zum Auswählen, Bearbeiten und Anzeigen von
Bildern, während andere zum Malen und Zeichnen oder zur Texteingabe vorgesehen sind.
Wenn Sie den Mauszeiger auf ein Werkzeug in der Toolbox setzen, werden Informationen
zu diesem Werkzeug angezeigt. Der Name wird unterhalb des Mauszeigers angezeigt.
Diese Art von Information wird als
zum jeweiligen Werkzeug werden in der Tipps-Palette angezeigt. (Siehe „
Tipps-Palette“ auf Seite 16.)
Bevor ein Werkzeug verwendet werden kann, muss es ausgewählt werden. Das
ausgewählte Werkzeug ist in der Toolbox hervorgehoben. Hinter einigen Werkzeugen
verbergen sich weitere, die als verborgene Werkzeuge bezeichnet werden. Ein kleines
Dreieck in der unteren rechten Ecke eines Werkzeugsymbols zeigt an, dass sich dahinter
weitere verborgene Werkzeuge befinden.
QuickInfo
bezeichnet. Ausführlichere Informationen
Verwenden der
A.
A
B
C
Auswählen eines verborgenen Werkzeugs
Toolbox B. Aktives Werkzeug C. Verborgenes Werkzeug D. Tastaturbefehl
D
So wählen Sie ein Werkzeug aus
Führen Sie einen der folgenden Schritte aus:
•
Klicken Sie in der Toolbox auf ein Werkzeug. Wenn sich in der unteren rechten Ecke
eines Symbols ein kleines Dreieck befindet, drücken Sie die Maustaste und halten Sie
sie gedrückt, um die verborgenen Werkzeuge anzuzeigen. Klicken Sie dann auf das
gewünschte Werkzeug.
•
Drücken Sie den Tastaturbefehl für das jeweilige Werkzeug. Der Tastaturbefehl wird in
der jeweiligen QuickInfo angezeigt. Das Verschieben-Werkzeug können Sie z. B. durch
Drücken der Taste „V“ auswählen (siehe „
Verwenden von Tastaturbefehlen und
Zusatztasten“ auf Seite 19).
So verschieben Sie die Toolbox
Ziehen Sie die Toolbox über ihre Titelleiste an die gewünschte Position.
So definieren Sie Werkzeug-Voreinstellungen
1
Unter Windows oder Mac OS 9.x wählen Sie „Bearbeiten“ > „Voreinstellungen“ >
„Allgemeine“.
2
Unter Mac OS X wählen Sie „Photoshop Elements“ > „Voreinstellungen“ > „Allgemeine“.
3
Wählen Sie eine oder mehrere der folgenden Optionen:
• Wählen Sie „Werkzeug-Tipps anzeigen“, um QuickInfos und wechselnde Informationen
in der Tipps-Palette ein- oder auszublenden.
Hilf
e verwenden | Inhalt | Index Zurück 10
Page 11
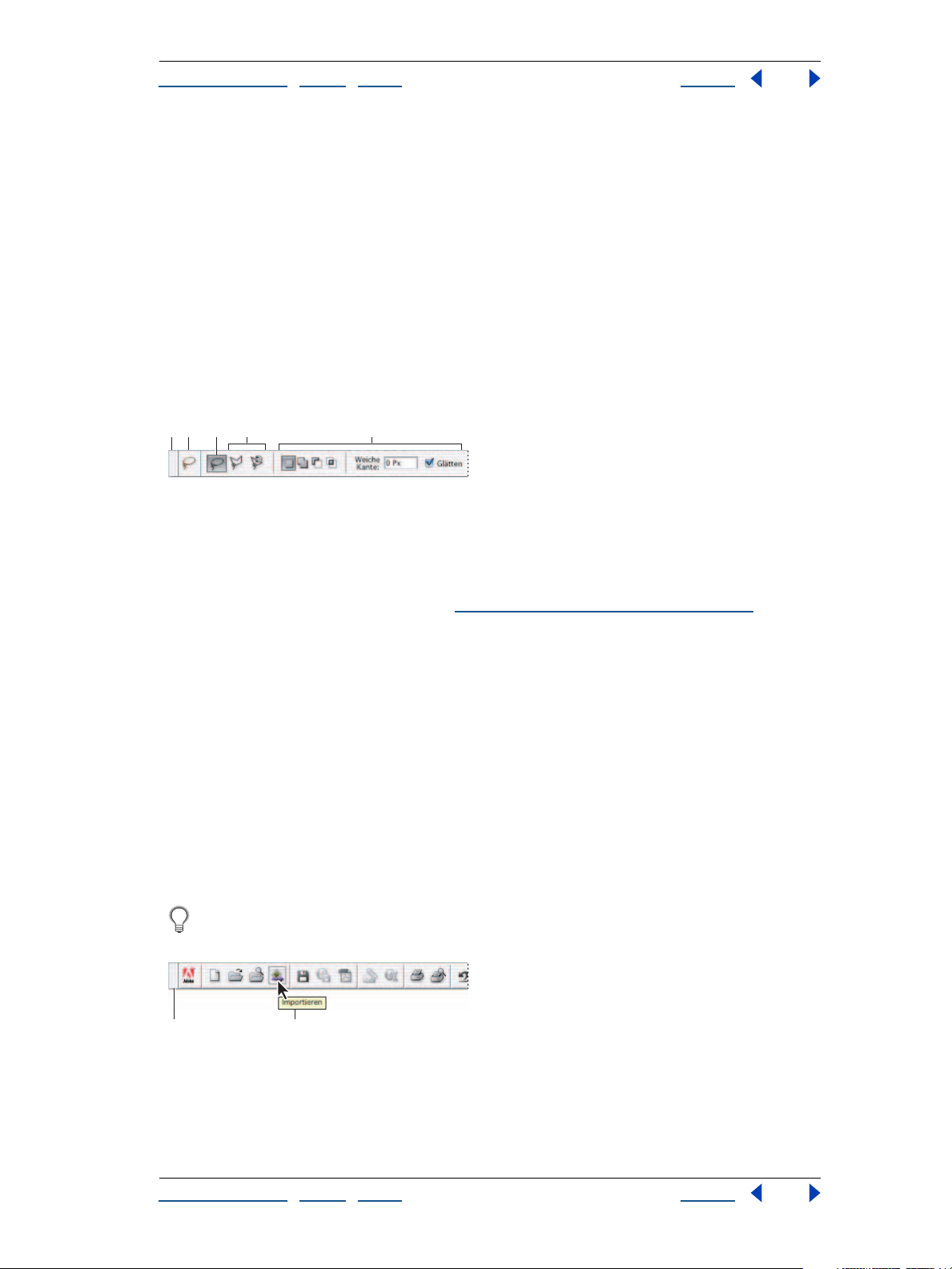
Hilfe zu Adobe Photoshop Elements Der Arbeitsbereich im Überblick
Hilfe verwenden | Inhalt | Index Zurück 11
• Aktivieren Sie „Umschaltt. für anderes Werkzeug“, damit verborgene Werkzeuge mit der
Umschalttaste angezeigt werden können. Wenn diese Option deaktiviert ist, können
Sie durch Drücken des Tastaturbefehls (ohne gleichzeitiges Drücken der Umschalttaste)
die unter einem Symbol verborgenen Werkzeuge nacheinander anzeigen lassen.
4 Klicken Sie auf „OK“.
Verwenden der Optionsleiste
Sobald Sie ein Werkzeug ausgewählt haben, sollten Sie im nächsten Schritt die
gewünschten Werkzeugoptionen in der Optionsleiste einrichten. Standardmäßig wird die
Optionsleiste am oberen Rand des Arbeitsbereichs unter der Symbolleiste angezeigt. Die
Optionsleiste ist kontextabhängig, d. h., ihr Inhalt ändert sich, sobald Sie ein anderes
Werkzeug auswählen. Einige Optionen der Optionsleiste sind für mehrere Werkzeuge
verfügbar, während andere werkzeugspezifisch sind.
AB CD E
Optionsleiste für das Lasso-Werkzeug
A. Greifleiste B. Werkzeugsymbol C. Aktives Werkzeug
D. Verborgene Werkzeuge E. Werkzeugoptionen
So verwenden Sie die Optionsleiste
1 Wählen Sie ein Werkzeug aus. (Siehe „
Verwenden der Werkzeuge“ auf Seite 10.)
2 In der Optionsleiste werden die verfügbaren Optionen angezeigt. Weitere
Informationen zum Einstellen von Optionen für ein bestimmtes Werkzeug finden Sie in
der Online-Hilfe.
So setzen Sie ein oder alle Werkzeuge auf die Standardeinstellungen zurück
Klicken Sie in der Optionsleiste auf das Werkzeugsymbol und wählen Sie aus dem
Kontextmenü den Befehl „Werkzeug zurücksetzen“ bzw. „Alle Werkzeuge zurücksetzen“.
Verwenden der Symbolleiste
In der Symbolleiste befinden sich Symbole für häufig verwendete Befehle. Bei der Arbeit
in Photoshop Elements können Sie bei Bedarf schnell auf diese Befehle klicken. Wenn Sie
den Mauszeiger auf ein Symbol setzen, wird eine QuickInfo mit einer knappen
Beschreibung eingeblendet.
Lassen Sie die Symbolleiste stets im Arbeitsbereich eingeblendet, damit Sie Zugriff auf
alle verfügbaren Werkzeuge und Optionen haben.
AB
Symbolleiste
A. Greifleiste B. QuickInfo
Hilfe verwenden | Inhalt | Index Zurück 11
Page 12
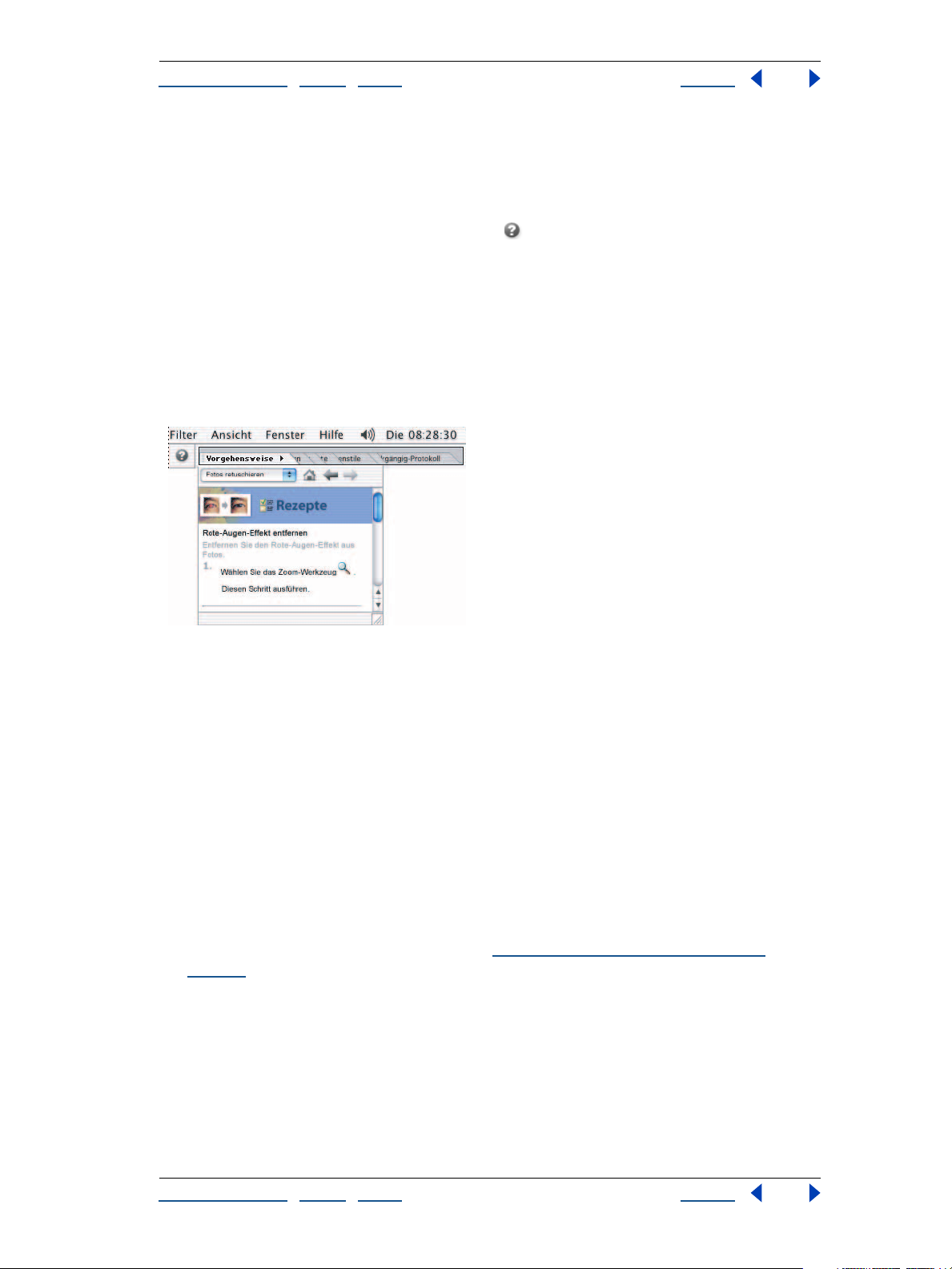
Hilfe zu Adobe Photoshop Elements Der Arbeitsbereich im Überblick
Hilfe verwenden | Inhalt | Index Zurück 12
Sie können in der Symbolleiste auch Suchvorgänge durchführen. Dazu geben Sie im
Suchfeld ein Wort oder einen Ausdruck ein und klicken auf „Suchen“. Eine SuchergebnissePalette wird angezeigt. Klicken Sie auf eine Verknüpfung, um weitere Informationen zu
dem Suchthema einzublenden.
Wenn Sie in der Symbolleiste auf „Hilfe-Inhalt“ klicken, gelangen Sie direkt zum
Hilfesystem, wo Sie das Online-Handbuch nach den gewünschten Informationen
durchsuchen können. Die Ergebnisse eines Suchvorgangs werden jeweils in der
Suchergebnisse-Palette angezeigt.
Verwenden des Palettenraums
Der Palettenraum dient zur übersichtlichen Anordnung und Verwaltung von Paletten im
Arbeitsbereich. Sie können dort Paletten ablegen, die Sie nicht häufig benutzen. Die
Paletten bleiben griffbereit, nehmen aber im Arbeitsraum nicht unnötig Platz in Anspruch.
Palettenraum
Hinweis: Der Palettenraum ist nur verfügbar, wenn die Symbolleiste eingeblendet ist. Wird
die Symbolleiste nicht angezeigt, wählen Sie „Fenster“ > „Tastaturbefehle“.
So arbeiten Sie mit einer Palette im Palettenraum
Klicken Sie auf die Registerkarte der Palette. Die Palette wird erst geschlossen, wenn Sie
auf die zugehörige Registerkarte oder außerhalb der Palette klicken.
So legen Sie Paletten im Palettenraum ab
Führen Sie einen der folgenden Schritte aus:
• Ziehen Sie die Registerkarte der gewünschten Palette in den Palettenraum. Der
Palettenraum wird durch einen Rahmen hervorgehoben.
• Vergewissern Sie sich, dass im Palettenmenü die Option „Palette nach dem Schließen im
Palettenraum ablegen“ aktiviert ist (siehe „
Verwenden von Palettenmenüs“ auf
Seite 15), und schließen Sie dann die Palette.
So verschieben Sie eine Palette im Palettenraum
Klicken Sie auf die Registerkarte der Palette und ziehen Sie sie im Palettenraum an eine
andere Stelle.
So zeigen Sie Informationen zu einer Palette im Palettenraum an
1 Setzen Sie den Mauszeiger auf die Registerkarte der Palette.
Hilfe verwenden | Inhalt | Index Zurück 12
Page 13
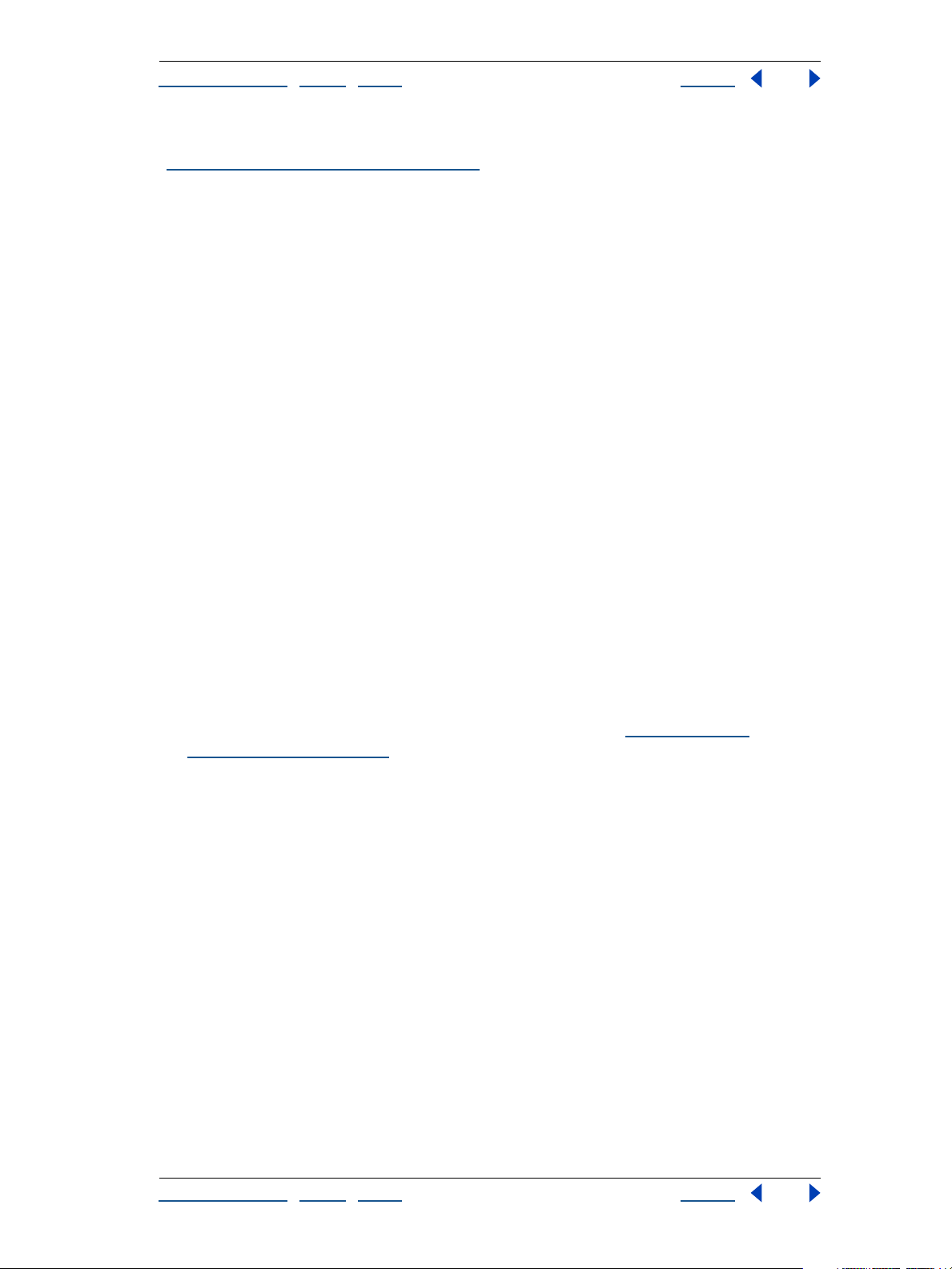
Hilfe zu Adobe Photoshop Elements Der Arbeitsbereich im Überblick
Hilfe verwenden | Inhalt | Index Zurück 13
2 In der Tipps-Palette wird eine kurze Beschreibung der Palette eingeblendet. (Siehe
„
Verwenden der Tipps-Palette“ auf Seite 16.)
Verwenden von Paletten
Mit Paletten können Sie Bearbeitungsschritte verfolgen und Bilder bearbeiten. Paletten
können auf verschiedenste Weisen im Arbeitsbereich angeordnet werden. Sie können im
Palettenraum abgelegt werden, damit sie bei der Arbeit nicht stören, aber jederzeit
griffbereit sind. Häufig benutzte Paletten können aber auch im Arbeitsbereich
eingeblendet bleiben. Sie können Paletten im Arbeitsbereich auch gruppieren oder am
unteren Rand einer anderen Palette andocken.
Hinweis: Ziehen Sie eine Palette aus dem Palettenraum heraus, wenn sie offen bleiben
soll.
So zeigen Sie eine Palette an
Führen Sie einen der folgenden Schritte aus:
• Klicken Sie auf die Registerkarte der Palette.
• Wählen Sie den Namen der Palette im Menü „Fenster“. Wenn Sie eine Palette ein zweites
Mal wählen, wird sie ausgeblendet.
So ändern Sie die Größe einer Palette
Ziehen Sie eine beliebige Ecke der Palette (Windows) bzw. das Größenfeld in der unteren
rechten Ecke (Mac OS).
Hinweis: Nicht alle Paletten können in ihrer Größe verändert werden.
So schließen Sie eine Palette
Führen Sie einen der folgenden Schritte aus:
• Wenn die Palette im Palettenraum abgelegt ist, klicken Sie außerhalb der Palette in den
Arbeitsbereich oder auf die Registerkarte der Palette. (Siehe „
Verwenden des
Palettenraums“ auf Seite 12.)
• Klicken Sie in der Titelleiste der Palette auf das Symbol zum Schließen des Fensters.
• Klicken Sie in der Titelleiste auf das Symbol zum Schließen der Gruppe, wenn die Palette
Teil einer Gruppe ist.
• Wählen Sie den Namen der Palette im Menü „Fenster“.
So blenden Sie mehrere Paletten ein oder aus
Führen Sie einen der folgenden Schritte aus:
• Drücken Sie die Tabulatortaste, um alle geöffneten Paletten, die Optionsleiste, die
Symbolleiste und die Toolbox ein- bzw. auszublenden.
• Drücken Sie Umschalt+Tabulatortaste, um alle Paletten im Arbeitsbereich (nicht im
Palettenraum) ein- oder auszublenden.
So fassen Sie Paletten zu einer Gruppe zusammen
1 Öffnen Sie die Paletten, die gruppiert werden sollen. Wenn sich die Paletten im
Palettenraum befinden, ziehen Sie mindestens eine dieser Paletten in den Arbeitsbereich.
Hilfe verwenden | Inhalt | Index Zurück 13
Page 14
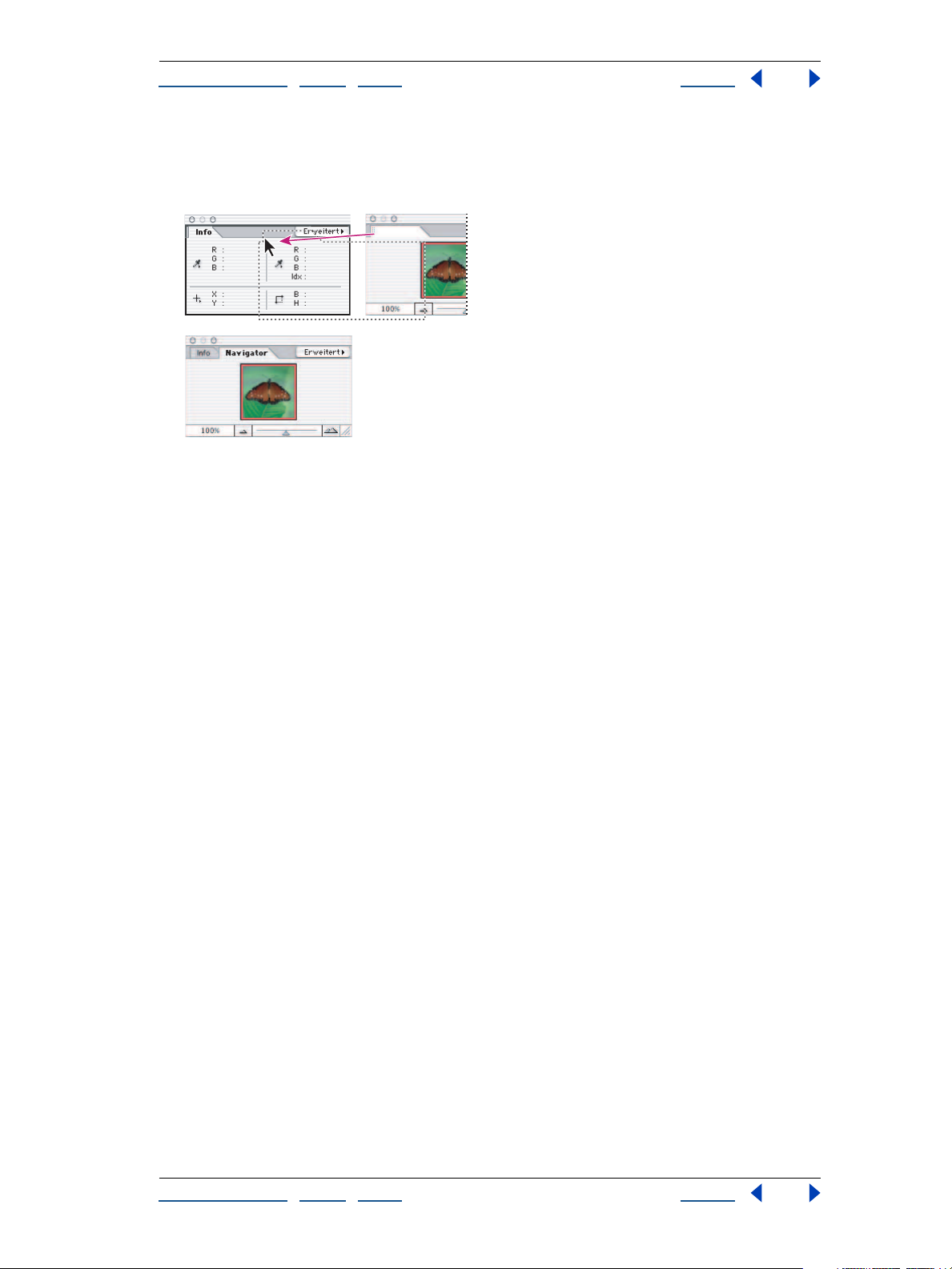
Hilfe zu Adobe Photoshop Elements Der Arbeitsbereich im Überblick
Hilfe verwenden | Inhalt | Index Zurück 14
2 Ziehen Sie die Registerkarte einer Palette auf den Hauptteil der Zielpalette. Der
Hauptteil wird durch einen breiten Rahmen markiert, wenn sich der Zeiger an der
richtigen Stelle befindet.
A
B
Gruppieren zweier Paletten
A. Ziehen Sie eine Palette in eine andere offene Palette B. Gruppierte Paletten
Wenn Sie eine Palette in eine andere Gruppe verschieben möchten, müssen Sie die
Registerkarte der jeweiligen Palette auf die gewünschte Gruppe ziehen. Wenn Sie eine
Palette aus einer Gruppe lösen möchten, ziehen Sie die Registerkarte der entsprechenden
Palette aus der Gruppe heraus.
So docken Sie Paletten aneinander an
Ziehen Sie die Registerkarte einer Palette auf den unteren Rand einer anderen Palette. Am
unteren Rand der Zielpalette wird eine doppelte Linie angezeigt, wenn sich der Zeiger an
der richtigen Stelle befindet.
Hinweis: Ganze Palettengruppen können nicht auf einmal aneinander gedockt werden,
aber Sie können Paletten einzeln von einer Gruppe zu einer anderen verschieben und
andocken.
So verschieben Sie eine Palettengruppe
Ziehen Sie die Titelleiste der Gruppe.
So minimieren Sie eine Palettengruppe
Doppelklicken Sie auf die Registerkarte oder Titelleiste einer Palette.
So setzen Sie Paletten an ihre Standardpositionen zurück
Wählen Sie „Fenster“ > „Palettenpositionen zurücksetzen“.
So starten Sie immer mit den Standardpositionen von Paletten und Dialogfeldern
1 Unter Windows oder Mac OS 9.x wählen Sie „Bearbeiten“ > „Voreinstellungen“ >
„Allgemeine“.
2 Unter Mac OS X wählen Sie „Photoshop Elements“ > „Voreinstellungen“ > „Allgemeine“.
3 Deaktivieren Sie die Option „Palettenpositionen speichern“. Die Änderung wird beim
nächsten Start des Programms wirksam.
Hilfe verwenden | Inhalt | Index Zurück 14
Page 15
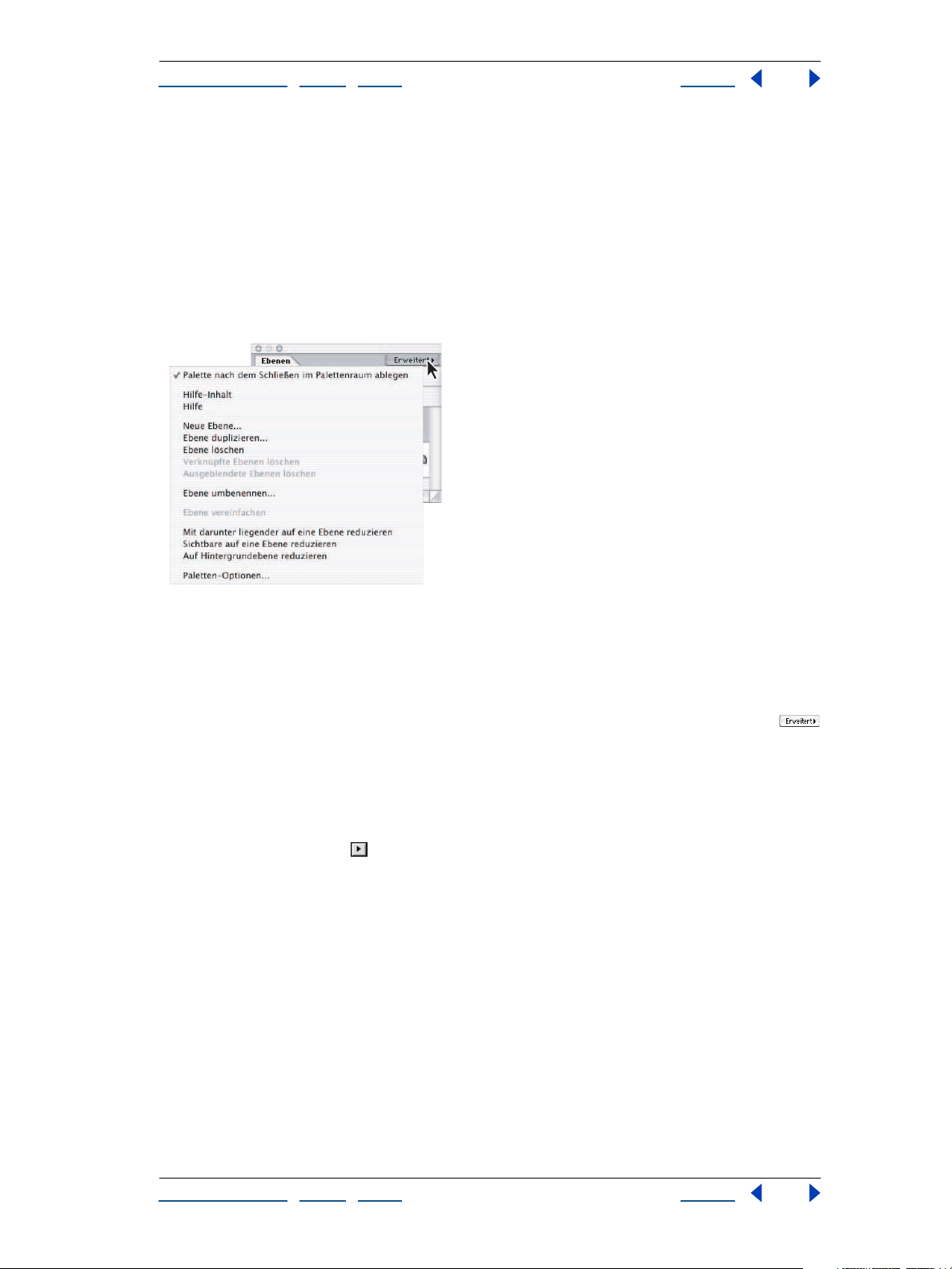
Hilfe zu Adobe Photoshop Elements Der Arbeitsbereich im Überblick
Hilfe verwenden | Inhalt | Index Zurück 15
Verwenden von Palettenmenüs
In Photoshop Elements spielen Palettenmenüs eine wichtige Rolle. Einige Befehle
befinden sich sowohl dort als auch in der Menüleiste, während andere Befehle
ausschließlich über Palettenmenüs aufgerufen werden können.
Wenn eine Palette ein Palettenmenü hat, erscheint am oberen Rand der Palette die
Schaltfläche „Erweitert“. Die Position und das Aussehen dieser Schaltfläche hängen davon
ab, ob sich die Palette gerade im Palettenraum, innerhalb einer Palettengruppe oder in der
Optionsleiste befindet. Ist eine Palette angedockt, sehen Sie einfach ein nach rechts
zeigendes Dreieck.
Palettenmenü der Ebenen-Palette
So verwenden Sie ein Palettenmenü
1 Wählen Sie eine Palette aus. Befindet sich eine Palette im Palettenraum, öffnen Sie die
Palette durch Klicken auf die Registerkarte.
2 Klicken Sie in der oberen rechten Ecke der Palette auf die Schaltfläche „Erweitert“ .
3 Wählen Sie einen Befehl aus dem Palettenmenü.
Verwenden der Popup-Regler
Einige Paletten und Dialogfelder enthalten Einstellungen, bei denen Popup-Regler
verwendet werden (z. B. die Option „Deckkraft“ in der Ebenen-Palette). Erscheint neben
dem Textfeld ein Dreieck , können Sie den Popup-Regler durch Klicken auf das Dreieck
aktivieren.
So verwenden Sie Popup-Regler
Führen Sie einen der folgenden Schritte aus:
• Setzen Sie den Mauszeiger auf das Dreieck neben der Einstellung, halten Sie die
Maustaste gedrückt und ziehen Sie den Regler oder Winkelradius auf den gewünschten
Wert.
• Klicken Sie auf das Dreieck neben der Einstellung, um das Popup-Reglerfeld zu öffnen,
und ziehen Sie den Regler oder Winkelradius auf den gewünschten Wert. Durch Klicken
außerhalb des Reglerfelds oder Drücken der Eingabetaste bzw. des Zeilenschalters wird
Hilfe verwenden | Inhalt | Index Zurück 15
Page 16

Hilfe zu Adobe Photoshop Elements Der Arbeitsbereich im Überblick
Hilfe verwenden | Inhalt | Index Zurück 16
das Reglerfeld wieder geschlossen. Drücken Sie die Esc-Taste, um Änderungen zu
widerrufen.
Wenn Sie Werte im Popup-Reglerfeld in Schritten von 10 % erhöhen oder verringern
möchten, drücken Sie bei gedrückter Umschalttaste die Nach-oben- oder Nach-
unten-Taste.
Optimale Nutzung von Photoshop Elements
Die Benutzeroberfläche von Photoshop Elements bietet eine Vielzahl
bedienerfreundlicher Funktionen zum effizienten Arbeiten mit dem Programm. Einige
Funktionen, wie etwa die Tipps-Palette oder die Vorgehensweise-Palette, liefern
Informationen über die Arbeit mit Werkzeugen oder über bestimmte Verfahren. Andere
Funktionen, z. B. die Info-Palette und die Statusleisten, enthalten Details über das aktuelle
Bild und den aktuellen Vorgang. Eine weitere Art von Funktionen, wie etwa Kontextmenüs
und Tastaturbefehle, bietet alternative Zugriffsmöglichkeiten auf Befehle.
Verwenden der Tipps-Palette
Mit der Tipps-Palette lernen Sie Werkzeuge und Paletten schneller kennen. Wenn Sie die
Maus auf ein Werkzeug führen bzw. ein Werkzeug auswählen, werden in dieser Palette
Informationen über seinen Gebrauch angezeigt.
So verwenden Sie die Tipps-Palette
1 Zeigen Sie die Tipps-Palette an, indem Sie auf die entsprechende Registerkarte klicken.
Wählen Sie „Fenster“ > „Tipps“, wenn sich diese Palette weder im Palettenraum noch im
Arbeitsbereich befindet.
2 Setzen Sie den Zeiger auf ein Werkzeug oder eine Palette und lesen Sie die kurze
Beschreibung, die in der Tipps-Palette erscheint.
3 Klicken sie auf die Verknüpfung zum gewünschten ergänzenden Thema, um Details
dazu zu erhalten.
Verwenden der Vorgehensweise-Palette
Die Vorgehensweise-Palette enthält so genannte Rezepte mit schrittweisen Anleitungen
für verschiedene Bildbearbeitungsaufgaben, z. B. zum Wiederherstellen eines alten Fotos.
Photoshop Elements führt Ihnen sogar einige Arbeitsschritte vor.
So verwenden Sie die Vorgehensweise-Palette
1 Zum Anzeigen der Vorgehensweise-Palette klicken Sie im Palettenraum auf ihre
Registerkarte. Wählen Sie „Fenster“ > „Vorgehensweise“, wenn sich diese Palette weder im
Palettenraum noch im Arbeitsbereich befindet.
2 Wählen Sie eine Rezeptkategorie aus und klicken Sie auf das gewünschte Rezept.
3 Folgen Sie den Rezeptanleitungen. Klicken Sie auf Bitte vorführen (falls verfügbar),
damit Photoshop Elements einen Arbeitsschritt automatisch für Sie ausführt.
Verwenden der Info-Palette
Die Info-Palette liefert Details zum aktuellen Werkzeug. Wenn Sie während des Ziehens
des Mauszeigers im Bildbereich Informationen anzeigen möchten, muss die Info-Palette
im Arbeitsbereich sichtbar sein.
Hilfe verwenden | Inhalt | Index Zurück 16
Page 17
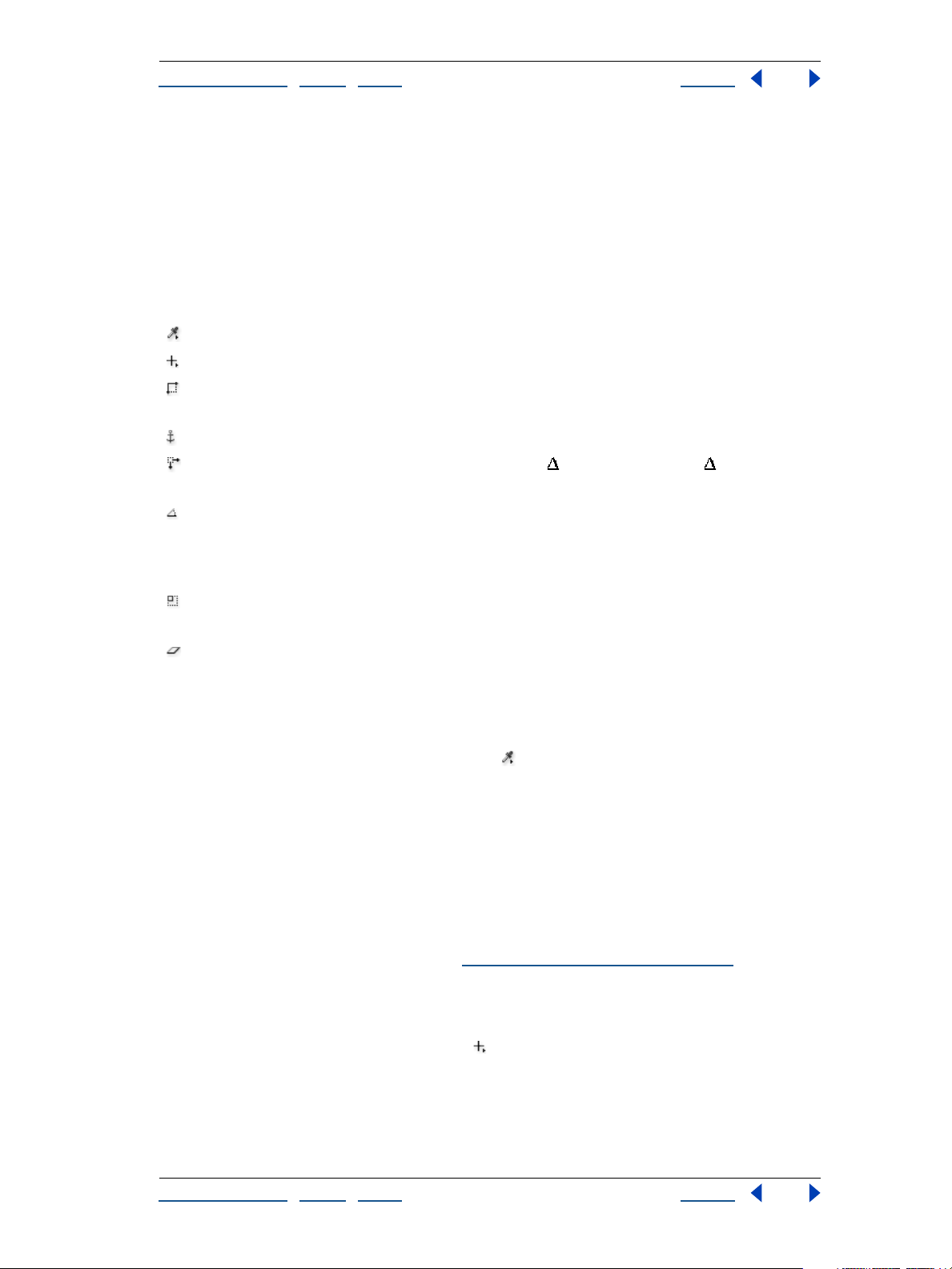
Hilfe zu Adobe Photoshop Elements Der Arbeitsbereich im Überblick
Hilfe verwenden | Inhalt | Index Zurück 17
So verwenden Sie die Info-Palette
1 Befindet sich die Info-Palette im Palettenraum, klicken Sie auf ihre Registerkarte, um sie
anzuzeigen. Wählen Sie „Fenster“ > „Informationen“, wenn sich diese Palette weder im
Palettenraum noch im Arbeitsbereich befindet.
2 Wählen Sie das gewünschte Werkzeug aus.
3 Bewegen Sie den Zeiger im Bild oder ziehen Sie im Bild, um das Werkzeug zu
verwenden. Je nach verwendetem Werkzeug können die folgenden Informationen
erscheinen:
Die numerischen Werte der Farbe, die sich unterhalb des Zeigers befindet.
Die x- und y-Koordinaten des Zeigers.
Die Breite (B) und Höhe (H) einer Auswahlbegrenzung oder einer Form, die Sie ziehen,
bzw. die Breite und Höhe einer aktiven Auswahl.
Die x- und y-Koordinaten der Startposition (wenn Sie in das Bild klicken).
Die Positionsänderung entlang der x-Koordinate X und y-Koordinate Y, beim
Verschieben einer Auswahl, Ebene oder Form.
Der Winkel (W) einer Linie oder eines Verlaufs, die Winkeländerung während des
Verschiebens einer Auswahl, Ebene oder Form sowie der Drehwinkel während einer
Transformation. Die Abstandsänderung (D) beim Verschieben einer Auswahl, Ebene oder
Form.
Die prozentuale Änderung der Breite (B) und Höhe (H) beim Skalieren einer Auswahl,
Ebene oder Form.
Der Winkel der horizontalen (H) oder vertikalen Neigung (V) beim Neigen einer
Auswahl, Ebene oder Form.
So ändern Sie den Modus der auf der Info-Palette angezeigten Farbwerte
Führen Sie einen der folgenden Schritte aus:
• Klicken Sie auf eines der Pipetten-Symbole in der Info-Palette und wählen Sie einen
Farbmodus aus dem Popup-Menü.
• Wählen Sie im Menü der Info-Palette den Befehl „Paletten-Optionen“. Wählen Sie einen
Farbmodus für „Erste Farbwerteanzeige“ und/oder „Zweite Farbwerteanzeige“ und
klicken Sie auf „OK“.
„Aktuelles Farbsystem“ zeigt die Werte im aktuellen Farbmodus des Bilds an; „Graustufen“
zeigt die Graustufenwerte unterhalb des Zeigers an; „RGB-Farbe“ zeigt die RGB-Werte
unterhalb des Zeigers an; „Webfarbe“ zeigt den hexadezimalen Code für die RGB-Werte
unterhalb des Zeigers an und „HSB-Farbe“ zeigt die HSB-Werte unterhalb des Zeigers an.
(Weitere Informationen finden Sie unter „
Einführung in Bildmodi“ auf Seite 58.)
So ändern Sie die in der Info-Palette angezeigte Maßeinheit
Führen Sie einen der folgenden Schritte aus:
• Klicken Sie auf das Fadenkreuz-Symbol in der Info-Palette und wählen Sie eine
Maßeinheit aus dem Popup-Menü.
• Wählen Sie im Menü der Info-Palette den Befehl „Paletten-Optionen“. Wählen Sie eine
Option im Popup-Menü „Maßeinheit“ und klicken Sie auf „OK“.
Hilfe verwenden | Inhalt | Index Zurück 17
Page 18

Hilfe zu Adobe Photoshop Elements Der Arbeitsbereich im Überblick
Hilfe verwenden | Inhalt | Index Zurück 18
Verwenden der Statusleiste
Die Statusleiste am unteren Rand des Anwendungsfensters (Windows) bzw.
Dokumentfensters (Mac OS) zeigt nützliche Informationen an, die in drei Bereiche
gegliedert sind:
• Der Bereich ganz links zeigt die aktuelle Vergrößerung/Verkleinerung an. (Siehe
„
Vergrößern und Verkleinern der Ansicht“ auf Seite 20.)
• Der mittlere Bereich enthält Informationen zur aktuellen Datei. Welche Informationen
hier angezeigt werden, können Sie definieren.
• (Nur Windows) Der rechte Bereich zeigt Informationen zu dem Werkzeug an, mit dem
Sie gerade arbeiten. Er enthält außerdem eine Statusanzeige, die Sie über den Status
von Vorgängen informiert. Wenn ein Vorgang, wie etwa die Anwendung eines Filters
oder der Befehl „Photomerge“, gerade ausgeführt wird, können keine anderen
Vorgänge durchgeführt werden. Sie können den Vorgang jedoch unterbrechen oder
sich vom Programm benachrichtigen lassen, sobald der Vorgang abgeschlossen ist.
So zeigen Sie Datei-Informationen in der Statusleiste an
1 Klicken Sie in der Statusleiste auf das Dreieck .
2 Wählen Sie eine Ansichtsoption:
• „Dateigrößen“, um Informationen zur Datenmenge im Bild anzuzeigen. Die Zahl auf der
linken Seite gibt die Druckgröße des Bilds an, d. h. die ungefähre Größe der
gespeicherten, auf eine Ebene reduzierten Datei im Photoshop-Format. Die Zahl auf
der rechten Seite gibt die ungefähre Größe der Datei mit Ebenen an.
• „Dokumentprofil“, um den Namen des Farbprofils anzuzeigen, das vom Bild verwendet
wird. (Siehe „
• „Dokumentmaße“, um die Dokumentgröße des Bildes anzuzeigen. (Siehe „Ändern der
Einführung in das Farbmanagement“ auf Seite 33.)
Ausgabegröße und Auflösung eines Bilds“ auf Seite 93.)
• „Arbeitsdatei-Größen“, um Informationen zu Arbeitsspeicher und virtuellem Speicher
zu zeigen, die bei der Bildverarbeitung in Anspruch genommen werden. Die Zahl auf
der linken Seite gibt den Speicherplatz an, der gegenwärtig vom Programm benutzt
wird, um alle geöffneten Bilder anzuzeigen. Die Zahl auf der rechten Seite stellt den
gesamten Arbeitsspeicher dar, der für die Bildbearbeitung zur Verfügung steht.
• „Effizienz“, um den Prozentsatz der Zeit anzuzeigen, in der tatsächlich Vorgänge
ausgeführt werden, anstatt den virtuellen Speicher zu lesen oder darin zu speichern.
Wenn der Wert unter 100 % liegt, verwendet Photoshop Elements den virtuellen
Speicher und die Programmausführung erfolgt daher langsamer.
• „Timing“, um die Zeit anzuzeigen, die zum Abschließen des letzten Vorgangs benötigt
wurde.
• „Aktuelles Werkzeug“, um den Namen des aktiven Werkzeugs anzuzeigen.
So brechen Sie Vorgänge ab
Halten Sie die Esc-Taste gedrückt, bis der laufende Vorgang unterbrochen wird. Auf dem
Mac können Sie dazu auch die Tastenkombination Befehl+Punkt drücken.
Hilfe verwenden | Inhalt | Index Zurück 18
Page 19

Hilfe zu Adobe Photoshop Elements Der Arbeitsbereich im Überblick
Hilfe verwenden | Inhalt | Index Zurück 19
So aktivieren Sie einen Signalton zum Abschluss eines Vorgangs
1 Unter Windows oder Mac OS 9.x wählen Sie „Bearbeiten“ > „Voreinstellungen“ >
„Allgemeine“.
2 Unter Mac OS X wählen Sie „Photoshop Elements“ > „Voreinstellungen“ > „Allgemeine“.
3 Aktivieren Sie „Vorgang mit Signalton abschließen“ und klicken Sie auf „OK“.
Verwenden der Kontextmenüs
Zusätzlich zu den Menüs am oberen Bildschirmrand gibt es kontextbezogene Menüs,
deren Inhalt vom aktiven Werkzeug, der aktuellen Auswahl oder der Palette abhängt.
Kontextmenü für ein Dokumentfenster
So verwenden Sie ein Kontextmenü
1 Setzen Sie den Mauszeiger auf ein Bild oder Palettenelement.
2 Klicken Sie mit der rechten Maustaste (Windows) bzw. bei gedrückter Control-Taste
(Mac OS).
3 Wählen Sie einen Befehl aus dem Menü.
Verwenden von Tastaturbefehlen und Zusatztasten
Mithilfe von Tastaturbefehlen werden Befehle ohne Umweg über ein Menü schnell
ausgeführt. Mit Zusatztasten ändern Sie die Funktionsweise eines Werkzeugs. Verfügbare
Tastaturbefehle stehen im Menü rechts neben dem jeweiligen Befehlsnamen. Eine Liste
der Tastaturbefehle und Zusatztasten finden Sie in der Schnellreferenz der Online-Hilfe.
Verwenden des Willkommen-Fensters
Das Willkommen-Fenster enthält Optionen für den Bildimport sowie Verknüpfungen zur
Online-Hilfe und zu Lehrgängen.
So zeigen Sie das Willkommen-Fenster an
Wählen Sie „Fenster“ > „Willkommen“.
Deaktivieren Sie „Dieses Fenster beim Start anzeigen“, wenn das Willkommen-Fenster
nach einem Neustart von Photoshop Elements nicht mehr angezeigt werden soll.
Hilfe verwenden | Inhalt | Index Zurück 19
Page 20
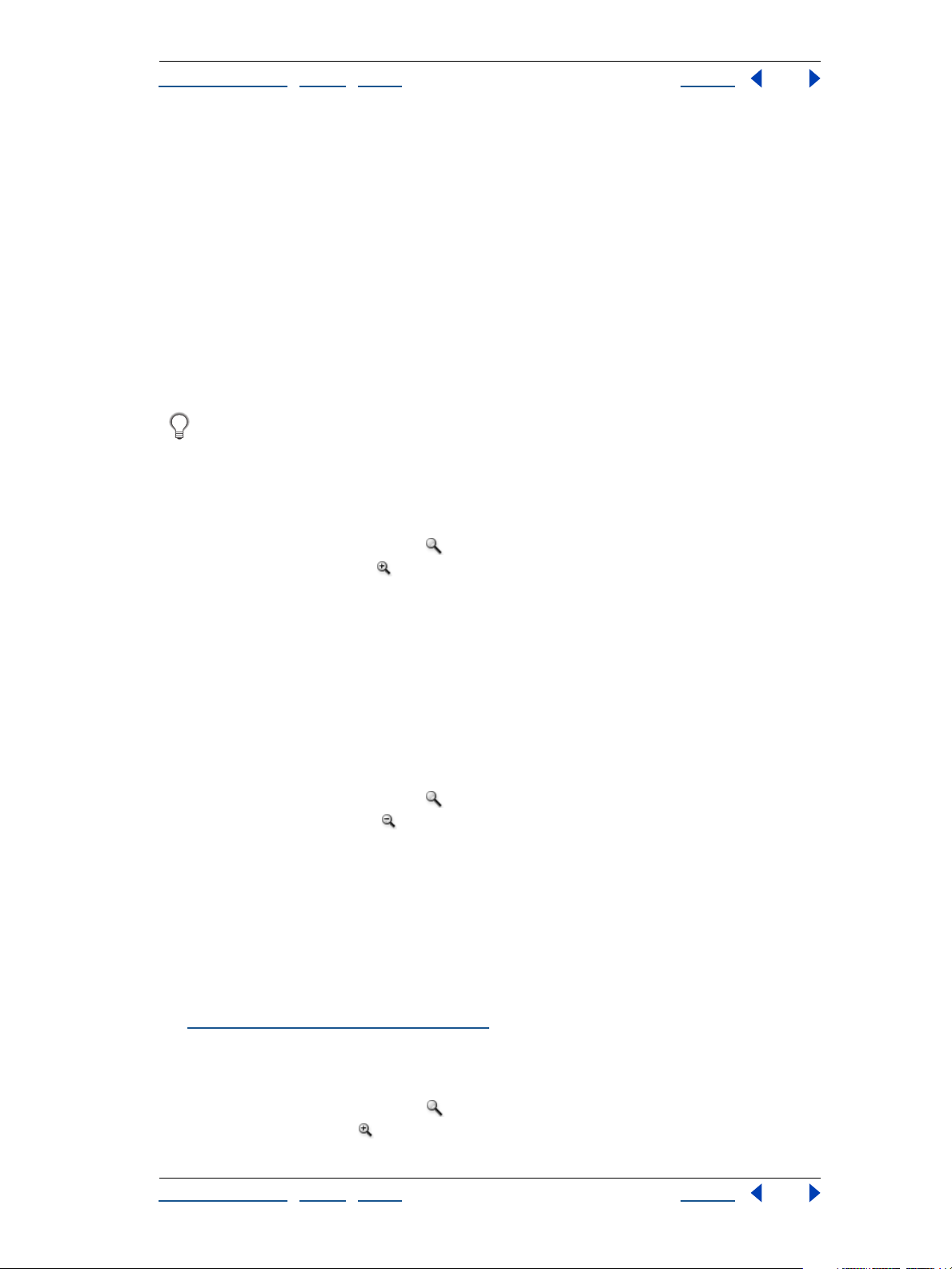
Hilfe zu Adobe Photoshop Elements Der Arbeitsbereich im Überblick
Hilfe verwenden | Inhalt | Index Zurück 20
Anzeigen von Bildern
Mit dem Hand-Werkzeug, den Zoom-Werkzeugen, den Zoom-Befehlen und der NavigatorPalette können Sie verschiedene Bereiche eines Bilds in unterschiedlichen Vergrößerungsund Verkleinerungsstufen betrachten. Ihr Bild wird im Dokumentfenster angezeigt. Sie
können zusätzliche Fenster öffnen, um mehrere Ansichten eines Bilds (z. B. mit
verschiedenen Vergrößerungen) gleichzeitig zu sehen.
Vergrößern und Verkleinern der Ansicht
Sie können die Bildansicht auf unterschiedliche Weise vergrößern oder verkleinern. In der
Titelleiste des Fensters wird die prozentuale Vergrößerung oder Verkleinerung der Ansicht
angezeigt (sofern das Fenster dafür nicht zu klein ist). Dieser Zoomprozentsatz steht auch
in der Statusleiste am unteren Bildschirmrand.
Drücken Sie bei Verwendung des Zoom-Werkzeugs die Alt-Taste (Windows) bzw.
die Wahltaste (Mac OS), um zwischen dem Vergrößerungs- und Verkleinerungsmodus
zu wechseln.
So vergrößern Sie eine Ansicht
Führen Sie einen der folgenden Schritte aus:
• Wählen Sie das Zoom-Werkzeug aus und klicken Sie in der Optionsleiste auf die
Schaltfläche „Einzoomen“ . Klicken Sie auf den Bereich, den Sie vergrößern möchten.
Mit jedem Mausklick wird die Ansicht auf die nächste Stufe vergrößert. Dabei wird die
Ansicht um den Punkt zentriert, auf den Sie geklickt haben. Wenn die maximale
Vergrößerung von 1600 % erreicht ist, erscheint kein Pluszeichen mehr in der Lupe.
• Klicken Sie in der Navigator-Palette auf die Schaltfläche „Einzoomen“.
• Geben Sie in der Navigator-Palette die gewünschte Vergrößerung in das Textfeld ein.
• Wählen Sie „Ansicht“ > „Einzoomen“.
So verkleinern Sie eine Ansicht
Führen Sie einen der folgenden Schritte aus:
• Wählen Sie das Zoom-Werkzeug aus und klicken Sie in der Optionsleiste auf die
Schaltfläche „Auszoomen“ . Klicken Sie in die Mitte des Bereichs, der verkleinert
werden soll. Jedes Mal, wenn Sie mit der Maus klicken, wird die Ansicht auf die
nächstkleinere voreingestellte Stufe verkleinert. Wenn die maximale Verkleinerung
erreicht und horizontal oder vertikal nur noch 1 Pixel sichtbar ist, erscheint kein
Minuszeichen mehr in der Lupe.
• Wählen Sie „Ansicht“ > „Auszoomen“, um den Bereich auf die nächste Zoomstufe zu
verkleinern. Wird das Bild mit der maximalen Verkleinerung angezeigt, ist der Befehl
abgeblendet.
• Geben Sie die gewünschte Verkleinerung im Zoom-Textfeld in der Statusleiste (siehe
„
Verwenden der Statusleiste“ auf Seite 18) oder in der Navigator-Palette ein.
• Klicken Sie in der Navigator-Palette auf die Schaltfläche „Auszoomen“.
So vergrößern Sie durch Ziehen
1 Wählen Sie das Zoom-Werkzeug aus und klicken Sie in der Optionsleiste auf die
Schaltfläche „Einzoomen“ .
Hilfe verwenden | Inhalt | Index Zurück 20
Page 21
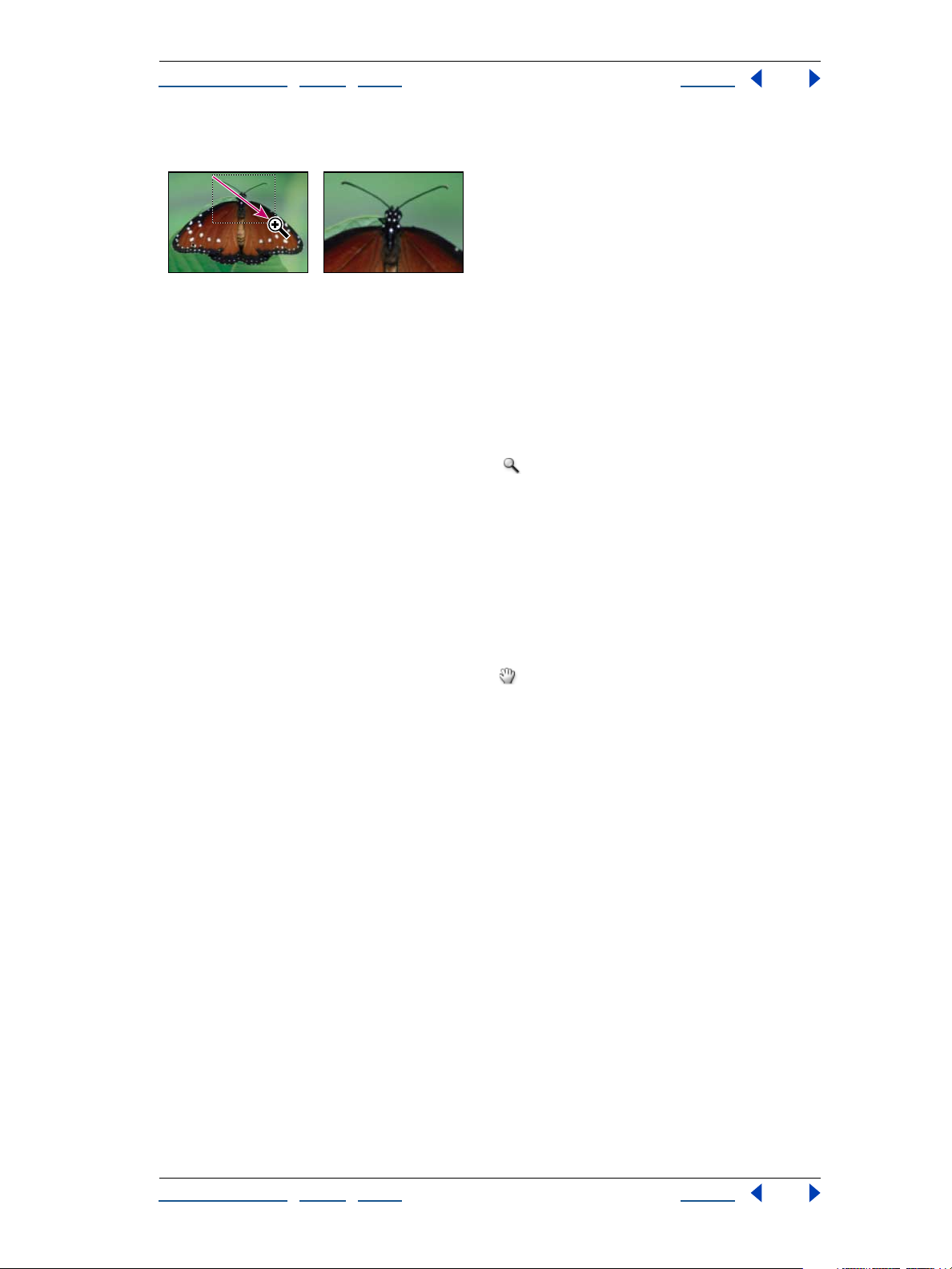
Hilfe zu Adobe Photoshop Elements Der Arbeitsbereich im Überblick
Hilfe verwenden | Inhalt | Index Zurück 21
2 Ziehen Sie über den Bildteil, der vergrößert werden soll.
Ziehen Sie das Zoom-Werkzeug zum Vergrößern der Ansicht.
Der Teil des Bilds innerhalb des Zoom-Rechtecks wird mit der maximalen Vergrößerung
dargestellt. Das Zoom-Rechteck können Sie in der Grafik verschieben, indem Sie es bei
gedrückter Leertaste ziehen.
So zeigen Sie ein Bild in der Originalgröße (100 %) an
Führen Sie einen der folgenden Schritte aus:
• Doppelklicken Sie auf das Zoom-Werkzeug .
• Wählen Sie das Zoom- oder das Hand-Werkzeug aus und klicken Sie in der
Optionsleiste auf „Tatsächliche Pixel“.
• Wählen Sie „Ansicht“ > „Tatsächliche Pixel“.
• Geben Sie in der Statusleiste 100 % ein und drücken Sie die Eingabetaste (Windows)
bzw. den Zeilenschalter (Mac OS).
So passen Sie das Bild an die Bildschirmgröße an
Führen Sie einen der folgenden Schritte aus:
• Doppelklicken Sie auf das Hand-Werkzeug .
• Wählen Sie das Zoom- oder Hand-Werkzeug aus und klicken Sie in der Optionsleiste auf
„Ganzes Bild“.
• Wählen Sie „Ansicht“ > „Ganzes Bild“.
Mit diesen Optionen werden Zoomfaktor und Fenstergröße so verändert, dass der
verfügbare Platz auf dem Bildschirm gefüllt wird.
So stellen Sie das Fenster beim Vergrößern oder Verkleinern der Ansicht
automatisch auf die neue Größe ein
Wählen Sie auf der Optionsleiste die Option „Fenstergröße anpassen“, wenn das ZoomWerkzeug aktiv ist. Das Fenster wird beim Vergrößern und Verkleinern der Ansicht
automatisch angepasst.
Wenn die Option „Fenstergröße anpassen“ deaktiviert ist, bleibt die Fenstergröße
unabhängig von der Vergrößerung des Bilds konstant. Diese Option ist sinnvoll, wenn Sie
an einem kleinen Monitor oder mit mehreren Ansichten eines Bilds gleichzeitig arbeiten.
So stellen Sie das Fenster beim Vergrößern oder Verkleinern der Ansicht mit
Tastaturbefehlen automatisch auf die neue Größe ein
1 Unter Windows oder Mac OS 9.x wählen Sie „Bearbeiten“ > „Voreinstellungen“ >
„Allgemeine“.
2 Unter Mac OS X wählen Sie „Photoshop Elements“ > „Voreinstellungen“ > „Allgemeine“.
Hilfe verwenden | Inhalt | Index Zurück 21
Page 22
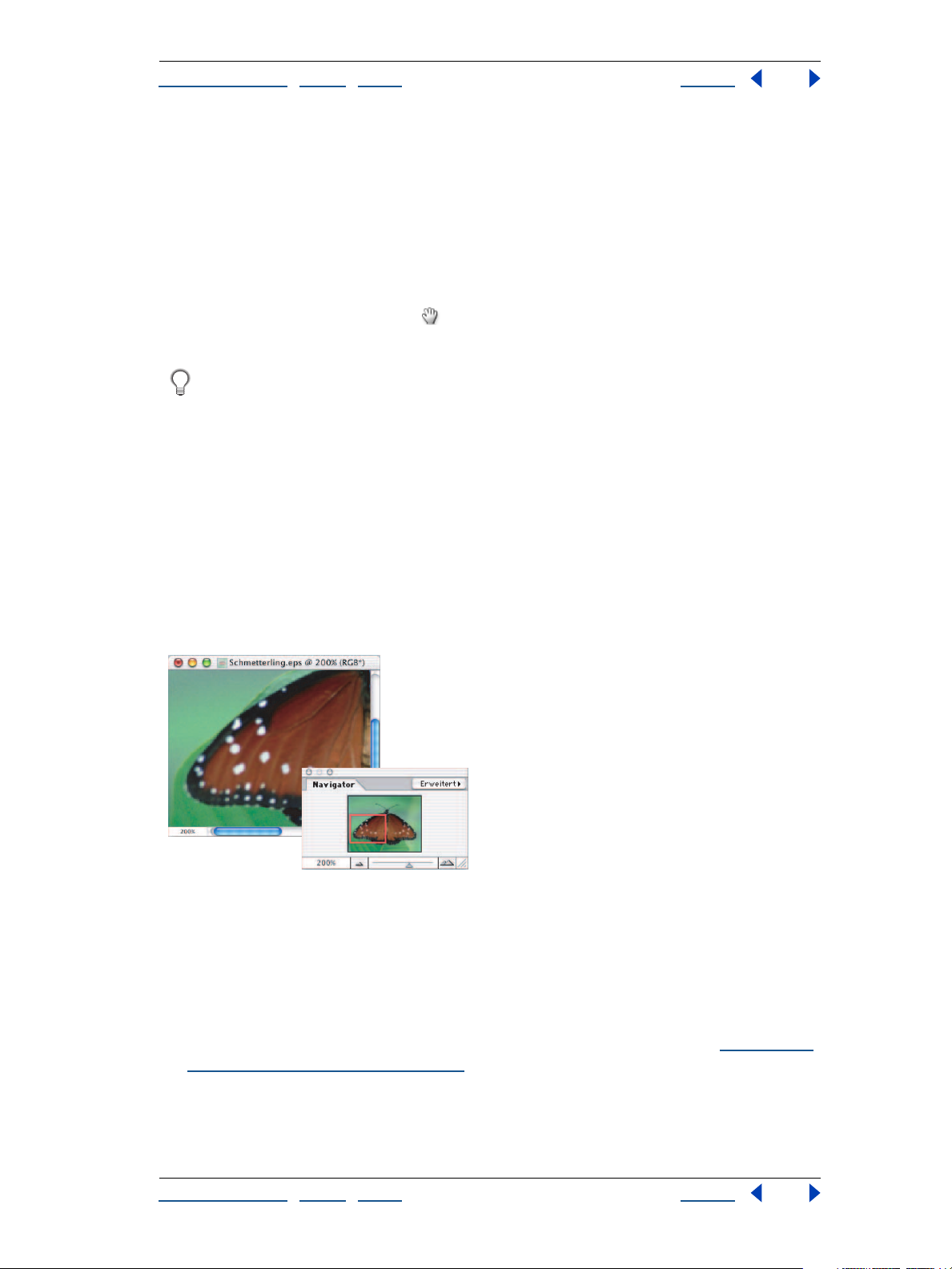
Hilfe zu Adobe Photoshop Elements Der Arbeitsbereich im Überblick
Hilfe verwenden | Inhalt | Index Zurück 22
3 Aktivieren Sie die Option „Tastatur-Zoom für and. Fenstergr.“ und klicken Sie auf „OK“.
Navigieren im Bildbereich
Wenn Sie Ihr Bild vergrößert haben, können Sie zu einem anderen Bildbereich navigieren.
So zeigen Sie einen anderen Ausschnitt eines Bilds an
Führen Sie einen der folgenden Schritte aus:
• Verwenden Sie die Bildlaufleisten.
• Wählen Sie das Hand-Werkzeug aus und ziehen Sie einen anderen Bildausschnitt in
das Blickfeld.
Halten Sie die Leertaste gedrückt, wenn ein anderes Werkzeug als das Hand-Werkzeug
ausgewählt ist, um das Bild mit dem Hand-Werkzeug zu ziehen.
So verschieben Sie die Ansicht eines Bilds mit der Navigator-Palette
1 Wählen Sie „Fenster“ > „Navigator“ oder klicken Sie im Palettenraum auf die
Registerkarte „Navigator“.
2 Führen Sie einen der folgenden Schritte aus:
• Ziehen Sie den Ansichtsrahmen über der Miniatur des Bilds. Der Rahmen stellt die
Begrenzung des Bildfensters dar.
• Ziehen Sie den Regler in der Navigator-Palette.
• Klicken Sie in die Miniatur des Bilds. Die neue Ansicht enthält den Bereich, auf den
geklickt wurde.
Ansicht eines Bilds in der Navigator-Palette
So ändern Sie die Farbe des Ansichtsrahmens in der Navigator-Palette
1 Wählen Sie im Menü der Navigator-Palette den Befehl „Paletten-Optionen“.
2 Wählen Sie eine Farbe:
• Wählen Sie eine Option unter „Farbe“, um eine voreingestellte Farbe zu verwenden.
• Klicken Sie auf das Farbfeld und wählen Sie eine andere Farbe aus. (Siehe „Verwenden
des Adobe-Farbwählers“ auf Seite 156.)
• Wählen Sie die Option „Eigene“.
3 Klicken Sie auf „OK“.
Hilfe verwenden | Inhalt | Index Zurück 22
Page 23
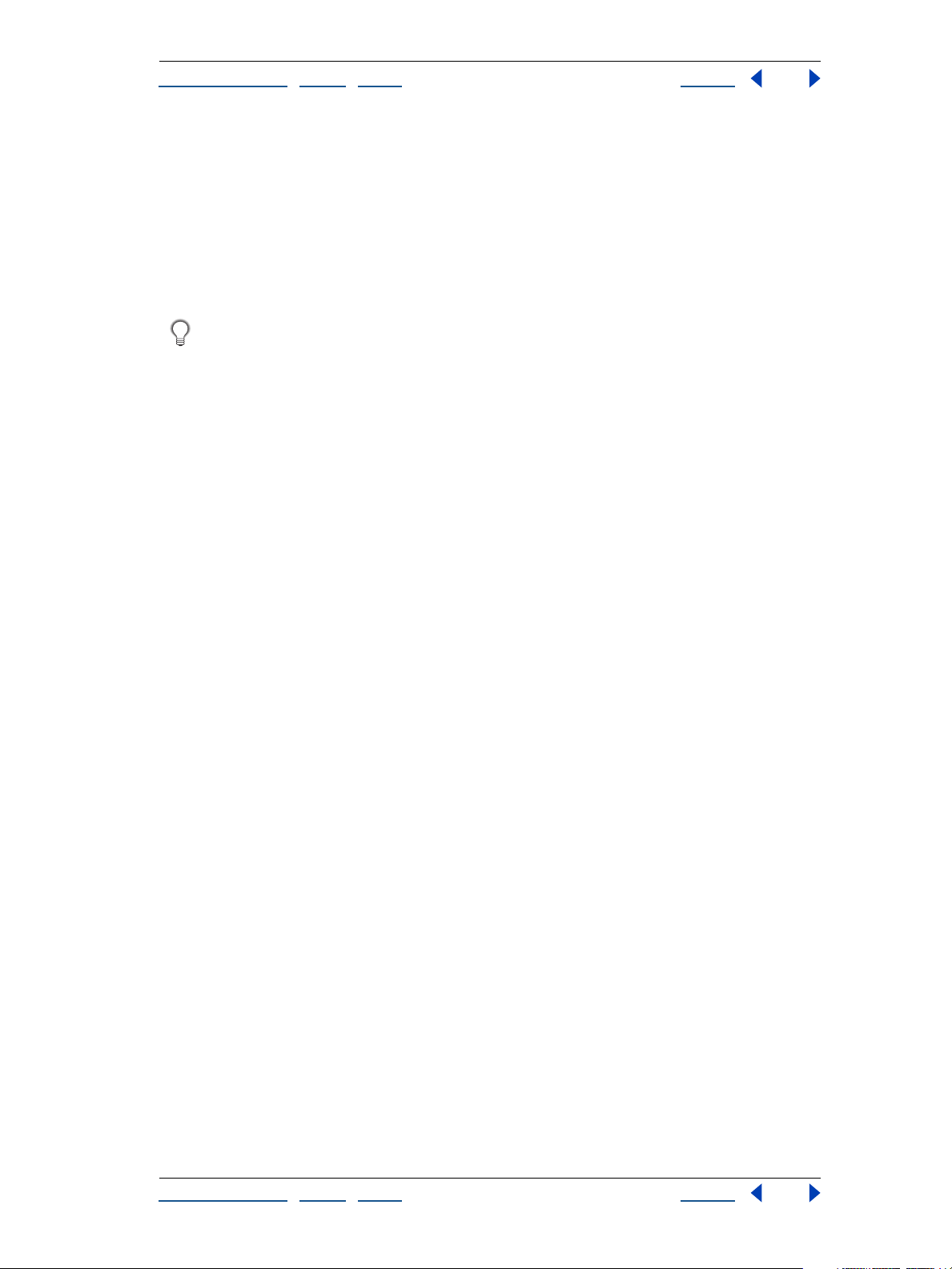
Hilfe zu Adobe Photoshop Elements Der Arbeitsbereich im Überblick
Hilfe verwenden | Inhalt | Index Zurück 23
Verwenden des Dokumentfensters
Sie können mehrere Fenster öffnen, um unterschiedliche Ansichten derselben Datei
anzuzeigen. Im Menü „Fenster“ wird eine Liste der geöffneten Fenster angezeigt. Die
Anzahl der Fenster pro Bild wird u. U. durch den verfügbaren Arbeitsspeicher begrenzt.
So öffnen Sie mehrere Ansichten desselben Bilds
Wählen Sie „Ansicht“ > „Neue Ansicht“. Je nach der Position des ersten Fensters müssen
Sie das zweite Fenster ggf. verschieben, um beide Fenster gleichzeitig sehen zu können.
Bei der Arbeit mit einem vergrößerten Bild können Sie mit „Neue Ansicht“ in einem
separaten Fenster prüfen, wie das Bild in der Größe 100 % aussieht.
So ordnen Sie mehrere Fenster an
Führen Sie einen der folgenden Schritte aus:
• Wählen Sie „Fenster“ > „Bilder“ > „Überlappend“, um Fenster übereinander von oben
links nach unten rechts versetzt auf dem Bildschirm anzuzeigen.
• Wählen Sie „Fenster“ > „Bilder“ > „Nebeneinander“, um die Fenster entsprechend
anzuordnen.
• Wählen Sie „Fenster“ > „Bilder“ > „Symbole anordnen“, um minimierte Bilder am unteren
Rand des Arbeitsbereichs anzuordnen (nur Windows).
So schließen Sie Fenster
Führen Sie einen der folgenden Schritte aus:
• Wählen Sie „Datei“ > „Schließen“, um das aktive Fenster zu schließen.
• Klicken Sie in der Titelleiste des aktiven Fensters auf das Symbol zum Schließen des
Fensters.
• Wählen Sie „Fenster“ > „Bilder“ > „Alle schließen“, um alle Fenster zu schließen
(Windows).
• Wählen Sie „Datei“ > „Alle schließen“, um alle Fenster zu schließen (Mac OS).
Duplizieren von Bildern
Wenn Sie ein Bild duplizieren, können Sie mit verschiedenen Versionen desselben Bilds
experimentieren und Vergleiche ziehen. Ein Bild kann vollständig in den verfügbaren
Arbeitsspeicher dupliziert werden, ohne dass es auf die Festplatte gespeichert werden
muss.
So duplizieren Sie ein Bild
1 Öffnen Sie das Bild, das Sie duplizieren möchten.
2 Wählen Sie „Bild“ > „Bild duplizieren“.
3 Geben Sie einen Namen für das duplizierte Bild ein.
4 Aktivieren Sie die Option „Nur zusammengefügte Ebenen duplizieren“, um das Bild
ohne Ebenen zu duplizieren.
5 Klicken Sie auf „OK“.
Hilfe verwenden | Inhalt | Index Zurück 23
Page 24
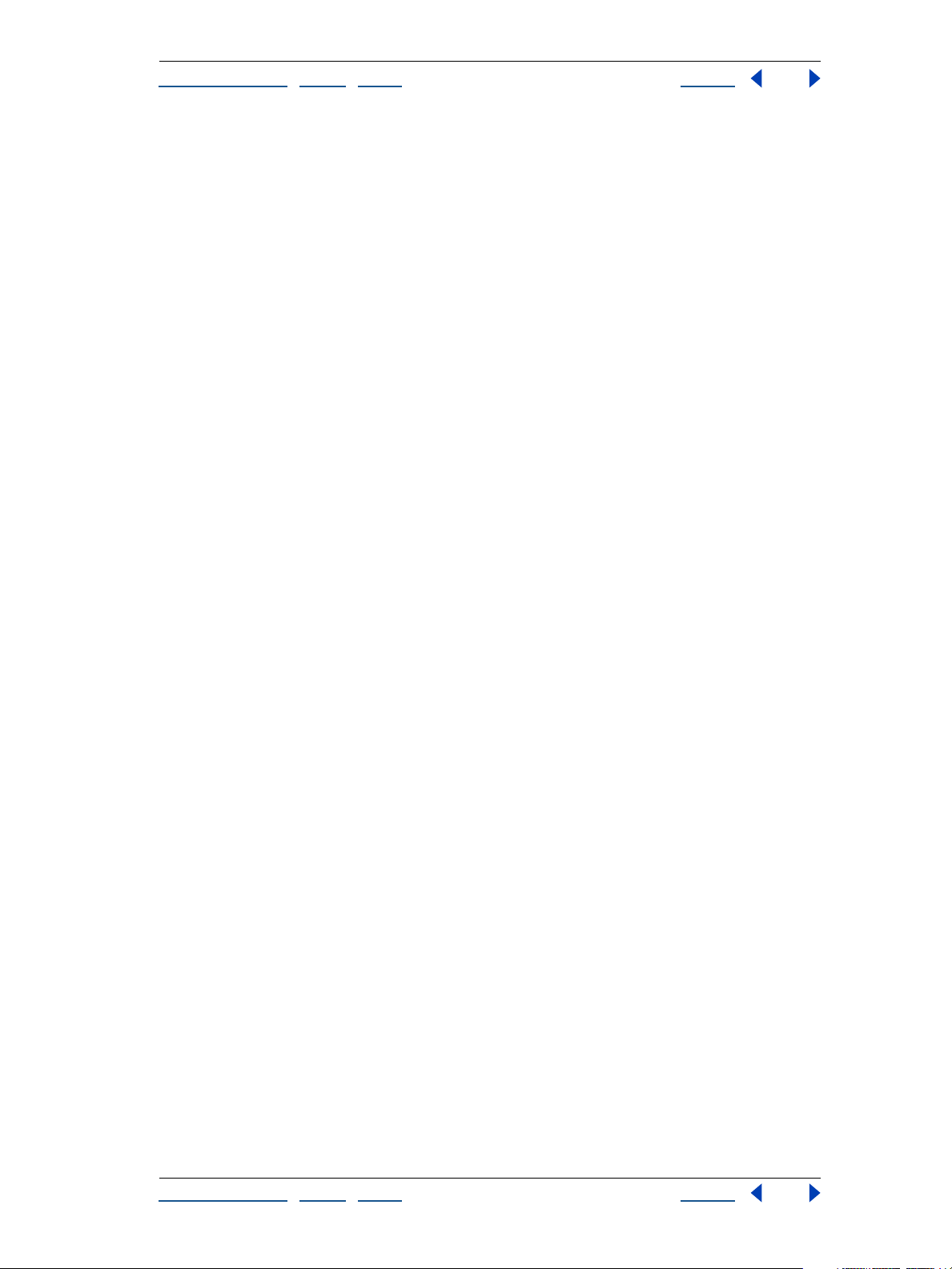
Hilfe zu Adobe Photoshop Elements Der Arbeitsbereich im Überblick
Hilfe verwenden | Inhalt | Index Zurück 24
Anzeigen von Datei-Informationen
Sie können Informationen zu Urheberrecht und Autor anzeigen, die der Datei
hinzugefügt wurden. Dazu gehören standardmäßige Datei-Informationen und Digimarc
Wasserzeichen. Bilder, die in Photoshop Elements geöffnet werden, werden automatisch
auf Digimarc-Wasserzeichen untersucht. Wird ein Wasserzeichen gefunden, zeigt
Photoshop Elements in der Titelleiste des Bildfensters ein Copyright-Symbol an und fügt
die Details in den Abschnitten „Copyright-Status“, „Copyright-Vermerk“ und „EigentümerURL“ im Dialogfeld „Datei-Informationen“ hinzu.
So zeigen Sie zusätzliche Datei-Informationen an
Wählen Sie „Datei“ > „Datei-Informationen“. Wählen Sie einen Abschnitt aus.
®
-
So zeigen Sie ein Digimarc
®
Wasserzeichen an
1 Wählen Sie „Filter“ > „Digimarc“ > „Wasserzeichen anzeigen“. Wenn ein Wasserzeichen
gefunden wird, wird ein Dialogfeld mit der Digimarc-ID, dem Copyright-Jahr (falls
vorhanden) und Bildattributen angezeigt.
2 Klicken Sie auf „OK“. Wenn Sie einen Webbrowser installiert haben, klicken Sie auf „Im
WWW suchen“, um mehr über den Eigentümer des Bilds zu erfahren. Der Browser wird
gestartet und die Digimarc-Website angezeigt; hier finden Sie Kontaktinformationen für
die angegebene Digimarc-ID.
Ve rwenden der Lineale und des Rasters
Lineale und Raster erleichtern die präzise Ausrichtung von Elementen (z. B. Auswahl,
Ebenen und Formen) in einem Bild.
Eingeblendete Lineale werden am linken und oberen Rand des aktiven Fensters
angezeigt. Wenn Sie den Zeiger bewegen, wird die Zeigerposition durch Markierungen
auf dem Lineal angezeigt. Wenn Sie den Nullpunkt der Lineale (0, 0 auf dem oberen und
linken Lineal) verändern, können Sie von einer spezifischen Stelle im Bild aus messen. Der
Linealursprung bestimmt auch den Ursprung des Rasters.
So blenden Sie Lineale ein oder aus
Sind die Lineale nicht sichtbar, wählen Sie „Ansicht“ > „Lineale“. Wählen Sie den Befehl
erneut, um die Lineale auszublenden.
So blenden Sie das Raster ein oder aus
Ist das Raster nicht sichtbar, wählen Sie „Ansicht“ > „Raster“. Wählen Sie den Befehl erneut,
um das Raster auszublenden.
So ändern Sie den Nullpunkt der Lineale
Setzen Sie den Zeiger auf den Schnittpunkt der Lineale in der oberen linken Fensterecke
und ziehen Sie diagonal nach unten ins Bild. Ein Fadenkreuz erscheint, das den neuen
Nullpunkt auf den Linealen anzeigt. Der neue Nullpunkt wird an der Stelle gesetzt, an der
Sie die Maus loslassen.
Hinweis: Doppelklicken Sie in die obere linke Ecke der Lineale, um den Nullpunkt der
Lineale auf die Standardeinstellung zurückzusetzen.
Hilfe verwenden | Inhalt | Index Zurück 24
Page 25
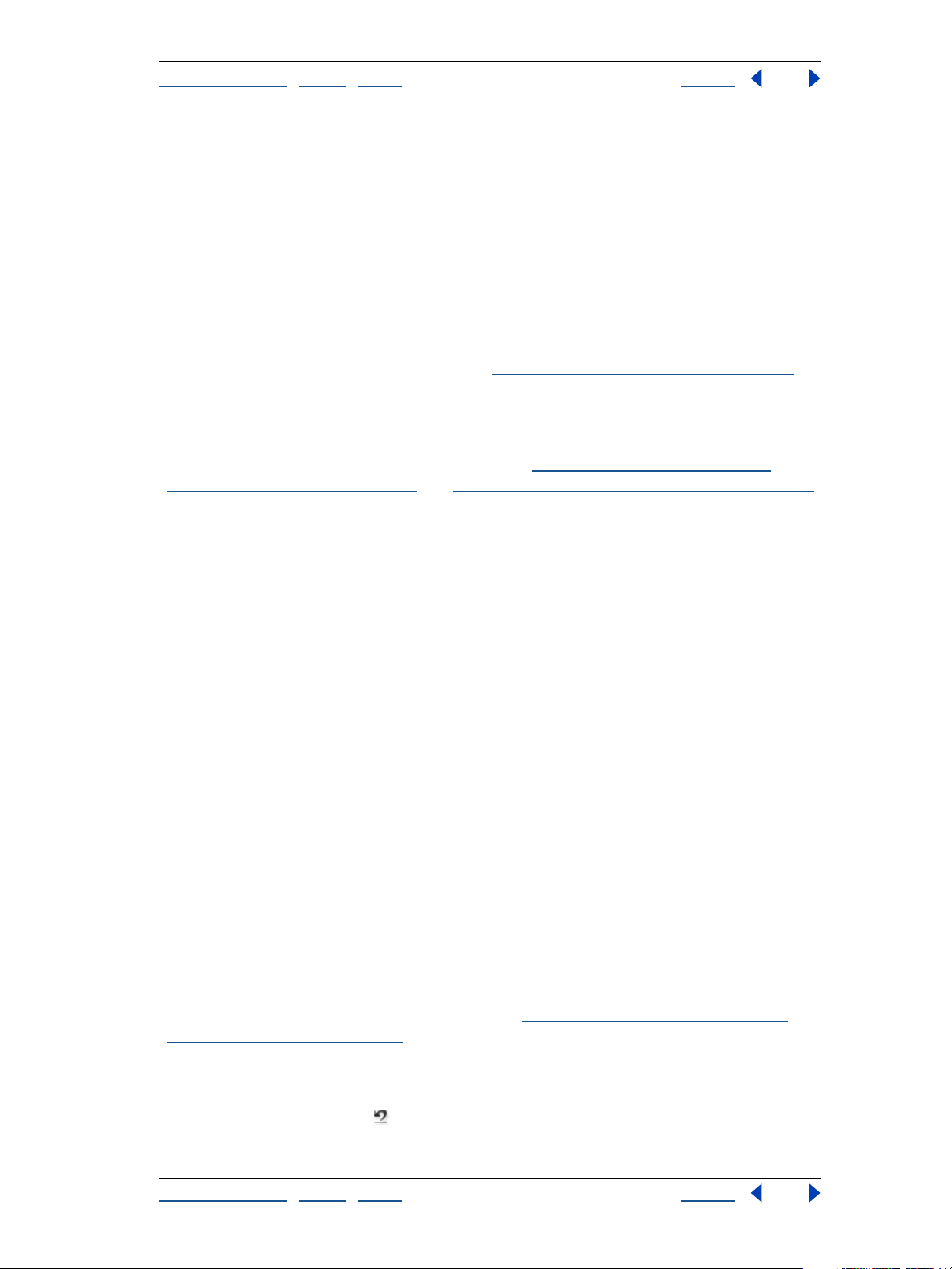
Hilfe zu Adobe Photoshop Elements Der Arbeitsbereich im Überblick
Hilfe verwenden | Inhalt | Index Zurück 25
So ändern Sie die Einstellungen für Lineale
1 Führen Sie einen der folgenden Schritte aus:
• Doppelklicken Sie auf ein Lineal.
• Unter Windows oder Mac OS 9.x wählen Sie „Bearbeiten“ > „Voreinstellungen“ >
„Maßeinheiten und Lineale“.
• Unter Mac OS X wählen Sie „Photoshop Elements“ > „Voreinstellungen“ >
„Maßeinheiten und Lineale“.
2 Wählen Sie unter „Lineale“ die gewünschte Maßeinheit aus.
Hinweis: Wenn Sie die Maßeinheiten in der Info-Palette ändern, werden die Maßeinheiten
für die Lineale automatisch geändert. (Siehe „
Verwenden der Info-Palette“ auf Seite 16.)
3 Geben Sie unter „Spaltenmaße“ Werte für „Breite“ und „Abstand“ ein.
Einige Layoutprogramme verwenden die Spaltenbreite, um die Darstellung eines Bilds
über Spalten hinweg zu definieren. Diese Einstellung wird auch in den Dialogfeldern
„Bildgröße“ und „Arbeitsfläche“ verwendet. (Siehe „
Ändern der Ausgabegröße und
Auflösung eines Bilds“ auf Seite 93 und „Ändern der Größe der Arbeitsfläche“ auf Seite 96.)
4 Klicken Sie auf „OK“.
So ändern Sie die Einstellungen für Raster
1 Unter Windows oder Mac OS 9.x wählen Sie „Bearbeiten“ > „Voreinstellungen“ >
„Raster“.
2 Unter Mac OS X wählen Sie „Photoshop Elements“ > „Voreinstellungen“ > „Raster“.
3 Wählen Sie unter „Farbe“ eine vorgegebene Farbe oder wählen Sie „Eigene“, um selbst
eine Farbe festzulegen.
4 Wählen Sie unter „Art“ den Linienstil für das Raster. Wählen Sie „Durchgezogene Linien“,
„Gepunktete Linien“ oder „Schnittpunkte“ (unterbrochene Linien).
5 Geben Sie unter „Abstand“ eine Zahl ein und wählen Sie dann eine Maßeinheit für den
Abstand zwischen den Rasterlinien.
6 Geben Sie unter „Unterteilungen“ eine Zahl ein, um die Häufigkeit der feinen
Rasterlinien zu definieren.
7 Klicken Sie auf „OK“.
Rückgängigmachen von Vorgängen
Die meisten Vorgänge können rückgängig gemacht werden. Alternativ können Sie die
letzte Version eines Bilds ganz oder teilweise wiederherstellen. Beschränkt wird diese
Option nur durch den verfügbaren Arbeitsspeicher.
Informationen dazu, wie Sie Ihr Bild wieder in einen beliebigen Zustand der aktuellen
Arbeitssitzung zurückversetzen, finden Sie unter „
Zurückkehren zu einem beliebigen
Zustand eines Bilds“ auf Seite 26.
So machen Sie den letzten Vorgang rückgängig
Wählen Sie „Bearbeiten“ > „Rückgängig“ oder klicken Sie in der Symbolleiste auf die
Schaltfläche „Schritt zurück“ .
Hilfe verwenden | Inhalt | Index Zurück 25
Page 26
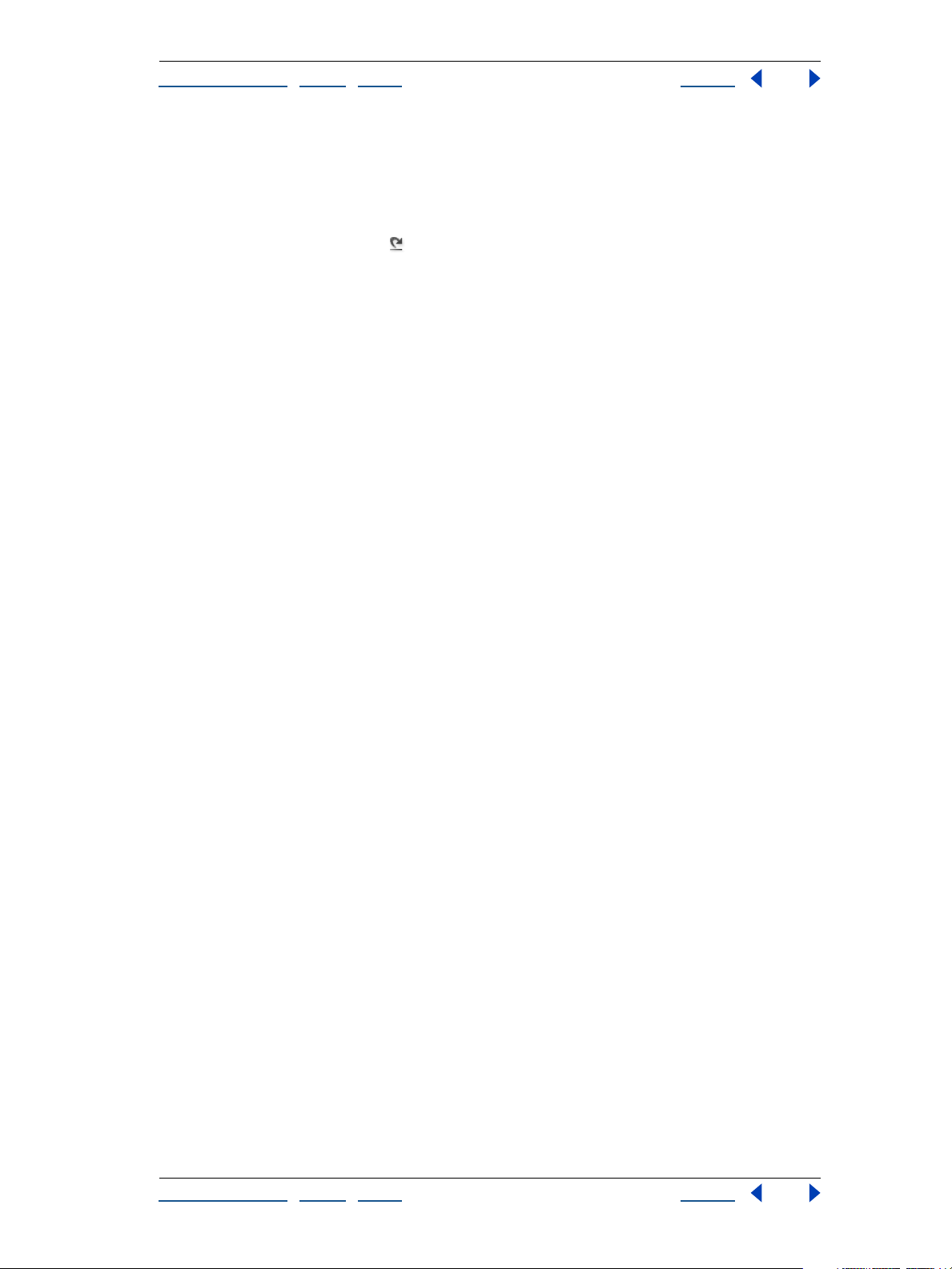
Hilfe zu Adobe Photoshop Elements Der Arbeitsbereich im Überblick
Hilfe verwenden | Inhalt | Index Zurück 26
Wenn ein Vorgang nicht rückgängig gemacht werden kann, wird der Befehl abgeblendet
dargestellt und lautet „Rückgängig nicht möglich“.
So stellen Sie den zuletzt widerrufenen Vorgang wieder her
Wählen Sie „Bearbeiten“ > „Wiederherstellen“ oder klicken Sie in der Symbolleiste auf die
Schaltfläche „Schritt vorwärts“ .
So geben Sie Arbeitsspeicher frei, der durch den Befehl „Rückgängig“, die
Rückgängig-Protokoll-Palette oder die Zwischenablage belegt wird
Wählen Sie „Bearbeiten“ > „Entleeren“ und dann die Elementart bzw. den Puffer, die/der
gelöscht werden soll. Wenn das Element/der Puffer bereits leer ist, ist der Befehl
abgeblendet.
Wichtig: Mit „Entleeren“ wird der von dem Befehl oder Puffer gespeicherte Vorgang aus
dem Arbeitsspeicher gelöscht. Dieser Befehl kann nicht rückgängig gemacht werden.
Verwenden Sie den Befehl „Entleeren“, wenn die Datenmenge im Arbeitsspeicher so groß
ist, dass die Leistung von Photoshop Elements merklich herabgesetzt wird.
So kehren Sie zur zuletzt gespeicherten Version zurück
Wählen Sie „Datei“ > „Zurück zur letzten Version“.
Hinweis: Dieser Befehl wird als Protokollobjekt in die Rückgängig-Protokoll-Palette
eingefügt und kann rückgängig gemacht werden.
Zurückkehren zu einem beliebigen Zustand eines Bilds
Über die Rückgängig-Protokoll-Palette können Sie zu einem beliebigen Zustand des Bilds
innerhalb der aktuellen Arbeitssitzung zurückkehren. Jedes Mal, wenn Sie eine Änderung
auf Pixel in einem Bild anwenden, wird der neue Zustand des Bilds als Protokollobjekt in
die Palette eingefügt.
Wenn Sie z. B. einen Teil eines Bilds auswählen, bemalen und drehen, wird jeder dieser
Zustände separat in der Palette aufgeführt. Sie können jeden Zustand einzeln auswählen,
um das Bild in den Status zurückzuversetzen, den es vor dieser Änderung hatte. Von
diesem Punkt aus können Sie dann weiterarbeiten.
Arbeitsvorgänge, die keine Auswirkungen auf Pixel in Bildern haben, wie etwa Zoomen
und Verwenden der Bildlaufleisten, werden nicht in der Rückgängig-Protokoll-Palette
aufgeführt.
Einführung in die Rückgängig-Protokoll-Palette
Beim Verwenden der Rückgängig-Protokoll-Palette sind folgende Punkte zu beachten:
• Programmweite Änderungen, wie Änderungen an Paletten, Farbeinstellungen und
Voreinstellungen, sind keine Änderungen an einem bestimmten Bild und erscheinen
darum nicht in der Rückgängig-Protokoll-Palette.
• Die Rückgängig-Protokoll-Palette enthält standardmäßig die letzten 20 Zustände.
Ältere Zustände werden automatisch gelöscht, um Speicher für Photoshop Elements
freizugeben. Die Anzahl der in dieser Palette angezeigten Zustände können Sie im
Dialogfeld für die allgemeinen Voreinstellungen ändern. Die maximal zulässige Anzahl
von Protokollobjekten ist 100.
Hilfe verwenden | Inhalt | Index Zurück 26
Page 27

Hilfe zu Adobe Photoshop Elements Der Arbeitsbereich im Überblick
Hilfe verwenden | Inhalt | Index Zurück 27
• Wenn Sie das Dokument schließen und wieder öffnen, werden alle Protokollzustände
der letzten Arbeitssitzung aus der Palette gelöscht.
• Zustände werden chronologisch hinzugefügt. Der älteste Zustand befindet sich am
Anfang der Liste, der neueste am Ende.
• Jeder Zustand wird mit dem Namen des dafür verwendeten Werkzeugs oder Befehls
aufgeführt.
• Wenn Sie einen Zustand auswählen, werden die nachfolgenden Protokolleinträge
abgeblendet. Auf diese Weise können Sie leicht ersehen, welche Änderungen
verworfen werden, wenn Sie vom gewählten Zustand aus weiterarbeiten.
• Wenn Sie einen Zustand auswählen und dann das Bild ändern, werden alle
nachfolgenden Zustände eliminiert. Wenn Sie einen Zustand löschen, werden auch alle
darauf folgenden Zustände gelöscht.
• Wenn Sie einen Zustand wählen, das Bild ändern und die nachfolgenden Zustände
folglich eliminieren, können Sie über den Befehl „Rückgängig“ die letzte Änderung
rückgängig machen und dadurch die eliminierten Zustände wiederherstellen.
Verwenden der Rückgängig-Protokoll-Palette
Mithilfe der Rückgängig-Protokoll-Palette können Sie zu einem früheren Bildstadium
zurückkehren und die Zustände eines Bilds löschen.
A
BC
Rückgängig-Protokoll-Palette
A. Rückgängig-Protokoll-Regler B. Protokollobjekt
C. Schaltfläche „Papierkorb“
So zeigen Sie die Rückgängig-Protokoll-Palette an
Wählen Sie „Fenster“ > „Rückgängig-Protokoll“ oder klicken Sie auf die Registerkarte der
Palette.
So kehren Sie zu einem früheren Zustand eines Bilds zurück
Führen Sie einen der folgenden Schritte aus:
• Klicken Sie auf den Namen des Protokollzustands.
• Ziehen Sie den Regler links neben dem Zustand nach oben oder unten zu einem
anderen Zustand.
• Klicken Sie in der Symbolleiste auf „Schritt vorwärts“ oder „Schritt zurück“.
Hilfe verwenden | Inhalt | Index Zurück 27
Page 28
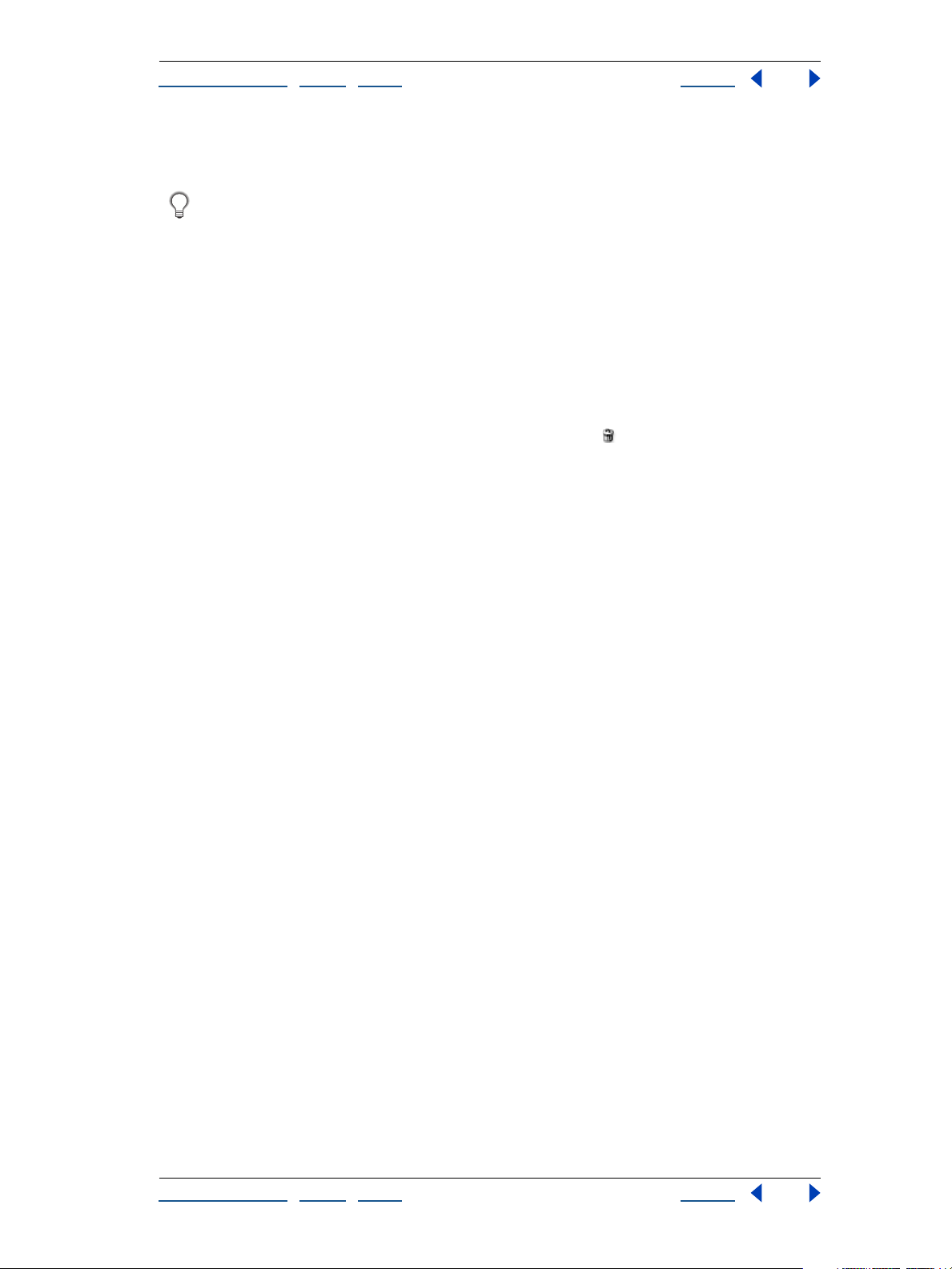
Hilfe zu Adobe Photoshop Elements Der Arbeitsbereich im Überblick
Hilfe verwenden | Inhalt | Index Zurück 28
• Wählen Sie im Palettenmenü oder im Menü „Bearbeiten“ den Befehl „Schritt vorwärts“
oder „Schritt zurück“, um zum nächsten oder vorherigen Zustand zu gelangen.
Wenn Sie einen Tastaturbefehl für „Schritt vorwärts“ oder „Schritt zurück“ festlegen
möchten, wählen Sie unter Windows oder Mac OS 9.x „Bearbeiten“ >
„Voreinstellungen“ > „Allgemeine“ bzw. unter Mac OS X „Photoshop Elements“ >
„Voreinstellungen“ > „Allgemeine“ und wählen Sie dann eine Option unter „Schritt zurück/
vorwärts“.
So löschen Sie einen oder mehrere Zustände eines Bilds
Führen Sie einen der folgenden Schritte aus:
• Klicken Sie auf den Namen des Zustands und wählen Sie im Menü der Rückgängig-
Protokoll-Palette den Befehl „Löschen“, um diese und alle folgenden Änderungen zu
löschen.
• Ziehen Sie den Zustand auf die Schaltfläche „Papierkorb“ , um diese und alle
folgenden Änderungen zu löschen.
• Wählen Sie im Palettenmenü den Befehl „Protokoll der rückgängig gemachten
Aktionen löschen“, um die Zustände aus der Rückgängig-Protokoll-Palette zu löschen,
ohne das Bild zu ändern. Diese Option kann rückgängig gemacht werden und
verringert daher nicht die von Photoshop Elements verwendete
Arbeitsspeichermenge.
• Wählen Sie bei gedrückter Alt- (Windows) bzw. Wahltaste (Mac OS) im Palettenmenü
den Befehl „Protokoll der rückgängig gemachten Aktionen löschen“, um alle Zustände
aus der Rückgängig-Protokoll-Palette (und aus dem Rückgängig-Puffer) zu löschen,
ohne das Bild zu ändern. Falls eine Meldung eingeblendet wird, die besagt, dass
Photoshop Elements nicht genügend Arbeitsspeicher zur Verfügung steht, können
Zustände gelöscht werden, weil dadurch Arbeitsspeicher freigegeben wird.
Wichtig: Dieser Vorgang kann nicht rückgängig gemacht werden.
• Wählen Sie „Bearbeiten“ > „Entleeren“ > „Protokolle“, um die Zustände für alle
geöffneten Dokumente aus der Rückgängig-Protokoll-Palette zu löschen.
Wichtig: Dieser Vorgang kann nicht rückgängig gemacht werden.
Arbeiten mit vorgegebenen Optionen
Photoshop Elements wird mit vordefinierten Bibliotheken von Werkzeugspitzen,
Farbfeldern, Verläufen, Mustern, Ebenenstilen und speziellen Formen geliefert, die als
Vorgaben bezeichnet werden. Mit dem Vorgaben-Manager können verschiedene
Vorgaben-Bibliotheken geladen werden.
Vorgaben werden in separaten Bibliotheksdateien gespeichert, die sich im Ordner
„Vorgaben“ im Photoshop Elements-Anwendungsordner befinden.
Verwenden von Popup-Paletten
Popup-Paletten werden auf der Optionsleiste angezeigt und bieten Zugang zu
Bibliotheken mit Werkzeugspitzen, Farbfeldern, Verläufen, Mustern, Ebenenstilen und
eigenen Formen. Geschlossene Popup-Paletten zeigen ein Miniaturbild der gegenwärtig
ausgewählten Vorgabe an.
Hilfe verwenden | Inhalt | Index Zurück 28
Page 29
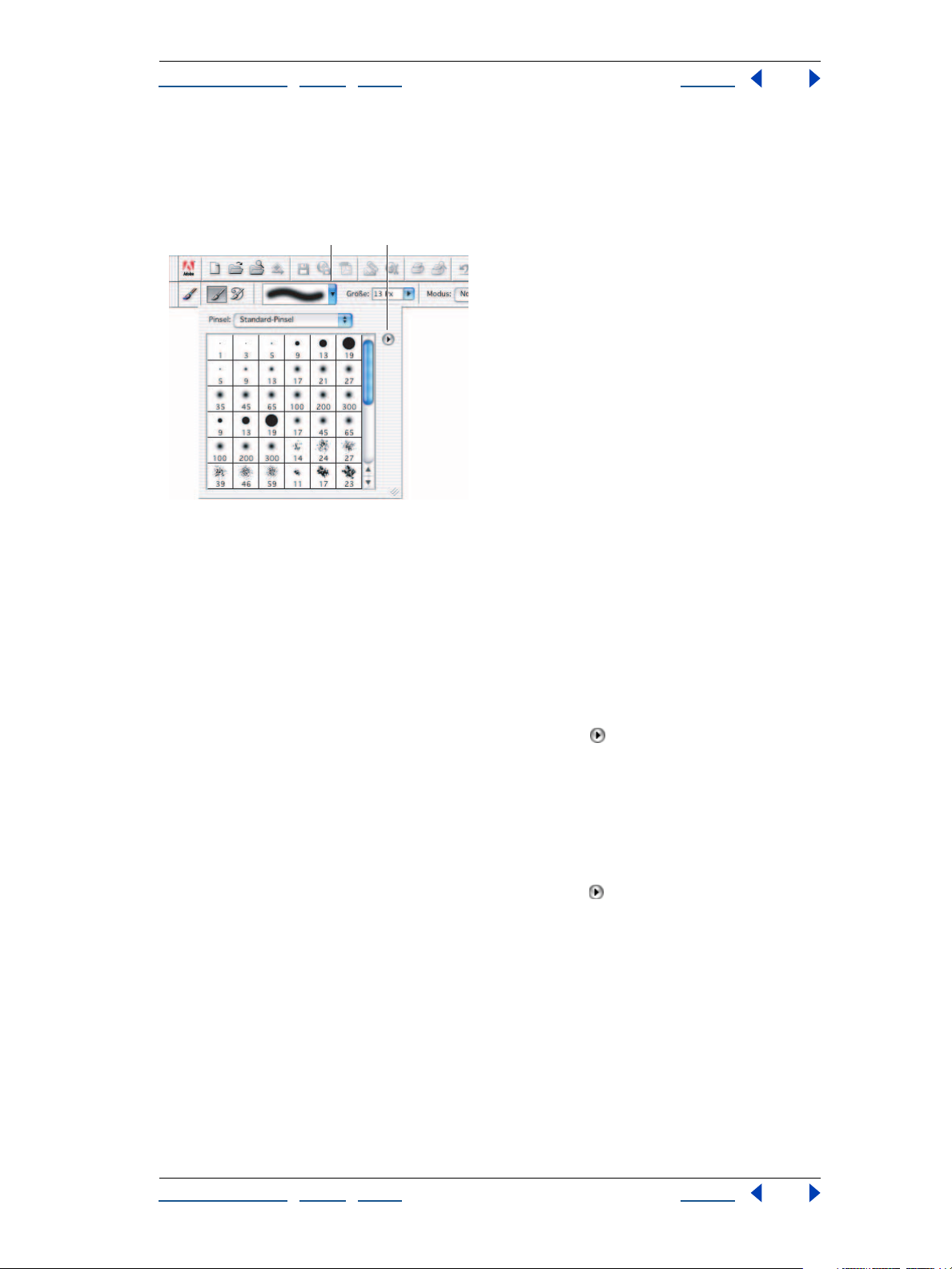
Hilfe zu Adobe Photoshop Elements Der Arbeitsbereich im Überblick
Hilfe verwenden | Inhalt | Index Zurück 29
Wenn Sie auf das Dreieck rechts neben dem Miniaturbild klicken, wird die Popup-Palette
geöffnet und die gegenwärtig geladenen Vorgaben-Bibliotheken werden angezeigt. Sie
können einstellen, dass die Vorgaben nur mit Namen, nur als Miniaturen oder als Miniatur
mit Namen angezeigt werden.
AB
Die Popup-Palette für Werkzeugspitzen auf der Optionsleiste.
A. Zum Öffnen der Popup-Palette hier klicken.
B. Zur Anzeige des Palettenmenüs hier klicken.
So wählen Sie eine Vorgabe in einer Popup-Palette aus
1 Klicken Sie auf das Dreieck im oberen rechten Bereich einer Popup-Palette.
2 Wählen Sie eine Vorgabe aus.
So benennen Sie eine Werkzeugspitze, einen Verlauf oder ein Muster in einer PopupPalette um
1 Wählen Sie ein Element aus, klicken Sie auf das Dreieck in der oberen rechten Ecke
der Popup-Palette und wählen Sie im Palettenmenü den Befehl zum Umbenennen aus.
2 Geben Sie im angezeigten Dialogfeld einen neuen Namen ein und klicken Sie auf „OK“.
So löschen Sie eine Werkzeugspitze, einen Verlauf oder ein Muster aus einer PopupPalette
Führen Sie einen der folgenden Schritte aus:
• Wählen Sie ein Element aus, klicken Sie auf das Dreieck in der oberen rechten Ecke
der Popup-Palette und wählen Sie im Palettenmenü den Löschbefehl aus.
• Halten Sie die Alt-Taste (Windows) bzw. Wahltaste (Mac OS) gedrückt und klicken Sie
auf eine Werkzeugspitze oder einen Verlauf.
So speichern Sie eine Bibliothek mit Werkzeugspitzen, Verläufen oder Mustern für
den späteren Gebrauch
Wählen Sie im Palettenmenü den Speicherbefehl aus. Geben Sie einen Namen für die
Bibliotheksdatei ein und klicken Sie auf „Speichern“ (Windows) bzw. „Sichern“ (Mac OS).
Hilfe verwenden | Inhalt | Index Zurück 29
Page 30
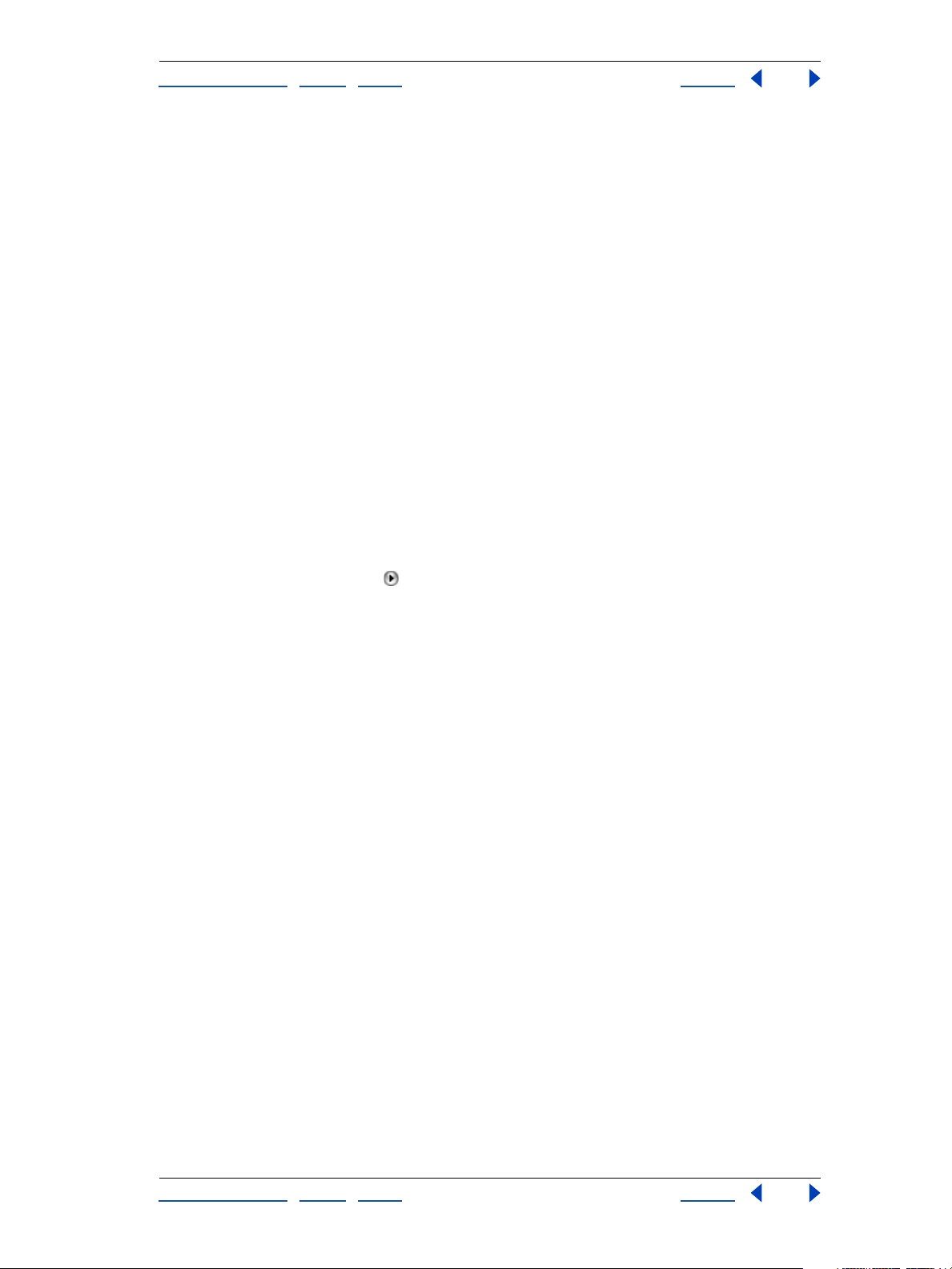
Hilfe zu Adobe Photoshop Elements Der Arbeitsbereich im Überblick
Hilfe verwenden | Inhalt | Index Zurück 30
So laden Sie eine Bibliothek mit Werkzeugspitzen, Verläufen oder Mustern
Wählen Sie im Palettenmenü den Ladebefehl aus. Wählen Sie dann die Bibliotheksdatei
aus, die der Popup-Palette hinzugefügt werden soll, und klicken Sie auf „Laden“.
Hinweis: Mit dem Befehl „Laden“ wird die Werkzeugspitzenbibliothek den bereits
vorhandenen Werkzeugspitzen hinzugefügt. Wenn Sie eine Vorgaben-Bibliothek für
Werkzeugspitzen wählen, ersetzt die Vorgaben-Bibliothek den aktuellen
Werkzeugspitzensatz.
So ersetzen Sie den aktuellen Werkzeugspitzen-, Verlaufs- oder Mustersatz in einer
Popup-Palette
Führen Sie einen der folgenden Schritte aus:
• Wählen Sie im Palettenmenü den Befehl zum Ersetzen. Wählen Sie dann die
gewünschte Bibliotheksdatei aus und klicken Sie auf „Laden“.
• Wählen Sie eine Bibliotheksdatei im unteren Bereich des Palettenmenüs. Klicken Sie
dann auf „OK“, um die aktuelle Liste (nur Verläufe oder Muster) zu ersetzen.
So laden Sie die Standardbibliothek mit Werkzeugspitzen, Verläufen oder Mustern
Wählen Sie im Palettenmenü den Befehl zum Zurücksetzen.
So ändern Sie die Anzeige der Elemente in einer Popup-Palette
1 Klicken Sie auf das Dreieck in der rechten oberen Ecke der Popup-Palette, um das
Palettenmenü anzuzeigen.
2 Wählen Sie eine Ansichtsoption:
• „Nur Text“, um den Namen jedes Elements anzuzeigen.
• „Miniaturen“ oder „Große Miniaturen“, um jedes Element in Form einer Miniatur
anzuzeigen.
• „Kleine Liste“ oder „Große Liste“, um den Namen und die Miniatur jedes Elements
anzuzeigen.
• „Miniatur füllen“, um für jede Werkzeugspitze einen Beispiel-Pinselstrich und eine
Miniatur anzuzeigen. (Diese Option ist nur für Werkzeugspitzen verfügbar.)
Hinweis: Nicht alle der obigen Optionen sind für alle Popup-Paletten verfügbar.
Verwenden des Vorgaben-Managers
Der Vorgaben-Manager dient zum Verwalten der Bibliotheken für Werkzeugspitzen,
Farbfelder, Verläufe und Muster, die mit Photoshop Elements geliefert werden.
Beispielsweise können Sie häufig verwendete Werkzeugspitzen in einem Satz
zusammenfassen oder die Standardvorgaben wiederherstellen. Die im VorgabenManager konfigurierten Vorgaben werden in Popup-Paletten und normalen Paletten
angezeigt.
Jeder Bibliothekstyp hat eine eigene Dateierweiterung und einen Standardordner.
Vorgabendateien werden auf Ihrem Computer im Ordner „Vorgaben“ innerhalb des
Photoshop Elements-Programmordners installiert.
Hilfe verwenden | Inhalt | Index Zurück 30
Page 31

Hilfe zu Adobe Photoshop Elements Der Arbeitsbereich im Überblick
Hilfe verwenden | Inhalt | Index Zurück 31
So zeigen Sie den Vorgaben-Manager an
Wählen Sie „Bearbeiten“ > „Vorgaben-Manager“.
So laden Sie eine Bibliothek
1 Wählen Sie im Menü „Vorgabe“ die Option „Werkzeugspitzen“, „Farbfelder“, „Verläufe“
oder „Muster“.
2 Führen Sie einen der folgenden Schritte aus:
• Klicken Sie auf „Laden“ und wählen Sie eine Bibliothek aus der Liste. Wenn Sie eine
Bibliothek aus einem anderen Ordner laden möchten, navigieren Sie zu diesem Ordner
und wählen Sie die Bibliothek aus. Vorgabendateien werden auf Ihrem Computer
standardmäßig im Ordner „Vorgaben“ innerhalb des Photoshop ElementsProgrammordners installiert.
• Klicken Sie auf die Schaltfläche „Erweitert“ und wählen Sie im unteren Bereich des
Popup-Menüs eine Bibliothek.
3 Klicken Sie zum Abschluss auf „Fertig“.
So stellen Sie die Standardbibliothek wieder her oder ersetzen die gegenwärtig
angezeigten Bibliotheken
Klicken Sie auf die Schaltfläche „Erweitert“ und wählen Sie einen Befehl aus dem
Popup-Menü:
• „Zurücksetzen“, um die Standardbibliothek für diesen Typ wiederherzustellen.
• „Ersetzen“, um die aktuelle Bibliothek durch den Inhalt einer anderen Bibliothek zu
ersetzen.
So speichern Sie eine Untergruppe einer Bibliothek
1 Klicken Sie bei gedrückter Umschalttaste, um mehrere Vorgaben auszuwählen. Nur die
ausgewählten Vorgaben werden in der neuen Bibliothek gespeichert.
2 Klicken Sie auf „Satz speichern“ und geben Sie einen Namen für die Bibliothek ein.
Wenn Sie die Bibliothek in einem anderen Ordner als dem Standardordner speichern
möchten, navigieren Sie vor dem Speichern zu diesem Ordner.
So benennen Sie eine Vorgabe um
1 Führen Sie einen der folgenden Schritte aus:
• Wählen Sie eine Vorgabe aus der Liste und klicken Sie auf „Umbenennen“.
• Doppelklicken Sie auf eine Vorgabe in der Liste.
2 Geben Sie einen neuen Namen für die Vorgabe ein. Wenn Sie mehrere Vorgaben
ausgewählt haben, müssen Sie mehrere Namen eingeben.
So löschen Sie eine Vorgabe
Wählen Sie die Vorgabe aus, die gelöscht werden soll, und klicken Sie auf „Löschen“.
Hilfe verwenden | Inhalt | Index Zurück 31
Page 32

Hilfe zu Adobe Photoshop Elements Der Arbeitsbereich im Überblick
Hilfe verwenden | Inhalt | Index Zurück 32
So ändern Sie die Anzeige von Vorgaben im Vorgaben-Manager
Klicken Sie auf die Schaltfläche „Erweitert“ und wählen Sie im mittleren Bereich des
Popup-Menüs einen Anzeigemodus:
• „Nur Text“, um den Namen jedes Vorgabeelements anzuzeigen.
• „Miniaturen“ oder „Große Miniaturen“, um eine Miniatur jedes Vorgabeelements
anzuzeigen.
• „Kleine Liste“ oder „Große Liste“, um den Namen und die Miniatur jedes
Vorgabeelements anzuzeigen.
• „Miniatur füllen“, um für jede Werkzeugspitzenvorgabe einen Beispiel-Pinselstrich und
eine Miniatur anzuzeigen. (Diese Option ist nur für Werkzeugspitzen-Vorgaben
verfügbar.)
Hilfe verwenden | Inhalt | Index Zurück 32
Page 33

Hilfe zu Adobe Photoshop Elements Einrichten von Photoshop Elements
Hilfe verwenden | Inhalt | Index Zurück 33
Einrichten von Photoshop Elements
Einführung in das Farbmanagement
Mithilfe von Farbmanagement sorgen Sie für konsistente Farben zwischen Digitalkameras,
Scannern, Monitoren und Druckern. Zudem gewährleisten Sie, dass verschiedene
Anwendungen, Monitore und Betriebssysteme Farben konsistent anzeigen.
Bei der computerbasierten Grafikerstellung bezeichnet man jeden
Ausrüstungsgegenstand, der Farben reproduziert (z. B. Scanner, Farbmonitor, DesktopDrucker), als Gerät. Jeder Gerätetyp reproduziert einen unterschiedlichen Bereich von
Farben, den so genannten Farbumfang. Wird ein Bild von einem Gerät auf ein anderes
übertragen, kann sich das Aussehen der Farben ändern und gelegentlich kommt es zu
drastischen Abweichungen. Beim Farbmanagement werden die Farben eines Geräts, z. B.
eines Monitors, einem anderen Gerät, z. B. einem Drucker, zugeordnet. Dank dieser
Farbzuordnung können die auf dem Monitor angezeigten Farben auch von dem Drucker
reproduziert werden.
Wenn Sie ein Bild mit einem Farbprofil verbinden (d. h. mit Tags versehen), definieren Sie,
wie die Farbe in dem Bild aussieht. Bei einer Änderung des Profils ändert sich auch das
Aussehen der Farbe. Bilder ohne Farbprofil werden als „Bilder ohne Tags“ bezeichnet. Sie
unterliegen nicht dem Farbmanagement.
Bei Bildern mit Farbprofil wird das Profil von den einzelnen Geräten erkannt und die
Farben werden anhand der Profileinstellungen angezeigt. Die Farben sollten demnach auf
allen Geräten gleich aussehen.
Einrichten von Farbmanagement
In Photoshop Elements können Sie mühelos Bilder mit Farbmanagement erstellen.
So erstellen Sie ein neues Bild mit Farbmanagement
1 Öffnen Sie eine Datei und wählen Sie „Bearbeiten“ > „Farbeinstellungen“.
2 Wählen Sie eine Farbmanagement-Option aus:
• Bei „Kein Farbmanagement“ erhält das Bild keine Tags.
• Bei „Eingeschränktes Farbmanagement“ wird das Bild für das Web optimiert.
• Bei „Vollständiges Farbmanagement“ wird das Bild mit einem ICC-Standardfarbprofil für
eine optimierte Druckausgabe verbunden. Das genaue Farbprofil hängt vom
Farbmodus des Bilds ab.
3 Klicken Sie auf „OK“.
Hilfe verwenden | Inhalt | Index Zurück 33
Page 34

Hilfe zu Adobe Photoshop Elements Einrichten von Photoshop Elements
Hilfe verwenden | Inhalt | Index Zurück 34
4 Wählen Sie „Datei“ > „Speichern unter“ und markieren Sie dann im Dialogfeld
„Speichern unter“ die Option „ICC-Profil“ (Windows) bzw. wählen Sie „Datei“ > „Sichern als“
und markieren Sie dann im Dialogfeld „Sichern als“ die Option „Farbprofil einbetten“
(Mac OS).
5 Speichern Sie das Bild, wie unter „
Speichern von Bildern“ auf Seite 265 beschrieben.
Kalibrieren des Monitors
Farben werden auf einem Monitor zuverlässiger angezeigt, wenn Sie Farbmanagement
und korrekte ICC-Profile (International Color Consortium) einsetzen. Durch ein ICCMonitorprofil werden Farbstiche vermieden, die Graustufen des Monitors möglichst
neutral gestaltet und die Bildanzeige wird auf verschiedenen Monitoren standardisiert.
Unter Windows können Sie mit der Adobe Gamma-Software (mit Photoshop Elements
installiert) ein Monitorprofil erstellen. Unter Mac OS können Sie mithilfe des
Kalibrierungsprogramms von Apple
Anzeige des Profils nur ein einziges Kalibrierungsprogramm. Wenn Sie mehrere
Programme verwenden, ist die resultierende Farbe u. U. nicht korrekt.
Einführung in Einstellungen für die Monitorkalibrierung
Bei der Monitorkalibrierung werden auch Video-Einstellungen angepasst. Anhand dieser
Einstellungen beschreibt ein Monitorprofil präzise, wie die Farben auf dem Monitor
reproduziert werden.
Helligkeit und Kontrast Die Stärke bzw. der Bereich der Anzeigeintensität. Diese
Parameter funktionieren genau wie bei einem Fernsehgerät.
Gamma Die Helligkeit der Mitteltöne. Ein Monitor erzeugt für den Verlauf von Schwarz
nach Weiß nicht-lineare Werte, die in einem Schaubild keine gerade Linie, sondern eine
Kurve bilden. Mit dem Gamma-Wert wird der Anstieg dieser Kurve in der Mitte des
Verlaufs definiert. Die Gamma-Anpassung kompensiert die nicht-lineare
Tonwertdarstellung von Ausgabegeräten wie etwa Bildröhren.
®
ein Monitorprofil erzeugen. Verwenden Sie zur
Phosphor Die Substanz, mit deren Hilfe ein Monitor Farben ausstrahlt. Unterschiedliche
Phosphorteilchen haben unterschiedliche Farbeigenschaften.
Weißpunkt Die Koordinaten, an denen rote, grüne und blaue Phosphorteilchen bei
voller Intensität Weiß erzeugen.
Wichtige Schritte vor der Kalibrierung
So bereiten Sie die Kalibrierung vor:
• Vergewissern Sie sich, dass der Monitor Tausende von Farben (16-Bit) oder mehr
anzeigt.
• Wählen Sie als Desktop- bzw. Schreibtisch-Hintergrund ein neutrales Grau mit RGB-
Werten von 128. Weitere Informationen hierzu finden Sie in der Dokumentation zu
Ihrem Betriebssystem.
• Der Monitor muss seit mindestens 30 Minuten eingeschaltet sein. Wenn der Monitor
nicht aufgewärmt ist, sind die angezeigten Farben u. U. nicht korrekt.
Hilfe verwenden | Inhalt | Index Zurück 34
Page 35

Hilfe zu Adobe Photoshop Elements Einrichten von Photoshop Elements
Hilfe verwenden | Inhalt | Index Zurück 35
Kalibrieren mit Adobe Gamma (Windows)
Das ICC-Profil, dass Sie bei der Verwendung von Adobe Gamma erhalten, verwendet die
Kalibrierungseinstellungen zur Beschreibung der Farbenreproduktion Ihres Monitors.
Hinweis: Unter Windows NT sind einige der hier beschriebenen Kalibrierungsoptionen
u U. nicht verfügbar.
So verwenden Sie Adobe Gamma
1 Starten Sie Adobe Gamma über die Systemsteuerung oder über das Verzeichnis
„Programme/Gemeinsame Dateien/Adobe/Calibration“ auf Ihrer Festplatte.
2 Führen Sie einen der folgenden Schritte aus:
• Wählen Sie „Schrittweise“ und klicken Sie auf „Weiter“, um eine schrittweise Anleitung
zu erhalten. Diese Version empfiehlt sich für Anwender ohne Erfahrung mit
Farbmanagement. Wenn Sie diese Option verwenden, folgen Sie den Anleitungen auf
dem Bildschirm. Gehen Sie möglichst vom Standardprofil für Ihren Monitor aus und
geben Sie einen eindeutigen und sinnvollen Namen für das Profil ein. Speichern Sie das
Profil unter diesem Namen, sobald Sie in Adobe Gamma alle Einstellungen
vorgenommen haben. (Wenn kein Standardprofil vorhanden ist, erkundigen Sie sich
beim Hersteller des Monitors nach den Spezifikationen für die Phosphorfarben.)
• Wählen Sie „Systemsteuerung“ und klicken Sie auf „Weiter“, um eine kompakte Version
des Programms mit allen Steuerelementen in einem Fenster zu verwenden. Diese
Version empfiehlt sich für Anwender mit Erfahrung bei der Erstellung von Farbprofilen.
Sie können bei der Arbeit mit dem Adobe Gamma-Kontrollfeld jederzeit auf die
Schaltfläche „Assistent“ klicken, um die Einstellungen schrittweise mithilfe eines
Assistenten vorzunehmen.
Konfigurieren von Photoshop Elements
Mithilfe von Voreinstellungen können Sie Photoshop Elements Ihren Anforderungen
entsprechend konfigurieren. Dabei können Sie festlegen, wie der Arbeitsbereich aussieht
und wie das Programm mit Arbeitsspeicher umgeht.
Festlegen von Voreinstellungen
Anhand von Voreinstellungen steuern Sie, wie Photoshop Elements Bilder, Cursor und
Transparenzen anzeigt, Bilder speichert sowie Zusatzmodule und virtuellen Speicher
einsetzt. Die meisten dieser Optionen werden im Dialogfeld „Voreinstellungen“ festgelegt,
das über das Menü „Bearbeiten“ geöffnet wird.
Ein unerwartetes Verhalten der von Ihnen festgelegten Voreinstellungen deutet auf eine
Beschädigung der Voreinstellungsdatei hin. Sie können alle Voreinstellungen auf die
Standardwerte zurücksetzen und dann durch Festlegen neuer Voreinstellungen eine neue
Datei erstellen.
So öffnen Sie das Dialogfeld „Voreinstellungen“
1 Wählen Sie den gewünschten Voreinstellungensatz über den Befehl „Bearbeiten“ >
„Voreinstellungen“.
2 Führen Sie einen der folgenden Schritte aus, um zu einem anderen
Voreinstellungensatz zu wechseln:
Hilfe verwenden | Inhalt | Index Zurück 35
Page 36

Hilfe zu Adobe Photoshop Elements Einrichten von Photoshop Elements
Hilfe verwenden | Inhalt | Index Zurück 36
• Wählen Sie den Voreinstellungensatz über den Befehl „Bearbeiten“ >
„Voreinstellungen“.
• Wählen Sie den Voreinstellungensatz aus dem Dropdown-Menü am oberen Rand des
Dialogfelds.
• Klicken Sie auf „Nächster“, um den nächsten Voreinstellungensatz in der Menüliste
anzuzeigen, bzw. auf „Voriger“, um den vorherigen anzuzeigen.
Weitere Informationen zu bestimmten Voreinstellungsoptionen finden Sie im Index unter
dem Namen der Voreinstellung.
So setzen Sie alle Voreinstellungen auf die Standardeinstellungen zurück
Halten Sie unter Windows unmittelbar nach dem Starten von Photoshop Elements
Alt+Strg+ Umschalttaste gedrückt. Klicken Sie auf „Ja“, um die Adobe Photoshop
Elements-Einstellungendatei zu löschen.
Halten Sie unter Mac OS unmittelbar nach dem Starten von Photoshop Elements
Wahl+Befehl+ Umschalttaste gedrückt. Klicken Sie auf „Ja“, um die Adobe Photoshop
Elements-Einstellungendatei zu löschen.
Wenn Sie Photoshop Elements erneut starten, sind neue Voreinstellungsdateien
verfügbar.
Verwenden von Werkzeugzeigern
Wenn Sie in der Werkzeugpalette auf ein Werkzeug klicken, nimmt der Zeiger meist das
Symbol des gewählten Werkzeugs an. Der Zeiger für die Auswahlwerkzeuge ist
standardmäßig ein Fadenkreuz, der Zeiger für das Textwerkzeug ist ein I-Balken und
Zeiger für Malwerkzeuge werden als Werkzeugspitze angezeigt.
So legen Sie das Aussehen eines Werkzeugzeigers fest
1 Wählen Sie „Bearbeiten“ > „Voreinstellungen“ > „Bildschirm- und Zeigerdarstellung“.
2 Wählen Sie eine Option für den Werkzeugzeiger aus:
• „Standard“, um die Zeiger als Werkzeugsymbole anzuzeigen.
• „Fadenkreuz“, um die Zeiger als Fadenkreuze anzuzeigen.
• „Größe der Spitze“, um die Zeiger der Malwerkzeuge in der Größe der gewählten
Werkzeugspitze anzuzeigen. Bei sehr großen Werkzeugspitzen werden Zeiger u. U.
nicht in der Größe der Spitze angezeigt.
3 Klicken Sie auf „OK“.
Die Option „Malwerkzeuge“ steuert die Zeiger der folgenden Werkzeuge: Radiergummi,
Buntstift, Airbrush, Pinsel, Impressionisten-Pinsel, Hintergrund-Radiergummi, Magischer
Radiergummi, Auswahlpinsel, Rote-Augen-Pinsel, Kopierstempel, Musterstempel,
Wischfinger, Weichzeichner, Scharfzeichner, Abwedler, Nachbelichter und Schwamm.
Die Option „Andere Werkzeuge“ steuert die Zeiger der folgenden Werkzeuge:
Auswahlwerkzeuge, Lasso, Zauberstab, Freistellungswerkzeug, Pipette, VerlaufsWerkzeug, Füllwerkzeug, Form-, Hand- und Zoom-Werkzeug.
Zum Umschalten zwischen Standardform und Fadenkreuz müssen Sie bei einigen
Zeigern die Feststelltaste drücken. Lösen Sie die Taste, um zur ursprünglichen
Einstellung zurückzukehren.
Hilfe verwenden | Inhalt | Index Zurück 36
Page 37

Hilfe zu Adobe Photoshop Elements Einrichten von Photoshop Elements
Hilfe verwenden | Inhalt | Index Zurück 37
Schnelleres Anzeigen von Vorschauen
Mit Pixelverdopplung wird die Bildvorschau beschleunigt, indem die Pixelgröße
vorübergehend verdoppelt und somit die Auflösung halbiert wird. Dies wirkt sich nicht
auf die Pixel in der Datei aus, sondern ermöglicht lediglich eine schnellere Anzeige der
Vorschau.
So beschleunigen Sie die Vorschau
1 Wählen Sie „Bearbeiten“ > „Voreinstellungen“ > „Bildschirm- und Zeigerdarstellung“.
2 Aktivieren Sie „Pixelverdopplung verwenden“.
3 Klicken Sie auf „OK“.
Zurücksetzen aller Warnmeldungen
In bestimmten Situationen werden in Photoshop Elements Warnungen oder Fragen
eingeblendet. Sie können die Anzeige dieser Meldungen deaktivieren, indem Sie in der
Meldung die Option „Nicht mehr anzeigen“ aktivieren. Die deaktivierten Meldungen
können in Photoshop Elements nach Wunsch wieder aktiviert werden.
So setzen Sie die Anzeige aller Warnmeldungen zurück
1 Wählen Sie „Bearbeiten“ > „Voreinstellungen“ > „Allgemeine“.
2 Klicken Sie auf „Alle Warnmeldungen zurücksetzen“ und klicken Sie auf „OK“.
Verwenden von Zusatzmodulen
Zusatzmodule sind Programme, die von Adobe Systems und anderen SoftwareEntwicklern entwickelt wurden, um die Funktionalität von Photoshop Elements zu
erweitern. Zum Lieferumfang des Programms gehören einige Zusatzmodule für den
Import und Export sowie für Spezialeffekte. Diese Module befinden sich in Verzeichnissen
des Zusatzmodule-Ordners von Photoshop Elements.
Sie können einen zusätzlichen Zusatzmodule-Ordner auswählen, um kompatible
Zusatzmodule zu nutzen, die unter einer anderen Anwendung gespeichert wurden.
Außerdem können Sie eine Verknüpfung (Windows) bzw. ein Alias (Mac OS) für ein
Zusatzmodul erstellen, das in einem anderen Ordner des Systems gespeichert wurde. Die
Verknüpfung bzw. das Alias kann dann dem Zusatzmodule-Ordner hinzugefügt und das
Zusatzmodul damit in Photoshop Elements verwendet werden. Installierte Zusatzmodule
erscheinen als Optionen in den Menüs „Importieren“ oder „Exportieren“ bzw. als
Dateiformate in den Dialogfeldern zum Öffnen und Speichern.
Photoshop Elements kann mit zahlreichen Zusatzmodulen eingesetzt werden. Wird die
Anzahl der installierten Zusatzmodule allerdings sehr groß, können u. U. nicht alle
Zusatzmodule in den korrekten Photoshop Elements-Menüs angezeigt werden. Neu
installierte Zusatzmodule werden in diesem Fall dem Untermenü „Filter“ > „Sonstige Filter“
zugeordnet.
So installieren Sie ein Adobe Systems-Zusatzmodul
Führen Sie einen der folgenden Schritte aus:
• Verwenden Sie das Zusatzmodule-Installationsprogramm (sofern verfügbar).
• Kopieren Sie das Modul unter Windows in das korrekte Zusatzmodul-Verzeichnis im
Photoshop Elements-Ordner.
Hilfe verwenden | Inhalt | Index Zurück 37
Page 38

Hilfe zu Adobe Photoshop Elements Einrichten von Photoshop Elements
Hilfe verwenden | Inhalt | Index Zurück 38
• Ziehen Sie unter Mac OS eine Kopie des Moduls in das korrekte Zusatzmodul-
Verzeichnis im Photoshop Elements-Ordner.
Hinweis: Bevor Sie Zusatzmoduldateien in den Zusatzmodule-Ordner kopieren oder
ziehen, vergewissern Sie sich, dass die Dateien dekomprimiert sind.
So installieren Sie ein Zusatzmodul von einem Drittanbieter
Folgen Sie den Anleitungen, die mit dem Zusatzmodul geliefert wurden.
So wählen Sie einen zusätzlichen Zusatzmodule-Ordner aus
1 Wählen Sie „Bearbeiten“ > „Voreinstellungen“ > „Zusatzmodule und virtueller Speicher“.
2 Führen Sie im Dialogfeld „Voreinstellungen“ einen der folgenden Schritte aus:
• Aktivieren Sie unter Windows die Option „Zusätzlicher Zusatzmodule-Ordner“, klicken
Sie auf „Wählen“ und wählen Sie einen Ordner aus der Liste aus. Klicken Sie auf „OK“.
• Aktivieren Sie unter Mac OS die Option „Zusätzlicher Zusatzmodule-Ordner“ und
wählen Sie einen Ordner aus der Liste aus. Klicken Sie auf „Auswählen“ oder „Wählen“.
3 Doppelklicken Sie auf das Verzeichnis (Windows) bzw. klicken Sie auf „Öffnen“ (Mac OS),
um den Inhalt eines Ordners anzuzeigen.
Der Pfad zum Ordner wird im Voreinstellungenfenster angezeigt.
Der gewählte Speicherort darf sich nicht innerhalb des Zusatzmodule-Ordners für
Photoshop Elements befinden.
4 Starten Sie Photoshop Elements neu, um die Zusatzmodule zu laden.
So verhindern Sie, dass ein Zusatzmodul bzw. Zusatzmodulordner geladen wird
Geben Sie vor dem Zusatzmodul-, Ordner- oder Verzeichnisnamen eine Tilde (~) ein. Diese
Datei (bzw. alle Dateien in diesem Ordner) werden von der Anwendung bei einem
Neustart ignoriert.
So zeigen Sie Informationen zu installierten Zusatzmodulen an
Wählen Sie „Hilfe“ > „Über Zusatzmodul“ und wählen Sie ein Zusatzmodul aus dem
Untermenü aus (Windows) bzw. klicken Sie auf das Apple-menü > „Über Zusatzmodul“
und wählen Sie ein Zusatzmodul aus dem Untermenü aus (Mac OS).
Festlegen von Speichervoreinstellungen
Der von Photoshop Elements benötigte Arbeitsspeicher (RAM) beträgt das Drei- bis
Fünffache der Dateigrößen der geöffneten Dateien. Ist der Arbeitsspeicher unzureichend,
verwendet die Anwendung den verfügbaren Festplattenspeicher. Sie können die Leistung
der Anwendung verbessern, indem Sie die für die Anwendung reservierte
Arbeitsspeichermenge erhöhen.
Wenn Sie außer Photoshop Elements andere Anwendungen geöffnet haben, achten
Sie darauf, dass für diese Anwendungen ausreichend Arbeitsspeicher übrig bleibt.
So legen Sie Speichervoreinstellungen unter Windows fest
1 Wählen Sie „Bearbeiten“ > „Voreinstellungen“ > „Arbeitsspeicher und Bildcache“.
• Ziehen Sie unter „Speicherbelegung“ den Regler „Von Photoshop Elements
verwendetes Maximum“ nach rechts.
Hilfe verwenden | Inhalt | Index Zurück 38
Page 39

Hilfe zu Adobe Photoshop Elements Einrichten von Photoshop Elements
Hilfe verwenden | Inhalt | Index Zurück 39
So legen Sie Speichervoreinstellungen unter Mac OS fest
Unter Mac OS werden die Speichervoreinstellungen außerhalb von Photoshop Elements
festgelegt. Details hierzu finden Sie in der Mac OS-Dokumentation.
Zuweisen des Arbeitsvolumes
Wenn auf Ihrem System für einen Vorgang nicht genügend RAM (Arbeitsspeicher)
vorhanden ist, verwendet Photoshop Elements eine proprietäre Virtueller-SpeicherTechnologie, die auch als Arbeitsvolumes bezeichnet wird. Ein Arbeitsvolume ist ein
Laufwerk oder eine Partition auf einem Laufwerk mit freiem Arbeitsspeicher.
Standardmäßig dient in Photoshop Elements die Festplatte, auf der das Betriebssystem
installiert ist, als primäres Arbeitsvolume.
Das primäre Arbeitsvolume kann geändert werden und Sie können ein zweites, drittes
oder viertes Arbeitsvolume angeben, das genutzt wird, wenn das primäre Volume voll ist.
Verwenden Sie Ihre schnellste Festplatte als primäres Arbeitsvolume und vergewissern Sie
sich, dass möglichst viel unfragmentierter Speicherplatz verfügbar ist.
Beachten Sie beim Zuweisen von Arbeitsvolumes folgende Punkte:
• Es können maximal vier Arbeitsvolumes in jeder beliebigen, von Ihrem Dateisystem
unterstützten Größe verwendet werden. Photoshop ermöglicht Ihnen die Erstellung
von Arbeitsvolumes mit insgesamt bis zu 200 GB virtuellem Speicher.
• Die beste Leistung erzielen Sie, wenn Arbeitsvolumes sich nicht auf demselben
Laufwerk wie große Dateien befinden, die Sie gerade bearbeiten.
• Arbeitsvolumes sollten sich nicht auf dem Laufwerk befinden, das für den virtuellen
Speicher verwendet wird.
• Sie sollten sich auf einem lokalen Laufwerk befinden. Der Zugriff sollte also nicht über
ein Netzwerk erfolgen.
• Arbeitsvolumes sollten konventionelle Medien sein (keine Wechselmedien).
• RAID-Laufwerke/Festplatten-Arrays sind als dedizierte Arbeitsvolumes hervorragend
geeignet.
• Laufwerke mit Arbeitsvolumes sollten regelmäßig defragmentiert werden.
So ändern Sie die Arbeitsvolume-Zuweisung
1 Wählen Sie „Bearbeiten“ > „Voreinstellungen“ > „Zusatzmodule und Virtueller
Speicher“.
2 Wählen Sie die gewünschten Volumes aus dem Menü „Arbeitsvolumes“ (Sie können
maximal vier Arbeitsvolumes zuweisen).
3 Klicken Sie auf „OK“.
4 Starten Sie Photoshop Elements neu, damit die Änderungen übernommen werden.
Wichtig: Für die von Photoshop Elements erstellte Arbeitsvolumedatei muss
zusammenhängender Festplattenspeicher verfügbar sein. Daher sollten Sie Ihre Festplatte
häufig defragmentieren. Adobe empfiehlt, die Festplatte mit einem Dienstprogramm wie
der Windows-Defragmentierung oder Norton Speed Disk regelmäßig zu defragmentieren.
Informationen zu Defragmentierungsprogrammen finden Sie in Ihrer Windows- oder
Mac OS-Dokumentation.
Hilfe verwenden | Inhalt | Index Zurück 39
Page 40

Hilfe zu Adobe Photoshop Elements Einrichten von Photoshop Elements
Hilfe verwenden | Inhalt | Index Zurück 40
Einführung in den Internet-Zugang
Wenn Sie die in Photoshop Elements zur Verfügung stehenden Web-Funktionen,
einschließlich Online-Services, nutzen möchten, müssen auf Ihrem Rechner ein
funktionstüchtiges E-Mail-Programm und ein Webbrowser installiert sein. Details zum
Einrichten des Internet-Zugangs finden Sie in der Dokumentation Ihres E-Mail-Anbieters
oder Internet-Providers.
Außerdem können Sie diese Einstellungen in Ihrem Betriebssystem anpassen. Details
hierzu finden Sie in der Dokumentation zu Ihrem Betriebssystem.
Hilfe verwenden | Inhalt | Index Zurück 40
Page 41

Hilfe zu Adobe Photoshop Elements Importieren und Öffnen von Fotos
Hilfe verwenden | Inhalt | Index Zurück 41
Importieren und Öffnen von Fotos
Einführung in dieses Kapitel
Bevor Sie mit der Bearbeitung Ihrer Fotos beginnen, sollten Sie sich ein paar
Grundkenntnisse über digitale Bilder aneignen. In diesem Kapitel werden außerdem die
verschiedenen Möglichkeiten zum Importieren und Öffnen von Fotos in Photoshop
Elements erläutert.
Einführung in digitale Bilder
Computergrafiken lassen sich in zwei Kategorien einteilen: Bitmaps und Vektorgrafiken.
Eine Datei kann sowohl Bitmap- als auch Vektordaten enthalten. Sie müssen die
Unterschiede zwischen diesen beiden Kategorien kennen, um Grafiken sachkundig
erstellen, bearbeiten und importieren zu können.
Bitmaps werden auch als Rasterbilder bezeichnet. Sie verwenden für die Darstellung von
Bildern ein Farbraster (sog. Pixel). Jedem Pixel ist eine bestimmte Position und ein
Farbwert zugewiesen. Ein Fahrradreifen in einem Bitmap besteht an dieser Position z. B.
aus einem Mosaik von Pixeln. Bei Bitmaps werden nicht Objekte oder Formen, sondern
Pixel bearbeitet.
Bitmaps sind das gängigste elektronische Medium für Halbtonbilder wie z. B. Fotos oder
digitale Zeichnungen, da sie Schattierungen und Farben in feinen Abstufungen
wiedergeben können. Bitmaps sind auflösungsabhängig, d. h. sie enthalten eine feste
Anzahl von Pixeln. Beim Skalieren auf dem Bildschirm oder beim Ausdrucken mit einer zu
niedrigen Auflösung können daher Details verloren gehen oder Unebenheiten auftreten.
300%
1600%
Bitmaps eignen sich für die Darstellung feiner Farbschattierungen wie z. B. in Fotos.
Unebene Kanten können auftreten, wenn sie zu groß angezeigt oder gedruckt werden.
Hilfe verwenden | Inhalt | Index Zurück 41
Page 42

Hilfe zu Adobe Photoshop Elements Importieren und Öffnen von Fotos
Hilfe verwenden | Inhalt | Index Zurück 42
Vektoren beschreiben Bilder anhand ihrer geometrischen Eigenschaften. Vektorbilder sind
auflösungsunabhängig, d. h. die Detailtreue und die Bildschärfe bleiben auch beim
Drucken mit anderer Auflösung und beim Skalieren erhalten. Formen und Text in
Photoshop Elements sind beispielsweise Vektorobjekte. (Siehe „
Vektorgrafiken“ auf Seite 227.)
Einführung in
Importieren von Fotos von einem Scanner
Vergewissern Sie sich vor dem Scannen, dass die erforderliche Scanner-Software installiert
ist. Treiber und technischen Support für Ihren Scanner erhalten Sie vom jeweiligen
Scanner-Hersteller, nicht von Adobe Systems Incorporated. Treten beim Scannen
Probleme auf, prüfen Sie, ob Sie die neueste Version des Scanner-Treibers verwenden.
Falls der Import über die TWAIN-Schnittstelle nicht möglich ist, scannen Sie die Bilder
über die Software des Scanner-Herstellers und speichern Sie sie als TIFF-, PICT- oder
BMP-Dateien. Öffnen Sie die Dateien dann in Photoshop Elements.
Importieren gescannter Fotos
Gescannte Fotos können direkt von jedem Scanner importiert werden, der über ein
Adobe Photoshop Elements-kompatibles Zusatzmodul verfügt. Anleitungen zur
Installation des Scanner-Zusatzmoduls finden Sie in der Scanner-Dokumentation.
Allgemeine Informationen über Zusatzmodule finden Sie unter „
Zusatzmodulen“ auf Seite 37.
Verwenden von
Verfügt Ihr Scanner nicht über ein kompatibles Zusatzmodul, können Sie gescannte
Fotos über die TWAIN-Schnittstelle importieren. (Siehe „
eine TWAIN-Schnittstelle“ auf Seite 42.)
So importieren Sie Scans mithilfe eines Zusatzmoduls
1 Führen Sie einen der folgenden Schritte aus:
• Klicken Sie im Startbildschirm auf die Schaltfläche „Mit Kamera oder Scanner
verbinden“ und wählen Sie dann im Dialogfeld „Importquelle auswählen“ den Namen
des Scanners aus dem Popup-Menü „Importieren“.
• Wählen Sie den Namen des Scanners aus dem Untermenü „Datei“ > „Importieren“.
Importieren von Fotos über
Importieren von Fotos über eine TWAIN-Schnittstelle
TWAIN ist eine plattformübergreifende Schnittstelle zum Importieren von Bildern, die mit
bestimmten Scannern, Digitalkameras oder einem Frame-Grabber erfasst wurden. Sie
benötigen einen Quell-Manager und eine TWAIN-Datenquelle vom Hersteller des TWAINGeräts, damit das Gerät mit Photoshop Elements arbeiten kann.
Sie müssen das TWAIN-Gerät und die Software installieren und den Computer neu starten,
bevor Sie das Gerät zum Bildimport in Photoshop Elements einsetzen können. Eine
Installationsan-leitung finden Sie in der Gerätedokumentation.
So importieren Sie ein Foto über die TWAIN-Schnittstelle
Führen Sie einen der folgenden Schritte aus:
• Wählen Sie „Datei“ > „Importieren“ und anschließend das gewünschte Gerät.
Hilfe verwenden | Inhalt | Index Zurück 42
Page 43

Hilfe zu Adobe Photoshop Elements Importieren und Öffnen von Fotos
Hilfe verwenden | Inhalt | Index Zurück 43
• Klicken Sie im Startbildschirm auf die Schaltfläche „Mit Kamera oder Scanner
verbinden“ und wählen Sie dann im Dialogfeld „Importquelle auswählen“ den Namen
des Scanners aus dem Popup-Menü „Importieren“.
Importieren von Fotos mit WIA-Unterstützung (Windows Image Acquisition)
Mit WIA-Unterstützung können Sie Bilder von bestimmten Scannern importieren. Dabei
wird der Import durch die Zusammenarbeit von Photoshop Elements mit Windows Me,
Windows XP oder höher und der Scanner-Software bewerkstelligt.
Hinweis: Die WIA-Unterstützung ist nur unter Windows Me und Windows XP oder höher
verfügbar.
So importieren Sie Bilder mit WIA-Unterstützung von einem Scanner
1 Wählen Sie „Datei“ > „Importieren“ > „WIA-Unterstützung“.
2 Wählen Sie einen Ordner auf Ihrem Computer, in dem die Bilddateien gespeichert
werden sollen.
3 Klicken Sie auf „Starten“.
4 Vergewissern Sie sich, dass die Option „Importierte Bilder in Photoshop Elements
öffnen“ markiert ist. Deaktivieren Sie die Option, wenn Sie viele Bilder importieren oder
die Bilder zu einem späteren Zeitpunkt bearbeiten möchten.
5 Vergewissern Sie sich, dass „Eigener Unterordner“ ausgewählt ist, damit die
importierten Bilder direkt in einem Ordner abgelegt werden, der das aktuelle Datum als
Name trägt.
6 Wählen Sie den gewünschten Scanner aus.
Hinweis: Wenn der Name des Scanners nicht im Untermenü angezeigt wird, vergewissern
Sie sich, dass die Software und Treiber korrekt installiert wurden und dass der Scanner
angeschlossen ist.
7 Wählen Sie die Art des Bilds aus, das gescannt werden soll:
• „Farbbild“, um die Standardeinstellungen für das Scannen von Farbbildern zu
verwenden.
• „Graustufenbild“, um die Standardeinstellungen für das Scannen von
Graustufenbildern zu verwenden.
• „Schwarzweiß-Bild oder Text“, um die Standardeinstellungen zu verwenden.
• Klicken Sie auf „Qualität des eingescannten Bildes einstellen“, um eigene Einstellungen
zu verwenden.
8 Klicken Sie auf „Vorschau“, um das gescannte Bild anzuzeigen. Beschneiden Sie das
gescannte Bild bei Bedarf, indem Sie das Rechteck so ziehen, dass es das Bild umgibt.
9 Klicken Sie auf „Scannen“.
10 Das gescannte Bild wird im .bmp-Dateiformat gespeichert.
Hilfe verwenden | Inhalt | Index Zurück 43
Page 44

Hilfe zu Adobe Photoshop Elements Importieren und Öffnen von Fotos
Hilfe verwenden | Inhalt | Index Zurück 44
Optimieren des dynamischen Bereichs für den Scan
Das menschliche Auge kann mehr Farbtöne unterscheiden, als ein Drucker ausgeben
kann. Sofern dies bei Ihrem Scanner möglich ist, legen Sie vor dem Scannen den Schwarzund Weißpunkt fest, um den besten Tonbereich zu erzeugen und den größten
dynamischen Bereich zu erfassen. Legen Sie dann mit den Farbkorrekturwerkzeugen von
Photoshop Elements den Schwarz- und Weißpunkt des gescannten Bilds fest.
Importieren von Fotos von einer Digitalkamera
In Photoshop Elements können Bilder mithilfe von Digitalkamera-Software direkt von
einer Kamera importiert werden. Vergewissern Sie sich vor dem Bildimport, dass die
Software und Treiber, die mit der Digitalkamera geliefert wurden, korrekt installiert sind.
Digitalkameras können auf verschiedene Weise an einen Computer angeschlossen
werden. Lesen Sie zuerst die Dokumentation zu Ihrer Kamera, bevor Sie Fotos zu
importieren versuchen.
So importieren Sie Fotos
1 Installieren Sie anhand der Dokumentation zu Ihrer Digitalkamera die mit der Kamera
gelieferte Software und schließen Sie das Gerät an den Computer an.
2 Führen Sie einen der folgenden Schritte aus:
• Klicken Sie im Startbildschirm auf die Schaltfläche „Mit Kamera oder Scanner
verbinden“ und wählen Sie dann im Dialogfeld „Importquelle auswählen“ den Namen
der Digitalkamera aus dem Popup-Menü „Importieren“.
• Klicken Sie auf „Datei“ > „Importieren“ und wählen Sie die Digitalkamera aus dem
Untermenü aus.
Hinweis: Wenn der Name der Kamera nicht im Untermenü erscheint, vergewissern Sie
sich, dass die Software und die Treiber korrekt installiert wurden.
3 Wenn die Digitalkamera-Software gestartet wird, importieren Sie die gewünschten
Bilder genauso, als würden Sie sie auf Ihren Computer herunterladen.
4 Speichern Sie das importierte Bild als Photoshop Elements-Datei.
Importieren von Fotos von geladenen Digitalkameras
Bestimmte Digitalkameras werden so an einen Computer angeschlossen (von diesem
geladen), dass sie wie zusätzliche Speichergeräte behandelt werden. Sie können die
Inhalte der geladenen Digitalkameras genau wie ein CD-ROM- oder Festplattenlaufwerk
durchsuchen.
Hinweis: Der Befehl „Importieren“ funktioniert bei manchen geladenen Kameras nicht. In
diesem Fall wählen Sie „Datei“ > „Öffnen“ und navigieren zu der Kamera, um die Fotos
abzurufen.
Einige geladene Kameras können erst dann an den Computer angeschlossen werden,
nachdem Sie die Software des Herstellers installiert haben. Sie sollten daher die mit der
Kamera gelieferte Dokumentation lesen.
So importieren Sie Fotos von einer geladenen Digitalkamera
1 Schließen Sie die Digitalkamera gemäß den Anleitungen in der zugehörigen
Dokumentation an den Computer an.
Hilfe verwenden | Inhalt | Index Zurück 44
Page 45

Hilfe zu Adobe Photoshop Elements Importieren und Öffnen von Fotos
Hilfe verwenden | Inhalt | Index Zurück 45
2 Nachdem der Computer die Kamera entdeckt hat, starten Sie Photoshop Elements.
3 Führen Sie einen der folgenden Schritte aus:
• Klicken Sie im Startbildschirm auf die Schaltfläche „Datei suchen“ oder wählen Sie
„Fenster“ > „Dateibrowser“, um den Inhalt der Digitalkamera zu durchsuchen und Fotos
zu öffnen.
• Wählen Sie „Datei“ > „Öffnen“, um zu einem spezifischen Foto zu navigieren.
4 Speichern Sie die Fotos als .psd-Dateien auf Ihrem Computer, damit Sie sie in
Photoshop Elements bearbeiten können. (Siehe „
Speichern von Bildern“ auf Seite 265.)
Unter Windows XP können Sie den Computer so einrichten, dass Photoshop Elements
automatisch gestartet wird, sobald nach dem Anschließen der Digitalkamera Fotos
entdeckt werden. Weitere Details hierzu finden Sie in der Windows XP-Dokumentation.
Importieren von Fotos mit WIA-Unterstützung (Windows Image Acquisition)
Mit WIA-Unterstützung können Sie Bilder von bestimmten digitalen Kameras importieren.
Dabei wird der Import durch die Zusammenarbeit von Photoshop Elements mit
Windows Me, Windows XP oder höher und der Digitalkamera-Software bewerkstelligt.
Hinweis: Die WIA-Unterstützung ist nur unter Windows Me und Windows XP oder höher
verfügbar.
So importieren Sie Bilder mit WIA-Unterstützung von einer Digitalkamera
1 Wählen Sie „Datei“ > „Importieren“ > „WIA-Unterstützung“.
2 Wählen Sie einen Ordner auf Ihrem Computer, in dem die Bilddateien gespeichert
werden sollen.
3 Vergewissern Sie sich, dass die Option „Importierte Bilder in Photoshop Elements
öffnen“ markiert ist. Deaktivieren Sie die Option, wenn Sie viele Bilder importieren oder
die Bilder zu einem späteren Zeitpunkt bearbeiten möchten.
4 Vergewissern Sie sich, dass „Eigener Unterordner“ ausgewählt ist, damit die
importierten Bilder direkt in einem Ordner abgelegt werden, der das aktuelle Datum als
Name trägt.
5 Klicken Sie auf „Starten“.
6 Wählen Sie die Digitalkamera aus, von der Sie Bilder importieren möchten.
Hinweis: Wenn der Name der Kamera nicht im Untermenü angezeigt wird, vergewissern
Sie sich, dass die Software und die Treiber korrekt installiert wurden und dass die Kamera
angeschlossen ist.
7 Wählen Sie die Bilder, die Sie importieren möchten:
• Klicken Sie in der Miniaturenliste auf das gewünschte Bild, um es zu importieren.
• Halten Sie die Umschalttaste gedrückt und klicken Sie auf mehrere Bilder, um diese
Bilder gleichzeitig zu importieren.
• Klicken Sie auf „Alle auswählen“, um alle verfügbaren Bilder zu importieren.
8 Klicken Sie auf „Bild importieren“, um das Bild zu importieren.
Hilfe verwenden | Inhalt | Index Zurück 45
Page 46

Hilfe zu Adobe Photoshop Elements Importieren und Öffnen von Fotos
Hilfe verwenden | Inhalt | Index Zurück 46
Importieren von Videobildern
Mit dem Befehl „Frame aus Video“ können Sie im Handumdrehen Frames aus digitalen
Videos importieren. Wenn Sie einen Frame sehen, den Sie als Standbild importieren
möchten, klicken Sie auf die Schaltfläche „Frame erfassen“ oder drücken Sie einfach die
Leertaste.
Die Videoclips müssen in Video-Dateiformaten vorliegen, die im Dialogfeld „Frame aus
Video“ von Photoshop Elements geöffnet werden können. Zu den Windows-Formaten
gehören .avi, .mpg und .mpeg, zu den Mac OS-Formaten QuickTime und .mpeg.
Erfassen eines Frames aus einem Video
So importieren Sie Standbilder aus einem Video
1 Führen Sie einen der folgenden Schritte aus:
• Wählen Sie „Datei“ > „Importieren“ > „Frame aus Video“.
• Klicken Sie im Startbildschirm auf die Schalt-fläche „Mit Kamera oder Scanner
verbinden“ und wählen Sie dann im Dialogfeld „Importquelle auswählen“ aus dem
Popup-Menü „Importieren“ die Option „Frame aus Video“.
2 Klicken Sie im Dialogfeld „Frame aus Video“ auf „Durchsuchen“, navigieren Sie zu dem
Video mit den gewünschten Bildern und klicken Sie auf „Öffnen“.
3 Zum Abspielen des Videos klicken Sie auf die Abspielschaltfläche .
4 Zum Importieren eines Videoframes als Standbild klicken Sie auf „Frame erfassen“ oder
drücken die Leertaste, wenn der Frame auf dem Bildschirm sichtbar ist. Sie können das
Video vor oder zurückspulen, um weitere Frames zu erfassen.
Hinweis: Bei einigen Videoformaten ist das Vor oder Zurückspulen nicht möglich. Bei
diesen Formaten sind die Schaltflächen zum Vor- und Zurückspulen abgeblendet.
5 Klicken Sie auf die Schaltfläche „Fertig“, wenn Sie alle gewünschten Frames erfasst
haben.
6 Speichern Sie die Standbilddateien in Photoshop Elements.
Hilfe verwenden | Inhalt | Index Zurück 46
Page 47

Hilfe zu Adobe Photoshop Elements Importieren und Öffnen von Fotos
Hilfe verwenden | Inhalt | Index Zurück 47
Erstellen neuer Bilder
Mit dem Befehl „Neu“ können Sie ein leeres Bild erstellen.
So erstellen Sie ein neues Bild
1 Führen Sie einen der folgenden Schritte aus:
• Klicken Sie im Startbildschirm, der beim Start von Photoshop Elements eingeblendet
wird, auf „Neue Datei“.
• Wählen Sie „Datei“ > „Neu“, um Bildmaße und -auflösung anhand von Bildmaterial
festzulegen, das in die Zwischenablage kopiert wurde. Wenn die Zwischenablage keine
Bilddaten enthält, werden die Maße und Auflösung des zuletzt erstellten Bilds
verwendet.
• Wählen Sie „Datei“ > „Neu aus Zwischenablage“, um ein Bild anhand von Daten aus der
Zwischenablage zu erstellen.
2 Geben Sie ggf. einen Namen für das Bild ein und legen Sie die Breite und Höhe fest.
Wählen Sie aus dem Menü „Fenster“ > „Bilder“ einen Dateinamen aus, um für das neue
Bild die Breite und Höhe eines geöffneten Bilds zu verwenden.
3 Legen Sie die Auflösung und den Modus fest. (Siehe „
Seite 58.)
Einführung in Bildmodi“ auf
4 Wählen Sie eine Option für den Inhalt der Hintergrundebene des Bilds:
• „Weiß“, um einen weißen Hintergrund zu erstellen.
• „Hintergrundfarbe“, um den Hintergrund mit der aktuellen Hintergrundfarbe zu füllen.
(Siehe „
• „Transparent“, um die Hintergrundebene transparent und ohne Farbwerte zu erstellen.
Festlegen von Vordergrund- und Hintergrundfarben“ auf Seite 152.)
Ein Dokument, das auf diese Weise erstellt wird, hat keine Hintergrundebene.
(Siehe „
Einführung in die Hintergrundebene“ auf Seite 109.)
5 Klicken Sie auf „OK“.
Hilfe verwenden | Inhalt | Index Zurück 47
Page 48

Hilfe zu Adobe Photoshop Elements Importieren und Öffnen von Fotos
Hilfe verwenden | Inhalt | Index Zurück 48
Ve r w e n den des Dateibrowsers
Der Dateibrowser dient zum Anzeigen, Sortieren und Verarbeiten von Bilddateien. Sie
können hier beispielsweise neue Ordner erstellen, Dateien umbenennen, verschieben
und löschen sowie Bilder drehen. Überdies können Sie sich im Dateibrowser
Informationen zu einzelnen Dateien und Daten, die von einer Digitalkamera importiert
wurden, ansehen.
A
B D EC
Bildschirm „Dateibrowser“
A. Dateibrowser-Menü B. Popup-Menü „Datei-Informationen“ C. Datei-Informationen
D. Popup-Menü „Sortieren nach“ E. Popup-Menü „Ansicht nach“
So zeigen Sie den Dateibrowser an
Führen Sie einen der folgenden Schritte aus:
• Klicken Sie im Startbildschirm auf die Schaltfläche „Datei suchen“.
• Wählen Sie „Datei“ > „Durchsuchen“.
• Wählen Sie „Fenster“ > „Dateibrowser“.
So zeigen Sie das Dateibrowser-Menü an
Klicken Sie auf die Schaltfläche „Erweitert“ .
Öffnen von Dateien mit dem Dateibrowser
Mit dem Dateibrowser können Sie Bilddateien schnell finden und im Arbeitsbereich
öffnen. Außerdem können Sie hier Bilder drehen und Datei-Informationen anzeigen.
So öffnen Sie eine Datei
Wählen Sie die zu öffnende(n) Datei(en) aus und führen Sie einen der folgenden Schritte
aus:
• Doppelklicken Sie auf die Datei.
• Ziehen Sie die ausgewählte(n) Datei(en) in den Arbeitsbereich.
• Wählen Sie aus dem Dateibrowser-Menü die Option „Öffnen“.
• Drücken Sie die Eingabetaste (Windows) bzw. den Zeilenschalter (Mac OS).
Hilfe verwenden | Inhalt | Index Zurück 48
Page 49

Hilfe zu Adobe Photoshop Elements Importieren und Öffnen von Fotos
Hilfe verwenden | Inhalt | Index Zurück 49
So drehen Sie ein Bild im Dateibrowser
Wählen Sie eine oder mehrere Dateien aus und führen Sie einen der folgenden Schritte
aus:
• Wählen Sie eine Drehungsoption aus dem Dateibrowser-Menü.
• Klicken Sie auf die Schaltfläche „Drehen“ , um die Bilder um 90 Grad im Uhrzeigersinn
zu drehen.
• Klicken Sie bei gedrückter Alt-Taste (Windows) bzw. Wahltaste (Mac OS) auf die
Schaltfläche „Drehen“ , um die Bilder um 90 Grad gegen den Uhrzeigersinn zu
drehen.
Hinweis: Bei Dateien, die sich auf dem Desktop bzw. Schreibtisch des Computers befinden,
ist eine Drehung oder Stapelumbenennung im Dateibrowser nicht möglich.
So zeigen Sie Datei-Informationen an
Klicken Sie unten im Dateibrowser auf das Popup-Menü „Datei-Informationen“ und
wählen Sie eine der folgenden Optionen aus:
• „Alle“, um alle Bildinformationen für eine Datei anzuzeigen.
• „EXIF“, um Bildinformationen anzuzeigen, die von der Digitalkamera importiert
wurden. (Siehe „
Anzeigen von Datei-Informationen“ auf Seite 24.)
Arbeiten mit Dateien und Ordnern
Mithilfe des Dateibrowsers können Sie Ihre Ordner und Dateien verwalten. Sie können
Dateien und Ordner auswählen, nach unterschiedlichen Kriterien sortieren und Dateien
verschieben, kopieren und löschen. Ferner können Sie eine einzelne Datei umbenennen
oder mit dem Befehl „Stapel umbenennen“ allen Dateien eines Ordners neue Namen
geben.
So wählen Sie Dateien aus oder heben eine Dateiauswahl auf
Führen Sie einen der folgenden Schritte aus:
• Klicken Sie rechts in der Palette auf eine Miniatur, um eine Datei auszuwählen.
• Klicken Sie bei gedrückter Umschalttaste, um mehrere Dateien auszuwählen.
• Klicken Sie mit gedrückter Strg- (Windows) bzw. Befehlstaste (Mac OS), um mehrere
nicht aufeinander folgende Bilder auszuwählen.
So wählen Sie alle Dateien im aktuellen Ordner aus
Wählen Sie im Palettenmenü die Option „Alles auswählen“. Wählen Sie „Auswahl
aufheben“ wenn Sie die Auswahl aller Dateien aufheben möchten.
So sortieren Sie Dateien
Klicken Sie unten im Dateibrowser auf das Popup-Menü „Sortieren nach“ und wählen Sie
eine Sortieroption.
So kopieren Sie Dateien
Ziehen Sie eine Datei bei gedrückter Alt- (Windows) bzw. Wahltaste (Mac OS) in einen
anderen Ordner.
Hilfe verwenden | Inhalt | Index Zurück 49
Page 50

Hilfe zu Adobe Photoshop Elements Importieren und Öffnen von Fotos
Hilfe verwenden | Inhalt | Index Zurück 50
So löschen Sie Dateien
1 Wählen Sie die zu löschende(n) Datei(en) aus.
2 Führen Sie einen der folgenden Schritte aus:
• Klicken Sie auf die Schaltfläche „Papierkorb“.
• Ziehen Sie die Dateien auf den Papierkorb .
• Drücken Sie die Entf-Taste.
• Wählen Sie im Dateibrowser-Menü die Option „Löschen“.
So erstellen Sie neue Ordner
1 Wählen Sie im Dateibrowser-Menü die Option „Neuer Ordner“.
2 Geben Sie einen Namen ein und drücken Sie die Eingabetaste (Windows) bzw. den
Zeilenschalter (Mac OS).
So benennen Sie Dateien oder Ordner um
1 Klicken Sie rechts in der Palette auf einen Datei- bzw. Ordnernamen oder wählen Sie
eine Datei bzw. einen Ordner aus. Wählen Sie im Palettenmenü die Option „Umbenennen“.
2 Geben Sie einen neuen Namen ein und drücken Sie die Eingabetaste (Windows) bzw.
den Zeilenschalter (Mac OS).
Hinweis: Drücken Sie die Tabulatortaste, um zum nächsten Dateinamen zu gelangen.
Drücken Sie Umschalt+Tabulatortaste, um zum vorherigen Dateinamen zu gelangen.
So benennen Sie alle Dateien in einem Ordner um
1 Vergewissern Sie sich, dass keine Dateien ausgewählt sind.
2 Möchten Sie nur einige Dateien eines Ordners umbenennen, wählen Sie diese Dateien
aus.
3 Wählen Sie aus dem Dateibrowser-Menü die Option „Stapel umbenennen“ und legen
Sie folgende Optionen fest:
• Geben Sie unter „Zielordner“ an, wo die umbenannten Dateien gespeichert werden
sollen, d. h. entweder in demselben Ordner oder in einem anderen Ordner. Wenn Sie „In
neuen Ordner verschieben“ aktivieren, klicken Sie auf „Durchsuchen“ (Windows) bzw.
„Wählen“ (Mac OS), um einen anderen Ordner auszuwählen.
• Wählen Sie unter „Dateibenennung“ Elemente aus den Popup-Menüs oder geben Sie
Text in die Felder ein. Der neue Dateiname ergibt sich aus den gewählten Elementen
und dem eingegebenen Text.
• Wählen Sie unter „Kompatibilität“ die Betriebssysteme, mit denen die umbenannten
Dateien kompatibel sein sollen. Das aktuelle Betriebssystem ist standardmäßig aktiviert
und kann nicht deaktiviert werden.
So ändern Sie die Anzeige von Dateien
Führen Sie einen der folgenden Schritte aus:
• Wählen Sie aus dem Dateibrowser-Menü eine Anzeigeoption für Miniaturen.
• Klicken Sie unten im Dateibrowser auf das Popup-Menü „Ansicht nach“ und wählen Sie
eine Option.
Hilfe verwenden | Inhalt | Index Zurück 50
Page 51

Hilfe zu Adobe Photoshop Elements Importieren und Öffnen von Fotos
Hilfe verwenden | Inhalt | Index Zurück 51
So aktualisieren Sie die Ansicht
Wählen Sie aus dem Dateibrowser-Menü die Option „Desktop-Ansicht aktualisieren“. Die
Ansicht wird auch aktualisiert, wenn Sie den Dateibrowser schließen und erneut öffnen.
Wenn Sie eine Datei umbenennen, wird die Reihenfolge der Dateien im Dateibrowser
nicht automatisch aktualisiert, damit Sie die Ansicht aktualisieren und Ihre
Änderungen sehen können.
So zeigen Sie Dateien im Windows-Explorer oder Mac OS Finder an
Wählen Sie aus dem Dateibrowser-Menü die Option „Speicherort in Explorer anzeigen“
(Windows) bzw. „Speicherort in Finder anzeigen“ (Mac OS).
Arbeiten mit dem Cache
Im Cache werden Miniatur- und Datei-Informationen abgelegt, damit diese schneller
geladen werden können, wenn Sie einen zuvor angezeigten Ordner erneut aufzurufen.
Wenn Sie den Cache entleeren, wird Festplattenspeicher frei.
So entleeren Sie den Cache
Wählen Sie aus dem Dateibrowser-Menü die Option „Cache entleeren“.
Öffnen von Bildern
Sie können Bilder in verschiedenen Dateiformaten öffnen und importieren. Die
verfügbaren Formate werden in den Dialogfeldern „Öffnen“ und „Öffnen als“ (Windows)
sowie im Untermenü „Importieren“ angezeigt.
Hinweis: Viele Dateiformate werden in Photoshop Elements mit Zusatzmodulen geöffnet
und importiert. Wird ein Dateiformat nicht im Dialogfeld „Öffnen“ oder unter „Datei“ >
„Importieren“ angezeigt, müssen Sie u. U. das Zusatzmodul für dieses Format installieren.
(Siehe „
Öffnen von Dateien
Über das Dialogfeld „Öffnen“ können Sie Dateien auswählen und eine Vorschau anzeigen.
Außerdem haben Sie mit dem Befehl „Letzte Dateien öffnen“ Zugriff auf häufig
verwendete Dateien.
Es kann vorkommen, dass Photoshop Elements das richtige Format einer Datei nicht
bestimmen kann. Wenn Sie z. B. eine Datei zwischen Mac OS und Windows austauschen,
kann das Format falsch bezeichnet worden sein. In diesem Fall müssen Sie das korrekte
Format für die Datei beim Öffnen angeben.
So öffnen Sie eine Datei
Verwenden von Zusatzmodulen“ auf Seite 37.)
1 Wählen Sie „Datei“ > „Öffnen“ .
2 Navigieren Sie zu der gewünschten Datei. Wird die Datei nicht angezeigt, wählen Sie
unter „Dateityp“ (Windows) bzw. im Einblendmenü (Mac OS) die Option zum Anzeigen
aller Dateien.
Hilfe verwenden | Inhalt | Index Zurück 51
Page 52

Hilfe zu Adobe Photoshop Elements Importieren und Öffnen von Fotos
Hilfe verwenden | Inhalt | Index Zurück 52
3 (Mac OS) Klicken Sie auf die Vorschau-Schaltfläche, um eine Vorschau der gewählten
Datei anzeigen zu lassen. Für diese Option benötigen Sie die Apple QuickTimeErweiterung.
Hinweis: Miniaturen werden schneller angezeigt, wenn sie mit der Datei gespeichert
wurden. Wählen Sie „Bearbeiten“ > „Voreinstellungen“ > „Dateien speichern“ und dann
unter „Bildübersichten speichern“ die Option „Immer“ bzw. „Beim Speichern wählen“, um
Miniaturen immer bzw. je nach Datei zu speichern.
4 Klicken Sie auf „Öffnen“. In manchen Fällen wird ein Dialogfeld zum Einstellen
formatspezifischer Optionen angezeigt. (Siehe „
Öffnen und Importieren von PDF-Dateien“
auf Seite 52 und „Öffnen von PostScript-Grafiken“ auf Seite 54.)
So öffnen Sie eine zuletzt verwendete Datei
Wählen Sie „Datei“ > „Letzte Dateien öffnen“ und wählen Sie die Datei aus dem Untermenü
aus.
Die Anzahl der im Untermenü „Letzte Dateien öffnen“ angezeigten Dateien können Sie
über „Bearbeiten“ > „Voreinstellungen“ > „Dateien speichern“ festlegen. Geben Sie unter
„Liste der letzten Dateien umfasst“ eine Zahl ein.
So legen Sie das Dateiformat fest, in dem eine Datei geöffnet werden soll
Führen Sie einen der folgenden Schritte aus:
• (Windows) Wählen Sie „Datei“ > „Öffnen als“ und wählen Sie die gewünschte Datei aus.
Wählen Sie dann im Popup-Menü unter „Öffnen als“ ein Format aus und klicken Sie auf
„Öffnen“.
• (Mac OS) Wählen Sie „Datei“ > „Öffnen“ und wählen Sie im Einblendmenü die Option
„Alle Dokumente“. Wählen Sie dann die gewünschte Datei und im Einblendmenü unter
„Öffnen als“ ein Format aus und klicken Sie auf „Öffnen“.
Wichtig: Wenn die Datei nicht geöffnet wird, entspricht das gewählte Format nicht dem
tatsächlichen Format der Datei oder die Datei ist beschädigt.
Öffnen und Importieren von PDF-Dateien
Das Portable Document Format (PDF) ist ein vielseitiges Dateiformat für Vektor- und
Bitmap-Daten, das Such- und Navigationsfunktionen für Dokumente enthalten kann. PDF
ist das primäre Format für Adobe Acrobat.
In Photoshop Elements werden zwei PDF-Dateitypen erkannt: Photoshop PDF-Dateien
und generische PDF-Dateien. Sie können beide Arten als PDF-Dateien öffnen, aber Bilder
können nur im Photoshop PDF-Format gespeichert werden.
Photoshop PDF-Dateien Photoshop PDF-Dateien werden mit dem Photoshop
Elements-Befehl „Speichern unter“ erstellt und können nur ein einziges Bild enthalten.
Das Photoshop PDF-Format unterstützt alle Farbmodi und Funktionen, die auch vom
Standard-Photoshop-Format unterstützt werden.
Generische PDF-Dateien Generische PDF-Dateien werden nicht in Photoshop Elements,
®
sondern in Anwendungen wie Adobe Acrobat und Adobe Illustrator
erstellt und können
mehrere Seiten und Bilder enthalten. Wenn Sie eine generische PDF-Datei öffnen, wird das
Bild in Photoshop Elements gerastert.
Hilfe verwenden | Inhalt | Index Zurück 52
Page 53

Hilfe zu Adobe Photoshop Elements Importieren und Öffnen von Fotos
Hilfe verwenden | Inhalt | Index Zurück 53
Sie können PDF-Daten auch mit den Befehlen „Platzieren“ und „Einfügen“ oder per
Drag & Drop in Photoshop Elements einfügen. (Siehe „
Platzieren von Dateien“ auf
Seite 56, „Kopieren zwischen Anwendungen per Drag & Drop“ auf Seite 149 und
„
Verwenden der Zwischenablage zum Kopieren zwischen Anwendungen“ auf Seite 149.)
So öffnen Sie eine PDF-Datei
1 Wählen Sie „Datei“ > „Öffnen“.
2 Wählen Sie den Namen der Datei und klicken Sie auf „Öffnen“. Sie können die
angezeigten Dateiformate ändern, indem Sie unter „Dateityp“ (Windows) bzw. im
Einblendmenü (Mac OS) die gewünschte Option wählen.
3 Führen Sie die folgenden Schritte aus, um eine generische PDF-Datei zu öffnen:
• Bei einer Datei mit mehreren Seiten wählen Sie die Seite, die geöffnet werden soll, und
klicken auf „OK“.
• Geben Sie die gewünschten Maße, die Auflösung und den Modus an. Bei einer Datei
mit einem eingebetteten ICC-Profil können Sie das Profil im Popup-Menü unter
„Modus“ auswählen.
• Markieren Sie die Option „Proportionen erhalten“, um das Verhältnis zwischen Breite
und Höhe zu erhalten.
• Aktivieren Sie die Option „Glätten“, um beim Rastern der Bilder gezackte Kanten zu
vermeiden.
• Klicken Sie auf „OK“.
So importieren Sie Bilder aus einer PDF-Datei
1 Wählen Sie „Datei“ > „Importieren“ > „PDF-Bild“, wählen Sie die gewünschte Datei aus
und klicken Sie auf „Öffnen“.
2 Wählen Sie das Bild aus, das geöffnet werden soll:
• Wenn Sie ein bestimmtes Bild öffnen möchten, wählen Sie es aus und klicken Sie auf
„OK“. Sie können mit den Pfeilen durch die Bilder blättern oder auf „Gehe zu Bild“
klicken und eine Nummer eingeben.
• Um alle Bilder als separate Dateien zu öffnen, klicken Sie auf „Alle importieren“.
Drücken Sie die Esc-Taste, wenn der Importvorgang abgebrochen werden soll.
So erstellen Sie für jede Seite einer mehrseitigen PDF-Datei eine neue
Photoshop-Datei
1 Wählen Sie „Datei“ > „Automatisierungswerkzeuge“ > „Mehrseitige PDF in PSD“.
2 Klicken Sie unter „Quell-PDF“ auf „Wählen“ und wählen Sie die Datei mit den zu
importierenden Bildern.
3 Legen Sie unter „Seitenbereich“ die zu importierenden Seiten fest.
4 Geben Sie unter „Ausgabeoptionen“ eine Auflösung an, wählen Sie einen Farbmodus
und stellen Sie die Option „Glätten“ für die Rasterung jeder PDF-Dateiseite ein. (Aktivieren
Sie die Option „Glätten“, um Kantenpixel beim Rastern anzugleichen. Deaktivieren Sie die
Option, um beim Rastern harte Übergänge zwischen Kantenpixeln zu erzeugen.)
Hilfe verwenden | Inhalt | Index Zurück 53
Page 54

Hilfe zu Adobe Photoshop Elements Importieren und Öffnen von Fotos
Hilfe verwenden | Inhalt | Index Zurück 54
5 Geben Sie unter „Ziel“ einen Ausgangsnamen für die generierten Dateien ein. (Wenn
Photoshop die neuen Dateien erstellt, wird dem Ausgangsnamen jeweils eine Ziffer
angehängt, die der Seitenzahl der PDF-Datei entspricht.) Klicken Sie auf „Wählen“, um den
Speicherort für die neu erstellten Dateien zu wählen.
Öffnen von PostScript-Grafiken
Encapsulated PostScript® (EPS) kann sowohl Vektor- als auch Bitmap-Daten darstellen und
wird von fast allen Grafik-, Zeichen- und Layoutprogrammen unterstützt. Zu den AdobeAnwendungen, die PostScript-Grafiken erstellen, gehört z. B. Adobe Illustrator. Beim
Öffnen einer EPS-Datei mit Vektorgrafiken wird die Datei gerastert, d. h. die mathematisch
definierten Linien und Kurven werden in die Pixel oder Bits einer Bitmap umgewandelt.
Sie können PostScript-Grafiken auch mit den Befehlen „Platzieren“ und „Einfügen“ oder
per Drag & Drop in Photoshop Elements einfügen. (Siehe „
Seite 56, „Kopieren zwischen Anwendungen per Drag & Drop“ auf Seite 149 und
„
Verwenden der Zwischenablage zum Kopieren zwischen Anwendungen“ auf Seite 149.)
So öffnen Sie eine EPS-Datei
1 Wählen Sie „Datei“ > „Öffnen“.
Platzieren von Dateien“ auf
2 Wählen Sie die gewünschte Datei aus und klicken Sie auf „Öffnen“.
3 Geben Sie die gewünschten Maße, die Auflösung und den Modus an. Markieren Sie die
Option „Proportionen erhalten“, um das Verhältnis zwischen Höhe und Breite zu erhalten.
4 Aktivieren Sie die Option „Glätten“, um beim Öffnen der Bilder gezackte Kanten zu
vermeiden.
Beim Glätten entstehen glattkantige Objekte dadurch, dass die Kantenpixel teilweise
gefüllt und so die Objektkanten an den Hintergrund angeglichen werden.
5 Klicken Sie auf „OK“.
Öffnen von Photo CD-Dateien
Sie können Kodak® Photo CD™-Dateien (PCD) und hochauflösende Dateien von Pro PhotoCDs öffnen.
Hinweis: Sie können Dateien in Photoshop Elements nicht im PCD-Format speichern.
So öffnen Sie eine Photo CD-Datei
1 Wählen Sie „Datei“ > „Öffnen“.
2 Wählen Sie die gewünschte PCD-Datei aus und klicken Sie auf „Öffnen“. Wird die Datei
nicht angezeigt, wählen Sie unter „Dateityp“ (Windows) bzw. im Einblendmenü (Mac OS)
die Option zum Anzeigen aller Dateien.
3 Wählen Sie Optionen für das Quellbild aus:
• „Pixelgröße“, um die Pixelmaße des Bilds zu bestimmen. Beachten Sie, dass die
Anzeigegröße des geöffneten Bilds sowohl von der Pixelgröße als auch von der
Auflösung abhängt. (Siehe „
• „Profil“, um ein Geräteprofil für das Farbmanagement anzugeben. (Siehe „Einrichten
von Farbmanagement“ auf Seite 33.)
Einführung in Bildgröße und Auflösung“ auf Seite 89.)
4 Wählen Sie Optionen für das Zielbild aus:
• „Auflösung“, um die Auflösung des geöffneten Bilds festzulegen.
Hilfe verwenden | Inhalt | Index Zurück 54
Page 55

Hilfe zu Adobe Photoshop Elements Importieren und Öffnen von Fotos
Hilfe verwenden | Inhalt | Index Zurück 55
• „Farbraum“, um ein Farbprofil für das geöffnete Bild festzulegen. (Siehe „Einrichten von
Farbmanagement“ auf Seite 33.)
• „Querformat“ oder „Hochformat“, um das Format des geöffneten Bilds festzulegen.
5 Klicken Sie auf „OK“.
Öffnen von Raw-Dateien
Das Raw-Format wurde für Bilder mit undokumentierten Formaten konzipiert, wie
z. B. Bilder aus wissenschaftlichen Anwendungen. Komprimierte Dateien, wie z. B. PICT
und GIF, können in diesem Format nicht geöffnet werden.
So öffnen Sie eine Datei im Raw-Format
1 Wählen Sie „Datei“ > „Öffnen“ bzw. „Datei“ > „Öffnen als“ (Windows).
2 Wählen Sie den Dateityp „Raw“ und klicken Sie auf „Öffnen“.
3 Geben Sie unter „Breite“ und „Höhe“ Werte für die Dateimaße ein.
4 Klicken Sie auf „Vertauschen“, um die Anordnung von Breite und Höhe umzukehren.
5 Geben Sie die Anzahl der Kanäle ein.
6 Wählen Sie „Interleaved“, wenn die Datei mit einer Interlaced-Datenoption gespeichert
wurde.
7 Wählen Sie eine Farbtiefe und ggf. eine Byte-Anordnung.
8 Geben Sie unter „Header“ einen Wert ein.
9 Wenn Sie die Maße oder den Header-Wert nicht kennen, können Sie diese Parameter
von Photoshop Elements schätzen lassen. Geben Sie zum Schätzen der Header-Größe die
korrekten Höhen- und Breitenwerte ein bzw. zum Schätzen der Höhe und Breite die
korrekte Header-Größe. Klicken Sie auf „Schätzen“.
10 Damit Photoshop Elements den Header beim Speichern der Datei erhält, wählen Sie
„Beim Speichern erhalten“ aus.
11 Klicken Sie auf „OK“.
Importieren von geglätteten PICT-Dateien (Mac OS)
Wählen Sie „Datei“ > „Importieren“ > „Geglättetes PICT-Bild“, um objektorientierte PICTDateien (z. B. aus MacDraw und Canvas) als Bilder mit geglätteten Kanten zu importieren.
Da für dieses Modul die gesamte PICT-Datei in den Arbeitsspeicher geladen werden muss,
kann es mit großen PICT-Dateien u. U. nicht umgehen.
Im Dialogfeld „Geglättetes PICT-Bild“ werden die aktuelle Dateigröße und die aktuellen
Maße angezeigt. Geben Sie für „Breite“ und „Höhe“ neue Werte ein, wenn Sie die Bildmaße
ändern möchten. Die Dateigröße wird dann aktualisiert. Markieren Sie die Option
„Proportionen erhalten“, um die Bildproportionen zu erhalten.
Für geglättete PICT-Dateien können Sie die Farbmodi „Graustufen“ und „RGB“ verwenden.
Importieren von PICT-Ressourcen (Mac OS)
Mit dem Modul „PICT-Ressource“ können Sie PICT-Ressourcen aus einer Datei (z. B. aus
einer anderen Anwendung) einlesen. Wählen Sie „Datei“ > „Importieren“ > „PICTRessource“, um eine PICT-Ressource zu öffnen.
Hilfe verwenden | Inhalt | Index Zurück 55
Page 56

Hilfe zu Adobe Photoshop Elements Importieren und Öffnen von Fotos
Hilfe verwenden | Inhalt | Index Zurück 56
Wenn Sie auf „Vorschau“ klicken, wird eine Vorschau der Ressource eingeblendet. Mit den
Pfeilschaltflächen können Sie durch die Ressourcen blättern. Die für die Ressource
angezeigte Nummer bezieht sich auf die Position der Ressource in der Hierarchie
(aufsteigende Reihenfolge) und dient nicht als Kennzahl der Ressource.
Hinweis: In Photoshop Elements können Sie eine Datei auch im PICT-Ressourcen-Format
öffnen. Wählen Sie „Datei“ > „Öffnen“, geben Sie „Alle Dokumente“ im Einblendmenü an,
wählen Sie die gewünschte Datei und schließlich das Format „PICT-Ressource“. Klicken Sie
abschließend auf „Öffnen“. Mit dem Befehl „Öffnen“ wird automatisch die erste Ressource
in der Datei geöffnet und andere PICT-Ressourcen der Datei werden nicht angezeigt.
Öffnen von Bildern im EPS TIFF- oder EPS PICT-Vorschauformat
Diese Formate dienen zum Öffnen von Bildern, die in Dateiformaten gespeichert wurden,
die zwar eine Vorschau erstellen, aber nicht von Adobe Photoshop Elements unterstützt
werden (z. B. QuarkXPress
®
). Ein geöffnetes Vorschaubild kann bearbeitet und wie eine
andere Bilddatei mit niedriger Auflösung verwendet werden. EPS PICT-Vorschau ist nur
unter Mac OS verfügbar.
Verwenden des Dateizuordnungs-Managers (nur Windows)
Mithilfe des Dateizuordnungs-Managers können Sie entscheiden, welche Dateitypen in
Photoshop Elements geöffnet werden. Wenn Sie bestimmen, dass digitale Bilder in
Photoshop Elements geöffnet werden, kann dies zu einer Optimierung Ihres Workflows
beitragen.
So wählen Sie Dateitypen aus
1 Wählen Sie „Bearbeiten“ > „Dateizuordnung“.
2 Führen Sie einen der folgenden Schritte aus, um die Dateitypen zu wählen, die in
Photoshop Elements geöffnet werden sollen:
• Klicken Sie in das Kästchen neben einem Dateityp, um diesen Typ hinzuzufügen.
Ausgewählte Dateitypen sind durch ein Häkchen gekennzeichnet.
• Klicken Sie auf „Standard“, damit die vorgeschlagenen Dateitypen ausgewählt werden.
• Klicken Sie auf „Alles auswählen“, damit alle verfügbaren Dateitypen in Photoshop
Elements geöffnet werden.
• Klicken Sie auf „Auswahl aufheben“, damit keines der aufgeführten Dateiformate in
Photoshop Elements geöffnet wird. Dies bedeutet, dass Sie Bilddateien auf Ihrem
Computer über den Befehl „Öffnen“ öffnen müssen.
3 Klicken Sie auf „OK“, wenn Sie fertig sind.
Platzieren von Dateien
Mit „Datei“ > „Platzieren“ können Sie Grafiken auf einer neuen Bildebene platzieren. In
Photoshop Elements können Sie PDF-, Adobe Illustrator- und EPS-Dateien platzieren.
Platzierte PDF-, Adobe Illustrator- oder EPS-Dateien werden gerastert und Text oder
Vektordaten in platzierten Grafiken können nicht bearbeitet werden. Die Grafiken werden
mit der Auflösung der Datei gerastert, in der sie platziert werden.
So platzieren Sie eine PDF-, Adobe Illustrator- oder EPS-Datei
1 Öffnen Sie das Photoshop Elements-Bild, in das die Grafik platziert werden soll.
Hilfe verwenden | Inhalt | Index Zurück 56
Page 57

Hilfe zu Adobe Photoshop Elements Importieren und Öffnen von Fotos
Hilfe verwenden | Inhalt | Index Zurück 57
2 Wählen Sie „Datei“ > „Platzieren“, wählen Sie die gewünschte Datei aus und klicken Sie
auf „Platzieren“.
3 Wählen Sie beim Platzieren einer mehrseitigen PDF-Datei die zu platzierende Seite im
angezeigten Dialogfeld und klicken Sie auf „OK“.
Die platzierte Grafik wird in einem Begrenzungsrahmen in der Mitte des Photoshop
Elements-Bilds angezeigt. Das Seitenverhältnis der Grafik bleibt erhalten und wird nur
angepasst, wenn die Grafik größer als das Photoshop Elements-Bild ist.
4 Führen Sie einen oder mehrere der folgenden Schritte aus, um die Position der
platzierten Grafik zu ändern:
• Setzen Sie den Zeiger in den Begrenzungsrahmen der Grafik und ziehen Sie.
• Geben Sie auf der Optionsleiste einen Wert für „x“ ein, um den Abstand zwischen dem
Mittelpunkt der Grafik und dem linken Bildrand festzulegen. Geben Sie einen Wert für
„y“ ein, um den Abstand zwischen dem Mittelpunkt der Grafik und dem oberen
Bildrand festzulegen.
5 Skalieren Sie die platzierte Grafik ggf. durch einen oder mehrere der folgenden Schritte:
• Ziehen Sie einen der Griffpunkte an den Ecken oder Kanten des Begrenzungsrahmens.
Halten Sie beim Ziehen eines Eckgriffs die Umschalttaste gedrückt, um die
Proportionen zu erhalten.
• Geben Sie in der Optionsleiste Werte für „B“ und „H“ ein, um Breite und Höhe der Grafik
festzulegen. Standardmäßig werden Objekte damit prozentual skaliert, Sie können
jedoch auch andere Maßeinheiten eingeben (Zoll, cm oder Pixel). Klicken Sie bei Bedarf
auf die Schaltfläche „Proportionen erhalten“ , um die Proportionen in der Grafik zu
erhalten. Die Option ist aktiviert, wenn der Hintergrund der Schaltfläche weiß ist.
6 Drehen Sie die platzierte Grafik durch Ausführen von einem oder mehreren der
folgenden Schritte:
• Setzen Sie den Zeiger außerhalb des Begrenzungsrahmens der Grafik (der Zeiger wird
zu einem gebogenen Pfeil) und ziehen Sie die Maus.
• Geben Sie auf der Optionsleiste einen Wert (in Grad) für „Drehen“ ein.
7 Wenn Sie die Grafik neigen möchten, drücken Sie die Strg-Taste (Windows) bzw.
Befehlstaste (Mac OS) und ziehen Sie einen Griff an der Seite des Rahmens.
8 Aktivieren oder deaktivieren Sie die Option „Glätten“ in der Optionsleiste. Aktivieren Sie
die Option, um Kantenpixel beim Rastern anzugleichen. Deaktivieren Sie die Option, um
beim Rastern harte Übergänge zwischen Kantenpixeln zu erzeugen.
9 Führen Sie einen der folgenden Schritte aus, um die Platzierung der Grafik auf einer
neuen Ebene zu bestätigen:
• Klicken Sie in der Optionsleiste auf die Schaltfläche „OK“ .
• Drücken Sie die Eingabetaste bzw. den Zeilenschalter.
Klicken Sie in der Optionsleiste auf „Abbrechen“ oder drücken Sie die Esc-Taste, um die
Platzierung abzubrechen.
Hilfe verwenden | Inhalt | Index Zurück 57
Page 58

Hilfe zu Adobe Photoshop Elements Importieren und Öffnen von Fotos
Hilfe verwenden | Inhalt | Index Zurück 58
Schließen von Dateien und Beenden des Programms
So schließen Sie eine Datei
1 Führen Sie einen der folgenden Schritte aus:
• Wählen Sie „Datei“ > „Schließen“.
• Wählen Sie „Fenster“ > „Alle schließen“ (Windows).
• Wählen Sie „Datei“ > „Alle schließen“ (Mac OS).
2 Geben Sie an, ob die Datei gespeichert werden soll:
• Klicken Sie auf „Ja“ (Windows) bzw. „Sichern“ (Mac OS), um die Datei vor dem Schließen
zu speichern.
• Klicken Sie auf „Nein“ (Windows) bzw. „Nicht sichern“ (Mac OS), um die Datei zu
schließen, ohne sie zu speichern.
So beenden Sie Photoshop Elements
1 Wählen Sie „Datei“ > „Beenden“.
2 Geben Sie an, ob Sie geöffnete Dateien speichern wollen:
• Klicken Sie für jede geöffnete Datei auf „Ja“ (Windows) bzw. „Sichern“ (Mac OS), um die
Datei vor dem Schließen zu speichern.
• Klicken Sie für jede geöffnete Datei auf „Nein“ (Windows) bzw. „Nicht sichern“ (Mac OS),
um die Datei zu schließen, ohne sie zu speichern.
Auswählen eines Bildmodus
Photoshop Elements bietet für die Anzeige und Ausgabe von Bildern verschiedene
Bildmodi. Bildmodi bestimmen nicht nur die Anzahl der Farben, die in einem Bild
angezeigt werden können, sondern auch die Dateigröße eines Bilds.
Einführung in Bildmodi
Photoshop Elements bietet die vier Farbmodi RGB, Bitmap, Graustufen und Indizierte
Farben.
RGB-Modus RGB ist der Standardmodus für neue Photoshop-Bilder. Er verwendet das
RGB-Bildmodell und weist jedem Pixel einen Intensitätswert zwischen 0 (Schwarz) und
255 (Weiß) für die einzelnen RGB-Komponenten in einem Farbbild zu. Eine leuchtend rote
Farbe kann z. B. einen R-Wert von 246, einen G-Wert von 20 und einen B-Wert von 50
haben. Wenn die Werte aller drei Komponenten gleich sind, ergibt sich daraus ein
neutrales Grau. Beträgt der Wert aller Komponenten 255, entsteht reines Weiß, bei einem
Wert von 0 reines Schwarz.
RGB-Bilder stellen mit drei Farben bzw. Kanälen bis zu 16,7 Millionen Farben auf dem
Bildschirm dar. Das RGB-Modell ist nicht nur der Standardmodus für neue Bilder in
Photoshop, sondern wird auch von Computerbildschirmen für die Farbanzeige
verwendet.
Bitmap-Modus Dieser Modus verwendet für die Darstellung der Pixel in einem Bild einen
von zwei Farbwerten (Schwarz oder Weiß). Bilder im Bitmap-Modus werden als 1-BitBitmaps bezeichnet, da sie eine Farbtiefe von 1 Bit haben.
Hilfe verwenden | Inhalt | Index Zurück 58
Page 59

Hilfe zu Adobe Photoshop Elements Importieren und Öffnen von Fotos
Hilfe verwenden | Inhalt | Index Zurück 59
Graustufen-Modus Dieser Modus arbeitet mit bis zu 256 Grauschattierungen. Jedes
Pixel eines Graustufenbilds hat einen Helligkeitswert zwischen 0 (Schwarz) und 255
(Weiß). Graustufenwerte können auch als Prozentwerte der Deckung mit Schwarz (0 %
entspricht Weiß, 100 % Schwarz) gemessen werden. Mit Schwarzweiß- oder GraustufenScannern erzeugte Bilder werden in der Regel im Graustufen-Modus angezeigt.
Indizierte-Farben-Modus In diesem Modus werden maximal 256 Farben verwendet.
Beim Konvertieren in indizierte Farben erstellt Photoshop Elements eine Farbtabelle
(CLUT), in der die Bildfarben gespeichert und indiziert werden. Ist eine Farbe des
Originalbilds nicht in der Tabelle enthalten, wird die ähnlichste Farbe gewählt oder die
Farbe mit den verfügbaren Farben simuliert.
Durch die Beschränkung der Farbpalette kann die Dateigröße im indizierten Farbmodus
ohne Einbußen bei der optischen Qualität reduziert werden (z. B. bei einer Webseite).
Bearbeitungen sind in diesem Modus begrenzt möglich. Ist eine umfangreiche
Bearbeitung notwendig, sollten Sie das Bild vorübergehend in den RGB-Modus
konvertieren. (Siehe „
Konvertieren in indizierte Farben“ auf Seite 61.)
Konvertieren zwischen Farbmodi
Wenn Sie einen anderen Farbmodus für ein Bild wählen, werden die Farbwerte des Bilds
dauerhaft geändert.
Es empfiehlt sich daher, vor dem Konvertieren folgende Schritte auszuführen:
• Bearbeiten Sie das Bild weitestgehend im RGB-Modus.
• Erstellen Sie vor dem Konvertieren eine Sicherheitskopie. Es sollte eine Kopie mit allen
Ebenen gespeichert werden, damit die Originalversion nach dem Konvertieren
bearbeitet werden kann.
• Reduzieren Sie die Datei vor dem Konvertieren. Die Interaktion der Farben zwischen
den Füllmethoden der Ebenen ändert sich bei der Modusänderung.
So konvertieren Sie ein Bild in einen anderen Modus
Wählen Sie „Bild“ > „Modus“ und dann den gewünschten Modus aus dem Untermenü. Die
im Menü abgeblendeten Modi sind für das aktive Bild nicht verfügbar.
Hinweis: Beim Konvertieren in den Bitmap- oder indizierten Farbmodus werden Bilder
reduziert, da diese Modi keine Ebenen unterstützen.
Konvertieren in den Graustufen- und Bitmap-Modus
Beim Konvertieren in den Bitmap-Modus wird ein Bild auf zwei Farben reduziert, wodurch
die Farbinformationen vereinfacht und die Dateigröße verringert werden. Sie müssen das
Bild zunächst in den Graustufen-Modus konvertieren. Dadurch werden die Informationen
für Farbton und Sättigung aus den Pixeln gelöscht und es bleiben nur die Helligkeitswerte
übrig. Da für die Bearbeitung von Bitmaps jedoch kaum Optionen verfügbar sind, sollten
Sie das Bild im Graustufen-Modus bearbeiten und dann konvertieren.
Beachten Sie, dass sich das Aussehen einer im Graustufen-Modus bearbeiteten Bitmap
ändern kann, wenn sie wieder in den Bitmap-Modus konvertiert wird. So könnte z. B. ein
im Bitmap-Modus schwarzes Pixel im Graustufen-Modus in einen Grauton geändert
werden. Wenn der Grauwert des Pixels hell genug ist, wird das Pixel bei der
Rückkonvertierung in den Bitmap-Modus weiß dargestellt.
Hilfe verwenden | Inhalt | Index Zurück 59
Page 60

Hilfe zu Adobe Photoshop Elements Importieren und Öffnen von Fotos
Hilfe verwenden | Inhalt | Index Zurück 60
So konvertieren Sie ein Bild in den Bitmap-Modus
1 Führen Sie einen der folgenden Schritte aus:
• Handelt es sich bei dem Bild um ein Farbbild, wählen Sie „Bild“ > „Modus“ >
„Graustufen“. Wählen Sie dann „Bild“ > „Modus“ > „Bitmap“.
• Handelt es sich bei dem Bild um ein Graustufenbild, wählen Sie „Bild“ > „Modus“ >
„Bitmap“.
2 Geben Sie unter „Ausgabe“ einen Wert für die Ausgabeauflösung des Bitmap-Bilds ein
und wählen Sie eine Maßeinheit. Standardmäßig wird die aktuelle Bildauflösung als
Eingabe- und Ausgabeauflösung angezeigt.
3 Wählen Sie eine der folgenden Bitmap-Konvertierungsmethoden und klicken Sie auf
„OK“:
Schwellenwert 50 % Konvertiert Pixel mit Grauwerten über der mittleren Graustufe
(128) in Weiß, alle anderen in Schwarz. Damit wird ein sehr kontrastreiches
Schwarzweißbild erzeugt.
Muster-Dither Konvertiert ein Bild durch Anordnen der Graustufen in geometrische
Konfigurationen aus schwarzen und weißen Punkten.
Diffusion-Dither Konvertiert ein Bild mithilfe einer Zufallsverteilung ausgehend vom
Pixel in der linken oberen Bildecke. Liegt der Wert des Pixels über der mittleren Graustufe
(128), wird das Pixel in Weiß konvertiert, andernfalls in Schwarz. Da die Originalpixel selten
vollkommen weiß oder schwarz sind, kommt es dabei oft zu Fehlern. Dieser Fehler breitet
sich auf die umliegenden Pixel und über das ganze Bild aus, sodass eine grobkörnige,
filmartige Struktur entsteht. Diese Option eignet sich für die Bildanzeige auf
Schwarzweißbildschirmen.
Graustufen-Original und Konvertierungsmethode „Schwellenwert 50 %“
Konvertierungsmethoden „Muster-Dither“ und „Diffusion-Dither“
So konvertieren Sie ein Bitmap-Bild in den Graustufen-Modus
1 Wählen Sie „Bild“ > „Modus“ > „Graustufen“.
2 Geben Sie unter „Größenverhältnis“ einen Wert zwischen 1 und 16 ein.
Hilfe verwenden | Inhalt | Index Zurück 60
Page 61

Hilfe zu Adobe Photoshop Elements Importieren und Öffnen von Fotos
Hilfe verwenden | Inhalt | Index Zurück 61
Anhand dieses Faktors wird das Bild verkleinert. Um ein Graustufenbild z. B. um 50 % zu
verkleinern, müssen Sie als Wert „2“ eingeben. Wenn Sie eine Zahl eingeben, die größer als
1 ist, wird ein einzelnes Pixel im Graustufenbild aus dem Durchschnittswert mehrerer Pixel
der Bitmap berechnet. Auf diese Weise können Sie mehrere Graustufen für Bilder erstellen,
die mit einem 1-Bit-Scanner gescannt wurden.
Konvertieren in indizierte Farben
Beim Konvertieren in indizierte Farbbilder wird die Anzahl der Bildfarben auf maximal 256
reduziert. Diese Anzahl wird von den Formaten GIF und PNG-8 sowie von vielen
Webbrowsern standardmäßig unterstützt. Bei dieser Konvertierung wird die Dateigröße
durch Löschen von Farbinformationen verringert.
Hinweis: Für die Konvertierung in ein indiziertes Farbbild benötigen Sie ein Graustufenoder RGB-Bild.
So konvertieren Sie ein Bild in indizierte Farben
1 Wählen Sie „Bild“ > „Modus“ > „Indizierte Farben“.
2 Klicken Sie auf „OK“, um die Ebenen auf eine Ebene zu reduzieren.
Hinweis: Dadurch werden alle sichtbaren Ebenen auf eine Ebene reduziert und alle
verborgenen Ebenen verworfen.
Bei Graustufenbildern wird die Konvertierung automatisch durchgeführt. Bei RGB-Bildern
wird das Dialogfeld „Indizierte Farben“ eingeblendet.
3 Markieren Sie die Option „Vorschau“, um eine Vorschau der Änderungen anzuzeigen.
4 Legen Sie Konvertierungsoptionen fest, wie in den folgenden Abschnitten
beschrieben.
5 Klicken Sie auf „OK“.
Palettenarten für indizierte Farbbilder
Für die Konvertierung in indizierte Farbbilder stehen mehrere Palettenarten zur
Verfügung.
Exakt Erstellt eine Palette aus den exakten Farben im RGB-Bild. Diese Option steht nur für
Bilder mit maximal 256 Farben zur Verfügung. Da die Palette alle Farben im Bild enthält,
entsteht kein Dithering.
System (Mac OS) Verwendet die 8-Bit-Standardpalette von Mac OS, die auf einer
gleichmäßigen Verteilung der RGB-Farben beruht.
System (Windows) Verwendet die 8-Bit-Standardpalette von Windows, die auf einer
gleichmäßigen Verteilung der RGB-Farben beruht.
Web Verwendet die 216-Farben-Palette, die Webbrowser auf allen Plattformen für die
Anzeige auf Bildschirmen mit nur 256 Farben verwenden. Diese Palette ist ein Teil der 8-BitPalette unter Mac OS. Mit dieser Option vermeiden Sie Browser-Dithering auf Bildschirmen
mit nur 256 Farben.
Hilfe verwenden | Inhalt | Index Zurück 61
Page 62

Hilfe zu Adobe Photoshop Elements Importieren und Öffnen von Fotos
Hilfe verwenden | Inhalt | Index Zurück 62
Gleichmäßig Erstellt eine Palette durch gleichmäßige Farbaufnahme aus dem RGB-
Farbwürfel. Die Kombination aus sechs gleichmäßig verteilten Farbstufen mit Rot, Grün
und Blau ergibt in Photoshop Elements z. B. eine gleichmäßige Palette mit 216 Farben
(6 hoch drei = 6 x 6 x 6 = 216). Die Gesamtzahl der angezeigten Farben in einem Bild
entspricht der nächsten perfekten Kubikzahl (8, 27, 64, 125 oder 216), die kleiner als der
Wert im Feld „Farben“ ist.
Perzeptiv Erstellt eine eigene Palette, indem vorrangig Farben aufgenommen werden,
die das menschliche Auge am besten wahrnimmt.
Selektiv Erstellt eine der perzeptiven Farbtabelle ähnliche Farbtabelle, wobei jedoch
breite Farbbereiche und die Erhaltung von Webfarben Vorrang haben. Bei dieser Option
ist die Farbintegrität der Bilder in der Regel am größten.
Adaptiv Erstellt eine Palette durch Aufnehmen der in dem Bild primär verwendeten
Farben aus dem Spektrum. Enthält ein RGB-Bild z. B. nur die Farben Grün und Blau, wird
eine Palette hauptsächlich mit Grün- und Blautönen erstellt. Bei den meisten Bildern sind
Farben in bestimmten Bereichen des Spektrums konzentriert. Zur präziseren Kontrolle
über eine Palette wählen Sie zunächst den Bildbereich mit den Farben aus, die Vorrang
haben sollen. Photoshop Elements legt die Betonung dann bei der Konvertierung auf
diese Farben.
Eigene Erstellt eine eigene Palette über das Dialogfeld „Farbtabelle“. Sie können die
Farbtabelle bearbeiten und speichern oder eine bereits erstellte Farbtabelle laden, indem
Sie auf „Laden“ klicken. (Siehe „
Option wird auch die aktuelle Adaptiv-Palette mit den Farben angezeigt, die im Bild am
häufigsten vorkommen.
Vor ige Verwendet die eigene Palette aus der vorigen Konvertierung, sodass mehrere
Bilder mit derselben Palette konvertiert werden können.
Anpassen von indizierten Tabellen“ auf Seite 63.) Mit dieser
Farbanzahl in indizierten Farbbildern
Bei den Paletten „Gleichmäßig“, „Perzeptiv“, „Selektiv“ und „Adaptiv“ können Sie die exakte
Anzahl der angezeigten Farben (maximal 256) durch Eingabe eines Werts für Farben
festlegen. Das Feld „Farben“ steuert lediglich, wie die indizierte Tabelle erstellt wird.
Berücksichtigte Farben und Transparenz in indizierten Farbbildern
Mit den folgenden Optionen legen Sie die in der indizierten Tabelle berücksichtigten
Farben sowie die Transparenz für das Bild fest:
Erzwungen Mit diesen Optionen kann die Aufnahme bestimmter Farben erzwungen
werden. Mit „Schwarzweiß“ werden reines Schwarz und Weiß in die Tabelle aufgenommen,
mit „Primärfarben“ Rot, Grün, Blau, Cyan, Magenta, Gelb, Schwarz und Weiß, mit „Web“ die
216 websicheren Farben und mit „Eigene“ können eigene Farben hinzugefügt werden.
Transparenz Legt fest, ob transparente Bildbereiche bei der Konvertierung erhalten
bleiben. Mit dieser Option wird ein spezieller Indexeintrag für transparente Farben in der
Tabelle angelegt. Ist die Option deaktiviert, werden transparente Bereiche mit der
Hintergrundfarbe gefüllt bzw. mit Weiß, wenn keine Hintergrundfarbe definiert ist.
Hilfe verwenden | Inhalt | Index Zurück 62
Page 63

Hilfe zu Adobe Photoshop Elements Importieren und Öffnen von Fotos
Hilfe verwenden | Inhalt | Index Zurück 63
Hintergrund Legt die Hintergrundfarbe für geglättete Kanten neben transparenten
Bildbereichen fest. Ist „Transparenz“ aktiviert, wird die Hintergrundfarbe zur Anpassung an
gleichfarbige Webhintergründe auf Kantenbereiche angewendet. Ist die Option
deaktiviert, wird die Hintergrundfarbe auf transparente Bereiche angewendet. Wenn Sie
bei aktivierter Transparenz als Hintergrund „Keiner“ wählen, wird eine Transparenz mit
harten Kanten erzeugt; andernfalls werden alle transparente Bereiche mit 100 % Weiß
gefüllt.
Dithering in indizierten Farbbildern
Wenn Sie die Tabellenoption „Exakt“ nicht verwenden, enthält die Tabelle u. U. nicht alle
Farben aus dem Bild. Zum Simulieren von Farben, die nicht in der Farbtabelle vertreten
sind, können Sie die Farben dithern. Beim Dithering werden die Pixel der verfügbaren
Farben zur Simulation fehlender Farben gemischt.
Wählen Sie eine Dither-Option und geben Sie einen Wert für die Dither-Intensität ein. Bei
einem höheren Wert werden mehr Farben gedithert, aber gleichzeitig auch die
Dateigröße erhöht. Die folgenden Dither-Optionen stehen zur Auswahl:
Ohne Es werden keine Farben gedithert, sondern fehlende Farben durch die ähnlichsten
Farben ersetzt. Dadurch entstehen meist scharfe Übergänge zwischen
Farbschattierungen.
Diffusion Verwendet eine Zufallsverteilung, bei der das Ergebnis weniger strukturiert ist
als bei der Muster-Option. Markieren Sie die Option „Exakte Farben erhalten“, damit
Farben mit Einträgen in der Farbtabelle nicht gedithert werden. Auf diese Weise können
Sie feine Linien und Text in Webbildern erhalten.
Muster Simuliert Farben, die nicht in der Tabelle enthalten sind, mit einem
rasterähnlichen Muster.
Störungsfilter Verringert Nahtmuster entlang den Kanten von Bild-Slices.
Anpassen von indizierten Tabellen
Mit dem Befehl „Farbtabelle“ können Sie die Farbtabelle eines indizierten Farbbilds
bearbeiten. Sie können durch Bearbeiten der Farben in der Farbtabelle Spezialeffekte
erzeugen oder einer einzelnen Tabellenfarbe Transparenz zuweisen.
So bearbeiten Sie Farben in der Farbtabelle
1 Öffnen Sie das indizierte Farbbild.
2 Wählen Sie „Bild“ > „Modus“ > „Farbtabelle“.
3 Wählen Sie durch Klicken oder Ziehen in der Tabelle den Farbbereich, der geändert
werden soll.
4 Wählen Sie eine Farbe aus, wie unter „
Seite 156 beschrieben, und klicken Sie auf „OK“.
Beim Ändern eines Farbbereichs erstellt Photoshop Elements in der Farbtabelle einen
Verlauf zwischen der Anfangs- und der Endfarbe. Die erste Farbe, die Sie im Farbwähler
wählen, ist die Anfangsfarbe des Bereichs. Wenn Sie auf „OK“ klicken, wird der Farbwähler
erneut angezeigt, sodass Sie die letzte Farbe des Bereichs wählen können.
Verwenden des Adobe-Farbwählers“ auf
Die im Farbwähler gewählten Farben werden im Dialogfeld „Farbtabelle“ in den gewählten
Bereich platziert.
Hilfe verwenden | Inhalt | Index Zurück 63
Page 64

Hilfe zu Adobe Photoshop Elements Importieren und Öffnen von Fotos
Hilfe verwenden | Inhalt | Index Zurück 64
5 Markieren Sie die Option „Vorschau“, um das geänderte Bild zu betrachten.
6 Klicken Sie im Dialogfeld „Farbtabelle“ auf „OK“, um die neuen Farben auf das indizierte
Farbbild anzuwenden.
So weisen Sie einer einzelnen Farbe Transparenz zu
1 Wählen Sie „Bild“ > „Modus“ > „Farbtabelle“.
2 Klicken Sie mit der Pipette in der Tabelle oder im Bild auf die gewünschte Farbe. Die
aufgenommene Farbe wird im Bild durch Transparenz ersetzt.
3 Klicken Sie auf „OK“, um die Farbtabelle zu schließen.
So laden Sie eine vordefinierte Farbtabelle
1 Wählen Sie „Bild“ > „Modus“ > „Farbtabelle“.
2 Wählen Sie eine Option aus dem Menü „Tabelle“:
Schwarzer Körper Erstellt eine Palette aus den Farben, die ein Schwarzkörper bei
Erhitzung annimmt – von Schwarz über Rot, Orange und Gelb bis Weiß.
Graustufen Zeigt eine Palette mit 256 Graustufen von Schwarz bis Weiß an.
Spektrum Erstellt eine Palette aus den Farben, die entstehen, wenn weißes Licht durch
ein Prisma fällt – von Violett über Blau, Grün, Gelb und Orange bis Rot.
System (Windows) Zeigt die Palette mit den 256 Standardfarben von Windows an.
System (Mac OS) Zeigt die Palette mit den 256 Standardfarben von Mac OS an.
So speichern Sie eine Farbtabelle zur Verwendung in anderen Bildern
Klicken Sie im Dialogfeld „Farbtabelle“ auf „Speichern“ (Windows) bzw. „Sichern“ (Mac OS).
(Weitere Informationen zum Speichern von Farbtabellen finden Sie unter „
Verwenden der
Farbfelder-Palette“ auf Seite 154.)
So laden Sie eine gespeicherte Farbtabelle
Klicken Sie im Dialogfeld „Farbtabelle“ auf „Laden“. Nach dem Laden einer Farbtabelle in
ein Bild werden die Farben des Bilds entsprechend der neuen Tabelle geändert.
Hinweis: Sie können auch gespeicherte Farbtabellen in die Farbfelder-Palette laden.
(Siehe „
Verwenden der Farbfelder-Palette“ auf Seite 154.)
Hilfe verwenden | Inhalt | Index Zurück 64
Page 65

Hilfe zu Adobe Photoshop Elements Korrigieren von Fotos
Hilfe verwenden | Inhalt | Index Zurück 65
Korrigieren von Fotos
Einführung in das Korrigieren von Fotos
Änderung von Farben und Tonwerten in Bildern können aus unterschiedlichen Gründen
erforderlich sein. Ein Grund könnte sein, dass das Originalfoto einen Farbstich hat, der
durch den Film, die Belichtung oder die Alterung des Materials verursacht wird. Ein
anderer Grund könnte sein, dass ein Foto beim Einscannen verfälscht wurde und jetzt z. B.
einen Farbstich oder unerwünschte Nebeneffekte aufweist. Ein weiterer Grund kann sein,
dass die Farben des Originalbilds außerhalb des druckbaren Bereichs liegen.
In Photoshop Elements lassen sich kleinere Mängel mithilfe automatischer oder einfacher
Korrekturfunktionen schnell beheben. Sie können z. B. unterbelichtete Fotos oder leichte
Farbstiche durch einen Auto-Korrekturbefehl oder ein paar einfache visuelle Anpassungen
korrigieren. Weitere Informationen finden Sie unter „
Seite 68 und „Der Befehl „Farbvariationen““ auf Seite 79.
Schnelles Korrigieren von Fotos“ auf
Wenn Sie die Anpassung der Farben, Lichter und Tiefen eines Fotos genauer steuern
möchten, stehen komplexere Funktionen zur Auswahl, z. B. der Befehl „Tonwertkorrektur“.
Weitere Informationen finden Sie unter „
Tonwertbereiche in einem Bild“ auf Seite 72.
(Siehe „
Kleinere Schönheitsfehler, wie z. B. Staub und Kratzer, lassen sich schnell mit Filtern
entfernen. Sind größere Bereiche beschädigt, können Sie das Foto mit dem Kopierstempel
manuell reparieren. Für andere gängige Probleme, z. B. rote Augen oder falsche
Farbsättigung und Belichtung, stehen andere Retuschierwerkzeuge zur Verfügung.
Weitere Informationen finden Sie unter „
Überprüfen von Scan-Qualität und Tonwertbereich“ auf Seite 66.)
Korrigieren der dunklen und hellen
Retuschieren von Bildern“ auf Seite 85.
Workflow für die Fotokorrektur
Führen Sie die folgenden Schritte aus, um die Farbbalance und den Tonwertbereich eines
Bilds zu korrigieren:
Monitor kalibrieren Kalibrieren Sie Ihren Monitor bzw. den Bildschirmkalibrator (nur
Mac OS X) mit Adobe Gamma. Ein kalibrierter Monitor gewährleistet konsistente Farben
von anderen Geräten, z. B. von Druckern. (Siehe „
Bild in der Originalgröße (100 %) anzeigen Zeigen Sie das Bild mit einer Vergrößerung
von 100 % an, bevor Sie Farbkorrekturen vornehmen. Die von Photoshop Elements
angezeigten Farben sind bei dieser Größe am zuverlässigsten.
Scan-Qualität und Tonwertbereich überprüfen Prüfen Sie auf dem Histogramm des
Bilds, ob genügend Details für die gewünschte Ausgabe vorhanden sind. Je größer der
Wertebereich im Histogramm, desto detaillierter das Bild. Bei schlechten Scans und
detailarmen Fotografien kann sich eine Korrektur als schwierig oder gar unmöglich
erweisen. Zu viele Farbkorrekturen können zum Verlust von Pixelwerten und Details
führen.
Kalibrieren des Monitors“ auf Seite 34.)
Hilfe verwenden | Inhalt | Index Zurück 65
Page 66

Hilfe zu Adobe Photoshop Elements Korrigieren von Fotos
Hilfe verwenden | Inhalt | Index Zurück 66
(Weitere Informationen zur Anzeige des Histogramms finden Sie unter „Überprüfen von
Scan-Qualität und Tonwertbereich“ auf Seite 66.)
Tonwertbereich korrigieren Beginnen Sie die Tonwertkorrektur mit dem Einstellen der
Werte für die hellsten und dunkelsten Bildpixel, damit der Gesamttonwertbereich scharfe
Details im ganzen Bild gewährleistet. Dieser Vorgang wird als Einstellen der Lichter und
Tiefen oder Einstellen der Weiß- und Schwarzpunkte bezeichnet. (Siehe „
dunklen und hellen Tonwertbereiche in einem Bild“ auf Seite 72.)
Beim Einstellen der Lichter und Tiefen werden in der Regel die Mitteltonpixel in
geeigneter Weise neu verteilt. Sind die Pixelwerte an den beiden Enden des
Tonwertbereichs konzentriert, müssen die Mitteltöne ggf. manuell eingestellt werden.
Farbbalance einstellen Nach der Tonwertkorrektur können Sie die Farbbalance des Bilds
einstellen, um unerwünschte Farbstiche zu entfernen oder Farben mit zu starker bzw. zu
geringer Sättigung zu korrigieren. (Möchten Sieeinen Farbstich manuell korrigieren, lesen
Sie „Der Befehl „Farbstich““ auf Seite 80 oder wenden Sie den Befehl „Auto-Farbkorrektur“
an, wie unter „
Andere Farbkorrekturen vornehmen Wenn Sie die Farbbalance des Bilds korrigiert
haben, können Sie durch weitere Korrekturen Farben verbessern. Sie können z. B. die
Bildsättigung erhöhen, damit die Farben kräftiger wirken. (Siehe „
Seite 79.)
Der Befehl „Auto-Farbkorrektur““ auf Seite 69 beschrieben.)
Korrigieren der
Anpassen der Farbe“ auf
Bildkanten scharf zeichnen Verwenden Sie zum Schluss den Filter „Unscharf
maskieren“, um die Kanten auf dem Bild schärfer zu zeichnen. Dadurch lassen sich die
Detailtreue und Bildschärfe wiederherstellen, die durch Tonwertkorrekturen verloren
gehen können. (Siehe „
Anzeige der Tiefen, Mitteltöne und Lichter in einem Bild finden Sie unter „
Scan-Qualität und Tonwertbereich“ auf Seite 66.
Scharfzeichnungsfilter“ auf Seite 215.) Informationen über die
Überprüfen von
Überprüfen von Scan-Qualität und Tonwertbereich
Ein Histogramm ist eine grafische Darstellung der Pixelanzahl für jede Helligkeitsstufe in
einem Bild. Aus dem Histogramm können Sie ersehen, ob das Bild genügend Details in
den Tiefen (im linken Teil des Histogramms), Mitteltönen (in der Mitte) und Lichtern
(rechts) hat. Anhand dieser Informationen können Sie präzisere Korrekturen vornehmen.
Über das Histogramm gewinnen Sie außerdem einen schnellen Überblick über den
Tonwertbereich bzw. den Farbtyp des Bilds. Bei einem Bild mit niedrigen Farbwerten sind
die Details in den Tiefen konzentriert, bei einem Bild mit hohen Farbwerten in den
Lichtern und bei einem Bild mit mittleren Farbwerten in den Mitteltönen. Ein Bild mit
vollem Tonwertbereich hat in allen Bereichen eine hohe Pixelanzahl.
Hilfe verwenden | Inhalt | Index Zurück 66
Page 67

Hilfe zu Adobe Photoshop Elements Korrigieren von Fotos
Hilfe verwenden | Inhalt | Index Zurück 67
Original mit zu wenigen Details und genügend Details
Original und korrigiertes Bild mit mittleren Farbwerten
Original und korrigiertes Bild mit hohen Farbwerten
Original und korrigiertes Bild mit niedrigen Farbwerten
So zeigen Sie das Histogramm für ein Bild an
1 Führen Sie einen der folgenden Schritte aus:
• Möchten Sie die Histogrammdaten für das gesamte Bild anzeigen, wählen Sie
„Auswahl“ > „Auswahl aufheben“, damit keine Objekte ausgewählt sind.
• Möchten Sie die Histogrammdaten für einen Teil des Bilds anzeigen, erstellen Sie im
Dokumentfenster eine Auswahl. Siehe „
Auswählen von Pixeln“ auf Seite 136.
2 Wählen Sie „Bild“ > „Histogramm“.
Die x-Achse des Histogramms zeigt die Tonwerte vom dunkelsten Wert (0) ganz links bis
zum hellsten Wert (255) ganz rechts. Die y-Achse zeigt die Gesamtzahl an Pixeln mit einem
bestimmten Wert.
Hilfe verwenden | Inhalt | Index Zurück 67
Page 68

Hilfe zu Adobe Photoshop Elements Korrigieren von Fotos
Hilfe verwenden | Inhalt | Index Zurück 68
3 Wählen Sie für RGB-Bilder eine Option aus dem Menü „Kanal“. Sie können entweder die
Luminanz des RGB-Kanals oder die Helligkeitswerte eines einzelnen Kanals grafisch
darstellen.
4 Um Informationen zu einem bestimmten Punkt auf dem Histogramm anzuzeigen,
setzen Sie den Zeiger auf diesen Punkt. Möchten Sie Informationen zu einem
Wertebereich anzeigen, ziehen Sie den Zeiger bei gedrückter Maustaste im Histogramm.
Unterhalb des Histogramms werden statistische Informationen zu den Farbwerten der
Pixel angezeigt.
Mittelwert Gibt den durchschnittlichen Helligkeitswert an.
Standardabweichung (Std-Abweichung) Gibt an, wie stark die Helligkeitswerte
schwanken.
Zentralwert Zeigt den Zentralwert der vorhandenen Helligkeitswerte.
Pixel Gibt die Gesamtzahl der zum Berechnen des Histogramms verwendeten Pixel an.
Tonwert Zeigt die Helligkeitsstufe des Bereichs direkt unter dem Zeiger an.
Häufigkeit Zeigt die Gesamtzahl der Pixel an, die sich auf der Helligkeitsstufe befinden,
die für den unter dem Zeiger liegenden Bereich gilt.
Spreizung Zeigt den Prozentsatz der Pixel an, die sich auf und unterhalb der
Helligkeitsstufe befinden, die für den unter dem Zeiger liegenden Bereich gilt. Dieser Wert
wird als Prozentsatz aller Pixel im Bild dargestellt, von 0 % ganz links bis 100 % ganz rechts.
Cache-Stufe Gibt die Einstellung für den Bild-Cache an. Wenn im Dialogfeld
„Voreinstellungen“ die Option „Cache für Histogramme verwenden“ aktiviert ist, werden
Histogramme schneller, aber weniger exakt angezeigt. Wünschen Sie exaktere
Histogramme, deaktivieren Sie diese Option oder wählen Sie bei gedrückter
Umschalttaste den Befehl „Bild“ > „Histogramm“.
Schnelles Korrigieren von Fotos
Kleinere Bildmängel lassen sich in Photoshop Elements mithilfe automatischer oder
einfacher Korrekturfunktionen schnell beheben.
Der Befehl „Auto-Tonwertkorrektur“
Mit dem Befehl „Auto-Tonwertkorrektur“ wird der Kontrast in Bildern mit mittlerer
Farbwertverteilung verbessert. Dabei werden die hellsten und
definiert und anschlie
Hinweis: Da mit diesem Befehl jeder Farbkanal (rot, grün und blau) einzeln eingestellt
wird, werden u. U. Farbstiche entfernt oder hinzugefügt. Wenn durch „AutoTonwertkorrektur“ ein unerwünschter Farbstich entsteht, machen Sie den Befehl
rückgängig und versuchen Sie es stattdessen mit dem Befehl „Auto-Kontrast“. Siehe „
Befehl „Auto-Kontrast““ auf Seite 69.
ßend die Zwischenwerte proportional neu verteilt.
dunkelsten Pixel eines Bilds
Der
So verwenden Sie den Befehl „Auto-Tonwertkorrektur“
1 Führen Sie einen der folgenden Schritte aus:
• Möchten Sie das gesamte Bild korrigieren, wählen Sie „Auswahl“ > „Auswahl aufheben“,
damit keine Objekte ausgewählt sind. Wenn das Bild mehrere Ebenen enthält, wählen
Sie die zu korrigierende Ebene in der Ebenen-Palette aus.
Hilfe verwenden | Inhalt | Index Zurück 68
Page 69

Hilfe zu Adobe Photoshop Elements Korrigieren von Fotos
Hilfe verwenden | Inhalt | Index Zurück 69
• Möchten Sie einen Teil des Bilds korrigieren, erstellen Sie im Dokumentfenster eine
Auswahl. Siehe „
Auswählen von Pixeln“ auf Seite 136.
2 Führen Sie einen der folgenden Schritte aus:
• Wählen Sie „Überarbeiten“ > „Auto-Tonwertkorrektur“.
• Wählen Sie „Überarbeiten“ > „Helligkeit/ Kontrast anpassen“ > „Tonwertkorrektur“.
Klicken Sie im Dialogfeld „Tonwertkorrektur“ auf „Auto“ und dann auf „OK“.
Der Befehl „Auto-Kontrast“
Mit dem Befehl „Auto-Kontrast“ werden der allgemeine Kontrast und die Farbmischung in
einem Bild automatisch eingestellt. Da mit diesem Befehl nicht jeder Farbkanal (rot, grün
und blau) einzeln eingestellt wird, werden mit „Auto-Kontrast“ keine Farbstiche entfernt
oder hinzugefügt. Den hellsten und dunkelsten Pixeln im Bild werden Schwarz- und
Weißwerte zugeordnet, sodass Lichter heller und Tiefen dunkler wirken.
Mit dem Befehl „Auto-Kontrast“ kann die Qualität vieler Fotos oder Halbtonbilder
optimiert werden. Bilder mit kontrastarmen Farben können mit diesem Befehl nicht
optimiert werden.
So verwenden Sie den Befehl „Auto-Kontrast“
1 Führen Sie einen der folgenden Schritte aus:
• Möchten Sie das gesamte Bild korrigieren, wählen Sie „Auswahl“ > „Auswahl aufheben“,
damit keine Objekte ausgewählt sind. Wenn das Bild mehrere Ebenen enthält, wählen
Sie die zu korrigierende Ebene in der Ebenen-Palette aus.
• Möchten Sie einen Teil des Bilds korrigieren, erstellen Sie im Dokumentfenster eine
Auswahl. Siehe „
Auswählen von Pixeln“ auf Seite 136.
2 Wählen Sie „Überarbeiten“ > „Auto-Kontrast“.
Der Befehl „Auto-Farbkorrektur“
Mit „Auto-Farbkorrektur“ werden Kontrast und Farbe eingestellt. Dazu werden die Tiefen,
Mitteltöne und Lichter nicht in einzelnen Farbkanälen, sondern im gesamten Bild
ermittelt. Die Mitteltöne werden ausgeglichen und die weißen und schwarzen Pixel
anhand von Standardwerten beschnitten.
So wenden Sie den Befehl „Auto-Farbkorrektur“ an
1 Führen Sie einen der folgenden Schritte aus:
• Möchten Sie das gesamte Bild korrigieren, wählen Sie „Auswahl“ > „Auswahl aufheben“,
damit keine Objekte ausgewählt sind. Wenn das Bild mehrere Ebenen enthält, wählen
Sie die zu korrigierende Ebene in der Ebenen-Palette aus.
• Möchten Sie einen Teil des Bilds korrigieren, erstellen Sie im Dokumentfenster eine
Auswahl. Siehe „
Auswählen von Pixeln“ auf Seite 136.
2 Wählen Sie „Überarbeiten“ > „Auto-Farbkorrektur“.
Der Befehl „Gegenlicht“
Bei Aufnahmen mit einer Kamera können Sie die Form des Motivs mithilfe von Gegenlicht
betonen. Allerdings können dabei die neben dem Motiv liegenden Bereiche überbelichtet
werden. Mit „Gegenlicht“ wird der überbelichtete Bereich abgedunkelt und somit das
Problem behoben.
Hilfe verwenden | Inhalt | Index Zurück 69
Page 70

Hilfe zu Adobe Photoshop Elements Korrigieren von Fotos
Hilfe verwenden | Inhalt | Index Zurück 70
Der Befehl „Gegenlicht“ eignet sich besonders zur Korrektur eines überbelichteten
Himmels oder anderer Hintergrundobjekte.
Originalbild und Bild nach Anwendung des Befehls „Gegenlicht“
So verwenden Sie den Befehl „Gegenlicht“
1 Führen Sie einen der folgenden Schritte aus:
• Möchten Sie das gesamte Bild korrigieren, wählen Sie „Auswahl“ > „Auswahl aufheben“,
damit keine Objekte ausgewählt sind. Wenn das Bild mehrere Ebenen enthält, wählen
Sie die zu korrigierende Ebene in der Ebenen-Palette aus.
• Möchten Sie einen Teil des Bilds korrigieren, erstellen Sie im Dokumentfenster eine
Auswahl. Siehe „
Auswählen von Pixeln“ auf Seite 136.
2 Wählen Sie „Überarbeiten“ > „Beleuchtung anpassen“ > „Gegenlicht“.
3 Ziehen Sie den Regler zum Abdunkeln des Bilds an die gewünschte Position oder
geben Sie im Textfeld einen Wert ein, um einen neuen Tonwert einzustellen. Zur Auswahl
stehen Werte zwischen 0 und 100.
4 Klicken Sie auf „OK“.
Der Befehl „Aufhellblitz“
Wenn Sie Fotos in grellem Licht aufnehmen, können die Schatten im Bild so dunkel
werden, dass kaum noch Details zu erkennen sind. Diese Schatten können Sie mit dem
Befehl „Aufhellblitz“ aufhellen.
Originalbild und Bild nach Anwendung des Befehls „Aufhellblitz“
So verwenden Sie den Befehl „Aufhellblitz“
1 Führen Sie einen der folgenden Schritte aus:
• Möchten Sie das gesamte Bild korrigieren, wählen Sie „Auswahl“ > „Auswahl aufheben“,
damit keine Objekte ausgewählt sind. Wenn das Bild mehrere Ebenen enthält, wählen
Sie die zu korrigierende Ebene in der Ebenen-Palette aus.
Hilfe verwenden | Inhalt | Index Zurück 70
Page 71

Hilfe zu Adobe Photoshop Elements Korrigieren von Fotos
Hilfe verwenden | Inhalt | Index Zurück 71
• Möchten Sie einen Teil des Bilds korrigieren, erstellen Sie im Dokumentfenster eine
Auswahl. Siehe „
Auswählen von Pixeln“ auf Seite 136.
2 Wählen Sie „Überarbeiten“ > „Beleuchtung anpassen“ > „Aufhellblitz“.
3 Ziehen Sie den Regler zum Aufhellen an die gewünschte Position oder geben Sie im
Textfeld einen Wert ein, um den neuen Tonwert einzustellen. Zur Auswahl stehen Werte
zwischen 0 und 100.
4 Klicken Sie auf „OK“.
Das Dialogfeld „QuickFix“
Mit dem Befehl „QuickFix“ können Sie in einem einzigen Dialogfeld die Helligkeit, die
Farbe, die Schärfe und sogar die Drehung des Bilds einstellen. Dabei können Sie sich
ansehen, wie das Foto vor und nach den ausgewählten Anpassungen aussieht.
Dialogfeld „QuickFix“
So verwenden Sie den Befehl „QuickFix“
1 Führen Sie einen der folgenden Schritte aus:
• Möchten Sie das gesamte Bild korrigieren, wählen Sie „Auswahl“ > „Auswahl aufheben“,
damit keine Objekte ausgewählt sind. Wenn das Bild mehrere Ebenen enthält, wählen
Sie die zu korrigierende Ebene in der Ebenen-Palette aus.
• Möchten Sie einen Teil des Bilds korrigieren, erstellen Sie im Dokumentfenster eine
Auswahl. Siehe „
Auswählen von Pixeln“ auf Seite 136.
2 Das Dialogfeld „QuickFix“ wird geöffnet, wenn Sie auf der Symbolleiste auf die
Schaltfläche „QuickFix“ klicken oder „Überarbeiten“ > „QuickFix“ wählen.
3 Wählen Sie im Dialogfeld „QuickFix“ im ersten Schritt eine Anpassungskategorie aus:
• Mit „Helligkeit“ passen Sie den Kontrast, den Tonwertbereich und die Helligkeit eines
Fotos an und korrigieren falsch belichtete Bereiche.
• Mit „Farbkorrektur“ passen Sie die Sättigung und Farbe (Farbton) in einem Foto an und
korrigieren einen Farbstich automatisch.
Hilfe verwenden | Inhalt | Index Zurück 71
Page 72

Hilfe zu Adobe Photoshop Elements Korrigieren von Fotos
Hilfe verwenden | Inhalt | Index Zurück 72
• Mit „Fokus“ zeichnen Sie ein Foto weich oder scharf.
• Mit „Drehen“ spiegeln Sie ein Bild horizontal und vertikal oder drehen es um 90 oder
180 Grad. (Möchten Sie ein Bild gerade ausrichten oder wünschen Sie weitere
Drehungsoptionen, lesen Sie „
Drehen und Begradigen von Bildern“ auf Seite 96.)
4 Wählen Sie im Dialogfeld „QuickFix“ im zweiten Schritt einen Anpassungstyp aus.
Informationen und Anleitungen zum Gebrauch der einzelnen Anpassungen finden Sie
unter „Tipp“.
5 Einige Anpassungen müssen Sie manuell einstellen, andere sind vordefiniert und
werden automatisch angewendet. Je nach der ausgewählten Anpassung sind im dritten
Schritt des Dialogfelds „QuickFix“ folgende Optionen verfügbar:
• Können Optionen eingestellt werden, ziehen Sie den Regler nach links, um den Wert zu
verringern bzw. nach rechts, um den Wert zu erhöhen.
• Klicken Sie auf „Anwenden“, um die Standardwerte auf das Vorschaubild anzuwenden.
6 Anpassungen können im Dialogfeld „QuickFix“ wie folgt widerrufen oder wiederholt
werden:
• Klicken Sie auf „Bild zurücksetzen“, um von vorn anzufangen und alle Anpassungen
rückgängig zu machen, die Sie im aktuellen Dialogfeld „QuickFix“ durchgeführt haben.
• Klicken Sie wiederholt auf „Rückgängig“, um aufeinander folgende Anpassungen zu
widerrufen. Mit „Rückgängig“ kann der Befehl „Bild zurücksetzen“ widerrufen werden.
• Klicken Sie wiederholt auf „Wiederherstellen“, um widerrufene Anpassungen erneut zu
wiederholen.
7 Klicken Sie auf „OK“, um die Änderungen auf das Bild anzuwenden.
Korrigieren der dunklen und hellen Tonwertbereiche in einem Bild
In Photoshop Elements sind zur Korrektur der Tonwertbeziehungen zwischen Bildpixeln
mehrere Befehle mit unterschiedlichem Optionsumfang
Dialogfeld „Tonwertkorrektur“ ein Höchstmaß an Präzision.
Das Dialogfeld „Tonwertkorrektur“
Im Dialogfeld „Tonwertkorrektur“ können Sie den Tonwertbereich und die Farbbalance
eines Bilds durch Einstellen der Helligkeitsstufen für Tiefen, Mitteltöne und Lichter des
Bilds korrigieren. Das Histogramm im Dialogfeld „Tonwertkorrektur“ dient als visuelle Hilfe
beim Einstellen der Farbwerte des Bilds.
Beachten Sie, dass sich das Ziehen des grauen Reglers im Dialogfeld „Tonwertkorrektur“
nicht auf die Weiß- und Schwarzpunkte des Bilds auswirkt. Sie können die Lichter und
Tiefen in einem Bild festlegen, indem Sie die Tonwertspreizungsregler an beiden Enden
des Histogramms im Dialogfeld „Tonwertkorrektur“ auf die jeweils erste Pixelgruppe
schieben. Dadurch werden die dunkelsten und hellsten Pixel in jedem Kanal den Farben
Schwarz und Weiß zugeordnet, wodurch der Tonwertbereich des Bilds vergrößert wird.
Die entsprechenden Pixel in den anderen Kanälen werden proportional angepasst, damit
die Farbbalance nicht beeinträchtigt wird. Mit dem mittleren Tonwertspreizungsregler
können Sie die Helligkeitswerte des mittleren Grautonbereichs ändern, ohne die Lichter
und Tiefen erheblich zu ändern.
verfügbar. Dabei bietet das
Hilfe verwenden | Inhalt | Index Zurück 72
Page 73

Hilfe zu Adobe Photoshop Elements Korrigieren von Fotos
Hilfe verwenden | Inhalt | Index Zurück 73
So stellen Sie im Dialogfeld „Tonwertkorrektur“ einen Tonwertbereich ein
1 Führen Sie einen der folgenden Schritte aus:
• Möchten Sie das gesamte Bild korrigieren, wählen Sie „Auswahl“ > „Auswahl aufheben“,
damit keine Objekte ausgewählt sind. Wenn das Bild mehrere Ebenen enthält, wählen
Sie die zu korrigierende Ebene in der Ebenen-Palette aus.
• Möchten Sie einen Teil des Bilds korrigieren, erstellen Sie im Dokumentfenster eine
Auswahl. Siehe „
Auswählen von Pixeln“ auf Seite 136.
2 Führen Sie einen der folgenden Schritte aus:
• Wählen Sie „Überarbeiten“ > „Helligkeit/Kontrast anpassen“ > „Tonwertkorrektur“.
• Erstellen Sie eine neue Einstellungsebene für die Tonwertkorrektur oder öffnen Sie eine
vorhandene Einstellungsebene. (Siehe „
Arbeiten mit Einstellungs- und Füllebenen“ auf
Seite 120.)
3 Wählen Sie aus dem Menü „Kanal“ eine Option, um die Werte für die RGB-Kanäle oder
einen bestimmten Farbkanal (Rot, Grün oder Blau) einzustellen.
4 Führen Sie einen der folgenden Schritte aus, um die Tiefen oder Lichter zu korrigieren:
• Ziehen Sie den schwarzen und weißen Tonwertspreizungsregler (direkt unter dem
Histogramm) an beiden Enden des Histogramms an den Rand der jeweils ersten
Pixelgruppe. Sie können auch direkt Werte in das erste und dritte Textfeld für
„Tonwertspreizung“ eingeben.
• Ziehen Sie den schwarzen und weißen Tonwertumfangsregler (unten im Dialogfeld),
um die Tiefen und Lichter einzustellen. Sie können auch direkt Werte in die Felder
„Tonwertumfang“ eingeben.
A
B
Einstellen des weißen Tonwertspreizungsreglers
A. Original B. Resultierendes Histogramm und Bild
Hinweis: Sie können durch Klicken auf „Auto“ die Regler für Lichter und Tiefen
automatisch auf die hellsten und dunkelsten Punkte verschieben. Das Ergebnis ist hierbei
das gleiche, als wäre der Befehl „Auto-Tonwertkorrektur“ gewählt worden. Diese Methode
ist für ein Bild mit mittleren Farbwerten empfehlenswert. (Siehe „
Der Befehl „Auto-
Tonwertkorrektur““ auf Seite 68.)
Hilfe verwenden | Inhalt | Index Zurück 73
Page 74

Hilfe zu Adobe Photoshop Elements Korrigieren von Fotos
Hilfe verwenden | Inhalt | Index Zurück 74
5 Verwenden Sie den grauen Tonwertspreizungsregler, wenn Mitteltonkorrekturen für
das Bild erforderlich sind. Ziehen Sie den Regler nach rechts, um die Mitteltöne
abzudunkeln, oder nach links, um sie aufzuhellen. Sie können auch direkt im mittleren
Textfeld „Tonwertspreizung“ Werte eingeben. (Der aktuelle, nicht korrigierte Mitteltonwert
hat den Wert 1,0.)
6 Klicken Sie auf „OK“.
7 Öffnen Sie das Dialogfeld „Tonwertkorrektur“ erneut, um das neue Histogramm
anzuzeigen.
8 Lücken in dem korrigierten Histogramm deuten nur dann auf ein Problem hin, wenn sie
groß ausfallen.
Einstellen von Zielfarben für Lichter, neutrales Grau und Tiefen
Über die Tonwertkorrektur können Sie nicht nur den Tonwertbereich einstellen, sondern
auch Zielfarben für die hellsten und dunkelsten Detailbereiche im Bild sowie für Bereiche
mit neutralem Grau festlegen.
Wenn Sie die hellsten und dunkelsten Bildbereiche ermitteln, sollten Sie unbedingt
repräsentative Lichter und Tiefen verwenden. Andernfalls wird der Tonwertbereich ggf.
unnötig durch extreme Pixelwerte erweitert, die dem Bild keine zusätzlichen Details
verleihen. Ein Spitzlicht-Bereich muss druckbar sein und darf nicht aus reinem Weiß
bestehen. Reines Weiß hat keine Details, sodass keine Druckfarbe auf das Papier gedruckt
wird. Ein greller Lichtpunkt besteht z. B. aus reinem Weiß und ist kein druckbares
Spitzlicht.
So stellen Sie Zielfarben für Lichter, neutrales Grau und Tiefen ein
1 Klicken Sie auf die Pipette und wählen Sie aus dem Pipettenmenü „Aufnahmebereich“
in der Optionsleiste die Option „3 x 3 Pixel Durchschnitt“. Dadurch wird ein repräsentativer
Bereich und nicht der Wert eines einzelnen Bildschirmpixels aufgenommen.
2 Wählen Sie „Ansicht“ > „Tatsächliche Pixel“, damit während der Anpassung die
korrekten Farb- und Tonwerte des Bilds angezeigt werden.
3 Führen Sie einen der folgenden Schritte aus:
• Wählen Sie „Überarbeiten“ > „Helligkeit/Kontrast anpassen“ > „Tonwertkorrektur“.
• Erstellen Sie eine neue Einstellungsebene für die Tonwertkorrektur oder öffnen Sie eine
vorhandene Einstellungsebene. (Siehe „
Arbeiten mit Einstellungs- und Füllebenen“ auf
Seite 120.)
Ist das Dialogfeld „Tonwertkorrektur“ geöffnet, können Sie über Tastaturbefehle weiterhin
die Bildlaufsteuerungen im Dokumentfenster, das Menü „Ansicht“ und das Hand- und das
Zoom-Werkzeug verwenden. Siehe hierzu die
Tastaturbefehle.
4 Führen Sie einen der folgenden Schritte aus, um Bildbereiche mit repräsentativen
Lichtern, neutralen Grautönen und Tiefen zu ermitteln:
• Bewegen Sie den Zeiger im Bild und prüfen Sie anhand der Info-Palette, welche
Bereiche am hellsten, am dunkelsten und am neutralsten sind. (Siehe „
Verwenden der
Info-Palette“ auf Seite 16.)
• Zeigen Sie das Bild im Dialogfeld „Tonwertkorrektur“ im Modus „Schwellenwert“ an.
Siehe nächsten Abschnitt „So bestimmen Sie die hellsten und dunkelsten Bildbereiche
im Modus „Schwellenwert““.
Hilfe verwenden | Inhalt | Index Zurück 74
Page 75

Hilfe zu Adobe Photoshop Elements Korrigieren von Fotos
Hilfe verwenden | Inhalt | Index Zurück 75
5 Doppelklicken Sie im Dialogfeld „Tonwertkorrektur“ auf die Pipettenschaltfläche
„Weißpunkt setzen“ , um den Farbwähler anzuzeigen. Geben Sie die gewünschten
Farbwerte für den hellsten Bildbereich ein und klicken Sie auf „OK“. Beachten Sie die
folgenden Richtlinien:
• Wenn Sie auf weißem Papier drucken, können Sie einem Bild mit mittleren Farbwerten
durch Verwendung der RGB-Werte 244, 244, 244 in den meisten Fällen gute Lichter
erzielen. Das ungefähre Graustufen-Äquivalent ist ein 4%iger Punkt.
• Sie können für diese Zielwerte schnell Näherungswerte erstellen, wenn Sie im
Farbwähler unter „HSB“ für Helligkeit (B) den Wert 96 eingeben.
• Bei einem Bild mit niedrigen Farbwerten sollten Sie das Spitzlicht auf einen niedrigeren
Wert setzen, um einen zu starken Kontrast zu vermeiden. Experimentieren Sie mit
Helligkeitswerten zwischen 96 und 80.
6 Klicken Sie im Bild auf das in Schritt 4 gewählte Spitzlicht. Wenn Sie versehentlich auf
das falsche Spitzlicht klicken, wählen Sie „Bearbeiten“ > „Rückgängig: Farbe aufnehmen“
und versuchen Sie es erneut.
Die Pixelwerte des gesamten Bilds werden proportional zu den neuen Spitzlichtwerten
eingestellt. Alle Pixel, die heller sind als der Bereich, auf den Sie geklickt haben, werden zu
reinem Weiß. Auf der Info-Palette werden die Werte vor und nach der Farbkorrektur
angezeigt.
7 Doppelklicken Sie im Dialogfeld „Tonwertkorrektur“ auf die Pipettenschaltfläche
„Mitteltöne setzen“ , um den Farbwähler anzuzeigen. Geben Sie die gewünschten
Farbwerte für den Bildbereich mit neutralem Grau ein und klicken Sie auf „OK“. In einem
RGB-Bild erzeugen Sie durch gleiche Rot-, Grün- und Blau-Werte ein neutrales Grau.
8 Klicken Sie im Bild auf das in Schritt 4 gewählte neutrale Grau.
9 Doppelklicken Sie im Dialogfeld „Tonwertkorrektur“ auf die Pipettenschaltfläche „Tiefe
setzen“ , um den Farbwähler zu öffnen. Geben Sie die gewünschten Werte für den
dunkelsten Bildbereich ein und klicken Sie auf „OK“. Beachten Sie die folgenden
Richtlinien:
• Wenn Sie auf weißem Papier drucken, können Sie bei einem Bild mit mittleren
Farbwerten durch Verwendung der RGB-Werte 10, 10, 10 in den meisten Fällen gute
Tiefen erzielen. Das ungefähre Graustufen-Äquivalent ist ein 96%iger Punkt.
• Sie können für diese Zielwerte schnell Näherungswerte erstellen, wenn Sie im
Farbwähler unter „HSB“ für Helligkeit (B) den Wert 4 eingeben.
• Bei einem Bild mit hohen Farbwerten sollten Sie für die Tiefen einen höheren Wert
festlegen, um Details in den Lichtern zu erhalten. Experimentieren Sie mit
Helligkeitswerten zwischen 4 und 20.
10 Klicken Sie im Bild auf die in Schritt 4 gewählten Tiefen.
11 Klicken Sie auf „OK“.
So bestimmen Sie die hellsten und dunkelsten Bildbereiche im Modus
„Schwellenwert“
1 Führen Sie einen der folgenden Schritte aus:
• Wählen Sie „Überarbeiten“ > „Helligkeit/Kontrast anpassen“ > „Tonwertkorrektur“.
Hilfe verwenden | Inhalt | Index Zurück 75
Page 76

Hilfe zu Adobe Photoshop Elements Korrigieren von Fotos
Hilfe verwenden | Inhalt | Index Zurück 76
• Erstellen Sie eine neue Einstellungsebene für die Tonwertkorrektur oder öffnen Sie eine
vorhandene Einstellungsebene. (Siehe „
Arbeiten mit Einstellungs- und Füllebenen“ auf
Seite 120.)
2 Aktivieren Sie im Dialogfeld „Tonwertkorrektur“ die Option „Vorschau“.
3 Möchten Sie das Bild im Modus „Schwellenwert“ anzeigen, drücken Sie die Alt-Taste
(Windows) bzw. die Wahltaste (Mac OS) und führen Sie einen der folgenden Schritte aus:
• Ziehen Sie den weißen Tonwertspreizungsregler direkt unter dem Histogramm, um die
hellsten Bildbereiche anzuzeigen. Die sichtbaren Bildbereiche sind die hellsten
Bildbereiche.
• Ziehen Sie den schwarzen Tonwertspreizungsregler direkt unter dem Histogramm, um
die dunkelsten Bildbereiche anzuzeigen. Die sichtbaren Bildbereiche sind die
dunkelsten Bildbereiche.
Wenn im Dialogfeld „Tonwertkorrektur“ ein einzelner Farbkanal ausgewählt wurde, zeigt
der schwarze Bereich die Stellen, an denen keine der gegebenen Farbkomponenten
vorhanden ist.
Anzeige im Modus „Schwellenwert“ zur Ermittlung des Schwarzpunkts
4 Ziehen Sie den Regler langsam in die Mitte des Histogramms, um die hellen und
dunklen Bildbereiche zu identifizieren. Bestimmen Sie anhand dieser Pixel die schwarzen
und weißen Punkte im Bild.
Der Befehl „Helligkeit/Kontrast“
Mit dem Befehl „Helligkeit/Kontrast“ können Sie einfache Korrekturen am Tonwertbereich
eines Bilds vornehmen.
So verwenden Sie den Befehl „Helligkeit/Kontrast“
1 Führen Sie einen der folgenden Schritte aus:
• Möchten Sie das gesamte Bild korrigieren, wählen Sie „Auswahl“ > „Auswahl aufheben“,
damit keine Objekte ausgewählt sind. Wenn das Bild mehrere Ebenen enthält, wählen
Sie die zu korrigierende Ebene in der Ebenen-Palette aus.
Hilfe verwenden | Inhalt | Index Zurück 76
Page 77

Hilfe zu Adobe Photoshop Elements Korrigieren von Fotos
Hilfe verwenden | Inhalt | Index Zurück 77
• Möchten Sie einen Teil des Bilds korrigieren, erstellen Sie im Dokumentfenster eine
Auswahl. Siehe „
Auswählen von Pixeln“ auf Seite 136.
2 Führen Sie einen der folgenden Schritte aus:
• Wählen Sie „Überarbeiten“ > „Helligkeit/Kontrast anpassen“ > „Helligkeit/Kontrast“.
• Erstellen Sie eine neue Einstellungsebene für „Helligkeit/Kontrast“ oder öffnen Sie eine
vorhandene Einstellungsebene. (Siehe „
Arbeiten mit Einstellungs- und Füllebenen“ auf
Seite 120.)
3 Stellen Sie die Helligkeit und den Kontrast durch Ziehen der Regler ein.
Durch Ziehen nach links wird der Wert verringert, durch Ziehen nach rechts erhöht. Die
Zahl rechts neben dem Regler gibt den jeweiligen Helligkeits- bzw. Kontrastwert an. Die
Werte reichen von -100 bis +100.
4 Klicken Sie auf „OK“.
Beschreiben von Farbe
Das menschliche Auge nimmt Farben anhand von drei Eigenschaften wahr: Farbton,
Sättigung und Helligkeit (HSB). Computermonitore dagegen zeigen Farben an, indem sie
unterschiedliche Mengen von rotem, grünem und blauem (RGB) Licht produzieren. In
Photoshop Elements stehen die Farbmodelle HSB und RGB zur Farbauswahl und -
bearbeitung zur Verfügung.
HSB-Modell
Das HSB-Modell basiert auf der menschlichen Farbwahrnehmung und beschreibt drei
Grundmerkmale von Farbe:
• Farbton ist die Farbe, die von einem Objekt reflektiert oder absorbiert wird. Der Farbton
wird als Position auf dem Standard-Farbkreis gemessen und in Werten zwischen 0˚ und
360˚ ausgedrückt. Der Farbton wird meist mit dem Namen der Farbe (z. B. Rot, Orange
oder Grün) angegeben.
• Sättigung, auch Chroma genannt, ist die Stärke oder Reinheit der Farbe. Sie beschreibt
den Grauanteil im Verhältnis zum Farbton und wird als Prozentwert zwischen 0 %
(Grau) und 100 % (voll gesättigt) gemessen. Auf dem Standard-Farbkreis nimmt die
Sättigung von der Mitte zum Rand hin zu.
• Helligkeit ist der relative Hell- oder Dunkelgrad der Farbe und wird als Prozentwert
zwischen 0 % (Schwarz) und 100 % (Weiß) gemessen.
Hilfe verwenden | Inhalt | Index Zurück 77
Page 78

Hilfe zu Adobe Photoshop Elements Korrigieren von Fotos
Hilfe verwenden | Inhalt | Index Zurück 78
Sie können mit dem HSB-Modell in Photoshop Elements zwar eine Farbe im Dialogfeld
„Farbwähler“ definieren, das Erstellen und Bearbeiten von Bildern mit dem HSB-Modus ist
jedoch nicht möglich.
0 360
100
BS
0
H
100
0
HSB-Modell
S. Sättigung H. Farbton B. Helligkeit
RGB-Modell
Ein Großteil des sichtbaren Spektrums kann durch Mischen von rot, grün und blau
gefärbtem Licht (RGB) in verschiedenen Anteilen und Intensitäten dargestellt werden.
Wenn sich diese Farben überlappen, entstehen Cyan, Magenta, Gelb und Weiß.
Da die RGB-Farben zusammen Weiß ergeben, werden sie auch als additive Farben
bezeichnet. Bei der Farbe Weiß wird das gesamte Licht an das Auge zurückreflektiert.
Additive Farben werden für Beleuchtung, Video und Bildschirme verwendet. Ihr
Bildschirm erzeugt beispielsweise Farbe, indem Licht durch rote, grüne und blaue
Phosphorteilchen ausgestrahlt wird.
R
G
YM
B
C
Additive Farben (RGB)
R. Rot G. Grün B. Blau Y. Gelb M. Magenta C. Cyan
Hilfe verwenden | Inhalt | Index Zurück 78
Page 79

Hilfe zu Adobe Photoshop Elements Korrigieren von Fotos
Hilfe verwenden | Inhalt | Index Zurück 79
Einführung in den Farbkreis
Da sich mit verschiedenen Methoden ähnliche Farbbalance-Ergebnisse erzielen lassen,
sollten Sie den verwendeten Bildtyp und den gewünschten Effekt bei der Wahl der
Methode berücksichtigen. Wenn Sie mit dem Einstellen von Farbkomponenten noch nicht
vertraut sind, ist es hilfreich, ein Diagramm des Farbkreises bereitzuhalten. Mit dem
Farbkreis können Sie voraussagen, wie sich eine Änderung in einer Farbkomponente auf
andere Farben auswirkt.
GY
CR
MB
Farbkreis
C. Cyan G. Grün Y. Gelb R. Rot M. Magenta B. Blau
Sie können die Stärke einer Farbe in einem Bild verringern, indem Sie die Stärke der
Komplementärfarbe im Farbkreis erhöhen und umgekehrt. Gleichermaßen können Sie
eine Farbe verstärken und abschwächen, indem Sie die beiden benachbarten Farben im
Kreis ändern oder gar an die entsprechende Komplementärfarbe anpassen. In einem RGBBild können Sie Magenta beispielsweise durch Entfernen von Rot und Blau oder durch
Hinzufügen von Grün abschwächen. Das Ergebnis ist eine Farbbalance mit insgesamt
weniger Magenta.
Anpassen der Farbe
Mit den Befehlen „Farbstich“ und „Farbvariationen“ können Sie die Farbbalance eines Bilds
schnell anpassen, um unerwünschte Farbstiche zu entfernen oder die Farbsättigung zu
korrigieren.
Der Befehl „Farbvariationen“
Mit dem Befehl „Farbvariationen“ können Sie die Farbbalance, den Kontrast und die
Sättigung eines Bilds korrigieren. Dabei können Sie die Wirkung der Korrekturen anhand
einer Vorschau verfolgen.
Dieser Befehl ist vor allem bei Bildern mit mittleren Farbwerten nützlich, bei denen keine
präzisen Farbkorrekturen erforderlich sind.
Hinweis: Der Befehl „Farbvariationen“ kann nicht auf Bilder mit indizierten Farben
angewendet werden.
So verwenden Sie den Befehl „Farbvariationen“
1 Führen Sie einen der folgenden Schritte aus:
• Möchten Sie das gesamte Bild korrigieren, wählen Sie „Auswahl“ > „Auswahl aufheben“,
damit keine Objekte ausgewählt sind. Wenn das Bild mehrere Ebenen enthält, wählen
Sie die zu korrigierende Ebene in der Ebenen-Palette aus.
Hilfe verwenden | Inhalt | Index Zurück 79
Page 80

Hilfe zu Adobe Photoshop Elements Korrigieren von Fotos
Hilfe verwenden | Inhalt | Index Zurück 80
• Möchten Sie einen Teil des Bilds korrigieren, erstellen Sie im Dokumentfenster eine
Auswahl. Siehe „
Auswählen von Pixeln“ auf Seite 136.
2 Wählen Sie „Überarbeiten“ > „Farbe anpassen“ > „Farbvariationen“ oder klicken Sie auf
der Symbolleiste auf die Schaltfläche „Farbvariationen“ , um das Dialogfeld
„Farbvariationen“ zu öffnen.
Die beiden Miniaturen am oberen Dialogfeldrand zeigen das Originalbild (Vorher) und das
Bild mit den momentan gewählten Korrekturen (Nachher). Wenn Sie das Dialogfeld zum
ersten Mal öffnen, sind diese beiden Bilder identisch. Wenn Sie Korrekturen vornehmen,
wird das Bild „Nachher“ entsprechend Ihren Anpassungen geändert.
3 Wählen Sie die Bildkomponenten aus, die eingestellt werden sollen:
• Wählen Sie „Tiefen“, „Mitteltöne“ oder „Lichter“, um anzugeben, ob Sie die dunklen,
mittleren oder hellen Bereiche einstellen möchten.
• Wählen Sie „Sättigung“, wenn die Farbe kräftiger oder weniger kräftig werden soll.
4 Ziehen Sie den Regler „Farbintensität anpassen“, um die Stärke jeder Anpassung
festzulegen. Ziehen Sie den Regler nach links, um den Wert zu verringern, und nach rechts,
um ihn zu erhöhen.
5 Aktivieren Sie „Mitteltöne“, „Tiefen“ oder „Lichter“ und führen Sie einen der folgenden
Schritte aus:
• Möchten Sie dem Bild eine Farbe hinzuzufügen, klicken Sie auf die entsprechende
Verstärkungsminiatur.
•
Möchten Sie eine Farbe aus dem Bild entfernen, klicken Sie auf die entsprechende
Reduzierungsminiatur
.
Sobald Sie auf eine Miniatur klicken, werden alle Miniaturen aktualisiert.
6 Ist die Option „Sättigung“ aktiviert, klicken Sie auf „Stärker gesättigt“ oder auf „Weniger
gesättigt“.
7 Anpassungen können im Dialogfeld „Farbvariationen“ wie folgt widerrufen oder
wiederholt werden:
• Klicken Sie auf „Bild zurücksetzen“, um von vorn anzufangen und alle Anpassungen
rückgängig zu machen, die Sie im aktuellen Dialogfeld „Farbvariationen“ durchgeführt
haben.
• Klicken Sie einmal oder mehrmals auf „Rückgängig“, um eine oder mehrere aufeinander
folgende Anpassungen zu widerrufen. Die Option „Bild zurücksetzen“ kann nicht
rückgängig gemacht werden.
• Klicken Sie einmal oder mehrmals auf „Wiederherstellen“, um eine oder mehrere
widerrufene Anpassungen erneut zu wiederholen.
8 Klicken Sie auf „OK“, um die Änderungen auf das Bild anzuwenden.
Der Befehl „Farbstich“
Mit dem Befehl „Farbstich“ wird die gesamte Farbmischung geändert, um Farbstiche aus
einem Bild zu entfernen.
So verwenden Sie den Befehl „Farbstich“
1 Führen Sie einen der folgenden Schritte aus:
Hilfe verwenden | Inhalt | Index Zurück 80
Page 81

Hilfe zu Adobe Photoshop Elements Korrigieren von Fotos
Hilfe verwenden | Inhalt | Index Zurück 81
• Möchten Sie das gesamte Bild korrigieren, wählen Sie „Auswahl“ > „Auswahl aufheben“,
damit keine Objekte ausgewählt sind. Wenn das Bild mehrere Ebenen enthält, wählen
Sie die zu korrigierende Ebene in der Ebenen-Palette aus.
• Möchten Sie einen Teil des Bilds korrigieren, erstellen Sie im Dokumentfenster eine
Auswahl. Siehe „
Auswählen von Pixeln“ auf Seite 136.
2 Wählen Sie „Überarbeiten“ > „Farbe anpassen“ > „Farbstich“.
3 Klicken Sie auf einen Bildbereich, der möglichst neutral grau, weiß oder schwarz sein
sollte. Das Bild ändert sich je nach der ausgewählten Farbe.
Wenn Sie vor vorn anfangen und die im Bild vorgenommenen Änderungen rückgängig
machen möchten, klicken Sie auf die Schaltfläche „Zurück“.
4 Klicken Sie auf „OK“.
Anpassen von Farben mit dem Dialogfeld „Tonwertkorrektur“
Im Dialogfeld „Tonwertkorrektur“ können Sie die Farbbalance und den Tonwertbereich
eines Bilds durch Einstellen der Helligkeitsstufen für Tiefen, Mitteltöne und Lichter des
Bilds korrigieren. Das Histogramm im Dialogfeld „Tonwertkorrektur“ dient als visuelle Hilfe
beim Einstellen der Farbwerte des Bilds.
So bearbeiten Sie die Farbbalance mithilfe von „Tonwertkorrektur“
Wählen Sie im Dialogfeld „Tonwertkorrektur“ eine einzelne Farbe aus dem Popup-Menü
„Kanal“ aus und passen Sie die Helligkeitsstufen mithilfe der Regler oder Textfelder an.
Siehe „
Das Dialogfeld „Tonwertkorrektur““ auf Seite 72.
Der Befehl „Farbton/Sättigung“
Mit dem Befehl „Farbton/Sättigung“ können Sie den Farbton (Farbe), die Sättigung und die
Helligkeit des gesamten Bilds oder einzelner Farbkomponenten in einem Bild einstellen.
Die Korrektur des Farbtons entspricht einer Bewegung entlang des Farbkreisrands; die
Korrektur der Sättigung oder Reinheit der Farbe entspricht der Bewegung quer durch den
Farbkreis.
Sie können auch mit der Option „Färben“ einem in RGB konvertierten Graustufen-Bild oder
einem RGB-Bild eine Farbe hinzufügen, damit es z. B. durch Verringern der Farbwerte auf
einen Farbton wie ein Duplex-Bild aussieht.
So verwenden Sie den Befehl „Farbton/Sättigung“
1 Führen Sie einen der folgenden Schritte aus:
• Möchten Sie das gesamte Bild korrigieren, wählen Sie „Auswahl“ > „Auswahl aufheben“,
damit keine Objekte ausgewählt sind. Wenn das Bild mehrere Ebenen enthält, wählen
Sie die zu korrigierende Ebene in der Ebenen-Palette aus.
• Möchten Sie einen Teil des Bilds korrigieren, erstellen Sie im Dokumentfenster eine
Auswahl. Siehe „
Auswählen von Pixeln“ auf Seite 136.
2 Führen Sie einen der folgenden Schritte aus:
•
Wählen Sie „Überarbeiten“ > „Farbe anpassen“ >
• Erstellen Sie eine neue Einstellungsebene für den Farbton und die Sättigung oder
öffnen Sie eine vorhandene Einstellungsebene. (Siehe „
„Farbton/Sättigung“.
Arbeiten mit Einstellungs- und
Füllebenen“ auf Seite 120.)
Hilfe verwenden | Inhalt | Index Zurück 81
Page 82

Hilfe zu Adobe Photoshop Elements Korrigieren von Fotos
Hilfe verwenden | Inhalt | Index Zurück 82
Die beiden Farbleisten im Dialogfeld stellen die Farben in ihrer Anordnung auf dem
Farbkreis dar. Die obere Leiste zeigt die Farbe vor der Änderung, die untere, wie sich die
Änderung auf alle Farbtöne bei voller Sättigung auswirkt.
3 Wählen Sie unter „Bearbeiten“ die einzustellende Farbe:
• Wählen Sie „Standard“, um alle Farben gleichzeitig einzustellen.
• Wählen Sie einen anderen vordefinierten Farbbereich für die zu ändernde Farbe. (Es
erscheint ein Regler zwischen den Farbleisten; mit diesem können Sie jeden beliebigen
Farbtonbereich bearbeiten. Weitere Informationen zum Ändern des Reglerbereichs
finden Sie weiter unten unter „So ändern Sie den Bereich eines Einstellungsreglers“.)
4 Geben Sie unter „Farbton“ einen Wert ein oder ziehen Sie den Regler, bis die Farben wie
gewünscht angezeigt werden.
Die im Textfeld angezeigten Werte geben die Gradzahl der Position auf dem Farbkreis an,
ausgehend von der Originalfarbe des Pixels. Ein positiver Wert bedeutet eine Drehung im
Uhrzeigersinn, ein negativer Wert eine Drehung gegen den Uhrzeigersinn. Die Werte
reichen von –180 bis +180. (Siehe „
Einführung in den Farbkreis“ auf Seite 79.)
5 Geben Sie unter „Sättigung“ einen Wert ein oder ziehen Sie den Regler nach rechts, um
die Sättigung zu erhöhen, bzw. nach links, um sie zu verringern.
Je nach den Anfangsfarbwerten der ausgewählten Pixel wird die Farbe von der Mitte weg
oder zur Mitte des Kreises hin verschoben. Die Werte reichen von –100 bis +100.
6 Geben Sie unter „Lab-Helligkeit“ einen Wert ein oder ziehen Sie den Regler nach rechts,
um die Helligkeit zu erhöhen, bzw. nach links, um sie zu verringern. Die Werte reichen
von –100 bis +100.
7 Klicken Sie auf „OK“.
So ändern Sie den Bereich eines Einstellungsreglers
1 Wählen Sie im Dialogfeld „Farbton/Sättigung“ eine einzelne Farbe aus dem Menü
„Bearbeiten“.
2 Führen Sie einen der folgenden Schritte aus:
• Ziehen Sie eines der Dreiecke, um die Abnahme, aber nicht den Bereich zu ändern.
• Ziehen Sie eine der helleren grauen Leisten, um den Bereich, aber nicht die Abnahme
zu ändern.
• Ziehen Sie den dunkelgrauen Mittelteil, um den ganzen Regler zu verschieben und
einen anderen Farbbereich auszuwählen.
• Ziehen Sie eine der vertikalen weißen Leisten neben dem dunkelgrauen Mittelteil, um
den Bereich der Farbkomponente zu ändern. Je größer der Bereich, desto geringer die
Abnahme und umgekehrt.
Hilfe verwenden | Inhalt | Index Zurück 82
Page 83

Hilfe zu Adobe Photoshop Elements Korrigieren von Fotos
Hilfe verwenden | Inhalt | Index Zurück 83
• Ziehen Sie die Farbleiste mit gedrückter Strg-Taste (Windows) bzw. Befehlstaste
(Mac OS), um die Farbleiste und den Einstellungsregler gleichzeitig zu verschieben.
AA
BB
Einstellungsregler
A. Einstellen der Abnahme ohne Auswirkung auf den Bereich
B. Einstellen des Bereichs ohne Auswirkung auf die Abnahme
C. Einstellen des Bereichs einer Farbkomponente D. Verschiebt den gesamten Regler
DCC
Wenn Sie den Einstellungsregler so verschieben, dass er in einen anderen Farbbereich
fällt, wird dies durch einen geänderten Namen angezeigt. Wenn Sie z. B. „Gelbtöne“
wählen und den Bereich so ändern, dass der Regler sich im roten Bereich der Farbleiste
befindet, wird der Name zu „Rottöne 2“. Sie können bis zu sechs einzelne Farbbereiche in
Varianten desselben Farbbereichs konvertieren (z. B. von „Rottöne“ bis „Rottöne 6“).
Hinweis: Standardmäßig hat der beim Wählen einer Farbkomponente ausgewählte
Farbbereich eine Breite von 30˚ und eine Abnahme von 30˚ auf beiden Seiten. Ist die
Abnahme zu gering, kann es im Bild zu Streifenbildung kommen.
3 Möchten Sie den Bereich mit Farben aus dem Bild bearbeiten, wählen Sie die
Pipettenschaltfläche in dem Dialogfeld und klicken Sie auf das Bild. Verwenden Sie die
Pipettenschaltfläche mit dem Pluszeichen, um den Bereich zu erweitern, und die
Pipettenschaltfläche mit dem Minuszeichen, um ihn zu verkleinern.
Sie können auch bei ausgewählter Pipettenschaltfläche die Umschalttaste drücken, um
den Bereich zu erweitern, oder die Alt-Taste (Windows) bzw. die Wahltaste (Mac OS)
drücken, um ihn zu verkleinern.
So färben Sie ein Graustufenbild oder erzeugen einen Duplex-Effekt
1 Wählen Sie „Bild“ > „Modus“ > „RGB“, um ein Bild in ein RGB-Bild zu konvertieren.
2 Öffnen Sie das Dialogfeld „Farbton/Sättigung“.
3 Markieren Sie die Option „Färben“. Ist die Vordergrundfarbe nicht Schwarz oder Weiß,
wird das Bild von Photoshop Elements in den Farbton der aktuellen Vordergrundfarbe
konvertiert. Der Helligkeitswert der einzelnen Pixel wird nicht geändert.
4 Wählen Sie ggf. mit dem Farbtonregler eine neue Farbe aus. Stellen Sie mit den Reglern
„Sättigung“ und „Lab-Helligkeit“ die Sättigung und Helligkeit der Pixel ein.
5 Klicken Sie auf „OK“.
Der Befehl „Farbe entfernen“
Mit dem Befehl „Farbe entfernen“ werden Farben im Bild in Grauwerte umgewandelt.
Jedem Pixel in einem RGB-Bild werden z. B. gleiche Rot-, Grün- und Blau-Werte
zugewiesen, um es in Graustufen anzuzeigen. Der Helligkeitswert der einzelnen Pixel wird
nicht geändert. Der Befehl „Farbe entfernen“ kann auch auf eine Auswahl angewendet
werden.
Hilfe verwenden | Inhalt | Index Zurück 83
Page 84

Hilfe zu Adobe Photoshop Elements Korrigieren von Fotos
Hilfe verwenden | Inhalt | Index Zurück 84
Wenn Sie im Dialogfeld „Farbton/Sättigung“ die Option „Sättigung“ auf –100 einstellen,
erzielen Sie denselben Effekt wie mit „Farbe entfernen“.
So verwenden Sie den Befehl „Farbe entfernen“
1 Führen Sie einen der folgenden Schritte aus:
• Möchten Sie das gesamte Bild korrigieren, wählen Sie „Auswahl“ > „Auswahl aufheben“,
damit keine Objekte ausgewählt sind. Wenn das Bild mehrere Ebenen enthält, wählen
Sie die zu korrigierende Ebene in der Ebenen-Palette aus.
• Möchten Sie einen Teil des Bilds korrigieren, erstellen Sie im Dokumentfenster eine
Auswahl. Siehe „
Auswählen von Pixeln“ auf Seite 136.
2 Wählen Sie „Überarbeiten“ > „Farbe anpassen“ > „Farbe entfernen“.
Der Befehl „Farbe ersetzen“
Mit dem Befehl „Farbe ersetzen“ können Sie eine Maske um spezifische Farben legen und
diese Farben anschließend im Bild ersetzen. Sie können den Farbton, die Sättigung und
die Helligkeit des Maskenbereichs festlegen. Die Maske ist temporär.
So verwenden Sie den Befehl „Farbe ersetzen“
1 Führen Sie einen der folgenden Schritte aus:
• Möchten Sie das gesamte Bild korrigieren, wählen Sie „Auswahl“ > „Auswahl aufheben“,
damit keine Objekte ausgewählt sind. Wenn das Bild mehrere Ebenen enthält, wählen
Sie die zu korrigierende Ebene in der Ebenen-Palette aus.
• Möchten Sie einen Teil des Bilds korrigieren, erstellen Sie im Dokumentfenster eine
Auswahl. Siehe „
Auswählen von Pixeln“ auf Seite 136.
2 Wählen Sie „Überarbeiten“ > „Farbe anpassen“ > „Farbe ersetzen“.
3 Wählen Sie unter der Bildminiatur eine Anzeigeoption aus:
• „Auswahl“, um die Maske in der Vorschau anzuzeigen. Maskierte Bereiche sind schwarz,
nicht maskierte Bereiche sind weiß. Teilweise maskierte Bereiche (mit einer
halbtransparenten Maske bedeckt) werden in Form von Graustufen angezeigt, die je
nach der Deckkraft variieren.
• „Bild“, um das Bild in der Vorschau anzuzeigen. Diese Option ist nützlich, wenn Sie mit
einem vergrößerten Bild arbeiten oder der Platz auf dem Bildschirm begrenzt ist.
4 Klicken Sie auf die Pipettenschaltfläche und wählen Sie die maskierten Bereiche durch
Klicken auf das Bild oder das Vorschaufeld aus. Klicken Sie auf die Pipettenschaltfläche mit
dem Pluszeichen, um Bereiche hinzufügen bzw. auf die Pipettenschaltfläche mit dem
Minuszeichen, um Bereiche zu entfernen.
5 Stellen Sie die Toleranz der Maske durch Ziehen des Reglers oder Eingabe eines Werts
ein. Dadurch wird festgelegt, in welchem Maß zusammenhängende Farben in die Auswahl
eingeschlossen werden.
6 Ändern Sie die Farbe der ausgewählten Bereiche durch Ziehen der Regler „Farbton“,
„Sättigung“ und „Lab-Helligkeit“ (oder durch Eingabe von Werten).
7 Klicken Sie auf „OK“.
Hilfe verwenden | Inhalt | Index Zurück 84
Page 85

Hilfe zu Adobe Photoshop Elements Korrigieren von Fotos
Hilfe verwenden | Inhalt | Index Zurück 85
Retuschieren von Bildern
Sie können Bilder mit Filtern und folgenden Werkzeugen retuschieren: Kopierstempel,
Rote-Augen-Pinsel, Wischfinger, Weich- und Scharfzeichner, Abwedler und Nachbelichter
sowie Schwamm.
Der Kopierstempel
Der Kopierstempel nimmt ein Bild auf, das Sie dann auf ein anderes Bild oder einen Teil
desselben Bilds anwenden können.
aufgenommene Bild erneut eingefügt. Das Fadenkreuz markiert den ursprünglichen
Aufnahmepunkt.
So verwenden Sie den Kopierstempel
1 Wählen Sie den Kopierstempel aus. (Informationen über den Musterstempel
finden Sie unter „
2 Wählen Sie in der Optionsleiste eine Werkzeugspitze aus der Popup-Palette und legen
Sie die Größe durch Ziehen des Reglers „Größe“ fest.
3 Legen Sie eine Füllmethode und Deckkraft fest. (Siehe „
Mal- und Bearbeitungswerkzeuge“ auf Seite 162.)
Der Musterstempel“ auf Seite 161.)
Bei jedem Malstrich mit dem Stempel wird das
Festlegen von Optionen für
4 Aktivieren Sie die Option „Ausgerichtet“, um den Aufnahmebereich einmal
anzuwenden, unabhängig davon, wie oft Sie das Werkzeug ansetzen.
wenn Sie unerwünschte
Skyline oder einen Riss in einem gescannten Foto.
Ist „Ausgerichtet“ deaktiviert, wird der Aufnahmebereich jedes Mal vom Anfangspunkt aus
aufgetra
mehrere Kopien eines Bildausschnitts in demselben oder einem anderen Bild einfügen
möchten.
5 Wählen Sie „Alle Ebenen einbeziehen“, um Daten aus allen sichtbaren Ebenen
aufzunehmen. Soll nur die aktive Ebene berücksichtigt werden, deaktivieren Sie diese
Option.
6 Setzen Sie den Zeiger auf den aufzunehmenden Bildausschnitt und klicken Sie bei
gedrückter Alt-Taste (Windows) bzw. Wahltaste (Mac OS). Der Aufnahmebereich ist die
Stelle, die beim Malen mit dem Kopierstempel aufgetragen wird.
7 Ziehen Sie mit dem Werkzeug über das Bild.
gen, wenn Sie mit dem Kopierstempel erneut ansetzen. Dies ist nützlich, wenn Sie
Bereiche entfernen möchten, wie z. B. Stromleitungen in der
Dies ist nützlich,
Der Filter „Staub und Kratzer entfernen“
Mit dem Filter „Staub und Kratzer entfernen“ können Sie Fotos korrigieren, die viele kleine
Mängel aufweisen. Bei der Fehlerkorrektur werden unähnliche Pixel geändert. Probieren
Sie verschiedene Radius- und Schwellenwerteinstellungen aus, um den richtigen
Kompromiss zwischen Schärfe und Fehlerausgleich zu finden. Sie können den Filter auch
auf ausgewählte Bereiche im Bild anwenden.
So verwenden Sie den Filter „Staub und Kratzer entfernen“
1 Führen Sie einen der folgenden Schritte aus:
• Möchten Sie das gesamte Bild korrigieren, wählen Sie „Auswahl“ > „Auswahl aufheben“,
damit keine Objekte ausgewählt sind. Wenn das Bild mehrere Ebenen enthält, wählen
Sie die zu korrigierende Ebene in der Ebenen-Palette aus.
Hilfe verwenden | Inhalt | Index Zurück 85
Page 86

Hilfe zu Adobe Photoshop Elements Korrigieren von Fotos
Hilfe verwenden | Inhalt | Index Zurück 86
• Möchten Sie einen Teil des Bilds korrigieren, erstellen Sie im Dokumentfenster eine
Auswahl. Siehe „
Auswählen von Pixeln“ auf Seite 136.
2 Wählen Sie „Filter“ > „Störungsfilter“ > „Staub und Kratzer entfernen“ oder wenden Sie
den Filter „Staub und Kratzer entfernen“ über die Filter-Palette an.
3 Wenn Sie das Vorschaubild im Dialogfeld „Staub und Kratzer entfernen“ korrigieren
müssen, führen Sie einen der folgenden Schritte aus:
• Klicken Sie auf das Pluszeichen oder das Minuszeichen , bis der fehlerhafte Bereich
sichtbar ist.
• Ziehen Sie den Zeiger im Vorschaubild, um andere Bildausschnitte anzuzeigen.
• Klicken Sie im Dokumentfenster auf den Bildbereich, der im Dialogfeld zentriert werden
soll.
4 Ziehen Sie den Regler für den Schwellenwert nach links auf 0, um diese Option zu
deaktivieren und sicherzustellen, dass alle Pixel in der Auswahl oder im Bild untersucht
werden können.
Mit dem Schwellenwert legen Sie fest, wie verschieden die Pixelwerte sein müssen, damit
der Filter darauf angewendet wird.
Hinweis: Der Schwellenwert bietet bei Werten zwischen 0 und 128 bessere Kontrolle (dies
ist der am häufigsten verwendete Bereich für Bilder) als bei Werten zwischen 128 und 255.
5 Ziehen Sie den Regler für den Radius nach links oder rechts oder geben Sie einen Wert
von 1 bis 100 Pixel in das Textfeld ein. Der Radius bestimmt, wie groß der Bereich ist, in
dem der Filter nach Pixelunterschieden sucht.
Je größer der Radius ist, desto verschwommener wirkt das Bild. Verwenden Sie daher den
kleinstmöglichen Wert, bei dem die Fehler noch beseitigt werden.
Möchten Sie in einem Bild größere Mängel beheben, verwenden Sie den
Kopierstempel. Siehe „
Der Kopierstempel“ auf Seite 85.
6 Erhöhen Sie den Schwellenwert allmählich durch Ziehen des Reglers auf den
kleinstmöglichen Wert, bei dem die Fehler noch beseitigt werden, oder durch Eingeben
eines Werts zwischen 1 und 255.
7 Klicken Sie auf „OK“.
Der Rote-Augen-Pinsel
Rote Augen treten auf, wenn das Blitzlicht einer Kamera vom Augenhintergrund reflektiert
wird. Dieses Problem lässt sich mit dem Rote-Augen-Pinsel leicht beheben. Mit diesem
Werkzeug können Sie auch andere Bilddetails, wie z. B. eine Zahnspange, retuschieren. Mit
dem Rote-Augen-Pinsel ändern Sie den Farbton des bemalten Bereichs, ohne Bilddetails
zu entfernen.
So verwenden Sie den Rote-Augen-Pinsel
1 Wählen Sie den Rote-Augen-Pinsel aus.
2 Wählen Sie in der Optionsleiste eine Werkzeugspitze aus der Popup-Palette und legen
Sie die Größe durch Ziehen des Reglers „Größe“ fest. Am effektivsten ist ein Pinsel, der
etwas größer als die Pupille ist.
3 Führen Sie einen der folgenden Schritte aus, um eine Zielfarbe (die Farbe, die entfernt
werden soll) festzulegen:
Hilfe verwenden | Inhalt | Index Zurück 86
Page 87

Hilfe zu Adobe Photoshop Elements Korrigieren von Fotos
Hilfe verwenden | Inhalt | Index Zurück 87
• Wählen Sie im Popup-Menü „Aufnahme“ die Option „Erster Mausklick“, um die Zielfarbe
beim Klicken auf das Bild festzulegen.
• Wählen Sie im Popup-Menü „Aufnahme“ die Option „Aktuelle Farbe“, wenn die
Standardzielfarbe verwendet werden soll. Klicken Sie dann auf „Standardfarben“.
• Wählen Sie im Popup-Menü „Aufnahme“ die Option „Aktuelle Farbe“, wenn Sie eine
eigene Zielfarbe verwenden möchten. Klicken Sie dann auf das Farbfeld „Aktuell“. Wenn
die Farbauswahl angezeigt wird, klicken Sie im Bild auf die Farbe, die entfernt werden
soll. Sie können die Zielfarbe auch direkt in der Farbauswahl wählen.
4 Führen Sie einen der folgenden Schritte aus, um eine Ersatzfarbe festzulegen:
• Klicken Sie auf „Standardfarben“, um die Standardersatzfarbe zu verwenden.
Hinweis: Durch Klicken auf „Standardfarben“ wird auch die Zielfarbe zurückgesetzt.
• Wenn Sie eine eigene Ersatzfarbe wählen möchten, klicken Sie auf das Farbfeld „Ersetzt
durch“ und nehmen Sie die Farbe auf, die zum Korrigieren verwendet werden soll.
5 Legen Sie einen Wert für „Toleranz“ fest. Mit dieser Einstellung wird angegeben, wie
ähnlich die Farbe ersetzter Pixel sein muss. Bei einem niedrigen Prozentwert werden nur
benachbarte Pixel gelöscht, deren Farbbereichswerte dem Pixel, auf das geklickt wurde,
sehr ähnlich sind. Bei einem hohen Prozentwert werden benachbarte Pixel in einem
größeren Farbwertbereich ersetzt.
Wenn die Haut einer Person sehr rosa ist, kann der Rote-Augen-Pinsel u. U. nur schwer
zwischen den roten Augen und dem Gesicht unterscheiden. Versuchen Sie es in diesem
Fall mit einem niedrigeren Toleranzwert.
6 Klicken Sie im Bild auf die zu korrigierenden Details und ziehen Sie gegebenenfalls.
Sämtliche Pixel, die der Zielfarbe entsprechen, erhalten die Ersatzfarbe.
Möchten Sie den Effekt abdunkeln, korrigieren Sie die Details mit dem Nachbelichter.
Siehe „
Der Abwedler und der Nachbelichter“ auf Seite 87.
Der Abwedler und der Nachbelichter
Mit dem Abwedler und dem Nachbelichter werden Bildbereiche aufgehellt oder
abgedunkelt. Die Werkzeuge basieren auf traditionellen Fototechniken für die Änderung
der Belichtung. Beim Fotografieren werden Bereiche durch Verringern der Belichtung
(Abwedeln) aufgehellt und durch Erhöhen der Belichtung (Nachbelichten) abgedunkelt.
Mit dem Abwedler werden Details in dunklen Bereichen hervorgehoben und mit dem
Nachbelichter Details in hellen Bereichen.
So verwenden Sie den Abwedler und den Nachbelichter
1 Wählen Sie den Abwedler oder den Nachbelichter aus.
2 Wählen Sie in der Optionsleiste eine Werkzeugspitze aus der Popup-Palette und legen
Sie die Größe durch Ziehen des Reglers „Größe“ fest.
3 Wählen Sie den zu ändernden Tonwertbereich aus:
• Mit „Mitteltöne“ wird der mittlere Graustufenbereich bearbeitet.
• Mit „Tiefen“ werden dunkle Bereiche bearbeitet.
• Mit „Lichter“ werden helle Bereiche bearbeitet.
4 Legen Sie die Belichtung für das Werkzeug fest. (Siehe „
Belichtung und Fluss“ auf Seite 164.)
Festlegen von Deckkraft, Stärke,
Hilfe verwenden | Inhalt | Index Zurück 87
Page 88

Hilfe zu Adobe Photoshop Elements Korrigieren von Fotos
Hilfe verwenden | Inhalt | Index Zurück 88
5 Ziehen Sie den Zeiger über den Bildausschnitt, der bearbeitet werden soll.
Zum allmählichen Abwedeln oder Nachbelichten eines Bereichs geben Sie für einen
niedrigen Belichtungswert das Werkzeug an und ziehen Sie es mehrmals über den zu
korrigierenden Bereich.
Der Schwamm
Mit dem Schwamm wird die Sättigung oder Leuchtkraft der Farben eines Bereichs leicht
geändert. Im Graustufenmodus wird dabei der Kontrast erhöht oder verringert, indem der
Abstand der Graustufen zum neutralen Wert vergrößert oder verkleinert wird.
So verwenden Sie den Schwamm
1 Wählen Sie den Schwamm aus.
2 Wählen Sie in der Optionsleiste eine Werkzeugspitze aus der Popup-Palette und legen
Sie die Größe durch Ziehen des Reglers „Größe“ fest.
3 Legen Sie fest, wie die Farben geändert werden sollen:
• Mit „Sättigung erhöhen“ wird die Farbsättigung verstärkt.
• Mit „Sättigung verringern“ wird die Farbsättigung verringert.
4 Ziehen Sie den Popup-Regler „Fluss“ oder geben Sie einen Wert in das Textfeld ein, um
den Grad der Sättigungsänderung festzulegen.
5 Ziehen Sie den Zeiger über den Bildausschnitt, der bearbeitet werden soll.
Der Weichzeichner und der Scharfzeichner
Mit dem Weichzeichner und dem Scharfzeichner können Sie die Bildschärfe ändern. Der
Weichzeichner erstellt weiche Kanten oder Bereiche und verringert so die
Detailgenauigkeit. Der Scharfzeichner schärft weiche Kanten und erhöht so die
Bildschärfe. Weitere Informationen zum Anpassen der Bildschärfe finden Sie unter
„
Scharfzeichnungsfilter“ auf Seite 215.
So verwenden Sie den Weichzeichner und den Scharfzeichner
1 Wählen Sie den Weichzeichner oder den Scharfzeichner aus.
2 Wählen Sie in der Optionsleiste eine Werkzeugspitze aus der Popup-Palette und legen
Sie die Größe durch Ziehen des Reglers „Größe“ fest.
3 Geben Sie eine Füllmethode und eine Konturstärke an. (Siehe „
für Mal- und Bearbeitungswerkzeuge“ auf Seite 162.)
4 Wählen Sie „Alle Ebenen einbeziehen“, um Daten auf allen sichtbaren Ebenen des
Dokumentfensters weich- oder scharfzuzeichnen. Deaktivieren Sie diese Option, wenn
nur die aktive Ebene verändert werden soll.
Ziehen Sie den Zeiger über den Bildausschnitt, der weich- oder scharfgezeichnet werden
soll.
Festlegen von Optionen
Hilfe verwenden | Inhalt | Index Zurück 88
Page 89

Hilfe zu Adobe Photoshop Elements Festlegen von Bildgröße, -auflösung und -layout
Hilfe verwenden | Inhalt | Index Zurück 89
Festlegen von Bildgröße,
-auflösung und -layout
Einführung in Bildgröße und Auflösung
Wenn Sie mit einer Digitalkamera ein Foto aufnehmen oder ein Foto einscannen, entsteht
ein Bild, das aus einer bestimmten Anzahl von Pixeln besteht. So können Sie mit Ihrer
Digitalkamera z. B. ein Foto aufnehmen, das 1024 Pixel breit und 800 Pixel hoch ist. Diese
Angaben werden auch als Pixelmaße des Bilds bezeichnet. Die Pixelmaße des Bilds stehen
in direkter Beziehung zur Größe der Bilddatei. Aus ihnen lässt sich die Menge der
Bilddaten im Foto ablesen.
Unter dem Begriff „Auflösung“ wird die Anzahl der Pixel pro linearer Maßeinheit
verstanden. Ein gängiges Maß ist z. B. ppi (Pixels per Inch), das die Anzahl der Pixel pro Zoll
angibt. Ein digitales Foto enthält zwar eine bestimmte Menge von Bilddaten, hat aber
keine spezifische Ausgabegröße oder -auflösung. Wenn Sie die Auflösung einer Datei
ändern, ändern sich die Bildmaße. Ändern Sie die Breite und Höhe eines Bilds, ändert sich
dessen Auflösung.
Wie Bildgröße und Auflösung miteinander zusammenhängen, lässt sich im Dialogfeld
„Bildgröße“ („Bild“ > „Skalieren“ > „Bildgröße“) erkennen. Deaktivieren Sie die Option „Bild
neu berechnen mit“, da die Menge der Bilddaten im Foto erhalten bleiben soll. Ändern Sie
dann Breite, Höhe oder Auflösung des Bilds. Sie werden bemerken, dass sich beim Ändern
eines Werts auch die anderen Werte ändern.
Dialogfeld „Bildgröße“ mit deaktivierter Option „Bild neu berechnen mit“
Hilfe verwenden | Inhalt | Index Zurück 89
Page 90

Hilfe zu Adobe Photoshop Elements Festlegen von Bildgröße, -auflösung und -layout
Hilfe verwenden | Inhalt | Index Zurück 90
Generell gilt: Je höher die Auflösung des Bilds, desto besser ist die Qualität des gedruckten
Bilds. Es gibt zwar einige Druckausgabegeräte, die eine bestimmte Bildauflösung
voraussetzen, im Allgemeinen liegt die Auflösung bei Foto-Tintenstrahldruckern aber
zwischen 240 ppi und 360 ppi.
Druckausgabe mit 72 ppi und mit 300 ppi
(Detailvergrößerung 200 %)
Wenn Sie mit einer bestimmten Auflösung drucken müssen oder ein Bild drucken
möchten, das wesentlich kleiner oder größer ist, als es die Pixelmaße des Bilds zulassen,
können Sie das Bild neu berechnen lassen. Beim Neuberechnen von Bildern werden Pixel
aus dem Bild gelöscht bzw. dem Bild neue Pixel hinzugefügt. Weitere Informationen
hierzu finden Sie unter „
Neuberechnen von Bildern“ auf Seite 92.
Drucker- und Bildschirmauflösung
Der Begriff „Druckerauflösung“ bezieht sich auf die Anzahl der vom Drucker pro Zoll
aufgetragenen Tinten- bzw. Druckerfarbpunkte. Die Angabe erfolgt in Punkten pro Zoll
(Dots per Inch, dpi). Die meisten Desktop-Laserdrucker arbeiten mit einer Auflösung von
600 dpi. Tintenstrahldrucker sprühen die Farbe auf das Papier, sodass keine akkuraten
Punkte entstehen. Die meisten Tintenstrahldrucker haben jedoch eine ungefähre
Auflösung von 720 bis 2880 dpi.
Die Auflösung Ihres Druckers unterscheidet sich zwar von der Ihres Bilds, hängt aber mit
ihr zusammen. Für hochwertigen Fotodruck mit einem Tintenstrahldrucker reicht in den
meisten Fällen eine Bildauflösung von ca. 300 ppi. Je nach Bild lassen sich u. U. auch mit
einer Auflösung von 240 ppi bereits annehmbare Ergebnisse erzielen. Wenn Sie eine
niedrigere Auflösung wählen, druckt Ihr Drucker ein etwas größeres Foto. Dabei kann es
allerdings zu Verschlechterungen der Bildqualität kommen.
Hilfe verwenden | Inhalt | Index Zurück 90
Page 91

Hilfe zu Adobe Photoshop Elements Festlegen von Bildgröße, -auflösung und -layout
Hilfe verwenden | Inhalt | Index Zurück 91
Die Auflösung Ihres Bildschirms wird in Pixeln pro Zoll (ppi) angegeben. Wenn Sie also mit
einer Bildschirmauflösung von 1024 x 768 arbeiten und die Pixelmaße Ihres Fotos
identisch sind, füllt das Foto den gesamten Bildschirm aus. Wenn Sie Bilder für die
Darstellung auf dem Bildschirm vorbereiten, sollten Sie die kleinste Bildschirmauflösung
wählen, mit der Betrachter die Bilder schätzungsweise anzeigen.
20"
15"
1024 x 768 / 640 x 480832 x 624 / 640 x 480
Die Anzeigegröße eines Bilds hängt von verschiedenen Faktoren ab: den Pixelmaßen, der
Bildschirmgröße und der Bildschirmauflösung. Die Beispiele oben zeigen ein 620 x 400
großes Bild auf Bildschirmen mit unterschiedlichen
Größen und Auflösungen.
Pixel
Sie können die Bildvergrößerung in Photoshop Elements direkt am Bildschirm ändern und
so problemlos auch Bilder mit ungewöhnlichen Pixelmaßen bearbeiten.
Ändern von Bildgröße und Auflösung
Nach dem Scannen oder Importieren eines Bilds können Sie seine Größe anpassen. Mit
dem Befehl
Bilds ändern.
Beachten Sie, dass Bitmap- und Vektordaten beim Skalieren eines Bilds zu
unterschiedlichen Ergebnissen führen können. Bitmap-Daten sind auflösungsabhängig, d.
h., das Ändern der Pixelmaße kann die Bildqualität und -schärfe beeinträchtigen.
Vektordaten sind dagegen auflösungsunabhängig und können ohne Qualitätseinbußen
skaliert werden.
Anzeigen von Informationen zur Bildgröße
Über das Datei-Informationsfeld am unteren Rand des Anwendungsfensters (Windows)
bzw. Dokumentfensters (Mac OS) können Sie die aktuelle Bildgröße anzeigen. (Siehe
„
Verwenden der Statusleiste“ auf Seite 18.)
So zeigen Sie die aktuelle Bildgröße an
Klicken Sie auf das Datei-Informationsfeld und halten Sie die Maustaste gedrückt. Im Feld
werden die Breite und Höhe des Bilds (in Pixeln und in der aktuellen Maßeinheit des
Lineals), die Anzahl der Kanäle und die Bildauflösung angezeigt.
„Bildgröße“ können Sie die Pixel- und Druckmaße
sowie die Auflösung eines
Hilfe verwenden | Inhalt | Index Zurück 91
Page 92

Hilfe zu Adobe Photoshop Elements Festlegen von Bildgröße, -auflösung und -layout
Hilfe verwenden | Inhalt | Index Zurück 92
Neuberechnen von Bildern
Das Ändern der Pixelmaße eines Bilds wird Neuberechnen genannt. Das Neuberechnen
wirkt sich auch auf die Anzeigegröße des Bilds aus. Sie können das Bild mit niedrigerer
oder mit höherer Auflösung neu berechnen. Beim Neuberechnen mit niedrigerer Auflösung
wird die Anzahl der Pixel in Ihrem Bild reduziert, d. h., Informationen werden aus dem Bild
gelöscht. Beim Neuberechnen mit höherer Auflösung wird dagegen die Anzahl der Pixel
erhöht, indem neue Pixel auf der Basis der Farbwerte vorhandener Pixel hinzugefügt
werden.
A
B
C
Neuberechnung der Pixel für das Hundeauge
A. Mit niedrigerer Auflösung B. Original
C. Mit höherer Auflösung (Ausgewählte Pixel für
jedes Bild angezeigt.)
Das Neuberechnen kann sich nachteilig auf die Bildqualität auswirken. Wenn Sie ein Bild
z. B. mit größeren Pixelmaßen neu berechnen, kann dies die Detailgenauigkeit und
Schärfe vermindern.
Mit dem Filter „Unscharf maskieren“ können Sie die Details eines neu berechneten
Bilds wieder scharf zeichnen. (Siehe „
Der Weichzeichner und der Scharfzeichner“ auf
Seite 88.)
Das Neuberechnen lässt sich vermeiden, indem Sie das Bild mit einer hohen Auflösung
scannen oder erstellen. Berechnen Sie eine Kopie der Datei neu, wenn Sie in einer
Bildschirmvorschau sehen möchten, wie sich geänderte Pixelmaße auswirken, oder wenn
Sie Probedrucke mit unterschiedlichen Auflösungen erstellen möchten.
Hilfe verwenden | Inhalt | Index Zurück 92
Page 93

Hilfe zu Adobe Photoshop Elements Festlegen von Bildgröße, -auflösung und -layout
Hilfe verwenden | Inhalt | Index Zurück 93
Das Neuberechnen wirkt sich nicht nur auf die Größe des Bilds auf dem Bildschirm,
sondern auch auf dessen Bildqualität und das gedruckte Bild aus. Betroffen ist entweder
die Größe des gedruckten Bilds oder die Bildauflösung. (Siehe „
Einführung in Bildgröße
und Auflösung“ auf Seite 89.)
Wenn Sie Bilder für die Verbreitung im Web vorbereiten, empfiehlt es sich, die
Bildgröße in Pixelmaßen anzugeben.
So lassen Sie ein Bild neu berechnen
1 Wählen Sie „Bild“ > „Skalieren“ > „Bildgröße“.
2 Aktivieren Sie die Option „Bild neu berechnen mit“ und wählen Sie eine
Interpolationsmethode:
• „Bikubisch“ ist die langsamste, aber präziseste Methode und erzeugt die
gleichmäßigsten Tonabstufungen.
• „Pixelwiederholung“ ist zwar die schnellste, aber dafür auch die ungenaueste Methode,
da hierbei Zackeneffekte auftreten können, die beim Verzerren oder Skalieren eines
Bilds oder beim Ausführen mehrerer Bearbeitungsschritte sichtbar werden.
• Mit „Bilinear“ wird eine mittlere Qualität erzielt.
3 Markieren Sie die Option „Proportionen erhalten“, um das Verhältnis zwischen
Pixelbreite und -höhe zu erhalten. Damit wird beim Ändern der Höhe die Breite
automatisch aktualisiert und umgekehrt.
4 Geben Sie unter „Pixelmaße“ Werte für die Breite und Höhe ein. Wählen Sie als
Maßeinheit „Prozent“, um Werte als Prozentwerte der aktuellen Maße einzugeben.
Die neue Dateigröße des Bilds wird oben im Dialogfeld „Bildgröße“ angezeigt, die alte
Dateigröße in Klammern daneben.
5 Klicken Sie auf „OK“, um die Pixelmaße zu ändern und das Bild neu zu berechnen.
Optimale Ergebnisse beim Erstellen eines kleineren Bilds erzielen Sie, indem Sie das
Bild mit niedrigerer Auflösung neu berechnen und den Filter „Unscharf maskieren“
anwenden. Zum Erstellen eines größeren Bilds scannen Sie das Bild mit höherer Auflösung
neu ein.
Ändern der Ausgabegröße und Auflösung eines Bilds
Beim Erstellen von Bildern für Druckmedien empfiehlt es sich, die Bildgröße anhand der
Ausgabegröße und Bildauflösung festzulegen. Diese beiden Maße werden als
Dokumentgröße bezeichnet und bestimmen die Gesamtzahl der Pixel und somit die
Dateigröße. Die Dokumentgröße bestimmt auch die Ausgangsgröße eines Bilds, wenn es
in eine andere Anwendung eingefügt wird. Im Dialogfeld „Druckoptionen“ können Sie die
Ausgabegröße weiter bearbeiten. Diese Änderungen wirken sich jedoch nur auf das
gedruckte Bild, nicht auf die Dokumentgröße der Bilddatei aus. (Siehe „
Skalieren von Bildern“ auf Seite 280.)
Positionieren und
Hilfe verwenden | Inhalt | Index Zurück 93
Page 94

Hilfe zu Adobe Photoshop Elements Festlegen von Bildgröße, -auflösung und -layout
Hilfe verwenden | Inhalt | Index Zurück 94
Wenn Sie die Option zur Neuberechnung aktivieren, können Sie Ausgabegröße und
Auflösung unabhängig voneinander ändern (und somit die Gesamtzahl der Pixel im Bild
ändern). Wenn Sie die Neuberechnungsoption deaktivieren, können Sie entweder die
Größe oder die Auflösung ändern. Photoshop Elements passt den anderen Wert
automatisch an, um die Gesamtzahl der Pixel zu erhalten. Die beste Ausgabequalität
erzielen Sie in der Regel, wenn Sie zuerst die Maße und die Auflösung ändern, ohne das
Bild neu zu berechnen. Berechnen Sie das Bild dann nur bei Bedarf neu.
So ändern Sie die Druckausgabegröße und Auflösung eines Bilds
1 Wählen Sie „Bild“ > „Skalieren“ > „Bildgröße“.
2 Ändern Sie die Ausgabegröße, die Bildauflösung oder beides:
• Wenn Sie nur die Druckausgabegröße oder nur die Auflösung ändern und die
Gesamtzahl der Pixel im Bild proportional anpassen möchten, vergewissern Sie sich,
dass die Option „Bild neu berechnen mit“ aktiviert ist, und wählen Sie eine
Interpolationsmethode. (Siehe „
• Sollen die Druckausgabegröße und die Auflösung geändert werden, ohne die
Neuberechnen von Bildern“ auf Seite 92.)
Gesamtzahl der Pixel im Bild zu ändern, deaktivieren Sie die Option „Bild neu
berechnen mit“.
3 Aktivieren Sie die Option „Proportionen erhalten“, um das Verhältnis zwischen
Bildbreite und Bildhöhe zu erhalten. Damit wird beim Ändern der Höhe die Breite
automatisch aktualisiert und umgekehrt.
4 Geben Sie unter „Dokumentgröße“ neue Werte für Breite und Höhe ein. Wählen Sie ggf.
eine neue Maßeinheit. Die Option „Spalten“ verwendet für die Einstellung der Breite die
unter „Maßeinheiten und Lineale“ festgelegten Breiten und Abstände. (Siehe „
Verwenden
der Lineale und des Rasters“ auf Seite 24.)
5 Geben Sie unter „Auflösung“ einen neuen Wert ein. Wählen Sie ggf. eine neue
Maßeinheit.
6 Klicken Sie auf „OK“.
Um die ursprünglichen Werte im Dialogfeld „Bildgröße“ wieder herzustellen, halten
Sie die Alt-Taste (Windows) bzw. die Wahltaste (Mac OS) gedrückt und klicken Sie auf
„Zurück“.
So zeigen Sie die Druckausgabegröße auf dem Bildschirm an
Führen Sie einen der folgenden Schritte aus:
• Wählen Sie „Ansicht“ > „Ausgabegröße“.
• Wählen Sie das Hand- oder Zoom-Werkzeug und klicken Sie auf der Optionsleiste auf
„Ausgabegröße“.
Die angezeigte Bildgröße wird weitgehend an die Ausgabegröße angepasst, die im
Dialogfeld „Bildgröße“ unter „Dokumentgröße“ angegeben ist. Die angezeigte
Ausgabegröße wird durch die Bildschirmgröße und -auflösung beeinflusst.
Hilfe verwenden | Inhalt | Index Zurück 94
Page 95

Hilfe zu Adobe Photoshop Elements Festlegen von Bildgröße, -auflösung und -layout
Hilfe verwenden | Inhalt | Index Zurück 95
Freistellen von Bildern
Beim Freistellen werden Teile eines Bilds ausgewählt und entfernt, um andere Teile
hervorzuheben oder den Bildaufbau harmonischer zu
Freistellungs
werkzeug oder dem Befehl „Freistellen“ freistellen. Darüber hinaus können Sie
ein geneigtes Bild mit dem Befehl „Bild gerade ausrichten und freistellen“ automatisch
korrigieren. (Siehe „
Verwenden des Freistellungswerkzeugs,
um den Hund in den Mittelpunkt zu rücken
Begradigen von Bildern“ auf Seite 97.)
gestalten. Sie können Bilder mit dem
So verwenden Sie das Freistellungswerkzeug
1 Wählen Sie das Freistellungswerkzeug aus.
2 Wenn Sie die Größe oder Auflösung für die Freistellung festlegen möchten, geben Sie
die Werte in den Textfeldern „Breite“, „Höhe“ oder „Auflösung“ auf der Optionsleiste ein. Sie
können auch auf „Vorderes Bild“ klicken, um die Werte des aktiven Bilds zu verwenden.
3 Ziehen Sie den Zeiger über den Bildausschnitt, der erhalten bleiben soll. Beim Loslassen
der Maustaste wird das Auswahlrechteck als Begrenzungsrahmen mit Griffpunkten an den
Ecken und Seiten angezeigt.
Aktivieren Sie bei Bedarf die Option „Abdecken“
4
, um die Abdeckung des freigestellten
Bereichs anzuzeigen. Farbe und Deckkraft der Abdeckung können Sie über das
Farbauswahlfeld und den Popup-Regler „Deckkr.“ auf der Optionsleiste anpassen.
5 Passen Sie das Freistellungsrechteck an:
• Verschieben Sie das Auswahlrechteck, indem Sie den Zeiger in den
Begrenzungsrahmen setzen und an eine andere Position ziehen.
• Skalieren Sie das Rechteck durch Ziehen an einem Griffpunkt. Halten Sie beim Ziehen
eines Eckgriffs die Umschalttaste gedrückt, um die Proportionen zu erhalten.
•
Wenn Sie das Auswahlrechteck drehen möchten,
positionieren Sie den Zeiger außerhalb
des Begrenzungsrahmens (der Zeiger wird zu einem gebogenen Pfeil ) und ziehen
Sie.
Hinweis: Bei Bitmaps kann das Auswahlrechteck des Freistellungswerkzeugs nicht
gedreht werden.
6 Führen Sie einen der folgenden Schritte aus, um das Bild freizustellen:
• Klicken Sie in der Optionsleiste auf „OK“ (Bestätigungsschaltfläche).
• Doppelklicken Sie im Freistellungsrechteck.
• Wählen Sie ein anderes Werkzeug aus der Toolbox aus.
Hilfe verwenden | Inhalt | Index Zurück 95
Page 96

Hilfe zu Adobe Photoshop Elements Festlegen von Bildgröße, -auflösung und -layout
Hilfe verwenden | Inhalt | Index Zurück 96
• Drücken Sie die Eingabetaste (Windows) bzw. den Zeilenschalter (Mac OS).
Klicken Sie in der Optionsleiste auf die Schaltfläche „Abbrechen“ , um den Vorgang
abzubrechen.
So bearbeiten Sie ein Bild mit dem Befehl „Freistellen“
1 Wählen Sie den Bildausschnitt aus, der erhalten bleiben soll. (Siehe „
auf Seite 135.)
2 Wählen Sie „Bild“ > „Freistellen“.
Auswahlvorgänge“
Ändern der Größe der Arbeitsfläche
Mit dem Befehl „Arbeitsfläche“ können Sie die Arbeitsfläche um ein Bild herum vergrößern
oder verkleinern. Bilder können durch Verkleinern der Arbeitsfläche freigestellt werden.
Die hinzugefügte Arbeitsfläche wird in der aktuellen Hintergrundfarbe oder der
Transparenz des Hintergrunds angezeigt.
So verwenden Sie den Befehl „Arbeitsfläche“
1 Wählen Sie „Bild“ > „Skalieren“ > „Arbeitsfläche“.
2 Wählen Sie die gewünschten Maßeinheiten. Mit der Option „Spalten“ wird die Breite
gemäß den in den Voreinstellungen für Maßeinheiten und Lineale festgelegten
Spalteneinstellungen angegeben.
3 Geben Sie in die Felder „Breite“ und „Höhe“ die gewünschten Werte ein.
4 Klicken Sie unter „Position“ auf ein Quadrat, um die Position des Bilds auf der neuen
Arbeitsfläche zu bestimmen.
5 Klicken Sie auf „OK“.
Vergrößern der Arbeitsfläche um ein Bild.
Drehen und Begradigen von Bildern
Mit den Befehlen im Menü „Bild“ > „Drehen“ können Sie komplette Bilder drehen, spiegeln
und gerade ausrichten.
Drehen und Spiegeln von Bildern
Beim Drehen eines Bilds wird das Bild um seinen Mittelpunkt gedreht, beim Spiegeln
dagegen entlang seiner horizontalen oder vertikalen Achse gespiegelt.
Hilfe verwenden | Inhalt | Index Zurück 96
Page 97

Hilfe zu Adobe Photoshop Elements Festlegen von Bildgröße, -auflösung und -layout
Hilfe verwenden | Inhalt | Index Zurück 97
So drehen oder spiegeln Sie ein ganzes Bild
Wählen Sie „Bild“ > „Drehen“ und wählen Sie aus dem Untermenü einen der folgenden
Befehle:
• „90˚ nach links“, um das Bild um eine Vierteldrehung gegen den Uhrzeigersinn zu
drehen.
• „90˚ nach rechts“, um das Bild um eine Vierteldrehung im Uhrzeigersinn zu drehen.
• „180˚“, um das Bild um eine Halbdrehung zu drehen.
• „Eigene“, um das Bild in dem von Ihnen gewählten Winkel zu drehen. Wenn Sie diese
Option wählen, geben Sie im Feld „Winkel“ einen Winkel zwischen –359,99 und 359,99
ein und bestimmen Sie, ob die Drehung im oder gegen den Uhrzeigersinn erfolgen soll.
Klicken Sie auf „OK“.
• „Horizontal spiegeln“, um das Bild horizontal zu spiegeln.
• „Vertikal spiegeln“, um das Bild vertikal zu spiegeln.
A B C
D F
E
G
Drehen eines Bilds
A. 90˚ nach links drehen B. Horizontal spiegeln C. 90˚ nach rechts drehen
D. 180˚ drehen E. Originalbild F. Frei drehen G. Vertikal spiegeln
Begradigen von Bildern
Beim Scannen passiert es häufig, dass das Bild beim Öffnen in Photoshop Elements schräg
auf dem Bildschirm erscheint, weil es z. B. nicht vollkommen gerade auf den Scanner
gelegt wurde. Sie können ein gedrehtes Bild schnell mit einem der Befehle zum
Begradigen von Bildern korrigieren.
So richten Sie ein Bild gerade aus
Führen Sie einen der folgenden Schritte aus:
• Wählen Sie zum Begradigen und Freistellen des Bilds „Bild“ > „Drehen“ > „Bild gerade
ausrichten und freistellen“.
Hinweis: Die Ergebnisse des Befehls „Bild gerade ausrichten und freistellen“ sind
möglicherweise nicht zufriedenstellend, wenn die Kanten des gedrehten Scanbilds zu
nahe an den Begrenzungen des Bildfensters liegen. In diesem Fall können Sie die
Hilfe verwenden | Inhalt | Index Zurück 97
Page 98

Hilfe zu Adobe Photoshop Elements Festlegen von Bildgröße, -auflösung und -layout
Hilfe verwenden | Inhalt | Index Zurück 98
Arbeitsfläche mit dem Befehl „Arbeitsfläche“ vergrößern. (Siehe „Ändern der Größe der
Arbeitsfläche“ auf Seite 96.)
• Wenn das Bild bei unveränderter Arbeitsfläche begradigt werden soll, wählen Sie
„Bild“ > „Drehen“ > „Bild gerade ausrichten“. Mit diesem Befehl erhalten Sie ein Bild,
dessen Kanten eine transparente Begrenzung aufweisen.
Erstellen von Panoramabildern mit der Photomerge™Funktion
Mit der Photomerge-Funktion lassen sich mehrere Fotos zu einem zusammenhängenden
Foto kombinieren. Sie können z. B. fünf überlappende Bilder der Skyline einer Stadt so
zusammenstellen, dass ein Panorama entsteht. Mit dem Befehl „Photomerge“ können Sie
Bilder sowohl horizontal als auch vertikal kombinieren.
Mit Photomerge zusammengesetztes Panoramafoto der Skyline von Chicago
Aufnehmen von Fotos für Photomerge
Geeignete Fotos sind das A und O für jedes Panoramabild. Halten Sie sich darum beim
Aufnehmen von Fotos, die mit Photomerge überblendet werden sollen, an folgende
Richtlinien:
Achten Sie auf eine ausreichende Überlappung der Bilder Bilder sollten sich im
Bildbereich um ca. 15 % bis 40 % überlappen. Bei einer geringeren Überlappung kann das
Panorama von der Photomerge-Funktion u. U. nicht automatisch überblendet werden.
Bedenken Sie aber, dass Bilder sich nicht zu stark überlappen sollten. Die Arbeit mit
Bildern, die sich um 50 % oder mehr überlappen, gestaltet sich als recht schwierig. Bilder
dieser Art lassen sich u. U. nicht so gut überblenden. Die einzelnen Fotos sollten sich
zumindest geringfügig voneinander unterscheiden.
Verwenden Sie eine einheitliche Brennweite Vermeiden Sie beim Fotografieren die
Verwendung der Zoomfunktion der Kamera.
Halten Sie die Kamera gerade Photomerge kann zwar leichte Drehungen zwischen
Bildern ausgleichen, größere Neigungen können aber beim automatischen
Zusammenfügen des Panoramas zu Fehlern führen. Ein Stativ mit einem drehbaren Kopf
ist für eine gleichbleibende Ausrichtung von Kamera und Sucher hilfreich.
Fotografen tendieren automatisch dazu, den Horizont im Sucher auf der gleichen
Höhe zu halten. Dies führt jedoch zu einer merklichen Drehung zwischen den Bildern.
Verwenden Sie daher ein Stativ, um die Kamera auf der gleichen Höhe zu halten.
Hilfe verwenden | Inhalt | Index Zurück 98
Page 99

Hilfe zu Adobe Photoshop Elements Festlegen von Bildgröße, -auflösung und -layout
Hilfe verwenden | Inhalt | Index Zurück 99
Behalten Sie Ihre Position bei
an derselben Position, damit die Bilder vom gleichen Stand
werden. Wenn Sie die Fotos von verschiedenen Standpunkten aus aufnehmen, ist die
Wahrscheinlichkeit hoch, dass die Kontinuität Ihrer Bilder verloren geht. Wenn Sie den
optischen Sucher verwenden und die Kamera nahe am Auge halten, bleibt der Standort
konsistent. Ein Stativ kann helfen, den Standort beizubehalten.
Verwenden Sie keine Verzerrungslinsen Im Fall von mit Fischaugenlinsen und anderen
Verzerrungslinsen aufgenommenen Fotos, bei denen das Bild merklich verzerrt wird, kann
Photomerge u. U. kein befriedigendes Ergebnis liefern.
Behalten Sie die Belichtung bei Verwenden Sie den Blitz entweder immer oder
überhaupt nicht. Die erweiterte Überblendfunktion in Photomerge gleicht zwar
unterschiedliche Belichtungen aus, aber große Unterschiede erschweren die Ausrichtung.
Bleiben Sie bei der Aufnahme einer ganzen Fotoserie stets
punkt aus aufgenommen
Erstellen einer Photomerge-Komposition
Sie müssen zunächst festlegen, welche Bilder zum Panoramabild zusammengesetzt
werden sollen, indem Sie eine so genannte „Photomerge-Komposition“ erstellen. Dazu
wählen Sie die Bilder im Dialogfeld „Photomerge“ aus. Diese werden dann automatisch
zusammengesetzt. Auch nach Fertigstellung des Panoramas können Sie die
Positionierung der einzelnen Bilder gegebenenfalls ändern.
Zur Erstellung von Photomerge-Kompositionen steht Ihnen das Dialogfeld „Photomerge“
zur Verfügung. In diesem Dialogfeld finden Sie Werkzeuge zum Bearbeiten der
Komposition, einen Bereich zum Speichern nicht verwendeter Quellbilder (den
Leuchtkasten), einen Arbeitsbereich zum Erstellen der Komposition und Optionen zum
Anzeigen und Bearbeiten der Komposition.
So richten Sie eine neue Photomerge-Komposition ein
1 Wählen Sie „Datei“ > „Photomerge erstellen“.
2 Klicken Sie im Dialogfeld „Photomerge“ auf die Schaltfläche „Durchsuchen“. Offene
Dateien werden automatisch in die Liste der Quelldateien aufgenommen.
3 Navigieren Sie zu dem Ordner mit den Quelldateien und wählen Sie die Dateien für die
Photomerge-Komposition aus.
4 Klicken Sie auf „Öffnen“, um die Dateien der Quelldateiliste im Dialogfeld „Photomerge“
hinzuzufügen.
Durch nochmaliges Klicken auf die Schaltfläche „Durchsuchen“ können Sie weitere
Dateien hinzufügen. Wenn Sie eine Datei wieder aus der Liste der Quelldateien
entfernen möchten, wählen Sie die entsprechende Datei aus und klicken Sie auf
„Entfernen“.
5 Wenn Sie alle Quelldateien hinzugefügt haben, klicken Sie auf „OK“ und erstellen Sie die
Photomerge-Komposition. Die Quelldateien werden automatisch geöffnet und
verarbeitet.
Hilfe verwenden | Inhalt | Index Zurück 99
Page 100

Hilfe zu Adobe Photoshop Elements Festlegen von Bildgröße, -auflösung und -layout
Hilfe verwenden | Inhalt | Index Zurück 100
6 Wenn das neue Panoramabild im Dialogfeld „Photomerge“ angezeigt wird, können Sie
mit einzelnen Quelldateien arbeiten und die Ansicht des Arbeitsbereichs ändern (siehe
„
Bearbeiten einer Photomerge-Komposition“ auf Seite 100).
Ist eine automatische Erstellung der Komposition nicht möglich, erscheint eine
entsprechende Meldung. Sie können die Komposition dann im Dialogfeld
„Photomerge“ manuell erstellen (siehe „
Bearbeiten einer Photomerge-Komposition“ auf
Seite 100).
7 Ändern Sie, sofern nötig, die Einstellungen Ihres Panoramas (siehe „
Ändern der
Einstellungen für Photomerge-Kompositionen“ auf Seite 101).
8 Klicken Sie auf „OK“, um das Panorama als neue Photoshop Elements-Datei zu
erzeugen.
9 Speichern Sie das Panoramabild.
A
C
D
E
Dialogfeld „Photomerge“
A. Leuchtkasten B. Navigator C. To olbox D. Arbeitsbereich E. Statusleiste
B
Bearbeiten einer Photomerge-Komposition
Mit den Bearbeitungswerkzeugen im Dialogfeld „Photomerge“ können Sie Ihre
Photomerge-Komposition bearbeiten, indem Sie z. B. einzelne Quelldateien an eine
andere Position setzen oder eine Datei in der Komposition drehen. Außerdem steht Ihnen
eine Zoom-Funktion zur Verfügung, mit der Sie die Ausrichtung der einzelnen Dateien
besser prüfen können.
So ändern Sie die Position von Bildern in einer Komposition
1 Wählen Sie das Bild-auswählen-Werkzeug aus.
2 Führen Sie einen oder mehrere der folgenden Schritte aus:
• Ziehen Sie ein Bild im Arbeitsbereich, um es neu auszurichten.
Hilfe verwenden | Inhalt | Index Zurück 100
 Loading...
Loading...