Page 1
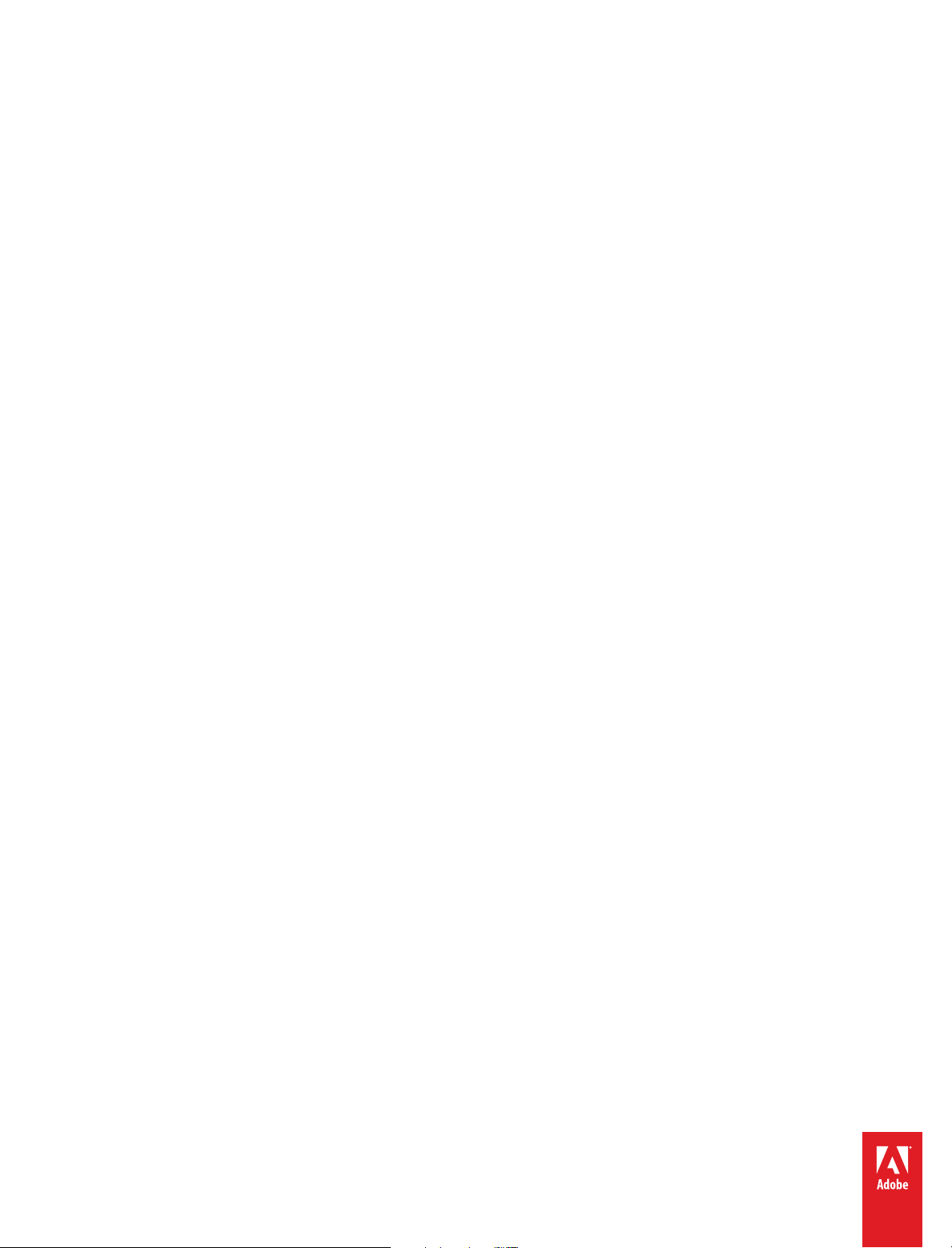
ADOBE® ENCORE
Aide et didacticiels
®
Il se peut que certains liens renvoient vers du contenu en anglais uniquement.
Page 2

Nouveautés
Une partie du contenu lié à cette page peut s’afficher en anglais.
Page 3
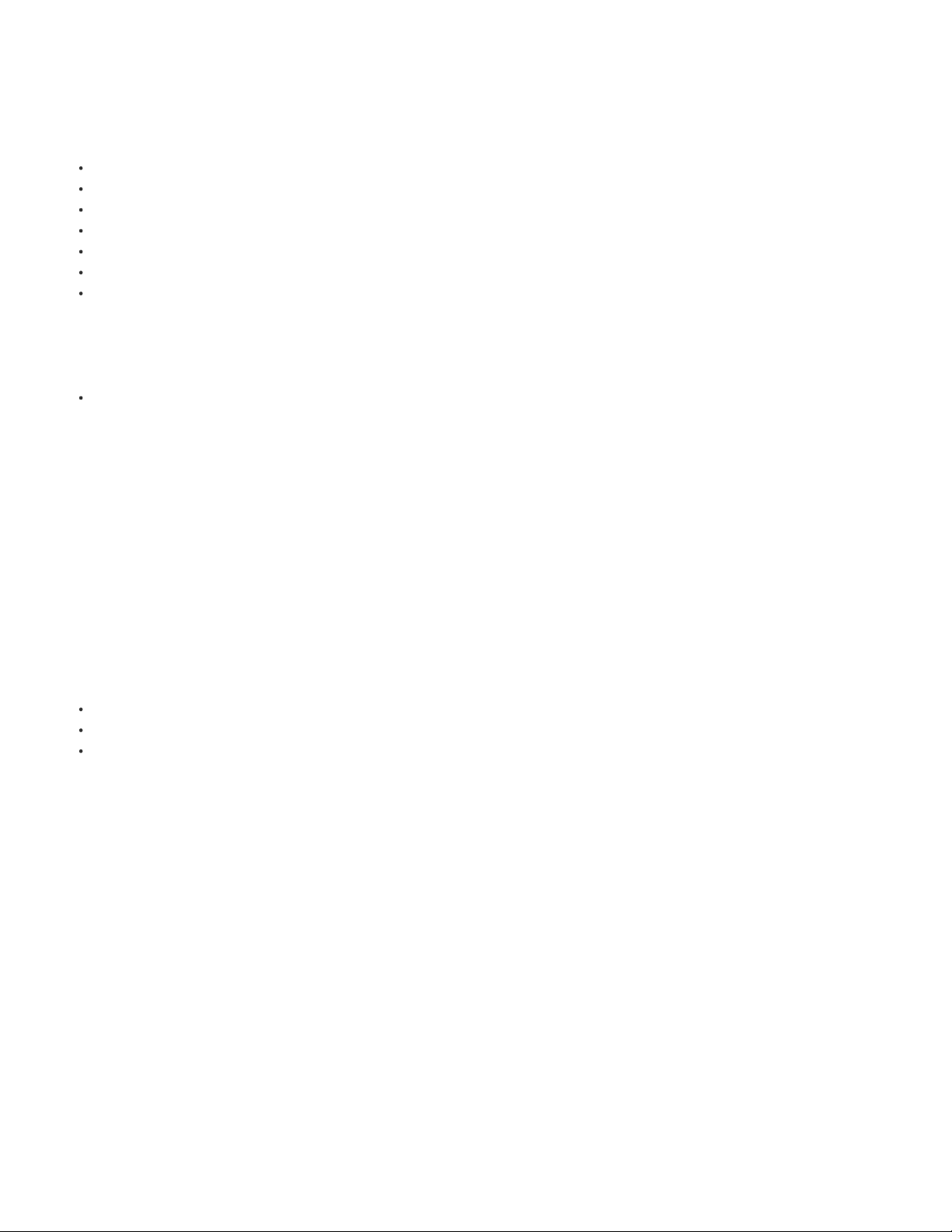
Nouveautés de la version CS6
Prise en charge du format 64 bits natif
Couleurs supplémentaires pour les mises en surbrillance de boutons
Prise en charge des listes de diffusion de chapitres pour les disques DVD Web et Blu-ray
Prise en charge du format DTS HD pour les disques Blu-ray
Prise en charge du rendu Champ supérieur en premier pour les DVD
Qualité des couleurs améliorée dans les menus contextuels
Correction du format des pixels dans le simulateur d’aperçu
Diapositives supplémentaires dans le diaporama
Option de modification de l’emplacement du cache média
Améliorations de performances
Améliorations des DVD Web
Prise en charge 64 bits native
Encore CS6 fonctionne en mode 64 bits natif, ce qui lui permet d’utiliser la totalité de la RAM disponible sur votre ordinateur. Vous pouvez
désormais travailler plus efficacement avec des projets complexes.
Couleurs supplémentaires pour les mises en surbrillance de boutons
Vous pouvez désormais exporter des mises en surbrillance de boutons avec des couleurs indexées 8 bits pour les disques Blu-ray. Vous pouvez
également exporter des mises en surbrillance de boutons en pleine couleur pour les disques DVD Web. Pour activer la fonction, sélectionnez
« Exporter les tons clairs en couleurs enrichies » dans le volet Propriétés du menu.
Prise en charge des listes de diffusion de chapitres pour les disques DVD Web et Blu-ray
Encore CS6 s’accompagne de nouvelles options qui garantissent une souplesse accrue lors de la lecture de listes de diffusion de chapitres :
Séquentielle : lit les listes de diffusion de chapitres de manière séquentielle.
Aléatoire : laisse au lecteur le soin de sélectionner un ensemble de chapitres à lire de manière aléatoire.
Lecture aléatoire : laisse au lecteur le soin de lire tous les chapitres de manière aléatoire.
Encore CS6 fournit uniquement l’option Séquentielle pour les listes de diffusion de chapitres de projets DVD. Ces options sont disponibles dans le
panneau Liste de diffusion de chapitres. En outre, Encore CS6 prend en charge les options Aléatoire et Lecture aléatoire pour les listes de
diffusion de chapitres des disques DVD Web.
Prise en charge de DTS HD pour les disques Blu-ray
Vous pouvez désormais importer des fichiers DTS HD dans Encore et les utiliser pour créer des disques Blu -ray. Cette fonction n’est pas prise en
charge pour les projets DVD et avec médias enrichis.
Haut
Haut
Haut
Haut
Prise en charge du rendu Champ supérieur en premier pour les DVD
Améliorez la qualité de la vidéo en important un fichier vidéo dans Encore CS6 avec le paramètre Champ supérieur en premier. Si vous
transcodez le fichier, Encore CS6 conserve le paramètre dans le fichier transcodé.
Qualité des couleurs améliorée dans les menus contextuels
Créez des menus contextuels de meilleure qualité pour vos projets Blu-ray à l’aide d’Adobe Encore CS6. Encore CS6 utilise l’algorithme
d’indexation de Photoshop Library pour produire des images de meilleure qualité avec des couleurs supplémentaires.
Correction du format des pixels dans le simulateur d’aperçu
Haut
Haut
Haut
Page 4
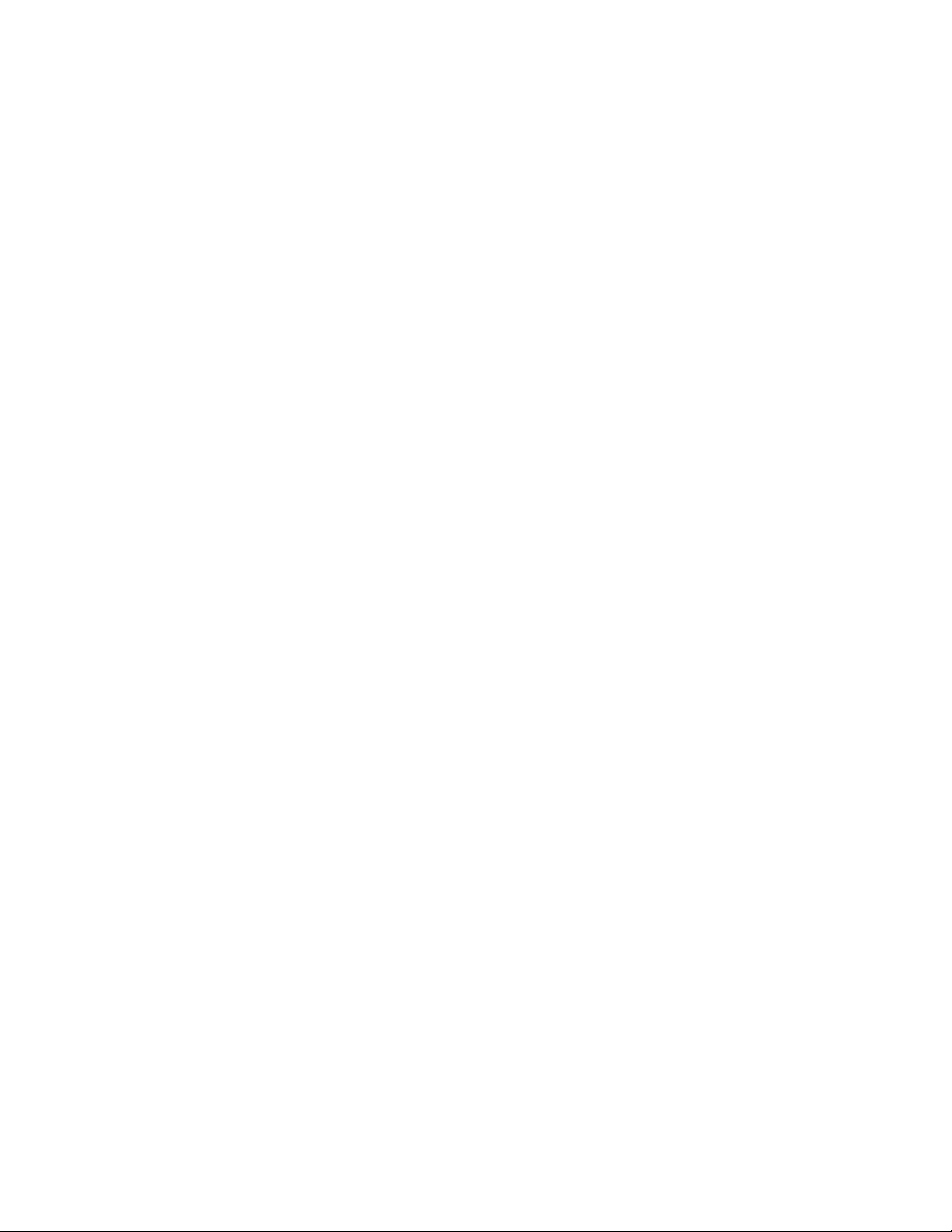
Éliminez la distorsion et l’écrêtage des mises en surbrillance des boutons de menu dans le simulateur d’aperçu. Encore CS6 interprète
correctement le format de pixels (PAR) des éléments de menu dans le simulateur d’aperçu. Une interprétation PAR correcte contribue également à
éliminer la barre noire.
Diapositives supplémentaires dans le diaporama
Vous pouvez à présent ajouter plus de 99 diapositives dans un diaporama pour disque DVD. Encore CS6 peut accepter toute diapositive
supplémentaire ajoutée au- delà de 99 diapositives dans le dernier chapitre.
Encore CS6 vous permet, en outre, d’ajouter 999 diapositives dans un diaporama pour disque Blu-ray. Encore CS6 peut accepter toute
diapositive supplémentaire au-delà de 999 diapositives dans le dernier chapitre. Cependant, vous ne pouvez pas utiliser la touche « Avance
manuelle » de votre télécommande pour les différentes diapositives du dernier chapitre.
Encore CS6 n’impose aucune limitation de ce type quant au nombre de diapositives que vous pouvez ajouter à un diaporama pour des disques
DVD Web.
Option de modification de l’emplacement du cache média
Vous pouvez changer l’emplacement de la base de données multimédia dans Encore CS6 afin de bénéficier d’une souplesse d’utilisation accrue.
Les liens de tous les fichiers médias mis en cache sont stockés dans une base de données. Cette base de données est partagée par
Adobe Media Encoder, After Effects, Adobe Premiere Pro et Soundbooth.
Pour modifier l’emplacement de la base de données depuis Encore CS6 sous Windows, sélectionnez Edition > Préférences > Média.
Améliorations des performances
Encore CS6 propose plusieurs fonctions qui permettent d’améliorer les performances du système.
Importation d’images et de diaporamas plus rapide
Haut
Haut
Haut
Encore CS6 ne crée des images de proxy pour les éléments qu’après leur rendu, ce qui se traduit par un gain de temps au niveau de leur
importation.
Enregistrement plus rapide des projets de diaporama
Encore CS6 s’enrichit d’une interface utilisateur plus réactive qui garantit un enregistrement plus rapide des projets de diaporama.
Traitement en arrière-plan
Lors de l’importation de fichiers, Encore CS6 effectue l’indexation et les vérifications légales pour les DVD et les disques Blu-ray en arrière-plan,
et non dans le processus principal. Encore CS6 n’effectue l’indexation que pour les éléments au format MPEG-2. Cependant, Encore CS6
procède aux vérifications légales des DVD et disques Blu- ray pour les éléments aux formats MPEG-2 et MPEG-4.
Le traitement en arrière-plan libère rapidement des ressources système, ce qui vous permet d’importer, en un clin d’œil, des éléments aux formats
MPEG-2 et MPEG-4.
Ouverture de projets plus rapide
Encore CS6 stocke l’état de codage de chaque élément importé dans une mémoire cache lorsqu’il effectue des vérifications légales pour les DVD
et disques Blu-ray. Lors de l’ouverture d’un projet qui contient un élément importé, Encore CS6 récupère rapidement les informations de codage
correspondantes en mémoire cache. La récupération rapide des informations de codage permet d’accélérer l’ouverture du projet.
Défilement du montage
Vous pouvez faire défiler un montage dans Encore CS6 sans vous soucier des saccades dans le volet Prévisualiser.
Page 5
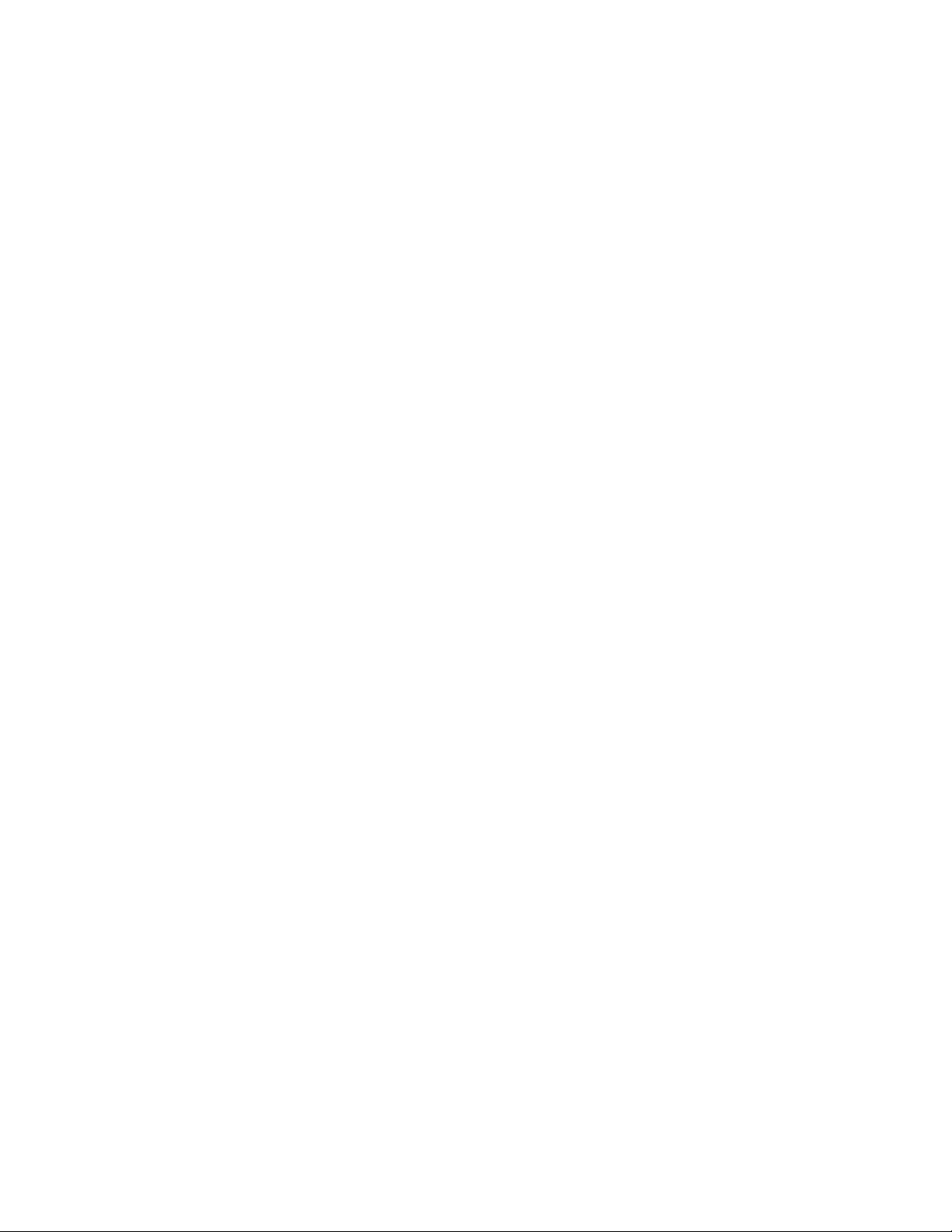
Améliorations au niveau des disques DVD Web
Encore CS6 conserve la parité des DVD Web avec les disques DVD et Blu- ray. Les fonctionnalités opérationnelles sur les disques Blu-ray et DVD
fonctionnent également pour les DVD Web. Pour être en mesure de lire des disques DVD Web, votre ordinateur doit être équipé d’Adobe Flash
Player 11 ou version ultérieure.
Contrôle total des préconfigurations DVD Web
Vous pouvez régler le débit lors de l’exportation d’une vidéo au format DVD Web grâce au large éventail de préconfigurations vidéo d’Encore CS6.
Vous pouvez ajouter des préconfigurations personnalisées ou en supprimer une. Cliquez sur le bouton Avancé dans le panneau Modifier les
préconfigurations pour personnaliser les préconfigurations. Les préconfigurations personnalisées s’affichent dans le panneau Générer.
Prise en charge des menus multi-pages
Les menus multi-pages sont désormais disponibles pour les DVD Web, en plus de disques Blu-ray.
Prise en charge des menus contextuels multi-pages
Créez des menus contextuels à l’aide d’Adobe Encore CS6 et associez-les à des montages sur un DVD Web. Les utilisateurs peuvent accéder
aux montages à l’aide d’une télécommande.
Haut
Activation automatique du bouton
Encore CS6 vous permet de configurer un bouton de menu de disque Blu-ray ou DVD pour qu’il s’active automatiquement lorsque vous y
accédez. Cette fonction est également disponible pour les DVD Web.
Remplacements d’une action de fin
Utilisez les remplacements d’une action de fin pour contrôler dynamiquement la navigation dans un projet dans Encore CS6. Encore CS6 prend
en charge les remplacements d’une action de fin sur les DVD Web, en plus des disques Blu-ray et DVD.
Le menu mémorise le dernier bouton mis en surbrillance
Dans Encore CS6, un menu de DVD Web mémorise le dernier bouton de menu qu’un utilisateur a mis en surbrillance.
Prise en charge du retour de boucle du menu
Vous pouvez désormais ajouter des retours de boucle à un menu animé de DVD Web, en plus des disques Blu-ray et DVD. Les retours de boucle
du menu permettent au menu de revenir rapidement depuis un point spécifique. Cette fonction se révèle particulièrement utile lorsqu’un long
intervalle sépare les points de début et de fin dans un menu.
Bouton transition
Après avoir cliqué sur un bouton de menu sur un DVD Web, lisez une transition pour le bouton avant que le montage ne commence.
Menu de configuration de la langue des sous -titres
Utilisez cette fonction pour indiquer la piste de sous-titre active pour un DVD Web lors de l’affichage d’un menu.
Page 6

Informations juridiques | Politique de confidentialité en ligne
Les publications Twitter™ et Facebook ne sont pas couvertes par les dispositions de Creative Commons.Creative Commons.
Page 7
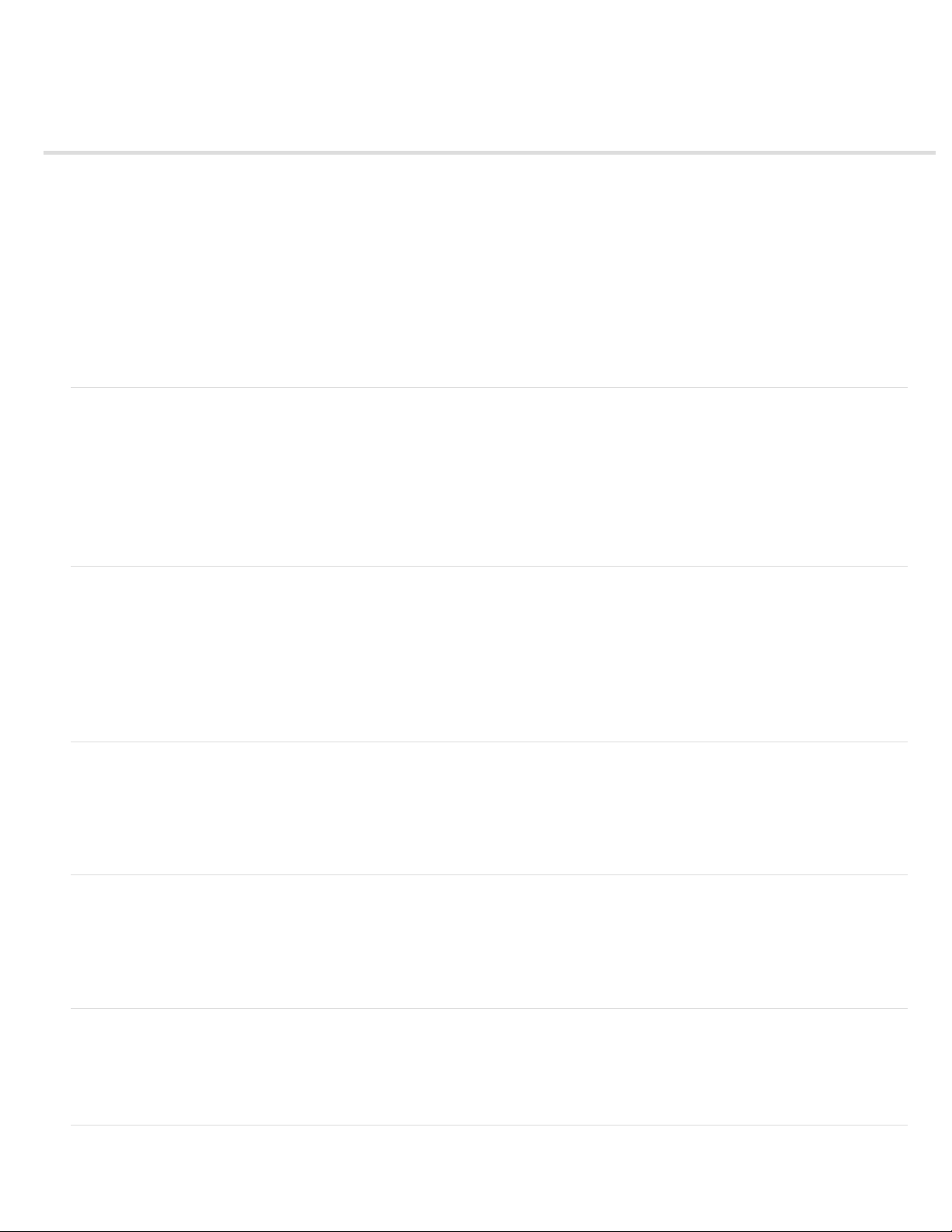
Nouveautés
Correction automatique des intervalles entre les images de sous-titres pour les disques Blu-ray (Encore CS5.1)
Option de modification de l’emplacement du cache média (Encore CS5.1)
Menus multi -pages pour disques Blu-ray
Améliorations au niveau de Flash DVD
Exportation d’une image DDP vers le disque dur
Synchronisation des montages avec la fréquence d’images et les dimensions de l’élément
Ouverture et modification de projets sur différentes plates-formes
Définition d’une fréquence d’images 24p pour des projets Blu-Ray
Transcodage hors processus
Importation Red 4K
Transfert AVCHD
Correction automatique des intervalles entre les images de sous-titres pour les disques Blu-
Haut de la page
ray (Encore CS5.1)
Redimensionne automatiquement l’un ou les deux éléments contigus de façon à ce que l’intervalle qui les sépare soit de cinq images. Cette
correction automatique réduit les risques d’erreurs qui résultent d’intervalles insuffisants entre les clips de sous-titres et qui empêchent la gravure
d’un disque Blu-ray.
Vous pouvez utiliser cette fonctionnalité pour tous les montages sur disques Blu -ray, à l’exception des montages avec des images de 720x480.
Pour plus de détails, voir Correction automatique des intervalles entre les images de sous -titres pour les disques Blu -ray.
Option de modification de l’emplacement du cache média (Encore CS5.1)
Lors de l’importation de fichiers multimédias (dans certains formats), modifiez l’emplacement du cache média dans Adobe® Encore® CS5.1 afin
d’améliorer les performances de prévisualisation. Cette fonctionnalité vous permet de configurer l’emplacement du cache média sur un autre
ordinateur afin de libérer de la mémoire sur l’ordinateur de production.
Une base de données des caches média conserve les liens vers les fichiers multimédias mis en cache. La base de données partage les liens avec
Adobe Media Encoder, After Effects, Adobe Premiere Pro et Soundbooth afin que chaque application utilise les mêmes fichiers multimédias. Ce
partage garantit la cohérence de la base de données entre plusieurs applications. Pour plus de détails, voir Définition des préférences de média
Menus multi-pages pour disques Blu-ray
Un menu multi-pages est en fait un fichier PSD unique contenant plusieurs pages associées les unes aux autres. Une page est un groupe de
calques du fichier PSD contenant des boutons. Les boutons pointent vers des parties du menu ou vers un point de chapitre dans le montage. Les
menus multi-pages peuvent être créés dans Encore ou importés à partir de Photoshop. Pour plus de détails, voir Menus multi-pages pour disques
Blu-ray.
Haut de la page
Haut de la page
Améliorations au niveau de Flash DVD
Recherchez des sous -titres texte dans Flash DVD. Le nouveau lecteur Flash DVD est doté de commandes de lecture personnalisables qui
facilitent votre navigation et votre recherche de contenu dans un film. Grâce aux améliorations de performances, la lecture est plus fluide à faible
débit et les coupures au niveau des marques de chapitre sont moins nombreuses durant la diffusion. Pour plus d'informations, voir Lire fichiers de
sortie Flash DVD.
Exportation d’une image DDP vers le disque dur
Exportez directement des images DDP sur le disque dur de votre ordinateur et livrez-les à l’atelier de duplication par l’intermédiaire d’un site FTP.
Ce mode de diffusion électronique s’avère plus rapide et vous dispense d’utiliser le matériel supplémentaire inhérent à la méthode DLT. Pour plus
d'informations, voir Construire un DVD ou Bleu-ray.
Synchronisation des montages avec la fréquence d’images et les dimensions de l’élément
Haut de la page
Haut de la page
Haut de la page
Page 8
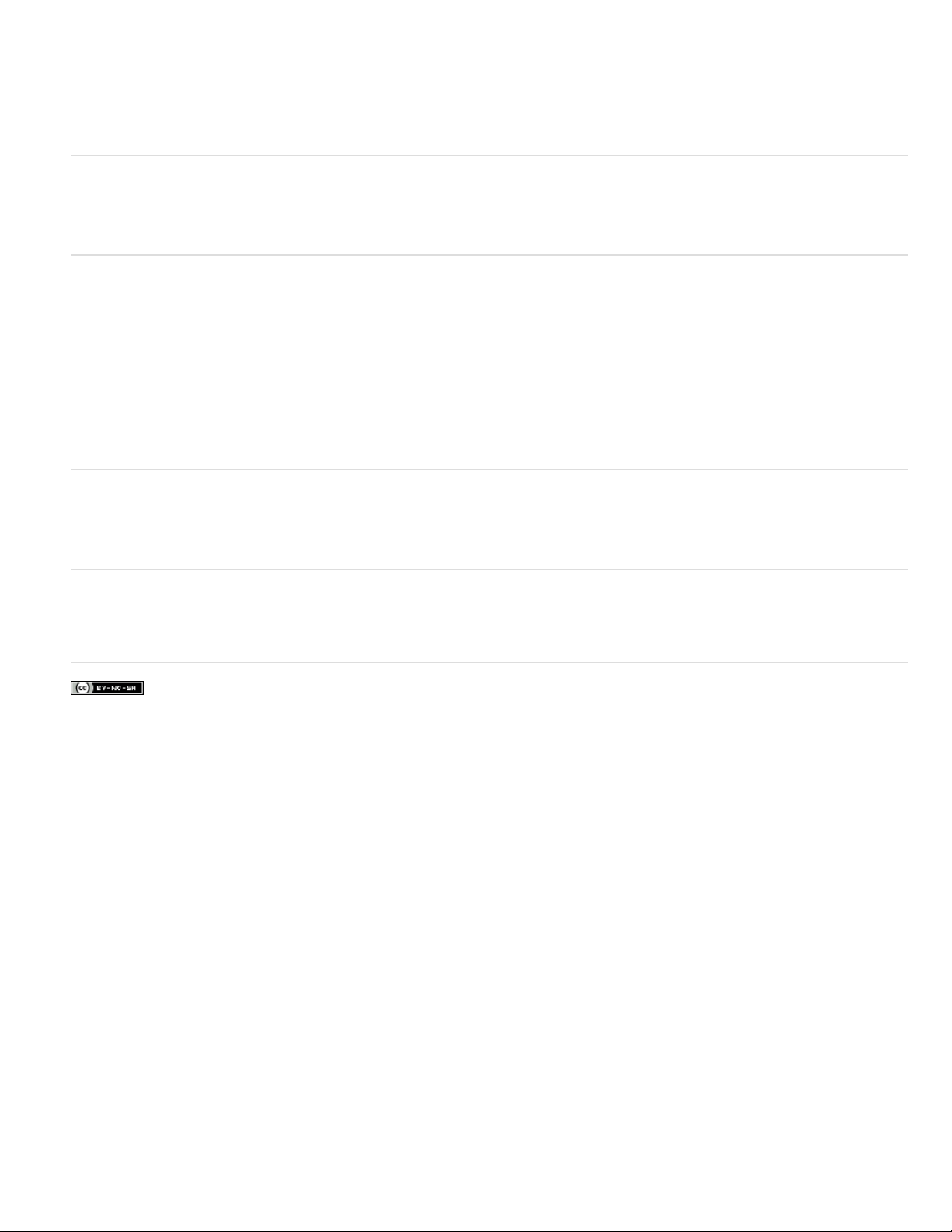
Encore vous permet également d’utiliser le même élément dans plusieurs montages ayant des fréquences d’images ou des dimensions
différentes. Encore transcode dans ce cas l’élément pour chaque montage avec la fréquence d’images et les dimensions du montage dans lequel
il se trouve.
Pour les éléments ayant des fréquences d’images et des dimensions différentes, Encore crée des montages synchronisés avec les propriétés de
l’élément. La synchronisation facilite la lecture en temps réel et positionne les sous-titres de manière plus précise.
Ouverture et modification de projets sur différentes plates-formes
Ouvrez, sous Windows, un projet Encore créé sous Mac, ou inversement. Vous pouvez également ouvrir et modifier des projets créés dans
Encore CS4 ou version antérieure. Pour plus de détails, voir Ouverture et modification de projets sur différentes plates-formes.
Définition d’une fréquence d’images 24p pour des projets Blu-Ray
Encore choisit automatiquement la préconfiguration de transcodage 24 i/s appropriée lorsque vous transcodez l’élément à l’aide de l’option
Transcoder maintenant. Dans le cas des éléments Blu-ray illégaux, les valeurs de transcodage par défaut sont utilisées.
Transcodage hors processus
Le transcodage hors processus vous permet de transcoder des éléments de l’application Adobe Media Encoder dans le flux de production
Transcoder maintenant. Lorsque vous activez ce mode de transcodage, Adobe Media Encoder (AME) est lancé en tant que processus distinct.
Pour plus de détails, voir Transcodage hors processus.
Importation Red 4K
Les images de séquence prises avec des caméras Red peuvent être importées dans Encore à partir de Premier Pro à leur résolution maximale
(4K) à l’aide de Dynamic Link. Dans le cas de ces fichiers haute résolution, Encore garantit une meilleure qualité de lecture.
Transfert AVCHD
Lors de la création d’un disque Blu-ray, Encore ne transcode pas les fichiers AVCHD Blu- ray hérités (comme défini par les spécifications des BD)
(MTS, M2TS). Pour plus d'informations, voir AVCHD passthrough.
Haut de la page
Haut de la page
Haut de la page
Haut de la page
Haut de la page
Informations juridiques | Politique de confidentialité en ligne
Page 9
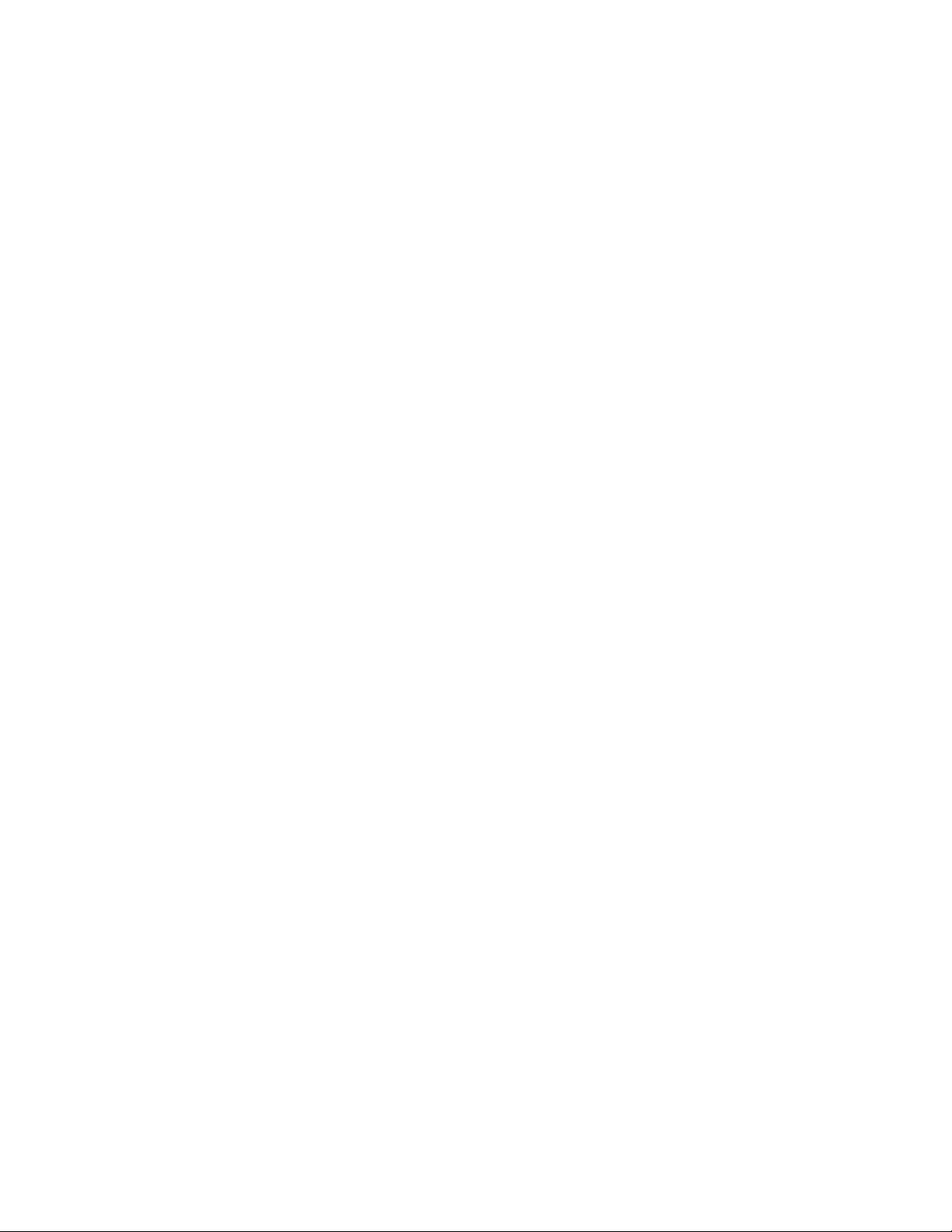
Flux de production et espace de travail
Une partie du contenu lié à cette page peut s’afficher en anglais.
Page 10

Espace de travail - Principes de base
A propos des espaces de travail
Ancrer, grouper ou faire flotter des panneaux
Redimensionner des groupes de panneaux
Ouvrir, fermer et faire défiler des panneaux
Utilisation de plusieurs moniteurs
Utilisation des menus contextuels, de panneau et de visualiseur
Présentation du panneau Outils
Définition des préférences relatives à l’espace de travail
A propos des espaces de travail
Les applications audio et vidéo Adobe offrent un espace de travail cohérent et personnalisable. Bien que chaque application possède son propre
ensemble de panneaux (Projet, Métadonnées et Montage par exemple), la façon de déplacer et de regrouper les panneaux est la même pour tous
les produits.
La fenêtre principale d’un programme est appelée fenêtre d’application. Les panneaux de cette fenêtre sont organisés dans ce que l’on appelle
l’espace de travail. L’espace de travail par défaut comprend des groupes de panneaux de même que des panneaux isolés.
Personnaliser un espace de travail signifie disposer les panneaux de la manière la mieux adaptée à votre style de travail. Lorsque vous
réorganisez des panneaux, les autres panneaux sont automatiquement redimensionnés pour correspondre à la fenêtre. Vous pouvez créer et
enregistrer plusieurs espaces de travail personnalisés pour différentes tâches. Par exemple, un pour les modifications et un pour les aperçus.
Vous pouvez utiliser des fenêtres flottantes pour créer un espace de travail proche de ceux des versions précédentes des applications Adobe
ou pour placer des panneaux sur plusieurs moniteurs.
Dans ces deux didacticiels Andrew Devis de Creative Cow montre comment utiliser différents espaces de travail et comment personnaliser votre
espace de travail.
Haut
Exemple d’espace de travail
A. Fenêtre d’application B. Panneaux regroupés C. Panneaux individuels
Panneaux ancrés, groupés ou flottants
Vous pouvez ancrer un panneau à d’autres panneaux, ajouter un panneau à un groupe ou retirer un panneau d’un groupe et annuler l’ancrage
d’un panneau pour pouvoir le déplacer librement dans la fenêtre de l’application. Lorsque vous faites glisser un panneau, les zones de largage sur
lesquelles vous pouvez le déplacer sont mises en surbrillance. La zone de largage que vous choisissez détermine l’endroit où le panneau sera
inséré et s’il sera ancré ou regroupé avec d’autres panneaux.
Zones d’ancrage
Les zones d’ancrage se trouvent le long d’un panneau, d’un groupe ou d’une fenêtre. Si vous ancrez un panneau, il devient adjacent au groupe
existant et tous les groupes sont redimensionnés pour recevoir le nouveau panneau.
Haut
Page 11
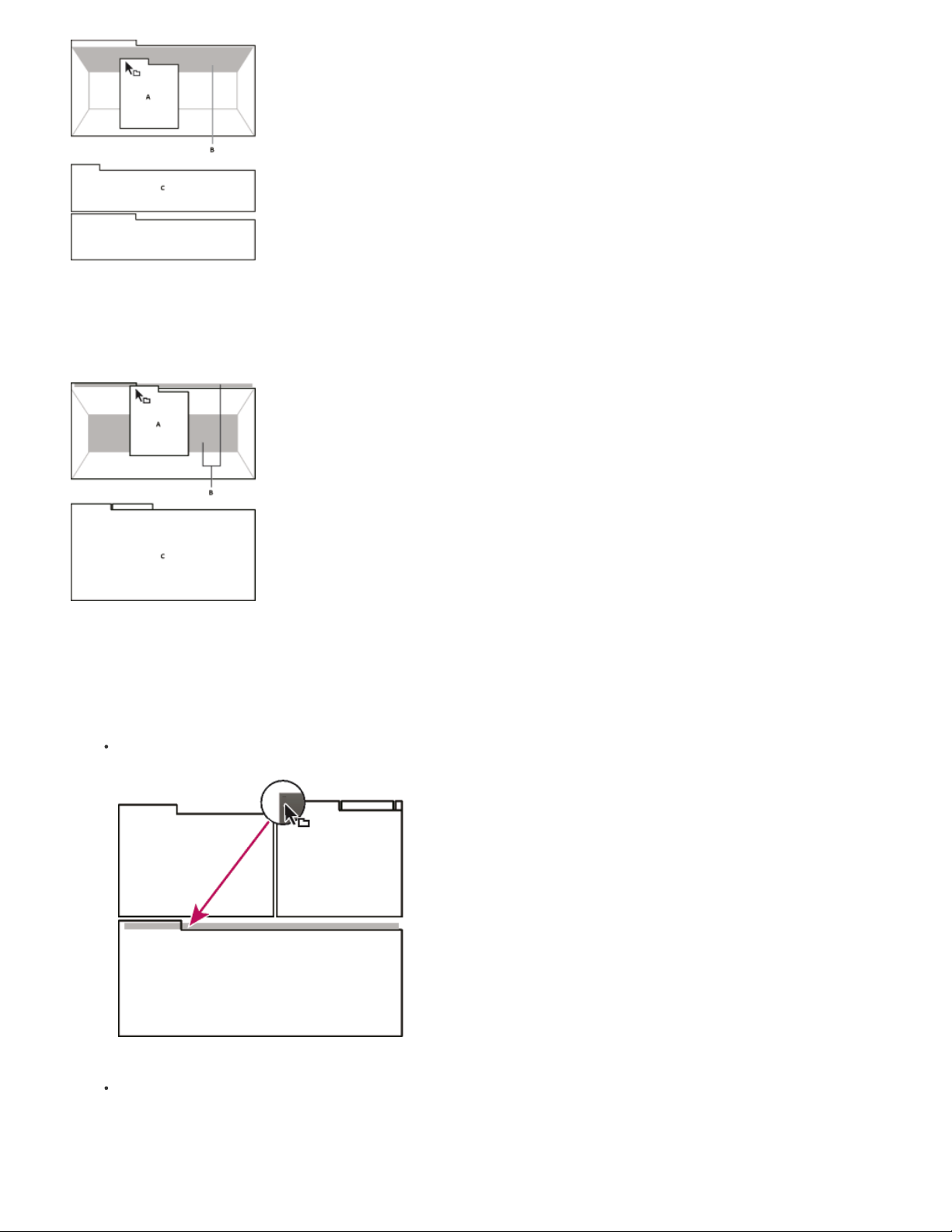
Déplacement d’un panneau (A) vers une zone d’ancrage (B) pour l’ancrer (C)
Zones de regroupement
Les zones de regroupement se trouvent au milieu d’un panneau ou d’un groupe et le long de l’onglet des panneaux. La dépose d'un panneau sur
une zone de regroupement permet de l'empiler avec d'autres.
Déplacement d’un panneau (A) vers une zone de regroupement (B) pour le regrouper avec les panneaux existants (C)
Ancrage ou regroupement de panneaux
1. Si le panneau que vous souhaitez ancrer ou regrouper avec d’autres n’est pas visible, sélectionnez-le dans le menu Fenêtre.
2. Effectuez l’une des opérations suivantes :
Pour déplacer un panneau individuel, faites glisser la zone de prise dans le coin supérieur gauche de l’onglet d’un
panneau vers la zone de largage souhaitée.
Utilisation de la prise d’un panneau pour déplacer un panneau
Pour déplacer tout un groupe, faites glisser la prise du groupe dans le coin supérieur gauche sur la zone de largage
désirée.
Page 12
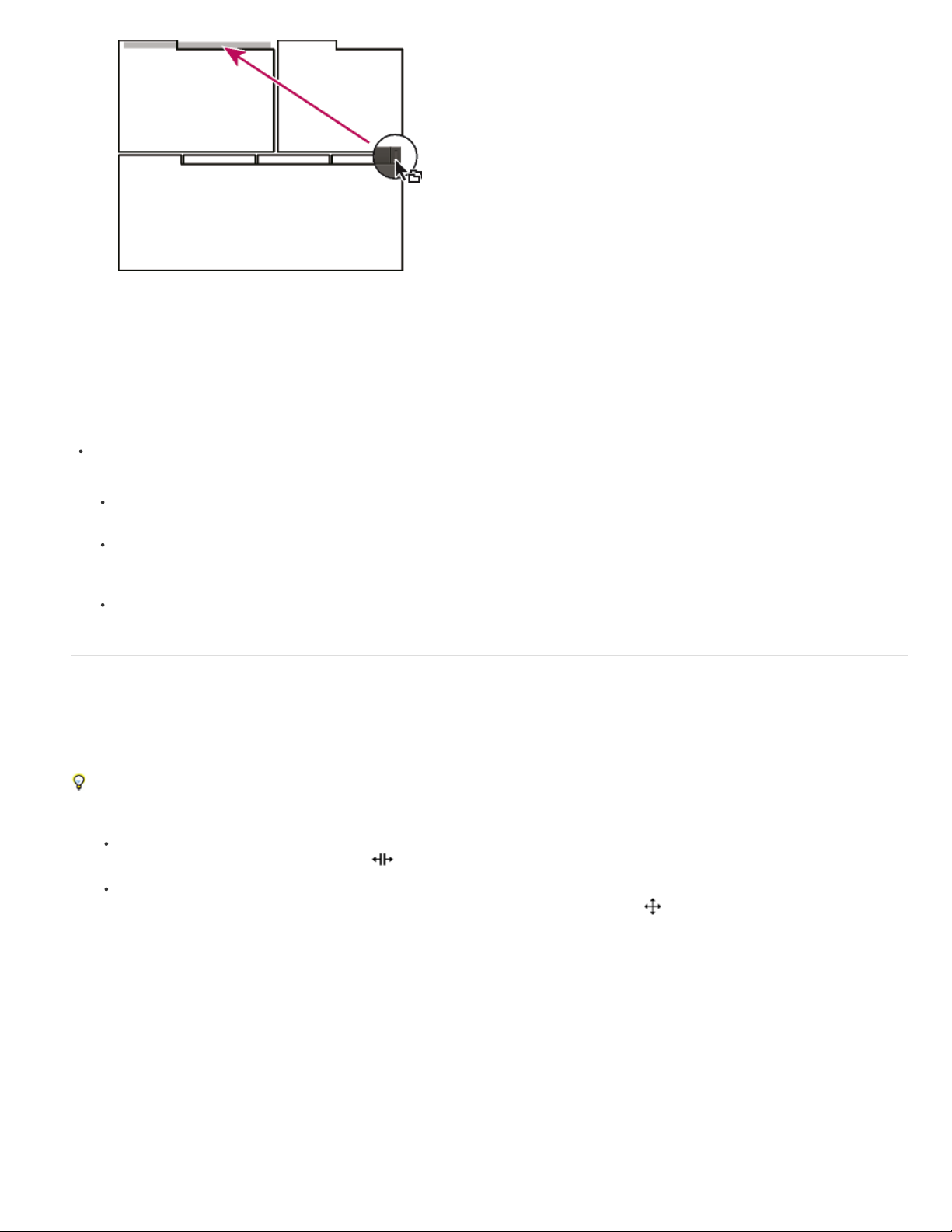
Utilisation de la prise de groupe pour déplacer tout le groupe
L’application ancre ou regroupe le panneau selon le type de zone de largage.
Annulation de l’ancrage d’un panneau dans une fenêtre flottante
Lorsque vous annulez l’ancrage d’un panneau dans une fenêtre flottante, vous pouvez ajouter des panneaux à la fenêtre et la modifier en
procédant comme pour la fenêtre d’application. Vous pouvez utiliser des fenêtres flottantes afin de vous servir d'un second moniteur ou de créer
des espaces de travail semblables à ceux que proposaient les versions précédentes des applications Adobe.
Sélectionnez le panneau dont vous souhaitez annuler l’ancrage (s’il n’est pas visible, choisissez-le dans le menu Fenêtre), puis
effectuez l’une des opérations suivantes :
Choisissez l’option Désancrer le panneau ou Désancrer l’image dans le menu du panneau. L’option Sortir cadre annule
l’ancrage du groupe de panneaux.
Cliquez sur le panneau ou le groupe en maintenant la touche Ctrl (Windows®) ou Commande (Mac OS®) enfoncée et
faites-le glisser à partir de son emplacement actuel. Lorsque vous relâchez le bouton de la souris, le panneau ou le groupe
apparaît dans une nouvelle fenêtre flottante.
Faites glisser le panneau ou le groupe hors de la fenêtre d’application. (Si la fenêtre d’application occupe toute la surface
de l’écran, faites glisser le panneau vers la barre des tâches Windows.)
Redimensionnement des groupes de panneaux
Lorsque vous positionnez le pointeur sur des diviseurs entre des groupes de panneaux, des icônes de redimensionnement apparaissent. Lorsque
vous faites glisser ces icônes, tous les groupes qui partagent le diviseur sont redimensionnés. Par exemple, votre espace de travail contient trois
groupes de panneaux empilés verticalement. Si vous faites glisser la séparation entre les deux derniers groupes, ils sont redimensionnés mais le
groupe le plus haut ne change pas.
Pour agrandir rapidement un panneau sous le pointeur, appuyez sur la touche ` (accent). (N’appuyez pas sur la touche Maj.) Appuyez de
nouveau sur la touche accent pour rétablir le panneau à sa taille d’origine.
1. Effectuez l’une des opérations suivantes :
Pour effectuer un redimensionnement horizontal ou vertical, positionnez le pointeur entre deux groupes de panneaux. Le
pointeur prend la forme d’une double flèche .
Pour commander simultanément un redimensionnement dans les deux directions, positionnez le pointeur sur l’intersection
entre trois groupes de panneaux ou plus. Le pointeur prend la forme d'une quadruple flèche
2. Maintenez le bouton de la souris enfoncé et faites glisser la quadruple flèche pour redimensionner les groupes de panneaux.
.
Haut
Page 13
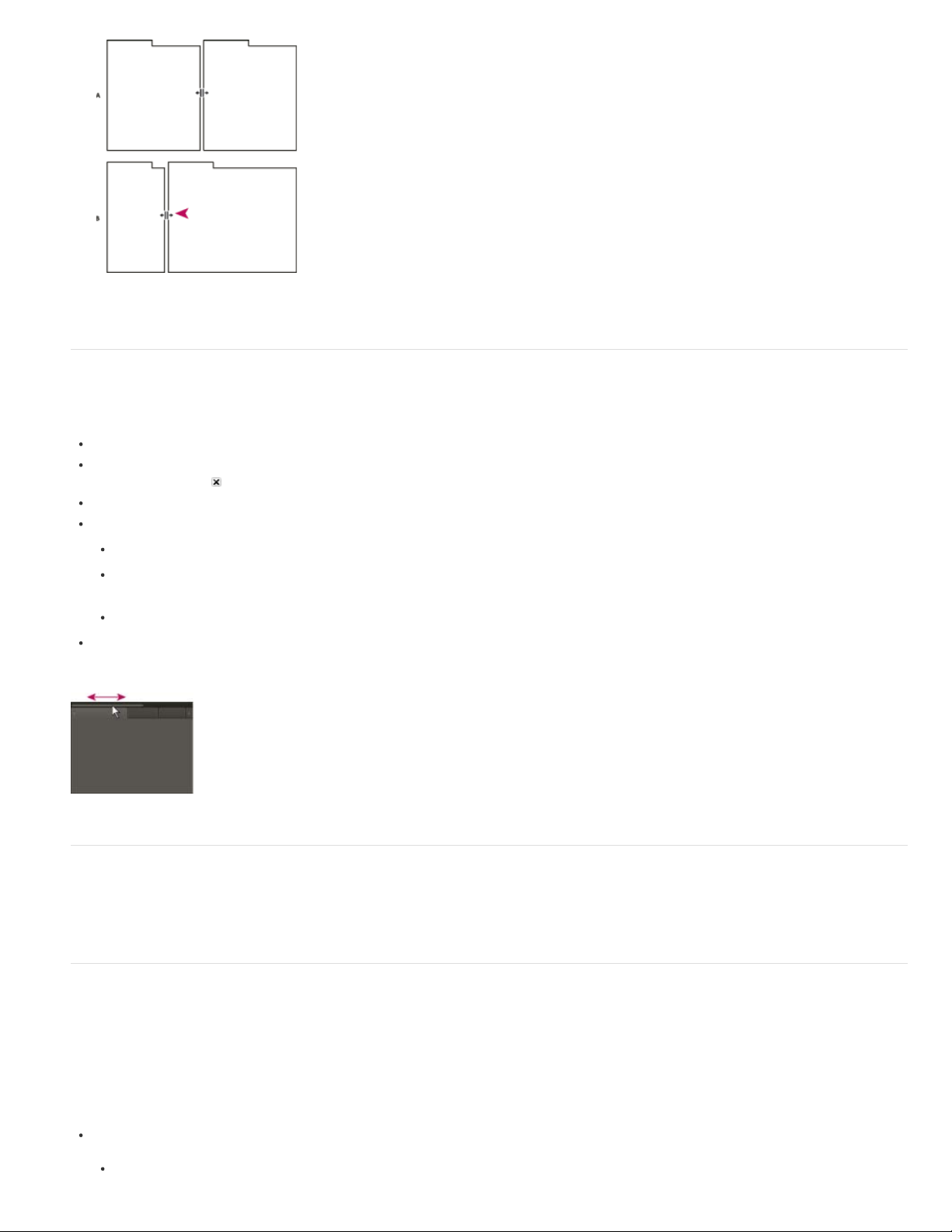
Déplacement de la séparation entre des groupes de panneaux pour un redimensionnement horizontal
Pour utiliser un menu contextuel, positionnez le pointeur sur la fenêtre active ou la sélection et cliquez avec le bouton droit
A. Groupe d’origine avec icône de redimensionnement B. Groupes redimensionnés
Ouverture, fermeture et défilement des panneaux
Lorsque vous fermez un groupe de panneaux dans la fenêtre d'application, les autres groupes sont redimensionnés afin d'utiliser le nouvel espace
disponible. Lorsque vous fermez une fenêtre flottante, les panneaux qu’elle comprend se ferment également.
Pour ouvrir un panneau, choisissez-le dans le menu Fenêtre.
Pour fermer un panneau ou une fenêtre, appuyez sur Ctrl-W (Windows) ou Commande-W (Mac OS), ou cliquez sur son
bouton de fermeture
Pour afficher tous les onglets de panneaux inclus dans un groupe de panneaux étroit, faites glisser la barre de défilement.
Pour mettre un panneau au premier plan d'un groupe de panneaux, procédez de l'une des manières suivantes :
Cliquez sur l’onglet du panneau que vous souhaitez afficher au premier plan.
Déplacez le curseur sur la zone de l’onglet, puis actionnez la molette de la souris. La molette de la souris permet d’afficher
au premier plan les différents panneaux, l’un après l’autre.
Faites glisser les onglets horizontalement pour modifier leur ordre.
Pour afficher les panneaux cachés dans un groupe de panneaux étroit, faites glisser la barre de défilement sur le groupe de
panneaux.
Faites glisser la barre de défilement horizontale pour afficher tous les panneaux d'un groupe étroit.
.
Haut
Utilisation de plusieurs moniteurs
Vous pouvez utiliser plusieurs moniteurs afin d’augmenter la surface d’écran disponible. Lorsque vous utilisez plusieurs moniteurs, la fenêtre
d’application s’affiche sur l’un de ces moniteurs et vous pouvez placer les fenêtres flottantes sur le second moniteur. Les configurations des
moniteurs sont stockées dans l’espace de travail.
Utilisation des menus contextuels, des menus de panneau et des menus de visualiseur
Outre les menus situés dans la partie supérieure de l'écran, Encore inclut également des menus contextuels, des menus de panneau et des
menus de visualiseur. Les menus contextuels comportent les commandes relatives à l'outil actif ou à la sélection active. Les menus de panneau
comportent les commandes relatives au panneau actif. Les menus de visualiseur vous permettent de choisir l'élément à afficher dans le visualiseur
et de fermer les éléments.
Utilisation d'un menu contextuel ou d'un menu de panneau
Effectuez l’une des opérations suivantes :
Haut
Haut
Page 14
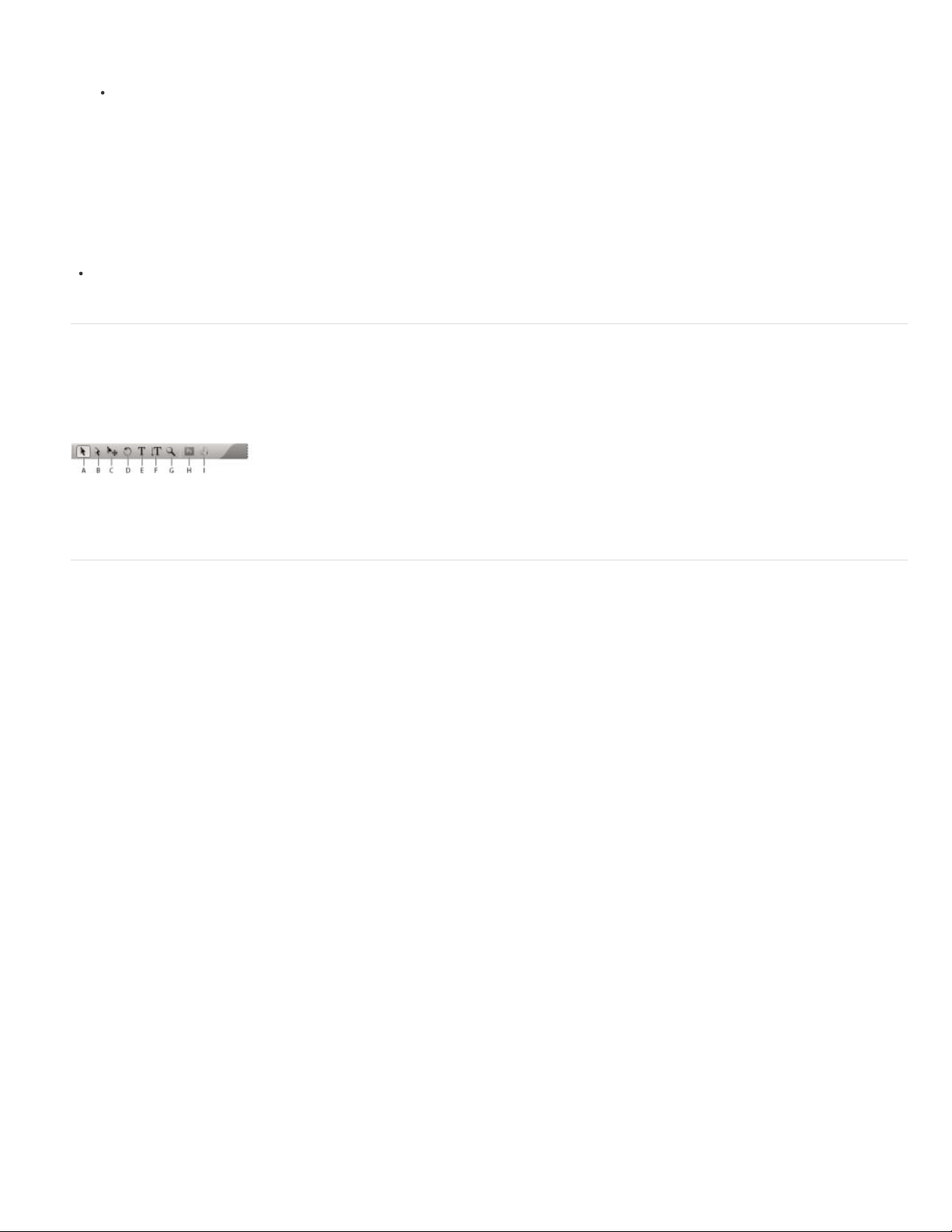
(Windows) ou cliquez tout en maintenant la touche Ctrl enfoncée (Mac OS). Choisissez une option de menu ou cliquez
hors du menu pour le fermer.
Pour utiliser le menu d'un panneau, cliquez sur le triangle dans le coin supérieur droit du panneau, puis choisissez une
option du menu ou cliquez en dehors du menu pour le fermer.
®
Utilisation d'un menu de visualiseur
Encore comporte des visualiseurs pour les montages, les diaporamas, les menus et les listes de diffusion de chapitres. Les visualiseurs sont des
panneaux permettant de modifier un type spécifique d'élément de DVD ou de disque Blu -ray. Ainsi, le visualiseur de diaporama vous permet de
modifier les diaporamas. Vous pouvez définir les préférences Encore pour indiquer si les éléments d'un même type doivent s'ouvrir dans un seul
visualiseur ou dans plusieurs. Pour les visualiseurs comportant plusieurs éléments ouverts, utilisez le menu du visualiseur pour sélectionner
l'élément à utiliser.
Cliquez sur le triangle de l'onglet Visualiseur, puis choisissez l'élément que vous souhaitez utiliser. Vous pouvez également
fermer l'élément actuel ou l'ensemble des éléments.
Présentation du panneau Outils
Vous utilisez le panneau Outils dans la Visualisation de menu ou dans l'Organigramme. Il contient des outils visant à sélectionner les calques ou
les objets d'un menu, à saisir du texte, à effectuer un zoom avant ou arrière et à déplacer des objets dans l'Organigramme. Il contient également
des raccourcis permettant de modifier un menu dans Photoshop et de prévisualiser un projet.
Panneau Outils
A. Outil de sélection B. Outil de sélection directe C. Outil de déplacement D. Outil de rotation E. Outil de texte F. Outil de texte vertical G. Outil de
zoom H. Menu Modifier dans Photoshop I. Aperçu
Définition des préférences relatives à l'espace de travail
Vous pouvez définir de nombreuses préférences pour votre espace de travail. Vous pouvez notamment régler la luminosité de l'interface utilisateur
et le standard de télévision par défaut utilisé lors de la création de projets.
Haut
Haut
Définition des préférences relatives à l'apparence de l'espace de travail
Les préférences relatives à l'apparence incluent des paramètres au niveau du logiciel qui affectent votre espace de travail.
1. Choisissez Edition > Préférences > Aspect (Windows) ou Encore > Préférences > Aspect (Mac OS).
2. Définissez l'une des options suivantes :
Brillance
d'usine.
Visionneuses séparées pour
de chapitres sont ouverts. Dans Adobe Encore, vous pouvez modifier chaque type d'élément à partir du visualiseur
correspondant. Ainsi, les montages sont modifiés dans le visualiseur de montage. Sélectionnez une option pour ouvrir ce type
d'élément dans un nouveau visualiseur ou désélectionnez une option pour ouvrir tous les éléments de ce type dans un seul
visualiseur. Par exemple, désélectionnez Menus pour ouvrir tous les menus dans une seule Visualisation de menu. Lorsqu'un
seul visualiseur comporte plusieurs éléments, utilisez le menu du visualiseur pour accéder à l'élément souhaité. Pour plus
d’informations, reportez-vous à la section Utilisation d’un menu de visualiseur.
Afficher les info-bulles
des outils ou d'autres éléments de l'interface. Ce paramètre est activé par défaut.
Signal sonore à la fin du rendu
transcodage d'un fichier est terminé. Sélectionnez cette option pour activer le signal sonore.
Utilisez le curseur pour définir la brillance de l'interface. Cliquez sur Par défaut pour retourner à la valeur par défaut
Détermine la manière dont les nouveaux montages, menus, diaporamas et listes de diffusion
Détermine si les info-bulles (libellés ou explications) apparaissent lorsque vous placez le pointeur sur
Spécifie si Encore émet un signal sonore lorsque la génération d'un projet ou le
Définition des préférences de média
Les préférences de média incluent des paramètres pour effacer le fichier de base de données cache média Adobe et spécifier l'emplacement du
fichier de Bibliothèque Encore.
1. Choisissez Modifier > Préférences > Média (Windows) ou Encore > Préférences > Média (Mac OS).
Page 15

2. Définissez l'une des options suivantes :
Contenu de la Bibliothèque
menus et les boutons prédéfinis. Les fichiers de ce dossier apparaissent dans le panneau Bibliothèque.
Contenu Resource Central
Lorsque Encore importe les données audio et vidéo dans certains formats, il traite et met en cache les versions de ces
éléments afin de pouvoir facilement y accéder lors de la génération des prévisualisations.
Le cache média améliore les performances des prévisualisations, car le système n’a pas à retraiter les éléments audio et
vidéo pour chaque prévisualisation. Une base de données des caches média conserve les liens vers chaque fichier
multimédia mis en cache. Cette base de données est partagée par Adobe Media Encoder, After Effects, Adobe Premiere Pro
et Soundbooth.
Chaque application peut lire les mêmes fichiers multimédias en cache et écrire dessus. Si vous déplacez la base de données
dans l’une de ces applications, son emplacement est mis à jour simultanément dans toutes les autres applications. Chaque
application peut utiliser son propre dossier de caches. La même base de données effectue toutefois un suivi dans toutes les
applications.
Effectuez l’une des opérations suivantes :
Pour déplacer le cache média ou la base de données des caches média, cliquez sur le bouton Parcourir correspondant.
Pour supprimer des fichiers uniformisés et indexés du cache et leurs entrées de la base de données, cliquez sur Nettoyer.
Nettoyer la base de données
données du cache média partagés par les applications audio et vidéo Adobe. Cette base de données suit les fichiers
d'accélération multimédia qui permettent d'augmenter les performances et la vitesse. Par exemple, si Adobe Premiere Pro
crée un fichier audio conformé et que vous importez un média avec ce fichier audio dans Encore, l'application utilise le fichier
d'Adobe Premiere Pro au lieu de créer un nouveau fichier conformé. La base de données cache média informe Encore de
l'emplacement du fichier conformé.
Spécifie l'emplacement du dossier Bibliothèque pour le contenu fonctionnel, notamment les
Vous permet de modifier l’emplacement de la base de données multimédia dans Encore.
Libère de l'espace disque supplémentaire en supprimant d'anciens fichiers de la base de
Ajouter l'ID XMP aux fichiers lors de l'importation
importé. Ces ID permettent à l'ensemble des applications Adobe Production Premium d'accéder aux mêmes prévisualisations
mises en cache et aux mêmes fichiers audio conformes, ce qui évite des opérations de rendu et de conformité
supplémentaires. Il s'agit d'un réglage global : toute modification dans l'une des applications Production Studio a une
incidence sur les autres applications. Si l’on utilise ce réglage, de nouvelles dates de modification sont appliquées aux fichiers
lorsque les identifiants sont insérés.
Pour conserver l’heure de rendu en cas de transfert d’un projet vers une autre machine, déplacez à la fois les fichiers mis
en cache et les fichiers originaux.
Insère automatiquement un ID de document unique dans chaque fichier
Définition des préférences générales
Les préférences générales incluent les paramètres par défaut de l'application, indépendamment du projet sur lequel vous travaillez.
1. Choisissez Edition > Préférences > Générales (Windows) ou Encore > Préférences > Générales (Mac OS).
2. Définissez l'une des options suivantes :
Standard TV par défaut
le paramétrage par défaut en fonction de la langue du système d'exploitation.
Qualité de lecture
miniatures. Sélectionnez le paramètre souhaité dans la liste : Haut pour afficher la vidéo à la plus haute résolution ; Brouillon
pour afficher la vidéo à résolution moyenne ; Automatique pour spécifier une qualité de lecture brouillon, qui passe
automatiquement à une haute qualité en cas de pause ou d'arrêt de lecture.
Détermine le standard TV par défaut (NTSC ou PAL) pour les nouveaux projets. Encore détermine
Détermine la qualité de lecture pour les panneaux Prévisualisation et Moniteur ainsi que pour les
Mode d’affichage du bureau (Windows uniquement)
l'intermédiaire d'une carte graphique :
Compatible
graphique qui ne prend pas en charge l'accélération Direct3D 9.0. Cette option offre le mode d'affichage le moins
performant.
Standard
sur le bureau.
Affiche la vidéo sur le bureau de manière non accélérée. Ce mode est adapté à l'utilisation sur une carte
Utilise les possibilités matérielles des cartes graphiques Direct3D 9.0 pour accélérer la lecture de la vidéo
Définit l'une des trois options disponibles pour la lecture par
Page 16

Effets GPU accélérés
Fait appel aux fonctionnalités matérielles avancées des cartes graphiques Direct3D 9.0 de
dernière génération pour accélérer la lecture vidéo ainsi que plusieurs effets sur le bureau.
Réinitialiser les boîtes de dialogue d'avertissement
de la sélection de l'option Ne plus afficher.
Les publications Twitter™ et Facebook ne sont pas couvertes par les dispositions de Creative Commons.Creative Commons.
Informations juridiques | Politique de confidentialité en ligne
Active toutes les boîtes de dialogue précédemment désactivées lors
Page 17
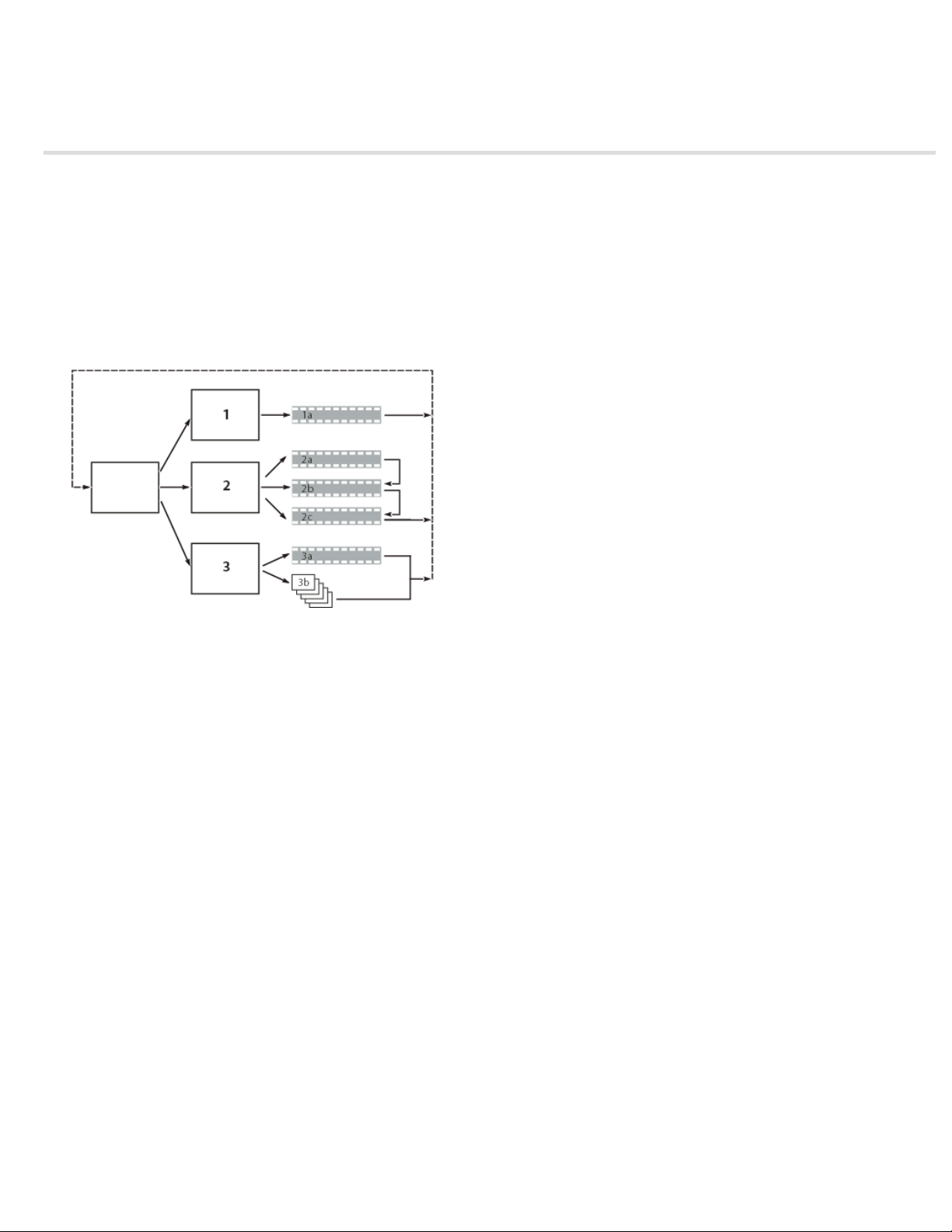
Flux de production
Encore vous permet de créer de nombreux types de projets différents pour des DVD, des disques Blu-ray ou des fichiers Adobe Flash®
interactifs. Quel que soit le contenu, qu'il s'agisse d'un long-métrage, d'un mariage, d'un cours de formation ou d'une collection d'images, les
étapes élémentaires de la création d'un projet sont identiques.
Remarque : pour obtenir un didacticiel vidéo relatif à la création de projets dans Encore, voir www.adobe.com/go/vid0239_fr. Pour obtenir une
présentation d’Encore , voir www.adobe.com/go/lrvid4226_enc_fr.
Bien que l'ordre des tâches puisse varier légèrement d'un projet à l'autre, la création avec Encore comprend les tâches de base suivantes :
Planification du projet
Quelle que soit la complexité du projet, il est utile de planifier son contenu et sa structure. Que vous ébauchiez chacun des éléments, créiez un
graphique ou utilisiez un tableau pour tracer les accès au contenu, établir les scénarios de navigation peut vous aider à clarifier vos idées et à
anticiper les problèmes avant de commencer. Pour plus d'informations, reportez-vous à à propos de la planification.
Simple ébauche du schéma de navigation prévu
Importation des éléments
Préparez le matériel source (éléments) pour créer le projet et importez-le dans Encore. Par éléments, nous entendons les clips vidéo, les images
fixes, les clips audio et les sous-titres que vous souhaitez inclure dans votre projet. Vous pouvez importer des séquences Adobe Premiere® Pro
sans les rendre via Adobe Dynamic Link. Pour plus d'informations, reportez-vous à importer des ressources et des menus.
Création et ajout au projet de ses éléments
Un projet Encore inclut des types d'éléments tels que des montages et des diaporamas. Vous pouvez ajouter les éléments que vous souhaitez
inclure dans le projet. Vous pouvez ajouter un élément à un montage, un diaporama, un menu, une liste de diffusion ou une liste de diffusion de
chapitres en fonction de son type. Pour plus d'informations, voir A propos des montages, A propos des diaporamas, Listes de diffusion, et les
listes de diffusion de chapitres.
Création des menus
Les menus permettent au visionneur d'accéder au contenu. Vous pouvez créer des menus directement dans Encore, personnaliser les menus
prédéfinis proposés dans l'application ou encore créer et modifier des menus dans Adobe Photoshop® . Pour plus de détails, voir A propos des
menus.
Spécification de la navigation
Les menus représentent la manière la plus courante pour les visionneurs de naviguer dans le contenu. Outre les menus, il est possible d'utiliser
d'autres types de paramètres de navigation, comme les actions de fin ou les remplacements, pour guider le visionneur. Adobe Encore vous
propose plusieurs méthodes de paramétrage de la navigation. Vous pouvez ainsi déplacer les éléments et les boutons dans la Visualisation de
menu, utiliser le panneau Propriétés ou utiliser l'Organigramme. Pour un projet standard, choisissez parmi toutes ces méthodes de paramétrage
de la navigation celle qui vous paraît la mieux adaptée. Pour plus de détails, voir la section Navigation dans un projet et liens de projet.
Transcodage (rendre les clips vidéo et audio compatibles)
Si vous avez importé des fichiers vidéo et audio non compatibles avec les disques DVD ou Blu-ray, Encore les transcode avant de graver le
disque. Vous pouvez laisser Encore définir les paramètres idéals pour le transcodage ou sélectionner les options que vous estimez les plus
adéquates pour votre projet. Pour plus de détails, voir A propos du transcodage.
Page 18
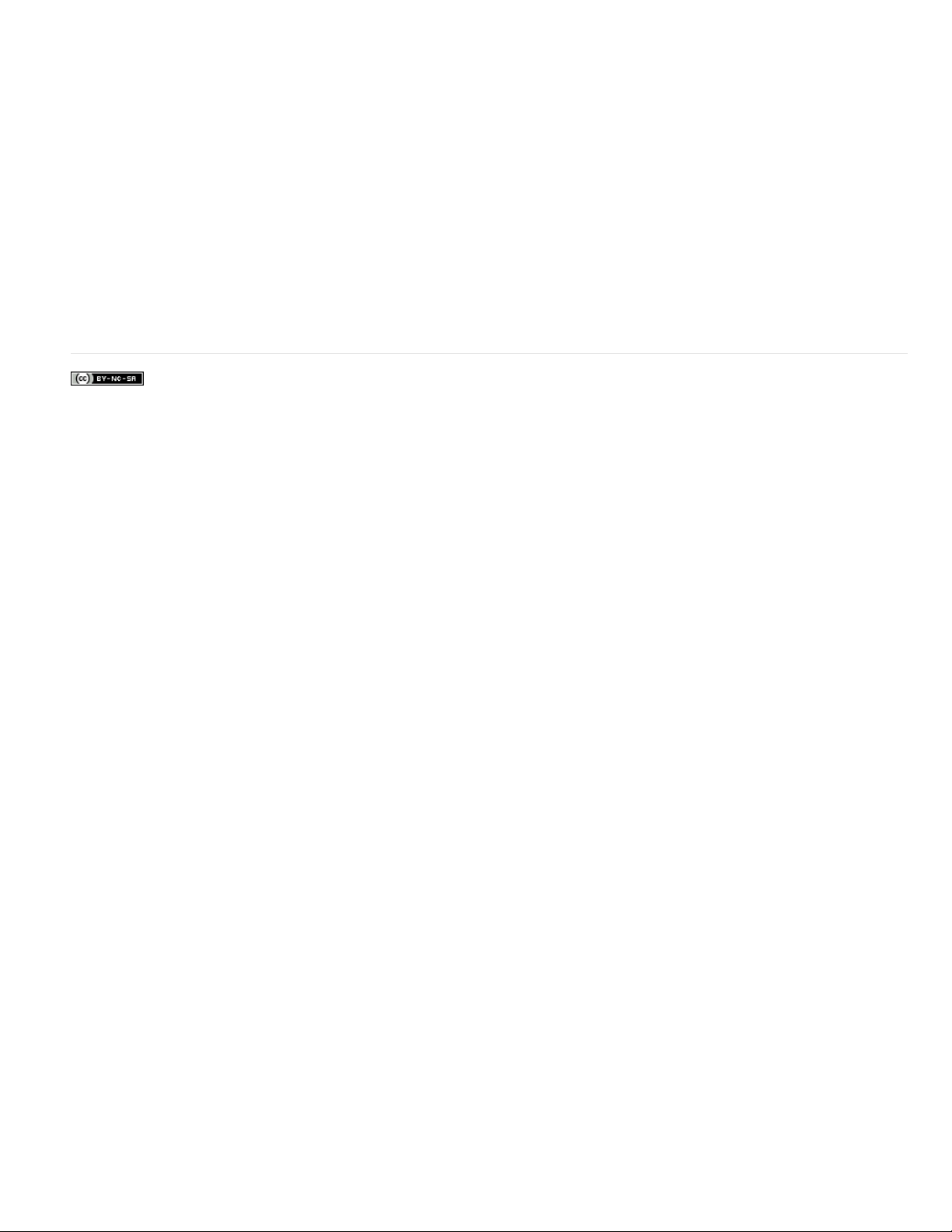
Prévisualisation du projet
Il est recommandé de prévisualiser et de vérifier chaque projet lors du processus de création, particulièrement avant la gravure du disque. La
prévisualisation vous permet de voir le projet comme si vous étiez le visionneur et de le parcourir à l'aide de la commande à distance. La fonction
Vérifier le projet permet de vérifier les détails techniques du projet et vous informe des éventuels problèmes, comme des liens rompus ou des
actions de fin non valides. Pour plus d'informations, reportez- vous à Aperçu un projet, et Vérifier un projet.
Gravage du disque
Vous pouvez créer et graver le DVD ou le disque Blu- ray directement à partir de l'application Encore. Si vous prévoyez d'utiliser un atelier de
duplication, vous pouvez également enregistrer vos données dans un lecteur de bandes linéaires numériques (DLT), préparer un dossier ou créer
une image DVD ou Blu- ray que vous remettrez à l'atelier. Pour plus d'informations, reportez-vous à Créer un DVD ou un disque Blu-ray.
Exportation au format Flash
Vous pouvez exporter vos projets finaux au format Flash pour pouvoir les visionner de façon interactive sur le Web. Pour plus d'informations,
reportez-vous à Exportation de projets au format Flash.
Voir aussi
Vidéo de création de projets Encore
Informations juridiques | Politique de confidentialité en ligne
Page 19

Gestion des espaces de travail
Sélection d'un espace de travail
Enregistrement, réinitialisation ou suppression d’un espace de travail
Sélection d'un espace de travail
Chaque application vidéo et audio Adobe inclut des espaces de travail prédéfinis qui optimisent la présentation de panneaux pour des tâches
spécifiques. Lorsque vous choisissez l’un de ces espaces de travail ou tout espace de travail personnalisé que vous avez enregistré, l’espace de
travail actuel est redéfini en conséquence.
Ouvrez le projet sur lequel vous souhaitez travailler, choisissez la commande Fenêtre > Espace de travail, puis sélectionnez l’espace de travail
de votre choix.
Enregistrement, réinitialisation ou suppression d’un espace de travail
Enregistrement d’un espace de travail personnalisé
Lorsque vous personnalisez un espace de travail, l’application effectue un suivi de vos modifications et stocke la mise en page la plus récente.
Pour stocker une présentation spécifique de manière permanente, vous devez enregistrer un espace de travail personnalisé. Les espaces de
travail personnalisés enregistrés apparaissent dans le menu Espace de travail où vous pouvez les sélectionner et les réinitialiser.
Organisez les images et les panneaux comme vous le souhaitez, puis choisissez la commande Fenêtre > Espace de travail > Nouvel espace de
travail. Saisissez le nom de l’espace de travail, puis cliquez sur le bouton OK.
Remarque : (After Effects, Premiere Pro, Encore) si un projet enregistré avec un espace de travail personnalisé est ouvert sur un autre système,
l’application recherche un espace de travail portant un nom correspondant. Si elle n’en trouve pas (ou si la configuration du moniteur ne
correspond pas), elle utilise l’espace de travail local actuel.
Réinitialisation d’un espace de travail
Réinitialiser l’espace de travail courant permet de revenir à la présentation de panneaux initiale qui a été enregistrée.
Choisissez la commande Fenêtre > Espace de travail > Réinitialiser nom de l’espace de travail.
Haut de la page
Haut de la page
Suppression d’un espace de travail
1. Choisissez la commande Fenêtre > Espace de travail > Supprimer l’espace de travail.
2. Sélectionnez l’espace de travail à supprimer et cliquez sur le bouton OK.
Remarque : vous ne pouvez pas supprimer l’espace de travail actif.
Informations juridiques | Politique de confidentialité en ligne
Page 20

Télécharger tout le contenu de la bibliothèque / contenu fonctionnel
Extraire le contenu de la bibliothèque
Lier Encore au contenu de la bibliothèque
Pour obtenir le contenu intégral de bibliothèques, cliquez sur les paramètres régionaux de votre choix et téléchargez le fichier .zip sur votre
ordinateur.
Anglais
Français
Allemand
Japonais
Italien
Espagnol
Coréen
Pour utiliser le contenu de la bibliothèque dans Encore, extrayez le contenu du fichier .zip téléchargé, puis liez Encore au contenu extrait.
Extraction du contenu de la bibliothèque
Extrayez le fichier .zip téléchargé. Un fichier .7z (par exemple, fr-FR.7z) est créé.
1. En fonction de votre système d’exploitation, téléchargez l’utilitaire de décompression approprié :
Windows : 7-zip (rendez-vous sur le site http://www.7-zip.org/download.html)
Mac OS : Mac unarchiver (rendez- vous sur le site http://wakaba.c3.cx/s/apps/unarchiver.html)
2. A l’aide de l’utilitaire de décompression, extrayez le contenu du fichier .7z sur votre ordinateur. En fonction de vos paramètres
régionaux, un dossier contenant le contenu de la bibliothèque extrait est créé (par exemple, fr-FR).
Lier Encore au contenu de la bibliothèque
Effectuez l’une des opérations suivantes :
En fonction de votre système d’exploitation, copiez le dossier principal et les dossiers Library, Styles et Template dans le
dossier contenant le contenu extrait de la bibliothèque à l’emplacement approprié :
Windows : C:\Program Files\Adobe\Adobe Encore CS6\
Mac OS : Applications/Adobe Encore CS6/
Lancez Encore et liez la bibliothèque à l’emplacement où vous avez extrait le contenu de la bibliothèque :
Mac OS : sélectionnez Encore > Préférences > Média. Naviguez jusqu’au dossier Library du contenu de la bibliothèque
extrait, puis cliquez sur OK.
Windows : sélectionnez Edition > Préférences > Média. Naviguez jusqu’au dossier Library du contenu de la bibliothèque
extrait, puis cliquez sur OK.
Haut
Haut
Mots-clés : télécharger le contenu de la bibliothèque, télécharger le contenu fonctionnel, contenu de la bibliothèque, contenu fonctionnel, tout le
contenu de la bibliothèque, tout le contenu fonctionnel
Les publications Twitter™ et Facebook ne sont pas couvertes par les dispositions de Creative Commons.Creative Commons.
Informations juridiques | Politique de confidentialité en ligne
Page 21

Planification du projet
Une partie du contenu lié à cette page peut s’afficher en anglais.
Page 22
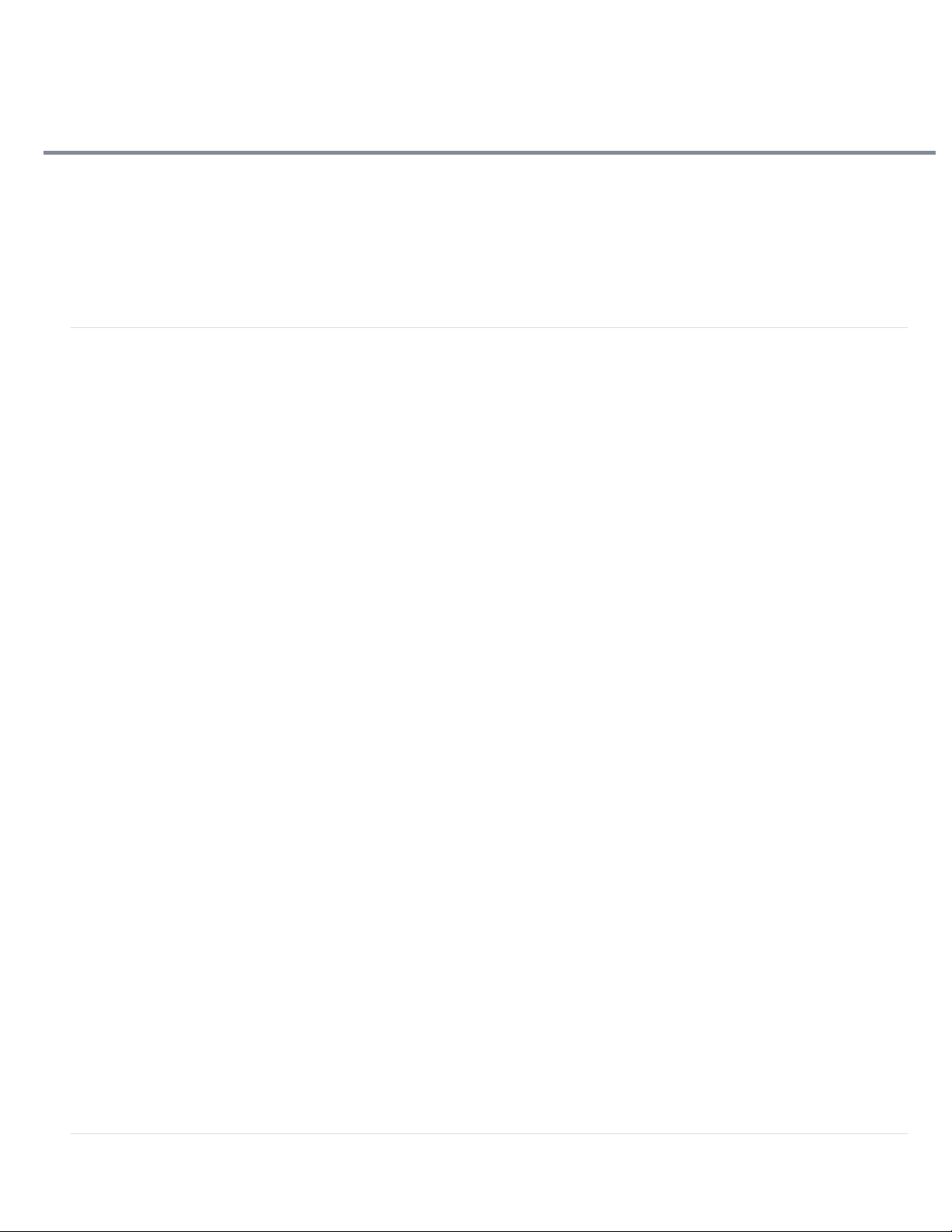
Planification du projet
Planification du contenu
Equilibre entre qualité et taille des fichiers
Evaluation de bit
Vous pouvez concevoir, créer et générer des projets multimédias dans Adobe Encore pour un disque Blu-ray haute définition et un DVD de
définition standard. Encore vous propose des options pour graver directement un projet sur un disque ou d'autres types de sortie pour la
duplication de disque. En outre, vous pouvez exporter les projets Blu-ray et DVD au format Flash pour pouvoir les visionner de façon interactive
sur le Web.
® ®
Planification du contenu
Haut
A propos de la planification
La première tâche de création d'un projet est la planification. Cette planification peut se limiter au choix d'un modèle pour organiser les photos et
les vidéos de vacances de votre famille ou consister à faire appel à un logiciel de gestion de projet afin de coordonner une équipe de production
créant un kiosque interactif.
Quelle que soit l'étendue de la planification, vous devez bien comprendre les éléments à insérer dans le projet et leur mode d'agencement. Au
terme de la phase de planification, vous devez bien comprendre les paramètres suivants.
Plan de navigation
Un projet bien produit fait appel à une hiérarchie de navigation proposant au visionneur un accès simple et convivial au contenu. Examinez votre
projet en détail. Après avoir déterminé les clips que vous souhaitez y inclure, vous devez déterminer la manière dont le visionneur accédera à ces
clips. Que vous utilisiez un tableur ou un croquis au crayon, il est nécessaire de prendre le temps de faire un brouillon de votre plan de navigation
avant de commencer.
Environnement de lecture prévu
Le projet est-il destiné à être visionné sur une TV ? Sera-t- il lu sans surveillance dans un kiosque ? Sera-t-il utilisé dans un cadre pédagogique
sur des ordinateurs ? L'environnement de lecture influence l'approche de la navigation et la conception des menus, ainsi que le contenu. Si le
projet ne doit être utilisé que sur un ordinateur (sur le bureau ou dans un navigateur Web), vous pouvez y inclure du contenu ROM auquel un
lecteur DVD ou Blu-ray de salon n'a pas accès. Par exemple, vous pouvez inclure des fichiers PDF contenant des exercices sur un DVD
pédagogique à utiliser sur un ordinateur. Si vous prévoyez d'exporter votre projet au format Flash, vous pouvez incorporer des liens hypertexte qui
connectent le projet à d'autres pages de votre site Web.
Types de contenu et volume de données à inclure
Pour prendre certaines décisions (notamment au sujet de la taille du disque et du débit vidéo), vous devez connaître la quantité et le type du
contenu à graver sur le disque (par exemple, une vidéo de définition standard ou haute définition). Un petit projet constitué essentiellement
d'éléments audio peut être placé sur un DVD simple couche, tandis qu'un projet contenant des longs métrages et un nombre important de bonus
peut nécessiter l'utilisation d'un DVD double couche, double face, ou d'un disque Blu-ray.
Planification à l'aide de l'organigramme
La fonctionnalité Organigramme propose une interface visuelle qui vous permet de planifier et de gérer les tâches de création du projet. Utilisez
l'organigramme au cours des premières étapes d'un projet, lorsque vous organisez les éléments et la navigation dans le projet.
Remarque:
n'utiliser l'organigramme que lorsque vous vous serez familiarisé avec les différents types d'éléments et leurs propriétés.
L'organigramme affiche le contenu du projet sous forme graphique, dans une arborescence qui détaille les caractéristiques de navigation entre les
différents éléments. Grâce à cette représentation visuelle, vous pouvez déterminer les zones pour lesquelles la navigation n'est pas correctement
organisée et doit être affinée. Outre la représentation visuelle du projet, l'Organigramme permet d'exécuter de nombreuses tâches de création,
telles que le paramétrage de la navigation dans un projet.
Si votre projet comprend plusieurs objets hiérarchisés, utilisez les commandes de zoom du panneau de l'organigramme pour consulter des parties
en particulier. Les info-bulles indiquent les noms des éléments lorsque vous les survolez avec le curseur de la souris.
Pour obtenir un didacticiel vidéo relatif à la planification de vos projets à l’aide de l’Organigramme, voir www.adobe.com/go/vid0240_fr.
Compromis entre la qualité et la taille des fichiers
Si vous n'avez jamais créé ce type de projet, il est recommandé de planifier votre premier plan de navigation sur papier et de
Haut
Page 23

Taille des fichiers et qualité
La création d'un projet DVD ou Blu-ray implique de trouver un équilibre entre deux propriétés opposées : la taille du fichier et la qualité de la vidéo.
Plus la qualité est importante, plus la taille des fichiers est importante. Votre objectif consiste à obtenir la meilleure qualité de contenu possible tout
en réduisant au maximum la taille des fichiers afin d'inclure la totalité du contenu sur le disque. Ce compromis est possible en ajustant le débit du
contenu vidéo automatiquement (en laissant Encore définir le débit) ou directement (en définissant les paramètres de transcodage ou à l'aide
d'une application tierce).
Vous pouvez déterminer le débit optimal grâce au processus d'évaluation de l'espace disque nécessaire (bit budgeting). Pour comprendre ce
concept, vous devez d'abord connaître les variables impliquées : la taille du disque, les types et quantités d'éléments (audio, vidéo et menus
animés), ainsi que les débits et le transcodage. Lorsque vous connaîtrez bien les variables impliquées, vous pourrez établir un calcul de l'espace
disque nécessaire pour vous guider dans la production de projets haute qualité convenant à l'espace disque alloué.
Détermination de la taille du disque
Avant de pouvoir préparer un calcul de l'espace disque nécessaire, vous devez déterminer la taille du disque sur lequel vous allez distribuer votre
projet. Encore peut créer des projets pour des disques Blu-ray de 25 Go et des DVD de différentes tailles. La taille que vous choisissez est basée
sur le volume de vidéo et la méthode de duplication.
Normalement, un disque Blu- ray peut contenir 135 minutes de vidéo haute définition MPEG2 plus 2 heures de bonus avec une définition
standard, ou un total de 10 heures de contenu avec une définition standard. Encore prend également en charge l'encodage H.264 pour les projets
Blu-ray, qui offre une meilleure qualité à faible débit que le format MPEG2 et autorise ainsi des vidéos plus longues. Les graveurs de DVD de
bureau utilisent un disque DVD-5 enregistrable (DVD+/-R) d'une capacité de 4,7 Go, qui peut contenir environ 2 heures de vidéo haute qualité
avec une définition standard.
Encore prend également en charge les bandes DLT (Digital Linear Tape), qui nécessitent la connexion d'un lecteur DLT à votre ordinateur, ainsi
que des DVD double couche et double face. Reportez-vous à la documentation de votre graveur de DVD pour savoir si vous pouvez créer des
disques double couche ou double face. Si votre graveur ne prend pas ces types de disques en charge, Encore peut tout de même créer les
fichiers du projet, mais vous devrez dupliquer le disque dans un atelier de duplication.
Lors de la préparation d'un projet pour disques double couche ou double face, tenez compte des éléments suivants :
Disque double couche
DVD pour déterminer le type de DVD (+R ou -R) requis. Pour dupliquer des DVD double couche dans un atelier de duplication, vous devez
d'abord écrire votre projet sur deux bandes DLT distinctes (une pour chaque couche du disque) à l'aide de l'option de sortie Maître DVD. (Voir les
sections Construire un DVD ou un disque Blu-ray et Spécifier une interruption entre les couches pour les DVD double couche.)
Remarque:
importante de disques, il est recommandé de créer un disque type à tester sur plusieurs lecteurs de DVD différents. Les ateliers de duplication,
dont l'objectif principal est de dupliquer des disques, créent des disques présentant la plus grande compatibilité possible.
Disque à double face
dans un atelier extérieur, utilisez l'option de sortie Maître DVD pour enregistrer chaque projet sur sa propre bande DLT. (Voir les sections
Construire un DVD ou un disque Blu-ray et Duplication de disques.)
Disque à double face et à double couche
premières bandes représentent les deux couches de la première face (Face 1). Les deux autres bandes représentent les deux couches du second
projet (Face2).
Les disques +R peuvent être incompatibles avec certains lecteurs de DVD. Par conséquent, avant de dupliquer une quantité
Encore prend en charge les disques DVD-R DL et DVD+R DL ; reportez-vous à la documentation de votre graveur de
En ce qui concerne un DVD à double face, vous devez créer deux projets distincts. Si vous souhaitez dupliquer les DVD
Le cas échéant, vous devez élaborer deux projets, avec deux bandes pour chacun. Les deux
Définition de la taille du disque pour les projets DVD
Si vous définissez la taille de votre projet DVD au début du processus de création, Encore peut calculer l'espace utilisé pour chaque élément que
vous ajoutez au projet, ainsi que l'espace libre restant.
1. Choisissez Fenêtre > Générer.
2. Dans le panneau Générer, choisissez DVD dans le menu Format et faites défiler l'écran jusqu'à la section Informations sur le
disque.
3. Choisissez une taille dans le menu Taille. Pour entrer une taille de disque personnalisée, choisissez Autre et saisissez une
taille dans la zone de texte.
4. Si vous souhaitez créer un disque à double face, indiquez la face correspondant au projet.
5. Fermez le panneau Générer et enregistrez le projet.
Vérification de l'espace restant sur votre disque
Le panneau Générer affiche l'espace disponible et l'espace utilisé pour la taille du disque spécifiée durant le processus de création. L'écran
Page 24
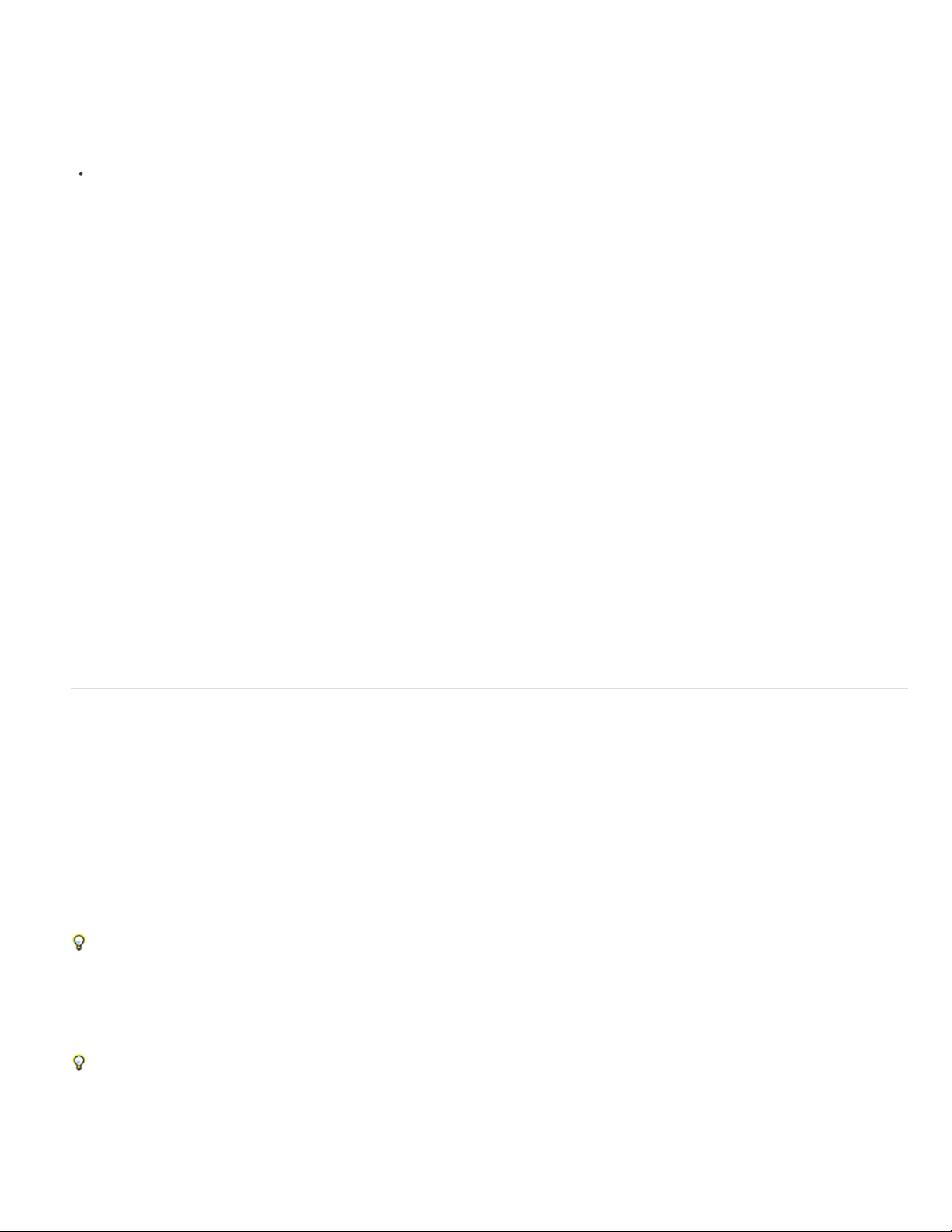
indique uniquement des informations sur la taille, pas sur la qualité. Encore calcule l'espace libre à l'aide du débit de transcodage (qu'il ait été
réglé automatiquement ou manuellement). Il combine alors ce débit estimé avec le débit réel de tout clip transcodé et, sur la base de la taille du
disque, calcule l'espace restant sur votre disque.
Lors du transcodage d'éléments, Encore tente de maintenir la qualité la plus élevée (débit le plus élevé) pour le volume de vidéo du projet. Si
vous continuez à ajouter de la vidéo à un projet, le programme baisse le débit vidéo pour insérer le contenu supplémentaire. Encore vous avertit si
la qualité passe sous un certain niveau lorsque vous élaborez le projet ou exécutez la commande Vérifier le projet.
Choisissez Fenêtre > Générer pour afficher le panneau Générer et faites défiler ce dernier jusqu’à la section Informations sur
le disque. Encore affiche les quantités d'espace vidéo utilisé, d'espace libre et d'espace utilisé pour le contenu ROM. Le
graphique en forme de « thermomètre » affiche ces quantités, respectivement, en bleu, en blanc et en vert.
Types et quantités d'éléments
De tous les types de contenu, la partie vidéo occupe le plus d'espace disque. Selon le débit, une minute de vidéo en définition standard sur DVD
peut occuper jusqu'à 73,5 Mo (à un débit de 9,8 Mbps). Une minute de vidéo haute définition sur disque Blu- ray peut occuper entre 270 et
405 Mo (avec des débits de 36 et 54 Mbps). En revanche, une minute d'audio compressé n'occupe que 11,5 Mo. Les menus fixes sont
négligeables en termes de taille. (Voir la section Taille moyenne de l’élément).
La quantité de vidéo d'un projet affecte directement le débit optimal. Vous devez connaître précisément la quantité de vidéo d'un projet pour
développer un calcul de l'espace disque nécessaire et pour choisir la taille du disque. Si le projet contient, par exemple, 1 heure de vidéo, il peut
être transcodé au double du débit d'un projet présentant 2 heures de contenu vidéo. Même si le contenu vidéo de chaque projet occupe la même
quantité d'espace disque, la qualité de la vidéo d'une heure sera supérieure (pas nécessairement selon un facteur 2).
Débits
Les débits, généralement exprimés en Mbps (mégabits par seconde ou 1 000 000 bits/s), spécifient la quantité de données contenue dans un flux
d'éléments et influencent directement la qualité de la vidéo. Le débit est utilisé durant le transcodage pour compresser l'élément. Pour les
éléments vidéo, les préconfigurations de transcodage Encore utilisent des débits compris entre 15 et 40 Mbps pour les projets Blu-ray et entre 4 et
9 Mbps pour les projets DVD. Vous pouvez modifier les débits des préconfigurations, mais sans dépasser 40 Mbps pour les projets Blu-ray ou
9 Mbps pour les projets DVD, ni descendre en deçà du débit minimal de 2 Mbps. Les débits habituels pour la vidéo se situent entre 4 et 6 Mbps.
Si l'évaluation de l'espace disque nécessaire vise un débit de moins de 6 Mbps, vous devez envisager d'utiliser un encodage à débit binaire
variable (VBR, variable bit rate). Pour plus d’informations sur le débit variable (VBR), voir la section Calcul d’un budget de bit.
Alors que le débit constitue un indicateur général de la qualité, il n'y a pas de règle absolue qui permette d'assimiler le débit à la qualité.
Autrement dit, un débit de 4 Mbps ne produit pas nécessairement un élément de haute qualité. En effet, la qualité dépend des données d'image et
du type de compression utilisée, ainsi que du débit. Par exemple, la vidéo d'une personne assise filmée contre un fond uni peut probablement être
compressé à un débit plus faible qu'une poursuite en voiture à grande vitesse avec des changements d'image constants, sans changements
perceptibles de qualité.
Evaluation de l'espace disque nécessaire
Haut
A propos de l'évaluation de l'espace disque nécessaire
Le « bit budgeting », ou l'évaluation de l'espace disque que votre projet occupera, représente une partie importante de la planification. L'évaluation
de l'espace disque nécessaire permet de trouver un compromis entre la quantité et la qualité de contenu, et de déterminer le débit vidéo optimal.
Si votre projet comprend des quantités minimales de contenu, vous pouvez encoder ce contenu à un débit supérieur (ce qui donnera une
meilleure qualité) pour profiter de tout l'espace disponible. Inversement, si votre projet contient une grande quantité de contenu, vous devez utiliser
un débit plus faible (vous obtiendrez donc une qualité moindre) pour que tout puisse être gravé sur le disque.
Encore suit automatiquement l'évaluation de l'espace disque nécessaire durant le processus de création. Pour de petits projets avec un contenu
limité, il suffit généralement de vérifier la quantité d'espace disponible dans le panneau Générer durant le processus de création pour connaître
l'espace utilisé. En revanche, pour de grands projets complexes, l'évaluation de l'espace disque nécessaire est beaucoup plus importante pour le
processus de création, car elle permet de comparer les véritables débits atteints.
En règle générale, pour des projets de moins de 2 heures de vidéo, vous pouvez négliger l'évaluation de l'espace disque nécessaire et laisser
Encore définir le débit automatiquement.
Calcul de l'espace disque nécessaire
L'évaluation de l'espace disque nécessaire propose un débit vidéo cible pour le projet. Vous pouvez en développer un rapidement à l'aide d'un
papier et d'un crayon ou créer une feuille de calcul pour réaliser les calculs.
Lors de l'évaluation de l'espace disque nécessaire pour des projets à distribuer sur DVD à 4,7 Go contenant un seul flux audio compressé,
vous pouvez utiliser la formule simplifiée 560 / x = débit en Mbps, où « x » représente le nombre de minutes de vidéo.
1. Calculez l'espace disque total disponible pour l'ensemble du projet.
2. Calculez l'espace disque disponible pour la vidéo. Pour ce faire, calculez l'espace requis pour l'audio, les diaporamas, les
sous-titres et les menus animés (les autres types de contenu sont négligeables en termes d'évaluation de l'espace disque
Page 25
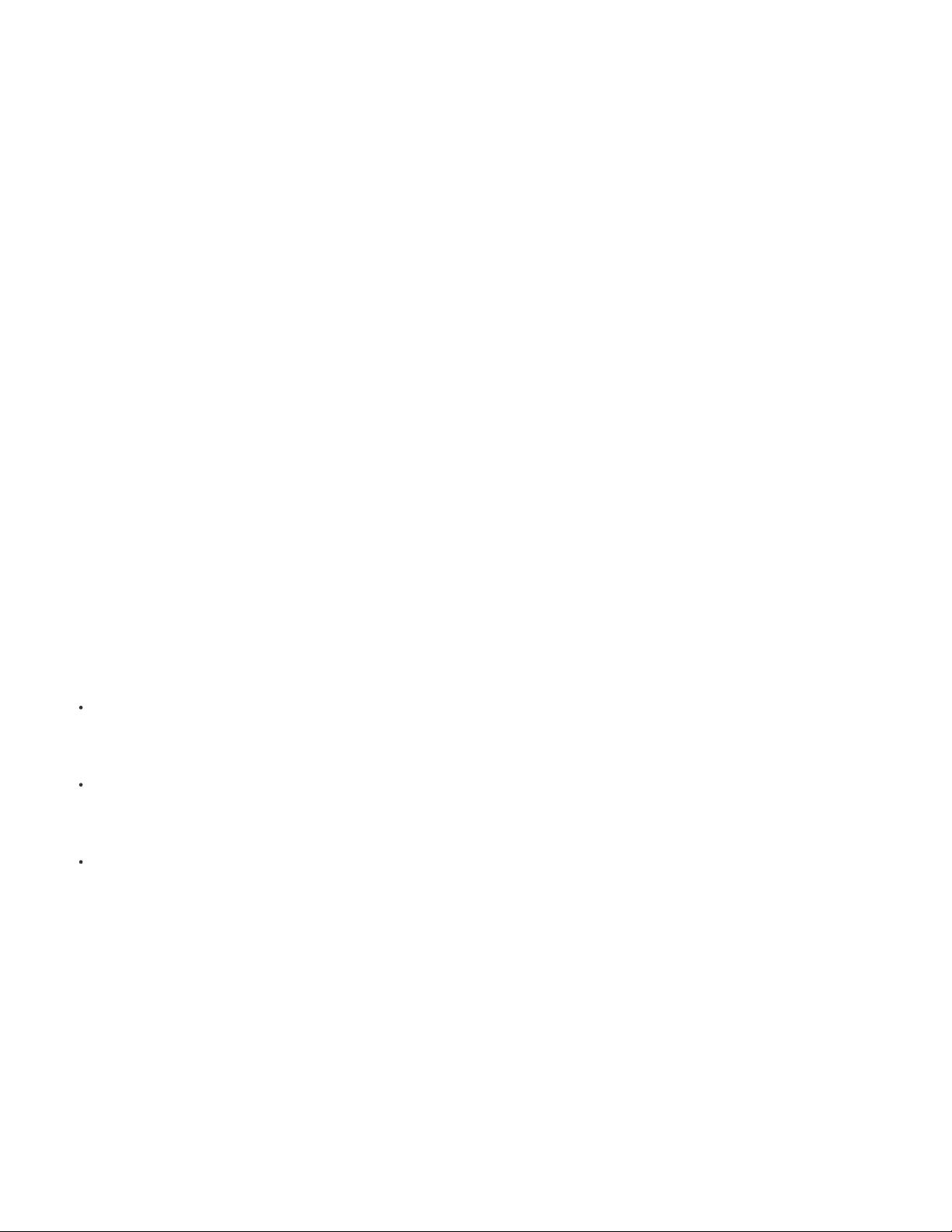
nécessaire) et soustrayez cette quantité de l'espace disque total. Pour plus d’informations, voir la section Taille moyenne de
l’élément.
Remarque:
de l'espace. (Voir la section Ajout de contenu ROM (Read-Only Memory, mémoire morte) au disque.)
3. Calculez le débit cible de la vidéo. Pour ce faire, divisez la quantité d'espace disponible pour la vidéo par la quantité de vidéo
du projet.
4. Déterminez le débit vidéo maximal en soustrayant le débit combiné audio et sous-titres de la limite de débit. (Par exemple, si
votre débit combiné audio et sous-titres s'élève à 3,0 Mbps et que vous le soustrayez de la limite de débit DVD de 9,8 Mbps,
vous obtenez un débit vidéo de 6,8 Mbps.) Votre objectif consiste à déterminer le débit vidéo le plus élevé possible dans la
limite de débit du disque. Si votre débit binaire cible est inférieur à 6 Mbps, pensez à utiliser l'encodage à débit binaire
variable (VBR). Lorsque vous utilisez l'encodage VBR, vous devez spécifier le débit vidéo maximal. (Le débit moyen est la
cible, mais le débit maximal offre une certaine flexibilité lors de l'encodage.)
Remarque:
l'espace disque nécessaire. Mbps désigne des mégabits par seconde. En outre, la capacité du disque dur est généralement
calculée comme une puissance de 2 (1 Ko = 2^10 octets = 1024 octets) alors que la capacité d'un disque optique (DVD) est
exprimée comme une puissance de 10 (1 Ko = 10^3 octets = 1 000 octets). Utilisez le modèle puissance 10 pour l'évaluation
de l'espace disque. Les facteurs de conversion suivants facilitent les calculs : 1 Go = 10^9 octets = 1 000 000 000 octets =
8 000 000 000 bits ; 1 000 000 bits = 1 Mbit.
Si vous incluez un contenu ROM (Read- Only Memory, mémoire morte), veillez à en tenir compte dans le calcul
Simplifiez vos calculs en travaillant avec des mégabits (Mb) et non en mégaoctets (Mo) lors de l'évaluation de
Taille moyenne des éléments
Utilisez les moyennes suivantes pour l'évaluation de l'espace disque nécessaire :
Avec une compression à la norme Dolby® Digital Stereo, le débit audio moyen s'élève en général à 192 000 bits par seconde
Audio
(0,192 Mbps). Utilisez 0,192 Mbps ou référencez les paramètres pour l'encodeur audio que vous prévoyez d'utiliser.
Sous-images
incluez des sous-titres, utilisez un débit de 0,010 Mbps par flux de sous- image pour les calculs.
Menus animés
est utilisé ; ajoutez cela au débit audio. (Si la vidéo est déjà compatible DVD ou Blu-ray, elle ne sera pas transcodée et vous devrez utiliser le
débit du fichier vidéo.)
Menus fixes
compte dans le calcul. Les menus fixes ont en général une taille de 230 Ko.
Diaporamas
Si le diaporama ne contient aucune transition ni aucun effet, les diapositives sont enregistrées sur le disque en tant qu'images
fixes MPEG, ce qui n'occupe que très peu d'espace. La taille des images fixes avoisine 230 Ko, ce qui est généralement
insignifiant dans le cadre de l'évaluation de l'espace disque nécessaire. Toutefois, si vous possédez un nombre important
d'images, vous devez en tenir compte dans le calcul.
Si le diaporama contient des transitions, Encore enregistre les images fixes et les fichiers vidéo MPEG transcodés pour les
transitions. Par exemple, si une image donnée apparaît pendant 10 secondes avec une transition de 2 secondes au début et à
la fin, l'image fixe est enregistrée sur le disque (pour un affichage pendant 6 secondes) de même que 2 fichiers vidéo MPEG
de 2 secondes contenant les images de transition.
Si le diaporama contient des fonctions de panoramique et de zoom, Encore transcode les images fixes dans un fichier vidéo
MPEG. Par nature, un diaporama contenant des effets de panoramique et de zoom constitue un contenu vidéo et nécessite le
même espace qu'un fichier vidéo. Par exemple, un diaporama de 5 minutes contenant des effets de panoramique et de zoom
équivaut à 5 minutes de contenu vidéo pour l'évaluation de l'espace disque nécessaire.
Elles sont insignifiantes en termes d'évaluation de l'espace disque nécessaire, à moins que vous n'incluiez des sous-titres. Si vous
Généralement un débit de 8 Mbps pour une vidéo définition standard transcodée ou de 40 Mbps pour une vidéo haute définition
Ils sont généralement insignifiants en termes d'évaluation de l'espace disque nécessaire et ne doivent, en principe, pas être pris en
La taille des éléments d'un diaporama varie selon l'insertion de transitions ou de l'effet de panoramique/zoom aléatoire :
Calcul type n°1
Voici comment se déroule l'évaluation de l'espace disque nécessaire pour un projet de DVD simple contenant 2 heures et 13 minutes de vidéo de
définition standard, sans audio, à distribuer sur un disque de 4,7 Go :
1. Calculez l'espace disque disponible total en bits. Un disque de 4,7 Go contient 4 700 000 000 octets et chaque octet
comprend 8 bits. 4 700 000000 x 8 = 37 600 000 000 bits.
2. Calculez l'espace disque disponible pour la vidéo. Combinez la taille de l'audio, des sous-titres, des menus animés et 4 % de
la capacité du disque (comme marge, par sécurité) et déduisez cette somme de l'espace disponible total que vous avez
calculé à l'étape 1. Vu que cet exemple ne contient pas d'audio, de sous-titres ni de menus animés, vous ne déduisez que
4 % comme marge (1 504 000 000 bits) pour obtenir une valeur de 36 096 000 000 bits.
3. Calculez le débit de la vidéo. Divisez l'espace disque disponible pour la vidéo que vous avez déterminé à l'étape 2 par la
Page 26
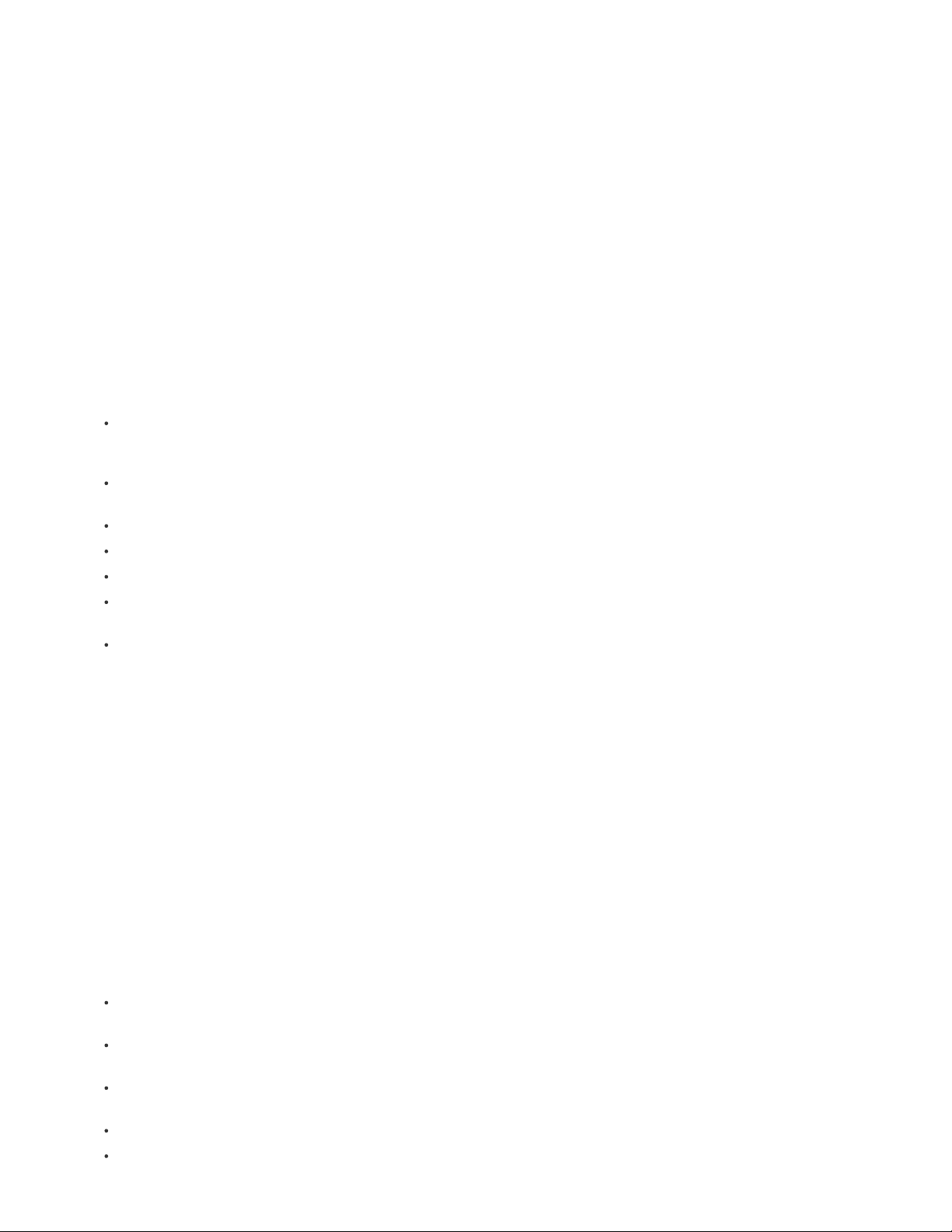
quantité de vidéo (en secondes) que le projet contient. 36 096 000 000 bits / (133 minutes x 60 secondes par minute) =
4 523 308,27 bits/s. Divisez la quantité de bits/s par un million de bits/Mbit pour convertir le débit vidéo en Mbps.
4 523 308,27 / 1 000 000 = 4,5 Mbps.
4. Déterminez le débit vidéo maximal. Déduisez la somme des débits audio, des sous-titres et des menus animés (zéro en
l'occurrence) du débit vidéo maximal DVD de 9,8 Mbps. 9,8 Mbps - 0 = 9,8 Mbps. Comme ce chiffre est très proche du débit
maximal du DVD, vous pouvez le baisser à 9 Mbps par sécurité.
La vidéo sera ainsi enregistrée sur le disque à un débit de 4,5 Mbps. Ce débit de données (4,5 Mbits/s) est assez bas (sous
6 Mbits/s) pour utiliser le codage VBR. Le débit vidéo maximal pour l'encodage VBR s'élève à 9,0 Mbps.
Calcul type n°2
Suivez la procédure ci-dessous pour réaliser l'évaluation de l'espace disque nécessaire pour une vidéo de définition standard de 120 minutes
contenant 3 pistes audio, 2 pistes de sous-titres, 2 menus animés et une bande annonce d'1 minute à graver sur un DVD de 8,54 Go :
1. Calculez l'espace disque disponible total en bits. Un disque de 8,54 Go contient 8 540 000 000 octets et chaque octet
comprend 8 bits. 8 540 000 000 x 8 = 68 320 000 000 bits = 68 320 Mbits.
2. Calculez l'espace disque disponible pour la vidéo. Combinez la taille de l'audio, des sous-titres, des menus animés, de la
bande annonce et 4 % de la capacité du disque (comme marge de sécurité) et déduisez cette somme de l'espace disponible
total que vous avez calculé à l'étape 1.
Trois flux audio de 120 minutes, dont deux avec un débit de 0,192 Mbps et un avec un débit de 0,448 Mbps :
2 x (120 minutes x 60 secondes par minute x 0,192 Mbps) + (120 minutes x 60 secondes par
minute x 0,448 Mbps) = 5 990,4 Mbits.
Deux pistes de sous-titres avec un débit de 0,010 Mbps : 2 x (120 minutes x 60 secondes par
minute) x 0,010 Mbps = 144 Mbits.
Deux menus animés de 24 secondes avec un débit estimé de 8 Mbps : 2 x (24 secondes x 8 Mbps) = 384 Mbits.
Prévisualisation du film d'une durée d'une minute à un débit de 4,5 Mbps : 60 secondes x 4,5 Mbps = 270 Mbits.
Marge de 4 % : 0,04 x 68 320 000 000 bits = 2 732 800 000 bits = 2 732,8 Mbits.
Taille totale pour l'audio, les sous-titres, les menus animés, la bande annonce et la marge : 5 990,4 Mbits + 144 Mbits +
384 Mbis + 270 Mbis + 2 732,8 Mbits = 9 521,2 Mbis.
Espace disque disponible pour la vidéo : 68 320 Mbits - 9 521 Mbits = 58 799 Mbits.
3. Calculez le débit de la vidéo. Divisez l'espace disque disponible pour la vidéo déterminé à l'étape 2 par la quantité de vidéo
(en secondes) que le projet contient : 58 799 Mbits / (120 minutes x 60 secondes par minute) = 8,16 Mbps.
4. Déterminez le débit vidéo maximal. Déduisez la somme des débits audio et de sous-titres du débit vidéo maximal du DVD
s'élevant à 9,8 Mbps : 9,8 Mb/s - (0,192 + 0,192 + 0,448 + 0,010 + 0,010) = 8,95 Mbps.
La vidéo sera ainsi enregistrée sur le disque à un débit de 8,16 Mbps, soit un débit inférieur au débit maximal de 8,95. De
plus, étant donné que le débit vidéo cible est supérieur à 6 Mbps, vous n'avez pas besoin d'utiliser le VBR.
Calcul type n°3
Voici un exemple d'évaluation de l'espace disque nécessaire à un projet de disque Blu-ray contenant 2 heures et 7 minutes de vidéo avec audio
haute définition (HD), un menu animé HD de 30 secondes avec 30 secondes d'audio, ainsi qu'un diaporama HD avec panorama et zoom
contenant 50 diapositives et 8 minutes de son (durée totale du diaporama de 8 minutes), à distribuer sur un disque de 25 Go :
1. L'espace disque total disponible est de 24,5 Go (capacité du disque de 25 Go moins une marge de sécurité très faible de
2 %).
2. Espace requis pour l'audio, le menu animé et le diaporama :
Flux audio de 127 minutes d'un débit de 0,192 Mbps = 127 minutes x 60 secondes x 0,192 = 1 463,04 Mbits ; divisé par
8 bits = 182,88 Mo arrondis à 183 Mo.
Flux audio de menu de 30 secondes = 30 secondes x 0,192 Mbps = 5,76 Mbits ; divisé par 8 bits = 0,72 Mo arrondis à
1 Mo.
Flux audio de diaporama de 8 minutes = 8 minutes x 60 secondes x 0,192 Mbps = 92,16 Mbits ; divisé par
8 bits = 11,52 Mo arrondis à 12 Mo.
Menu animé de 30 secondes à 40 Mbps = 1 200 Mbits ; divisé par 8 bits = 150 Mo.
Diaporama vidéo de 8 minutes (avec effet panoramique et de zoom) à 20 Mbps = 8 minutes x 60 secondes x 20 Mbps =
Page 27
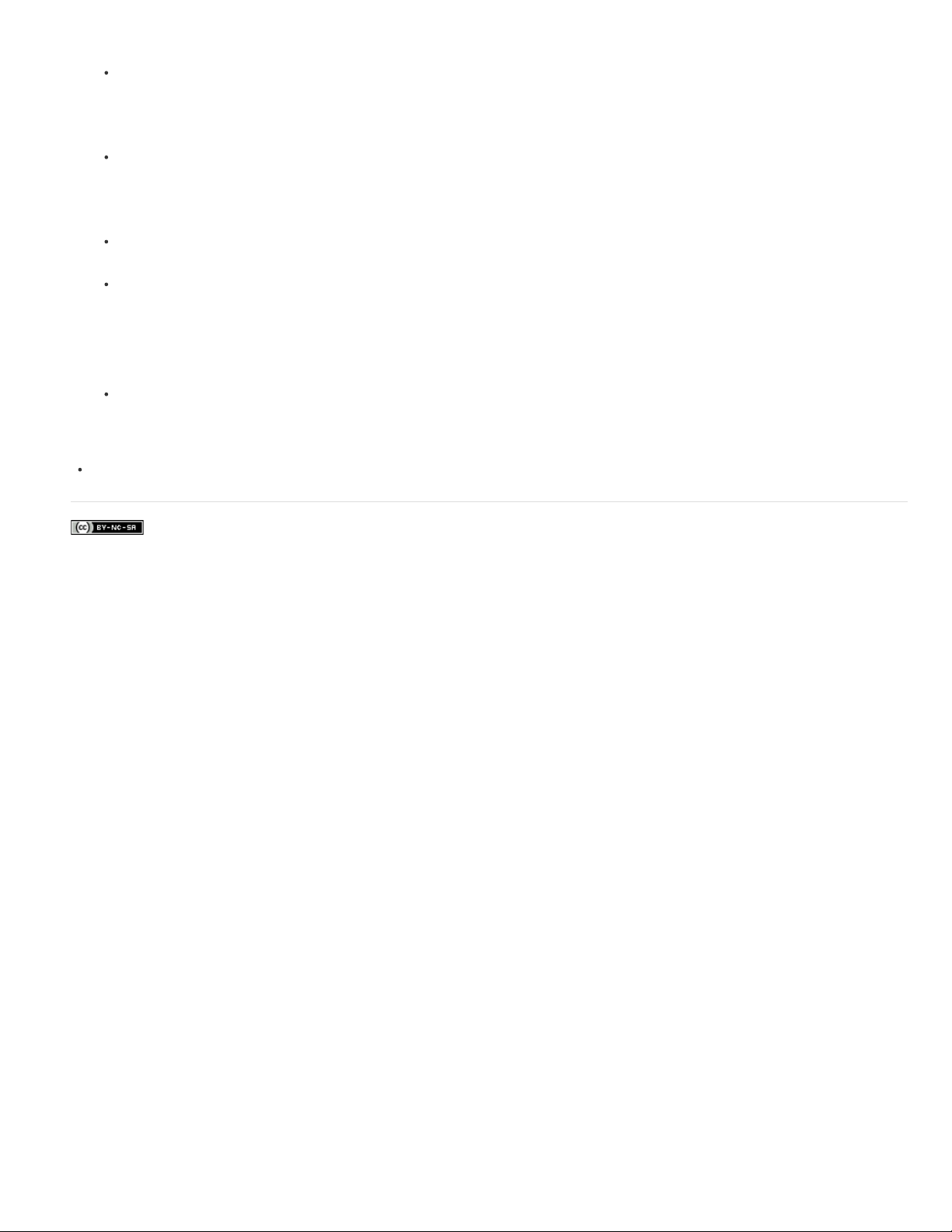
9 600 Mbits ; divisé par 8 bits = 1 200 Mo ou 1,2 Go.
Espace disque total requis = 183 Mo + 1 Mo + 12 Mo + 150 Mo + 1 200 Mo = 1 546 Mo ou 1,546 Go.
3. Calculez la quantité d'espace disque disponible pour la vidéo en soustrayant l'espace disque total requis de l'étape 2 par
l'espace disque disponible total de l'étape 1 :
24,5 Go d'espace disponible - 1,546 Go d'espace requis = 22,954 Go disponible pour la vidéo.
4. Calculez le débit vidéo en divisant l'espace disque disponible pour la vidéo (de l'étape 3) par la quantité de vidéo (en
secondes) que contient le projet.
183 632 Mbits disponibles (22,954 Go x 1 000 Mo/Go x 8 bits/octet) divisé par 7 620 secondes de vidéo (127 minutes x
60 secondes/minute) = 24,10 Mbps.
127 minutes de vidéo à 24,10 Mbps = 22,96 Go.
(127 x 24,10 x 60 secondes = 183 642 Mbits, divisé par 8 = 22 955,25 Mo, divisé par 1 000 = 22,96 Go).
5. Déterminez le débit vidéo maximal de ce projet en soustrayant les débits audio combinés du débit vidéo maximal du disque
(40 Mbps).
40 Mb/s - 0,576 Mbps (0,192 + 0,192 + 0,192) = 39,424 Mbps
La vidéo sera ainsi enregistrée sur le disque à l'aide d'un débit vidéo de 24,10 Mbps, qui est inférieur au débit vidéo maximal
de 39,424 Mbps.
Vidéo de planification d’organigramme
Les publications Twitter™ et Facebook ne sont pas couvertes par les dispositions de Creative Commons.Creative Commons.
Informations juridiques | Politique de confidentialité en ligne
Page 28

Création de projets et importation
Une partie du contenu lié à cette page peut s’afficher en anglais.
Page 29
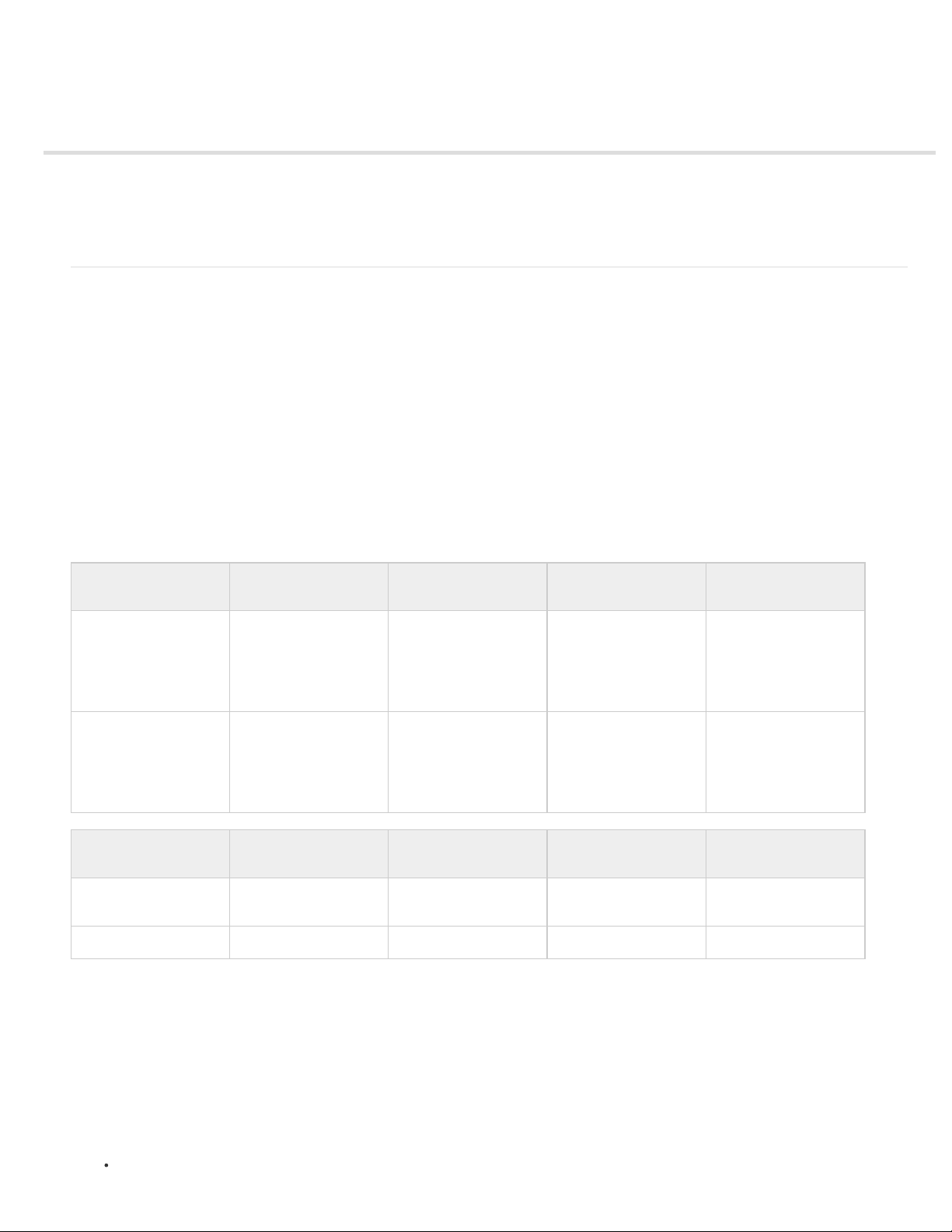
Projets
A propos des projets
Ouverture et modification de projets sur différentes plates-formes
Création et ouverture de projets
Déplacement d'un projet ou attribution d'un nouveau nom à un projet
A propos des projets
Les fichiers Adobe® Encore® sont appelés projets. Dans un projet, vous enregistrez des liens vers l'ensemble du contenu que vous prévoyez
d'inclure, ainsi que les menus et les montages (qui combinent de la vidéo ou des images fixes, de l'audio et des sous-titres). Encore crée un
dossier pour le projet au même emplacement que le fichier projet.
Vous pouvez créer des projets destinés à la lecture sur des DVD de définition standard ou sur des disques Blu-ray haute définition. Il est possible
de créer un projet sur disque Blu-ray, puis de sortir une version de définition standard du même projet sur DVD, ou inversement. La boîte de
dialogue Paramètres du projet permet de basculer aisément entre les modes de création. Une fois la création terminée, vous pouvez générer vos
projets de façon à créer la sortie finale sur un disque, dans un dossier ou en tant qu'image. Par ailleurs, vous pouvez exporter tout projet au
format Flash pour pouvoir le visionner de façon interactive sur le Web. Pour obtenir un didacticiel vidéo relatif à la création de disques Blu-ray, voir
www.adobe.com/go/lrvid4079_enc_fr.
Un projet doit se conformer à l'un des deux systèmes de télévision (standards TV) : NTSC (National Television Standards Committee) ou PAL
(Phase Alternating Line). Les standards TV sont les spécifications auxquelles toute vidéo destinée à la diffusion dans un pays ou une région
spécifique doit se conformer. Ces spécifications incluent les exigences spécifiques concernant la fréquence des images et la taille des images
vidéo. Votre sortie finale réalisée à l'aide d'Encore devra correspondre à l'un de ces standards.
Standard TV Fréquence d'images
de disque Blu- ray
NTSC 23,976 p
24 p
29,97 i
59,94 p
PAL 25 i
50 p
Taille d'image de
disque Blu-ray
720 x 480 pixels
1280 x 720 pixels
1440 x 1080 pixels
1920 x 1080 pixels
720 x 576 pixels
1280 x 720 pixels
1440 x 1080 pixels
1920 x 1080 pixels
Rapport L/H Régions
4:3 ou 16:9 Amérique du Nord,
Japon
4:3 ou 16:9 Europe
Haut de la page
Standard TV Fréquence d'images
DVD
NTSC 29,97 i/s 720 x 480 pixels 4:3 ou 16:9 Amérique du Nord,
PAL 25 i/s 720 x 576 pixels 4:3 ou 16:9 Europe
Remarque : le tableau précédent indique la configuration requise de sortie. Les exigences pour les éléments importés varient. Voir la section
formats de fichiers pris en charge pour l'importation.
Taille d'image DVD Rapport L/H Régions
Japon
Définition d’une fréquence d’images 24p pour des projets Blu-Ray
Encore choisit automatiquement la préconfiguration de transcodage 24 i/s appropriée lorsque vous transcodez l’élément à l’aide de l’option
Transcoder maintenant. Dans le cas des éléments Blu-ray illégaux, les valeurs de transcodage par défaut sont utilisées.
Lors de la création d’un projet Blu-ray compatible NTSC, vous pouvez modifier les paramètres de transcodage par défaut sur une fréquence
d’images de 24. Vous pouvez configurer la fréquence d’images pour l’ensemble d’un projet dans la boîte de dialogue Nouveau projet.
1. Effectuez l’une des opérations suivantes :
Cliquez sur Nouveau projet dans l’écran de démarrage.
Page 30
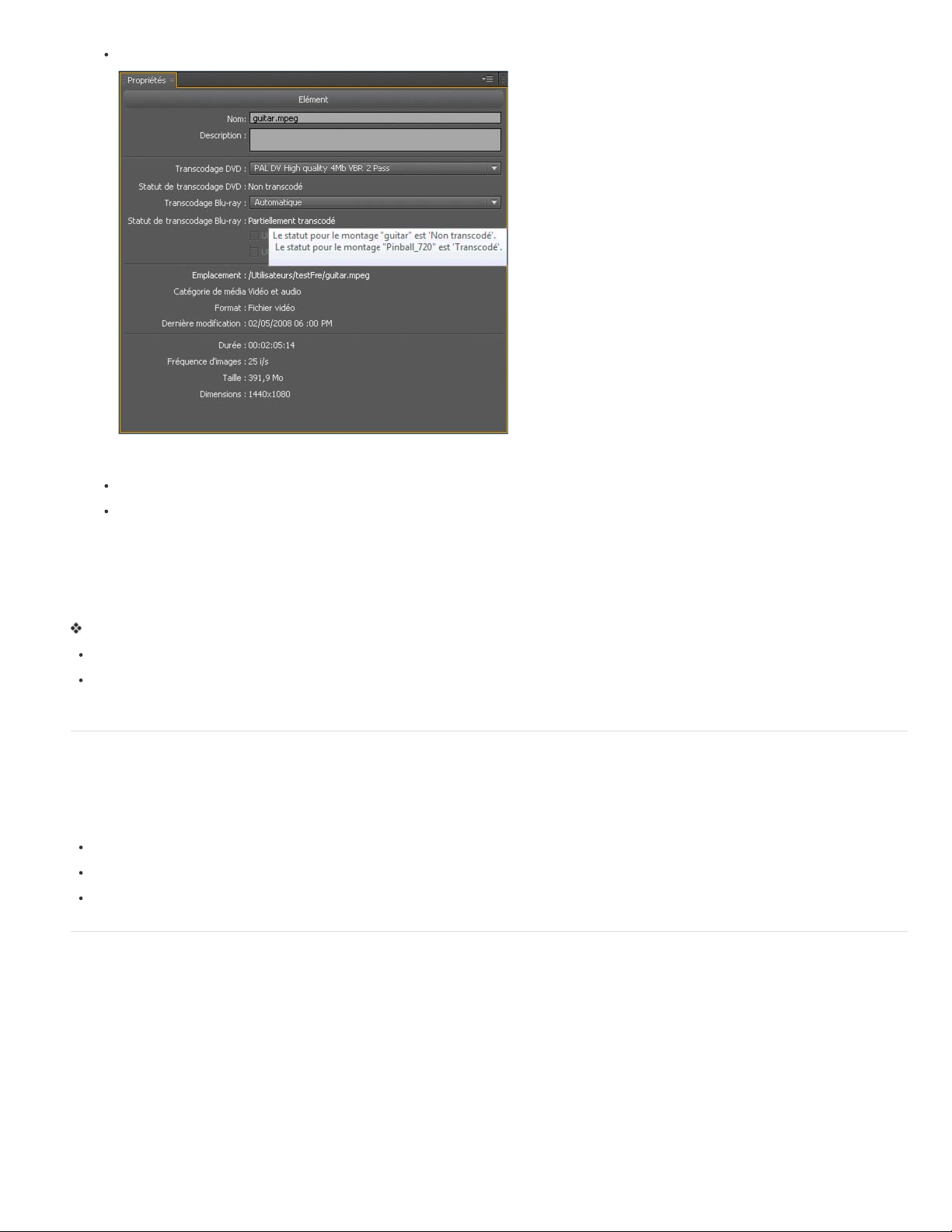
Sélectionnez Fichier > Nouveau > Projet.
2. Dans la boîte de dialogue Nouveau projet, sélectionnez les options suivantes sous Paramètres du projet :
Mode de création : Blu-ray
Standard TV : NTSC
3. Cliquez sur Paramètres de transcodage par défaut.
4. Dans le groupe Transcodage vidéo, sélectionnez 24 dans le menu contextuel Fréquence d’images, puis cliquez sur OK.
Outre la définition des paramètres de transcodage par défaut pour l’ensemble du projet, vous pouvez indiquer une fréquence d’images 24p pour
chaque élément vidéo NTSC.
Effectuez l’une des opérations suivantes pour définir la fréquence d’images sur 24 pour les éléments vidéo NTSC :
Sélectionnez un élément vidéo NTSC dans le projet, puis sélectionnez Fichier > Paramètres de transcodage.
Cliquez avec le bouton droit sur l’élément vidéo dans le panneau Projet, puis sélectionnez Paramètres de transcodage dans le
menu contextuel.
Ouverture et modification de projets sur différentes plates-formes
Ouvrez, sous Windows, un projet Encore créé sous Mac, ou inversement. Vous pouvez également ouvrir et modifier des projets créés dans
Encore CS4 ou version antérieure. Lors de la copie, veillez à conserver le chemin relatif entre le fichier et le dossier de projet.
S’agissant des projets multiplates-formes, un nouveau transcodage des éléments peut s’avérer nécessaire dans les cas suivants :
Utilisation d’un serveur commun pour transférer des fichiers entre des plates-formes Windows et Mac.
Ouverture de projets contenant des éléments Blu-ray, créés dans CS4 ou version antérieure.
Modifications de l’horodatage des éléments transcodés ; lors du transfert d’éléments par FTP, par exemple.
Création et ouverture de projets
Avant de pouvoir importer vos éléments, vous devez créer ou ouvrir un projet. Un seul projet peut être ouvert à la fois. Pour obtenir un didacticiel
vidéo relatif à la création d'un projet dans Encore, voir www.adobe.com/go/lrvid4227_enc_fr.
Haut de la page
Haut de la page
Création d'un nouveau projet
Lorsque vous créez un projet, Encore vous invite à sélectionner un mode de création (DVD ou Blu-ray) et un standard TV par défaut. Vous pouvez
également affecter des paramètres de transcodage automatique pour le débit audio/vidéo maximal, ainsi qu'un système de transcodage audio.
Pour modifier ces paramètres ultérieurement, choisissez Fichier > Paramètres du projet.
1. Choisissez Fichier > Nouveau > Projet.
2. Sous l'onglet Simple de la boîte de dialogue Nouveau projet, saisissez le nom du projet (Encore ajoute automatiquement
l'extension « .ncor » à la fin du nom de fichier) et spécifiez son emplacement.
Page 31

3. Sélectionnez DVD ou Blu-ray pour le mode de création et sélectionnez un standard de télévision (NTSC ou PAL).
4. Pour les projets Blu -ray, sélectionnez une fréquence d'images, une taille d'image et un codec.
5. Eventuellement, dans l'onglet Avancé, effectuez les opérations suivantes :
Sélectionnez une valeur Débit audio/vidéo maximal (ces valeurs de débit diffèrent entre les projets DVD et les projets Blu -
ray) et un système de transcodage audio.
Si vous avez installé des cartes tierces d'acquisition et de lecture vidéo, sélectionnez le lecteur adéquat. Vous pouvez
modifier ce paramètre par la suite. Reportez-vous à Utilisation tiers matériel et le lecteur
6. Cliquez sur OK pour créer les fichiers et dossiers de projet.
Définition d'un standard TV préféré par défaut
Si vous créez généralement des projets à l'aide du même standard TV, vous pouvez définir le standard par défaut (le standard utilisé pour de
nouveaux projets) dans la boîte de dialogue Préférences. Un projet ne peut se conformer qu’à un seul standard TV.
Pour définir le standard TV préféré destiné aux nouveaux projets, choisissez Edition > Préférences > Générales (Windows) ou Encore >
Préférences > Générales (Mac OS). Spécifiez votre standard TV et cliquez sur OK.
Ouverture d'un projet existant
Pour ouvrir un projet, choisissez Fichier > Ouvrir un projet. Localisez le projet que vous souhaitez ouvrir et cliquez sur Ouvrir.
Pour ouvrir un projet récemment enregistré, choisissez Fichier > [nom du fichier] (Windows) ou Fichier > Ouvrir un projet
récent > [nom du fichier] (Mac OS). Encore répertorie les cinq derniers projets (quatre sous Mac OS) que vous avez
enregistrés dans leur ordre d'enregistrement.
Déplacement d'un projet ou attribution d'un nouveau nom à un projet
Chaque projet nécessite un fichier de projet (portant l’extension .ncor) qui contient des liens vers les différents éléments du projet, ainsi que des
instructions relatives à leur utilisation. Un projet nécessite également un dossier de projet (nommé en fonction du projet et situé au même niveau
que le fichier de projet) qui contient les prévisualisations, les éléments transcodés et les autres fichiers utilisés dans le projet. Vous pouvez
déplacer un fichier de projet et le dossier correspondant, sous réserve de conserver les positions relatives. Si vous devez renommer un projet,
veillez à ce que le nouveau nom de fichier de projet soit identique au nouveau nom de dossier de projet.
Haut de la page
Déplacement d'un projet
Pour déplacer un projet, faites glisser le fichier et le dossier correspondants vers un nouvel emplacement, ou copiez-les et collez-les dans cet
emplacement. Veillez à ce que leur position relative reste identique, c'est-à- dire qu'ils doivent être situés dans le même dossier parent.
Remarque : Lorsque vous ouvrez un fichier de projet que vous avez déplacé, une boîte de dialogue s'affiche si certains éléments sont
introuvables. Vous pouvez les lier à nouveau dans la boîte de dialogue, sélectionner Hors-ligne pour ouvrir le projet sans ceux-ci, ou sélectionner
Ignorer ou Ignorer tout pour mettre temporairement les éléments hors ligne (de cette manière, lors de la prochaine ouverture du projet, Encore
vous invite à nouveau à les localiser). En cas d'utilisation d'éléments hors ligne, utilisez la commande Localiser l'élément pour les réassocier avant
de générer ou prévisualiser le projet.
Attribution d'un nouveau nom à un projet
Pour renommer un projet, sélectionnez le fichier et le dossier correspondants dans l'Explorateur Microsoft® Windows® ou le Finder Mac OS,
puis entrez des noms identiques (veillez à conserver l'extension .ncor dans le nom du fichier de projet).
Voir aussi
Informations juridiques | Politique de confidentialité en ligne
Page 32

Panneau Resource Central
Recherche dans Resource Central
Téléchargement d'éléments depuis Resource Central
Le panneau Resource Central vous connecte de manière dynamique aux contenus actualisés les plus récents du site Internet d'Adobe. Grâce au
panneau Resource Central d’Adobe Encore®, vous pouvez accéder aux actualités et didacticiels des produits. Vous pouvez parcourir une vaste
bibliothèque de modèles et d'autres éléments téléchargeables directement dans votre projet. Le panneau Resource Central vous permet
également d'obtenir des informations à jour relatives aux événements et aux mises à jour des produits.
Recherche dans Resource Central
1. Sélectionnez Windows > Resource Central pour afficher le panneau Resource Central.
2. Saisissez le texte de votre recherche, puis appuyez sur Entrée.
3. Parcourez les résultats de votre recherche, puis cliquez pour sélectionner les pages que vous souhaitez consulter.
Téléchargement d'éléments depuis Resource Central
Vous pouvez parcourir différentes catégories d'éléments mis à jour dynamiquement dans Resource Central et télécharger ceux dont vous avez
besoin. Vous pouvez par exemple télécharger des menus en haute définition et en définition standard.
1. Sélectionnez Fenêtre > Resource Central pour afficher le panneau Resource Central.
2. Pour rechercher des éléments, effectuez l’une des opérations suivantes :
Saisissez le type d'élément que vous souhaitez rechercher dans la zone de recherche et appuyez sur Entrée.
Sélectionnez le type d'élément depuis le panneau Resource Central.
3. Parcourez les éléments et sélectionnez celui que vous souhaitez télécharger.
4. Cliquez sur le bouton flèche vers le bas pour télécharger l'élément dans votre projet.
Informations juridiques | Politique de confidentialité en ligne
Haut de la page
Haut de la page
Page 33

Rapports H/L
Rapports H/L et format des pixels
A propos des pixels d'images fixes
Spécification du format des pixels d'un élément
Spécification du rapport L/H
Contenu à écran large sur des télévisions plein écran
Rapports H/L et format des pixels
La vidéo numérique utilise deux types de formats : le format de pixels et le format d'écran (également appelé format d'image). Ces aspects sont
liés, mais ils désignent des propriétés différentes. Le format de pixels décrit les dimensions en pixels dans l'écran, tandis que le format d'écran
définit la relation avec les dimensions de l'écran.
Formats des pixels
Les formats de pixels décrivent le rapport entre la largeur et la hauteur des pixels qui constituent le fichier d'une vidéo ou d'une image fixe. Les
pixels sont carrés ou rectangulaires. Les pixels carrés ont un format 1:1. Néanmoins, dans l'industrie du film et de la vidéo, le format :1 est
abandonné et les formats sont exprimés sous forme de nombre entier. Le tableau ci- dessous répertorie les formats des pixels rectangulaires pour
les deux standards de TV avec une vidéo définition standard :
Standard TV Format des pixels plein écran Format des pixels écran large
NTSC 0,9 1,22
PAL 1,066 1,422
Haut de la page
Une image 720 x 480 pixels peut avoir un rapport L/H de :
A. 4:3 D. 16:9, selon son format de pixels : B. 0,9, ou C. 1,22.
Le type de pixels d'une image et ses dimensions déterminent le rapport L/H. Une vidéo NTSC 720 x 480, par exemple, s'affiche en écran large si
elle contient des pixels non carrés au format 1,22. Cette vidéo s'affiche en écran normal 4:3 si elle contient des pixels non carrés au format 0,9.
Encore permet de spécifier le format des pixels des éléments importés.
Les vidéos haute définition et les images fixes possèdent soit un format des pixels carrés de 1:1, soit un format des pixels anamorphiques de
1,333. Elles peuvent avoir trois tailles (1280 x 720 ou 1920 x 1080 avec des format de pixels carrés et 1440 x 1080 pixels avec des formats
anamorphiques) et correspondent à un rapport L/H 16:9.
Rapports L/H
Les rapports L/H (ou formats d'image) décrivent le rapport largeur/hauteur d'une image ou d'un périphérique. Une télévision standard a un
format 4:3 (appelé plein écran) et une télévision à écran large a un format de 16:9. Ces formats sont aussi repérés sous les appellations 1,33 pour
le format plein écran (4 / 3 = 1,33) et 1,78 pour l'écran large. (Les films, qui englobent la majorité des contenus à écran large, utilisent des formats
d'écran compris entre 1,66 et 1,85, voire 2,35 pour les images projetées sur grand écran. Toutefois, ils conviennent tous à ce format et peuvent
être considérés comme écran large.)
Le format d'écran est déterminé par les deux facteurs suivants : la résolution de l'image et la taille des pixels qu'elle contient (le format de pixels).
Comme la résolution est constante pour un élément donné (par exemple 720 x 480), Encore détermine les rapports L/H en fonction du format des
pixels de l'élément.
Remarque : Les éléments d'un projet DVD partageant un montage doivent être de même format. Cette restriction ne s'applique pas aux projets
Blu-ray.
Haut de la page
Page 34

A propos des pixels d'images fixes
La plupart des applications graphiques et des appareils photo numériques utilisent des pixels carrés. Optez pour le format des pixels carrés des
éléments d'image fixe afin de garantir un affichage correct. Les fichiers créés dans Adobe Photoshop ® CS3 et Adobe Photoshop CS2 constituent
une exception à cette règle. Photoshop permet de travailler avec des pixels rectangulaires lors de la création d'images pour les DVD et les vidéos.
Utilisez la préconfiguration Photoshop correspondant à votre projet. Par exemple, si vous travaillez avec le métrage DV NTSC à 720 x 480, utilisez
la préconfiguration DV NTSC 720 x 480 (avec repères).
Spécification du format des pixels d'un élément
Un même projet peut comprendre des éléments présentant différents formats de pixels. Encore interprète le format des pixels de chaque élément
lors de l'importation. Il peut arriver qu'un élément contienne des informations incorrectes qui, à leur tour, empêchent Encore de l'identifier
correctement. Si vous devez modifier le format de pixels d'un élément, utilisez la commande Métrage pour le spécifier.
La modification du format des pixels pour un élément vidéo utilisé dans un montage modifie le format d'écran de ce montage. Pour modifier le
rapport L/H d'un montage fixe, voir Spécification du rapport L/H.
1. Sélectionnez le fichier dans la fenêtre Projet.
2. Choisissez Fichier > Métrage.
3. Dans la boîte de dialogue Métrage, sélectionnez Conformer à et choisissez le format de pixels adéquat :
Pixels carrés (1,0) pour un fichier de définition standard ou haute définition créé à l'aide de pixels carrés.
SD NTSC (0,9091) ou SD PAL (1,0940) pour un fichier de définition standard créé à l'aide de pixels non carrés au format
0,9091 (NTSC) ou 1,0940 (PAL).
SD NTSC écran large (1,2121) ou SD PAL écran large (1,4587) pour un fichier de définition standard créé à l'aide de
pixels non carrés au format 1,2121 (NTSC) ou 1,4587 (PAL).
Anamorphique haute définition (1,333) pour un fichier haute définition créé à l'aide de pixels non carrés au format 1,333.
4. Cliquez sur OK.
Spécification du rapport L/H
Encore détermine le rapport L/H à votre place. Vous pouvez cependant le modifier si nécessaire. Le type d'élément détermine la manière dont
vous spécifiez le format de l'écran. Pour les menus et les montages contenant des images fixes mais pas de vidéo, spécifiez le format de l'écran
dans le panneau Propriétés. Pour les montages avec de la vidéo, spécifiez le format de l'écran en définissant le format de pixels de l'élément
vidéo. Cependant, dans un projet DVD, vous devez conserver le même format d'écran pour tous les éléments partageant un montage.
1. Sélectionnez le menu ou le montage fixe dans le panneau Projet.
2. Cliquez sur le rapport L/H souhaité (4:3 ou 16:9) dans le panneau Propriétés.
Remarque : Lorsque vous modifiez le rapport L/H dans le panneau Propriétés, Encore modifie en fait le format des pixels de
l'élément, qui à son tour modifie le rapport L/H.
Haut de la page
Haut de la page
Contenu à écran large sur des télévisions plein écran
Il existe de nombreuses méthodes pour convertir un contenu écran large en format 4:3 pour l'affichage. Certaines convertissent le format écran
large en format plein écran et enregistrent la vidéo plein écran convertie sur le disque. La méthode privilégiée enregistre la vidéo écran large
d'origine sur le disque et le lecteur la convertit, si nécessaire, lors de la lecture sur un périphérique plein écran. Encore enregistre le métrage
original en écran large sur le disque et ordonne au lecteur d'afficher des bandes noires (letterbox) lors de la lecture sur une TV 4:3, quels que
soient les paramètres du lecteur.
Si vous travaillez avec le métrage écran large, vous travaillez généralement avec du contenu en format écran large que vous enregistrez dans
ce format, et vous laissez le lecteur le convertir durant la lecture.
Les lecteurs de DVD font appel aux méthodes suivantes pour convertir une vidéo écran large afin de l'afficher sur un périphérique 4:3 :
Pan & scan Découpe les bords de la vidéo écran large pour ajuster l'image plein écran. La méthode « Pan & scan » fait perdre les données
visuelles en dehors de l'image 4:3. En règle générale, un éditeur ou un technicien guide le processus « Pan & Scan » durant la conversion de
formats cinéma en formats TV. Les lecteurs de DVD font appel à un processus « Pan & Scan » automatique. Le processus « Pan & Scan »
automatique (limité à l'approche horizontale de la hauteur complète de l'image) découpe les bords de l'image qui est enregistrée sur le DVD en
format écran large et l'affiche sur une télévision 4:3.
Remarque : Si le processus « Pan & scan » est paramétré sur un lecteur DVD de salon, Encore ignore ce paramètre et affiche les images avec
des bandes noires (format letterbox).
Bandes noires Réduit l'image jusqu'à ce qu'elle convienne horizontalement au format 4:3 et affiche des bandes noires dans les espaces en haut
et en bas de l'image. La résolution de l'image est réduite, mais il n'y a pas de découpage des bords : l'image reste entière. Les lecteurs de DVD
utilisent automatiquement des bandes noires pour afficher les images enregistrées en format écran large sur les TV 4:3.
Haut de la page
Page 35

Métrage NTSC 16:9
A. Original B. Affiché par un lecteur de DVD à l'aide du format écran large d'origine sur une télévision à écran large C. Utilisation de la
méthode « Pan & Scan » automatique pour découper l'image sur une télévision 4:3 D. Utilisation de bandes noires automatiques pour diminuer
la résolution et afficher toute l'image sur une télévision 4:3
Informations juridiques | Politique de confidentialité en ligne
Page 36

Adobe Dynamic Link
A propos de Dynamic Link (Production Premium ou Master Collection uniquement)
Performances de Dynamic Link (Production Premium ou Master Collection uniquement)
Création d'une composition liée dynamiquement à partir d'Adobe Premiere Pro ou Encore
Liaison vers une composition existante
Suppression d'une composition ou d'un élément lié de façon dynamique (Production Premium ou Master Collection
uniquement)
Modification d'une composition liée de façon dynamique dans After Effects (Production Premium ou Master Collection
uniquement)
Compositions hors ligne et Dynamic Link (Production Premium ou Master Collection uniquement)
A propos de Dynamic Link (Production Premium ou Master Collection uniquement)
Par le passé, pour partager des contenus multimédias entre des applications de post-production, vous deviez rendre et exporter votre travail dans
une application avant de l'importer dans une autre. Ce processus, peu efficace, demandait beaucoup de temps. Auparavant, si vous souhaitiez
modifier l'élément d'origine, vous deviez de nouveau rendre le contenu et l'exporter. Vous disposiez alors de plusieurs versions rendues et
exportées d'un contenu, ce qui consomme de l'espace disque et peut poser des problèmes de gestion de fichiers.
Dynamic Link, qui est une fonction d’Adobe Creative Suite Production Premium et Master Collection, offre une autre solution pour ce flux de
travaux. Vous pouvez créer des liens dynamiques entre After Effects, Adobe Premiere Pro et Encore. La création d'un lien dynamique est aussi
simple que l'importation de tout autre type d'élément. Les éléments liés dynamiquement s'affichent avec des icônes et des couleurs de libellé
uniques afin d'être facilement identifiables. Les liens dynamiques sont enregistrés dans les projets générés par ces applications.
Si vous achetez Premiere Pro en tant que produit autonome (incluant Adobe Media Encoder et Adobe Encore), Dynamic Link permet de créer des
liens dynamiques entre Premiere Pro , Adobe Media Encoder et Encore.
Les modifications apportées dans After Effects à une composition liée de façon dynamique apparaissent immédiatement dans les éléments liés
d’Adobe Premiere Pro ou d’Encore. De la même façon, les modifications apportées dans Adobe Premiere Pro à des séquences liées de façon
dynamique apparaissent immédiatement dans After Effects et Encore. Vous n'avez pas à rendre ou à enregistrer les modifications au préalable.
Ressources en ligne à propos de Dynamic Link
Un didacticiel vidéo présentant Dynamic Link est disponible à l’adresse suivante : Site Web d’Adobe.
Sur le site Web de Motionworks, John Dickinson propose un didacticiel vidéo qui explique comment utiliser Dynamic Link entre After Effects et
Premiere Pro, et entre After Effects et Encore.
Sur le site Web d’Adobe, Tim Kolb propose un didacticiel vidéo qui explique comment créer un menu DVD interactif avec Premiere Pro et Encore,
à l’aide de Dynamic Link.
Andrew Devis explique aux utilisateurs de Premiere Pro comment exploiter Dynamic Link dans cette vidéo disponible sur le site Web de Creative
Cow.
Vous trouverez davantage d’informations sur le flux de travaux Premiere Pro pour Dynamic Link dans cette vidéo de Jason Levine.
Haut de la page
Liaison vers/depuis Adobe Premiere Pro
Vous pouvez envoyer des éléments sélectionnés à partir d’Adobe Premiere Pro vers After Effects en tant que composition ou composition
imbriquée, en remplaçant les éléments d’Adobe Premiere Pro par une composition liée de façon dynamique.
Grâce à Dynamic Link, vous pouvez également envoyer des séquences à partir d’Adobe Premiere Pro vers Encore en vue d’une création sur
DVD, disque Blu-ray ou fichiers SWF.
Outre Dynamic Link, vous pouvez partager du contenu entre les applications de l’une des façons suivantes :
opérations de copier-coller entre After Effects et Adobe Premiere Pro ;
exportation de projets After Effects vers Adobe Premiere Pro ;
utilisation de la commande Acquisition dans Adobe Premiere Pro d’After Effects ;
importation de projets Adobe Premiere Pro dans After Effects.
Liaison vers/depuis After Effects
Lorsque vous créez un lien dynamique vers une composition After Effects à partir d’Adobe Premiere Pro ou d’Encore, elle apparaît dans le
panneau Projet de l’application hôte. Vous pouvez utiliser la composition liée de façon dynamique comme vous utiliseriez tout autre élément. Lors
de l'insertion d'une composition liée dans le montage de l'application hôte, un élément lié s'affiche dans le panneau Montage. Un élément lié est
Page 37

une simple référence à la composition liée du panneau Projet. After Effects réalise le rendu de la composition liée image par image lors de la
lecture dans l’application hôte.
traitement supplémentaire. After Effects applique ces actions et rend les données finales disponibles dans Adobe Premiere Pro ou Encore. Dans
Deux restrictions s’appliquent à l’utilisation d’éléments liés dynamiquement entre After Effects et Adobe Premiere Pro. Ces deux restrictions
s’appliquent également en sens inverse : elles restent vraies même si vous permutez « composition » et « séquence » :
Si une séquence contient une composition, n'incluez pas cette séquence, ni toute séquence dans laquelle elle est imbriquée,
dans un lien dynamique à partir du projet contenant la composition.
Si une séquence contient une composition, n'incluez pas de liens de cette composition, ni de toute composition dans laquelle
elle est imbriquée, vers une séquence.
Dans Adobe Premiere Pro, vous pouvez effectuer les actions suivantes sur une composition After Effects liée dynamiquement :
afficher un aperçu dans le Moniteur source ;
définir des points d'entrée et de sortie pour la composition ;
l'ajouter à une séquence ;
la modifier à l’aide des outils Adobe Premiere Pro.
Lorsque vous ajoutez à une séquence une composition liée comprenant à la fois un contenu vidéo et audio, Adobe Premiere Pro insère les
éléments vidéo et audio liés dans le montage. Vous pouvez rompre le lien entre la vidéo et le contenu audio pour modifier les éléments
séparément.
Dans Encore, vous pouvez effectuer les actions suivantes sur une composition After Effects liée dynamiquement :
l'utiliser pour créer un menu animé ;
l'insérer dans un montage ;
la modifier à l'aide des outils Encore.
Vous pouvez ajouter une composition After Effects liée comprenant à la fois un contenu audio et vidéo à un montage Encore. Ce logiciel insère
des éléments audio et vidéo distincts dans le montage.
Vous pouvez créer des compositions After Effects à partir des menus Encore, même sans Dynamic Link.
Liaison vers/à partir d'Encore
Dans Encore, vous pouvez effectuer les actions suivantes sur les éléments liés dynamiquement :
modifier une séquence dans Adobe Premiere Pro à l’aide de la commande Modifier l’original ;
modifier une composition After Effects à l’aide de la commande Modifier l’original ;
mettre à jour les marqueurs dans Encore afin qu’ils correspondent aux marqueurs de chapitre d’Encore d’une séquence
Adobe Premiere Pro.
Couleur et Dynamic Link
After Effects utilise le modèle colorimétrique RVB (rouge, vert, bleu). Adobe Premiere Pro emploie le modèle colorimétrique YUV. Lorsque vous
travaillez avec une composition liée de façon dynamique, Adobe Premiere Pro la convertit en YUV ou conserve les couleurs RVB selon le format
de sortie.
Les compositions liées de façon dynamique sont rendues conformément au codage des couleurs du projet After Effects (8, 16 ou 32 bpc, selon les
paramètres du projet). Si vous travaillez avec des éléments HDR (High Dynamic Range), définissez le codage des couleurs du projet After Effects
sur 32 bpc.
Dans Adobe Premiere Pro, sélectionnez une séquence. Sélectionnez ensuite Séquence > Paramètres de séquence. Dans le panneau Aperçus
vidéo, sélectionnez l’option Résolution maximale pour que la qualité du traitement effectué par Adobe Premiere Pro soit optimale. Toutefois,
ces options peuvent ralentir le traitement.
Enregistrement et Dynamic Link
Enregistrez votre projet After Effects au moins une fois avant de créer un lien dynamique à partir d’Adobe Premiere Pro ou d’Encore vers une
composition incluse dans ce projet. Par la suite, il n’est pas nécessaire d’enregistrer les modifications apportées au projet After Effects pour
visualiser les modifications apportées à une composition liée dans Adobe Premiere Pro ou Encore.
La création d’une copie d’un projet After Effects au moyen de la commande Enregistrer sous n’a pas pour effet de modifier les liens dynamiques
créés dans le projet d’origine. Les projets Adobe Premiere Pro et Encore utilisent toujours le projet d’origine, et non la copie, comme source pour
les compositions liées. Toutefois, vous pouvez à tout moment rééditer le lien entre un élément lié dynamiquement et une composition de la copie.
Remarque : Dans After Effects, vous pouvez sélectionner Fichier > Incrémenter puis Enregistrer. Le projet ouvert qui vient d’être enregistré
continue de transmettre les images aux projets client contenant des compositions liées dynamiquement à partir du projet After Effects ouvert.
Performances de Dynamic Link (Production Premium ou Master Collection uniquement)
Un clip lié peut faire référence à une composition source complexe. Les actions que vous effectuez sur cette composition nécessitent un temps de
Haut de la page
Page 38

certains cas, le temps de traitement supplémentaire retarde l'aperçu ou la lecture.
Pour réduire ces retards, utilisez l'une des méthodes suivantes :
mettez la composition liée hors ligne ;
désactivez un élément lié afin d'interrompre temporairement la référence à la composition ;
réalisez le rendu de la composition et remplacez la composition liée dynamiquement par le fichier rendu.
Si vous travaillez d'ordinaire avec des compositions source complexes, essayez d'ajouter de la mémoire RAM ou d'utiliser un processeur plus
rapide.
Remarque : Une composition After Effects liée ne prend pas en charge le multitraitement Rendu simultané de plusieurs images. Voir Amélioration
des performances en optimisant les paramètres de mémoire, de cache et de multitraitement.
Création d'une composition liée dynamiquement à partir d'Adobe Premiere Pro ou Encore
Lorsque vous créez une composition liée dynamiquement à partir d’ Adobe Premiere Pro ou d’Encore, After Effects est lancé automatiquement.
After Effects crée ensuite un projet et une composition avec les dimensions, le format de pixels, la cadence d’images et la fréquence d’échantillon
audio du projet d’origine. (Si After Effects est déjà en cours d’exécution, une composition est créée dans le projet en cours.) Le nom de la nouvelle
composition est basé sur le nom du projet Adobe Premiere Pro ou Encore, suivi de Linked Comp [x].
1. Dans Adobe Premiere Pro ou Adobe Encore, choisissez la commande Fichier > Adobe Dynamic Link > Nouvelle composition
After Effects.
2. Si la boîte de dialogue Enregistrer sous d’After Effects s’affiche, entrez un nom et un emplacement pour le projet After Effects,
puis cliquez sur Enregistrer.
Lors de la création d’une composition liée dynamiquement dans After Effects, la durée de celle-ci est définie sur
30 secondes. Pour modifier la durée, sélectionnez la composition dans After Effects , choisissez Composition > Paramètres
de composition. Cliquez sur l'onglet Réglages de base, puis spécifiez une nouvelle valeur pour la durée.
Liaison vers une composition existante
Pour de meilleurs résultats, les paramètres de composition (tels que les dimensions, le format de pixels et la cadence d’images) doivent
correspondre à ceux utilisés dans le projet Adobe Premiere Pro ou Encore.
Effectuez l’une des opérations suivantes :
Dans Adobe Premiere Pro ou Encore, choisissez la commande Fichier > Adobe Dynamic Link > Importer la composition
After Effects. Sélectionnez un fichier de projet After Effects (.aep), puis choisissez une ou plusieurs compositions.
Dans Adobe Premiere Pro ou Encore, sélectionnez un fichier de projet After Effects et cliquez sur Ouvrir. Choisissez ensuite
une composition dans la boîte de dialogue qui s’affiche et cliquez sur OK.
Faites glisser une ou plusieurs compositions du panneau de projet After Effects vers le panneau de projet Adobe Premiere Pro
ou Encore.
Faites glisser un fichier de projet After Effects dans le panneau de projet Adobe Premiere Pro . Si le fichier de projet
After Effects comprend plusieurs compositions, la boîte de dialogue Importer la composition s’ouvre.
Remarque : Vous pouvez établir plusieurs liens vers une même composition After Effects dans un projet Adobe Premiere Pro. Toutefois, dans un
projet Adobe Encore, vous ne pouvez établir qu’un seul lien vers une composition After Effects .
Si vous créez une composition liée dynamiquement à partir d’Encore, désactivez les calques de mise en surbrillance des sous-images dans
After Effects, de façon à pouvoir contrôler leur affichage dans Encore.
Haut de la page
Haut de la page
Compositions After Effects liées de façon dynamique
Suppression d'une composition ou d'un élément lié de façon dynamique (Production Premium
Haut de la page
ou Master Collection uniquement)
Vous pouvez supprimer une composition liée dans un projet Encore si elle n'est pas utilisée dans le projet. Vous pouvez supprimer une
composition liée dans un projet Adobe Premiere Pro à tout moment, même si la composition est utilisée dans un projet.
Vous pouvez supprimer à tout moment des éléments liés du montage d’une séquence Adobe Premiere Pro, ou d’un menu ou montage Encore.
Dans Adobe Premiere Pro ou Encore, sélectionnez la composition ou l'élément lié, puis appuyez sur la touche Suppr.
Page 39

Modification d'une composition liée de façon dynamique dans After Effects
Haut de la page
(Production Premium ou Master Collection uniquement)
Utilisez la commande Modifier l’original dans Adobe Premiere Pro ou Encore pour modifier une composition After Effects liée. Une fois la
composition ouverte dans After Effects, vous pouvez la modifier sans devoir à nouveau utiliser la commande Modifier l’original.
1. Sélectionnez la composition After Effects dans le panneau de projet Adobe Premiere Pro ou Encore, ou sélectionnez un
élément lié dans le montage et choisissez Modifier > Modifier l’original.
2. Modifiez la composition dans After Effects. Revenez ensuite à Adobe Premiere Pro ou Encore pour visualiser les
modifications.
Les modifications effectuées dans After Effects apparaissent dans Adobe Premiere Pro. Adobe Premiere Pro cesse d’utiliser les fichiers d’aperçu
rendus pour l’élément avant les modifications.
Remarque : vous pouvez modifier le nom de la composition dans After Effects après avoir créé un lien dynamique vers celle-ci à partir
d’Adobe Premiere Pro. Adobe Premiere Pro ne met pas à jour le nom de la composition liée dans le panneau Projet. Adobe Premiere Pro ne
conserve cependant pas le lien dynamique.
Compositions hors ligne et Dynamic Link (Production Premium ou Master Collection
Haut de la page
uniquement)
Adobe Premiere Pro et Encore affichent les compositions liées de façon dynamique comme hors ligne dans les cas suivants :
Vous avez renommé, déplacé ou supprimé le projet After Effects contenant la composition.
Vous avez intentionnellement mis la composition hors ligne.
Vous avez ouvert le projet contenant la composition sur un système n'étant pas équipé de Production Premium ni de
Master Collection.
Vous travaillez sur un projet géré par le Gestionnaire de projets d'Adobe Premiere Pro. Le Gestionnaire de projets ne déplace
pas les compositions source After Effects vers le dossier du projet géré. Déplacez manuellement la composition.
Les compositions hors ligne sont accompagnées de l’icône
affiche l’icône Hors ligne lorsqu’un élément hors ligne est sélectionné dans le panneau de projet. Si vous utilisez une composition hors ligne, vous
pouvez rééditer le lien entre celle- ci et la composition After Effects d’origine. Vous pouvez également choisir de créer un lien entre une composition
liée et une composition source différente.
Mise hors ligne (off-line) d'une composition liée de façon dynamique
Si la lecture d'une composition liée de façon dynamique est saccadée, vous pouvez la mettre hors ligne. En outre, vous pouvez partager un projet
sans avoir à l’ouvrir sur un système équipé de Production Premium ou Master Collection. Vous pouvez mettre hors ligne une composition liée de
façon dynamique. Lorsque vous mettez une composition hors ligne, vous rompez le lien dynamique avec After Effects . La composition liée est
remplacée par une composition hors ligne dans le panneau de projet.
Vous pouvez supprimer temporairement un élément lié dans Adobe Premiere Pro en sélectionnant l’élément et en choisissant Elément >
Activer. Pour rééditer le lien avec l’élément, choisissez de nouveau Elément > Activer (une coche placée à côté de la commande indique que
l’élément est activé).
1. Dans Premiere Pro, sélectionnez la composition dans le panneau de projet.
2. Sélectionnez Projet > Créer off -line.
dans le panneau de projet Adobe Premiere Pro. Dans Encore, l’aperçu miniature
Rétablissement de la liaison vers une composition liée de façon dynamique
Effectuez l’une des opérations suivantes :
Dans Adobe Premiere Pro, sélectionnez la composition et choisissez Projet > Lier le média. Dans la boîte de dialogue qui
s’affiche, sélectionnez un projet After Effects. Adobe Premiere Pro réédite automatiquement le lien vers la composition.
Dans Encore, cliquez avec le bouton droit sur la composition et sélectionnez Localiser l'élément. Dans la boîte de dialogue
Localiser l'élément, recherchez la composition à lier, puis cliquez sur Sélectionner (Windows) ou Ouvrir (Mac OS).
Informations juridiques | Politique de confidentialité en ligne
Page 40

Panneau Projet
A propos du panneau Projet
Gestion du panneau Projet
A propos du panneau Projet
Le panneau Projet contient tous les éléments audio et vidéo, ainsi que toutes les images fixes que vous pouvez utiliser dans le cadre d'un projet. Il
répertorie également les montages, menus, diaporamas, listes de lecture et listes de diffusion de chapitres créés pour le projet. Chaque élément
que vous ajoutez dans Encore est identifié par une icône représentative dans la liste des éléments. Cette liste peut être personnalisée pour
regrouper des éléments dans différentes catégories et les classer dans des dossiers que vous créez.
Panneau Projet
A. Prévisualiser B. Audio C. Menu D. Montage E. Image fixe F. Vidéo G. Basculer l'affichage de différents types d'éléments H.
Création d'un élément (si aucun élément n'est sélectionné dans le panneau Projet, Encore utilise les éléments par défaut du panneau
Bibliothèque.) I. Supprimer
Haut de la page
Lorsque vous sélectionnez un élément, une miniature de prévisualisation apparaît dans l'angle supérieur gauche du panneau Projet. Si l'élément
comprend de la vidéo ou de l'audio, les commandes de lecture apparaissent en dessous de celui-ci de manière à ce que vous puissiez
prévisualiser l'élément. À côté de la miniature, vous trouverez des informations à propos de l'élément affiché. Si vous sélectionnez plusieurs
éléments, le texte en regard de la miniature indique le nombre d'éléments sélectionnés.
Remarque : vous importez des fichiers de script de sous-titre directement dans le montage dont ils font partie, pas dans le panneau Projet. (Voir
la section à propos des sous-titres dans les projets DVD.)
Colonnes du panneau Projet
Le panneau Projet comprend les colonnes suivantes, qui présentent des informations à propos des éléments que vous avez importés. Pour
afficher ou masquer l'une de ces colonnes, cliquez sur un en-tête de colonne avec le bouton droit de la souris (Windows) ou en maintenant la
touche Ctrl enfoncée (Mac OS) et choisissez un nom de colonne dans le menu contextuel.
Nom Affiche le nom de l'élément. Vous pouvez renommer tous les éléments.
Type Affiche le type d'élément.
Durée Affiche la durée de l'élément, le cas échéant, dans le format heures; minutes; secondes; images.
Dimensions Affiche les dimensions de l'image, en pixels. Ce champ permet d'identifier les éléments d'image fixe qui n'ont pas la taille adéquate
pour le standard de diffusion pour le projet.
Statut de transcodage DVD Affiche l'état de transcodage DVD de l'élément : transcodé ou non transcodé.
Paramètres de transcodage DVD Cette colonne affiche le paramètre DVD utilisé pour le codage de l'élément. (Voir A propos du transcodage.)
Statut de transcodage Blu-ray Affiche l'état de transcodage Blu-ray de l'élément : transcodé ou non transcodé.
Paramètres de transcodage Blu-ray Cette colonne affiche le paramètre Blu-ray utilisé pour le codage de l'élément. (Voir A propos du
transcodage.)
Taille Affiche la taille de fichier de l'élément.
Débit Affiche le débit de l'élément sélectionné. (Pour les éléments non transcodés, le débit est une estimation.)
Page 41

Catégorie de média Affiche le type d'élément. Cette catégorie permet de trier vos éléments selon leur statut en tant que fichiers audio ou vidéo.
Description Affiche les commentaires que vous ajoutez à cette ligne. Vous pouvez entrer jusqu'à 254 caractères dans le panneau Propriétés.
Dernière modification Affiche la date et l'heure de la dernière modification du fichier.
Chemin d'accès Affiche l'emplacement système de l'élément. Cette colonne est vide si Encore ne peut pas trouver l'élément. (Voir Localisation
d'un élément manquant.)
Gestion du panneau Projet
Haut de la page
Personnalisation du panneau Projet
Vous pouvez personnaliser les colonnes du panneau Projet pour qu'elles s'adaptent au mieux à vos besoins et à votre méthode de travail.
Tri des éléments
Cliquez sur le nom de la colonne représentant la catégorie en fonction de laquelle vous souhaitez trier les éléments. Les clics successifs trient
les éléments alternativement en ordre croissant ou décroissant.
Masquage ou affichage d'une colonne
Cliquez n'importe où dans l'en-tête d'une colonne avec le bouton droit de la souris (Windows) ou en maintenant la touche Ctrl enfoncée (Mac
OS) et choisissez la colonne que vous souhaitez masquer ou afficher. Vous pouvez également cliquer sur le nom d'une colonne avec le bouton
droit ou en maintenant la touche Ctrl enfoncée, puis choisir Masquer.
Remarque : une coche en regard du nom de la colonne indique que la colonne est affichée.
Masquage ou affichage de types d'éléments
Choisissez le type d'élément dans le menu Basculer l'affichage de différents types d'élément dans le bas du panneau Projet.
Redimensionnement de colonnes
Positionnez le curseur sur le bord droit de la colonne à redimensionner et, lorsque celui-ci se transforme en curseur de redimensionnement ,
faites glisser le bord. Vous pouvez également double -cliquer sur le bord droit de la colonne que vous souhaitez redimensionner. Le panneau est
redimensionné à la longueur de la plus longue ligne de texte de cette colonne.
Réorganisation des colonnes
Faites glisser le nom de la colonne vers un autre emplacement avec l'en- tête de la colonne.
Organisation des éléments dans le panneau Projet
Pour organiser les nombreux éléments d'un projet répertoriés dans le panneau Projet, vous pouvez regrouper vos éléments, menus et montages
dans des dossiers. Vous pouvez également placer des dossiers dans d'autres dossiers.
Création d'un dossier
Pour créer un dossier au niveau racine dans le panneau Projet, veillez à ce qu'aucun élément ne soit sélectionné, puis
choisissez Fichier > Nouveau > Dossier.
Pour créer un dossier à un niveau spécifique de la hiérarchie, sélectionnez un élément situé à ce niveau, puis choisissez
Fichier > Nouveau > Dossier.
Vous pouvez également créer un dossier en cliquant sur le bouton Créer un nouvel élément situé dans le bas du panneau
Projet et choisir Dossier dans le menu. Saisissez le nom du dossier, puis cliquez sur OK.
Attribution d'un nouveau nom à un dossier
1. Sélectionnez un dossier dans le panneau Projet, puis choisissez Edition > Renommer.
2. Saisissez un nouveau nom et cliquez sur OK.
Affichage ou masquage du contenu d'un dossier
Cliquez sur le triangle situé à gauche de l'icône du dossier.
Prévisualisation d'éléments dans le panneau Projet
Vous pouvez prévisualiser les éléments à partir de la miniature de prévisualisation de l'élément dans l'angle supérieur gauche du panneau Projet.
Le texte affiché en regard de la miniature indique le nom et le format de fichier de l'élément sélectionné. Il indique également, le cas échéant, la
durée, les dimensions de l'image et la fréquence d'images de l'élément sélectionné. Si vous prévisualisez un métrage vidéo, vous pouvez
visualiser une image particulière ou déterminer le métrage à lire à partir de n'importe quel point dans sa progression.
Remarque : si une image fixe (par exemple, un fichier TIFF) ne correspond pas au format du projet, Encore la coupe ou y ajoute un cache pour
Page 42

qu'elle s'adapte à la taille d'image du projet. Le panneau Propriétés du clip fixe permet de déterminer comment l'image est placée dans un
montage, à savoir si elle est mise à l'échelle, coupée ou si un cache est ajouté. (Voir Redimensionnement et coupe des images fixes.)
Prévisualisation d'un élément vidéo ou audio
1. Pour prévisualiser un élément vidéo ou audio, sélectionnez l'élément à visionner.
2. Effectuez l'une des opérations suivantes :
Pour commencer à lire l'élément, cliquez sur le bouton Lecture .
Pour faire une pause dans la lecture, cliquez sur le bouton Pause .
Pour commencer la lecture à partir d'un point spécifique, que l'élément soit en cours de lecture ou en pause, déplacez le
curseur de la ligne de temps jusqu'à l'endroit à partir duquel vous souhaitez recommencer la lecture. Si la prévisualisation
était en pause lorsque vous avez commencé le déplacement, cliquez sur le bouton Lecture. Si la prévisualisation était en
cours de lecture lorsque vous avez commencé le déplacement, la lecture reprend lorsque vous arrêtez le déplacement.
Prévisualisation d'un élément fixe
Sélectionnez l'élément à afficher.
Affichage ou masquage de la miniature de prévisualisation
Cliquez sur le triangle dans l'angle supérieur gauche du panneau Projet.
Localisation d'un élément manquant
Si Encore ne trouve pas un élément lors de l'ouverture d'un projet, la boîte de dialogue Localiser l'élément s'affiche. Vous pouvez alors
sélectionner l'élément manquant, ignorer le fichier ou travailler hors ligne. Les noms des éléments manquants ou hors ligne s'affichent en italique
dans le panneau Projet.
1. Cliquez sur le panneau Projet, puis sélectionnez l'élément manquant.
2. Choisissez Fichier > Localiser l'élément.
3. Localisez l'élément manquant, sélectionnez-le, puis cliquez sur Sélectionner.
Remplacement d'un élément
Vous pouvez utiliser des éléments hors ligne dans le panneau Projet. Vous pouvez utiliser un élément substituable pour l'élément hors ligne et
mettre en place ce dernier lorsqu'il est prêt.
1. Dans le panneau Projet, sélectionnez l'élément substituable.
2. Choisissez Fichier > Remplacer l'élément.
3. Localisez l'élément à utiliser pour le remplacement, sélectionnez -le, puis cliquez sur Ouvrir.
Informations juridiques | Politique de confidentialité en ligne
Page 43

Affichage et modification de métadonnées XMP
l’un à l’autre au gré des besoins.
A propos du panneau Métadonnées et de XMP
Affichage ou masquage des métadonnées XMP
Modification des métadonnées XMP
Recherche de métadonnées XMP
A propos du panneau Métadonnées et de XMP
Utilisez des métadonnées XMP pour rationaliser votre flux de production et organiser vos fichiers. Les métadonnées correspondent à un ensemble
d’informations descriptives relatives à un fichier. Les fichiers vidéo et audio incluent automatiquement des propriétés de métadonnées de base,
telles que la date, la durée et le type de fichier. Il est possible d’ajouter d’autres propriétés telles que l’emplacement, le réalisateur, les informations
sur les copyrights, etc.
Le panneau Métadonnées permet d’utiliser ces informations sur les éléments dans les différentes applications audio et vidéo Adobe. Contrairement
aux propriétés de clip classiques, limitées au panneau Projet ou Fichiers d’une seule application, les propriétés de métadonnées sont incorporées
dans les fichiers source ; elles sont donc automatiquement visibles dans les autres applications. Cette mise en commun des métadonnées vous
permet d’assurer le suivi et la gestion des éléments vidéo tout au long de votre flux de production.
Remarque : les propriétés présentées dans le panneau Métadonnées s’affichent également dans Adobe Bridge : vous disposez ainsi
d’informations complémentaires vous permettant de retrouver rapidement des éléments.
Une vidéo consacrée au panneau Métadonnées est disponible sur le site Web d’Adobe.
Maxim Jago décrit les métadonnées XMP dans une vidéo intitulée « Premiere Pro CS5 for Avid Editors ».
Haut de la page
A propos des schémas et des propriétés
Un schéma de métadonnées est un ensemble de propriétés adaptées à un flux de production particulier. Le schéma Dynamic Media, par exemple,
comprend des propriétés comme la scène et l’emplacement du plan qui s’avèrent particulièrement utiles dans le cadre de projets de vidéo
numérique. Les schémas Exif comprennent quant à eux des propriétés adaptées à la photographie numérique, comme le temps d’exposition et la
valeur d’ouverture. Enfin, le schéma Dublin Core propose des propriétés plus générales, comme la date et le titre. Pour afficher différentes
propriétés, reportez-vous à la section Affichage ou masquage des métadonnées XMP.
Pour plus de détails sur un schéma ou une propriété spécifique, pointez dessus dans le panneau Métadonnées. Dans la plupart des cas, vous
pouvez afficher une info- bulle pour obtenir des informations complémentaires sur l’élément.
A propos de la norme XMP
Les applications Adobe stockent les métadonnées à l’aide de XMP (eXtensible Metadata Platform). XMP repose sur le format XML, qui facilite
l’échange des métadonnées entre un large éventail d’applications et de flux d’édition. La plupart des métadonnées enregistrées dans d’autres
formats (tels que Exif, GPS et TIFF) sont automatiquement converties au format XMP pour vous permettre de les afficher et de les gérer plus
facilement.
Dans la plupart des cas, les métadonnées XMP sont stockées directement dans des fichiers source. Cependant, si un format de fichier ne prend
pas en charge la norme XMP, les métadonnées sont stockées dans un fichier annexe distinct.
Les éléments de projet sans fichiers correspondants ne prennent pas en charge XMP. Voici quelques exemples propres à Adobe Premiere Pro :
Barres et ton, Configuration de l’amorce SMPTE, Cache couleur, Titre, Vidéo noire et Vidéo transparente.
Pour personnaliser la création et l’échange de métadonnées, utilisez le kit de développement logiciel XMP. Pour plus d'informations sur XMP,
voir Extensible Metadata Platform.
Affichage ou masquage des métadonnées XMP
Pour optimiser le panneau Métadonnées pour votre flux de production, affichez les schémas entiers ou les propriétés individuelles dont vous avez
besoin et masquez les autres.
1. Dans le menu d’options
2. Pour afficher ou masquer des schémas ou des propriétés, sélectionnez-les ou désélectionnez-les dans la liste.
du panneau Métadonnées, sélectionnez l’option d’affichage des métadonnées.
Haut de la page
Enregistrement, sélection ou suppression de jeux de métadonnées
Si vous utilisez plusieurs flux de production faisant appel à des jeux de métadonnées différents, vous pouvez enregistrer les jeux et basculer de
Page 44

1. Dans le menu d’options du panneau Métadonnées, sélectionnez l’option d’affichage des métadonnées.
2. Effectuez l’une des opérations suivantes :
Pour enregistrer un jeu personnalisé incluant les métadonnées affichées, cliquez sur l’option Enregistrer les paramètres.
Indiquez un nom et cliquez sur l’option OK.
Pour afficher un jeu de métadonnées enregistré précédemment, sélectionnez-le dans le menu.
Pour supprimer un jeu de métadonnées enregistré précédemment, sélectionnez-le dans le menu et cliquez sur l’option
Supprimer les paramètres.
Création de schémas et de propriétés
Si vous utilisez un flux de production personnalisé unique pour lequel les options de métadonnées par défaut ne conviennent pas, créez vos
propres schémas et propriétés.
1. Dans le menu d’options
2. Cliquez sur l’option Nouveau schéma et indiquez un nom.
3. Dans la liste, cliquez sur l’option Ajouter une propriété à droite du nom du schéma.
4. Indiquez un nom et sélectionnez l’un des types suivants :
Entier Affiche les nombres entiers que vous déplacez ou sélectionnez pour modification.
Distance réelle Affiche les fractions que vous déplacez ou sélectionnez pour modification.
Texte Affiche une boîte de texte (pour des propriétés du type Emplacement).
Variable booléenne Affiche une case à cocher (pour les propriétés pouvant être activées ou désactivées).
Modification des métadonnées XMP
Dans les applications vidéo Adobe, les propriétés dotées de noms semblables sont liées dans les panneaux Métadonnées et Projet. Le panneau
Métadonnées contient toutefois des propriétés plus complètes que vous pouvez modifier simultanément pour plusieurs fichiers.
Remarque : Soundbooth utilise le panneau Fichiers au lieu du panneau Projet.
1. Sélectionnez les fichiers ou les clips désirés.
2. Dans le panneau Métadonnées, modifiez le texte ou réglez les valeurs selon vos besoins.
Si vous avez sélectionné plusieurs éléments, les propriétés s’affichent de la manière suivante dans le panneau :
Si une propriété a la même valeur sur tous les éléments, cette valeur s’affiche.
Si une propriété n’a pas la même valeur sur tous les éléments, la mention <Plusieurs valeurs> s’affiche. Pour appliquer la
même valeur à tous les éléments, cliquez sur la zone de texte et tapez le texte souhaité.
du panneau Métadonnées, sélectionnez l’option d’affichage des métadonnées.
Haut de la page
Recherche de métadonnées XMP
1. Sélectionnez les fichiers ou les clips à rechercher.
2. Entrez le texte recherché dans la zone de recherche située dans la partie supérieure du panneau Métadonnées.
La liste de métadonnées se réduit automatiquement, laissant apparaître uniquement les propriétés contenant le texte
recherché.
3. (Adobe Premiere Pro uniquement) Pour parcourir les résultats de la recherche, utilisez les boutons Précédent et Suivant
situés à droite de la zone de recherche ou appuyez sur la touche Tabulation.
4. Pour désactiver le mode recherche et revenir à la liste complète de métadonnées, cliquez sur le bouton de fermeture
droite de la zone de recherche.
Haut de la page
situé à
Page 45

Panneau Métadonnées
A. Avant la recherche, toutes les propriétés sont affichées. B. A l’issue de la recherche, seules les propriétés contenant la chaîne recherchée
sont affichées. Dans Adobe Premiere Pro, vous pouvez utiliser les boutons Précédent et Suivant pour parcourir les résultats de la recherche.
Informations juridiques | Politique de confidentialité en ligne
Page 46

Importation des éléments
Formats de fichiers pris en charge pour l’importation
Avantages du transcodage avant ou après l’importation
Importation d’éléments et de menus
Importation à partir d’Adobe Premiere Pro
Importation à partir d’Adobe After Effects
Ajout d’éléments ou de jeux à la bibliothèque
Formats de fichiers pris en charge pour l'importation
Il peut s'avérer nécessaire de transcoder les fichiers importés. Normalement, les éléments compatibles avec les DVD ou les disques Blu-ray ne
nécessitent aucun transcodage, contrairement aux éléments non compatibles.
Formats de fichiers vidéo pris en charge
Vous pouvez importer les types de fichiers audio suivants :
AVI (Windows)
DV-AVI (Mac OS)
DTS HD
Remarque : vous ne pouvez pas lire le fichier DTS HD dans Encore ni le modifier. En outre,
vous ne pouvez pas ajouter ce fichier à des menus animés. Vous ne pouvez ajouter le fichier que dans un montage.
Cette fonction n’est pas prise en charge pour les projets Flash et DVD.
H.264
MPEG-2 (y compris MPG, MPV et M2V)
Apple QuickTime® (MOV ; y compris Reference Movies) - requiert l'installation de QuickTime sur les systèmes Windows
WMV (Windows Media File)
Une vidéo doit être conforme à l'une des fréquences d'images et tailles d'images suivantes, selon le standard TV que vous prévoyez d'utiliser pour
votre projet.
Les formats vidéo de définition standard possèdent les fréquences et tailles d'images suivantes :
Standard NTSC PAL
Haut
Fréquence d'images (images par seconde) 29,97
23,976*
23,978*
24*
Taille d'image (pixels) 720 x 480
720 x 486
704 x 480
Les formats vidéo haute définition possèdent les fréquences et tailles d'images suivantes :
Standard NTSC PAL
Fréquence d'images (images par seconde) 23,976 p
29,97 i
59,94 p
Taille d'image (pixels) 720 x 480
1280 x 720
25
720 x 576
704 x 576
25 i
50 p
720 x 576
1280 x 720
Page 47

1440 x 1080
1920 x 1080
1440 x 1080
1920 x 1080
Remarque:
cadence de 24 ips. Encore ne peut pas graver un projet Blu -ray comprenant des éléments H.264 configurés en 24 ips.
Formats d'images fixes pris en charge
Vous pouvez importer l'un des types de fichiers d'image fixe suivants :
Adobe Photoshop (PSD), espace colorimétrique RVB
Bitmap (BMP)
GIF
JPEG
PICT
Portable Network Graphics (PNG)
Targa (TGA)
TIFF
Remarque : les fichiers PSD doivent être des fichiers 8 bits lorsqu’ils sont importés en tant qu’éléments d’image ; lorsqu’ils
sont importés en tant que menus, ils peuvent être codés sur 8 bits ou 16 bits. Les fichiers TIFF ne peuvent pas être importés
en tant que menus.
Formats de fichiers audio pris en charge
Vous pouvez importer l'un des types de fichiers audio suivants :
AC3 (Dolby® Digital)
Audio Interchange File Format (AIF, AIFF, pas AIFF-C)
Digital Theater Sound (DTS)
mp3
MPG ou M2P (y compris MPEG1, MPA, Calque II)
QuickTime (MOV)
WAV (les fichiers 32 bits à virgule flottante sont transcodés ; les fichiers 16/24 bits 96 kHz ne le sont pas)
WMA
Remarque : les fichiers audio DTS, bien qu’ils soient lus à partir du disque gravé, ne sont pas lus pendant la prévisualisation
dans Encore.
Si les éléments vidéo haute définition que vous importez sont encodés H.264, transcodez-les en 23,976 ips si les éléments ont une
Prise en charge Champ supérieur en premier
Encore fournit la prise en charge du rendu Champ supérieur en premier pour les DVD. Si vous importez un fichier contenant un paramètre Champ
supérieur en premier, Encore conserve le paramètre après l’importation et crée un montage en conséquence. Si vous transcodez le fichier, Encore
conserve le paramètre dans le fichier transcodé. Cette fonctionnalité améliore la qualité de la vidéo dans Encore.
Avantages du transcodage avant ou après l'importation
Un lecteur DVD ou Blu-ray peut lire uniquement les vidéos conformes à certains standards. Toutefois, avant son importation, une vidéo ne doit
pas nécessairement être compatible Blu-ray ou DVD (elle doit cependant présenter la fréquence d'images et la taille d'image appropriées). Encore
inclut un moteur de transcodage qui peut compresser (ou transcoder) des fichiers pour une lecture sur DVD ou disque Blu-ray. Vous pouvez
transcoder la vidéo avant de l'importer (dans une application d'édition de vidéo), lors de l'importation ou lorsque vous êtes prêt à créer le projet
final.
Vous pouvez choisir d'effectuer le transcodage avant ou après l'importation. Encore traite aussi bien les fichiers transcodés que les fichiers non
transcodés.
Transcodage avant l'importation
L'importation de contenu transcodé compatible DVD ou Blu-ray permet de travailler avec les éléments exacts qui apparaîtront sur le disque. En
outre, étant donné que le contenu est déjà compatible, le délai de génération du projet est réduit.
Remarque:
fichier compatible DVD est trop élevé par rapport au volume de son contenu, le programme transcode le fichier pour réduire son débit.
Dans certaines circonstances, Encore a besoin de transcoder des fichiers compatibles DVD ou Blu -ray. Par exemple, si le débit d'un
Haut
Page 48

Transcodage après l'importation
Permettre à Encore de transcoder le contenu donne plus de flexibilité pour placer des points de chapitre (marques dans le montage de la vidéo),
pour insérer des sous-titres et pour raccorder vos fichiers. Le système de compression MPEG2 utilisé pour le transcodage divise le métrage en
morceaux, appelés groupes d'images. Lorsque le fichier est transcodé, vous ne pouvez placer des points de chapitre et les raccorder qu'à l'en-tête
de chaque GOP, pas aux images spécifiques dans le groupe. Si vous n'avez pas transcodé le fichier, vous n'êtes pas limité par les en -têtes de
GOP. En outre, lorsqu'Adobe Encore transcode le fichier, il crée des en-têtes de GOP à chaque point de chapitre que vous avez défini.
Les fichiers non transcodés offrent également plus de flexibilité au moment de la génération. Dans les projets de grande envergure, il est souvent
nécessaire d'adapter le débit de la vidéo pour ajuster tous les éléments vidéo et audio à la taille du DVD. Si un fichier est déjà transcodé, vous
devrez peut-être le transcoder à nouveau à un débit inférieur ou diminuer le débit de l'autre contenu pour réduire la taille du fichier.
Importation d'éléments et de menus
Les éléments peuvent inclure n'importe quelle combinaison de types de contenu pris en charge. Vous pouvez utiliser des fichiers vidéo et audio
pour le contenu de votre programme ou pour introduire des animations et du son dans vos menus. Vous pouvez utiliser des images fixes pour le
menu et le contenu du programme. Vous pouvez importer des fichiers stockés sur votre lecteur local ou sur un lecteur réseau.
Vous pouvez passer une étape en important directement le contenu dans un montage, un diaporama ou un menu. Le contenu doit être du type
approprié pour utiliser ces raccourcis. Bien que vous puissiez importer en tant que montage n’importe quel type de fichier pris en charge, vous ne
pouvez importer que des images fixes en tant que diaporama et uniquement des fichiers PSD en tant que menu.
Pour obtenir la liste des types de fichiers pris en charge, reportez-vous à la section Formats de fichiers pris en charge pour l’importation.
Haut
Importation d'un élément
1. Assurez-vous que le panneau Projet est actif, puis sélectionnez Fichier > Importer comme > Elément.
2. Localisez le ou les fichiers que vous souhaitez importer, sélectionnez-les et cliquez sur Ouvrir.
Vous pouvez également faire glisser un élément de l'Explorateur de Microsoft Windows ou du Finder de Mac OS vers le panneau Projet.
Lorsque vous importez des fichiers MPEG 2, Encore indexe ces fichiers et vérifie en arrière-plan s’ils sont compatibles avec les disques DVD et
Blu-ray. Le traitement en arrière-plan réduit le temps d’importation des éléments.
Cela permet de libérer des ressources système rapidement pour permettre aux utilisateurs de reprendre les activités.
Lors de l’indexation des fichiers MPEG 2, Encore affiche les fichiers comme supports en attente avec leurs noms affichés en italique. Une fois
l’indexation terminée, Encore met à jour l’état de ces fichiers sur Terminé et affiche leurs noms dans la police normale.
Lorsqu’il vérifie si les fichiers MPEG 2 importés sont compatibles Blu-ray, Encore affiche leur état comme étant en attente. A ce stade, vous ne
pouvez pas transcoder ces fichiers ni graver le projet sur un disque Blu-ray. Après avoir vérifié les fichiers, Encore met à jour l’état de chaque
fichier afin de refléter s’il est compatible Blu-ray.
Lorsqu’il vérifie si les fichiers importés sont compatibles DVD, Encore affiche leur état comme étant en attente. A ce stade, vous ne pouvez pas
transcoder ces fichiers ni graver le projet sur un DVD ou un disque Blu -ray. Après avoir vérifié les fichiers, Encore met à jour l’état de chaque
fichier pour refléter s’il est compatible DVD. Encore met également à jour les informations de groupe d’images du fichier importé.
Importation d'un montage
Lorsque vous importez un élément en tant que montage, Encore place l'élément et son montage dans le panneau Projet. Le montage apparaît
également dans le panneau Montage.
1. Choisissez Fichier > Importer comme > Montage.
2. Localisez le fichier que vous souhaitez importer, sélectionnez -le et cliquez sur Ouvrir.
Importation d’images fixes en tant que diaporama
Lorsque vous importez des fichiers image en tant que diaporama, Encore place les images et le diaporama dans le panneau Projet. Le diaporama
s’affiche également dans le panneau Diaporama, qui vous permet d’effectuer la plupart des tâches de création de diaporama. Pour plus
d’informations, reportez-vous à la section A propos des diaporamas.
Encore crée un seul fichier FLV pour un diaporama, ce qui se traduit par une lecture fluide, sans la moindre coupure ou pause lors de la transition
entre les diapositives.
1. Choisissez Fichier > Importer comme > Diaporama.
2. Recherchez les fichiers image que vous souhaitez importer, sélectionnez-les, puis cliquez sur Ouvrir. Vous pouvez
sélectionner plusieurs fichiers non adjacents en cliquant sur chacun d'eux tout en maintenant la touche Ctrl (Windows) ou
Commande (Mac OS) enfoncée.
Page 49

Importation d'un fichier PSD en tant que menu
Les menus constituent un élément essentiel du contenu de votre projet car ils permettent au visionneur d'accéder au contenu enregistré sur le
disque. Vous pouvez personnaliser les modèles proposés par Encore, créer des menus dans le programme à l'aide de vos éléments importés ou
assembler vos menus dans Photoshop et les importer dans Encore.
Encore interagit étroitement avec Photoshop. Si vous suivez une convention spécifique de dénomination des calques pour les menus que vous
créez dans Photoshop, Encore reconnaît ces calques comme des éléments de menu spécifiques, tels que des boutons et des sous-images.
Comme Encore crée tous les menus en tant que fichiers PSD (Photoshop), vous mettez à jour vos menus dans Photoshop directement depuis
Encore. Les fichiers Photoshop importés en tant que menus apparaissent dans les panneaux Projet et Menu. En outre, lors de l'importation, ils
s'ouvrent automatiquement dans l'Éditeur de menu.
1. Choisissez Fichier > Importer comme > Menu.
2. Localisez le ou les fichiers PSD que vous souhaitez importer, sélectionnez-les et cliquez sur Ouvrir.
Lorsque vous faites glisser le fichier de l'Explorateur de Microsoft Windows ou du Finder de Mac OS vers l'onglet Projet,
Encore importe un fichier PSD en tant que menu. Toutefois, lorsque vous déplacez le fichier en maintenant la touche Alt
(Windows) ou Option (Mac OS) enfoncée, un fichier PSD est importé en tant qu'image fixe, et non en tant que menu.
Importation d'un fichier PSD en tant que menu contextuel
Vous pouvez importer un fichier PSD pour le définir en tant que menu contextuel Blu-ray. L'image d'arrière- plan d'un fichier PSD n'est pas prise
en compte dans un menu contextuel.
1. Sous Windows, sélectionnez Fichier > Importer comme > Menu contextuel. Sous Mac OS, cliquez avec le bouton droit de la
souris sur le panneau Projet et sélectionnez Importer comme > Menu contextuel.
2. Localisez le ou les fichiers PSD que vous souhaitez importer, sélectionnez-les et cliquez sur Ouvrir.
Importation à partir d'Adobe Premiere Pro
Vous pouvez importer des séquences vidéo issues d'Adobe Premiere® Pro dans Encore sans rendu grâce à Adobe Dynamic Link. Lorsque vous
exportez un fichier à partir d'Adobe Premiere Pro à l'aide d'Adobe Dynamic Link, vous pouvez ouvrir et modifier le fichier d'origine dans Encore.
Même s'il est possible d'importer une séquence vide à partir d'Adobe Premiere Pro, vous ne pouvez pas créer de montages d'après ces séquences
vides. Par conséquent, vous ne pouvez pas définir la séquence importée comme l'arrière-plan animé des menus créés.
Les images de séquence prises avec des caméras Red peuvent être importées dans Encore à partir de Premier Pro à leur résolution maximale
(4K) à l’aide de Dynamic Link. Dans le cas de ces fichiers haute résolution, Encore garantit une meilleure qualité de lecture.
Les marques de chapitre Encore dans Adobe Premiere Pro (autrefois appelées marques de DVD) sont utilisées pour créer des points de chapitre
correspondants dans Encore. Dans les champs Nom des marques qui ne contiennent pas de texte, Encore génère automatiquement des noms
pour les points de chapitres, tels que « Chapitre 1 », « Chapitre 2 », etc.
Remarque:
Premiere Pro, les fichiers contenant des marques numérotées et du texte dans les champs Chapitre sont reconnus comme des marques de
chapitre Encore (il est déconseillé d'utiliser des marques numérotées à la place des marques de chapitre Encore dans Adobe Premiere Pro).
Pour obtenir un didacticiel vidéo relatif à la création de DVD à l’aide de vos fichiers vidéo Adobe Premiere Pro, voir www.adobe.com/go/vid0257_fr.
Pour obtenir un didacticiel vidéo relatif à l’utilisation d’Adobe Dynamic Link entre Adobe Encore et Adobe Premiere Pro, voir
www.adobe.com/go/vid0250_fr.
Bien que les marques de DVD ne soient pas reconnues par Encore dans les fichiers exportés depuis les anciennes versions d'Adobe
Importation à partir d'Adobe After Effects
Vous pouvez importer un fichier à partir d'Adobe After Effects® en tant que fichier de séquence discret ou que fichier Adobe Dynamic Link.
L'option Adobe Dynamic Link permet l'importation la plus conviviale en termes de processus. Elle vous permet d'importer une composition
After Effects sans devoir en effectuer le rendu. A l'aide de l'option Adobe Dynamic Link, vous pouvez basculer entre Encore et After Effects au gré
de vos besoins pour mettre à jour tout fichier jusqu'à la génération du projet.
Remarque:
Si vous souhaitez importer un fichier de séquence discret à partir d'Adobe After Effects, exportez un fichier AVI, MPEG, H.264 ou MOV à l'aide de
la commande Composition > Créer une séquence. Lorsque le panneau Rendu de la file d'attente s'ouvre, cliquez sur le texte en regard de l'en- tête
Module de sortie et sélectionnez Lien de projet dans le menu Intégrer. Pour plus de détails sur l'exportation de fichiers de séquence, voir l'aide
d'Adobe After Effects.
Remarque:
les marques, Encore exige qu'elles contiennent du texte dans le champ Chapitre. Il nomme chaque point de chapitre à l'aide de ce texte. Pour plus
d’informations sur les marques de temps des calques, voir la section Marqueurs dans l’Aide d’Adobe After Effects.
Pour obtenir un didacticiel vidéo relatif à l’utilisation d’Adobe Dynamic Link entre After Effects et Encore, voir www.adobe.com/go/vid0250_fr.
Adobe Dynamic Link n'est disponible que si Adobe Creative Suite Premium est installé.
Lors de l'importation de fichiers, Encore peut créer des points de chapitre à partir des marques de temps des calques. Pour importer
Haut
Haut
Page 50

Ajout d'éléments ou de jeux à la Bibliothèque
Le panneau Bibliothèque comprend des modèles prédéfinis pour les menus ainsi que d'autres éléments graphiques, comme des boutons, des
images et des formes. Si vous utilisez fréquemment certaines images fixes, certains logos, certains boutons et certains menus, vous pouvez les
enregistrer dans la Bibliothèque, de manière à pouvoir y accéder rapidement à partir de tout projet. Pour les organiser, vous pouvez les rassembler
dans des groupes. La bibliothèque importe les fichiers Photoshop à plusieurs calques, ainsi que les images BMP, GIF, JPEG, PNG et TIFF.
La Bibliothèque classe les éléments que vous ajoutez sur la base de leur contenu. Les menus et les boutons exigent des préfixes de noms de
calque spéciaux.
Catégorie Type de fichier Le fichier doit contenir
Haut
Menu PSD, EM Au moins un groupe de calques de
Bouton PSD Un groupe de calques unique dont le nom
Image PSD, BMP, GIF, JPEG, PNG, TIFF Un fichier image ou un fichier PSD non
Calques de remplacement PSD Un fichier PSD à calque unique dont le
Arrière-plan PSD Uniquement un calque d'arrière-plan.
Groupe de calques PSD Un groupe de calques unique sans préfixe
boutons - groupes de calques dont les
noms commencent par le préfixe (+) - et
au moins un calque supplémentaire qui
sert d'arrière-plan pour le menu.
Par ailleurs, tout fichier PSD contenant le
mot-clé « menu » dans ses métadonnées
est catégorisé comme menu.
de calque commence par le préfixe (+). Le
groupe de calques peut contenir des
calques de sous-images et des calques
de miniatures de vidéo. (Pas de calque
d'arrière-plan).
importé en tant que menu ou bouton.
nom contient (!) ou un fichier contenant un
groupe de calques unique, avec un calque
nommé (!), sans nom de bouton.
de nom de calque de bouton. (Pas de
calque d'arrière- plan).
Texte PSD Un calque de texte unique. (Pas de calque
Une forme vectorielle PSD Une couche en forme vectorielle. (Pas de
d'arrière-plan).
calque d'arrière- plan).
Ajout d'un élément à la bibliothèque
Ajoutez des éléments et des groupes à la Bibliothèque de l'une des manières suivantes :
Dans la Visualisation de menu ou le panneau Projet, sélectionnez le bouton, le calque ou le groupe de calques à ajouter, puis
faites-le glisser dans la liste des éléments de la Bibliothèque.
Dans le panneau Projet, sélectionnez une image fixe ou un menu, puis faites glisser cet élément dans la liste des éléments de
la Bibliothèque.
Dans l'Explorateur de Windows ou le Finder de Mac OS, faites glisser l'élément dans la Bibliothèque.
Dans la Bibliothèque, cliquez sur le bouton Nouvel élément , localisez le fichier à ajouter, puis cliquez sur Ouvrir.
Encore utilise les lettres « HD » dans les noms de fichier des éléments haute définition prédéfinis afin de les localiser plus facilement pour les
projets Blu-ray.
Création d'un nouveau groupe de bibliothèque
Choisissez Nouveau groupe dans le menu du panneau Bibliothèque. Tapez le nom du nouveau jeu, puis cliquez sur OK.
Page 51

Vidéo relative à la création de DVD à l’aide de fichiers Adobe Premiere Pro
Vidéo sur Adobe Dynamic Link
Les publications Twitter™ et Facebook ne sont pas couvertes par les dispositions de Creative Commons.Creative Commons.
Informations juridiques | Politique de confidentialité en ligne
Page 52

Transcodage dans Encore
A propos du transcodage
Paramètres de transcodage
Transcodage d'éléments à partir du panneau Projet
Transcodage hors processus
A propos du transcodage
Le transcodage est le processus qu'Encore utilise pour convertir vos fichiers d'origine d'éléments vidéo et audio non compatibles DVD ou Blu-ray
en éléments compatibles qui seront gravés sur le disque. (Les fichiers qui sont déjà compatibles ne nécessitent pas de transcodage.) La fonction
de transcodage d'Encore est suffisamment flexible pour convenir à de nombreux utilisateurs. Les nouveaux utilisateurs qui ne maîtrisent pas bien
le transcodage peuvent laisser l'application gérer l'ensemble du processus, alors que les utilisateurs plus expérimentés peuvent le gérer avec
précision. Si vous choisissez de gérer le transcodage vous-même, Encore propose des préconfigurations de transcodage compatibles DVD et
compatibles Blu-ray personnalisées pour différentes exigences de qualité et de stockage. Vous pouvez également créer vos propres
préconfigurations de transcodage personnalisées.
Vous pouvez utiliser les fichiers non transcodés d'origine tout au long du processus de production. En effet, Encore réalise tout transcodage
requis lors de la génération du projet final. Si vous souhaitez exercer davantage de contrôle sur le transcodage, vous pouvez toutefois choisir à
tout moment de transcoder un élément. Si une version transcodée d'un fichier est disponible, Encore utilise cette version pour la création, la
prévisualisation et la génération. Si aucune version transcodée n'est disponible, l'application utilise le fichier d'origine pour la création et la
prévisualisation, et transcode, si nécessaire, les fichiers lors de la génération du projet.
Paramètres de transcodage
Vous pouvez spécifier les paramètres de transcodage d'un élément (en utilisant une préconfiguration) dans les colonnes Paramètres de
transcodage DVD ou Blu-ray du panneau Projet. (Des colonnes distinctes, Statut de transcodage DVD et Statut de transcodage Blu-ray, affichent
Transcodé ou Non transcodé pour indiquer l'état actuel de l'élément.) Lorsque vous spécifiez une préconfiguration, c'est le débit de celle-ci qui est
utilisé, et non le débit que vous avez calculé au cours de l'évaluation de l'espace disque nécessaire.
Les éléments sont désignés de la façon suivante dans les colonnes Paramètres de transcodage DVD et Paramètres de transcodage Blu-ray :
Automatique Affiché par défaut pour tous les éléments non compatibles DVD et non compatibles Blu-ray.
Lorsque la mention Automatique est indiquée pour l'élément, Encore détermine les paramètres optimaux pour le transcodage. Pour déterminer ces
paramètres, Encore se base sur le nombre, la longueur et la taille des éléments, ainsi que sur l'espace disque disponible. (Voir la section sur
évaluation). Vous pouvez remplacer le paramètre de débit Automatique en indiquant le Débit audio/vidéo maximal dans l'onglet Avancé de la boîte
de dialogue Paramètres du projet. Vous pouvez également spécifier une préconfiguration de transcodage pour l'un de ces éléments.
Important : définissez le profil d'encodage en tant que Principal pour les éléments vidéo H.264 de vos projets Blu-ray. Vous ne pouvez pas
graver un disque Blu-Ray si le profil d'encodage est Elevé. Voir Options de préconfiguration pour la vidéo
[Nom de préconfiguration de transcodage] Affiché pour tous les éléments non compatibles DVD ou non compatibles Blu-ray pour lesquels vous
avez spécifié une préconfiguration de transcodage de projet.
Ne pas transcoder Affiché pour les éléments qui sont déjà compatibles DVD ou compatibles Blu-ray. Vous pouvez remplacer ce paramétrage et
spécifier Automatique ou une préconfiguration de transcodage, si vous le souhaitez.
Remarque : les fichiers uniquement audio compatibles DVD/Blu-ray qui ne correspondent pas aux préférences de codage audio constituent
l'exception : Encore affecte une désignation Automatique à ces fichiers audio. Vous pouvez passer outre ce paramétrage et spécifier une
préconfiguration de transcodage ou choisir de ne pas transcoder. (Les fichiers Dolby® Digital 5.1 AC3 conservent la désignation Ne pas
transcoder à des fins de qualité. Vous pouvez également ignorer cette désignation pour réaliser un transcodage au format Dolby® Stereo.)
S/O Affiché pour les éléments, tels que les menus et les montages, qui n’exigent pas de transcodage.
Haut de la page
Haut de la page
Transcodage d'éléments à partir du panneau Projet
Vous pouvez affecter des paramètres de transcodage et transcoder des éléments individuels directement depuis le panneau Projet. Lors du
transcodage d'un fichier, Encore met à jour le lien du projet de telle sorte qu'il renvoie au fichier transcodé. Par conséquent, à moins que vous ne
supprimiez le fichier original, vous pouvez revenir à la version originale des éléments transcodés. Encore transcode en arrière-plan : vous pouvez
donc continuer à travailler durant le transcodage.
Remarque : si Encore transcode un élément en arrière-plan, vous ne pouvez pas supprimer les montages associés à l'élément ou affecter une
préconfiguration différente.
Le débit calculé pour le paramètre de transcodage Automatique, déterminé par Encore, apparaît dans la colonne Débit du panneau Projet. Vous
pouvez spécifier le débit automatique maximum à l'aide de l'onglet Avancé de la boîte de dialogue Paramètres du projet.
Haut de la page
Page 53

Affectation d'un paramètre de transcodage à un élément
1. Dans le panneau Projet, cliquez sur l'élément à transcoder avec le bouton droit (Windows) ou en maintenant la touche Ctrl
enfoncée (Mac OS) et choisissez Paramètres de transcodage.
2. Dans la boîte de dialogue Paramètres de transcodage, choisissez une préconfiguration de transcodage dans l'un des menus
Préconfiguration de qualité disponibles sous Transcodage DVD ou Transcodage Blu-ray, puis cliquez sur OK. (Pour plus de
détails sur la modification des préconfigurations, voir A propos des préconfigurations de transcodage du projet.)
Remplacement du paramètre de débit Automatique
Pour spécifier le débit de transcodage audio/vidéo maximal qu'Encore doit automatiquement utiliser, choisissez Fichier > Paramètres du projet,
cliquez sur l'onglet Avancé, choisissez la limite de débit dans le menu Débit audio/vidéo maximal, puis cliquez sur OK.
Transcodage d'un élément
1. Dans le panneau Projet, cliquez sur l'élément à transcoder avec le bouton droit (Windows) ou en maintenant la touche Ctrl
enfoncée (Mac OS).
2. Choisissez Transcoder maintenant. L’élément est transcodé et la colonne Statut de transcodage affiche Transcodé. L’élément
transcodé est maintenant utilisé pour la création, la prévisualisation et la génération.
Rétablissement de l'original d'un élément transcodé
1. Dans le panneau Projet, cliquez sur l'élément à remplacer avec le bouton droit (Windows) ou en maintenant la touche Ctrl
enfoncée (Mac OS).
2. Choisissez Rétablir l'original.
Transcodage hors processus
Le transcodage hors processus vous permet de transcoder des éléments de l’application Adobe Media Encoder dans le flux de production
Transcoder maintenant. Lorsque vous activez ce mode de transcodage, Adobe Media Encoder (AME) est lancé en tant que processus distinct.
Le transcodage hors processus s’exécute indépendamment du processus Encore. La mémoire du processus Encore n’est pas utilisée lors du
transcodage.
Remarque : l’option de transcodage hors processus sert uniquement dans le flux de production Transcoder maintenant et non dans le flux de
production Générer.
Par défaut, le transcodage hors processus est désactivé. Pour l’activer, procédez comme suit :
1. Sélectionnez Edition > Préférences > Général.
2. Sélectionnez l’option Transcoder des éléments à l’aide de l’application Adobe Media Encoder.
Voir aussi
Informations juridiques | Politique de confidentialité en ligne
Haut de la page
Page 54

Préconfigurations de transcodage
A propos des préconfigurations de transcodage du projet
Options de préconfiguration pour la vidéo
Options de préconfiguration pour l'audio
Affichage des paramètres d'une préconfiguration
Création d'une préconfiguration personnalisée
Exportation et importation de préconfigurations
Suppression des préconfigurations personnalisées
Spécification d'une tâche de pré - ou post-codage
A propos des préconfigurations de transcodage du projet
Vous utilisez les préconfigurations dans la boîte de dialogue Exportation des paramètres. (Pour l'ouvrir, choisissez Fichier > Modifier les
préconfigurations de qualité.) Le volet gauche de cette boîte de dialogue affiche soit la source, soit la sortie. Par contre, le volet droit affiche les
différents paramètres activés. Utilisez l'onglet Source pour consulter l'original et l'onglet Sortie pour prévisualiser les effets de vos sélections.
Les paramètres par défaut de la boîte de dialogue Préconfigurations de transcodage du projet sont destinés à atteindre une qualité optimale pour
différents types de projet. Vous pouvez sauvegarder, importer, exporter et supprimer des préconfigurations.
Si vous avez de l'expérience en matière de codage MPEG -2 ou H.264, vous avez la possibilité d'affiner les projets pour des situations de lecture
spécifiques en créant des préconfigurations personnalisées. Vous pouvez créer une préconfiguration personnalisée en ajustant les paramètres
vidéo et audio de l’une des préconfigurations existantes. Après enregistrement de cette préconfiguration personnalisée, vous pouvez l’utiliser dans
des projets ultérieurs ou la partager avec d’autres utilisateurs.
Remarque : toutes les préconfigurations de transcodage disponibles sont basées sur les paramètres du projet. Par exemple, si vous choisissez
les paramètres de projet PAL, seules les préconfigurations compatibles PAL sont disponibles.
Haut de la page
Préconfigurations de transcodage du projet, boîte de dialogue
A. Image source ou de sortie B. Paramètres prédéfinis
Options de préconfiguration pour la vidéo
Haut de la page
Page 55

Selon la préconfiguration que vous avez sélectionnée, l'onglet Vidéo de la boîte de dialogue des préconfigurations de transcodage du projet
contient une partie ou l'ensemble des options suivantes :
Codec Affiche le codec en fonction du format d'exportation spécifié.
Frame Dimensions [Pixels] (Dimensions des images (en pixels)) Spécifie les dimensions des images de la vidéo.
Frame Rate [fps] (Fréquence d'images (ips)) Spécifie la fréquence d'images, en images par seconde.
Qualité Définit la qualité de l’encodage. Les valeurs de qualité varient entre 1 et 5, les valeurs supérieures indiquant une meilleure qualité et un
meilleur temps de rendu.
Remarque : H.264 ne propose aucune valeur pour Qualité, M images ou N images.
Ordre des champs Spécifie quel champ d'une image est affiché en premier. Utilisez les mêmes paramètres que la source. Cette option n'apparaît
que si vous sélectionnez Entrelacé comme option de la séquence du programme.
Rapport L/H en pixels Spécifie le format des pixels. Voir Spécification du format des pixels d'un élément
Profil Spécifie le profil d'encodage pour la génération du flux vidéo. Ne s'applique qu'à l'encodage H.264.
Remarque : pour les projets Blu-ray, le profil d'encodage doit être Principal lorsque vous sélectionnez le format d'encodage H.264. Vous ne
pouvez pas graver un disque Blu-ray si le profil d'encodage pour un élément vidéo H.264 est défini sur Elevé.
Encodage du débit Spécifie la technique de compression utilisée. Le débit constant (CBR, Constant Bit Rate) compresse les données à un débit
fixe. Le CBR maintient un débit constant en variant l'ampleur de la compression (et donc la qualité) comme requis par le débit spécifié. Le débit
variable (VBR, Variable Bit Rate) compresse les données de manière à se situer entre un débit fixe minimal et un débit fixe maximal. Le VBR
permet de faire varier la compression, ce qui peut permettre d’obtenir une meilleure qualité que le CBR.
Débit [Mbits/s] Spécifie le nombre de mégabits par seconde souhaité pour le fichier encodé. Cette option n’apparaît que si vous sélectionnez
CBR comme option d’encodage du débit binaire.
Les options suivantes apparaissent uniquement si vous sélectionnez VBR comme option d’encodage du débit :
Passes d’encodage Indique le nombre de fois que l’encodeur analyse le clip avant l’encodage. Activé uniquement pour le VBR.
Débit cible [Mbits/s] Spécifie le nombre de mégabits par seconde souhaité pour le fichier encodé. Pour le VBR, la cible propose un débit moyen.
(Voir la section calculer un calcul ).
Débit maximum [Mbits/s] Utilisé uniquement avec VBR. Spécifie le nombre maximal de mégabits par seconde autorisé par l'encodeur. Le débit
maximum admissible est de 40 Mbps pour les éléments de disque Blu-ray et de 9 Mbps pour les éléments de DVD, en tenant compte d'une marge
de sécurité.
Débit minimum [Mbits/s] Utilisé uniquement avec VBR. Spécifie le nombre minimal de mégabits par seconde autorisé par l'encodeur. Le débit
minimal admissible est de 0,192 Mbps pour les éléments de disque Blu-ray et de 1,5 Mbps pour les éléments de DVD.
M images Spécifie le nombre de B frames entre des I frames et P frames consécutives.
N images Spécifie le nombre d’images entre les I frames. Cette valeur doit être un multiple de la valeur M images.
Options de préconfiguration pour l'audio
L'onglet Audio de la boîte de dialogue Exportation des paramètres comprend les options suivantes, selon le codec choisi :
Format audio Spécifie le codec utilisé par l’encodeur pour compresser l’audio :
Remarque : les disques NTSC doivent contenir de l'audio PCM ou Dolby® Digital ; ils ne peuvent pas contenir que de l'audio MPEG. Cette
restriction ne s’applique pas aux disques PAL.
Dolby® Digital est un format de codage haute qualité développé pour le son numérique multicanal. Il s'agit de l'encodeur le
plus courant pour les DVD vidéo. Encore code les fichiers audio Dolby® Digital 2.0 (stéréo).
Le format audio MainConcept MPEG utilise l'audio MPEG-1 Layer II en stéréo.
Le format PCM (Pulse- Code Modulation, modulation par impulsions et codage) est un format audio sans perte, échantillonné
dans Encore à 48 kHz. Les fichiers de ce format ont souvent une taille importante, occupant plus d'espace disque que les
autres formats.
Remarque : Audio MPEG n'est pas disponible pour les disques Blu -ray MPEG-2 ou H.264.
Codec Spécifie le codec utilisé pour l'encodage de la piste audio du clip.
Calque audio Spécifie le calque audio utilisé pour l'encodage.
Fréquence Spécifie le taux d'échantillonnage audio, en kHz.
Débit [Kbits/s] Spécifie le débit de sortie de l’audio. Cette option n'est disponible que pour les codecs audio Dolby® Digital et MainConcept
MPEG.
Affichage des paramètres d'une préconfiguration
1. Choisissez Fichier > Modifier les préconfigurations de qualité.
2. Dans la section Réglages d'exportation, choisissez une préconfiguration dans le menu Préconfiguration et examinez ses
propriétés listées sous Synthèse. Cliquez sur OK pour fermer la boîte de dialogue.
Remarque : la taille de fichier estimée par seconde s'affiche au bas de la boîte de dialogue. Si vous modifiez le paramètre d'une préconfiguration
qui affecte la taille des fichiers, tel que le débit cible, l'estimation est mise à jour pour prendre cette modification en compte.
Haut de la page
Haut de la page
Page 56

Création d'une préconfiguration personnalisée
1. Choisissez Fichier > Modifier les préconfigurations de qualité.
2. Dans la section Paramètres d'exportation, choisissez MPEG2 Blu-ray, MPEG2 DVD ou H.264 Blu-ray dans le menu Format,
puis choisissez la préconfiguration à modifier dans le menu Préconfiguration.
3. Le cas échéant, tapez un commentaire dans la zone Commentaire.
4. Cliquez sur l'onglet Audio ou Vidéo pour régler une option selon vos préférences. (Voir les sections Options de
préconfiguration pour la vidéo et Options de préconfiguration pour l'audio.)
Haut de la page
5. Lorsque vous avez terminé le paramétrage des options, cliquez sur le bouton Enregistrer
6. Tapez un nom pour votre préconfiguration et cliquez sur OK.
La nouvelle préconfiguration s'affiche dans le menu Préconfigurations de la boîte de dialogue Exportation des paramètres.
7. Cliquez sur OK pour refermer la boîte de dialogue Préconfigurations de transcodage du projet.
Exportation et importation de préconfigurations
Une fois que vous avez terminé une préconfiguration pour un projet, vous pouvez l'exporter pour vous en servir dans d'autres projets.
.
Haut de la page
Exportation d'une préconfiguration
1. Choisissez Fichier > Modifier les préconfigurations de qualité.
2. Dans la section Réglages d'exportation, choisissez la préconfiguration que vous voulez exporter dans le menu
Préconfigurations.
3. Cliquez sur le bouton Enregistrer préconfiguration tout en maintenant la touche Alt (Windows) ou Option (Mac OS) enfoncée
afin d'afficher la boîte de dialogue Exporter préconfiguration.
4. Choisissez l'emplacement où la préconfiguration doit être enregistrée, donnez- lui un nom et cliquez sur Enregistrer.
Importation d'une préconfiguration
1. Choisissez Fichier > Modifier les préconfigurations de qualité.
2. Dans la section Réglages d'exportation, cliquez sur le bouton Importer préconfiguration pour ouvrir la boîte de dialogue
Importer préconfiguration.
3. Localisez la préconfiguration, sélectionnez-la et cliquez sur Ouvrir.
4. Entrez le nom de la préconfiguration importée, puis cliquez sur Ouvrir.
Suppression des préconfigurations personnalisées
1. Choisissez Fichier > Modifier les préconfigurations de qualité.
2. Dans la section Réglages d’exportation, effectuez l’une des actions suivantes :
Pour supprimer une préconfiguration, sélectionnez-la dans le menu Préconfiguration, puis cliquez sur le bouton Supprimer
la préconfiguration
Pour supprimer toutes les préconfigurations personnalisées, cliquez sur le bouton Supprimer la préconfiguration tout en
appuyant sur les touches Ctrl-Alt (Windows) ou Commande-Option (Mac OS). Cliquez sur Oui pour confirmer la
suppression.
. Cliquez sur OK pour confirmer la suppression.
Spécification d'une tâche de pré- ou post-codage
Les préconfigurations de transcodage comprennent des tâches de pré- et post-encodage. Vous pouvez utiliser ces tâches pour modifier l’élément
avant ou après son transcodage. Vous pouvez choisir d'enregistrer un journal d'erreurs, d'avertissements et de paramètres avec le fichier
transcodé. Lorsque vous ajoutez des tâches de transcodage à une préconfiguration, vous générez en fait une préconfiguration personnalisée.
1. Choisissez Fichier > Modifier les préconfigurations de qualité.
2. Sélectionnez la préconfiguration de transcodage à laquelle vous souhaitez ajouter une tâche.
3. Pour ajouter la tâche de post-codage de consignation, cliquez sur l'onglet Autres et cochez la case Détails du fichier journal.
Sélectionnez ensuite les détails que vous souhaitez consigner.
Haut de la page
Haut de la page
Page 57

4. Cliquez sur OK.
5. Dans la boîte de dialogue Choisir un nom, saisissez un nom pour la préconfiguration personnalisée, sélectionnez Save Filter
Settings (Enregistrer les paramètres de filtre) et/ou Save Other Tasks (Enregistrer autres tâches) et cliquez sur OK.
Voir aussi
Informations juridiques | Politique de confidentialité en ligne
Page 58

Métadonnées de transcription dans la sortie Flash
Adobe Premiere Pro et Soundbooth permettent de transcrire la parole sous forme de texte, que vous pouvez modifier ou rechercher comme toute
autre propriété de métadonnées. Cette technologie puissante vous permet d’accéder aux emplacements au niveau desquels des paroles
particulières sont prononcées, facilitant ainsi l’alignement des modifications, des annonces et des sous-titres.
Lorsque vous importez des éléments depuis Premiere Pro, les métadonnées (notamment les transcriptions de dialogues que vous avez créées
pour ces éléments) sont importées. Les métadonnées de transcription sont incorporées chapitre par chapitre dans votre sortie Flash lorsque vous
exportez votre projet vers Flash. Vous pouvez rechercher des mots spécifiques dans les fichiers Flash et localiser la scène dans laquelle se
trouvent les dialogues.
Vous pouvez en outre utiliser Adobe® Bridge pour rechercher vos fichiers de projets et y accéder, prévisualiser et appliquer des paramètres,
procéder à des traitements par lots et baliser des éléments à l’aide du panneau Métadonnées XMP dans Encore.
Etant donné que les vidéos que vous téléchargez vers les sites Web contiennent des métadonnées sur lesquelles il est possible d'effectuer des
recherches, les moteurs de recherche comme Google peuvent localiser et présenter les vidéos qui contiennent le terme recherché.
Informations juridiques | Politique de confidentialité en ligne
Page 59

Menus
Une partie du contenu lié à cette page peut s’afficher en anglais.
Page 60

Menus - Notions de base
A propos des menus
Etats des sous- images de boutons
Présentation de la Visualisation de menu
Panneau Bibliothèque
Aperçu du panneau Calques
Utilisation de guides pour positionner les éléments de menu
Attribution d'un nom aux menus et aux boutons
Spécification du bouton par défaut d'un menu
Les menus comportent des boutons de navigation permettant au visionneur d'accéder au contenu. Les boutons d'un menu vous permettent de lire
un film ou un chapitre, d'accéder à d'autres menus, de définir les pistes audio et de sous-titre actives ou de lire les bonus. La gamme des menus
varie d'un simple bouton sur un arrière-plan uni à un écran très coloré comportant des images animées ainsi que des boutons dont l'apparence
change lorsque vous les sélectionnez.
Encore fournit de nombreuses options pour la création et la modification des menus. Vous pouvez créer des menus simples et classiques à partir
d'éléments prédéfinis dans Adobe® Encore® ou les modifier dans Adobe Photoshop®. Vous pouvez également ajouter des éléments audio et
vidéo à vos menus, ainsi que des animations avancées à l'aide d'Adobe After Effects®.
Pour les menus, Encore utilise le format de fichier Photoshop qui vous permet de bénéficier d'un contrôle total sur la création et l'amélioration de
vos menus dans Encore, Photoshop ou After Effects. Vous pouvez par exemple démarrer avec un menu classique basé sur un élément prédéfini
d'Encore, puis le modifier avec Photoshop pour affiner la conception. Ajoutez-y les animations de votre choix grâce à After Effects et importez -le
dans Encore en tant que menu définitif. Tout au long du flux de travail, Encore traite le menu créé en tant que fichier PSD. Pour obtenir un
didacticiel vidéo relatif à l'utilisation des menus, voir www.adobe.com/go/lrvid4228_enc_fr.
A propos des menus
Le menu principal d'un projet Adobe Encore représente généralement le premier écran qui apparaît. Selon la complexité de son contenu, un projet
peut contenir un menu unique ou plusieurs menus. De nombreux projets requièrent que les boutons du menu principal comportent des liens vers
des menus supplémentaires appelés sous-menus. Par exemple, un menu principal peut inclure des boutons permettant de lire le film entier, de
sélectionner des chapitres et de définir les options audio et de sous-titres.
Les menus principaux et sous -menus permettent au visionneur d'accéder au contenu.
Votre projet peut afficher d'autres types de menus (ou même un clip vidéo) avant de conduire au menu principal. Par exemple, l'écran de
démarrage peut inclure un menu d'accueil à un seul bouton ou un menu à plusieurs boutons permettant de choisir la langue appropriée.
Composantes d'un menu
Un menu se compose d'un arrière-plan, de boutons et de sous-images de boutons. Les sous-images de boutons modifient l'aspect des boutons
lorsque le visionneur sélectionne ou active un bouton à l'aide de la commande à distance ou de la souris. (Voir Etats des sous-images de
boutons.)
Haut de la page
Page 61

Menu
A. Les boutons conduisent au contenu B. Une sous-image met le bouton en surbrillance lorsqu'il est sélectionné ou activé. C. Arrière-plan
Types de menus
Un menu peut inclure du texte, des images fixes, un métrage animé et des éléments audio. Selon sa composition, un menu est considéré soit
comme un menu fixe, soit comme un menu animé :
Menu fixe Menu composé d'images fixes. Il ne contient ni métrage animé, ni élément audio.
Menu animé Menu qui inclut un métrage animé ou des éléments audio. Vous pouvez afficher un clip vidéo en arrière-plan du menu. Les boutons
de menus peuvent inclure des versions miniatures des films auxquels ils sont liés. Vous pouvez même inclure des éléments audio, comme de la
musique ou des commentaires pendant l'affichage du menu.
Les boutons affichent les versions miniatures des clips vidéo liés.
Menu contextuel Blu-ray Il s'agit d'un menu de type « bouton sur vidéo » réservé aux disques Blu-ray. Les menus contextuels Blu-ray peuvent
être associés à un ou plusieurs montages. Voir Menus contextuels Blu-ray.
Etats des sous-images de boutons
Les sous- images de boutons vous permettent de modifier l'aspect des boutons lorsqu'ils sont sélectionnés ou activés à l'aide de la commande à
distance ou de la souris. Chaque bouton a trois états possibles :
Normal Lorsque le bouton n'est pas sélectionné à l'aide de la commande à distance ou de la souris.
Sélectionné Lorsque le visionneur passe sur le bouton à l'aide de la commande à distance ou de la souris. Lorsqu'un menu s'ouvre, un bouton
est toujours présélectionné.
Activé Lorsque le visionneur sélectionne Entrée sur la commande à distance après avoir navigué jusqu'au bouton ou lorsque qu'il clique sur le
bouton à l'aide de la souris. Selon le lecteur que le visionneur utilise, le temps d'affichage de l'état activé peut être très court ; les concepteurs
utilisent donc parfois la même apparence pour les états sélectionné et activé.
Les menus et les boutons prédéfinis dans Adobe incluent des sous-images. Vous pouvez laisser Encore créer des sous-images pour vous à l'aide
de la commande Créer une sous-image ou de la commande Convertir en bouton. Vous pouvez créer vos propres sous -images dans
Adobe Photoshop. (Voir A propos de la création de menus dans Photoshop.)
Présentation de la Visualisation de menu
La Visualisation de menu sert de toile de fond pour la création et la modification d'un menu. Vous pouvez placer, déplacer, redimensionner,
retourner, faire pivoter ou supprimer des boutons ainsi qu'ajouter du texte. Après avoir créé et modifié un menu dans la Visualisation de menu,
Haut de la page
Haut de la page
Page 62

vous utilisez généralement d'autres panneaux. Ainsi, vous pouvez utiliser le panneau Projet pour glisser-déposer des clips vidéo, des clips audio
et des images dans un menu. Pour ajouter du contenu, notamment des modèles et des boutons prédéfinis, utilisez le panneau Bibliothèque. Pour
visualiser, parcourir et modifier la structure en couches d'un menu, utilisez le panneau Calques. Pour modifier les options d'animation et de
navigation des menus ou des boutons de menu, utilisez le panneau Propriétés.
Il est possible d'afficher la Visualisation de menu sur du matériel DV raccordé (IEEE 1394). Dans le panneau Sortie audio/vidéo de la boîte de
dialogue Préférences, sélectionnez l'option Afficher l'éditeur de menu sur le matériel DV.
Visualisation de menu
A. Objet sélectionné B. Afficher la zone admissible C. Boutons d'affichage de la sous- image
La Visualisation de menu contient les commandes suivantes :
Echelle Détermine le niveau de zoom du menu. Choisissez une échelle prédéfinie ou entrez une valeur située entre 25 % et 1 600 %, puis
appuyez sur la touche Entrée. Vous pouvez également choisir l'option Ajuster pour visualiser le menu en entier, même en cas de
redimensionnement du visualiseur de menu.
Remarque : vous pouvez également appuyer sur la touche + (plus) pour effectuer un zoom avant et sur la touche - (moins) pour effectuer un
zoom arrière. Pour en savoir plus, voir la section Raccourcis clavier en utilisant des raccourcis clavier.
Corriger les pixels du menu d'affichage TV Alterne entre l'affichage du menu tel qu'il apparaît sur un écran de télévision (affichage par défaut)
et l'affichage des dimensions réelles du menu et du format incorrect des pixels (s'il diffère de la taille de l'image du projet).
Afficher la zone admissible
réduisent la zone visible du métrage et des menus. Maintenez les éléments visuels importants dans les limites du repère extérieur et le texte et les
boutons dans les limites du repère intérieur. (La taille effective des coupures varie d'un écran à l'autre.)
Afficher le routage des boutons
Vous ne pouvez personnaliser le routage que si l'option Boutons routage auto. est désactivée. (Voir Modification de l'ordre de routage.)
Afficher les repères
Nouveau repère Affiche la boîte de dialogue Nouveau repère, dans laquelle vous pouvez préciser le type de repère (horizontal ou vertical) à
ajouter et sa position en coordonnées de pixels dans le menu. Vous sauvegardez les repères via le menu et vous pouvez les visualiser dans
Photoshop.
Afficher contraste de sous-image normale
Afficher contraste de sous-image sélectionnée Affiche l'état sélectionné (contraste) de tous les boutons.
Afficher contraste de sous-image activée Affiche l'état activé de tous les boutons.
Pour améliorer les performances, désactivez l'affichage des sous-images lorsqu'elles ne sont pas nécessaires.
En outre, le Visualisation de menu d'Encore intègre une nouvelle fonctionnalité permettant de surligner en rouge les boutons qui se chevauchent
afin d'éviter d'éventuels problèmes de liens.
Affiche les repères qui indiquent les zones admissibles des actions et des titres. Les écrans de télévision
Affiche le routage et les numéros des boutons de la commande à distance de tous les boutons du menu.
Affiche tous les repères que vous avez ajoutés au menu pour aligner les boutons et les objets.
Affiche l'état normal (non sélectionné) de tous les boutons.
Panneau Bibliothèque
Haut de la page
Présentation du panneau Bibliothèque
Le panneau Bibliothèque comporte des menus prédéfinis couvrant un large éventail de styles et de thèmes visuels tels que Formation, Entreprise
ou Mariage. Vous pouvez créer des menus à partir de ces modèles prédéfinis ou personnaliser des menus à l'aide d'autres éléments graphiques
tels que des boutons, des images et des formes. Vous pouvez créer des modèles de menu et ajouter vos propres éléments graphiques dans le
panneau Bibliothèque de façon à avoir sous la main les menus et éléments que vous utilisez souvent.
La plupart des menus ont un sous -menu connexe qui reflète le même style et contient un nombre de boutons différent. Les menus incluent des
boutons accompagnés de sous-images (pour la mise en surbrillance du bouton sélectionné) et de textes substituables de styles prédéfinis. Dans
Page 63

certains menus, les boutons incluent un calque de miniature pour clip vidéo.
Panneau Bibliothèque
A. Nom du jeu actuellement affiché B. Prévisualisation de l'élément sélectionné C. Menu du panneau avec des options supplémentaires D.
Boutons permettant d'afficher les différentes catégories d'éléments E. Eléments prédéfinis F. Boutons permettant de placer, de remplacer,
d'ajouter et de supprimer des éléments
Le panneau Bibliothèque contient les commandes suivantes :
Jeu Affiche le jeu actuellement sélectionné. Les éléments du panneau Bibliothèque sont organisés en jeux thématiques, par exemple Formation,
Entreprise ou Mariage. Vous pouvez créer vos propres jeux thématiques ou compléter les jeux existants.
Menu du panneau Contient des commandes permettant d'ajouter ou de supprimer des éléments ou des jeux et de renommer les jeux existants. Il
contient également des commandes permettant de désactiver l'ancrage et de fermer le panneau ou l'image contenant le panneau.
Boutons de catégories Afficher les éléments prédéfinis d'un type spécifique : Menus
calques
Cliquez en maintenant la touche Alt (Windows) ou Option (Mac OS) enfoncée pour visualiser toutes les catégories.
Placer
se superposer aux boutons déjà placés. Les images, formes et groupes de calques sont placés au centre du menu.
Remplacer
redimensionne l'élément du panneau Bibliothèque pour l'adapter aux dimensions de l'objet du menu. Vous pouvez également utiliser ce bouton
pour remplacer un menu par un autre en conservant les liens et le texte. (Voir Remplacement d'un menu par un autre.)
Définir l'arrière- plan
panneau Bibliothèque.
Nouveau menu
Nouvel élément
panneau Bibliothèque et copié dans le dossier des jeux de la bibliothèque.
Supprimer un élément
, Eléments texte , Formes et Calques de remplacement . Maintenez la touche Maj enfoncée pour visualiser plusieurs catégories.
Place l'élément sélectionné dans le menu actuellement affiché. Les boutons sont ajoutés à gauche du repère de titre admissible sans
Remplace les objets sélectionnés dans le menu par l'élément sélectionné dans le panneau Bibliothèque. Le bouton Remplacer
Remplace l'arrière-plan du menu actif. Cette option est activée uniquement lorsqu'un arrière- plan est sélectionné dans le
Crée un menu d'après le menu ou l'arrière-plan sélectionné.
Ouvre une boîte de dialogue qui vous permet de sélectionner un fichier. Une fois l'élément sélectionné, il est ajouté dans le
Supprime l'élément sélectionné du panneau. Vous ne pouvez supprimer que les éléments que vous avez créés.
, Boutons , Images , Arrière-plans , Groupes de
Définition des menus et boutons par défaut du panneau Bibliothèque
Chaque jeu thématique du panneau Bibliothèque comporte un menu, un arrière-plan et un bouton par défaut vous permettant de créer un menu
ou un bouton dans Encore. Vous pouvez spécifier les paramètres par défaut de chaque jeu. Vous pouvez également ajouter votre propre menu ou
bouton dans le panneau (via le bouton Nouvel élément du panneau) et le définir par défaut. Une étoile dans l'icône en regard du nom d'un bouton,
d'un arrière-plan ou d'un menu indique qu'il s'agit de l'élément par défaut du jeu.
Encore utilise les paramètres par défaut du jeu actuellement sélectionné pour créer un menu ou un bouton lorsque vous choisissez la commande
Menu > Nouveau menu, cliquez sur le bouton Créer un nouvel élément dans le panneau Projet et choisissez Menu, ou que vous faites glisser un
élément du panneau Projet directement vers un menu dans la Visualisation de menu.
Définition d'un menu par défaut dans le panneau Bibliothèque
Dans le panneau Bibliothèque, cliquez avec le bouton droit de la souris (Windows) ou maintenez la touche Ctrl enfoncée (Mac OS) sur le
modèle de menu ou l'arrière-plan que vous voulez définir comme menu par défaut, puis choisissez l'option Définir comme menu par défaut.
Page 64

Définition d'un bouton par défaut dans le panneau Bibliothèque
Dans le panneau Bibliothèque, cliquez avec le bouton droit de la souris (Windows) ou maintenez la touche Ctrl enfoncée (Mac OS) sur le bouton
que vous voulez définir comme bouton par défaut, puis choisissez l'option Définir comme bouton par défaut.
Aperçu du panneau Calques
Encore utilise la structure de fichiers de Photoshop® pour créer les menus. Le panneau Calques d'Encore affiche le contenu du fichier Photoshop
utilisé comme base pour le menu. Par conséquent, vous pouvez modifier des menus dans l'un ou l'autre de ces programmes sans perdre
l'organisation des calques. Le panneau Calques est particulièrement utile lorsque vous travaillez sur des menus à plusieurs calques, comme les
modèles de menu.
Chaque objet que vous ajoutez au menu apparaît sur un calque séparé dans le panneau Calques. La sélection d'objets dans la Visualisation de
menu est parfois plus facile à l'aide du panneau Calques. Indépendamment de la position de l'objet dans l'ordre de superposition, vous pouvez
rapidement le sélectionner en sélectionnant son calque dans le panneau Calques. Lorsque vous sélectionnez un calque ou un groupe de calques,
des poignées de sélection apparaissent sur l'élément en question dans la Visualisation de menu. Vous pouvez isoler des éléments pour les
modifier ensemble ou individuellement, visualiser uniquement des calques spécifiques et en masquer d'autres et verrouiller des calques ou
groupes de calques afin que leurs éléments ne puissent pas être modifiés. Le panneau Calques est particulièrement utile lorsque vous travaillez
sur des menus comportant de nombreux calques, comme les modèles de menu.
Vous pouvez créer des menus entiers dans Photoshop, les importer dans vos projets Encore, puis les enregistrer dans le panneau Bibliothèque
pour une utilisation ultérieure.
Haut de la page
Panneau Calques
A. Colonne Afficher/Masquer B. Colonne Verrouiller/Déverrouiller C. Colonne Bouton/Objet D. Groupe de calques E. Groupe de calques de
bouton F. Calque de texte G. Calques de sous-images H. Ouvrir/Fermer le groupe de calques
Les trois colonnes à côté des calques vous permettent de masquer, afficher ou verrouiller le contenu des calques ou groupes de calques, ainsi
que de convertir des objets en boutons et convertir des jeux de boutons en éléments individuels. Pour activer ou désactiver l'option, cliquez sur la
colonne située à côté d'un calque.
Colonne Afficher/Masquer Masque ou affiche le calque dans la Visualisation de menu. L'icône en forme d'oeil
qu'il est visible. Masquer des calques vous permet de travailler sur un calque spécifique et facilite l'ajustement d'un calque situé derrière d'autres
objets.
Remarque : vous ne pouvez pas masquer des groupes de calques de bouton mais uniquement les éléments qui les composent. Vous ne pouvez
pas non plus utiliser la colonne Afficher/Masquer sur des calques de sous -images, à savoir des calques dont les noms commencent par (=1), (=2)
ou (=3). Pour masquer ou afficher des calques de sous-images, utilisez les boutons Afficher contraste de sous-image normale
contraste de sous-image sélectionnée
images de boutons.)
Colonne Verrouiller/Déverrouiller Verrouille ou déverrouille un calque dans la Visualisation de menu afin qu'il ne puisse pas être sélectionné,
déplacé ou modifié. Verrouiller des calques ou groupes de calques protège les éléments contre des modifications accidentelles. L'icône en forme
de cadenas
Colonne Bouton/Objet Convertit le calque en bouton ou de nouveau en objet. L'icône en forme de bouton
bouton. Convertir un objet en bouton crée un nouveau groupe de calques de bouton dont le nom est précédé du préfixe (+). La conversion d'un
jeu de boutons en objet supprime le préfixe du nom du groupe de calques mais laisse les éléments de bouton regroupés dans un groupe de
calques.
indique que l'élément est verrouillé.
et Afficher contraste de sous-image activée dans la Visualisation de menu. (Voir Etats des sous-
Utilisation de guides pour positionner les éléments de menu
Les repères vous aident à disposer les éléments dans les menus. Vous avez la possibilité d'ajouter, de déplacer, de supprimer ou de verrouiller
des repères et de les activer ou désactiver. Les repères ne sont visibles que dans la Visualisation de menu. Vous ne les voyez pas lors de la
prévisualisation ni dans le produit final. Les repères disposent d'un paramètre en option qui fait en sorte que les objets que vous faites glisser s'y
accrochent par magnétisme. Les limites de sélection et le point central des objets, ainsi que la ligne de base de chaque catégorie, s'accrochent
aux repères.
Vous placez les repères dans le menu à des emplacements définis en pixels ; le point zéro étant le coin supérieur gauche du menu.
en regard d'un calque indique
, Afficher
indique que le calque est un
Haut de la page
Page 65

Les repères que vous créez sont spécifiques à ce menu. Ils sont sauvegardés dans le menu et accompagnent le menu lors de transferts entre
Encore et Photoshop. Toute modification apportée à ces repères dans l'une ou l'autre application est transférée avec le menu.
Remarque : lors de la définition des repères pour l'alignement des objets dans plusieurs menus, rappelez-vous de placer les repères à des
emplacements en pixels du menu et non de l'écran. Par conséquent, si vous avez créé des menu en pixels carrés dans le même projet que des
menus en pixels rectangulaires, les repères placés au même emplacement en pixels dans chaque menu peuvent apparaître à des emplacements
différents sur l'écran. Par exemple, des repères horizontaux placés à 75 pixels n'apparaîtront pas au même emplacement sur un menu de
720 x 534 pixels (pixels carrés) et un menu de 720 x 480 pixels (pixels rectangulaires).
Ajout d'un repère
1. Ouvrez le menu auquel vous voulez ajouter des repères.
2. Choisissez Affichage > Nouveau repère ou cliquez sur le bouton Nouveau repère
3. Sélectionnez l'orientation horizontale ou verticale, entrez une position, puis cliquez sur OK.
dans le bas de la Visualisation de menu.
Déplacement d'un repère
A l'aide de l'outil de sélection approprié, positionnez le pointeur sur le repère. Lorsque le pointeur se transforme en double flèche, déplacez le
repère.
Suppression des repères
Pour supprimer un repère unique, déplacez- le complètement à l'extérieur de la Visualisation de menu à l'aide de l'outil de
sélection.
Pour supprimer tous les repères, sélectionnez Affichage > Effacer les repères.
Magnétisme ou verrouillage des repères
Effectuez l’une des opérations suivantes :
Pour activer ou désactiver le magnétisme des repères, choisissez Affichage > Magnétisme des repères.
Pour verrouiller les repères, choisissez Affichage > Repères de verrouillage.
Affichage ou masquage des repères
Effectuez l’une des opérations suivantes :
Choisissez Affichage > Afficher les repères.
Cliquez sur le bouton Afficher les repères en bas de la Visualisation de menu.
Attribution d'un nom aux menus et aux boutons
Pour faciliter l'identification des menus et des boutons, vous pouvez modifier leur nom par défaut dans le panneau Propriétés.
Haut de la page
Attribution d'un nom et description des menus
Les noms et les descriptions des menus peuvent vous aider à organiser votre projet. En outre, vous pouvez utiliser le champ Description pour
ajouter des remarques spéciales ou pour incorporer des liens hypertexte dans un projet Flash. (Voir la section Incorporer lien Web dans votre
projet Flash).
1. Sélectionnez le menu dans le panneau Projet ou Menus.
2. Dans le panneau Propriétés, sélectionnez le nom actuel et entrez un nouveau nom.
3. Dans le champ Description, entrez les remarques éventuelles concernant le menu.
Pour renommer un menu ou un bouton, vous pouvez également cliquer dessus avec le bouton droit de la souris (Windows) ou en maintenant
la touche Ctrl enfoncée (Mac OS) et choisir Renommer. Entrez le nouveau nom dans la boîte de dialogue et cliquez sur OK.
Attribution d'un nom à un bouton de menu
Par défaut, les noms des boutons sont identiques au texte qui apparaît sur les boutons. Si vous modifiez un élément, l'élément correspondant est
automatiquement mis à jour. Vous pouvez supprimer le lien entre le nom et le texte du bouton afin de nommer le bouton de façon indépendante.
Vous pouvez également attribuer un nom identique à celui de l'élément auquel le bouton est associé.
1. Dans la Visualisation de menu, sélectionnez le bouton approprié.
2. Dans l’onglet Simple du panneau Propriétés, procédez de l’une des façons suivantes :
Pour renommer un bouton sans modifier son texte dans le menu, désélectionnez l'option Synchronisation du texte et du
nom du bouton et renseignez la zone Nom.
Page 66

Pour vous assurer que le nom du bouton correspond au nom de l'élément auquel il est associé, désélectionnez l'option
Synchronisation du texte et du nom du bouton, puis sélectionnez l'option Définir le nom à partir du lien.
Pour s'assurer que le nom et le texte du bouton sont toujours identiques, sélectionnez l'option Synchronisation du texte et
du nom du bouton et désélectionnez l'option Définir le nom à partir du lien.
L'option Synchronisation du texte et du nom du bouton est sélectionnée par défaut et affecte uniquement la couche
supérieure de texte du groupes de calques du bouton. L'option Définir le nom à partir du lien est désélectionnée par
défaut.
Choisissez Edition > Préférences > Menus (Windows) ou Encore > Préférences > Menus (Mac OS) pour modifier les
paramètres par défaut des options Définir le nom à partir du lien et Synchronisation du texte et du nom du bouton.
Pour ajouter un lien Web à la sortie Flash, sélectionnez Activer le lien Web pour Flash, puis saisissez l'URL du lien.
Spécification du bouton par défaut d'un menu
Haut de la page
A chaque fois qu'un menu s'ouvre, un bouton s'affiche en surbrillance (sélectionné) pour le visionneur. Par défaut, il s'agit du bouton numéro 1.
Lorsqu'un lien renvoie à un menu, il peut entraîner la mise en surbrillance d'un bouton différent. Le paramétrage associé à ce lien remplace le
bouton par défaut uniquement lors de l'affichage de ce menu.
Remarque : les paramètres par défaut des boutons de menu sont ignorés dans les projets Flash.
1. Sélectionnez le menu dans le panneau Projet ou Menus.
2. Dans le menu Bouton par défaut du panneau Propriétés, sélectionnez le numéro du bouton que vous souhaitez mettre en
surbrillance par défaut. (Pour plus d'informations sur l'affectation de numéros différents aux boutons dans le menu, reportezvous à la section Renumérotation des boutons.)
Pour les menus permettant au visionneur de sélectionner les pistes audio ou de sous -titre, vous pouvez également mettre
en surbrillance le bouton de la piste active comme point de référence pour le visionneur. Dans la liste Bouton par défaut,
choisissez l'option Activer piste audio ou Activer piste de sous-titre.
Voir aussi
Informations juridiques | Politique de confidentialité en ligne
Page 67

Sous-images de boutons
A propos des sous-images de boutons
Création automatique de sous-images de boutons
Collage d’une image en tant que sous- image
Mise à jour automatique du texte de sous-image
Création de sous-images dans Photoshop
Visualisation de sous-images
A propos des sous-images de boutons
Un lecteur DVD ou Blu-ray utilise des sous-images de boutons pour mettre les boutons en surbrillance. Une sous-image de bouton définit l'aspect
d'un bouton lorsqu'il est sélectionné, activé ou dans son état normal (non sélectionné). Tous les boutons prédéfinis dans Encore sont assortis de
sous-images de boutons. Encore peut créer des sous -images pour un bouton et mettre à jour automatiquement le texte des sous-images de
boutons à chaque modification. Pour contrôler complètement la conception des sous- images de bouton, il est possible de les créer dans
Photoshop. (Voir la section Création de sous -images dans Photoshop.)
Vous pouvez créer des sous-images de boutons à partir de boutons prédéfinis dans le panneau Bibliothèque, de la commande Objet > Créer une
sous-image, ou en en créant dans Photoshop. Quelle que soit la méthode de création des sous-images de boutons utilisée, vous devez définir
leurs couleurs via la boîte de dialogue Jeu de couleurs.
Création de sous-images automatiques de boutons
La méthode la plus simple consiste à utiliser la commande Objet > Créer une sous-image. Cette commande crée une image unicolore du bouton.
La forme de la sous-image créée est basée sur les calques de texte et d'image définis comme visibles dans le jeu de calques de boutons. Avant
d'utiliser cette commande, vous pouvez masquer certains calques du bouton à l'aide du panneau Calques. Vous pouvez ensuite contrôler les
éléments qu'Encore doit utiliser pour créer les sous-images de boutons.
Les couleurs affichées pour chaque état de bouton proviennent des définitions de couleur du jeu de couleurs, pas du bouton même. Par défaut,
Encore utilise le jeu de couleurs automatique qui se base sur les couleurs des calques de sous-images du bouton. Photoshop permet de créer des
sous-images de bouton à trois couleurs plus complexes. (Voir la section Création de sous-images dans Photoshop.)
Remarque:
les menus et boutons prédéfinis dans le panneau Bibliothèque comprennent des sous-images de bouton.
Haut
Haut
1. Ouvrez le menu. Dans la Visualisation de menu, sélectionnez un bouton.
2. Si vous souhaitez créer des sous-images de boutons uniquement sur la base de certains calques, masquez les calques de boutons que vous
ne souhaitez pas utiliser dans le panneau Calques.
3. Choisissez Objet > Créer une sous-image.
4. Dans le panneau Propriétés, sélectionnez un groupe de couleurs dans la liste déroulante Ton clair.
Encore attribue le groupe de couleurs sélectionné au bouton.
Remarque:
si la liste déroulante Ton clair est grisée, elle utilise le jeu de couleurs automatique.
Collage d'une image comme sous-image
La commande Coller comme sous-image vous permet de créer rapidement une sous- image unicolore à partir d'un calque dans le menu.
Encore prend en charge la couleur 8 bits dans les sous-images pour les menus de disques Blu-ray. Vous pouvez exporter des sous-images de
menu 256 couleurs pour Blu -ray. En outre, vous pouvez exporter en couleurs d’origine intégrales les tons clairs des boutons de menu dans Flash.
Haut
Page 68

Pour exporter des sous-images en couleurs d’origine intégrales, sélectionnez Exporter les tons clairs en couleurs enrichies dans le volet des
propriétés du menu. Encore affiche les tons clairs de menu en couleurs intégrales dans l’éditeur de menu.
Cependant, Encore affiche uniquement des DVD couleurs deux bits dans le panneau de prévisualisation. Si vous n’activez pas cette fonction,
Encore exporte les tons clairs de menu en couleurs deux bits pour les disques Blu-ray et Flash.
Encore vous permet également d’importer des couleurs pour différents états de tons clairs de bouton pour les disques Blu-ray et DVD Web. Vous
pouvez utiliser les préfixes numériques pour distinguer les états, tels que normal, sélectionné et activé, et importer des couleurs individuellement
pour ces états. Par exemple, utilisez (=1)prefix pour l’état normal. Utilisez (=2)prefix pour l’état sélectionné et (=3)prefix pour l’état activé.
Vous pouvez créer des boutons invisibles en utilisant la commande Coller comme sous -image dans un calque sans avoir sélectionné aucun
bouton.
1. Ouvrez le menu.
2. Dans le panneau Calques, sélectionnez le calque que vous souhaitez utiliser comme sous-image et choisissez Edition > Copier.
3. Sélectionnez le groupe de calques de boutons dans lequel vous souhaitez coller la nouvelle sous -image.
4. Choisissez Edition > Coller comme sous-image.
L'image est collée dans le groupe de calques de boutons et le préfixe de sous-image lui est attribué (=1).
5. Dans le panneau Propriétés, sélectionnez le groupe de couleurs souhaité dans la liste déroulante Ton clair.
Encore attribue le groupe de couleurs sélectionné au bouton.
Remarque:
si l'option Ton clair est grisée dans le panneau Propriétés, le menu utilise le jeu de couleurs automatique.
Mise à jour automatique du texte de sous-image
La propriété de bouton Créer sous- image texte peut générer automatiquement une sous-image pour le texte de bouton. A chaque modification de
texte, elle régénère la sous-image pour vous - vous ne devez pas mettre à jour manuellement les calques de sous-image. Cette option est très
utile lorsque vous développez les menus dans un projet ou si vous créez des menus susceptibles d'être personnalisés par d'autres personnes.
1. Dans le panneau Menus, sélectionnez le menu contenant les boutons avec le texte de la sous-image.
2. Dans la section inférieure du panneau, sélectionnez tous les boutons que vous souhaitez mettre à jour automatiquement.
3. Dans le panneau Propriétés, sélectionnez Créer sous-image texte.
Création de sous-images dans Photoshop
Les sous- images peuvent être difficiles à comprendre, en particulier si vous êtes habitué à créer des effets de survol (« rollovers ») pour des
pages Web. Même si les sous-images et les effets de survol des pages Web semblent identiques à première vue - ils indiquent tous deux les
sous-images de boutons - les sous- images sont très différentes en raison des exigences du DVD.
Voici les premiers concepts que vous devez comprendre :
La sous- image est similaire à une superposition transparente recouvrant le menu.
Le lecteur DVD ou Blu-ray utilise la même superposition pour les trois états de bouton (même l'état normal utilise la même sous-image).
C'est le jeu de couleurs, pas les couleurs de votre image d'origine, qui détermine finalement les couleurs affichées dans la sous- image. (D'un
point de vue technique, la superposition de la sous-image est une image indexée à deux bits.)
La sous- image est limitée à trois couleurs (chacune représentée par un calque dans le jeu de boutons), mais il est possible de modifier ces
trois couleurs et leur visibilité pour chaque état du jeu de couleurs. (La réglementation sur les DVD n'autorise qu'une largeur de bande limitée
pour les sous-images de boutons et les sous-titres.)
Considérez la sous-image comme une peinture par numéros avec des zones de couleur 1, 2 ou 3. Le jeu de couleurs est la clé de couleur qui
détermine les couleurs 1, 2 et 3 (le cas échéant). En outre, les trois couleurs peuvent avoir des paramètres de définition et d'opacité différents
Haut
Haut
Page 69

pour chaque état de bouton. En modifiant les définitions de couleur pour chaque état, vous pouvez changer les couleurs de chaque zone ; en
modifiant l'opacité des couleurs pour chaque état, vous déterminez si la zone est visible ou pas dans un état spécifique.
Créez l'image utilisée pour la sous-image en créant des calques distincts pour chaque couleur. Les noms de calques doivent inclure les
préfixes : (=1) pour les zones utilisant la couleur 1, (=2) pour les zones utilisant la couleur 2 et (=3) pour les zones utilisant la couleur 3.
Relation entre les calques de sous-images dans le jeu de boutons et les définitions de jeu de couleurs
Directives pour la création de sous-images
Tenez compte des directives suivantes lors de la création de calques de sous-images :
Même superposition utilisée pour tous les états
La même image ou superposition est utilisée pour les trois états d'un bouton (normal, sélectionné et activé).
Calques aplatis en une seule superposition
Les calques de sous-image que vous créez sont aplatis en une seule image dans le processus de génération.
Priorité du calque supérieur
Si les calques de sous -image d'un groupe de calques de boutons se superposent, le calque supérieur a la priorité lorsque les calques sont aplatis
en une superposition finale.
Les calques font partie d'un groupe de calques de boutons
Les calques de sous-image pour un bouton doivent être contenus dans le groupe de calques de ce bouton.
Uniquement des couleurs unies
Les éléments de ces calques doivent faire appel à des couleurs unies et des bords nets. Utilisez une couleur unie par calque. N'utilisez pas de
dégradés, bavure ou de lissage pour les calques de sous-image. Les gradations de couleurs ne sont pas possibles dans les sous-images.
Les définitions de couleur déterminent l'aspect des états de bouton
Même si vous créez des calques pour chaque couleur, c'est le numéro de la couleur (1, 2 ou 3), pas la valeur de la couleur que vous utilisez, qui
est enregistré dans la superposition. Le jeu de couleurs est la clé ou l'index de couleurs et comprend les valeurs de couleur. (Comme mentionné
ci- dessous, Encore génère automatiquement un jeu de couleurs sur la base de la couleur de chaque calque.)
Visibilité des calques déterminée dans le jeu de couleurs
Utilisez le paramètre d'opacité dans le jeu de couleurs pour déterminer la visibilité des éléments dans chaque état. N'utilisez pas l'icône en forme
d'oeil
du panneau Calques de Photoshop.
Page 70

Différentes définitions de couleur pour chaque état
Les couleurs sont définies dans la boîte de dialogue Jeu de couleurs de menu d'Encore. Vous pouvez spécifier pour chaque couleur un paramètre
de couleur et d'opacité différent. En modifiant les couleurs et leur opacité dans chaque état, la mise en évidence peut sembler assez différente,
même si elle utilise la même superposition. Par exemple, la couleur 1 peut être transparente pour l'état normal (opacité définie sur zéro), rouge
pour l'état sélectionné et bleu pour l'état activé. Ainsi, tous les éléments des calques avec le préfixe (=1) n'apparaissent pas dans l'état normal,
sont rouges dans l'état sélectionné et bleus dans l'état activé.
Jeu de couleurs automatique généré à partir des calques
Même si les couleurs que vous utilisez dans les calques ne sont pas intégrées à la superposition de la sous-image, Encore crée un jeu de
couleurs sur la base de ces valeurs. En appliquant les couleurs de votre choix pour l'état du bouton sélectionné aux trois calques, vous pouvez
définir la couleur de mise en évidence dans Photoshop et gagner du temps en modifiant le jeu de couleurs dans Encore.
Les calques représentent des zones de couleur, pas des états
Il est important de comprendre que les calques de sous-image représentent des zones de couleur correspondant au jeu de couleurs. Ils ne
représentent pas les états d'activation du bouton.
Par conséquent, même si la même superposition de sous-image est utilisée pour chaque état, il est possible de faire varier les éléments visibles
dans la sous -image en modifiant la définition des couleurs et de l'opacité de chaque état.
Création d'une sous-image dans Photoshop
1. Dans le panneau Projet ou Menus, sélectionnez le menu contenant les boutons nécessitant des sous-images.
2. Choisissez Edition > Menu Modifier dans Photoshop ou cliquez sur l’outil Menu Modifier dans Photoshop
Photoshop démarre et affiche le menu sélectionné.
3. Dans le panneau Calques de Photoshop, sélectionnez le groupe de calques de boutons pour lequel vous souhaitez créer une sous-image.
4. Créez un calque et ajoutez le préfixe (=1) au début du nom.
Sur ce calque, créez les éléments de sous- image que vous souhaitez afficher à l'aide de la couleur 1. Les éléments doivent afficher une
couleur unie, sans dégradé, bavure ou lissage. Notez qu'il est possible de déterminer la visibilité de ces éléments dans chaque état du jeu de
couleurs. Si nécessaire, vous pouvez créer plusieurs calques pour une couleur (par exemple, si vous souhaitez du texte et un contour de
bouton dans cette couleur). Chaque calque de cette couleur doit avoir le même préfixe.
Définissez la couleur et l'opacité de tous les éléments du calque comme vous souhaitez que le calque apparaisse dans l'état sélectionné.
(Tous les éléments doivent utiliser les mêmes valeurs.) Lorsque vous importez le menu, Encore génère automatiquement un jeu de couleurs à
l'aide de cette définition de couleurs et cette valeur d'opacité pour les états Sélectionné et Activé.
5. Si vous souhaitez une sous-image multicolore, répétez les étapes 3 et 4 pour les couleurs 2 et 3, en utilisant les préfixes de nom de calque
(=2) pour la couleur 2 et (=3) pour la couleur 3.
6. Si vous souhaitez créer des sous-images pour un autre bouton, répétez les étapes 3 à 5.
7. Dans Photoshop, choisissez Fichier > Enregistrer, puis Fichier > Fermer.
Photoshop enregistre le fichier dans le dossier du projet. Il ne remplace pas le fichier d'origine que vous avez importé dans votre projet.
Remarque:
lorsque vous importez un menu dans Encore, il crée une copie du menu. La commande Modifier dans Photoshop ouvre cette copie, pas le
fichier d'origine. Photoshop enregistre toutes les modifications apportées à la copie. Si vous souhaitez également mettre à jour l'original, il est
important d'enregistrer d'abord la copie pour que votre projet comprenne le menu révisé. Après l'enregistrement de la copie, il est également
possible d'enregistrer les modifications dans le fichier original en utilisant la commande Fichier > Enregistrer sous dans Photoshop ou la
commande Menu > Enregistrer le menu comme fichier dans Encore.
du panneau Outils.
8. Définissez les valeurs de couleurs et d'opacité utilisées pour chaque état de bouton et attribuez un groupe de tons clairs à chaque bouton
selon vos besoins.
Vous pouvez laisser Encore générer automatiquement une sous-image pour le texte d'un bouton. L'avantage que présente cette propriété de
bouton est qu'elle régénère la sous-image automatiquement si vous modifiez le texte. Voir la section Mise à jour automatique du texte de sous-
image.
Page 71

Visualisation des sous-images
Haut
Il est possible d'afficher les sous-images dans la Visualisation de menu pour chaque état de bouton. Ces prévisualisations présentent les sousimages de tous les boutons en même temps à l'aide du jeu de couleurs attribué au menu et le groupe de tons clairs de chaque bouton. Pour
obtenir un aperçu des sous-images à l’aide de la souris ou d’une commande à distance simulée, reportez-vous à la section Prévisualisation d’un
projet.
1. Ouvrez le menu que vous souhaitez prévisualiser.
2. Dans le bas de la Visualisation de menu, cliquez sur l'un des boutons suivants afin de voir les sous -images de tous les boutons pour un état
spécifique :
Affiche les sous-images de bouton à l'aide des propriétés de couleur Normal du jeu de couleurs.
Affiche les sous-images de bouton à l'aide des propriétés de couleur Sélectionné du jeu de couleurs.
Affiche les sous-images de bouton à l'aide des propriétés de couleur du jeu de couleurs.
Pour améliorer les performances d’affichage du menu, désactivez l’affichage des sous-images lorsque vous avez terminé de les visualiser.
Informations juridiques | Politique de confidentialité en ligne
Les publications Twitter™ et Facebook ne sont pas couvertes par les dispositions de Creative Commons.Creative Commons.
Page 72

Création de menus
Méthodes de création de menus
Création de menus à l'aide d'éléments prédéfinis
Ajout d'objets à un menu
Méthodes de création de menus
Vous pouvez créer des menus selon l'une des méthodes suivantes :
Menus prédéfinis Vous avez la possibilité de personnaliser les nombreux menus prédéfinis inclus dans le panneau Bibliothèque et sur le DVD de
l'application. Ces menus donnent rapidement et facilement un aspect professionnel à votre projet.
Boutons et arrière -plans prédéfinis Vous pouvez commencer par un arrière-plan de menu prédéfini, puis utiliser les boutons prédéfinis du
panneau Bibliothèque pour créer des menus dans Encore.
Eléments de projets Vous pouvez composer un menu à partir de n'importe quel élément visuel importé dans votre projet. Pour l'arrière-plan ou
les boutons, vous pouvez utiliser aussi bien des images fixes que des images animées.
Photoshop Vous pouvez créer des menus dans Photoshop et les importer ensuite comme éléments de menu dans votre projet.
Lorsque vous créez un menu, Encore attribue automatiquement un nom au menu en fonction du nom de fichier de l'élément. Vous pouvez
modifier ce nom et ajouter une description dans le panneau Propriétés. (Voir Attribution d'un nom aux menus et aux boutons).
Création de menus à l'aide d'éléments prédéfinis
Vous pouvez facilement lancer un projet en créant le menu à partir des menus, des boutons, des images et des formes prédéfinis disponibles
dans le panneau Bibliothèque.
Outre le mode de définition standard, Encore propose toute une gamme de modèles de menu et d'éléments haute définition signalés par la
mention « HD » dans leur nom. Ces éléments s'appliquent à tout type de projet (DVD, Blu-ray ou Flash) et Encore les redimensionne
automatiquement à la taille de menu désirée lors de la génération du projet.
Remarque : vous pouvez utiliser des modèles de menu de définition standard dans les projets Blu -ray, mais plutôt que de mettre le menu à
l'échelle, Encore crée un menu de définition standard sur le disque Blu- ray.
Haut de la page
Haut de la page
Création d'un menu à partir d'un menu prédéfini
Vous pouvez créer rapidement un menu en utilisant des menus prédéfinis disponibles dans le panneau Bibliothèque. Vous pouvez utiliser un
menu tel quel, en modifier uniquement le texte ou remplacer les images proposées par d'autres images qui reflètent mieux l'essence de votre
projet. Les boutons du panneau Bibliothèque vous permettent de visualiser les éléments du jeu actuel par catégorie : menus, boutons, images,
arrière-plans, groupes de calques, texte, formes et calques de remplacement.
Lorsque vous sélectionnez un élément, sa prévisualisation s'affiche dans la partie supérieure du panneau. La plupart des menus ont un sousmenu connexe qui reflète le même style et contient un nombre de boutons différent. Les menus incluent des boutons accompagnés de sousimages (pour la mise en surbrillance du bouton sélectionné) et de textes substituables de styles prédéfinis. Dans certains menus, les boutons
incluent un calque de miniature pour clip vidéo.
Remarque : vous pouvez enregistrer les menus du panneau Bibliothèque en tant que menus normaux (PSD) ou que modèles de menu (EM).
Les menus normaux incluent un arrière-plan et des boutons, mais sont toutefois dépourvus de paramètres et de liens. Les modèles de menu
comportent, quant à eux, des informations complémentaires comme les paramètres du menu ou des clips vidéo et audio d'arrière-plan. (Voir A
propos des modèles de menu.)
1. Dans le panneau Bibliothèque, sélectionnez le jeu à visualiser dans le menu Jeu, puis cliquez sur le bouton Afficher/Masquer
les menus
2. Sélectionnez le menu à utiliser, puis cliquez sur le bouton Nouveau menu situé dans le bas du panneau Bibliothèque.
(Pour parcourir les modèles, utilisez les flèches Haut et Bas.)
Le nouveau menu s'affiche dans la Visualisation de menu et est ajouté au panneau Projet.
3. Modifiez le menu selon les besoins de votre projet :
Modifiez le texte. Dans le panneau Outils, cliquez sur l'outil texte approprié. Ensuite, cliquez dans le menu pour créer un
objet de texte ou cliquez sur un calque de texte existant et modifiez le texte selon vos besoins.
Supprimez ou dupliquez des boutons selon vos besoins. (Voir Coupe, copie ou duplication d'un objet du menu.)
Définissez les liens entre ces boutons et les autres sous-menus ou les éléments du panneau Projet. (Voir Boutons et
pour afficher les menus prédéfinis.
Page 73

navigation.)
Création d'un menu à partir d'un arrière-plan et d'autres éléments
Au lieu de créer un menu à partir d'un modèle prédéfini, vous pouvez composer un menu en commençant par un arrière-plan prédéfini, puis en
ajoutant des boutons, des images, des formes et des calques de remplacement inclus dans Encore Ces objets se trouvent dans le panneau
Bibliothèque.
Exemples de boutons et d'éléments graphiques du panneau Bibliothèque
Chaque bouton inclut des sous-images qui définissent son aspect lorsqu'il est sélectionné (mis en surbrillance) ou activé. Les boutons constituent
des groupes de calques avec les sous-images ; vous pouvez ainsi facilement ajuster des éléments individuels ou l'ensemble du bouton à partir du
panneau Calques.
1. Dans le panneau Bibliothèque, sélectionnez le jeu que vous voulez visualiser dans le menu Jeu, puis cliquez sur le bouton
Afficher/Masquer les arrière- plans
2. Sélectionnez l'arrière-plan que vous voulez utiliser, puis cliquez sur le bouton Nouveau menu dans le bas du panneau.
Le nouveau menu s'affiche dans la Visualisation de menu et est ajouté au panneau Projet.
3. Ajoutez les boutons et les autres éléments graphiques selon vos préférences.
Si vous souhaitez, par exemple, ajouter un bouton prédéfini, cliquez sur l'icône Afficher/Masquer les boutons
panneau Bibliothèque, puis déplacez le bouton de la liste vers la Visualisation de menu.
4. Modifiez le menu selon vos besoins.
.
dans le
Ajout d'objets à un menu
Vous pouvez ajouter des images fixes, des boutons ou d'autres éléments à un menu. La technique à utiliser dépend de la source de l'objet. Pour
créer automatiquement des boutons et définir les liens vers ces éléments, il vous suffit de déplacer les éléments (par exemple une vidéo, des
menus ou des montages) vers un menu.
Pour fonctionner comme des liens de navigation individuels, les boutons ne peuvent pas se superposer. Lorsque vous ajoutez des boutons à un
menu, Encore souligne en rouge les éléments qui se chevauchent.
Les éléments prédéfinis haute définition figurant dans le panneau Bibliothèque incluent la mention « HD » dans leur nom. Vous pouvez les
utiliser dans n'importe quel type de projet (DVD, Blu-ray ou Flash).
Haut de la page
Ajout d'objets du panneau Bibliothèque à un menu
1. Ouvrez le menu auquel vous voulez ajouter un élément du panneau Bibliothèque.
2. Dans le panneau Bibliothèque, sélectionnez le jeu que vous voulez visualiser dans la liste Jeu, puis cliquez sur l'une des
icônes pour afficher les éléments de ce type.
Par exemple, cliquez sur l'icône Afficher/Masquer les boutons
Cliquez sur les icônes en maintenant la touche Maj enfoncée pour visualiser plusieurs catégories. Cliquez sur une des
icônes tout en maintenant la touche Alt (Windows) ou Option (Mac OS) enfoncée pour visualiser toutes les catégories.
3. Sélectionnez, dans le panneau Bibliothèque, l'élément souhaité, puis cliquez sur le bouton Placer
du panneau vers la Visualisation de menu. Répétez l'opération jusqu'à ce que vous ayez placé tous les éléments voulus.
Si vous cliquez plusieurs fois sur le bouton Placer, Encore aligne les boutons sur une grille, en commençant à gauche du
repère de titre admissible. Vous pouvez ensuite les sélectionner et les déplacer en tant que groupe.
pour afficher uniquement les boutons.
ou faites glisser l'élément
Page 74

4. Si nécessaire, définissez la position et redimensionnez l'élément.
Ajout d'éléments du panneau Projet à un menu
1. Créez ou ouvrez un menu.
2. Faites glisser l'élément (par exemple, un fichier vidéo, un montage ou un menu) du panneau Projet vers le menu dans la
Visualisation de menu.
Si vous faites glisser un montage ou un diaporama vers une zone vierge du menu, Encore crée un bouton défini comme bouton par défaut pour le
jeu sélectionné dans le panneau Bibliothèque et l'associe à la destination. Si vous faites glisser un fichier vidéo, un montage est également créé.
Si vous faites glisser un élément vers un bouton existant, son contenu et son lien sont remplacés.
Ajout d'images fixes à l'arrière-plan du menu
Vous pouvez inclure des images fixes dans un menu en tant qu'élément de l'arrière-plan.
1. Ouvrez un menu existant ou créez-en un nouveau.
2. Dans le panneau Projet, faites glisser l'image souhaitée vers la Visualisation de menu.
3. A l'aide de l'outil Sélection directe
(si vous souhaitez utiliser l'image fixe comme bouton, sélectionnez l'image, puis choisissez Objet > Convertir en bouton).
Remarque : vous pouvez également faire glisser une image directement à partir d'Adobe Bridge vers le menu.
Voir aussi
Informations juridiques | Politique de confidentialité en ligne
, ajustez la position et la taille de l'image si nécessaire.
Page 75

Menus multi-pages pour disques Blu-ray
Création d’un menu multi-pages dans Encore
Affichage des menus multi-pages
Un menu multi-pages est en fait un fichier PSD unique contenant plusieurs pages associées les unes aux autres. Une page est un groupe de
calques du fichier PSD contenant des boutons. Les boutons pointent vers des parties du menu ou vers un point de chapitre dans le montage.
Remarque : Seuls les disques Blu-ray assurent la prise en charge de ces menus. Pour les DVD, un menu de ce type est converti en un menu à
une seule page, sans que cela n’ait la moindre incidence sur les fonctionnalités.
Dans une page autre que Page 0, les boutons sont désignés sous la forme Page <Numéro de page> : Scène <Numéro de scène> dans le
panneau Propriétés. Dans le cas des organigrammes, les menus multi-pages sont traités comme des menus ordinaires (c’est-à-dire à une seule
page). Comme c’est le cas pour les menus à une seule page, vous ne pouvez pas utiliser le sélecteur pour les menus contextuels multi-pages.
Remarque : les boutons animés ne sont pas pris en charge par les menus multi-pages.
Création d’un menu multi-pages dans Encore
1. Sélectionnez Fenêtre > Bibliothèque.
2. Faites glisser un menu du panneau Bibliothèque vers le panneau Menu. Ce menu sert de modèle aux nouvelles pages que
vous allez créer.
3. Sélectionnez Menu > Ajouter une nouvelle page.
4. Dans le panneau Calques, double-cliquez sur la page. Dans la boîte de dialogue Renommer le calque, entrez le nom de la
page.
5. Créez des boutons sur la page ou copiez-en à partir d’autres pages.
6. Associez les boutons à des pages, à d’autres boutons, à des points de chapitre ou à des éléments.
7. Pour parcourir les pages du menu, utilisez les boutons Afficher la page précédente et Afficher la page suivante de l’éditeur de
menu. La navigation spécifie la séquence d’exploration des pages.
Création d’un index de chapitres pour les menus multi-pages
1. Créez un menu et convertissez les boutons en boutons de chapitre à l’aide du panneau des propriétés.
2. Créez un montage à l’aide de marques de chapitre.
3. Associez le premier bouton de chapitre à la première marque de chapitre du montage.
4. Sélectionnez Menu > Créer un index de chapitres à plusieurs pages.
Masquage de boutons dans la vue Organigramme
1. Sélectionnez la miniature du menu contenant les boutons que vous souhaitez masquer.
2. Cliquez sur la miniature avec le bouton droit de la souris.
3. Désélectionnez l’option Afficher les boutons.
Haut de la page
Suppression de pages des menus
1. Dans le panneau Projet, cliquez deux fois sur le menu contenant la page à supprimer.
2. Cliquez à l’intérieur de l’éditeur de menu.
3. Dans le panneau Calques, sélectionnez la page que vous souhaitez supprimer.
4. Appuyez sur la touche Suppr.
Affichage des menus multi-pages
Si vous n’avez pas personnalisé la séquence de navigation, la première page du menu multi-pages (Page 0) s’affiche en premier lors de
l’ouverture du disque. L’exploration des autres pages se poursuit dans l’ordre séquentiel. L’ordre des pages dans le panneau des calques (ordre
Haut de la page
Page 76

croissant) détermine le mode de navigation par défaut. Vous pouvez ignorer la navigation par défaut en liant les pages suivant vos besoins à l’aide
de boutons.
Vue Calques du menu multi-pages
Remarque : Il n’existe pas de groupe appelé Page 0. Contrairement aux autres pages, Page 0 est un conteneur logique. Il contient les calques
situés en dehors des groupes de calques associés aux pages.
Voir aussi
Informations juridiques | Politique de confidentialité en ligne
Page 77

Pour créer des menus à l'aide de Photoshop
Corps de police Utilisez un corps d'au moins 20 points afin de garantir que le visionneur pourra lire confortablement les titres et texte des
A propos de la création de menus dans Photoshop
Création d’un menu multi-pages dans Photoshop
Préfixes des noms de calques pour les menus
Modifier un menu dans Photoshop
A propos de la création de menus dans Photoshop
Encore est conçu pour travailler directement avec Adobe Photoshop afin de créer et de modifier des menus et des boutons. Il est possible de créer
des menus entiers ou des éléments de menus (tels que des boutons et des arrière- plans) dans Photoshop et de les importer directement dans
Encore. Vous pouvez également modifier à tout moment les menus Encore dans Photoshop et procéder à la mise à jour immédiate de ces
modifications.
Les menus, y compris ceux créés dans Encore, utilisent le format de fichier PSD de Photoshop. Tous les calques et les groupes de calques que
vous créez dans Photoshop restent intacts lorsque vous les importez dans un projet. Si vous respectez la convention de dénomination de calque,
Encore reconnaît automatiquement les jeux de boutons, les sous-images de boutons, les calques de remplacement et les miniatures de vidéos.
Après l'importation, vous pouvez éditer ou modifier le menu ou encore retourner sous Photoshop afin de l'affiner à l'aide des nombreux outils de
création du logiciel.
Visitez le Resource Center sur le site Web d'Adobe pour accéder au didacticiel de modification des menus dans Photoshop.
Lorsque vous créez des menus dans Photoshop, pensez aux éléments suivants :
Taille de menu Définissez la taille et le format des pixels des images d'arrière- plan et des menus afin qu'ils correspondent aux dimensions des
images et au format des pixels de votre standard TV. Photoshop comprend des tailles d'image prédéfinies pour vos projets de vidéo numérique.
Format Dimensions de l'image (en
Plein écran NTSC (définition
standard)
Grand écran NTSC (définition
standard)
Plein écran PAL (définition
standard)
pixels)
720 x 480 0,9 720 x 534
720 x 480 1,2 854 x 480
720 x 576 1,07 768 x 576
Rapport L/H en pixels Equivalent des dimensions
de l'image en pixels carrés
Haut de la page
Grand écran PAL (définition
standard)
Formats haute définition 1280 x 720 1,0 1280 x 720
Taille des boutons Créez des boutons d'au moins 70 x 60 pixels en taille pour garantir leur visibilité sur un téléviseur.
Nombre de boutons N'incluez pas plus de 36 boutons pour un menu plein écran (rapport L/H 4:3) ou 18 boutons pour un rapport L/H écran large
(16:9).
Eléments graphiques Utilisez des formes et des masques vectoriels, plutôt que des bitmaps, si possible, car la mise à l'échelle de ces éléments
n'affecte pas leur qualité. Si vous créez du contenu en pixel, tels des boutons et des logos, vérifiez que vous les créez à la plus grande taille
nécessaire pour le disque. Si vous souhaitez redimensionner certains éléments, il est préférable de réduire l'échelle d'un objet en pixel, plutôt que
de l'agrandir. (L'agrandissement de l'échelle d'images peut entraîner une perte de qualité, contrairement à sa réduction.)
Couleur RVB Créez vos images à l'aide des couleurs RVB. Convertissez les images CMJN en RVB avant de les importer dans Encore.
Couleurs NTSC N'utilisez que des couleurs appartenant au standard NTSC si vous souhaitez lire votre projet sur un écran de télévision NTSC.
Votre application graphique peut vous permettre de créer des couleurs en dehors de la gamme de couleurs que peuvent afficher les téléviseurs
NTSC, ces couleurs peuvent créer un effet de halo indésirable. Utilisez des valeurs RVB entre 0 et 255.
Lignes horizontales Définissez des lignes d'au moins 3 pixels. Les lignes horizontales de moins de trois pixels papillotent lorsqu'elles sont
affichées sur un écran de télévision.
720 x 576 1,42 1024 x 576
1440 x 1080 1,33 1920 x 1080
1920 x 1080 1.0 1920 x 1080
Page 78

boutons.
Pour obtenir un didacticiel vidéo relatif à la création de menus dans Photoshop, voir www.adobe.com/go/vid0241_fr.
Création d’un menu multi-pages dans Photoshop
Faites précéder le nom du groupe de (#) pour que le logiciel Encore l’identifie comme une page.
1. Ouvrez un fichier dans Photoshop et sélectionnez ensuite Fenêtre > Calques.
2. Cliquez à l’intérieur du panneau Calques et sélectionnez Calque > Nouveau > Groupe.
3. Dans la boîte de dialogue Nouveau groupe, entrez (#) <Nom de la page>. Par exemple, pour nommer la page Page 1, entrez
(#) Page 1.
4. Créez des groupes de boutons dans la page.
5. Exécutez à nouveau la procédure pour créer autant de pages que nécessaire.
Dupliquez le calque de page et renommez les boutons si vous avez l’intention de conserver l’uniformité visuelle des pages.
6. Enregistrez le menu sous la forme d’un fichier PSD dans le dossier Bibliothèque correspondant.
7. Ouvrez Encore et sélectionnez Fenêtre > Bibliothèque.
8. Dans le menu Jeu, sélectionnez la catégorie dans laquelle vous avez enregistré le fichier PSD. Par exemple, si vous l’avez
enregistré dans le dossier Entreprises, sélectionnez Entreprises.
9. Sélectionnez le fichier PSD dans le panneau Bibliothèque et faites-le glisser vers le panneau Menu.
10. Associez les boutons à des pages, à d’autres boutons, à des points de chapitre ou à des éléments.
11. Pour parcourir les pages du menu, utilisez les boutons fléchés. La navigation spécifie la séquence d’exploration des pages.
Remarque : L’icône <insert image> désigne un menu multi -pages, tandis que l’icône <insert image> fait référence à un menu contextuel multipages.
Préfixes des noms de calques pour les menus
Pour qu'Encore reconnaisse les composants d'un menu créé dans Photoshop, vous devez ajouter des préfixes prédéfinis aux noms des calques.
Les préfixes identifient les calques en tant que jeux de boutons, miniatures de vidéo, calques de remplacement et sous-images de boutons. Vous
pouvez ainsi importer un menu terminé prêt à être utilisé dans le projet. Il est également possible de manipuler et de modifier des éléments dans
Encore.
Au lieu de créer vos menus dans Photoshop en partant de zéro et d'ajouter manuellement tous les préfixes, vous pouvez ouvrir un modèle de
menu similaire à celui que vous désirez créer, l'enregistrer au format PSD, puis modifier le fichier exporté dans Photoshop.
Haut de la page
Haut de la page
Page 79

Panneau Calques dans Photoshop (à gauche) par rapport aux mêmes calques dans le panneau Calques d'Encore (à droite)
(=2)
Les préfixes de noms de calques suivants identifient les composants du menu :
Elément de menu Composant Photoshop Préfixe de nom de calque Exemple
Nom de bouton Groupe de calques qui
contient les composants de
bouton
Bouton Chapitre Groupe de calques lié au
chapitre d'un montage ou d'un
diaporama lors de la création
des index de chapitres
Voir A propos des index de
chapitres
Bouton Suivant Groupe de calques lié au
sous-menu suivant lors de la
création des index de
chapitres
Bouton Précédent Groupe de calques lié au
sous-menu précédent lors de
la création des index de
chapitres
Bouton principal Groupe de calques lié au
menu principal lors de la
création des index de
chapitres
Texte de bouton Calques de texte dans le
groupe de calques de boutons
(+) (+) Bouton marguerite 1
(+#) (+#)Chapitre 1
(+>) (+>)Suivant
(+<) (+<)Précédent
(+^) (+^)Menu principal
Bouton marguerite
Image de bouton Calques d'images dans le
groupe de calques de boutons
Sous-images de boutons
(facultatif)
Calques d'images unicolores.
Chaque calque représente une
(=1)
Image marguerite
(=1) Mise en surbrillance de
texte
Page 80

couleur des sous-images trois
couleurs de boutons
Voir la section Création de
sous-images dans Photoshop
(=3)
(=2) Contour marguerite
(=3) Coche
Miniature de vidéo (facultative) Calque d'image dans le
(%) (%) Miniature marguerite
groupe de calques servant
d'élément substituable pour la
vidéo
Voir Création de boutons
miniatures de vidéo
Calque de remplacement Calque faisant office de zone
(!) (!)Image marguerite
de dépose pour les images
Voir A propos des calques de
remplacement
Autres éléments ou textes de
la présentation (comme un
logo ou un titre de menu)
Modifier un menu dans Photoshop
Calque individuel Facultatif Fleurs d'été
Haut de la page
Au fur et à mesure de l'évolution du projet, vous pouvez modifier des éléments d'un menu. Encore est conçu pour travailler directement avec
Photoshop. Sans fermer le projet, il est possible de passer dans Photoshop pour peaufiner un menu, même pour les menus créés dans Encore.
Après enregistrement des modifications dans Photoshop, celles-ci apparaissent automatiquement dans Encore.
1. Sélectionnez le menu que vous souhaitez modifier dans le panneau Projet ou Menus.
2. Choisissez Edition > Menu Modifier dans Photoshop ou cliquez sur le bouton Menu Modifier dans Photoshop
du panneau
Outils.
Photoshop démarre et affiche le menu sélectionné.
3. Apportez les modifications nécessaires.
4. Dans Photoshop, choisissez Fichier > Enregistrer, puis ensuite Fichier > Fermer.
Photoshop enregistre le fichier dans le dossier du projet. Il ne remplace pas le fichier d'origine que vous avez importé dans votre projet.
Remarque : lorsque vous importez un menu dans Encore, il crée une copie du menu. La commande Menu Modifier dans Photoshop ouvre cette
copie, pas le fichier d'origine. Photoshop enregistre toutes les modifications apportées à la copie. Si vous souhaitez également mettre à jour
l'original, veillez à enregistrer d'abord la copie pour que le projet comprenne le menu modifié. Après l'enregistrement de la copie, il est également
possible d'enregistrer les modifications apportées au fichier d'origine. Pour cela, choisissez Fichier > Enregistrer sous dans Photoshop ou Menu >
Enregistrer le menu comme fichier dans Encore.
Voir aussi
Vidéo relative à la création de menus dans Photoshop
Informations juridiques | Politique de confidentialité en ligne
Page 81

Edition et style des menus
Sélection d'objets
Déplacement, alignement et espacement des objets de menu
Modification de l'ordre de superposition des objets du menu
Coupe, copie ou duplication d'un objet du menu
Déplacement ou copie d'un objet de menu vers un autre groupe de calques
Remplacement d'un menu par un autre
Conversion d'un objet en bouton
Conversion d'un bouton ou d'un calque de remplacement en objet
Application d'un style et transformation des objets d'un menu
Application de styles et de transformations
Sélection d'objets
Pour modifier les objets d'un menu, vous devez d'abord les sélectionner à l'aide de l'un des outils de sélection. Le panneau Outils contient deux
outils de sélection permettant de modifier les objets :
Outil de sélection Sélectionne un jeu de boutons complet (un bouton, son texte et les sous-images) de façon à pouvoir le manipuler en tant
qu'unité.
Outil Sélection directe
Remarque : l’outil Déplacer
Déplacement des objets ou des groupes de calques d'un menu.)
Sélection d'objets
A. Bouton sélectionné B. Calque sélectionné
Lors de la sélection d'objets, rappelez-vous que chaque objet se trouve sur un calque distinct et que les calques sont superposés. A l'aide des
outils de sélection, vous pouvez sélectionner des objets sur des calques inférieurs à condition de cliquer là où il n'y a pas de superposition
d'objets. Le panneau Calques vous permet de sélectionner facilement des objets individuellement, même en cas de superposition de plusieurs
éléments.
1. Ouvrez le menu que vous voulez modifier.
2. Effectuez l’une des opérations suivantes :
Sélectionne les calques individuellement de façon à pouvoir les manipuler séparément.
ne sélectionne pas les objets. Il vous permet simplement de déplacer les objets qui ont été sélectionnés. (Voir
Haut de la page
Cliquez sur l'objet directement dans la Visualisation de menu à l'aide de l'outil de sélection pour sélectionner un bouton
ou de l'outil Sélection directe
objets supplémentaires.
A l'aide de l'outil de sélection, faites glisser la souris pour dessiner un cadre (ou rectangle de sélection) autour d'un ou de
plusieurs objets dans la Visualisation de menu.
Dans le panneau Calques, cliquez sur le calque ou le groupe de calques de l'objet. Maintenez la touche Maj enfoncée
pour sélectionner des calques ou groupes de calques supplémentaires.
Des poignées de sélection apparaissent sur tous les éléments sélectionnés dans la Visualisation de menu. Lorsque vous
sélectionnez un bouton, un contour épais s'affiche. Ce contour contient tous les éléments du bouton.
pour sélectionner un calque. Maintenez la touche Maj enfoncée pour sélectionner des
Haut de la page
Page 82

Déplacement, alignement et espacement des objets de menu
Déplacement d'objets dans un menu
Lorsqu'un menu contient plusieurs objets, il est souvent difficile de ne sélectionner que l'objet à déplacer. Le panneau Calques ou le menu
contextuel peuvent vous aider à isoler un objet avant de le déplacer.
Déplacement des objets ou des groupes de calques d'un menu
1. Ouvrez le menu que vous voulez modifier.
2. Dans la Visualisation de menu ou dans le panneau Calques, utilisez un outil de sélection pour sélectionner l'objet ou le groupe
de calques que vous voulez déplacer. (Voir Sélection d'objets.)
3. Dans la Visualisation de menu, effectuez l’une des opérations suivantes :
Faites glisser le jeu de boutons ou l'objet dans le menu à l'aide de l'outil de sélection approprié. Maintenez la touche Maj
enfoncée pour forcer le mouvement horizontalement, verticalement ou en diagonale. Pour créer une copie et la déplacer
vers un nouvel emplacement, déplacez-la en maintenant la touche Alt (Windows) ou Option (Mac OS) enfoncée.
Pour éviter la sélection d'un autre objet, cliquez sur l'outil Déplacer dans le panneau Outils, puis faites glisser l'objet
sélectionné vers la Visualisation de menu pour le déplacer.
Appuyez sur une touche fléchée pour décaler un objet d'un pixel à la fois. Appuyez en même temps sur la touche Maj et
la touche fléchée pour déplacer un objet de 10 pixels à la fois.
Déplacement d'un objet dans une superposition
Dans certains cas, il est possible que vous ne puissez pas cliquer directement sur un calque pour le sélectionner. Le calque est, en fait, masqué
par d'autres calques qui lui sont superposés. Le menu contextuel vous permet de sélectionner un calque d'une superposition dans la Visualisation
de menu. Utilisez l'outil Déplacer pour éviter la sélection accidentelle d'un autre calque lorsque vous tentez de récupérer le calque dans une
superposition.
1. A l'aide d'un outil de sélection, cliquez avec le bouton droit de la souris (Windows) ou maintenez la touche Ctrl enfoncée (Mac
OS) sur les objets superposés dans la Visualisation de menu.
2. Choisissez Sélectionner dans le menu contextuel, puis choisissez l'un des objets nommés dans la liste.
3. Cliquez sur l'outil Déplacer
l'objet, cliquez avec le bouton droit en maintenant la touche Ctrl enfoncée (Windows) ou cliquez en maintenant la touche Cmd
et Ctrl enfoncée (Mac OS).
Vous pouvez également sélectionner un objet d'une superposition à l'aide du panneau Calques.
, puis faites glisser l'objet jusqu'à l'endroit souhaité. Pour visualiser un menu des calques de
Alignement des objets du menu
A l'aide de la commande Aligner, vous pouvez facilement aligner des boutons et sous-images les uns sur les autres ou sur d'autres éléments
graphiques d'un menu. Encore met à votre disposition plusieurs options pour l'alignement des objets. Vous pouvez aligner le bord gauche, droit
ou le centre sur l'axe vertical ou aligner le haut, le milieu ou le bas sur l'axe horizontal. Vous pouvez aligner les objets les uns sur les autres ou les
aligner sur la zone de titre admissible. L'alignement se fait toujours au sein d'un rectangle, soit dans la zone de titre admissible, soit dans le cadre
de sélection qui contient tous les objets. Par exemple, l'option Centrer permet de centrer l'objet au sein de ce rectangle.
Comparaison de la commande Centrer et de l'option Par rapport aux zones admissibles activée et désactivée
A. Position d'origine B. Commande Centrer avec l'option Par rapport aux zones admissibles désactivée C. Commande Centrer avec l'option
Par rapport aux zones admissibles activée
1. Ouvrez le menu que vous voulez modifier.
2. Dans la Visualisation de menu ou le panneau Calques, sélectionnez les objets que vous voulez aligner.
3. Sélectionnez Objet > Aligner > Par rapport aux zones admissibles si vous souhaitez que les objets soient alignés par rapport
à la zone de titre admissible, et que l'option n'est pas encore sélectionnée.
Remarque : une coche en regard de l'option Par rapport aux zones admissibles indique qu'elle est activée. Pour désactiver
cette option, sélectionnez-la de nouveau (Objet > Aligner > Par rapport aux zones admissibles).
Page 83

4. Choisissez Objet > Aligner et l'une des options suivantes :
Gauche Aligne le côté gauche des objets sélectionnés sur le côté gauche de la zone de titre admissible ou sur l'objet le plus à
gauche.
Centre Aligne le long d'un axe vertical le centre des objets sélectionnés sur le centre de la zone de titre admissible ou sur le
centre du cadre de sélection qui contient tous les objets.
Droite Aligne le côté droit des objets sélectionnés sur le côté droit de la zone de titre admissible ou sur l'objet le plus à
droite.
Haut Aligne le haut des objets sélectionnés sur le haut de la zone de titre admissible ou sur l'objet le plus en haut.
Milieu Aligne le long d'un axe horizontal le centre des objets sélectionnés sur le centre de la zone de titre admissible ou sur le
centre du cadre de sélection qui contient tous les objets.
Bas Aligne le bas des objets sélectionnés sur le bas de la zone de titre admissible ou sur l'objet le plus en bas.
Distribution des objets du menu
Si vous voulez qu'une série de boutons ou d'objets soient répartis de façon symétrique, il n'est pas nécessaire de calculer la distance appropriée
entre eux. Les options de répartition se chargent de les répartir symétriquement, horizontalement ou verticalement. Vous pouvez les répartir entre
les deux objets situés aux extrémités ou entre les limites de la zone de titre admissible.
Objets distribués
A. Position d'origine B. Distribution verticale avec l'option Par rapport aux zones admissibles désactivée C. Distribution verticale avec l'option
Par rapport aux zones admissibles activée
1. Ouvrez le menu que vous voulez modifier.
2. Dans la Visualisation de menu ou le panneau Calques, sélectionnez les objets que vous voulez répartir.
3. Sélectionnez Objet > Répartir > Par rapport aux zones admissibles si vous souhaitez que les objets soient répartis par rapport
à la zone de titre admissible, et que l'option n'est pas encore sélectionnée.
Remarque : une coche en regard de l'option Par rapport aux zones admissibles indique qu'elle est activée. Pour désactiver
l'option, sélectionnez-la de nouveau.
4. Choisissez Objet > Répartir, puis sélectionnez l'une des options suivantes dans la liste qui s'affiche :
Verticalement Répartit les objets de façon symétrique entre les limites supérieure et inférieure de la zone de titre admissible
(si l'option Par rapport aux zones admissibles est activée) ou entre les objets situés aux extrémités supérieure et inférieure (si
l'option Par rapport aux zones admissibles est désactivée).
Horizontalement Répartit les objets de façon symétrique entre les limites gauche et droite de la zone de titre admissible (si
l'option Par rapport aux zones admissibles est activée) ou entre les objets situés aux extrémités gauche et droite (si l'option
Par rapport aux zones admissibles est désactivée).
Modification de l'ordre de superposition des objets du menu
Comme dans Photoshop, l'ordre de superposition dans le panneau Calques détermine si le contenu d'un calque ou d'un groupe de calques
apparaît en premier plan ou derrière d'autres éléments dans le menu. Lors de la création ou de l'importation d'un menu, l'arrière-plan est toujours
le calque le plus à l'arrière. Un menu ne peut avoir qu'un seul arrière-plan et celui-ci doit rester le calque le plus en arrière.
Haut de la page
Page 84

Comparaison d'un objet placé en premier plan (à gauche) et reculé d'une position via la commande Disposition (à droite)
1. Ouvrez le menu que vous voulez modifier.
2. Dans la Visualisation de menu, sélectionnez l'objet que vous voulez déplacer dans l'ordre de superposition.
3. Choisissez Objet > Disposition, puis sélectionnez l'une des commandes suivantes :
Premier plan pour déplacer l'élément sélectionné vers le premier plan.
En avant pour avancer l'élément sélectionné d'une position.
En arrière pour reculer l'élément sélectionné d'une position.
Arrière-plan pour déplacer l'élément sélectionné vers l'arrière-plan.
Coupe, copie ou duplication d'un objet du menu
1. Ouvrez le menu que vous voulez modifier.
2. Dans la Visualisation de menu ou dans le panneau Calques, sélectionnez l'objet souhaité.
3. Effectuez l’une des opérations suivantes :
Pour supprimer l'objet, choisissez Edition > Effacer ou appuyez sur la touche Suppr.
Pour dupliquer l'objet, choisissez Edition > Dupliquer. Encore duplique l'objet, en le décalant par rapport à l'original. Si
l'objet en question faisait partie d'un groupe de calques, il est copié vers le calque supérieur de ce même groupe de
calques.
Pour copier l'objet et le déplacer vers un nouvel emplacement, déplacez- le en maintenant la touche Alt (Windows) ou
Option (Mac OS) enfoncée.
Pour copier l'objet et le coller dans le même menu, choisissez Edition > Copier. Choisissez ensuite Edition > Coller.
Pour copier l'objet et le coller dans un menu différent, choisissez Edition > Copier. Ensuite, ouvrez l'autre menu dans la
Visualisation de menu et choisissez Edition > Coller, sans effectuer aucune sélection. L'objet est collé dans la même
position que dans le menu d'origine.
Déplacement ou copie d'un objet de menu vers un autre groupe de calques
1. Ouvrez le menu que vous voulez modifier.
2. Dans la Visualisation de menu ou dans le panneau Calques, sélectionnez l'objet souhaité.
Pour les menus à plusieurs calques, il est préférable de sélectionner l'objet à l'aide du panneau Calques.
3. Choisissez Edition > Couper pour déplacer l'objet ou Edition > Copier pour le copier.
4. Dans le panneau Calques, ouvrez le groupe de calques auquel vous voulez ajouter l'objet et sélectionnez n'importe quel objet
dans le groupe de calques.
5. Choisissez Edition > Coller.
Encore ajoute l'objet au calque supérieur du groupe de calques. Vous pouvez également utiliser les commandes Objet > Disposition pour modifier
l'ordre des objets.
Haut de la page
Haut de la page
Remplacement d'un menu par un autre
Pour modifier la structure d'un menu que vous venez de créer, utilisez la commande Menu Remplacer. Lorsque vous remplacez un menu, Encore
conserve les paramètres du menu, ainsi que les liens de boutons, l'ordre des boutons et le nombre de boucles.
1. Ouvrez le menu dans la Visualisation de menu.
2. Indiquez le menu de remplacement comme suit :
Sélectionnez un modèle de menu dans le panneau Bibliothèque et cliquez sur le bouton Remplacer .
Sélectionnez Menu > Menu Remplacer, accédez au menu souhaité et cliquez sur Ouvrir.
L'aspect et la mise en page du menu sont remplacés par ceux du nouveau menu. Si le nouveau menu de remplacement
contient plus de boutons que le menu d'origine, les boutons supplémentaires ne renvoient vers aucune destination. Si le menu
de remplacement contient moins de boutons, les boutons du menu d'origine sont conservés dans le style du bouton par défaut
du menu de remplacement. Le menu d'origine et son menu de remplacement doivent tous deux comporter au moins un
bouton.
Haut de la page
Page 85

Conversion d'un objet en bouton
Lorsque vous convertissez un objet en bouton, Encore crée un groupe de calques avec un bouton dont le nom est précédé du préfixe (+). Il place
l'objet dans le groupe de calques et crée une sous-image pour le bouton. Si vous convertissez le groupe de calques d'un objet en bouton, Encore
crée un calque de sous-image uniquement s'il n'existe pas.
1. Ouvrez le menu que vous voulez modifier.
2. Dans la Visualisation de menu ou dans le panneau Calques, sélectionnez l'objet que vous voulez convertir en bouton.
Sélectionnez plusieurs objets pour les convertir en boutons tous en même temps ou sélectionnez un groupe de calques pour
convertir l'ensemble du jeu en un bouton.
3. Choisissez Objet > Convertir en bouton ou cliquez sur la colonne Bouton à côté du calque d'image dans le panneau Calques.
Remarque : pour fonctionner comme liens individuels, les boutons ne peuvent pas chevaucher d'autres boutons. Pour vous aider, Encore affiche
en rouge les boutons qui se chevauchent.
Haut de la page
Conversion d'un bouton ou d'un calque de remplacement en objet
Lorsque vous convertissez un bouton en objet, vous supprimez les caractéristiques de lien et de navigation du bouton. Lorsque vous convertissez
un calque de remplacement en objet, vous supprimez la possibilité de remplacer le contenu du calque par la technique du glisser -déposer.
1. Ouvrez le menu que vous voulez modifier.
2. Dans la Visualisation de menu ou dans le panneau Calques, sélectionnez un ou plusieurs boutons ou calques de
remplacement que vous voulez convertir en objets.
3. Choisissez Objet > Convertir en objets.
Application d'un style et transformation des objets d'un menu
Haut de la page
Haut de la page
A propos des styles prédéfinis
Les styles vous permettent de modifier rapidement l'aspect d'un calque ou d'un objet dans un menu. Les styles sont des effets de calques
Photoshop prédéfinis, tels des ombres, des effets brillants, des profondeurs, des transparences et des contours que vous pouvez appliquer à la
plupart des calques d'un menu. Une fois appliqués, ces effets sont liés à l'objet. Lorsque vous déplacez ou modifiez l'objet, les effets changent en
même temps que cet objet.
Panneau Styles
A. Nom du jeu actuellement affiché B. Prévisualisation du style sélectionné C. Menu du panneau avec des options supplémentaires D.
Boutons permettant d'afficher les différents types de styles : Image, Texte et Forme E. Appliquer le style F. Nouvel élément G. Supprimer un
élément
Le panneau Styles répartit les styles en trois catégories : Image, Texte et Forme Vous pouvez appliquer n'importe quel style à un calque
individuel, à l'exception de calques de ton clair de sous -images, à savoir les calques précédés du préfixe (=1), (=2) ou (=3). Lorsque des styles
sont appliqués à des groupes de calques ou des boutons, ils modifient les calques du groupe en fonction de leur propre catégorie de style. Les
Page 86

calques auxquels ils s'appliquent dépendent de la catégorie :
Image Applique le style à tous les calques d'un groupe de calques (à l'exception des calques de ton clair).
Texte Applique le style au premier calque de texte d'un groupe de calques qui n'est pas un calque de ton clair.
Formes Applique le style au premier calque de forme d'un groupe de calques qui n'est pas un calque de ton clair.
Les styles remplacent généralement complètement tous les effets existants appliqués à un calque. Le panneau Styles inclut quelques styles qui
s'ajoutent aux effets existants dans un calque plutôt que de les remplacer complètement. Les noms de ces styles complémentaires sont précédés
du signe plus (+). Vous pouvez créer vos propres styles et les ajouter dans le panneau Styles ou regrouper les styles dans des jeux. (Voir A
propos de la création de styles.)
Application de styles et de transformations
Haut de la page
Application d'un style à un bouton ou un groupe de calques
1. Sélectionnez le bouton dans la Visualisation de menu ou dans le panneau Calques.
2. Dans le panneau Styles, sélectionnez le style et cliquez sur le bouton Appliquer le style .
Si votre menu contient un calque stylisé qui vous convient, vous pouvez créer rapidement un nouveau style en faisant
glisser ce calque directement vers le panneau Styles. Le nouveau style comprend tous les effets appliqués au calque. (Voir
A propos de la création de styles.)
Ajout d'une ombre portée
Les ombres portées ajoutent de la profondeur à un menu. Vous pouvez appliquer l'effet d'ombre portée à n'importe quel objet du menu, qu'il
s'agisse de texte, de boutons ou d'autres éléments graphiques.
Encore vous offre un grand contrôle sur l'apparence de l'ombre, en vous permettant de définir sa couleur, son opacité, son angle, son décalage,
sa taille et sa grosseur. Vous pouvez appliquer des ombres portées à des éléments individuels ou à des groupes de calques. Puisque l'effet
s'applique à l'élément, lorsque vous déplacez ou redimensionnez l'élément, ou lorsque vous modifiez le texte, l'ombre portée se déplace, se
redimensionne ou change de forme respectivement. Si vous appliquez une ombre portée à un bouton ou à un groupe de calques, Encore
l'applique au calque inférieur.
Le panneau Styles contient plusieurs effets de calques Photoshop prédéfinis, y compris des ombres portées, qui vous permettent de modifier
rapidement l'aspect d'un bouton ou d'un autre élément. Voir A propos des styles prédéfinis.
1. Ouvrez le menu contenant les boutons que vous voulez modifier.
2. Dans le panneau Calques, cliquez sur le calque de l'élément auquel vous voulez ajouter une ombre portée. Si l'élément en
question est un groupe de calques, vous devrez sans doute commencer par ouvrir le groupe de calques.
3. Sélectionnez Objet > Ombre portée, puis activez l'option Ombre portée dans la boîte de dialogue Ombre portée.
4. Pour modifier la couleur, cliquez sur le témoin de couleur.
5. Dans la boîte de dialogue Outil de sélection de couleurs, adaptez la couleur selon l'une des méthodes suivantes (la couleur
que vous sélectionnez apparaît dans la moitié supérieure de l'échantillon de couleurs ; la couleur d'origine reste affichée dans
la moitié inférieure) :
Localisez la gamme de couleurs souhaitée en déplaçant le curseur en forme de triangle sur la barre du spectre de
couleurs, puis cliquez sur une couleur dans le champ Couleur.
Cliquez sur les boutons de réglage de la teinte, de la saturation et de la brillance, ou des couleurs rouge, vert et bleu (le
champ de couleur varie selon chaque bouton), puis dans le champ de couleur pour sélectionner une nouvelle couleur.
Modifiez les valeurs numériques en cliquant sur une valeur ou en entrant une nouvelle valeur, ou en déplaçant la flèche
double vers la gauche ou vers la droite de la valeur pour la diminuer ou l'augmenter.
Entrez une nouvelle valeur de couleur hexadécimale dans la zone de texte #.
6. Cliquez sur OK pour fermer l'Outil de sélection de couleurs.
La nouvelle couleur remplace la couleur d'origine dans la boîte de dialogue Ombre portée.
7. Pour modifier les autres propriétés de l'ombre portée, déplacez la flèche double vers la gauche ou vers la droite de la valeur
pour la diminuer ou l'augmenter. Vous pouvez activer ou désactiver l'option Prévisualisation pour visualiser chaque propriété
avant et après la modification.
Opacité Spécifie l'opacité de l'ombre.
Angle Spécifie l'angle d'éclairage de l'ombre.
Distance Spécifie le décalage de l'ombre par rapport à l'objet.
Taille Spécifie l'épaisseur de l'ombre.
Page 87

Grossi Elargit les limites de l'ombre.
8. Pour appliquer l'ombre portée, cliquez sur OK.
Les ombres portées appliquées à partir de l'option Objet > Ombre portée peuvent être remplacées ou supprimées lors de l'application d'un style
prédéfini.
Vous pouvez modifier l'ombre portée dans Photoshop lorsque vous modifiez le menu.
Rotation des objets du menu
1. Dans la Visualisation de menu, sélectionnez un ou plusieurs objets.
2. Effectuez l’une des opérations suivantes :
Pour faire pivoter un objet par incréments de 90 °, choisissez Objet > Pivoter > 180 °, 90 ° dans le sens des aiguilles
d'une montre ou 90 ° dans le sens inverse des aiguilles d'une montre.
Pour faire pivoter un objet par un incrément quelconque à l'aide l'outil Rotation, cliquez sur cet outil dans le panneau
Outils, puis déplacez le pointeur en dehors d'une des huit poignées de sélection de l'objet (le pointeur se transforme en
une flèche incurvée à double côté). Faites glisser vers la droite ou vers la gauche pour une rotation dans le sens des
aiguilles d'une montre ou dans le sens contraire. Pour effectuer une rotation par incréments de 45°, maintenez la touche
Maj enfoncée. Les éléments pivotent autour de leur point central.
Redimensionnement (mise à l'échelle) des objets du menu
Lorsque vous affinez votre menu, vous devez souvent ajuster la dimension des éléments. Dans un menu, mettez les objets à échelle
manuellement à l'aide de la souris. Vous pouvez mettre plusieurs objets ou groupes de calques à l'échelle en tant que groupe.
1. Ouvrez le menu que vous voulez modifier.
2. Dans la Visualisation de menu ou le panneau Calques, sélectionnez les objets que vous voulez redimensionner.
3. Effectuez l’une des opérations suivantes :
Faites glisser une poignée.
Pour mettre à l'échelle proportionnellement l'objet, faites glisser une poignée.
Pour mettre à l'échelle l'objet à partir du point central, maintenez la touche Alt (Windows) ou Option (Mac OS) et faites
glisser une poignée. (Le point central conserve sa position sur la page.)
Pour mettre à l'échelle l'objet proportionnellement à partir du point central, maintenez les touches Maj-Alt (Windows) ou
Maj-Option (Mac OS) et faites glisser une poignée. (Le point central conserve sa position sur la page.)
Remarque : si plusieurs éléments sont sélectionnés, faites glisser la poignée d'un objet pour mettre à l'échelle tous les
objets en même temps.
Retournement des objets du menu
Dans un menu, vous pouvez retourner un objet horizontalement ou verticalement.
Comparaison du retournement d'objets horizontalement et verticalement
A. Objet à son emplacement d'origine B. Retourné horizontalement C. Retourné verticalement
1. Ouvrez le menu contenant l'objet que vous voulez retourner.
2. Dans la Visualisation de menu ou le panneau Calques, sélectionnez l'objet (ou les objets) que vous voulez retourner.
3. Choisissez Objet > Pivoter horizontalement ou Objet > Pivoter verticalement.
Voir aussi
Informations juridiques | Politique de confidentialité en ligne
Page 88

Page 89

Ajout de texte aux menus
A propos du texte dans les menus
Présentation du panneau Caractère
Ajout et mise en forme de texte
A propos du texte dans les menus
Encore vous permet d'entrer du texte directement dans un menu. Vous pouvez entrer du texte soit horizontalement, soit verticalement et soit de
façon libre, soit dans les limites d'un cadre de sélection. En plus de vous accorder un contrôle standard sur l'apparence du texte, Encore vous
donne également la possibilité de transformer un bloc de texte comme s'il s'agissait d'un objet. Vous pouvez modifier le texte ajouté à un menu
dans Encore ou dans Photoshop. Toutes les modifications que vous apportez au texte dans Photoshop apparaissent dans le menu Encore.
Le panneau Outils contient deux outils de texte différents : l'outil Texte
texte librement ou dans les limites d'un cadre de sélection.
Pour entrer du texte librement, cliquez simplement là où vous voulez que le texte commence. Vous déterminez à quel endroit le texte doit passer à
la ligne à l'aide de la touche Entrée. Le texte n'est pas limité. L'entrée libre de texte s'avère pratique pour entrer rapidement des mots simples,
pour les boutons par exemple.
Pour entrer du texte dans les limites d'un cadre de sélection, faites d'abord glisser le pointeur pour définir le bloc de texte. Lorsque vous entrez le
texte, il passe à la ligne lorsqu'il atteint le bord du cadre. Bien que vous puissiez continuer à entrer du texte lorsque vous avez atteint le bas du
cadre (ou son côté dans le cas de texte vertical), Encore n'affiche que le texte qui tient dans le cadre. Le cadre de sélection peut s'avérer utile
lorsque vous essayez de disposer du texte dans une zone spécifique du menu. Vous pouvez redimensionner le cadre de sélection, ce qui entraîne
une adaptation du texte : du texte caché apparaît, les fins de ligne changent ainsi que le nombre de lignes affichées.
Comparaison entre du texte entré librement (à gauche) et du texte entré avec un cadre de sélection (à droite)
Remarque : Encore prend en charge les projets Text On A Path dans Photoshop, même s'il ne propose pas les outils de mise en page
permettant de les créer en partant de zéro.
Pour quitter le mode texte et valider les modifications du texte, appuyez sur la touche Echap. (Pour plusieurs raccourcis clavier, voir la section en
utilisant des raccourcis clavier.)
et l'outil Texte vertical . Ces deux outils vous permettent d'entrer du
Haut de la page
Présentation du panneau Caractère
Encore met à votre disposition des fonctionnalités avancées de contrôle typographique de votre texte. Vous pouvez définir, dans le panneau
Caractère, le crénage, l'approche et le décalage sur la ligne de base, ainsi que redimensionner le texte. Vous pouvez définir des attributs de texte
avant d'entrer des caractères ou redéfinir le style et le format de texte existant. Le panneau Caractère met également à votre disposition
différentes options de mise en forme pour le texte asiatique. La plupart des options du panneau vous permettent soit d'entrer une valeur, soit de la
sélectionner dans une liste de valeurs prédéfinies. (Pour appliquer les options de mise en forme, voir la section Formatage de texte.)
Haut de la page
Page 90

Panneau Caractère affichant les options de texte asiatique
A. Polices et attributs des polices B. Boutons de définition des styles de police C. Options d'alignement D. Options de texte asiatique E.
Menu du panneau Caractère F. Options du Mode lissage de texte
Polices et attributs des polices
Le panneau Caractère vous offre la possibilité d'exercer un contrôle précis sur les caractères individuels, notamment la police, la taille, la couleur,
l'interligne, le crénage, l'approche et le décalage sur le la ligne de base. Vous pouvez également étendre ou rétrécir le texte à l'aide des échelles
horizontales ou verticales et appliquer des couleurs. (Pour appliquer les attributs de police, voir Formatage de texte.)
Polices et attributs de police dans le panneau Caractère
A. Police B. Style de la police C. Corps de police D. Crénage E. Echelle verticale F. Décalage de la ligne de base G. Interligne H.
Approche I. Echelle horizontale J. Couleur
Police Définit la police du texte.
Style de la police Détermine le style de la police, par exemple Moyen, Italique, Gras ou Gras italique. (Ces options dépendent de la police
sélectionnée.)
Corps de police
Crénage
Pour donner l'impression d'un espacement plus égal, il est préférable de resserrer certaines paires de lettres, par exemple « VA » ou « Te ». Une
valeur positive élargit l'espace entre des paires de lettres tandis qu'une valeur négative le réduit. La plupart des polices ont des valeurs de crénage
prédéfinies pour certaines paires de lettres. L'option Métrique utilise les valeurs de crénage d'origine de la police.
Remarque : vous ne pouvez pas appliquer de crénage à une série de caractères sélectionnés. Le crénage ne fonctionne que lorsqu'un point
d'insertion se trouve entre deux caractères.
Mise à l'échelle verticale
Décalage de la ligne de base
valeur négative le décale vers le bas.
Interligne
automatiquement l'interligne à 120 % de la taille de la police du texte. Si certains caractères sur une ligne ont des paramètres différents, Encore
utilise la valeur d'interligne la plus grande pour l'ensemble de la ligne.
Approche
d'approche positives écartent les caractères tandis que des valeurs d'approche négatives les rapprochent.
Mise à l'échelle horizontale
Couleur Applique des couleurs au texte. Cliquez sur la couleur pour afficher la boîte de dialogue Outil de sélection de couleurs.
Définit le corps de la police.
Définit le crénage des lettres des deux côtés du point d'insertion. Le crénage définit l'espace entre des paires de lettres spécifiques.
Elargit ou resserre le texte verticalement, par rapport à la ligne de base.
Décale le texte par rapport à sa ligne de base. Une valeur positive décale le texte vers le haut tandis qu'une
Définit l'interligne (la grandeur de l'espace entre les lignes de texte mesuré de ligne de base à ligne de base). Définit
Applique les valeurs d'approche pour insérer ou supprimer de l'espace de façon uniforme à travers le texte sélectionné. Des valeurs
Elargit ou resserre le texte horizontalement.
Page 91

Boutons de définition des styles de police
Les boutons de styles du panneau Caractère vous permettent d'appliquer différents styles au texte. (Pour appliquer les styles de police, voir
Formatage de texte.)
Boutons de définition des styles de police du panneau Caractère
A. Faux gras B. Faux italique C. Tout en majuscules D. Petites majuscules E. Exposant F. Indice G. Souligné H. Barré
Faux gras
échéant, sélectionnez-le dans la liste déroulante Style de caractères du panneau Caractère.)
Faux italique
cas échéant, sélectionnez-le dans la liste déroulante Style de caractères du panneau Caractère.)
Tout en majuscules
Petites majuscules Remplace toutes les minuscules dans le texte sélectionné par des petites majuscules.
Exposant Convertit le texte sélectionné en un exposant. Les caractères de style exposant sont de plus petite taille et décalés vers le haut par
rapport à la ligne de base.
Indice
ligne de base.
Souligné
Barré Transforme le texte sélectionné en caractères barrés.
Applique un style simulé ou faux gras au texte sélectionné. (Pour appliquer le véritable style gras inclus dans la police, le cas
Applique un style simulé ou faux italique au texte sélectionné. (Pour appliquer le véritable style italique inclus dans la police, le
Met toutes les lettres en majuscules dans le texte sélectionné.
Convertit le texte sélectionné en un indice. Les caractères de style indice sont de plus petite taille et décalés vers le bas par rapport à la
Souligne le texte sélectionné.
Options d'alignement
Les options d'alignement du panneau Caractère définissent l'alignement d'un paragraphe entier. Dans les blocs de texte verticaux, les options
d'alignement changent pour s'adapter à l'orientation du texte. Les options Aligner à gauche et à droite deviennent Aligner en haut et en bas, alors
que les options Centrer et Justifier avec la dernière ligne alignée à gauche ajustent le texte entre le haut et le bas du bloc de texte. (Pour appliquer
les options d'alignement, voir Formatage de texte.)
Options d'alignement du panneau Caractère
A. Aligner à gauche B. Centrer C. Aligner à droite D. Justifier avec la dernière ligne alignée à gauche E. Aligner en haut F. Centrer G.
Aligner en bas H. Première ligne justifiée
Options de lissage de texte
Le lissage permet de lisser les bords irréguliers du texte en adoucissant la transition des couleurs entre les pixels du bord des caractères et les
pixels de l'arrière-plan. Le lissage s'applique à tous les caractères du bloc de texte. (Pour appliquer le lissage, voir Formatage de texte.)
Options de lissage du panneau Caractère
L'option Mode lissage de texte
Sans Désactive le lissage pour tous les caractères du bloc de texte.
Net Réduit légèrement les bords irréguliers des caractères, en appliquant un minimum de lissage.
Précis Rend les bords des caractères plus nets.
Fort Fait apparaître les caractères plus forts.
Léger Fait apparaître les caractères plus légers en adoucissant la transition entre les pixels des bords et l'arrière-plan.
du panneau Caractère permet d'utiliser cinq paramètres :
Options de texte asiatique
Le panneau Caractère inclut plusieurs options de mise en forme des caractères chinois, japonais et coréens (CJC) (également appelés
« caractères à deux octets ou à plusieurs octets »). Vous pouvez activer l'affichage de ces options dans le panneau en choisissant Afficher les
options de texte asiatique dans le menu du panneau Caractère. (Le menu du panneau Caractère contient des options supplémentaires pour le
texte asiatique. Pour appliquer les options de texte asiatique, voir Formatage de texte.
Page 92

Options de texte asiatique du panneau Caractère
Tsume Réduit l'espace autour d'un caractère en fonction du pourcentage indiqué. Encore réduit l'espace autour des deux côtés du caractère de
façon symétrique. Plus le pourcentage est élevé, plus la compression est forte entre les caractères. A 100 % (valeur maximale), aucun espace
n’est présent entre le cadre de sélection du caractère et sa boîte EM (embox).
Kinsoku Shori Détermine les sauts de ligne du texte japonais. Les caractères qui ne peuvent pas commencer ou terminer une ligne sont appelés
« caractères Kinsoku ». Encore inclut des jeux de caractères Kinsoku Weak et Maximum. L'option Sans désactive l'utilisation des Kinsoku Shori.
Les options JIS Weak et JIS Maximum empêchent les caractères suivants de commencer ou de terminer une ligne :
Jeu JIS Weak Jeu JIS Maximum
Caractères qui ne peuvent pas commencer une ligne
Caractères qui ne peuvent pas terminer une ligne Caractères qui ne peuvent pas terminer une ligne
Mojikumi Détermine l'espace entre la ponctuation, les symboles, les chiffres et d'autres catégories de caractères dans le texte japonais. Encore
inclut plusieurs jeux de Mojikumi prédéfinis.
L'option Sans désactive l'utilisation des Mojikumi.
Mojikumi Set 1 utilise des demi-largeurs d'espacement pour la ponctuation.
Mojikumi Set 2 utilise des espacements de largeur standard pour tous les caractères à l'exception du dernier caractère de la
ligne.
Mojikumi Set 3 utilise des demi-largeurs d'espacement pour la ponctuation et des espacements de largeur standard pour les
autres caractères, y compris le dernier caractère de la ligne.
Mojikumi Set 4 utilise des espacements de largeur standard pour tous les caractères.
Décaler d'abord vers l'avant Remonte en priorité les caractères vers la ligne précédente pour empêcher que des caractères Kinsoku interdits ne
terminent ou commencent une ligne.
Décaler d'abord vers l'arrière Descend en priorité les caractères d'une ligne pour empêcher que des caractères Kinsoku interdits ne terminent ou
commencent une ligne.
Décaler uniquement vers l'arrière Descend toujours les caractères d'une ligne pour empêcher que des caractères Kinsoku interdits ne terminent
ou commencent une ligne.
Burasagari Permet que les points codés sur un octet, les points codés sur deux octets, les virgules codées sur un octet et les virgules codées sur
deux octets dépassent le cadre de sélection du paragraphe.
Interlignage dactylographique Mesure l'espace entre les lignes de texte de ligne de base à ligne de base. (Le bas de la plupart des caractères
repose sur la ligne de base.)
Interlignage typographique Mesure l'espace entre les lignes de texte du point le plus haut d'une ligne au point le plus haut de la ligne suivante.
Caractères qui ne peuvent pas commencer une ligne
Options de texte vertical
Le menu du panneau Caractère contient plusieurs options qui s'appliquent au texte vertical. Vous pouvez faire pivoter des caractères, contrôler
les sauts de ligne et définir la méthode à utiliser pour calculer l'interligne. (Pour appliquer les options des caractères, voir Formatage de texte.)
Rotation des caractères Modifie l'orientation des caractères sélectionnés de vertical à horizontal. Chaque caractère pivote de 90 degrés sur son
axe au sein de la ligne de texte, ce qui entraîne la superposition des caractères. Vous ne pouvez pas faire pivoter du texte horizontal ou des
caractères à deux octets. (Les caractères de pleine largeur ne sont disponibles que dans les polices chinoises, japonaises et coréennes.) Par
conséquent, aucune rotation n'est appliquée aux caractères codés sur deux octets se trouvant dans la sélection.
Page 93

Texte d'origine (à gauche) et texte après rotation (à droite)
Tate-chuu-yoko (aussi appelé Kumimoji et Renmoji) Modifie l'orientation des caractères de vertical à horizontal. Les caractères pivotent de
90 degrés, en groupe. Vous pouvez sélectionner, modifier et mettre en forme le texte pivoté comme pour les caractères orientés verticalement.
Ces fonctions servent souvent à combiner des caractères asiatiques et romans. Elles ne peuvent pas être appliquées à du texte horizontal.
Texte d'origine (à gauche) et texte après application de l'option Tate-chuu-yoko (à droite)
Ajout et mise en forme de texte
Ajout de texte à un menu
1. Ouvrez le menu auquel vous voulez ajouter du texte.
2. Dans le panneau Outils, sélectionnez l'outil Texte vertical ou Texte horizontal. Le pointeur se transforme en une barre verticale
placée dans un cadre en pointillé. La petite ligne horizontale placée à la base de la barre verticale indique la ligne de base sur
laquelle figure le texte.
3. Effectuez l’une des opérations suivantes :
Positionnez la ligne de base du pointeur en I là où vous voulez que le texte soit situé et cliquez pour définir le point
d'entrée du texte. Un point d'insertion s'affiche.
Faites glisser le pointeur en I pour définir le cadre de sélection du texte. Lorsque vous relâchez le bouton de la souris, le
point d'insertion apparaît. L'option d'alignement du panneau Caractère en définit l'emplacement.
4. Dans le panneau Caractère, sélectionnez les attributs de texte souhaités. (Voir Présentation du panneau Caractère.)
Vous pouvez modifier l'orientation du texte vertical à l'aide de la commande Rotation des caractères du menu du panneau
Caractère.
5. Entrez le texte souhaité.
Pour quitter le mode texte et valider les modifications du texte, appuyez sur la touche Echap. (Pour plusieurs raccourcis
clavier, voir la section en utilisant des raccourcis clavier.)
Redimensionnement du cadre de sélection de texte
1. Ouvrez le menu contenant le bloc de texte.
2. Dans le panneau Outils, sélectionnez l'outil Texte vertical ou Texte horizontal.
3. Cliquez pour placer un point d'insertion dans le texte.
Le cadre de sélection de texte apparaît.
Remarque : si vous ne voyez pas de cadre de sélection, vous avez entré le texte librement et vous devez modifier
manuellement les sauts de ligne.
4. Placez le pointeur sur une poignée de sélection. Lorsqu'il se transforme en double flèche, faites glisser la poignée pour
redimensionner le cadre de sélection. Le texte se repositionne dans le cadre.
Haut de la page
Page 94

Redimensionnement d'un cadre de sélection de texte contenant du texte en débordement
Important : veillez à utiliser un outil de texte lors du redimensionnement du bloc de texte. Si vous déplacez la poignée d'un cadre de sélection à
l'aide d'un outil de sélection, le texte est mis à l'échelle comme s'il s'agissait d'un objet et il n'est pas redistribué.
Sélection du texte
Pour pouvoir mettre en forme ou modifier du texte, vous devez d'abord le sélectionner. Pour modifier une série de caractères, un mot ou un
paragraphe dans un bloc de texte, sélectionnez le texte à l'aide de l'outil Texte. Utilisez l'outil Sélection directe ou le calque de texte du panneau
Calques pour sélectionner la totalité du bloc de texte.
Vous pouvez faire glisser, redimensionner, retourner, aligner et distribuer un bloc de texte comme si vous transformiez un objet du menu.
Sélection de caractères, mots ou paragraphes individuels
1. Ouvrez le menu que vous voulez modifier.
2. Sélectionnez un outil de texte dans le panneau Outils et réalisez une des opérations suivantes :
Sélectionnez le texte en faisant glisser la souris. (Maintenez la touche Maj enfoncée pour étendre ou réduire une sélection
existante.)
Double-cliquez sur un mot pour le sélectionner.
Pour sélectionner un mot à droite, cliquez sur un point d'insertion et appuyez sur Maj+Ctrl+flèche Droite (Windows) ou
Maj+Commande+flèche Droite (Mac OS).
Pour sélectionner un mot à gauche, cliquez sur un point d'insertion et appuyez sur Maj+Ctrl+flèche Gauche (Windows) ou
Maj+Commande+flèche Gauche (Mac OS).
Pour sélectionner uniquement la ligne, cliquez trois fois sur une ligne d'un paragraphe.
Pour sélectionner la totalité du paragraphe, cliquez quatre fois dessus.
Pour sélectionner le paragraphe précédent, cliquez sur un point d'insertion au début d'un paragraphe, et appuyez sur
Maj+Ctrl+flèche Haut (Windows) ou Maj+Commande+flèche Haut (Mac OS).
Pour sélectionner le paragraphe suivant, cliquez sur un point d'insertion au début d'un paragraphe, et appuyez sur
Maj+Ctrl+flèche Bas (Windows) ou Maj+Commande+flèche Bas (Mac OS).
Pour en savoir plus raccourcis clavier à la sélection de texte, comme blocs entiers de texte, reportez -vous à Touches pour travailler sur du texte
dans les menus et sous-titres .
Transformation d'un bloc de texte
1. Ouvrez le menu que vous voulez modifier.
2. Sélectionnez le bloc de texte selon l'une des méthodes suivantes :
Cliquez sur le texte directement dans la Visualisation de menu à l'aide de l'outil Sélection directe .
Dans le panneau Calques, cliquez sur le calque de texte.
3. Transformez le bloc de texte comme vous le feriez pour tout autre objet. (Voir Application d'un style et transformation des
objets d'un menu).
Formatage de texte
Utilisez le panneau Caractère pour modifier la police et tout autre attribut de texte.
Modification des attributs de caractères, de mots ou de paragraphes
1. Ouvrez le menu que vous voulez modifier.
2. Sélectionnez les caractères, mots ou paragraphes que vous voulez modifier.
3. Dans le panneau Caractère, sélectionnez les attributs de texte souhaités. (Voir Présentation du panneau Caractère.)
Page 95

Modification des attributs de l'ensemble du texte dans un bloc de texte
1. Ouvrez le menu que vous voulez modifier.
2. Effectuez l’une des opérations suivantes :
Cliquez sur un point d'insertion dans le bloc de texte à l'aide de l'outil de texte approprié, puis choisissez Edition > Tout
sélectionner.
A l'aide de l'outil Sélection directe , cliquez sur le bloc de texte ou le bouton contenant le bloc de texte.
Dans le panneau Calques, cliquez sur le calque du texte ou le groupe de calques contenant le texte.
3. Dans le panneau Caractère, sélectionnez les attributs de texte souhaités. (Voir Présentation du panneau Caractère.)
Informations juridiques | Politique de confidentialité en ligne
Page 96

Routage des boutons et numérotation
Renumérotation des boutons
Définition d'un décalage pour les numéros de boutons
Modification des préférences de routage
Exclusion des boutons Précédent et Suivant du routage des boutons
Modification de l'ordre de routage
Définition d'un bouton d'activation automatique
Renumérotation des boutons
Encore attribue un numéro à chaque bouton. Le visionneur peut sélectionner des boutons à l'aide de la commande à distance. Vous pouvez
renuméroter les boutons dans un menu. Les numéros de bouton doivent commencer par 1 et être séquentiels (les numéros doivent se suivre).
1. Ouvrez le menu et sélectionnez le bouton de votre choix dans la Visualisation de menu.
2. Choisissez un nouveau numéro dans le menu contextuel Numéro dans le panneau Propriétés.
Encore renumérote les autres boutons si nécessaire.
Définition d'un décalage pour les numéros de boutons
Pour augmenter les numéros de boutons de façon à les faire correspondre, par exemple, à un numéro de scène ou de chapitre, vous avez la
possibilité de définir un décalage pour le menu. Le décalage modifie le point de départ réel des numéros.
1. Sélectionnez le menu dans le panneau Projet ou Menus.
2. Dans le panneau Propriétés, entrez un numéro dans la zone Décalage.
Modification des préférences de routage
Le routage est le chemin bouton-par-bouton que suit le curseur lorsqu'il est déplacé par les flèches d'une commande à distance. Pour la plupart
des projets, Encore peut déterminer pour vous le modèle de routage standard. Si votre projet comporte des exigences particulières ou une
disposition de boutons inhabituelle, il est possible de personnaliser le routage.
Encore propose quatre modèles de routage prédéfinis. Le routage par défaut est un mouvement circulaire parmi les boutons de la même ligne ou
colonne. Les flèches vers la droite ou vers la gauche permettent de se déplacer dans la ligne dans le sens adéquat, retournant au début de la
même ligne. Les flèches vers le haut et vers le bas suivent les mêmes règles et permettent de se déplacer vers le haut ou le bas jusqu'à la fin de
la colonne, retournant au début ou à la fin de la colonne de manière circulaire.
En utilisant un paramètre de préférences, vous avez la possibilité de modifier le routage de façon à ce que lorsqu'un bouton fléché atteint la fin
d'une ligne ou d'une colonne, il passe au début de la ligne ou colonne suivante. Il est également possible de modifier le routage pour qu'il ne soit
qu'horizontal ou que vertical, limitant le mouvement, par exemple, dans une ligne et non vers le haut ou vers le bas.
1. Choisissez Edition > Préférences > Menus (Windows) ou Encore > Préférences > Menus (Mac OS).
2. Cliquez sur les préférences de routage pour les sélectionner ou les désélectionner.
3. Choisissez les options de mise en boucle souhaitées dans la liste déroulante adéquate.
4. Cliquez sur OK.
Haut de la page
Haut de la page
Haut de la page
Page 97

Comparaison des options de routage prédéfinies pour les boutons de commande à distance
A. Reboucler à gauche/droite, boucler dans la même ligne (par défaut) B. Reboucler à gauche/droite, passer à la ligne suivante C. Reboucler
vers le haut/bas, boucler dans la même colonne D. Reboucler vers le haut/bas, passer à la colonne suivante
Exclusion des boutons Précédent et Suivant du routage des boutons
Si les boutons Précédent et Suivant sont exclus du routage automatique, les liens par défaut des boutons des premier et dernier chapitres sont
utilisés.
1. Choisissez Edition > Préférences > Menus (Windows) ou Encore > Préférences > Menus (Mac OS).
2. Désélectionnez Exclure les boutons suivant/précédent.
Modification de l'ordre de routage
Lorsque vous désactivez le routage automatique, il est possible de définir manuellement le chemin pour la commande à distance grâce aux
boutons de menu. Pour cela, affichez les icônes de routage dans la Visualisation de menu.
Icône de routage
A. Numéro du bouton B. Bouton sélectionné par la flèche de la commande à distance C. Flèche de commande à distance
L'icône de routage affiche le numéro du bouton. Une flèche pointe à partir du centre de l'icône et comprend un numéro de bouton. La flèche
représente le bouton de navigation sur la commande à distance. Le numéro de bouton représente le bouton vers lequel cette flèche sur la
commande à distance mène. Pour définir une flèche de navigation vers un bouton spécifique, déplacez-la simplement vers le bouton.
1. Ouvrez le menu contenant les boutons dont vous souhaitez modifier l'ordre de routage.
2. Cliquez sur le bouton Afficher le routage des boutons
Encore affiche une icône de routage dans chaque bouton.
3. Dans le panneau Propriétés, désactivez l'option Boutons routage auto.
4. Placez l'outil de sélection sur la flèche de routage que vous voulez modifier. L'outil de sélection passe d'un pointeur à une
main. Faites-le glisser vers le bouton suivant dans l'ordre de routage. Répétez cette étape jusqu'à ce que vous ayez modifié
le routage de tous les boutons que vous souhaitez modifier.
dans le bas de la Visualisation de menu.
Haut de la page
Haut de la page
Définition d'un bouton d'activation automatique
Normalement, un bouton est activé lorsqu'un visionneur le localise avec la commande à distance et appuie sur Entrée. Vous avez la possibilité de
définir un bouton d'activation automatique lorsque le visionneur le localise. L'option Activer automatiquement est souvent utilisée pour les boutons
fléchés et pour la création d'une navigation masquée (appelée oeufs de Pâques).
Une technique de création avancée fait appel à différentes versions d'un menu qui changent lorsque le visionneur sélectionne certains boutons. Au
lieu d'utiliser des sous -images pour mettre un bouton en surbrillance, les boutons sont activés automatiquement lorsqu'ils sont sélectionnés et
créent un lien vers une autre version du menu. L'avantage de cette approche est que vous pouvez utiliser différentes images pour simuler la
Haut de la page
Page 98

sélection des boutons. Elle a pour inconvénient l'interruption de la lecture vidéo ou audio de l'arrière-plan.
1. Dans le panneau Menus, sélectionnez le menu souhaité ou double-cliquez sur ce menu pour l'ouvrir dans la Visualisation de
menu.
2. Sélectionnez le bouton que vous souhaitez activer automatiquement. (Dans la Visualisation de menu, utilisez l'outil de
sélection
, pas l'outil Sélection directe, de manière à sélectionner l'ensemble du jeu de boutons.)
3. Dans la fenêtre Propriétés, cochez la case Activer automatiquement pour activer l'option pour le bouton sélectionné.
Informations juridiques | Politique de confidentialité en ligne
Page 99

Index de chapitres dans les menus liés
A propos des index de chapitres
Création d'un menu d'index de chapitres
Création d'un index de chapitres
A propos des index de chapitres
Un index de chapitres est une série de sous-menus liés contenant des boutons les reliant à l'ensemble des chapitres d'un montage ou d'un
diaporama. La plupart des DVD contiennent une option permettant la sélection à partir d'une liste de chapitres ou de scènes. Si votre vidéo
comporte plusieurs chapitres à inclure dans un menu unique, relier tous les sous-menus peut prendre un certain temps. Grâce à la commande
Créer un index de chapitres, vous pouvez générer automatiquement les sous-menus des chapitres.
Par exemple, si votre montage comporte dix -huit points de chapitre, vous pouvez créer un menu comportant six boutons de chapitres. Lorsque
vous sélectionnez la commande Créer un index de chapitres, Encore génère trois sous-menus, dont chacun comporte six boutons de chapitres
reliés aux points de chapitre appropriés. Les autres boutons de navigation, comme Suivant et Précédent, sont automatiquement mis à jour.
Sous-menus générés automatiquement
Visitez le Resource Center sur le site Web d'Adobe pour accéder au didacticiel de création d'un index de chapitres.
Haut de la page
Création d'un menu d'index de chapitres
Un menu d'index de chapitres contient des boutons de chapitre ainsi que des boutons de navigation permettant au visionneur de parcourir les
menus composant l'index. Le principe de base consiste à créer un menu d'index de chapitres en associant les types de bouton appropriés aux
boutons. Les types de bouton identifient les boutons afin qu'Encore les associe correctement lors de la génération de l'index. Par exemple, Encore
associe les boutons de chapitre aux points de chapitre, mais sans modifier les boutons normaux.
1. Créez ou ouvrez le menu qui servira de menu d'index de chapitres.
2. Ajoutez au menu les boutons de navigation nécessaires, comme Menu principal, Suivant et Précédent.
Les boutons Suivant et Précédent sont automatiquement liés lors de la génération de l'index de chapitres. Ils sont
respectivement masqués dans les dernier et premier sous-menus. Si vous n'ajoutez pas les boutons Suivant et Précédent à
un menu résultant en plusieurs sous-menus, ils seront créés automatiquement. Leur aspect peut être modifié ultérieurement.
3. Sélectionnez un bouton, puis dans le panneau Propriétés, choisissez le bouton approprié dans le menu Type. Répétez la
procédure pour chaque bouton du menu. Encore affecte un préfixe de nom de calque spécial à chaque type de bouton. Par
exemple, le nom des calques des boutons Chapitre est précédé de (+#). (Pour plus de détails, voir Préfixes des noms de
calques pour les menus.)
Chapitre Crée un lien vers un point de chapitre du montage.
Suivant Permet au visionneur d'accéder au sous-menu suivant.
Précédent Permet au visionneur d'accéder au sous-menu précédent.
Principal Crée un lien vers le menu principal. Avant de créer l'index, ajoutez un lien entre le bouton Principal et le menu
Haut de la page
Page 100

principal de votre projet.
Normal (Par défaut) Utilisé pour tous les autres boutons.
4. Veillez à ce que les boutons de chapitres se trouvent dans l'ordre approprié. Si nécessaire, sélectionnez un bouton, puis
modifiez son numéro à l'aide du menu Numéro dans le panneau Propriétés.
5. Ajoutez les liens nécessaires pour tout autre bouton (par exemple, le bouton Paramètres) de sorte que tous les sous-menus
supplémentaires générés comportent également ces liens.
Création d'un index de chapitres
1. Ouvrez le menu d'index de chapitres.
2. Vérifiez à ce qu'au moins un des boutons de chapitre soit lié au montage contenant les points de chapitre.
3. Choisissez Menu > Créer un index de chapitres.
Les boutons de chapitres sont liés aux points de chapitre. Si le nombre de boutons est plus important que celui de points de
chapitre, des sous -menus supplémentaires sont créés.
4. Ouvrez chaque sous-menu dans la Visualisation de menu et vérifiez-en les liens et les noms. Si nécessaire, modifiez le texte
et les propriétés des boutons.
Informations juridiques | Politique de confidentialité en ligne
Haut de la page
 Loading...
Loading...