Page 1
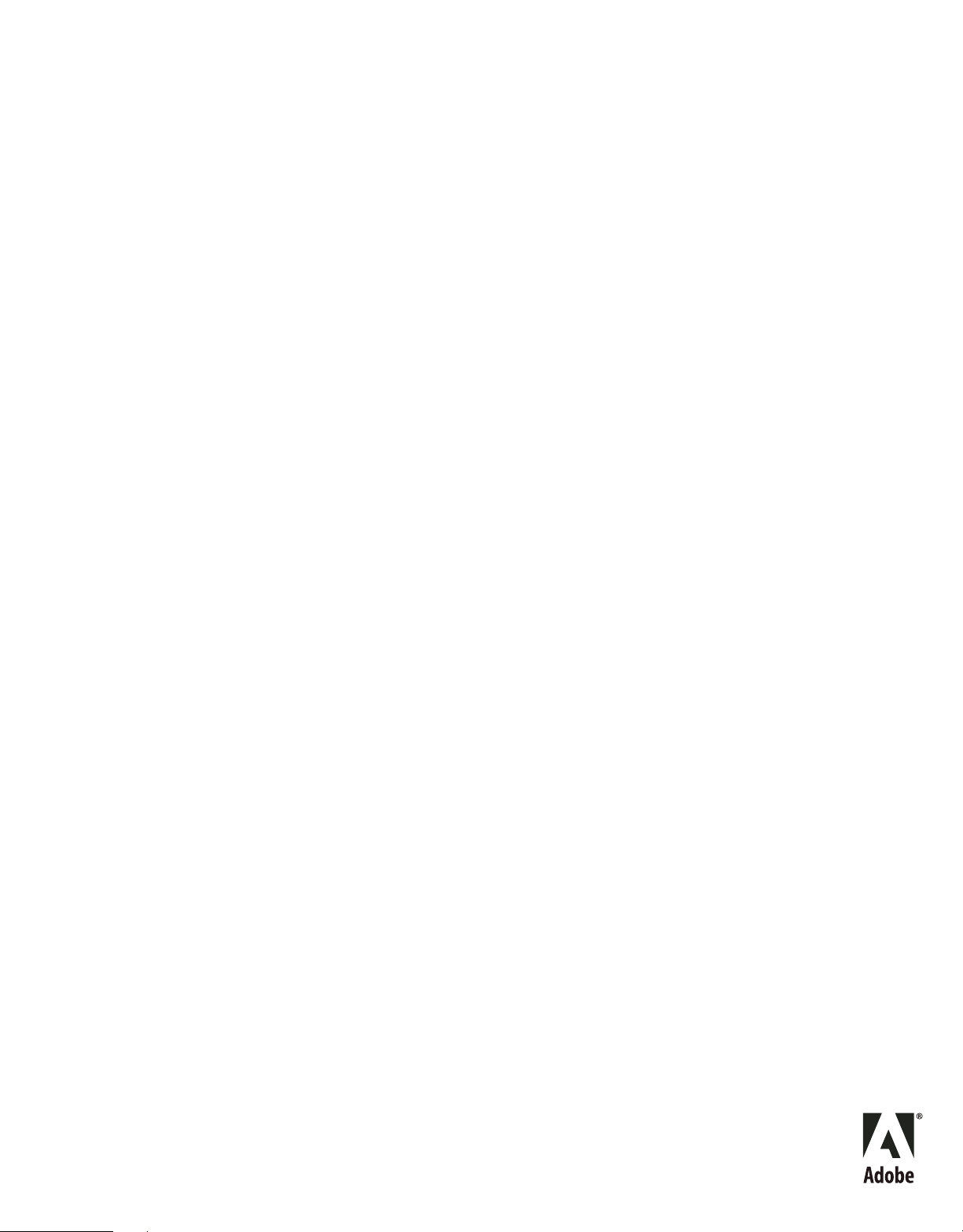
Utilisation
d'ADOBE® ACROBAT® CONNECT™ PRO 7.5
Page 2
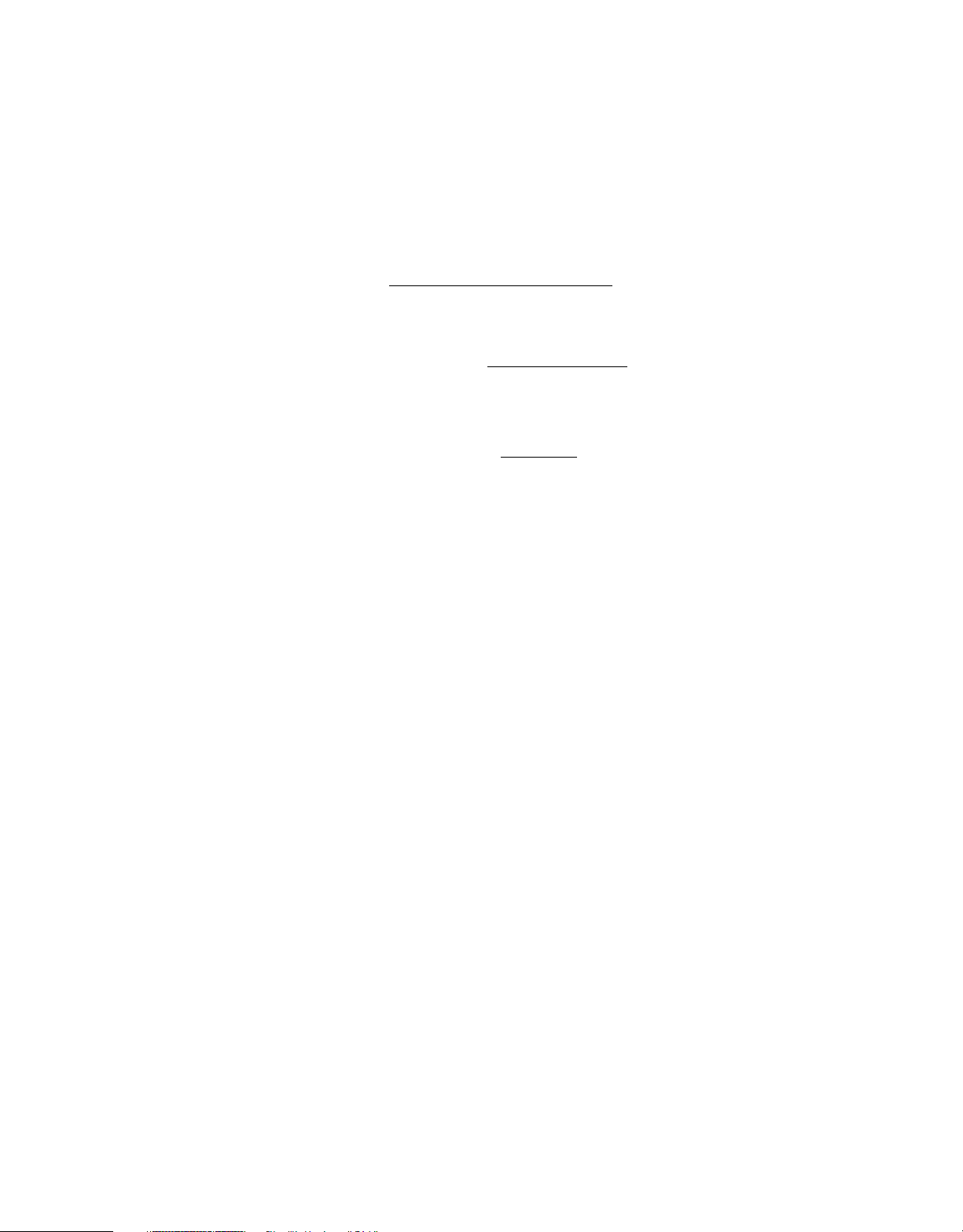
Copyright
© 2009 Adobe Systems Incorporated and its licensors. All rights reserved.
Utilisation d'Adobe
This user guide is protected under copyright law, furnished for informational use only, is subject to change without notice, and should not be construed as a
commitment by Adobe Systems Incorporated. Adobe Systems Incorporated assumes no responsibility or liability for any errors or inaccuracies that may appear
in the informational content contained in this guide.
This user guide is licensed for use under the terms of the Creative Commons Attribution Non-Commercial 3.0 License. This License allows users to copy,
distribute, and transmit the user guide for noncommercial purposes only so long as (1) proper attribution to Adobe is given as the owner of the user guide; and
(2) any reuse or distribution of the user guide contains a notice that use of the user guide is governed by these terms. The best way to provide notice is to include
the following link. To view a copy of this license, visit
Adobe, the Adobe logo, Adobe Presenter, Adobe Captivate, Acrobat, Acrobat Connect, Authorware, Breeze, ColdFusion, Contribute, Flash, JRun, and Reader
are either registered trademarks or trademarks of Adobe Systems Incorporated in the United States and/or other countries.
Microsoft and Windows are either registered trademarks or trademarks of Microsoft Corporation in the United States and/or other countries. All other
trademarks are the property of their respective owners.
Updated Information/Additional Third Party Code Information available at
Portions include software under the following terms:
This software is based in part on the work of the Independent JPEG Group.
RealDuplex
This product contains either BSAFE and/or TIPEM software by RSA Security, Inc.
This product includes software developed by the Apache Software Foundation (
Portions © 1995-2005 Jean-loup Gailly and Mark Adler. This software is provided 'as-is', without any express or implied warranty. In no event will the authors
be held liable for any damages arising from the use of this software. Permission is granted to anyone to use this software for any purpose, including commercial
applications, and to alter it and redistribute it freely, subject to the following restrictions: 1. The origin of this software must not be misrepresented; you must
not claim that you wrote the original software. If you use this software in a product, an acknowledgment in the product documentation would be appreciated
but is not required. 2. Altered source versions must be plainly marked as such, and must not be misrepresented as being the original software. 3. This notice may
not be removed or altered from any source distribution. Jean-loup Gailly (jloup@gzip.org) Mark Adler (madler@alumni.caltech.edu)
Notice to U.S. Government End Users: The Software and Documentation are “Commercial Items,” as that term is defined at 48 C.F.R. §2.101, consisting of
“Commercial Computer Software” and “Commercial Computer Software Documentation,” as such terms are used in 48 C.F.R. §12.212 or 48 C.F.R. §227.7202,
as applicable. Consistent with 48 C.F.R. §12.212 or 48 C.F.R. §§227.7202-1 through 227.7202-4, as applicable, the Commercial Computer Software and
Commercial Computer Software Documentation are being licensed to U.S. Government end users (a) only as Commercial Items and (b) with only those rights
as are granted to all other end users pursuant to the terms and conditions herein. Unpublished-rights reserved under the copyright laws of the United States.
Adobe agrees to comply with all applicable equal opportunity laws including, if appropriate, the provisions of Executive Order 11246, as amended, Section 402
of the Vietnam Era Veterans Readjustment Assistance Act of 1974 (38 USC 4212), and Section 503 of the Rehabilitation Act of 1973, as amended, and the
regulations at 41 CFR Parts 60-1 through 60-60, 60-250, and 60-741. The affirmative action clause and regulations contained in the preceding sentence shall be
incorporated by reference.
Adobe Systems Incorporated, 345 Park Avenue, San Jose, California 95110, USA.
® Acrobat® Connect™ Pro 7.5
http://creativecommons.org/licenses/by-nc-sa/3.0/
www.adobe.com/go/thirdparty/
™ Acoustic Echo Cancellation is Copyright © 1995-2004 SPIRIT.
www.apache.org/).
Page 3
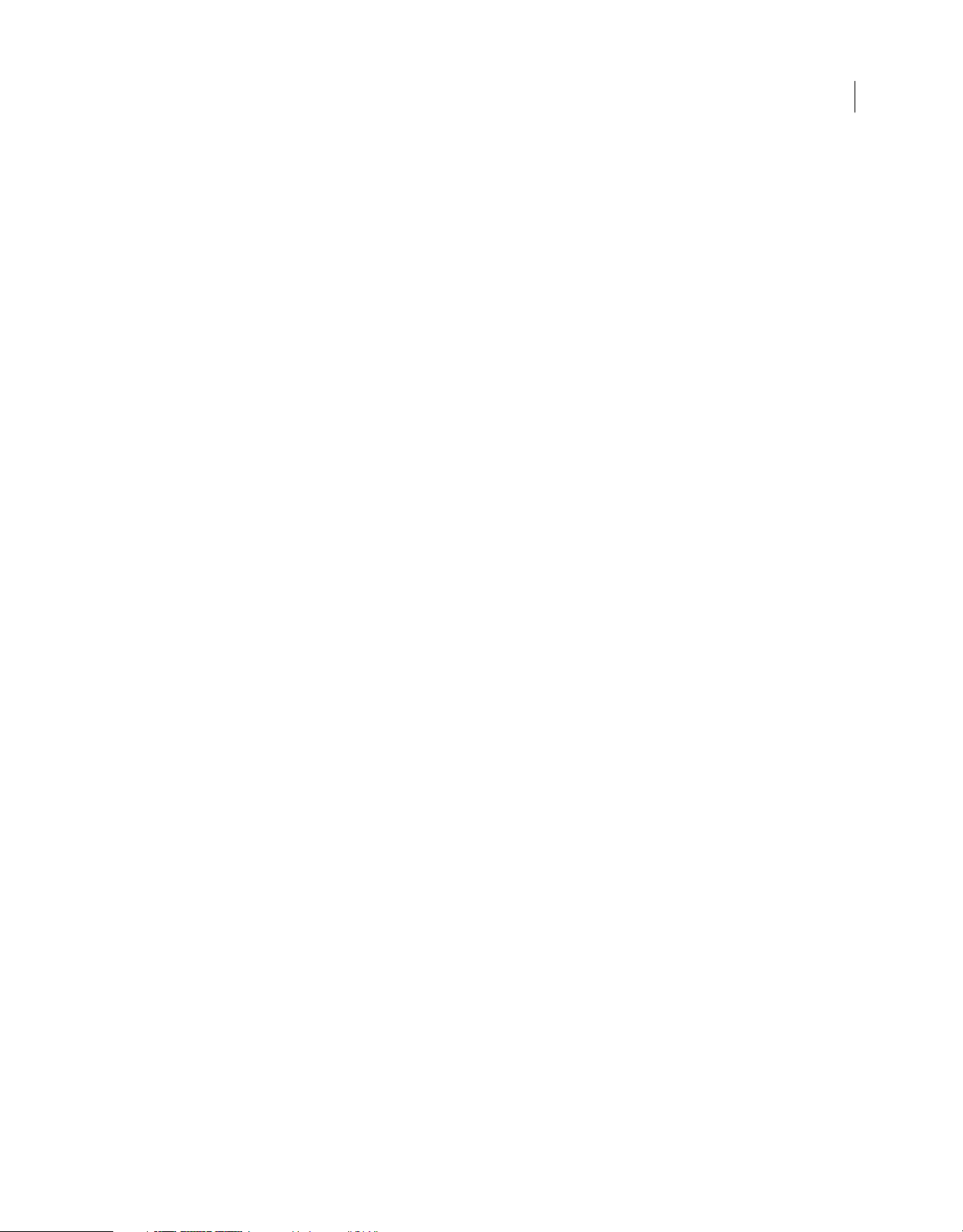
Sommaire
Chapitre 1 : Ressources
Aide et assistance . . . . . . . . . . . . . . . . . . . . . . . . . . . . . . . . . . . . . . . . . . . . . . . . . . . . . . . . . . . . . . . . . . . . . . . . . . . . . . . . . . . . . . . . . . . . . . . . . . . . . 1
Nouveautés d'Acrobat Connect Pro 7.5 . . . . . . . . . . . . . . . . . . . . . . . . . . . . . . . . . . . . . . . . . . . . . . . . . . . . . . . . . . . . . . . . . . . . . . . . . . . . . . . . . 2
Chapitre 2 : Adobe Acrobat Connect Pro Meeting
Rubriques Procédures pour Acrobat Connect Pro . . . . . . . . . . . . . . . . . . . . . . . . . . . . . . . . . . . . . . . . . . . . . . . . . . . . . . . . . . . . . . . . . . . . . . 3
Notions de base de Meeting . . . . . . . . . . . . . . . . . . . . . . . . . . . . . . . . . . . . . . . . . . . . . . . . . . . . . . . . . . . . . . . . . . . . . . . . . . . . . . . . . . . . . . . . . . . 4
Création et participation aux réunions . . . . . . . . . . . . . . . . . . . . . . . . . . . . . . . . . . . . . . . . . . . . . . . . . . . . . . . . . . . . . . . . . . . . . . . . . . . . . . . . . 8
Mise à jour des réunions . . . . . . . . . . . . . . . . . . . . . . . . . . . . . . . . . . . . . . . . . . . . . . . . . . . . . . . . . . . . . . . . . . . . . . . . . . . . . . . . . . . . . . . . . . . . . . 19
Affichage des données relatives aux réunions . . . . . . . . . . . . . . . . . . . . . . . . . . . . . . . . . . . . . . . . . . . . . . . . . . . . . . . . . . . . . . . . . . . . . . . . . 26
Partage de contenu pendant une réunion . . . . . . . . . . . . . . . . . . . . . . . . . . . . . . . . . . . . . . . . . . . . . . . . . . . . . . . . . . . . . . . . . . . . . . . . . . . . . 27
Gestion des participants . . . . . . . . . . . . . . . . . . . . . . . . . . . . . . . . . . . . . . . . . . . . . . . . . . . . . . . . . . . . . . . . . . . . . . . . . . . . . . . . . . . . . . . . . . . . . . 54
Enregistrement et lecture des réunions . . . . . . . . . . . . . . . . . . . . . . . . . . . . . . . . . . . . . . . . . . . . . . . . . . . . . . . . . . . . . . . . . . . . . . . . . . . . . . . 58
Création et gestion de séminaires . . . . . . . . . . . . . . . . . . . . . . . . . . . . . . . . . . . . . . . . . . . . . . . . . . . . . . . . . . . . . . . . . . . . . . . . . . . . . . . . . . . . . 67
Adobe Acrobat Connect Pro Webcast . . . . . . . . . . . . . . . . . . . . . . . . . . . . . . . . . . . . . . . . . . . . . . . . . . . . . . . . . . . . . . . . . . . . . . . . . . . . . . . . . 72
iii
Chapitre 3 : Adobe Acrobat Connect Pro Training
A propos d'Adobe Acrobat Connect Pro Training . . . . . . . . . . . . . . . . . . . . . . . . . . . . . . . . . . . . . . . . . . . . . . . . . . . . . . . . . . . . . . . . . . . . . . 74
Création de cours de formation . . . . . . . . . . . . . . . . . . . . . . . . . . . . . . . . . . . . . . . . . . . . . . . . . . . . . . . . . . . . . . . . . . . . . . . . . . . . . . . . . . . . . . . 81
Création de curriculums de formation . . . . . . . . . . . . . . . . . . . . . . . . . . . . . . . . . . . . . . . . . . . . . . . . . . . . . . . . . . . . . . . . . . . . . . . . . . . . . . . . . 88
Création de classes virtuelles . . . . . . . . . . . . . . . . . . . . . . . . . . . . . . . . . . . . . . . . . . . . . . . . . . . . . . . . . . . . . . . . . . . . . . . . . . . . . . . . . . . . . . . . . 101
Contrôle de la formation avec des rapports . . . . . . . . . . . . . . . . . . . . . . . . . . . . . . . . . . . . . . . . . . . . . . . . . . . . . . . . . . . . . . . . . . . . . . . . . . . 107
Animation d'une formation avec Acrobat Connect Pro . . . . . . . . . . . . . . . . . . . . . . . . . . . . . . . . . . . . . . . . . . . . . . . . . . . . . . . . . . . . . . . . 114
Participation aux réunions et sessions de formation . . . . . . . . . . . . . . . . . . . . . . . . . . . . . . . . . . . . . . . . . . . . . . . . . . . . . . . . . . . . . . . . . . 120
Chapitre 4 : Adobe Acrobat Connect Pro Events
A propos d'Adobe Acrobat Connect Pro Events . . . . . . . . . . . . . . . . . . . . . . . . . . . . . . . . . . . . . . . . . . . . . . . . . . . . . . . . . . . . . . . . . . . . . . . 123
Création et modification des événements . . . . . . . . . . . . . . . . . . . . . . . . . . . . . . . . . . . . . . . . . . . . . . . . . . . . . . . . . . . . . . . . . . . . . . . . . . . . 126
Gestion des événements . . . . . . . . . . . . . . . . . . . . . . . . . . . . . . . . . . . . . . . . . . . . . . . . . . . . . . . . . . . . . . . . . . . . . . . . . . . . . . . . . . . . . . . . . . . . 141
Participation aux événements Connect Pro . . . . . . . . . . . . . . . . . . . . . . . . . . . . . . . . . . . . . . . . . . . . . . . . . . . . . . . . . . . . . . . . . . . . . . . . . . . 143
Chapitre 5 : Conférence audio et visioconférence
Options de conférence audio . . . . . . . . . . . . . . . . . . . . . . . . . . . . . . . . . . . . . . . . . . . . . . . . . . . . . . . . . . . . . . . . . . . . . . . . . . . . . . . . . . . . . . . . 144
Utilisation de la fonctionnalité de voix universelle . . . . . . . . . . . . . . . . . . . . . . . . . . . . . . . . . . . . . . . . . . . . . . . . . . . . . . . . . . . . . . . . . . . . 145
Utilisation d'adaptateurs intégrés sans fonctionnalité de voix universelle . . . . . . . . . . . . . . . . . . . . . . . . . . . . . . . . . . . . . . . . . . . . . . 148
Module Caméra et Voix . . . . . . . . . . . . . . . . . . . . . . . . . . . . . . . . . . . . . . . . . . . . . . . . . . . . . . . . . . . . . . . . . . . . . . . . . . . . . . . . . . . . . . . . . . . . . . 152
Chapitre 6 : Gestion du contenu
Utilisation des fichiers et dossiers de la bibliothèque . . . . . . . . . . . . . . . . . . . . . . . . . . . . . . . . . . . . . . . . . . . . . . . . . . . . . . . . . . . . . . . . . . 159
Utilisation du contenu de la bibliothèque de contenu . . . . . . . . . . . . . . . . . . . . . . . . . . . . . . . . . . . . . . . . . . . . . . . . . . . . . . . . . . . . . . . . 162
Affichage des données relatives au contenu . . . . . . . . . . . . . . . . . . . . . . . . . . . . . . . . . . . . . . . . . . . . . . . . . . . . . . . . . . . . . . . . . . . . . . . . . . 168
Page 4
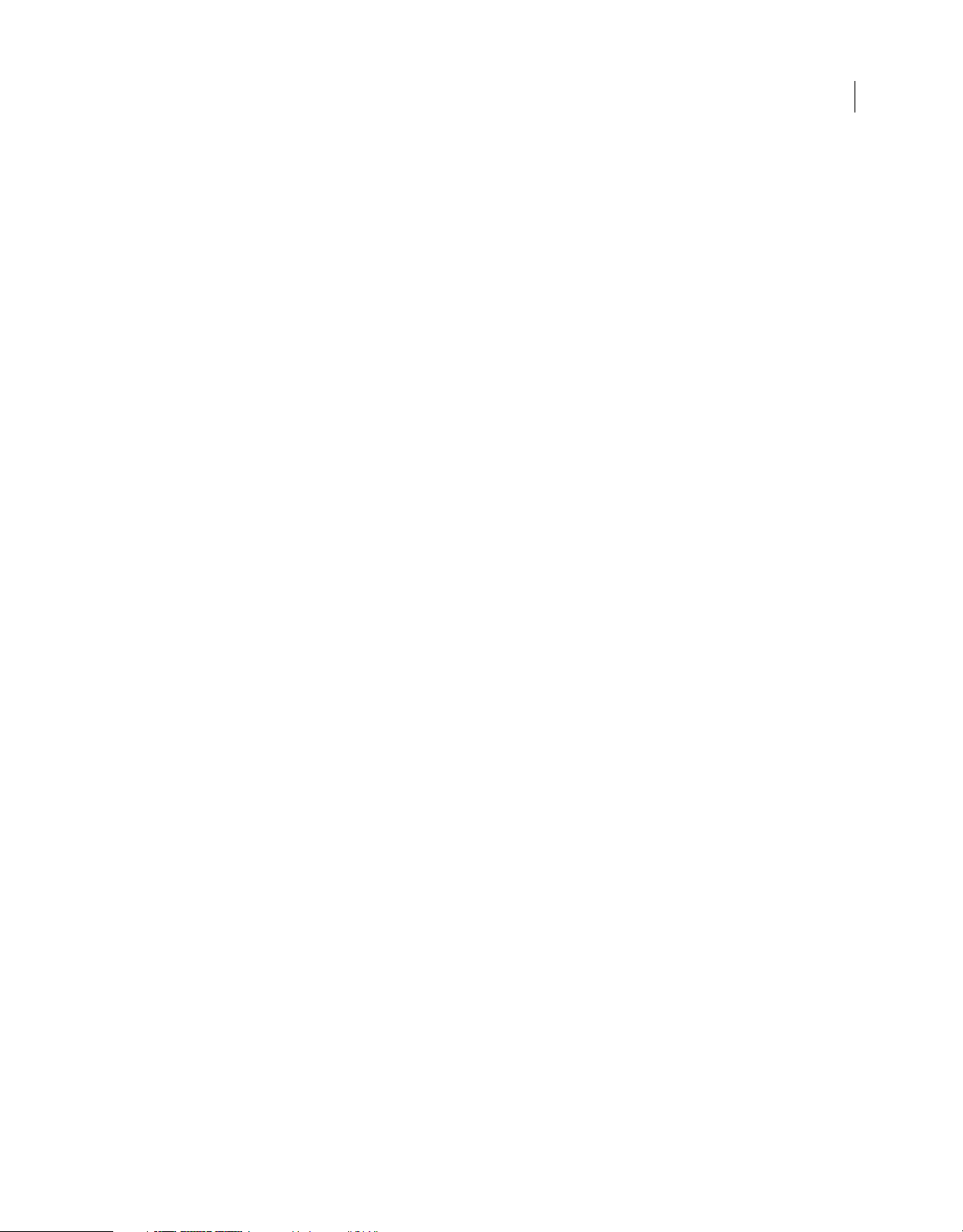
UTILISATION D'ACROBAT CONNECT PRO 7.5
Sommaire
Chapitre 7 : Administration d'Acrobat Connect Pro
Prise en main - Administration de comptes . . . . . . . . . . . . . . . . . . . . . . . . . . . . . . . . . . . . . . . . . . . . . . . . . . . . . . . . . . . . . . . . . . . . . . . . . . . 173
Rubriques Procédures pour Connect Pro Central . . . . . . . . . . . . . . . . . . . . . . . . . . . . . . . . . . . . . . . . . . . . . . . . . . . . . . . . . . . . . . . . . . . . . 188
Configuration des fournisseurs audio pour la fonctionnalité de voix universelle . . . . . . . . . . . . . . . . . . . . . . . . . . . . . . . . . . . . . . . 190
Création et importation d'utilisateurs et de groupes . . . . . . . . . . . . . . . . . . . . . . . . . . . . . . . . . . . . . . . . . . . . . . . . . . . . . . . . . . . . . . . . . . 195
Gestion des utilisateurs et des groupes . . . . . . . . . . . . . . . . . . . . . . . . . . . . . . . . . . . . . . . . . . . . . . . . . . . . . . . . . . . . . . . . . . . . . . . . . . . . . . . 204
Définition d'autorisations pour les fichiers et dossiers de la bibliothèque . . . . . . . . . . . . . . . . . . . . . . . . . . . . . . . . . . . . . . . . . . . . . . 208
Génération de rapports dans Connect Pro Central . . . . . . . . . . . . . . . . . . . . . . . . . . . . . . . . . . . . . . . . . . . . . . . . . . . . . . . . . . . . . . . . . . . . 217
iv
Page 5
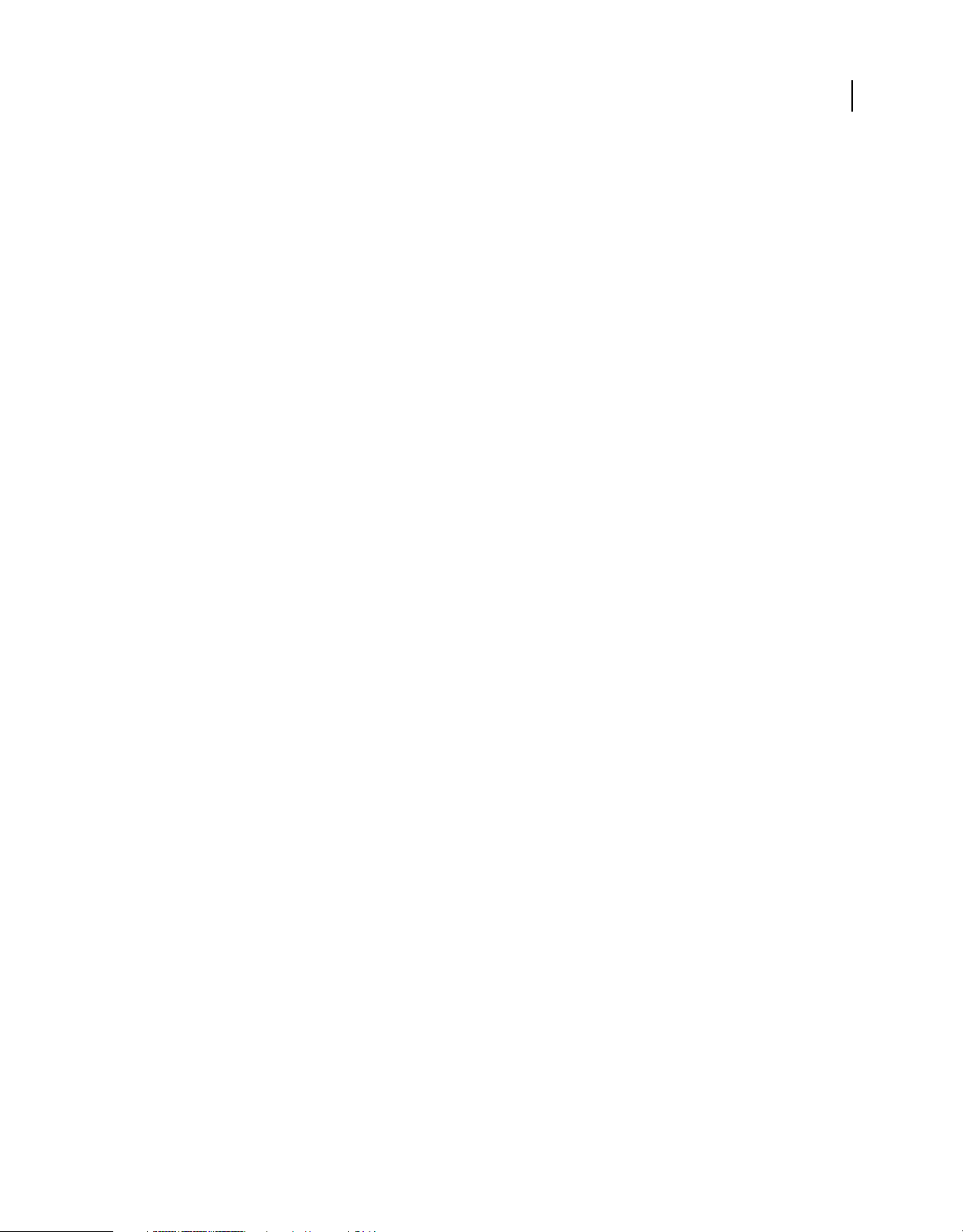
Chapitre 1 : Ressources
Avant de commencer à utiliser votre logiciel, prenez quelques instants pour lire la présentation des nombreuses
ressources disponibles.
Aide et assistance
Aide communautaire
L'aide communautaire est un environnement intégré sur adobe.com offrant un accès au contenu créé par la
communauté et géré par Adobe et les experts du secteur.
L'aide communautaire s'appuie sur un certain nombre de ressources, notamment :
• Vidéos, didacticiels, conseils et techniques, blogs, articles et exemples à l'intention des développeurs et des
ingénieurs.
• Tout le reste du contenu se trouve sur Adobe.com, notamment les articles de la base de connaissances, les
téléchargements et les mises à jour, Developer Connection, et bien plus encore.
1
Rendez-vous sur www.adobe.com/support/connect/ pour accéder à la page Aide et assistance du produit, le portail
menant à tous les contenus d'aide communautaire de votre logiciel.
Les sites que le moteur de recherche de l'aide communautaire permet d'explorer sont spécifiquement choisis et leur
qualité est vérifiée par Adobe et les experts de la communauté Adobe. Ces experts veillent également à ce que les
premiers résultats d'une recherche renvoient à différents types de contenus, dont des références à l'aide en ligne du
produit.
Pour plus d'informations sur l'utilisation de l'aide communautaire, voir
http://help.adobe.com/en_US/CommunityHelp/.
Une vidéo présentant l'aide communautaire est disponible à l'adresse www.adobe.com/go/lrvid4117_xp_fr.
Pour accéder aux questions fréquentes sur l'aide communautaire, reportez-vous à
www.adobe.com/go/comm_help_faq_en.
Remarque : certaines fonctions web, telles que le commentaire utilisateur, ne sont pas disponibles pour l'aide Acrobat
Connect Pro.
Aide du produit
Adobe fournit un guide de l'utilisateur complet pour Acrobat Connect Pro à la fois sous forme d'aide en ligne sur le
produit et de fichier PDF. Le menu Aide du produit ouvre l'aide de ce produit.
Si vous êtes connecté à Internet, vous pouvez accéder à l'aide communautaire et au PDF depuis la page Aide et
assistance du produit à l'adresse suivante : www.adobe.com/support/connect. (Le lien vers le PDF se trouve sous Aide
supplémentaire.) Lorsque vous effectuez une recherche dans l'aide communautaire, les résultats répertorient les
informations sur le produit.
Remarque : Dans les environnements où de nombreux utilisateurs ne sont pas connectés à Internet, un administrateur
système peut télécharger la documentation et la mettre à la disposition de ces utilisateurs sur l'intranet de l'entreprise.
Page 6
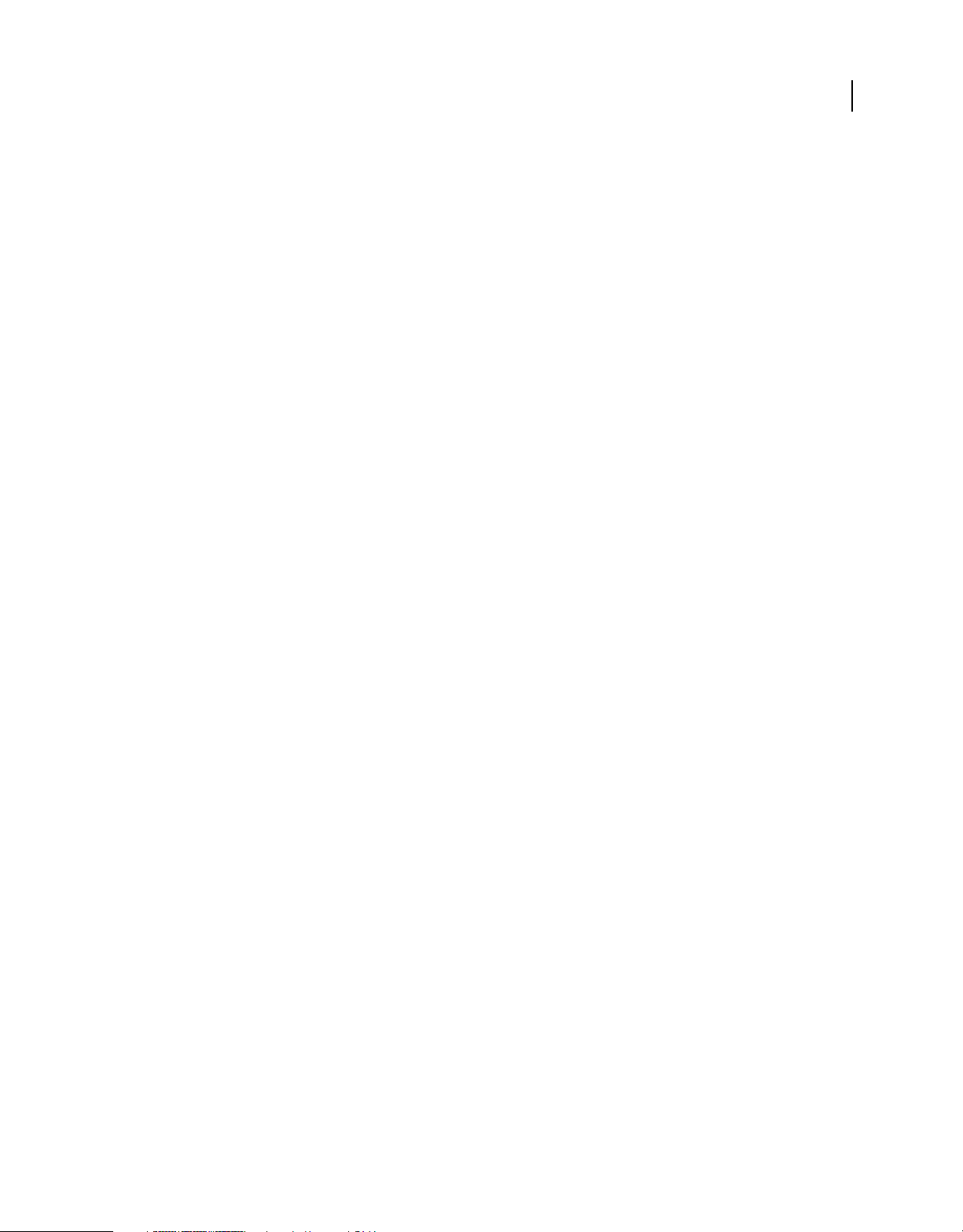
UTILISATION D'ACROBAT CONNECT PRO 7.5
Ressources
Ressources d'assistance
Consultez la page Aide et assistance du produit, à l’adresse www.adobe.com/support/connect, pour en savoir plus sur
les options d’assistance technique gratuites et payantes.
Centre de ressources
Visitez le Centre de ressources Acrobat Connect Pro à l'adresse www.adobe.com/resources/acrobatconnect/ pour
accéder aux didacticiels d'apprentissage personnalisé, aux recommandations d'usage et aux conseils et astuces
concernant tous les modules Connect Pro.
Nouveautés d'Acrobat Connect Pro 7.5
Les fonctionnalités suivantes sont nouvelles ou ont été modifiées dans Acrobat Connect Pro 7.5 :
Voix universelle La solution de voix universelle d'Acrobat Connect Pro 7.5 vous permet de diffuser par VoIP une
conférence audio en direct pour des participants à une réunion. Vous pouvez également enregistrer la conférence
audio en direct avec la réunion Connect Pro.
Partagez les fichiers PDF Adobe® Partagez des fichiers PDF dans des salles de réunion. Dans une salle de réunion,
sélectionnez dans la bibliothèque de contenu Connect Pro Central ou dans votre ordinateur les fichiers PDF que vous
souhaitez partager. Dans la bibliothèque de contenu, les fichiers PDF sont stockés sous forme de fichiers PDF. Pour
être affichés dans la salle de réunion, les fichiers PDF sont convertis en fichiers SWF.
2
Partage de bureau sécurisé Empêche les utilisateurs de partager des applications ou des processus non autorisés en
créant une liste blanche répertoriant les applications et processus autorisés. Créez des listes blanches distinctes pour
Windows et pour Mac OS.
Prise en charge améliorée de Microsoft® PowerPoint Utilisez moins de bande passante pour afficher du contenu
PowerPoint de meilleure qualité. La présentation est simplifiée car vous pouvez précharger du contenu PowerPoint
dans une salle de réunion pour l'organiser. Au cours d'une réunion, la zone latérale Adobe Presenter propose des
options de navigation supplémentaires.
Adobe Acrobat Connect Pro Add-in pour IBM Lotus Notes Planifiez et gérez les réunions Adobe Acrobat Connect
Pro depuis Lotus Notes. Pour plus d'informations, consultez les documents sur le déploiement et l'utilisation d'Adobe
Acrobat Connect Pro Add-in pour IBM Lotus Notes. Les liens vers ces documents sont disponibles depuis la page Aide
et assistance du produit à l'adresse suivante : www.adobe.com/support/connect (sous Aide supplémentaire).
Liens Prise en charge et Etat du menu d'aide de la salle de réunion Les administrateurs de compte peuvent ajouter
un lien vers la page Prise en charge et un autre vers la page Etat au menu d'aide de la salle de réunion. Les URL
permettent aux utilisateurs de la réunion de consulter les informations relatives aux options de prise en charge et d'état
du système.
Page 7
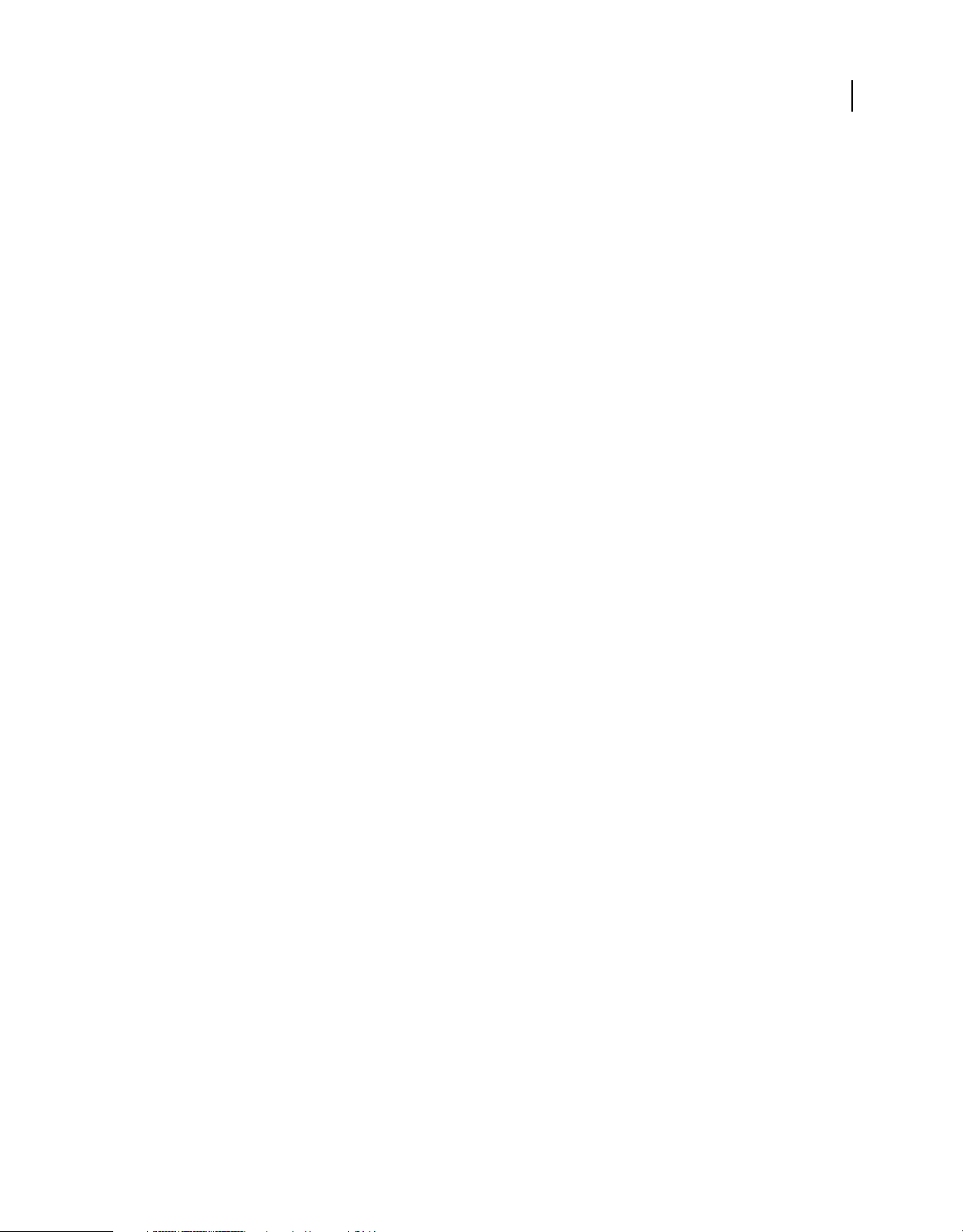
Chapitre 2 : Adobe Acrobat Connect Pro Meeting
Rubriques Procédures pour Acrobat Connect Pro
Rubriques Procédures pour Hôtes et Présentateurs
• « Création et utilisation de profils audio » à la page 9
• « Création de réunions » à la page 8
• « Démarrage de réunions » à la page 14
• « Démarrage ou arrêt d'une conférence audio avec fonctionnalité de voix universelle » à la page 147
• « Diffusion du son avec fonctionnalité de voix universelle » à la page 147
• « Enregistrement d'une réunion » à la page 59
• « Invitation de participants et accord ou refus d'accès » à la page 15
• « Démarrage ou arrêt d'une conférence audio » à la page 148
• « Partage d'un écran » à la page 29
• « Partage d'un document ou d'un fichier PDF » à la page 33
• « Partage d'une présentation » à la page 31
• « Affichage ou modification du rôle d'un participant » à la page 57
• « Prise de notes pendant une réunion » à la page 40
• « Conversation et Q & R dans des réunions » à la page 42
• « Suspension ou clôture d'une réunion » à la page 18
3
Rubriques Procédures pour Participants
• « Participation à une réunion » à la page 18
• « Mise en silence du son avec fonctionnalité de voix universelle » à la page 148
• « Participation à une conférence audio (sans fonctionnalité de voix universelle) » à la page 151
• « Configuration de la diffusion audio » à la page 152
• « Configuration de la diffusion vidéo » à la page 154
• « Partage d'un écran » à la page 29
• « Conversation et Q & R dans des réunions » à la page 42
• « Poser une question ou y répondre au cours d'une session de formation ou réunion » à la page 120
• « Lecture d'une réunion enregistrée » à la page 63
Page 8
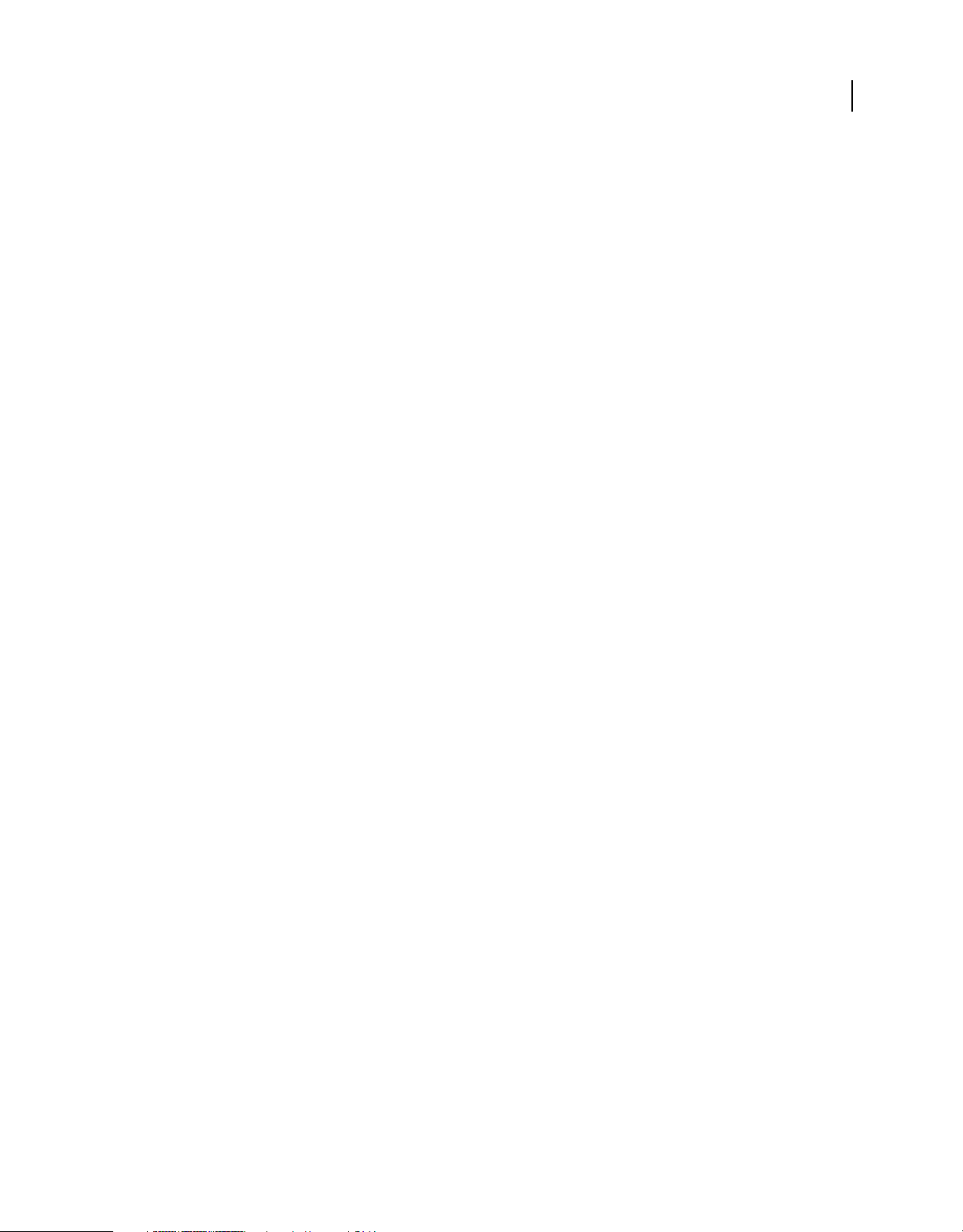
UTILISATION D'ACROBAT CONNECT PRO 7.5
Adobe Acrobat Connect Pro Meeting
Notions de base de Meeting
A propos des réunions
Une réunion Adobe® Acrobat® Connect™ Pro est une conférence en ligne et en direct pour plusieurs utilisateurs. La
salle de réunion est une application en ligne que vous utilisez pour diriger une réunion. Cette salle de réunion est
constituée de divers volets d'affichage (modules) et composants. Vous pouvez choisir parmi plusieurs modes
d’affichage prédéfinis ou personnaliser un affichage en fonction de vos besoins. La salle de réunion permet à plusieurs
utilisateurs, ou participants à la réunion, de partager des fichiers ou des écrans d'ordinateur, de converser, de diffuser
du contenu audio et vidéo en direct et de prendre part à d'autres activités interactives en ligne.
Dès qu'une salle de réunion est créée, elle existe jusqu'à ce que vous la supprimiez. L'emplacement de la salle de réunion
correspond à une URL attribuée par le système au moment de la création de la réunion. Lorsque vous cliquez sur cette
URL, vous entrez dans la salle de réunion virtuelle. Vous pouvez utiliser la même salle de réunion autant de fois que
nécessaire pour la même réunion hebdomadaire. L'hôte peut laisser la salle de réunion ouverte ou fermée entre les
réunions prévues. Si une salle de réunion reste ouverte entre des réunions, des participants sont libres d'y entrer à tout
moment pour en consulter le contenu.
Pour participer à une réunion, vous devez disposer d'un navigateur, d'une copie de Flash® Player 8 ou version
ultérieure et d'une connexion Internet. Vos capacités d'action au sein de la réunion dépendent du rôle et des
autorisations qui vous ont été affectés.
4
Voir aussi
« Création et participation aux réunions » à la page 8
« Création et utilisation de modèles de salles de réunion » à la page 12
Disposition d'une salle de réunion
Le contenu d'une salle de réunion est affiché dans des modules ; il s'agit de volets qui peuvent contenir divers types de
supports. Les différents modules contiennent la liste des personnes qui assistent à la réunion, des notes, des
conversations, des fichiers et du contenu vidéo. L'hôte peut transférer des participants de la salle de réunion principale
vers des ateliers (sous-réunions) afin de collaborer au sein d'un petit groupe.
Une seconde zone d'affichage, réservée aux seuls présentateurs, est visible par les hôtes et les présentateurs, et non par
les participants. Ces derniers peuvent l'utiliser pour préparer le contenu à partager avec les participants ou pour
afficher un contenu confidentiel ne devant pas être partagé avec les participants.
La barre de menus contient plusieurs menus : un hôte peut afficher les menus Réunion, Présentation, Modes
d'affichage, Modules et Aide ; un présentateur ou un participant peut afficher uniquement les menus Réunion et Aide.
Dans le coin droit de la barre de menus, la barre de couleur indique l'état de connexion de la salle de réunion. Les
messages et les avertissements apparaissent également à cet endroit. Un cercle rouge dans la barre de menus indique
que l'hôte enregistre la réunion. Le verrou Secure Sockets (SSL) indique que la réunion est connectée via un socket
sécurisé (qui vérifie l'identité du serveur de l'hôte)
La barre de navigation des modes d'affichage, située au bas de la fenêtre de la salle de réunion, est visible par les hôtes
uniquement. Les modes d'affichage par défaut sont Partage, Discussion et Collaboration. Lorsque l'hôte clique sur un
autre affichage dans la barre de navigation, la nouvelle disposition s'affiche sur l'écran de tous les participants.
Remarque : les administrateurs Acrobat Connect Pro peuvent modifier les modules, le partage et d'autres paramètres
afin de se conformer aux normes réglementaires. Ces paramètres ont un impact sur les salles de réunion et ce qu'il est
possible d'y faire. Pour plus d'informations, voir « Utilisation des paramètres de conformité et de contrôle » à la page 184.
Page 9
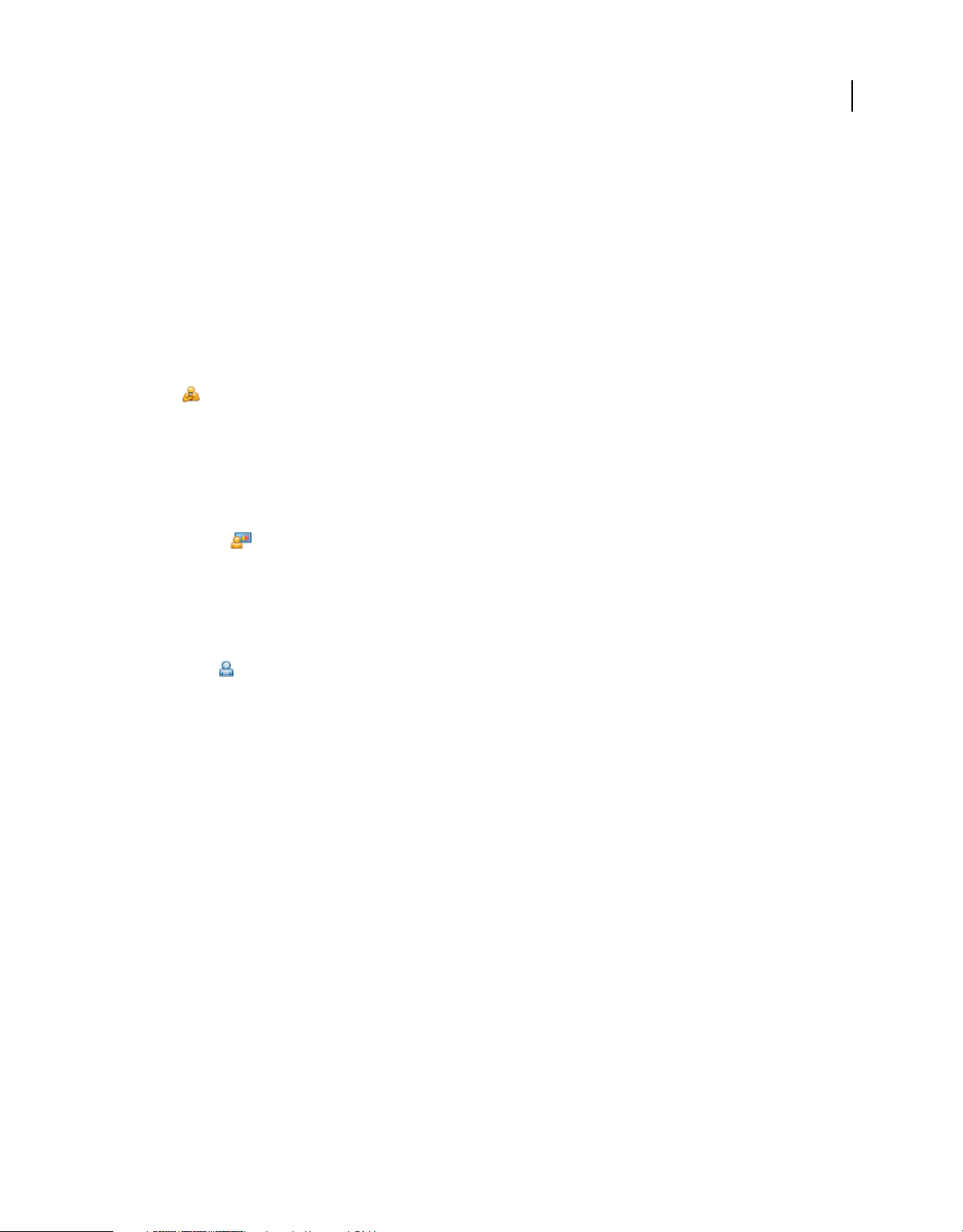
UTILISATION D'ACROBAT CONNECT PRO 7.5
Adobe Acrobat Connect Pro Meeting
Voir aussi
« Création et participation aux réunions » à la page 8
Rôles et autorisations de réunion
Votre rôle détermine vos capacités de partage, de diffusion et d'autres activités dans une réunion Acrobat Connect Pro.
Pour les personnes présentes dans une salle de réunion, ces rôles sont au nombre de trois : hôte, présentateur et
participant.
Par défaut, le créateur d'une réunion est désigné comme hôte. L'hôte peut spécifier le rôle de chaque participant, y
compris désigner d'autres participants comme hôtes de la réunion. Pour chaque rôle, les autorisations sont les
suivantes :
Hôte Les hôtes peuvent organiser une réunion, faire participer des invités, ajouter du contenu dans la
bibliothèque, partager du contenu et ajouter ou modifier des modes d'affichage dans une salle de réunion. Ils peuvent
promouvoir d'autres participants au rôle d'hôte ou de présentateur de salle de réunion, ou accorder des autorisations
supérieures à un participant sans le promouvoir. Les hôtes peuvent démarrer, arrêter, rejoindre et quitter des
conférences audio. Ils peuvent également démarrer et arrêter la diffusion du son dans une salle de réunion. Les hôtes
peuvent créer et gérer de petits ateliers au sein d'une réunion. Ils peuvent également effectuer toutes les tâches réalisées
par un présentateur ou un participant.
Présentateur Les présentateurs peuvent partager du contenu qui est déjà chargé dans la salle de réunion depuis la
bibliothèque et partager du contenu de leur ordinateur, notamment les fichiers de présentation Adobe® Presenter
(PPT), les fichiers d'application Flash® (SWF), les fichiers d'image (JPEG), les fichiers PDF Adobe, les fichiers MP3 et
les fichiers FLV. Ils peuvent partager leur écran avec tous les participants, converser et diffuser des données audio et
vidéo en direct. Les présentateurs peuvent mettre en silence et annuler la mise en silence des diffusions du son sur leur
ordinateur.
5
Participant Les participants peuvent afficher le contenu partagé par le présentateur, écouter et regarder le contenu
audio et vidéo que le présentateur diffuse et utiliser la conversation textuelle. Les participants peuvent mettre en silence
et annuler la mise en silence des diffusions du son sur leur ordinateur.
Voir aussi
« Affectation de droits de participation supérieurs » à la page 58
A propos de la bibliothèque de réunions
L'onglet Réunions d'Acrobat Connect Pro Central contient trois volets destinés à l'accès aux réunions : Réunions
partagées, Réunions utilisateurs et Mes réunions. Chaque volet contient des dossiers et des fichiers comportant des
enregistrements et du contenu de réunion. Les utilisateurs peuvent créer et gérer du contenu dans le volet Mes
réunions qui s'affiche lorsqu'ils sont connectés à Acrobat Connect Pro Central. L'accès au contenu dans les autres
volets dépend des autorisations de la bibliothèque des réunions définies pour chaque utilisateur par l'administrateur
Acrobat Connect Pro Central.
Le contenu placé dans la bibliothèque des réunions ne peut être utilisé que dans les réunions. Si vous souhaitez que ce
contenu soit disponible pour d'autres activités lancées dans Acrobat Connect Pro Central (des événements, des
séminaires ou des formations, par exemple), transférez-le vers la bibliothèque de contenu ou déplacez-le de la
bibliothèque des réunions vers la bibliothèque de contenu.
Page 10
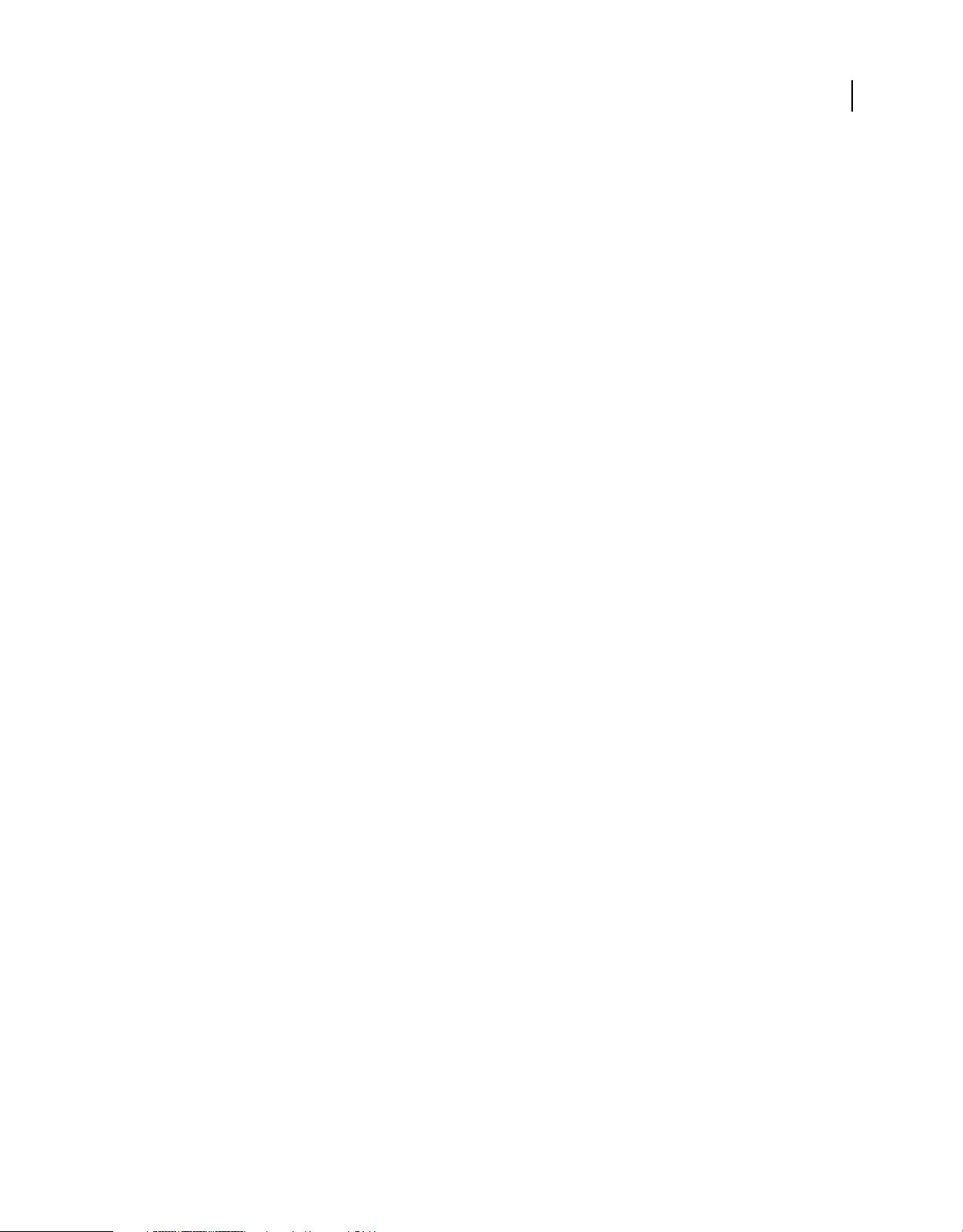
UTILISATION D'ACROBAT CONNECT PRO 7.5
Adobe Acrobat Connect Pro Meeting
Voir aussi
« Utilisation du contenu de la bibliothèque de contenu » à la page 162
« Types de fichiers pris en charge dans la bibliothèque de contenu » à la page 162
Fonctions d'accessibilité
Un document ou une application est dit accessible lorsqu'une personne souffrant d'un handicap (mobilité réduite,
cécité ou déficience visuelle) peut l'utiliser. Les fonctions d'accessibilité d'Acrobat Connect Pro permettent aux
personnes souffrant d'un handicap d'utiliser la fonctionnalité Réunion autant que possible sans la souris.
Navigation dans les menus
Il est possible de parcourir les menus situés dans la partie supérieure du client de réunion (menus de la barre
d'application) et de les exécuter intégralement depuis le clavier.
• Appuyez sur Ctrl+ Espace pour activer le menu Réunion.
• Les touches fléchées gauche et droite activent les menus adjacents de la barre d'application.
• La touche fléchée vers le bas active le menu en cours. Pour sélectionner une option du menu, utilisez les touches
fléchées vers le bas, le haut, la gauche et la droite.
• La touche Entrée sélectionne l'option du menu en cours.
• La touche Echap ferme le menu en cours.
6
Navigation dans les modules
Vous pouvez parcourir les modules visibles entièrement depuis le clavier.
• Appuyez sur la touche Tab pour accéder au module suivant de la séquence des modules visibles.
• Appuyez sur les touches Maj+Tab pour accéder au module précédent de la séquence des modules visibles.
• Lorsque vous accédez à un module, un rectangle de sélection entoure le module pour indiquer qu'il est sélectionné.
Vous pouvez indiquer la couleur de ce rectangle pour toutes les réunions d'un compte. Cliquez sur
Administration > Personnalisation > Personnaliser la réunion > Survol des boutons.
Lorsqu'ils sont sélectionnés avec la touche Tab, certains modules ont un champ qui est sélectionné par défaut. Par
exemple :
Module Conversation L'application active par défaut le nouveau champ de message.
Module Note L'application active par défaut la note qui vous permet de modifier le message.
Module Liste des participants L'application active par défaut les utilisateurs sélectionnés dans la liste ou le premier
utilisateur de la liste si aucun utilisateur n'est sélectionné.
Lorsque le client Acrobat Connect Pro démarre,·l'application active par défaut la zone de saisie des messages du
module Conversation visible. Si le client Acrobat Connect Pro perd cette activation (par exemple, si vous passez à une
autre application) et la récupère ensuite, tout élément précédemment activé dans un module sélectionné est perdu et
l'application Meeting active de nouveau la zone de saisie de message du module Conversation qui est visible.
Raccourcis clavier
Les raccourcis clavier suivants améliorent l'accessibilité pour que le client Acrobat Connect Pro Meeting puisse être
utilisé autant que possible sans souris.
Page 11
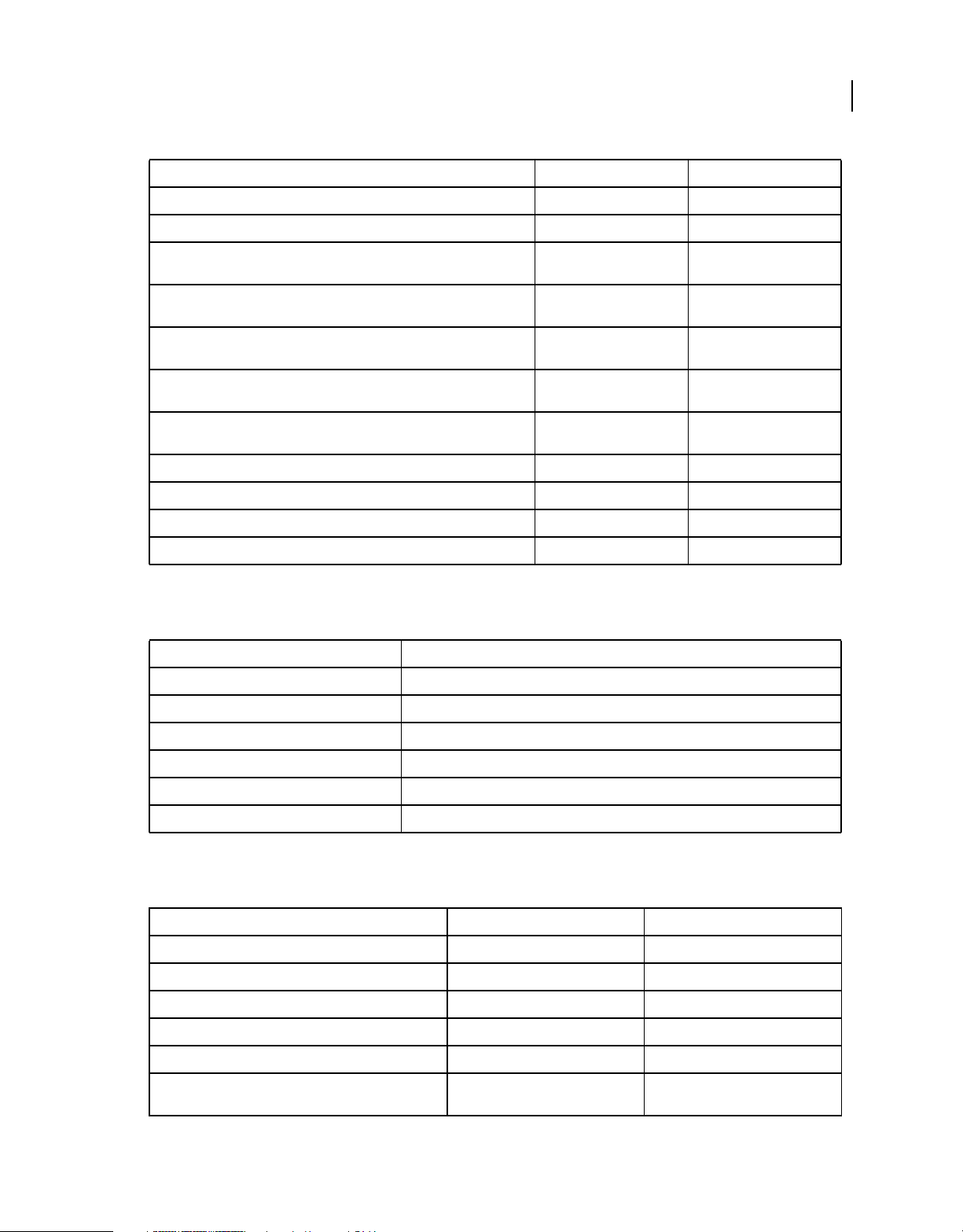
UTILISATION D'ACROBAT CONNECT PRO 7.5
Adobe Acrobat Connect Pro Meeting
Résultat Windows Macintosh
Active le microphone (verrouillé) ou le désactive. Ctrl+M Contrôle+M
Active ou désactive l'état de main levée. Ctrl+Flèche vers le haut Contrôle+Flèche vers le haut
7
Active ou désactive le mode Plein écran. S'applique au module Partage
sélectionné.
Promeut en hôte. Nécessite la sélection d'un ou de plusieurs éléments dans la
liste des participants.
Rétrograde en participant. Nécessite la sélection d'un utilisateur dans la liste
des participants.
Promeut en présentateur. Nécessite la sélection d'un utilisateur dans la liste
des participants.
Démarre/Arrête l'enregistrement. Pour le démarrage, affiche la boîte de
dialogue Démarrer l'enregistrement.
Termine la réunion. Affiche la boîte de dialogue Arrêter la réunion. Ctrl+\ Contrôle+\
Démarre/Arrête le partage de bureau. S'applique au module Partage activé. Ctrl+[ Contrôle+[
Affiche le premier menu de la barre d'application pour la navigation au clavier. Ctrl+Espace Contrôle+Espace
Active/Met en pause la lecture des réunions enregistrées. P P
Ctrl+. Contrôle+.
Ctrl+' Contrôle+'
Ctrl+] Contrôle+]
Ctrl+/ Contrôle+/
Ctrl+, Contrôle+,
Raccourcis relatifs au contenu du présentateur dans le module Partage
Les raccourcis clavier suivants offrent une meilleure accessibilité aux présentateurs qui utilisent le module Partage.
Résultat Windows et Macintosh
Page/Diapositive suivante Page Haut ou touche fléchée vers la droite
Page/Diapositive précédente Page Bas ou touche fléchée vers la gauche
Lecture/Pause P
Arrêter S
Mise en silence M
Changement de vue F
Raccourcis du tableau blanc
Les raccourcis clavier suivants offrent une meilleure accessibilité aux présentateurs qui utilisent le tableau blanc.
Résultat Windows Macintosh
Effacer Ctrl-D Contrôle-D
Imprimer Ctrl-P Contrôle-P
Annuler Ctrl-Z Contrôle-Z
Répéter Ctrl-Y Contrôle-Y
Supprime les éléments sélectionnés Suppr Supprimer
Déplace les éléments sélectionnés dans une direction
définie
Touches fléchées Touches fléchées
Page 12
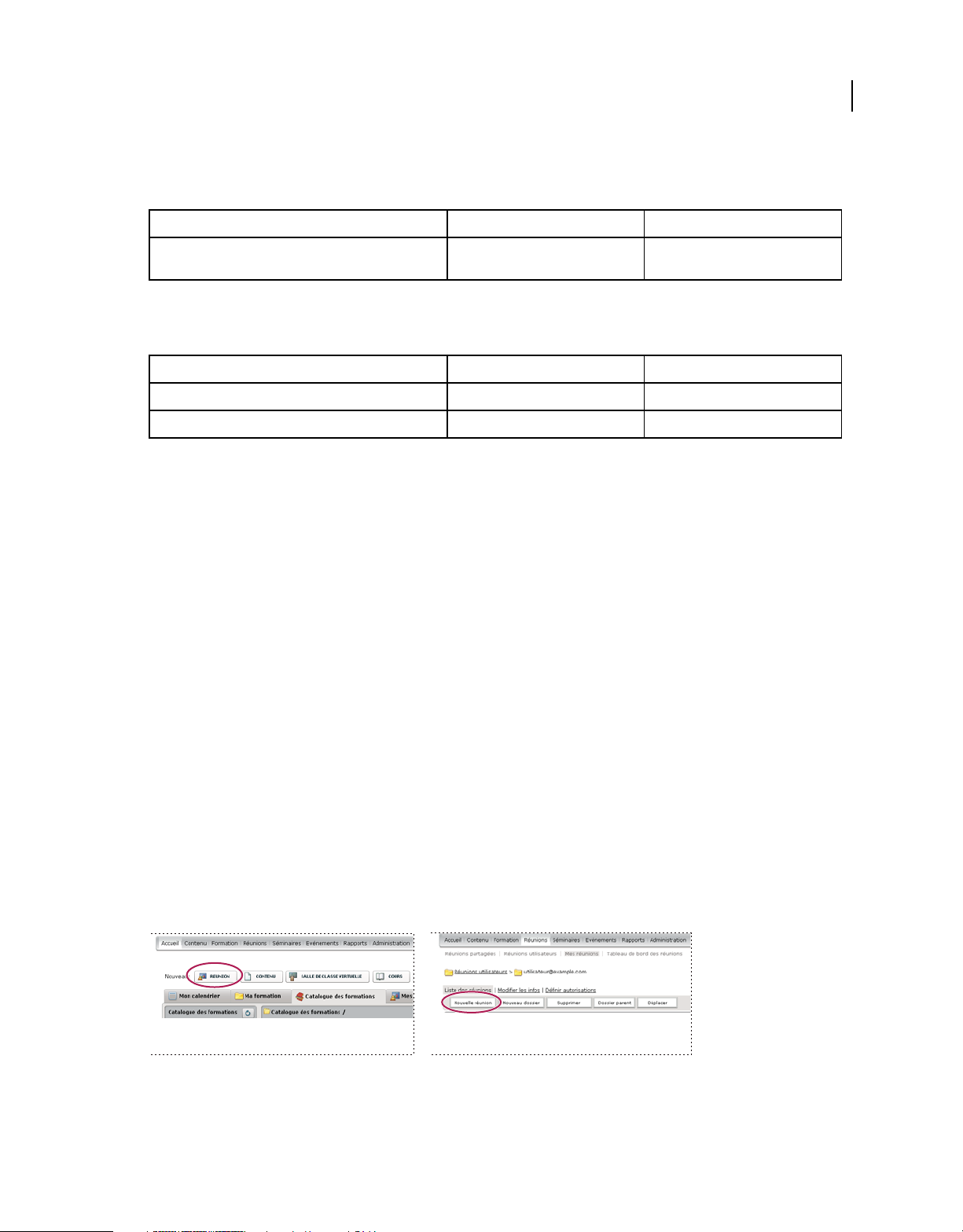
UTILISATION D'ACROBAT CONNECT PRO 7.5
Adobe Acrobat Connect Pro Meeting
Raccourcis du module Conversation
Les raccourcis clavier suivants offrent une meilleure accessibilité lors de l'utilisation du module Conversation.
Résultat Windows Macintosh
8
Lorsque le curseur se trouve dans la zone de saisie du
message, envoie le message
Entrée Retour
Raccourcis des boîtes de dialogue
Les raccourcis clavier suivants offrent une meilleure accessibilité lors de l'accès aux boîtes de dialogue.
Résultat Windows Macintosh
Ferme ou annule une boîte de dialogue Echap Echap
Exécute l'action par défaut (définie par boîte de dialogue). Entrée Renvoi
Création et participation aux réunions
Création de réunions
Vous créez des réunions dans Acrobat Connect Pro Central. Pour intégrer l'enregistrement dans votre réunion, vous
devez accéder à l'onglet Evénements. Reportez-vous à la section « A propos d'Adobe Acrobat Connect Pro Events » à
la page 123.
Pour votre usage personnel, vous pouvez créer des salles de réunion dans lesquelles vous revenez régulièrement, et y
laisser du contenu permanent.
1. Création d'un profil audio (pour les conférences audio)
Utilisez la fenêtre Mes profils audio (Mon profil > Mes profils audio) pour configurer un profil audio à utiliser avec
une conférence audio. Les profils audio utilisent les paramètres de conférence associés au fournisseur audio
sélectionné pour démarrer la conférence audio. Reportez-vous à la section « Création et utilisation de profils audio »
à la page 9.
2. Ouverture de l'Assistant de création de réunion
Deux méthodes vous permettent de lancer cet Assistant. Pour créer une réunion dans votre dossier Mes réunions
personnel, naviguez jusqu'à la page d'accueil d'Acrobat Connect Pro Central, localisez la barre de menus Nouveau et
cliquez sur Réunion. Pour créer votre réunion dans un autre dossier pour lequel vous disposez de l'autorisation de
gestion, naviguez jusqu'à ce dossier dans la bibliothèque des réunions, puis cliquez sur le bouton Nouvelle réunion.
Page 13
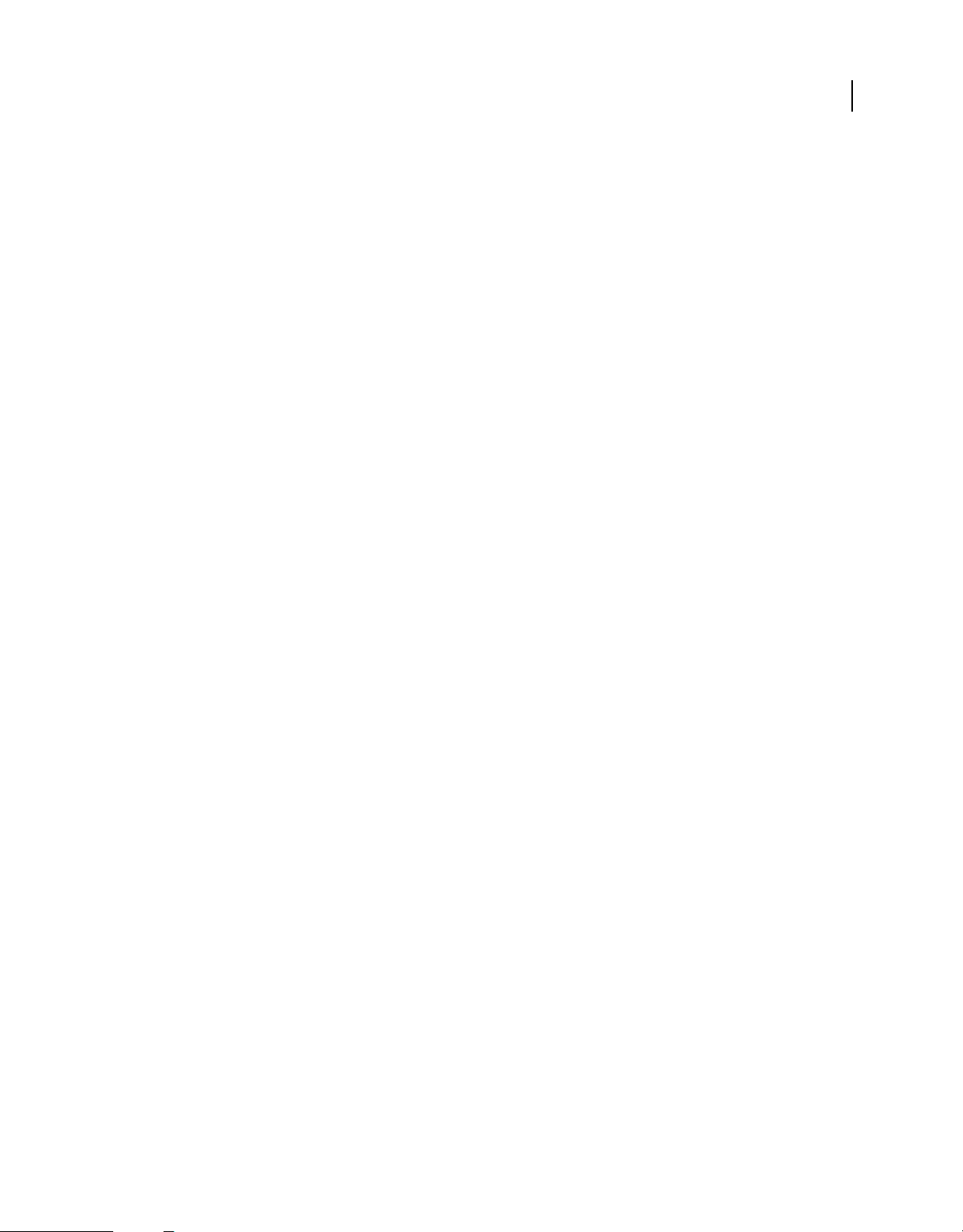
UTILISATION D'ACROBAT CONNECT PRO 7.5
Adobe Acrobat Connect Pro Meeting
3. Saisie des informations sur la réunion
Dans la première page de l'Assistant de création de réunion, saisissez les informations détaillées relatives à la réunion.
Ces informations sont les suivantes : nom, adresse URL personnalisée, résumé, date, modèle, langue, restrictions
d'accès et paramètres de conférence audio. (Seuls le nom et la langue sont obligatoires.) S'il est disponible, vous pouvez
sélectionner un profil audio dans le menu contextuel au lieu de saisir manuellement les paramètres de conférence
audio. Pour plus d'informations sur les profils audio, reportez-vous à la section « Création et utilisation de profils
audio » à la page 9.
4. Sélection des participants à une réunion
Utilisez la liste Utilisateurs et groupes disponibles pour ajouter des participants. Vous pouvez les rechercher par leur
nom et développer des groupes pour sélectionner des membres individuellement. Au besoin, vous pouvez leur
attribuer des rôles en sélectionnant des noms de participants et en cliquant sur Autorisations au bas de la liste des
participants. Passez ensuite à la dernière étape et envoyez des invitations ou quittez l'Assistant pour envoyer des
invitations ultérieurement.
5. Envoi d'invitations
L'Assistant vous guide tout au long de deux processus distincts, selon que la réunion est publique ou réservée aux
utilisateurs inscrits. Dans le premier cas, sélectionnez Envoyer des invitations et un groupe à inviter (par exemple,
hôtes uniquement), puis modifiez le texte du message. Vous avez la possibilité d'inclure un rendez-vous de calendrier
Microsoft Outlook. Dans le second cas, cliquez sur Envoyer des invitations par e-mail pour ouvrir votre client de
messagerie et ajouter des invités à la liste de distribution de votre message électronique.
9
Voir aussi
« Modification des informations sur les réunions » à la page 23
« Affichage des données relatives aux réunions avec le tableau de bord » à la page 26
Création et utilisation de profils audio
Un profil audio est un ensemble de paramètres de conférence audio qui correspond à un fournisseur audio. Vous
utilisez des profils dès que vous utilisez un fournisseur audio avec une réunion Connect Pro. Les fournisseurs audio
sont des entreprises qui proposent des services de conférence audio fonctionnant avec Acrobat Connect Pro. Pour plus
d'informations sur les fournisseurs audio, consultez la section « Options de conférence audio » à la page 144.
Création d'un profil audio
Tous les profils audio comprennent le fournisseur audio et le nom du profil. Les autres informations répertoriées sont
les numéros et les codes d'accès que fournissent les hôtes pour les réunions. Les zones de texte qui apparaissent pour
la saisie de ces informations dépendent du fournisseur. Pour les fournisseurs intégrés, les informations demandées
sont issues de leur code de configuration. Pour les fournisseurs configurés par l'utilisateur, les informations demandées
sont issues des étapes définies par l'hôte dans la séquence de numérotation. Reportez-vous à la section « Définition
d'une séquence de numérotation » à la page 193.
Remarque : Vous pouvez vérifier que les paramètres de conférence audio et les autres informations de profil démarrent
correctement une conférence audio. Exécutez le test de la page Entrer les informations sur le fournisseur
(Administration > Fournisseurs audio ou Mon profil > Mes profils audio, puis sélectionnez un fournisseur et cliquez sur
Modifier). Reportez-vous à la section « Test d'une séquence de numérotation » à la page 195.
Les hôtes de réunion, les administrateurs limités et les administrateurs peuvent créer des profils audio
1 Cliquez sur Mon profil > Mes profils audio.
Page 14
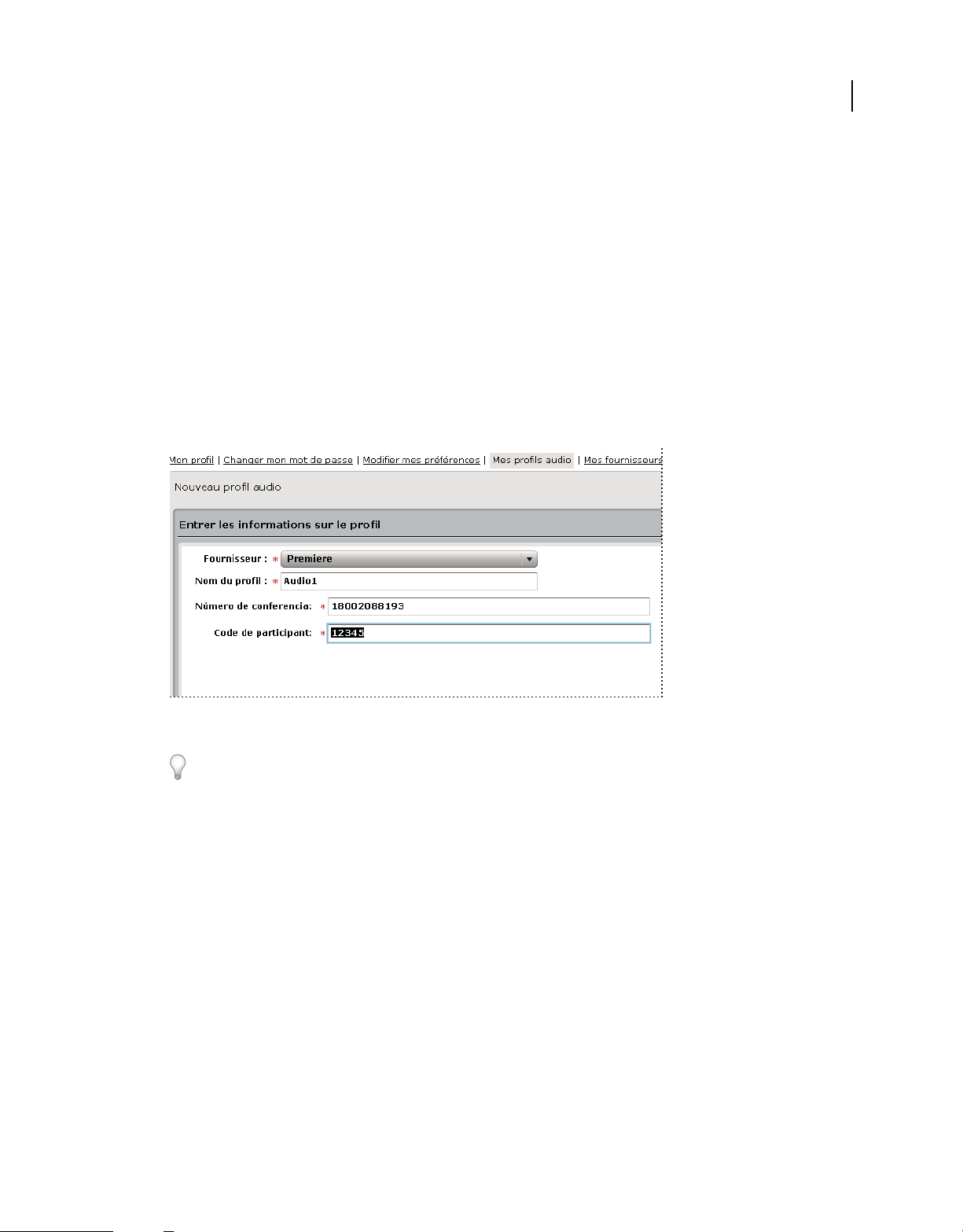
UTILISATION D'ACROBAT CONNECT PRO 7.5
Adobe Acrobat Connect Pro Meeting
2 Cliquez sur Nouveau profil.
3 Sélectionnez un fournisseur audio et donnez un nom au profil.
Fournisseur Fournisseurs audio configurés pour la fonctionnalité de voix universelle par un administrateur de
compte ou un hôte. La sélection d'un fournisseur relie le profil audio aux informations configurées pour le
fournisseur.
Nom du profil Nom unique ayant un sens particulier pour vous. Il peut s'agir par exemple de l'objectif du profil
audio.
Si l'administrateur de compte ou l'hôte a ajouté l'adresse URL du fournisseur, cette dernière apparaît dans la fenêtre
Informations sur le profil. Cette adresse URL permet d'établir le lien à une page d'informations comportant la
procédure détaillée de création du profil audio.
4 Complétez les autres informations et cliquez sur Enregistrer. Lorsque le profil est enregistré, il est automatiquement
disponible.
10
Fenêtre Nouveau profil audio avec informations propres au fournisseur
Pour activer ou désactiver un profil audio existant, sélectionnez-le dans Mes profils audio, cliquez sur Modifier,
modifiez le menu Etat du profil et cliquez sur Enregistrer.
Modification ou suppression d'un profil audio
Vous pouvez changer le nom du profil et activer/désactiver un profil audio existant. Vous ne pouvez pas modifier le
fournisseur audio. Vous ne spécifiez un fournisseur que lorsque vous créez un profil.
1 Dans Acrobat Connect Pro, cliquez sur Mon profil > Mes profils audio.
2 Sélectionnez un profil et cliquez sur Modifier.
3 Modifiez le nom ou l'état du profil, puis cliquez sur Enregistrer.
4 Pour supprimer un profil audio, sélectionnez-le, puis cliquez sur Supprimer.
Association d'un profil audio à une réunion
Lorsque vous associez un profil audio à une réunion, vous incluez les paramètres de conférence audio définis pour le
fournisseur audio.
1 Effectuez l'une des opérations suivantes :
• Créez une réunion et saisissez les informations nécessaires (cliquez sur Réunions > Nouvelle réunion).
Page 15
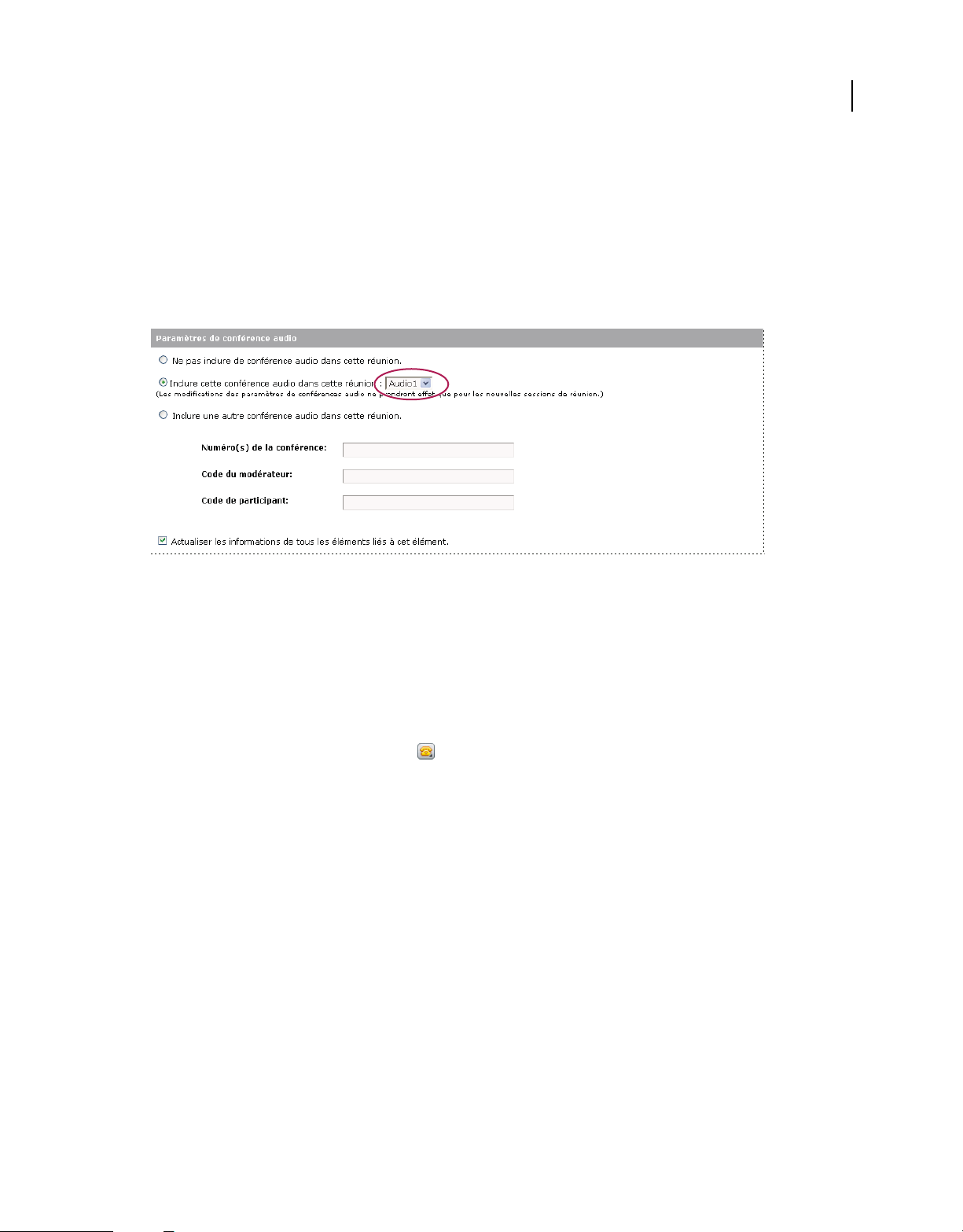
UTILISATION D'ACROBAT CONNECT PRO 7.5
Adobe Acrobat Connect Pro Meeting
• Ouvrez une réunion existante et cliquez sur l'onglet Modifier les infos.
2 Dans la section Paramètres de conférence audio, sélectionnez Inclure cette conférence audio dans cette réunion.
Sélectionnez le profil dans le menu et cliquez sur Enregistrer.
Tous les profils que vous avez créés apparaissent dans le menu.
Remarque : Si vous modifiez le profil audio après avoir commencé la réunion, les nouveaux paramètres de conférence
n'entrent en vigueur que lorsque vous avez mis fin à la réunion et l'avez redémarrée. Patientez quelques minutes pour
voir les changements.
11
Sélection d'un profil audio pour une réunion
Démarrage d'une conférence audio à l'aide d'un profil audio
Vérifiez que vous avez créé un profil audio et que vous l'avez associé à la réunion. Acrobat Connect Pro utilise les étapes
de connexion du fournisseur figurant dans le profil pour établir la connexion au fournisseur audio et commencer la
réunion automatiquement.
1 Naviguez jusqu'à la page Informations sur la réunion qui vous intéresse.
2 Cliquez sur Entrer dans la salle de réunion.
3 Cliquez sur Options de conférence audio au bas du module Liste des participants.
4 Pour qu'Acrobat Connect Pro rejoigne la conférence audio, sélectionnez Rejoindre la conférence audio ou
Commencer la conférence audio dans le menu.
Remarque : le type de fournisseur audio que vous avez sélectionné pour votre profil audio détermine l'option qui
apparaît.
5 Pour commencer la diffusion du son dans la salle de réunion, sélectionnez Démarrage de la diffusion audio dans le
menu Options de conférence audio.
Voir aussi
« Affichage de fournisseurs audio » à la page 190
« Utilisation de la fonctionnalité de voix universelle » à la page 145
Page 16
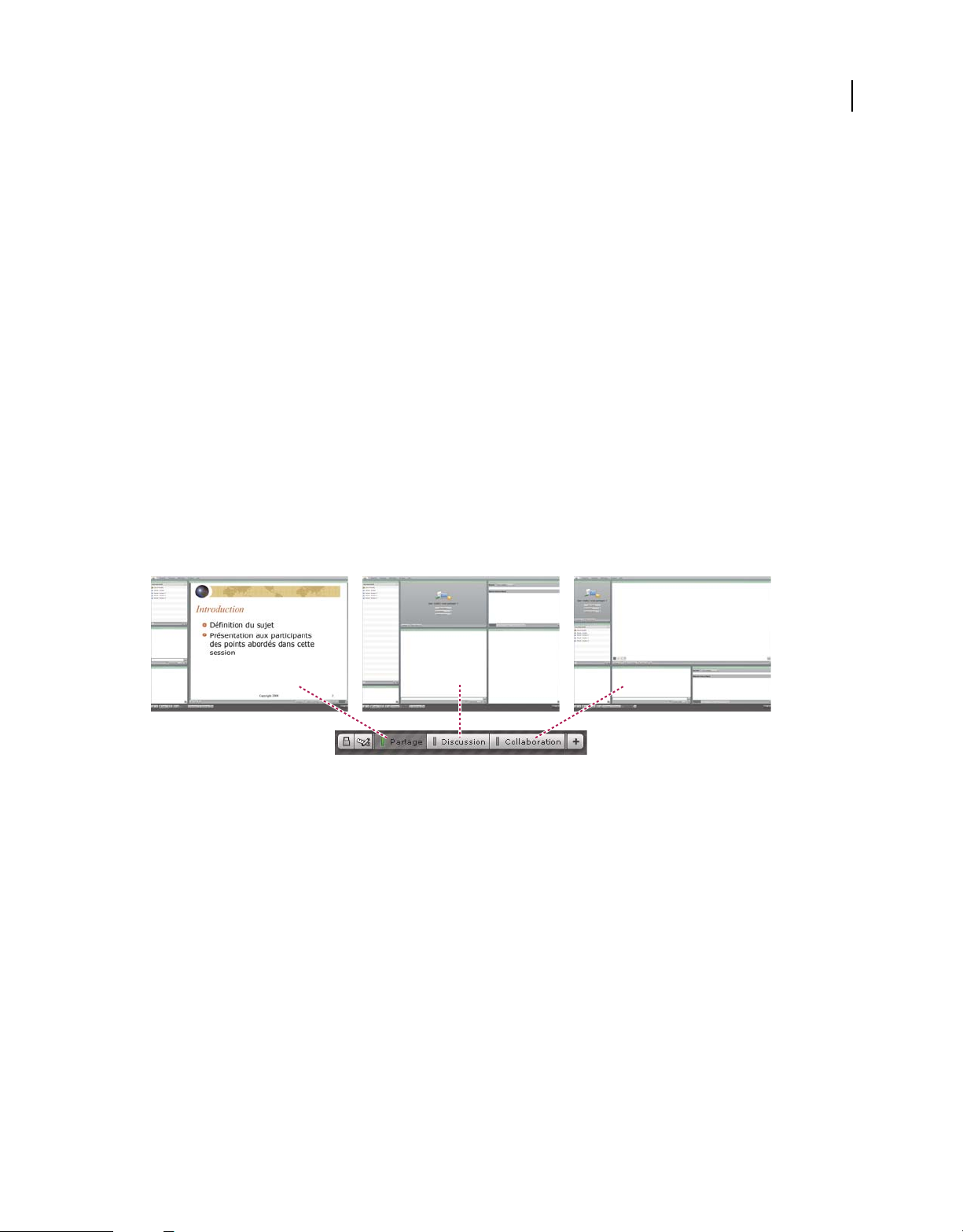
UTILISATION D'ACROBAT CONNECT PRO 7.5
Adobe Acrobat Connect Pro Meeting
Création et utilisation de modèles de salles de réunion
Un modèle est simplement une salle de réunion qui a déjà été conçue. Il peut contenir plusieurs modes d'affichage dotés
de différents volets (ou modules), contenus et configurations. Les modes d'affichage peuvent être optimisés pour une
tâche spécifique, telle que la présentation d'un diaporama ou la possibilité de collaborer avec les autres intervenants.
Vous pouvez récupérer des modes d'affichage et du contenu, ce qui vous évite certaines tâches de personnalisation
répétitives chaque fois que vous créez une réunion. Créez vos propres modèles ou utilisez les modèles par défaut inclus
dans Acrobat Connect Pro.
Acrobat Connect Pro propose trois modèles intégrés qui permettent de créer rapidement une salle de réunion :
Réunion par défaut, Formation par défaut et Evénement par défaut. Lorsque vous créez une réunion à l'aide de
l'Assistant Nouvelle réunion d'Acrobat Connect Pro Central, il vous suffit de sélectionner l'un de ces trois modèles
pour votre salle de réunion, d'ajouter le contenu, puis de commencer la réunion.
Lorsque vous créez une salle de réunion à partir d'un modèle, la toute dernière version du contenu est ajoutée à la salle.
La modification du fichier source du contenu incorporé n'altère pas le contenu de la salle de réunion. Pour mettre à
jour le contenu, transférez le fichier modifié sur le serveur Acrobat Connect Pro, puis remplacez le contenu actuel par
celui situé sur le serveur.
Modèle de réunion par défaut Modèle général de réunion. Il contient trois modes d'affichage : Partage, Discussion et
Collaboration. La disposition Partage est optimisée pour le partage de contenu (présentations Microsoft PowerPoint,
vidéo, Adobe PDF, etc.). L'affichage Discussion est optimisé pour des discussions interactives et pour la prise de notes.
L'affichage Collaboration est optimisé pour l'annotation du contenu et l'ajout de dessins sur ce dernier.
12
Affichages du modèle de réunion par défaut
Modèle de formation par défaut Utilisé pour les classes virtuelles et les instructions de collaboration en ligne. Il
contient trois modes d'affichage : Salle d'attente, Salle de cours et Etude. La disposition Salle d'attente·est l'endroit où
vous pouvez exposer une présentation autonome ou d'autres contenus préliminaires. Laissez cet affichage ouvert pour
que les personnes présentes puissent consulter le contenu avant le début de la réunion. L'affichage Présentation vous
permet de lancer une présentation PowerPoint ou encore de partager votre écran ou un tableau blanc. La disposition
Etude vous permet de collaborer avec les étudiants, de fournir des fichiers à télécharger et des liens à visiter, ainsi que
d'utiliser un tableau blanc pour donner des instructions.
Modèle d'événement par défaut Modèle destiné aux réunions ou aux séminaires susceptibles de rassembler un large
public. Il contient trois modes d'affichage : Salle d'attente, Présentation et Questions et réponses. La disposition Salle
d'attente·est l'endroit où vous pouvez écouter de la musique, exposer une présentation autonome ou afficher d'autres
contenus préliminaires. Laissez cet affichage ouvert pour que les personnes présentes puissent consulter le contenu
avant le début de la réunion. Dans l'affichage Présentation vous pouvez lancer une présentation PowerPoint, partager
votre écran ou afficher un tableau blanc. L'affichage Questions et réponses autorise une session Q & R ouverte avec les
participants.
Page 17
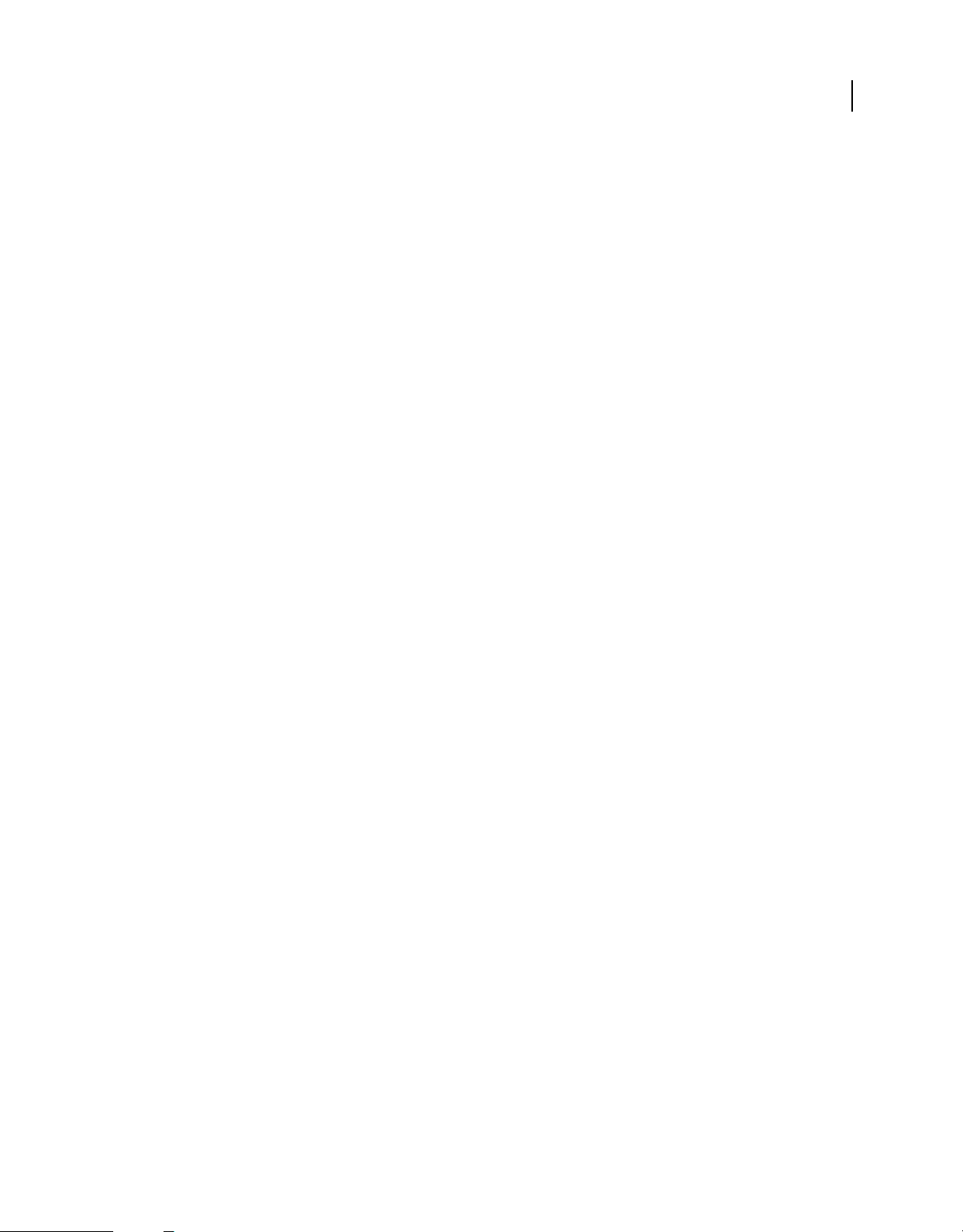
UTILISATION D'ACROBAT CONNECT PRO 7.5
Adobe Acrobat Connect Pro Meeting
Informations conservées dans un modèle
Une salle de réunion convertie en modèle est un double de l'original. Les affichages, les modules, les informations sur
la salle et la plupart des types de contenu sont préservés dans le modèle, notamment les éléments suivants :
• Des affichages avec le nom, l'ordre et l'état de départ (sélectionné)
• Des modules avec le nom, la taille, la position et les paramètres de sélection de l'affichage Plein écran
• Le contenu du module
• Numéro de page dans les fichiers PDF et position de la barre de recherche dans les fichiers FLV
• Les contenus superposés dans le tableau blanc
• L'état du sondage (Préparer, Ouvrir et Fermer), les questions, les réponses et la diffusion des résultats
• Les questions et les réponses, le lien du module Conversation et l'état (Ouvertes, Résolues et Toutes)
• Texte dans le module Note
• Les paramètres Caméra et Voix
• La mise en attente de la salle (Oui ou Non)
• La valeur de l'entrée invité
• Les messages présentés aux utilisateurs lorsqu'une réunion est mise en attente ou interrompue
• L'arrière-plan de la salle, la résolution de l'écran et la bande passante
• L'état de la zone réservée aux présentateurs
• La description des invités
13
Certaines informations ne sont pas enregistrées dans le modèle. Les paramètres de conférence audio, les paramètres
de l'Assistant Configuration audio et le contenu d'un module Conversation ne sont pas enregistrés dans le modèle.
Remarque : ne convertissez pas en modèles les réunions contenant des ateliers.
Application d'un modèle à une nouvelle réunion
1 Dans la barre de menus Nouveau de la page d'accueil d'Acrobat Connect Pro Central, cliquez sur Réunion.
2 Sur la page Entrer les informations sur la réunion, à proximité de l'option Sélectionner un modèle, cliquez sur le
menu et faites votre sélection. (La valeur par défaut est Modèles partagés\Modèle de réunion par défaut.)
Conversion d'une salle de réunion en modèle
En tant qu'hôte, vous pouvez créer un modèle de salle de réunion. Pour ajouter une salle de réunion au dossier Modèles
partagés, vous devez disposer des autorisations de gestionnaire sur ce dossier. Par défaut, vous disposez des
autorisations complètes sur les réunions et les modèles situés dans votre dossier de réunions utilisateur.
1 Dans l'onglet Réunions d'Acrobat Connect Pro Central, accédez à la salle de réunion à convertir.
2 Cochez la case en regard de la salle de réunion.
3 Cliquez sur Déplacer dans la barre de navigation.
Deux colonnes sont affichées dans Acrobat Connect Pro Central. Celle de gauche indique le nom de la salle de réunion.
Dans la colonne de droite, sous l'en-tête Déplacer dans ce dossier, le dossier Réunions utilisateurs > [votre compte] est
sélectionné par défaut. Si vous souhaitez utiliser ce dossier, allez à l'étape 5.
4 Localisez et sélectionnez un dossier de modèles, par exemple le dossier Modèles partagés.
5 Cliquez sur Déplacer en bas de la colonne.
Page 18
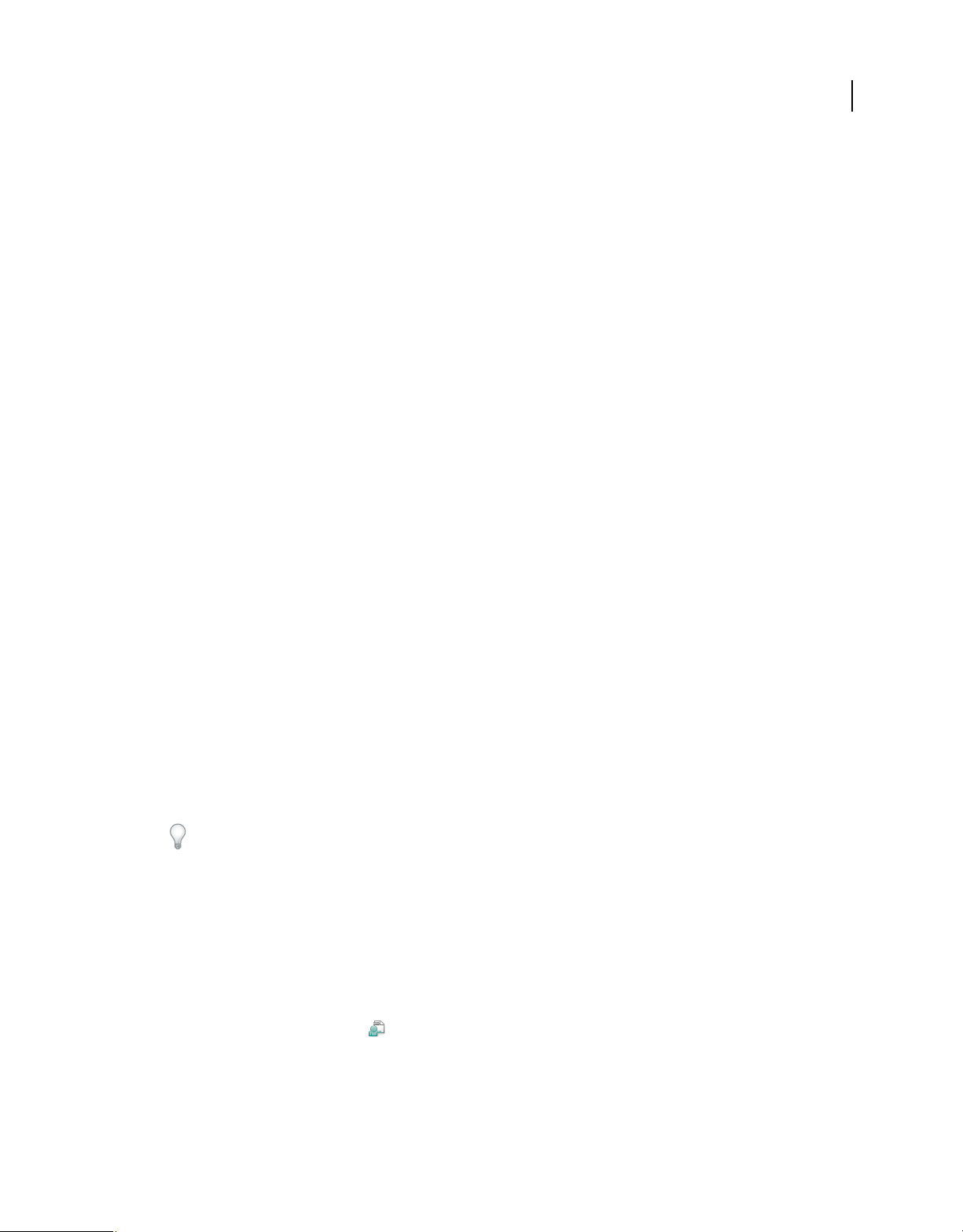
UTILISATION D'ACROBAT CONNECT PRO 7.5
Adobe Acrobat Connect Pro Meeting
La salle de réunion se trouve désormais dans le dossier de modèles sélectionné. Le modèle est ajouté à la liste dans le
dossier approprié.
Lorsque vous créez une réunion à l'aide de l'Assistant, vous pouvez sélectionner un modèle que vous venez de créer
dans le menu Sélectionnez un modèle. Vous pouvez personnaliser cette salle de la même manière que les autres en
fonction de vos besoins. Une fois la réunion ouverte, il est impossible d'y appliquer un nouveau modèle. Pour cela,
créez d'abord une réunion à l'aide du nouveau modèle.
Démarrage de réunions
Si vous êtes un hôte, il vous suffit, pour démarrer une réunion, de vous connecter à votre salle de réunion et d'inviter
d'autres personnes par courrier électronique ou messagerie instantanée. Les réunions peuvent être spontanées ou
prédéfinies.
Une fois dans la salle de réunion, vous pouvez effectuer différentes tâches afin de configurer la réunion pour les
participants. Vous pouvez par exemple définir des informations sur la conférence, accepter ou refuser des demandes
de participation à la réunion, réorganiser les modules ou encore prendre des notes.
Voir aussi
« Suspension ou clôture d'une réunion » à la page 18
14
« Création et utilisation de profils audio » à la page 9
Entrée dans une salle de réunion
❖ Effectuez l'une des opérations suivantes :
• Dans la page d'accueil d'Acrobat Connect Pro Central, cliquez sur Mes réunions, puis sur le bouton Ouvrir
correspondant à la réunion de votre choix.
• Dans Acrobat Connect Pro Central, naviguez jusqu'à la page d'informations de la réunion qui vous intéresse,
puis cliquez sur Entrer dans la salle.
• Cliquez sur l'URL de la réunion dans le message électronique d'invitation que vous avez reçu. Tapez votre nom
d'utilisateur et votre mot de passe Acrobat Connect Pro, puis cliquez sur Entrez dans la salle.
• Entrez l'URL de la réunion dans votre navigateur. Tapez votre nom d'utilisateur et votre mot de passe Acrobat
Connect Pro, puis cliquez sur Entrez dans la salle.
La première fois que vous vous rendez dans une salle de réunion, marquez-la d'un signet afin d'y accéder plus
rapidement les prochaines fois.
Démarrage d'une réunion à l'aide du bouton Démarrer la réunion
Le bouton Démarrer la réunion est inclus dans les applications logicielles telles qu'Adobe Acrobat ® 8, Adobe Reader®
8 et certaines applications Microsoft Office. En tant qu'hôte de la réunion, utilisez le bouton Démarrer la réunion pour
accéder à l'écran de connexion de votre salle de réunion ou pour configurer un nouveau compte Acrobat Connect Pro.
Remarque : Dans Acrobat 9 et Reader 9, vous pouvez utiliser pour les réunions en ligne Adobe ConnectNow, l'outil
personnel de conférence Internet.
1 Cliquez sur Démarrer la réunion .
2 Si la page de bienvenue à la réunion apparaît, cliquez sur Créer un compte d'essai pour configurer un nouveau
compte ou cliquez sur Connexion si vous en possédez déjà un.
3 Dans la boîte de dialogue de connexion à la réunion, tapez l'URL de votre réunion, votre nom d'utilisateur et votre
mot de passe, puis cliquez sur Connexion.
Page 19
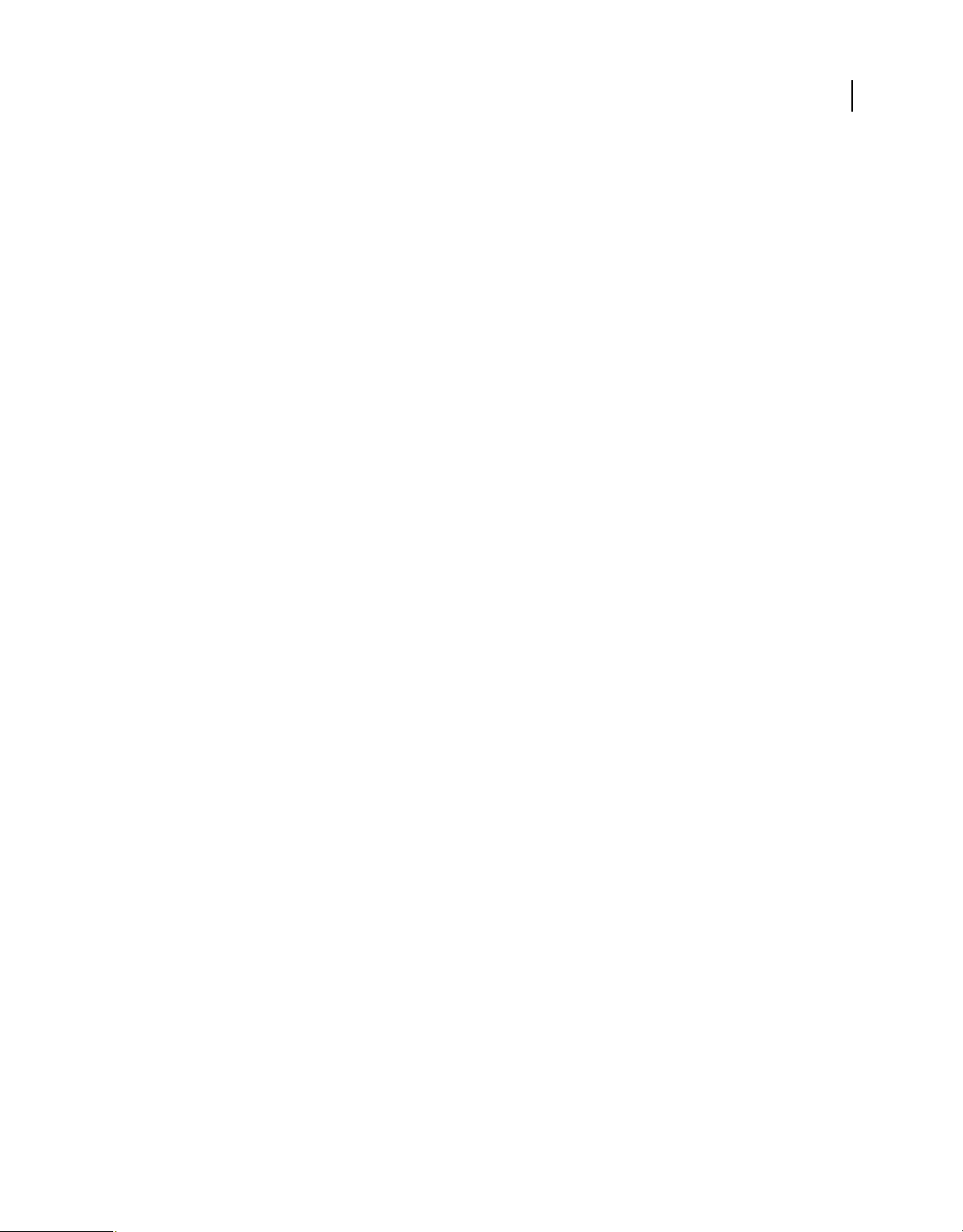
UTILISATION D'ACROBAT CONNECT PRO 7.5
Adobe Acrobat Connect Pro Meeting
Remarque : dans Acrobat 8 ou Reader 8, vos préférences de réunion déterminent les informations de connexion que vous
devez saisir avant l'ouverture de la salle de réunion. Pour changer vos préférences de réunion pour Acrobat ou Reader,
sélectionnez Modifier > Préférences (Windows) ou Acrobat > Préférences ou Reader > Préférences (Mac OS), puis
sélectionnez Réunion à gauche.
Voir aussi
« Suspension ou clôture d'une réunion » à la page 18
Définition de la bande passante d'une salle de réunion
L'hôte définit la bande passante réservée à la salle de réunion afin de déterminer le débit (kbits/seconde) auquel sont
envoyées les données de la réunion aux participants. L'hôte doit choisir de préférence une bande passante adaptée au
débit de la connexion des participants. Si les participants utilisent des vitesses de connexion différentes, choisissez le
débit le plus faible. Par exemple, si certains participants utilisent des modems, choisissez la bande passante Modem
afin d'être certain que tous les participants disposent d'une bonne connexion et que les machines client ne sont pas
surchargées.
Voici quelques recommandations générales concernant les paramètres de bande passante des salles de réunion. La
vitesse réelle peut varier avec chaque environnement réseau :
• Modem : un présentateur peut générer environ 26 kbit/s de données. Pour une bonne connexion, les participants
ont besoin d'environ 29 kbit/s. Il est déconseillé d'utiliser le paramètre Modem en présence de plusieurs
présentateurs. Le partage d'écran est également déconseillé avec le paramètre Modem.
• DSL : un présentateur peut générer environ 125 kbit/s de données. Pour une bonne connexion, les participants ont
besoin d'environ 128 kbit/s. Si vous utilisez le partage d'écran, les participants doivent disposer d'un débit de
200 kbit/s.
• RLE : un présentateur peut générer environ 250 kbit/s de données. Les participants ont besoin d'environ 255 kbit/s.
Si vous utilisez le partage d'écran, les participants doivent disposer d'un débit de 400 kbit/s.
1 Dans une salle de réunion, sélectionnez Réunion > Performances et apparence de la salle > Optimiser la bande
passante réservée pour la salle.
2 Sélectionnez Modem, DSL/Câble ou RLE.
15
Pour consulter un article sur la gestion et la surveillance de la bande passante réservée aux réunions, reportez-vous à
http://connectusers.com/tutorials/2009/03/connection_status/index.php.
Invitation de participants et accord ou refus d'accès
Pendant qu'ils sont dans la salle de réunion, les hôtes peuvent inviter des personnes à participer à une réunion. Un hôte
peut choisir de bloquer l'accès à une réunion et accepter ou refuser les demandes d'accès à une réunion bloquée.
Remarque : les noms des invités sont visibles seulement si l'administrateur Acrobat Connect Pro a activé la fonction Liste
des invités. (Les administrateurs peuvent également utiliser la fonction de conformité pour désactiver la liste des invités.
Pour plus d'informations, voir « Utilisation des paramètres de conformité et de contrôle » à la page 184.)
Voir aussi
« Affichage et modification d'une liste de participants » à la page 20
Page 20
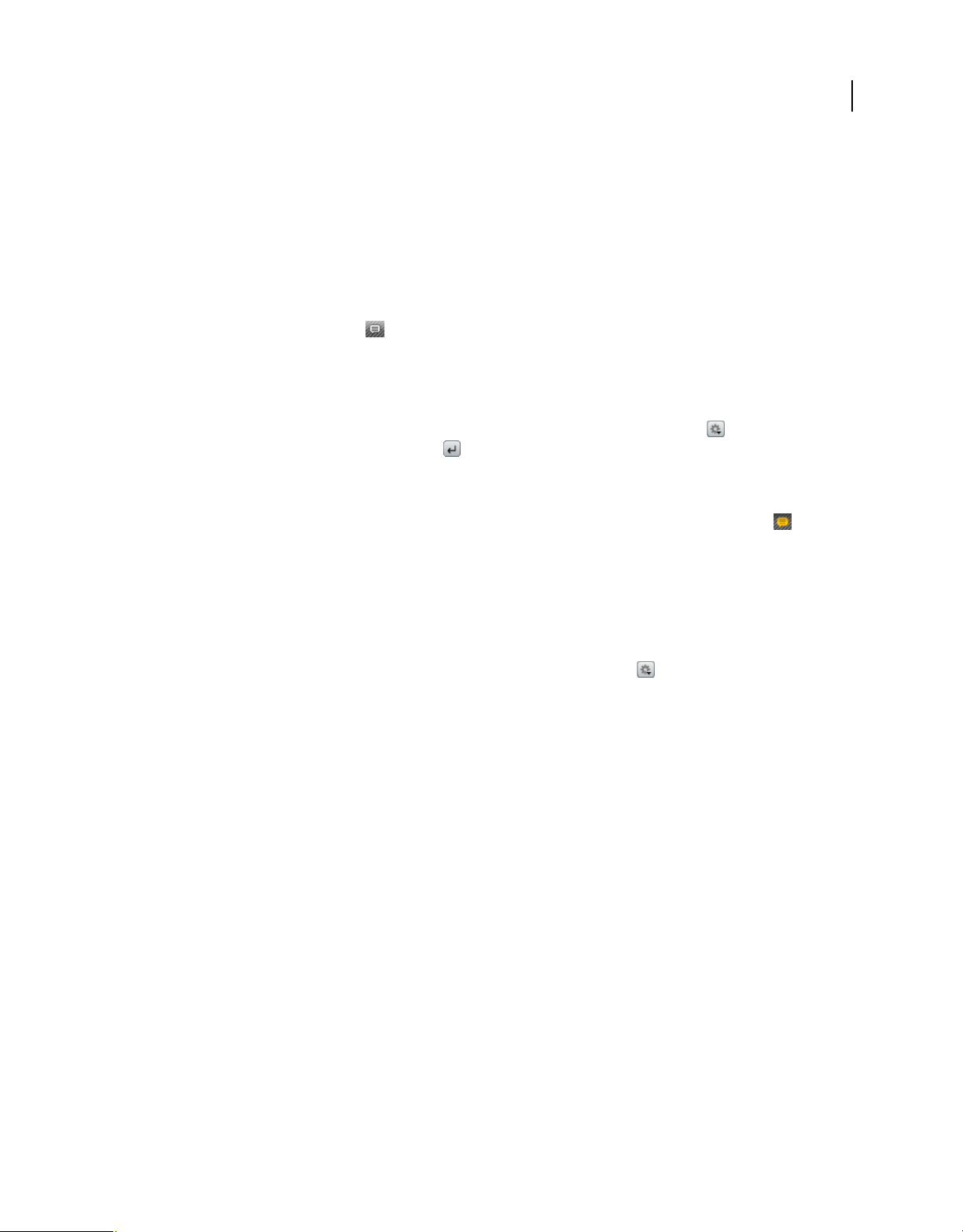
UTILISATION D'ACROBAT CONNECT PRO 7.5
Adobe Acrobat Connect Pro Meeting
Contact d'invités à partir d'une réunion
Après avoir démarré une réunion, vous pouvez ouvrir le module Invités pour voir quelles sont les personnes invitées
et, le cas échéant, communiquer avec elles. Cela s'avère particulièrement utile si les invités sont en retard et si vous
souhaitez les contacter pour savoir s'ils ont l'intention d'assister à la réunion.
Remarque : Les noms des invités sont visibles seulement si l'administrateur Acrobat Connect Pro a activé la fonction Liste
des invités.
1 Démarrez une réunion.
2 Cliquez sur Contacter les invités .
3 Dans le module Invités, sélectionnez un seul invité dans la liste, sélectionnez-en plusieurs en maintenant la touche
Ctrl ou Maj enfoncée, ou cliquez sur Tout sélectionner.
4 Effectuez l'une des opérations suivantes :
• Cliquez sur MI. Tapez votre message dans le module Converser avec des invités, cliquez sur , sélectionnez Coller
l'URL de la réunion, puis cliquez sur Envoyer .
• Cliquez sur Courrier électronique. Cliquez sur Rédiger un courrier électronique. Le cas échéant, modifiez l'objet ou
le message dans votre client de messagerie par défaut, puis cliquez sur Envoyer.
5 Pour fermer les modules Invités et Converser avec des invités, cliquez sur Masquer la liste des invités .
16
Invitation de participants en cours de réunion
Les hôtes peuvent inviter des utilisateurs à participer à une réunion depuis la salle de réunion Acrobat Connect Pro.
1 Effectuez l'une des opérations suivantes :
• Dans la barre de menus, sélectionnez Réunion > Gérer l'accès et l'entrée > Inviter des participants.
• Dans le module Liste des participants, cliquez sur le bouton Options du module situé dans le coin inférieur droit
et sélectionnez Inviter des participants.
2 Dans la boîte de dialogue Inviter des participants, effectuez l'une des opérations suivantes :
• Cliquez sur le bouton Rédiger un courrier électronique pour ouvrir votre client de messagerie par défaut et envoyer
aux invités un courrier électronique généré automatiquement et contenant l'URL de la réunion.
• Copiez l'URL de la réunion de la boîte de dialogue Inviter des participants dans un message électronique ou un
message instantané et envoyez celui-ci aux invités. Revenez dans la salle de réunion et cliquez sur Annuler pour
fermer la boîte de dialogue.
Blocage des participants entrants
1 Dans la barre de menus, sélectionnez Réunion > Gérer l'accès et l'entrée > Bloquer l'entrée des participants.
2 Pour que les personnes qui arrivent puissent demander l'accès à la réunion, sélectionnez Les nouveaux participants
peuvent demander l'accès. Désactivez cette option pour interdire les demandes d'accès à la réunion.
3 (Facultatif) Dans la zone de texte, modifiez le message destiné aux participants qui rejoignent la réunion. Pour
enregistrer le message pour une future utilisation, sélectionnez Enregistrer le message.
4 Cliquez sur OK.
Page 21
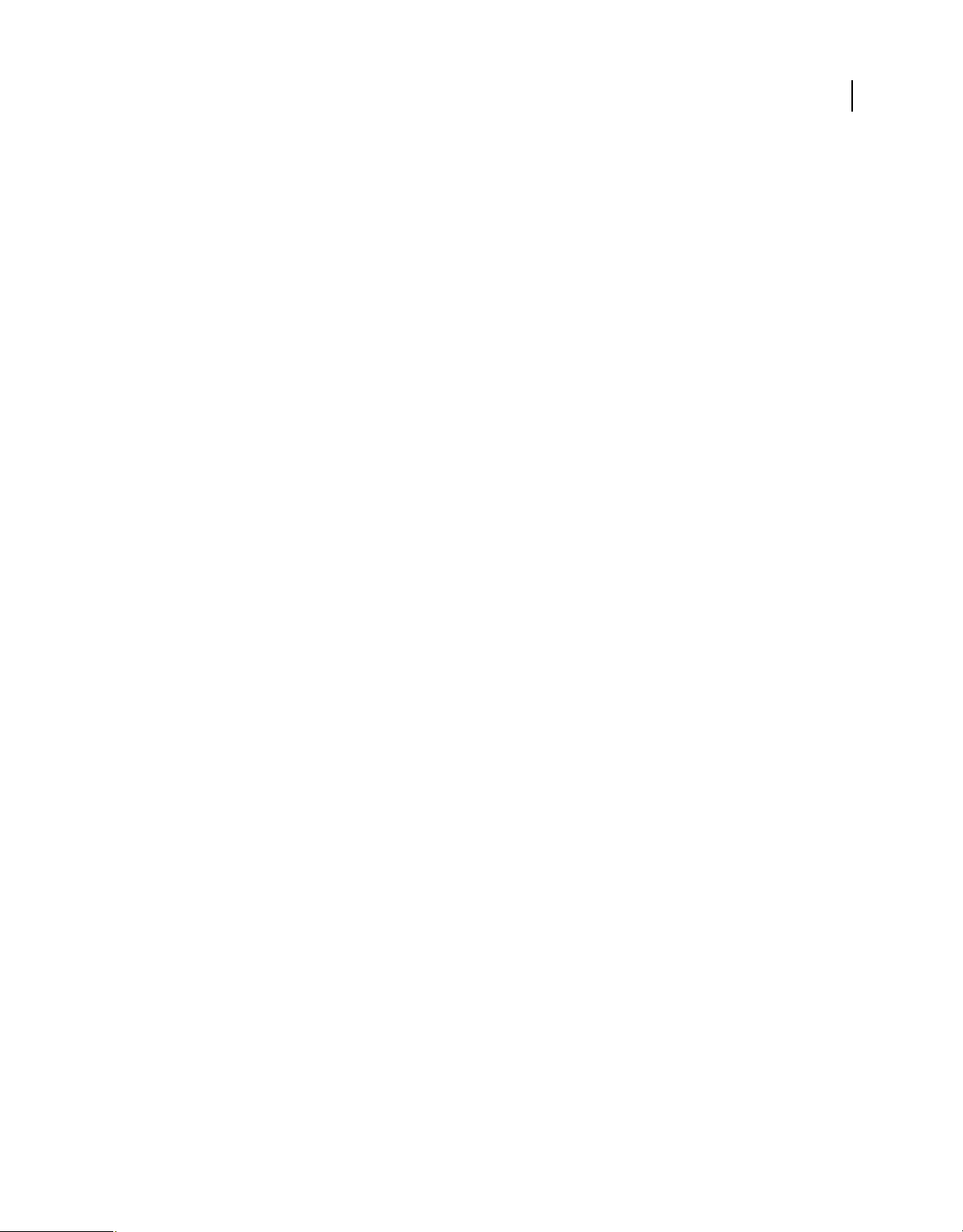
UTILISATION D'ACROBAT CONNECT PRO 7.5
Adobe Acrobat Connect Pro Meeting
Utilisation des modules
Les hôtes peuvent afficher, masquer, ajouter, supprimer et réorganiser les modules. Plusieurs instances d'un module
peuvent être affichées simultanément dans une réunion (à l'exception des modules Liste des participants et Caméra et
Voix).
Remarque : les administrateurs Acrobat Connect Pro peuvent modifier les modules, le partage et d'autres paramètres
afin de se conformer aux normes réglementaires. Ces paramètres ont un impact sur les salles de réunion et ce qu'il est
possible d'y faire. Pour plus d'informations, voir « Utilisation des paramètres de conformité et de contrôle » à la page 184.
Voir aussi
« Partage d'un écran » à la page 29
« Partage de contenu dans le module Partage » à la page 28
Affichage ou dissimulation d'un module
1 Dans la barre de menus, sélectionnez Modules, puis le nom du module à afficher. Une coche s'affiche à côté du nom
des modules actuellement visibles dans la réunion. Pour masquer un module, sélectionnez de nouveau son nom ou
cliquez sur le bouton Masquer (signe moins) situé à droite de la barre de titre du module.
2 Pour les modules qui peuvent avoir plusieurs instances (tous les modules à l'exception des modules Liste des
participants et Caméra et Voix), sélectionnez le nom de l'instance dans le sous-menu des modules pour afficher ou
masquer une instance spécifique.
17
Ajout d'un module
1 Dans la barre de menus, sélectionnez Modules, puis le nom d'un module.
2 Dans le sous-menu du module, sélectionnez Nouveau [nom du module] .
Déplacement et redimensionnement des modules
1 Dans la barre de menus, sélectionnez Modules > Déplacer et redimensionner les modules. Une coche apparaît à
côté de l'option lorsqu'elle est activée.
2 Pour déplacer un module, faites-le glisser par sa barre de titre. Pour redimensionner un module, faites glisser son
coin inférieur droit.
Affichage d'un module en mode Plein écran
1 A droite de la barre de titre du module, cliquez sur le bouton Agrandir le module (l'icône représentant un écran).
2 Pour rétablir la taille d'origine du module, cliquez de nouveau sur ce bouton.
Organisation des modules
1 Dans la barre de menus, sélectionnez Modules > Organiser les modules.
2 Utilisez l’une des méthodes suivantes :
• Pour supprimer des modules, sélectionnez-les dans le volet gauche et cliquez sur Supprimer.
• Pour renommer un module, sélectionnez-le dans le volet gauche et cliquez sur Renommer. Saisissez le nouveau
nom dans la boîte de dialogue Renommer le module, puis cliquez sur OK.
• Pour localiser tous les modules non utilisés, cliquez sur Sélectionner les éléments inutilisés. Tous les modules
inutilisés sont mis en surbrillance dans la liste située à gauche. Cliquez sur Supprimer si vous souhaitez supprimer
les modules inutilisés.
Page 22
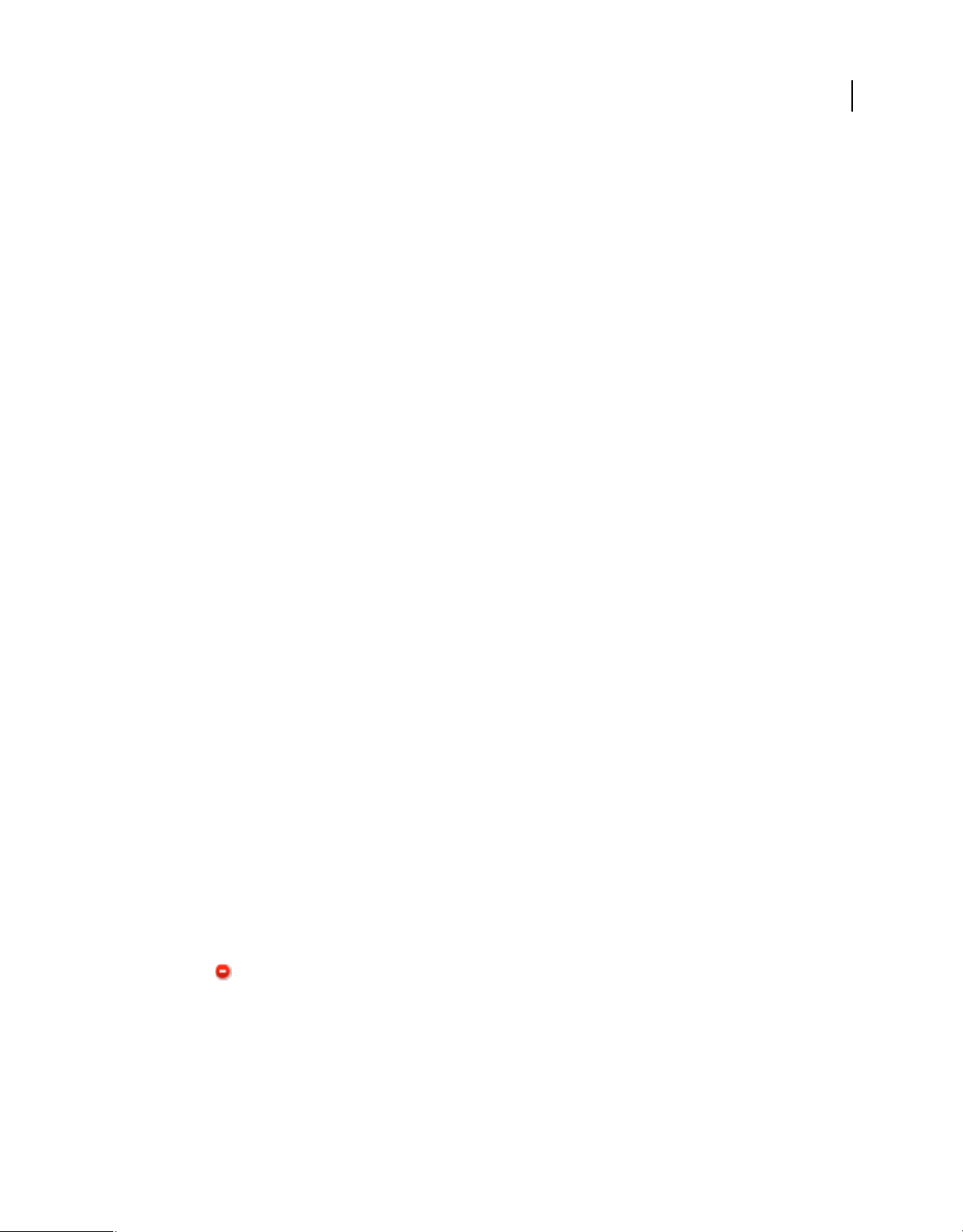
UTILISATION D'ACROBAT CONNECT PRO 7.5
Adobe Acrobat Connect Pro Meeting
3 Cliquez sur Terminé.
Participation à une réunion
Les participants peuvent accéder à la réunion en tant qu'invités ou en tant qu'utilisateurs enregistrés, selon les
paramètres choisis par l'hôte de la réunion.
Avant de participer à une réunion, vérifiez sa date et son heure pour savoir si elle a déjà commencé. (Si la date est
dépassée, la réunion apparaît dans votre liste des réunions expirées.)
Si votre connexion au serveur échoue, Acrobat Connect Pro Central affiche un message d'erreur et propose un lien
vers l'Assistant de test d'Acrobat Connect Pro Central, qui vous guide tout au long de la procédure de test de l'état de
votre connexion.
Remarque : si l'administrateur de votre réunion a activé les certificats côté client, la boîte de dialogue de sélection de
certificat s'affiche lorsque vous tentez d'accéder à une réunion et vous invite à sélectionner un certificat pour contrôler
votre identité. En outre, un administrateur peut avoir activé un avis de conditions générales d'utilisation qui, pour des
raisons de conformité, doit être accepté avant d'entrer en réunion. (Pour plus d'informations, voir « Utilisation des
paramètres de conformité et de contrôle » à la page 184.)
1 Utilisez l'une des méthodes suivantes :
• Si vous avez été invité à une réunion par une personne de votre société, sélectionnez Mes réunions dans l'onglet
Accueil d'Acrobat Connect Pro. Dans la liste des réunions de gauche, recherchez la réunion à laquelle vous
souhaitez participer et cliquez sur Entrer.
• Cliquez sur l'adresse URL de la réunion (reçue généralement par courrier électronique ou messagerie instantanée).
2 Connectez-vous à la salle de réunion en tant qu'invité ou en tant qu'utilisateur Acrobat Connect Pro :
• Sélectionnez Entrer en tant qu'invité. Tapez le nom qui vous identifiera pendant la réunion, puis cliquez sur Entrez
dans la salle.
• Sélectionnez Entrer avec votre nom de connexion et votre mot de passe. Entrez votre nom d'utilisateur et votre mot
de passe. Cliquez sur Entrez dans la salle.
18
Si la réunion a commencé, votre navigateur affiche immédiatement la salle de réunion. Si elle n'a pas commencé, vous
recevez le message suivant : « La réunion n'a pas encore commencé. Vous pourrez y accéder dès que l'hôte sera arrivé.
Merci de patienter. »
Suspension ou clôture d'une réunion
Pour bloquer temporairement l'accès à une salle de réunion, l'hôte peut placer les participants en attente. Les hôtes et
les présentateurs ont toujours la possibilité d'entrer dans la salle de réunion et de mener à bien leurs activités pendant
que les participants demeurent en attente. Les téléconférences audio sont suspendues.
L'hôte peut placer une réunion en attente pour permettre aux présentateurs d'entrer dans la salle de réunion pendant
que la réunion n'est pas en session et de préparer des documents. Lorsqu'une réunion est en pause, une icône Arrêter
la réunion s'affiche à droite de la barre de menus.
Pour empêcher quiconque d'accéder à la salle de réunion, y compris les hôtes, les présentateurs et les participants,
l'hôte peut retirer tous les participants d'une réunion et y mettre fin. Les téléconférences sont déconnectées. Si le
compte Acrobat Connect Pro est facturé à la minute, les hôtes peuvent mettre fin à la réunion pour arrêter les frais
lorsque la réunion n'est pas en session. Lorsqu'un hôte a mis fin à une réunion, un message s'affiche pour signaler que
la réunion est terminée.
Page 23
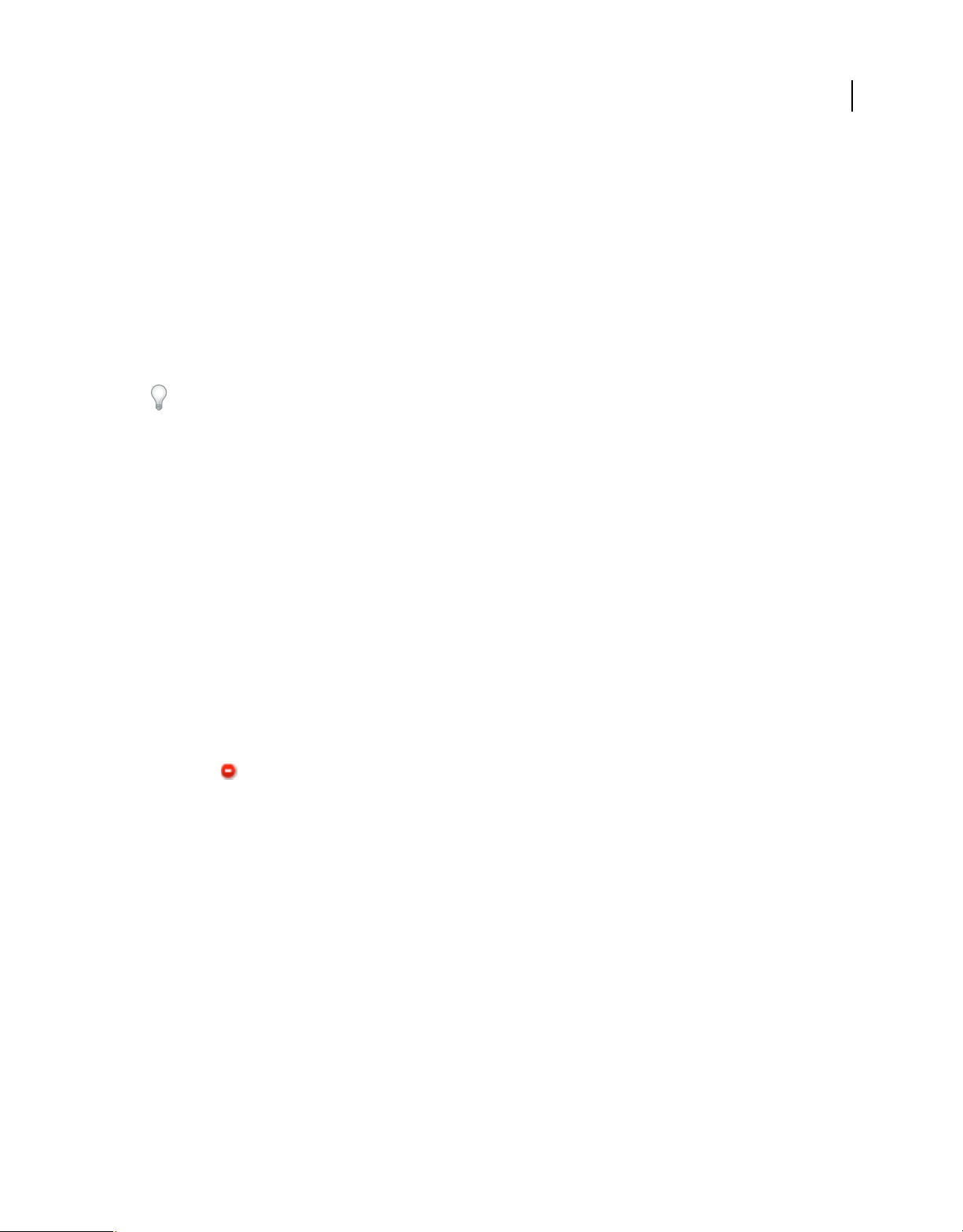
UTILISATION D'ACROBAT CONNECT PRO 7.5
Adobe Acrobat Connect Pro Meeting
Un bouton permettant de redémarrer la réunion apparaît pour les hôtes. Une fenêtre de notification indique à l'hôte
le nombre de participants qui attendent d'entrer dans la salle de réunion. Les participants qui se connectent à une
réunion en attente y accèdent automatiquement dès qu'elle reprend.
Pour signaler l'état de la réunion aux personnes présentes, les hôtes peuvent envoyer des messages de réunion en
attente ou de fin de réunion.
Mise en attente des participants
1 Dans la barre de menus, sélectionnez Réunion > Gérer l'accès et l'entrée > Mettre les participants en attente.
2 Au besoin, modifiez le message pour les participants, puis cliquez sur OK pour suspendre la réunion et envoyer le
message aux participants.
Pour connaître le nombre de participants qui attendent pour accéder à une réunion interrompue, placez le pointeur
sur l'icône Arrêter la réunion, à droite de la barre de menus de la salle de réunion.
Clôture d'une réunion
1 Dans la barre de menus, sélectionnez Réunion > Arrêter la réunion.
2 Au besoin, modifiez le message, puis cliquez sur OK pour arrêter la réunion et envoyer le message aux participants.
19
Composition d'un message En attente ou Arrêter la réunion
Vous pouvez rédiger un message de mise en attente ou de fin de réunion sans interrompre la réunion. Cela vous permet
de rédiger le message pendant la réunion, puis de l'envoyer au moment opportun.
1 Dans la barre de menus, sélectionnez Réunion > Gérer l'accès et l'entrée > Mettre les participants en attente.
2 Relisez le message affiché dans la zone de texte.
3 Cliquez ensuite sur Enregistrer le message afin de le conserver pour une utilisation ultérieure et de reprendre la
réunion.
Reprise d'une réunion mise en attente ou arrêtée
❖ Dans le coin supérieur droit de la salle de réunion, placez le pointeur de la souris sur l'icône de suspension de la
réunion et dans la fenêtre de notification, cliquez sur Démarrer la réunion.
Mise à jour des réunions
Après avoir créé une réunion, vous pouvez mettre à jour les informations à son sujet, modifier la liste des participants
et gérer le contenu qui y est associé.
Obtention d'informations sur une réunion
Vous pouvez obtenir, à tout moment, des informations sur une réunion.
1 Cliquez sur Mes réunions dans l'onglet Accueil d'Acrobat Connect Pro Central.
2 Cliquez sur le nom de la réunion sous Mes réunions.
Cette page s'affiche dans la partie droite de l'écran. Elle présente les renseignements suivants :
Nom Titre de la réunion.
URL Adresse Web de la réunion (emplacement virtuel de la salle de réunion).
Page 24
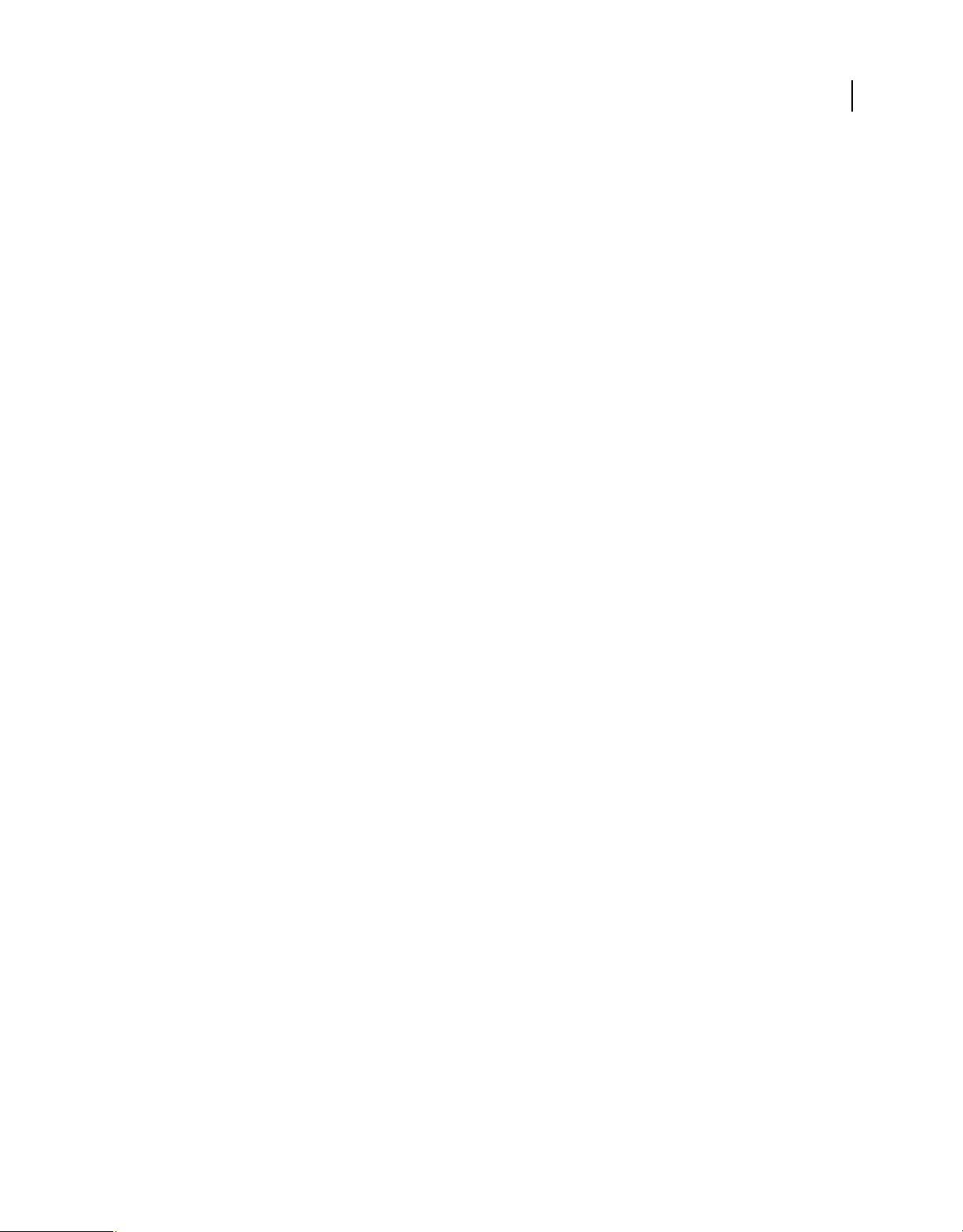
UTILISATION D'ACROBAT CONNECT PRO 7.5
Adobe Acrobat Connect Pro Meeting
Résumé Brève description de la réunion.
Date de début Date et heure auxquelles la réunion commence.
Durée Durée prévue de la réunion.
Langue Langue dans laquelle se tiendra la réunion.
Informations téléphoniques Numéro de téléphone que les participants doivent composer pour se joindre à la réunion
et code à saisir (nécessaire uniquement lorsque la réunion a déjà commencé).
3 A partir de là, cliquez sur le bouton Ouvrir en regard du nom de la réunion pour y participer.
Voir aussi
« Affichage des données relatives aux réunions avec le tableau de bord » à la page 26
« Rapports sur les réunions » à la page 26
Affichage et modification d'une liste de participants
Si vous disposez d'autorisations de gestion pour une réunion, vous pouvez afficher la liste de tous les participants
invités pour chaque salle de réunion. Toutefois, si cette réunion est présentée en tant qu'événement, vous devez afficher
et gérer ses participants dans l'onglet Gestion des événements. Pour plus d'informations, consultez la section « Adobe
Acrobat Connect Pro Events » à la page 123.
20
En tant qu'administrateur ou utilisateur disposant d'autorisations de gestion pour ce dossier de réunions, vous pouvez
ajouter et supprimer des participants à une réunion et modifier le paramètre d'autorisation du participant (hôte,
présentateur ou participant).
Les participants supprimés ne reçoivent aucune notification et ne peuvent accéder à la réunion à moins que le
paramètre d'accès soit modifié de manière à laisser entrer toute personne disposant de l'URL de la réunion.
Voir aussi
« Procédure de création et d'importation d'utilisateurs et de groupes » à la page 195
« Invitation de participants et accord ou refus d'accès » à la page 15
Affichage de la liste des participants à une réunion
1 Cliquez sur l'onglet Réunions dans la partie supérieure de la page d'accueil Acrobat Connect Pro Central.
2 Le cas échéant, naviguez jusqu'au dossier contenant la réunion.
3 Cliquez sur le nom de la réunion dans la liste.
4 Dans la page Informations sur la réunion, cliquez sur le lien Modifier les participants dans la barre de navigation.
Ajout de participants à une réunion
1 Cliquez sur l'onglet Réunions dans la partie supérieure de la page d'accueil Acrobat Connect Pro Central.
2 Le cas échéant, naviguez jusqu'au dossier contenant la réunion.
3 Cliquez sur le nom de la réunion dans la liste.
4 Dans la page Informations sur la réunion, cliquez sur le lien Modifier les participants de la barre de navigation.
Page 25
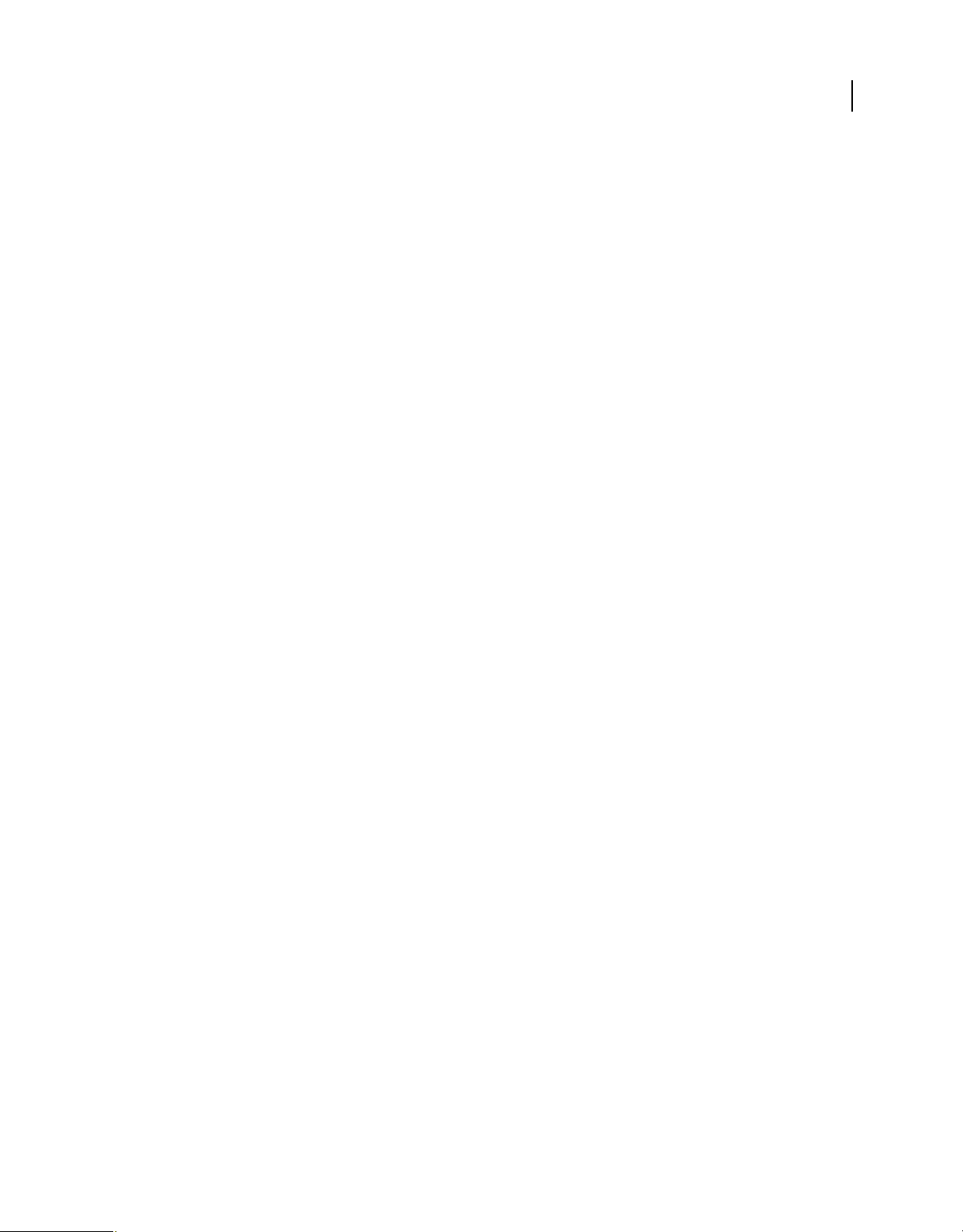
UTILISATION D'ACROBAT CONNECT PRO 7.5
Adobe Acrobat Connect Pro Meeting
5 Pour sélectionner des utilisateurs ou des groupes, effectuez l'une des opérations suivantes dans la liste Utilisateurs
et groupes disponibles :
• Pour sélectionner plusieurs utilisateurs ou groupes, cliquez sur leur entrée en maintenant sur la touche Ctrl ou Maj
enfoncée (Windows) ou sur Commande (Macintosh).
• Pour développer un groupe et y sélectionner des individus, double-cliquez sur son nom. Lorsque la sélection des
membres est terminée, double-cliquez sur Dossier parent dans la liste pour rétablir la liste originale.
• Pour rechercher un nom dans la liste, cliquez sur Rechercher dans la partie inférieure de la fenêtre, entrez le nom
à afficher dans la liste, puis sélectionnez-le.
6 Cliquez sur Ajouter.
7 Pour chaque nouveau groupe ou utilisateur participant ajouté, sélectionnez le type d'autorisation approprié
(participant, présentateur, hôte ou refusé) dans le menu Définir le rôle de l'utilisateur en bas de la liste des
participants actuels.
Suppression de participants à la réunion
1 Cliquez sur l'onglet Réunions dans la partie supérieure de la page d'accueil Acrobat Connect Pro Central.
2 Le cas échéant, naviguez jusqu'au dossier contenant la réunion.
3 Cliquez sur le nom de la réunion dans la liste.
4 Dans la page Informations sur la réunion, cliquez sur le lien Modifier les participants dans la barre de navigation.
5 Pour sélectionner des utilisateurs ou des groupes, effectuez l'une des opérations suivantes dans la liste des
participants actuels :
• Pour sélectionner plusieurs utilisateurs ou groupes, cliquez sur leur entrée en maintenant sur la touche Ctrl ou Maj
enfoncée (Windows) ou sur Commande (Macintosh).
• Pour rechercher un nom dans la liste, cliquez sur Rechercher dans la partie inférieure de la fenêtre, entrez le nom
à afficher dans la liste, puis sélectionnez-le.
6 Cliquez sur Supprimer.
21
Modification de l'autorisation de réunion d'un participant
1 Cliquez sur l'onglet Réunions dans la partie supérieure de la page d'accueil Acrobat Connect Pro Central.
2 Le cas échéant, naviguez jusqu'au dossier contenant la réunion.
3 Cliquez sur le nom de la réunion dans la liste.
4 Dans la page Informations sur la réunion, cliquez sur le lien Modifier les participants de la barre de navigation.
5 Dans la liste des participants actuels, sélectionnez les utilisateurs ou groupes pour lesquels vous souhaitez·modifier
les autorisations par l'une des méthodes suivantes :
• Pour sélectionner plusieurs utilisateurs ou groupes, cliquez sur leur entrée en maintenant sur la touche Ctrl ou Maj
enfoncée (Windows) ou sur Commande (Macintosh).
• Pour rechercher un nom dans la liste, cliquez sur Rechercher dans la partie inférieure de la fenêtre, entrez le nom
à afficher dans la liste, puis sélectionnez-le.
6 Pour chaque nom, sélectionnez le nouveau rôle d'utilisateur (participant, présentateur, hôte ou refusé) dans le
menu Définir le rôle de l'utilisateur situé au bas de la liste des participants actuels.
Page 26
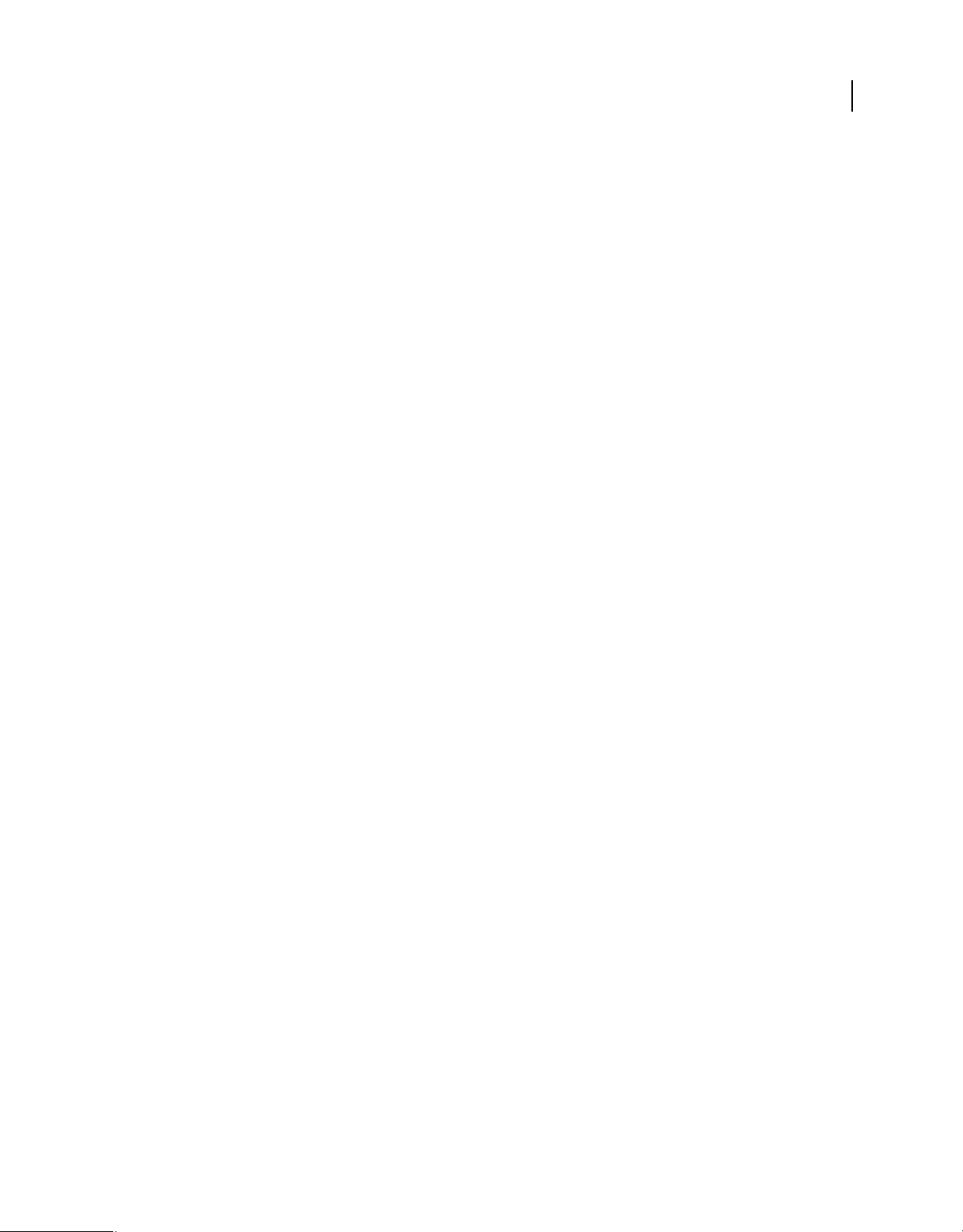
UTILISATION D'ACROBAT CONNECT PRO 7.5
Adobe Acrobat Connect Pro Meeting
Affichage et gestion du contenu transféré
Vous pouvez à tout moment afficher le contenu transféré, déplacer le contenu dans la bibliothèque de contenu ou
encore supprimer le contenu transféré.
Voir aussi
« Utilisation du contenu de la bibliothèque de contenu » à la page 162
« Partage de contenu dans le module Partage » à la page 28
« Partage de contenu pendant une réunion » à la page 27
Affichage de la liste du contenu transféré
Si vous disposez d'autorisations de gestion pour un dossier de réunions, vous pouvez afficher la liste du contenu déjà
transféré sur le serveur depuis une salle de réunion dans ce dossier.
1 Cliquez sur l'onglet Réunions dans la partie supérieure de la page d'accueil Acrobat Connect Pro Central.
2 Le cas échéant, naviguez jusqu'au dossier contenant la réunion.
3 Cliquez sur le nom de la réunion dans la liste.
4 Dans la page Informations sur la réunion, cliquez sur le lien Contenu transféré dans la barre de navigation.
5 La liste de tous les contenus transférés s'affiche. A partir de là, effectuez l'une des opérations suivantes :
• Pour consulter des informations sur un élément spécifique de la liste, cliquez sur son nom.
• Déplacez le contenu transféré dans la bibliothèque de contenu.
• Supprimez le contenu transféré.
• Pour déterminer si le contenu est toujours utilisé dans la salle de réunion, consultez la colonne Référencé. Un Oui
indique qu'il est toujours utilisé. Une colonne vide indique qu'il ne l'est pas.
22
Déplacement du contenu transféré dans la bibliothèque de contenu
Pour déplacer du contenu transféré dans la biblothèque de contenu, vous devez assumer la fonction d'administrateur
ou d'utilisateur autorisé à gérer le dossier spécifique de la bibliothèque des réunions contenant cette réunion.
1 Cliquez sur l'onglet Réunions dans la partie supérieure de la page d'accueil Acrobat Connect Pro Central.
2 Le cas échéant, naviguez jusqu'au dossier contenant la réunion.
3 Cliquez sur le nom de la réunion dans la liste.
4 Dans la page Informations sur la réunion, cliquez sur le lien Contenu transféré dans la barre de navigation.
5 Activez la case à cocher située à gauche de chaque fichier à déplacer.
6 Dans la barre de navigation, cliquez sur le bouton Déplacer dans un dossier.
7 Au choix, cliquez sur les titres des dossiers ou sur le bouton Dossier parent pour parcourir les dossiers de la
bibliothèque de contenu jusqu'au nouvel emplacement voulu et y placer le fichier de contenu.
8 Cliquez sur Déplacer.
9 Cliquez sur OK.
Suppression du contenu transféré
1 Cliquez sur l'onglet Réunions dans la partie supérieure de la page d'accueil Acrobat Connect Pro Central.
2 Le cas échéant, naviguez jusqu'au dossier contenant la réunion.
Page 27
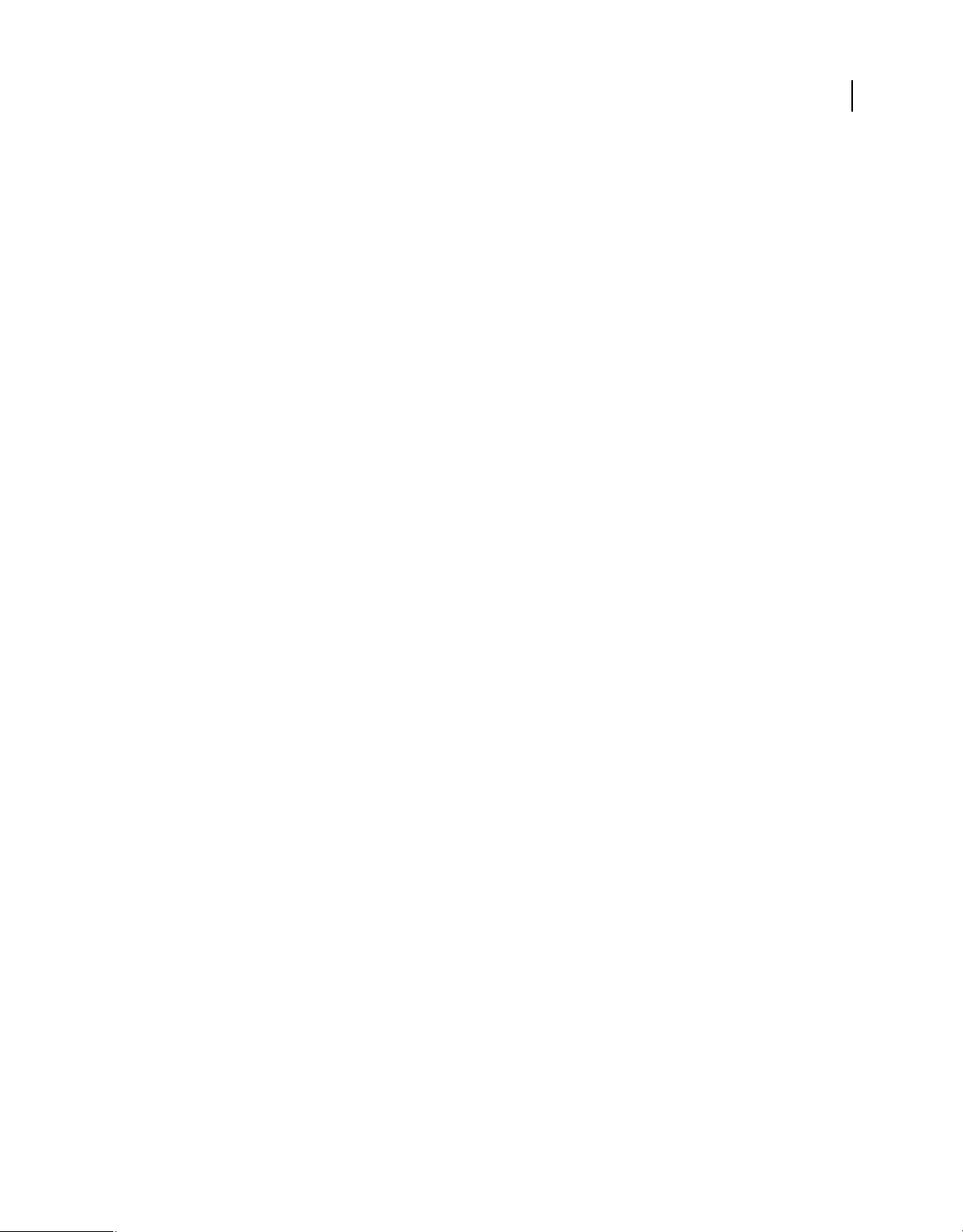
UTILISATION D'ACROBAT CONNECT PRO 7.5
Adobe Acrobat Connect Pro Meeting
3 Cliquez sur le nom de la réunion dans la liste.
4 Dans la page Informations sur la réunion, cliquez sur le lien Contenu transféré dans la barre de navigation.
5 Activez la case à cocher située à gauche de chaque fichier à supprimer.
6 Cliquez sur Supprimer.
7 Sur la page de confirmation, cliquez sur Supprimer pour effacer définitivement le contenu sélectionné.
Modification des informations sur les réunions
Si vous êtes un administrateur ou un utilisateur disposant d'autorisations de gestion pour ce dossier de réunions, vous
pouvez modifier les propriétés de réunion dans la page d'informations sur la réunion.
1 Cliquez sur l'onglet Réunions dans la partie supérieure de la page d'accueil Acrobat Connect Pro Central.
2 Le cas échéant, naviguez jusqu'au dossier contenant la réunion.
3 Cliquez sur le nom de la réunion dans la liste.
4 Dans la page Informations sur la réunion, cliquez sur le lien Modifier les infos dans la barre de navigation.
5 Modifiez toute information sur la réunion, telle que l'heure de début ou la durée.
6 Cliquez sur Enregistrer.
23
Voir aussi
« Obtention d'informations sur une réunion » à la page 19
« Rapports sur les réunions » à la page 26
« Affectation de minutes de réunion à des centres de coûts » à la page 183
Options de la page d'informations sur la réunion
Nom Ce champ doit obligatoirement être renseigné car sa valeur apparaît dans la liste des réunions, dans la page de
connexion à la réunion et dans les rapports.
Résumé Description de la réunion qui apparaît dans la page Informations sur la réunion et est incluse par défaut dans
vos invitations à la réunion. La longueur du résumé est limitée à 1 000 caractères.
Date de début Mois, jour, année et heure retenus pour le début de la réunion.
Remarque : certains modèles de tarification d'Acrobat Connect Pro ignorent les dates de début des réunions et permettent
aux participants d'accéder à celles-ci avant la date de début désignée. Selon le modèle de tarification choisi par votre
société, il se peut que, si vous repoussez le début de la réunion à une date ultérieure après la création de la réunion, les
participants et les présentateurs aient malgré tout accès à la salle de réunion. Connectez-vous à la salle de réunion pour
en interdire l'accès aux participants entre deux réunions.
Durée Durée de la réunion en heures et minutes.
Langue Langue principale utilisée dans la réunion.
Remarque : Si vous créez une réunion dans une langue, puis changez de langue sur la page de modification des
informations, les noms des modules de la salle de réunion restent dans la langue initiale. Il est donc préférable de définir
la langue lors de la création d'une réunion et de ne pas en changer.
Page 28
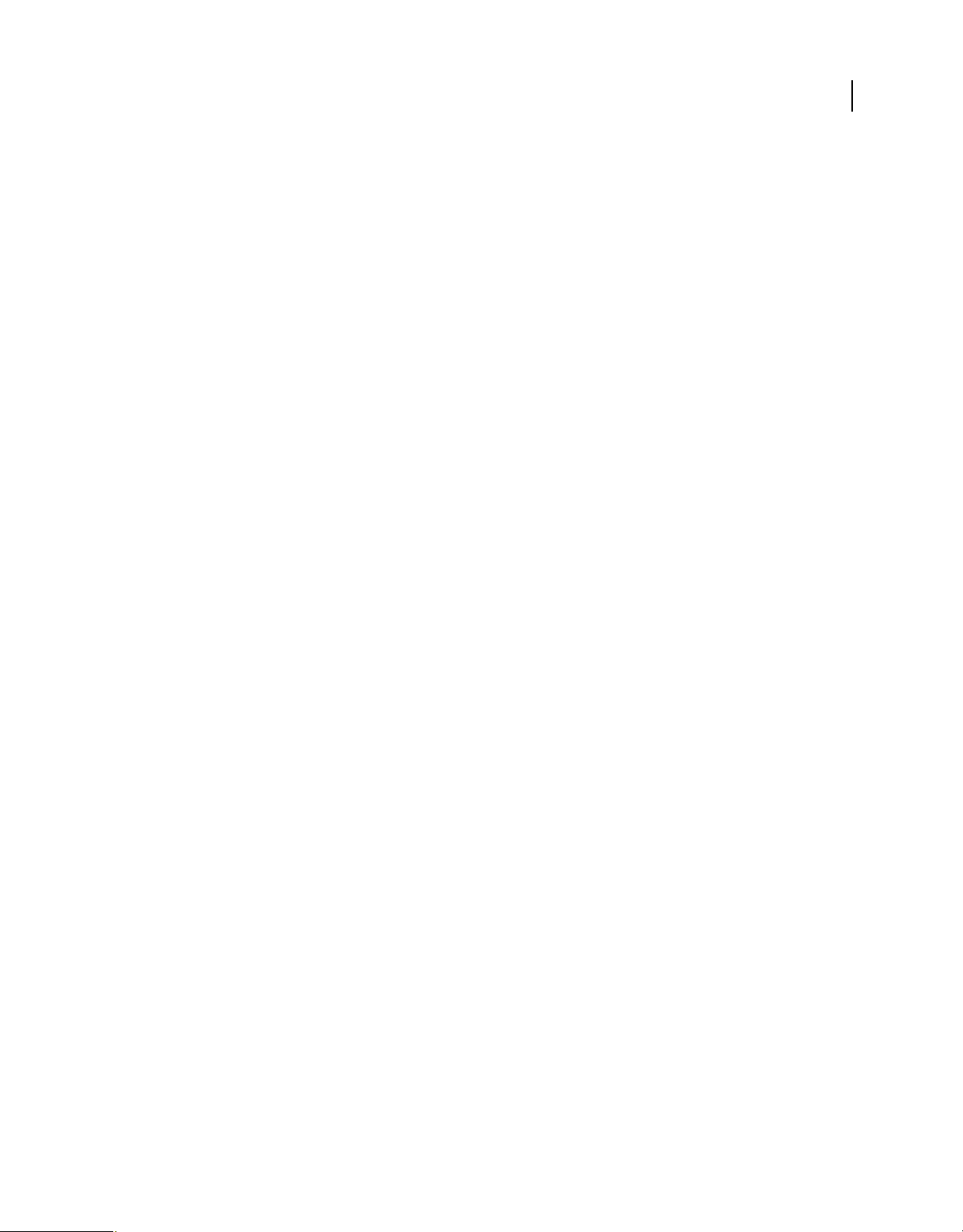
UTILISATION D'ACROBAT CONNECT PRO 7.5
Adobe Acrobat Connect Pro Meeting
Accès Il existe trois options :
• Seuls les utilisateurs enregistrés sont admis à la réunion (l'accès des invités est bloqué) Cette option autorise les
participants et utilisateurs enregistrés à entrer dans la salle en utilisant leurs nom d'utilisateur et mot de passe. L'accès
est bloqué pour les invités.
• Seuls les utilisateurs enregistrés et les visiteurs acceptés sont admis à la réunion Avec cette option, la salle de
réunion n'est accessible qu'aux personnes qui ont été invitées en tant qu'utilisateurs enregistrés et aux invités qui sont
acceptés dans la salle par l'hôte.
Les utilisateurs enregistrés doivent fournir leur nom d'utilisateur et leur mot de passe pour pénétrer dans la salle de
réunion. Les invités sont acceptés dans la salle par l'hôte. Acrobat Connect Pro peut générer un rapport de
participation individuel pour chaque utilisateur enregistré pour la réunion. Les invités acceptés sont ajoutés au nombre
total de participants dans les rapports de la réunion, mais aucun rapport de participation individuel n'est disponible.
Remarque : pour certains comptes Acrobat Connect Pro, un hôte doit être présent dans la salle de réunion pour que des
participants puissent y pénétrer.
• Toute personne en possession de l'adresse URL de la réunion peut entrer dans la salle. Toute personne recevant
l'adresse URL de la réunion. Pour créer une invitation électronique dans votre propre client de messagerie, cliquez sur
Envoyer des invitations par e-mail. Ce nouveau message présente un objet prédéfini (Invitation Connect Pro) et un
texte déjà rédigé (contenant la date, l'heure, la durée, le lieu et le résumé de la réunion) modifiable à votre convenance.
24
Centre de coûts Détermine le mode d'allocation des coûts des minutes des salles de réunion. Utilisez le menu pour
sélectionner une option et facturer les coûts à des utilisateurs individuels, à votre centre de coûts ou à un centre de
coûts spécifié.
Paramètres de conférence audio Vous pouvez choisir de ne pas inclure de son dans la réunion ou sélectionner l'une
de ces options de conférence :
• Inclure cette conférence audio dans cette réunion Profils audio avec paramètres de conférence audio
préconfigurés. Sélectionnez un profil à associer à la réunion. Acrobat Connect Pro utilise le profil pour établir la
connexion à la salle de réunion et commencer la conférence audio automatiquement.
• Inclure une autre conférence audio dans cette réunion Numéros de téléphone et autres paramètres permettant de
rejoindre une conférence audio lorsque le fournisseur audio n'a pas été configuré avec une séquence de numérotation.
Les paramètres sont destinés uniquement à être affichés, par exemple dans l'invitation et la salle de réunion. Vous
devez disposer d'un compte avec le fournisseur.
Remarque : si vous n'avez pas ajouté de paramètres de conférence audio lors de la création de la réunion, vous pouvez
les ajouter au cours de la réunion. Demandez à tous les utilisateurs de se déconnecter de la réunion pendant que vous
ajoutez des paramètres de conférence, puis de se reconnecter.
Actualiser les informations de tous les éléments liés à cet élément Activez cette case à cocher pour mettre à jour tous
les éléments associés à la réunion avec les nouvelles informations sur cette réunion.
Envoi d'invitations pour une réunion existante
Vous pouvez envoyer des invitations pour une réunion déjà créée si vous en êtes l'hôte, un administrateur ou un
utilisateur disposant d'autorisations de gestion pour le dossier de cette réunion.
Il s'agit d'invitations électroniques transmises aux participants pour les informer de la date, de l'heure, de la durée, du
résumé, de l'URL et des renseignements sur la conférence audio. Vous pouvez également choisir de joindre un
événement de calendrier Microsoft Outlook au message électronique. Cela permet aux participants d'ajouter la
réunion à leur calendrier Outlook.
Page 29
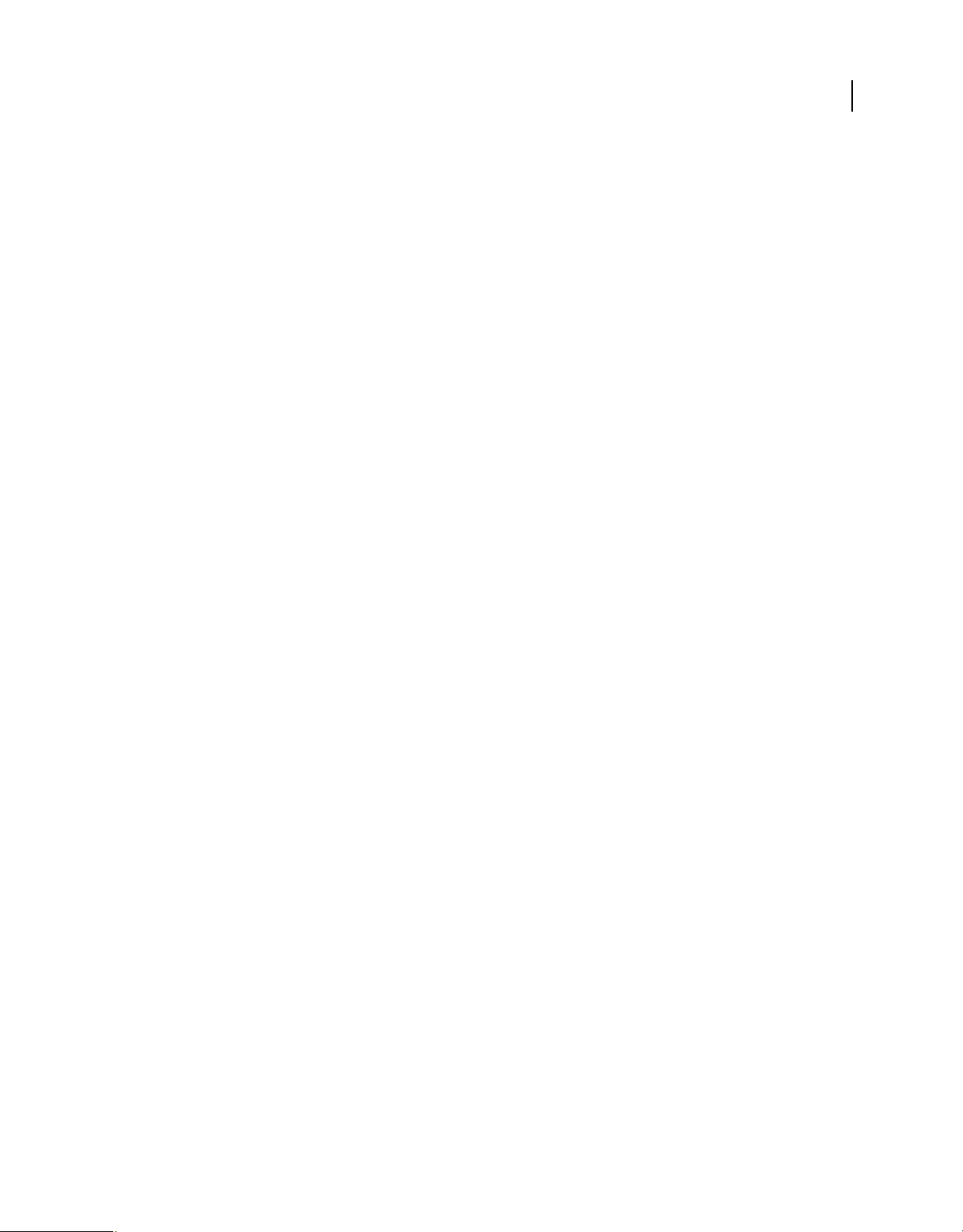
UTILISATION D'ACROBAT CONNECT PRO 7.5
Adobe Acrobat Connect Pro Meeting
Le type de réunion définit le mode d'envoi des invitations :
Utilisateurs enregistrés seulement Si votre réunion est réservée uniquement aux utilisateurs enregistrés, créez un
message électronique personnalisé à partir d'Acrobat Connect Pro Central. Envoyez une invitation par courrier
électronique à tous les hôtes, participants et présentateurs ou seulement aux présentateurs ou aux participants. Vous
pouvez modifier l'objet et le corps du message.
Tout le monde Si l'accès à votre réunion est libre et que toute personne recevant l'adresse URL peut y accéder, cliquez
sur Envoyer des invitations par e-mail pour créer une invitation électronique dans votre propre client de messagerie.
Ce nouveau message contient un objet (le nom de la réunion) et un texte (contenant la date, l'heure, la durée, l'URL et
le résumé de la réunion) que vous êtes libre de modifier.
Voir aussi
« Modification des informations sur les réunions » à la page 23
Envoi d'invitations aux invités enregistrés uniquement
1 Cliquez sur l'onglet Réunions dans la partie supérieure de la page d'accueil Acrobat Connect Pro Central.
2 Le cas échéant, naviguez jusqu'au dossier contenant la réunion.
3 Cliquez sur le nom de la réunion dans la liste.
4 Dans la page Informations sur la réunion, cliquez sur le lien Invitations dans la barre de navigation.
5 Dans le menu A, sélectionnez le groupe à inviter : Tous les hôtes, présentateurs et participants ; Hôtes seulement ;
Présentateurs seulement ; ou Participants.
6 Au besoin, modifiez l'objet et le contenu du message.
7 Pour joindre un événement de calendrier Outlook au message électronique, cochez la case en regard de l'option
Joindre un événement de calendrier Microsoft Outlook (iCal) au message. Dans le cas contraire, désactivez cette
case à cocher.
8 Cliquez sur Envoyer.
25
Envoi d'invitations à une réunion à accès illimité
1 Cliquez sur l'onglet Réunions dans la partie supérieure de la page d'accueil Acrobat Connect Pro Central.
2 Le cas échéant, naviguez jusqu'au dossier contenant la réunion.
3 Cliquez sur le nom de la réunion dans la liste.
4 Dans la page Informations sur la réunion, cliquez sur le lien Invitations dans la barre de navigation.
5 Effectuez l'une des opérations suivantes :
• Cliquez sur Envoyer des invitations par e-mail pour afficher automatiquement un nouveau message vierge dans
votre client de messagerie.
• Créez manuellement un nouveau message électronique, puis copiez et collez l'adresse URL de la réunion (affichée
dans les détails relatifs à la réunion) dans le message.
6 Saisissez les adresses électroniques des personnes invitées ou sélectionnez-les dans votre carnet d'adresses.
7 Saisissez ou modifiez l'objet et le texte du message électronique.
8 Envoyez l'invitation électronique.
Page 30
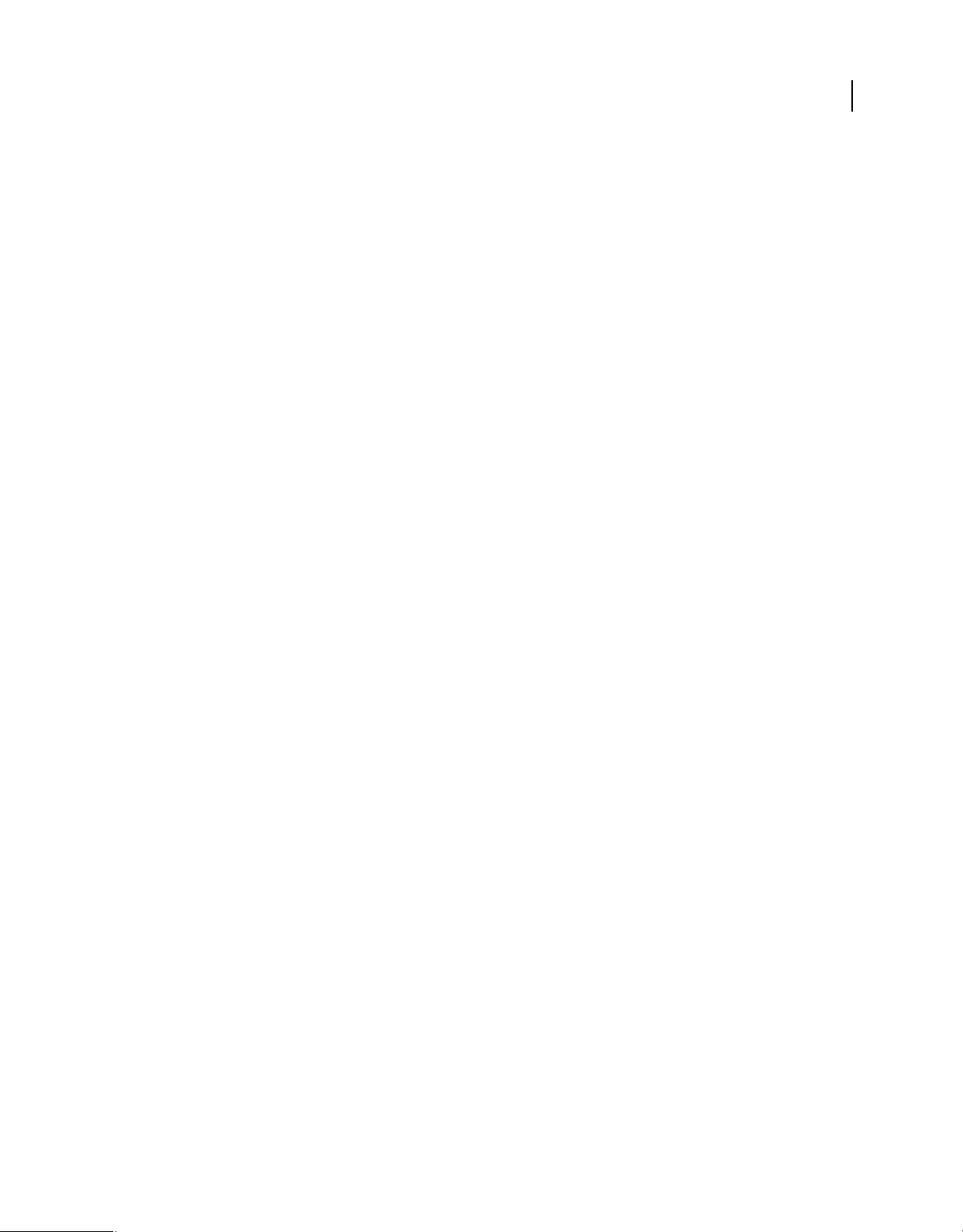
UTILISATION D'ACROBAT CONNECT PRO 7.5
Adobe Acrobat Connect Pro Meeting
Affichage des données relatives aux réunions
Affichage des données relatives aux réunions avec le tableau de bord
Le tableau de bord des réunions fournit une représentation graphique des données statistiques relatives à vos réunions.
Pour afficher le tableau de bord, cliquez sur Réunions dans l'onglet Accueil, puis sur Tableau de bord des réunions. Les
données de toutes les réunions créées sont affichées dans trois graphiques à barres. Pour ouvrir le rapport de synthèse
de la réunion, cliquez dans l'un de ces graphiques.
Réunions les plus actives ces 30 derniers jours Déterminé par le nombre de sessions.
Réunions les plus fréquentées ces 30 derniers jours Déterminé par le nombre de participants. Cette fonctionnalité
compte uniquement les participants enregistrés ; les participants invités ne sont pas repris dans le décompte. Ces
derniers sont toutefois inclus dans les données figurant dans le rapport de synthèse de chaque réunion.
Enregistrements les plus consultés ces 30 derniers jours Déterminé par le nombre de consultations (nombre de fois
où chaque réunion archivée a été consultée).
Les graphiques à barres s'affichent dans l'onglet Réunions d'Acrobat Connect Pro Central. Cliquez sur Version
imprimable pour exporter le tableau de bord dans une fenêtre du navigateur en vue de l'imprimer.
26
Voir aussi
« Obtention d'informations sur une réunion » à la page 19
Rapports sur les réunions
La fonctionnalité Rapports d'Acrobat Connect Pro Central vous permet de créer des rapports présentant une réunion
donnée sous différentes perspectives. Pour utiliser cette fonctionnalité, accédez à la page d'informations d'une réunion,
puis cliquez sur le lien Rapports. Cela a pour effet d'afficher des liens qui vous permettent de définir les informations
suivantes sur la réunion :
Résumé Premier type de rapport qui s'affiche lorsque vous accédez à la fonctionnalité Rapports. Le résumé vous
présente des informations consolidées sur la réunion : nom, URL d'affichage, sessions uniques (instance au cours de
laquelle un utilisateur donné a rejoint, puis quitté la réunion), date de la dernière entrée d'un invité dans la salle de
réunion (session la plus récente), nombre de personnes invitées, nombre de participants, nombre maximum de
personnes présentes dans la salle de réunion en même temps (nombre maximal d'utilisateurs).
Par participants Liste des noms et adresses de messagerie de tous les participants à la réunion, avec leurs dates et
heures d'entrée et de sortie.
Par sessions Liste des heures de début et de fin de chaque session, le numéro de la session et le nombre de participants.
Un clic sur le numéro de la session affiche la liste des participants de cette session, ainsi que leur nom et les heures
d'entrée et de sortie.
Par questions Liste des sondages par session, nombre et question. Sélectionnez une vue en cliquant sur l'une des
options suivantes dans la colonne Rapport :
• « Voir la distribution des réponses » affiche un graphique circulaire dans lequel chaque réponse est codée par une
couleur.
• « Voir les réponses des utilisateurs » fournit une clé de réponse énumérant chaque réponse de ce sondage et son
numéro correspondant. Ces numéros se retrouvent sur le graphique circulaire. Cette option présente la liste de tous
les participants ayant répondu à ce sondage et le numéro de la réponse qu'ils ont sélectionnée (si la question
autorisait plusieurs réponses, elles apparaissent toutes pour l'utilisateur).
Page 31

UTILISATION D'ACROBAT CONNECT PRO 7.5
Adobe Acrobat Connect Pro Meeting
Voir aussi
« Obtention d'informations sur une réunion » à la page 19
« A propos des rapports Connect Pro Central » à la page 217
Partage de contenu pendant une réunion
Partage d'un écran d'ordinateur, d'un document ou d'un tableau blanc
Les hôtes et présentateurs (ainsi que les participants qui se sont vu accorder les droits appropriés) utilisent le module
Partage pour afficher les éléments de contenu suivants à l'intention des personnes présentes :
• Elément sélectionnés sur votre écran d'ordinateur, une ou plusieurs fenêtres ou applications ouvertes ou l'ensemble
du bureau. Reportez-vous à la section « Partage d'un écran » à la page 29.
• Un document, par exemple une présentation, un fichier Adobe PDF, FLV, JPEG ou d'un autre format. Reportez-
vous à la section « Partage d'un document ou d'un fichier PDF » à la page 33.
• Un tableau blanc avec divers outils de rédaction et de dessin. Vous pouvez partager un tableau blanc autonome ou
une superposition de tableau blanc s'affichant sur un autre contenu partagé. Voir la section « Partage d'un tableau
blanc » à la page 35.
27
Les participants peuvent afficher tous les documents partagés dans le module Partage, à l'exception des fichiers PDF,
mais ils ne peuvent pas les télécharger. Pour permettre aux participants de télécharger d'autres documents que les
fichiers PDF, l'hôte ou le présentateur doit les transférer dans le module Partage de fichiers.
Lorsque vous partagez du contenu dans le module Partage, les participants voient les mouvements de votre pointeur
dans la fenêtre du module Partage. Les participants peuvent voir toutes les actions effectuées dans une fenêtre, une
application ou un document partagé.
Remarque : Les administrateurs Acrobat Connect Pro peuvent modifier les modules, le partage et d'autres paramètres
afin de se conformer aux normes réglementaires. Ces paramètres ont un impact sur les salles de réunion et ce qu'il est
possible d'y faire. Pour plus d'informations, voir « Utilisation des paramètres de conformité et de contrôle » à la page 184.
Lors de leur première tentative de transfert de contenu ou de partage d'écran, les présentateurs et les hôtes d'une
réunion doivent installer l'extension. Il s'agit d'une version spéciale de Flash Player dotée de fonctionnalités
supplémentaires destinées aux hôtes et aux présentateurs. L'Add-in assure le chargement de fichiers sur le serveur et
du partage des écrans au cours d'une réunion. Elle assure également la prise en charge des fonctions audio.
Remarque : si un bloqueur de fenêtres publicitaires intempestives est activé dans votre navigateur, la boîte de dialogue
de téléchargement de l'extension ne s'affichera pas. Pour résoudre ce problème, désactivez temporairement le bloqueur.
Voir aussi
« Utilisation des modules » à la page 17
« Désactivation de la synchronisation de l'affichage des documents » à la page 35
Page 32

UTILISATION D'ACROBAT CONNECT PRO 7.5
Adobe Acrobat Connect Pro Meeting
Partage de contenu dans le module Partage
Les commandes du module Partage permettent aux hôtes et aux présentateurs de partager du contenu de diverses
façons. Vous pouvez afficher le module en Plein écran ou agrandir son contenu. Vous pouvez permettre aux
participants de basculer entre un affichage Plein écran et un affichage Normal. Vous pouvez choisir d'afficher les
modifications apportées au module du présentateur à tous les participants, de manière que le présentateur puisse
contrôler la taille du module des participants. Vous pouvez partager du contenu qui est déjà chargé dans la salle de
réunion, mais pas affiché actuellement. Lorsque que du contenu est affiché dans le module Partage, vous pouvez
utiliser un pointeur pour attirer l'attention sur certaines zones spécifiques.
Remarque : les administrateurs Acrobat Connect Pro peuvent modifier les modules, le partage et d'autres paramètres
afin de se conformer aux normes réglementaires. Ces paramètres ont un impact sur les salles de réunion et ce qu'il est
possible d'y faire. Pour plus d'informations, voir « Utilisation des paramètres de conformité et de contrôle » à la page 184.
Voir aussi
« Utilisation des modules » à la page 17
« Partage d'un tableau blanc » à la page 35
Modification du contenu affiché dans un module Partage
1 Dans la barre de commandes du module Partage, cliquez sur le bouton Partager.
2 Sélectionnez Mon écran, Documents ou Tableaux blancs, puis choisissez l'élément à partager dans le sous-menu
pour Documents et Tableaux blancs.
28
Affichage et activation du mode Plein écran
1 Pour afficher le module Partage en mode Plein écran, cliquez sur le bouton Plein écran de la barre de commandes
du module Partage. Cliquez de nouveau sur ce bouton pour repasser en mode normal.
2 Pour que l'affichage du module Partage des participants change en même temps que le vôtre, cliquez sur le triangle
accolé au bouton Plein écran et sélectionnez Activer la permutation d'affichage Plein écran pour les participants.
(Lorsque cette option est désactivée, les participants contrôlent eux-mêmes la taille de leur module Partage.)
Remarque : Lorsque vous activez le mode Plein écran, utilisez la combinaison de touches Alt + Tab pour atteindre la
fenêtre à partager.
Affichage des modifications apportées au module Partage du présentateur à tous les participants
❖ Cliquez sur le triangle accolé au bouton Plein écran et sélectionnez « Les modifications du présentateur affectent
tout le monde » dans le sous-menu.
Désactivation du partage sans fermer le module Partage
❖ Dans la barre de commandes du module Partage, cliquez sur Arrêter le partage.
Réaffichage du contenu du module Partage qui avait été fermé
❖ Utilisez l’une des méthodes suivantes :
• Sélectionnez Partage > Documents ou Partage > Tableau blanc dans la barre de commandes située au bas du
module Partage, et sélectionnez le document partagé ou le tableau blanc par son nom dans le sous-menu.
• Sélectionnez Modules > Partage et sélectionnez le module Partage par son nom dans le sous-menu.
Page 33

UTILISATION D'ACROBAT CONNECT PRO 7.5
Adobe Acrobat Connect Pro Meeting
Utilisation d'un pointeur dans un module Partage
❖ Effectuez l'une des opérations suivantes :
• Dans la barre de commandes du module Partage, cliquez sur Pointeur .
• Dans les options du module Partage, choisissez Afficher le pointeur.
Partage d'un écran
En tant qu'hôte ou présentateur d'une réunion, vous pouvez partager des fenêtres, des applications ou l'ensemble de
votre bureau. L'administrateur de compte peut limiter les applications et les processus que vous pouvez partager. En
tant que participant à une réunion, si vous souhaitez partager votre écran, un hôte doit vous en donner l'autorisation
ou vous promouvoir en présentateur ou en hôte.
Lorsque vous partagez un élément quelconque de votre écran, tous les participants à la réunion peuvent voir toutes les
actions que vous y effectuez. Les participants suivent la progression de votre pointeur à mesure que vous le déplacez
sur l'écran.
La ou les zones que vous partagez doivent être affichées sur votre bureau pour apparaître dans le module Partage des
autres participants. Les fenêtres qui se chevauchent sur le bureau prennent la forme d'une trame bleue dans le module
Partage.
29
Voir aussi
« Partage d'un écran d'ordinateur, d'un document ou d'un tableau blanc » à la page 27
« Partage d'un tableau blanc » à la page 35
« Partage d'un document ou d'un fichier PDF » à la page 33
« Indication des applications à partager (Windows) » à la page 186
« Indication des applications à partager (Mac OS) » à la page 187
« Utilisation des modules » à la page 17
Partage de votre écran (hôte ou présentateur)
1 Effectuez l'une des opérations suivantes pour ouvrir un module Partage :
• Sélectionnez Affichages > Partage.
• Sélectionnez Modules > Partager > Nouveau module Partage vierge.
2 Dans la salle de réunion, effectuez l'une des opérations suivantes :
• Cliquez sur le bouton Mon écran.
• Cliquez sur le bouton Partager de la barre de commandes du module Partage et sélectionnez Mon écran dans le
menu contextuel.
Remarque : Si le module Partage est vide, vous êtes participant et n'êtes pas autorisé à partager.
3 Dans la fenêtre Démarrer le partage d'écran, effectuez l'une des opérations suivantes :
• Sélectionnez Bureau (ou Partage du Bureau sécurisé) pour partager le contenu de votre bureau. L'option Partage
du Bureau sécurisé n'apparaît que si l'administrateur de compte a limité les applications et processus que vous
pouvez partager. L'option Bureau vous permet de partager le contenu autorisé de votre bureau. Si plusieurs écrans
sont connectés à votre ordinateur, un bureau s'affiche pour chacun d'eux. Choisissez le bureau à partager.
Page 34

UTILISATION D'ACROBAT CONNECT PRO 7.5
Adobe Acrobat Connect Pro Meeting
• Sélectionnez Fenêtres pour partager une ou plusieurs fenêtres autorisées qui sont ouvertes et en cours d'exécution
sur votre ordinateur. Choisissez la ou les fenêtres à partager.
• Sélectionnez Applications pour partager une application autorisée et toutes les fenêtres associées ouvertes et en
cours d'exécution sur votre ordinateur. Choisissez la ou les applications à partager.
4 Cliquez sur le bouton Partager situé au bas de la fenêtre Démarrer le partage d'écran pour commencer le partage.
Partage de votre écran (participant)
1 Pour partager votre écran, demandez à votre hôte de sélectionner votre nom dans le module Liste des participants,
puis cliquez sur Demander le partage d'écran.
2 Le message d'alerte suivant apparaît : Commencer le partage du Bureau ? Cliquez sur Commencer.
3 Dans la fenêtre Démarrer le partage d'écran, effectuez l'une des opérations suivantes :
• Sélectionnez Bureau (ou Partage du Bureau sécurisé) pour partager le contenu de votre bureau. L'option Partage
du Bureau sécurisé n'apparaît que si l'administrateur de compte a limité les applications et processus que vous
pouvez partager. L'option Bureau vous permet de partager le contenu autorisé de votre bureau. Si plusieurs écrans
sont connectés à votre ordinateur, un bureau s'affiche pour chacun d'eux. Choisissez le bureau à partager.
• Sélectionnez Fenêtres pour partager une ou plusieurs fenêtres autorisées qui sont ouvertes et en cours d'exécution
sur votre ordinateur. Choisissez la ou les fenêtres à partager.
• Sélectionnez Applications pour partager une application autorisée et toutes les fenêtres associées ouvertes et en
cours d'exécution sur votre ordinateur. Choisissez la ou les applications à partager.
4 Cliquez sur le bouton Partager situé au bas de la fenêtre Démarrer le partage d'écran pour commencer le partage.
30
Partage du contrôle de votre écran
En mode partage d'écran, vous pouvez laisser le contrôle d'une fenêtre, d'une application ou d'un bureau partagé à un
autre hôte ou un autre présentateur.
1 Commencez le partage de votre écran.
2 Dans la barre de commandes du module Partage, un hôte ou un présentateur clique sur le bouton Demande de
contrôle.
3 Vous voyez un message de demande dans le coin supérieur droit de la fenêtre de la salle de réunion. Effectuez l'une
des opérations suivantes :
• Cliquez sur Accepter pour confier le contrôle de votre écran.
• Cliquez sur Refuser pour refuser le contrôle de votre écran.
Demande du contrôle d'un écran partagé
Les hôtes et présentateurs peuvent demander le contrôle de l'écran, mais cette demande doit être accordée. Toute prise
de contrôle s'avère impossible en l'absence d'autorisation.
❖ Dans la barre de commandes du module Partage, cliquez sur le bouton Demande de contrôle.
Si la demande est acceptée, un message de confirmation s'affiche sur votre écran. Le bouton Demande de contrôle
devient Libérer le contrôle. Vous pouvez désormais prendre le contrôle de l'écran partagé.
Abandon du contrôle d'un écran partagé
❖ Dans la barre de commandes (ou dans la fenêtre de notification) du module Partage, cliquez sur le bouton Libérer
le contrôle pour rendre le contrôle de l'écran partagé au présentateur ou à l'hôte d'origine.
Page 35

UTILISATION D'ACROBAT CONNECT PRO 7.5
Adobe Acrobat Connect Pro Meeting
Aperçu de votre écran partagé tel qu'il apparaît dans la salle de réunion
Lors du partage d'une application, d'une fenêtre ou d'un bureau sur votre ordinateur, sélectionnez l'option Aperçu
pour visualiser votre écran tel qu'il apparaît dans le module Partage des participants.
❖ Dans le module Partage, cliquez sur le bouton Options du module et sélectionnez Aperçu dans le module
pendant le partage d'écran ou cliquez sur le bouton Aperçu . (Quand vous avez terminé, cliquez à nouveau sur
Aperçu .)
Partage d'une présentation
Pour les hôtes ou les présentateurs qui partagent une présentation dans le module Partage, des commandes spéciales
permettent de parcourir et d'afficher la présentation. L'affichage d'une présentation présente les zones suivantes :
Présentation Partie principale de la fenêtre dans laquelle s'affichent les diapositives.
Zone latérale de la présentation Zone située dans la partie droite (emplacement par défaut) de la fenêtre du
navigateur dans laquelle s'affichent le nom de la présentation, les informations sur le présentateur et les onglets Plan,
Miniature, Commentaires et Recherche (si ces onglets ont été inclus dans le thème de la présentation). Si l'encadré n'est
pas visible, cliquez sur Afficher/Masquer l'encadré dans la barre d'outils Présentation.
Barre d'outils de la présentation Barre située en bas de la présentation. Elle permet de contrôler la lecture, le contenu
audio, les pièces jointes et la taille d'écran de la présentation. Cette barre n'est visible que pour les hôtes, sauf lorsqu'un
hôte choisit de l'afficher pour les participants. (Pour afficher toutes les options de la barre d'outils de présentation, le
fichier de présentation doit être chargé dans la bibliothèque de contenu à partir d'Adobe Presenter. Si vous chargez le
fichier PPT PowerPoint directement dans le module Partage à partir de votre ordinateur, les options de la barre d'outils
de présentation ne seront pas toutes visibles. Il se peut que vous deviez également cliquer sur Sync.)
31
Remarque : les administrateurs Acrobat Connect Pro peuvent modifier les modules, le partage et d'autres paramètres
afin de se conformer aux normes réglementaires. Ces paramètres ont un impact sur les salles de réunion et ce qu'il est
possible d'y faire. Pour plus d'informations, voir « Utilisation des paramètres de conformité et de contrôle » à la page 184.
Voir aussi
« Utilisation du contenu de la bibliothèque de contenu » à la page 162
« Utilisation des modules » à la page 17
« Partage d'un tableau blanc » à la page 35
Utilisation de l'onglet Plan de la présentation
La plupart des présentations comportent un onglet Plan dans la zone latérale. Ce volet Plan indique le titre et la durée
de chaque diapositive. Vous pouvez l'utiliser pour afficher des informations et pour déplacer une diapositive donnée
dans la présentation. La diapositive en cours apparaît en surbrillance avec une couleur vive, dont vous pouvez modifier
le thème. Vous pouvez choisir entre afficher le plan en surbrillance à tous les participants ou uniquement aux hôtes et
aux présentateurs.
1 Cliquez sur l'onglet Plan dans la zone latérale située à droite.
2 Pour accéder à une diapositive spécifique de la présentation, cliquez sur son titre dans l'onglet Plan.
3 Pour afficher tout le titre de la diapositive, placez le pointeur sur son titre.
Page 36

UTILISATION D'ACROBAT CONNECT PRO 7.5
Adobe Acrobat Connect Pro Meeting
Utilisation de l'onglet Miniature de la présentation
Un onglet Miniature peut apparaître dans la zone latérale des présentations. Cet onglet Miniature affiche une petite
image de chaque diapositive, son titre et sa durée. La diapositive en cours apparaît en surbrillance avec une couleur
vive, dont vous pouvez modifier le thème. Vous pouvez utiliser l'onglet Miniature pour afficher rapidement le contenu
de chaque diapositive et pour en sélectionner une dans la présentation.
Remarque : si vous transférez vos présentations directement depuis votre ordinateur dans une réunion, l'onglet
Miniature ne s'affiche pas. Adobe recommande d'ajouter des présentations dans une réunion depuis la bibliothèque de
contenu.
1 Cliquez sur l'onglet Miniature dans la zone latérale située à droite.
2 Pour accéder à une diapositive, cliquez sur son titre dans l'onglet Miniature.
3 Pour afficher le titre de la diapositive, placez le pointeur sur son titre.
Affichage des commentaires des diapositives de la présentation
Lorsque vous créez une présentation dans PowerPoint, vous pouvez entrer des commentaires pour chaque diapositive.
Si de tels commentaires existent, vous pouvez les afficher dans la présentation. Les commentaires apparaissent à droite
de la fenêtre de la présentation. La taille de l'onglet Commentaires ne peut pas être modifiée.
❖ Cliquez sur l'onglet Commentaires dans la zone latérale à droite.
32
Le texte des commentaires complet est affiché. Le texte n'est pas mis en forme et ne peut pas être directement modifié
dans l'onglet.
Recherche de texte dans une présentation
1 Cliquez sur l'onglet Recherche dans la zone latérale à droite.
2 Tapez le texte à rechercher directement dans la zone prévue à cet effet.
3 Cliquez sur Rechercher .
4 Les résultats de la recherche sont affichés sous la zone de texte. Cliquez sur le titre d'une diapositive dans la liste des
résultats pour afficher cette diapositive.
Options de la barre d'outils de la présentation
La barre d'outils située au bas de la présentation permet de contrôler l'aspect et la lecture. (Pour afficher toutes les
options de la barre d'outils de présentation, le fichier de présentation doit être chargé dans la bibliothèque de contenu
à partir d'Adobe Presenter. Si vous chargez le fichier PPT PowerPoint directement dans le module Partage à partir de
votre ordinateur, les options de la barre d'outils de présentation ne seront pas toutes visibles. Il se peut que vous deviez
également cliquer sur Sync.)
Lecture/Pause Interrompt et reprend la lecture de la diapositive en cours.
Précédent Revient à la diapositive précédente de la présentation.
Suivant Passe à la diapositive suivante de la présentation.
Barre de progression des diapositives Indique et contrôle la position de la lecture dans la diapositive en cours. Le
repère de position se déplace au fur et à mesure de la lecture de la diapositive. Pour déplacer le point de lecture, vous
pouvez faire glisser la flèche vers l'avant ou l'arrière. Vous pouvez également cliquer sur un emplacement spécifique de
la barre de progression pour déplacer le repère et reprendre la lecture à cet endroit.
Numéro de diapositive Indique le numéro de la diapositive affichée et le nombre total de diapositives (par exemple,
2/10).
Page 37

UTILISATION D'ACROBAT CONNECT PRO 7.5
Adobe Acrobat Connect Pro Meeting
Etat Indique l'état de la diapositive affichée (Lecture en cours, Arrêté, Pas d'audio ou Présentation terminée, par
exemple).
Durée Indique la durée déjà lue de la diapositive affichée et sa durée totale au fur et à mesure de la lecture (par exemple,
00.02/00.05).
Volume audio Indique le niveau sonore défini pour la diapositive.
Pièces jointes Affiche une petite fenêtre avec les pièces jointes (par exemple, documents, feuilles de calcul, images,
adresses URL, etc.) éventuellement ajoutées.
Afficher/Masquer l'encadré Affiche ou masque la zone latérale.
Partage d'un document ou d'un fichier PDF
En tant qu'hôte ou présentateur, vous pouvez partager les documents transférés dans la bibliothèque de contenu ou
partager directement ceux de votre ordinateur. Le partage de documents depuis la bibliothèque de contenu présente
les avantages suivants par rapport au partage de votre écran :
• Meilleure qualité de l'affichage pour les participants.
• Bande passante nécessaire moins importante pour les présentateurs et les participants.
• Options de navigation plus nombreuses avec l'encadré Adobe Presenter.
• Préchargement et organisation des documents dans la salle de réunion.
• Présentation simplifiée lors de l'intervention de plusieurs présentateurs.
33
Si vous désactivez le partage, modifiez le contenu d'un module Partage ou fermez ce dernier, le document demeure
dans la salle de réunion et peut être affiché de nouveau. Lorsque vous supprimez un module Partage, le document est
également supprimé de la salle de réunion. (Si vous l'avez transféré précédemment dans la bibliothèque de contenu, il
reste disponible à cet emplacement.) Pour modifier un document partagé, vous devez modifier son fichier source, puis
le charger à nouveau dans la réunion.
Voir aussi
« Utilisation du contenu de la bibliothèque de contenu » à la page 162
« Utilisation des modules » à la page 17
« Partage d'un tableau blanc » à la page 35
Fichiers PDF dans Acrobat Connect Pro
Dans la bibliothèque de contenu, les PDF sont stockés sous forme de fichiers PDF. Lorsqu'ils sont partagés dans une
salle de réunion, les PDF sont convertis en fichiers SWF pour que les fonctionnalités de navigation synchronisée et de
tableau blanc soient activées.
Les hôtes et présentateurs peuvent télécharger des PDF depuis le module Partage. Les participants peuvent télécharger
des PDF si les hôtes et les présentateurs cliquent sur le bouton Sync. afin de désactiver la synchronisation de l'affichage.
Les portefeuilles PDF et les fichiers PDF qui sont protégés par mot de passe ne peuvent pas être convertis en fichiers
SWF, ce qui empêche leur partage dans Connect Pro. Par ailleurs, certaines fonctionnalités de PDF ne sont pas prises
en charge lors du partage des PDF dans Connect Pro. Dans certains cas, les objets du PDF sont soit supprimés, soit
remplacés par un aperçu.
Les objets suivants sont supprimés dans Connect Pro :
• Texte de commentaire (seule l'icône de note est affichée)
Page 38

UTILISATION D'ACROBAT CONNECT PRO 7.5
Adobe Acrobat Connect Pro Meeting
• Pièces jointes
• Signets
• Clips audio (seule l'icône du bouton de lecture est affichée)
Les objets suivants sont remplacés par un simple aperçu d'image (une image représentant l'objet) dans Connect Pro :
• Formulaires
• Objets 3D
• Objets multimédia (fichiers audio, vidéo et SWF)
Partage des documents depuis la bibliothèque de contenu
L'hôte ou le présentateur peuvent charger des présentations, des fichiers Adobe PDF, SWF, JPEG, MP3 ou FLV de la
bibliothèque de contenu vers un module Partage d'une réunion. Dans la bibliothèque de contenu, vous pouvez
sélectionner des documents dans un dossier de contenu partagé ou dans un dossier utilisateur, qu'il s'agisse de votre
propre dossier ou de celui de quelqu'un d'autre. La bibliothèque de contenu est accessible dans l'application Acrobat
Connect Pro Central. (Pour pouvoir accéder au dossier d'un autre utilisateur, ce dernier doit vous accorder une
autorisation d'affichage).
Si vous partagez une présentation, le module Partage affiche des commandes qui vous permettent de la parcourir.
34
Remarque : pour créer des présentations à partir de fichiers PowerPoint, utilisez Adobe Presenter. Acrobat Connect Pro
ne prend pas en charge les images JPEG Progressive Scan.
1 Utilisez l’une des méthodes suivantes :
• Dans le module Partage, cliquez sur le bouton Documents.
• Sélectionnez Modules > Partager dans la barre de menus.
• Sélectionnez Partage > Documentation dans la barre de commandes située en bas du module Partage.
2 Sélectionnez Choisir dans une bibliothèque de contenu dans le menu contextuel.
3 Sélectionnez l’une des options suivantes :
• Contenu partagé présente le contenu transféré et mis à la disposition de tous les détenteurs d'un compte avec les
autorisations appropriées.
• Contenu utilisateurs présente le contenu transféré dans des dossiers utilisateurs individuels. Pour afficher le
contenu du dossier d'un autre utilisateur, vous devez disposer d'une autorisation d'affichage pour ce dossier.
• Mon contenu présente le contenu transféré dans votre propre dossier utilisateur.
• Contenu transféré présente le contenu transféré pour la réunion en cours.
4 Sélectionnez le document à partager, puis cliquez sur Ouvrir.
Le document sélectionné apparaît dans le module Partage. Son nom s’affiche dans la barre de titre du module.
Partage des documents de votre ordinateur
Vous pouvez charger des fichiers PPT, Adobe PDF, SWF, JPEG, MP3 ou FLV depuis votre ordinateur dans un module
Partage. Les fichiers sont transférés sur le serveur. Les fichiers PPT sont convertis en présentations.
1 Utilisez l’une des méthodes suivantes :
• Dans le module Partage, cliquez sur le bouton Documents.
• Sélectionnez Modules > Partager dans la barre de menus.
• Sélectionnez Partage dans la barre de commandes située en bas du module.
Page 39

UTILISATION D'ACROBAT CONNECT PRO 7.5
Adobe Acrobat Connect Pro Meeting
2 Sélectionnez Choisir sur mon ordinateur dans le menu déroulant.
3 Sélectionnez le document à partager, puis cliquez sur Ouvrir.
Le document sélectionné apparaît dans le module Partage. Son nom s’affiche dans la barre de titre du module.
Le document est ajouté dans le dossier Contenu transféré associé à la salle de réunion dans Acrobat Connect Pro
Central. Un administrateur Acrobat Connect Pro Central peut déplacer ce document vers le dossier Contenu partagé
de la bibliothèque de contenu pour le mettre à la disposition des autres réunions.
Désactivation de la synchronisation de l'affichage des documents
Par défaut, Acrobat Connect Pro synchronise l'affichage des documents de sorte que les participants puissent voir la
même image que le présentateur. Un hôte ou un présentateur peut utiliser le bouton Sync. pour désactiver la
synchronisation de manière à ce que les participants puissent parcourir les présentations ou les documents PDF à leur
propre rythme.
Remarque : Le bouton Sync n'apparaît que lorsqu'un contenu multi-trame est chargé dans le module Partage.
❖ Dans la fenêtre du module Partage présentant le contenu chargé, cliquez sur le bouton Sync (par défaut, cette option
est activée). Les commandes de lecture de la présentation s'affichent à droite du module Partage. Cliquez une
nouvelle fois sur le bouton Sync pour désactiver la synchronisation.
35
Partage d'un tableau blanc
Un hôte ou un présentateur (ou un participant qui s'est vu accorder les droits appropriés) peut utiliser un tableau blanc
pour travailler de manière collaborative à la création de texte, de dessins et d'autres annotations pendant une réunion.
Remarque : les administrateurs Acrobat Connect Pro peuvent modifier les modules, le partage et d'autres paramètres
afin de se conformer aux normes réglementaires. Ces paramètres ont un impact sur les salles de réunion et ce qu'il est
possible d'y faire. Pour plus d'informations, voir « Utilisation des paramètres de conformité et de contrôle » à la page 184.
Voir aussi
« Utilisation des modules » à la page 17
« Partage de contenu dans le module Partage » à la page 28
« Partage d'une présentation » à la page 31
Création et affichage d'un tableau blanc
Un tableau blanc permet aux hôtes et aux présentateurs de taper du texte et de tracer librement des lignes, des cercles
ou des carrés et tout tracé à main levée en temps réel pendant une réunion.
Vous pouvez utiliser un tableau blanc de deux manières différentes dans un module Partage :
• Un tableau blanc autonome permet aux présentateurs de créer du contenu sur un fond blanc.
• Une superposition de tableau blanc permet aux présentateurs de créer du contenu sur un document existant du
module Partage, en l'annotant ou en y dessinant. Vous pouvez placer un tableau blanc sur les présentations, ainsi
que sur les documents JPG, SWF, FLV et PDF.
Si vous désactivez le partage, modifiez le contenu d'un module Partage ou fermez ce dernier, le tableau blanc
demeure dans la salle de réunion et peut être affiché de nouveau. Lorsque vous supprimez un module Partage, le
tableau blanc est également supprimé.
Page 40

UTILISATION D'ACROBAT CONNECT PRO 7.5
Adobe Acrobat Connect Pro Meeting
36
A B D EC
Superposition du tableau blanc
A. Pointeur B. Afficher/Masquer la superposition du tableau blanc C. Annotation ajoutée à l'aide de l'outil Crayon D. Options de l'outil
Tableau blanc E. Afficher/Masquer les outils du tableau blanc
Création d'un tableau blanc autonome dans un module Partage vierge
1 Utilisez l’une des méthodes suivantes :
• Dans le module Partage, cliquez sur le bouton Tableau blanc.
• Choisissez Modules > Partager.
• Cliquez sur Partage dans la barre de commandes située en bas du module.
2 Sélectionnez Nouveau tableau blanc dans le menu contextuel.
Ajout d'une superposition de tableau blanc dans un module Partage
❖ Une fois le document affiché dans le module Partage, choisissez l'une des actions suivantes :
• Dans la barre de commandes du module Partage, cliquez sur le bouton Tableau blanc.
• Cliquez sur le bouton Options du module situé dans le coin inférieur droit du module Partage, puis sélectionnez
Superposition du tableau blanc.
• Si vous partagez une application, cliquez sur la flèche en regard du bouton rouge Arrêter le partage et sélectionnez
Pause et annotation dans le coin supérieur droit de la fenêtre.
• Si vous partagez l'intégralité de votre bureau, cliquez sur l'icône Acrobat Connect Add-in dans la zone de
notification (Windows) ou dans la barre d'icônes (Macintosh) et sélectionnez Pause, puis Annoter.
Affichage d'un tableau blanc existant
❖ Sélectionnez Modules > Partage > [nom du tableau blanc].
Page 41

UTILISATION D'ACROBAT CONNECT PRO 7.5
Adobe Acrobat Connect Pro Meeting
Effacement d'un tableau blanc
❖ Appuyez sur Ctrl+D ou sur le bouton Effacer de la barre d'outils Tableau blanc.
Navigation entre les différentes pages d'un tableau blanc
Un tableau blanc autonome comporte plusieurs pages. Si vous souhaitez présenter plusieurs pages d'un tableau blanc
pendant une réunion, utilisez les touches fléchées avant/arrière pour passer d'une page à l'autre.
1 Cliquez sur le bouton Barre d'outils du tableau blanc.
2 Utilisez l’une des méthodes suivantes :
• Cliquez sur la flèche pointant vers la droite pour afficher la page suivante.
• Cliquez sur la flèche pointant vers la gauche pour afficher la page précédente.
Outils de dessin des tableaux blancs
Les outils indiqués ci-dessous sont à votre disposition pour créer du texte et des dessins sur le tableau blanc.
Remarque : si votre module Partage est très petit, il se peut que tous les outils du tableau blanc ne soient pas visibles. Pour
afficher tous les outils, agrandissez le module dans le sens de la hauteur.
Outil Sélection Permet de sélectionner une forme ou une zone du tableau blanc. Cliquez sur une forme pour la
sélectionner. Pour créer un rectangle de sélection afin de sélectionner toutes les formes incluses dans ce rectangle,
cliquez dans le tableau blanc ou le contenu et déplacez le curseur en maintenant le bouton gauche de la souris enfoncé.
Le rectangle de sélection comporte huit points de contrôle qui permettent de redimensionner les formes sélectionnées.
Maintenez la touche Maj enfoncée tout en faisant glisser un point de contrôle d'angle pour conserver les mêmes
proportions lors du redimensionnement. Sélectionnez et faites glisser une forme pour la déplacer. Pour ajouter une
forme à la sélection en cours, cliquez sur cette forme en maintenant la touche Maj appuyée.
37
Outil Crayon Permet de créer une ligne de forme libre. Pour modifier la couleur et l’épaisseur du trait, utilisez le
sélecteur de couleurs et le menu déroulant d’épaisseur de tracé, dans la partie inférieure du module Tableau blanc.
Outil Marqueur Permet de créer une ligne de marqueur épaisse et de forme libre. Pour modifier la couleur et
l’épaisseur du trait, utilisez le sélecteur de couleurs et le menu déroulant d’épaisseur de tracé, dans la partie inférieure
du module Tableau blanc.
Outil Ligne Permet de tracer une ligne droite entre deux points. Pour modifier la couleur et l’épaisseur du trait,
utilisez le sélecteur de couleurs et le menu déroulant de largeur de ligne, dans la partie inférieure du module Tableau
blanc. Pour créer des flèches, utilisez les boutons fléchés dans la partie inférieure du module Tableau blanc. Pour que
la ligne soit alignée tous les 45 degrés, maintenez la touche Maj enfoncée pendant que vous tracez la ligne.
Outil Rectangle Crée des formes rectangulaires et carrées. Vous avez la possibilité de personnaliser la couleur et
l'épaisseur du contour, et la couleur du fond à l'aide du sélecteur de couleurs et du menu déroulant d'épaisseur de
contour. Vous pouvez appliquer le paramètre Aucune couleur au contour ou au fond ; cependant, vous ne pouvez pas
l'utiliser pour les deux couleurs en même temps. Faites glisser le curseur de la souris pour modifier la taille d'une forme.
Maintenez la touche Maj enfoncée pendant que vous tracez la forme pour transformer le rectangle en carré.
Outil Ellipse Permet de créer des cercles ou des ellipses. Pour modifier la couleur de fond, ainsi que la couleur et
l’épaisseur du trait, utilisez le sélecteur de couleurs et le menu déroulant d’épaisseur de tracé. Faites glisser le curseur
de la souris pour modifier la taille d'une forme. Maintenez la touche Maj enfoncée pendant que vous tracez la forme
pour transformer l'ellipse en cercle.
Outil Texte Permet de créer un champ de texte flottant sur plusieurs lignes. Pour modifier la couleur de fond, la
police et sa taille, utilisez le sélecteur de couleurs et les menus déroulants des polices et des tailles de police. Pour créer
la zone de texte, faites glisser le curseur de la souris sans relâcher le bouton.
Page 42

UTILISATION D'ACROBAT CONNECT PRO 7.5
Adobe Acrobat Connect Pro Meeting
Outil Tampon encreur Permet de placer divers symboles (une coche, une flèche, une étoile ou une croix) sur
l'écran. Le tampon par défaut est une flèche. Vous pouvez modifier l'image du tampon en cliquant sur les boutons en
forme de flèche, d'étoile, de coche et de croix. La couleur et la taille du tampon peuvent être modifiées à l’aide du
sélecteur de couleurs et du menu déroulant. Si votre société possède un compte Acrobat Connect Pro avec licence, vous
pouvez utiliser une image personnalisée pour le tampon encreur. Consultez l'article Creating Custom Whiteboard
Stamps (« Création de tampons de tableau blanc personnalisés ») sur le Centre des développeurs Adobe Acrobat
Connect à l'adresse www.adobe.com/go/devnet_connect_stamps_fr.
Annuler Annule l’action précédente. Vous pouvez annuler les actions suivantes : traçage d’une forme,
déplacement d’une forme, redimensionnement d’une forme, effacement du tableau blanc et modification de la
propriété d’une forme. Le nombre d’annulations possibles est illimité.
Répéter Répète l'action précédente.
Effacer Efface tout le contenu du tableau blanc.
Imprimer Imprime le contenu d'un tableau blanc.
Transfert et gestion de fichiers à l'aide du module Partage de fichiers
Les hôtes et présentateurs (ainsi que les participants qui se sont vu accorder les droits appropriés) peuvent transférer
des fichiers à partager avec des participants à la réunion à partir de leur ordinateur ou de la bibliothèque de contenu.
Les participants de la réunion ne peuvent pas transférer des fichiers, mais l'hôte peut modifier leur état pour leur
permettre de le faire. Les participants qui souhaitent transférer des fichiers doivent demander à l'hôte de modifier leur
rôle ou de leur octroyer des droits supplémentaires pour le module Partage de fichiers.
38
Remarque : les administrateurs Acrobat Connect Pro peuvent modifier les modules, le partage et d'autres paramètres
afin de se conformer aux normes réglementaires. Ces paramètres ont un impact sur les salles de réunion et ce qu'il est
possible d'y faire. Pour plus d'informations, voir « Utilisation des paramètres de conformité et de contrôle » à la page 184.
Voir aussi
« Utilisation du contenu de la bibliothèque de contenu » à la page 162
« Partage de contenu dans le module Partage » à la page 28
Transfert d'un fichier
1 Si votre salle de réunion ne contient pas de module Partage de fichiers, cliquez sur Modules > Partage de fichiers >
Nouveau module Partage de fichiers.
2 Cliquez sur Transférer le fichier.
3 Utilisez l'une des méthodes suivantes :
• Cliquez sur Choisir dans une bibliothèque de contenu et accédez au dossier où est stocké le fichier.
• Cliquez sur Choisir sur mon ordinateur, puis accédez au dossier où est stocké le fichier à partir de la fenêtre
Parcourir le contenu.
4 Sélectionnez le fichier et cliquez sur Ouvrir.
Téléchargement d'un fichier
Les participants à la réunion peuvent télécharger les fichiers du module Partage de fichiers vers leurs ordinateurs.
1 Dans le module Partage de fichiers, sélectionnez le fichier à télécharger.
2 Sélectionnez Enregistrer sur mon ordinateur.
Page 43

UTILISATION D'ACROBAT CONNECT PRO 7.5
Adobe Acrobat Connect Pro Meeting
Une fenêtre de navigateur apparaît et présente la boîte de dialogue Enregistrer sur mon ordinateur.
3 Cliquez sur le bouton Cliquer pour télécharger.
4 Cliquez sur Enregistrer.
5 Accédez à l'emplacement de votre choix et cliquez sur Enregistrer.
6 Une fois la procédure de téléchargement terminée, cliquez sur Fermer.
7 Fermez la fenêtre de navigateur que vous avez ouverte à l'étape 2.
Modification du nom d'un fichier
Cette opération change uniquement l'étiquette qui apparaît dans le module Partage de fichiers ; elle ne modifie pas le
nom réel du fichier.
1 Dans le module Partage de fichiers, sélectionnez le fichier à renommer.
2 Cliquez sur le bouton Options du module dans le coin inférieur droit.
3 Dans le menu contextuel, sélectionnez Renommer la sélection.
4 Indiquez le nouveau nom dans la zone de texte, puis cliquez sur OK.
Suppression d'un fichier
1 Dans le module Partage de fichiers, sélectionnez le fichier à supprimer.
2 Cliquez sur le bouton Options du module dans le coin inférieur droit.
3 Dans le menu contextuel, sélectionnez Supprimer la sélection.
39
Affichage des pages Web aux participants
Pendant une réunion, l'hôte ou le présentateur peut demander aux participants de visiter des sites Web. Pour faire en
sorte que le navigateur des participants ouvre l'URL désignée, vous pouvez utiliser le module Liens Web.
Remarque : Les administrateurs Acrobat Connect Pro peuvent modifier les modules, le partage et d'autres paramètres
afin de se conformer aux normes réglementaires. Ces paramètres ont un impact sur les salles de réunion et ce qu'il est
possible d'y faire. Pour plus d'informations, voir « Utilisation des paramètres de conformité et de contrôle » à la page 184.
Voir aussi
« Utilisation des modules » à la page 17
Ajout d'un nouveau lien Web
1 Si votre salle de réunion ne contient pas de module Liens Web, cliquez sur Modules > Liens Web > Nouveau
module Liens Web. (Il n'est pas nécessaire de saisir du texte dans la zone Parcourir ; ce texte n'est pas reporté dans
les zones de nom et d'URL à l'étape suivante.)
2 Cliquez sur le bouton Options de module dans le coin inférieur droit.
3 Sélectionnez Ajouter un lien.
4 Saisissez le nom et l’adresse URL dans les zones de texte.
5 Cliquez sur OK.
Affichage d'un lien Web à tous les participants
1 Sélectionnez un lien dans le module Liens Web ou entrez une URL dans la zone Parcourir.
Page 44

UTILISATION D'ACROBAT CONNECT PRO 7.5
Adobe Acrobat Connect Pro Meeting
2 Cliquez sur Parcourir.
L'URL ouvre une nouvelle instance du navigateur Web sur votre écran, ainsi que sur celui de chaque participant.
Modification du nom d'un lien Web
1 Sélectionnez un nom d'URL dans le module Liens Web.
2 Cliquez sur le bouton Options de module dans le coin inférieur droit.
3 Sélectionnez Renommer le lien sélectionné dans le menu contextuel.
4 Entrez le nouveau nom dans la zone Nom de l'URL.
5 Cliquez sur OK.
Suppression d'un lien Web
1 Sélectionnez un lien dans le module Liens Web.
2 Cliquez sur le bouton Options de module dans le coin inférieur droit.
3 Sélectionnez Retirer la sélection dans le menu contextuel.
Prise de notes pendant une réunion
Les hôtes et les présentateurs utilisent un module Note pour prendre des notes de réunion visibles par tous les
participants. Chaque message reste visible dans le module Note tout au long de la réunion ou jusqu'à ce qu'un
présentateur la modifie ou en affiche un autre. L'hôte peut retirer le module Note de l'affichage ou basculer vers un
autre affichage ne contenant pas de module Note.
40
Une nouvelle réunion créée depuis le Modèle de réunion par défaut contient trois modes d'affichage. Chaque
disposition contient une instance du même module Note. Lorsque vous tapez un message dans le module Note d'un
mode d'affichage, le même texte apparaît dans les trois modes d'affichage. La nouvelle option du module Note vous
permet de créer une seule instance d'un module Note qui apparaît dans un seul mode d'affichage.
Vous pouvez utiliser le module Note de plusieurs manières :
• Créer une note unique et persistante que toutes les personnes présentes peuvent voir pendant la réunion.
• Créer plusieurs notes dans un même module.
• Créer plusieurs modules Note pour afficher différentes notes.
Vous pouvez également envoyer le contenu d'un module Note par courrier électronique.
Remarque : les administrateurs Acrobat Connect Pro peuvent modifier les modules, le partage et d'autres paramètres
afin de se conformer aux normes réglementaires. Ces paramètres ont un impact sur les salles de réunion et ce qu'il est
possible d'y faire. Pour plus d'informations, voir « Utilisation des paramètres de conformité et de contrôle » à la page 184.
Voir aussi
« Utilisation des modules » à la page 17
« Conversation et Q & R dans des réunions » à la page 42
Page 45

UTILISATION D'ACROBAT CONNECT PRO 7.5
Adobe Acrobat Connect Pro Meeting
Création d'un module Note
L'hôte peut créer et afficher plusieurs modules Note contenant chacun son propre texte. Il est possible d’utiliser
différents modules Note pour des dispositions et des réunions différentes. Lorsque vous créez un module Note, un
nom par défaut lui est attribué, comme Note 1, Note 2, etc. Vous pouvez renommer, déplacer et redimensionner le
module Note après l'avoir créé.
❖ Dans la barre de menus située en haut de la scène, sélectionnez Modules > Note > Nouveau module Note, ou
choisissez Nouvelle note dans les options du module Note.
Ajout d'une note dans un module Note
1 En tant qu'hôte ou que présentateur, cliquez n'importe où dans le module Note.
2 Tapez le texte qui doit apparaître dans le module Note.
Création de plusieurs notes dans un module Note
L'hôte ou le présentateur peut créer plusieurs notes dans un module Note, puis choisir celle qu'il désire afficher.
1 Cliquez sur le bouton Options de module dans le coin inférieur droit.
2 Sélectionnez Nouvelle note dans le menu contextuel.
3 Tapez le texte de la note.
4 Cliquez sur le bouton Options du module .
5 Cliquez sur l’option Choisir note.
6 Dans le menu contextuel, sélectionnez le nom de la note à afficher.
41
Modification du texte de la note
L'hôte ou le présentateur peut modifier le texte dans un module Note (les participants pourront visualiser
immédiatement toutes les modifications qui ont été effectuées). Tout le texte d'un module utilise le même formatage.
1 Cliquez en n’importe quel point du module Note contenant le texte à modifier.
2 Modifiez le texte.
3 Pour modifier la taille du texte, cliquez sur le bouton Options du module dans le coin inférieur droit du module
Note, puis sélectionnez Taille du texte. Sélectionnez une taille de texte.
4 Pour modifier l'alignement du texte, cliquez sur le bouton Options du module dans le coin inférieur droit du
module Note, sélectionnez une option d'alignement : à gauche, au centre ou à droite.
Modification du nom d'une note
Lorsqu'un hôte ou un présentateur crée une note, un nom par défaut lui est attribué, comme Note 1 ou Note 2. En tant
qu'hôte, vous pouvez la renommer.
❖ Effectuez l'une des opérations suivantes :
• Double-cliquez sur le nom de la note dans le module et entrez-en un nouveau.
• Dans la barre de menus, cliquez sur Modules > Organiser les modules. Sélectionnez le nom du module Note que
vous souhaitez modifier, cliquez sur Renommer, puis entrez un nouveau nom.
Suppression d'une note
1 Cliquez sur Modules > Organiser les modules.
2 Sélectionnez le nom de la note à supprimer.
Page 46

UTILISATION D'ACROBAT CONNECT PRO 7.5
Adobe Acrobat Connect Pro Meeting
3 Cliquez sur Supprimer.
4 Cliquez sur Terminé.
Envoi du contenu d'un module Note par courrier électronique
Les hôtes peuvent envoyer le contenu d'un module Note par message électronique. (Cette option nécessite l'installation
du module Acrobat Connect.)
1 Cliquez sur le bouton Options de module dans le coin inférieur droit.
2 Choisissez Envoyer la note par courrier électronique.
Conversation et Q & R dans des réunions
Utilisez le module Conversation pour communiquer avec les participants pendant une réunion. Si vous avez une
question, mais que vous ne souhaitez pas interrompre la réunion pour autant, ou que le son n'est pas activé sur votre
ordinateur, il est possible d'envoyer un message de conversation aux présentateurs ou à un autre participant de la
réunion. Par exemple, lorsque vous rejoignez une réunion, présentez-vous en adressant un message de conversation à
tous les participants.
En tant que présentateur, vous pouvez utiliser plusieurs modules Conversation simultanément. Les modules
Conversation peuvent être configurés de manière à afficher le contenu à tout le monde ou uniquement aux
présentateurs (et hôtes).
42
Dans le module Conversation, les messages s'affichent de manière séquentielle, à mesure que vous les envoyez. Les
questions et les réponses n'étant pas reliées entre elles, la réponse à une question peut apparaître ailleurs dans la liste
du module Conversation. Les présentateurs peuvent autoriser les participants à avoir une conversation privée, à effacer
une conversation et à désactiver les notifications de conversation.
Le contenu du module Conversation est persistant et reste dans la salle de réunion jusqu'à ce qu'il soit supprimé. Si
vous souhaitez conserver le contenu d'un module Conversation pour l'utiliser ultérieurement, vous pouvez l'envoyer
par courrier électronique.
Vous pouvez utiliser un module Q & R pour répondre aux questions posées par les participants. Le module Q & R est
associé au module Conversation. Lorsqu'un participant pose une question dans le module Conversation, un
présentateur peut répondre dans le module Q & R associé. Lorsqu'un présentateur répond à une question, la question
et la réponse apparaissent associées dans le module Conversation.
Un hôte ou un présentateur relie le module Q & R au module Conversation.
Page 47

Un participant pose une question dans le module Conversation (Q & R).
UTILISATION D'ACROBAT CONNECT PRO 7.5
Adobe Acrobat Connect Pro Meeting
43
Le présentateur sélectionne une question et y répond à partir du module Q & R associé.
La question et sa réponse apparaissent associées dans le module Conversation.
Remarque : les administrateurs Acrobat Connect Pro peuvent modifier les modules, le partage et d'autres paramètres
afin de se conformer aux normes réglementaires. Ces paramètres ont un impact sur les salles de réunion et ce qu'il est
possible d'y faire. Pour plus d'informations, voir « Utilisation des paramètres de conformité et de contrôle » à la page 184.
Voir aussi
« Utilisation des modules » à la page 17
« Prise de notes pendant une réunion » à la page 40
Envoi d'un message de conversation
Utilisez le module Conversation pour rédiger un message de conversation et l'envoyer à un seul participant, à tous les
présentateurs de la réunion ou encore à toutes les personnes présentes.
Page 48

UTILISATION D'ACROBAT CONNECT PRO 7.5
Adobe Acrobat Connect Pro Meeting
Lorsque vous recevez un message d'un autre participant, votre module Conversation affiche le nom de l'expéditeur et
le message. Si celui-ci a été adressé à tout le monde, le nom de l'expéditeur est directement suivi du message. Si le
message vous a été spécifiquement adressé, le nom de l'expéditeur est suivi de l'indication « (en privé) ». Si le message
a été adressé aux présentateurs uniquement, le nom de l'expéditeur est suivi de l'indication « (présentateurs) ».
1 Dans le menu contextuel en bas du module Conversation, choisissez l'une des options suivantes :
• Le nom du participant destinataire
• Présentateurs
• Tout le monde
• Poser une question (disponible si un module Q & R est associé au module Conversation)
2 Cliquez dans la zone de texte du module Conversation.
3 Saisissez votre message.
4 Utilisez l’une des méthodes suivantes :
• Cliquez sur Envoyer le message en regard de la zone de texte.
• Appuyez sur la touche Entrée ou Retour.
Votre nom, celui du destinataire et votre message apparaissent dans le module Conversation.
44
Désactivation d'une conversation privée entre participants
Par défaut, deux participants peuvent converser en privé. En tant qu'hôte, vous pouvez désactiver cette option et
empêcher toute conversation privée.
1 Cliquez sur le bouton Options du module situé dans le coin inférieur droit du module Conversation.
2 Cliquez sur Activer les conversations privées pour les participants pour désactiver cette option. Une coche indique
que l'option est activée.
Remarque : cette option n'est pas disponible si le module Conversation est associé à un module Q & R.
Effacement des messages d'un module Conversation
Si le module Conversation d'une réunion doit être vide, l'hôte ou le présentateur peut effacer la totalité des messages
adressés aux personnes présentes.
1 Cliquez sur le bouton Options du module situé dans le coin inférieur droit du module Conversation.
2 Choisissez Effacer la conversation.
Notifications de conversation
En tant qu'hôte ou présentateur, si vous utilisez Acrobat Connect Add-in, les notifications de conversation vous
permettent de communiquer avec votre public au cours de votre présentation ; la fenêtre de la réunion est alors réduite
ou agrandie en mode Plein écran, dissimulant ainsi le module Conversation. Si un participant vous envoie un message
lors d'une présentation en mode Plein écran ou partage d'écran, une notification apparaît dans l'angle inférieur droit
de votre écran. Le nom de d'expéditeur ainsi que les premiers mots du message apparaissent dans la fenêtre de
notification. Les notifications de conversation sont activées par défaut. Vous pouvez les désactiver si vous ne souhaitez
pas qu'elles apparaissent au cours de votre présentation.
1 Cliquez sur le bouton Options du module situé dans le coin inférieur droit du module Conversation.
2 Sélectionnez Options de notification de conversation > Désactiver.
Remarque : cette option n'est pas disponible si le module Conversation est associé à un module Q & R.
Page 49

UTILISATION D'ACROBAT CONNECT PRO 7.5
Adobe Acrobat Connect Pro Meeting
Modération des questions à l'aide du module Q & R
En tant qu'hôte ou présentateur, le module Q & R vous offre un contrôle supplémentaire pour gérer les questions et
les réponses au cours d'une réunion. Il est ainsi possible de transférer une question au présentateur concerné et de
mettre les questions en file d'attente avant de pouvoir y répondre.
Pour gérer les questions en file d'attente, vous pouvez appliquer un filtre de façon à n'afficher que certaines questions.
Vous pouvez sélectionner et modifier une question, saisir votre réponse puis l'envoyer à tous les participants ou
uniquement à l'expéditeur. Les questions et les réponses sont associées dans le module Conversation (Q & R).
A B C D E
F
G
H I J K
A. Options de filtre B. Personne qui répond C. Suivant D. Liste des présentateurs E. Supprimer la question F. Liste des messages entrants
G. Champ de saisie de la réponse H. Volet de prévisualisation I. Répondre à tout le monde J. Répondre uniquement à l'expéditeur K. Options
du module
45
Vous trouverez ci-après des exemples illustrant l'utilité du module Q & R.
• Au cours d'une réunion impliquant de nombreux participants, des questions sont ajoutées dans une liste d'attente
du module Q & R pendant la présentation. A la fin de la présentation, l'intervenant consulte les messages et peut
utiliser un filtre avant de répondre aux questions.
• Le modérateur de la réunion répond aux questions de logistique et transfère les questions techniques à un
présentateur ingénieur.
• Le modérateur de réunion peut envoyer certaines réponses uniquement à l'expéditeur. Les réponses présentant un
intérêt pour tout le monde sont envoyées à toutes les personnes présentes à la réunion.
Ajout d'un module Q & R et création d'un lien vers un module Conversation
En tant qu'hôte ou présentateur, vous pouvez ajouter un module Q & R à une salle de réunion disposant déjà d'un
module Conversation. Vous devez alors créer un lien entre les deux modules. Une fois les deux modules reliés, la
mention « (Q & R) » est ajoutée au nom du module Conversation. En mode Q & R, les participants peuvent envoyer
des messages uniquement aux présentateurs. Il ne peut y avoir qu'un seul module Q & R par salle de réunion.
1 Si la zone réservée aux présentateurs n'apparaît pas à l'écran, cliquez sur Présenter > Afficher la zone réservée aux
présentateurs.
2 Cliquez sur Modules > Q & R.
3 Dans le module Q & R, sélectionnez dans le menu contextuel le nom du module Conversation que vous souhaitez
associer.
4 Cliquez sur Lien.
Le module Conversation est associé au module Q & R et (Q & R) s'affiche dans le nom du module Conversation.
Page 50

UTILISATION D'ACROBAT CONNECT PRO 7.5
Adobe Acrobat Connect Pro Meeting
Envoi d'une question dans le module Conversation
1 Dans le menu contextuel au bas du module Conversation, sélectionnez Poser une question (cette option est
disponible uniquement si un module Q & R est associé au module Conversation).
2 Entrez votre message dans la zone de texte, puis cliquez sur le bouton Envoyer un message (flèche) ou appuyez sur
la touche Entrée.
Réponse aux questions à l'aide du module Q & R
1 Sélectionnez une question dans la liste des messages entrants.
La question est mise en surbrillance et apparaît également dans le volet de prévisualisation afin que vous puissiez la
modifier si nécessaire.
2 Modifiez si nécessaire la question dans le volet de prévisualisation.
3 Tapez la réponse dans le champ situé en bas du module.
4 Cliquez sur l'un des boutons suivants dans le coin inférieur droit du module Q & R :
Répondre à tout le monde Envoie la réponse à tous les participants à la réunion.
Répondre uniquement à l'expéditeur Répond uniquement à la personne qui a posé la question.
Lorsqu'une question est envoyée, elle est supprimée de la liste Messages entrants, puis apparaît dans la liste « Questions
résolues » du module Conversation.
46
Application de filtres aux questions
En tant qu'hôte ou présentateur, vous pouvez ajouter un filtre à la file d'attente de questions dans un module Q & R,
afin d'afficher certaines questions et d'en masquer d'autres. Vous pouvez également transférer une question à un
présentateur plus compétent sur le sujet.
1 Cliquez sur le menu déroulant dans le coin supérieur gauche du module Q & R.
2 Sélectionnez un filtre parmi les options suivantes :
Afficher toutes les questions Affiche toutes les questions que vous avez reçues depuis un nouveau module ou depuis
la dernière fois que les questions ont été effacées.
Afficher mes questions N'affiche que les questions qui vous ont été affectées.
Afficher les questions ouvertes Affiche toutes les questions sans réponse qui n'ont été affectées à personne.
Afficher les questions résolues Affiche toutes les questions auxquelles une réponse a été fournie.
Transfert d'une question vers un autre présentateur
Vous pouvez transférer une question à un autre présentateur plus compétent sur le sujet.
1 Sélectionnez la question dans la liste des messages entrants.
La question est mise en surbrillance et apparaît également dans le volet de prévisualisation.
2 Sélectionnez le nom d'un présentateur dans le menu contextuel.
3 Cliquez sur le bouton Transférer la question au présentateur sélectionné.
Marquage d'une question comme étant ouverte
1 Sélectionnez une question sans réponse dans la liste Messages entrants du module Q & R.
2 Cliquez sur le bouton Options de module dans le coin inférieur droit.
Page 51

UTILISATION D'ACROBAT CONNECT PRO 7.5
Adobe Acrobat Connect Pro Meeting
3 Sélectionnez Spécifier comme ouverte.
Suppression de questions
1 Sélectionnez une question dans la liste Messages entrants du module Q & R.
2 Cliquez sur le bouton Options de module dans le coin inférieur droit.
3 Sélectionnez Supprimer la question ou Supprimer toutes les questions.
Affichage du nom de l'expéditeur ou du présentateur en regard de la question ou de la réponse
1 Cliquez sur le bouton Options du module dans le coin inférieur droit du module Q & R.
2 Sélectionnez l’une des options suivantes :
• Afficher le nom de l'expéditeur en face de la réponse.
• Afficher le nom du présentateur en face de la réponse.
Envoi par courrier électronique du contenu d'un module Conversation ou Q & R
❖ Effectuez l'une des opérations suivantes :
• Dans le module Conversation, cliquez sur le bouton Options du module situé dans le coin inférieur droit et
sélectionnez Envoyer l'historique des conversations par courrier électronique.
• Dans le module Q & R, cliquez sur le bouton Options du module en bas à droite, puis choisissez Envoyer toutes
les questions par courrier électronique.
47
Sondage des participants
Les hôtes peuvent utiliser le module Sondage pour créer des questionnaires ou des sondages destinés aux participants,
et en consulter les résultats. Seuls les hôtes peuvent contrôler la gestion des sondages et leur affichage sur l'écran des
participants de la réunion. Les hôtes peuvent également voter.
Les sondages constituent un outil précieux en cours de réunion si vous souhaitez obtenir un retour d'informations
instantané sur le contenu présenté. Les sondages peuvent également être utilisés en fin de réunion afin de connaître
l'opinion des participants quant à la qualité de la réunion, du contenu et des présentateurs.
Remarque : les administrateurs Acrobat Connect Pro peuvent modifier les modules, le partage et d'autres paramètres
afin de se conformer aux normes réglementaires. Ces paramètres ont un impact sur les salles de réunion et ce qu'il est
possible d'y faire. Pour plus d'informations, voir « Utilisation des paramètres de conformité et de contrôle » à la page 184.
Voir aussi
« Utilisation des modules » à la page 17
« Conversation et Q & R dans des réunions » à la page 42
Invitation des participants à répondre à un sondage
1 Si le module Sondage n'est pas affiché, cliquez sur le menu Modules et sélectionnez Sondage > Nouveau module
Sondage.
2 Tapez une question dans le module Sondage et cliquez sur Ouvrir un sondage.
Page 52

UTILISATION D'ACROBAT CONNECT PRO 7.5
Adobe Acrobat Connect Pro Meeting
Clôture du délai de réponse à un sondage
❖ Cliquez sur Fermer le sondage au bas du module Sondage. (Les résultats sont envoyés au serveur d'applications.)
Modification d'un sondage
1 Cliquez sur le bouton Préparer dans le coin inférieur gauche du module Sondage.
2 Modifiez le texte.
3 Cliquez sur Ouvrir un sondage.
Consultation des résultats du sondage
En tant qu'hôte ou présentateur, vous pouvez consulter les résultats du sondage. Ces résultats sont actualisés en temps
réel, au fur et à mesure que les participants continuent à voter ou à modifier leurs votes.
1 Cliquez sur le bouton Options du module situé dans le coin inférieur droit du module Sondage.
2 Sélectionnez Paramètres des résultats et choisissez une option.
Les noms et réponses des participants s'affichent dans le module Sondage. Vous seul, en tant qu'hôte, pouvez consulter
les résultats.
Affichage des résultats du sondage aux participants
❖ Utilisez l'une des méthodes suivantes :
• Cliquez sur le bouton Options du module dans le coin inférieur droit du module Sondage et sélectionnez
Diffuser les résultats dans le menu contextuel.
• Faites défiler jusqu'au bas de la zone principale et cochez la case en regard de l'option Diffuser les résultats.
48
Les réponses du module apparaissent sur l'écran de tous les participants de la réunion.
Remarque : cette option apparaît uniquement lorsque vous ne modifiez pas le module.
Navigation entre plusieurs sondages
Vous pouvez créer plusieurs sondages et naviguer entre eux rapidement et aisément.
1 Cliquez sur le bouton Options du module situé dans le coin inférieur droit du module Sondage.
2 Cliquez sur Choisir sondage et sélectionnez le nom d'un sondage.
Suppression des réponses du sondage
1 Cliquez sur le bouton Options du module situé dans le coin inférieur droit du module Sondage.
2 Sélectionnez Effacer toutes les réponses dans le menu contextuel.
Création et gestion d'ateliers
Les ateliers sont des salles secondaires créées au sein d'une réunion ou d'une session de formation. Elles permettent de
diviser un grand groupe en groupes plus petits, dans lesquels les discussions et la collaboration sont plus faciles. Les
ateliers peuvent être créés par les hôtes pour les réunions et sessions de formation comptant jusqu'à 50 personnes, à
raison de 5 ateliers maximum par réunion ou session.
Page 53

UTILISATION D'ACROBAT CONNECT PRO 7.5
Adobe Acrobat Connect Pro Meeting
Par exemple, si votre session comprend 20 personnes, vous pouvez créer 4 ateliers et répartir 5 personnes dans chacun
d'eux. Dans les ateliers, les participants peuvent discuter (selon la configuration audio), utiliser le module
Conversation, collaborer sur un tableau blanc ou partager leurs écrans. L'hôte peut visiter tous les ateliers pour
apporter ses conseils et répondre aux questions. Lorsque le travail en atelier est terminé, l'hôte peut mettre fin à la
session d'atelier et replacer les participants dans la salle de réunion. Les hôtes ont la possibilité de partager ce qui s'est
passé dans les ateliers avec tous les participants. Le cas échéant, l'hôte peut ensuite renvoyer les participants dans les
mêmes ateliers. Si vous réutilisez un atelier, vous pouvez également en reprendre la disposition et le contenu.
(Toutefois, la répartition des participants dans les ateliers n'est pas conservée.)
Remarque : les administrateurs Acrobat Connect Pro peuvent modifier les modules, le partage et d'autres paramètres
afin de se conformer aux normes réglementaires. Ces paramètres ont un impact sur les salles de réunion et ce qu'il est
possible d'y faire. Pour plus d'informations, voir « Utilisation des paramètres de conformité et de contrôle » à la page 184.
Voir aussi
« Création de réunions » à la page 8
« Démarrage de réunions » à la page 14
« Invitation de participants et accord ou refus d'accès » à la page 15
Configuration audio des ateliers
Remarque : les ateliers de conférences audio qui utilisent la fonctionnalité de voix universelle ne disposent pas de leur
propre son. Les participants aux ateliers entendent le son provenant de la salle de réunion principale.
49
Si un fournisseur de téléphonie intégré prend en charge les ateliers Acrobat Connect Pro, la conférence audio
téléphonique est automatiquement répartie dans les ateliers que vous créez. Chaque atelier dispose de son propre
système audio et il n'est pas nécessaire de les configurer un par un dans le pont audio. Lors de la fermeture des ateliers,
tous les participants reviennent automatiquement sur la ligne audio de conférence principale. Si l'opérateur que vous
utilisez ne prend pas en charge la répartition audio des ateliers, vous pouvez demander aux utilisateurs de couper le
son de leur téléphone et d'utiliser le protocole VoIP à l'aide d'un microphone lorsqu'ils se trouvent dans les ateliers. (Si
cette solution est impossible, les participants peuvent utiliser le module Conversation pour communiquer dans les
ateliers.)
Si vous utilisez la téléphonie non intégrée sans prise en charge des ateliers, effectuez une configuration manuelle (à
l'aide de ponts audio privés) afin de respecter la configuration des ateliers en ligne.
Si vous utilisez le protocole VoIP, une voie audio VoIP distincte doit être créée pour chaque atelier afin de permettre
aux utilisateurs de tenir des conversations privées au sein de leur atelier. Dans les ateliers, les participants reçoivent
automatiquement le rôle de présentateur, ce qui leur confère l'ensemble des droits VoIP. Ils peuvent parler et être
entendus, et utiliser les commandes VoIP. Lorsque l'hôte met fin à la session d'atelier, tous les participants retournent
à la salle de réunion principale et utilisent à nouveau la même voie audio VoIP.
A propos des modes d'affichage des ateliers
Les hôtes peuvent utiliser l'affichage par défaut des ateliers ou concevoir une disposition spécifique pour les ateliers.
Créez un affichage personnalisé pour les ateliers si vous souhaitez effectuer des préparatifs avant de répartir les
contenus et les personnes dans les différents ateliers. Cette méthode permet d'optimiser le déroulement et
l'organisation des réunions.
L'affichage utilisé dans la réunion ou la session de formation au moment où vous cliquez sur le bouton Début ateliers
est reproduit dans tous les ateliers. Par exemple, si l'affichage 1 est actif et si vous lancez 3 ateliers, chacun d'eux utilise
l'affichage 1. Si vous modifiez la disposition de la réunion ou de la session de formation pour utiliser l'affichage 2, puis
créez un quatrième atelier, ce dernier utilise l'affichage 2.
Page 54

UTILISATION D'ACROBAT CONNECT PRO 7.5
Adobe Acrobat Connect Pro Meeting
Il peut s'avérer utile, dans certains cas, d'utiliser différents affichages pour différents ateliers. C'est le cas par exemple
si vous souhaitez que les participants des différents ateliers effectuent divers exercices pour lesquels une disposition
spécifique est nécessaire, ou si vous avez prévu des contenus différents pour chaque atelier. Il convient alors de créer
des affichages différents pour les ateliers et de veiller à activer l'affichage approprié lorsque vous cliquez sur le bouton
Début ateliers.
Si vous souhaitez uniquement exploiter des contenus différents dans chaque atelier, sans utiliser d'affichages différents,
vous pouvez préparer les salles avant que les participants rejoignent la réunion ou la session de formation. Débutez la
réunion ou la session de formation et configurez le nombre d'ateliers nécessaires. Cliquez sur Début ateliers et passez
de salle en salle pour charger le contenu requis dans chaque module de partage. Ensuite, mettez fin aux ateliers.
Lorsque les participants sont présents et que vous cliquez à nouveau sur Début ateliers (après avoir réparti les
participants dans les différentes salles), le contenu est prêt. Le cas échéant, vous pouvez aussi modifier l'affichage et
ajouter du contenu dans les ateliers en cours de réunion. Une fois la réunion ou la session de formation commencée,
cliquez sur Début ateliers et passez de salle en salle pour modifier la disposition et ajouter le contenu. Les participants
des différents ateliers voient vos modifications à mesure que vous les effectuez.
Définition d'ateliers et affectation de membres
En cours de réunion ou de session de formation, les hôtes peuvent créer des ateliers et y répartir les participants.
1 Dans une réunion ou une session de formation, effectuez l'une des opérations suivantes :
• Cliquez sur Créer des éclatements dans le coin inférieur droit de la salle de réunion.
• Cliquez sur Créer des éclatements dans le module Liste des participants.
• Dans la barre de menus située dans la partie supérieure de la salle de réunion, choisissez Réunion > Créer des
éclatements.
50
Le module Ateliers s'affiche sur l'écran de l'hôte ayant créé les ateliers. Ce module n'est pas visible pour les autres hôtes,
les présentateurs et les participants.
2 Dans le module Ateliers, trois ateliers sont disponibles par défaut. Cliquez sur Ajouter un éclatement autant de fois
que nécessaire pour créer le nombre d'ateliers voulu (5 au maximum). Par exemple, si vous réunissez 20
participants, vous pouvez créer quatre ateliers pouvant chacun accueillir 5 participants.
3 Effectuez l'une des opérations suivantes :
• Répartissez manuellement les participants dans les ateliers. Sélectionnez le nom du participant dans la liste (pour
en sélectionner plusieurs, cliquez sur chaque nom en maintenant la touche Ctrl ou Maj enfoncée), cliquez sur
Affect., puis sélectionnez l'un des ateliers créés à l'étape 2.
• Répartissez automatiquement les participants dans les ateliers. Cliquez sur Affect. et sélectionnez Répartir
uniformément à partir de la réunion principale. Tous les participants à la réunion principale sont répartis de
manière uniforme dans les ateliers disponibles. Les participants déjà affectés à des ateliers restent où ils se trouvent.
4 (Facultatif) Pour déplacer un participant après l'avoir affecté à un atelier, sélectionnez son nom dans la liste, cliquez
sur Affect., puis choisissez un atelier différent.
5 (Facultatif) Pour créer un autre atelier, cliquez sur Ajouter un éclatement.
6 (Facultatif) Pour supprimer un atelier, cliquez sur l'icône correspondante dans le module Ateliers. (Tous les
modules et contenus de l'atelier sont également supprimés.) La numérotation de tous les ateliers suivants est ajustée
pour conserver la continuité de la séquence.
7 (Facultatif) Pour supprimer tous les ateliers et enregistrer les modules (ex. Conversation ou Tableau blanc) créés
dans ces salles, cliquez sur le bouton des options de module et sélectionnez Effacer toutes les salles. Les modules
sont enregistrés et apparaissent dans le menu Modules d'éclatement. La numérotation des salles créées par la suite
reprend après le numéro de la dernière salle créée.
Page 55

UTILISATION D'ACROBAT CONNECT PRO 7.5
Adobe Acrobat Connect Pro Meeting
8 (Facultatif) Pour supprimer tous les ateliers, les modules correspondants et les modules enregistrés dans le menu
Modules d'éclatement, cliquez sur le bouton Options du module et choisissez Réinitialiser les salles. La
numérotation des salles est également réinitialisée.
Remarque : Pour masquer les modules d'atelier, cliquez sur Masquer le configurateur d'éclatements .
Lancement d'un atelier
Après avoir créé des ateliers et réparti les participants dans ces salles, vous pouvez commencer la session d'atelier.
Si vous enregistrez une réunion ou une session de formation et que vous envoyez des participants à des ateliers,
l'enregistrement se poursuit mais concerne uniquement la salle principale. Par exemple, si les participants sont
envoyés pour cinq minutes dans des ateliers, l'enregistrement de la salle principale se poursuit, même si elle ne présente
aucune activité. A la fermeture des ateliers et au retour des participants dans la salle principale, l'enregistrement
capture à nouveau toutes les activités qui se tiennent dans la salle principale. (Pour modifier l'enregistrement de
manière que les invités n'aient pas à regarder une salle vide, voir « Modification d'une session enregistrée de réunion
ou de classe virtuelle » à la page 60.)
Remarque : si vous utilisez les paramètres de conformité et de contrôle pour forcer l'enregistrement de toutes les réunions,
rappelez-vous que seule la réunion est enregistrée : les activités des ateliers ne le sont pas. S'il est impératif pour votre
société d'enregistrer l'ensemble des conversations et activités en ligne, envisagez de désactiver l'utilisation des ateliers dans
les paramètres de conformité et de contrôle. Pour plus d'informations, voir « Utilisation des paramètres de conformité et
de contrôle » à la page 184.
51
1 Dans une réunion ou une session de formation, définissez des ateliers et répartissez les participants dans chaque
salle.
2 Cliquez sur Début ateliers.
Les participants sont placés dans l'atelier où ils ont été affectés. Le bouton Début ateliers change : de couleur verte, il
s'intitule désormais Ateliers actifs.
Lorsque les participants sont placés dans un atelier, ils reçoivent automatiquement le rôle de présentateur. Ils disposent
alors des droits correspondants, à savoir partage de la voix, partage du contenu dans le module de partage,
modification des tableaux blancs et ajout de texte dans le module Note. Lorsqu'ils reviennent dans la salle principale,
ils retrouvent leur état initial.
Remarque : tous les participants, y compris ceux qui se sont connectés en tant qu'invités, peuvent télécharger du contenu
partagé dans les ateliers.
Visite d'ateliers
Lorsque les ateliers sont en cours d'utilisation, les hôtes peuvent se rendre dans différentes salles, y compris la salle
principale. Le nom de la salle où vous vous trouvez est mis en évidence en vert dans le module Ateliers ou indiqué au
bas de l'écran, au centre.
❖ Pour visiter un autre atelier ou la salle principale, cliquez sur son nom dans le module Ateliers.
Page 56

UTILISATION D'ACROBAT CONNECT PRO 7.5
Adobe Acrobat Connect Pro Meeting
Envoi d'un message à toutes les personnes présentes dans les ateliers
Lorsque les participants se trouvent dans les ateliers, vous pouvez envoyer à chacun d'eux une notification en une seule
opération. Cela peut s'avérer utile lorsque la même question est posée dans plusieurs ateliers. Il est également judicieux
d'envoyer un message d'avertissement aux participants quelques minutes avant de mettre fin aux ateliers et de les faire
revenir dans la salle principale. Ainsi, ils peuvent terminer leur conversation, charger des fichiers et commenter les
notes du tableau blanc avant la fin de l'atelier.
1 Dans la salle principale ou l'un des ateliers, saisissez un message dans la zone de texte située à côté du porte-
voix .
2 Pour envoyer ce message, cliquez sur le porte-voix .
Dans toutes les salles, tous les participants voient s'afficher le message dans une boîte de dialogue de couleur, en haut
à droite de la salle de réunion.
Communication dans des ateliers à l'aide de la liste des participants
Il s'agit, par exemple, de poser une question et de demander aux participants de répondre à l'aide de l'option Accepter
ou Refuser.
En présence ou non de l'hôte, utilisez les options et les émoticônes de la liste des participants pour communiquer avec
les autres. Il s'agit, par exemple, de poser une question et de demander aux participants de répondre à l'aide de l'option
Accepter ou Refuser.
52
Pour plus d'informations, voir « Poser une question ou y répondre au cours d'une session de formation ou réunion »
à la page 120.
Réalisation d'un sondage dans les ateliers
Les hôtes peuvent mener des sondages dans chaque atelier en se plaçant dans la salle voulue, puis en ouvrant le module
de sondage. Un nouveau module de sondage doit être ouvert dans chaque atelier.
Pour des informations générales sur les sondages, voir « Sondage des participants » à la page 47.
Poser des questions et y répondre dans des ateliers
Les participants se trouvant dans les ateliers peuvent poser des questions à l'hôte à tout moment, que celui-ci se trouve
ou non dans la même salle.
❖ Les participants effectuent l'une des opérations suivantes :
• Si l'hôte se trouve dans l'atelier et que le module Conversation est disponible, envoyez un message à l'hôte
uniquement. L'hôte peut alors utiliser le module Conversation pour répondre au participant seulement ou à tous.
• Si l'hôte se trouve dans l'atelier, utilisez le système audio fourni (VoIP ou téléphonie) pour lui poser une question.
• Si l'hôte ne se trouve pas dans l'atelier, saisissez un message dans la zone de texte à côté de l'option Contacter
hôte , puis cliquez sur Contact hôte . La question s'affiche sur l'écran de l'hôte dans une petite boîte de
dialogue de message, accompagnée du nom du participant. Pour y répondre, il peut cliquer sur le nom de l'atelier
dans la boîte de dialogue, accéder à l'atelier et utiliser le module Conversation.
Remarque : les messages envoyés par le biais de la fonction Contact hôte parviennent à tous les hôtes de la réunion ou de
la salle de classe virtuelle.
Conversation dans les ateliers
Si le module Conversation est disponible dans l'atelier, utilisez-le pour communiquer avec les autres participants se
trouvant dans cette même salle. Il ne permet pas de discuter avec les participants des autres ateliers.
Page 57

UTILISATION D'ACROBAT CONNECT PRO 7.5
Adobe Acrobat Connect Pro Meeting
Pour des questions d'ordre général sur l'utilisation du module Conversation, voir « Conversation et Q & R dans des
réunions » à la page 42.
Fermeture d'un atelier
Seuls les hôtes peuvent mettre fin aux ateliers. A la fermeture d'un atelier, les participants reviennent à la salle de
réunion principale.
❖ Cliquez sur Ateliers actifs.
Le module Ateliers se ferme.
Remarque : si vous cliquez sur Ateliers actifs pour mettre fin aux ateliers, la répartition des participants dans les
différentes salles est conservée. Ainsi, en cliquant à nouveau sur Début ateliers dans la même réunion ou session de
formation, vous pouvez renvoyer les participants vers les ateliers dans lesquels ils se trouvaient auparavant. Si vous
utilisez l'option Faire revenir tous les utilisateurs à la réunion principale, toutes les informations relatives à la répartition
des participants dans les ateliers sont perdues.
Partage du contenu des ateliers dans la salle principale
Une fois la session d'atelier terminée et les participants revenus dans la salle principale, les hôtes peuvent partager le
contenu d'un atelier donné avec toutes les personnes présentes dans la salle principale.
53
1 Dans la salle principale, cliquez sur Modules >Modules d'éclatement.
2 Sélectionnez le nom de l'un des ateliers, puis sélectionnez l'option Liste des participants, Conversation, Partage ou
Tableau blanc.
Le contenu sélectionné s'affiche dans un nouveau module flottant. Disponible en lecture seule, ce contenu n'est pas
modifiable.
3 (Facultatif) Elargissez le nouveau module en cliquant sur Plein écran ou en faisant glisser les bordures de la fenêtre.
4 (Facultatif) Si vous partagez un tableau blanc, vous pouvez cliquer sur Pointeur pour afficher un petit pointeur
que vous commandez avec la souris. (Pour désactiver le pointeur, cliquez à nouveau sur .)
Réouverture d'ateliers fermés
Même après la fin d'une session d'atelier, il est possible de renvoyer les participants dans les ateliers. La configuration
des salles et la répartition des utilisateurs sont conservées pendant toute la durée de la réunion.
Remarque : les modules d'atelier restent toujours accessibles via le menu des modules (à l'instar de tous les modules), sauf
si vous choisissez l'option Réinitialiser les salles.
1 Cliquez sur Créer des éclatements .
2 (Facultatif) Effectuez des modifications, par exemple ajoutez ou supprimez une salle, ou retirez certains
participants dans les différents ateliers.
3 Cliquez sur Début ateliers.
Page 58

UTILISATION D'ACROBAT CONNECT PRO 7.5
Adobe Acrobat Connect Pro Meeting
Gestion des participants
Communication avec les participants par le biais du module Liste des participants
Dans le module Liste des participants, chaque utilisateur peut rapidement voir qui est connecté à une réunion. Les
hôtes et les présentateurs peuvent contrôler les noms, les rôles et les états. Si la conférence audio est activée, les
participants peuvent vérifier l'état de la conférence téléphonique et composer un numéro pour s'y joindre.
Le module Liste des participants fournit en outre différentes options de communication. Les participants peuvent
communiquer à l'aide d'émoticônes pour lever la main, exprimer leur accord ou leur désaccord vis à vis d'une question
posée par le conférencier, et même lui demander de parler plus ou moins fort. Par ailleurs, toujours dans le module
Liste des participants, les hôtes peuvent autoriser les participants à utiliser un microphone pour parler ou demander
le contrôle de l'écran d'un autre participant.
Pour plus d'informations sur l'utilisation des émoticônes du module Liste des participants, voir « Communication avec
les participants à la réunion ou formation » à la page 117.
Pour plus d'informations sur la manière dont les hôtes peuvent exploiter le module Liste des participants et la barre
d'outils VoIP pour gérer les questions des participants, voir « Poser des questions aux étudiants et accepter leurs
questions » à la page 119.
54
Pour plus d'informations sur l'utilisation du module Liste des participants pour accorder des droits audio temporaires
aux participants de manière qu'ils puissent répondre aux questions, consultez la section « Poser une question à l'aide
de la fonction audio » à la page 120.
Pour plus d'informations sur la manière dont les participants peuvent communiquer à l'aide du module Liste des
participants, voir « Participation aux réunions et sessions de formation » à la page 120.
Surveillance des noms, rôles et état des téléconférences à l'aide du module Liste des participants
Remarque : les administrateurs Acrobat Connect Pro peuvent modifier les modules, le partage et d'autres paramètres
afin de se conformer aux normes réglementaires. Ces paramètres ont un impact sur les salles de réunion et ce qu'il est
possible d'y faire. Pour plus d'informations, voir « Utilisation des paramètres de conformité et de contrôle » à la page 184.
Page 59

UTILISATION D'ACROBAT CONNECT PRO 7.5
Adobe Acrobat Connect Pro Meeting
A propos du nom des participants
Les utilisateurs d'Acrobat Connect Pro connectés avec un mot de passe sont répertoriés dans le module Liste des
participants sous leur nom complet, tel qu'il est enregistré dans Acrobat Connect Pro Central. Si une personne
présente est connectée à une réunion en tant qu'invité, le nom qui apparaît dans le module Liste des participants est
celui qu'elle a entré lors de la connexion. Dans un groupe de rôles (hôtes, présentateurs et participants), les noms des
personnes présentes sont classés par ordre alphabétique.
Voir aussi
« Rôles et autorisations de réunion » à la page 5
« Invitation de participants et accord ou refus d'accès » à la page 15
« Utilisation des modules » à la page 17
Modification de l'état d'un participant
Dans le module Liste des participants, l'état des participants reste par défaut vierge. Toutefois, les participants peuvent
modifier leur propre état. Lorsqu'un participant sélectionne un état, une icône apparaît à droite de son nom. Les
participants peuvent effacer leur état à n'importe quel moment pendant une réunion.
Le tableau suivant indique l'état, l'icône et la durée.
55
Etat de la personne présente Icône Durée
Lever la main Reste affiché jusqu'à ce que le participant ou l'hôte l'efface
Accepter Reste affiché jusqu'à ce que le participant ou l'hôte l'efface
Refuser Reste affiché jusqu'à ce que le participant ou l'hôte l'efface
Pas devant l'écran Reste affiché jusqu'à ce que le participant l'efface
Parler plus fort 10 secondes
Parler moins fort 10 secondes
Accélérer 10 secondes
Ralentir 10 secondes
Rires 10 secondes
Applaudir 10 secondes
Voir aussi
« Rôles et autorisations de réunion » à la page 5
« Invitation de participants et accord ou refus d'accès » à la page 15
« Utilisation des modules » à la page 17
Page 60

UTILISATION D'ACROBAT CONNECT PRO 7.5
Adobe Acrobat Connect Pro Meeting
Modification de votre état (participant)
Lorsque vous sélectionnez les états Parler plus fort, Parler moins fort, Accélérer, Ralentir, Rires et Applaudir, l'icône
de l'état s'affiche dans le module Liste des participants pendant dix secondes. Les icônes d'état Lever la main, Accepter
et Refuser restent visibles jusqu'à ce que vous ou l'hôte les supprimiez manuellement. Les icônes d'état Pas devant
l'écran et Muet ne peuvent être supprimées que par les participants.
1 Effectuez l'une des opérations suivantes :
• Cliquez sur la barre Mon état dans la partie supérieure du module Liste des participants.
• Cliquez sur le menu Options d'état dans le coin inférieur gauche de la session de formation ou de réunion.
2 Sélectionnez l'état que vous souhaitez afficher à tous les participants.
Remarque : si vous sélectionnez l'état Lever la main, puis en choisissez un autre, le second se superpose au premier, le
rendant ainsi invisible.
Effacement de l'état d'un participant (hôte et présentateur)
1 Sélectionnez le nom d'un participant.
2 Cliquez sur le bouton Options du module dans le coin inférieur droit du module Liste des participants.
3 Sélectionnez Effacer l'état de l'utilisateur.
56
Effacement de tous les états
1 Cliquez sur le bouton Options du module dans le coin inférieur droit du module Liste des participants.
2 Sélectionnez Effacer l'état de tous les participants.
Affichage de l'état de la connexion des participants
Un groupe de barres, semblables à celles qui indiquent la puissance du signal sur un téléphone portable, peut s'afficher
en regard du nom du participant dans le module Liste des participants pour indiquer l'état de sa connexion. (Cette
option est désactivée par défaut.)
Lorsque la connexion des participants est inférieure à la bande passante réservée à la salle de réunion et indiquée par
l'hôte, le nombre de barres de l'icône diminue. Pendant une réunion, les hôtes peuvent, à tout moment, configurer les
indicateurs d'état de connexion réseau pour qu'ils soient visibles ou masqués.
1 Dans la barre de menus, sélectionnez Réunion > Performances et apparence de la salle > Optimiser la bande
passante réservée pour la salle.
2 Sélectionnez , DSL/Câble ou RLE.
3 Cliquez sur le bouton Options du module dans le coin inférieur droit du module Liste des participants.
4 Sélectionnez Afficher l’état de la connexion dans le menu contextuel.
L'état de la connexion réseau s'affiche pour tous les participants dont la bande passante est inférieure à la valeur de
bande passante de la salle sélectionnée à l'étape 2. Par exemple, si la bande passante de la salle est définie sur DSL/Câble,
l'état de la connexion s'affiche pour les participants dont la vitesse de connexion est définie sur Modem. (Les
participants peuvent définir leur vitesse de connexion en cliquant sur Réunion > Gérer mes paramètres > Ma vitesse
de connexion.)
Voir aussi
« Utilisation des modules » à la page 17
Page 61

UTILISATION D'ACROBAT CONNECT PRO 7.5
Adobe Acrobat Connect Pro Meeting
Affichage ou modification du rôle d'un participant
L'hôte peut modifier le rôle de chaque participant dans le module Liste des participants, et donc étendre ou restreindre
ses droits en fonction des besoins. En tant qu'hôte, vous pouvez également modifier votre propre rôle. Vous pouvez
vous rétrograder à un rôle de présentateur ou de participant de façon à pouvoir visualiser ce que les personnes
présentes ayant d'autres rôles visualisent dans la salle de réunion. Vous pouvez vous rétrograder dans le module Liste
des participants mais pas vous promouvoir. Vous devez pour cela utiliser le menu Présenter. (Le menu Présenter est
visible uniquement par un participant ou présentateur rétrogradé s'il s'est connecté initialement à la réunion en tant
qu'hôte.)
Voir aussi
« Rôles et autorisations de réunion » à la page 5
« Invitation de participants et accord ou refus d'accès » à la page 15
« Utilisation des modules » à la page 17
Affichage des informations sur un participant
En tant qu'hôte, vous pouvez obtenir des informations sur un participant, comme son nom, son rôle dans la réunion,
son état de conférence audio, son état de connexion et ses droits supplémentaires, et ce, directement depuis le menu
Liste des participants.
57
1 Positionnez le pointeur sur le nom d'un participant dans le module Liste des participants.
2 Dans le menu qui s'affiche, placez le pointeur sur le nom du participant.
Modification du rôle d'un participant
1 Dans le module Liste des participants, sélectionnez le nom du participant dont vous souhaitez changer le rôle.
2 Cliquez sur Définir le rôle de l'utilisateur dans le coin inférieur gauche du module Liste des participants.
3 Dans le menu contextuel, sélectionnez le rôle à donner à la personne sélectionnée : Participant, Présentateur ou
Hôte.
L'icône du participant change sur les écrans de tous les participants et la liste des noms est retriée en fonction du rôle.
Modification de votre propre rôle (hôte)
1 Si vous êtes un hôte, cliquez sur le menu Présenter dans la partie supérieure de la fenêtre de la salle de réunion.
2 Sélectionnez l’une des options suivantes :
• Me nommer Participant.
• Me nommer Présentateur.
• Me nommer Hôte.
Exclusion d'un participant d'une réunion
1 Dans le module Liste des participants, sélectionnez le nom de la personne à exclure.
2 Cliquez sur le bouton Options du module dans le coin inférieur droit du module Liste des participants.
3 Sélectionnez Exclure l'utilisateur sélectionné dans le menu contextuel.
Page 62

UTILISATION D'ACROBAT CONNECT PRO 7.5
Adobe Acrobat Connect Pro Meeting
Voir aussi
« Invitation de participants et accord ou refus d'accès » à la page 15
« Utilisation des modules » à la page 17
Affectation de droits de participation supérieurs
Les hôtes peuvent modifier les droits d'un participant pour lui donner le contrôle de certains modules. Cette opération
permet d'étendre les droits d'un participant sans le promouvoir au rôle de présentateur ou d'hôte.
1 Sélectionnez le nom d'un participant dans le module Liste des participants. Pour modifier les droits de plusieurs
participants, sélectionnez plusieurs noms.
2 Cliquez sur le bouton Options du module dans le module Liste des participants.
3 Sélectionnez Modifier les droits supplémentaires des participants.
4 Dans la boîte de dialogue, sélectionnez les modules que le participant pourra contrôler.
5 Cliquez sur OK.
Voir aussi
« Rôles et autorisations de réunion » à la page 5
58
« Utilisation des modules » à la page 17
Enregistrement et lecture des réunions
A propos de l'enregistrement d'une réunion
Un hôte peut enregistrer une réunion ou une session de formation. Lorsque vous visionnez l'enregistrement, il
reproduit fidèlement ce que les participants ont vu et entendu. Tout ce qui se passe dans la salle est enregistré, à
l'exception de la zone réservée aux présentateurs et des ateliers. Vous pouvez démarrer et arrêter l'enregistrement à
tout moment. Cela vous permet de contrôler le contenu à enregistrer. Un hôte peut créer une archive de référence des
réunions et mettre les enregistrements à la disposition des participants qui veulent les consulter.
Lorsque vous enregistrez une réunion, prenez en compte les éléments suivants :
• Si vous utilisez les modules Conversation vocale et Caméra et Voix pour diffuser des sons aux participants de la
réunion, tout le contenu audio est enregistré automatiquement.
• Si vous utilisez la solution de voix universelle, vous enregistrez le son avec la réunion. Tout le son provenant des
téléphones est enregistré et peut être lu avec la conférence audio. L'option Enregistrement du son : téléphone mains
libres n'est pas disponible pour les conférences audio avec fonctionnalité de voix universelle.
• Si vous n'utilisez pas la fonctionnalité de voix universelle, vous pouvez utiliser votre haut-parleur et le microphone
de votre ordinateur en guise d'appareils d'enregistrement. Tous les sons qui pénètrent dans votre ordinateur sont
capturés et enregistrés, mais pas diffusés aux participants. (Le son n'étant pas intégré directement dans la réunion,
la qualité peut être inférieure à ce qu'elle est généralement avec la méthode directe.)
• Si vous utilisez un adaptateur de téléphonie intégré, commencez votre enregistrement depuis Acrobat Connect
Pro ; n'utilisez pas la touche de commande de votre téléphone.
Page 63

UTILISATION D'ACROBAT CONNECT PRO 7.5
Adobe Acrobat Connect Pro Meeting
• L'enregistrement de la réunion reçoit une URL et est ajouté à la page Enregistrements associée à la salle de cette
réunion dans Acrobat Connect Pro Central. Pour lire un enregistrement, vous devez disposer d'une connexion
Internet, de son URL et être autorisé à le visionner.
Remarque : les administrateurs Acrobat Connect Pro peuvent modifier les paramètres d'enregistrement afin de se
conformer aux normes réglementaires. Ces paramètres ont un impact sur le mode d'enregistrement des réunions et des
sessions de formation, et sur les éléments enregistrés. Pour plus d'informations, voir « Utilisation des paramètres de
conformité et de contrôle » à la page 184.
Voir aussi
« Modification d'enregistrements de réunion ou de formation » à la page 60
« Création d'un enregistrement hors connexion » à la page 62
Enregistrement d'une réunion
Démarrage de l'enregistrement d'une réunion
1 Si vous avez associé à la réunion un profil audio avec fonctionnalité de voix universelle, rejoignez la conférence
audio avant de commencer l'enregistrement. (Cliquez sur Options de conférence audio au bas du module Liste
des participants et sélectionnez Rejoindre la conférence audio.)
2 Dans la barre de menus, sélectionnez Réunion > Enregistrer la réunion.
3 Dans la boîte de dialogue Enregistrer la réunion, saisissez le nom et le résumé de l'enregistrement de la réunion.
4 Pour les conférences audio qui utilisent un téléphone à haut-parleur et un microphone d'ordinateur en tant
qu'appareils d'enregistrement, sélectionnez l'option Enregistrement du son : téléphone mains libres. Cliquez sur
OK. Les conférences audio qui utilisent la fonctionnalité de voix universelle ne disposent pas de cette option.
59
Une icône d'enregistrement (cercle rouge) apparaît dans la barre de menus pour indiquer que la réunion est en cours
d'enregistrement.
Si un problème survient pendant l'enregistrement, un message d'erreur apparaît dans l'angle supérieur droit de la
fenêtre. Vous pouvez essayer de vous reconnecter au son de la conférence, enregistrer la réunion sans son ou arrêter
l'enregistrement de la réunion.
Arrêt de l’enregistrement d’une réunion
Pour arrêter l'enregistrement d'une réunion, exécutez l'une des opérations suivantes :
• Placez le pointeur sur le cercle rouge dans la barre de menus et cliquez sur le lien pour arrêter l'enregistrement
depuis le menu contextuel.
• Sélectionnez Réunion > Enregistrer la réunion pour supprimer la coche de la barre de menus.
L’enregistrement de la réunion est sauvegardé pour pouvoir être consulté à tout moment.
Page 64

UTILISATION D'ACROBAT CONNECT PRO 7.5
Adobe Acrobat Connect Pro Meeting
Modification d'enregistrements de réunion ou de formation
Après avoir enregistré une réunion ou une session de formation, vous pouvez utiliser l'éditeur intégré pour supprimer
certaines parties de l'enregistrement. Cette fonction est utile lorsque l'enregistrement contient des silences ou des
informations non pertinentes. Voici quelques conseils relatifs à la modification des enregistrements :
• Pour modifier l'enregistrement d'une réunion ou d'une salle de classe virtuelle dans la bibliothèque de contenu,
vous devez au moins disposer des autorisations de gestion sur l'enregistrement. (Si vous avez créé la réunion ou la
classe virtuelle, ses autorisations vous reviennent par défaut.) Pour modifier un enregistrement via l'option
Réunion > Enregistrements ou Formation > Enregistrements, vous devez disposer des autorisations d'hôte.
• Après avoir modifié l'enregistrement, la dernière version modifiée est enregistrée et contient toutes les informations
relatives aux sessions de modification précédentes. Le lien utilisé pour diffuser l'enregistrement n'est pas modifié.
Les utilisateurs qui reçoivent ce lien et les droits d'accès à l'enregistrement peuvent consulter la version la plus
récente et toutes les modifications apportées.
• Plusieurs utilisateurs peuvent simultanément ouvrir un enregistrement en mode d'édition. Aucun avertissement ne
s'affiche pour indiquer que l'enregistrement est en cours de modification par un autre utilisateur. Toutefois,
lorsqu'un utilisateur enregistre ses modifications, les autres utilisateurs susceptibles d'effectuer des modifications
reçoivent un message d'erreur s'ils essaient d'enregistrer ces changements.
Remarque : les administrateurs Acrobat Connect Pro peuvent modifier les paramètres d'enregistrement afin de se
conformer aux normes réglementaires. Ces paramètres ont un impact sur le mode d'enregistrement des réunions et des
sessions de formation, et sur les éléments enregistrés. Pour plus d'informations, voir « Utilisation des paramètres de
conformité et de contrôle » à la page 184.
60
Voir aussi
« Enregistrement d'une réunion » à la page 59
« Création d'un enregistrement hors connexion » à la page 62
« Utilisation du contenu de la bibliothèque de contenu » à la page 162
Modification d'une session enregistrée de réunion ou de classe virtuelle
Il est utile de modifier un enregistrement lorsque celui-ci contient des silences ou des informations non pertinentes
que vous souhaitez supprimer avant sa diffusion.
1 Dans la page d'accueil d'Acrobat Connect Pro Central, effectuez l'une des opérations suivantes :
• Cliquez sur Réunions, puis sur le nom de la réunion qui contient l'enregistrement.
• Cliquez sur Formation, puis sur le nom de la classe virtuelle qui contient l'enregistrement.
2 Cliquez sur l'option Enregistrements.
3 Cliquez sur Modifier en regard de l'enregistrement qui vous intéresse.
Le lecteur/éditeur s'affiche et la lecture de l'enregistrement commence.
4 Regardez l'enregistrement pour localiser les séquences à modifier ou faites glisser le curseur de lecture jusqu'à un
point spécifique de l'enregistrement.
5 Utilisez les marqueurs de sélection pour identifier les zones de l'enregistrement à supprimer, puis cliquez sur
Recadrage.
Page 65

UTILISATION D'ACROBAT CONNECT PRO 7.5
Adobe Acrobat Connect Pro Meeting
6 (Facultatif) Cliquez sur Options avancées pour rechercher des informations spécifiques au sein du fichier
d'enregistrement ou pour filtrer le type de contenu.
7 (Facultatif) Le cas échéant, cliquez sur Annuler pour annuler la dernière action.
L'option Annuler est disponible après que vous avez effectué au moins une modification au cours de la session de
modification actuelle et jusqu'à ce que vous cliquiez sur Enregistrer. Les modifications effectuées depuis le dernier
enregistrement sont annulées une à une en ordre inverse. Vous ne pouvez pas annuler les modifications que vous avez
effectuées avant de cliquer sur Enregistrer.
8 (Facultatif) Le cas échéant, cliquez sur Revenir à l'original.
Cette option supprime toutes les modifications effectuées et rétablit l'état d'origine de l'enregistrement.
9 Continuez à marquer les sections à supprimer. Lorsque vous avez terminé, cliquez sur Enregistrer.
Remarque : les administrateurs Acrobat Connect Pro peuvent modifier les paramètres d'enregistrement afin de se
conformer aux normes réglementaires. Ces paramètres ont un impact sur le mode d'enregistrement des réunions et des
sessions de formation, et sur les éléments enregistrés. Pour plus d'informations, voir « Utilisation des paramètres de
conformité et de contrôle » à la page 184.
Voir aussi
« Enregistrement d'une réunion » à la page 59
61
« Création d'un enregistrement hors connexion » à la page 62
« Utilisation du contenu de la bibliothèque de contenu » à la page 162
A propos des enregistrements hors connexion
Si vous souhaitez rendre un enregistrement accessible à des personnes n'ayant pas accès à un serveur Acrobat Connect
Pro, vous pouvez créer une version hors connexion. Cet enregistrement est stocké dans un fichier FLV unique.
Voici quelques conseils relatifs aux enregistrements hors connexion.
• Choisissez une résolution d'écran suffisamment élevée pour inclure toutes les activités réalisées dans la réunion
originale. Adobe recommande une résolution de 1024 x 768.
• Conservez la barre d'outils d'enregistrement réduite. Si elle est visible, elle est également enregistrée.
• Evitez toute activité particulièrement intensive pour le système ou le réseau au cours de l'enregistrement (ex.
installation de logiciel ou téléchargement de fichiers).
• Désactivez l'écran de veille et vérifiez les paramètres d'alimentation avant de commencer.
• La création d'un enregistrement hors connexion prend à peu près autant de temps que l'enregistrement de la
réunion originale.
• Pendant la création de l'enregistrement hors connexion, vous pouvez réduire la fenêtre d'enregistrement et afficher
d'autres fenêtres au premier plan sans interférer avec l'enregistrement lui-même.
• Vérifiez que Acrobat Connect Add-in est installé avant de commencer l'enregistrement hors connexion. (Pour
vérifier qu'il est installé, entrez dans une salle de réunion ou de classe virtuelle ; si Acrobat Connect Add-in n'est
pas installé, vous êtes invité à le faire.)
• Le fichier FLV terminé peut être affiché dans un lecteur FLV (Adobe® Media Player par exemple) ou placé sur un
CD ou sur un serveur pouvant lire les fichiers FLV. Il peut également être intégré dans une présentation, envoyé
par messagerie aux utilisateurs pour qu'ils le lisent dans leur propre lecteur FLV local ou téléchargé dans la
bibliothèque de contenu d'Acrobat Connect Pro (les utilisateurs peuvent télécharger le fichier depuis la
bibliothèque).
Page 66

UTILISATION D'ACROBAT CONNECT PRO 7.5
Adobe Acrobat Connect Pro Meeting
• Pour suspendre la création d'un enregistrement hors connexion, cliquez sur le bouton Pause/Reprendre, selon les
besoins. Cela peut s'avérer utile si vous devez télécharger un fichier volumineux et ne souhaitez pas épuiser les
ressources du système, ou si vous devez rejoindre une réunion en ligne. Lorsque vous cliquez sur Reprendre,
l'enregistrement redémarre à l'endroit où vous l'aviez arrêté. L'enregistrement terminé constitue un seul fichier
continu, quel que soit le nombre de pauses effectuées.
• Le bouton Arrêter et sauvegarder met fin à la création de l'enregistrement. Cela peut s'avérer utile lorsque vous
souhaitez uniquement enregistrer une partie de la réunion ou de la classe virtuelle, par exemple les dix premières
minutes. Utilisez également le bouton Arrêter et sauvegarder pour diviser une longue réunion ou classe virtuelle en
plusieurs enregistrements. Par exemple, si la classe virtuelle dure deux heures, vous pouvez créer quatre
enregistrements d'une demi-heure. Dans ce cas, vous commencez l'enregistrement, puis cliquez sur Arrêter et
sauvegarder après 30 minutes. Cliquez ensuite sur Démarrer nouveau pour reprendre l'enregistrement où vous
l'avez quitté. (L'option Démarrer nouveau n'est accessible qu'après avoir cliqué sur Arrêter et sauvegarder.)
Remarque : les administrateurs Acrobat Connect Pro peuvent modifier les paramètres d'enregistrement afin de se
conformer aux normes réglementaires. Ces paramètres ont un impact sur le mode d'enregistrement des réunions et des
sessions de formation, et sur les éléments enregistrés. Pour plus d'informations, voir « Utilisation des paramètres de
conformité et de contrôle » à la page 184.
Voir aussi
« Enregistrement d'une réunion » à la page 59
62
« Modification d'une session enregistrée de réunion ou de classe virtuelle » à la page 60
« Utilisation du contenu de la bibliothèque de contenu » à la page 162
Création d'un enregistrement hors connexion
1 Dans la page d'accueil d'Acrobat Connect Pro Central, effectuez l'une des opérations suivantes :
• Cliquez sur Réunions, puis sur le nom de la réunion que vous souhaitez enregistrer hors connexion.
• Cliquez sur Formation, puis sur le nom de la classe virtuelle que vous souhaitez enregistrer hors connexion.
• Cliquez sur la bibliothèque de contenu, puis sur le nom de la réunion ou de la classe virtuelle que vous souhaitez
enregistrer hors connexion.
2 Cliquez sur Enregistrements.
3 A côté de l'enregistrement qui vous intéresse, cliquez sur Rendre disponible hors connexion.
4 Dans l'outil d'enregistrement hors connexion, spécifiez l'emplacement du fichier FLV terminé. (Si un message
d'aide s'affiche, cliquez sur Procéder à l'enregistrement hors connexion.)
La lecture de la réunion commence, ainsi que la création de l'archive hors connexion.
5 Utilisez les commandes Démarrer nouveau, Arrêter et sauvegarder et Pause/Reprendre selon les besoins au cours
de l'enregistrement. (Si ces commandes sont invisibles, cliquez sur Afficher la barre d'outils .)
La barre d'outils sera visible dans l'enregistrement à chaque fois que vous l'afficherez. Il convient donc de l'afficher aussi
peu que possible et de la laisser à l'état réduit.
6 Un message de confirmation s'affiche à la fin de la procédure d'enregistrement. Le cas échéant, fermez l'outil
d'enregistrement hors connexion en cliquant sur le bouton de fermeture . (Si la fenêtre est réduite, elle se ferme
automatiquement.)
Page 67

UTILISATION D'ACROBAT CONNECT PRO 7.5
Adobe Acrobat Connect Pro Meeting
7 (Facultatif) Pour localiser le fichier FLV obtenu, naviguez dans l'Explorateur Windows jusqu'à l'emplacement que
vous avez sélectionné à l'étape 4.
Remarque : les administrateurs Acrobat Connect Pro peuvent modifier les paramètres d'enregistrement afin de se
conformer aux normes réglementaires. Ces paramètres ont un impact sur le mode d'enregistrement des réunions et des
sessions de formation, et sur les éléments enregistrés. Pour plus d'informations, voir « Utilisation des paramètres de
conformité et de contrôle » à la page 184.
Voir aussi
« Enregistrement d'une réunion » à la page 59
« Modification d'une session enregistrée de réunion ou de classe virtuelle » à la page 60
« Utilisation du contenu de la bibliothèque de contenu » à la page 162
Lecture d'une réunion enregistrée
Un hôte ou un présentateur met l'URL de l'enregistrement à la disposition des participants, qui peuvent le lire. Chaque
enregistrement reçoit automatiquement une URL unique et est stocké dans l'onglet Enregistrements de la salle de
réunion dans Acrobat Connect Pro Central.
Lorsque vous lisez un enregistrement, une barre de contrôles de lecture apparaît dans un espace situé sous la salle de
réunion. Pour des performances optimales, une connexion Internet haut débit est conseillée pour la lecture des
enregistrements.
63
CA B D E
Barre de commandes de lecture
A. Masquer la barre d'outils B. Afficher/Masquer les options avancées C. Pause/Lecture D. Barre d’état E. Temps écoulé
Vous pouvez contrôler l'accès des utilisateurs à l'enregistrement. Tout utilisateur invité à la réunion ou à la classe
virtuelle en tant qu'hôte et autorisé à parcourir l'application Acrobat Connect Pro Central jusqu'à l'emplacement de
l'enregistrement peut visionner l'enregistrement et consulter les informations connexes, telles que les autorisations.
Tout utilisateur invité à la réunion ou à la classe virtuelle par le biais des onglets Invités ou Inscrits d'Acrobat Connect
Pro Central peut visionner l'enregistrement s'il reçoit l'URL correspondante. Il est possible d'accorder l'accès à d'autres
utilisateurs par le biais de l'option d'enregistrement public/privé (privé par défaut). Si l'option d'enregistrement public
est activée, toute personne disposant de l'URL et d'un accès au serveur (si ce dernier est accessible sur Internet, cela
signifie tout le monde) peut consulter l'enregistrement. Une autre solution consiste à placer l'enregistrement dans la
bibliothèque de contenu et de définir des autorisations utilisateur spécifiques (le placement de l'enregistrement dans
la bibliothèque de contenu est irréversible).
Remarque : les administrateurs Acrobat Connect Pro peuvent modifier les modules, le partage et d'autres paramètres
afin de se conformer aux normes réglementaires. Ces paramètres ont un impact sur les salles de réunion et ce qu'il est
possible d'y faire. Pour plus d'informations, voir « Utilisation des paramètres de conformité et de contrôle » à la page 184.
Voir aussi
« Enregistrement d'une réunion » à la page 59
« Modification d'une session enregistrée de réunion ou de classe virtuelle » à la page 60
Page 68

UTILISATION D'ACROBAT CONNECT PRO 7.5
Adobe Acrobat Connect Pro Meeting
« Création d'un enregistrement hors connexion » à la page 62
« Utilisation du contenu de la bibliothèque de contenu » à la page 162
Utilisation d'Adobe Media Player pour afficher une réunion enregistrée
Adobe Media Player permet aux utilisateurs de visionner des vidéos téléchargées ou en flux continu (streaming). Cette
application peut également servir à visionner une réunion enregistrée. Pour plus d'informations sur Adobe Media
Player, voir www.adobe.com/go/mediaplayerinfo_fr.
Lecture d'un enregistrement à partir d'Acrobat Connect Pro Central (hôtes et présentateurs)
1 Dans la page d'accueil d'Acrobat Connect Pro Central, effectuez l'une des opérations suivantes :
• Cliquez sur Réunions, puis sur le nom de la réunion qui contient l'enregistrement.
• Cliquez sur Formation, puis sur le nom de la classe virtuelle qui contient l'enregistrement.
2 Cliquez sur l'option Enregistrements.
3 Cliquez sur le nom de l'enregistrement
4 Effectuez l'une des opérations suivantes :
• Pour consulter la dernière version modifiée de l'enregistrement, cliquez sur le lien Adresse URL d'affichage.
• Pour afficher la version initiale, complète et non modifiée de l'enregistrement, cliquez sur Afficher l'original.
64
Vous pouvez consulter l'affichage de la version initiale de l'enregistrement ou de la dernière version modifiée ; une
seule version modifiée de l'enregistrement est en effet conservée. (Si l'enregistrement n'a jamais été modifié, le lien
Adresse URL d'affichage affiche la même version que l'option Afficher l'original.)
Lecture d'un enregistrement depuis une adresse URL (participants)
Les hôtes et présentateurs informent généralement les participants de l'existence d'un enregistrement en leur envoyant
un courrier électronique contenant un lien vers l'URL de l'enregistrement.
❖ Cliquez sur l'URL de l'enregistrement que le présentateur vous a envoyée.
L'enregistrement s'ouvre dans votre navigateur. Vous pouvez démarrer la lecture. Si vous ne parvenez pas à ouvrir
l'enregistrement, il se peut que les droits d'accès appropriés ne vous aient pas été accordés.
Navigation dans les réunions enregistrées
Certains événements sont indexés pour chaque enregistrement de réunion. Un nouvel événement indexé est créé pour
chaque message de conversation, changement de mode d'affichage, modification de diapositive et démarrage/arrêt de
la caméra.
Chaque événement est représenté par un élément dans l’index de l'enregistrement, suivi de la date et de l’heure. Vous
pouvez parcourir l'index des enregistrements pour filtrer et rechercher des réunions enregistrées.
1 Lors de l'affichage d'un enregistrement de réunion, cliquez sur Afficher les options avancées dans la barre de
navigation de l'enregistrement.
2 (Facultatif) Cliquez sur le menu contextuel Filtre pour sélectionner les événements à afficher. Vous pouvez afficher
tous les événements, un seul événement, certains types d'événements ou toute combinaison d'événements pouvant
être indexés. Les événements qui peuvent être filtrés comprennent les changements de mode d'affichage, les
messages de conversation, les changements de diapositives et l'accès ou la sortie d'utilisateurs du module Liste des
participants ou Caméra et Voix.
Page 69

UTILISATION D'ACROBAT CONNECT PRO 7.5
Adobe Acrobat Connect Pro Meeting
3 (Facultatif) Pour rechercher des événements spécifiques, tapez des mots-clés dans la zone de recherche et cliquez
sur Rechercher. Tous les événements contenant une correspondance sont mis en surbrillance. Vous pouvez
rechercher les termes suivants dans une archive : noms des participants à une réunion, texte dans tous les modules
Note, texte dans tous les modules Conversation et texte indiqué sur les diapositives affichées lors de la réunion.
Voir aussi
« Modification d'une session enregistrée de réunion ou de classe virtuelle » à la page 60
Gestion des réunions enregistrées
Vous pouvez afficher tous les enregistrements d'une réunion donnée, modifier les autorisations, renommer ou
déplacer un enregistrement ou afficher un rapport d'enregistrement. Une réunion enregistrée peut, en outre, être
utilisée comme contenu pour une autre réunion. (Lorsque l'enregistrement est modifié, les modifications sont
conservées si l'enregistrement est placé dans la bibliothèque de contenu.)
Remarque : les administrateurs Acrobat Connect Pro peuvent modifier les modules, le partage et d'autres paramètres
afin de se conformer aux normes réglementaires. Ces paramètres ont un impact sur les salles de réunion et ce qu'il est
possible d'y faire. Pour plus d'informations, voir « Utilisation des paramètres de conformité et de contrôle » à la page 184.
Voir aussi
« Enregistrement d'une réunion » à la page 59
65
« Modification d'une session enregistrée de réunion ou de classe virtuelle » à la page 60
« Création d'un enregistrement hors connexion » à la page 62
« Utilisation du contenu de la bibliothèque de contenu » à la page 162
Affichage de la liste des réunions enregistrées
Si vous êtes administrateur ou disposez d'autorisations de gestion pour un dossier de réunion, vous pouvez consulter
la liste de tous les enregistrements déjà créés depuis une salle de réunion.
1 Cliquez sur l'onglet Réunions dans la partie supérieure de la page d'accueil Acrobat Connect Pro Central.
2 S'il existe plusieurs dossiers de réunion, accédez à celui qui contient la réunion.
3 Cliquez sur le nom de la réunion dans la liste.
4 Dans la page Informations sur la réunion, cliquez sur le lien Enregistrements dans la barre de navigation.
Navigation jusqu'au lien Enregistrements
Page 70

UTILISATION D'ACROBAT CONNECT PRO 7.5
Adobe Acrobat Connect Pro Meeting
Déplacement d'enregistrements dans la bibliothèque de contenu
Pour déplacer des enregistrements de réunion (associés à une réunion d'un dossier de la bibliothèque des réunions)
vers la bibliothèque de contenu, vous devez assumer la fonction d'administrateur ou d'utilisateur autorisé à gérer le
dossier concerné dans la bibliothèque des réunions.
Déplacer un enregistrement de réunion dans la bibliothèque de contenu s'avère particulièrement utile si vous
souhaitez accorder des autorisations d'accès à un groupe composé de personnes différentes de celles invitées
initialement à la réunion.
Remarque : pour mettre un enregistrement à la disposition de toute personne disposant de son URL, reportez-vous à la
section « A propos des enregistrements hors connexion » à la page 61.
1 Cliquez sur l'onglet Réunions dans la partie supérieure de la page d'accueil Acrobat Connect Pro Central.
2 Localisez la réunion dont vous voulez déplacer les enregistrements.
3 Cliquez sur le nom de la réunion dans la liste.
4 Dans la page Informations sur la réunion, cliquez sur le lien Enregistrements dans la barre de navigation.
5 Activez la case à cocher située à gauche de chaque enregistrement à déplacer.
6 Cliquez sur Déplacer vers le dossier dans la barre de navigation.
7 Au choix, cliquez sur les titres des dossiers ou sur le bouton Dossier parent pour parcourir les dossiers de la
bibliothèque de contenu jusqu'au nouvel emplacement voulu et y placer l'enregistrement. (Au fur et à mesure que
vous naviguez, la nouvelle destination s'affiche dans le coin supérieur droit de la fenêtre d'Acrobat Connect Pro
Central.)
8 Cliquez sur Déplacer.
66
Suppression d'un enregistrement de réunion
En tant qu'administrateur ou utilisateur bénéficiant des autorisations de gestion pour le dossier concerné dans la
bibliothèque de réunions, vous pouvez supprimer un enregistrement de réunion associé à une réunion du dossier.
Lorsque vous supprimez un enregistrement, vous l'effacez dans la bibliothèque des réunions. (Cette opération ne
supprime pas l'enregistrement dans la bibliothèque de contenu si vous l'y avez déplacé précédemment. Pour supprimer
un enregistrement de réunion que vous avez déplacé dans la bibliothèque de contenu, consultez la section
« Suppression d'un fichier ou dossier » à la page 161.)
1 Cliquez sur l'onglet Réunions dans la partie supérieure de la page d'accueil Acrobat Connect Pro Central.
2 Localisez la réunion dont vous voulez supprimer les enregistrements.
3 Cliquez sur le nom de la réunion dans la liste.
4 Dans la page Informations sur la réunion, cliquez sur le lien Enregistrements dans la barre de navigation.
5 Dans la page Enregistrements, activez la case à cocher située à gauche de chaque enregistrement à supprimer.
6 Cliquez sur le bouton Supprimer situé au-dessus de la liste.
7 Cliquez sur Supprimer dans la page de confirmation.
Page 71

UTILISATION D'ACROBAT CONNECT PRO 7.5
Adobe Acrobat Connect Pro Meeting
Création et gestion de séminaires
A propos des séminaires
Utilisez Adobe Acrobat Connect Pro Seminar pour créer un type de réunion particulier. Les séminaires rassemblent
des participants dans une salle de réunion à une date spécifique, entre les heures de début et de fin qui ont été définies.
Le séminaire ne dure que le temps prévu pour son déroulement. (A l'inverse, la salle de réunion dans laquelle se tient
le séminaire peut être utilisée avant, pendant et après ce dernier.)
Contrairement à une réunion qui rassemble généralement une dizaine de personnes au maximum et peut se
reproduire, un séminaire compte au minimum 50 participants et constitue la plupart du temps un événement ponctuel
ou occasionnel, n'impliquant qu'une faible participation du public. Au moins un hôte ou présentateur de séminaire
doit se trouver dans la salle pour que les autres personnes puissent y entrer, même si le séminaire est public. Un
séminaire prend fin si tous les hôtes et présentateurs quittent la salle. La salle de séminaire par défaut est différente de
la salle de réunion par défaut. De même, les séminaires ne peuvent être créés que dans un dossier de séminaires partagé,
alors que les réunions peuvent l'être aussi bien dans un dossier partagé que dans un dossier d'utilisateur.
Remarque : les administrateurs Acrobat Connect Pro peuvent modifier les modules, le partage et d'autres paramètres
afin de se conformer aux normes réglementaires. Ces paramètres ont un impact sur les salles de séminaires et ce qu'il est
possible d'y faire. Pour plus d'informations, voir « Utilisation des paramètres de conformité et de contrôle » à la page 184.
67
Voir aussi
« A propos des réunions » à la page 4
« Enregistrement d'une réunion » à la page 59
Tâches préalables à un séminaire
Une préparation minutieuse avant le séminaire permet à celui-ci de se dérouler sans problème et de rationaliser les
activités de suivi.
1. Déterminez le nombre de licences de séminaire en votre possession.
Si votre société a acheté l'application Séminaires, elle a obtenu un nombre spécifique de licences de séminaires. Le
nombre de participants aux séminaires ne doit jamais excéder le nombre d'utilisateurs simultanés autorisés par votre
licence. L'administrateur de vos séminaires dispose d'informations sur le nombre de licences que votre société a
achetées, ainsi que sur le nombre de séminaires que vous pouvez diriger simultanément. Si vous pensez avoir besoin
de davantage de licences, signalez-le à l'avance à l'administrateur.
2. Accédez à la bibliothèque des séminaires.
Les fichiers et dossiers des séminaires sont stockés dans la bibliothèque des séminaires. Les utilisateurs bénéficiant des
autorisations appropriées peuvent gérer et organiser ces fichiers et dossiers. Pour accéder à la bibliothèque des
séminaires, allez dans l'onglet Salles de séminaire.
Remarque : les séminaires auxquels vous devez assister s'affichent dans l'onglet Accueil de votre application Acrobat
Connect Pro Central sous « Mes réunions », et non dans l'onglet Salles de séminaire.
Page 72

UTILISATION D'ACROBAT CONNECT PRO 7.5
Adobe Acrobat Connect Pro Meeting
3. Affectez les autorisations.
Les autorisations de participation permettent de définir les rôles des personnes présentes à un séminaire, tels que
participant, présentateur ou hôte. Ces autorisations sont attribuées lors de la création du séminaire. L'hôte du
séminaire peut également les modifier pendant le séminaire et une fois le séminaire terminé en modifiant la liste des
participants.
Les autorisations associées à la bibliothèque des séminaires déterminent les utilisateurs habilités à gérer les dossiers de
la bibliothèque. Des six groupes prédéfinis, seuls les administrateurs ont l'autorisation de gestion du dossier Séminaire
partagé. Une autorisation d'accès Refusé est attribuée par défaut aux groupes Auteurs, Gestionnaires de formation,
Hôtes de réunion, Hôtes de séminaire et Gestionnaires d'événement. L'administrateur peut annuler ces autorisations
par défaut et accorder à d'autres groupes l'accès au dossier Séminaire partagé. (Il n'existe aucune autorisation
d'affichage ou de publication comme pour la bibliothèque de contenu.) Pour gérer des dossiers autres que le dossier
Séminaire partagé, vous devez bénéficier d'autorisations de gestion pour ce dossier dans la bibliothèque des séminaires.
4. Inscrivez et approuvez des participants.
Selon le type et l'objet d'un séminaire donné, l'hôte du séminaire peut réclamer l'inscription des invités. Le cas échéant,
l'application Acrobat Connect Pro Central de l'hôte doit disposer du module Acrobat Connect Pro Events ;
l'inscription à toute réunion, formation, présentation ou séminaire ne peut s'effectuer que dans l'onglet Gestion des
événements. Si cet onglet est disponible, l'hôte doit tout d'abord créer le séminaire à partir de l'onglet Salles de
séminaire au moyen de l'Assistant Séminaire. Il doit ensuite créer un événement, puis sélectionner le séminaire créé
comme étant cet événement.
68
Voir aussi
« Utilisation du contenu de la bibliothèque de contenu » à la page 162
Création d'un séminaire
Après avoir obtenu les autorisations appropriées, créez des séminaires à l'aide de l'Assistant Séminaire.
1. Démarrage de l'Assistant Séminaire
Dans la bibliothèque des séminaires, créez un dossier ou recherchez celui qui contiendra le séminaire (vous devez
disposer de l'autorisation requise pour accéder à ce dossier). Lorsque vous déterminez un emplacement, cliquez sur le
bouton Nouveau séminaire pour ouvrir l'Assistant.
2. Saisie d'informations sur le séminaire
Dans la première page de l'Assistant de création de séminaires, entrez des informations générales sur le séminaire,
telles que son nom et son résumé, et sélectionnez le modèle à utiliser. (Seuls le nom du séminaire et la langue sont
obligatoires ; tous les autres champs sont facultatifs.) Ces informations peuvent être modifiées après la création du
séminaire.
3. Sélection des participants au séminaire
Si seuls des invités autorisés peuvent participer à votre séminaire, l'étape suivante consiste à sélectionner les
participants au séminaire. Pour un séminaire réservé aux utilisateurs enregistrés et aux invités autorisés, sélectionnez
des participants et des présentateurs parmi les utilisateurs et les groupes. Ces utilisateurs pourront se connecter
directement au séminaire. Les utilisateurs non conviés qui possèdent l'URL de la salle de réunion du séminaire peuvent
tenter de se connecter comme visiteurs. Dans ce cas, en tant qu'hôte, vous pouvez les accepter individuellement en
qualité d'invités.
Page 73

UTILISATION D'ACROBAT CONNECT PRO 7.5
Adobe Acrobat Connect Pro Meeting
4. Envoi des invitations
La dernière étape consiste à envoyer des invitations électroniques aux participants afin de les informer de la date, de
l'heure, de la durée et du lieu du séminaire. Envoyez des invitations lors de la création du séminaire ou créez et envoyez
les invitations ultérieurement.
Voir aussi
« Tâches préalables à un séminaire » à la page 67
Envoi d'invitations au séminaire
Envoyez des invitations lors de la création d'un séminaire ou créez et envoyez les invitations ultérieurement.
Une fois le séminaire commencé, vous pouvez contacter des invités en leur envoyant un courrier électronique ou un
message instantané à partir du séminaire. Pour plus d'informations, consultez la section « Contact d'invités à partir
d'une réunion » sous « Invitation de participants et accord ou refus d'accès » à la page 15.
1 Dans la page d'informations sur le séminaire, sélectionnez Invitations.
2 Effectuez l'une des opérations suivantes :
• Si votre séminaire s'adresse aux seuls utilisateurs enregistrés ou aux invités et utilisateurs enregistrés, sélectionnez
une catégorie d'invités dans le menu contextuel A, modifiez au besoin l'objet et le texte du message, puis joignez un
événement de calendrier Outlook au courrier électronique, si nécessaire.
• Si votre séminaire est destiné à toute personne disposant de l'adresse URL, cliquez sur Envoyer des invitations par
e-mail, entrez les adresses électroniques dans la zone de texte A et, au besoin, modifiez l'objet et le texte du message.
3 Cliquez sur Envoyer.
69
Remarque : le système peut générer un rapport individuel de participation pour les utilisateurs enregistrés. Les invités
acceptés sont compris dans le nombre total de participants, mais aucun rapport individuel de participation n'est
disponible.
Affichage des informations sur un séminaire
Pour afficher ou modifier un séminaire existant, vous devez bénéficier des deux types d'autorisation suivants :
Autorisations de gestion de fichiers Vous devez bénéficier des autorisations de gestion du dossier ou du fichier du
séminaire, car toute modification apportée à un séminaire créé entraîne la modification du fichier ou dossier dans la
bibliothèque des séminaires.
Autorisations de participation Vous devez jouer le rôle d'hôte du séminaire car vous modifiez également les
paramètres du séminaire.
Consultation du profil d'un séminaire
1 Cliquez sur l'onglet Salles de séminaire dans la partie supérieure de la page d'accueil d'Acrobat Connect Pro Central.
2 Accédez au dossier contenant le séminaire et sélectionnez le nom du séminaire.
Affichage de la liste des participants à un séminaire
Si vous bénéficiez d'autorisations de gestion pour un séminaire, vous pouvez afficher la liste de tous les participants
invités pour chaque salle de séminaire.
Page 74

UTILISATION D'ACROBAT CONNECT PRO 7.5
Adobe Acrobat Connect Pro Meeting
Remarque : si ce séminaire est présenté comme un événement, vous devez afficher les informations dans l'onglet Gestion
des événements. Pour plus d'informations, consultez la section « Adobe Acrobat Connect Pro Events » à la page 123.
1 Cliquez sur l'onglet Salles de séminaire dans la partie supérieure de la page d'accueil d'Acrobat Connect Pro Central.
2 Accédez au dossier contenant le séminaire et sélectionnez le nom du séminaire.
3 Cliquez sur le lien Modifier les participants.
Affichage de la liste du contenu transféré d'un séminaire
Si vous bénéficiez des autorisations de gestion pour un dossier de séminaire, vous pouvez consulter la liste de tout le
contenu transféré depuis la salle de séminaire sur le serveur dans ce dossier.
1 Cliquez sur l'onglet Salles de séminaire dans la partie supérieure de la page d'accueil d'Acrobat Connect Pro Central.
2 Accédez au dossier contenant le séminaire et sélectionnez le nom du séminaire.
3 Cliquez sur le lien Contenu transféré. La liste des contenus transférés s'affiche.
4 Pour afficher des informations sur un élément, cliquez sur son nom.
5 Pour modifier le titre ou le résumé d'un élément du contenu transféré, cliquez sur Modifier, apportez vos
modifications dans la page d'édition, puis cliquez sur Enregistrer.
6 Pour revenir à la liste de contenus transférés, cliquez sur Retour à la page du contenu transféré.
70
Affichage de la liste des enregistrements d'un séminaire
Vous pouvez afficher la liste de tous les séminaires enregistrés.
1 Cliquez sur l'onglet Salles de séminaire dans la partie supérieure de la page d'accueil d'Acrobat Connect Pro Central.
2 Accédez au dossier contenant le séminaire et sélectionnez le nom du séminaire.
3 Cliquez sur le lien Enregistrements.
4 Pour afficher des informations sur un élément, cliquez sur son nom.
5 Pour modifier le titre ou le résumé d'un enregistrement spécifique, cliquez sur Modifier, effectuez vos
modifications dans la page Modifier, puis cliquez sur Enregistrer.
Affichage des informations de licence sur un dossier de séminaire
Vous pouvez afficher le nombre de licences que votre société a acheté. Cela peut être utile pour prévoir le nombre
d'invités à un séminaire.
1 Cliquez sur l'onglet Salles de séminaire dans la partie supérieure de la page d'accueil d'Acrobat Connect Pro Central.
2 Accédez au dossier du séminaire.
3 Cliquez sur Informations sur la licence.
Remarque : si vous créez un séminaire dans un dossier de licence de séminaire dont la date de début est située
ultérieurement, personne ne pourra pénétrer dans la salle de séminaire.
Modification des séminaires
En tant qu'administrateur ou utilisateur bénéficiant des autorisations de gestion pour un dossier de séminaire, vous
pouvez ajouter ou supprimer des participants et modifier leur rôle (hôte, présentateur ou participant).
Modification des informations sur les séminaires
1 Cliquez sur l'onglet Salles de séminaire dans la partie supérieure de la page d'accueil d'Acrobat Connect Pro Central.
Page 75

UTILISATION D'ACROBAT CONNECT PRO 7.5
Adobe Acrobat Connect Pro Meeting
2 Accédez au dossier contenant le séminaire et sélectionnez le nom du séminaire.
3 Cliquez sur le lien Modifier les infos.
4 Modifiez les options suivant les besoins. Pour en savoir plus, consultez la section « Modification des informations
sur les réunions » à la page 23.
5 Cliquez sur Enregistrer.
Ajout ou suppression de participants à un séminaire
Vous pouvez, à tout moment, ajouter ou supprimer des participants à un séminaire.
1 Cliquez sur l'onglet Salles de séminaire dans la partie supérieure de la page d'accueil d'Acrobat Connect Pro Central.
2 Accédez au dossier contenant le séminaire et sélectionnez le nom du séminaire.
3 Cliquez sur le lien Modifier les participants.
4 Pour ajouter des participants, effectuez l'une des opérations suivantes dans la liste Utilisateurs et groupes
disponibles. Pour supprimer des participants, effectuez l'une des opérations suivantes dans la liste Participants
actuels :
• Pour sélectionner plusieurs utilisateurs ou groupes, maintenez la touche Ctrl ou Maj enfoncée.
• Pour développer un groupe afin de pouvoir sélectionner des membres individuels, double-cliquez sur son nom.
• Pour rechercher un nom dans la liste, cliquez sur Rechercher dans la partie inférieure de la fenêtre, entrez le nom
à afficher dans la liste, puis sélectionnez-le.
5 Cliquez sur Ajouter ou Supprimer suivant les besoins. (Si vous avez développé un groupe pour y sélectionner des
individus, vous pouvez double-cliquer sur le Dossier parent dans la liste pour rétablir la liste initiale).
6 (Facultatif) Si vous avez ajouté des participants, définissez à présent des autorisations. Dans le menu Définir les
rôles des utilisateurs situé au·bas de la liste Participants actuels, attribuez un type d'autorisation (participant, hôte
ou présentateur) à chaque utilisateur ou groupe ajouté.
71
Modification du rôle d'un participant à un séminaire
Les rôles suivants peuvent être attribués aux participants du séminaire : présentateur, participant ou hôte.
1 Cliquez sur l'onglet Salles de séminaire dans la partie supérieure de la page d'accueil d'Acrobat Connect Pro Central.
2 Accédez au dossier contenant le séminaire et sélectionnez le nom du séminaire.
3 Cliquez sur Modifier les participants.
4 Effectuez l'une des opérations suivantes dans la liste Participants actuels.
• Pour sélectionner plusieurs utilisateurs ou groupes, maintenez la touche Ctrl ou Maj enfoncée.
• Pour rechercher un nom dans la liste, cliquez sur le bouton Rechercher en bas de la fenêtre, entrez le nom pour
l'afficher dans la liste, puis sélectionnez-le.
5 Pour chaque nom, sélectionnez le nouveau rôle de l'utilisateur (présentateur, participant, hôte ou refusé) dans le
menu contextuel Définir un rôle utilisateur au bas de la liste Participants actuels.
6 Cliquez sur un lien dans la barre de navigation pour effectuer une autre tâche ou cliquez sur Informations relatives
au séminaire pour afficher les détails du séminaire.
Affichage des données relatives aux séminaires
Ce tableau de bord fournit une représentation graphique des données statistiques relatives à vos séminaires. Cliquez
sur le lien Tableau de bord du séminaire sous la touche de tabulation, en haut de la fenêtre Séminaire.
Page 76

UTILISATION D'ACROBAT CONNECT PRO 7.5
Adobe Acrobat Connect Pro Meeting
Les données de tous les séminaires créés sont affichées dans trois graphiques à barres. Pour ouvrir le Rapport résumé
de ce séminaire, cliquez dans l'un de ces graphiques.
Séminaires les plus actifs ces 30 derniers jours Déterminé par le nombre de sessions.
Séminaires les plus fréquentés ces 30 derniers jours Déterminé par le nombre de participants.
Enregistrements les plus consultés ces 30 derniers jours Déterminé par le nombre de consultations (nombre de fois
où chaque séminaire archivé a été consulté).
Vous pouvez cliquer sur tous les séminaires individuels dans les trois graphiques à barres pour obtenir des
informations plus détaillées sur le séminaire.
Rapports de séminaires
La fonctionnalité Rapports d'Acrobat Connect Pro Central vous permet de créer des rapports qui résument les
informations relatives à un séminaire de différents points de vue. Les rapports sont créés à partir du lien Rapports situé
sur la page d'informations du séminaire.
Voir aussi
« Génération de rapports dans Connect Pro Central » à la page 217
72
Participation à un séminaire depuis Acrobat Connect Pro Central
Si vous devez participer à un séminaire, le nom de celui-ci s'affiche dans la liste Mes réunions de l'onglet Accueil
d'Acrobat Connect Pro Central. Par ailleurs, si vous possédez Outlook et avez accepté l'invitation à ce séminaire, ce
dernier apparaît dans votre calendrier Outlook. (Les séminaires que vous créez sont répertoriés sous l'onglet Salles de
séminaire.)
Vous pouvez déterminer si le séminaire auquel vous prenez part est déjà en cours en consultant la date et l'heure
indiquées pour ce séminaire. Si la date est déjà dépassée, le séminaire apparaît dans les réunions expirées de votre liste
de réunions. Cependant, vous avez toujours la possibilité de pénétrer dans sa salle pour afficher le contenu du
séminaire.
1 Cliquez sur Mes réunions.
2 Cliquez sur Ouvrir en regard du séminaire auquel vous souhaitez participer.
Adobe Acrobat Connect Pro Webcast
Adobe Acrobat Connect Pro Webcast est conçu pour prendre en charge la communication un à plusieurs et quelquesuns à plusieurs avec des publics nombreux et répartis. Ces événements peuvent être menés pour des programmes
marketing, des initiatives de communication interne et externe, ainsi que des applications de formation continue.
Chaque événement peut être personnalisé en fonction des particularités et des exigences de la politique de la marque
de l'hôte ou du sponsor de l'événement.
L'interface d'Acrobat Connect Pro Webcast permet d'accéder à l'événement en direct, notamment au flux continu
audio ou vidéo et au contenu des présentations. L'accès à la diffusion web s'effectue généralement par une URL
d'inscription. Les participants enregistrés ont accès à l'événement en direct et à la lecture en différé à la demande (cette
lecture reste associée à l'URL de l'événement en direct). Les diffusions web comprennent généralement les
fonctionnalités suivantes destinées aux participants :
• Zone de soumission de question
Page 77

UTILISATION D'ACROBAT CONNECT PRO 7.5
Adobe Acrobat Connect Pro Meeting
• Utilisation d'hyperliens permettant d'informer un ami
• Options supplémentaires de téléchargement de contenu
• Questions et sondage
• Possibilité de participer par téléconférence
La communication audio et vidéo dans Acrobat Connect Pro Webcast est généralement unidirectionnelle. Les hôtes
et les modérateurs présentent le contenu audio ou vidéo au public. Les fonctionnalités de soumission de question et de
réponse aux sondages permettent aux participants de fournir des commentaires sur le contenu de l'événement. Ces
événements constituent également pour les hôtes de la diffusion web des fonctions intéressantes de génération de
rapports. Ils indiquent en effet le degré d'implication des participants et signalent si certaines questions soumises au
cours d'un événement attendent une suite.
Chaque diffusion web peut avoir une apparence différente, en fonction de la nature de l'événement et des besoins du
client. Pour accéder à une diffusion web Adobe Acrobat Connect Pro, les participants doivent disposer d'Adobe Flash
Player 9 ou d'une version ultérieure, d'un navigateur et d'une connexion Internet.
Pour plus d'informations, consultez www.adobe.com/go/learn_on24_webcast_fr.
73
Page 78

Chapitre 3 : Adobe Acrobat Connect Pro Training
A propos d'Adobe Acrobat Connect Pro Training
A propos du contenu, des cours et des curriculums
Remarque : Vous ne pouvez utiliser l'application Training que si elle a été activée pour votre compte Acrobat Connect Pro
L'application Adobe Acrobat Connect Pro Training est constituée de contenus, de cours, de curriculums et de classes
virtuelles.
Le contenu correspond à des fichiers stockés dans la bibliothèque de contenu d'Acrobat Connect Pro. Le contenu peut
correspondre à tous les types de fichiers suivants : PPT, PPTX, FLV, SWF, PDF, GIF, JPG, PNG, MP3, HTML ou ZIP.
Aucune information individuelle sur les utilisateurs n'est stockée avec le contenu. Des rapports consolidés, spécifiques
au contenu, sont cependant créés, en fonction de l'accès. Si du contenu est créé avec Adobe Presenter et que la
présentation contient des questionnaires, vous ne pouvez pas définir le nombre de tentatives autorisées aux utilisateurs
pour passer les questionnaires avec succès. (En revanche, vous pouvez définir un nombre de tentatives pour des cours.)
Par ailleurs, aucune fonctionnalité de reprise n'est disponible pour le contenu ; par exemple, si un utilisateur quitte un
élément de contenu à la moitié de son exécution, il sera ramené au début du contenu à la prochaine ouverture de
l'élément.
74
Un cours contient un élément quelconque de la bibliothèque de contenu. Un cours est associé à un ensemble donné de
stagiaires inscrits et n'inclut aucun suivi individuel. Le cours peut être affiché et administré indépendamment ou en
tant que partie intégrante d'un curriculum ou d'une classe virtuelle. Si vous utilisez des cours, les notes peuvent être
récupérées en tant qu'objets compatibles AICC et vous pouvez imposer le nombre de tentatives accordées aux
utilisateurs pour achever le cours. Les cours contiennent également une fonctionnalité de reprise, de sorte que les
utilisateurs puissent consulter la moitié d'un cours, le fermer, puis le rouvrir ultérieurement à l'endroit où ils l'avaient
quitté.
Une classe virtuelle peut être utilisée pour une session de formation. Les classes virtuelles sont ajoutées à un
curriculum, de la même manière qu'un cours. Il existe trois niveaux d'accès aux classes virtuelles : étudiants inscrits
uniquement, étudiants inscrits et invités acceptés, et toute personne disposant de l'URL de la classe virtuelle.
Un curriculum est un groupe de cours, de réunions et de classes virtuelles qui accompagne les étudiants dans leur
cursus de formation. Un curriculum se compose essentiellement de cours , mais il peut aussi inclure d'autres éléments,
tels que des sessions de formation en direct. Les curriculums permettent d'affecter des conditions préalables, des
examens et des conditions de terminaison afin d'imposer un cursus de formation spécifique. De même que pour les
cours, vous pouvez générer des rapports pour effectuer le suivi des inscrits au fur et à mesure qu'ils avancent dans le
curriculum, afin de vous assurer qu'ils ont satisfait aux exigences des objectifs pédagogiques.
Trois autorisations de participation sont attribuées aux curriculums et cours de formation : Inscrit, Refusé et En attente
d'autorisation. « Inscrit » désigne un stagiaire placé dans un cours ou un curriculum par un gestionnaire de formation.
« Refusé » fait référence à un utilisateur qui s'est vu refuser l'accès à un cours ou un curriculum. Le gestionnaire de
formation utilise généralement l'autorisation Refusé pour exclure un utilisateur d'un cours de groupe (par exemple,
lorsqu'il a déjà suivi le cours). « Autorisation en attente » indique qu'un utilisateur attend l'autorisation du gestionnaire
de formation.
Page 79

UTILISATION D'ACROBAT CONNECT PRO 7.5
Adobe Acrobat Connect Pro Training
Remarque : Les administrateurs Acrobat Connect Pro peuvent modifier les modules, le partage et d'autres paramètres
afin de se conformer aux normes réglementaires. Ces paramètres ont un impact sur les classes virtuelles et ce qu'il est
possible d'y faire. Pour plus d'informations, voir « Utilisation des paramètres de conformité et de contrôle » à la page 184.
Voir aussi
« Création d'un cours » à la page 81
« Création d'un curriculum » à la page 89
« Création d'une classe virtuelle » à la page 102
« Utilisation du contenu de la bibliothèque de contenu » à la page 162
Accès à la bibliothèque des formations
L'ensemble des cours, curriculums et classes virtuelles Acrobat Connect Pro Training est stocké et classé dans un
répertoire de dossiers appelé Bibliothèque des formations. Pour accéder à la bibliothèque des formations, cliquez sur
l'onglet Formation situé en haut de la fenêtre Acrobat Connect Pro Central. Au fur et à mesure que vous parcourez la
bibliothèque, les noms des dossiers s'affichent les uns derrière les autres pour former un chemin de navigation dans la
partie supérieure de la fenêtre du navigateur.
Pour créer des cours et des curriculums, vous devez être gestionnaire de formation. Pour gérer un dossier de
bibliothèque des formations, il n'est pas nécessaire que vous soyez gestionnaire de formation, mais vous devez disposer
des autorisations de gestion requises pour ce dossier dans la bibliothèque des formations.
75
Voir aussi
« Utilisation des fichiers et dossiers de la bibliothèque » à la page 159
« Utilisation du contenu de la bibliothèque de contenu » à la page 162
A propos des autorisations de la Bibliothèque des formations
Tenez compte des aspects des autorisations suivants lorsque vous utilisez la bibliothèque des formations.
Autorisations des inscrits définit l'accès accordé aux stagiaires pour un cours ou curriculum donné. Les trois
autorisations possibles pour les inscrits sont : Inscrit, Refusé et Autorisation en attente. Les personnes disposant d'une
autorisation Inscrit peuvent afficher un cours ou curriculum. Les personnes disposant d'une autorisation Refusé ne
peuvent pas accéder au cours ou curriculum. Les personnes en attente d'autorisation doivent recevoir l'autorisation du
gestionnaire de formation.
Les autorisations accordées aux inscrits sont affectées à la création du cours ou du curriculum. Les autorisations
peuvent également être modifiées après la création du cours ou du curriculum. Pour modifier les autorisations, le
gestionnaire de formation doit ouvrir le cours ou curriculum et modifier la liste des participants pour ajouter ou
supprimer des inscrits. Le gestionnaire de formation doit également disposer des autorisations de gestion pour le
dossier dans lequel se trouve ce cours ou curriculum.
Autorisations de gestion de la bibliothèque des formations définit les utilisateurs pouvant exécuter les différentes
tâches associées aux fichiers et dossiers de la bibliothèque des formations, comme par exemple l'ajout et la suppression
de fichiers, la recherche d'archives dans la bibliothèque, etc. La capacité à créer, supprimer et modifier des cours et des
curriculums dans les divers dossiers de la bibliothèque des formations dépend des groupes auxquels un utilisateur
appartient et des autorisations individuelles qui lui sont accordées pour des fichiers et dossiers spécifiques. La
bibliothèque des formations n'a que deux types d'autorisation : Gérer et Accès refusé.
Page 80

UTILISATION D'ACROBAT CONNECT PRO 7.5
Adobe Acrobat Connect Pro Training
Les membres du groupe Administrateur peuvent gérer tous les fichiers et dossiers contenus dans la bibliothèque des
formations. Par défaut, les gestionnaires de formation disposent d'autorisations de gestion uniquement pour leur
dossier individuel placé dans le dossier Formation de l'utilisateur. Autrement dit, les gestionnaires de formation
peuvent ajouter, supprimer, modifier ou affecter des autorisations uniquement dans leurs propres dossiers. Toutes les
autres autorisations de gestion sont affectées à une seule personne ou à un groupe par l'administrateur.
Autorisations de la bibliothèque des formations accordées aux groupes prédéfinis Acrobat Connect Pro reconnaît six
groupes d'autorisation par défaut appelés groupes prédéfinis. Vous ne pouvez pas modifier les autorisations de ces
groupes, mais vous pouvez les étendre en affectant des individus ou des groupes à plusieurs groupes prédéfinis.
Le module Formation s'applique au groupe Gestionnaires de formation. Ce groupe est associé à la bibliothèque des
formations. Chaque gestionnaire de formation dispose d'un dossier individuel dans le dossier Formation de
l'utilisateur de la bibliothèque des formations. Ils peuvent créer et administrer leurs cours et curriculums dans ce
dossier. Chaque gestionnaire de formation dispose également d'un dossier de contenu. L'administrateur Acrobat
Connect Pro peut également affecter des autorisations de gestion pour certains dossiers de la bibliothèque des
formations à des utilisateurs qui ne sont pas des responsables de formation. Cependant, seuls les gestionnaires de
formation peuvent créer de nouveaux cours ou curriculums.
Voir aussi
« Utilisation des fichiers et dossiers de la bibliothèque » à la page 159
76
« Utilisation du contenu de la bibliothèque de contenu » à la page 162
« Ordre de priorité des autorisations multiples » à la page 215
Inscription aux cours et curriculum
En fonction du type et de l'objet d'un cours ou curriculum donné, le gestionnaire de formation peut vouloir inscrire
les invités. Le cas échéant, l'application Acrobat Connect Pro Central du responsable doit comporter l'onglet Gestion
des événements vu que l'inscription à une formation ne peut s'effectuer que dans ce dernier. Le responsable de
formation qui dispose de cet onglet doit tout d'abord lancer l'Assistant Cours ou Curriculum pour créer le cours ou le
curriculum dans l'onglet Formation, mais ignorer les étapes de sélection des participants et d'envoi des invitations. Il
crée ensuite un événement à l'aide de l'Assistant Evénement, sélectionne l'option Présenter un curriculum ou un cours
Connect Pro Training, puis choisit le cours ou le curriculum à utiliser comme événement.
L'Assistant Evénement permet au responsable de formation de sélectionner et d'inviter des inscrits, de sélectionner et
de personnaliser des questions d'inscription et d'envoyer des invitations, même à des listes de diffusion volumineuses.
Si la formation est présentée comme un événement, tous les inscrits, qu'ils possèdent ou non un compte Acrobat
Connect Pro ou que l'URL soit publique ou privée, doivent fournir des informations d'inscription avant le début de la
formation. Dans ce cas, le gestionnaire de formation peut vérifier les demandes d'inscription avant le début de la
formation et approuver ou refuser l'admission de chaque personne inscrite.
Voir aussi
« Présentation des événements » à la page 123
Contenu AICC pour les cours
Lorsque vous utilisez un contenu AICC (Aviation Industry CBT Committee) dans vos cours, Acrobat Connect Pro
applique certaines règles spécifiques. Pour plus d'informations, voir « Transfert du contenu » à la page 163.
Page 81

UTILISATION D'ACROBAT CONNECT PRO 7.5
Adobe Acrobat Connect Pro Training
Affichage des données relatives à la formation
Le tableau de bord des formations contient deux graphiques à barres, l'un dédié aux cours et l'autre aux curriculums :
Résumé des cours des 30 derniers jours Affiche les cours des 30 derniers jours, avec le nombre maximal d'inscrits
ayant réussi ; cliquez sur le graphique de votre choix pour afficher plus de détails.
Résumé des curriculums des 30 derniers jours Affiche les curriculums des 30 derniers jours, avec le nombre maximal
d'inscrits ayant terminé le curriculum ; cliquez sur le graphique de votre choix pour afficher plus de détails.
Les graphiques à barres s'affichent dans Acrobat Connect Pro Central. Cependant, vous pouvez également exporter le
tableau de bord dans une fenêtre du navigateur que vous pourrez imprimer. Pour exporter le tableau de bord, cliquez
sur Version imprimable à gauche, au-dessus de l'affichage.
Voir aussi
« Affichage des données relatives au contenu » à la page 168
« Contrôle de la formation avec des rapports » à la page 107
Création et gestion de groupes de formation
Dans l'onglet Formation d'Acrobat Connect Pro Central, les responsables de formation, les administrateurs et les
administrateurs limités peuvent créer, modifier et supprimer des groupes de stagiaires, aussi appelés groupes de
formation. Les gestionnaires de formation peuvent modifier les groupes de formation, même s'ils ont été créés par
d'autres gestionnaires de formation.
77
Remarque : Les gestionnaires de formation ne peuvent pas effectuer les opérations suivantes : créer des utilisateurs,
modifier des informations sur des utilisateurs existants, supprimer des utilisateurs, supprimer des groupes qu'ils n'ont pas
créés et affecter des utilisateurs à des groupes système.
Voir aussi
« Gestion des inscrits au curriculum » à la page 100
« Gestion des utilisateurs et des groupes » à la page 204
Création d'un groupe de formation
Il est impossible de donner à un groupe de formation le même nom qu'un groupe système ou un groupe
d'administration.
1 Cliquez sur l'onglet Formation dans Acrobat Connect Pro Central.
2 Cliquez sur Utilisateurs et groupes.
3 Cliquez sur Nouveau groupe.
4 Attribuez un nom au nouveau groupe.
5 (Facultatif) Tapez une description du groupe.
6 Cliquez sur Suivant.
7 Dans la liste Membres éventuels du groupe, sélectionnez un utilisateur ou un groupe, puis cliquez sur Ajouter. Vous
pouvez également cliquer sur le bouton Rechercher pour rechercher un utilisateur ou un groupe non répertorié.
A mesure que vous ajoutez des utilisateurs et des groupes, la liste Membres actuels du groupe située à droite se met à
jour et fait état de vos modifications.
8 Lorsque vous avez fini, cliquez sur Terminer.
Page 82

UTILISATION D'ACROBAT CONNECT PRO 7.5
Adobe Acrobat Connect Pro Training
Ajout de stagiaires à un groupe de formation existant
1 Cliquez sur l'onglet Formation dans Acrobat Connect Pro Central.
2 Cliquez sur Utilisateurs et groupes.
3 Dans la liste Utilisateurs et groupes, sélectionnez le groupe que vous souhaitez modifier et cliquez ensuite sur
Informations.
4 Cliquez sur Afficher les membres du groupe.
5 Dans la liste Membres éventuels du groupe, sélectionnez l'utilisateur ou le groupe que vous souhaitez inclure, puis
cliquez sur Ajouter.
Suppression de stagiaires d'un groupe de formation
1 Cliquez sur l'onglet Formation dans Acrobat Connect Pro Central.
2 Cliquez sur Utilisateurs et groupes.
3 Dans la liste Utilisateurs et groupes, sélectionnez le groupe que vous souhaitez modifier et cliquez ensuite sur
Informations.
4 Cliquez sur Afficher les membres du groupe.
5 Dans la liste Membres actuels du groupe, sélectionnez le(s) membre(s) que vous souhaitez supprimer, puis cliquez
sur Supprimer.
78
Utilisation de fichiers CSV pour ajouter des stagiaires
Si vous disposez d'un fichier au format CSV, vous pouvez l'utiliser pour ajouter des stagiaires. Trois méthodes
d'importation sont possibles.
Avant d'effectuer une quelconque importation, vous devez créer un fichier CSV. Vous pouvez également utiliser ou
modifier un fichier CSV existant. Le fichier CSV créé doit comprendre les informations correctes.
Pour ajouter des groupes de formation, chaque ligne du fichier CSV utilisé doit contenir un nom et une description,
comme indiqué ci-dessous.
nom, description
groupe 1, FormationRH,
groupe 2, FormationFinance
groupe 3, FormationVentes
groupe 4, FormationProduits
groupe 5, FormationMarketing
Pour ajouter des utilisateurs à un groupe sélectionné, chaque ligne du fichier CSV utilisé doit contenir le nom de
connexion, comme indiqué ci-dessous.
nom de connexion
rblatt2@masociété.com
rbloom3@masociété.com
cbond4@masociété.com
pdavis5@masociété.com
Page 83

UTILISATION D'ACROBAT CONNECT PRO 7.5
Adobe Acrobat Connect Pro Training
Pour ajouter des stagiaires à un groupe de formation, chaque ligne du fichier CSV utilisé doit contenir un nom de
connexion et un nom, comme indiqué ci-dessous.
nom de connexion, nom du groupe
mbetts1@masociété.com, groupe 1
rblatt2@masociété.com, groupe 1
rbloom3@masociété.com, groupe 1
cbond4@masociété.com, groupe 1
cbond4@masociété.com, groupe 2
Nous attirons votre attention sur le fait que, dans le troisième exemple, vous pouvez ajouter le même utilisateur à
plusieurs groupes dans le même fichier CSV ; l'utilisateur cbond4@masociété.com a ainsi été ajouté aux groupes 1 et 2
en utilisant deux entrées distinctes.
Voici des astuces liées à l'utilisation des fichiers CSV :
• Les capacités des navigateurs étant limitées, Adobe conseille, si vous avez un grand nombre d'utilisateurs à ajouter,
de créer plusieurs petits fichiers au lieu d'un seul volumineux.
• Les noms qui contiennent une virgule doivent être placés entre guillemets. Par exemple, le nom John Doe, Jr., doit
apparaître dans le fichier CSV sous la forme “John Doe, Jr.” pour que le fichier soit correctement importé.
79
Ajout de stagiaires à l'aide d'un fichier CSV
1 Cliquez sur l'onglet Formation dans Acrobat Connect Pro Central.
2 Cliquez sur Utilisateurs et groupes.
3 Cliquez sur Importer.
4 Sélectionnez l'une des options suivantes :
• Cliquez sur Créer de nouveaux groupes pour que les groupes figurant dans le fichier CSV importé (celui dont les
lignes contiennent un nom et une description) deviennent leur propre nouveau groupe de formation. Cette option
permet de créer les groupes de formation.
• Sélectionnez Ajouter des utilisateurs existants à un groupe pour que les utilisateurs figurant dans le fichier CSV
importé (celui dont les lignes contiennent des informations sur l'identifiant de connexion) soient ajoutés au groupe
indiqué dans le menu déroulant.
• Sélectionnez Ajouter des utilisateurs existants à des groupes de formation nouveaux/existants pour que les
utilisateurs figurant dans le fichier CSV importé (celui dont les lignes contiennent des informations sur le nom de
groupe et l'identifiant de connexion) soient ajoutés au groupe de formation indiqué comme valeur de nom dans
chaque ligne du fichier CSV. Sélectionnez l'option Créer des groupes de formation à partir du fichier CSV afin de
créer des groupes de formation pour chaque groupe figurant dans le fichier CSV et ne constituant pas un groupe
de formation dans Acrobat Connect Pro. Une fois les groupes de formation créés, les utilisateurs y sont ajoutés si
leur nom de connexion apparaît sur la même ligne que le nouveau groupe dans le fichier CSV. (Si l'option Créer
des groupes de formation à partir du fichier CSV n'est pas sélectionnée, chaque ligne du fichier CSV contenant un
nom de groupe de formation qui n'existe pas encore générera une erreur.)
5 Cliquez sur Parcourir pour naviguer vers le dossier CSV désiré.
6 Cliquez sur Transférer.
Page 84

UTILISATION D'ACROBAT CONNECT PRO 7.5
Adobe Acrobat Connect Pro Training
Une fois le transfert terminé, un message de confirmation apparaît pour indiquer si la procédure d'importation a
réussi. Des informations sont également fournies sur les utilisateurs et les groupes importés. Un rapport d'erreurs est
généré lorsque des entrées ne sont pas importées.
Conseils pour la création de curriculums et de cours de formation
Vous trouverez, ci-après, quelques conseils pour la création de curriculums et de cours de formation dans Acrobat
Connect Pro Training.
• Utilisez Adobe Presenter et Adobe Captivate® pour créer du contenu pour les cours. Presenter convient à la création
de contenu de formation en ligne rapide à l'aide de Microsoft PowerPoint, tandis qu'Adobe Captivate permet de
créer du matériel de formation devant contenir des ramifications·et des simulations complexes.
• Au niveau du cours, définissez le nombre maximal de tentatives côté client sur un et le nombre maximal de
tentatives côté serveur sur un nombre quelconque. (Définissez le nombre maximal de tentatives côté serveur sur
une valeur illimitée pour que les stagiaires disposent d'autant de tentatives que nécessaire pour réussir.)
• Ajoutez des éléments de curriculum directement dans les curriculums, et non dans des dossiers.
• Si vous ajoutez du contenu depuis la bibliothèque de contenu directement dans un curriculum, ce contenu est
automatiquement converti en cours et le suivi est activé. Par exemple, lorsque vous ajoutez un fichier PDF à un
curriculum, ce fichier devient un cours et un suivi peut être effectué jusqu'au niveau de la page (vous pouvez ainsi
voir si les stagiaires ont consulté 7 pages sur les 10 disponibles ou bien les 10 pages du fichier). En outre, un dossier
de ressources du curriculum est automatiquement créé et tous les cours spécifiques à ce curriculum (c'est-à-dire le
contenu automatiquement converti en cours pour ce curriculum) sont placés dans ce dossier.
• Indiquez à vos stagiaires comment suivre des cours et des curriculums, particulièrement tous les paramètres
spécifiques que vous avez utilisés. Par exemple, signalez-leur le nombre de tentatives dont ils disposent pour réussir
un questionnaire. Si vous apportez des modifications à un curriculum après l'avoir rendu disponible, notamment
en ajoutant ou supprimant des éléments, informez-en également vos stagiaires.
• Invitez les stagiaires à ouvrir un élément ou un cours dans une seule fenêtre de navigateur et à la fermer lorsqu'ils
ont terminé.
• Si vous vous apprêtez à rendre disponible un curriculum volumineux, effectuez d'abord un test. Par exemple,
vérifiez que votre système Acrobat Connect Pro (réseau, serveurs, base de données, etc.) est correctement configuré
et dispose des ressources suffisantes pour pouvoir gérer le volume de stagiaires devant s'inscrire au curriculum.
• Limitez les modifications apportées à vos cours et curriculums après les avoir rendus accessibles aux stagiaires.
80
Remarque : Les administrateurs Acrobat Connect Pro peuvent modifier les modules, le partage et d'autres paramètres
afin de se conformer aux normes réglementaires. Ces paramètres ont un impact sur les classes virtuelles et ce qu'il est
possible d'y faire. Pour plus d'informations, voir « Utilisation des paramètres de conformité et de contrôle » à la page 184.
Voir aussi
« Création d'un cours » à la page 81
« Création d'un curriculum » à la page 89
« A propos de la modification du contenu d'un cours » à la page 84
« Ajout et suppression d'éléments dans un curriculum » à la page 92
Page 85

UTILISATION D'ACROBAT CONNECT PRO 7.5
Adobe Acrobat Connect Pro Training
Création de cours de formation
Création d'un cours
Un cours correspond à du contenu destiné à un ensemble de stagiaires inscrits et associé à leur suivi individuel. Il peut,
par exemple, s'agir d'une présentation autonome proposée dans le cadre d'un curriculum ou affichée dans une classe
virtuelle.
Remarque : La documentation sur les cours s'applique uniquement aux comptes comprenant l'application Acrobat
Connect Pro Training.
La procédure de création d'un cours implique les tâches suivantes.
1. Création de contenu et ajout à la bibliothèque de contenu
Un cours se base sur du contenu existant. Votre bibliothèque de contenu doit donc inclure des éléments tels que des
présentations, des fichiers PDF ou des fichiers image. Le contenu peut correspondre à tous les types de fichiers
suivants : PPT, PPTX, FLV, SWF, PDF, GIF, JPG, PNG, MP3, HTML ou ZIP. Reportez-vous à la section « Transfert
du contenu » à la page 163.
2. Démarrage de l'Assistant Cours
Dans la page d'accueil d'Acrobat Connect Pro Central, localisez la barre de menus Créer nouveau, puis cliquez sur
Cours. Une autre solution consiste à cliquer sur Formation > Cours.
81
3. Informations sur le cours
Dans la première page de l'Assistant de création de cours, saisissez les informations générales relatives au cours, telles
que son nom et son résumé. (Seul le nom du cours est obligatoire ; tous les autres champs sont facultatifs.) Une fois le
cours créé, ces informations peuvent être modifiées.
Remarque : Par défaut, l'option Actualiser les informations de tous les éléments liés à cet élément est sélectionnée. Le
cours étant actuellement en cours de création, aucun élément ne doit encore lui être associé. Cependant, ne désactivez pas
cet élément si vous pensez lui associer des éléments ultérieurement.
4. Sélection du contenu du cours
Au cours de cette étape de l'Assistant Cours, Acrobat Connect Pro vous dirige vers la bibliothèque de contenu, dans
laquelle vous pouvez accéder au fichier de contenu à utiliser. Vous ne pouvez sélectionner qu'un seul fichier dans la
bibliothèque, et vous devez disposer des autorisations d'affichage ou de gestion pour ce fichier. Après avoir ajouté du
contenu, poursuivez la procédure de l'Assistant pour inscrire des stagiaires ou enregistrer le curriculum et quitter
l'Assistant. (Pour inscrire des stagiaires, configurer des notifications de cours ou activer des rappels électroniques
ultérieurement, vous pouvez modifier le cours.)
5. Inscription de stagiaires
Seuls les utilisateurs inscrits pourront accéder à l'adresse URL du cours et s'identifier pour l'afficher. Pour inscrire de
très nombreux utilisateurs, il vous suffit de présenter le cours en tant qu'événement si vous disposez de l'application
Gestion des événements.
Après la création du cours, vous pouvez ajouter ou supprimer des stagiaires, si besoin est.
6. Configuration de notifications
Une notification de cours est un message électronique qui explique aux inscrits comment accéder au cours.
Page 86

UTILISATION D'ACROBAT CONNECT PRO 7.5
Adobe Acrobat Connect Pro Training
Lorsque vous effectuez la mise en forme de votre notification, vous pouvez utiliser les champs à insertion automatique
dans la ligne d'objet et dans le corps du message. Ces champs sont des variables d'informations renseignées
automatiquement lors de l'envoi de la notification par courrier électronique.
Vous pouvez modifier les notifications après la création du cours.
7. Configuration des rappels
Les rappels sont facultatifs. Un rappel de cours est un message électronique envoyé à tous les inscrits au cours, ou à
une partie d'entre eux, une fois le cours configuré. Vous pouvez utiliser des rappels, par exemple pour rappeler aux
inscrits qu'ils doivent suivre le cours ou pour signaler à des utilisateurs spécifiques qu'ils sont tenus d'achever le cours.
Voir aussi
« A propos de la modification du contenu d'un cours » à la page 84
« Modification des cours » à la page 85
« Création d'un curriculum » à la page 89
« Création de classes virtuelles » à la page 101
« Utilisation du contenu de la bibliothèque de contenu » à la page 162
82
Affichage des informations sur un cours et de la liste des inscrits
Une fois un cours créé, vous pouvez afficher les informations sur le cours, ainsi qu'une liste des inscrits.
Voir aussi
« Création d'un cours » à la page 81
« Modification des cours » à la page 85
Affichage d'informations sur le cours
Vous pouvez afficher ou modifier les informations relatives à un cours dans la page d'informations sur les cours, qui
s'affiche lorsque vous cliquez sur le nom du cours dans la liste du dossier de formation. Sur cette page, vous pouvez
consulter ou modifier les informations relatives à un cours spécifique, y compris le résumé du cours, son contenu, les
personnes qui y sont inscrites et les paramètres de notifications et de rappels. Chacune de ces fonctionnalités est
accessible en cliquant sur le lien de navigation.
Chaque cours dispose d'une page d'informations qui lui est dédiée. Il s'agit d'un récapitulatif contenant les
informations affichées dans l'illustration suivante.
Page 87

UTILISATION D'ACROBAT CONNECT PRO 7.5
La page d'informations sur les cours contient des renseignements importants sur les différents cours.
83
Adobe Acrobat Connect Pro Training
Informations sur le cours Nom du cours, ID, résumé, date d'ouverture, date de clôture, URL du cours, nombre de
diapositives ou de pages, durée, nombre maximum de tentatives (nombre maximum de tentatives accordées à un
inscrit jusqu'à la réussite de ce cours), note maximale possible et langue.
Paramètres du catalogue des formations Informations détaillées sur les options du catalogue des formations qui ont
été sélectionnées lors de la création du cours, telles que les notifications et les procédures d'auto-inscription.
Stratégie de rappels Champ indiquant si une stratégie de rappels est implémentée, le nom des personnes qui reçoivent
les rappels, la date d'envoi du prochain rappel et leur fréquence d'envoi. Cliquez sur l'onglet Formation dans la partie
supérieure de la fenêtre Acrobat Connect Pro Central. Localisez le dossier contenant le cours désiré. Dans la liste des
cours, cliquez sur le nom de celui qui vous intéresse pour le sélectionner.
Affichage de la liste des inscrits à un cours
1 Cliquez sur l'onglet Formation dans la partie supérieure de la fenêtre Acrobat Connect Pro Central.
2 Accédez au dossier contenant le cours.
3 Dans la liste des cours, cliquez sur le nom de celui qui vous intéresse.
4 Dans la barre de navigation, cliquez sur le lien Gestion des inscrits.
La liste des utilisateurs et des groupes inscrits s'affiche dans la fenêtre Inscrits actuels, sur le côté droit.
A propos des notifications et des rappels
Les notifications sont mises en file d'attente, puis envoyées comme suit :
• Les notifications définies pour un envoi immédiat sont envoyées dès que vous cliquez sur Envoyer.
• Les notifications configurées pour un envoi à une date ultérieure sont traitées chaque soir à minuit. Le jour dit, elles
sont envoyées en quelques minutes ou quelques heures, selon la longueur de la file d'attente, après 00:00 PST (heure
normale du Pacifique).
Page 88

UTILISATION D'ACROBAT CONNECT PRO 7.5
Adobe Acrobat Connect Pro Training
Les notifications reçues semblent provenir de l'auteur du cours, car elles utilisent l'adresse électronique définie dans
son compte Acrobat Connect Pro Les éventuelles notifications d'échec de remise sont également envoyées à cette
adresse.
Toutes les notifications sont envoyées individuellement. Aucun des lecteurs du message ne peut voir la liste de tous les
destinataires car elle n'apparaît pas dans l'en-tête.
Les rappels sont mis en file d'attente, puis envoyés comme suit :
• Les rappels configurés pour un envoi immédiat sont expédiés très rapidement après la création du cours.
• Acrobat Connect Pro envoie les rappels de la part de l'auteur du cours en utilisant l'adresse électronique indiquée
dans le compte Acrobat Connect Pro de l'auteur du curriculum. Les rappels électroniques sont envoyés
individuellement ; aucun des lecteurs du message ne peut voir la liste de tous les destinataires car elle n'apparaît pas
dans l'en-tête. (Les éventuelles notifications d'échec de remise sont également envoyées à l'adresse électronique de
l'auteur du cours.)
• Les rappels configurés pour un envoi ultérieur sont traités chaque soir à minuit. Le jour dit, ils sont envoyés en
quelques minutes ou en quelques heures, selon la longueur de la file d'attente, après 00:00 PST (Heure normale du
Pacifique).
Voir aussi
« Création d'un cours » à la page 81
84
« Modification des cours » à la page 85
A propos de la modification du contenu d'un cours
Points à prendre en compte lors de la modification du contenu d'un cours :
• Lorsque vous ajoutez du contenu à un cours, ce contenu est copié dans le cours. Si vous modifiez le fichier de
contenu d'origine, la modification n'est pas appliquée au cours. (Pour plus d'informations, voir « Modification des
cours » à la page 85.)
• Lorsque vous ajoutez un cours à un curriculum, il s'agit d'un lien vers le cours et non d'une copie. Si vous apportez
une modification à un cours, cette dernière est appliquée au cours au sein d'un curriculum.
• Limitez au maximum les modifications apportées au contenu d'un cours si ce dernier comprend un questionnaire
auquel certains utilisateurs ont déjà répondu. Limiter les modifications permet de réduire le nombre de versions
existantes. Cela réduit également le nombre de rapports pour les utilisateurs ayant participé·aux versions
précédentes.
Voir aussi
« Conseils pour la création de curriculums et de cours de formation » à la page 80
« Ajout et suppression d'éléments dans un curriculum » à la page 92
A propos des modes de révision
Acrobat Connect Pro Training propose deux modes de révision : côté serveur et côté client. Il est important de bien
saisir le fonctionnement de ces modes de révision, particulièrement si vos cours contiennent des questionnaires.
Page 89

UTILISATION D'ACROBAT CONNECT PRO 7.5
Adobe Acrobat Connect Pro Training
Le mode de révision côté serveur est utilisé uniquement avec les cours Acrobat Connect Pro Training. Pour les cours,
un responsable de formation peut indiquer le nombre maximal de tentatives dont dispose un stagiaire pour achever
ou réussir le cours. Un stagiaire est verrouillé en mode de révision dans les cas suivants :
• Il a réussi ou terminé le cours dans le nombre de tentatives imparties.
• Il a dépassé le nombre de tentatives imparties pour réussir ou terminer le cours.
Il existe deux manières pour les stagiaires de savoir s'ils sont verrouillés en mode de révision :
• Le texte « [Mode de révision] » est affiché dans la barre de titre du navigateur lorsqu'un cours est ouvert.
• Ce message s'affiche en haut de l'écran : « Vous avez épuisé toutes vos tentatives et êtes maintenant en mode
Révision. Les choix sélectionnés ne seront pas suivis. » (Le message s'affiche le plus souvent lorsqu'un cours est en
mode de révision dans une classe virtuelle.)
Lorsque les stagiaires sont en mode de révision et qu'ils répondent à des questionnaires inclus dans le cours, leurs notes
et leurs états ne sont pas communiqués à Acrobat Connect Pro. Ceci permet d'empêcher les stagiaires d'améliorer leur
note après avoir réussi un cours.
Important : Les stagiaires doivent toujours ouvrir un cours ou un élément dans une seule fenêtre de navigateur à la fois
et fermer cette dernière lorsqu'ils ont terminé. Il est possible que des stagiaires se retrouvent verrouillés en mode de
révision par erreur s'ils ouvrent le même élément ou cours simultanément dans plusieurs fenêtres.
85
Le paramètre relatif au nombre de tentatives imparties côté serveur pour un cours est transféré à tous les éléments du
curriculum reliés à ce cours. Ce paramètre étant par ailleurs le seul à être imposé, nous vous conseillons de ne pas vous
en occuper pour les curriculums.
Le mode de révision côté client est imposé par le paramètre relatif au nombre de tentatives maximales dans les
présentations créées à l'aide d'Adobe Presenter et d'Adobe Captivate. Le mode de révision côté client ne s'applique
qu'aux tentatives effectuées dans la même session de navigateur. Toutefois, le mode de révision côté client peut
persister pendant plusieurs sessions si l'utilisateur quitte la présentation avant d'avoir terminé, provoquant ainsi l'envoi
des données de synthèse au serveur.
Dans Adobe Presenter, le paramètre de tentatives est défini dans les options de réussite ou d'échec du Gestionnaire de
questionnaires. Par exemple, si vous définissez l'option « En cas d'échec, autoriser X tentatives » sur 1, les utilisateurs
ne disposent que d'une seule opportunité de réussite. Supposons qu'un utilisateur commence le questionnaire, puis le
quitte pour consulter une diapositive qui n'en fait pas partie ou commence un second questionnaire dans la
présentation. En quittant le premier questionnaire et en laissant la présentation ouverte (une seule session de
navigateur), l'utilisateur épuise sa seule tentative autorisée et ne peut plus accéder au questionnaire. Supposons
maintenant qu'un utilisateur ouvre un questionnaire, réponde à une ou deux questions (mais pas suffisamment pour
réussir l'examen), puis ferme son navigateur. Dans ce second cas, l'utilisateur a quitté la présentation mais pas le
questionnaire. Ceci provoque l'envoi des données de synthèse à Acrobat Connect Pro et, si l'utilisateur dispose d'une
autre tentative côté serveur (définie dans le cours), il peut rouvrir la présentation et reprendre la première tentative
côté client (bien que cela soit la seconde tentative côté serveur).
Pour éviter tout conflit entre l'état et la note, Adobe recommande de définir le nombre de tentatives imparties côté
client sur 1. (Dans Adobe Presenter et Adobe Captivate, le paramètre par défaut est 1.) Le réglage sur 1 côté client ne
signifie pas que l'utilisateur n'a qu'une seule chance de terminer ou réussir le cours ; le paramètre défini au niveau du
cours règle le nombre maximum de tentatives.
Modification des cours
Si vous êtes administrateur ou un utilisateur autorisé à gérer un dossier spécifique de la bibliothèque des formations,
vous pouvez gérer des cours.
Page 90

UTILISATION D'ACROBAT CONNECT PRO 7.5
Adobe Acrobat Connect Pro Training
Voir aussi
« A propos de la modification du contenu d'un cours » à la page 84
« A propos des notifications et des rappels » à la page 83
« A propos des modes de révision » à la page 84
« Utilisation du contenu de la bibliothèque de contenu » à la page 162
Modification des informations sur les cours
Vous pouvez modifier les informations sur les cours, par exemple leur nom, leur ID, leur résumé et leurs dates de début
et de clôture.
1 Cliquez sur l'onglet Formation dans la partie supérieure de la fenêtre Acrobat Connect Pro Central.
2 Localisez le cours.
3 Dans la liste des cours, cliquez sur le nom de celui qui vous intéresse.
4 Dans la liste de navigation, cliquez sur le lien Modifier les infos.
5 Modifiez les informations sur le cours. Vous pouvez modifier les informations suivantes :
Nom du cours (Obligatoire) Nom du cours ; ce champ s'affiche dans la liste des cours et dans les rapports.
86
ID du cours Le numéro ou l'ID du cours : par exemple, 100, CS100, etc.
Résumé (Résumé) Description du cours s'affichant dans la page d'informations sur le cours.
Date de début du cours Date à partir de laquelle les utilisateurs peuvent accéder au cours. Si vous repoussez une date
de début de cours existante, plus aucun utilisateur ne pourra·accéder au cours jusqu'à la nouvelle date (pas même ceux
qui, éventuellement, avaient commencé à le suivre). Si certains inscrits ont déjà commencé ce cours, les informations
de leur suivi et leurs réponses aux questionnaires sont préservées dans les rapports.
Date de fin du cours Date à partir de laquelle les utilisateurs ne peuvent plus accéder au cours.
Nombre maximal de tentatives Nombre de tentatives dont dispose un inscrit pour réussir ce cours. Si vous ne
remplissez pas ce champ, vous autorisez un nombre de tentatives illimité.
Note maximale possible Note maximale qu'un utilisateur peut se voir attribuer. Utilisez cette option pour du contenu
de cours qui n'est pas encore noté, tel qu'un fichier PDF, ou qui envoie une note partielle, tel que du contenu Captivate
(la note maximale dépend du contenu utilisé).
Remarque : S'agissant du contenu qui contient plusieurs questionnaires notés, la note maximale possible pour l'ensemble
du contenu n'est pas automatiquement détectée lorsque celui-ci est ajouté à un cours. Par exemple, si une présentation
qui contient deux questionnaires, l'un avec une note maximale possible de 50 et un autre avec une note de 40, la note
maximale possible indiquée est celle du dernier questionnaire effectué, à savoir 40. Pour obtenir un score total plus précis,
pensez à créer un seul questionnaire et à répartir les questions tout au long de la présentation, plutôt que de créer plusieurs
questionnaires. Par exemple, créez un questionnaire de 10 questions. Dans la présentation, présentez quatre diapositives
de contenu, les questions 1 à 5, puis huit diapositives de contenu, et enfin les questions 6 à 10.
6 Par défaut, l'option Actualiser les informations de tous les éléments liés à cet élément est sélectionnée. Conservez-
la ainsi si vous pensez lier des éléments au cours.
7 Cliquez sur Enregistrer.
La modification du titre ou du résumé du cours ne modifie pas les informations apparaissant sur la diapositive de
résumé de la présentation. Cette diapositive utilise les informations spécifiées lors de la première publication de la
présentation. Pour modifier ces informations, publiez à nouveau le contenu, puis sélectionnez le contenu utilisé par le
cours.
Page 91

UTILISATION D'ACROBAT CONNECT PRO 7.5
Adobe Acrobat Connect Pro Training
Modification ou mise à jour du contenu d'un cours
Vous pouvez modifier ou mettre à jour le contenu d'un cours. Pour mettre le contenu à jour, commencez par publier
les fichiers mis à jour dans la bibliothèque de contenu.
1 Cliquez sur l'onglet Formation dans la partie supérieure de la fenêtre Acrobat Connect Pro Central.
2 Localisez le cours dont vous souhaitez modifier le contenu. Dans la liste des cours, cliquez sur le nom de celui qui
vous intéresse pour le sélectionner.
3 Dans la barre de navigation, cliquez sur le lien Sélectionner du contenu.
4 Localisez le dossier dont vous souhaitez utiliser le contenu pour le cours.
5 Cliquez sur le bouton situé en regard du contenu que vous souhaitez utiliser pour le cours. Vous pouvez
sélectionner de nouveaux contenus ou une version à jour de contenus existants.
6 Cliquez sur Enregistrer.
7 Un message d'avertissement s'affiche. Pour mettre à jour le contenu, cliquez sur Oui, modifier mon contenu.
Ajout ou suppression d'utilisateurs inscrits à un cours
Si vous ajoutez des inscrits à un cours, informez-les. Vous pouvez également configurer des rappels à leur intention.
Si vous supprimez des inscrits, ils ne reçoivent plus de notification et ne peuvent plus accéder au cours.
87
1 Cliquez sur l'onglet Formation dans la partie supérieure de la fenêtre Acrobat Connect Pro Central.
2 Localisez le cours.
3 Dans la liste, cliquez sur le nom du cours qui vous intéresse.
4 Dans la barre de navigation, cliquez sur le lien Gestion des inscrits.
5 Effectuez l'une des opérations suivantes :
• Sélectionnez un ou plusieurs inscrits dans la liste Utilisateurs et groupes disponibles, puis cliquez sur Ajouter. Pour
sélectionner plusieurs utilisateurs ou groupes, cliquez sur chacun d'eux en maintenant la touche Ctrl ou Maj
enfoncée. Pour développer un groupe afin de pouvoir sélectionner des membres individuels, double-cliquez sur son
nom. Sélectionnez ensuite les utilisateurs individuels.)
• Sélectionnez un ou plusieurs inscrits dans la liste Inscrits actuels, puis cliquez sur Supprimer.
Modification des paramètres de notification d'un cours ou rappels
Les notifications et les rappels vous permettent de communiquer avec les inscrits à un cours. Vous pouvez, à tout
moment, modifier les paramètres des rappels et des notifications en attente.
1 Cliquez sur l'onglet Formation dans la partie supérieure de la fenêtre Acrobat Connect Pro Central.
2 Localisez le cours.
3 Dans la liste des cours, cliquez sur le nom de celui qui vous intéresse.
4 Dans la barre de navigation, cliquez sur le lien Notifications.
5 Cliquez sur Notifications en attente.
6 Sous Objet, cliquez sur le nom de la notification ou du rappel à modifier. (Les notifications apparaissent dans la liste
des objets avec l'icône de notification , tandis que les rappels sont indiqués à l'aide de l'icône .)
7 Cliquez sur Modifier au bas de la page.
Page 92

UTILISATION D'ACROBAT CONNECT PRO 7.5
Adobe Acrobat Connect Pro Training
8 Apportez des modifications au minutage, aux destinataires et au texte du message, par exemple. (Si vous saisissez
plusieurs adresses électroniques, séparez-les par des virgules.) Pour modifier l'objet et le contenu du message
électronique à l'aide d'un champ à insertion automatique, copiez le nom du champ dans la liste Champs à insertion
automatique et collez-le dans l'objet ou le corps du message. Ne modifiez pas le texte du champ à insertion
automatique placé entre accolades.
9 Cliquez sur Envoyer pour appliquer les modifications.
Suppression d'un cours
Avant de supprimer un cours, sachez que :
• Le cours sera retiré de la bibliothèque des formations.
• Les inscrits n'y auront plus accès.
• Les·rapports du cours ne sont plus disponibles. (Pour interdire l'accès à un cours tout en conservant les
informations de ses rapports, définissez une date de clôture pour le cours, mais ne le supprimez pas.)
• Les rappels de cours ne sont plus envoyés, ni les notifications de retard.
• Le contenu utilisé par le cours est toujours stocké dans la bibliothèque de contenu.
• Le cours est supprimé de la liste des éléments de tous les curriculums dont il fait partie. Les rapports sur les
curriculums en sont affectés. Lorsque vous supprimez des cours inclus dans des curriculums, faites très attention.
1 Cliquez sur l'onglet Formation dans la partie supérieure de la fenêtre Acrobat Connect Pro Central.
2 Localisez le cours.
3 Activez la case à cocher située à gauche du cours à supprimer.
4 Cliquez sur le bouton Supprimer.
5 Cliquez sur Supprimer sur la page de confirmation.
88
Création de curriculums de formation
A propos des curriculums
Un curriculum peut inclure des cours, des présentations et des réunions. Vous pouvez définir des conditions requises
pour un curriculum et concevoir votre programme de manière à ce que les utilisateurs puissent évaluer leurs
connaissances sur certains éléments du curriculum.
Au fur et à mesure que les utilisateurs achèvent les éléments du curriculum, vous pouvez effectuer le suivi de leur
progression et générer des rapports afin de vous assurer que le curriculum satisfait aux exigences des objectifs
pédagogiques.
Les principales fonctionnalités des curriculums vous permettent d'effectuer les tâches suivantes :
• Organiser des éléments, tels que les cours et les présentations, en groupes logiques prenant en charge un chemin
d'apprentissage.
• Définir des conditions préalables et des « examens » pour les éléments, évitant ainsi aux inscrits de suivre certains
éléments de curriculum s'ils ont réussi l'examen de l'élément correspondant.
• Spécifier des éléments/conditions d'accomplissement comme étant obligatoires pour achever le curriculum avec
succès.
• Envoyer aux utilisateurs des notifications et des rappels électroniques concernant le curriculum.
Page 93

UTILISATION D'ACROBAT CONNECT PRO 7.5
Adobe Acrobat Connect Pro Training
• Générer des rapports incluant les statistiques du curriculum.
• Afficher une représentation visuelle des données du rapport à l'aide du tableau de bord des formations.
Voir aussi
« Création d'un cours » à la page 81
Création d'un curriculum
Un Assistant vous guide lors des principales étapes de création d'un curriculum, telles que la saisie des informations et
la sélection des cours. Après avoir créé un curriculum, vous pouvez effectuer des tâches supplémentaires comme, par
exemple, ajouter des inscrits et envoyer des rappels.
La procédure de création d'un curriculum implique les tâches suivantes.
1. Recherche de l'emplacement d'un curriculum
Vous pouvez créer ou rechercher un dossier dans la bibliothèque des formations qui contiendra le curriculum (vous
devez disposer de l'autorisation requise pour accéder au dossier). Lorsque vous déterminez un emplacement, vous
cliquez sur Nouveau curriculum pour ouvrir l'Assistant Nouveau curriculum qui permet de créer votre curriculum à
l'emplacement sélectionné.
89
A
B
Navigation dans la bibliothèque des formations
A. Déterminez un emplacement. B. Créez un autre dossier ou ajoutez un nouveau curriculum.
Remarque : Si vous souhaitez enregistrer votre curriculum dans votre dossier Formation de l'utilisateur, vous pouvez
ignorer cette procédure. Pour ce faire, il vous suffit de cliquer sur le lien Nouveau curriculum dans la page d'accueil
d'Acrobat Connect Pro Central et de suivre les étapes pour saisir les informations sur le curriculum.
2. Saisie des informations sur le curriculum
La première page de l'Assistant Nouveau curriculum vous permet d'entrer les détails, telles que les informations
récapitulatives et descriptives, ainsi que les dates de début et de fin, sur le curriculum. (Vous devez saisir le nom du
curriculum, mais tous les autres champs sont facultatifs). Les informations saisies dans l'Assistant s'affichent
ultérieurement sur la page Informations sur le curriculum, ainsi que sur la page à laquelle les inscrits accèdent depuis
leur lien Ma formation.
La zone de texte URL personnalisée affiche la première partie de l'URL sur laquelle les utilisateurs cliquent pour
accéder au curriculum. Vous pouvez soit laisser la zone de texte vide pour qu'Acrobat Connect Pro génère une URL
système, soit entrer une URL personnalisée. Vous pouvez, par exemple, saisir un mot qui décrit le curriculum.
Remarque : Les dates de début et de fin sélectionnées remplacent celles des éléments individuels de votre curriculum. Par
exemple, si vous ajoutez une réunion dont la date de fin est déjà écoulée, et que la date de fin de votre curriculum est à
venir, la réunion tient compte de la date de fin du curriculum.
Page 94

UTILISATION D'ACROBAT CONNECT PRO 7.5
Adobe Acrobat Connect Pro Training
90
Utilisez la page d'informations sur le curriculum pour ajouter un nom et des détails sur un curriculum.
3. Ajout d'éléments au curriculum
Après avoir saisi les informations sur le curriculum dans l'Assistant Nouveau curriculum et cliqué sur Suivant, une
page vous permettant d'ajouter des éléments au curriculum apparaît. Ajouter un élément à un curriculum permet
d'ajouter un lien vers l'élément, et non de le copier dans un nouvel emplacement dans Acrobat Connect Pro.
Vous pouvez ajouter à un curriculum du contenu provenant de la bibliothèque de contenu, d'une réunion de la
bibliothèque de réunions, d'une classe virtuelle ou de tout cours existant. Le contenu ajouté à un curriculum est
désormais automatiquement converti en cours, vous pouvez ainsi en assurer efficacement le suivi. Le nouveau cours
est ajouté au dossier de ressources du curriculum créé automatiquement. (Ce dossier se trouve au même emplacement
que le curriculum et possède le même nom que le curriculum, le terme « Ressources » étant ajouté à la fin.)
Page 95

UTILISATION D'ACROBAT CONNECT PRO 7.5
Adobe Acrobat Connect Pro Training
Après avoir créé un nouveau curriculum, ajoutez-lui des cours pour le composer.
Remarque : Si vous souhaitez grouper les éléments dans des dossiers, ne les ajoutez pas à l'aide de l'Assistant Nouveau
curriculum. Quittez plutôt l'Assistant, ouvrez la page d'informations sur le curriculum, cliquez sur Ajouter un élément,
cliquez sur Nouveau dossier, tapez un nom de dossier, cliquez sur Enregistrer, sélectionnez le nouveau dossier (vous
pouvez aussi sélectionner le dossier racine ou un autre dossier), cliquez sur Ajouter un élément, puis ajoutez des éléments
à ce dossier. Les nouveaux éléments sont toujours créés au niveau racine et vous pouvez les réorganiser en cliquant sur le
bouton Déplacer. Les dossiers ne peuvent pas être imbriqués dans d'autres.
91
4. Modification de l'ordre ou suppression des éléments, si nécessaire
Après avoir ajouté du contenu et des cours, vous pouvez modifier l'ordre des éléments afin de modifier le cursus de
formation. Vous avez également la possibilité de supprimer des éléments.
Remarque : Bien que vous puissiez déplacer des éléments dans un dossier, vous ne pouvez pas les insérer dans des dossiers
ou les en extraire.
5. Sélection d'options supplémentaires
La dernière étape de la procédure de création d'un curriculum consiste à sélectionner toute option dont vous avez
besoin dans la page Options supplémentaires, comme par exemple ajouter des inscrits, définir des conditions
préalables et envoyer une notification.
Voir aussi
« Création d'un cours » à la page 81
« Modification des conditions préalables, des examens et des conditions de terminaison » à la page 98
« Création de classes virtuelles » à la page 101
« Utilisation du contenu de la bibliothèque de contenu » à la page 162
Affichage des informations et de l'état du curriculum
Après la création d'un curriculum, les détails qui le concernent peuvent être affichés et modifiés sur la page
Informations sur le curriculum.
Page 96

UTILISATION D'ACROBAT CONNECT PRO 7.5
Adobe Acrobat Connect Pro Training
Voir aussi
« Création d'un curriculum » à la page 89
« A propos des notifications et des rappels » à la page 83
Affichage des informations sur le curriculum
1 Cliquez sur l'onglet Formation dans la partie supérieure de la fenêtre Acrobat Connect Pro Central.
2 Localisez le dossier contenant le curriculum.
3 Dans la liste des cours, sélectionnez le nom du curriculum.
Affichage des informations d'état sur le curriculum
L'affichage de l'état du curriculum permet d'afficher un rapport de synthèse différemment.
1 Si vous ne vous trouvez pas sur la page d'informations du curriculum que vous souhaitez afficher, cliquez sur
l'onglet Formation et accédez au curriculum. Sélectionnez le nom du curriculum pour ouvrir la page Informations
sur le curriculum.
2 Dans la zone Etat du curriculum, cliquez sur le bouton Voir.
L'onglet Rapports s'ouvre sur une page Résumé. Outre les informations qui apparaissent également dans la zone
Informations sur le curriculum de la page correspondante, la page Résumé inclut les informations suivantes :
92
Utilisateurs inscrits Nombre d'utilisateurs inscrits dans le curriculum.
Utilisateurs ayant terminé Nombre d'utilisateurs qui ont accédé au curriculum et ont réussi tous les éléments
obligatoires. Cela comprend également tous les utilisateurs qui ont été inscrits à ce curriculum, qu'ils soient
actuellement inscrits ou non.
Utilisateurs en cours Nombre d'utilisateurs qui ont accédé au curriculum, mais qui n'ont pas encore terminé tous les
éléments obligatoires. Cela comprend également tous les utilisateurs qui ont été inscrits à ce curriculum, qu'ils soient
actuellement inscrits ou non.
Remarque : Deux types d'utilisateurs ne sont pas inclus dans les chiffres relatifs à l'état du curriculum : les utilisateurs
inscrits au curriculum mais qui n'y ont pas encore accédé et ceux qui y ont été inscrits dans le passé mais qui ont ensuite
été supprimés d'Acrobat Connect Pro.
Ajout et suppression d'éléments dans un curriculum
Vous pouvez ajouter et retirer du contenu et des cours d'un curriculum après la création de ce dernier. Vous pouvez,
par exemple, ajouter à un curriculum un cours quelconque dans votre bibliothèque des formations.
Voici quelques astuces :
• Minimisez au maximum l'ajout et la suppression de cours et de contenu après la mise à disposition d'un curriculum
aux stagiaires.
• Communiquez avec les stagiaires inscrits au curriculum. Signalez-leur l'ajout ou la suppression de contenu ou de
cours et invitez-les à se connecter au curriculum pour mettre leur état à jour.
• Il faut distinguer entre inclure un cours existant à un curriculum et créer un nouveau cours pour un curriculum.
Lorsque vous ajoutez un cours à un curriculum et que ce cours existe déjà, il n'est pas ajouté au dossier Ressources
de ce curriculum. Seuls les éléments créés automatiquement pour la première fois en tant que cours sont ajoutés au
dossier Ressources du curriculum. Vous pouvez cependant déplacer ou copier des éléments dans le dossier
Ressources.
Page 97

UTILISATION D'ACROBAT CONNECT PRO 7.5
Adobe Acrobat Connect Pro Training
• L'ajout d'un cours à un curriculum permet simplement d'ajouter un lien vers ce cours dans la bibliothèque de
contenu. Le cours est ainsi mis au crédit des stagiaires, même s'ils ne l'ont pas suivi dans le cadre du curriculum.
Pour que le cours soit mis à son crédit, le stagiaire doit s'être connecté au curriculum au moins une fois. (Nous
conseillons aux stagiaires suivant les curriculums de toujours se connecter aux éléments depuis le curriculum.)
• Si vous supprimez un élément obligatoire d'un curriculum, l'état des stagiaires qui ont déjà terminé tous les autres
éléments obligatoires devient Achevé.
• Après la modification d'un curriculum (lorsque des éléments obligatoires ont été ajoutés ou supprimés, par
exemple), invitez les stagiaires à se reconnecter au curriculum pour que leur état et leurs notes soient mis à jour.
• Il arrive parfois qu'un stagiaire puisse suivre un cours et que ce cours soit ensuite ajouté à un curriculum auquel il
est inscrit. Pour que ce cours soit mis à son crédit, invitez-le à se connecter au curriculum. Son état dans le
curriculum est alors automatiquement mis à jour.
Voir aussi
« A propos de la modification du contenu d'un cours » à la page 84
« Utilisation du contenu de la bibliothèque de contenu » à la page 162
Ajout de dossiers et d'éléments à un curriculum
Après la création d'un curriculum, vous pouvez à tout moment y ajouter des dossiers ou des éléments.
93
Remarque : L'ajout ou la suppression d'éléments d'un curriculum peut affecter les relevés de notes des stagiaires. Dans la
mesure du possible, ne modifiez pas les curriculums après y avoir inscrit des stagiaires. En cas d'ajout ou de suppression
d'éléments, informez les stagiaires des modifications apportées au curriculum et invitez-les à se connecter au curriculum
pour mettre leur état à jour.
Voir aussi
« Création d'un curriculum » à la page 89
« A propos de la modification du contenu d'un cours » à la page 84
« Modification du champ d'état de l'utilisateur dans un rapport de curriculum » à la page 111
Ajout d'un dossier à un curriculum
Après la création d'un curriculum, vous pouvez grouper les éléments dans les dossiers pour les organiser. Vous pouvez,
par exemple, grouper un ensemble d'éléments dans un dossier Sujets pour débutants et un autre ensemble dans un
dossier Sujets intermédiaires. Les nouveaux dossiers s'ajoutent toujours au niveau racine. Les dossiers ne peuvent pas
être imbriqués dans d'autres.
Remarque : Il est préférable d'ajouter des éléments dans un dossier de curriculum plutôt que de déplacer des éléments
déjà contenus dans votre curriculum vers un dossier.
1 Si vous ne vous trouvez pas sur la page d'informations du curriculum que vous souhaitez modifier, cliquez sur
l'onglet Formation et accédez au curriculum. Sélectionnez le nom du curriculum pour ouvrir la page Informations
sur le curriculum.
2 Cliquez sur le bouton Ajouter un élément.
3 Cliquez sur Nouveau dossier.
4 Dans la page Nouveau dossier, entrez le nom du dossier dans la zone de texte Nom du dossier, puis cliquez sur
Enregistrer.
Page 98

UTILISATION D'ACROBAT CONNECT PRO 7.5
Adobe Acrobat Connect Pro Training
5 Dans la liste des curriculums, vous pouvez sélectionner le dossier que vous avez créé et y ajouter des éléments.
Ajout de contenu à un curriculum
Après avoir créé un curriculum, vous pouvez ajouter du contenu, si nécessaire. Le contenu ajouté à un curriculum est
désormais automatiquement converti en cours, vous pouvez ainsi en assurer efficacement le suivi. Le nouveau cours
est ajouté au dossier de ressources du curriculum créé automatiquement. Tout contenu supplémentaire ajouté au
curriculum est également automatiquement converti et placé dans le dossier de ressources. Ce dossier se trouve au
même emplacement que le curriculum et possède le même nom que lui, le terme « Ressources » étant ajouté à la fin.
(Si vous ajoutez des cours déjà créés à un curriculum, ces derniers ne sont pas placés dans le dossier des ressources.)
1 Si vous ne vous trouvez pas sur la page d'informations du curriculum que vous souhaitez modifier, cliquez sur
l'onglet Formation et accédez au curriculum. Sélectionnez le nom du curriculum pour ouvrir la page Informations
sur le curriculum.
2 Cliquez sur le bouton Ajouter un élément.
3 Cliquez sur Ajouter du contenu.
4 Si nécessaire, accédez au dossier contenant le contenu.
5 Cochez la case du contenu que vous souhaitez ajouter au curriculum, puis cliquez sur Ajouter.
6 Cliquez à nouveau sur Ajouter.
94
Ajout d'un cours, d'une classe virtuelle ou d'une réunion à un curriculum
Les cours disponibles dans votre bibliothèque des formations sont accessibles de manière à ce que vous puissiez les
inclure dans un curriculum.
1 Si vous ne vous trouvez pas sur la page d'informations du curriculum que vous souhaitez modifier, cliquez sur
l'onglet Formation et accédez au curriculum. Sélectionnez le nom du curriculum pour ouvrir la page Informations
sur le curriculum.
2 Cliquez sur le bouton Ajouter un élément.
3 Effectuez l'une des opérations suivantes :
• Cliquez sur Ajouter un cours.
Remarque : Les invitations, les inscriptions et les rappels créés pour un cours ne sont pas transférés lorsque vous ajoutez
un cours à un curriculum. Les options de notification d'un curriculum s'appliquent à tous les cours contenus dans le
curriculum ; vous ne pouvez pas définir de paramètres de notification individuels pour les cours d'un curriculum.
(Cependant, si un cours ne fait pas partie d'un curriculum, les paramètres relatifs à l'invitation, à l'inscription et au
rappel du cours sont tous valides pour le cours.)
• Cliquez sur Ajouter une classe virtuelle.
• Cliquez sur Ajouter une réunion.
Remarque : Pour envoyer un événement de calendrier Outlook, qui permet aux utilisateurs d'ajouter la réunion dans
leurs calendriers Outlook, sélectionnez l'option iCal lorsque vous envoyez des rappels de réunion, et non lorsque vous
ajoutez la réunion à votre curriculum.
4 Si nécessaire, accédez au dossier contenant le cours, la salle de cours ou la réunion.
5 Cochez la case du cours, de la salle de cours ou de la réunion que vous souhaitez ajouter au curriculum, puis cliquez
sur Ajouter.
Page 99

UTILISATION D'ACROBAT CONNECT PRO 7.5
Adobe Acrobat Connect Pro Training
Ajout de contenu externe à un curriculum
Un curriculum n'est pas exclusivement composé d'éléments Acrobat Connect Pro. Vous pouvez y inclure une
formation externe. Par exemple, vous pouvez y ajouter une conférence à laquelle les inscrits doivent participer. Une
conférence étant un événement en direct, vous pouvez créer un événement externe pour la représenter. Grâce à la
fonction de remplacement de l'état, vous pouvez ensuite ajouter des inscrits et leur attribuer l'état Complet.
Remarque : Lorsque l'état de l'utilisateur change pour une formation externe, mettez à jour l'état d'achèvement de
l'utilisateur manuellement.
1 Si vous ne vous trouvez pas sur la page d'informations du curriculum que vous souhaitez modifier, cliquez sur
l'onglet Formation et accédez au curriculum. Sélectionnez le nom du curriculum pour ouvrir la page Informations
sur le curriculum.
2 Cliquez sur le bouton Ajouter un élément.
3 Cliquez sur Nouvelle formation externe.
4 Dans la zone Titre, entrez le nom de la formation externe.
5 (Facultatif) Dans la zone ID, entrez l'identifiant (texte ou nombre).
6 Si l'élément de formation externe consiste à afficher un site Web, entrez une adresse URL complète, y compris http,
dans la zone URL. Par exemple, http://www.adobe.com.
7 Dans la zone Note maximale possible, tapez le nombre maximum de points à obtenir pour achever la formation
externe.
95
Remarque : Si vous envisagez d'utiliser du contenu externe sous la forme d'un cours dans un curriculum, il peut s'avérer
nécessaire de définir la note maximale. Définissez une note maximale à cet emplacement lorsque le contenu n'est pas
noté·ou lorsqu'il envoie une note partielle. Par exemple, le contenu Captivate envoie uniquement la note obtenue, 8 par
exemple, et non la note obtenue et la note maximale possible, comme par exemple 8/10. Lorsque le contenu utilisé pour
créer un cours contient une note complète, telle que 8/10, la note maximale qu'il est possible d'obtenir définie dans le
contenu s'applique et toute note définie est ignorée.
8 (Facultatif) Dans la zone de texte Résumé, entrez une description de la formation externe.
9 Cliquez sur Enregistrer.
Dans la page Informations sur le curriculum, la formation externe s'affiche dans votre liste d'éléments.
Modification de curriculums
Vous pouvez modifier les informations d'un curriculum, notamment changer l'ordre des éléments ou supprimer des
éléments. Vous pouvez également supprimer la totalité d'un curriculum
Remarque : L'ajout ou la suppression d'éléments d'un curriculum peut affecter les relevés de notes des stagiaires. Dans la
mesure du possible, ne modifiez pas les curriculums après y avoir inscrit des stagiaires. En cas d'ajout ou de suppression
d'éléments, informez les stagiaires des modifications apportées au curriculum et invitez-les à se connecter au curriculum
pour mettre leur état à jour.
Voir aussi
« Ajout et suppression d'éléments dans un curriculum » à la page 92
« Conseils pour la création de curriculums et de cours de formation » à la page 80
« Utilisation du contenu de la bibliothèque de contenu » à la page 162
Page 100

UTILISATION D'ACROBAT CONNECT PRO 7.5
Adobe Acrobat Connect Pro Training
Modification des informations d'un curriculum
1 Si vous ne vous trouvez pas sur la page d'informations du curriculum que vous souhaitez modifier, cliquez sur
l'onglet Formation et accédez au curriculum. Sélectionnez le nom du curriculum pour ouvrir la page Informations
sur le curriculum.
2 Dans la zone Informations sur le curriculum, cliquez sur Modifier pour changer les informations suivantes :
Nom Nom attribué au curriculum.
Identifiant Numéro d'identification du curriculum. (Vous pouvez lui attribuer un code quelconque, tel qu'un numéro
de catalogue.)
Résumé Description du curriculum.
Date de début du curriculum Date à laquelle le curriculum commence. Les utilisateurs ne peuvent pas accéder au
curriculum avant cette date
Remarque : Les dates de début et de fin sélectionnées remplacent celles des éléments individuels de votre curriculum. Par
exemple, si vous ajoutez une réunion dont la date de fin est déjà écoulée, et que la date de fin de votre curriculum est à
venir, la réunion tient compte de la date de fin du curriculum.
Date de clôture du curriculum Date à laquelle le curriculum se termine ; sélectionnez cette option dans le menu
contextuel ou sélectionnez Pas de date de clôture.
96
3 Lorsque vous avez terminé de modifier les informations sur le curriculum, cliquez sur Enregistrer.
Modification des informations sur le contenu externe
Pour modifier des informations sur une formation externe, il faut que vous les ayez déjà ajoutées au curriculum.
1 Si vous ne vous trouvez pas sur la page d'informations du curriculum que vous souhaitez modifier, cliquez sur
l'onglet Formation et accédez au curriculum. Sélectionnez le nom du curriculum pour ouvrir la page Informations
sur le curriculum.
2 Dans la liste des éléments, cliquez sur le nom de l'élément de formation externe.
3 Dans la zone Informations sur la formation externe, cliquez sur Modifier.
4 Dans la zone Informations sur l'élément, modifiez le nom, l'ID, l'URL, la note maximale possible ou les
informations récapitulatives, puis cliquez sur Enregistrer.
Modification de l'ordre des éléments dans un curriculum
1 Si vous ne vous trouvez pas sur la page d'informations du curriculum que vous souhaitez modifier, cliquez sur
l'onglet Formation et accédez au curriculum. Sélectionnez le nom du curriculum pour ouvrir la page Informations
sur le curriculum.
2 Cochez la case située en regard de l'élément que vous souhaitez déplacer, puis cliquez sur la flèche vers le haut ou
vers le bas pour le déplacer dans la liste.
Suppression d'éléments dans un curriculum
Si vous ne souhaitez plus inclure un élément dans un curriculum, vous pouvez le supprimer sans affecter l'élément
d'origine existant dans la bibliothèque correspondante.
1 Si vous ne vous trouvez pas sur la page d'informations du curriculum que vous souhaitez modifier, cliquez sur
l'onglet Formation et accédez au curriculum. Sélectionnez le nom du curriculum pour ouvrir la page Informations
sur le curriculum.
 Loading...
Loading...