Adobe CONNECT PRO 7.5 INSTALLATION Manual
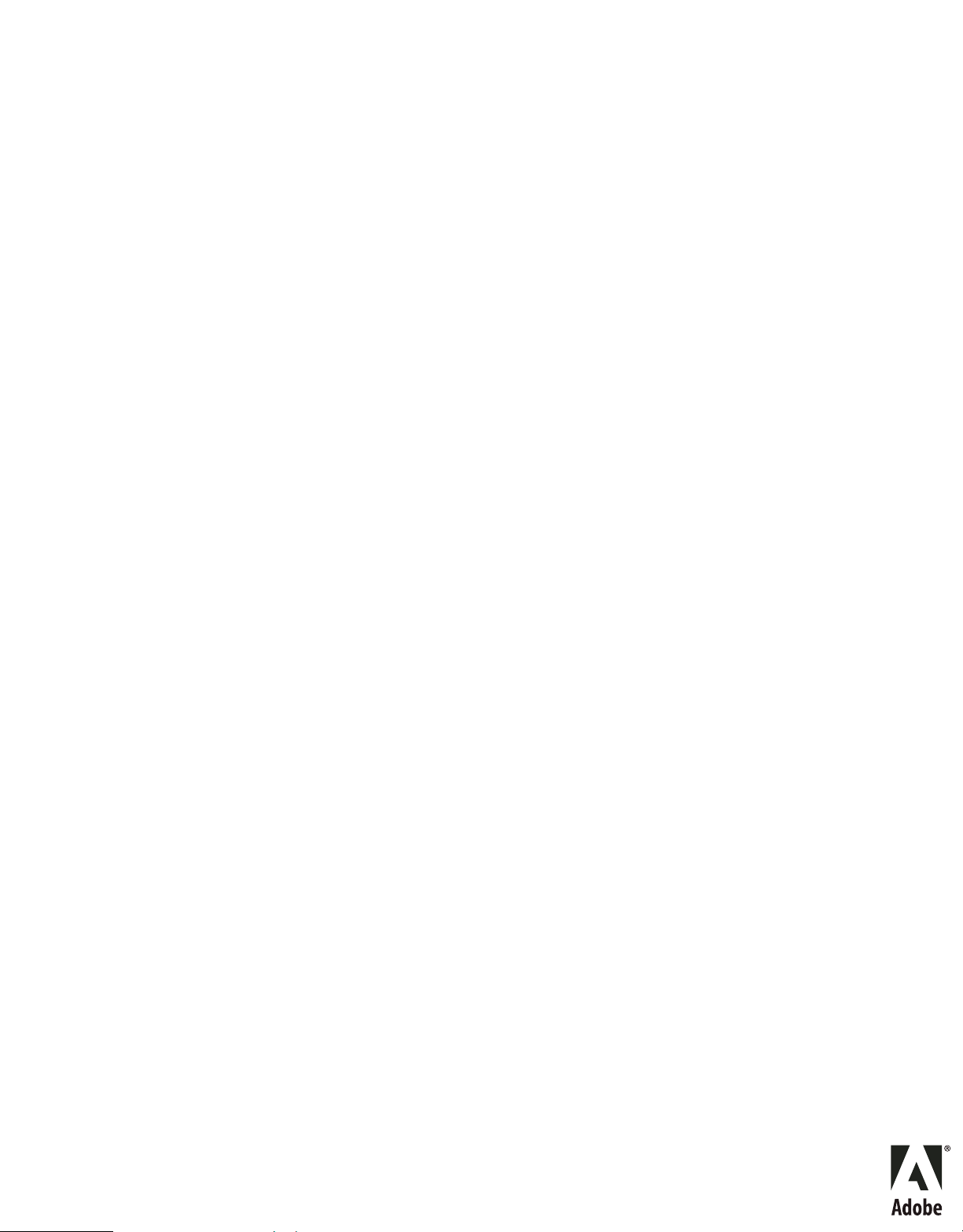
Migration, installation et conguration
d'ADOBE® ACROBAT® CONNECT™ PRO SERVER 7.5
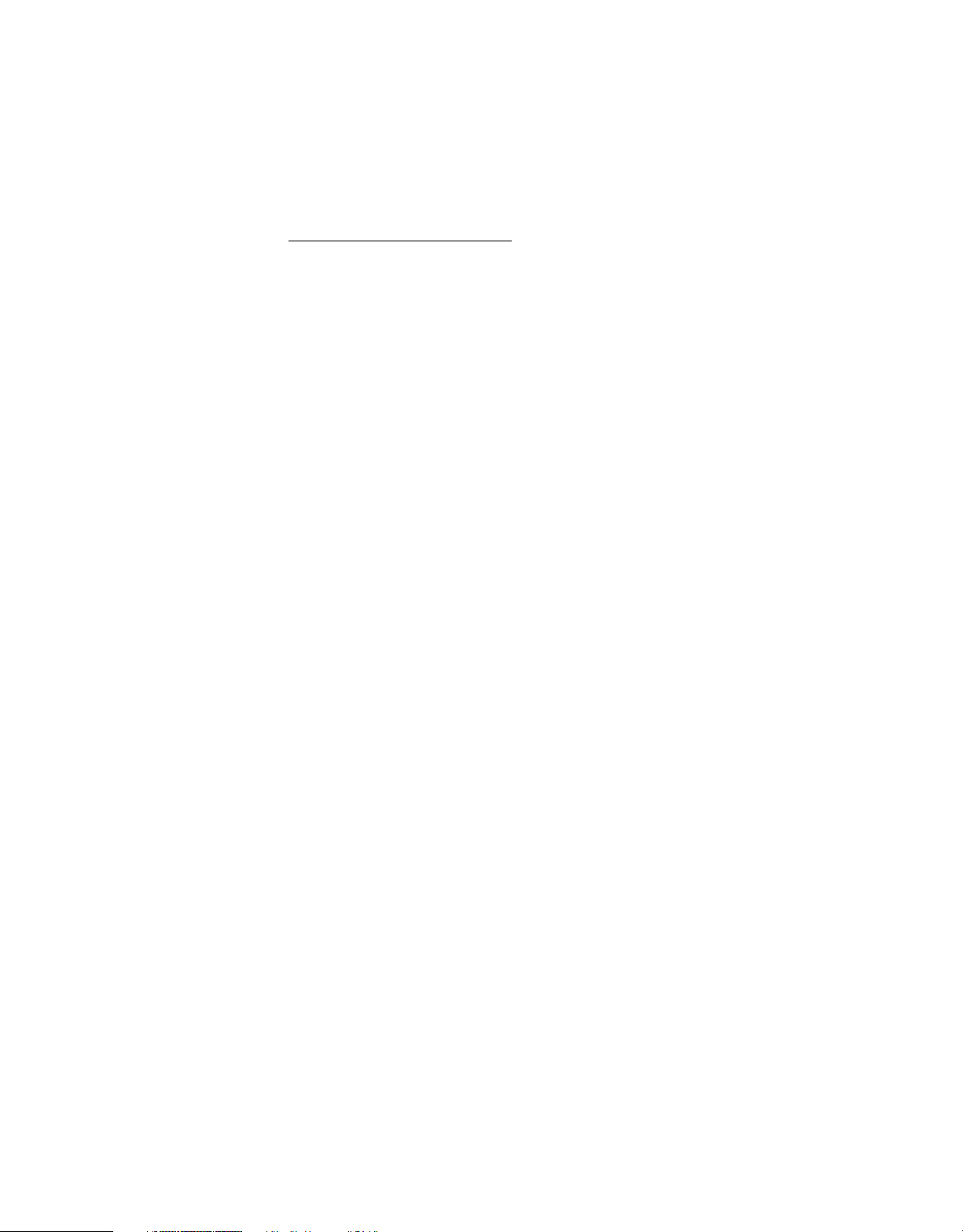
Copyright
© 2009 Adobe Systems Incorporated. All rights reserved.
Migration, installation et configuration d'Adobe
® Acrobat® Connect™ Pro Server 7.5 pour Windows®
This guide is licensed for use under the terms of the Creative Commons Attribution Non-Commercial 3.0 License. This License allows users to copy, distribute,
and transmit the guide for noncommercial purposes only so long as (1) proper attribution to Adobe is given as the owner of the guide; and (2) any reuse or
distribution of the guide contains a notice that use of the guide is governed by these terms. The best way to provide notice is to include the following link. To
view a copy of this license, visit
http://creativecommons.org/licenses/by-nc-sa/3.0/
Adobe, the Adobe logo, Acrobat, Acrobat Connect, Adobe Connect, Adobe Press, Breeze, Flash, and JRun are either registered trademarks or trademarks of
Adobe Systems Incorporated in the United States and/or other countries. Microsoft, Windows, and Windows Server are either registered trademarks or
trademarks of Microsoft Corporation in the United States and/or other countries. All other trademarks are the property of their respective owners.
Adobe Systems Incorporated, 345 Park Avenue, San Jose, California 95110, USA.
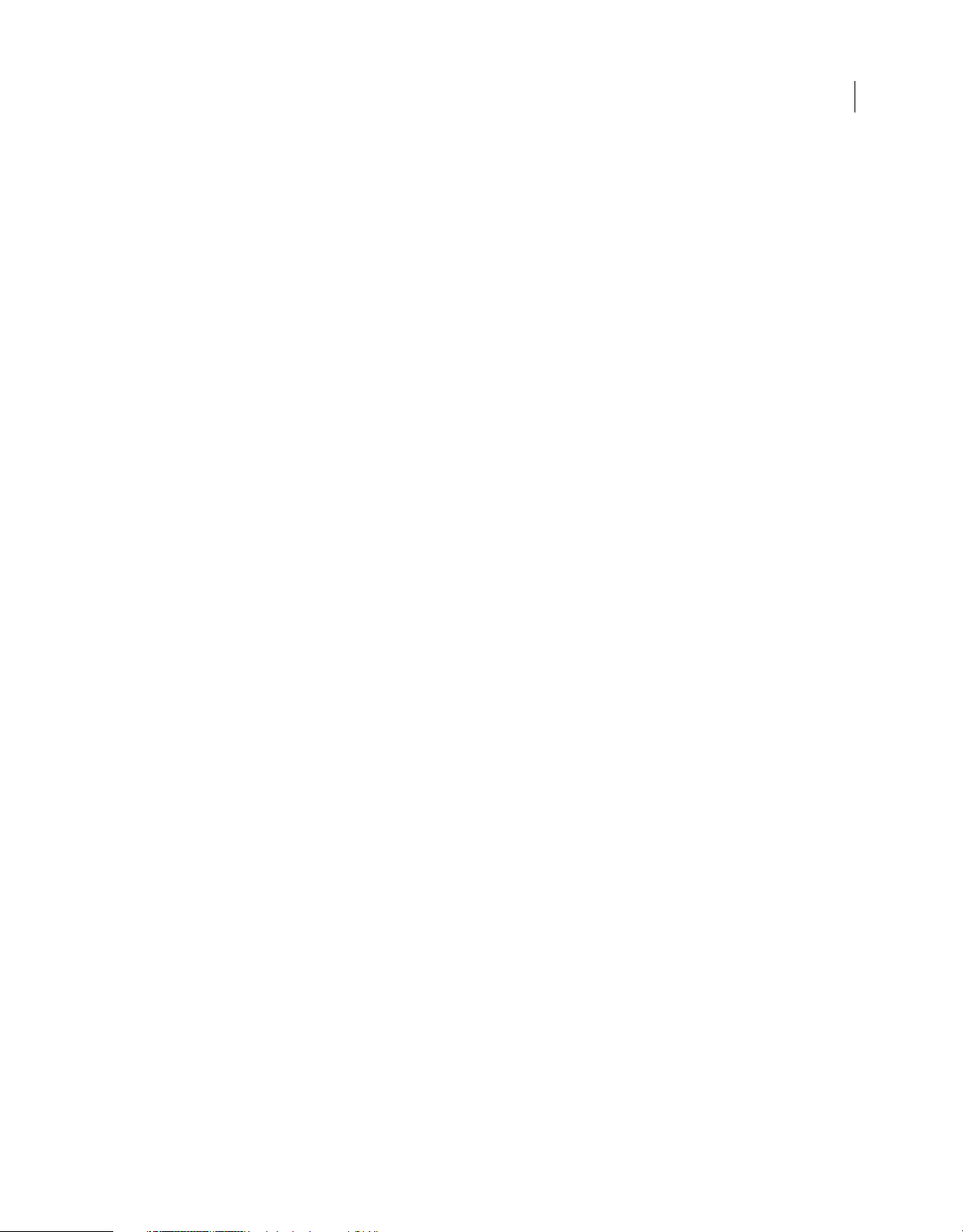
Sommaire
Chapitre 1 : Préparation de la migration, de l'installation et de la configuration
Nouveautés d'Acrobat Connect Pro Server 7.5 . . . . . . . . . . . . . . . . . . . . . . . . . . . . . . . . . . . . . . . . . . . . . . . . . . . . . . . . . . . . . . . . . . . . . . . . . . 1
Configuration requise pour l'installation . . . . . . . . . . . . . . . . . . . . . . . . . . . . . . . . . . . . . . . . . . . . . . . . . . . . . . . . . . . . . . . . . . . . . . . . . . . . . . . 2
Configurations prises en charge . . . . . . . . . . . . . . . . . . . . . . . . . . . . . . . . . . . . . . . . . . . . . . . . . . . . . . . . . . . . . . . . . . . . . . . . . . . . . . . . . . . . . . . 3
Préparation de la migration . . . . . . . . . . . . . . . . . . . . . . . . . . . . . . . . . . . . . . . . . . . . . . . . . . . . . . . . . . . . . . . . . . . . . . . . . . . . . . . . . . . . . . . . . . . . 5
Préparation de l'installation . . . . . . . . . . . . . . . . . . . . . . . . . . . . . . . . . . . . . . . . . . . . . . . . . . . . . . . . . . . . . . . . . . . . . . . . . . . . . . . . . . . . . . . . . . . . 7
Chapitre 2 : Installation de Connect Pro
Installation de Connect Pro Server et de Flash Media Gateway . . . . . . . . . . . . . . . . . . . . . . . . . . . . . . . . . . . . . . . . . . . . . . . . . . . . . . . . . 15
Vérification de l'installation . . . . . . . . . . . . . . . . . . . . . . . . . . . . . . . . . . . . . . . . . . . . . . . . . . . . . . . . . . . . . . . . . . . . . . . . . . . . . . . . . . . . . . . . . . . 19
Installation d'Acrobat Connect Pro Edge Server . . . . . . . . . . . . . . . . . . . . . . . . . . . . . . . . . . . . . . . . . . . . . . . . . . . . . . . . . . . . . . . . . . . . . . . . 21
Désinstallation des serveurs . . . . . . . . . . . . . . . . . . . . . . . . . . . . . . . . . . . . . . . . . . . . . . . . . . . . . . . . . . . . . . . . . . . . . . . . . . . . . . . . . . . . . . . . . . 22
Chapitre 3 : Déploiement et configuration de Connect Pro
Déploiement d'Acrobat Connect Pro Server . . . . . . . . . . . . . . . . . . . . . . . . . . . . . . . . . . . . . . . . . . . . . . . . . . . . . . . . . . . . . . . . . . . . . . . . . . . 24
Déploiement d'Acrobat Connect Pro Edge Server . . . . . . . . . . . . . . . . . . . . . . . . . . . . . . . . . . . . . . . . . . . . . . . . . . . . . . . . . . . . . . . . . . . . . 28
Intégration dans un service d'annuaire . . . . . . . . . . . . . . . . . . . . . . . . . . . . . . . . . . . . . . . . . . . . . . . . . . . . . . . . . . . . . . . . . . . . . . . . . . . . . . . . 31
Déploiement de la fonctionnalité de voix universelle . . . . . . . . . . . . . . . . . . . . . . . . . . . . . . . . . . . . . . . . . . . . . . . . . . . . . . . . . . . . . . . . . . 38
Utilisation d'adaptateurs de téléphonie intégrés . . . . . . . . . . . . . . . . . . . . . . . . . . . . . . . . . . . . . . . . . . . . . . . . . . . . . . . . . . . . . . . . . . . . . . . 44
Configuration du stockage partagé . . . . . . . . . . . . . . . . . . . . . . . . . . . . . . . . . . . . . . . . . . . . . . . . . . . . . . . . . . . . . . . . . . . . . . . . . . . . . . . . . . . 46
Configuration des paramètres de notification de compte . . . . . . . . . . . . . . . . . . . . . . . . . . . . . . . . . . . . . . . . . . . . . . . . . . . . . . . . . . . . . . 49
Conversion PDF-SWF . . . . . . . . . . . . . . . . . . . . . . . . . . . . . . . . . . . . . . . . . . . . . . . . . . . . . . . . . . . . . . . . . . . . . . . . . . . . . . . . . . . . . . . . . . . . . . . . . 51
Intégration à Microsoft Live Communications Server 2005 et Microsoft Office Communications Server 2007 . . . . . . . . . . . . . 52
Configuration de l'authentification unique . . . . . . . . . . . . . . . . . . . . . . . . . . . . . . . . . . . . . . . . . . . . . . . . . . . . . . . . . . . . . . . . . . . . . . . . . . . . 57
Configuration d'un proxy inverse devant Connect Pro Server . . . . . . . . . . . . . . . . . . . . . . . . . . . . . . . . . . . . . . . . . . . . . . . . . . . . . . . . . . 62
Hébergement d'Acrobat Connect Add-in . . . . . . . . . . . . . . . . . . . . . . . . . . . . . . . . . . . . . . . . . . . . . . . . . . . . . . . . . . . . . . . . . . . . . . . . . . . . . . 64
iii
Chapitre 4 : Stratégies
Protocole SSL (Secure Sockets Layer) . . . . . . . . . . . . . . . . . . . . . . . . . . . . . . . . . . . . . . . . . . . . . . . . . . . . . . . . . . . . . . . . . . . . . . . . . . . . . . . . . . 66
Infrastructure à clé publique (ICP) . . . . . . . . . . . . . . . . . . . . . . . . . . . . . . . . . . . . . . . . . . . . . . . . . . . . . . . . . . . . . . . . . . . . . . . . . . . . . . . . . . . . . 80
Sécurisation de l'infrastructure . . . . . . . . . . . . . . . . . . . . . . . . . . . . . . . . . . . . . . . . . . . . . . . . . . . . . . . . . . . . . . . . . . . . . . . . . . . . . . . . . . . . . . . . 83
Ressources et conseils en matière de sécurité . . . . . . . . . . . . . . . . . . . . . . . . . . . . . . . . . . . . . . . . . . . . . . . . . . . . . . . . . . . . . . . . . . . . . . . . . 86
Chapitre 5 : Administration de Connect Pro Server
Démarrage et arrêt des serveurs . . . . . . . . . . . . . . . . . . . . . . . . . . . . . . . . . . . . . . . . . . . . . . . . . . . . . . . . . . . . . . . . . . . . . . . . . . . . . . . . . . . . . . 88
Gestion et contrôle des fichiers journaux . . . . . . . . . . . . . . . . . . . . . . . . . . . . . . . . . . . . . . . . . . . . . . . . . . . . . . . . . . . . . . . . . . . . . . . . . . . . . . 91
Gestion de l'espace disque . . . . . . . . . . . . . . . . . . . . . . . . . . . . . . . . . . . . . . . . . . . . . . . . . . . . . . . . . . . . . . . . . . . . . . . . . . . . . . . . . . . . . . . . . . . . 99
Sauvegarde de données . . . . . . . . . . . . . . . . . . . . . . . . . . . . . . . . . . . . . . . . . . . . . . . . . . . . . . . . . . . . . . . . . . . . . . . . . . . . . . . . . . . . . . . . . . . . . 100
Elaboration de rapports personnalisés . . . . . . . . . . . . . . . . . . . . . . . . . . . . . . . . . . . . . . . . . . . . . . . . . . . . . . . . . . . . . . . . . . . . . . . . . . . . . . . 103
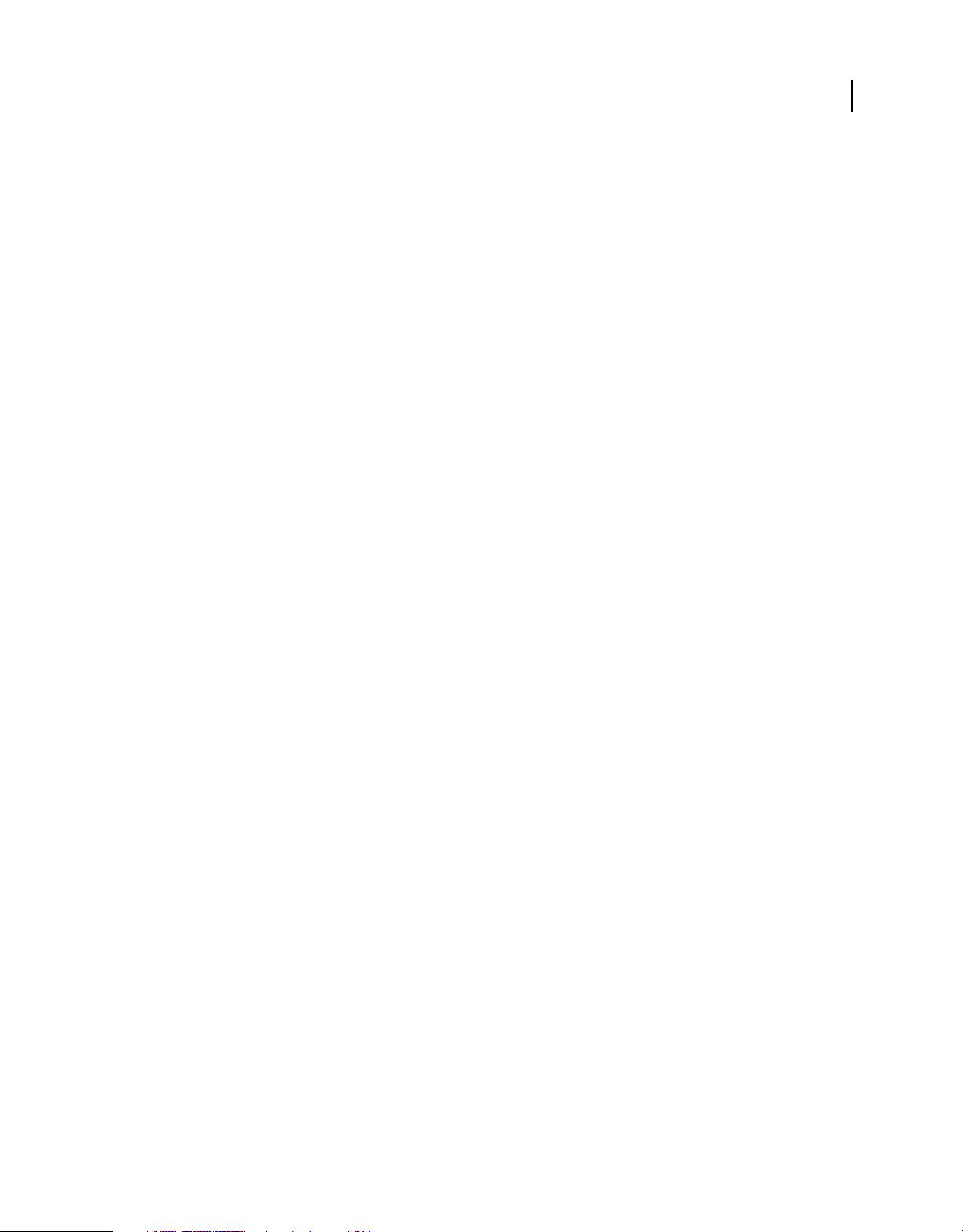
Chapitre 1 : Préparation de la migration, de l'installation et de la configuration
Passez en revue la configuration requise pour l'installation, les configurations prises en charge et la présentation
technique lorsque vous vous préparez la conception et l'installation d'un système Adobe® Acrobat® Connect™ Pro
Server 7.5. Si vous effectuez une migration vers Acrobat Connect Pro Server 7.5, suivez les instructions de sauvegarde
des fichiers.
Nouveautés d'Acrobat Connect Pro Server 7.5
Les fonctionnalités suivantes sont nouvelles ou ont été modifiées dans Acrobat Connect Pro Server 7.5 :
VMWare Acrobat Connect Pro Server 7.5 ajoute une assistance technique pour l'installation dans un environnement
VMWare. Pour plus d'informations, reportez-vous au livre blanc relatif à la configuration VMWare et à la
configuration système du serveur Connect Pro.
1
Universal Voice La solution Universal Voice d'Acrobat Connect Pro Server 7.5 vous permet de diffuser par VoIP une
conférence audio en direct pour des participants à une réunion. Vous pouvez également enregistrer la conférence
audio en direct avec la réunion Connect Pro.
Pour déployer la solution Universal Voice, installez et configurez Adobe Flash Media Gateway avec votre installation
Acrobat Connect Pro Server 7.5. Flash Media Gateway est intégré dans le programme d'installation d'Acrobat Connect
Pro Server 7.5. Flash Media Gateway permet d'établir la communication entre Acrobat Connect Pro Server 7.5 et votre
infrastructure SIP. Vous pouvez installer Flash Media Gateway sur le même serveur qu'Acrobat Connect Pro Server 7.5
ou sur un autre ordinateur. Reportez-vous à la section « Déploiement de la fonctionnalité de voix universelle » à la
page 38.
Remarque : outre Universal Voice, Acrobat Connect Pro Server 7.5 prend également en charge les adaptateurs de
téléphonie entièrement intégrés avec le contrôle d'appel avancé et les commentaires des participants. Pour plus
d'informations, consultez la section « Options de conférence audio Connect Pro » à la page 14.
Partage des fichiers PDF Adobe® Partagez des fichiers PDF dans des salles de réunion. Dans une salle de réunion,
sélectionnez dans la bibliothèque de contenu Connect Pro Central ou dans votre ordinateur les fichiers PDF que vous
souhaitez partager. Dans la bibliothèque de contenu, les fichiers PDF sont stockés sous forme de fichiers PDF. Pour
être affichés dans la salle de réunion, les fichiers PDF sont convertis en fichiers SWF. Pour plus d'informations,
reportez-vous à Partage d'un document.
Assistance améliorée Microsoft® PowerPoint Partagez des documents PPTX qui contiennent des graphiques
intelligents, des tableaux, du texte et des effets de forme dans des salles de réunion haute fidélité. Les présentateurs
peuvent télécharger des documents PPTX dans des salles de réunion haute fidélité depuis des systèmes d'exploitation
Windows ou Mac.
Adobe Acrobat Connect Pro Add-in pour IBM Lotus Notes Planifiez et gérez les réunions Adobe Acrobat Connect
Pro depuis Lotus Notes. Pour plus d'informations, reportez-vous au manuel d'installation et de déploiement d'Adobe
Acrobat Connect Pro Add-in pour IBM Lotus Notes et à la section Utilisation d'Adobe Acrobat Connect Pro Add-in
pour IBM Lotus Notes.
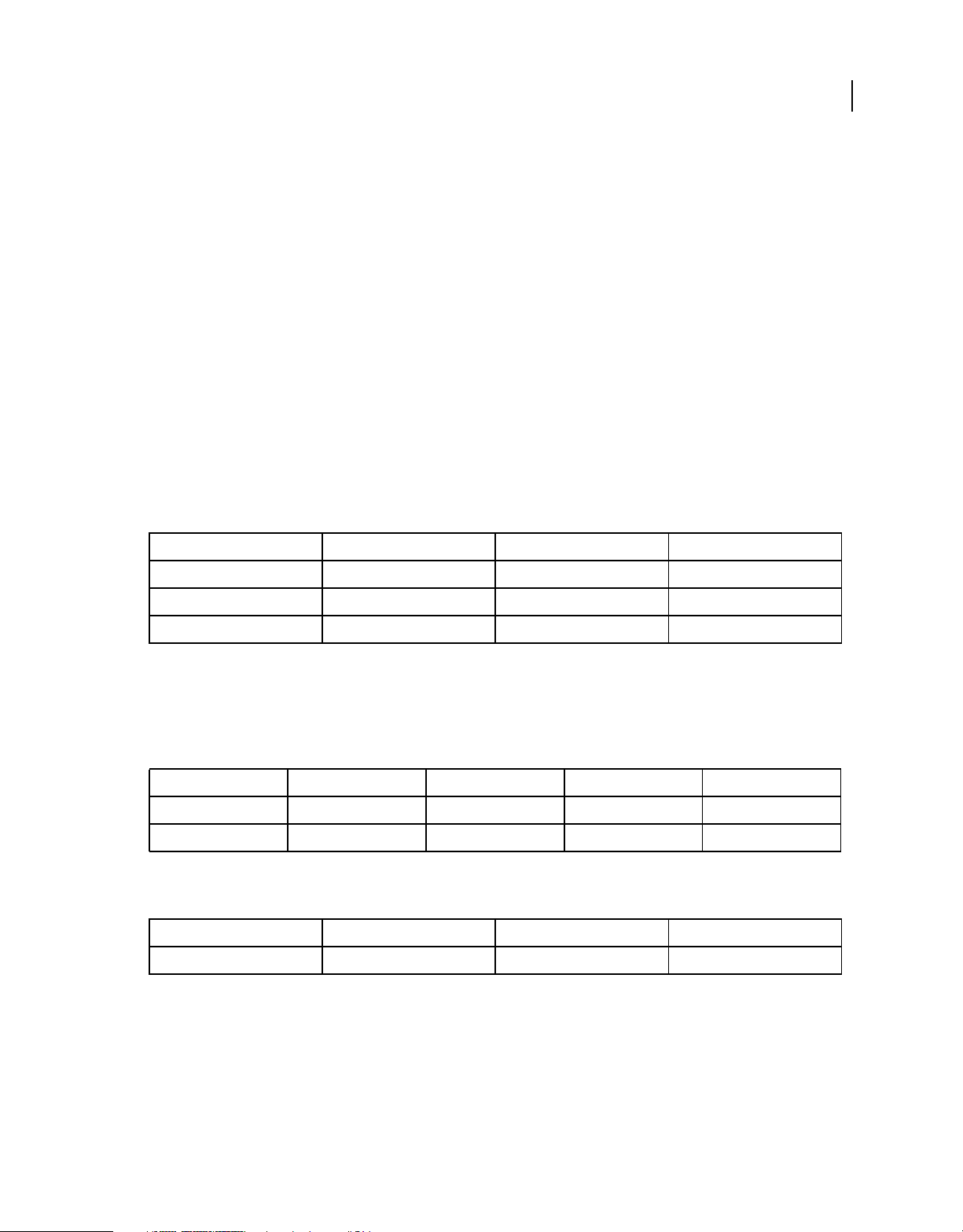
MIGRATION, INSTALLATION ET CONFIGURATION D'ACROBAT CONNECT PRO SERVER 7.5
Préparation de la migration, de l'installation et de la configuration
Liens Prise en charge et Etat du menu d'aide de la salle de réunion Utilisez les paramètres de configuration du fichier
custom.ini pour ajouter les options Prise en charge et Etat au menu d'aide de la salle de réunion. Indiquez les URL qui
permettent aux utilisateurs de la réunion de consulter les informations relatives aux options de prise en charge et d'état
du système. Vous pouvez utiliser les services Web d'Acrobat Connect Pro pour créer une page contenant des
informations dynamiques sur l'état du système. Pour plus d'informations, reportez-vous à la section « Ajout de liens
Prise en charge et Etat au menu d'aide » à la page 49.
Configuration requise pour l'installation
Configuration matérielle, logicielle et utilisateur
Pour connaître la configuration requise pour Acrobat Adobe Connect Pro Server et Adobe Acrobat Connect Pro Edge
Server, visitez le site www.adobe.com/go/connect_sysreqs_fr.
Configuration des ports
Le tableau suivant décrit les ports sur lesquels les utilisateurs doivent pouvoir établir des connexions TCP.
2
Chiffre Adresse de liaison Accès Protocole
80 */Adaptateur quelconque Public HTTP, RTMP
443 */Adaptateur quelconque Public HTTPS, RTMPS
1935 */Adaptateur quelconque Public RTMP
Remarque : RTMP (Real-Time Messaging Protocol) est un protocole Adobe.
Le tableau suivant décrit les ports ouverts à l'intérieur d'un cluster. Chaque serveur Acrobat Connect Pro d'un cluster
doit pouvoir établir des connexions TCP vers tous les autres serveurs du cluster sur ces ports.
Remarque : ces ports ne doivent pas être ouverts au public, même si vous n'utilisez pas de cluster.
Chiffre Port source Adresse de liaison Accès Protocole
8506 Valeur quelconque */Adaptateur quelconque Privé RTMP
8507 Valeur quelconque */Adaptateur quelconque Privé HTTP
Chaque serveur Acrobat Connect Pro d'un cluster doit pouvoir établir une connexion TCP vers le serveur de base de
données sur le port suivant :
Chiffre Port source Accès Protocole
1433 Valeur quelconque Privé TSQL
Le tableau suivant décrit les ports serveur utilisés par Acrobat Connect Pro pour communiquer en interne. Ces ports
ne doivent pas être utilisés sur un serveur hébergeant Acrobat Connect Pro, sinon ce dernier risque de ne pas démarrer.
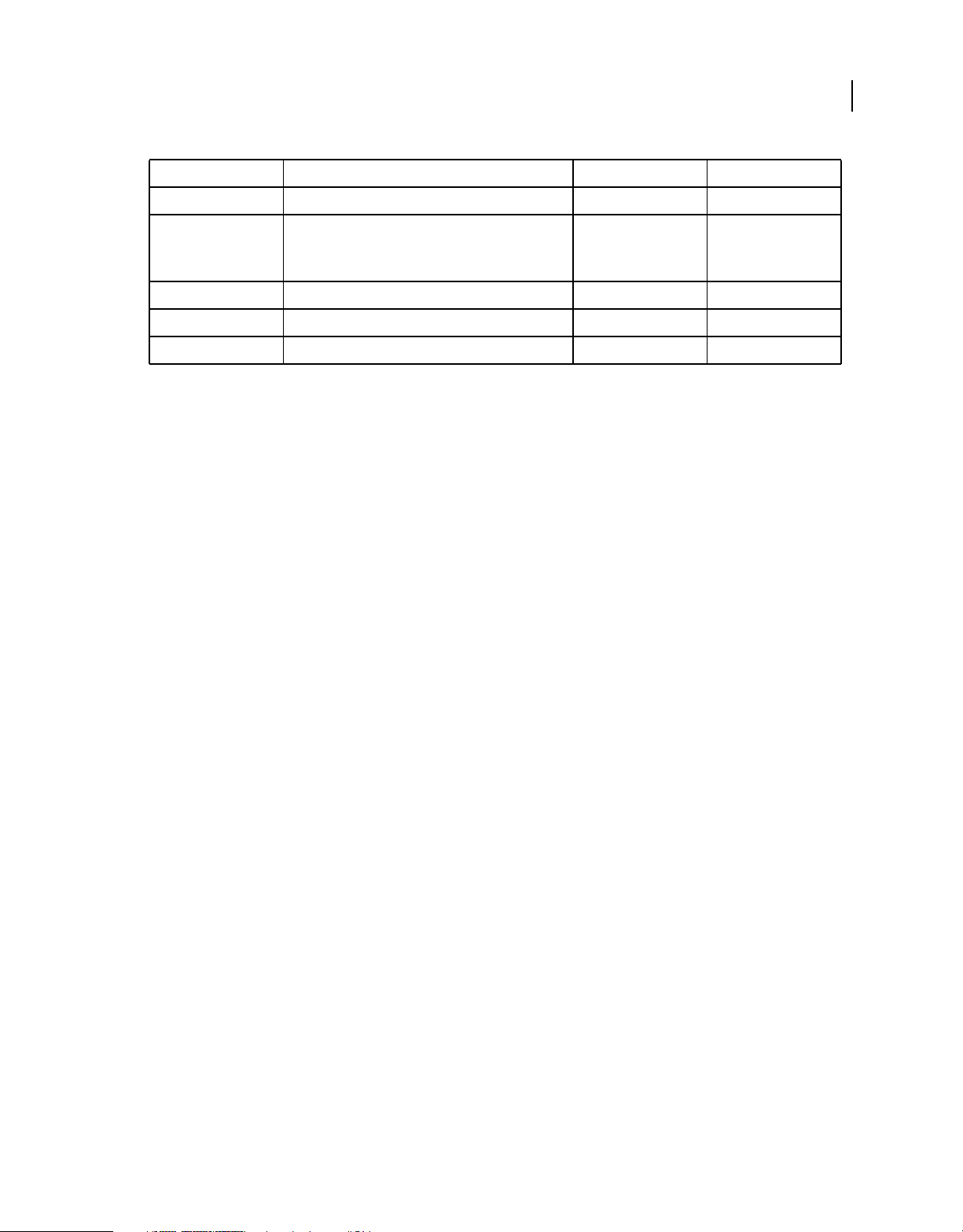
MIGRATION, INSTALLATION ET CONFIGURATION D'ACROBAT CONNECT PRO SERVER 7.5
Préparation de la migration, de l'installation et de la configuration
Chiffre Adresse de liaison Accès Protocole
1111 127.0.0.1 Interne RTMP
3
1434 127.0.0.1
Ce port n'est actif que si vous utilisez la base de données
intégrée.
2909 127.0.0.1 Interne RMI
4111 */Adaptateur quelconque Interne JMX
8510 127.0.0.1 Interne HTTP
Interne TSQL
Pour plus d'informations sur les ports Flash Media Gateway, reportez-vous à la section « Ports et protocoles Flash
Media Gateway » à la page 39.
Configurations prises en charge
Configurations de bases de données/serveur prises en charge
Acrobat Connect Pro stocke les informations sur les utilisateurs et le contenu dans une base de données.
Configurations d'Acrobat Connect Pro et de bases de données prises en charge :
Serveur unique avec moteur de base de données intégré Installez Acrobat Connect Pro sur un ordinateur et installez
le moteur de base de données intégré (inclus dans le programme d'installation d'Acrobat Connect Pro) sur ce même
ordinateur. Le moteur de base de données intégré est Microsoft® SQL Server® 2005 Express Edition.
Remarque : cette configuration ne peut être utilisée que dans des environnements de test, pas dans des environnements
de production.
Serveur unique avec la base de données SQL Server 2005 Standard Edition Installez Acrobat Connect Pro sur un seul
ordinateur et installez Microsoft SQL Server 2005 Standard Edition sur le même ordinateur.
Serveur unique avec la base de données externe SQL Server 2005 Standard Edition Installez Acrobat Connect Pro sur
un seul ordinateur et installez SQL Server 2005 Standard Edition sur un autre ordinateur.
Serveur unique avec les bases de données externes multiples SQL Server 2005 Standard Edition Installez Acrobat
Connect Pro sur un seul ordinateur et installez SQL Server 2005 Standard Edition sur plusieurs ordinateurs (autrement
dit un cluster) externes à Acrobat Connect Pro. Acrobat Connect Pro prend en charge la copie miroir et la mise en
clusters des bases de données SQL Server.
Serveurs multiples avec la base de données externe SQL Server 2005 Standard Edition Installez Acrobat Connect Pro
sur plusieurs ordinateurs (autrement dit un cluster) et installez SQL Server 2005 Standard Edition sur un autre
ordinateur.
Serveurs multiples avec les bases de données externes multiples SQL Server 2005 Standard Edition Installez Acrobat
Connect Pro sur plusieurs ordinateurs (autrement dit un cluster) et installez SQL Server 2005 Standard Edition dans
un cluster distinct. Acrobat Connect Pro prend en charge la copie miroir et la mise en clusters des bases de données
SQL Server.
Remarque : Microsoft SQL Server 2005 Standard Edition n'est pas fourni avec Acrobat Connect Pro Server 7.5 et doit
être acheté séparément.
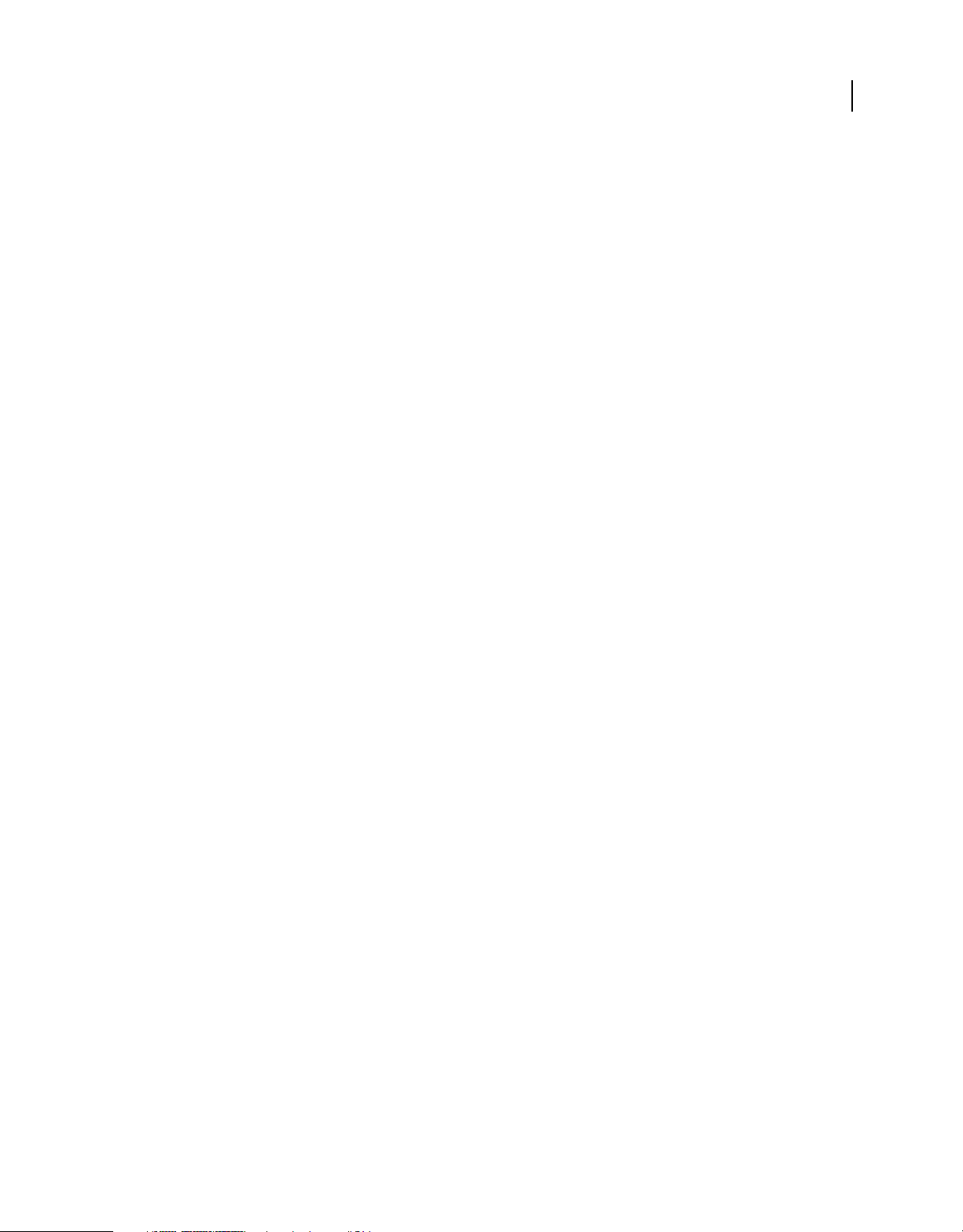
MIGRATION, INSTALLATION ET CONFIGURATION D'ACROBAT CONNECT PRO SERVER 7.5
Préparation de la migration, de l'installation et de la configuration
Voir aussi
« Préparation de l'installation » à la page 7
« Installation de Connect Pro Server et de Flash Media Gateway » à la page 15
Déploiements de Flash Media Gateway pris en charge
Déployez Flash Media Gateway pour activer Universal Voice. La liste suivante répertorie les déploiements pris en
charge :
Un seul ordinateur Installez Connect Pro Server, Flash Media Gateway et SQL Server sur le même ordinateur.
Deux ordinateurs Installez Connect Pro Server et Flash Media Gateway sur le même ordinateur et SQL Server sur un
autre ordinateur.
Cluster d'ordinateurs Installez chaque instance de Connect Pro Server et de Flash Media Gateway sur son propre
ordinateur.
Voir aussi
« Options de conférence audio Connect Pro » à la page 14
« Déploiement de la fonctionnalité de voix universelle » à la page 38
4
Serveurs d'annuaire LDAP pris en charge
Vous pouvez configurer l'authentification utilisateur sur le serveur d'annuaire LDAP de votre société et en importer
les informations d'annuaire dans Acrobat Connect Pro. Vous trouverez la liste des serveurs d'annuaire LDAP pris en
charge à l'adresse www.adobe.com/go/connect_sysreqs_fr.
Remarque : tout serveur de répertoire LDAP v.3 peut s'intégrer avec Acrobat Connect Pro Server 7.5. Toutefois, seuls les
serveurs de répertoire qui ont été testés par Adobe sont pris en charge.
Voir aussi
« Intégration dans un service d'annuaire » à la page 31
Périphériques de stockage de contenu pris en charge
Vous pouvez configurer votre système Acrobat Connect Pro pour qu'il stocke le contenu sur des périphériques NAS
(Network Attached Storage) et SAN (Storage Area Network). Vous trouverez la liste des périphériques NAS et SAN
pris en charge à l'adresse www.adobe.com/go/connect_sysreqs_fr.
Voir aussi
« Configuration du stockage partagé » à la page 46
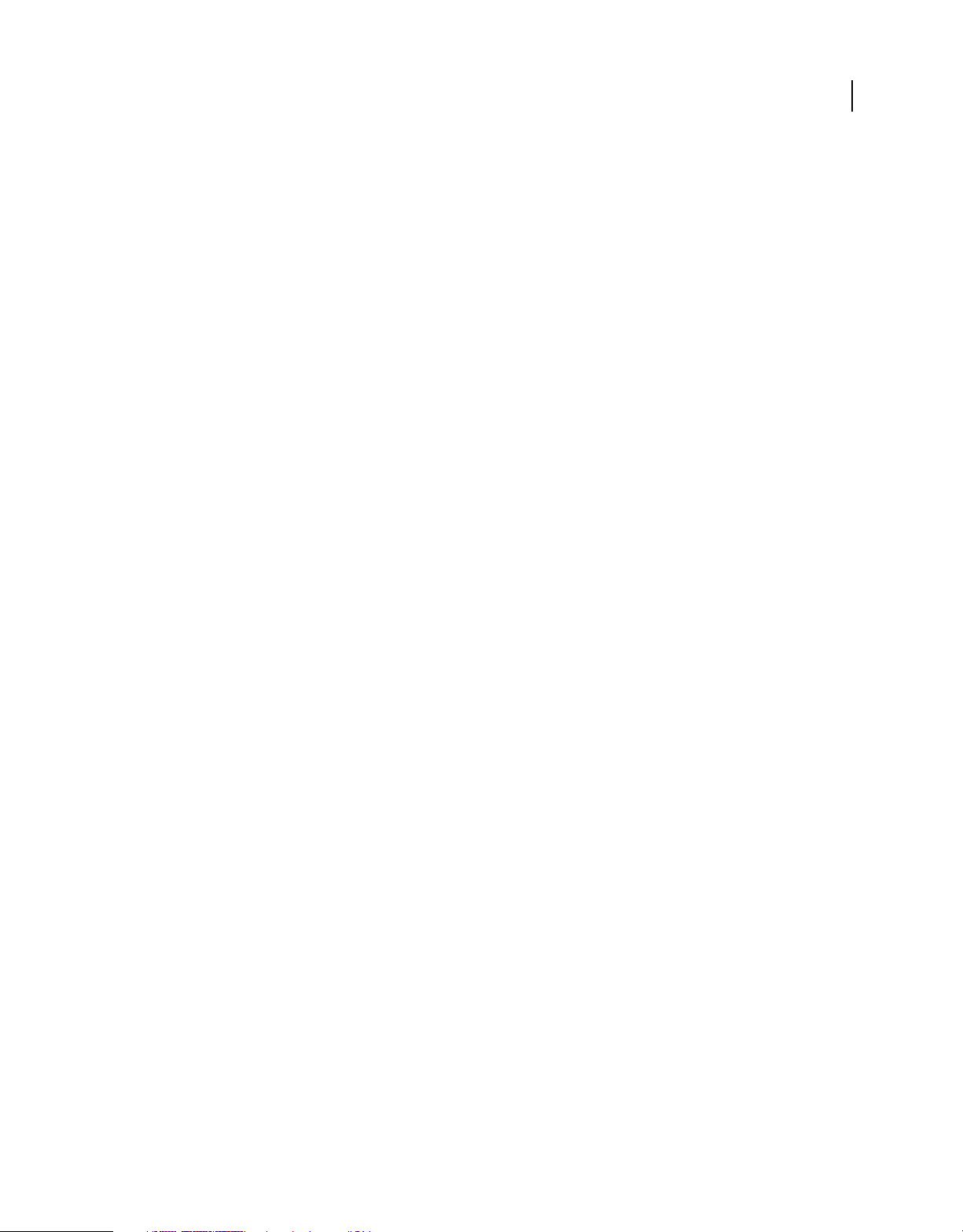
MIGRATION, INSTALLATION ET CONFIGURATION D'ACROBAT CONNECT PRO SERVER 7.5
Préparation de la migration, de l'installation et de la configuration
Préparation de la migration
Voies de migration
Exécutez le programme d'installation d'Adobe Acrobat Connect Pro Server 7.5 pour effectuer la mise à niveau d'Adobe
Connect Pro Server 7.x vers Acrobat Connect Pro Server 7.5 ; c'est le seul chemin de mise à niveau. Le programme
d'installation d'Acrobat Connect Pro Server et la Console de gestion des applications fournissent des interfaces
utilisateur graphiques qui vous guident dans la mise à niveau.
Pour plus d'informations sur la mise à niveau, contactez l'assistance d'Adobe :
www.adobe.com/go/connect_licensed_programs_fr.
Migration d'Acrobat Connect Pro Server 7.x vers Acrobat Connect Pro Server 7.5
Suivez ce processus pour effectuer la migration d'Acrobat Connect Pro Server 7.x vers Acrobat Connect Pro Server 7.5.
1. Testez la migration dans un environnement non destiné à la production.
Il est généralement conseillé de prendre un instantané de l'environnement de production actuel et de tester la
migration dans un environnement de test avant de migrer l'environnement de production. Lorsque vous avez réussi
la migration dans l'environnement test, passez à l'étape 2.
5
2. Informez les utilisateurs quant à la migration.
Reportez-vous à la section « Information des utilisateurs quant à la migration » à la page 6.
3. (Facultatif) Sauvegardez le contenu et les fichiers de configuration.
Reportez-vous à la section « Sauvegarde des fichiers » à la page 6.
4. Sauvegardez la base de données.
Reportez-vous à la section « Sauvegarde de la base de données » à la page 102.
5. Exécutez le programme d'installation d'Adobe Acrobat Connect Pro Server 7.5.
Reportez-vous à la section « Installation de Connect Pro Server et de Flash Media Gateway » à la page 15. Le
programme d'installation arrête les services Acrobat Connect Pro Server et sauvegarde les fichiers existants, y compris
le fichier custom.ini.
6. Configurez Acrobat Connect Pro Server 7.5.
Reportez-vous à la section « Configuration d'Acrobat Connect Pro avec l'Assistant de la Console de gestion des
applications » à la page 16.
7. Vérifiez votre installation.
Reportez-vous à la section « Vérification de l'installation » à la page 19.
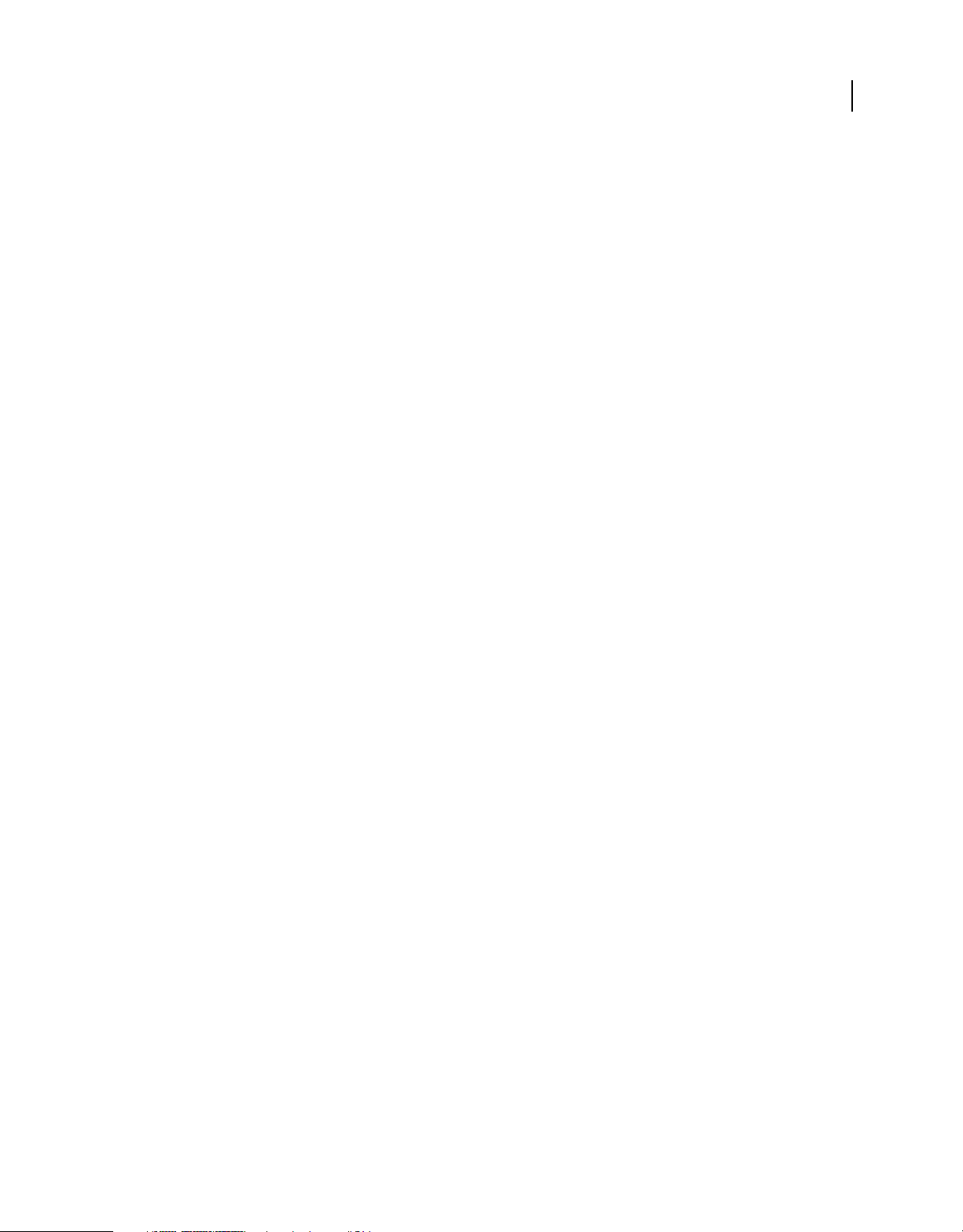
MIGRATION, INSTALLATION ET CONFIGURATION D'ACROBAT CONNECT PRO SERVER 7.5
Préparation de la migration, de l'installation et de la configuration
Information des utilisateurs quant à la migration
Comme pour toute mise à niveau logicielle, et en particulier si elle affecte un groupe de travail, la communication et la
planification sont importantes. Avant de démarrer la migration ou l'ajout de modules à Acrobat Connect Pro, Adobe
vous suggère d'effectuer les opérations suivantes :
• Prévoyez suffisamment de temps pour assurer une migration réussie. Il est préférable d'effectuer la mise à niveau
pendant la période de maintenance habituelle.
• Signalez à vos utilisateurs qu’ils ne pourront pas utiliser Acrobat Connect Pro pendant la migration.
• Informez-les également des types de changements auxquels ils doivent s’attendre (nouvelles fonctionnalités ou
meilleures performances, par exemple) après la migration. Pour plus d'informations sur les nouvelles
fonctionnalités, visitez le site www.adobe.com/go/learn_cnn_whatsnew_fr.
Sauvegarde des fichiers
Le programme d'installation crée des copies de sauvegarde des répertoires appserv et comserv, ainsi que du fichier
custom.ini, et installe les nouvelles versions. Le répertoire de contenu n'est ni effacé ni écrasé par le programme
d'installation.
Vous pouvez choisir de créer des copies de sauvegarde de ces répertoires et fichiers.
6
Mise à niveau depuis SQL Server 2005 Express Edition
Procédez comme suit pour migrer de l'utilisation de la base de données intégrée à celle de SQL Server 2005 Standard
Edition sur un autre ordinateur.
Remarque : vous pouvez effectuer cette migration lorsque vous migrez Acrobat Connect Pro Server 7.x vers Acrobat
Connect Pro Server 7.5, et également à tout moment après avoir installé Acrobat Connect Pro Server 7.5.
1. Installez SQL Server 2005 Standard Edition sur un ordinateur différent de celui hébergeant Connect Pro
Server.
Suivez les instructions fournies par Microsoft pour installer SQL Server.
2. Sauvegardez SQL Server 2005 Express Edition.
Reportez-vous à la section « Sauvegarde de la base de données » à la page 102.
3. Copiez le fichier .bak depuis l'ordinateur hébergeant Connect Pro Server sur l'ordinateur qui héberge SQL
Server.
Lorsque vous sauvegardez SQL Server Express Edition, un fichier nommé breeze.bak est créé (où breeze correspond au
nom de la base de données).
4. Rétablissez la base de données sur l'ordinateur qui héberge SQL Server 2005 Standard Edition.
Pour plus d'informations sur le rétablissement de SQL Server, consultez Microsoft TechNet.
5. Entrez les informations relatives à la base de données SQL Server 2005 Standard Edition dans la Console de
gestion des applications sur le serveur qui héberge Connect Pro.
Sélectionnez Démarrer > Programmes > Adobe Acrobat Connect Pro Server > Configurer Adobe Acrobat Connect
Pro Server 7.
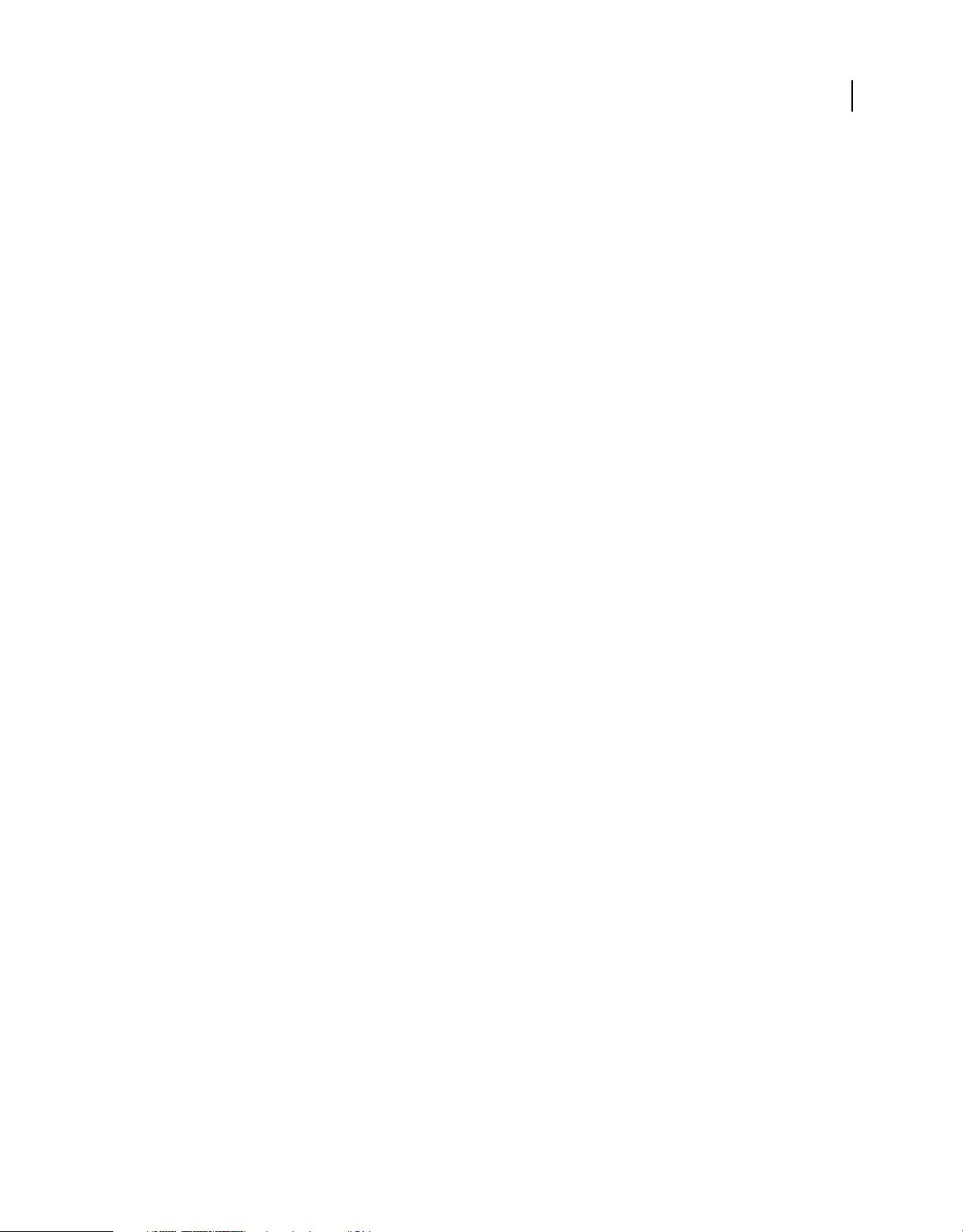
MIGRATION, INSTALLATION ET CONFIGURATION D'ACROBAT CONNECT PRO SERVER 7.5
Préparation de la migration, de l'installation et de la configuration
Préparation de l'installation
Présentation technique d'Acrobat Connect Pro
Une installation d'Acrobat Connect Pro se compose de plusieurs éléments : Connect Pro Central Application Server,
Adobe® Flash® Media Server, Connect Pro Presence Service, Flash Media Gateway, ainsi qu'une base de données.
Connect Pro Central Application Server est une version J2EE qui utilise des composants de Macromedia® JRun™
d'Adobe. Egalement appelé serveur d'application, il gère les utilisateurs, les groupes, le contenu à la demande et les
sessions des clients. Parmi les tâches du serveur d'applications, on retrouve le contrôle d'accès, la sécurité, les quotas,
les licences et les fonctions d'audit et de gestion, telles que la mise en cluster, le basculement et la réplication. Il
transcode également les supports, en convertissant notamment les éléments Microsoft® PowerPoint et le son au format
Adobe® Flash®. Le serveur d'applications gère les requêtes de réunion et de transfert de contenu (diapositives, pages
HTTP, fichiers SWF et contenu du module Partage de fichiers) sur une connexion HTTP ou HTTPS.
Flash Media Server, également appelé serveur de réunions, est installé avec Acrobat Connect Pro pour gérer la diffusion
audio et vidéo en temps réel, la synchronisation des données et la diffusion des contenus multimédia, ainsi que les
interactions avec Acrobat Connect Pro. Certaines tâches de Flash Media Server consistent à enregistrer et lire des
réunions, à synchroniser le contenu audio et vidéo et à faire le transcodage (conversion et compression des données
pour le partage d'écran en temps réel et les interactions). Flash Media Server réduit également la charge et les délais
d'attente du serveur en mettant en cache les pages Web fréquemment visitées, les flux continus et les données
partagées. Flash Media Server diffuse le son, la vidéo et les données de réunions associées via le protocole à haute
performance RTMP ou RTMPS d'Adobe.
7
Connect Pro Presence Service intègre Acrobat Connect Pro avec Microsoft® Live Communication Server 2005 et
Microsoft® Office Communication Server pour afficher leur présence IM dans les salles de réunion Acrobat Connect Pro.
Flash Media Gateway intègre Acrobat Connect Pro avec votre infrastructure SIP/RTP. Flash Media Gateway reçoit le
son d'un serveur SIP et l'envoie aux salles de réunion Connect Pro. Cette solution s'appelle la voix universelle.
Acrobat Connect Pro requiert une base de données pour le stockage permanent des métadonnées transactionnelles et
d'application, dont les informations sur les utilisateurs, les groupes, le contenu et les rapports. Vous pouvez utiliser le
moteur de la base de données intégrée (SQL Server 2005 Express Edition) inclus dans le programme d'installation
Acrobat Connect Pro Server 7.5 ou vous pouvez acheter et installer Microsoft SQL Server 2005 Standard Edition.
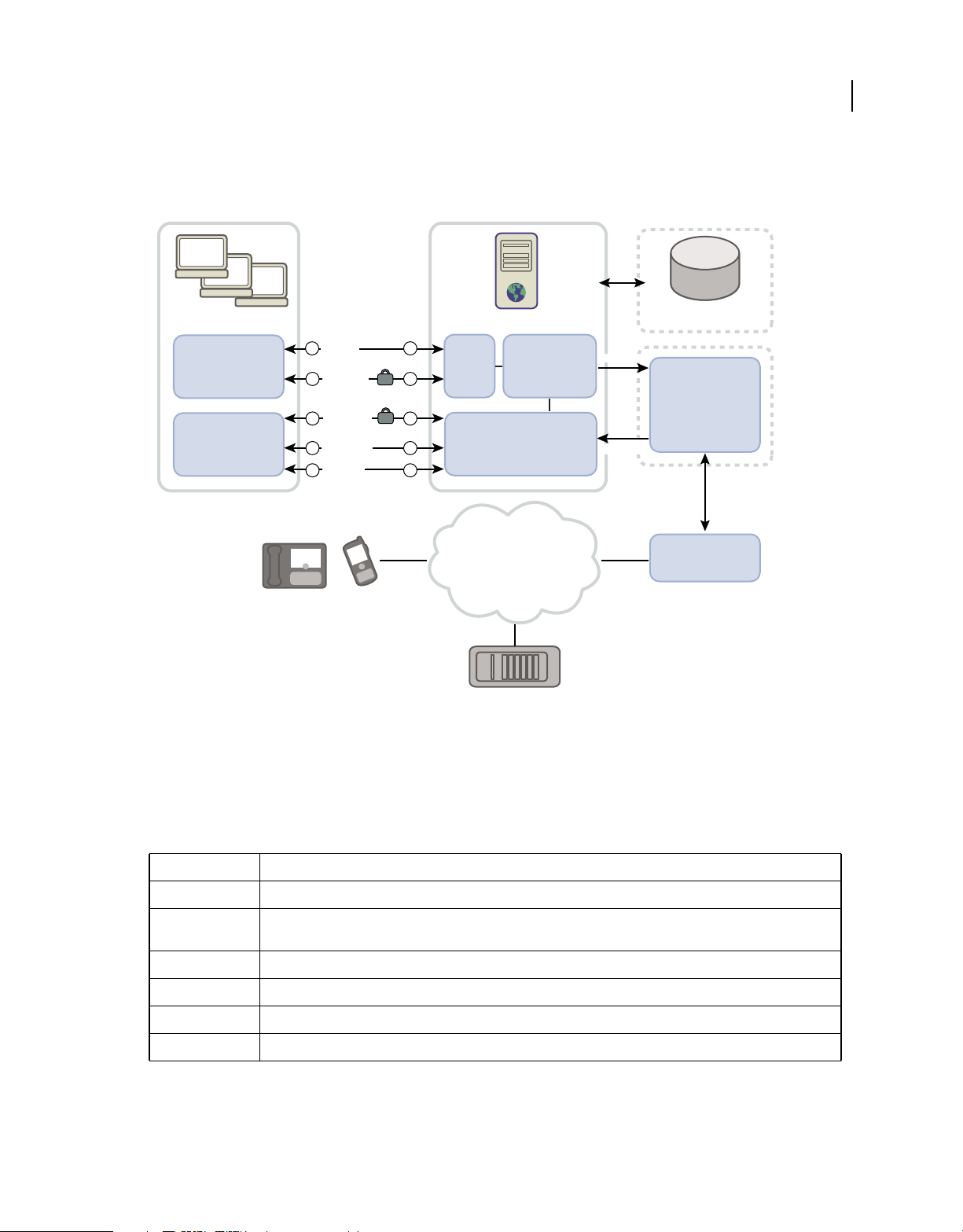
MIGRATION, INSTALLATION ET CONFIGURATION D'ACROBAT CONNECT PRO SERVER 7.5
Préparation de la migration, de l'installation et de la configuration
Flux de données
Le diagramme suivant illustre la circulation des données entre une application cliente et Acrobat Connect Pro.
8
Application cliente
Navigateur Web
Flash Player
Participants à la conférence audio
1
HTTP:80
HTTPS:443
A
RTMPS:443
C
RTMP:1935
3
3a 4a
RTMPT:80
2
B
D
4
Acrobat Connect Pro
API de
services
Web
Service de conférence audio
Serveur Web/
d’applications
Flash Media Server
PSTN
Les données peuvent circuler sur une connexion chiffrée ou non chiffrée.
HTTP:2222
RTMP:8506
Serveur de base
de données SQL
Flash Media Gateway
SIP:5060
RTP:5000~5500
Serveur SIP
Connexion non chiffrée
Les connexions non chiffrées passent par HTTP et RTMP et empruntent les chemins décrits dans le tableau. Dans le
tableau, les numéros correspondent à ceux du diagramme de flux des données.
Chiffre Description
1 Le navigateur Web du client demande une réunion ou l'URL d'un contenu sur HTTP:80.
2 Le serveur Web répond et transfert le contenu ou fournit au client les informations nécessaires pour qu'il se connecte
3 Le Flash Player du client demande une connexion à la réunion sur RTMP:1935.
3a Le Flash Player du client demande une connexion à la réunion, mais ne peut se connecter que sur RTMP:80.
4 Flash Media Server répond et ouvre une connexion permanente pour le trafic des flux continus d'Acrobat Connect.
4a Flash Media Server répond et ouvre une connexion par tunnel pour le trafic des flux continus d'Acrobat Connect.
à la réunion.
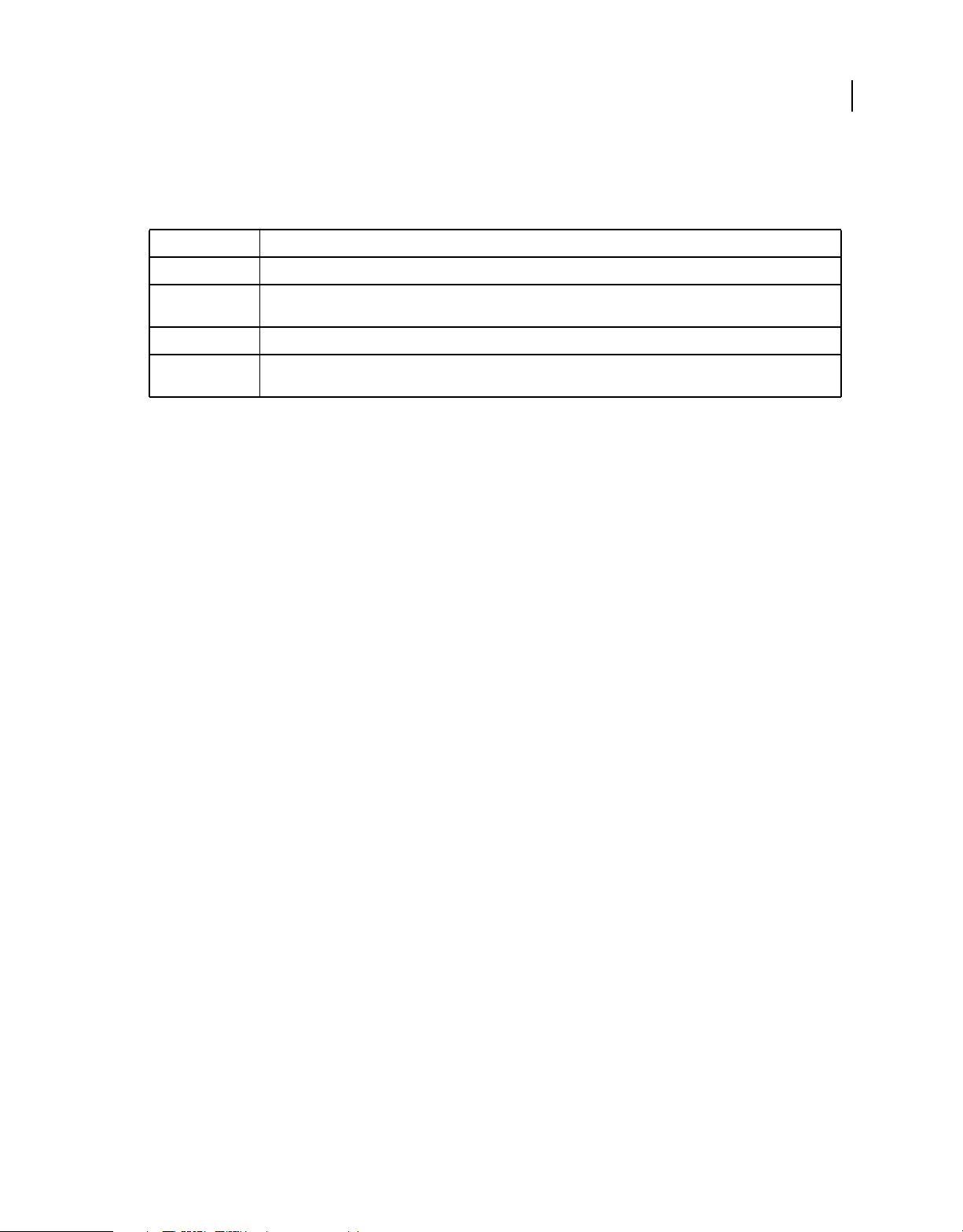
MIGRATION, INSTALLATION ET CONFIGURATION D'ACROBAT CONNECT PRO SERVER 7.5
Préparation de la migration, de l'installation et de la configuration
Connexion chiffrée
Les connexions chiffrées passent par HTTPS et RTMPS et empruntent les chemins décrits dans le tableau. Dans le
tableau, les lettres correspondent à celles du diagramme de flux des données.
Lettre Description
A Le navigateur Web du client requiert une réunion ou l'URL d'un contenu via une connexion sécurisée sur HTTPS:443.
9
B Le serveur Web répond et transfert le contenu sur une connexion sécurisée ou fournit au client les informations
C Le Flash Player du client demande une connexion sécurisée à Flash Media Server sur RTMPS:443.
D Flash Media Server répond et ouvre une connexion permanente et sécurisée pour le trafic des flux continus d'Acrobat
nécessaires pour qu'il se connecte à la réunion de manière sécurisée.
Connect Pro.
Déroulement de l'installation
La procédure suivante vous aide à concevoir, installer et configurer un système Acrobat Connect Pro. Certaines étapes
vous invitent à prendre des décisions, d'autres requièrent une tâche complète. Chaque étape vous renvoie vers des
informations générales sur la décision ou la tâche.
1. Choisissez la base de données que vous souhaitez utiliser.
Pour plus d'informations, consultez la section « Choix d'une base de données » à la page 11.
2. Installez Acrobat Connect Pro sur un seul serveur.
Pour plus d'informations, reportez-vous à la section « Installation de Connect Pro Server et de Flash Media Gateway »
à la page 15. Si vous choisissez d'utiliser le moteur de base de données intégré à l'étape 1, installez-le également. Le
moteur de base de données intégré fait partie du programme d'installation d'Acrobat Connect Pro.
3. Si vous choisissez d'utiliser SQL Server 2005 Standard Edition à l'étape 1, installez-le.
Pour plus d'informations, consultez la documentation de SQL Server.
4. Déployez Acrobat Connect Pro.
Pour plus d'informations, consultez la section « Déploiement d'Acrobat Connect Pro Server » à la page 24.
5. Assurez-vous qu'Acrobat Connect Pro est correctement installé.
Pour plus d'informations, consultez la section « Vérification de l'installation » à la page 19.
6. (Facultatif) Intégrez Acrobat Connect Pro à votre infrastructure.
De nombreuses possibilités permettent d'intégrer Acrobat Connect Pro à l'infrastructure existante de votre société. Il
est généralement préférable de vérifier le bon fonctionnement d'Acrobat Connect Pro après la configuration de
chacune de ces fonctionnalités.
Intégration avec un fournisseur SIP Intégrez Acrobat Connect Pro au fournisseur SIP de votre organisation
(également appelé fournisseur VOIP) qui fournira une fonctionnalité d'organisation de conférences audio sans heurts.
Reportez-vous à la section « Déploiement de la fonctionnalité de voix universelle » à la page 38.
Intégration à un annuaire LDAP Intégrez Acrobat Connect Pro au serveur d'annuaire LDAP de votre société pour
éviter de devoir gérer plusieurs annuaires d'utilisateurs. Reportez-vous à la section « Intégration dans un service
d'annuaire » à la page 31.
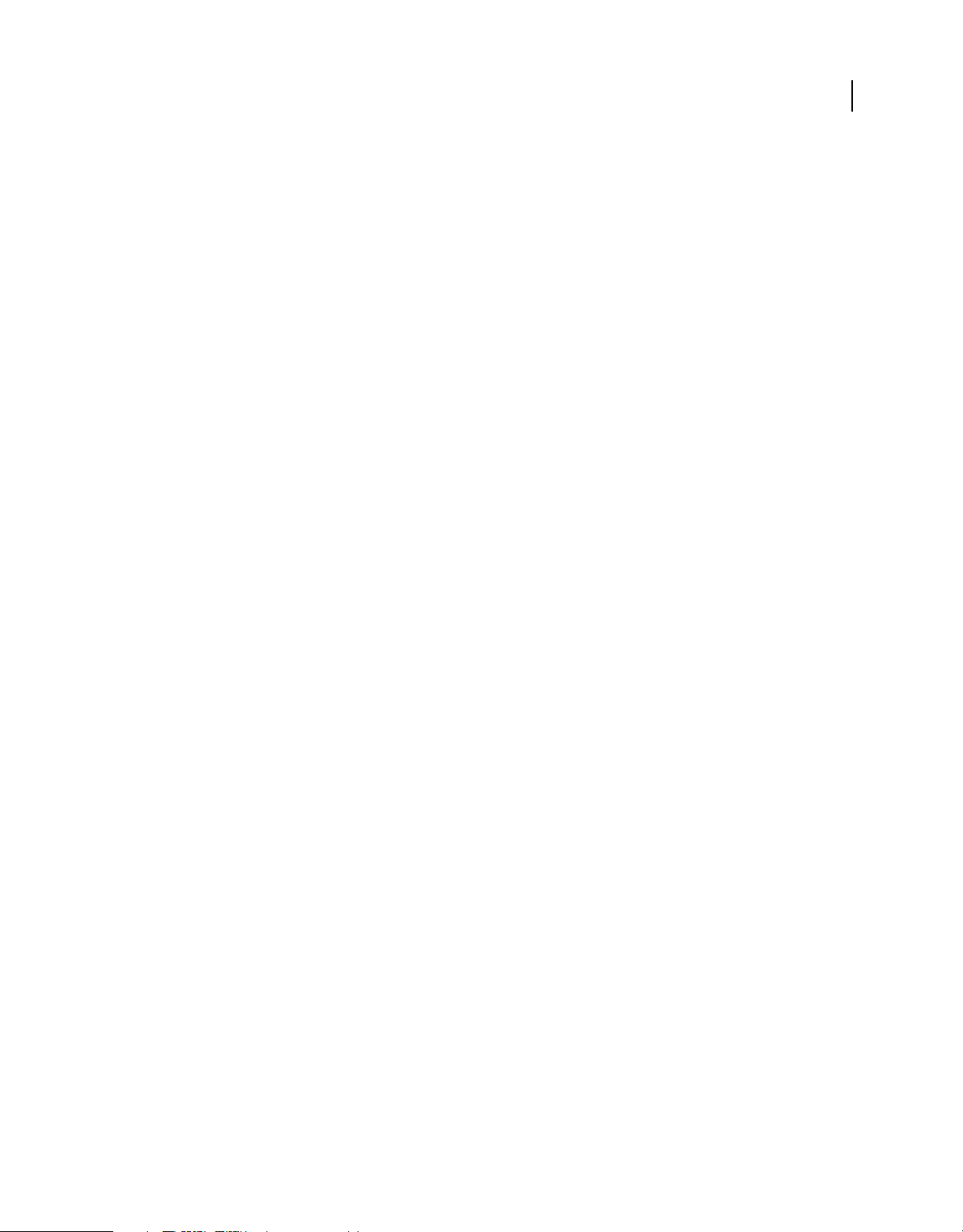
MIGRATION, INSTALLATION ET CONFIGURATION D'ACROBAT CONNECT PRO SERVER 7.5
Préparation de la migration, de l'installation et de la configuration
Configuration d'un protocole de communication sécurisé (SSL) Sécurisez l'ensemble des communications d'Acrobat
Connect Pro. Reportez-vous à la section « Protocole SSL (Secure Sockets Layer) » à la page 66.
Stockage du contenu sur des périphériques NAS/SAN Utilisez des périphériques réseau pour partager les tâches de
stockage du contenu. Voir la section « Configuration du stockage partagé » à la page 46.
Intégration à Live Communication Server et Office Communication Server L'intégration à un serveur de
communication permet aux hôtes de réunion de voir la présence IM des invités dans les salles de réunion. Les hôtes
de réunion peuvent également envoyer des messages aux utilisateurs IM depuis la salle de réunion. Consultez la section
« Intégration à Microsoft Live Communications Server 2005 et Microsoft Office Communications Server 2007 » à la
page 52.
Configuration d'une infrastructure à clé publique (ICP) Si vous avez intégré Acrobat Connect Pro à un serveur
d'annuaire LDAP, renforcez la sécurité en demandant des certificats clients. Reportez-vous à la section « Infrastructure
à clé publique (ICP) » à la page 80.
Hébergement d'Acrobat Connect Add-in Les utilisateurs peuvent très facilement télécharger Acrobat Connect Add-in
depuis les serveurs Adobe. Toutefois, si la stratégie de sécurité de votre société n'autorise pas les téléchargements
externes, hébergez l'Add-in sur votre propre serveur pour améliorer le confort de vos utilisateurs. Voir la section
« Hébergement d'Acrobat Connect Add-in » à la page 64.
7. (Facultatif) Choisissez d'installer ou non Acrobat Connect Pro Server 7.5 dans un cluster.
Pour plus d'informations, reportez-vous aux sections « Choix du déploiement d'Acrobat Connect Pro dans un
cluster » à la page 10 et « Déploiement d'un cluster de serveurs Acrobat Connect Pro » à la page 24.
10
8. (Facultatif) Choisissez d'installer ou non des serveurs Edge.
Pour plus d'informations, reportez-vous aux sections « Choix du déploiement d'Acrobat Connect Pro Edge Server » à
la page 12 et « Déploiement d'Acrobat Connect Pro Edge Server » à la page 29.
Choix du déploiement d'Acrobat Connect Pro dans un cluster
Il est possible d'installer tous les composants Acrobat Connect Pro Server , y compris la base de données, sur un seul
serveur, mais cette configuration convient mieux à un environnement de test que de production.
Un groupe de serveurs connectés, chacun faisant le même travail, est généralement appelé cluster. Dans un cluster
Acrobat Connect Pro Server , vous installez une copie identique d'Acrobat Connect Pro Server sur chacun de ses
serveurs.
Remarque : lorsque vous installez Acrobat Connect Pro Server dans un cluster, vous devez utiliser SQL Server 2005
Standard Edition et l'installer sur un ordinateur distinct.
Lorsqu'un hôte du cluster échoue, un autre prend le relais et peut héberger la même réunion. Pour assurer l'équilibrage
de charge du cluster, vous devez utiliser un logiciel ou un matériel tiers. Très souvent, le matériel d'équilibrage de
charge peut également fonctionner comme un accélérateur SSL.
Remarque : dans la console de gestion des applications, vous pouvez configurer un stockage partagé pour que le contenu
soit stocké sur des périphériques externes et mis en mémoire cache sur Acrobat Connect Pro Server.
Les systèmes réseau fiables sont conçus avec des composants redondants : si l'un échoue, un autre composant
identique (redondant) prend en charge le même travail. Lorsqu'un composant échoue et qu'un autre prend le relais, un
basculement intervient.
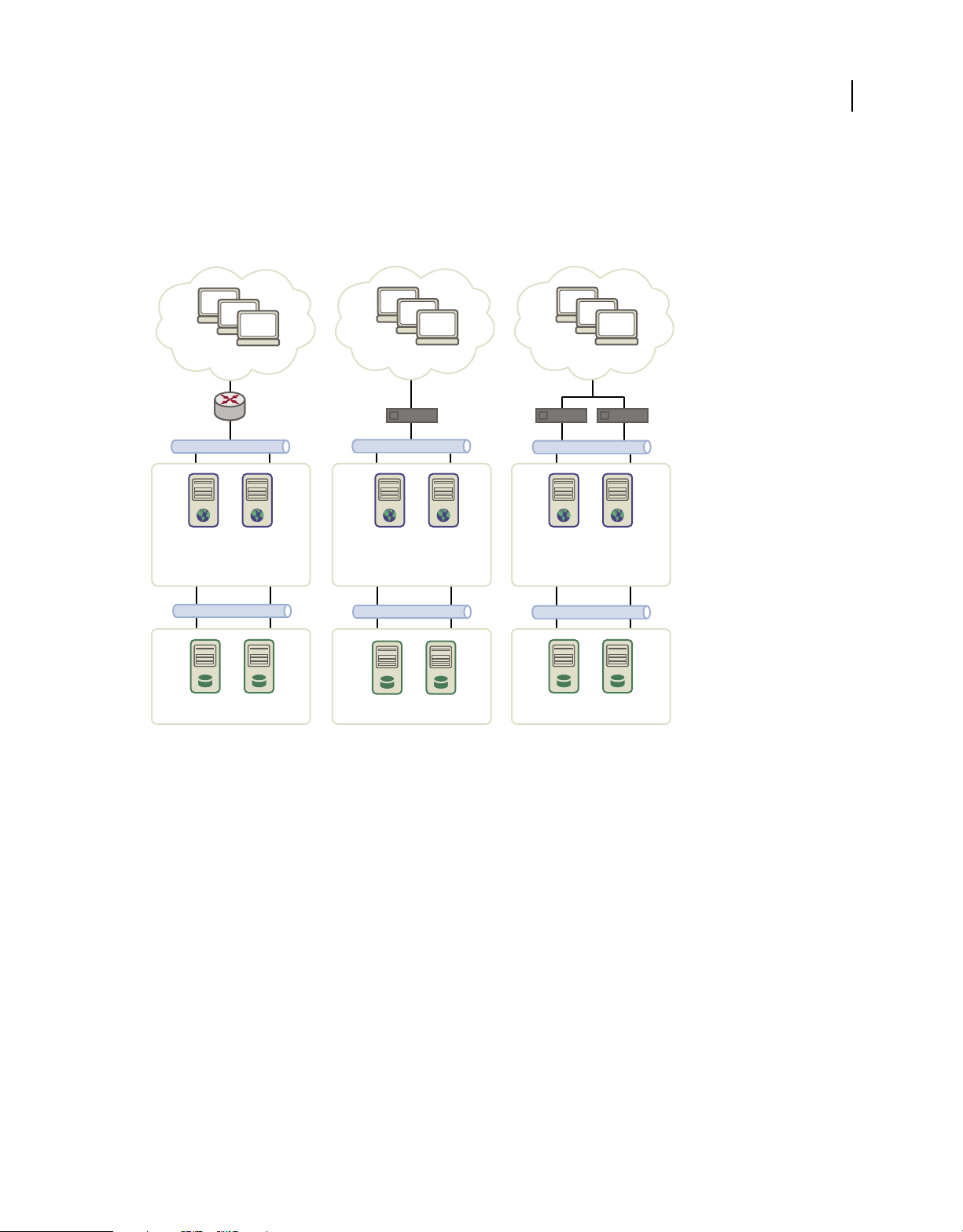
MIGRATION, INSTALLATION ET CONFIGURATION D'ACROBAT CONNECT PRO SERVER 7.5
Préparation de la migration, de l'installation et de la configuration
Idéalement, chaque composant d'un système doit être redondant, pas seulement Acrobat Connect Pro Server. Par
exemple, vous pourriez utiliser plusieurs périphériques matériels d'équilibrage de charge (BIG-IP de F5 Networks par
exemple), un cluster de serveurs hébergeant Acrobat Connect Pro Server, ainsi que des bases de données SQL Server
sur plusieurs ordinateurs externes. Concevez votre système avec autant de redondances que possible et ajoutez-les
progressivement à votre système.
11
clients
Routeur Dispositifs
Cluster Connect Pro
Logiciel Microsoft
d'équilibrage de la charge réseau
Cluster SQL Server
ABC
Trois options de mise en cluster
A. Un cluster avec logiciel d'équilibrage NLB et deux bases de données externes B. Des périphériques d'équilibrage matériel BIG-IP, un cluster
et deux bases de données externes C. Deux périphériques d'équilibrage BIG-IP, un cluster et deux bases de données externes
Cluster Connect Pro Cluster Connect Pro
Cluster SQL Server
d’équilibrage de la
charge
clientsclients
Cluster SQL Server
Voir aussi
« Déploiement d'un cluster de serveurs Acrobat Connect Pro » à la page 24
« Configuration du stockage partagé » à la page 46
Choix d'une base de données
Acrobat Connect Pro Server stocke les informations sur les utilisateurs, le contenu, les cours, les réunions et les
rapports dans une base de données. Vous pouvez utiliser le moteur de base de données intégré (inclus avec le
programme d'installation) ou installer Microsoft SQL Server 2005 Standard Edition (vendu séparément).
Remarque : le moteur de base de données intégré est Microsoft SQL Server 2005 Express Edition.
Base de données intégrée
Le moteur de base de données intégré est recommandé pour les phases de test et de développement. Il utilise les mêmes
structures de données que SQL Server 2005 Standard Edition, mais n'est pas aussi puissant.
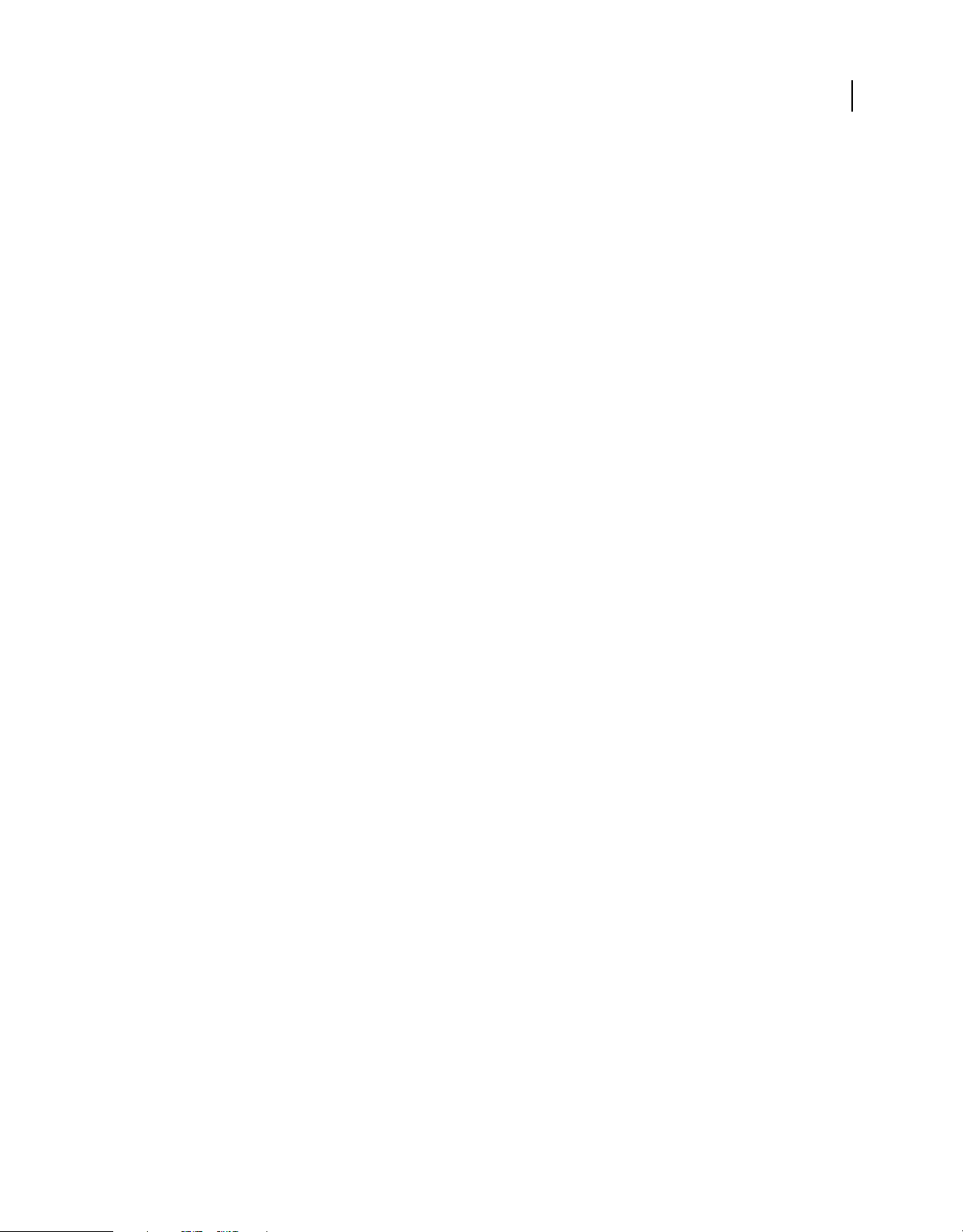
MIGRATION, INSTALLATION ET CONFIGURATION D'ACROBAT CONNECT PRO SERVER 7.5
Préparation de la migration, de l'installation et de la configuration
Le moteur de base de données intégré présente les limites suivantes :
• En raison des restrictions de licence, vous devez installer le moteur de base de données intégré sur le même
ordinateur qu'Acrobat Connect Pro Server. Cet ordinateur doit être mono-processeur.
• La taille maximale de la base de données est de 2 Go.
• Le moteur de base de données intégré possède une interface de ligne de commande, et non une interface utilisateur
graphique.
Microsoft SQL Server 2005 Standard Edition
Il est généralement préférable d'utiliser le moteur Microsoft SQL Server 2005 Standard Edition dans les
environnements de production, car SQL Server est un système de gestion de bases de données évolutif (SGBDR) conçu
pour prendre en charge un grand nombre d'utilisateurs simultanés. SQL Server 2005 Standard Edition fournit
également des interfaces utilisateur graphiques pour la gestion et les interrogations de la base de données.
Vous pouvez installer SQL Server 2005 Standard Edition sur le même ordinateur qu'Acrobat Connect Pro Server ou
sur un autre ordinateur. Si vous les installez sur des ordinateurs différents, synchronisez ces machines sur la même
source horaire. Pour plus d'informations, consultez la TechNote suivante : www.adobe.com/go/2e86ea67.
Installez SQL Server en mode de connexion mixte afin de pouvoir utiliser l'authentification SQL. Définissez la base de
données pour respecter la casse.
12
Utilisez SQL Server dans les scénarios de déploiement suivants :
• Vous souhaitez installer la base de données sur un ordinateur sur lequel Acrobat Connect Pro Server n'est pas
installé.
• Acrobat Connect Pro Server est déployé dans un cluster.
• Acrobat Connect Pro Server est installé sur des ordinateurs multi-processeurs avec Hyper-Threading.
Voir aussi
« Configurations de bases de données/serveur prises en charge » à la page 3
« Installation de Connect Pro Server et de Flash Media Gateway » à la page 15
Choix du déploiement d'Acrobat Connect Pro Edge Server
Lorsque vous déployez Acrobat Connect Edge Server sur votre réseau, les clients se connectent au serveur Edge qui, à
son tour, se connecte à Acrobat Connect Pro (également appelé serveur d'origine). Cette connexion est transparente :
les utilisateurs ont l'impression de se connecter directement au serveur d'origine qui héberge la réunion.
Les serveurs Edge présentent les avantages suivants :
Latence réseau réduite Les serveurs Edge mettent le contenu en cache à la demande (par exemple les réunions et les
présentations enregistrées) et divisent les flux en direct, entraînant moins de trafic vers l'origine. Les serveurs Edge
rapprochent les ressources des clients.
Stratégies Les serveurs Edge constituent une couche supplémentaire entre la connexion Internet cliente et l'origine.
Si votre licence l'autorise, vous pouvez installer et configurer un cluster de serveurs Edge. Le déploiement des serveurs
Edge dans un cluster présente les avantages suivants :
Basculement Lorsqu'un serveur Edge échoue, les clients sont dirigés vers un autre serveur Edge.
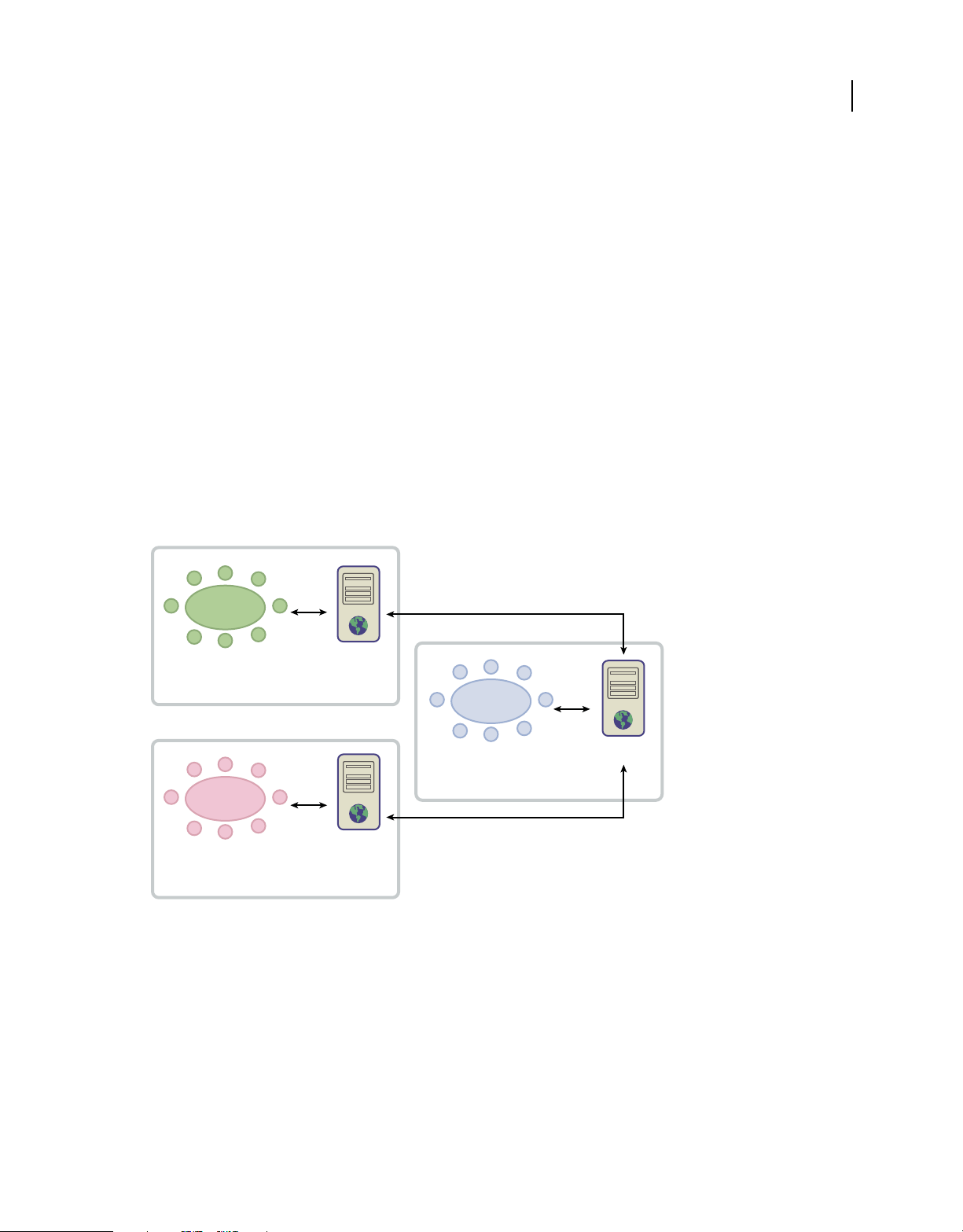
MIGRATION, INSTALLATION ET CONFIGURATION D'ACROBAT CONNECT PRO SERVER 7.5
Préparation de la migration, de l'installation et de la configuration
Prise en charge pour des événements importants S'il vous faut plus de 500 connexions simultanées pour la même
réunion, un seul serveur Edge n'aura plus assez de sockets. Un cluster autorise davantage de connexions à la même
réunion.
Equilibrage de charge S'il vous faut plus de 100 réunions simultanées, un seul serveur Edge peut manquer de
mémoire. Les serveurs Edge peuvent être placés en cluster derrière un équilibreur de charge.
Fonctionnement des serveurs Edge
Les serveurs Edge authentifient les utilisateurs et autorisent leurs requêtes de services Web, telles qu'Acrobat Connect
Pro Meeting, au lieu de transmettre chaque requête au serveur d'origine et de consommer les ressources de ce dernier
pour ces tâches. Si les données demandées sont détectées dans le cache du serveur Edge, ce dernier les envoie au client
sans appeler Acrobat Connect Pro.
Si les données demandées ne sont pas dans le cache du serveur Edge, ce dernier transmet la requête du client au serveur
d'origine, où l'utilisateur est authentifié et la demande de services autorisée. Le serveur d'origine renvoie les résultats
au serveur Edge, qui les transmet à son tour au client. Le serveur Edge stocke également ces informations dans sa
mémoire cache, permettant ainsi à d'autres utilisateurs authentifiés d'y accéder.
Exemple de déploiement de serveur Edge
Considérez l'exemple de déploiement de serveur Edge suivant :
13
Réunion X
BOSTON
Réunion X
SAN FRANCISCO
Connect Pro
Edge Server
Connect Pro
Edge Server
Réunion X
CHICAGO
Serveur Connect
Pro d’origine
Les clients du site de Chicago utilisent le serveur d'origine situé dans un centre de données de Chicago. Les serveurs
Edge de Boston et San Francisco réunissent les requêtes des clients locaux et les transmettent à l'origine. Les serveurs
Edge reçoivent les réponses de l'origine à Chicago et les transmettent aux clients de leur régions.
Voir aussi
« Installation d'Acrobat Connect Pro Edge Server » à la page 21
« Déploiement d'Acrobat Connect Pro Edge Server » à la page 28
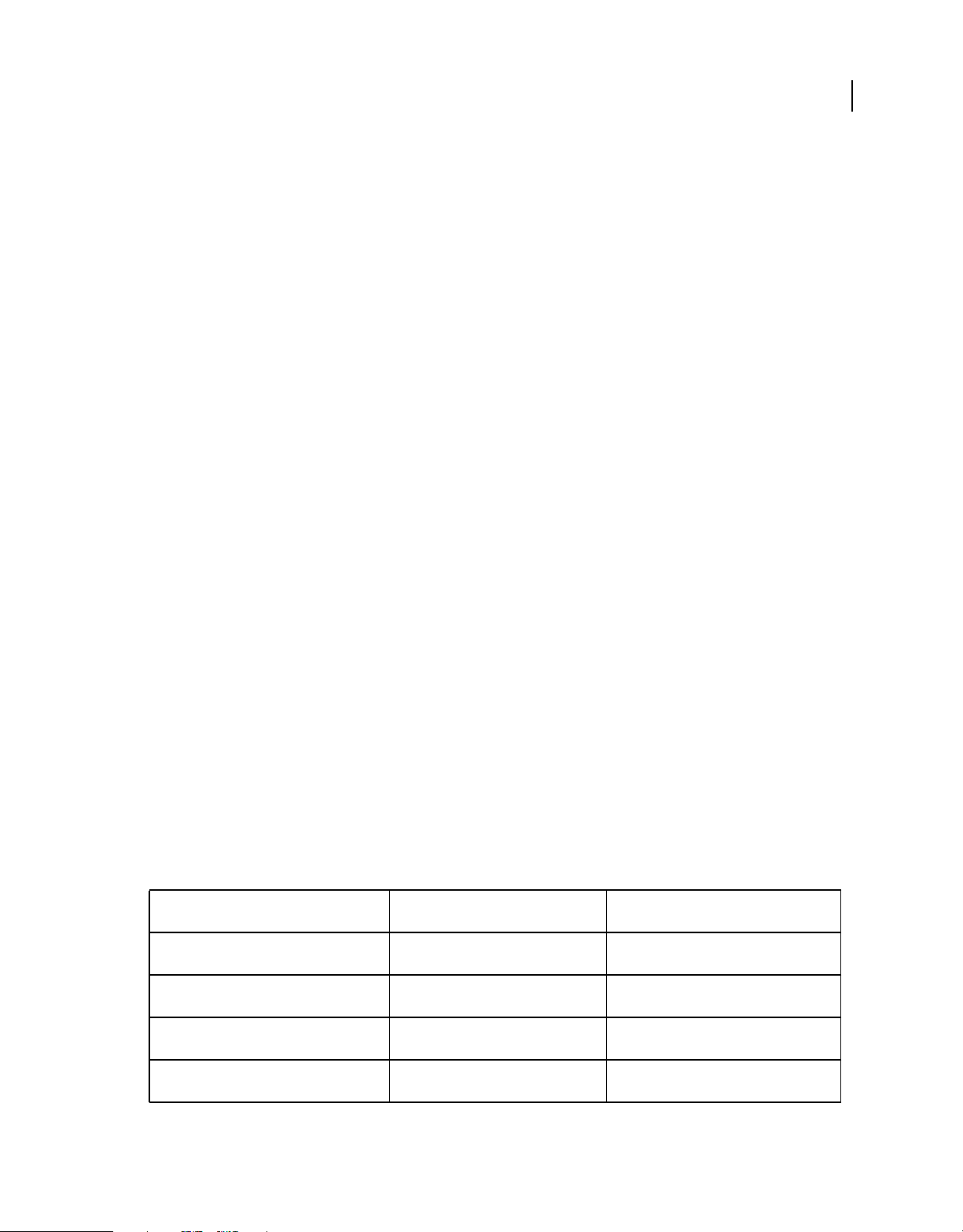
MIGRATION, INSTALLATION ET CONFIGURATION D'ACROBAT CONNECT PRO SERVER 7.5
Préparation de la migration, de l'installation et de la configuration
Création et optimisation d'un environnement VMWare
L'installation de Connect Pro Server sur VMWare ne diffère pas de l'installation sur un ordinateur physique. Pour plus
d'informations sur le matériel, les logiciels et la configuration minimum requise, consultez le document technique sur
l'exécution de Connect Pro Server dans un environnement virtuel.
Options de conférence audio Connect Pro
Connect Pro prend en charge deux méthodes de connexion à des fournisseurs de conférences audio : la fonctionnalité
de voix universelle et les adaptateurs de téléphonie intégrés. Chaque solution présente des avantages différents. Vous
pouvez configurer une solution ou les deux solutions pour un seul fournisseur de conférences audio. Vous pouvez
configurer n'importe quel nombre de fournisseurs de conférences audio pour un compte Connect Pro.
La fonctionnalité de voix universelle permet à Connect Pro de recevoir du son à partir de n'importe quel fournisseur
de conférences audio. Vous pouvez enregistrer le son de votre conférence Web et le transmettre aux participants VoIP
uniquement.
La solution de voix universelle utilise un composant appelé Flash Media Gateway qui s'installe avec Connect Pro
Server. Flash Media Gateway reçoit le son d'un serveur SIP et l'envoie à Connect Pro via RTMP. Pour utiliser la
fonctionnalité de voix universelle, vous devez héberger votre propre serveur SIP ou disposer d'un compte avec un
fournisseur SIP. Pour plus d'informations sur la configuration de Flash Media Gateway, consultez la section
« Déploiement de la fonctionnalité de voix universelle » à la page 38.
14
Après le déploiement de la fonctionnalité de voix universelle, les administrateurs de compte peuvent utiliser Connect
Pro Central pour configurer les informations relatives aux conférences audio. Pour plus d'informations, consultez la
page www.adobe.com/go/learn_cnn_uvconfig_fr.
Les adaptateurs de téléphonie intégrés sont des extensions Java qui fournissent une communication entre Connect
Pro et des fournisseurs de conférences audio spécifiques. Les adaptateurs de téléphonie intégrés fournissent un
contrôle des appels amélioré. Adobe fournit plusieurs adaptateurs de téléphonie intégrés à la page
www.adobe.com/go/learn_cnn_adaptors_fr.
Vous pouvez également utiliser l'API de téléphonie Java Connect Pro Telephony pour développer un adaptateur de
téléphonie intégré pour n'importe quel fournisseur de conférences audio. Pour plus d'informations, consultez la
section Utilisation de la téléphonie avec Adobe Acrobat Connect Pro.
Vous pouvez configurer la fonctionnalité de voix universelle pour des adaptateurs de téléphonie intégrés. Consultez la
section « Configuration de la fonctionnalité de voix universelle pour des adaptateurs de téléphonie intégrés. » à la
page 44.
Le tableau suivant décrit les caractéristiques des deux solutions :
Diffusion de son aux participants VoIP
uniquement
Contrôle d'appel amélioré. Par exemple, mise
en silence, mise en attente, etc.
Fournisseur audio avec fonctionnalité
de voix universelle
Oui Non (à moins que l'adaptateur soit configuré
Non Oui
Adaptateur de téléphonie intégré
pour la fonctionnalité de voix universelle)
Enregistrement du son avec une réunion
Connect Pro
Nécessite Flash Media Gateway (intégré dans le
programme d'installation de Connect Pro)
Oui Oui
Oui Non (à moins que l'adaptateur soit configuré
pour la fonctionnalité de voix universelle)
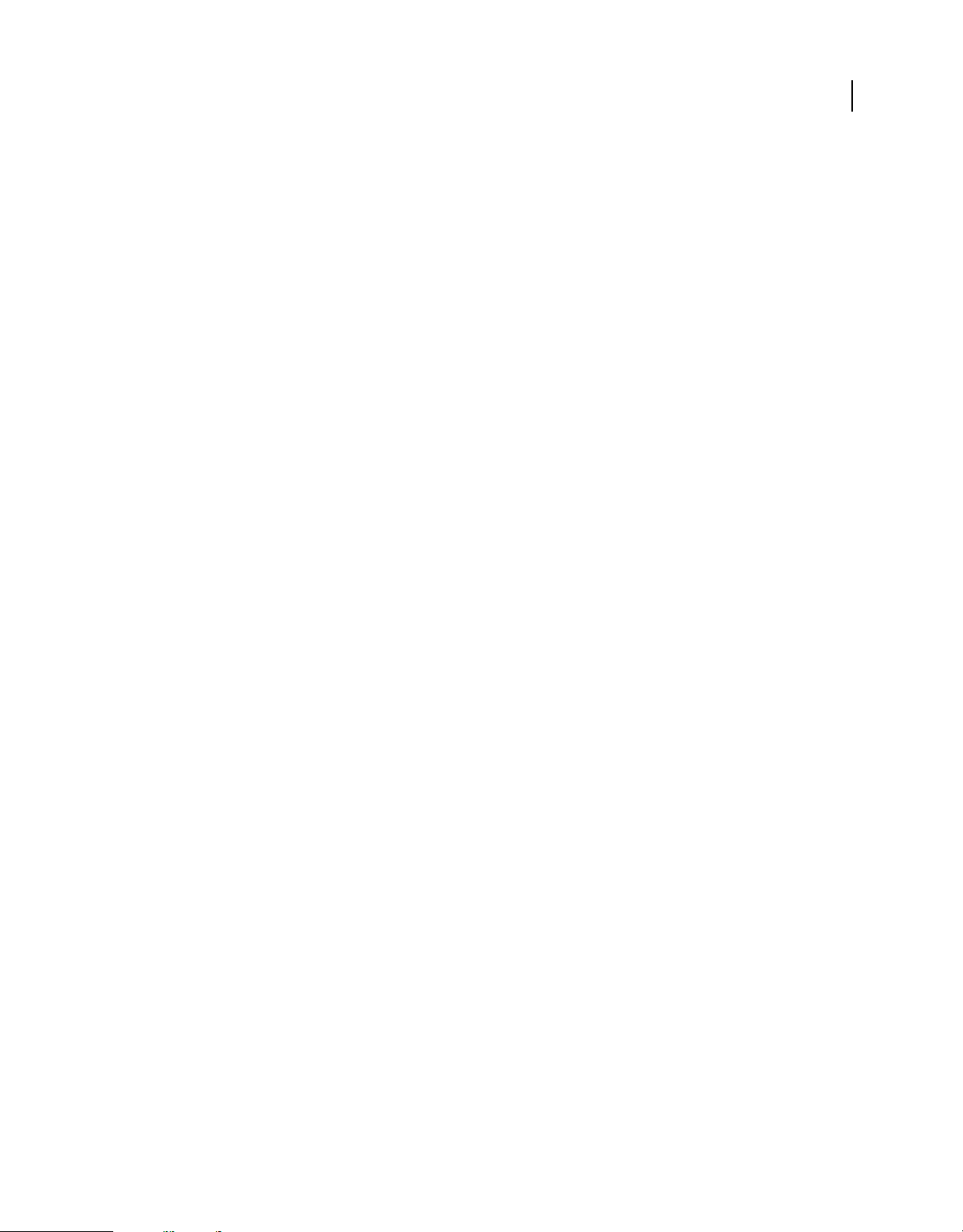
Chapitre 2 : Installation de Connect Pro
Pour installer Acrobat Connect Pro Server 7.5, Acrobat Connect Pro Edge Server 7.5 et Flash Media Gateway, exécutez
le programme d'installation et suivez les étapes de l'Assistant de la Console de gestion des applications.
Installation de Connect Pro Server et de Flash Media Gateway
Exécution du programme d'installation
1 Connectez-vous à l'ordinateur en tant qu'administrateur.
2 Fermez toutes les applications.
3 Insérez le DVD d'installation dans votre lecteur. Dans l'écran de démarrage, cliquez sur le bouton Installation
d'Adobe Acrobat Connect Pro Server 7.5.
15
Si l'installation ne démarre pas automatiquement, double-cliquez sur le fichier install.exe situé à l'emplacement
Connect\7.5\Disk1\InstData\VM\install.exe.
4 Sélectionnez une langue et cliquez sur OK pour continuer.
5 Dans l'écran d'introduction, cliquez sur Suivant pour continuer.
6 Parmi les produits suivants, sélectionnez ceux que vous souhaiteriez installer et cliquez sur Suivant pour continuer :
• Connect Pro Server
• Flash Media Gateway
Remarque : si vous n'avez pas de fournisseur de SIP/VOIP en amont, n'installez pas Flash Media Gateway. Pour plus
d'informations, consultez la section « Options de conférence audio Connect Pro » à la page 14.
7 Dans l'écran d'accord de licence qui apparaît, lisez le contrat, sélectionnez J’accepte les termes de ce contrat, puis
cliquez sur Suivant.
8 Pour sélectionner l'emplacement d'installation de Connect Pro Server, faites l'une des actions suivantes puis cliquez
sur Suivant :
• Cliquez sur Suivant pour accepter l'emplacement d'installation par défaut de Connect Pro Server (c:\breeze) ou
cliquez sur Choisir pour sélectionner un autre emplacement.
• Si vous avez choisi un emplacement différent et que vous avez décidé d'utiliser l'emplacement par défaut à la place,
cliquez sur Restaurer le dossier par défaut.
• Si Acrobat Connect Pro est déjà installé sur cet ordinateur, la fenêtre de mise à jour de l'installation apparaît. Activez
la case à cocher qui confirme que vous avez bien sauvegardé votre base de données et le répertoire racine de
Connect Pro.
9 Pour sélectionner l'emplacement d'installation de Flash Media Gateway, faites l'une des actions suivantes puis
cliquez sur Suivant :
• Cliquez sur Suivant pour accepter l'emplacement d'installation par défaut (C:\Program Files\Adobe\Flash Media
Gateway) ou cliquez sur Choisir pour sélectionner un autre emplacement.
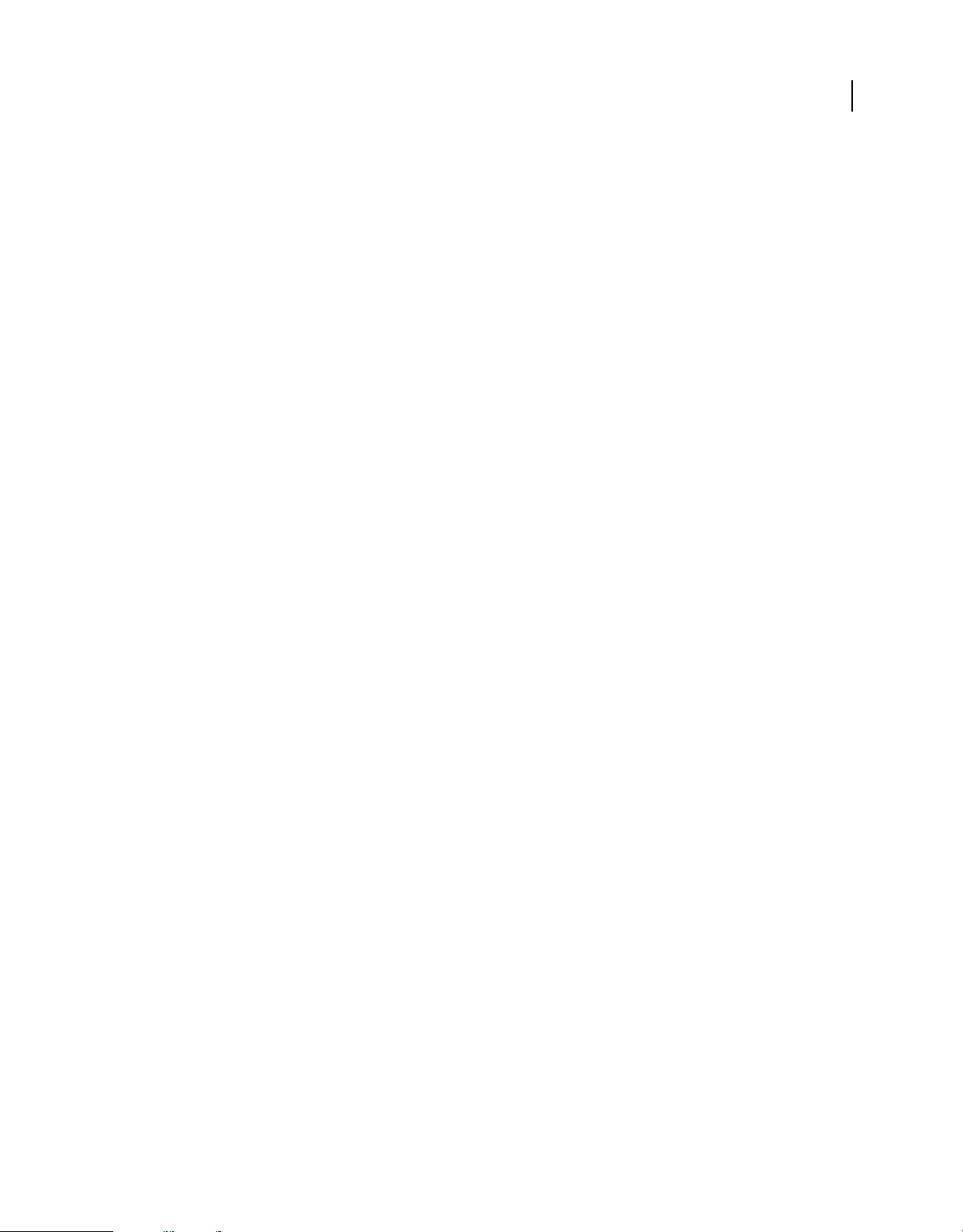
MIGRATION, INSTALLATION ET CONFIGURATION D'ACROBAT CONNECT PRO SERVER 7.5
Installation de Connect Pro
• Si vous avez choisi un emplacement différent et que vous avez décidé d'utiliser l'emplacement par défaut à la place,
cliquez sur Restaurer le dossier par défaut.
• Si Flash Media Gateway est déjà installé sur cet ordinateur, l'écran d'installation de mise à jour de la version de Flash
Media Gateway existante apparaît.
10 Saisissez votre numéro de série puis cliquez sur Suivant.
Remarque : Adobe vous a envoyé un message électronique contenant un lien vers le site de licences d'Adobe. Suivez ce
lien pour récupérer votre numéro de série.
11 Si l'écran du moteur de la base de données intégrée apparaît, faites l'une des actions suivantes :
• Si vous prévoyez d'installer une base de données sur un autre ordinateur, sélectionnez Ne pas installer le moteur de
la base de données intégrée.
• Pour installer la base de données intégrée, sélectionnez Installer le moteur de la base de données intégrée à
l'emplacement suivant. Pour installer à l'emplacement par défaut (c:\Program Files\Microsoft SQL Server), cliquez
sur Suivant. Pour sélectionner un autre emplacement, cliquez sur Choisir.
Remarque : si le programme d'installation détecte que Microsoft SQL Server est déjà installé sur cet ordinateur, le
programme d'installation n'installe pas la base de données. Si vous migrez et que vous utilisez déjà la base de données
intégrée, Connect Pro utilise la base de données existante. Cependant, parfois le programme d'installation détecte une
ancienne version de SQL Server qui ne fonctionne pas avec Connect Pro. Suivez les étapes indiquées dans
« Désinstallation d'Acrobat Connect Pro Server » à la page 22 et relancez l'installation.
16
12 Si vous avez installé le moteur de la base de données intégrée, saisissez un mot de passe fort et cliquez sur Suivant.
13 Passez en revue le résumé de pré-installation. Cliquez sur Précédent pour modifier ces paramètres. Cliquez sur
Installer pour installer le logiciel.
14 Dans l'écran Initialisation du service Connect Pro, effectuez l'une des opérations suivantes, puis cliquez sur
Suivant :
• Sélectionnez Start Connect Pro... (recommandé).
• Sélectionnez Ne pas démarrer Connect Pro maintenant...
Si vous choisissez de démarrer Connect Pro après le redémarrage suivant, configurez Connect Pro avant de le lancer
pour la première fois. Pour ouvrir la console de gestion des applications afin de configurer Connect Pro, sélectionnez
Démarrer > Programmes > Adobe Acrobat Connect Pro Server > Configurer Connect Pro Enterprise Server.
15 Si vous avez choisi de démarrer Connect Pro, un message vous signale que le service démarre.
Acrobat Connect Pro Server exécute quatre services Windows : Adobe Connect Enterprise Service, Flash Media
Server (FMS), Flash Media Administration Server et Acrobat Connect Pro Presence Server. Flash Media Gateway
s'exécute comme service Flash Media Gateway. Voir « Démarrage et arrêt des serveurs » à la page 88.
16 Cliquez sur Terminer pour quitter le Programme d'installation.
Si vous avez choisi de démarrer Connect Pro, l'Assistant de la Console de gestion des applications s'ouvre dans une
fenêtre de navigateur pour vous guider tout au long des tâches de configuration.
Configuration d'Acrobat Connect Pro avec l'Assistant de la Console de gestion des applications
Après l'installation d'Acrobat Connect Pro, le programme d'installation lance l'Assistant de gestion des applications.
L'assistant vous guide lors de la configuration de la base de données et des paramètres du serveur, pour le
téléchargement de votre fichier de licence et pour la création d'un administrateur.
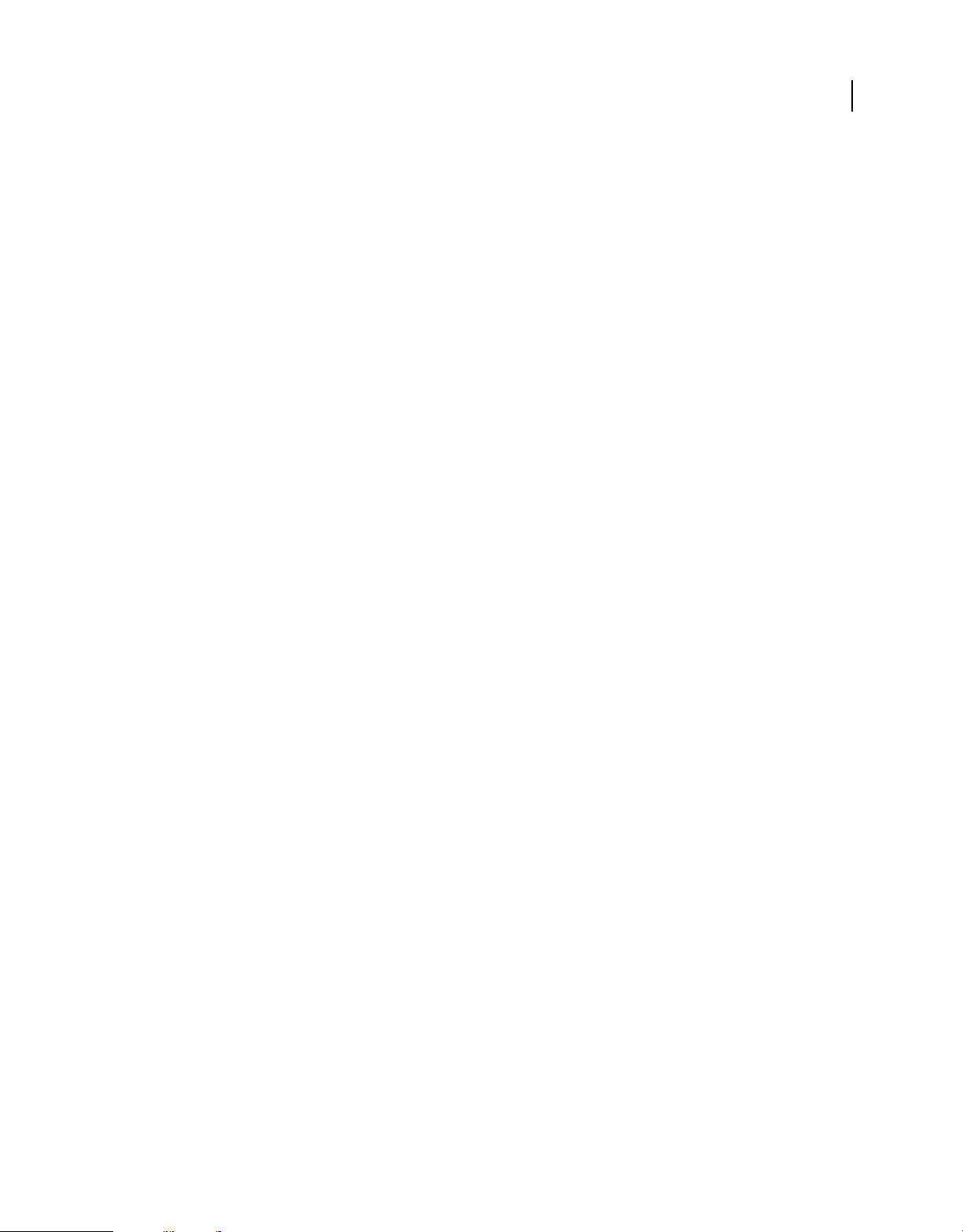
MIGRATION, INSTALLATION ET CONFIGURATION D'ACROBAT CONNECT PRO SERVER 7.5
Installation de Connect Pro
Remarque : si une autre application s'exécute sur le port 80, la Console de gestion des applications ne s'ouvre pas. Arrêtez
l'application qui occupe le port 80 et rouvrez la Console de gestion des applications.
Pour accéder à la Console de gestion des applications, choisissez Démarrer > Programmes > Adobe Acrobat Connect
Pro Server > Configurer Adobe Connect Pro Enterprise Server , ou utilisez l'URL suivante :
http://localhost:8510/console.
1. Lisez l'écran de bienvenue.
L'écran de bienvenue présente l'Assistant.
2. Entrez les paramètres de la base de données.
Définissez les valeurs des paramètres énumérés ci-dessous. Cliquez sur Suivant pour vous connecter à la base de
données et vérifier vos paramètres.
Hôte de base de données Nom d'hôte de l'ordinateur sur lequel la base de données est installée. Si vous installez la base
de données intégrée, la valeur est localhost.
Nom de la base de données Nom de la base de données. La valeur par défaut est breeze.
Port de base de données Port que la base de données utilise pour communiquer avec Acrobat Connect Pro. La valeur
par défaut est 1433. (Si vous utilisez le moteur de base de données intégré, sélectionnez la valeur 1434.)
17
Utilisateur de base de données Nom de l'utilisateur de la base de données. Si vous avez installé la base de données
intégrée, la valeur par défaut est « sa ».
Mot de passe de l'utilisateur de base de données Mot de passe de l'utilisateur de la base de données. Si vous avez
installé la base de données intégrée, définissez le mot de passe dans le programme d'installation.
3. Entrez les paramètres du serveur.
Nom du compte Nom qui identifie le compte Acrobat Connect Pro, par exemple « Compte Acrobat Connect Pro 7 ».
Hôte Connect Pro Nom de domaine pleinement qualifié (FQDN) que les clients utilisent pour se connecter à Acrobat
Connect Pro. Par exemple, avec l'URL de compte http://connect.exemple.com, la valeur de l'hôte Connect Pro serait
connect.exemple.com.
Port HTTP Port utilisé par Acrobat Connect Pro pour communiquer via le protocole HTTP. La valeur par défaut
est 80. Si vous entrez une autre valeur que 80, les clients doivent ajouter ce numéro de port au nom d'hôte dans l'URL
lorsqu'ils accèdent au compte Acrobat Connect Pro.
Mappages d'hôtes Nom correspond au nom d'hôte de l'ordinateur qui héberge Acrobat Connect Pro. Nom externe
correspond au nom de domaine pleinement qualifié que les clients utilisent pour se connecter à Acrobat Connect Pro.
Remarque : n'ajoutez pas de port au nom FQDN dans la zone Nom externe.
Hôte SMTP Nom d'hôte de l'ordinateur hébergeant le serveur de messagerie SMTP.
Nom d'utilisateur SMTP Nom d'utilisateur servant à s'authentifier auprès de l'hôte SMTP. Si ce champ reste vide,
Connect Pro essaie d'envoyer des messages électroniques sans authentification avec le serveur SMTP.
Mot de passe SMTP Le mot de passe du nom d'utilisateur SMTP.
Adresse de messagerie système Adresse de messagerie depuis laquelle les messages électroniques administratifs sont
envoyés.
Adresse de messagerie de l'Assistance Adresse de messagerie de l'Assistance destinée aux utilisateurs d'Acrobat
Connect Pro.
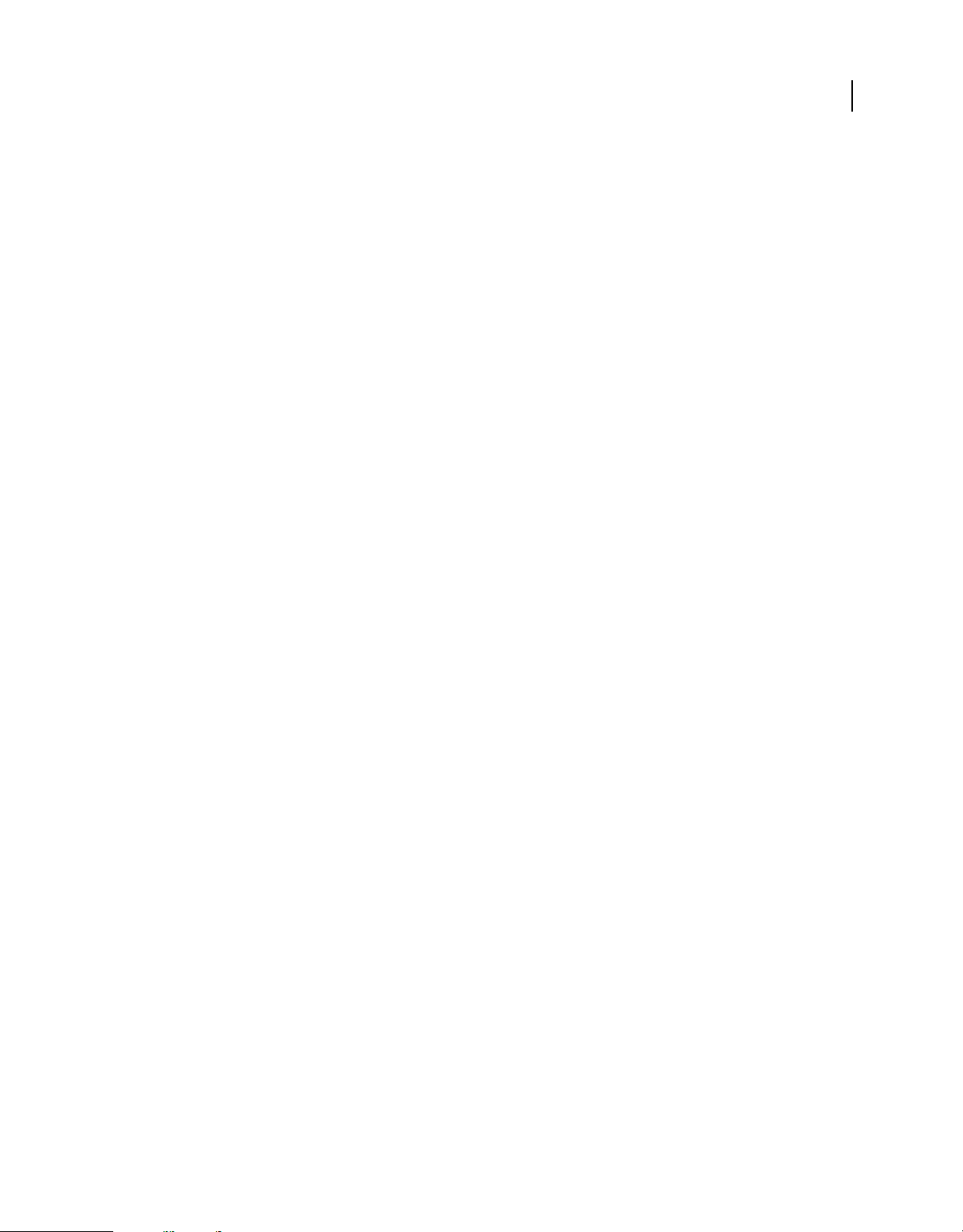
MIGRATION, INSTALLATION ET CONFIGURATION D'ACROBAT CONNECT PRO SERVER 7.5
Installation de Connect Pro
Adresse de messagerie Cci Adresse de messagerie en copie cachée à laquelle toutes les notifications destinées aux
utilisateurs sont également envoyées. Cette variable autorise un suivi administratif des messages électroniques envoyés
via Acrobat Connect Pro sans que l'adresse de messagerie interne ne soit exposée.
Stockage partagé Volume et répertoire d'un serveur externe où le contenu est stocké, par exemple,
\\volume\répertoire. Pour stocker du contenu sur plusieurs volumes, séparez-les par des points virgules (;). Avant de
configurer cette fonction, consultez la section « Configuration du stockage partagé » à la page 46.
Taille du contenu mis en cache Nombre entier compris entre 1 et 100 définissant le pourcentage d'espace disque à
utiliser pour stocker le contenu sur Acrobat Connect Pro. Le cache pouvant grossir au-delà du pourcentage spécifié,
dès lors il est préférable de choisir une valeur comprise entre 15 et 50. Si vous ne renseignez pas ce champ ou si vous
entrez 0, aucun cache n'est utilisé et le contenu est copié en miroir sur Acrobat Connect Pro et tous les volumes
externes. Avant de configurer cette fonction, consultez la section « Configuration du stockage partagé » à la page 46.
4. Saisissez les paramètres Flash Media Gateway.
Saisissez les noms d'ordinateur et les noms externes des serveurs Flash Media Gateway. Les paramètres ne sont pas pris
en compte instantanément. En cliquant sur OK pour confirmer les paramètres, il se peut que Connect Pro redémarre
tous les serveurs Flash Media Gateway. Les paramètres sont envoyés à chaque serveur Flash Media Gateway dans un
groupe.
Cliquez sur Ajouter pour ajouter les serveurs Flash Media Gateway. Saisissez les paramètres suivants :
18
Nom Le nom de l'ordinateur hébergeant Flash Media Gateway, par exemple janedoe-pc.
Nom externe Le nom de domaine complet du serveur hébergeant Flash Media Gateway, par exemple janedoe-
pc.example.com.
Remarque : n'ajoutez pas de port au nom FQDN dans la zone Nom externe.
L'état indique si Connect Pro Server peut ou non se connecter au serveur Flash Media Gateway. Le serveur Flash Media
Gateway peut prendre quelques secondes pour devenir actif. Un état « Actif » ne signifie pas que les paramètres SIP
ont été envoyés au serveur Flash Media Gateway. Si Connect Pro Server ne peut pas se connecter à Flash Media
Gateway, l'état est « Inactif ».
Cliquez sur Suivant et saisissez les paramètres suivants :
Nom d'utilisateur Le nom d'utilisateur du profil SIP utilisé par le serveur Flash Media Gateway pour créer des sessions
SIP, par exemple sipUN1.
Mot de passe Le mot de passe du profil SIP utilisé par le serveur Flash Media Gateway pour créer des sessions SIP.
AVérification de votre installationdresse SIP L'adresse du serveur SIP pour le profil SIP utilisé par le serveur Flash
Media Gateway pour créer des sessions SIP, par exemple 10.12.13.14:12345.
Hôte par défaut L'hôte par défaut du profil SIP. Ce paramètre est l'adresse du serveur SIP à utiliser si l'inscription avec
le serveur SIP échoue. Ce paramètre est généralement défini sur la même adresse que l'adresse SIP.
Inscription Décidez si un serveur Flash Media Gateway doit s'inscrire sur le serveur SIP.
Port SIP Le port sur lequel le serveur Flash Media Gateway écoute des requêtes SIP, par exemple 5060.
Limite inférieure de port
Le plus petit numéro de port pouvant servir aux données audio RTP. La valeur par défaut est 5000.
Limite supérieure de port Le numéro de port le plus élevé pouvant servir aux données audio RTP. La valeur par défaut
est 6000.
Expiration de l'enregistrement L'intervalle, en secondes, auquel Flash Media Gateway renouvelle son enregistrement
avec le serveur SIP. La valeur par défaut est 2400 secondes.
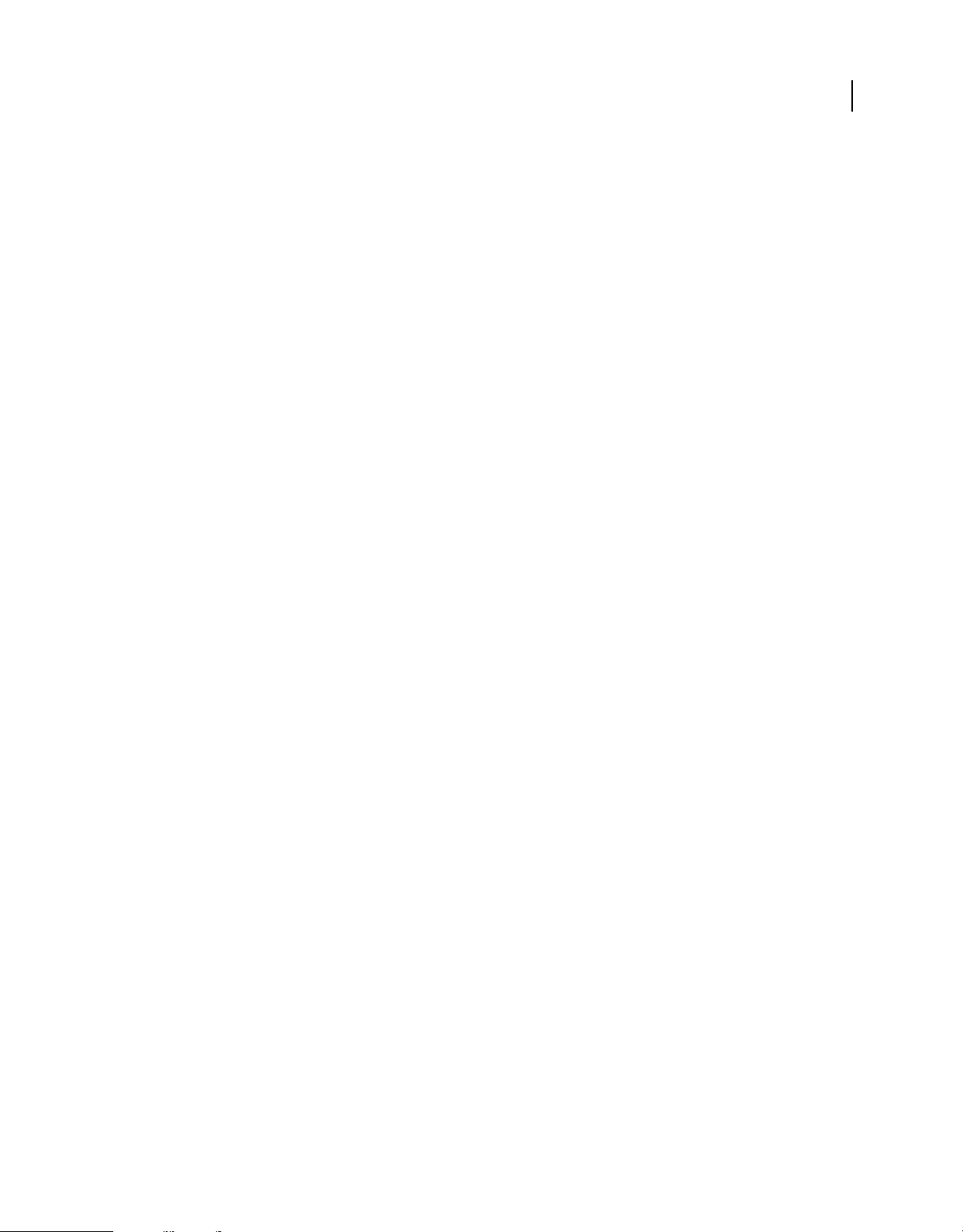
MIGRATION, INSTALLATION ET CONFIGURATION D'ACROBAT CONNECT PRO SERVER 7.5
Installation de Connect Pro
5. Chargez le fichier de licence.
Pour activer Acrobat Connect Pro, vous devez télécharger un fichier de licence d'Adobe et l'installer sur l'ordinateur
qui héberge Acrobat Connect Pro. Cliquez sur le lien pour télécharger votre fichier de licence depuis Adobe. Puis
recherchez le fichier de licence téléchargé pour le copier dans l'installation d'Acrobat Connect Pro.
6. Créez un administrateur de compte.
Chaque compte Acrobat Connect Pro doit disposer d'au moins un administrateur chargé d'effectuer des tâches dans
l'application Web Connect Pro Central. Les comptes mis à niveau possèdent déjà un administrateur, mais vous pouvez
en ajouter un autre ici.
7. Continuez à utiliser Connect Pro.
A partir de là, vous pouvez vous connecter à Connect Pro Central (l'application Web qui vous permet de gérer votre
compte, de créer des réunions, des événements, etc., et de gérer le contenu sur l'ordinateur qui héberge Acrobat
Connect Pro), revenir dans la Console de gestion des applications (pour modifier ou vérifier vos paramètres) ou
consulter la documentation pour en savoir plus sur Connect Pro.
Vérification de l'installation
19
Vérification de la connectivité de la base de données
Si vous pouvez vous connecter à Connect Pro Central (application Web située dans Acrobat Connect Pro), la base de
données et Acrobat Connect Pro peuvent fonctionner ensemble.
1 Accédez à l'adresse URL suivante : http://[nomhôte] .
Remarque : dans cette URL, [nomhôte] correspond à la valeur définie pour Hôte Connect Pro dans la Console de gestion
des applications.
2 Entrez l'identifiant de connexion et le mot de passe définis dans la Console de gestion des applications.
Si vous pouvez vous connecter, l'onglet d'accueil de Connect Pro Central apparaît.
Vérification du bon fonctionnement des notifications électroniques
Si vous n'avez pas saisi de valeur dans le champ hôte SMTP dans la Console de gestion des applications, Acrobat
Connect Pro ne peut pas envoyer de notifications électroniques. Si vous avez saisi un hôte SMTP, procédez comme
suit pour vérifier que Connect Pro peut bien envoyer des notifications électroniques :
1 Dans l'onglet d'accueil de Connect Pro, cliquez sur l'onglet Administration.
2 Ouvrez l'onglet Utilisateurs et groupes.
3 Cliquez sur Nouvel utilisateur.
4 Dans la page Informations sur le nouvel utilisateur, entrez les informations requises. Voici une liste partielle des
options :
Adresse de messagerie Utilisez l'adresse électronique du nouvel utilisateur. Assurez-vous que l'option Envoyer par
message électronique les informations sur le nouveau compte, nom d'utilisateur et mot de passe est activée.
Nouveau mot de passe Créez un mot de passe de 4 à 16 caractères.
5 Cliquez sur Suivant pour continuer.
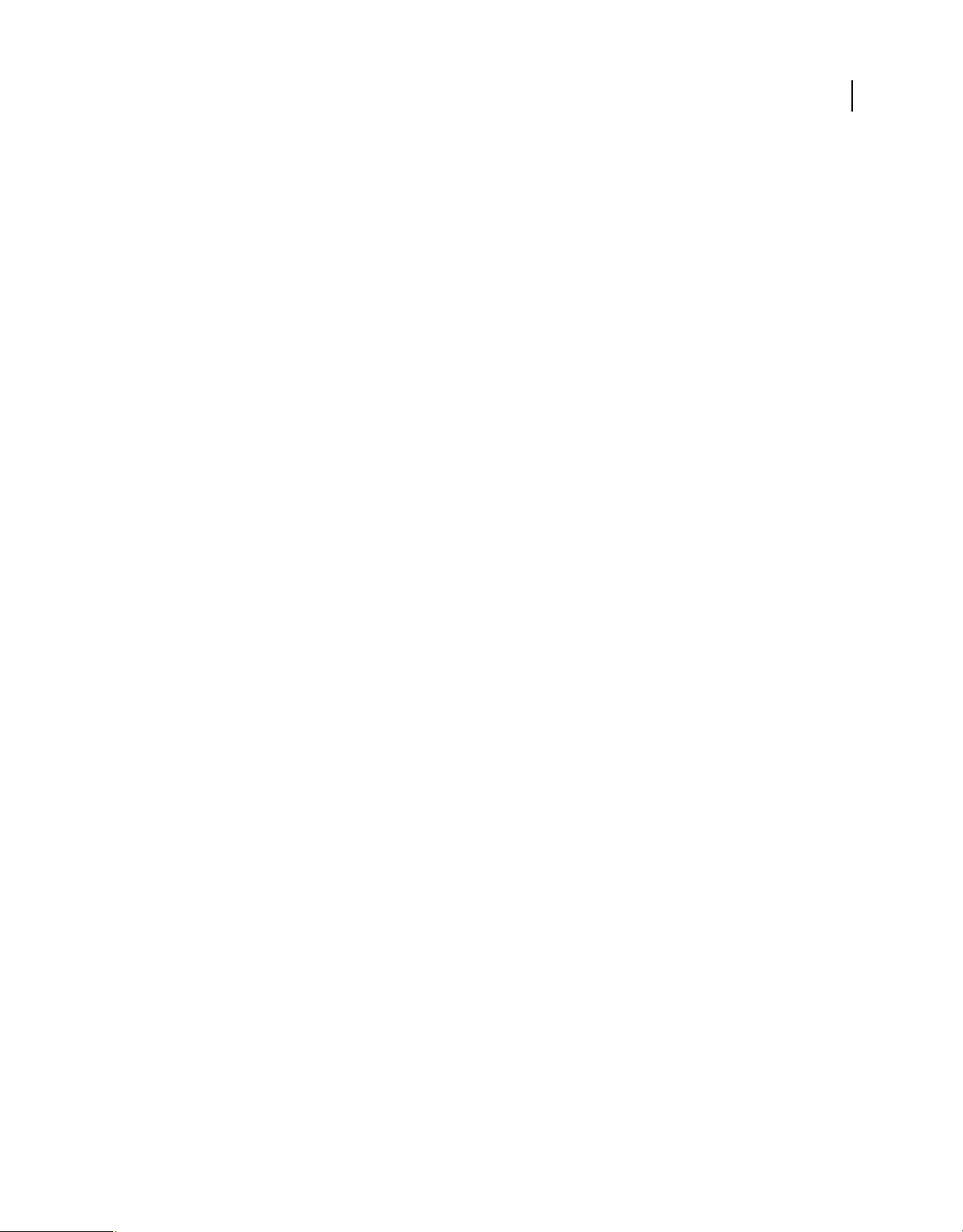
MIGRATION, INSTALLATION ET CONFIGURATION D'ACROBAT CONNECT PRO SERVER 7.5
Installation de Connect Pro
6 Sous l'en-tête Modifier l'appartenance à un groupe, sélectionnez un groupe, affectez l'utilisateur au groupe et
cliquez sur Terminer.
7 Laissez suffisamment de temps à l'utilisateur pour vérifier sa notification électronique.
Si l'utilisateur a reçu la notification, Acrobat Connect Pro fonctionne et vous pouvez envoyer des messages
électroniques à l'aide du serveur de messagerie.
8 Si le message électronique n'arrive pas, procédez comme suit :
a Vérifiez la validité de l'adresse de messagerie.
b Assurez-vous que le message n'ait pas été filtré en tant que courrier indésirable.
c Assurez-vous d'avoir configuré Acrobat Connect Pro avec un hôte SMTP valide et que le service SMTP fonctionne
en dehors d'Acrobat Connect Pro.
d Contactez l'Assistance technique d'Adobe à l'adresse www.adobe.com/go/connect_licensed_programs_fr.
Vérification du bon fonctionnement d'Adobe Presenter
Pour vérifier le bon fonctionnement d'Adobe Presenter, envoyez une présentation Microsoft PowerPoint à Acrobat
Connect Pro pour sa compilation en présentation Flash, puis affichez-la.
Avant de pouvoir envoyer une présentation PowerPoint à Acrobat Connect Pro, installez Adobe Presenter sur un
ordinateur sur lequel PowerPoint est déjà installé.
20
1 Lancez un navigateur et ouvrez Connect Pro Central (http://localhost:8510 ou le nom de domaine complet de
Connect Pro Server).
2 Cliquez sur Ressources > Prise en main.
3 Sur la page Prise en main, cliquez sur Publier des présentations > Installer Adobe Presenter.
4 Exécution du programme d'installation.
5 Si vous n'avez pas de présentation PowerPoint, créez et enregistrez une présentation constituez d'une ou deux
diapositives.
6 Ouvrez l'Assistant de publication de Connect Pro en choisissant Publier dans le menu Adobe Presenter de
PowerPoint.
7 Sélectionnez Connect Pro et entrez les informations sur votre serveur.
8 Connectez-vous avec votre adresse de messagerie et votre mot de passe et suivez les étapes dans l'assistant de
publication. Assurez-vous de faire partie du groupe Auteurs (Administration > Utilisateurs et Groupes dans
Connect Pro Central).
Lorsque vous avez terminé les étapes de l'Assistant de publication, Adobe Presenter charge votre présentation
PowerPoint sur Connect Pro qui la compile en présentation Flash.
9 A la fin de la compilation, ouvrez l'onglet Contenu dans Connect Pro Central et recherchez votre présentation.
10 Ouvrez votre présentation pour l'afficher.
Vérification du bon fonctionnement du module Formation
Remarque : Adobe Acrobat Connect Pro Training est une fonctionnalité optionnelle qui doit être activée dans votre
licence.
❖ Cliquez sur l'onglet Formation de Connect Pro Central.
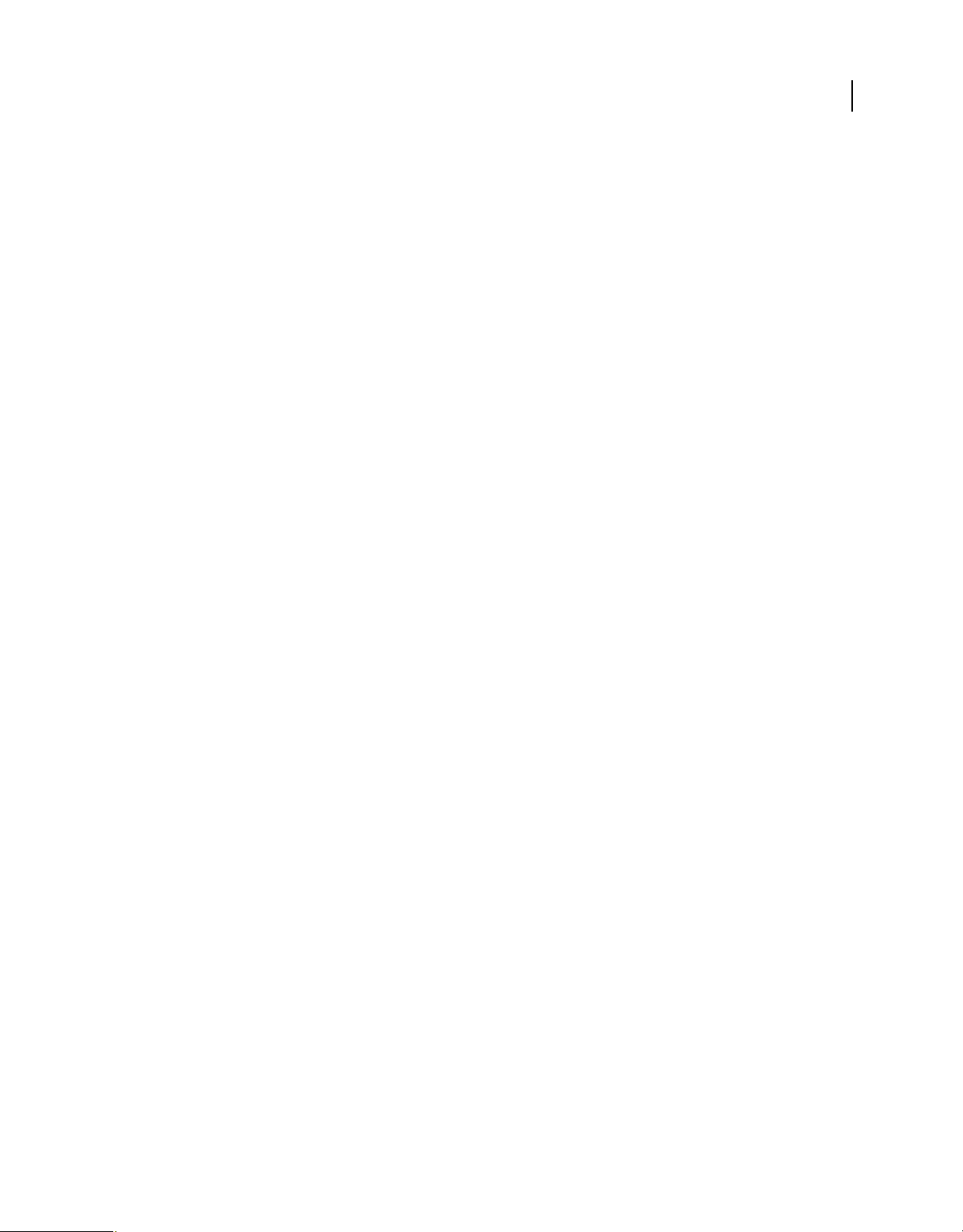
MIGRATION, INSTALLATION ET CONFIGURATION D'ACROBAT CONNECT PRO SERVER 7.5
Installation de Connect Pro
Si vous pouvez afficher et accéder à l'onglet Formation, Connect Training fonctionne correctement. Assurez-vous de
faire partie du groupe Directeurs de formation (Administration > Utilisateurs et Groupes).
Vérification du bon fonctionnement du module Réunion
Remarque : Adobe Acrobat Connect Pro Meeting est une fonctionnalité optionnelle qui doit être activée dans votre
licence.
Pour vérifier le bon fonctionnement d'Acrobat Connect Pro Meeting, vous devez faire partie du groupe Hôtes de
réunions ou du groupe Administrateurs.
1 Connectez-vous à Connect Pro Central en tant qu'utilisateur membre du groupe Hôtes de réunions ou
Administrateurs.
2 Cliquez sur l'onglet Réunions et sélectionnez Nouvelle réunion.
3 Dans la page Entrer les informations sur la réunion, entrez les informations requises. Pour l'option Accès à la
réunion, choisissez Seuls les utilisateurs inscrits et les visiteurs acceptés sont admis à la réunion. Cliquez sur
Terminer pour créer la réunion.
4 Cliquez sur le bouton Entrer dans la salle de réunion.
5 Identifiez-vous pour participer à la réunion en tant qu'utilisateur inscrit.
6 Si la fenêtre Acrobat Connect Add-in apparaît, suivez les instructions pour l'installer.
21
Si la salle de réunion s'ouvre, Acrobat Connect Pro Meeting fonctionne correctement.
Vérification du bon fonctionnement du module Evénements
Remarque : Adobe Acrobat Connect Pro Events est une fonctionnalité optionnelle qui doit être activée dans votre licence.
1 Connectez-vous à Connect Pro Central en tant qu'utilisateur membre du groupe Gestionnaires d'événements ou
Administrateurs.
2 Cliquez sur l'onglet Evénements de Connect Pro Central.
Si vous pouvez afficher et accéder à cet onglet, Connect Pro Events fonctionne correctement.
Installation d'Acrobat Connect Pro Edge Server
Exécution du programme d'installation
1 Fermez toutes les autres applications.
2 Insérez le DVD d'installation dans votre lecteur. Dans l'écran de démarrage, cliquez sur le bouton Installation
d'Adobe Acrobat Connect Pro Edge Server
Si le programme d'installation ne démarre pas automatiquement, double-cliquez sur le fichier edgesetup.exe dans le
dossier racine d'installation du DVD.
3 Sélectionnez une langue dans la boîte de dialogue prévue à cet effet. Cliquez sur OK pour continuer.
4 Dans l'écran de configuration, cliquez sur Suivant pour continuer.
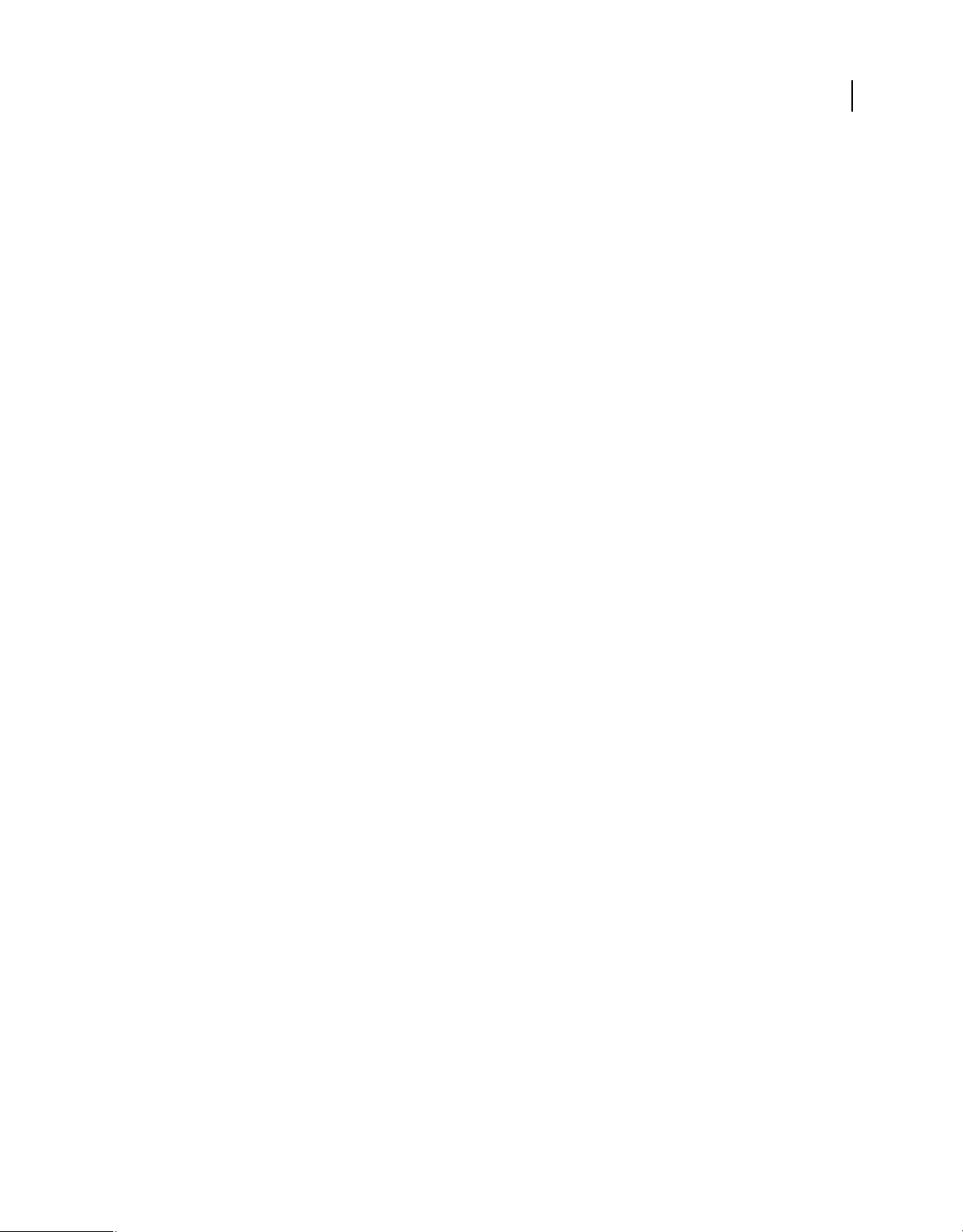
MIGRATION, INSTALLATION ET CONFIGURATION D'ACROBAT CONNECT PRO SERVER 7.5
Installation de Connect Pro
5 Dans l'écran d'accord de licence qui apparaît, lisez le contrat, sélectionnez J’accepte les termes de ce contrat, puis
cliquez sur Suivant.
6 Effectuez l'une des opérations suivantes :
• Cliquez sur Suivant pour accepter le répertoire d'installation par défaut (c:\breeze), ou cliquez sur Parcourir pour
choisir un autre emplacement, puis cliquez sur Suivant.
• Si Adobe Acrobat Connect Pro Edge Server est déjà installé sur cet ordinateur, la fenêtre de mise à jour de
l'installation existante d'Adobe Acrobat Connect Pro Edge Server apparaît. Cliquez sur Suivant.
7 Dans l'écran Sélectionnez un groupe de programmes, effectuez l'une des opérations suivantes :
• Cliquez sur Suivant pour accepter l'emplacement par défaut des raccourcis du menu Démarrer.
• Cliquez sur Parcourir pour sélectionner un autre emplacement.
8 Dans la boîte de dialogue Prêt pour l'installation, vérifiez les emplacements d'installation d'Adobe Acrobat Connect
Pro Edge Server et du dossier du menu de démarrage. Cliquez sur Précédent pour vérifier ou modifier ces
paramètres, ou cliquez sur Installer.
9 Cliquez sur Terminer pour quitter l'installation d'Adobe Acrobat Connect Pro Edge Server 7.
Voir aussi
« Déploiement d'Acrobat Connect Pro Edge Server » à la page 28
22
Désinstallation des serveurs
Désinstallation d'Acrobat Connect Pro Server
Remarque : la désinstallation d'Acrobat Connect Pro Server ne désinstalle pas SQL Server.
1 Sélectionnez Démarrer > Programmes > Adobe Acrobat Connect Pro Server > Désinstaller Connect Pro Server.
2 Supprimez le dossier Acrobat Connect Pro racine. Par défaut, l'emplacement est C:\breeze.
Lorsque vous désinstallez Acrobat Connect Pro, les fichiers custom.ini et config.ini et les fichiers de contenu ne sont
pas supprimés. Ces fichiers sont supprimés en même temps que le répertoire racine.
Important : le dossier racine contient le dossier de contenu. Si vous désirez conserver le contenu, copiez-le dans un autre
emplacement.
3 Sélectionnez Démarrer > Exécuter. Saisissez regedit et cliquez sur OK pour ouvrir l'Editeur de registres.
a Allez dans Mon poste de travail -> HKEY_LOCAL_MACHINE -> SOFTWARE -> MICROSOFT -> WINDOWS
-> CurrentVersion -> Désinstaller.
b Sélectionnez et supprimez les touches d'Acrobat Connect Pro (les titres peuvent contenir une chaîne de version).
4 (En option) Si le moteur de la base de données intégrée a été installé, supprimez les touches de registres suivantes :
• HKEY_LOCAL_MACHINE\SOFTWARE\Microsoft\Microsoft SQL Server
• HKEY_LOCAL_MACHINE\SYSTEM\CurrentControlSet\Services\MSSQLSERVER
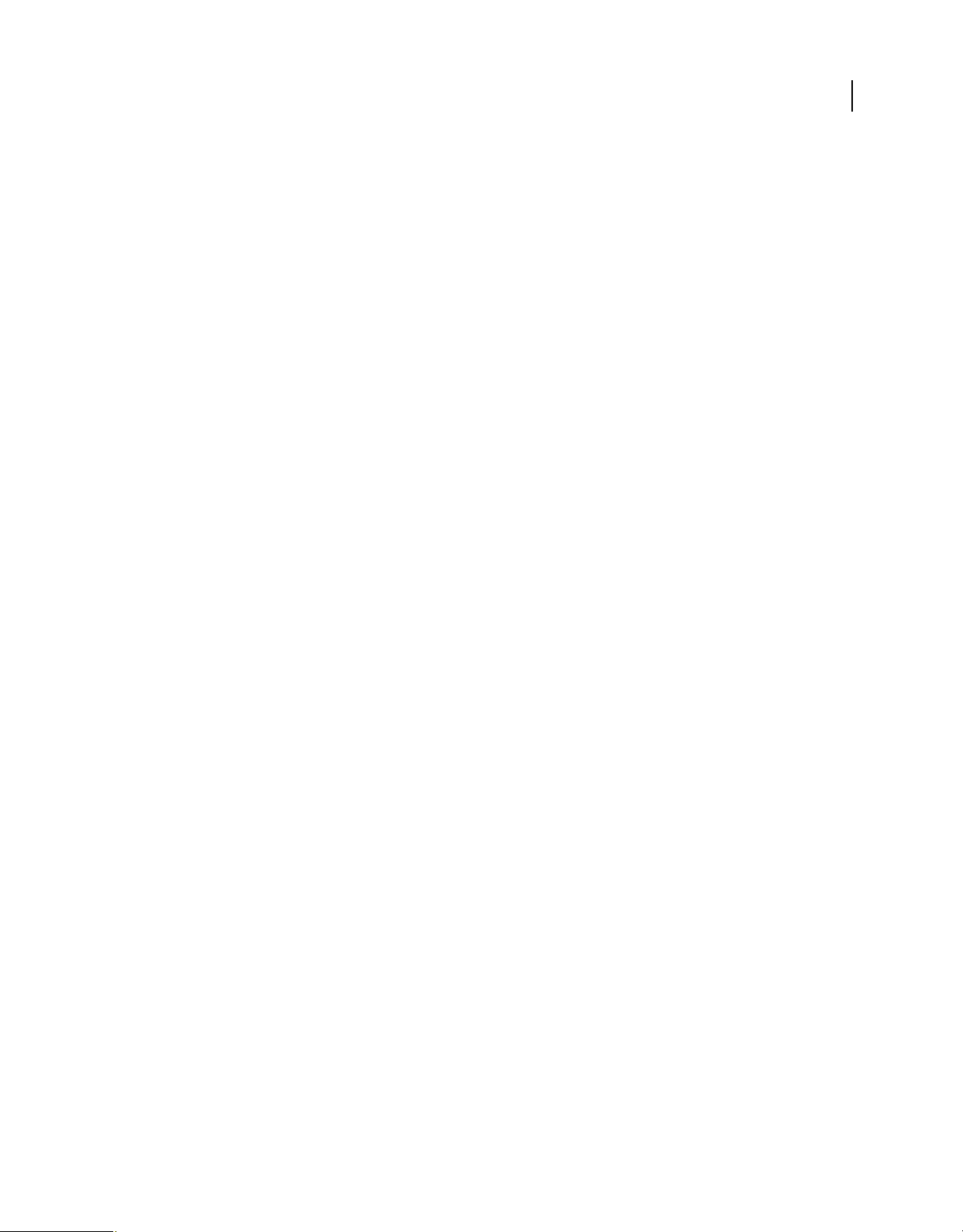
MIGRATION, INSTALLATION ET CONFIGURATION D'ACROBAT CONNECT PRO SERVER 7.5
Installation de Connect Pro
Désinstallation d'Acrobat Connect Pro Edge Server
1 Sélectionnez Démarrer > Paramètres > Panneau de configuration > Ajout/Suppression de programmes > Adobe
Acrobat Connect Pro Edge Server > Supprimer.
2 Supprimez le dossier Acrobat Connect Pro racine. Par défaut, l'emplacement est C:\breeze.
Désinstallation de Flash Media Gateway
Flash Media Gateway est désinstallé lorsque vous désinstallez le serveur Acrobat Connect Pro. Vous pouvez également
exécuter le programme suivant pour désinstaller Flash Media Gateway : Program Files\Adobe\Flash Media
Gateway\Uninstall_Flash Media Gateway\ Uninstall Flash Media Gateway.exe.
23
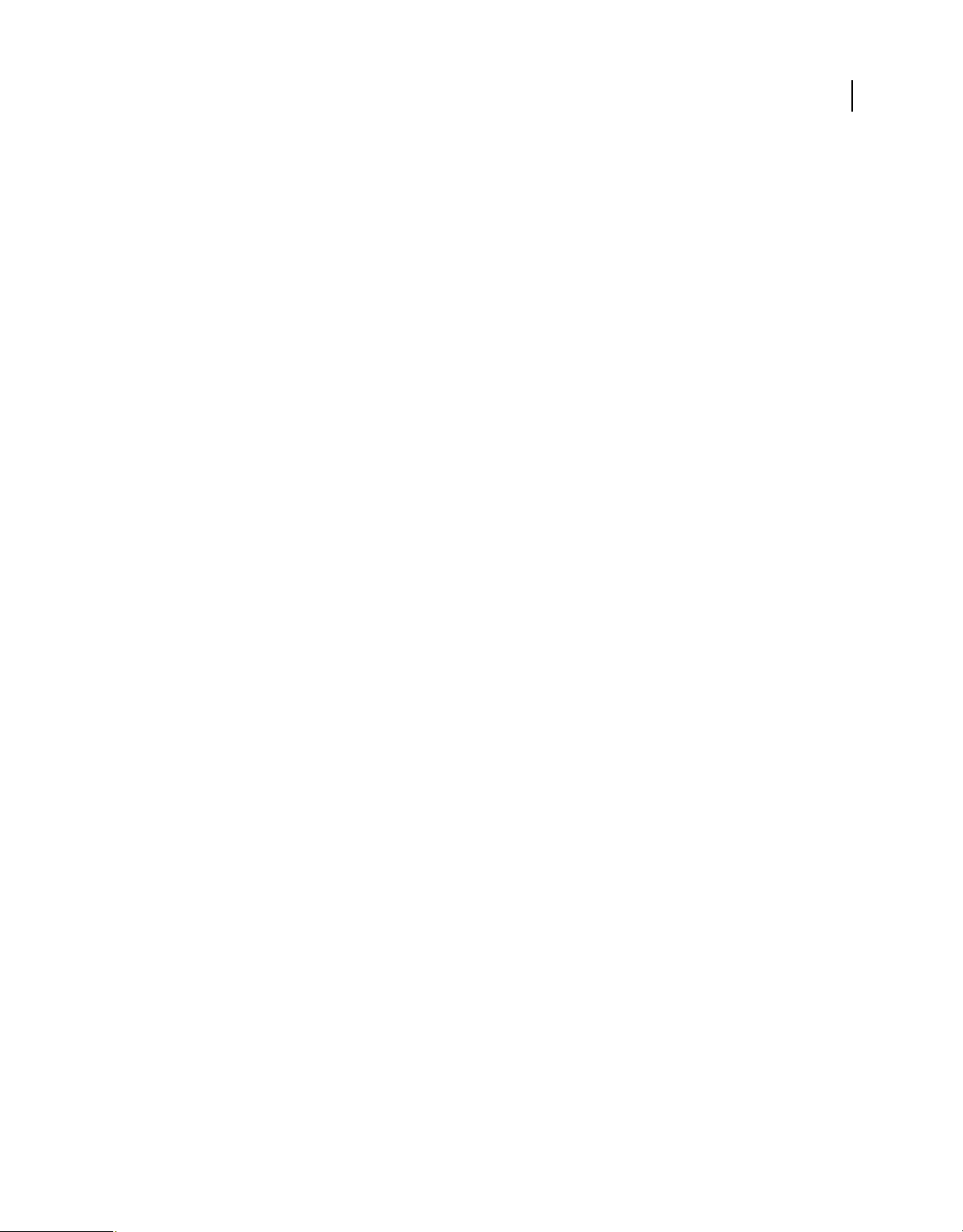
Chapitre 3 : Déploiement et configuration de Connect Pro
Après avoir installé Adobe Acrobat Connect Pro Server, Flash Media Gateway ou Adobe Acrobat Connect Pro Edge
Server et terminé la première phase de configuration avec la console de gestion des applications, configurez l'une de
ces fonctions facultatives et déployez le serveur.
Déploiement d'Acrobat Connect Pro Server
Déploiement du serveur Acrobat Connect Pro
1 Sur votre serveur DNS, définissez un nom de domaine pleinement qualifié pour Acrobat Connect Pro (par
exemple, connect.masociété.com). Mappez ce nom de domaine sur l'adresse IP statique de l'ordinateur qui héberge
Acrobat Connect Pro.
2 Si vous souhaitez qu'Acrobat Connect Pro soit disponible hors de votre réseau, configurez les ports suivants dans
un pare-feu :
80 Port associé par défaut au serveur d'applications Acrobat Connect Pro. Port tertiaire du serveur de réunions (Flash
Media Server).
24
1935 Port par défaut du serveur de réunions (Flash Media Server).
443 Port par défaut pour SSL. Port secondaire du serveur de réunions (Flash Media Server).
Remarque : si le trafic d'Acrobat Connect Pro passe par une passerelle (avec une adresse IP différente), assurez-vous que
les pare-feu soient configurés pour accepter les requêtes provenant de l'adresse IP de cette passerelle.
Pour obtenir de l'aide pour le déploiement d'Acrobat Connect Pro, contactez l'assistance technique d'Adobe à l'adresse
www.adobe.com/go/connect_licensed_programs_fr.
Voir aussi
« Configuration des ports » à la page 2
Déploiement d'un cluster de serveurs Acrobat Connect Pro
Avant de déployer un cluster, les éléments suivants sont nécessaires :
• Une licence prenant en charge le nombre de nœuds que compte votre cluster. Pour plus d'informations, contactez
votre représentant Adobe.
• Chaque ordinateur du cluster doit posséder une adresse IP statique et une entrée DNS.
• Un serveur de messagerie.
• Une installation SQL Server 2005 Standard Edition sur un ordinateur dédié disposant d'une adresse IP statique. Si
vous installez Acrobat Connect Pro dans un cluster, vous ne pouvez pas utiliser le moteur de base de données
intégré. Chaque serveur hébergeant Acrobat Connect Pro se connecte à la base de données, mais les restrictions
liées à la licence n'autorisent la connexion que d'un seul serveur au moteur de base de données intégré.
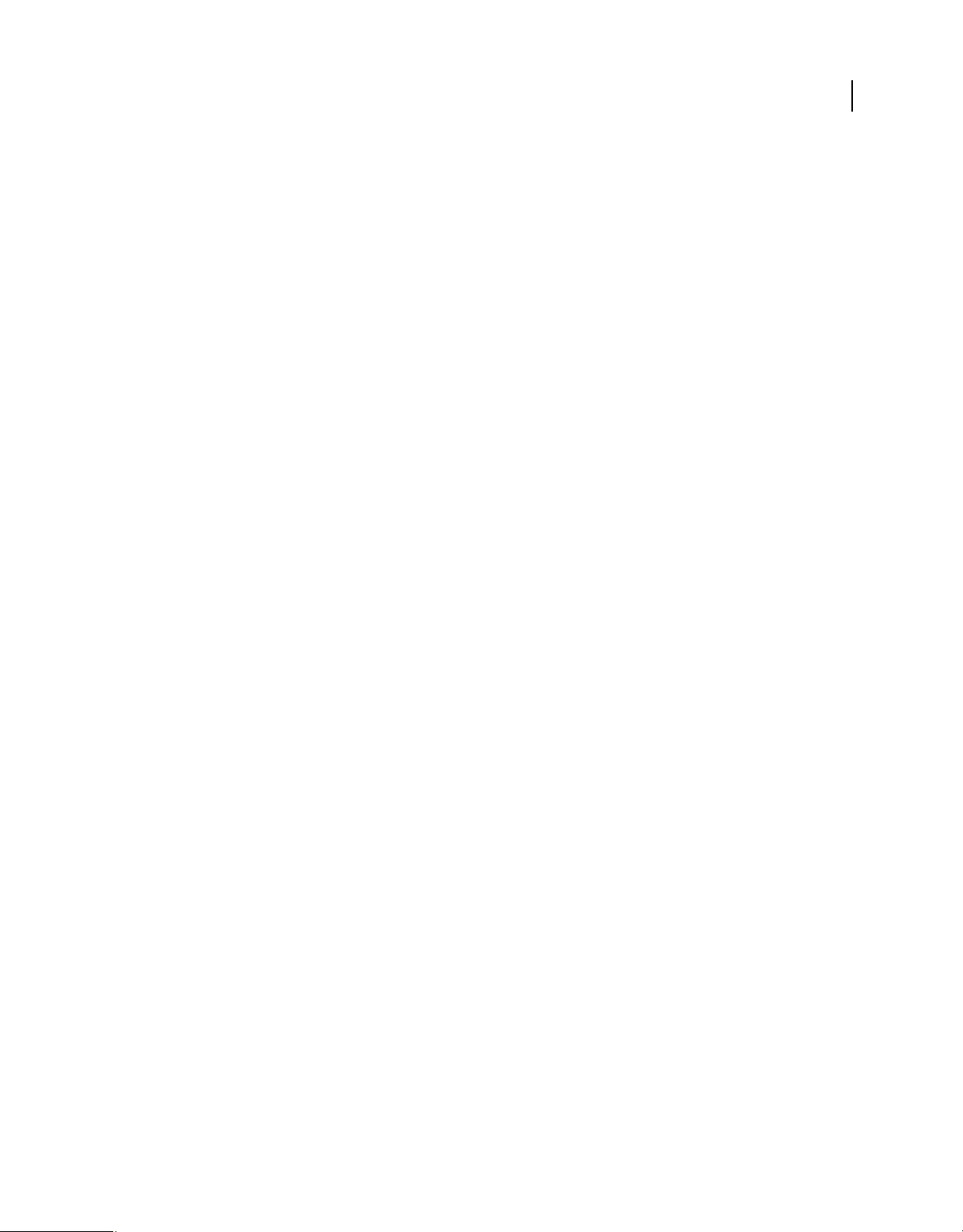
MIGRATION, INSTALLATION ET CONFIGURATION D'ACROBAT CONNECT PRO SERVER 7.5
Déploiement et configuration de Connect Pro
• Une solution d'équilibrage de charge matérielle ou logicielle. Une solution d'équilibrage de charge matérielle
nécessite un ordinateur distinct avec une adresse IP statique et une entrée DNS. Une solution logicielle peut être
installée sur l'un des nœuds du cluster.
• Un ou plusieurs volumes de stockage partagé. Cette configuration n'est pas obligatoire, mais recommandée.
Avant de pouvoir déployer Acrobat Connect Pro dans un cluster, installez-le sur un seul ordinateur. Configurez
également les fonctionnalités supplémentaires (par exemple, SSL, une intégration de service d'annuaire, une
authentification unique, un stockage de contenu partagé, etc.) et vérifiez qu'elles fonctionnent correctement sur ce
serveur.
1 Installez et configurez Acrobat Connect Pro sur un serveur dédié.
Utilisez les mêmes numéro de série et fichier de licence pour chaque installation d'Acrobat Connect Pro. N'installez
pas le moteur de base de données intégré et, si votre solution de stockage partagé requiert la saisie d'un nom
d'utilisateur et d'un mot de passe, ne démarrez pas Acrobat Connect Pro à partir du programme d'installation.
2 Si votre solution de stockage partagé requiert la saisie d'un nom d'utilisateur et d'un mot de passe, procédez comme
suit pour les ajouter à Adobe Connect Enterprise Service :
a Ouvrez le panneau de configuration Services.
b Double-cliquez sur Adobe Connect Enterprise Service.
c Cliquez sur l'onglet Connexion.
d Cliquez sur la case d'option Ce compte et entrez le nom d'utilisateur du stockage partagé dans le champ. La syntaxe
du nom d'utilisateur est [sous-domaine\]nom d'utilisateur.
e Entrez et confirmez le mot de passe du stockage partagé.
f Cliquez sur Appliquer, puis sur OK.
3 Procédez comme suit pour démarrer Acrobat Connect Pro :
a Dans le panneau de configuration Services, sélectionnez Flash Media Server (FMS) et cliquez ensuite sur Démarrer
le service.
b Dans le panneau de configuration Services, sélectionnez Adobe Connect Enterprise Service et cliquez ensuite sur
Démarrer le service.
4 Sélectionnez Démarrer > Programmes > Adobe Acrobat Connect Pro Server 7 > Configurer Connect Pro Server 7
pour ouvrir l'Assistant de la Console de gestion des applications, puis cliquez sur Suivant.
5 Dans l'écran Paramètres de la base de données, entrez les informations relatives à la base de données SQL Server,
puis cliquez sur Suivant.
25
Si Acrobat Connect Pro est parvenu à se connecter à la base de données, un message de confirmation s'affiche et la
fenêtre Paramètres de la base de données s'ouvre. Cliquez sur Suivant.
6 Dans l'écran Paramètres du serveur, procédez comme suit et cliquez sur Suivant :
a Entrez un nom de compte.
b Dans le champ Hôte Connect Pro, entrez le nom de l'ordinateur qui exécute l'équilibreur de charge.
c Entrez un numéro de port HTTP. Ce numéro peut être 80 ou 8080 selon l'équilibreur de charge utilisé.
d Entrez le nom externe du nœud de cluster.
e Entrez le nom de domaine de l'hôte SMTP et du système, ainsi que les adresses électroniques d'assistance.
f Si vous utilisez un stockage partagé, entrez le chemin d'accès au(x) volume(s) (séparez les volumes à l'aide d'un
point-virgule).
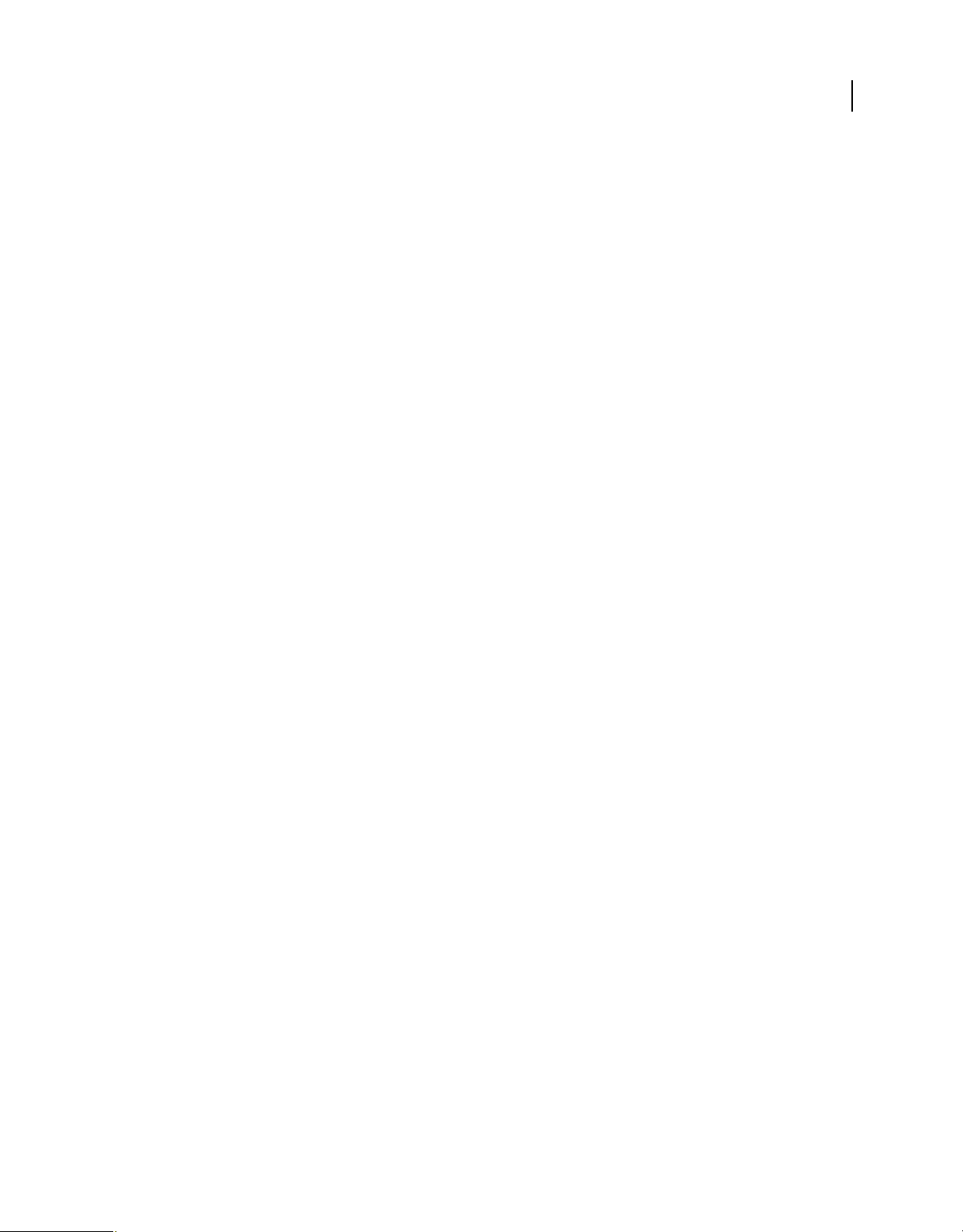
MIGRATION, INSTALLATION ET CONFIGURATION D'ACROBAT CONNECT PRO SERVER 7.5
Déploiement et configuration de Connect Pro
g Entrez le pourcentage du serveur Acrobat Connect Pro que vous souhaitez utiliser comme cache local.
Remarque : le contenu est écrit dans le cache local et le volume de stockage partagé. Le contenu est conservé dans le cache
local pendant 24 heures après sa dernière utilisation. Si le pourcentage de cache a été dépassé a l'issue de cette période, le
contenu est vidé.
7 Transférez le fichier de licence, puis cliquez sur Suivant.
8 Créez un administrateur et cliquez sur Terminer.
9 Répétez les étapes 1 à 8 pour chaque serveur du cluster.
10 Pour configurer l'équilibreur de charge, procédez comme suit :
a Configurez l'équilibreur de charge de sorte qu'il écoute sur le port 80.
b Ajoutez tous les noms des nœuds de cluster au fichier de configuration de l'équilibreur de charge.
Remarque : pour plus d'informations sur la configuration de l'équilibreur de charge, consultez la documentation du
fabricant.
11 Ouvrez un navigateur Web et entrez le nom de domaine de l'équilibreur de charge ; par exemple,
http://connect.exemple.com.
Pour obtenir de l'aide sur le déploiement d'un cluster, contactez l'assistance technique d'Adobe à l'adresse
www.adobe.com/go/connect_licensed_programs_fr.
26
Voir aussi
« Installation de Connect Pro Server et de Flash Media Gateway » à la page 15
« Configuration du stockage partagé » à la page 46
Vérification des opérations au sein d'un cluster
Si un ordinateur d'un cluster s'arrête, l'équilibreur de charge achemine toutes les requêtes HTTP vers un ordinateur
opérationnel du cluster.
Lorsqu'une réunion commence, le serveur d'applications affecte un hôte principal et un hôte de secours à la salle de
réunion en fonction de la charge rencontrée. Lorsque l'hôte principal s'arrête, les clients se reconnectent à l'hôte de
secours.
Il est préférable de vérifier que le contenu chargé sur un serveur d'un cluster est bien répliqué sur les autres ordinateurs
du cluster.
Dans les procédures suivantes, le cluster contient deux ordinateurs : Ordinateur1 et Ordinateur2.
Vérification de l'équilibrage de charge et du basculement de réunion
1 Démarrez Acrobat Connect Pro sur les deux ordinateurs.
a Sélectionnez Démarrer > Programmes > Adobe Acrobat Connect Pro Server 7 > Démarrer Connect Pro Meeting
Server.
b Sélectionnez Démarrer > Programmes > Adobe Acrobat Connect Pro Server 7 > Démarrer Connect Pro Central
Application Server.
2 Connectez-vous à Connect Pro Central à partir de l'URL suivante :
http://[nomhôte]
Pour nomhôte, utilisez la valeur Hôte Connect Pro que vous avez saisie dans la Console de gestion des applications.
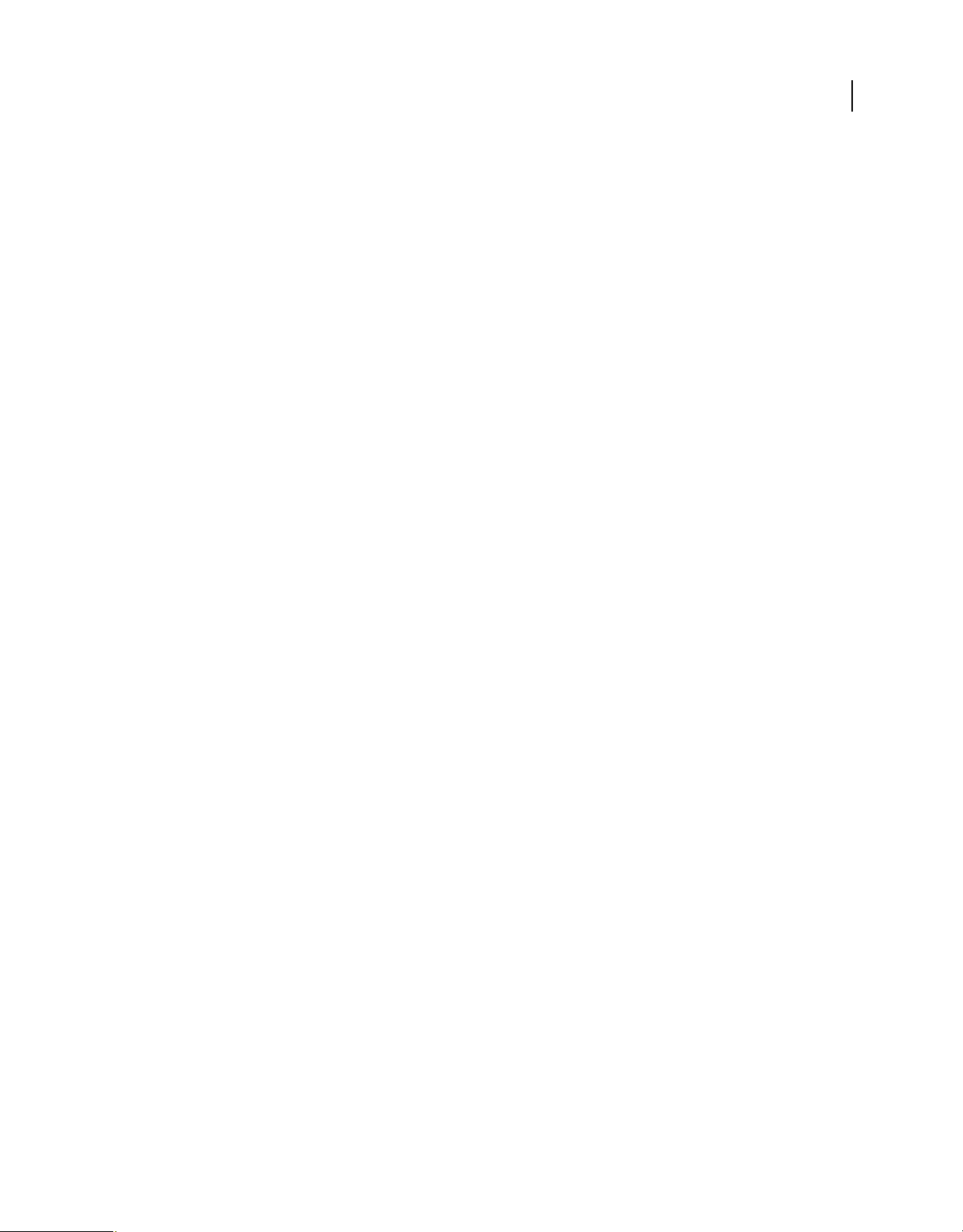
MIGRATION, INSTALLATION ET CONFIGURATION D'ACROBAT CONNECT PRO SERVER 7.5
Déploiement et configuration de Connect Pro
3 Sélectionnez l'onglet Réunions et cliquez sur le lien d'une réunion pour accéder à une salle de réunion.
Au besoin, créez une nouvelle réunion.
4 Arrêtez Acrobat Connect Pro sur Ordinateur2.
a Sélectionnez Démarrer > Programmes > Adobe Acrobat Connect Pro Server 7 > Arrêter Connect Pro Central
Application Server.
b Sélectionnez Démarrer > Programmes > Adobe Acrobat Connect Pro Server 7 > Arrêter Connect Pro Meeting
Server.
Si le basculement de réunion a bien fonctionné, le témoin de connexion de la réunion doit toujours être vert.
5 Dans Connect Pro Central, cliquez sur un onglet ou un lien quelconque.
Si l'équilibreur de charge fonctionne, vous devriez encore être en mesure d'envoyer des requêtes à Connect Pro Central
et de recevoir des réponses.
Si le cluster contient plusieurs ordinateurs, testez cette procédure de démarrage-arrêt sur chacun d'eux.
Vérification de la réplication de contenu
1 Démarrez Acrobat Connect Pro sur Ordinateur1.
a Sélectionnez Démarrer > Programmes > Adobe Acrobat Connect Pro Server 7 > Démarrer Connect Pro Meeting
Server.
b Sélectionnez Démarrer > Programmes > Adobe Acrobat Connect Pro Server 7 > Démarrer Connect Pro Central
Application Server.
2 Arrêtez Acrobat Connect Pro sur Ordinateur2.
a Sélectionnez Démarrer > Programmes > Adobe Acrobat Connect Pro Server 7 > Arrêter Connect Pro Central
Application Server.
b Sélectionnez Démarrer > Programmes > Adobe Acrobat Connect Pro Server 7 > Arrêter·Connect Pro Meeting
Server.
3 Connectez-vous à Connect Pro Central à partir de l'URL suivante :
27
http://[nomhôte]
Pour nomhôte, entrez la valeur Hôte Connect Pro que vous avez saisie dans la Console de gestion des applications.
4 Transférez une image JPEG ou un autre contenu vers Acrobat Connect Pro sur Ordinateur1 :
• Pour ce faire, vous devez être membre du groupe Auteurs. (Si vous êtes Administrateur de compte, vous pouvez
vous ajouter vous-même au groupe Auteurs dans Connect Pro Central.)
• Cliquez sur l'onglet Contenu.
• Cliquez sur Nouveau contenu et suivez les instructions qui s'affichent dans votre navigateur pour ajouter du
contenu.
Lorsque le transfert de votre contenu test est terminé, la page Contenu utilisateurs s'ouvre et présente la liste des
fichiers qui vous appartenaient.
5 Cliquez sur le lien pointant vers le contenu test que vous venez de transférer.
Une page d'informations sur les contenus contenant l'adresse URL qui permet d'afficher ce contenu apparaît.
6 Notez l'adresse URL pour l'utiliser à l'étape 10.
7 Cliquez sur l'URL.
 Loading...
Loading...