Page 1
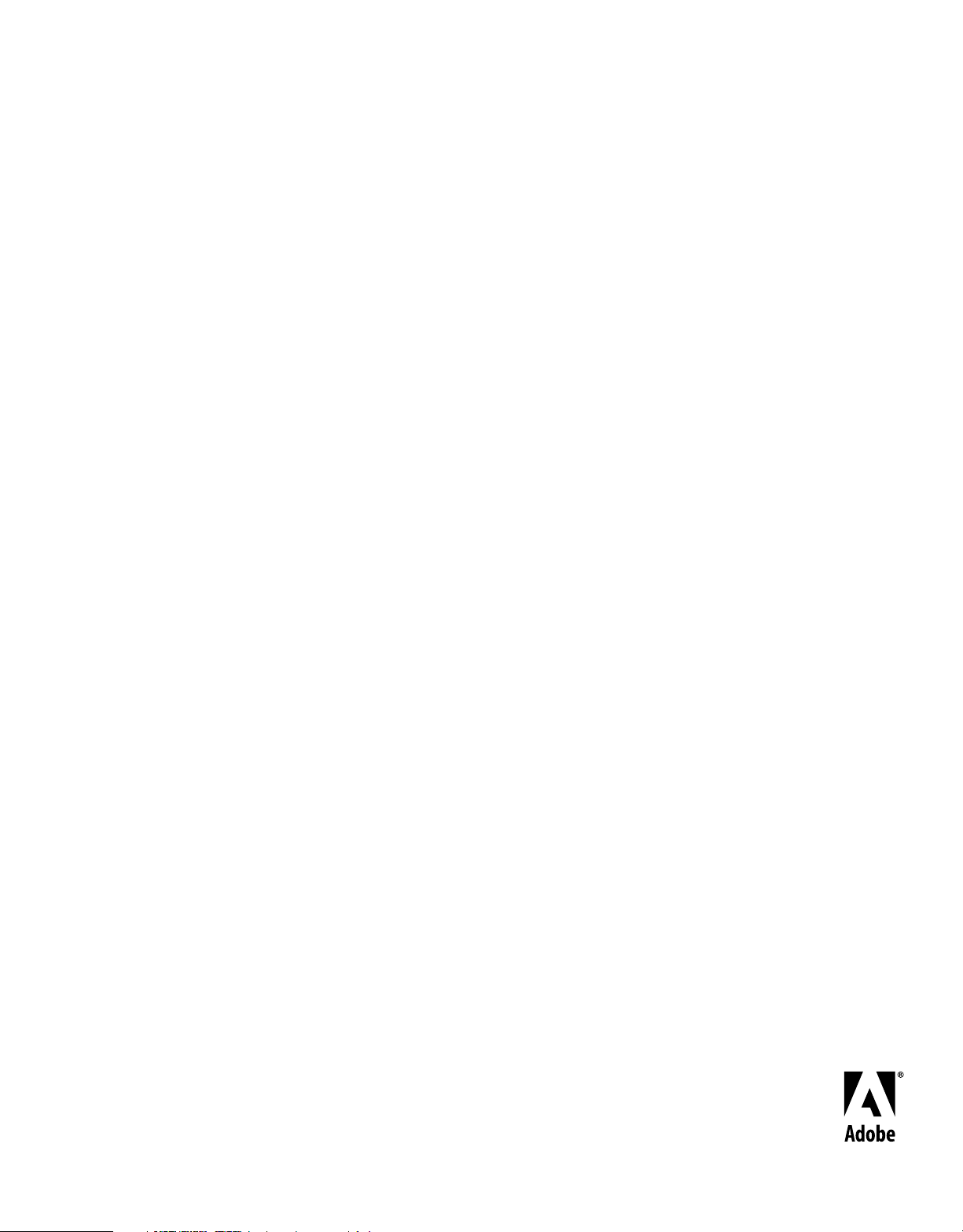
Utilisation
d’ADOBE® CONNECTNOW
Copyright
Page 2
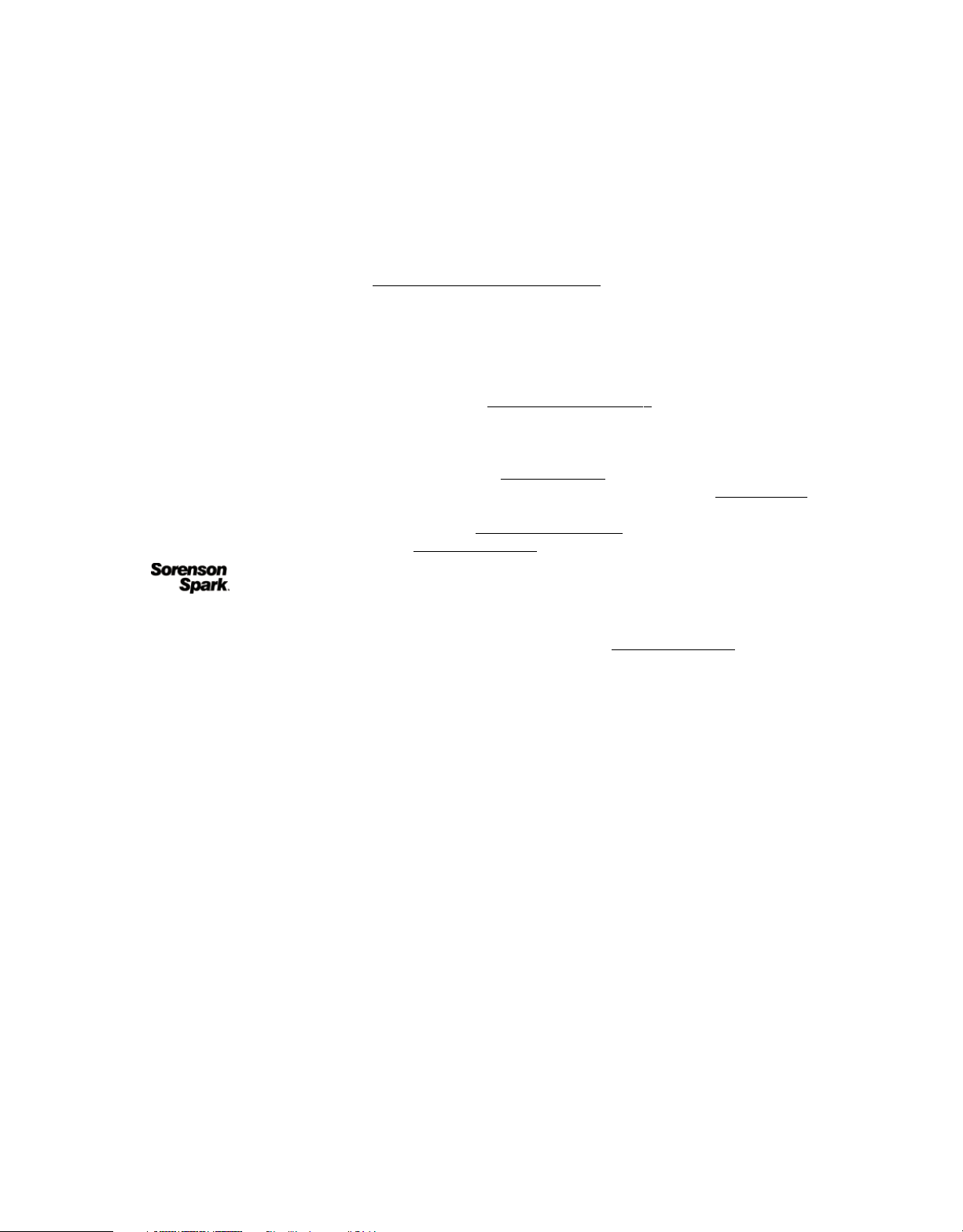
© 2001–2009 Adobe Systems Incorporated and its licensors. All rights reserved.
Utilisation d’Adobe
This user guide is protected under copyright law, furnished for informational use only, is subject to change without notice, and should not be construed as a
commitment by Adobe Systems Incorporated. Adobe Systems Incorporated assumes no responsibility or liability for any errors or inaccuracies that may appear
in the informational content contained in this guide.
This user guide is licensed for use under the terms Creative Commons Attribution Non-Commercial 3.0 License. This License allows users to copy, distribute,
and transmit the user guide for noncommercial purposes only so long as (1) proper attribution to Adobe is given as the owner of the user guide; and (2) any
reuse or distribution of the user guide contains a notice that use of the user guide is governed by these terms. The best way to provide notice is to include the
following link. To view a copy of this license, visit
The content of this guide is furnished for informational use only, is subject to change without notice, and should not be construed as a commitment by Adobe
Systems Incorporated. Adobe Systems Incorporated assumes no responsibility or liability for any errors or inaccuracies that may appear in the informational
content contained in this guide.
Adobe, the Adobe logo, Acrobat, Flash, and Reader are either registered trademarks or trademarks of Adobe Systems Incorporated in the United States and/or
other countries. Mac and Mac OS are trademarks of Apple Computer, Inc., registered in the United States and other countries. Microsoft and Windows are either
registered trademarks or trademarks of Microsoft Corporation in the United States and/or other countries. Linux is the registered trademark of Linus Torvalds
in the U.S. and other countries. All other trademarks are the property of their respective owners.
Updated Information/Additional Third Party Code Information available at
Portions include software under the following terms:
This product contains either BSAFE and/or TIPEM software by RSA Data Security, Inc.
This product includes code licensed from RSA Data Security.
This product includes software developed by the Apache Software Foundation (
Flash video is powered by On2 TrueMotion video technology. Portions
This software is based in part on the work of the Independent JPEG Group.
This product includes software developed by the OpenSymphony Group (
This product includes code licensed from Nellymoser, Inc. (
® ConnectNow
http://creativecommons.org/licenses/by-nc-sa/3.0/
http://www.adobe.com/go/thirdparty.
http://www.apache.org/).
® 1992-2005 On2 Technologies, Inc. All Rights Reserved. http://www.on2.com.
http://www.opensymphony.com/).
http://www.nellymoser.com).
Sorenson Spark
MPEG Layer-3 audio compression technology licensed by Fraunhofer IIS and THOMSON multimedia. (
Real Duplex
Adobe Systems Incorporated, 345 Park Avenue, San Jose, California 95110, USA.
Notice to U.S. Government End Users: The Software and Documentation are “Commercial Items,” as that term is defined at 48 C.F.R. §2.101, consisting of
“Commercial Computer Software” and “Commercial Computer Software Documentation,” as such terms are used in 48 C.F.R. §12.212 or 48 C.F.R. §227.7202,
as applicable. Consistent with 48 C.F.R. §12.212 or 48 C.F.R. §§227.7202-1 through 227.7202-4, as applicable, the Commercial Computer Software and
Commercial Computer Software Documentation are being licensed to U.S. Government end users (a) only as Commercial Items and (b) with only those rights
as are granted to all other end users pursuant to the terms and conditions herein. Unpublished-rights reserved under the copyright laws of the United States.
Adobe agrees to comply with all applicable equal opportunity laws including, if appropriate, the provisions of Executive Order 11246, as amended, Section 402
of the Vietnam Era Veterans Readjustment Assistance Act of 1974 (38 USC 4212), and Section 503 of the Rehabilitation Act of 1973, as amended, and the
regulations at 41 CFR Parts 60-1 through 60-60, 60-250, and 60-741. The affirmative action clause and regulations contained in the preceding sentence shall be
incorporated by reference.
™ video compression and decompression technology licensed from Sorenson Media, Inc.
http://www.iis.fhg.de/amm/).
™ Acoustic Echo Cancellation is Copyright ® 1995-2004 SPIRIT
Page 3
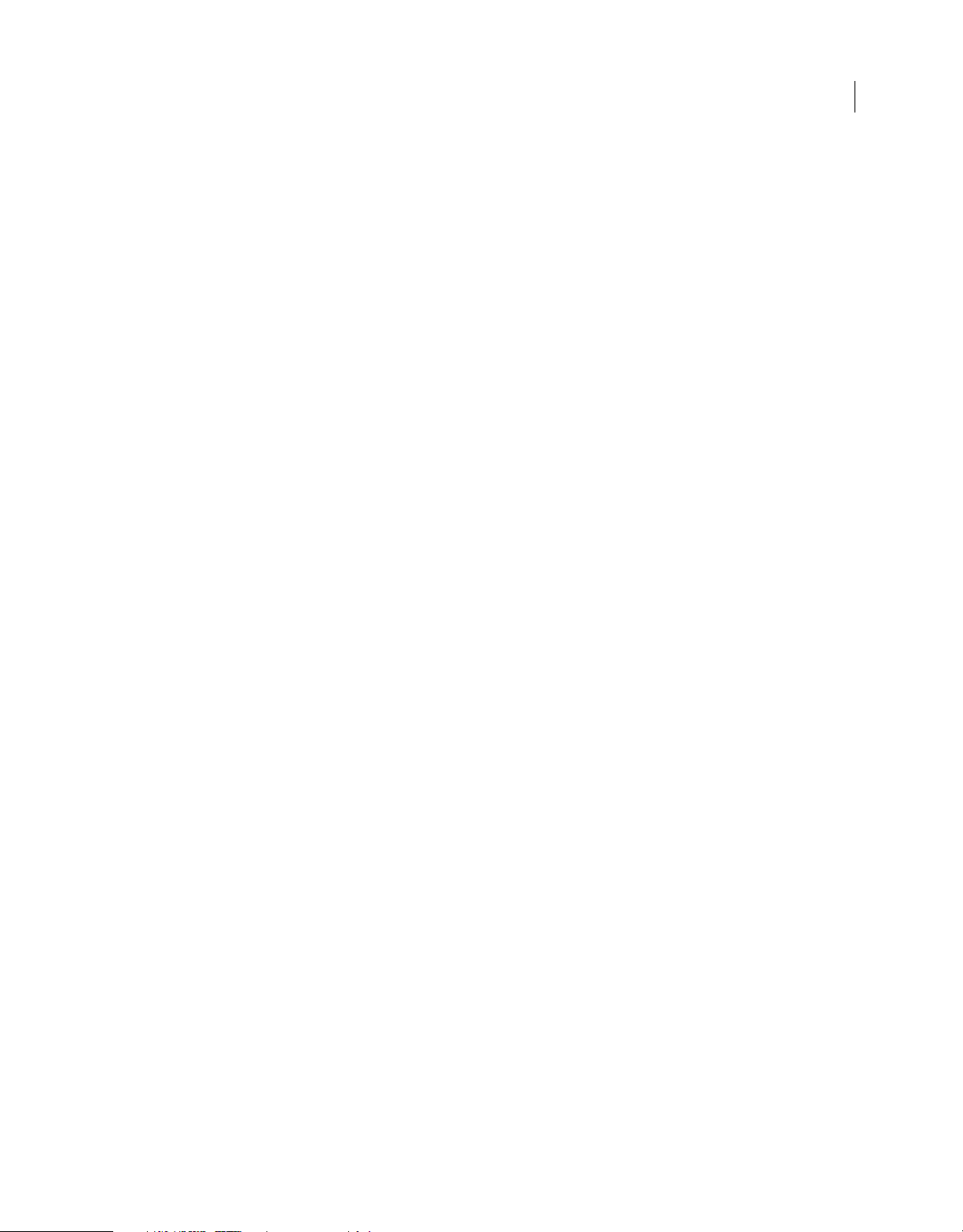
Sommaire
Chapitre 1 : Quelles sont les fonctionnalités d'Adobe ConnectNow ?
Tenue de réunions en ligne avec ConnectNow . . . . . . . . . . . . . . . . . . . . . . . . . . . . . . . . . . . . . . . . . . . . . . . . . . . . . . . . . . . . . . . . . . . . . . . . . 1
Organisation de votre première réunion . . . . . . . . . . . . . . . . . . . . . . . . . . . . . . . . . . . . . . . . . . . . . . . . . . . . . . . . . . . . . . . . . . . . . . . . . . . . . . . 2
Partage de l'écran dans une salle de réunion . . . . . . . . . . . . . . . . . . . . . . . . . . . . . . . . . . . . . . . . . . . . . . . . . . . . . . . . . . . . . . . . . . . . . . . . . . . 3
Collaboration dans une salle de réunion . . . . . . . . . . . . . . . . . . . . . . . . . . . . . . . . . . . . . . . . . . . . . . . . . . . . . . . . . . . . . . . . . . . . . . . . . . . . . . . 5
Rôles et autorisations . . . . . . . . . . . . . . . . . . . . . . . . . . . . . . . . . . . . . . . . . . . . . . . . . . . . . . . . . . . . . . . . . . . . . . . . . . . . . . . . . . . . . . . . . . . . . . . . . . 6
Chapitre 2 : Utilisation d’Adobe ConnectNow
Gestion des salles de réunion . . . . . . . . . . . . . . . . . . . . . . . . . . . . . . . . . . . . . . . . . . . . . . . . . . . . . . . . . . . . . . . . . . . . . . . . . . . . . . . . . . . . . . . . . . 8
Collaboration lors d’une réunion . . . . . . . . . . . . . . . . . . . . . . . . . . . . . . . . . . . . . . . . . . . . . . . . . . . . . . . . . . . . . . . . . . . . . . . . . . . . . . . . . . . . . . . 9
Gestion du compte . . . . . . . . . . . . . . . . . . . . . . . . . . . . . . . . . . . . . . . . . . . . . . . . . . . . . . . . . . . . . . . . . . . . . . . . . . . . . . . . . . . . . . . . . . . . . . . . . . . 15
Bande passante et diagnostics sur la réunion . . . . . . . . . . . . . . . . . . . . . . . . . . . . . . . . . . . . . . . . . . . . . . . . . . . . . . . . . . . . . . . . . . . . . . . . . . 15
Chapitre 3 : Trucs et astuces de ConnectNow
Combien de personnes peuvent assister à ma réunion ? . . . . . . . . . . . . . . . . . . . . . . . . . . . . . . . . . . . . . . . . . . . . . . . . . . . . . . . . . . . . . . . 17
Les participants nécessitent-ils un compte ConnectNow ? . . . . . . . . . . . . . . . . . . . . . . . . . . . . . . . . . . . . . . . . . . . . . . . . . . . . . . . . . . . . . 17
Est-il nécessaire de télécharger un logiciel pour assister à une réunion ? . . . . . . . . . . . . . . . . . . . . . . . . . . . . . . . . . . . . . . . . . . . . . . . . 17
Ma salle de réunion ConnectNow est-elle sécurisée ? . . . . . . . . . . . . . . . . . . . . . . . . . . . . . . . . . . . . . . . . . . . . . . . . . . . . . . . . . . . . . . . . . . 17
Je ne parviens pas à entrer dans la réunion . . . . . . . . . . . . . . . . . . . . . . . . . . . . . . . . . . . . . . . . . . . . . . . . . . . . . . . . . . . . . . . . . . . . . . . . . . . . 17
Puis-je changer la langue du texte apparaissant dans la salle de réunion ? . . . . . . . . . . . . . . . . . . . . . . . . . . . . . . . . . . . . . . . . . . . . . . 18
Comment optimiser les performances de ma réunion ? . . . . . . . . . . . . . . . . . . . . . . . . . . . . . . . . . . . . . . . . . . . . . . . . . . . . . . . . . . . . . . . 18
Je rencontre des problèmes de partage d’écran . . . . . . . . . . . . . . . . . . . . . . . . . . . . . . . . . . . . . . . . . . . . . . . . . . . . . . . . . . . . . . . . . . . . . . . 19
Comment agrandir la vue de l’écran partagé ? . . . . . . . . . . . . . . . . . . . . . . . . . . . . . . . . . . . . . . . . . . . . . . . . . . . . . . . . . . . . . . . . . . . . . . . . . 19
J’ai des problèmes de mot de passe . . . . . . . . . . . . . . . . . . . . . . . . . . . . . . . . . . . . . . . . . . . . . . . . . . . . . . . . . . . . . . . . . . . . . . . . . . . . . . . . . . . 20
Je ne parviens pas à diffuser le flux de ma webcam . . . . . . . . . . . . . . . . . . . . . . . . . . . . . . . . . . . . . . . . . . . . . . . . . . . . . . . . . . . . . . . . . . . . 20
Les participants n’obtiennent pas le son . . . . . . . . . . . . . . . . . . . . . . . . . . . . . . . . . . . . . . . . . . . . . . . . . . . . . . . . . . . . . . . . . . . . . . . . . . . . . . . 20
Comment effectuer des recherches dans la documentation de ConnectNow ? . . . . . . . . . . . . . . . . . . . . . . . . . . . . . . . . . . . . . . . . . . 20
Comment imprimer la documentation de ConnectNow ? . . . . . . . . . . . . . . . . . . . . . . . . . . . . . . . . . . . . . . . . . . . . . . . . . . . . . . . . . . . . . 21
Flash Player pour Linux ne fonctionne pas correctement . . . . . . . . . . . . . . . . . . . . . . . . . . . . . . . . . . . . . . . . . . . . . . . . . . . . . . . . . . . . . . . 21
iii
Page 4
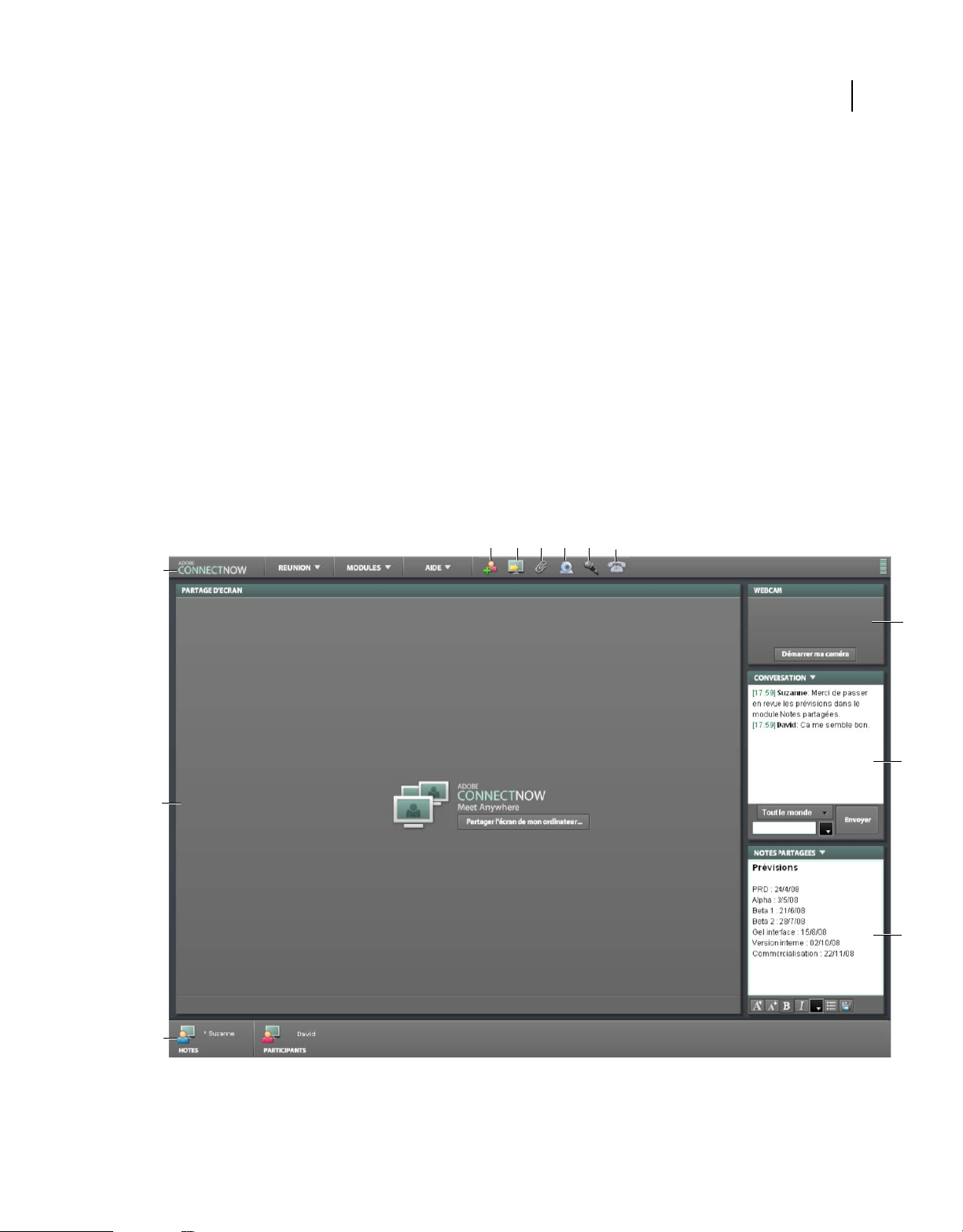
Chapitre 1 : Quelles sont les fonctionnalités d'Adobe ConnectNow ?
Tenue de réunions en ligne avec ConnectNow
Adobe® ConnectNow vous permet d'accéder à une salle de réunion en ligne sécurisée et personnelle. Votre salle de
réunion constitue le moyen de collaborer en temps réel à travers le Web. ConnectNow vous permet de partager et
d'annoter votre écran, de suivre une conversation écrite, mais aussi sonore à travers un système audio intégré. Vous
pouvez en outre diffuser une vidéo en direct, partager des fichiers, capturer des notes de réunion et contrôler à distance
l'ordinateur d'un invité.
Les salles de réunion ConnectNow sont équipées de panneaux appelés modules offrant chacun une fonction spécifique.
Les différents modules disponibles sont les suivants : Partage d'écran, Conversation, Notes partagées, Webcam,
Fichiers, Tableau blanc et Invités. En tant qu'hôte, vous pouvez personnaliser la taille et la disposition des modules
dans la salle et ce, pour chaque réunion.
1
D E F G H
A
B
I
J
K
L
C
Vue d'ensemble de la salle de réunion
A. Barre de menus B. Module Partage d'écran C. Liste des invités D. Invitation de participants E. Partage d'écran F. Transfert d'un fichier
G. Partage d'une webcam H. Partage d'un micro I. Configuration de la conférence téléphonique J. Module Webcam K. Module Conversation
L. Module Notes partagées
Page 5
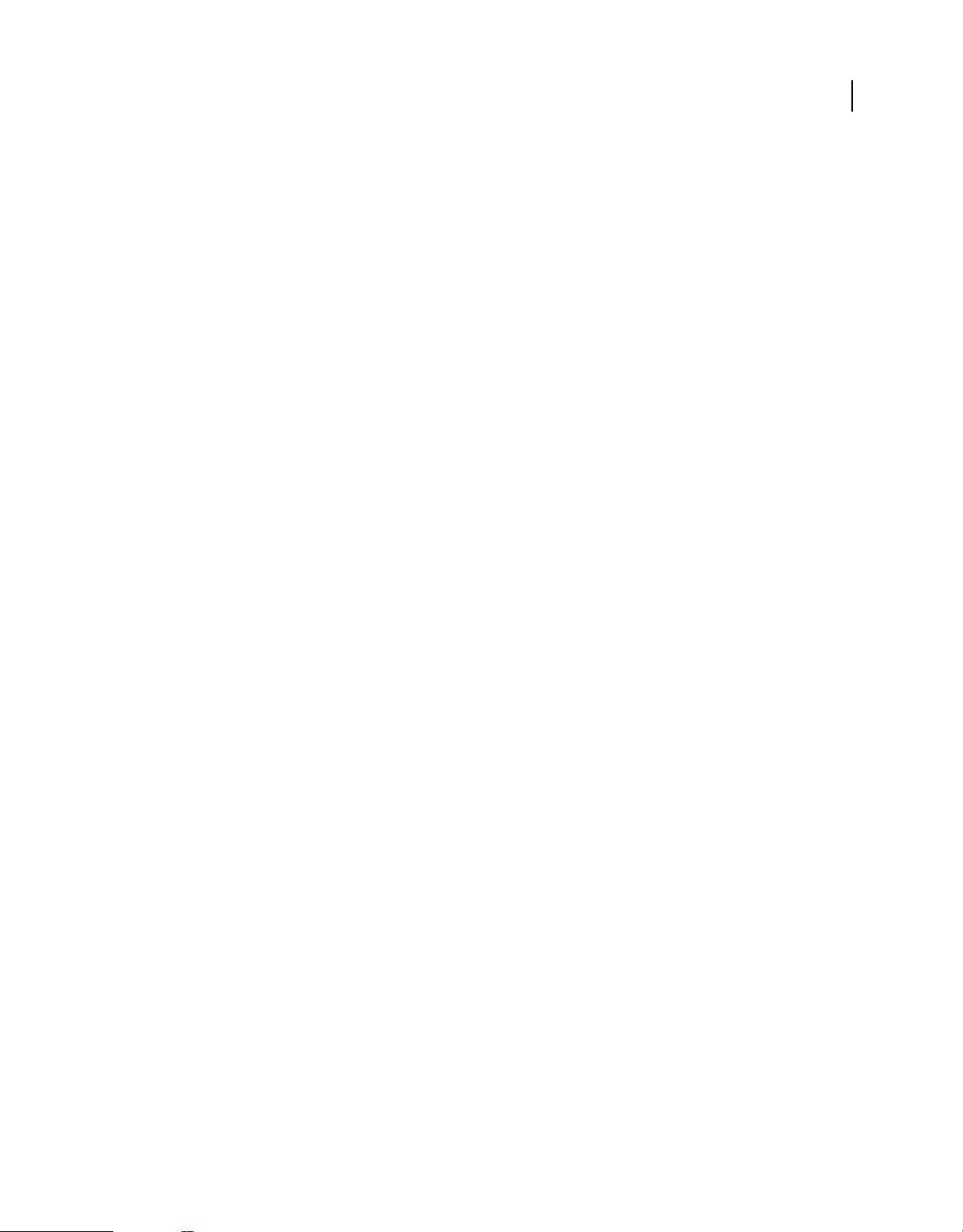
Quelles sont les fonctionnalités d'Adobe ConnectNow ?
UTILISATION D’ADOBE CONNECTNOW
Les fonctions de la salle de réunion sont accessibles de différentes manières. Vous pouvez, par exemple, utiliser les menus
et les icônes de la barre de menus ou cliquer sur l'icône en forme de flèche dans la barre de titre d'un module pour afficher
un menu. Vous pouvez également cliquer avec le bouton droit sur certains modules pour afficher un menu.
Barre de menus
Située en haut de la salle de réunion, la barre de menus contient les menus et les icônes pour les tâches les plus
courantes, comme inviter des participants ou transférer un fichier.
Module Partage d'écran
La zone principale située au centre de la salle de réunion reprend votre écran lorsqu'il est partagé.
Liste des invités
Cette liste, située au bas de la salle de réunion, vous indique qui se trouve dans la salle. En votre qualité d'hôte, vous
pouvez cliquer sur les noms de la liste pour modifier le rôle des invités. Vous pouvez également demander aux invités
de partager leur écran, demander le contrôle d'un autre écran ou encore exclure des invités de la réunion.
Module Webcam
Les hôtes et les participants peuvent diffuser de la vidéo en direct à toutes les personnes présentes.
2
Module Conversation
Tout invité peut envoyer des messages à d'autres invités si l'hôte ne désactive pas la fonction de conversation.
Module Notes partagées
Cette section affiche les notes à tous les participants au cours de la réunion.
Organisation de votre première réunion
Votre salle de réunion est disponible 24 heures sur 24. En tant qu'hôte, vous pouvez organiser des réunions spontanées
ou programmées.
Procédez comme suit pour organiser votre première réunion ConnectNow :
1 Accédez à votre réunion.
Ouvrez votre navigateur Web et tapez l'URL de la salle de réunion. (Lorsque vous créez un compte Acrobat.com,
Adobe vous envoie un courrier électronique contenant diverses informations sur votre compte, dont l'URL de la
salle de réunion.) Une autre solution consiste à cliquer sur le bouton Réunion dans Adobe® Buzzword® ou dans
l'Organiseur Acrobat.com. Dans Adobe® Acrobat® 9 ou Adobe® Reader®, cliquez sur le bouton Collaboration situé
sur la barre d'outils, puis sélectionnez Partager mon écran. Vous pouvez également accéder à la salle de réunion en
vous rendant à l’adresse http://www.adobe.com/go/acrobat_com_fr et en cliquant sur le panneau ConnectNow.
2 Invitez les personnes à participer à votre réunion.
Page 6
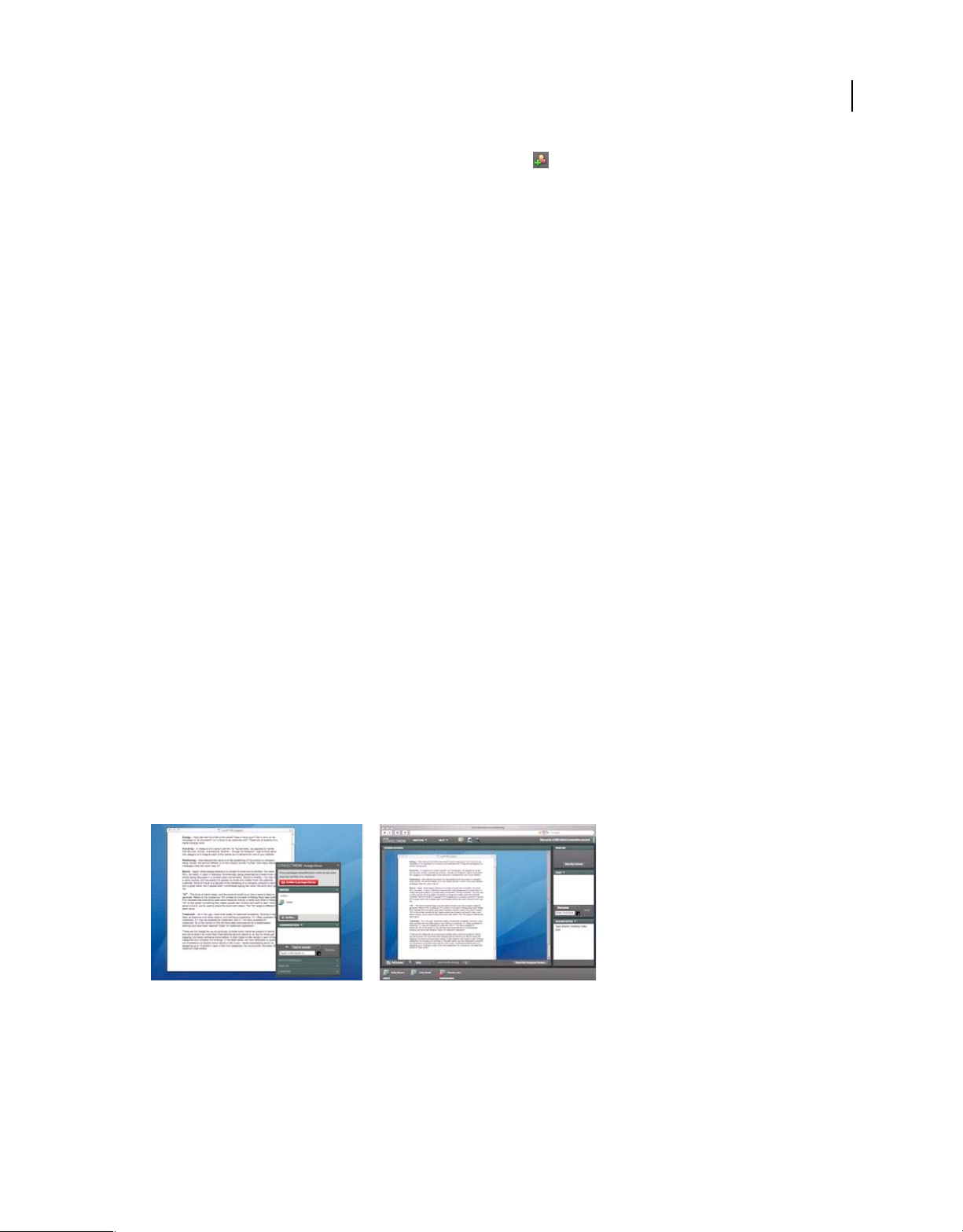
Quelles sont les fonctionnalités d'Adobe ConnectNow ?
UTILISATION D’ADOBE CONNECTNOW
Depuis la salle de réunion, cliquez sur Inviter des participants . L'URL de votre salle de réunion est affichée. Pour
envoyer une invitation, cliquez sur Rédiger un courrier électronique ou coupez l'URL et collez-la dans un courrier
électronique ou un message instantané. Dès que les personnes concernées reçoivent l'invitation, elles peuvent
accéder à la réunion en cliquant sur l'URL. (Pour rappel, en votre qualité d'hôte, vous devez être connecté à votre
salle de réunion pour que d'autres personnes puissent y accéder.)
3 Partagez votre écran.
Cliquez sur le bouton Partager l'écran de mon ordinateur pour retransmettre l'affichage de votre écran, pour
présenter par exemple un document ou une feuille de calcul. Vous pouvez partager des fenêtres, des applications
ou la totalité de votre bureau avec les personnes participant à une réunion.
Partage de l'écran dans une salle de réunion
En tant qu’hôte ou présentateur d’une réunion, vous pouvez partager des fenêtres, des applications ou la totalité de
votre bureau avec les personnes participant à une réunion. Lorsque vous partagez l'écran de votre ordinateur, les
invités peuvent voir tout ce qui s'y passe, y compris les mouvements du pointeur, ainsi que toutes les fenêtres et
applications visibles. Vous pouvez utiliser la fonction Annoter pour suspendre le partage d'écran et dessiner sur l'écran.
Vous avez également la possibilité de demander à prendre le contrôle de l'ordinateur d'un participant dont le partage
d'écran est actif.
3
La première fois que vous accédez à la salle de réunion, le bouton Partager l'écran de mon ordinateur est affiché dans
le module Partage d'écran, à savoir la zone la plus grande située au centre de l'écran. Cliquez sur ce bouton lorsque vous
êtes prêt à commencer le partage. Si vous n’avez pas installé une version prise en charge de l’Add-in ConnectNow, une
boîte de dialogue vous invite à le faire. Il s'agit d'une version de Flash® Player agrémentée de fonctionnalités permettant
à des hôtes et des participants de partager leur écran. Cliquez sur Oui pour télécharger ConnectNow Add-in. Une fois
l'add-in installé, cliquez sur Partager dans la boîte de dialogue de confirmation qui s'affiche.
Remarque : pensez à fermer vos programmes de messagerie électronique et instantanée avant de partager votre écran, de
sorte que les autres participants ne puissent pas consulter vos informations privées.
Illustration de l'affichage pour lequel un utilisateur partage l'écran (gauche) et contrepartie de l'affichage pour les autres participants (droite).
Page 7
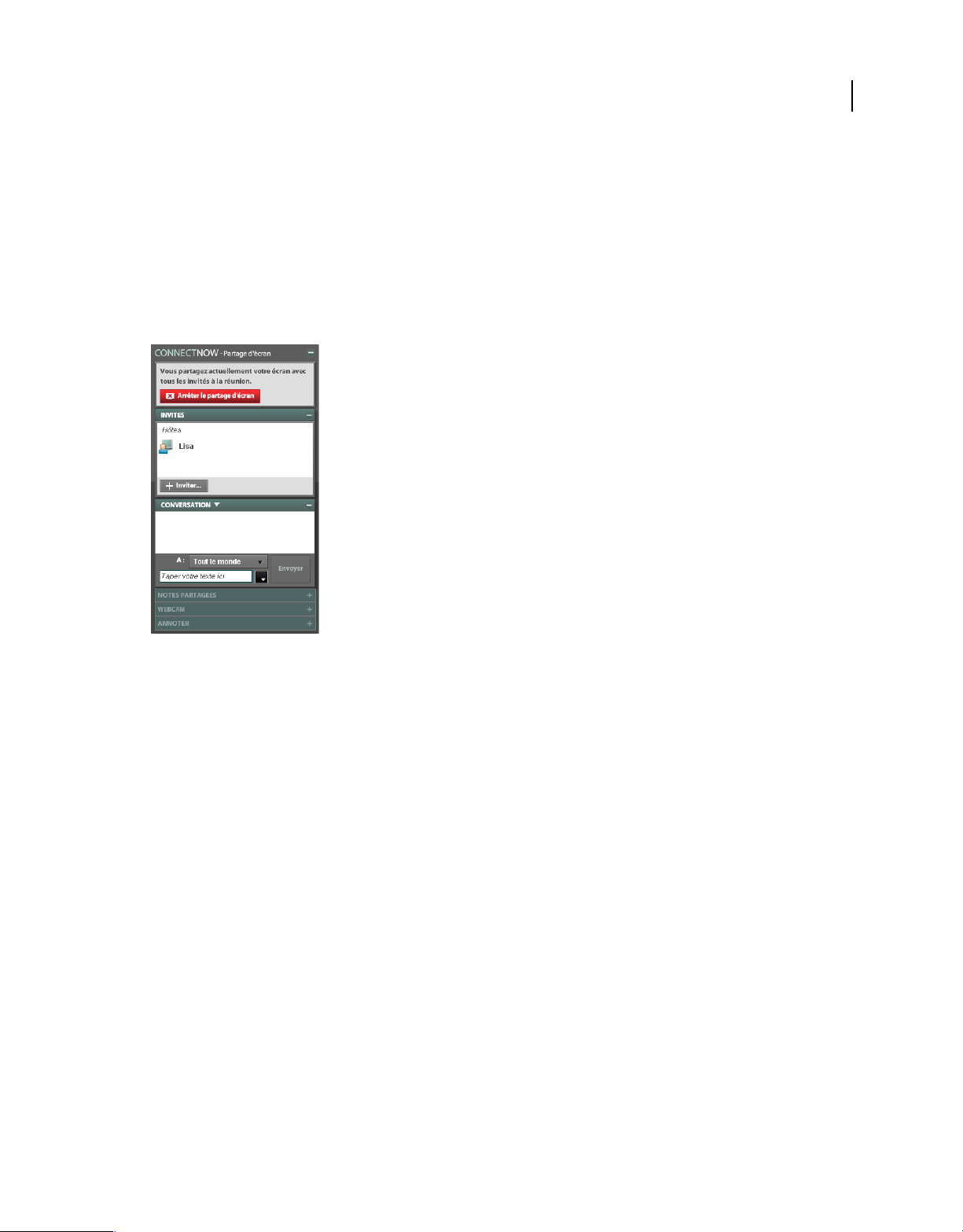
Quelles sont les fonctionnalités d'Adobe ConnectNow ?
UTILISATION D’ADOBE CONNECTNOW
Lorsque vous partagez votre écran, vous contrôlez la réunion à l'aide de la palette Partage d'écran, laquelle est toujours
disponible lorsque le partage est actif. Cette palette contient les modules Liste des invités, Conversation Notes
partagées et Webcam, ainsi que la fonction Annoter. Vous pouvez la réduire de sorte qu’elle ne vous gêne pas lorsque
vous partagez votre écran. Lorsque le partage est actif, les invités retrouvent votre affichage dans le module Partage
d'écran de la salle de réunion. Les invités peuvent effectuer un zoom pour agrandir le document partagé, suivre les
mouvements de la souris du présentateur ou accéder seuls à des zones d’intérêt. Les autres fonctions, telles que les
menus et les modules, restent visibles dans la salle de réunion. En revanche, les invités ne voient pas la palette Partage.
Pour plus d’informations sur les réglages d’écran, reportez-vous à la section « Zoom sur un écran partagé ou passage
en mode plein écran » à la page 11.
4
La palette Partage d’écran vous permet de contrôler la réunion lorsque vous partagez votre écran.
Si l'hôte ou le participant qui partage son écran utilise Microsoft® Windows®, la palette Partage reste invisible aux
invités. Sous Mac OS®, la palette apparaît sous la forme d'une boîte blanche avec des lignes grises. Pour mettre fin au
partage d’écran, cliquez sur le bouton rouge Arrêter le partage d’écran à proximité de la palette Partage. (Si vous avez
réduit cette palette, vous devez la réactiver pour pouvoir cliquer sur le bouton Arrêter.)
Annotation d'un écran partagé
La fonction d'annotation interrompt le partage d'écran et vous permet, ainsi qu'aux invités à la réunion, de dessiner
sur l'écran affiché à l'aide des outils du tableau blanc. Vous pouvez, par exemple, ajouter des flèches, des formes ou des
commentaires textuels. L'annotation se révèle particulièrement utile si tous les invités doivent collaborer sur un
document ou un objet. Lorsque vous avez terminé, vous pouvez enregistrer une copie de l'écran annoté au format
PNG. Voir « Dessin à l’écran grâce au tableau blanc » à la page 14.
Contrôle de votre ordinateur à distance
Vous pouvez autoriser un hôte ou un participant à prendre le contrôle à distance de votre ordinateur si vous avez activé
le partage d'écran. A l'inverse, un hôte ou un participant peut également demander le contrôle de l'ordinateur d'une
autre personne. Les demandes de prise de contrôle apparaissent sous forme de messages. Le contrôle n'est pas accordé
tant que la demande n'est pas acceptée. Le propriétaire de l'ordinateur peut en reprendre le contrôle à tout moment.
Remarque : si vous accordez le contrôle de votre ordinateur à une autre personne, sachez que cette dernière peut accéder
à l'ensemble de votre système.
La fonction de contrôle à distance présente de nombreuses applications. Vous pouvez par exemple demander à un
client rencontrant un problème informatique de prendre le contrôle de son ordinateur afin de le dépanner.
Page 8
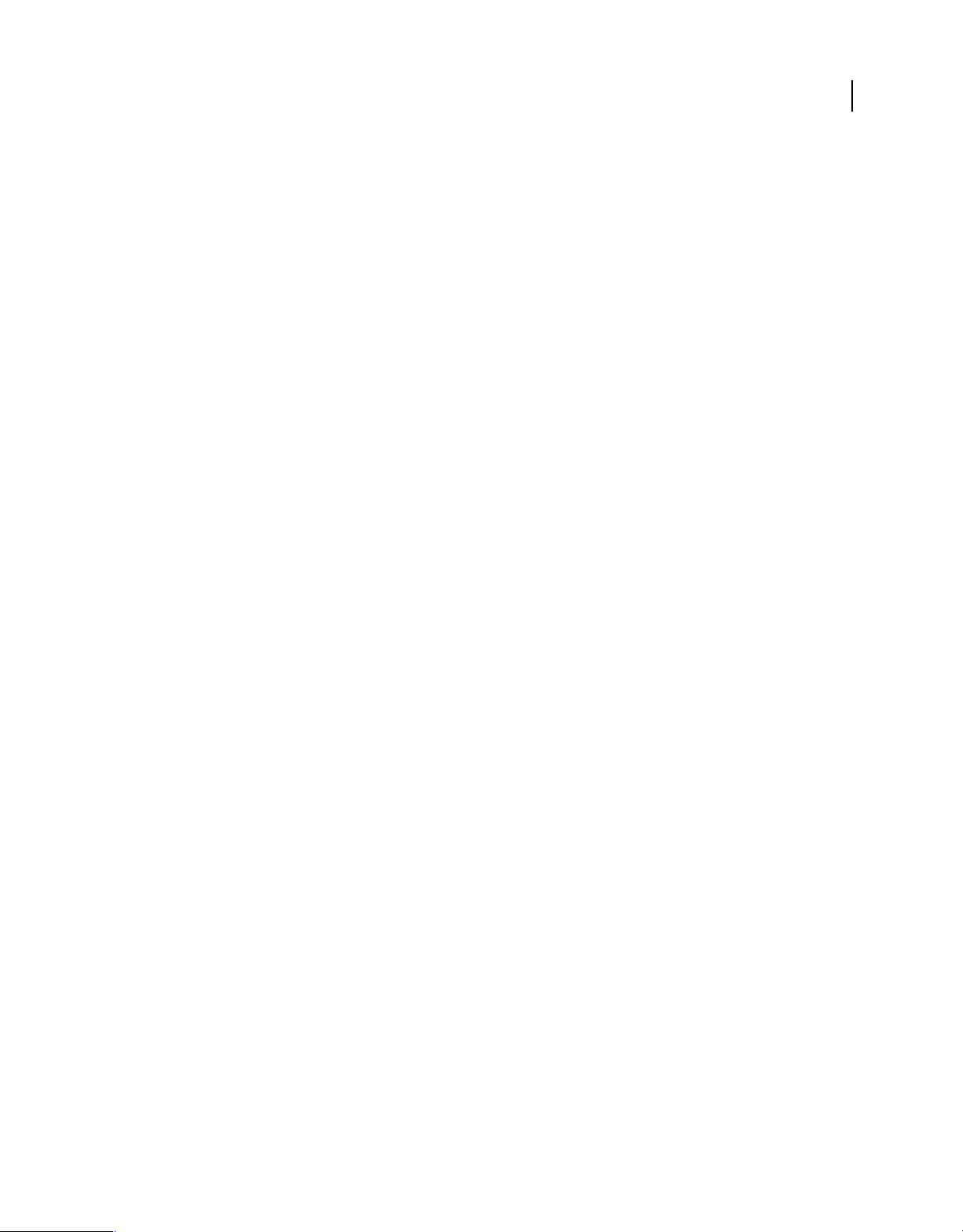
Quelles sont les fonctionnalités d'Adobe ConnectNow ?
UTILISATION D’ADOBE CONNECTNOW
Ces fonctions permettent de collaborer en toute simplicité par le biais du contrôle à distance :
• Le pointeur sur le système distant se déplace au gré des mouvements de votre souris.
• Utilisez votre clavier, comme vous le faites habituellement.
• Le propriétaire de l'ordinateur conserve le contrôle du clavier et de la souris, même après avoir accordé le contrôle
à un participant. Il peut ainsi assister lors du contrôle de l'ordinateur, par exemple, pour accéder plus rapidement
aux fichiers plutôt que de devoir expliquer où ils se trouvent.
Pour plus d’informations, reportez-vous à la section « Accorder le contrôle de l’écran à un autre invité » à la page 11.
Collaboration dans une salle de réunion
Dans une salle de réunion, les hôtes et les participants peuvent partager leur écran. Toutes les personnes présentes à la
réunion peuvent collaborer, quels que soient le système d'exploitation ou les logiciels installés sur leur machine. Dans
votre salle, vous pouvez à la fois converser avec d'autres personnes, distribuer des fichiers, prendre des notes et dessiner
sur un document. Vous pouvez également partager votre webcam, organiser une conférence téléphonique ou passer
par le protocole VoIP pour établir une communication vocale sur le Web.
Conversation
Le module Conversation vous permet d'envoyer des messages texte à un autre invité, à tous les hôtes de la réunion ou
à l'ensemble des invités. En tant qu'hôte, vous pouvez désactiver les conversations privées. Dans ce cas, les invités
peuvent envoyer des messages texte à tous les hôtes ou invités, mais pas à une personne en particulier. Voir « Envoi de
messages » à la page 12
5
Distribution de documents et de fichiers
Les hôtes et participants peuvent distribuer, depuis la salle de réunion, des documents et des fichiers aux personnes
qui assistent à la réunion. La distribution de documents est une méthode efficace pour partager immédiatement des
informations et du contenu, tels que des documents, des feuilles de calcul et des fichiers PDF. Voir « Partage de fichiers
pendant une réunion » à la page 14.
Prise de notes
Les hôtes et participants peuvent utiliser le module Notes partagées pour publier un ordre du jour et prendre des notes
de réunion. Les membres du public peuvent lire le texte affiché dans le module Notes partagées, mais ne peuvent rien
y inscrire. Voir « Prise de notes pendant une réunion » à la page 12.
Page 9

Quelles sont les fonctionnalités d'Adobe ConnectNow ?
UTILISATION D’ADOBE CONNECTNOW
Utilisation du tableau blanc
Le tableau blanc virtuel s'utilise comme un tableau blanc physique. Les hôtes et participants peuvent ainsi s'en servir
pour tracer des organigrammes, ainsi que tout autre type de diagramme ou d'information. Un large éventail d'options
de dessin est disponible, y compris un surligneur, des formes, des flèches et du texte. Voir « Dessin à l’écran grâce au
tableau blanc » à la page 14.
Diffusion du flux de la webcam
Les hôtes et participants peuvent diffuser le flux vidéo en direct de leur webcam. La vidéo apparaît alors dans le module
Webcam de la salle de réunion. Plusieurs invités peuvent partager leur webcam en même temps. Les membres du
public peuvent, quant à eux, visionner le flux vidéo des webcams. Voir « Diffusion vidéo à travers une webcam » à la
page 9
6
Communication téléphonique ou VoIP
Un numéro de conférence téléphonique est inclus dans votre compte ConnectNow. Vous pouvez utiliser le numéro
fourni ou personnaliser le numéro de téléconférence affiché dans votre salle de réunion. Une autre option audio
consiste en la voix sur IP, appelée VoIP. Le protocole VoIP permet aux hôtes et aux participants d'utiliser un
microphone et des écouteurs (recommandé) pour transmettre les conversations vocales sur Internet. Les membres du
public ne peuvent pas intervenir, mais ils sont en mesure d'écouter les conversations à travers des écouteurs ou des
haut-parleurs. Pour plus d'informations, voir « Conférence téléphonique » à la page 10 et « Connexion par VoIP » à la
page 10.
Remarque : lorsque vous utilisez la solution de conférence téléphonique Adobe, les tarifs longue distance normaux
s'appliquent.
Rôles et autorisations
Les rôles permettent d'affecter des autorisations et de déterminer les activités que les invités peuvent effectuer au cours
d'une réunion. Les hôtes disposent du niveau d'autorisation le plus élevé. Trois rôles peuvent être définis pour les
invités à une salle de réunion :
Page 10

Quelles sont les fonctionnalités d'Adobe ConnectNow ?
UTILISATION D’ADOBE CONNECTNOW
Hôte
L'hôte est le propriétaire de la salle de réunion ou un invité qui a été promu à ce rôle. Un hôte peut concevoir la
disposition de la salle, spécifier les fonctions disponibles en cours de réunion ou encore inviter et gérer des invités. Il
peut également contrôler l'accès à la salle de réunion, partager son écran et des fichiers, prendre le contrôle de
l'ordinateur d'autres invités (après y avoir été autorisé) et utiliser le tableau blanc. Les autres fonctions mises à sa
disposition sont la définition des options de conférence téléphonique, la diffusion de contenu vidéo, le contrôle des
webcams, la modification des paramètres de conversation, la rédaction de notes partagées et la modification du rôle
des invités. La réunion ne débute que lorsque l'hôte est présent.
Participant
Les participants peuvent partager et annoter leur écran, partager des fichiers et dessiner sur le tableau blanc. Ils peuvent
également prendre des notes, définir les propriétés de leur microphone et de leurs haut-parleurs, diffuser du contenu
audio et vidéo en direct ou encore envoyer des messages de conversation. Par défaut, tous les invités entrants se voient
attribuer le rôle de participant. Le cas échéant, l'hôte peut modifier ce paramètre (Réunion > Préférences > Gestion de
la salle de réunion), de sorte que tous les invités accèdent à la réunion en tant que membres du public.
Public
Les membres du public peuvent visualiser l'écran partagé d'un hôte ou d'un participant, afficher le flux de toute
webcam partagée et écouter le contenu audio de la réunion. Ils peuvent également télécharger des fichiers partagés,
afficher les notes de réunion et le tableau blanc ou encore envoyer des messages de conversation. Les membres du
public ne peuvent pas partager leur écran, utiliser un microphone lors de conférences VoIP, diffuser de la vidéo en
direct ou prendre des notes.
7
Page 11

Chapitre 2 : Utilisation d’Adobe ConnectNow
Gestion des salles de réunion
Personnalisation de la disposition d’une salle de réunion
Vous pouvez réorganiser ou redimensionner des modules avant le début d’une réunion afin de préparer l’espace, ou
encore modifier le module en cours de réunion, suivant les besoins.
❖ Procédez de l’une des manières suivantes :
• Utilisez le menu Modules pour choisir les modules à afficher dans la salle de réunion.
• Vous pouvez réorganiser les modules en cliquant sur leur barre de titre et en les faisant glisser sur leur nouvel
emplacement.
• Pour redimensionner un module, faites glisser un coin ou un bord.
• Pour rétablir, à tout moment, la disposition d’origine de la salle de réunion, cliquez sur Modules > Rétablir la
disposition par défaut.
8
Fonctions de restriction d’accès des invités à une réunion
Par défaut, tous les invités entrants se voient attribuer le rôle de participant et disposent des privilèges correspondants.
Pour limiter l’accès aux fonctions telles que le partage d’écran, le tableau blanc et les notes, vous pouvez faire en sorte
que tous les invités accèdent à la réunion en tant que membres du public.
1 Cliquez sur Réunion > Préférences > Gestion de la salle de réunion
2 Sous la rubrique Rôle de participant par défaut, sélectionnez Public.
Remarque : Si vous ne souhaitez pas modifier le paramètre d'accès, vous pouvez changer le rôle des invités à tout moment
en cours de réunion. Cliquez sur un nom dans la liste des invités, puis sélectionnez Rôle.
Contrôle de l’accès à une salle de réunion
Si une personne tente d'accéder à votre réunion alors que vous y êtes connecté, une fenêtre de notification s'ouvre. (Si
l'entrée automatique est activée, la fenêtre de notification n'apparaît pas.)
Page 12

UTILISATION D’ADOBE CONNECTNOW
Utilisation d’Adobe ConnectNow
Un message apparaît également dans le coin inférieur droit de l’écran si vous avez installé ConnectNow Add-in. Ce
message reste visible même si d’autres fenêtres masquent la salle de réunion. Si plusieurs personnes tentent d’accéder
à la réunion, leur nom est répertorié dans les notifications.
❖ Pour refuser l’accès à un participant, cliquez sur Refuser dans la fenêtre de notification correspondante.
Les personnes auxquelles l’entrée a été refusée reçoivent le message suivant : « Cette salle de réunion est privée.
Votre demande d’accès a été rejetée. »
Accord automatique aux demandes d’accès à une réunion
Par défaut, les personnes qui souhaitent assister à une réunion demandent une autorisation d’accès que l’hôte doit
approuver. Vous pouvez ignorer cette étape de sorte que les invités puissent rejoindre la réunion automatiquement.
1 Cliquez sur Réunion > Préférences > Gestion de la salle de réunion
2 Sélectionnez Accès automatique.
Remarque : une autre solution consiste à cliquer sur Autoriser l’accès automatique dans la fenêtre de notification lorsque
les invités tentent d’accéder à la réunion.
Clôture d’une réunion
❖ Sélectionnez Réunion > Terminer la réunion.
9
Pour rouvrir la salle de réunion, cliquez sur le bouton Démarrer la réunion qui apparaît à l’écran.
Collaboration lors d’une réunion
Diffusion vidéo à travers une webcam
Les hôtes et participants à une réunion utilisent le module Webcam pour diffuser de la vidéo en direct à partir de leurs
webcams. Ils peuvent partager, interrompre ou arrêter leur caméra à tout moment au cours de la réunion. Au besoin,
l'hôte peut également arrêter ou interrompre la diffusion du flux vidéo d'un autre hôte ou participant. Les membres
du public peuvent, quant à eux, visionner le flux vidéo des webcams.
Remarque : la diffusion de vidéo en direct s’avère optimale à travers des connexions à haut débit en large bande. La
qualité d'affichage peut être dégradée avec les connexions à plus faible débit. Par défaut, la vidéo est diffusée avec une
large bande passante. L'hôte peut modifier ce paramètre en cliquant sur Réunion > Préférences > Webcam.
Lorsque vous partagez votre caméra, votre flux vidéo en direct apparaît dans le module Webcam. Les images vidéo sont
organisées et redimensionnées automatiquement à mesure que les autres hôtes et participants partagent ou arrêtent
leurs caméras. Ces images sont également redimensionnées si l'hôte modifie la taille du module Webcam.
1 Ouvrez le module Webcam en cliquant sur Modules > Webcam.
2 Dans le module Webcam, cliquez sur Démarrer ma caméra.
Page 13
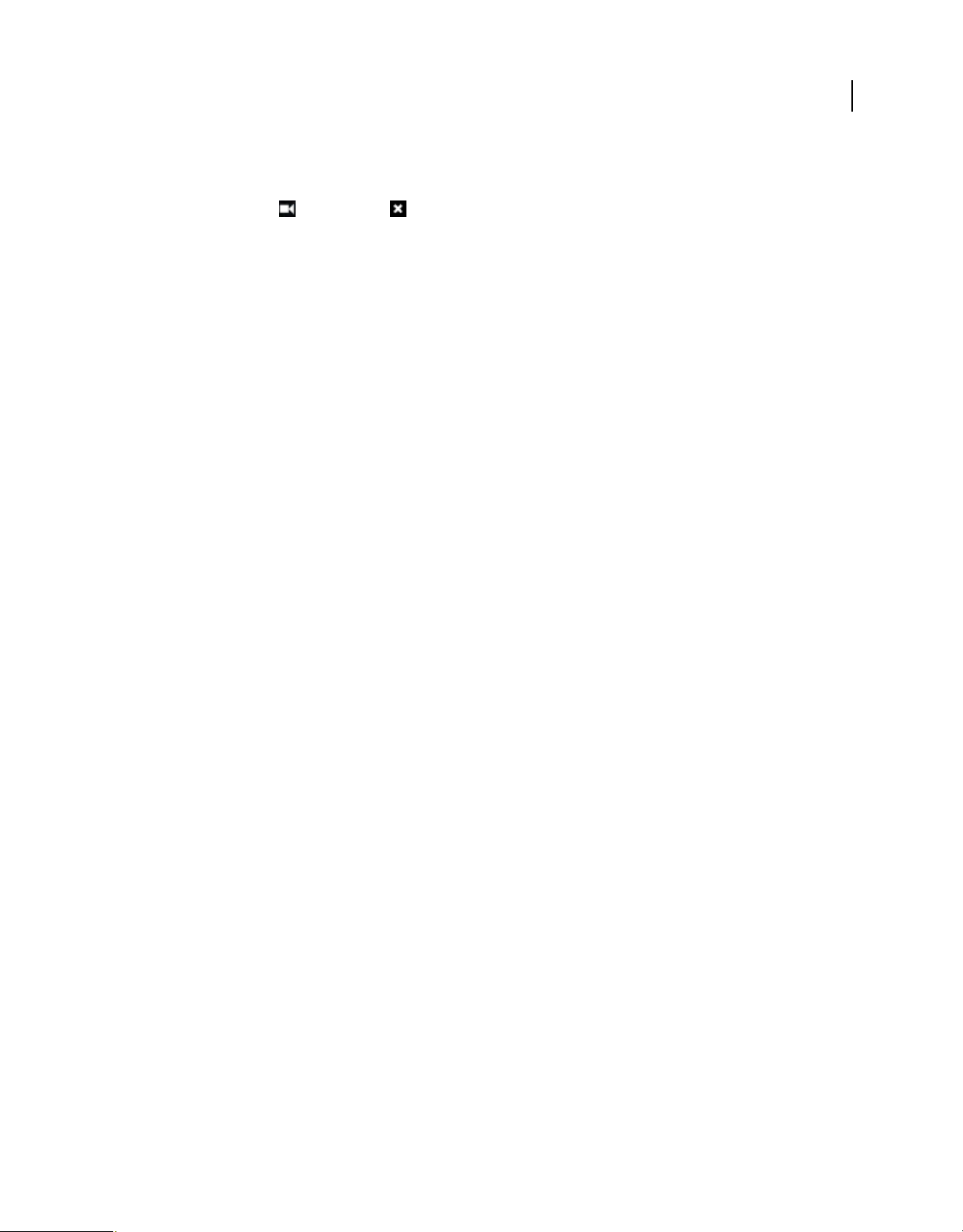
UTILISATION D’ADOBE CONNECTNOW
Utilisation d’Adobe ConnectNow
Si Flash Player affiche un message vous demandant d’accéder à votre caméra, cliquez sur Autoriser. Si vous utilisez
la caméra intégrée d’un ordinateur Macintosh®, Il se peut que vous deviez sélectionner l’option Vidéo USB.
3 Cliquez sur Pause ou sur Arrêter dans le coin supérieur droit du flux vidéo.
4 Si vous êtes l’hôte d’une réunion, vous pouvez éventuellement mettre la vidéo d’un invité en pause ou l’arrêter.
Lorsque vous mettez en pause la vidéo d'un autre invité, la caméra interrompt momentanément la diffusion dans
votre module Webcam. En revanche, la diffusion continue dans le module Webcam des autres invités. Si vous
arrêtez la caméra d'un autre invité, la diffusion est arrêtée pour tous les invités de la réunion.
Conférence téléphonique
Un identifiant (ID) hôte et un numéro de conférence téléphonique Adobe sont inclus avec votre compte. Est également
inclus un identifiant que les invités peuvent utiliser pour se connecter, par téléphone, à votre réunion en ligne.
Remarque : si vous faites appel à la conférence téléphonique Adobe, les tarifs longue distance habituels s’appliquent.
1 Cliquez sur Réunion > Préférences > Conférence téléphonique.
2 Sélectionnez l’une des options suivantes :
Afficher les informations sur la conférence téléphonique à l’arrivée des participants Entraîne l’affichage d’un
message apportant des renseignements de communication détaillés et reprenant un bouton pour la conférence
téléphonique dans la barre de menus de la salle de réunion. Ce message apparaît lorsque les invités accèdent à la
salle de réunion. Le bouton, quant à lui, est actif tout au long de la réunion. Si cette option n’est pas sélectionnée, le
message de notification ne s’affiche pas et le bouton de conférence téléphonique ne s’affiche pas dans la barre de
menus.
10
Conférence Adobe Révèle le numéro pour la conférence téléphonique via ConnectNow ainsi que l’identifiant
permettant aux participants à accéder à une réunion. En tant qu’hôte, un identifiant indique en outre clairement
votre compte d’hôte.
Autre conférence Sélectionnez Autre conférence pour retrouver un autre numéro permettant également d’accéder
à la conférence téléphonique. Vous pouvez, par exemple, entrer un ou plusieurs numéros de téléphone, tels qu'un
numéro national et un numéro international. Vous avez également la possibilité d'entrer un ID d'hôte et un ID de
participant en fonction des options de conférence téléphonique proposées par votre prestataire.
Connexion par VoIP
Le protocole VoIP (Voice over Internet Protocol) vous permet de diffuser le contenu audio dans des réunions
ConnectNow. Il s’agit d’une alternative à l’utilisation de l’identifiant d’hôte et du numéro de conférence téléphonique
Adobe inclus avec votre compte. Le protocole VoIP permet aux hôtes et aux participants d'utiliser un microphone et
des écouteurs (recommandé) pour transmettre les conversations vocales sur Internet. Les participants ne peuvent alors
pas parler mais peuvent néanmoins écouter la transmission audio à travers des écouteurs ou des haut-parleurs.
Des préférences sont prévues pour ce type de transmission, notamment la configuration et le test du micro et des hautparleurs.
1 Cliquez sur Réunion > Préférences > Microphone et haut-parleurs.
2 Pour sélectionner un micro, utilisez le menu prévu à cet effet. (Tous les micros disponibles sur votre ordinateur sont
répertoriés dans la liste.)
3 Utilisez le curseur pour régler le volume d’un micro.
4 Cliquez sur Tester le microphone pour vous assurer qu’il fonctionne correctement.
5 Cliquez sur Tester les haut-parleurs pour vous assurer que le niveau sonore est correctement défini.
Page 14

UTILISATION D’ADOBE CONNECTNOW
Utilisation d’Adobe ConnectNow
Partage de votre écran d’ordinateur
Vous pouvez partager une seule fenêtre, toutes les fenêtres ouvertes d’une application ou l’intégralité de votre bureau
avec les personnes participant à une réunion.
1 Dans le module Partage d’écran (Modules > Partage d’écran), cliquez sur Partager l’écran de mon ordinateur.
2 Dans la fenêtre Démarrer le partage d’écran, sélectionnez l’une des options suivantes :
Bureau Permet de partager la totalité de votre bureau. Si plusieurs écrans sont connectés à votre ordinateur, un
bureau s’affiche pour chacun d’eux. Choisissez le bureau à partager.
Remarque : pensez à fermer vos programmes de messagerie électronique et instantanée avant de partager votre
bureau, de sorte que les autres participants ne puissent pas consulter vos informations privées.
Fenêtres Permet de partager une ou plusieurs fenêtres ouvertes sur l’écran de votre ordinateur. Sélectionnez dans
la liste la ou les fenêtres que vous souhaitez partager.
Applications Permet de partager une application et toutes les fenêtres associées ouvertes sur l’écran de votre
ordinateur. Choisissez la ou les applications à partager.
3 Cliquez sur Partager dans la fenêtre Démarrer le partage d’écran pour commencer le partage.
4 Cliquez sur le bouton rouge Arrêter le partage dans l’élément en cours de partage pour arrêter le partage ou pour
choisir une autre option de partage.
11
Accorder le contrôle de l’écran à un autre invité
Pendant le partage d’écran, vous pouvez confier le contrôle du bureau, d’une fenêtre ou d’une application à un autre
hôte ou à un participant. Un hôte ou participant peut également demander le contrôle de l'ordinateur d'une autre
personne. Les demandes de contrôle à distance doivent être acceptées ou refusées. Les utilisateurs peuvent en outre
reprendre le contrôle de leur ordinateur à tout moment.
1 En cas de partage de votre écran lors d’une réunion, cliquez sur un nom repris dans le module Liste des participants.
2 Dans le menu contextuel, sélectionnez « Accorder à cet utilisateur le contrôle de mon ordinateur ».
3 Pour reprendre le contrôle, cliquez sur le bouton « Annuler le contrôle ».
Zoom sur un écran partagé ou passage en mode plein écran
Les invités peuvent augmenter la taille de la zone d’affichage des documents en utilisant les commandes situées au bas
de l’écran partagé. Ces commandes sont visibles lorsque vous les survolez avec le pointeur de la souris. Avec certains
niveaux de zoom, des barres de défilement apparaissent à droite et au bas de la zone d’affichage des documents. Le
pointeur prend la forme d’une main qui vous permet de vous déplacer n’importe où dans le document.
❖ Les invités peuvent utiliser ces commandes pour effectuer les opérations suivantes :
• Pour agrandir le module Partage d’écran sur votre écran, cliquez sur Plein écran. (Pour réduire l’écran, cliquez
sur la touche Echap de votre clavier.)
• L’outil Zoom vous permet d’augmenter et de réduire la vue de contenu partagé selon différents facteurs.
• Si vous effectuez un zoom avant selon un niveau dans lequel les barres de défilement sont visibles, cliquez sur
l’icône du pointeur pour suivre la souris du présentateur à l’écran. Pour faire défiler le contenu
indépendamment du présentateur, cliquez à nouveau sur l’icône du pointeur.
• Pour demander le contrôle de l’écran du présentateur, cliquez sur l’icône représentant un volant.
Page 15

UTILISATION D’ADOBE CONNECTNOW
Utilisation d’Adobe ConnectNow
Remarque : en tant qu’hôte, vous pouvez agrandir la fenêtre que vous partagez. Par exemple, si vous partagez un
document, agrandissez la fenêtre de l'application où ce document est affiché. Le fait d'agrandir la fenêtre affiche le
document au maximum de sa taille pour les invités. (Les invités pourront ensuite utiliser l’outil Zoom ou le bouton Plein
écran pour augmenter davantage la taille du document.)
Prise de notes pendant une réunion
Aussi bien les hôtes que les invités peuvent utiliser le module Notes partagées pour prendre des notes en réunion, pour
afficher l’ordre du jour ou encore d’autres informations. Les membres du public ne peuvent pas prendre de notes, mais
ils peuvent les lire. Le texte reste visible dans le module Notes partagées pendant toute la durée de la réunion ou jusqu’à
ce qu’un hôte ou un participant l’efface.
1 Effectuez tout d’abord votre saisie dans le module Notes partagées.
2 Utilisez éventuellement les options de formatage du texte. Vous pouvez changer la taille de la police, créer des listes
à puces, mettre du texte en gras ou en italique ou encore changer la couleur du texte.
3 Eventuellement, pour enregistrer les notes sous la forme d’un fichier Microsoft Word (.doc), dans la barre de mise
en forme, cliquez sur Enregistrer avant la fin de la réunion. Les notes s’effacent automatiquement à la fin de la
réunion.
Remarque : les participants peuvent uniquement enregistrer les notes s’ils ont passé par ConnectNow Add-in pour
accéder à la réunion. Les membres du public ne peuvent pas enregistrer de notes mais peuvent copier le contenu de celles
reprises dans le module Notes partagées et le coller dans un programme tel que le Bloc-Notes ou Microsoft Word.
12
Envoi de messages
Vous pouvez, au choix, envoyer un message à un autre invité, à tous les hôtes de la réunion ou à toutes les personnes
présentes. Lorsque vous recevez un message, le module Conversation affiche le nom de l’expéditeur et le message. Si
vous êtes le seul destinataire du message, ce dernier reprend également la mention « (en privé) ».
ConnectNow autorise l'utilisation des émoticônes suivantes dans le module Conversation.
Page 16

Combinaison de touches Icône
:-) ou :)
:( ou :-(
;) ou ;-)
:D ou :-D
:p, :P, :-p ou :-P
X-( ou X(
UTILISATION D’ADOBE CONNECTNOW
Utilisation d’Adobe ConnectNow
13
1 Vous pouvez, si vous le désirez, choisir une autre couleur pour la police de vos messages en faisant appel au
sélecteur de couleurs situé dans le module Conversation.
Remarque : les messages privés s’affichent toujours en rouge. Les messages adressés uniquement à l’hôte sont de
couleur bleue. Ces couleurs s’appliquent même si vous avez changé la couleur de la police.
2 Tapez votre message dans le champ Rejoindre la conversation ici.
3 Cliquez sur Envoyer.
Date et heure dans les messages de conversation
Si l’hôte a activé la date et l’heure pour ses messages de conversation, l’heure apparaît en regard du nom de l’expéditeur
dans chaque message.
1 Cliquez sur Réunion > Préférences > Conversation.
2 Sélectionnez Afficher la date et l’heure sur les messages de conversation.
3 Choisissez entre le système sur 12 ou sur 24 heures.
Désactivation de la fonction de conversation privée
La conversation privée permet aux invités de converser entre eux par le biais de messages sans que l’hôte ou les autres
invités puissent les voir.
1 Cliquez sur Réunion > Préférences > Conversation.
2 Décochez la case Autoriser les conversations privées entre participants.
Page 17
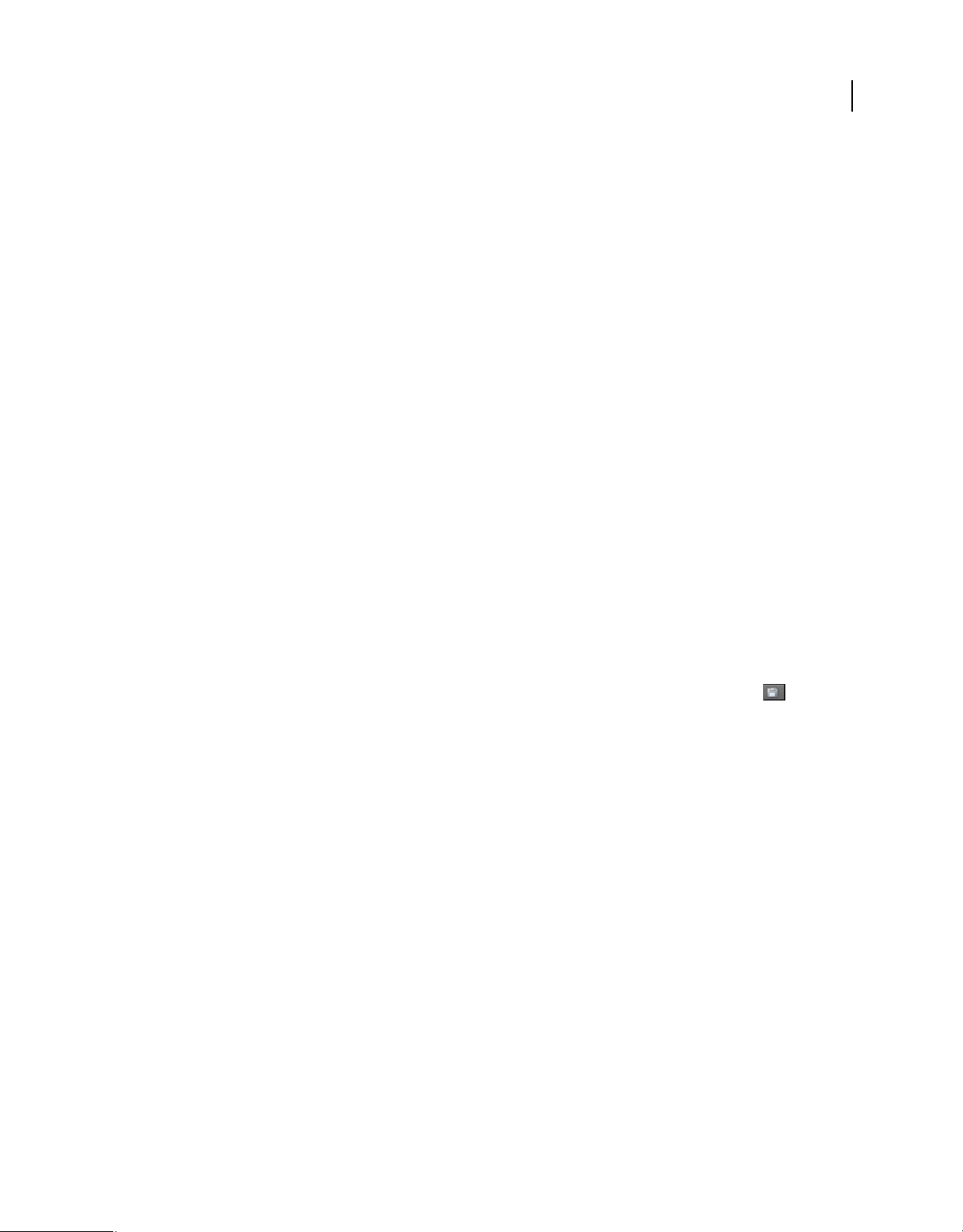
UTILISATION D’ADOBE CONNECTNOW
Utilisation d’Adobe ConnectNow
Enregistrement du texte d’une conversation
Vous pouvez enregistrer le texte d’une conversation sous la forme d’un fichier Microsoft Word (.doc).
1 Dans la barre de titre du module Conversation, cliquez sur la flèche pointant vers le bas, puis sélectionnez
Enregistrer sous.
2 Sélectionnez un emplacement pour le fichier et cliquez sur Enregistrer.
Dessin à l’écran grâce au tableau blanc
Les hôtes et participants peuvent utiliser le tableau blanc pour dessiner des organigrammes, des maquettes d'interface
utilisateur, des annotations, ainsi que d'autres diagrammes simples. Les membres du public peuvent voir le tableau
blanc.
1 Sélectionnez Modules > Tableau blanc.
2 Dans le module Tableau blanc (Texte ou Flèche, par exemple), sélectionnez un outil, puis cliquez dans le tableau
blanc.
3 Au besoin, vous pouvez repositionner la barre d’outils Tableau blanc dans le module éponyme.
Ecriture à l’écran lors du partage d’écran
Lorsque l’écran est partagé, les hôtes et participants peuvent suspendre l’affichage et y faire des annotations à l’aide des
outils de dessin du tableau blanc. Les membres du public peuvent voir l’ajout des annotations à l’écran, mais ne
peuvent pas participer.
14
1 Cliquez sur Démarrer dans le module Annoter de la palette Partage d'écran. L'écran partagé s'affiche dans le module
Partage d'écran, ainsi qu'un ensemble d'outils d'annotation.
2 Utilisez ces outils pour annoter l'écran partagé en y ajoutant des flèches, des formes et des commentaires textuels.
Si vous souhaitez enregistrer l’écran annoté sous la forme d’un fichier PNG, cliquez sur Enregistrer dans la
barre d’outils.
3 Après avoir apporté vos annotations à l’écran partagé, cliquez, dans le module Annoter, sur Arrêter.
Partage de fichiers pendant une réunion
Les hôtes et participants peuvent utiliser le module Fichiers pour partager aisément des fichiers avec les autres
personnes présentes à la réunion. Par exemple, si vous souhaitez distribuer une feuille de calcul en tant qu'hôte de la
réunion, ajoutez le fichier en question au module Fichiers. Les hôtes et participants peuvent transférer, renommer et
supprimer des fichiers dans le module Fichiers. Toute personne présente à la réunion peut télécharger et trier des
fichiers dans ce module. Une fois la réunion terminée, tous les fichiers transférés sont supprimés du module Fichiers.
En d'autres termes, lorsqu'une nouvelle réunion débutera dans la même salle, les invités ne verront pas les fichiers de
la réunion précédente.
1 Sélectionnez Modules > Fichiers.
2 Pour ajouter un fichier, cliquez sur Transférer un fichier, sélectionnez celui de votre choix, puis cliquez sur Ouvrir.
3 Une fois le fichier placé dans le module Fichiers, vous pouvez, au besoin, cliquer avec le bouton droit sur le nom du
fichier pour le renommer ou le supprimer.
4 Les invités peuvent éventuellement télécharger le fichier en le sélectionnant dans le module, puis en cliquant sur
Enregistrer le fichier sélectionné.
Page 18

UTILISATION D’ADOBE CONNECTNOW
Utilisation d’Adobe ConnectNow
Gestion du compte
Modification des paramètres du compte
Il vous est possible de gérer votre compte ConnectNow depuis la salle de réunion.
❖ Dans la salle de réunion, cliquez sur Aide > Paramètres du compte.
Les options proposées permettent notamment le changement du nom, du mot de passe, de l’adresse électronique,
de l’URL de la réunion, de l’image affichée et enfin de la langue de l’interface.
Personnalisation de l’URL d’une réunion
Lorsque vous créez un compte Acrobat.com, Adobe vous envoie un courrier électronique reprenant diverses
informations sur votre compte, dont l’URL de la salle de réunion. Si vous êtes déjà connecté à votre salle de réunion,
vous pouvez en connaître l’URL en cliquant sur Inviter des participants . Vous pouvez modifier l’URL de votre salle
de réunion si vous souhaitez, par exemple, qu’elle reprenne votre nom ou le nom d’un projet.
1 Dans la salle de réunion, cliquez sur Aide > Paramètres du compte.
2 En regard de l’URL de la réunion, cliquez sur Changer.
15
Transfert d’une image pour vous représenter
Les utilisateurs Acrobat.com inscrits (c’est-à-dire les personnes qui accèdent à une salle de réunion à l’aide d’un nom
d’utilisateur et d’un mot de passe) peuvent personnaliser l’image qui leur est associée dans la liste des invités.
1 Dans la salle de réunion, cliquez sur Aide > Paramètres du compte.
2 En regard de Mon image, effectuez l’une des opérations suivantes :
• Cliquez sur Télécharger une nouvelle image, accédez au fichier de l’image de votre choix, puis cliquez sur
Ouvrir.
• Cliquez sur Prendre un instantané afin de prendre une photo à l’aide de votre webcam. Cliquez sur Capturer
puis, si la photo vous convient, cliquez sur Télécharger une nouvelle image. Vous pouvez également cliquer sur
Prendre un instantané à toute nouvelle tentative.
Bande passante et diagnostics sur la réunion
Changement du débit de connexion des invités
Par défaut, ConnectNow détecte la vitesse de connexion de chaque invité. Adobe conseille aux invités de ne pas
désactiver la fonction de détection de vitesse de connexion automatique. Au besoin, les participants peuvent
néanmoins définir manuellement leur débit de connexion. Changer le débit de certains invités peut se révéler utile si
un décalage apparaît sur un écran partagé ou si la lecture vidéo se fait par à-coups dans le module Webcam.
❖ L’une ou les deux opérations suivantes sont proposées aux invités :
• Sélectionnez Réunion > Préférences > Connexion, puis choisissez entre LAN, ADSL/Câble et Modem
numéroteur.
Page 19

UTILISATION D’ADOBE CONNECTNOW
Utilisation d’Adobe ConnectNow
• Cliquez sur Calculer pour que ConnectNow détermine à nouveau le débit de la connexion. (Il peut être
intéressant de procéder à un nouveau calcul si, par exemple, un invité utilise un ordinateur portable et passe
d’une connexion câblée à une connexion sans fil.)
Test de l’ordinateur et des connexions réseau
L’outil de diagnostic de connexion des réunions ConnectNow permet d’effectuer des tests sur l’ordinateur et sur les
connexions réseau. Cet outil de diagnostic vérifie rapidement la configuration de vos différentes connexions, de sorte
que la réunion se déroule dans des conditions optimales. L’outil de diagnostic vérifie la version de Flash Player, la
connexion au service ConnectNow, la bande passante disponible, ainsi que la présence, ou non, de ConnectNow Addin sur l’ordinateur. Vous n’êtes pas obligé d’ouvrir une salle de réunion pour exécuter l’outil de diagnostic.
❖ Accédez depuis votre navigateur Web à la page http://www.adobe.com/go/connectnow_meeting_diagnostic_fr.
16
Page 20

Chapitre 3 : Trucs et astuces de ConnectNow
Combien de personnes peuvent assister à ma réunion ?
Une réunion ConnectNow peut accueillir jusqu’à trois personnes, hôte inclus. Si une quatrième personne tente
d’entrer dans la salle de réunion, ConnectNow lui envoie un message indiquant que la capacité maximale est atteinte
et l’invitant à contacter l’hôte de la réunion.
Les participants nécessitent-ils un compte ConnectNow ?
Les participants peuvent assister à votre réunion en qualité d’invités sans avoir à demander l’ouverture d’un compte
ConnectNow personnel.
17
Est-il nécessaire de télécharger un logiciel pour assister à une réunion ?
Les participants ne doivent télécharger aucun logiciel pour assister à la réunion, à condition que la version la plus
récente d’Adobe Flash Player soit installée sur leur ordinateur. ConnectNow nécessite Flash Player 9 (révision 47 ou
ultérieure), une application installée sur la majorité des navigateurs. Les invités qui souhaitent partager leur écran
seront invités à installer ConnectNow Add-in. (Pour plus d'informations sur ConnectNow Add-in, reportez-vous à la
section « Partage de l'écran dans une salle de réunion » à la page 3.)
Ma salle de réunion ConnectNow est-elle sécurisée ?
Toutes les communications ConnectNow sont protégées à l'aide du protocole SSL v3 (Secure Sockets Layer) avec
chiffrement 128 bits. Le chiffrement fournit une couche de sécurité pour les données, la voix, les transactions, ainsi que
les interactions de gestion du compte.
Je ne parviens pas à entrer dans la réunion
• Assurez-vous que vous êtes bien connecté à Internet.
• Vérifiez que votre système répond à la configuration minimale requise. Pour consulter la liste complète de la
configuration système actualisée, rendez-vous à l’adresse suivante :
http://www.adobe.com/go/acrobatconnect_systemreqs_fr.
• Désactivez le logiciel de blocage des fenêtres contextuelles.
Page 21

UTILISATION D’ADOBE CONNECTNOW
Trucs et astuces de ConnectNow
• Effacez la mémoire cache du navigateur.
• Essayez d'établir une connexion à partir d'un autre ordinateur.
• Vérifiez que l'adresse URL saisie est correcte.
• Essayez d'accéder à la réunion en tant qu'utilisateur enregistré.
• Essayez d'accéder à la réunion en tant qu'invité.
• Vérifiez que le mot de passe utilisé est correct.
Je me suis connecté mais rien ne se passe
Si l’hôte a choisit de ne pas rendre publique la réunion, vous devez lui demander son accord pour accéder à la réunion.
Au moment où vous tentez d’entrer, l’hôte reçoit une demande d’autorisation. Plusieurs minutes peuvent s’écouler
avant que l’hôte ne réponde à votre demande.
Le serveur proxy de mon entreprise bloque l’accès à ConnectNow
Un serveur proxy peut influer sur votre accès à ConnectNow. Essayez les solutions suivantes :
1 Si vous utilisez Internet Explorer, sélectionnez Outils > Options Internet. Cliquez sur l’onglet Avancées.
2 Activez la case à cocher Utiliser HTTP 1.1 avec une connexion par proxy, puis cliquez sur OK.
3 Fermez toutes les fenêtres du navigateur. Ouvrez ensuite une seule fenêtre de navigateur pour essayer de vous
reconnecter à la réunion.
18
Puis-je changer la langue du texte apparaissant dans la salle de réunion ?
ConnectNow prend en charge l’anglais, le français, l’allemand et le japonais. Pour changer la langue de l’interface
utilisateur de ConnectNow, sélectionnez Aide > Paramètres du compte. En regard de Langue d’affichage, sélectionnez
la langue à travers le menu, puis cliquez sur OK. Fermez la fenêtre de votre navigateur et reconnectez-vous. Le texte
apparaît alors dans la nouvelle langue.
Comment optimiser les performances de ma réunion ?
Les performances de l'application ConnectNow sont déterminées par de nombreux facteurs réseau. Il s'agit
notamment du réglage de la bande passante de la salle de réunion, de la vitesse de connexion de chaque invité ou
encore des activités réalisées en cours de réunion. Ainsi, la diffusion de vidéo en direct requiert une bande passante
plus large que l'envoi de messages de conversation.
Par défaut, ConnectNow détecte la vitesse de connexion de chaque invité et, en fonction de cette information, définit
automatiquement la bande passante de la salle de réunion. Dans la plupart des cas, il est préférable d'utiliser le
paramètre de détection automatique de la bande passante.
Page 22
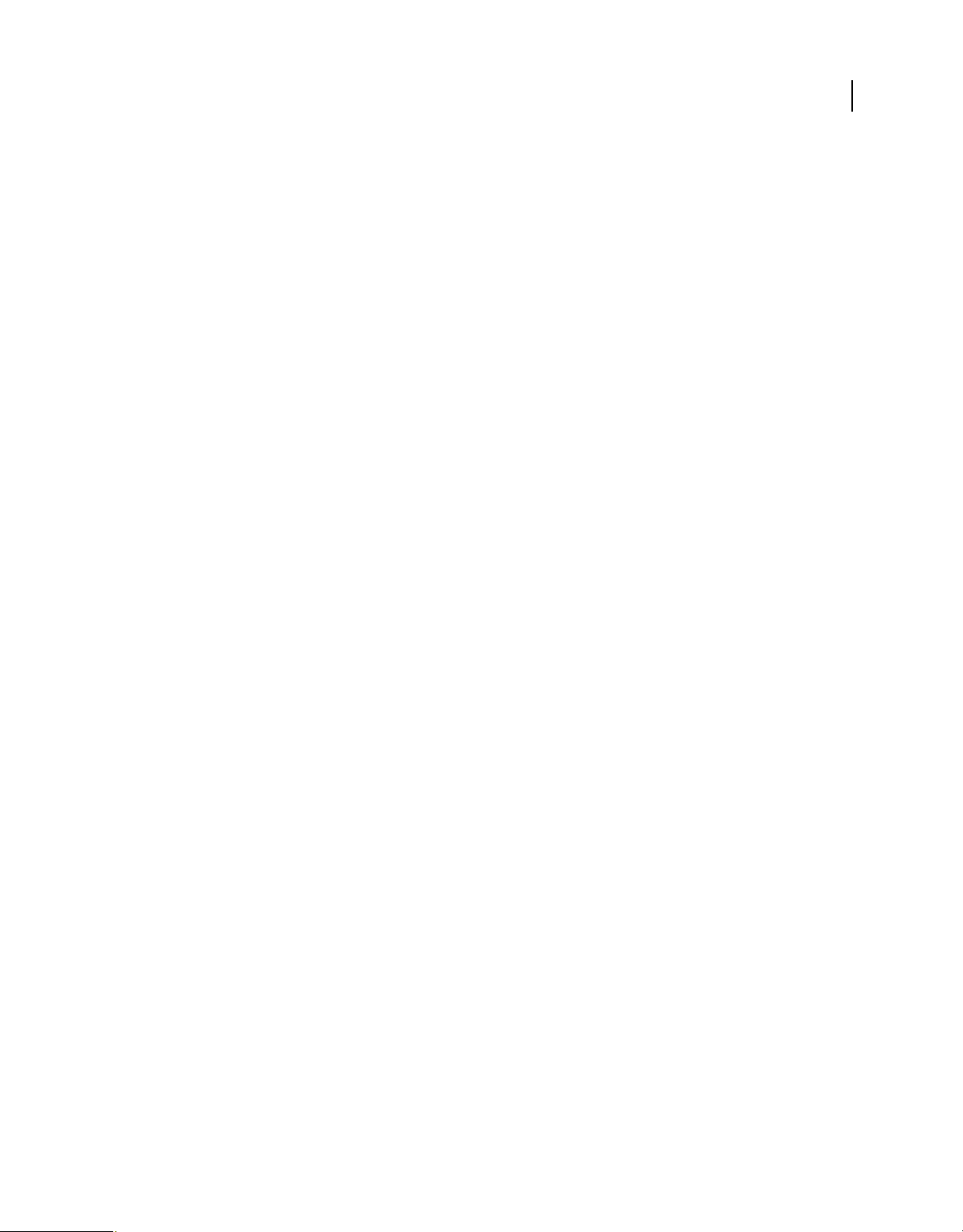
UTILISATION D’ADOBE CONNECTNOW
Trucs et astuces de ConnectNow
Au besoin, l'hôte de la réunion peut toutefois spécifier le paramètre de bande passante auquel est diffusée la réunion.
Modifier ce paramètre peut se révéler utile si les invités rencontrent des problèmes tels qu'un ralentissement des
performances lors du partage de leur écran, des coupures de son ou encore une vidéo saccadée. Sélectionnez Réunion
> Préférences dans votre salle de réunion. Cliquez sur Bande passante de la salle de réunion, puis sélectionnez
Automatique, LAN, ADSL/Câble ou Modem numéroteur. Lorsque vous sélectionnez un paramètre, le module
Webcam, le module Partage d'écran, ainsi que les commandes vocales adaptent leur bande passante à la valeur que
vous avez sélectionnée. Par exemple, si vous avez choisi l'option ADSL/Câble, les composants génèrent une bande
passante totale ne dépassant pas 400 kbit/s.
Remarque : avant de modifier le paramètre relatif à la bande passante de la salle de réunion, pensez à demander à
chaque participant de vérifier le débit de sa propre connexion. Dans certains cas, inviter les participants à régler le débit
de leur connexion permet, en effet, de résoudre le problème. Par exemple, les invités qui utilisent une connexion rapide
rencontrent parfois des problèmes de décalage avec le flux de la webcam. Cela peut se produire si ConnectNow a détecté
leur débit lors d’une connexion précédente, alors qu’ils utilisaient une liaison par modem. Il est judicieux de demander
aux participants de vérifier le débit de leur connexion et de laisser à ConnectNow le soin de définir automatiquement le
débit nécessaire à la salle de réunion.
Je rencontre des problèmes de partage d’écran
19
Je ne parviens pas à partager mon écran
Téléchargez ConnectNow Add-in pour partager votre écran. Lorsque vous accédez au partage d’écran et que vous êtes
invité à télécharger ConnectNow Add-In, cliquez sur Installer. (Pour vérifier si ConnectNow Add-in est déjà installé
sur votre ordinateur, utilisez l’outil de diagnostic disponible à l’adresse suivante :
http://www.adobe.com/go/connectnow_meeting_diagnostic_fr.)
Je ne retrouve pas l’option pour partager mon écran
Passez en revue la liste des invités pour vous assurer que vous correspondez bien à un hôte ou à un participant. Si vous
souhaitez partager votre écran alors que vous êtes un membre du public, envoyez un message à l’hôte de la réunion
afin de lui demander de vous accorder le statut de participant.
Lorsque je partage mon écran dans la salle de réunion, les participants ne voient pas correctement mon écran.
Si les participants de la salle disposent d’une connexion à haut débit, vous pouvez activer le partage d’écran en haute
fidélité. Pour cela, cliquez sur Réunion > Préférences > Partage d’écran, puis sélectionnez Activer.
Comment agrandir la vue de l’écran partagé ?
Utilisez les commandes d’écran situées au bas du module Partage d’écran pour augmenter la taille de l’écran partagé
et le faire défiler. Déplacez la souris sur les commandes pour les activer. Cliquez sur Plein écran pour agrandir le
module Partage d’écran (cliquez sur Echap pour le réduire) ou utilisez l’outil zoom pour augmenter le facteur de
grossissement. Cliquez sur l’icône en forme de main pour déplacer la page et naviguer indépendamment de l’hôte. en
tant qu’hôte, vous pouvez agrandir la fenêtre que vous partagez. Voir « Zoom sur un écran partagé ou passage en mode
plein écran » à la page 11.
Page 23

UTILISATION D’ADOBE CONNECTNOW
Trucs et astuces de ConnectNow
J’ai des problèmes de mot de passe
Je n’ai pas de mot de passe
Tentez d’accéder à la salle en tant qu’invité. Aucun mot de passe n’est en effet nécessaire pour se joindre à une réunion
en tant qu’invité. Cliquez sur l'option Invité et entrez votre nom. L'hôte reçoit alors une demande d'accès à la salle de
réunion.
Mon mot de passe n’est pas accepté
Dans la page de connexion Acrobat.com, cliquez sur le panneau ConnectNow, puis sur Vous avez oublié votre mot de
passe. Suivez les instructions pour définir un nouveau mot de passe.
J’ai oublié mon mot de passe
Dans la page de connexion Acrobat.com, cliquez sur le panneau ConnectNow, puis sur Vous avez oublié votre mot de
passe. Suivez les instructions pour réinitialiser votre mot de passe. Les mots de passe tiennent compte des majuscules.
Je ne parviens pas à diffuser le flux de ma webcam
20
L’image me représentant ne s’affiche pas quand je sélectionne Partager ma webcam
Vérifiez que votre webcam est branchée et que l’ordinateur la détecte avant d’accéder à la réunion. Si la webcam n'est
pas reconnue, essayez d'installer ou de mettre à jour les pilotes de la caméra. De plus, lorsque vous essayez de partager
votre webcam et êtes invité à accorder les autorisations d'accès à Flash Player, cliquez sur Autoriser.
Les membres du public n’arrivent pas à accéder à leur webcam
Accordez le role de participants aux membres du public. Demandez également aux participants de vérifier le
branchement de leur caméra et de mettre à jour leurs pilotes.
Les participants n’obtiennent pas le son
Si vous êtes l’interlocuteur, vérifiez que le volume de votre micro se situe à un niveau adéquat et qu’il n’est pas coupé.
A partir du panneau de commande de Flash Player, utilisez les paramètres Contrôle avancé du volume pour effectuer
les réglages nécessaires.
Comment effectuer des recherches dans la documentation de ConnectNow ?
Deux méthodes vous sont proposées pour rechercher des termes. Si vous souhaitez limiter la recherche à l’aide sur le
produit, laissez l’option « Ce système d’aide uniquement » sélectionnée. Si vous voulez élargir la recherche en incluant
les blogs, les forums et autres sites Web, décochez cette case. Si un terme est mentionné dans plusieurs produits, vous
pouvez affiner la recherche au seul produit en ajoutant le nom de ce dernier au terme de recherche. Par exemple, pour
retrouver des renseignements sur la configuration de réunions à travers ConnectNow, tapez réunions+ConnectNow
dans le champ de recherche.
Page 24

UTILISATION D’ADOBE CONNECTNOW
Trucs et astuces de ConnectNow
Comment imprimer la documentation de ConnectNow ?
Pour imprimer les informations de cette page Web, cliquez sur le lien PDF dans le coin supérieur gauche de la fenêtre
et imprimez le PDF.
Flash Player pour Linux ne fonctionne pas correctement
Flash Player for Linux® ne prend pas en charge le protocole RTMPS, lequel est indispensable à ConnectNow.
Pour mettre à jour Flash Player et activer la prise en charge du protocole RTMPS, consultez la page « Linux Support
for Acrobat.com » sur le site Web d’Adobe à l’adresse suivante :
http://www.adobe.com/go/flashplayer_linux_support_fr.
21
 Loading...
Loading...