Page 1
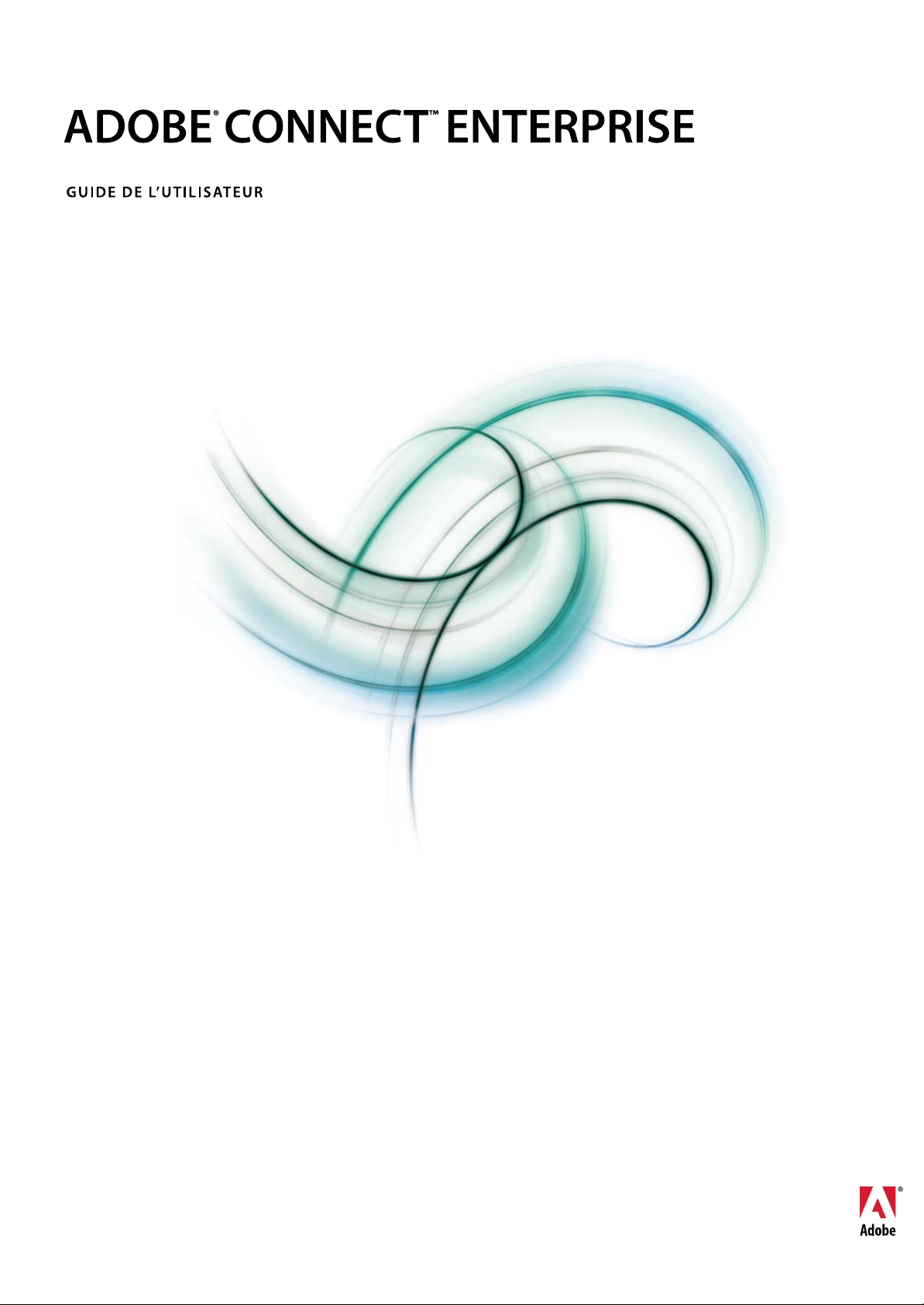
Page 2
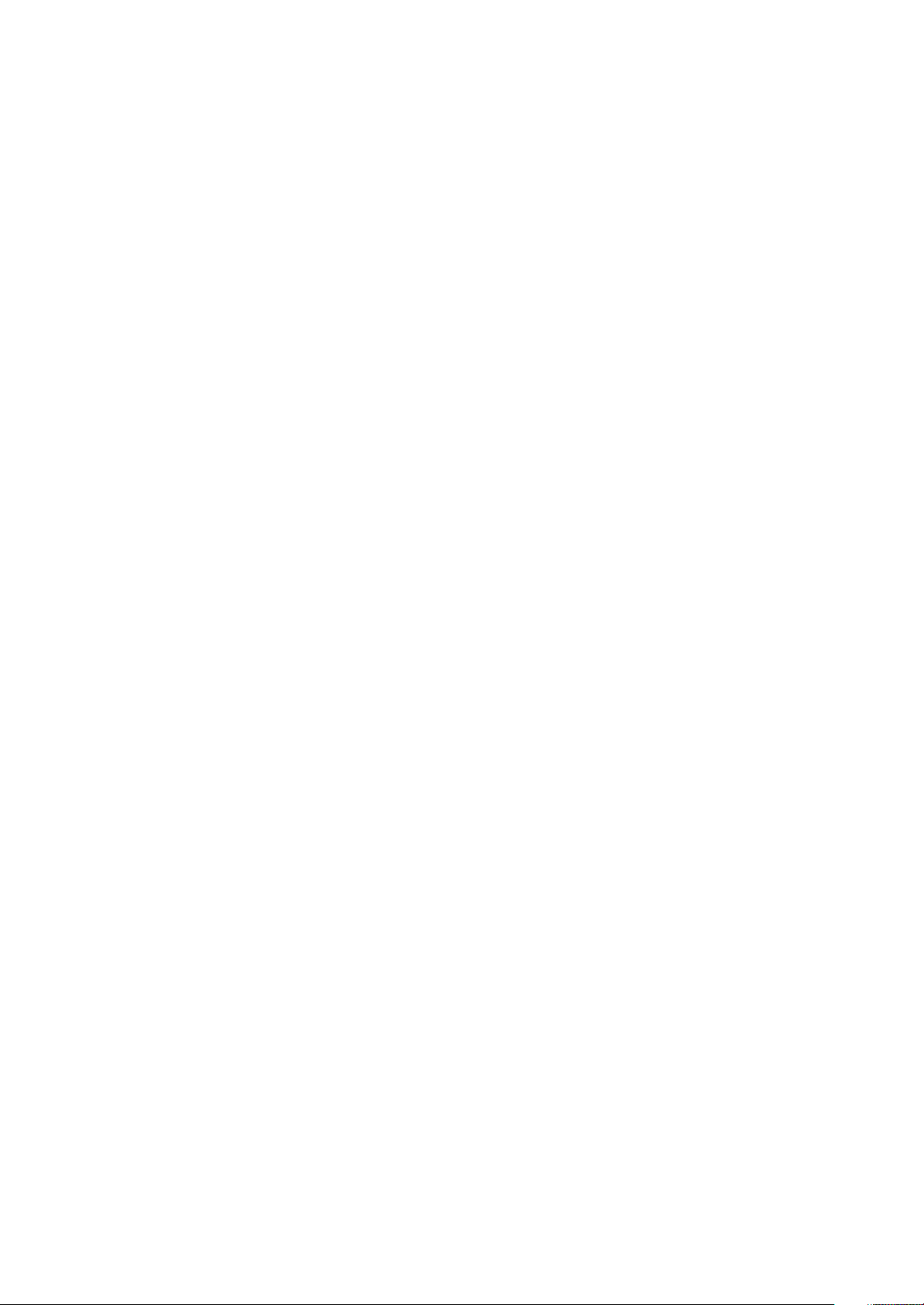
Copyright
© 2006 Adobe Systems Incorporated. Tous droits réservés.
Guide de l'utilisateur Adobe® Connect® Enterprise pour Windows® et Macintosh
Si le présent guide estfourni avec un logiciel régi par un contrat d'utilisateur final, ce guide, ainsi que le logiciel décrit, sont fournis sous licence et peuvent être utilisés ou copiés
uniquement selonles clauses etconditionsde la licence.A moins d’une autorisation expresse accordéepar cettelicence, aucune partiede ce guidenepeut être reproduite, stockée
dans un système d’interrogation ou transmise, sous quelque forme ou par quelque moyen que ce soit (électronique, mécanique, par enregistrement ou autre) sans l’autorisation
écrite préalable d’Adobe Systems Incorporated. Veuillez noter que le contenu du présent guide est protégé par la loi sur les droits d’auteur, même s’il n’est pas distribué avec un
logiciel régi par un contrat de licence utilisateur.
Les informationscontenuesdans ceguide sontfournies àtitre purement informatif ;elles sontsusceptibles d’être modifiées sans préaviset nedoivent pas êtreinterprétéescomme
étant un engagement de la part d’Adobe Systems Incorporated. Adobe Systems Incorporated n’accepte aucune responsabilité quant aux erreurs ou inexactitudes pouvant être
contenues dans le présent guide.
Veuillez noter que les illustrations et images existantes que vous souhaiterez éventuellement inclure dans votre projet sont susceptibles d’être protégées par les lois sur les droits
d’auteur. L’inclusion non autorisée de tels éléments dans vos nouveaux travaux peut constituer une violation des droits du propriétaire. Veuillez vous assurer que vous obtenez
toute autorisation nécessaire auprès du détenteur du copyright.
Toute référence à des noms de sociétés dans les modèles types n'est utilisée qu'à titre d'exemple et ne fait référence à aucune société réelle.
Adobe, le logo Adobe, Acrobat, Adobe Captivate, Adobe Connect, After Effects, Authorware, Breeze, Contribute, Flash, Flash Player, FlashPaper, Flex, PDF et Reader sont des
marques commerciales ou des marques déposées d'Adobe Systems Incorporated aux Etats-unis et/ou dans d'autres pays.
Mac OS etMacintosh sont des marques d'Apple Computer, Inc., déposées aux Etats-Unis etdans d'autres pays. Microsoft et Windows sontdes marquesou des marques déposées
de Microsoft Corporation aux Etats-Unis et/ou dans d'autres pays. Toutes les autres marques citées sont la propriété de leurs détenteurs respectifs.
RealDuplex™ Acoustic Echo Cancellation est une marque protégée par Copyright © 1995-2004 SPIRIT.
Avis àl'attention desutilisateurs du Gouvernement des Etats-Unis : Ce logiciel et sa documentation sont des « articles commerciaux », conformémentà la définition de ce terme
dans le document 48 C.F.R. §2.101, comprenant d'une part un « logiciel informatique commercial » et d'autre part une « documentation de logiciel informatique commercial »,
conformément à la définition de ces termes dans le document 48 C.F.R. §12.212 ou 48 C.F.R. §227.7202, si approprié. Conformément aux documents 48 C.F.R. §12.212 ou 48
C.F.R. §§227.7202-1 à 227.7202-4, si approprié, le logiciel informatique commercial et la documentation de logiciel informatique commercial sont accordés sous licence aux
utilisateurs du Gouvernement des Etats-Unis (a) uniquement en tant que produits commerciaux et (b) uniquementavec les droits accordés à tous les autres utilisateurs selon les
termes et conditions mentionnés dans le présent contrat. Droits non publiés réservés dans le cadre des lois sur les droits d’auteur en vigueur aux Etats-Unis. Adobe s’engage à
respecter la législation relative àl’égalité des chancesy compris,le caséchéant, lesdispositions dudécret 11246, tel qu’amendé, à lasection 402 dela loi sur l’assistance aux vétérans
du Vietnam (Vietnam Era Veterans Readjustment Assistance Act) de 1974 (38 USC 4212), et à la section 503 de la loi sur la réadaptation (Rehabilitation Act) de 1973, telle
qu’amendée, et la réglementation des articles 41 CFR, alinéas 60-1 à 60-60, 60-250 et 60-741. La clause relative à l'égalité des chances et les règlements énoncés dans la phrase
précédente doivent être compris comme tels lorsqu'il y est fait référence.
Adobe Systems Incorporated, 345 Park Avenue, San Jose, Californie 95110, Etats-Unis.
Page 3
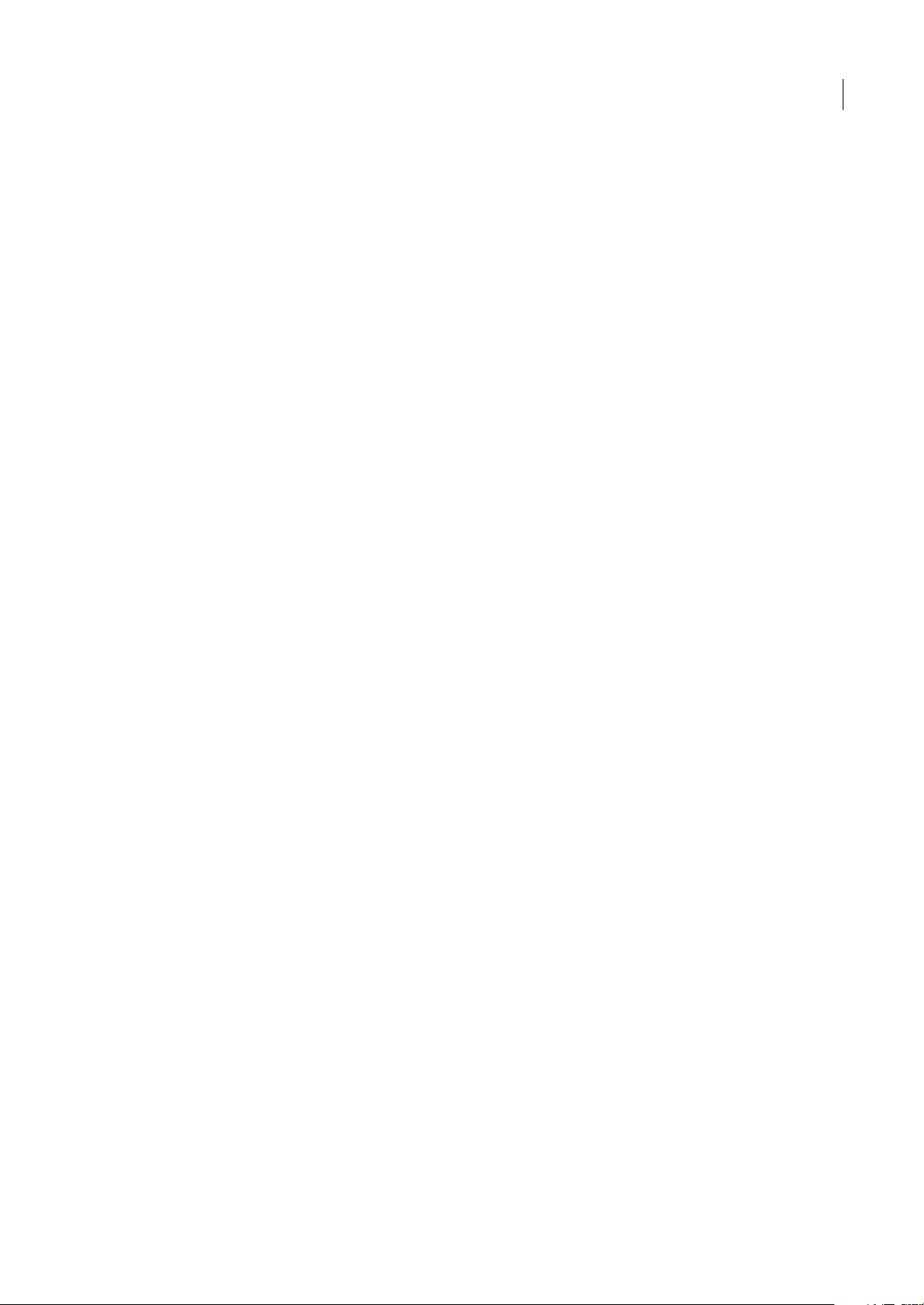
iii
Sommaire
Chapitre 1 : Avant de commencer
Ressources . . . . . . . . . . . . . . . . . . . . . . . . . . . . . . . . . . . . . . . . . . . . . . . . . . . . . . . . . . . . . . . . . . . . . . . . . . . . . . . . 1
Nouveautés . . . . . . . . . . . . . . . . . . . . . . . . . . . . . . . . . . . . . . . . . . . . . . . . . . . . . . . . . . . . . . . . . . . . . . . . . . . . . . . 2
Utilisation de l'aide Adobe . . . . . . . . . . . . . . . . . . . . . . . . . . . . . . . . . . . . . . . . . . . . . . . . . . . . . . . . . . . . . . . . . 2
Chapitre 2 : Notions de base de Connect Enterprise
Adobe Connect Enterprise . . . . . . . . . . . . . . . . . . . . . . . . . . . . . . . . . . . . . . . . . . . . . . . . . . . . . . . . . . . . . . . . . 5
Rubriques Procédures d'Enterprise Manager . . . . . . . . . . . . . . . . . . . . . . . . . . . . . . . . . . . . . . . . . . . . . . . 6
Gestionnaire Adobe Connect Enterprise Manager . . . . . . . . . . . . . . . . . . . . . . . . . . . . . . . . . . . . . . . . . . 7
Gestion des autorisations d'accès aux fichiers et dossiers des bibliothèques . . . . . . . . . . . . . . . . 13
Gestion des dossiers et des fichiers de bibliothèques . . . . . . . . . . . . . . . . . . . . . . . . . . . . . . . . . . . . . .17
Gestion du contenu dans la bibliothèque de contenu . . . . . . . . . . . . . . . . . . . . . . . . . . . . . . . . . . . . . 21
Chapitre 3 : Réunions Adobe Acrobat Connect Professional
Rubriques Procédures d'Acrobat Connect Professional . . . . . . . . . . . . . . . . . . . . . . . . . . . . . . . . . . . .28
Bases d'Adobe Acrobat Connect Professional . . . . . . . . . . . . . . . . . . . . . . . . . . . . . . . . . . . . . . . . . . . . . .28
Espace de travail d'Acrobat Connect Professional . . . . . . . . . . . . . . . . . . . . . . . . . . . . . . . . . . . . . . . . . . 32
Utilisation de modèles de salle de réunion . . . . . . . . . . . . . . . . . . . . . . . . . . . . . . . . . . . . . . . . . . . . . . . . 37
Création et participation aux réunions . . . . . . . . . . . . . . . . . . . . . . . . . . . . . . . . . . . . . . . . . . . . . . . . . . . . 39
Mise à jour des réunions existantes . . . . . . . . . . . . . . . . . . . . . . . . . . . . . . . . . . . . . . . . . . . . . . . . . . . . . . . 43
Affichage des données relatives aux réunions . . . . . . . . . . . . . . . . . . . . . . . . . . . . . . . . . . . . . . . . . . . . .48
Partage de contenu pendant une réunion . . . . . . . . . . . . . . . . . . . . . . . . . . . . . . . . . . . . . . . . . . . . . . . . .49
Gestion des participants . . . . . . . . . . . . . . . . . . . . . . . . . . . . . . . . . . . . . . . . . . . . . . . . . . . . . . . . . . . . . . . . . .60
Conférence audio dans une réunion . . . . . . . . . . . . . . . . . . . . . . . . . . . . . . . . . . . . . . . . . . . . . . . . . . . . . . 62
Enregistrement et lecture des réunions . . . . . . . . . . . . . . . . . . . . . . . . . . . . . . . . . . . . . . . . . . . . . . . . . . . 65
Prise de notes pendant une réunion . . . . . . . . . . . . . . . . . . . . . . . . . . . . . . . . . . . . . . . . . . . . . . . . . . . . . . 69
Options de conversation dans une réunion . . . . . . . . . . . . . . . . . . . . . . . . . . . . . . . . . . . . . . . . . . . . . . . .71
Diffusion audio et vidéo . . . . . . . . . . . . . . . . . . . . . . . . . . . . . . . . . . . . . . . . . . . . . . . . . . . . . . . . . . . . . . . . . .76
Sondage des participants . . . . . . . . . . . . . . . . . . . . . . . . . . . . . . . . . . . . . . . . . . . . . . . . . . . . . . . . . . . . . . . . .81
Chapitre 4 : Adobe Connect Training
A propos d'Adobe Connect Training 6 . . . . . . . . . . . . . . . . . . . . . . . . . . . . . . . . . . . . . . . . . . . . . . . . . . . . .83
Utilisation des cours . . . . . . . . . . . . . . . . . . . . . . . . . . . . . . . . . . . . . . . . . . . . . . . . . . . . . . . . . . . . . . . . . . . . . . 86
Utilisation des curriculums . . . . . . . . . . . . . . . . . . . . . . . . . . . . . . . . . . . . . . . . . . . . . . . . . . . . . . . . . . . . . . . .93
Chapitre 5 : Séminaires Adobe Acrobat Connect Professional
A propos des séminaires Adobe Acrobat Connect Professional . . . . . . . . . . . . . . . . . . . . . . . . . . . .109
Chapitre 6 : Adobe Connect Evénements
A propos des événements . . . . . . . . . . . . . . . . . . . . . . . . . . . . . . . . . . . . . . . . . . . . . . . . . . . . . . . . . . . . . . .119
Création et modification des événements . . . . . . . . . . . . . . . . . . . . . . . . . . . . . . . . . . . . . . . . . . . . . . . .122
Gestion des événements . . . . . . . . . . . . . . . . . . . . . . . . . . . . . . . . . . . . . . . . . . . . . . . . . . . . . . . . . . . . . . . .136
Chapitre 7 : Présentations Adobe Presenter
Création de présentations . . . . . . . . . . . . . . . . . . . . . . . . . . . . . . . . . . . . . . . . . . . . . . . . . . . . . . . . . . . . . . .138
Modification des présentations Presenter . . . . . . . . . . . . . . . . . . . . . . . . . . . . . . . . . . . . . . . . . . . . . . . .143
Son des présentations . . . . . . . . . . . . . . . . . . . . . . . . . . . . . . . . . . . . . . . . . . . . . . . . . . . . . . . . . . . . . . . . . . .154
Page 4
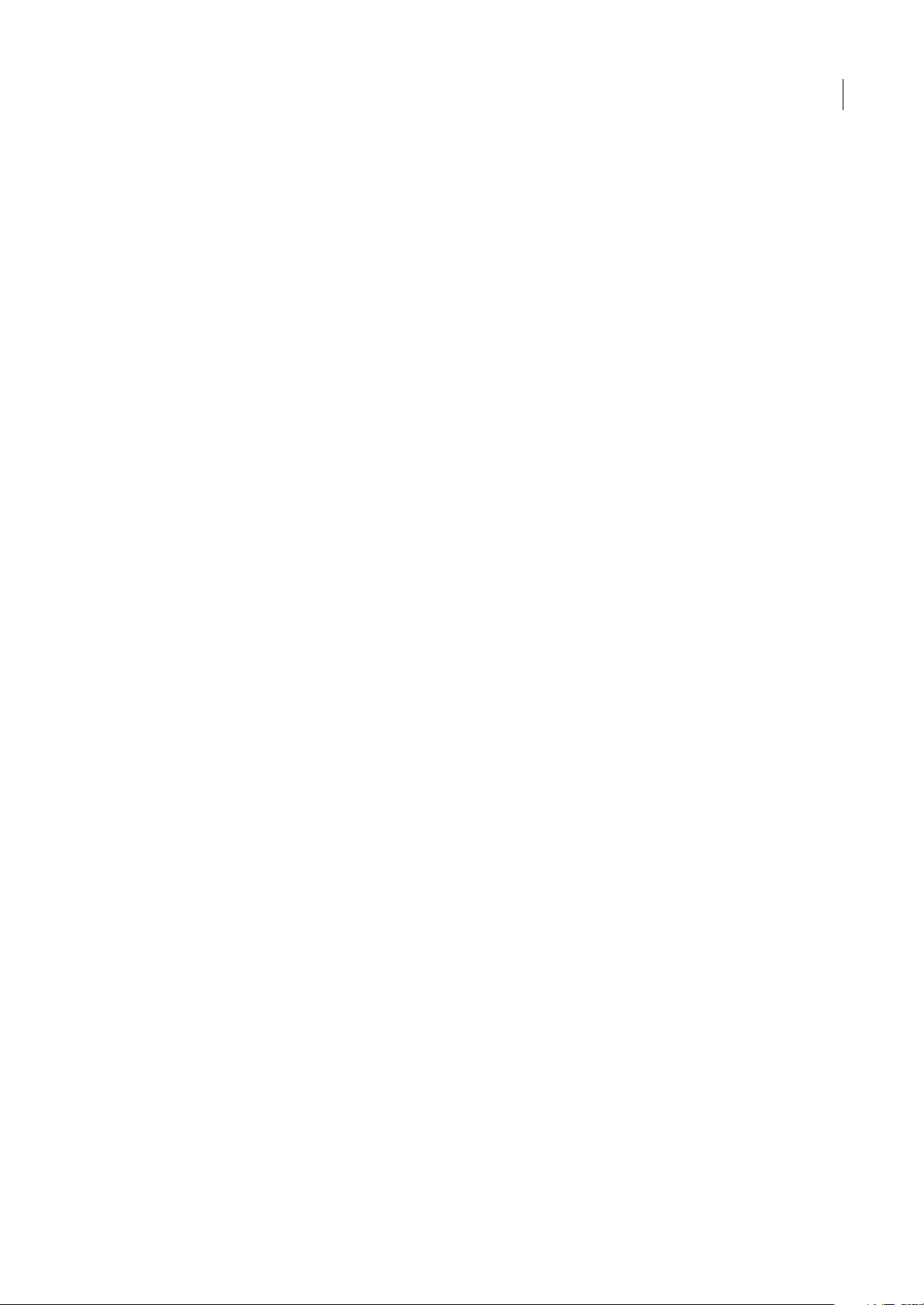
iv
Ajout de questionnaires et de questions . . . . . . . . . . . . . . . . . . . . . . . . . . . . . . . . . . . . . . . . . . . . . . . . .164
Conception des présentations . . . . . . . . . . . . . . . . . . . . . . . . . . . . . . . . . . . . . . . . . . . . . . . . . . . . . . . . . . .187
Publication et affichage dans Connect Enterprise Server . . . . . . . . . . . . . . . . . . . . . . . . . . . . . . . . . .194
Dépannage des présentations . . . . . . . . . . . . . . . . . . . . . . . . . . . . . . . . . . . . . . . . . . . . . . . . . . . . . . . . . . .204
Chapitre 8 : Gestion du compte Adobe Connect Enterprise
Le compte Adobe Connect Enterprise . . . . . . . . . . . . . . . . . . . . . . . . . . . . . . . . . . . . . . . . . . . . . . . . . . . .205
Rapports sur le compte . . . . . . . . . . . . . . . . . . . . . . . . . . . . . . . . . . . . . . . . . . . . . . . . . . . . . . . . . . . . . . . . . .212
Autorisations de Connect Enterprise . . . . . . . . . . . . . . . . . . . . . . . . . . . . . . . . . . . . . . . . . . . . . . . . . . . . .216
Autorisations de groupe . . . . . . . . . . . . . . . . . . . . . . . . . . . . . . . . . . . . . . . . . . . . . . . . . . . . . . . . . . . . . . . . .220
Création et gestion des utilisateurs et des groupes . . . . . . . . . . . . . . . . . . . . . . . . . . . . . . . . . . . . . . .224
Modification du compte . . . . . . . . . . . . . . . . . . . . . . . . . . . . . . . . . . . . . . . . . . . . . . . . . . . . . . . . . . . . . . . . .233
Index . . . . . . . . . . . . . . . . . . . . . . . . . . . . . . . . . . . . . . . . . . . . . . . . . . . . . . . . . . . . . . . . . . . . . . . . . . . . . . . . . . .238
Page 5
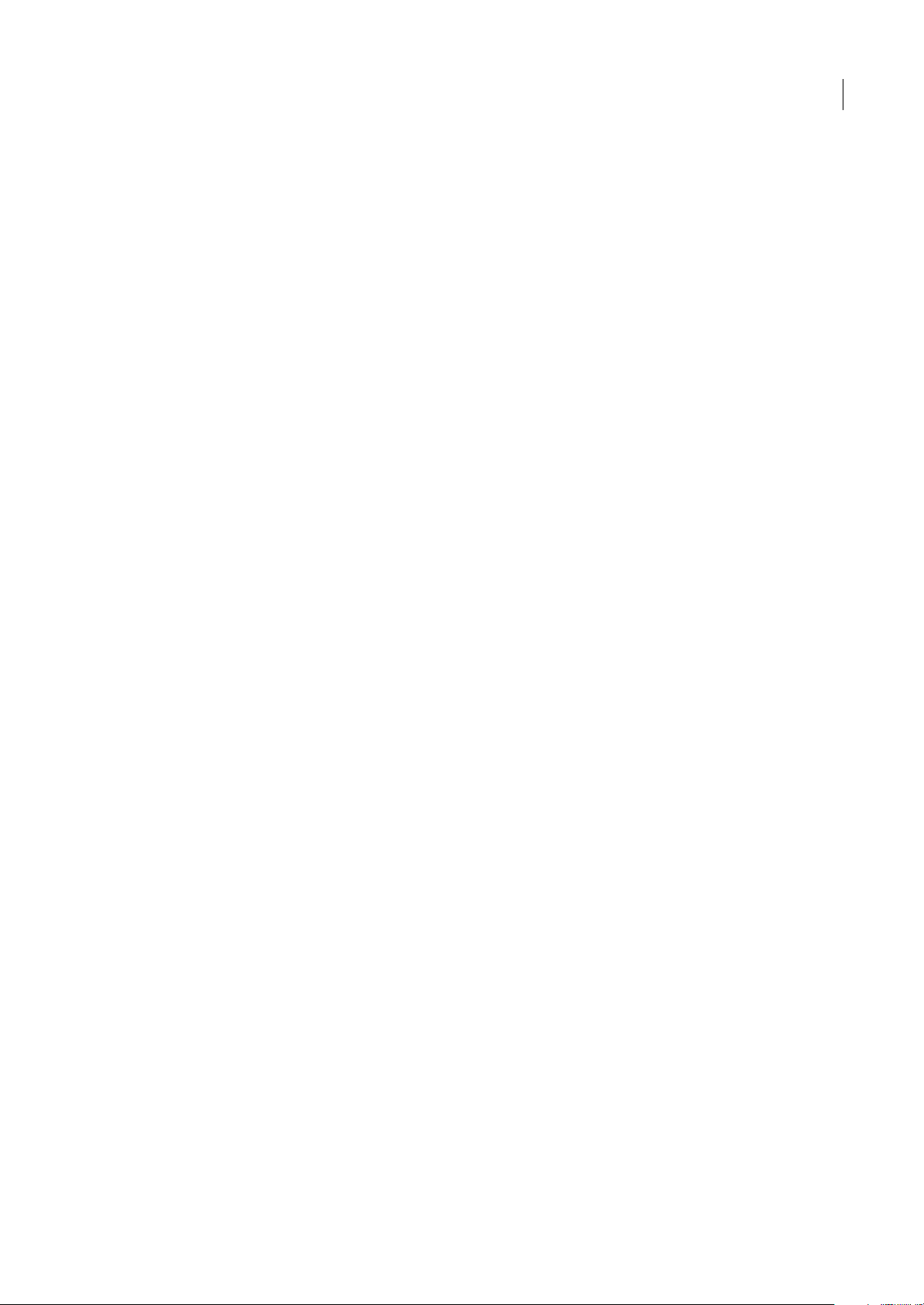
1
Chapitre 1 : Avant de commencer
Vous trouverez dans ce chapitre les instructions nécessaires pour accéder à la documentation d'Aide de Adobe® Connect™
Enterprise. Vous y trouverez également la description des outils fournis par Adobe pour vous aider à démarrer et connaître
la configuration système requise pour votre logiciel, ainsi qu'un aperçu des ressources disponibles dans le site Adobe.com.
Ressources
Composants de l'aide
Aide La documentation est disponible sous forme d'aide en ligne, accessible dans un navigateur Web par le biais du menu
Aide de votre produit Adobe. Pour plus d'informations sur l'Aide et ses fonctionnalités d'accès, consultez l'Utilisation de
l'Aide Adobe.
Rubriques Procédures Les rubriques Procédures offrent un aperçu des tâches les plus courantes. Pour obtenir davantage
d'informations, il vous suffit de cliquer sur les liens de la rubrique Procédures.
Version PDF de l'aide Pour afficher toutes les rubriques d'Aide dans un seul document PDF, ouvrez le fichier PDF dans le
dossier Help d'installation de l'application (pour les clients sous licence) ou dans le Centre de documentation à l'adresse
www.adobe.com/go/connect_documentation_fr.
Ressources Adobe Connect Enterprise
Pour plus d'informations, consultez les sources suivantes :
Démarrage rapide Adobe offre des démonstrations de Démarrage rapide pour Connect Enterprise. Ces brèves
présentationsvous montrent comment effectuerles tâchesles plus courantes.Pour visionner lesdémonstrations Démarrage
rapide, sélectionnez Aide > Démarrage rapide dans une salle de réunion Connect Professional.
Centre de ressources Ce centre, disponible à l'adresse www.adobe.com/go/resources_connect_fr, est mis à jour
régulièrement avec des didacticiels, des simulations, des informations sur les pratiques conseillées et des liens vers des
procédures.
Centre d’assistance Ce centre, disponible à l'adresse www.adobe.com/go/support_connect_fr, est consacré aux
informations du support technique (notes techniques, présentations utiles et détails des programmes d'assistance).
Centre des développeurs Ce centre, disponible à l'adresse www.adobe.com/go/devnet_connect_fr, est mis à jour
régulièrement avec des didacticiels et des articles relatifs à l'extension de Connect Enterprise.
Centre de documentation Ce centre, disponibleà l'adresse www.adobe.com/go/connect_documentation_fr, contient de la
documentation sur tous les produits Acrobat Connect, des réponses aux questions les plus fréquentes, des articles sur des
sujets avancés et des présentations.
Configuration système
Vous trouverez la liste complète des configurations système requises pour Connect Enterprise à l'adresse
www.adobe.com/fr/products/connect/productinfo/systemreqs/.
Adobe.fr
Ces ressources sont disponibles dans le site Web d'Adobe :
Adobe Design Center Proposedes articles, desastuces et desdidacticiels dans divers formats (vidéo,Adobe PDFet HTML,
entre autres). Créé par des experts du domaine, des concepteurs et les partenaires de publication Adobe, le contenu est mis
à jour chaque mois. Adobe Studio Exchange est également disponible et permet aux utilisateurs de télécharger et partager
Page 6
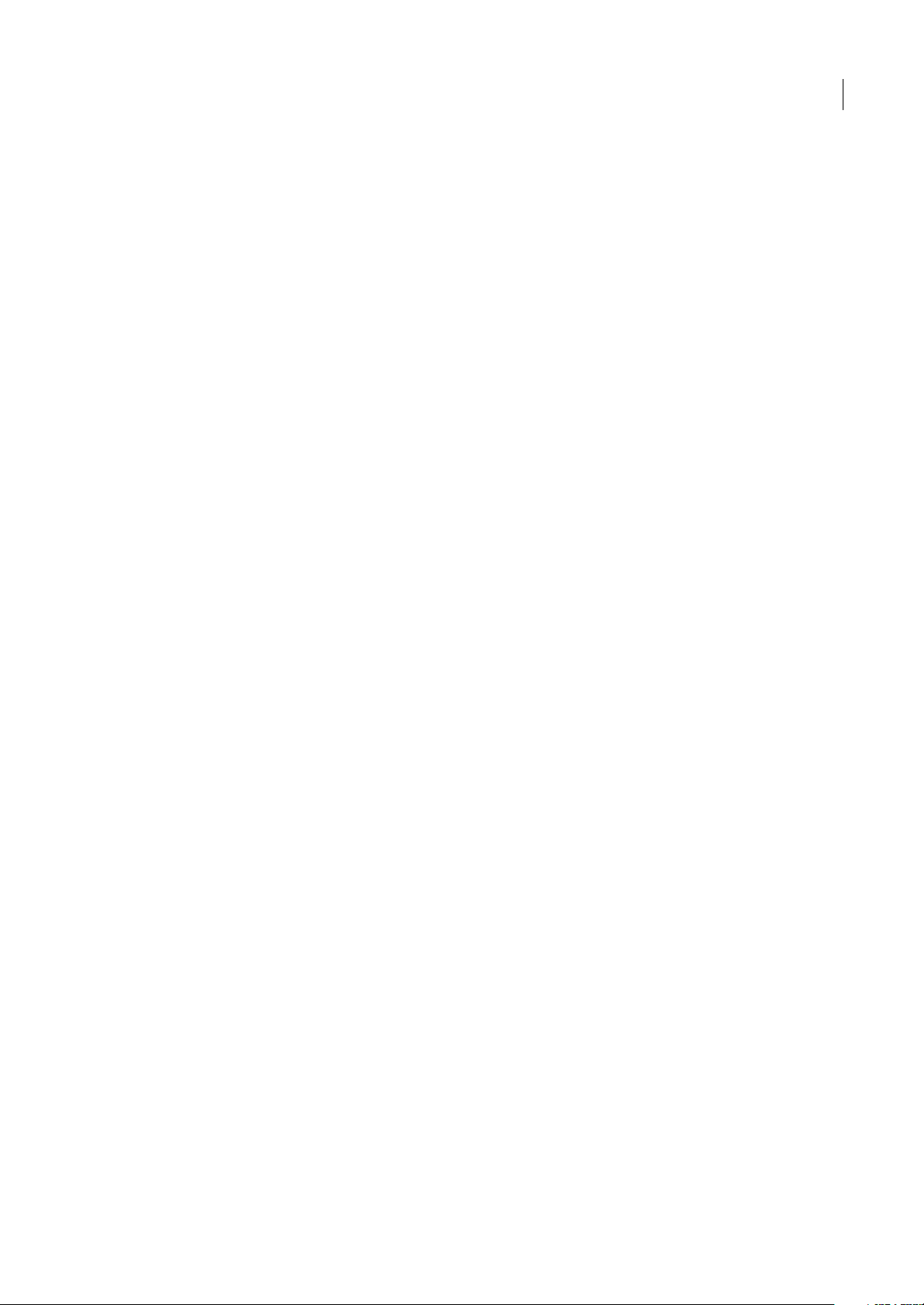
ADOBE CONNECT ENTERPRISE
Guide de l'utilisateur
2
gratuitement des milliers d'actions, de modules externes et autre contenu. Adobe Design Center est disponible en anglais,
français, allemand et japonais.
Centre des développeurs Adobe Fournit des informationsdestinées aux utilisateurs avancés, notamment aux développeurs
de logiciels et de modules externes. Vous y trouverez des didacticiels, des kits de développement de logiciels et des
échantillons de code, mais aussi des forums, des fils RSS, des séminaires en ligne et d'autres ressources techniques.
Communautés Propose des forums, des blogs et d'autres lieux de rencontre dans lesquels les utilisateurs peuvent partager
technologies, outils et informations, poser des questions et découvrir d'autres moyens d'exploiter leurs logiciels au
maximum. Les forums utilisateur sont disponibles en anglais, français,allemand et japonais ;les blogs sont rédigésdans un
large éventail de langues.
Nouveautés
Nouveautés d'Adobe Connect Enterprise
Voici quelques-unes des nouvelles fonctionnalités de Connect Enterprise :
Prise en charge améliorée de la téléconférence intégrée Acrobat Connect Professional propose désormais une prise en
charge améliorée des comptes pour lesquels vous avez installé un pont de conférence, ce qui permet d'organiser des
téléconférences synchronisées dans le cadre des réunions Acrobat Connect Professional. Pour les réunions internationales,
Acrobat Connect Professional peut désormais afficher plusieurs numéros à composer, les participants de chaque pays
peuvent ainsi visualiser le numéro à composer qu'ils doivent utiliser. Lorsque des participants entrent ou quittent une
conférence audio, les hôtes peuvent également bloquer l'entrée dans la salle et activer ou désactiver les notifications.
Enregistrement amélioré des conférences audio Vous pouvez désormais démarrer et arrêter l'enregistrement du son
lorsque vous enregistrez une réunion (si votre compte Acrobat Connect Professional dispose d'un pont de conférence
audio). Cecipermet de testerl'enregistrement audio, puisde redémarrerl'enregistrement ou biend'enregistrer uniquement
des segments de son sélectionnés au cours d'une réunion.
Conversion d'invités Connect Evénements en utilisateurs Si vous faites participer des invités à vos événements Adobe
Connect, vous disposez désormais d'une méthode simple pour les transformer en utilisateurs complets. Une fois
transformés en utilisateurs complets, ils peuvent disposer de valeurs de champ personnalisées dans les rapports et accéder
aux pages d'administration.
Qualité audio d'Adobe Presenter Vous avezdésormais lapossibilité decompresserdu sondans les présentations créées avec
Adobe Presenter. Compresser le son permet de réduire la taille des fichiers audio. Pour conserver des paramètres audio de
qualité supérieure, vous pouvez choisir de conserver le son non compressé.
Champs personnalisés dans les rapports Utilisateurs Dans les rapports sur les utilisateurs de Connect Enterprise, vous
pouvez désormais ajouter jusqu'à huit champs personnalisés aux utilisateurs individuels. Cette fonctionnalité vous permet
d'effectuer le suivi des informations importantes pour votre organisation relatives aux utilisateurs.
Utilisation de l'aide Adobe
Consultation des rubriques d'aide
1 Dans le panneau de navigation, effectuez l'une des opérations suivantes :
• Pour trouver une rubrique, cliquez sur Sommaire.
• Pour naviguer par ordre alphabétique, cliquez sur Index, puis choisissez une lettre.
2 Développez les éléments proposés dans le panneau de navigation jusqu'à la rubrique désirée.
3 Cliquez dans le panneau de navigation pour afficher le contenu dans le panneau de visualisation.
Page 7
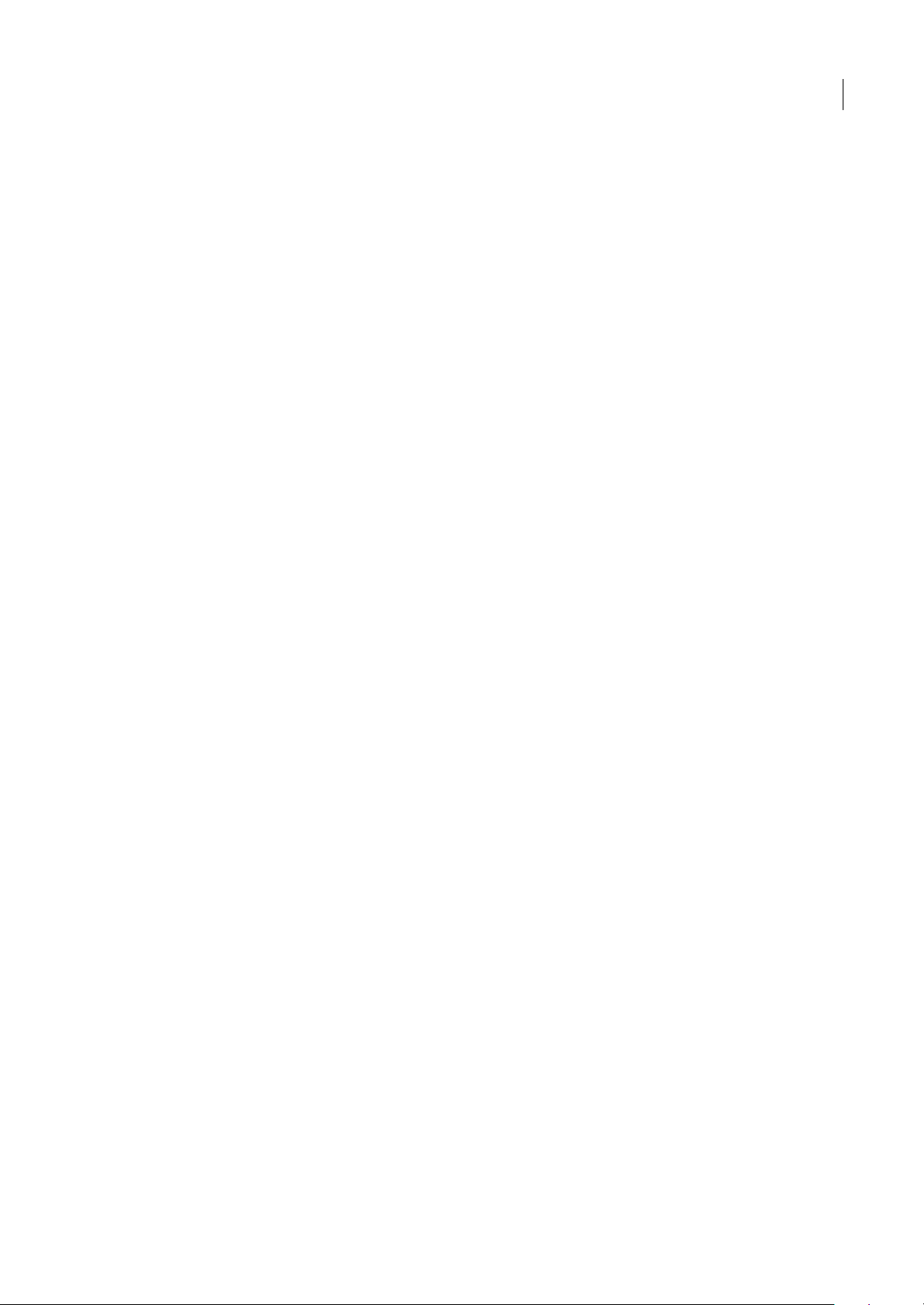
ADOBE CONNECT ENTERPRISE
Guide de l'utilisateur
3
Recherche dans les rubriques d'aide
1 Dans le panneau de navigation sur la gauche, cliquez sur Recherche.
2 Saisissez un ou plusieurs mots dans la zone de texte et cliquez sur le bouton Rechercher.
Les rubriques correspondant aux termes recherchés s'affichent dans le panneau de navigation, selon leur pertinence.
Conseils de recherche
Pour améliorer les résultats de vos recherches dans l'aide, suivez les conseils ci-après :
• Si vous recherchez unechaîne demots, telleque « partaged'écran », placezl'ensemble entre guillemets.De cettemanière,
seules les rubriques contenant tous les mots de l'expression figureront dans les résultats.
• Assurez-vous que les termes sur lesquels porte la recherche sont correctement orthographiés.
• Si la recherche d'un terme ne renvoie pas de résultats, tentez un synonyme, comme « Web » au lieu d'« Internet ».
Navigation dans l'aide
❖ Vous pouvez naviguer dans l'aide de l'une des manières suivantes :
• Développez les élémentsproposés dans le panneau denavigation jusqu'à la rubrique désirée. Pour afficher une rubrique,
cliquez sur le titre correspondant dans le panneau de navigation ou dans le panneau de visualisation.
• Cliquez sur les liens de navigation qui s'affichent au-dessus du titre de la rubrique dans le panneau de visualisation.
• Cliquez sur Précédent ou Suivant dans le panneau de visualisation.
• Cliquez sur Précédent ou Suivant dans la barre d'outils.
Vous pouvez également naviguer dans l'aide grâce aux raccourcis clavier disponibles.
Accessibilité de l'aide Adobe
Le centre Adobe® Help Center a été conçu pour être accessible aux personnes handicapées, notamment les personnes à
mobilité réduite, aveugles ou malvoyantes. L'aide Adobe prend en charge les fonctions d'accessibilité standard et d'autres
raccourcis clavier pour les commandes de la barre d'outils et la navigation.
Fonctions d'accessibilité prises en charge
L'aide Adobe prend en charge les fonctions d'accessibilité suivantes :
• Les balises HTML standard permettent de définir la structure du contenu.
• Les feuilles de style contrôlent le formatage (absence de polices incorporées).
• Chaque cadre est doté d'un titre indiquant son utilité.
• Les images sans légende présentent un texte de remplacement.
• Si le texted'un lien ne correspond pasau titrede la destination, letitre estréférencé dans l'attribut Titre del'onglet Ancre.
Par exemple, les liens Précédent et Suivant incluent le titre des rubriques précédente et suivante.
• Le contenu prend en charge le mode à forts contrastes.
• La taille du texte est modifiable grâce àdes commandes de menu contextuel standard ou, pour Mac OS, des commandes
de menu standard.
Raccourcis clavier des commandes de barre d'outils
Chaque commande de la barre d'outils de l'aide Adobe dispose d'un équivalent clavier sous Windows :
Précédent Alt + flèche gauche
Suivant Alt + flèche droite
Imprimer Ctrl + P
Page 8
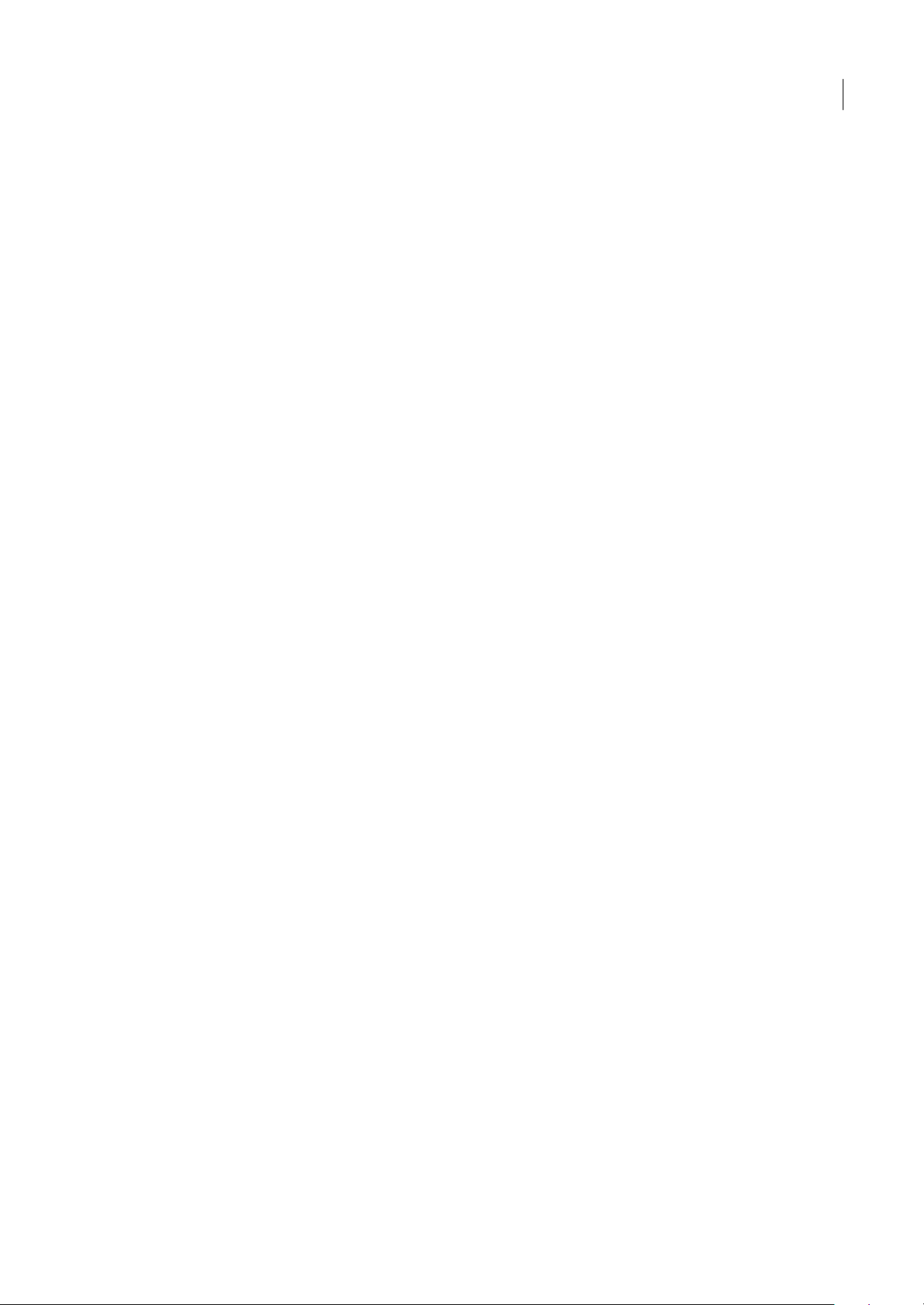
ADOBE CONNECT ENTERPRISE
Guide de l'utilisateur
4
Raccourcis clavier de navigation
Pour parcourir l'aide Adobe, utilisez les combinaisons de touches suivantes sous Windows :
• Pour passer du panneau de navigation au panneau de visualisation, appuyez sur Ctrl + Tab et sur Maj + Ctrl + Tab.
• Pour passer d'un lien à l'autre au sein d'un panneau, appuyez sur Tab ou Maj + Tab.
• Pour activer un lien sélectionné, appuyez sur Entrée.
Page 9
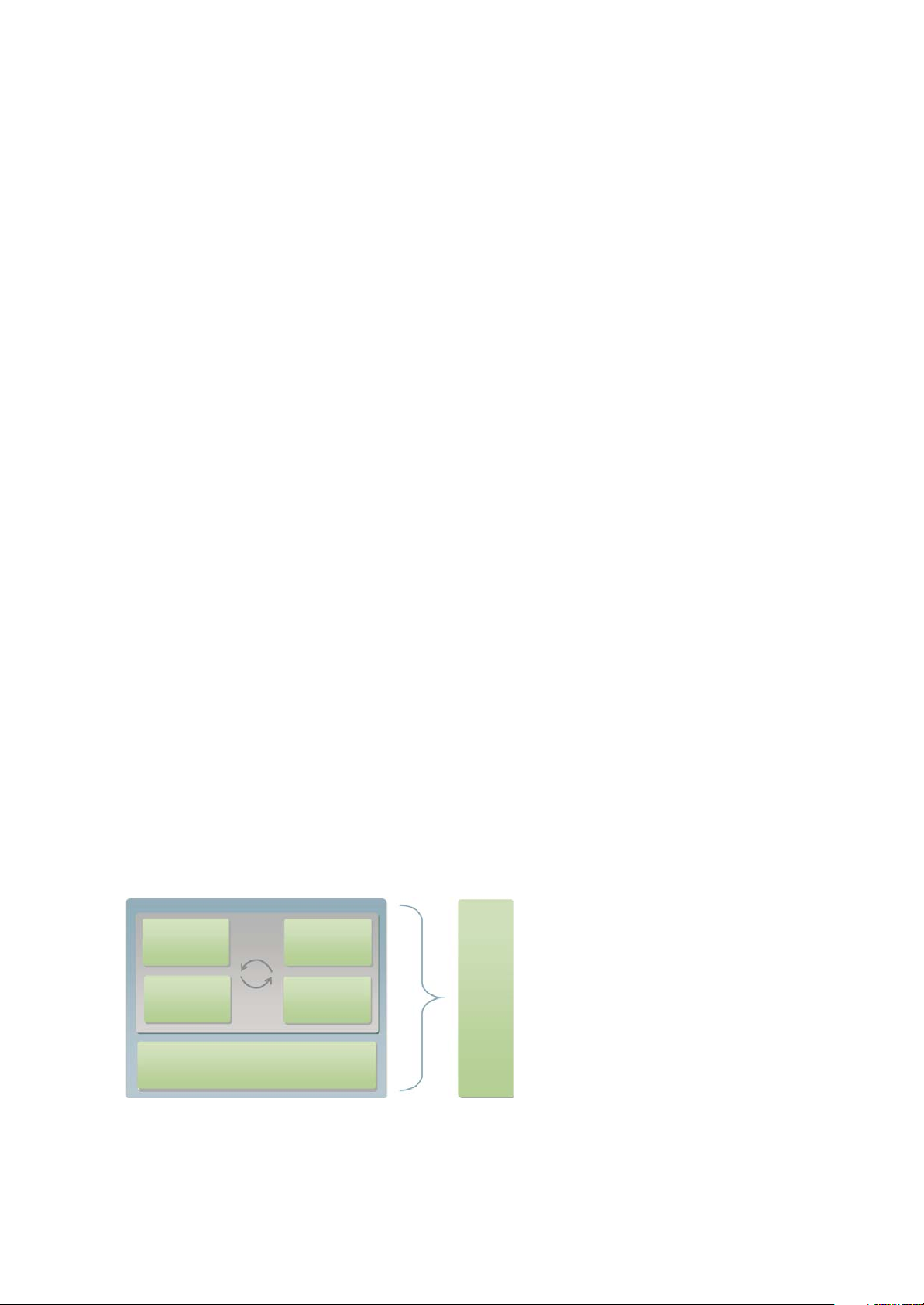
5
Chapitre 2 : Notions de base de Connect Enterprise
Adobe® Connect™ Enterprise Server 6 est associé à une suite d'applications d'hébergement et de gestion des réunions, des
séminaires, des présentations, des formations et des événements en ligne. Votre organisation a peut-être acheté la totalité
du système ou un sous-ensemble de ces applications. Si une de ces fonctionnalités spécifiques n'est pas disponible, votre
organisation n'a peut-être pas acheté cette application, ou votre administrateur peut ne pas vous avoir accordé les
autorisations requises.
Adobe Connect Enterprise
A propos des applications Connect Enterprise
Le système Adobe Connect Enterprise est composé du serveur Adobe Connect Enterprise Server 6 et de quatre
applications.
Evolutif, le logiciel Adobe Connect Enterprise Server 6 peut prendre en charge un seul serveur ou des environnements
groupés et offre un déploiement redondant fiable gérant des milliers d'utilisateurs simultanés. Conçu comme une plateforme ouverte, Adobe ConnectEnterprise peutêtre étenduet intégréaux autressystèmes parl'intermédiaire d'unensemble
complet d'API.
Les quatre applications qui lui sont associées proposent de nombreuses fonctionnalités :
Adobe Acrobat Connect Professional permet aux utilisateurs de diriger des réunions, des événements et des séminaires en
ligne au cours desquels les hôtes peuventmontrer des présentations multimédia, partager leur écran et diffuser du contenu
audio et vidéo aux personnes présentes en temps réel.
Adobe Presenter est une applicationplug-in pourMicrosoft PowerPoint permettant auxutilisateurs decréer rapidement des
prototypes de formation en ligne, du contenu pédagogique et des présentations à la demande. Les présentations terminées
sont compatibles AICC et SCORM.
L'application Adobe Connect Events 6 permet aux utilisateurs de gérer l'ensemble du cycle de vie des événements, de
l'inscription et des invitations à l'événement en passant par les rappels et la génération de rapports d'événements.
Le gestionnaire Adobe Connect Enterprise Manager est l'application Web utilisée par les utilisateurs pour gérer le contenu
et les informations liés à leur compte. Cette interface principale leur permet de créer des réunions,gérer des présentations,
créer des curriculums et des événements, personnaliser des applications, etc.
Le serveur Adobe Connect Enterprise Server 6 utilise d'autres applications Connect Enterprise
Training
Presenter
APIs & SDKs
Enterprise Server ou Enterprise Hosted
Events
Meeting
Page 10
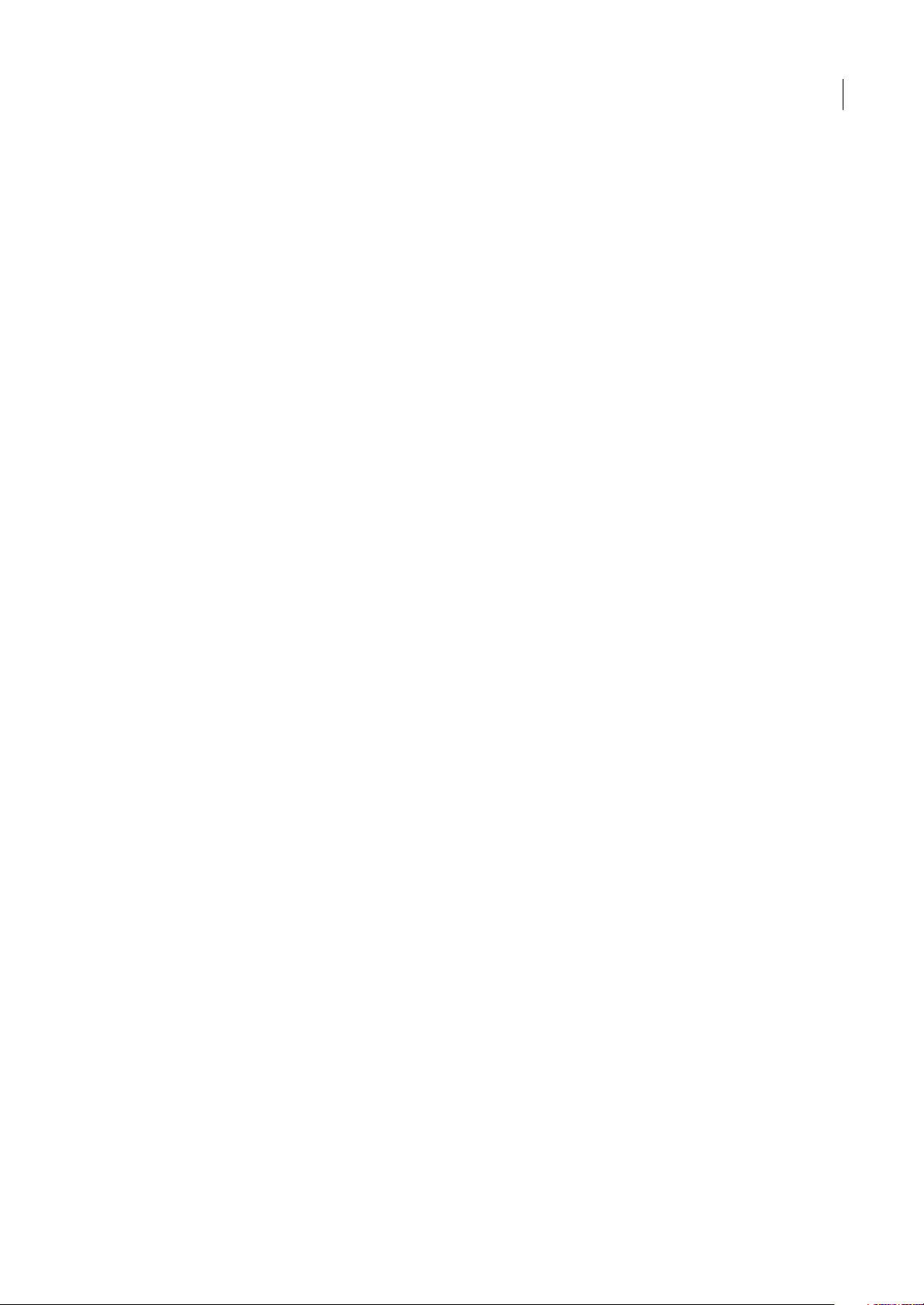
ADOBE CONNECT ENTERPRISE
Guide de l'utilisateur
6
Termes et concepts Connect Enterprise
Si vous débutez avec Connect Enterprise, les définitions suivantes vous seront utiles.
Réunions et séminaires
Une réunion Acrobat Connect Professional est une réunion se déroulant en ligne et en temps réel, au sein de laquelle un
présentateur peut montrer des diapositives ou des présentations multimédia, partager des pages, converser et diffuser du
contenu audio et vidéo en direct. La réunion a lieu dans une salle de réunion Acrobat Connect Professional, application
Macromedia®Flash® d'Adobe®que vous exécutez dans unefenêtre de navigateurvia Adobe Flash®Player.La sallede réunion
est réutilisable après la réunion.
Par ailleurs, selon le modèle de tarification choisi par votre organisation, vous pouvez ou non entrer dans une réunion si
cette dernière ne se déroule pas en direct. Dans certains cas,seul l'hôte peut pénétrer dans la salle de réunion lorsqu'elle ne
se déroule pas endirect. Dans d'autres cas, vous pouvez entrer dans la salle de réunion lorsque celle-ci n'est pas en direct si
le système contient suffisamment d'espaces pour la salle de réunion au moment où vous entrez.
Vous pouvez créer la salle de réunion à l'aide d'Enterprise Manager. Dans Enterprise Manager, toutes les salles de réunion
sont stockées dans la bibliothèque de réunions.
Un séminaire Connect Enterprise est un type deréunion unique disposant de ses propres attributs et conditions de licence.
Une salle de séminaire est comparable à une salle de réunion, c'est-à-dire qu'il s'agit d'une application Flash exécutée dans
une fenêtrede navigateur. La différence étant qu'au moins un hôte ouprésentateur deséminaire doitse trouver dans lasalle
pour que les autres personnes puissent y entrer, même si le séminaire est public. Un séminaire prend fin si tous les hôtes et
présentateurs quittent la salle. En raison de leur format et de leur configuration uniques, les séminaires disposent d'un
onglet Enterprise Manager dédié appelé Salles de séminaire ainsi que de leur propre bibliothèque de séminaires.
Contenu Connect Enterprise
Tout fichier ou dossier stocké dans la bibliothèque de contenu est considéré dans Connect Enterprise comme ducontenu.
Identique aux informations, le contenu est accessible depuis l'onglet Contenu d'Enterprise Manager.
La bibliothèque de contenu est associée aux auteurs Connect Enterprise, les seuls utilisateurs autorisés à transférer des
fichiers dans cette bibliothèque.
Evénements Connect Enterprise
Dans Connect Enterprise, le termeévénement désigne une réunion, une présentation, un séminaire ou une formation Web
qui requiert une inscription et possède des conditions de rapport uniques. La fonctionnalité de gestion des événements
Connect Enterprise contient donc des fonctions spéciales, propres aux événements.
Rapports Connect Enterprise
Vous pouvez créer différents types de rapports dans Enterprise Manager pour obtenir des renseignements sur les réunions,
les cours, les curriculums, les séminaires et les utilisateurs, entre autres. Vous pouvez ajouter des filtres de rapport pour
rationaliser leur contenu ; en outre, si vous êtes responsable, vous pouvez afficher les rapports sur les membres de votre
équipe.
Rubriques Procédures d'Enterprise Manager
Contenu
• « Gestion du contenu dans la bibliothèque de contenu » à la page 21
• « Recherche dans la bibliothèque de contenu » à la page 12
• « Déplacement d'un fichier ou dossier de bibliothèque » à la page 17
Formation
• « Création d'un cours » à la page 86
Page 11
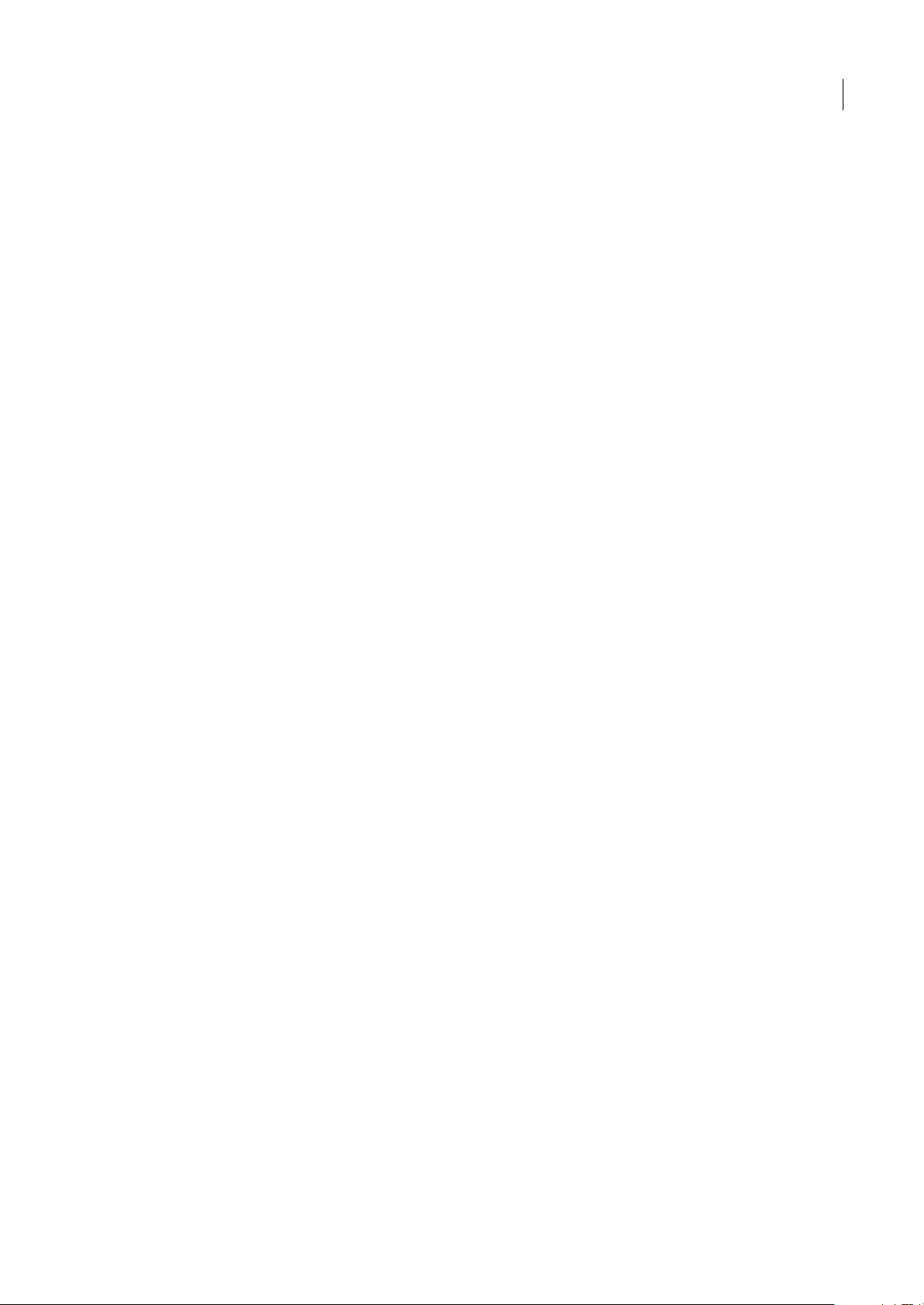
ADOBE CONNECT ENTERPRISE
Guide de l'utilisateur
7
• « Création d'un curriculum » à la page 94
• « Accès à la bibliothèque des formations » à la page 83
Salles de séminaire
• « Création d'un séminaire » à la page 111
• « Tâches préalables à un séminaire » à la page 110
Gestion des événements
• « Création d'un événement » à la page 122
• « Modification d'un événement existant » à la page 126
Administration
• « Gestion du contenu dans la bibliothèque de contenu » à la page 21
• « Recherche dans la bibliothèque de contenu » à la page 12
• « Déplacement d'un fichier ou dossier de bibliothèque » à la page 17
Gestionnaire Adobe Connect Enterprise Manager
A propos d'Enterprise Manager
Enterprise Manager est une application Web servant de point de contrôle et d'accès à toutes les applications Connect
Enterprise. Enterprise Manager vous permetde configurer et gérer desréunions, desséminaires etdes cours et curriculums
de formation ; ilpermet également de gérer du contenu pouvant être partagé parl'intermédiaire de réunions, présentations,
cours de formation et événements.
En outre, la fonctionnalité de gestion utilisateur d'Enterprise Manager vous permet dedéfinir les autorisations d'accès aussi
bien pour les utilisateurs de ce contenu que pour le contenu lui-même.
Remarque : Tous les utilisateurs n'ont pas accès à la totalité des fonctionnalités d'Enterprise Manager. Les fonctionnalités
accessibles dépendent de votre configuration Connect Enterprise et de vos autorisations.
Utilisateurs Enterprise Manager
Vous pouvez utiliser différentes fonctionnalités d'Enterprise Manager en fonction de vos besoins. Les utilisateurs sont
divisés selon les groupes suivants :
Hôtes de réunions Ce groupe inclut les assistants administratifs, les responsables et toute personne d'une organisation
autorisée à créer des réunions dans le gestionnaire Connect Enterprise Manager. Ce gestionnaire n'est pas requis pour
pouvoir assister à ce type de réunion ;il vous suffit del'URL de la réunion. Cependant, dans la plupart des cas, vous pouvez
également rejoindre une réunion depuis Enterprise Manager.
Auteurs Un auteur est toute personne qui charge du contenu dans Connect Enterprise Server.Ce contenu peut inclure des
fichiers créés dans Presenter, Adobe® Captivate™ ou tout autre contenu transféré dans la bibliothèque de contenu.
Gestionnaires de formation Ce groupe inclut quiconque développant des cours et des curriculums.
Hôtes de séminaires Ce groupe inclut les personnes qui présentent des séminaires. Un séminaire est un type de réunion
spécifique disposant de ses propres attributs et structure de licence.
Gestionnaires d'événements Ce groupe inclut quiconqueorganisant des événements.Un événement peutêtre uneréunion,
une présentation, un cours, un curriculum ou un séminaire qui requiert une inscription et qui génère des rapports en
utilisant les informations de suivi des participants.
Page 12
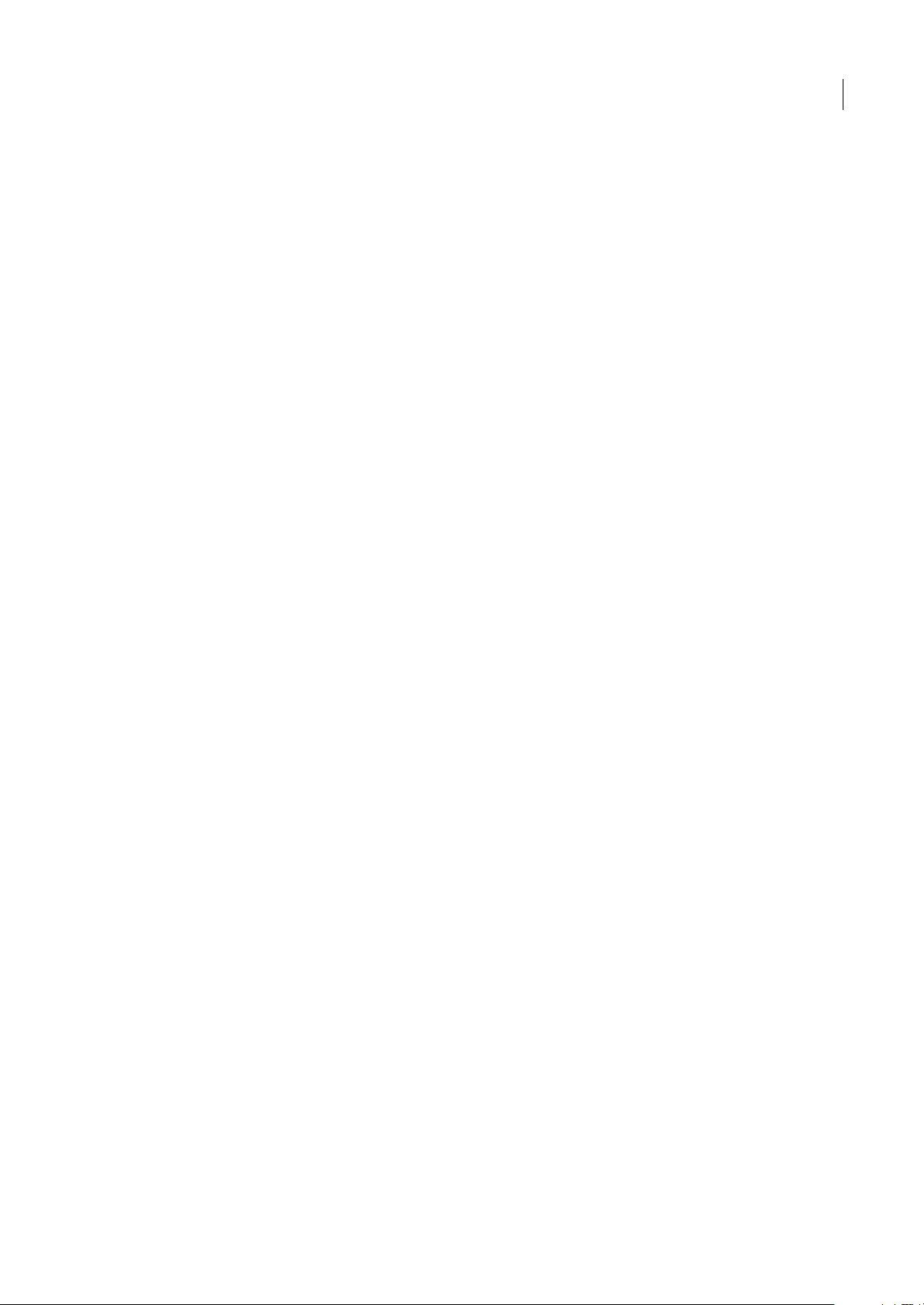
ADOBE CONNECT ENTERPRISE
Guide de l'utilisateur
8
Administrateurs Ce groupe est composé des utilisateurs gérant les applications Connect Enterprise pour l'ensemble de
l'organisation. Ainsi, les administrateurs sont chargés de personnaliser l'apparence de ces applications pour leur
organisation et de gérer tousles aspects des comptes. Ceci inclutl'exécution de toutetâche relative à la gestion des comptes
et des utilisateurs, comme la création de groupes d'utilisateurs personnalisés et l'affectation d'utilisateurs à ces groupes et à
des groupes prédéfinis.
Démarrer Enterprise Manager
L'administrateur Connect Enterprise de chaque organisation envoie à chaque utilisateur Connect Enterprise un courrier
électronique contenant l'URL Enterprise Manager spécifique à l'organisation, ainsi qu'un nom d'utilisateur et un mot de
passe modifiable. Pour accéder àEnterprise Manager, tapez cette URL dans une fenêtre de navigateur,puis connectez-vous
en suivant la procédure décrite ci-dessous.
1 Dans unefenêtre de navigateur, tapez l'URL qui vousa été fournie parvotre administrateurou contenue dansle courrier
électronique de bienvenue.
2 Dans la page de connexion, entrez votre nom d'utilisateur et votre mot de passe.
3 Cliquez sur Envoyer.
Voir aussi
« Déconnexion » à la page 12
A propos du démarrage d'Enterprise Manager dans Internet Explorer
Microsoft a publié une mise à jour qui modifie la manière dont Internet Explorer gère le contenu actif, notamment le
contenu affiché dans certains produits Adobe. Le contenu actif incorporé au langage HTML peut ne pas fonctionner
correctement si l'utilisateur ne clique pas pour activer ou continuer à charger le contrôle actif.
Si vous avez installé la mise à jour Microsoft et que l'option JavaScript n'est pas sélectionnée dans Internet Explorer, vous
devez activer un objet (en cliquant sur son entrée) pour permettre le démarrage d'Enterprise Manager. Cette étape
d'activation peut être nécessaire si Enterprise Manager est lancé depuis une fenêtre Internet Explorer.
Identification du numéro de la version
Connaître votre numéro de version peut être utile, particulièrement si vous contactez l'équipe d'assistance Connect
Enterprise pour obtenir de l'aide ou si vous signalez des problèmes avec une application. Il existe deux manières pour
découvrir votre numéro de version.
Déterminer le numéro de version dans la page de connexion
1 Démarrez Enterprise Manager.
2 Dans la page de connexion (celle dans laquelle vous tapez votre nom d'utilisateur et votre mot de passe), déplacez votre
curseur sur le lien Aide. Le numéro de version apparaît.
Déterminer le numéro de version en affichant le fichier version.txt
1 Démarrez Enterprise Manager.
2 Dans le champ d'adresse dunavigateur Web, modifiez l'adresse de manière à afficher la suivante, http://<adobe connect
url>/version.txt. Par exemple, si votre serveur s'appelle « serveur1 », l'adresse affichera
http://serveur1.masociete.com/version.txt.
3 Cliquez sur la touche Entrée de votre clavier.
Le fichier version.txt qui s'affiche contient votre numéro de version Connect Enterprise.
Présentation de l'espace de travail
Enterprise Manager est l'application Web employée par les utilisateurs pour gérer du contenu et créer des réunions, des
événements, des cours, etc.
Page 13
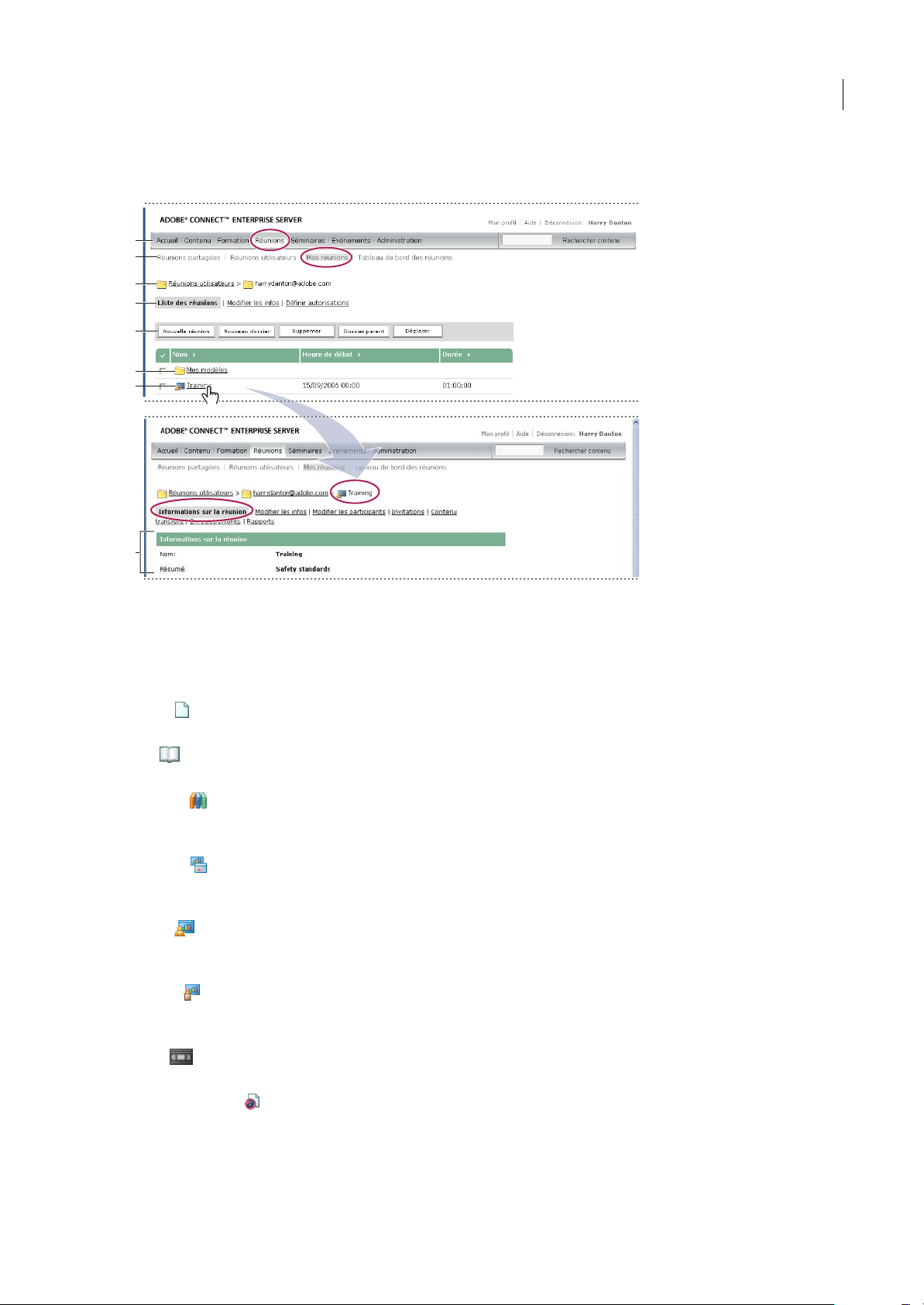
ADOBE CONNECT ENTERPRISE
Guide de l'utilisateur
9
L'interface utilisateur complète del'applicationEnterprise Manager est composée de sept onglets (égalementappeléspages),
chacun associé à une fonction et une application particulières, comme indiqué dans l'illustration suivante.
Navigation dans l'espace de travail
A. Onglets (pages) B. Liens C. Chemin de navigation D. Barre de navigation E. Boutons de navigation F. Dossier G. Cliquez sur unélément
(fichier) pour accéder à sa page d'informations H. Informations sur l'élément
Icônes Connect Enterprise Manager
Enterprise Manager utilise des icônes pour représenter les réunions, séminaires, présentations, cours et curriculums.
Contenu Le contenu inclut desfichiers, telsque desfichiers Adobe PDFou desdocuments Microsoft Word,utilisés dans
les réunions, séminaires, présentations ou formations Connect Enterprise.
Cours Présentation associée à un groupe de stagiaires inscrits et pour lequel un suivi individuel est assuré. Le cours
peut être utilisé indépendamment ou en tant que partie intégrante d'un curriculum.
Curriculum Groupe de cours et autre contenu pédagogique qui accompagne les étudiants dans leur propre cursus de
formation. Un curriculum peut inclure du contenu, des présentations, des réunions, des séminaires Connect Enterprise et
du contenu externe comme des sessions en salle et des listes d'ouvrages recommandés.
Evénement Un événement Connect Enterpriseinclut l'inscription,les invitations,les rappels etla création de rapports.
Les événements impliquent généralement de nombreux participants et sont basés sur une réunion, un séminaire, une
présentation ou une formation Connect Enterprise.
Réunion Réunion se déroulant en ligne et en temps réel, au sein de laquelle un présentateur ou un hôte peut montrer
des diapositives ou des présentations multimédia, partager son écran, converser et diffuser du contenu audio et vidéo en
direct.
Séminaire Un séminaire est comparable à une réunion Connect Enterprise Professional, excepté que les séminaires
sont généralement animés pour des réunions ponctuelles ou occasionnelles comptant au minimum 50 participants et
n'impliquant qu'une faible participation ou interaction du public.
Archive Enregistrementd'une réunionou d'un séminaire Connect Enterprise Professionalque les utilisateurs peuvent
consulter à leur convenance.
Contenu Authorware Fichiers créés dans Macromedia Authorware d'Adobe, outil de programmation visuel
permettant de créer des applications de formation en ligne à diffuser sur des réseaux d'entreprise, des CD, des DVD et des
sites Web.
A
B
F
E
G
C
D
H
Page 14
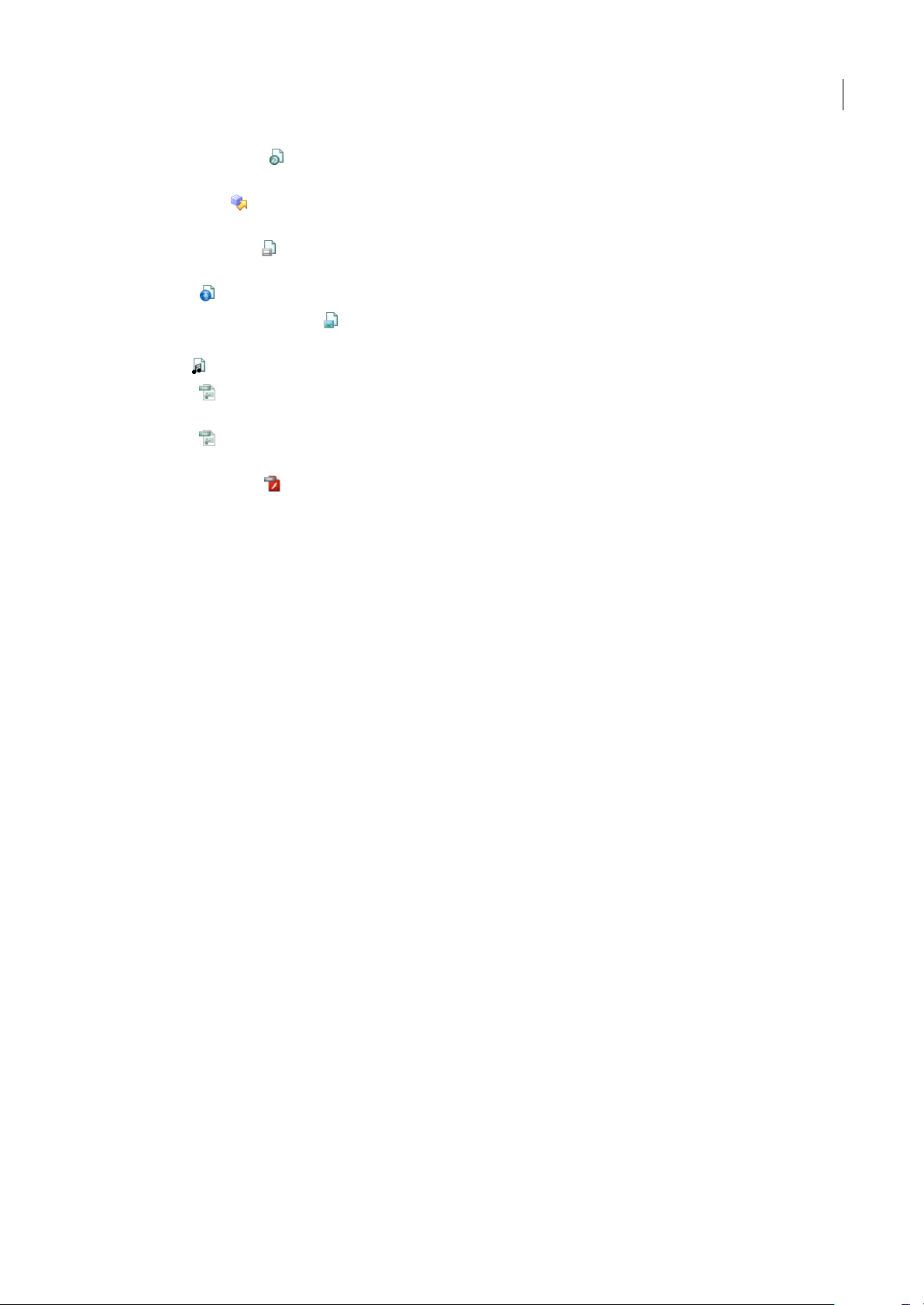
ADOBE CONNECT ENTERPRISE
Guide de l'utilisateur
10
Contenu Adobe Captivate Fichiers créés dans Adobe Captivate,une application qui enregistre automatiquement toutes
les actions à l'écran et crée en temps réel une simulation Flash interactive.
Formation externe Dans un curriculum, formation se déroulant à l'extérieur de Connect Enterprise, par exemple une
formation en salle.
Fichier Flash Video (FLV) Fichier vidéo que les utilisateurs peuvent exploiter comme tout autre contenu Connect
Enterprise.
Fichier HTML Fichier définissant la structure et la disposition d'un document Web à l'aide de différentes balises.
Fichier Image (JPEG, GIF, PNG, BMP) Les fichiers Image peuvent être des dessins, des photographies, des diagrammes,
des graphiques, des icônes ou tout autre type de graphiques.
Fichier MP3 Séquence musicale, sonore ou audio compressée en un fichier de petite taille.
Présentation Présentation créée avec le plug-in Adobe Presenter pour Microsoft PowerPoint. Ces présentations n'ont
pas été converties en présentations Adobe Presenter.
Présentation Présentation créée avec Adobe Presenter, un plug-in pour Microsoft PowerPoint qui permet aux
utilisateurs d'ajouter des fichiers audio, des questionnaires et des fonctionnalités visuelles à une présentation PowerPoint.
Fichier Shockwave (SWF) Fichier d'animation multimédia pouvant être affiché dans un navigateur Web.
Onglets Enterprise Manager
Les onglets situés dans la partie supérieure d'Enterprise Manager représentent les applications Connect Enterprise. Votre
organisation a peut-être acheté une partie ou la totalité de ces applications. Si vous ne pouvez pas accéder à une application
via un onglet, votre organisation ne l'a peut-être pas achetée ou votre administrateur ne vous a pas accordé l'accès à cette
application.
Onglet Accueil Utilisé pour effectuer diverses tâches liées aux comptes des utilisateurs individuels. Cet onglet est le seul
accessible à tous les utilisateurs Enterprise Manager.
Onglet Contenu Utilisépour gérer le contenudes présentations, formations, réunions etséminaires. L'onglet Contenu vous
permet d'accéder à la bibliothèque de contenu, ensemble des fichiers et dossiers de contenu. Les utilisateurs qui créent du
contenu sont appelés auteurs. Cependant, tous les utilisateurs disposant des autorisations d'accès appropriées peuvent
accéder à l'onglet Contenu.
Onglet Formation Utilisé avec les cours et les curriculums. Si vous utilisez cet onglet pour créer des cours et des
curriculums, vous assumez la fonction degestionnaire de formation.
Onglet Réunions Utilisé pour créer et gérer des réunions. Si vous créez des réunions s'affichant dans cet onglet, vous
assumez la fonction d'hôte de réunion.
Onglet Salles de séminaire Utilisé pour créer et gérer des séminaires, un type spécial de réunion disposant de ses propres
conditions.
Onglet Gestion des événements Associé à des événements pouvant être toute réunion, formation, présentation ou tout
séminaire qui requiert une inscription et la création de rapports spéciaux. Les gestionnaires d'événement utilisent l'onglet
Gestion des événements pour créer et gérer des événements.
Onglet Administration Utilisé par les administrateurs pour ajouter de nouveaux utilisateurs, affecter des autorisations,
personnaliser l'interface et effectuer d'autres opérations de gestion. Pourtant affiché pour tous les utilisateurs, l'onglet
Administration n'est accessible que par les administrateurs.
Voir aussi
« Adobe Connect Training » à la page 83
« Présentation des réunions Acrobat Connect Professional » à la page 28
« A propos des séminaires Adobe Acrobat Connect Professional » à la page 109
Page 15
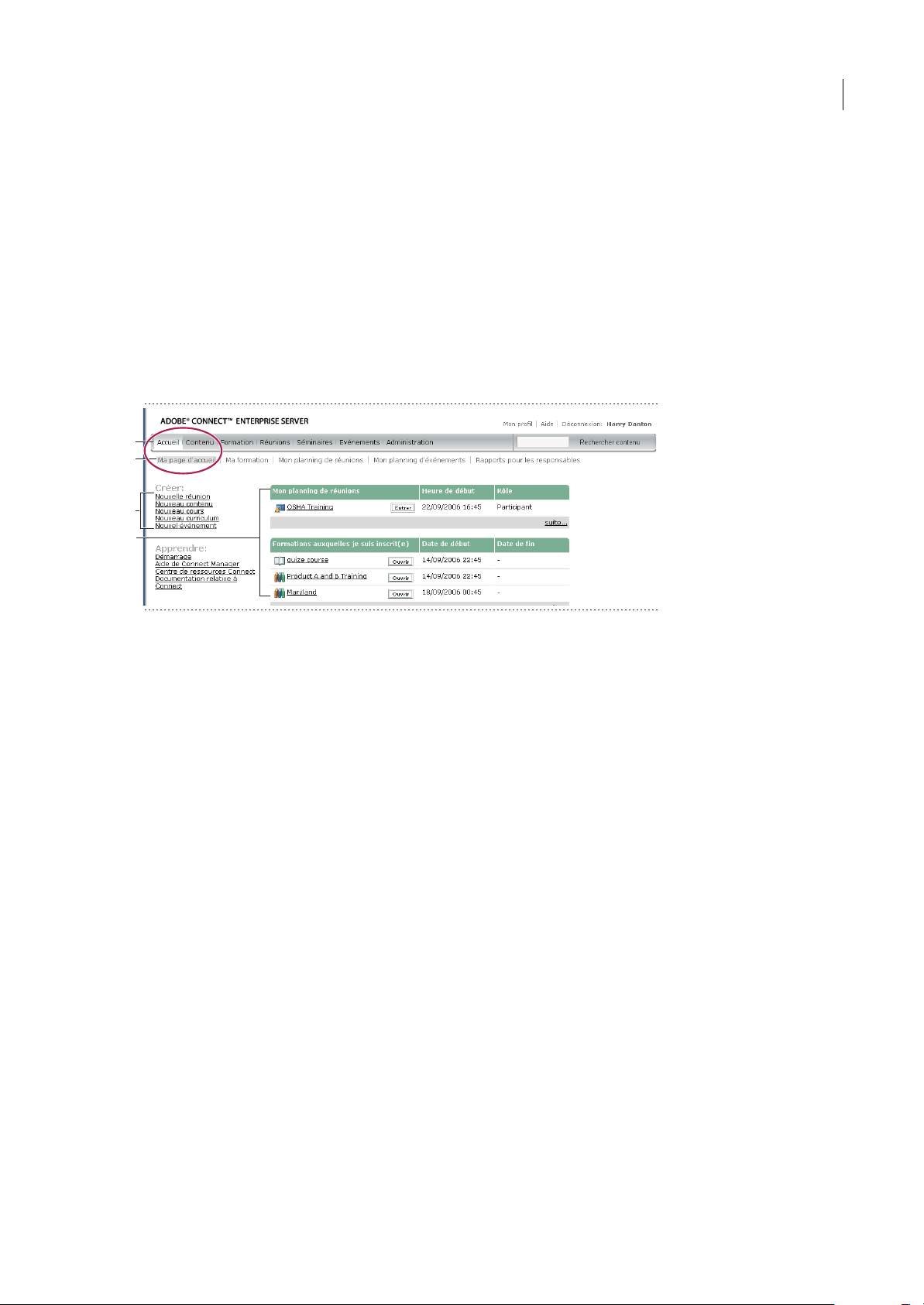
ADOBE CONNECT ENTERPRISE
Guide de l'utilisateur
11
« A propos des événements » à la page 119
« Gestion du compte Adobe Connect Enterprise » à la page 205
A propos de l'onglet Accueil
Quelles quesoient les fonctions que vous utilisez, si vous possédez un compte Connect Enterprise, vous aveztoujours accès
à l'onglet Accueil (également appelé page d'accueil). Cette page, qui s'affiche lorsque vous vous connectez, sert de point de
départ à toutes vos opérations. À partir de là, vous pouvez rejoindre une réunion ou un événement auquel vous êtes
inscrit(e), créer une réunion ou un événement pour lequel vous disposez d'une autorisation, rechercher des informations
et des ressources et gérer votre compte.
Unesérie de liens pointant vers deslistes d'informations ne concernantque vousfigure sousles ongletsEnterprise Manager.
Lorsque vous affichez une de ces listes, vous pouvez souvent effectuer des actions supplémentaires.
Ma page d'accueil
A. Onglets (pages) B. Mes liens C. Liens raccourcis permettant de créer de nouveaux éléments D. Informations relatives à Ma page d'accueil
Ma formation
Ma formation renvoie à laliste complète des cours ou curriculums deformation auxquels vous êtes inscrit(e). Pour obtenir
des détails sur un élément, cliquez sur son nom. Pour afficher la liste des classes terminées, cliquez sur Formation que j'ai
terminée.
Mon planning de réunions
Mon planning de réunions renvoie à la liste complète de vos réunions en cours, futures et expirées et au rôle que vous y
jouez. Cliquez sur le lien Entrer pour pénétrer dans la salle de réunion, au sein de laquelle vous pouvez rejoindre une
réunion endirect ou consulter uneprésentation d'une ancienne réunion.Cliquez sur lenom de laréunion pour afficher ses
détails, puis cliquez sur Entrer dans la salle de réunion pour rejoindre la réunion.
Remarque : Ces informations sont également affichées sous forme de liste dans la page d'accueil, mais sans les réunions
expirées. Un clic sur le lien Autres situé sous cette liste est identique à un clic sur Mon planning de réunions.
Mon planning d'événements
Mon planning d'événements renvoie à la liste de tous les événements auxquels vous êtes inscrit(e), ainsi que de tous vos
événements expirés. Cliquez sur Entrée pour afficher un événement.
Rapports pour les responsables
Le lien Rapports pour les responsables concerne uniquement les utilisateurs qui sont responsables. (Les gestionnaires sont
définis ici comme des gestionnaires de personnes ou de personnel, et non comme des gestionnaires de formations ou de
systèmes.) Si vous assumez la fonction de gestionnaire, utilisez celien pourafficher la liste de tous vosrapports directs.Vous
pouvez également sélectionner des liens vers les rapports de formation, de réunion et d'événement concernant chacun de
vos rapports. DansRapports pour lesresponsables, vous pouvezcliquer sur le lien d'un type de rapportpour afficher laliste
de tous les rapports de ce membre de l'équipe concernant ce type de rapport. Vous pouvez ensuite cliquer sur le lien d'un
rapport donné pour afficher ses informations, puis selon le rapport sélectionné, vous pouvez cliquer sur un autre lien pour
afficher des informations plus spécifiques.
A
B
C
D
Page 16
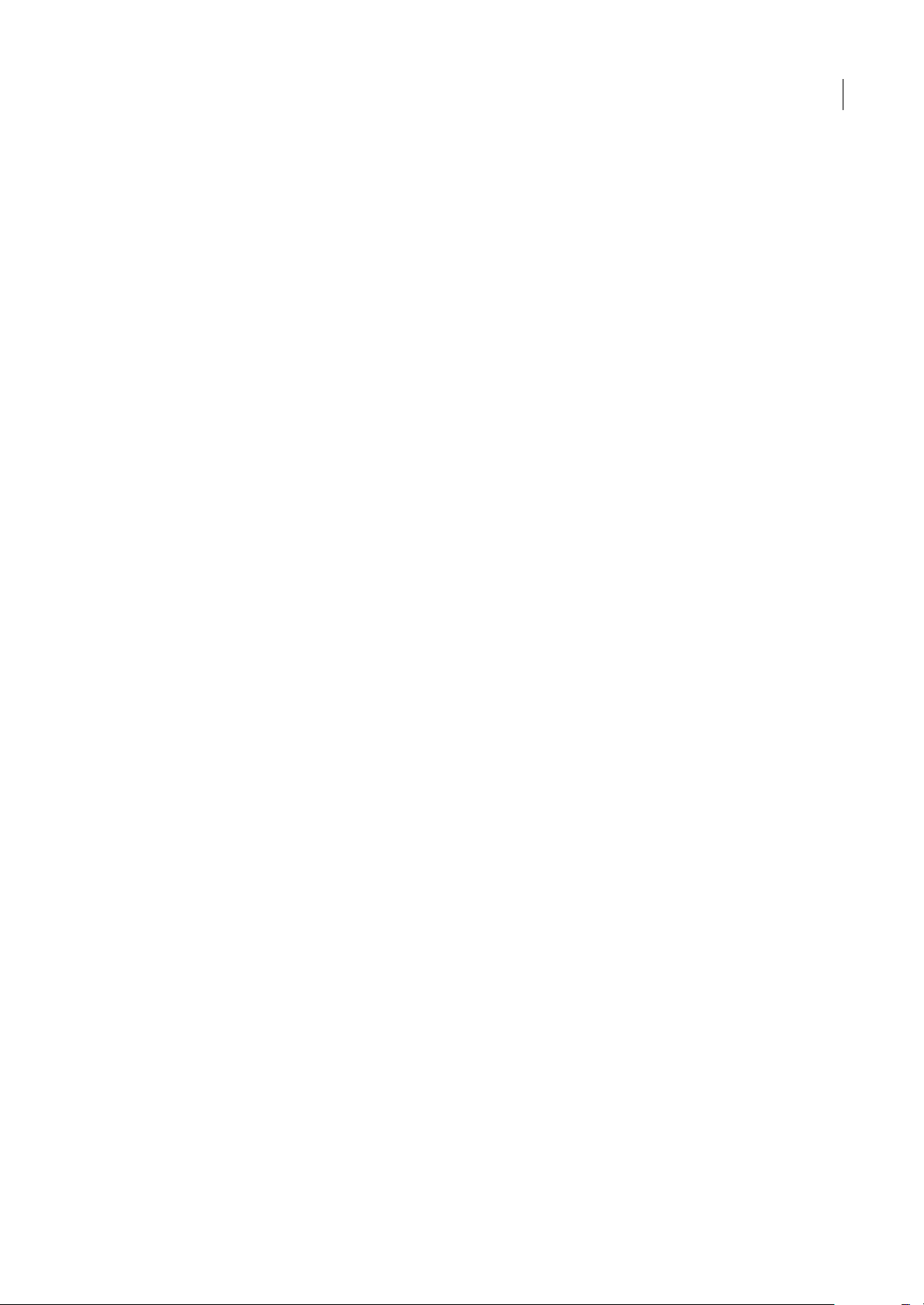
ADOBE CONNECT ENTERPRISE
Guide de l'utilisateur
12
En outre, si l'un des utilisateurs que vous gérez a également des subordonnés, vous pouvez cliquer sur le nom du rapport
direct pour afficher la liste des rapports directs de cette personne, ainsi que les rapports sur les formations, réunions et
événements correspondants pour chacun d'entre eux. Ainsi, vous pouvez afficher les rapports de toutes les personnes
directement ou indirectement placées sous votre responsabilité.
Menu Créer
Dans la partie gauche de la page d'accueil figure un menu Créer utilisé pour créer de nouvelles réunions, un nouveau
contenu, de nouveaux événements, etc.
Menu Apprendre
Dans la partie gauche de la page d'accueil figure un menu Apprendre contenant des liens vers des informations utiles.
Affichage et modification de votre profil
Un clic sur le lien Mon profil affiche des informations relatives à votre compte, ainsi que des liens permettant de modifier
votre mot de passe, vos préférences, etc. Les informations affichées incluent :
Informations sur l'utilisateur Les informations affichées peuvent varier, en fonction des informations définies par votre
administrateur pour les profils utilisateur, mais généralement elles répertorient vos prénom, nom et adresse électronique.
En outre, les informations suivantes s'affichent également :
Paramètres de conférence audio Les paramètres de conférence audio contiennent lesinformations d'accès téléphonique(le
code de votre modérateur et l'ID client) requises pour se connecter aux réunions. Le nom de votre responsable (le cas
échéant) et les noms des membres de votre équipe (le cas échéant) peuvent également être affichés.
Remarque : L'ID client est le numéro d'identification du client attribué par Premiere Conferencing. Si votre société fait appel
à un autre prestataire, ce champ porte un autre nom.
Les liens suivants sont affichés dans la partie supérieure de la page de votre profil :
Modifier mon mot de passe Cliquez ici pour modifier votre mot de passe. Lorsque vous effectuez cette opération, le
système vous invite à saisir votre mot de passe actuel, puis à saisir votre nouveau mot de passe à deux reprises.
Modifier mes préférences Cliquez ici pour modifier vos paramètres de fuseau horaire et de conférence audio.
Appartenances à un groupe Cliquez ici pour afficher la liste de tous les groupes auxquels vous appartenez, y compris les
groupes prédéfinis.
Société Cliquez ici pour afficher le nom de votre responsable et les noms de tous les membres de votre équipe, le cas
échéant.
Déconnexion
Vous pouvez vous déconnecter à tout moment d'Enterprise Manager.
1 Cliquez sur Déconnexion [votre nom d'utilisateur] dans le coin supérieur droit d'Enterprise Manager.
La page de connexion d'Enterprise Manager s'affiche.
2 Fermez la page de connexion pour quitter Enterprise Manager.
Voir aussi
« Démarrer Enterprise Manager » à la page 8
Recherche dans la bibliothèque de contenu
Vous pouvez saisir des mots clés sur le lien Rechercher du contenu afin de rechercher des présentations, ainsi que des
archives de réunions et de séminaires dans la bibliothèque de contenu.
Remarque : Les présentations, elles-mêmes, doivent autoriser la recherche afin de pouvoir utiliser cette fonctionnalité. En
outre, vous devez disposer des autorisations requises pour afficher le contenu que vous recherchez.
Page 17
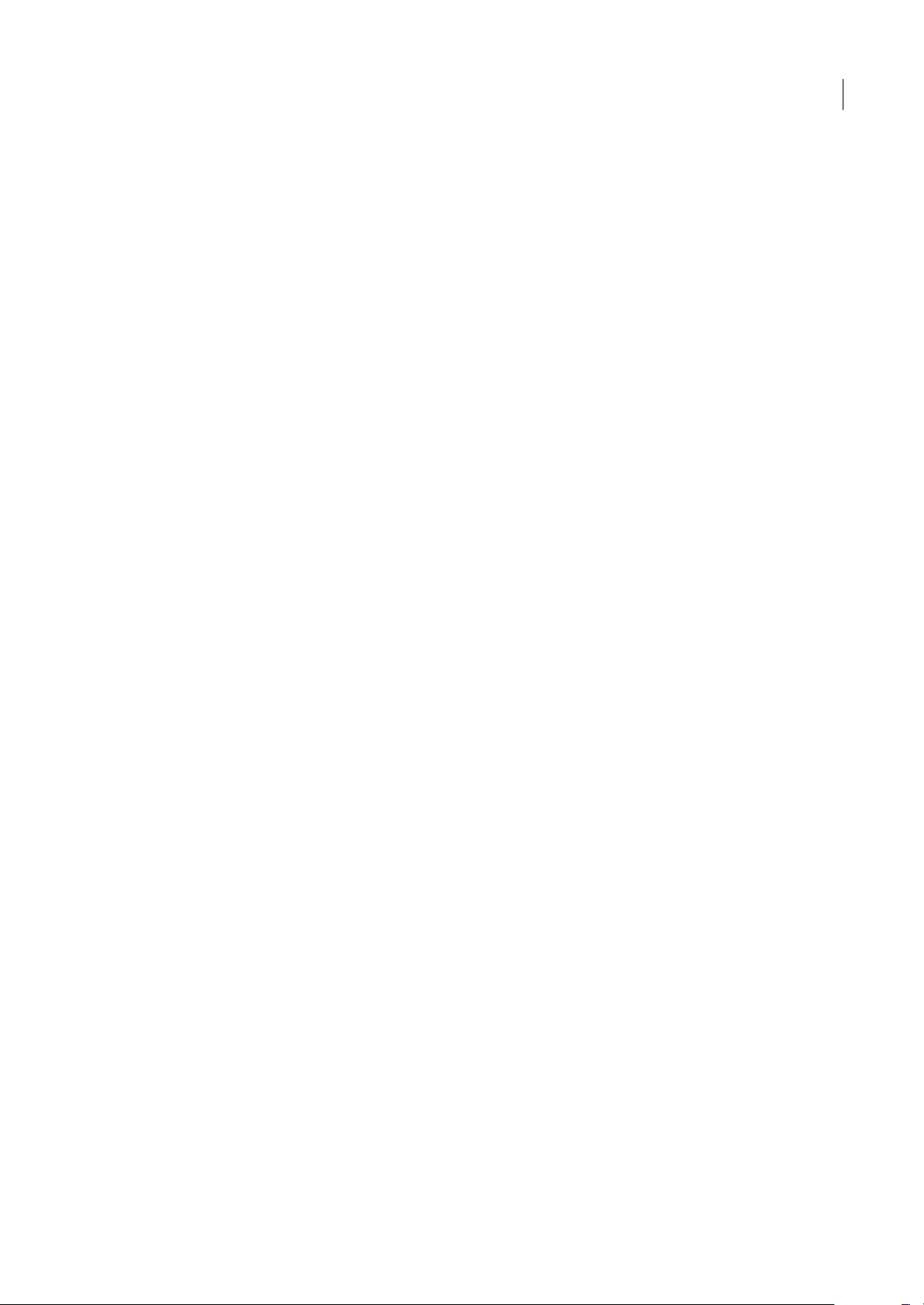
ADOBE CONNECT ENTERPRISE
Guide de l'utilisateur
13
Pour utiliser la recherche decontenu, saisissez un motclé, puis cliquezsur Rechercher du contenu. Vous pouvez également
cliquer sur Rechercher du contenu sans saisir de mot clé pour définir les paramètres de recherche de manière à affiner vos
résultats.
Gestion des autorisations d'accès aux fichiers et dossiers des bibliothèques
A propos des bibliothèques
Les onglets Contenu, Formation, Réunions, Salles de séminaire et Gestion des événements d'Enterprise Manager
comprennent tous une bibliothèque contenant des fichiers organisés dans un répertoire de dossiers. Les fichiers stockés
dans les bibliothèques de formations, réunions, salles de séminaire et gestion des événements ne peuvent être utilisés que
dans ces onglets respectifs. Les fichiers de la bibliothèque de contenu sont accessibles depuis tous les onglets d'Enterprise
Manager.
Les administrateurs peuventdéfinir des autorisationspour déterminer quelles tâcheschaque utilisateurpeut effectuer dans
les bibliothèques. Ces tâches incluent la création, la modification, le déplacement, l'ajout, la suppression et la gestion des
fichiers et dossiers.
A l'exception de la bibliothèque de séminaires, toutes les bibliothèques Connect Enterprise possèdent deux répertoires de
niveau supérieur : les dossiers Partagés et les dossiers Utilisateurs.
• Dossiers partagés : lorsque Connect Enterprise est installé, seul l'administrateur possède les droits d'accès aux dossiers
partagés. Les administrateurs peuvent attribuer toutes les autorisations requises pour les dossiers partagés. Cependant,
même si des autorisations de gestion peuvent être attribuées à un quelconque utilisateur Connect Enterprise pour un
dossier partagé, seuls les membres du groupe prédéfini associé à cette bibliothèque peuvent créer de nouvelles fonctions
(réunions, événements, etc.) dans ce dossier. Par exemple, dans la bibliothèque de réunions, tout utilisateur autorisé à
gérer un dossier Réunions partagées spécifique peut gérer ce dossier, mais seuls les hôtes de réunion peuvent y créer de
nouvelles réunions.
• Dossiers Utilisateurs : Connect Enterprise crée un nouveau dossier utilisateur dans la bibliothèque associée dès qu'un
utilisateur est affecté à un groupe prédéfini spécifique. Par exemple, tout utilisateur affecté au groupe d'hôte de réunion
dispose automatiquement de son dossier personnel dans le dossier Réunions des utilisateurs de la bibliothèque des
réunions. L'utilisateur voit ce dossier lorsqu'il accède à l'onglet Réunions. Les utilisateurs peuvent gérer leurs propres
dossiers utilisateurs, y compris définir des autorisations accordant à d'autres utilisateurs des droits d'accès aux dossiers,
mais uniquement pour leurs propres dossiers.
Page 18
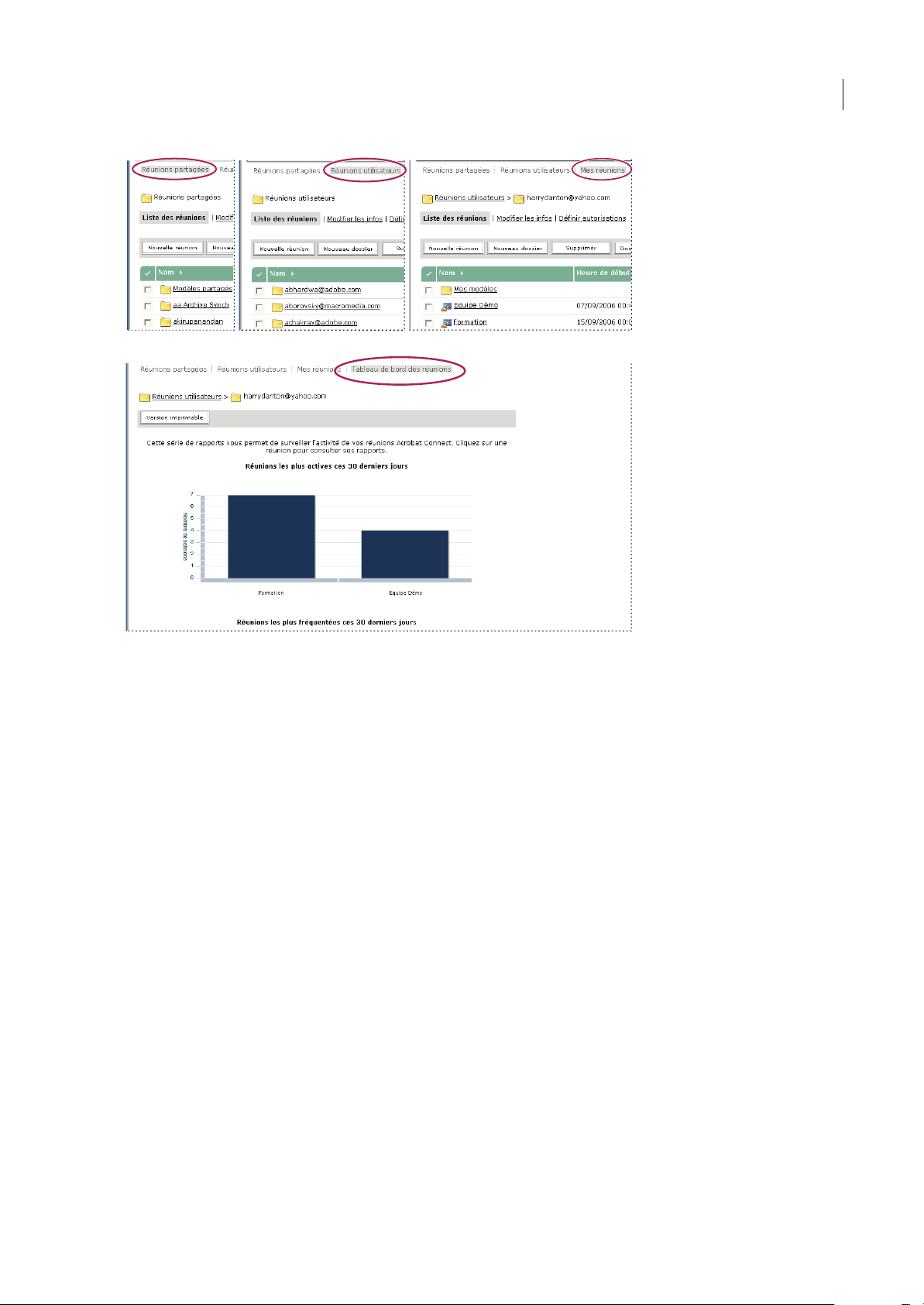
ADOBE CONNECT ENTERPRISE
Guide de l'utilisateur
14
Bibliothèques
A. Partagées B. Utilisateur C. Mes éléments D. Tableau de bord
La structure des dossiers de la bibliothèque de séminaires est différente. Cette bibliothèque ne contient pas de dossiers
utilisateur ; en revanche, chaque dossier correspond à une licence de séminaire différente achetée par votre organisation.
Tout utilisateur affecté au groupe Hôte de séminaire dispose automatiquement des autorisations de gestion pour tous les
dossiers Salles de séminaire ; il peut ajouter et supprimer des séminaires et attribuer des autorisations de gestion à d'autres
utilisateurs. Seul un hôte de séminaire peut créer de nouveaux séminaires dans ce dossier.
Présentation des autorisations des bibliothèques
Vous pouvez définir des autorisations pour des fichiers et dossiers de bibliothèque afin de déterminer le niveau d'accès
accordé aux utilisateurs ou groupes pour leurs éléments.
Ces autorisations sont disponiblespour lesutilisateurs etgroupes desbibliothèques decontenu,de formations, deréunions,
de salles de séminaire et de gestion des évènements :
Gérer Les utilisateurs et les groupes bénéficiant de cette autorisation pour un dossier ou un fichier peuvent afficher,
supprimer, déplacer et modifier le fichier ou le dossier, afficher des rapports sur les fichiers du dossier, configurer des
autorisations pour le fichier ou le dossier et créer de nouveaux dossiers. Cependant, ils ne peuvent pas publier dans ce
dossier.
Refusé Les utilisateurs ou les groupes dont l'accès à un dossier ou un fichier a été refusé ne peuvent ni le consulter, ni y
publier du contenu, ni le gérer.
Ces autorisations supplémentaires sont disponibles pour les utilisateurs et groupes de la bibliothèque de contenu
uniquement :
Publier Les utilisateurs etles groupes bénéficiantde cette autorisationpour un dossier ou une présentation peuvent publier,
mettre à jour et consulter les présentations, et afficher des rapports concernant les fichiers de ce dossier. Toutefois, ces
A
D
B
C
Page 19
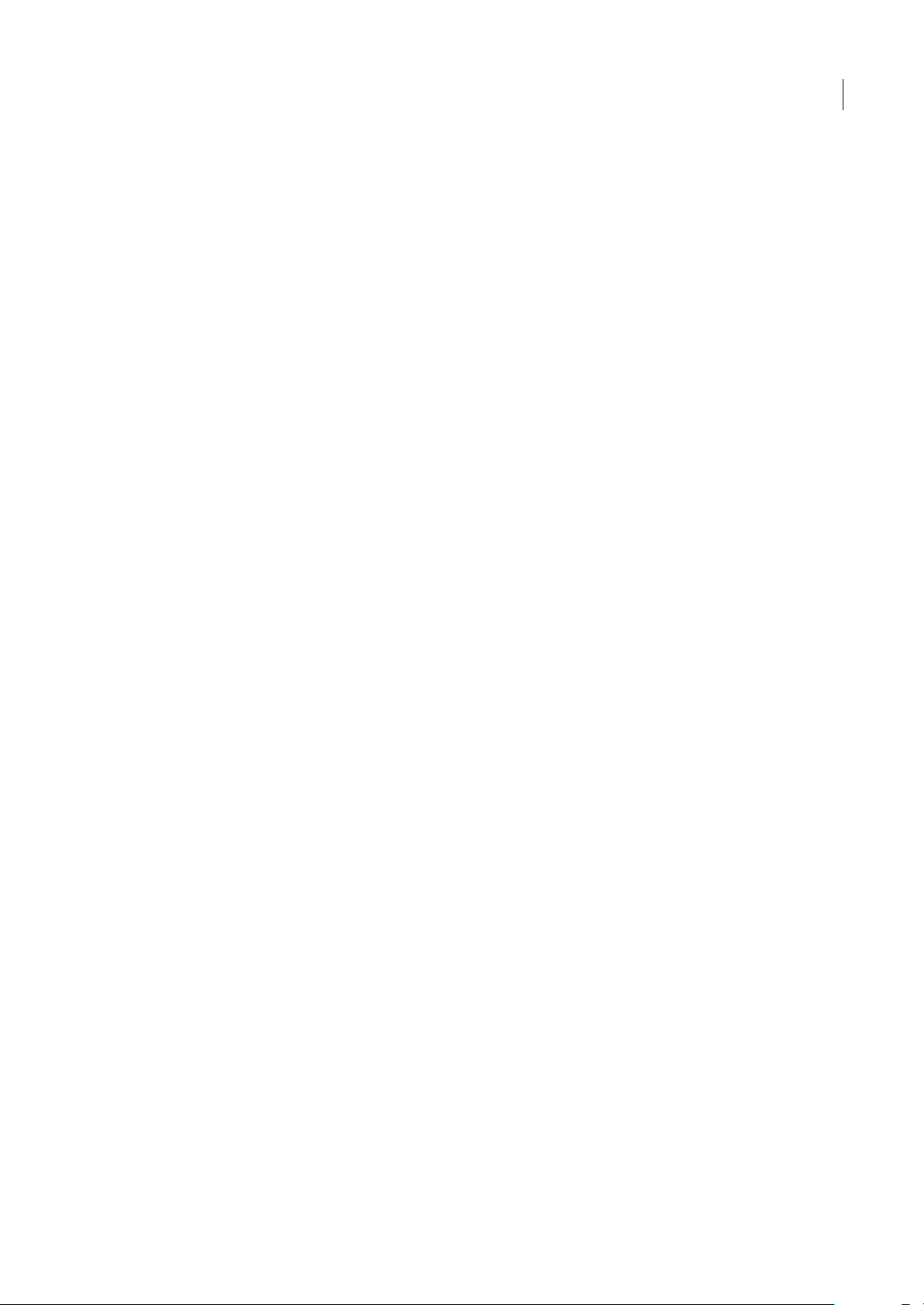
ADOBE CONNECT ENTERPRISE
Guide de l'utilisateur
15
utilisateurs doivent être également membres du groupe prédéfini Auteurs, et disposer de l'autorisation de publication pour
publier du contenu dans ce dossier.
Afficher Les utilisateurs ou les groupes bénéficiant de cette autorisation pour un dossier ou un fichier peuvent consulter
tout le contenu de ce dossier, ou consulter le fichier individuel.
À propos des autorisations des groupes prédéfinis
Connect Enterprise reconnaît sept groupes d'autorisations par défaut, chacun d'entre eux étant associé à une bibliothèque
Connect Enterprise différente. Chaque membre d'un groupe prédéfini dispose de son propre dossier utilisateur dans la
bibliothèque correspondante. Vous ne pouvez pas modifier les autorisations de ces groupes, mais vous pouvez les étendre
en affectant des individus ou des groupes à plusieurs groupes prédéfinis. En outre, l'administrateur peut créer des groupes
personnalisés et leur affecter les autorisations d'accès à des dossiers spécifiques de la bibliothèque. Il existe sept groupes
prédéfinis :
• Administrateurs
• Hôtes de réunions
• Gestionnaires de formation
• Hôtes de séminaires
• Gestionnaires d'événements
• Auteurs
• Stagiaires
Remarque : Pour la bibliothèque des événements, les utilisateurs appartenant au groupe Administrateurs peuvent consulter
tous les événements et tous les dossiers. Les utilisateurs appartenant au groupe Hôtes d'événements peuvent consulter tous les
événements et tousles dossiers stockés dans les dossiers Evénements partagéset Mes événements. Lesautorisationsassociées aux
événements s'appliquent à tous les événements d'un dossier. Vous ne pouvez pas définir d'autorisations pour des événements
individuels.
Voir aussi
« Présentation des groupes prédéfinis » à la page 220
Options d'affichage pour les fichiers et dossiers de contenu
Les fichiers de contenu peuvent être définis comme publics ou privés, comme suit :
Public Tous les utilisateurs peuvent consulter un fichier de contenu public s'ils disposent de l'URL.
Privé Seuls les utilisateurs Connect Enterprise bénéficiant des autorisations Afficher, Gérer ou Publier peuvent consulter
du contenu privé. Pour cela, ils doivent d'abord se connecter en entrant leurnom d'utilisateur et leur mot depasse Connect
Enterprise.
Par défaut, si vous publiez ou transférer un fichier dans un dossier dont les autorisations permettent un affichage public, le
fichier de contenu sera également public. De même, si le profil d'autorisations personnalisé du dossier parent limite son
affichage et sa gestion à certains groupes uniquement, par défaut il en sera de même pour le fichier de contenu.
Vous pouvez personnaliser les paramètres d'autorisations d'un fichier ou d'un dossier de contenu à l'aide des options
suivantes :
Visionnage public Permet l'affichage public d'un fichier ou d'un dossier de contenu, même si les autorisations du dossier
parent ne sont pas définies en conséquence.
Définir un profil d'autorisations personnalisé pour des utilisateurs et des groupes Ajoutez des utilisateurs ou des groupes
au profil et définissez l'accès de chacun d'eux sur Refusé, Afficher, Publier ou Gérer. Les autorisations d'utilisateurs et de
groupes définies pour le fichier ou le dossier ont priorité sur celles du dossier parent.
Redéfinir sur parent Redéfinissez les autorisations du fichier de contenu sur celles du dossier parent.
Page 20
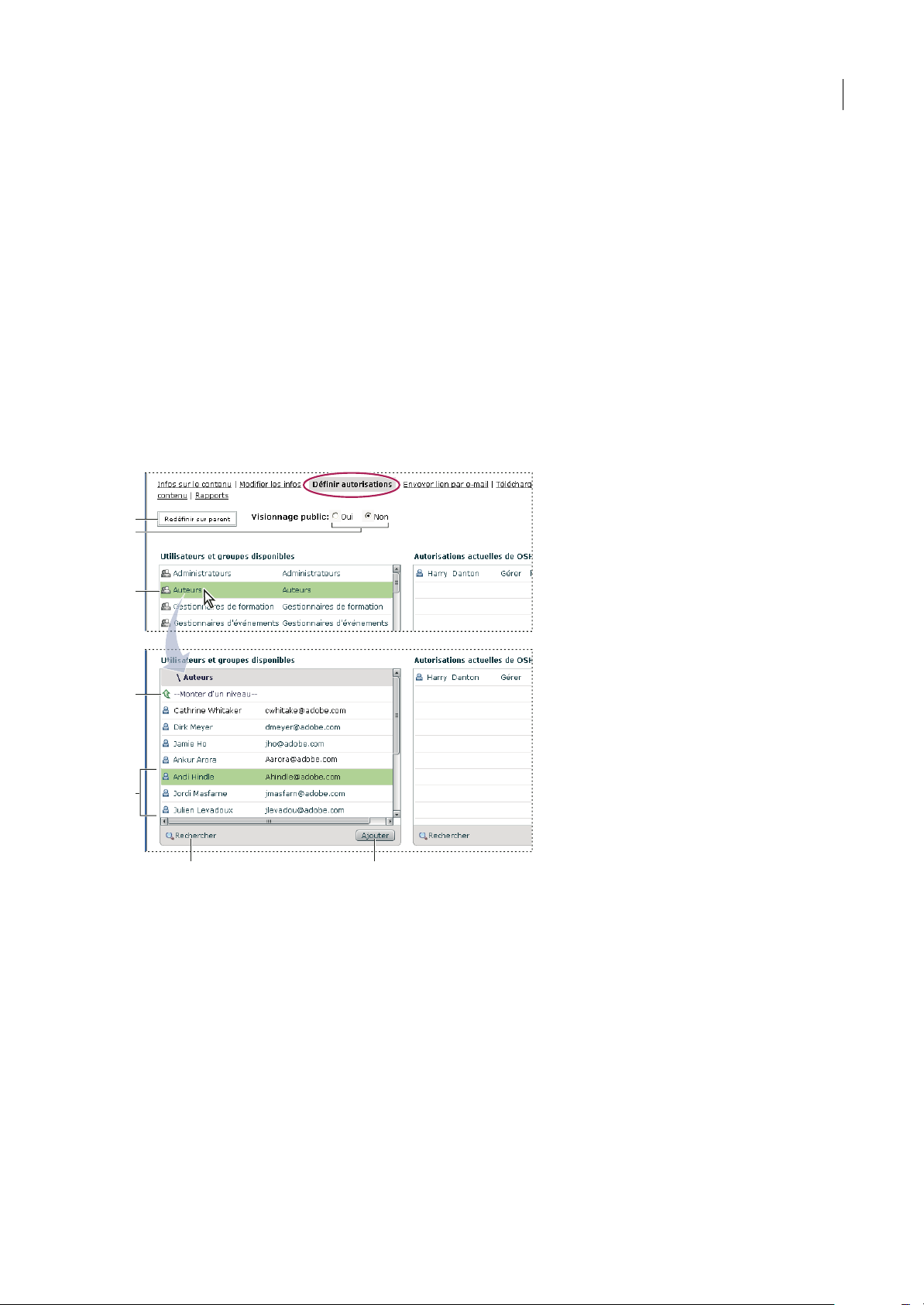
ADOBE CONNECT ENTERPRISE
Guide de l'utilisateur
16
Définition des autorisations pour les fichiers et dossiers de contenu
Pour personnaliser la liste des autorisations d'un fichier ou d'un dossier, vous devez assumer la fonction d'administrateur
ou d'utilisateur bénéficiant des autorisations de gestion pour le dossier concerné dans la bibliothèque.
1 Cliquez sur l'onglet Contenu, Formation, Réunions, Salles de séminaire ou Gestion des événements.
2 Recherchez le dossier ou le fichier et cliquez sur son nom pour l'ouvrir.
3 Cliquez sur Configurer les autorisations dans la barre de navigation.
4 Cliquez sur Personnalisation. (Si les autorisations de cet élément ont été modifiées auparavant, le bouton
Personnalisation ne s'affiche pas. Passez à l'étape suivante.)
Le volet Utilisateurs et groupes disponibles affiche les utilisateurs et groupes pour lesquels vous pouvez définir des
autorisations pourl'élément concerné dansla bibliothèque. Levolet Autorisations actuelles affiche lesutilisateurs et groupes
bénéficiant déjà des autorisations requises pour l'élément concerné dans la bibliothèque. Vous pouvez modifier les
autorisations existantes, si vous le désirez.
5 Pour ajouter un utilisateur ou un groupe au volet Autorisations actuelles, sélectionnez le nom dansla liste Utilisateurs et
groupes disponibles puis cliquez sur Ajouter.
Définition des autorisations et de la navigation dans la liste Utilisateurs et groupes disponibles
A. Cliquez ici pour appliquer les mêmes autorisations de fichiers ou de dossiers que celles du dossier parent B. Choisissez une autorisation
d'affichage C. Double-cliquez sur le nom d'un groupe pour afficher ses utilisateurs D. Double-cliquez sur cette icône pour accéder au dossier
du niveau supérieur E. Utilisateurs F. Cliquez sur ce bouton pour ouvrir une zone de texte pour la recherche G. Cliquez sur ce bouton pour
déplacer un utilisateur ou un groupe dans la liste des Autorisations actuelles
6 Pour définir des autorisations pour un utilisateur ou un groupe, sélectionnez son nom dans la liste Autorisations
actuelles, puis cliquez sur Autorisations.
7 Sélectionnez les paramètres d'autorisations appropriés dans le menu contextuel : Gérer, Refusé, Afficher (pour la
bibliothèque de contenu uniquement) ou Publier (pour la bibliothèque de contenu uniquement).
A
B
C
D
E
F G
Page 21
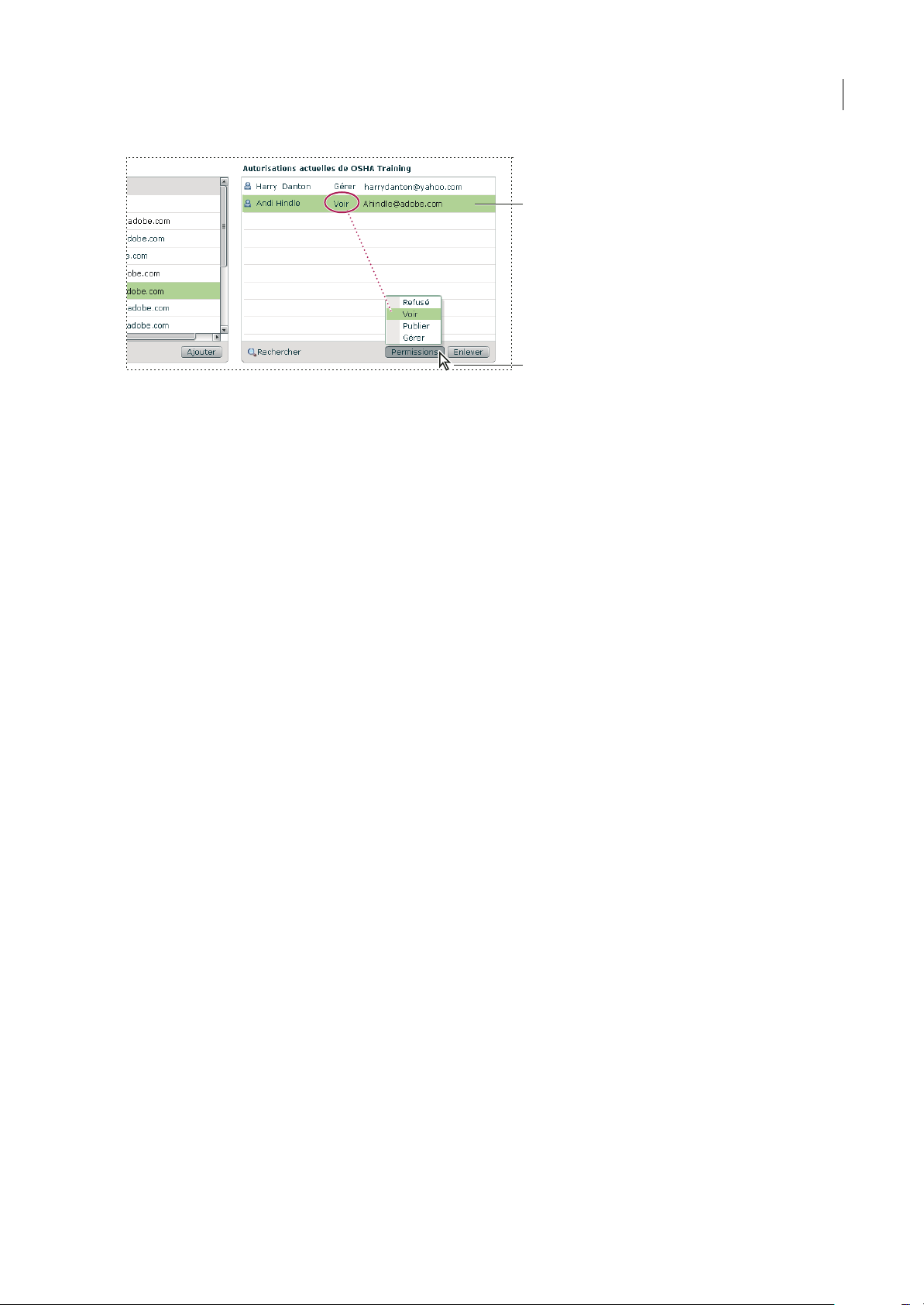
ADOBE CONNECT ENTERPRISE
Guide de l'utilisateur
17
Paramètres d'autorisation actuels
A. Nom sélectionné B. Cliquez sur le bouton Autorisations pour sélectionner un paramètre d'autorisation. Le paramètre est affiché en regard
du nom.
8 Pour supprimer un utilisateur ou un groupe de la liste Autorisations actuelles, sélectionnez-le et cliquez sur Supprimer.
9 Pour rétablir les autorisations du dossier parent pour tout le dossier ou le fichier de bibliothèque, cliquez sur Redéfinir
sur parent.
10 Pour la bibliothèque de contenu uniquement : sélectionnez Oui pour l'optionVisionnage public pour rendre cedossier
public, même si son dossier parent ne l'est pas. Sélectionnez Non pour rendre ce dossier inaccessible au public.
Gestion des dossiers et des fichiers de bibliothèques
Création d'un dossier
Les administrateurset les utilisateurs autorisés à gérer un dossier spécifique peuventcréer des dossiers et des sous-dossiers
au sein de ce dernier. Vous ne pouvez pas créer un nouveau dossier dans la bibliothèque de séminaires.
1 Dans la partie supérieure de la fenêtre du gestionnaire Enterprise Manager, cliquez sur l'onglet Contenu, Formation,
Réunions ou Gestion des événements.
2 Localisez l'emplacement où vous souhaitez ajouter le nouveau dossier.
3 Dans la barre de menu située au-dessus de la liste des dossiers, cliquez sur Nouveau dossier.
4 Entrez le nom du nouveau dossier sur la nouvelle page qui s'affiche.
5 Pour créer le nouveau dossier, cliquez sur Enregistrer.
Déplacement d'un fichier ou dossier de bibliothèque
Vous pouvez déplacer un dossier ou un fichier dans une bibliothèque. Lorsque vous déplacez un tel dossier, tout son
contenuest également transféré versle nouvel emplacement. Utilisez le bouton Déplacer pour transférer des dossiers et des
fichiers dans les bibliothèques de contenu, de formation, de réunions ou d'événements. Utilisez le bouton Dossier parent
pour déplacer des dossiers et des fichiers dans ces bibliothèques et dans les bibliothèques de salles de séminaires. Dans les
bibliothèques de salles de séminaire, vous pouvez choisir de déplacer du contenu transféré ou des enregistrements
sauvegardés avec un séminaire.
1 Dans la partie supérieure de la fenêtre du gestionnaire Enterprise Manager, cliquez sur l'onglet Contenu, Formation,
Réunions, Salle de séminaire ou Gestion des événements.
2 Localisez le fichier ou dossier à déplacer.
3 Activez la case à cocher située à gauche de l'élément à déplacer. Pour un séminaire, sélectionnez Contenu transféré ou
Enregistrements si vous souhaitez déplacer l'un de ces deux types d'éléments sauvegardés avec le séminaire.
4 Effectuez l'une des opérations suivantes :
• Cliquez sur Dossier parent pour déplacer l'élément d'un niveau vers le haut dans le répertoire de la bibliothèque.
A
B
Page 22
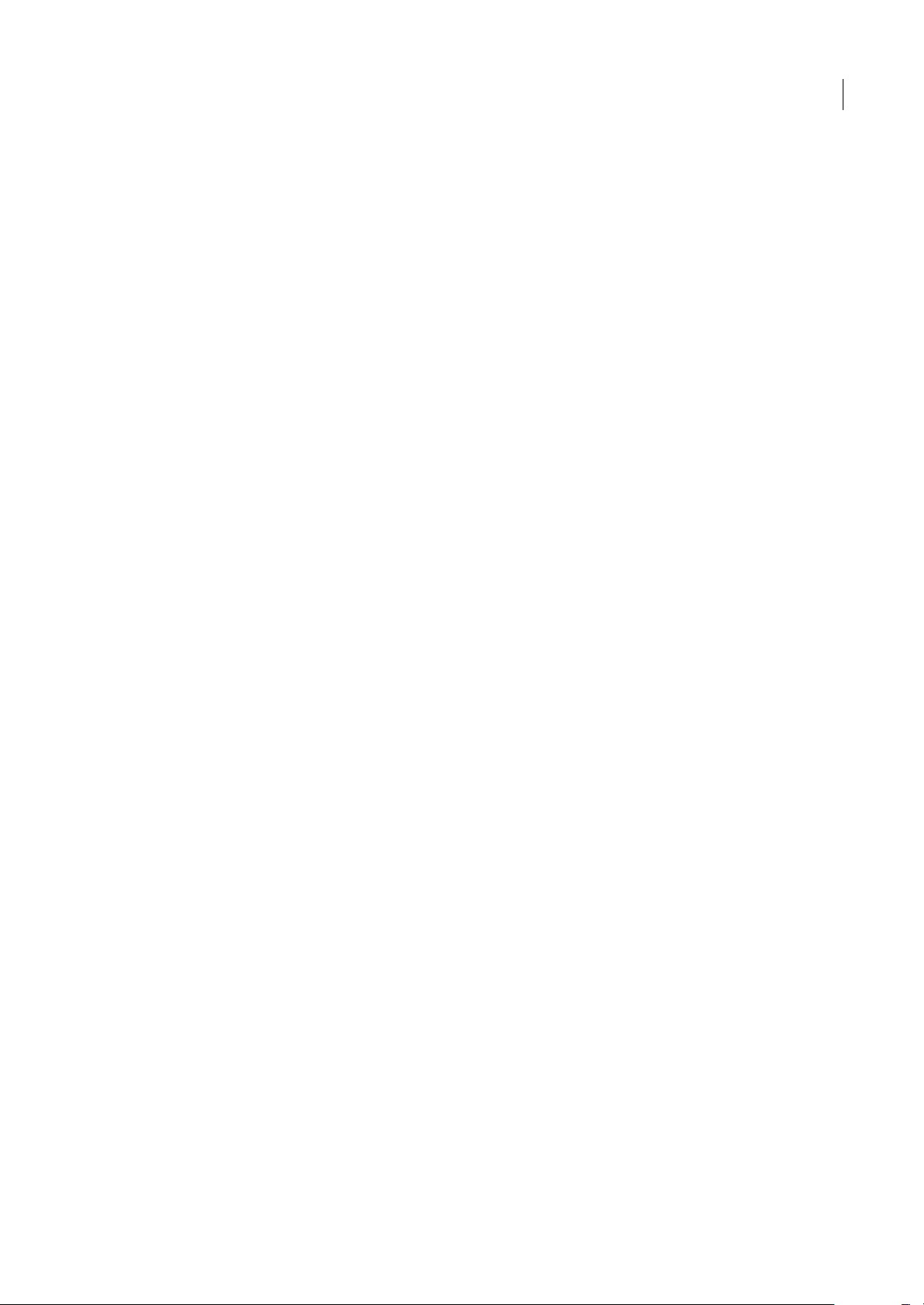
ADOBE CONNECT ENTERPRISE
Guide de l'utilisateur
18
• Cliquez sur Déplacer (cette option n'est pas disponible dans l'onglet Salles de séminaire). Sélectionnez un dossier dans
l'arborescence de dossiers, ou cliquez sur Dossier parent. Cliquez sur Déplacer puis sur OK pour appliquer la
modification.
Suppression d'un fichier ou dossier de bibliothèque
Lorsque vous supprimez un fichier ou un dossier de bibliothèque, il est supprimé définitivement de la bibliothèque et ne
peut pas être récupéré. Veillez à ne supprimer que les éléments que vous êtes certain(e) de ne plus réutiliser. Si vous
supprimez des éléments liés à des réunions, des événements, des séminaires ou des cours de la bibliothèque de contenu,
vous ne pouvez pas accéder au contenu supprimé depuis ces derniers. Lorsque vous supprimez un élément, Enterprise
Manager indique s'il est lié et vous autorise à annuler sa suppression. Dans les bibliothèques de salles de séminaire, vous
pouvez choisir de supprimer du contenu transféré ou des enregistrements sauvegardés avec un séminaire.
Remarque : Pour la bibliothèque des formations, si vous supprimez un dossier de formation contenant un cours faisant partie
d'un curriculum, le cours supprimé est toujours cité comme élément de cours dans la page d'informations sur le curriculum.
Cependant, le cours n'est plus disponible.
1 Dans la partie supérieure de la fenêtre du gestionnaire Enterprise Manager, cliquez sur l'onglet Contenu, Formation,
Réunions, Salle de séminaire ou Gestion des événements.
2 Recherchez le fichier ou le dossier.
3 Activez la case à cocher située à gauche de l'élément à supprimer. Pour un séminaire, sélectionnez Contenu transféré ou
Enregistrements si vous souhaitez supprimer l'un de ces deux types d'éléments sauvegardés avec le séminaire.
4 Dans la barre de menu située au-dessus de la liste de contenu, cliquez sur Supprimer.
5 Cliquez à nouveau sur Supprimer pour effacer définitivement les éléments sélectionnés, ou cliquez sur Annuler pour
annuler la suppression.
Modification des informations sur un fichier ou dossier de bibliothèque
Le bouton Modifier les infos vous permet de modifier le titre ou le nom d'un élément de bibliothèque et d'autres
informations.
Remarque : Si vous modifiez un dossier de la bibliothèque des séminaires, vous pouvez afficher des informations sur la licence
de séminaire de ce dossier. Cela vous permet de connaître rapidement le nombre d'utilisateurs et de réunions disponibles pour
un dossier de séminaire spécifique. Dans la barre de navigation accolée au lien Editeur d'infos, cliquez sur Informations de
licence. Les informations qui s'affichent incluent le titre, le résumé, la date de début, la date de fin, le nombre d'utilisateurs
simultanés et le nombre de réunions simultanées.
1 Dans la partie supérieure de la fenêtre du gestionnaire Enterprise Manager, cliquez sur l'onglet Contenu, Formation,
Réunions, Salle de séminaire ou Gestion des événements.
2 Recherchez le fichier ou le dossier.
3 Dans la barre de navigation située sous le chemin de navigation, cliquez sur le lien Modifier les infos.
4 Modifiez le titre, le nom ou toutes les autres propriétés à modifier.
5 Cliquez sur Enregistrer.
Téléchargement de fichiersde la bibliothèque de contenu (àl'exception desprésentations)
Les utilisateurs ayant accès (niveau d'autorisation approprié) à un élément peuvent télécharger des fichiers de la
bibliothèque de contenu sur leur ordinateur. Vous pouvez télécharger tout type de contenu. Si le contenu se compose de
plusieurs fichiers, il est compressé en un fichier ZIP.
1 Cliquez sur l'onglet Contenu.
2 Localisez le fichier de contenu à télécharger.
3 Cliquez sur son nom.
4 Dans la barre de navigation, cliquez sur le lien Télécharger contenu.
Page 23
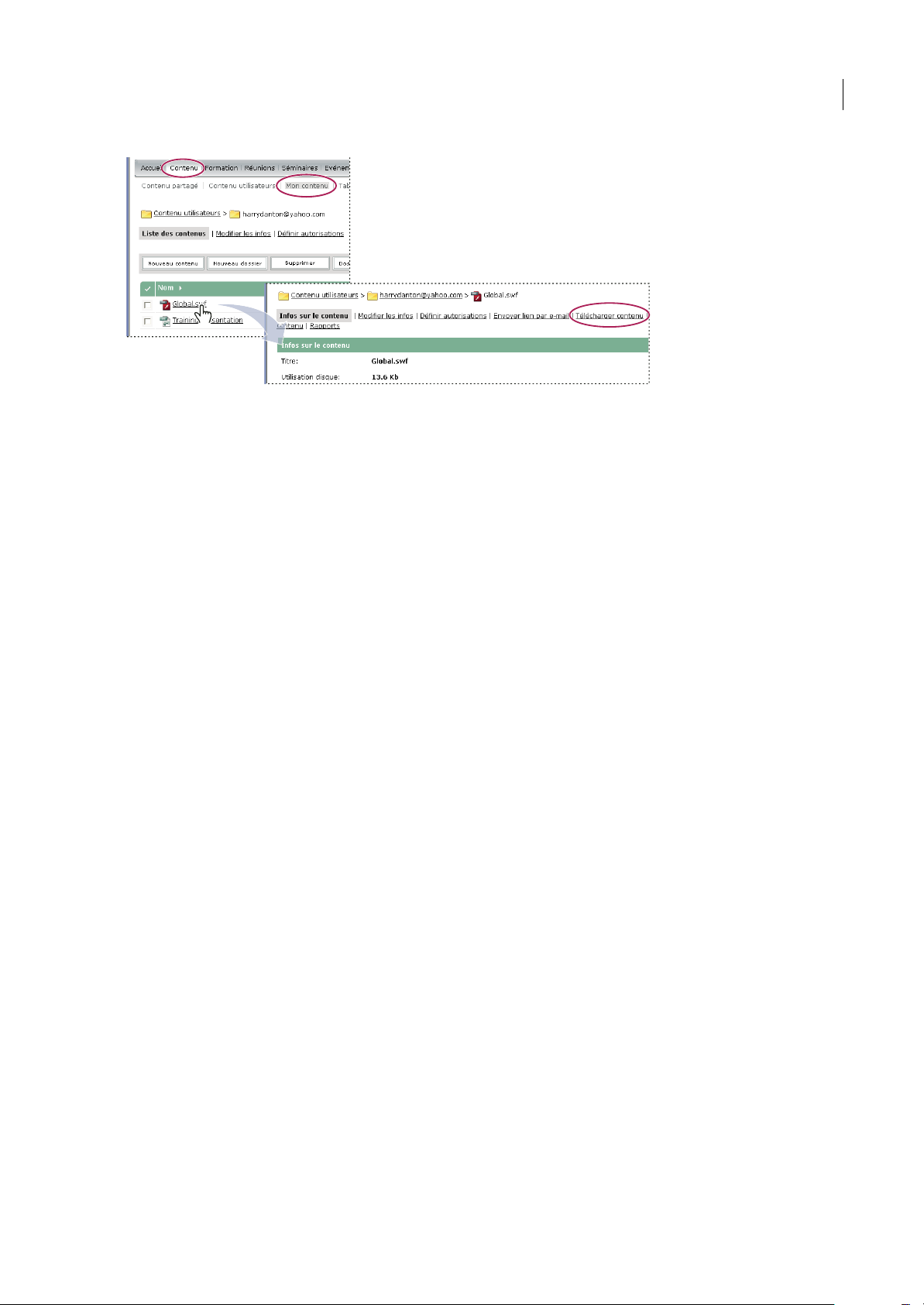
ADOBE CONNECT ENTERPRISE
Guide de l'utilisateur
19
Le lien Télécharger contenu se trouve sur la page d'informations de l'élément à télécharger
5 Sous Télécharger le(s) fichier(s) de sortie, cliquez sur le nom du fichier de contenu.
6 Cliquez sur Enregistrer.
7 Localisez l'emplacement dans lequel vous souhaitez enregistrer le fichier. Si nécessaire, remplacez le nom de fichier par
défaut.
8 Cliquez sur Enregistrer.
9 Lorsque le téléchargement est terminé, cliquez sur Fermer.
Téléchargement de présentations depuis la bibliothèque de contenu
Les utilisateurs disposant des autorisations degestion requises peuvent télécharger une présentation afin dela diffuser telle
quelle sur unsite intranet ouun CD. La présentation est téléchargée sous forme de fichier ZIP que l'utilisateur peut ensuite
décompresser.
1 Cliquez sur l'onglet Contenu.
2 Recherchez la présentation et cliquez sur son nom.
3 Dans la barre de navigation, cliquez sur le lien Télécharger contenu.
4 Cliquez sur le lien Télécharger le fichier de sortie.
5 Dans la boîte de dialogue Enregistrer sous, localisez le fichier à enregistrer.
6 Dans la boîte de dialogue de téléchargement de fichier, cliquez sur Enregistrer.
Téléchargement des fichiers source d'une présentation depuis la bibliothèque de contenu
Vous pouvez télécharger les fichiers source associés à tout type de contenu. Si le contenu se compose de plusieurs fichiers,
il est compressé en un fichier ZIP.
Télécharger les fichiers source peut être utile si vous ne disposez plus des fichiers PPT et PPC source d'une présentation
Adobe. Vous devez enregistrer le fichier PPC dans le même dossier que celui contenant le fichier PPT, et vous devez lui
donner le même nom qu'au fichier PPT, mais avec l'extension .ppc, afin de conserver les fichiers audio et le minutage de la
présentation. Par conséquent, votre dossier doit contenir des fichiers PPC et PPT portant le même nom, mais dont les
extensions sont différentes. Il est impératif de ne pas remplacer l'extension PPT par l'extension PPC ; sinon, le fichier
devient inutilisable.
Remarque : Les seuls fichiers source disponibles pour le téléchargement sont ceux qui ont été transférés. Par exemple, Adobe
Presenter et Adobe Captivate disposent d'une option permettant aux utilisateurs de transférer ou non des fichiers source. Si
l'option de transfert de fichiers source n'est pas sélectionnée, les fichiers ne seront pas disponibles pour un téléchargement
ultérieur.
1 Cliquez sur l'onglet Contenu.
2 Recherchez la présentation et cliquez sur son nom.
Page 24
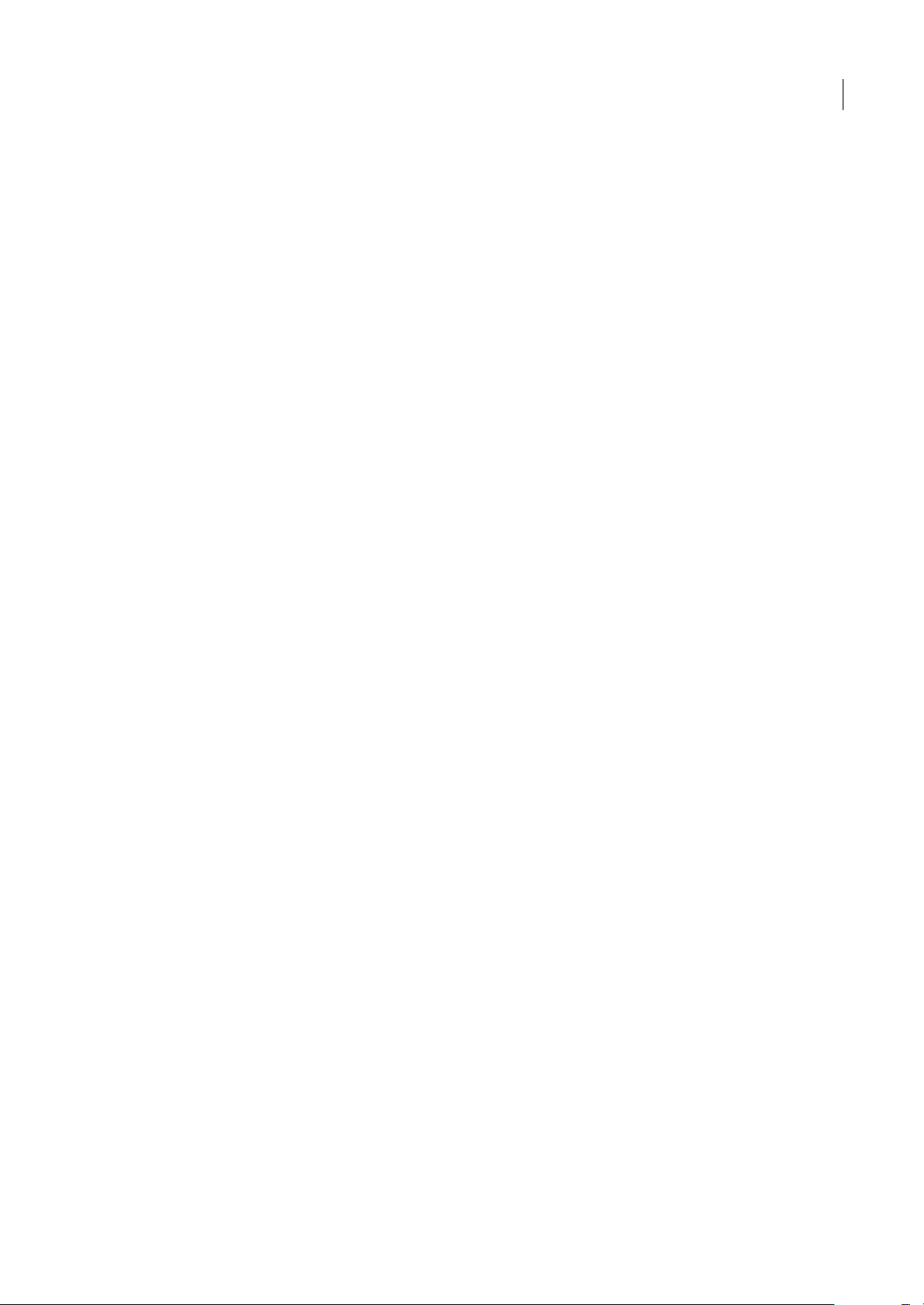
ADOBE CONNECT ENTERPRISE
Guide de l'utilisateur
20
3 Dans la barre de navigation, cliquez sur le lien Télécharger contenu.
4 Dans Télécharger le(s) fichier(s) source, cliquez sur le fichier PPT ou PPC.
5 Dans la boîte de dialogue de téléchargement de fichier, cliquez sur Enregistrer.
6 Dans la boîte de dialogue Enregistrer sous, localisez le fichier à enregistrer.
7 Cliquez sur Enregistrer.
8 Dans Télécharger le(s) fichier(s) de sortie, cliquez sur le fichier zip.
9 Dans la boîte de dialogue de téléchargement de fichier, cliquez sur Enregistrer.
10 Dans la boîte de dialogue Enregistrer sous, localisez le fichier à enregistrer.
11 Cliquez sur Enregistrer.
Navigation dans une bibliothèque
En tant qu'administrateur, hôte ou utilisateur autorisé à gérer un dossier spécifique de la bibliothèque, vous pouvez
consulter cette bibliothèque.
Pour ouvrir un dossier
1 Dans la partie supérieure de la fenêtre du gestionnaire Enterprise Manager, cliquez sur l'onglet Contenu, Formation,
Réunions, Salle de séminaire ou Gestion des événements.
2 Cliquez sur le nom du dossier.
Les dossiers et les fichiers contenus dans ce dossier s'affichent ; le nom du répertoire sélectionné estindiqué dans le chemin
de navigation, en haut de la fenêtre.
Pour afficher le dossier du niveau supérieur
❖
Dans la barre de navigation de la liste des dossiers, cliquez sur le bouton Dossier parent.
Les dossiers et les fichiers contenus dans le dossierparent s'affichent.Le nom etl'emplacement dudossier parents'affichent
dans la liste des liens de navigation, située dans la partie supérieure de la fenêtre du navigateur.
Pour revenir au dossier de votre choix
La liste des liens de navigation affichée au-dessus des liens fonctionnels s'appelle le chemin de navigation et indique votre
emplacement actuel dans la structure de répertoires. Vous pouvez accéder à tout dossier parent (de niveau supérieur)
présent dans le chemin de navigation.
❖ Cliquez sur le nom d'un dossier parent dans le chemin de navigation.
Les dossiers et fichiers du répertoire parent s'affichent. Le nom et l'emplacement dudossier parent s'affichent dans les liens
de navigation, situés dans la partie supérieure de la fenêtre du navigateur.
Pour modifier le nom ou la description d'un dossier de séminaire
Pour modifier un nom de dossier de séminaires et sa description, vous devez disposer d'un accès Gestionnaire hôte.
1 Dans la partie supérieure de la fenêtre du gestionnaire Enterprise Manager, cliquez sur l'onglet Salles de séminaire.
2 Recherchez le dossier et cliquez sur son nom.
3 Cliquez sur le lien Modifier les infos, situé au-dessus de la liste des séminaires.
4 Entrez lenouveau nom du dossier dans la zone de saisie de texte Titre, et, sivous le désirez, une description dans la zone
de saisie de texte Résumé.
5 Cliquez sur Enregistrer.
Page 25
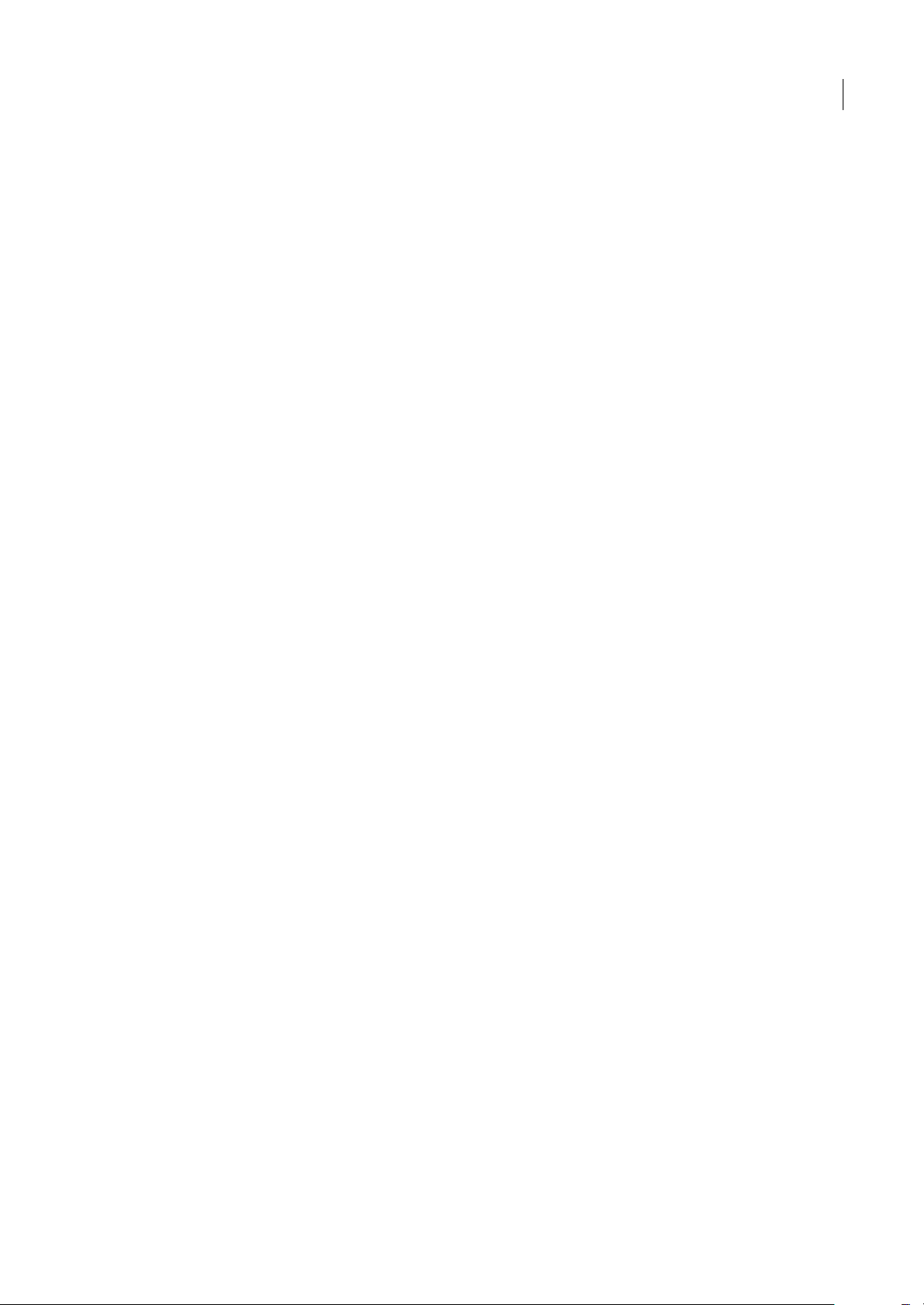
ADOBE CONNECT ENTERPRISE
Guide de l'utilisateur
21
Gestion du contenu dans la bibliothèque de contenu
Types de fichiers pris en charge dans la bibliothèque de contenu
Le contenu de la bibliothèque doit correspondre à l'un des types d'élément suivants
• Un fichier PDF unique
• Un fichier PPT unique
• Un fichier SWF unique
• Un fichier HTML unique
• Un fichier SWF Adobe Captivate unique
• Contenu Captivate publié via l'application Adobe Captivate
• Contenu Adobe Presenter publié via le plug-in Presenter
• Contenu Presenter compressé en tant que fichier ZIP
• Une ancienneprésentation Macromedia Breeze 4.1 compresséeen tant que fichier ZIP (téléchargée pour un serveur 4.1)
(Breeze s'appelle désormais Adobe Connect.)
• Un fichier ZIP qui contient plusieurs fichiers SWF et des fichiers supplémentaires (images, fichiers XML, etc.) et un
fichier appelé index.swf qui sera chargé en premier
• Un fichier ZIP renfermant du contenu Authorware simple (un fichierHTM, un fichier AAM etdes fichiers Authorware
supplémentaires)
• Un fichier ZIP qui contient plusieurs fichiers HTM ou HTML et des fichiers supplémentaires (images, SWF, etc.) et un
fichier appelé index.htm ou index.html
• Un fichier vidéo Adobe Flash (fichier FLV)
• Une image unique (JPEG, GIF ou PNG)
• Un fichier audio unique (MP3)
Dans la bibliothèque de contenu, chaque type de fichier est représenté par une icône distincte.
Transfert de fichiers depuis Connect Enterprise Manager
Seuls les membres du groupes Auteurs prédéfinis disposant des autorisations de publication requises pour un dossier
spécifique de la bibliothèque de contenu peuvent transférer des fichiers dans ce dossier.
1 Dans Enterprise Manager, effectuez l'une des opérations suivantes :
• Dans l'onglet Accueil, sélectionnez Nouveau contenu dans le menu Créer.
• Dans l'onglet Contenu, cliquez sur le bouton Nouveau contenu.
2 Sous Sélectionner le fichier de contenu, cliquez sur Parcourir pour rechercher le fichier, cliquez sur son nom, puis sur
Ouvrir.
3 Entrez un titre pour le nouveau fichier (requis) et un résumé (facultatif) dans les zones de texte Informations sur
contenu.
4 (Facultatif) Entrer une URL personnalisée (si vous n'attribuez pas une URL personnalisée, le système en attribue une
automatiquement).
5 Cliquez sur Enregistrer.
Le fichier est transféré sur le serveur et apparaît dans le dossier de contenu.
Remarque : Si vous tentez de transférer un type de fichier non pris en charge, la page Entrer du contenu apparaît à nouveau
et affiche le message « Format de fichier sélectionné invalide ».
Remarque : Si les applicationsAdobe Presenter ou Adobe Captivate sont installées sur votre ordinateur, vous pouvez également
utiliser l'option Publier disponibles dans ces applications pour transférer du contenu dans la bibliothèque de contenu.
Page 26
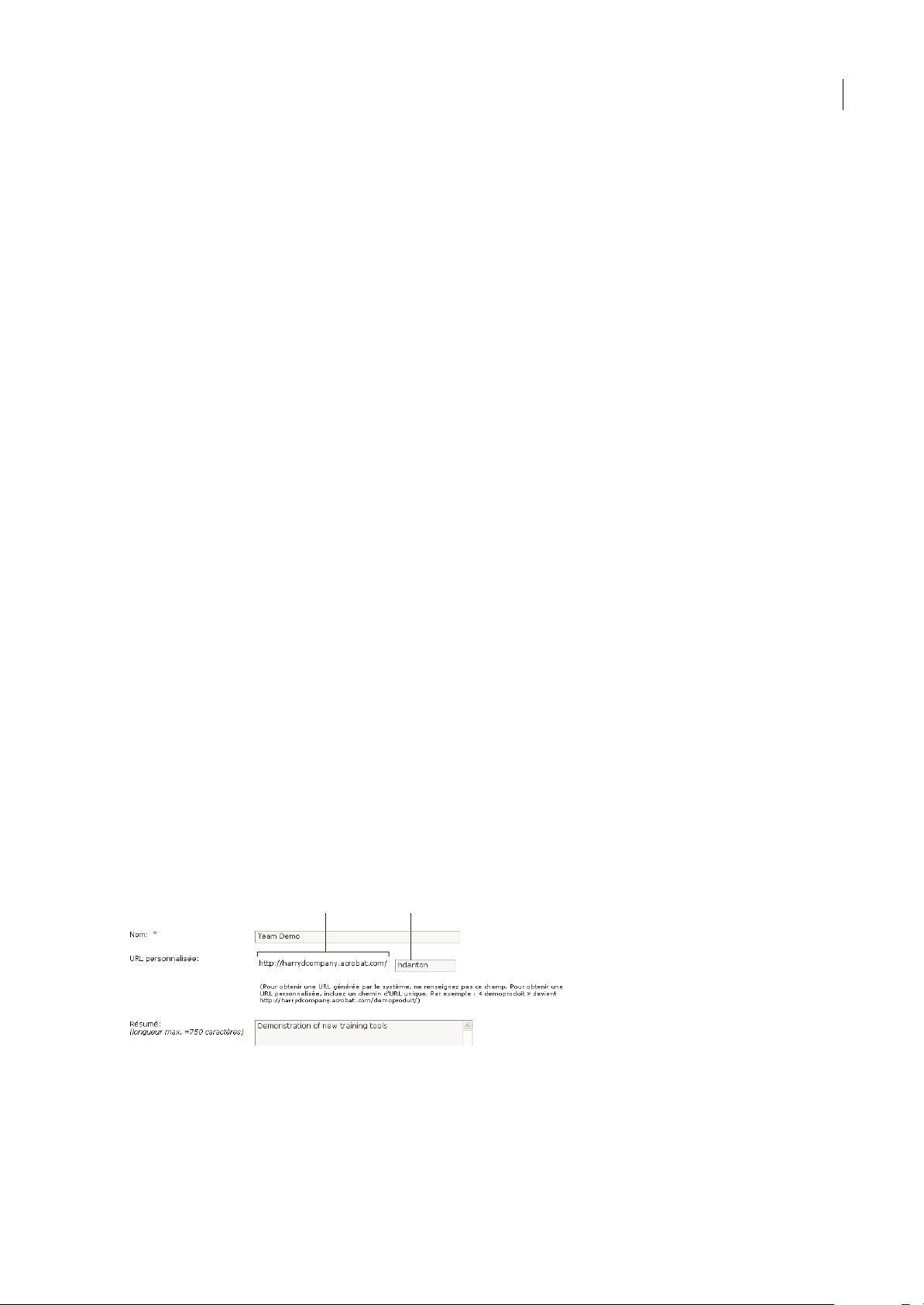
ADOBE CONNECT ENTERPRISE
Guide de l'utilisateur
22
Transfert d'une nouvelle version d'un fichier existant depuis Connect Enterprise Manager
Vous pouvez télécharger de nouvelles versions de contenu figurant déjà dans la bibliothèque Connect Enterprise.
1 Dans l'onglet Accueil, cliquez sur Contenu.
2 Dans la liste du contenu, cliquez sur le fichier de contenu à modifier.
3 Cliquez sur Transférer le contenu.
Unmessage s'afficheindiquant « Veuillez sélectionnerl'emplacement du contenu àtransférer. Lecontenudoit êtredans l'un
des formats suivants : *.xxx. »
4 Cliquez sur Parcourir pour rechercher un fichier au format spécifié dans le message, cliquez sur son nom, puis sur
Ouvrir.
5 Cliquez sur Enregistrer.
La nouvelle version du contenu est transférée dans la bibliothèque de contenu. Pour vérifier le bon fonctionnement du
processus, recherchez le fichier dans la liste du contenu et contrôlez la date de modification. Vous pouvez également
consulter la page Informations sur le contenu, cliquez sur l'URL et affichez la nouvelle version du contenu.
A propos du contenu AICC
Pour transférer du contenu AICC (Aviation Industry CBT Committee) dans la bibliothèque de contenu, vous devez
compresser les fichiers en package de contenu et transférer ce dernier via l'interface Nouveau contenu d'Enterprise
Manager.
Remarque : Le contenu doit être compatible AICC s'il comprend des questionnaires ou des données pouvant être notés et pour
lesquels Connect Enterprise doit assurer le suivi des notes.
Lorsque vous créez du contenu AICC, tenez compte des remarques suivantes :
• Le message « terminé » ou « a réussi » doit pouvoir être transmis par le contenu de manière à indiquer que l'utilisateur a
fini d'interagir avec le contenu.
• Le package de contenu doit contenir un fichier nommé index.htm ou index.html dont le serveur a besoin pour lancer le
contenu.
• Le message « incomplet » doit pouvoir être transmis par le contenu dans toutes ses communications jusqu'à ce que
l'utilisateur ait fini d'interagir avec le contenu.
Création d'URL personnalisées
Lorsque vous ajoutez un nouvel élément de contenu, une nouvelle réunion, un nouveau cours ou curriculum, un nouveau
séminaire ouun nouvelévénement, vouspouvez inclure une URL personnalisée. Cette URL estunique dans tout lecompte
Connect Enterprise etdoit porter un nom significatif. Par exemple, l'URL personnalisée peut correspondre àvotre nom ou
au nom de votre organisation.
Ajout d'une URL personnalisée
A. Partie non modifiable de l'URL définie par votre administrateur B. Partie personnalisable de l'URL
A B
Page 27
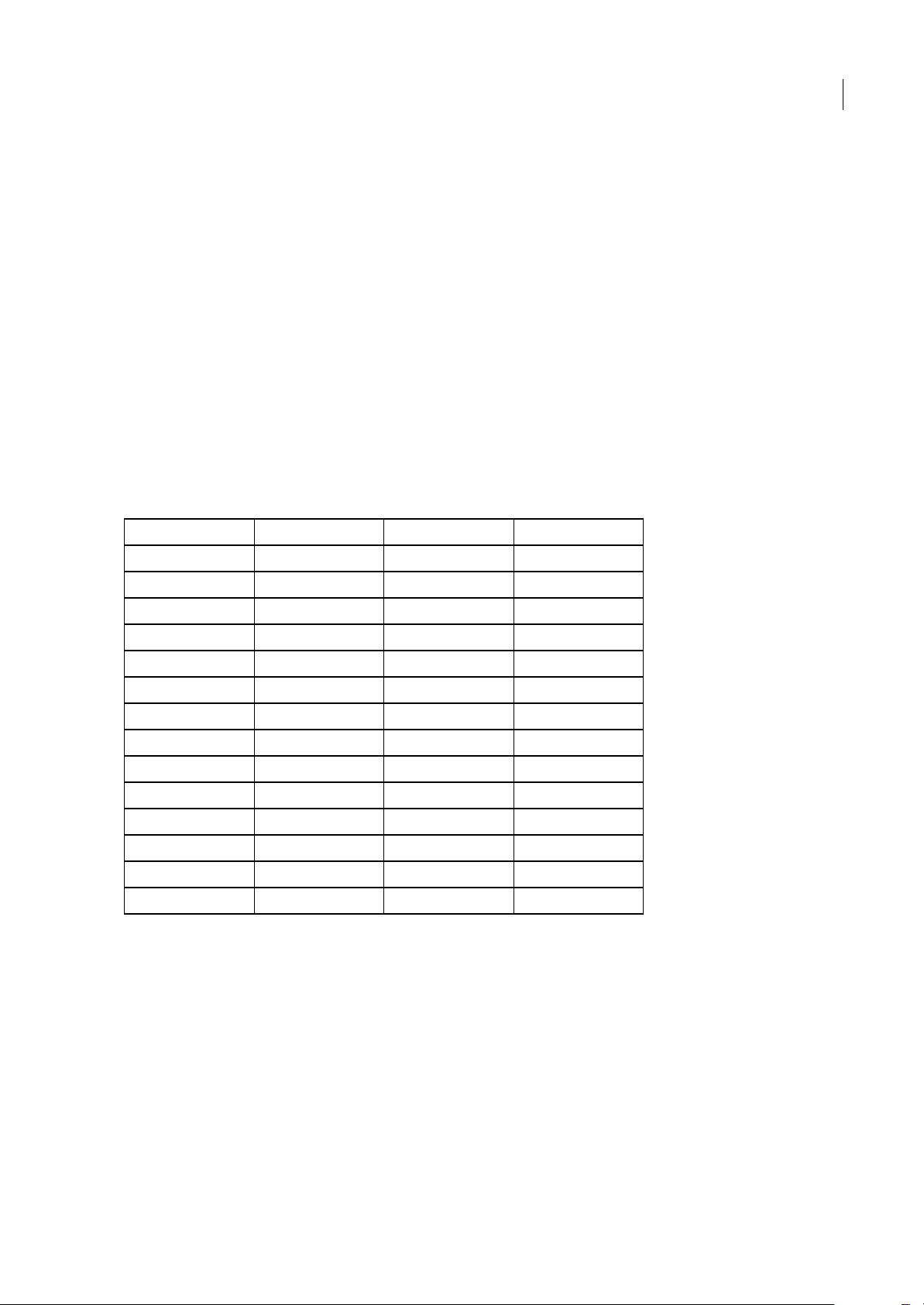
ADOBE CONNECT ENTERPRISE
Guide de l'utilisateur
23
Utilisation d'une URL personnalisée
Une URL personnalisée ne peut êtreassociée qu'à l'élément spécifique dont elle fait partie, et vous ne pouvez l'utiliser pour
aucune autre fonction Connect Enterprise. Par exemple, si vous affectez l'URL personnalisée /votrenom à un élément de
contenu, vous ne pouvez pas l'affecter à un autre élément de contenu ou à une réunion, de même qu'un autre utilisateur
partageant votre compte ne pourra pasaffecter cetteURL à unélément quelconque. Toutefois, sivous supprimez lecontenu
qui inclut l'URL personnalisée, celle-ci peut être utilisée ultérieurement.
Si l'URLpersonnalisée estdéjà utilisée par un autre utilisateur,vous recevezun messaged'erreur lorsquevous latapez. Dans
ce cas, selon les circonstances (par exemple, si un autre utilisateur utilise votre nom comme URLpersonnalisée), contactez
votre administrateur pour savoir qui l'utilise.
Règles relatives aux URL personnalisées
• Vous ne pouvez pas modifier une URL personnalisée une fois créée.
• Vous ne pouvez pas utiliser de chiffres (0 à 9) au début d'une URL personnalisée.
• Les URL personnalisées ne peuvent pas contenir de signes de ponctuation, d'espaces ou de codes de contrôle.
• Si vous tapez des lettres majuscules, elles sont automatiquement converties en lettres minuscules pour respecter les
conventions de casse appliquées aux URL.
• N'utilisez jamais l'un des mots clés réservés suivants dans votre URL personnalisée.
Affichage du contenu Connect Enterprise de la bibliothèque de contenu
Vous pouvez ouvrir du contenu à consulter depuis Enterprise Manager après l'avoir recherché dans la bibliothèque de
contenu.
1 Dans la partie supérieure de la fenêtre du gestionnaire Enterprise Manager, cliquez sur l'onglet Contenu.
2 Recherchez dans la bibliothèque de contenu, et cliquez sur un nom de fichier pour afficher la page Informations sur le
contenu associée.
3 Cliquez sur le lien URL à afficher du fichier.
Une nouvelle fenêtre de navigateur affiche le fichier ou la présentation sélectionné.
account content idle report
acrobat course info sco
adobe cs input search
admin cs2 livecycle seminar
administrator curriculum macromedia send
api data meeting service
app default metadata servlet
archives download monitor soap
breeze event open source
builder fcs output src
close flash photoshop stream
com gateway presenter systems
common go producer training
connect home public user
console hosted publish xml
Page 28
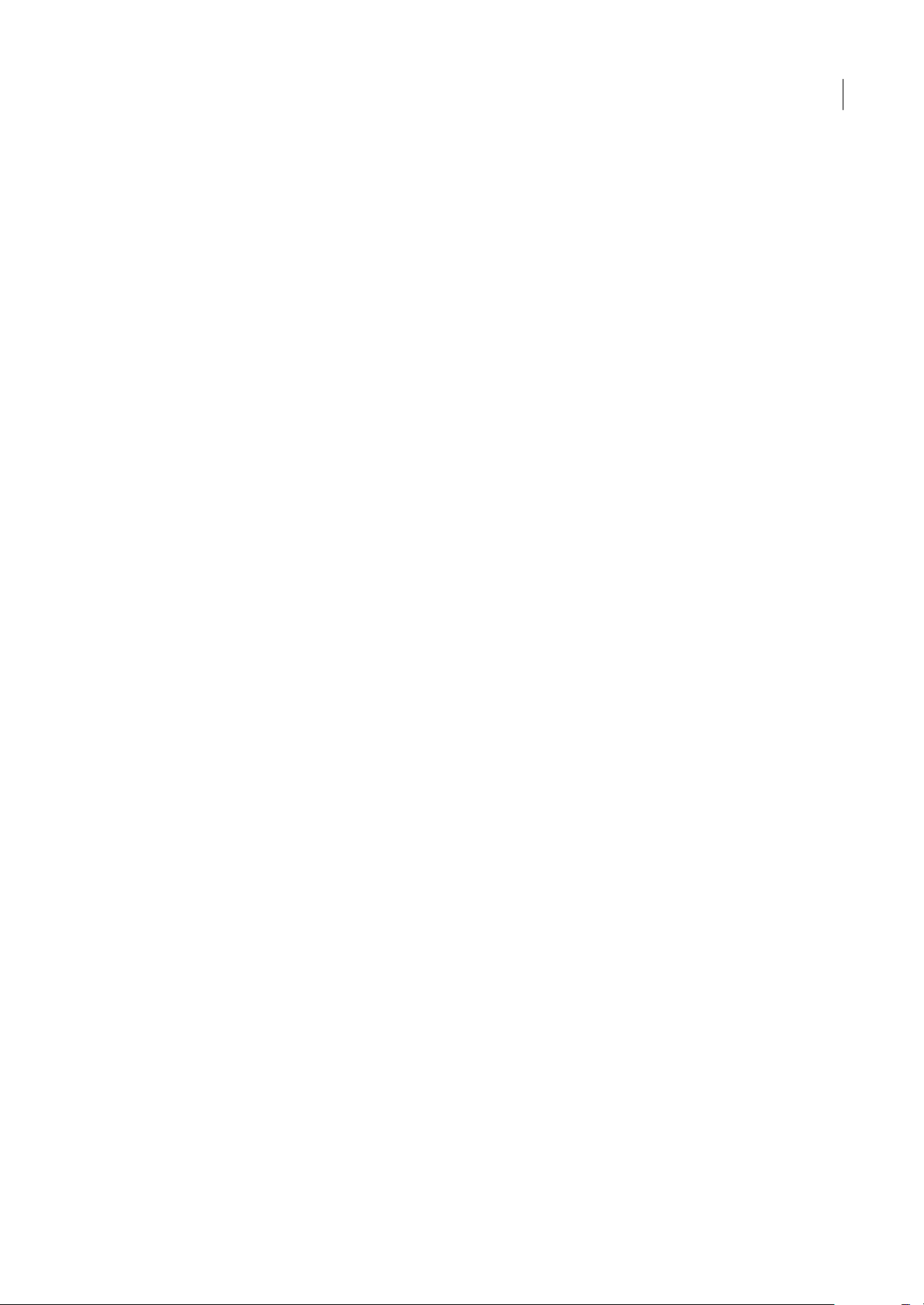
ADOBE CONNECT ENTERPRISE
Guide de l'utilisateur
24
Affichage du contenu Connect Enterprise dans une fenêtre de navigateur
Il n'est pas nécessaire d'ouvrir le contenu Connect Enterprise depuis Enterprise Manager. Lorsque vous connaissez son
adresse URL, vous pouvez y accéder directement à l'aide d'un navigateur.
1 Ouvrez une fenêtre de navigateur.
2 Entrez l'adresse URL du contenu dans le champ d'adresse ou cliquez sur un lien contenu dans un message électronique.
Envoi de l'URL d'un contenu par courrier électronique
Chaque fichier de la bibliothèque de contenu possède une adresse URL unique qui permet aux utilisateurs d'afficher son
contenu. Vous pouvez envoyer cette URL à d'autres personnes par courrier électronique depuis Enterprise Manager.
Enterprise Manager créeune version uniquede l'adresse URL pour chaque destinataire du courrier électronique. Comparé
au collage de l'URL dans un message électronique, l'utilisation d'Enterprise Manager présente les avantages suivants :
• Vous pouvez demander qu'un accusé de réception vous soit envoyé lorsque le destinataire du message clique sur le lien
Web. Vous pouvez suivre les utilisateurs qui ont consulté le contenu puisqu'une URL unique a été créée pour chaque
destinataire.
• Les destinataires peuvent consulter le contenu sans avoir à se connecter avec un nom d'utilisateur et un mot de passe
Connect Enterprise, même si les autorisations pour le fichier concerné de la bibliothèque de contenu ne permettent pas
le visionnage public.
1 Dans la partie supérieure de la fenêtre du gestionnaire Enterprise Manager, cliquez sur l'onglet Contenu.
2 Recherchez le fichier de contenu et cliquez sur son nom.
3 Dans la barre de navigation, cliquez sur Envoyer le lien par message électronique.
4 Dans la page Envoyer le lien par message électronique, entrez les adresses de messagerie de tous les destinataires dans le
champ À.
Si nécessaire, séparez les adresses de messagerie par des virgules pour créer une adresse URL unique pour chaque
destinataire de courrier électronique.
5 Modifiez les champs Objet et Corps du message selon vos besoins.
Remarque : Ne supprimez pas les informations placées entre accolades (« {tracking-url} ») dans le corps du message. Il s'agit
d'un espace réservé remplacé automatiquement par l'adresse URL du contenu dans le message électronique généré.
6 Sélectionnez Générer un accusé de réception lorsque la présentation a été consultée pour recevoir une notification par
courrier électronique lorsqu'un destinataire consulte le fichier de contenu ; sinon, désactivez cette case à cocher.
7 Cliquez sur Envoyer.
A propos du tableau de bord de contenu
Le tableau de bord de contenu fournit une représentation graphique des données statistiques relatives à votre contenu. Les
données reflètent tout le contenu de votre dossier Mon contenu et s'affichent sous forme de quatre graphiques à barres.
Contenu le plus consulté ces 30 derniers jours Nombre de consultations.
Présentations les plus efficaces ces 30 derniers jours Déterminé par le pourcentage de diapositives consultées par tous les
participants.
Contenu affiché le plus récemment ces 30 derniers jours Sous forme de liste, affiche le nom, le type de contenu, le nombre
de consultations etla date de la dernière consultation ducontenu. Lecontenu affichéle plus récemment est listé en premier.
Classement chronologique du contenu Sous forme de liste, affiche le nom, le type de contenu et la date de la dernière
consultation du contenu. Le contenu affiché le plus récemment est listé en dernier.
Cliquez sur un élément quelconque de ces tableaux pour afficher la page Informations sur les contenus correspondante.
Les graphiques à barres s'affichent dansla fenêtrede l'ongletContenudu gestionnaire Enterprise Manager. Cependant,vous
pouvez également exporter le tableau de bord vers une fenêtre du navigateur que vous pourrez imprimer. Pour ce faire,
cliquez sur la version imprimable à gauche, au-dessus de l'affichage.
Page 29
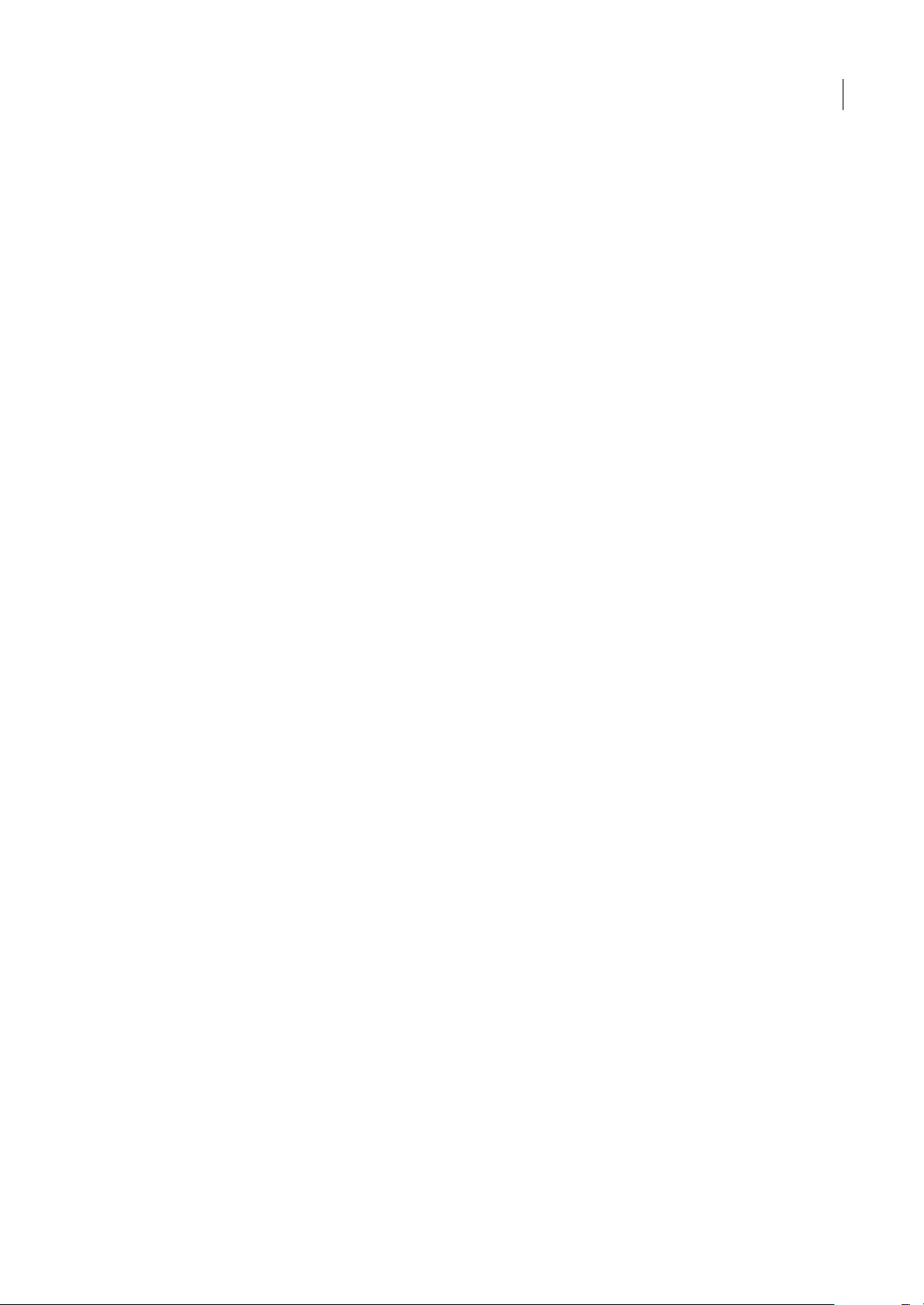
ADOBE CONNECT ENTERPRISE
Guide de l'utilisateur
25
Affichage des rapports sur le contenu
La fonctionnalité Rapports du gestionnaire Enterprise Manager vous permet de créer des rapports présentant un élément
de contenu sous différentes perspectives.
1 Accédez à la paged'informations (parexemple, lapage d'informations sur lecontenu, sur les réunions, surles cours, etc.)
du fichier dont vous souhaitez définir les rapports
2 Cliquez sur le lien Rapports situé au-dessus de la barre de titre Informations sur le contenu. D'autres liens s'affichent et
vous permettent de définir les types d'informations de rapport que vous pouvez voir pour ce contenu. Les liens sont les
suivants :
Résumé Premier type de rapport qui s'affiche lorsque vousaccédez à la fonctionnalité Rapports. Le Résumé fournit le nom
du contenu, la date de dernière modification du contenu, et le nombre de consultations de ce contenu.
Par diapositives S'applique aux présentations uniquement. Un graphique à barres répertorie chaque diapositive de la
présentationpar sonnuméro et son nombrede consultations ; untableau contenant les mêmes informations estaffiché sous
le graphique et inclut également la date de la dernière consultation de chaque diapositive.
Par questions Un graphique à barres présente chaque question, codifiée par couleur comme correcte ou incorrecte, et le
nombre de personnes y ayant répondu. Cliquez sur une question dans la barre pour afficher un graphique à secteurs
accompagné d'un tableau contenant la clé et la distribution de réponse. La clé de réponse répertorie toutes les réponses
possibles pour la question sélectionnée et leur numéro ou lettre de réponse correspondant(e). La distribution des réponses
répertorie tous les choix de réponses sélectionnés pour cette question, signale la bonne réponse et indique le nombre
d'utilisateurs qui ont sélectionné chaque réponse, ainsi que le pourcentage qu'ils représentent par rapport au nombre total
d'utilisateurs. Enfin, le graphique répertorie tous les utilisateurs par leur nombre et leur pourcentage. Un tableau
fournissant un aperçu de toutes les questions est affiché sous le graphique et répertorie chaque question par numéro, nom,
nombre de réponses correctes, nombre de réponses incorrectes, pourcentage de réponses correctes, pourcentage de
réponses incorrectes, ainsi que la note.
Par réponses Un tableau présente la note maximale possible, la note d'admissibilité, la note moyenne et la note la plus
élevée pour le questionnaire. Pour chaque question, le tableau indique également le numéro de la question, la questionellemême et la distribution de la réponse ; c'est-à-dire les réponses obtenues pour chaque question, le cas échéant. Cliquez sur
le lien Afficher les réponses pour afficher un graphique à secteurs accompagné d'un tableau contenant la clé et la
distribution de réponse. La clé de réponse répertorie toutes les réponses possibles pour la question sélectionnée et leur
numéro ou lettre de réponse correspondant(e). La distribution des réponses répertorie tous les choix de réponses
sélectionnés pour cette question, signale la bonne réponse et indique le nombre d'utilisateurs qui ont sélectionné chaque
réponse, ainsi que le pourcentage qu'ils représentent par rapport au nombre total d'utilisateurs. Enfin, le graphique
répertorie tous les utilisateurs par leur nombre et leur pourcentage.
Remarque : Connect Enterprise réinitialise les notes des questionnaires et des sondages chaque fois que l'utilisateur accède au
contenu. Ceci signifie que si un utilisateur ferme le contenu sans compléter le questionnaire ou le sondage, puis y revient plus
tard, toutes les réponses précédentes sont perdues. Si vous ne souhaitez pas réinitialiser la note, et si vous accédez à l'onglet
Formation, vous pouvez créer un nouveau cours et sélectionner le contenu en question comme contenu du cours. Ainsi, vous
avez transformé le contenu en un cours.
Le bouton Masquer la distribution de réponse/Afficher la distribution de réponse est une option de permutation
permettant d'afficher ou de masquer la distribution des réponses pour chaque question.
A propos des filtres de rapport sur le contenu
Le cas échéant, vous pouvez limiter les informations à afficher dans un rapport particulier en lui affectant des filtres.
Lorsque les filtres sont appliqués à un rapport donné, le lien Filtres de rapport apparaît au-dessusde l'affichage du rapport.
Vous pouvez définir tout ou partie des critères suivants pour affiner vos rapports :
Période Plage de dates relatives aux informations contenues dans ce rapport. Par exemple, si vous sélectionnez une plage
de dates pour le rapport Par diapositives, il affiche uniquement les diapositives visualisées au cours de cette période.
Membres de l'équipe (pour les responsables uniquement) Les données contenues dans le rapport concernent uniquement
les personnes subordonnées au responsable, que ce soient les rapports directs ou la totalité des rapports (y compris les
subordonnés directs et indirects). Cette distinction dépend de l'option sélectionnée : Afficher les données des personnes
que je gère directement ou Afficher les données des personnes que je gère directement et indirectement.
Page 30
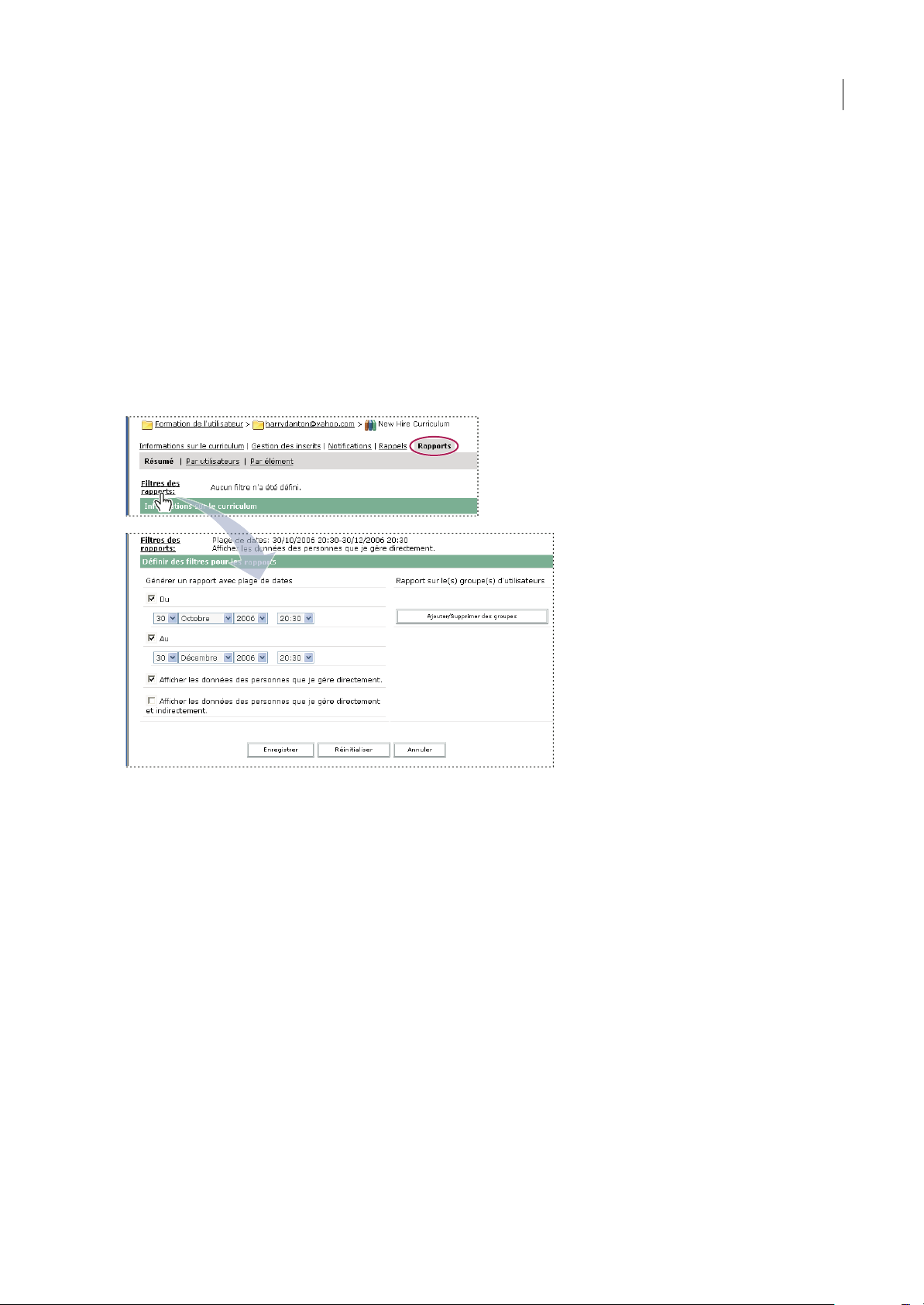
ADOBE CONNECT ENTERPRISE
Guide de l'utilisateur
26
Groupes Les données contenues dans le rapport concernent uniquement les membres d'un groupe spécifique ayant
participé à un événement. Vous pouvez sélectionner plusieurs groupes, puis désélectionnez n'importe quel groupe.
Les filtres que vous définissez s'appliquent à tous les rapports créés, à la fois pour le rapport spécifique et pour toute autre
fonctionnalité Connect Enterprise. Par exemple, sivous créez un rapport deformation après avoir définides filtres pourun
rapport de contenu, les filtres définis s'appliquent aux deux rapports. Cette règle s'applique à toutes les plages de dates
spécifiées. Si vous n'avez pas effacé un filtre de plage de dates défini pour un rapport, tous les rapports sont filtrés en
fonction de cette plage de dates.
Remarque : Les filtres de rapport ne sont sauvegardés que pour la session en cours. Si vous avez défini des filtres de rapport,
cliquez sur Enregistrer, puis déconnectez-vous de Connect Enterprise ; lors de votre prochaine connexion, les filtres de rapport
précédemment définis ne sont pas préservés.
Pour supprimer les filtres que vous avez définis, cliquez sur Reset (Réinitialiser) sur la page Définir des filtres pour les
rapports.
Options Définir des filtres pour les rapports pour un exemple de curriculum
Définition de filtres de rapport sur le contenu et création de rapports
Vous pouvez définir des filtres de rapport et télécharger des rapports chaque fois que nécessaire.
Définir des filtres de rapport
1 Accédez à la paged'informations (parexemple, lapage d'informations sur lecontenu, sur les réunions, surles cours, etc.)
du fichier dont vous souhaitez définir les filtres de rapport.
2 Dans la page d'informations, cliquez surle lien Rapports situé au-dessus de la barre de titre Informations sur le contenu.
Un ensemble de liens de rapports apparaît au-dessus de la barre de titre. Résumé est mis en surbrillance et le rapport de
synthèse de cette réunion apparaît sous l'en-tête Informations.
3 Cliquez sur le type de rapport pour lequel vous souhaitez définir des filtres.
Les données du type de rapport sélectionné s'affichent dans la fenêtre du gestionnaire Enterprise Manager.
4 Cliquez sur le lien Filtres de rapport, situé à droite de l'étiquette Aucun filtre n'a été défini.
5 Définissez un ou plusieurs des filtres suivants :
• Pour définir les filtres de plage de dates, cochez les cases De et/ou À, et les dates et heures de début et/ou de fin.
• Pour définir desfiltres pour des groupes, cliquez surle lien Ajouter/Supprimer des groupes et cochez la case des groupes
dont vous souhaitez assurer le suivi dans votre rapport.
Page 31

ADOBE CONNECT ENTERPRISE
Guide de l'utilisateur
27
• Pour sélectionnerdes membres del'équipe, cliquez soit surAfficher les informationsrelatives aux personnesque jedirige
directement ou Afficher les informations relatives aux personnes que je dirige directement et indirectement.
6 Cliquez sur Enregistrer au bas de la page Définir des filtres pour les rapports.
La page des rapports s'affiche à nouveau et contient les filtres définis, au-dessus de la barre d'affichage.
Télécharger des rapports
1 Accédez à la paged'informations (parexemple, lapage d'informations sur lecontenu, sur les réunions, surles cours, etc.)
du fichier dont vous souhaitez télécharger le rapport.
2 Dans la page d'informations, cliquez surle lien Rapports situé au-dessus de la barre de titre Informations sur le contenu.
3 Cliquez sur un type de rapport, par exemple Par diapositives ou Par questions.
4 Cliquez sur le bouton Télécharger les données.
Il permet d'exporter toutes les données de rapport dans un fichier CSV. Vous pouvez enregistrer ou ouvrir le rapport. Si
vous exécutez Enterprise Manager dans le navigateur Internet Explorer et choisissez d'ouvrir le rapport, Windows l'ouvre
automatiquement dans Microsoft Excel. Dans ce cas, vous devez double-cliquer dans chaque cellule pour afficher ses
informations.
Une autre possibilité consiste à enregistrer le fichier CSV sur votre bureau, à sélectionner le Bloc-notes dans le menu
Accessoires et à ouvrir le fichier dans ce dernier, facilitant ainsi sa lecture.
En outre, si le bouton Version imprimable apparaît pour un rapport, vous pouvez cliquer sur son entrée pour exporter le
rapport dans une fenêtre de navigateur et l'imprimer.
Supprimer des filtres de rapport
1 Accédez à la paged'informations (parexemple, lapage d'informations sur lecontenu, sur les réunions, surles cours, etc.)
du fichier dont vous souhaitez supprimer le filtre de rapport.
2 Dans la page d'informations, cliquez surle lien Rapports situé au-dessus de la barre de titre Informations sur le contenu.
3 Cliquez sur un type de rapport, soit Par diapositives, Par questions ou Par réponses.
4 Cliquez sur le lien Filtres de rapport.
5 Dans la page Définir les filtres, utilisez l'une des méthodes suivantes :
• Pour supprimer tous les filtres, cliquez sur Reset (Réinitialiser).
• Pour supprimer un filtre spécifique, décochez la case et cliquez sur Enregistrer ; s'il s'agit d'un groupe, cliquez sur
Ajouter/Supprimer des groupes, décochez la case du groupe concerné, puis cliquez sur Enregistrer.
Page 32

28
Chapitre 3 : Réunions Adobe Acrobat Connect Professional
Rubriques Procédures d'Acrobat Connect Professional
Rubriques Procédures pour Hôtes et Présentateurs
• « Présentation des réunions » à la page 39
• « Modes d'affichage de la salle de réunion et barre de navigation » à la page 33
• « Démarrage ou arrêt d'une conférence audio » à la page 62
• « Partage d'un écran d'ordinateur, d'un document ou d'un tableau blanc » à la page 49
• « Affichage ou modification du rôle d'un participant » à la page 61
• « Ajout d'une note dans un module Note » à la page 69
• « Présentation des modules Conversation et Q & R » à la page 71
• « Enregistrement d'une réunion » à la page 66
Rubriques Procédures pour Participants
• « Participation à une réunion » à la page 42
• « Participation à une téléconférence ou désactivation du son de votre téléphone » à la page 65
• « Configuration de la diffusion audio » à la page 76
• « Configuration de la diffusion vidéo » à la page 78
• « Partage d'un écran d'ordinateur, d'un document ou d'un tableau blanc » à la page 49
• « Envoi d'un message de conversation » à la page 72
• « Lecture d'une réunion enregistrée » à la page 67
Bases d'Adobe Acrobat Connect Professional
Présentation des réunions Acrobat Connect Professional
Une réunion Adobe Acrobat Connect Professional est une conférence qui a lieu en ligne eten direct et qui réunit plusieurs
utilisateurs. La salle de réunion Acrobat Connect Professional est une application en ligne que vous utilisez pour diriger
une réunion Acrobat Connect Professional. Cette salle de réunion est constituée de divers volets d'affichage (modules) et
composants. Vous pouvez choisir parmi plusieurs modes d’affichage prédéfinis ou personnaliser un affichage en fonction
de vos propres besoins. La salle de réunion permet à plusieurs utilisateurs, ou participants à la réunion, de partager des
fichiers ou desécrans d'ordinateur, deconverser, de diffuserdu contenu audio etvidéo endirect etde prendre partà d'autres
activités interactives en ligne.
Dès qu'une salle de réunion est créée, elle existe jusqu'à ce que vous la supprimiez. Son emplacement correspond à une
adresse URL attribuée par le système au moment de la création de la réunion. Un clic sur l'URL vous permet de lancer
l'application Adobe Flash de votre navigateur et d'entrer dans la salle de réunion virtuelle construite par Flash à votre
intention.Vous pouvez utiliserla mêmesalle de réunion autant defois que nécessaire pourla mêmeréunion hebdomadaire.
L'hôte peut laisser la salle de réunion ouverte ou fermée entre les réunions planifiées. Si une salle de réunion reste ouverte
entre des réunions, des participants peuvent y entrer à tout moment pour en afficher le contenu.
Page 33

ADOBE CONNECT ENTERPRISE
Guide de l'utilisateur
29
Pour participer à une réunion, vous devez disposer d'un navigateur, d'une copie d'Adobe Flash Player 7 ou une version
ultérieure et d'une connexion Internet. Vos capacités d'action au sein de la réunion dépendent du rôle et des autorisations
qui vous ont été affectés.
Rôles et autorisations de réunion
Vos capacités en matière de partage, de diffusion et autres activités dans une réunion Acrobat Connect Professional
dépendent de votre rôle. Pour les personnes présentes dans une salle de réunion, ces rôles sont au nombre de trois : hôte,
présentateur et participant.
Par défaut, le créateur d'une réunion est désigné comme hôte. L'hôte peut spécifier le rôle dechaque participant, y compris
désigner d'autres participants comme hôtes de la réunion. Pour chaque rôle, les autorisations sont les suivantes :
Hôte Les hôtes peuvent organiser une réunion, faire participer des invités, ajouter du contenu dans la bibliothèque,
partager du contenu et ajouter ou modifier des modes d'affichage dans une salle de réunion. Ils peuvent promouvoir
d'autres participants au rôle d'hôte ou de présentateur de salle de réunion ou accorder des autorisations supérieures à un
participant sans le promouvoir. Ils peuvent également effectuer toutes les tâches réalisées par un présentateur ou un
participant.
Présentateur Les présentateurs peuvent partager le contenudéjà chargédans la salle de réuniondepuis la bibliothèque
et partager du contenu depuis leur ordinateur, y compris des présentations Acrobat Connect Professional, des diapositives
(fichiers PPT), des fichiers d'application Flash (fichiers SWF),des fichiers vidéo Flash (fichiers FLV) et des images(fichiers
JPEG). Ils peuvent partager leur écran, l'afficher sur la scène de toutes les personnes présentes, converser et diffuser du
contenu audio et vidéo en direct.
Participant Les participantspeuvent afficherle contenu partagé parle présentateur, écouter etregarder le contenuaudio
et vidéo que le présentateur diffuse et utiliser la conversation textuelle.
Voir aussi
« A propos du nom des participants » à la page 60
« Gestion du compte Adobe Connect Enterprise » à la page 205
« Affectation de droits de participation supérieurs » à la page 62
A propos du contenu audio des réunions
Il existe deux façons d'utiliser le son dans une réunion : l'intégrer à une téléconférence audio ou diffuser du son via le
protocole VoIP (Voix sur IP).
• Conférence audio. L'hôte peut intégrer une téléconférence audio dans une réunion. Cela vous permet de contrôler la
conférence audio depuis le module Liste des participants dans la salle de réunion.
Pour intégrer une conférence audio dans une réunion, vous devez disposer d'un compte Acrobat Connect Professional et
avoir installé un pont de conférence audio. Pour fournir des solutions de conférence intégrées à Acrobat Connect
Professional, Adobe s'est associé à des sociétés tierces, dont Premiere et Avaya. Pour savoir si votre compte dispose d'un
pont de conférence audio, contactez votre administrateur Acrobat Connect Professional.
Pour intégrer une conférence audio à une réunion, vous devez indiquer les informations decelle-ci (par exemple lenuméro
de téléphone) dans la page Informations surla réunion du gestionnaire Acrobat ConnectEnterprise Manager, lorsque vous
créez la réunion ou lorsque vous modifiez ses informations.
Si vous avez installé un pont de conférence audio, vous pouvez enregistrer une conférence audio lorsque vous enregistrez
une réunion.Lorsque aucunpont deconférence audion'est installé, vous pouvez utiliser le microphone devotre ordinateur
pour enregistrer le son provenant du haut-parleur du téléphone.
• VoIP. Le module Caméra et Voix vous permet de diffuser du son dans une réunion par le biais du protocole VoIP (Voix
sur IP) et des microphones des systèmes informatiques des participants.
Page 34

ADOBE CONNECT ENTERPRISE
Guide de l'utilisateur
30
Pour utiliser le protocole VoIP avec une réunion, un microphone doit être connecté à l'ordinateur des participants. Les
participants configurent leur microphone à l'aide de l'Assistant Configuration audio. Avec le protocole VoIP, le son est
enregistré automatiquement en même temps que la réunion.
Entrée ou sortie d'une salle de réunion
Vous entrez dans une salle de réunion via la page de connexion Acrobat Connect Professional. Lorsque vous vous
connectez, vous pouvez entrer en tant qu'utilisateur Acrobat Connect Professional enregistré ou en tant qu'invité.
• Si vous êtes un utilisateur enregistré, vous pouvez entrer lenom d'utilisateur et le mot de passe de votre compte Acrobat
Connect Professional (créé par un administrateur) pour accéder à la salle de réunion. Si vous êtes hôte ou présentateur,
vous devez entrer en tant qu'utilisateur enregistré.
• Toutes lespersonnes présentes peuvent seconnecter entant qu'invité.Si lecréateur de la réunion a configurécelle-ci pour
être publique, votre nom de connexion entant qu'invité est automatiquement accepté. Sile créateurde la réunion a défini
celle-ci comme privée, votre demande d'accès est envoyée à l'hôte de la réunion qui l'accepte ou la refuse.
Connexion à une réunion Acrobat Connect Professional
1 Pour accéder à la page de connexion, effectuez l'une des actions suivantes :
• Depuis la page d'accueil d'Acrobat Connect Enterprise Manager, cliquez sur le bouton Entrer de la réunion souhaitée
sous Mon planning de réunions.
• Cliquez sur le bouton Entrer dans la salle de réunion de la page d'informations sur la réunion d'Acrobat Connect
Enterprise Manager.
• Cliquez sur l'adresse URL de la réunion dans l'invitation électronique que vous avez reçue.
• Entrez l'URL de la réunion dans votre navigateur.
2 Connectez-vous à la salle de réunion en tant qu'invité ou en tant qu'utilisateur Acrobat Connect Professional :
• Sélectionnez Entrer comme observateur. Entrez le nom qui vous identifiera pendant la réunion, puis cliquez sur Entrez
dans la salle.
• Sélectionnez Entrer avec votre mot de passe Acrobat Connect Professional. Entrez votre nom d'utilisateur et votre mot
de passe et cliquez sur Entrez dans la salle.
Si la réunion a commencé, votre navigateur affiche immédiatement la salle de réunion. Si elle n'a pas commencé, vous
recevez lemessage suivant : « Laréunion n'a pas encore commencé. Vous pourrez y accéder dèsque l'hôtesera arrivé. Merci
de patienter. »
Sortie d’une salle de réunion
❖
Cliquez sur le bouton Fermer (X) situé dans le coin supérieur droit (Windows) ou dans le coin supérieur gauche
(Macintosh) de la fenêtre de la salle de réunion ou choisissez Fichier > Réunion > Quitter Acrobat Connect.
Remarque : si la salle de réunion est affichée en plein écran, le bouton Fermer n’est pas visible. Pour afficher ce bouton, il est
donc nécessaire de redimensionner la salle de réunion. Dans Windows, appuyer sur la touche Echap pour activer le
redimensionnement.
A propos des inscriptions aux réunions
En fonction du type et de l'objet d'une réunion donnée, son hôte peut vouloir inscrire les invités. Le cas échéant,
l'application Acrobat Connect Enterprise Manager de l'hôte doit disposer des capacités Gestion des événements,
l'inscription de toute réunion, formation, présentation ou séminaire ne pouvant être effectuée que dans cet onglet.
L'Assistant Evénement permet à l'hôte de sélectionner et d'inviter des utilisateurs, de sélectionner et de personnaliser des
questions relatives à l'inscription et d'envoyer des invitations, même aux listes de diffusion volumineuses.
Voir aussi
« Présentation des réunions » à la page 39
Page 35

ADOBE CONNECT ENTERPRISE
Guide de l'utilisateur
31
A propos de la bande passante et des performances
De nombreux facteurs réseau affectent les performances de l'application Acrobat Connect Professional des participants,
dont la configuration de la bande passante de la salle de réunion, la vitesse de connexion de chaque participant individuel,
le type de contenu partagé et les activités effectuées pendant la réunion.
Par exemple, la bande passante requise pour partager une vidéo enregistrée doit être plus importante que celle nécessaire
pour partager un document texte. De même, la diffusion d'une vidéo en direct exige une bande passante supérieure que
l'envoi de messages de conversation.
Optimisation de la bande passante de la salle de réunion L'hôtede laréunion peut spécifier leparamètrede bandepassante
auquel est diffusé la réunion. Les options disponibles sont Modem, ADSL/Câble et LAN. Il est préférable que la bande
passante de la salle de réunion soit adaptée à la vitesse de connexion des participants. Par exemple, utilisez uniquement le
paramètre de réseau local (LAN) si tous vos participants y ont accès. Si les participants utilisent diverses vitesses de
connexion, il est conseillé de choisir leur vitesse la plus faible. Si certains des participants utilisent une connexion par
Modem, définissez la bande passante de la salle sur Modem.
Vitesse de connexion des participants Chaque participant peut choisir l'option Ma vitesse de connexion dans le menu
Réunion et sélectionner Modem, ADSL/Câble ou LAN. Les participants doivent choisir la vitesse de connexion
correspondantà leur type de connexionInternet. Si certainsparticipants subissent uncertain retarddans la réception d'une
diffusion audio ou vidéo, ils peuvent réduire leur paramètre de vitesse de connexion.
Voici quelques directivesgénérales conseillées pour les paramètres debande passante des salles de réunion. La vitesseréelle
peut varier avec chaque environnement réseau :
• Modem : Un présentateur peut générer environ 26 kbits/seconde de données. Pour une bonne connexion, les
participants ont besoin de près de 29 kbits/seconde. Disposer de plus de bande passante que le présentateur avec le
paramètre Modem n'est pas conseillé. Avec le paramètre Modem, le partage d'écran n'est pas conseillé.
• ADSL/Câble : Un présentateur peut générer environ 125 kbits/seconde de données. Pour une bonne connexion, les
participants ont besoin de près de 128 kbits/seconde. Si le partage d'écran est utilisé, les participants doivent disposer de
200 kbits/seconde.
• LAN : Un présentateur peut générer environ 250 kbits/seconde de données. Les participants ont besoin de près de
255 kbits/seconde. Si le partage d'écran est utilisé, les participants doivent disposer de 400 kbits/seconde.
Voir aussi
« Présentation des réunions » à la page 39
A propos de la bibliothèque de réunions
L'onglet Réunions du gestionnaire Acrobat Connect Enterprise Manager se compose de trois volets, Réunions partagées,
Réunions utilisateurs et Mes réunions, contenant chacun des dossiers et des fichiers avec contenu et enregistrements. Les
utilisateurs peuvent créer et gérer le contenu dans le volet Mes réunions qui s'affiche lorsqu'ils sont connectés à Acrobat
Connect Enterprise Manager. L'accès au contenu dans les autres volets dépend des autorisations de bibliothèques de
réunions définies pour chaque utilisateur par l'administrateur d'Acrobat Connect Enterprise Manager.
Le contenu placé dans la bibliothèque de réunions ne peut être utilisé que dans les réunions. Si vous souhaitez que ce
contenu soit disponible pour d'autres activités initiées dans Acrobat Connect Enterprise Manager (par exemple des
événements, desséminaires ou des formations), placez-le dans la bibliothèque decontenu oudéplacez-le de labibliothèque
de réunions vers la bibliothèque de contenu.
Voir aussi
« Gestion des autorisations d'accès aux fichiers et dossiers des bibliothèques » à la page 13
« Gestion des dossiers et des fichiers de bibliothèques » à la page 17
Page 36

ADOBE CONNECT ENTERPRISE
Guide de l'utilisateur
32
Espace de travail d'Acrobat Connect Professional
A l'intérieur d'une salle de réunion Acrobat Connect Professional
Le contenu d'une salle de réunion est affiché dans des modules, c'est-à-dire des volets qui contiennent divers types de
supports, telsque des diapositives, des vidéos, des tableaux blancs, des applications partagées, des sondages etdes messages
destinés aux participants. La barre de menu située en haut de la fenêtre d'une salle de réunion présente des informations
sur la réunion et des commandes qui permettent de gérer la salle.
La scène de la salle de réunion est la zone de l'écran du présentateur que les participants voient dans une réunion. La scène
contient les modules qui affichent différents types de contenu (diapositives, vidéo ou fenêtres ou applications partagées).
La Scène vue par un participant
A. Nom de la réunion B. Barre de menus Participant C. Modules
Vue de l'hôte de la réunion
A. Barre de menus Hôte B. Barre de navigation Disposition C. Options de partage D. Afficher/Masquer la zone réservée aux présentateurs
La salle de réunion Acrobat Connect Professional offre uneseconde zone d'affichage, laZone réservée aux présentateurs, qui
borde lascène et n'estvisible que pour les hôteset les présentateurs. Ces derniers peuventl'utiliser pour préparer le contenu
à partager avec les personnes présentes ou pour afficher un contenu confidentiel ne devant pas être partagé avec les
participants.
Le nom de la réunion s'affiche en haut de la fenêtre de la salle de réunion.
A
B
C
A
B
C
D
Page 37

ADOBE CONNECT ENTERPRISE
Guide de l'utilisateur
33
Modules de la salle de réunion
Une salle de réunion contient en général un certain nombre de volets d’affichage, appelés modules, chargés d’une fonction
spécifique. Lors de la configuration d’une salle de réunion, les hôtes déterminent le nombre, le type, la taille et la position
des modules qui apparaîtront sur l'écran des participants. Les modules suivants sont disponibles :
Module Partage Présente le contenu partagé de l'ordinateur (y compris les fenêtres, les applications ou l'ensemble du
bureau), des documents ou des tableaux blancs du présentateur.
Module Liste des participants Présente lenom, le rôle et l'état de chaque participant et permetà l'hôte demodifier leur rôle
ou leurs autorisations.
Module Conversation Permet aux personnes présentes d'envoyer des messages de conversation aux autres participants.
Module Q & R Relié au module Conversation. Redirige les questions issues du module Conversation vers les présentateurs
concernés.
Module Note Présente les messages texte des hôtes ou des présentateurs à tous les participants.
Module Caméra et Voix Permet aux hôtes, aux présentateurs et aux participants disposant des autorisations appropriées de
diffuser des images et des sons à tous les participants.
Module Partage de fichiers Permet aux hôtes et aux présentateurs de publier des fichiers pourque les participantspuissent
les télécharger.
Module Sondage Permet aux hôtes etaux présentateurs de réaliser dessondages ou de poser desquestions auxparticipants.
Module Liens Web Permet à l'hôte de publier un lien Web que tous les participants sont obligés de suivre.
Modes d'affichage de la salle de réunion et barre de navigation
La barre de navigation des modes d'affichage, située au bas de la fenêtre de la salle de réunion, est visible par les hôtes
uniquement. Un hôte peut utiliser la barre de navigation pour sélectionner un nouveau mode d'affichage. Il contient les
noms des modes d'affichage de salle de réunion.
Par défaut, toute nouvelle salle de réunion contient trois modes d'affichage prédéfinis : Partage, Discussion et
Collaboration. Dans ces modes d'affichage, les modules sont sélectionnés et disposés de façon à simplifier le partage du
contenu, les discussions ou le travail en collaboration.
Pour passer d'un mode d'affichage à l'autre, cliquez sur son nom dans la barre de navigation. Vous pouvez également créer
vos propres dispositions de salles de réunion.
Lorsque l’hôte clique sur un autre affichage dans la barre de navigation, la nouvelle disposition s’affiche sur l’écran de tous
les participants. En revanche, un hôte en mode Préparation peut naviguer entre les divers affichages de la salle de réunion
sans que la vue des participants ne soit modifiée. L'hôte de la présentation peut ainsi modifier ou préparer les dispositions
de la salle de réunion pendant qu’un autre participant joue le rôle de présentateur.
Barre de navigation Disposition
A. Désactiver le déplacement et le redimensionnement des modules B. Activer le mode Préparation C. Affichages prédéfinis D. Ajouter un
nouvel affichage
Zone réservée aux présentateurs
L'hôte peut placer des modules hors écran, dans la partie de l'écran qui n'est pas occupée par la scène, la barre de menus et
la barrede navigation.Les participantsne voientpas les modules placés hors écran,dans la zone réservée auxprésentateurs.
Seuls les autres hôtesou présentateurs peuvent voirces modules. Les présentateurspeuvent alorsutiliser ces modules privés
pour échanger des notes, des messages texte, etc., qu'ils ne souhaitent pas que les participants voient. Dans une réunion,
tout module peut être placé dans la zone réservée aux présentateurs.
A B C D
Page 38

ADOBE CONNECT ENTERPRISE
Guide de l'utilisateur
34
Salle de réunion avec zone réservée aux présentateurs
A. Zone réservée aux présentateurs (rayée) B. Afficher/Masquer la zone réservée aux présentateurs
La zone réservée aux présentateurs facilite également pour un hôte la préparation d’un nouveau contenu avant son
affichage. Pour afficher un nouveau contenu, l'hôte doitsimplement le faire glisserde la zoneréservée aux présentateurs sur
la scène. Pour plus d'informations surl'organisation et la création devos propres dispositionsde salle de réunion, consultez
la section « Utilisation de modèles de salle de réunion » à la page 37.
Barre de menus de la salle de réunion
La barre de menus contient plusieurs menus : un hôte peut afficher les menus Réunion, Présentation, Affichages, Modules
et Aide ; un présentateur ou un participant peut afficher uniquement les menus Réunion et Aide. Toutes les personnes
présentes voient l'indicateur de connectivité de la salle de réunion.
Dans le coin droitde la barre de menus, la barre de couleur indique l'étatde connexion de la salle de réunion. Les messages
et les avertissements apparaissent également à cet endroit. Un cercle rouge dans la barre de menus indique que l'hôte
enregistre la réunion.
Barre de menus
A. Cliquez sur le logo Acrobat Connect Professional pour accéder au site Web d'Adobe. B. Menu Réunion C. Indique que la réunion est
enregistrée. D. Verrou de sécurité. E. Indicateur affichant l'état de la salle de réunion.
Vous pouvez utiliser les menus pour accéder aux fonctionnalités suivantes :
Menu Réunion Permet de basculer entre la taille d'origine et une vue en plein écran de la salle de réunion et (si vous
exécutez Acrobat Connect Add-in) de quitter une réunion. Lorsquevous sélectionnez l'assistant Configuration audio, vous
pouvez tester vos haut-parleurs et régler le volume de votre microphone. L'hôte peut utiliser ce menu pour inviter des
participants à une réunion, enregistrer une réunion ou interrompre la réunion en cours, ainsi que modifier l'arrière-plan
de lasalle, définir la bande passante et la résolution de l'écran, gérer la salle de réunion àl'aide d'Acrobat Connect Enterprise
Manager et autoriser tous les participants à entrer dans la salle en tant que présentateurs.
Menu Présenter Permet aux hôtes d'afficher et de masquer la zone réservée aux présentateurs, de modifier le type de
personne présente en hôte, présentateur ou participant et d'entrer en mode Préparation.
A
B
A C D
E
B
Page 39

ADOBE CONNECT ENTERPRISE
Guide de l'utilisateur
35
Menu Affichage Permet aux hôtes de personnaliser l'affichage de la salle de réunion (par exemple pour afficher, ajouter,
supprimer, déplacer ou redimensionner des modules).
Menu Modules Permet aux hôtes d'ajouter des modules et du contenu à une disposition, et d'organiser et de verrouiller les
modules existants.
Menu Aide Permet de tester le type de connexion Internet utilisée et d'accéder à l'aide et à des informations de dépannage.
Les hôtes, les présentateurs et les participants ont accès à toutes les commandes du menu Aide.
Etat de la salle de réunion Indique l'état de la connexion de la salle de réunion. Une barre verte indique que la connexion
de la salle est optimale. Une barre grise avec une icône tournante signifie que l’utilisateur a été déconnecté et que Acrobat
Connect Professional tente de rétablir la connexion à la salle de réunion. Si la reconnexion échoue, survolez l'icône
tournante avec la souris pour afficher une info-bulle et un lien vers une page de dépannage.
Verrou de sécurité. Indique que la réunion est connectée via un socket sécurisé (qui vérifie l'identité du serveur de l'hôte).
Configuration d'une salle de réunion
La création dessalles de réunion s’effectuedans l’application Web Acrobat Connect Enterprise Manager. Voussélectionnez
alors un modèle de salle de réunion, puis spécifiez son nom et sa description, choisissez une heure, un type d'accès à la
réunion (ouverte à tous ou aux invités uniquement) et invitez des participants. Vous pouvez également sélectionner la
langue de l'interfaceet ajouterdes informationssur laconférence audio (par exemplele numéro detéléphone.)L'application
génère une salle de réunion pour vous. Vous pouvez choisir une URL personnalisée pour accéder à la réunion ou utilisez
celle qui est générée automatiquement. Cette adresse URL permet d’entrer à tout moment dans la salle de réunion. Par
défaut, le créateur d'une réunion est désigné comme hôte.
Invitation de participants et accord ou refus d'accès
Pendant qu'ils sont dans la salle de réunion, les hôtes peuvent inviter des personnes à participer à une réunion. Ils peuvent
également choisir de bloquer l'accès à une réunion et accepter ou refuser les demandes d'accès à une réunion bloquée.
Invitation de participants en cours de réunion
Les hôtespeuvent inviter des utilisateursà participer à une réunion depuisla salle de réunion Acrobat ConnectProfessional.
1 Utilisez l’une des méthodes suivantes :
• Dans la barre de menus, sélectionnez Réunion > Inviter des participants.
• Dans le module Liste des participants, cliquez sur le bouton Options du module situé dans le coin inférieur droit et
sélectionnez Inviter des participants.
2 Dans la boîte de dialogue Inviter des participants, effectuez l'une des opérations suivantes :
• Cliquez sur le bouton Envoyer e-mail pour ouvrir votre application de messagerie par défaut et envoyer aux invités un
courrier électronique généré automatiquement et contenant l'adresse URL de la réunion.
• Copiez l'URL de la réunion de la boîte de dialogue Inviter des participants dans unmessage électronique ou un message
instantané et envoyez celui-ci aux invités. Revenez dans la salle de réunion et cliquez sur Terminer pour fermer la boîte
de dialogue.
Blocage des participants entrants
1 Dans la barre de menus, sélectionnez Réunion > Bloquer l'entrée des participants.
2 Pour que les personnes qui arrivent puissent demander l'accès à la réunion, sélectionnez Les nouveaux participants
peuvent demander l'accès. Désactivez cette option pour interdire les demandes d'accès à la réunion.
3 Dans la zone de texte, rédigez le message qui sera présenté à tous les nouveaux participants.
4 Pour enregistrer le message pour une future utilisation, sélectionnez Enregistrer le message.
5 Cliquez sur OK.
Page 40

ADOBE CONNECT ENTERPRISE
Guide de l'utilisateur
36
Suspension ou clôture d'une réunion
Pour bloquer temporairement l'accès à une salle de réunion, l'hôte peut placer les participants en attente. Les hôtes et les
présentateurs peuvent alors entrer dans la salle de réunion et mener à bien leurs activités pendant que les participants
demeurent en attente. Les téléconférences audio sont suspendues.
L'hôte peut placer une réunion en attente pour permettre aux présentateurs d'entrer dans la salle de réunion pendant que
la réunionn'est pas ensession et préparer des matériaux. Lorsqu'une réunion esten pause, uneicône Arrêter la réunion
s'affiche à droite de la barre de menus.
Pour empêcher quiconque d'accéder à la salle de réunion, y compris les hôtes, les présentateurs et les participants, l'hôte
peut retirer tous les participants d'une réunion et y mettre fin. Les téléconférences sont déconnectées. Si le compte Acrobat
Connect Professional est facturé à la minute, les hôtes peuvent mettre fin à la réunion pour arrêter les frais lorsque la
réunion n'est pas en session. Lorsqu'un hôte a mis fin à une réunion, un message s'affiche pour signaler que la réunion est
terminée.
Un bouton permettant de redémarrer la réunion apparaît pour les hôtes. Pour connaîtrele nombre depersonnes en attente
d'accès àla salle de réunion,l'hôte peutafficher une fenêtre de notification. Les participants quise connectentà uneréunion
interrompue y accèdent automatiquement dès qu'elle reprend.
Pour signalerl'état de la réunion auxpersonnes présentes, les hôtes peuvent envoyer des messages de réunion en attente ou
de fin de réunion.
Mise en attente des participants
1 Dans la barre de menus, sélectionnez Réunion > Mettre les participants en attente.
La zone detexte qui permet decommuniquer avecles utilisateurs contient lemessage « Cette réuniona été mise enattente.
L'hôte va la reprendre très rapidement. Merci. »
2 Au besoin, modifiez ce message, puis cliquez sur OK pour suspendre la réunion et envoyer le message aux participants.
Pour connaître le nombre de participants qui attendent pour accéder à une réunion interrompue, placez le pointeur sur
l'icône Arrêter la réunion, à droite de la barre de menus de la salle de réunion.
Clôture d'une réunion
1 Dans la barre de menus, sélectionnez Réunion > Arrêter la réunion.
La zone detexte qui permetde communiquer avec les utilisateurscontient le message « L'hôte amis fin à laréunion et vous
remercie pour votre participation. »
2 Au besoin, modifiez le message, puis cliquez sur OK pour arrêter la réunion et envoyer le message aux participants.
Composition d'un message de mise en attente ou de clôture de réunion sans interrompre la réunion
1 Dans la barre de menus, sélectionnez Réunion > Mettre les participants en attente > Arrêter la réunion.
2 Relisez le message destiné aux utilisateurs. Cliquez ensuite sur Enregistrer le message pour le sauvegarder en vue d'une
utilisation future et reprendre la réunion.
Reprise d'une réunion mise en attente ou interrompue
❖
Cliquez sur le bouton Démarrer la réunion dans le message de l'icône Arrêter la réunion.
Utilisation des modules
Les hôtes peuvent afficher, masquer, ajouter, supprimer et réorganiser les modules. A l'exception des modules Liste des
participants etCaméra et Voix, vouspouvez afficher enmême temps, dans la même réunion, plusieurs instances de tousles
modules.
Affichage ou dissimulation d'un module
1 Dans la barre de menus, sélectionnez Modules, puis le nom du module à afficher. Une coche s'affiche à côté du nom des
modules actuellement visibles dans la réunion. Pour masquer un module, sélectionnez de nouveau son nom ou cliquez sur
le bouton Masquer (signe moins) situé à droite de la barre de titre du module.
Page 41

ADOBE CONNECT ENTERPRISE
Guide de l'utilisateur
37
2 Pourles modules qui peuvent avoir plusieurs instances (tousles modulesà l'exceptiondes modules Liste des participants
et Caméraet Voix), sélectionnezle nomde l'instance dans lesous-menu des modules pour afficher ou masquer uneinstance
spécifique.
Ajout d'un module
1 Dans la barre de menus, sélectionnez Modules, puis le nom d'un module.
2 Dans le sous-menu du module, sélectionnez Nouveau [nom du module].
Déplacement et redimensionnement des modules
1 Dans la barre de menus, sélectionnez Modules > Déplacer et redimensionner les modules. Une coche apparaît à côté de
l'option lorsqu'elle est activée.
2 Pour déplacer un module, faites-le glisser par sa barre de titre. Pour redimensionner un module, faites glisser son coin
inférieur droit.
Affichage d'un module en plein écran
1 Sur le côté droit de la barre de titre du module, cliquez sur le bouton Plein écran (l'icône représentant un écran).
2 Pour restaurer la taille d'origine du module, cliquez de nouveau sur ce bouton.
Organisation des modules
1 Dans la barre de menus, sélectionnez Modules > Organiser les modules.
2 Utilisez l’une des méthodes suivantes :
• Pour supprimer des modules, sélectionnez-les dans le volet gauche et cliquez sur Supprimer.
• Pour renommer un module, sélectionnez-le dans le voletgauche etcliquez sur Renommer.Saisissez lenouveaunom dans
la boîte de dialogue Renommer le module, puis cliquez sur OK.
• Pour localiser tous les modules non utilisés, cliquez sur Sélectionner les éléments inutilisés.
3 Lorsque vous avez fini, cliquez sur Terminé.
Utilisation de modèles de salle de réunion
A propos des modèles
Un modèle est une salle de réunion prédéfinie. Il peut contenir plusieurs modes d'affichage dotés de différents volets,
modules, contenus et configurations. Il est possible d'optimiser chaque mode d'affichage pour une tâche spécifique, telle
que la présentation d'un diaporama ou la possibilité de collaborer avec les autres intervenants. Vous pouvez ainsi récupérer
des modes d'affichage et du contenu, vous évitant ainsi certaines tâches répétitives à chaque création d'une réunion. Vous
pouvez créer vos propres modèles ou utiliser les modèles par défaut fournis avec Acrobat Connect Professional.
AcrobatConnect Professional offretrois modèlesprédéfinis qui vous permettentde créerrapidement une salle de réunion :
Réunion par défaut, Formation par défaut et Evénement par défaut. Lorsque vous créez une réunion en vous aidant de
l'Assistant Nouvelle réunion de Acrobat Connect Enterprise Manager, il suffit de sélectionner un de ces trois modèles de
réunion, puis d'ajouter le contenu et de commencer la réunion.
Lorsque vous créez une salle de réunion à partir d'un modèle, la toute dernière version du contenu est ajoutée à la salle. La
modification du fichier source du contenu incorporé n'altère pas le contenu de la salle de réunion. Pour mettre à jour le
contenu, transférez le fichier modifié sur le serveur puis remplacez le contenu actuel par celui sur le serveur.
Modèle de réunion par défaut Modèle général de réunion. Il contient trois modes d'affichage : Partage, Discussion et
Collaboration. L'affichage Partage est optimisé pour le partage de contenu (présentations Microsoft PowerPoint, vidéo,
documents Adobe FlashPaper, etc.). L'affichage Discussion est optimisé pour des discussions interactives et pour la prise
de notes. L'affichage Collaboration est optimisé pour l'annotation du contenu et l'ajout de dessins sur ce dernier.
Page 42
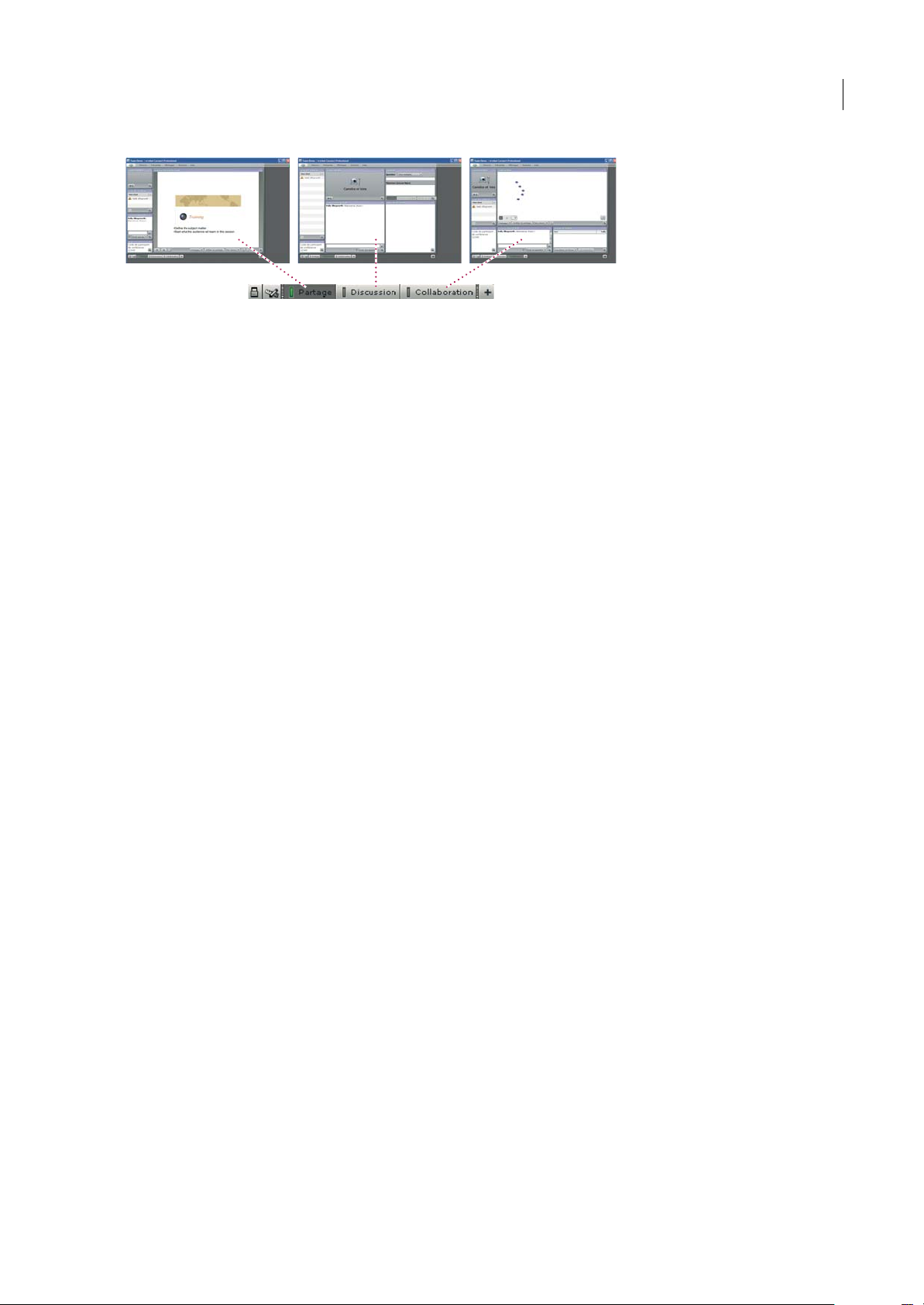
ADOBE CONNECT ENTERPRISE
Guide de l'utilisateur
38
Affichages du modèle de réunion par défaut
Modèle de formation par défaut Modèle destinéà la formation en ligne. Il contient troismodes d'affichage : Salle d'attente,
Salle de cours et Approfondissement. L'affichage Entrée est l'endroit où vous pouvez exposer une présentation autonome
ou d'autres contenus préliminaires. Vous pouvez laisser cet affichage ouvert pour que les personnes présentes puissent
consulter le contenu avant le début de la réunion. L'affichage Présentation vous permet de lancer une présentation
PowerPoint ou de partager votre écranou un tableau blanc. L'affichage Approfondissement,vous permet de collaborer avec
les stagiaires, de fournir des fichiers à télécharger et des liens à visiter, et d'utiliser un tableau pour donner des instructions.
Modèle d'événement par défaut Modèledestiné aux réunions ouaux séminaires susceptiblesde rassembler unlargepublic.
Il contient trois modes d'affichage : Salle d'attente, Présentation et Questions et réponses. L'affichage Salle d'attente est
l'endroit où vous pouvez écouter de la musique, exposer une présentation ou d'autres contenus. Vous pouvez laisser cet
affichage ouvert pour que les personnes présentes puissent consulter le contenu avant le début de la réunion. Dans
l'affichage Présentation vous pouvez lancerune présentation PowerPoint, partagervotre écranou afficher untableau blanc.
L'affichage Questions et réponses autorise une session Q & R ouverte avec les participants.
Informations conservées dans un modèle
Une salle de réunion convertie en modèle est un double de l'original. Les modes d'affichage, les modules et la plupart des
contenus et des informations sur la salle sont conservés dans le modèle, notamment :
• des affichages avec le nom, l'ordre et l'état de départ (sélectionné) ;
• des modules avec le nom, la taille, la position et les paramètres de sélection de l'affichage plein écran ;
• le contenu du module ;
• le numéro depage dans le document FlashPaper et la position de la barre de recherche dansle fichier Flash Video (FLV) ;
• les contenus superposés dans le tableau blanc ;
• l'état du sondage (Préparer, Ouvrir et Fermer), les questions, les réponses et la diffusion des résultats ;
• les questions et les réponses, le lien du module Conversation et l'état : Ouvertes, Résolues et Toutes ;
• le texte du module Notes ;
• les paramètres Caméra et Voix ;
• la mise en attente de la salle (Oui ou Non) ;
• la valeur de l'entrée observateur ;
• les messages à présenter aux utilisateurs lorsqu'une réunion est mise en attente ou interrompue ;
• l'arrière-plan de la salle, la résolution de l'écran et la bande passante ;
• l'état de la zone réservée aux présentateurs.
Certaines informations ne sont pas enregistrées dans le modèle. Les paramètres de conférence audio, les paramètres de
l'Assistant Configuration audio et le contenu d'un module Conversation ne sont pas enregistrés dans le modèle.
Application d'un modèle à une nouvelle réunion
❖ Dans la page Informations sur la réunion d'Acrobat Connect Enterprise Manager, choisissez un modèle dans le menu
Sélectionner un modèle. Le modèle de réunion est sélectionné par défaut.
Page 43
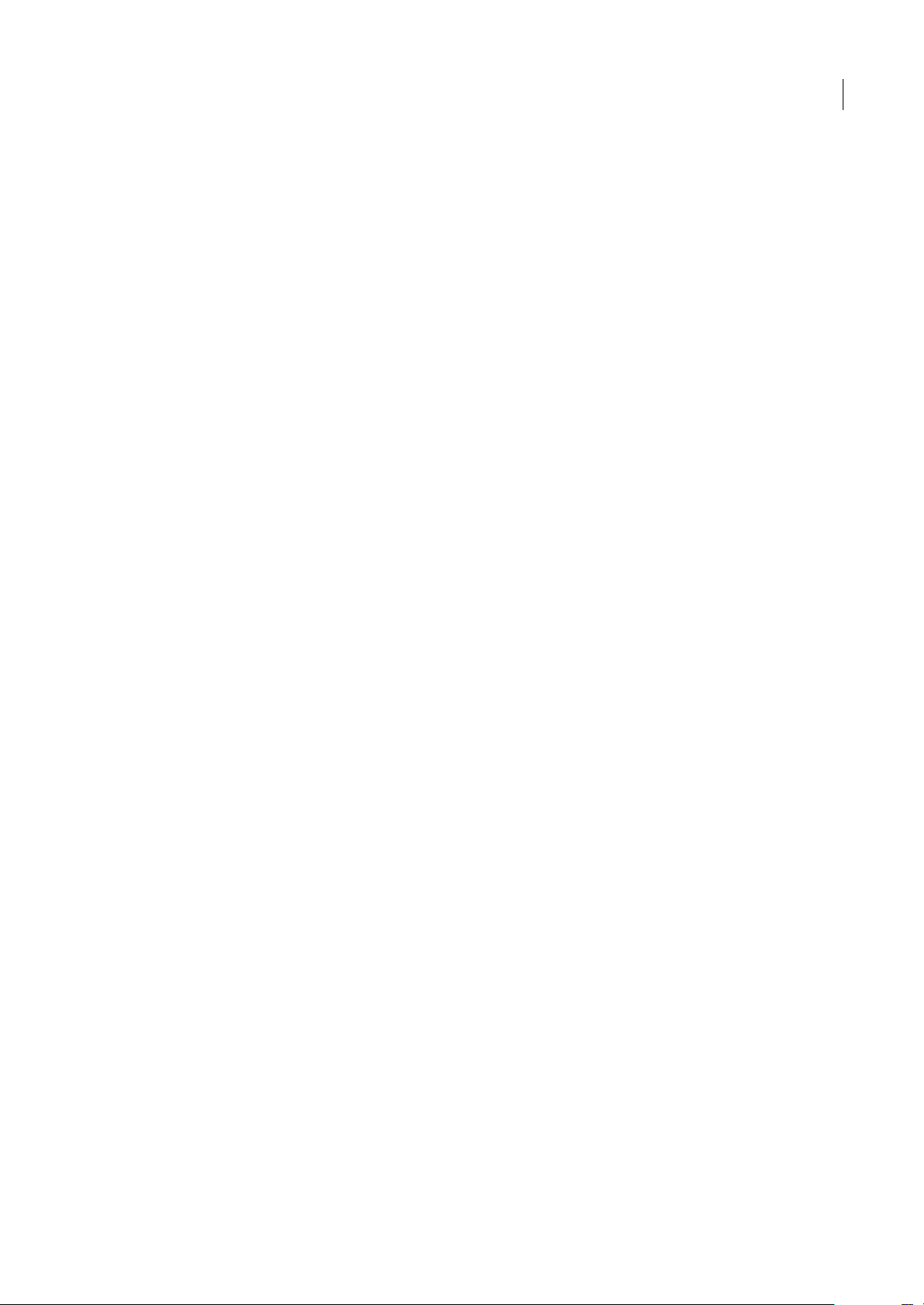
ADOBE CONNECT ENTERPRISE
Guide de l'utilisateur
39
Voir aussi
« Création et participation aux réunions » à la page 39
Conversion d'une salle de réunion en modèle
En tant qu'hôte, vous pouvezcréer unmodèle dansAcrobatConnect EnterpriseManager. Dans l'onglet Réunions d'Acrobat
Connect Enterprise Manager, déplacez la salle de réunion dans l'un des deux dossiers de modèles : Modèles partagés (dans
le dossier Réunions partagées) si vous souhaitez que d'autres utilisateurs puissent y accéder, ou Mes modèles (dans votre
propre dossier de réunions) si vous en êtes son seul utilisateur.
1 Dans l'onglet Réunions d'Acrobat Connect Enterprise, sélectionnez la salle de réunion à convertir.
2 Choisissez une salle de réunion dans la liste située sous la barre de navigation.
3 Cliquez sur Déplacer dans la barre de navigation.
Deux colonnes apparaissent dans Acrobat Connect Enterprise Manager. Celle de gauche indique le nom de la salle de
réunion. Dans la colonne de droite, sous l'en-tête Déplacer dans ce dossier, le dossier Réunions partagées > Modèles
partagés est sélectionné par défaut. Si vous souhaitez utiliser ce dossier, allez à l'étape 5.
4 Localisez, puis sélectionnez un dossier de modèles.
5 Cliquez sur Déplacer en bas de la colonne.
La salle deréunion se trouve désormais dans le dossierde modèles sélectionné. Le modèle est ajouté àla liste dans le dossier
approprié : Modèles partagés ou Mes modèles.
Lorsque vous créez une réunion à l'aide de l'Assistant Nouvelle réunion, vous pouvez sélectionner le nouveau modèle dans
le menu déroulant Sélectionner un modèle. Vous pouvez personnaliser cette salle de la même manière que les autres en
fonction de vos besoins. Une fois la réunion ouverte, il est impossible d'y appliquer un nouveau modèle. Pour cela, créez
d'abord une réunion à l'aide du nouveau modèle.
Pour ajouter une salle de réunion au dossier Modèles partagés, vous devez disposer des autorisations degestionnaire sur ce
dossier. Par défaut, vous disposez des autorisations complètes sur les réunions et les modèles situés dans votre dossier de
réunions utilisateur.
Création et participation aux réunions
Présentation des réunions
Vous pouvez créer une réunion dans Acrobat Connect Enterprise Manager.
Si vous désirez intégrer une inscription à votre réunion, votre installation Acrobat Connect Professional doit présenter
l'onglet Gestion des événements. Voir la section « A propos des inscriptions aux réunions » à la page 30.
Vous pouvez créer unesalle de réunion pour votre usagepersonnel dans laquellevous revenez régulièrement ety laisser du
contenu permanent pour vous y référer chaque fois que nécessaire. Lorsque vous créez une salle de réunion personnelle,
définissez le début de la réunion suffisamment loin dans le futur afin que la salle soit toujours disponible chaque fois que
vous en avez besoin. Par exemple, choisissez 2010 pour vous assurer de la disponiblité de la salle de réunion dans le futur
proche.
Création d’une réunion
Pour créer une réunion, utilisez l'Assistant de création de réunions qui vous guidera tout au long des tâches de définition
d'un nom et d'un résumé, de la sélection des participants et de l'envoi d'invitations aux participants.
Page 44

ADOBE CONNECT ENTERPRISE
Guide de l'utilisateur
40
1. Ouverture de l'Assistant de création de réunion
Deux méthodes vous permettent de lancer cet Assistant. Pour créer la réunion dans votre dossier individuel Mes réunions,
cliquez sur Nouvelle réunion sous « Créer » dans l'onglet Accueil. Pour créer votre réunion dans un autre dossier pour
lequel vousdisposez de l'autorisation degestion, naviguez jusqu'à ce dossier dans la bibliothèquedes réunions, puis cliquez
sur le bouton Nouvelle réunion. Dans les deux cas, la page Entrer les informations sur la réunion s'affiche.
2. Saisie des informations sur la réunion
La première page de l'Assistant de création de réunion permet de saisir des informations générales sur la réunion, par
exemple un nom, un résumé, une date, une durée, la langue, une URL personnalisée, des restrictions d'accès et les
paramètres audio. Seuls le nom et la langue sont obligatoires. Les autres informations ne sont utiles que si vous envisagez
d'utiliser l'application pour envoyer des invitations électroniques à la réunion.
3. Sélection des participants à une réunion
Pour ajouter des participants, utilisez le bouton Ajouter de la liste des Utilisateurs et groupes disponibles. Vous ajoutez des
participants pour affecter des autorisations et envoyer des invitations électroniques. Vous pouvez les rechercher par leur
nom et développer les groupes pour sélectionner des membres individuellement. Au besoin, vous pouvez leur affecter des
rôles en sélectionnant des noms de participants et en cliquant sur Autorisations au bas de la liste des participants. Vous
pouvez ensuite passer à la dernière étape et envoyer des invitations ou quitter l'assistant pour envoyer des invitations
ultérieurement.
4. Envoi des invitations
L'assistant vous guide tout au long de deux processus distincts, selon si la réunion est publique ou réservée aux utilisateurs
enregistrés. Dans le second cas, sélectionnez Envoyer des invitations, puis un groupe à inviter (par exemple, hôtes
uniquement), et modifiez le texte du message. Vous avez la possibilité d'inclure un rendez-vous de calendrier Microsoft
Outlook. Dans le premier cas, cliquez sur Envoyer des invitations par e-mail pour ouvrir votre client de messagerie et
ajouter des invités à la liste de distribution de votre message électronique.
Page 45

ADOBE CONNECT ENTERPRISE
Guide de l'utilisateur
41
Obtention d'informations sur une réunion
Si vous souhaitez voir la liste de toutesles réunions auxquelles vous êtes invité(e) ou (en tant qu'hôte) toutes celles quevous
avez planifiées, ouvrez la section Mon planning de réunions dans l'onglet Accueil de la fenêtre d'Acrobat Connect
Enterprise Manager. Si votre planning contient d'autres réunions susceptibles d'apparaître dans la liste de l'onglet Accueil,
il vous suffit de cliquer sur le bouton Autres placé au bas de cette liste pour les afficher. Vous pouvez également afficher
votre liste de réunions en cliquant sur le lien Mon planning de réunions qui apparaît au bas de la page.
❖ Cliquez sur le nom de la réunion désirée dans la liste Mon planning de réunions de l'onglet Accueil.
Cette page présente les renseignements suivants :
Nom de la réunion Titre de la réunion.
Résumé Brève description de la réunion.
Date de début Date et heure auxquelles la réunion commence.
Durée Durée prévue de la réunion.
URL Adresse Web de la réunion (emplacement virtuel de la salle de réunion).
Etat Etat actuel de la réunion ; par exemple, le nombre de participants présents dans la salle.
Langue Langue dans laquelle se tiendra la réunion.
Informations téléphoniques Numéro de téléphone que les participants doivent composer pour se joindre à la réunion et
code à saisir (nécessaire uniquement lorsque la réunion a déjà commencé).
Dans cette page, il vous suffit de cliquer sur le bouton Entrer dans la salle de réunion pour vous joindre à la réunion.
Définition de la bande passante d'une salle de réunion
L'hôte définit la bande passante de la salle de réunion afin de déterminer le débit (kbits/seconde) auquel sont envoyées les
données de la réunion aux participants. L'hôte doit choisir de préférence une bande passante adaptée au débit de la
connexion des participants.Si lesparticipants utilisent desvitesses deconnexion différentes, choisissez ledébit leplus faible.
Par exemple, sicertains participants utilisent des modems, choisissez la bande passante Modem afin d'êtrecertain que tous
les participants disposeront d'une bonne connexion.
❖ Choisissez Réunion > Optimiser la bande passante réservée pour la salle de réunion, puis Modem, ADSL/câble ou LAN.
Démarrage d'une réunion
Si vous êtes hôte, démarrer une réunion est aussi simple que de vous connecter à votre salle de réunion et d'inviter d'autres
personnes à faire de même. Vous pouvez envoyer l'URL de votre salle de réunion aux participants dans un courrier
électronique ou dans un message instantané, et les invités récurrents peuvent mettre cette URL dans leurs favoris Web afin
d'y revenir ultérieurement. Les réunions peuvent être spontanées, ou des groupes prédéfinis peuvent se connecter à votre
salle de réunion à la même heure chaque semaine.
Une fois entré(e) dans la salle de réunion, vous pouvez exécuter différentes tâches pour préparer la réunion pour les
participants :
• Spécifier les informations de conférence téléphonique siles participants doivent téléphoner pour se joindre à la réunion.
• Redimensionner ou réorganiser les modules de la salle de réunion.
• Taper des notes de réunion ou d'autres informations destinées aux participants.
• Inviter des participants et accepter ou décliner des demandes de participation.
Démarrage d'une réunion à partir de tout navigateur Web
En tant qu'hôte, vous pouvez accéder à l'écran de connexion à la salle de réunion à partir d'un navigateur Web.
1 Tapez l'URL de votre réunion dans la barre d'adresse du navigateur.
Page 46
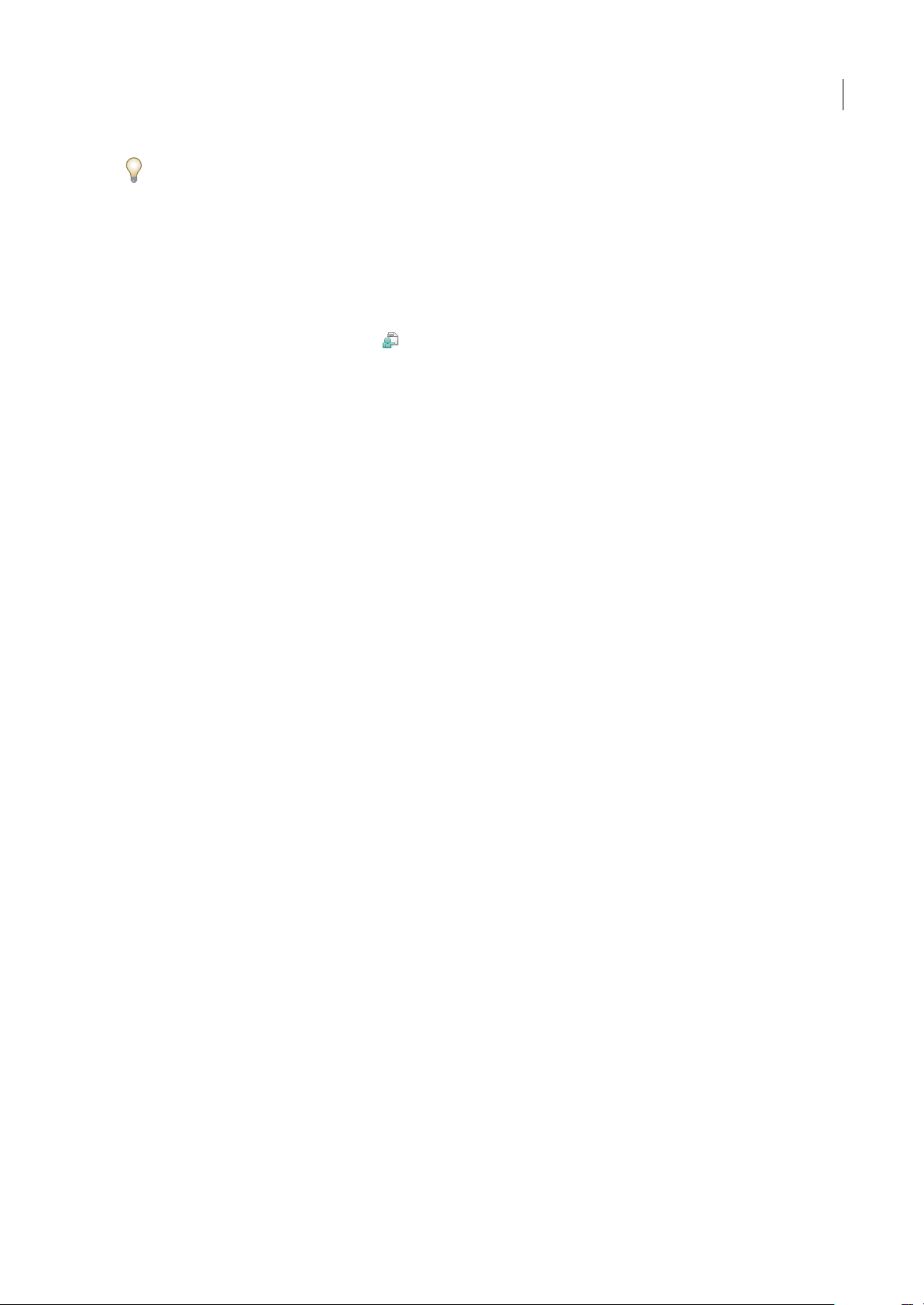
ADOBE CONNECT ENTERPRISE
Guide de l'utilisateur
42
Lors de votre première visite de la salle de votre réunion, enregistrez son adresse dans vos favoris afin d'y accéder
rapidement le jour du démarrage.
2 Tapez votre nom d'utilisateur et votre mot de passe Acrobat Connect, puis cliquez sur Entrez dans la salle.
Démarrage d'une réunion à l'aide du bouton Démarrer la réunion
Le bouton Démarrer la réunion apparaît dans les logiciels tels qu'Adobe Acrobat, Adobe Reader et certains logiciels
Microsoft Office. En tant qu'hôte de laréunion, vous pouvezutiliser ce bouton Démarrer la réunionpour accéder à l'écran
de connexion de votre salle de réunion ou pour configurer un nouveau compte Acrobat Connect Professional.
1 Cliquez sur le bouton Démarrer la réunion .
2 Si la page de bienvenue à la réunion apparaît, cliquez sur Créer un compte d'essai pour configurer un nouveau compte
ou cliquez sur Connexion si vous en possédez déjà un.
3 Dans la boîte de dialogue de connexion à la réunion, tapez l'URL de votre réunion, votre nom d'utilisateur et votre mot
de passe, puis cliquez sur Connexion.
Remarque : Dans Acrobat ou Reader, vos préférences de réunion déterminent la quantité d'informations de connexion que
vous devezfournir, ou sicette boîte de dialogue n'apparaît pas du tout, avant l'ouverture devotre salle de réunion. Pour changer
vos préférences de réunion pour Acrobat ou Reader, sélectionnez Modifier > Préférences (Windows) ou Acrobat > Préférences
ou Reader > Préférences (Mac OS), puis sélectionnez Réunion à gauche.
Participation à une réunion
Vous pouvez accéderà laréunion entant qu'invité ou entant qu'utilisateur enregistré, selon les paramètres choisis parl'hôte
de la réunion.
Vous pouvez vous joindre à une réunion en entrant sonURL dans un navigateur,puis en renseignant les champs proposés,
selon que vous êtes utilisateur enregistré ou invité. En outre, si vous utilisez Microsoft Outlook et avez accepté une
invitation à la réunion, cette dernière apparaît dans votre calendrier Outlook. Si vous avez été invité(e) à une réunion par
un membre de votre organisation (utilisant le même compte que vous), le nom de la réunion apparaît sous Mon planning
de réunions dans l'onglet Accueil de votre fenêtre Acrobat Connect Enterprise Manager.
Lorsque vous rejoignez une réunion, examinez sa date et son heure pour savoir si elle a déjà commencé. (Si la date est
dépassée, la réunion apparaît dans votre liste de réunions expirées.)
Si votre connexionau serveur échoue,Acrobat ConnectEnterprise Manageraffiche un messaged'erreur et propose un lien
vers l'assistant de test de connexion d'Acrobat Connect Enterprise Manager, qui vous guide tout au long de la procédure de
vérification de l'état de votre connexion.
Remarque : Si l'administrateur de votre réunion a activé les certificats coté client, la boîte de dialogue de sélection de certificat
s'affiche lorsque vous tentez d'accéder à une réunion et vous invite à sélectionner un certificat pour contrôler votre identité.
1 Dans la liste Mon planning de réunions de l'onglet Accueil, localisez la réunion à laquelle vous désirez participer.
Vous pouvez également cliquer sur Mon planning de réunions dans la barre de navigation pour afficher une liste plus
détaillée et y sélectionner un nom.
2 Cliquez sur Entrée.
La salle de réunion est téléchargée dans une fenêtre du navigateur.
Définition du débit de votre connexion
Chaque participant peutchoisir ledébit desa connexionà uneréunion. Les participants doivent choisir cedébit enfonction
du type de connexion Internet dont ils disposent. Par exemple, si les participants se connectent à Internet via une liaison
ADSL, ils peuvent choisir ADSL/Câble comme débit de connexion de la réunion. Ils s'assurent ainsi que les données de la
réunion arriveront à une vitesse appropriée à leur système.
• Choisissez Réunion > Ma vitesse de connexion, puis Modem, ADSL/Câble ou LAN.
Page 47

ADOBE CONNECT ENTERPRISE
Guide de l'utilisateur
43
Mise à jour des réunions existantes
Affichage d'un résumé de réunion et mise à jour des informations relatives à la réunion
Pourles hôtes,la page Informations sur laréunion d'AcrobatConnect Enterprise Manager constitue lepoint dedépart pour
tout ce qui concerne l'affichageet la modification des informations relatives àune réunion.Cette pages'affiche lorsque vous
cliquez sur le nom d'une réunion dans la liste des réunions. Elle présente le profil de la réunion et des liens conduisant vers
des pages contenant davantage de renseignements, que vous pouvez consulter ou modifier.
1 Dans la partie supérieure de la fenêtre du gestionnaire Acrobat Connect Enterprise Manager, cliquez sur l'onglet
Réunions.
2 Accédez au dossier contenant la réunion.
3 Dans la liste des réunions, cliquez sur le nom de celle de votre choix.
4 Cliquez sur Modifier les infos.
La page d'informations sur cette réunion s'affiche. Actualisez les informations selon vos besoins.
Affichage et modification d'une liste de participants
Si vous disposez d'autorisations de gestion pour une réunion, vous pouvez afficher la liste de tous les participants invités
pour chaquesalle de réunion.Toutefois,si cette réunion estprésentée en tant qu'événement,vous devez afficher et gérerses
participants dans l'onglet Gestion des événements. Pour plus d'informations, consultez le chapitre « Adobe Connect
Evénements » à la page 119.
En tant qu'administrateur ou utilisateur disposant d'autorisations de gestion pour ce dossier de réunions, vous pouvez
ajouter et supprimer des participants à une réunion et modifier le paramètre d'autorisation du participant (hôte,
présentateur ou participant).
Les participants exclus ne reçoivent pas de notification et ne peuvent pas accéder à la réunion tant que la condition d'accès
n'est pas modifiée pour permettre à toute personne possédant l'URL de la réunion d'y accéder.
Voir aussi
« Création des utilisateurs et des groupes » à la page 224
Affichage de la liste des participants à une réunion
1 Dans la partie supérieure de la fenêtre du gestionnaire Acrobat Connect Enterprise Manager, cliquez sur l'onglet
Réunions.
2 Accédez au dossier contenant la réunion.
3 Cliquez sur le nom de la réunion dans la liste.
La page d'informations sur cette réunion s'affiche.
4 Dans la barre de navigation, cliquez sur le lien Modifier les participants.
Les noms des groupes et des participants invités apparaissent.
Ajout de participants à une réunion
1 Dans la partie supérieure de la fenêtre du gestionnaire Acrobat Connect Enterprise Manager, cliquez sur l'onglet
Réunions.
2 Accédez au dossier contenant la réunion.
3 Cliquez sur le nom de la réunion dans la liste.
4 Dans la page Informations sur la réunion, cliquez sur le lien Modifier les participants de la barre de navigation.
Page 48

ADOBE CONNECT ENTERPRISE
Guide de l'utilisateur
44
5 Pour sélectionner des utilisateurs ou des groupes, effectuez l'une des opérations suivantes dans la liste Utilisateurs et
groupes disponibles :
• Pour sélectionner plusieurs utilisateurs ou groupes, cliquez sur leurentrée en maintenant latouche Ctrlou Majenfoncée.
• Pour développer un groupe et y sélectionner des individus, double-cliquez sur son nom. Lorsque la sélection des
membres est terminée, double-cliquez sur Dossier parent dans la liste pour restaurer la liste originale.
• Pour rechercher un nom dans la liste, cliquez sur Rechercher dans la partie inférieure de la fenêtre, entrez le nom à
afficher dans la liste, puis sélectionnez-le.
6 Cliquez sur Ajouter.
Les noms sélectionnés apparaissent dans la liste des participants actuels.
7 Pour chaque nouveaugroupe ouutilisateur participantajouté, sélectionnezle type d'autorisation approprié (participant,
hôte ou présentateur) dans le menu Définir les rôles des utilisateurs en bas de la liste Participants actuels.
Le rôle affecté à l'utilisateur s'affiche dans la liste, à côté de son nom.
8 Pour exécuter une autre tâche ou revenir à la page d'informations sur la réunion, cliquez sur un lien de la barre de
navigation.
Suppression de participants à la réunion
1 Dans la partie supérieure de la fenêtre du gestionnaire Acrobat Connect Enterprise Manager, cliquez sur l'onglet
Réunions.
2 Accédez au dossier contenant la réunion.
3 Cliquez sur le nom de la réunion dans la liste.
4 Dans la page Informations sur la réunion, cliquez sur le lien Modifier les participants de la barre de navigation.
5 Pour sélectionner des utilisateurs ou des groupes, effectuez l'une des opérations suivantes dans la liste des participants
actuels :
• Pour sélectionner plusieurs utilisateurs ou groupes, cliquez sur leurentrée en maintenant latouche Ctrlou Majenfoncée.
• Pour rechercher un nom dans la liste, cliquez sur Rechercher dans la partie inférieure de la fenêtre, entrez le nom à
afficher dans la liste, puis sélectionnez-le.
6 Cliquez sur Supprimer.
Les noms sélectionnés n'apparaissent plus dans la liste des participants actuels.
7 Pour exécuter une autre tâche ou revenir à la page d'informations sur la réunion, cliquez sur un lien de la barre de
navigation.
Modification de l'autorisation de réunion d'un participant
1 Dans la partie supérieure de la fenêtre du gestionnaire Acrobat Connect Enterprise Manager, cliquez sur l'onglet
Réunions.
2 Accédez au dossier contenant la réunion.
3 Cliquez sur le nom de la réunion dans la liste.
4 Dans la page Informations sur la réunion, cliquez sur le lien Modifier les participants de la barre de navigation.
5 Dans la liste des participants actuels, sélectionnez les utilisateurs ou groupes pour lesquels vous désirez modifier les
autorisations par l'une des méthodes suivantes :
• Pour sélectionner plusieurs utilisateurs ou groupes, cliquez sur leur entrée en maintenant sur la touche Ctrl ou Maj
enfoncée (Windows) ou sur Commande (Macintosh).
• Pour rechercher un nom dans la liste, cliquez sur Rechercher dans la partie inférieure de la fenêtre, entrez le nom à
afficher dans la liste, puis sélectionnez-le.
6 Pour chaque nom, sélectionnez le nouveau rôle d'utilisateur (présentateur, participant ou hôte) dans le menu Définir le
rôle de l'utilisateur situé au bas de la liste des participants actuels.
Page 49

ADOBE CONNECT ENTERPRISE
Guide de l'utilisateur
45
7 Pour exécuter une autre tâche ou revenir à la page d'informations sur la réunion, cliquez sur un lien de la barre de
navigation.
Affichage et gestion du contenu transféré
Vous pouvez afficher du contenu transféré à tout moment. Vous pouvez également le déplacer dans la bibliothèque de
contenu ou le supprimer.
Affichage de la liste du contenu transféré
Si vous disposez d'autorisations de gestion pour un dossier de réunions, vous pouvez afficher la liste du contenu déjà
transféré sur le serveur depuis une salle de réunion dans ce dossier.
1 Dans la partie supérieure de la fenêtre du gestionnaire Acrobat Connect Enterprise Manager, cliquez sur l'onglet
Réunions.
2 Accédez au dossier contenant la réunion.
3 Cliquez sur le nom de la réunion dans la liste.
4 Dans la page Informations sur la réunion, cliquez sur le lien Contenu transféré de la barre de navigation.
La liste de tous les contenus transférés s'affiche. A partir de là, vous pouvez effectuer les actions suivantes :
• Pour consulter des informations sur un élément spécifique de la liste, cliquez sur son nom.
• Déplacez le contenu transféré dans la bibliothèque de contenu.
• Supprimez le contenu transféré.
• Pour déterminer si le contenu est encore utilisé dans la salle de réunion, affichez la colonne Référence. Un Oui indique
qu'il est toujours utilisé. Une colonne vide indique qu'il ne l'est pas.
5 Effectuez l'une des opérations suivantes, selon vos besoins :
• Pour modifier le titre ou le résumé d'un élément du contenu transféré, cliquez sur Modifier, apportez vos modifications
dans la page d'édition, puis cliquez sur Enregistrer.
• Pour revenir à la liste de contenus transférés, cliquez sur Retour à la page du contenu transféré.
Déplacement du contenu transféré dans la bibliothèque de contenu
Pour déplacer du contenu transféré dans la bibliothèque de contenu, vous devez assumer la fonction d'administrateur ou
d'utilisateur autorisé à gérer le dossier de la bibliothèque de réunions qui contient cette réunion.
1 Dans la partie supérieure de la fenêtre du gestionnaire Acrobat Connect Enterprise Manager, cliquez sur l'onglet
Réunions.
2 Accédez au dossier contenant la réunion.
3 Cliquez sur le nom de la réunion dans la liste.
4 Dans la page Informations sur la réunion, cliquez sur le lien Contenu transféré dans la barre de navigation.
5 Activez la case à cocher située à gauche de chaque fichier à déplacer.
6 Dans la barre de navigation, cliquez sur le bouton Déplacer dans un dossier.
7 Au choix, cliquez surles titres desdossiers ou surle bouton Dossier parent pourparcourir les dossiers de la bibliothèque
de contenu jusqu'au nouvel emplacement voulu et y placer le fichier de contenu.
8 Cliquez sur Déplacer.
9 Cliquez sur OK.
Suppression du contenu transféré
1 Dans la partie supérieure de la fenêtre du gestionnaire Acrobat Connect Enterprise Manager, cliquez sur l'onglet
Réunions.
2 Accédez au dossier contenant la réunion.
Page 50

ADOBE CONNECT ENTERPRISE
Guide de l'utilisateur
46
3 Cliquez sur le nom de la réunion dans la liste.
4 Dans la page Informations sur la réunion, cliquez sur le lien Contenu transféré de la barre de navigation.
5 Activez la case à cocher située à gauche de chaque fichier à supprimer.
6 Cliquez sur le bouton Supprimer situé au-dessus de la liste.
7 Dans cette page, cliquez sur le bouton Supprimer pour effacer définitivement le contenu sélectionné.
Affichage de la liste des réunions enregistrées
Si vous êtesadministrateur oudisposez d'autorisations degestion pour un dossier deréunion, vouspouvez consulter laliste
de tous les enregistrements déjà créés depuis une salle de réunion.
1 Dans la partie supérieure de la fenêtre du gestionnaire Acrobat Connect Enterprise Manager, cliquez sur l'onglet
Réunions.
2 Accédez au dossier contenant la réunion.
3 Cliquez sur le nom de la réunion dans la liste.
4 Dans la page Informations sur la réunion, cliquez sur le lien Enregistrements dans la barre de navigation.
Navigation jusqu'au lien Enregistrements
La listede tous les enregistrements de la salle de réunion s'affiche. A partir de là, vous pouvezeffectuer les actions suivantes :
• Pour consulter des informations sur un élément spécifique de la liste, cliquez sur son nom.
• Pour déplacer ce contenu dans la bibliothèque de contenu, consultez la section « Déplacement d'enregistrements de
réunion dans la bibliothèque de contenu » à la page 68.
• Pour supprimer ce contenu, consultez la section « Suppression d'un enregistrement de réunion » à la page 68.
5 Pour modifier le titre ou le résumé d'un enregistrement, sélectionnez-le, cliquez sur Modifier, effectuez vos
modifications dans la page Modifier et cliquez sur Enregistrer.
Modification des informations sur les réunions
Si vous êtes un administrateur ou un utilisateur disposant d'autorisations de gestion pour ce dossier de réunions, vous
pouvez modifier les propriétés de réunion suivantes dans la page d'informations sur la réunion :
1 Dans la partie supérieure de la fenêtre du gestionnaire Acrobat Connect Enterprise Manager, cliquez sur l'onglet
Réunions.
2 Localisez le dossier contenant la réunion désirée. Pour plus d'informations, consultez la section « Navigation dans une
bibliothèque » à la page 20.
3 Cliquez sur le nom de la réunion dans la liste.
4 Dans la page Informations sur la réunion, cliquez sur le lien Modifier les infos dans la barre de navigation.
5 Modifiez les informations sur la réunion.
6 Cliquez sur Enregistrer.
La page d'informations sur la réunion réapparaît et affiche désormais les nouveaux renseignements.
Page 51

ADOBE CONNECT ENTERPRISE
Guide de l'utilisateur
47
Options de la page d'informations sur la réunion
Nom Ce champ doit obligatoirement être renseigné car sa valeur apparaît dans la liste des réunions, dans la page de
connexion à la réunion et dans les rapports.
Résumé Description de la réunion qui apparaît dans la page Informations sur la réunion et est inclue par défaut dans vos
invitations à la réunion. Ce résumé peut contenir jusqu'à 750 caractères.
Date de début Mois, jour, année et heure retenus pour le début de la réunion.
Remarque : Certains modèles de tarification d'Acrobat Connect Professional ignorent les dates de début des réunions et
permettent aux participants d'accéder àcelles-ci avant ladate dedébut désignée. Selon le modèle de tarification choisi par votre
organisation, il se peut que, si vous repoussez le début de la réunion à une date ultérieure après la création de la réunion, les
participants et les présentateurs aient malgré tout accès à la salle de réunion. Connectez-vous à la salle de réunion pour en
interdire l'accès aux participants entre deux réunions.
Durée Durée de la réunion en heures et minutes.
Accès à la réunion Il existe deux options :
• Utilisateurs enregistrés et invités autorisés uniquement Avec cette option, la salle de réunion n'est accessible qu'aux
personnes qui ont été invitées en tant qu'utilisateurs enregistrés et aux invités qui sont acceptés dans la salle par l'hôte.
Les utilisateurs enregistrés doivent fournir leurnom d'utilisateur etleur motde passepour pénétrerdans lasalle de réunion.
Les invités acceptés sont acceptés dans la salle par l'hôte. Acrobat Connect Professional peut générer un rapport de
participation individuelle pour chaque utilisateur enregistré pour la réunion. Les invités acceptés sont ajoutés au nombre
total de participants dans les rapports de la réunion, mais aucun rapport de participation individuelle n'est disponible.
Remarque : Pour certains comptes Acrobat Connect Professional, un hôte doit être présent dans la salle de réunion pour que
des participants puissent y pénétrer.
• Tout le monde Toute personne recevant l'adresse URL de la réunion. Pour créer une invitation électronique dans votre
propreclient demessagerie, cliquezsur Envoyer desinvitations par e-mail. Cenouveau message présente unobjet prédéfini
(InvitationAcrobat Connect Professional) et un texte déjà rédigé (contenant la date, l'heure, ladurée, le lieuet le résumé de
la réunion) modifiable à votre convenance.
Paramètres de conférence audio Indique si des paramètres de conférence audio sont nécessaires pour la réunion et, dans
l'affirmative, le numéro de téléphone, le code du modérateur et le code des participants pour les invités qui appellent.
Remarque : Si vous n'avez pasajouté de paramètresde conférenceaudio lors de la création de la réunion, mais que vous désirez
le faire pendant la réunion elle-même, vous pouvez utiliser la procédure précédente pour créer ces paramètres dans Acrobat
Connect Enterprise Manager. Toutefois, pour ce faire, vous devrez d'abord demander à tous les utilisateurs de se déconnecter
de la réunion, puis ajouter les informations de téléphonie et attendre cinq minutes.
Actualiser les informations de tous les éléments liés à cet élément Activez cette case à cocher pour mettre à jour tous les
éléments associés à la réunion avec les nouvelles informations sur cette réunion.
Envoi d'invitations pour une réunion existante
Vous pouvez envoyer des invitations pour une réunion déjà créée si vous en êtes l'hôte, un administrateur ou unutilisateur
disposant d'autorisations de gestion pour le dossier de cette réunion.
Il s'agit d'invitations électroniques transmises aux participants sélectionnés pour les informer de la date, de l'heure, de la
durée, du résumé, de l'URL et des renseignements sur la conférence audio. Vosu pouvez également choisir de joindre un
événement de calendrier Microsoft Outlook au message électronique. Ceci permet aux participants d'ajouter la réunion à
leur calendrier Outlook.
Le type de réunion définit le mode d'envoi des invitations :
Utilisateurs enregistrés seulement Si votre réunion est réservée aux utilisateurs, il vous suffit de créer un message
électronique à partir du gestionnaire Acrobat Connect Enterprise Manager. Vouspouvez envoyer un message électronique
à tous les hôtes, participants et présentateurs ou seulement aux présentateurs ou aux participants. L'objet et le contenu du
message sont tous les deux personnalisables.
Page 52

ADOBE CONNECT ENTERPRISE
Guide de l'utilisateur
48
Tout le monde Si l'accès à votre réunion est libre et que toute personne recevant l'adresse URL peut y accéder, cliquez sur
Envoyer des invitations par e-mail pour créer une invitation électronique dans votre propre client de messagerie. Ce
nouveau message présente un objet prédéfini (le nom de la réunion) et un texte déjà rédigé (contenant la date, l'heure, la
durée, l'URL et le résumé de la réunion) modifiable à votre convenance.
Envoi d'invitations aux invités enregistrés uniquement
1 Dans la partie supérieure de la fenêtre du gestionnaire Acrobat Connect Enterprise Manager, cliquez sur l'onglet
Réunions.
2 Ouvrez le dossier qui contientla réunion recherchée.Pour plus d'information,consultez lasection « Navigationdans une
bibliothèque » à la page 20.
3 Cliquez sur le nom de la réunion dans la liste.
4 Dans la page Informations sur la réunion, cliquez sur le lien Invitations dans la barre de navigation.
5 Sélectionnez Envoyer des invitations.
6 Dans le menu À, sélectionnez le groupe à inviter : hôtes, participants et présentateurs, présentateurs uniquement ou
participants uniquement.
7 Au besoin, modifiez l'objet et le contenu du message.
8 Pour joindre un événement de calendrier Outlook au message électronique, cochez la case accolée à l'option Joindre un
événement de calendrier Microsoft Outlook (iCal) au message. Dans le cas contraire, désactivez cette case à cocher.
9 Cliquez sur Terminer.
Envoi d'invitations à une réunion non restreinte
1 Dans la partie supérieure de la fenêtre du gestionnaire Acrobat Connect Enterprise Manager, cliquez sur l'onglet
Réunions.
2 Localisez le dossier contenant la réunion désirée. Pour plus d'informations, consultez la section « Navigation dans une
bibliothèque » à la page 20.
3 Cliquez sur le nom de la réunion dans la liste.
4 Dans la page Informations sur la réunion, cliquez sur le lien Invitations dans la barre de navigation. La page Invitations
présente alors les détails de la réunion.
5 Effectuez l'une des opérations suivantes :
• Cliquez sur Envoyer des invitations par e-mail pour afficher automatiquement un nouveau message vierge dans votre
client de messagerie.
• Créez manuellement un nouveau message électronique, puis copiez et collez l'adresse URL de la réunion (affichée dans
les détails relatifs à la réunion) dans le message.
6 Saisissez les adresses électroniques des personnes invitées ou sélectionnez-les dans votre carnet d'adresses.
7 Saisissez ou modifiez l'objet et le texte du message électronique.
8 Envoyez l'invitation électronique.
Affichage des données relatives aux réunions
Présentation du Tableau de bord des réunions
Le Tableau de bord des réunions fournit une représentation graphique des données statistiques relatives à vos réunions.
Pour l'ouvrir, cliquez sur le lien Tableau de borddes réunions situé sous labarre des onglets,en haut de la fenêtre Réunions.
Les données de toutes les réunions créées sont affichées dans trois graphiques à barres. Pour ouvrir le Rapport résumé de
cette réunion, cliquez dans l'un de ces graphiques.
Réunions les plus actives ces 30 derniers jours Déterminé par le nombre de sessions.
Page 53

ADOBE CONNECT ENTERPRISE
Guide de l'utilisateur
49
Réunions les plus fréquentées ces 30 derniers jours Déterminé par le nombre de participants.
Archives les plus consultées ces 30 derniers jours Déterminé par le nombre de consultations (nombre de fois où chaque
réunion archivée a été consultée).
Les graphiques à barres s'affichent dans l'onglet Réunions du gestionnaire Acrobat Connect Enterprise Manager. Vous
pouvez cependant exporter le tableau de bord dans une fenêtre du navigateur et l'imprimer. Pour ce faire, cliquez sur le
bouton Version imprimable placé à gauche, au-dessus de l'affichage.
Rapports sur les réunions
La fonctionnalité Rapports du gestionnaire Connect Enterprise Manager permet de créer des rapports présentant une
réunion donnée sous différentes perspectives. Pour l'utiliser, ouvrez la page d'informations de la réunion, puis cliquez sur
le lien Rapports situé au-dessus de la barre de titre de cette page. D'autres liens s'affichent et vous permettent de définir les
informations suivantes disponibles pour cette réunion :
Résumé Premier type de rapport qui s'affiche lorsque vous accédez à la fonctionnalité Rapports. Le Résumé vous présente
des informations consolidées sur la réunion : nom, adresse URL, Sessions uniques (instance au cours de laquelle un
utilisateur donné a rejoint, puis quitté la réunion), date de la dernière entrée d'un invité dans la salle de réunion (Session la
plus récente), nombre de personnes invitées, nombre de participants, nombre maximum de personnes présentes dans la
salle de réunion en même temps (Nombre maximal d'utilisateurs).
Par participants Liste des noms et adresses de messagerie de tous les participants à la réunion, avec leurs dates et heures
d'entrée et de sortie.
Par sessions Liste des heures de début et de fin de chaque session, nombre de sessions et de participants. Un clic sur le
nombre de sessions affiche la liste des participants de cette session, ainsi que leur nom et leur heure de sortie.
Par questions Liste des sondages par session, nombre et question. Vous pouvez détailler jusqu'à deux vues distinctes en
cliquant sur le lien approprié placé sous la colonne Rapport :
• « Voir la distribution des réponses » affiche un graphique circulaire dans lequel chaque réponse est codée par une
couleur.
• « Voir les réponses des utilisateurs » fournitune clé de réponse énumérant chaque réponse de ce sondageet son numéro
correspondant. Ces numéros se retrouvent sur le graphique circulaire. Cette option présente la liste de tous les
participants ayant répondu à ce sondage et le numéro des réponses qu'ils ont sélectionnées (si la question autorisait
plusieurs réponses, elles apparaissent toutes pour l'utilisateur).
Partage de contenu pendant une réunion
Partage d'un écran d'ordinateur, d'un document ou d'un tableau blanc
Les hôtes et les présentateurs peuvent partager divers contenus avec les participants d'une réunion.
Les hôtes et les présentateurs utilisent le module Partage pour afficher du contenu aux participants, par exemple :
• Elément sélectionnés sur votre écran d'ordinateur, une ou plusieurs fenêtres ou applications ouvertes ou l'ensemble du
bureau. Voir la section « Partage ou contrôle de votre écran » à la page 50.
• Un document, par exemple une présentation, un fichier FLV, JPEG ou d'un autre format. Voir la section « Partage d'un
document » à la page 54.
• Un tableau blanc avec divers outils de rédaction et de dessin. Vous pouvez partager un tableau blanc autonome ou une
superposition de tableau blanc s'affichant sur un autre contenu partagé. Voir la section « Partage d'un tableau blanc » à
la page 55.
Les participants peuvent afficher les documents partagés dans le module Partage, mais pas les télécharger. Pour permettre
aux participants detélécharger les documents, l'hôte ou le présentateur doit les transférerdans lemodule Partage defichiers.
Page 54

ADOBE CONNECT ENTERPRISE
Guide de l'utilisateur
50
Lorsque vous partagez du contenu dans le module Partage, les participants voient les déplacements de votre souris dans la
fenêtre du module. Les participants peuvent voir toutes les actions effectuées dans une fenêtre, une application ou un
document partagé.
Lors de leur première tentative de transfert de contenu ou de partage d'écran, les présentateurs et les hôtes d'une réunion
doivent installer l'extension. Il s'agit d'une version spéciale de Flash Player dotée de fonctionnalités supplémentaires
destinées aux hôtes et aux présentateurs. Cette extension assure la prise en charge du transfert des fichiers vers le serveur et
le partage d'écran pendant une réunion. Elle assure également la prise en charge des fonctions audio.
Remarque : Si un bloqueur de fenêtres publicitaires intempestives est activé dans votre navigateur, la boîte de dialogue de
téléchargement de l'extension ne s'affichera pas. Pour résoudre ce problème, désactivez temporairement le bloqueur.
Pour plus d'informations sur le partage d'écran, consultez Recommandations pour le partage d'écran (Screen sharing Best
Practice).
Remarque : Dans une réunion, choisissez Aide > Démarrage rapide pour afficher de brèves démonstrations sur le partage de
contenu.
Chargement d'un document
Pour permettre aux participants de télécharger un document, l'hôte ou le présentateur doit charger ce document dans le
module Partage de fichiers. Les hôtes et les présentateurs peuvent transférer ces fichiers soit directement depuis leur
ordinateur, soit depuis la bibliothèque de contenu. Les participants à la réunion ne peuvent pas transférer de fichiers ;
néanmoins, l'hôte peut modifier le rôle ou les droits d'un participant pour l'y autoriser. Consultez la section « Transfert et
gestion de fichiers à l'aide du module Partage de fichiers » à la page 58.
Partage ou contrôle de votre écran
En tant qu'hôte ou présentateur d'une réunion, vous pouvez partager des fenêtres, des applications ou l'ensemble de votre
bureau avec des participants au cours d'une réunion.
Lorsque vous partagez un élément quelconque de votre écran, tous les participants à la réunion peuvent voir toutes les
actions que vousy effectuez.Vosparticipants voient laprogressionde votrepointeur aufur et à mesure que vous ledéplacez
sur l'écran.
La ou leszones que vous partagez doivent être affichées sur votre bureau pour apparaître dans le module Partage des autres
participants. Les fenêtres qui se chevauchent sur le bureau prennent la forme d'une trame bleue dans le module Partage.
Vous pouvez également afficher un tableau blanc sur l'écran partagé pour que les participants puissent ajouter des
annotations.
Remarque : Lorsque vous partagez un écran avec des participants qui utilisent le système d'exploitation Macintosh OSX, une
erreur système leur permet parfois de voir la zone réservée aux présentateurs, même lorsqu'ils ne sont pas présentateur.
Voir aussi
« Partage d'un tableau blanc » à la page 55
Partage de votre écran d'ordinateur
1 Lorsqu'un module Partage vide est ouvert dans une réunion, effectuez l'une des actions suivantes :
• Cliquez sur le bouton Mon écran situé au centre du module Partage vide.
• Cliquez sur le bouton Partager de la barre de commandes du module Partage et sélectionnez Mon écran dans le menu
contextuel.
La fenêtre Démarrer le partage d'écran s'ouvre.
2 Utilisez l’une des méthodes suivantes :
• Sélectionnez Bureau pour partager la totalité de votre bureau. Si plusieurs écrans sont connectés à votre ordinateur, un
bureau s'affiche pour chacun d'eux. Choisissez le bureau à partager.
Page 55

ADOBE CONNECT ENTERPRISE
Guide de l'utilisateur
51
• Sélectionnez Fenêtres pour partager une ou plusieurs fenêtres ouvertes sur l'écran de votre ordinateur. Choisissez la ou
les fenêtres à partager.
• Sélectionnez Applications pour partager une application et toutes les fenêtres associées ouvertes sur l'écran de votre
ordinateur. Choisissez la ou les applications à partager.
3 Cliquez sur le bouton Partager situé au bas de la fenêtre Débuter le partage pour commencer le partage.
Partage du contrôle de votre écran avec un autre présentateur
En mode partage d'écran, vous pouvez laisser le contrôle d'un bureau, d'une fenêtre ou d'une application partagé(e) à un
autre présentateur. Celui-ci doit toutefois vous en demander le contrôle avant que vous puissiez partager votre écran.
1 Commencez à partager l'écran de votre ordinateur dans une réunion.
Lorsqu'un autre présentateur demande le contrôle de votre écran, un message apparaît dans l'angle supérieur droit de la
fenêtre de la salle de réunion.
2 Utilisez l’une des méthodes suivantes :
• Cliquez sur Accepter pour confier le contrôle de votre écran au participant qui le demande.
• Cliquez sur Refuser pour refuser le contrôle de votre écran au participant.
Demande de prise de contrôle de l'écran partagé d'un autre présentateur
❖
Dans la barre de commandes du module Partage, cliquez sur le bouton Demande de contrôle.
Si la demande est acceptée, un message de confirmation s'affiche sur votre écran. Le bouton Demande de contrôle devient
Libérer le contrôle. Vous pouvez désormais prendre le contrôle de l'écran partagé.
Abandon du contrôle d'un écran partagé
❖
Dans la barre de commandes du module Partage, cliquez sur le bouton Libérer le contrôle pour laisser de nouveau le
contrôle de l'écran partagé au présentateur ayant accepté qu'on prenne contrôle de son écran.
Aperçu de votre écran partagé tel qu'il apparaît dans la salle de réunion
Lors du partage d'une application, d'une fenêtre ou d'un bureau sur votre ordinateur, sélectionnez l'option Aperçu pour
visualiser votre écran tel qu'il apparaît dans le module Partage des participants.
❖ Cliquez sur le bouton Options du module et sélectionnez Aperçu dans le module pendant le partage d'écran ou
cliquez sur le bouton Aperçu (l'icône en forme de lunettes).
Partage de contenu dans le module Partage
Les commandes du module Partage permettent aux hôtes et aux présentateurs de partager du contenu de diverses façons.
Vous pouvez afficher le module en Plein écran ou agrandir son contenu. Vous pouvez permettre aux participants de
basculer entre un affichage Plein écran et un affichage Normal. Vous pouvez choisir d'afficher les modifications apportées
au module du présentateur à tous les participants, de manière à ce que le présentateur puisse contrôler la taille du module
des observateurs. Vous pouvez partager du contenu qui est déjà chargé dans la salle de réunion, mais pas affiché
actuellement. Lorsque que du contenu est affiché dans le module Partage, vous pouvez utiliser un pointeur pour attirer
l'attention sur certaines zones spécifiques.
Modification du contenu affiché dans un module Partage
1 Dans la barre de commandes du module Partage, cliquez sur le bouton Partager.
2 Sélectionnez Mon écran, Documents ou Tableau blanc, puis l'élément à partager dans le sous-menu.
Affichage et activation du mode Plein écran
1 Pour afficher le module Partage en plein écran, cliquez sur le bouton Plein écran de la barre de commandes du module
Partage. Cliquez de nouveau sur ce bouton pour repasser en mode normal.
Page 56

ADOBE CONNECT ENTERPRISE
Guide de l'utilisateur
52
2 Pourque l'affichagedu modulePartage desparticipants change en même temps quele vôtre,cliquez surle triangleaccolé
au bouton Plein écran et sélectionnez Activer la permutation d'affichage plein écran pour les participants. (Lorsque cette
option est désactivée, les participants contrôlent eux-mêmes la taille de leur module Partage.)
Remarque : Lorsque vous activez le mode plein écran, utilisez la combinaison de touches Alt + Tab pour atteindre la fenêtre à
partager.
Affichage des modifications apportées au module du présentateur à tous les participants
❖
Cliquez sur le triangle accolé au bouton Plein écran et sélectionnez « Les modifications du présentateur affectent tout le
monde » dans le sous-menu.
Désactivation du partage sans fermer le module Partage
❖
Dans la barre de commandes du module Partage, cliquez sur Arrêter le partage.
Réaffichage du contenu du module Partage fermé
❖
Utilisez l’une des méthodes suivantes :
• Sélectionnez Partage > Documents ou Partage > Tableau blanc dans la barre de commandes située au bas du module
Partage, et sélectionnez le document partagé ou le tableau blanc par son nom dans le sous-menu.
• Sélectionnez Modules > Partage et sélectionnez le module Partage par son nom dans le sous-menu.
Utilisation d'un pointeur dans un module Partage
❖
Utilisez l’une des méthodes suivantes :
• Dans la barre de commandes du module Partage, cliquez sur le bouton Pointeur .
• Dans les options du module Partage, choisissez Afficher le pointeur.
Partage de présentations dans le module Partage
Pour les hôtes ou les présentateurs qui partagent une présentation dans le module Partage, des commandes spéciales
permettent de parcourir et d'afficher la présentation. L'affichage d'une présentation présente les zones suivantes :
Présentation Partie principale de la fenêtre dans laquelle s'affichent les diapositives.
Zone latérale de la présentation Zone située dans la partie droite (emplacement par défaut) de la fenêtre du navigateur
dans laquelle s'affichent le nom de la présentation, les informations sur le présentateur et les onglets Plan, Miniature,
Commentaires et Recherche (si ces onglets ont été inclus à la création de la présentation).
Barre d'outils de la présentation Barresituée enbas de la présentation.Elle permet decontrôlerla lecture, le contenuaudio,
les piècesjointes et la taille d'écran de la présentation. Cette barre n'est visibleque pour leshôtes, sauflorsqu'un hôte choisit
de l'afficher aux participants.
Utilisation de l'onglet Plan de la présentation
La plupart des présentations comportent un onglet Plan dans la zone latérale. Ce volet Plan indique le titre et la durée de
chaque diapositive. Vous pouvez l'utiliser pour afficher des informations et pour déplacer une diapositive donnée dans la
présentation. La diapositive en cours apparaît en surbrillance avec une couleur vive, dont vous pouvez modifier le thème.
Vous pouvez choisir entre afficher le plan en surbrillance à tous les participants ou uniquement aux hôtes et aux
présentateurs.
1 Cliquez sur l'onglet Plan dans la zone latérale située à droite.
2 Pour accéder à une diapositive spécifique de la présentation, cliquez sur son titre dans l'onglet Plan.
3 Pour afficher le titre de la diapositive, placez le pointeur sur son titre.
Page 57

ADOBE CONNECT ENTERPRISE
Guide de l'utilisateur
53
Utilisation de l'onglet Miniature de la présentation
Un onglet Miniature peut apparaître dans la zone latérale des présentations. Cet onglet Miniature affiche une petite image
de chaquediapositive, son titre etsa durée.La diapositive en cours apparaîten surbrillance avec une couleur vive, dont vous
pouvez modifier le thème. Vous pouvez utiliser l'onglet Miniature pour afficher rapidement le contenu de chaque
diapositive et pour en sélectionner une dans la présentation.
Remarque : Si vous transférez vos présentations directement depuis votre ordinateur dans une réunion, l'onglet Miniature ne
s'affiche pas. Adobe recommande d'ajouter des présentations dans une réunion depuis la bibliothèque de contenu.
1 Cliquez sur l'onglet Miniature dans la zone latérale située à droite.
2 Pour accéder à une diapositive, cliquez sur son titre dans l'onglet Miniature.
3 Pour afficher le titre de la diapositive, placez le pointeur sur son titre.
Affichage des commentaires des diapositives de la présentation
Lorsque vous créez une présentation dans PowerPoint, vous pouvez entrer des commentaires pour chaque diapositive. Si
de tels commentaires existent, vous pouvez les afficher dans la présentation. Les commentaires apparaissent à droite de la
fenêtre de la présentation. La taille de l'onglet Commentaires ne peut pas être modifiée.
❖ Cliquez sur l'onglet Commentaires dans la zone latérale à droite.
Le texte des commentaires complet est affiché. Le texte n'est pas mis en forme et ne peut pas être directement édité dans
l'onglet.
Recherche de texte dans une présentation
1 Cliquez sur l'onglet Recherche dans la zone latérale à droite.
2 Tapez le texte à rechercher directement dans la zone prévue à cet effet.
3 Cliquez sur le bouton Rechercher.
Les résultats dela recherchesont affichéssous la zone de texte. Cliquez surle titred'une diapositivedans laliste des résultats
pour afficher cette diapositive.
Options de la barre d'outils de la présentation
La barre d'outils située en bas de la présentation permet de contrôler l'aspect et la lecture.
Bouton Lecture/Pause Interrompt et reprend la lecture de la diapositive en cours.
Bouton Précédent Revient à la diapositive précédente de la présentation.
Bouton Suivant Passe à la diapositive suivante de la présentation.
Barre de progression des diapositives Indiqueet contrôlela position dela lecture dans la diapositive en cours. Le repèrede
position se déplace au fur et à mesure de la lecture de la diapositive. Pour déplacer le point de lecture, vous pouvez faire
glisser la flèche vers l'avant ou l'arrière. Vous pouvez également cliquer sur un emplacement spécifique de la barre de
progression pour déplacer le repère et reprendre la lecture à cet endroit.
Numéro de diapositive Indique le numéro de la diapositive affichée et le nombre total de diapositives (par exemple,
Diapositive 2 sur 10).
Etat Indique l'état de la diapositive affichée (Lecture en cours, Arrêté, Pas d'audio ou Présentation terminée, par exemple).
Durée Indique la durée déjà lue de la diapositive affichée et sa durée totale au fur et à mesure de la lecture (par exemple,
00.02/00.05).
Volume audio Indique le niveau sonore défini pour la diapositive.
Pièces jointes Affiche unepetite fenêtreavec lespièces jointes(par exemple,documents, feuillesde calcul, images,adresses
URL, etc.) éventuellement ajoutées.
Afficher/Masquer l'encadré Affiche ou masque la zone latérale.
Page 58

ADOBE CONNECT ENTERPRISE
Guide de l'utilisateur
54
Partage d'un document
L'hôte ou le présentateur peut partager les documents transférés dans la bibliothèque de contenu ou partager directement
ceux de leur ordinateur.
Si vous désactivezle partage, modifiez le contenu d'un module Partage ou fermez ce dernier, le document demeure dans la
salle de réunion et peut être affiché de nouveau. Lorsque vous supprimez un module Partage, le document est également
supprimé de la salle de réunion. (Si vous l'avez transféré précédemmentdans la bibliothèque de contenu, ilreste disponible
à cet emplacement.) Pour modifier un document partagé, vous devez modifierson fichier source,puis le charger à nouveau
dans la réunion.
Partage des documents depuis la bibliothèque de contenu
L'hôte ou le présentateur peut transférer des présentations, des fichiers SWF, JPEG , MP3 ou FLV de la bibliothèque de
contenu sur le serveur vers un module Partage d'une réunion. Dans la bibliothèque de contenu, vous pouvez sélectionner
des documents dans un dossier de contenu partagé ou dans un dossier utilisateur, qu'il s'agisse de votre propre dossier ou
de celui de quelqu'un d'autre. La bibliothèque de contenu est accessible dans l'application Acrobat Connect Enterprise
Manager. (Pour pouvoir accéder au dossier d'un autre utilisateur, ce dernier doit vous accorder une autorisation
d'affichage).
Si vous partagez une présentation, le module Partage affiche des commandes qui vous permettent de la parcourir.
Remarque : Pour créer des présentations à partir de fichiers PowerPoint, utilisez Adobe Presenter. Acrobat Connect
Professional ne prend pas en charge les images JPEG Progressive Scan.
1 Utilisez l’une des méthodes suivantes :
• Dans le module Partage, cliquez sur le bouton Documents.
• Sélectionnez Modules > Partager dans la barre de menus.
• Sélectionnez Partage > Documentation dans la barre de commandes située en bas du module Partage.
2 Sélectionnez Choisir dans une bibliothèque de contenu dans le menu déroulant.
La boîte de dialogue Rechercher du contenu apparaît.
3 Sélectionnez l’une des options suivantes :
• Contenu partagé présente le contenu transféré et mis à la disposition de tous les détenteurs d'un compte avec les
autorisations appropriées.
• Contenu utilisateurs présente le contenu transféré dans des dossiers utilisateurs individuels. Pour afficher le contenu du
dossier d'un autre utilisateur, vous devez disposer d'une autorisation d'affichage pour ce dossier.
• Mon contenu présente le contenu transféré dans votre propre dossier utilisateur.
• Contenu transféré présente le contenu transféré pour la réunion en cours.
4 Sélectionnez le document à partager, puis cliquez sur Ouvrir.
Le document sélectionné apparaît dans le module Partage. Son nom s’affiche dans la barre de titre du module.
Partage des documents de votre ordinateur
Vous pouvez transférer des fichiers PPT, SWF, MP3, JPEG ou FLV depuis votre ordinateur dans un module Contenu. Les
fichiers sont transférés sur le serveur. Les fichiers PPT sont convertis en présentations.
1 Utilisez l’une des méthodes suivantes :
• Dans le module Partage, cliquez sur le bouton Documents.
• Sélectionnez Modules > Partager dans la barre de menus.
• Sélectionnez Partage dans la barre de commandes située en bas du module.
2 Sélectionnez Choisir sur mon ordinateur dans le menu déroulant.
La boîte de dialogue Parcourir le contenu s'affiche.
3 Sélectionnez le document à partager, puis cliquez sur Ouvrir.
Page 59

ADOBE CONNECT ENTERPRISE
Guide de l'utilisateur
55
Le document sélectionné apparaît dans le module Partage. Son nom s’affiche dans la barre de titre du module.
Le document est ajouté dans le dossier Contenu transféré associé à la salle de réunion dans Acrobat Connect Enterprise
Manager. L'administrateur d'Acrobat Connect Enterprise Manager peut déplacer ce document vers le dossier Contenu
partagé de la bibliothèque de contenu pour le mettre à la disposition des autres réunions. Pour plus d'informations sur
l'utilisation de la bibliothèque de contenu, consultez la section « Présentation des autorisations des bibliothèques » à la
page 14.
Désactivation de la synchronisation de l'affichage des documents multi-trames
Par défaut, Acrobat Connect Professional synchronisel'affichage des documents multi-trames de sorte que les participants
puissent voir la même image que le présentateur. L'hôte ou le présentateur peut utiliser le bouton Sync pour désactiver la
synchronisation de sorte que les observateurs puissent parcourir les présentations ou les documents Flash Paper à leur
propre rythme.
Remarque : Le bouton Sync n'apparaît que lorsqu'un contenu multi-trames est chargé dans le module Partage.
❖ Dans la fenêtre du module Partage présentant le contenu chargé, cliquez sur le bouton Sync (par défaut, cette option est
activée). Les commandes de lecture de la présentation s'affichent à droite du module Partage.
Cliquez de nouveau sur le bouton Sync pour désactiver la synchronisation et permettre aux participants de parcourir les
présentations à leur propre rythme.
Partage d'un tableau blanc
Le tableau blanc permet à l'hôte ou au présentateur de travailler de manière collaborative à la création de texte, de dessins
et d'autres annotations pendant une réunion.
Création et affichage d'un tableau blanc
Un tableau blanc permet aux hôtes et aux présentateurs de taper du texte et de tracer librement des lignes, des cercles ou
des carrés et tout tracé à main levée en temps réel pendant une réunion.
Vous pouvez utiliser un tableau blanc de deux manières différentes dans un module Partage :
• Un tableau blanc autonome permet aux présentateurs de créer du contenu sur un fond blanc.
• Une superposition de tableau blanc permet aux présentateurs de créer du contenu sur un document existant du module
Partage, en l'annotant ou en y dessinant. Vous pouvez superposer un tableau blanc sur des présentations ou des
documents JPG, SWF, FLV et FlashPaper.
Si vousdésactivez le partage, modifiez le contenud'un module Partageou fermez cedernier, letableau blanc demeure dans
la salle de réunion et peut être affiché de nouveau. Lorsque vous supprimez un module Partage, le tableau blanc est
également supprimé.
Page 60

ADOBE CONNECT ENTERPRISE
Guide de l'utilisateur
56
Superposition du Tableau blanc
A. Annotation ajoutée à l'aide de l'outil Crayon B. Pointeur C. Afficher/Masquer la superposition du tableau blanc D. Options de l'outil
Tableau blanc E. Afficher/Masquer les outils du tableau blanc
Création d'un tableau blanc autonome dans un module Partage vierge
1 Utilisez l’une des méthodes suivantes :
• Dans le module Partage, cliquez sur le bouton Tableau blanc.
• Choisissez Modules > Partager.
• Cliquez sur Partage dans la barre de commandes située en bas du module.
2 Sélectionnez Nouveau Tableau blanc dans le menu contextuel.
Un tableau blanc apparaît dans le module.
Superposition d'un tableau blanc sur un document ou un écran partagé du module Partage
❖
Une fois le document affiché dans le module Partage, choisissez l'une des actions suivantes :
• Dans la barre de commandes du module Partage, cliquez sur le bouton Tableau blanc.
• Cliquez sur le bouton Options du module situé dans le coin inférieur droit du module Partage, puis sélectionnez
Superposition du Tableau blanc.
• Dans le coin supérieur droit de la fenêtre de l'application partagée, cliquez sur la flèche accolée au bouton rouge Arrêter
le partage et sélectionnez Pause, puis Annoter.
• Si vous partagez la totalité de votre bureau, cliquez sur l'icône Acrobat Connect Add-in dans votre barre d'état
système (Windows) ou dans votre barre d'icônes (Macintosh) et choisissez l'option Mettre en pause et annoter.
Affichage d'un tableau blanc existant
1 Utilisez l’une des méthodes suivantes :
• Sélectionnez Modules > Partager dans la barre de menus située en haut de la scène.
• Dans la barre de commandes, sélectionnez Partage > Tableaux blancs.
2 Sélectionnez le nom du tableau blanc que vous souhaitez afficher sur la scène.
Effacement du tableau blanc
❖
Appuyez sur Ctrl+D ou cliquez sur le bouton Effacer .
CB
A D E
Page 61
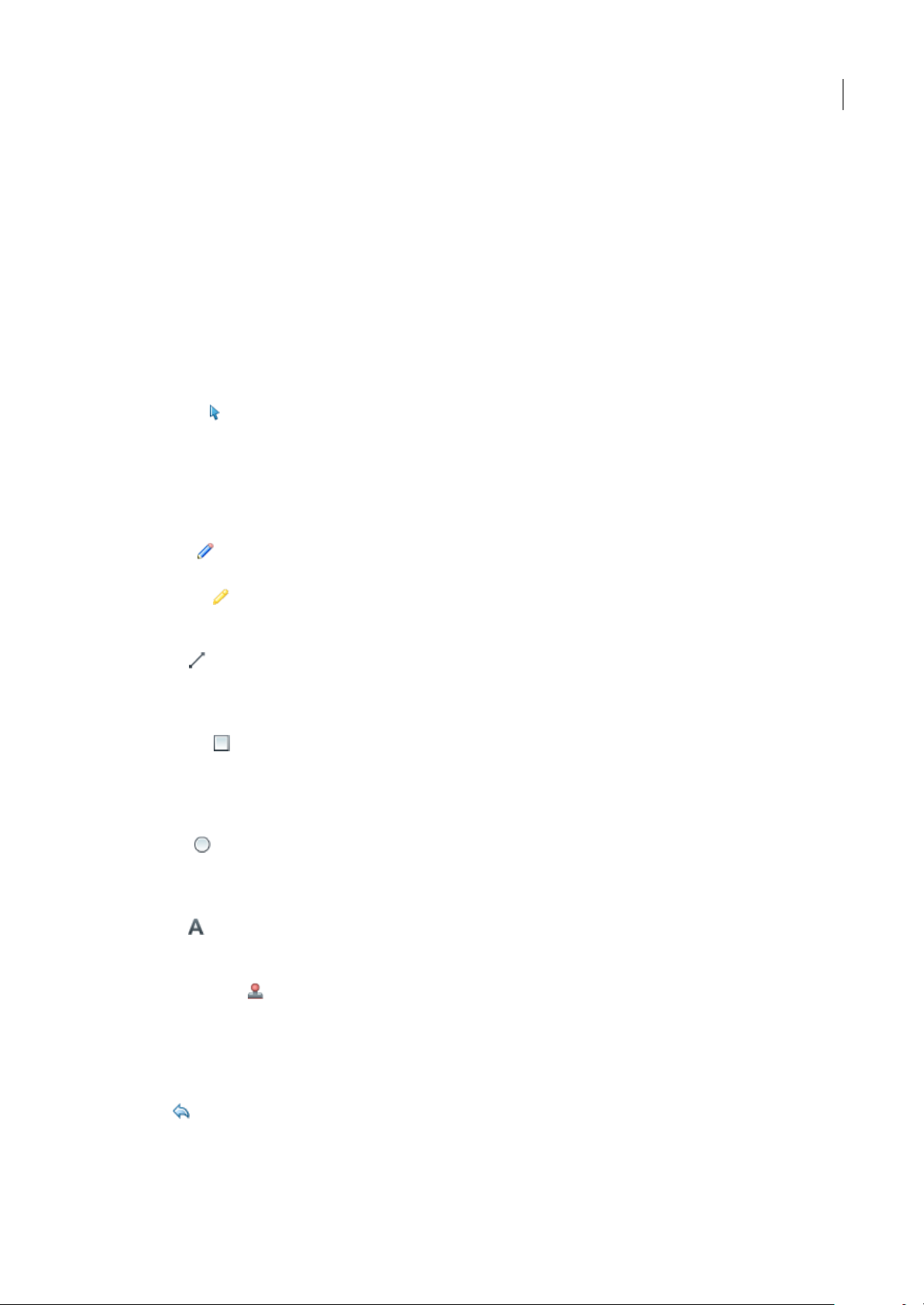
ADOBE CONNECT ENTERPRISE
Guide de l'utilisateur
57
Parcours des différentes pages d'un tableau blanc
Un tableau blanc autonome comporte plusieurs pages. Si vous souhaitez présenter plusieurs pages d'un tableau blanc
pendant une réunion, utilisez les touches fléchées avant/arrière pour passer d'une page à l'autre.
1 Cliquez sur le bouton Barre d'outils du tableau blanc.
Le numéro de page, ainsi que les boutons Suivant et Précédent, apparaissent dans la barre d'outils.
2 Utilisez l’une des méthodes suivantes :
• Cliquez sur la flèche pointant vers la droite pour afficher la page suivante.
• Cliquez sur la flèche pointant vers la gauche pour afficher la page précédente.
Outils de dessin des tableaux blancs
Les outils suivants sont à votre disposition pour créer du texte et des dessins sur le tableau blanc :
Outil Sélection Permet de sélectionner une forme ou une zone du tableau blanc. Cliquez sur une forme pour la
sélectionner. Pour créer un rectangle de sélection afin de sélectionner toutes les formes incluses dans ce rectangle, cliquez
dans letableau blanc ou le contenu etdéplacez le curseur en maintenantle bouton gauche de lasouris enfoncé. Lerectangle
de sélection comporte huit points de contrôle qui permettent de redimensionner les formes sélectionnées. Maintenez la
touche Maj enfoncée tout en faisant glisser un point de contrôle d'angle pour conserver les mêmes proportions lors du
redimensionnement. Sélectionnez et faites glisser une forme pour la déplacer. Pour ajouter une forme à la sélection en
cours, cliquez sur cette forme en maintenant la touche Maj appuyée.
Outil Crayon Permet de créer une ligne de forme libre. Pour modifier la couleur et l’épaisseur du trait, utilisez le
sélecteur de couleurs et le menu déroulant d’épaisseur de tracé, dans la partie inférieure du module Tableau blanc.
Outil Marqueur Permet de créer une lignede marqueur épaisse et de forme libre. Pour modifier la couleur et l’épaisseur
du trait, utilisez le sélecteur de couleurs et le menu déroulant d’épaisseur de tracé, dans la partie inférieure du module
Tableau blanc.
Outil Ligne Permet de tracer une ligne droite entre deux points.Pour modifier la couleur et l’épaisseur du trait, utilisez
le sélecteur de couleurs et le menu déroulant de largeur de ligne, dans la partie inférieure du module Tableau blanc. Pour
créer des flèches, utilisez les boutons fléchés dans la partie inférieure du module Tableau blanc. Pour que la ligne soit
« contrainte » tous les 45 degrés, maintenez la touche Maj enfoncée pendant que vous tracez la ligne.
Outil Rectangle Permet de créer des formes carrées ou rectangulaires. Pour modifier la couleur de fond, ainsi que la
couleur et l’épaisseur du trait, utilisez le sélecteur de couleurs et le menu déroulant d’épaisseur de tracé. Il est possible de
n’utiliser aucune couleur soit pour la couleur de remplissage, soit pour la couleur de trait, mais pas pour les deux à la fois.
Faitesglisser le curseurde lasouris pour modifierla taille d'une forme. Maintenez latouche Maj enfoncée pendant quevous
tracez la forme pour transformer le rectangle en carré.
Outil Ellipse Permet de créer des cercles ou des ellipses. Pour modifier la couleur de fond, ainsi que la couleur et
l’épaisseur du trait, utilisez le sélecteur de couleurs et le menu déroulant d’épaisseur de tracé. Faites glisser le curseur de la
souris pour modifier la taille d'une forme. Maintenez la touche Maj enfoncée pendant que vous tracez la forme pour
transformer l'ellipse en cercle.
Outil Texte Permet de créer un champ de texte flottant sur plusieurs lignes. Pour modifier la couleur de fond, la police
et sa taille, utilisez le sélecteur de couleurs et les menus déroulants des polices et des tailles de police. Pour créer la zone de
texte, faites glisser le curseur de la souris sans relâcher le bouton.
Outil Tampon encreur Permet de placer divers symboles (une coche, une flèche, une étoile ou une croix) sur le tableau
blanc. Lacoche est letampon pardéfaut. Pour changer lecontenu du tampon, cliquezsur l’un desboutons représentant une
flèche, une étoile ou un losange. La couleur et la taille du tampon peuvent être modifiées à l’aide du sélecteur de couleurs
et du menu déroulant. Si votre société possède un compte Connect Enterprise avec licence, vous pouvez utiliser une image
personnalisée pour le tampon encreur. Consultez la section Tampons d'un tableau blanc personnalisés dans le Guide
d'installation et de configuration d'Adobe Connect Enterprise.
Annuler Annule l’action précédente. Vous pouvez annuler les actions suivantes : traçage d’une forme, déplacement
d’uneforme, redimensionnement d’une forme, effacement du tableau blancet modification de la propriété d’une forme. Le
nombre d’annulations possibles est illimité.
Page 62

ADOBE CONNECT ENTERPRISE
Guide de l'utilisateur
58
Répéter Répète l'action précédente.
Effacer Efface tout le contenu du tableau blanc.
Imprimer Imprime le contenu d'un tableau blanc.
Modification de la taille du module Partage lors de l'affichage du contenu
Le contenu affiché dans le module Partage par un hôte ou un présentateur s'affiche pour tous les participants à la réunion.
Si l'hôtea activé cette fonctionnalité, les participants peuventbasculer entre lesaffichages plein écran et original du module
Partage.
Modification de la taille du module Partage lors de l'affichage du contenu
❖
Dans le module Partage, cliquez sur le bouton Plein écran. Cliquez de nouveau sur ce bouton pour restaurer la taille
originale du module Partage.
Transfert et gestion de fichiers à l'aide du module Partage de fichiers
Les présentateurs et les hôtes peuvent transférer des fichiers à partager avec des participants à la réunion soit depuis leurs
ordinateurs, soit depuis la bibliothèque de contenu. Les participants de la réunion ne peuvent pas transférer des fichiers,
mais l'hôte peut modifier leur état pour leur permettre de le faire. Les participants qui souhaitent transférer des fichiers
doivent demander à l'hôte de modifier leur rôle ou de leur octroyer des droits supplémentaires pour le module Partage de
fichiers.
Transfert d’un fichier depuis la bibliothèque de contenu
1 Cliquez sur Transférer le fichier.
2 Cliquez sur Ajouter à partir d'une bibliothèque de contenu.
3 Accédez au dossier contenant le fichier.
4 Sélectionnez le fichier et cliquez sur Ouvrir.
Le nom du fichier apparaît dans le module Partage de fichiers.
Transfert d'un fichier à partir de votre ordinateur
1 Cliquez sur Transférer le fichier.
2 Cliquez sur Ajouter à partir de mon ordinateur.
La boîte de dialogue Rechercher du contenu apparaît.
3 Accédez au dossier contenant le fichier.
4 Sélectionnez le fichier et cliquez sur Ouvrir.
Le nom du fichier apparaît dans le module Partage de fichiers.
Téléchargement d'un fichier
Les personnes présentes à la réunion peuvent télécharger les fichiers du module Partage de fichiers vers leurs ordinateurs.
1 Dans le module Partage de fichiers, sélectionnez le fichier à télécharger.
2 Sélectionnez Enregistrer sur mon ordinateur.
Une fenêtre de navigateur apparaît et présente la boîte de dialogue Enregistrer sur mon ordinateur.
3 Cliquez sur le bouton Cliquer pour télécharger.
4 Accédez à l'emplacement souhaité.
5 Cliquez sur Enregistrer.
Page 63
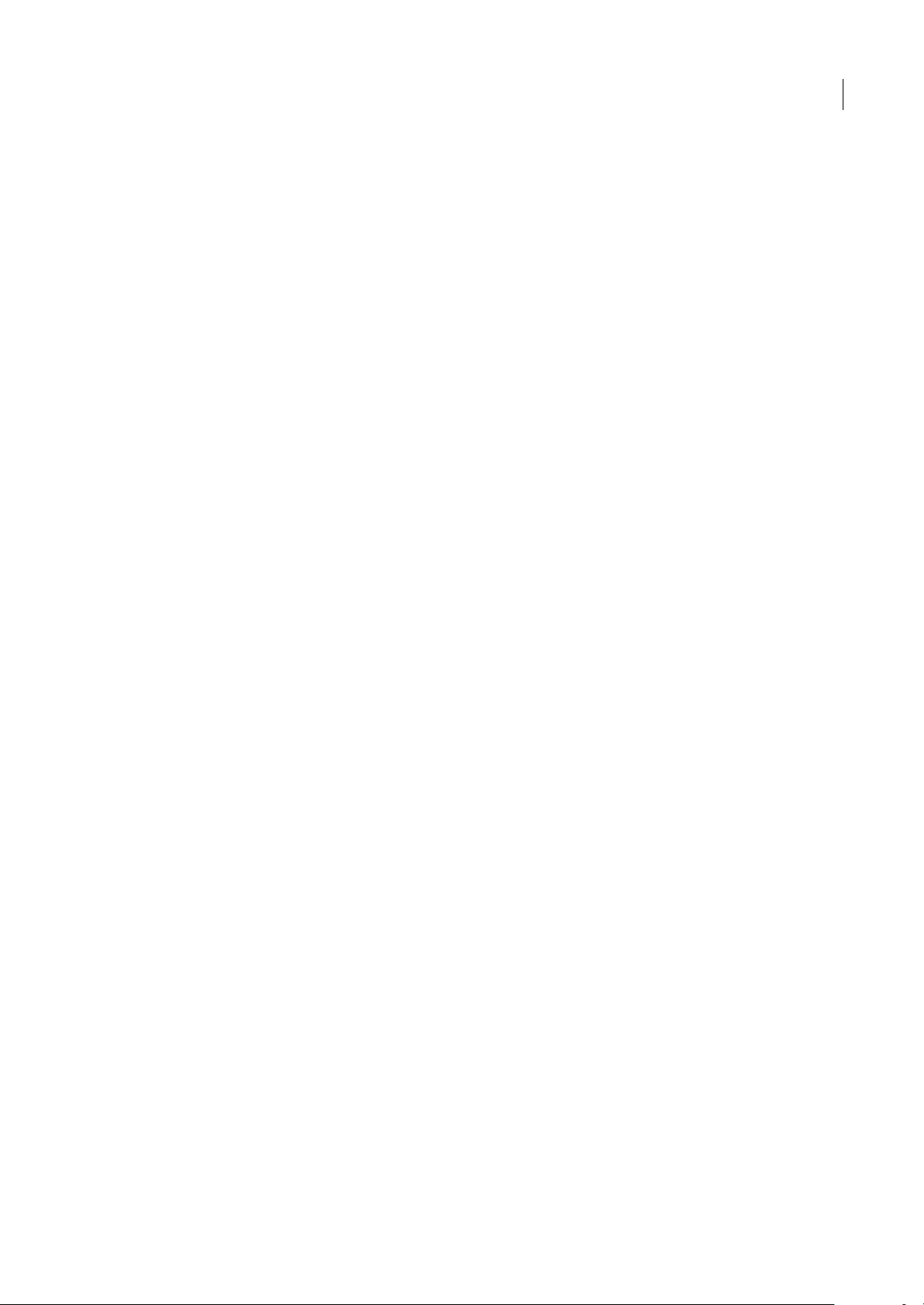
ADOBE CONNECT ENTERPRISE
Guide de l'utilisateur
59
Modification du nom d'un fichier
Cette opération change uniquement l'étiquette qui apparaît dans le module Partage de fichiers ; elle ne modifie pas le nom
réel du fichier.
1 Dans le module Partage de fichiers, sélectionnez le fichier à renommer.
2 Cliquez sur le bouton Options du module dans le coin inférieur droit.
3 Dans le menu déroulant, sélectionnez Renommer la sélection.
4 Indiquez le nouveau nom dans la zone de texte, puis cliquez sur OK.
Suppression d'un fichier
1 Dans le module Partage de fichiers, sélectionnez le fichier à supprimer.
2 Cliquez sur le bouton Options du module dans le coin inférieur droit.
3 Dans le menu déroulant, sélectionnez Supprimer la sélection.
Le nom de ce fichier disparaît de la liste des fichiers.
Affichage des pages Web aux participants
Pendant une réunion, l'hôte ou le présentateur peut demander aux participants de visiter des sites Web. Pour faire en sorte
que le navigateur des participants ouvre l'URL désignée, vous pouvez utiliser le module Liens Web.
Ajout d'un nouveau lien Web
1 Cliquez sur le bouton Options de module dans le coin inférieur droit.
2 Sélectionnez Ajouter un lien.
3 Saisissez le nom et l’adresse URL dans les zones de texte.
4 Cliquez sur OK.
Le nom de ce lien apparaît dans le module Liens Web.
Affichage d'un lien Web à tous les participants
1 Sélectionnez un lien dans le module Web ou entrez une URL dans la zone Parcourir.
2 Cliquez sur Parcourir.
Le navigateur des participants à la réunion affiche cette page.
Modification du nom d'un lien Web
1 Sélectionnez un nom d'URL dans le module Liens Web.
2 Cliquez sur le bouton Options de module dans le coin inférieur droit.
3 Sélectionnez Renommer le lien sélectionné dans le menu contextuel.
4 Tapez le nouveau nom dans la zone de texte Nom du lien.
5 Cliquez sur OK.
Le nouveau nom de ce lien apparaît dans le module Liens Web.
Suppression d'un lien Web
1 Sélectionnez un lien dans le module Liens Web.
2 Cliquez sur le bouton Options de module dans le coin inférieur droit.
3 Sélectionnez Retirer la sélection dans le menu contextuel.
Ce lien disparaît du module Liens Web.
Page 64

ADOBE CONNECT ENTERPRISE
Guide de l'utilisateur
60
Gestion des participants
A propos du module Liste des participants
Le module Liste desparticipants permet aux participants de visualiser rapidement les personnes connectées à une réunion
et de surveiller le nom, le rôle et l'état de chacun. Vous pouvez également communiquer avec le présentateur en affichant
votre état de participant en regard de votre nom.
Si la téléconférence audio est activée, vous pouvez afficher son état, effectuer un appel sortant vers vous-même pour y
accéder et désactiver votre connexion téléphonique. Un hôte peut gérer la participation à une réunion et les droits des
participants.
Surveillance des noms, rôles et état des téléconférences à l'aide du module Liste des participants
Voir aussi
« A propos du contenu audio des réunions » à la page 29
« Conférence audio dans une réunion » à la page 62
A propos du nom des participants
Les utilisateurs d'Adobe Acrobat Connect Professional connectés avec un mot de passe sont répertoriés dans le module
Liste des participants sous leur nom complet, tel qu'il est enregistré dans Acrobat Connect Enterprise Manager. Si une
personne présente est connectée à une réunion comme observateur, le nom qui apparaît dans le module Liste des
participants est celui qu'elle a entré lors de la connexion.
Au sein d'un groupe de rôles, les noms des participants sont classés par ordre alphabétique.
Modification de l'état d'une personne présente
Par défaut, l'état du participant est vierge. Toutefois, les participants peuvent modifier leur propre état. Lorsqu'un
participant sélectionne un état, une icône apparaît à droite de son nom. Les participants peuvent effacer leur état à tout
moment pendant une réunion. Lorsque vous avez répondu à un message et souhaitez effacer l'état du participant,
sélectionnez Effacer état utilisateur dans le menu Options du module Liste des participants.
Le tableau suivant présente les paramètres d'états et les icônes qui les symbolisent.
Etat de la personne
présente
Icône
J’ai une question
Allez plus vite
Allez moins vite
Parlez plus fort
Page 65

ADOBE CONNECT ENTERPRISE
Guide de l'utilisateur
61
Modification de votre état
1 Cliquez sur la barre Mon état dans le module Liste des participants.
Un menu contextuel apparaît avec la liste des paramètres d'états disponibles.
2 Sélectionnez l'état que vous souhaitez afficher aux présentateurs.
Effacement de l'état d'un participant (hôte et présentateur)
1 Sélectionnez le nom d'un participant.
2 Cliquez sur le bouton Options du module dans le coin inférieur droit du module Liste des participants.
3 Sélectionnez l'option Effacer état utilisateur.
Affichage de l'état de la connexion
Un groupe de barres, semblables à celles qui indiquent la puissance du signal sur un téléphone portable, s'affiche à côté du
nom du participant dans le module Liste des participants pour indiquer l'état de sa connexion.
Lorsque la connexion du participant est inférieure à la bande passante disponible pour la salle de réunion, le nombre de
barres de l'icône diminue. Pendant une réunion, l'hôte peut à tout moment configurer les indicateurs d’état de connexion
réseau pour qu’ils soient visibles ou masqués.
1 Cliquez sur le bouton Options du module dans le coin inférieur droit du module Liste des participants.
2 Sélectionnez Afficher l’état de la connexion dans le menu contextuel.
Si vous êtes un hôte, vous pouvez sélectionner Afficher l’état de la connexion dans le menu Module. L'état de la connexion
réseau est activé et s'affiche pour chaque participant de votre réunion. Si l'option est désactivée, les indicateurs d'état de
connexion sont masqués aux utilisateurs de votre réunion.
Affichage ou modification du rôle d'un participant
L'hôte peut modifier le rôle de chaque participant dans le module Liste des participants, et donc étendre ou restreindre ses
droits en fonction des besoins.
En tantqu'hôte, vouspouvez égalementmodifier votre propre rôle. Vous pouvez vousrétrograder à un rôle de présentateur
ou de participant de façon à pouvoir visualiser ce que les personnes présentes ayant d'autres rôles visualisent dans la salle
de réunion. Vous pouvez vous rétrograder dans le module Liste des participants mais pas vous promouvoir. Vous devez
pour cela utiliser le menu Présenter.
Affichage des informations sur un participant
❖
Placez le pointeur de la souris sur chaque nom pour voir s'afficher le nom complet, le rôle de réunion, l'état de la
conférence audio, état de la connexion et les droits supplémentaires de la personne présente.
Modification du rôle d'un participant
1 Dans le module Liste des participants, sélectionnez le nom du participant dont vous souhaitez changer le rôle.
2 Cliquez sur Définir le rôle de l'utilisateur dans le coin inférieur gauche du module Liste des participants.
Parlez moins fort
Bravo
Pas terrible
Pas devant l'écran
Etat de la personne
présente
Icône
Page 66

ADOBE CONNECT ENTERPRISE
Guide de l'utilisateur
62
3 Dans le menu contextuel, sélectionnez le rôle à donner à la personne sélectionnée : Participant, Présentateur ou Hôte.
L'icône de la personne présente change sur les écrans de toutes les personnes présentes et les noms de ces dernières sont
triés dans la liste en fonction du rôle.
Modification de votre propre rôle
1 Si vous êtes un hôte, dans la barre de menus en haut de la fenêtre de la salle de réunion, cliquez sur Présenter.
2 Sélectionnez l’une des options suivantes :
• Me nommer Participant.
• Me nommer Présentateur.
• Me nommer Hôte.
Votre icône de rôle change sur les écrans de tous les participants.
Exclusion d'un participant de la réunion
L'hôte peut exclure un participant de la réunion.
1 Dans le module Liste des participants, sélectionnez le nom du participant à exclure.
2 Cliquez sur le bouton Options du module dans le coin inférieur droit du module Liste des participants.
Un menu contextuel apparaît avec la liste des options de module disponibles.
3 Sélectionnez Exclure l'utilisateur sélectionné dans le menu contextuel.
Voir aussi
« Gestion du compte Adobe Connect Enterprise » à la page 205
Affectation de droits de participation supérieurs
Un hôte peut modifier les droits d'un participant pour lui donner le contrôle de certains modules. Ainsi, il peut étendre les
capacités d'un participant sans le promouvoir au rang de présentateur. Pour modifier les droits de plusieurs participants
1 Sélectionnez le nom d'un participant dans le module Liste des participants. Pour modifier les droits de plusieurs
participants, sélectionnez plusieurs noms.
2 Cliquez sur le bouton Options du module dans le module Liste des participants.
3 Sélectionnez Modifier les droits supplémentaires des participants.
4 Dans la boîte de dialogue, sélectionnez les modules que le participant pourra contrôler.
5 Cliquez sur OK.
L'utilisateur dispose d'un contrôle total sur toutes les instances des types de module sélectionnés.
Conférence audio dans une réunion
Démarrage ou arrêt d'une conférence audio
Pour utiliser les fonctionnalités deconférence audio d'Acrobat ConnectProfessional,le créateur de la réunion doitdisposer
d'un compte et avoir installé un pont de conférence audio. Pour plus d'informations sur la disponibilité d'un pont de
conférence audio avec votre compte, contactez l'administrateur de ce dernier.
Si vous avez installé un pont de conférence audio, vous devez entrer les informations sur la conférence audio, par exemple
un numéro d'appel et un code de participant, soit à la création de la réunion, soit lorsque vous modifiez les informations
sur la réunion. Si vous avez installé un pont de conférence audio et souhaitez intégrer la téléconférence à la réunion,
sélectionnez l'option Sélectionner ma conférenceaudio (nom du service) avec cette réunion, dansla page Informations sur
la réunion.
Page 67

ADOBE CONNECT ENTERPRISE
Guide de l'utilisateur
63
Vous pouvez enregistrer des informations sur votre conférence audio, telles que le code du modérateur, l'ID et le mot de
passe du client, dans Acrobat Connect Enterprise Manager sous Mon profil > Modifier mes préférences.
Pour initialiser la connexion de téléconférence sur lepont audio dans une réunion, sélectionnez Commencer la conférence
audio dans le module Liste des participants. Une fois la téléconférence initialisée, vous pouvez effectuer un appel sortant
vers vous-même depuisle module Listedes participantsou effectuer un appel entrant. L'option Arrêterla conférence audio
vous permet de déconnecter tous les participants à la réunion et de mettre fin à l'appel.
Une fois la conférence audio commencée, une boîte de dialogue s'affiche sur l'écran de chacun des participants pour les
inviter à se joindre à la téléconférence.
Démarrage d'une conférence audio
1 Cliquez sur le bouton Options de conférence téléphonique en bas du module Liste des participants.
2 Sélectionnez Commencer la conférence audio dans le menu contextuel. Lorsque la conférence audio commence, le ou
les numéros à composer s'affichent sur le côté droit de la fenêtre de la réunion.
Arrêt d'une conférence audio
1 Cliquez sur le bouton Options de conférence téléphonique en bas du module Liste des participants.
2 Sélectionnez Arrêter la conférence audio dans le menu contextuel.
Inclusion de personnes présentes dans une téléconférence audio
Acrobat Connect Professional fournit aux hôtes plusieurs options de numérotation sortante pour inclure des participants
dans unetéléconférence audio. Vous pouvezeffectuer un appel sortantvers un participant enregistréen utilisant le numéro
de téléphone mémorisé dans son profil ou en en entrant un nouveau. Pour inclure un participant non enregistré dans la
téléconférence audio uniquement, vous pouvez entrer un nouveau nom et un nouveau numéro. Vous pouvez créer une
entrée hors ligne à composer ultérieurement, ainsi que des entrées hors ligne pour composer simultanément plusieurs
numéros. Vous pouvez également raccrocher la communication avec des personnes sélectionnées.
Acrobat Connect Professional propose des annonces audio signalant l'arrivée ou le départ d'un participant à la réunion, la
fin d'une réunion et sa prolongation.
Appel sortant vers un nouvel utilisateur de téléphone
1 Cliquez sur le bouton Options de conférence téléphonique en bas du module Liste des participants.
2 Sélectionnez Appeler un nouvel utilisateur au téléphone dans le menu contextuel.
La boîte de dialogue Appeler un nouvel utilisateur au téléphone apparaît.
3 Entrez le nom et le numéro de téléphone du participant.
4 Sélectionnez Appeler pour composer son numéro immédiatement.
Le participant est appelé au téléphone et l'icône Numérotation en cours s'affiche à droite de son nom.
Création d'une liste de participants à appeler ultérieurement
1 Cliquez sur le bouton Options de conférence téléphonique en bas du module Liste des participants.
2 Sélectionnez Appeler un nouvel utilisateur au téléphone dans le menu contextuel.
La boîte de dialogue Appeler un nouvel utilisateur au téléphone apparaît.
3 Entrez le nom et le numéro de téléphone du participant.
4 Sélectionnez Appeler plus tard.
Le participant est ajouté au module Liste des participants comme personne présente hors ligne (icône de participant grise
sans icône de téléphone).
Appel sortant vers un participant connecté à Acrobat Connect Professional
1 Dans le module Liste des participants, sélectionnez le nom du participant à ajouter à la conférence audio.
Page 68

ADOBE CONNECT ENTERPRISE
Guide de l'utilisateur
64
2 Sélectionnez Appeler l'utilisateur sélectionné dans le menu contextuel.
La boîte de dialogue Effectuer un appel sortant s'affiche. Vous pouvez soit entrer un nouveau numéro de téléphone, soit
sélectionner un numéro dans la liste des numéros associés au participant.
3 Cliquez sur Appeler.
Le participant est appelé au téléphone.
Appel simultané de plusieurs numéros
1 Dans le module Liste des participants, sélectionnez les noms des personnes présentes à ajouter à la conférence audio.
2 Sélectionnez Appeler l'utilisateur sélectionné dans le menu contextuel.
Tous les participants sélectionnés sont appelés.
A propos de l'état de la conférence audio
Si un hôte active une téléconférence audio dans une réunion et qu'un participant appelle ou est appelé, une icône d'état de
conférence audio apparaît accolée au nom du participant.
Lorsqu'un participant effectue un appel entrant ou qu'un hôte effectue un appel sortant, une icône d'état de téléconférence
apparaît à droite du nom du participant.
Commandes Muet, Volume et En attente
Un hôte peut utiliser le module Liste des participants pour contrôler le volume d'un utilisateur, couper le son de sa
connexion ou le mettre en attente.
Contrôle du volume
1 Dans le module Liste des participants, sélectionnez le nom du participant.
2 Cliquez sur le bouton Volume (icône du conférencier).
3 Faites glisser l'indicateur vers le haut ou vers le bas pour augmenter ou diminuer le volume.
Arrêt du son d'un participant
1 Dans le module Liste des participants, sélectionnez le nom du participant.
2 Cliquez sur le bouton Volume (icône du conférencier).
3 Cliquez sur le bouton Muet (icône sans conférencier).
Les autres personnes présentes ne peuvent pas entendre le participant.
Mise en attente d'un participant
1 Dans le module Liste des participants, sélectionnez le nom du participant.
2 Cliquez sur le bouton En attente (icône de main).
Etat de la personne
présente
Icône
Au téléphone
En cours de
conversation
Numérotation en
cours
En attente
Muet
Page 69

ADOBE CONNECT ENTERPRISE
Guide de l'utilisateur
65
Le participant ne peut pas être entendu et ne peut pas entendre le segment audio de la réunion.
Fusion de deux entrées d'un même appelant dans une téléconférence
Si un participant se connecte à une réunion, puis est joint par téléphone à la conférence audio, les deux entrées sont
automatiquement fusionnées et un seul nom apparaît pour l'utilisateur. Cependant, si le numéro de téléphone du
participant n'estpas reconnu,ce dernier risque d'apparaître deux fois dans laliste : sous Acrobat Connect Professional avec
un nom et sous Identifiant inconnu sans nom. Si l'hôte sait qu'un participant est répertorié deux fois, il peut utiliser la
fonction Fusionner ID appelant pour combiner les entrées en une seule.
1 Dans le module Liste des participants, sélectionnez le nom d'un participant Acrobat Connect Professional.
2 Appuyez sur la touche Ctrl tout en cliquant sur le nom d'un participant Numérotation inconnue.
3 Cliquez sur le bouton Fusionner les utilisateurs dans la partie inférieure du module.
Les deux entrées fusionnent en une seule sous le groupe des utilisateurs Acrobat Connect Professional.
Remarque : pour que les capacités de conférence audio fonctionnent dans votre réunion, l'adaptateur de conférence doit être
activé.
Participation à une téléconférence ou désactivation du son de votre téléphone
Dès qu'une conférence audio commence dans une réunion à laquelle vous participez, une boîte de dialogue s'affiche sur
votre écran pour vous inviter à vous y joindre.Cette boîtede dialogue vous permetd'entrer votre numéro de téléphonepour
que Acrobat Connect Professional puisse le composer et vous ajouter à la téléconférence.
Si la réunion à laquelle vous participez présente plusieurs numéros à composer (par exemple, dans le cas d'une réunion
internationale dont les participants ont un numéro local pour chaque pays), vous pouvez en afficher la liste. Cette liste
s'affiche automatiquement pendant cinq secondes lorsque vous vous connectez à la réunion. Une fois connecté(e), vous
pouvez également l'afficher à tout moment.
Vous pouvez aussi couper le son de votre connexion pour écouter la conférence sans être entendu.
Accès à la téléconférence
1 Dans laboîte de dialoguequi permet derejoindre uneconférence audio, entrez votre numérode téléphone.Si cette boîte
de dialogue n'est pas visible, choisissez Afficher les infos de la téléconférence.
2 Cliquez sur Appeler mon téléphone.
Vous pouvez également sélectionner Appeler mon téléphone dans le menu Mon état.
Affichage de la liste des numéros à composer pendant une réunion
❖
Survolez l'icône du téléphone, dans le coin supérieur droit de la salle de réunion.
Bouton Couper le son de ma connexion
1 Cliquez sur le bouton Mon état, dans le coin supérieur droit du module.
2 Sélectionnez Couper le son de ma connexion dans le menu contextuel.
Vous ne pouvez pas être entendu, mais vous entendez le conférencier.
Enregistrement et lecture des réunions
A propos des enregistrements de réunion
L'hôte peut enregistrer une session de salle de réunion pour le cas où certains participants n'auraient pu y participer ou
souhaiteraient la revoir. Lorsque vous la revisionnez, l'enregistrement montre fidèlement ce que les participants ont vu et
entendu pendant la réunion. Un hôte ou un présentateur peut créer une archive de référence des réunions et mettre les
enregistrements à la disposition des participants qui veulent les consulter.
Page 70

ADOBE CONNECT ENTERPRISE
Guide de l'utilisateur
66
L'enregistrement de la réunion reçoit une adresse URL et est ajouté à la page Enregistrements associée à la salle de cette
réunion dans Acrobat Connect Enterprise Manager. Pour lire un enregistrement, vous devez disposer d'une connexion
Internet, de son adresse URL et être autorisé(e) à le visionner.
Enregistrement d'une réunion
En tant qu'hôte, vous pouvez sélectionner une option d'enregistrement. Tout ce qui se produit dans la salle de réunion est
enregistré, à l'exception de la zone réservée aux présentateurs. Au début de l'enregistrement, vous entrez un nom
d'enregistrement et sa description. Vous sélectionnez également l'entrée du microphone pourl'enregistrement audio. Vous
pouvez démarrer et arrêter l'enregistrementà toutmoment pendant laréunion. Cecivous permet de contrôlerquel contenu
sera enregistré.
Si vous utilisez le module Caméra et Voix pour diffuser des sons aux participants de la réunion, tout le contenu audio est
enregistré automatiquement. La diffusion des sons depuis lemodule Caméra et Voix s'effectue par le protocole Voix sur IP
(VoIP).
Pour enregistrer une conférence audio, vous pouvez utiliser votre téléphone mains libres et le microphone de votre
ordinateur comme périphériques d'enregistrement.Si vous activez l'option Enregistrement du son : téléphone mains libres
lorsque vous démarrez l'enregistrement, les diffusions audio provenant du module Caméra et Voix sont désactivées. Tous
les sons qui pénètrent dans votre ordinateur sont capturés et enregistrés, mais pas diffusés aux participants.
Si vousavez intégréla conférence audio via un pont de conférence, l'enregistrement comprend leson provenant du module
Caméra et Voix et de la téléconférence. L'option Enregistrement du son : téléphone mains libres n'est pas disponible.
Si vous utilisez le pont deconférencesaudio Premiere, veillez à lancer l'enregistrement depuis AcrobatConnect Professional
(et non par une commande de touche Premiere).
Remarque : Si vous utilisez le service de conférence audio Premiere, mais qu'il ne parvient pas à créer l'enregistrement audio
lorsque vous démarrez l'enregistrement d'une réunion, un message d'erreur s'affiche.
Démarrage de l’enregistrement d’une réunion
1 Dans la barre de menus, sélectionnez Réunion > Enregistrer la réunion.
2 Dans la boîte de dialogue Enregistrer la réunion, saisissez le nom et le résumé de l'enregistrement de la réunion.
3 (Facultatif) Sélectionnez Enregistrement du son : téléphone mains libres.
4 Cliquez sur OK.
Une icône d'enregistrement (cercle rouge) apparaît dans la barre de menus pour indiquer que la réunion est en cours
d'enregistrement.
Arrêt de l’enregistrement d’une réunion
Pour arrêter l'enregistrement d'une réunion, exécutez l'une des opérations suivantes :
• Placez le pointeur de la souris sur le cercle rouge qui apparaît dans la barre de menus et sélectionnez Arrêter
l’enregistrement dans le menu contextuel.
Page 71

ADOBE CONNECT ENTERPRISE
Guide de l'utilisateur
67
• Sélectionnez Réunion > Enregistrer la réunion pour supprimer la coche de la barre de menus.
L’enregistrement de la réunion est sauvegardé pour pouvoir être consulté à tout moment.
Lecture d'une réunion enregistrée
L'hôte oule présentateur peutcommuniquer une adresse URL quipermettra aux participants delire l'enregistrement d'une
réunion.
Chaque enregistrement reçoit automatiquement une adresse URL unique et est stocké dans l'onglet Enregistrements de la
salle de réunion dans Acrobat Connect Enterprise Manager. Tout participant disposant de droits d'accès peut afficher les
informations sur l'enregistrement(utilisation du disque, autorisations, dated'enregistrement etdurée, par exemple). L'hôte
de la réunion peut modifier le titre de l'enregistrement et son résumé depuis cette page.
Lorsque vous lisez un enregistrement, une barre de commandes de lecture apparaît dans un espace situé sous la salle de
réunion. Pour des performances optimales, une connexion Internet haut débit est conseillée pour la lecture des
enregistrements.
Barre de commandes de lecture
A. Masquer la barre d'outils B. Afficher/Masquer les archives du relevé de notes C. Pause/Lecture D. Barre d'état E. Temps écoulé
Lecture d'un enregistrement depuis une adresse URL
❖
Cliquez sur l'URL de l'enregistrement que le présentateur vous a envoyée.
L'enregistrement s'ouvre dans votre navigateur. Vous pouvez démarrer la lecture.
Lecture d'un enregistrement depuis Acrobat Connect Enterprise Manager
1 Cliquez sur l'onglet Réunions pour accéder à la bibliothèque de réunions dans Acrobat Connect Enterprise Manager.
2 Dans la bibliothèque de réunions, cliquez sur le lien de la réunion incluant l'enregistrement.
3 Cliquez sur l'option Enregistrements.
La page Enregistrements affiche tous les enregistrements de votre réunion.
4 Sélectionnez l'enregistrement à visualiser.
La page Informations d'enregistrement s'affiche.
5 Cliquez sur l'adresse URL de la réunion.
L’enregistrement s’affiche dans la fenêtre de la réunion.
Parcours des réunions enregistrées
Certains événements sont indexés pour chaque enregistrement de réunion : les changements de mode d’affichage, les
messages de conversation, les changements de diapositives et l'entrée ou la sortie d’utilisateurs du module Liste des
participants ou Caméra et Voix.
Chaque événement est représentépar unélément dans l’indexde l'enregistrement, suivi de ladate et de l’heure. Vouspouvez
parcourir l'index de l'enregistrement d'une réunion pour filtrer des réunions enregistrées et y faire des recherches.
1 Cliquez sur le bouton Afficher les archives du relevé de notes dans la barre des commandes de lecture.
2 Développez ou réduisez les dossiers pour voir les événements enregistrés.
Gestion des réunions enregistrées
Vous pouvez afficher tous les enregistrements d'une réunion donnée, modifier lesautorisations, renommer ou déplacer un
enregistrement ou afficher un rapport d'enregistrement. Vous pouvez utiliser une réunion enregistrée comme contenu
d'une autre réunion. Pour afficher et mettre à jour les informations sur les réunions enregistrées, cliquez sur le titre d'une
réunion dans Acrobat Connect Enterprise Manager et cliquez sur l'onglet Enregistrements.
A B C D E
Page 72

ADOBE CONNECT ENTERPRISE
Guide de l'utilisateur
68
Déplacement d'enregistrements de réunion dans la bibliothèque de contenu
Pour déplacer des enregistrements de réunion (associés à une réunion d'un dossier de la bibliothèque de réunions) vers la
bibliothèque de contenu, vous devez assumer la fonction d'administrateur ou d'utilisateur autorisé à gérer le dossier
concerné dans la bibliothèque de réunions.
1 Dans la partie supérieure de la fenêtre du gestionnaire Acrobat Connect Enterprise Manager, cliquez sur l'onglet
Réunions.
2 Localisez la réunion dont vous voulez déplacer les enregistrements.
3 Cliquez sur le nom de la réunion dans la liste.
4 Dans la page Informations sur la réunion, cliquez sur le lien Enregistrements dans la barre de navigation.
5 Activez la case à cocher située à gauche de chaque enregistrement à déplacer.
6 Cliquez sur Déplacer dans la barre de navigation.
7 Au choix, cliquez surles titres desdossiers ou surle bouton Dossier parent pourparcourir les dossiers de la bibliothèque
de contenu jusqu'au nouvel emplacement voulu et y placer l'enregistrement. (Au fur et à mesure que vous naviguez, la
nouvelle destination s'affiche dans la partie supérieure droite de la fenêtre de Connect Enterprise Manager.)
8 Cliquez sur Déplacer.
La liste des enregistrements est actualisée dans la nouvelle page qui apparaît.
Suppression d'un enregistrement de réunion
En tant qu'administrateur ou utilisateur bénéficiant des autorisations de gestion pour le dossier concerné dans la
bibliothèque deréunions, vous pouvez supprimerun enregistrement de réunion associé à une réunion du dossier. Lorsque
vous supprimez un enregistrement, vous l'effacez dans la bibliothèque des réunions. (Cette opération ne supprime pas
l'enregistrementdans la bibliothèque decontenu si vous l'y avez déplacé précédemment.Pour supprimer un enregistrement
de réunion quevous avez déplacédans labibliothèque decontenu,consultez lasection « Suppression d'un fichier oudossier
de bibliothèque » à la page 18.)
1 Dans la partie supérieure de la fenêtre du gestionnaire Acrobat Connect Enterprise Manager, cliquez sur l'onglet
Réunions.
2 Localisez la réunion dont vous voulez supprimer les enregistrements.
3 Cliquez sur le nom de la réunion dans la liste.
4 Dans la page Informations sur la réunion, cliquez sur le lien Enregistrements dans la barre de navigation.
5 Dans la page Enregistrements, activez la case à cocher située à gauche de chaque enregistrement à supprimer.
6 Cliquez sur le bouton Supprimer situé au-dessus de la liste.
7 Cliquez sur Supprimer dans la page de confirmation.
La liste des enregistrements est actualisée dans la nouvelle page qui apparaît.
Filtrage des événements d’une réunion
Pourrechercher etafficher unévénement, vous pouvez utiliser lafonction defiltrage dansl'index desenregistrements. Vous
pouvez afficher tous les événements, un seul événement, certains types d'événements ou toute combinaison d'événements
pouvant être indexés. Les événements qui peuvent être filtrés comprennent les changements de mode d’affichage de la
réunion, les messages de conversation, les changements de diapositives et l'accès ou la sortie d’utilisateurs du module Liste
des participants ou Caméra et Voix.
1 Cliquez sur le bouton Sélectionner les événements en haut de l'index de l'enregistrement.
2 Sélectionnez une option dans les menus contextuels.
La liste filtrée des événements de la réunion apparaît dans l’index de l'enregistrement.
Page 73

ADOBE CONNECT ENTERPRISE
Guide de l'utilisateur
69
Recherche d'un événement de réunion
Si vous recherchez un événement spécifique d'une réunion, utilisez la fonction de recherche dans la fenêtre de l’index de
l'enregistrement. Vous entrez un terme de recherche dans la zone de texte Rechercher de la fenêtre de l'index de
l'enregistrement et tous les événements contenant une correspondance apparaissent en rose. Vous pouvez rechercher les
termes suivants dans une archive :
• Noms des participants de la réunion
• Texte présent dans tous les modules Note
• Texte présent dans tous les modules Conversation
• Texte présent sur des diapositives visualisées pendant la réunion
1 Tapez le terme à rechercher dans la zone de texte en haut de la fenêtre de l’index de l'enregistrement.
2 Cliquez sur Rechercher.
Une liste d’événements apparaît dans l’index de l'enregistrement.
Prise de notes pendant une réunion
Utilisation du module Note
En tant qu'hôte ou présentateur, vous pouvez utilisez un module Note pour prendre des notes visibles par tous les
participants dela réunion. Contrairement aux messages de conversation du module Conversation, les messages du module
Note ne peuvent être créés et affichés que par les présentateurs. Chaque message reste visible dans le module Note tout au
long de la réunion ou jusqu'à cequ'un présentateur lamodifie ou en affiche un autre. L'hôte peut retirerle module Note de
l'affichage ou basculer vers un autre affichage ne contenant pas de module Note.
Une nouvelle réunion créée depuis le Modèle de réunion par défaut contient trois modes d'affichage. Chaque mode
d'affichage contient une instance du même module Note. Lorsque vous tapez un message dans le module Note d'un mode
d'affichage, le même texte apparaît dans les trois modes d'affichage. La nouvelle option du module Note vous permet de
créer une seule instance d'un module Note qui apparaît dans un seul mode d'affichage.
Vous pouvez utiliser le module Note de plusieurs manières :
• Créer une note unique et persistante que toutes les personnes présentes peuvent voir pendant la réunion.
• Créer plusieurs notes dans un même module.
• Créer plusieurs modules Note pour afficher différentes notes.
Vous pouvez également envoyer le contenu d'un module Note par message électronique.
Création d'un module Note
L'hôte peut créer et afficher plusieurs modules Note contenant chacun son propre texte. Il est possible d’utiliser différents
modules Note pour des dispositions et des réunions différentes. Lors de sa création, chaque nouveau module Note reçoit
un nom par défaut (Note 1, Note 2, etc.) Vous pouvez renommer le module Note après l’avoir créé.
❖ Dans la barre de menus située en haut de la scène, sélectionnez Modules > Note > Nouveau module Note, ou choisissez
Nouvelle note dans les options du module Note.
Un nouveau module Note apparaît sur la scène. Vous pouvez le déplacer, le redimensionner et le renommer.
Ajout d'une note dans un module Note
L'hôte ou le présentateur peut ajouter ou modifier du texte dans tous les modules Note.
1 Cliquez dans le module Note.
2 Saisissez le texte qui doit apparaître dans le module Note.
Les personnes présentes à la réunion voient immédiatement le nouveau texte.
Page 74

ADOBE CONNECT ENTERPRISE
Guide de l'utilisateur
70
Création de plusieurs notes dans un module Note
L'hôte ou le présentateur peut créer plusieurs notes dans un module Note, puis choisir celle qu'il désire afficher.
Création de plusieurs notes
1 Cliquez sur le bouton Options de module dans le coin inférieur droit.
2 Sélectionnez Nouvelle note dans le menu contextuel.
Sélection de la note à afficher
1 Cliquez sur le bouton Options du module dans le coin inférieur droit du module Note.
2 Cliquez sur l’option Choisir note.
3 Dans le menu contextuel, sélectionnez le nom de la note à afficher.
Modification d'une note
L'hôte ou leprésentateur peut modifier letexte quiapparaît dans un module Note. Tout letexte d'unmodule utilise le même
formatage. Toutes les modifications apportées sont immédiatement visibles par les participants.
1 Cliquez en n’importe quel point du module Note contenant le texte à modifier.
2 Modifiez le texte.
3 Pourmodifier la taille du texte, cliquezsur lebouton Options dumodule dansle coininférieur droit du module Note,
puis sélectionnez Taille du texte. Sélectionnez ensuite une taille de texte.
4 Pour modifier l'alignement du texte, cliquez sur le bouton Options du module dans le coin inférieur droit du module
Note, sélectionnez Alignement du texte, puis une option d'alignement : à gauche, au centre ou à droite.
Modification du nom d'une note
Lorsque l'hôte oule présentateur crée unenote, celle-cireçoit unnom par défaut (Note 1,Note 2,etc.). Entant qu'hôte,vous
pouvez la renommer. Double-cliquez simplement sur son nom et remplacez-le, ou suivez la procédure ci-dessous.
1 Cliquez sur Modules dans la barre de menus.
2 Choisissez Organiser les modules.
La boîte de dialogue Organiser les modules s'ouvre.
3 Sélectionnez le nom du module Note à modifier.
4 Cliquez sur Renommer.
La boîte de dialogue Renommer le module s'ouvre.
5 Saisissez le nouveau nom.
6 Cliquez sur OK.
Le nouveau nom apparaît dans la boîte de dialogue Organiser les modules.
7 Cliquez sur Terminé.
Suppression d'une note
1 Cliquez sur Modules dans la barre de menus.
2 Choisissez Organiser les modules.
La boîte de dialogue Organiser les modules s'ouvre.
3 Sélectionnez le nom de la note à supprimer.
4 Cliquez sur Supprimer.
5 Cliquez sur Terminé.
Page 75

ADOBE CONNECT ENTERPRISE
Guide de l'utilisateur
71
Envoi du contenu d'un module Note par message électronique
• Si vous êtes un hôte, sélectionnez Envoyer la note par email dans le menu d'options du module Note.
Un nouveau message s'affiche dans votre client de messagerie par défaut, avec l'objet Note et le contenu du module Note
dans le corps du message. Au besoin, modifiez la note, puis envoyez le message aux destinataires.
Options de conversation dans une réunion
Présentation des modules Conversation et Q & R
Vous pouvez communiquer avec d'autres participants à une réunion en envoyant ouen recevantdes messagesvia le module
Conversation. Si vous avez une question mais que vous ne souhaitez pas interrompre la réunion pour autant, ou que le son
n'est pas activé sur votre ordinateur, il est possible d'envoyer un message de conversation aux présentateurs ou à un autre
participant de la réunion. Par exemple, lorsque vous rejoignez une réunion, présentez-vous en adressant un message de
conversation à tous les participants. Vous pouvez également envoyer un message à l'organisateur afin de connaître le
programme de la réunion.
En tant que présentateur, vous pouvez utiliser plusieurs modules Conversation simultanément. Vous pouvez désigner le
module Conversation dont le contenu doit être affiché à tout le monde ou aux présentateurs (et hôtes) uniquement.
Dans le module Conversation, les messages s'affichent de manière séquentielle, dès que vous les envoyez. Les questions et
les réponses n'étant pas reliées entre elles, la réponse à une question peut apparaître ailleurs dans la liste du module
Conversation. Les présentateurs peuvent autoriser les participants à avoir une conversation privée, à effacer le contenu
d'une conversation et à désactiver les notifications de conversation.
Le contenu du module Conversation est permanent ; il sera conservé dans la salle de réunion jusqu'à ce que vous le
supprimiez. Si vous souhaitez conserver le contenu d'un module Conversation pour l'utiliser ultérieurement, vous pouvez
l'envoyer dans un message électronique.
Vous pouvez utiliser un module Q & R pour répondre aux questions posées par les participants. Le module Q & R est relié
au module Conversation. Lorsqu'un participant pose une question dans le module Conversation, un présentateur peut y
répondre dans le module Q & R. Lorsqu'un présentateur répond à une question, la question et la réponse apparaissent
associées dans le module Conversation.
Un hôte ou un présentateur relie le module Q & R au module Conversation
Un participant pose une question dans le module Conversation (Q & R)
Page 76

ADOBE CONNECT ENTERPRISE
Guide de l'utilisateur
72
Le présentateur sélectionne une question et y répond à partir du module Q & R associé
La question et sa réponse apparaissent associées dans le module Conversation
Envoi d'un message de conversation
Le module Conversation permet de rédiger un message de conversation et de l'envoyer à un seul participant, à tous les
présentateurs de la réunion, ou encore à toutes les personnes présentes (participants, présentateurs et hôtes).
Lorsque vous recevez un message d'un autre participant, votre module Conversation affiche le nom de l'expéditeur et le
message. Si celui-ci a été adressé à tout le monde, le nom de l'expéditeur est directement suivi du message. Si le message
vous a été spécifiquement adressé, le nom de l'expéditeur est suivi de l'indication « (en privé) ». Si le message a été adressé
aux présentateurs uniquement, le nom de l'expéditeur est suivi de l'indication « (présentateurs) ».
1 Dans le menu contextuel en bas du module Conversation, choisissez l'une des options suivantes :
• Le nom du participant destinataire
• Présentateurs
• Tout le monde
2 Cliquez dans la zone de texte du module Conversation.
3 Saisissez votre message.
4 Utilisez l’une des méthodes suivantes :
• Cliquez sur le bouton Envoyer le message situé en regard de la zone de saisie.
• Appuyez sur la touche Entrée ou Retour.
Votre nom apparaît dans le module Conversation, suivi de celui du destinataire sélectionné et de votre message.
Désactivation d'une conversation privée entre participants
Par défaut, deux participants peuvent converser en privé. Lorsque l'option Activer les conversations privées pour les
participants est activée, les utilisateurs peuvent envoyer des messages à des participants individuels, aux présentateurs et à
tous les participants. En tant qu'hôte, vous pouvez désactiver cette option et empêcher toute conversation privée.
1 Cliquez sur le bouton Options du module dans le coin inférieur droit du module Conversation.
2 Cliquez sur Activer les conversations privées pour les participants pour désactiver cette option. Une coche indique que
l’option est activée.
Remarque : Cette option n'est disponible que si le module Conversation est relié à un module Q & R.
Page 77

ADOBE CONNECT ENTERPRISE
Guide de l'utilisateur
73
Effacement des messages d'un module Conversation
Si le module Conversation d'une réunion doit être vide, l'hôte ou le présentateur peut effacer la totalité des messages
adressés aux personnes présentes.
1 Cliquez sur le bouton Options du module dans le coin inférieur droit du module Conversation.
2 Choisissez Effacer la conversation.
Tous les messages sont supprimés des modules Conversation de chaque personne présente.
Notifications de conversation
Si vousêtes un hôteou un présentateur et que vous utilisez Acrobat Connect Add-in, les notifications de conversation vous
permettent de communiquer avec votre public pendant la présentation, la fenêtre de la réunion se réduisant ou
s'agrandissant enplein écran pour dissimuler le module Conversation. Siun participant vous envoie un message lors d'une
présentation en mode plein écran ou partage d'écran, une notification apparaît dans l'angle inférieur droit de votre écran.
Le nom de d'expéditeur ainsi que les premiers mots du message apparaissent dans la fenêtre de notification. Les
notifications de conversation sont activées par défaut. Vous pouvez les désactiver si vous ne souhaitez pas qu'elles
apparaissent au cours de votre présentation.
1 Cliquez sur le bouton Options du module dans le coin inférieur droit du module Conversation.
2 Sélectionner Désactiver les notifications de conversation.
Modération des questions à l'aide du module Q & R
Si vous êtes un hôte ou un présentateur, le module Q & R contient des options permettant de mieux gérer les questions et
les réponses pouvant survenir lors d'une réunion. Il est ainsi possible de transférer une question au présentateur concerné
et de mettre les questions en file d'attente avant de pouvoir y répondre.
Pour filtrer les questions en file d'attente, appliquez un filtre de façon à n'afficher que certaines questions. Vous pouvez
sélectionner et modifier une question, saisir votre réponse puis l'envoyer à tous les participants ou uniquement à
l'expéditeur. Les questions et les réponses apparaissent toutes les deux sur le module Conversation (Q & R).
A. Options de filtre B. Personne quirépond C. Transférer D. Liste des présentateurs E. Supprimer la question F. Liste des messages entrants
G. Champ de saisie de la réponse H. Volet de prévisualisation I. Répondre à tout le monde J. Répondre uniquement à l'expéditeur K. Options
du module
Vous pouvez par exemple utiliser le module Q & R dans les cas suivants :
• Pendant la présentation d'un nouveau produit à plus d'une centaine de participants, les questions posées dansle module
Q & R sont mises en file d'attente. A la fin de la présentation, l'intervenant consulte les messages et peut utiliser un filtre
avant de répondre aux questions.
• Le modérateur de la réunion répond aux questions de logistique et transfère les questions techniques à un présentateur
ingénieur.
• Le modérateur de réunionpeut envoyer certainesréponses uniquement à l'expéditeur. Lesréponses présentantun intérêt
pour tout le monde sont envoyées à toutes les personnes présentes à la réunion.
A B CHD E
F
G
I J
K
Page 78
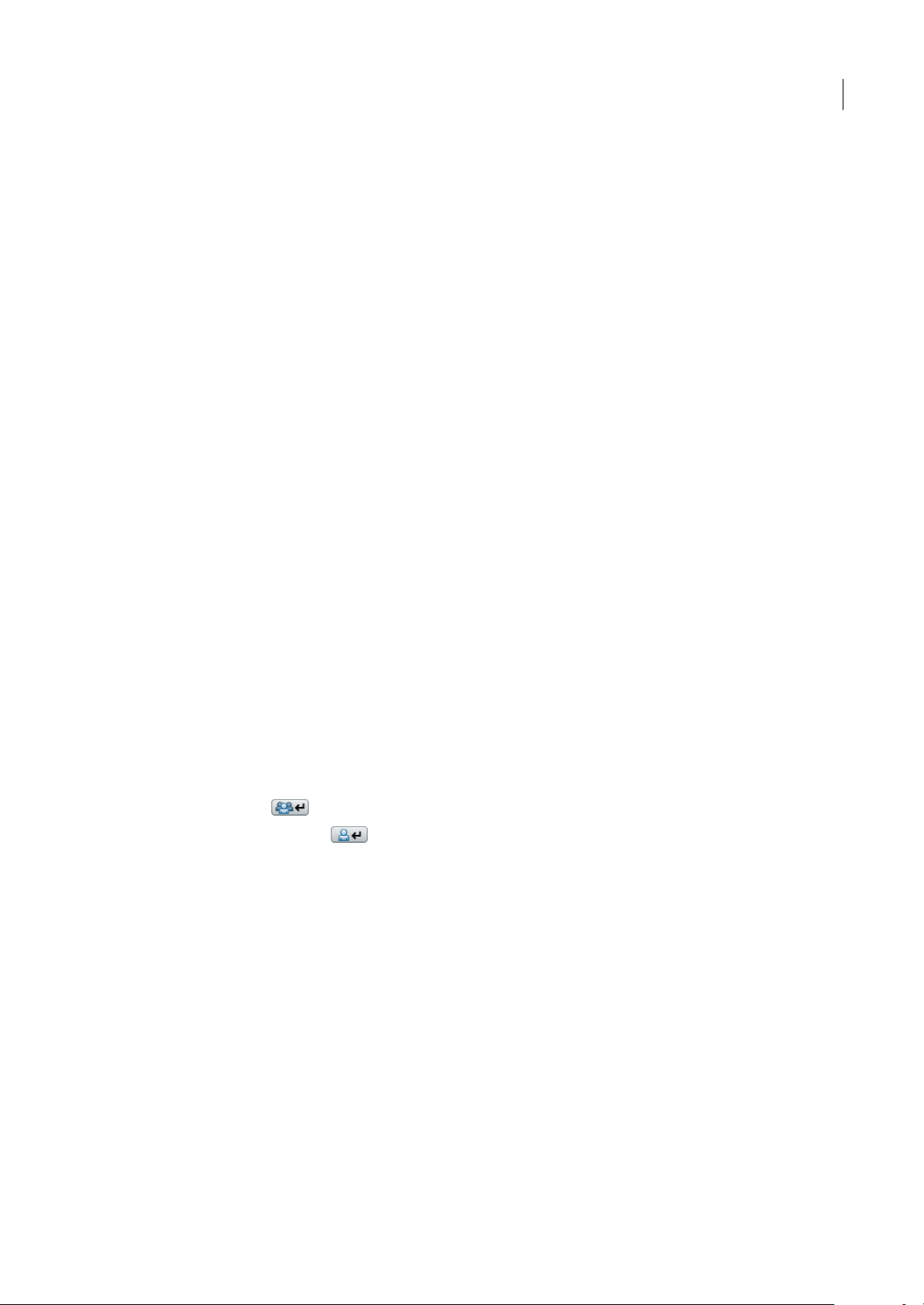
ADOBE CONNECT ENTERPRISE
Guide de l'utilisateur
74
Ajout d'un module Q & R et création d'une liaison vers un module Conversation
En tant qu'hôte ou présentateur, vous pouvez ajouter un module Q & R dans une salle de réunion disposant d'un module
Conversation. Vous devez alors créer un lien entre les deux modules. Une fois les deux modules reliés, la mention « (Q &
R) » est ajoutée au nom du module Conversation. En mode Q & R, les participants peuvent adresser des messages
uniquement aux présentateurs. Il ne peut y avoir qu'un seul module Q & R par salle de réunion.
Ajout d'un module Q & R à une salle de réunion
❖
Dans la barre de menus en haut de la scène, sélectionnez Modules > Q & R.
Liaison entre un module Conversation et un module Q & R
1 Dans le module Q & R, sélectionnez le nom du module Conversation que vous souhaitez relier dans le menu contextuel.
2 Cliquez sur Lien.
Le module Conversation est relié au module Q & R et (Q & R) apparaît en regard du nom du module Conversation.
Envoi d'une question dans le module Conversation
Les hôtes peuvent poser leurs questions dans le module Conversation.
1 Dans le menu contextuel qui apparaît à la base du module Conversation, sélectionnez Poser une question.
2 Entrez votre message dans la zone de texte, puis cliquez sur le bouton Envoyer un message (flèche) ou appuyez sur la
touche Entrée.
Réponse aux questions à l'aide du module Q & R
En tant qu'hôte ou présentateur, vous pouvez appliquer un filtre aux messages de la file d'attente pour rechercher
rapidement les questions auxquelles vous souhaitez répondre.
1 Sélectionnez une question dans la liste des messages entrants.
La questionest mise ensurbrillance etapparaîtégalement dansle volet deprévisualisationafin quevous puissiezla modifier
si nécessaire.
2 Modifiez si nécessaire la question dans le volet de prévisualisation.
3 Tapez la réponse dans le champ situé en bas du module.
4 Cliquez sur un de ces boutons situés dans l'angle inférieur droit du module Q & R :
Répondre à tout le monde Envoie la réponse à tous les participants à la réunion.
Répondre uniquement à l'expéditeur Répond uniquement à la personne qui a posé la question.
Lorsqu'une question est envoyée, elle est supprimée de la liste des messages entrants, puis apparaît dans le module
Conversation sous forme d'une question-réponse dans la liste Questions résolues.
Filtrage et transmission des questions à l'aide du module Q & R
Si vous êtes un hôte ou un présentateur, vous pouvez appliquer un filtre à la file d'attente des questions d'un module Q & R
de façon à n'afficher que certaines questions et à masquer les autres. Il est également possible de transférer une question à
un autre présentateur plus compétent sur le sujet.
Application de filtres aux questions
1 Cliquez sur le menu déroulant dans l'angle supérieur gauche du module Q & R.
2 Sélectionnez un filtre parmi les options suivantes :
Afficher toutes les questions Affiche toutes les questions que vous avez reçues depuis un nouveau module ou depuis la
dernière fois que les questions ont été effacées.
Afficher mes questions N'affiche que les questions qui vous ont été affectées.
Afficher les questions ouvertes Affiche toutes les questions sans réponse qui n'ont été affectées à personne.
Page 79

ADOBE CONNECT ENTERPRISE
Guide de l'utilisateur
75
Afficher les questions résolues Affiche toutes les questions auxquelles une réponse a été fournie.
Transfert d'une question vers un autre présentateur
1 Sélectionnez la question dans la liste des messages entrants.
La question est mise en surbrillance et apparaît également dans le volet de prévisualisation.
2 Cliquez sur Présentateur et sélectionnez un nom dans le menu déroulant.
Le nom du présentateur apparaît sur le bouton Présentateur.
3 Cliquez sur Transférer.
Gestion des questions
En tant qu'hôte ou présentateur, vous pouvez spécifier une question comme étant ouverte, supprimer une question
sélectionnée outoutesles questionset choisir unmodule Conversationà relierà votre moduleQ &R. Marquer unequestion
comme ouverte est très utile lorsque vous souhaitez que le présentateur distingue mieux les questions requérant leur
attention. Vous pouvez également choisird'afficher le nom del'expéditeur en face des questions ou le nom du présentateur
en face des réponses.
Marquage d'une question comme étant ouverte
1 Dans la liste des messages entrants, sélectionnez une question sans réponse.
2 Cliquez sur le bouton Options de module dans le coin inférieur droit.
3 Sélectionnez Spécifier comme ouverte.
Suppression d'un message
1 Dans la liste des messages entrants, sélectionnez une question.
2 Cliquez sur le bouton Options de module dans le coin inférieur droit.
3 Sélectionnez Supprimer la question.
La question sélectionnée est supprimée de la liste.
Suppression de toutes les questions
1 Dans la liste des messages entrants, sélectionnez une question.
2 Cliquez sur le bouton Options de module dans le coin inférieur droit.
3 Sélectionnez Supprimer toutes les questions.
Toutes les questions sont supprimées de la liste.
Affichage du nom de l'expéditeur ou du présentateur en face de la question ou de la réponse
1 Cliquez sur le bouton Options de module dans le coin inférieur droit.
2 Sélectionnez l’une des options suivantes :
• Afficher le nom de l'expéditeur en face de la réponse.
• Afficher le nom du présentateur en face de la réponse.
Envoi du contenu d'un module Conversation par message électronique
• Dans le module Conversation, sélectionnez Envoyer l'historique des conversations par email dans le menu du module.
Un nouveau message s'affiche dans votre client de messagerie par défaut, avec l'objet Historique des conversations et le
contenu du module Conversation dans le corps du message. Au besoin, modifiez le message, puis envoyez-le aux
destinataires.
Page 80

ADOBE CONNECT ENTERPRISE
Guide de l'utilisateur
76
Diffusion audio et vidéo
A propos de la diffusion audio et vidéo
Le module Caméra et Voix d'Acrobat Connect Professional permet aux hôtes et aux présentateurs de diffuser ou d'afficher
en direct de la vidéo et du son, ou les deux. Pour diffuser du son, ils doivent connecter un microphone à leur ordinateur.
De même, pour diffuser de la vidéo, ils doivent raccorder une Webcam à leur ordinateur. Pour que les participants puissent
diffuser du contenu audio et vidéo, un hôte doit leur accorder des droits d'utilisation du module Caméra et Voix, ou les
promouvoir au rang d'hôte ou de présentateur.
Remarque : Si vous avez installé un pont de conférence audio avec votre compte Acrobat Connect Professional, vous pouvez
utiliser la téléconférence audio.
Capacités de diffusion audio et vidéo et rôles des participants
Dans une réunion, vos capacités de diffusion dépendent de votre rôle : participant, présentateur ou hôte. Les hôtes
contrôlent l'accès des participants aux capacités de diffusion. Les capacités audio et vidéo suivantes sont disponibles pour
le rôle de chaque personne présente :
L'hôte peut effectuer les opérations suivantes :
• Choisir les paramètres de diffusion audio et vidéo
• Diffuser du son et de la vidéo
• Sélectionner les diffusions que vous souhaitez recevoir
• Contrôler l'accès des participants aux capacités de diffusion
• Arrêt de la diffusion d'un participant
Le présentateur peut effectuer les opérations suivantes :
• Choisir les paramètres de diffusion audio et vidéo
• Diffuser du son et de la vidéo
• Sélectionner les diffusions à recevoir
Le participant peut effectuer les opérations suivantes :
• Diffuser du son et de la vidéo, sous réserve qu'un hôte lui ait accordé des droits d'utilisation du module Caméra et Voix
• Diffuser du son et de la vidéo, sous réserve qu'un hôte l'ait promu présentateur
• Sélectionner les diffusions à recevoir
Configuration de la diffusion audio
Pour paramétrer et utiliser rapidementvos périphériques audio, utilisez l'assistant Configuration audio. Vous pouvez tester
la sortie audio, sélectionner un microphone, régler son volume et ajuster le niveau de silence.
Vous pouvez également utiliser les Paramètresavancés pour affiner davantage le traitement desdonnées audio par Acrobat
Connect Professional. L'utilisation des Paramètres avancés n'est recommandée que si vous connaissez parfaitement la
technologie du son.
Test des périphériques audio et configuration des paramètres
1 Sélectionnez Réunion > assistant Configuration audio dans la barre de menus.
La page d'accueil de l'assistant Configuration audio apparaît.
2 Cliquez sur Suivant pour commencer à tester votre sortie audio.
3 Sur la page Sortie du son, cliquez sur Test.
Un échantillon de son est émisdans vos haut-parleurs oudans vos écouteurs. Si vous ne l'avez pasentendu, cliquez surAide
pour plus d'informations.
Page 81
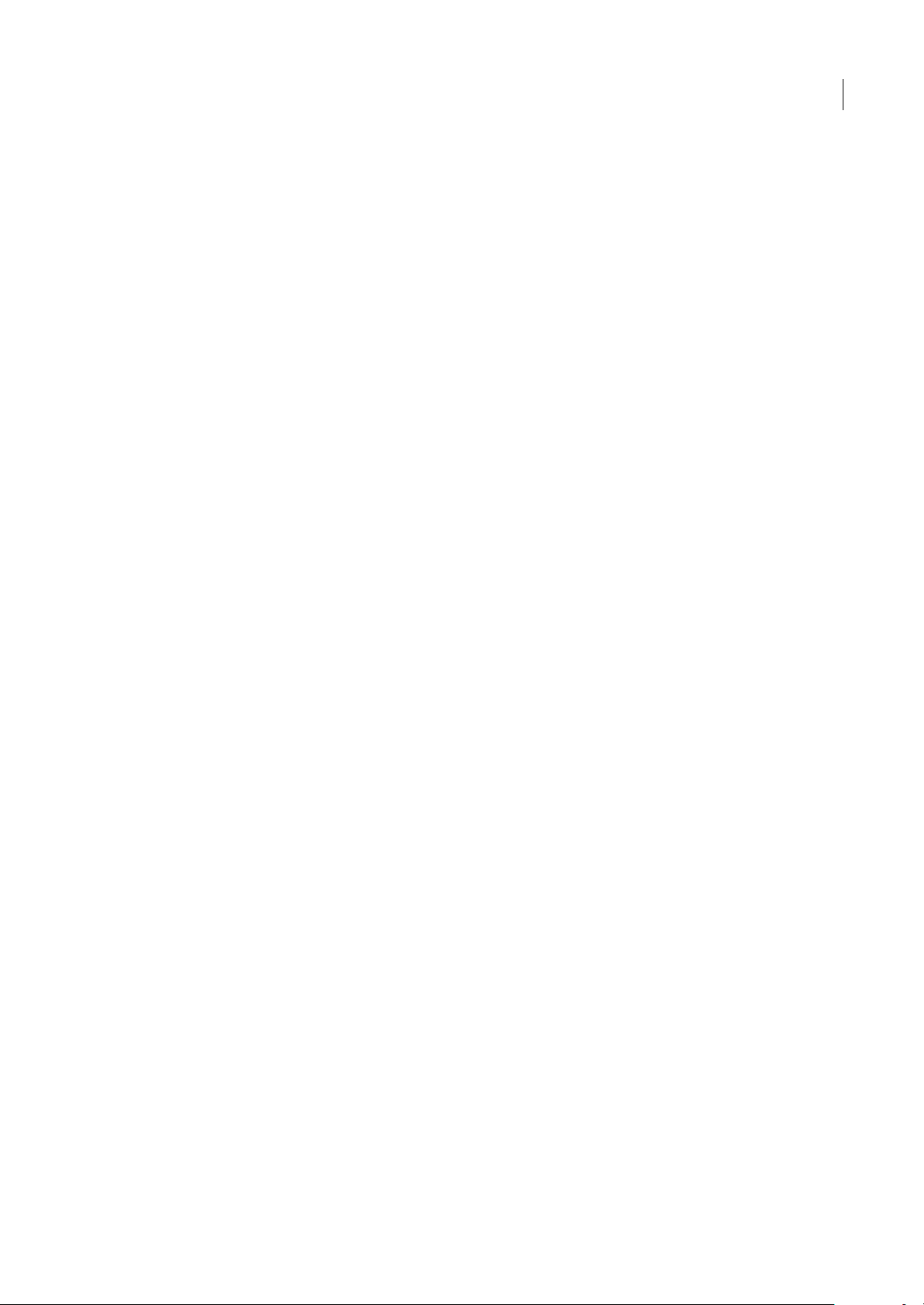
ADOBE CONNECT ENTERPRISE
Guide de l'utilisateur
77
4 Cliquez sur Suivant.
5 Sur la page Sélection du microphone, sélectionnez votre type de microphone dans le menu contextuel.
6 Cliquez sur Suivant.
7 Dans la page Tester le microphone, cliquez sur Enregistrer pour tester votre microphone.
8 Si une boîte de dialogue demande à accéder à votre caméra et à votre microphone, cliquez sur Autoriser pour laisser
Acrobat Connect Professional accéder à ces éléments.
9 Cliquez sur Suivant.
10 Dans la page Régler le niveau de silence, cliquez sur Silence. N'émettez aucun son jusqu'à la fin du processus.
Acrobat Connect Professional règle le niveau sonore du microphone pour compenser le bruit de fond de votre
environnement.
Configuration des Paramètres avancés dans l'assistant Configuration audio (Windows uniquement)
1 Dans la barre de menus, sélectionnez Réunion > Assistant Configuration audio.
La page d'accueil de l'assistant Configuration audio apparaît.
2 Cliquez sur le bouton Suivant pour passer à l'étape 5 sur 5 dans l'Assistant Configuration audio.
3 Cliquez sur le bouton Paramètres avancés.
Le panneau Paramètres audio avancés apparaît.
4 Assurez-vous que l'option Utilisation des données audio étendues (activée pas défaut) soit sélectionnée.
Cette option active le contrôle audio automatique, y compris l'annulation de l'écho, le contrôle du volume du microphone,
la détection du silence et l'atténuation du bruit. Vous devez activer cette option pour utiliser les autres Paramètres avancés.
5 Pour régler le Niveau de silence, faites glisser le curseur jusqu'au niveau désiré. Un paramètre plus élevé augmente le
niveau de sensibilité au silence dans une diffusion audio.
6 Pour Mode annulation de l'écho, sélectionnez une option pour régler d'annulation de l'écho (Acrobat Connect Add-in
doit être installé pour utiliser cette option) :
Duplex intégral Permet à plusieurs utilisateurs de parler en même temps. Si cette option produit un écho, sélectionnez-en
une autre (cette option convient à la plupart des systèmes).
Semi-duplex Les utilisateurs doivent parler chacun à leur tour, un seul à la fois. Choisissez cette option lorsque les
microphones de votre système sont particulièrement sensibles (transmission indésirable de bruits de fond) ou si
l'annulation de l'écho est faible.
Casques Optimise les paramètres audio pour une utilisation avec un casque. Cette option utilise le mode Duplex intégral,
dans lequel plusieurs utilisateurs peuvent parler simultanément.
Désactivé Désactive l'annulation de l'écho.
7 Pour que le module Acrobat Connect Add-in sélectionne automatiquement le mode d'annulation de l'écho optimal,
assurez-vous que l'option Détection automatique du mode annulation de l'écho (activée par défaut) soit sélectionnée.
Si cette option est activée, le module d'extension commence par le Mode que vous avez choisi à l'étape 6, puis l'ajuste en
fonction des informations fournies par le système des utilisateurs. Pour désactiver le réglage automatique du mode
d'annulation d'écho et n'utiliser que le mode sélectionné à l'étape 6, vous pouvez désactiver cette option.
8 Pour que le volume de votre microphone se règle automatiquement selon les variations du niveau sonore, assurez-vous
que l'optionContrôle automatique du gain (activée par défaut) soit sélectionnée.Désactivez cette optionsi vous rencontrez
des problèmes avec le volume sonore et que celui-ci fluctue de façon imprévisible. La désactivation de cette option
empêchera le réglage automatique du volume du microphone.
9 Pour la Qualité audio, sélectionnez une option combinant tous les paramètres audio, y compris le niveau de silence,
l'annulation d'écho et le contrôle du gain, afin d'améliorer les performances. Une qualité plus élevée consomme davantage
de ressources processeur, doncralentit les performances, mais offre une meilleure qualité sonore. Il est préférable d'utiliser
Page 82

ADOBE CONNECT ENTERPRISE
Guide de l'utilisateur
78
le plus haut niveau de qualitépossible n'entraînant pas de dégradation sonore perceptible dans votre système. Sélectionnez
l’un des quatre paramètres suivants :
Rapide Assure les meilleures performances en termes de rapidité, mais une faible qualité sonore. (Cette option utilisant le
moins de ressources processeur, elle est conseillée dans le cas de systèmes équipés de processeurs faiblement cadencés.)
Normale Assure des performances légèrement moindre, mais une meilleure qualité sonore. (Ce paramètre est activé par
défaut et convient à la plupart des systèmes.)
Supérieure Réduit les performances, mais assure la meilleure qualité sonore. (Choisissez cette option dans le cas de
systèmes équipés de processeurs très rapides.)
Personnaliser Permet de sélectionner ses propres paramètres de qualité audio. Utilisez cette option lorsque les paramètres
standard ne donne pas de résultats suffisants. Pour sélectionner des options personnalisées, passez à l'étape 10.
10 Si vous avez choisi Rapide, Normale ouSupérieure àl'étape 9, passez à l'étape 11. Sivous avez sélectionnéPersonnaliser
à l'étape 9, choisissez l'une des options suivantes :
• Pour le Chemin de l'écho, sélectionnez 128 (paramètre par défaut) ou 256. Plus ce paramètre est élevé, plus l'écho est
atténué. Ce paramètre consomme davantage de ressources processeur et est recommandé dans le cas de systèmes
n'utilisant pas de casque.
• Sélectionnez Suppression du bruit (sélectionné par défaut) pour réduire la quantité de bruit reçue par le microphone.
Désactivez cette option pour augmenter la sensibilité du microphone.
• Pour l'annulation de l'écho, sélectionnez Rapide afin d'obtenir de meilleures performances mais une moins bonne
qualité, Normale pour de moins bonnes performances et une meilleure qualité ou Supérieure pour de faibles
performances mais une meilleure qualité.
• Sélectionnez l'option Traitement non linéaire (sélectionnée par défaut) pour utiliser un traitement non linéaire des
données audio. Désactivez cette option pour utiliser le traitement standard (et consommer moins de ressources).
11 Pour annuler vos sélections et restaurer les paramètres avancés par défaut, cliquez sur Réinitialiser les valeurs par
défaut.
12 Pour appliquer les Paramètres avancés et revenir dans l'Assistant Configuration audio, cliquez sur OK. L'étape 5 de
l'assistant Configuration audio apparaît.
13 Cliquez sur Terminé pour quitter l'Assistant.
Configuration de la diffusion vidéo
Vous pouvez sélectionner une caméra pour la diffusion vidéo.
Remarque : Pour utiliser l'option Caméra, le participant doit être promu par un hôte.
1 Sélectionnez Réunion > Choisir une caméra dans la barre de menus.
La fenêtre de paramétrage d'Adobe Flash Player apparaît, l’onglet Caméra activé.
2 Dans le menu déroulant Caméra, sélectionnez la caméra à utiliser.
Remarque : Si aucune caméra n’est connectée, un message vous en informe et le menu déroulant Caméra n’apparaît pas.
3 Cliquez sur Fermer.
Configuration des paramètres de diffusion audio de tous les participants
En tant qu'hôte, vous pouvez activer et désactiver la diffusion audio de tous les participants et permettre à un ou plusieurs
d'entre eux de parler en même temps.
1 Cliquez sur le bouton Options du module dans le coin inférieur droit du module Caméra et Voix.
2 Choisissez l'un des éléments suivants :
• Voix désactivée : la diffusion du son est coupée pour tous.
Page 83

ADOBE CONNECT ENTERPRISE
Guide de l'utilisateur
79
• Voix activée – Plusieurs conférenciers : la diffusion du son est activée. Les personnes présentes à la réunion et disposant
des autorisations appropriées peuvent diffuser du son. Les personnes présentes peuvent parler en maintenant le bouton
Parler enfoncé.
• Voixactivée – Un seul conférencier : ladiffusion du son est activée.Les personnes présentes àla réunionet disposant des
autorisations appropriéespeuvent diffuserdu son. Lorsqu'un conférenciermaintient le boutonParler enfoncé, ce dernier
est désactivé pour les autres utilisateurs qui ne peuvent donc pas diffuser leur voix.
Configuration des paramètres de diffusion vidéo de tous les participants
En tant qu'hôte, vous pouvez activer ou désactiver la diffusion vidéo pour tous les participants et définir une qualité
d'image.
Remarque : Si vous modifiez un paramètre pendant la diffusion de la vidéo, des boutons de commande multimédia peuvent
apparaître ou disparaître dans le module Caméra et Voix.
1 Cliquez sur le bouton Options du module dans le coin inférieur droit du module Caméra et Voix.
2 Choisissez l'un des éléments suivants :
• Caméra désactivée : la diffusion de la vidéo est coupée.
• Images lentes : l’échantillonnage et la transmission des images de la caméra s’effectuent moins fréquemment qu’avec les
autres paramétrages de diffusion vidéo. Les images risquent d’être saccadées et de qualité médiocre. Ce paramétrage est
à réserver aux réunions dans lesquelles la plupart des participants ne disposent que d'une connexion à bas débit, ou
lorsque la qualité de l'image n'est pas importante.
• Images rapides (paramètre par défaut) donne desimages fluides, mais de qualité moyenne. Utilisez ce paramétragesi les
participants sont connectées à diverses vitesses.
• Images en haute qualité : donne des images de très bonne qualité. Utilisez ce paramétrage si tous les participants sont
connectées en haut débit.
• L'option Bandepassante élevéeoffre la meilleure qualitéd'images ; elleconvient pour lesconnexions àhaut débit, de type
ADSL/Câble et LAN.
Modification des proportions des vidéos
En tant qu'hôte, vous pouvez choisir un affichage vidéo en mode Portrait (mode par défaut), Standard ou Paysage.
1 Cliquez sur la flèche située dans le coin inférieur droit du module Caméra et Voix.
2 Sélectionnez les paramètres de rapport hauteur/largeur souhaités dans le menu contextuel :
• Portrait affiche la vidéo avec un rapport hauteur/largeur carré.
• Standard affiche la vidéo avec un rapport hauteur/largeur d'environ 4/3.
• Paysage affiche la vidéo avec un rapport hauteur/largeur d'environ 9/5.
Autorisation des participants à diffuser du contenu vidéo et audio
L'hôte d'une réunion peut permettre à un participant de diffuser du son et de la vidéo en le nommant présentateur ou en
modifiant ses autorisations pour le module Caméra et Voix.
❖ Dans le module Liste des participants, sélectionnez le nom du participant et utilisez l'une des méthodes suivantes :
• Cliquez sur le bouton Définir le rôle de l'utilisateur dans le coin inférieur gauche et sélectionnez Définir comme
Présentateur.
• Cliquez sur le bouton Options du module et sélectionnez Modifier les droits supplémentaires des participants. Dans la
boîte de dialogue, sélectionnez le module Caméra et Voix et cliquez sur OK.
Page 84

ADOBE CONNECT ENTERPRISE
Guide de l'utilisateur
80
Arrêt de la diffusion d'un participant
Un hôte a la possibilité d'empêcher un participant de diffuser des images ou de la voix.
1 Survolez le nom du participant dans le module Caméra et Voix avec la souris.
2 Cliquez sur l'icône de fermeture (X) placée à droite du nom du participant pour interrompre sa diffusion.
Le nom, l'imageet les boutons de commande de la personne présente disparaissent du module Caméra et Voix pour toutes
les personnes présentes.
Contrôle de votre diffusion audio et vidéo
Pour activer votre caméra vidéo et votre microphone et commencer à diffuser du son et de la vidéo, cliquez sur un bouton
du module Caméra et Voix. Votre diffusions'affiche dans le module Caméra et Voix avecles autres diffusions de la réunion
(le cas échéant).
Pour activer votre microphone, appuyez sur le bouton Parler ou encore sur le bouton Mains libres pour que votre
microphone reste activé. Lorsque vous parlez, une ligne verte indique votre niveau de diffusion audio. Vous pouvez
interrompre momentanément la diffusion de votre microphone ou de votre caméra, ou désactiver la diffusion.
Remarque : Dans Acrobat Connect Professional, un hôte doit autoriser un participant à diffuser des images et des sons.
Utilisation du module Caméra et Voix
A. Arrêter mon module Caméra et Voix B. Caméra C. Maintenir enfoncé pour parler D. Mains libres
Démarrage de la diffusion audio et vidéo
❖
Dans le module Caméra et Voix, cliquez sur le bouton Démarrer mon module Caméra et Voix.
Diffusion de votre voix
Utilisez l’une des méthodes suivantes :
• Maintenez la touche Parler enfoncée pour parler pendant une réunion.
• Cliquez sur le bouton Mains libres (icône de verrou) dans la barre de commandes du module Caméra et Voix. Lorsqu'il
est activé, le bouton Mains libres vous permet de parler à tout moment pendant la réunion. Cliquez de nouveau sur ce
bouton pour désactiver la diffusion audio.
Pause de la diffusion vidéo
❖
Cliquez surle boutonCaméra du module Caméra et Voix.Cliquez de nouveau sur ce bouton pour reprendre ladiffusion.
Lorsque la diffusion vidéo est interrompue, la dernière image diffusée par votre caméra demeure dans le module Caméra
et Voix.
Arrêt de la diffusion de votre vidéo et de votre voix
❖
Cliquez sur le bouton Arrêter mon module Caméra et Voix.
A B C D
Page 85
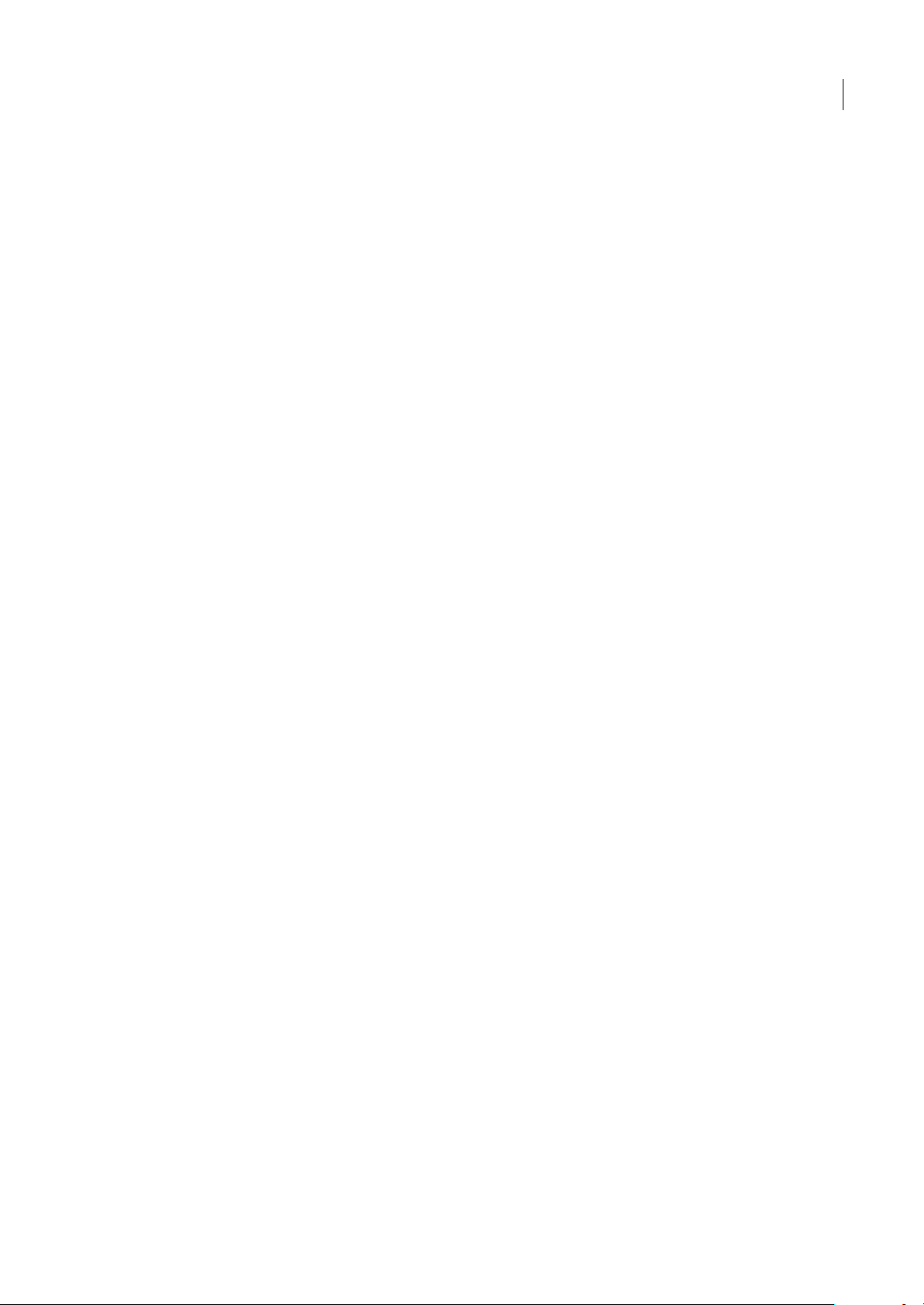
ADOBE CONNECT ENTERPRISE
Guide de l'utilisateur
81
Sélection des diffusions à recevoir
En tantqu'hôte, vous pouvezchoisir derecevoir oude bloquer ladiffusion vidéo ou audio d'unparticipant. Une ligne rouge
sur l'icône Caméra ou Microphone d'un participant indique que ses diffusions sont bloquées. Si aucune ligne rouge
n'apparaît, les diffusions provenant de ce participant sont autorisées.
Blocage ou déblocage de la diffusion audio reçue d'un participant
❖
Survolez le nom du participant dans le module Caméra et Voix et cliquez sur l'icône Microphone accolée à son nom.
Blocage ou déblocage de la diffusion vidéo reçue d'un participant
❖
Survolez le nom du participant dans le module Caméra et Voix et cliquez sur l'icône Caméra accolée à son nom.
Sondage des participants
Le module Sondage
Les hôtes peuvent utiliser le module Sondage pour créer des questionnaires ou dessondages destinés aux participants, et en
consulter lesrésultats. Seuls les hôtes peuvent contrôler la gestiondes sondages et leur affichage sur l'écran des participants
de la réunion. Les hôtes peuvent également voter.
Sondage des participants
Pour sonder les participants, l'hôte doit créer un nouveau module Sondage. Les résultats du sondage ne sont envoyés au
serveur qu'après la fermeture du sondage.
Invitation des participants à répondre à un sondage
❖
Cliquez sur Ouvrir en bas du module Sondage.
Clôture du délai de réponse à un sondage
❖
Cliquez sur Fermer en bas du module Sondage.
Les résultats sont envoyés au serveur d'applications.
Modification d'un sondage
Après avoir créé un sondage, vous pouvez en modifier la question et les réponses.
Modification d'un sondage
1 Cliquez sur le bouton Préparer dans le coin inférieur gauche du module Sondage.
2 Cliquez dans la zone de texte et modifiez le texte.
3 Cliquez sur Ouvrir en bas du module Sondage.
Le sondage actualisé s'affiche dans le module Sondage.
Consultation et affichage des résultats d'un sondage
En tant qu'hôte ou présentateur, vous pouvez consulter les résultats du sondage pendant qu'il est en cours ou après sa
clôture. Ces résultats sont actualisés en temps réel, au fur et à mesure que les participants continuent à voter ou à modifier
leurs votes.
Consultation des résultats du sondage
❖
Pendant le sondage, ou après sa clôture, cliquez sur le bouton Montrer les votes individuels en bas du module Sondage.
Les noms et les réponses des participants s'affichent dans le module Sondage.
Page 86

ADOBE CONNECT ENTERPRISE
Guide de l'utilisateur
82
Affichage du résultat des sondages aux participants
1 Cliquez sur le bouton Options du module situé dans le coin inférieur droit du module Sondage.
2 Utilisez l'une des méthodes suivantes :
• Sélectionnez Diffuser les résultats dans le menu contextuel.
• Vous pouvez aussi faire défiler l'écran jusqu'à la fin de la zone principale et cliquer sur l'option Diffuser les résultats.
Les réponses du module apparaissent sur l'écran de tous les participants de la réunion.
Remarque : cette option apparaît uniquement lorsque vous ne modifiez pas le module.
Navigation entre plusieurs sondages
Vous pouvez créer plusieurs sondages et naviguer entre eux rapidement et aisément.
1 Cliquez sur le bouton Options du module situé dans le coin inférieur droit du module Sondage.
2 Sélectionnez Choisir sondage.
Suppression des réponses du sondage
1 Cliquez sur le bouton Options du module situé dans le coin inférieur droit du module Sondage.
2 Sélectionnez Effacer toutes les réponses dans le menu contextuel.
Les résultats disparaissent de la fenêtre principale.
Page 87

83
Chapitre 4 : Adobe Connect Training
A propos d'Adobe Connect Training 6
A propos du contenu, des cours et des curriculums
L'application Adobe Connect Training 6 comprend deux composants : les cours et les curriculums. Les cours sont créés à
l'aide du contenu de la bibliothèque de contenu. Vous ne pouvez utiliser l'application Connect Training que si elle a été
activée pour votre compte de serveur Adobe Connect Enterprise Server 6.
Le contenu correspond à des fichiersstockés dansla bibliothèque decontenude Connect Enterprise Server. Le contenu peut
correspondre à tous les types de fichiers suivants : PPT, FLV, SWF, PDF, GIF, JPG, PNG, MP3, HTML ou ZIP. Aucune
information individuelle sur les utilisateurs n'est stockée avec le contenu. Des rapports consolidés, spécifiques au contenu,
sont cependant créés, en fonction de l'accès. Si du contenu est créé avec Adobe Presenteret que la présentation contient des
questionnaires,vous nepouvez pas définir le nombre detentatives autorisées auxutilisateurs pourpasser les questionnaires
avec succès. Par ailleurs, aucune fonctionnalité de reprise n'est disponible pour le contenu ; par exemple, si un utilisateur
quitte un élément de contenu à la moitié de son exécution, il sera ramené au début du contenu à la prochaine ouverture de
l'élément.
Un cours contient un élément quelconque de la bibliothèque de contenu. Un cours est associé à un ensemble donné de
stagiaires inscrits et inclut leur suivi individuel. Le cours peut être affiché et administré indépendamment ou en tant que
partie intégrante d'uncurriculum. Si vousutilisez des cours, lesnotes peuventêtre récupérées en tant qu'objets compatibles
AICC et vous pouvez imposer le nombre de tentatives accordées aux utilisateurs pour achever le cours. Les cours
contiennent également une fonctionnalité dereprise, un utilisateur peut donc consulter la moitié d'un cours, le fermer, puis
le rouvrir ultérieurement à l'endroit où il l'avait laissé.
Un curriculum est un groupe de cours et de réunions qui accompagne les étudiants dans leur propre cursus de formation.
Un curriculum est composé essentiellement de cours Connect Training, mais peut inclure d'autres éléments, tels que des
sessions de formation en direct. Les curriculums permettent d'affecter des conditions préalables, des examens et des
conditions de terminaison afin d'imposer un cursus de formation spécifique. De même que pour les cours, vous pouvez
générer des rapports pour effectuer le suivi des inscrits au fur et à mesure qu'ils avancent dans le curriculum, afin de vous
assurer qu'ils ont satisfait aux exigences des objectifs pédagogiques.
Accès à la bibliothèque des formations
Tous les cours et curriculums Connect Training sont stockés et classés dans un répertoire de dossiers appelé bibliothèque
des formations. Pour accéder à la bibliothèque des formations, cliquez sur l'onglet Formation situé en haut de la fenêtre du
gestionnaire Adobe Connect Enterprise Manager. Au fur et à mesure que vous parcourez la bibliothèque, les noms des
dossiers s'affichent les uns derrière les autres pour former un chemin de navigation dans la partie supérieure de la fenêtre
du navigateur.
Pour créer des cours et des curriculums, vous devez être gestionnaire de formation. Pour gérer un dossier de bibliothèque
des formations, il n'est pas nécessaireque vous soyez gestionnaire de formation, mais vous devez disposer desautorisations
de gestion requises pour ce dossier dans la bibliothèque des formations.
Voir aussi
« A propos des bibliothèques » à la page 13
Page 88

ADOBE CONNECT ENTERPRISE
Guide de l'utilisateur
84
A propos des autorisations de la bibliothèque des formations
Tenez compte des aspects des autorisations suivants lorsque vous utilisez la bibliothèque des formations :
Autorisations des inscrits définit l'accèsaccordé auxstagiaires pourun cours ou curriculum donné. Les deux autorisations
accordées aux inscrits sont Inscrit et Refusé. Les personnes disposant d'une autorisation Inscrit peuvent afficher un cours
ou curriculum ; les personnes disposant d'une autorisation Refusé ne peuvent pas accéder au cours ou curriculum.
Les autorisations accordées aux inscrits sont affectées à la création du cours ou du curriculum. Les autorisations peuvent
également être modifiées après la création du cours ou du curriculum. Pour modifier les autorisations, le gestionnaire de
formation doit ouvrir le cours ou curriculum et modifier la liste desparticipants pour ajouter ousupprimer des inscrits.Le
gestionnairede formation doit également disposer desautorisationsde gestionpour ledossier danslequel setrouve ce cours
ou curriculum.
Autorisations de gestion de la bibliothèque des formations définissent les utilisateurs pouvant exécuter les différentes
tâches associées aux fichiers et dossiers de la bibliothèque des formations, comme par exemple l'ajout et la suppression de
fichiers, la recherche d'archives dans la bibliothèque, etc. La capacité à créer, supprimer et modifier des cours et des
curriculums dans les divers dossiers de la bibliothèque des formations dépend des groupes auxquels un utilisateur
appartient etdes autorisationsindividuelles qui luisont accordées pour des fichiers et dossiers spécifiques. La bibliothèque
des formations n'a que deux types d'autorisation : Gérer et Accès refusé.
Les membres du groupe Administrateur peuvent gérer tous les fichiers et dossiers contenus dans la bibliothèque des
formations. Par défaut, les gestionnaires de formation disposent d'autorisations de gestion uniquement pour leur dossier
individuel placé dans le dossier Formation de l'utilisateur. Autrement dit, les gestionnaires de formation peuvent ajouter,
supprimer, modifier ou affecter desautorisations uniquement dansleurs propres dossiers.Toutes les autresautorisations de
gestion sont affectées à une seule personne ou à un groupe par l'administrateur.
Autorisations de la bibliothèque de formations accordées aux groupes prédéfinis
Le logiciel Connect Enterprise Server reconnaît six groupes d'autorisation par défaut appelés groupes prédéfinis. Vous ne
pouvez pas modifier lesautorisationsde cesgroupes, maisvous pouvez lesétendre en affectant des individusou desgroupes
à plusieurs groupes prédéfinis.
Le module Formation s'applique au groupe Gestionnaires de formation. Ce groupe est associé à la bibliothèque des
formations. Chaque gestionnairede formation dispose d'undossier individuel dans le dossier Formation de l'utilisateur de
la bibliothèque des formations. Ils peuvent créer et administrer leurs cours et curriculums dans ce dossier. Chaque
gestionnaire de formation dispose également d'un dossier de contenu. L'administrateur Connect Enterprise Server peut
également affecter des autorisationsde gestion pour certains dossiers de la bibliothèque des formations aux utilisateurs qui
ne sont pas gestionnaires de formation. Cependant, seuls les gestionnaires de formation peuvent créer de nouveaux cours
ou curriculums.
Voir aussi
« Ordre de priorité des autorisations multiples » à la page 217
Inscription au cours et curriculum
En fonction du type et de l'objet d'un cours ou curriculum donné, le gestionnaire de formation peut vouloir inscrire les
invités. Le cas échéant, l'application Enterprise Manager du gestionnaire doit disposer de l'onglet Gestion des événements,
l'inscription à toute formation ne pouvant être effectuée que dans ce dernier. Un gestionnaire de formation, disposant de
cet onglet, doit commencer par utiliser l'Assistant Cours ou Curriculum pour créer le cours ou curriculum dans l'onglet
Formation, mais ignorer les étapes de sélection des participants et d'envoi des invitations. Ensuite, le gestionnaire de
formation crée un événement via l'option Présenter un curriculum ou cours de formation Adobe Connect dans l'Assistant
Evénement, puis sélectionne le cours ou curriculum créé en tant qu'événement.
L'Assistant Evénement permet au gestionnaire de formation de sélectionner et d'inviter des inscrits, de sélectionner et de
personnaliser des questions relatives à l'inscription et d'envoyer des invitations, mêmeaux listesde diffusion volumineuses.
Page 89

ADOBE CONNECT ENTERPRISE
Guide de l'utilisateur
85
Si laformation est présentéecomme unévénement, tous lesinscrits, peu importe s'ils possèdent ou non un compte Connect
Enterprise Server ou quel'URL soit publique, doiventfournir des informations d'inscriptionavant ledébut de la formation.
Dans ce cas, le gestionnaire de formation peut vérifier les demandes d'inscription avant le début de la formation et
approuver ou refuser l'admission de chaque personne inscrite.
Voir aussi
« Présentation des événements » à la page 119
Contenu AICC pour les cours
Lorsque vous utilisez du contenu AICC (Aviation Industry CBT Committee) dans vos cours, Connect Enterprise Server
applique certaines règles spécifiques. Pour plus d'informations, consultez la section « A propos du contenu AICC » à la
page 22.
Affichage du tableau de bord des formations
Le tableau de bord des formations contient deux graphiques à barres, l'un dédié aux cours et l'autre aux curriculums :
Résumé des cours des 30 derniers jours Affiche les cours des 30 derniers jours, avec le nombre maximal d'inscrits ayant
réussi un cours. Cliquez sur le graphique de votre choix pour afficher plus de détails.
Résumé des curriculums des 30 derniers jours Affiche les curriculums des 30 derniers jours, en incluant le nombre
maximal d'inscrits ayant terminé ce curriculum ; cliquez sur le graphique de votre choix pour afficher plus de détails.
Les graphiques à barres s'affichent dans Connect Enterprise Manager. Cependant, vous pouvez également exporter le
tableau de bord dans une fenêtre du navigateur que vous pourrez imprimer. Pour ce faire, cliquez sur Version imprimable
à gauche, au-dessus de l'affichage.
Conseils pour la création de curriculums et de cours de formation
Ci-après quelques conseils pour la création de curriculums et de cours de formation dans Connect Training :
• Utilisez Adobe Presenter et Adobe Captivate pour créer le contenu des cours. Presenter convient à la création de
matériaux de formation simples et linéaires, alors qu'Adobe Captivate permet de créer des embranchements et des
simulations complexes.
• Au niveau du cours, définissez le nombre maximal de tentatives côté client sur un et le nombre maximal de tentatives
côté serveur sur un nombre quelconque. (Définissez le nombre maximal de tentatives côté serveur sur une valeur
illimitée pour que les stagiaires disposent d'autant de tentatives que nécessaire pour réussir.)
• Ajoutez des éléments de curriculum directement dans les curriculums, et non dans des dossiers.
• Si vous ajoutez du contenu depuis la bibliothèque de contenu directement dans un curriculum, ce contenu est
automatiquement converti en cours et le suivi est activé. En outre, un dossier de ressources du curriculum est
automatiquement créé et tous les cours spécifiques à ce curriculum (c'est-à-dire le contenu automatiquement converti
en cours pour ce curriculum) sont placés dans ce dossier.
• Indiquez à vos stagiaires comment suivre des courset des curriculums, particulièrementtous les paramètresspécifiques
que vous avez utilisés. Par exemple, signalez-leur le nombre de tentatives dont ils disposent pour réussir un
questionnaire. Si vous apportez des modifications à un curriculum après l'avoir rendu disponible, notamment en
ajoutant ou supprimant des éléments, signalez-le également à vos stagiaires.
• Invitez les stagiaires à ouvrir un élément ou un cours dans une seule fenêtre de navigateur et à la fermer lorsqu'ils ont
terminé.
• Si vous vous apprêtez àrendre disponibleun curriculum volumineux, effectuez d'abord un test. Parexemple, vérifiezque
votre système Connect Enterprise Server (réseau, serveurs, base de données, etc.) est correctement configuré et dispose
des ressources suffisantes pour pouvoir gérer le volume de stagiaires devant s'inscrire au curriculum.
• Limitez les modifications apportées à vos cours et curriculums après les avoir rendus accessibles aux stagiaires.
Page 90
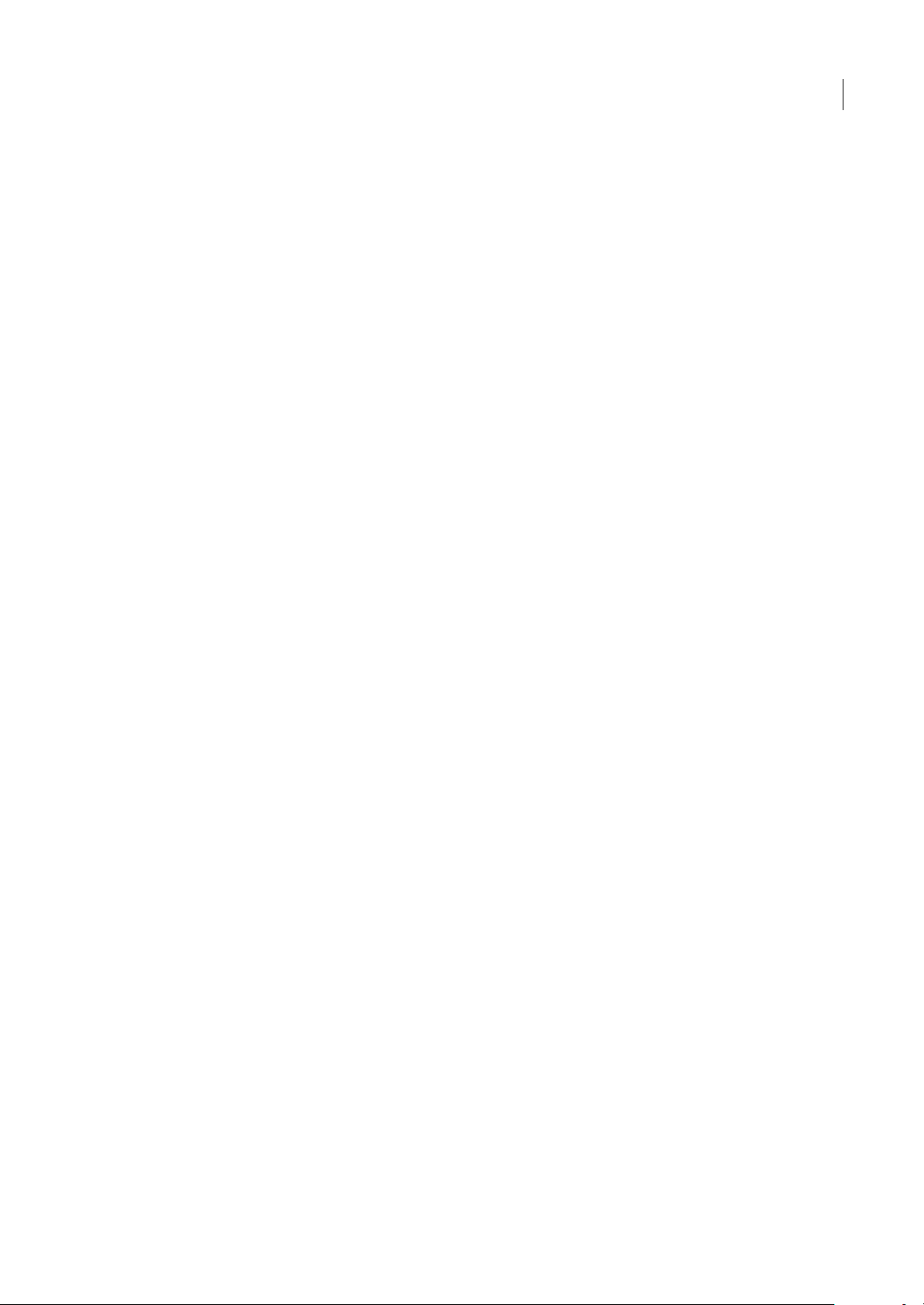
ADOBE CONNECT ENTERPRISE
Guide de l'utilisateur
86
Utilisation des cours
A propos des cours
Remarque : Les matériaux des cours ne s'adressent qu'aux comptes dotés de l'application Adobe Connect Training.
Un cours correspond à du contenu destiné à un ensemble de stagiaires inscrits et associé à leur suivi individuel. Un cours
peut être constitué d'une présentation autonome ou peut être proposé en tant que partie intégrante d'un curriculum.
Voir aussi
« A propos des curriculums » à la page 93
Création d'un cours
La procédure de création d'un cours implique les tâches suivantes :
1. Démarrer l'Assistant de création de cours
Dans la bibliothèque des formations, vous pouvez créer ou rechercher le dossier qui contiendra le cours (vous devez
disposer de l'autorisation requise pour accéder à ce dossier). Lorsque vous déterminez un emplacement, cliquez sur le
bouton Nouveau cours pour ouvrir l'assistant Nouveau cours.
2. Informations sur le cours
Dans la première page de l'assistant de création de cours, saisissez les informations générales relatives au cours, telles que
son nom et son résumé. (Seul le nom du cours est obligatoire ; tous les autres champs sont facultatifs). Après la création du
cours, ces informations sont modifiables.
Remarque : Par défaut, l'option « Actualiser les informations de tous les éléments liés à cet élément » est sélectionnée. Le cours
étant actuellement en cours de création, aucun élément ne doit encore lui être lié, mais ne désactivez pas cet élément si vous
pensez lui lier des éléments ultérieurement.
3. Sélectionner le contenu du cours
Dans cette étape de l'assistant de création de cours, Connect Enterprise Server vous dirige vers la bibliothèque de contenu,
dans laquelle vous pouvez atteindre le fichier de contenu à utiliser. Vous ne pouvez sélectionner qu'un seul fichier dans la
bibliothèque, et vous devez disposer des autorisations d'affichage ou de gestion pour ce fichier. Après avoir ajouté du
contenu,poursuivez la procédure de l'assistant pour inscrire des stagiairesou enregistrerle curriculum et quitter l'assistant.
(Pour inscrire des stagiaires, configurezdes notificationsde cours ou activer desrappels électroniques ultérieurement, vous
pouvez modifier le cours).
4. Inscrire des stagiaires
Dans cette étape de l'assistantde création decours, vous pouvez inscrire des utilisateurs ou des groupes d'utilisateurs. Seuls
les utilisateurs inscrits pourront accéder à l'adresse URL du cours et s'identifier pour l'afficher. Pour inscrire de très
nombreux utilisateurs, il vous suffit deprésenter lecours en tant qu'événement sivous disposez del'applicationGestion des
événements.
Après la création du cours, vous pouvez ajouter ou supprimer des stagiaires, si besoin est.
5. Configurer des notifications
Dans cette étape de l'Assistant de création de cours, vous pouvez configurer les notifications de cours. Une notification de
cours est un message électronique expliquant aux inscrits comment accéder au cours.
Lorsque vous effectuezla mise enforme de votre notification, vous pouvez utiliser les champs à insertion automatique dans
la ligne d'objet et dans le corps du message. Ces champs sont des variables d'informations renseignées automatiquement
lors de l'envoi de la notification par courrier électronique.
Vous pouvez modifier les notifications après la création du cours.
Page 91

ADOBE CONNECT ENTERPRISE
Guide de l'utilisateur
87
6. Configurer des rappels
La dernière étape de l'Assistant de création de cours consiste à configurer les rappels de cours. Les rappels sont facultatifs.
Un rappel de cours est un message électronique envoyé à tous les inscrits au cours, ou à une partie d'entre eux, une fois le
cours configuré. Vous pouvez utiliser des rappels, par exemple, pour rappeler aux inscrits qu'ils doivent suivre le cours ou
pour signaler à des utilisateurs spécifiques qu'ils sont tenus d'achever le cours.
Voir aussi
« Modification des cours » à la page 89
« Création d'un curriculum » à la page 94
Affichage des informations sur un cours et de la liste des inscrits
Après la création d'un cours, vous pouvez afficher les informations sur le cours ainsi qu'une liste des inscrits.
Affichage des informations sur les cours
Vous pouvez afficher ou modifier les détails d'un cours dans la page d'informations sur les cours du gestionnaire Connect
Enterprise Manager. Cette page s'affiche lorsque vous cliquez sur le nom du cours dans la liste du dossier Formation. Sur
cette page, vouspouvez consulter ou modifierles informations relativesà un cours spécifique, y comprisle résumédu cours,
son contenu, les personnes qui y sont inscrites et les paramètres de notifications et de rappels. Chacune de ces
fonctionnalités est accessible en cliquant sur le chemin de navigation.
Chaque cours dispose d'une page d'informations qui lui est dédiée. Il s'agit d'un récapitulatif contenant les informations
affichées dans l'illustration suivante.
La page d'informations sur le cours contient des renseignements importants sur celui-ci.
Informations sur le cours Nom du cours, ID, résumé, date d'ouverture, date de clôture, URL du cours, nombre de
diapositives, durée, tentatives maximales (nombre maximum de fois qu'un inscrit peuttenter de réussirce cours) et langue.
Stratégie de rappels Champ indiquant si une stratégie de rappels est implémentée, le nom des personnes qui reçoivent les
rappels, la date d'envoi du prochain rappel et leur fréquence d'envoi. Dans la partie supérieure de la fenêtre du gestionnaire
Connect Enterprise Manager, cliquez sur l'onglet Formation. Localisez ledossier contenant le cours désiré. Dans la liste des
cours, cliquez sur le nom de celui qui vous intéresse pour le sélectionner.
Affichage de la liste des inscrits à un cours
1 Dans la partie supérieure de la fenêtre du gestionnaire Connect Enterprise Manager, cliquez sur l'onglet Formation.
2 Accédez au dossier contenant le cours.
Page 92

ADOBE CONNECT ENTERPRISE
Guide de l'utilisateur
88
3 Dans la liste des cours, cliquez sur le nom de celui qui vous intéresse.
4 Dans la barre de navigation, cliquez sur le lien Gestion des inscrits.
La liste des utilisateurs et des groupes inscrits s'affiche dans la fenêtre Inscrits actuels, à droite.
A propos des notifications et des rappels
Les notifications sont mises en file d'attente, puis envoyées comme suit :
• Les notifications définies pour un envoi immédiat sont envoyées dès que vous cliquez sur Envoyer.
• Les notifications configuréespour un envoi à une date ultérieuresont traitées chaque soir à minuit. Le jour dit, elles sont
envoyéesen quelques minutes ou quelques heures, selon la longueurde la filed'attente, après 00:00 HNP (heure normale
du Pacifique).
Les notifications reçues semblent provenir de l'auteur du cours car elles utilisent l'adresse de messagerie définie dans son
compte Connect Enterprise Server. Les éventuelles notifications d'échec de remise sont également envoyées à cette adresse.
Toutes les notifications sont envoyées individuellement. Aucun des lecteurs du message ne peut voir la liste de tous les
destinataires car elle n'apparaît pas dans l'en-tête.
Les rappels sont mis en file d'attente, puis envoyés comme suit :
• Les rappels configurés pour un envoi immédiat sont expédiés très rapidement après la création du cours.
• Connect Enterprise Server envoie les rappels de la part du créateur du curriculum, en utilisant l'adresse de messagerie
spécifiée dans son compte Connect Enterprise Server. Les rappels électroniques sont envoyés individuellement ; aucun
des lecteurs du message ne peut voir la liste de tous les destinataires car ellen'apparaît pas dans l'en-tête. (Les éventuelles
notifications d'échec de remise sont également envoyées à l'adresse de messagerie du créateur du cours).
• Les rappels configurés pourun envoi ultérieur sont traités chaque soir à minuit. Le jour dit, ils sont envoyés en quelques
minutes ou en quelques heures, selon la longueur de la file d'attente, après 00:00 HNP (heure normale du Pacifique).
A propos de la modification du contenu d'un cours
Vous devez tenir compte de certains points importants lorsque vous modifiez le contenu d'un cours.
• Lorsque vous créez uncours à partir d'un contenu, le système créé alors une copie du contenu dans le cours. Si modifiez
le contenu du cours, la modification n'est pas appliquée au cours.
• Lorsque vous ajoutez un cours à un curriculum, il s'agit d'un lien vers le cours et non d'une copie. Si vous apportez une
modification à un cours, cette dernière est appliquée au cours au sein du curriculum.
• Limitez au maximum les modifications apportéesau contenu d'uncours sice dernier comprend unquestionnaire auquel
certains utilisateurs ont déjàrépondu. Limiterles modificationspermet de réduire lenombre de versions existantes. Cela
réduit également le nombre de rapports pour les utilisateurs ayant répondu aux versions précédentes.
Voir aussi
« Ajout et suppression d'éléments dans un curriculum » à la page 97
A propos des modes de révision
Connect Training contient deux modes de révision : côté serveur et côté client. Il est important de bien comprendre le
fonctionnement de ces modes de révision, particulièrement si vos cours contiennent des questionnaires.
Le mode de révision côté serveur est utilisé uniquement avec les cours de formation Connect. Pour les cours de formation
Connect, un gestionnaire de formation peut indiquer le nombre de tentatives maximales dont dispose un stagiaire pour
achever ou réussir le cours. Un stagiaire est verrouillé en mode de révision dans les cas suivants :
• Il a réussi ou terminé le cours dans le nombre de tentatives imparties.
• Il a dépassé le nombre de tentatives imparties pour réussir ou terminer le cours.
Page 93

ADOBE CONNECT ENTERPRISE
Guide de l'utilisateur
89
Il existe deux manières pour les stagiaires de savoir s'ils sont verrouillés en mode de révision :
• Le texte « [Mode de révision] » est affiché dans la barre de titre du navigateur lorsqu'un cours est ouvert.
• Ce message s'affiche en haut de l'écran : « Vous avezépuisé toutesvos tentatives et êtes maintenant en Mode révision. Les
choix sélectionnés ne seront pas suivis ».
Lorsque les stagiaires sont en mode révision et qu'ils répondent aux questionnaires inclus dans lecours, leurs notes et leurs
statuts ne sont pas transférés àConnect Enterprise Server. Ceci permet d'empêcher lesstagiaires d'améliorer leurnote après
avoir réussi un cours.
Important : Les stagiaires doivent toujours ouvrir un cours ou un élément dans une seule fenêtre de navigateur à la fois et
fermer cette dernière lorsqu'ilsont terminé. Ilest possible que des stagiairesse retrouventverrouillés en mode révision parerreur
s'ils ouvrent le même élément ou cours simultanément dans plusieurs fenêtres.
Le paramètre relatif au nombre de tentatives imparties côté serveur pour un cours est transféré à tous les éléments du
curriculum reliés à ce cours. Ce paramètre étant par ailleurs le seul à être imposé, nous vous conseillons de ne pas vous en
occuper pour les curriculums.
Le mode révision côté client est imposé par le paramètre relatif au nombre de tentatives maximales dans les présentations
créées à l'aide d'Adobe Presenter et d'Adobe Captivate. Le mode révision côté client ne s'applique qu'aux tentatives
effectuées dans la même session de navigateur. Toutefois, le mode révision côté client peut persister pendant plusieurs
sessions si l'utilisateur quitte la présentation avant d'avoir terminé, provoquant ainsi l'envoi des données de synthèse au
serveur.
Dans Adobe Presenter, le paramètre de tentatives est défini dans les options de réussite ou d'échec du Gestionnaire de
questionnaires. Par exemple, si vous définissez l'option « En cas d'échec, autoriser X tentatives » sur 1, les utilisateurs ne
disposent que d'une seule opportunité de réussite. Supposons qu'un utilisateur commence le questionnaire, puis le quitte
pour consulter une diapositive qui n'en fait pas partie ou commence un second questionnaire dans la présentation. En
quittant le premier questionnaire eten laissant la présentation ouverte (une seule session de navigateur), l'utilisateur épuise
sa seule tentative autorisée et ne peut plus accéder au questionnaire. Supposons maintenant qu'un utilisateur ouvre un
questionnaire,réponde à uneou deux questions (mais pas suffisamment pour réussirl'examen), puis ferme son navigateur.
Dans ce second cas, l'utilisateur a quitté la présentation mais pas le questionnaire. Ceci provoque l'envoi des données de
synthèse à Connect Enterprise Server et, si l'utilisateur dispose d'une autre tentative côté serveur (définie dans le cours), il
peut rouvrir la présentation et reprendre la première tentative côté client (bien que cela soit la seconde tentative côté
serveur).
Pour éviter tout conflitentre le statut et lanote, Adoberecommande de définir le nombrede tentatives imparties côté client
sur 1. (Dans Adobe Presenter et Adobe Captivate, le paramètre par défaut est 1.) Le réglage sur 1 côté client ne signifie pas
que l'utilisateur n'a qu'une seule chance de terminer ou réussir le cours ; le paramètre défini au niveau du cours règle le
nombre maximum de tentatives.
Modification des cours
Si vous êtes administrateur ou un utilisateur autorisé à gérer un dossier spécifique de la bibliothèque des formations, vous
pouvez gérer des cours.
Voir aussi
« A propos de la modification du contenu d'un cours » à la page 88
« A propos des notifications et des rappels » à la page 88
Modification des informations sur les cours
Vous pouvez modifier les informations sur les cours, par exemple son nom, son ID, son résumé et ses dates de début et de
clôture.
1 Dans la partie supérieure de la fenêtre du gestionnaire Connect Enterprise Manager, cliquez sur l'onglet Formation.
2 Localisez le cours.
3 Dans la liste des cours, cliquez sur le nom de celui qui vous intéresse.
Page 94

ADOBE CONNECT ENTERPRISE
Guide de l'utilisateur
90
4 Dans la liste de navigation, cliquez sur le lien Modifier les infos.
5 Modifiez les informations sur le cours. Vous pouvez modifier les informations suivantes :
Nom du cours (Obligatoire) Nom du cours ; champ s'affichant dans la liste des cours et dans les rapports.
ID du cours Le numéro ou l'ID du cours : par exemple, 100, CS100, etc.
Résumé Description du cours s'affichant dans la page d'informations sur le cours.
Date de début du cours (Obligatoire) Date à partir de laquelle les utilisateurs peuvent accéder au cours. Si vous repoussez
une date de début de cours existante, aucun utilisateur ne peut plus accéder au cours jusqu'à la nouvelle date (pas même
ceux qui, éventuellement, avaient commencé à le suivre). Si certains inscrits ont déjà commencé ce cours, les informations
de leur suivi et leurs réponses aux questionnaires sont préservées dans les rapports.
Date de fin du cours Date à partir de laquelle les utilisateurs ne peuvent plus accéder au cours.
Nombre maximal de tentatives Nombre detentatives deréussite ducours qu'un utilisateur ne peutpas dépasser.Si vous ne
renseignez pas ce champ, vous autorisez un nombre de tentatives illimité.
6 Cliquez sur Enregistrer.
Notez que la modification du titre ou du résumé du cours ne modifie pas les informations apparaissant sur la diapositive
de résumé de la présentation. Cette diapositive utilise les informations spécifiées lors de la première publication de la
présentation. Pour modifier ces informations, vous devez republier le contenu, puis resélectionner le contenu utilisé par le
cours.
Modification du contenu des cours
Lors de la création d'un cours, vous choisissez le contenu qui le composera dans la bibliothèque de contenu.
1 Dans la partie supérieure de la fenêtre du gestionnaire Connect Enterprise Manager, cliquez sur l'onglet Formation.
2 Localisez le cours dont vous souhaitez modifier la liste des inscrits. Dans la liste des cours, cliquez sur le nom de celui
qui vous intéresse pour le sélectionner.
3 Dans la barre de navigation, cliquez sur le lien Sélectionner du contenu.
4 Localisez le dossier dont vous souhaitez utiliser le contenu pour le cours.
5 Cliquez sur le bouton situé en regard du contenu que vous souhaitez utiliser pour le cours.
6 Cliquez sur Enregistrer.
7 Un message d'avertissement s'affiche. Pour mettre à jour le contenu, cliquez sur Oui, modifier mon contenu. Pour
conserver le contenu existant, cliquez sur Non, annuler la demande.
Ajout de stagiaires à un cours
Si vous ajoutez desinscrits à un cours, vous devez lesavertir parnotification. Vous pouvezégalement configurer desrappels
pour les stagiaires.
1 Dans la partie supérieure de la fenêtre du gestionnaire Connect Enterprise Manager, cliquez sur l'onglet Formation.
2 Localisez le cours.
3 Dans la liste, cliquez sur le nom du cours qui vous intéresse.
4 Dans la barre de navigation, cliquez sur le lien Gestion des inscrits.
5 Pour sélectionner des inscrits dans la liste Utilisateurs et groupes disponibles, effectuez l'une des opérations suivantes :
• Pour sélectionner plusieurs utilisateurs ou groupes, cliquez sur leur entrée en appuyant sur la touche Ctrl ou Maj.
• Pour développer un groupe afin de pouvoir sélectionner des membres individuels, double-cliquez sur son nom.
Sélectionnez ensuite les utilisateurs individuels.
• Pour rechercher un nom dans la liste, cliquez sur Rechercher dans la partie inférieure de la fenêtre, entrez le nom à
afficher dans la liste, puis sélectionnez-le.
6 Cliquez sur Ajouter.
Page 95

ADOBE CONNECT ENTERPRISE
Guide de l'utilisateur
91
Les utilisateurset les groupes ajoutés s'affichentdans la liste Inscritsactuels. Pourretirer un nom de cetteliste, sélectionnezle, puis cliquez sur Supprimer.
Suppression de stagiaires d'un cours
Si vous supprimez des inscrits, ils ne reçoivent plus de notification et ne peuvent plus accéder au cours.
1 Dans la partie supérieure de la fenêtre du gestionnaire Connect Enterprise Manager, cliquez sur l'onglet Formation.
2 Localisez le cours.
3 Dans la liste des cours, cliquez sur le nom de celui qui vous intéresse.
4 Dans la barre de navigation, cliquez sur le lien Gestion des inscrits.
5 Pour sélectionner les utilisateurs oules groupesà supprimer, effectuez l'une des opérations suivantes dansla liste Inscrits
actuels :
• Pour sélectionner plusieurs utilisateurs ou groupes, cliquez sur leur entrée en appuyant sur la touche Ctrl ou Maj.
• Pour rechercher un nom dans la liste, cliquez sur Rechercher dans la partie inférieure de la fenêtre, entrez le nom à
afficher dans la liste, puis sélectionnez-le.
6 Cliquez sur Supprimer.
Modification des paramètres de notification d'un cours
Les notifications vous permettent de communiquer avec les inscrits à un cours. Vous pouvez à tout moment modifier les
paramètres de modification.
1 Dans la partie supérieure de la fenêtre du gestionnaire Connect Enterprise Manager, cliquez sur l'onglet Formation.
2 Localisez le cours.
3 Dans la liste des cours, cliquez sur le nom de celui qui vous intéresse.
4 Dans la barre de navigation, cliquez sur le lien Notifications.
5 Dans lapage Notifications, sélectionnezle calendrier denotification voulu, puisréinitialisez la date d'envoi,si nécessaire.
6 Sélectionnez le groupe de destinataires devantrecevoir lanotification. (Sivous saisissez plusieurs adressesélectroniques,
séparez-les par des virgules.)
7 Modifiez l'objet et le contenu du message électronique. Pour utiliser un champ à insertion automatique, copiez le nom
du champ dans la liste Champs à insertion automatique et collez-le dans l'objet ou le contenu du message.Ne modifiez pas
le texte du champ à insertion automatique placé entre accolades.
8 Cliquez sur Envoyer pour appliquer les modifications.
Modification des paramètres de rappel d'un cours
Vous pouvez à tout momentmodifier les paramètres derappel et, par exemple, changer la fréquence d'envoides rappels ou
modifier le texte du rappel.
1 Dans la partie supérieure de la fenêtre du gestionnaire Connect Enterprise Manager, cliquez sur l'onglet Formation.
2 Localisez le cours.
3 Dans la liste des cours, cliquez sur le nom de celui qui vous intéresse.
4 Dans la barre de navigation, cliquez sur le lien Rappels.
5 Dans la page Rappels, définissez le calendrier de rappel voulu, puis modifiez la date de début ou la fréquence, si
nécessaire.
6 Désignez les destinataires qui doivent recevoir le rappel. (Si vous saisissez plusieurs adresses électroniques, séparez-les
par des virgules.)
7 (Facultatif) Modifiez l'objet etle corps du message électronique. Pour utiliser un champ à insertionautomatique, copiez
le nom du champ dans la listeChamps à insertion automatique etcollez-le dans l'objet ou le corps du message.Ne modifiez
pas le texte du champ à insertion automatique placé entre accolades.
8 Cliquez sur Enregistrer.
Page 96

ADOBE CONNECT ENTERPRISE
Guide de l'utilisateur
92
Suppression d'un cours
Avant de supprimer un cours, sachez que :
• Le cours sera retiré de la bibliothèque des formations.
• Les inscrits n'y auront plus accès.
• Ses rapports ne sont plus disponibles. (Pour interdire l'accès à un cours tout en conservant les informations de ses
rapports, définissez une date de clôture pour le cours mais ne le supprimez pas.)
• Les rappels de cours ne sont plus envoyés, ni les notifications de retard.
• Le contenu utilisé par le cours est toujours stocké dans la bibliothèque de contenu.
• Le cours est supprimé de la liste des éléments de tous les curriculums dont il fait partie. Les rapports sur les curriculums
en sont affectés. Lorsque vous supprimez des cours inclus dans des curriculums, faites très attention.
1 Dans la partie supérieure de la fenêtre du gestionnaire Connect Enterprise Manager, cliquez sur l'onglet Formation.
2 Localisez le cours.
3 Activez la case à cocher située à gauche du cours à supprimer.
4 Cliquez sur le bouton Supprimer.
5 Dans la page de confirmation, cliquez sur Supprimer pour effacer les éléments sélectionnés.
Affichage des rapports sur les cours
La fonctionnalité Rapports du gestionnaire Connect Enterprise Manager vous permet de créer des rapports présentant un
cours sous différentes perspectives. Les rapports sur les cours permettent également d'assurer le suivi des performances de
stagiaires spécifiques. (Lorsque des stagiaires accèdent à un cours, soit directement depuis une URL de cours soit depuis
l'URL du cours dans le cadre d'un curriculum, un rapport sur le cours est créé.) Pourutiliser cette fonctionnalité, ouvrez la
page d'informations sur les cours, puis cliquez sur le lien Rapports. D'autres liens s'affichent et vous permettent de définir
les types d'informations de rapport que vous pouvez voir pour ce cours.
Les rapports sur le contenu et sur les cours sont distincts, car un cours est associé à une version de contenu spécifique. (En
revanche, les rapports sur les cours et les curriculums sont partagés, car un curriculum représente simplement un lien vers
un cours.)
1 Dans la partie supérieure de la fenêtre du gestionnaire Connect Enterprise Manager, cliquez sur l'onglet Formation.
2 Localisez le cours.
3 Dans la liste des cours, cliquez sur le nom de celui qui vous intéresse.
4 Cliquez sur le lien Rapports.
5 Pour générer un rapport, cliquez sur l'un des liens suivants :
• Le résumé affiche les informations sur les cours (nom, ID, date d'ouverture, date de clôture et URL) et l'état des cours
(utilisateurs inscrits, total des cours terminés, utilisateurs ayant réussi et utilisateurs ayant échoué).
• Par diapositives affiche un graphique à barres répertoriant toutes les diapositives du cours et leur nombre de
consultations. Tableau indiquant la dernière consultation de chaque diapositive.
• Par utilisateursaffiche les utilisateurs ayantaccès aucours, leurstatut (Réussi, Echouéou Non terminé),leur note, la date
(de la dernière tentative de l'utilisateur), la durée (de la dernière tentative), le nombre de tentatives, la version du cours
et le numéro de certificat, le cas échéant. Cliquez sur le nom d'un utilisateur pour afficher un graphique à barres et un
tableau contenant l'ensemble des questions et ses réponses correctes ou incorrectes, ainsi que la note obtenue pour la
question. Vouspouvez également cliquer sur lelien Afficher lesréponses pour chaque question et afficher la distribution
des réponses.
• Par questions affiche un tableau répertoriant les numéros des questions, les questions, le nombre de réponses correctes
à la question, le nombre de réponses incorrectes à la question, le pourcentage de réponses correctes à la question et la
note accordée à la question.
• Par réponses affiche un tableau répertoriant la note maximale possible, la note moyenne, la note la plus élevée et la note
la plus faible obtenue pour le questionnaire. Pour chaque question, le tableau indique également le numéro de la
Page 97

ADOBE CONNECT ENTERPRISE
Guide de l'utilisateur
93
question, la question elle-même etla distributionde la réponse ; c'est-à-dire lesréponses obtenues pourchaque question,
le cas échéant. Cliquez sur le lien Afficher les réponses pour afficher un graphique à secteurs, ainsi qu'un tableau
contenant la clé et la distribution de réponse. La clé de réponse affiche toutes les réponses possibles à la question et la
lettre ou le numéro de réponse correspondant(e) ; la distribution de réponse affiche toutes les réponses sélectionnées
pour cette question, indique la réponse correcte et le nombre d'utilisateurs ayant sélectionné chaque réponse, ainsi que
le pourcentage qu'ils représentent par rapport au nombre d'utilisateurs total. Enfin, le graphique répertorie tous les
utilisateurs par nombre et pourcentage.
Remarque : Le bouton Masquer la distribution de réponse/Afficher la distribution de réponse est une option de permutation
permettant de masquer la distribution des réponses à chaque question, puis de l'afficher à nouveau.
Voir aussi
« Affichage et gestion des rapports sur les curriculums » à la page 104
Configuration et suppression des filtres de rapport
Le cas échéant, vous pouvez choisir les informations qui doivent figurer dans un rapport particulier en lui affectant des
filtres. Pour les cours, ces filtres fonctionnent pour les cinq types de rapports.
Voir aussi
« Définition de filtres de rapport sur le contenu et création de rapports » à la page 26
Téléchargement de rapports
A l'exception du rapport de résumé, vous pouvez exporter tous les rapports sur les cours vers le fichier CSV (valeurs
séparées par des virgules) en cliquant sur Télécharger les données sous les liens des types de rapports.
Vous pouvez également exporterle rapport Par diapositivesou Par questions dansla fenêtred'un navigateuren cliquantsur
Version imprimable à gauche, au-dessus de l'affichage.
Utilisation des curriculums
A propos des curriculums
Un curriculum peut inclure des cours, des présentations et des réunions. Vous pouvez définir des prérequis pour un
curriculum, et concevoir votre programme de manière à ce que les utilisateurs puissent évaluer leurs compétences
critérielles sur certains éléments du curriculum.
Au fur et à mesure que les utilisateurs achèvent les éléments du curriculum, vous pouvez effectuer le suivi de leur
progression et générer des rapports afin de vous assurer que le curriculum satisfait aux exigences des objectifs
pédagogiques.
Les principales fonctionnalités des curriculums de formation Connect vous permettent d'effectuer les tâches suivantes :
• Organiser des éléments, tels que les cours et les présentations, en groupes logiques prenant en charge un chemin
d'apprentissage.
• Définir des conditions préalables et des « examens » pour les éléments, évitant ainsi aux inscrits de suivre certains
éléments de curriculum s'ils ont réussi l'examen de l'élément correspondant.
• Spécifier des éléments/conditions d'accomplissement comme étant obligatoires pour achever le curriculum avec succès.
• Envoyer des notifications et des rappels électroniques concernant le curriculum aux utilisateurs.
• Générer des rapports incluant les statistiques du curriculum.
• Afficher une représentation visuelle des données du rapport à l'aide du tableau de bord des formations.
Page 98

ADOBE CONNECT ENTERPRISE
Guide de l'utilisateur
94
Voir aussi
« A propos des cours » à la page 86
Création d'un curriculum
Un assistant vous guide lors des principales étapes de création d'un curriculum, telles que la saisie des informations et la
sélection des cours. Après avoir créé un curriculum, vous pouvez effectuer des tâches supplémentaires, tel que l'ajout
d'inscrits et l'envoi de rappels.
La procédure de création d'un curriculum implique les tâches suivantes :
1. Rechercher l'emplacement d'un curriculum
Vous pouvez créer ou rechercher un dossier dans la bibliothèque des formations qui contiendra le curriculum (vous devez
disposer de l'autorisation requise pour accéder au dossier). Lorsque vous déterminez un emplacement, vous ouvrez
l'Assistant Nouveau curriculum vous permettant de créer votre curriculum à l'emplacement sélectionné.
Navigation dans la bibliothèque des formations
A. Déterminez un emplacement B. Créez un autre dossier ou ajoutez un nouveau curriculum
Remarque : Si vous souhaitez enregistrer votre curriculum dans votre dossier Formation de l'utilisateur, vous pouvez ignorer
cette procédure. Pour ce faire, il vous suffit de cliquer sur le lien Nouveau curriculum dans la page d'accueil du gestionnaire
Connect Enterprise Manager et de suivre les étapes pour saisir les informations sur le curriculum.
2. Saisir les informations sur le curriculum
La première page de l'Assistant Nouveau curriculum vous permet d'entrer les détails, telles que les informations
récapitulatives et descriptives, ainsi que les dates de début et de fin, sur le curriculum. (Vos devez saisir le nom du
curriculum, maistous lesautres champs sont facultatifs).Les informations saisies dansl'Assistant s'affichent ultérieurement
sur la page Informations sur le curriculum, ainsi que sur la page à laquelle les inscrits accèdent depuis leur lien Ma
formation.
La zone detexte URL personnalisée affiche la premièrepartie de l'URL sur laquelle les utilisateurs cliquent pour accéder au
curriculum. Vous pouvez laisser la zone de texte vide pour que Connect Enterprise Server génère une adresse URL de
système ou entrer une adresse URL personnalisée dans la zone de texte afin de spécifier la forme de la deuxième partie de
l'URL. Par exemple, vous pouvez saisir un mot qui décrit le curriculum.
Remarque : Les dates de début et de fin sélectionnées remplacent celles des éléments individuels de votre curriculum. Par
exemple, si vous ajoutez une réunion dont la date de fin est déjà écoulée, et que la date de fin de votre curriculum est à venir,
la réunion tient compte de la date de fin du curriculum.
A
B
Page 99

ADOBE CONNECT ENTERPRISE
Guide de l'utilisateur
95
Utilisez la page d'informations sur le curriculum pour ajouter un nom et des détails sur un curriculum.
3. Ajouter des éléments au curriculum
Après avoir saisi les informations sur le curriculum dans l'Assistant Nouveau curriculum et cliqué sur Suivant, une page
vous permettant d'ajouter des éléments au curriculum apparaît. Ajouter un élément à un curriculum permet d'ajouter un
lien vers l'élément, et non de le copier dans un nouvel emplacement dans Connect Enterprise Server.
Vous pouvez ajouter du contenu de la bibliothèque de contenu, une réunion de la bibliothèque de réunions ou tout cours
existant à un curriculum. Le contenu ajouté à un curriculum est désormais automatiquement converti en cours, vous
pouvez ainsi en assurer efficacement le suivi. Le nouveau cours est ajouté au dossier de ressources du curriculum créé
automatiquement. (Ce dossier se trouve au même emplacement que le curriculum et possède le même nom que le
curriculum, le terme « Ressources » étant ajouté à la fin.)
Après avoir créé un nouveau curriculum, ajoutez-lui des cours pour le composer.
Remarque : Si vous souhaitez grouper les éléments dans des dossiers, ne les ajoutez pas à l'aide de l'Assistant Nouveau
curriculum. Quittez plutôt l'assistant, ouvrez la page d'informations sur le curriculum, cliquez sur Ajouter un élément, cliquez
sur Nouveau dossier, tapez un nom de dossier, cliquez sur Enregistrer, sélectionnez le nouveau dossier, cliquez sur Ajouter un
élément, puis ajoutez des éléments à ce dossier.
Page 100

ADOBE CONNECT ENTERPRISE
Guide de l'utilisateur
96
4. Modifier l'ordre ou supprimer des éléments, si nécessaire
Après avoir ajouté du contenu et des cours, vous pouvez modifier l'ordre des éléments afin de modifier le cursus de
formation. Vous avez également la possibilité de supprimer des éléments.
Remarque : Bien que vous puissiez déplacer des éléments dans un dossier, vous ne pouvez pas les insérer ou les extraire des
dossiers.
5. Sélectionner des options supplémentaires
La dernière étape de création d'un curriculum consiste à sélectionner toutes les options requises dans la page Autres
options.
Voir aussi
« Création d'un cours » à la page 86
« Modifier des conditions préalables, des examens et des conditions de terminaison » à la page 100
Affichage des informations et de l'état du curriculum
Après avoir créé un nouveau curriculum, vous pouvez afficher et modifier les détails sur le curriculum sur la page
Informations sur le curriculum.
Voir aussi
« A propos des notifications et des rappels » à la page 88
Affichage des informations sur le curriculum
1 Dans la partie supérieure de la fenêtre du gestionnaire Connect Enterprise Manager, cliquez sur l'onglet Formation.
2 Localisez le dossier contenant le curriculum.
3 Dans la liste des cours, sélectionnez le nom du curriculum.
Affichage des informations d'état sur le curriculum
L'affichage de l'état du curriculum permet d'afficher un rapport de synthèse différemment.
1 Si vous ne vous trouvez pas sur la page d'informations du curriculum que vous souhaitez consulter, cliquez sur l'onglet
Formation et accédez au curriculum. Sélectionnez le nom du curriculum pour ouvrir sa page d'informations.
2 Dans la zone Etat du curriculum, cliquez sur le bouton Voir.
L'onglet Rapports s'ouvre sur une page Résumé. Outre les informations qui apparaissent également dans la zone
Informations sur le curriculum de la page correspondante, la page Résumé inclut les informations suivantes :
Utilisateurs inscrits Nombre d'utilisateurs inscrits dans le curriculum.
Utilisateurs ayant terminé Nombre d'utilisateurs qui ont accédé au curriculum et ont réussi tous les éléments obligatoires.
Cela comprend également tous les utilisateurs qui n'ont jamais été inscrits à ce curriculum, qu'ils soient actuellement
inscrits ou nom.
Utilisateurs n'ayant pas terminé Nombre d'utilisateurs qui ont accédé au curriculum, mais qui n'ont pas encore terminé
tous les éléments obligatoires. Cela comprend également tous les utilisateurs qui n'ont jamais été inscrits à ce curriculum,
qu'ils soient actuellement inscrits ou nom.
Remarque : Deux types d'utilisateurs ne sont pas inclus dans les chiffres relatifs à l'état du curriculum : les utilisateurs inscrits
au curriculum mais qui n'y ont pas encore accédé et ceux qui y ont été inscrits dans le passé mais qui ont ensuite été supprimés
de Connect Enterprise Server.
 Loading...
Loading...