Page 1

Page 2

Uso della Guida
Informazioni sulle funzioni della Guida incorporate
Uso della Guida per gli utenti con problemi di vista e difficoltà motorie
Apertura della documentazione della Guida
Uso delle pagine Come fare per
Uso di Acrobat Online
Accesso ad Adobe Solutions Network
Uso del supporto online
Supporto clienti
Page 3

Informazioni sulle funzioni della Guida incorporate
In Adobe® Acrobat® 7.0 Professional sono state incorporate numerose funzioni, tra cui
questa finestra della Guida, che agevolano il lavoro degli utenti:
● Documentazione della Guida.
● Pagine Come fare per. Vedere Uso delle pagine Come fare per.
● Descrizioni comandi, che identificano i vari pulsanti, strumenti e controlli nell'area di
lavoro in base al nome. Queste etichette vengono visualizzate quando si posiziona il
puntatore sull'elemento che si desidera identificare. Sono disponibili descrizioni comandi
anche in alcune finestre di dialogo.
● Pulsanti della Guida in alcune finestre di dialogo. Quando si fa clic su tali pulsanti, viene
visualizzata la finestra della Guida con l'argomento correlato.
È possibile consultare anche risorse e guide online relative ai plug-in. Vedere Uso di
Acrobat Online e Uso del supporto online.
Nota: per questo prodotto non è disponibile alcun manuale per l'utente in formato
cartaceo. Tutte le panoramiche, spiegazioni, descrizioni e procedure sono incluse
nella Guida.
Page 4

Uso della Guida per gli utenti con problemi di vista e difficoltà motorie
Gli utenti con problemi di vista e difficoltà motorie possono utilizzare l'Assistente
installazione accesso facilitato per modificare le modalità di visualizzazione e di gestione
dei documenti PDF da parte di un programma di lettura dello schermo, delle lenti di
ingrandimento dello schermo o di altre tecnologie di supporto. La prima volta che si avvia
Adobe Acrobat 7.0 Professional, l'Assistente installazione accesso facilitato verifica se sul
sistema viene rilevata una tecnologia di supporto. Vedere Impostazione delle preferenze di
accessibilità.
I singoli tasti di scelta rapida e le scelte rapide da tastiera rendono più semplice lo
spostamento da una parte all'altra dei documenti. Per un elenco completo dei tasti di scelta
rapida, consultare Informazioni sui tasti di scelta rapida. Per ulteriori informazioni su
come i prodotti Adobe migliorano l'accessibilità dei documenti elettronici, visitare il sito
Web di Adobe all'indirizzo http://access.adobe.com (informazioni in lingua inglese).
Per attivare i singoli tasti di scelta rapida:
1. Scegliere Modifica > Preferenze (Windows®) o Acrobat > Preferenze (Mac OS), quindi
fare clic su Generale a sinistra.
2. Selezionare Usa singoli tasti di scelta rapida per accedere agli strumenti.
3. Fare clic su OK per applicare la modifica.
Per aprire la finestra Come fare per:
Premere Maiusc+F4.
Per chiudere la finestra Come fare per:
Premere Maiusc+F4 o Esc.
Per aprire o chiudere la Guida completa:
Scegliere una delle seguenti procedure:
● Per aprire la Guida, premere F1. In Mac OS, è possibile anche premere Comando+?.
● Per chiudere la Guida, premere Ctrl+W o Alt+F4 (Windows) o Comando+W (Mac OS).
È possibile anche fare clic sul pulsante Chiudi.
Fare clic sulla scheda Ricerca o Indice per utilizzare tale funzione. In Windows, premere
Ctrl+Tab per avanzare da una scheda all'altra oppure premere Maiusc+Ctrl+Tab per
tornare indietro da una scheda all'altra. Premere F6 per passare dal riquadro del
documento a quello di navigazione e viceversa. Nella scheda Indice è possibile digitare
una voce nella casella Selezionare la voce di indice. Lo scorrimento dell'elenco si
interrompe quando viene individuata la prima corrispondenza della stringa di testo
digitata. Fare clic su un link per accedere al relativo argomento.
Page 5

Apertura della documentazione della Guida
Acrobat 7.0 comprende una documentazione completa incorporata, organizzata in un sistema della
Guida di facile accesso. Nella documentazione della Guida sono riportate informazioni complete su
strumenti, comandi, concetti, procedure e tasti di scelta rapida. I singoli argomenti possono anche
essere stampati, in base alle esigenze. Vedere Stampa degli argomenti della Guida.
La Guida completa di Adobe Reader 7.0 viene visualizzata in una finestra separata costituita da due
riquadri: un riquadro di navigazione a sinistra e un riquadro degli argomenti a destra. Le schede del
riquadro di navigazione consentono di trovare gli argomenti desiderati. Ad esempio, è possibile fare
clic sulla scheda Sommario per visualizzare l'elenco degli argomenti disponibili nella Guida. Fare
clic su un titolo per aprire il relativo argomento nel riquadro degli argomenti. Per informazioni
sull'utilizzo delle schede Sommario, Ricerca e Indice, vedere Uso del riquadro di navigazione della
Guida per la ricerca degli argomenti.
Guida completa di Acrobat 7.0 A. Schede Sommario, Ricerca e Indice nel riquadro di navigazione B.
Riquadro degli argomenti della Guida
È possibile modificare la larghezza del riquadro di navigazione e del riquadro degli argomenti
trascinando la barra verticale che li separa. Per modificare le dimensioni dell'intera finestra,
trascinare l'angolo inferiore destro. La finestra della Guida rimane visualizzata fino a quando non
viene chiusa.
Per aprire la Guida:
Scegliere una delle seguenti procedure:
● Scegliere ? > Guida Acrobat 7.0 completa.
● Fare clic sul pulsante ? sulla barra degli strumenti, quindi scegliere Guida Acrobat 7.0 completa.
● Fare clic sul link Guida Acrobat 7.0 completa nella home page della finestra Come fare per.
Per chiudere la Guida:
Fare clic sul pulsante Chiudi.
Sono disponibili numerosi tasti di scelta rapida che consentono di spostarsi da una sezione
all'altra della Guida. Vedere Informazioni sui tasti di scelta rapida.
Argomenti correlati:
Uso del riquadro di navigazione della Guida per la ricerca degli argomenti
Come spostarsi all'interno della cronologia di una sessione della Guida
Stampa degli argomenti della Guida
Uso di altre funzioni della Guida
Page 6

Uso del riquadro di navigazione della Guida per la ricerca degli argomenti
La finestra della Guida si apre con la scheda Sommario selezionata nel riquadro di
navigazione.
● La scheda Sommario consente di visualizzare la Guida organizzata per argomenti, come
l'indice generale di un libro. Facendo clic sulle icone a sinistra delle voci, è possibile
comprimere o espandere la struttura. Fare clic sul nome di un argomento per visualizzarlo
nell'apposito riquadro.
● La scheda Ricerca consente di eseguire la ricerca di un termine specifico all'interno della
Guida. Immettere il termine nella casella di testo e fare clic su Ricerca. Nell'elenco dei
risultati verranno riportati i titoli di tutti gli argomenti in cui è presente la parola ricercata.
Gli argomenti sono riportati nell'ordine in cui vengono visualizzati nella scheda Sommario.
Nota: non è possibile utilizzare gli operatori booleani (AND, OR, NOT o le virgolette)
per limitare o definire con maggiore precisione la ricerca. Se si immettono più parole, i
risultati della ricerca includeranno tutti gli argomenti che presentano almeno una delle
parole immesse.
● La scheda Indice consente di trovare un elenco in ordine alfabetico di termini collegati che
si riferiscono a funzioni, caratteristiche e nozioni di base. Le ricerche all'interno dell'indice
possono essere effettuate in due modi. È possibile fare clic sui controlli (+ o -) per
espandere o comprimere le voci raggruppate in ordine alfabetico, individuare il termine
desiderato e fare clic sul link per aprire l'argomento della Guida correlato. In alternativa, è
possibile immettere una voce nella casella di testo Selezionare la voce di indice. Lo
scorrimento dell'elenco si interrompe quando viene individuata la prima corrispondenza
della stringa di testo digitata. Fare clic su un link per accedere al relativo argomento.
Page 7

Come spostarsi all'interno della cronologia di una sessione della Guida
Nel sistema della Guida viene memorizzata una cronologia della sessione corrente che
consente di spostarsi rapidamente da un argomento all'altro della Guida tra quelli
precedentemente aperti.
Fare clic sul pulsante Argomento precedente sulla barra degli strumenti della Guida per
tornare agli argomenti precedentemente aperti nella sessione della Guida. Fare clic sul
pulsante Argomento successivo
Chiudendo la Guida, la sessione corrente si chiude e la cronologia viene eliminata.
per passare nuovamente all'argomento successivo.
Page 8

Stampa degli argomenti della Guida
È possibile stampare i singoli argomenti della documentazione della Guida.
Dalla finestra della Guida ogni argomento deve essere stampato singolarmente. Il CD di
installazione di Acrobat 7.0 contiene la documentazione completa della guida di Acrobat
7.0 in formato PDF che è possibile stampare completamente o solo in parte.
Per stampare un argomento della Guida:
1. Aprire l'argomento della Guida.
2. Fare clic sul pulsante Stampa argomento sulla barra degli strumenti della Guida.
Page 9

Uso di altre funzioni della Guida
Scegliendo ? > Acrobat Online, verranno visualizzati i link che consentono di scaricare il
software, visualizzare informazioni sul prodotto, documenti di supporto e altro ancora.
Vedere Uso di Acrobat Online. Il menu ? contiene inoltre link a vari riferimenti e risorse
online.
Page 10

Uso delle pagine Come fare per
Le pagine Come fare per rappresentano un utile complemento della Guida Acrobat 7.0 completa,
con panoramiche di alcuni degli argomenti più consultati. La finestra Come fare per viene
visualizzata nella parte destra del riquadro del documento senza mai sovrapporsi al documento
aperto. Se lo si preferisce, è possibile posizionarla a sinistra del riquadro del documento.
Sono disponibili numerosi tasti di scelta rapida che consentono di muoversi all'interno
delle pagine Come fare per. Vedere Informazioni sui tasti di scelta rapida.
La finestra Come fare per si apre in una pagina Come fare per. Nella home page della finestra
sono presenti link ad altre pagine Come fare per, in cui gli argomenti vengono suddivisi in
categorie in base al tipo. I link presenti in queste pagine portano a una panoramica
dell'argomento o a un argomento correlato nella documentazione della Guida.
Per aprire la finestra Come fare per su un argomento specifico:
Scegliere una delle seguenti procedure:
● Scegliere ? > Come fare per > [argomento].
● Fare clic sul pulsante ? sulla barra degli strumenti e selezionare un argomento Come fare per.
● Scegliere un argomento da un menu Come fare per sulla barra degli strumenti.
Per aprire la finestra Come fare per nella home page:
1. Aprire la finestra Come fare per su un argomento specifico.
2. Fare clic sul pulsante Home page di Come fare per in alto a sinistra nella finestra Come fare
per.
Per chiudere la finestra Come fare per:
Scegliere una delle seguenti procedure:
● Fare clic sul pulsante Chiudi.
● Fare clic sul pulsante Nascondi (Windows).
È possibile impostare l'apertura automatica della finestra Come fare per all'avvio
dell'applicazione. Selezionare Mostra la finestra Come fare per all'avvio nella home page Come
fare per.
Apertura di una pagina degli argomenti Come fare per da un menu a comparsa della barra degli strumenti
(a sinistra) e dal menu ? (a destra).
Per riposizionare la finestra Come fare per:
In Windows, fare clic con il pulsante destro del mouse sulla barra del titolo Come fare per, quindi
scegliere Ancorato a sinistra o Ancorato a destra.
In Mac OS, scegliere una delle seguenti procedure:
● Tenendo premuto il tasto Control, fare clic sulla barra degli strumenti Come fare per (al di sotto
della barra del titolo) e scegliere Ancorato a sinistra o Ancorato a destra.
● Trascinare la barra del titolo della finestra Come fare per sul lato opposto della finestra di
Acrobat.
Per modificare la larghezza della finestra Come fare per, trascinare la barra separatrice.
La dimensione verticale verrà regolata in base alle modifiche apportate al riquadro del
documento.
Per spostarsi all'interno delle pagine Come fare per:
1. Utilizzare i pulsanti Indietro e Avanti nella finestra Come fare per che consentono di
spostarsi all'interno delle pagine visualizzate nella sessione corrente.
2. Fare clic sul pulsante della home page Come fare per per tornare alla home page.
Nota: quando si ritorna alla home page, la cronologia della navigazione della sessione viene
cancellata. I pulsanti Indietro e Avanti non sono più disponibili per lo spostamento fino all'avvio
di una nuova sessione.
Page 11

Uso di Acrobat Online
In Acrobat Online sono disponibili informazioni sul prodotto e link che consentono di
scaricare plug-in e aggiornamenti, oltre a informazioni su formazione, supporto, soluzioni
per il mercato verticale e prodotti correlati ad Acrobat.
Per utilizzare Acrobat Online:
1. In Acrobat, scegliere ? > Acrobat Online per aprire la pagina Web di Adobe Acrobat.
Nota: è necessario disporre di una connessione a Internet e di un browser Web. Acrobat
Online avvierà il browser utilizzando la configurazione Internet predefinita.
2. Aggiornare la pagina per assicurarsi di disporre della versione più recente della pagina
Web di Acrobat Online. Poiché le informazioni vengono modificate costantemente,
è importante aggiornare la pagina.
3. (Facoltativo) Spostare il puntatore sulle principali categorie nella parte superiore della
pagina per visualizzare i link alle pagine correlate.
4. Fare clic su un pulsante o su un link per aprire una pagina.
5. Chiudere o ridurre le dimensioni della finestra del browser per tornare a Acrobat.
Page 12
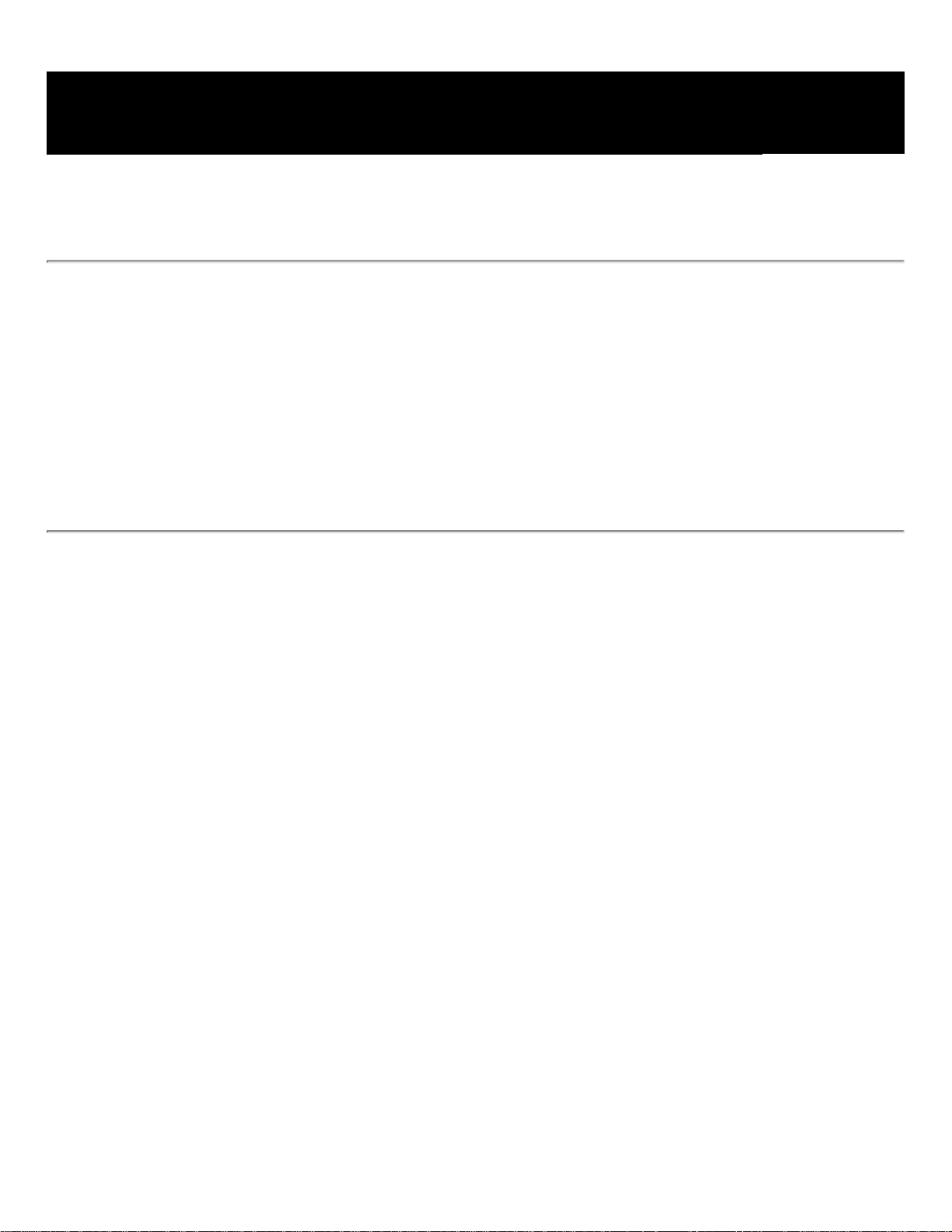
Accesso ad Adobe Solutions Network
La rete ASN (Adobe® Solutions Network) rende disponibili vari prodotti e risorse
tecniche per lo sviluppo con Acrobat e Adobe PDF: SDK (Software Developer Kit),
librerie di esempio, la knowledge base dello sviluppatore e guide tecniche relative ad
argomenti quali i parametri JavaScript, pdfmark e Distiller®.
Adobe Solutions Network for Acrobat è disponibile all'indirizzo http://partners.adobe.com/
links/acrobat (informazioni in lingua inglese).
Page 13

Uso del supporto online
Se si dispone di una connessione a Internet, è possibile utilizzare il comando Supporto
online per accedere alle risorse per le informazioni su Acrobat. Queste risorse vengono
continuamente aggiornate. I numerosi strumenti di apprendimento disponibili nella pagina
di supporto di Adobe Acrobat comprendono esercitazioni dettagliate, aggiornamenti e
prodotti correlati da scaricare, una knowledge base di risposte a quesiti tecnici in cui è
possibile effettuare ricerche, link a forum di discussione e la sezione Acrobat Argomenti
principali, contenente le soluzioni Acrobat del supporto tecnico più recenti.
Visitare il sito Web di Adobe® Studio® all'indirizzo http://studio.adobe.com/ in cui sono
disponibili numerosi suggerimenti ed esercitazioni che consentono di approfondire la
propria conoscenza del programma.
Nota: la prima volta che si accede alla sezione Adobe Studio, è possibile che venga
richiesto di effettuare la registrazione.
Per utilizzare la pagina del supporto online di Adobe Acrobat:
1. Scegliere ? > Supporto online.
2. Fare clic su Aggiorna per accertarsi di visualizzare la versione più recente della pagina di
supporto di Acrobat Online. Poiché le informazioni vengono modificate costantemente,
è importante aggiornare la pagina.
3. Scegliere una delle seguenti procedure:
● Fare clic su un link in Argomenti principali.
● Immettere una parola o una frase nella casella di testo per cercare informazioni su
Acrobat, tutte le esercitazioni o le informazioni sulla risoluzione dei problemi.
4. Chiudere o ridurre le dimensioni della finestra del browser per tornare a Acrobat.
Page 14

Supporto clienti
Gli utenti registrati possono usufruire del servizio di assistenza tecnica sui prodotti.
Visitare il sito Web del supporto Adobe per informazioni dettagliate o consultare la
scheda dell'assistenza tecnica fornita con la documentazione Acrobat.
Adobe Systems offre anche un supporto tecnico automatico. Per ulteriori informazioni,
consultare il file Leggimi installato con il programma. Consultare la pagina di supporto di
Adobe Acrobat per informazioni sui principali argomenti relativi all'assistenza e sulla
risoluzione dei problemi più frequenti. Vedere Uso del supporto online.
Page 15

NOZIONI DI BASE SU ACROBAT
Descrizione di Adobe PDF
Vantaggi dell'utilizzo di Adobe PDF
Uso di Adobe Acrobat
Aggiornamento di Acrobat
Page 16

Descrizione di Adobe PDF
Per PDF (Portable Document Format) si intende un formato dei file universale che
conserva i font, le immagini e il layout dei documenti di origine creati con una vasta
gamma di applicazioni e piattaforme. Il formato PDF rappresenta ormai lo standard per la
distribuzione e lo scambio protetto e affidabile di documenti e moduli elettronici in tutto il
mondo. I file Adobe PDF sono compatti e completi e possono essere condivisi,
visualizzati e stampati da chiunque mediante il software gratuito Adobe® Reader®.
Qualsiasi documento Adobe PDF può essere convertito mediante i prodotti software
Adobe Acrobat®.
Vedere Vantaggi dell'utilizzo di Adobe PDF.
Page 17

Vantaggi dell'utilizzo di Adobe PDF
Gli enti statali e le imprese di tutto il mondo hanno adottato il formato PDF per
semplificare la gestione dei documenti e ridurre progressivamente il ricorso al materiale
cartaceo. Oggi, ad esempio, PDF è il formato standard per l'invio elettronico delle
approvazioni dei farmaci dell'ente americano FDA (Food And Drug Administration) e per
la presentazione delle cause in formato elettronico alle corti federali degli Stati Uniti.
Viene utilizzato anche dagli enti statali del Regno Unito e della Germania per lo scambio
di documenti in formato elettronico.
Problema comune Soluzione Adobe PDF
I destinatari non riescono ad aprire i file in
quanto non dispongono delle applicazioni
utilizzate per crearli.
La compresenza di archivi cartacei ed
elettronici rende più difficili le ricerche,
occupa spazio e impone l'utilizzo
dell'applicazione con cui è stato creato
un documento.
La visualizzazione dei documenti sui
dispositivi palmari presenta dei problemi.
Le aziende scelgono di tornare nuovamente
allo scambio di documenti e moduli in
formato cartaceo a causa della mancanza di
processi elettronici verificabili.
I file PDF possono essere aperti da
qualsiasi utente, dappertutto. È sufficiente
disporre del software gratuito Adobe
Reader.
I file PDF sono compatti, consentono
l'esecuzione di ricerche complete ed è
possibile accedervi in qualsiasi momento
mediante Adobe Reader. I link rendono
più semplice lo spostamento da un punto
all'altro dei file.
I file Adobe PDF con tag consentono la
ridisposizione del testo per la
visualizzazione su piattaforme mobili,
quali i dispositivi Palm OS®, Symbian™
e Pocket PC.
I documenti PDF potrebbero presentare
diritti di accesso speciali e contenere una
firma digitale.
I documenti con una formattazione complessa
non sono accessibili ai lettori con problemi di
vista.
Vedere Uso di Adobe Acrobat.
I file PDF con tag contengono
informazioni sul contenuto e sulla
struttura e sono quindi accessibili ai
programmi di lettura dello schermo.
Page 18

Uso di Adobe Acrobat
Adobe Acrobat 7.0 Professional offre una serie di strumenti che consentono di scambiare
file Adobe PDF, eseguire revisioni elettroniche e verifiche preliminari dei documenti,
creare moduli da compilare, convertire disegni di progettazione a più livelli e di grandi
dimensioni in file PDF e fornire un output di produzione finale pronto per la stampa più
facilmente. Consultare i vari argomenti per una panoramica generale delle funzionalità di
Acrobat.
Argomenti correlati:
Per spostarsi all'interno dei documenti Adobe PDF
Per selezionare e copiare testo, tabelle o immagini
Per impostare le proprietà di strumenti e oggetti
Per inserire, aggiungere o estrarre pagine
Per aggiungere intestazioni, piè di pagina, filigrane e sfondi
Per creare documenti che estendono le funzioni agli utenti di Adobe Reader
Per creare un documento protetto
Per creare un documento accessibile agli utenti con problemi di vista e difficoltà motorie
Per gestire i file PDF
Per visualizzare un documento Adobe PDF sul Web
Per preparare un documento per la visualizzazione online
Per consentire la revisione di un file PDF Adobe da parte di altri utenti
Per utilizzare i livelli AutoCAD o Visio in un documento Adobe PDF
Per controllare il colore nel documento
Per creare un documento per output di qualità elevata:
Page 19
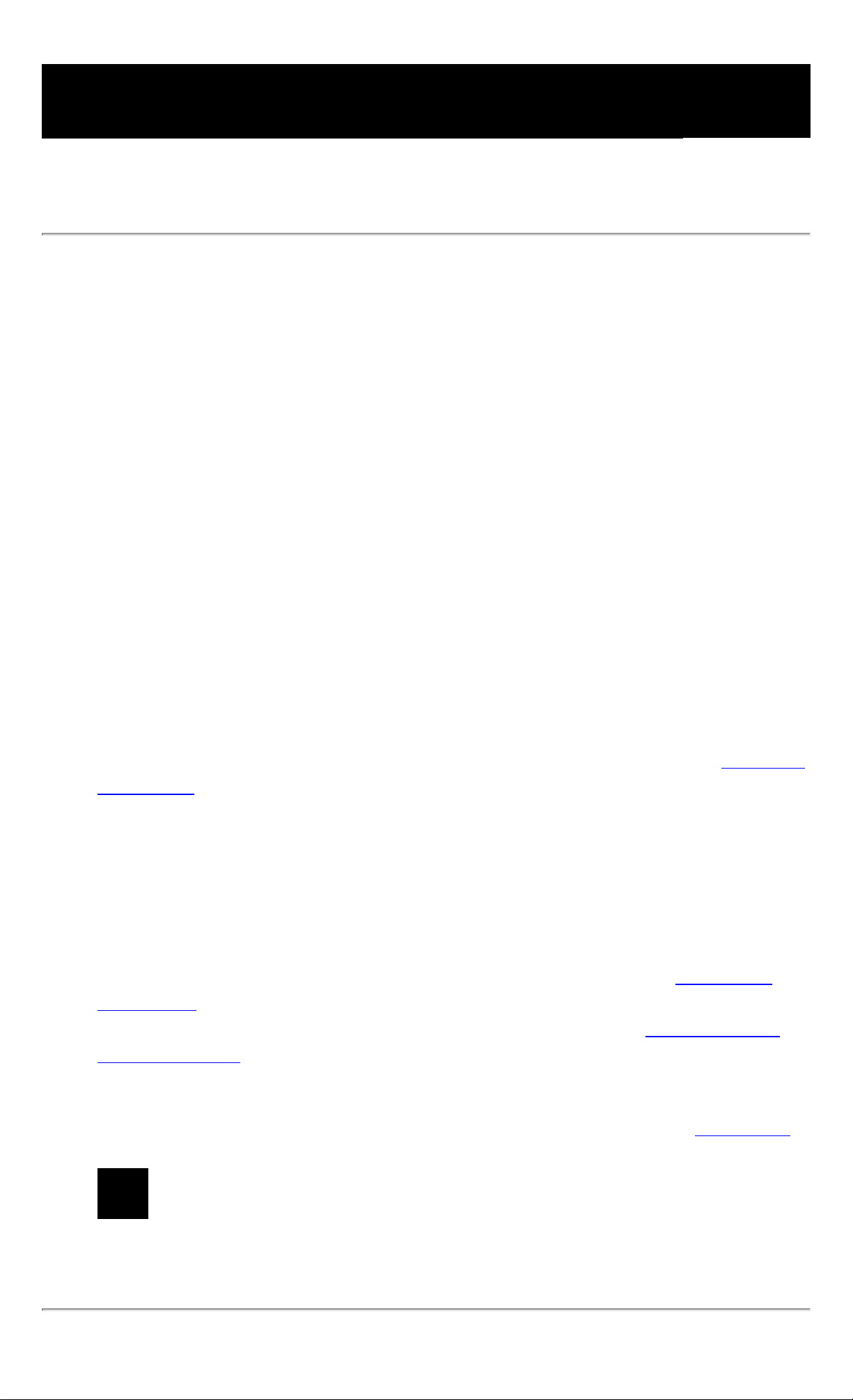
Per spostarsi all'interno dei documenti Adobe PDF
Per passare da una pagina all'altra di un documento PDF, fare clic sui pulsanti di
spostamento sulla barra di stato, utilizzare i tasti freccia Su e Giù, i tasti PGSU e PGGIÙ o
trascinare la barra di scorrimento verticale. Se il documento PDF viene visualizzato in
modalità schermo intero come una presentazione, utilizzare i tasti freccia per passare da
una pagina all'altra. Scegliere Modifica > Preferenze (Windows) o Acrobat > Preferenze
(Mac OS), selezionare Schermo intero, quindi Mostra barra di navigazione.
Pulsanti di spostamento
Di seguito sono riportati alcuni suggerimenti per spostarsi all'interno di un
documento PDF:
● Utilizzare i segnalibri. Fare clic sui segnalibri nella scheda Segnalibri del riquadro di
navigazione per spostarsi all'interno del documento PDF. I segnalibri consentono di
entrare in un documento Adobe PDF, passare a un altro documento o a una pagina Web. È
possibile anche aggiungere segnalibri personalizzati ai documenti PDF. Vedere Creazione
di segnalibri.
● Utilizzare le miniature. Fare clic sulle miniature o sulle immagini della pagina nella
scheda Pagine del riquadro di navigazione per spostarsi all'interno del documento PDF.
● Utilizzare gli articoli. Nei documenti PDF delle riviste e dei quotidiani, il testo delle storie
viene disposto su più colonne e talvolta su più pagine. Gli autori possono collegare dei
rettangoli che uniscono le sezioni del pezzo e seguono il flusso del testo. Se il puntatore
include una freccia che punta verso il basso quando viene lasciato per qualche secondo sul
testo, il testo fa parte di un articolo. Fare clic su un articolo per passare alla sezione
successiva. Per informazioni dettagliate sulla creazione di articoli, vedere Definizione
degli articoli.
● Visualizzare e nascondere i livelli, se presenti nel documento. Vedere Informazioni sui
livelli Adobe PDF.
● Fare clic sui link per passare a una sezione specifica. I link generalmente sono sottolineati
e visualizzati in un colore differente, anche se l'autore del documento PDF ha la facoltà di
modificarne l'aspetto. È possibile anche aggiungere link ai file PDF. Vedere Uso dei link.
Dopo aver fatto clic su un link o un segnalibro per passare a un'altra pagina,
premere Alt+Freccia sinistra (Windows) o Opzione+Freccia sinistra (Mac OS) per tornare
alla pagina precedente.
Page 20

Per selezionare e copiare testo, tabelle o immagini
Per copiare un'immagine, una tabella o una quantità molto limitata di testo, utilizzare lo
strumento Selezione
. Il puntatore assume forme diverse all'interno del documento
quando si trova sul testo, su un'immagine o su una tabella. Per selezionare un testo o una
tabella, trascinare il puntatore sul testo o sulla tabella. Per selezionare un'immagine, fare
clic sull'immagine. Vedere Copiare e incollare testo, tabelle e immagini.
Per estrarre tutto il testo di un documento PDF, scegliere File > Salva con nome,
selezionare Rich Text Format dal menu a comparsa, quindi salvare il file. Se si desidera
solo estrarre il testo, scegliere File > Salva con nome, quindi salvare il documento come
file di testo normale. Vedere Opzioni di conversione in formato RTF o Microsoft Word.
Selezione e copia di testo
Tenere presente che:
● Se l'autore del documento PDF ha utilizzato uno scanner per creare il documento e non ha
previsto la possibilità di effettuare ricerche nel testo, o se il testo fa parte di un'immagine,
non è possibile selezionare il testo o eseguire ricerche. In questi casi, è possibile utilizzare
il commando Riconosci testo mediante OCR per convertire il testo dell'immagine in testo
selezionabile o su cui è possibile eseguire ricerche.
● In alcuni documenti PDF gli autori proteggono il contenuto impostando delle limitazioni
per impedire operazioni di modifica o stampa. Se, ad esempio, sono state impostate delle
limitazioni relative alla copia del testo, i comandi Taglia, Copia e Incolla potrebbero non
essere disponibili. Alcune limitazioni possono addirittura condizionare l'accessibilità di un
documento.
● Talvolta il testo selezionato contiene parti non desiderate. Se, ad esempio, si seleziona del
testo disposto su più pagine, la selezione potrebbe includere una parte dell'intestazione o
dei piè di pagina se l'autore non ha inserito correttamente i tag nel documento. Se si copia
accidentalmente del testo aggiuntivo, sarà necessario eliminarlo dopo averlo incollato.
Page 21

Per impostare le proprietà di strumenti e oggetti
Per personalizzare molte delle impostazioni disponibili in Acrobat, scegliere Modifica >
Preferenze (Windows) o Acrobat > Preferenze (Mac OS). Per impostare le proprietà di
alcuni strumenti e di altri oggetti, è possibile utilizzare la Barra delle proprietà.
Ad esempio, quando si aggiungono commenti nota a un documento PDF, lo strumento
Nota può restare selezionato. A tale scopo, selezionare l'opzione Mantieni tool selezionato
sulla barra degli strumenti Proprietà strumento note. Se la barra degli strumenti Proprietà
non è visibile, scegliere Vista > Barre degli strumenti > Barra delle proprietà. Vedere
Impostazione delle preferenze per la Creazione commenti e Modifica dell'aspetto dei
commenti.
Alcuni strumenti, tra cui quelli di misurazione, contengono anche una finestra di dialogo
Proprietà, che si apre automaticamente al momento della selezione dello strumento.
Page 22

Per inserire, aggiungere o estrarre pagine
Per inserire, eliminare o utilizzare le pagine in altri modi, selezionare i comandi del menu
Documento > Pagine. È possibile scegliere una delle seguenti procedure:
● Inserire pagine. È possibile inserire pagine di un altro documento PDF. Scegliere
Documento > Pagine > Inserisci, quindi specificare il file PDF che si desidera inserire.
Questo è un metodo semplice per combinare i documenti PDF.
● Sostituire pagine. È possibile sostituire un'intera pagina PDF con un'altra pagina PDF.
Quando si sostituisce una pagina, vengono sostituiti solo il testo e le immagini della
pagina originale. Tutti gli elementi interattivi associati alla pagina originale, quali link e
segnalibri, restano invariati.
● Utilizzare le miniature. È anche possibile utilizzare le miniature di pagina per copiare o
spostare pagine all'interno di un documento e tra un documento e l'altro.
● Eliminare pagine. È possibile eliminare pagine da un documento PDF mediante il
comando Elimina oppure eliminando la miniatura della pagina o i relativi segnalibri con
tag. Dopo aver modificato un documento PDF, ridurre le dimensioni del file scegliendo
File > Riduci dimensioni file per salvare il documento ristrutturato con un nuovo nome.
● Estrarre pagine. È possibile estrarre pagine da un documento Adobe PDF utilizzando il
comando Estrai. Le pagine estratte possono essere eliminate o copiate in un altro file.
Vedere Estrazione, spostamento e copia di pagine e Eliminazione e sostituzione di pagine.
Page 23
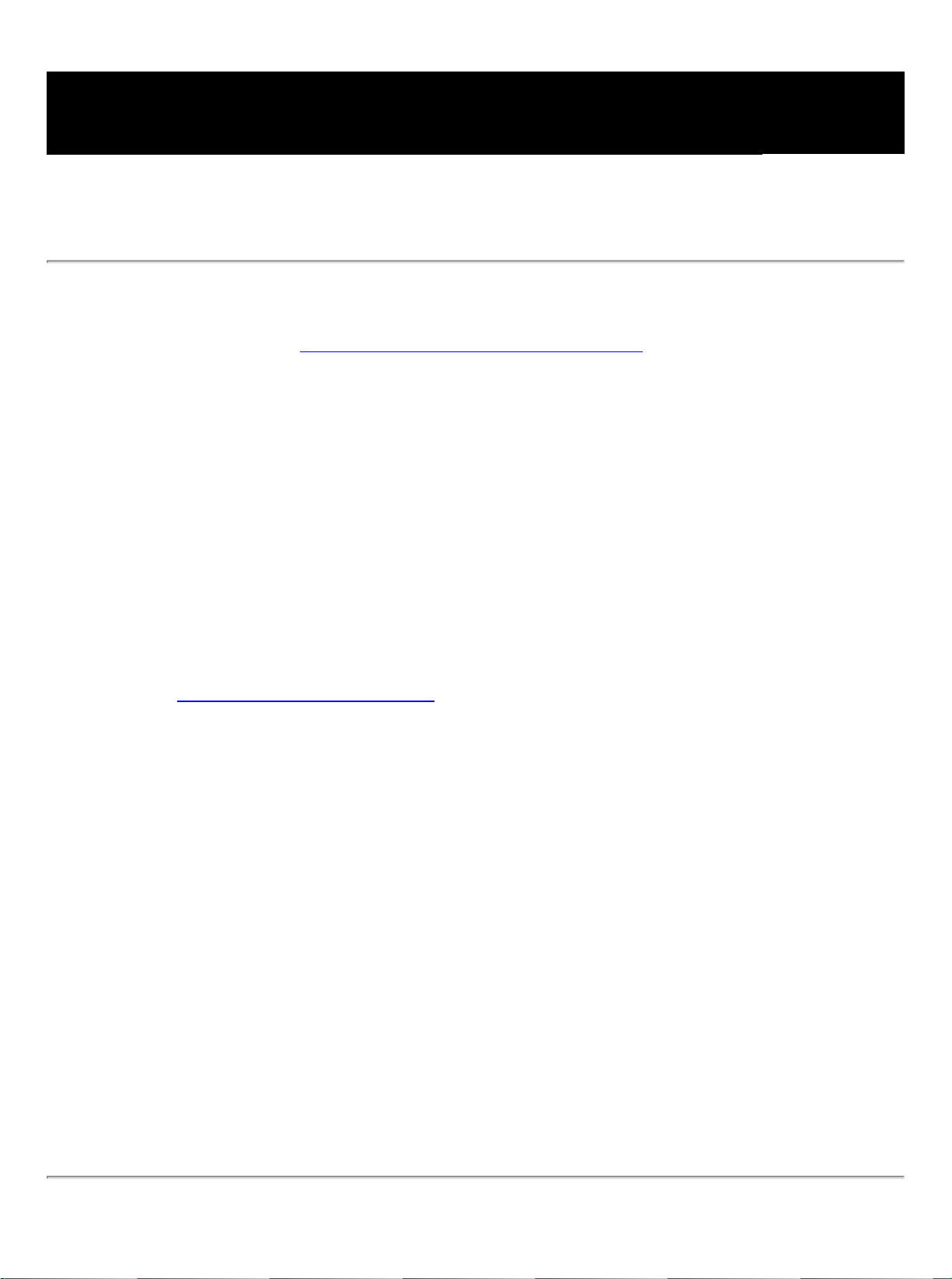
Per aggiungere intestazioni, piè di pagina, filigrane e sfondi
Scegliere Documento > Aggiungi intestazioni e pié di pagina per aggiungere intestazioni e
pié di pagina. Vedere Aggiunta di intestazioni e piè di pagina.
Se il documento nell'applicazione originale include la numerazione delle pagine, i numeri
appariranno anche nel documento PDF. Quando si rimuovono delle pagine o si combinano
più documenti PDF, è possibile che i numeri di pagina non seguano più la sequenza
corretta. Tuttavia, è possibile aggiungere intestazioni e piè di pagina ai documenti PDF, in
modo da poter aggiungere numeri di pagina o altre informazioni specifiche del documento
PDF.
È possibile anche aggiungere filigrane e sfondi. Per filigrana si intende un testo o
un'immagine che si sovrappone al contenuto esistente quando un documento viene
visualizzato o stampato. Per sfondo si intende il colore, la trama o il motivo utilizzato
dietro al testo o alle immagini. Scegliere Documento > Aggiungi filigrana e sfondo.
Vedere Aggiunta di filigrane e sfondi.
Aggiunta di intestazioni e filigrane a un documento PDF appena creato.
Page 24

Per creare documenti che estendono le funzioni agli utenti di Adobe Reader
Per creare un documento PDF che consenta agli utenti di Adobe Reader di utilizzare
alcuni strumenti e funzioni generalmente disponibili solo in Acrobat Standard o Acrobat
Professional, è necessario includere alcuni diritti aggiuntivi. Tali diritti consentono di
utilizzare gli strumenti necessari per la compilazione e l'invio di moduli online e offline, di
partecipare a revisioni tramite e-mail o Web, di aggiungere commenti e di firmare
documenti mediante Adobe Reader. Per aggiungere tali diritti, è necessario utilizzare
un'estensione del server. È possibile aggiungere altri diritti per la creazione di commenti
mediante Acrobat Professional. Per ulteriori informazioni su requisiti del sistema e diritti
aggiuntivi, visitare il sito Web di Adobe all'indirizzo www.adobe.com/products/server/
readerextensions/main.html (informazioni in lingua inglese).
Page 25

Per creare un documento protetto
In Acrobat sono disponibili diversi metodi per l'applicazione della protezione:
● Utilizzare le firme digitali per indicare l'approvazione di un documento o di un modulo
PDF compilato. Vedere Firma di documenti Adobe PDF.
● Certificare i documenti per impedire che vengano apportate altre modifiche. Vedere
Certificazione di documenti.
● Aggiungere password e impostare opzioni di protezione per limitare l'apertura, la modifica
e la stampa di documenti PDF. Vedere Aggiunta di password e impostazione delle opzioni
di protezione.
● Codificare un documento per far sì che l'accesso sia consentito solo a un gruppo specifico
di utenti. Vedere Cifratura di file Adobe PDF mediante certificati.
● Applicare criteri di protezione basati sul server ai documenti PDF. Tali criteri risultano
particolarmente utili se si desidera che altri utenti possano accedere a documenti PDF solo
per un tempo limitato. Vedere Cifratura dei file Adobe PDF mediante i criteri di
protezione.
● Applicare le stesse impostazioni di protezione ad alcuni documenti PDF attraverso la
creazione di un criterio di protezione personalizzato. Vedere Creazione di criteri di
protezione utente.
● Aggiungere impostazioni di protezione agli allegati PDF e utilizzare gli eEnvelope.
Vedere Uso di eEnvelope per l'invio di file protetti.
Page 26

Per creare un documento accessibile agli utenti con problemi di vista e difficoltà motorie
In Acrobat è disponibile un gruppo di funzioni che consente di creare documenti
accessibili da documenti PDF nuovi o esistenti.
● Verificare che i documenti Adobe PDF contengano le funzioni di accessibilità prima di
distribuirli agli utenti. Vedere Controllo dell'accessibilità dei documenti Adobe PDF.
● Ottimizzare i documenti PDF per la ridisposizione mediante l'aggiunta di tag. Vedere
Aggiunta di tag a documenti Adobe PDF per l'accessibilità.
● Verificare rapidamente l'ordine dei documenti PDF con tag utilizzando lo strumento
Ritocco ordine di lettura. Vedere Controllo dell'ordine di lettura di un documento.
● Correggere molti tipi di problemi di tag ed aggiungere testo alternativo alle immagini.
Vedere Correzione di tag e Controllo e aggiunta di testo alternativo alle figure.
● Utilizzare un livello di controllo maggiore sulle modifiche sui tag o utilizzare documenti
PDF che richiedono tag dettagliati delle tabelle. Vedere Uso della scheda Tag.
● Risolvere problemi di ridisposizione complessi. Vedere Uso della scheda Contenuto.
Page 27

Per gestire i file PDF
In Acrobat sono disponibili diverse funzioni che consentono di organizzare ed effettuare
ricerche nei file PDF:
● Utilizzare la finestra Organizzatore per trovare e organizzare rapidamente file PDF.
Vedere Uso della finestra Organizzatore.
● Allegare file PDF o di altro formato al documento Adobe PDF. Vedere Aggiunta di
allegati a documenti Adobe PDF.
● Combinare tipi di documenti diversi in un singolo file Adobe PDF utilizzando il
commando Crea PDF da più file. Vedere Creazione di file Adobe PDF da più file.
● Eseguire con facilità la ricerca di una parola o di una frase in una cartella di file Adobe
PDF presente sul computer o in rete. Vedere Informazioni sulla ricerca di documenti
Adobe PDF.
Page 28

Per visualizzare un documento Adobe PDF sul Web
I documenti PDF possono essere aperti in Acrobat oppure in un browser Web.
In Windows potrebbe essere necessario configurare il browser Web per l'apertura dei
documenti PDF. In Acrobat, aprire il pannello Internet della finestra di dialogo Preferenze.
Selezionare l'opzione Controlla impostazioni del browser all'avvio di Acrobat. Verificare
inoltre che sia selezionata l'opzione Visualizza PDF nel browser. Quindi riavviare
Acrobat. Se la procedura non funziona correttamente, potrebbe essere necessario
aggiornare il browser Web.
In Mac OS, Acrobat viene configurato automaticamente per l'esecuzione nel browser
(Safari) al primo avvio di Acrobat dopo l'installazione. Vedere Visualizzazione di
documenti Adobe PDF in un browser Web.
Page 29

Per preparare un documento per la visualizzazione online
● Incorporare i font quando si crea il documento Adobe PDF. Vedere Creazione di
impostazioni Adobe PDF personalizzate.
● Aggiungere elementi di navigazione, ad esempio segnalibri e link. Vedere Uso dei
segnalibri e Uso dei link.
● Creare un file Adobe PDF strutturato o con tag per garantire la massima flessibilità di
visualizzazione possibile. Vedere Informazioni su accessibilità e documenti Adobe PDF.
● Ridurre la dimensione del file per renderlo il più compatto possibile. Vedere Riduzione
delle dimensioni dei file Adobe PDF.
● Aggiungere pulsanti per l'invio dei dati se si sta utilizzando un modulo PDF. Sono inoltre
necessari i valori assegnati per i dati del modulo e uno script CGI. Vedere Preparazione
dei moduli Adobe PDF per il Web.
● Consentire lo scaricamento di pagine singole. In questo modo è possibile diminuire
notevolmente il tempo di scaricamento nel caso di un documento PDF di grandi
dimensioni a cui si accede da un server Web. Vedere Abilitazione della visualizzazione
Web veloce nei file Adobe PDF.
Page 30
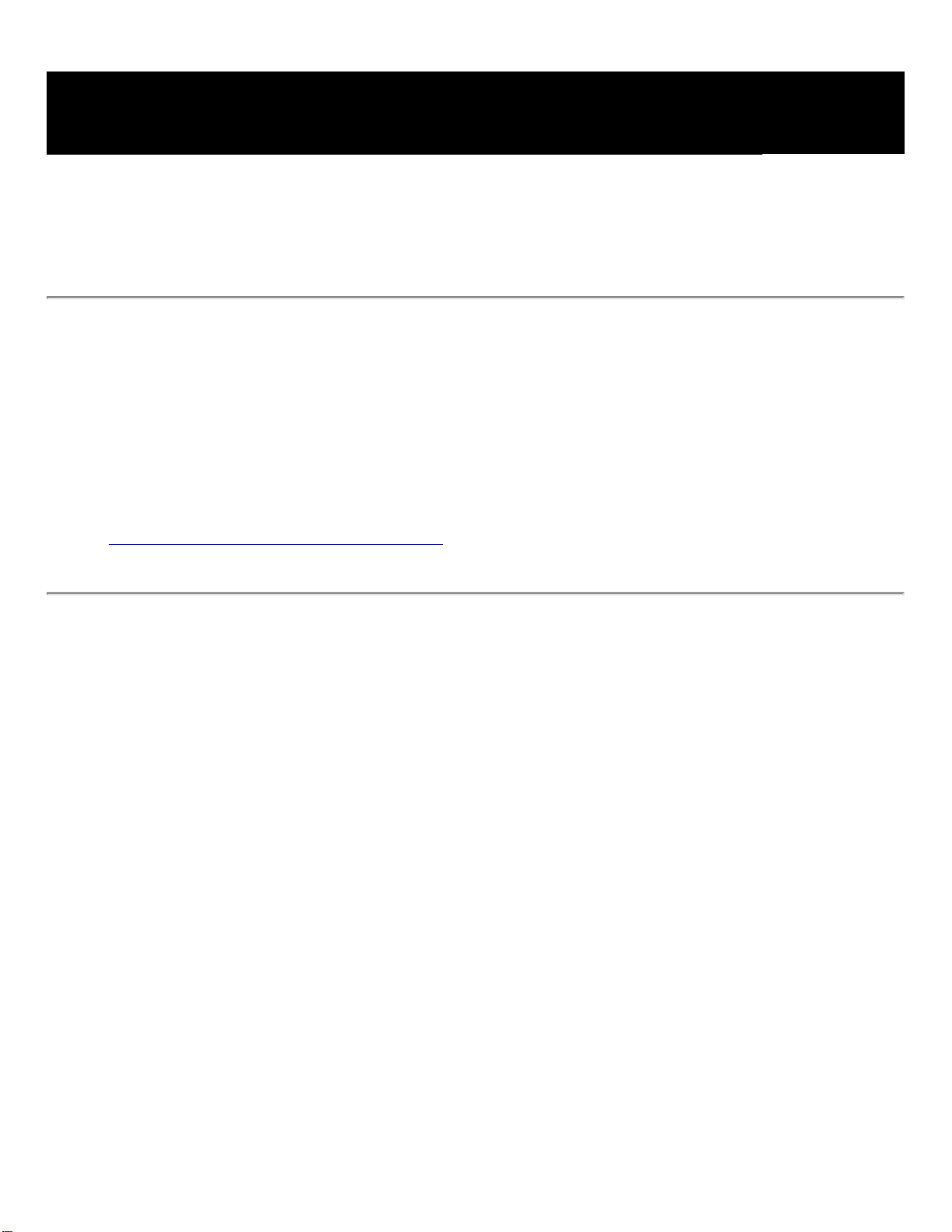
Per consentire la revisione di un file PDF Adobe da parte di altri utenti
Se si desidera che altri utenti revisionino il documento Adobe PDF e inseriscano dei
commenti, è possibile avviare una revisione automatica con e-mail o browser per
semplificare il processo di revisione. Le funzioni di revisione rendono più semplici le
revisioni del documento grazie a una varietà di strumenti e supporti automatici disponibili
in tutto il ciclo di revisione. Anche gli utenti di Adobe Reader possono partecipare a un
processo di revisione se vengono assegnati loro diritti aggiuntivi. Non è necessaria alcuna
formazione specifica in quanto Acrobat assiste l'utente durante l'intero processo. Vedere
Tipi di flussi di lavoro per la revisione.
Page 31

Per utilizzare i livelli AutoCAD o Visio in un documento Adobe PDF
● Creare il documento Adobe PDF e includere solo i livelli desiderati dal file AutoCAD o
Visio. Vedere Conversione di file Microsoft Visio (Windows) e Conversione di file
Autodesk AutoCAD (Windows).
● Aggiungere link e segnalibri per semplificare lo spostamento da un livello all'altro. Vedere
Aggiunta di elementi di navigabilità ai livelli.
● Unire o convertire i livelli in livello singolo in Acrobat secondo le proprie esigenze. Non è
necessario generare nuovamente il file PDF dall'applicazione di creazione. Vedere Unione
di livelli e Conversione dei livelli Adobe PDF.
● Impostare la visibilità, lo stato iniziale, la stampa e altre proprietà dei livelli. Vedere
Modifica delle proprietà dei livelli Adobe PDF.
● Stampare i livelli desiderati. Vedere Stampa di documenti con livelli.
Page 32

Per controllare il colore nel documento
● Durante la creazione del documento Adobe PDF, regolare le impostazioni del colore.
Vedere Creazione di impostazioni Adobe PDF personalizzate.
● Specificare un motore di gestione, definire gli spazi di lavoro e impostare le altre opzioni
di gestione del colore. Vedere Gestione del colore in Acrobat.
● Visualizzare in anteprima le separazioni di colore nel documento. Vedere Visualizzazione
dell'anteprima delle separazioni dei colori.
● Stampare un campione di colore composito o di una scala di grigi composita per il
controllo dei colori nel documento. Vedere Impostazione delle opzioni avanzate di stampa.
● Specificare le impostazioni dell'output di stampa per garantire un output di colore
uniforme. Vedere Specifica delle impostazioni di output.
● Creare separazioni di colore. Vedere Stampa delle separazioni dei colori.
Page 33

Per creare un documento per output di qualità elevata:
● Creare il documento Adobe PDF convertendo un file PostScript® mediante Distiller® per
un maggiore controllo sui componenti PDF. Vedere Creazione di file PostScript. In
alternativa, se si sta creando un documento PDF da un'applicazione di creazione o da
Acrobat, è possibile modificare le impostazioni di conversione. Vedere
impostazioni Adobe PDF personalizzate.
● Verificare l'integrità strutturale del documento. Vedere Informazioni sulla verifica
preliminare.
● Visualizzare in anteprima separazioni e trasparenze. Vedere Visualizzazione
dell'anteprima delle separazioni dei colori e Visualizzazione in anteprima e applicazione
della conversione della trasparenza.
● Regolare le impostazioni della stampante affinché colori, indicatori, pagine al vivo,
separazioni, trasparenze e altri aspetti del documento vengano stampati correttamente.
Vedere Impostazione delle opzioni avanzate di stampa.
Creazione di
● Creare file JDF (Job Definition Format) che includono dati come i requisiti di supporti e
inchiostro, quantità di produzione, informazioni sui clienti, descrizioni dei prodotti,
informazioni sulla spedizione, oltre che impostazioni di conversione PDF e profili di
verifica preliminare. Vedere Informazioni sui file JDF.
Page 34

Aggiornamento di Acrobat
I file e i componenti Acrobat possono essere aggiornati in diversi modi. Alcuni
aggiornamenti sono disponibili se si apre un documento Adobe PDF che attiva il processo
di aggiornamento. Se, ad esempio, si apre un modulo che utilizza font di una lingua
asiatica, verrà chiesto se si desidera scaricare i font. Altri aggiornamenti sono disponibili
solo dal menu ? ed è necessario installarli manualmente. Determinati aggiornamenti,
invece, sono disponibili utilizzando entrambi i metodi.
È possibile anche utilizzare il pannello Aggiornamenti nella finestra di dialogo Preferenze
per definire la modalità di gestione degli aggiornamenti. Acrobat consente anche di
impostare la ricerca automatica di notifiche e aggiornamenti critici una volta al mese. A
seconda delle impostazioni delle preferenze, gli aggiornamenti vengono scaricati in
background, anche se sono in corso altre transazioni Web. In Windows, è possibile ridurre
la finestra di dialogo di scaricamento in un'icona della barra di stato. Una volta scaricati
tutti i componenti, viene visualizzata una finestra di dialogo riepilogativa che consente di
scegliere gli aggiornamenti da installare.
Per impostare le opzioni delle preferenze di aggiornamento:
1. Scegliere Modifica > Preferenze (Windows) o Acrobat > Preferenze (Mac OS), quindi
selezionare Aggiornamenti sul lato sinistro della finestra di dialogo.
2. Selezionare un'opzione per decidere come gestire gli aggiornamenti. Se si seleziona Non
eseguire la ricerca di aggiornamenti automaticamente, è necessario verificare
manualmente se sono disponibili aggiornamenti facendo clic su ? > Ricerca aggiornamenti
adesso.
3. Fare clic su Visualizza notifiche per visualizzare in anteprima le notifiche prima di
decidere se procedere con l'aggiornamento. Fare clic su OK per chiudere la finestra
di dialogo.
4. Fare clic su Aggiornamenti installati per visualizzare i nomi e le descrizioni degli
aggiornamenti installati. Se sono state installate diverse versioni di un aggiornamento,
nella finestra di dialogo Aggiornamenti installati viene visualizzata solo la versione più
recente.
5. Deselezionare Visualizza finestra di dialogo di notifica in fase di avvio per non
visualizzare messaggi di notifica che segnalano la disponibilità di nuovi aggiornamenti
all'avvio di Acrobat.
6. Deselezionare Visualizza finestra installazione completata per non visualizzare messaggi
di notifica che segnalano la corretta installazione degli aggiornamenti.
Per aggiornare manualmente i componenti:
1. Scegliere ? > Ricerca aggiornamenti adesso.
2. Selezionare gli aggiornamenti dalla colonna a sinistra, quindi fare clic su Aggiungi o
Reinstalla per spostarli nella colonna a destra. Verranno elencati solo gli aggiornamenti e i
componenti appropriati per la piattaforma utilizzata.
3. Fare clic su Aggiorna.
Page 35

Novità in Adobe Acrobat 7.0
Nuove funzioni
Creazione di documenti Adobe PDF
Diritti aggiuntivi
Uso dei documenti di progettazione
Allegati file
Creazione e gestione di moduli
Revisione
Protezione dei documenti
Accessibilità
Produzione di stampe
Funzioni XML
Supporto per le lingue
Nuove funzioni aggiuntive
Page 36

Nuove funzioni
Adobe Acrobat 7.0 Professional è stato arricchito di nuove funzioni e miglioramenti che
consentono alle aziende di semplificare tutti i processi relativi ai documenti. Acrobat è
uno dei componenti centrali di Adobe® Intelligent Document Platform ed è stato
progettato per collegare più facilmente persone, documentazione cartacea e applicazioni,
all'interno e all'esterno dell'azienda. I creativi, i professionisti dell'IT e della progettazione
hanno la possibilità di utilizzare strumenti e funzioni che rendono più semplice la
creazione di file Adobe PDF, la revisione di documenti e la creazione di output di elevata
qualità. La protezione avanzata offre un maggiore controllo sui documenti più importanti
per l'azienda. I gruppi di lavoro estesi, compresi gli utenti di Acrobat Reader a cui
vengono assegnati diritti aggiuntivi, possono allegare file, salvare dati dei moduli e
partecipare a revisioni di documenti online mediante le funzioni di revisione automatica e
un insieme più ampio di strumenti per la creazione di commenti. Adobe Designer,
integrato in Acrobat 7.0 Professional, consente di creare in tempi brevi moduli potenti e
intelligenti. La creazione di file Adobe PDF non è mai stata così semplice, grazie alla
maggiore integrazione tra Acrobat e le applicazioni per ufficio e progettazione più diffuse.
Inoltre il nuovo Organizzatore semplifica ulteriormente la ricerca e l'organizzazione dei
file Adobe PDF.
In Acrobat 7.0 il supporto per le lingue è stato esteso, gli allegati file possono essere
modificati, salvati e sottoposti a ricerche e una nuova funzione di salvataggio automatico
consente di non perdere il lavoro qualora si verifichino interruzioni dell'alimentazione.
Inoltre, le nuove funzioni di Accessibilità rendono ancora più semplice l'utilizzo
dell'applicazione da parte degli utenti con problemi di vista e difficoltà motorie.
Page 37

Creazione di documenti Adobe PDF
Acrobat 7.0 consente di creare con facilità file Adobe PDF da un numero ancora maggiore
di applicazioni. I miglioramenti apportati alla funzione Crea PDF da più file consentono di
creare un file Adobe PDF da diversi tipi di file in modo semplice e veloce.
Creazione di file PDF con un solo clic
Acrobat Professional consente di creare file Adobe PDF con un solo clic senza uscire da
Autodesk AutoCAD e da molte applicazioni Microsoft, tra cui Office, Project, Access,
Internet Explorer, Visio e Publisher. La conversione dei documenti Word è diventata
ancora più veloce. I fogli di lavoro Excel possono essere convertiti in una pagina PDF
unica (solo in Windows). Gli oggetti trasparenti delle presentazioni PowerPoint vengono
convertiti in trasparenze PDF (solo in Windows). Inoltre, i pulsanti di Adobe PDFMaker
vengono aggiunti all'applicazione Microsoft Outlook per rendere possibile la conversione
di uno o più messaggi e-mail o di una cartella della posta completa nella finestra di
Outlook. I messaggi e-mail possono essere convertiti in un file Adobe PDF archiviabile in
cui è possibile effettuare ricerche con facilità.
Creazione di un file PDF da più file
È ora possibile visualizzare in anteprima file PDF prima di combinarli e Acrobat crea
automaticamente segnalibri per ogni file combinato per rendere più semplice la ricerca di
materiale, oltre che per stampare, estrarre o eliminare singoli documenti.
Aggiunta di intestazioni, piè di pagina, sfondi e filigrane
In Acrobat è diventato ancora più semplice creare, modificare, rimuovere e non
ridimensionare durante la stampa intestazioni e piè di pagina. È possibile inoltre
proteggere filigrane o sfondi da ridimensionamenti o spostamenti durante la stampa.
Recupero del documento originale
È possibile estrarre singoli documenti nel formato file originale da un documento Adobe
PDF creato dalla combinazione di più file.
Page 38

Diritti aggiuntivi
È possibile assegnare diritti speciali a un documento PDF, rendendo disponibili più
strumenti e funzioni agli utenti di Adobe Reader e consentendo loro di salvare i dati
immessi in un modulo PDF, firmare documenti, partecipare a revisioni di documenti
online e allegare file a un documento PDF. Se un utente apre un documento che presenta
diritti aggiuntivi, su una barra dei messaggi del documento gialla verranno visualizzati gli
strumenti aggiuntivi necessari per gestire il documento, corredati dalle istruzioni fornite
da Acrobat Reader.
È possibile aggiungere funzioni di creazione dei commenti per le revisioni con e-mail
direttamente da Acrobat Professional. Per aggiungere altri diritti, è necessario utilizzare
un'estensione server. Per ulteriori informazioni, consultare il sito Web di Adobe
all'indirizzo www.adobe.com/products/server/readerextensions/main.html (informazioni
in lingua inglese).
Page 39

Uso dei documenti di progettazione
Acrobat 7.0 Professional offre una funzione migliorata di creazione di file PDF dalle
applicazioni di progettazione più diffuse, tra cui Autodesk AutoCAD e Microsoft Visio.
Gli strumenti per la creazione di commenti sono stati migliorati per l'utente professionista.
● Opzioni migliorate di creazione di file PDF. Numerosi file di applicazioni per ufficio e di
progettazione possono essere convertiti in formato PDF senza uscire dall'applicazione e i
file PDF creati con PDFMaker in AutoCAD hanno ora dimensioni molto più limitate.
È possibile convertire più layout di un disegno AutoCAD in un singolo file PDF e persino
scegliere i layout che si desidera convertire. I documenti di formati più grandi vengono
gestiti con facilità, sia in termini di navigazione che di creazione.
● Barra degli strumenti Misura. Gli strumenti di misurazione sono particolarmente utili
quando si desidera stabilire la larghezza, l'altezza o l'area degli oggetti presenti in un
modulo o in un disegno CAD oppure quando si desidera misurare determinate aree di un
documento prima di inviarlo a una stampante commerciale.
● Dati a livello di oggetto. Durante la conversione di un disegno Visio in Adobe PDF,
è possibile incorporare proprietà personalizzate a livello di oggetto nel documento PDF.
Tali proprietà vengono convertite in dati oggetto, che è possibile visualizzare all'apertura
di un file PDF in Acrobat.
● Importazione di commenti. I commenti e le marcature possono essere importati da un
documenti PDF direttamente in documenti Word utilizzando Word 2000 e versioni
successive e in disegni AutoCAD. L'importazione può essere effettuata anche in
documenti già modificati.
Page 40

Allegati file
È possibile allegare file PDF o di altro formato al documento Adobe PDF. Se si sposta il
documento PDF, verranno spostati automaticamente anche i file allegati. È possibile
modificare gli allegati, effettuare ricerche al loro interno e salvare le modifiche nel file
allegato. Una descrizione di ciascun file allegato viene visualizzata nella scheda Allegati
del riquadro di navigazione.
È possibile allegare file a un messaggio e-mail utilizzando un eEnvelope, da cifrare per
proteggere i file durante il transito.
Page 41

Creazione e gestione di moduli
Acrobat 7.0 supporta moduli statici e moduli interattivi. I moduli interattivi creati con
Acrobat o con Adobe Designer, disponibile con Acrobat Professional 7.0, consentono di
inserire elettronicamente informazioni, selezionare delle opzioni e aggiungere la firma
digitale al documento.
Adobe Designer consente di creare un modulo da zero, utilizzare un modello di modulo
oppure creare un modulo compilabile e interattivo basato su un modulo esistente non
compilabile. Funzioni più avanzate disponibili in Designer consentono di utilizzare gli
script, integrare un modulo con un'origine dati e creare moduli dinamici. Grazie a
Designer, è possibile creare più facilmente moduli Adobe PDF accessibili per gli utenti
della tecnologia di supporto, creare moduli basati sul linguaggio HTML, modificare
l'ordine di tabulazione dei moduli e aggiungere descrizioni comandi.
Designer consente di aggiungere campi modulo con codice a barre interattivi. Gli utenti
possono immettere manualmente i dati nel campo modulo con codice a barre. Le barre e i
caratteri di questi campi si modificano per codificare i dati immessi dall'utente in altri
campi modulo.
Gli utenti che hanno compilato i moduli creati mediante Designer possono quindi
esportare i dati dei moduli.
Dopo aver raccolto i dati del modulo in formato XML, XDP o TXT, è possibile esportare i
dati in un foglio di lavoro.
Page 42

Revisione
Acrobat 7.0 offre tutti gli strumenti necessari per partecipare a revisioni con posta
elettronica o browser. Le revisioni con browser Windows sono supportate attraverso
Internet Explorer. Le revisioni con browser Mac OS sono supportate attraverso Safari. I
diritti di creazione dei commenti sono specifici del documento. Gli utenti di Acrobat
Reader possono aggiungere i propri commenti solo a un documento PDF che dispone
anche di diritti aggiuntivi. Quando vengono aperti, i documenti contengono una barra
degli strumenti di Creazione commenti e, se inviati in una revisione gestita, le istruzioni
per l'apertura del documento, l'aggiunta di commenti e la restituzione del documento al
promotore della revisione.
Se si assegnano diritti aggiuntivi quando si crea un documento PDF, gli utenti di Adobe
Reader possono revisionare il documento in una revisione con e-mail. Le estensioni server
sono necessarie per assegnare diritti aggiuntivi a documenti PDF per revisioni
con browser.
Nota: è possibile aggiungere diritti per la creazione di commenti direttamente da Acrobat
Professional. Per aggiungere altri diritti, è necessario utilizzare un'estensione server.
Per ulteriori informazioni, consultare il sito Web di Adobe all'indirizzo www.adobe.com/
products/server/readerextensions/main.html (informazioni in lingua inglese).
La revisione include anche le nuove funzioni descritte di seguito:
● Strumento richiamo. Il nuovo strumento Richiamo consente di creare marcature caselle di
testo che puntano ad aree specifiche di un documento PDF.
● Raggruppamento di marcature. È possibile raggruppare commenti e marcature in modo
che tutti i commenti abbiano la funzione di un commento singolo.
● Strumento ridimensionamento. Il nuovo strumento Ridimensionamento consente di
aggiungere un commento linea tra due punti contenente i propri commenti.
● Esportazione di commenti e marcature. È possibile esportare commenti e marcature
direttamente nei documenti Word utilizzando Word 2000 e versioni successive e nei
disegni AutoCAD.
● Registrazione delle revisioni. È possibile controllare le revisioni con facilità utilizzando il
Tracker. Questo strumento controlla tutti i documenti Adobe PDF inviati e ricevuti, oltre
che tutti i commenti correlati, e i partecipanti.
● Approvazione di documenti. Nella versione asiatica (cinese tradizionale, cinese
semplificato, giapponese e coreano) di Acrobat 7.0, è ora disponibile un flusso di lavoro di
approvazione per i documenti che richiedono l'approvazione di più filiali di
un'organizzazione. In questo tipo di flusso di lavoro i documenti PDF vengono inviati ai
partecipanti in ordine sequenziale.
Page 43

Protezione dei documenti
Acrobat 7.0 offre funzioni di protezione migliorate, che includono una convalida della
firma più affidabile.
Gli utenti di documenti Acrobat 7.0 possono creare documenti Adobe PDF utilizzando i
criteri di protezione che consentono di determinare la scadenza e la revoca di documenti,
oltre che mantenere la responsabilità tenendo traccia degli utenti che aprono i documenti
protetti.
È possibile inserire i file allegati in una busta elettronica protetta (eEnvelope) progettata
per proteggere i documenti durante il transito.
Page 44

Accessibilità
È possibile identificare con facilità i problemi di ordine di lettura e utilizzare strumenti
avanzati di gestione dei tag per correggerli. I nuovi strumenti rendono più semplice
l'inserimento di tag in moduli, figure e tabelle e consentono di gestire anche flussi di testo
complessi di riviste e quotidiani.
Per gli utenti con problemi di vista e difficoltà motorie, il nuovo Assistente installazione
accesso facilitato rende ancora più semplice la lettura dei documenti PDF da parte della
tecnologia di supporto e la modalità di visualizzazione sullo schermo. È possibile
impostare delle preferenze per far sì che i documenti vengano aperti automaticamente
sull'ultima pagina visualizzata.
Il sistema della Guida è stato ulteriormente migliorato per venire incontro alle esigenze
degli utenti con problemi di vista e difficoltà motorie.
Page 45

Produzione di stampe
Acrobat 7.0 Professional offre sofisticati strumenti per la produzione di stampe che
rendono possibile un flusso di lavoro PDF completo per un output ad alta risoluzione. Per
ottenere una stampa di qualità elevata, è stata aggiunta una barra degli strumenti per la
produzione di stampe e sono stati migliorati i controlli per l'elaborazione dei processi.
I file nella coda dei processi possono essere cancellati e la cronologia della coda dei
processi viene salvata in Distiller. È possibile creare definizioni di prodotto personalizzate
come file JDF (Job Definition Format). È inoltre possibile aggiungere indicatori di stampa
alle pagine di un documento PDF e le funzioni di MediaBox e CropBox sono state
migliorate. Le linee sottili ora vengono stampate in modo uniforme.
Conversione degli spazi colore
Gli spazi colore di immagini e pagine contenute in file PDF possono essere convertiti
all'interno di Acrobat.
Conversione dei colori in CMYK
Acrobat consente di convertire spazi colore RGB, CMYK e scala dei grigi nello spazio
colore CMYK di destinazione.
Anteprima output
L'anteprima output è stata ulteriormente migliorata per consentire la visualizzazione di
avvisi in nero intenso, allarmi relativi alla gamma e avvisi di copertura area totale.
Profili di verifica preliminare
Acrobat offre un processo di verifica preliminare più affidabile con profili di verifica
preliminare protetti da password. I profili verifica preliminare possono essere anche
compressi per essere condivisi con altri utenti.
File JDF
È possibile creare file JDF personalizzati, modificabili e utilizzabili in un ambiente di
produzione. Il file JDF può includere anche le informazioni necessarie per la creazione di
file Adobe PDF appropriati per il processo di produzione, incluse le impostazioni di
conversione PDF e i profili di verifica preliminare.
Indicatori di stampa
È possibile aggiungere indicatori di stampa alle pagine dei documenti PDF. Inoltre, sono
state migliorate anche le funzioni MediaBox e CropBox.
File PDF/X
La funzione Verifica preliminare consente di creare e verificare i file PDF/X-1a e PDF/X-
3. Consente inoltre di creare un'impostazione Adobe PDF personalizzata per la creazione
di file PDF/X compatibili durante la conversione dei file PostScript in Adobe PDF.
Separazioni dei colori
È possibile verificare che la stampa soddisfi i requisiti richiesti creando separazioni dei
colori e visualizzando in anteprima le lastre di separazione.
Fogli di grandi dimensioni
Acrobat supporta fogli con una dimensione massima di 31.800.000 cm x 31.800.000 cm.
Linee sottili
Le linee sottili vengono riprodotte in modo più uniforme rispetto al passato.
Page 46

Funzioni XML
I moduli XML rendono possibili le interazioni dei servizi Web e la compatibilità con le
esigenze di elaborazione dei documenti all'interno delle infrastrutture aziendali.
È possibile utilizzare Adobe Designer, fornito con Acrobat Professional 7.0, per creare
con facilità i moduli XML.
Page 47

Supporto per le lingue
Il supporto per le lingue esteso in Acrobat 7.0 consente di creare, visualizzare, effettuare
ricerche e stampare documenti PDF che contengono i font delle lingue dell'Europa
centrale e orientale. In queste lingue è previsto anche il supporto per la compilazione dei
moduli, i commenti e le firme digitali. Se si apre un documento che richiede l'installazione
di font aggiuntivi, verrà chiesto di installare il kit dei font della lingua appropriata
utilizzando il comando Ricerca aggiornamenti adesso.
Page 48

Nuove funzioni aggiuntive
Acrobat 7.0 offre numerose funzioni nuove e avanzate che migliorano le modalità di
utilizzo dell'applicazione.
Ricerca migliorata
È possibile eseguire la ricerca di una parola o di una frase in una cartella di file Adobe
PDF presente sul computer o in rete. Non è più necessario che il documento venga prima
indicizzato. La ricerca può essere effettuata nei file PDF direttamente su Internet. Inoltre è
possibile eseguire la ricerca in più parti dei file Adobe PDF, inclusi segnalibri, commenti,
allegati, struttura documento, dati oggetto e metadati documento.
Lettura dei moduli a voce alta
È possibile utilizzare la funzione Leggi a voce alta per leggere ad alta voce i campi
modulo nel passaggio da un campo all'altro.
Recupero del lavoro
La funzione Salvataggio automatico protegge dalle perdite accidentali del lavoro svolto in
caso di interruzione dell'alimentazione. La funzione si basa sul salvataggio incrementale
delle modifiche apportate ai file in un percorso specificato. Il file originale non viene
modificato.
Visualizzazione del contenuto 3D
Il plug-in 3D consente di visualizzare e spostarsi all'interno del contenuto 3D incorporato
nei file PDF. Ora è possibile usufruire dei vantaggi degli ambienti 3D di alta qualità con
illuminazione e movimento realistici. Acrobat 7.0 Professional è necessario per
incorporare contenuto 3D.
Ricerca e revisione dei file PDF
L'Organizzatore consente di trovare velocemente i file PDF aperti, quelli utilizzati di
recente e quelli memorizzati in una cartella Preferiti. È possibile osservare le miniature
delle pagine PDF per trovare rapidamente il file giusto.
Creazione di file archiviabili
Acrobat supporta la creazione e la convalida di file PDF/A.
Scansione dei documenti cartacei in file PDF in cui è possibile eseguire ricerche
Durante la scansione, è possibile creare file Adobe PDF su cui è possibile effettuare
ricerche applicando l'OCR (Optical Character Recognition).
Analisi di diverse pagine dello stesso file contemporaneamente
Acrobat consente di creare più finestre per lo stesso documento mediante il comando
Nuova finestra.
Iscrizione a periodici e riviste digitali
I periodici possono essere ottenuti come le edizioni digitali. Quando si effettua
l'abbonamento a un periodico digitale e si scarica il primo numero, viene chiesto con che
frequenza si desidera verificare la disponibilità dei numeri successivi.
Aggiornamento di Acrobat
A seconda delle impostazioni delle preferenze, gli aggiornamenti vengono scaricati in
background, anche se sono in corso altre transazioni Web. In Windows, è possibile ridurre
la finestra di dialogo di scaricamento in un'icona della barra di stato. Una volta scaricati
tutti i componenti, viene visualizzata una finestra di dialogo che consente di scegliere gli
aggiornamenti da installare.
Visualizzazione dei documenti PDF nel browser (Mac OS)
Acrobat funziona automaticamente con Safari per rendere più semplice la visualizzazione
sul Web di documenti Adobe PDF. Alla prima apertura di Acrobat, il sistema viene
configurato automaticamente per l'utilizzo di Acrobat per l'apertura di file PDF nel
browser. Se si utilizza Windows, è possibile comunque configurare Internet Explorer per
l'apertura dei file PDF.
Page 49

L'area di lavoro
Informazioni sull'area di lavoro
Selezione degli strumenti
Apertura di documenti
Come spostarsi all'interno dei documenti
Visualizzazione dei documenti
Uso degli strumenti di layout
Personalizzazione dell'area di lavoro
Impostazione delle preferenze
Gestione dei plug-in
Visualizzazione di documenti Adobe PDF in un browser Web
Gestione di altre lingue nei file Adobe PDF
Uso dei progetti gestiti di Adobe Version Cue
Page 50

Informazioni sull'area di lavoro
La finestra di Acrobat Professional include un riquadro del documento in cui sono visualizzati i documenti Adobe
PDF e un riquadro di navigazione sul lato sinistro che consente di spostarsi all'interno del documento PDF corrente.
Sulle barre degli strumenti lungo il bordo superiore della finestra e sulla barra di stato lungo il bordo inferiore della
finestra sono disponibili altri controlli che è possibile utilizzare per gestire i documenti PDF. È possibile anche aprire
una finestra Come fare per sul lato destro che contiene una panoramica dei task più comuni.
Area di lavoro Acrobat A. Barre degli strumenti B. Riquadro di navigazione (con i segnalibri visualizzati) C. Barra di stato D.
Riquadro del documento E. Finestra Come fare per
Argomenti correlati:
Uso delle schede di navigazione
Uso dei menu di scelta rapida
Informazioni sulle barre degli strumenti
Page 51

Uso delle schede di navigazione
Le schede contengono elementi quali i segnalibri di un documento, le miniature di pagina
e gli articoli e vengono visualizzate nel riquadro di navigazione a sinistra del riquadro del
documento o in pannelli mobili.
Per visualizzare o nascondere le schede del riquadro di navigazione:
Scegliere una delle seguenti procedure:
● Spostare il puntatore sulla barra verticale che separa il riquadro del documento dal
riquadro di navigazione. Fare clic sulla barra quando l'icona del puntatore diventa l'icona
della doppia freccia .
● Scegliere Vista > Schede di navigazione > [scheda desiderata].
● Fare clic sulla scheda a sinistra del riquadro del documento.
Nota: l'autore del documento Adobe PDF può impostare il contenuto delle schede di
navigazione. In alcuni casi, le schede sono prive di contenuto.
Per scegliere un comando dal menu Opzioni di una scheda:
Fare clic su Opzioni nella parte superiore della scheda per aprire il menu e scegliere il
comando desiderato. I comandi non sono uguali in tutte le schede. Per chiudere il menu
senza scegliere un comando, fare clic in qualsiasi punto all'esterno del menu o premere
Esc.
Fare clic su Opzioni per aprire il menu.
È inoltre possibile scegliere i comandi dal menu del riquadro del documento. Fare
clic sul triangolo appena al di sopra della freccia di scorrimento verso l'alto per aprire
il menu, quindi scegliere un comando.
Page 52

Uso dei menu di scelta rapida
Acrobat include menu di scelta rapida contenenti comandi relativi all'elemento indicato
dal puntatore. È possibile, ad esempio, fare clic con il pulsante destro del mouse
(Windows) oppure tenendo premuto il tasto Control (Mac OS) nell'area delle barre degli
strumenti per visualizzare un menu di scelta rapida contenente le opzioni delle barre degli
strumenti nonché le barre più utilizzate.
Per scegliere un comando da un menu di scelta rapida:
1. Posizionare il puntatore su un elemento dell'area di lavoro, ad esempio un commento, una
barra degli strumenti, un segnalibro o una pagina di un documento.
2. Fare clic con il pulsante destro del mouse (Windows) oppure tenendo premuto il tasto
Control (Mac OS) per aprire il menu di scelta rapida e scegliere il comando desiderato.
Page 53

Informazioni sulle barre degli strumenti
L'area delle barre degli strumenti di Acrobat include un gruppo di barre degli strumenti, in parte visualizzate per
impostazione predefinita e in parte nascoste.
Barre degli strumenti aperte per impostazione predefinita A. Barra degli strumenti File B. Barra degli strumenti Task C. Barra
degli strumenti di base D. Barra degli strumenti Zoom E. Barra degli strumenti Ruota vista F. Barra degli strumenti Come fare per
I pulsanti della barra degli strumenti Task hanno funzioni diverse dai pulsanti di altre barre degli strumenti. A ciascuno
di questi pulsanti è associato un menu di comandi. Fare clic sulla freccia a destra del nome del pulsante per aprire il
menu. Ad esempio, fare clic sulla freccia accanto al pulsante Crea PDF
alla creazione di documenti PDF.
Tenere premuto il puntatore su uno strumento per visualizzarne il nome. Tenere premuto il puntatore sulla barra
gripper
sul margine sinistro di una barra degli strumenti per visualizzarne il nome.
Per visualizzare o nascondere le barre degli strumenti:
Scegliere una delle seguenti procedure:
per visualizzare un menu di comandi relativi
● Scegliere Vista > Barre degli strumenti, quindi selezionare la barra degli strumenti da visualizzare o nascondere. Un
segno di spunta accanto al nome della barra degli strumenti indica che la barra è visualizzata.
● Scegliere Strumenti, selezionare l'argomento appropriato, quindi scegliere Mostra [nome della barra degli strumenti]
Barra degli strumenti.
● Fare clic con il pulsante destro del mouse (Windows) oppure tenendo premuto il tasto Control (Mac OS) nell'area delle
barre degli strumenti e selezionare la barra degli strumenti da visualizzare o nascondere. Vedere Uso dei menu di scelta
rapida.
● Fare clic sulla freccia accanto a un pulsante della barra degli strumenti Task e selezionare il nome della barra degli
strumenti associata. La barra degli strumenti espansa viene visualizzata come barra degli strumenti mobile nel riquadro
del documento. Ad esempio, fare clic sulla freccia accanto al pulsante Commenti e marcatura
, quindi scegliere la
barra degli strumenti Creazione commenti.
● Per nascondere tutte le barre degli strumenti, scegliere Vista > Barre degli strumenti > Nascondi barre degli strumenti.
Per visualizzarle nuovamente, scegliere Mostra barre degli strumenti.
● Per visualizzare l'insieme predefinito di barre degli strumenti, scegliere Vista > Barre degli strumenti > Ripristina barre
degli strumenti.
Per informazioni sulla modifica dell'aspetto e della posizione delle barre degli strumenti, vedere Personalizzazione
dell'area di lavoro.
Page 54

Selezione degli strumenti
In genere, per spostarsi all'interno dei documenti PDF è consigliabile utilizzare lo
strumento Mano
. È tuttavia possibile selezionare anche altri strumenti utili dalle barre
degli strumenti.
Per selezionare uno strumento:
Scegliere una delle seguenti procedure:
● Dal menu Strumenti, scegliere il nome della barra degli strumenti, quindi selezionare lo
strumento.
● Per selezionare uno strumento visualizzato su una barra degli strumenti, fare clic su di
esso oppure premere il tasto appropriato.
● Per selezionare temporaneamente lo strumento Mano senza deselezionare lo strumento
corrente, tenere premuta la barra spaziatrice.
● Per selezionare temporaneamente lo strumento Zoom avanti, premere Ctrl (Windows) o
Comando (Mac OS) e tenere premuta la barra spaziatrice.
● Per selezionare uno strumento nascosto, tenere premuto il pulsante del mouse sullo
strumento correlato o sul triangolo accanto ad esso finché non vengono visualizzati gli
strumenti aggiuntivi, quindi trascinare il puntatore fino allo strumento desiderato.
● Per sostituire uno strumento visualizzato con uno strumento nascosto, fare clic sullo
strumento correlato o sul triangolo posto accanto ad esso fino a quando vengono
visualizzati gli strumenti aggiuntivi, quindi fare clic sul nome dello strumento nascosto.
● Per visualizzare gli strumenti nascosti insieme agli altri strumenti, fare clic sullo
strumento correlato o sul triangolo posto accanto ad esso, quindi scegliere Espandi questo
pulsante. Per comprimere gli strumenti nascosti, fare clic sulla freccia che punta a sinistra
situata a destra del pulsante espanso.
Apertura di un gruppo di strumenti nascosto mediante clic sul triangolo di uno strumento
Argomenti correlati:
Uso della barra degli strumenti Proprietà
Page 55

Uso della barra degli strumenti Proprietà
La barra degli strumenti Proprietà consente di accedere facilmente alle proprietà di diversi
strumenti e oggetti, inclusi link, commenti, campi modulo, clip multimediali e segnalibri.
L'elemento selezionato determina il contenuto della barra degli strumenti Proprietà.
Quando viene visualizzata, la barra è mobile per impostazione predefinita ma, se si
preferisce, è possibile ancorarla accanto alle altre barre degli strumenti.
Per visualizzare o nascondere la barra degli strumenti Proprietà:
1. Selezionare l'oggetto, ad esempio un commento nota, contenente le proprietà da
modificare.
2. Scegliere una delle seguenti procedure:
● Scegliere Vista > Barre degli strumenti > Barra delle proprietà.
● Fare clic con il pulsante destro del mouse (Windows) oppure tenendo premuto il tasto
Control (Mac OS) nell'area delle barre degli strumenti e scegliere Barra delle proprietà dal
menu di scelta rapida.
Se si desidera modificare proprietà diverse da quelle elencate sulla barra degli
strumenti Proprietà, fare clic con il pulsante destro del mouse (Windows) oppure tenendo
premuto il tasto Control (Mac OS) sull'oggetto e scegliere Proprietà.
Page 56

Apertura di documenti
È possibile aprire un documento Adobe PDF dall'applicazione di posta elettronica, dal file
system, in rete da un browser Web, scegliendo File > Apri in Acrobat oppure utilizzando
la nuova finestra Organizzatore. La visualizzazione iniziale del documento PDF dipende
dalle proprietà impostate dall'autore. Ad esempio, è possibile che un documento venga
aperto a un determinato numero di pagina o con un determinato ingrandimento.
Quando un utente invia un documento PDF sottoposto a limitazioni, potrebbe essere
necessario immettere una password per aprirlo. Se un documento è cifrato, potrebbe non
essere possibile aprirlo se non si dispone di un'autorizzazione da parte dell'autore del
documento. Inoltre, per i documenti certificati o sottoposti a limitazioni, la stampa di un
file e la copia di informazioni in un'altra applicazione potrebbero risultare impossibili. Se
si verificano problemi durante l'apertura di un documento PDF o se l'uso di determinate
funzioni non è consentito, rivolgersi all'autore del documento PDF. Per informazioni
sull'apertura di documenti a cui sono state applicate funzioni di protezione, vedere
Informazioni sulla protezione.
Se l'apertura di un documento è impostata sulla modalità Schermo intero, la barra degli
strumenti, la barra dei comandi, la barra dei menu e i comandi della finestra non saranno
visibili. È possibile uscire dalla modalità Schermo intero premendo il tasto Esc, se le
preferenze sono impostate in questo modo, oppure premendo Ctrl+L (Windows) o
Comando+L (Mac OS). Vedere Lettura di documenti nella modalità Schermo intero.
Per aprire un documento PDF in Acrobat:
1. Scegliere una delle seguenti procedure:
● Scegliere File > Apri oppure fare clic sul pulsante Apri sulla barra degli strumenti.
Nella finestra di dialogo Apri, selezionare uno o più nomi file, quindi fare clic su Apri. I
documenti PDF hanno di norma l'estensione .pdf.
● (Windows) Dal menu File, scegliere il nome file di un documento aperto in precedenza.
● (Mac OS) Scegliere File > Apri file recente, quindi il nome file del documento.
● Dal sottomenu File > Organizzatore o dal menu Organizzatore sulla barra degli
strumenti File, scegliere Raccolte > [nome raccolta] > [nome file PDF]. Per informazioni
sull'utilizzo dell'Organizzatore, vedere Uso della finestra Organizzatore.
● Dal menu File o Organizzatore sulla barra degli strumenti File, scegliere Cronologia
> [periodo di tempo] > [nome file PDF].
2. Se la barra dei messaggi del documento viene visualizzata all'apertura di un documento
PDF, il documento presenta uno stato o delle funzioni speciali. Può essere, ad esempio, un
documento certificato oppure far parte di una revisione con creazione di commenti.
Nell'angolo inferiore sinistro della barra di stato vengono visualizzate icone che
rappresentano queste icone di stato speciali. È possibile fare clic su una di esse per
visualizzare lo stato del documento.
Se è aperto più di un documento, è possibile passare da un documento all'altro
scegliendone il nome dal menu Finestra. In Windows, Acrobat inserisce un pulsante per
ogni documento aperto sulla barra delle applicazioni del sistema operativo. È possibile
fare clic su questo pulsante per passare da un documento aperto all'altro.
Per aprire un documento PDF all'esterno di Acrobat:
Scegliere una delle seguenti procedure:
● Aprire l'allegato PDF da un'applicazione di posta elettronica. Nella maggior parte delle
applicazioni di posta elettronica, è possibile fare doppio clic sull'icona dell'allegato per
aprire il documento.
● Fare clic sul link del file PDF nel browser Web. È possibile che il documento PDF venga
aperto nel browser Web. In questo caso, utilizzare le barre degli strumenti di Adobe per
stampare, effettuare ricerche e utilizzare i documenti PDF, in quanto i comandi di menu
potrebbero essere validi per il browser e non per il documento PDF. Vedere
Visualizzazione di documenti Adobe PDF in un browser Web.
● Nel file system, fare doppio clic sull'icona del file PDF.
Nota: in Mac OS è possibile che un documento creato in Windows non possa essere
aperto mediante doppio clic sulla relativa icona. In tal caso , scegliere File > Apri in
Acrobat.
Page 57

Come spostarsi all'interno dei documenti
È possibile spostarsi all'interno dei documenti Adobe PDF scorrendone le pagine oppure
utilizzando strumenti di spostamento quali segnalibri, miniature e link. È inoltre possibile
ripercorrere la sequenza di visualizzazione dei documenti per tornare al punto di partenza.
Argomenti correlati:
Come scorrere le pagine dei documenti
Ripercorrere la sequenza di visualizzazione
Spostamento con i segnalibri
Spostamento con le miniature di pagina
Spostamento con i link
Visualizzazione dei livelli
Spostamento all'interno di documenti con allegati file
Lettura di thread di articoli
Page 58

Come scorrere le pagine dei documenti
I controlli di spostamento sulla barra di stato nella parte inferiore della finestra consentono
di spostarsi all'interno dei documenti in modo rapido. Per scorrere le pagine di un
documento PDF è inoltre possibile utilizzare i comandi di menu, la barra degli strumenti
Navigazione e i tasti di scelta rapida.
Controlli di spostamento A. Pulsante Prima pagina B. Pulsante Pagina precedente C. Pagina corrente D. Pulsante Pagina seguente E. Pulsante Ultima pagina F. Pulsante Vista precedente G. Pulsante Vista seguente
Per passare a un'altra pagina:
Scegliere una delle seguenti procedure:
● Per passare alla prima o all'ultima pagina, fare clic sul pulsante Prima pagina o Ultima
pagina
● Per passare alla pagina seguente o precedente, fare clic sul pulsante Pagina seguente o
Pagina precedente
sulla barra di stato o scegliere Vista > Vai a > Prima pagina o Ultima pagina.
sulla barra di stato o scegliere Vista > Vai a > Pagina seguente o
Pagina precedente.
● Se è attiva la vista Adatta pagina e il layout di pagina è impostato sulla pagina singola,
premere i tasti freccia Su o freccia Giù per spostarsi su o giù all'interno di una pagina.
Vedere Impostazione del layout di pagina e dell'orientamento.
Per informazioni sui tasti di scelta rapida per lo scorrimento delle pagine dei
documenti, vedere Tasti per lo spostamento in un documento.
Per utilizzare la barra degli strumenti Navigazione:
1. Se la barra degli strumenti Navigazione è nascosta, scegliere Vista > Barre degli strumenti
> Navigazione oppure fare clic con il pulsante destro del mouse (Windows) o oppure
tenendo premuto il tasto Control (Mac OS) nell'area della barra degli strumenti, quindi
scegliere Navigazione.
2. Fare clic sui pulsanti per spostarsi avanti o indietro nel documento.
Per passare a una pagina specificandone il numero:
Scegliere una delle seguenti procedure:
● Scegliere Vista > Vai a > pagina, digitare il numero di pagina e scegliere OK.
● Trascinare la barra di scorrimento verticale finché non viene visualizzato il numero di
pagina desiderato.
● Selezionare il numero di pagina corrente sulla barra di stato, digitare il numero della
pagina a cui passare e premere Invio.
Nota: se i numeri di pagina del documento non corrispondono alla posizione effettiva
della pagina nel file PDF, la posizione della pagina viene visualizzata tra parentesi sulla
barra di stato. Se, ad esempio, la prima pagina di un capitolo di 18 pagine è numerata 223,
la numerazione sarà 223 (1 di 18). È possibile fare doppio clic all'interno delle parentesi,
modificare il numero relativo alla posizione della pagina e premere Invio per passare a
tale pagina. Per informazioni sull'attivazione e la disattivazione dei numeri di pagina
logici, vedere Preferenze di Visualizzazione pagina.
Per scorrere automaticamente un documento:
1. Scegliere Vista > Scorri automaticamente.
2. Premere Esc per interrompere lo scorrimento.
Page 59

Ripercorrere la sequenza di visualizzazione
Dopo aver completato gli spostamenti all'interno di un documento, è possibile ripercorrere
la sequenza di visualizzazione per tornare al punto di partenza.
Per ripercorrere la sequenza di visualizzazione:
Scegliere una delle seguenti procedure:
● Per ripercorrere la sequenza di visualizzazione di un documento Adobe PDF, scegliere
Vista > Vai a > Vista precedente o Vista seguente. Il comando Vista seguente è
disponibile solo se si è scelto Vista precedente.
● Se il documento PDF viene visualizzato in un browser, utilizzare le opzioni disponibili
sulla barra degli strumenti Navigazione per spostarsi da una vista all'altra. Fare clic con il
pulsante destro del mouse (Windows) oppure tenendo premuto il tasto Control (Mac OS)
nell'area delle barre degli strumenti, quindi scegliere Navigazione. Fare clic sul pulsante
Vista precedente
o Vista seguente . È possibile anche utilizzare il pulsante Vista
successiva e Vista precedente nel browser.
● Per ripercorrere la sequenza di visualizzazione di altri documenti PDF, scegliere Vista >
Vai a > Documento precedente o Documento seguente. Questi comandi consentono di
aprire gli altri documenti PDF, se sono stati chiusi.
Page 60

Spostamento con i segnalibri
I segnalibri costituiscono una sorta di indice, sono generalmente associati a capitoli e
sezioni di un documento e vengono visualizzati nel riquadro di navigazione.
Per informazioni sull'aggiunta di segnalibri a un documento Adobe PDF, vedere
Creazione di segnalibri.
Scheda Segnalibri A. Scheda Segnalibri B. Segnalibro espanso C. Fare clic per visualizzare il menu Opzioni del segnalibro.
Per sfogliare un documento utilizzando un segnalibro:
1. Fare clic sulla scheda Segnalibri a sinistra della finestra oppure scegliere Vista > Schede
di navigazione > Segnalibri.
2. Per passare a un argomento utilizzandone il segnalibro, fare clic sul segnalibro. Fare clic
sul segno più (+) accanto a un segnalibro principale per espanderlo. Fare clic sul segno
meno (-) accanto a un segnalibro per nasconderne i segnalibri secondari.
Nota: quando si fa clic su un segnalibro, è possibile che venga eseguita un'azione
piuttosto che lo spostamento in un'altra posizione. Ciò dipende da come è stato definito il
segnalibro.
Se l'elenco dei segnalibri scompare quando si fa clic su un segnalibro, scegliere la scheda
Segnalibri per visualizzarlo nuovamente. Se si desidera nascondere la scheda Segnalibri
dopo aver fatto clic su un segnalibro, fare clic sul menu Opzioni nella parte superiore della
scheda Segnalibri e selezionare Nascondi dopo l'uso.
Page 61

Spostamento con le miniature di pagina
Le miniature di pagina sono anteprime di dimensione ridotta delle pagine di un
documento e possono essere utilizzate nella scheda Pagine per modificare la
visualizzazione delle pagine e per passare ad altre pagine. Il riquadro rosso della miniatura
di pagina indica l'area della pagina visualizzata. È possibile ridimensionare tale riquadro
per modificare la percentuale di zoom. Vedere Ingrandimento e riduzione della
visualizzazione. Per informazioni sull'aggiunta di miniature a un documento PDF, vedere Creazione di miniature di pagina.
Per spostarsi utilizzando le miniature di pagina:
1. Fare clic sulla scheda Pagine a sinistra della finestra oppure scegliere Vista > Schede di
navigazione > Pagine per visualizzare la scheda Pagine.
2. Per passare a un'altra pagina, fare clic sulla relativa miniatura.
Page 62

Spostamento con i link
Fare clic su un link di un documento PDF equivale a fare clic su un link di un sito Web.
I link portano a un'altra posizione nel documento corrente, ad altri documenti PDF o a siti
Web. L'autore del documento PDF determina l'aspetto dei link all'interno del PDF.
Per informazioni sull'aggiunta di link a un documento PDF, vedere Creazione di link.
Facendo clic su un link è possibile inoltre aprire allegati file e riprodurre contenuti 3D,
filmati e clip audio, a condizione che nel computer siano installati i componenti hardware
e software appropriati. Per informazioni sulla modifica delle preferenze multimediali,
vedere Impostazione delle preferenze di Multimedia.
Nota: a meno che il link sia stato creato in Acrobat mediante lo strumento Link,
è necessario che sia selezionata l'opzione Individua automaticamente URL dal testo nelle
preferenze di Generali per garantirne il corretto funzionamento.
Per seguire un link:
1. Selezionare lo strumento Mano .
2. Posizionare il puntatore sull'area che contiene il link per trasformare il puntatore in una
mano con l'indice puntato. Se si tratta di un link che rimanda al Web, alla mano viene
aggiunto un segno +. Successivamente, fare clic sul link.
Page 63

Visualizzazione dei livelli
Le informazioni possono essere memorizzate nei diversi livelli di un documento Adobe
PDF. I livelli visualizzati nel documento PDF si basano su quelli creati nell'applicazione
originale. È possibile esaminarli e visualizzare o nascondere il contenuto associato a
ciascuno di essi utilizzando la scheda Livelli nel riquadro Navigazione. Per ulteriori
informazioni sull'uso dei livelli, vedere Informazioni sui livelli Adobe PDF.
Scheda Livelli A. L'icona a forma di occhio indica un livello visualizzato B. Livello nascosto
Per visualizzare i livelli:
1. Fare clic sulla scheda Livelli a sinistra della finestra oppure scegliere Vista > Schede di
navigazione > Livelli.
2. Fare clic sull'icona a forma di occhio per nascondere il contenuto di un livello. Fare
clic sulla casella vuota per visualizzare il contenuto di un livello nascosto. Un livello è
visibile quando è presente l'icona a forma di occhio ed è nascosto quando tale icona
è assente.
Page 64

Spostamento all'interno di documenti con allegati file
Acrobat consente di allegare qualsiasi tipo di file a un documento Adobe PDF per far sì
che tutti gli utenti possano aprilo per visualizzarlo. Se il documento PDF viene spostato in
un'altra posizione, l'allegato viene spostato automaticamente nella stessa posizione. Se si
apre un documento PDF contenente file allegati, l'icona Allegato
nella barra di stato delle applicazioni. È possibile aprire questi file per visualizzarli,
modificare gli allegati e salvare le modifiche apportate nell'allegato. Vedere Apertura e
salvataggio di allegati.
viene visualizzata
Page 65

Lettura di thread di articoli
Gli articoli sono thread elettronici che consentono di esplorare un documento. In genere,
un articolo inizia in una pagina e continua in un'altra, in un punto successivo del
documento, esattamente come avviene per gli articoli di giornali e riviste tradizionali.
Quando si legge un articolo, viene eseguito lo zoom in avanti o indietro della pagina in
modo che la parte corrente dell'articolo occupi tutto lo schermo. Per informazioni
sull'aggiunta di articoli a un documento PDF, vedere Uso degli articoli.
Per leggere un articolo:
1. Scegliere una delle seguenti procedure:
● Scegliere Vista > Schede di navigazione > Articoli per aprire la scheda Articoli. Quindi,
fare doppio clic sull'icona dell'articolo per iniziare a leggerlo.
Nota: se il documento PDF viene visualizzato in un browser, non sarà possibile aprire la
scheda Articoli. Per aprire il documento, utilizzare Acrobat.
● Selezionare lo strumento Mano e fare clic in un punto qualsiasi dell'articolo per
iniziarne la lettura da tale posizione.
2. Durante la lettura il puntatore assume il seguente aspetto . Per spostarsi all'interno
dell'articolo:
● Per scorrere l'articolo un riquadro alla volta, premere Invio o fare clic in quella posizione.
● Per scorrere all'indietro l'articolo un riquadro alla volta, fare clic tenendo premuto Maiusc
all'interno del documento oppure premere Maiusc+Invio.
● Per passare all'inizio dell'articolo, fare clic tenendo premuto il tasto Ctrl (Windows)
oppure Opzione (Mac OS) nell'articolo.
● Per chiudere l'articolo prima di averne raggiunto la fine, premere Maiusc+Ctrl (Windows)
o Maiusc+Opzione (Mac OS) e fare clic in quella posizione.
3. Una volta raggiunta la fine dell'articolo, il puntatore assume il seguente aspetto .
Premere Invio oppure fare clic con il mouse per tornare alla pagina visualizzata prima
della lettura dell'articolo.
Page 66

Visualizzazione dei documenti
Adobe dispone di strumenti che consentono di regolare la visualizzazione dei documenti
Adobe PDF, inclusi strumenti di base quali Zoom avanti e Zoom indietro e strumenti più
avanzati. È anche possibile regolare la visualizzazione ruotando le pagine e stabilendo se
visualizzare una pagina alla volta o un flusso continuo di pagine. Lo stesso documento
PDF può essere visualizzato in diversi riquadri con una doppia visualizzazione oppure è
possibile visualizzare copie dello stesso documento in finestre diverse mediante il
comando Nuova finestra.
Argomenti correlati:
Regolazione della posizione della pagina
Ingrandimento e riduzione della visualizzazione
Uso della vista Reticolo
Impostazione del layout di pagina e dell'orientamento
Uso della doppia visualizzazione
Visualizzazione di un documento in più finestre
Lettura dei documenti in modalità lettura
Lettura di documenti nella modalità Schermo intero
Page 67

Regolazione della posizione della pagina
Utilizzare lo strumento Mano per spostarsi all'interno della pagina in modo da
visualizzarne tutte le aree. Lo spostamento di una pagina Adobe PDF con lo strumento
Mano equivale allo spostamento fisico di un foglio di carta su un tavolo.
Per regolare la posizione delle pagine:
1. Selezionare lo strumento Mano.
2. Scegliere una delle seguenti procedure:
● Trascinare la pagina verso l'alto o il basso. Rilasciare il pulsante del mouse per
interrompere lo scorrimento.
● Se si esegue lo zoom in avanti della pagina ingrandendola molto, trascinare la pagina a
sinistra o a destra per visualizzarne un'altra area.
Page 68

Ingrandimento e riduzione della visualizzazione
La barra degli strumenti e la barra di stato consentono di ingrandire la visualizzazione dei
documenti PDF in diversi modi:
● Gli strumenti Zoom avanti e Zoom indietro consentono di modificare l'ingrandimento del
documento.
● Lo strumento Zoom dinamico consente di eseguire lo zoom in avanti o indietro
trascinando il mouse o la rotellina del mouse verso l'alto o verso il basso.
● La Finestra Zoom e dettaglio consente di utilizzare una finestra di dimensioni ridotte per
regolare l'ingrandimento e la posizione dell'area di visualizzazione, con un risultato simile
a quello ottenuto utilizzando una miniatura di pagina.
● Lo strumento Loupe consente di visualizzare una parte ingrandita di un documento PDF in
una finestra di dimensioni ridotte ed è particolarmente utile per eseguire lo zoom in avanti
e osservare i dettagli dei documenti PDF.
Opzioni di ingrandimento sulla barra degli strumenti A. Strumenti Zoom avanti B. Pulsante Zoom
indietro C. Menu Zoom D. Pulsante Zoom avanti
Per aumentare o ridurre l'ingrandimento:
Scegliere una delle seguenti procedure:
● Fare clic sul pulsante Zoom avanti o Zoom indietro sulla barra degli strumenti o
selezionare una percentuale di ingrandimento dal menu delle barre degli strumenti.
● Dal menu Zoom sulla barra degli strumenti, scegliere lo strumento Zoom avanti o
Zoom indietro
e fare clic sulla pagina. Per ingrandire un'area specifica, utilizzare lo
strumento Zoom avanti in modo da disegnare un rettangolo. Al termine dell'operazione di
zoom, sarà possibile selezionare lo strumento Mano.
● Fare clic sull'area della percentuale di ingrandimento sulla barra degli strumenti, digitare
una nuova percentuale e premere Invio.
● Dal menu Zoom sulla barra degli strumenti, selezionare lo strumento Zoom dinamico
e trascinare verso l'alto per ingrandire l'area in cui si inizia il trascinamento oppure verso il
basso per ridurre l'area da tale posizione. Se il mouse dispone di una rotellina, è possibile
farla ruotare in avanti per ingrandire (zoom avanti) o indietro per ridurre (zoom indietro).
Quando si seleziona lo strumento Zoom avanti, è possibile fare clic o trascinare il
mouse tenendo premuto Ctrl (Windows) oppure Opzione (Mac OS) per eseguire lo zoom
indietro. Quando è selezionato Zoom indietro, tenere premuto Ctrl oppure Comando per
eseguire lo zoom avanti. Con lo strumento zoom, tenere premuto Maiusc per utilizzare lo
strumento Zoom dinamico.
Per modificare l'ingrandimento utilizzando la finestra Zoom e dettaglio:
1. Scegliere Strumenti > Zoom > Finestra Zoom e dettaglio oppure selezionare lo strumento
Finestra Zoom e dettaglio
dal menu Zoom sulla barra degli strumenti.
2. Scegliere una delle seguenti procedure:
● Trascinare i quadratini del riquadro all'interno della finestra Zoom e dettaglio per
modificare l'ingrandimento del documento.
● Trascinare il centro del riquadro per ingrandire l'area che si desidera visualizzare.
● Fare clic sui pulsanti di spostamento per passare a un'altra pagina.
● Immettere un valore nella casella di testo dello zoom.
Per modificare il livello di ingrandimento mediante lo strumento Loupe:
1. Scegliere Strumenti > Zoom > Loupe oppure selezionare lo strumento Loupe dal
menu Zoom sulla barra degli strumenti.
2. Fare clic nell'area del documento di cui si desidera visualizzare i dettagli. Nel documento
verrà visualizzato un rettangolo. Se si desidera modificare il colore del rettangolo, fare clic
sul menu Colore linea e selezionare un colore.
3. Effettuare una delle seguenti operazioni nella finestra dello strumento Loupe per
modificare il livello di ingrandimento:
● Trascinare il cursore.
● Fare clic sui pulsanti più (+) o meno (-).
● Immettere un valore nella casella di testo dello zoom.
Utilizzare lo strumento Loupe per visualizzare un'area ingrandita del documento.
Per modificare il livello di ingrandimento utilizzando una miniatura di pagina:
1. Fare clic sulla scheda Pagine a sinistra della finestra per visualizzare le miniature di
pagina. Ogni miniatura rappresenta una pagina.
2. Individuare la miniatura della pagina corrente e posizionare il puntatore sull'angolo
inferiore destro del riquadro finché non cambia forma.
3. Trascinare l'angolo del riquadro in modo da ridurre o espandere la visualizzazione
della pagina.
Un riquadro all'interno di una miniatura di pagina indica l'area della pagina attualmente
visualizzata nel riquadro del documento.
Per adattare una pagina alle dimensioni della finestra:
Scegliere una delle seguenti procedure:
● Per adattare l'intera pagina alle dimensioni della finestra, scegliere Vista > Adatta pagina o
fare clic sul pulsante Adatta pagina
● Per adattare la pagina alla larghezza della finestra, scegliere Vista > Adatta larghezza
oppure fare clic sul pulsante Adatta larghezza
sulla barra degli strumenti.
sulla barra degli strumenti. È
possibile che parte della pagina non venga visualizzata.
● Per adattare la pagina in modo che il testo e le immagini si conformino alla larghezza
della finestra, scegliere Vista > Dimensioni visibili. È possibile che parte della pagina non
venga visualizzata.
Per conoscere i tasti di scelta rapida dei comandi per il ridimensionamento dei
documenti, aprire il menu Vista.
Per tornare alle dimensioni reali della pagina:
Scegliere Vista > Dimensioni reali oppure fare clic sul pulsante Dimensioni reali sulla
barra degli strumenti. Le dimensioni reali di una pagina PDF corrispondono di norma al
valore 100%. È possibile tuttavia che al momento della creazione il documento sia stato
impostato su un altro livello di ingrandimento.
Page 69

Uso della vista Reticolo
La vista Reticolo applica alle linee una larghezza di traccia costante, pari a un pixel,
indipendentemente dalla percentuale di zoom. Quando si stampa il documento,
la larghezza della traccia viene stampata nelle sue dimensioni reali.
La vista Reticolo è disattivata per impostazione predefinita. Per utilizzare la vista
Reticolo, scegliere Vista > Reticolo. Questa funzione non è disponibile nel browser.
Page 70

Impostazione del layout di pagina e dell'orientamento
La modifica del layout di pagina è particolarmente utile quando si desidera eseguire lo zoom indietro per ottenere
una panoramica del layout del documento. Per visualizzare i documenti Adobe PDF è possibile utilizzare i seguenti
layout di pagina:
● Pagina singola visualizza una pagina alla volta nel riquadro del documento.
● Continuo dispone le pagine in una colonna verticale continua.
● Pagine affiancate dispone le pagine una accanto all'altra, visualizzando solo una o due pagine alla volta.
● Continuo - Pagine affiancate dispone le pagine una accanto all'altra in una colonna verticale continua. Se un
documento contiene più di due pagine, la prima viene visualizzata a destra per consentire una corretta
visualizzazione delle coppie di pagine.
Confronto tra i layout Pagina singola, Continuo, Continuo - Pagine affiancate e Pagine affiancate
Per informazioni su come determinare la disposizione delle pagine quando si utilizza il layout Continuo - Pagine
affiancate, vedere Visualizzazione delle proprietà del documento.
Per impostare il layout di pagina:
1. Scegliere una delle seguenti procedure:
● Scegliere Vista > Layout pagina, quindi Pagina singola, Continuo, Pagine affiancate o Continuo - Pagine affiancate.
● Fare clic sul pulsante Pagina singola , sul pulsante Continuo , sul pulsante Continuo - Pagine affiancate o
sul pulsante Pagine affiancate sulla barra di stato.
2. Se necessario, scegliere Vista > Adatta pagina per visualizzare il documento nel layout di pagina corrente.
Nel layout Pagina singola, il comando Modifica > Seleziona tutto consente di selezionare tutto il testo della
pagina corrente. In altri layout, consente di selezionare tutto il testo contenuto nel documento PDF.
Per ruotare la visualizzazione della pagina:
Scegliere Vista > Ruota vista > In senso orario o In senso antiorario oppure fare clic sul pulsante Ruota in senso
orario
o Ruota in senso antiorario sulla barra degli strumenti. È possibile modificare la visualizzazione di
una pagina con incrementi di 90 gradi. Tale modifica influisce sulla visualizzazione della pagina, non sul relativo
orientamento, e non può essere salvata. Se si desidera salvare la rotazione nel documento, scegliere Documento >
Ruota pagine.
Page 71

Uso della doppia visualizzazione
Quando è impostata la doppia visualizzazione, il riquadro del documento viene diviso in
due riquadri, mediante il comando Dividi oppure in quattro riquadri, mediante il comando
Divisione foglio di calcolo, in modo da poter visualizzare contemporaneamente viste o
pagine dello stesso documento PDF. Il comando Dividi consente di scorrere il riquadro
attivo, modificarne il livello di ingrandimento o passare a un'altra pagina senza influire
sull'altro riquadro. La doppia visualizzazione del foglio di calcolo risulta utile se si
desidera mantenere visibili le intestazioni delle colonne e le etichette delle righe durante lo
scorrimento di un foglio di calcolo o di una tabella di notevoli dimensioni. In questa
modalità, se si modifica la percentuale di ingrandimento in un riquadro, tutti i riquadri
riporteranno questa modifica. Anche lo scorrimento viene coordinato tra i vari riquadri.
Per visualizzare un documento nella doppia visualizzazione:
1. Scegliere Finestra > Dividi oppure trascinare l'area grigia al di sopra della barra di
scorrimento.
2. Fare clic sul riquadro per attivarlo e scorrere o modificare l'ingrandimento per regolare
la vista.
3. Trascinare la barra di divisione verso l'alto o verso il basso per ridimensionare i riquadri.
4. Scegliere Finestra > Rimuovi divisione per ripristinare la visualizzazione della finestra del
documento in un singolo riquadro.
Per visualizzare un documento nella doppia visualizzazione del foglio di calcolo:
1. Scegliere Finestra > Divisione foglio di calcolo.
2. Fare clic sul riquadro per attivarlo e scorrere o modificare l'ingrandimento per regolare
la vista. Tenere presente che le modifiche all'ingrandimento e allo scorrimento sono
coordinate per garantire l'allineamento delle intestazioni delle colonne e delle etichette
delle righe.
3. Trascinare la barra di divisione orizzontale verso l'alto o verso il basso e la barra di
divisione verticale verso destra o verso sinistra per ridimensionare i riquadri.
4. Scegliere Finestra > Rimuovi divisione per ripristinare la visualizzazione della finestra del
documento in un singolo riquadro.
Page 72
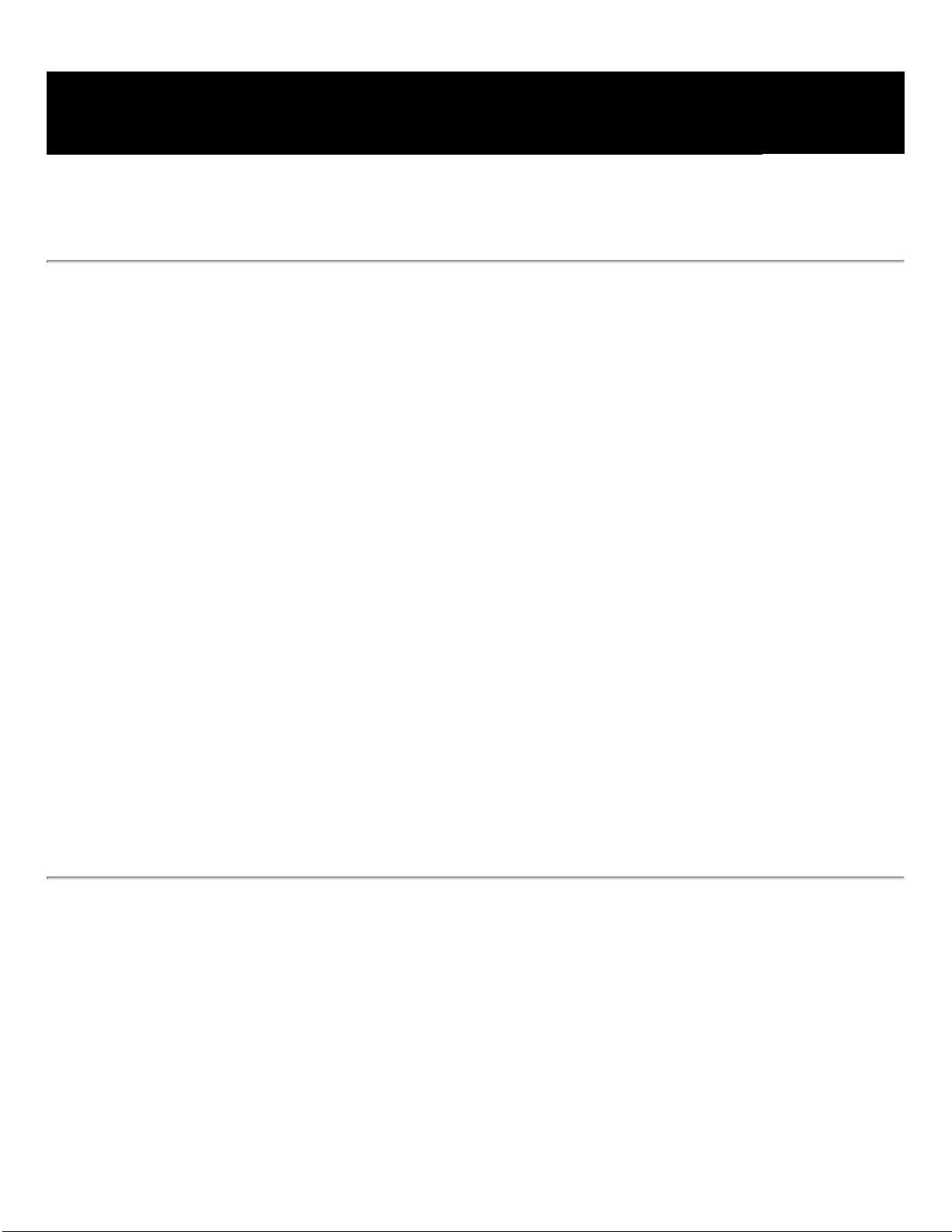
Visualizzazione di un documento in più finestre
È possibile creare più finestre per lo stesso documento utilizzando il comando Finestra >
Nuova finestra. Le nuove finestre presentano le stesse dimensioni, ingrandimento e layout
della finestra originale e si aprono sulla stessa pagina e al di sopra della finestra originale.
Quando si apre una nuova finestra, al nome del file originale viene aggiunto il numero 1 e
alla nuova finestra viene assegnato il numero 2. Quando vengono aperte più finestre,
il numero aggiunto aumenta di un'unità per ogni nuova finestra. Quando viene chiusa una
finestra, le finestre ancora aperte vengono rinumerate. In altre parole, se sono aperte
cinque finestre e si chiude la terza, alle altre finestre vengono riassegnati i numeri da 1 a 4.
Per aprire o chiudere una nuova finestra:
1. Per aprire una nuova finestra, selezionare Finestra > Nuova finestra.
2. Per chiudere una finestra, fare clic sul quadratino di chiusura. Verrà chiesto di salvare le
modifiche. Se è aperta più di una finestra, la chiusura di una finestra non determina la
chiusura di un documento.
3. Per chiudere tutte le finestre aperte per un documento, scegliere File > Chiudi. Verrà
chiesto di salvare tutte le modifiche prima di chiudere ogni finestra.
Nota: questa funzione non è disponibile quando i documenti PDF vengono visualizzati in
un browser.
Page 73

Lettura dei documenti in modalità lettura
La modalità lettura consente di leggere i documenti PDF in un'area di lavoro non
ingombrata da altri elementi. Fare clic sul pulsante Nascondi barra strumenti
mantenere la barra dei menu e il riquadro di navigazione e spostare una selezione limitata
di strumenti sulla barra di stato nella parte inferiore dell'area di lavoro. Dopo aver fatto
clic sul pulsante Nascondi barre degli strumenti, a destra del pulsante verrà visualizzato un
menu degli strumenti e alcune funzioni di zoom. Fare clic sul menu degli strumenti per
selezionare uno strumento. Per informazioni sull'utilizzo dello strumento Mano, vedere
Regolazione della posizione della pagina. Per informazioni sugli strumenti dello zoom,
vedere
di selezione, vedere
Per uscire dalla modalità lettura, fare clic sul pulsante Mostra barre degli strumenti.
Ingrandimento e riduzione della visualizzazione. Per informazioni sullo strumento
Copiare e incollare testo, tabelle e immagini.
per
Page 74

Lettura di documenti nella modalità Schermo intero
Nella modalità Schermo intero, le pagine Adobe PDF occupano l'intero schermo. La barra
dei menu, la barra dei comandi, la barra degli strumenti, la barra di stato e i controlli della
finestra sono nascosti. L'apertura di un documento PDF può essere impostata dall'autore
sulla modalità Schermo intero oppure in base alle diverse esigenze degli utenti.
La modalità Schermo intero viene utilizzata spesso per le presentazioni, a volte con la
funzione di transizione e avanzamento automatico delle pagine. Vedere Impostazione di
una presentazione.
Nella modalità Schermo intero il puntatore resta attivo in modo da consentire la selezione
dei link mediante clic e l'apertura delle note. È possibile utilizzare i tasti di scelta rapida
per i comandi di spostamento e ingrandimento, mentre le preferenze di Schermo intero
consentono di visualizzare una barra di navigazione in modalità Schermo intero. Vedere
Preferenze di Schermo intero.
Per leggere un documento in modalità Schermo intero:
Fare clic sul pulsante Schermo intero nell'angolo inferiore sinistro della finestra del
documento. Premere Invio oppure il tasto freccia Giù o freccia Destra per scorrere le
pagine del documento. Premere Maiusc-Invio oppure il tasto freccia Su o freccia Sinistra
per scorrere all'indietro le pagine del documento.
Nota: se sono installati due monitor, è possibile che la modalità Schermo intero di una
pagina sia impostata solo su uno di essi. Per scorrere le pagine del documento, fare clic
sullo schermo che visualizza la pagina in modalità Schermo intero.
Per uscire dalla modalità Schermo intero:
Premere Esc, se l'opzione Tasto Esc annulla modalità Schermo intero è selezionata nelle
preferenze di Schermo intero oppure premere Ctrl+L (Windows) o Comando+L (Mac
OS). Se è visualizzata la barra di navigazione a schermo intero, è possibile anche fare clic
sul pulsante Esci da schermo intero
.
Page 75

Uso degli strumenti di layout
Acrobat Professional include un insieme di strumenti per il perfezionamento del layout dei
documenti Adobe PDF. Strumenti quali griglie, righelli, guide, strumenti di misurazione e
il pannello delle informazioni risultano particolarmente utili per la realizzazione di
moduli, l'analisi di disegni CAD e la preparazione di stampe di tipo professionale.
Argomenti correlati:
Visualizzazione delle griglie
Creazione delle guide dei righelli
Misurazione degli oggetti presenti in un documento
Visualizzazione del pannello delle informazioni
Page 76

Visualizzazione delle griglie
È possibile utilizzare le griglie per allineare in modo preciso testo e oggetti in un
documento. Se attivata, la griglia è visibile nel documento. Quando si sposta un oggetto,
l'opzione Aggancia alla griglia lo allinea alla linea della griglia più vicina.
Per visualizzare o nascondere la griglia:
Scegliere Vista > Griglia. Quando la griglia è visualizzata, un segno di spunta appare
accanto al nome del comando.
Per attivare o disattivare l'opzione Aggancia alla griglia:
Scegliere Vista > Aggancia alla griglia. Quando l'opzione è attiva, viene visualizzato un
segno di spunta accanto al nome del comando.
Per modificare l'aspetto delle griglie:
1. Scegliere Modifica > Preferenze (Windows) o Acrobat > Preferenze (Mac OS), quindi
Unità e guide a sinistra della finestra di dialogo Preferenze.
2. Per modificare le impostazioni delle griglie, scegliere una delle seguenti procedure:
● Per modificare la spaziatura tra le linee della griglia, utilizzare i tasti freccia o la casella di
testo per immettere un valore per Larghezza tra le righe e Altezza tra le righe.
● Per modificare l'origine della griglia, utilizzare i tasti freccia o la casella di testo e
immettere un valore per Scarto griglia dal bordo sinistro e Scarto griglia dal bordo
superiore.
● Per modificare il numero di suddivisioni all'interno di ciascun quadrato della griglia,
utilizzare i tasti freccia o la casella di testo e immettere un valore per Suddivisioni.
Le linee di suddivisione sono più sottili delle linee della griglia.
● Per modificare il colore delle linee della griglia, fare clic sul quadrato Colore linea griglia
e scegliere un nuovo colore dal pannello Colore, quindi fare clic su OK.
3. Scegliere OK per chiudere la finestra di dialogo Preferenze.
Page 77

Creazione delle guide dei righelli
I righelli orizzontale e verticale consentono di controllare le dimensioni degli oggetti
presenti nei documenti. È possibile anche creare delle guide nel documento,
particolarmente utili per l'allineamento di oggetti, quali campi modulo. È possibile inoltre
modificare l'unità di misura e il colore utilizzati nel righello.
Per creare guide dei righelli:
1. Scegliere Vista > Righelli per visualizzare i righelli.
2. Scegliere una delle seguenti procedure:
● Trascinare verso il basso il righello orizzontale per creare una guida orizzontale oppure
trascinare a destra il righello verticale per creare una guida verticale. Fare clic all'esterno
della guida per deselezionarla.
● Fare doppio clic su un punto del righello orizzontale per creare una guida verticale oppure
su un punto del righello verticale per creare una guida orizzontale.
Per visualizzare o nascondere le guide:
Scegliere Vista > Guide.
Per spostare o eliminare le guide dei righelli:
Fare clic sulla guida per selezionarla e trascinarla in un nuovo punto oppure premere
Canc. Per eliminare tutte le guide, fare clic con il pulsante destro del mouse o fare clic
tenendo premuto il tasto Control nell'area del righello, quindi scegliere Cancella tutte le
guide o Cancella le guide nella pagina.
Per modificare i colori della guida:
1. Scegliere Modifica > Preferenze (Windows) o Acrobat > Preferenze (Mac OS), quindi
Unità e guide a sinistra della finestra di dialogo Preferenze.
2. Fare clic sul quadrato Colore guida e scegliere un nuovo colore dal menu a comparsa
Colore, quindi fare clic su OK.
Page 78

Misurazione degli oggetti presenti in un documento
La barra degli strumenti Misura consente di misurare distanze e aree di oggetti nei documenti
PDF. Gli strumenti di misurazione sono particolarmente utili quando si desidera stabilire la
larghezza, l'altezza o l'area degli oggetti presenti in un modulo o in un disegno CAD oppure
quando si desidera misurare determinate aree di un documento prima di inviarlo a una
stampante professionale.
Quando si utilizza lo strumento Distanza, lo strumento Perimetro e lo strumento Area per fare
clic sui segmenti linea, nella finestra di dialogo dello strumento vengono visualizzate le misure
dei segmenti linea disegnati.
Strumenti di misurazione A. Barra degli strumenti Misura B. Oggetto da misurare C. Visualizzazione degli strumenti
Per misurare l'altezza, la larghezza o l'area degli oggetti:
1. Scegliere Strumenti > Misura e selezionare uno strumento di misurazione. In alternativa, fare
clic con il pulsante destro del mouse (Windows) oppure tenendo premuto il tasto Control (Mac
OS) nell'area delle barre degli strumenti e scegliere Misura.
2. Per misurare le aree del documento PDF, scegliere una delle seguenti procedure:
● Selezionare lo strumento Distanza per misurare la distanza tra due punti. Fare clic sul primo
punto, spostare il puntatore sul secondo punto, quindi fare nuovamente clic. Le misure vengono
visualizzate nella finestra di dialogo dello strumento.
● Selezionare lo strumento Perimetro per misurare un insieme di distanze tra più punti. Fare
clic su ogni punto da misurare. Al termine, fare doppio clic sull'ultimo punto oppure posizionare
il puntatore sull'ultimo punto e fare clic.
● Selezionare lo strumento Area per misurare l'area all'interno dei segmenti linea disegnati.
Fare clic su ogni punto da misurare. Dopo aver fatto clic su almeno due punti, fare clic sul
primo punto per completare la misurazione dell'area.
Nota: è possibile anche terminare una misurazione facendo clic con il tasto destro del mouse
(Windows) oppure tenendo premuto il tasto Control (Mac OS) e scegliendo Misurazione
completa dal menu di scelta rapida.
3. Durante la misurazione degli oggetti, scegliere una delle seguenti procedure:
● Per modificare il rapporto di scala, ad esempio 3:2, nelle aree di disegno, specificare i numeri
appropriati nella finestra di dialogo dello strumento. Se si desidera, modificare l'unità di misura
accanto al rapporto.
● Selezionare Contrassegno di misurazione nella finestra di dialogo dello strumento se si desidera
che le linee disegnate vengano visualizzate come un commento. Sarà quindi possibile utilizzare
lo strumento Mano per fare doppio clic sul commento e visualizzare la misura dei segmenti
linea disegnati. Se il pulsante Annota non viene selezionato, l'oggetto disegnato scomparirà
quando si misurerà un altro oggetto o si selezionerà un altro strumento.
Page 79

Visualizzazione del pannello delle informazioni
Il pannello Informazioni consente di visualizzare la posizione delle coordinate del
puntatore del mouse all'interno del riquadro del documento. La numerazione della
posizione inizia nell'angolo superiore sinistro del documento. Nel pannello Informazioni
sono inoltre riportate la larghezza e l'altezza di un oggetto selezionato mentre lo si
ridimensiona.
Per utilizzare il pannello Informazioni:
1. Scegliere Vista > Schede di navigazione > Informazioni.
2. Spostare il puntatore del mouse per visualizzare le coordinate X e Y.
Per modificare le unità di misura del pannello:
Dal menu Opzioni nel pannello Informazioni, scegliere un'unità di misura diversa.
L'opzione al momento selezionata è contrassegnata da un segno di spunta accanto al nome.
Page 80

Personalizzazione dell'area di lavoro
È possibile modificare l'aspetto dell'area di lavoro per adattarla meglio al proprio stile di
lavoro, ad esempio intervenendo sull'aspetto e sulla posizione delle barre degli strumenti e
del riquadro di navigazione e bloccandone la posizione sul desktop. L'area di lavoro creata
diventerà l'area di lavoro predefinita nel sistema finché non verrà modificata.
Per visualizzare o nascondere la barra dei menu:
Per nascondere la barra dei menu, scegliere Vista > Barra dei menu. Per visualizzarla
nuovamente, premere F9.
Per modificare la visualizzazione di una scheda di navigazione:
Scegliere una delle seguenti procedure:
● Per modificare la larghezza del riquadro di navigazione, trascinarne il bordo destro.
● Per spostare una scheda nel relativo pannello mobile, trascinarla dal riquadro di
navigazione a quello del documento.
● Per spostare una scheda in un pannello mobile esistente o nel riquadro di navigazione,
trascinarla in una delle due posizioni.
● Per comprimere un pannello mobile in modo da visualizzare solo le schede, fare doppio
clic sul nome della scheda nella parte superiore della finestra. Fare nuovamente clic sul
nome della scheda per riportare il pannello alle dimensioni complete.
Per visualizzare o nascondere le etichette degli strumenti:
Scegliere una delle seguenti procedure:
● Scegliere Vista > Barre degli strumenti > Mostra etichette pulsanti > [opzione].
● Scegliere Modifica > Preferenze (Windows) oppure Acrobat > Preferenze (Mac OS),
quindi selezionare Generale. Per Mostra etichette dei pulsanti degli strumenti e delle
proprietà, selezionare Etichette predefinite, Tutte le etichette o Nessuna etichetta. Fare clic
su OK.
Nota: le etichette degli strumenti vengono disattivate in modo selettivo,
indipendentemente dalle impostazioni delle preferenze, quando lo spazio nell'area delle
barre degli strumenti diventa limitato.
Per spostare una barra degli strumenti:
Scegliere una delle seguenti procedure:
● Per spostare una barra degli strumenti nella relativa area, trascinarla mediante la barra
separatrice che si trova sul margine sinistro di una barra degli strumenti. È possibile
spostare la barra degli strumenti all'interno dell'area delle barre degli strumenti oppure
trascinarla nel riquadro del documento per creare una barra degli strumenti mobile. La
barra può essere nuovamente trascinata nella posizione originale.
● Per spostare una barra degli strumenti mobile nel riquadro del documento, trascinarla
mediante la barra del titolo.
Spostamento di una sezione degli strumenti dall'area delle barre degli strumenti
Per bloccare o sbloccare la posizione delle barre degli strumenti:
Scegliere Vista > Barre degli strumenti > Blocca barre degli strumenti.
Le barre separatrici scompaiono quando le barre degli strumenti sono bloccate.
Nota: l'opzione Blocca barre degli strumenti consente di bloccare solo la posizione delle
barre degli strumenti nella relativa area. La posizione delle barre degli strumenti mobili
non è fissa.
Per ancorare le barre degli strumenti:
Scegliere Vista > Barre degli strumenti > Ancora tutte le barre degli strumenti per
espandere e ancorare tutte le barre degli strumenti mobili nella posizione predefinita
all'interno dell'area delle barre. Se necessario, è possibile espandere l'area delle barre su
tre righe e nascondere in modo selettivo le etichette delle barre degli strumenti in modo da
risparmiare spazio.
Per ripristinare la configurazione predefinita delle barre degli strumenti:
Scegliere Vista > Barre degli strumenti > Ripristina barre degli strumenti.
Page 81

Impostazione delle preferenze
La finestra di dialogo Preferenze in Acrobat Professional consente di definire il layout di
una pagina predefinita e di personalizzare l'applicazione in molti altri modi. Le preferenze
riguardano l'applicazione nel suo complesso e non sono associate a un documento Adobe
PDF specifico.
Nota: se si installano plug-in di altri produttori, impostare le relative preferenze mediante
la voce di menu Preferenze di altri produttori.
Per impostare le preferenze:
1. Scegliere una delle seguenti procedure:
● Scegliere Modifica > Preferenze (Windows) oppure Acrobat > Preferenze (Mac OS).
● Scegliere Preferenze dal menu del riquadro del documento.
2. Nella finestra di dialogo Preferenze, selezionare una delle categorie delle preferenze
dall'elenco a sinistra.
3. Selezionare le opzioni delle preferenze relative alla funzione, quindi fare clic su OK. Fare
clic su Annulla per lasciare le impostazioni invariate.
Argomenti correlati:
Categorie delle preferenze
Preferenze di Avvio
Preferenze di Visualizzazione pagina
Preferenze di Generali
Preferenze di Schermo intero
Page 82

Categorie delle preferenze
Le opzioni delle preferenze devono essere impostate in base alla categoria.
Accessibilità
Consente di impostare le preferenze per rendere più semplice l'accesso ai documenti
Adobe PDF agli utenti con limitazioni visive e motorie. Vedere Impostazione delle
preferenze di accessibilità.
Elaborazione batch
Consente di impostare l'elaborazione batch e le opzioni del gestore di protezione per
l'elaborazione in contemporanea di intere raccolte di documenti. Vedere Impostazione
delle preferenze di elaborazione batch.
Catalog
Consente di impostare i parametri di indicizzazione, incluse le definizioni per proprietà
personalizzate, parole e tag. Vedere Impostazione delle preferenze di Catalog.
Gestione colore
Consente di impostare le preferenze per interpretare con precisione i colori tra un
dispositivo e l'altro. Vedere Gestione del colore in Acrobat.
Creazione commenti
Consente di impostare le preferenze relative ad aspetto e funzionalità dei commenti dei
documenti. Vedere Impostazione delle preferenze per la Creazione commenti.
Converti da PDF
Consente di impostare le opzioni per la conversione di contenuto Adobe PDF in vari tipi
di file utilizzando il comando Salva con nome (Windows) o Registra con nome (Mac OS).
Tutte le modifiche apportate nelle opzioni di conversione a cui si accede tramite il
comando Salva con nome (Windows) o Registra con nome (Mac OS) sono riportate anche
in questo pannello delle preferenze. Vedere Conversione di documenti Adobe PDF in altri
formati di file.
Nota: tali impostazioni non corrispondono alle impostazioni di conversione utilizzate nel
comando Esporta tutte le immagini.
Converti in PDF
Consente di impostare le opzioni per la conversione di vari tipi di file in file Adobe PDF
mediante il comando Apri.
Moduli
Consente di impostare le preferenze relative all'aspetto e alla funzionalità dei moduli.
Vedere Impostazione delle preferenze dei moduli.
Schermo intero
Consente di impostare le preferenze relative allo spostamento, alle transizioni e al
comportamento del mouse quando i documenti vengono visualizzati a schermo intero.
Vedere Preferenze di Schermo intero.
Generali
Consente di impostare varie preferenze, tra cui le preferenze di visualizzazione e di
selezione di testo e immagini. Vedere Preferenze di Generali.
Identità
Consente di impostare le preferenze per le informazioni personali utilizzate relativamente
all'autore e alle firme digitali.
Internazionale
Consente di impostare la lingua impostata in Acrobat o di sceglierla ogni volta che si
avvia Acrobat. È possibile controllare la direzione predefinita del paragrafo e attivare le
opzioni relative alle lingue destra-sinistra.
Internet
Consente di impostare le opzioni del browser Web e della connessione a Internet. È
possibile impostare le preferenze per verificare la compatibilità delle impostazioni del
browser predefinito con l'applicazione a ogni avvio dell'applicazione, oltre che scegliere la
velocità di connessione utilizzata dal plug-in multimediale. In questa scheda viene definita
anche l'impostazione della connessione a Internet. Per ulteriori informazioni
sull'impostazione di Acrobat come applicazione di supporto in Windows, vedere
Visualizzazione di documenti Adobe PDF in un browser Web.
JavaScript
Consente di impostare le preferenze per l'attivazione di JavaScript. Consente inoltre di
impostare le preferenze per editor e debugger JavaScript predefiniti. Per consultare
JavaScript Reference Guide for Acrobat, visitare il sito Web della partnership con Adobe
all'indirizzo http://partners.adobe.com/ans/developer/acrosdk/main.html (informazioni in
lingua inglese).
Misurazione
Consente di impostare la tolleranza relativa alle funzioni di aggancio al percorso e
determina se vengono usate le unità di misura e i dati della scala dal documento.
Multimedia
Consente di impostare il lettore multimediale preferito per riprodurre contenuti 3D, filmati
e clip audio, oltre che altre opzioni multimediali. Vedere Impostazione delle preferenze di
Multimedia.
Visualizzazione pagina
Consente di impostare le opzioni che definiscono la visualizzazione delle pagine. Vedere
Preferenze di Visualizzazione pagina.
Lettura
Consente di impostare le opzioni relative all'ordine di lettura e ai programmi di lettura
sullo schermo, nonché quelle relative alla lettura a voce alta, quali tono, volume e
velocità, per il riconoscimento vocale utilizzato nella produzione della voce. Vedere
Impostazione delle preferenze di lettura.
Revisione
Consente di impostare il tipo di server e le impostazioni del server per la revisione online.
Ricerca
Consente di impostare le preferenze per ricerche normali e ricerche rapide. Vedere
Impostazione delle preferenze di ricerca.
Protezione
Consente di impostare il gestore di protezione desiderato e le preferenze per la creazione e
la gestione delle firme digitali e del relativo aspetto. Vedere Impostazione delle preferenze
relative alla firma digitale.
Controllo ortografia
Consente di impostare le preferenze relative al correttore ortografico e determina se il
controllo ortografico verrà eseguito durante la digitazione. Vedere Impostazione delle
preferenze per il controllo ortografico.
Avvio
Consente di impostare le preferenze relative all'apertura dell'applicazione e dei documenti. Vedere Preferenze di Avvio.
Ritocco
Consente di definire l'editor di immagini e l'editor di pagina/oggetti predefinito. Vedere
Modifica di immagini e di oggetti.
Gestore affidabilità
Consente di impostare le autorizzazioni per le identità ritenute affidabili. Vedere
Impostazione delle preferenze di Gestore affidabilità.
Unità e guide
Consente di definire le unità di misurazione e l'aspetto di righelli e griglie.
Aggiornamenti
Consente di definire la frequenza del controllo degli aggiornamenti software. Vedere
Aggiornamento di Acrobat.
Web Capture
Consente di impostare le preferenze relative allo scaricamento di pagine HTML dal World
Wide Web o da una rete Intranet e alla conversione in documenti Adobe PDF. Vedere
Impostazione delle preferenze di Web Capture.
Page 83

Preferenze di Avvio
Il pannello Avvio della finestra di dialogo Preferenze definisce la modalità di apertura dei
documenti e la modalità di avvio dell'applicazione. Include le seguenti opzioni:
Numero massimo di documenti nell'elenco dei documenti usati di recente
Consente di impostare il numero massimo di documenti elencati nel menu File (Windows)
o quando si sceglie File > Apri file recente (Mac OS). L'impostazione predefinita è cinque
per Windows e nove per Mac OS.
Memorizza file nella cronologia di Organizzatore per
Consente di impostare il periodo di tempo massimo per l'inclusione di file PDF nell'elenco
Cronologia.
Riapri documenti all'ultima pagina visualizzata
Consente di determinare se i documenti si aprono automaticamente all'ultima pagina
visualizzata all'interno di una sessione di lavoro.
Usa cache pagina
Inserisce la pagina successiva in un buffer anche prima che la pagina corrente venga
visualizzata per ridurre il tempo necessario per passare da una pagina all'altra di un
documento.
Consenti impostazione dello stato del livello tramite le informazioni utente
Consente all'autore di un documento PDF a più livelli di specificare la visibilità dei livelli
in base alle informazioni utente.
Visualizza finestra di dialogo Stato documento quando vengono visualizzati i
seguenti elementi di stato
Determina in quali documenti viene visualizzata automaticamente una finestra di dialogo
relativa allo stato all'apertura.
Visualizza schermata iniziale
Determina se la schermata iniziale dell'applicazione viene visualizzata a ogni avvio
dell'applicazione.
Usa solo plug-in certificati
Garantisce il caricamento solo dei plug-in di altri produttori certificati da Adobe.
Page 84

Preferenze di Visualizzazione pagina
Il pannello Visualizzazione pagina della finestra di dialogo Preferenze include le seguenti
opzioni relative all'aspetto delle pagine:
Layout pagina predefinito
Consente di impostare il layout di pagina utilizzato per lo scorrimento all'apertura di un
documento.
Visualizza ArtBox, TrimBox e BleedBox
Visualizza tutte le ArtBox, TrimBox o BleedBox definite per un documento.
Visualizza immagini grandi
Consente di visualizzare immagini di notevoli dimensioni. Non è consigliabile selezionare
questa opzione in sistemi in cui la visualizzazione di pagine contenenti molte immagini
avviene con troppa lentezza.
Visualizza pagina a margine
Consente di eliminare il bordo bianco sottile creato da alcune applicazioni e visualizzato
sui margini delle pagine Adobe PDF. Se questa opzione non viene selezionata, le pagine
verranno stampate con un bordo bianco, definito dal driver della stampante.
Visualizza griglia trasparenza
Consente di visualizzare la griglia dietro gli oggetti trasparenti.
Usa numeri logici di pagina
Consente di utilizzare il comando Numera pagine per visualizzare la numerazione delle
pagine Adobe PDF corrispondente alla numerazione stampata sulle pagine. Il numero di
una pagina, seguito dalla posizione della pagina tra parentesi, viene visualizzato nella
barra di stato e nelle finestre di dialogo Vai a pagina e Stampa. Ad esempio, se la prima
pagina di un documento è numerata "i", la numerazione sarà "i (1 di 10)". Quando questa
opzione non è selezionata, le informazioni sulla numerazione contenute nei documenti
vengono ignorate e le pagine vengono numerate utilizzando i numeri arabi a partire da 1.
Selezionando l'opzione si risolvono quasi tutti i casi di comportamento anomalo del
comando Indietro del browser Web. Per ulteriori informazioni sulla numerazione di
pagina logica, vedere Numerazione delle pagine.
Usa CoolType
Consente di regolare la visualizzazione del testo per ottimizzarla in base al monitor
utilizzato.
Anteprima sovrastampa
Consente di attivare o disattivare l'anteprima di sovrastampa. La modalità Anteprima
sovrastampa consente di visualizzare gli effetti di un alias di inchiostro sull'output di
stampa. È possibile, ad esempio, che una stampante o un fornitore di servizi creino un
alias di inchiostro se un documento contiene due colori tinta piatta simili e ne è richiesto
solo uno.
Arrotonda testo, grafica e immagini
Scegliere se arrotondare testo, grafica o immagini. L'impostazione predefinita consiste
nell'arrotondare sia testo che immagini.
Simula testo inferiore a
Consente di definire che il testo di dimensioni inferiori a quelle specificate verrà
visualizzato sotto forma di linee grigie (o testo simulato) per aumentare la velocità di
visualizzazione.
Usa impostazione di sistema
Utilizza le impostazioni di sistema relative alla risoluzione del monitor.
Risoluzione personalizzata
Consente di impostare la risoluzione del monitor.
Zoom predefinito
Consente di impostare il livello di ingrandimento da utilizzare all'apertura dei documenti
PDF. Questo valore sostituisce le impostazioni del documento.
Zoom max per "Dimensioni visibili"
Consente di impostare il livello di ingrandimento massimo per la vista in Dimensioni
visibili e per la visualizzazione degli articoli.
Page 85

Preferenze di Generali
Nel pannello Generali della finestra di dialogo Preferenze sono riportate le seguenti
opzioni:
Salva automaticamente le modifiche apportate al documento nel file temporaneo ogni
Consente di impostare la frequenza di aggiornamento automatico delle modifiche
apportate a un documento aperto.
Individua automaticamente URL dal testo
Consente di specificare se i link Web creati all'esterno di Acrobat devono essere
identificati automaticamente nel documento PDF e diventare link attivi.
Apri link tra documenti nella stessa finestra
Consente di chiudere il documento corrente e di aprire il documento collegato nella
medesima finestra, riducendo il numero di finestre aperte. Se il documento collegato è già
aperto in un'altra finestra, quando si fa clic su un link per aprire tale documento, la finestra
del documento corrente non viene chiusa. Quando questa opzione non è selezionata, viene
aperta una nuova finestra per ogni link a un altro documento.
Nota: per ignorare questa impostazione, selezionata o meno, premere Ctrl (Windows)
oppure Opzione (Mac OS) e scegliere Apri link in un'altra finestra.
Salva come ottimizzato per Visualizzazione Web veloce
Consente di riorganizzare la struttura del documento PDF in modo da prepararlo allo
scaricamento pagina per pagina dai server Web.
Produci PostScript pass-through al momento della stampa
Consente la produzione di PostScript XObjects nel file PDF quando il file PDF viene
stampato nella stampante PostScript.
Abilita anteprima di stampa
Controlla la finestra di visualizzazione nella finestra di dialogo Stampa che indica in che
modo viene stampato il file PDF. La disattivazione di questa opzione rende più veloce la
visualizzazione della finestra di dialogo Stampa.
Usa singoli tasti di scelta rapida per accedere agli strumenti
Consente di selezionare gli strumenti con un solo tasto. Questa opzione è disattivata per
impostazione predefinita.
Abilita selezione testo per lo strumento Mano
Consente allo strumento Mano di assumere automaticamente le funzioni dello strumento
Seleziona testo quando attraversa il testo in un documento Adobe PDF.
Disattiva avvisi di modifica
Disattiva le caselle di avviso che generalmente si aprono, ad esempio quando vengono
eliminati elementi quali link, pagine, miniature di pagina e segnalibri.
Mostra documenti nella barra delle applicazioni
Consente di attivare o disattivare la funzione per l'aggiunta di un pulsante alla barra delle
applicazioni di Windows per ogni documento aperto in Acrobat. È possibile fare clic su
questo pulsante per passare da un documento aperto all'altro.
Seleziona opzioni strumento
Consente di determinare l'ordine di selezione di testo e immagini.
Dimensioni margini selezione testo
Consente di impostare la distanza, espressa in pixel, che esiste tra il testo e lo strumento di
selezione prima che quest'ultimo diventi un puntatore di selezione del testo. Il valore può
essere impostato da zero a venti pixel.
Dimensioni margine selezione colonna
Consente di impostare la distanza dal testo, espressa in pixel, che esiste tra lo strumento di
selezione e il margine di selezione del testo prima che quest'ultimo passi dalla selezione di
testo alla selezione di colonna. Il valore può essere impostato da zero a venti pixel. Se il
valore è impostato su zero pixel, non è possibile selezionare colonne, ma solo testo.
Usa risoluzione fissa per snapshot
Consente di impostare la risoluzione utilizzata per copiare l'immagine acquisita con lo
strumento Snapshot.
Abilita gestione file gruppo di lavoro Version Cue
Attiva Version Cue™ e aggiunge i comandi Salva una versione e Versioni al menu File.
Nota: per utilizzare Version Cue in Acrobat, è necessario poter accedere a un'area di
lavoro Version Cue in Adobe Creative Suite.
Page 86

Preferenze di Schermo intero
Il pannello Schermo intero della finestra di dialogo Preferenze contiene le seguenti
opzioni relative alla navigazione e all'aspetto di un documento Adobe PDF visualizzato in
modalità Schermo intero.
Avanza ogni
Consente di specificare se si deve avanzare automaticamente da una pagina all'altra ogni
intervallo di secondi stabilito. È possibile scorrere tra le pagine di un documento
utilizzando il mouse o i comandi della tastiera anche se è stato selezionato lo scorrimento
automatico.
Ricomincia dopo l'ultima pagina
Consente di scorrere le pagine di un documento PDF in maniera continua, tornando alla
prima pagina dopo essere arrivati all'ultima. L'opzione viene di norma utilizzata per
impostare le visualizzazioni a edicola.
Tasto Esc annulla modalità Schermo intero
Consente di uscire dalla modalità Schermo intero premendo il tasto Esc. Quando questa
opzione non è selezionata, è possibile uscire premendo Ctrl+L (Windows) o Comando+L
(Mac OS).
Fare clic con il pulsante sinistro del mouse per passare alla pagina successiva; fare
clic con il pulsante destro del mouse per tornare alla pagina precedente
Consente di scorrere le pagine di un documento Adobe PDF facendo clic con il mouse. È
possibile scorrere tra le pagine di un documento premendo Invio, Maiusc-Invio (per
andare indietro) o i tasti freccia.
Mostra barra di navigazione
Consente di visualizzare una barra degli strumenti di navigazione minima,
indipendentemente dalle impostazioni del documento.
Ignora tutte le transizioni
Rimuove gli effetti di transizione dalle presentazioni visualizzate in modalità Schermo
intero.
Transizione predefinita
Consente di specificare l'effetto di transizione da visualizzare quando si passa da una
pagina all'altra nella vista Schermo intero e quando non è stato impostato alcun effetto di
transizione per il documento visualizzato.
Visibilità cursore
Consente di specificare se visualizzare o nascondere il puntatore.
Colore di sfondo
Consente di specificare il colore dello sfondo della finestra in modalità Schermo intero. Se
si seleziona Personalizzato, sarà possibile scegliere un colore dalla tavolozza dei colori di
sistema.
Page 87

Gestione dei plug-in
I plug-in offrono altre funzionalità ma richiedono anche una maggiore quantità di
memoria. Per ridurre la quantità richiesta, è possibile installare solo i plug-in da utilizzare.
Affinché possa essere caricato correttamente, un plug-in deve trovarsi nella cartella dei
plug-in. È possibile disattivare temporaneamente i plug-in all'avvio del software.
Per disattivare un plug-in:
1. In Windows, aprire la cartella plug_ins nella cartella Acrobat all'interno della cartella
dell'applicazione Acrobat 7.0. In Mac OS, fare clic tenendo premuto il tasto Control
sull'icona dell'applicazione, quindi scegliere Mostra Contenuto pacchetto. Quindi fare clic
sulla cartella del contenuto (Contents) e aprire la cartella dei plug-in (Plug-ins).
2. Selezionare i plug-in da non caricare e toglierli dalla cartella. Alcuni plug-in possono
trovarsi in cartelle a loro volta contenute nella cartella dei plug-in.
Per disattivare temporaneamente tutti i plug-in:
Premere il tasto Maiusc subito dopo aver avviato Acrobat.
Page 88

Visualizzazione di documenti Adobe PDF in un browser Web
Acrobat rende più semplice la visualizzazione di documenti Adobe PDF sul Web.
È possibile visualizzare i documenti PDF nel browser oppure impostare Acrobat Reader
come applicazione di supporto distinta, in modo che i documenti PDF aperti o scaricati dal
Web vengano visualizzati in una finestra Acrobat a parte. Se si impostano le preferenze in
modo che Acrobat venga avviato come applicazione distinta al di fuori dell'applicazione e
che i documenti PDF collegati vengano aperti automaticamente in Acrobat, non sarà
possibile utilizzare Visualizzazione Web veloce, l'invio dei moduli in un browser o
l'evidenziazione delle ricerche sul Web.
Per utilizzare Acrobat Reader come applicazione di supporto:
1. Scegliere Modifica > Preferenze (Windows®) o Acrobat > Preferenze (Mac OS), quindi
fare clic su Internet a sinistra.
2. Deselezionare Visualizza PDF nel browser e fare clic su OK.
Per impostare le preferenze del browser e di Internet:
1. Scegliere Modifica > Preferenze (Windows®) o Acrobat > Preferenze (Mac OS), quindi
fare clic su Internet a sinistra.
2. Impostare le seguenti opzioni e fare clic su OK.
Visualizza PDF nel browser
Consente di visualizzare nella finestra del browser qualsiasi documento PDF aperto sul
Web. Se questa opzione non è selezionata, i documenti PDF verranno aperti in una
finestra separata di Acrobat.
Controlla impostazioni del browser all'avvio di Acrobat
Consente di controllare la compatibilità delle impostazioni predefinite del browser con
l'applicazione ogni volta che quest'ultima viene avviata.
Abilita visualizzazione Web veloce
Consente di scaricare i documenti PDF dal Web per la visualizzazione di una pagina alla
volta. Se l'opzione non è selezionata, l'intero PDF viene scaricato prima di essere
visualizzato. Se si desidera che l'intero documento PDF continui a essere scaricato in
background mentre si visualizza la prima pagina delle informazioni richieste, selezionare
anche Consenti scaricamento speculativo in background.
Consenti scaricamento speculativo in background
Consente di proseguire lo scaricamento di un documento PDF dal Web, anche dopo la
visualizzazione della prima pagina richiesta. Quando in Acrobat viene avviato un altro
task, ad esempio il passaggio da una pagina all'altra del documento, lo scaricamento in
background si interrompe.
Velocità di connessione
Scegliere una velocità di connessione dal menu. Questa impostazione viene utilizzata
anche dal plug-in multimediale.
Impostazioni Internet
Fare clic per impostare la connessione a Internet. Seguire le istruzioni visualizzate o
rivolgersi al provider di servizi Internet per richiedere assistenza.
Argomenti correlati:
Visualizzazione in un browser in Windows
Visualizzazione in un browser in Mac OS
Page 89

Visualizzazione in un browser in Windows
I browser Web che supportano la visualizzazione dei documenti Web sono i seguenti:
Internet Explorer 5.5 o versione successiva, Netscape Navigator 7.1 o versione successiva
o America Online 9.0 o versione successiva. Poiché i comandi della tastiera possono
essere associati al browser Web, alcune scelte rapide di Acrobat potrebbero non essere
disponibili. Analogamente, potrebbe essere necessario utilizzare gli strumenti e i comandi
di Acrobat anziché la barra degli strumenti o la barra dei menu del browser. Ad esempio,
per stampare un documento PDF, è necessario utilizzare il pulsante Stampa sulla barra
degli strumenti di Acrobat anziché il comando Stampa del browser. In Internet Explorer è
possibile utilizzare i comandi File > Stampa, Modifica > Copia e Modifica > Trova sulla
barra degli strumenti di Internet Explorer.
Page 90

Visualizzazione in un browser in Mac OS
Acrobat 7.0 funziona automaticamente con Safari versione 1.2.3 o successive e Mac OS
10.3 o successive per rendere più semplice la visualizzazione di documenti Adobe PDF
sul Web. Alla prima apertura di Acrobat 7.0, il sistema viene configurato automaticamente
per l'utilizzo di Acrobat per l'apertura di file PDF nel browser. Acrobat non aggiunge
alcuno strumento o menu alla barra degli strumenti e alla barra dei menu Safari.
Nota: verificare che Safari non sia in esecuzione la prima volta che si avvia
Adobe Acrobat.
Quando si visualizzano i documenti PDF nel browser, è possibile che alcuni comandi
della tastiera non siano disponibili in quanto associati al browser Web. Analogamente,
potrebbe essere necessario utilizzare gli strumenti e i comandi nelle barre degli strumenti
di Adobe Acrobat anziché la barra degli strumenti o la barra dei menu del browser. Ad
esempio, per stampare un documento PDF, è necessario utilizzare il pulsante Stampa sulla
barra degli strumenti di Adobe Reader anziché il comando File > Stampa del browser.
Importante: se Adobe Reader è già installato nel sistema e solo in seguito si installa
Acrobat Professional, Safari continuerà ad utilizzare Adobe Reader per aprire i documenti
PDF nel browser. Per riconfigurare Safari affinché utilizzi Acrobat Professional, è
necessario chiudere Safari e tutte le versioni di Acrobat o Adobe Reader, avviare Acrobat,
quindi avviare Safari mentre Acrobat è in esecuzione.
Page 91

Gestione di altre lingue nei file Adobe PDF
Adobe Acrobat consente di visualizzare, effettuare ricerche e stampare documenti PDF
contenenti testo in lingue asiatiche (cinese tradizionale e semplificato, giapponese e
coreano), dell'Europa centrale e orientale e in cirillico. Queste lingue possono essere
utilizzate anche quando si compilano moduli, si aggiungono commenti e si applicano
firme digitali.
Argomenti correlati:
Informazioni sui file Adobe PDF in lingue asiatiche
Informazioni sui file PDF in lingue dell'Europa centrale e orientale
Page 92

Informazioni sui file Adobe PDF in lingue asiatiche
In questa sezione verranno descritte le procedure di creazione e gestione dei file PDF in
lingue asiatiche con un sistema operativo in lingua non asiatica. Quasi tutte le funzioni di
Acrobat sono supportate per il testo in cinese tradizionale e semplificato, giapponese e
coreano.
In Mac OS, il supporto di applicazioni e sistema per il testo asiatico è automatico.
In Windows, è necessario installare i file per il supporto della lingua asiatica mediante
l'installazione personalizzata e la selezione delle opzioni per il supporto delle lingue
asiatiche in Crea Adobe PDF e Visualizza Adobe PDF. È necessario inoltre che sia
installato il supporto per le lingue asiatiche specifico del proprio sistema.
PDFMaker e la stampante Adobe PDF incorporano automaticamente la maggior parte dei
font asiatici presenti nel file durante la creazione dei file PDF. È possibile controllare se
sono incorporati font asiatici.
In Windows, è possibile visualizzare e stampare file contenenti lingue asiatiche anche se
nel sistema non è installato il supporto delle lingue asiatiche. Se si tenta di aprire un file
PDF per il quale è richiesto il supporto della lingua, verrà chiesto automaticamente di
installare il pacchetto di lingue richiesto.
Page 93

Informazioni sui file PDF in lingue dell'Europa centrale e orientale
È possibile utilizzare file Adobe PDF contenenti testo in cirillico (incluso il bulgaro e il
russo), in lingue dell'Europa centrale ed orientale (incluso il ceco, l'ungherese e il
polacco), se i font sono incorporati nei file PDF. Se i font sono incorporati, è possibile
visualizzare e stampare i file su qualsiasi sistema. Non è necessario incorporare i font per
utilizzare la funzione di ricerca.
Nota: se si apre un file PDF in cui i campi modulo o le caselle di testo contengono queste
lingue ma i font non sono né incorporati né installati nel sistema, quando si sceglie ? >
Ricerca aggiornamenti adesso verrà chiesto automaticamente di scaricare e installare i kit
dei font delle lingue in questione.
Page 94

Uso dei progetti gestiti di Adobe Version Cue
Version Cue è un insieme innovativo di funzioni progettate per aumentare la produttività
quando si lavora da soli o si collabora con altri. Version Cue integra la gestione della
progettazione dei flussi di lavoro esistenti in Acrobat 7.0 Professional, Adobe Creative
Suite, Adobe® GoLive® CS, Adobe® Illustrator® CS, Adobe® InDesign® CS, Adobe®
InCopy® CS e Adobe® Photoshop® CS.
Version Cue semplifica i task descritti di seguito quando si lavora in Creative Suite:
● Creazione di versioni di file.
● Gestione della protezione dei file.
● Organizzazione dei file in progetti privati o condivisi.
● Esplorazione con miniature dei file e ricerca nelle informazioni dei file (metadati) e
commenti sulle versioni.
● Esame delle informazioni sui file, commenti e stati dei file in progetti privati e condivisi
durante l'esplorazione.
Inoltre, è possibile utilizzare Amministrazione area di lavoro Version Cue per task più
avanzati.
● Duplicazione, esportazione, backup e ripristino di progetti.
● Visualizzazione delle informazioni sui progetti nell'area di lavoro.
● Importazione di file nell'area di lavoro mediante FTP o WebDAV.
● Eliminazione di versioni di file e rimozione dei blocchi dei file.
● Creazione di utenti del progetto e definizione dei privilegi.
● Limitazione dell'accesso a un progetto specifico.
Nota: le funzioni di Version Cue sono compatibili solo con Adobe Area di lavoro di
Version Cue, che è disponibile esclusivamente come componente di Adobe Creative
Suite.
Per la documentazione di Version Cue, vedere Informazioni su Adobe Version Cue. Per
un'esercitazione sull'uso di Version Cue, vedere
Introduzione a Version Cue.
Page 95

Ricerca di file Adobe PDF mediante la finestra Organizzatore
Uso della finestra Organizzatore
Page 96

Uso della finestra Organizzatore
La finestra Organizzatore consente di trovare file PDF aperti in precedenza e file PDF organizzati in raccolte e
Preferiti. È possibile inoltre visualizzare immagini in miniatura di pagine PDF per trovare velocemente file,
organizzare file PDF correlati e sfogliare, trovare e ordinare file PDF visualizzati di recente. Dopo aver selezionato
uno o più file, utilizzare i pulsanti al di sopra dell'elenco file per avviare uno dei diversi task disponibili.
Finestra Organizzatore in Windows A. Nel riquadro delle categorie sono riportate le categorie per la visualizzazione dei file PDF
B. Nel riquadro dei file sono elencati i file PDF contenuti nella categoria selezionata C. Nel riquadro delle pagine sono
visualizzate le miniature di tutte le pagine che compongono il file PDF selezionato
Per visualizzare la finestra Organizzatore:
Fare clic sul pulsante Organizzatore sulla barra degli strumenti File oppure scegliere File > Organizzatore > Apri
Organizzatore. Per ridimensionare un riquadro rispetto ad altri riquadri, trascinare la riga verticale di separazione. Per
ridimensionare tutta la finestra Organizzatore, trascinare il bordo sinistro, destro o inferiore della finestra.
Non è necessario aprire la finestra Organizzatore per effettuare le seguenti operazioni: aprire un file PDF non
contenuto in una raccolta, creare una nuova raccolta, aggiungere un documento PDF a una raccolta o aprire un file
PDF dalla cronologia dei file PDF aperti. In Acrobat, fare clic sul pulsante Organizzatore
strumenti File oppure scegliere File > Organizzatore o File > Cronologia. Da queste voci di menu è possibile accedere
ai comandi che consentono di effettuare tutte queste operazioni.
sulla barra degli
Argomenti correlati:
Uso del riquadro delle categorie della finestra Organizzatore
Uso del riquadro dei file della finestra Organizzatore
Uso del riquadro delle pagine della finestra Organizzatore
Page 97

Uso del riquadro delle categorie della finestra Organizzatore
Il riquadro delle categorie della finestra Organizzatore contiene quattro categorie che
consentono di trovare e organizzare file PDF presenti nel computer, in rete e sul Web:
● La cronologia contiene sottocategorie in cui sono elencati tutti i file PDF aperti durante un
periodo di tempo specifico. Non è possibile modificare i nomi delle sottocategorie o
aggiungere manualmente file PDF alla Cronologia, che viene aggiornata automaticamente
ogni volta che si apre un file PDF e col passare del tempo, ma è possibile cancellare
l'intera cronologia mediante il pulsante Cancella cronologia nel riquadro dei file. Inoltre la
lunghezza massima della cronologia dei file può essere controllata o disattivata con
l'opzione Memorizza file nella cronologia di Organizzatore per nelle preferenze di Avvio.
● In Risorse del computer (Windows) o [nome disco] (Mac OS) sono elencati i dischi rigidi
e le cartelle nelle rispettive gerarchie correnti. Questa categoria risulta particolarmente
utile se si conosce la posizione di un determinato file PDF.
● In Posizioni preferite sono elencate cartelle, percorsi di rete e directory Web specificate
come destinazioni preferite. Questa categoria è simile ai segnalibri e alle destinazioni
preferite create per un accesso rapido in un browser Web, ma in questo caso le
destinazioni sono cartelle o unità che contengono file PDF. È possibile aggiungere o
rimuovere destinazioni dall'elenco Posizioni preferite, ma non è possibile modificare i
nomi delle destinazioni.
● Raccolte contiene cartelle di raccolte in cui sono elencati tutti i file PDF associati a una
determinata cartella di raccolte. Ogni cartella di raccolte può puntare a più file PDF
indipendentemente dall'ubicazione di ciascun file PDF. Ad esempio, la cartella di una
singola raccolta può elencare file PDF ubicati in cartelle diverse nel computer, in rete e
anche sul Web. È possibile modificare il nome di ogni cartella di raccolte e aggiungere
nuove cartelle, oltre che aggiungere file PDF a ciascuna cartella.
Per visualizzare file PDF in una categoria della finestra Organizzatore:
1. Per espandere o comprimere una categoria o una cartella nel riquadro delle categorie, fare
clic sull'icona a sinistra dell'icona della categoria o della cartella.
2. Selezionare una sottocategoria o una cartella al di sotto della categoria principale.
Nel riquadro delle pagine sono elencati tutti i file PDF associati alla sottocategoria o
cartella.
Per organizzare i file PDF con la categoria Raccolte:
1. Per modificare l'elenco delle cartelle di raccolte, scegliere una delle seguenti procedure:
● Se si desidera rinominare una cartella di raccolte, fare clic con il pulsante destro del
mouse (Windows) oppure tenendo premuto il tasto Control (Mac OS) sul nome della
cartella di raccolte, scegliere Rinomina cartella, quindi digitare il nuovo nome.
● Se si desidera eliminare una cartella di raccolte, fare clic con il pulsante destro del mouse
(Windows) oppure tenendo premuto il tasto Control (Mac OS) sul nome della cartella di
raccolte, scegliere Elimina cartella, quindi fare clic su Sì nella finestra di dialogo di
conferma. I file PDF all'interno della cartella di raccolte non vengono eliminati dai
percorsi originali.
● Se si desidera aggiungere una nuova cartella di raccolte, fare clic sul pulsante Crea una
nuova raccolta
nella finestra Organizzatore. In alternativa, in Acrobat, scegliere Crea
una nuova raccolta dal menu Organizzatore sulla barra degli strumenti File oppure
scegliere File > Organizzatore > Raccolte > Crea una nuova raccolta. Digitare un nome
per la raccolta.
2. Se si desidera aggiungere un file PDF a una cartella di raccolte, scegliere una delle
seguenti procedure:
● Fare clic con il pulsante destro del mouse (Windows) oppure tenendo premuto il tasto
Control (Mac OS) sul nome della cartella di raccolte, scegliere Aggiungi file, selezionare
uno o più file PDF, quindi fare clic su Aggiungi.
● Selezionare la sottocartella o la cartella che contiene il file PDF, fare clic con il pulsante
destro del mouse (Windows) oppure tenendo premuto il tasto Control (Mac OS) sul file
PDF nel riquadro dei file e scegliere Aggiungi alla cartella > [nome cartella di raccolte].
● Trascinare un file PDF da Esplora risorse o Mac OS Finder alla cartella di raccolte nel
riquadro delle categorie.
● Dopo aver selezionato una sottocategoria nella categoria Cronologia, Risorse del
computer o Posizioni preferite, trascinare un file PDF dal riquadro dei file alla cartella di
raccolte desiderata.
● In Acrobat, aprire il file PDF. Scegliere Aggiungi a una raccolta dal menu
Organizzatore
sulla barra degli strumenti File. Per aggiungere il file PDF a una
raccolta esistente, selezionare una raccolta e fare clic su OK. Per aggiungere il file PDF a
una nuova raccolta, fare clic su Nuova raccolta, digitare un nome per la raccolta, fare clic
su Crea, quindi su OK.
Per aprire un file PDF da una raccolta, utilizzare il pulsante Apri nella finestra
Organizzatore o scegliere il nome del file PDF da un sottomenu direttamente in Acrobat.
Per aprire un file PDF da una raccolta in Acrobat, scegliere Raccolte > [nome raccolta] >
[nome file PDF] dal menu File > sottomenu Organizzatore o dal menu Organizzatore
sulla barra degli strumenti File.
3. Per spostare un file PDF da una cartella di raccolte all'altra, selezionare la cartella di
raccolte contenente il file PDF, fare clic con il pulsante destro del mouse (Windows)
oppure tenendo premuto il tasto Control (Mac OS) sul file PDF nel riquadro dei file,
quindi scegliere Sposta nella cartella > [nome cartella di raccolte].
4. Per eliminare un file PDF da una cartella di raccolte, selezionare la cartella, fare clic con il
pulsante destro del mouse (Windows) oppure tenendo premuto il tasto Control (Mac OS)
sul file PDF nel riquadro dei file, quindi scegliere Rimuovi da [nome cartella di raccolte].
Per organizzare i file PDF con la categoria Posizioni preferite:
1. Se si desidera aggiungere una cartella o un disco rigido esistente all'elenco di categorie,
scegliere una delle seguenti procedure:
● Fare clic sul pulsante Aggiungi a una posizione preferita , selezionare una cartella o un
disco rigido, quindi fare clic su OK.
● Fare clic con il pulsante destro del mouse (Windows) oppure tenendo premuto il tasto
Control (Mac OS) sulla cartella desiderata nella categoria Risorse del computer
(Windows) o [nome disco] (Mac OS) e scegliere Aggiungi [nome cartella] a posizioni
preferite.
● Fare clic con il pulsante destro del mouse (Windows) oppure tenendo premuto il tasto
Control (Mac OS) sulla sottocartella desiderata nella categoria Posizioni preferite e
scegliere Aggiungi [nome posizione preferita] a posizioni preferite.
2. Se si desidera rimuovere una cartella o disco rigido dall'elenco di Posizioni preferite, fare
clic con il pulsante destro del mouse (Windows) oppure tenendo premuto il tasto Control
(Mac OS) sulla voce, quindi scegliere Rimuovi [nome cartella] da posizioni preferite.
Per trovare i file PDF con la categoria Risorse del computer (Windows) o [nome disco]
(Mac OS):
Selezionare una cartella nella categoria Risorse del computer (Windows) o [nome disco]
(Mac OS). Tutti i file PDF contenuti nella cartella verranno elencati nel riquadro dei file.
Page 98

Uso del riquadro dei file della finestra Organizzatore
Nel riquadro dei file nella finestra Organizzatore sono elencati i file PDF che si trovano
nella sottocategoria o cartella selezionata nel riquadro delle categorie. In ogni listato di un
file PDF vengono visualizzati il nome del file, la data di modifica, il numero di pagine, le
dimensioni del file, il percorso e un'immagine in miniatura della prima pagina. È possibile
ordinare l'elenco in base a: nome file, informazioni sui metadati, numero di pagine,
dimensioni del file, data di modifica e data dell'ultima apertura.
I pulsanti nella parte superiore della finestra Organizzatore consentono di aprire, stampare,
inviare per e-mail o combinare uno o più file PDF selezionati. Inoltre, è possibile inviare
un file PDF selezionato per revisione o approvazione oppure caricarlo per una revisione
con browser.
Per gestire i file PDF nel riquadro dei file:
1. Selezionare una sottocategoria o cartella al di sotto di una categoria principale nel
riquadro delle categorie per visualizzare i file PDF nel riquadro dei file.
2. Per ordinare l'elenco dei file PDF in base a una determinata proprietà. sceglierne una dal
menu Ordina per. Per modificare la direzione di ordinamento, fare clic sul pulsante
Ordinamento crescente o Ordinamento decrescente alla destra del menu Ordina per.
3. Selezionare il/i file con cui si desidera lavorare. Per selezionare un file PDF compreso
nell'elenco, fare clic su di esso; per selezionare tutti i file PDF elencati, fare clic su
Seleziona tutto; per aggiungere o rimuovere file PDF non contigui alla selezione, fare clic
su di essi tenendo premuto il tasto Ctrl (Windows) o il tasto Control (Mac OS);
per aggiungere file PDF contigui alla selezione, fare clic tenendo premuto il tasto Maiusc.
4. Per visualizzare il percorso dei file PDF selezionati in Esplora risorse o Mac OS, fare clic
con il pulsante destro del mouse (Windows) o sul tasto Control (Mac OS) e scegliere
Mostra in Explorer (Windows) o Mostra nel Finder (Mac OS).
5. Per eseguire un'azione sui file PDF selezionati, scegliere una delle seguenti procedure:
● Per aprire, stampare o inviare per e-mail i file PDF, fare clic sul pulsante relativo al task al
di sopra del riquadro dei file.
● Per combinare i file PDF in un unico file PDF, fare clic su Crea PDF da più file, quindi
vedere Creazione di file Adobe PDF da più file.
● Per avviare una revisione con e-mail di un file PDF o caricare un file PDF per una
revisione con browser, accertarsi che sia selezionato solo un file PDF, scegliere il
comando relativo al task dal menu Invia per revisione, quindi vedere Impostazione di una
revisione con e-mail o Impostazione di una revisione con browser.
Per cancellare la cronologia dei file PDF aperti dall'utente:
1. Selezionare una sottocategoria di Cronologia dal riquadro delle categorie.
2. Fare clic su Cancella cronologia nel riquadro dei file.
Page 99

Uso del riquadro delle pagine della finestra Organizzatore
Nel riquadro delle pagine della finestra Organizzatore vengono visualizzate le miniature relative alle pagine di tutti i file
PDF selezionati nel riquadro dei file. Il cursore e i pulsanti Zoom nella parte inferiore del riquadro delle pagine
consentono di modificare le dimensioni delle miniature delle pagine. Se un file PDF selezionato contiene proprietà del
documento speciali, quali livelli, allegati o una firma digitale, viene visualizzata un'icona per ogni proprietà nella barra
del titolo della miniatura. Se si posiziona il puntatore sull'icona, viene visualizzata una descrizione comandi che
identifica le proprietà.
Selezione di più documenti PDF (a sinistra) e miniature di ogni pagina all'interno dei documenti PDF (destra)
Page 100

CREAZIONE DI FILE ADOBE PDF
Informazioni sulla creazione di file Adobe PDF
Creazione di file Adobe PDF da altre applicazioni
Uso della stampante Adobe PDF
Creazione di dimensioni di pagina personalizzate
 Loading...
Loading...