Page 1
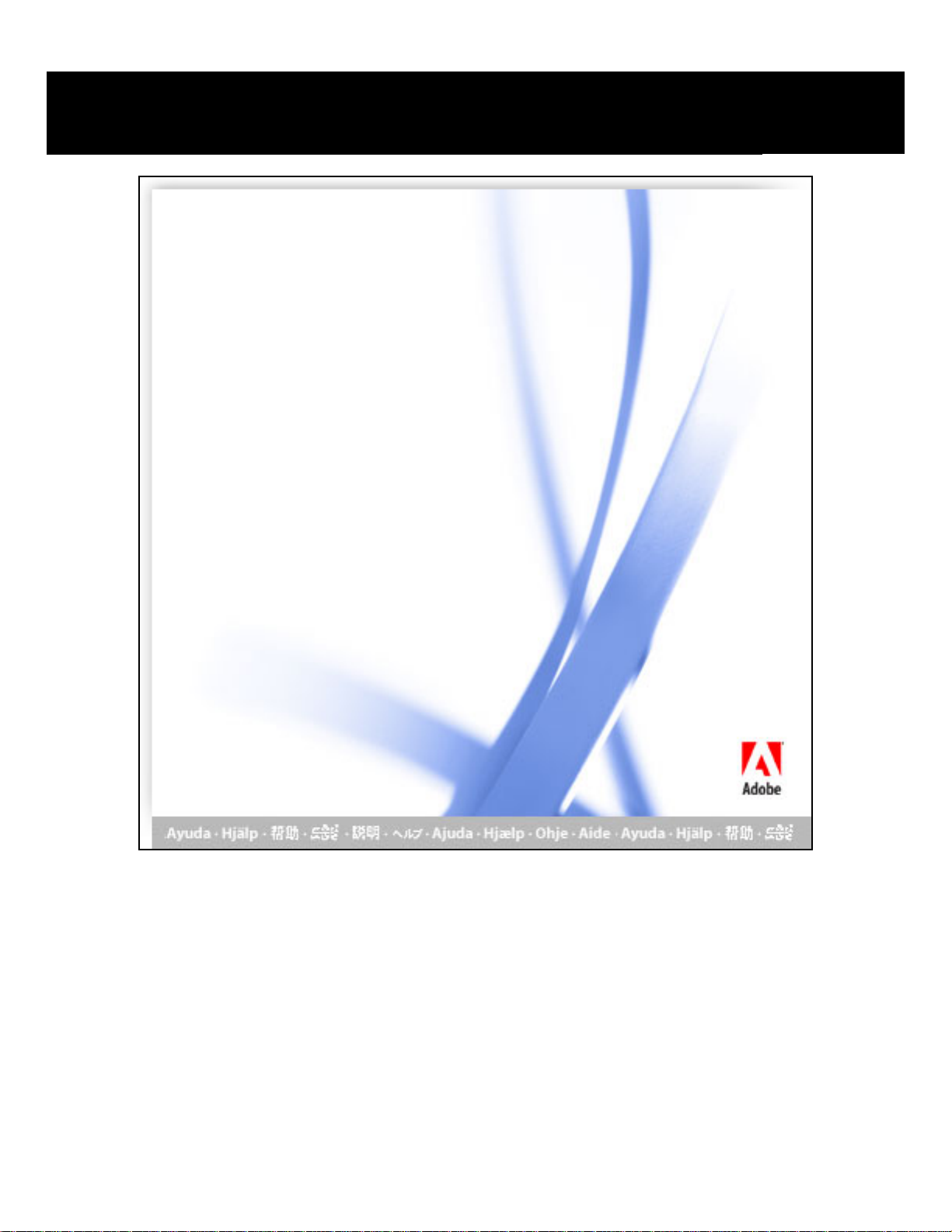
Page 2
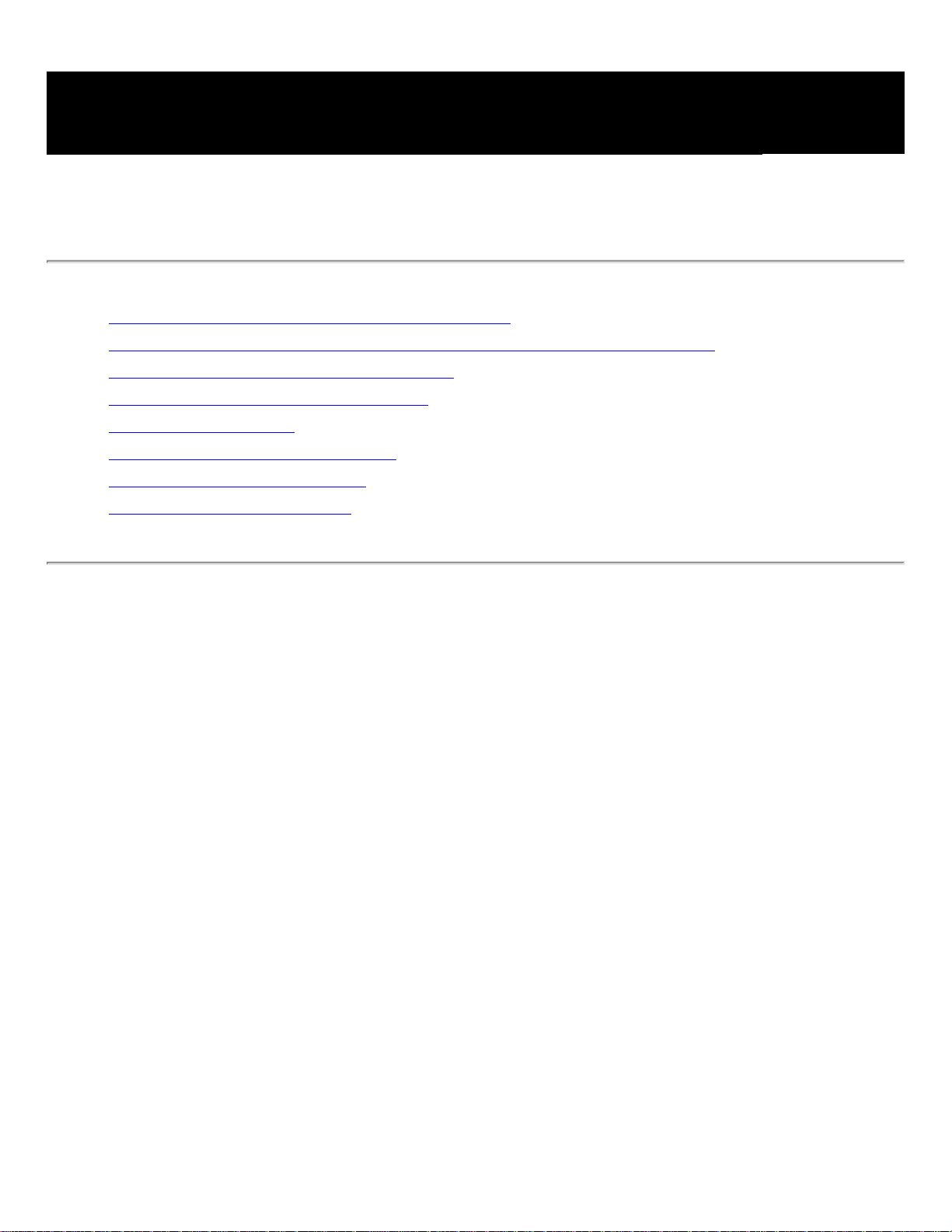
Uso de la Ayuda
Acerca de las funciones incorporadas de la Ayuda
Uso de la Ayuda para los usuarios con problemas de visión y de motricidad
Apertura de la documentación de la Ayuda
Uso de las páginas Instrucciones de uso
Uso de Acrobat Online
Acceso a Adobe Solutions Network
Uso del soporte técnico en línea
Servicio de atención al cliente
Page 3
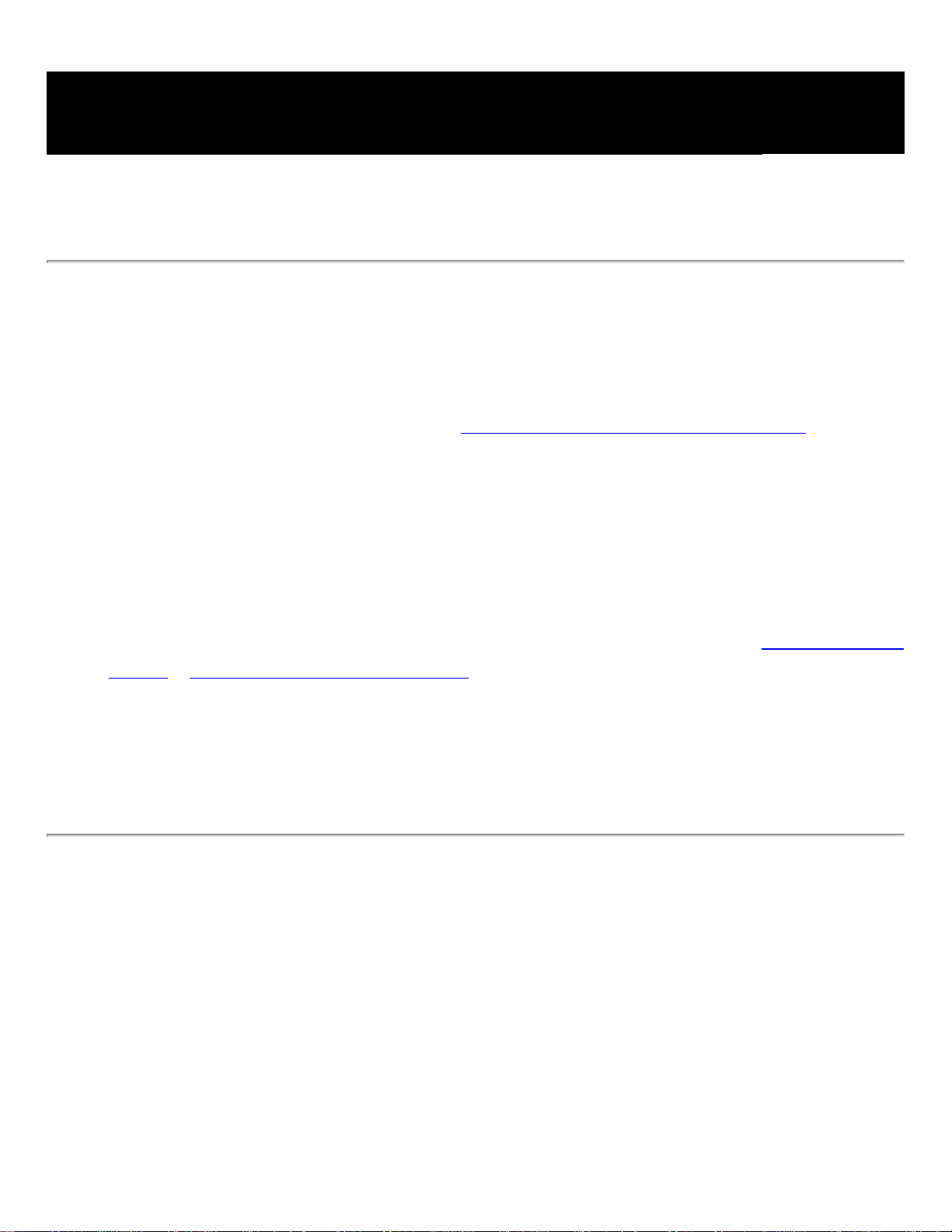
Acerca de las funciones incorporadas de la Ayuda
Adobe® Acrobat® 7.0 Standard incorpora muchas funciones que le ayudan durante la
realización del trabajo, incluida la ventana Ayuda que está utilizando actualmente:
● Documentación de la Ayuda.
● Páginas Instrucciones de uso. (Consulte Uso de las páginas Instrucciones de uso.)
● Información sobre herramientas, que identifica los distintos botones, herramientas y
controles del área de trabajo. Estos rótulos aparecen cuando se coloca el puntero sobre el
elemento que se desea identificar. La información sobre herramientas también está
disponible en algunos cuadros de diálogo.
● Botones de Ayuda en algunos cuadros de diálogo. Cuando hace clic en estos botones de
Ayuda, se abre la ventana Ayuda con el tema relacionado.
También puede consultar recursos en línea y guías para plug-ins. Consulte Uso de Acrobat
Online y Uso del soporte técnico en línea.
Nota: no hay ninguna guía del usuario en papel de este producto. Las secciones de
información general, las explicaciones, las descripciones y los procedimientos están todos
incluidos en la Ayuda.
Page 4
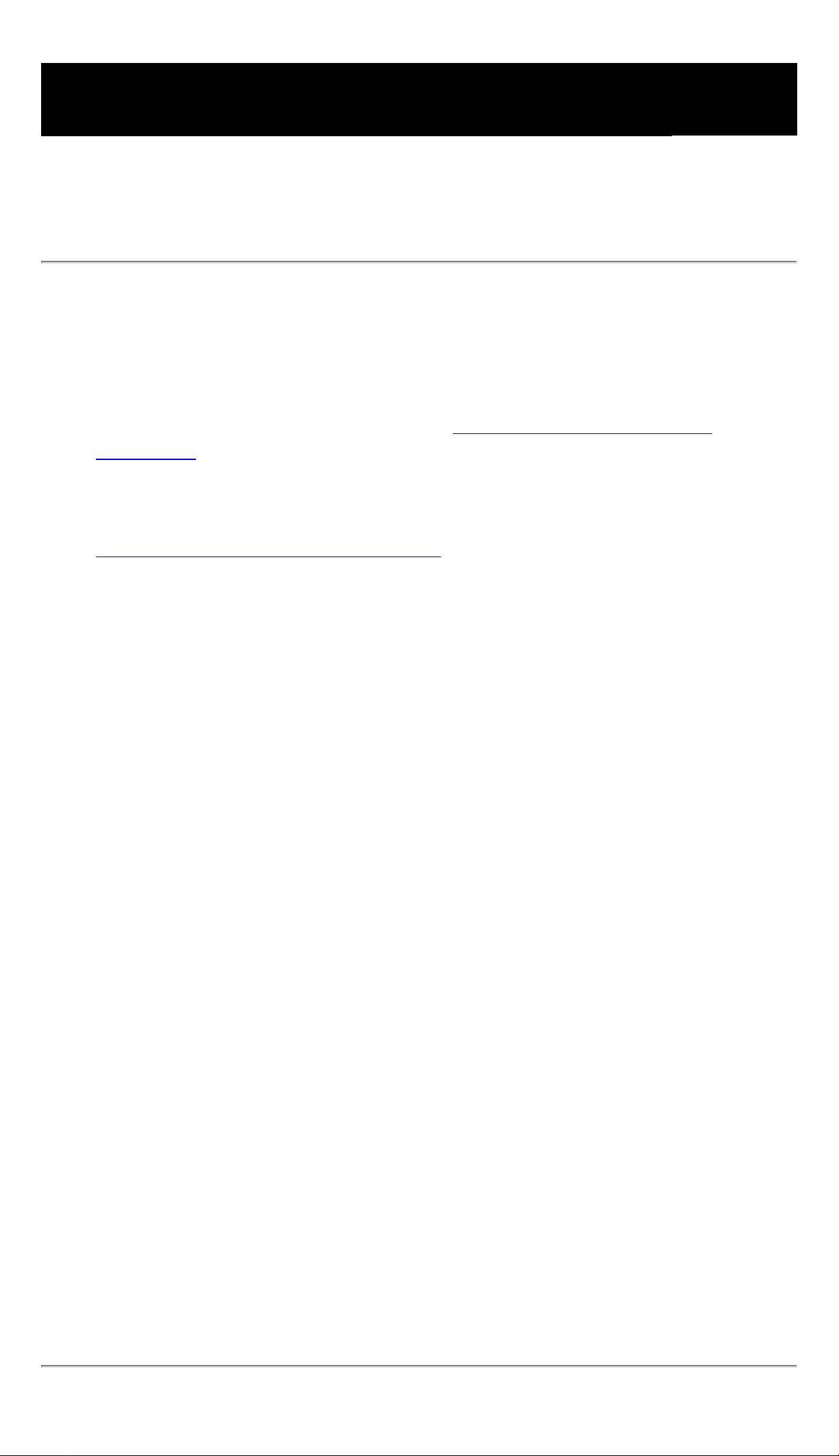
Uso de la Ayuda para los usuarios con problemas de visión y de motricidad
Los usuarios con problemas de visión y de motricidad pueden utilizar el Ayudante de
configuración de accesibilidad para cambiar el aspecto en pantalla de documentos PDF y
cuentan con la asistencia de un lector de pantalla, amplificador de pantalla u otra
tecnología de soporte. La primera vez que inicie Adobe Acrobat 7.0 Standard, se iniciará
el Ayudante de configuración de accesibilidad si Acrobat detecta la existencia de
tecnología de soporte en el sistema. (Consulte Configuración de preferencias de
accesibilidad.)
Las teclas aceleradoras y los métodos abreviados de teclado facilitan el desplazamiento
por los documentos. Si desea obtener una lista completa de métodos abreviados, consulte
Acerca de los métodos abreviados de teclado. Para obtener más información sobre cómo
los productos de Adobe mejoran la accesibilidad a los documentos electrónicos, visite el
sitio Web de Adobe en http://access.adobe.com.
Para activar teclas aceleradoras:
1. Elija Edición > Preferencias (Windows®) o Acrobat > Preferencias (Mac OS) y haga clic
en General en la parte izquierda.
2. Seleccione Utilizar teclas aceleradoras para acceder a las herramientas.
3. Haga clic en Aceptar para aplicar el cambio.
Para abrir la ventana Instrucciones de uso:
Pulse Mayús+F4.
Para cerrar la ventana Instrucciones de uso:
Pulse Mayús+F4 o Esc.
Para abrir o cerrar la Ayuda completa:
Realice una de las acciones siguientes:
● Para abrir la Ayuda, pulse F1. En Mac OS, también puede pulsar Comando+?.
● Para cerrar la Ayuda, pulse Control+W o Alt+F4 (Windows) o Comando+W (Mac OS).
También puede hacer clic en el botón Cerrar.
Haga clic en la ficha Buscar o Índice para usar esa función. En Windows, pulse Control
+Tab para avanzar entre fichas, o pulse Mayús+Control+Tab para retroceder entre fichas.
Pulse F6 para alternar entre el panel de documento y el panel de navegación. En la ficha
Índice, puede escribir una entrada en el cuadro Seleccionar entrada de índice. La lista se
desplaza hasta la primera coincidencia con la cadena de texto que se ha escrito. Haga clic
en un vínculo para ir a ese tema.
Page 5
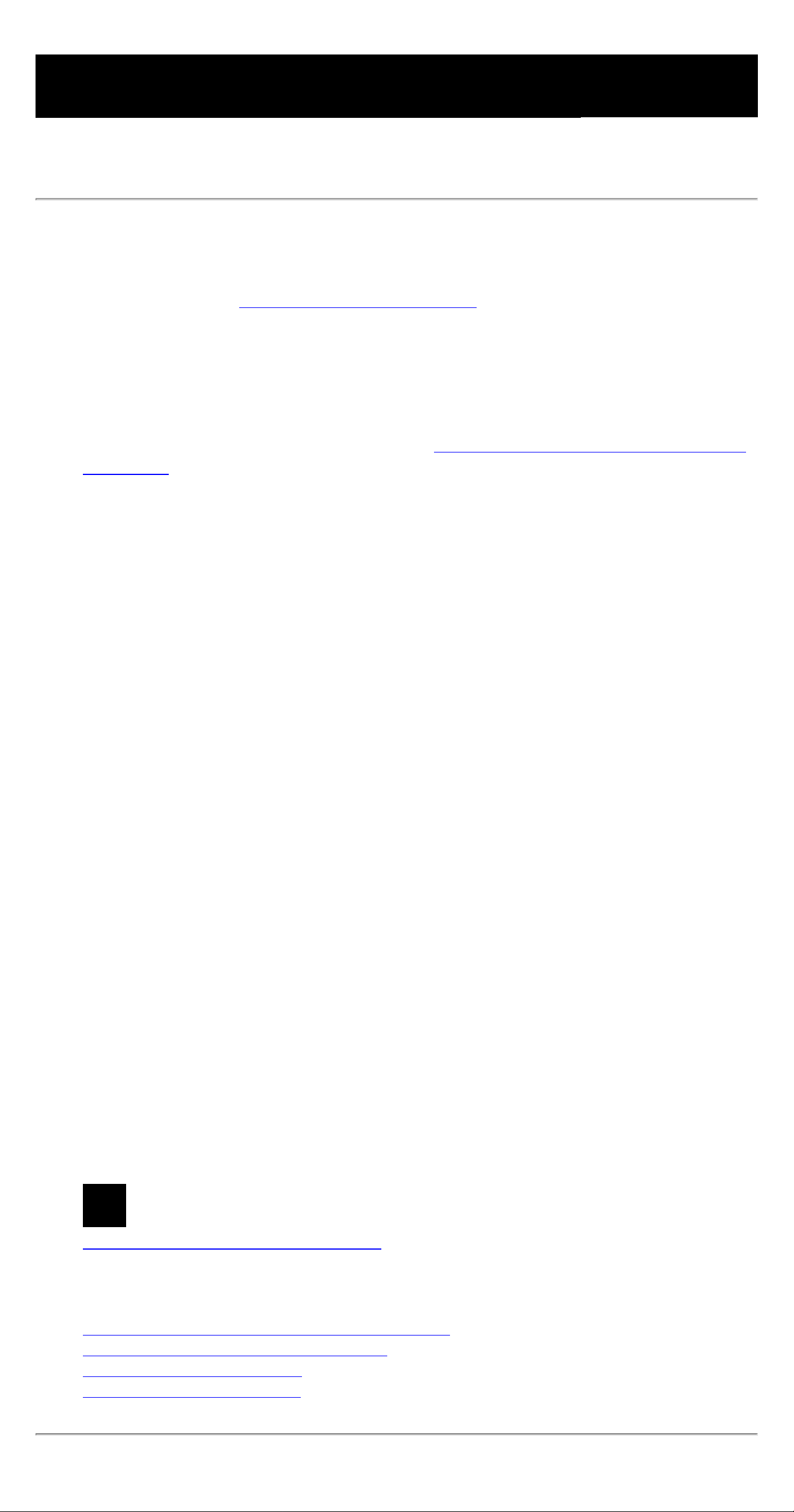
Apertura de la documentación de la Ayuda
Acrobat 7.0 incorpora documentación completa en un sistema de Ayuda totalmente accesible. En la
documentación de la Ayuda se explican con detalle las herramientas, comandos, conceptos, procesos
y métodos abreviados de teclado. Puede imprimir temas de la Ayuda concretos de acuerdo con sus
necesidades. (Consulte Impresión de los temas de la Ayuda.)
La Ayuda completa de Acrobat 7.0 se abre en una ventana independiente con dos paneles: un panel
de navegación a la izquierda y un panel de temas a la derecha. Utilice las fichas del panel de
navegación de la Ayuda para buscar los temas que desee. Por ejemplo, puede hacer clic en la ficha
Contenido para que se muestre la lista de temas disponibles en la Ayuda. Puede hacer clic en un
título de la lista para abrir el tema correspondiente en el panel de temas. Para obtener información
sobre el uso de Contenido, Buscar e Índice, consulte Uso del panel de navegación de la Ayuda para
buscar temas.
Ayuda completa de Acrobat 7.0 A. Fichas Contenido, Buscar e Índice del panel de navegación de la Ayuda
B. Panel de temas de la Ayuda
Puede arrastrar la barra vertical entre el panel de navegación y el panel de temas para cambiar el
ancho. Puede arrastrar la esquina inferior derecha para ajustar el tamaño de toda la ventana. La
ventana Ayuda continúa visible hasta que se cierra.
Para abrir la Ayuda:
Realice una de las acciones siguientes:
● Elija Ayuda > Ayuda completa de Acrobat 7.0.
● Haga clic en el botón Ayuda situado en la barra de herramientas y elija Ayuda completa de
Acrobat 7.0.
● Haga clic en el vínculo Ayuda completa de Acrobat 7.0 situado en la página inicial de la ventana
Instrucciones de uso.
Para cerrar la Ayuda:
Haga clic en el botón Cerrar.
Hay muchos métodos abreviados que facilitan el desplazamiento por la Ayuda. (Consulte
Acerca de los métodos abreviados de teclado.)
Subtemas relacionados:
Uso del panel de navegación de la Ayuda para buscar temas
Navegación por el historial de la sesión de Ayuda
Impresión de los temas de la Ayuda
Uso de otras funciones de la Ayuda
Page 6
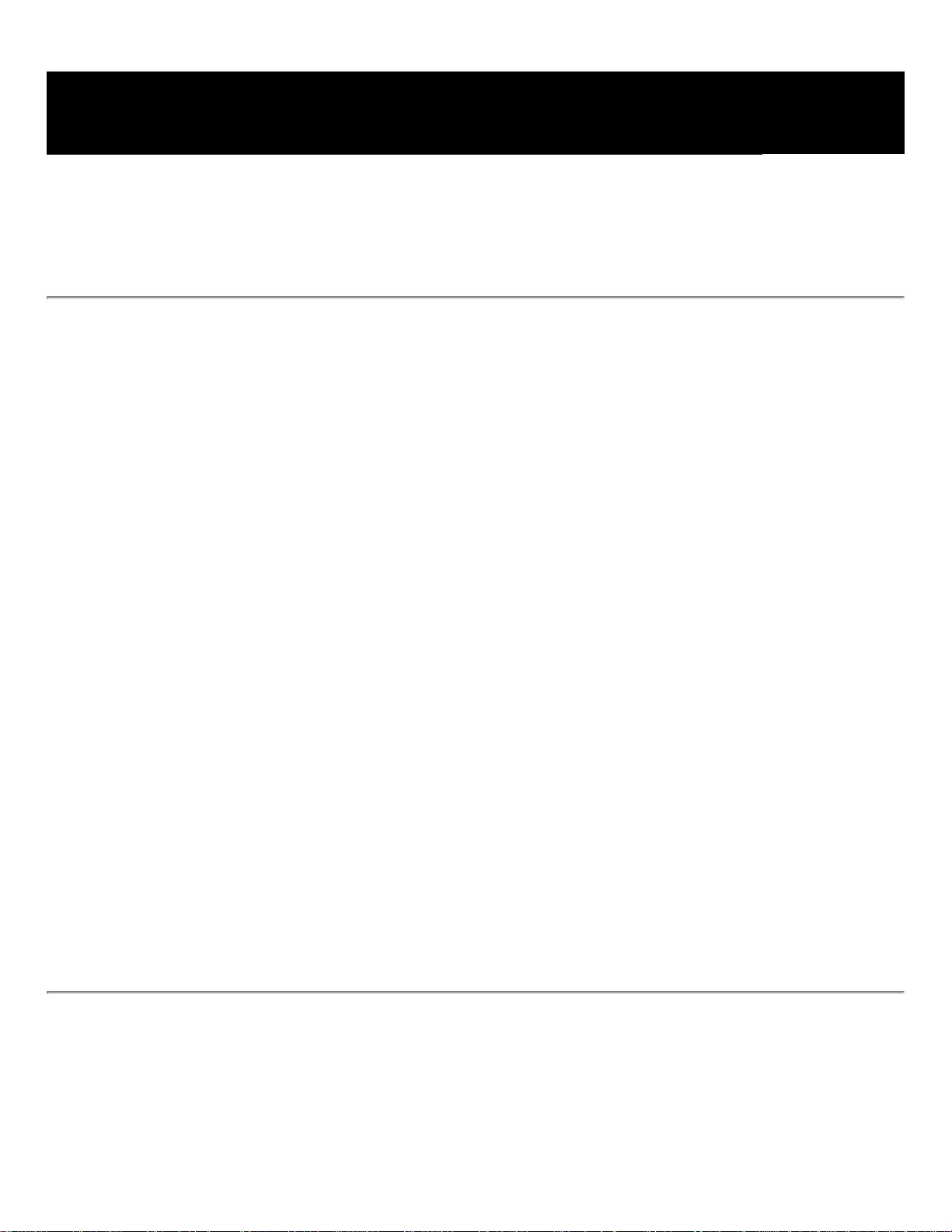
Uso del panel de navegación de la Ayuda para buscar temas
Cuando se abre la ventana Ayuda, la ficha Contenido aparece seleccionada en el panel de
navegación:
● Haga clic en la ficha Contenido para ver los temas de la Ayuda organizados por materias,
como en la tabla de contenido de un libro. Haga clic en los iconos situados a la izquierda
de los temas para contraer o expandir el esquema. Haga clic en el nombre de un tema para
que se muestre en el panel de temas.
● Haga clic en la ficha Buscar para localizar una palabra específica en la Ayuda. Escriba la
palabra en el cuadro de texto y haga clic en Buscar. La lista de resultados muestra los
títulos de todos los temas en que aparece la palabra de búsqueda especificada. Los temas
se enumeran en el orden en que aparecen en la ficha Contenido.
Nota: no se pueden usar operadores booleanos (como AND, OR, NOT o comillas dobles)
para limitar o afinar la búsqueda. Si escribe más de una palabra, el resultado de la
búsqueda incluirá todos los temas en que aparezca al menos una de las palabras.
● Haga clic en la ficha Índice para encontrar una lista alfabética de términos con vínculo
sobre diversas funciones, características y conceptos. Puede examinar el índice de dos
formas: Haga clic en los controles (+ o -) para expandir o contraer las entradas debajo de
una letra del alfabeto, desplazarse al término que desee y hacer clic en un vínculo. O bien,
escriba una entrada en el cuadro de texto Seleccionar entrada de índice. La lista se
desplaza hasta la primera coincidencia con la cadena de texto que se ha escrito. Haga clic
en un vínculo para ir a ese tema.
Page 7
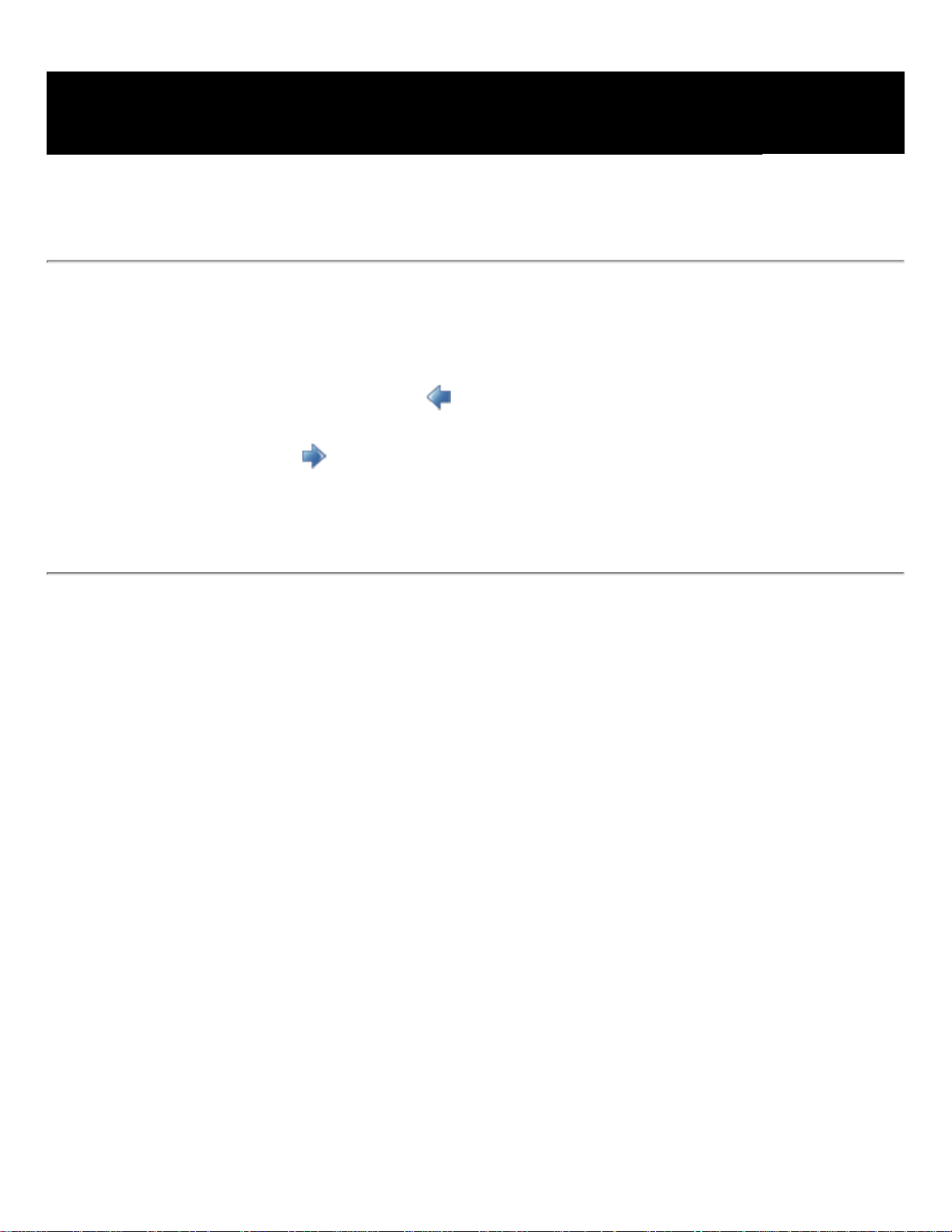
Navegación por el historial de la sesión de Ayuda
El sistema de ayuda mantiene un historial de las sesiones de Ayuda para poder desplazarse
de forma repetida y rápida por los temas que se han abierto.
Haga clic en el botón Tema anterior situado en la barra de herramientas de la Ayuda
para volver a los temas abiertos anteriormente en esa sesión de Ayuda. Haga clic en el
botón Tema siguiente
Cuando se cierra la Ayuda, finaliza la sesión y se elimina el historial.
para avanzar de nuevo.
Page 8
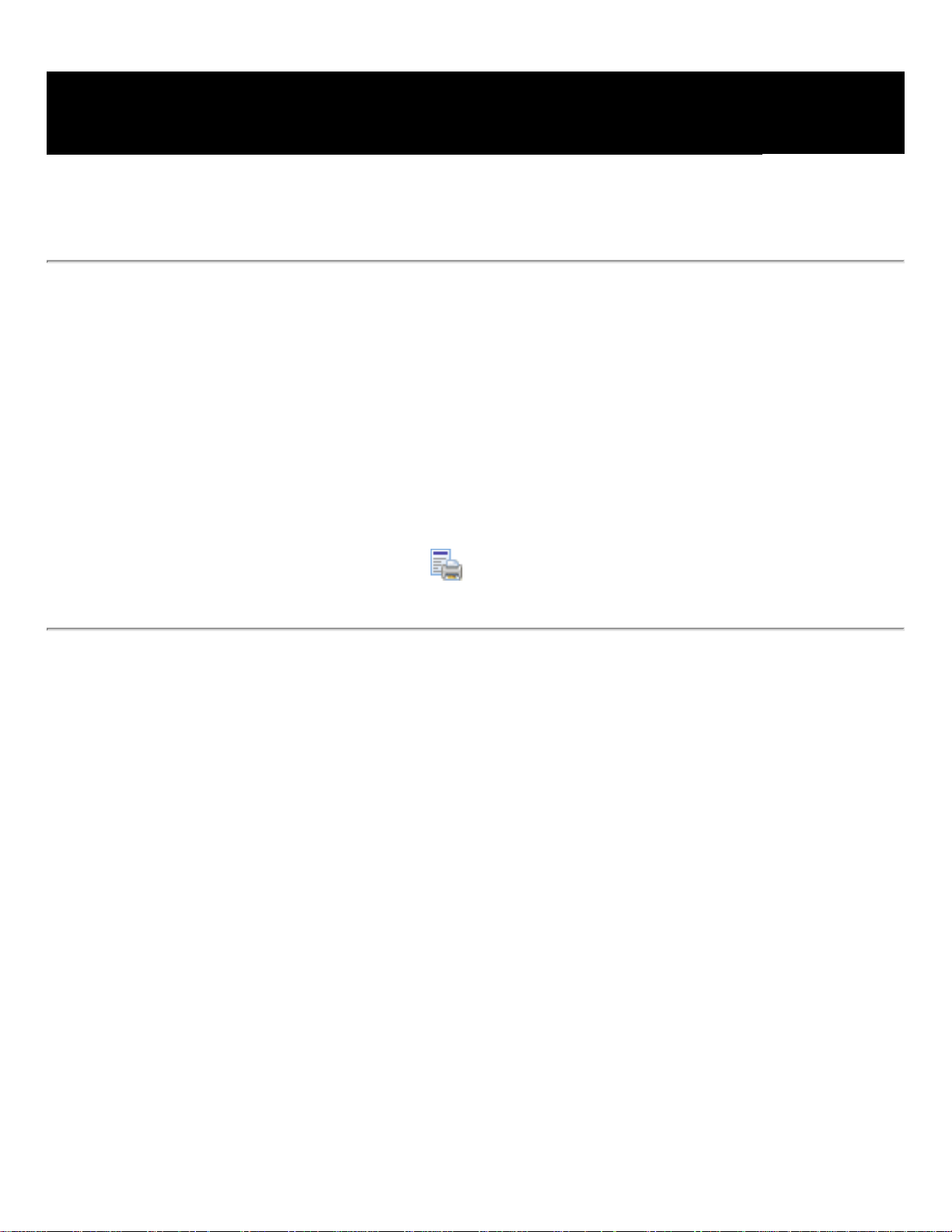
Impresión de los temas de la Ayuda
Se puede imprimir cualquier tema de la documentación de la Ayuda.
En la ventana Ayuda, cada tema debe imprimirse individualmente. El CD de instalación
de Acrobat 7.0 incluye toda la documentación de la Ayuda completa de Acrobat 7.0 en un
archivo PDF de Adobe que se puede imprimir parcialmente o en su totalidad.
Para imprimir un tema de la Ayuda:
1. Abra el tema de la Ayuda.
2. Haga clic en el botón Imprimir tema situado en la barra de herramientas de la Ayuda.
Page 9
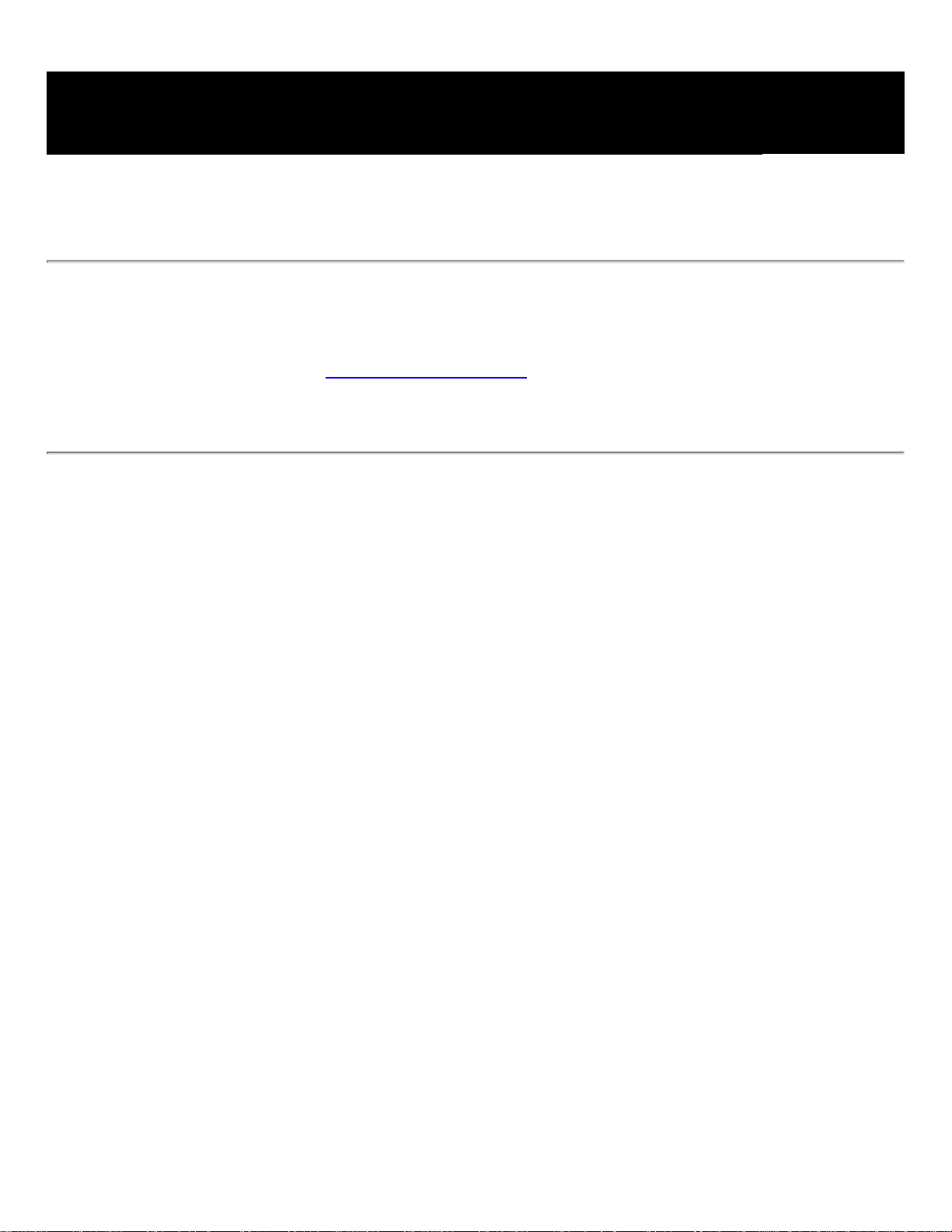
Uso de otras funciones de la Ayuda
La selección de Ayuda > Acrobat Online conduce a vínculos donde se puede descargar
software, consultar información sobre el producto, obtener documentos de soporte técnico
y mucho más. (Consulte Uso de Acrobat Online.) El menú Ayuda también contiene
vínculos a diversos recursos en línea y referencias.
Page 10
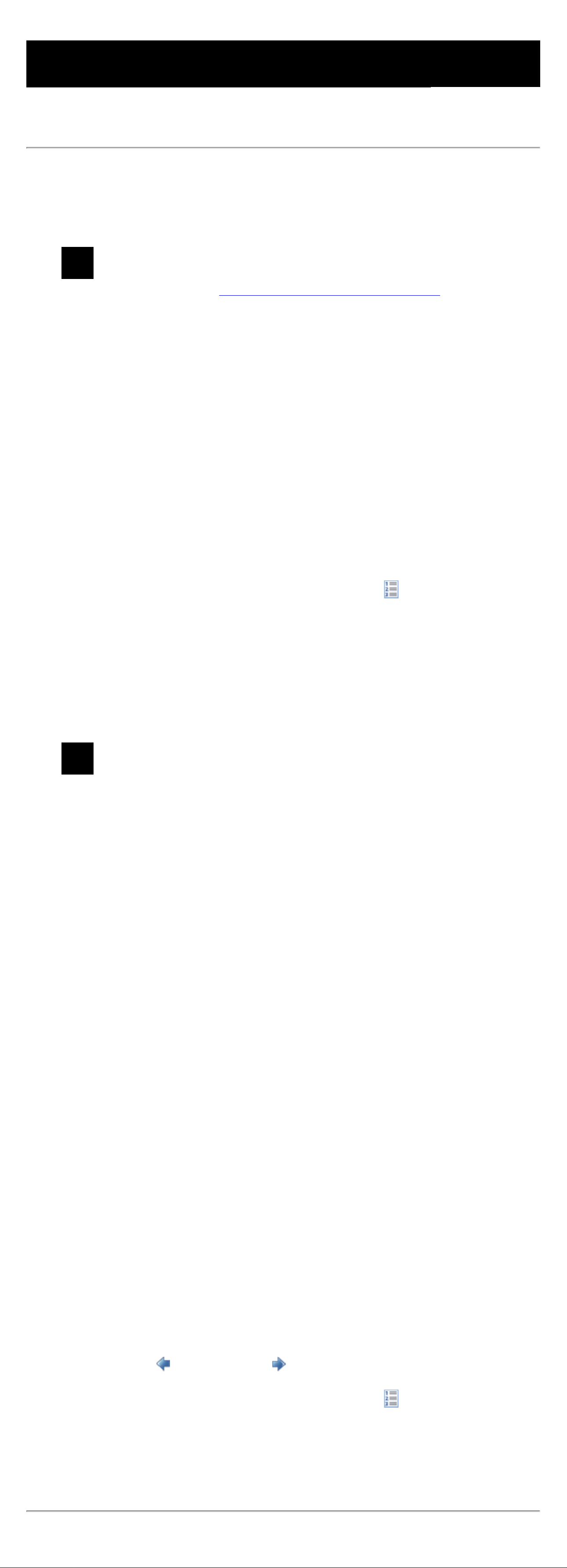
Uso de las páginas Instrucciones de uso
Las páginas Instrucciones de uso son un complemento de la Ayuda completa de Acrobat 7.0, ya
que ofrecen la descripción general de algunos temas muy consultados. La ventana Instrucciones
de uso aparece a la derecha del panel de documento y nunca bloquea la vista del documento
abierto. Si lo prefiere, puede colocar la ventana a la izquierda del panel.
Hay muchos métodos abreviados que facilitan el desplazamiento por las páginas
Instrucciones de uso. (Consulte Acerca de los métodos abreviados de teclado.)
La ventana Instrucciones de uso se abre en una página Instrucciones de uso. La página inicial de
Instrucciones de uso contiene vínculos a otras páginas Instrucciones de uso que clasifican los
temas por tipos. Los vínculos de estas páginas llevan a una descripción general simple del tema
o a un tema relacionado de la documentación de la Ayuda.
Para abrir la ventana Instrucciones de uso correspondiente a un tema específico:
Realice una de las acciones siguientes:
● Elija Ayuda > Instrucciones de uso > [tema].
● Haga clic en el botón Ayuda situado en la barra de herramientas y seleccione un tema de
Instrucciones de uso.
● Elija un tema de un menú Instrucciones de uso en la barra de herramientas.
Para abrir la ventana Instrucciones de uso en la página inicial:
1. Abra la ventana Instrucciones de uso correspondiente a un tema específico.
2. Haga clic en el botón de la página inicial de Instrucciones de uso situado en la esquina
superior izquierda de la ventana Instrucciones de uso.
Para cerrar la ventana Instrucciones de uso:
Realice una de las acciones siguientes:
● Haga clic en el botón Cerrar.
● Haga clic en el botón Ocultar (Windows).
Puede controlar si la ventana Instrucciones de uso se abre automáticamente al iniciar la
aplicación. Seleccione Mostrar la ventana Instrucciones de uso al inicio en la página inicial de
Instrucciones de uso.
Apertura de una página de temas de Instrucciones de uso desde un menú emergente de la barra de
herramientas (izquierda) y desde el menú Ayuda (derecha).
Para cambiar la posición de la ventana Instrucciones de uso:
En Windows, haga clic con el botón derecho en la barra de título de Instrucciones de uso y elija
Acoplado a la izquierda o Acoplado a la derecha.
En Mac OS, realice una de las acciones siguientes:
● Pulse Control y haga clic en la barra de herramientas de Instrucciones de uso (bajo la barra de
título) y elija Acoplado a la izquierda o Acoplado a la derecha.
● Arrastre la barra de título de la ventana Instrucciones de uso hasta el lado opuesto de la ventana
de Acrobat.
Puede cambiar el ancho de la ventana Instrucciones de uso si arrastra la barra separadora. La
dimensión vertical se ajusta para adaptarse a los cambios que se realicen en el panel de
documento.
Para desplazarse por las páginas Instrucciones de uso:
1. Use el botón Atrás y el botón Adelante de la ventana Instrucciones de uso para
desplazarse entre las páginas que haya visto en la sesión actual.
2. Haga clic en el botón de la página inicial de Instrucciones de uso para volver a la página
inicial.
Nota: una vez situado en la página inicial, puede borrar el historial de navegación de la sesión.
Los botones Atrás y Adelante dejan de estar disponibles para navegar hasta que se inicie una
nueva sesión.
Page 11
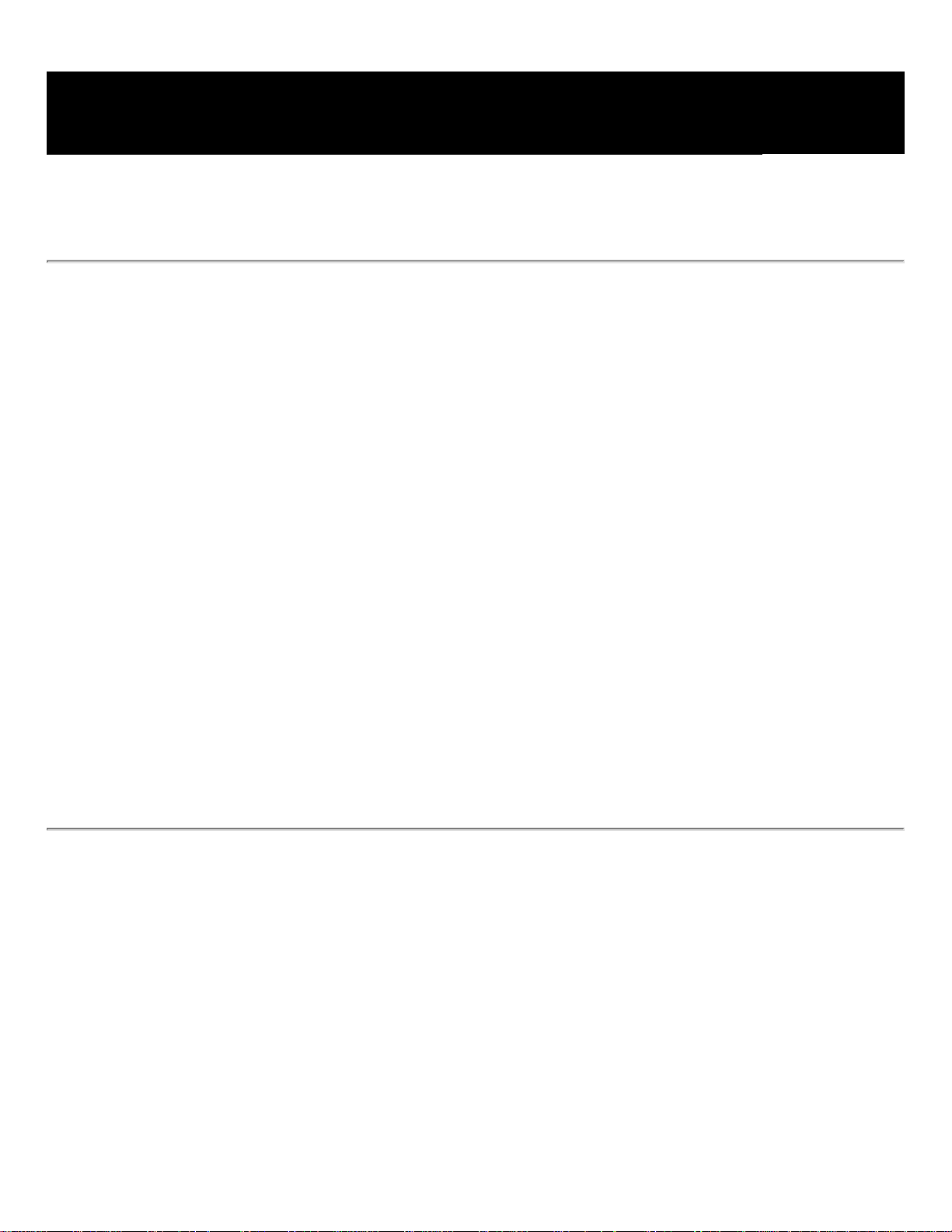
Uso de Acrobat Online
Con Acrobat Online encontrará información del producto y vínculos para descargar plugins y actualizaciones, así como información sobre cursos de formación, soporte,
soluciones de mercado vertical y productos relacionados con Acrobat.
Para utilizar Acrobat Online:
1. En Acrobat, elija Ayuda > Acrobat Online para abrir la página Web de Adobe Acrobat.
Nota: debe disponer de una conexión a Internet y tener instalado un explorador Web.
Acrobat Online inicia el explorador utilizando la configuración de Internet predeterminada.
2. Actualice la página para asegurarse de que está utilizando la versión más reciente de la
página Web de Acrobat Online. (La información se actualiza constantemente, por lo que
es muy importante actualizar la página.)
3. (Opcional) Coloque el puntero sobre las categorías principales situadas en la parte
superior de la página para ver los vínculos a las páginas relacionadas.
4. Haga clic en un botón o en un vínculo para abrir una página.
5. Cierre o minimice la ventana del explorador para volver a Acrobat.
Page 12
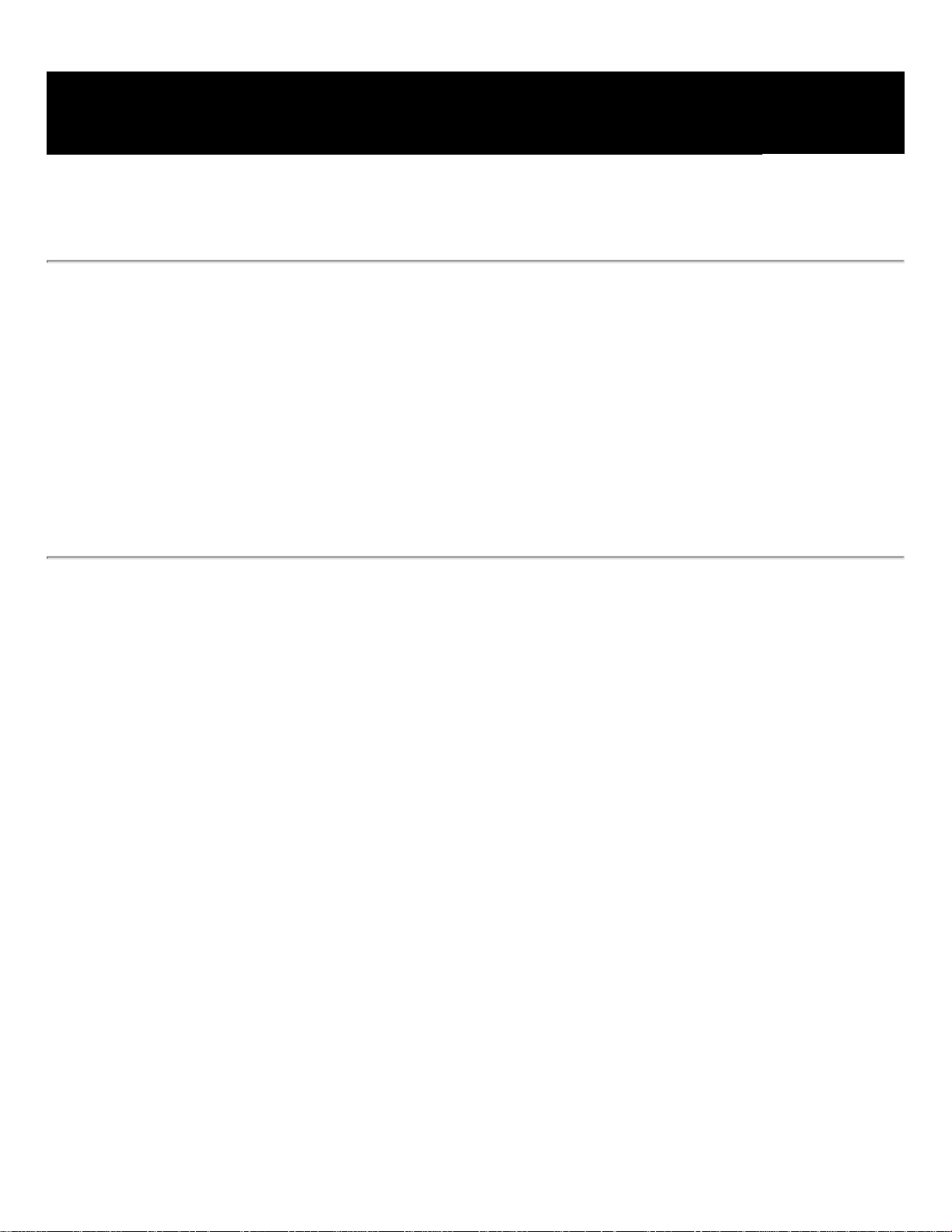
Acceso a Adobe Solutions Network
Adobe Solutions Network (ASN) proporciona diversos recursos técnicos y de productos
para el desarrollo con Acrobat y PDF de Adobe. Aquí encontrará kits de desarrollo de
software (SDK), bibliotecas de ejemplos, la base de datos de soporte técnico para
desarrolladores y guías técnicas para áreas como parámetros de Distiller®, JavaScript
y pdfmark.
Adobe Solutions Network para Acrobat se encuentra en http://partners.adobe.com/links/
acrobat (sólo disponible en inglés).
Page 13
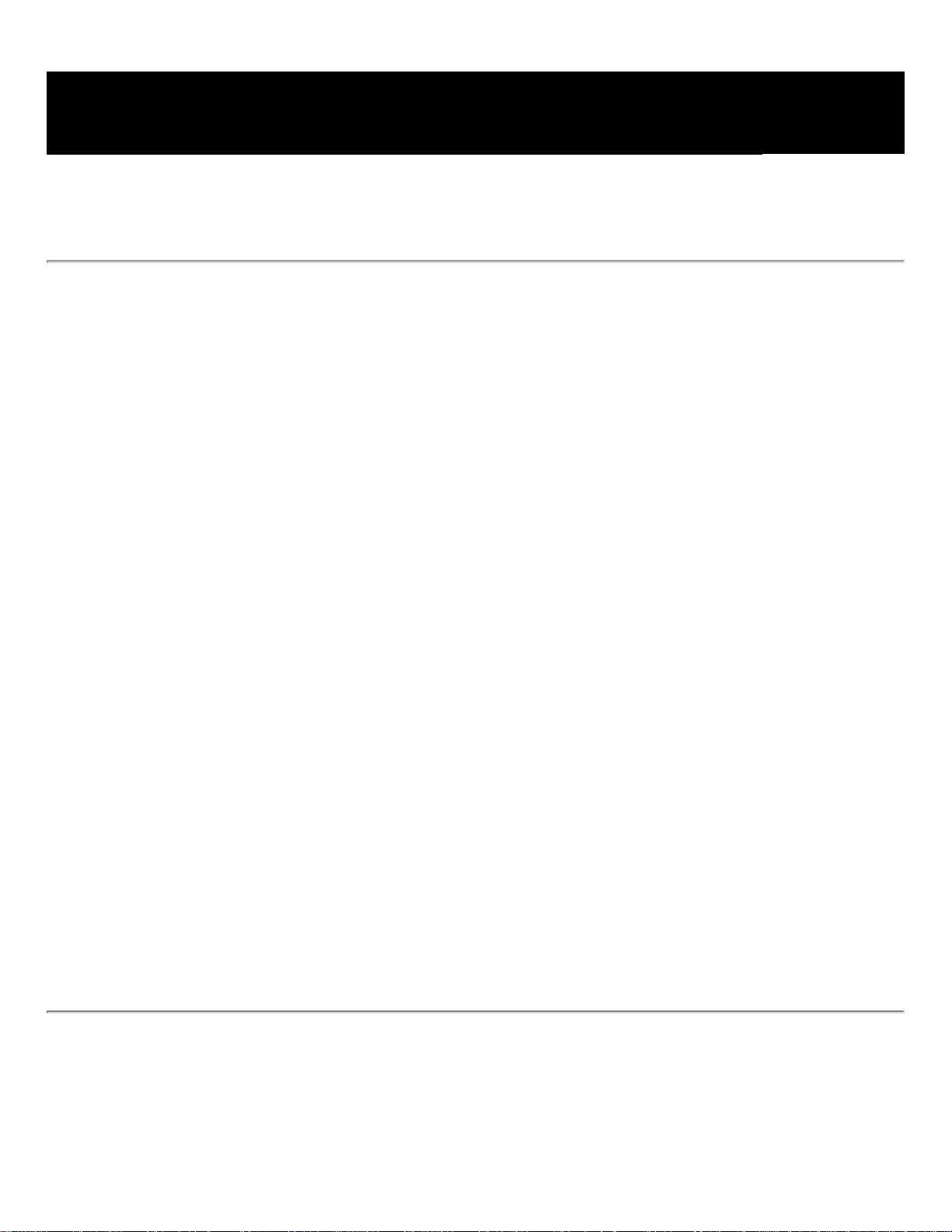
Uso del soporte técnico en línea
Si dispone de una conexión a Internet, puede utilizar el comando Soporte técnico en línea
para obtener acceso a los recursos de aprendizaje adicionales de Acrobat. Estos recursos
se actualizan de forma permanente. Entre las muchas herramientas de aprendizaje
disponibles en la página de soporte técnico de Adobe Acrobat destacan las siguientes:
tutoriales paso a paso , actualizaciones y descargas de productos relacionados, una base de
datos con funciones de búsqueda de respuestas a preguntas técnicas, vínculos a foros de
usuarios y Acrobat Top Issues, donde encontrará las soluciones de soporte técnico de
Acrobat más recientes.
Visite el sitio Web de Adobe® Studio® en http://studio.adobe.com/ para ver una variedad
de sugerencias y tutoriales que le permitirán mejorar sus conocimientos.
Nota: es posible que la primera vez que visite Adobe Studio tenga que registrarse.
Para utilizar la página de soporte técnico en línea de Adobe Acrobat:
1. Elija Ayuda > Soporte técnico en línea.
2. Haga clic en Actualizar para asegurarse de que está utilizando la versión más reciente de
la página de soporte técnico de Adobe Acrobat. (La información se actualiza
constantemente, por lo que es muy importante actualizar la página.)
3. Realice una de las acciones siguientes:
● Haga clic en un vínculo bajo Top Issues.
● Escriba una palabra o una frase en el cuadro de texto para buscar información sobre
Acrobat, todos los tutoriales o información para la solución de problemas.
4. Cierre o minimice la ventana del explorador para volver a Acrobat.
Page 14
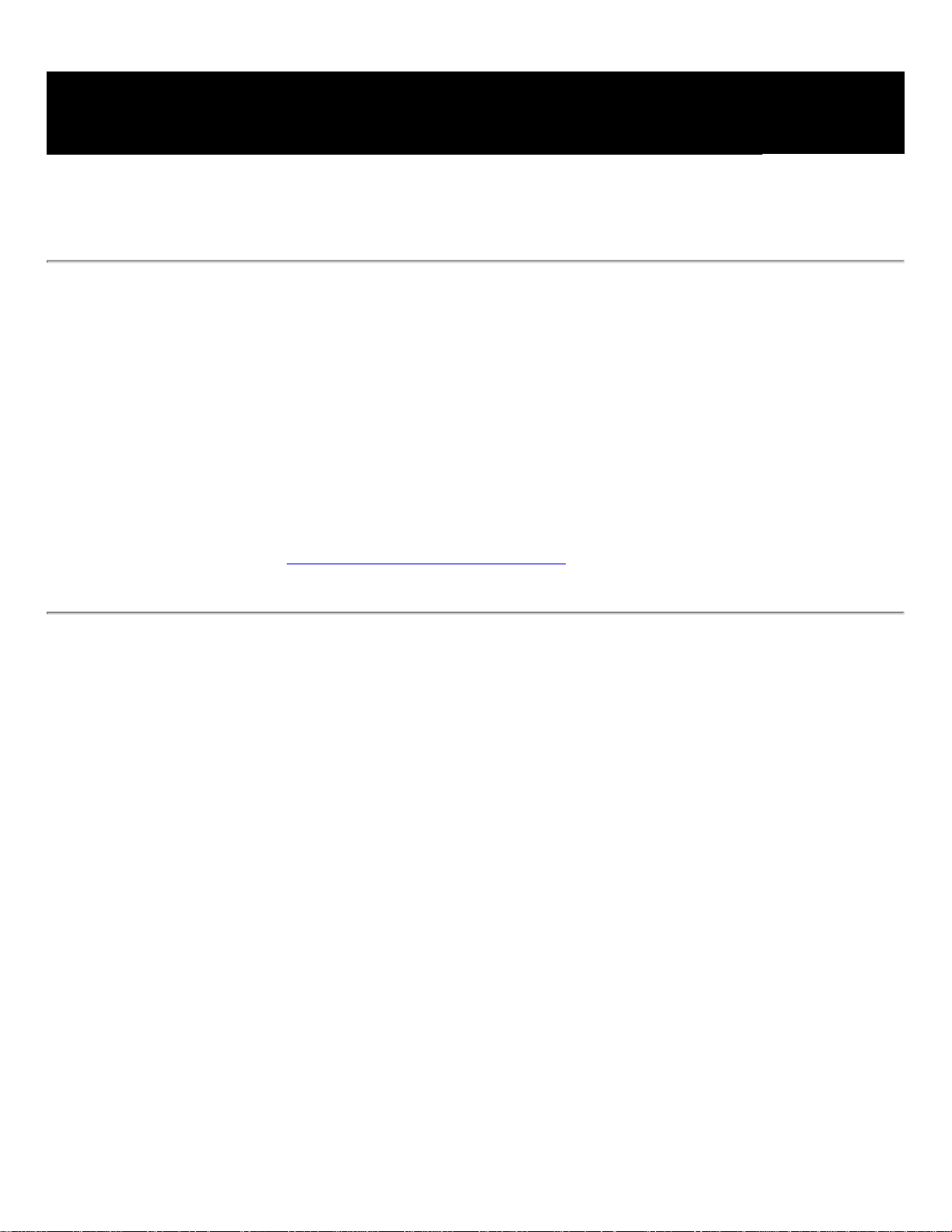
Servicio de atención al cliente
Al registrar su producto, tiene derecho a beneficiarse del soporte técnico del producto.
Visite el sitio Web de servicio de atención al cliente de Adobe para obtener información
detallada o consulte la tarjeta de soporte técnico que se proporciona con la documentación
de Acrobat.
Adobe Systems también proporciona soporte técnico automatizado. Para obtener
información adicional, consulte el archivo Léame instalado con el programa. Consulte la
página de soporte técnico en línea de Adobe Acrobat para obtener información acerca de
los principales temas de soporte técnico e información para solucionar problemas
comunes. (Consulte Uso del soporte técnico en línea.)
Page 15
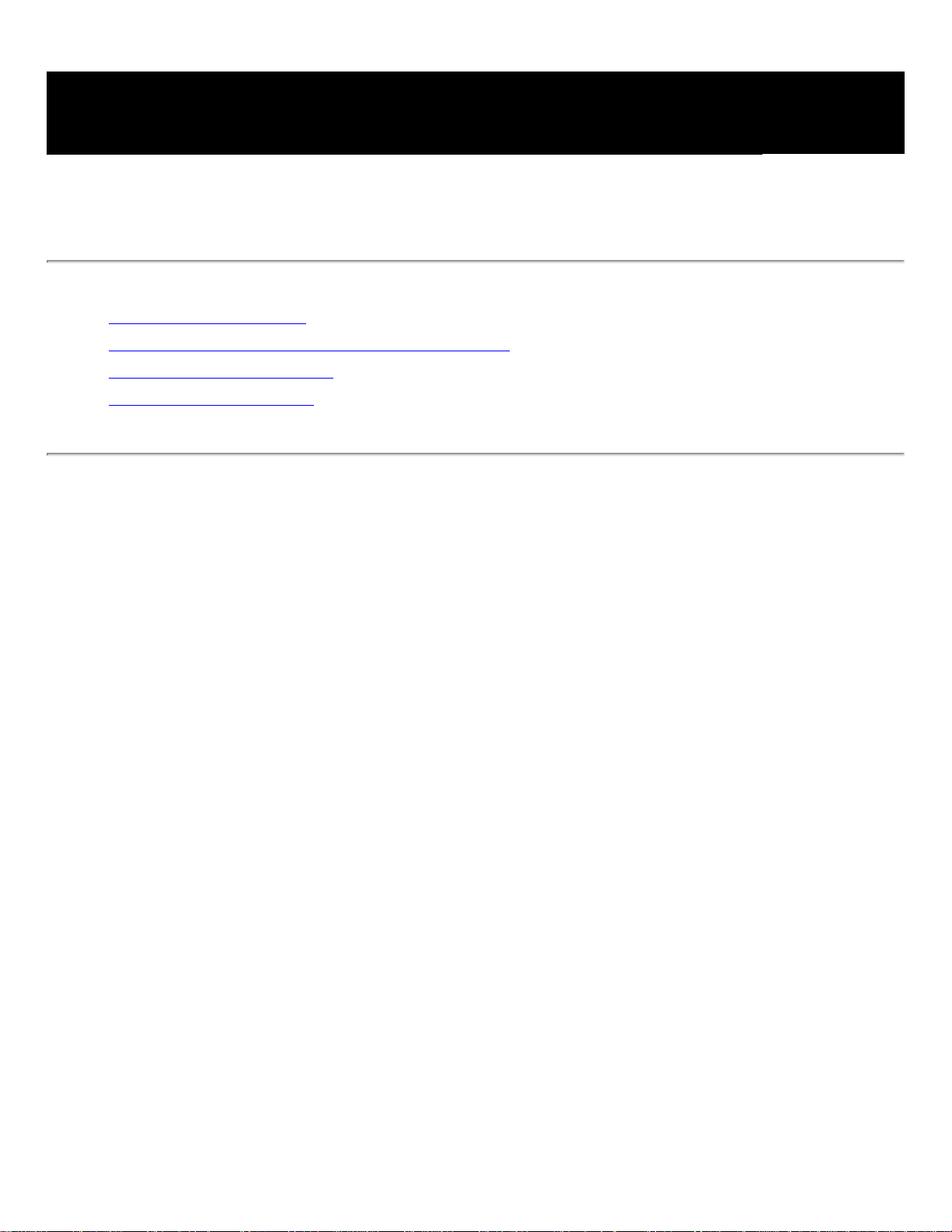
ASPECTOS ESENCIALES DE ACROBAT
¿Qué es PDF de Adobe?
¿Por qué es aconsejable el uso de PDF de Adobe?
Trabajo con Adobe Acrobat
Actualización de Acrobat
Page 16
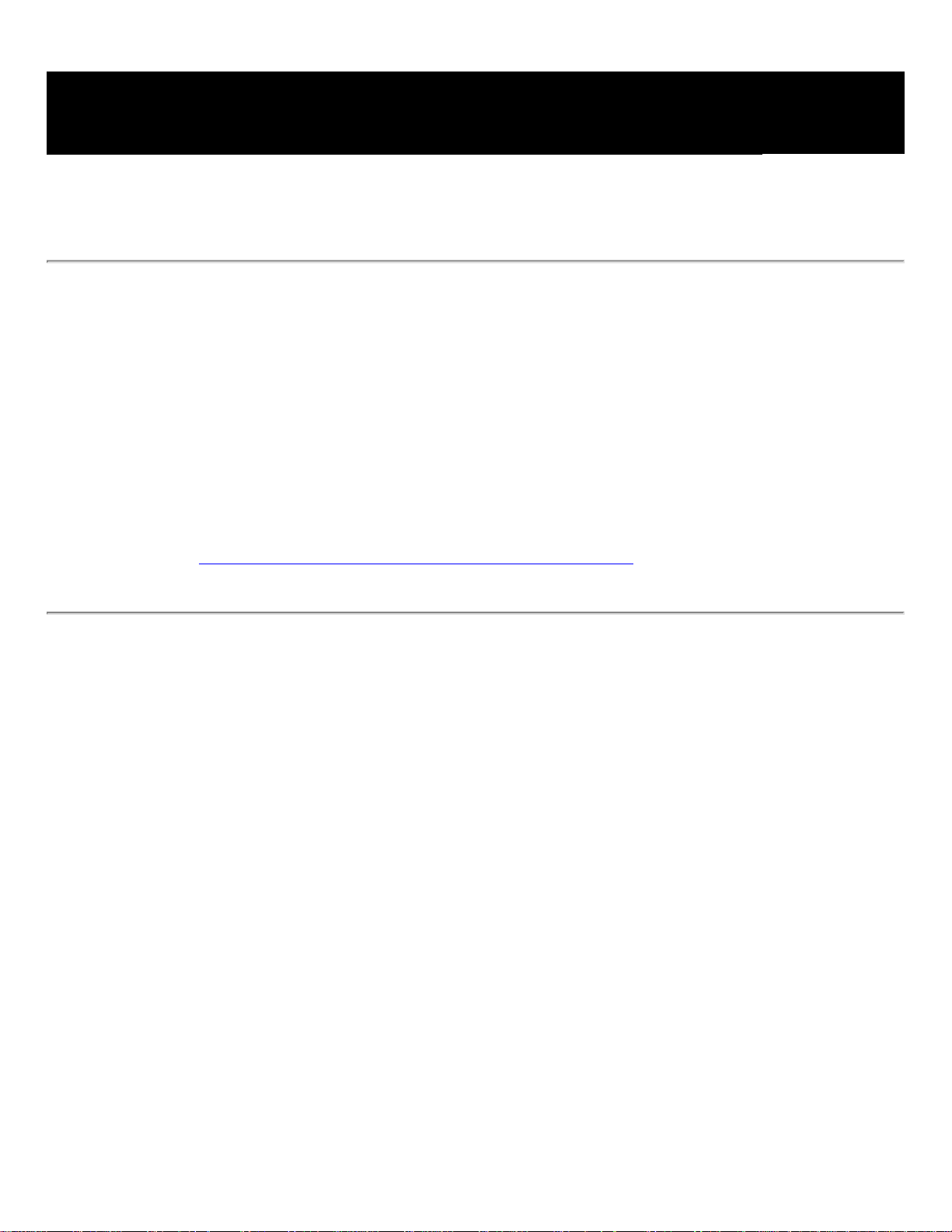
¿Qué es PDF de Adobe?
PDF (Portable Document Format) es un formato de archivo universal que conserva las
fuentes, imágenes y presentación de documentos de origen creados en una amplia gama de
aplicaciones y plataformas. PDF es el estándar que mejor garantiza la distribución y el
intercambio fiable y seguro de documentos y formularios electrónicos en todo el mundo.
Los archivos PDF de Adobe son compactos y completos, y los pueden compartir, ver e
imprimir las personas que dispongan del software Adobe® Reader®. Puede convertir
cualquier tipo de documento a PDF de Adobe utilizando los productos de software de
Acrobat®.
(Consulte ¿Por qué es aconsejable el uso de PDF de Adobe?.)
Page 17
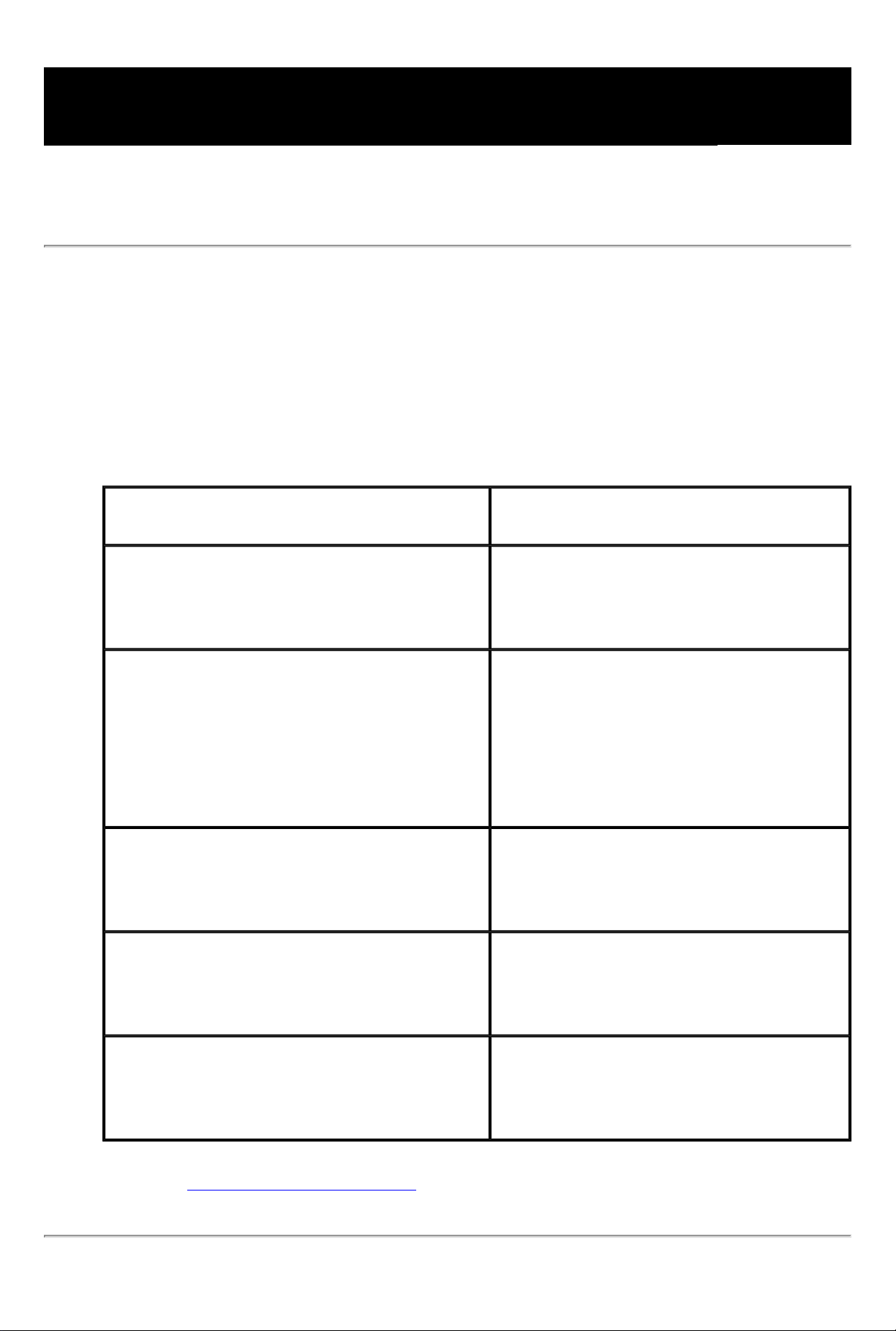
¿Por qué es aconsejable el uso de PDF de Adobe?
Los gobiernos y las empresas de todo el mundo han adoptado PDF para optimizar la
administración de documentos y reducir la dependencia del papel. Por ejemplo, PDF es el
formato estándar para el envío electrónico de aprobaciones de medicamentos a la FDA
(Food and Drug Administration, Administración de alimentos y medicamentos) de EE.
UU. y el archivo electrónico de procesos judiciales en los tribunales federales de EE.UU.
PDF también es utilizado por los gobiernos del Reino Unido y Alemania para el
intercambio de documentos electrónicos.
Problema común Solución de PDF de Adobe
Los destinatarios no pueden abrir los
archivos porque no tienen las aplicaciones
que se han utilizado para crearlos.
Los archivos combinados electrónicos y en
papel presentan dificultades a la hora de
realizar búsquedas, ocupan mucho espacio y
necesitan la aplicación en que se creó el
documento en cuestión.
Los documentos no se muestran
correctamente en los dispositivos de mano.
Los asuntos comerciales dan lugar a un
intercambio de formularios y documentos en
papel por la falta de procesos electrónicos
comprobables y evaluables.
Cualquier persona, en cualquier lugar,
puede abrir un archivo PDF. Lo único que
se necesita es el software Adobe Reader
gratuito.
Los archivos PDF son compactos y
permiten la realización de búsquedas de
todo tipo; además, se puede tener acceso a
ellos en cualquier momento mediante el
uso de Adobe Reader. Los vínculos
facilitan la exploración de los archivos
PDF.
PDF de Adobe etiquetado permite
reorganizar el texto para su presentación
en plataformas móviles como Palm OS®,
Symbian™ y dispositivos Pocket PC.
Los documentos PDF pueden tener
derechos de acceso especiales y se pueden
firmar digitalmente.
Los documentos con un formato complejo no
son accesibles a los usuarios con problemas
de visión.
(Consulte Trabajo con Adobe Acrobat.)
Los archivos PDF etiquetados contienen
información sobre el contenido y la
estructura, lo que los hace accesibles en
lectores de pantalla.
Page 18
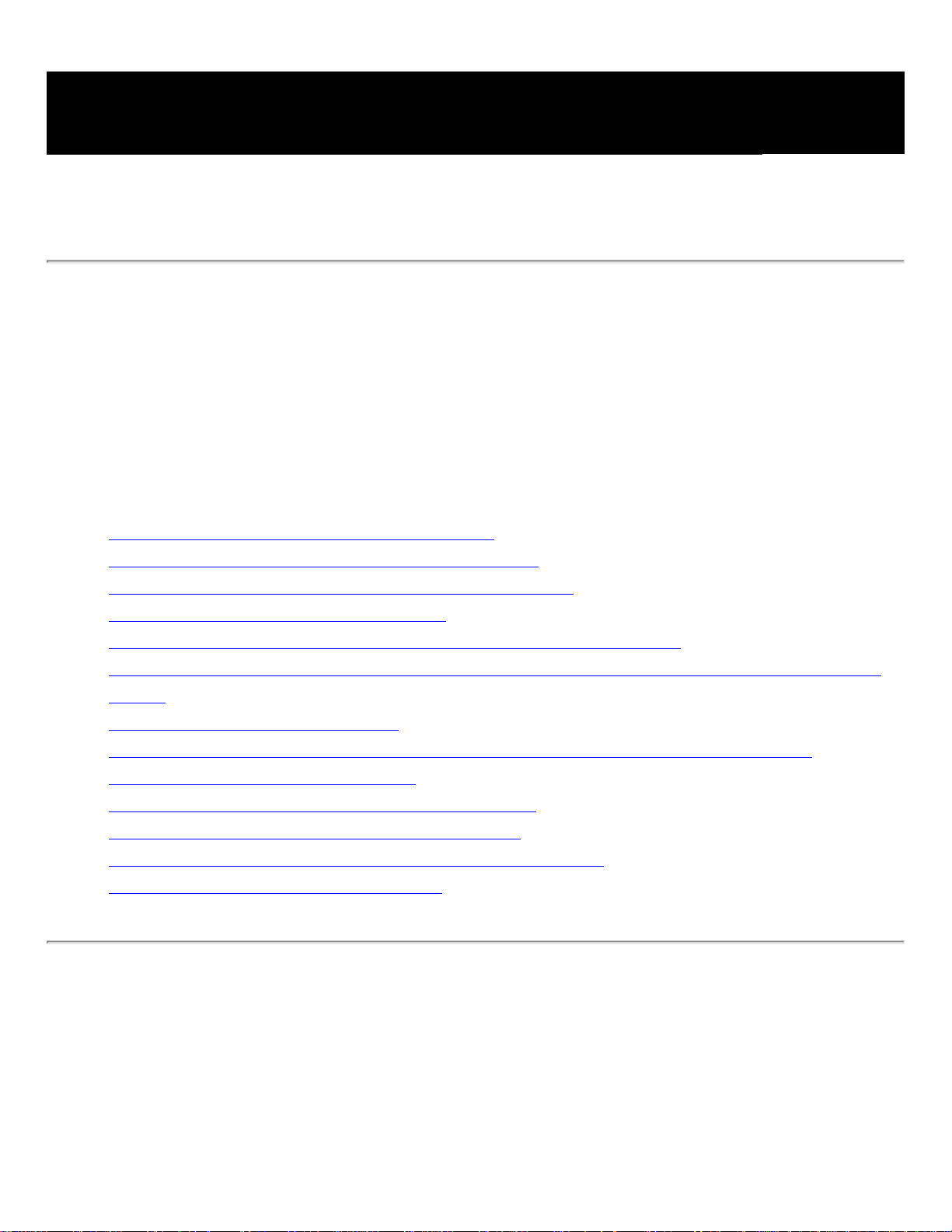
Trabajo con Adobe Acrobat
El software de Adobe Acrobat 7.0 Standard proporciona herramientas potentes que
facilitan el intercambio de archivos PDF de Adobe, la realización de revisiones
electrónicas, la operación de rellenar formularios, y el envío de archivos preparados para
la impresión. Examine estos temas para obtener una descripción general de las funciones
de Acrobat.
Subtemas relacionados:
Si desea navegar en documentos PDF de Adobe
Si desea seleccionar y copiar texto, tablas o imágenes
Si desea establecer propiedades de objetos y herramientas
Si desea insertar, anexar o extraer páginas
Si desea agregar encabezados, pies de página, marcas de agua y fondos
Si desea crear documentos que incrementen el número de funciones para los usuarios de Adobe
Reader
Si desea crear un documento seguro
Si desea crear un documento accesible a usuarios con problemas de visión y motricidad
Si desea administrar documentos PDF
Si desea ver un documento PDF de Adobe en la Web
Si desea preparar un documento para verlo en línea
Si desea que otros usuarios revisen un archivo PDF de Adobe
Si desea controlar el color del documento
Page 19
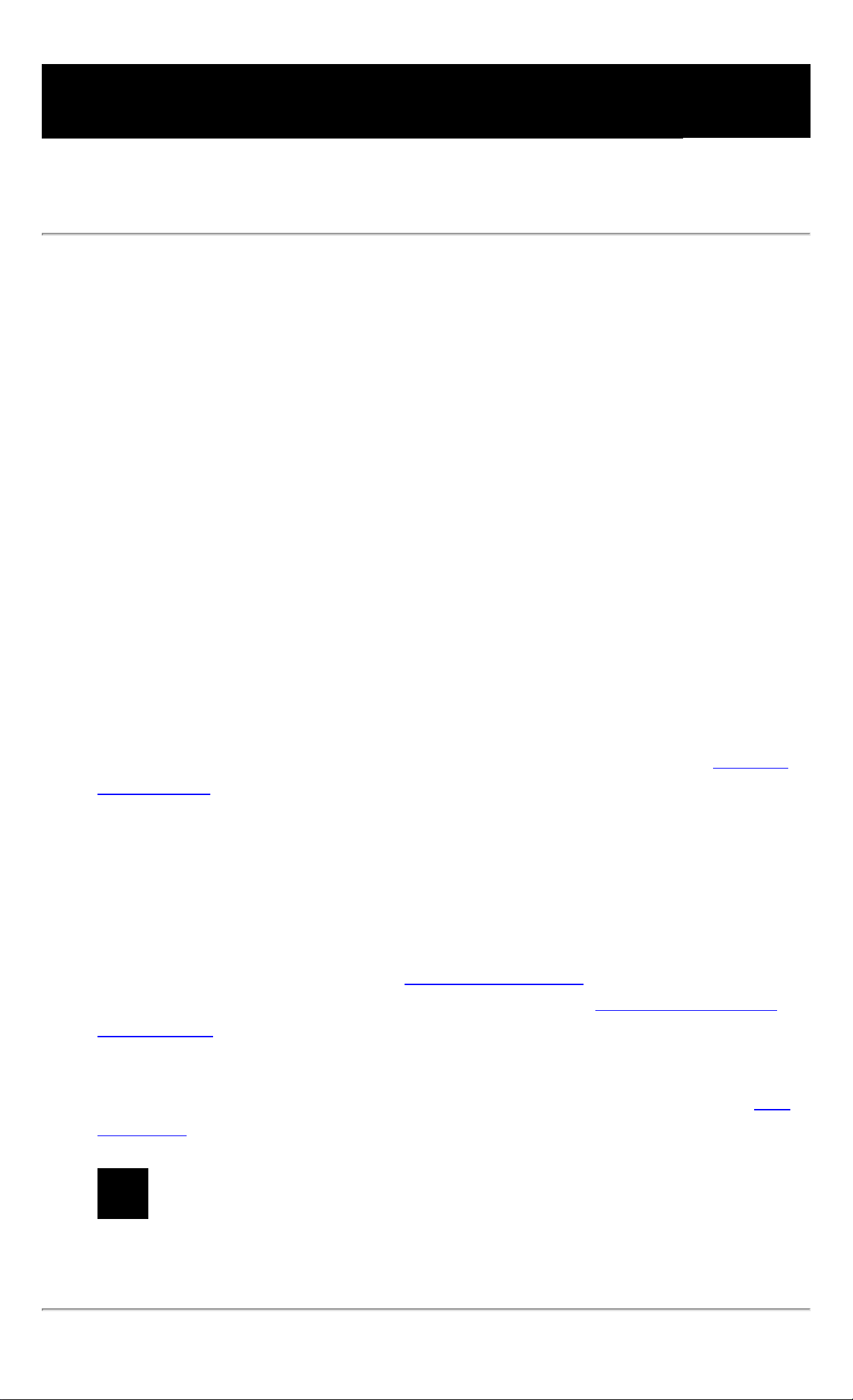
Si desea navegar en documentos PDF de Adobe
Para desplazarse por las páginas de un documento PDF, haga clic en los botones de
navegación situados en la barra de estado, utilice las teclas de flecha arriba y abajo, utilice
las teclas Página siguiente y Página anterior o arrastre la barra de desplazamiento vertical.
Si el documento PDF se muestra en modo de pantalla completa como una presentación,
utilice las teclas de dirección para desplazarse por el documento. (Elija Edición >
Preferencias (Windows) o Acrobat > Preferencias (Mac OS), seleccione Pantalla completa
y, a continuación, seleccione Mostrar barra de navegación.)
Botones de navegación
A continuación se incluyen algunas sugerencias para desplazarse por un documento PDF:
● Utilizar marcadores. Haga clic en los marcadores de la ficha Marcadores del panel de
navegación para desplazarse por el documento PDF. Mediante los marcadores, es posible
ir a un apartado de un documento PDF de Adobe, a otro documento o a una página Web.
También puede agregar sus propios marcadores a documentos PDF. (Consulte Creación
de marcadores.)
● Utilizar miniaturas. Haga clic en las miniaturas de página (o imágenes) de la ficha Páginas
del panel de navegación para desplazarse por el documento PDF.
● Utilizar artículos. En los documentos PDF de revistas y periódicos, el texto va de una
columna a otra y a veces de una página a otra. Los autores pueden vincular rectángulos
que conecten las secciones del texto y seguir el flujo del mismo. Si el puntero incluye una
flecha descendente cuando se coloca sobre el texto, este forma parte de un artículo. Haga
clic en un artículo para pasar a la sección siguiente. Para obtener información detallada
sobre la creación de artículos, consulte Definición de artículos.
● Mostrar y ocultar capas, si el documento tiene capas. (Consulte Acerca de las capas de
PDF de Adobe.)
● Hacer clic en vínculos para pasar a una sección concreta. Los vínculos aparecen
normalmente subrayados y con un color diferente, pero el autor del documento PDF puede
cambiar su aspecto. También puede agregar vínculos a documentos PDF. (Consulte Uso
de vínculos.)
Después de hacer clic en un vínculo o en un marcador para pasar a otra página,
pulse Alt+Flecha izquierda (Windows) u Opción+Flecha izquierda (Mac OS) para volver
a la página anterior.
Page 20
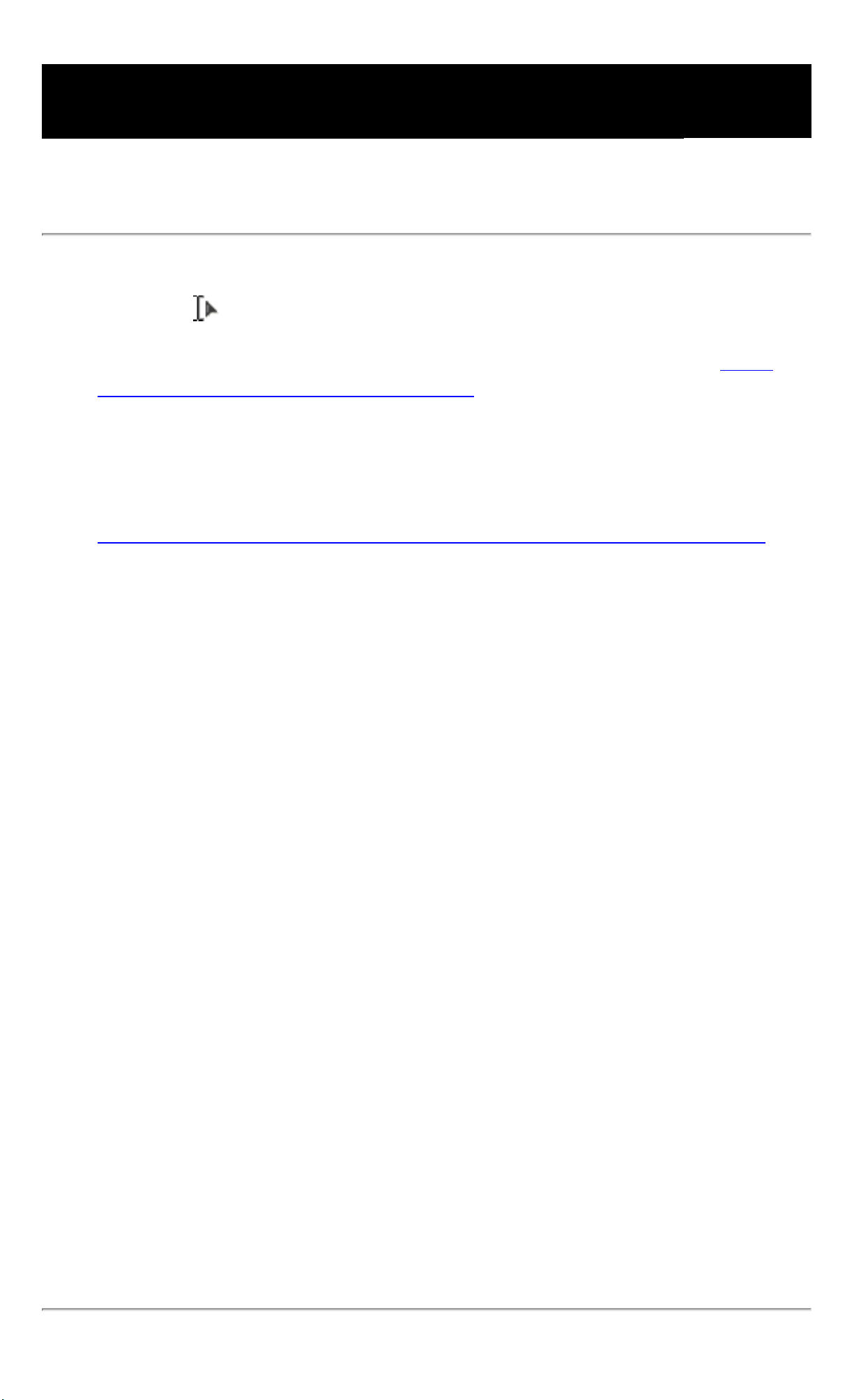
Si desea seleccionar y copiar texto, tablas o imágenes
Para copiar una imagen, una tabla o un pequeño fragmento de texto, utilice la herramienta
Seleccionar
. El puntero del panel de documento varía dependiendo de que pase sobre
un texto, una imagen o una tabla. Para seleccionar un texto o una tabla, arrastre sobre el
texto o la tabla. Para seleccionar una imagen, haga clic en la imagen. (Consulte Cómo
copiar y pegar texto, tablas, imágenes y gráficos.)
Si desea extraer todo el texto de un documento PDF y conservar su formato, elija Archivo
> Guardar como, seleccione Formato RTF en el menú emergente y, a continuación,
guarde el archivo. Si sólo desea extraer el texto, elija Archivo > Guardar como y, a
continuación, guarde el documento como archivo de texto sin formato. (Consulte
Opciones de conversión a formato de texto enriquecido o formato de Microsoft Word.)
Seleccionar y copiar texto
Tenga en cuenta lo siguiente:
● Si el autor del documento PDF ha utilizado un escáner para crear el documento y no ha
preparado el texto para permitir búsquedas, o si el texto forma parte de una imagen,
no puede seleccionar el texto ni realizar búsquedas en él. En estos casos, puede utilizar el
comando Reconocer texto usando OCR para convertir el texto de la imagen en texto que
se pueda seleccionar y en el que se puedan realizar búsquedas.
● En algunos documentos PDF, los autores protegen su contenido mediante el
establecimiento de restricciones que impiden su edición o impresión. Por ejemplo,
es posible que los comandos Cortar, Copiar y Pegar no estén disponibles porque el autor
ha establecido restricciones para no poder copiar texto. (Algunas de estas limitaciones
también pueden afectar a la accesibilidad de un documento.)
● En algunos casos, la selección de texto puede contener texto no deseado. Por ejemplo, si
selecciona texto que ocupa varias páginas, la selección puede incluir texto de encabezados
o de pies de página si el autor no ha etiquetado correctamente el documento. Si copia
involuntariamente texto adicional, no olvide eliminarlo después de pegarlo.
Page 21
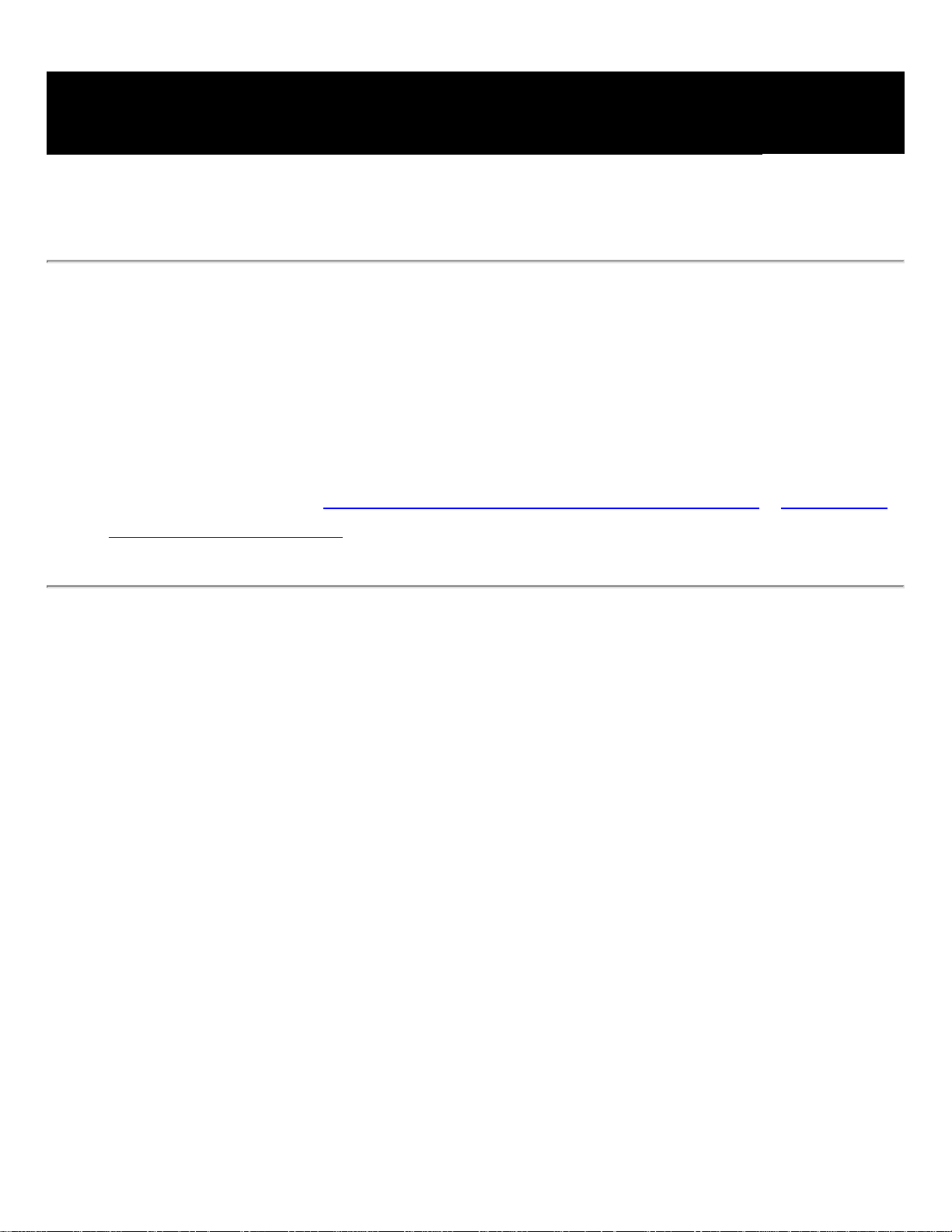
Si desea establecer propiedades de objetos y herramientas
Puede personalizar muchas opciones de Acrobat seleccionando Edición > Preferencias
(Windows) o Acrobat > Preferencias (Mac OS). Para establecer propiedades de algunas
herramientas y otros objetos, puede utilizar la Barra Propiedades. Por ejemplo, al agregar
comentarios de nota a un documento PDF, es posible que desee que la herramienta Nota
permanezca seleccionada. Para ello, seleccione la opción Mantener la herramienta
seleccionada en la barra de herramientas Propiedades de la herramienta Nota. (Si la barra
de herramientas Propiedades está oculta, seleccione Ver > Barras de herramientas > Barra
Propiedades.) (Consulte Configuración de las preferencias de Comentarios y Cambio del
aspecto de los comentarios.)
Page 22
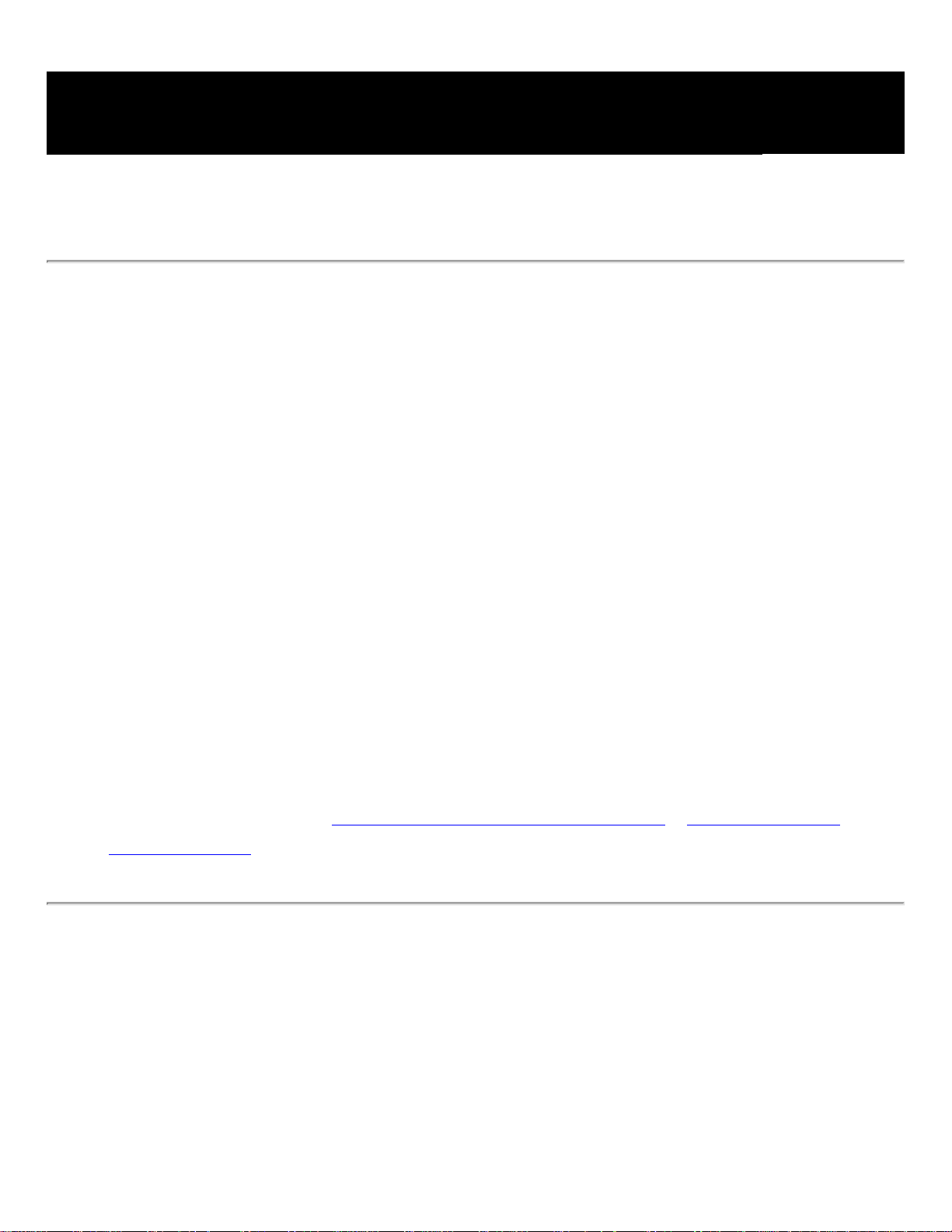
Si desea insertar, anexar o extraer páginas
Para insertar, eliminar o utilizar páginas de otras formas, utilice los comandos del menú
Documento > Páginas. Puede realizar una de las tareas siguientes:
● Insertar páginas. Puede insertar páginas de otro documento PDF. Elija Documento >
Páginas > Insertar y, a continuación, especifique el archivo PDF que desee insertar. Esta
es una forma sencilla de combinar documentos PDF.
● Reemplazar páginas. Puede reemplazar una página PDF completa por otra página PDF.
En esos casos, sólo se reemplazarán el texto y las imágenes de la página original.
En cambio, los elementos interactivos asociados a la página original, como vínculos y
marcadores, no se ven afectados.
● Utilizar miniaturas. Puede usar las miniaturas de página para copiar o mover páginas en
un documento o entre documentos.
● Eliminar páginas. Puede eliminar páginas de un documento PDF de Adobe con el
comando Eliminar o eliminando la miniatura o los marcadores etiquetados de la página.
Después de editar un documento PDF, puede minimizar el tamaño del archivo
seleccionando Archivo > Reducir tamaño de archivo para guardar el documento
reestructurado con un nuevo nombre.
● Extraer páginas. Puede extraer páginas de un documento PDF de Adobe utilizando el
comando Extraer. Puede eliminar las páginas extraídas o copiarlas en un archivo
independiente. (Consulte Cómo extraer, mover y copiar páginas y Cómo eliminar y
sustituir páginas.)
Page 23
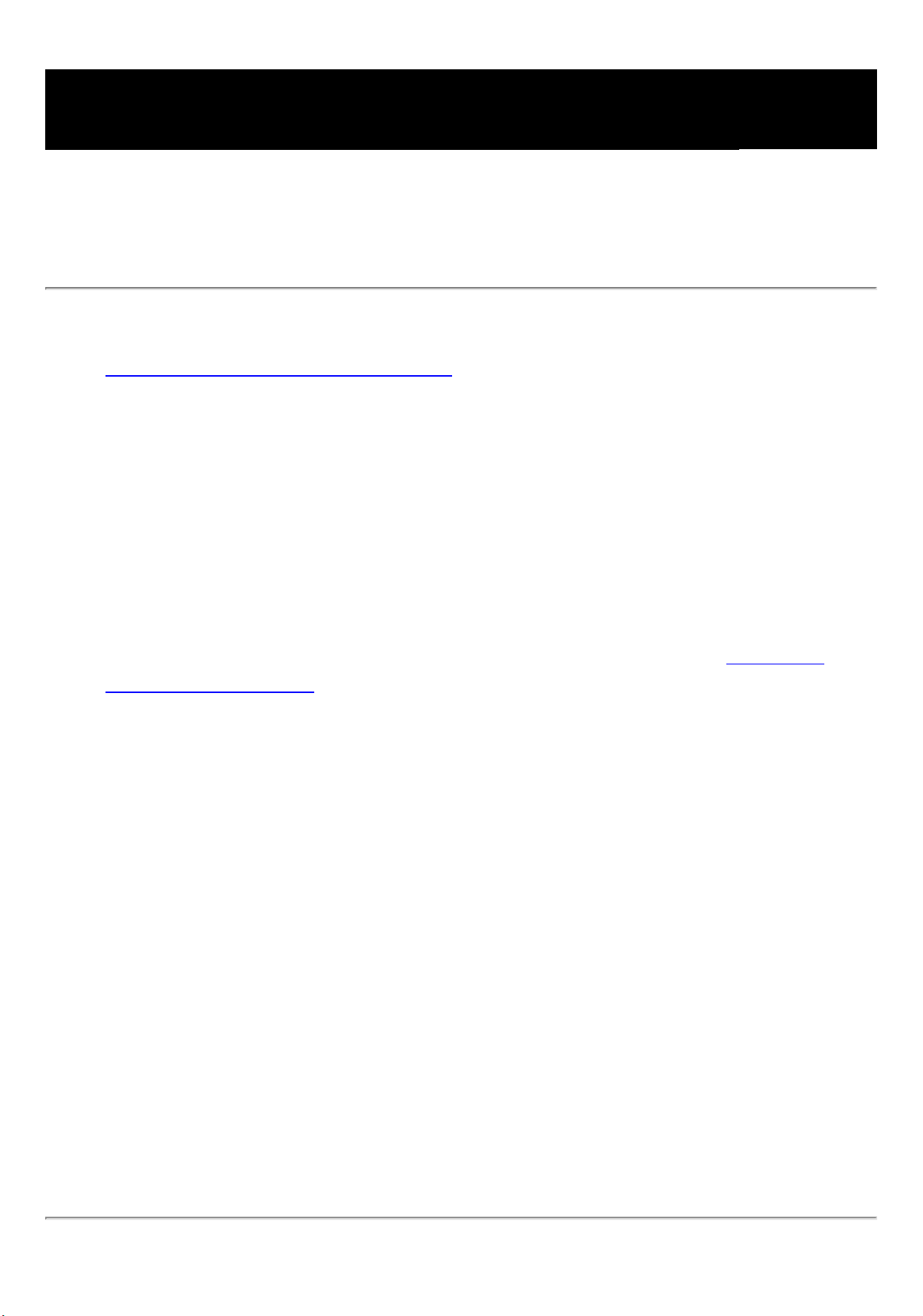
Si desea agregar encabezados, pies de página, marcas de agua y fondos
Elija Documento > Agregar encabezados y pies de página para agregarlos. (Consulte
Adición de encabezados y pies de página.)
Si el documento en la aplicación original incluye números de página, dichos números de
página aparecerán en el documento PDF. Si elimina páginas o combina varios documentos
PDF, es posible que se altere la secuencia de los números de página. Sin embargo, puede
agregar encabezados y pies de página a documentos PDF, lo que le permite agregar
números de página o información concreta al documento PDF.
También puede agregar marcas de agua y fondos. Una marca de agua es un texto o una
imagen que aparece encima del contenido de un documento cuando se ve o se imprime.
Un fondo es un color, una textura o un patrón que aparece debajo del texto o de las
imágenes. Elija Documento > Agregar marca de agua y fondo. (Consulte Adición de
fondos y marcas de agua.)
Adición de encabezados y marcas de agua a un documento PDF después de su creación.
Page 24
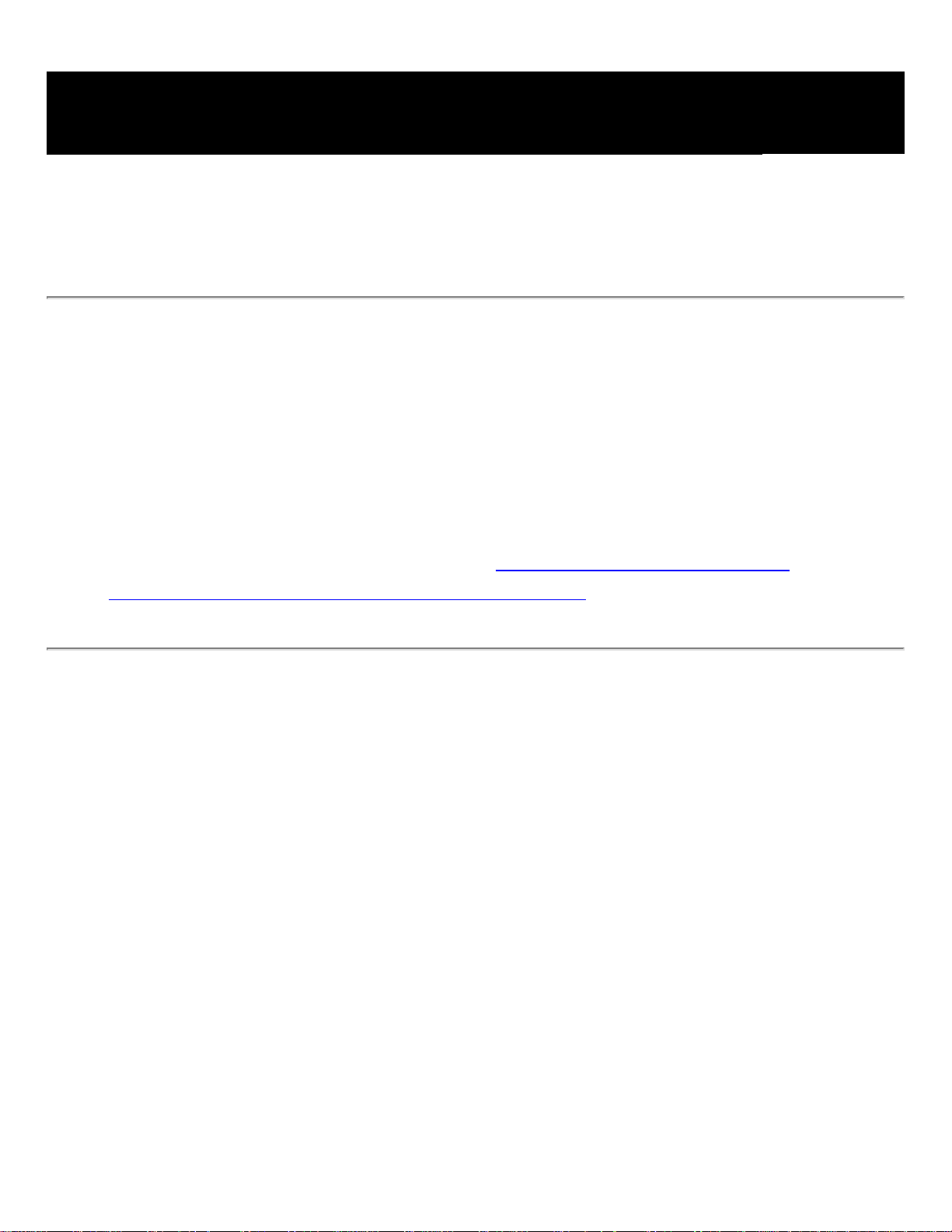
Si desea crear documentos que incrementen el número de funciones para los usuarios de Adobe Reader
Si desea crear un documento PDF que proporcione a los usuarios de Adobe Reader
algunas de las herramientas y funciones que normalmente sólo están disponibles en
Acrobat Standard o en Acrobat Professional, debe incluir derechos de uso adicionales.
Estos derechos pueden proporcionar a los usuarios las herramientas necesarias para
rellenar formularios y enviarlos en línea o fuera de línea, participar en revisiones basadas
en correo electrónico y en la Web, agregar comentarios y firmar documentos utilizando
Adobe Reader. Para agregar estos derechos de uso adicionales, debe utilizar una extensión
de servidor. Para obtener más información sobre derechos de uso adicionales y requisitos
del sistema, visite el sitio Web de Adobe en www.adobe.com/products/server/
readerextensions/main.html (sólo disponible en inglés).
Page 25
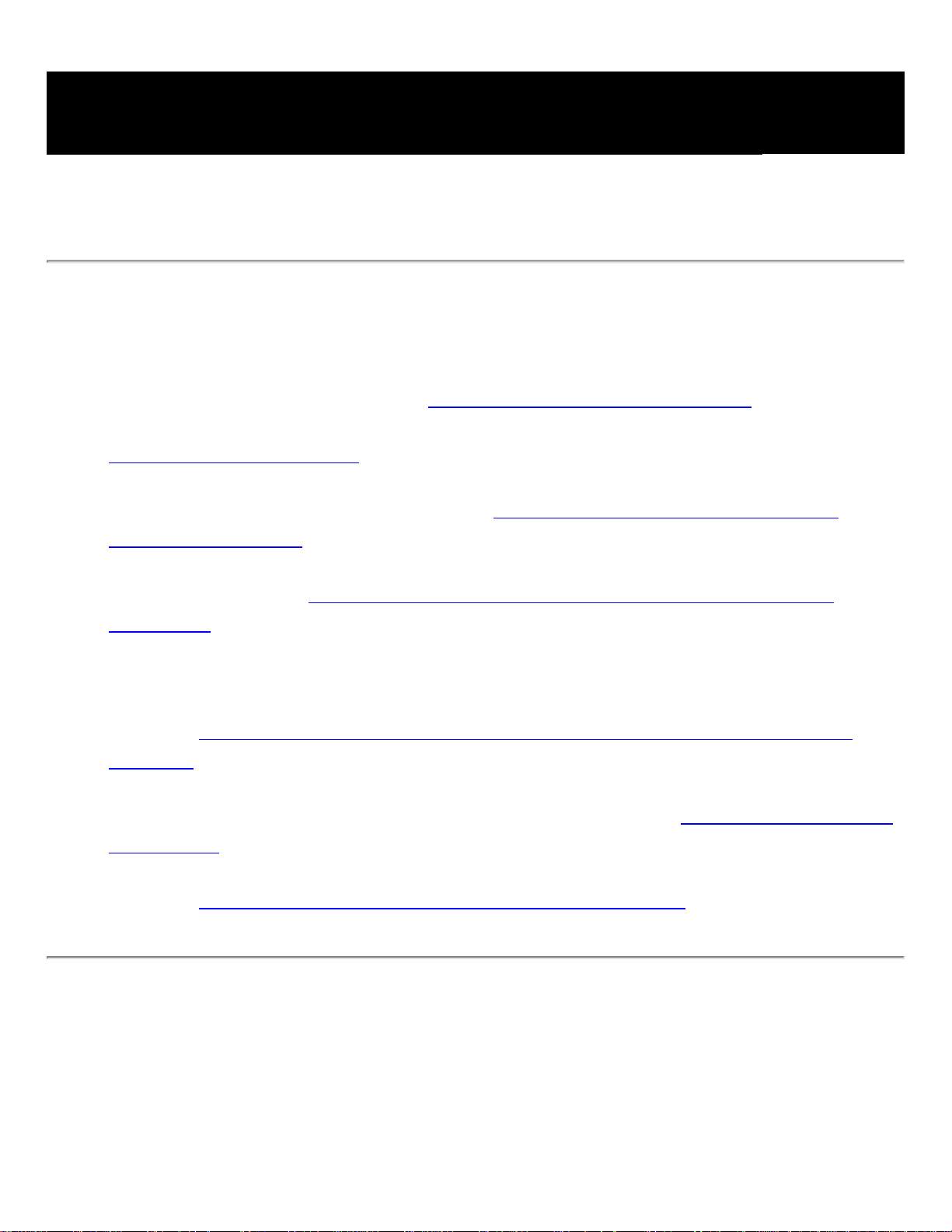
Si desea crear un documento seguro
Acrobat proporciona varios métodos para la aplicación de seguridad:
● Usar firmas digitales para indicar la aprobación de un documento PDF o un formulario
que haya cumplimentado. (Consulte Firma de documentos PDF de Adobe.)
● Certificar documentos para impedir la introducción de cambios posteriores. (Consulte
Certificación de documentos.)
● Agregar contraseñas y establecer opciones de seguridad para restringir la apertura, edición
e impresión de documentos PDF. (Consulte Adición de contraseñas y definición de
opciones de seguridad.)
● Puede codificar un documento para que sólo tenga acceso al mismo un grupo especificado
de usuarios. (Consulte Codificación de archivos PDF de Adobe mediante el uso de
certificados.)
● Puede aplicar normativas de seguridad basadas en servidor a documentos PDF.
Las normativas de seguridad basadas en servidor son especialmente útiles si desea que
otros usuarios tengan acceso a documentos PDF sólo durante un tiempo limitado.
(Consulte Codificación de archivos PDF de Adobe mediante el uso de normativas de
seguridad.)
● Aplicar la misma configuración de seguridad a una serie de documentos PDF mediante la
creación de una normativa de seguridad personalizada. (Consulte Creación de normativas
de seguridad.)
● Agregar configuración de seguridad a archivos adjuntos y utilizar sobres electrónicos.
(Consulte Uso de sobres electrónicos para enviar archivos seguros.)
Page 26
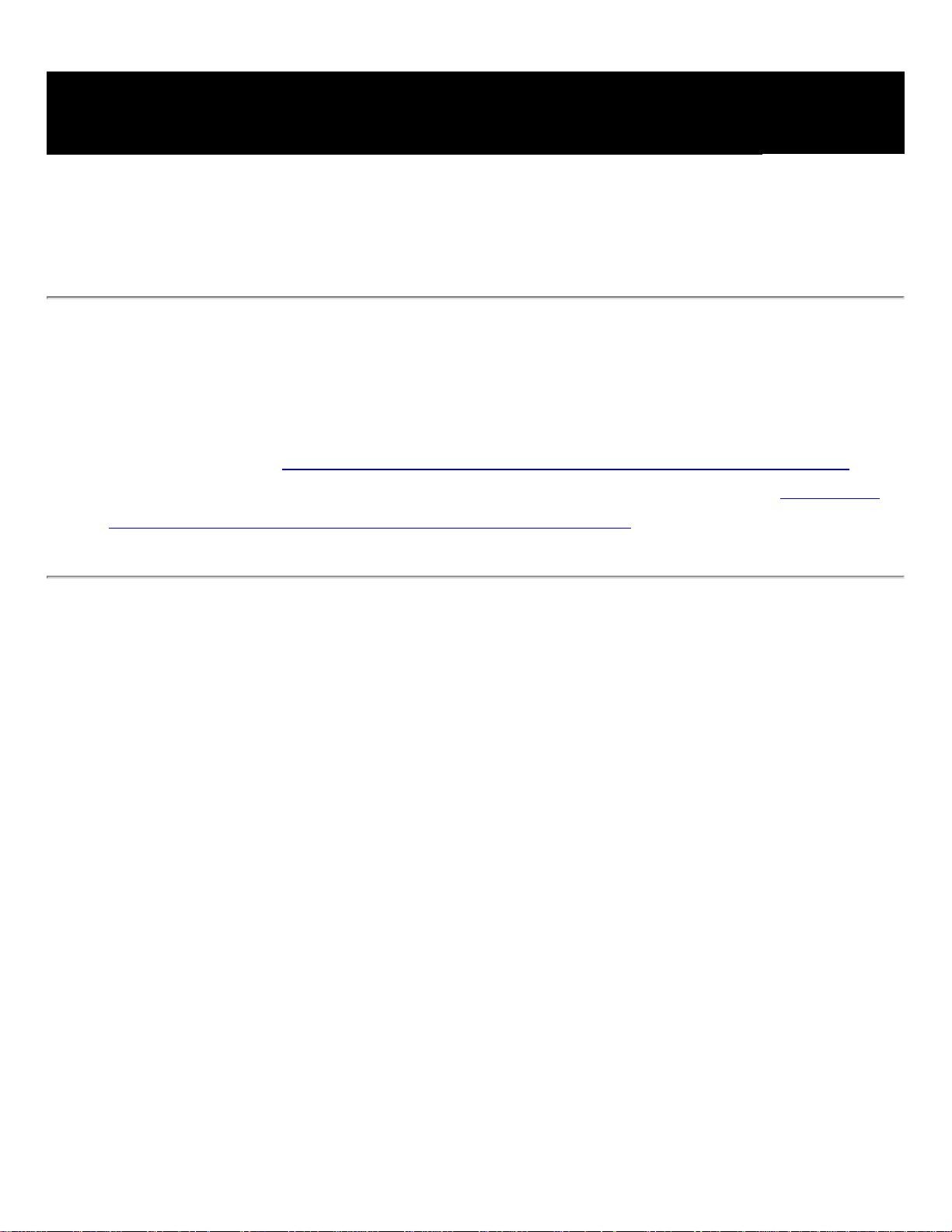
Si desea crear un documento accesible a usuarios con problemas de visión y motricidad
Acrobat proporciona un conjunto de funciones que permiten la creación de documentos
accesibles a partir de documentos PDF nuevos o existentes.
● Comprobar la accesibilidad de los documentos PDF de Adobe antes de distribuirlos a los
usuarios. (Consulte Comprobación de la accesibilidad de documentos PDF de Adobe.)
● Optimizar documentos PDF para su redistribución etiquetándolos. (Consulte Etiquetado
de documentos PDF de Adobe para mejorar la accesibilidad.)
Page 27
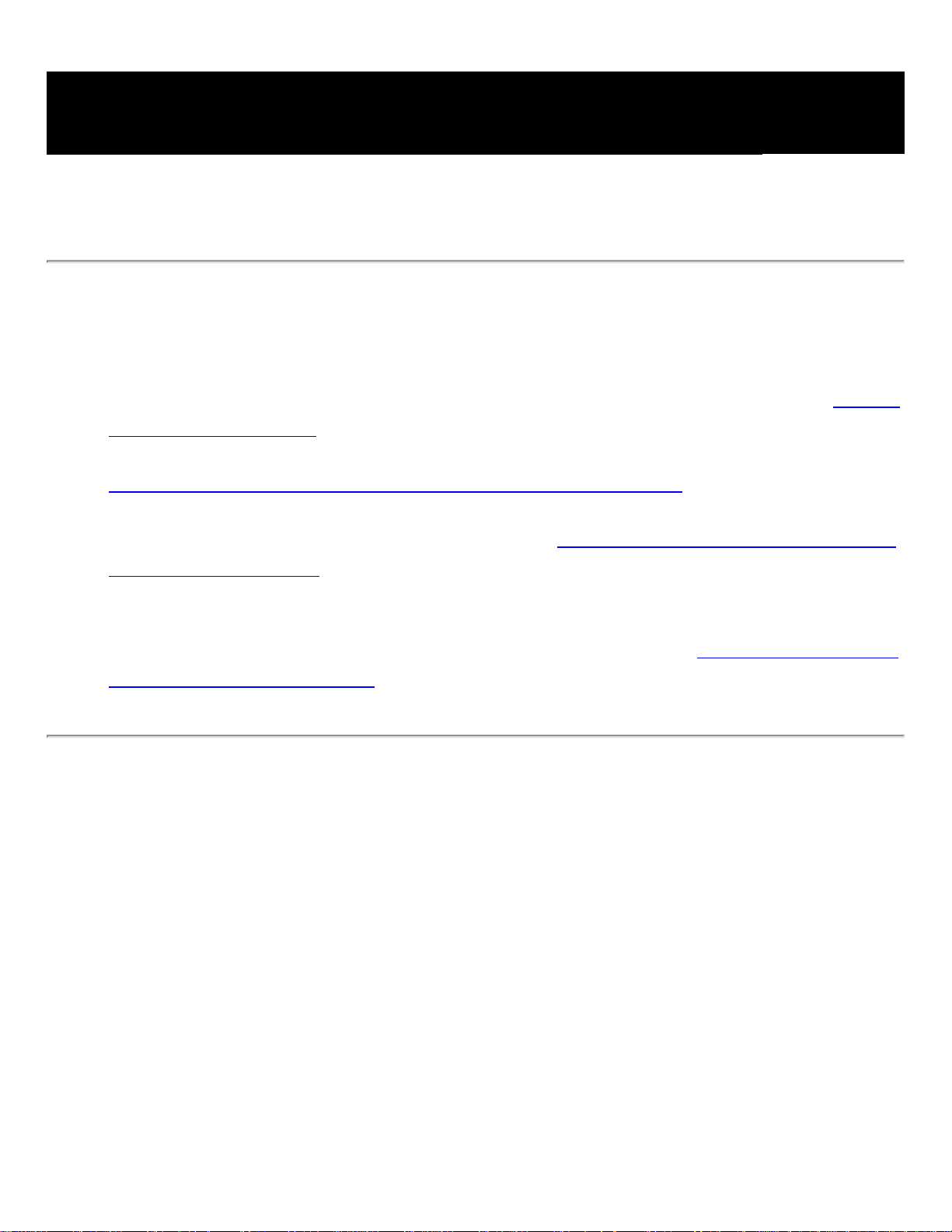
Si desea administrar documentos PDF
Acrobat proporciona una gran cantidad de funciones que permiten organizar y buscar
archivos PDF:
● Utilizar Organizer para localizar y organizar archivos PDF rápidamente. (Consulte Uso de
la ventana de Organizer.)
● Adjuntar archivos PDF u otro tipo de archivos al documento PDF de Adobe. (Consulte
Cómo agregar archivos adjuntos a los documentos PDF de Adobe.)
● Combinar diferentes tipos de documentos en un único archivo PDF de Adobe utilizando el
comando Crear PDF De varios archivos. (Consulte Creación de archivos PDF de Adobe a
partir de varios archivos.)
● Realizar búsquedas fácilmente en un archivo PDF de Adobe o en una carpeta de archivos
PDF de Adobe para encontrar una palabra o una frase determinadas, independientemente
de si dicha carpeta se encuentra en su equipo o en la red. (Consulte Acerca de la búsqueda
en documentos PDF de Adobe.)
Page 28
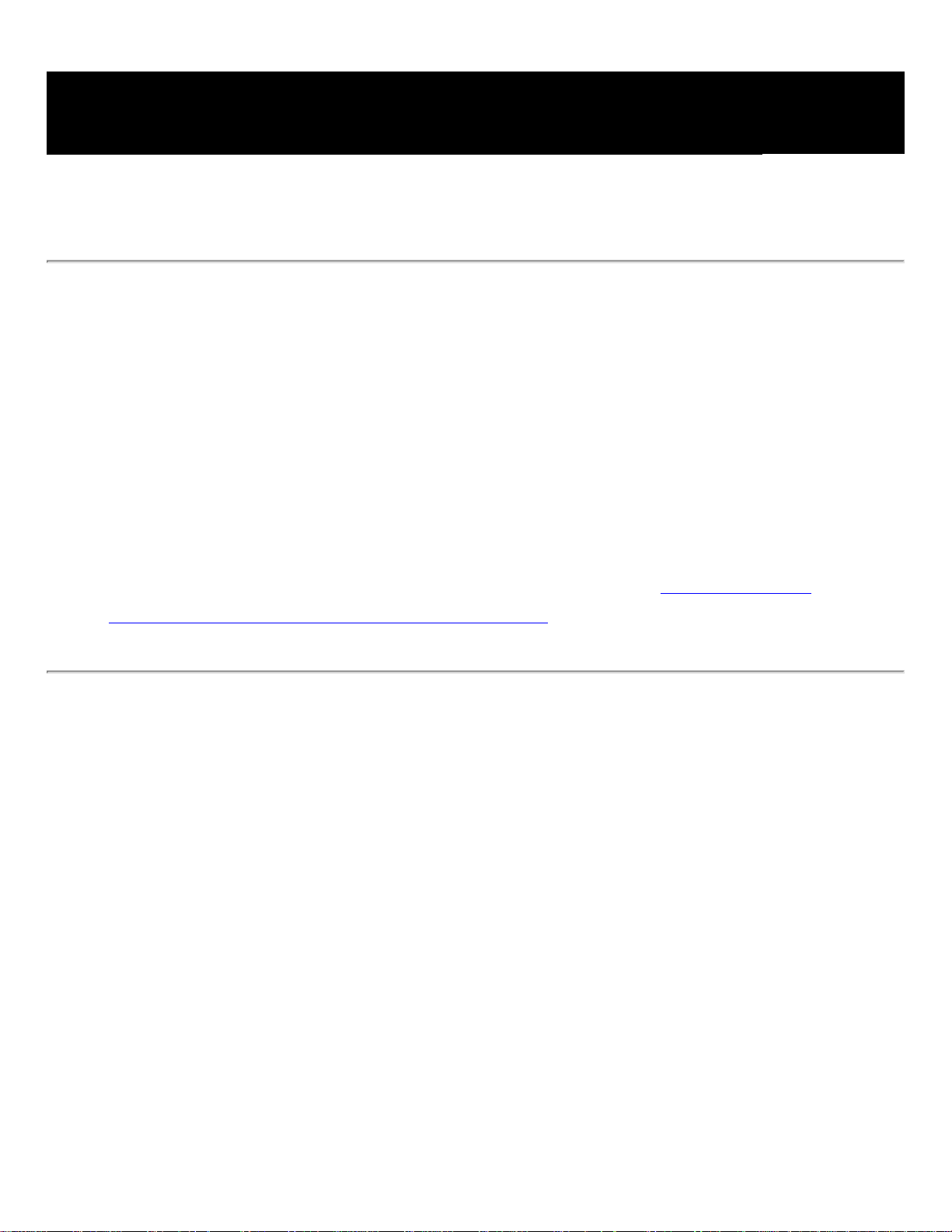
Si desea ver un documento PDF de Adobe en la Web
Los documentos PDF pueden abrirse en Acrobat o en un explorador Web.
En Windows, puede que deba configurar su explorador Web para abrir documentos PDF.
En Acrobat, abra el panel Internet del cuadro de diálogo Preferencias. Seleccione la
opción Comprobar configuración de explorador al iniciar Acrobat. Así mismo, asegúrese
de que la opción Mostrar PDF en explorador esté seleccionada. A continuación, reinicie
Acrobat. Si este procedimiento no funciona, puede que sea necesario actualizar el
explorador Web.
Mac OS configura Acrobat automáticamente para ejecutarse en el explorador (Safari) la
primera vez que se inicie Acrobat tras la instalación. (Consulte Visualización de
documentos PDF de Adobe en un explorador Web.)
Page 29
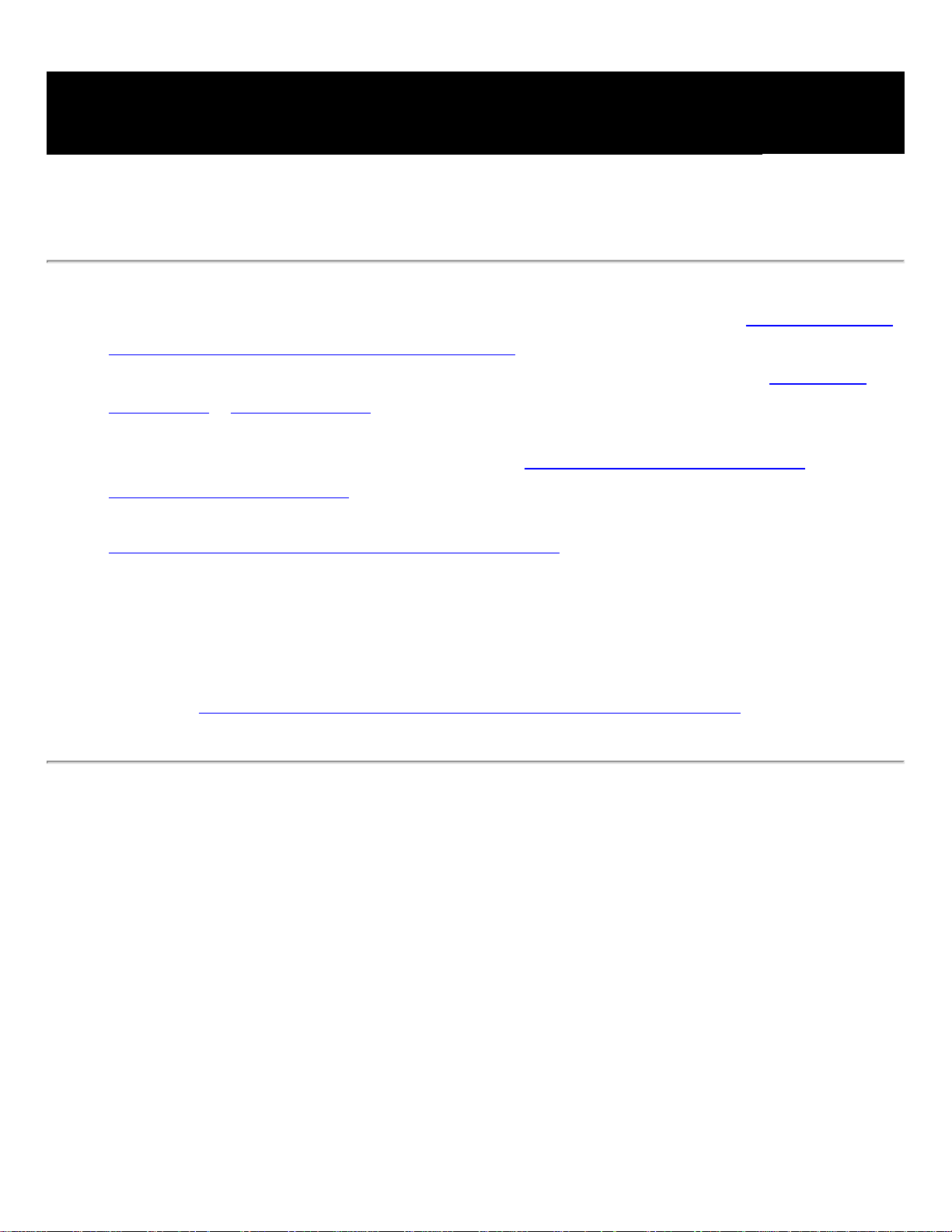
Si desea preparar un documento para verlo en línea
● Incruste las fuentes cuando cree el documento PDF de Adobe. (Consulte Creación de una
configuración personalizada de PDF de Adobe.)
● Agregue elementos de navegación, como marcadores y vínculos. (Consulte Uso de los
marcadores y Uso de vínculos.)
● Cree un archivo PDF de Adobe estructurado o etiquetado para proporcionar la mayor
flexibilidad de visualización posible. (Consulte Acerca de la accesibilidad y los
documentos PDF de Adobe.)
● Reduzca el tamaño del archivo de modo que sea lo más compacto posible. (Consulte
Cómo reducir el tamaño de archivos PDF de Adobe.)
● Agregue botones para enviar datos si está trabajando con un formulario PDF. También
necesitará una secuencia de comandos y valores CGI asignados para los datos del
formulario.
● Permita la descarga página a página. Esto puede reducir notablemente el tiempo de
descarga si tiene un documento PDF grande al que se accederá desde un servidor Web.
(Consulte Cómo activar Vista rápida en Web en archivos PDF de Adobe.)
Page 30
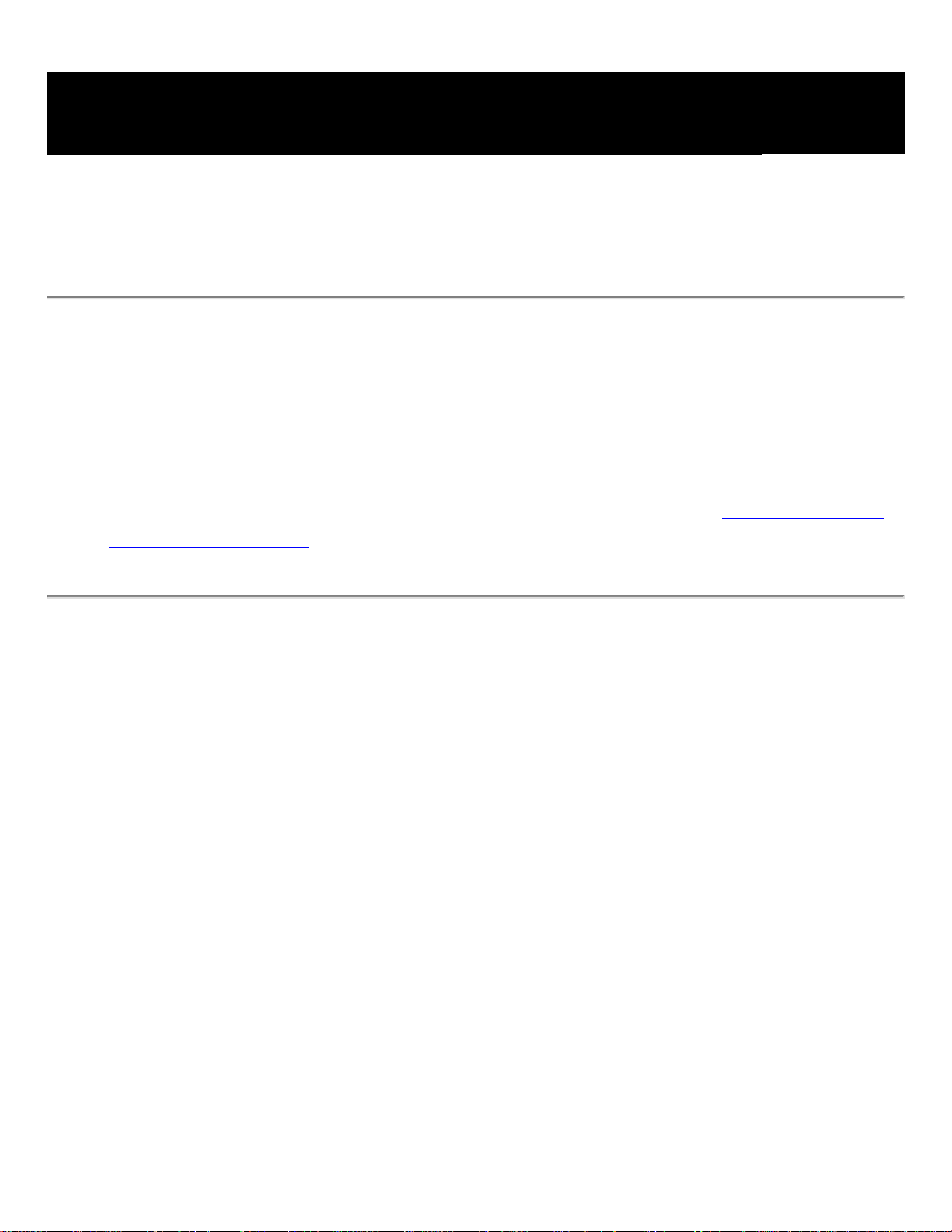
Si desea que otros usuarios revisen un archivo PDF de Adobe
Si desea que otras personas revisen su documento PDF de Adobe e incluyan comentarios,
puede iniciar la revisión automatizada basada en explorador o en correo electrónico para
simplificar el proceso de revisión. Las funciones de revisión agilizan el proceso de
revisión de documentos porque ofrecen muchas herramientas y la posibilidad de
automatización. Incluso los usuarios de Adobe Reader pueden participar en un proceso de
revisión si se les asignan derechos de uso adicionales. Además, no se necesita un período
de formación. Acrobat le guía a lo largo de todo el proceso. (Consulte Tipos de flujos de
trabajo para la revisión.)
Page 31

Si desea controlar el color del documento
● Ajuste la configuración de color cuando cree el documento PDF de Adobe. (Consulte
Creación de una configuración personalizada de PDF de Adobe.)
● Especifique un motor de administración de color, defina los espacios de trabajo y
configure otras opciones de administración de color. (Consulte Administración de color en
Acrobat.)
Page 32

Actualización de Acrobat
Los archivos y componentes de Acrobat se pueden actualizar de muy diversas formas.
Algunas actualizaciones se pueden conseguir si se abre un documento PDF de Adobe que
active el proceso de actualización. Por ejemplo, si abre un formulario que utilice fuentes
de idiomas asiáticos, Acrobat le preguntará si desea descargar las fuentes. Otras
actualizaciones sólo están disponibles en el menú Ayuda y debe instalarlas manualmente.
Algunas actualizaciones están disponibles utilizando cualquiera de los métodos
mencionados.
También puede utilizar el panel Actualizaciones del cuadro de diálogo Preferencias para
determinar la forma de tratar las actualizaciones. Acrobat puede comprobar
automáticamente las notificaciones y actualizaciones críticas una vez al mes. Dependiendo
de cuál sea la configuración de su preferencia, Acrobat descarga las actualizaciones en
segundo plano aunque se estén produciendo otras transacciones Web. En Windows, puede
minimizar el cuadro de diálogo de la descarga reduciéndolo a un icono en la barra de
estado. Una vez descargados todos los componentes, el cuadro de diálogo Instalar ahora
resumen le permitirá seleccionar las actualizaciones que desee instalar.
Para configurar las opciones de preferencias de actualización:
1. Elija Edición > Preferencias (Windows) o Acrobat > Preferencias (Mac OS) y,
a continuación, seleccione Actualizaciones en la parte izquierda del cuadro de diálogo.
2. Seleccione la opción que desee para determinar la forma de tratar las actualizaciones. Si
selecciona No buscar automáticamente las actualizaciones importantes, debe comprobar
de forma periódica y manual la existencia de actualizaciones seleccionando Ayuda >
Buscar actualizaciones ahora.
3. Haga clic en Ver notificaciones para obtener una vista previa de las notificaciones antes
de decidir si desea realizar la actualización. Haga clic en Aceptar para cerrar el cuadro
de diálogo.
4. Haga clic en Actualizaciones instaladas para ver los nombres y las descripciones de las
actualizaciones instaladas. Si se han instalado varias versiones de una actualización, sólo
se mostrará la última versión en el cuadro de diálogo Actualizaciones instaladas.
5. Anule la selección de Mostrar cuadro de diálogo de notificación al inicio si no desea que
se le notifiquen las actualizaciones disponibles al iniciar Acrobat.
6. Anule la selección de Mostrar el cuadro de diálogo de instalación completada si no desea
que se le notifique cuándo se han instalado correctamente las actualizaciones.
Para actualizar componentes manualmente:
1. Elija Ayuda > Buscar actualizaciones ahora.
2. Seleccione las actualizaciones que desee en la parte izquierda y haga clic en Agregar o
Reinstalar en la columna de la derecha. Sólo se enumeran las actualizaciones y
componentes apropiados para su plataforma y producto.
3. Haga clic en Actualizar.
Page 33

Novedades de Adobe Acrobat 7.0
Nuevas funciones
Creación de documentos PDF de Adobe
Derechos de uso adicionales
Archivos adjuntos
Creación y administración de formularios
Revisión
Seguridad de documentos
Accesibilidad
Compatibilidad para idiomas
Nuevas funciones adicionales
Page 34

Nuevas funciones
Con Adobe® Acrobat® 7.0 Standard, las nuevas funciones y mejoras permiten a las
empresas simplificar todos los procesos relacionados con documentos. Acrobat es un
componente crítico de la plataforma de documentos inteligente de Adobe
diseñado para facilitar la conexión de personas, procesos y aplicaciones tanto dentro como
fuera de la empresa. Las mejoras de seguridad proporcionan un mayor control sobre los
documentos compartidos. Los grupos de trabajo grandes, incluidos los usuarios de Adobe
Reader si se les asignan derechos de uso adicionales, pueden adjuntar archivos, guardar
datos de formulario y utilizar las funciones de revisión automatizadas así como un amplio
conjunto de herramientas de comentarios. La creación de archivos PDF de Adobe es más
fácil que nunca, y existe una mayor integración entre Acrobat y el software de
aplicaciones populares de oficina. Además, la nueva función Organizer facilita más que
nunca la organización y la realización de búsquedas en los archivos PDF de Adobe.
®
, que se ha
En Acrobat 7.0 se ha ampliado la compatibilidad para idiomas; se pueden editar, buscar y
guardar archivos adjuntos. Una nueva función de autoguardar proporciona protección
contra la pérdida del trabajo realizado en caso de producirse una interrupción del
suministro eléctrico, y se proporcionan nuevas funciones de accesibilidad que facilitan
aún más la utilización de Acrobat a los usuarios con problemas de visión y de motricidad.
Page 35

Creación de documentos PDF de Adobe
Acrobat 7.0 permite crear fácilmente documentos PDF de Adobe desde muchas más
aplicaciones. La función mejorada Crear PDF De varios archivos permite crear un archivo
PDF de Adobe a partir de diferentes tipos de archivos en un solo paso.
Creación de documentos PDF con un solo clic
En Acrobat Standard, se pueden crear archivos PDF de Adobe sin abandonar muchas de
las aplicaciones de Microsoft, como Office, Access, Internet Explorer, Visio y Publisher.
Los documentos de Word se convierten con más rapidez que antes. Las hojas de cálculo
de Excel (sólo Windows) se pueden reducir o ampliar a escala para que quepan en una
sola página PDF. Los objetos transparentes de presentaciones PowerPoint (sólo Windows)
pueden convertirse a transparencias PDF. Acrobat también agrega botones de Adobe
PDFMaker a la aplicación Microsoft Outlook que permiten la conversión de uno o varios
mensajes de correo electrónico, o una carpeta completa de correo, en la ventana de
Outlook. Los mensajes de correo electrónico se pueden convertir a un archivo PDF de
Adobe que permite realizar más fácilmente las operaciones de buscar y archivar.
Creación de archivos PDF a partir de varios archivos
Ahora se pueden previsualizar archivos PDF antes de combinarlos, y Acrobat crea
automáticamente marcadores para cada archivo combinado con el fin de facilitar la
búsqueda de material, así como la impresión, la extracción o la eliminación de
documentos individuales.
Adición de encabezados, pies de página, fondos y marcas de agua
En Acrobat, la creación, edición y eliminación de encabezados y pies de página son más
fáciles de realizar, conservándose su tamaño durante la impresión. También se puede
evitar el movimiento o cambio de tamaño de las marcas de agua o los fondos durante la
impresión.
Recuperación de documentos originales
Se pueden extraer documentos individuales (en sus formatos de archivo originales) de
documentos PDF de Adobe creados mediante la combinación de varios archivos.
Page 36

Derechos de uso adicionales
Se pueden asignar derechos especiales a los documentos PDF, poniendo más herramientas
y funciones a disposición de los usuarios de Adobe Reader y permitiéndoles guardar los
datos que escriban en formularios PDF, firmar documentos, participar en revisiones en
línea de documentos y adjuntar archivos a documentos PDF. Si un usuario abre un
documento provisto de estos derechos de uso adicionales, una barra de mensajes del
documento de color amarillo mostrará las herramientas adicionales necesarias para
trabajar con dicho documento y Adobe Reader proporcionará las instrucciones pertinentes.
Puede agregar derechos de uso adicionales mediante el uso de una extensión de servidor.
Para obtener más información, visite el sitio Web de Adobe en www.adobe.com/products/
server/readerextensions/main.html (sólo disponible en inglés).
Page 37

Archivos adjuntos
Puede adjuntar archivos PDF y otros tipos de archivo a su documento PDF de Adobe.
Si mueve el documento PDF, los archivos adjuntos se mueven automáticamente con él.
Puede realizar búsquedas en archivos adjuntos, editarlos y guardar las modificaciones
realizadas en los mismos. En la ficha Archivos adjuntos del panel de navegación aparece
una descripción de cada archivo adjunto.
Puede adjuntar archivos a un mensaje de correo electrónico utilizando un sobre
electrónico que puede codificar para proteger los archivos durante el tránsito.
Page 38

Creación y administración de formularios
Acrobat 7.0 admite formularios estáticos y formularios interactivos. Los formularios
interactivos creados con Acrobat o con Adobe Designer, que se incluye con Acrobat
Professional 7.0, permiten rellenar información electrónicamente, seleccionar opciones y
firmar digitalmente el documento.
Los usuarios que han rellenado formularios creados con Designer pueden exportar
posteriormente los datos de los formularios.
Page 39

Revisión
Acrobat 7.0 proporciona todas las herramientas necesarias para participar en revisiones
basadas en explorador o en correo electrónico. (Las revisiones basadas en explorador de
Windows se realizan a través de Internet Explorer. Las revisiones basadas en explorador
de Mac OS se realizan a través de Safari). Los derechos de inserción de comentarios son
específicos del documento; los usuarios de Adobe Reader pueden agregar sus comentarios
sólo a documentos PDF con derechos de uso adicionales. Al abrirlos, estos documentos
proporcionan una barra de herramientas Comentarios y, si se envían en una revisión
administrada, proporcionan también instrucciones para abrir el documento, agregar
comentarios y devolverlo a la persona que ha iniciado la revisión.
Nota: puede agregar derechos para insertar comentarios directamente desde Acrobat
Professional. Otros derechos de uso se agregan utilizando una extensión de servidor. Para
obtener más información, visite el sitio Web de Adobe en www.adobe.com/products/
server/readerextensions/main.html (sólo disponible en inglés).
La revisión también incluye estas nuevas funciones:
● Herramienta de llamadas. La nueva Herramienta de llamadas permite crear marcas de
cuadros de texto que señalan áreas concretas de un documento PDF.
● Agrupamiento de marcas. Puede agrupar comentarios y marcas para que los comentarios
se comporten como un solo comentario.
● Herramienta Dimensionamiento. La nueva herramienta Dimensionamiento permite
agregar una línea entre dos puntos para incluir sus comentarios.
● Exportación de comentarios y marcas. Puede exportar comentarios y marcas directamente
a documentos de Word (Word 2002 y posterior). También puede exportar comentarios y
marcas a un documento PDF revisado anteriormente.
● Seguimiento de revisiones. Puede controlar fácilmente las revisiones utilizando el
Rastreador. El Rastreador controla todos los documentos PDF de Adobe que se envían y
reciben, así como todos los comentarios relacionados, y los revisores.
● Aprobación de documentos. La versión de Acrobat 7.0 para Asia (chino tradicional, chino
simplificado, japonés y coreano), incluye un flujo de trabajo de aprobación para los
documentos que requieren la aprobación de varias divisiones de una organización. En este
tipo de flujo de trabajo, los documentos PDF se envían a los participantes en orden
secuencial.
Page 40

Seguridad de documentos
Acrobat 7.0 proporciona funciones de seguridad mejoradas entre las que se incluye una
validación de firmas más eficaz.
Puede crear documentos PDF de Adobe utilizando normativas de seguridad que pueden
producir la caducidad y revocación de documentos, así como mantener la responsabilidad
mediante el seguimiento de las personas que abren documentos protegidos.
Puede agrupar archivos adjuntos en un sobre electrónico (eEnvelope) seguro diseñado
para proteger documentos durante el tránsito.
Page 41

Accesibilidad
Para los usuarios con problemas de visión y de motricidad, el nuevo Ayudante de
configuración de accesibilidad facilita la lectura de documentos PDF mediante tecnología
de soporte y el aspecto en pantalla de los mismos. Se pueden configurar preferencias para
que los documentos se abran automáticamente en la última página que se visualizó.
También se ha mejorado el sistema de Ayuda para estos usuarios.
Page 42

Compatibilidad para idiomas
En Acrobat 7.0 se ha ampliado la compatibilidad para idiomas, lo que permite crear, ver,
buscar e imprimir documentos PDF que contengan fuentes de idiomas de Europa Oriental
y Central. Se admiten entradas de formulario, comentarios y firmas digitales en estos
idiomas. Si abre un documento que requiera la instalación de fuentes adicionales, se le
solicitará que instale el kit de fuentes de idioma apropiado utilizando el comando Buscar
actualizaciones ahora.
Page 43

Nuevas funciones adicionales
Acrobat 7.0 incluye otras muchas funciones nuevas y perfeccionadas para mejorar el
método de trabajo de los usuarios:
Búsqueda mejorada
Puede realizar búsquedas fácilmente en una carpeta de archivos PDF de Adobe para
encontrar una palabra o una frase determinadas, independientemente de si dicha carpeta se
encuentra en su equipo o en la red. Acrobat ya no requiere la creación previa de índices en
los documentos. Puede incluso realizar búsquedas en archivos PDF situados en Internet.
Además, ahora puede buscar en más partes de los archivos PDF de Adobe, como
marcadores, comentarios, archivos adjuntos, estructura del documento, datos de objeto y
metadatos del documento.
Lectura de formularios en voz alta
Puede utilizar la función Leer en voz alta para que los campos de formulario se lean en
voz alta cuando se desplaza a los mismos.
Recuperación del trabajo
La función Autoguardar proporciona protección contra la pérdida del trabajo realizado en
caso de producirse una interrupción del suministro eléctrico al guardar de forma
incremental los cambios de un archivo en una ubicación especificada. El archivo original
no se modifica.
Visualización de contenido en 3D
El plug-in de 3D permite ver contenido en 3D incrustado en archivos PDF y desplazarse
por el mismo. Ahora puede apreciar entornos en 3D de alta calidad con efectos de
movimiento e iluminación realistas. Para incrustar contenido en 3D se requiere Acrobat
7.0 Professional.
Localización y revisión de archivos PDF
Organizer permite localizar rápidamente archivos PDF abiertos, archivos PDF utilizados
recientemente y archivos PDF almacenados en la carpeta Favoritos. Puede utilizar las
miniaturas de página PDF para buscar rápidamente el archivo correcto.
Creación de archivos que se pueden archivar
Acrobat admite la creación y la validación de archivos PDF/A.
Digitalización de documentos en papel en archivos PDF que permiten búsquedas
Puede crear un archivo PDF de Adobe que permita búsquedas aplicando el
reconocimiento óptico de caracteres (OCR) durante la digitalización.
Visualización simultánea de páginas diferentes del mismo archivo
Acrobat permite crear varias ventanas para el mismo documento utilizando el comando
Nueva ventana.
Suscripción a diarios y publicaciones periódicas digitales
Se pueden obtener publicaciones periódicas del mismo modo que las ediciones digitales.
Cuando se suscriba a una publicación periódica digital y descargue el primer número,
Acrobat le pedirá la frecuencia de recepción para comprobar la disponibilidad de los
números siguientes.
Mantenimiento de Acrobat actualizado
Dependiendo de la configuración de la preferencia Actualizaciones, Acrobat descarga las
actualizaciones en segundo plano aunque se estén produciendo otras transacciones Web.
En Windows, puede minimizar el cuadro de diálogo de la descarga reduciéndolo a un
icono en la barra de estado. Una vez descargados todos los componentes, un cuadro de
diálogo le permitirá seleccionar las actualizaciones que desee instalar.
Visualización de documentos PDF en el explorador (Mac OS)
Acrobat funciona automáticamente con Safari para facilitar la visualización de
documentos PDF de Adobe en la Web. La primera vez que abre Acrobat, el sistema se
configura automáticamente para utilizar Acrobat al abrir archivos PDF en el explorador.
Si utiliza Windows, también puede configurar Internet Explorer para abrir archivos PDF.
Page 44

Descripción del área de trabajo
Acerca del área de trabajo
Selección de herramientas
Apertura de documentos
Navegación por los documentos
Visualización de documentos
Personalización del área de trabajo
Definición de preferencias
Administración de plug-ins
Visualización de documentos PDF de Adobe en un explorador Web
Trabajo con idiomas distintos del inglés en archivos PDF de Adobe
Page 45

Acerca del área de trabajo
La ventana Acrobat Standard incluye un panel de documento que muestra documentos PDF de Adobe y un panel de
navegación en la parte izquierda que facilita el desplazamiento por el documento PDF actual. Las barras de
herramientas de la parte superior de la ventana y la barra de estado situada en la parte inferior de la misma
proporcionan otros controles para trabajar con documentos PDF. También puede abrir una ventana Instrucciones de
uso en la parte derecha con una descripción de las tareas más comunes.
Área de trabajo de Acrobat A. Barras de herramientas B. Panel de navegación (con marcadores) C. Barra de estado D. Panel de
documento E. Ventana Instrucciones de uso
Subtemas relacionados:
Uso de las fichas de navegación
Uso de los menús contextuales
Acerca de las barras de herramientas
Page 46

Uso de las fichas de navegación
En las fichas se muestran elementos como marcadores del documento, miniaturas de
página y artículos. Las fichas se muestran en el panel de navegación situado a la izquierda
del panel de documento o en paneles flotantes.
Para mostrar u ocultar fichas en el panel de navegación:
Realice una de las acciones siguientes:
● Mueva el puntero sobre la barra vertical que separa el panel de documento del panel de
navegación. Haga clic en la barra cuando el puntero adopte la forma de flecha doble .
● Seleccione Ver > Fichas de navegación > [ficha deseada].
● Haga clic en la ficha situada en la parte izquierda del panel de documento.
Nota: el autor del documento PDF de Adobe puede determinar el contenido de las fichas
de navegación. En algunos casos, una ficha podría no tener ningún contenido.
Para seleccionar un comando en el menú Opciones de una ficha:
Haga clic en Opciones en la parte superior de la ficha para abrir el menú y elija el
comando que desee. Cada ficha tiene sus propios comandos. Para cerrar el menú sin
seleccionar ningún comando, haga clic en cualquier lugar fuera del menú o pulse Esc.
Haga clic en Opciones para abrir el menú.
También puede elegir comandos en el menú del panel de documento. Haga clic en
el triángulo situado sobre la flecha de desplazamiento hacia arriba para abrir el menú
y seleccione un comando.
Page 47

Uso de los menús contextuales
Acrobat incorpora menús contextuales que muestran comandos para el elemento concreto
que está bajo el puntero. Por ejemplo, puede hacer clic con el botón derecho (Windows), o
pulsar Control y hacer clic (Mac OS), en el área de barras de herramientas para que se
muestre un menú contextual con las opciones de las barras de herramientas y las barras de
herramientas de uso más común.
Para seleccionar un comando de un menú contextual:
1. Sitúe el puntero sobre un elemento del área de trabajo, como un comentario, una barra de
herramientas, un marcador o una página del documento.
2. Haga clic con el botón derecho (Windows), o pulse Control y haga clic (Mac OS), para
abrir el menú contextual y seleccione el comando que desee.
Page 48

Acerca de las barras de herramientas
El área de barras de herramientas de Acrobat incluye un conjunto de barras de herramientas, algunas de las cuales
aparecen de forma predeterminada, mientras que otras están ocultas.
Barras de herramientas abiertas de forma predeterminada A. Barra de herramientas Archivo B. Barra de herramientas Tareas C.
Barra de herramientas Básico D. Barra de herramientas Ampliar/Reducir E. Barra de herramientas Rotar vista F. Barra de
herramientas de la Ayuda
Los botones de la barra de herramientas Tareas funcionan de forma algo diferente a los botones de otras barras de
herramientas. Cada uno de estos botones tiene un menú de comandos asociado a él. Haga clic en la flecha situada a la
derecha del nombre del botón para abrir el menú. Por ejemplo, haga clic en la flecha contigua al botón Crear PDF
para que se muestre un menú de comandos relacionados con la creación de documentos PDF.
Mantenga el puntero sobre una herramienta para ver su nombre. Mantenga el puntero sobre la barra situada en
el extremo izquierdo de una barra de herramientas para ver su nombre.
Para mostrar u ocultar las barras de herramientas:
Realice una de las acciones siguientes:
● Elija Ver > Barras de herramientas y seleccione la barra de herramientas que desee mostrar u ocultar. Una marca de
verificación junto al nombre de la barra de herramientas indica que está visible.
● Elija Herramientas, seleccione el tema apropiado y elija Mostrar [nombre de barra de herramientas] Barra de
herramientas.
● Haga clic con el botón derecho (Windows), o pulse Control y haga clic (Mac OS), en el área de barras de herramientas
y seleccione la barra de herramientas que desee mostrar u ocultar. (Consulte Uso de los menús contextuales.)
● Haga clic en la flecha contigua a un botón de la barra de herramientas Tareas y seleccione el nombre de la barra de
herramientas asociada. La barra de herramientas expandida aparece como una barra de herramientas flotante en el panel
de documento. Por ejemplo, haga clic en la flecha contigua al botón Comentario y marca
y seleccione la barra de
herramientas Comentarios.
● Para ocultar todas las barras de herramientas, elija Ver > Barras de herramientas > Ocultar barras de herramientas. Elija
Mostrar barras de herramientas para mostrarlas de nuevo.
● Elija Ver > Barras de herramientas > Restablecer barras de herramientas para mostrar el conjunto de barras de
herramientas predeterminado.
Para obtener información sobre cómo cambiar el aspecto y la posición de las barras de herramientas, consulte
Personalización del área de trabajo.
Page 49

Selección de herramientas
Como regla general, debe utilizar la herramienta Mano para desplazarse por
documentos PDF. No obstante, puede seleccionar otras herramientas muy útiles en las
barras de herramientas.
Para seleccionar una herramienta:
Realice una de las acciones siguientes:
● En el menú Herramientas, elija el nombre de la barra de herramientas y, a continuación,
una herramienta.
● Para seleccionar una herramienta visible en una barra de herramientas, haga clic en la
herramienta o pulse las teclas apropiadas.
● Para seleccionar temporalmente la herramienta Mano, sin anular la selección de la
herramienta actual, mantenga pulsada la barra espaciadora.
● Para seleccionar temporalmente la herramienta Ampliar, pulse Control (Windows) o
Comando (Mac OS) y mantenga pulsada la barra espaciadora.
● Para seleccionar una herramienta oculta, mantenga pulsado el botón del ratón sobre la
herramienta relacionada o el triángulo contiguo a ella hasta que aparezcan las
herramientas adicionales y, a continuación, arrastre el puntero hasta la herramienta que
desee.
● Para sustituir una herramienta visible por una herramienta oculta, haga clic en la
herramienta relacionada o en el triángulo contiguo a ella hasta que aparezcan las
herramientas adicionales y haga clic en el nombre de la herramienta oculta.
● Para que se muestren las herramientas ocultas junto a las demás herramientas, haga clic en
la herramienta relacionada o en el triángulo contiguo a ella y elija Expandir este botón.
Para contraer las herramientas ocultas, haga clic en la flecha que apunta hacia la izquierda
situada a la derecha del botón expandido.
Al hacer clic en el triángulo contiguo a una herramienta se abre un grupo de herramientas oculto
Subtemas relacionados:
Uso de la barra de herramientas Propiedades
Page 50

Uso de la barra de herramientas Propiedades
La barra de herramientas Propiedades proporciona un acceso fácil a las propiedades de
muchas herramientas y objetos, incluidos vínculos, comentarios, campos de formulario,
clips multimedia y marcadores. El elemento seleccionado determina el contenido de la
barra de herramientas Propiedades.
Cuando se muestra la barra de herramientas Propiedades, aparece de forma
predeterminada como una barra de herramientas flotante. Si lo prefiere, puede acoplarla al
lado de las otras barras de herramientas.
Para mostrar u ocultar la barra de herramientas Propiedades:
1. Seleccione el objeto, como un comentario de nota, que contenga las propiedades que
desee editar.
2. Realice una de las acciones siguientes:
● Elija Ver > Barras de herramientas > Barra Propiedades.
● Haga clic con el botón derecho (Windows), o pulse Control y haga clic (Mac OS), en el
área de barras de herramientas, y elija Barra Propiedades en el menú contextual.
Si quiere cambiar propiedades distintas de las que se muestran en la barra de
herramientas Propiedades, haga clic con el botón derecho (Windows), o pulse Control y
haga clic (Mac OS), en el objeto y elija Propiedades.
Page 51

Apertura de documentos
Puede abrir un documento PDF de Adobe desde su aplicación de correo electrónico, desde
el sistema de archivos y en una red desde un explorador Web eligiendo Archivo > Abrir
en Acrobat, o utilizando la nueva ventana de Organizer. La vista inicial del documento
PDF depende de la forma en que su autor haya configurado las propiedades del
documento. Por ejemplo, un documento puede abrirse por una página en concreto o con
un nivel de ampliación determinado.
Cuando alguien envía un documento PDF restringido, puede ser necesario especificar una
contraseña para abrirlo. Si un documento está codificado, no puede abrirse sin el permiso
de la persona que lo ha creado. Además, los documentos restringidos o certificados
pueden impedir que se imprima un archivo o se copie información en otra aplicación.
Si tiene problemas para abrir un documento PDF o si tiene restringido el uso de ciertas
funciones, póngase en contacto con el autor del documento PDF. Para obtener
información sobre la apertura de documentos a los que se ha aplicado seguridad, consulte
Acerca de la seguridad.
Si el documento está configurado para que se abra en modo Pantalla completa, no estarán
visibles las barras de herramientas, de comandos y de menús, ni los controles de ventana.
Puede salir del modo Pantalla completa pulsando la tecla Esc (si así está especificado en
las preferencias), o pulsando Control+L (Windows) o Comando+L (Mac OS). (Consulte
Lectura de documentos en modo Pantalla completa.)
Para abrir un documento PDF desde Acrobat:
1. Realice una de las acciones siguientes:
● Elija Archivo > Abrir, o haga clic en el botón Abrir de la barra de herramientas. En el
cuadro de diálogo Abrir, seleccione uno o varios nombres de archivo y haga clic en Abrir.
Los documentos PDF suelen tener la extensión .pdf.
● (Windows) En el menú Archivo, elija el nombre de archivo de un documento abierto
anteriormente.
● (Mac OS) Elija Archivo > Abrir archivo reciente y, a continuación, seleccione el nombre
de archivo del documento.
● En el submenú Archivo > Organizer o en el menú Organizer de la barra de
herramientas Archivo, elija Colecciones > [nombre de colección] > [nombre de archivo
PDF]. Para obtener información sobre el uso de Organizer, consulte Uso de la ventana de
Organizer.
● En el menú Archivo u Organizer de la barra de herramientas Archivo, elija Historial >
[período de tiempo] > [nombre de archivo PDF].
2. Si aparece la Barra de mensajes del documento al abrir un documento PDF, el documento
tiene un estado o funciones especiales. Por ejemplo, puede estar certificado o formar parte
de una revisión con comentarios. En la esquina inferior izquierda de la barra de estado se
muestran iconos que representan estos estados especiales. Haga clic en cualquiera de ellos
para ver el estado del documento.
Si se abre más de un documento, puede alternar entre los documentos eligiendo el
nombre del documento en el menú Ventana. En Windows, Acrobat coloca un botón
correspondiente a cada documento abierto en la barra de tareas de Windows. Puede hacer
clic en este botón para alternar entre documentos abiertos.
Para abrir un documento PDF desde fuera de Acrobat:
Realice una de las acciones siguientes:
● Abra el archivo adjunto PDF en una aplicación de correo electrónico. En la mayoría de las
aplicaciones de correo electrónico, puede hacer doble clic en el icono del archivo adjunto
para abrir el documento.
● Haga clic en el vínculo del archivo PDF del explorador Web. El documento PDF puede
abrirse en el explorador Web. En este caso, utilice las barras de herramientas de Acrobat
para imprimir, realizar búsquedas y trabajar en los documentos PDF, porque los comandos
de menú pueden corresponder al explorador pero no al documento PDF. (Consulte
Visualización de documentos PDF de Adobe en un explorador Web.)
● Haga doble clic en el icono de archivo PDF en el sistema de archivos.
Nota: en Mac OS es posible que no pueda abrir un documento PDF creado en Windows
haciendo doble clic en el icono. Si hace doble clic sobre el icono en Mac OS y no se abre
el documento, seleccione Archivo > Abrir en Acrobat.
Page 52

Navegación por los documentos
Puede navegar por los documentos PDF de Adobe página a página o utilizando las
herramientas de navegación, como marcadores, páginas en miniatura y vínculos. También
puede reconstruir la ruta seguida al desplazarse por los documentos para volver al punto
de partida.
Subtemas relacionados:
Navegación página a página por los documentos
Reconstrucción de la ruta de visualización
Navegación con marcadores
Navegación con miniaturas de página
Navegación con vínculos
Visualización de capas
Desplazamiento por documentos con archivos adjuntos
Lectura de hilos de artículo
Page 53

Navegación página a página por los documentos
Los controles de navegación de la barra de estado situada en la parte inferior de la ventana
proporcionan una forma rápida de desplazarse por los documentos. Además, puede usar
comandos de menú, la barra de herramientas Navegación y métodos abreviados de teclado
para desplazarse por las páginas de un documento PDF.
Controles de navegación A. Botón Primera página B. Botón Página anterior C. Página actual D.
Botón Página siguiente E. Botón Última página F. Botón Ir a vista anterior G. Botón Ir a
siguiente vista
Para ir a otra página:
Realice una de las acciones siguientes:
● Para ir a la primera página o a la última página, haga clic en los botones Primera
página
o Última página de la barra de estado, o elija Ver > Ir a > Primera página o
Última página.
● Para ir a la página siguiente o a la página anterior, haga clic en los botones Página
siguiente
o Página anterior de la barra de estado, o elija Ver > Ir a > Página siguiente
o Página anterior.
● Si está en la vista Ajustar página y la presentación de la página está definida en una sola
página, pulse las teclas de flecha arriba o flecha abajo para subir o bajar por la página.
(Consulte Definición de la presentación y la orientación de la página.)
Para conocer las pulsaciones de teclas de los métodos abreviados para desplazarse
por las páginas de los documentos, consulte Teclas para desplazarse por un documento.
Para utilizar la barra de herramientas Navegación:
1. Si la barra de herramientas Navegación está oculta, elija Ver > Barras de herramientas >
Navegación o haga clic con el botón derecho (Windows), o pulse Control y haga clic
(Mac OS), en el área de barras de herramientas y elija Navegación.
2. Haga clic en los botones para desplazarse hacia delante y hacia atrás por el documento.
Para saltar a una página por su número:
Realice una de las acciones siguientes:
● Elija Ver > Ir a > Página, escriba el número de página y haga clic en Aceptar.
● Arrastre la barra de desplazamiento vertical hasta que aparezca el número de la página a la
que desee ir.
● Seleccione el número de página actual en la barra de estado, escriba el número de la
página a la que desee ir y pulse Intro o Retorno.
Nota: si los números de página del documento no coinciden con la posición real de la
página en el archivo PDF, la posición de la página puede aparecer entre paréntesis en la
barra de estado. Por ejemplo, si la numeración de la primera página de un capítulo de 18
páginas comienza en 223, la numeración puede aparecer como 223 (1 de 18). En ese caso,
puede hacer doble clic dentro del paréntesis, cambiar el número de posición de la página y
pulsar Intro o Retorno para ir a la página correspondiente. Para obtener información sobre
el modo de activar o desactivar la numeración de página lógica, consulte Preferencias de
Presentación de página.
Para desplazarse automáticamente por un documento:
1. Elija Ver > Desplazamiento automático.
2. Pulse Esc para detener el desplazamiento.
Page 54

Reconstrucción de la ruta de visualización
Después de haberse desplazado por los documentos, puede reconstruir la ruta seguida para
volver al punto de partida.
Para reconstruir la ruta de visualización:
Realice una de las acciones siguientes:
● Para reconstruir la ruta dentro de un documento PDF de Adobe, elija Ver > Ir a > Vista
anterior o Vista siguiente. El comando Vista siguiente está disponible sólo si ha elegido
Vista anterior.
● Si está viendo el documento PDF en un explorador, utilice las opciones de la barra de
herramientas Navegación para moverse entre las vistas. Haga clic con el botón derecho
(Windows), o pulse Control y haga clic (Mac OS), en el área de barras de herramientas y
elija Navegación. Haga clic en el botón Ir a vista anterior
vista
. (También puede utilizar los botones Vista siguiente y Vista anterior del
o el botón Ir a siguiente
explorador.)
● Para reconstruir la ruta de visualización en otros documentos PDF, elija Ver > Ir a >
Documento anterior o Siguiente documento. Estos comandos abren los otros documentos
PDF en caso de que estén cerrados.
Page 55

Navegación con marcadores
Los marcadores constituyen una tabla de contenido y suelen representar los capítulos y las
secciones de un documento. Los marcadores aparecen en el panel de navegación. Para
obtener información sobre cómo agregar marcadores a un documento PDF de Adobe,
consulte Creación de marcadores.
Ficha Marcadores A. Ficha Marcadores B. Marcador expandido C. Haga clic para mostrar el menú Opciones del marcador.
Para desplazarse mediante un marcador de página:
1. Haga clic en la ficha Marcadores en el lado izquierdo de la ventana o elija Ver > Fichas de
navegación > Marcadores.
2. Para saltar a un tema utilizando su marcador, haga clic en el marcador. Haga clic en el
signo más (+) situado junto a un marcador principal para expandirlo. Haga clic en el signo
menos (-) situado junto a un marcador para ocultar los marcadores secundarios.
Nota: al hacer clic en un marcador se puede ejecutar una acción, en lugar de llevarle a otra
ubicación. Depende de la configuración del marcador.
Si la lista de marcadores desaparece al hacer clic en un marcador, haga clic en la ficha
Marcadores para mostrar de nuevo la lista. Si desea ocultar la ficha Marcadores después
de hacer clic en un marcador, haga clic en el menú Opciones situado en la parte superior
de la ficha Marcadores, y seleccione Ocultar tras uso.
Page 56

Navegación con miniaturas de página
Las miniaturas de página son pequeñas presentaciones preliminares de las páginas de un
documento. Las puede utilizar en la ficha Páginas para cambiar la visualización de las
páginas y para ir a otras páginas. El cuadro de vista de página rojo en la miniatura de
página indica el área de la página visible. Puede ajustar el tamaño de este cuadro para
cambiar el porcentaje de ampliación o reducción. (Consulte Ampliación y reducción de la
vista.) Para obtener información sobre cómo agregar miniaturas a un documento PDF,
consulte
Para desplazarse mediante miniaturas de página:
1. Haga clic en la ficha Páginas situada en la parte izquierda de la ventana, o elija Ver >
Fichas de navegación > Páginas para que se muestre la ficha Páginas.
2. Para saltar a otra página, haga clic en la miniatura de la página.
Creación de miniaturas de página.
Page 57

Navegación con vínculos
Hacer clic en un documento PDF tiene la misma función que hacer clic en el vínculo de
un sitio Web. Los vínculos llevan a otra parte del documento actual, a otros documentos
PDF o a sitos Web. El autor del documento PDF determina el aspecto de los vínculos en
el documento. Para obtener información sobre cómo agregar vínculos a un documento
PDF, consulte Creación de vínculos.
Hacer clic en un vínculo también permite abrir archivos adjuntos y reproducir contenido
en 3D películas y clips de sonido. Para reproducir los clips multimedia, hay que tener
instalado el hardware y el software apropiados. Para obtener información sobre cómo
cambiar las preferencias multimedia, consulte Definición de las preferencias multimedia.
Nota: a menos que un vínculo se haya creado en Acrobat utilizando la herramienta
Vínculo, debe tener seleccionada la opción Detectar automáticamente las direcciones URL
del texto en las preferencias generales para que un vínculo funcione correctamente.
Para seguir un vínculo:
1. Seleccione la herramienta Mano .
2. Sitúe el puntero sobre el área vinculada de la página hasta que adopte la forma de una
mano que señala. (La mano tiene un signo más si el vínculo permite acceder a una
ubicación en la Web). A continuación, haga clic en el vínculo.
Page 58
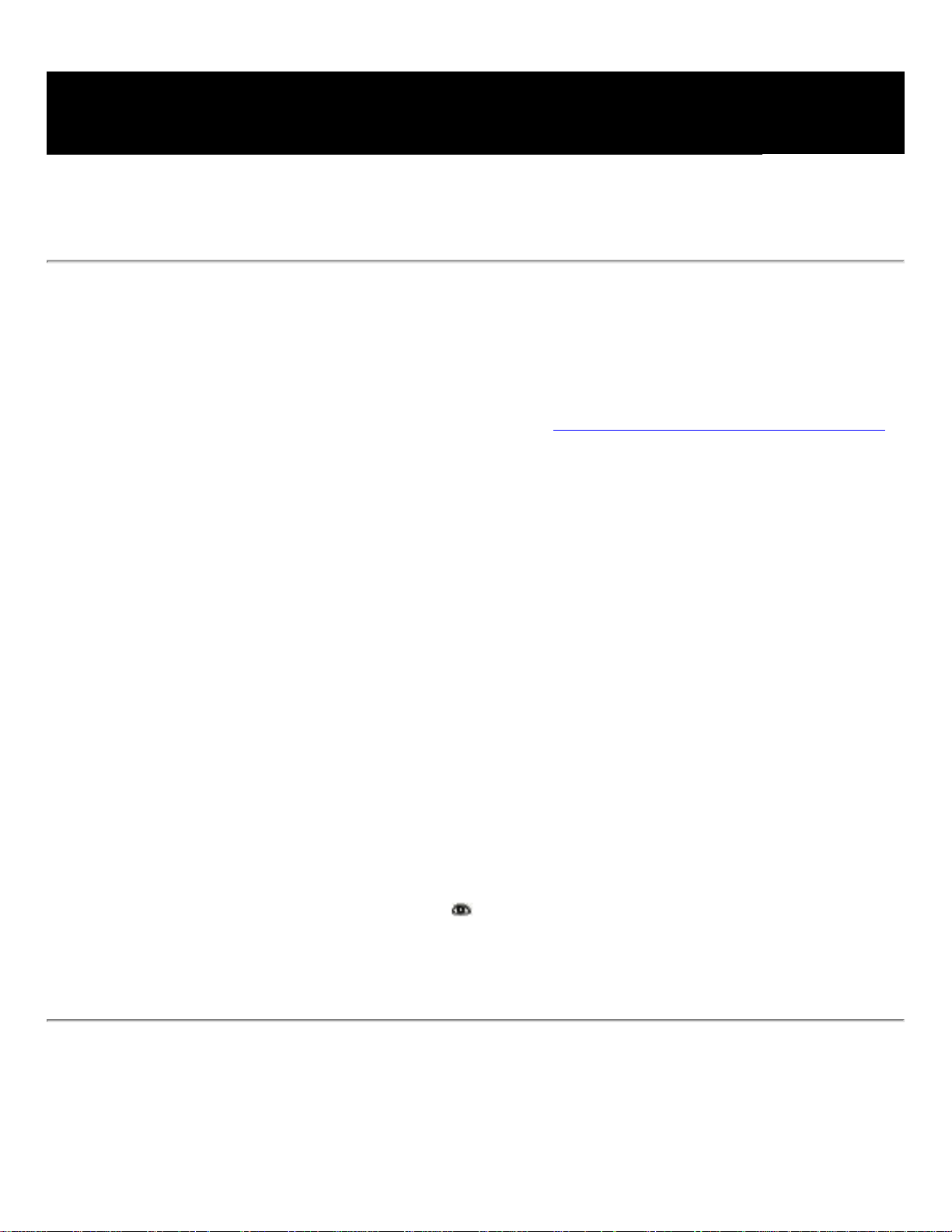
Visualización de capas
La información se puede almacenar en diferentes capas de un documento PDF de Adobe.
Las capas que se muestran en el documento PDF se basan en las capas creadas en la
aplicación original. Mediante la ficha Capas del panel de navegación, puede examinar las
capas y mostrar u ocultar el contenido asociado a cada capa. Para obtener más
información acerca del trabajo con capas, consulte Acerca de las capas de PDF de Adobe.
Ficha Capas A. El icono con forma de ojo indica una capa visible B. Capa oculta
Para ver las capas:
1. Haga clic en la ficha Capas en el lado izquierdo de la ventana o elija Ver > Fichas de
navegación > Capas.
2. Haga clic en el icono con forma de ojo para ocultar el contenido de la capa. Haga clic
en el cuadro vacío para mostrar el contenido de una capa oculta. Una capa está visible
cuando se muestra el icono en forma de ojo y está oculta cuando no se muestra.
Page 59

Desplazamiento por documentos con archivos adjuntos
Acrobat permite adjuntar archivos a un documento PDF de Adobe de modo que cualquier
usuario pueda abrirlos para su visualización. Si el documento PDF se mueve a una nueva
ubicación, los archivos adjuntos lo acompañan automáticamente. Si abre un documento
PDF que tiene archivos adjuntos, el icono de archivo adjunto
estado. Puede abrir estos archivos para verlos, editar los archivos adjuntos y guardar los
cambios introducidos en estos últimos archivos. (Consulte Cómo abrir y guardar los
archivos adjuntos.)
aparece en la bandeja de
Page 60

Lectura de hilos de artículo
Los artículos son una especie de hilos electrónicos que guían al usuario por un documento.
Un artículo suele empezar en una página y continuar en otra página posterior del
documento, del mismo modo que los artículos de los periódicos y revistas tradicionales
pasan de una página a otra. Cuando se lee un artículo, la vista de página lo amplía o lo
reduce para que la parte actual del mismo ocupe toda la pantalla. Para obtener información
sobre cómo agregar artículos a un documento PDF, consulte Trabajo con artículos.
Para leer un artículo:
1. Realice una de las acciones siguientes:
● Elija Ver > Fichas de navegación > Artículos para abrir la ficha Artículos. A continuación,
haga doble clic en el icono del artículo para comenzar su lectura.
Nota: no puede abrir la ficha Artículos si está viendo el documento PDF en un
explorador. Debe abrir el documento en Acrobat.
● Seleccione la herramienta Mano y haga clic en cualquier sitio del artículo para
comenzar a leerlo en ese punto.
2. El puntero adopta la forma de puntero de "seguir artículo" . Realice uno de los pasos
siguientes para desplazarse por el artículo:
● Para avanzar por los paneles del artículo de uno en uno, pulse Intro o Retorno, o haga clic.
● Para retroceder por los paneles del artículo de uno en uno, pulse Mayús y haga clic en el
artículo, o pulse Mayús+Retorno.
● Para ir al principio del artículo, pulse Control (Windows) u Opción (Mac OS) y haga clic
en el artículo.
● Para salir del artículo antes de llegar al final, pulse Mayús+Control (Windows) o Mayús
+Opción (Mac OS) y haga clic.
3. Cuando llegue al final del artículo, el puntero lo indicará adoptando la forma de puntero
de "fin de artículo"
. Pulse Intro o Retorno, o haga clic para volver a la vista en que se
encontraba antes de empezar a leer el artículo.
Page 61

Visualización de documentos
Acrobat proporciona herramientas que ayudan a ajustar la vista de los documentos PDF de
Adobe, incluidas herramientas sencillas como Ampliar y Reducir, así como herramientas
más avanzadas. También puede ajustar la vista al rotar páginas y determinar si desea ver
una página cada vez o un flujo de páginas continuo. Puede ver el mismo documento PDF
en paneles diferentes utilizando una vista de ventana dividida, o puede ver copias del
mismo documento en ventanas diferentes utilizando el comando Nueva ventana.
Subtemas relacionados:
Ajuste de la posición de la página
Ampliación y reducción de la vista
Uso de la vista Trama
Definición de la presentación y la orientación de la página
Uso de la vista de ventana dividida
Visualización de un documento en varias ventanas
Lectura de documentos en modo lectura
Lectura de documentos en modo Pantalla completa
Visualización del panel Información
Page 62

Ajuste de la posición de la página
Use la herramienta Mano para moverse por la página y ver todas sus áreas. Este
procedimiento es similar a mover con la mano una hoja de papel sobre la mesa.
Para ajustar la posición de la página:
1. Seleccione la herramienta Mano.
2. Realice una de las acciones siguientes:
● Arrastre la página hacia arriba o hacia abajo. Suelte el botón del ratón para detener el
desplazamiento.
● Si la página está muy ampliada, arrastre la página hacia la izquierda o hacia la derecha
para ver otra área.
Page 63

Ampliación y reducción de la vista
La barra de herramientas y la barra de estado ofrecen varios métodos para ampliar la vista
de los documentos PDF.
● Las herramientas Ampliar y Reducir permiten cambiar la ampliación del documento.
● La herramienta Ampliación/Reducción dinámica permite ampliar o reducir la página
arrastrando el ratón hacia arriba o hacia abajo o girando la rueda del mismo hacia delante
o hacia atrás.
Opciones de ampliación de la barra de herramientas A. Herramientas Ampliar B. Botón Reducir
C. Menú Ampliar/Reducir D. Botón Ampliar
Para aumentar o disminuir la ampliación:
Realice una de las acciones siguientes:
● Haga clic en los botones Ampliar o Reducir de la barra de herramientas,
o seleccione un porcentaje de ampliación en el menú de la barra de herramientas.
● En el menú Ampliar/Reducir de la barra de herramientas, elija la herramienta Ampliar
o la herramienta Reducir
y haga clic en la página. Para ampliar un área específica,
utilice la herramienta Ampliar para dibujar un rectángulo. Cuando haya finalizado,
seleccione la herramienta Mano, si lo desea.
● Haga clic en el área de porcentaje de ampliación de la barra de herramientas, escriba un
nuevo porcentaje y pulse Intro o Retorno.
● En el menú Ampliar/Reducir de la barra de herramientas, seleccione la herramienta
Ampliación/Reducción dinámica
y arrastre hacia arriba para ampliar el área desde la
que ha empezado a arrastrar, o hacia abajo para reducir el área desde esa ubicación. Si el
ratón tiene rueda, gírela hacia delante para ampliar o hacia atrás para reducir.
Con la herramienta Ampliar seleccionada, mantenga pulsada la tecla Control
(Windows) u Opción (Mac OS) mientras hace clic o arrastra para reducir. Con la
herramienta Reducir seleccionada, pulse la tecla Control o Comando para ampliar.
Con cualquiera de las herramientas de ampliación/reducción, mantenga pulsada la tecla
Mayús para utilizar la herramienta Ampliación/Reducción dinámica.
Para cambiar el nivel de ampliación mediante una miniatura de página:
1. Haga clic en la ficha Páginas en el lado izquierdo de la ventana para ver las miniaturas de
página. Cada miniatura representa una página.
2. Localice la miniatura de la página actual y sitúe el puntero sobre la esquina inferior
derecha del cuadro de vista de página hasta que el puntero cambie de forma.
3. A continuación, arrastre la esquina del cuadro para reducir o ampliar la vista de la página.
Un cuadro de vista en la miniatura de página indica el área de la página que se muestra en el panel
de documento.
Para ajustar una página al tamaño de la ventana:
Realice una de las acciones siguientes:
● Para mostrar la página de forma que se ajuste totalmente a la ventana, elija Ver > Ajustar
página o haga clic en el botón Ajustar página
● Para mostrar la página de forma que ocupe todo el ancho de la ventana, elija Ver >
Ajustar ancho o haga clic en el botón Ajustar ancho
en la barra de herramientas.
de la barra de herramientas.
Puede que parte de la página no aparezca en la vista.
● Para mostrar la página de forma que el texto y las imágenes que contenga ocupen el ancho
de la ventana, elija Ver > Ajustar visible. Puede que parte de la página no aparezca en la
vista.
Para conocer los métodos abreviados de teclado para cambiar el tamaño del
documento, abra el menú Ver y consulte los métodos abreviados de cada comando.
Para restablecer una página a su tamaño real:
Elija Ver > Tamaño real, o haga clic en el botón Tamaño real de la barra de
herramientas. El tamaño real de una página PDF suele ser 100%, pero el autor del
documento puede haber definido otro valor de ampliación.
Page 64

Uso de la vista Trama
La vista Trama aplica un ancho de trazo constante (un píxel) a las líneas, con
independencia de la ampliación o reducción. Cuando imprima el documento, el ancho de
trazo se imprimirá con el valor real.
La vista Trama está desactivada de forma predeterminada. Para utilizar la vista Trama,
elija Ver > Trama. Está función no está disponible en el explorador.
Page 65

Definición de la presentación y la orientación de la página
El cambio de la presentación de la página es especialmente útil cuando se quiere reducir para obtener una visión
general de la presentación del documento. Puede usar las tres presentaciones de página siguientes para ver
documentos PDF de Adobe:
● Una sola página muestra sólo una página cada vez en el panel de documento.
● Continua organiza las páginas consecutivamente en una columna vertical.
● Páginas opuestas organiza las páginas una junto a otra, mostrando sólo una o dos páginas cada vez.
● Continua: páginas opuestas organiza las páginas una junto a otra en una columna vertical continua. Si un
documento tiene más de dos páginas, la primera página aparecerá a la derecha para asegurar la correcta
visualización de dos páginas en pantalla.
Comparación de las presentaciones Una sola página, Continua, Continua: páginas opuestas y Páginas opuestas
Para obtener información sobre cómo determinar la organización de las páginas cuando se utiliza una presentación
Continua: páginas opuestas, consulte Visualización de las propiedades de documento.
Para definir la presentación de página:
1. Realice una de las acciones siguientes:
● Elija Ver > Presentación de página, y a continuación elija Una sola página, Continua, Páginas opuestas o Continua:
páginas opuestas.
● Haga clic en el botón Una sola página , el botón Continua , el botón Continua: páginas opuestas o el botón
Páginas opuestas de la barra de estado.
2. Si es necesario, elija Ver > Ajustar página para mostrar el documento en la presentación de página actual.
En la presentación Una sola página, el comando Edición > Seleccionar todo selecciona todo el texto de la
página actual. En otras presentaciones, Seleccionar todo selecciona todo el texto del documento PDF.
Para rotar una vista de página:
Elija Ver > Rotar vista > Hacia la derecha o Hacia la izquierda, o haga clic en el botón Rotar hacia la derecha o
el botón Rotar hacia la izquierda
incrementos de 90 grados. Cambia la vista de la página, no su orientación real y no se puede guardar. Si desea
guardar la página rotada con el documento, utilice el comando Documento > Rotar páginas.
de la barra de herramientas. La vista de las páginas se puede cambiar en
Page 66

Uso de la vista de ventana dividida
La vista de ventana dividida divide el panel de documento en dos paneles (comando
Dividir) o cuatro paneles (comando División de hoja de cálculo), lo que permite ver
simultáneamente páginas o vistas diferentes del mismo documento PDF. Con el comando
Dividir puede desplazarse, cambiar el nivel de ampliación o volver a otra página en el
panel activo sin que afecte al otro panel. La vista de ventana División de hoja de cálculo
es útil si desea que los encabezados de las columnas y los rótulos de las filas permanezcan
visibles mientras se desplaza por una hoja de cálculo o una tabla de gran tamaño. En este
modo, el cambio de la ampliación en un panel cambia la ampliación en todos los paneles.
Además, el desplazamiento está coordinado entre los paneles.
Para ver un documento en una vista de ventana dividida:
1. Elija Ventana > Dividir, o arrastre el cuadro gris situado sobre la barra de desplazamiento.
2. Haga clic en un panel para activarlo y desplace o cambie la ampliación para ajustar
la vista.
3. Arrastre la barra divisora hacia arriba o hacia abajo para cambiar el tamaño de los paneles.
4. Elija Ventana > Quitar división para restaurar la ventana del documento a un único panel.
Para ver un documento en una vista de ventana División de hoja de cálculo:
1. Elija Ventana > División de hoja de cálculo.
2. Haga clic en un panel para activarlo y desplace o cambie la ampliación para ajustar
la vista. Tenga en cuenta que los cambios de ampliación y desplazamiento están
coordinados para garantizar la alineación de los encabezados de las columnas y los rótulos
de las filas.
3. Arrastre la barra divisora horizontal arriba o abajo y la barra divisora vertical hacia la
izquierda o hacia la derecha para ajustar el tamaño de los paneles.
4. Elija Ventana > Quitar división para restaurar la ventana del documento a un único panel.
Page 67

Visualización de un documento en varias ventanas
Puede crear varias ventanas para el mismo documento utilizando el comando Ventana >
Nueva ventana. Las nuevas ventanas tienen los mismos tamaño, ampliación y
presentación que la ventana original y se abren en la misma página y encima de la ventana
original. Cuando abre una nueva ventana, Acrobat agrega el sufijo 1 al nombre de archivo
original y asigna el sufijo 2 a la nueva ventana. Puede abrir varias ventanas incrementando
el sufijo con cada nueva ventana. El cierre de una ventana hace que las demás ventanas
abiertas vuelvan a numerarse secuencialmente; es decir, si tiene abiertas cinco ventanas y
cierra la que abrió en tercer lugar, las páginas se vuelven a numerar con los sufijos 1 a 4.
Para abrir o cerrar una nueva ventana:
1. Para abrir una nueva ventana, seleccione Ventana > Nueva ventana.
2. Para cerrar una ventana, haga clic en el cuadro de cierre situado en la ventana. Se le
solicitará que guarde los cambios. El cierre de una ventana no provoca el cierre de un
documento si hay más de una ventana abierta.
3. Para cerrar todas las ventanas abiertas de un documento, elija Archivo > Cerrar. Se le
solicitará que guarde los cambios antes de cerrarse cada ventana.
Nota: esta función no está disponible cuando los documentos PDF se ven en un
explorador.
Page 68

Lectura de documentos en modo lectura
El modo lectura está diseñado para proporcionar un área de trabajo limpia cuando sólo se
están leyendo documentos PDF. Haga clic en el botón Ocultar barras de herramientas
para conservar la barra de menús y el panel de navegación y trasladar una selección
limitada de herramientas a la barra de estado situada en la parte inferior del área de
trabajo. Después de hacer clic en el botón Ocultar barras de herramientas, aparecen un
menú de herramientas y las funciones de ampliación y reducción a la derecha de dicho
botón. Haga clic en el menú de herramientas para seleccionar una herramienta. Para
obtener información sobre el uso de la herramienta Mano, consulte Ajuste de la posición
de la página, de las herramientas de ampliación/reducción, consulte Ampliación y
reducción de la vista y de la herramienta Seleccionar, consulte Cómo copiar y pegar texto,
tablas, imágenes y gráficos.
Para salir del modo lectura, haga clic en el botón Mostrar barras de herramientas.
Page 69

Lectura de documentos en modo Pantalla completa
En este modo, las páginas PDF de Adobe ocupan toda la pantalla; las barras de
herramientas, de estado, de comandos y de menús, y los controles de la ventana están
ocultos. El autor de un documento PDF puede configurarlo para que se abra en modo
Pantalla completa. El usuario también puede configurar la vista que desee. El modo
Pantalla completa suele utilizarse en presentaciones, a veces con opciones de transición y
avance de página automáticos. (Consulte Configuración de una presentación.)
En el modo Pantalla completa el puntero se mantiene activo para poder hacer clic en los
vínculos y abrir las notas. También puede utilizar los métodos abreviados de teclado para
desplazarse y realizar ampliaciones/reducciones, y las preferencias de Pantalla completa
permiten mostrar una barra de navegación en este modo. (Consulte Preferencias de
Pantalla completa.)
Para leer un documento en modo Pantalla completa:
Haga clic en el botón Pantalla completa situado en la esquina inferior izquierda de la
ventana del documento. Pulse Intro o Retorno o las teclas de flecha abajo o derecha para
avanzar por el documento. Del mismo modo, pulse Mayús+Retorno o las teclas de flecha
arriba o izquierda para retroceder.
Nota: si tiene dos monitores instalados, el modo Pantalla completa de una página puede
aparecer sólo en uno de ellos. Para desplazarse por el documento es necesario hacer clic
en la pantalla que se encuentre en este modo.
Para salir del modo Pantalla completa:
Pulse Esc, si ha seleccionado Salir con la tecla Esc en las preferencias de Pantalla
completa; o bien, pulse Control+L (Windows) o Comando+L (Mac OS). Si se muestra la
barra de navegación de pantalla completa, también puede hacer clic en el botón Cerrar
pantalla completa
.
Page 70

Visualización del panel Información
El panel Información permite ver las coordenadas de posición del puntero del ratón en el
panel del documento. La numeración de la posición comienza en la esquina superior
izquierda del documento. En el panel Información también se muestra el ancho y el alto
de un objeto seleccionado a medida que se cambia su tamaño.
Para usar el panel Información:
1. Elija Ver > Fichas de navegación > Información.
2. Mueva el puntero del ratón para ver las coordenadas X e Y.
Para cambiar las unidades de medida del panel:
En el menú Opciones del panel Información, elija otra unidad de medida. La opción
actualmente seleccionada tiene una marca de verificación junto a su nombre.
Page 71
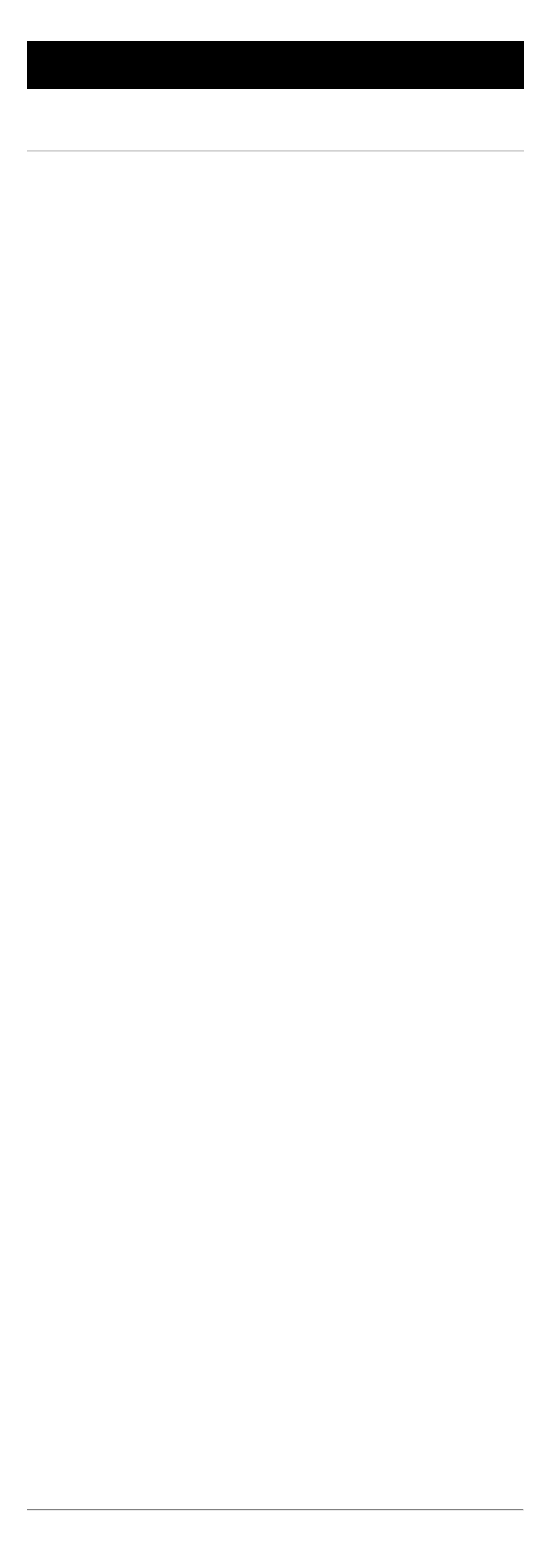
Personalización del área de trabajo
Puede cambiar el aspecto del área de trabajo para que se adapte mejor a su estilo de
trabajo. Por ejemplo, puede cambiar el aspecto y la ubicación de las barras de
herramientas y del panel de navegación y bloquear su posición en el escritorio. El área de
trabajo que cree se convertirá en el área de trabajo predeterminada en el sistema hasta que
la cambie.
Para mostrar u ocultar la barra de menús:
Para ocultar la barra de menús, elija Ver > Barra de menús. Para volver a mostrarla, pulse
F9.
Para cambiar la visualización de una ficha de navegación:
Realice una de las acciones siguientes:
● Para cambiar el ancho del panel de navegación, arrastre su borde derecho.
● Para desplazar una ficha a su propio panel flotante, arrastre la ficha desde el panel de
navegación hasta el panel del documento.
● Para mover una ficha a un panel flotante existente o al panel de navegación, arrastre la
ficha al panel flotante o al panel de navegación.
● Para contraer un panel flotante de manera que sólo se muestren las fichas, haga clic en el
nombre de ficha en la parte superior de la ventana. Vuelva a hacer clic en el nombre de
ficha para restablecer el tamaño completo del panel.
Para mostrar u ocultar los rótulos de las herramientas:
Realice una de las acciones siguientes:
● Elija Ver > Barras de herramientas > Mostrar rótulos de botones > [opción].
● Elija Edición > Preferencias (Windows) o Acrobat > Preferencias (Mac OS) y seleccione
General. En Mostrar rótulos de botones de herramientas y propiedades, seleccione Rótulos
predeterminados, Todos los rótulos o Sin rótulos. Haga clic en Aceptar.
Nota: los rótulos de las herramientas se desactivan de forma selectiva,
independientemente de la configuración de las preferencias, cuando el espacio en el área
de barras de herramientas es limitado.
Para mover una barra de herramientas:
Realice una de las acciones siguientes:
● Para mover una barra de herramientas en el área de barras de herramientas, arrástrela por
la barra separadora que está situada en el extremo izquierdo de la barra de herramientas.
Puede mover la barra de herramientas dentro del área de barras de herramientas o
arrastrarla hasta el panel de documento para crear una barra de herramientas flotante.
Puede arrastrar la barra de nuevo hasta su posición original.
● Para mover una barra de herramientas flotante en el panel del documento, arrastre la barra
de herramientas por su barra de título.
Mover una sección de herramientas del área de barras de herramientas
Para bloquear o desbloquear la posición de las barras de herramientas:
Elija Ver > Barras de herramientas > Bloquear barras de herramientas.
Las barras separadoras desaparecen cuando se bloquean las barras de herramientas.
Nota: la opción Bloquear barras de herramientas sólo bloquea la posición de las barras de
herramientas en el área de barras de herramientas. Las barras de herramientas flotantes no
están bloqueadas en su sitio.
Para acoplar las barras de herramientas:
Elija Ver > Barras de herramientas > Acoplar todas las barras de herramientas para
expandir y acoplar todas las barras de herramientas flotantes en su ubicación
predeterminada en el área de barras de herramientas. Si es necesario, el área de barras de
herramientas se expande hasta tres líneas, y los rótulos de las barras de herramientas se
ocultan de forma selectiva para ahorrar espacio.
Para devolver las barras de herramientas a su configuración predeterminada:
Elija Ver > Barras de herramientas > Restablecer barras de herramientas.
Page 72

Definición de preferencias
Puede usar el cuadro de diálogo Preferencias de Acrobat Standard para definir una
presentación de página predeterminada y personalizar muchos otros aspectos de la
aplicación. Estas preferencias controlan el funcionamiento de la aplicación en el sistema;
no están asociadas a ningún documento PDF determinado.
Nota: si instala plug-ins de terceros, defina estas preferencias utilizando el elemento de
menú Preferencias para productos de terceros.
Para definir las preferencias:
1. Realice una de las acciones siguientes:
● Elija Edición > Preferencias (Windows) o Acrobat > Preferencias (Mac OS).
● Elija Preferencias en el menú del panel del documento.
2. En el cuadro de diálogo Preferencias, seleccione una de las categorías de preferencias de
la lista de la izquierda.
3. Seleccione las opciones de preferencias para esa función y haga clic en Aceptar. Haga clic
en Cancelar para dejar la configuración sin cambios.
Subtemas relacionados:
Categorías de preferencias
Preferencias de Inicio
Preferencias de Presentación de página
Preferencias de General
Preferencias de Pantalla completa
Page 73
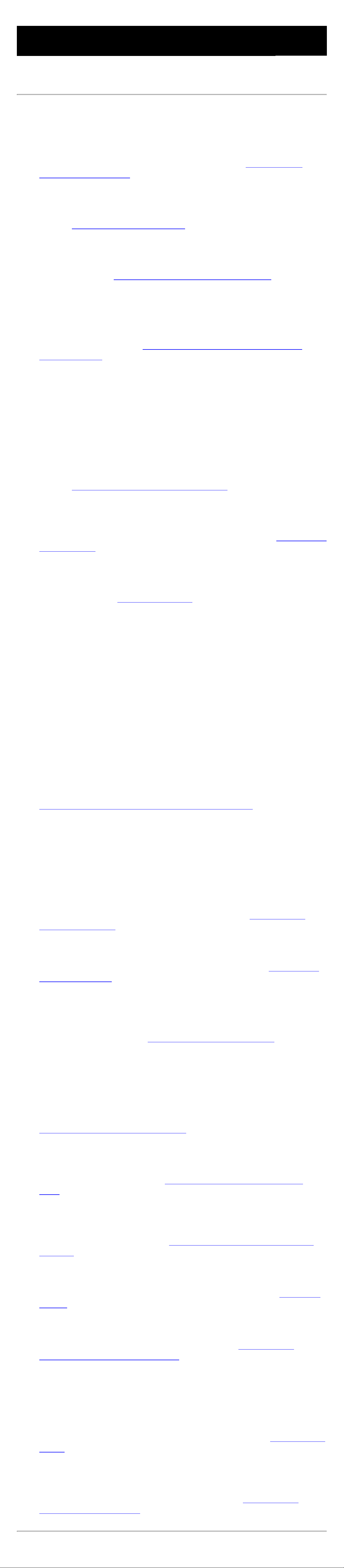
Categorías de preferencias
Las opciones de preferencias se configuran por categoría:
Accesibilidad
Configura las preferencias para facilitar a los usuarios con problemas de visión o de
motricidad el acceso a los documentos PDF de Adobe. (Consulte Configuración de
preferencias de accesibilidad.)
Administración de color
Define las preferencias para interpretar el color de forma precisa entre dispositivos.
(Consulte Administración de color en Acrobat.)
Comentarios
Define las preferencias relativas al aspecto y funcionalidad de los comentarios en los
documentos. (Consulte Configuración de las preferencias de Comentarios.)
Convertir de PDF
Define las opciones para convertir contenido PDF de Adobe a diversos tipos de archivos
mediante el comando Guardar como. Los cambios realizados en las opciones de
conversión a las que se accede mediante el comando Guardar como se reflejan en este
panel de preferencias. (Consulte Conversión de documentos PDF de Adobe a otros
formatos de archivo.)
Nota: esta configuración no es la configuración de conversión utilizada en el comando
Exportar todas las imágenes.
Convertir a PDF
Define las opciones para convertir diversos tipos de archivos a PDF de Adobe mediante el
comando Abrir.
Formularios
Define las preferencias relativas al aspecto y la funcionalidad de los formularios.
(Consulte Configuración de las preferencias de Formularios.)
Pantalla completa
Define las preferencias para la navegación, transiciones y funcionamiento del ratón
cuando los documentos se muestran en modo Pantalla completa. (Consulte Preferencias de
Pantalla completa.)
General
Define varias preferencias, incluidas las preferencias de selección de imagen y texto y de
visualización. (Consulte Preferencias de General.)
Identidad
Define las preferencias relativas a datos personales utilizados para las firmas digitales y
para identificar al autor del documento.
Internacional
Define el idioma utilizado en Acrobat o permite seleccionar el idioma cada vez que se
inicie Acrobat. Puede controlar la dirección predeterminada de los párrafos y activar las
opciones correspondientes a idiomas que se escriben de derecha a izquierda.
Internet
Define las opciones de conexión a Internet y del explorador Web. Puede establecer las
preferencias para comprobar si la configuración predeterminada del explorador es
compatible con la aplicación cada vez que se inicie la aplicación y puede elegir la
velocidad de conexión que utilizará el plug-in multimedia. Aquí también definirá la
configuración de la conexión a Internet. (Para obtener más información sobre la
configuración de Acrobat como una aplicación complementaria en Windows, consulte
Visualización de documentos PDF de Adobe en un explorador Web.)
JavaScript
Define las preferencias para activar JavaScript. Para acceder a la guía de referencia de
JavaScript para Acrobat, vaya a http://partners.adobe.com/ans/developer/acrosdk/main.
html (sólo disponible en inglés) en el sitio Web de Adobe.
Multimedia
Define el reproductor multimedia preferido para reproducir contenido en 3D, clips de
sonido y películas, así como otras opciones multimedia. (Consulte Definición de las
preferencias multimedia.)
Presentación de página
Define las opciones que configuran la presentación de página. (Consulte Preferencias de
Presentación de página.)
Lectura
Define las opciones de orden de lectura y lector de pantalla, así como las opciones de
lectura en voz alta, como el tono, el volumen y la velocidad, que se utilizan en la
reproducción de la voz. (Consulte Definición de las preferencias de lectura.)
Revisión
Define el tipo de servidor y su configuración para la revisión en línea.
Búsqueda
Define las preferencias para las búsquedas y las búsquedas rápidas. (Consulte
Configuración de las preferencias de búsqueda.)
Seguridad
Define el controlador de seguridad preferido y las preferencias para crear y administrar
firmas digitales y su aspecto. (Consulte Configuración de las preferencias de Firma
digital.)
Ortografía
Define las preferencias para el corrector ortográfico y determina si se desea comprobar la
ortografía durante la escritura. (Consulte Configuración de las preferencias de revisión
ortográfica.)
Inicio
Define las preferencias para abrir la aplicación y los documentos. (Consulte Preferencias
de Inicio.)
Administrador de confianza
Define los permisos para las entidades de confianza. (Consulte Definición de las
preferencias del Administrador de confianza.)
Unidades y guías
Define las unidades de medida y el aspecto de las reglas y cuadrículas.
Actualizaciones
Define la forma de comprobar las actualizaciones de software. (Consulte Actualización de
Acrobat.)
Captura de Web
Define las preferencias para descargar páginas HTML de la World Wide Web o de una
intranet y convertirlas en documentos PDF de Adobe. (Consulte Definición de las
preferencias de Captura de Web.)
Page 74

Preferencias de Inicio
En el panel Inicio del cuadro de diálogo Preferencias se define cómo se abren los
documentos y cómo se inicia la aplicación. Incluye las siguientes opciones:
Número máximo de documentos en la lista de archivos recientes
Define el número máximo de documentos que se mostrarán en el menú Archivo
(Windows) o al elegir Archivo > Abrir archivo reciente (Mac OS). El valor
predeterminado es cinco para Windows y nueve para Mac OS.
Recordar archivos en el historial de Organizer durante
Define el período máximo de tiempo para la inclusión de archivos PDF en la lista de
historial.
Volver a abrir documentos en la última página visitada
Determina si los documentos se abren automáticamente en la última página visitada en
una sesión de trabajo.
Usar caché de página
Coloca la página siguiente en un búfer incluso antes de que la página actual se muestre
para reducir el tiempo necesario para pasar de página en el documento.
Permitir la configuración del estado de capa en la información del usuario
Permite al autor de un documento PDF con capas especificar la visibilidad de las capas
basándose en la información del usuario.
Mostrar el cuadro de diálogo Estado del documento cuando aparezcan estos
elementos de estado
Determina qué documentos muestran automáticamente un cuadro de diálogo de estado
cuando se abren.
Mostrar pantalla inicial
Determina si se muestra la pantalla inicial de la aplicación cada vez que se inicia la
aplicación.
Usar sólo plug-ins certificados
Garantiza que sólo se cargan plug-ins de terceros certificados por Adobe.
Page 75

Preferencias de Presentación de página
El panel Presentación de página del cuadro de diálogo Preferencias incluye las siguientes
opciones del aspecto de las páginas:
Presentación de página predeterminada
Define la presentación de página utilizada para desplazarse la primera vez que se abre un
documento.
Mostrar ArtBox, TrimBox y BleedBox
Muestra los ArtBox, TrimBox y BleedBox definidos para un documento.
Mostrar imágenes grandes
Muestra imágenes grandes. Si el sistema es lento para mostrar páginas con muchas
imágenes, no seleccione esta opción.
Ajustar página al borde
Elimina el fino borde blanco que aparece en el contorno de las páginas PDF de Adobe
creadas por algunas aplicaciones. Si no se activa esta opción, las páginas se imprimirán
con un borde blanco, según la definición del controlador de la impresora.
Mostrar cuadrícula de transparencia
Muestra la cuadrícula detrás de objetos transparentes.
Usar números de página lógica
Permite usar el comando Numerar páginas para mostrar una numeración de página PDF
de Adobe que coincida con la numeración impresa en las páginas. El número de página,
seguido de la posición de página entre paréntesis, aparece en la barra de estado y en los
cuadros de diálogo Ir a página e Imprimir. Por ejemplo, si la primera página de un
documento está numerada como "i", podría aparecer como "i (1 de 10)". Si esta opción no
está activada, se ignoran los datos de numeración de página en los documentos y se
numeran las páginas con números arábigos comenzando por el 1. Esta opción debe paliar
la mayoría de los casos de resultados imprevistos debidos al comando Atrás del
explorador Web. Para obtener información adicional sobre la numeración de página
lógica, consulte Numeración de páginas.
Usar CoolType
Ajusta el texto en pantalla para verlo de forma óptima en el monitor.
Previsualizar sobreimpresión
Activa o desactiva la previsualización de la sobreimpresión. El modo Previsualizar
impresión permite ver (en pantalla) los efectos de alias de tinta en la salida impresa. Un
proveedor de servicios de impresión o de impresoras puede crear un alias de tinta si un
documento contiene dos tintas planas similares y sólo se requiere una, por ejemplo.
Suavizar texto, arte lineal e imágenes
Seleccione si desea suavizar el texto, el arte lineal o las imágenes. La opción
predeterminada es suavizar el texto y las imágenes.
Usar texto simulado bajo
Muestra el texto inferior al tamaño en puntos especificado como líneas grises (o texto
simulado) para reducir así el tiempo de visualización.
Usar configuración del sistema
Usa la configuración del sistema para la resolución del monitor.
Resolución personalizada
Define la resolución del monitor.
Ampliación/reducción predeterminada
Permite definir el nivel de ampliación de los documentos PDF cuando se abren por
primera vez. Este valor anula la configuración del documento.
Máxima para Ajustar visible
Permite definir el máximo nivel de ampliación para la vista Ajustar visible y para ver
artículos.
Page 76

Preferencias de General
El panel General del cuadro de diálogo Preferencias proporciona las siguientes opciones
de preferencias:
Guardar automáticamente los cambios del documento en un archivo temporal cada
Determina con qué frecuencia Acrobat guarda automáticamente los cambios introducidos
en un documento abierto.
Detectar automáticamente las direcciones URL del texto
Especifica si los vínculos Web no creados con Acrobat se identifican automáticamente en
el documento PDF y quedan activados.
Abrir vínculos entre documentos en la misma ventana
Cierra el documento actual y abre el documento al que se vincula en la misma ventana,
reduciendo así el número de ventanas abiertas. Si el documento al que se vincula ya se
encuentra abierto en otra ventana, el documento actual no se cierra cuando se hace clic en
un vínculo al documento abierto. Si no selecciona esta opción, cada vez que se hace clic
en un vínculo a un documento diferente se abre una nueva ventana.
Nota: para anular esta configuración, ya esté activada o desactivada, pulse Control
(Windows) u Opción (Mac OS) y elija Abrir vínculo en una nueva ventana.
Guardar como optimizado para vista rápida en Web
Reestructura un documento PDF para preparar la descarga página a página desde
servidores Web.
Emitir PostScript de paso al imprimir
Permite que se emitan PostScript XObjects del archivo PDF cuando se imprime en una
impresora PostScript.
Activar la previsualización de impresión
Controla la ventana de visualización en el cuadro de diálogo Imprimir que muestra cómo
se imprimirá el PDF. Al desactivar esta opción se acelera la visualización del cuadro de
diálogo Imprimir.
Utilizar teclas aceleradoras para acceder a las herramientas
Permite seleccionar herramientas pulsando sólo una tecla. Esta opción está desactivada de
forma predeterminada.
Permitir seleccionar texto con la herramienta Mano
Permite a la herramienta Mano funcionar automáticamente como la herramienta
Seleccionar cuando pasa por encima de un texto en un documento PDF de Adobe.
Desactivar advertencias de edición
Desactiva los cuadros de advertencia que se abrirían normalmente al eliminar elementos
como vínculos, páginas, miniaturas de página y marcadores, por ejemplo.
Mostrar documentos en la barra de tareas
Activa o desactiva la función que agrega un botón a la barra de tareas de Windows para
cada documento abierto en Acrobat. Puede hacer clic en este botón para alternar entre
documentos abiertos.
Seleccionar opciones de herramientas
Determina el orden de selección de texto e imágenes.
Tamaño del margen de selección de texto
Fija la distancia, en píxeles, a la que debe estar la herramienta Seleccionar con respecto al
texto antes de cambiar a un puntero de selección de texto. Puede definir el valor desde
cero hasta veinte píxeles.
Tamaño del margen de selección de columnas
Define la distancia, en píxeles, a la que debe estar la herramienta Seleccionar con respecto
al margen de selección de texto antes de cambiar de la selección de texto a la selección de
columna. Puede definir el valor desde cero hasta veinte píxeles. Si define el valor en 0
píxeles, no puede seleccionar columnas, sólo texto.
Usar resolución fija para instantáneas
Define la resolución que se utiliza para copiar la imagen capturada con la herramienta
Instantánea.
Habilitar administración de archivos de grupo de trabajo para Version Cue
Activa Version Cue™ y agrega el comando Guardar una versión y el comando Versiones
al menú Archivo.
Nota: para usar Version Cue en Acrobat, debe tener acceso al espacio de trabajo de
Version Cue en Adobe Creative Suite.
Page 77
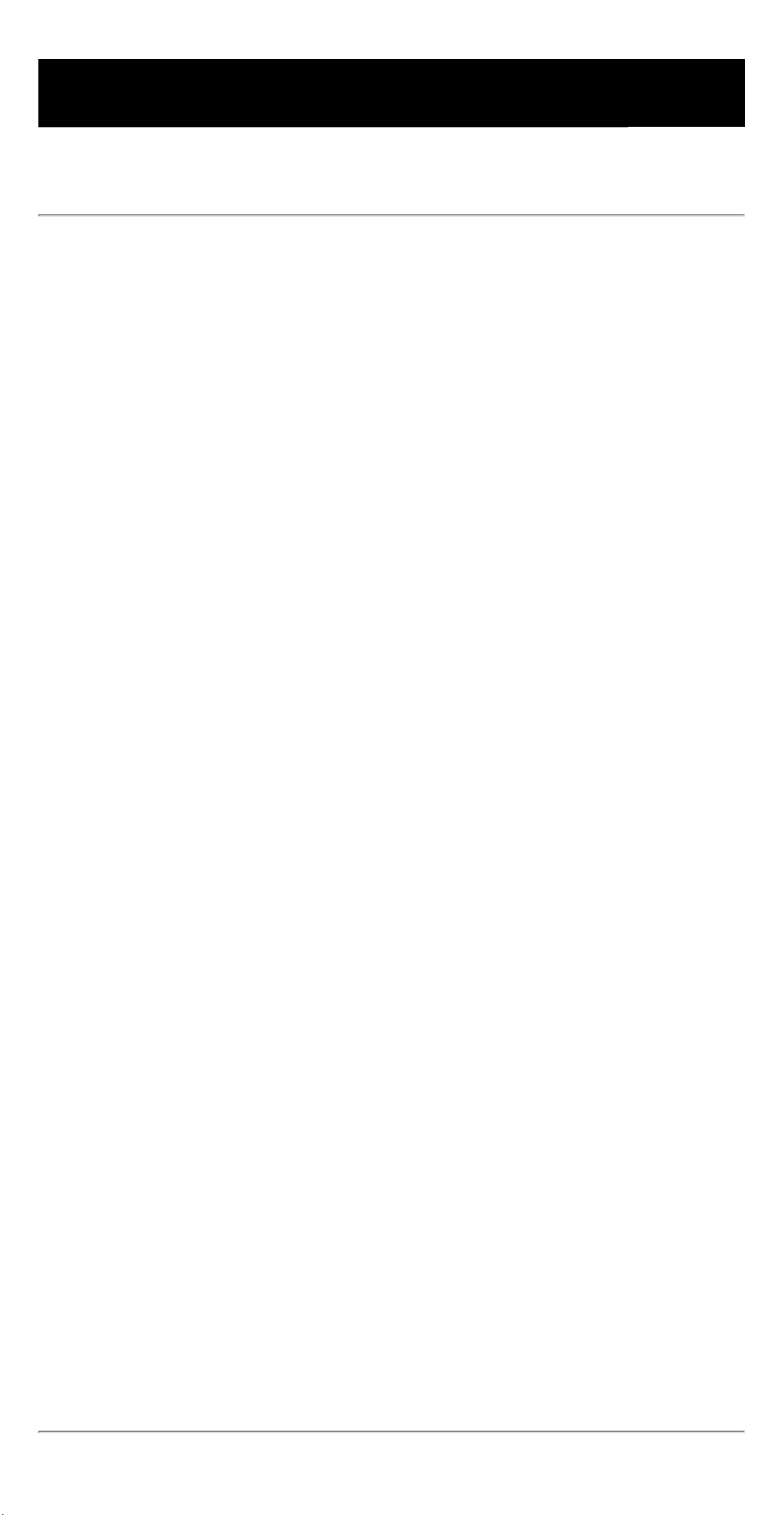
Preferencias de Pantalla completa
El panel Pantalla completa del cuadro de diálogo Preferencias proporciona las siguientes
opciones de navegación y aspecto cuando se visualiza un documento en modo Pantalla
completa.
Avanzar cada
Indica si se debe avanzar automáticamente de página en página en el intervalo de
segundos especificado. No obstante, también podrá avanzar utilizando el ratón o los
comandos de teclado aunque se haya definido esta opción.
Ir al principio tras última página
Permite desplazarse de forma continua por un documento PDF, volviendo siempre a la
primera página cuando se llegue al final. Esta opción se suele utilizar para configurar las
presentaciones de tipo kiosco electrónico.
Salir con la tecla Esc
Permite salir del modo Pantalla completa pulsando la tecla Esc. Si no selecciona esta
opción, puede salir pulsando Control+L (Windows) o Comando+L (Mac OS).
Clic para avanzar una página o clic con el botón derecho para retroceder
Permite desplazarse por un documento PDF de Adobe haciendo clic con el ratón. También
puede desplazarse por el documento pulsando Retorno, Mayús+Retorno (para retroceder)
o las teclas de flecha.
Mostrar barra de navegación
Muestra una barra de navegación mínima con independencia de la configuración del
documento.
Ignorar todas las transiciones
Elimina los efectos de transición de las presentaciones que se muestran en modo Pantalla
completa.
Transición predeterminada
Especifica el efecto de transición que se mostrará al cambiar de página en modo Pantalla
completa si no se ha especificado ningún efecto de transición para el documento que se
muestra.
Cursor del ratón
Especifica si se muestra o se oculta el puntero.
Color de fondo
Permite especificar el color de fondo de la ventana en modo Pantalla completa. Si elige
Personalizar, puede seleccionar un color de la paleta de colores del sistema.
Page 78

Administración de plug-ins
Los plug-ins agregan más funciones, pero también aumentan la cantidad de memoria
necesaria. Para minimizar dicha memoria, puede que desee instalar únicamente los plugins que utiliza. Los plug-ins deben estar ubicados en la carpeta de plug-ins para que se
carguen correctamente. Puede desactivar temporalmente los plug-ins al iniciar el
programa.
Para desactivar un plug-in:
1. En Windows, abra la carpeta plug_ins incluida en la carpeta Acrobat dentro de la carpeta
de la aplicación Acrobat 7.0. En Mac OS, pulse Control y haga clic en el icono de la
aplicación y elija Mostrar contenido del paquete. A continuación, haga doble clic en la
carpeta Contenido y abra la carpeta Plug-ins.
2. Seleccione los plug-ins que no desee cargar y sáquelos de la carpeta. Algunos plug-ins
pueden encontrarse en subcarpetas de la carpeta de plug-ins.
Para desactivar temporalmente todos los plug-ins:
Pulse la tecla Mayús inmediatamente después de iniciar Acrobat.
Page 79

Visualización de documentos PDF de Adobe en un explorador Web
Acrobat facilita la visualización de documentos PDF de Adobe en la Web. Puede ver
documentos PDF en el explorador o configurar Acrobat para que funcione como
aplicación complementaria independiente de tal forma que al abrir o descargar
documentos PDF desde la Web, se abran en una ventana nueva de Acrobat. Si define las
preferencias para que Acrobat se inicie como una aplicación independiente fuera del
explorador y se abran automáticamente los documentos PDF vinculados en Acrobat,
no puede utilizar la Vista rápida en Web, el envío de formularios en un explorador o el
resaltado de búsquedas en la Web.
Para utilizar Acrobat como aplicación complementaria:
1. Elija Edición > Preferencias (Windows) o Acrobat > Preferencias (Mac OS) y seleccione
Internet en la parte izquierda.
2. Desactive Mostrar PDF en explorador y haga clic en Aceptar.
Para definir las preferencias del explorador y de Internet:
1. Elija Edición > Preferencias (Windows) o Acrobat > Preferencias (Mac OS) y seleccione
Internet en la parte izquierda.
2. Elija las siguientes opciones y haga clic en Aceptar.
Mostrar PDF en explorador
Muestra en la ventana del explorador cualquier documento PDF abierto desde la Web. Si
está opción no está activada, los documentos PDF se abrirán en una nueva ventana de
Acrobat.
Comprobar configuración de explorador al iniciar Acrobat
Comprueba la configuración predeterminada del explorador para determinar su
compatibilidad con la aplicación cada vez que se inicia.
Permitir vista rápida en Web
Descarga documentos PDF para verlos en la Web página a página. Si esta opción no está
activada, se cargará el archivo PDF completo antes de mostrarse. Si desea continuar la
descarga del documento PDF completo en segundo plano mientras se muestra la primera
página de la información solicitada, seleccione también Permitir descarga especulativa en
segundo plano.
Permitir descarga especulativa en segundo plano
Permite que un documento PDF siga descargándose de la Web, incluso después de que
aparezca la primera página solicitada. La descarga en segundo plano se detiene cuando
otra tarea, como el desplazamiento por las páginas del documento, se inicia en Acrobat.
Velocidad de conexión
Elija una velocidad de conexión en el menú. Esta configuración también la utiliza el plugin multimedia.
Configuración de Internet
Haga clic para configurar la conexión de Internet. Siga los mensajes o consulte a su
proveedor ISP si necesita ayuda.
Subtemas relacionados:
Visualización en un explorador en Windows
Visualización en un explorador en Mac OS
Page 80

Visualización en un explorador en Windows
Puede ver el documento PDF en el explorador Web si utiliza Internet Explorer 5.5 o
posterior, Netscape Navigator 7.1 o posterior, o America Online 9.0 o posterior. Algunos
comandos de teclado pueden estar asignados al explorador Web, por ese motivo puede
que algunos métodos abreviados de Acrobat no estén disponibles. Igualmente, puede ser
necesario utilizar las herramientas y los comandos de la barra de herramientas de Acrobat
en lugar de la barra de herramientas o la barra de menús del explorador. Por ejemplo, para
imprimir un documento PDF, debe usar el botón Imprimir de la barra de herramientas de
Acrobat en lugar del comando Imprimir del explorador. (En Internet Explorer, puede
elegir Archivo > Imprimir, Edición > Copiar y Edición > Buscar en la barra de
herramientas de Internet Explorer.)
Page 81

Visualización en un explorador en Mac OS
Acrobat 7.0 funciona automáticamente con Safari versión 1.2.3 o posterior y Mac OS 10.3
o posterior para facilitar la visualización de documentos PDF de Adobe en la Web.
La primera vez que abre Acrobat 7.0, el sistema se configura automáticamente para
utilizar Acrobat al abrir archivos PDF en el explorador. Acrobat no agrega herramientas ni
menús a la barra de herramientas y la barra de menús de Safari.
Nota: asegúrese de que Safari no se esté ejecutando la primera vez que inicie Adobe
Acrobat.
Al ver los documentos PDF en el explorador, es posible que algunos comandos de teclado
no estén disponibles por estar asignados al explorador Web. Igualmente, puede ser
necesario utilizar las herramientas y los comandos de las barras de herramientas de Adobe
Acrobat en lugar de la barra de herramientas o la barra de menús del explorador.
Por ejemplo, para imprimir un documento PDF, debe usar el botón Imprimir de la barra de
herramientas de Adobe Acrobat en lugar de elegir Archivo > Imprimir en el explorador.
Importante: si tiene instalado Adobe Reader en su sistema e instala posteriormente
Acrobat Standard, Safari continúa utilizando Adobe Reader para abrir los documentos
PDF en el explorador. Para volver a configurar Safari de modo que utilice Acrobat
Standard, debe cerrar Safari y todas las versiones de Acrobat o de Adobe Reader, iniciar
Acrobat y, a continuación, iniciar Safari mientras se esté ejecutando Acrobat.
Page 82

Trabajo con idiomas distintos del inglés en archivos PDF de Adobe
Adobe Acrobat permite ver, buscar e imprimir documentos PDF que contengan texto
cirílico, en idiomas de Asia (chino tradicional y simplificado, japonés y coreano), y en
idiomas de Europa Oriental y Central. También puede utilizar estos idiomas al rellenar
formularios, agregar comentarios y aplicar firmas digitales.
Subtemas relacionados:
Acerca de los archivos PDF en idiomas asiáticos
Acerca de los archivos PDF de Adobe en idiomas de Europa Oriental y Central
Page 83

Acerca de los archivos PDF en idiomas asiáticos
En esta sección se explica la creación y la administración de archivos PDF en idiomas
asiáticos en un sistema cuyo idioma no es asiático. Casi todas las funciones de Acrobat se
admiten para texto chino tradicional y simplificado, japonés y coreano.
En Mac OS, el soporte para la aplicación y el sistema de textos asiáticos es automático.
En Windows, debe instalar los archivos de soporte de idiomas asiáticos utilizando la
instalación personalizada y seleccionando las opciones de soporte para idiomas asiáticos
en Crear PDF de Adobe y Ver PDF de Adobe. También debe instalar el soporte de
idiomas asiáticos para el sistema.
PDFMaker y la impresora PDF de Adobe incrustan automáticamente la mayoría de las
fuentes asiáticas en el archivo al crear archivos PDF. Puede controlar si las fuentes
asiáticas están incrustadas.
En Windows, es posible que pueda ver e imprimir archivos que contengan idiomas
asiáticos sin tener instalado el soporte de idiomas asiáticos en el sistema. Si intenta abrir
un archivo PDF para el que se requiera soporte de idiomas, se le solicitará
automáticamente que instale el paquete de idiomas necesario.
Page 84

Acerca de los archivos PDF de Adobe en idiomas de Europa Oriental y Central
Puede trabajar con archivos PDF de Adobe que contengan texto cirílico (incluidos búlgaro
y ruso), texto en idiomas de Europa Central y texto en idiomas de Europa Oriental
(incluidos checo, húngaro y polaco), si las fuentes están incrustadas en los archivos PDF.
Si las fuentes están incrustadas, puede ver e imprimir los archivos en cualquier sistema.
No es necesario que las fuentes estén incrustadas para utilizar la función de búsqueda.
Nota: si abre un archivo PDF en el que los campos de formulario o los cuadros de texto
contienen estos idiomas pero las fuentes no están incrustadas y no están instaladas en el
sistema, al elegir Ayuda > Buscar actualizaciones ahora se le solicitará que descargue e
instale los kits de fuentes de idiomas necesarios.
Page 85

Búsqueda de archivos PDF de Adobe con Organizer
Uso de la ventana de Organizer
Page 86

Uso de la ventana de Organizer
Organizer ayuda a buscar archivos PDF que se han abierto anteriormente y archivos PDF que se han organizado en
colecciones y favoritos. Con Organizer, puede ver imágenes en miniatura de páginas PDF para buscar rápidamente
archivos, organizar archivos PDF relacionados y explorar, buscar y ordenar con rapidez archivos PDF vistos
recientemente. Una vez seleccionados uno o más archivos, puede iniciar una de varias tareas diferentes utilizando los
botones situados encima de la lista de archivos.
Ventana de Organizer en Windows A. El panel Categorías muestra categorías para ver archivos PDF B. El panel Archivos
muestra una lista de los archivos PDF contenidos en la categoría seleccionada C. El panel Páginas muestra miniaturas de cada
una de las páginas del archivo PDF seleccionado
Para que se muestre la ventana de Organizer:
Haga clic en el botón Organizer de la barra de herramientas Archivo, o elija Archivo > Organizer > Abrir
Organizer. (Para cambiar el tamaño de un panel en relación con los demás paneles, arrastre la línea vertical que separa
dos paneles. Para cambiar el tamaño de la ventana de Organizer completa, arrastre el borde izquierdo, derecho o
inferior de la ventana.)
No es necesario abrir la ventana de Organizer si desea abrir un archivo PDF perteneciente a una colección, crear
una nueva colección, agregar un documento PDF abierto a una colección o abrir un archivo PDF del historial de
archivos PDF abiertos. En Acrobat, haga clic en el botón Organizer
Archivo > Organizer o Archivo > Historia. Estos elementos contienen comandos que permiten realizar todas estas
acciones.
de la barra de herramientas Archivo, o elija
Subtemas relacionados:
Uso del panel de categorías de la ventana de Organizer
Uso del panel de archivos de la ventana de Organizer
Uso del panel de páginas de la ventana de Organizer
Page 87

Uso del panel de categorías de la ventana de Organizer
El panel de categorías de la ventana de Organizer contiene cuatro categorías para ayudar a
localizar y organizar los archivos PDF que residen en el equipo, en una red y en la Web:
● Historia contiene subcategorías que muestran una lista de todos los archivos PDF que se
han abierto durante un período de tiempo especificado. No se pueden cambiar los nombres
de las subcategorías ni agregar manualmente archivos PDF a la Historia, que se actualiza
automáticamente cada vez que se abre un archivo PDF y en el transcurso del tiempo, pero
puede borrar todo el historial utilizando el botón Borrar historial del panel de archivos.
También puede controlar la longitud máxima del historial de archivos o desactivarla con
la opción Recordar archivos en el historial de Organizer durante en las preferencias de
Inicio.
● My Computer (Windows) o [nombre del disco] (Mac OS) muestra una lista de las
unidades de disco duro y carpetas de la jerarquía actual. Esta categoría es muy útil si se
sabe dónde reside un archivo PDF concreto.
● Lugares favoritos muestra una lista de carpetas, ubicaciones de red y directorios Web que
se han especificado como destinos favoritos. Esta categoría funciona como los marcadores
o los destinos favoritos que se crean para tener acceso rápido en un explorador Web, con
la salvedad de que los destinos son carpetas o unidades que contienen archivos PDF.
Puede agregar o quitar destinos de la lista de lugares favoritos, pero no puede editar los
nombres de los destinos.
● Colecciones contiene carpetas de colección que muestran una lista de todos los archivos
PDF asociados a cada carpeta de colección concreta. Cada carpeta de colección puede
apuntar a varios archivos PDF con independencia de la ubicación de cada uno; por
ejemplo, una carpeta de colección individual puede enumerar archivos PDF que estén
ubicados realmente en carpetas diferentes del equipo, de una red y también de la Web.
Puede cambiar el nombre de cada carpeta de colección, agregar nuevas carpetas de
colección y agregar archivos PDF a cada carpeta de colección.
Para ver archivos PDF en una categoría de Organizer:
1. Para expandir o contraer una categoría o carpeta del panel de categorías, haga clic en el
icono situado a la izquierda del icono de categoría o del icono de carpeta.
2. Seleccione una subcategoría o carpeta bajo una categoría principal. El panel de páginas
muestra una lista de todos los archivos PDF asociados a esa subcategoría o carpeta.
Para organizar archivos PDF con la categoría Colecciones:
1. Para editar la lista de carpetas de colección, realice una de las acciones siguientes:
● Si desea cambiar el nombre de una carpeta de colección, haga clic con el botón derecho
(Windows) o pulse Control y haga clic (Mac OS) en el nombre de la carpeta de colección,
elija Cambiar el nombre de la colección y, a continuación, escriba el nuevo nombre.
● Si desea eliminar el nombre de una carpeta de colección, haga clic con el botón derecho
(Windows) o pulse Control y haga clic (Mac OS) en el nombre de la carpeta de colección,
elija Eliminar colección y, a continuación, haga clic en Sí en el cuadro de diálogo de
confirmación. Los archivos PDF de la carpeta de colección no se eliminan de sus
ubicaciones originales.
● Si desea agregar una nueva carpeta de colección, haga clic en el botón Crear una nueva
colección
de la ventana de Organizer. O, en Acrobat, elija Crear una nueva colección
en el menú Organizer de la barra de herramientas Archivo, o elija Archivo > Organizer >
Colecciones > Crear una nueva colección. Escriba un nombre para la colección.
2. Si desea agregar un archivo PDF a una carpeta de colección, realice una de las acciones
siguientes:
● Haga clic con el botón derecho (Windows) o pulse Control y haga clic (Mac OS) en el
nombre de la carpeta de colección, elija Agregar archivos, seleccione uno o varios
archivos PDF y haga clic en Agregar.
● Seleccione la subcategoría o carpeta que contiene el archivo PDF, haga clic con el botón
derecho (Windows) o pulse Control y haga clic (Mac OS) en el archivo PDF del panel de
archivos, y elija Agregar a una colección > [nombre de carpeta de colección].
● Arrastre un archivo PDF desde el Explorador de Windows o desde el Buscador de Mac
OS a la carpeta de colección en el panel de categorías.
● Después de seleccionar una subcategoría en la categoría Historia, My Computer o Lugares
favoritos, arrastre un archivo PDF desde el panel de archivos hasta la carpeta de colección
deseada.
● Abra el archivo PDF en Acrobat. Elija Agregar a una colección en el menú Organizer
de la barra de herramientas Archivo. Para agregar el archivo PDF a una colección
existente, seleccione una colección y haga clic en Aceptar. Para agregar el archivo PDF a
una nueva colección, haga clic en Nueva colección, escriba un nombre para la colección y
haga clic en Crear; a continuación, haga clic en Aceptar.
Puede abrir cualquier archivo PDF de una colección usando el botón Abrir de la
ventana de Organizer o eligiendo el nombre del archivo PDF en un submenú directamente
en Acrobat. Para abrir un archivo PDF desde una colección en Acrobat, elija Colecciones
> [nombre de colección] > [nombre de archivo PDF] en el submenú Archivo > o el menú
Organizer
de la barra de herramientas Archivo.
3. Si desea mover un archivo PDF de una carpeta de colección a otra, seleccione la carpeta
de colección que contiene el archivo PDF, haga clic con el botón derecho (Windows) o
pulse Control y haga clic (Mac OS) en el archivo PDF del panel de archivos, y elija
Mover a una colección > [nombre de carpeta de colección].
4. Si desea eliminar un archivo PDF de una carpeta de colección, seleccione la carpeta de
colección, haga clic con el botón derecho (Windows) o pulse Control y haga clic (Mac
OS) en el archivo PDF del panel de archivos, y elija Eliminar de [nombre de carpeta de
colección].
Para organizar archivos PDF con la categoría Lugares favoritos:
1. Si desea agregar una carpeta existente o una unidad de disco duro a la lista de categorías,
realice una de las acciones siguientes:
● Haga clic en el botón Agregar un lugar favorito , seleccione una carpeta o unidad de
disco duro y haga clic en Aceptar.
● Haga clic con el botón derecho (Windows) o pulse Control y haga clic (Mac OS) en la
carpeta deseada de la categoría My Computer (Windows) o [nombre de disco] (Mac OS)
y elija Agregar [nombre de carpeta] a Lugares favoritos.
● Haga clic con el botón derecho (Windows) o pulse Control y haga clic (Mac OS) en la
subcarpeta deseada de la categoría Lugares favoritos y elija Agregar [nombre de lugar
favorito] a Lugares favoritos.
2. Si desea eliminar una carpeta o unidad de disco duro de la lista de Lugares favoritos, haga
clic con el botón derecho (Windows) o pulse Control y haga clic (Mac OS) en el elemento
y elija Eliminar [nombre de carpeta] de Lugares favoritos.
Para buscar archivos PDF con la categoría My Computer (Windows) o [nombre de disco]
(Mac OS):
Seleccione una carpeta en la categoría My Computer (Windows) o [nombre de disco]
(Mac OS). Todos los archivos PDF de esa carpeta se muestran en el panel de archivos.
Page 88

Uso del panel de archivos de la ventana de Organizer
El panel de archivos de la ventana de Organizer muestra una lista de los archivos PDF que
están en la subcategoría o carpeta seleccionada en el panel de categorías; cada
enumeración de un archivo PDF muestra el nombre del archivo, la fecha de modificación,
el número de páginas, el tamaño del archivo, la ubicación y una imagen en miniatura de la
primera página. Puede ordenar la lista por nombre de archivo, información de metadatos,
número de páginas, tamaño del archivo, fecha de modificación y fecha de última apertura.
Los botones situados en la parte superior de la ventana de Organizer permiten abrir,
imprimir, enviar por correo electrónico o combinar uno o más archivos PDF
seleccionados; además, puede enviar un archivo PDF seleccionado para su revisión o
aprobación, o cargarlo para una revisión basada en explorador.
Para trabajar con archivos PDF en el panel de archivos:
1. Seleccione una subcategoría o carpeta bajo una categoría principal del panel de categorías
para que se muestren los archivos PDF en el panel de archivos.
2. Si desea ordenar la lista de archivos PDF de acuerdo con una propiedad concreta, elija una
propiedad del menú Ordenar por. Para cambiar la dirección de ordenación, haga clic en el
botón Orden ascendente o en el botón Orden descendente situado a la derecha del
menú Ordenar por.
3. Seleccione el archivo o los archivos en que desee trabajar: para seleccionar un archivo
PDF de la lista, haga clic en él; para seleccionar todos los archivos PDF de la lista, haga
clic en Seleccionar todo; para agregar o eliminar archivos PDF no contiguos en la
selección, pulse Control y haga clic (Windows) o pulse Control y haga clic (Mac OS) en
ellos; para agregar archivos PDF contiguos a la selección, pulse Mayús y haga clic.
4. Si desea ver la ubicación de los archivos PDF seleccionados en el Explorador de Windows
o en el Buscador de Mac OS, haga clic con el botón derecho (Windows) o pulse Control y
haga clic (Mac OS) y elija Mostrar en el explorador (Windows) o Mostrar en Finder (Mac
OS).
5. Para realizar una acción en los archivos PDF seleccionados, ejecute uno de los pasos
siguientes:
● Si desea abrir, imprimir o enviar por correo electrónico los archivos PDF, haga clic en el
botón correspondiente a la tarea encima del panel de archivos.
● Si desea combinar los archivos PDF en un solo archivo PDF, haga clic en Crear PDF De
varios archivos y consulte Creación de archivos PDF de Adobe a partir de varios archivos.
● Si desea iniciar una revisión basada en correo electrónico de un archivo PDF o cargar un
archivo PDF para una revisión basada en explorador, asegúrese de que sólo se ha
seleccionado un archivo PDF, elija el comando correspondiente a esa tarea en el menú
Enviar para revisar y consulte Configuración de una revisión basada en correo electrónico
Configuración de una revisión basada en explorador.
o
Para borrar el historial de los archivos PDF que se han abierto:
1. Seleccione una subcategoría de Historia en el panel de categorías.
2. Haga clic en Borrar historial en el panel de archivos.
Page 89

Uso del panel de páginas de la ventana de Organizer
El panel de páginas de la ventana de Organizer muestra miniaturas de cada una de las páginas de todos los archivos
PDF que se seleccionan en el panel de archivos. Los botones y el control deslizante de ampliar y reducir situados en la
parte inferior del panel de páginas permite ajustar el tamaño de las miniaturas de página. Si un archivo PDF
seleccionado contiene propiedades de documento especiales, como capas, archivos adjuntos o una firma digital, se
muestra un icono para cada propiedad en la barra de título de la miniatura; si se coloca el puntero sobre el icono, se
muestra información sobre herramientas identificando esas propiedades.
Varios documentos PDF seleccionados (izquierda) y miniaturas de cada página de los documentos PDF (derecha)
Page 90

CREACIÓN DE PDF DE ADOBE
Acerca de la creación de archivos PDF de Adobe
Creación de archivos PDF de Adobe en otras aplicaciones
Uso de la impresora PDF de Adobe
Creación de un tamaño de página personalizado
Page 91

Acerca de la creación de archivos PDF de Adobe
Puede convertir diversos formatos de archivo en el formato PDF (Portable Document
Format) de Adobe, un formato de archivos universal que conserva todas las fuentes,
formato, imágenes y color del archivo de origen, independientemente de la aplicación y
plataforma utilizadas para crearlo. Los archivos PDF de Adobe son compactos y los puede
intercambiar, ver, recorrer e imprimir cualquiera que disponga del software gratuito
Adobe Reader, conservando la integridad del documento.
Además de crear archivos PDF de Adobe en prácticamente cualquier aplicación de
software, también puede crear archivos PDF en Adobe Acrobat Standard digitalizando y
capturando documentos en papel y descargando y convirtiendo páginas Web.
Hay varias formas de crear archivos PDF de Adobe, y la cantidad de información
estructural que contengan los archivos PDF dependen de cómo se hayan creado. Cuanta
más información estructural contenga el documento PDF, más oportunidad tendrá de
reutilizar correctamente el contenido y con más fiabilidad se podrá utilizar el documento
con lectores de pantalla.
Para muchos usuarios, el proceso de creación de archivos PDF de Adobe es casi
automático. La mayoría de los usuarios sólo debe tener en cuenta que la configuración
utilizada en el proceso de conversión se puede personalizar en caso de que haya que
cambiar la calidad o el tamaño de los archivos PDF de Adobe. Otros usuarios, debido al
amplio uso de imágenes, fuentes y colores, por ejemplo, prefieren personalizar
rutinariamente la configuración de conversión para crear el archivo PDF de Adobe que
mejor se adapte a sus necesidades.
Page 92

Creación de archivos PDF de Adobe en otras aplicaciones
Puede crear archivos PDF de Adobe en aplicaciones distintas de Acrobat utilizando
cualquiera de los tres métodos que se describen a continuación.
Use el comanto Guardar como o Exportar para crear un archivo PDF de Adobe a partir del
archivo actual. Este método está disponibles en aplicaciones de creación como Adobe®
InDesign®, Adobe® Photoshop®, Adobe® Illustrator® y Adobe® PageMaker®. Todos
los componentes necesarios para crear archivos PDF de Adobe se instalan y configuran
automáticamente al realizar una instalación típica. Ya está listo para crear archivos PDF.
Consulte la documentación que acompaña a la aplicación para obtener información sobre
la conversión de archivos de esta forma.
Use la impresora PDF de Adobe. Puede crear archivos PDF de Adobe en cualquier
aplicación que tenga el comando Imprimir. (Consulte Uso de la impresora PDF de Adobe.)
Use PDFMaker, una aplicación perteneciente a las aplicaciones de creación que convierte
documentos directamente a formato PDF. Para obtener información sobre qué versiones
de estas aplicaciones son compatibles, visite el sitio Web de Adobe (www.adobe.com/
products/acrobat/).
● Para crear archivos PDF de Adobe a partir de archivos de Word, PowerPoint o Excel,
consulte Conversión de archivos de Microsoft Office (Windows) o Conversión de
archivos de Microsoft Office (Mac OS).
● Para crear archivos PDF en Outlook, consulte Conversión de mensajes de correo
electrónico de Microsoft Outlook (Windows).
● Para crear archivos PDF en Internet Explorer, consulte Conversión de páginas Web en
Internet Explorer (Windows).
● Para crear archivos PDF en Access, consulte Conversión de archivos de Microsoft Access
(Windows).
● Para crear archivos PDF en Publisher, consulte Conversión de archivos de Microsoft
Publisher (Windows).
Page 93

Uso de la impresora PDF de Adobe
En una aplicación de creación como Adobe InDesign, utilice el comando Imprimir con la
impresora PDF de Adobe para convertir el archivo a formato PDF de Adobe. El
documento de origen se convierte a formato PostScript y se proporciona directamente a
Distiller para su conversión a formato PDF, sin tener que iniciar manualmente Distiller.
La actual configuración de las preferencias de Distiller y la configuración de PDF de
Adobe se utilizan para convertir el archivo. Si trabaja con tamaños de página no estándar,
consulte Creación de un tamaño de página personalizado.
Nota: la impresora PDF de Adobe crea archivos PDF sin etiquetar. Se requiere una
estructura etiquetada para reorganizar el contenido en un dispositivo de mano y conviene
disponer de una estructura de este tipo para que los resultados con un lector de pantalla
sean fiables. (Consulte Creación de documentos PDF de Adobe etiquetados desde
aplicaciones de creación.)
Para crear un archivo PDF de Adobe utilizando el comando Imprimir (Windows):
1. Abra el archivo que desee convertir en PDF de Adobe en la aplicación de creación, y elija
Archivo > Imprimir.
2. Elija PDF de Adobe en la lista de impresoras.
3. Haga clic en el botón Propiedades (o Preferencias) para personalizar la configuración de la
impresora PDF de Adobe. (En algunas aplicaciones, puede ser necesario hacer clic en
Configuración en el cuadro de diálogo Imprimir para acceder a la lista de impresoras,
y luego hacer clic en Propiedades o Preferencias). Para obtener información sobre la
personalización de la configuración de la impresora PDF de Adobe, consulte
Configuración de las preferencias de impresión de PDF de Adobe (Windows).
4. En el cuadro de diálogo Imprimir, haga clic en Aceptar.
De forma predeterminada, el archivo PDF de Adobe se guarda en la carpeta especificada
en el puerto de la impresora. La ubicación predeterminada es Mis documentos. El nombre
del archivo y el destino se controlan mediante el valor de configuración Solicitar nombre
de archivo PDF de Adobe en Preferencias de impresión.
Para crear un archivo PDF de Adobe utilizando el comando Imprimir (Mac OS):
1. Abra el archivo que desee convertir en PDF de Adobe en la aplicación de creación, y elija
Archivo > Imprimir.
2. Elija PDF de Adobe en la lista de impresoras.
3. Seleccione Opciones PDF en el menú emergente.
4. En Configuración de PDF de Adobe, elija una de las configuraciones predeterminadas,
o personalice una usando Distiller. Se mostrarán todas las configuraciones personalizadas
que haya definido.
Para la mayoría de los usuarios, la configuración de conversión de PDF de Adobe
predeterminada es adecuada. Para obtener más información acerca de la configuración de
conversión predeterminada, consulte Uso de archivos de configuración predeterminada de
PDF de Adobe. Para obtener más información acerca de la edición de esta configuración y
de la creación de otras nuevas, consulte
PDF de Adobe.
Creación de una configuración personalizada de
5. En Después de crear el PDF, especifique si desea abrir el archivo PDF.
6. Haga clic en Imprimir.
7. Seleccione un nombre y una ubicación para el archivo PDF y, a continuación, haga clic en
Guardar.
De forma predeterminada, el archivo PDF de Adobe se guarda con el mismo nombre de
archivo y la extensión .pdf.
Subtemas relacionados:
Configuración de las preferencias de impresión de PDF de Adobe (Windows)
Definición de las propiedades de impresora PDF de Adobe (Windows)
Configuración de la impresora PDF de Adobe (Mac OS)
Page 94

Configuración de las preferencias de impresión de PDF de Adobe (Windows)
Las preferencias de impresión afectan a todas las aplicaciones que utilizan la impresora
PDF de Adobe, a no ser que cambie la configuración de la aplicación de creación en los
menús Configuración de página, Configuración de documento o Imprimir.
Nota: el cuadro de diálogo para configurar las preferencias de impresión se llama
Preferencias de impresión de PDF de Adobe, Valores predeterminados de impresión de
PDF de Adobe o Propiedades de documento PDF de Adobe, dependiendo del modo en
que se acceda a él.
Definición de las preferencias para la impresora PDF de Adobe
Para definir las preferencias de impresión de PDF de Adobe
1. Para abrir el cuadro de diálogo, realice una de las acciones siguientes:
● Abra la ventana Impresoras o Impresora y faxes en el menú Inicio. Haga clic con el botón
derecho en la impresora PDF de Adobe, y elija Preferencias de impresión.
● En una aplicación de creación como Adobe InDesign, elija Archivo > Imprimir.
Seleccione PDF de Adobe como impresora y haga clic en el botón Propiedades (o
Preferencias). (En algunas aplicaciones, puede ser necesario hacer clic en Configuración
en el cuadro de diálogo Imprimir para acceder a la lista de impresoras, y luego hacer clic
en Propiedades o Preferencias para personalizar la configuración de PDF de Adobe.)
2. En la ficha Configuración de PDF de Adobe, especifique los valores de conversión. Puede
seleccionar un conjunto de opciones predefinido en el menú Configuración
predeterminada o hacer clic en Editar para ver o cambiar la configuración en el cuadro de
diálogo Configuración de PDF de Adobe. Estas opciones corresponden a la configuración
predeterminada de Distiller. Para obtener más información, consulte Uso de archivos de
configuración predeterminada de PDF de Adobe y Creación de una configuración
personalizada de PDF de Adobe.
3. Para agregar seguridad al archivo PDF, elija una de las opciones siguientes en el menú
Seguridad de PDF de Adobe:
● Reconfirmar seguridad de cada documento PDF abre el cuadro de diálogo Seguridad de
PDF de Adobe cada vez que se crea un archivo PDF utilizando la impresora PDF de
Adobe. Especifique los valores que desee en el cuadro de diálogo.
● Utilizar la última configuración de seguridad conocida utiliza la misma configuración de
seguridad que la definida la última vez que se creó un archivo PDF utilizando la impresora
PFD de Adobe de su equipo.
Para ver o cambiar la configuración de seguridad, haga clic en Editar. Para obtener
información sobre las opciones de seguridad, consulte Adición de contraseñas y definición
de opciones de seguridad.
4. Elija una carpeta de salida para el archivo PDF convertido utilizando uno de los métodos
siguientes:
● Seleccione una carpeta en el menú Carpeta de salida de Adobe PDF.
● Haga clic en Examinar para agregar o cambiar la carpeta de salida.
● Elija Solicitar nombre de archivo PDF de Adobe para especificar una ubicación y un
nombre de archivo en el momento de la conversión.
5. Elija un tamaño de página en el menú Tamaño pág. de PDF. En este menú aparecen los
tamaños de página personalizados que haya definido. Para definir un tamaño de página
personalizado, consulte Creación de un tamaño de página personalizado.
6. Seleccione una de las siguientes opciones:
● Ver el resultado de PDF de Adobe inicia automáticamente Acrobat y muestra el
documento convertido inmediatamente.
● Agregar información de documento incluye información como el nombre de archivo y la
fecha y hora de su creación.
● No enviar fuentes a "PDF de Adobe". Seleccione esta opción si está creando un archivo
PostScript.
● Eliminar archivos de registro para los trabajos correctos, elimina automáticamente los
archivos de registro salvo que se haya producido un error en el trabajo.
● Preguntar si se desea reemplazar archivo PDF existente, muestra un cuadro de diálogo que
advierte que está a punto de sobrescribir un archivo PDF con otro del mismo nombre.
7. Defina las opciones que sean necesarias en las fichas Presentación y Papel/Calidad.
Page 95

Definición de las propiedades de impresora PDF de Adobe (Windows)
En Windows, se dejan habitualmente las propiedades PDF de Adobe sin cambiar, a no ser
que se haya configurado el uso compartido de la impresora o se haya definido la seguridad.
Para definir las propiedades de impresión de PDF de Adobe:
1. Abra la ventana Impresoras en el menú Inicio y haga clic con el botón derecho en la
impresora PDF de Adobe.
2. Elija Propiedades.
3. Haga clic en las fichas y seleccione las opciones necesarias.
Para volver a asignar el puerto que usa PDF de Adobe para la impresión:
1. Salga de Distiller si está ejecutándose, y deje que finalicen todos los trabajos en cola de
PDF de Adobe.
2. Abra la ventana Impresoras en el menú Inicio.
3. Haga clic con el botón derecho en la impresora PDF de Adobe y elija Propiedades.
4. Haga clic en la ficha Puertos, y luego en Agregar puerto.
5. Seleccione Puerto PDF de Adobe en la lista de tipos de puerto disponibles y haga clic en
Puerto nuevo.
6. Seleccione una carpeta local para los archivos de salida de PDF y haga clic en Aceptar.
Haga clic en Cerrar para salir del cuadro de diálogo Puertos de impresora.
7. En el cuadro de diálogo Propiedades de PDF de Adobe, haga clic en Aplicar y luego
en Aceptar.
Para obtener unos mejores resultados, seleccione una carpeta en el sistema donde esté
instalado Distiller. Aunque se admiten carpetas remotas o de red, tienen acceso limitado
por parte del usuario y plantean problemas de seguridad.
Para eliminar una carpeta y reasignar PDF de Adobe al puerto predeterminado:
1. Salga de Distiller si está ejecutándose, y deje transcurrir unos minutos para que finalicen
todos los trabajos en cola de PDF de Adobe.
2. Abra la ventana Impresoras en el menú Inicio.
3. Haga clic con el botón derecho en la impresora PDF de Adobe y elija Propiedades.
4. Haga clic en la ficha Puertos.
5. Seleccione el puerto predeterminado, Mis documentos, y haga clic en Aplicar.
6. Seleccione el puerto que desee eliminar.
7. Haga clic en Eliminar puerto y luego en Sí para confirmar la eliminación.
8. Vuelva a seleccionar el puerto Mis documentos y haga clic en Cerrar.
Page 96

Configuración de la impresora PDF de Adobe (Mac OS)
En Mac OS, la impresora PDF de Adobe se configura en tres lugares: Distiller, el menú de
configuración de página y el cuadro de diálogo Imprimir de la aplicación de creación.
Para configurar la impresora PDF de Adobe:
1. En Distiller, especifique la configuración de PDF de Adobe, las ubicaciones de fuentes y
la seguridad. (Consulte Creación de archivos PDF de Adobe con Acrobat Distiller y
Configuración de las preferencias de Distiller.)
2. En una aplicación de creación como Adobe InDesign, elija Archivo > Configuración de
página y realice las acciones siguientes:
● Seleccione Adobe PDF 7.0 en el menú Formato para.
● Especifique el tamaño de papel, la orientación y la escala, según sea necesario. Para crear
tamaños de página personalizados, consulte Creación de un tamaño de página
personalizado.
3. En la aplicación de creación, elija Archivo > Imprimir y seleccione Adobe PDF 7.0 en el
menú Impresora.
4. En el menú emergente bajo el menú de impresoras predefinidas, elija Opciones PDF y
seleccione cualquiera de las opciones siguientes:
● Seleccione un conjunto de valores de conversión predefinidos en el menú Configuración
de PDF de Adobe si desea anular los valores de configuración predeterminados. Los
valores de configuración predeterminados son los valores definidos actualmente en
Distiller.
● Especifique si desea abrir los archivos convertidos en Acrobat en el menú Después de
crear el PDF.
5. Especifique la configuración de impresión que desee en los demás menús disponibles en
el menú emergente bajo el menú de impresoras predefinidas.
Page 97

Creación de un tamaño de página personalizado
Es importante distinguir entre tamaño de página (que se define en el cuadro de diálogo
Configuración de documento de la aplicación de origen del documento) y tamaño de
papel (hoja de papel, fragmento de película o área de la placa de impresión en que se va a
imprimir). El tamaño de página puede ser U.S. Letter (8,5 x 11 pulgadas), pero es posible
que necesite imprimir en un fragmento de papel o de película más grande para alojar las
marcas de impresión o el área de sangría. Para garantizar que el documento se imprima
como debiera, configure el tamaño de página tanto en la aplicación de origen como en la
impresora.
La lista de tamaños de papel disponibles en Acrobat procede del archivo PPD (impresoras
PostScript) o del controlador de la impresora ( impresoras que no son PostScript). Si la
impresora y el archivo PPD elegidos para la impresión PostScript admiten tamaños de
papel personalizados, verá una opción de personalización en el menú Tamaño del papel.
Acrobat admite tamaños de página de hasta 38.100.000 cm (15.000.000 pulgadas) por
38.100.000 cm (15.000.000 pulgadas).
Para crear un tamaño de página personalizado (Windows):
1. Realice una de las acciones siguientes:
● Abra la ventana Impresoras o Impresora y faxes en el menú Inicio. Haga clic con el botón
derecho en la impresora PDF de Adobe, y elija Preferencias de impresión.
● En una aplicación de creación como Adobe InDesign, elija Archivo > Imprimir.
Seleccione la impresora PDF de Adobe y haga clic en el botón Propiedades. (En algunas
aplicaciones, puede ser necesario hacer clic en Configuración en el cuadro de diálogo
Imprimir para acceder a la lista de impresoras, y luego hacer clic en Propiedades o
Preferencias para personalizar la configuración de PDF de Adobe.)
2. En la ficha Configuración de PDF de Adobe, haga clic en el botón Agregar situado junto
al menú Tamaño pág. de PDF.
3. Especifique el nombre, el ancho, el alto y la unidad de medida. Haga clic en Agregar/
Modificar para agregar el nombre del tamaño de página personalizado al menú Tamaño
pág. de PDF.
Para crear un tamaño de página personalizado (Mac OS):
1. En una aplicación de creación como Adobe InDesign, elija Archivo > Configuración
de página.
2. En el menú emergente Configuración, seleccione Tamaño de papel personalizado.
3. Haga clic en el botón Nuevo.
4. Especifique el nombre, el alto, el ancho y los márgenes. La unidad de medida depende del
idioma del sistema.
5. Haga clic en Guardar y luego en Aceptar.
Para usar el tamaño de página personalizado (Mac OS):
1. Elija Archivo > Configuración de página.
2. Seleccione el nuevo tamaño de página personalizado en el menú Tamaño del papel y haga
clic en Aceptar.
Page 98

Creación de archivos PDF de Adobe con PDFMaker
Acerca de Acrobat PDFMaker
Conversión de páginas Web en Internet Explorer (Windows)
Conversión de archivos de Microsoft Office (Windows)
Conversión de archivos de Microsoft Office (Mac OS)
Conversión de mensajes de correo electrónico de Microsoft Outlook (Windows)
Conversión de archivos de Microsoft Access (Windows)
Conversión de archivos de Microsoft Publisher (Windows)
Edición de la configuración de conversión de PDFMaker (Windows)
Page 99

Acerca de Acrobat PDFMaker
Los archivos creados en una serie de aplicaciones (incluidas Microsoft Access, Excel,
Internet Explorer, Outlook, PowerPoint, Project, Publisher, Visio, Word y Autodesk
AutoCAD) se pueden convertir directamente en archivos PDF de Adobe sin salir de la
aplicación de creación. En todos los casos se utiliza PDFMaker para la conversión en cada
aplicación de creación, y los archivos resultantes son archivos PDF deAdobe.
En Windows, la instalación predeterminada de Acrobat 7.0 instala la función PDFMaker
para las siguientes aplicaciones de otros proveedores:
● Microsoft Access 2000, 2002 y 2003
● Microsoft Excel 2000, 2002 y 2003
● Microsoft Internet Explorer 6.0
● Microsoft Outlook 2000, 2002 y 2003
● Microsoft PowerPoint 2000, 2002 y 2003
● Microsoft Publisher 2000, 2002 y 2003
● Microsoft Word 2000, 2002 y 2003
En Mac OS, la instalación predeterminada de Acrobat 7.0 instala la función PDFMaker
para las ediciones Professional, Standard y Student and Teacher de las siguientes
aplicaciones de Microsoft:
● Microsoft Excel X (SR-1), 2004
● Microsoft PowerPoint X (SR-1), 2004
● Microsoft Word X (SR-1), 2004
Cuando se instala Acrobat utilizando la configuración de instalación predeterminada,
el instalador identifica las aplicaciones de otros proveedores existentes en el equipo que
admiten PDFMaker e instala los archivos de PDFMaker necesarios que permiten a estas
aplicaciones convertir archivos en archivos PDF. Si se instala una aplicación de otro
proveedor después de instalar Acrobat en Windows, los archivos de PDFMaker también
se instalan automáticamente.
Page 100

Conversión de páginas Web en Internet Explorer (Windows)
Acrobat agrega la barra de herramientas PDF de Adobe y el botón Convertir la página
Web actual en un archivo PDF
a Internet Explorer 5.01 y posterior, lo que permite
convertir la página Web que se está viendo en un archivo PDF de Adobe, o convertir y
desarrollar una actividad en una operación sencilla.
Puede convertir más de una página Web, incluso un sitio Web completo, en un
archivo PDF de Adobe directamente desde Adobe Acrobat. (Consulte Creación de
archivos PDF de Adobe a partir de páginas Web descargadas.)
Las preferencias de la barra de herramientas PDF de Adobe en Internet Explorer
determinan sólo si los archivos convertidos se abrirán automáticamente en Acrobat, y si se
le va a pedir confirmación para la eliminación de archivos o la adición de páginas a un
archivo PDF existente. La configuración de conversión de páginas Web de Acrobat,
que sólo está disponible en Acrobat, permite determinar configuraciones más avanzadas,
incluida la creación de marcadores y etiquetas. Después de determinar la configuración de
conversión de páginas Web de Acrobat deseada, es necesario utilizar la función Crear
PDF Desde página Web en Acrobat al menos una vez antes de que la configuración sea
efectiva en la función de conversión de páginas Web de Internet Explorer. (Consulte
Especificación de la configuración de conversión para capturar páginas Web.)
Al convertir una página Web, también puede elegir la realización de una de las actividades
siguientes utilizando un comando de menú:
● Agregar la página Web convertida a un archivo PDF existente.
● Imprimir la página. Una página Web convertida adquiere un nuevo formato con un
tamaño de página estándar y saltos de página lógica. De esta forma se evitan los
resultados incoherentes cuando se imprime directamente desde la ventana de un
explorador.
● Enviar por correo electrónico la página. Abre automáticamente la aplicación de correo
electrónico con la página Web convertida adjunta.
● Iniciar una revisión basada en correo electrónico. Cuando envía un documento PDF de
Adobe por correo electrónico para su revisión, los revisores lo reciben como archivo
adjunto a un mensaje de correo electrónico. Los destinatarios pueden agregar sus
comentarios al documento y remitirlos después a usted.
● Mostrar el panel PDF de Adobe en la ventana de Internet Explorer. De este modo se
proporciona un lugar adecuado para administrar páginas Web convertidas. Las carpetas y
los archivos PDF se organizan en la carpeta raíz Escritorio. Puede desplazarse por los
archivos, crear, cambiar el nombre y eliminar carpetas en esta ventana, así como cambiar
el nombre de archivos y eliminarlos. Sólo aparecen en la lista los archivos PDF y las
carpetas que contienen archivos PDF. En Windows XP, si no ve el botón en Internet
Explorer, elija Ver > Barras de herramientas > PDF de Adobe.
Nota: los archivos y las carpetas mostrados en el panel PDF de Adobe son los mismos
archivos y carpetas que están almacenados en el sistema. Sólo se muestran los archivos
PDF en el panel PDF de Adobe; si intenta eliminar una carpeta que contenga otro tipo de
archivos (archivos que no están visibles en el panel PDF de Adobe), se le pedirá que
confirme la eliminación.
Un menú en la barra de herramientas PDF permite realizar conversiones muy sencillas y cuenta
con capacidades de impresión.
Para convertir una página Web en un archivo PDF de Adobe:
1. En Internet Explorer, abra la página Web y realice una de las acciones siguientes:
● Haga clic en el botón Convertir la página Web actual en un archivo PDF de la barra
de herramientas de Internet Explorer.
● Elija Convertir página Web a PDF en el menú emergente Convertir la página Web actual
en un archivo PDF.
2. En el cuadro de diálogo Convertir página Web en un PDF de Adobe, especifique un
nombre de archivo y una ubicación y, a continuación, haga clic en Guardar.
El nombre de archivo predeterminado es el texto usado en la etiqueta HTML <TITLE>.
Los caracteres no válidos del nombre de archivo se convierten en un símbolo de
subrayado cuando el archivo se descarga y se guarda. Si se abre el panel PDF de Adobe,
el nombre de archivo se resalta cuando finaliza la conversión.
Para agregar una página Web convertida a un archivo PDF de Adobe:
En Internet Explorer, abra la página Web y realice una de las acciones siguientes:
● Elija Agregar página Web a un PDF ya existente en el menú emergente Convertir la
página Web actual en un archivo PDF de la barra de herramientas de Internet Explorer.
Seleccione el archivo PDF de Adobe que desee agregar a la página Web y haga clic
en Guardar.
● En el panel PDF de Adobe, seleccione el archivo PDF al que desee agregar la página
convertida, y haga clic en el botón Agregar
en la parte superior del panel. Haga clic en
Sí si es necesario para borrar el mensaje de confirmación.
Para convertir e imprimir una página Web en Internet Explorer (Windows):
1. En Internet Explorer, abra la página Web que desee convertir e imprimir.
2. Elija Imprimir página Web en el menú emergente Convertir la página Web actual en un
archivo PDF.
3. En el cuadro de diálogo Imprimir, seleccione las opciones de impresión necesarias y haga
clic en Imprimir.
Para convertir y enviar por correo electrónico una página Web convertida:
Elija Convertir página Web y correo electrónico en el menú emergente Convertir la página
Web actual en un archivo PDF.
Para abrir o cerrar el panel PDF de Adobe:
En Internet Explorer, realice una de las acciones siguientes:
● Elija Barra del Explorador de PDF de Adobe en el menú emergente Convertir la página
Web actual en un archivo PDF
● Elija Ver > Barra del explorador > PDF de Adobe.
.
Puede administrar todos los archivos PDF de su equipo en el panel PDF de Adobe de Internet
Explorer.
Para agregar, cambiar el nombre o eliminar una nueva carpeta en el panel PDF de Adobe:
Realice una de las acciones siguientes:
● Para agregar una nueva carpeta en el nivel de escritorio, seleccione el icono del escritorio
en el panel PDF de Adobe y haga clic en el botón Carpeta nueva
● Para agregar una nueva carpeta bajo una carpeta existente, seleccione la carpeta existente
.
en el panel PDF de Adobe y haga clic en Carpeta nueva o haga clic con el botón derecho
en la carpeta y elija Carpeta nueva.
● Para cambiar el nombre o eliminar una carpeta, haga clic con el botón derecho en la
carpeta y elija el comando apropiado.
Para definir las preferencias de conversión de PDF de Adobe en Internet Explorer:
1. En Internet Explorer, elija Preferencias en el menú emergente Convertir la página Web
actual en un archivo PDF
.
2. En el cuadro de diálogo Preferencias de PDF de Adobe, anule la selección de las opciones
que no se vayan a aplicar y haga clic en Aceptar.
 Loading...
Loading...