Page 1
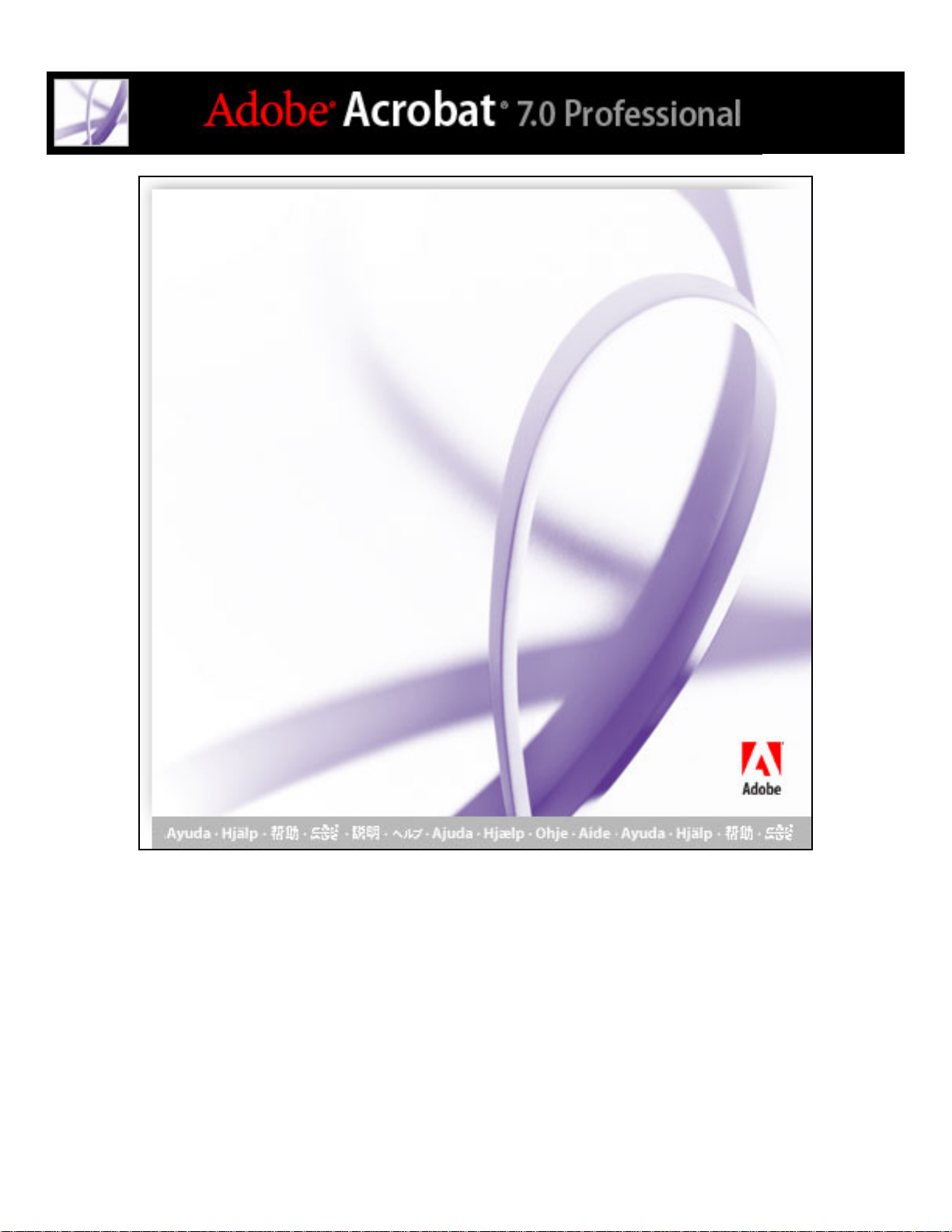
Page 2
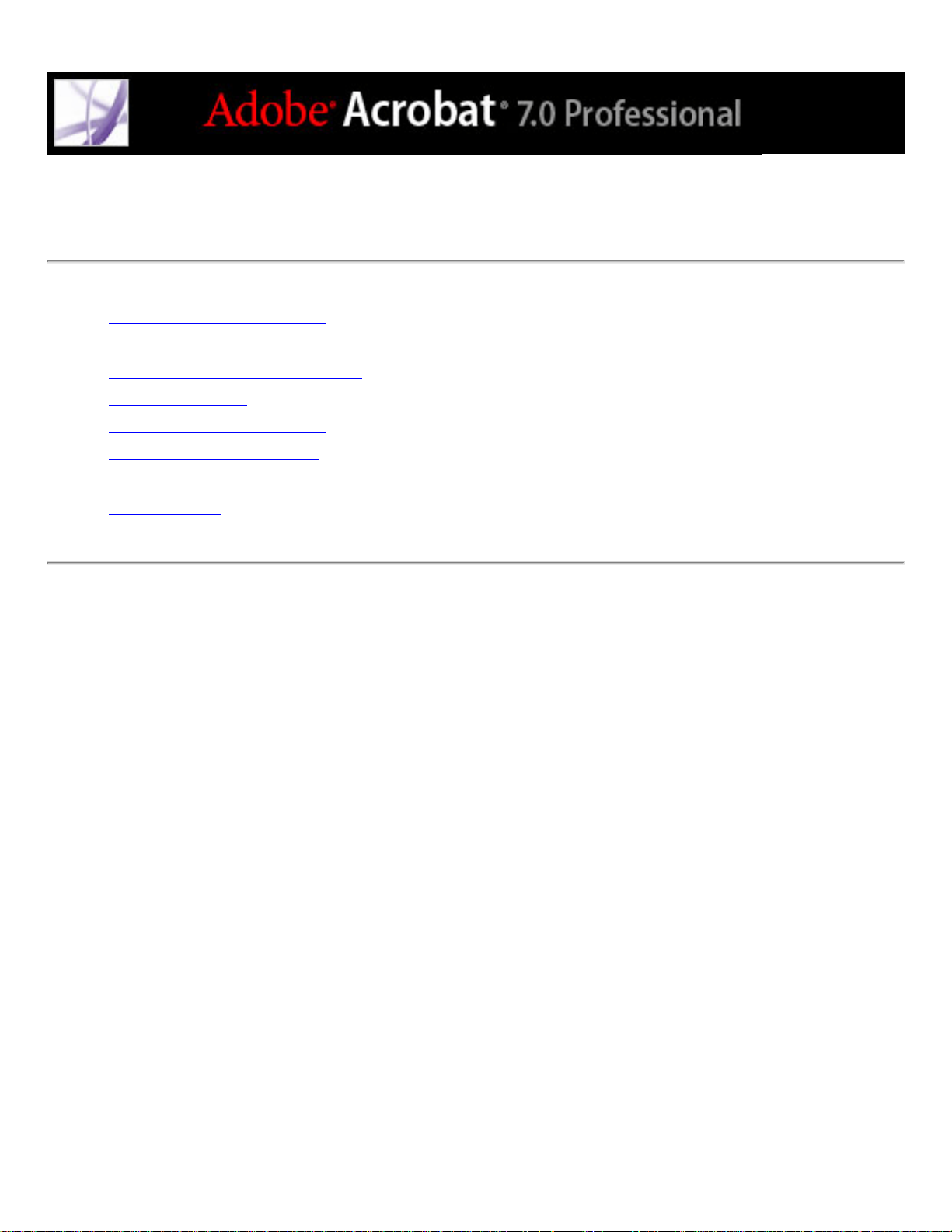
Hilfe verwenden
Integrierte Hilfefunktionen
Hilfe für Anwender mit Bewegungs- und Seheinschränkungen
Die Hilfedokumentation öffnen
Verfahren-Seiten
Acrobat Online verwenden
Adobe Solutions Network
Online-Support
Kundendienst
Page 3
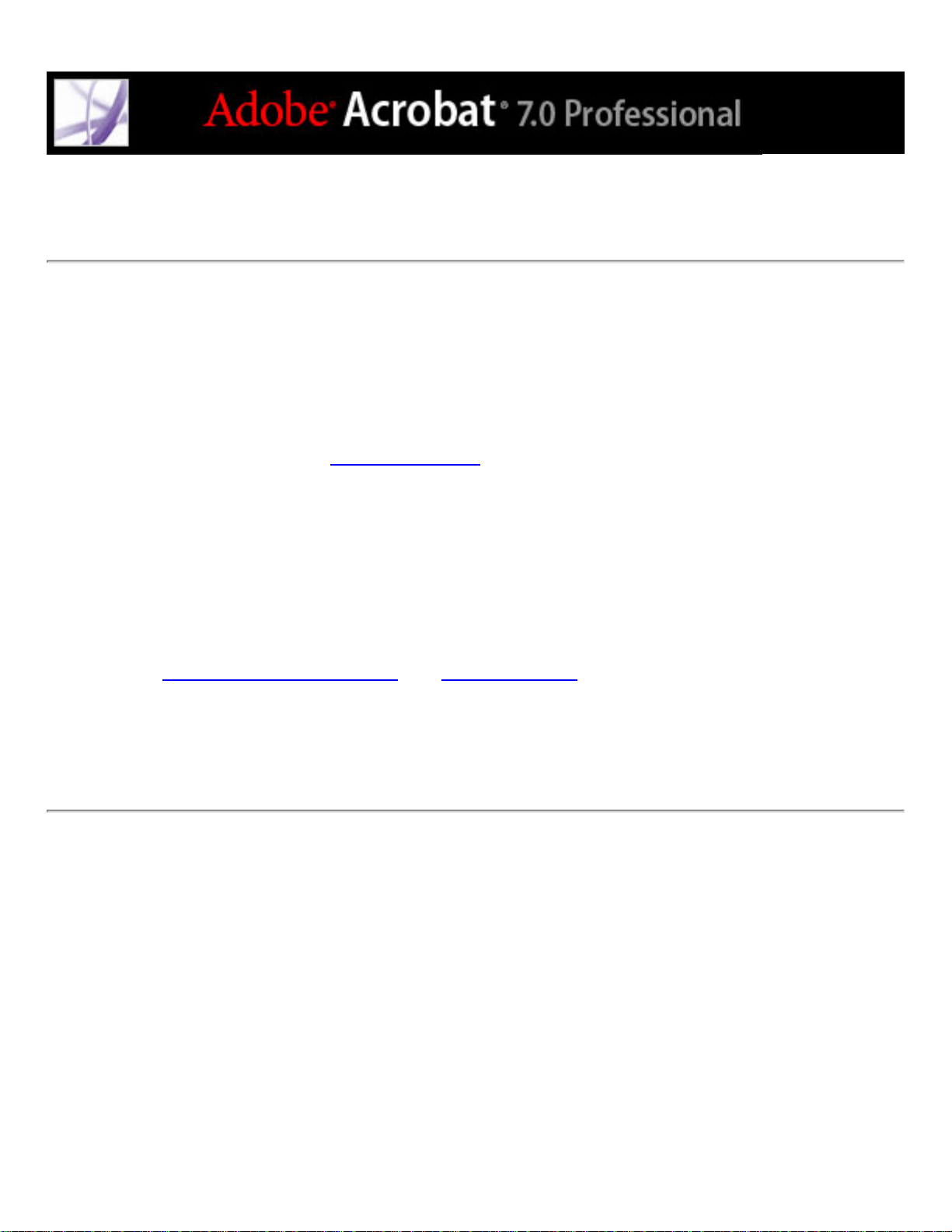
Integrierte Hilfefunktionen
Adobe® Acrobat® 7.0 Professional verfügt über viele integrierte Funktionen, die Ihren
Arbeitsablauf erleichtern, einschließlich des momentan von Ihnen verwendeten
Hilfefensters:
● das Hilfesystem
● Verfahren-Seiten. (Siehe Verfahren-Seiten.)
● QuickInfos geben Hilfestellung zu verschiedenen Schaltflächen, Werkzeugen oder
Steuerelementen im Arbeitsbereich. Sie werden angezeigt, wenn Sie mit der Maus auf das
gewünschte Element zeigen. QuickInfos sind auch in einigen Dialogfeldern verfügbar.
● Hilfeschaltflächen in einigen Dialogfeldern. Wenn Sie auf eine Hilfe-Schaltfläche klicken,
wird das Hilfefenster mit dem entsprechenden Thema geöffnet.
Zudem stehen Ihnen Online-Ressourcen und Handbücher für Plug-ins zur Verfügung.
Siehe Acrobat Online verwenden und Online-Support.
Hinweis: Für dieses Produkt liegt kein gedrucktes Handbuch vor. Übersichten,
Beschreibungen, Erklärungen und Vorgehensweisen sind in der Hilfe aufgeführt.
Page 4
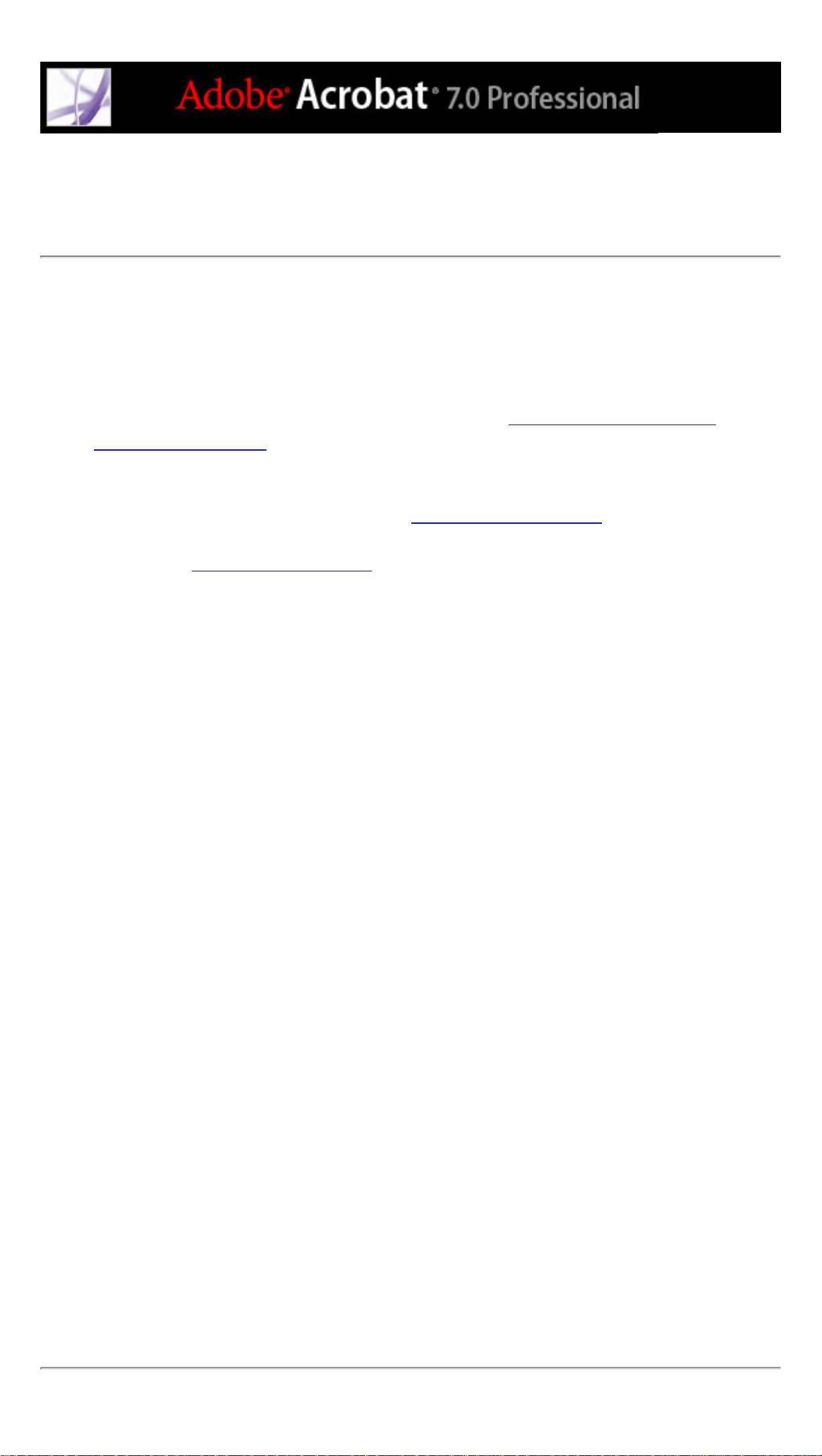
Hilfe für Anwender mit Bewegungs- und Seheinschränkungen
Anwender mit Bewegungs- und Seheinschränkungen können mit dem Setup-Assistenten
für Ausgabehilfe festlegen, wie PDF-Dokumente auf dem Bildschirm angezeigt und von
einem Sprachausgabeprogramm, der Vergrößerungssoftware und anderen
Hilfstechnologien aufbereitet werden. Wenn Sie Adobe Acrobat 7.0 Professional zum
ersten Mal starten, wird auch der Setup-Assistent für Ausgabehilfe aufgerufen, wenn auf
dem System Hilfstechnologien erkannt werden. (Siehe Grundeinstellungen für die
Ausgabehilfe festlegen.)
Das Navigieren wird durch Hotkeys und Tastaturbefehle vereinfacht. Eine vollständige
Liste der Tastaturbefehle finden Sie unter Info über Tastaturbefehle. Weitere
Informationen zu Ausgabehilfen in Adobe-Produkten finden Sie auf der Web-Site von
Adobe unter
http://access.adobe.com (nur Englisch).
So aktivieren Sie Hotkeys
1. Wählen Sie "Bearbeiten" > "Grundeinstellungen" (Windows®) bzw. "Acrobat" >
"Grundeinstellungen" (Mac OS) und klicken Sie links im Fenster auf "Allgemein".
2. Aktivieren Sie "Zugriffstasten zum Zugreifen auf Werkzeuge verwenden".
3. Klicken Sie auf "OK", um die neue Einstellung zu übernehmen.
So öffnen Sie das Fenster "Verfahren"
Drücken Sie die Umschalttaste+F4.
So schließen Sie das Fenster "Verfahren"
Drücken Sie Umschalt+F4 oder die Esc-Taste.
So öffnen oder schließen Sie die vollständige Hilfe
Führen Sie einen der folgenden Schritte aus:
● Drücken Sie zum Öffnen der Hilfe die Taste F1. Auf dem Macintosh können Sie zudem
die Tastenkombination Befehlstaste+? verwenden.
● Drücken Sie zum Schließen der Hilfe Strg+W oder Alt+F4 (Windows) bzw. die
Befehlstaste+W (Mac OS). Sie können auch auf die Schaltfläche "Schließen" (x) klicken.
In der Hilfe können Sie über die Registerkarten "Suchen" und "Index" das gewünschte
Thema aufrufen. Unter Windows können Sie mit den Tastenkombinationen Strg+Tab
(vorwärts) bzw. Umschalt+Strg+Tab (rückwärts) zwischen den Registerkarten wechseln.
Mit F6 wechseln Sie zwischen Navigationsfenster und Dokumentfenster. Geben Sie auf
der Registerkarte "Index" im Textfeld "Indexeintrag auswählen" einen Suchbegriff ein. In
der Liste wird dann der erste Eintrag, der mit diesem Begriff übereinstimmt, angezeigt.
Klicken Sie auf die Verknüpfung, um das zugehörige Thema aufzurufen.
Page 5
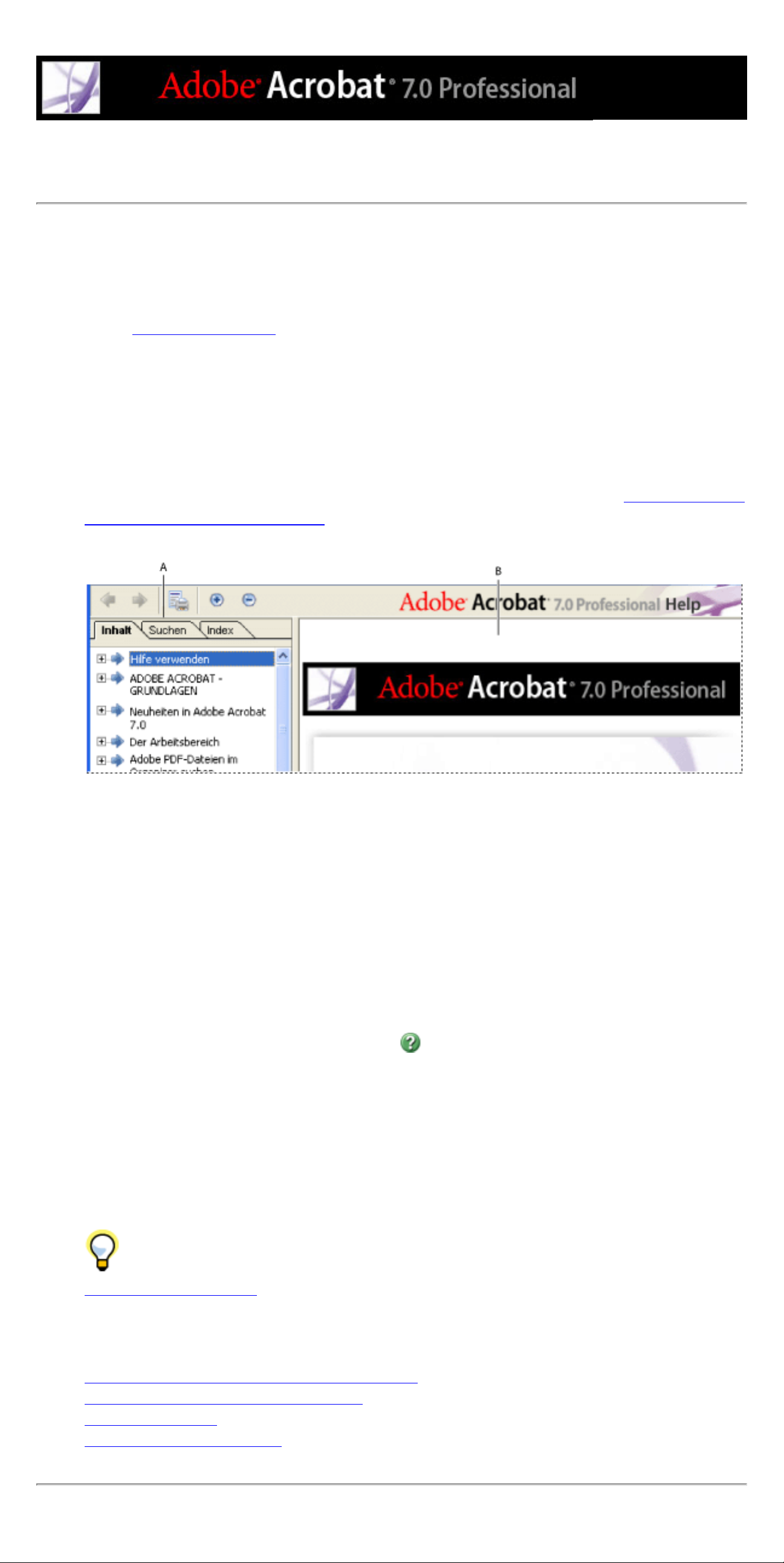
Die Hilfedokumentation öffnen
Acrobat 7.0 verfügt über eine vollständige, integrierte Dokumentation innerhalb des
Hilfesystems, auf das uneingeschränkt zugegriffen werden kann. Die Hilfedokumentation bietet
ausführliche Erklärungen zu Werkzeugen, Befehlen, Konzepten, Vorgängen und
Tastenkombinationen. Die einzelnen Hilfethemen können bei Bedarf ausgedruckt werden.
(Siehe Hilfethemen drucken.)
Die vollständige Acrobat 7.0-Hilfe wird in einem eigenen Fenster mit zwei Bereichen geöffnet:
einem Navigationsfenster auf der linken und einem Themen-Fenster auf der rechten Seite.
Verwenden Sie die Registerkarten im Navigationsfenster, um die Themen zu finden, die relevant
für Sie sind. Wenn Sie beispielsweise auf die Registerkarte "Inhalt" klicken, werden die in der
Hilfe verfügbaren Themen angezeigt. Sie können dann auf eine Überschrift in der Liste klicken
und das gewünschte Thema wird im Themen-Fenster geöffnet. Weitere Informationen zum
Verwenden der Registerkarten "Inhalt", "Suchen" und "Index" finden Sie unter Themen über das
Navigationsfenster der Hilfe finden.
Vollständige Acrobat 7.0-Hilfe A. Registerkarten "Inhalt", "Suchen" und "Index" im Navigationsfenster
der Hilfe B. Themen-Fenster der Hilfe
Sie können die vertikale Begrenzung zwischen den beiden Fenstern verschieben, um ihre Breite
zu ändern. Ziehen Sie an der unteren, rechten Ecke, um die Größe des gesamten Fensters zu
ändern. Das Hilfefenster bleibt so lange sichtbar, bis sie es schließen.
So öffnen Sie die Hilfe
Führen Sie einen der folgenden Schritte aus:
● Wählen Sie "Hilfe" > "Vollständige Adobe Acrobat 7.0-Hilfe".
● Klicken Sie in der Werkzeugleiste auf "Hilfe" und wählen Sie die Option "Vollständige
Adobe Acrobat 7.0-Hilfe".
● Klicken Sie auf die Verknüpfung "Vollständige Adobe Acrobat 7.0-Hilfe" auf der Homepage
des Fensters "Verfahren".
So schließen Sie die Hilfe
Klicken Sie auf die Schaltfläche "Schließen".
Es gibt zahlreiche Tastaturbefehle, die die Navigation durch die Hilfe erleichtern. (Siehe
Info über Tastaturbefehle.)
Verwandte Themen:
Themen über das Navigationsfenster der Hilfe finden
Verlauf einer Hilfe-Sitzung zurückverfolgen
Hilfethemen drucken
Andere Funktionen in der Hilfe
Page 6
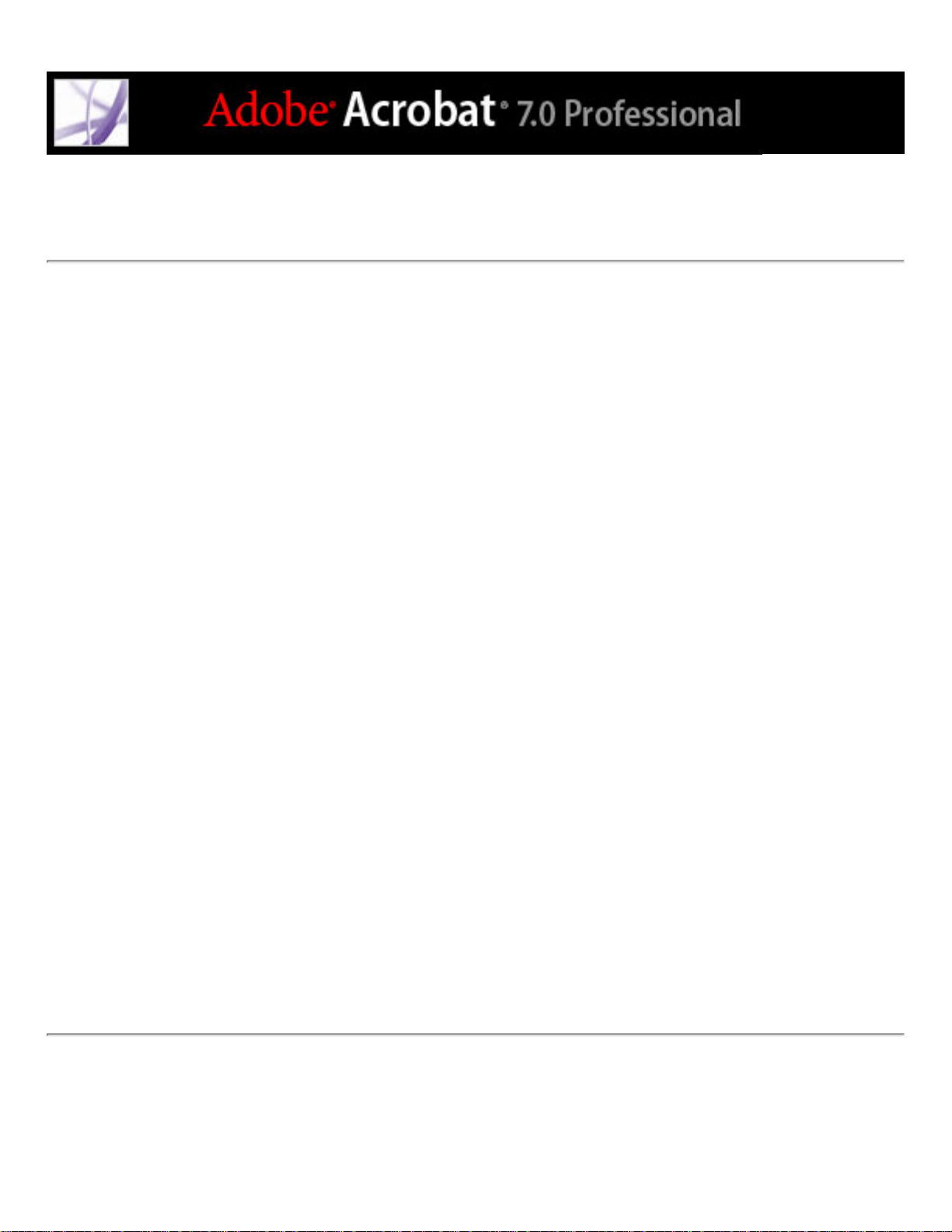
Themen über das Navigationsfenster der Hilfe finden
Beim Aufrufen der Hilfe wird im Navigationsfenster standardmäßig die Registerkarte
"Inhalt" eingeblendet.
● Auf dieser Registerkarte sind die Hilfethemen thematisch angeordnet, vergleichbar
mit dem Inhaltsverzeichnis eines Buchs. Sie können auf die Symbole links neben den
Themen klicken, um verschiedene Ebenen der Übersicht ein- bzw. auszublenden. Wenn
Sie auf eine Themenüberschrift klicken, wird das Thema im Themen-Fenster angezeigt.
● Verwenden Sie die Registerkarte "Suchen", um ein Stichwort in der Hilfe zu suchen.
Geben Sie das Wort in das Textfeld ein und klicken Sie auf "Suchen". In der Ergebnisliste
werden alle Themen angezeigt, die das gesuchte Stichwort enthalten. Die Themen werden
dabei in der Reihenfolge, in der Sie auf der Registerkarte "Inhalt" erscheinen, aufgeführt.
Hinweis: Sie können zur Eingrenzung der Suche in der Hilfe keine Booleschen
Operatoren (z. B. UND, ODER, NICHT oder Anführungszeichen) verwenden. Wenn Sie
mehr als ein Wort eingeben, werden alle Themen aufgelistet, in denen mindestens eines
der eingegebenen Wörter vorkommt.
● Verwenden Sie die Registerkarte "Index", um Hilfethemen als verknüpfte, alphabetisch
geordnete Liste von Bezeichnungen für die verschiedenen Funktionen und Konzepte
aufzulisten. Sie haben zwei Möglichkeiten, den Index zu durchsuchen: Sie können auf das
Plus- bzw. Minus-Zeichen klicken, um die Einträge unter einem Buchstaben ein- bzw.
auszublenden, zum gesuchten Wort navigieren und dann auf die gewünschte Verknüpfung
klicken. Darüber hinaus können Sie einen Suchbegriff in das Textfeld "Indexeintrag
auswählen" eingeben. In der Liste wird dann der erste Eintrag, der mit diesem Begriff
übereinstimmt, angezeigt. Klicken Sie auf die Verknüpfung, um das zugehörige Thema
aufzurufen.
Page 7
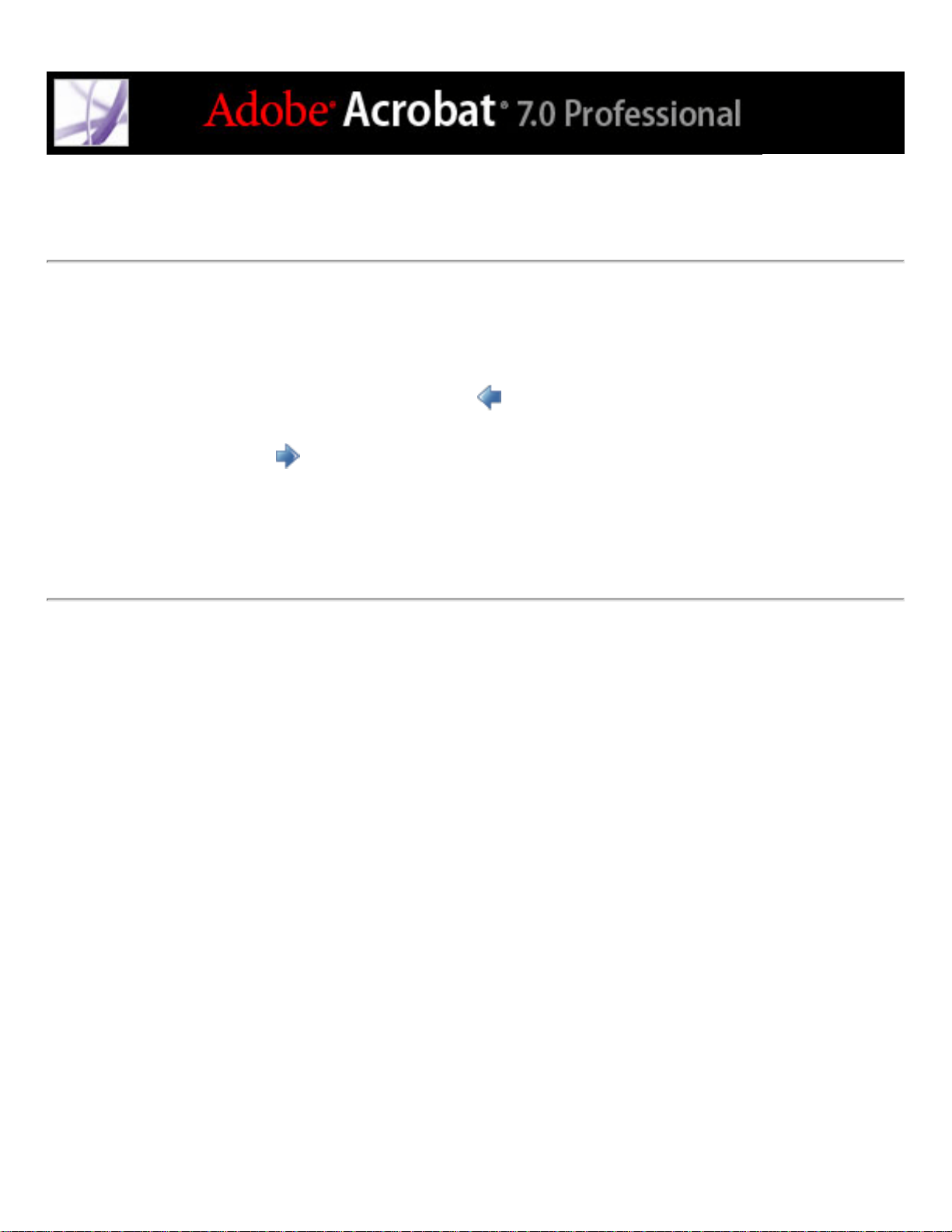
Verlauf einer Hilfe-Sitzung zurückverfolgen
Das Hilfesystem speichert Verlaufsdaten zu Ihrer Hilfe-Sitzung, so dass Sie in den bisher
geöffneten Themen vor- und zurückblättern können.
Mit der Schaltfläche "Vorheriges Thema" können Sie zu den Themen zurückzukehren,
die Sie im Verlauf der Hilfe-Sitzung bereits geöffnet haben. Mit der Schaltfläche
"Nächstes Thema"
Mit dem Schließen der Hilfe beenden Sie auch Ihre Hilfe-Sitzung. Die Verlaufsdaten der
Sitzung gehen damit verloren.
können Sie wieder vorwärts blättern.
Page 8
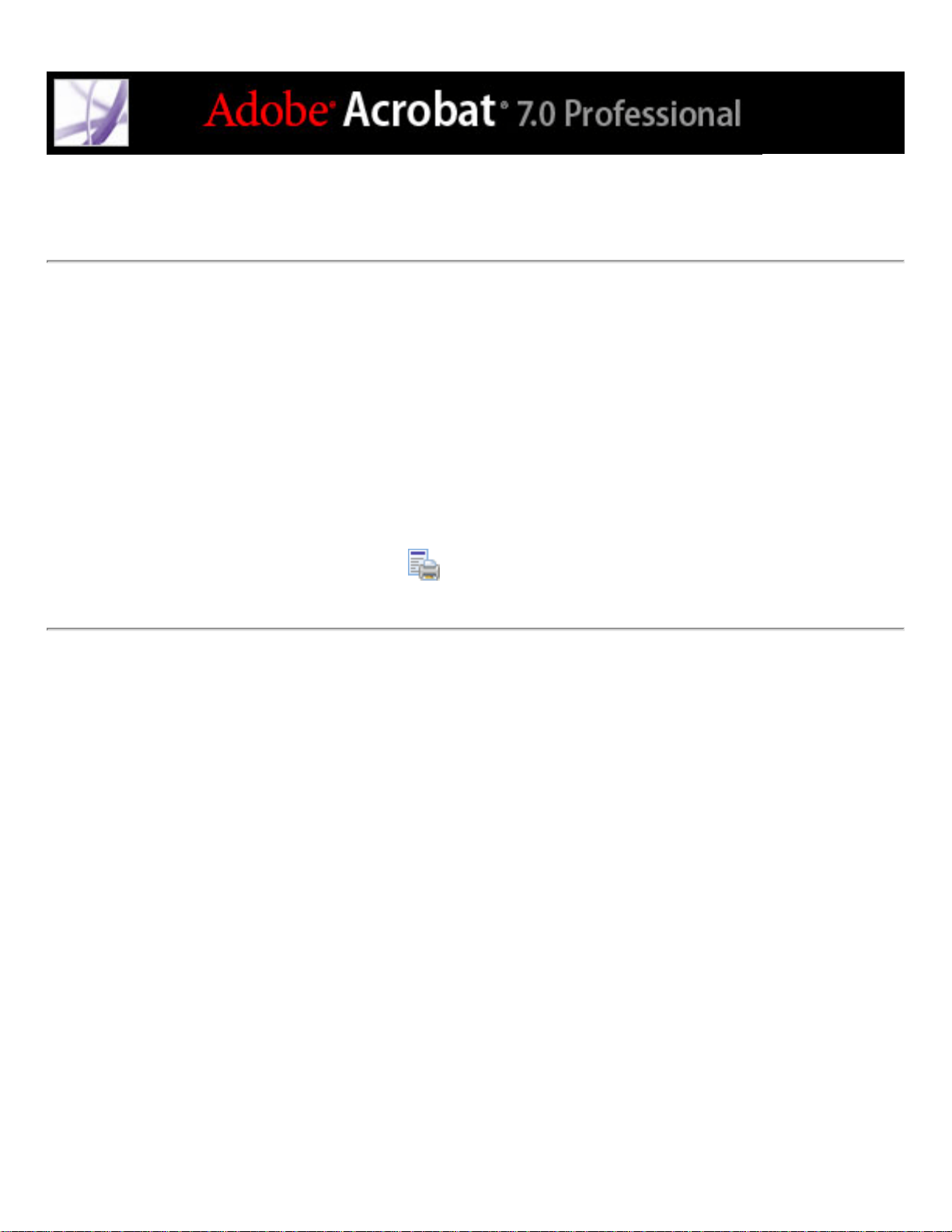
Hilfethemen drucken
Sie können jedes Thema in der Hilfedokumentation drucken.
Im Hilfefenster kann jedoch immer nur ein Thema auf einmal gedruckt werden. Auf der
Acrobat 7.0-Installations-CD finden Sie die vollständige Adobe Acrobat 7.0-Hilfe im
PDF-Format. Diese Datei können Sie auszugsweise oder vollständig drucken.
So drucken Sie ein Hilfethema
1. Öffnen Sie das gewünschte Hilfethema.
2. Klicken Sie auf "Thema drucken" in der Werkzeugleiste.
Page 9
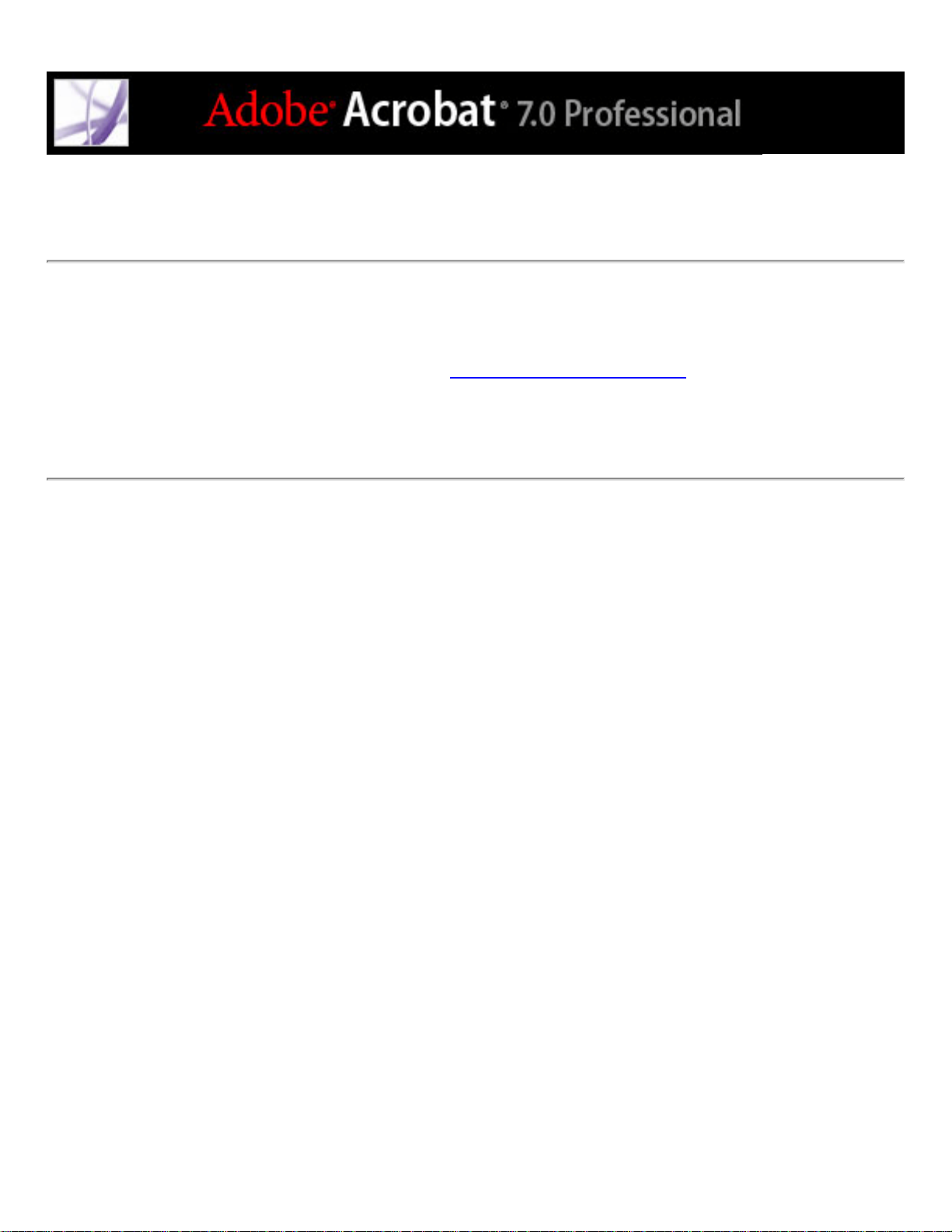
Andere Funktionen in der Hilfe
Über den Menüpfad "Hilfe" > "Acrobat Online" gelangen Sie zu einer Web-Site, von der
Sie Software herunterladen und auf der Sie Produktinformationen, Support-Dokumente
und vieles mehr finden können. (Siehe Acrobat Online verwenden.) Das Menü "Hilfe"
enthält zudem Verknüpfungen zu verschiedenen Online-Ressourcen und
Referenzmaterialien.
Page 10
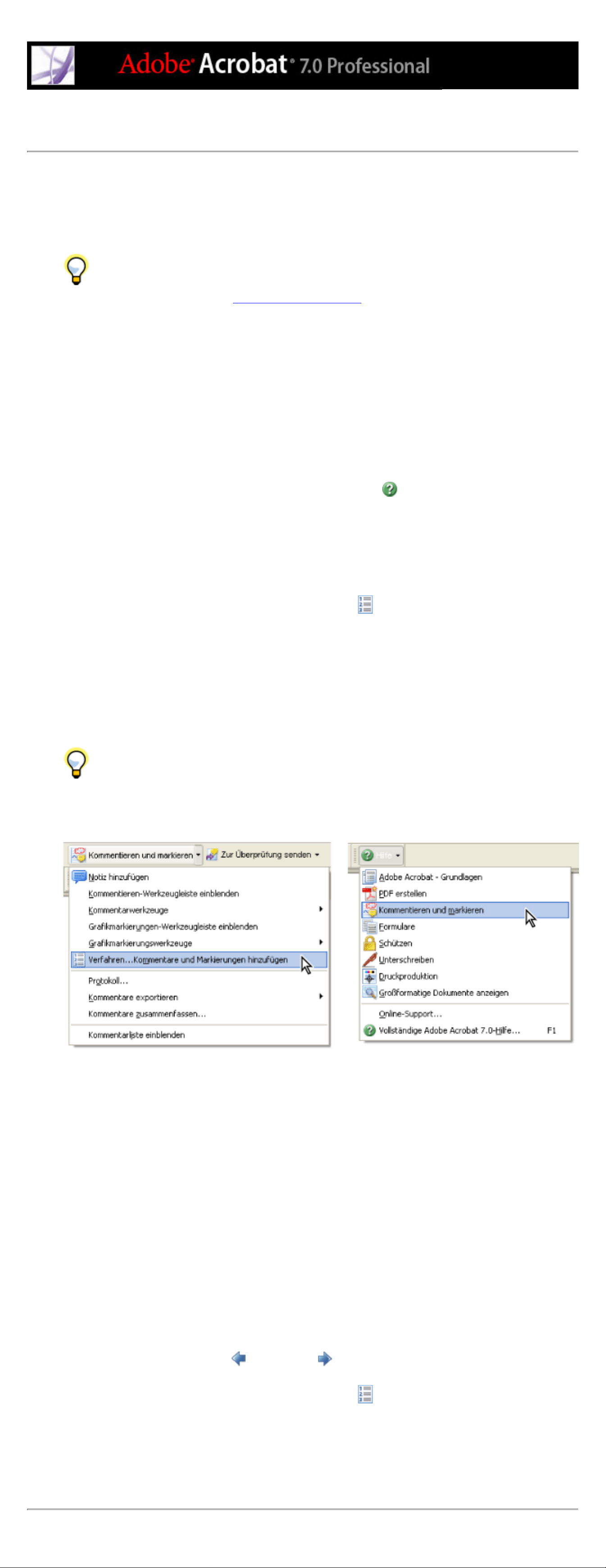
Verfahren-Seiten
Die Verfahren-Seiten stellen eine Ergänzung zur vollständigen Adobe Acrobat 7.0-Hilfe dar. Sie
bieten einen Überblick über häufig benötigte Themen. Die Verfahren-Seiten werden rechts neben
dem Dokumentfenster angezeigt, so dass sie die gerade geöffneten Dokumente nicht verdecken. Sie
können die Verfahren-Seiten ggf. auch links neben dem Dokumentfenster platzieren.
Es stehen Ihnen viele Tastenkombinationen zur Verfügung, mit denen Sie durch die Verfahren-
Seiten navigieren können. (Siehe Info über Tastaturbefehle.)
Die Verfahren-Seiten werden im Fenster "Verfahren" angezeigt. Die Verfahren-Homepage enthält
Verknüpfungen zu weiteren Verfahren-Seiten. Auf den Verfahren-Seiten sind die Themen jeweils in
Gruppen zusammengefasst. Über die Verknüpfungen auf diesen Seiten können Sie eine kurze
Übersicht zu dem Thema bzw. zu einem verwandten Thema in der Hilfe aufrufen.
So öffnen Sie ein bestimmtes Thema im Fenster "Verfahren"
Führen Sie einen der folgenden Schritte aus:
● Wählen Sie "Hilfe" > "Verfahren" > [Thema].
● Klicken Sie in der Werkzeugleiste auf die Schaltfläche "Hilfe" und wählen Sie ein Verfahren-
Thema.
● Wählen Sie in der Werkzeugleiste ein Thema in einem Verfahren-Menü.
So öffnen Sie die Homepage im Fenster "Verfahren"
1. Öffnen Sie ein bestimmtes Thema im Fenster "Verfahren":
2. Klicken Sie auf die Schaltfläche "Verfahren...Homepage" oben links im Fenster "Verfahren".
So schließen Sie das Fenster "Verfahren"
Führen Sie einen der folgenden Schritte aus:
● Klicken Sie auf die Schaltfläche "Schließen".
● Klicken Sie auf die Schaltfläche "Ausblenden" (Windows).
Sie können festlegen, dass das Verfahren-Fenster bei jedem Start der Anwendung automatisch
geöffnet werden soll. Aktivieren Sie auf der Verfahren-Homepage das Kontrollkästchen "VerfahrenFenster bei Programmstart zeigen".
Öffnen einer Verfahren-Themenseite über ein Werkzeugleistenmenü (links) und über das Popup-Menü
"Hilfe" (rechts)
So verschieben Sie das Fenster "Verfahren"
Klicken Sie unter Windows mit der rechten Maustaste auf die Titelleiste des Fensters "Verfahren"
und wählen Sie "Links angedockt" oder "Rechts angedockt".
Verwenden Sie auf dem Macintosh eine der folgenden Möglichkeiten:
● Klicken Sie bei gedrückter Ctrl-Taste auf die Verfahren-Werkzeugleiste (unterhalb der Titelleiste)
und wählen Sie "Links angedockt" oder "Rechts angedockt".
● Ziehen Sie das Fenster "Verfahren" auf die andere Seite des Adobe Acrobat-Fensters.
Sie können die Breite des Fensters "Verfahren" über die Trennlinie anpassen. Die vertikale
Fenstergröße ist abhängig von der Größe des Dokumentfensters.
So navigieren Sie durch die Verfahren-Seiten
1. Über die Schaltflächen "Zurück" und "Weiter" können Sie zwischen den Seiten, die Sie im
Verlauf der aktuellen Sitzung bereits angezeigt haben, vor- und zurückblättern.
2. Klicken Sie auf die Schaltfläche "Verfahren...Homepage" , wenn Sie wieder zur Homepage
zurückkehren möchten.
Hinweis: Durch Aufrufen der Homepage werden die Verlaufsdaten der aktuellen Sitzung gelöscht.
Die Schaltflächen "Zurück" und "Weiter" stehen erst wieder zur Verfügung, wenn Sie eine neue
Sitzung begonnen haben.
Page 11
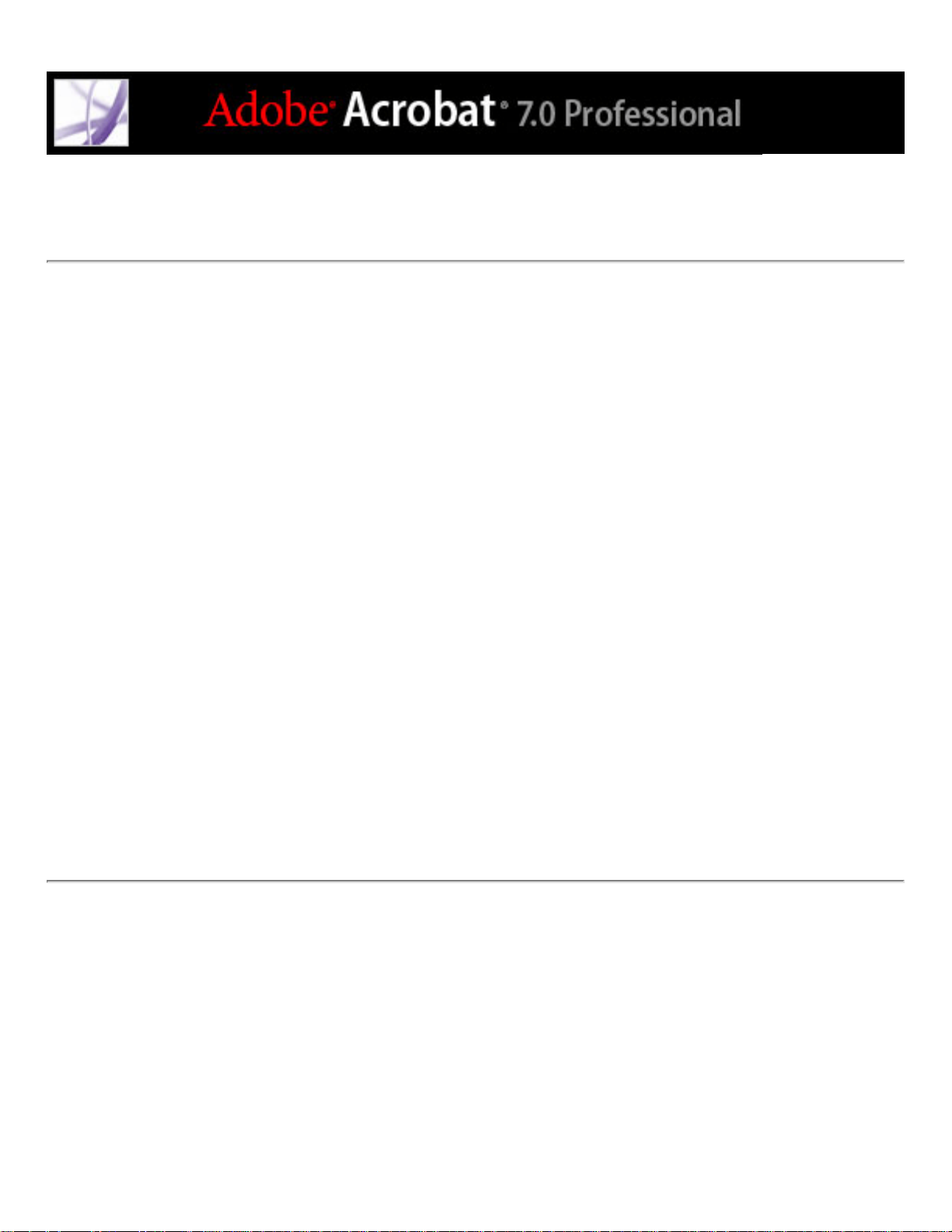
Acrobat Online verwenden
Über Acrobat Online finden Sie Produktinformationen und Verknüpfungen zum
Herunterladen von Zusatzmodulen und Aktualisierungen sowie Informationen über
Schulungen, Support, vertikale Marktlösungen und Acrobat-bezogene Produkte.
So verwenden Sie Acrobat Online
1. Wählen Sie in Acrobat den Befehl "Hilfe" > "Adobe Online", um die Web-Seite von
Adobe Acrobat zu öffnen.
Hinweis: Sie müssen über einen Internet-Anschluss und einen installierten Web-Browser
verfügen. Durch Acrobat Online wird Ihr Browser mit der standardmäßigen InternetKonfiguration gestartet.
2. Aktualisieren Sie die Ansicht der Web-Seite, um sicherzustellen, dass die aktuellste
Version von "Acrobat Online" angezeigt wird. (Die Informationen auf dieser Seite werden
ständig erneuert, daher ist die Aktualisierung wichtig.)
3. (Optional) Wenn Sie mit der Maus auf die Hauptkategorien oben auf der Seite zeigen,
werden Links zu verwandten Seiten eingeblendet.
4. Klicken Sie auf eine Schaltfläche oder einen Link, um eine Seite zu öffnen.
5. Schließen oder minimieren Sie das Browser-Fenster, um zu Acrobat zurückzukehren.
Page 12
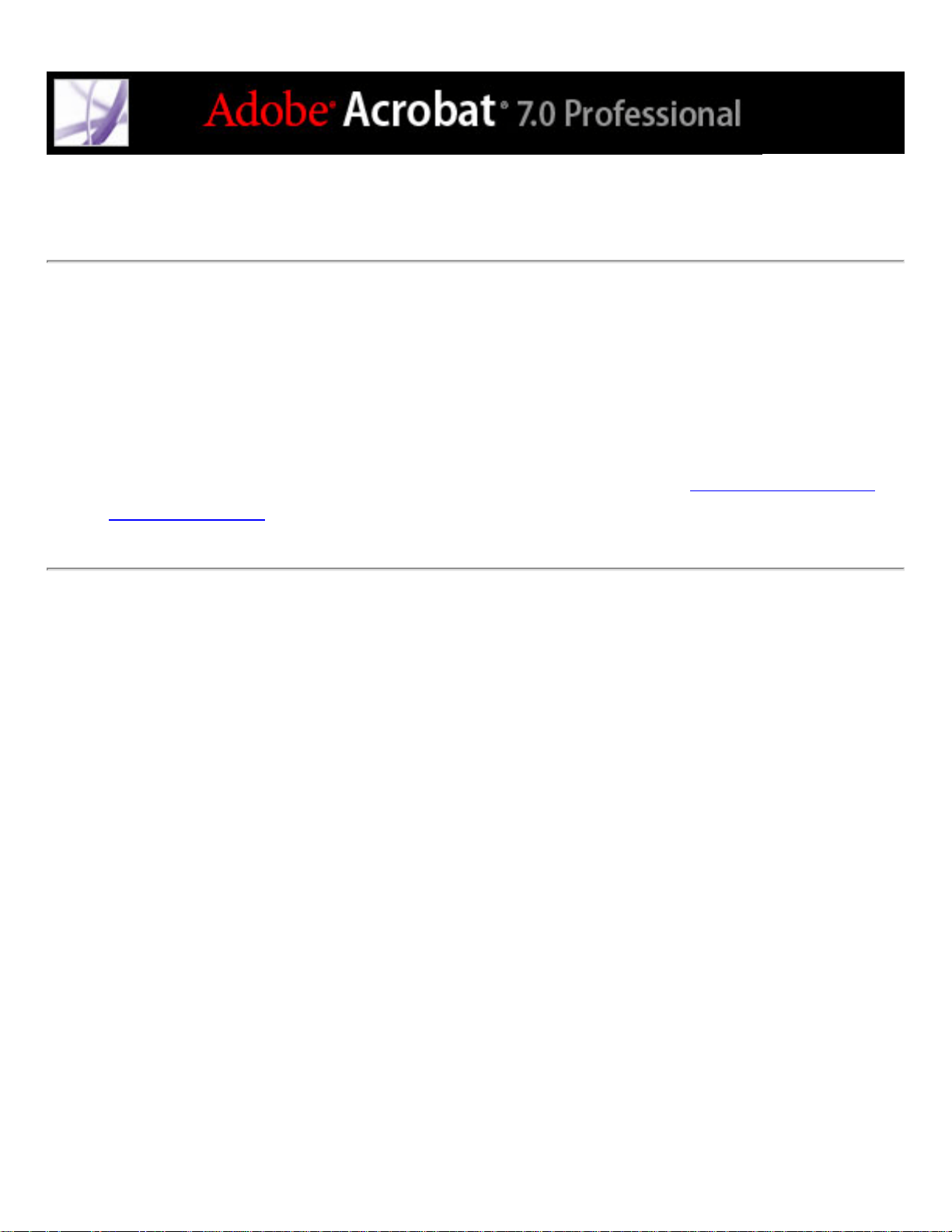
Adobe Solutions Network
Das Adobe Solutions Network (ASN) bietet eine Vielzahl von Produktinformationen
und technischen Ressourcen für die Entwicklungsarbeit mit Acrobat und Adobe PDF.
Sie erhalten hier Zugriff auf Software Developer Kits (SDKs), Beispielbibliotheken, die
Datenbank für Entwickler und technische Handbücher zu Bereichen wie JavaScript,
pdfmark und Distiller
Sie finden das Adobe Solutions Network für Adobe Acrobat unter http://partners.adobe.
com/links/acrobat (nur Englisch).
®
-Parametern.
Page 13
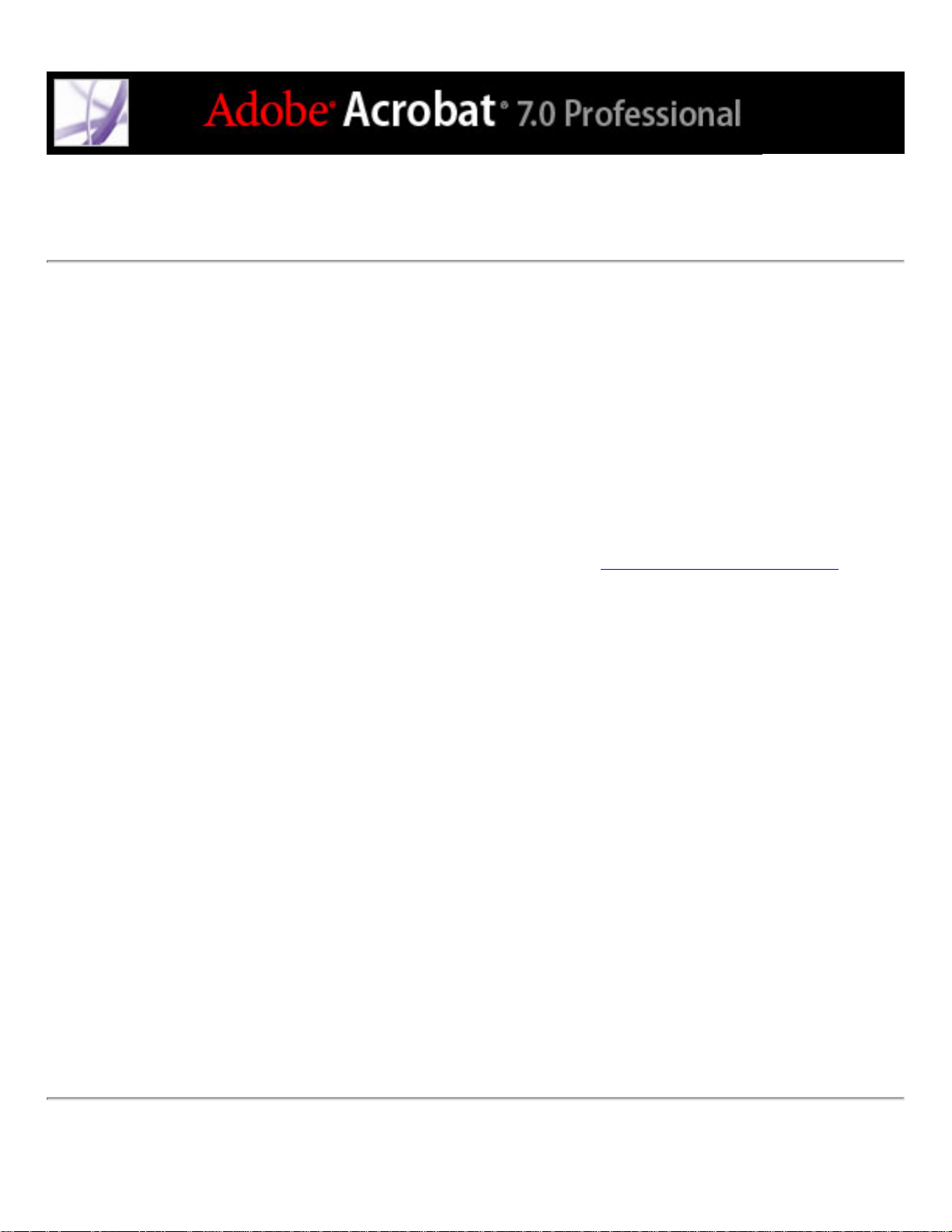
Online-Support
Wenn Sie über eine Internet-Verbindung verfügen, können Sie über den Befehl "OnlineSupport" auf zusätzliche Informationsressourcen für Acrobat zugreifen. Diese
Informationen werden ständig aktualisiert. Zu den vielfältigen nützlichen Informationen,
die auf der Support-Seite für Adobe Acrobat zur Verfügung stehen, gehören
beispielsweise: Schulungen mit schrittweisen Übungen, Downloads für Aktualisierungen
und verwandte Produkte, eine Datenbank, die nach Antworten auf technische Fragen
durchsucht werden kann, Verknüpfungen zu Anwenderforen sowie wichtige Themen zu
Acrobat mit den neuesten Acrobat-Lösungen des technischen Kundendienstes.
Auf der Web-Site für Adobe® Studio® finden Sie unter http://studio.adobe.com/de/ eine
Vielzahl von Tipps und Übungen für die Arbeit mit Adobe-Produkten.
Hinweis: Unter Umständen müssen Sie sich beim ersten Aufrufen von Adobe Studio
registrieren.
So verwenden Sie die Online-Support-Seite für Adobe Acrobat
1. Wählen Sie "Hilfe" > "Online-Support".
2. Klicken Sie auf die Schaltfläche zum Aktualisieren, um sicherzustellen, dass die aktuellste
Version der Support-Seite für Adobe Acrobat angezeigt wird. (Die Informationen auf
dieser Seite werden ständig erneuert, daher ist die Aktualisierung wichtig.)
3. Wählen Sie eine der beiden folgenden Möglichkeiten:
● Klicken Sie auf eine Verknüpfung unter "Top Issues" (auf einer der englischsprachigen
Seiten, zu denen Sie über die deutsche Seite gelangen).
● Geben Sie im Textfeld für die Suche nach Informationen zu Adobe Acrobat, allen
Schulungen oder Informationen zur Problembehebung ein Stichwort oder einen kurzen
Satz ein.
4. Schließen oder minimieren Sie das Browser-Fenster, um zu Acrobat zurückzukehren.
Page 14
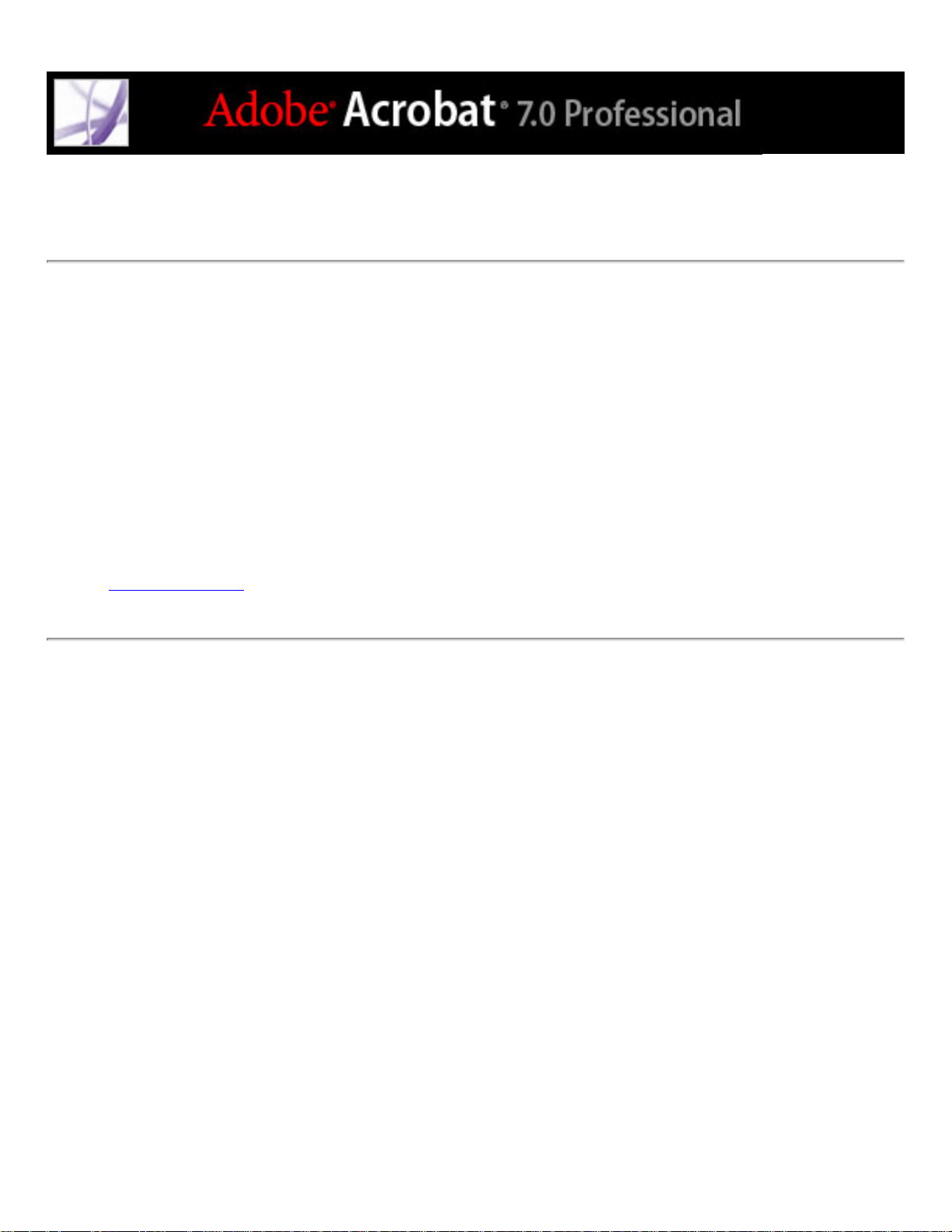
Kundendienst
Wenn Sie Ihr Produkt registrieren, sind Sie berechtigt, den Kundendienst in Anspruch
zu nehmen. Genaue Informationen finden Sie auf der Support-Web-Site von Adobe
oder auf der Karte mit den Angaben zum technischen Support, die Sie mit der AcrobatDokumentation erhalten haben.
Adobe Systems stellt außerdem diverse Formen der automatisierten technischen
Unterstützung zur Verfügung. Lesen Sie die Liesmich-Datei, die zusammen mit dem
Programm installiert wurde, um zusätzliche Informationen zu erhalten. Öffnen Sie
die Online-Support-Seite von Adobe Acrobat, um Informationen zu den am meisten
angefragten Support-Themen sowie Problembehebungsvorschläge zu erhalten. (Siehe
Online-Support.)
Page 15
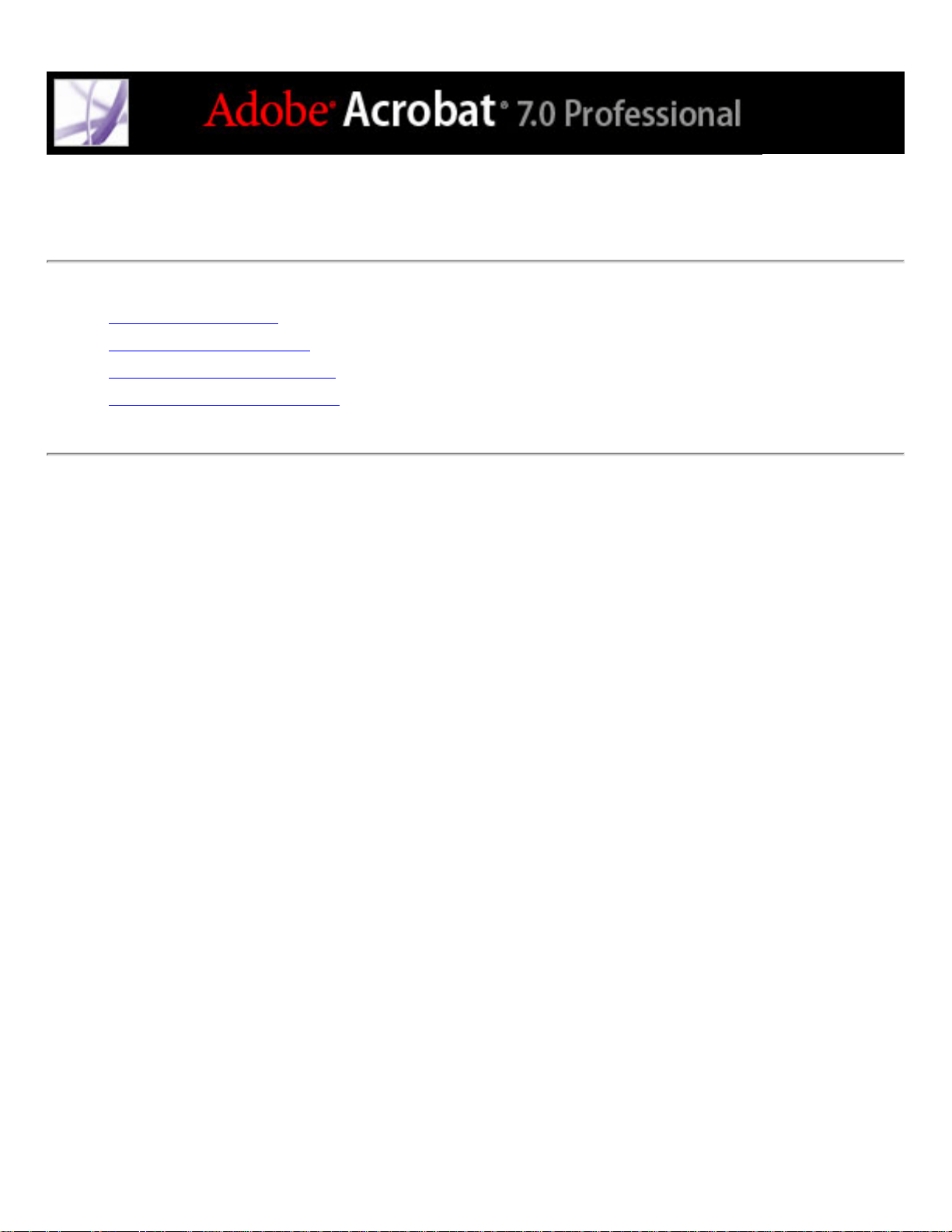
ADOBE ACROBAT - GRUNDLAGEN
Was ist Adobe PDF?
Vorteile von Adobe PDF
Mit Adobe Acrobat arbeiten
Adobe Acrobat aktualisieren
Page 16
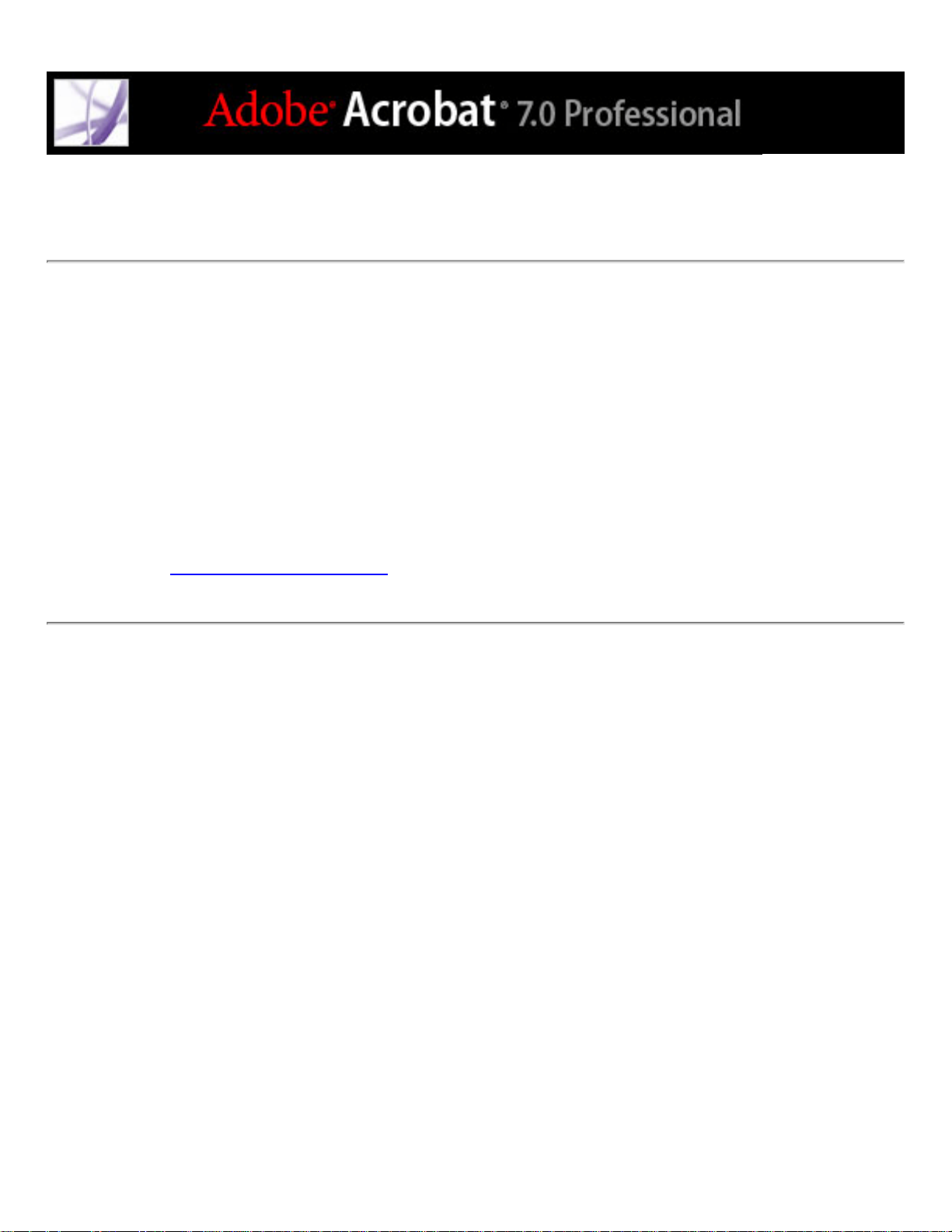
Was ist Adobe PDF?
PDF (Portable Document Format) ist ein universelles Dateiformat, das ungeachtet der
zur Dateierstellung verwendeten Anwendung oder Plattform alle Schriften und Grafiken
sowie das Layout des ursprünglichen Dokuments bewahrt. PDF ist das Standardformat für
Dokumente und Formulare, die sicher im elektronischen Format weitergeleitet werden
sollen. Adobe PDF-Dateien sind kompakt und umfassend. Sie können mit der kostenlos
zur Verfügung stehenden Software Adobe
gedruckt werden. Sie können jedes Dokument mit Adobe Acrobat
Datei konvertieren.
(Siehe Vorteile von Adobe PDF.)
®
Reader® weitergegeben, angezeigt und
®
in eine Adobe PDF-
Page 17
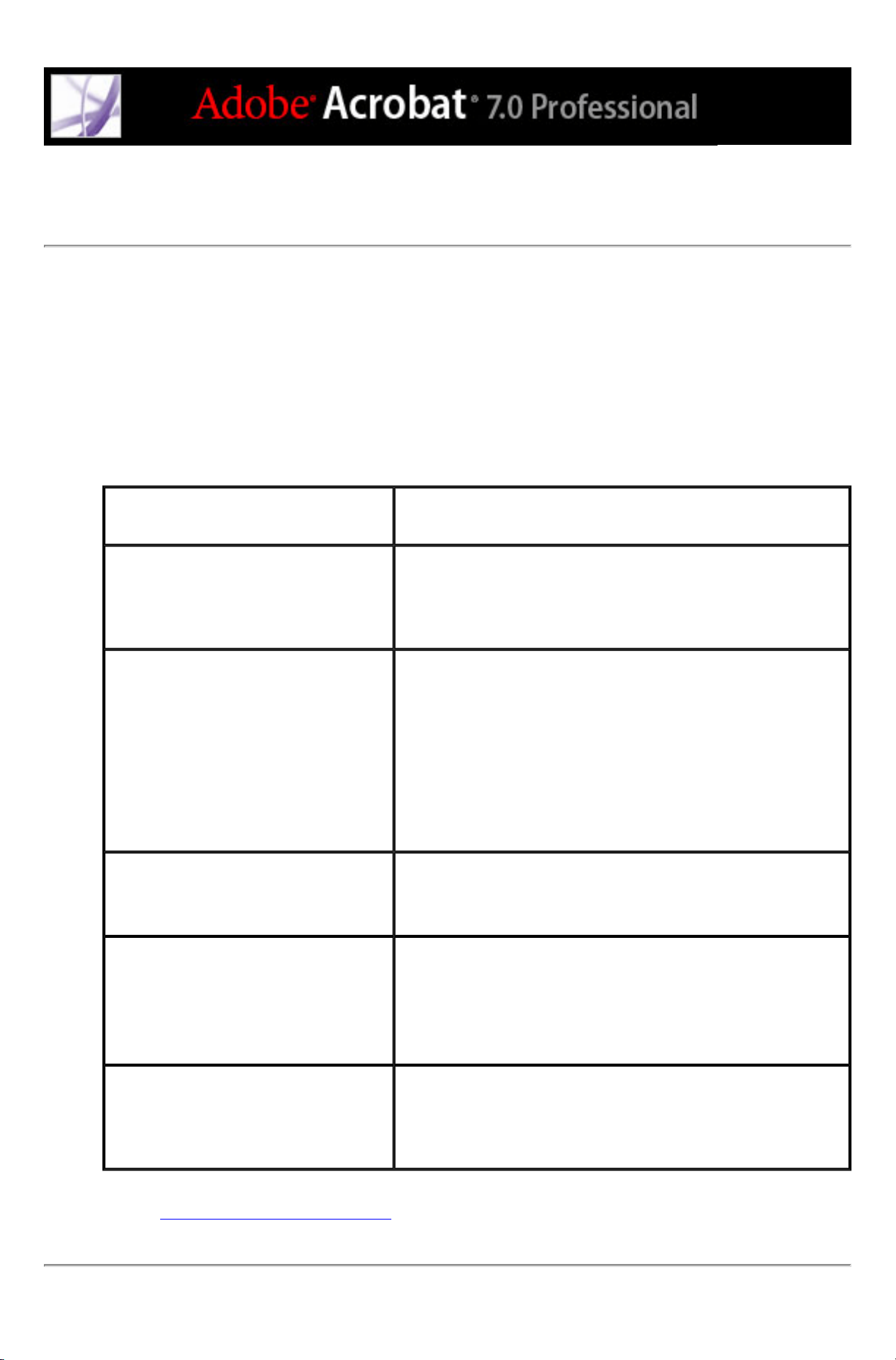
Vorteile von Adobe PDF
Weltweit verwenden Regierungsbehörden und Unternehmen das PDF-Format, um
die Dokumentverwaltung zu optimieren und die Menge an gedrucktem Material zu
reduzieren. So werden beispielsweise neue Medikamente standarmäßig elektronisch
im PDF-Format bei der U.S. Food and Drug Administration (FDA) zur Genehmigung
eingereicht. Auch die Bundesgerichte der USA speichern ihre Akten im elektronischen
Format. Die Regierungen Großbritanniens und Deutschlands stellen ihre Dokumente als
PDF-Dateien zur Verfügung.
Häufiges Problem Lösung durch Adobe PDF
Empfänger von Dokumenten
können diese nicht öffnen, da sie
nicht über das Programm, in dem
die Datei erstellt wurde, verfügen.
Die Dokumentsuche in
kombinierten Archiven aus
gedruckten und elektronischen
Unterlagen ist schwierig. Papier
beansprucht viel Lagerraum und
elektronische Unterlagen müssen
in der Anwendung, in der sie
erstellt wurden, geöffnet werden.
Dokumente werden falsch auf
Handhelds angezeigt.
Viele Unternehmen greifen
wieder auf gedruckte Unterlagen
zurück, da es problematisch ist,
elektronische Prozesse zu
überprüfen und nachzuverfolgen.
PDF-Dateien können überall und immer angezeigt
werden. Erforderlich ist lediglich das kostenlos
verfügbare Programm Adobe Reader.
PDF-Dateien sind kompakt, können problemlos
durchsucht und jederzeit in Adobe Reader geöffnet
werden. Verknüpfungen beschleunigen das
Navigieren in PDF-Dateien.
Bei mit Tags versehenen Adobe PDF-Dateien passt
sich der Text automatisch an die mobile Plattform wie
Palm OS
PDF-Dokumente können mit Zugriffssperren
versehen und digital unterschrieben werden.
®
, Symbian™ oder Pocket PC an.
Dokumente mit komplexer
Formatierung sind für Anwender
mit einer Sehbehinderung kaum
lesbar.
(Siehe Mit Adobe Acrobat arbeiten.)
Die mit Tags versehenen PDF-Dateien enthalten
Informationen zum Inhalt und der Struktur, so dass
sie von Sprachausgabeprogrammen gelesen werden
können.
Page 18
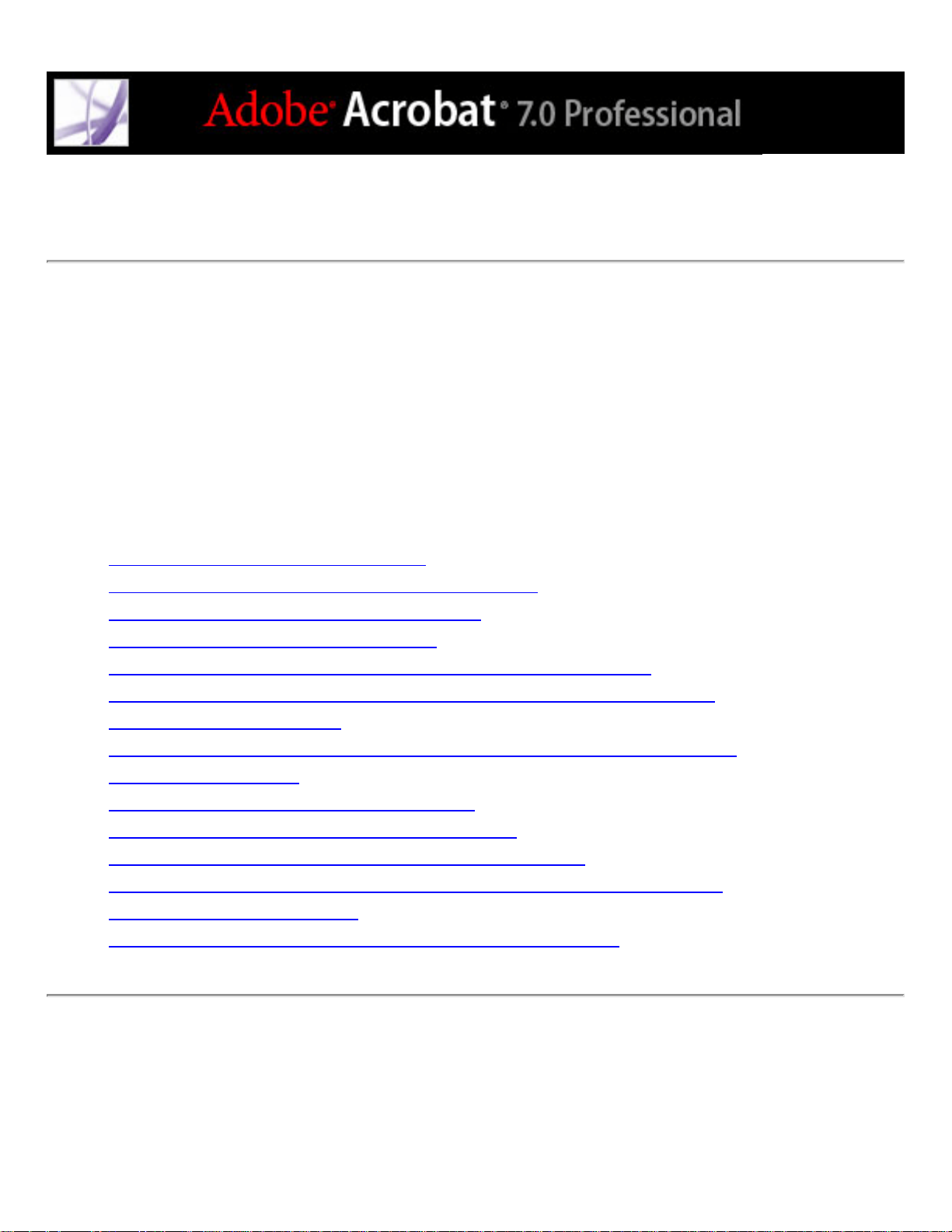
Mit Adobe Acrobat arbeiten
Adobe Acrobat 7.0 Professional bietet Werkzeuge, mit denen Adobe PDF-Dateien leicht
weitergegeben, elektronische Überprüfungen durchgeführt und Dokumente für den Druck
vorbereitet werden können. Sie können Formulare zum Ausfüllen erstellen, umfangreiche
technische Zeichnungen mit mehreren Ebenen in PDF konvertieren und Dokumente für
die Druckproduktion erzeugen. Lesen Sie die Informationen zu diesen Themen und
informieren Sie sich über die Möglichkeiten, die Ihnen Adobe Acrobat bietet.
Verwandte Themen:
In Adobe PDF-Dokumenten navigieren
Text, Tabellen und Grafiken auswählen und kopieren
Werkzeug- und Objekteigenschaften festlegen
Seiten ein- bzw. anfügen und entnehmen
Kopfzeilen, Fußzeilen, Wasserzeichen und Hintergrund hinzufügen
Dokumente mit Acrobat-Funktionen für Adobe Reader-Anwender erstellen
Sichere Dokumente erstellen
Dokumente für Anwender mit Bewegungs- und Seheinschränkungen erstellen
PDF-Dateien verwalten
Adobe PDF-Dokumente im Internet anzeigen
Ein Dokument auf die Online-Anzeige vorbereiten
Überprüfen einer Adobe PDF-Datei durch andere Personen
Mit AutoCAD-Layern oder Visio-Ebenen in einem PDF-Dokument arbeiten
Farben im Dokument festlegen
Dokumente für qualitativ hochwertige Druckvorgänge erstellen
Page 19
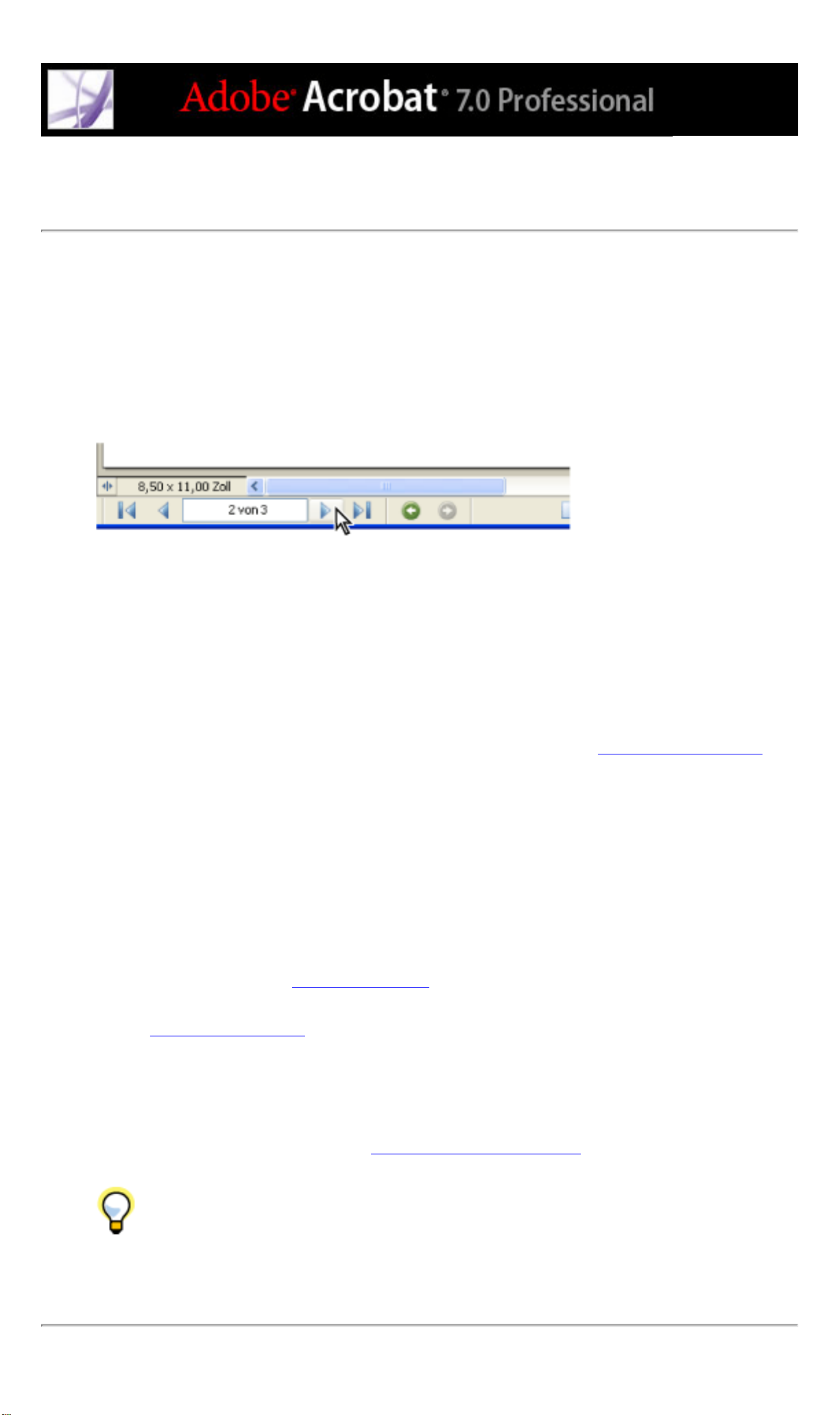
In Adobe PDF-Dokumenten navigieren
Sie können sich mit Hilfe der Schaltflächen in der Statusleiste, der Nach-oben- und Nachunten-Tasten sowie der vertikalen Bildlaufleiste durch PDF-Dokumente bewegen. Wenn
das PDF-Dokument im Vollbildmodus als Diashow auf dem Bildschirm angezeigt wird,
können Sie mit den Pfeiltasten durch das Dokument blättern. (Wählen Sie "Bearbeiten" >
"Grundeinstellungen" (Windows) bzw. "Acrobat" > "Grundeinstellungen" (Mac OS),
klicken Sie auf "Vollbild" und aktivieren Sie "Navigationsleiste anzeigen").
Navigationsschaltflächen
Tipps zum Navigieren in PDF-Dokumenten:
● Verwenden Sie die Lesezeichen. Klicken Sie auf die Lesezeichen, die auf der
Registerkarte "Lesezeichen" angezeigt werden, um schnell zu einem Abschnitt im PDFDokument zu gelangen. Mit Lesezeichen können Sie zu einem bestimmten Ziel in einem
Adobe PDF-Dokument, zu einem anderen Dokument oder zu einer Web-Seite wechseln.
Sie können außerdem Ihre eigenen Lesezeichen einfügen. (Siehe Lesezeichen erstellen.)
● Miniaturseiten: Klicken Sie auf die Miniaturseiten (Piktogramme), die auf der
Registerkarte "Seiten" angezeigt werden, um schnell zu einer Seite im PDF-Dokument zu
gelangen.
● Verwenden Sie Artikel. In Zeitschriften und Zeitungen fließt der Text von Spalte zu
Spalte und manchmal über mehrere Seiten hinweg. Der Verfasser eines Dokuments kann
über Verknüpfungsrechtecke Abschnitte eines Dokuments miteinander verbinden und so
den Textfluss steuern. Wenn der Zeiger über einem Text mit einem nach unten gerichteten
Pfeil angezeigt wird, ist dieser Text Teil eines Artikels. Wenn Sie auf einen Artikel
klicken, wird der nächste Abschnitt aufgerufen. Weitere Informationen zum Erstellen von
Artikeln finden Sie unter Artikel definieren.
● Blenden Sie Ebenen ein bzw. aus (sofern das Dokument über Ebenen verfügt).
(Siehe Adobe PDF-Ebenen.)
● Wechseln Sie mit Hilfe einer Verknüpfung zu einem bestimmten Abschnitt.
Verknüpfungen werden in der Regel unterstrichen und in einer anderen Farbe dargestellt.
(Dies wird jedoch vom Verfasser des PDF-Dokuments festgelegt, ist also nicht bei
allen Dokumenten gleich.) Sie können einem PDF-Dokument auch Ihre eigenen
Verknüpfungen hinzufügen. (Siehe Verknüpfungen verwenden.)
Wenn Sie wieder zur ursprünglichen Seite zurückkehren möchten, nachdem Sie
über eine Verknüpfung zu einer anderen Seite gesprungen sind, drücken Sie Alt+Nachlinks-Taste (Windows) bzw. Wahltaste+Nach-links-Taste (Mac OS).
Page 20
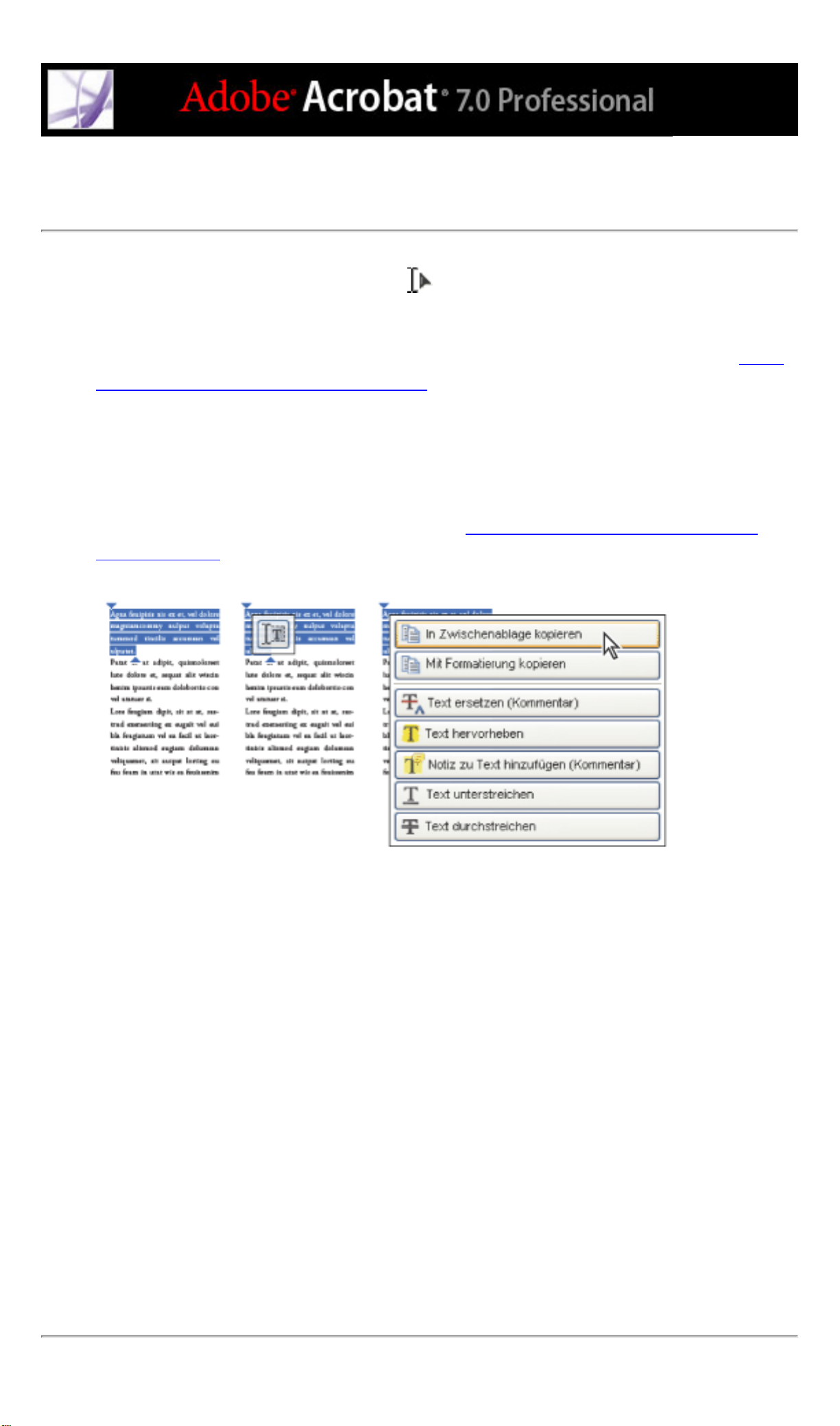
Text, Tabellen und Grafiken auswählen und kopieren
Verwenden Sie das Auswahl-Werkzeug , um eine Grafik, Tabelle oder ein Textstück
auszuwählen. Der Zeiger im Dokumentfenster verändert sich, je nachdem, ob Sie auf
Text, eine Grafik oder eine Tabelle zeigen. Ziehen Sie die Maus über den Text bzw. die
Tabelle, um sie auszuwählen. Um ein Bild auszuwählen, klicken Sie darauf. (Siehe Text,
Tabellen und Bilder kopieren und einfügen.)
Wenn Sie den gesamten Text eines PDF-Dokuments exportieren und dabei das
Textformat erhalten möchten, klicken Sie auf "Datei" > "Speichern unter", wählen als
Dateiformat das RTF-Format aus und speichern die Datei. Wenn Sie lediglich den Text
des PDF-Dokuments extrahieren möchten, wählen Sie "Datei" > "Speichern unter" und
speichern das Dokument im Textformat. (Siehe Konvertierungsoptionen für RTF und
Microsoft Word.)
Text auswählen und kopieren
Beachten Sie folgende Punkte:
● Bei PDF-Dokumenten, die eingescannt wurden und nicht durchsucht werden können oder
bei denen der Text Teil einer Grafik ist, kann kein Text ausgewählt oder gesucht werden.
In diesem Fall können Sie den Bildtext mit dem Befehl "Text mit OCR erkennen" in
auswählbaren und durchsuchbaren Text konvertieren.
● Verfasser können ihre PDF-Dokumente auch schützen, so dass bestimmte Vorgänge wie
das Bearbeiten und Drucken nicht möglich sind. So können beispielsweise die Befehle
"Ausschneiden", "Kopieren" und "Einfügen" abgeblendet sein, da der Verfasser des PDFDokuments Einschränkungen für das Kopieren von Text festgelegt hat.
(Einige Einschränkungen können sich auch auf die Verfügbarkeit des Dokuments
für Anwender mit Seh- und Bewegungseinschränkungen auswirken.)
● Möglicherweise haben Sie Text ausgewählt, der nicht erwünscht ist. Wenn Sie zum
Beispiel Text auswählen, der sich über mehrere Seiten erstreckt, werden die Kopf- und
Fußzeilen mit in die Auswahl aufgenommen, falls der Verfasser das Dokument nicht
korrekt mit Tags ausgewiesen hat. Sie müssen dann den versehentlich kopierten Text von
Hand löschen, nachdem Sie ihn in das neue Dokument eingefügt haben.
Page 21
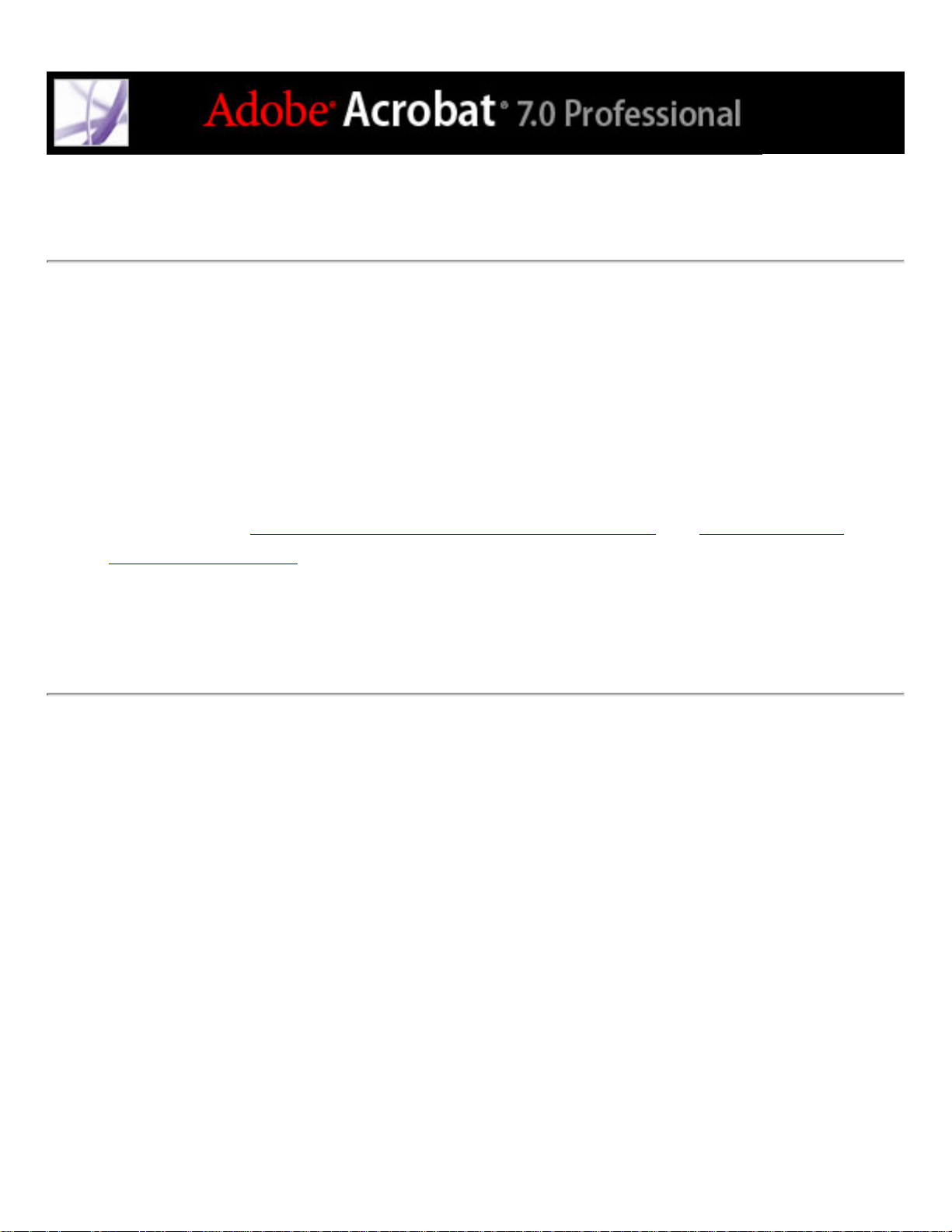
Werkzeug- und Objekteigenschaften festlegen
Sie können in Adobe Acrobat viele Einstellungen an Ihre Bedürfnisse anpassen, indem Sie
"Bearbeiten" > "Grundeinstellungen" (Windows) bzw. "Acrobat" >
"Grundeinstellungen" (Mac OS) wählen. Einige Eigenschaften für Werkzeuge und
Objekte können auch über die Eigenschaften-Leiste festgelegt werden. So ist es
beispielsweise beim Hinzufügen von Notizen hilfreich, wenn das Notiz-Werkzeug immer
aktiviert ist. Wählen Sie hierfür in der Werkzeugleiste "Notiz-Werkzeug - Eigenschaften"
die Option "Werkzeugauswahl beibehalten". (Falls die Werkzeugleiste "Eigenschaften"
nicht angezeigt wird, klicken Sie auf "Anzeige" > "Werkzeugleisten" > "EigenschaftenLeiste".) (Siehe Grundeinstellungen für Kommentare festlegen und Darstellung von
Kommentaren ändern.)
Bei einigen Werkzeugen, zum Beispiel den Messwerkzeugen, wird ein Dialogfeld für die
Eigenschaften eingeblendet, wenn Sie das Werkzeug auswählen.
Page 22
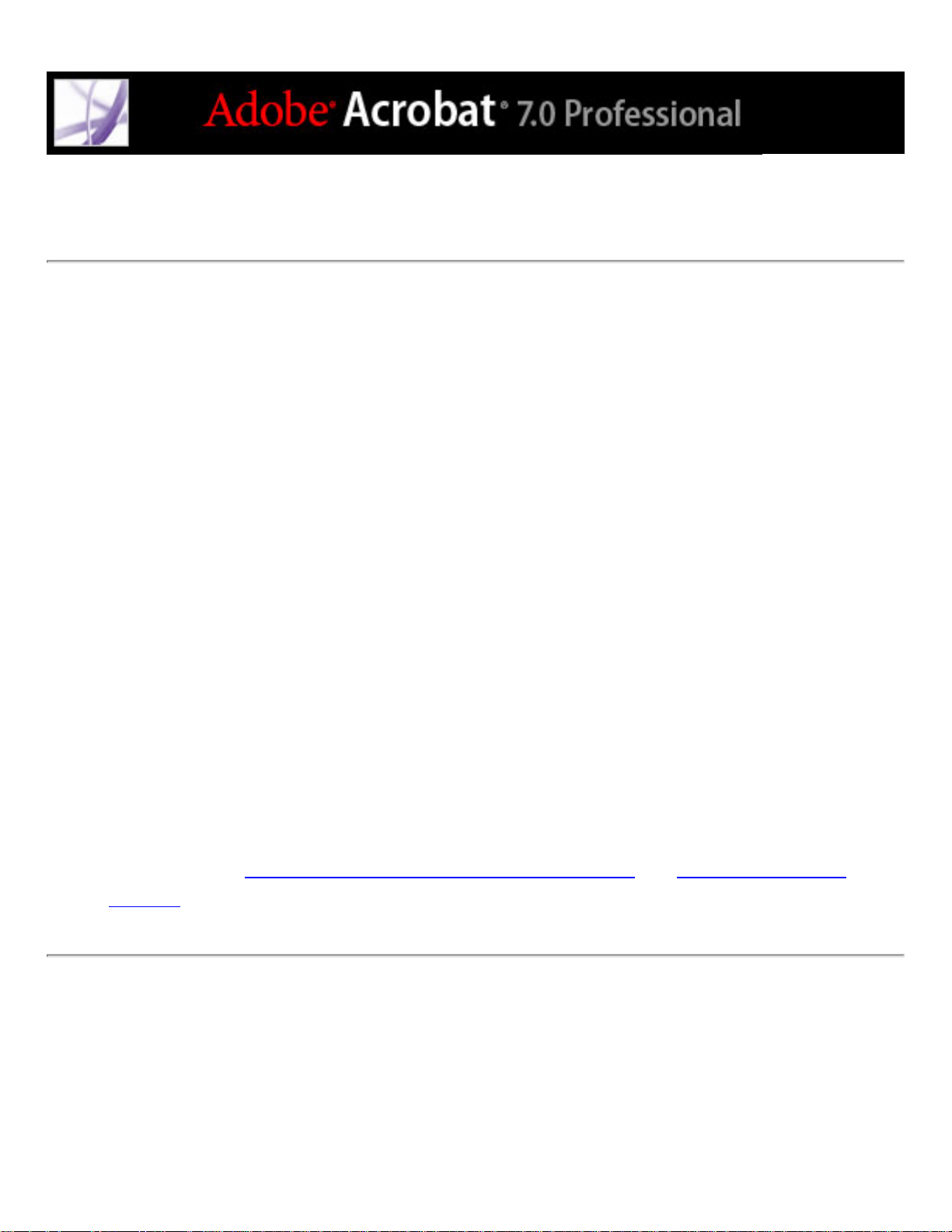
Seiten ein- bzw. anfügen und entnehmen
Wenn Sie Seiten einfügen, löschen oder ähnliche Vorgänge durchführen möchten,
verwenden Sie die Befehle im Menü "Dokument" > "Seiten ...". Sie können folgende
Aufgaben durchführen:
● Seiten einfügen: Sie können Seiten aus anderen PDF-Dokumenten einfügen. Klicken Sie
auf "Dokument" > "Seiten einfügen" und wählen Sie die gewünschte PDF-Datei aus. Auf
diese Weise lassen sich PDF-Dokumente problemlos zusammenführen.
● Seiten ersetzen: Sie können eine ganze PDF-Seite durch eine andere ersetzen. Beim
Ersetzen einer Seite werden nur der Text und die Grafiken auf der Originalseite ersetzt.
Eventuell auf der Originalseite vorhandene interaktive Elemente, beispielsweise
Verknüpfungen und Lesezeichen, bleiben jedoch weiterhin bestehen.
● Miniaturseiten: Sie können Seiten auch mit Hilfe von Miniaturseiten (Piktogrammen)
innerhalb eines Dokuments oder in verschiedenen Dokumenten kopieren oder
verschieben.
● Seiten löschen: Um Seiten aus einem Adobe PDF-Dokument zu löschen, können Sie den
Befehl "Seiten löschen" verwenden oder die Miniaturseiten bzw. die mit Tags versehenen
Lesezeichen der entsprechenden Seiten löschen. Reduzieren Sie nach dem Bearbeiten die
Größe der Datei, indem Sie sie mit dem Befehl "Datei" > "Dateigröße verringern" unter
einem neuen Namen speichern.
● Seiten entnehmen: Mit diesem Befehl können Sie Seiten aus einer Adobe PDF-Datei
extrahieren. Entnommene Seiten können gelöscht oder in eine separate Datei kopiert
werden. (Siehe Seiten entnehmen, verschieben und kopieren and Seiten löschen und
ersetzen.)
Page 23
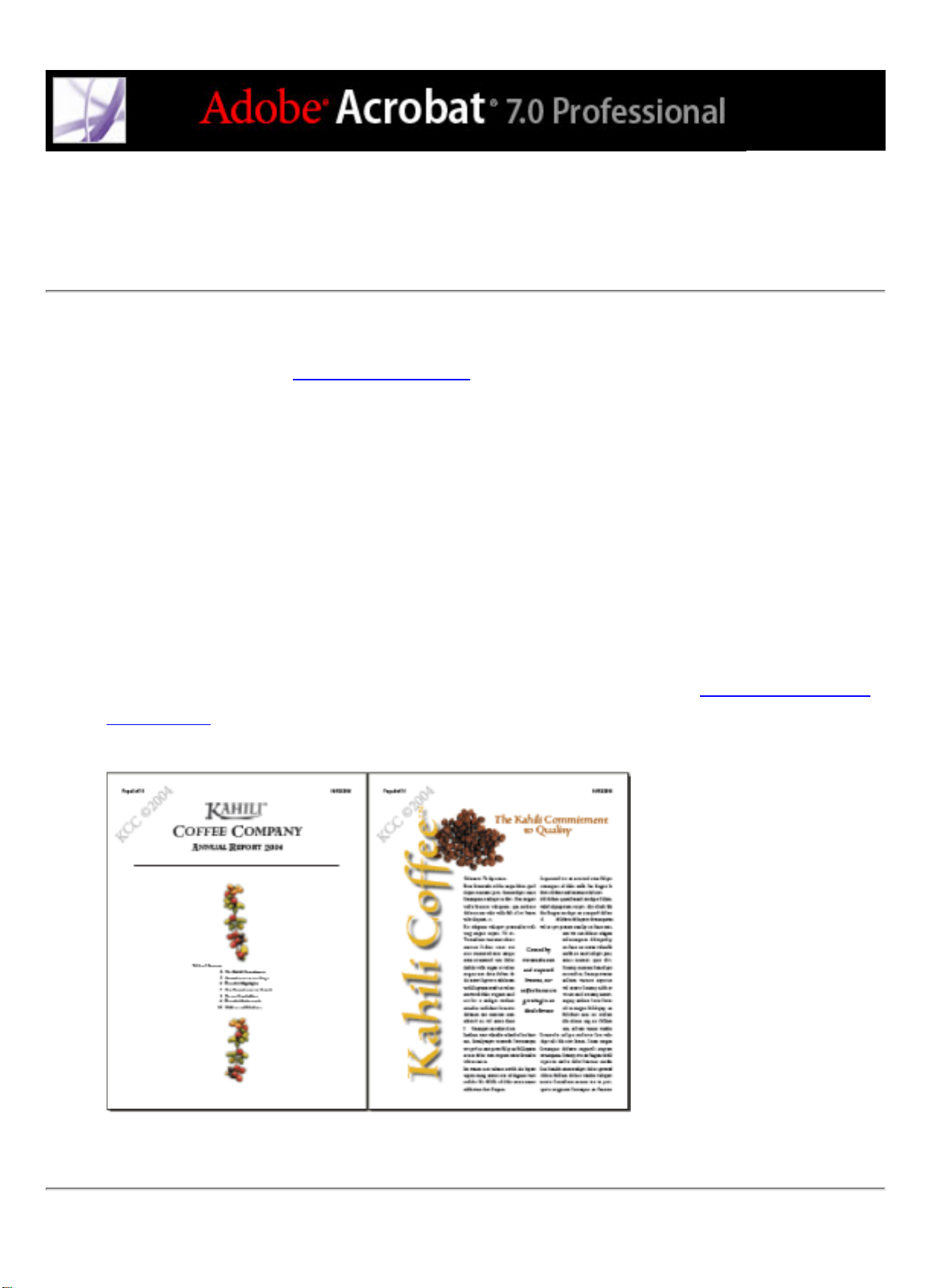
Kopfzeilen, Fußzeilen, Wasserzeichen und Hintergrund hinzufügen
Wählen Sie "Dokument" > "Kopf- und Fußzeilen hinzufügen", um Kopf- und Fußzeilen
hinzuzufügen. (Siehe Kopf- und Fußzeilen.)
Falls das Ausgangsdokument eine Seitennummerierung enthält, werden die Seitenzahlen
auch im PDF-Dokument angezeigt. Wenn Sie jedoch Seiten löschen oder mehrere PDFDateien zusammenführen, stimmen die Seitenzahlen möglicherweise nicht mehr. Sie
können jedoch dem PDF-Dokument über die Kopf- und Fußzeilen Seitenzahlen und
andere spezifische Informationen hinzufügen.
Außerdem können Sie Wasserzeichen und Hintergrundmotive verwenden. Unter
einem Wasserzeichen versteht man Text oder eine Grafik, die hinter oder über dem
Dokumentinhalt angezeigt bzw. gedruckt wird. Unter einem Hintergrund versteht man
eine Farbe, eine Struktur oder ein Muster, das hinter Text oder Grafiken liegt. Wählen Sie
"Dokument" > "Wasserzeichen und Hintergrund hinzufügen". (Siehe Wasserzeichen und
Hintergrund.)
Kopfzeilen und Wasserzeichen werden nach Erstellung des PDF-Dokuments hinzugefügt
Page 24
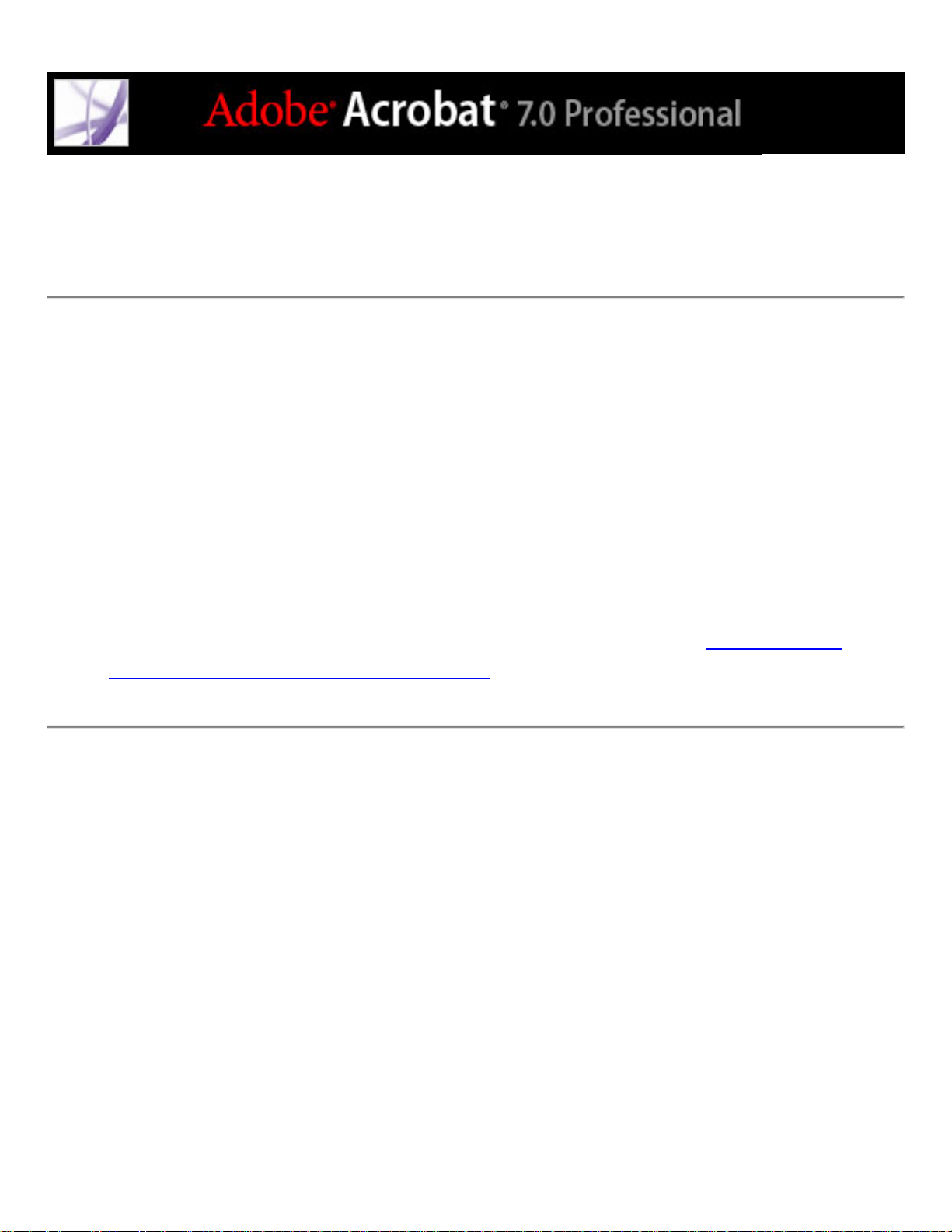
Dokumente mit Acrobat-Funktionen für Adobe ReaderAnwender erstellen
Wenn Sie ein PDF-Dokument erstellen möchten, das Anwendern von Adobe Reader
Werkzeuge und Funktionen zur Verfügung stellt, die normalerweise für die Anwender
von Acrobat Standard und Acrobat Professional reserviert sind, müssen Sie zusätzliche
Verwendungsrechte vergeben. Über diese zusätzlichen Verwendungsrechte können Sie
beispielsweise festlegen, dass Anwender in Adobe Reader Formulare ausfüllen und diese
online oder offline einreichen können. Weitere zusätzliche Verwendungsmöglichkeiten
sind die Teilnahme an E-Mail- und Browser-basierten Überprüfungen, das Hinzufügen
von Kommentaren und das Unterschreiben von Dokumenten. Sie müssen eine
Servererweiterung verwenden, um die zusätzlichen Rechte zuzuweisen. Sie können mit
Acrobat Professional zusätzliche Verwendungsrechte zum Kommentieren vergeben.
Weitere Informationen zu zusätzlichen Verwendungsrechten und den
Systemanforderungen finden Sie auf der Web-Site von Adobe unter www.adobe.de/
products/server/readerextensions/main.html.
Page 25
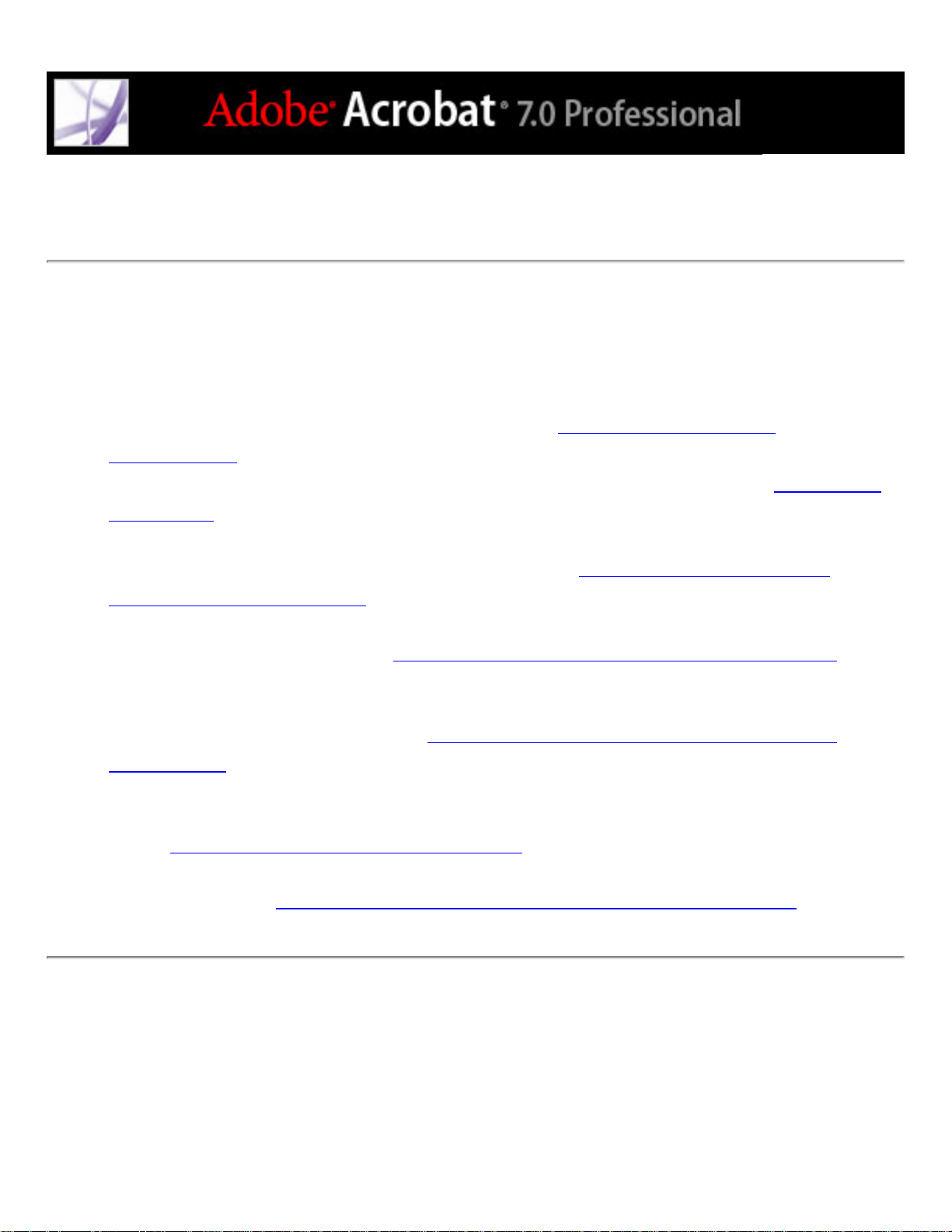
Sichere Dokumente erstellen
In Adobe Acrobat stehen Ihnen verschiedene Möglichkeiten zum Anwenden von
Sicherheitseinstellungen zur Verfügung:
● Durch digitale Unterschriften zeigen Sie an, dass Sie ein PDF-Dokument oder
ein ausgefülltes Formular genehmigt haben. (Siehe Adobe PDF-Dokumente
unterschreiben.)
● Zertifizieren Sie Dokumente, um spätere Änderungen zu verhindern. (Siehe Dokumente
zertifizieren.)
● Durch Kennwörter und Sicherheitsoptionen können Sie das Öffnen, Bearbeiten und
Drucken von PDF-Dokumenten einschränken. (Siehe Kennwörter hinzufügen und
Sicherheitsoptionen festlegen.)
● Sie haben die Möglichkeit, Dokumente zu verschlüsseln, so dass nur bestimmte Benutzer
darauf zugreifen können. (Siehe Adobe PDF-Dateien mit Zertifikaten verschlüsseln.)
● Wenden Sie Server-basierte Sicherheitsrichtlinien auf PDF-Dokumente an. Dies ist
nützlich, wenn die Anwender nur über einen bestimmten Zeitraum hinweg auf PDFDokumente zugreifen sollen. (Siehe Adobe PDF-Dateien mit Sicherheitsrichtlinien
verschlüsseln.)
● Sie können dieselben Sicherheitseinstellungen auf mehrere PDF-Dokumente anwenden,
indem Sie eine eigene Sicherheitsrichtlinie erstellen.
(Siehe Anwendersicherheitsrichtlinien erstellen.)
● Sie können Sicherheitseinstellungen auch PDF-Anlagen zuweisen oder eEnvelopes
verwenden. (Siehe eEnvelopes zum Versenden geschützter Dateien verwenden.)
Page 26
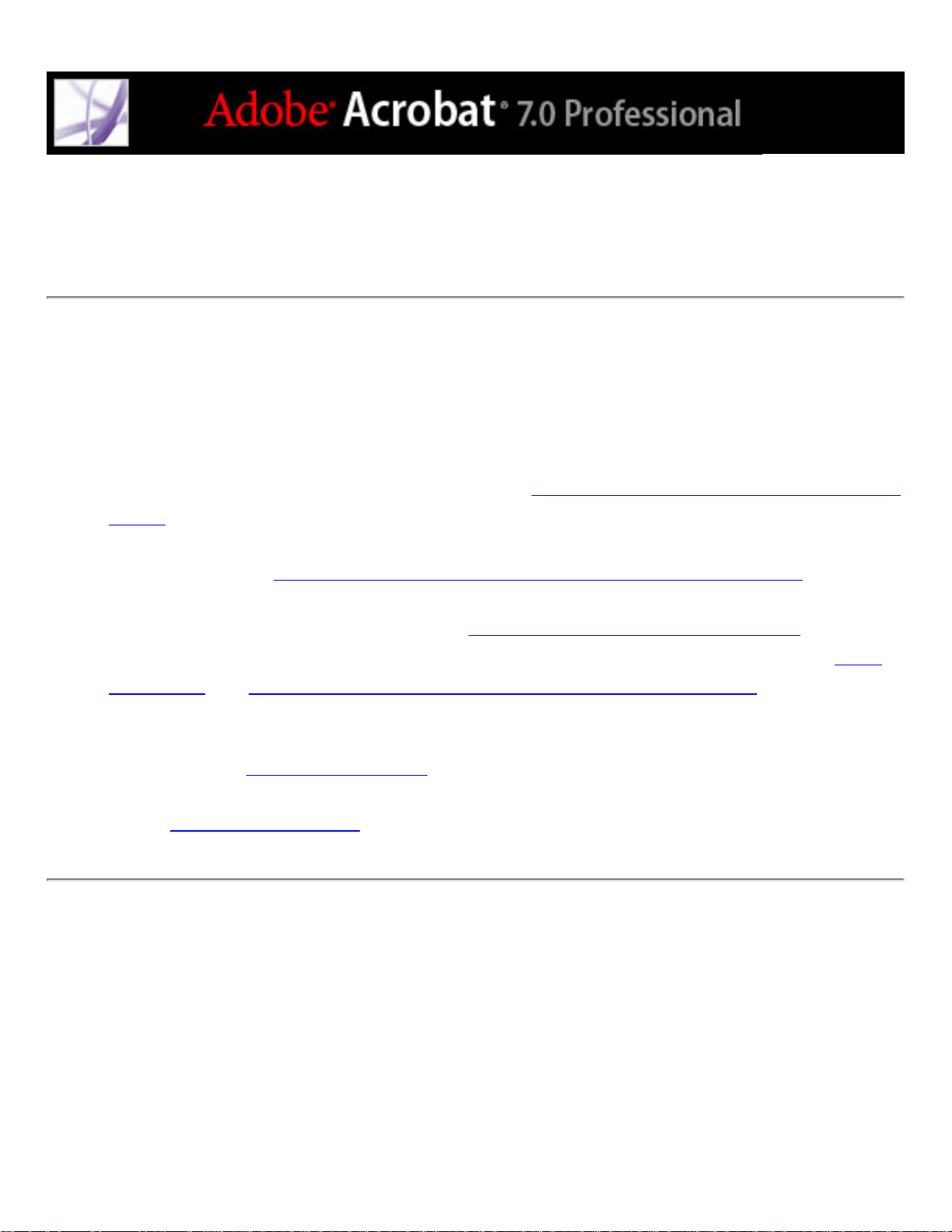
Dokumente für Anwender mit Bewegungs- und Seheinschränkungen erstellen
Adobe Acrobat bietet eine Reihe von Funktionen, mit denen Sie neue oder bereits
bestehende PDF-Dokumente für Anwender mit Bewegungs- und Seheinschränkungen
zugänglich machen können.
● Vergewissern Sie sich, dass Ihre Adobe PDF-Dokumente für diese Anwendergruppen
geeignet sind, bevor Sie sie weitergeben. (Siehe Ausgabehilfe für Adobe PDF-Dokumente
prüfen.)
● Weisen Sie Ihren PDF-Dokumenten Tags zu und ermöglichen Sie so ein Umfließen
des Textes. (Siehe Adobe PDF-Dokumente für Ausgabehilfe mit Tags versehen.)
● Überprüfen Sie die Leserichtung der mit Tags versehenen PDF-Dokumente mit dem
TouchUp-Leserichtungwerkzeug. (Siehe Leserichtung eines Dokuments prüfen.)
● Berichtigen Sie Tag-Probleme und fügen Sie Grafiken Alternativtext hinzu. (Siehe Tags
korrigieren und Alternativen Text für Abbildungen prüfen und hinzufügen.)
● Verwenden Sie eine hohen Grad der Kontrolle bei der Bearbeitung von Tags oder arbeiten
Sie mit PDF-Dokumenten, bei denen Tabellen sehr genau mit Tags versehen werden
müssen. (Siehe Registerkarte "Tags".)
● Beheben Sie schwierige Probleme, die beim Umfließen auftreten können.
(Siehe Registerkarte "Inhalt".)
Page 27
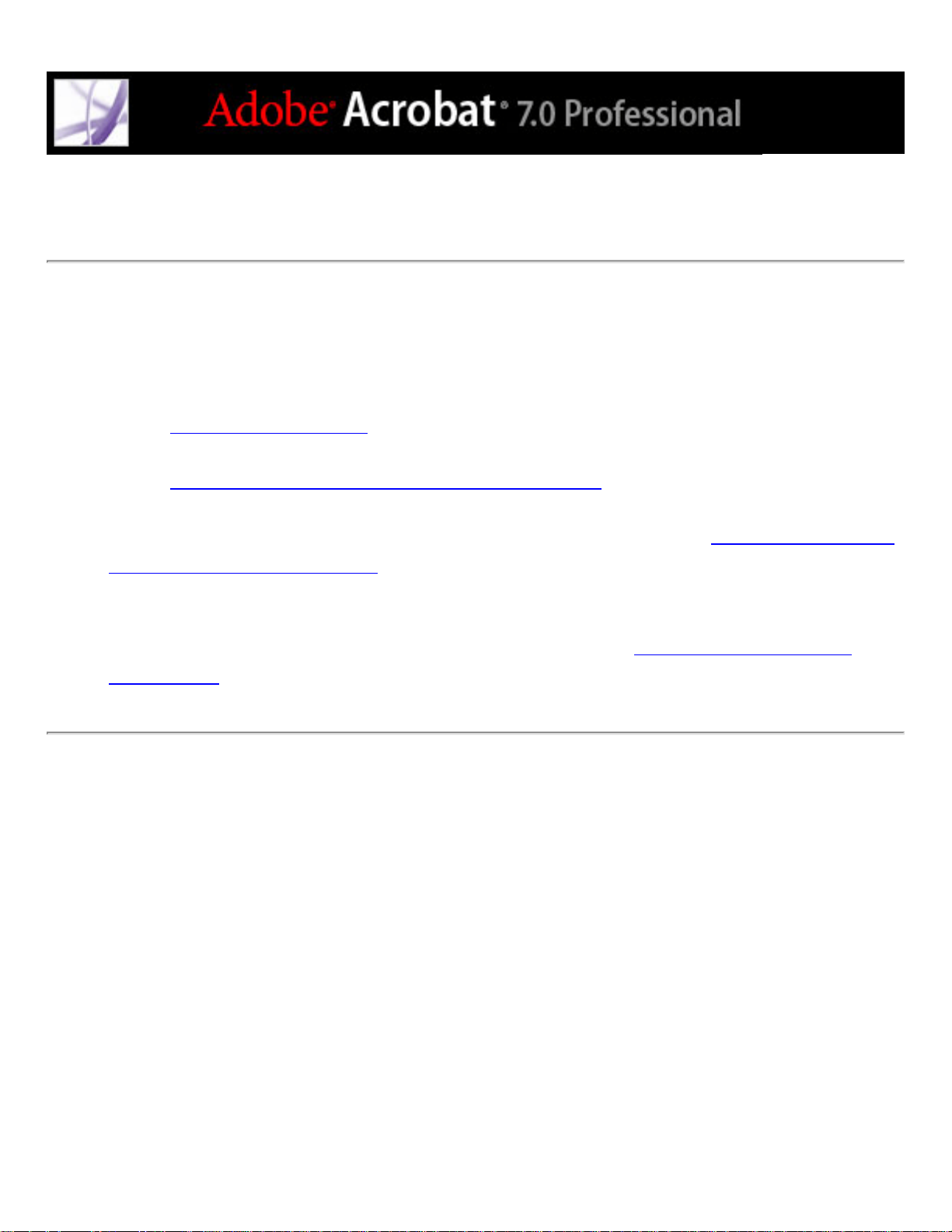
PDF-Dateien verwalten
Adobe Acrobat bietet eine Vielzahl von Funktionen, mit denen Sie PDF-Dateien
verwalten und nach Dokumenten suchen können:
● Mit dem Organizer können Sie schnell nach PDF-Dateien suchen und diese verwalten.
(Siehe Das Organizer-Fenster.)
● Sie können PDF- oder andere Dateien an Ihre Adobe PDF-Dokumente anhängen.
(Siehe Anlagen zu Adobe PDF-Dokumenten hinzufügen.)
● Sie können mit dem Befehl "PDF-Datei aus mehreren Dateien erstellen" mehrere
Dokumenttypen in einer Adobe PDF-Datei zusammenführen. (Siehe Adobe PDF-Dateien
aus mehreren Dateien erstellen.)
● Ordner mit Adobe PDF-Dateien bzw. PDF-Dateien können nach einem bestimmten Wort
oder einer bestimmten Wortgruppe durchsucht werden. Der Ordner kann sich dabei lokal
auf Ihrem Rechner oder auch im Netzwerk befinden. (Siehe Adobe PDF-Dokumente
durchsuchen.)
Page 28
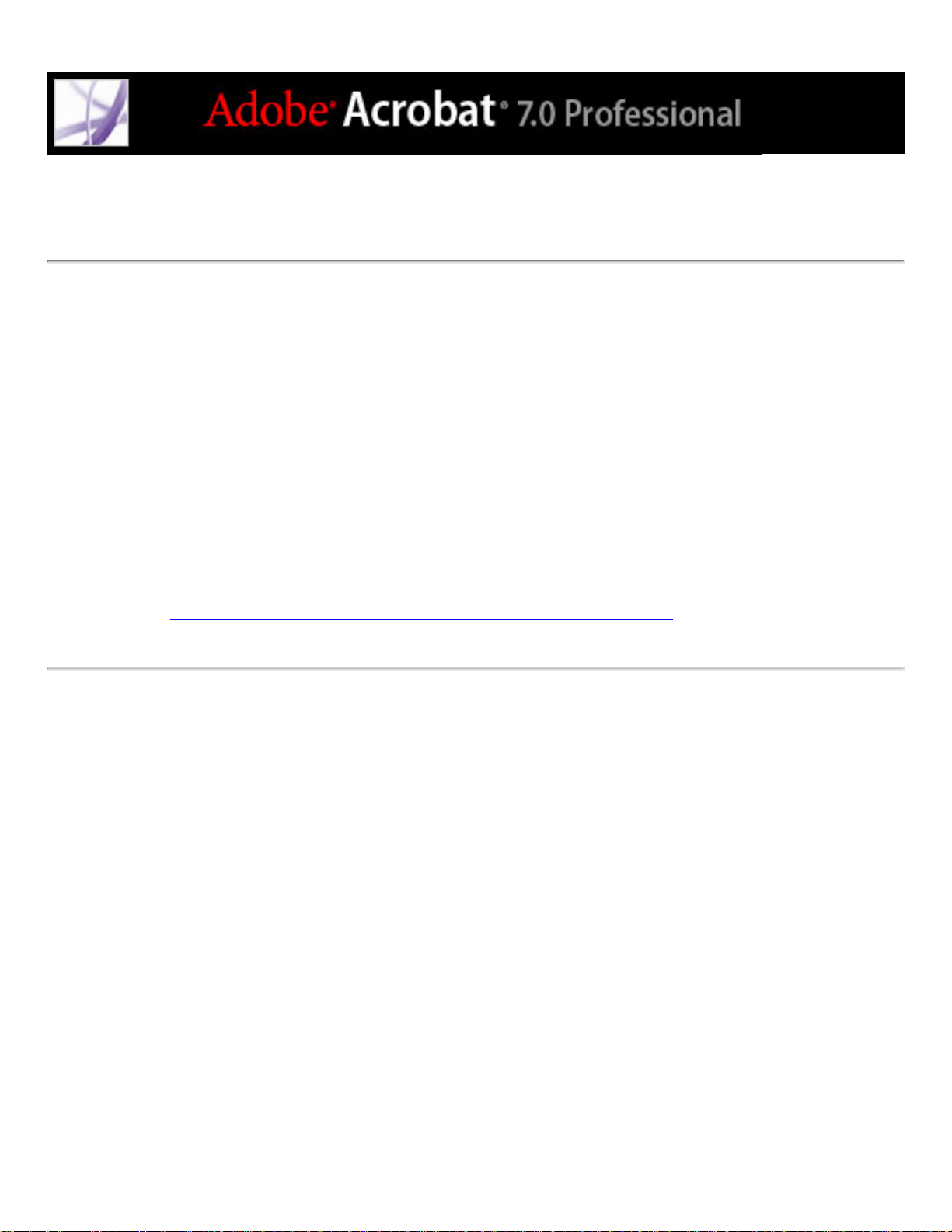
Adobe PDF-Dokumente im Internet anzeigen
PDF-Dokumente können in Adobe Acrobat oder in einem Web-Browser geöffnet werden.
Unter Windows müssen Sie den Web-Browser unter Umständen für die Anzeige von PDFDokumenten konfigurieren. Öffnen Sie hierzu im Dialogfeld "Grundeinstellungen"
die Kategorie "Internet". Aktivieren Sie das Kontrollkästchen "Browser-Einstellungen
beim Starten von Acrobat überprüfen". Ferner muss die Option "PDF in Browser
anzeigen" aktiviert sein. Starten Sie Acrobat neu. Bringt dies nicht den gewünschten
Erfolg, müssen Sie eventuell Ihren Web-Browser aktualisieren.
Unter Mac OS wird Adobe Acrobat beim ersten Start nach der Installation automatisch
so konfiguriert, dass das Programm im Browser (Safari) ausgeführt werden kann.
(Siehe Adobe PDF-Dokumente in einem Web-Browser anzeigen.)
Page 29
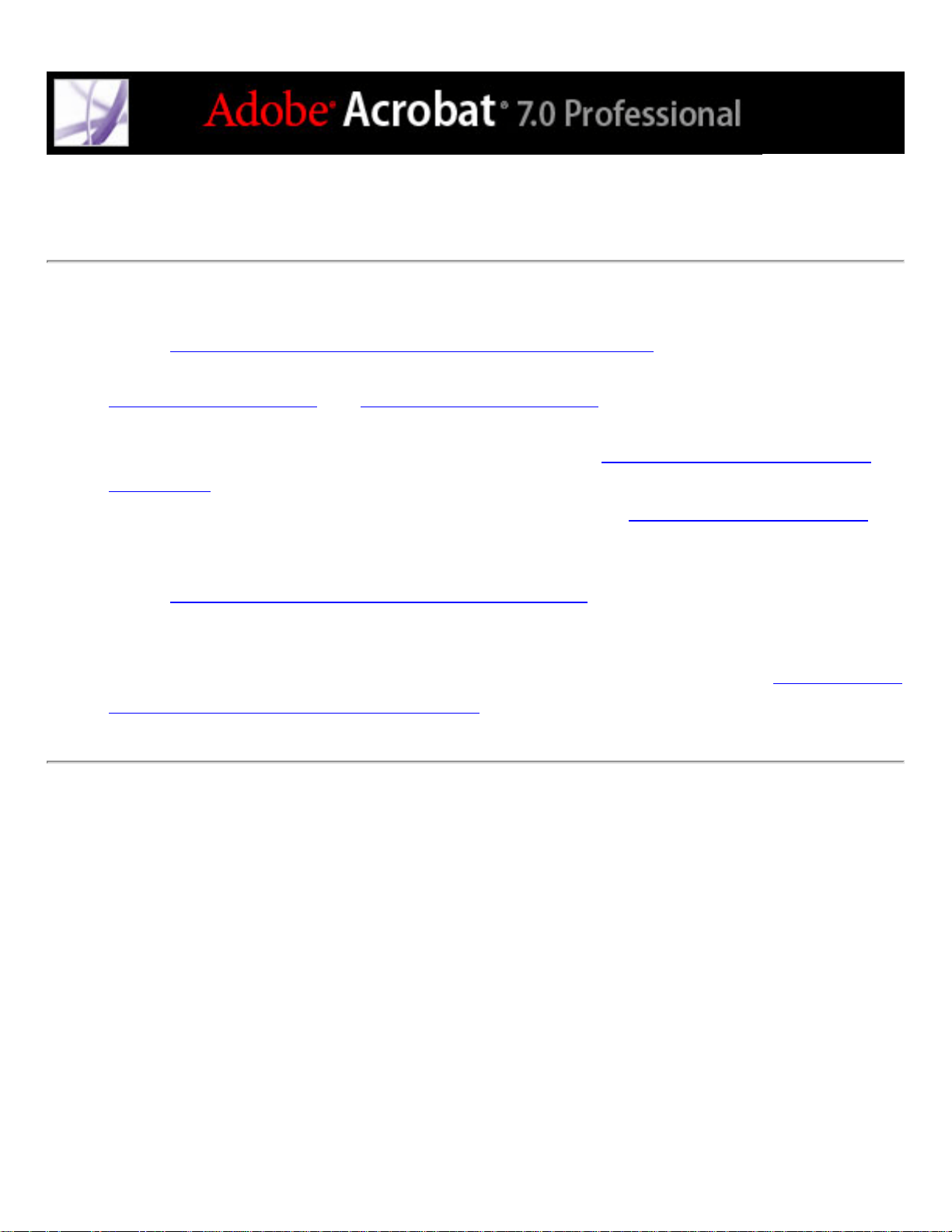
Ein Dokument auf die Online-Anzeige vorbereiten
● Betten Sie beim Erstellen des Adobe PDF-Dokuments die verwendeten Schriften ein.
(Siehe Benutzer-definierte Adobe PDF-Einstellungen erstellen.)
● Fügen Sie Navigationselemente wie Verknüpfungen und Lesezeichen hinzu. (Siehe
Lesezeichen verwenden und Verknüpfungen verwenden.)
● Erstellen Sie eine strukturierte oder mit Tags versehene Adobe PDF-Datei, um dem Leser
möglichst viele Anzeigemöglichkeiten zu bieten. (Siehe Ausgabehilfe und Adobe PDF-
Dokumente.)
● Reduzieren Sie die Dateigröße so weit wie möglich. (Siehe PDF-Dateigröße verringern.)
● Fügen Sie PDF-Formularen Schaltflächen zum Senden von Daten hinzu. In diesem Fall
benötigen Sie auch ein CGI-Skript sowie die den Formulardaten zugewiesenen Werte.
(Siehe Adobe PDF-Formulare für das Web vorbereiten.)
● Ermöglichen Sie ein seitenweises Herunterladen. Dadurch kann die zum Herunterladen
benötigte Zeit enorm verkürzt werden, wenn es sich um ein umfangreiches PDFDokument handelt, auf das über einen Web-Server zugegriffen wird. (Siehe Schnelle Web-
Anzeige in Adobe PDF-Dateien aktivieren.)
Page 30
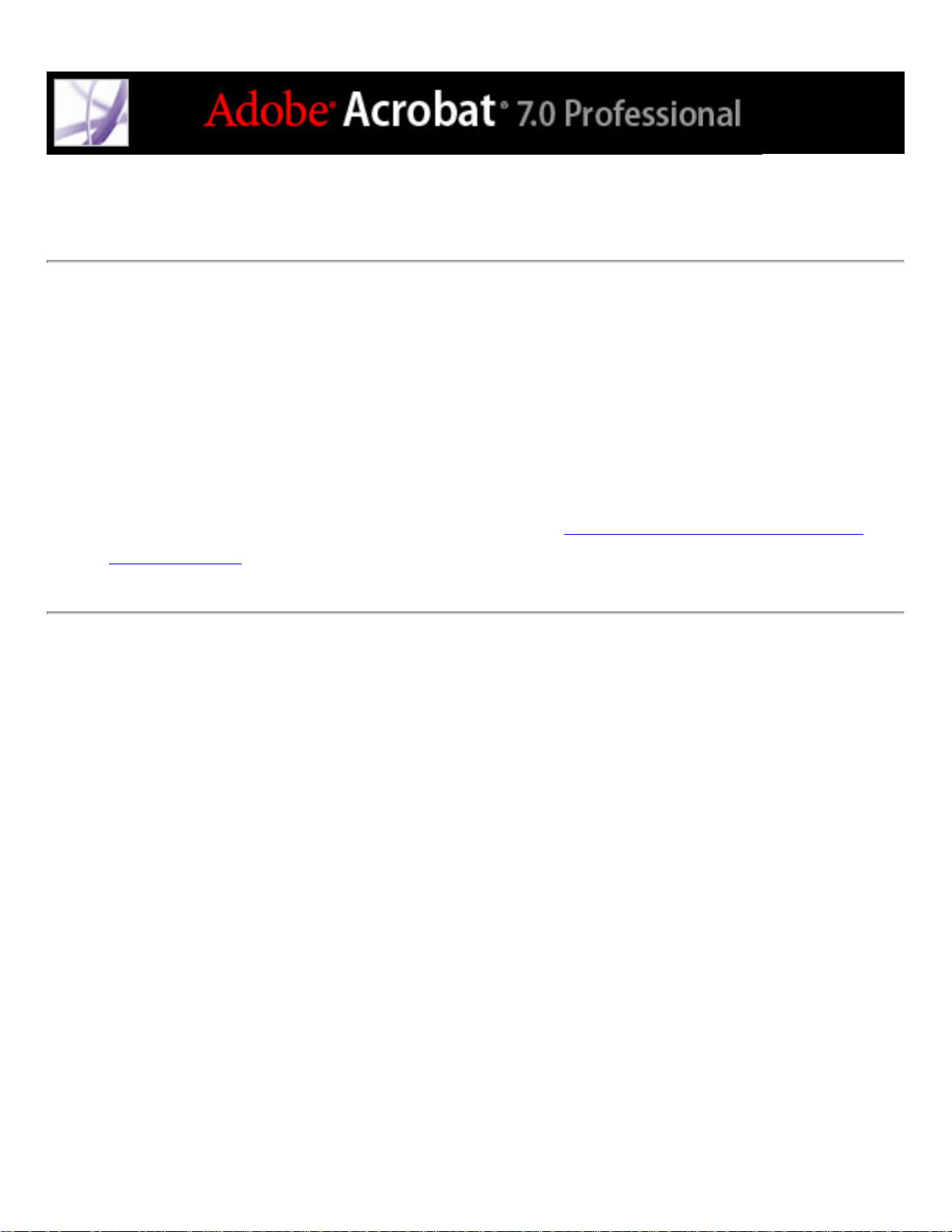
Überprüfen einer Adobe PDF-Datei durch andere Personen
Wenn Ihr Adobe PDF-Dokument von anderen Projektteilnehmern überprüft und mit
Kommentaren versehen werden soll, können Sie eine automatisierte, E-Mail- oder
Browser-basierte Überprüfung einleiten, die den Überprüfungsprozess vereinfacht.
Durch die Überprüfungsfunktionen wird der Überprüfungsprozess effizienter, da Sie
während des gesamten Prozesses eine Reihe von Werkzeugen sowie automatisierte
Unterstützungsfunktionen verwenden. Auch Anwender von Adobe Reader können sich an
der Überprüfung beteiligen, sofern Sie ihnen die erforderlichen Verwendungsrechte
zugewiesen haben. Eine Schulung ist in der Regel nicht erforderlich, da Sie von Acrobat
durch den gesamten Prozess geführt werden. (Siehe Verschiedene Arbeitsprozesse für
Überprüfungen.)
Page 31

Mit AutoCAD-Layern oder Visio-Ebenen in einem PDFDokument arbeiten
● Erstellen Sie ein Adobe PDF-Dokument nur mit den Ebenen, die aus Ihrer AutoCAD-
oder Visio-Datei übernommen werden sollen. (Siehe Microsoft Visio-Dateien
konvertieren (Windows) und Autodesk AutoCAD-Dateien konvertieren (Windows).)
● Fügen Sie dem Dokument Verknüpfungen und Lesezeichen hinzu, damit der Leser
einfacher zwischen den Ebenen wechseln kann. (Siehe Navigationsfunktion für Ebenen
hinzufügen.)
● Ebenen können bei Bedarf direkt in Acrobat zusammengefügt oder reduziert werden. Sie
müssen die PDF-Datei dabei nicht in der Ausgangsanwendung neu erzeugen. (Siehe
Ebenen zusammenfügen und Adobe PDF-Ebenen reduzieren.)
● Legen Sie die Sichtbarkeit, den Ausgangszustand, die Druck- und andere
Ebeneneigenschaften fest. (Siehe Eigenschaften von Adobe PDF-Ebenen bearbeiten.)
● Drucken Sie die gewünschten Ebenen. (Siehe Dokumente mit Ebenen drucken.)
Page 32

Farben im Dokument festlegen
● Beim Erstellen eines Adobe PDF-Dokuments können Sie die Farbeinstellungen anpassen.
(Siehe Benutzer-definierte Adobe PDF-Einstellungen erstellen.)
● Legen Sie einen Farbverwaltungsmechanismus, Arbeitsfarbräume und andere
Farbverwaltungsoptionen fest. (Siehe Farben in Acrobat verwalten.)
● Zeigen Sie eine Vorschau der Farbseparationen in Ihrem Dokument an. (Siehe Vorschau
für Farbseparationen anzeigen.)
● Drucken Sie zu Prüfzwecken einen Farb- oder Graustufen-Proof. (Siehe Erweiterte
Druckoptionen festlegen.)
● Legen Sie Einstellungen für die Druckausgabe fest, um sicherzustellen, dass die Farben
konsistent ausgegeben werden. (Siehe Ausgabeeinstellungen festlegen.)
● Erstellen Sie Farbseparationen. (Siehe Farbseparationen drucken.)
Page 33

Dokumente für qualitativ hochwertige Druckvorgänge erstellen
● Erstellen Sie ein Adobe PDF-Dokument, indem Sie eine PostScript
Distiller
®
konvertieren. Dies hilft Ihnen, die PDF-Komponenten besser zu steuern.
®
-Datei mit Hilfe von
(Siehe PostScript-Dateien erstellen.) Alternativ dazu können Sie auch
die Konvertierungseinstellungen ändern, wenn Sie ein PDF-Dokument in einer
Ausgangsanwendung oder in Acrobat erstellen. (Siehe
Benutzer-definierte Adobe PDF-
Einstellungen erstellen.)
● Überprüfen Sie die Struktur des Dokuments. (Siehe Informationen zu Preflight.)
● Zeigen Sie eine Vorschau der Separationen und Transparenzen an. (Siehe Vorschau für
Farbseparationen anzeigen und Transparenz-Reduzierung in der Vorschau anzeigen und
anwenden.)
● Passen Sie die Druckeinstellungen so an, dass Farben, Markierungen, Beschnittzugaben,
Separationen, Transparenzen und andere Aspekte des Dokuments korrekt ausgegeben
werden. (Siehe Erweiterte Druckoptionen festlegen.)
● Erstellen Sie JDF-Dateien (Job Definition Format), die Informationen zu den
erforderlichen Medien und Farben, zur Produktionsmenge, zum Kunden und Produkt
sowie zum Versand enthalten. Außerdem finden sich in diesen Dateien Angaben zu den
PDF-Konvertierungseinstellungen und den Preflight-Profilen. (Siehe Informationen zu
JDF-Dateien.)
Page 34

Adobe Acrobat aktualisieren
Es gibt eine Reihe von Möglichkeiten, Acrobat-Dateien und -Komponenten zu
aktualisieren. Bei einigen Updates wird die Aktualisierung gestartet, wenn Sie ein
Adobe PDF-Dokument öffnen. Wenn Sie beispielsweise ein Formular mit asiatischen
Schriften öffnen, werden Sie von Acrobat gefragt, ob die Schriften heruntergeladen
werden sollen. Auf andere Updates wiederum können Sie über das Menü "Hilfe"
zugreifen, da diese Aktualisierungen von Hand installiert werden müssen. Bei einigen
Updates sind beide Aktualisierungswege möglich.
Außerdem können Sie über das Fenster "Updates" im Dialogfeld "Grundeinstellungen"
festlegen, wie bei Aktualisierungen vorgegangen werden soll. Standardmäßig sucht Adobe
Acrobat einmal im Monat nach wichtigen Updates und Benachrichtigungen. Je nach den
von Ihnen festgelegten Grundeinstellungen lädt Acrobat die Updates im Hintergrund
herunter (selbst wenn gleichzeitig noch andere Web-Vorgänge ausgeführt werden). Unter
Windows können Sie das beim Herunterladen angezeigte Dialogfeld minimieren. Es ist
dann nur als Symbol in der Statusleiste zu sehen. Nachdem alle Komponenten
heruntergeladen wurden, können Sie im Dialogfeld "Jetzt installieren" festlegen, welche
Updates installiert werden sollen.
So legen Sie die Grundeinstellungen für Updates fest
1. Wählen Sie "Bearbeiten" > "Grundeinstellungen" (Windows) bzw. "Acrobat" >
"Grundeinstellungen" (Mac OS) und klicken Sie links im Fenster auf den Eintrag
"Updates".
2. Legen Sie fest, wie Acrobat die Updates durchführen soll. Wenn Sie die Option "Keine
automatische Suche nach wichtigen Updates" aktivieren, sollten Sie regelmäßig selbst
nach Aktualisierungen suchen. Wählen Sie hierzu "Hilfe" > "Jetzt nach Updates suchen".
3. Klicken Sie auf "Benachrichtigungen anzeigen", um sämtliche Benachrichtigungen
anzuzeigen, bevor Sie sich für ein Update entscheiden. Klicken Sie auf "OK", um das
Dialogfeld zu schließen.
4. Klicken Sie auf "Installierte Updates", um eine Beschreibung der bereits installierten
Updates anzuzeigen. Falls mehrere Versionen eines Updates installiert wurden, wird nur
die neueste Version aufgeführt.
5. Deaktivieren Sie die Option "Benachrichtigungsdialogfeld beim Starten anzeigen", wenn
beim Starten von Acrobat nicht auf verfügbare Updates hingewiesen werden soll.
6. Deaktivieren Sie "Bestätigung der erfolgreichen Installation anzeigen", wenn Sie nicht
darüber benachrichtigt werden möchten, dass Updates erfolgreich installiert wurden.
So aktualisieren Sie Komponenten von Hand
1. Wählen Sie "Hilfe" > "Jetzt nach Updates suchen".
2. Wählen Sie in der linken Spalte die Updates aus und klicken Sie dann auf "Hinzufügen"
oder "Neu installieren", um die gewünschten Komponenten in die rechte Spalte zu
verschieben. Fügen Sie nur die für Ihre Plattform und Ihr Produkt relevanten Updates
und Komponenten hinzu.
3. Klicken Sie auf "Aktualisieren".
Page 35

Neuheiten in Adobe Acrobat 7.0
Neue Funktionen
Adobe PDF-Dokumente erstellen
Zusätzliche Verwendungsrechte
Technische Dokumente
Dateianlagen
Formulare erstellen und verwalten
Überprüfen
Dokumentsicherheit
Ausgabehilfe
Druckproduktion
XML-Funktionen
Sprachunterstützung
Weitere neue Funktionen
Page 36

Neue Funktionen
Die in Adobe Acrobat 7.0 Professional enthaltenen neuen Funktionen und Verbesserungen
ermöglichen es Unternehmen, die für den Umgang mit Dokumenten erforderlichen
Abläufe zu vereinfachen. Adobe Acrobat ist eine wesentliche Komponente der Adobe
Intelligent Document Platform, die dabei helfen soll, Menschen, Abläufe und
Anwendungen innerhalb und außerhalb Ihres Unternehmens besser miteinander zu
verbinden. Fachleute aus dem kreativen, technischen und IT-Bereich können mit den
Werkzeugen und Funktionen Adobe PDF-Dateien problemlos erstellen und überprüfen
sowie eine qualitativ hochwertige Ausgabe erzielen. Durch die höhere Sicherheit haben
Sie eine bessere Kontrolle über wichtige Dokumente. Anwender (einschließlich der
Benutzer von Adobe Reader, sofern ihnen die erforderlichen Rechte zugewiesen werden)
können Dateien anhängen und Formulardaten speichern. Darüber hinaus haben sie die
Möglichkeit, durch automatisierte Überprüfungsfunktionen an OnlineDokumentprüfungen teilzunehmen und Kommentarwerkzeuge einzusetzen. Sie können in
der mit Acrobat 7.0 Professional gelieferten Anwendung Adobe Designer schnell
intelligente Formulare erstellen. Auch Adobe PDF-Dateien lassen sich einfacher denn je
erstellen - bei einer stärkeren Integration von Acrobat in die bekanntesten OfficeProgramme und technischen Anwendungen. Der neue Organizer ermöglicht Ihnen ein
schnelles Auffinden und eine gute Verwaltung Ihrer Adobe PDF-Dateien.
®
In Acrobat 7.0 wurde die Sprachunterstützung erweitert, Dateianlagen können bearbeitet,
durchsucht und gespeichert werden und eine neue Funktion zum automatischen Speichern
verhindert Datenverlust bei Stromausfall. Ferner ermöglichen neue Funktionen für die
Ausgabehilfe eine verbesserte Nutzung von Adobe Acrobat für Anwender mit Seh- und
Bewegungseinschränkungen.
Page 37

Adobe PDF-Dokumente erstellen
Mit Adobe Acrobat 7.0 können Sie in noch mehr Anwendungen als bisher Adobe PDFDateien erstellen. Dank der verbesserten Funktion "PDF-Datei aus mehreren Dateien
erstellen" können Sie nun verschiedene Dokumenttypen in einem einzigen Schritt in einer
Adobe PDF-Datei zusammenführen.
Erstellen von PDF-Dateien mit einem Mausklick
Mit Acrobat Professional können Sie in Autodesk AutoCAD und vielen MicrosoftAnwendungen wie Office, Project, Access, Internet Explorer, Visio und Publisher
Adobe PDF-Dateien mit nur einem einzigen Mausklick erstellen. Ihre Word-Dokumente
werden schneller den je konvertiert. Unter Windows haben Sie die Möglichkeit, ExcelArbeitsblätter auf einer einzelnen PDF-Seite zusammenzufassen. Transparente Objekte in
PowerPoint-Präsentationen werden in PDF-Transparenzen konvertiert (nur Windows).
Die Schaltflächen für Adobe PDFMaker werden nun auch in Microsoft Outlook
angezeigt. So können Sie Nachrichten oder auch ganze Ordner schon aus dem OutlookFenster heraus konvertieren. Sie können Ihre E-Mail-Nachrichten in Adobe PDF-Dateien
umwandeln und anschließend problemlos archivieren und durchsuchen.
Erstellen einer PDF-Datei aus mehreren Dateien
Sie haben jetzt die Möglichkeit, PDF-Dateien in einer Vorschau zu überprüfen, bevor Sie
sie zusammenführen. Acrobat erstellt automatisch ein Lesezeichen für jede der beteiligten
Dateien, so dass Sie problemlos bestimmte Abschnitte finden und drucken oder einzelne
Dokumente extrahieren und löschen können.
Hinzufügen von Kopf- und Fußzeilen, Hintergrund und Wasserzeichen
In Adobe Acrobat lassen sich Kopf- und Fußzeilen einfach erstellen, bearbeiten und
löschen. Zudem bleiben sie auch beim Ausdruck immer unverändert. Sie können auch
Wasserzeichen und Hintergrund schützen und so verhindern, dass diese Elemente beim
Drucken verschoben oder vergrößert bzw. verkleinert werden.
Wiederherstellen des Originaldokuments
Wenn Sie mehrere Dateien in einer PDF-Datei zusammengeführt haben, können Sie diese
Dokumente auch wieder (im Originalformat) aus dem Adobe PDF-Dokument extrahieren.
Page 38

Zusätzliche Verwendungsrechte
Sie können PDF-Dokumente mit besonderen Rechten versehen, durch die Anwender
von Adobe Reader auf zusätzliche Werkzeuge und Funktionen zugreifen können. Es ist
ihnen dann beispielsweise möglich, eigene Daten in einem PDF-Formular zu speichern,
Dokumente zu unterschreiben, an Online-Dokumentüberprüfungen teilzunehmen und
Dateien an ein PDF-Dokument anzuhängen. Wenn Sie ein Dokument mit zusätzlichen
Verwendungsrechten öffnen, wird eine Dokumentmeldungsleiste mit den erforderlichen
Werkzeugen angezeigt. Adobe Reader wiederum führt Sie durch die notwendigen
Vorgänge.
Kommentarfunktionen für E-Mail-basierte Überprüfungen können direkt in Acrobat
Professional hinzugefügt werden. Zum Zuweisen der anderen zusätzlichen Rechte müssen
Sie eine Servererweiterung verwenden. Weitere Informationen finden Sie auf der AdobeWeb-Site unter http://www.adobe.de/products/server/readerextensions/main.html und
unter
www.adobe.com/products/server/readerextensions/main.html (Englisch).
Page 39

Technische Dokumente
Acrobat 7.0 Professional bietet jetzt eine noch bessere PDF-Erstellung in den gängigsten
technischen Anwendungen, Autodesk AutoCAD und Microsoft Visio eingenommen.
Auch die Kommentarwerkzeuge sind nun für technische Anwender noch leichter zu
verwenden.
● Verbesserte Optionen zum Erstellen von PDF-Dateien: Sie haben bei vielen Office-
Produkten und technischen Anwendungen die Möglichkeit, PDF-Dateien in der
Anwendung selbst zu erstellen. Auch sind die jetzt mit PDFMaker in AutoCAD erzeugten
Dateien um einiges kleiner als zuvor. Enthält eine AutoCAD-Zeichnung mehrere Layouts,
können Sie auswählen, welche Layouts konvertiert werden sollen, und diese in einer
einzigen PDF-Datei zusammenführen. Auch die Verarbeitung großformatiger Dokumente
ist kein Problem, sowohl bei der Erstellung als auch beim Navigieren.
● Werkzeugleiste "Messen": Die Messwerkzeuge sind speziell dann nützlich, wenn Sie die
Breite, Höhe oder den Objektbereich in einem Formular oder einer CAD-Zeichnung
bestimmen oder wenn Sie bestimmte Dokumentbereiche vor der Übergabe an einen
Drucker messen wollen.
● Daten auf Objektebene: Wenn Sie eine Visio-Zeichnung konvertieren, können Sie auch
Benutzer-spezifische Eigenschaften auf Objektebene in das Adobe PDF-Dokument
einbinden. Die Eigenschaften werden in Objektdaten umgewandelt und angezeigt, wenn
Sie die PDF-Datei in Acrobat öffnen.
● Importieren von Kommentaren: Sie können Kommentare und Markierungen in PDF-
Dokumenten direkt in Word-Dateien (ab Word 2002) und AutoCAD-Zeichnungen
importieren, selbst wenn diese zuvor bereits bearbeitet wurden.
Page 40

Dateianlagen
Sie können PDF- oder andere Dateien an Ihre Adobe PDF-Dokumente anhängen. Wenn
Sie ein PDF-Dokument verschieben, werden auch die Anlagen automatisch verschoben.
Sie haben die Möglichkeit, Anlagen zu durchsuchen, zu bearbeiten und Änderungen
darin zu speichern. Ein Beschreibung der einzelnen Anlagen wird auf der Registerkarte
"Anlagen" im Navigationsfenster angezeigt.
Wenn Sie Dateien mit Hilfe eines eEnvelope an E-Mail-Nachrichten anhängen, können
Sie diese verschlüsseln und so ihren Inhalt bei der Übertragung schützen.
Page 41

Formulare erstellen und verwalten
In Adobe Acrobat 7.0 werden statische und interaktive Formulare unterstützt. Interaktive
Formulare werden mit Acrobat oder Adobe Designer (einer Komponente von Acrobat
Professional 7.0) erstellt. Bei diesen Formularen können Sie Daten elektronisch eingeben,
Optionen auswählen und Dokumente digital unterschreiben.
Mit Adobe Designer können Sie völlig neue Formulare erstellen, Formularvorlagen
verwenden oder bisher nicht ausfüllbare in ausfüllbare, interaktive Formulare umwandeln.
In Designer stehen Ihnen zudem erweiterte Funktionen zur Verfügung, die es Ihnen
ermöglichen, Skripten zu verwenden, ein Formular mit einer Datenquelle zu verbinden
und dynamische Formulare zu erstellen. Adobe Designer bietet außerdem die
Möglichkeit, für Anwender, die auf Hilfstechnologien zurückgreifen müssen, noch
einfacher zugängliche Adobe PDF-Formulare zu erstellen. Sie können darüber hinaus
HTML-basierte Formulare entwerfen, die Aktivierreihenfolge in Formularen ändern und
QuickInfos hinzufügen.
Adobe Designer ermöglicht zudem das Hinzufügen von interaktiven BarcodeFormularfeldern. Die Anwender können Daten in die Barcode-Formularfelder eingeben.
Die Striche und Zeichen der Felder ändern sich dann und verschlüsseln die vom
Anwender in andere Formularfelder eingegebenen Informationen.
Formulardaten, die in mit Designer erstellte Formulare eingegeben wurden, können
exportiert werden.
Wurden die Informationen im XML-, XDP- oder TXT-Format gesammelt, können die
Daten auch in ein Arbeitsblatt extrahiert werden.
Page 42

Überprüfen
Acrobat 7.0 bietet die erforderlichen Werkzeuge zur Teilnahme an E-Mail- und Browserbasierten Überprüfungen. (Unter Windows werden Browser-basierte Überprüfungen in
Internet Explorer vorgenommen, unter Mac OS in Safari.) Kommentarrechte sind immer
Dokument-bezogen, d. h., dass Anwender von Adobe Reader nur dann Kommentare zu
PDF-Dokumenten hinzufügen können, wenn der jeweiligen Datei die erforderlichen
Rechte zugewiesen wurden. Im geöffneten Dokument wird eine Werkzeugleiste mit
Kommentarfunktionen angezeigt. Die bearbeitende Person erhält zudem (sofern das
Dokument im Rahmen einer verwalteten Überprüfung zugestellt wurde) Anweisungen,
wie das Dokument geöffnet, Kommentare hinzugefügt und die Datei an den Initiator der
Überprüfung zurückgesendet werden soll.
Wenn Sie einem PDF-Dokument beim Erstellen zusätzliche Verwendungsrechte
zuweisen, können Adobe Reader-Anwender dieses Dokument im Zuge einer E-Mailbasierten Überprüfung bearbeiten. Für die Zuweisung von zusätzlichen Rechten für
Browser-basierte Überprüfungen sind Servererweiterungen erforderlich.
Hinweis: Kommentarfunktionen können direkt in Acrobat Professional hinzugefügt
werden. Zum Zuweisen der anderen zusätzlichen Verwendungsrechte müssen Sie eine
Servererweiterung verwenden. Weitere Informationen finden Sie auf der Adobe-Web-Site
unter http://www.adobe.de/products/server/readerextensions/main.html und unter www.
adobe.com /products/server/readerextensions/main.html (Englisch).
Für die Überprüfung stehen zudem die folgenden neuen Funktionen zur Verfügung:
● Legenden-Werkzeug: Mit dem neuen Legenden-Werkzeug können Sie
Textfeldmarkierungen erstellen, die innerhalb eines PDF-Dokuments auf bestimmte
Bereiche verweisen.
● Gruppieren von Markierungen: Sie können Kommentare und Markierungen zu einer
Gruppe zusammenfassen. Sie werden dann als ein einzelner Kommentar bzw. eine
einzelne Markierung behandelt.
● Abmessungen-Werkzeug: Mit dem neuen Werkzeug für Abmessungen können Sie
zwischen zwei Punkten in den Kommentaren eine Kommentarlinie einfügen.
● Exportieren von Kommentaren und Markierungen: Sie können Kommentare und
Markierungen direkt in Word-Dokumente (ab Word 2002) und in AutoCAD-Zeichnungen
exportieren.
● Protokollieren von Überprüfungen: Mit der Protokollfunktion können Sie Überprüfungen
problemlos zurückverfolgen. Das Überprüfungsprotokoll überwacht alle gesendeten
und empfangenen Adobe PDF-Dokumente mit den zugehörigen Kommentaren und
Teilnehmern.
● Genehmigen von Dokumenten: In der asiatischen Version von Adobe Acrobat 7.0
(traditionelles Chinesisch, vereinfachtes Chinesisch, Japanisch und Koreanisch) wurde ein
Genehmigungsworkflow für Dokumente, die von verschiedenen Zweigen eines
Unternehmens genehmigt werden müssen, implementiert. Durch den Workflow ist
es möglich, PDF-Dokumente in einer bestimmten Reihenfolge an die zuständigen
Personen zu senden.
Page 43

Dokumentsicherheit
In Acrobat 7.0 wurde auch die Dokumentsicherheit verbessert. So werden Unterschriften
jetzt noch gründlicher geprüft.
Sie haben die Möglichkeit, Adobe PDF-Dokumente anhand von Sicherheitsrichtlinien zu
erstellen, durch die Dokumente gesperrt oder als abgelaufen deklariert werden können.
Darüber hinaus wird überwacht, wer ein geschütztes Dokument geöffnet hat. Auf diese
Weise lässt sich die Verantwortung für Änderungen leichter zurückverfolgen.
Sie können Anlagen als Paket in einem sicheren elektronischen Umschlag (eEnvelope)
versenden, durch den die Dateien bei der Übertragung geschützt werden.
Page 44

Ausgabehilfe
Probleme bei der Leserichtung können leicht identifiziert und mit den fortschrittlichen
Werkzeugen für die Tag-Struktur behoben werden. Durch die neuen Werkzeuge lassen
sich problemlos Tags für Formulare, Grafiken und Tabellen hinzufügen. Selbst der
Textfluss in komplexen Zeitschriften und Zeitungen kann durch Tags gut gesteuert
werden.
Anwender mit Bewegungs- und Seheinschränkungen können mit dem neuen SetupAssistenten für Ausgabehilfe beeinflussen, wie PDF-Dokumente von Hilfstechnologien
gelesen und wie sie am Bildschirm angezeigt werden. Sie können die Grundeinstellungen
so festlegen, dass Dokumente automatisch mit der zuletzt angezeigten Seite geöffnet
werden.
Auch das Hilfesystem ist jetzt noch besser auf Anwender mit Bewegungs- und
Seheinschränkungen abgestimmt.
Page 45

Druckproduktion
Acrobat 7.0 Professional bietet anspruchsvolle Werkzeuge für die Druckproduktion mit
einem umfassenden PDF-Workflow für eine Ausgabe mit hoher Auflösung. Es stehen
Ihnen die Werkzeugleiste für die Druckproduktion und verbesserte Steuerelemente für die
Auftragsverarbeitung zur Verfügung. Sie können Dateien aus der Warteschleife löschen
und den Verlauf der Warteschleife in Distiller speichern. Darüber hinaus haben Sie die
Möglichkeit, eigene Produktdefinitionen in Form von JDF-Dateien (Job Definition
Format) zu erstellen. Sie können auf den Seiten eines PDF-Dokuments Druckermarken
anbringen. Die Medien- und Masken-Rahmen-Funktionen wurden ebenfalls verbessert.
Dünne Linien werden jetzt gleichmäßig gedruckt.
Farbraumkonvertierung
Die Farbräume von Bildern und Seiten in PDF-Dateien können in Adobe Acrobat
konvertiert werden.
Farbkonvertierung in CMYK
Mit Adobe Acrobat können Sie RGB-, CMYK- und Graustufen-Farbräume in den
entsprechenden CMYK-Farbraum konvertieren.
Ausgabevorschau
Zur Ausgabevorschau gehören jetzt Warnungen für Tiefschwarz, Farbumfangswarnungen
und Warnungen für die Gesamtflächendeckung.
Preflight-Profile
Acrobat bietet jetzt eine noch gründlichere Preflight-Überprüfung mit Kennwortgeschützten Preflight-Profilen. Preflight-Profile können auch mit anderen Anwendern
gemeinsam genutzt werden.
JDF-Dateien
Sie haben die Möglichkeit, Ihre eigenen JDF-Dateien zu erstellen, die dann in der
Produktionsumgebung bearbeitet und verwendet werden können. Die JDF-Datei kann
auch die notwendigen Informationen zur Erstellung von Adobe PDF-Dateien enthalten,
die für den jeweiligen Produktionsprozess geeignet sind, darunter beispielsweise
Einstellungen für die PDF-Konvertierung und Preflight-Profile.
Druckermarken
Sie können auf den Seiten von PDF-Dokumenten Druckermarken anbringen. Auch die
Medien- und Masken-Rahmen-Funktionen wurden verbessert.
PDF/X-Dateien
Sie können mit Hilfe der Preflight-Funktion PDF/X-1a- und PDF/X-3-Dateien erstellen
und überprüfen. Außerdem haben Sie die Möglichkeit, eine Benutzer-spezifische Adobe
PDF-Einstellung zu definieren, damit beim Konvertieren von PostScript-Dateien in das
PDF-Format PDF/X-kompatible Dateien erzeugt werden.
Farbseparationen
Es ist möglich, Farbseparationen zu erstellen und auf dem Bildschirm dann eine Vorschau
der Separationsplatten anzuzeigen. So können Sie sicherstellen, dass das Druckergebnis
Ihren Erwartungen entspricht.
Große Papierformate
Acrobat unterstützt Seitenformate von bis zu 318.000 x 318.000 m.
Haarlinien:
Haarlinien werden jetzt gleichmäßiger als zuvor gedruckt.
Page 46

XML-Funktionen
XML-Formulare sind gut geeignet für Web-Service-Interaktionen und stellen sicher, dass
die Anforderungen an die Dokumentverarbeitung im gesamten Unternehmen erfüllt
werden. Sie können in Adobe Designer (einer Komponente von Acrobat Professional 7.0)
mühelos XML-Formulare erstellen.
Page 47

Sprachunterstützung
Dank der erweiterten Sprachunterstützung in Adobe 7.0 können Sie PDF-Dokumente mit
den Schriften mittel- oder osteuropäischer Sprachen erstellen, anzeigen, durchsuchen und
drucken. Für diese Sprachen werden auch Formulareinträge, Kommentare und digitale
Unterschriften unterstützt. Wenn Sie ein Dokument öffnen, für das weitere Schriften
installiert werden müssen, werden Sie dazu aufgefordert, das entsprechende Schriftpaket
über den Befehl "Jetzt nach Updates suchen" zu installieren.
Page 48

Weitere neue Funktionen
Adobe Acrobat 7.0 umfasst viele weitere neue und verbesserte Funktionen, die Ihre Arbeit
vereinfachen.
Verbesserte Suchfunktion
Sie können einen Ordner mit Adobe PDF-Dateien nach einem bestimmten Wort oder
einer bestimmten Wortgruppe durchsuchen. Dieser Ordner kann sich lokal auf Ihrem
Rechner oder auch im Netzwerk befinden. Es ist nicht länger erforderlich, zuerst einen
Index zu erstellen. Auch PDF-Dateien im Internet können durchsucht werden. Zusätzlich
können Sie jetzt mehr Bestandteile Ihrer Adobe PDF-Dateien durchsuchen, z. B.
Lesezeichen, Kommentare, Anlagen, Dokumentstrukturen, Objektdaten und DokumentMetadaten.
Sprachausgabe für Formulare
Durch die "Sprachausgabe" wird Anwendern das gerade aktivierte Formularfeld
vorgelesen.
Wiederherstellen von Dokumenten
Die Funktion zum automatischen Speichern schützt Sie davor, dass Ihre Arbeit zum
Beispiel bei einem plötzlichen Stromausfall ganz verloren geht, da die Änderungen an
einer Datei in regelmäßigen Abständen in einer temporären Datei gespeichert werden. Die
Originaldatei bleibt davon unberührt.
Anzeigen von 3D-Inhalten
Mit Hilfe des 3D-Plug-ins können Sie 3D-Inhalte in PDF-Dateien anzeigen und darin
navigieren. Hochwertige 3D-Umgebungen werden mit naturgetreuer Belichtung und echt
wirkenden Bewegungsabläufen wiedergegeben. Zum Einbetten von 3D-Inhalten ist
Acrobat 7.0 Professional erforderlich.
Suchen und Überprüfen von PDF-Dateien
Mit Hilfe des Organizer können Sie schnell und einfach nach geöffneten und kürzlich
verwendeten PDF-Dateien sowie nach den im Ordner "Bevorzugte Speicherorte"
abgelegten Dateien suchen. Über die Miniaturseiten (Piktogramme) lässt sich die richtige
Datei mühelos auffinden.
Erstellen von archivierbaren Dateien
Adobe Acrobat bietet die Möglichkeit, PDF/A-Dateien zu erstellen und zu überprüfen.
Scannen von Papierdokumenten als durchsuchbare PDF-Dateien
Während des Scannens können Sie anhand der OCR-Funktion (Optical Character
Recognition, optische Zeichenerkennung) durchsuchbare Adobe PDF-Dateien erstellen.
Gleichzeitiges Anzeigen verschiedener Seiten desselben Dokuments
Über die Funktion "Neues Fenster" können Sie mehrere Fenster für dasselbe Dokument
öffnen und so verschiedene Seiten gleichzeitig anzeigen.
Abonnieren digitaler Zeitschriften und Journale
Zeitschriften können auf die gleiche Weise wie digitale Ausgaben abonniert werden. Sie
abonnieren die gewünschte digitale Zeitschrift und laden die erste Ausgabe herunter. In
Acrobat legen Sie dann fest, wie oft nach Folgeausgaben gesucht werden soll.
Aktualisierungen
Je nach den von Ihnen festgelegten Grundeinstellungen lädt Acrobat die Updates im
Hintergrund herunter (selbst wenn gleichzeitig noch andere Web-Vorgänge ausgeführt
werden). Unter Windows können Sie das beim Herunterladen angezeigte Dialogfeld
minimieren. Es ist dann nur als Symbol in der Statusleiste zu sehen. Nachdem alle
Komponenten heruntergeladen wurden, wird ein Dialogfeld eingeblendet, in dem Sie die
zu installierenden Updates auswählen können.
Anzeigen von PDF-Dokumenten im Browser (Mac OS)
Acrobat greift automatisch auf Safari zurück, um Adobe PDF-Dokumente im Internet
anzuzeigen. Wenn Sie Acrobat zum ersten Mal öffnen, wird das System automatisch so
konfiguriert, dass PDF-Dateien im Browser geöffnet werden. Unter Windows können Sie
festlegen, dass PDF-Dateien in Internet Explorer angezeigt werden sollen.
Page 49

Der Arbeitsbereich
Der Arbeitsbereich
Werkzeuge auswählen
Dokumente öffnen
In PDF-Dokumenten navigieren
Dokumente anzeigen
Layout-Werkzeuge
Arbeitsbereich anpassen
Grundeinstellungen festlegen
Zusatzmodule verwalten
Adobe PDF-Dokumente in einem Web-Browser anzeigen
Mit nicht englischen Sprachen in Adobe PDF-Dateien arbeiten
Adobe Version Cue-Projekte
Page 50

Der Arbeitsbereich
Das Fenster von Acrobat Professional umfasst ein Dokumentfenster, in dem die Adobe PDF-Dokumente angezeigt
werden, und ein Navigationsfenster auf der linken Seite, mit dem Sie durch das aktuelle PDF-Dokument navigieren
können. In den Werkzeugleisten oben sowie in der Statusleiste unten im Fenster finden Sie weitere Steuerelemente,
die Ihnen bei der Arbeit mit PDF-Dokumenten behilflich sind. Darüber hinaus gibt es das Fenster Verfahren, das
Ihnen einen Überblick über die häufigsten Aufgaben und Funktionen bietet.
Acrobat-Arbeitsbereich A. Werkzeugleisten B. Navigationsfenster (Registerkarte "Lesezeichen") C. Statusleiste D.
Dokumentfenster E. Verfahren-Fenster
Verwandte Themen:
Die Navigationsregisterkarten
Kontextmenüs
Informationen zu Werkzeugleisten
Page 51

Die Navigationsregisterkarten
Auf den Navigationsregisterkarten werden unter anderem die Lesezeichen, Miniaturseiten
(Piktogramme) und Artikel eines Dokuments angezeigt. Die Registerkarten werden
entweder im Navigationsfenster links neben dem Dokumentfenster oder in schwebenden
Fenstern angezeigt.
So blenden Sie Registerkarten im Navigationsfenster ein bzw. aus
Führen Sie einen der folgenden Schritte aus:
● Zeigen Sie mit der Maus auf die vertikale Leiste, die das Navigationsfenster vom
Dokumentfenster trennt. Klicken Sie auf den Balken, wenn der Zeiger sich in einen
Doppelpfeil verwandelt .
● Wählen Sie "Anzeige" > "Navigationsregisterkarten" > [gewünschte Registerkarte].
● Klicken Sie auf der linken Seite des Dokumentfensters auf die Registerkarte.
Hinweis: Der Ersteller des PDF-Dokuments bestimmt den Inhalt der
Navigationsregisterkarten. Daher kann es vorkommen, dass auf einer Registerkarte nichts
angezeigt wird.
So wählen Sie einen Befehl im Menü "Optionen" einer Registerkarte
Klicken Sie im oberen Bereich der Registerkarte auf "Optionen". Wählen Sie
anschließend den gewünschten Befehl aus. Jede Registerkarte bietet andere Optionen. Um
das Menü zu schließen, ohne einen Befehl auszuwählen, klicken Sie auf eine beliebige
Stelle außerhalb des Menüs oder drücken die Esc-Taste.
Klicken Sie auf "Optionen", um das Menü zu öffnen
Sie können auch Befehle über das Menü im Dokumentfenster aufrufen. Klicken Sie
auf das Dreieck über dem Nach-oben-Pfeil in der Bildlaufleiste, um das Menü zu
öffnen. Wählen Sie dann den gewünschten Befehl aus.
Page 52

Kontextmenüs
Acrobat bietet Ihnen Kontextmenüs, die Befehle für ein bestimmtes Objekt unter dem
Mauszeiger anzeigen. So können Sie z. B. mit der rechten Maustaste (Windows) bzw. bei
gedrückter Ctrl-Taste (Mac OS) auf die Werkzeugleiste klicken, um ein Kontextmenü mit
Werkzeugleistenoptionen und den am häufigsten verwendeten Werkzeugleisten
anzuzeigen.
So wählen Sie einen Befehl in einem Kontextmenü aus
1. Zeigen Sie mit der Maus auf ein Element im Arbeitsbereich, z. B. einen Kommentar, eine
Werkzeugleiste, ein Lesezeichen oder eine Dokumentseite.
2. Klicken Sie mit der rechten Maustaste (Windows) bzw. bei gedrückter Ctrl-Taste
(Mac OS), um das Kontextmenü zu öffnen, und wählen Sie anschließend den
gewünschten Befehl aus.
Page 53

Informationen zu Werkzeugleisten
Der Werkzeugleistenbereich von Adobe Acrobat ist im Grunde eine Zusammenstellung von Werkzeugleisten, von
denen einige standardmäßig angezeigt werden, während andere explizit eingeblendet werden müssen.
Standardmäßig angezeigte Werkzeugleisten A. Werkzeugleiste "Datei" B. Werkzeugleiste "Tasks" C. Werkzeugleiste
"Allgemein" D. Werkzeugleiste "Zoom" E. Werkzeugleiste "Ansicht drehen" F. Werkzeugleiste "Hilfe"
Die Schaltflächen in der Werkzeugleiste "Tasks" verhalten sich etwas anders als andere
Werkzeugleistenschaltflächen. Jede der Schaltflächen verfügt über ein Menü mit Befehlen. Klicken Sie auf den
Pfeil rechts neben der Schaltfläche, um das Menü zu öffnen. Klicken Sie beispielsweise auf den Pfeil neben "PDF
erstellen"
, um Befehle anzuzeigen, die sich auf die Erstellung von PDF-Dokumenten beziehen.
Zeigen Sie mit der Maus auf das Werkzeug, um seinen Namen einzublenden. Halten Sie den Zeiger auf die
Griffleiste
am linken Rand einer Werkzeugleiste, um den Namen der Werkzeugleiste anzuzeigen.
So blenden Sie Werkzeugleisten ein bzw. aus
Wählen Sie eine der folgenden Möglichkeiten:
● Wählen Sie "Anzeige" > "Werkzeugleisten" und dann die gewünschte Werkzeugleiste. Ein Häkchen neben dem
Namen der Werkzeugleiste gibt an, dass sie angezeigt wird.
● Klicken Sie auf "Werkzeuge", wählen Sie das gewünschte Werkzeug und klicken Sie dann auf "[Name der
Werkzeugleiste]-Werkzeugleiste anzeigen".
● Klicken Sie mit der rechten Maustaste (Windows) bzw. bei gedrückter Ctrl-Taste (Mac OS) auf den
Werkzeugleistenbereich, und wählen Sie anschließend die gewünschte Werkzeugleiste aus. (Siehe Kontextmenüs.)
● Klicken Sie auf den Pfeil neben einer Schaltfläche in der Werkzeugleiste "Tasks", und wählen Sie den Namen der
entsprechenden Werkzeugleiste. Die erweiterte Werkzeugleiste wird als schwebende Werkzeugleiste im
Dokumentfenster angezeigt. Klicken Sie beispielsweise auf den Pfeil neben "Kommentieren und markieren"
,
und wählen Sie anschließend "Kommentieren-Werkzeugleiste einblenden".
● Zum Ausblenden aller Werkzeugleisten wählen Sie "Anzeige" > "Werkzeugleisten" > "Werkzeugleisten
ausblenden". Um diese erneut anzuzeigen, wählen Sie "Werkzeugleisten einblenden".
● Wählen Sie "Anzeige" > "Werkzeugleisten" > "Werkzeugleistenposition zurücksetzen", um alle
Standardwerkzeugleisten anzuzeigen.
Weitere Informationen zum Ändern des Erscheinungsbilds und der Position von Werkzeugleisten finden Sie unter
Arbeitsbereich anpassen.
Page 54

Werkzeuge auswählen
Beim Navigieren durch PDF-Dokumente verwenden Sie im Normalfall das HandWerkzeug
. Allerdings können Sie in den Werkzeugleisten auch andere nützliche
Werkzeuge auswählen.
So wählen Sie ein Werkzeug aus
Führen Sie einen der folgenden Schritte aus:
● Wählen Sie im Menü "Werkzeuge" den Namen der Werkzeugleiste und dann das
gewünschte Werkzeug.
● Um ein in einer Werkzeugleiste angezeigtes Werkzeug auszuwählen, klicken Sie einfach
darauf oder drücken die entsprechende Tastenkombination.
● Um das Hand-Werkzeug vorübergehend auszuwählen ohne die Auswahl des aktuellen
Werkzeugs aufzuheben, halten Sie die Leertaste gedrückt.
● Um das Vergrößern-Werkzeug vorübergehend auszuwählen, halten Sie die Strg-Taste
(Windows) bzw. die Befehlstaste (Mac OS) und die Leertaste gedrückt.
● Um ein ausgeblendetes Werkzeug auszuwählen, zeigen Sie entweder auf das verwandte
Werkzeug oder auf das Dreieck neben dem verwandten Werkzeug und halten die
Maustaste so lange gedrückt, bis die zusätzlichen Werkzeuge angezeigt werden. Ziehen
Sie dann zum gewünschten Werkzeug.
● Um ein angezeigtes Werkzeug gegen ein ausgeblendetes auszutauschen, klicken Sie auf
das zugehörige Werkzeug oder auf das nebenstehende Dreieck, bis die zusätzlichen
Werkzeuge angezeigt werden. Klicken Sie dann auf den Namen des ausgeblendeten
Werkzeugs.
● Um ausgeblendete Werkzeuge neben eingeblendeten Werkzeugen anzuzeigen, klicken Sie
auf das zugehörige Werkzeug oder auf das nebenstehende Dreieck und wählen die Option
"Diese Schaltfläche erweitern". Um die Werkzeuge wieder auszublenden, klicken Sie auf
das Dreieck rechts neben der erweiterten Schaltfläche.
Klicken Sie auf das Dreieck, um ausgeblendete Werkzeuge anzuzeigen
Verwandte Themen:
Die Eigenschaften-Leiste
Page 55

Die Eigenschaften-Leiste
Die Eigenschaften-Leiste vereinfacht den Zugriff auf die Eigenschaften vieler Werkzeuge
und Objekte, z. B. von Kommentaren, Verknüpfungen, Formularfeldern, Medien-Clips
und Lesezeichen. Der Inhalt der Eigenschaften-Leiste wird durch das ausgewählte
Element bestimmt.
Die Eigenschaften-Leiste wird standardmäßig als schwebende Werkzeugleiste angezeigt.
Bei Bedarf kann sie aber auch neben den anderen Werkzeugleisten angedockt werden.
So blenden Sie die Eigenschaften-Leiste ein bzw. aus
1. Wählen Sie das Objekt, z. B. eine Notiz, das die zu bearbeitenden Eigenschaften enthält.
2. Führen Sie einen der folgenden Schritte aus:
● Wählen Sie "Anzeige" > "Werkzeugleisten" > "Eigenschaften-Leiste".
● Klicken Sie mit der rechten Maustaste (Windows) bzw. bei gedrückter Ctrl-Taste
(Mac OS) auf den Werkzeugleistenbereich, und wählen Sie im Kontextmenü den Befehl
"Eigenschaften-Leiste".
Wenn Sie Eigenschaften ändern möchten, die nicht in der EigenschaftenWerkzeugleiste aufgeführt sind, klicken Sie mit der rechten Maustaste (Windows) bzw.
bei gedrückter Ctrl-Taste (Mac OS) auf das Objekt und wählen "Eigenschaften".
Page 56

Dokumente öffnen
Sie können ein Adobe PDF-Dokument in Ihrer E-Mail-Anwendung, in einem
Dateisystem, in einem Netzwerk mit einem Web-Browser oder in Adobe Acrobat über
"Datei" > "Öffnen" öffnen. Die anfängliche Darstellung des PDF-Dokuments hängt von
den Dokumenteinstellungen, die vom Ersteller festgelegt wurden, ab. So wird ein
Dokument u. U. auf einer bestimmten Seite oder mit einer bestimmten Vergrößerung
geöffnet.
Wenn Sie ein mit bestimmten Einschränkungen versehenes PDF-Dokument erhalten,
müssen Sie zum Öffnen eventuell ein Kennwort eingeben. Bei verschlüsselten
Dokumenten müssen Sie zum Öffnen möglicherweise über eine Berechtigung des
Dokumenterstellers verfügen. Darüber hinaus können Sie eingeschränkte oder zertifizierte
Dokumente u. U. nicht drucken. Auch das Kopieren von Informationen in eine andere
Anwendung kann nicht möglich sein. Wenn Sie ein PDF-Dokument nicht öffnen oder
wenn Sie auf Grund von Einschränkungen bestimmte Funktionen nicht verwenden
können, wenden Sie sich an den Verfasser des PDF-Dokuments. Weitere Informationen
zum Öffnen von Dokumenten mit Sicherheitsbeschränkungen finden Sie unter Sicherheit.
Wurde bei einem Dokument festgelegt, dass es als Vollbild geöffnet wird, sind die
Werkzeug-, Befehls- und Menüleiste sowie die Fenstersteuerelemente nicht sichtbar.
Sie können den Vollbildmodus durch Drücken der Esc-Taste verlassen, falls dies in den
Grundeinstellungen so festgelegt wurde, oder durch Drücken von Strg+L (Windows)
bzw. Befehlstaste+L (Mac OS). (Siehe Dokumente im Vollbildmodus lesen.)
So öffnen Sie ein PDF-Dokument in Adobe Acrobat
1. Führen Sie einen der folgenden Schritte aus:
● Wählen Sie "Datei" > "Öffnen" oder klicken Sie in der Werkzeugleiste auf die
Schaltfläche "Öffnen"
. Wählen Sie im Dialogfeld "Öffnen" eine oder mehrere Dateien
aus und klicken Sie auf "Öffnen". PDF-Dokumente haben die Erweiterung ".pdf".
● (Windows) Wählen Sie im Menü "Datei" den Dateinamen eines zuvor bereits geöffneten
Dokuments aus.
● (Mac OS) Klicken Sie auf "Datei" > "Letzte Datei öffnen" und wählen Sie dann den
Dateinamen des Dokuments.
● Klicken Sie im Menü bzw. in der Werkzeugleiste "Datei" auf > "Organizer öffnen" ,
und wählen Sie die Optionen "Sammlung" > [Name der Sammlung] > [PDF-Datei] aus.
Weitere Informationen zum Organizer finden Sie unter Das Organizer-Fenster.
● Klicken Sie im Menü "Datei" bzw. im Dropdown-Menü "Organizer" der
Werkzeugleiste "Datei" auf die Optionen "Verlauf" > [Zeitraum] > [PDF-Datei].
2. Wenn die Dokumentmeldungsleiste beim Öffnen der PDF-Datei angezeigt wird, verfügt
das Dokument über einen speziellen Status oder besondere Funktionen. Es kann sich z. B.
um eine zertifizierte Datei oder ein Dokument im Rahmen einer Überprüfung handeln. In
der unteren, linken Ecke der Statusleiste werden Symbole angezeigt, die diesen speziellen
Status kennzeichnen. Sie können auf jedes dieser Symbole klicken, um den
Dokumentstatus anzuzeigen.
Wenn mehr als ein Dokument geöffnet ist, können Sie zwischen den Dokumenten
wechseln, indem Sie den Dokumentnamen im Menü "Fenster" wählen. Unter Windows
wird zudem für jedes geöffnete Dokument eine Schaltfläche in der Windows-Taskleiste
angezeigt. Sie können über diese Schaltflächen zwischen den Dokumenten wechseln.
So öffnen Sie ein PDF-Dokument außerhalb von Adobe Acrobat
Führen Sie einen der folgenden Schritte aus:
● Öffnen Sie die PDF-Anlage in einer E-Mail-Anwendung. Dies ist bei den meisten E-Mail-
Anwendungen durch Doppelklicken auf die Anlage möglich.
● Klicken Sie in Ihrem Web-Browser auf die Verknüpfung zu einer PDF-Datei. Das PDF-
Dokument wird möglicherweise im Web-Browser selbst geöffnet. Verwenden Sie in
diesem Fall die Werkzeugleisten von Adobe Acrobat, um die PDF-Datei zu drucken, zu
durchsuchen oder zu bearbeiten, da die anderen Menübefehle wahrscheinlich für den
Browser gelten und nicht für das PDF-Dokument. (Siehe Adobe PDF-Dokumente in
einem Web-Browser anzeigen.)
● Doppelklicken Sie in Ihrem Dateisystem auf das Symbol der PDF-Datei.
Hinweis: Unter Mac OS kann ein in Windows erstelltes PDF-Dokument unter Umständen
nicht durch Doppelklicken auf das Symbol geöffnet werden. Wählen Sie in diesem Fall in
Adobe Acrobat den Befehl "Datei" > "Öffnen".
Page 57

In PDF-Dokumenten navigieren
Sie können einfach durch Adobe PDF-Dokumente blättern oder mit den
Navigationswerkzeugen, z. B. den Lesezeichen, Miniaturseiten und Verknüpfungen, darin
navigieren. Sie können zudem Ihre Schritte zurückverfolgen und wieder zum
Ausgangspunkt zurückkehren.
Verwandte Themen:
Durch Dokumente blättern
Den Anzeigepfad zurückverfolgen
Mit Lesezeichen navigieren
Mit Hilfe von Miniaturseiten navigieren
Mit Hilfe von Verknüpfungen navigieren
Ebenen anzeigen
In Dokumenten mit Dateianlagen navigieren
Artikel-Threads lesen
Page 58

Durch Dokumente blättern
Die Navigationsschaltflächen in der Statusleiste im unteren Teil des Fensters ermöglichen
es Ihnen, schnell durch Dokumente zu blättern. Neben diesen Schaltflächen können Sie
auch die Menübefehle, die Navigationswerkzeugleiste und die Tastaturkurzbefehle
verwenden.
Navigationsschaltflächen A. Schaltfläche "Erste Seite" B. Schaltfläche "Vorherige Seite" C.
Aktuelle Seite D. Schaltfläche "Nächste Seite" E. Schaltfläche "Letzte Seite" F. Schaltfläche
"Vorherige Ansicht" G. Schaltfläche "Nächste Ansicht"
So wechseln Sie zu einer anderen Seite
Führen Sie einen der folgenden Schritte aus:
● Um zur ersten oder letzten Seite zu wechseln, klicken Sie in der Statusleiste auf die
Schaltfläche "Erste Seite"
bzw. "Letzte Seite" . Alternativ können Sie auch
"Anzeige" > "Gehe zu" > "Erste Seite" bzw. "Letzte Seite" wählen.
● Um zur nächsten oder vorherigen Seite zu wechseln, klicken Sie in der Statusleiste auf die
Schaltfläche "Nächste Seite"
bzw. "Vorherige Seite" . Alternativ können Sie auch
"Anzeige" > "Gehe zu" > "Nächste Seite" bzw. "Vorherige Seite" wählen.
● Wenn der Anzeigemodus auf "Fenstergröße" und das Seitenlayout auf "Einzelne Seite"
eingestellt ist, drücken Sie die Nach-oben- oder Nach-unten-Taste, um auf der Seite nach
oben bzw. unten zu blättern. (Siehe Seitenlayout und Ausrichtung festlegen.)
Weitere Informationen zur Verwendung von Tastaturbefehlen zum Navigieren
finden Sie unter Tasten für die Dokumentnavigation.
So verwenden Sie die Werkzeugleiste "Navigation"
1. Falls die Werkzeugleiste "Navigation" noch nicht angezeigt wird, wählen Sie entweder
"Anzeige" > "Werkzeugleisten" > "Navigation" oder klicken Sie mit der rechten
Maustaste (Windows) bzw. bei gedrückter Ctrl-Taste (Mac OS) auf den
Werkzeugleistenbereich und wählen Sie "Navigation".
2. Klicken Sie auf die Schaltflächen, um im Dokument vor oder zurück zu blättern.
So springen Sie zu einer bestimmten Seite anhand der Seitenzahl
Führen Sie einen der folgenden Schritte aus:
● Wählen Sie "Anzeige" > "Gehe zu" > "Seite", geben Sie die Seitenzahl ein und klicken
Sie auf "OK".
● Ziehen Sie den Balken in der vertikalen Bildlaufleiste nach oben bzw. unten, bis die
gewünschte Seite angezeigt wird.
● Wählen Sie in der Statusleiste die aktuelle Seitenzahl aus, geben Sie die gewünschte
Seitenzahl ein und drücken Sie die Eingabetaste.
Hinweis: Wenn sich die Seitenangaben Ihres Dokuments von der tatsächlichen
Seitenposition in der PDF-Datei unterscheiden, wird die Seitenposition in der Statusleiste
in Klammern angegeben. Bei einem 18-seitigen Dokument, dessen Seitenzahlen z. B. mit
223 beginnen, wird die Seitenangabe wie folgt angezeigt: 223 (1 von 18). Um zu dieser
Seite zu gelangen, können Sie in die Klammern doppelklicken, die Zahl der Seitenposition
ändern und die Eingabetaste drücken. Weitere Informationen zum Aktivieren und
Deaktivieren von logischen Seitenzahlen finden Sie unter Grundeinstellungen für die
Seitenanzeige.
So blättern Sie automatisch durch ein Dokument
1. Wählen Sie "Anzeige" > "Automatischer Bildlauf".
2. Drücken Sie die Esc-Taste, um das Blättern anzuhalten.
Page 59

Den Anzeigepfad zurückverfolgen
Nachdem Sie durch ein oder mehrere Dokumente navigiert haben, können Sie Ihre
Schritte bis zum Ausgangspunkt zurückverfolgen.
So verfolgen Sie die Anzeigeschritte zurück
Führen Sie einen der folgenden Schritte aus:
● Klicken Sie auf "Anzeige" > "Gehe zu" > "Vorherige Ansicht" bzw. "Nächste Ansicht".
Der Befehl "Nächste Ansicht" steht erst zur Verfügung, wenn Sie mindestens einmal
den Befehl "Vorherige Ansicht" gewählt haben.
● Wenn Sie PDF-Dokumente in einem Browser anzeigen, verwenden Sie die
Werkzeugleiste "Navigation", um zwischen den Anzeigen zu wechseln. Klicken Sie mit
der rechten Maustaste (Windows) bzw. bei gedrückter Ctrl-Taste (Mac OS) auf den
Werkzeugleistenbereich und wählen Sie "Navigation". Klicken Sie auf die Schaltfläche
"Vorherige Ansicht"
oder "Nächste Ansicht" . (Sie können auch die Schaltflächen
"Weiter" und "Zurück" im Browser verwenden.)
● Wählen Sie "Anzeige" > "Gehe zu" > "Vorheriges Dokument" bzw. "Nächstes
Dokument", um Ihre Navigationsschritte in anderen Dokumenten zurückzuverfolgen. Mit
diesen Befehlen werden eventuell bereits geschlossene PDF-Dokumente wieder geöffnet.
Page 60

Mit Lesezeichen navigieren
Lesezeichen entsprechen einem Inhaltsverzeichnis und stellen in der Regel Kapitel und
Abschnitte in einem Dokument dar. Lesezeichen werden im Navigationsfenster angezeigt.
Weitere Informationen über das Hinzufügen von Lesezeichen zu einem Adobe PDFDokument finden Sie unter Lesezeichen erstellen.
Registerkarte "Lesezeichen" A. Registerkarte "Lesezeichen" B. Erweitertes Lesezeichen C. Klicken Sie, um das Menü "Optionen" für Lesezeichen anzuzeigen.
So navigieren Sie mit Lesezeichen
1. Klicken Sie auf die Registerkarte "Lesezeichen" oder wählen Sie "Anzeige" >
"Navigationsregisterkarten" > "Lesezeichen".
2. Um zu einem Thema zu springen, klicken Sie auf das zugehörige Lesezeichen. Klicken
Sie auf das Pluszeichen (+) neben dem übergeordneten Lesezeichen, um dieses zu
erweitern. Klicken Sie auf das Minuszeichen (-) neben einem Lesezeichen, um die
untergeordneten Elemente auszublenden.
Hinweis: Durch Klicken auf ein Lesezeichen können auch andere Aktionen durchgeführt
werden, als nur zu einer anderen Stelle zu springen. Dies ist davon abhängig, wie das
Lesezeichen definiert wurde.
Werden die Lesezeichen ausgeblendet, wenn Sie auf ein Lesezeichen klicken, klicken
Sie erneut auf die Registerkarte "Lesezeichen", um sie wieder einzublenden. Soll die
Registerkarte "Lesezeichen" ausgeblendet werden, nachdem Sie auf ein Lesezeichen
geklickt haben, öffnen Sie das Menü "Optionen" oben auf der Registerkarte und wählen
Sie "Nach Verwendung ausblenden".
Page 61

Mit Hilfe von Miniaturseiten navigieren
Miniaturseiten (Piktogramme) sind kleine Vorschaubilder der Dokumentseiten. Sie können die Miniaturseiten auf der Registerkarte "Seiten" verwenden, um Seiten zu verschieben, die Seitenanzeige zu ändern oder zu anderen Seiten zu wechseln. Ein roter Rahmen weist den auf der Seite angezeigten Bereich aus. Die Größe dieses Rahmens können Sie verändern und so die Seitenanzeige vergrößern bzw. verkleinern. (Siehe
Anzeige vergrößern und verkleinern.) Weitere Informationen über das Hinzufügen von
Miniaturseiten zu einem PDF-Dokument finden Sie unter
So blättern Sie mit Hilfe von Miniaturseiten
1. Klicken Sie links im Fenster auf die Registerkarte "Seiten" oder wählen Sie "Anzeige" >
"Navigationsregisterkarten" > "Seiten", um die Registerkarte "Seiten" aufzurufen.
2. Klicken Sie auf die Miniaturseite, zu der Sie springen möchten.
Seitenpiktogramme erstellen.
Page 62

Mit Hilfe von Verknüpfungen navigieren
Verknüpfungen in PDF-Dokumenten verhalten sich ähnlich wie Hyperlinks auf einer WebSite. Über die Verknüpfungen können Sie schnell zu einer anderen Stelle im aktuellen
Dokument, in anderen elektronischen Dokumenten oder auf einer Web-Site wechseln.
Der Ersteller des PDF-Dokuments bestimmt, wie Verknüpfungen in einem PDFDokument angezeigt werden. Weitere Informationen über das Hinzufügen von
Verknüpfungen zu einem PDF-Dokument finden Sie unter Verknüpfungen erstellen.
Über Verknüpfungen können Sie auch Dateianlagen öffnen sowie 3D-Inhalte, Movies
und Audiodateien abspielen. Um Medien-Clips abspielen zu können, muss allerdings die
entsprechende Hard- und Software installiert sein. Weitere Informationen zum Ändern der
Multimedia-Grundeinstellungen finden Sie im Abschnitt Multimedia-Grundeinstellungen
festlegen.
Hinweis: Links, die nicht in Acrobat mit dem Verknüpfungswerkzeug erstellt wurden,
funktionieren nur dann ordnungsgemäß, wenn in den Grundeinstellungen in der Kategorie
"Allgemein" die Option "Automatisch URLs im Text erkennen" aktiviert wurde.
So rufen Sie eine Verknüpfung auf
1. Wählen Sie das Hand-Werkzeug aus.
2. Zeigen Sie mit der Maus auf die Verknüpfung, bis der Zeiger sich in eine Hand mit einem
ausgestreckten Zeigefinger verwandelt. (Mit der Hand wird auch noch ein Plus-Zeichen
angezeigt, wenn die Verknüpfung zu einer Web-Seite führt.) Klicken Sie auf die
Verknüpfung.
Page 63

Ebenen anzeigen
Informationen können auf verschiedenen Ebenen eines Adobe PDF-Dokuments
gespeichert werden. Die in einem PDF-Dokument angezeigten Ebenen basieren auf
den Ebenen, die in der Ausgangsanwendung erstellt wurden. Sie können diese Ebenen
überprüfen und den Inhalt einzelner Ebenen anzeigen oder ausblenden. Verwenden Sie
dazu die Registerkarte "Ebenen" im Navigationsfenster. Weitere Informationen über das
Arbeiten mit Ebenen finden Sie unter Adobe PDF-Ebenen.
Registerkarte "Ebenen" A. Ein Auge kennzeichnet eine angezeigte Ebene B. Ausgeblendete Ebene
So zeigen Sie Ebenen an
1. Zum Anzeigen der Ebenen klicken Sie im Navigationsfenster auf die Registerkarte
"Ebenen" oder wählen Sie "Anzeige" > "Navigationsregisterkarten" > "Ebenen".
2. Klicken Sie auf das Augensymbol , um den Inhalt einer Ebene auszublenden. Klicken
Sie auf das leere Kästchen, um den Inhalt einer ausgeblendeten Ebene anzuzeigen. Eine
Ebene ist sichtbar, wenn das Auge angezeigt wird; sie ist unsichtbar, wenn das Auge nicht
angezeigt wird.
Page 64

In Dokumenten mit Dateianlagen navigieren
Sie können in Adobe Acrobat jede beliebige Datei an das Adobe PDF-Dokument
anhängen. Die Anlage kann dann vom Empfänger angezeigt werden. Wird das PDFDokument an einen neuen Speicherort verschoben, wird auch die Anlage automatisch
unter dem neuen Pfad abgelegt. Wenn Sie ein PDF-Dokument mit Anlagen öffnen, wird
im Statusbereich das Symbol für Anlagen
bearbeiten und darin vorgenommene Änderungen speichern. (Siehe Anlagen öffnen und
Speichern.)
eingeblendet. Sie können Anlagen öffnen,
Page 65

Artikel-Threads lesen
Artikel sind elektronische "rote Fäden" (auch Threads genannt), die den Leser durch ein
Dokument führen. Ein Artikel beginnt in der Regel auf einer Seite und wird auf einer
anderen weiter hinten im Dokument fortgesetzt, wie Artikel in herkömmlichen Zeitungen
und Zeitschriften. Wenn Sie einen Artikel lesen, wird die Seite vergrößert bzw.
verkleinert, so dass der aktuelle Teil des Artikels den Bildschirm ausfüllt. Weitere
Informationen über das Einfügen von Artikeln in ein PDF-Dokument finden Sie im
Abschnitt Mit Artikeln arbeiten.
So lesen Sie einen Artikel
1. Führen Sie einen der folgenden Schritte aus:
● Klicken Sie auf "Anzeige" > "Navigationsregisterkarten" > "Artikel", um die
Registerkarte "Artikel" zu öffnen. Doppelklicken Sie anschließend auf das Artikelsymbol,
um den Artikel zu lesen.
Hinweis: Sie können die Registerkarte "Artikel" nicht öffnen, wenn das PDF-Dokument
in einem Browser angezeigt wird. Sie müssen das Dokument hierfür in Adobe Acrobat
öffnen.
● Wählen Sie das Hand-Werkzeug und klicken Sie anschließend auf eine beliebige
Stelle im Artikel, um an diesem Punkt mit dem Lesen zu beginnen.
2. Der Zeiger verwandelt sich in den Artikelfolge-Cursor . Wählen Sie eine der folgenden
Möglichkeiten, um durch den Artikel zu navigieren:
● Um fensterweise durch den Artikel zu blättern, drücken Sie die Eingabetaste.
● Um fensterweise rückwärts durch den Artikel zu blättern, klicken Sie bei gedrückter
Umschalttaste auf den Artikel oder drücken die Tastenkombination Umschalt+Eingabe.
● Um an den Anfang des Artikels zu gelangen, klicken die bei gedrückter Strg-Taste
(Windows) bzw. bei gedrückter Wahltaste (Mac OS) auf den Artikel.
● Um den Artikel vor dem Ende zu verlassen, halten Sie beim Klicken Umschalt+Strg
(Windows) bzw. Umschalt+Wahltaste (Mac OS) gedrückt.
3. Wenn Sie das Ende des Artikels erreicht haben, verwandelt sich der Zeiger in
den Artikelende-Cursor
. Drücken Sie die Eingabetaste, um zu dem Bildschirm
zurückzukehren, der angezeigt wurde, bevor Sie mit dem Lesen des Artikels begonnen
haben.
Page 66

Dokumente anzeigen
Adobe Acrobat bietet eine Reihe von Werkzeugen, mit denen Sie die Anzeige der PDFDokumente anpassen können. Hierzu gehören z. B. einfache Werkzeuge wie
"Vergrößern" oder "Verkleinern", aber auch komplexere Werkzeuge. Sie können die
Anzeige auch anpassen, indem Sie Seiten drehen oder festlegen, ob nur eine einzelne Seite
oder aufeinander folgende Seiten angezeigt werden sollen. Sie können ein PDF-Dokument
aufteilen und so in verschiedenen Fenstern anzeigen. Mit dem Befehl "Neues Fenster"
können Sie dasselbe Dokument wiederholt in verschiedenen Fenstern öffnen.
Verwandte Themen:
Seitenposition anpassen
Anzeige vergrößern und verkleinern
Die Ansicht "Drahtmodell"
Seitenlayout und Ausrichtung festlegen
Fenster teilen
Dokumente in mehreren Fenstern anzeigen
Dokumente im Lesemodus anzeigen
Dokumente im Vollbildmodus lesen
Page 67

Seitenposition anpassen
Verwenden Sie das Hand-Werkzeug , um die Seite so zu verschieben, dass Sie alle
Seitenbereiche sehen können. Eine Adobe PDF-Seite mit dem Hand-Werkzeug zu
verschieben ist vergleichbar mit dem Verschieben eines echten Blatt Papiers auf dem
Schreibtisch.
So passen Sie die Seitenposition an
1. Wählen Sie das Hand-Werkzeug aus.
2. Wählen Sie eine der beiden folgenden Möglichkeiten:
● Ziehen Sie die Seite nach oben oder nach unten. Lassen Sie die Maustaste los, um den
Bildlauf anzuhalten.
● Wenn die Seite stark vergrößert ist, ziehen Sie sie nach rechts oder links, um alle
Seitenbereiche einzusehen.
Page 68

Anzeige vergrößern und verkleinern
Über die Werkzeug- und Statusleiste können PDF-Dokumente auf verschiedene Weise
vergrößert werden:
● Mit den Werkzeugen "Vergrößern" und "Verkleinern" können Sie den
Vergrößerungsfaktor des Dokuments ändern.
● Mit dem Werkzeug "Dynamischer Zoom" können Sie die Anzeige vergrößern oder
verkleinern, indem Sie die Maus bzw. das Rad nach oben oder unten ziehen.
● Mit dem "Schwenk- und Zoomfenster" können Sie über ein kleines Fenster den
Anzeigebereich vergrößern bzw. verkleinern oder seine Position ähnlich wie beim
Verwenden der Miniaturseiten verändern.
● Mit dem "Lupen-Werkzeug" können Sie einen vergrößerten Teil des PDF-Dokuments in
einem kleinen Fenster anzeigen. Dieses Werkzeug ist vor allem dann hilfreich, wenn Sie
in PDF-Dokumenten Details anzeigen möchten.
Zoom-Optionen in der Werkzeugleiste A. Vergrößerungs-Werkzeuge B. Schaltfläche
"Verkleinern" C. Zoom-Menü D. Schaltfläche "Vergrößern"
So erhöhen und reduzieren Sie den Vergrößerungsfaktor
Wählen Sie eine der folgenden Möglichkeiten:
● Klicken Sie in der Werkzeugleiste auf die Schaltfläche "Vergrößern" bzw.
"Verkleinern"
● Wählen Sie im Zoom-Menü in der Werkzeugleiste das Werkzeug "Vergrößern" bzw.
"Verkleinern"
oder wählen Sie im Werkzeugleistenmenü einen Vergrößerungsfaktor.
und klicken Sie dann auf die Seite. Zum Vergrößern eines bestimmten
Bereichs zeichnen Sie mit dem Werkzeug "Vergrößern" ein Rechteck. Wenn Sie mit dem
Vergrößern fertig sind, können Sie das Hand-Werkzeug wählen.
● Klicken Sie in der Werkzeugleiste auf den Vergrößerungsfaktor, geben Sie einen neuen
Prozentsatz ein und drücken Sie die Eingabetaste.
● Wählen Sie im Zoom-Menü in der Werkzeugleiste das Werkzeug "Dynamischer
Zoom"
und ziehen Sie nach oben, um den Bereich zu vergrößern, in dem Sie mit dem
Ziehen beginnen, oder nach unten, um den Bereich zu verkleinern. Wenn an Ihrer Maus
ein Mausrädchen ist, können Sie dieses nach vorn drehen (vergrößern) oder nach hinten
(verkleinern).
Wenn das Werkzeug "Vergrößern" ausgewählt ist, können Sie die Strg-Taste
(Windows) bzw. die Wahltaste (Mac OS) beim Klicken oder Ziehen gedrückt halten, um
die Anzeige zu verkleinern. Wenn das Werkzeug "Verkleinern" ausgewählt ist, halten Sie
zum Vergrößern die Strg-Taste (Windows) bzw. die Befehlstaste (Mac OS) gedrückt.
Bei beiden Werkzeugen können Sie die Umschalttaste drücken, um das Werkzeug
"Dynamischer Zoom" zu aktivieren.
So ändern Sie den Vergrößerungsfaktor mit dem Schwenk- und Zoomfenster
1. Klicken Sie auf "Werkzeuge" > "Zoom" > "Schwenk- und Zoomfenster" oder wählen Sie
das Werkzeug "Schwenk- und Zoomfenster"
im Menü "Zoom" der Werkzeugleiste.
2. Wählen Sie eine der folgenden Möglichkeiten:
● Ziehen Sie an den Ziehpunkten des Felds im Schwenk- und Zoomfenster, um die
Dokumentvergrößerung zu ändern.
● Ziehen Sie an der Mitte des Felds, um über den anzuzeigenden Bereich zu schwenken.
● Klicken Sie auf die Navigationsschaltflächen, um zu einer anderen Seite zu wechseln.
● Geben Sie im Feld für den Vergrößerungsfaktor einen Wert ein.
So ändern Sie die Vergrößerung mit dem Lupen-Werkzeug
1. Klicken Sie auf "Werkzeuge" > "Zoom" > "Lupen-Werkzeug" oder wählen Sie den Befehl
"Lupen-Werkzeug"
im Menü "Zoom" der Werkzeugleiste.
2. Klicken Sie auf den Dokumentbereich, den Sie detaillierter anzeigen möchten. Im
Dokument wird ein kleines Rechteck eingeblendet. Wenn Sie die Farbe des Rechtecks
ändern möchten, wählen Sie im Menü "Linienfarbe" eine andere Farbe aus.
3. Verwenden Sie eine der folgenden Möglichkeiten, um mit dem Lupen-Werkzeug die
Vergrößerungsstufe zu ändern:
● Ziehen Sie den Schieberegler nach rechts oder links.
● Klicken Sie auf die Schaltflächen "Plus" oder "Minus".
● Geben Sie im Feld für den Vergrößerungsfaktor einen Wert ein.
Verwenden Sie das Lupen-Werkzeug, um einen Bereich des Dokuments zu vergrößern
So ändern Sie den Vergrößerungsfaktor mit Hilfe einer Miniaturseite
1. Klicken Sie im Navigationsfenster auf die Registerkarte "Seiten", um die Miniaturseiten
anzuzeigen. Jedes Piktogramm stellt eine Seite dar.
2. Gehen Sie zur Miniaturansicht der aktuellen Seite und zeigen Sie mit dem Mauszeiger auf
die untere, rechte Ecke des Seitenansichtsfelds, bis er sich in einen Doppelpfeil
verwandelt.
3. Ziehen Sie dann an der Ecke des Felds, um die Seitenanzeige zu vergrößern bzw. zu
verkleinern.
Das Seitenansichtsfeld im Piktogramm gibt den Seitenbereich an, der momentan im
Dokumentfenster angezeigt wird.
So passen Sie die Größe der Seite an das Fenster an
Führen Sie einen der folgenden Schritte aus:
● Um die Seitenansicht ganz an die Fenstergröße anzupassen, wählen Sie "Anzeige" >
"Fenstergröße" oder klicken in der Werkzeugleiste auf "Fenstergröße"
● Um die Seitenansicht an die Fensterbreite anzupassen, wählen Sie "Anzeige" >
"Fensterbreite" oder klicken in der Werkzeugleiste auf "Fensterbreite"
Fall können Sie eventuell nicht die gesamte Seite sehen.
● Wählen Sie "Anzeige" > "Seitenbreite", um Text und Grafiken der Seite an die
Fensterbreite anzupassen. In diesem Fall können Sie eventuell nicht die gesamte Seite
sehen.
.
. In diesem
Um die Tastaturkurzbefehle zum Ändern der Dokumentgröße anzuzeigen, öffnen
Sie das Menü "Anzeige". Dort sehen Sie die Tastaturkürzel für jeden Befehl.
So kehren Sie zur Originalgröße der Seite zurück
Wählen Sie "Anzeige" > "Originalgröße" oder klicken Sie in der Werkzeugleiste auf
"Originalgröße"
. In der Regel ist die Originalgröße einer PDF-Seite 100%, es ist
jedoch auch möglich, dass beim Erstellen ein anderer Vergrößerungsfaktor festgelegt
wurde.
Page 69

Die Ansicht "Drahtmodell"
Bei der Ansicht "Drahtmodell" werden unabhängig vom Vergrößerungsfaktor
gleichmäßige Linienstärken (ein Pixel) verwendet. Beim Drucken des Dokuments werden
die Linien mit der echten Breite gedruckt.
Die Option "Drahtmodell" ist standardmäßig deaktiviert. Wählen Sie "Anzeige" >
"Drahtmodell", um sie zu aktivieren. Diese Funktion steht im Browser nicht zur
Verfügung.
Page 70

Seitenlayout und Ausrichtung festlegen
Das Ändern des Seitenlayouts ist vor allem dann hilfreich, wenn Sie die Seitenansicht verkleinern möchten, um
einen Überblick über das Dokument zu erhalten. Beim Anzeigen von Adobe PDF-Dokumenten stehen Ihnen die
folgenden Seitenlayouts zur Verfügung:
● Im Layout Einzelne Seite wird im Dokumentfenster jeweils nur eine einzelne Seite angezeigt.
● Im Layout Fortlaufend werden die Seiten fortlaufend vertikal angeordnet.
● Im Layout Doppelseite werden die Seiten nebeneinander angeordnet, wobei jeweils nur eine oder zwei Seiten
angezeigt werden.
● Im Layout Fortlaufend - Doppelseiten werden die Seiten nebeneinander fortlaufend vertikal angeordnet. Verfügt ein
Dokument über mehr als zwei Seiten, wird die erste Seite rechts angezeigt, damit die übrigen Seiten ordnungsgemäß
doppelseitig angezeigt werden können.
Die Layouts "Einzelne Seite", "Fortlaufend", "Fortlaufend - Doppelseiten" und "Doppelseite" im Vergleich
Weitere Informationen über die Anordnung von Seiten im Layout "Fortlaufend - Doppelseiten" finden Sie im
Abschnitt Dokumenteigenschaften anzeigen.
So legen Sie das Seitenlayout fest
1. Führen Sie einen der folgenden Schritte aus:
● Klicken Sie auf "Anzeige" > "Seitenlayout" und wählen Sie "Einzelne Seite", "Fortlaufend", "Fortlaufend -
Doppelseiten" oder "Doppelseite".
● Klicken Sie in der Statusleiste auf die Schaltflächen "Einzelne Seite" , "Fortlaufend" , "Fortlaufend -
Doppelseiten"
oder "Doppelseite" .
2. Wählen Sie bei Bedarf "Anzeige" > "Fenstergröße", um das Dokument im aktuellen Seitenlayout anzuzeigen.
Im Layout "Einzelne Seite" wird mit dem Befehl "Bearbeiten" > "Alles auswählen" der gesamte Text der
aktuellen Seite ausgewählt. Bei den anderen Layouts wird mit dem Befehl "Alles auswählen" der gesamte Text des
PDF-Dokuments ausgewählt.
So drehen Sie die Seitenansicht
Wählen Sie "Anzeige" > "Ansicht drehen" > "Im UZS" bzw. "Gegen UZS" oder klicken Sie in der Werkzeugleiste
auf die Schaltfläche "Im UZS drehen"
Teilschritten von 90 Grad drehen. Dadurch wird nur die Ansicht der Seite geändert, nicht die tatsächliche
Ausrichtung. Die so geänderte Ansicht kann nicht gespeichert werden. Wenn die Drehung mit dem Dokument
gespeichert werden soll, wählen Sie "Dokument" > "Seiten drehen".
bzw. "Gegen UZS drehen" . Sie können die Seitenansicht in
Page 71

Fenster teilen
Durch den Befehl "Teilung" wird das Fenster in zwei, durch den Befehl "Tabellenteilung"
in vier Unterabschnitte geteilt. So können Sie gleichzeitig verschiedene Seiten oder
Ansichten desselben Dokuments anzeigen. Sie können im aktiven Fenster blättern, die
Vergrößerung ändern oder zu einer anderen Seite wechseln, ohne dass diese Aktionen sich
auf das andere Teilfenster auswirken. Die Ansicht "Tabellenteilung" ist hilfreich, wenn
Sie durch ein großes Arbeitsblatt oder eine große Tabelle blättern müssen und dabei
immer die Spaltenüberschriften oder Zeilenbeschriftungen sehen möchten. In diesem
Modus wirkt sich eine Änderung des Vergrößerungsfaktors auf alle Teilfenster aus. Auch
das Blättern wird zwischen den Teilfenstern abgestimmt.
So zeigen Sie ein Dokument geteilt an
1. Wählen Sie "Fenster" > "Teilung" oder ziehen Sie das graue Feld über der Bildlaufleiste.
2. Klicken Sie auf ein Fenster, um es zu aktivieren. Blättern Sie dann darin oder ändern Sie
die Vergrößerung.
3. Ziehen Sie den Teilungsrahmen nach oben oder nach unten, um die Größe der Fenster zu
ändern.
4. Wählen Sie "Fenster" > "Teilung entfernen", um zur ursprünglichen Anzeige als
Einzelseite zurückzukehren.
So zeigen Sie ein Dokument mit der Tabellenteilung an
1. Wählen Sie "Fenster" > "Tabellenteilung".
2. Klicken Sie auf ein Fenster, um es zu aktivieren. Blättern Sie dann darin oder ändern Sie
die Vergrößerung. Sowohl die Vergrößerung als auch der Blättervorgang werden
zwischen den Teilfenstern abgestimmt, damit Spaltenüberschriften und
Zeilenbeschriftungen korrekt angezeigt werden.
3. Ziehen Sie den horizontalen Teilungsbalken nach oben oder unten und den vertikalen
Balken nach rechts oder links, um die Größe der Teilfenster zu ändern.
4. Wählen Sie "Fenster" > "Teilung entfernen", um zur ursprünglichen Anzeige als
Einzelseite zurückzukehren.
Page 72

Dokumente in mehreren Fenstern anzeigen
Über die Funktion "Neues Fenster" können Sie mehrere Fenster für dasselbe Dokument
öffnen und so verschiedene Seiten gleichzeitig anzeigen. Neue Fenster übernehmen
die Größe, den Vergrößerungsfaktor und das Layout des ursprünglichen Fensters. Das
Dokument wird auf der selben Seite und über dem Ausgangsfenster geöffnet. Wenn Sie
ein neues Fenster öffnen, wird dem Namen der Originaldatei das Suffix ":1", dem des
neuen Fensters das Suffix ":2" hinzugefügt. Bei jedem weiteren neuen Fenster wird diese
Zahl um eins erhöht. Wenn Sie eines der neuen Fenster schließen, werden die Zahlen der
übrigen, noch geöffneten Fenster entsprechend angepasst. Wenn Sie also von fünf
Fenstern eines schließen, bleiben noch die Fenster 1 bis 4.
So öffnen oder schließen Sie ein neues Fenster
1. Um ein neues Fenster zu öffnen, wählen Sie "Fenster" > "Neues Fenster".
2. Um ein neues Fenster zu schließen, klicken Sie auf die Schaltfläche zum Schließen.
Sie werden aufgefordert, Ihre Änderungen zu speichern. Sind mehrere Fenster eines
Dokuments geöffnet, bleibt das Dokument geöffnet, auch wenn Sie ein Fenster schließen.
3. Um alle geöffneten Fenster eines Dokuments zu schließen, klicken Sie auf "Datei" >
"Schließen". Sie werden bei jedem Fenster aufgefordert, Ihre Änderungen zu speichern.
Hinweis: Diese Funktion steht nicht zur Verfügung, wenn das Dokument in einem
Browser angezeigt wird.
Page 73

Dokumente im Lesemodus anzeigen
Im Lesemodus wird nichts anderes als das gewünschte PDF-Dokument angezeigt.
Klicken Sie auf die Schaltfläche "Werkzeugleisten ausblenden"
das Navigationsfenster werden weiterhin angezeigt. Einige ausgewählte Werkzeuge
werden in die Statuszeile unten im Arbeitsbereich verschoben. Nachdem Sie auf die
Schaltfläche "Werkzeugleisten ausblenden" geklickt haben, werden ein Werkzeugmenü
und die Zoom-Funktionen rechts neben dieser Schaltfläche angezeigt. Klicken Sie auf
das Werkzeugmenü, um ein Werkzeug auszuwählen. Weitere Informationen zum HandWerkzeug finden Sie unter Seitenposition anpassen. Weitere Informationen zu den Zoom-
Werkzeugen finden Sie unter
zum Werkzeug "Auswählen" finden Sie unter
einfügen.
Um wieder zum normalen Anzeigemodus zurückzukehren, klicken Sie auf die
Schaltfläche "Werkzeugleisten einblenden".
Anzeige vergrößern und verkleinern. Weitere Informationen
Text, Tabellen und Bilder kopieren und
. Die Menüleiste und
Page 74

Dokumente im Vollbildmodus lesen
Im Vollbildmodus füllen die Adobe PDF-Seiten den gesamten Bildschirm aus. Die
Menü-, Befehls-, Werkzeug- und Statusleiste sowie die Fenstersteuerelemente sind
ausgeblendet. Der Ersteller des Dokuments kann festlegen, dass ein PDF-Dokument als
"Vollbild" geöffnet wird, oder Sie können diese Anzeige selbst aufrufen. Der
Vollbildmodus wird häufig für Präsentationen verwendet, manchmal mit automatischem
Blättern und Übergängen. (Siehe Präsentationen einrichten.)
Der Mauszeiger wird auch im Vollbildmodus angezeigt, so dass Sie auf Verknüpfungen
klicken und Notizen öffnen können. Zum Navigieren und Zoomen können Sie die
entsprechenden Tastenkürzel verwenden. Je nach den Grundeinstellungen für
den Vollbildmodus kann auch eine Navigationsleiste angezeigt werden. (Siehe
Grundeinstellungen für den Vollbildmodus.)
So lesen Sie ein Dokument im Vollbildmodus
Klicken Sie unten links im Dokumentfenster auf das Symbol "Vollbildmodus" .
Drücken Sie die Eingabetaste oder verwenden Sie die Nach-unten- bzw. Nach-rechtsTaste, um durch das Dokument zu blättern. Drücken Sie Umschalt+Eingabe oder
verwenden Sie die Nach-oben- bzw. Nach-links-Taste, um rückwärts durch das Dokument
zu blättern.
Hinweis: Wenn Sie zwei Bildschirme installiert haben, erscheint die Seite im
Vollbildmodus möglicherweise nur auf einem der beiden Bildschirme. Um im Dokument
zu blättern, klicken Sie in dem Bildschirm, auf dem die Seite im Vollbildmodus angezeigt
wird.
So beenden Sie den Vollbildmodus
Drücken Sie die Esc-Taste, wenn in den Grundeinstellungen "Abbrechen mit Esc-Taste"
aktiviert wurde, oder drücken Sie Strg+L (Windows) bzw. die Befehlstaste+L (Mac OS).
Wenn die Navigationsleiste im Vollbildmodus angezeigt wird, können Sie auch auf die
Schaltfläche zum Beenden dieses Modus
klicken.
Page 75

Layout-Werkzeuge
In Acrobat Professional stehen Ihnen verschiedene Werkzeuge zur Verfügung, mit denen
Sie das Layout Ihrer Adobe PDF-Dokumente auf Ihre Bedürfnisse anpassen können.
Werkzeuge wie Raster, Lineale, Messwerkzeuge sowie der Fensterbereich "Info" sind vor
allem dann hilfreich, wenn Sie Formulare erstellen, CAD-Zeichnungen überprüfen oder
das Dokument für den Druck in einer Druckerei vorbereiten.
Verwandte Themen:
Raster anzeigen
Linealhilfslinien einrichten
Objekte in einem Dokument messen
Fensterbereich "Info" anzeigen
Page 76

Raster anzeigen
Sie können mit Rastern Text und Objekte in einem Dokument genau ausrichten. Das
aktivierte Raster wird über das Dokument gelegt. Mit der Option "Am Raster ausrichten"
wird ein Objekt an der nächsten Linie des Rasters ausgerichtet, wenn Sie das Objekt
verschieben.
So blenden Sie das Raster ein bzw. aus
Wählen Sie "Anzeige" > "Raster". Neben dem Befehl wird ein Häkchen angezeigt, wenn
das Raster aktiviert ist.
So aktivieren bzw. deaktivieren Sie die Option "Am Raster ausrichten"
Wählen Sie "Anzeige" > "Am Raster ausrichten". Neben dem Befehl wird ein Häkchen
angezeigt, wenn die Option aktiviert ist.
So ändern Sie das Erscheinungsbild des Rasters
1. Wählen Sie "Bearbeiten" > "Grundeinstellungen" (Windows) bzw. "Acrobat" >
"Grundeinstellungen" (Mac OS) und klicken Sie links im Dialogfeld
"Grundeinstellungen" auf die Kategorie "Einheiten und Hilfslinien".
2. Zum Ändern der Rastereinstellungen haben Sie folgende Möglichkeiten:
● Um den Abstand zwischen den Rasterlinien zu ändern, verwenden Sie die
Pfeilschaltflächen oder das Textfeld, um einen Wert für die Breite und die Höhe zwischen
den Zeilen einzugeben.
● Um den Ursprung des Rasters zu ändern, verwenden Sie die Pfeilschaltflächen oder das
Textfeld, um einen Wert für "Rasterversatz von linker Kante" und "Rasterversatz von
oberer Kante" einzugeben.
● Um die Anzahl der Unterteilungen innerhalb der Rasterquadrate zu ändern, verwenden Sie
die Pfeilschaltflächen oder das Textfeld, um einen Wert für "Unterteilungen" einzugeben.
Unterteilungslinien sind nicht so ausgeprägt wie Rasterlinien.
● Um die Farbe der Rasterlinien zu ändern, klicken Sie auf die Farbauswahl für die
"Rasterlinienfarbe" und wählen in der Farbpalette eine neue Farbe aus. Klicken Sie
dann auf "OK".
3. Klicken Sie auf "OK", um das Dialogfeld "Grundeinstellungen" zu schließen.
Page 77

Linealhilfslinien einrichten
Mit horizontalen und vertikalen Linealen können Sie die Größe von Objekten in Ihren
Dokumenten auf einfache und schnelle Weise überprüfen. Darüber hinaus haben Sie
die Möglichkeit, im Dokument Hilfslinien anzuzeigen, die nicht zuletzt für das genaue
Ausrichten von Objekten wie z. B. Formularfeldern hilfreich sind. Sie können die
Maßeinheit und Farbe für das Lineal ändern.
So erstellen Sie Linealhilfslinien
1. Wählen Sie "Anzeige" > "Lineale", um die Lineale anzuzeigen.
2. Führen Sie einen der folgenden Schritte aus:
● Ziehen Sie mit der Maus vom horizontalen Lineal nach unten, um eine horizontale
Hilfslinie zu erstellen. Ziehen Sie vom vertikalen Lineal nach rechts, um eine vertikale
Hilfslinie zu erstellen. Klicken Sie auf eine Stelle neben der Hilfslinie, um ihre Auswahl
aufzuheben.
● Doppelklicken Sie auf eine Stelle auf dem horizontalen Lineal, um eine vertikale
Hilfslinie zu erstellen. Doppelklicken Sie auf eine Stelle auf dem vertikalen Lineal,
um eine horizontale Hilfslinie zu erstellen.
So blenden Sie Lineale ein bzw. aus
Wählen Sie "Anzeige" > "Lineale".
So verschieben oder löschen Sie Linealhilfslinien
Klicken Sie auf eine Hilfslinie, um sie auszuwählen, und ziehen Sie sie dann an eine neue
Position bzw. drücken Sie die Entf-Taste. Um alle Hilfslinien zu löschen, klicken Sie mit
der rechten Maustaste (Windows) bzw. klicken Sie bei gedrückter Ctrl-Taste auf ein
Lineal und wählen "Alle Hilfslinien löschen" bzw. "Hilfslinien von der Seite löschen".
So ändern Sie die Farbe von Hilfslinien
1. Wählen Sie "Bearbeiten" > "Grundeinstellungen" (Windows) bzw. "Acrobat" >
"Grundeinstellungen" (Mac OS) und klicken Sie links im Dialogfeld
"Grundeinstellungen" auf die Kategorie "Einheiten und Hilfslinien".
2. Klicken Sie auf das Auswahlfeld für die "Hilfslinienfarbe" und wählen Sie eine Farbe aus
dem Popup-Menü aus. Klicken Sie anschließend auf "OK".
Page 78

Objekte in einem Dokument messen
Die Werkzeugleiste "Messen" unterstützt Sie beim genauen Abmessen von Abständen und
Objektbereichen in PDF-Dokumenten. Die Messwerkzeuge sind vor allem dann hilfreich,
wenn Sie die Breite, Höhe oder den Objektbereich in einem Formular oder einer CADZeichnung bestimmen oder wenn Sie bestimmte Dokumentbereiche vor der Übergabe an
eine Druckerei messen möchten.
Wenn Sie das "Abstandswerkzeug", das "kumulative Abstandswerkzeug" oder das
"Flächenwerkzeug" zum Klicken auf Liniensegmente verwenden, werden in einem
Dialogfeld die Messergebnisse der von Ihnen gezeichneten Liniensegmente angezeigt.
Messwerkzeuge A. Werkzeugleiste "Messen" B. Gemessenes Objekt C. Anzeige des Werkzeugs
So messen Sie die Höhe, Breite und Fläche von Objekten
1. Klicken Sie auf "Werkzeuge" > "Messen" und wählen Sie ein Werkzeug aus. Oder klicken
Sie mit der rechten Maustaste (Windows) bzw. bei gedrückter Ctrl-Taste (Mac OS) auf den
Werkzeugleistenbereich und wählen Sie "Messen".
2. Um Flächen Ihres PDF-Dokuments zu messen, haben Sie folgende Möglichkeiten:
● Wählen Sie das Abstandswerkzeug , um den Abstand zwischen zwei Punkten zu messen.
Klicken Sie auf den ersten Punkt, verschieben Sie den Mauszeiger zum zweiten Punkt und
klicken Sie noch einmal. Die Messergebnisse werden im zugehörigen Dialogfeld angezeigt.
● Wählen Sie das kumulative Abstandswerkzeug , um mehrere Abstände zwischen
verschiedenen Punkten zu messen. Klicken Sie auf jeden zu messenden Punkt. Wenn Sie
damit fertig sind, doppelklicken Sie auf den letzten Punkt oder zeigen Sie mit der Maus auf
den letzten Punkt und klicken Sie darauf.
● Wählen Sie das Flächenwerkzeug , um die Fläche innerhalb der von Ihnen
gezeichneten Liniensegmente zu messen. Klicken Sie auf jeden zu messenden Punkt.
Nachdem Sie auf mindestens zwei Punkte geklickt haben, klicken Sie noch einmal auf den
ersten Punkt, um die Flächenmessung abzuschließen.
Hinweis: Sie können einen Messvorgang auch beenden, indem Sie mit der rechten
Maustaste (Windows) bzw. bei gedrückter Ctrl-Taste (Mac OS) klicken und im
Kontextmenü die Option "Messung abschließen" auswählen.
3. Beim Messen von Objekten haben Sie folgende Möglichkeiten:
● Geben Sie im Dialogfeld des Werkzeugs die gewünschte Zahl ein, um das
Skalierungsverhältnis (z. B. 3:2) für die Zeichenflächen zu ändern. Bei Bedarf können Sie
auch die Maßeinheiten ändern.
● Aktivieren Sie im Dialogfeld das Kontrollkästchen "Messungsmarkierung", wenn die
von Ihnen gezeichneten Linien als Kommentar angezeigt werden sollen. Sie können dann
mit dem Hand-Werkzeug auf die Anmerkung doppelklicken, um die Messung für die von
Ihnen gezeichneten Liniensegmente anzuzeigen. Wurde "Anmerkung" nicht aktiviert, wird
das von Ihnen gezeichnete Objekt ausgeblendet, sobald Sie ein neues Objekts messen oder
ein anderes Werkzeug auswählen.
Page 79

Fensterbereich "Info" anzeigen
Im Fensterbereich "Info" können Sie die Koordinatenposition des Mauszeigers im
Dokumentfenster sehen. Die Positionszählung beginnt in der oberen linken Ecke des
Dokuments. Der Fensterbereich "Info" zeigt auch die Breite und Höhe des ausgewählten
Objekts an, während Sie dessen Größe verändern.
So verwenden Sie den Fensterbereich "Info"
1. Wählen Sie "Anzeige" > "Navigationsregisterkarten" > "Info".
2. Verschieben Sie den Mauszeiger, um die X- und Y-Koordinaten anzuzeigen.
So ändern Sie die im Fenster angezeigten Maßeinheiten
Wählen Sie im Menü "Optionen" im Fenster "Info" eine andere Maßeinheit. Neben der
momentan ausgewählten Option wird ein Häkchen angezeigt.
Page 80

Arbeitsbereich anpassen
Sie können den Arbeitsbereich an Ihre Arbeitsgewohnheiten anpassen. So können Sie
z. B. das Erscheinungsbild von Werkzeugen und des Navigationsfensters ändern, diese
verschieben und ihre Position auf dem Desktop verankern. Der von Ihnen erstellte
Arbeitsbereich bleibt solange der Standard-Arbeitsbereich, bis Sie ihn ändern.
So blenden Sie die Menüleiste ein bzw. aus
Zum Ausblenden der Menüleiste wählen Sie "Anzeige" > "Menüleiste". Drücken Sie F9,
um die Menüleiste wieder einzublenden.
So ändern Sie die Anzeige einer Navigationsregisterkarte
Wählen Sie eine der folgenden Möglichkeiten:
● Ziehen Sie am rechten Rand eines Navigationsfensters, um seine Breite zu ändern.
● Um eine Registerkarte in einem schwebenden Fenster anzuzeigen, ziehen Sie sie aus dem
Navigationsfenster in das Dokumentfenster.
● Um eine Registerkarte in ein vorhandenes schwebendes Fenster oder in das
Navigationsfenster zu verschieben, ziehen Sie sie dorthin.
● Um ein schwebendes Fensters auszublenden, so dass nur noch die Registerkarten
angezeigt werden, doppelklicken Sie oben im Fenster auf den Namen der Registerkarte.
Doppelklicken Sie erneut auf den Namen der Registerkarte, um das Fenster wieder in
voller Größe anzuzeigen.
So blenden Sie Werkzeugbeschriftungen ein bzw. aus
Wählen Sie eine der folgenden Möglichkeiten:
● Wählen Sie "Anzeige" > "Werkzeugleisten" > "Schaltflächenbeschriftungen anzeigen" >
[Option].
Hinweis: Werkzeugbeschriftungen werden selektiv ausgeschaltet, wenn der Platz im
Werkzeugleistenbereich knapp wird.
So verschieben Sie eine Werkzeugleiste
Führen Sie einen der folgenden Schritte aus:
● Ziehen Sie die Werkzeugleiste an der Trennlinie, die sich am linken Rand der Leiste
befindet. Sie können die Werkzeugleiste innerhalb des Werkzeugleistenbereichs
verschieben oder in das Dokumentfenster ziehen, um eine schwebende Werkzeugleiste zu
erstellen. Zum Wiederherstellen der Originalposition können Sie die Leiste an ihren
Ausgangsort zurückziehen.
● Zum Verschieben einer schwebenden Werkzeugleiste ziehen Sie an der Titelleiste.
Werkzeuge aus dem Werkzeugleistenbereich verschieben
So verankern Sie die Position einer Werkzeugleiste
Wählen Sie "Anzeige" > "Werkzeugleisten" > "Werkzeugleistenposition sperren".
Die Trennlinie verschwindet, wenn Werkzeugleisten verankert werden.
Hinweis: Das Sperren der Werkzeugleistenposition verankert die Werkzeugleisten
innerhalb des Werkzeugleistenbereichs. Schwebende Werkzeugleisten sind davon nicht
betroffen.
So docken Sie Werkzeugleisten an
Wählen Sie "Anzeige" > "Werkzeugleisten" > "Alle Werkzeugleisten andocken", um alle
schwebenden Werkzeugleisten an ihre Standardposition im Werkzeugleistenbereich
anzudocken. Bei Bedarf erweitert sich der Werkzeugleistenbereich auf drei Zeilen. Um
Platz zu sparen, werden die Werkzeugleistenbezeichnungen selektiv ausgeblendet.
So verschieben Sie Werkzeugleisten zurück an ihre Standardposition
Wählen Sie "Anzeige" > "Werkzeugleisten" > "Werkzeugleistenposition zurücksetzen".
Page 81

Grundeinstellungen festlegen
Im Dialogfeld "Grundeinstellungen" von Adobe Acrobat Professional können Sie ein
Standard-Seitenlayout definieren und die Anwendung in vielerlei anderer Hinsicht
anpassen. Diese Grundeinstellungen steuern die Anwendung auf Ihrem System, sie
beziehen sich nicht auf ein bestimmtes Adobe PDF-Dokument.
Hinweis: Wenn Sie ein Zusatzmodul eines anderen Herstellers installieren, wird in das
Menü "Datei" der Befehl "Grundeinstellungen für Drittanbieter" aufgenommen.
So legen Sie Grundeinstellungen fest
1. Führen Sie einen der folgenden Schritte aus:
● Wählen Sie "Bearbeiten" > "Grundeinstellungen" (Windows) bzw. "Acrobat" >
"Grundeinstellungen" (Mac OS).
● Wählen Sie im Dokumentfenstermenü die Option "Grundeinstellungen".
2. Wählen Sie im Dialogfeld "Grundeinstellungen" eine der Kategorien in der Liste auf der
linken Seite aus.
3. Wählen Sie die gewünschten Optionen für die jeweilige Funktion und klicken Sie auf
"OK". Klicken Sie auf "Abbrechen", um die Einstellungen nicht zu ändern.
Verwandte Themen:
Grundeinstellungen - Kategorien
Grundeinstellungen für den Programmstart
Grundeinstellungen für die Seitenanzeige
Allgemeine Grundeinstellungen
Grundeinstellungen für den Vollbildmodus
Page 82

Grundeinstellungen - Kategorien
Sie legen die Grundeinstellungen nach Kategorien fest.
Allgemein
Legt verschiedene Grundeinstellungen fest, z. B. für die Anzeige und Auswahl von Text
und Bildern. (Siehe Allgemeine Grundeinstellungen.)
Aus PDF konvertieren
Legt Optionen zum Konvertieren von Adobe PDF-Inhalt in verschiedene Dateitypen mit
Hilfe des Befehls "Speichern unter" fest. Wenn Sie an den Konvertierungsoptionen, auf
die Sie über den Befehl "Speichern unter" zugreifen, Änderungen vornehmen, werden
diese in dieser Kategorie widergespiegelt. (Siehe Adobe PDF-Dokumente in andere
Dateiformate konvertieren.)
Hinweis: Diese Einstellungen entsprechen nicht den im Rahmen des Befehls "Alle Bilder
exportieren" verwendeten Konvertierungseinstellungen.
Ausgabehilfe
Legt Grundeinstellungen fest, damit Anwender mit Seh- und Bewegungseinschränkungen
leichter auf Adobe PDF-Dokumente zugreifen können. (Siehe Grundeinstellungen für die
Ausgabehilfe festlegen.)
Berechtigungen
Legt Berechtigungen für vertrauenswürdige Personen fest.
(Siehe Berechtigungseinstellungen festlegen.)
Catalog
Bestimmt Index-Parameter, z. B. Definitionen für Benutzer-spezifische Eigenschaften,
Stoppwörter und Tags. (Siehe Grundeinstellungen für "Catalog" festlegen.)
Einheiten und Hilfslinien
Definiert die Maßeinheiten sowie die Darstellung von Linealen und Rastern.
Farbmanagement
Legt Grundeinstellungen fest, damit Farben auf verschiedenen Geräten korrekt
interpretiert werden. (Siehe Farben in Acrobat verwalten.)
Kommentieren
Definiert Grundeinstellungen zur Darstellung und Funktion von Dokumentkommentaren.
(Siehe Grundeinstellungen für Kommentare festlegen.)
In PDF konvertieren
Legt Optionen zum Konvertieren verschiedener Dateitypen in Adobe PDF-Dateien mit
Hilfe des Befehls "Öffnen" fest.
Formulare
Definiert Grundeinstellungen zur Darstellung und Funktion von Formularen. (Siehe
Grundeinstellungen für Formulare festlegen.)
Identität
Definiert die Grundeinstellungen für die persönlichen Informationen für Verfasser und
digitale Unterschriften.
International
Legt die in Adobe Acrobat verwendete Sprache fest bzw. lässt Sie die Sprache jedes Mal
auswählen, wenn Sie das Programm starten. Sie können die Standard-Absatzrichtung
steuern und Optionen für Sprachen aktivieren, bei denen Text von rechts nach links
gelesen wird.
Internet
Legt Optionen für den Web-Browser und die Internet-Verbindung fest. Sie können
angeben, dass bei jedem Programmstart geprüft werden soll, ob die Standard-BrowserEinstellungen mit der Anwendung kompatibel sind. Sie können außerdem eine
Verbindungsgeschwindigkeit für das Multimedia-Zusatzmodul wählen. Hier nehmen
Sie auch die Einstellungen für die Internet-Verbindung vor. (Weitere Informationen zum
Einrichten von Acrobat als Hilfsprogramm unter Windows finden Sie unter Adobe PDF-
Dokumente in einem Web-Browser anzeigen.)
JavaScript
Legt die Grundeinstellungen zur Aktivierung von JavaScript fest. Definiert außerdem die
standardmäßigen JavaScript-Editoren und -Debugger. Der JavaScript Reference Guide ist
auf der Web-Site von Adobe unter http://partners.adobe.com/asn/developer/acrosdk/main.
html (nur Englisch) verfügbar.
Lesen
Legt Sprachausgabeoptionen fest, wie Tonhöhe, Lautstärke und Geschwindigkeit. Diese
dienen der sprachlichen Übermittlung. Außerdem werden Optionen für die Leserichtung
und Sprachausgabeprogramme definiert. (Siehe Lesen-Grundeinstellungen festlegen.)
Messen
Legt den Toleranzbereich für die Funktion "An Inhalt anpassen" fest. Sie können zudem
bestimmen, ob die Maßeinheiten und der Maßstab des Dokuments verwendet werden
sollen.
Multimedia
Legt den bevorzugten Medien-Player für die Wiedergabe von 3D-Inhalten, Movie- und
Audio-Clips sowie andere Multimedia-Optionen fest. (Siehe Multimedia-
Grundeinstellungen festlegen.)
Programmstart
Legt Grundeinstellungen zum Öffnen der Anwendung und zum Öffnen von Dokumenten
fest. (Siehe Grundeinstellungen für den Programmstart.)
Rechtschreibung
Legt Grundeinstellungen für die Rechtschreibprüfung fest und bestimmt, ob die
Rechtschreibung während der Texteingabe geprüft wird. (Siehe Grundeinstellungen für
Rechtschreibung festlegen.)
Seitenanzeige
Legt Einstellungen für die Seitenanzeige fest. (Siehe Grundeinstellungen für die
Seitenanzeige.)
Sicherheit
Legt den bevorzugten Sicherheits-Handler sowie die Grundeinstellungen zum Erstellen
und Verwalten digitaler Unterschriften und deren Darstellungsweise fest. (Siehe
Grundeinstellungen für digitale Unterschriften festlegen.)
Stapelverarbeitung
Legt Stapelverarbeitungs- und Sicherheits-Handler-Optionen für die gleichzeitige
Verarbeitung von Dokumentgruppen fest. (Siehe Stapelverarbeitungs-Grundeinstellungen
definieren.)
Suchen
Legt die Grundeinstellungen für Suchvorgänge und die Schnellsuche fest.
(Siehe Grundeinstellungen für die Suche festlegen.)
TouchUp
Definiert den standardmäßigen Bild-Editor bzw. Seiten-/Objekt-Editor. (Siehe Bilder und
Objekte bearbeiten.)
Überprüfen
Legt den Servertyp und die Servereinstellungen für die Online-Überprüfung fest.
Updates
Legt fest, in welchen Zeitintervallen geprüft wird, ob Software-Updates verfügbar sind.
(Siehe Adobe Acrobat aktualisieren.)
Vollbild
Legt Grundeinstellungen für die Navigation, die Übergänge sowie das Mausverhalten fest,
wenn Dokumente im Vollbildmodus angezeigt werden. (Siehe Grundeinstellungen für den
Vollbildmodus.)
Web Capture
Legt die Grundeinstellungen zum Herunterladen von HTML-Seiten aus dem Internet bzw.
aus einem Intranet sowie zum Konvertieren dieser Seiten in PDF-Dokumente fest. (Siehe
Web Capture-Grundeinstellungen festlegen.)
Page 83

Grundeinstellungen für den Programmstart
Im Fenster "Programmstart" des Dialogfelds "Grundeinstellungen" können Sie festlegen,
wie Dokumente geöffnet und die Anwendung gestartet werden soll. Hierzu stehen die
folgenden Optionen zur Verfügung:
Maximale Dokumentzahl in der Liste zuletzt verwendeter Dateien
Legt die maximale Anzahl der Dokumente fest, die im Menü "Datei" (Windows) bzw. bei
Wahl des Befehls "Datei" > "Letzte Datei öffnen" (Mac OS) aufgeführt werden. Unter
Windows ist ein Standardwert von fünf, unter Mac OS von neun festgelegt.
Dateien im Organizer-Verlauf aufführen für
Legt den maximalen Zeitraum fest, in dem PDF-Dateien im Verlauf angezeigt werden.
Dokumente mit zuletzt angezeigter Seite wieder öffnen
Gibt an, ob Dokumente automatisch mit der zuletzt in der vorherigen Sitzung angezeigten
Seite geöffnet werden.
Seiten-Cache verwenden
Speichert die jeweils nächste Seite in einem Puffer, noch bevor die aktuelle Seite
angezeigt wird, um die zum Blättern durch ein Dokument erforderliche Zeit zu reduzieren.
Einstellung des Ebenenstatus durch Benutzerinformation zulassen
Ermöglicht dem Verfasser eines PDF-Dokuments mit Ebenen die Ebenensichtbarkeit
basierend auf den Benutzerinformationen festzulegen.
Dokumentstatus-Dialogfeld öffnen, wenn diese Statuselemente angezeigt werden
Gibt an, welche Dokumente beim Öffnen automatisch mit einem Statusdialogfeld
angezeigt werden.
Eröffnungsbildschirm anzeigen
Bestimmt, ob der Eröffnungsbildschirm der Anwendung bei jedem Programmstart
angezeigt wird.
Nur zertifizierte Zusatzmodule verwenden
Stellt sicher, dass ausschließlich von Adobe-zertifizierte Zusatzmodule anderer Hersteller
geladen werden.
Page 84

Grundeinstellungen für die Seitenanzeige
Das Fenster "Seitenanzeige" des Dialogfelds "Grundeinstellungen" umfasst die folgenden
Optionen für die Seitendarstellung:
Standard-Seitenlayout
Legt das Seitenlayout fest, das beim erstmaligem Öffnen eines Dokuments für den
Bildlauf verwendet wird.
Objekt-, Endformat- und Anschnitt-Rahmen anzeigen
Zeigt alle für ein Dokument definierten Objekt-, Endformat- und Anschnitt-Rahmen an.
Großformatige Bilder anzeigen
Zeigt großformatige Bilder an. Kann Ihr System Seiten mit vielen Bildern nicht schnell
genug verarbeiten, empfiehlt es sich, diese Option zu deaktivieren.
Seite bis Rand anzeigen
Entfernt den dünnen weißen Rand, der manchmal bei Adobe PDF-Seiten angezeigt wird.
Wenn Sie diese Option nicht aktivieren, werden die Seiten wie vom Druckertreiber
definiert mit dem weißen Rand gedruckt.
Transparenzraster anzeigen
Zeigt das Raster hinter transparenten Objekten an.
Logische Seitenzahlen verwenden
Ermöglicht die Verwendung des Befehls "Seiten nummerieren", um
Seitennummerierungen in Adobe PDF-Dokumenten anzuzeigen, die mit den gedruckten
Seitenzahlen übereinstimmen. Eine Seitenzahl, gefolgt von der Seitenposition in
Klammern, erscheint in der Statusleiste und in den Dialogfeldern "Gehe zu Seite" und
"Drucken". Trägt beispielsweise die erste Seite die Zahl "i", wird die Nummerierung ggf.
als "i (1 von 10)" angezeigt. Ist diese Option nicht aktiviert, werden die Informationen zur
Seitennummerierung im Dokument ignoriert und die Seiten werden mit arabischen Ziffern
beginnend mit 1 nummeriert. Wenn Sie diese Option aktivieren, funktioniert der ZurückBefehl des Web-Browsers im Allgemeinen korrekt. Weitere Informationen zur logischen
Seitennummerierung finden Sie unter Seitennummerierung.
CoolType verwenden
Mit CoolType kann die Textanzeige optimal auf Ihrem Bildschirm abgestimmt werden.
Überdruckvorschau
Aktiviert bzw. deaktiviert die Überdruckvorschau. In der Überdruckvorschau können Sie
auf dem Bildschirm sehen, wie Druckfarben-Aliase sich auf die gedruckte Ausgabe
auswirken. Ein Druck- oder Serviceanbieter erstellt beispielsweise ein Druckfarben-Alias,
wenn ein Dokument zwei ähnliche Volltonfarben enthält, aber nur eine dieser Farben
benötigt wird.
Text/Vektorgrafiken/Bilder glätten
Legen Sie fest, ob Text, Vektorgrafiken oder Bilder geglättet werden sollen.
Standardmäßig werden Text und Bilder geglättet.
Text skizzieren unter
Mit dieser Option wird Text unter der angegebenen Punktgröße mit grauen Linien
skizziert (dargestellt).
Systemeinstellung verwenden
Verwendet die Systemeinstellungen für die Bildschirmauflösung.
Benutzerdefinierte Auflösung
Legt die Bildschirmauflösung fest.
Standardvergrößerung
Legt fest, welcher Zoom-Faktor für ein PDF-Dokument beim erstmaligen Öffnen zu
verwenden ist. Dieser Wert hat gegenüber den Dokumenteinstellungen Vorrang.
Max. Vergrößerung Seitenbreite
Legt fest, welche maximale Vergrößerung für die Anzeige "Seitenbreite" und für das
Anzeigen von Artikeln gelten soll.
Page 85

Allgemeine Grundeinstellungen
Die Kategorie "Allgemein" des Dialogfelds "Grundeinstellungen" bietet die folgenden
Optionen:
Dokumentänderungen automatisch in folgenden Zeitabständen in temporärer Datei
speichern
Legt fest, wie oft Änderungen an einem geöffneten Dokument automatisch in Acrobat im
Hintergrund gespeichert werden.
Automatisch URLs im Text erkennen
Legt fest, ob Web-Verknüpfungen, die nicht in Adobe Acrobat erstellt wurden,
automatisch im PDF-Dokument erkannt und als anklickbare Verknüpfungen angezeigt
werden.
Verknüpfungen mit anderen Dokumenten im selben Fenster anzeigen
Schließt das aktuelle Dokument und öffnet das verknüpfte Dokument in demselben
Fenster. Hierdurch wird die Anzahl der geöffneten Fenster so gering wie möglich
gehalten. Ist das verknüpfte Dokument bereits in einem anderen Fenster geöffnet, wird
durch Klicken auf eine Verknüpfung zur geöffneten Datei das aktuelle Dokument nicht
geschlossen. Wurde diese Option nicht aktiviert, wird beim Klicken auf eine Verknüpfung
zu einem anderen Dokument ein neues Fenster geöffnet.
Hinweis: Um diese Einstellung außer Kraft zu setzen, halten Sie die Strg-Taste
(Windows) bzw. die Wahltaste (Mac OS) gedrückt und wählen "Verknüpfung in neuem
Fenster öffnen".
"Speichern unter" optimiert für schnelle Web-Anzeige
Strukturiert ein PDF-Dokument so um, dass ein seitenweises Herunterladen von einem
Web-Server möglich ist.
PostScript-Passthrough beim Drucken ausgeben
Aktiviert die Ausgabe von PostScript XObjects in der PDF-Datei, wenn diese auf einem
PostScript-Drucker gedruckt wird.
Druckvorschau aktivieren
Steuert das Anzeigefenster im Dialogfeld "Drucken". Dort wird angezeigt, wie die PDFDatei gedruckt wird. Durch Deaktivieren der Option wird die Anzeige im Dialogfeld
"Drucken" beschleunigt.
Zugriffstasten zum Zugreifen auf Werkzeuge verwenden
Ermöglicht die Auswahl von Werkzeugen über Tastaturbefehle. Diese Option ist
standardmäßig deaktiviert.
Textauswahl per Hand-Werkzeug zulassen
Legt automatisch das Hand-Werkzeug als Textauswahl-Werkzeug fest, wenn es in einem
Adobe PDF-Dokument über Text gezogen wird.
Warnungen bei Bearbeitungsvorgängen deaktivieren
Deaktiviert Warnungen, die normalerweise beim Löschen von Elementen wie
Verknüpfungen, Seiten, Miniaturansichten und Lesezeichen ausgegeben werden.
Dokumente in Taskleiste anzeigen
Aktiviert bzw. deaktiviert die Anzeige von in Acrobat geöffneten Dokumenten als
Schaltflächen in der Windows-Taskleiste. Sie können über diese Schaltflächen zwischen
den Dokumenten wechseln.
Werkzeugoptionen auswählen
Bestimmt die Reihenfolge bei der Auswahl von Bildern und Text.
Textauswahlrand
Legt die Nähe (in Pixel) fest, die das Textauswahl-Werkzeug zum Text aufweisen muss,
bevor es die Form eines Textauswahl-Cursors annimmt. Sie können einen Wert zwischen
0 und 20 Pixel wählen.
Spaltenauswahlrand
Legt die Nähe (in Pixel) fest, die das Textauswahl-Werkzeug zum Rand der Textauswahl
aufweisen muss, bevor von der Text- zur Spaltenauswahl gewechselt wird. Sie können
einen Wert zwischen 0 und 20 Pixel wählen. Wenn Sie als Wert "0" (null) Pixel eingeben,
können Sie keine Spalten, sondern nur Text auswählen.
Feste Auflösung für Schnappschüsse verwenden
Legt die Auflösung fest, mit der bei einem Schnappschuss aufgenommenen Bilder kopiert
werden.
Verwaltung von Version Cue-Arbeitsgruppendatei aktivieren
Aktiviert Version Cue™ und fügt dem Menü "Datei" die Optionen "Version speichern"
und "Versionen..." hinzu.
Hinweis: Zum Verwenden von Version Cue in Acrobat müssen Sie auf einen Version
Cue-Arbeitsbereich in Adobe Creative Suite Zugriff haben.
Page 86

Grundeinstellungen für den Vollbildmodus
Das Fenster "Vollbild" im Dialogfeld "Grundeinstellungen" bietet die folgenden
Navigations- und Anzeigeoptionen, wenn ein Adobe PDF-Dokument im Vollbildmodus
angezeigt wird.
Automatisch blättern nach
Legt fest, ob in periodisch festgelegten Abständen automatisch umgeblättert werden soll.
Sie können mit der Maus oder der Tastatur durch ein Dokument blättern, auch wenn das
automatische Blättern aktiviert ist.
Endlos:
Blättert ununterbrochen durch ein PDF-Dokument. Nach der letzten Seite kehren Sie
wieder zur ersten Seite zurück. Diese Option wird gewöhnlich für Werbepräsentationen
verwendet.
Abbrechen mit Esc-Taste
Legt fest, dass der Vollbildmodus durch Drücken der Esc-Taste verlassen werden kann.
Wenn diese Option nicht aktiviert ist, können Sie den Vollbildmodus durch Drücken der
Strg-Taste+L (Windows) bzw. der Befehlstaste+L (Mac OS) beenden.
Nächste Seite mit linker Maustaste; vorherige Seite mit rechter Maustaste
Ermöglicht in einem Adobe PDF-Dokument die Seitennavigation durch Klicken mit der
Maustaste. Sie können auch durch Drücken der Eingabe- (vorwärts), der Umschalt+Eingabetaste (rückwärts) oder der Pfeiltasten durch das Dokument blättern.
Navigationsleiste anzeigen
Zeigt unabhängig von den Dokumenteinstellungen eine reduzierte Navigationsleiste an.
Alle Übergänge ignorieren
Entfernt Übergänge aus Präsentationen, die im Vollbildmodus angezeigt werden.
Standardübergang
Legt fest, welcher Übergangseffekt angezeigt werden soll, wenn Sie im Vollbildmodus
blättern und kein Übergangseffekt für das angezeigte Dokument festgelegt wurde.
Maus-Cursor
Legt fest, ob der Cursor ein- oder ausgeblendet wird.
Hintergrundfarbe
Legt die Hintergrundfarbe des Fensters im Vollbildmodus fest. Bei Wahl von "Andere
Farbe" können Sie eine Farbe aus der Farbpalette des Systems wählen.
Page 87

Zusatzmodule verwalten
Zusatzmodule erweitern die Funktionen des Programms, erfordern jedoch auch eine
höhere Speicherkapazität. Installieren Sie daher nur die Zusatzmodule, die Sie auch
verwenden. Damit ein Zusatzmodul korrekt ausgeführt wird, muss dieses im Unterordner
für Zusatzmodule (Plug_ins) gespeichert sein. Sie können beim Starten der Software die
Zusatzmodule auch vorübergehend deaktivieren.
So deaktivieren Sie ein Zusatzmodul
1. Öffnen Sie unter Windows den Ordner "plug_ins" im Ordner "Acrobat" im Ordner
"Adobe Acrobat 7". Klicken Sie unter Mac OS bei gedrückter Ctrl-Taste auf das
Anwendungssymbol und wählen Sie die Option zum Anzeigen des Paketinhalts.
Doppelklicken Sie dann auf den Ordner "Contents" und öffnen Sie den Ordner "Plug_ins".
2. Wählen Sie die Zusatzmodule aus, die Sie nicht laden möchten, und verschieben Sie sie
aus dem Ordner. Möglicherweise sind einige Zusatzmodule wiederum in Unterordnern
gespeichert.
So deaktivieren Sie vorübergehend alle Zusatzmodule
Drücken Sie die Umschalttaste, sobald Sie Acrobat starten.
Page 88

Adobe PDF-Dokumente in einem Web-Browser anzeigen
Mit Adobe Acrobat können Sie Adobe PDF-Dokumente problemlos im Internet
anzeigen. Sie können PDF-Dokumente in einem Web-Browser öffnen oder Acrobat als
eigenständige Hilfsanwendung einrichten. In zweiten Fall werden PDF-Dokumente, die
Sie vom Internet herunterladen oder im Web öffnen, in einem separaten Acrobat-Fenster
angezeigt. Wenn Sie in den Grundeinstellungen festlegen, dass Acrobat als eigenständige
Anwendung außerhalb des Browsers verwendet werden soll und verknüpfte PDFDokumente automatisch in Acrobat geöffnet werden sollen, stehen die Funktionen
zur schnellen Web-Anzeige, zum Einreichen von Formularen im Browser und zum
Hervorheben von Treffern bei der Suche im Web nicht zur Verfügung.
So verwenden Sie Adobe Acrobat als Hilfsprogramm
1. Wählen Sie "Bearbeiten" > "Grundeinstellungen" (Windows) bzw. "Acrobat" >
"Grundeinstellungen" (Mac OS) und klicken Sie links im Fenster auf "Internet".
2. Deaktivieren Sie "PDF in Browser anzeigen" und klicken Sie auf "OK".
So legen Sie Browser- und Internet-Grundeinstellungen fest
1. Wählen Sie "Bearbeiten" > "Grundeinstellungen" (Windows) bzw. "Acrobat" >
"Grundeinstellungen" (Mac OS) und klicken Sie links im Fenster auf "Internet".
2. Legen Sie die folgenden Optionen fest und klicken Sie auf "OK".
PDF in Browser anzeigen
Zeigt alle im Internet aufgerufenen PDF-Dokumente im Browser-Fenster an. Wenn diese
Option nicht aktiviert ist, werden PDF-Dokumente in einem separaten Adobe AcrobatFenster geöffnet.
Browser-Einstellungen beim Starten von Acrobat überprüfen
Prüft bei jedem Programmstart, ob die Standard-Browser-Einstellungen mit der
Anwendung kompatibel sind.
Schnelle Web-Anzeige zulassen
Lädt PDF-Dokumente seitenweise zur Anzeige im Web herunter. Ist diese Option nicht
aktiviert, wird vor dem Anzeigen erst die gesamte PDF-Datei heruntergeladen. Wenn Sie
möchten, dass das gesamte PDF-Dokument im Hintergrund weiter heruntergeladen wird,
während bereits die erste Seite der angeforderten Information angezeigt wird, sollten Sie
auch "Herunterladen im Hintergrund zulassen" aktivieren.
Herunterladen im Hintergrund zulassen
Ermöglicht, dass ein PDF-Dokument weiter aus dem Internet heruntergeladen wird, selbst
wenn die erste angeforderte Seite bereits angezeigt wird. Das Herunterladen im
Hintergrund wird unterbrochen, sobald Sie andere Vorgänge in Acrobat durchführen, z. B.
durch ein Dokument blättern.
Verbindungsgeschwindigkeit
Wählen Sie in der Dropdown-Liste eine Verbindungsgeschwindigkeit aus. Diese
Einstellung wird auch vom Multimedia-Zusatzmodul verwendet.
Internet-Einstellungen
Klicken Sie auf diese Schaltfläche, um Ihre Internet-Verbindung einzurichten. Befolgen
Sie die Anweisungen oder setzen Sie sich mit Ihrem Internet-Dienstanbieter in
Verbindung, wenn Sie Hilfe benötigen.
Verwandte Themen:
Anzeige in einem Browser unter Windows
Anzeige in einem Browser unter Mac OS
Page 89

Anzeige in einem Browser unter Windows
Es ist möglich, das PDF-Dokument im Web-Browser anzuzeigen, wenn Internet Explorer
ab Version 5.5, Netscape Navigator ab Version 7.1 oder AOL ab Version 9.0 verwendet
wird. Da Tastaturbefehle dem Web-Browser zugeordnet sein können, sind einige
Kurzbefehle von Adobe Acrobat möglicherweise nicht verfügbar. Außerdem müssen Sie
u. U. statt der Browser-Werkzeugleiste oder -Menüleiste die Werkzeuge und Befehle in
der Werkzeugleiste von Adobe Acrobat verwenden. Um beispielsweise ein PDFDokument zu drucken, müssen Sie die Schaltfläche "Drucken" in Adobe Acrobat
verwenden und nicht den Menübefehl "Datei" > "Drucken" im Browser. (In Internet
Explorer können Sie die Werkzeugleistenbefehle "Datei" > "Drucken", "Bearbeiten" >
"Kopieren" sowie "Bearbeiten" > "Suchen" verwenden.)
Page 90

Anzeige in einem Browser unter Mac OS
Acrobat 7.0 greift automatisch auf Safari ab Version 1.2.3 unter Mac OS ab Version 10.3
zu, um Adobe PDF-Dokumente im Web anzuzeigen. Wenn Sie Acrobat 7.0 zum ersten
Mal öffnen, wird das System automatisch so konfiguriert, dass PDF-Dateien im Browser
angezeigt werden. Acrobat fügt der Werkzeug- und Menüleiste von Safari keine
Werkzeuge und Menüs hinzu.
Hinweis: Safari darf beim ersten Öffnen von Adobe Acrobat nicht geöffnet sein.
Wenn Sie PDF-Dokumente im Browser anzeigen, stehen einige Tastenkürzel
möglicherweise nicht zur Verfügung, weil Sie dem Browser zugeordnet sind. Außerdem
müssen Sie u. U. statt der Browser-Werkzeugleiste oder -Menüleiste die Werkzeuge und
Befehle in der Werkzeugleiste von Adobe Acrobat verwenden. Um beispielsweise ein
PDF-Dokument zu drucken, müssen Sie die Schaltfläche "Drucken" in Adobe Acrobat
bzw. Adobe Reader verwenden und nicht den Menübefehl "Datei" > "Drucken" im
Browser.
Wichtig: Falls auf dem System zuerst Adobe Reader installiert war, bevor Acrobat
Professional installiert wurde, öffnet Safari weiterhin Adobe Reader, um PDF-Dokumente
im Browser anzuzeigen. Um dies zu ändern und Acrobat Professional als
Standardanwendung festzulegen, müssen Sie Safari und alle Versionen von Acrobat oder
Adobe Reader schließen und dann zuerst Acrobat und anschließend Safari neu starten.
Page 91

Mit nicht englischen Sprachen in Adobe PDF-Dateien arbeiten
Sie können in Adobe Acrobat PDF-Dokumente mit asiatischem (traditionelles Chinesisch,
vereinfachtes Chinesisch, Japanisch und Koreanisch), mittel- und osteuropäischen sowie
kyrillischem Text anzeigen, durchsuchen und drucken. Sie können diese Sprachen auch
zum Ausfüllen von Formularen, Hinzufügen von Kommentaren und für digitale
Unterschriften verwenden.
Verwandte Themen:
Adobe PDF-Dateien in asiatischen Sprachen
Mittel- und osteuropäische Sprachen in Adobe PDF-Dateien
Page 92

Adobe PDF-Dateien in asiatischen Sprachen
Dieser Abschnitt enthält Informationen zum Erstellen und Verwalten von asiatisch
sprachigen PDF-Dateien auf einem nicht asiatisch sprachigen Betriebssystem. Sie können
nahezu alle Acrobat-Funktionen auch bei chinesischen (traditionell und vereinfacht),
japanischen und koreanischen Texten verwenden.
Unter Mac OS wird asiatischer Text automatisch unterstützt.
Unter Windows müssen Sie im Rahmen der angepassten Installation die Dateien zur
Unterstützung asiatischer Sprachen installieren. Außerdem müssen Sie unter "Adobe PDF
erstellen" und "Adobe PDF anzeigen" die Optionen für die Unterstützung asiatischer
Sprachen auswählen. Ferner muss auch eine Unterstützung für asiatische Sprachen auf
Ihrem Betriebssystem installiert sein.
PDFMaker und der Adobe PDF-Drucker betten die meisten asiatischen Schriften
automatisch beim Erstellen von PDF-Dateien ein. Sie können die Einbettung asiatischer
Schriften steuern.
Unter Windows können Sie asiatische Sprachen unter Umständen auch dann anzeigen und
drucken, wenn die erforderliche Unterstützung dieser Sprachen auf dem System nicht
installiert ist. Wenn Sie eine PDF-Datei, die eine Sprachunterstützung erfordert, öffnen,
werden Sie automatisch aufgefordert, das notwendige Sprachpaket zu installieren.
Page 93

Mittel- und osteuropäische Sprachen in Adobe PDF-Dateien
Sie können mit Adobe PDF-Dokumenten, die kyrillischen Text (einschließlich Bulgarisch
und Russisch) oder mittel- und osteuropäischen Text (einschließlich Tschechisch,
Ungarisch und Polnisch) enthalten, arbeiten, sofern die notwendigen Schriften in die Datei
eingebettet wurden. Wurden die Schriften eingebettet, können Sie die Dateien auf jedem
System anzeigen und drucken. Die Suchfunktion funktioniert auch bei nicht eingebetteten
Schriften.
Hinweis: Wenn Sie eine PDF-Datei öffnen, die Formular- oder Textfelder in diesen
Sprachen enthält, ohne dass die Schriften eingebettet oder auf dem System installiert
wurden, können Sie über "Hilfe" > "Jetzt nach Updates suchen" automatisch die
erforderlichen Sprachpakete herunterladen und installieren.
Page 94

Adobe Version Cue-Projekte
Version Cue umfasst eine Reihe innovativer Funktionen, mit denen Sie Ihre Produktivität
erheblich steigern können, ob Sie nun alleine oder zusammen mit anderen arbeiten. Durch
Version Cue wird das Design-Management in Ihre bestehenden Workflows und über
Acrobat 7.0 Professional, Adobe Creative Suite, Adobe
Illustrator
®
CS, Adobe® InDesign® CS, Adobe® InCopy® CS und Adobe® Photoshop®
CS hinweg integriert.
Version Cue optimiert Ihre Arbeit, wenn Sie folgende Aufgaben in Creative Suite
durchführen:
● Erstellen von Dateiversionen
● Bewahren der Dateisicherheit
● Verwalten der Dateien als private oder freigegebene Projekte
● Suchen anhand von Miniaturansichten sowie Suchen nach Dateiinformationen
(Metadaten) und Versionskommentaren
● Überprüfen von Dateiinformationen, Kommentaren und Dateistatus in privaten und
freigegebenen Projekten beim Durchsuchen
®
GoLive® CS, Adobe®
Mit der Verwaltung des Version Cue-Arbeitsbereichs können Sie auch noch komplexere
Aufgaben durchführen:
● Duplizieren, Exportieren, Sichern und Wiederherstellen von Projekten
● Anzeigen von Informationen zu den Projekten im Arbeitsbereich
● Importieren von Dateien in den Arbeitsbereich mit FTP oder WebDAV
● Löschen von Dateiversionen und Aufheben von Dateisperren
● Einrichten von Projektbenutzern und Zuweisen von Projektrechten
● Einschränken des Zugriffs auf bestimmte Projekte
Hinweis: Die Funktionen von Version Cue können nur mit dem Adobe Version CueArbeitsbereich verwendet werden. Dieser ist Teil der Adobe Creative Suite.
Informationen zur Version Cue-Dokumentation finden Sie unter Info über Adobe Version
Cue. Ein Lernprogramm zur Verwendung von Version Cue finden Sie unter Erste Schritte
mit Version Cue.
Page 95

Adobe PDF-Dateien im Organizer suchen
Das Organizer-Fenster
Page 96

Das Organizer-Fenster
Mit dem Organizer können Sie nach früher bereits geöffneten PDF-Dateien suchen und PDF-Dateien in Sammlungen
oder unter einem bevorzugten Speicherort zusammenfassen. Im Organizer werden Miniaturansichten der PDF-Seiten
angezeigt, über die Sie Dateien schnell wiederfinden können. Außerdem können Sie verwandte PDF-Dateien in Gruppen
zusammenfassen und kürzlich angezeigte Dokumente durchsuchen, suchen und sortieren. Nachdem Sie eine oder auch
mehrere Dateien ausgewählt haben, können Sie mit Hilfe der Schaltflächen über der Dateienliste eine Reihe von
Aufgaben durchführen.
Das Organizer-Fenster unter Windows A. Kategorienfenster zur Unterteilung der PDF-Dateien in verschiedene Kategorien B. Liste
der in der ausgewählten Kategorie enthaltenen PDF-Dateien C. Seitenfenster mit Miniaturansichten für alle Seiten in der
ausgewählten PDF-Datei
So zeigen Sie das Fenster "Organizer" an
Klicken Sie in der Werkzeugleiste "Datei" auf die Schaltfläche "Organizer" oder wählen Sie "Datei" > Organizer >
"Organizer öffnen". (Sie können die Größe der einzelnen Teilfenster anpassen, indem Sie die vertikale Trennlinie
zwischen zwei Fenstern verschieben. Um die Größe des gesamten Organizer-Fensters zu ändern, ziehen Sie an der
rechten oder linken Ecke oder an der Unterkante des Fensters.)
Wenn Sie eine in einer Sammlung enthaltene PDF-Datei öffnen, eine neue Sammlung erstellen oder eine geöffnete
PDF-Datei zu einer Sammlung hinzufügen oder eine PDF-Datei über den Verlauf öffnen möchten, müssen Sie hierfür
nicht unbedingt den Organizer aufrufen. Sie können in Acrobat auch einfach in der Werkzeugleiste "Datei" auf den Pfeil
neben der Schaltfläche "Organizer"
wählen. Hier stehen Ihnen die Befehle für all diese Aufgaben zur Verfügung.
klicken oder den Menüpfad "Datei" > "Organizer" bzw. "Datei" > "Verlauf"
Verwandte Themen:
Das Kategorienfenster im Fenster "Organizer"
Das Teilfenster mit der Dateienliste im Fenster "Organizer"
Das Seitenfenster im Fenster "Organizer"
Page 97

Das Kategorienfenster im Fenster "Organizer"
Das Kategorienfenster im Organizer enthält vier Kategorien, über die Sie PDF-Dateien
auf dem Computer, im Netzwerk und im Internet suchen und verwalten können:
● Die Kategorie "Verlauf" enthält weitere Unterkategorien, in denen alle PDF-Dateien, die
in einem bestimmten Zeitraum geöffnet wurden, aufgeführt werden. Die Namen der
Unterkategorien können nicht geändert werden. Sie können auch keine PDF-Dateien von
Hand zum Verlauf hinzufügen, das dies automatisch geschieht, wenn Sie eine PDF-Datei
öffnen. Sie können jedoch über die Schaltfläche "Verlauf löschen" unten im Teilfenster
mit der Dateienliste alle Einträge im Verlauf löschen. Außerdem können Sie den
maximalen Umfang des Dateiverlaufs steuern oder den Verlauf ganz deaktivieren. Hierzu
müssen Sie in den Grundeinstellungen im Fenster "Programmstart" unter "Dateien im
Organizer-Verlauf aufführen für" die entsprechende Option auswählen.
● Unter "Arbeitsplatz" (Windows) bzw. [Plattenname] (Mac OS) werden die Festplatten
und Ordner in der aktuellen Hierarchie angezeigt. Diese Kategorie ist vor allem dann
hilfreich, wenn Sie den Speicherort einer bestimmten PDF-Datei bereits kennen.
● Unter "Bevorzugte Speicherorte" werden die Ordner, Netzwerklaufwerke und Web-
Verzeichnisse aufgeführt, die von Ihnen als bevorzugte Speicherorte definiert wurden.
Diese Kategorie funktioniert genauso wie Lesezeichen oder Favoriten in einem WebBrowser, nur dass in den Ordnern und auf den Laufwerken PDF-Dateien gespeichert sind.
Sie können hier neue Speicherorte hinzufügen, die einzelnen Ziele jedoch nicht
umbenennen.
● Die Kategorie "Sammlungen" enthält Sammlungen, in denen PDF-Dateien
zusammengefasst sind. Jede Sammlung kann auf mehrere PDF-Dateien verweisen,
gleichgültig, wo die einzelnen Dateien abgelegt wurden. So kann eine Sammlung
beispielsweise PDF-Dateien aus verschiedenen Ordnern auf dem Computer oder
Netzwerk und auch aus dem Internet enthalten. Sie können bestehende Sammlungen
umbenennen, neue Sammlungen hinzufügen und jeder Sammlung weitere PDF-Dateien
zuweisen.
So zeigen Sie PDF-Dateien in einer Organizer-Kategorie an
1. Um den Inhalt einer Kategorie im Kategorienfenster ein- bzw. auszublenden, klicken
Sie auf das Plus- bzw. Minus-Zeichen links neben dem Kategorien- bzw. Ordnersymbol.
2. Wählen Sie dann in der Hauptkategorie eine Unterkategorie bzw. einen weiteren Ordner
aus. Im Seitenfenster werden alle zu dieser Unterkategorie bzw. diesem Ordner gehörigen
PDF-Dateien angezeigt.
So verwalten Sie PDF-Dateien mit der Kategorie "Sammlungen"
1. Wählen Sie eine der folgenden Möglichkeiten, um die Liste der Sammlungen zu
bearbeiten:
● Klicken Sie zum Umbenennen einer Sammlung mit der rechten Maustaste (Windows)
bzw. bei gedrückter Ctrl-Taste (Mac OS) auf die Sammlung, wählen Sie "Sammlung
umbenennen" und geben Sie den neuen Namen ein.
● Klicken Sie zum Löschen einer Sammlung mit der rechten Maustaste (Windows) bzw. bei
gedrückter Ctrl-Taste (Mac OS) auf die Sammlung, wählen Sie "Sammlung löschen" und
klicken Sie in der Bestätigungsmeldung auf "Ja". Die PDF-Dateien selbst werden nicht
gelöscht.
● Wenn Sie eine neue Sammlung hinzufügen möchten, klicken Sie im Fenster "Organizer"
auf die Schaltfläche "Neue Sammlung erstellen"
. Sie können auch in Adobe Acrobat
in der Werkzeugleiste "Datei" auf den Pfeil neben der Schaltfläche "Organizer" klicken
und dann unter "Sammlungen" die Option "Neue Sammlung erstellen" wählen oder
nacheinander auf "Datei" > "Organizer" > "Sammlungen" > "Neue Sammlung erstellen"
klicken. Geben Sie einen Namen für die Sammlung ein.
2. Wählen Sie eine der folgenden Möglichkeiten, um einer Sammlung eine PDF-Datei
hinzuzufügen:
● Klicken Sie mit der rechten Maustaste (Windows) bzw. bei gedrückter Ctrl-Taste
(Mac OS) auf eine Sammlung, wählen Sie "Dateien hinzufügen", wählen Sie die
gewünschte(n) PDF-Datei(en) aus und klicken Sie auf "Hinzufügen".
● Wählen Sie die Unterkategorie bzw. den Ordner mit der gewünschten PDF-Datei aus,
klicken Sie im Teilfenster mit der Dateienliste mit der rechten Maustaste (Windows) bzw.
bei gedrückter Ctrl-Taste (Mac OS) auf die PDF-Datei und wählen Sie "Einer Sammlung
hinzufügen" > [Sammlung].
● Ziehen Sie die gewünschte PDF-Datei aus dem Windows Explorer bzw. Mac OS Finder
in die entsprechende Sammlung im Kategorienfenster.
● Ziehen Sie die gewünschte PDF-Datei aus der Dateienliste in die entsprechende
Sammlung, nachdem Sie unter "Verlauf", "Arbeitsplatz" bzw. "Bevorzugte Speicherorte"
eine Unterkategorie ausgewählt haben.
● Öffnen Sie die PDF-Datei in Adobe Acrobat. Öffnen Sie in der Werkzeugleiste "Datei"
zunächst das Menü "Organizer" und klicken Sie auf "Einer Sammlung hinzufügen"
.
Wenn die Datei einer bestehenden Sammlung hinzugefügt werden soll, wählen Sie
die Sammlung aus und klicken auf "OK". Um die PDF-Datei einer neuen Sammlung
hinzuzufügen, klicken Sie auf die Schaltfläche "Neue Sammlung", geben einen Namen für
die Sammlung ein und klicken dann nacheinander auf "Erstellen" und "OK".
Sie können PDF-Dateien in einer Sammlung über die Schaltfläche "Öffnen" im
Fenster "Organizer" öffnen oder indem Sie sie direkt in Acrobat in einem Untermenü
auswählen. Um eine PDF-Datei in einer Sammlung in Adobe Acrobat zu öffnen, klicken
Sie zunächst entweder auf "Datei" > "Organizer" oder auf das Menü "Organizer"
in
der Werkzeugleiste "Datei" und wählen dann "Sammlungen" > [Sammlung] > [PDF-
Datei].
3. Wenn Sie eine PDF-Datei zwischen zwei Sammlungen verschieben möchten, wählen Sie
den Ordner mit der PDF-Datei aus, klicken mit der rechten Maustaste (Windows) bzw. bei
gedrückter Ctrl-Taste (Mac OS) auf die PDF-Datei in der Dateienliste und wählen dann
"In Sammlung verschieben" > [Sammlung].
4. Wenn Sie eine PDF-Datei aus einer Sammlung entfernen möchten, wählen Sie die
Sammlung aus, klicken mit der rechten Maustaste (Windows) bzw. bei gedrückter CtrlTaste (Mac OS) auf die PDF-Datei in der Dateienliste und wählen dann "Aus
"[Sammlung]" entfernen".
So verwalten Sie PDF-Dateien mit der Kategorie "Bevorzugte Speicherorte"
1. Wählen Sie eine der folgenden Möglichkeiten, um der Liste in dieser Kategorie einen
Ordner oder ein Laufwerk hinzuzufügen:
● Klicken Sie auf "Bevorzugten Speicherort hinzufügen" , wählen Sie den gewünschten
Ordner bzw. das gewünschte Laufwerk aus und klicken Sie auf "OK".
● Klicken Sie mit der rechten Maustaste (Windows) bzw. bei gedrückter Ctrl-Taste
(Mac OS) auf den entsprechenden Ordner in der Kategorie "Arbeitsplatz" (Windows)
bzw. [Plattenname] (Mac OS) und wählen Sie dann "[Name des Ordners/Laufwerks]
den bevorzugten Speicherorten hinzufügen".
● Klicken Sie mit der rechten Maustaste (Windows) bzw. bei gedrückter Ctrl-Taste
(Mac OS) auf den gewünschten Unterordner in der Kategorie "Bevorzugte Speicherorte"
und wählen Sie dann "[Ordnername]" den bevorzugten Speicherorten hinzufügen.
2. Um einen Ordner oder ein Laufwerk aus der Liste der bevorzugten Speicherorte zu
entfernen, klicken Sie mit der rechten Maustaste (Windows) bzw. bei gedrückter CtrlTaste (Mac OS) auf das gewünschte Element und wählen dann " "[Ordner]" aus
bevorzugten Speicherorten entfernen".
So suchen Sie nach PDF-Dateien anhand der Kategorie "Arbeitsplatz" (Windows) bzw.
[Plattenname] (Mac OS)
Wählen Sie in der Kategorie "Arbeitsplatz" (Windows) bzw. [Plattenname] (Mac OS)
einen Ordner aus. Es werden alle PDF-Dateien in diesem Ordner im Teilfenster mit der
Dateienliste angezeigt.
Page 98

Das Teilfenster mit der Dateienliste im Fenster "Organizer"
In der Dateienliste im Fenster "Organizer" werden alle PDF-Dateien in der ausgewählten
Unterkategorie bzw. im ausgewählten Ordner aufgeführt. Dabei werden für jede Datei der
Dateiname, das Änderungsdatum, die Dateigröße, der Speicherort sowie eine
Miniaturansicht angezeigt. Sie können die Liste nach Dateinamen,
Metadateninformationen, Anzahl der Seiten, Dateigröße, Änderungsdatum und dem
letzten Öffnungsdatum sortieren.
Mit den Schaltflächen oben im Fenster "Organizer" können Sie PDF-Dateien öffnen,
drucken und über E-Mail versenden. Außerdem können Sie mehrere PDF-Dateien in
einer Datei zusammenfassen und eine ausgewählte PDF-Datei zur E-Mail- oder Browserbasierten Überprüfung senden.
So arbeiten Sie mit PDF-Dateien im Teilfenster mit der Dateienliste
1. Wählen Sie in der Hauptkategorie eine Unterkategorie oder einen Ordner aus, um die
zugehörigen PDF-Dateien in der Dateienliste anzuzeigen.
2. Wenn Sie die PDF-Dateien anhand eines bestimmten Merkmals sortieren möchten,
wählen Sie das gewünschte Kriterium in der Liste "Sortierfolge" aus. Klicken Sie auf die
Schaltfläche für die aufsteigende bzw. absteigende Sortierreihenfolge neben dem
Menü "Sortierfolge", um die Sortierrichtung zu ändern.
3. Wählen Sie die gewünschte Datei bzw. die gewünschten Dateien aus: Klicken Sie
zur Auswahl einer aufgeführten Datei auf die PDF-Datei. Klicken Sie zur Auswahl aller
angezeigten PDF-Dateien auf "Alles auswählen". Um PDF-Dateien auszuwählen, die
nicht direkt untereinander stehen, halten Sie beim Klicken die Strg-Taste (Windows) bzw.
die Ctrl-Taste (Mac OS) gedrückt. Um eine Reihe untereinander stehender PDF-Dateien
in die Auswahl aufzunehmen, halten Sie beim Klicken die Umschalttaste gedrückt.
4. Wenn Sie den Speicherort der ausgewählten PDF-Datei im Windows Explorer bzw.
Mac OS Finder anzeigen möchten, klicken Sie mit der rechten Maustaste (Windows) bzw.
bei gedrückter Ctrl-Taste (Mac OS) auf die Datei und wählen "In Explorer
anzeigen" (Windows) bzw. "Im Finder anzeigen" (Mac OS.)
5. Wählen Sie eine der folgenden Möglichkeiten, um eine Aktion für die ausgewählten PDFDateien durchzuführen:
● Klicken Sie auf die entsprechende Schaltfläche über der Dateienliste, um PDF-Dateien zu
öffnen, drucken oder per E-Mail zu versenden.
● Wenn Sie mehrere PDF-Dateien in einer einzigen Datei zusammenführen möchten,
klicken Sie auf "PDF-Datei aus mehreren Dateien erstellen". Weitere Informationen
finden Sie unter Adobe PDF-Dateien aus mehreren Dateien erstellen.
● Wenn Sie eine PDF-Datei zur E-Mail-basierten Überprüfung senden oder zur Browser-
basierten Überprüfung hochladen möchten, darf nur eine PDF-Datei ausgewählt sein.
Wählen Sie den entsprechenden Befehl im Menü "Zur Überprüfung senden". Weitere
Informationen finden Sie unter E-Mail-basierte Überprüfungen einrichten oder Browser-
basierte Überprüfungen einrichten.
So löschen Sie den Verlauf für geöffnete PDF-Dateien
1. Wählen Sie im Kategorienfenster unter "Verlauf" eine Unterkategorie aus.
2. Klicken Sie auf die Schaltfläche "Verlauf löschen".
Page 99

Das Seitenfenster im Fenster "Organizer"
In der Seitenansicht des Organizers werden alle Seiten der in der Dateienliste ausgewählten PDF-Dateien angezeigt.
Über den Regler "Zoom" und die Plus- und Minus-Schaltfläche können Sie die Größe der Miniaturseiten anpassen. Falls
eine ausgewählte PDF-Datei über bestimmte Dokumenteigenschaften wie Ebenen, Anlagen oder eine digitale
Unterschrift verfügt, werden für die einzelnen Eigenschaften die entsprechenden Symbole in der Titelleiste der
Miniaturseite angezeigt. Wenn Sie mit der Maus auf ein Symbol zeigen, erhalten Sie eine kurze Beschreibung der
Eigenschaft.
Auswahl mehrerer PDF-Dokumente (links) und Miniaturansichten der Seiten in den PDF-Dokumenten (rechts).
Page 100

ADOBE PDF-DATEIEN ERSTELLEN
Informationen zum Erstellen von Adobe PDF-Dateien
Adobe PDF-Dateien in anderen Anwendungen erstellen
Den Adobe PDF-Drucker verwenden
Benutzer-definierte Seitengrößen erstellen
 Loading...
Loading...