Page 1
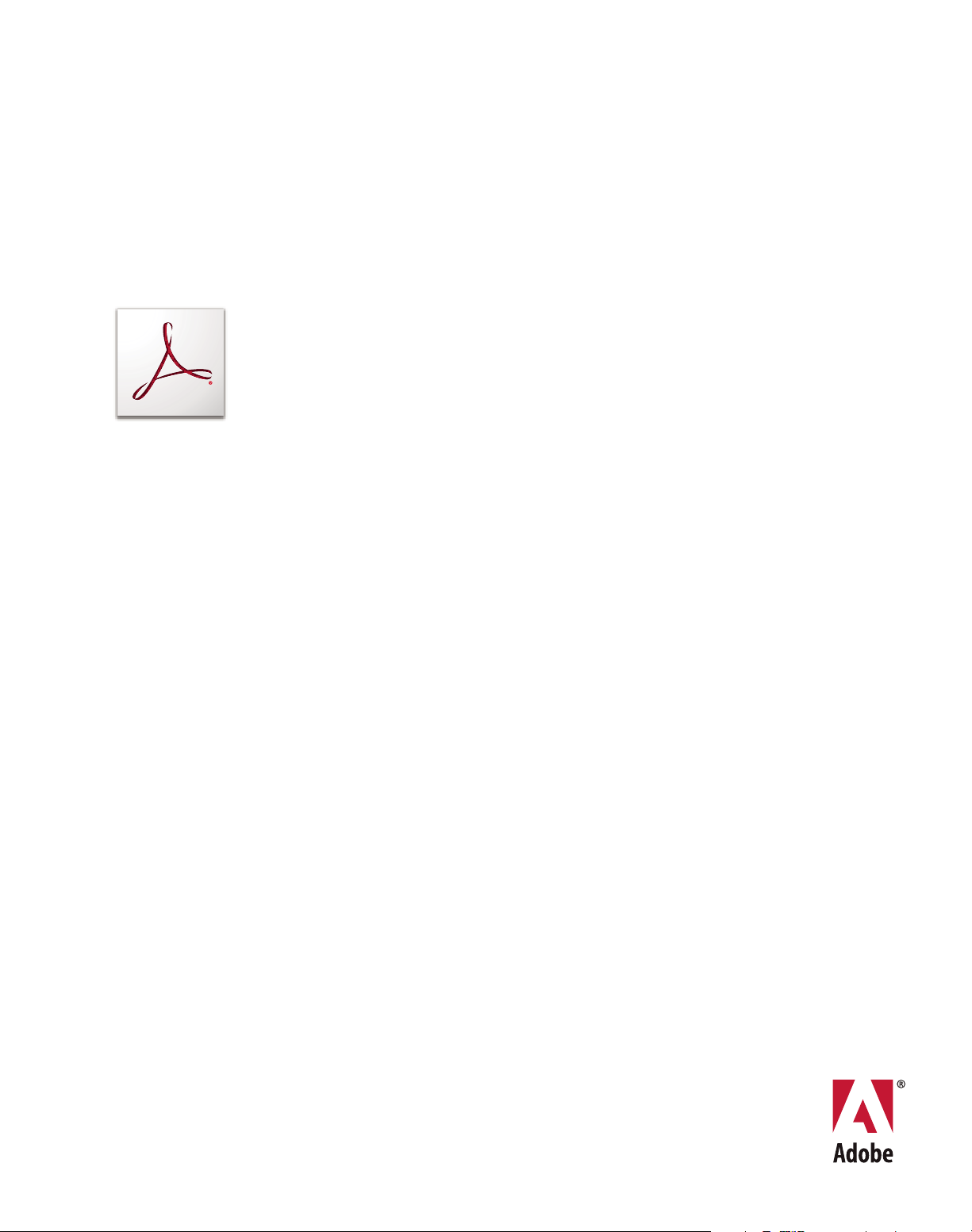
UTILISATION D’ADOBE
3D REVIEWER
®
Page 2

Sommaire
Chapitre 1 : Zone de travail
Présentation de la zone de travail . . . . . . . . . . . . . . . . . . . . . . . . . . . . . . . . . . . . . . . . . . . . . . . . . . . . . . . . . . . . . . . . . . . . . . . . . . . . . . . . . . . . . . 1
Barres d'outils et paramètres de barre d'outils prédéfinis . . . . . . . . . . . . . . . . . . . . . . . . . . . . . . . . . . . . . . . . . . . . . . . . . . . . . . . . . . . . . . . . 2
Panneau de visualisation . . . . . . . . . . . . . . . . . . . . . . . . . . . . . . . . . . . . . . . . . . . . . . . . . . . . . . . . . . . . . . . . . . . . . . . . . . . . . . . . . . . . . . . . . . . . . . 6
Panneau Arborescence du modèle . . . . . . . . . . . . . . . . . . . . . . . . . . . . . . . . . . . . . . . . . . . . . . . . . . . . . . . . . . . . . . . . . . . . . . . . . . . . . . . . . . . . . 9
Panneau Arborescence de fichiers . . . . . . . . . . . . . . . . . . . . . . . . . . . . . . . . . . . . . . . . . . . . . . . . . . . . . . . . . . . . . . . . . . . . . . . . . . . . . . . . . . . . 12
Affichage ou masquage des barres d'information . . . . . . . . . . . . . . . . . . . . . . . . . . . . . . . . . . . . . . . . . . . . . . . . . . . . . . . . . . . . . . . . . . . . . . 12
Chapitre 2 : Ouverture et importation de fichiers
Ouverture des fichiers de CAO et des fichiers PDF . . . . . . . . . . . . . . . . . . . . . . . . . . . . . . . . . . . . . . . . . . . . . . . . . . . . . . . . . . . . . . . . . . . . . 13
Chargement de fichiers de CAO par incréments . . . . . . . . . . . . . . . . . . . . . . . . . . . . . . . . . . . . . . . . . . . . . . . . . . . . . . . . . . . . . . . . . . . . . . . 17
Création et ouverture d'un fichier de session . . . . . . . . . . . . . . . . . . . . . . . . . . . . . . . . . . . . . . . . . . . . . . . . . . . . . . . . . . . . . . . . . . . . . . . . . . 19
Chapitre 3 : Gestion des entités et des vues
Entités dans les documents 3D . . . . . . . . . . . . . . . . . . . . . . . . . . . . . . . . . . . . . . . . . . . . . . . . . . . . . . . . . . . . . . . . . . . . . . . . . . . . . . . . . . . . . . . . 21
Sélection des entités . . . . . . . . . . . . . . . . . . . . . . . . . . . . . . . . . . . . . . . . . . . . . . . . . . . . . . . . . . . . . . . . . . . . . . . . . . . . . . . . . . . . . . . . . . . . . . . . . 22
Propriétés des entités . . . . . . . . . . . . . . . . . . . . . . . . . . . . . . . . . . . . . . . . . . . . . . . . . . . . . . . . . . . . . . . . . . . . . . . . . . . . . . . . . . . . . . . . . . . . . . . . 25
Modification de l'aspect des entités . . . . . . . . . . . . . . . . . . . . . . . . . . . . . . . . . . . . . . . . . . . . . . . . . . . . . . . . . . . . . . . . . . . . . . . . . . . . . . . . . . . 28
Déplacement des pièces et des assemblages . . . . . . . . . . . . . . . . . . . . . . . . . . . . . . . . . . . . . . . . . . . . . . . . . . . . . . . . . . . . . . . . . . . . . . . . . . 31
Aides visuelles pour le repérage des entités . . . . . . . . . . . . . . . . . . . . . . . . . . . . . . . . . . . . . . . . . . . . . . . . . . . . . . . . . . . . . . . . . . . . . . . . . . . 36
Création d'entités géométriques . . . . . . . . . . . . . . . . . . . . . . . . . . . . . . . . . . . . . . . . . . . . . . . . . . . . . . . . . . . . . . . . . . . . . . . . . . . . . . . . . . . . . . 37
Changement manuel des vues du document . . . . . . . . . . . . . . . . . . . . . . . . . . . . . . . . . . . . . . . . . . . . . . . . . . . . . . . . . . . . . . . . . . . . . . . . . . 39
Application de vues de document par défaut . . . . . . . . . . . . . . . . . . . . . . . . . . . . . . . . . . . . . . . . . . . . . . . . . . . . . . . . . . . . . . . . . . . . . . . . . . 42
Enregistrement d'une vue comme configuration . . . . . . . . . . . . . . . . . . . . . . . . . . . . . . . . . . . . . . . . . . . . . . . . . . . . . . . . . . . . . . . . . . . . . . 43
Masquage et affichage par calque et filtre . . . . . . . . . . . . . . . . . . . . . . . . . . . . . . . . . . . . . . . . . . . . . . . . . . . . . . . . . . . . . . . . . . . . . . . . . . . . . 44
Affichage en mode de vol . . . . . . . . . . . . . . . . . . . . . . . . . . . . . . . . . . . . . . . . . . . . . . . . . . . . . . . . . . . . . . . . . . . . . . . . . . . . . . . . . . . . . . . . . . . . . 45
ii
Chapitre 4 : Analyse des conceptions
Cadres de sélection . . . . . . . . . . . . . . . . . . . . . . . . . . . . . . . . . . . . . . . . . . . . . . . . . . . . . . . . . . . . . . . . . . . . . . . . . . . . . . . . . . . . . . . . . . . . . . . . . . . 49
Mesure et cotation . . . . . . . . . . . . . . . . . . . . . . . . . . . . . . . . . . . . . . . . . . . . . . . . . . . . . . . . . . . . . . . . . . . . . . . . . . . . . . . . . . . . . . . . . . . . . . . . . . . 50
Calcul des propriétés physiques . . . . . . . . . . . . . . . . . . . . . . . . . . . . . . . . . . . . . . . . . . . . . . . . . . . . . . . . . . . . . . . . . . . . . . . . . . . . . . . . . . . . . . . 55
Gestion des systèmes de coordonnées personnels . . . . . . . . . . . . . . . . . . . . . . . . . . . . . . . . . . . . . . . . . . . . . . . . . . . . . . . . . . . . . . . . . . . . 57
Coupe et découpe des pièces . . . . . . . . . . . . . . . . . . . . . . . . . . . . . . . . . . . . . . . . . . . . . . . . . . . . . . . . . . . . . . . . . . . . . . . . . . . . . . . . . . . . . . . . . 58
Comparaison et fractionnement des pièces . . . . . . . . . . . . . . . . . . . . . . . . . . . . . . . . . . . . . . . . . . . . . . . . . . . . . . . . . . . . . . . . . . . . . . . . . . . 63
Chapitre 5 : Préparation de documents techniques
Annotations 3D . . . . . . . . . . . . . . . . . . . . . . . . . . . . . . . . . . . . . . . . . . . . . . . . . . . . . . . . . . . . . . . . . . . . . . . . . . . . . . . . . . . . . . . . . . . . . . . . . . . . . . 68
Création de bulles . . . . . . . . . . . . . . . . . . . . . . . . . . . . . . . . . . . . . . . . . . . . . . . . . . . . . . . . . . . . . . . . . . . . . . . . . . . . . . . . . . . . . . . . . . . . . . . . . . . . 72
Nomenclature . . . . . . . . . . . . . . . . . . . . . . . . . . . . . . . . . . . . . . . . . . . . . . . . . . . . . . . . . . . . . . . . . . . . . . . . . . . . . . . . . . . . . . . . . . . . . . . . . . . . . . . 73
Instantanés . . . . . . . . . . . . . . . . . . . . . . . . . . . . . . . . . . . . . . . . . . . . . . . . . . . . . . . . . . . . . . . . . . . . . . . . . . . . . . . . . . . . . . . . . . . . . . . . . . . . . . . . . . 78
Création d'une animation . . . . . . . . . . . . . . . . . . . . . . . . . . . . . . . . . . . . . . . . . . . . . . . . . . . . . . . . . . . . . . . . . . . . . . . . . . . . . . . . . . . . . . . . . . . . . 80
Page 3

Chapitre 6 : Exportation et impression
Exportation . . . . . . . . . . . . . . . . . . . . . . . . . . . . . . . . . . . . . . . . . . . . . . . . . . . . . . . . . . . . . . . . . . . . . . . . . . . . . . . . . . . . . . . . . . . . . . . . . . . . . . . . . . 88
Impression . . . . . . . . . . . . . . . . . . . . . . . . . . . . . . . . . . . . . . . . . . . . . . . . . . . . . . . . . . . . . . . . . . . . . . . . . . . . . . . . . . . . . . . . . . . . . . . . . . . . . . . . . . . 90
Chapitre 7 : Préférences
Préférences générales . . . . . . . . . . . . . . . . . . . . . . . . . . . . . . . . . . . . . . . . . . . . . . . . . . . . . . . . . . . . . . . . . . . . . . . . . . . . . . . . . . . . . . . . . . . . . . . . 93
Préférences de contenu 2D . . . . . . . . . . . . . . . . . . . . . . . . . . . . . . . . . . . . . . . . . . . . . . . . . . . . . . . . . . . . . . . . . . . . . . . . . . . . . . . . . . . . . . . . . . . 93
Préférences de contenu 3D . . . . . . . . . . . . . . . . . . . . . . . . . . . . . . . . . . . . . . . . . . . . . . . . . . . . . . . . . . . . . . . . . . . . . . . . . . . . . . . . . . . . . . . . . . . 94
Préférences Survoler . . . . . . . . . . . . . . . . . . . . . . . . . . . . . . . . . . . . . . . . . . . . . . . . . . . . . . . . . . . . . . . . . . . . . . . . . . . . . . . . . . . . . . . . . . . . . . . . . . 95
Préférences Images . . . . . . . . . . . . . . . . . . . . . . . . . . . . . . . . . . . . . . . . . . . . . . . . . . . . . . . . . . . . . . . . . . . . . . . . . . . . . . . . . . . . . . . . . . . . . . . . . . . 96
Préférences Grille . . . . . . . . . . . . . . . . . . . . . . . . . . . . . . . . . . . . . . . . . . . . . . . . . . . . . . . . . . . . . . . . . . . . . . . . . . . . . . . . . . . . . . . . . . . . . . . . . . . . . 97
Préférences Annotations . . . . . . . . . . . . . . . . . . . . . . . . . . . . . . . . . . . . . . . . . . . . . . . . . . . . . . . . . . . . . . . . . . . . . . . . . . . . . . . . . . . . . . . . . . . . . . 98
Préférences Configuration de l'imprimante . . . . . . . . . . . . . . . . . . . . . . . . . . . . . . . . . . . . . . . . . . . . . . . . . . . . . . . . . . . . . . . . . . . . . . . . . . . . 99
Préférences Mode de lecture . . . . . . . . . . . . . . . . . . . . . . . . . . . . . . . . . . . . . . . . . . . . . . . . . . . . . . . . . . . . . . . . . . . . . . . . . . . . . . . . . . . . . . . . . 100
Préférences Lire/Ecrire des fichiers CAO . . . . . . . . . . . . . . . . . . . . . . . . . . . . . . . . . . . . . . . . . . . . . . . . . . . . . . . . . . . . . . . . . . . . . . . . . . . . . . 101
Préférences Lire/Ecrire des images . . . . . . . . . . . . . . . . . . . . . . . . . . . . . . . . . . . . . . . . . . . . . . . . . . . . . . . . . . . . . . . . . . . . . . . . . . . . . . . . . . . 104
Préférences Gestion des vues . . . . . . . . . . . . . . . . . . . . . . . . . . . . . . . . . . . . . . . . . . . . . . . . . . . . . . . . . . . . . . . . . . . . . . . . . . . . . . . . . . . . . . . . 105
Chapitre 8 : Raccourcis
Raccourcis pour Adobe 3D Reviewer . . . . . . . . . . . . . . . . . . . . . . . . . . . . . . . . . . . . . . . . . . . . . . . . . . . . . . . . . . . . . . . . . . . . . . . . . . . . . . . . . 107
Raccourcis pour le mode de vol . . . . . . . . . . . . . . . . . . . . . . . . . . . . . . . . . . . . . . . . . . . . . . . . . . . . . . . . . . . . . . . . . . . . . . . . . . . . . . . . . . . . . . 108
Raccourcis pour l'aide . . . . . . . . . . . . . . . . . . . . . . . . . . . . . . . . . . . . . . . . . . . . . . . . . . . . . . . . . . . . . . . . . . . . . . . . . . . . . . . . . . . . . . . . . . . . . . . 109
iii
Index ...............................................................................................................111
Page 4

Chapitre 1 : Zone de travail
La fenêtre d'Adobe® 3D contient certaines parties fixes et d'autres qu'il est possible de réorganiser ou de
redimensionner. Les zones ouvertes ou fermées dépendent des sélections effectuées dans le menu Espace de travail.
Présentation de la zone de travail
La fenêtre Adobe 3D Reviewer est divisée en zones. Chaque zone a une fonction précise. La première fois que vous
lancez Adobe 3D Reviewer, l'organisation des zones de travail correspond à celle définie par défaut. Les fois suivantes,
les zones de travail adoptent l'état qu'elles avaient à la fin de la session de travail précédente.
A
B
1
C
D
G
A. Barre de menus B. Barres d'outils C. Arborescence du modèle D. Panneau de visualisation E. Arborescence de fichiers F. Barre de message
G. Barre d’état
E
F
Page 5

Barres d'outils et paramètres de barre d'outils prédéfinis
A propos des barres d'outils et des paramètres de barre d'outils prédéfinis
Les barres d'outils organisent les outils selon la tâche courante à laquelle ils participent. Les info-bulles apparaissent
lorsque vous pointez sur un outil et indiquent son nom. Dans la plupart des cas, les outils des barres représentent des
commandes également disponibles à partir des menus principaux.
Les barres d'outils d'Adobe 3D Reviewer fonctionnent de manière semblable à d'autres barres d'outils d'Acrobat. Vous
avez la possibilité d'afficher, de masquer et de réorganiser les barres d'outils dans la zone des barres d'outils.
Trois paramètres de barre d'outils prédéfinis organisent cette zone en ouvrant des jeux de barres d'outils spécifiques.
Il s'agit des paramètres prédéfinis suivants : Visualisation (paramètre par défaut), Révision de la conception et
Documentation technique.
Les outils des barres, dans leur grande majorité, sont également disponibles à partir des menus d'Adobe 3D Reviewer.
Les icônes figurant dans les menus sont identiques à celles utilisées sur les barres d'outils.
Remarque : Dans le système d'aide en ligne, les procédures vous indiquent la marche à suivre pour effectuer les tâches à
partir des commandes de menu plutôt que des barres d'outils. A mesure que vous vous familiariserez avec l'application,
l'utilisation des barres d'outils vous semblera facile. Vous pouvez accéder à certains outils au moyen d'un raccourci
clavier.
2UTILISATION D'ADOBE® 3D REVIEWER
Voir aussi
« Raccourcis pour Adobe 3D Reviewer » à la page 107
Barres d'outils des paramètres prédéfinis
Les trois paramètres prédéfinis disponibles sont Visualisation, Révision de la conception et Documentation technique.
Visualisation (paramètre prédéfini par défaut) Affiche les barres d'outils fréquemment utilisées dans le cadre de la
visualisation d'assemblages et de pièces 3D.
• Standard Correspond à certaines commandes du menu Fichier.
E F G HA B C D
A. Nouveau B. Ouvrir C. Importer D. Enregistrer E. Réenregistrer dans le fichier PDF F. Exporter G. Journal du document H. Imprimer
• Commandes 3D Correspond au menu Affichage > Commandes 3D. Contient les outils permettant d'ajuster les
orientations et les niveaux de zoom.
E F G HA B C D
A. Rotation B. Toupie C. Panoramique D. Zoom E. Zoom sur la fenêtre F. Contenu G. Centre de rotation H. Mode de vol
• Vues par défaut Correspond au menu Affichage > Vues par défaut. Contient les outils permettant de basculer
l'orientation des objets par rapport aux différents côtés d'un cadre de sélection.
Page 6

E F G HA B C D
A. Vue isométrique B. Vue du haut C. Vue du bas D. Vue gauche E. Vue droite F. Vue avant G. Vue arrière H. Définir la caméra d'après
la sélection
• Mode d'affichage Correspond à certaines commandes du menu Affichage. Contient les outils permettant de
modifier la représentation des pièces (mode solide ou filaire, par exemple). Propose également les outils de réglage de
l'environnement d'affichage, tels que l'éclairage et la couleur d'arrière-plan.
E F G HA B C D I
A. Niveau de détail B. Solide C. Filaire D. Illustration E. Perspective F. Découpe G. Grille H. Paramètres d'éclairage I. Couleur d'arrièreplan
• Filtres de sélection Correspond au menu Edition > Filtres de sélection. Contient les outils régissant le
comportement d'accrochage et la mise en surbrillance de la sélection d'entités géométriques dans le document.
3UTILISATION D'ADOBE® 3D REVIEWER
E FA B C D G
A. Accrocher aux sommets/points B. Accrocher aux arêtes/courbes/axes C. Accrocher aux faces D. Accrocher aux solides/surfaces
E. Accrochage 3D au noeud d'arborescence réduit F. Mettre la sélection en surbrillance G. Rechercher par nom
• Afficher/Masquer Correspond à certaines commandes du menu Affichage. Contient les outils permettant de
changer l'état de visibilité des pièces.
E F G H IA B C D
A. Isoler B. Afficher/Masquer C. Activer/Désactiver le masquage D. Afficher toutes les pièces E. Fantôme F. Masquer les données PMI 3D
G. Mettre les données PMI 3D en surbrillance H. Mettre la géométrie en surbrillance I. Masquer les annotations de session
• Vues/Configurations Correspond à certaines commandes du menu Affichage. Contient les outils de CAO ou de
vues définies par l'utilisateur faisant partir du fichier de la session.
D EA B C
A. Vues B. Filtres/Calques C. Ajouter une configuration D. Activer la configuration précédente E. Activer la configuration suivante
Révision de la conception Contient les barres d'outils fréquemment utilisées lors de l'analyse des pièces et des
assemblages.
• Outils d'analyse Outils d'analyse Correspond à certaines commandes du menu Outils. Contient les outils
permettant de créer des cadres de sélection et des annotations de cotation, et proposant d'autres fonctions de révision
de la conception.
Page 7

F G HA B D EC
A. Propriétés B. Cadre de sélection C. Ajouter une cote D. Coupe E. Propriétés physiques F. Créer des entités G. Fractionnement
H. Comparaison
• Positionnement Correspond à certaines commandes du menu Outils. Contient les outils permettant de déplacer
des pièces spécifiques dans l'affichage 3D.
A B C
A. Glisser/Déposer B. Déplacement C. Restaurer la position initiale
• Axe Contient les outils permettant de contrôler le système de coordonnées actif.
4UTILISATION D'ADOBE® 3D REVIEWER
A B C
A. Définir l'axe X comme sens principal B. Définir l'axe Y comme sens principal C. Définir l'axe Z comme sens principal D. Définir comme
SC principal E. Définir comme SC de la vue F. Créer un SC
D E F
Documentation technique Contient les barres d'outils utilisées par les rédacteurs techniques pour créer des rapports,
des illustrations et des animations destinés aux manuels d'instructions, aux guides de fabrication et aux documents
collaboratifs.
• Documentation Correspond à certaines commandes du menu Outils.
D EA B C
A. Ajouter une annotation 3D B. Bulles C. Nomenclature D. Créer une animation E. Animation
• Lire l'animation Correspond aux options disponibles dans la fenêtre d'animation.
D E FA B C G H I J
A. Atteindre le début B. Action précédente C. Rebobinage D. Arrêter E. Avance F. Action suivante G. Atteindre la fin H. Répéter I. Répéter
l'inversion automatique J. Afficher/Masquer la trajectoire
• Instantané Correspond au menu et aux sous-menus Outils > Instantané.
DA B C E
A. Fenêtre à pixelliser B. Région à pixelliser C. Fenêtre dans le Presse-papiers D. Fenêtre à vectoriser E. Instantané rapide
Page 8

Autres barres d'outils Deux barres d'outils ne font partie d'aucun paramètre préconfiguré. Ces barres d'outils sont
disponibles via le menu Espace de travail > Barres d'outils.
• Edition Correspond aux commandes courantes du menu Edition.
A B C
A. Copier B. Coller C. Préférences
• Fenêtres Correspond aux commandes du menu Fenêtre.
E F G HA B C D
A. Nouvelle fenêtre B. Fractionnement C. Fermer D. Fermer tout E. Cascade F. Mosaïque horizontale G. Mosaïque verticale
H. Arborescence du modèle
Affichage et organisation des barres d'outils
Il existe différentes méthodes de personnalisation des barres d'outils. Vous pouvez ouvrir et fermer les barres d'outils
en fonction de vos besoins et des tâches en cours. Vous être libre de réorganiser les barres d'outils comme bon vous
semble dans la zone de travail.
5UTILISATION D'ADOBE® 3D REVIEWER
Les outils dans une barre d'outils figurent toujours au même emplacement.
Remarque : Dans l'aide d'Adobe 3D Reviewer (le présent document), les procédures décrivent la méthode
menu/commande de sélection des outils. En maîtrisant de mieux en mieux Adobe 3D Reviewer, vous considérerez les
boutons de barre d'outils comme une alternative pratique à l'utilisation des nombreuses commandes de menu.
Ouverture et fermeture d'un paramètre de barre d'outils prédéfini
1 Choisissez Espace de travail > Paramètres de barre d'outils prédéfinis > [paramètre prédéfini].
2 Choisissez Espace de travail > Paramètres de barre d'outils prédéfinis > [paramètre prédéfini] pour ouvrir un autre
paramètre prédéfini ou en fermer un.
Le paramètre prédéfini Visualisation est sélectionné par défaut.
Déplacement d'une barre d'outils
Vous être libre de réorganiser les barres d'outils comme bon vous semble dans la zone de travail. Vous avez également
la possibilité de les déplacer vers d'autres parties de la zone de travail. Les barres d'outils affichées dans le panneau de
visualisation deviennent des fenêtres flottantes dotées d'une barre d'outils tandis que les barres d'outils situées dans la
zone des barres d'outils sont ancrées.
1 Faites glisser la barre d'outils :
• S'il s'agit d'une barre d'outils ancrée, faites-la glisser à l'aide de la barre d'accroche située sur son bord gauche.
• S'il s'agit d'une barre d'outils flottante, déplacez-la à partir de sa barre de titre.
A
B
A. Barre d'accroche pour une barre d’outils ancrée B. Barre de titre pour une barre d'outils flottante
Page 9
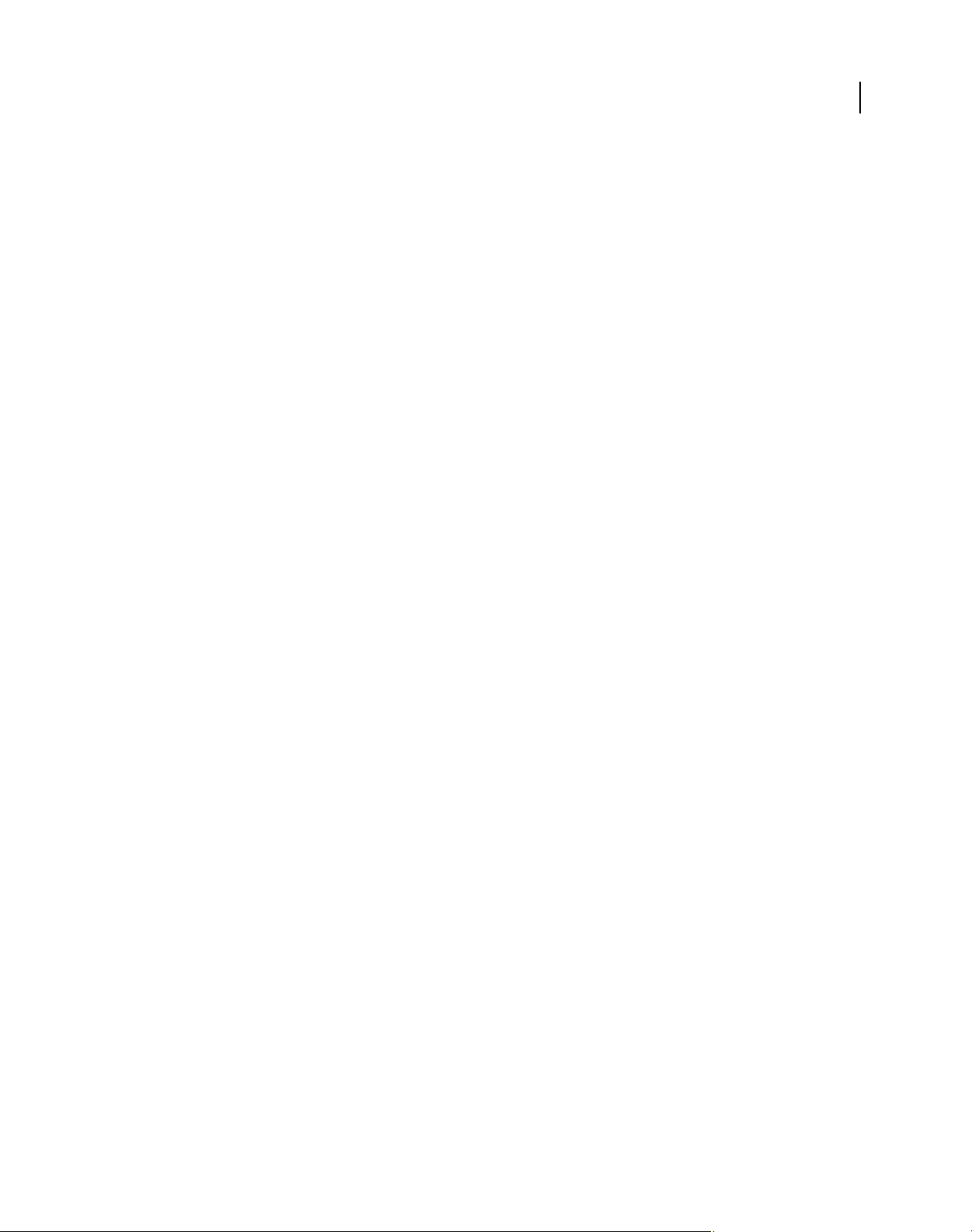
2 Relâchez la barre d'outils à l'emplacement voulu :
• Pour ancrer la barre d'outils ailleurs, déposez-la à l'emplacement voulu dans la zone des barres d'outils. Autre
solution, dans l'arborescence du modèle, dans l'arborescence de fichiers, sur la barre de message ou sur la barre
d'état.
• Pour faire flotter la barre d'outils, déposez-la dans le panneau de visualisation, puis déplacez-la à l'intérieur.
Les positions des barres d'outils sont définies au niveau de l'application. Elles ne changent pas lorsque vous ouvrez un
autre document ou lorsque vous quittez Adobe 3D Reviewer.
Ancrage d'une barre d'outils flottante
❖ Faites glisser la barre de titre de la barre d'outils flottante vers la zone des barres d'outils.
Ouverture et fermeture d'une barre d'outils
❖ Pour ouvrir et fermer une barre d'outils :
• Pour ouvrir une barre d’outils spécifique, choisissez Espace de travail > Barres d'outils > [barre d'outils].
• Pour ouvrir toutes les barres d'outils, choisissez Espace de travail > Barres d'outils > Afficher toutes les barres
d'outils.
• Pour fermer une barre d’outils, choisissez Espace de travail > Barres d'outils > [barre d'outils].
6UTILISATION D'ADOBE® 3D REVIEWER
Panneau de visualisation
Grille
Des grilles sont disponibles dans le cadre de l'arrière-plan des vues 2D et 3D. Vous contrôlez la couleur, les paramètres
de style et les positions des lignes et des unités dans les préférences de grille. Le système de coordonnées actif détermine
le point de centre de la grille.
Le quadrillage s'ajuste automatiquement à mesure que vous changez de niveau de zoom. Vous pouvez choisir
d'imprimer le document avec la grille.
Affichage ou masquage de la grille
❖ Choisissez Affichage > Grille.
Définition des options de la grille
1 Choisissez Edition > Préférences.
2 Sous l'onglet Grille, sélectionnez les options relatives aux axes et à l'échelle.
Voir aussi
« Préférences Grille » à la page 97
Mode plein écran
Le mode plein écran agrandit l'affichage de sorte que le document occupe la totalité de l'écran. Il masque la barre de
titre, les barres d'outils, l'arborescence du modèle, l'arborescence de fichiers, la barre de message et la barre d'état. La
seule commande visible est une barre d'outils flottante dotée d'un seul bouton. Si vous cliquez sur ce bouton, la vue
standard de la zone de travail est rétablie.
Page 10

Activation du mode plein écran
❖ Choisissez Espace de travail > Plein écran.
Fermeture du mode plein écran
❖ Cliquez sur le bouton de vue standard de la barre d'outils flottante.
Le raccourci clavier Ctrl+L permet de basculer entre les vues standard et plein écran.
Changement de niveau de détail
L'affichage écran des objets 3D simule par approximation les courbes et les angles de ces objets. Le paramètre Niveau
de détail détermine le degré de précision selon lequel l'affichage reproduit la véritable géométrie.
Le paramètre Niveau de détail affecte directement l'affichage et indirectement d'autres fonctions. Il a par exemple une
incidence sur les modes de sélection disponibles lors de la prise de mesure ou la cotation. De même, il a un impact sur
les résultats des calculs effectués à partir des information d'affichage. Il n'a toutefois pas d'effet sur les calculs basés sur
la géométrie exacte.
1 Choisissez Affichage > Niveau de détail.
2 Choisissez le niveau voulu.
3 Cliquez sur Appliquer ou cliquez sur Fermer pour conserver le niveau de détail précédemment défini.
7UTILISATION D'ADOBE® 3D REVIEWER
Le niveau de détail concerne uniquement les documents contenant une véritable géométrie. La géométrie dépend du
contenu des données de CAO lues.
Remarque : Si vous choisissez Options avancées, le bouton correspondant ouvre une boîte de dialogue présentant les
mêmes options que la boîte de dialogue Propriétés physiques. Voir « Options avancées des calculs liés aux propriétés
physiques » à la page 56.
Voir aussi
« Préférences Images » à la page 96
Modification de la couleur d'arrière-plan
La couleur d'arrière-plan est associée à la configuration active. Vous avez la possibilité de définir une couleur d'arrièreplan spécifique à chaque configuration dans un fichier de session.
1 Choisissez Affichage > Couleur d'arrière-plan.
2 Sélectionnez la couleur.
Les changements d'arrière-plan sont temporaires si la configuration active est verrouillée. Pour rendre le changement
permanent, déverrouillez la configuration après en avoir modifié l'arrière-plan, puis reverrouillez-la immédiatement
après.
Les options d'arrière-plan avancées sont disponibles à partir du panneau des préférences 3D.
Voir aussi
« Enregistrement d'une vue comme configuration » à la page 43
« Verrouillage ou déverrouillage d'une configuration existante » à la page 44
« Préférences de contenu 3D » à la page 94
Page 11

Déplacement de la source de lumière
L'orientation de la source de lumière est associée à une configuration. Vous avez la possibilité de définir une source de
lumière spécifique à chaque configuration dans un fichier de session.
1 Choisissez Affichage > Paramètres d'éclairage.
Une icône d'éclairage s'affichage dans le panneau de visualisation.
2 Faites glisser l'icône pour la déplacer.
A mesure que vous faites glisser l'icône, des axes de rotation s'affichent pour vous aider à visualiser la position de
l'éclairage.
Remarque : Vous avez la possibilité de configurer des préférences d'éclairage personnalisées. Voir « Préférences de
contenu 3D » à la page 94.
Organisation des fenêtres dans le panneau de visualisation
Adobe 3D Reviewer est une application multi-document. Il est possible d'y effectuer les opérations suivantes :
• Manipuler plusieurs documents ouverts dans des fenêtres distinctes
• Copier et coller des objets et des entités d'un document dans un autre
• Créer des vues différentes à partir du même document. La commande Fractionner la fenêtre affiche plusieurs vues
dans la fenêtre d'origine. La commande Nouvelle fenêtre présente les vues dans des fenêtres indépendantes.
8UTILISATION D'ADOBE® 3D REVIEWER
Les fenêtres de document des fichiers se conforment aux comportements communs à virtuellement toutes les
applications Microsoft® Windows® et toutes les fenêtres système Windows. Vous pouvez ainsi utiliser les boutons
situés dans le coin supérieur droit pour réduire, augmenter et restaurer la taille de la fenêtre. Vous pouvez également
redimensionner une fenêtre en déplaçant sa barre de titre ou ses bords.
Pour plus de détails sur ces fonctions de base, consultez le système d'aide de Microsoft Windows.
Affichage de plusieurs vues d'une session
Vous avez la possibilité d'ouvrir un fichier de session individuel dans plusieurs fenêtres. Chaque fenêtre permet
d'afficher une vue particulière de l'assemblage, laquelle est totalement indépendante des vues présentées dans les autres
fenêtres. Ainsi, lorsque vous ajustez le point de vue, le mode d'affichage ou le facteur de zoom d'une vue dans une
fenêtre, les autres fenêtres présentant le même fichier de session restent inchangées.
Vous pouvez redimensionner la fenêtre à l'instar de toute autre fenêtre en faisant glisser l'un de ses bords ou coins. Le
fractionnement, la disposition en cascade ou la disposition en mosaïque organisent automatiquement les fenêtres dans
le panneau de visualisation de sorte que vous puissiez visualiser tous les fichiers ouverts simultanément.
Remarque : Les cotes et les annotations créées dans une fenêtre ne s'affichent pas dans les autres fenêtres ouvertes pour
le même fichier de session.
Vues fractionnées dans une fenêtre de session
Le fractionnement divise la fenêtre en quatre sections. Chacune de ces sections affiche une vue par défaut différente
des objets 3D.
1 Choisissez Fenêtre > Fractionner.
2 Ajustez la bordure séparant les quatre vues selon vos besoins :
• Faites glisser la bordure horizontalement ou verticalement afin de redimensionner les quatre sections en même
temps.
Page 12

• Faites glisser la bordure vers le bord du panneau de visualisation afin de fermer deux des sections.
• Cliquez deux fois sur l'intersection des deux bordures afin de fermer trois des quatre sections, en en laissant une
seule ouverte.
Ouverture d'une fenêtre en double pour le fichier de session actif
❖ Choisissez Fenêtre > Nouvelle fenêtre.
L'aspect du document reste inchangé dans le panneau de visualisation, car la nouvelle fenêtre occupe la zone et
présente la même vue que la fenêtre d'origine. Vous pouvez redimensionner et organiser la fenêtre en utilisant les
techniques communes à la majorité des applications Microsoft Windows.
Organisation de plusieurs fenêtres
❖ Choisissez Fenêtre, puis l'une des commandes suivantes :
Cascade Organise tous les fichiers de session actuellement ouverts dans des fenêtres de même taille qui se
chevauchent.
Mosaïque horizontale Organise tous les fichiers de session actuellement ouverts en rangées horizontales égales.
Mosaïque verticale Organise tous les fichiers de session actuellement ouverts en rangées verticales égales.
9UTILISATION D'ADOBE® 3D REVIEWER
Panneau Arborescence du modèle
A propos de l'arborescence du modèle
L'arborescence du modèle est une structure hiérarchique destinée à classer par type les éléments du document. Lorsque
plusieurs fichiers de CAO sont ouverts, chaque document s'affiche dans l'arborescence du modèle.
La structure de chaque document ouvert comprend cinq catégories principales :
Corbeille Stocke toutes les entités supprimées du document.
Configurations Contient les vues enregistrées des pièces et informations sur la session (nomenclature et animations
créées dans cette configuration, par exemple).
Systèmes de coordonnées Indique les axes x, y et z définis par le fichier de CAO et toute définition de coordonnées
personnalisée.
Annotations Indique les annotations et les cotes que vous avez créées.
Modèles Indique l'assemblage et les pièces qu'il contient.
Les informations sur l'arborescence du modèle sont importées à partir du fichier source de CAO. Les préférences de
gestion de l'arborescence pour le mode de lecture ont un impact sur la structure par défaut de l'arborescence du
modèle.
Les icônes affichées dans l'arborescence du modèle indiquent les types des entités. Par exemple, une icône de
composant est moins complexe que celle d'un assemblage . Au sein d'un composant, les icônes représentent des
éléments individuels et des géométries, telles que des surfaces .
Voir aussi
« Enregistrement d'une vue comme configuration » à la page 43
« Développement et réduction de la structure d'une arborescence de modèle » à la page 10
Page 13

« Activation d'un système de coordonnées et d'un axe » à la page 57
« Mesure d'une distance, d'un angle ou d'une coordonnée » à la page 52
« Annotations 3D » à la page 68
Développement et réduction de la structure d'une arborescence de modèle
Il existe deux méthodes pour modifier votre vue des niveaux hiérarchiques figurant dans l'arborescence de modèle.
Vous pouvez développer des niveaux individuels ou simplement toute la structure de l'arborescence.
Les icônes plus [+] et moins [-] permettent de développer et de réduire des niveaux spécifiques de l'arborescence du
modèle. Par défaut, les signes plus et moins sont disponibles à tous les niveaux des assemblages chargés.
La commande Réduire permet de simplifier la structure arborescente en limitant le nombre de niveaux visibles. La
commande Développer inverse l'action de la commande Réduire de manière à pouvoir ouvrir tous les niveaux de la
structure.
Remarque : Les signes plus et moins ne sont pas visibles sous l'entrée Modèles pour les niveaux de pièce que vous avez
réduits à l'aide d'une commande de menu contextuel.
Développement et réduction d'éléments spécifiques
1 Cliquez sur le signe plus [+] pour développer une branche d'un niveau.
2 Cliquez sur le signe moins [-] pour réduire tous les niveaux de cette branche.
10UTILISATION D'ADOBE® 3D REVIEWER
Remarque : Dans la section Modèles de l'arborescence du modèle, les signes plus et moins sont uniquement visibles pour
les pièces chargées. Si vous chargez uniquement une structure d'assemblage, seul le niveau supérieur de l'assemblage
s'affiche dans l'arborescence. Voir « Chargement de pièces contenues dans un fichier 3D » à la page 17.
Développement ou réduction d'un ou de plusieurs niveaux
Les commandes de développement du menu contextuel entraînent l'affichage des icônes de signe plus [+] en regard
des branches sélectionnées. Les commandes de réduction entraînent la réduction des branches et le masquage des
signes plus et moins associés aux éléments sélectionnés.
❖ Cliquez sur une branche de la hiérarchie Modèles avec le bouton droit de la souris et choisissez la commande
Développer ou Réduire :
Un niveau Permet de restaurer le signe plus [+] en regard du prochain niveau de la structure de la branche de
l'entité sélectionnée (uniquement disponible via le menu Développer).
Composant Permet de modifier l'état de disponibilité des signes plus [+] et moins [-] des entités imbriquées sous
l'élément sélectionné.
Tout Permet de modifier l'état de disponibilité des signes plus [+] et moins [-] de la branche sélectionnée et des
entités imbriquées sous-jacentes.
Remarque : Les menus contextuels des entités de modèles (pièces d'assemblage, cadres de sélection, coupes, etc.)
disposent de commandes Développer et Réduire. Ces commandes ne figurent pas dans les menus contextuels des autres
entités de l'arborescence du modèle, telles que les configurations et les annotations.
Hiérarchie d'un modèle
Le développement de la structure des modèles dans l'arborescence du modèle permet d'afficher plusieurs types
d'entités et d'informations. Servez-vous des icônes plus [+] et moins [-] affichées au regard des noms dans la structure
pour développer et réduire les différents niveaux.
Page 14

Les modèles permettent principalement d'afficher la structure d'assemblage des objets 3D. La façon dont les sousassemblages, les pièces d'assemblage et les éléments sont organisés reflète les niveaux structurels du fichier de CAO. La
structure d'assemblage représente également les structures des vues du produit et des annotations PMI 3D du fichier
de CAO.
Les coupes, les cadres de sélection, les entités créées et les pièces importées ou collées apparaissent sous la branche
Modèles au même niveau que l'assemblage.
A propos des attributs
Un attribut est une caractéristique non géométrique liée aux pièces solides. Les données de CAO définissent les
informations des attributs. Celles-ci font partie des données d'importation du fichier de CAO dans Adobe 3D
Reviewer.
Adobe 3D Reviewer peut comprendre des valeurs d'attribut au format texte permettant d'identifier des pièces
individuelles d'un assemblage. Ces informations sont visibles au niveau entièrement développé de chaque composant.
L'affichage ou le masquage des attributs est défini au niveau du document. Vous pouvez sélectionner les attributs à
afficher ou à masquer.
Affichage des attributs dans l'arborescence du modèle
1 Dans l'arborescence du modèle, cliquez sur le nom du document avec le bouton droit de la souris et choisissez
Afficher les attributs.
2 Sous Attributs, sélectionnez les éléments à afficher :
• Activez et désactivez les cases à cocher en regard des attributs.
• Choisissez Sélectionner tout ou Désélectionner tout pour appliquer une même configuration à tous les
attributs.
11UTILISATION D'ADOBE® 3D REVIEWER
Remarque : Si vous cliquez sur le nom d'un attribut dans le panneau Attributs, toutes les valeurs connues relatives à
cet attribut s'affichent dans le panneau Valeurs.
Corbeilles
Les corbeilles figurant dans l'arborescence de modèle stockent les entités supprimées des fichiers de session. Chaque
fichier ouvert dispose de sa propre corbeille.
Vous avez la possibilité de restaurer des éléments supprimés dans le document. Pour supprimer définitivement des
éléments du document, videz la corbeille.
Remarque : Les corbeilles disponibles dans Adobe 3D Reviewer sont indépendantes de la corbeille figurant sur le bureau
Windows. Cette dernière contient uniquement des fichiers et des dossiers supprimés. Elle n'a pas pour fonction de
supprimer des composants ou des entités spécifiques figurant dans un document. L'inverse est vrai pour les corbeilles dans
Adobe 3D Reviewer.
Restauration d'une entité supprimée
1 Cliquez sur le signe plus [+] afin de développer la corbeille du document actif.
2 Cliquez sur les entités à restaurer avec le bouton droit de la souris et choisissez Restaurer.
Vidage d'une corbeille
❖ Cliquez sur l'icône de corbeille à vider avec le bouton droit de la souris et choisissez Vider la corbeille.
Page 15

Panneau Arborescence de fichiers
Le panneau Arborescence de fichiers est important dans le cadre du chargement incrémentiel. Il est fermé par défaut
au lancement d'Adobe 3D Reviewer.
Vous pouvez ouvrir ou fermer le panneau Arborescence de fichiers en choisissant Espace de travail > Arborescence de
fichiers.
Voir aussi
« Chargement de fichiers de CAO par incréments » à la page 17
Affichage ou masquage des barres d'information
La barre de message s'affiche en bas de la zone de travail, juste au-dessus de la barre d'état. La barre de message peut
contenir des informations au sujet de problèmes de lecture ou attirer votre attention sur une partie de la zone de travail.
La barre d'état s'affiche le long du bord inférieur de la zone de travail. Dans certains contextes, la barre d'état présente
des informations sur le processus en cours. Elle peut, par exemple, fournir des indications sur les actions nécessaires
pendant une tâche donnée.
12UTILISATION D'ADOBE® 3D REVIEWER
❖ Pour afficher ou masquer une barre d'information :
• Choisissez Espace de travail > Barre de message.
• Choisissez Espace de travail > Barre d'état.
Page 16

Chapitre 2 : Ouverture et importation de fichiers
Adobe 3D Reviewer permet d'ouvrir des fichiers de divers formats de CAO 2D et 3D, des fichiers PDF et des fichiers
PRW. Les fichiers PRW sont des fichiers de session Adobe 3D Reviewer dotés de l'extension .prw. Vous pouvez ouvrir
des données 3D dans de nouveaux documents ou les importer dans un fichier de session existant.
Les fichiers de CAO complexes sollicitent généralement une grande capacité de mémoire. Vous pouvez charger des
fichiers de manière incrémentielle de sorte que seules des pièces spécifiques s'ouvrent dans Adobe 3D Reviewer. Cette
option optimise le chargement et accélère le traitement. Le chargement incrémentiel s'avère idéal dans les cas de figure
où vous ne manipulez que certaines pièces spécifiques d'un assemblage.
Ouverture des fichiers de CAO et des fichiers PDF
Les applications de CAO (conception assistée par ordinateur) permettent de créer des modèles 3D dans différents
formats. Vous pouvez afficher les modèles 2D et 3D dans Adobe 3D Reviewer en ouvrant directement les fichiers de
CAO ou en important ou collant des pièces à partir d'autres fichiers.
13
Il est possible d'ouvrir des modèles 3D incorporés dans des fichiers PDF dans Adobe 3D Reviewer. Si le fichier PDF
contient plusieurs modèles 3D, vous avez la possibilité de les ouvrir dans de nouveaux documents ou de les ajouter à
des documents existants. Adobe 3D Reviewer n'affiche pas les autres types de contenus PDF qui ne figurent pas dans
les modèles 3D (tels qu'un bloc de texte environnant ou un graphique de disposition).
Voir aussi
« Enregistrement d'un fichier de session » à la page 19
« Fichiers 2D » à la page 15
« Chargement de fichiers de CAO par incréments » à la page 17
Ouverture d'un fichier à partir d'Adobe 3D Reviewer
La méthode d'ouverture est fondamentalement la même pour un fichier de CAO, un fichier de session Adobe 3D
Reviewer ou un modèle 3D incorporé dans un fichier PDF.
❖ Choisissez Fichier > Ouvrir, puis sélectionnez le fichier voulu.
Remarque : Le bouton Options situé dans le coin inférieur gauche de la boîte de dialogue Ouvrir permet d'accéder à deux
onglets des préférences. Ces onglets proposent des options avancées relatives à des formats de fichiers spécifiques, à la mise
en cache et aux modes de lecture.
Voir aussi
« Préférences Mode de lecture » à la page 100
« Préférences Lire/Ecrire des fichiers CAO » à la page 101
Page 17

Ouverture d'un fichier PDF contenant plusieurs modèles 3D
Lorsque vous ouvrez un fichier PDF comportant plusieurs modèles 3D, le panneau de visualisation reste vide tant que
vous ne sélectionnez pas le modèle à afficher.
1 Dans 3D Reviewer, choisissez Espace de travail > Arborescence de fichiers afin d'ouvrir l'arborescence de fichiers,
si cela est nécessaire.
2 Développez la structure de fichiers et le dossier PDF.
3 Cliquez sur le modèle à ouvrir avec le bouton droit de la souris, puis choisissez son emplacement de destination :
Insérer dans le produit actif Ajoute le modèle dans le document actuellement ouvert.
Créer un produit Ouvre le modèle dans un nouveau document.
Remarque : Un fichier PDF peut être constitué de plusieurs modèles 3D et d'autres types de contenus (images et blocs de
texte, par exemple). Les autres types de contenus ne sont pas visibles lorsque vous ouvrez le fichier dans Adobe 3D
Reviewer.
Ouverture d'un modèle dans un fichier de CAO comportant plusieurs modèles
Certains formats de CAO comprennent plusieurs configurations au sein d'un document. Lorsque vous ouvrez ce type
de document à plusieurs configurations dans Adobe 3D Reviewer, aucune image n'est chargée dans le panneau de
visualisation. Vous sélectionnez et chargez le modèle que vous souhaitez activer.
14UTILISATION D'ADOBE® 3D REVIEWER
1 Le cas échéant, choisissez Espace de travail > Arborescence de fichiers afin d'ouvrir le panneau correspondant.
2 Cliquez sur les signes plus [+] afin de développer l'arborescence de fichiers et les formats des modèles.
Remarque : Le nom du format est suivi d'un nombre (x) indiquant le nombre de modèles de ce type.
3 Cliquez sur le modèle à charger avec le bouton droit de la souris, puis choisissez une option :
Insérer dans le produit actif Ouvre le modèle sélectionné dans le document actif.
Créer un produit Ouvre le modèle sélectionné dans un nouveau document.
Voir aussi
« Préférences Mode de lecture » à la page 100
« Préférences Lire/Ecrire des fichiers CAO » à la page 101
Ouverture d'un fichier PDF 3D à partir d'Adobe Acrobat Professional Extended
1 Dans Adobe Acrobat® Professional Extended, activez le modèle 3D dans le fichier PDF.
2 Cliquez avec le bouton droit de la souris et choisissez Modifier dans 3D Reviewer.
Ouverture d'un fichier à partir du bureau
❖ Pour sélectionner et ouvrir le fichier :
• Cliquez deux fois pour ouvrir un fichier de session PRW.
• Cliquez sur un autre type de fichier doté d'un contenu 3D avec le bouton droit de la souris et choisissez Ouvrir
dans > Application Adobe 3D Reviewer.
Remarque : Si l'option Ouvrir dans n'est pas disponible, choisissez Ouvrir. Choisissez ensuite Sélectionner le
programme dans une liste, puis Adobe 3D Reviewer.
Page 18

Ouverture d'un fichier 3D par glissement
Pour ouvrir les fichiers de CAO et les fichiers PDF avec du contenu 3D, vous pouvez vous contenter de les faire glisser
dans Adobe 3D Reviewer.
1 A partir du bureau ou de l'Explorateur Windows, faites glisser le fichier CAO ou PDF vers le panneau de
visualisation d'Adobe 3D Reviewer.
2 Sélectionnez l'option qui convient dans la boîte de dialogue Importer / Ouvrir qui s'affiche (si un autre document
est ouvert) :
Importer Permet d'ajouter un modèle 3D à un document déjà ouvert.
Ouvrir Permet d'ouvrir le modèle 3D en tant que document distinct.
Options Permet d'ouvrir les préférences Mode de lecture et Lire/Ecrire des fichiers CAO.
Toujours effectuer la même action Définit votre sélection d'importation ou d'ouverture comme comportement par
défaut pour le glissement de fichiers vers 3D Reviewer. Lorsque cette option est activée, la boîte de dialogue
Importer / Ouvrir ne s'affichera pas la prochaine fois que vous ferez glisser un fichier vers 3D Reviewer.
Remarque : Vous pouvez désactiver, par la suite, le paramètre Toujours effectuer la même action en cliquant dessus
dans les préférences générales.
L'ouverture de fichiers PDF à contenu mixte ou comprenant plusieurs modèles 3D nécessite une étape
supplémentaire : la sélection d'une méthode d'ouverture dans le menu contextuel de l'arborescence de fichiers. Voir
« Ouverture d'un fichier PDF 3D à partir d'Adobe Acrobat Professional Extended » à la page 14
15UTILISATION D'ADOBE® 3D REVIEWER
Voir aussi
« Préférences générales » à la page 93
Fichiers 2D
Adobe 3D Reviewer est capable de lire des fichiers de CAO natifs. Les fonctionnalités et les comportements des fichiers
2D ne sont pas les mêmes que pour les fichiers 3D.
Tous les fichiers de CAO 2D s'ouvrent dans des documents indépendants, quelle que soit la façon dont vous les ouvrez.
Un fichier 2D peut contenir plusieurs pages, chacune d'elles étant présentées dans un onglet différent du panneau de
visualisation. Vous accédez à la structure du fichier 2D dans l'arborescence du modèle.
Il est impossible d'enregistrer les fichiers 2D sous forme de fichiers de session (PRW), mais vous pouvez les exporter
au format PDF ou PostScript®. Dans Adobe 3D Reviewer, vous pouvez définir des vues par défaut, sélectionner des
annotations, afficher et masquer certaines entités, appliquer des couleurs et prendre des instantanés pixellisés.
Les autres comportements dépendent du format du fichier de lecture et des fonctionnalités créées dans l'application
source.
Importation d'un modèle dans un fichier ouvert
Vous pouvez importer un modèle dans un fichier 3D existant ou dans un document nouveau et vide. Il est très pratique
d'utiliser la procédure d'importation dans un document vide lorsque vous projetez de copier puis de coller la géométrie
sélectionnée à partir d'un autre document.
1 Pour ouvrir un fichier cible :
• Choisissez Fichier > Nouveau afin d'importer le modèle dans un fichier vide.
• Choisissez Fichier > Ouvrir, puis sélectionnez un fichier existant à ouvrir.
Page 19

2 Choisissez Fichier > Importer, puis sélectionnez le fichier contenant le modèle à importer.
Remarque : Si le fichier ne figure pas dans la liste, assurez-vous que le type de fichier approprié est sélectionné dans le
menu Fichiers de type.
3 Sélectionnez le système d'axes qui servira à positionner le modèle importé :
Axe global Système de coordonnées de CAO global du fichier actif (paramètre par défaut).
Axe principal Coordonnées activées du fichier actif.
Le fichier ajouté au modèle figure dans l'arborescence du modèle sous Modèles. Dans l'arborescence de fichiers, il
apparaît sous le format du fichier de CAO.
Remarque : Vous pouvez définir des préférences de lecture en vue d'importer des types de fichiers spécifiques. Si le bouton
Options est disponible dans la boîte de dialogue Importer, cliquez dessus pour ouvrir le panneau de préférences approprié.
Copie et collage d'une entité
La technique du copier-coller est un moyen simple d'ajouter des pièces à un produit. Vous ne pouvez le faire que d'un
document à un autre et non pas au sein du même document.
1 Choisissez Fichier > Ouvrir et sélectionnez le document contenant les pièces que vous avez l'intention d'ajouter à
un autre document.
2 Sélectionnez les pièces et choisissez Edition > Copier.
3 Choisissez Fenêtre > [nom du fichier] pour activer le fichier de destination des pièces copiées.
4 Choisissez Edition > Coller.
16UTILISATION D'ADOBE® 3D REVIEWER
Remarque : Si les deux documents n'utilisent pas les mêmes unités, un message vous demande si vous souhaitez appliquer
les unités du document actif à la pièce. Si vous choisissez Non, la pièce est redimensionnée de façon à ce que les nouvelles
unités s'appliquent aux valeurs de taille d'origine.
Ouverture et enregistrement du journal de lecture au format texte
La fenêtre Informations sur le modèle constitue le journal décrivant le mode de lecture du fichier source importé dans le
modèle par Adobe 3D Reviewer. Les fichiers journaux sont disponibles uniquement pour certains formats de CAO. La
création d'un fichier-journal dépend également des préférences définies dans le panneau Lire/Ecrire des fichiers CAO.
Remarque : Dans certains cas, il suffit de choisir Fichier > Journal pour ouvrir le fichier journal.
1 Le cas échéant, choisissez Espace de travail > Arborescence de fichiers afin d'ouvrir le panneau correspondant.
2 Dans l'arborescence de fichiers, développez le format et l'assemblage du modèle.
3 Dans l'arborescence de fichiers, cliquez sur le modèle avec le bouton droit de la souris et choisissez Propriétés.
La fenêtre Informations sur le modèle s'ouvre, présentant le journal complet relatif au modèle.
4 Cliquez sur Enregistrer, puis choisissez un nom et un emplacement pour le fichier texte du journal.
Voir aussi
« Préférences Lire/Ecrire des fichiers CAO » à la page 101
Page 20
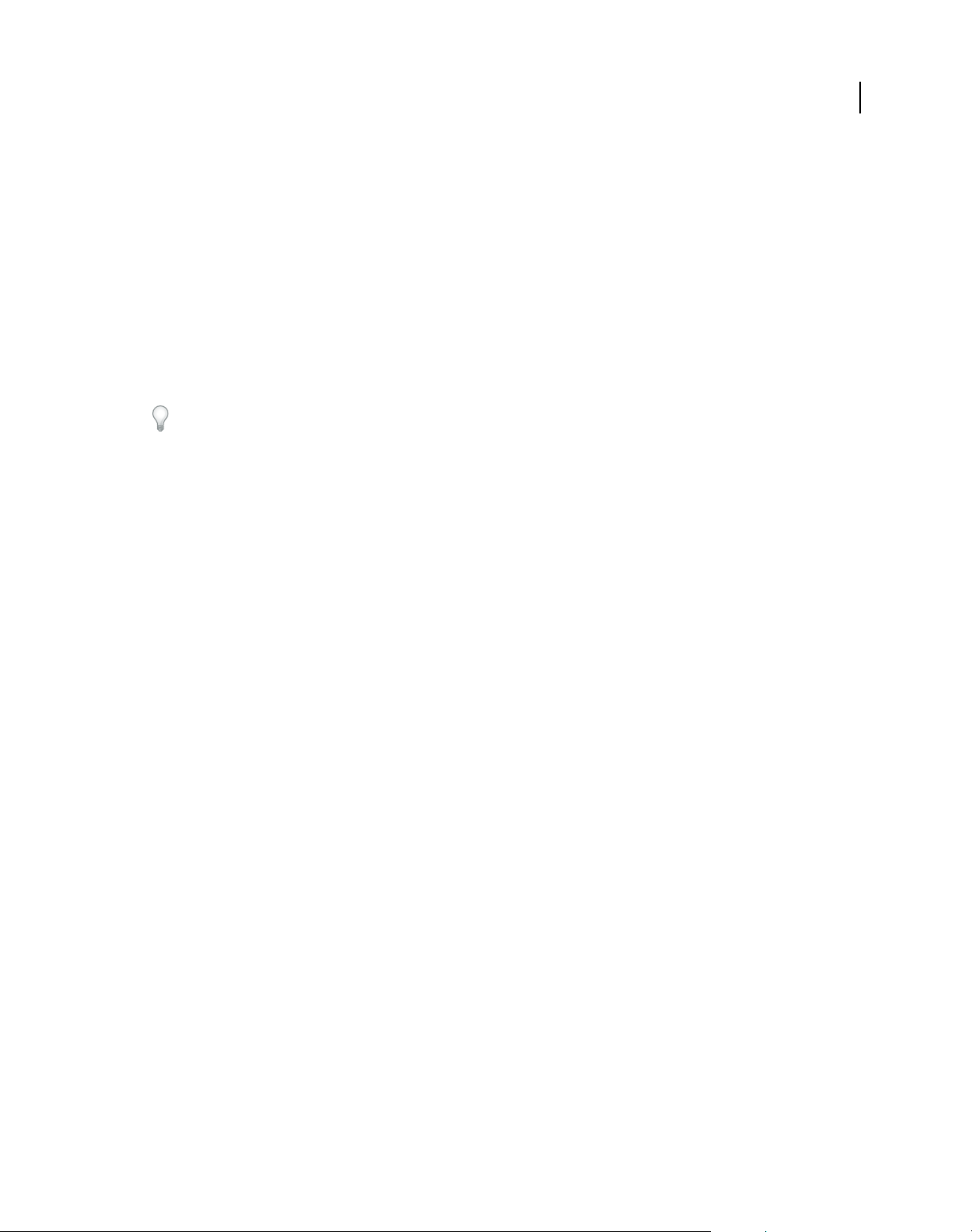
Chargement de fichiers de CAO par incréments
A propos du chargement incrémentiel
Les fichiers de produit complexes peuvent être extrêmement volumineux. Vous pouvez considérablement améliorer
les performances et réduire le temps de chargement en chargeant uniquement les pièces de l'assemblage nécessaires
pour les tâches en cours.
Vous pouvez changer l'état de chargement de pièces et d'assemblages spécifiques à partir d'un fichier de CAO ouvert.
Le fait d'enregistrer le document en tant que fichier de session (PRW) ou fichier PDF et de quitter Adobe 3D Reviewer
entraîne la perte des liens pointant vers les fichiers de CAO natifs. Il n'est dès lors plus possible de procéder à des
opérations de chargement et de déchargement dans les fichiers de session et les fichiers PDF enregistrés.
Evitez de décharger temporairement les pièces si vous avez l'intention de travailler sur une autre pièce de l'assemblage.
En effet, si les pièces déchargées sont associées à des annotation ou à des cotes, celles-ci sont perdues lors du
déchargement de la pièce. Veuillez donc enregistrer une copie du document sous un nom de fichier différent ou à un autre
emplacement, puis chargez et déchargez les pièces avant de commencer à travailler sur les données.
Les pièces déchargées et les pièces masquées n'ont pas le même impact sur les sessions. Une pièce masquée est présente
dans la session, elle n'est simplement pas visible dans le panneau de visualisation. C'est pourquoi le masquage de pièces
n'améliore pas les performances. (Voir « Masquage et affichage des entités » à la page 28.)
17UTILISATION D'ADOBE® 3D REVIEWER
Chargement de pièces contenues dans un fichier 3D
Vous avez la possibilité de configurer les préférences de manière à charger des types de fichiers spécifiques en deux
phases. Dans un premier temps, Adobe 3D Reviewer charge simplement la structure de l'assemblage. Dans la seconde
phase, ce sont les composants ou les sous-assemblages que vous avez sélectionnés qui sont chargés.
Ce type de chargement s'avère pratique pour charger partiellement certaines parties d'un assemblage volumineux tout
en conservant la hiérarchie et la structure de l'arborescence de l'assemblage.
Phase 1 : chargement de la structure de l'assemblage
Pour effectuer un chargement partiel, configurez les options de 3D Reviewer avant d'ouvrir ou d'importer le fichier.
Ces options sont spécifiques au format. Le chargement partiel n'est pas disponible pour tous les types de fichiers.
1 Choisissez Edition > Préférences, puis cliquez sur l'onglet Lire/Ecrire des fichiers CAO.
2 Dans la liste Formats de fichier, sélectionnez le format utilisé par le fichier de CAO à ouvrir.
3 Cliquez sur Assemblage pour ouvrir la boîte de dialogue Options d'assemblage.
Remarque : Si le bouton Assemblage ne s'affiche pas, cela signifie que le chargement partiel n'est pas disponible pour
le format sélectionné.
4 Activez l'option Charger la structure du produit uniquement, puis cliquez sur OK afin de fermer les boîtes de
dialogue Options d'assemblage et Préférences.
5 Ouvrez le fichier à l'aide de la méthode de votre choix.
A ce stade, les modifications sont uniquement visibles dans l'arborescence de fichiers. Des signes plus et des numéros
placés entre parenthèses accompagnent les noms des formats pertinents. Aucune modification ne figure dans
l'arborescence du modèle ou le panneau de visualisation.
Voir aussi
« Ouverture des fichiers de CAO et des fichiers PDF » à la page 13
Page 21

Phase 2 : chargement des pièces et assemblages sélectionnés
Au cours de cette phase, vous sélectionnez et chargez des pièces et des sous-assemblages de la structure d'assemblage
chargée. Une fois les éléments sélectionnés ouverts, ils figurent dans le panneau de visualisation.
1 Le cas échéant, choisissez Espace de travail > Arborescence de fichiers.
2 Dans l'arborescence de fichiers, cliquez sur les signes plus [+] afin de développer la structure de fichiers, les formats
pertinents et les assemblages.
3 Cliquez avec ou sans la touche Ctrl enfoncée, selon vos besoins, pour sélectionner les pièces et les assemblages à
charger.
4 Dans l'arborescence de fichiers, cliquez sur les éléments sélectionnés avec le bouton droit de la souris et choisissez
une action :
Insérer dans le produit actif Charge les éléments dans le document actif en tant que nouvelles pièces.
Créer un produit S'ouvre en tant que fichier de session que vous pouvez enregistrer indépendamment du fichier
d'origine.
Remarque : La commande Propriétés est également disponible dans le menu contextuel lorsque vous sélectionnez une
seule pièce ou un seul assemblage. Elle permet d'ouvrir une fenêtre en lecture seule relative à l'élément activé.
Toutes les pièces figurent sous l'entrée Modèles de l'arborescence du modèle, mais seules les pièces chargées sont
dotées d'une icône de couleur. Les pièces déchargées sont signalées par une icône grisée.
18UTILISATION D'ADOBE® 3D REVIEWER
Dans l'arborescence de fichiers, un point bleu indique les structures partiellement ou entièrement chargées. Une coche
verte est présente au-dessus de l'icône des pièces chargées.
Phase 3 : chargement et déchargement de pièces supplémentaires
Après avoir chargé au moins une pièce, vous pouvez charger directement d'autres pièces à partir de l'arborescence du
modèle.
❖ Dans l'arborescence du modèle, cliquez sur une pièce déchargée avec le bouton droit de la souris et choisissez
Charger/Décharger.
Remarque : Une autre solution consiste à opter pour la méthode décrite à la phase 2 de chargement de pièces
supplémentaires.
Déchargement et rechargement de pièces
Les commandes de déchargement sont disponibles dans les menus contextuels de l'arborescence du modèle des
définitions de produit et des assemblages . Elles ne figurent pas les menus contextuels des pièces .
❖ Dans l'arborescence du modèle, sélectionnez les composants à décharger :
• Pour supprimer des instances spécifiques de pièces et d'assemblages, cliquez dessus (avec ou sans la touche Ctrl
enfoncée) afin de les sélectionner. Cliquez ensuite sur la sélection avec le bouton droit de la souris, puis
choisissez Charger/Décharger.
• Pour supprimer toutes les instances d'une pièce ou d'un assemblage spécifique, sélectionnez une instance de ce
composant. Cliquez ensuite dessus avec le bouton droit de la souris, puis choisissez Décharger tout.
Pour recharger les pièces, sélectionnez-les à nouveau dans l'arborescence du modèle, cliquez avec le bouton droit de la
souris et choisissez Charger/Décharger.
Les pièces déchargées sont toujours répertoriées dans l'arborescence du modèle et l'arborescence de fichiers, mais les
icônes des éléments déchargés sont grisées.
Page 22

Remarque : Vous pouvez différencier les éléments déchargés des éléments simplement masqués en consultant
l'arborescence de fichiers. Les icônes des pièces masquées sont grisées dans l'arborescence du modèle mais pas dans
l'arborescence de fichiers.
Développement d'une structure rechargée
Le déchargement actif d'une pièce ou d'un assemblage engendre des conditions particulières. Lorsque vous rechargez
le même élément, la liste visible dans l'arborescence du modèle ne présente pas de signe plus [+] permettant de
développer la branche correspondante de la structure Modèles.
❖ Cliquez sur l'assemblage rechargé avec le bouton droit de la souris et choisissez une sous-commande de la
commande Développer :
Un niveau Affiche le niveau suivant de l'assemblage ou de la structure de pièces.
Composant Développe tous les niveaux de la pièce ou de l'assemblage sélectionné(e) jusqu'au niveau du
composant.
Tous Développe tous les niveaux associés à la pièce ou à l'assemblage sélectionné(e).
Affichage d'un journal de propriétés
1 Dans l'arborescence de fichiers, cliquez sur la pièce ou l'assemblage avec le bouton droit de la souris et choisissez
Propriétés.
2 Cliquez sur les boutons situés dans la partie inférieure de la fenêtre pour afficher les informations :
Journal (par défaut) Affiche le journal complet des informations relatives à la pièce ou à l'assemblage
sélectionné(e).
19UTILISATION D'ADOBE® 3D REVIEWER
Résumé Affiche un extrait du journal.
Fichiers manquants Génère une liste des fichiers introuvables relatifs à l'assemblage sélectionné.
Enregistrer Ouvre la boîte de dialogue Enregistrer sous permettant d'enregistrer une copie du journal au format
texte (.txt).
Création et ouverture d'un fichier de session
Les fichiers enregistrés dans Adobe 3D Reviewer sont appelés des fichiers de session et sont dotés de l'extension .prw.
Un fichier PRW contient toutes les données de CAO initialement lues. Il permet également d'enregistrer toutes les
opérations que vous avez effectuées au niveau des objets et des assemblages, notamment les mesures, les animations
ou les vues de configuration définies.
L'ouverture d'un fichier de session à partir du bureau, de l'Explorateur Windows ou du menu Démarrer/Documents
lance Adobe 3D Reviewer.
Remarque : Les données de CAO d'un fichier de session correspondent aux préférences de mode de lecture utilisées pour
importer ou pour ouvrir des objets 3D dans la session enregistrée.
Enregistrement d'un fichier de session
❖ Choisissez Fichier > Enregistrer ou Fichier > Enregistrer sous.
Page 23
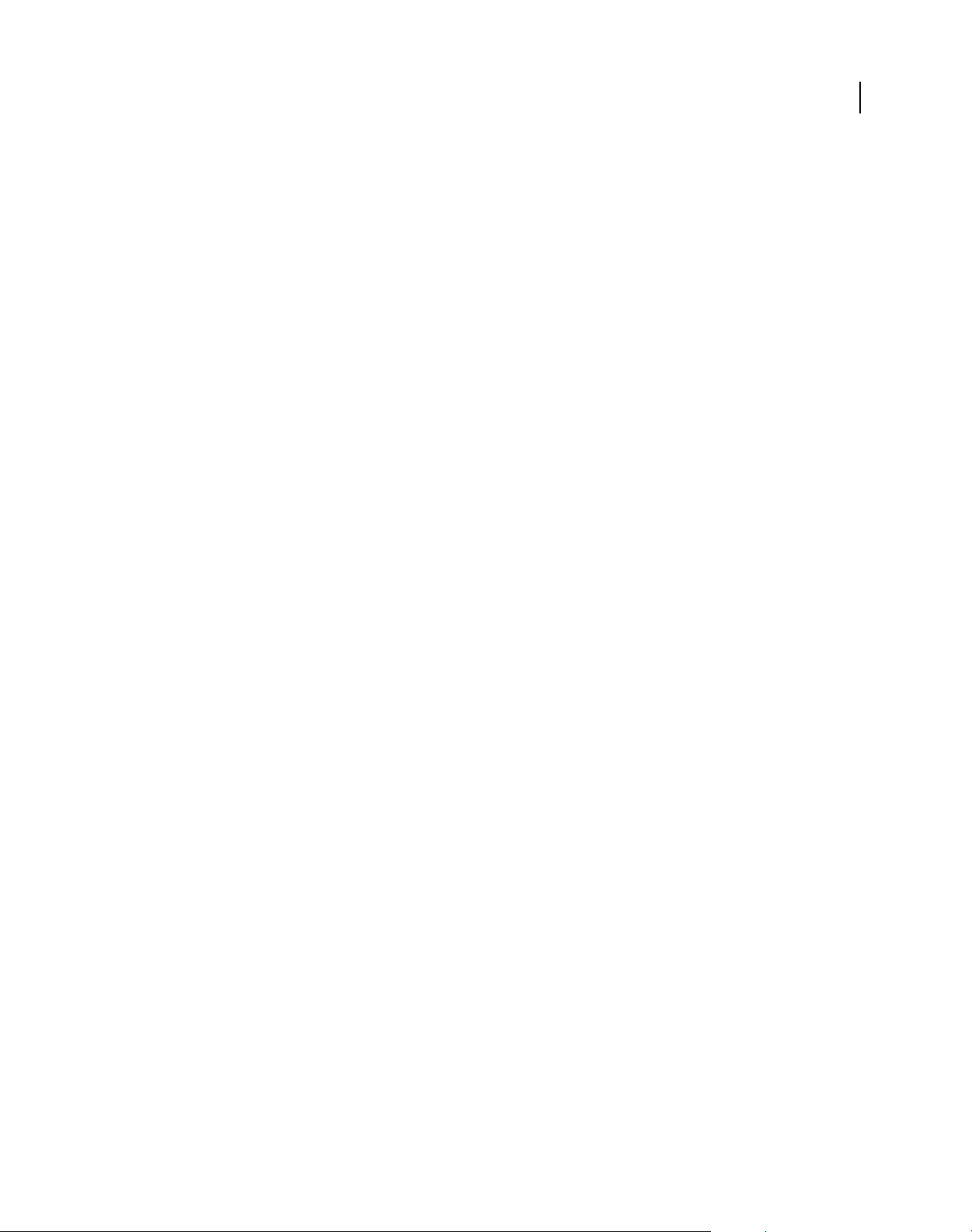
Si vous enregistrez un fichier pour la première fois, la boîte de dialogue Enregistrer sous s'ouvre. Elle propose les
options d'enregistrement de fichiers habituelles, telles que le nom et l'emplacement du fichier.
Ouverture d'un fichier de session Adobe 3D Reviewer enregistré
❖ Effectuez l'une des opérations suivantes :
• Dans Adobe 3D Reviewer, choisissez Fichier > Ouvrir. Recherchez ensuite et sélectionnez le fichier de session à
ouvrir.
• Dans l'Explorateur Windows, cliquez deux fois sur un fichier de session.
Si vous ouvrez plusieurs fichiers en même temps, chaque session ouvre un fichier distinct.
Remarque : Une autre solution consiste à faire glisser des fichiers de session à partir de l'Explorateur Windows vers
l'espace de travail d'Adobe 3D Reviewer.
20UTILISATION D'ADOBE® 3D REVIEWER
Page 24

Chapitre 3 : Gestion des entités et des vues
Pour Adobe 3D Reviewer, le terme entité fait référence à des informations de type divers. Certaines entités sont
extraites des données CAO importées dans la session. Il peut s'agir, en l'occurrence, de pièces physiques, d'annotations
et d'informations PMI. Les entités lues à partir du fichier CAO d'origine sont intégrées sous forme de liste hiérarchique
dans l’arborescence du modèle.
Les vues combinent les fonctions d'orientation des objets 3D aux fonctions de positionnement de la caméra (position
d'affichage), au niveau de zoom et à d'autres facteurs. Vous avez la possibilité d'enregistrer les vues en tant que
configurations.
Entités dans les documents 3D
L’arborescence du modèle répertorie les entités par catégorie, en fonction de leur type. Par exemple, les annotations et
les mesures que vous créez dans les sessions Adobe 3D Reviewer s'affichent sous Annotations. Les éléments lus dans
le fichier CAD, tels que les pièces d'un assemblage et les informations CAO PMI, sont présentés sous Modèles.
21
Les aspects des icônes dans l'arborescence du modèle vous donnent une indication sur l'état des entités. Les icônes de
couleur représentent les entités visibles dans le panneau de visualisation. Les icônes grisées représentent les entités
masquées. Un petit entonnoir sur une icône grisée indique que l'entité est masquée, car elle figure sur un calque inactif.
Il est impossible de créer des pièces physiques dans Adobe 3D Reviewer, mais vous pouvez créer d'autres types
d'entités. Les annotations et les cadres de sélection sont considérés, par exemple, comme des entités, mais ne
constituent pas des pièces physiques d'un assemblage. En général, vous créez ces types d'entités lors d'un processus
d'analyse ou de publication. Vous pouvez également sélectionner des pièces dans un document et les ajouter à un autre
document grâce à la fonction d'importation ou la technique de copier-coller.
Changement du nom d'une entité
1 Cliquez sur l'entité avec le bouton droit de la souris dans l’arborescence du modèle et choisissez Renommer.
2 Tapez un nom et appuyez sur Entrée.
Remarque : il y a deux autres façons de changer les noms des entités. Vous pouvez cliquer deux fois sur le nom dans
l’arborescence du modèle, puis remplacer l'ancien nom par un nouveau. Vous pouvez également changer le nom à partir
du panneau Options générales des propriétés de l'entité.
Voir aussi
« Affichage et modification des propriétés des entités » à la page 25
Suppression des entités
Il est possible de supprimer les entités superflues d'un fichier 3D, de façon temporaire ou permanente. Tous les types
d'entités sont susceptibles d'être supprimés : annotations, cadres de sélection et pièces physiques.
Lorsque vous effacez une entité de façon temporaire, elle s'affiche dans l’arborescence du modèle à l'intérieur de la
corbeille correspondant au document. Les annotations et les cotes associées à cette entité sont automatiquement
transférées dans la corbeille. Vous pouvez restaurer l'entité à partir de la corbeille, puis rétablir les annotations et les
cotes qui lui sont associées.
Page 25

Le fait de supprimer une entité qui figure déjà dans la corbeille a un effet irréversible. Si l'entité supprimée est un
composant physique d'un assemblage, il est possible de la réimporter à partir du fichier source d'origine, si celui-ci est
disponible.
Remarque : au lieu d'effacer les composants d'un fichier, vous pouvez vous contenter de les masquer. Les composants sont
conservés dans le fichier de la session et peuvent être réaffichés facilement en cas de besoin.
Voir aussi
« Masquage ou affichage des entités individuelles » à la page 28
« Déchargement et rechargement de pièces » à la page 18
Suppression des entités d'un document
1 Sélectionnez les entités à supprimer.
2 Choisissez Edition > Supprimer pour effacer l'entité et la transférer dans la corbeille de l’arborescence du modèle.
Restauration d'une entité supprimée
1 Développez la corbeille du fichier dans le panneau Arborescence du modèle.
2 Cliquez sur l'entité avec le bouton droit de la souris, puis choisissez Restaurer.
22UTILISATION D'ADOBE® 3D REVIEWER
Sélection des entités
A propos de la sélection des entités
Une entité désigne tout élément susceptible d'être sélectionné dans un modèle 3D. Les entités sélectionnées sont
activées, ce qui vous permet de modifier leurs propriétés, de déplacer les entités, de changer leur visibilité et d'effectuer
diverses autres opérations.
Adobe 3D Reviewer offre des fonctions de sélection plus sophistiquées que les techniques de sélection classiques à
l'aide de la souris. Il est possible, par exemple, de sélectionner des entités qui ont été masquées dans le document. Vous
pouvez également sélectionner plusieurs entités en laissant à Adobe 3D Reviewer le soin de les trier pour vous.
Remarque : la sélection d'éléments géométriques, tels que des points ou des arêtes, implique d'autres fonctions et
procédures. Voir « Filtres de sélection applicables aux géométries » à la page 51 et « Confirmation des sélections
géométriques avec le pointeur Accepter/Rejeter » à la page 51.
Sélection manuelle des entités
❖ Pour sélectionner des entités :
• Pour sélectionner des entités visibles dans le panneau de visualisation, cliquez sur celle qui vous intéresse, ou
cliquez sur plusieurs d'entre-elles en maintenant la touche Ctrl enfoncée, ou bien maintenez la touche Maj
enfoncée et tracez un cadre de sélection autour des entités.
• Pour sélectionner des entités dans l’arborescence du modèle, cliquez sur celle qui vous intéresse, ou cliquez sur
plusieurs d'entre-elles en maintenant la touche Maj ou Ctrl enfoncée pour sélectionner aussi bien des entités
visibles que des entités masquées.
Le fait de maintenir la touche Ctrl enfoncée permet de sélectionner des entités non adjacentes. Le fait de maintenir la
touche Maj enfoncée permet de sélectionner toutes les entités adjacentes dans la plage.
Page 26

Remarque : les entités susceptibles d'êtres sélectionnées dans la zone d'affichage dépendent des filtres de sélection actifs.
Voir aussi
« Modification d'une sélection d'entités active » à la page 24
« Filtres de sélection applicables aux géométries » à la page 51
Sélection des entités par leurs attributs
Il est possible de sélectionner toutes les entités ayant une caractéristique commune en une seule opération. Il peut être
intéressant, par exemple, de sélectionner toutes les entités solides ou toutes les annotations. Vous pouvez également
sélectionner l'ensemble des entités d'un document en une seule action.
Remarque : après avoir sélectionné des groupes d'entités, vous êtes libre d'y apporter les modifications voulues. Voir
« Modification d'une sélection d'entités active » à la page 24.
Sélection de toutes les entités affichées
❖ Choisissez Edition > Sélectionner tout.
Sélection des entités par type
1 Choisissez Edition > Sélection > Par type > [type].
2 Maintenez la touche Ctrl enfoncée et choisissez à nouveau Edition > Sélection > Par type > [type] pour ajouter un
deuxième type à la sélection.
Remarque : vous avez le choix entre les types suivants : Points, Filaires, Systèmes de coordonnées, Plans, Surfaces et Solides.
Les éléments grisés dans le sous-menu Par type indiquent que le document actuel ne contient aucune entité de ce type.
23UTILISATION D'ADOBE® 3D REVIEWER
Sélection des entités par calque
La liste des calques est fonction des calques figurant dans les fichiers présents dans le document actuel.
1 Choisissez Edition > Sélectionner > Par calque.
2 Dans la boîte de dialogue Sélectionner un calque, choisissez un calque ou cliquez sur plusieurs calques en
maintenant la touche Ctrl enfoncée.
Les entités appartenant aux calques choisis sont automatiquement sélectionnées dès que vous fermez la boîte de
dialogue.
Remarque : le programme de CAO crée des calques pour les assemblages. Ces calques sont conservés dans les fichiers de
session Adobe 3D Reviewer à condition d'avoir configuré les options d'importation à cet effet.
Sélection des entités par couleur
Cette méthode permet de sélectionner des composants possédant la même propriété de couleur dans la zone
d'affichage.
1 Choisissez Edition > Sélectionner > Par couleur.
La boîte de dialogue Sélectionner une couleur présente l'ensemble des couleurs utilisées dans le document.
2 Choisissez Sélection utilisateur pour activer le processus de sélection.
3 Sélectionnez les couleurs :
• Sélectionnez une pièce dans le panneau de visualisation pour prendre en compte toutes les pièces de cette
couleur.
Page 27

• Sélectionnez le nom d'une couleur dans la boîte de dialogue pour prendre en compte toutes les pièces de cette
couleur.
• Sélectionnez une couleur dans la boîte de dialogue et cliquez sur un autre nom de couleur en maintenant la
touche Maj enfoncée pour prendre en compte toutes les pièces correspondant aux couleurs de la plage.
• Maintenez la touche Ctrl enfoncée et cliquez sur les noms des couleurs ou les pièces qui vous intéressent.
Remarque : pour recommencer le processus de sélection, cliquez deux fois sur Sélection utilisateur.
Sélection des entités par valeur d'attribut
1 Choisissez Edition > Sélectionner > Par attribut.
2 Sélectionnez un attribut dans la liste Attributs ou entrez le nom de l'attribut dans la zone en dessous de la liste pour
accéder à cet attribut.
• Sélectionnez un article dans la liste Attributs.
• Saisissez le nom de l'attribut dans la zone affichée juste en dessous de la liste.
3 Dans le panneau Valeurs, choisissez une valeur pour cet attribut ou entrez le nom de la valeur pour accéder à cette
valeur.
4 Cliquez sur Sélectionner.
24UTILISATION D'ADOBE® 3D REVIEWER
Sélection d'une entité en recherchant son nom
La fonction de recherche est très pratique pour retrouver certains types d'entités, comme les pièces physiques et les
assemblages, ou bien les bulles et les annotations.
1 Choisissez Edition > Rechercher.
2 Dans la zone Rechercher, entrez une partie du nom de l'entité ou le nom entier.
3 Sélectionnez les options que vous souhaitez appliquer lors de la recherche :
Mot entier uniquement Ignore les occurrences figurant à l'intérieur d'autres mots.
Ignorer les objets masqués Ignore les entités masquées.
Respecter la casse Ignore les occurrences ne correspondant pas exactement à la casse du texte recherché.
Ignorer les objets non chargés Ignore les occurrences affichées dans l'arborescence du modèle, mais pas encore
chargées.
4 Cliquez sur Suivant ou Rechercher tout.
Les entités trouvées sont automatiquement sélectionnées.
Remarque : il est possible de rechercher des vues de produit et des données PMI 3D de CAO. Les noms des configurations,
les actions des animations et la nomenclature ne sont pas prises en compte par la fonction de recherche.
Modification d'une sélection d'entités active
Après avoir sélectionné plusieurs entités (quelle que soit la méthode utilisée), vous êtes libre d'y apporter les
modifications voulues. Vous pouvez changer manuellement l'état de sélection des entités individuelles ou
désélectionner toutes les entités.
Il est possible également d'intervertir l'état de toutes les entités visibles en une seule opération. Cela revient à
sélectionner automatiquement toutes les entités précédemment désélectionnées et à désélectionner toutes les entités
actuellement sélectionnées.
Page 28

Modification d'une sélection d'entités
❖ Dans le panneau de visualisation ou dans l'arborescence du modèle, cliquez sur chaque entité à sélectionner ou à
désélectionner en maintenant la touche Ctrl enfoncée.
Désélection des entités
❖ Choisissez Edition > Sélectionner > Désélectionner tout.
Vous pouvez annuler toutes les sélections en cliquant sur une zone vide du panneau de visualisation.
Interversion d'une sélection d'entités
Cette opération consiste à inverser l'état de sélection de toutes les entités visibles. Les entités masquées ne sont pas
concernées.
❖ Choisissez Edition > Sélectionner > Afficher/Masquer.
Remarque : cette inversion de la sélection est indépendante des filtres de sélection.
Propriétés des entités
25UTILISATION D'ADOBE® 3D REVIEWER
A propos des propriétés des entités
La boîte de dialogue Propriétés contient diverses informations au sujet de l'entité ou des entités sélectionnées. Ces
informations proviennent de l'une des deux sources suivantes : le fichier de CAO d'origine ou les données par défaut
appliquées par Adobe 3D Reviewer. Les informations de CAO ont toujours priorité sur les données par défaut.
Certaines des informations affichées dans la boîte de dialogue Propriétés sont en lecture seule. Les informations non
interactives sont présentées sur un fond gris.
Il est possible de changer certaines propriétés s'appliquant aux entités. Les modifications appliquées aux entités
sélectionnées sont enregistrées avec le fichier de session.
La boîte de dialogue Propriétés physiques n'a pas le même rôle que la boîte de dialogue Propriétés. Elle contient des
fonctions permettant de calculer l'aire, le volume et la masse. Or, ces calculs sont basés sur les informations provenant
de la boîte de dialogue Propriétés.
Voir aussi
« Calcul des propriétés physiques » à la page 55
Affichage et modification des propriétés des entités
Les boîtes de dialogue de propriétés ont été prévues pour chaque type d'entité.
Il est possible de changer certaines propriétés s'appliquant aux entités. La plupart des propriétés modifiables figurent
dans le panneau Couleur / Matière. Les propriétés grisées dans la boîte de dialogue ne peuvent pas être modifiées.
1 Sélectionnez l'entité qui vous intéresse dans le panneau de visualisation ou dans l'arborescence du modèle.
2 Choisissez Outils > Propriétés.
3 Apportez les modifications nécessaires aux propriétés dans chacun des quatre onglets disponibles.
Page 29

4 Cliquez sur Appliquer pour valider les changements apportés à l'entité sans fermer la boîte de dialogue des
propriétés et examinez l'aspect de l'entité dans le panneau de visualisation.
5 Continuez à configurer les paramètres selon vos besoins.
6 Lorsque vous avez terminé, fermez la boîte de dialogue des propriétés ou cliquez sur Appliquer et sélectionnez
l'entité suivante à modifier.
Remarque : les configurations, les systèmes de coordonnées et le fichier lui-même ne possèdent pas de boîtes de dialogue
de propriétés. Vous pouvez ouvrir une fenêtre d'informations sur le fichier en cliquant sur son nom avec le bouton droit
de la souris dans l’arborescence du modèle et en choisissant Informations sur le document.
Ajout et suppression de matières définies par l'utilisateur
Adobe 3D Reviewer inclut plusieurs définitions de matières par défaut telles que Aluminium, Cuivre et Acier. Chaque
définition de matière correspond à des paramètres de densité, de qualité de couleur et de transparence spécifiques.
Lorsque vous appliquez une option Matière à une entité, l'entité adopte toutes les caractéristiques spécifiées dans la
définition.
Vous pouvez définir, enregistrer et appliquer des matières personnalisées. Ces matières définies par l'utilisateur sont
répertoriées dans le menu Matière de la boîte de dialogue Propriétés et stockées avec le fichier de session.
Après avoir appliqué une matière, vous pouvez configurer les paramètres de cette entité. Les modifications en question
s'appliquent uniquement à l'entité sélectionnée et n'ont aucune incidence sur la définition enregistrée pour la matière.
Si vous souhaitez changer la définition de la matière, définissez une nouvelle matière en lui appliquant les paramètres
désirés, puis supprimez l'ancienne matière.
26UTILISATION D'ADOBE® 3D REVIEWER
Les attributs que vous choisissez s'appliquent uniquement aux entités sélectionnées. Pour que cet ensemble d'attributs
soit réutilisable par la suite, créez une matière définie par l'utilisateur avant de fermer la boîte de dialogue. Les
matières définies par l'utilisateur sont enregistrées avec le fichier de session.
Voir aussi
« Options des propriétés » à la page 27
Ajout d'une matière définie par l'utilisateur
1 Sélectionnez une entité, choisissez Outils > Propriétés, puis cliquez sur l'onglet Couleur / Matière.
2 Spécifiez les paramètres de couleur, de transparence et de densité de la matière.
3 Choisissez Personnalisé(e) en guise de matière et cliquez sur le signe plus .
4 Donnez un nom à la matière personnalisée dans la boîte de dialogue Matière et cliquez sur OK.
Suppression d'une matière définie par l'utilisateur
1 Dans le menu Matière du panneau Couleur / Matière, sélectionnez la matière définie par l'utilisateur que vous avez
l'intention de supprimer.
2 Cliquez sur le signe moins .
Remarque : le bouton représentant un signe moins n'est pas disponible pour les matières par défaut, car il est impossible
de les supprimer.
Page 30

Modification d'une matière définie par l'utilisateur
Dès lors que vous créez une matière définie par l'utilisateur, il n'est plus possible d'en modifier les propriétés. Mais rien
ne vous empêche, en revanche, de définir une nouvelle matière en vous basant sur les propriétés de la matière existante.
1 Sélectionnez une pièce et choisissez Outils > Propriétés.
2 Dans le panneau Couleur / Matière, sélectionnez la définition de matière que vous avez l'intention de remplacer,
puis changez les paramètres requis.
3 Cliquez sur le signe plus , donnez un nom à la nouvelle matière, puis cliquez sur OK.
Remarque : l'action de réutiliser le nom d'une matière existante définie par l'utilisateur n'a pas pour effet de la
remplacer ou de modifier ses paramètres. Les deux instances du nom restent affichées dans le menu Matière jusqu'à
ce que vous les supprimiez.
4 Dans Matière, sélectionnez la matière définie par l'utilisateur que vous considérez comme obsolète, puis cliquez sur
le signe moins pour la supprimer.
Options des propriétés
Les propriétés sont réparties dans quatre panneaux différents. Certains panneaux contiennent des informations en
lecture seule et d'autres des options interactives.
27UTILISATION D'ADOBE® 3D REVIEWER
Onglet Options générales
Nom Nom de l'élément, tel qu'il apparaît dans la structure des modèles.
Zone de texte Descriptions des attributs, le cas échéant. C'est ici que vous trouverez des informations au sujet des
caractéristiques géométriques et de nombre de faces, par exemple.
Onglet Couleur / Matière
Matière Options relatives aux substances prédéfinies ou définies par l'utilisateur (cuivre, acier et aluminium, par
exemple).
Couleur simple Restreint les options de couleur disponibles en proposant uniquement des couleurs diffuses.
Couleurs de matière Offre plusieurs options s'appliquant aux couleurs diffuses, ambiantes, émissives et spéculaires et
à la brillance.
Transparence Définit le degré d'opacité de l'entité sélectionnée. Plus la valeur de pourcentage est basse, plus les vues
de l'entité sont transparentes. Au niveau de transparence 0%, l'entité devient invisible.
Densité Définit la propriété physique de la matière sélectionnée, conformément aux unités de poids et volume
spécifiées.
Onglet Position
Matrice Affiche les informations de translation et de rotation de chaque axe (Tx, Ty, Tz, et Rx, Ry et Rz en relation
avec les valeurs Tx, Ty et Tz).
Valeurs Sx, Sy et Sz Informations relatives à l'échelle.
Restaurer Réinitialise les options de positionnement.
Symétrie Indique si une symétrie est appliquée à l'entité.
Unité Indique si des transformations sont appliquées à l'entité (translation, rotation, symétrie, échelle).
Page 31

Onglet Source
L'onglet Source vous renseigne sur le fichier de CAO d'origine. Il indique le nom du fichier d'origine, l'application de
conception utilisée pour créer le fichier et les unités de mesure.
Modification de l'aspect des entités
Masquage et affichage des entités
Il est possible de changer l'affichage dans le panneau de visualisation de façon à masquer ou afficher uniquement les
entités voulues. La caractéristique de visibilité n'a aucune incidence sur la structure de l'arborescence du modèle. Les
icônes de l'arborescence du modèle correspondant aux entités masquées (invisibles) sont grisées. A l'inverse, les icônes
des entités visibles sont colorées.
Vous pouvez changer l'aspect d'une entité dans le panneau de visualisation de l'une ou l'autre des manières suivantes :
• En jouant sur la visibilité (c'est-à-dire en masquant et en affichant les entités sélectionnées).
• En ajustant le niveau de transparence des objets sélectionnés.
• En configurant un objet en mode Fantôme.
28UTILISATION D'ADOBE® 3D REVIEWER
Rien ne vous empêche également d'appliquer des changements globaux à l'affichage. Voir « Changement de niveau de
détail » à la page 7 et « Changement de mode d'affichage » à la page 31.
Isolation d'une entité
L'isolation a pour effet de masquer tous les objets non sélectionnés.
1 Sélectionnez les entités à isoler.
2 Choisissez Affichage > Isoler.
Masquage ou affichage des entités individuelles
1 Sélectionnez les entités à modifier.
2 Choisissez Affichage > Afficher/Masquer
Pour rétablir l'état de visibilité des entités tel qu'il était auparavant, il suffit de choisir à nouveau Afficher/Masquer.
Remarque : si l'entité à masquer est un cadre de sélection, sélectionnez-la dans l'arborescence du modèle. Si vous
souhaitez masquer uniquement certains segments d'un cadre de sélection, sélectionnez-les dans le panneau de
visualisation ou dans l'arborescence du modèle.
Interversion du mode de visibilité de toutes les entités
❖ Choisissez Affichage > Activer/Désactiver le masquage
Toutes les entités visibles sont désormais masquées et toutes les entités masquées deviennent visibles.
Affichage de toutes les entités
❖ Choisissez Affichage > Afficher toutes les pièces.
Cette action rend toutes les entités visibles, y compris les éléments qui étaient masqués auparavant.
Page 32

Masquage ou affichage de toutes les annotations par type
Les annotations de session correspondent aux annotations 3D et aux cotes que vous créez dans Adobe 3D Reviewer.
Les annotations PMI sont lues à partir du fichier CAO.
La commande Afficher/Masquer du menu contextuel permet de changer la visibilité des annotations. Deux
commandes du menu Affichage ont été prévues pour changer la visibilité par type, de façon globale.
❖ Choisissez Affichage > [commande] :
• Choisissez Masquer les données PMI 3D pour masquer toutes les annotations PMI.
• Choisissez Masquer les annotations de session pour masquer toutes les cotes et annotations créées dans Adobe
3D Reviewer.
Remarque : les données PMI 3D masquées de façon individuelle apparaissent en grisé dans l'arborescence des données.
En revanche, lorsque vous sélectionnez Masquer les données PMI 3D, les icônes des annotations PMI ne sont pas grisées,
même si les annotations sont invisibles.
Modification de la transparence des entités
La transparence permet de définir le degré d'opacité d'une entité pour que vous puissiez voir à travers.
Vous pouvez changer la transparence de façon temporaire afin d'avoir un aperçu des pièces sous-jacentes ou de
procéder à un travail particulier. Les objets provisoirement transparents ne sont pas sélectionnables.
29UTILISATION D'ADOBE® 3D REVIEWER
Vous pouvez également changer la propriété Transparence. En procédant ainsi, l'entité sera sélectionnable. L'entité
reste semi-visible jusqu'à ce que vous inversiez manuellement le paramètre de transparence.
Le mode Fantôme applique un niveau de transparence prédéfini à l'entité sélectionnée. Il est impossible de sélectionner
une entité en mode Fantôme.
Remarque : le mode Fantôme est un type de transparence particulier. Il a un caractère persistant : il s'applique
indéfiniment à l'entité jusqu'à ce que vous décidiez d'inverser son état. Les objets configurés en mode Fantôme ne peuvent
jamais être sélectionnés.
Voir aussi
« Mode Fantôme » à la page 30
Changement du degré de transparence d'une entité
La propriété Transparence permet de définir jusqu'à quel point vous pouvez voir à travers des entités, sans pour autant
vous empêcher de les sélectionner.
1 Sélectionnez les entités auxquelles vous souhaitez appliquer un niveau de transparence spécifique.
2 Choisissez Outils > Propriétés.
3 Dans le panneau Couleur / Matière, faites glissez le curseur Transparence ou entrez une valeur correspondant au
pourcentage de transparence voulu.
4 Cliquez sur Appliquer et procédez de la même manière pour changer le degré de transparence d'autres entités.
5 Cliquez sur OK pour valider vos modifications, puis fermez la boîte de dialogue Propriétés.
Page 33

Application d'une transparence de façon temporaire
Cette technique permet d'appliquer un niveau de transparence sans avoir à sélectionner les entités au préalable.
Rappelez-vous que les pièces rendues provisoirement transparentes ne sont pas sélectionnables. Il est possible,
cependant, de sélectionner d'autres pièces, de définir des cotes et d'effectuer d'autres tâches sans qu'il soit nécessaire
d'annuler la transparence temporaire.
1 Placez le pointeur sur la pièce que vous souhaitez rendre transparente.
2 Appuyez sur la touche H.
3 Appuyez autant de fois que nécessaire sur la touche H pour appliquer la transparence temporaire à d'autres pièces.
Remarque : pour inverser les effets de la transparence temporaire, vous devez annuler progressivement chacune des
actions en appuyant sur la touche S.
4 Cliquez à un endroit quelconque de l'arrière-plan pour supprimer la transparence temporaire et être à nouveau en
mesure de sélectionner les objets.
Mode Fantôme
En mode Fantôme, les pièces que vous avez configurées à cet effet sont semi-transparentes et ne peuvent pas être
sélectionnées.
30UTILISATION D'ADOBE® 3D REVIEWER
Vous pouvez appliquer le mode Fantôme à toutes les entités géométriques. Les segments d'un cadre de sélection en
mode Fantôme apparaissent sous forme de lignes blanches en pointillés. Le mode Fantôme ne concerne pas les
annotations.
Il est appliqué indépendamment des configurations. Lorsque vous passez d'une configuration à une autre, le mode
fantôme reste inchangé.
Affichage des entités en mode Fantôme
1 Sélectionnez les pièces dans le panneau de visualisation ou dans l'arborescence du modèle.
2 Choisissez Affichage > Fantôme.
Les effets persistent jusqu'à ce que vous choisissiez à nouveau Affichage > Fantôme pour quitter le mode Fantôme.
Ajout et suppression d'entités au mode Fantôme
Pour définir précisément les pièces à configurer en mode Fantôme, plusieurs allers-retours en mode Fantôme sont
généralement nécessaires.
Le fait de quitter le mode Fantôme permet de changer automatiquement la sélection active en prenant en compte les
pièces configurées en mode Fantôme. Vous pouvez alors redéfinir la sélection et réappliquer le mode Fantôme.
1 Choisissez Affichage > Fantôme.
2 Changez la sélection, selon vos besoins :
• Maintenez la touche Ctrl enfoncée et cliquez sur les pièces à inclure ou exclure de la sélection actuelle.
• Cliquez à l'extérieur de la sélection actuelle pour l'annuler, puis effectuez une nouvelle sélection.
3 Choisissez Affichage > Fantôme.
Lorsque vous ajoutez des entités à un affichage en mode Fantôme, commencez par sélectionner les entités déjà
configurées en mode Fantôme. Choisissez ensuite deux fois de suite la commande Affichage > Fantôme ou cliquez
deux fois sur le bouton Fantôme de la barre d'outils. Ces actions réappliquent le mode Fantôme aux entités
initialement configurées en mode Fantôme et à celles que vous avez sélectionnées ensuite.
Page 34

Changement de mode d'affichage
1 Sélectionnez les objets 3D à modifier.
2 Choisissez Affichage > [mode d'affichage] :
Solide Applique un effet d'ombrage sur toute la surface des pièces.
Filaire Fait ressortir les éléments géométriques des pièces.
Illustration Fait ressortir les arêtes des pièces.
Perspective Ajuste le mode Solide, Filaire ou Illustration de façon à produire une vue physique de la géométrie.
Remarque : il est possible de combiner les modes Filaire et Solide.
A propos de la gestion des données PMI
Les données PMI (Product Manufacturing Instructions) extraites des fichiers CAO peuvent être de différents types.
Les données PMI sont souvent associées aux vues du produit lues à partir des fichiers CAO. Les vues du produit sont
répertoriées dans un dossier sous Modèles dans l’arborescence du modèle.
Les vues du produit sont similaires aux configurations que vous définissez et enregistrez dans Adobe 3D Reviewer. Une
vue du produit détermine l'orientation, le niveau de zoom et la visibilité des objets 3D et des annotations 3D PMI.
31UTILISATION D'ADOBE® 3D REVIEWER
Les vues générées en CAO peuvent également être associées à l'environnement 2D, comme pour les vues définies dans
un dessin.
Application d'une vue de produit PMI
1 Choisissez Affichage > Vues.
2 Sélectionnez Vues ou Vues d'annotation (le cas échéant).
3 Sous Types de données PMI, sélectionnez les types d'annotations PMI à afficher : Notes et Références (le cas
échéant).
4 Sous Vue, sélectionnez la vue à afficher :
• Cliquez sur les flèches pour parcourir la liste en appliquant automatiquement chacun des vues du produit au fur
et à mesure.
• Cochez une case pour sélectionner une vue, puis cliquez sur Appliquer.
5 Fermez la fenêtre Vues.
Remarque : Il est possible de sélectionner ou de désélectionner tous les types de données PMI à l'aide des boutons
Sélectionner tout et Désélectionner tout .
Déplacement des pièces et des assemblages
A propos du déplacement des composants
Vous êtes libre de changer la position des pièces et assemblages dans l'affichage du document. Cela est très pratique
notamment lorsque des pièces provenant de différents fichiers de ressources se chevauchent.
Page 35

Les nouvelles positions choisies sont associées à la configuration active. Si vous changez de configuration, les pièces
que vous avez déplacées reprennent leur position d'origine. Pour afficher les pièces aux nouveaux emplacements
choisis, il suffit de réactiver la configuration appropriée.
Remarque : vous pouvez déplacer toutes les pièces à la fois dans différentes directions en créant une vue décomposée. Il
est possible, en outre, d'enregistrer les vues décomposées dans une configuration donnée. Voir « Création et affichage
d'une animation décomposée » à la page 80.
Activation des fonctions de déplacement direct
1 Si la configuration actuelle est verrouillée, choisissez une nouvelle configuration ou sélectionnez-en une qui n'est
pas verrouillée.
2 Sélectionnez les pièces que vous avez l'intention de déplacer.
3 Choisissez Outils > Glisser/Déposer.
Les flèches de direction, le point matérialisant le centre et le cadre de sélection sont affichés pour chacune des pièces
sélectionnées.
Positionnement des pièces à l'aide des fonctions de déplacement direct
Avant toute chose, vous devez d'abord activer les fonctions de déplacement direct.
32UTILISATION D'ADOBE® 3D REVIEWER
1 Sélectionnez d'un simple clic le point jaune affiché au centre de la zone activée.
2 Sans appuyer sur le bouton de la souris, faites glisser le pointeur afin de déplacer les pièces sélectionnées dans la
direction voulue.
3 Cliquez une fois pour déposer les pièces à leur nouvel emplacement.
Déplacement direct des pièces le long des axes
Avant toute chose, vous devez d'abord activer les fonctions de déplacement direct.
1 Sélectionnez la flèche d'un axe d'un simple clic.
2 Sans appuyer sur le bouton de la souris, faites glisser le pointeur dans le sens de la flèche.
Remarque : un petit cadre indique la position actuelle du pointeur le long de l'axe au fur et à mesure que vous le
déplacez.
3 Cliquez une fois pour déposer les pièces à leur nouvel emplacement.
4 Si besoin est, continuez à déplacer et à faire pivoter les pièces à l'aide des autres fonctions activées.
Rotation des pièces à l'aide des fonctions de déplacement direct
Avant toute chose, vous devez d'abord activer les fonctions de déplacement direct.
1 D'un simple clic, sélectionnez la bande directionnelle autour de la flèche d'un axe.
Un contrôle représentant un rayon dans un cercle s'affiche.
2 Sans appuyer sur le bouton de la souris, faites glisser le pointeur à l'intérieur du cercle pour faire pivoter le rayon et
la pièce.
Remarque : au fur et à mesure du déplacement du pointeur, un petit cadre indique l'angle actuel (en degrés) entre la
position initiale et la nouvelle position.
3 Cliquez une fois pour déposer les pièces à leur nouvel emplacement.
4 Si besoin est, continuez à déplacer et à faire pivoter les pièces à l'aide des autres fonctions activées.
Page 36

Déplacement des pièces directement depuis le panneau de visualisation
Vous devez commencer par activer les fonctions de déplacement. Vous verrez alors apparaître un cadre de sélection
dans l'affichage, autour des pièces sélectionnées. Trois éléments de contrôle sont également affichés :
• Un point jaune au centre du volume délimité.
• Des flèches représentant chacun des axes.
• Une bande directionnelle autour de chacune des flèches d'axe, indiquant le sens de rotation.
A
B
B
33UTILISATION D'ADOBE® 3D REVIEWER
C
A. point jaune central B. Les flèches représentent chacun des axes. C. Une bande directionnelle indique le sens de rotation.
Remarque : Même si le menu Edition ne propose pas de commande Annuler, il est possible d'annuler le déplacement
d'une pièce. Voir « Rétablissement de la position initiale des pièces déplacées » à la page 36.
Activation des fonctions de déplacement direct
1 Si la configuration actuelle est verrouillée, choisissez une nouvelle configuration ou sélectionnez-en une qui n'est
pas verrouillée.
2 Sélectionnez les pièces que vous avez l'intention de déplacer.
3 Choisissez Outils > Glisser/Déposer.
Les flèches de direction, le point matérialisant le centre et le cadre de sélection sont affichés pour chacune des pièces
sélectionnées.
Positionnement des pièces à l'aide des fonctions de déplacement direct
Avant toute chose, vous devez d'abord activer les fonctions de déplacement direct.
1 Sélectionnez d'un simple clic le point jaune affiché au centre de la zone activée.
2 Sans appuyer sur le bouton de la souris, faites glisser le pointeur afin de déplacer les pièces sélectionnées dans la
direction voulue.
3 Cliquez une fois pour déposer les pièces à leur nouvel emplacement.
Page 37

Déplacement direct des pièces le long des axes
Avant toute chose, vous devez d'abord activer les fonctions de déplacement direct.
1 Sélectionnez la flèche d'un axe d'un simple clic.
2 Sans appuyer sur le bouton de la souris, faites glisser le pointeur dans le sens de la flèche.
Remarque : Un petit cadre indique la position actuelle du pointeur le long de l'axe au fur et à mesure que vous le
déplacez.
3 Cliquez une fois pour déposer les pièces à leur nouvel emplacement.
4 Si besoin est, continuez à déplacer et à faire pivoter les pièces à l'aide des autres fonctions activées.
Rotation des pièces à l'aide des fonctions de déplacement direct
Avant toute chose, vous devez d'abord activer les fonctions de déplacement direct.
1 D'un simple clic, sélectionnez la bande directionnelle autour de la flèche d'un axe.
Un contrôle représentant un rayon dans un cercle s'affiche.
2 Sans appuyer sur le bouton de la souris, faites glisser le pointeur à l'intérieur du cercle pour faire pivoter le rayon et
la pièce.
Remarque : au fur et à mesure du déplacement du pointeur, un petit cadre indique l'angle actuel (en degrés) entre la
position initiale et la nouvelle position.
34UTILISATION D'ADOBE® 3D REVIEWER
3 Cliquez une fois pour déposer les pièces à leur nouvel emplacement.
4 Si besoin est, continuez à déplacer et à faire pivoter les pièces à l'aide des autres fonctions activées.
Voir aussi
« Enregistrement d'une vue comme configuration » à la page 43
Positionnement des pièces à l'aide des options de déplacement
Vous avez la possibilité de gérer le déplacement des pièces au moyen des options de déplacement proposées dans la
fenêtre de positionnement correspondante. Ces options sont disponibles à condition d'avoir activé une configuration
non verrouillée.
Lorsque vous travaillez dans la fenêtre de positionnement, observez la zone de texte au bas de la fenêtre. Elle contient
des informations contextuelles au sujet des actions nécessaires pour mener la procédure à son terme.
1 Si besoin est, activez une configuration déverrouillée (nouvelle ou existante).
2 Choisissez Outils > Déplacer.
3 Activez un bouton en haut de la fenêtre de positionnement en fonction du type de mouvement désiré.
4 Sous Définition du sens, sélectionnez une méthode disponible : SC principal, 2 points, Arête ou Plan.
5 Faites glisser le curseur de positionnement ou entrez la valeur de déplacement voulue.
Remarque : si vous n'êtes pas satisfait du résultat, cliquez sur Réinitialiser pour recommencer à partir de la position
d'origine.
6 Si la nouvelle position vous convient, procédez de la façon suivante :
• Cliquez sur Appliquer pour enregistrer vos résultats et déplacer les autres pièces qui vous intéressent.
• Cliquez sur OK pour enregistrer vos résultats et fermer la fenêtre de positionnement.
Page 38

Types de mouvements disponibles via les options de déplacement
Déplacer d'un point à un autre Déplace les pièces dans la direction définie par les deux points de référence que
vous désignez dans le panneau de visualisation.
Déplacer le long d'un axe Déplace les pièces le long de l'axe défini pour la méthode sélectionnée.
Faire pivoter autour d'un axe Déplace les pièces le long de l'axe défini pour la méthode sélectionnée.
Déplacer d'un axe à un autre Déplace les pièces de l'axe du système de coordonnées initial à l'axe du système de
coordonnées cible.
Déplacer selon des coordonnées Déplace les pièces en fonction des coordonnées x, y et z que vous spécifiez.
Faire pivoter selon des angles Déplace les pièces en fonction des angles définis par rapport aux axes x, y et z.
Symétrie Crée une copie parfaitement symétrique de la pièce sélectionnée en lui donnant le nom SYM_[nom de la
pièce]. La pièce apparaît du côté opposé du plan de symétrie que vous définissez.
Menu Méthode pour la définition du sens
Le menu Méthode est disponible pour les options Déplacer le long d'un axe et Faire pivoter autour d'un axe. Vous
pouvez y accéder également à partir de l'option Symétrie, mais il contient uniquement deux entrées (SC principal et
Plan).
SC principal Déplace la pièce le long de l'axe actif du SC principal désigné.
35UTILISATION D'ADOBE® 3D REVIEWER
2 points Suit la direction définie par deux points que vous sélectionnez dans le panneau de visualisation. Le pointeur
Accepter/Rejeter s'affiche lors de la phase de sélection des points afin que vous puissiez confirmer la position ou
basculer vers un autre emplacement possible. Voir « Confirmation des sélections géométriques avec le pointeur
Accepter/Rejeter » à la page 51.
Arête Applique une direction parallèle à l'arête que vous désignez dans le panneau de visualisation.
Plan Applique une direction le long du plan que vous désignez dans le panneau de visualisation.
Remarque : cliquez sur Sélectionner le sens si vous souhaitez annuler les éléments de référence précédents et redéfinir une
direction.
Empilement des pièces déplacées
La fonction d'empilement permet de déplacer plusieurs pièces à la fois en les décalant les unes des autres. L'ordre
d'empilement des pièces détermine leurs décalages respectifs. Si la première pièce est déplacée de x unité, par exemple,
la deuxième pièce est déplacée de 2 x, la troisième de 3 x, et ainsi de suite.
1 Choisissez Outils > Déplacer.
2 Sélectionnez un type d'action, des options de positionnement et le mode de déplacement, comme vous le feriez
d'habitude. Voir « Déplacement des pièces et des assemblages » à la page 31.
Remarque : La fonction d'empilement s'applique uniquement aux options Déplacer le long d'un axe Faire pivoter
autour d'un axe , Faire pivoter selon des angles et Déplacer selon des coordonnées .
3 Choisissez Empiler .
4 Maintenez la touche Ctrl enfoncée et cliquez sur chacune des pièces voulues, en prenant soin de sélectionner en
premier la pièce dont le déplacement sera le moindre. Continuez votre sélection en fonction du décalage désiré
pour chacune des pièces.
5 Définissez la valeur de déplacement et cliquez sur Appliquer ou OK.
La fonction d'empilement est également disponible pour les animations personnalisées.
Page 39

Voir aussi
« Options des types d'actions personnalisées » à la page 82
Rétablissement de la position initiale des pièces déplacées
Après avoir déplacé une ou plusieurs pièces, vous pouvez les remettre une à une à leur emplacement précédent.
Remarque : si vous avez verrouillé la configuration à l'issue du déplacement, n'oubliez pas de la déverrouiller. Vous
pourrez alors rétablir la position antérieure des pièces.
1 Sélectionnez les pièces que vous avez déplacées.
2 Choisissez Outils > Restaurer la position initiale.
3 Cliquez sur OK lorsque le message de confirmation du repositionnement des pièces s'affiche.
Remarque : si vous avez déplacé une même pièce à plusieurs reprises, vous pouvez restaurer uniquement la dernière
position qu'elle occupait.
Aides visuelles pour le repérage des entités
36UTILISATION D'ADOBE® 3D REVIEWER
Plus les assemblages sont complexes, plus il est difficile de distinguer certaines pièces ou entités telles que les
annotations et les bulles.
Pour repérer une entité, vous pouvez la sélectionner. Cela permet de mettre en surbrillance l'entité à la fois dans le
panneau de visualisation et dans l'arborescence du modèle.
Mais il existe deux autres options très pratiques : Mire et Afficher. Ces options servent à repérer un objet sans le
sélectionner.
Vous pouvez également localiser une entité en effectuant une recherche sur une partie ou l'intégralité de son nom.
Voir aussi
« Sélection d'une entité en recherchant son nom » à la page 24
Mise en surbrillance d'une entité
La mise en surbrillance affiche une sphère translucide de couleur rouge autour de l'image des entités sélectionnées
dans le panneau de visualisation.
❖ Dans l'arborescence du modèle, cliquez sur l'entité avec le bouton droit de la souris et choisissez Afficher.
Il suffit de cliquer à un endroit quelconque du panneau de visualisation pour désactiver la mise en surbrillance.
Ciblage d'une entité à l'aide de la mire
L'option Mire a un double effet. Elle adapte le facteur de zoom afin d'afficher toutes les entités sélectionnées en
fonction du grossissement maximum. Elle définit la position du centre de rotation de façon à ce qu'il corresponde au
centre d'un cadre de sélection pour les entités sélectionnées.
1 Sélectionnez une ou plusieurs entités dans le panneau de visualisation ou dans l'arborescence du modèle.
2 Cliquez sur une entité sélectionnée avec le bouton droit de la souris, puis choisissez Mire.
Le facteur de zoom et le centre de rotation calculés par l'option Mire restent en vigueur tant que vous n'en changez pas.
Page 40

Création d'entités géométriques
Il est possible de créer des entités simples basées sur une géométrie qui existe déjà. Vous pouvez, par exemple, créer un
point de référence, une intersection ou un axe, ou définir un nouveau système de coordonnées.
Ces entités permanentes sont affichées dans l'arborescence du modèle. L'emplacement de l'entité dans l'arborescence
du modèle et le type d'icône qui lui est associé dépend du type d'entité. Vous pouvez utiliser ces entités pour effectuer
des mesures ou tout autre type d'opération.
Remarque : les entités créées ne peuvent ni être des solides, ni être des composants dans l'assemblage 3D. En effet, les
pièces physiques et les entités d'un assemblage doivent être conçues dans un programme de CAO avant d'être importées
dans un fichier de session.
Voir aussi
« Création d'une entité cadre de sélection » à la page 49
« Importation d'un modèle dans un fichier ouvert » à la page 15
Création d'une entité
1 Choisissez Outils > Créer des entités.
2 Sélectionnez le type d'entité à créer.
3 Suivez les indications affichées dans la barre d'état en bas de la fenêtre d'application pour effectuer des sélections
dans le panneau de visualisation.
4 Créez l'entité :
• Cliquez sur Appliquer pour créer l'entité et laisser la fenêtre Créer des entités ouverte.
• Cliquez sur OK pour créer l'entité et fermer la fenêtre Créer des entités.
• Cliquez sur Fermer pour quitter la fenêtre Créer des entités sans créer l'entité.
• Cliquez sur Réinitialiser pour annuler votre sélection et commencer à créer une autre entité.
37UTILISATION D'ADOBE® 3D REVIEWER
Types des entités créées
Les outils proposés dans la fenêtre Créer des entités permettent de définir jusqu'à neuf types d'entités. Il s'agit d'entités
géométriques et non de pièces physiques.
A l'instar des outils de mesure, plusieurs outils de création d'entités vous demandent de confirmer les emplacements
choisis. Le pointeur Accepter/Rejeter s'affiche s'il est possible de cliquer avec le bouton droit pour refuser
l'emplacement proposé et afficher une autre suggestion. Voir « Confirmation des sélections géométriques avec le
pointeur Accepter/Rejeter » à la page 51.
Créer un point à partir de la sélection Définit une entité Point à l'endroit que vous désignez après avoir sélectionné
cet outil.
Créer un point en tant que centre d'un cercle défini par 3 points Définit une entité Point à partir des trois points
que vous désignez dans l'affichage du document après avoir sélectionné cet outil.
Créer un point avec des coordonnées Définit une entité Point en fonction des valeurs X, Y et Z que vous saisissez,
conformément au système de coordonnées CAO.
Créer un point en tant qu'intersection de segments Crée un point au niveau de l'intersection des deux segments
sélectionnés.
Page 41

Créer un point en tant qu'intersection d'une face et d'un segment Crée un point au niveau de l'intersection du
segment sélectionné et de la face sélectionnée.
Créer un axe à partir d'un cylindre Définit une entité filaire à partir de l'axe d'une pièce ou d'une entité cylindrique.
Créer une courbe en tant qu'intersection de faces Crée des courbes qui se croisent à partir des faces que vous
sélectionnez.
Créer une entité par extraction Crée une entité appelée "[NOM DE PIECE] Extraction", d'après les informations
obtenues à partir des entités sélectionnées. Les entités prises en compte peuvent être basées sur une combinaison des
trois options de sélection suivantes :
• Surface de base Reproduit la surface d'origine de la face sélectionnée sur le solide ou la surface telle qu'elle était
avant relimitation.
• Face Génère une copie de la face sélectionnée à partir du solide ou de la surface.
• Filaire Crée des sous-courbes et des points caractéristiques à partir d'une sélection de courbes composites. Cette
option reconstitue les courbes d'origine et les courbes caractéristiques d'une face sélectionnée. Les courbes d'origine
représentent les courbes de relimitation. Les courbes caractéristiques représentent les éléments tels que l'axe d'un
cylindre.
Créer un système de coordonnées Définit un ensemble de directions de référence basé sur l'option de référence
sélectionnée et les éléments désignés dans le panneau de visualisation. Le nouveau système de coordonnées est affiché
sous Axe [#] dans la section Systèmes de coordonnées de l'arborescence du modèle.
38UTILISATION D'ADOBE® 3D REVIEWER
Voir aussi
« Gestion des systèmes de coordonnées personnels » à la page 57
Options de création des systèmes de coordonnées
Normale à la surface Définit l'origine au niveau du point sur lequel vous cliquez. L'axe Z correspond à la normale à la
surface passant par l'origine. L'orientation des axes X et Y est calculée de façon automatique par rapport aux isocourbes
de la surface et ne peut pas être modifiée.
3 points Définit l'origine au niveau du premier point sur lequel vous cliquez. L'axe X est déterminé par le deuxième
point désigné. L'axe Y et le plan XOY sont déterminés par le troisième point.
Remarque : le vecteur défini par les points 2 et 3 n'est pas nécessairement perpendiculaire au premier vecteur défini par
les points 1 et 2.
2 arêtes Définit l'origine au niveau de l'intersection des deux arêtes. L'axe X est déterminé par la première arête
sélectionnée. Le plan XOY est défini par la deuxième arête.
Remarque : Les deux arêtes sélectionnées ne sont pas nécessairement perpendiculaires, mais elles doivent être linéaires,
non parallèles et sécantes.
Courbe + point
Remarque : Les pièces cylindriques correspondent à un cas particulier pour la méthode Courbe + point. La sélection du
cylindre définit l'axe du cylindre comme étant l'axe Z. Le deuxième point choisi détermine la position de l'origine et la
direction de l'axe X.
Depuis le SC Crée une copie du système de coordonnées sélectionné.
Le premier point sur lequel vous cliquez définit l'origine et l'axe Z. Le deuxième point détermine l'axe X.
Page 42

Noms données aux entités créées
Adobe 3D Reviewer attribue des noms par défaut aux entités générées. Ces noms varient en fonction du type d'entité.
Certains noms contiennent un numéro correspondant à l'ordre de création.
Les nombres entre parenthèses à la suite du nom de l'entité désignent la quantité d'éléments constitutifs.
Des entités différentes peuvent posséder les mêmes noms. N'hésitez pas à renommer les entités pour mieux les
distinguer des unes des autres, si cela est nécessaire.
Voir aussi
« Changement du nom d'une entité » à la page 21
Changement manuel des vues du document
A propos des changements de vue manuels
Pour adapter la vue des entités 3D à vos besoins, vous disposez d'un certain nombre d'outils (Commandes 3D)
accessibles à partir de la barre d'outils ou du menu Affichage. Les outils Commandes 3D proposés dans Adobe 3D
Reviewer correspondent aux outils 3D similaires dans Adobe Acrobat Pro Extended.
39UTILISATION D'ADOBE® 3D REVIEWER
Selon l'outil 3D que vous choisissez, l'action de faire glisser le pointeur dans l'affichage 3D n'aura pas le même effet.
Certains outils changent, par exemple, l'orientation 3D de l'objet. D'autres ont une incidence sur le facteur de zoom.
Pour passer d'un outil à l'autre, il suffit d'activer l'outil qui vous intéresse dans la barre d'outils 3D ou dans le menu
Affichage. Si aucun outil Commandes 3D n'est activé, les outils associés aux boutons de la souris sont ceux définis par
défaut. L'outil Zoom sur la fenêtre est attribué par défaut au bouton gauche de la souris. L'outil Rotation est attribué
par défaut au bouton droit de la souris.
E F G HA B C D
A. Rotation B. Toupie C. Panoramique D. Zoom E. Zoom sur la fenêtre F. Contenu G. Centre de rotation H. Mode de vol
Voir aussi
« Panneau de visualisation » à la page 6
« Modification de l'aspect des entités » à la page 28
« Changement de mode d'affichage » à la page 31
« Préférences Images » à la page 96
Rotation d'un modèle 3D par rapport à un point
Cette opération permet de faire pivoter le modèle au tour d'un point donné dans l'objet 3D. En règle générale, l'outil
Rotation est activé par défaut.
1 Si ce n'est pas le cas, choisissez Affichage > Commandes 3D > Rotation.
2 Définissez le centre de rotation dans le panneau de visualisation :
• Faites glisser le pointeur à partir d'une position quelconque à l'arrière-plan afin d'effectuer une rotation par
rapport au centre d'un cadre de sélection englobant toutes les pièces visibles.
Page 43

• Faites glisser le pointeur à partir d'une position quelconque sur un composant afin d'effectuer une rotation par
rapport à ce point de départ, matérialisée par un viseur .
Verrouillage d'un axe de rotation
Par défaut, la rotation s'applique à tous les axes.
1 Choisissez Affichage > Commandes 3D > [outil actif] pour le désélectionner.
2 A l'aide du bouton droit de la souris, commencez à faire glisser le pointeur pour faire pivoter les objets 3D.
3 Pendant cette opération, appuyez une, deux, trois ou quatre fois sur la barre d'espacement pour verrouiller un axe
spécifique :
Une fois Verrouillage de l'axe X.
Deux fois Verrouillage de l'axe Y.
Trois fois Verrouillage de l'axe Z.
Quatre fois Déverrouillage de tous les axes pour que vous puissiez faire pivoter librement les objets 3D autour de
l'axe de votre choix.
L'axe verrouillé est signalé par une double flèche dans l'affichage du SC de la vue dans le coin inférieur gauche du
panneau de visualisation. L'axe est maintenu verrouillé lorsque vous arrêtez de faire glisser le pointeur, même si vous
activez un outil Commandes 3D.
40UTILISATION D'ADOBE® 3D REVIEWER
Pour déverrouiller tous les axes, répétez cette procédure en appuyant sur la barre d'espacement jusqu'à ce que plus
aucune double flèche n'apparaisse.
Définition d'un centre de rotation fixe pour les outils Rotation et Toupie
Par défaut, le point de départ du glissement devient le centre de rotation uniquement pour l'action entreprise. Il est
possible, cependant, de manipuler la vue de différentes façons en prenant toujours en compte le même centre de
rotation.
Vous pouvez définir un centre de rotation fixe à un endroit quelconque d'une pièce, mais pas dans une zone à l'arrièreplan ou dans un espace vide entre les pièces.
1 Choisissez Affichage > Commandes 3D > Centre de rotation.
Remarque : l'outil Centre de rotation est disponible à condition que l'outil Rotation ou Toupie soit activé.
2 Cliquez sur un point de l'assemblage que vous souhaitez définir comme centre de rotation.
La position du centre de rotation est signalée par une croix blanche dans l'affichage, même si vous choisissez un
autre type d'outil.
3 Faites glisser le pointeur pour faire pivoter l'objet 3D par rapport à un point (Rotation) ou à l'axe Z (Toupie).
Remarque : l'outil Centre de rotation reste en permanence actif, même si vous changez d'outil Commandes 3D entre
temps.
4 Choisissez à nouveau Affichage > Commandes 3D > Centre de rotation pour annuler la sélection du centre fixe.
Rotation d'un modèle 3D par rapport à un axe
Ce type de rotation se fait par rapport à l'axe Z du SC de la vue. Cette rotation particulière est très pratique pour faire
tourner des images placées sur un plan horizontal fixe (les édifices, par exemple).
1 Choisissez Affichage > Commandes 3D > Toupie.
Page 44

2 Faites glisser le pointeur dans le panneau de visualisation.
Voir aussi
« Définition d'un centre de rotation fixe pour les outils Rotation et Toupie » à la page 40
Panoramique horizontal et vertical
Le panoramique permet de changer la position d'un objet 3D, mais pas son orientation.
1 Choisissez Affichage > Commandes 3D > Panoramique.
2 Faites glisser l'objet 3D dans le sens voulu (gauche, droite, haut ou bas).
3 Cliquez à nouveau sur la même icône pour rétablir les commandes standard.
Remarque : Il est possible également d'activer ou de désactiver l'outil Panoramique en le sélectionnant dans la
barre d'outils Commandes 3D. Pour utiliser la fonction Panoramique de façon temporaire, faites glisser le pointeur en
maintenant simultanément enfoncés les boutons Gauche et Droit de la souris.
Zoom avant et zoom arrière
La fonction de zoom permet d'agrandir ou de réduire la vue dans le panneau de visualisation.
41UTILISATION D'ADOBE® 3D REVIEWER
Utilisation du zoom avant ou du zoom arrière
1 Choisissez Affichage > Commandes 3D > Zoom.
2 Dans l'affichage du document, faites glisser le pointeur vers le haut pour effectuer un zoom avant et vers le bas pour
effectuer un zoom arrière.
Remarque : l'action de cliquer sur l'outil Zoom et de faire glisser le pointeur dans le sens horizontal ne permet pas de
changer le facteur de zoom.
Si votre souris est équipée d'une molette, vous pouvez effectuer un zoom sans avoir à sélectionner l'outil Zoom. Il
suffit de faire rouler la molette vers l'avant ou vers l'arrière pour changer le facteur de zoom. Dans ce cas, le centre
du zoom est défini sur la position actuelle du pointeur dans le panneau de visualisation.
Agrandissement d'une zone spécifique
1 Choisissez Affichage > Commandes 3D > Zoom sur la fenêtre.
2 Dans l'affichage du document, faites glisser le pointeur pour délimiter la zone que vous souhaitez agrandir.
La zone délimitée occupe, à présent, la totalité du panneau de visualisation.
Il est possible d'activer temporairement l'outil Zoom sur la fenêtre en maintenant la touche Maj enfoncée pendant
que vous faites glisser le pointeur. L'outil précédemment sélectionné est automatiquement rétabli dès que vous
arrêtez cette opération et relâchez la touche Maj.
Adaptation du contenu du modèle 3D à l'affichage
La fonction Contenu permet d'afficher le modèle au niveau maximum de grossissement tout en conservant les autres
composants visibles dans le panneau de visualisation.
❖ Choisissez Affichage > Commandes 3D > Contenu.
il suffit de cliquer deux fois dans l'affichage du document avec n'importe quel outil pour passer en mode Contenu.
Dans certaines situations, il est possible de cliquer avec le bouton droit de la souris et de choisir Contenu pour
afficher toutes les pièces visibles.
Page 45

Application de vues de document par défaut
Adobe 3D Reviewer offre plusieurs fonctions permettant de changer rapidement le mode de visualisation des objets 3D :
Vues par défaut Aligne les objets 3D selon diverses orientations par rapport aux axes du système de coordonnées de
la vue (SC de la vue).
Caméra Aligne la vue par rapport à l'élément sélectionné dans la géométrie. Cette fonction est associée aux vues par
défaut.
Les configurations, comme les vues par défaut, constituent un moyen efficace de changer la vue. Vous pouvez créer
des configurations personnalisées, les verrouiller ou les déverrouiller, puis les réutiliser lors de sessions de travail
ultérieures.
Voir aussi
« Gestion des systèmes de coordonnées personnels » à la page 57
« Enregistrement d'une vue comme configuration » à la page 43
Application d'une vue par défaut
Lorsque vous appliquez une vue par défaut, le facteur de zoom et les autres caractéristiques de visualisation restent
inchangés. Les vues par défaut apparaissent à la fois dans le menu Vues et dans la barre d'outils Vues par défaut.
42UTILISATION D'ADOBE® 3D REVIEWER
❖ Choisissez Affichage > Vues par défaut, puis l'une des commandes suivantes :
Haut, Avant, Arrière, Bas, Gauche ou Droite Aligne la vue normale par rapport à l'un des plans définis par deux des
trois axes du SC de la vue.
Isométrique Place les objets 3D dans une vue isométrique standard, conformément au SC de la vue actif.
Il existe des options de préférences (appelées Transition en douceur) prévues pour visualiser, de façon progressive,
les changements opérés dans la vue. Ces préférences ont pour effet d'animer les objets 3D lorsque vous appliquez
des vues intégrées. Si elles sont désactivées, la vue change d'un seul coup.
Voir aussi
« Préférences Images » à la page 96
Définition des paramètres de la caméra
Un paramètre de caméra correspond à une combinaison de valeurs de zoom et d'orientation. Certains paramètres de
caméra sont indépendants des entités, alors que d'autres ont pour effet de changer la vue en fonction de l'entité
actuellement sélectionnée.
Les paramètres de caméra peuvent jouer un rôle important dans une animation. Voir « Définition de la modification
des angles pour une animation » à la page 84.
1 Si besoin est, sélectionnez une ou plusieurs entités.
Définissez les filtres de sélection qui conviennent pour le type de sélection à effectuer (courbe, face ou axes, par
exemple).
2 Choisissez Affichage > Vues par défaut > Définir la caméra > [paramètre] :
D'après la sélection Aligne la vue par rapport à l'entité actuellement sélectionnée ou la prochaine entité que vous
désignez.
Page 46

Restaurer la vue de configuration Redéfinit l'orientation en fonction des paramètres initiaux de la configuration
actuelle ou de la vue initiale à l'ouverture du fichier.
D'après la courbe/l'arête Configure la vue de façon à ce qu'elle soit perpendiculaire à la prochaine courbe ou arête
que vous sélectionnez.
D'après la face Configure la vue de façon à ce qu'elle soit parallèle à la prochaine face planaire que vous
sélectionnez. Si la face n'est pas planaire, configure la vue de façon à ce qu'elle soit normale à la face au niveau du
point sélectionné.
D'après l'axe des coordonnées Configure la vue de façon à ce qu'elle soit perpendiculaire à l'axe (X, Y ou Z) que
vous sélectionnez ensuite.
Inverser Fait pivoter la vue de manière à la placer du côté opposé de l'assemblage ou de la pièce.
Voir aussi
« Activation d'un système de coordonnées et d'un axe » à la page 57
« Filtres de sélection applicables aux géométries » à la page 51
Enregistrement d'une vue comme configuration
43UTILISATION D'ADOBE® 3D REVIEWER
A propos des configurations
Une configuration correspond à une vue d'un modèle 3D. Une configuration définit des caractéristiques de base
(facteur de zoom, orientation et position des objets 3D, visibilité des entités, éclairage et couleur d'arrière-plan).
Elle permet également d'appliquer des types de fonctions qui lui sont spécifiques, comme des nomenclatures, des
bulles et des coupes.
Lorsque vous démarrez une session Adobe 3D Reviewer ou ouvrez un nouveau document, la configuration initiale par
défaut est active. Si la configuration initiale n'a pas été verrouillée, elle présente les objets tels qu'ils étaient affichés lors
de votre dernière session de travail.
Création et application de configurations personnalisées
Un fichier de session peut contenir plusieurs configurations.
Ajout d'une configuration
1 Apportez les modifications nécessaires à l'orientation, au facteur de zoom, aux paramètres de visibilité et aux autres
caractéristiques de la vue.
2 Dans l'arborescence du modèle, cliquez sur la configuration avec le bouton droit de la souris et choisissez Ajouter
une configuration.
3 Donnez un nom à la nouvelle configuration.
La vue enregistrée devient la configuration active.
Application d'une configuration
❖ Dans l'arborescence du modèle, cliquez sur la configuration avec le bouton droit de la souris et choisissez Activer
la configuration.
Page 47

Vous pouvez également passer en revue les différentes configurations disponibles dans le menu Affichage >
Configuration ou cliquer deux fois sur une configuration dans l'arborescence du modèle pour activer cette vue.
Changement du nom d'une configuration
1 Dans l'arborescence du modèle, cliquez sur la configuration avec le bouton droit de la souris et choisissez
Renommer.
2 Tapez un nouveau nom.
Suppression d'une configuration
1 Dans l'arborescence du modèle, sélectionnez la configuration.
2 Choisissez Supprimer dans le menu contextuel ou appuyez sur la touche Suppr.
Verrouillage ou déverrouillage d'une configuration existante
❖ Dans l'arborescence du modèle, cliquez sur la configuration avec le bouton droit de la souris et choisissez
Verrouiller la configuration ou Déverrouiller la configuration.
A propos des configurations verrouillées
Lorsqu'une configuration est active et déverrouillée, les ajustements que vous effectuez (facteur de zoom, orientation,
etc.) sont incorporés à la définition de la configuration. Si vous ne souhaitez pas modifier la définition de la
configuration, il convient de verrouiller la configuration. Le verrouillage et le déverrouillage sont spécifiques à chaque
configuration. Vous pouvez verrouiller la configuration initiale par défaut et les configurations personnalisées.
44UTILISATION D'ADOBE® 3D REVIEWER
Il est possible de changer le facteur de zoom, de faire pivoter et de masquer des pièces et de procéder à d'autres
ajustements de la vue dans la configuration verrouillée que vous avez activée. Toutes ces modifications seront
automatiquement perdues si vous activez une autre configuration, puis revenez à la configuration verrouillée. Celle-ci
reprendra, en effet, son état initial.
Certaines fonctions sont désactivées ou ne peuvent pas être appliquées à une configuration verrouillée :
• Outils de positionnement
• Annotations 3D
• Options d’animation
Le verrouillage d'une configuration ne vous empêche pas de créer des bulles et des nomenclatures dans cette
configuration.
Masquage et affichage par calque et filtre
Les calques et les filtres sont des fonctions de CAO structurelles créées pour certains formats de fichier. Les filtres et
les calques sont importés en même temps que le fichier de CAO dans Adobe 3D Reviewer. Vous ne pouvez pas changer
les filtres et les calques dans Adobe 3D Reviewer. Vous pouvez, cependant, vous en servir pour sélectionner des pièces
ou pour changer la vue des objets 3D.
L'arborescence du modèle pour une pièce sur un calque masqué n'est pas colorée et contient une forme
d'entonnoir . Cette icône vous rappelle qu'il est impossible d'utiliser la commande habituelle Afficher/Masquer
pour représenter la pièce.
Page 48

Voir aussi
« Sélection des entités par calque » à la page 23
Masquage et affichage des pièces par calque
1 Choisissez Affichage > Filtres/Calques.
Remarque : Juste après l'ouverture de la fenêtre Filtres/Calques, vous pouvez cliquer sur Supprimer les filtres inutilisés
pour effacer les filtres ne faisant référence à aucun calque.
2 Sélectionnez et désélectionnez les calques jusqu'à ce que seuls ceux qui vous intéressent soient sélectionnés. Pour
ce faire, procédez selon l'une ou l'autre des méthodes suivantes :
• Cliquez sur les cases correspondant aux calques afin de sélectionner et de désélectionner les calques de façon
individuelle.
• Choisissez Filtres dans le panneau gauche pour sélectionner les calques associés à cette pièce ou à cet assemblage.
• Cliquez sur Sélectionner tout pour sélectionner la totalité des calques.
• Cliquez sur Désélectionner tout pour désélectionner la totalité des calques.
• Cliquez sur Afficher les calques du filtre sélectionné pour sélectionner les calques actuellement affichés dans le
panneau de visualisation.
3 Cliquez sur Aperçu et vérifiez les résultats de votre sélection dans le panneau de visualisation et dans l'arborescence
du modèle. Si besoin est, ajustez vos sélections et cliquez à nouveau sur Aperçu jusqu'à ce que vous soyez
entièrement satisfait du résultat.
45UTILISATION D'ADOBE® 3D REVIEWER
Remarque : L'aperçu est temporaire. Si vous fermez la boîte de dialogue Filtres/Calques sans cliquer sur OK, la vue
revient à l'état précédent.
Affichage d'une pièce sur un calque masqué
La commande Afficher/Masquer habituelle n'a pas d'incidence sur la visibilité des pièces sur les calques masqués. Il est
possible d'inverser la visibilité des pièces uniquement dans la boîte de dialogue Filtres/Calques.
1 Choisissez Affichage > Filtres/Calques..
2 Sélectionnez le calque contenant la pièce dont vous souhaitez annuler le masquage.
3 Cliquez sur Aperçu pour confirmer les paramètres de visibilité du calque, apportez d'autres modifications si
nécessaire, puis cliquez sur OK.
Affichage en mode de vol
Affichage d'un modèle en mode de vol
1 Choisissez Affichage > Commandes 3D > Mode de vol.
2 Pour contrôler le sens et le vitesse en mode de vol, maintenez les touches suivantes enfoncées :
Q et D Déplacement vers la gauche et vers la droite
Z et S Déplacement vers le haut et vers le bas, la gauche et la droite (mouvement parallèle sans rotation)
A et E Rotation vers la gauche et vers la droite
R et F En avant et en arrière
Page 49

Barre d'espacement Mouvement d'arrêt
Vous pouvez également effectuer des déplacements dans les quatre directions à l'aide de la souris. La molette
centrale de la souris permet d'augmenter ou de diminuer la vitesse en mode de vol.
3 Relâchez la souris pour arrêter le mouvement. La molette de la souris vous permet également d'accroître et de
réduire la vitesse du survol.
Pour afficher la liste complète des touches disponibles en mode de vol, ouvrez la boîte de dialogue Préférences et
activez l'onglet Survol.
Pour quitter le mode de vol, appuyez sur Echap ou cliquez dans le modèle avec le bouton droit de la souris et choisissez
Arrêter le mode de vol.
Gestion des vues du mode de vol
En mode de vol, vous pouvez visualiser un modèle selon différents angles et facteurs de zoom. Vous pouvez ensuite
enregistrer ces vues (ou positions) à des fins d'utilisation ultérieure. Vous avez également la possibilité de contraindre
le mouvement du mode de vol à un plan horizontal de manière à conserver la même altitude au fil de vos déplacements.
Cette fonction s'avère utile dans le cadre de déplacements au sein de modèles architecturaux.
Enregistrement d'une position de mode de vol à des fins d'utilisation ultérieure
1 En mode de vol, positionnez le modèle comme vous souhaitez l'enregistrer.
2 Cliquez sur le modèle avec le bouton droit de la souris, puis choisissez Position > Stocker la position active.
3 Dans la boîte de dialogue Nom de la position, tapez un nom, puis cliquez sur OK.
46UTILISATION D'ADOBE® 3D REVIEWER
Modification d'une position enregistrée
Une fois la position créée, vous pouvez la renommer, l'activer ou la supprimer.
1 Cliquez sur le modèle avec le bouton droit de la souris et choisissez Position > Positions utilisateur.
2 Sélectionnez une position utilisateur, puis cliquez sur l'action à lui appliquer.
3 Cliquez sur Fermer.
Retour à la position par défaut
La position par défaut en mode de vol est <Automatique>. Elle correspond toujours à la vue isométrique du modèle.
1 En mode de vol, cliquez dans le panneau de visualisation, puis cliquez sur le modèle avec le bouton droit de la souris.
2 Choisissez Position > Activer la position par défaut.
Définition d'une référence pour le mouvement du mode de vol
Vous avez la possibilité de définir une référence horizontale en mode de vol afin de conserver la même hauteur au fil
de vos déplacements dans le modèle. Cette fonction s'appelle le mode Parcourir. L'altitude ne varie pas en mode
Parcourir.
Remarque : Vous pouvez modifier les paramètres de hauteur par défaut et de plan de référence via l'onglet Survol de la
boîte de dialogue Préférences.
1 En mode de vol, cliquez dans le modèle puis utilisez le bouton droit de la souris.
2 Choisissez Référence, puis sélectionnez le type de référence à utiliser :
Plan Utilise un plan horizontal comme point de référence. La position de la caméra est contrainte à la hauteur du
plan de référence. La hauteur du plan de référence est configurée dans les préférences de survol.
Page 50

SCU principal Utilise le système de coordonnées principal pour définir une nouvelle référence. Lorsque cette
option est activée, le plan de référence correspond au plan perpendiculaire à l'axe actif (X, Y ou Z). La caméra se
trouve à la hauteur spécifiée, laquelle est constante.
Courbe ou axe Contraint le mouvement à la longueur de la courbe. L'axe est sélectionné automatiquement lors de
l'activation d'une face de cylindre. Dans le cas d'un axe ou d'une ligne, vous pouvez vous déplacer dans tous les sens
à l'aide des commandes du clavier (à l'exception des touches A et E).
Libre Désactive la référence précédemment définie et restaure le comportement par défaut du mode de vol.
Inverser le sens Lorsque vous utilisez les options Plan ou SCU principal, l'option Inverser le sens active
l'orientation contraire à l'orientation active de la référence.
Modification du plan de référence
1 Dans la boîte de dialogue Préférences, cliquez sur l'onglet Survol.
2 Dans la section Parcourir, effectuez les opérations suivantes :
• Pour modifier la hauteur du plan horizontal, définissez la valeur en regard de l'option Hauteur et l'unité de
mesure correspondante.
• Pour masquer le plan de référence, désactivez la case à cocher Afficher le plan dans la section Parcourir.
47UTILISATION D'ADOBE® 3D REVIEWER
Options de rotation graphique
Les options de rotation graphique sont affichées dans le coin inférieur gauche du modèle. Les options graphiques
permettent d'accéder rapidement aux positions définies par l'utilisateur et aux fonctions de rotation.
1 En mode de vol, cliquez avec le bouton droit de la souris sur une pièce du modèle devant servir de point de référence
à la rotation.
Les options de rotation graphique sont affichées dans le coin inférieur gauche du modèle.
2 Sélectionnez une option pour changer la vue du modèle :
• Cliquez sur le triangle afin d'afficher la liste des positions utilisateur, puis choisissez la position voulue.
• Cliquez sur un carré afin d'effectuer une rotation de 90 degrés autour du point de référence sélectionné à
l'étape 1. Par exemple, cliquez sur le carré de droite afin d'effectuer une rotation de 90 degrés autour de l'axe
vertical vers la droite. Cliquez à nouveau sur ce carré pour tourner autour du modèle en conservant le même
point de référence. La carré arrière affiche la vue arrière du modèle.
Remarque : Les carrés sont uniquement visibles lorsque le pointeur de la souris est placé sur une pièce du modèle au
moment où vous cliquez avec le bouton droit. Le point sur lequel vous cliquez sert de centre de rotation.
Restauration du plan de référence d'origine
Appliquez un plan de référence horizontal afin de restaurer un état initial.
1 En mode de vol, cliquez dans le panneau de visualisation, puis cliquez sur le modèle avec le bouton droit de la souris.
Remarque : La position du modèle ne change pas, mais le sens évolue horizontalement.
2 Choisissez Horizontal dans le menu contextuel.
Page 51

Définition d'un point cible pour le mode de vol
Dans un assemblage complexe, la définition d'un point cible permet de ne pas perdre de vue ce point lorsque vous
parcourez le modèle. Lors de la définition du point cible, la position active sert de point de départ. La position finale
désigne le point cible.
1 En mode de vol, cliquez sur le modèle avec le bouton droit de la souris et choisissez Point cible.
2 Sélectionnez un point sur le modèle.
Le pointeur rouge représente la distance séparant les deux points.
3 Cliquez sur le modèle avec le bouton droit de la souris et choisissez Lire.
4 Maintenez les touches de rotation A et E enfoncées pour déplacer le modèle.
Utilisez les options permettant de définir la vitesse et l'orientation de la caméra. La caméra suit le pointeur rouge,
mais le sens de la vue est variable. Lorsque le point cible est atteint, le mouvement cesse.
5 Pour arrêter le mouvement, effectuez l'une des opérations suivantes :
• Cliquez dans le panneau de visualisation avec le bouton droit de la souris et choisissez Référence > Libre.
• Définissez une nouvelle référence.
• Définissez un nouveau point cible, puis effectuez une sélection de point vide (en cliquant dans une zone de la
fenêtre où aucune pièce n'est visible).
48UTILISATION D'ADOBE® 3D REVIEWER
Remarque : Le point de départ étant fixe, vous ne pouvez pas modifier la hauteur et la position latérale de la rotation.
Les touches directionnelles du mode de vol Z, S, Q et D ne sont pas actives.
Page 52

Chapitre 4 : Analyse des conceptions
Les outils proposés dans la barre d'outils Révision de la conception et dans le menu Outils sont prévus pour faciliter le
travail de révision. Les calculs destinés à l'analyse peuvent être extrêmement précis et fondés sur la géométrie exacte
telle qu'elle est définie par le fichier de CAO d'origine. Ils peuvent également être approximatifs et basés sur le niveau
de détail prévu pour l'affichage.
Cadres de sélection
Un cadre de sélection est une entité filaire rectangulaire qui entoure les composants sélectionnés. Le système de
coordonnées actif (SC principal) détermine l'orientation des faces du cadre de sélection. Chaque segment d'un cadre
de sélection est également considéré comme une entité.
Les cadres de sélection sont calculés à partir d'éléments géométriques. Vous pouvez créer des cadres de sélection pour
une pièce, plusieurs pièces, des assemblages ou des sous-assemblages.
Les cadres de sélection sont affichés sous la branche Modèles dans l'arborescence du modèle. Vous pouvez, si besoin
est, masquer ou afficher les cadres de sélection ou les segments qui les composent. Il est possible, en outre, de les
renommer.
49
Chaque segment d'un cadre de sélection est considéré comme une entité. Adobe 3D Reviewer attribue des noms par
défaut aux cadres de sélection et aux segments. Vous êtes libre de changer les noms dans l'arborescence du modèle
après avoir créé le cadre de sélection.
Voir aussi
« Changement du nom d'une entité » à la page 21
« Création d'une entité » à la page 37
« Gestion des systèmes de coordonnées personnels » à la page 57
Création d'une entité cadre de sélection
1 Choisissez Outils > Cadre de sélection.
2 Sélectionnez les options d'affichage des unités s'appliquant au modèle filaire du cadre de sélection :
• Choisissez le système de mesure dans le menu Unité.
• Activez l'option Afficher l'unité pour indiquer les unités de mesure appliquées aux cotes ou désactivez-la pour
présenter uniquement les valeurs des cotes.
Remarque : Les options relatives aux unités concernent uniquement les cadres de sélection créés avec le bouton du
milieu, Créer un cadre de sélection avec cote.
3 Sélectionnez les pièces ou les assemblages que vous souhaitez placer dans le cadre de sélection.
La zone Sélection indique le volume et les cotes X, Y et Z du cadre de sélection.
4 Cliquez pour créer les cadres de sélection :
• Créer un cadre de sélection : trace un cadre de sélection sous sa forme filaire.
Page 53

• Créer un cadre de sélection avec cote trace un cadre de sélection sous sa forme filaire en indiquant l'unité de
mesure associée à chaque cote.
• Créer un centre de gravité : crée une entité de point pour le centre de gravité du cadre de sélection.
Chaque fois que vous cliquez, vous tracez un nouveau cadre de sélection.
Il est possible de prévoir des cadres de sélection pour d'autres pièces sans avoir à fermer la boîte de dialogue : Choisissez
la/les pièces ou assemblages qui vous intéressent dans le panneau de visualisation ou dans l'arborescence du modèle.
Cliquez ensuite sur les boutons correspondant aux types de cadres de sélection à créer.
Vérification des informations relatives aux cadres de sélection
1 Dans l'arborescence du modèle, sélectionnez un cadre de sélection ou un segment de cadre de sélection existant.
2 Choisissez Outils > Cadre de sélection.
Les informations concernant l'élément sélectionné sont affichées dans la zone Sélection.
3 Si nécessaire, choisissez une option dans le menu Unité pour changer les unités de mesure de la zone Sélection.
4 Sélectionnez un autre cadre de sélection ou segment afin d'afficher les informations correspondantes ou fermez la
fenêtre relative au cadre de sélection.
Remarque : rien ne vous empêche de sélectionner et de copier les informations figurant dans la zone Sélection, mais vous
ne pouvez pas les modifier.
50UTILISATION D'ADOBE® 3D REVIEWER
Mesure et cotation
A propos des mesures et des cotes
Les cotes sont des annotations relatives aux distances, angles ou coordonnées dans le modèle 3D. Ces entités sont
stockées dans le fichier de la session lors de l'enregistrement. Les cotes que vous créez sont affichées à la fois dans le
panneau de visualisation et dans l'arborescence du modèle. Vous pouvez sélectionner, masquer, afficher et consulter
les propriétés d'une cote.
A la différence d'une cote, la mesure est affichée de façon temporaire uniquement. Il suffit de cliquer à l'intérieur du
panneau de visualisation ou de l'arborescence du modèle pour la faire disparaître.
Les opérations de mesure et de cotation impliquent la sélection d'une géométrie au lieu d'une pièce entière. Aidez-vous
des filtres de sélection et du pointeur Accepter/Rejeter pour sélectionner avec précision les éléments faisant office
de points de départ et d'arrivée.
Il est possible de déplacer et de modifier les cotes, si cela est nécessaire.
Voir aussi
« Affichage et modification des propriétés des entités » à la page 25
« Calcul des propriétés physiques » à la page 55
Page 54

Filtres de sélection applicables aux géométries
Les filtres de sélection gèrent le mode d'accrochage lorsque vous cliquez sur un point dans la zone d'affichage 3D. Si
vous avez omis d'activer un filtre de sélection, le mode d'accrochage ne s'applique pas au type de géométrie
correspondant lorsque vous cliquez sur un point. En revanche, si vous activez ce filtre de sélection, le fait de cliquer sur
un point permet de sélectionner la géométrie correspondante la plus proche et de s'y accrocher. Lorsque tous les filtres
de sélection sont actifs, l'accrochage se fait au niveau de la géométrie la plus proche du point sur lequel vous cliquez,
quelle que soit son type.
Si, par exemple, vous ne souhaitez sélectionner que les arêtes, vous désactivez les filtres de sélection correspondant aux
points, aux faces et aux solides.
Les filtres de sélection sont parfois ajustés de manière automatique. Par exemple, lorsque l'outil de mesure du rayon
est actif, les filtres Points, Faces et Solides sont désélectionnés. Le filtre Arêtes reste actif afin que vous puissiez
sélectionnner les géométries concernées par une mesure de rayon.
Types de filtres de sélection
Points : s'accroche aux sommets et aux points.
Arêtes : s'accroche aux arêtes et aux axes des systèmes de coordonnées.
Faces : s'accroche aux faces des solides, aux surfaces et aux plans.
51UTILISATION D'ADOBE® 3D REVIEWER
Solides : s'accroche aux solides.
Arborescence des noeuds réduite : les branches réduites de l'arborescence du modèle peuvent être sélectionnées.
La branche intégralement réduite est sélectionnée si une partie de cette branche est sélectionnée dans la zone
d'affichage.
Mettre la sélection en surbrillance : met en surbrillance les entités lorsque vous placez le pointeur dessus avant de
cliquer pour les sélectionner.
Remarque : les filtres de sélection n'ont pas d'effet sur les sélections dans l'arborescence du modèle.
Changements automatiques dans les filtres de sélection
Les filtres de sélection s'ajustent parfois automatiquement lorsque vous réalisez des tâches spécifiques. Ces ajustements
automatiques ont pour effet de laisser activés les filtres concernés par la tâche et désactivent les autres filtres. Par
exemple, lorsque l'outil de mesure du rayon est actif, les filtres Points, Faces et Solides sont désélectionnés. Le filtre
Arêtes reste actif afin que vous puissiez sélectionner les géométries concernées par une mesure de rayon.
Les entités susceptibles d'être sélectionnées sont explicites ou implicites. Les entités implicites sont des entités
caractéristiques extraites d'une autre entité. Par exemple, le point de centre d'une arête circulaire est une entité
implicite de l'arête.
Confirmation des sélections géométriques avec le pointeur Accepter/Rejeter
Lorsque vous sélectionnez des géométries dans l'affichage plutôt que des pièces, cliquer peut être ambigu. Ainsi, cliquer
à proximité de l'arête circulaire d'un solide cylindrique peut entraîner la sélection de divers objets géométriques. Selon
le cas, un point, une face, la circonférence ou encore un axe vertical du cylindre est sélectionné. En pareille situation,
une icône de pointeur Accepter/Rejeter s'affiche. Cette icône permet d'utiliser les boutons gauche et droit de la
souris afin d'accepter ou de rejeter une série de sélections possibles.
Lorsque vous cliquez avec le bouton droit de la souris, le premier choix proposé est rejeté et la sélection possible
suivante s'affiche. Cliquer avec le bouton droit de la souris à plusieurs reprises permet de passer en boucle toutes les
sélections possibles et de revenir au premier choix proposé.
Page 55

Lorsque l'élément qui vous intéresse est en surbrillance, cliquez avec le bouton gauche de la souris pour valider la
sélection et rétablir l'icône du pointeur par défaut.
Les filtres de sélection actifs ont une incidence sur les types de géométries proposés.
Voir aussi
« Filtres de sélection applicables aux géométries » à la page 51
Outils de mesure
Les types de mesures correspondent aux outils figurant dans la fenêtre de commande Cote.
Distance Mesure en ligne droite la distance séparant deux éléments sélectionnés (points, lignes, surfaces et axes,
par exemple).
Rayon Mesure la distance entre le point de centre et un arc.
Diamètre Mesure la distance de la droite passant par le point de centre d'un cercle.
Durée Mesure la distance le long d'une arête ou d'une courbe. Les annotations de longueur sont similaires aux cotes
de distance standard, à ceci près que deux lignes relient les extrémités de l'entité de cote. Si l'entité mesurée n'est pas
une ligne, une seule ligne de jonction s'affiche reliant la cote au milieu de l'entité sélectionnée.
52UTILISATION D'ADOBE® 3D REVIEWER
Angle Mesure l'angle entre deux éléments géométriques.
Orientation L'angle entre l'arête, la courbe, la face ou l'axe actuellement sélectionné et un plan de référence. Le plan
de référence est perpendiculaire à l'axe actif des systèmes de coordonnées actuels. Si, par exemple, l'axe X est actif, le
plan YZ est le plan de référence.
Coordonnées Identifie les coordonnées x, y et z d'un point.
Remarque : les coordonnées sont calculées selon le système de coordonnées actif. L'option Verrouillage de la fenêtre des
commandes Cote produit une référence absolue. Le verrouillage désactive la mise à jour automatique qui a lieu lorsque
vous changez le système de coordonnées.
Distance maximale/minimale La distance maximale est une mesure entre une référence planaire infinie et une
pièce. La référence est le plan perpendiculaire à l'axe actif du système de coordonnées actuel (SC principal).
Voir aussi
« Filtres de sélection applicables aux géométries » à la page 51
Mesure d'une distance, d'un angle ou d'une coordonnée
Lorsque vous sélectionnez les éléments en vue d'une mesure, observez les informations s'affichant dans la barre d'état.
La barre d'état vous donne des indications sur chaque étape de la procédure de sélection. Ces renseignements varient
en fonction de l'outil de mesure actif.
1 Choisissez Outils > Cote.
2 Sélectionnez un outil pour un type de mesure particulier.
3 Dans l’espace de travail principal, choisissez Edition > Filtres de sélection ou servez-vous de la barre d'outils
correspondante pour limiter les options d'accrochage par types d'élément :
• Points : s'accroche aux sommets et aux points d'une pièce.
• Arêtes : s'accroche aux arêtes, aux courbes et aux axes.
Page 56

• Faces : s'accroche aux faces.
• Solides : s'accroche aux surfaces et aux solides.
Remarque : il est possible de sélectionner plusieurs filtres de sélection. Certains filtres sont automatiquement
désactivés et ne s'appliquent pas à des outils spécifiques.
4 Cliquez sur Autres et sélectionnez les options de cote voulues.
Remarque : l'option Enregistrer génère une annotation de cote qui est enregistrée dans le fichier de session. Les
mesures que vous effectuez lorsque l'option Enregistrer est désactivée s'affichent temporairement uniquement.
5 Dans le panneau de visualisation ou l'arborescence du modèle, sélectionnez le premier emplacement ou élément
géométrique à prendre en compte dans le cadre de la mesure.
Remarque : Certains outils présentent un pointeur de sélection Accepter/Rejeter qui vous permet de sélectionner
une valeur parmi plusieurs possibilités. Voir « Confirmation des sélections géométriques avec le pointeur
Accepter/Rejeter » à la page 51.
6 Si nécessaire, servez-vous du menu contextuel pour changer l'orientation des objets 3D, puis sélectionnez le
deuxième élément pour finaliser la mesure.
7 Si Attacher est sélectionné, cliquez sur l'annotation de cote pour définir son emplacement dans le panneau de
visualisation. Au besoin, faites glisser la cote pour la repositionner.
53UTILISATION D'ADOBE® 3D REVIEWER
Le menu contextuel contient quatre commandes de vue utilisables lors de la création d'une cote : Contenu, Annuler
Ajustement pour tout, Rétablir et Restaurer la vue de configuration.
Voir aussi
« Modification d'une cote » à la page 54
« Préférences générales » à la page 93
« Outils de mesure » à la page 52
« Filtres de sélection applicables aux géométries » à la page 51
Options dans la fenêtre des commandes Cote
Par défaut, la fenêtre des commandes Cote ne présente que les boutons et la zone Sélection. Cliquer sur le bouton
Autres a pour effet de développer la fenêtre et d'afficher des options supplémentaires comme les options Enregistrer
et Attacher.
Boutons de mesure Détermine le type de mesure.
Sélection Affiche les informations disponibles sur l'élément sélectionné comme le nom de la pièce et la géométrie.
Valeur Affiche le résultat de la mesure.
Remarque : Il est possible de modifier le résultat d'une mesure. Rien ne vous empêche, par exemple, d'ajouter un
commentaire à la cote ou d'imposer une valeur spécifique.
Enregistrer Lorsque cette option est sélectionnée, crée une annotation permanente de la mesure.
Attacher Crée des lignes dans le document reliant l'annotation de cotation aux emplacements donnant lieu à la
mesure. Vous pouvez faire glisser une cote attachée dans la zone d'affichage. Lorsque cette option est désactivée,
l'annotation de cotation apparaît sur la mesure.
Unités Définit les unités de la cote. Les unités par défaut sont celles qui sont lues par les données de CAO ou définies
comme unités de session dans les préférences générales.
Page 57

Distance réelle Crée la mesure réelle
Sur l'axe X, Sur l'axe Y et Sur l'axe Z Crée les mesures des projections x, y et z de la mesure Distance réelle. Les libellés
dans le panneau de visualisation identifient les mesures de projection sous forme de composants dx, dy et dz. Lorsque
l'option Enregistrer est active au cours de l'opération de mesure, les projections x, y et z sont enregistrées en tant
qu'entités indépendantes et s'affichent dans l'arborescence du modèle. Les projections sont calculées selon le système
de coordonnées actif.
Afficher l'unité Affiche la valeur et l'unité de mesure dans l'annotation.
Police Ouvre la boîte de dialogue Police permettant de sélectionner les caractéristiques de la police.
Modification d'une cote
Après avoir créé une cote, celle-ci s'affiche dans l'arborescence du modèle sous la partie Cote de la structure
Annotations. Vous pouvez changer l'apparence et le comportement de certaines cotes.
1 Dans l'arborescence du modèle ou le panneau de visualisation, cliquez avec le bouton droit et choisissez Edition.
2 Modifiez la cote :
• Pour changer la valeur de la cote, saisissez le nouveau texte ou un nombre dans le champ Valeur.
• Pour déplacer l'annotation de la cote, sélectionnez Attacher (ou désélectionnez-la, puis sélectionnez-la à
nouveau). Cliquez pour définir la nouvelle position de l'annotation.
• (Pour les cotes de coordonnées uniquement) Sélectionnez ou désélectionnez l'option Sur l'axe X, Sur l'axe Y et
Sur l'axe Z pour effectuer la projection de la cote le long du SC principal.
• Pour lier une cote de coordonnées au SC principal actif, choisissez Verrouiller. Pour mettre automatiquement
à jour la cote lorsqu'un autre SC principal est activé, désélectionnez Verrouiller.
• Pour changer l'unité de mesure, sélectionnez l'unité de votre choix dans le menu Unités.
• Pour afficher les unités dans l'annotation, sélectionnez Insérer. Pour masquer les unités, désélectionnez Insérer.
• Pour changer les caractéristiques de la police de l'annotation, cliquez sur Police et sélectionnez les options qui
conviennent.
54UTILISATION D'ADOBE® 3D REVIEWER
Vous pouvez changer facilement le texte d'une cote en cliquant dessus dans l'arborescence du modèle et en
saisissant un autre texte.
Déplacement d'une cote
1 Sélectionnez la cote qui vous intéresse dans le panneau de visualisation ou dans l'arborescence du modèle.
2 Cliquez sur la cote avec le bouton droit de la souris, puis choisissez Déplacer.
3 Déplacez le pointeur pour repositionner l'annotation de la cote, puis cliquez pour définir la nouvelle position.
Affichage et masquage des annotations
❖ Dans l'arborescence du modèle ou le panneau de visualisation, cliquez avec le bouton droit sur la cote ou
l'annotation et choisissez Afficher/Masquer.
A propos des cotes visibles et masquées
La visibilité des cotes dépend également de la visibilité des pièces mesurées. Ces modifications interviennent
automatiquement lorsque vous affichez et masquez les objets 3D.
• Les cotes associées aux éléments qui sont entièrement visibles sont également visibles.
Page 58

• A l'inverse, les cotes associées à un ou deux éléments masqués sont également masquées.
• Les cotes associées à une pièce supprimée sont effacées. Si vous restaurez la pièce associée, vous avez la possibilité
de rétablir également la cote.
Lorsque vous déplacez une pièce, les cotes associées à cette pièce changent également :
• Les mesures internes de la pièce restent identiques et sont déplacées de la même façon que la pièce.
• Les mesures entre les points de cette pièce et les points extérieurs à la pièce sont masquées. Une croix (x) de couleur
rouge sur l'icône de cote dans l'arborescence de modèle indique que la cote n'est plus valable.
Voir aussi
« Déplacement des pièces et des assemblages » à la page 31
« Restauration d'une entité supprimée » à la page 11
Calcul des propriétés physiques
La boîte de dialogue Propriétés physiques offre des fonctions intégrées permettant de calculer l'aire, le volume, la masse
et le centre de gravité des pièces et des assemblages. Tous ces calculs sont effectués simultanément.
55UTILISATION D'ADOBE® 3D REVIEWER
Il est important de faire la distinction entre propriétés et propriétés physiques. Les propriétés sont des caractéristiques
persistantes des entités. Les propriétés physiques correspondent à des calculs temporaires. Ces calculs sont basés sur
les valeurs des propriétés et sur la géométrie des pièces sélectionnées. Il est possible d'enregistrer les résultats des calculs
Propriétés physiques en les exportant.
Voir aussi
« Propriétés des entités » à la page 25
Calcul des propriétés physiques
Pour enregistrer des calculs, vous devez exporter les résultats dans un fichier texte. Si vous ne le faites pas, les
informations relatives aux propriétés physiques sont effacées lorsque vous fermez la fenêtre Propriétés physiques ou
cliquez hors de celle-ci.
1 Sélectionnez les entités dans le panneau de visualisation ou dans l'arborescence du modèle.
2 Choisissez Outils >Propriétés physiques.
3 Cliquez sur Options avancées, puis modifiez le niveau de précision comme il convient.
4 Cliquez sur Calculer.
5 Examinez les résultats dans les panneaux Surface, Volume/Masse et Centre de gravité.
6 (Facultatif) Cliquez sur Enregistrer et spécifiez l'emplacement et le nom du fichier texte conservant les calculs.
Vous pouvez calculer les propriétés physiques d'une autre entité sans fermer la boîte de dialogue Propriétés physiques.
Après avoir terminé le premier calcul, sélectionnez une pièce différente dans l'arborescence du modèle ou le panneau
de visualisation et cliquez de nouveau sur Calculer.
Voir aussi
« Options avancées des calculs liés aux propriétés physiques » à la page 56
Page 59

Résultats des calculs des propriétés physiques
Lorsque vous calculez les propriétés physiques, les résultats s'affichent sous les trois onglets figurant dans la partie
inférieure de la boîte de dialogue Propriétés physiques.
Onglet Surface
Surface Indique l'aire des pièces physiques (la surface qui pourrait être enduite de peinture, par exemple).
Surface projetée Les surfaces projetées sont calculées selon l'axe actif du système de coordonnées actuel.
Onglet Volume/Masse
Volume Volume physique des pièces sélectionnées
Densité Valeur de la propriété Densité des pièces sélectionnées comme indiqué dans les propriétés. Si les pièces sont
de densité différente, la propriété physique Densité qui s'affiche est Mixte.
Masse Résultats des calculs basés sur les valeurs de volume et de densité.
Onglet Centre de gravité
X, Y et Z Coordonnées du centre de gravité des pièces sélectionnées.
56UTILISATION D'ADOBE® 3D REVIEWER
Options avancées des calculs liés aux propriétés physiques
Le bouton Options avancées de la boîte de dialogue Propriétés physiques affiche une boîte de dialogue avec des options
de précision.
les paramètres que vous sélectionnez dans la boîte de dialogue Options avancées s'appliquent seulement au calcul qui
suit. Si vous fermez la boîte de dialogue des propriétés physiques ou sélectionnez plusieurs pièces, le niveau de détail
par défaut est rétabli.
Remarque : Les options Niveau de détail sont également disponibles à partir des préférences Images. En tant que
paramètres de préférences, les options choisies ont un effet global.
Personnalisées
Lorsque cette option est sélectionnée, les options suivantes sont disponibles :
Précision Inclut Très faible, Faible, Moyenne, Elevée, Très élevée. Lorsque vous sélectionnez un de ces niveaux, les
paramètres Rapport de hauteur de corde et Angle de corde filaire affichent les valeurs prédéfinies du niveau
sélectionné.
Rapport de hauteur de corde Indique le pourcentage du cadre de sélection utilisé pour calculer la hauteur de corde.
Angle de corde filaire Définit l'angle maximal compris entre deux segments contigus d'arêtes filaires pour chaque face.
La valeur doit être comprise entre 10 et 40.
Remarque : si vous choisissez une autre valeur dans la liste de précision après avoir ajusté les paramètres Rapport de
hauteur de corde et Angle de corde filaire, les valeurs de ces paramètres sont perdues.
Précision contrôlée
Lorsque cette option est sélectionnée, les options suivantes sont disponibles :
Angle de corde filaire (Comme décrit à la section Défini par l'utilisateur.)
Hauteur de corde maximale Indique la distance maximale séparant la surface de la polygonalisation.
Page 60

Angle de triangle minimal Définit l'angle formé par deux segments contigus d'arêtes filaires pour chaque face. Les
valeurs admises sont comprises entre 10 et 30.
Gestion des systèmes de coordonnées personnels
Par défaut, tous les fichiers de session héritent d'un système de coordonnées global issu du fichier source de CAO
d'origine. Ce système de coordonnées figure sous Coordonnées dans l'arborescence de modèle en tant que SC CAO.
Lorsque vous ouvrez un fichier de session, le système de coordonnées par défaut est toujours actif.
Vous ne pouvez pas supprimer, déplacer, modifier ou renommer ces coordonnées globaux par défaut. Vous êtes libre
de définir et d'enregistrer des systèmes de coordonnées supplémentaires en définissant leur orientation et leur origine.
Les systèmes de coordonnées sont particulièrement importants pour la coupe, la cotation, le déplacement des pièces
ainsi que pour le contrôle des vues standard.
Création d'un système de coordonnées
1 Choisissez Outils > Créer des entités.
2 Sélectionnez Créer un système de coordonnées .
3 Sélectionnez une option Méthode et définissez la géométrie requise.
57UTILISATION D'ADOBE® 3D REVIEWER
Remarque : Pour annuler les sélections de géométrie, cliquez sur Réinitialiser et choisissez une autre géométrie.
Le système de coordonnées personnalisé est affiché en tant qu'axe x sous Systèmes de coordonnées dans l'arborescence
du modèle.
Voir aussi
« Confirmation des sélections géométriques avec le pointeur Accepter/Rejeter » à la page 51
« Options de création des systèmes de coordonnées » à la page 38
Modification du nom d'un système de coordonnées personnalisé
1 Dans l'arborescence du modèle, cliquez avec le bouton droit de la souris sur le système de coordonnées personnalisé
et choisissez Renommer.
2 Saisissez un nom.
Activation d'un système de coordonnées et d'un axe
Deux rôles s'appliquent aux systèmes de coordonnées : SC principal et Afficher le SC. Il est possible d'attribuer les deux
rôles à un même système de coordonnées ou à différents systèmes de coordonnées.
1 Développez la structure Systèmes de coordonnées de l'arborescence de modèle afin de voir les systèmes de
coordonnées disponibles.
2 Cliquez avec le bouton droit de la souris sur le système de coordonnées et choisissez un rôle :
SC principal Sert d'environnement de référence pour les mesures et les calculs. Il désigne le système de coordonnées
actif.
Afficher le SC Sert de référence aux vues par défaut. Les flèches pleines dans le coin inférieur gauche du panneau
de visualisation représentent le système de coordonnées Afficher le SC actif.
Page 61

3 (Facultatif) Cliquez avec le bouton droit de la souris sur le système de coordonnées SC principal et choisissez
Direction > X, Y ou Z pour choisir un axe principal différent.
Attribuer un rôle à un système de coordonnées personnalisé change temporairement son nom dans l'arborescence du
modèle en SC principal (Z) ou Afficher le SC. Si vous activez un système de coordonnées personnalisé des deux façons,
son nom devient Afficher le SC et SC principal (Z). Le système de coordonnées personnalisé reprend son nom initial
si vous attribuez les rôles à un autre système de coordonnées.
Lorsque vous définissez le rôle SC principal ou Afficher le SC pour le SC CAO, son nom reste inchangé.
Remarque : sélectionner un système de coordonnées dans l'arborescence du modèle met en surbrillance les trois lignes
représentant les axes dans le panneau de visualisation. Notez cependant que le fait de sélectionner ou de cliquer deux fois
n'active aucun rôle pour ce système de coordonnées.
Affichage des axes d'un système de coordonnées
Les axes d'un système de coordonnées apparaissent sous la forme d'un ensemble de trois lignes dans le panneau de
visualisation au point d'origine du système de coordonnées.
1 Dans l'arborescence du modèle, développez Systèmes de coordonnées pour voir le SC CAO et tous les systèmes de
coordonnées personnalisés.
2 Cliquez avec le bouton droit de la souris sur le système de coordonnées qui vous intéresse et choisissez une option
dans le menu contextuel :
Isoler Masque toutes les entités sauf le système de coordonnées.
58UTILISATION D'ADOBE® 3D REVIEWER
Afficher/Masquer Active/désactive la visibilité des axes.
Mire Applique un zoom avant au niveau du point d'origine.
Afficher Trace un cadre circulaire en surbrillance autour du point d'origine.
Suppression d'un système de coordonnées personnalisé
❖ Dans l'arborescence du modèle, cliquez avec le bouton droit de la souris sur le système de coordonnées et choisissez
Supprimer.
Coupe et découpe des pièces
Types d'opérations
La coupe et la découpe sont deux opérations différentes.
Une coupe s'applique aux pièces sélectionnées ou à toutes les pièces. Elle est réalisée par rapport à un seul plan ou par
rapport à plusieurs plans parallèles espacés de façon régulière. Vous pouvez enregistrer les coupes, présentées en tant
qu'entités dans un dossier Coupes n°x ou Plusieurs coupes n°x sous Modèles dans l'arborescence du modèle. Il est
possible d'exporter les coupes sous forme d'images vectorielles.
Une découpe a une incidence sur la vue, mais n'a pas pour effet de créer d'entité. Elle s'applique à toutes les pièces
visibles et est réalisée par rapport à un ou deux plans qui ne sont pas nécessairement parallèles entre eux. Vous pouvez
prévoir une seule vue de découpe par configuration, mais chaque configuration peut comporter une vue de découpe
différente. La commande Découpe du menu Affichage permet d'activer ou de désactiver la vue de découpe.
Page 62

Si vous souhaitez simplement voir l'intérieur d'un assemblage, il est plus facile d'effectuer une coupe qu'une découpe.
En revanche, si vous avez l'intention d'enregistrer la vue et de travailler sur les pièces affichées, optez de préférence
pour une découpe.
Il ne faut pas confondre la notion de fractionnement avec la notion de coupe et découpe. Le fractionnement est un autre
type de fonction utilisé principalement pour préparer des moules de pièces.
Voir aussi
« Fractionnement d'une pièce » à la page 64
Création de coupes
Les coupes permettent de voir l'intérieur des objets 3D grâce à un plan supposé couper les objets. Vous pouvez limiter
la coupe aux pièces sélectionnées ou l'appliquer à l'intégralité de l'assemblage. Les vues en coupe sont enregistrées sous
formes d'entités sous Modèles dans l'arborescence du modèle. Comme les autres entités, vous pouvez sélectionner,
afficher/masquer et examiner les propriétés d'une coupe.
Adobe 3D Reviewer vous offre la possiblité de créer un grand choix de coupes. Les options permettant de gérer le mode
de coupe, la position de coupe et les pièces concernées sont regroupées dans la fenêtre Coupe.
Les plans de coupe sont parallèles entre eux et espacés de façon égale.
59UTILISATION D'ADOBE® 3D REVIEWER
L'entité Plan de coupe apparaît dans l'arborescence du modèle sous chaque groupe Coupe. Cliquez avec le bouton
droit de la souris sur l'entité Plan de coupe et choisissez Activer la position pour afficher la coupe. L'affichage montre
l'orientation et la position initiales du plan de coupe. Les caractéristiques de la vue, telles que le facteur de zoom ou les
pièces masquées et visibles, restent inchangées.
Voir aussi
« Découpe » à la page 62
Création d'une coupe simple
La méthode Coupe par sens fait appel au système de coordonnées actif (SC principal). Cette méthode place le plan
sécant perpendiculairement à l'axe actif de ce système de coordonnées.
Les modifications apportées à la position de la coupe et aux options d'affichage sont immédiatement répercutées dans
l'affichage 3D. Ces changements sont temporaires tant que vous ne cliquez pas sur Calculer.
Vous pouvez réaliser et enregistrer des instantanés d'un affichage de coupe temporaire sans calculer effectivement la
coupe.
1 Choisissez Outils > Coupe.
2 Sous Méthodes, sélectionnez Coupe par sens.
3 Sous Paramètres, sélectionnez Afficher le plan sécant et laissez les autres options d'affichage désélectionnées.
4 Laissez les options de position et les paramètres Multiple et Pas tels qu'ils sont définis par défaut et cliquez sur
Calculer.
5 Cliquez sur Autres et faites glisser les curseurs ou saisissez des vaelurs de manière à modifier les orientations X et
Y du plan sécant.
6 Cliquez sur Calculer pour créer une entité de coupe.
Page 63

Après avoir créé une coupe, les résultats s'affichent dans l'arborescence du modèle figurant sous Modèles. Le nom par
défaut est Coupe [x], où x indique l'ordre dans lequel les coupes sont créées. Vous pouvez sélectionner, masquer,
renommer et appliquer d'autres options en cliquant avec le bouton droit de la souris sur les entités de coupe dans
l'arborescence du modèle.
Remarque : si vous fermez la fenêtre Coupe sans cliquer sur Calculer, la coupe n'est pas générée et l'affichage revient à
l'état initial. Si vous laissez la fenêtre Coupe ouverte après avoir cliqué sur Calculer, il est possible de sélectionner diverses
options et de créer des entités de coupe supplémentaires.
Voir aussi
« Gestion des systèmes de coordonnées personnels » à la page 57
« Instantanés » à la page 78
« Changement du nom d'une entité » à la page 21
Options relatives aux coupes complexes
Les options figurant dans la fenêtre Coupe offrent une grande souplesse quant à la création de vues en coupe. Vous
pouvez définir le plan sécant et faire pivoter ce plan dans l'espace tridimensionnel. Il est possible de personnaliser la
manière dont une coupe s'affiche dans le panneau de visualisation. Vous pouvez effectuer une coupe sur plusieurs
plans parallèles. Vous avez la possibilité également de limiter les pièces qui font l'objet de la coupe et d'exporter les
résultats de la coupe sous forme de fichiers d'images vectorielles.
60UTILISATION D'ADOBE® 3D REVIEWER
Méthodes
Par défaut, la sélection prend en compte le sens, mais vous pouvez opter pour une autre méthode. Trois des méthodes
de la fenêtre Coupe produisent des plans basés sur les éléments géométriques que vous sélectionnez.
Coupe par sens Aligne le plan de coupe à la perpendiculaire de l'axe actif du SC principal.
Remarque : Vous pouvez changer le SC principal ou l'axe actif et définir de nouveaux systèmes de coordonnées pendant
que la fenêtre Coupe est ouverte. Voir « Activation d'un système de coordonnées et d'un axe » à la page 57 et « Création
d'un système de coordonnées » à la page 57.
Coupe par plan Aligne le plan sécant le long d'un des plans sélectionnés dans la géométrie.
Coupe par 3 points Définit le plan sécant à l'aide de trois points que vous indiquez dans l'affichage 3D.
Coupe curviligne Aligne le plan sécant le long d'une courbe que vous sélectionnez dans la géométrie.
Lisez les instructions indiquées dans la zone de texte à gauche du bouton Calculer. Un texte apparaît si d'autres
actions sont nécessaires pour la méthode sélectionnée.
Calcul
Coupe géométrique Base le calcul sur la géométrie exacte, si celle-ci est lue à partir du fichier de CAO. Lorsque
cette option est désactivée, les coupes sont calculées d'après les données d'affichage (polygonalisation).
Créer une face (Disponible seulement si l'option Coupe géométrique est activée) Calcule la face correspondant à
la coupe. Les résultats servent à calculer l'aire de la coupe dans les propriétés physiques.
Exportation DXF Exporte la coupe dans un fichier image (vectorielle) utilisé à titre de documentation.
Remarque : Si l'option Multiple est sélectionnée, chaque coupe calculée est enregistrée dans un fichier indépendant. Les
noms des fichiers sont formés du nom saisi dans le champ Nom du fichier et d'un numéro correspondant au numéro de
la coupe.
Page 64

Ajouter à la configuration Permet de rétablir toutes les conditions préalables à la création de la coupe. Cette
option a pour effet, par exemple, de récupérer l'orientation, les positions des pièces, la vue par défaut, etc. Il est possible
d'ajouter des coupes à des configurations verrouillées ou non.
Paramètres
Afficher les faces de surfaçage Affiche les surfaces recouvrant les côtés de coupe des pièces. Les faces de surfaçage
sont visibles en mode Ombrage sans arête, en utilisant la couleur de pièce.
Appliquer la couleur de pièce aux courbes Active/désactive la coloration de l'intersection entre les pièces et le plan
sécant. Lorsque l'option est désélectionnée, ces lignes d'intersection s'affichent en jaune.
Afficher le plan sécant Affiche un contour autour du plan sécant ; une flèche solide désigne l'axe perpendiculaire au
plan.
En cas d'affichage du plan sécant, celui-ci est matérialisé par une flèche et des points à l'extrémité des traits d'axe. Il
suffit de faire glisser la flèche ou les points pour déplacer et faire pivoter le plan sécant.
Retourner le côté de coupe Inverse la visibilité des pièces en coupe en passant d'un côté du plan sécant à l'autre.
Afficher uniquement les courbes de coupe Masque les pièces et met en évidence les intersections entre le plan
sécant et les pièces en coupe.
Couper uniquement les pièces sélectionnées Limite la coupe aux pièces sélectionnées dans le panneau de
visualisation ou l'arborescence du modèle.
61UTILISATION D'ADOBE® 3D REVIEWER
Afficher les pièces entièrement Lorsque cette option est sélectionnée, les pièces restent intégralement visibles ; les
lignes en surbrillance désignent l'endroit où le plan les coupe. Lorsque l'option est désélectionnée, la coupe apparaît
sous la forme d'une vue partielle (tous les éléments d'un côté du plan sécant sont masqués).
Position
Curseur et zone de valeur Position Déplace le plan sécant.
Réinitialiser la valeur Rétablit la position par défaut du plan sécant.
Sélectionner le point de positionnement du plan de coupe Déplace le plan de coupe désigné de façon parallèle par
rapport à la position du point sélectionné.
Multiple Crée des coupes en fonction de plusieurs plans sécants parallèles.
Remarque : Les coupes sont affichées dès que vous cliquez sur Calculer. Aucun aperçu n'est possible avec l'option
Multiple.
Option et valeur Numéroter les coupes (Disponible seulement si l'option Multiple est sélectionnée.) Active la zone
d'édition du nombre de plans sécants. Lorsque cette option est désactivée, le nombre de plans sécants indiqué dans la
zone de valeur n'est pas modifiable.
Valeur de pas Cette valeur a un double rôle. Elle permet, d'une part, de changer l'effet des curseurs de positionnement
en forme de flèches lorsque vous cliquez dessus. Plus les valeurs de pas sont grandes, plus le déplacement du curseur
est important. Elle sert, d'autre part, à determiner la distance entre les plans sécants lorsque l'option Multiple est
activée.
Autres options
Cliquez sur le bouton Autres pour développer la fenêtre Coupe. Ce bouton n'est pas disponible pour la méthode Coupe
curviligne.
Curseur et zone de valeur Inclinaison Y Fait pivoter le plan sécant autour de l'axe Y du SC principal.
Curseur et zone de valeur Inclinaison Z Fait pivoter le plan sécant autour de l'axe Z du SC principal.
Page 65

Alignement de la caméra sur une coupe
La fonction Définir la caméra permet d'agencer l'affichage 3D en fonction de votre sélection d'éléments. Ele est très
pratique pour ajuster la vue par rapport à des entités de coupe.
1 Dans l'arborescence du modèle, sélectionnez le dossier Coupe n°x.
2 Choisissez Affichage > Vues par défaut > Définir la caméra > D'après la sélection.
Découpe
Une découpe (ou une double découpe) est une vue définie par deux plans de coupe. Seules les portions des pièces
découpées résidant entre les deux plans sont visibles, les autres étant masquées. Une découpe n'a pas pour effet de créer
d'entité. L'arborescence du modèle ne contient donc rien de plus après une opération de découpe.
Les vues de découpe sont associées à la configuration active au moment de leur création. Vous pouvez les afficher ou
les masquer lorsque la configuration associée est active.
Les découpes facilitent l'interprétation et la manipulation des assemblages complexes.
Création d'une vue de découpe
1 Choisissez Affichage > Découpe.
2 Indiquez le mode d'orientation du premier plan, puis sélectionnez des géométries, si cela est nécessaire.
3 Faites glisser le curseur de positionnement ou entrez la valeur de déplacement voulue pour le plan.
4 Sous Plan, choisissez Deuxième plan, puis sélectionnez une méthode et une position. Les options proposées sont
les mêmes que pour le premier plan.
5 Sélectionnez les options d'affichage voulues.
6 (Facultatif) Choisissez Plan de décalage et entrez une valeur de décalage.
7 (Facultatif) Cliquez sur Autres et faites glisser les curseurs d'orientation pour faire pivoter le plan de découpe autour
des axes Y et Z.
62UTILISATION D'ADOBE® 3D REVIEWER
Méthodes de découpe et options d'affichage
Les fonctions de coupe et de découpe proposent des options similaires pour définir et positionner les plans sécants. Les
options d'affichage sont également semblables.
Options Méthodes
Découpe par sens Aligne le plan de coupe à la perpendiculaire de l'axe actif du SC principal.
Remarque : Vous pouvez changer le SC principal ou l'axe actif et définir de nouveaux systèmes de coordonnées pendant
que la fenêtre Coupe est ouverte. Voir « Activation d'un système de coordonnées et d'un axe » à la page 57 et « Création
d'un système de coordonnées » à la page 57.
Découpe par plan Aligne le plan sécant le long d'un des plans existant dans la géométrie.
Coupe par 3 points Définit le plan sécant à l'aide de trois points que vous indiquez dans l'affichage 3D.
Sélectionner le point de positionnement du plan Déplace un plan de coupe défini au niveau du point sélectionné,
en suivant un mouvement parallèle à sa position d'origine.
Options d’affichage
Afficher les faces de surfaçage Affiche les surfaces recouvrant les côtés de coupe des pièces. Les faces de surfaçage
sont visibles en mode Ombrage sans arête, en utilisant la couleur de pièce.
Page 66

Utiliser la couleur des courbes par défaut ou Utiliser la couleur de pièce Active/désactive la coloration de
l'intersection entre les pièces et le plan sécant. Lorsque l'option est désélectionnée, ces lignes s'affichent en jaune.
Afficher le plan sécant Affiche un contour autour du plan sécant ; une flèche solide désigne l'axe perpendiculaire au
plan.
Afficher les courbes Met en évidence les intersections entre le plan sécant et les pièces découpées.
Retourner la face de découpe Inverse la visibilité des pièces découpées en passant d'un côté du plan sécant à
l'autre.
Affichage, masquage ou modification d'une vue de découpe
❖ Choisissez Affichage > Découpe.
Remarque : La fenêtre Découpe s'affiche dès que vous ouvrez à nouveau une vue de découpe. Vous pouvez la fermer de
façon à conserver l'état d'affichage de la découpe ou au contraire, appliquer d'autres options de découpe.
Comparaison et fractionnement des pièces
Comparaison de deux pièces
La fonction Comparaison identifie des différences spatiales entre deux pièces d'un document. Vous pouvez comparer
deux pièces différentes ou deux versions d'une même pièce.
63UTILISATION D'ADOBE® 3D REVIEWER
Les résultats s'affichent dans le panneau de visualisation et l'arborescence du modèle.
Remarque : Cette fonction est active lorsque la préférence de mode de lecture est Modèle de représentation par frontières.
Voir « Préférences Mode de lecture » à la page 100.
1 Choisissez Outils > Comparaison.
2 Sélectionnez Définir l'ancien modèle, puis sélectionnez une pièce dans l'arborescence du modèle ou le panneau de
visualisation.
3 Sélectionnez Définir le nouveau modèle, puis sélectionnez une deuxième pièce.
4 Le cas échéant, modifiez la valeur de l'option Limite de détection, puis cliquez sur Calculer.
Remarque : La limite de détection détermine le seuil de tolérance applicable à la comparaison. Les différences
inférieures à la valeur spécifiée ne sont pas reconnues comme des modifications de la pièce.
5 Sélectionnez une option dans le menu Affichage et des couleurs, puis faites glisser les curseurs de transparence
permettant d'afficher le résultat selon vos besoins.
Lorsque vous cliquez sur OK, une nouvelle entité, Comparer n°x, s'affiche dans la branche Modèles de l'arborescence
du modèle.
Remarque : Les résultats proprement dits d'un calcul de comparaison de pièces sont basés sur une géométrie précise. Les
résultats de la représentation sont également basés sur la géométrie exacte, mais sont affichés sous une forme
polygonalisée. Les résultats de la représentation vous donnent une idée plus précise des zones ayant été modifiées et des
changements effectués.
Options des résultats dans le cadre de comparaisons de pièces
Affichage Indique le niveau de précision des résultats calculés.
• Résultats géométriques Résultats basés sur la géométrie exacte.
Page 67

• Résultats de la représentation Calculs issus du niveau de détail actif de l'affichage.
Inchangé Espace tridimensionnel commun aux deux parties.
Ancien Espace tridimensionnel spécifique à la première pièce du composant.
Nouveau Espace tridimensionnel spécifique à la deuxième pièce du composant.
Cases à cocher Définissent la visibilité des espaces Inchangé, Ancien et Nouveau. Les éléments sélectionnés sont
affichés. Les éléments désélectionnés sont masqués.
Nuanciers Ouvrent les palettes destinées à désigner les espaces Inchangé, Ancien et Nouveau.
Curseurs Modifient la transparence des espaces Inchangé, Ancien et Nouveau.
Fractionnement d'une pièce
Le fractionnement de pièces est une fonction importante pour la préparation des moules en vue de la fabrication des
pièces. Dans Adobe 3D Reviewer, il est possible de fractionner les pièces dans le sens de votre choix et d'analyser les
angles de dépouille relatifs à un fractionnement donné. Vous pouvez effectuer des fractionnements successifs dans
différentes directions.
Les couleurs des pièces de chaque côté du fractionnement sont différentes. Chaque fractionnement correspond à une
entité indépendante dans le dossier Fractionnement n°x sous Modèles dans l'arborescence du modèle.
64UTILISATION D'ADOBE® 3D REVIEWER
Le fractionnement s'applique uniquement aux fichiers pour lesquels la préférence de mode de lecture est Modèle de
représentation par frontières.
Voir aussi
« Préférences Mode de lecture » à la page 100
Fractionnement d'une pièce
1 Choisissez Outils > Fractionner.
2 Sélectionnez le mode de fractionnement Volume ou Feuille.
3 Déterminez le sens de l'axe de fractionnement, puis sélectionnez les éléments de référence dans l'affichage.
Remarque : Une icône de pointeur Accepter/Rejeter s'affiche dès lors que l'emplacement où vous cliquez donne
lieu à plusieurs interprétations (point, arête ou surface, etc.). Servez-vous des boutons droit et gauche de la souris pour
passer d'un choix à l'autre. Voir « Confirmation des sélections géométriques avec le pointeur Accepter/Rejeter » à la
page 51.
4 Le cas échéant, sélectionnez Inverser le sens et cliquez sur les boutons pertinents de la zone Options.
Remarque : avant de valider le fractionnement, vérifiez vos paramètres en cliquant avec le bouton droit de la souris
sur Aperçu des contre-dépouilles et en choisissant Analyse d'angle de dépouille.
5 Cliquez sur Calculer.
6 (Facultatif) Modifiez les options du fractionnement et cliquez de nouveau sur Calculer pour générer d'autres
fractionnements.
7 Cliquez sur OK pour produire les fractionnements ou sur Annuler pour fermer les fenêtres sans créer le
fractionnement.
Options de fractionnement
Les options sont réparties en cinq zones.
Page 68

Mode Partition
Volume Paramètre par défaut.
Feuille Réalise la partition selon un seul sens. Optimise les résultats pour le fractionnement des pièces sans épaisseur
(disponible seulement pour les surfaces de coque).
Sens
SC principal Aligne l'axe de fractionnement sur le système de coordonnées actif (aucune sélection nécessaire).
2 points Aligne l'axe de fractionnement sur les points que vous désignez.
Arête Aligne l'axe de fractionnement sur une arête de la pièce désignée.
Plan Aligne l'axe de fractionnement sur la surface plane désignée.
Inverser le sens Inverse le sens de l'axe de fractionnement. Dans le cadre de lignes bidirectionnelles, un dégradé
sur l'axe indique le sens.
Sélectionner le sens Relance le processus. Cliquez sur Sélectionner le sens lorsque vous modifiez la sélection de deux
points, d'une arête ou d'un plan.
Remarque : le texte figurant sous Sélectionner le sens décrit l'axe de fractionnement actuellement défini.
Options
Pièce dans les sens actif et opposé Détermine deux groupes de faces au lieu d'un seul.
65UTILISATION D'ADOBE® 3D REVIEWER
Fractionner les pièces avec leurs courbes de silhouette Lorsqu'elle est accessible, cette option fractionne une face
non planaire en deux faces selon le sens du fractionnement. Cette option présente également un intérêt si certaines
faces non planaires sont partiellement visibles quel que soit le côté du sens du fractionnement considéré. Les sous-faces
obtenues sont automatiquement reliées au groupe qui convient.
Ajouter des faces verticales au groupe du bas Relie des faces non attribuées au groupe du bas. Disponible
seulement si l'option Inverser le sens est désélectionnée.
Ajouter des faces verticales au groupe du haut Relie des faces non attribuées au groupe du haut. Disponible
seulement si Inverser le sens est sélectionné.
Curseur
Déplacer les groupes dans les sens (aide visuelle disponible après calcul d'un fractionnement) Déplace les entités de
fractionnement depuis leur position initiale selon le sens de l'axe de fractionnement.
Lecture des résultats du fractionnement
Les résultats d'un fractionnement s'affichent immédiatement dans la fenêtre Fractionnement et dans le modèle. Si vous
fermez la fenêtre Fractionnement, puis l'ouvrez par la suite, les résultats du fractionnement initial n'y sont pas affichés.
Les résultats restent visibles dans l'arborescence du modèle. L'organisation des informations est similaire dans la
fenêtre Fractionnement et dans le modèle.
Remarque : veillez à laisser la fenêtre Fractionnement ouverte si vous voulez voir l'affichage de la séparation. Le curseur
dans la boîte de dialogue Analyse d'angle de dépouille produit cette vue. (Voir « Analyse des angles de dépouille dans un
fractionnement » à la page 66.)
Il reste des faces non attribuées. Conserve toutes les faces non déterminées au cours de l'opération de fractionnement.
Fractionnement n°[x] (Dans l'arborescence du modèle uniquement.) Entité désignant la session de fractionnement.
Les groupes, les faces non attribuées et le nombre de faces partitionnées sont imbriquées sous Fractionnement.
Page 69

Groupe n° [x] Liste de la session de fractionnement. Si vous calculez simultanément plusieurs fractionnements,
plusieurs éléments Groupe n° s'affichent, chacun spécifiant une valeur pour x.
Nombre de faces partitionnées [x] Faces qui sont attribuées lors d'une opération de fractionnement. Un
fractionnement unique produit un ou deux groupes de faces partitionnées correspondant au nombre de sens
sélectionné. Les faces partitionnées figurent sous Groupe n°.
Curseur de positionnement Déplace l'affichage des pièces le long de l'axe de fractionnement.
Cliquer avec le bouton droit sur un élément figurant dans la zone des résultats ouvre un menu contextuel. Les options
disponibles varient en fonction de l'élément sur lequel vous avez cliqué.
Remarque : vous pouvez masquer ou afficher des groupes provenant d'un fractionnement comme toute autre entité. Les
commandes Masquer et Affcher apparaissent dans le menu contextuel qui s'affiche lorsque vous cliquez avec le bouton
droit de la souris sur le groupe dans la fenêtre Fractionnement ou dans l'arborescence du modèle.
Analyse des angles de dépouille dans un fractionnement
Vous pouvez analyser les angles de dépouille au cours du processus de fractionnement avant ou après avoir calculé le
fractionnement. L'analyse des angles de dépouille s'avère utile pour tester les sens avant de valider un fractionnement.
Remarque : après avoir fermé la fenêtre Fractionnement, l'analyse des angles de dépouille n'est plus disponible.
1 Dans la fenêtre Fractionnement, choisissez Analyse des angles de dépouille dans le menu contextuel :
• Avant de réaliser un fractionnement, cliquez avec le bouton droit sur Aperçu des contre-dépouilles dans la zone
de résultats.
• Après avoir réalisé un fractionnement, cliquez avec le bouton droit sur Groupe n°x dans la zone de résultats.
2 Ajustez les paramètres et les sélections comme il convient :
• Cliquez sur les nuanciers pour ouvrir les palettes de couleurs et sélectionnez des couleurs prédéfinies ou
personnalisées.
• Changez les valeurs relevées des angles selon les sens de fractionnement. Les valeurs des angles deviennent les
valeurs limites de l'affichage de couleur.
3 Pour voir les effets de vos modifications :
• Cliquez sur Afficher les contre-dépouilles.
• Faites glisser le curseur pour déplacer les pièces séparées le long de l'axe de fractionnement (disponible
seulement pour les fractionnement calculés et non pour la fonction Aperçu des contre-dépouilles).
66UTILISATION D'ADOBE® 3D REVIEWER
Remarque : Pour ajuster à nouveau les couleurs et les valeurs, cliquez sur Afficher les contre-dépouilles pour revenir
à la vue initiale. Cliquez une deuxième fois sur Afficher les contre-dépouilles pour mettre à jour la vue.
4 Fermez la boîte de dialogue Analyse d'angle de dépouille :
• Cliquez sur Revenir au fractionnement pour retourner dans la fenêtre Fractionnement pour valider le
fractionnement ou changer les paramètres du fractionnement.
• Cliquez sur OK ou Annuler pour fermer la boîte de dialogue et revenir dans la fenêtre du document sans finaliser
le fractionnement.
Réattribution des faces de fractionnement
Vous pouvez modifier les attributions des faces immédiatement après le fractionnement lorsque la fenêtre
correspondante est encore ouverte.
Page 70

Avant de commencer, faites glisser le curseur dans la fenêtre Fractionnement pour séparer de manière visuelle les
différents groupes attribués et non attribués.
1 Tout en maintenant la fenêtre Fractionnement ouverte, sélectionnez les faces :
• Pour changer un groupe entier de faces, sélectionnez le groupe dans la zone de résultats.
• Pour changer des faces spécifiques, cliquez ou cliquez en maintenant la touche Ctrl enfoncée dans le panneau
de visualisation pour sélectionner les faces de votre choix dans les groupes.
1 Choisissez une option dans le menu contextuel :
• Cliquez avec le bouton droit sur un groupe dans la fenêtre Fractionnement et choisissez Fusionner avec.
• Cliquez avec le bouton droit de la souris sur la sélection dans le panneau de visualisation et choisissez Fusionner avec.
2 Dans le panneau de visualisation, cliquez sur une pièce du groupe auquel vous souhaitez attribuer la sélection.
Annulation de l'attribution de faces de fractionnement individuelles
1 Dans le panneau de visualisation, cliquez ou cliquez en maintenant la touche Ctrl pour sélectionner les faces
attribuées de votre choix.
2 Cliquez avec le bouton droit de la souris sur les faces sélectionnées et choisissez Annuler l'attribution.
67UTILISATION D'ADOBE® 3D REVIEWER
Page 71

Chapitre 5 : Préparation de documents techniques
Les rédacteurs techniques font appel à Adobe 3D Reviewer pour préparer des captures d'écran, des diagrammes, des
vues en coupe et bien d'autres graphiques à incorporer aux documents d'instructions.
Ils peuvent également produire des animations et des vues décomposées en vue de les inclure dans les fichiers Adobe
PDF exportés. Les utilisateurs travaillant dans Adobe Acrobat ou Adobe Reader® visualisent et manipulent les images
3D exportées au format PDF.
Adobe 3D Reviewer permet aux rédacteurs de préparer des contenus informatifs (différents types d'annotations et de
nomenclatures personnalisées, par exemple).
Annotations 3D
68
A propos des annotations 3D
Les annotations 3D sont des entités qui s'affichent dans l'arborescence du modèle, sous Annotations et dans le panneau
de visualisation. Comme pour toute autre entité, vous pouvez masquer, afficher, supprimer et visualiser les propriétés
pour chaque annotation. Il est possible de sélectionner et de modifier une annotation.
Remarque : Les bulles ont une utilisation différente des annotations 3D et s'affichent ailleurs dans l'arborescence du
modèle. Elles attribuent un numéro aux pièces individuelles. Ces numéros permettent d'identifier les pièces pour les
légendes de vue décomposée et la nomenclature.
Voir aussi
« Création de bulles » à la page 72
Création d'une annotation 3D simple
Vous pouvez attacher des annotations à tout type de géométries, notamment des points, arêtes, axes, surfaces et
solides.
Si vous souhaitez limiter votre annotation à un type d'entité spécifique, modifiez les filtres de sélection. (Reportez-vous
à la rubrique « Filtres de sélection applicables aux géométries » à la page 51.)
1 Choisissez Outils > Annotations 3D.
2 Sous Titre, tapez le texte du libellé de l'annotation ou laissez la zone vide si vous souhaitez utiliser le nom de la pièce
comme texte d'annotation.
3 Sélectionnez les options voulues :
• Tapez du texte dans la zone Commentaire.
Le texte du commentaire s'affiche seulement si une info-bulle apparaît pour l'annotation dans l'arborescence du
modèle et dans les propriétés de l'annotation.
• Cliquez sur Police et sélectionnez les options de caractéristiques des polices.
• Cliquez sur Attributs et sélectionnez les informations de propriété à inclure dans l'annotation.
Page 72

Important : Veillez à laisser la boîte de dialogue Annotation 3D ouverte. Si vous la fermez avant de placer
l'annotation dans le panneau de visualisation, aucune annotation n'est créée et vos sélections sont perdues.
4 Sélectionnez l'entité de référence dans l'arborescence du modèle ou le panneau de visualisation.
5 Sans cliquer, déplacez la souris dans le panneau de visualisation pour déplacer une version précédente de
l'annotation.
Au fur et à mesure que vous déplacez la souris, le point de référence s'accroche à différentes positions de l'entité
sélectionnée. La position du texte d'aperçu et le connecteur changent également.
6 Lorsque l'emplacement vous convient, cliquez pour définir sa position.
7 Etapes suivantes :
• Pour créer une autre annotation 3D, modifiez le texte et les options dans la boîte de dialogue, puis sélectionnez
une entité de référence.
• Pour exécuter une tâche différente, fermez la boîte de dialogue Annotation 3D.
Une fois que vous avez cliqué pour définir la position de l'annotation, cette dernière s'affiche dans l'arborescence du
modèle ainsi que dans le panneau de visualisation.
Masquage et affichage des annotations 3D
❖ Pour modifier la visibilité des annotations 3D :
• Pour masquer ou afficher des annotations spécifiques, sélectionnez-les, cliquez avec le bouton droit et choisissez
Afficher/Masquer.
• Pour masquer toutes les annotations, choisissez Affichage > Masquer les annotations de session.
• Pour afficher les annotations 3D, choisissez à nouveau Affichage > Masquer les annotations de session pour
désactiver la commande. Si des annotations restent masquées, sélectionnez-les dans l'arborescence du modèle
et choisissez Afficher/Masquer dans le menu contextuel.
69UTILISATION D'ADOBE® 3D REVIEWER
Annotations 3D avancées
Vous pouvez ajouter des options et fonctions avancées pour les annotations, lors de leur création ou ultérieurement,
en modifiant les annotations existantes.
Voir aussi
« Modification d'une annotation » à la page 70
Attache fixe
Cette option permet d'établir un point de référence non modifiable comme annotation. Pour mémoire, l'extrémité de
référence du connecteur s'affiche sous la forme d'une flèche plutôt que d'un point. Vous pouvez sélectionner l'option
Attache fixe lors de la création d'une annotation ou ultérieurement, en la modifiant.
Lorsque vous créez une annotation Attache fixe, cliquez pour définir le point de référence. Si l'option n'est pas
sélectionnée, un aperçu de l'annotation s'accroche à divers emplacements lorsque vous déplacez la souris dans le
panneau de visualisation. Lorsque vous cliquez, vous définissez la position de l'annotation.
Vous pouvez appliquer l'option Attache fixe lors de la création d'une annotation ou ultérieurement, en la modifiant.
Page 73

Connecteurs multiples
Vous pouvez attacher une annotation 3D à plusieurs pièces ou emplacements. Vous pouvez ajouter des lignes
immédiatement après la création d'une annotation en cliquant avec le bouton droit de la souris dans le document de
visualisation et en sélectionnant Ajouter une géométrie. Vous pouvez également ajouter des connecteurs
ultérieurement, en modifiant l'annotation.
Connecteurs courbés
Les connecteurs peuvent être composés de plusieurs segments afin qu'ils puissent faire le tour des éléments affichés.
Vous pouvez ajouter une courbure avant de définir l'emplacement final de l'annotation en cliquant avec le bouton droit
de la souris dans le panneau de visualisation et en sélectionnant Ajouter un point de courbure. Cliquez ensuite pour
définir la position du point de courbure. Cette étape est également possible ultérieurement, lors de la modification de
l'annotation.
Vous pouvez ajouter plusieurs points de courbure à un connecteur.
Commentaire
Les remarques que vous insérez à ce niveau s'affichent sous forme d'info-bulles dans l'arborescence du modèle et dans
les propriétés de l'annotation. Les commentaires ne font pas partie du libellé de l'annotation.
70UTILISATION D'ADOBE® 3D REVIEWER
Options de police
Il est possible de définir les options de police pour les nouvelles annotations de deux façons :
• Globalement, en modifiant les paramètres dans l'onglet Annotations de la boîte de dialogue Préférences.
• Individuellement, en ouvrant la boîte de dialogue Police à partir de la boîte de dialogue Annotation 3D lors de la
création d'une annotation.
Vous pouvez modifier les options de police pour les annotations existantes en les modifiant.
Attributs
La boîte de dialogue Sélectionner les attributs permet d'ajouter certaines données de CAO au libellé de l'annotation
3D. Par exemple, vous pouvez inclure des informations sur le modeleur ou la densité d'une pièce. Ces informations
d'attribut sont ajoutées au texte Titre que vous tapez lors de la création ou de la modification de l'annotation.
Modification d'une annotation
Il est possible de modifier le texte, l'affichage du texte, les connecteurs et la position d'une annotation existante. Vous
devez toujours commencer par sélectionner l'annotation voulue.
Il est possible de sélectionner plusieurs annotations et de les modifier en même temps. La modification simultanée est
pratique pour certains types de changements comme le déplacement des annotations dans le même sens ou la
définition des caractéristiques des polices.
Il est possible de sélectionner les annotations de trois façons :
• En développant les structures Annotations dans l'arborescence du modèle et en cliquant sur les annotations ou en
cliquant tout en maintenant la touche Ctrl enfoncée.
• En cliquant ou en cliquant en maintenant la touche Ctrl enfoncée sur le connecteur ou le texte de l'annotation dans
le panneau de visualisation.
• En choisissant Edition > Sélectionner > Par type > Annotations.
Page 74

Remarque : Il est déconseillé de modifier de manière simultanée le texte de toutes les annotations. La commande Annuler
n'est pas disponible dans le menu Edition. Si vous changez d'avis et souhaitez rétablir le texte d'origine, vous devrez
modifier une à une les annotations.
Déplacement d'une annotation
1 Cliquez sur l'annotation sélectionnée avec le bouton droit de la souris, puis choisissez Déplacer.
2 Déplacez le curseur de la souris jusqu'à ce que l'aperçu se trouve à l'emplacement voulu, puis cliquez pour appliquer.
Remarque : Si l'option Attache fixe est active pour l'annotation, déplacez le texte de l'annotation et modifiez le
connecteur, mais pas le point de référence. Pour que le point de référence puisse être déplacé également, cliquez sur
l'annotation avec le bouton droit de la souris et choisissez Modifier, puis désélectionnez Attache fixe.
Modification du texte d'annotation 3D
1 Cliquez sur l'annotation avec le bouton droit de la souris, puis choisissez Modifier.
2 Tapez les modifications de texte dans les zones Titre et Commentaire.
3 Cliquez sur la case de fermeture situé dans le coin supérieur droit lorsque vous avez terminé.
Il est possible de modifier le titre en cliquant deux fois sur le nom de l'annotation dans l'arborescence du modèle, puis
en saisissant le texte qui convient.
71UTILISATION D'ADOBE® 3D REVIEWER
Modification des caractéristiques de police pour une annotation 3D
1 Cliquez sur l'annotation avec le bouton droit de la souris, puis choisissez Outils > Modifier la police d'annotation.
2 Effectuez les modifications voulues.
Remarque : Vous pouvez également ouvrir la boîte de dialogue Police en cliquant sur le bouton du même nom dans la
boîte de dialogue Modifier l'annotation lors de la modification du texte de l'annotation.
Courbure d'un connecteur d'annotation
Les points de courbure créent une ligne segmentée permettant de faire le tour des éléments affichés. Vous pouvez créer
plusieurs points de courbure sur un connecteur.
1 Cliquez sur le texte ou le connecteur de l'annotation dans le panneau de visualisation pour la sélectionner, ou
sélectionnez-la dans l'arborescence du modèle.
2 Choisissez Outils > Modifier l'annotation.
3 Dans le panneau de visualisation, cliquez sur l'annotation avec le bouton droit de la souris, puis choisissez Ajouter
un point de courbure.
4 Cliquez sur un emplacement dans le panneau de visualisation pour définir la position du point de courbure, puis
cliquez à nouveau pour définir la position de l'annotation.
Il est possible de créer plusieurs courbures sur une ligne en choisissant à nouveau Ajouter un point de courbure dans
le menu contextuel.
Ajout de connecteurs pointant vers d'autres géométries
L'ajout de géométrie entraîne la création de multiples connecteurs entre une annotation et les pièces de l'assemblage.
1 Cliquez sur le texte ou le connecteur de l'annotation dans le panneau de visualisation pour la sélectionner, ou
sélectionnez-la dans l'arborescence du modèle.
2 Choisissez Outils > Modifier l'annotation.
Page 75

3 Dans le panneau de visualisation, cliquez sur l'annotation avec le bouton droit de la souris, puis choisissez Ajouter
une géométrie.
4 Cliquez pour définir la position du nouveau connecteur.
Vous pouvez créer plus d'un connecteur en choisissant à nouveau Ajouter une géométrie dans le menu contextuel.
Remarque : Vous pouvez également ajouter des courbures au fur et à mesure de l'ajout de géométries, en utilisant la
commande du menu contextuel Ajouter un point de courbure.
Suppression d'un connecteur parmi plusieurs
1 Sélectionnez l'annotation.
2 Choisissez Outils > Modifier l'annotation.
3 Dans le panneau de visualisation, cliquez sur l'annotation avec le bouton droit de la souris, puis choisissez
Supprimer le lien.
Création de bulles
72UTILISATION D'ADOBE® 3D REVIEWER
A propos des bulles
Les bulles attribuent des numéros aux pièces. Ces références permettent d'identifier les pièces individuelles pour la
nomenclature et dans les illustrations.
Les bulles s'affichent sous Définition de bulles dans l'arborescence du modèle. Les bulles se trouvent sous la structure
Configurations, dans la configuration active lors de leur création.
Il est possible de créer des bulles pour les configurations verrouillées et déverrouillées.
Création de bulles
1 Choisissez Outils > Bulles.
2 Sous Méthode, sélectionnez Automatique ou Manuelle, puis tapez une valeur de départ pour la numérotation.
3 Le cas échéant, choisissez une option de références multiples pour gérer les cas d'instances multiples sur la même
pièce.
4 Le cas échéant, choisissez une option d'assemblages pour gérer les cas où votre sélection inclut un assemblage
complexe.
5 Dans la zone Organisation, choisissez une méthode d'organisation des positions des bulles dans le document :
Classique (chaque bulle proche de la pièce associée), Carré, Cercle, Haut, Bas, Droite ou Gauche.
Remarque : Vous pouvez modifier l'organisation ultérieurement en cliquant sur Définition de bulles avec le bouton
droit de la souris dans l'arborescence du modèle.
6 Dans le panneau de visualisation ou l'arborescence du modèle, sélectionnez les pièces ou assemblages à numéroter.
7 Cliquez sur Créer.
Options des bulles
Les commandes de la boîte de dialogue Insérer une bulle donnent accès à toutes les options relatives à ce type
d'annotation.
Page 76

Attribution automatique et manuelle des numéros
Vous pouvez appliquer une numérotation manuelle ou automatique, séparément ou ensemble.
Numérotation manuelle La numérotation automatique ne change pas les numéros des bulles que vous avez
numérotées manuellement. La numérotation manuelle est utile lorsque vous souhaitez réserver un numéro ou une
série de numéros pour des pièces spécifiques. Dans ce cas là, commencez par la numérotation manuelle. Appliquez
ensuite la numérotation automatique pour ajouter les libellés des bulles aux pièces sélectionnées non numérotées.
Numérotation automatique La valeur de départ par défaut est 1, mais vous pouvez commencer par tout entier positif
ou par zéro. Quelle que soit la valeur de départ de la numérotation, l'incrément est toujours 1.
Options de références multiples
Uniquement le premier Numérote uniquement une instance de la pièce.
Numéro identique pour tous Attribue le même numéro à toutes les instances de la pièce.
Numéro différent pour chacun Attribue un numéro unique à chaque instance de la pièce.
Options d'assemblages
Numéroter le premier groupe Crée des bulles pour les branches sélectionnées mais pas pour les composants de ces
branches.
73UTILISATION D'ADOBE® 3D REVIEWER
Numéroter les composants Crée des bulles pour les composants dans une branche mais pas pour les éléments situés
dans ces composants.
Numéroter les éléments Crée des bulles pour tous les composants et les éléments imbriqués dans ces derniers.
Options d'organisation
Classique Agence les bulles selon l'espace disponible afin qu'elles soient proches des pièces sans gêner la vue de ces
pièces.
Carré ou Cercle Définit les bulles sur un plan le long des arêtes d'un carré ou cercle imaginaire.
Haut, Bas, Droite ou Gauche Définit les bulles sur une ligne droite en haut, en bas, à droite ou à gauche de l'affichage.
Modification d'un numéro de bulle
Il est possible de modifier la numérotation d'une bulle ou de remplacer les numéros des bulles par du texte.
❖ Dans l'arborescence du modèle, cliquez deux fois sur le numéro et tapez un autre numéro ou le texte souhaité.
La taille des bulles s'adapte au texte ou au numéro de remplacement. Lorsque le texte comporte plusieurs mots, il
s'affiche sur une seule ligne. La colonne Bulle d'une nomenclature est mise à jour pour afficher le texte modifié.
Nomenclature
A propos de la nomenclature
Une nomenclature rassemble les données relatives aux pièces sélectionnées et les organise sous la forme d'un tableau.
Une nomenclature est tout particulièrement utile pour la vérification d'assemblages et la production de documents
techniques. Vous choisissez les pièces qui s'affichent dans chaque nomenclature que vous créez.
Page 77

Il est possible de créer plusieurs entités de nomenclature. Ces entités sont appelées Nomenclature n° x, où x est un
numéro représentant l'ordre de création. Chaque nouvelle nomenclature s'affiche dans l'arborescence du modèle sous
la configuration active.
Voir aussi
« Application d'une configuration » à la page 43
Création d'une simple nomenclature
Les paramètres par défaut pour les nomenclatures sont adéquats sur des assemblages de petite taille ou si vous ne
souhaitez répertorier que les pièces.
1 Dans l'arborescence du modèle, activez la configuration pour laquelle vous souhaitez créer une nomenclature.
2 Choisissez Outils > Nomenclature.
3 Sous Sélection, cliquez sur le bouton de sélection pour passer en mode de sélection manuelle.
4 Dans le panneau de visualisation ou l'arborescence du modèle, cliquez avec la touche Ctrl enfoncée pour
sélectionner les éléments à inclure dans la nomenclature.
Vous pouvez sélectionner des éléments (pièces), composants et assemblages individuels.
74UTILISATION D'ADOBE® 3D REVIEWER
5 Dans la boîte de dialogue Nomenclature, cliquez sur Créer.
Les informations s'affichent dans le tableau et une entité Nomenclature n°x s'affiche sous la configuration active dans
l'arborescence du modèle.
Remarque : Vous pouvez rouvrir toute entité de nomenclature en cliquant deux fois dessus dans l'arborescence du
modèle.
Options avancées pour la création d'une nomenclature
Les paramètres pour la création d'une nomenclature sont organisés en trois sections dans la boîte de dialogue
Nomenclature.
Options de la zone Type
Nomenclature de liste de pièces Inclut les pièces sélectionnées au niveau de l'élément uniquement et ignore
l'arborescence de l'assemblage.
Nomenclature hiérarchique (Une sélection est nécessaire dans l'arborescence du modèle, mais pas dans le panneau
de visualisation.) Etablit une liste en fonction de la branche Modèles et des sélections de la zone Options. Si l'option
Eléments est sélectionnée, de légers retraits dans la colonne Nom de pièce reflètent les relations entre assemblages,
sous-assemblages et composants.
Options de la zone Sélection
Bouton de sélection Vous permet de sélectionner manuellement les entités à inclure dans la nomenclature.
Zone d'informations Affiche le nombre actuel d'éléments sélectionnés et les identifie comme groupes ou éléments.
Bouton de niveau de détail Permet de déterminer les éléments à inclure lors de la sélection d'un groupe. Cliquez
plusieurs fois pour accéder aux trois niveaux de sélection :
• Groupe Répertorie un assemblage, sous-assemblage ou composant sélectionné sans répertorier les éléments
dans ce groupe.
Page 78

• Composant Répertorie toutes les définitions de produit (composants) dans le groupe sélectionné, mais ne
répertorie pas le groupe lui-même.
• Elément Répertorie uniquement les pièces individuelles (géométries) dans le groupe sélectionné.
Bulles Sélectionne automatiquement toutes les entités avec bulles. Si la configuration active ne contient aucune bulle,
l'option Bulles est grisée. Vous pouvez modifier manuellement la sélection de pièce si vous cochez l'option Bulles et
cliquez tout en maintenant la touche Ctrl enfoncée.
Options de la zone Options
Des options supplémentaires sont disponibles si l'option Nomenclature hiérarchique est sélectionnée dans la zone
Type :
Jeu géométrique comme composant Interprète tout jeu géométrique comme des nœuds hiérarchiques (les jeux
géométriques sont disponibles en tant que fonction pour certains formats de CAO uniquement).
Inclure les objets invisibles Répertorie toutes les pièces dans la sélection, qu'elles soient visibles ou pas. Si l'option n'est
pas cochée, les pièces cachées ne sont pas répertoriées.
Composants Répertorie les structures jusqu'au niveau des composants sur des rangées distinctes. Les rangées incluent
des références à des pièces géométriques.
Eléments Répertorie chaque géométrie individuelle (élément) et définition de produit (composant) sur une rangée
distincte.
75UTILISATION D'ADOBE® 3D REVIEWER
Ouverture d'une nomenclature
Les informations relatives aux pièces sont organisées en colonnes. Par défaut, les colonnes d'attributs sont cachées.
1 Si besoin est, activez la configuration dans laquelle la nomenclature s'affiche.
2 Choisissez Outils > Nomenclature.
Vous pouvez également ouvrir une nomenclature en cliquant deux fois dessus dans l'arborescence du modèle. Les
nomenclatures s'affichent sous les configurations individuelles dans la structure de l'arborescence.
Informations dans une nomenclature
Les colonnes sont affichées dans l'ordre et avec les noms indiqués ci-dessous :
N° (numéro) Valeur correspondant à l'ordre de la rangée dans le tableau.
Bulle n° Valeur de la bulle pour la pièce répertoriée (le cas échéant).
Remarque : Une coche s'affiche en regard du nom de la colonne lorsque des bulles existent pour une pièce. Désélectionnez
la coche pour cacher les numéros de bulles dans la colonne mais conserver la colonne.
Nom de pièce Nom de l'élément répertorié.
Quantité Nombre d'instances de la pièce répertoriée.
Nom du fichier Nom du fichier CAO correspondant à la pièce répertoriée.
Chemin Emplacement du fichier de CAO correspondant à la pièce répertoriée.
Commentaires Une balise d'emplacement pour les notes ajoutées à la nomenclature.
Colonnes d'attributs Par défaut, les colonnes pour les attributs de pièces, notamment la densité, ne s'affichent pas dans
la nomenclature.
Page 79

Ajustement des vues des données de nomenclature
Les données et organisations dans une nomenclature sont modifiables comme dans tout autre type de tableaux.
Modification de la largeur de colonne
❖ Faites glisser la barre à côté du nom d'une colonne.
Cliquez deux fois sur une cellule pour que la largeur de la colonne s'ajuste en fonction du contenu de la cellule.
Réorganisation des colonnes
❖ Faites glisser les en-têtes de colonne vers la gauche ou vers la droite.
Une ombre de la colonne permet de visualiser ses différentes positions.
Tri du tableau en fonction des données d'une colonne
Le tri permet d'organiser les rangées du tableau par ordre alphabétique ou numérique pour la colonne sélectionnée.
1 Cliquez sur un en-tête de colonne pour trier le tableau selon un ordre croissant.
2 Cliquez à nouveau dessus pour trier selon un ordre décroissant.
76UTILISATION D'ADOBE® 3D REVIEWER
Affichage et masquage de colonnes individuelles
1 Cliquez avec le bouton droit de la souris sur un en-tête de colonne, puis choisissez Afficher/Masquer les colonnes.
2 Sous Standard, désélectionnez uniquement les colonnes à masquer.
3 Sous Attributs, sélectionnez uniquement les colonnes supplémentaires à inclure dans la nomenclature.
Ajout de notes à une nomenclature ouverte
❖ Cliquez deux fois dans une cellule de la colonne Commentaire, puis tapez le texte à ajouter.
Vos notes sont enregistrées avec la nomenclature. Vous pouvez modifier le texte de commentaire en cliquant deux fois
sur une cellule, puis en tapant vos modifications.
Mise à jour d'une nomenclature
Seul le texte de commentaire est directement modifiable dans une nomenclature. Vous pouvez toutefois mettre la liste
à jour en fonction de nouvelles sélections ou options.
1 Le cas échéant, activez la configuration contenant la nomenclature, puis choisissez Outils > Nomenclature.
2 Modifiez les paramètres pour le type et la hiérarchie de la nomenclature, si besoin est.
3 Cliquez sur le bouton de sélection pour activer la sélection de pièce.
4 Le cas échéant, sélectionnez et désélectionnez les groupes et pièces.
5 Cliquez sur Mettre à jour.
Remarque : La mise à jour supprime tout texte dans la colonne Commentaire. Pour conserver les commentaires,
choisissez Créer plutôt que Mettre à jour. Vous pouvez également exporter une copie de référence de la nomenclature
avant la mise à jour.
Page 80

Voir aussi
« Options avancées pour la création d'une nomenclature » à la page 74
« Exportation d'une nomenclature » à la page 77
Interactions entre les vues de nomenclature et de document
La nomenclature inclut une barre d'outils. Vous pouvez utiliser ces outils pour une interaction entre la fenêtre de
nomenclature et l'affichage des pièces.
Mettre les pièces sélectionnées en surbrillance Cette option permet de mettre en surbrillance dans le panneau de
visualisation des pièces sélectionnées dans la nomenclature.
Afficher uniquement la pièce sélectionnée Masque toutes les pièces sauf celles qui sont sélectionnées dans la
nomenclature.
Restaurer l'état Rétablit la vue du panneau de visualisation lors de la création ou l'ouverture de la nomenclature.
Toujours ajuster pour tout Ajuste le zoom du panneau de visualisation au maximum, tout en affichant l'intégralité
des pièces sélectionnées. Lors de la sélection d'une pièce différente, le zoom est à nouveau ajusté. (Disponible
uniquement lorsque l'option Afficher uniquement la pièce sélectionnée est active.)
Toujours afficher toutes les instances Affiche toutes les instances d'une pièce sélectionnée plutôt que l'instance de
cette pièce uniquement. (Disponible uniquement lorsque l'option Toujours afficher les pièces sélectionnées
uniquement est active.)
77UTILISATION D'ADOBE® 3D REVIEWER
Effectuer une sélection dans la vue pour rechercher l'élément de la nomenclature active Cette option permet de
sélectionner et de mettre en surbrillance dans la nomenclature les pièces que vous sélectionnez dans le document.
Le dernier bouton de la série permet d'enregistrer une copie de la nomenclature sous forme de fichier texte ou HTML.
(Voir « Exportation d'une nomenclature » à la page 77.)
Exportation d'une nomenclature
Lors de l'exportation d'une nomenclature, le fichier résultant inclut toutes les informations dans les colonnes visibles.
Les données dans les colonnes cachées ne sont pas comprises.
1 Ouvrez la nomenclature, puis cliquez sur Exporter une nomenclature pour ouvrir la boîte de dialogue
Enregistrer sous.
2 Sélectionnez un emplacement et un nom de fichier.
3 Dans Type, choisissez un format de fichier : Fichiers texte (*.txt) ou Fichiers HTML (*.html).
4 Sélectionnez les options supplémentaires pour le format choisi :
• Pour un fichier texte, choisissez les séparateurs dans les menus Séparateur de champ et Séparateur de texte, puis
cliquez sur Enregistrer.
• Pour un fichier HTML, sélectionnez Instantané automatique pour inclure les instantanés de toutes les pièces
répertoriées. Sélectionnez ensuite un format de fichier image (.bmp ou .jpg), puis cliquez sur Enregistrer.
Remarque : L'option Instantané automatique ajoute un dossier contenant les instantanés à l'emplacement
sélectionné pour le fichier HTML exporté.
Voir aussi
« Affichage et masquage de colonnes individuelles » à la page 76
Page 81

Instantanés
A propos des instantanés
Adobe 3D Reviewer inclut des fonctions incorporées permettant d'effectuer des captures d'écran du panneau de
visualisation. Vous pouvez déterminer la portion de l'image à capturer, la résolution et le format du fichier instantané
enregistré.
Les instantanés ne font pas partie du fichier de session. Vous enregistrez les instantanés séparément comme fichiers
image indépendants ou en les collant dans un emplacement différent. Pour les instantanés pixellisés, vous avez le choix
entre bitmap, JPEG et TIFF. Les instantanés vectorisés sont enregistrés au format AutoCAD DXF.
Vous pouvez également déterminer la résolution des instantanés via le panneau Lire/Ecrire des images de la boîte de
dialogue Préférences.
Voir aussi
« Préférences Lire/Ecrire des images » à la page 104
Création et exportation d'un instantané
1 Ajustez la vue, notamment l'orientation, le niveau de zoom, la couleur d'arrière-plan, etc.
2 Choisissez Outils > Instantané, puis choisissez le type voulu :
• Pour les formats BMP, JPEG ou TIFF, choisissez Pixellisation > Fenêtre à pixelliser ou Pixellisation > Région à
pixelliser.
• Pour les formats 2D DXF ou EMF, choisissez Vectorisation > Fenêtre à vectoriser.
3 (Uniquement pour la méthode Région à pixelliser.) Ajustez le contour noir qui s'affiche autour de la zone à
capturer :
• Faites glisser les coins et les points centraux pour déplacer les limites de l'image.
• Faites glisser dans le contour pour le déplacer.
• Cliquez sur Instantané dans la boîte de dialogue du même nom lorsque vous avez terminé.
78UTILISATION D'ADOBE® 3D REVIEWER
Remarque : Lors de la définition d'une région, vous pouvez effectuer un zoom avec la molette de la souris ou en
choisissant Affichage > Commandes 3D > Contenu. Les autres commandes 3D ne sont pas disponibles.
4 Dans la boîte de dialogue Exportation, sélectionnez le format, le nom de fichier et l'emplacement pour l'instantané.
Eléments affichés et ignorés lors d'exportations vectorisées
Les instantanés vectorisés incluent toujours toutes les entités géométriques et les bulles qui sont affichées dans le
panneau de visualisation. La couleur d'arrière-plan est ignorée et remplacée par un fond blanc. Les instantanés
vectorisés capturent les géométries à taille réelle.
Ils ignorent toute grille. Au format DXF, les cotes et annotations ne sont pas prises en compte. Au format WMF, les
cotes et annotations sont incluses.
Copier-coller d'un instantané
1 Ajustez la vue, notamment l'orientation, la visibilité, le niveau de zoom, la couleur d'arrière-plan, etc.
2 Choisissez Outils > Instantané > Pixellisation > Fenêtre dans le Presse-papiers.
Page 82

3 Collez l'image dans un document ouvert dans une autre application.
Création d'images d'instantané rapide
L'instantané rapide permet la création d'instantanés avec les paramètres utilisés pour le dernier instantané de cette
session. En conséquence, cet outil n'est pas disponible avant une première exportation d'instantané ou une capture
d'image dans le Presse-papiers.
1 Créez et exportez un instantané via l'une des méthodes, avec les paramètres que vous souhaitez appliquer à vos
images d'instantané rapide.
2 Le cas échéant, ajustez la vue du modèle 3D en vue d'une capture d'écran.
3 Choisissez Outils > Instantané > Instantané rapide.
4 (Uniquement si vous avez utilisé Région à pixelliser pour l'instantané d'origine.) Ajustez la taille et la position du
contour, puis cliquez sur Instantané.
Remarque : La capture est automatiquement nommée et enregistrée sans notification.
Vous pouvez continuer à modifier les vues et prendre des instantanés rapides. L'outil reste disponible jusqu'à ce que
vous fermiez le document.
La capture est enregistrée au même emplacement que l'instantané précédent. L'outil attribue le même nom de fichier
que l'instantané précédent en ajoutant un numéro. Par exemple, si vous prenez un instantané pixellisé et lui donnez le
nom moteur.bmp, les images prises ultérieurement via l'outil Instantané rapide portent les noms moteur_00.bmp,
moteur_01.bmp, etc.
79UTILISATION D'ADOBE® 3D REVIEWER
Définition de la résolution de l'instantané
1 Choisissez Edition > Préférences, puis cliquez sur l'onglet Lire/Ecrire des images.
2 Cliquez sur Résolution.
3 Sélectionnez une résolution :
• Sélectionnez Fenêtre pour appliquer la résolution actuelle de la fenêtre du document.
• Sélectionnez Bureau pour utiliser la résolution d'écran définie dans le panneau Paramètres des propriétés
d'affichage du Panneau de configuration.
• Sélectionnez l'option numérique et choisissez une résolution dans la liste des résolutions prises en charge par la
carte graphique de l'ordinateur.
• Sélectionnez Personnalisé et saisissez les valeurs Largeur, Hauteur et PPP.
Lorsque l'option PPP est sélectionnée, un deuxième lot d'options Largeur et Hauteur apparaît. Les valeurs en pixel
définissent les dimensions de l'instantané.
Remarque : Les paramètres définis dans les préférences restent en vigueur tant que vous ne les modifiez pas. Si vous avez
sélectionné une résolution élevée et souhaitez rétablir les paramètres par défaut, utilisez les préférences Lire/Ecrire des
images pour réinitialiser la résolution.
Voir aussi
« Préférences Lire/Ecrire des images » à la page 104
Page 83

Options de résolution avancée
Les valeurs en pixel relatives à la hauteur et à la largeur déterminent la taille réelle de la sortie de l'image. Si l'option
PPP est sélectionnée, les valeurs en ppp et en pixel servent à calculer le format d'impression de l'instantané. Les valeurs
Hauteur (mm) et Largeur (mm) décrivent ce format d'impression.
Si vous modifiez les dimensions PPP, de hauteur ou de largeur, les autres valeurs sont automatiquement recalculées.
Ces modifications sont visibles dès que vous appuyez sur la touche de tabulation ou cliquez pour passer à une autre
option figurant dans la boîte de dialogue Résolution.« Définition de la résolution de l'instantané » à la page 79
Par exemple, modifier la valeur Largeur (pixels) a un effet immédiat sur la valeur Largeur (mm). De même, la
modification de la valeur PPP corrige les valeurs Largeur (pixels) et Hauteur (pixels). Toutefois, le fait de changer la
valeur Largeur n'a aucun effet sur la valeur Hauteur.
Voir aussi
« Définition de la résolution de l'instantané » à la page 79
Création d'une animation
80UTILISATION D'ADOBE® 3D REVIEWER
A propos des animations
Les animations montrent des pièces individuelles ou groupes de pièces en action. Il peut s'agir d'actions simples ou
complexes, en plusieurs étapes. Les animations peuvent montrer toutes ou certaines pièces en mouvement, ainsi que
des modifications de la visibilité.
Elles sont associées à la configuration active au moment de leur création. Vous pouvez créer une animation
uniquement lorsque la configuration active est déverrouillée.
Des fonctions incorporées permettent de créer des vues décomposées en un nombre limité d'étapes. Vous pouvez créer
d'autres animations personnalisées simples ou complexes, action par action. Elles sont enregistrées avec le fichier de
session et peuvent être exportées au format AVI ou dans un fichier PDF.
Voir aussi
« Exportation d'une animation au format AVI » à la page 89
« Exportation au format PDF » à la page 89
Création et affichage d'une animation décomposée
Une vue décomposée montre les pièces que le composant contient, séparées les unes des autres et organisées autour
d'un point central. La décomposition déplace les pièces une à une. Vous pouvez réorganiser la séquence et ajouter des
actions supplémentaires en modifiant l'animation après l'avoir créée.
Remarque : Une animation apparaît sous la configuration active au moment de sa création. La configuration active doit
être déverrouillée pour qu'il soit possible de créer une vue décomposée.
1 Choisissez Outils > Animation > Créer une animation et sélectionnez Décomposer dans la fenêtre Créer une
animation.
2 Dans l'arborescence du modèle ou le panneau de visualisation, sélectionnez les pièces ou les assemblages que vous
voulez séparer.
Page 84

3 Sélectionnez les options voulues :
Hiérarchique Déplace les pièces ou les assemblages dans l'ordre dans lequel ils apparaissent lorsque la branche
Modèles est intégralement développée. Le premier assemblage de la liste se déplace en premier, suivi par le premier
sous-assemblage figurant sous cet assemblage. Ensuite, c'est au tour de la pièce située sous le sous-assemblage et
ainsi de suite.
Par niveau Déplace les assemblages et les pièces par niveau. Tous les assemblages figurant au niveau supérieur sont
décomposés en premier, en partant du sommet de l'arborescence du modèle. Ensuite, ce sont les sous-assemblages
de second niveau qui se déplacent dans l'ordre où ils apparaissent dans l'arborescence du modèle. Viennent ensuite
les structures de troisième niveau et ainsi de suite.
Chemin du projet Conserve le parallélisme des actions par rapport au SC principal.
Curseur Déplacement Contrôle le nombre de mouvements des pièces.
Niveau Limite le nombre des niveaux structurels qui se déplacent.
4 Finalisez l'animation :
• Cliquez sur Appliquer pour définir la première action de l'animation et continuez à ajouter les autres actions.
• Cliquez sur OK pour enregistrer l'animation ne contenant que l'action de la vue décomposée.
81UTILISATION D'ADOBE® 3D REVIEWER
Voir aussi
« Modification d'une animation » à la page 85
Application et réduction de vues décomposées
Vous pouvez afficher ou inverser une vue décomposée en une seule opération.
1 Dans l'arborescence du modèle, appliquez et développez la configuration de l'animation de la vue décomposée.
2 Cliquez sur l'animation avec le bouton droit de la souris, puis choisissez la commande disponible :
Réduire Pour réduire une vue décomposée.
Développer Pour appliquer une vue décomposée.
Affichage et masquage des lignes d'animation
Par défaut, les lignes bleues s'affichent dans le panneau de visualisation pour montrer la distance parcourue et le sens
des pièces animées. Vous pouvez masquer ou afficher ces lignes.
❖ Dans l'arborescence du modèle, cliquez sur l'animation avec le bouton droit de la souris et choisissez Masquer la
trajectoire ou Afficher la trajectoire.
Création d'animations avec actions personnalisées
Les actions font référence aux mouvements et aux modifications de la visibilité des pièces au sein d'une animation.
Plusieurs méthodes de définition des mouvements correspondent à des techniques courantes visant à déplacer les
pièces dans le panneau de visualisation.
1 Dans l'arborescence du modèle, activez la configuration pour laquelle vous souhaitez créer une animation.
Remarque : Seules les configurations déverrouillées peuvent donner lieu à la création d'animations. Si vous verrouillez
la configuration après la création d'une animation, vous serez en mesure de modifier l'animation sans avoir à
déverrouiller la configuration.
2 Choisissez Outils > Animation > Créer une animation.
Page 85

3 Sélectionnez le type d'action de la première action à l'aide des boutons figurant en haut de la fenêtre.
4 Dans le panneau de visualisation ou l'arborescence du modèle, sélectionnez les pièces que la première action doit
déplacer.
5 Sélectionnez les options appropriées pour le type d'action et examinez les résultats obtenus dans le panneau de
visualisation.
6 Cliquez sur Appliquer pour définir l'état final de l'action.
7 Recommencez le processus pour créer des actions supplémentaires en faisant appel aux méthodes, options et pièces
de votre choix.
Après avoir créé une animation, vous définissez les caméras dans la fenêtre Lire l'animation. Les caméras changent de
point de vue au fur et à mesure du déroulement de l'animation.
Voir aussi
« Positionnement des pièces à l'aide des options de déplacement » à la page 34
« Déplacement des pièces directement depuis le panneau de visualisation » à la page 33
« Création et affichage d'une animation décomposée » à la page 80
« Définition des caméras pour une animation » à la page 84
82UTILISATION D'ADOBE® 3D REVIEWER
Types d'actions
Déplacer le long d'un axe Déplace les pièces selon une ligne droite que vous spécifiez dans Définition du sens.
Faire pivoter autour d'un axe Fait pivoter les pièces selon une ligne que vous spécifiez dans Définition du sens.
Déplacer selon des coordonnées Déplace les pièces selon des valeurs spécifiques pour les axes X, Y et Z.
Déplacer sur l'hélice Associe les mouvements de rotation et de déplacement selon une droite que vous spécifiez
dans Définition du sens.
Déplacer sur la courbe Déplace les pièces selon une courbe à géométrie exacte que vous sélectionnez dans
l'arborescence de modèle. Ou déplace une sélection dans le panneau de visualisation correspondant à l'arête d'une
surface ou à la face d'un solide.
Déplacement du cadre Déplace les pièces par la technique glisser-déposer. Plusieurs modifications apportées à
l'aide de différents contrôles peuvent concerner une même action.
Décomposer Répartit les pièces autour d'un point central.
Afficher/Masquer Active/désactive la visibilité des pièces sélectionnées.
Options des types d'actions personnalisées
Les options qui s'affichent varient selon le type d'action sélectionné. Les options sont disponibles à condition de
sélectionner les pièces liées à l'action.
Remarque : Pour les options relatives à la décomposition, voir « Création et affichage d'une animation décomposée » à
la page 80.
Empiler Génère une action pour chacune des pièces que vous avez sélectionnées. Les pièces se déplacent par
multiples successifs du paramètre de déplacement.
L'ordre dans lequel vous sélectionnez les pièces détermine l'ordre dans lequel elles se déplacent et l'amplitude du
déplacement. Si la première pièce est déplacée de x unité, par exemple, la deuxième pièce est déplacée de 2 x, la
troisième de 3 x, et ainsi de suite.
Page 86

Les actions se produisent dans l'ordre inverse de la sélection des pièces. Si, par exemple, vous créez une animation
Empiler à quatre pièces, la pièce n°4 se déplace en premier. Puis, vient le tour de la pièce n°3 et ainsi de suite.
Remarque : La fonction d'empilement s'applique uniquement aux types d'actions Déplacer le long d'un axe , Faire
pivoter autour d'un axe et Déplacer selon des coordonnées .
Curseurs de déplacement Déplacent les pièces sélectionnées, soit dans un mouvement linéaire, soit par une rotation.
Deux méthodes proposent plusieurs curseurs :
• Déplacer sur l'hélice Le curseur supérieur définit la translation (déplacement linéaire). Le curseur inférieur définit
l'angle de rotation.
• Déplacer selon des coordonnées Chacun des trois curseurs entraîne le déplacement le long d'un axe spécifique du
SC principal.
Définition du sens •SC principal Déplace le long de l'axe actif du système de coordonnées actif.
• 2 points Définit la direction par deux points que vous sélectionnez. Le pointeur Accepter/Rejeter s'affiche lors
de la phase de sélection des points pour que vous puissiez confirmer la position ou basculer vers un autre emplacement
possible. Voir « Confirmation des sélections géométriques avec le pointeur Accepter/Rejeter » à la page 51.
• Arête Définit le sens parallèlement à une arête que vous sélectionnez dans le document.
• Plan Définit le sens perpendiculairement à un plan que vous sélectionnez dans le document. (Non disponible pour
les actions Déplacer sur l'hélice.)
83UTILISATION D'ADOBE® 3D REVIEWER
Sélectionner le sens Lorsque l'option est mise en surbrillance, elle indique que le processus de sélection est actif. Vous
pouvez cliquer sur Sélectionner le sens pour désactiver et relancer le processus de sélection. (Non disponible lorsque
le SC principal est sélectionné.)
Réinitialiser Rétablit les valeurs par défaut de toutes les options.
Valeur de pas La valeur de pas contrôle le nombre de positions intermédiaires qui apparaissent au cours de la lecture
de l'animation. Les valeurs de pas plus petites montrent davantage de positions intermédiaires.
Inverser la trajectoire (Disponible pour l'option Déplacer sur la courbe.) Change la direction du mouvement le long
de la courbe.
Conserver le parallélisme (Disponible pour les options Déplacer sur l'hélice et Déplacer sur la courbe.)
Lorsque l'option Conserver le parallélisme est sélectionnée, l'orientation des pièces est toujours parallèle à leur
orientation initiale. Ce type de rotation est comparable au glissement de la main sur une surface plane et dessinant des
cercles. La main va toujours dans le même sens.
Si l'option Conserver le parallélisme est désélectionnée, les pièces sélectionnées restent orientées vers le centre de
rotation lors de leur déplacement. On peut comparer ce type de rotation à un avion tournant autour d'un aéroport à
une altitude constante. L'avion change sans cesse d'orientation pour respecter la circonférence du cercle.
Masquer et Afficher (Disponible pour Masquer/Afficher.) Définit la visibilité des pièces sélectionnées pour l'action
active. L'état de la visibilité s'applique à toutes les actions intermédiaires tant que vous ne la modifiez pas lors d'une
action ultérieure.
Lecture d'une animation
1 Dans l'arborescence du modèle, appliquez et développez la configuration de l'animation.
2 Choisissez Outils > Animation > Lire l'animation.
3 Définissez le point de départ de l'animation :
• Faites glisser le long curseur de l'action au milieu de la fenêtre Animation.
Page 87

• Cliquez sur Atteindre le début ou Atteindre la fin .
• Cliquez sur Action précédente ou Action suivante pour parcourir les actions, une à une.
4 Faites glisser le curseur plus petit pour définir la vitesse de l'animation.
5 Sélectionnez les options de pause automatique :
• Pour lire en boucle continue sans pause, sélectionnez Répéter la simulation .
• Pour avancer ou rembobiner en boucle continue sans pause, sélectionnez Inversion auto. . (Disponible
seulement si l'option Répéter la simulation est sélectionnée.)
• Pour suspendre l'animation à la fin de chaque action, sélectionnez Pause auto.
6 Définissez l'option relative à la caméra :
• Pour lire entièrement l'animation selon le point de vue défini par défaut, désélectionnez Activer la caméra.
• Pour afficher les modifications de point de vue, sélectionnez Activer la caméra.
7 Lisez l'animation, soit en faisant glisser le curseur action ou en sélectionnant Avancer ou Rebobiner .
Remarque : L'optionChanger/Glisser détermine si les changements de caméra apparaissent ou non lorsque vous faites
glisser le curseur animation.
Options avancées pour la lecture d'animations
Trait Pas Contrôle la vitesse par défaut à laquelle s'effectuent les déplacements linéaires. Des valeurs plus petites
déplacent les pièces sélectionnées par des fractions moindres du déplacement total, ce qui ralentit le mouvement au
cours de la lecture. La valeur de pas linéaire s'applique seulement aux actions pour lesquelles aucune valeur de pas
personnalisée n'est définie.
84UTILISATION D'ADOBE® 3D REVIEWER
Ang. lin. Contrôle la vitesse par défaut à laquelle s'effectuent les rotations. Les valeurs de pas plus petites font pivoter
les pièces sélectionnées selon des angles moindres, ce qui ralentit le mouvement au cours de la lecture. La valeur de pas
angulaire s'applique seulement aux actions pour lesquelles aucune valeur de pas personnalisée n'est définie.
Afficher la trajectoire Active/désactive la visibilité de la ligne et des points signalant les positions transitoires des pièces
au cours de chaque action.
Bouton Afficher le curseur de l'action active Active/désactive l'affichage du curseur principal : les actions globales
(la séquence d'animation entière) ou les actions individuelles (l'action active uniquement).
Définition de la modification des angles pour une animation
Une caméra définit la vue selon une orientation et un facteur de zoom spécifiques. Vous pouvez définir les caméras
qui affectent le point de vue au cours de la lecture de l'animation. Les changements de caméra au cours d'une animation
assurent des transitions en douceur en passant d'un point de vue à un autre.
Après avoir défini les caméras personnalisées dans la fenêtre Lire l'animation, vous pouvez les appliquer aux actions
de l'animation. Il est possible de modifier les attributions de caméra par la suite. Désactiver la caméra lors de la lecture
de l'animation permet d'apprécier l'action d'un seul point de vue.
Définition des caméras pour une animation
1 Dans l'arborescence du modèle, appliquez la configuration de l'animation et choisissez Outils > Animation > Lire
l'animation.
2 Sélectionnez Activer la caméra.
3 A l'aide des commandes 3D, définissez l'orientation et le facteur de zoom à appliquer à la caméra.
Page 88

4 Cliquez sur Ajouter une caméra .
5 Recommencez le processus, au besoin, pour inclure d'autres caméras.
Le programme attribue automatiquement le nom Caméra n° x. La valeur x spécifie l'ordre dans lequel vous l'avez créée.
Il est impossible de changer les caméras ou de les supprimer du menu ; leur nom ne peut pas non plus être corrigé.
Attribution de caméras à des actions
1 Dans l'arborescence du modèle, appliquez la configuration de l'animation et choisissez Outils > Animation > Lire
l'animation.
2 Sélectionnez Activer la caméra et cliquez sur Liste des actions.
3 Activez une action dans la liste des actions de l'une des manières suivantes :
• Faites glisser le curseur action.
• Cliquez sur Atteindre le début ou Atteindre la fin .
• Cliquez sur Action précédente ou Action suivante pour parcourir les actions, une à une.
Remarque : Pensez à utiliser ces commandes pour accéder à l'action à visualiser. En effet, il ne suffit pas de mettre en
surbrillance l'action dans la liste des actions pour activer l'action sélectionnée.
4 Choisissez une caméra dans le menu Caméra et appliquez cette caméra :
• Pour appliquer simplement la caméra à l'action actuellement sélectionnée, cliquez sur Définir la caméra pour
l'action active .
• Pour appliquer la caméra à toutes les actions précédant l'action sélectionnée, cliquez sur Définir la caméra pour
les actions précédentes .
• Pour appliquer la caméra à l'action sélectionnée et à toutes les actions qui suivent, cliquez sur Définir la caméra
pour les actions active et suivantes .
5 Continuez d'activer les actions et d'appliquer les caméras comme vous le souhaitez.
85UTILISATION D'ADOBE® 3D REVIEWER
Vous pouvez appliquer une caméra particulière à plusieurs actions ou appliquer une caméra différente à chacune des
actions. Il est également possible de faire appel à une combinaison de caméras personnalisées et d'absence de caméra.
Remarque : L'optionChanger/Glisser active le changement de caméra lorsque vous faites glisser le curseur action. Par
défaut,Changer/Glisser est désélectionée, ce qui empêche les changements de point de vue lorsque vous faites glisser le
curseur action.
Modification d'une animation
Les animations figurent sous les configurations dans l'arborescence du modèle. Pour modifier une animation, il est
important que vous activiez d'abord la configuration qui convient.
Ajout d'actions dans une animation existante
L'insertion d'actions reprend simplement le processus utilisé pour créer l'animation d'origine. Pour examiner les
étapes et les options, voir « Création d'animations avec actions personnalisées » à la page 81.
1 Choisissez Outils > Animation > Créer une animation.
2 Sélectionnez un type d'action, les pièces et les options et cliquez sur Appliquer.
Les nouvelles actions sont ajoutées à la fin de la séquence d'animation, comme indiqué dans l'arborescence du modèle
de l'animation.
Page 89

Modification de la séquence
La modification de la séquence peut être particulièrement utile pour les animations Décomposer. Vous pouvez
modifier l'ordre dans lequel les pièces s'éloignent du centre. Vous pouvez également intercaler d'autres actions, par
exemple, en modifiant la visibilité de certaines pièces.
1 Choisissez Outils > Animation > Lire l'animation.
2 Sélectionnez Liste des actions pour développer la fenêtre Animation.
3 Sélectionnez une action dans la liste et choisissez les modifications à appliquer :
Boutons Monter et Descendre Modifie la séquence d'une action sélectionnée dans la liste des actions
Associer les actions Regroupe les actions sélectionnées de sorte qu'elles soient lues simultanément.
Dissocier les actions Retire les actions sélectionnées d'un groupe dans lequel elles ont été insérées.
Supprimer l'action Supprime l'action sélectionnée de l'animation.
Remarque : Bien que vous soyez en mesure de réorganiser ou de supprimer directement les actions dans l'arborescence
du modèle, il est préférable d'utiliser la liste des actions. Le principal avantage de cette méthode est que vous pouvez voir
immédiatement les résultats en lançant la lecture de l'animation avec le curseur ou les commandes de lecture.
Options de modification relatives à une action donnée
1 Cliquez sur l'action avec le bouton droit de la souris dans l'arborescence du modèle ou sur la trajectoire de l'action
dans le panneau de visualisation et choisissez Modifier l'action.
86UTILISATION D'ADOBE® 3D REVIEWER
Remarque : Les trajectoires de toutes les actions s'affichent dans le panneau de visualisation. Les flèches jaunes, les
points d'arrivée de couleur verte et les numéros des pas s'affichent pour les pas susceptibles d'être allongés ou
raccourcis.
2 Le cas échéant, apportez des modifications à l'action :
• Tapez un nouveau nom pour l'action.
• Faites glisser le curseur ou saisissez une valeur pour changer le déplacement.
• Tapez une nouvelle valeur de pas.
• Sélectionnez ou désélectionnez Conserver le parallélisme.
Remarque : Vous pouvez également faire glisser les flèches jaunes, les points d'arrivée ou les flèches X, Y et Z associés
à une action afin d'apporter les modifications dans le panneau de visualisation. La valeur de déplacement dans la zone
Modifier l'action se met à jour au fur et à mesure du glissement.
3 Cliquez sur Appliquer.
4 Sélectionnez une autre action dans l'animation :
• Sélectionnez l'action dans l'arborescence du modèle.
• Sélectionnez la flèche jaune ou la trajectoire de l'action dans le panneau de visualisation.
5 Modifiez au besoin l'action et cliquez sur Appliquer.
6 Continuez de sélectionner, modifier et appliquer de nouvelles options aux autres actions comme il convient.
Remarque : Si vous sélectionnez une autre action sans cliquer sur Appliquer, les paramètres initiaux de l'action
précédemment sélectionnée sont rétablis.
Page 90

Ajout ou suppression de pièces dans une action
1 Cliquez sur l'action avec le bouton droit de la souris dans l'arborescence du modèle ou sur la trajectoire de l'action
dans le panneau de visualisation et choisissez Modifier l'action.
2 Dans le panneau de visualisation ou l'arborescence du modèle, sélectionnez les pièces à ajouter.
3 Cliquez sur la sélection avec le bouton droit de la souris et choisissez Ajouter une géométrie ou Supprimer la
géométrie.
4 Cliquez sur Appliquer.
Association et dissociation d'actions
Des actions associées ont lieu en même temps. Les actions peuvent être associées seulement si elles n'ont aucune pièce
en commun.
1 Sélectionnez les actions dans l'arborescence du modèle.
2 Cliquez sur la sélection avec le bouton droit de la souris, puis choisissez une commande :
• Pour regrouper les actions sélectionnées, choisissez Associer les actions.
• Pour retirer les actions sélectionnées d'un groupe existant, choisissez Dissocier les actions.
87UTILISATION D'ADOBE® 3D REVIEWER
Page 91

Chapitre 6 : Exportation et impression
Lorsque vous êtes prêt à partager les résultats obtenus dans Adobe 3D Reviewer, exportez et imprimez vos documents.
Une fonction essentielle d'Adobe 3D Reviewer est sa possibilité d'exporter des modèles 3D au format PDF. Les
utilisateurs qui ouvrent le fichier PDF dans Adobe Acrobat ou Adobe Reader peuvent collaborer à la révision de la
conception. Vous pouvez, par exemple, appliquer l'un des modèles de formulaire préparés en vue de créer un
formulaire PDF que les destinataires pourront remplir et vous renvoyer. Autre possibilité, vous vous servez des
fonctions de révision d'Adobe Acrobat afin de diffuser le document PDF et de recueillir les commentaires des autres
membres de l'équipe ou des clients.
Exportation
Exportation d'un assemblage
1 Choisissez Fichier > Exporter, puis sélectionnez un nom de fichier et l'emplacement de destination du fichier
exporté.
2 Choisissez un format dans la liste Type.
3 Cliquez sur Options pour ouvrir les préférences Lire/Ecrire des fichiers CAO du format sélectionné et apportez les
modifications nécessaires.
88
Voir aussi
« Préférences Lire/Ecrire des fichiers CAO » à la page 101
Exportation de pièces spécifiques d'un assemblage
1 Le cas échéant, choisissez Espace de travail > Arborescence de fichiers afin d'ouvrir le panneau correspondant.
2 Développez l'arborescence de fichiers pour les pièces à exporter et sélectionnez ces pièces.
3 Cliquez sur la sélection avec le bouton droit de la souris, puis choisissez Créer un produit.
4 Chargez, déchargez, importez, supprimez ou copiez-collez au besoin pour inclure les seules pièces à exporter.
5 Choisissez Fichier > Exporter, puis sélectionnez un nom de fichier, l'emplacement de destination et les options
propres au format que vous voulez utiliser.
Voir aussi
« Chargement de pièces contenues dans un fichier 3D » à la page 17
« Importation d'un modèle dans un fichier ouvert » à la page 15
Page 92

Exportation au format PDF
Les utilisateurs d'Adobe Acrobat et d'Adobe Reader peuvent visualiser et manipuler les modèles 3D que vous exportez
au format PDF d'Adobe 3D Reviewer. Ainsi, les utilisateurs peuvent activer un modèle 3D dans ces applications. Les
utilisateurs peuvent alors manipuler le modèle et le faire pivoter, ajuster l'éclairage, afficher les annotations ou ajouter
des commentaires 3D, par exemple. Les utilisateurs d'Adobe Acrobat et d'Adobe Reader sont également libres d'ouvrir
et de développer la structure hiérarchique du modèle.
Plusieurs modèles d'exportation au format PDF sont livrés avec Adobe 3D Reviewer. Certains modèles sont des
formulaires PDF. Ces formulaires incluent différents champs généralement nécessaires à la révision de la conception
du produit et à d'autres processus de fabrication.
Dans Adobe Acrobat, vous pouvez également créer et enregistrer des modèles personnalisés. Ces modèles sont
généralement basés sur les documents que vous préparez dans les différentes applications métier.
Pour plus d'informations sur la création et l'utilisation des modèles et formulaires PDF, reportez-vous à l'aide
d'Acrobat Professional Extended.
Exportation à l'aide d'un modèle PDF
1 Choisissez Fichier > Exporter.
2 Choisissez les fichiers PDF (*.pdf) dans le menu Type.
3 Cliquez sur Options.
4 Sous Options d'écriture, cliquez sur Options.
5 Sous Modèle PDF, sélectionnez Utiliser le modèle, puis cliquez sur le bouton Parcourir.
6 Sélectionnez le modèle fourni ou le modèle personnalisé à appliquer.
7 Sélectionnez toute autre option d'exportation requise, puis désignez un nom de fichier et l'emplacement de
destination du PDF exporté.
89UTILISATION D'ADOBE® 3D REVIEWER
Lorsque vous sélectionnez un modèle, ce choix est retenu pour toutes les exportations ultérieures au format PDF. Pour
cesser d'appliquer le modèle, il suffit de désélectionner Utiliser le modèle. Vous pouvez ouvrir à nouveau les options
d'exportation PDF lors d'une autre exportation ou en accédant aux préférences Lire/Ecrire des fichiers CAO pour les
PDF et en cliquant sur Options.
Modèles PDF fournis dans Adobe 3D Reviewer
Les modèles PDF pour Adobe 3D Reviewer incluent :
a3drtemplate_01 Ouvre le modèle sous une barre de titre modifiable. Le titre par défaut correspond au nom du
document d'origine.
a3drtemplate_02 Ouvre le modèle en tant que formulaire doté d'une zone de titre modifiable et des zones Nom de
pièce, Attributs et Vues, lesquelles sont mises à jour à mesure que vous sélectionnez des pièces différentes.
a3drtemplate_03 Ouvre le modèle en tant que formulaire doté des mêmes zones que le formulaire a3drtemplate_02
auxquelles s'ajoutent les zones Commentaires, Configurations, Fonctions, Résultats et Détails. Ces zones sont créées
et peuvent être modifiées avec les fonctions de formulaires d'Acrobat Professional Extended.
a3drtemplate_lc_03 Identique à a3drtemplate_03, à ceci près qu'il est créé et modifiable dans Adobe LiveCycle®
Designer. L'application LiveCycle Designer est installée avec Acrobat Professional Extended.
Exportation d'une animation au format AVI
1 Dans l'arborescence du modèle, appliquez et développez la configuration de l'animation.
Page 93

2 Choisissez Outils > Animation > Lire l'animation.
3 Réglez les options de lecture de l'animation.
Remarque : Exporter avec l'option Pause auto. activée génère un fichier AVI différent pour chaque action. Les
noms des fichiers AVI incluent un numéro correspondant à l'action concernée. L'exportation ignore le paramètre
Répéter la simulation .
4 Cliquez sur Enregistrer le fichier AVI , sélectionnez un emplacement et un nom de fichier, puis cliquez sur
Enregistrer.
5 Dans la boîte de dialogue Compression vidéo, sélectionnez Compresseur et Paramètres de qualité de compression.
Le cas échéant, cliquez sur Configurer et sélectionnez les paramètres de votre utilitaire de compression.
Voir aussi
« Création d'une animation » à la page 80
Impression
Il est possible d'imprimer la vue active figurant dans le panneau de visualisation sur une imprimante couleur ou une
imprimante noir et blanc. L'image imprimée inclut toutes les entités visibles, notamment les bulles, les cotes, les
annotations et les axes des systèmes de coordonnées.
90UTILISATION D'ADOBE® 3D REVIEWER
Le panneau Préférences Configuration de l'imprimante détermine les options relatives au texte, à l'alignement et aux
polices des en-têtes et des pieds de page. Ce même panneau contient un lien Options permettant d'accéder aux
paramètres supplémentaires des fonctions relatives à l'échelle, aux grilles et à d'autres fonctions avancées.
Les images peuvent être imprimées de deux manières différentes : sous forme d'images pixellisées et sous forme
d'images vectorielles. Les images pixellisées présentent les pièces telles qu'elles apparaissent dans le panneau de
visualisation. Si, par exemple, Solide est sélectionné, l'image imprimée inclut les ombrages et les surfaces. Les images
vectorielles ignorent les ombrages et n'impriment que les arêtes, les objets filaires, les annotations et les cotes.
L'impression fait appel aux boîtes de dialogue standard et aux options couramment utilisées par la plupart des
applications Windows. Pour les travaux d'impression simples, la seule différence réside dans la présence d'options de
mise à l'échelle dans le coin inférieur gauche de ces boîtes de dialogue.
Définition de l'échelle d'un travail d'impression
Il est possible d'inclure ou d'exclure la couleur d'arrière-plan et l'indicateur Afficher le SC dans l'image imprimée.
1 Choisissez Fichier > Configuration de l'impression ou Fichier > Imprimer.
2 Sélectionnez Echelle et le facteur de mise à l'échelle à appliquer :
Valeur Echelle Permet de choisir un coefficient d'échelle ou de saisir un nombre décimal.
Echelle automatique Calcule la mise à l'échelle de manière à ce que l'image tienne sur une seule feuille pour le
format de papier sélectionné.
Vous pouvez définir la valeur d'échelle et les fonctions avancées de mise à l'échelle dans les préférences. Utilisez le
bouton Options de l'onglet Configuration de l'imprimante pour consulter ces paramètres.
Les valeurs d'échelle que vous modifiez dans l'une des trois boîtes de dialogue Préférences, Imprimer ou Configuration
de l'imprimante sont automatiquement mises à jour dans les deux autres boîtes de dialogue.
Page 94

Définition des en-têtes et pieds de page de travaux d'impression
Les documents imprimés peuvent inclure un en-tête, un pied de page ou ces deux éléments. Un en-tête ou un pied de
page peut contenir plusieurs éléments de saisie ou d'entrées automatiques.
1 Choisissez Edition > Préférences et cliquez sur Configuration de l'imprimante.
2 Sélectionnez En-tête et tapez le texte souhaité.
3 Sélectionnez l'option d'alignement à appliquer à l'en-tête de manière à définir la position horizontale.
4 Sous Ajouter une option, choisissez une entrée automatique, le cas échéant :
Nom du fichier Ajoute le nom du fichier lu.
Nom d'utilisateur Ajoute le nom enregistré lorsque vous avez installé Adobe 3D Reviewer.
Date d'impression Ajoute la date actuelle lors de l'impression du document.
Echelle Ajoute une note sur le facteur d'échelle.
5 Sélectionnez Pied-de-page et spécifiez le texte, l'alignement et toute entrée automatique souhaitée.
6 Sélectionnez les options voulues dans la zone Police ou cliquez sur Sélectionner pour définir ces options dans la
boîte de dialogue Police.
Les préférences en matière d'en-tête et de pied-de-page s'appliquent aux travaux d'impression ultérieurs et restent en
vigueur tant que vous ne les modifiez pas.
91UTILISATION D'ADOBE® 3D REVIEWER
Impression de plusieurs vues sur une page
Vous pouvez imprimer plusieurs vues des composants sur une même page.
1 Choisissez Edition > Préférences et cliquez sur l'onglet Configuration de l'imprimante.
2 Sélectionnez Options, choisissez les options relatives aux cadres et aux feuilles sous Plusieurs vues, puis fermez la
boîte de dialogue Préférences.
3 Choisissez Fenêtre > Fractionner.
4 Changez les paramètres d'orientation, de zoom et de visibilité pour chaque segment du panneau de visualisation
comme bon vous semble.
5 Lancez l'impression :
• Choisissez Fichier > Aperçu avant impression pour examiner la manière dont la page apparaît, puis cliquez sur
Imprimer.
• Choisissez Fichier > Imprimer pour imprimer sans aperçu préalable.
Les préférences s'appliquent aux travaux d'impression ultérieurs et restent en vigueur tant que vous ne les modifiez
pas. Si vous faites glisser les bordures pour réduire les panneaux, les panneaux ainsi réduits ne sont pas imprimés. Faire
glisser les bordures pour redimensionner les panneaux n'a aucun impact sur les vues imprimées.
Voir aussi
« Affichage de plusieurs vues d'une session » à la page 8
« Préférences Configuration de l'imprimante » à la page 99
Page 95

Affichage de la grille sur une page imprimée
Configuration de l'imprimante en vue de l'impression d'une image pixellisée ou vectorielle
1 Choisissez Fichier > Configuration de l'impression.
2 Définissez les options de mise à l'échelle :
• Pour imprimer les images pixellisées, désélectionnez Echelle.
• Pour imprimer les images vectorielles, sélectionnez Echelle.
Définition des options pour l'impression des grilles
Après avoir configuré l'imprimante en vue de l'impression d'une image pixellisée ou vectorielle, vous pouvez inclure
la grille dans l'image imprimée. Certaines options avancées sont disponibles pour les images vectorielles.
1 Choisissez Affichage > Grille.
Pour imprimer une image pixellisée, aucune autre étape n'est nécessaire. Pour imprimer une image vectorielle,
poursuivez la définition des options avancées.
92UTILISATION D'ADOBE® 3D REVIEWER
2 Choisissez Edition > Préférences et cliquez sur l'onglet Configuration de l'imprimante.
3 Cliquez sur Options.
4 Si nécessaire, sélectionnez Echelle, puis sélectionnez les options relatives à la grille :
• Sélectionnez une ou plusieurs options Pas sur [axe] pour désigner l'axe ou les axes à imprimer.
• Définissez les valeurs des grilles le long de chaque axe sélectionné.
• Sélectionnez Etendre jusqu'à la vue pour imprimer la grille sur la page entière. Vous pouvez aussi laisser cette
option désactivée pour imprimer exclusivement la grille dans la zone contenant les pièces.
5 Cliquez sur OK pour valider et quitter les préférences.
6 Choisissez Fichier > Aperçu avant impression pour vous assurer que la grille est conforme à vos désirs.
• Si vous êtes satisfait de l'apparence de la grille, cliquez sur Imprimer.
• Dans le cas contraire, cliquez sur Annuler pour corriger les préférences de la grille en sélectionnant des
paramètres différents.
Les préférences s'appliquent aux travaux d'impression ultérieurs et restent en vigueur tant que vous ne les modifiez
pas. Si la grille est masquée au moment de l'impression, elle ne sera pas imprimée.
Voir aussi
« Grille » à la page 6
« Préférences Configuration de l'imprimante » à la page 99
Page 96

Chapitre 7 : Préférences
La boîte de dialogue Préférences permet de définir les paramètres globaux d'Adobe® 3D Reviewer. Après avoir modifié
les options de cette boîte de dialogue et avoir cliqué sur OK ou Appliquer, vous devez fermer ou rouvrir le document
pour que les modifications prennent effet.
La commande Edition > Préférences permet d'afficher l'ensemble des onglets dans la boîte de dialogue Préférences.
Préférences générales
Langue Définit la langue dans laquelle le texte est affiché dans l'application. Cela présente un intérêt uniquement si
plusieurs langues sont installées sur votre ordinateur.
Confirmer la suppression des fichiers inutilisés Détermine si une alerte s'affiche à la fermeture des documents.
Afficher les options de lecture si nécessaire Gère l'affichage des options de lecture lorsque vous ouvrez des fichiers de
CAO en les faisant glisser. Sélectionnez cette option si vous souhaitez accéder aux options de lecture quelle que soit la
technique utilisée pour ouvrir les fichiers.
93
Glisser/déposer : réinitialiser la boîte de dialogue Importer/Ouvrir Annule les options sélectionnées précédemment
lorsque vous ouvrez un fichier en faisant glisser son icône. (Disponible à condition d'avoir sélectionné Toujours
effectuer la même action dans la boîte de dialogue Ouvrir/Importer.)
Mettre en surbrillance une entité au passage de la souris Met en surbrillance les entités sélectionnables lorsque vous
placez le pointeur dessus. Il est nécessaire pour cela d'activer l'option Mettre la sélection en surbrillance dans la barre
d'outil Filtres de sélection.
Mettre en surbrillance l'élément de l'arborescence lors de la sélection d'une entité Développe l'arborescence du
modèle de façon à afficher les entités sélectionnées dans le panneau de visualisation et met en surbrillance ces entités.
Lorsque cette option est désactivée, seuls les éléments contenant les entités sélectionnées sont mis en surbrillance dans
l'arborescence du modèle. Celle-ci n'est ni développée, ni réduite.
Définir l'unité de travail sur Remplace les unités de mesure d'origine par les unités sélectionnées dans le fichier de
CAO pour les nouveaux documents.
Précision Indique le nombre de chiffres affichés à droite de la décimale Cette option s'applique aux valeurs des
propriétés physiques et des dimensions.
Préférences de contenu 2D
Ce panneau contient les paramètres relatifs à l'affichage des dessins 2D natifs.
Couleur d'arrière-plan par défaut Ouvre un sélecteur de couleur permettant de définir la couleur de l'arrière-plan.
Simplifier la taille du texte Définit la taille limite du texte simulé pour qu'il soit lisible au facteur de zoom actuel. Le
texte simulé remplace le texte par des caractères faisant office de balises d'emplacement dans l'affichage du document.
Page 97

Préférences de contenu 3D
Ce panneau contient plusieurs zones ayant trait aux paramètres d'affichage et de rendu.
Options de rendu
Boutons de rendu Ces options permettent de configurer le mode d'affichage par défaut : Solide, Filaire, Illustration ou
Perspective. Les modes Solide et Filaire peuvent être sélectionnés séparément ou ensemble. Le mode Perspective peut
s'appliquer à chacune des trois autres sélections.
Transparence Active les niveaux de transparence réduits spécifiés dans les fichiers de CAO natifs et dans les
propriétés des pièces sélectionnées. Il est recommandé de désélectionner cette option pour les systèmes dont les cartes
graphiques ne gèrent pas la transparence.
Couleurs de matière Affiche les reflets brillants sur les surfaces des pièces.
Options de définition par défaut
Vous pouvez appliquer vos propres préférences 3D aux niveaux de votre choix, c'est-à-dire soit au niveau du document
actif, soit au niveau de l'application. Le niveau sélectionné détermine si les modifications s'appliquent au document
actif ou aux futurs documents.
94UTILISATION D'ADOBE® 3D REVIEWER
Par défaut En cas de sélection, les changements apportés aux préférences 3D deviennent les paramètres par défaut au
niveau de l'application. Ces paramètres s'appliquent aux futurs documents, mais pas au document actif. L'exemple
proposé dans l'aperçu illustre la façon dont les paramètres affectent l'image 3D d'une pièce.
Remarque : Le bouton Appliquer devient disponible dès que vous modifiez une ou plusieurs options. Le fait de cliquer sur
Appliquer lorsque l'option Par défaut est sélectionnée ne modifie pas le document actif. Le bouton Appliquer permet
d'enregistrer les paramètres par défaut modifiés au niveau de l'application. Vous pouvez donc continuer à intervenir sur
les préférences.
Document actif En cas de sélection, les modifications apportées aux préférences 3D concernent uniquement le
document actif, mais pas les futurs documents. Si vous sélectionnez Document actif à la place de Par défaut, l'aperçu
présente les options 3D actuellement appliquées au document actif.
Restaurer la valeur par défaut Réapplique les paramètres par défaut en fonction du niveau sélectionné :
• En cas de sélection de l'option Par défaut, ce sont les paramètres par défaut au niveau de l'application installés
initialement avec Adobe 3D Reviewer qui sont rétablis.
• En cas de sélection de l'option Document actif, ce sont les paramètres par défaut de l'application actuellement
enregistrés qui sont rétablis comme paramètres par défaut pour le document actif.
Définir par défaut (Disponible seulement si l'option Document actif est sélectionnée) Configure les options
actuellement sélectionnées comme paramètres par défaut au niveau de l'application.
Paramètres d'éclairage
Menu Eclairages Spécifie la source de lumière à laquelle les modifications s'appliquent.
Remarque : Vous pouvez changer la position des lumières en les faisant glisser dans l'aperçu. En cas de sélection de
l'option Document actif, il suffit de cliquer sur Appliquer pour mettre à jour l'affichage dans le panneau de visualisation.
Activer Active ou désactive la lumière sélectionnée dans le menu Lumières.
Local Active les options dans la zone Atténuation pour la lumière sélectionnée.
Page 98

Curseur Atténuation Augmente ou diminue l'intensité de la lumière sélectionnée en fonction de la méthode choisie :
• Constante Change l'intensité selon un facteur constant.
• Linéaire Change l'intensité proportionnellement à la distance entre l'écran et la pièce.
• Quadratique Change l'intensité proportionnellement au carré de la distance entre l'écran et la pièce.
Remarque : Les résultats obtenus sont affichés dans l'aperçu chaque fois que vous changez de méthode et au fur et à
mesure que vous faites glisser le curseur.
Curseur Couleurs Augmente ou diminue les qualités de la lumière sélectionnée :
• Ambiante Change le niveau de la lumière globale dans la scène.
• Diffuse Change le niveau de la lumière concentrée, comme avec un spot.
• Spéculaire Change le degré de réflexion sur la pièce. (Applicable à condition de sélectionner Couleurs de matière
dans la zone de rendu.)
Options d'arrière-plan
Option et curseur Arrière-plan mis à l'échelle Affiche la couleur de l'arrière-plan sous forme de dégradé vertical en
utilisant différentes valeurs de la couleur sélectionnée. Faites glisser le curseur vers la gauche pour obtenir un dégradé
de plus en plus clair dans la partie supérieure. Faites glisser le curseur vers la droite pour obtenir un dégradé de plus
en plus foncé dans la partie supérieure.
95UTILISATION D'ADOBE® 3D REVIEWER
Sélecteur de couleurs Permet de définir la couleur de l'arrière-plan.
Remarque : Plusieurs configurations sont possibles pour la couleur de l'arrière-plan au sein d'un même document.
Boîte de dialogue Options avancées
Affiche diverses informations au sujet de la carte graphique de l'ordinateur et des options de configuration des
fonctionnalités OpenGL de la carte graphique. Les options et les informations disponibles dépendent du type de carte
graphique utilisé.
Utiliser l'accélération matérielle Active l'accélération matérielle pour l'affichage.
Utiliser le lissage matériel Active le rendu de haute qualité pour les images et le texte.
Forcer la recréation du dessin Désactive le contrôle des actualisations de l'affichage par la carte graphique.
Activer le rendu double face Désactiver cette option évite le rendu des triangles noirs, ce qui permet d'améliorer les
performances.
Inverser le rendu de face Inverse l'affichage des pièces.
Position du plan sécant (Pour le mode d'affichage Perspective) Gère la séparation affichée entre le plan sécant
(OpenGl) et la caméra.
Préférences Survoler
Clavier
Liste des raccourcis clavier utilisables uniquement lorsque le mode de vol est actif. Vous pouvez modifier la liste en
choisissant des touches plus faciles à retenir.
Avant Déplace la caméra vers l'avant, en la rapprochant de la position cible.
Page 99

Arrière Déplace la caméra vers l'arrière, en l'éloignant de la position cible.
Gauche Déplace la position cible vers la gauche.
Droite Déplace la position cible vers la droite.
Haut Déplace la position cible vers le haut.
Bas Déplace la position cible vers le bas.
Tourner à gauche Incline la caméra vers la gauche.
Tourner à droite Incline la caméra vers la droite.
Arrêter Interrompt le mouvement en cours.
Accélérer Augmente la vitesse de déplacement.
Ralentir Diminue la vitesse de déplacement.
Recul Inverse le sens de déplacement sans changer la vitesse.
Autres options
Souris Faites glisser le curseur vers la droite pour augmenter la sensibilité de la souris ou vers la gauche pour la
diminuer.
96UTILISATION D'ADOBE® 3D REVIEWER
Vitesse Faites glisser le curseur vers la droite pour augmenter la vitesse du mode de vol ou vers la gauche pour la
diminuer.
Hauteur Permet de définir la valeur et les unités relatives à l'altitude de la caméra par rapport au plan de référence.
Unités Affiche la liste des unités de longueur (métrique et anglo-saxon) disponibles.
Afficher le plan Cette option (lorsqu'elle est sélectionnée) affiche le plan de référence sous forme de plan transparent.
Cible Affiche un viseur indiquant le sens de déplacement de la caméra.
Indicateurs Affiche un indicateur de vitesse en bas du panneau de visualisation et un indicateur d'horizon sur le côté
droit du panneau de visualisation.
Restaurer les raccourcis par défaut Remplace les touches personnalisées définies pour le mode de vol par les touches
de contrôle par défaut d'Adobe 3D Reviewer.
Préférences Images
Niveau de détail Définit la précision de l'affichage à l'écran. Vous avez le choix entre différentes valeurs allant de Très
faible à Très élevée. La commande Options avancées donne accès au bouton correspondant.
Par défaut Utilise les paramètres actifs comme valeurs par défaut pour les nouveaux documents et les pièces chargées.
Document actif Applique les paramètres actifs uniquement au document actif.
Options avancées (Disponible uniquement si vous avez choisi Options avancées pour Niveau de détail) Ouvre la boîte
de dialogue Options avancées permettant de définir les niveaux de précision voulus. Voir « Options avancées des
calculs liés aux propriétés physiques » à la page 56.
Options relatives aux couleurs des arêtes Ces options permettent de définir la couleur des arêtes en mode d'affichage
filaire.
• Définir sur la couleur par défaut Lorsque cette option est désactivée, les arêtes adoptent la même couleur que les
faces auxquelles elles appartiennent. Lorsque cette option est activée, vous avez accès au sélecteur de couleur.
Page 100

• Couleur Permet de préciser la couleur des arêtes.
Sélecteur de couleur de la coupe Permet de définir la couleur de surbrillance des arêtes définies par le plan sécant
d'une coupe.
Sélecteur de couleur des éléments Permet de définir la couleur des pièces ou des faces de pièces pour lesquelles
aucune couleur n'a été définie.
Curseur Seuil de fréquence d'images Définit le nombre d'images par seconde affichées lors de manipulations
dynamiques. Si en raison de la complexité du modèle, la fréquence d'images passe en dessous de la valeur spécifiée, le
modèle est optimisé au cours de la manipulation. L'optimisation élimine temporairement les faces dans l'affichage
lorsque le modèle est en mouvement.
Afficher Utilise une transition en douceur lorsque vous changez de vue (en cas de choix d'une autre configuration ou
de la vue par défaut, par exemple).
Zoomer/Ajuster Utilise une transition en douceur en cas de modification du facteur de zoom (y compris en cas de
sélection de l'option Contenu).
Masquer temporairement Options permettant de définir les raccourcis clavier prévus pour afficher et masquer
temporairement les entités sélectionnées.
Afficher l'épaisseur Affiche des lignes avec une certaine épaisseur dans les entités en mode d'affichage filaire.
97UTILISATION D'ADOBE® 3D REVIEWER
Préférences Grille
Couleur principale
qu'Adobe 3D Reviewer adapte la couleur de la grille à la couleur de l'arrière-plan pour chaque configuration.
Sélectionnez une couleur spécifique pour éviter d'adapter la couleur des lignes aux différentes couleurs de l'arrière-plan.
Sous-couleur Affiche le sélecteur de couleur pour les lignes les plus fines de la grille. Choisissez Automatique pour
adapter la couleurs des lignes aux différentes couleurs de l'arrière-plan. Sélectionnez une couleur spécifique pour éviter
d'adapter la couleur des lignes aux différentes couleurs de l'arrière-plan.
Style Menu graphique des styles de trait (ligne pleine, en pointillés, etc.).
Remarque : La dernière option proposée dans le menu est vide. Cette option permet, en fait, de rendre les lignes de la grille
transparentes, mais les numéros de référence sur les côtés du panneau de visualisation restent visibles.
Sélecteur de couleur du texte Permet de définir la couleur des numéros de référence affichés sur les côtés du panneau
de visualisation. Si vous choisissez Automatique, Adobe 3D Reviewer sélectionne et met à jour la couleur du texte en
fonction des modifications apportées à la couleur de l'arrière-plan.
Police Permet de désigner la famille de polices utilisée pour les numéros de référence de la grille. Si vous choisissez
Automatique, Adobe 3D Reviewer gère lui-même les caractéristiques des polices.
Corps Permet de définir la taille de police utilisée pour les numéros de référence de la grille. (Option non disponible
si vous avez choisi Automatique.)
Bouton Sélectionner Ce bouton permet de définir des paramètres supplémentaires à partir de la boîte de dialogue
Police. (Option non disponible si vous avez choisi Automatique.)
Affiche le sélecteur de couleur pour les lignes principales de la grille. Choisissez Automatique pour
Options Position Choisissez sur quels côtés du panneau de visualisation vous souhaitez afficher les numéros de
référence de la grille :Gauche, Droite, Haut, Bas. Vous pouvez sélectionner toutes les combinaisons d'options possibles.
Si vous n'en sélectionnez aucune, les numéros de référence ne sont pas visibles.
 Loading...
Loading...