Page 1
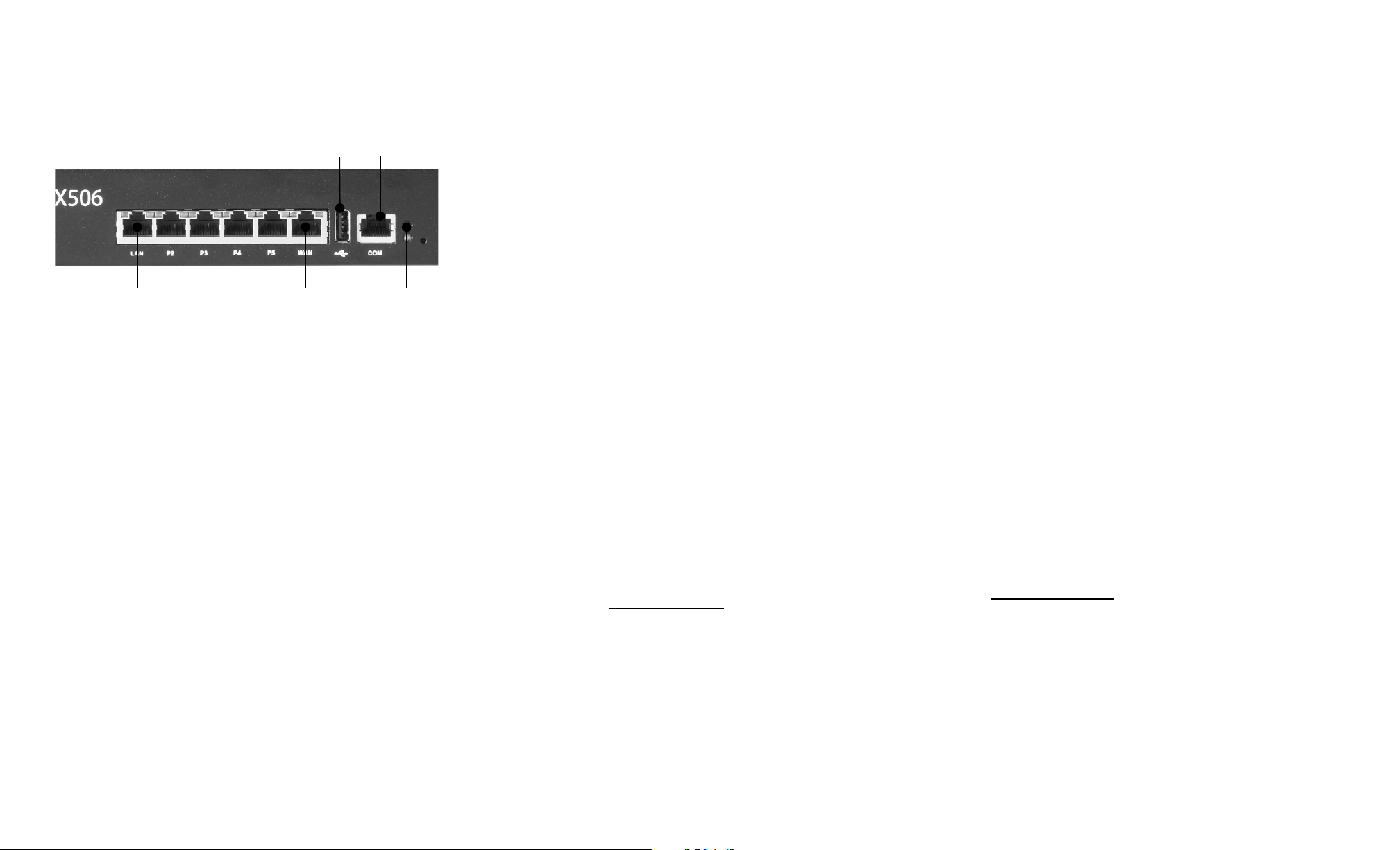
X506 chassis
Refer to the following diagram when configuring the X506 device.
COM
USB
Port
Port
LAN Port WAN Port
Status
LEDs
LEDs
Unit Status LED (top): When flashing, indicates that the X506 is
booting. Green indicates that the X506 is powered up and operating
properly.
VPN Status LED (bottom): When flashing, indicates that the VPN
connection is being established. Green indicates that all configured
VPNs are established successfully. Solid green with a slow flash indicates
that the VPNs are established and passing traffic.
Activity LED: Located in the upper right corner of each Ethernet port.
Blinking amber indicates that data is being transmitted or received.
Link LED: Located in the upper left corner of each Ethernet port. Green
indicates that the link is active.
Step 1: Determine installation
location
The 3Com X506 is a 1U device that requires rack installation. See the
1U Rack Mounting Bracket Installation sheet that is shipped with the
product. The X506 should be placed in a location with adequate
ventilation and should not be blocked or covered by any other devices
or objects.
Step 2: Connect the power
1
Before you connect the power cord, verify that the On/Off switch on
the back of the X506 device is in the Off position.
2
Plug the power cord into the input connector on the back of the
device.
3
Plug the other end of the power cord into an AC outlet, power strip,
or uninterruptible power supply (UPS).
4
Turn the power switch to On.
Note: The X506 may take several minutes to boot up. When the top
Status LED is steady green, the device is powered up and ready to
use.
Step 3: Complete initial setup
configuration
1
Gather your network information. Use the Network Information
Table on the back of this pamphlet to record the required IP
addresses for reference during setup.
2
Configure your computer’s network connection to receive an IP
address by DHCP.
3
Use an Ethernet cable to connect your computer directly to the X506
LAN port. Your computer will receive an IP address from the X506
device.
4
With your computer’s internet browser, connect to the X506 default
LAN address: https://192.168.1.254
5
The OBE wizard opens.
A
Accept the default security level of Level 2.
B
Specify the SuperUser account information at the prompt:
•User Name
•Password
•Confirm password
C
Accept the default settings in the rest of the Setup Wizard by
clicking No when prompted.
D
You may need to update your WAN settings on the Virtual Interfaces setup screen.
• If you use DHCP to connect to your Internet provider, accept
the default WAN settings.
• If you use PPPoE, enter your ISP user name and password.
• If your ISP assigns a static IP address, select Static as the
external interface type and enter the IP address, subnet
mask, and default gateway information.
E
Define additional user accounts if necessary.
At this point, your initial configuration of the X506 is complete. Use the
LSM to change settings in the future.
Note: When you connect to the LAN address, your browser may
display a security certificate warning. Accept the certificate and
continue with the configuration procedure.
Step 4: Connect the X506 to the
Internet
1
Use an Ethernet cable to connect the X506 WAN port to your router.
If the X506 is configured to receive its WAN IP address by DHCP,
PPPoE, PPTP, or L2TP, the device connects to your service provider.
This may take a minute or more.
2
Check the status of the external virtual interface with the LSM. If
active, the interface will be in “Up” status and will have an IP
address.
3
Use your web browser to connect to an external URL, such as
http://www.3Com.com
If you can see the web site, your internet connection is active, and
you can register your device and configure other features of the
X506.
Page 2
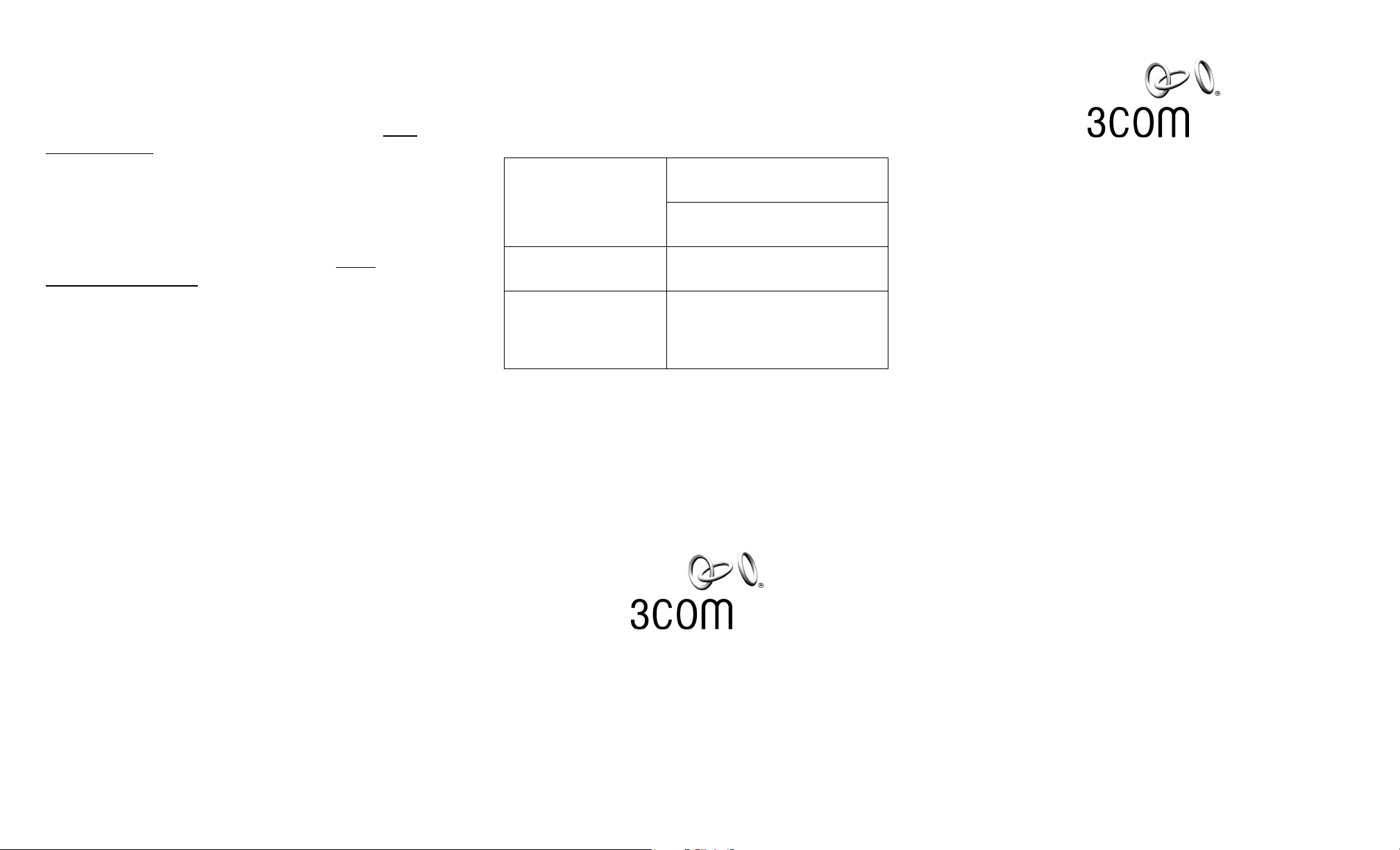
Where to go next
Network information
You can now use the LSM to configure other features of the X506,
including Security Zones, Firewall Rules, and IPS Profiles.
To register the 3Com X506, go to the 3Com eSupport Web site (http://
esupport.3com.com). Detailed registration information is included in
the X Family of Security Devices Hardware Installation Guide.
You can also register any optional licenses for Digital Vaccine or Web
Filtering.
3Com recommends that you always run the most recent Digital Vaccine
on your product. For the latest X family information and associated
documentation, visit the Threat Management Center (https://
tmc.TippingPoint.com/TMC).
Related documentation
For detailed installation instructions and further configuration
information, see the following manuals, which are included on the
Documentation CD that is shipped with the product:
• X Family of Security Devices Hardware Installation Guide
• X Family Local Security Manager User’s Guide
Online Help is also available within the Local Security Manager (LSM)
interface.
For information on configuring and managing your X506 under the
Command Line Interface (CLI) control, see the X Family Command
Line Interface Reference.
Use this table to record information about your network for use during
configuration.
Table 1: Network Information Table
Network Addresses Default Gateway (WAN Router):
___.___.___.___
Internal Interface (LAN)
___.___.___.___
DHCP, L2TP, or PPTP only External Interface
___.___.___.___/___.___.___.___
PPPoE on External Interface
(provided by your ISP if you
use PPPoE to connect)
Use rn ame :
Password:
Static IP address (optional):
___.___.___.___/___
3Com Corporation
350 Campus Drive
Marlborough, MA 01752-3064
www.3Com .com
Quick Start
3Com X506 Security Device
(3CRX506-96)
READ ME FIRST
Software Release Notes for any late-breaking information regarding
installation and configuration changes. All referenced product
documentation is included on the Product Documentation CD or in the
box with the product.
This Quick Start guide provides basic instructions for connecting a
single PC to the internet through the X506 device. The two main steps
of the process are:
• Connecting and booting the X506.
• Connecting a PC to the X506 LAN port and accessing the web
management interface, called the Local Service Manager (LSM).
For information on the concepts included in the X Family solution and
background information on each area of configuration, see the X
Family Local Security Manager User’s Guide.
. Before using this document, read the Hardware and
Copyright © 2006–2007. 3Com, the 3Com logo, TippingPoint, the TippingPoint logo, and
Vaccine are reg istered trademarks of 3Com Corporation or one of its subsidi aries. This docume nt contains
confidentia l information or tr ade secrets or both, which are the propert y of 3Com Corporation. This document
may not be copied, reproduced, or transmitted to others in any manner, nor may any use of the information in
this document be made except for the specific purposes for which it is transmitted to the recipient without the
prior consent of 3 Com Corporation.
Published April 2007
Part Number: TECHD-0000000197 B01
Digital
 Loading...
Loading...