Page 1
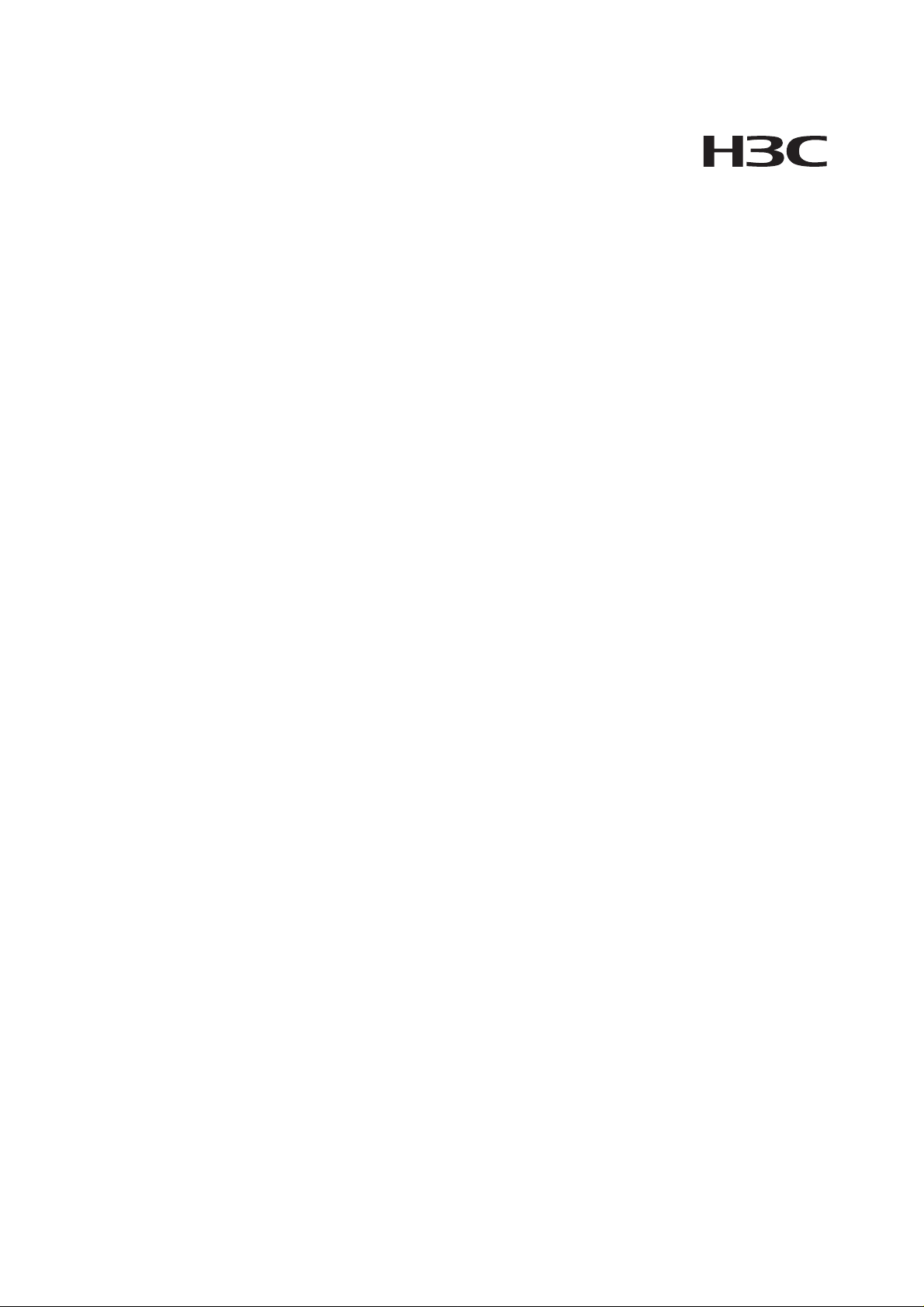
H3C WX5004 Access Controller
Installation Manual
Hangzhou H3C Technologies Co., Ltd.
Manual Version: 6PW103-20090605
Page 2
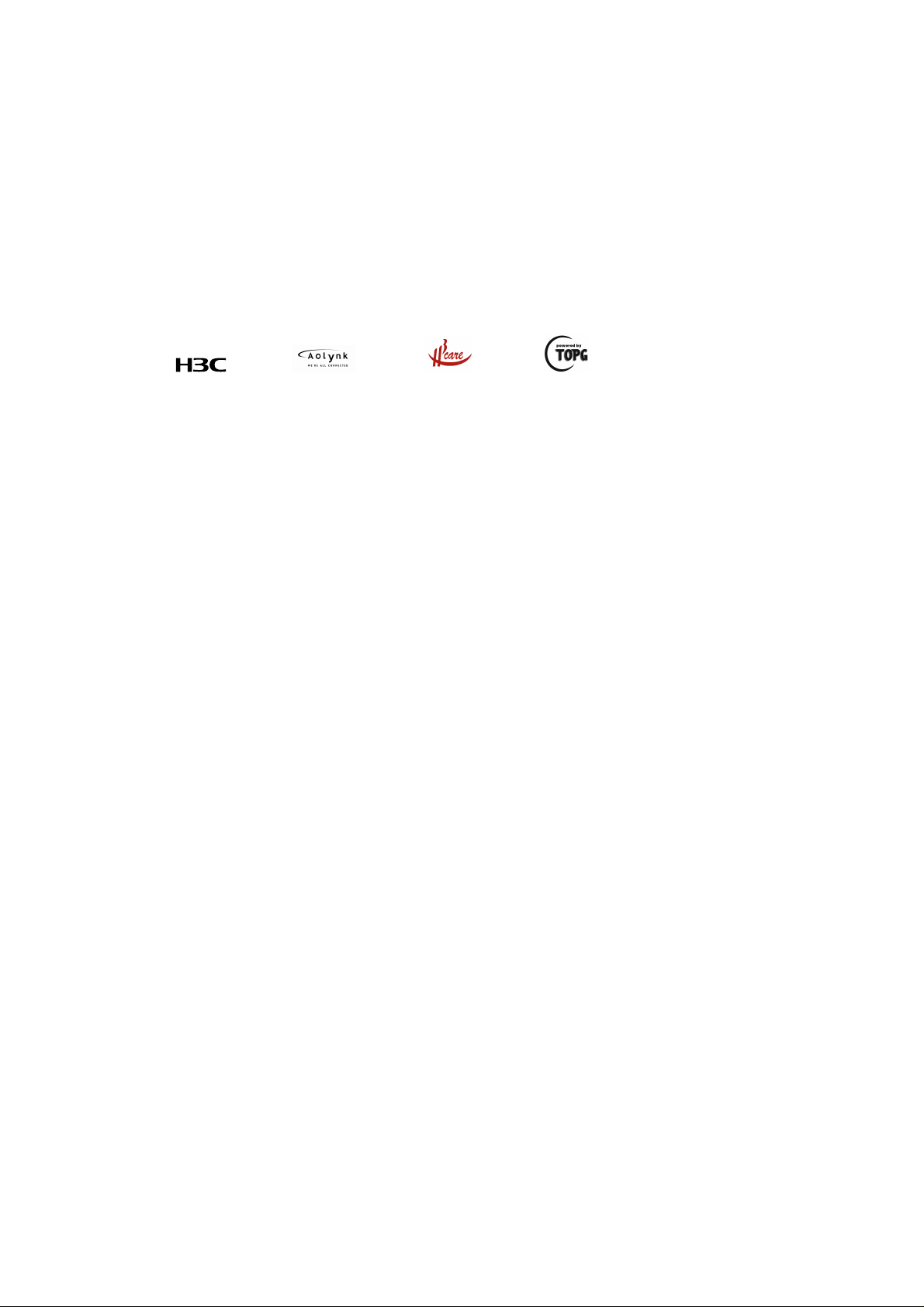
Copyright © 2008-2009, Hangzhou H3C Te chnologie s Co., Ltd . and it s licen sors
H3C Technologies Co., Ltd., a subsidiary of 3Com Corporation.
All Rights Reserved
No part of this manual may be reproduced or transmitted in any form or by any means without prior
written consent of Hangzhou H3C Technologies Co., Ltd.
Trademarks
Notice
H3C, , Aolynk, , H3Care,
SecPro, SecPoint, SecEngine, SecPath, Comware, Secware, Storware, NQA, VVG, V
, TOP G, , IRF, NetPilot, Neocean, NeoVTL,
2
G, VnG, PSPT,
XGbus, N-Bus, TiGem, InnoVision and HUASAN are trademarks of Hangzhou H3C Technologies Co.,
Ltd.
All other trademarks that may be mentioned in this manual are the property of their respective owners.
The information in this document is subject to change without notice. Every effort has been made in the
preparation of this document to ensure accuracy of the contents, but all statements, information, and
recommendations in this document do not constitute the warranty of any kind, express or implied.
Page 3
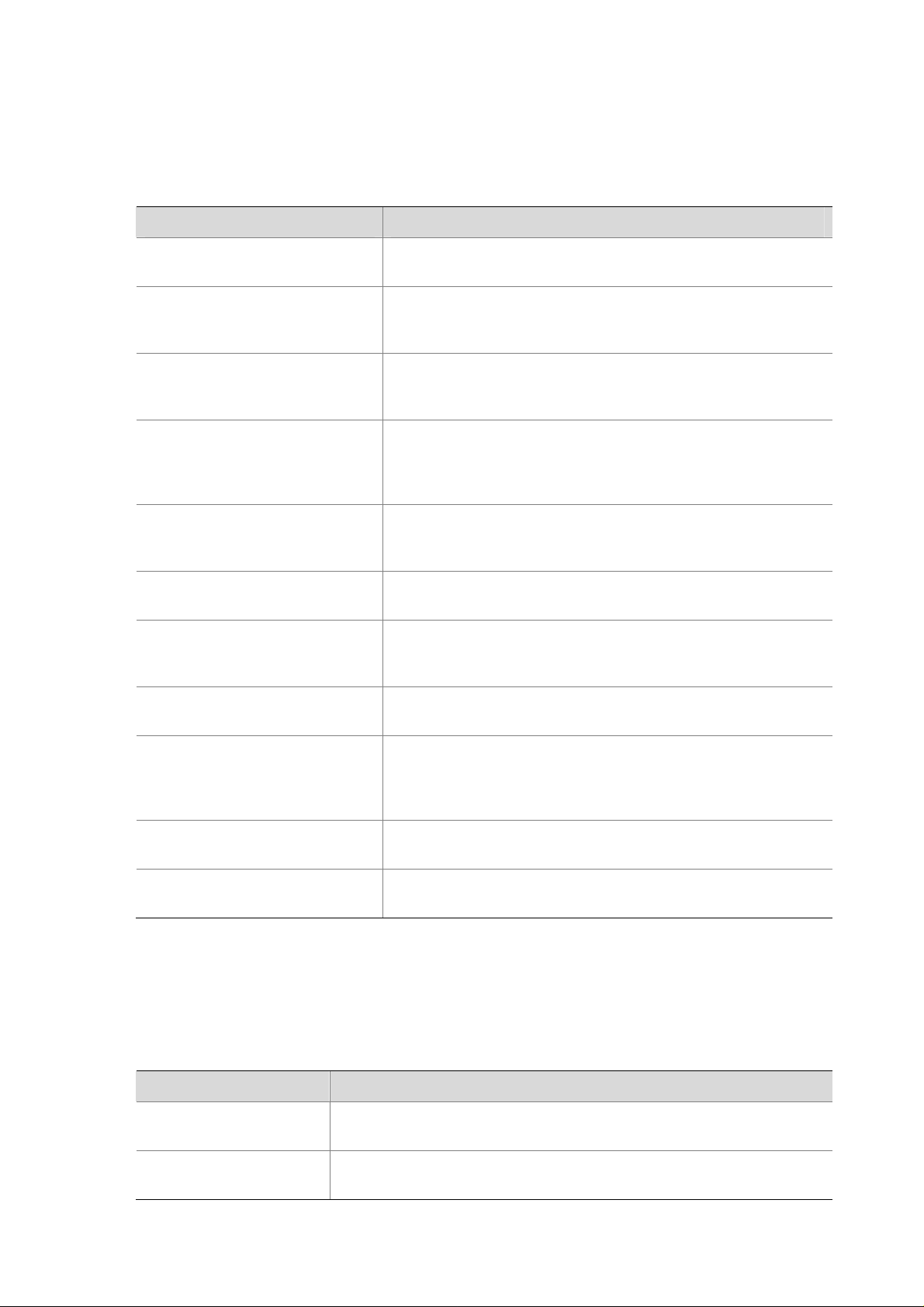
About This Manual
Organization
H3C WX5004 Access Controller Installation Manual is organized as follows:
Chapter Contents
1 Access Controller Overview
2 Installation Preparation
3 Installation
4 Initial Startup
5 Software Maintenance
6 Troubleshooting
Appendix A Installation of
Lightning Arrester for Network
Interfaces
Appendix B Installation of
Lightning Arrester for AC Power
Introduces the appearance and features of the H3C WX5004
access controller.
Introduces the installation environment of the H3C WX5004
access controller, the precautions before and during the
installation, and the tools required for the installation.
Introduces the installation method for the WX5004, connection
method for the power cord, console cable and Ethernet cable,
and the checking items after the installation.
Introduces the startup and configuration of the WX5004,
including the establishment of a configuration environment,
connection of a configuration terminal, terminal parameter
settings, and the access controller startup.
Introduces the software maintenance methods for the WX5004,
including the BootWare menu introduction, software upgrade,
and how to deal with password loss.
Introduces problems that may occur during the installation and
startup of the WX5004 and the solutions to the problems.
Introduces the tools, installation procedure, and precautions for
installing a lightning arrester for network interfaces.
Introduces how to install a lightning arrester for the AC power
and the installation precautions.
Appendix C Regulatory
Compliance Information
Appendix D Safety Information
Sicherheits
Appendix E Obtaining Support for
Your Product
Conventions
The manual uses the following conventions:
GUI conventions
Convention Description
Boldface
>
Introduces the regulatory compliance standards, European
directives compliance, USA regulatory compliance, Canada
regulatory compliance, Japan regulatory compliance, and
CISPR 22 compliance.
Introduces the safety precautions that should be followed during
the installation and maintenance of the access controller.
Introduces how to obtain support for the product.
Window names, button names, field names, and menu items are in
Boldface. For example, the New User window appears; click OK.
Multi-level menus are separated by angle brackets. For example, File >
Create > Folder.
Page 4
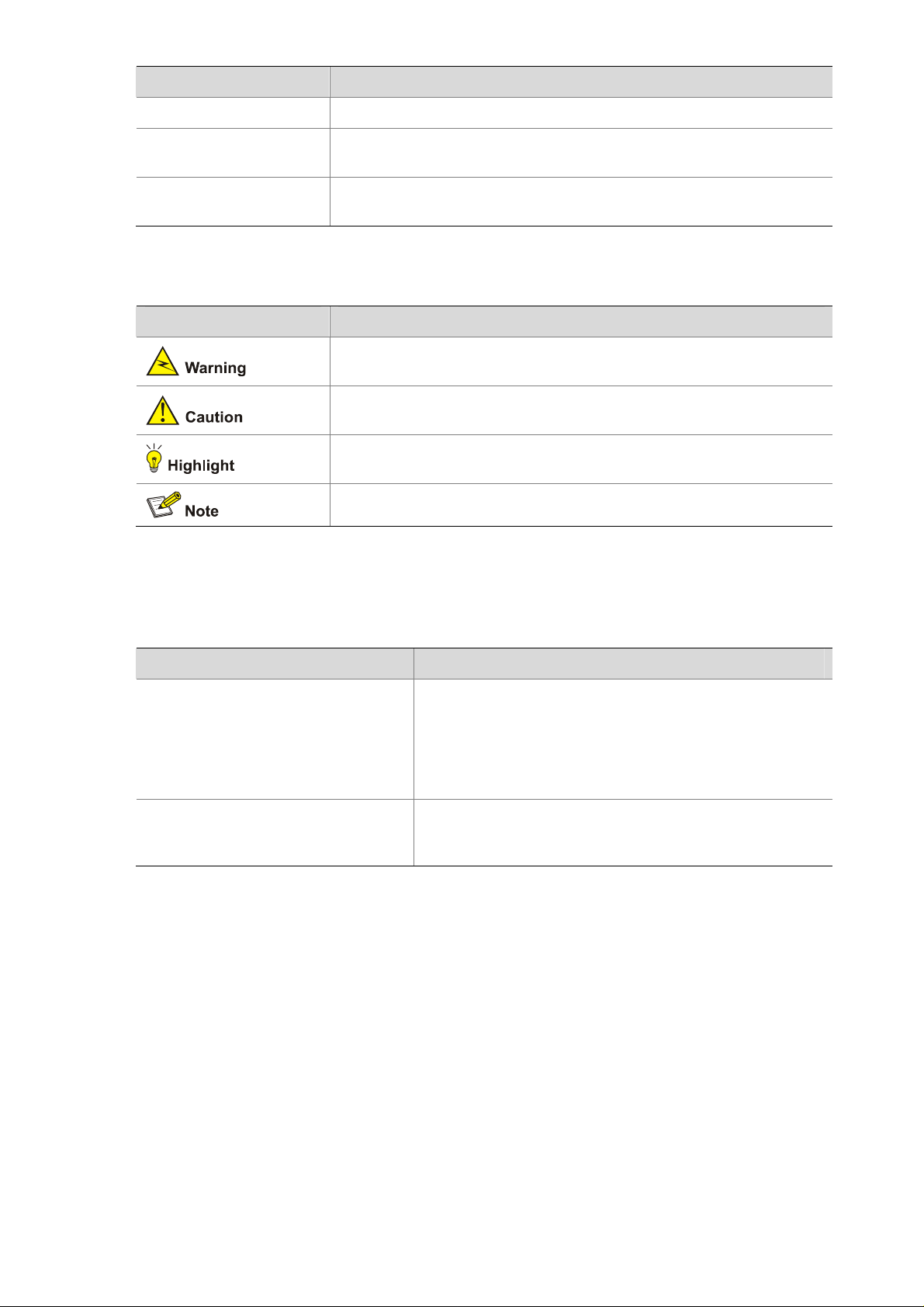
Convention Description
< > Button names are inside angle brackets. For example, click <OK>.
[ ]
/
Symbols
Convention Description
Related Documentation
Window names, menu items, data table and field names are inside
square brackets. For example, pop up the [New User] window.
Multi-level menus are separated by forward slashes. For example,
[File/Create/Folder].
Means reader be extremely careful. Improper operation may cause
bodily injury.
Means reader be careful. Improper operation may cause data loss or
damage to equipment.
Means an action or information that needs special attention to ensure
successful configuration or good performance.
Means a complementary description.
In addition to this manual, each H3C WX5004 access controller documentation set includes the
following:
Manual Description
Provides a guide to the configuration of the WX series
access controllers. The manual covers command line
H3C WX Series Access Controller
Products User Manual
H3C WX Series Access Controller
Products Web-Based Configuration
Manual
interface, VLAN, system maintenance and debugging,
wireless LAN, IPv4, IPv6, basic port configurations,
multicast protocols, 802.1x, AAA, SSH, ACL, QoS, and
description of the acronyms used throughout the manual.
Introduces the Web based management function of the WX
series access controllers.
Obtaining Documentation and Technical Support
To obtain up-to-date documentation and technical support, go to http://www.h3c.com and select your
country or region. Depending on your selection, you will be redirected to either of the following websites:
At http://www.h3c.com
Documentation
Go to the following columns for different categories of product documentation:
[Products & Solutions]: Provides information about products and technologies.
[Technical Support & Document > Technical Documents]: Provides several categories of product
documentation, such as installation and configuration.
Page 5
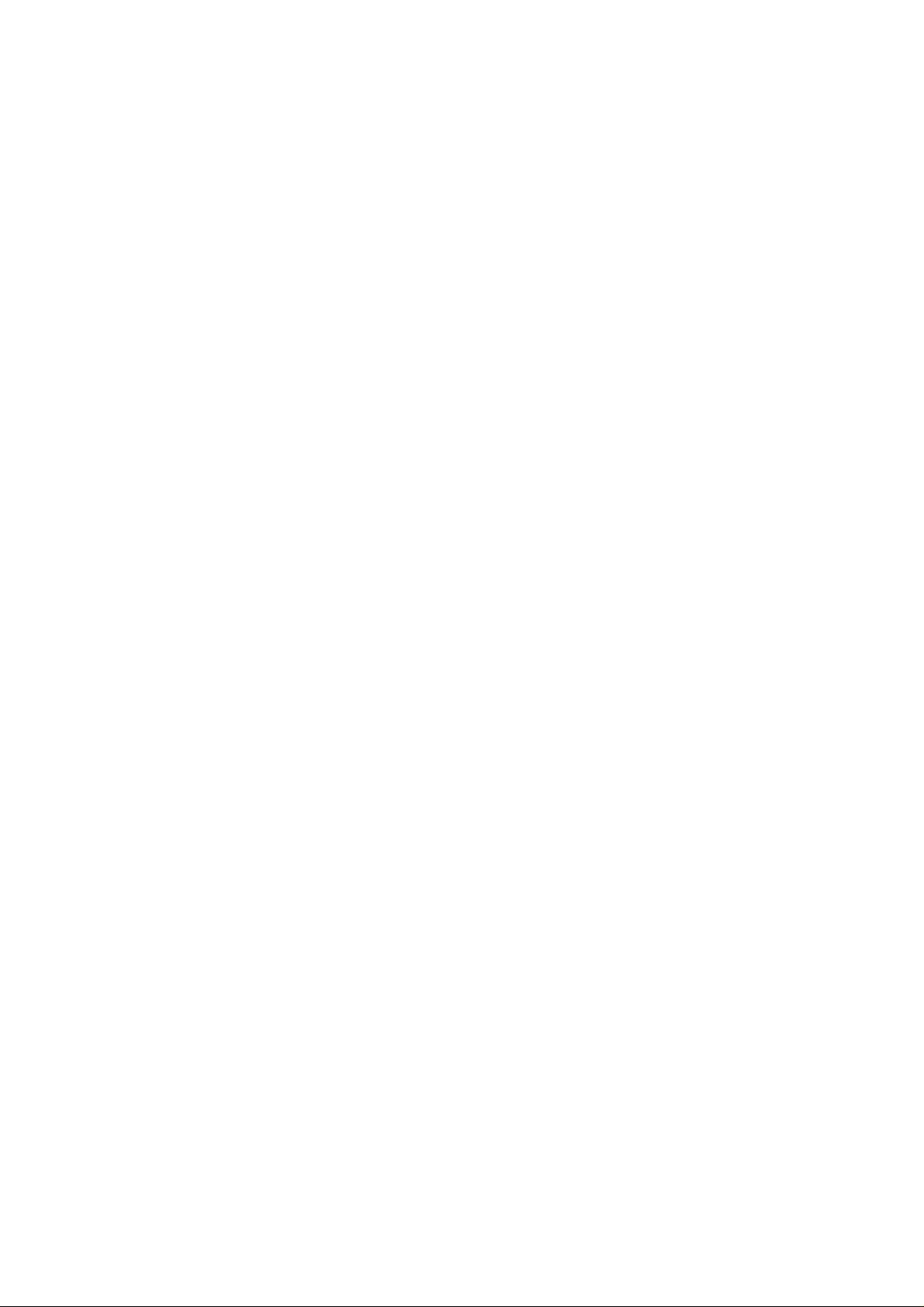
[Technical Support & Document > Software Download]: Provides the documentation released with the
software version.
Technical Support
customer_service@h3c.com
http://www.h3c.com
At http://www.h3cnetworks.com
Documentation
Select Drivers & Downloads in the Support area.
Select Documentation for Type of File and select Product Category.
Technical Support
Please see the appendix Obtaining Support for Your Product.
Documentation Feedback
You can e-mail your comments about product documentation to info@h3c.com.
We appreciate your comments.
Environmental Protection
This product has been designed to comply with the requirements on environmental protection. For the
proper storage, use and disposal of this product, national laws and regulations must be ob served.
Page 6
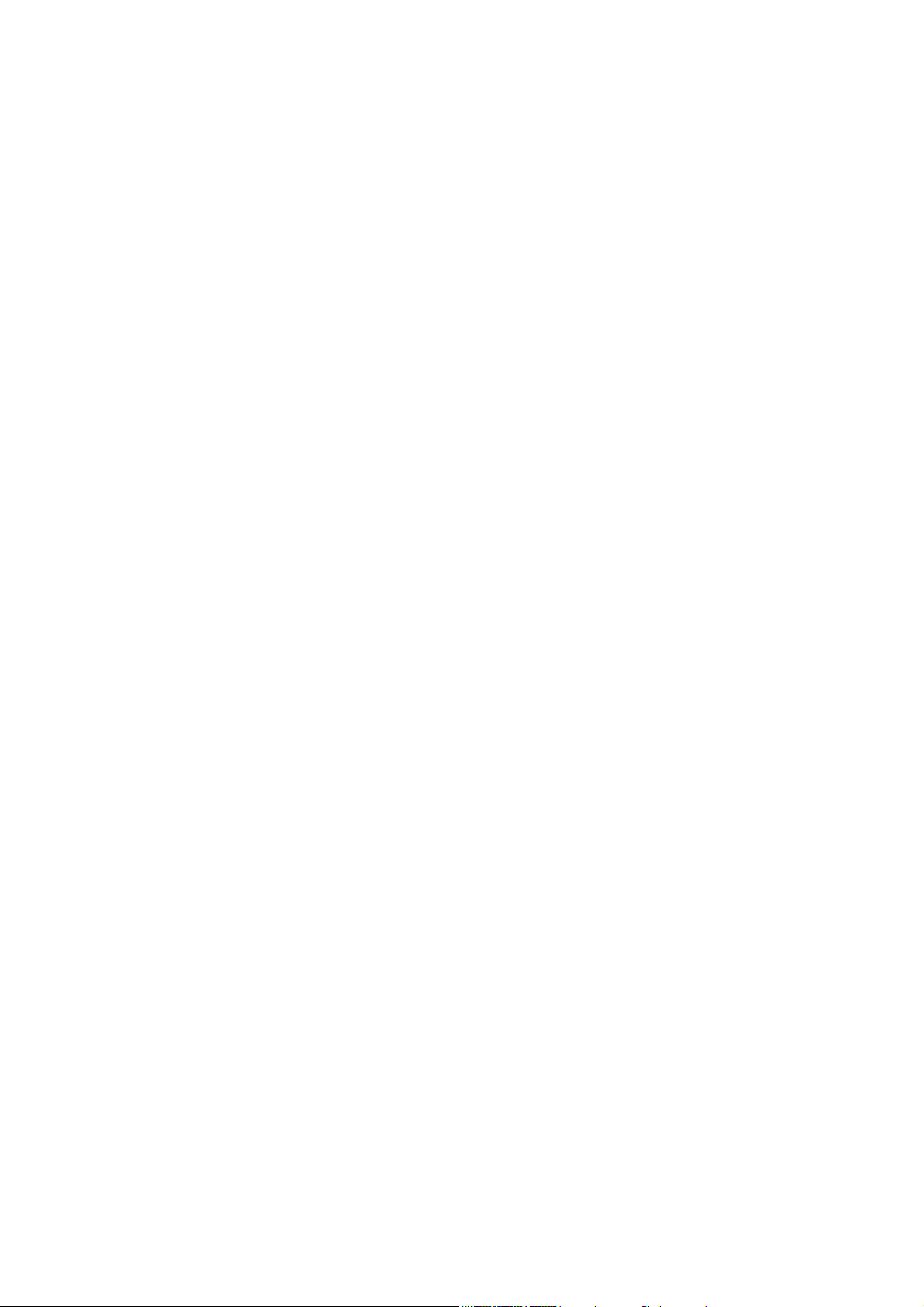
Table of Contents
1 Access Controller Overview·····················································································································1-1
Introduction ·············································································································································1-1
Appearance·············································································································································1-1
Front Panel ······································································································································1-1
Rear Panel·······································································································································1-2
Specifications ··········································································································································1-3
Processor and Storages··················································································································1-3
Dimensions and Weight···················································································································1-3
Fixed Interfaces and Slots···············································································································1-3
Power Input ·····································································································································1-3
Components············································································································································1-4
LEDs················································································································································1-4
Fixed Interfaces ·······························································································································1-5
Out-Of-Band Management Interface ·······························································································1-9
Fans·················································································································································1-9
Interface Numbering······························································································································1-10
2 Installation Preparation·····························································································································2-1
Safety Precautions ··································································································································2-1
Installation Site Checking························································································································2-1
Requirements on Temperature and Humidity ·················································································2-1
Requirements on Cleanness ···········································································································2-2
Anti-Static Requirements·················································································································2-2
Electromagnetic Environment Requirements ··················································································2-4
Laser Safety ····································································································································2-4
Installation Tools ·····································································································································2-5
3 Installation··················································································································································3-1
Installation Procedure ·····························································································································3-1
Installing the Access Controller onto a 19-Inch Rack ·············································································3-2
Installing the Access Controller with Front and Rear Mounting Brackets ·······································3-2
Installing the Access Controller with Front Mounting Brackets and a Tray·····································3-6
Installing the Access Controller with Mounting Brackets and Slide Rails ·······································3-8
Installing the Access Controller on a Workbench ·················································································3-10
Connecting the Ground Wire ················································································································3-11
Connecting the Power Cord··················································································································3-13
Connecting the AC Power Cord ····································································································3-13
Connecting Interface Cables·················································································································3-14
Connecting the Console Cable······································································································3-14
Connecting the Ethernet Cable ·····································································································3-15
Checking the Installation·······················································································································3-16
4 Initial Startup··············································································································································4-1
Setting up the Configuration Environment ······························································································4-1
Connecting a Configuration Terminal to the Access Controller ······················································4-1
i
Page 7
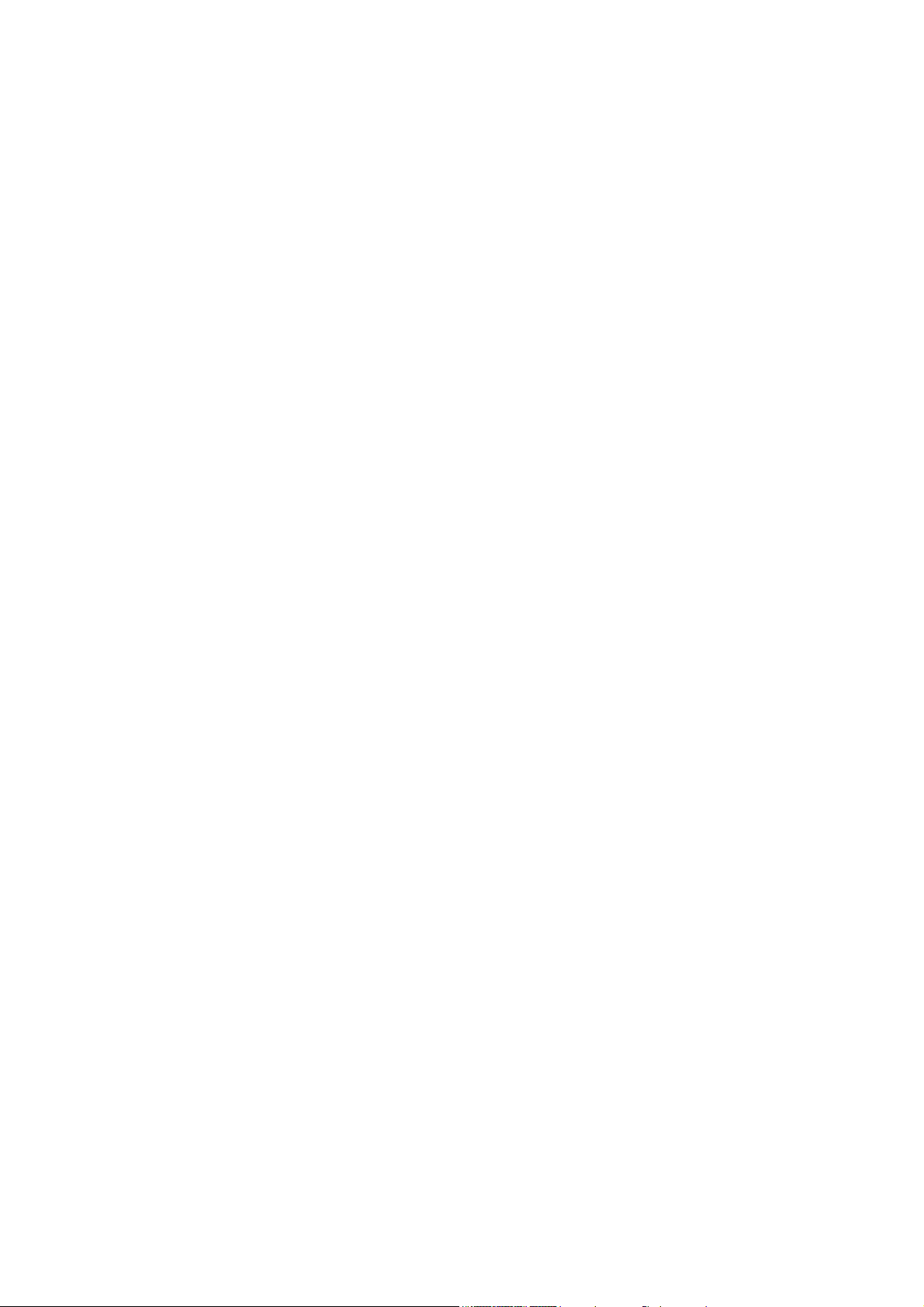
Setting Terminal Parameters···········································································································4-1
Powering On the Access Controller ········································································································4-3
Checking Before Power-On·············································································································4-3
Powering on the Access Controller ·································································································4-4
5 Software Maintenance·······························································································································5-1
Overview ·················································································································································5-1
Files Managed by the Access Controller·························································································5-1
BootWare Program File···················································································································5-1
Application Files ······························································································································5-1
Configuration Files···························································································································5-2
Approaches for Software Maintenance ···························································································5-3
BootWare and Application File Upgrade Flow ················································································5-4
BootWare Menus ····································································································································5-4
BootWare Main Menu······················································································································5-4
BootWare Submenus ······················································································································5-6
Upgrading the BootWare Through a Ethernet/Serial Interface·······························································5-7
Modifying Serial Interface Parameters ····························································································5-8
Upgrading the BootWare Through an Ethernet Interface······························································5-10
Upgrading the BootWare Through a Serial Interface ····································································5-12
Upgrading Applications Through a Serial Interface on the BootWare Menu········································5-15
Upgrading Applications Through an Ethernet Interface on the BootWare Menu··································5-15
Configuring Ethernet Interface Parameters···················································································5-15
Upgrading Applications Through an Ethernet Interface ································································5-16
Maintaining the Application and Configuration Files Through the CLI··················································5-18
Maintaining the Access Controller Through TFTP ········································································5-18
Maintaining the Access Controller Through FTP ··········································································5-19
Maintaining Application and Configuration Files···················································································5-22
Displaying All Files ························································································································5-22
Setting an Application File Type····································································································5-23
Specifying a Startup Configuration File·························································································5-24
Delete a File ··································································································································5-24
Dealing With Password Loss ················································································································5-25
User Password Loss······················································································································5-25
BootWare Password Loss ·············································································································5-26
Super Password Loss····················································································································5-26
Backing Up and Restoring the BootWare ·····························································································5-26
Using the BootWare Menu ············································································································5-26
Using the CLI·································································································································5-27
6 Troubleshooting ········································································································································6-1
Software Loading Failure ························································································································6-1
Power Supply Failure······························································································································6-1
Configuration System Failure··················································································································6-2
No Display on the Terminal ·············································································································6-2
Illegible Characters on the Terminal································································································6-2
ii
Page 8
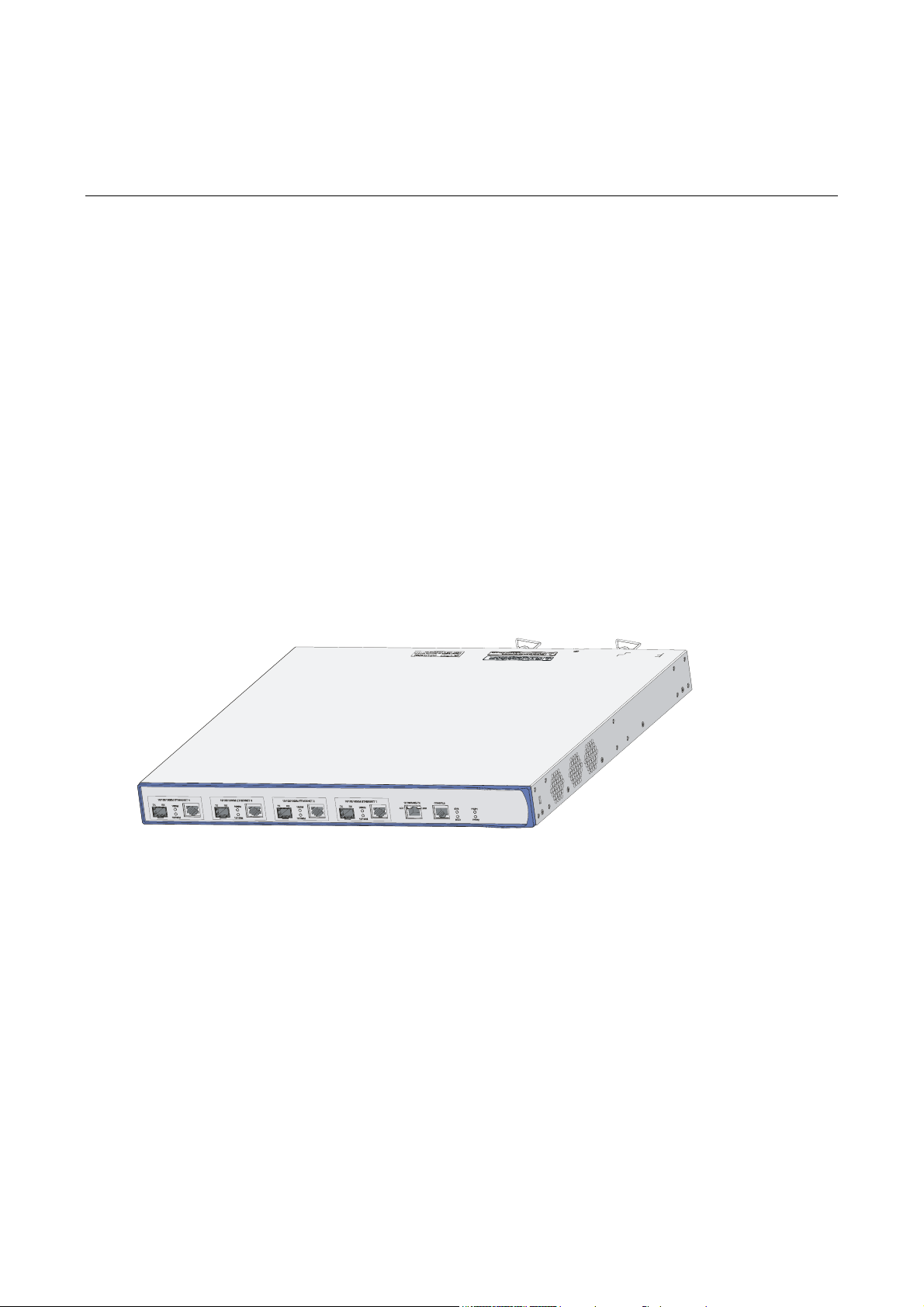
1 Access Controller Overview
Introduction
The H3C WX5004 Access Controller is a new-generation wireless access controller product developed
by Hangzhou H3C Technologies Co., Ltd. (referred to as H3C hereinafter) based on the updated
multi-core CPU platform. Compared with the WX5002, the previous-generation access controllers, the
WX5004 has two more groups of Combo ports, allowing for more flexible user configurations. Besides,
the WX5004 also provides an expansion slot, where you can insert a card of a different type as needed
in the future. This provides not only strong processing capability but also flexible system configuration
schemes. In terms of reliability, the WX5004 uses pluggable power supply units (PSU). Thus, you can
choose to use double PSUs for high reliability or use a single PSU for economical sake. Working in
conjunction with H3C Fit Access Points (APs), the WX5004 can support up to 256 APs, thus help
implement a large-scale wireless LAN coverage.
Appearance
Figure 1-1 shows the appearance of the WX5004.
Figure 1-1 Appearance of the WX5004
Front Panel
The WX5004 provides four 10/100/1000 Base-T Ethernet electrical interfaces, four 1000 Base-X
Ethernet optical interfaces (Combo ports), one console port, and one 10/100 Base-TX management
interface on its front panel, as shown in
Figure 1-2.
1-1
Page 9
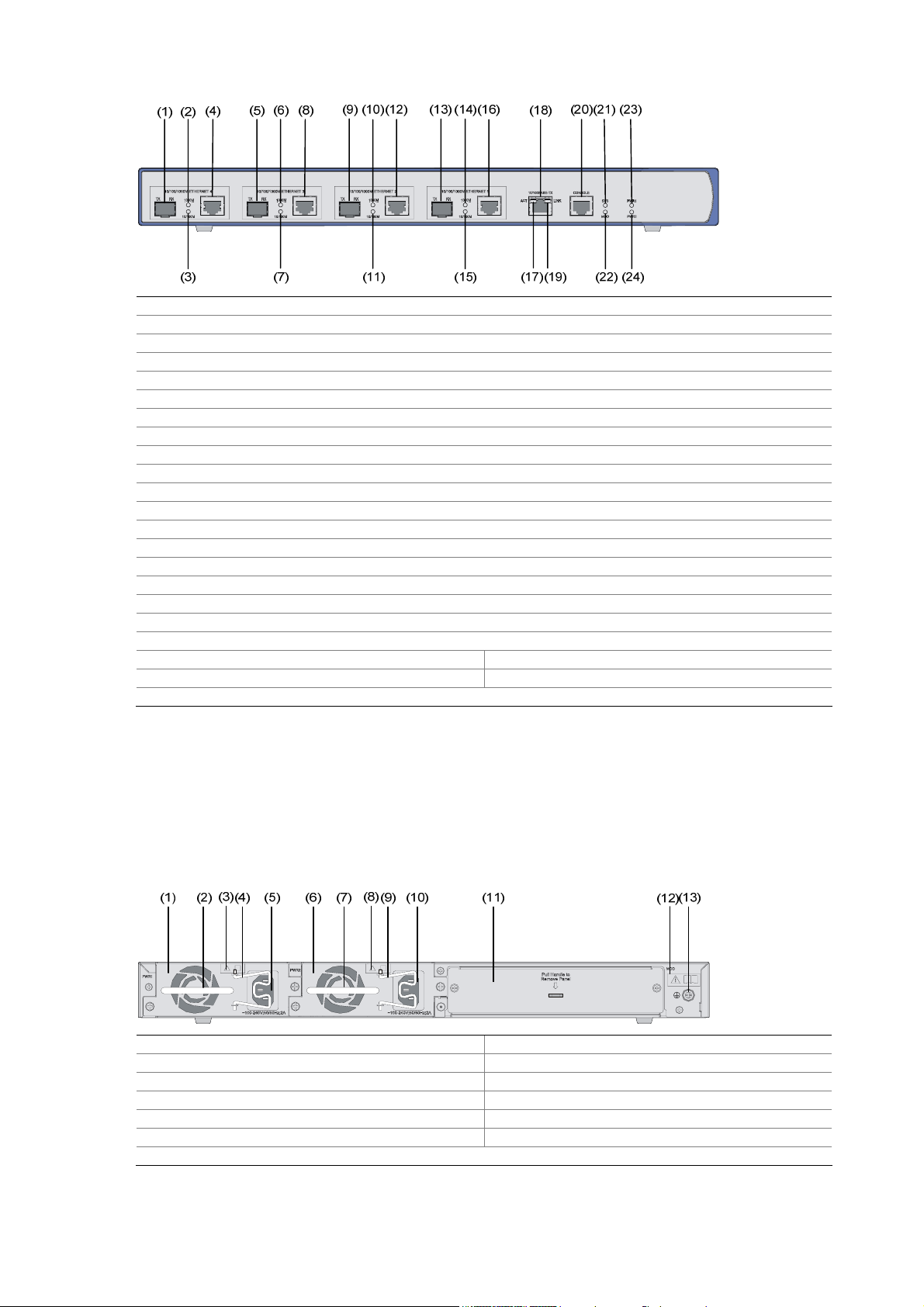
Figure 1-2 Front panel of the WX5004
(1) Gigabit Ethernet interface 4—SFP optical interface
(2) 1000 Mbps LED of gigabit Ethernet interface 4
(3) 10/100 Mbps LED of gigabit Ethernet interface 4
(4) 10/100/1000 Base-T auto-sensing Ethernet electrical interface 4
(5) Gigabit Ethernet interface 3—SFP optical interface
(6) 1000 Mbps LED of gigabit Ethernet interface 3
(7) 10/100 Mbps LED of gigabit Ethernet interface 3
(8) 10/100/1000 Base-T auto-sensing Ethernet electrical interface 3
(9) Gigabit Ethernet interface 2—SFP optical interface
(10) 1000 Mbps LED of gigabit Ethernet interface 2
(11) 10/100 Mbps LED of gigabit Ethernet interface 2
(12) 10/100/1000 Base-T auto-sensing Ethernet electrical interface 2
(13) Gigabit Ethernet interface 1—SFP optical interface
(14) 1000 Mbps LED of gigabit Ethernet interface 1
(15) 10/100 Mbps LED of gigabit Ethernet interface 1
(16) 10/100/1000 Base-T auto-sensing Ethernet electrical interface 1
(17) Active LED of 10/100 Base-TX out-of-band management interface
(18) 10/100 Base-TX out-of-band management interface
(19) Link LED of 10/100 Base-TX out-of-band management interface
(20) Console port (21) System LED
(22) LED of the expansion card (23) LED of power supply 1
(24) LED of power supply 2
Rear Panel
The WX5004 provides two power supply module slots and one expansion card slot, as shown in Figure
1-3.
Figure 1-3 Rear panel of the WX5004
(1) PSU 1 (2) Handle of PSU 1
(3) OPEN BOOK sign (4) Power cord retainer for PSU 1
(5) AC power socket of PSU 1 (6) PSU 2
(7) Handle of PSU 2 (8) OPEN BOOK sign
(9) Power cord retainer for PSU 2 (10) AC power socket of PSU 2
(11) Expansion card slot (12) OPEN BOOK sign
(13) Grounding screw
OPEN BOOK and CAUTION signs: Refer to related sections when performing the following operations:
1-2
Page 10
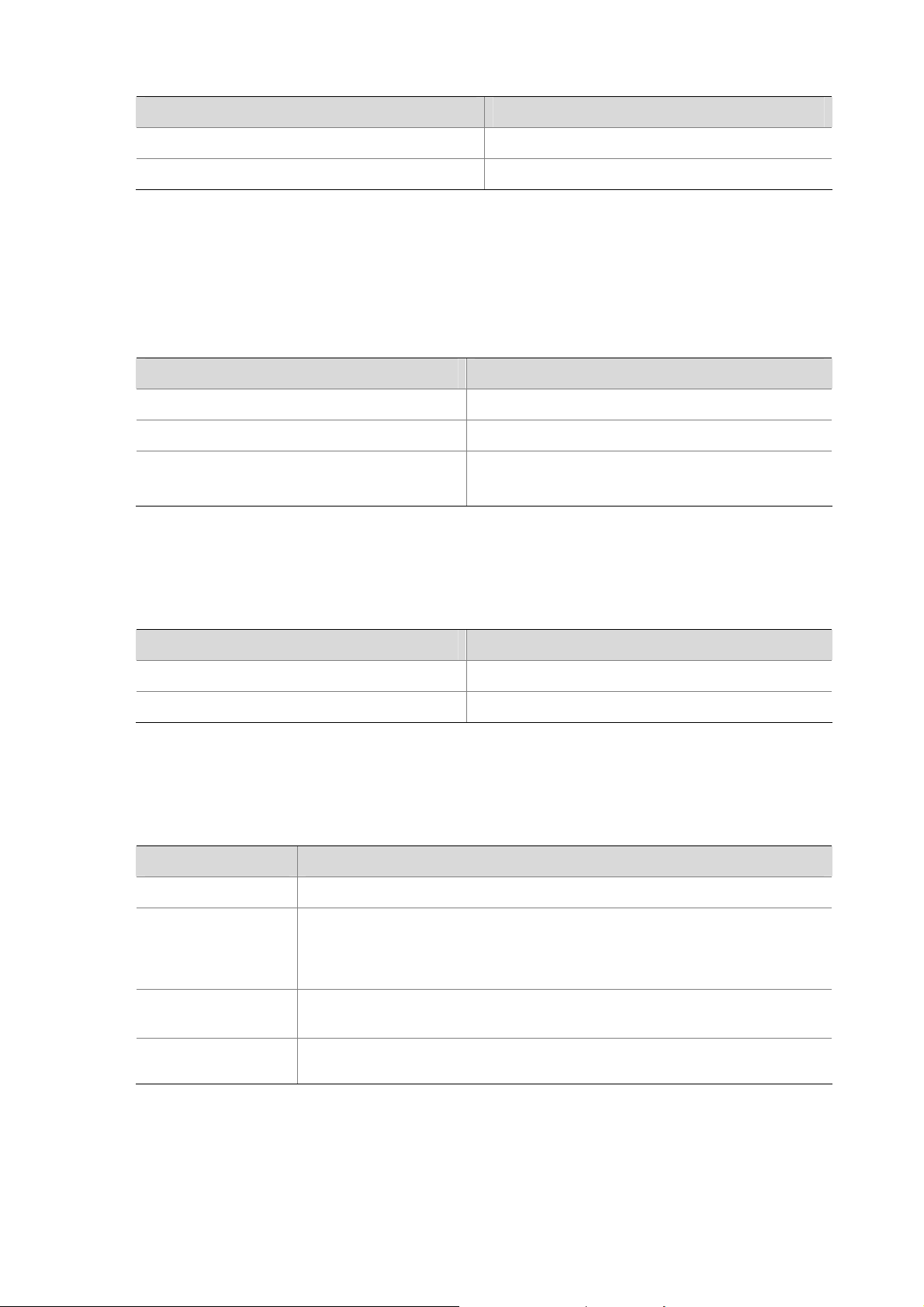
Table 1-1 OPEN BOOK sign description
Operation Related section
Connect the power cord Connecting the AC Power Cord
Ground the device Connecting the Ground Wire
Specifications
Processor and Storages
Table 1-2 Processor and storages of the WX5004
Item Description
Processor XLR716 (800 MHz)
CF card Built in, 256 MB
Memory type and capacity
Dimensions and Weight
Table 1-3 Dimensions and weight
Item Description
Dimensions (H × W × D) 43.6 × 440 × 430 mm (1.72 × 17.32 × 16.93 in.)
Weight 7.4 kg (16.31 lb.) (with two PSUs installed)
Fixed Interfaces and Slots
Table 1-4 Fixed interfaces and slots
Item Description
Console port 1 console port, 9600 bps (the default) to 115200 bps.
Memory: DDR2 SDRAM
Capacity: 1024 MB
Ethernet interfaces
SFP interfaces
Slots
Power Input
The WX5004 uses two AC PSUs, which provide 1+1 redundancy backup for the WX5004 to enhance
the system reliability.
z 4 × 10/100/1000 Base-T autosensing Layer 2 Ethernet interfaces;
support MDI/MDIX
z 1 × 10/100/1000 Base-T autosensing out-of-band management interface;
supports MDI/MDIX
4 × 1000 Base-X SFP optical interfaces, forming Combo ports together with
the corresponding Ethernet electrical interfaces
z 1 expansion card slot
z 2 AC PSU slots
1-3
Page 11

Table 1-5 AC power input
Rated voltage range 100 VAC to 240 VAC, 50 Hz or 60 Hz
Max input voltage range 90 VAC to 264 VAC, 47 Hz to 63 Hz
Power consumption 53.4 W to 67.7 W
Components
LEDs
The WX5004 provides LEDs on the front panel, as shown in Figure 1-4.
Figure 1-4 LEDs of the WX5004
Item Description
(1) 1000 Mbps LED of gigabit Ethernet interface (1000M)
(2) Active LED of 10/100 Base-TX out-of-band management interface (ACT)
(3) Link LED of 10/100 Base-TX out-of-band management interface (LINK)
(4) System status LED (SYS) (5) Status LED of PSU 1 (PWR1)
(6) 10/100 Mbps LED of gigabit Ethernet interface (10/100M)
(7) LED of the expansion card (MOD) (8) Status LED of PSU 2 (PWR2)
Table 1-6 Description of LEDs
LEDs Silkscreen Status Description
PSU 1 supplies power to the system
normally.
PSU 2 supplies power to the system
normally.
LED of PSU 1
(green/yellow)
LED of PSU 2
(green/yellow)
PWR1
PWR2
Solid green
Solid yellow PSU 1 is faulty.
Off No PSU is installed in the slot.
Solid green
Solid yellow PSU 2 is faulty.
Off No PSU is installed in the slot.
1-4
Page 12
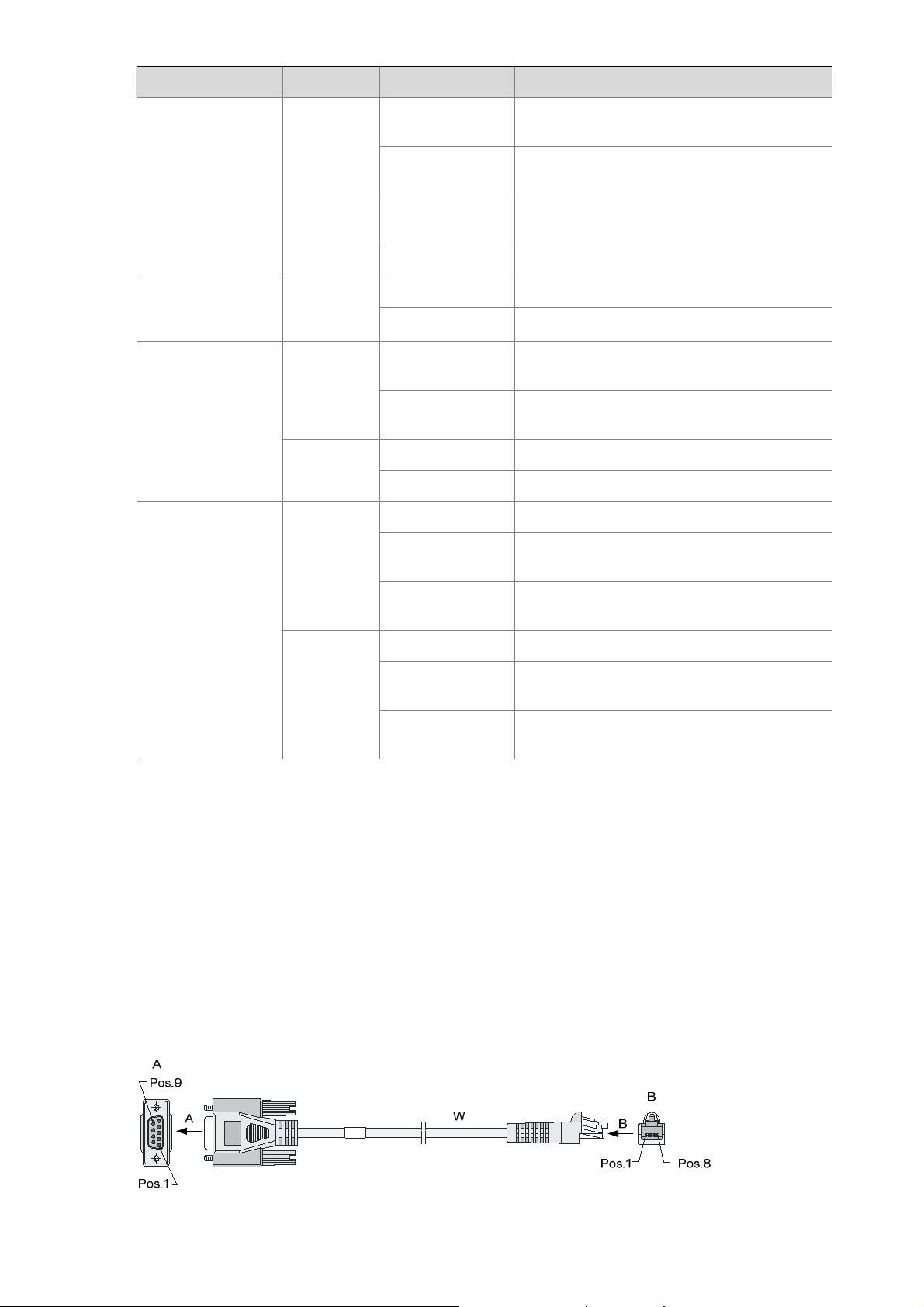
LEDs Silkscreen Status Description
System LED
(green/yellow)
LED of the
expansion card
(green)
LED of 10/100
Base-TX
out-of-band
management
interface
SYS
MOD
ACT
LINK
1000M
Solid green
Green, slow
blinking (1 Hz)
Solid yellow
Off No power input
Solid Green The expansion card is present in the slot.
Off The expansion card is not present in the slot
Blinking yellow (6
Hz)
Off
Solid green The interface is connected.
Off The interface is not connected.
Solid green The interface is connected at 1000 Mbps.
Blinking green (6
Hz)
The system is performing POST or
downloading software.
The system works normally.
The POST has failed or another fatal error
has been detected in the system.
The interface is receiving or sending data.
No data is being received or sent on the
interface.
The port is receiving or sending data at 1000
Mbps
Gigabit Combo
port LED
Fixed Interfaces
Console port
The WX5004 provides an RS232 asynchronous serial port (console port) that can be connected to a
computer for system debugging, configuration, maintenance, management, and host software loading.
The console cable is an 8-core cable. One end of the cable is a crimped RJ-45 connector and is
connected to the console port of the WX5004. The other end is a DB-9 female connector and is
connected to the 9-pin serial port on the configuration terminal.
Figure 1-5 Console cable
10/100M
Off
Solid yellow The interface is connected at 10/100 Mbps.
Blinking yellow (6
Hz)
Off
The interface is not connected at 1000
Mbps.
The interface is receiving or sending data at
10/100 Mbps.
The interface is not connected at 10/100
Mbps.
Figure 1-5 illustrates a console cable:
1-5
Page 13
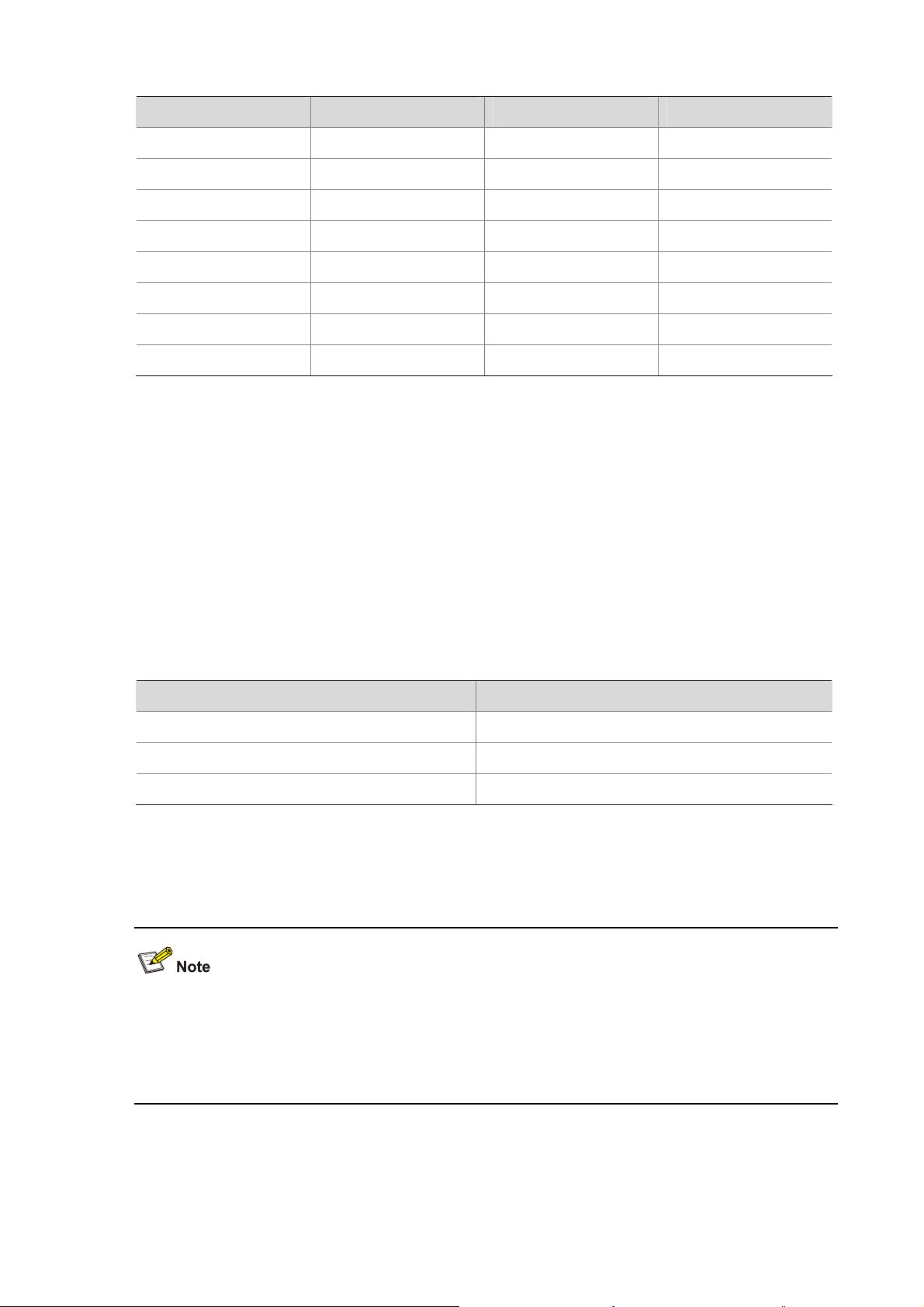
Table 1-7 Console cable pinouts
1 RTS ← 7
2 DTR ← 4
3 TXD ← 3
4 CD → 1
5 GND — 5
6 RXD → 2
7 DSR → 6
8 CTS → 8
Ethernet interfaces
1) Introduction
The WX5004 provides four 10/100/1000 Base-T autosensing Ethernet electrical interfaces and four
1000 Base-X SFP optical interfaces. One electrical interface and one optical interface form a Combo
port, which is marked in a white box on the front panel. Only one interface (either electrical or optical) of
a Combo port can be used at a time.
RJ-45 Signal Direction DB-9
z Ethernet electrical interfaces support 10/100/1000 Mbps autosensing. Table 1-8 describes the
working mode of the interfaces in each speed.
Table 1-8 Speed and working mode of an electrical Ethernet interface
Speed Working mode
10 Mbps (autosensing) Half/full duplex, auto-negotiation
100 Mbps (autosensing) Half/full duplex, auto-negotiation
1000 Mbps (autosensing) Full duplex, auto-negotiation
z Ethernet optical interfaces support 1000 Mbps full duplex. The optical interface and the electrical
interface of a Combo port share the same LED.
z A Combo port can work in either the electrical interface mode or the optical interface mode, that is,
either the electrical interface or the optical interface of a Combo port can be used at a time.
z A Combo port supports optical-electrical automatic switching, however, when both the optical and
electrical interfaces are connected, the electrical interface will be used in precedence.
2) SFP interface modules
The WX5004 provides four SFP GE optical interfaces. The following SFP modules are available:
z 1000 Base-SX SFP module
1-6
Page 14
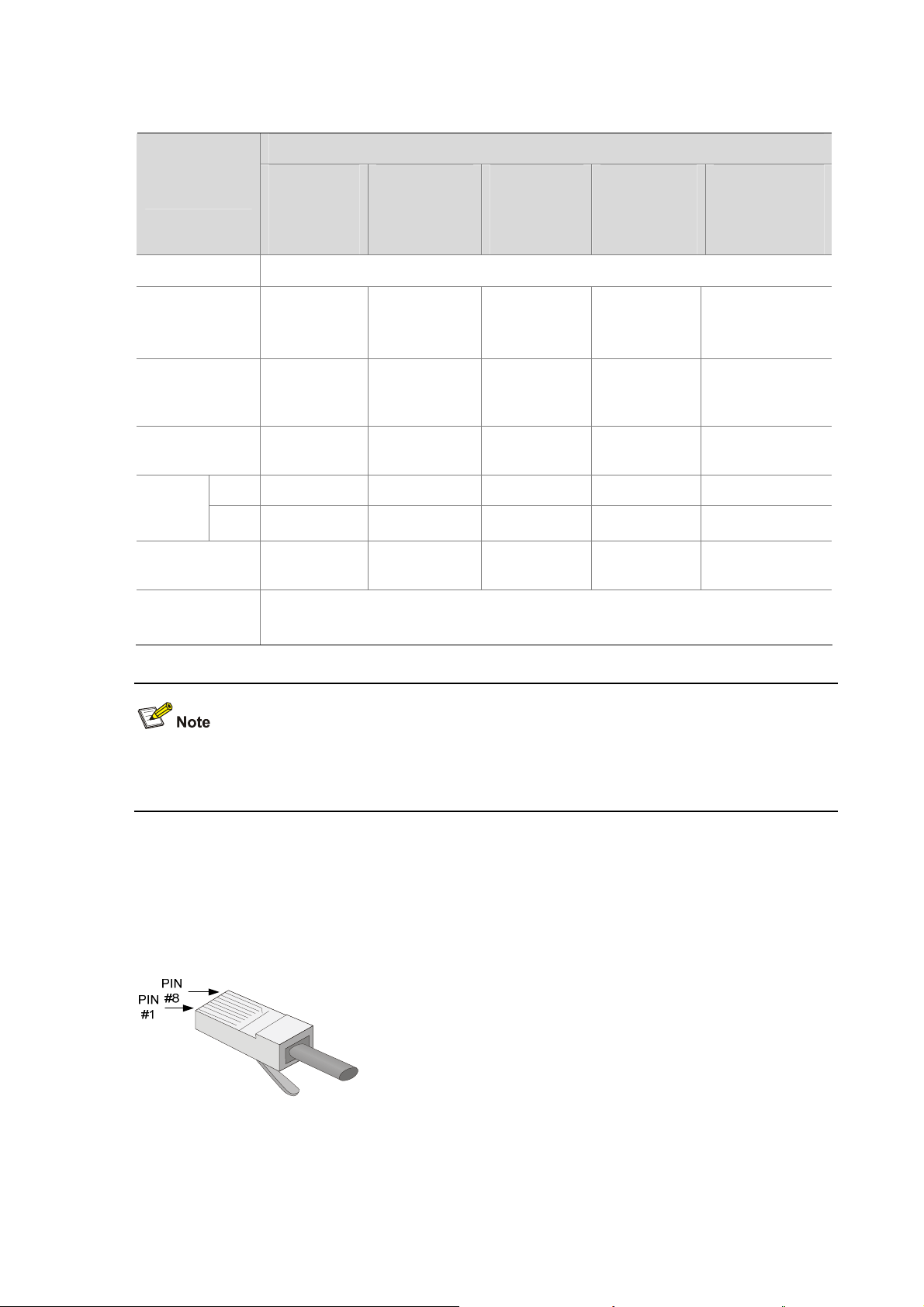
z 1000 Base-LX SFP module
Table 1-9 Technical specifications for the GE optical interface modules
Description
Item
multimode
(850 nm)
SFP module
Connector SFP/LC
62.5 μm/125
Short-haul
Optical fiber
μm
multimode
Max.
transmission
distance
Central
wavelength
0.55 km
(0.34 mi)
850 nm 1310 nm 1310 nm 1550 nm 1550 nm
Min. -9.5 dBm -9 dBm -2 dBm -4 dBm -4 dBm Optical
transmit
power
Receive
sensitivity
Working mode
Max. 0 dBm -3 dBm 5 dBm 1 dBm 2 dBm
-17 dBm -20 dBm -23 dBm -21 dBm -22 dBm
1000 Mbps
Full duplex
Medium-haul
single-mode
(1310 nm)
SFP module
9 μm /125 μm
single-mode
10 km (6.21
mi)
Long-haul
single-mode
(1310 nm)
SFP module
9 μm /125 μm
single-mode
40 km (24.86
mi)
Long-haul
single-mode
(1550 nm)
SFP module
9 μm /125
μm
single-mode
40 km (24.86
mi)
Ultra-long-haul
single-mode
(1550 nm)
SFP module
9 μm /125 μm
single-mode
70 km (43.50 mi)
No SFP module is shipped with the WX5004. You need to purchase SFP modules as needed and are
recommended to use H3C SFP modules.
3) RJ-45 connector
The 10/100/1000 Mbps electrical Ethernet interfaces of the WX5004 use RJ-45 connectors to connect
with the category 5 twisted pair cables.
Figure 1-6 shows the appearance of an RJ-45 connector.
Figure 1-6 RJ-45 connector
4) LC connector
Optical fiber connectors are indispensable passive components in optical fiber communication systems.
Their application enables the removable connection between optical channels, which makes the optical
1-7
Page 15
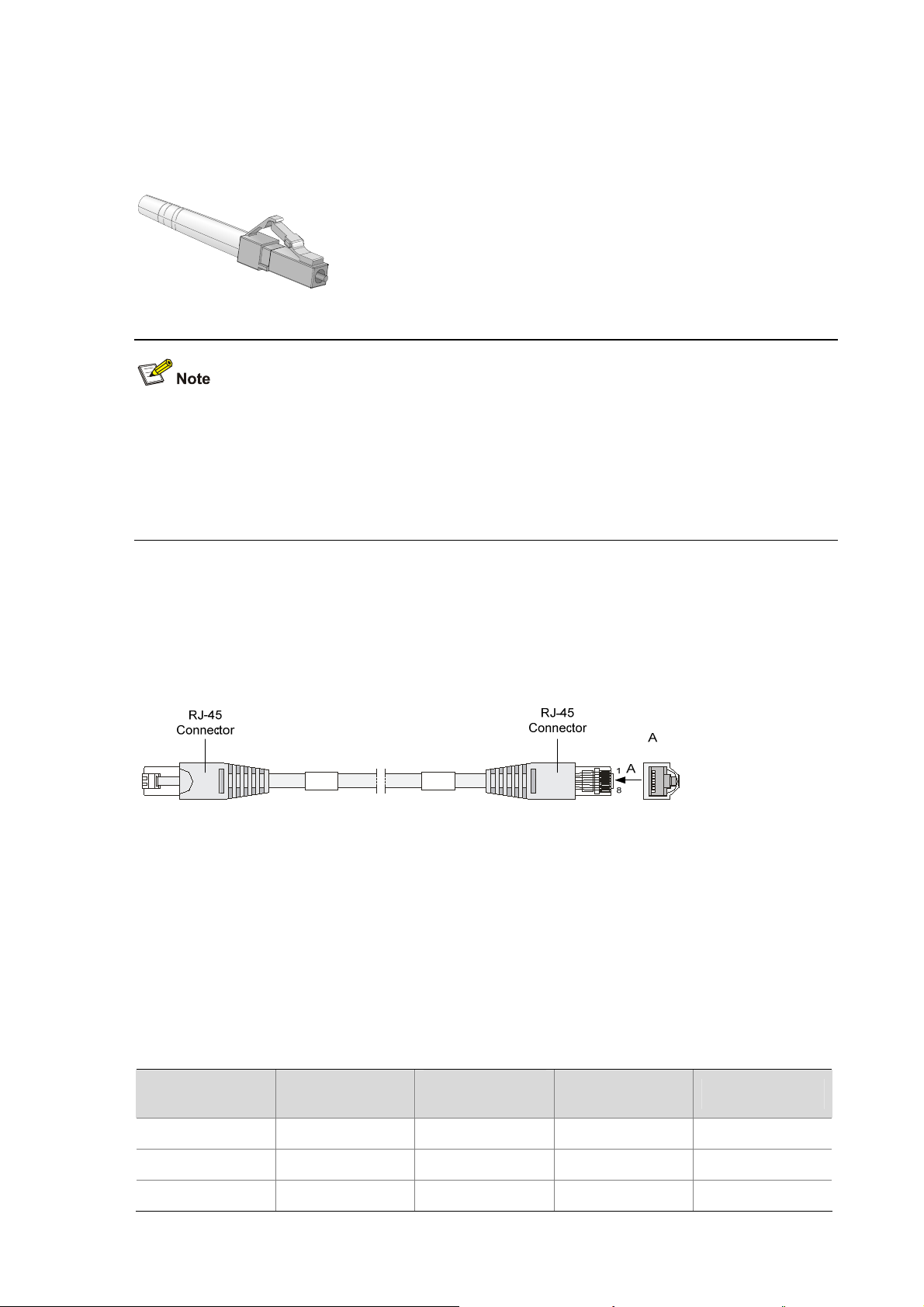
system debugging and maintenance more convenient and the transit dispatching of the system more
flexible.
The Ethernet optical interfaces of the WX5004 support LC connectors only.
Figure 1-7 LC connector
z Before using an optical fiber to connect a network device, make sure that the optical fiber connector
matches the optical module.
z Before connecting the fiber, make sure that the receiving-end optical power does not exceed the
upper threshold of the receiving optical power. Excessive receiving optical power is very likely to
burn the optical module. For optical power values of the optical modules, refer to
Table 1-9.
5) Ethernet electrical interface cables
Usually, you can use a category-5 twisted pair cable to connect an electrical interface to an Ethernet.
Figure 1-8 shows an Ethernet cable.
Figure 1-8 Ethernet cable
Ethernet cables fall into the following two categories:
z Standard cable: Also called straight-through cable. At both ends of a standard cable, wires are
crimped in the RJ-45 connectors in the same sequence. A straight-through cable is used to
connect a terminal (for example, PC or router) to a Hub or LAN Switch.
z Crossover cable: At both ends of a crossover cable, wires are crimped in the RJ-45 connectors in
different sequences. A crossover cable is used to connect a terminal (for example, a PC or router)
to another terminal. You can make crossover cables by yourself as needed.
Table 1-10 Straight-through cable pinouts
RJ-45 Signal
1 TX+ White (Orange)
2 TX- Orange
3 RX+ White (Green)
Category-5
twisted pair
1-8
Signal direction RJ-45
Æ
Æ
Å
1
2
3
Page 16
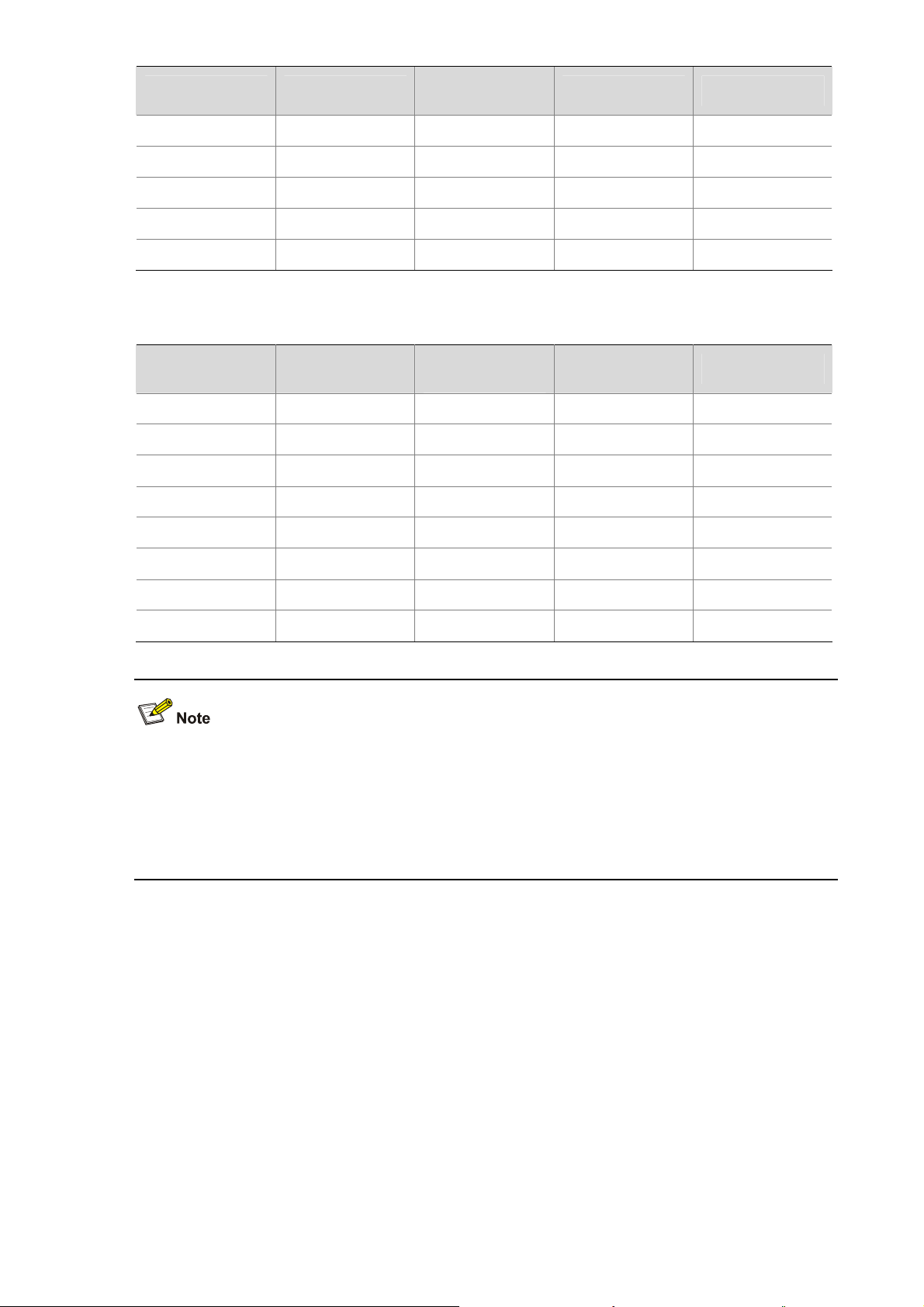
RJ-45 Signal
Category-5
twisted pair
Signal direction RJ-45
4 — Blue — 4
5 — White (Blue) — 5
6 RX- Green
Å
6
7 — White (Brown) — 7
8 — Brown — 8
Table 1-11 Crossover cable pinouts
RJ-45 Signal
1 TX+ White (Orange)
2 TX- Orange
3 RX+ White (Green)
Category-5
twisted pair
Signal direction RJ-45
Æ
Æ
Å
3
6
1
4 — Blue — 4
5 — White (Blue) — 5
6 RX- Green
7 — White (Brown) — 7
8 — Brown — 8
z You can refer to the table above when distinguishing between or preparing these two types of
Ethernet cables.
z When preparing Ethernet cables, please follow the chromatogram given in the table to arrange the
wires. Otherwise communication quality will be affected even if the devices at both ends are
connected.
Out-Of-Band Management Interface
Å
2
Fans
The 10/100 Base-TX out-of-band management interface is used during BootWare and applications
upgrade. Refer to chapter
5 “Software Maintenance” on page 5-1.
The WX5004 is equipped with five fans: three fans for heat dissipation of the main board and two fans
for heat dissipation of the expansion card. If no expansion card is installed, these two fans do not work.
1-9
Page 17
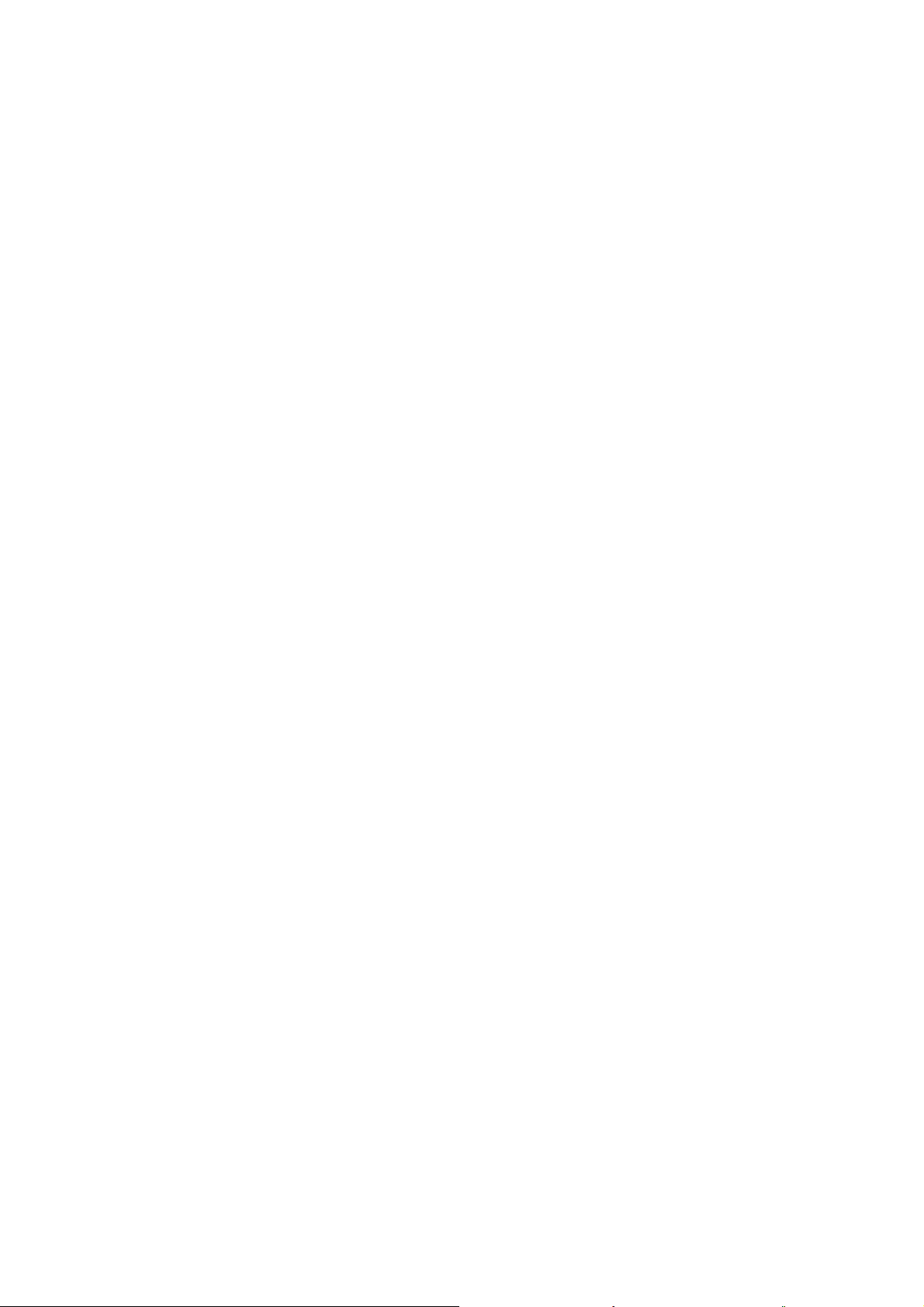
Interface Numbering
The WX5004 provides four fixed GE interfaces numbered GigabitEthernet 1/0/1 through
GigabitEthernet 1/0/4, with the last part of the port numbers indicated on the front panel
The out-of-band management interface is named M-Ethernet 1/0/0.
1-10
Page 18
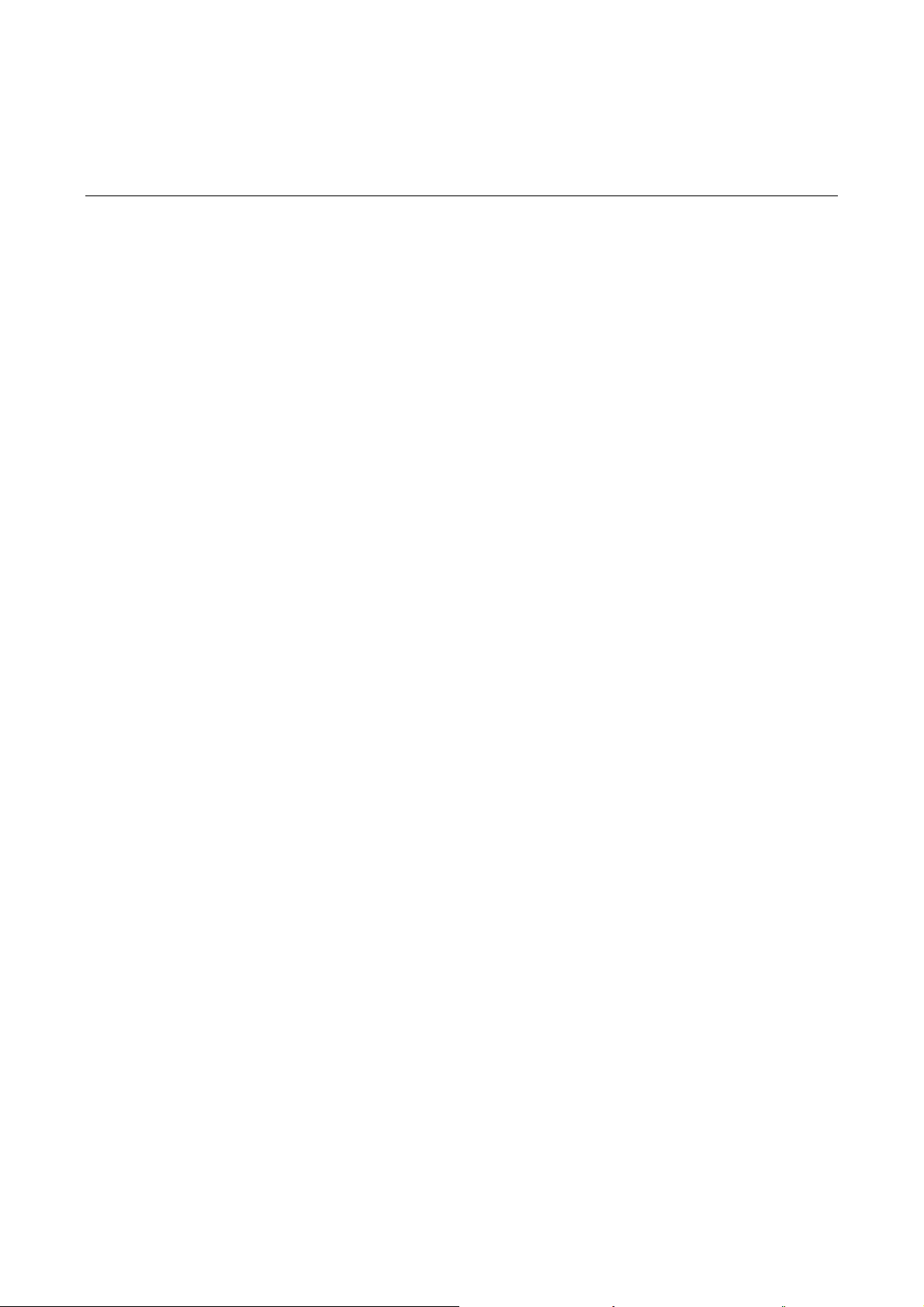
2 Installation Preparation
Safety Precautions
To avoid any device impairment and bodily injury caused by improper use, observe these rules:
z Pull the power plug(s) out of the access controller before cleaning it. Do not clean the access
controller using wet cloth or liquid.
z Keep the access controller away from water or dampness. Prevent water or moisture from entering
the chassis of the access controller.
z Do not place the access controller on an unstable case or desk. The access controller might be
damaged severely in case of a fall.
z Ensure proper ventilation of the equipment room and keep the ventilation vents of the access
controller free of obstruction.
z Make sure that the operating voltage is the same one labeled on the access controller.
z Do not open the chassis when the access controller is operating or when electrical hazards are
present to avoid electrical shocks.
z When replacing interface modules, wear the ESD-preventive wrist strap to avoid damaging the
interface modules.
Installation Site Checking
The WX5004 must be used indoors. You can mount the WX5004 in a cabinet or on a workbench, but
make sure that:
z Adequate clearance is reserved at the air inlet/exhaust vents for heat dissipation.
z The cabinet or workbench is in the environment that has a good ventilation system.
z The cabinet is sturdy enough to support the access controller and its accessories.
z The cabinet or workbench is well earthed.
To ensure normal operation and long service life of your access controller, install it in an environment
that meets the requirements described in the following subsections.
Requirements on Temperature and Humidity
To ensure the normal operation and service lifetime of the access controller, proper temperature and
humidity should be maintained in the equipment room.
z A long term of high humidity may lead to bad insulation, electricity leakage, mechanical property
changes, and metal components corrosion.
z If the relative humidity is too low, captive screws may become loose as a result of contraction of
insulation washers and static electricity may be produced in a dry environment to endanger the
circuits on the access controller.
z A high temperature is the most undesirable condition, because it accelerates the aging of insulation
materials and thus significantly lowers the reliability and service life of the access controller.
The following table lists temperature and humidity requirements for the WX5004.
2-1
Page 19
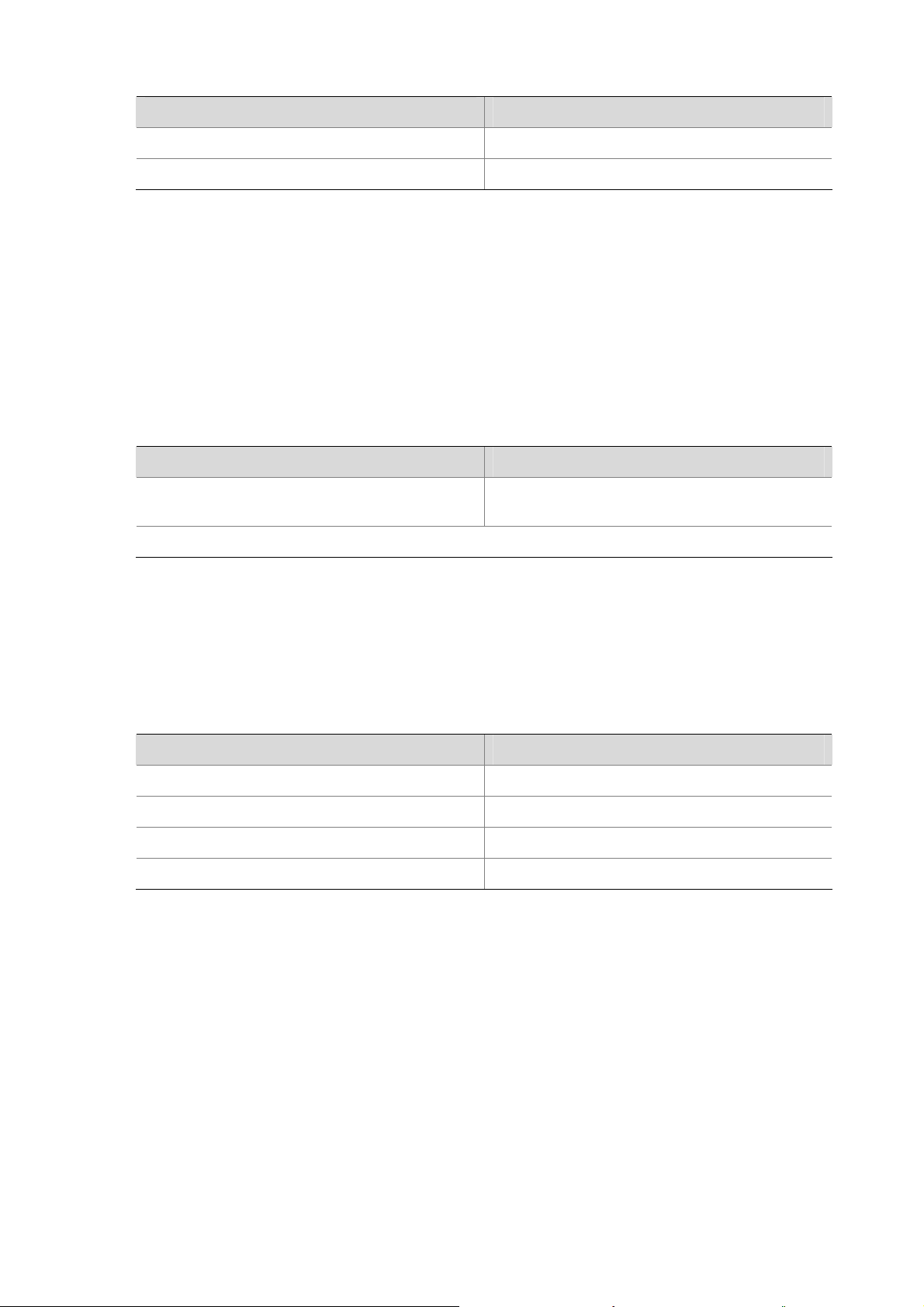
Table 2-1 Operating environment
Item Description
Operating temperature 0°C to 45°C (32°F to 113°F)
Relative humidity (noncondensing) 10% to 95%
Requirements on Cleanness
Dust is a hazard to the operating safety of the access controller. The dust accumulated on the chassis
can be adsorbed by static electricity and result in poor contact of metal connectors or metal contact
points. Especially, when the relative indoor humidity is low, electrostatic adsorption is more likely to
happen. This can not only shorten the service life of the access controller but also cause
communications failures. The following table lists the dust concentration limit.
Table 2-2 Dust concentration limit in the equipment room
Physical active substance Concentration limit (particles/m3)
Dust
≤ 3 × 10
4
(No visible dust on the tabletop over
three days)
Note: The dust particle diameter is ≥ 5 μm
Besides the dust specifications, the equipment room of the access controller also needs to strictly meet
the requirements on the concentration of salt, acid and sulfide. These harmful gases can accelerate the
metallic corrosion and the aging process of some parts. The specific limits of the harmful gases such as
are given in the following table.
Table 2-3 Limit on harmful gases in the equipment room
Gas Maximum concentration (mg/m3)
SO2 0.2
H2S 0.006
NH3 0.05
Cl2 0.01
Anti-Static Requirements
Generation and damage of static electricity
In the communication network to which the WX5004 is connected, static induction of the access
controller mainly comes from the following sources:
z External electric fields, such as outdoor high-voltage transmission lines or thunderbolts.
z Internal environment like flooring materials or the structure of the overall system.
Although the WX5004 is designed to be Electrostatic Discharge (ESD) preventive, excessive static
electricity may enormously damage the card circuits or even the whole device.
2-2
Page 20
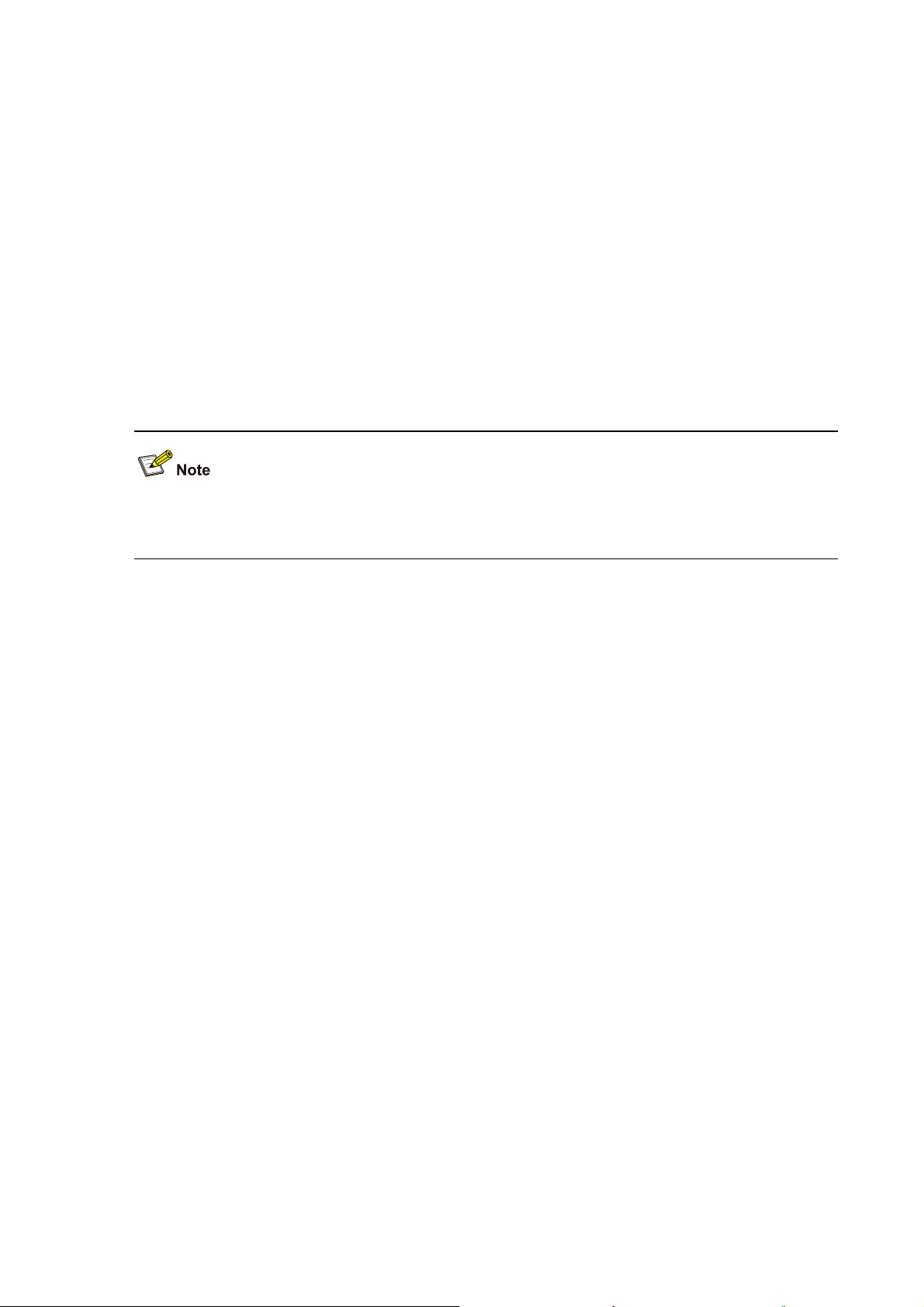
Protection measures
To prevent electrostatic damage, observe the following:
z Ensure that the access controller and the floor is well grounded.
z Keep the equipment room clean.
z Maintain suitable temperature and humidity;
z Wear ESD-preventive gloves or an ESD-preventive wrist strap and uniform when handling the
circuit board.
z Hold the interface module only by its edge when installing, observing or removing it. Do not touch
the components on it.
z Place the removed interface module on an ESD-preventive workbench with the component-side
facing upward or place it in an antistatic bag.
Wearing ESD-Preventive Wrist Strap
No ESD-preventive wrist strap is shipped with the access controller. You need to purchase one if
needed.
Follow these steps to use an ESD-preventive wrist strap:
1) Put on the ESD-preventive wrist strap.
2) Fasten the ESD-preventive wrist strap and verify that it makes good skin contact.
3) Lock the terminal of the alligator clip to the ESD-preventive wrist strap.
4) Attach the alligator clip to the rack where the access controller is installed.
5) Make sure that the rack has been well-grounded.
2-3
Page 21
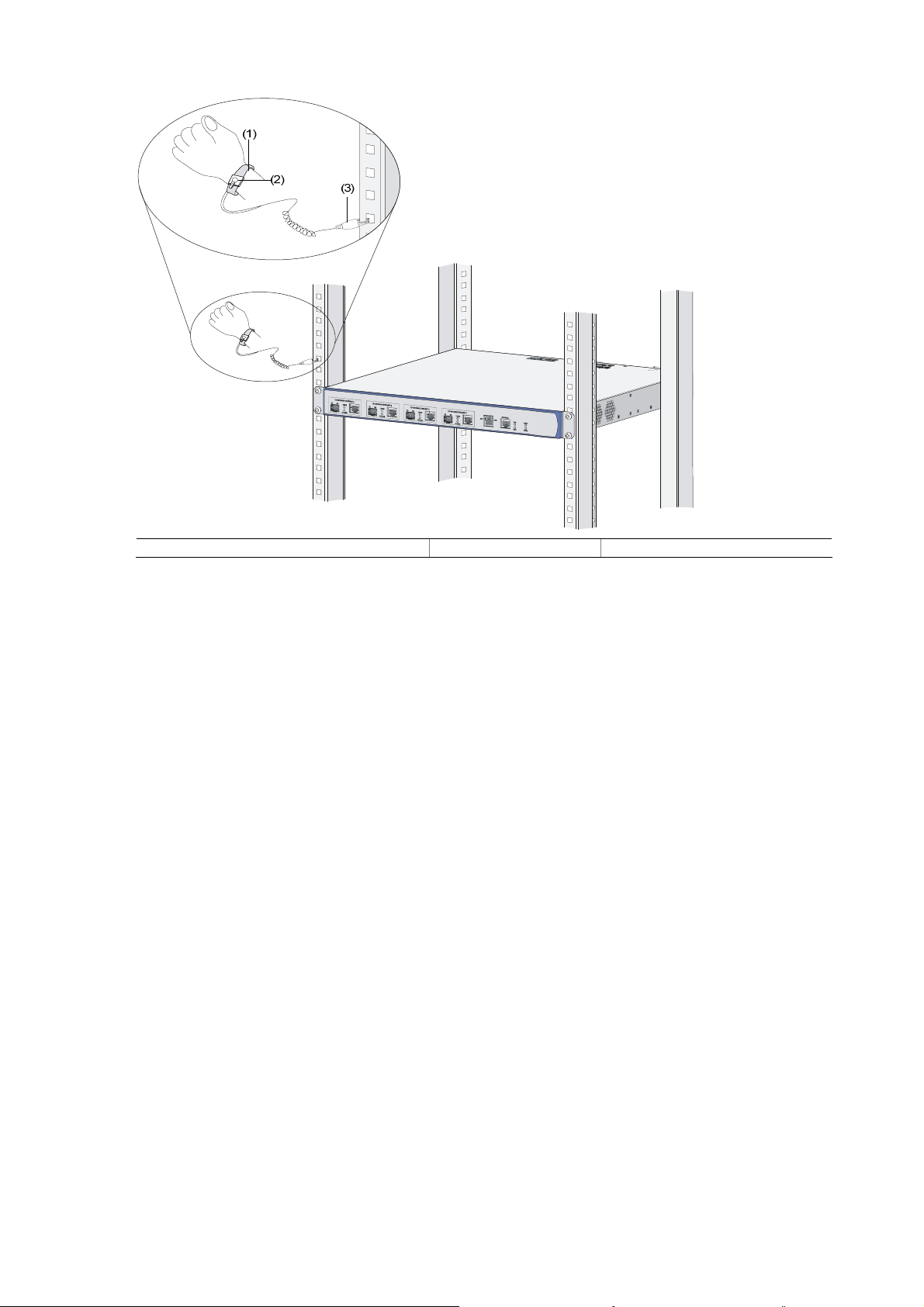
Figure 2-1 Use ESD-preventive wrist strap
(1) ESD-preventive wrist strap (2) Locker (3) Alligator clip
Electromagnetic Environment Requirements
The operation of your access controller may be affected by external interferences, such as capacitance
coupling, inductance coupling, electromagnetic wave radiation, common impedance (including the
grounding system) coupling, and the conducted interference of leads (power cords, signaling cables
and output wires). To eliminate the interferences,
z Use the TN power system as the AC power supply system. A TN power system is called zero
connection protection system. It is a power distribution system with one point connected directly to
earth (ground). The exposed conductive parts and the neutral metal parts of the installation are
connected to that point by protective earth conductors. Use a single-phase three-wire power socket
with a protection earth (PE) to effectively filter interference from the power grid.
z Keep the access controller far from high-power radio transmitters, radars, and high-frequency
heavy-current devices.
z Use electromagnetic shielding measures when necessary. For example, use shielded interface
cables.
z Route interface cables only indoors to prevent signal ports from getting damaged by over-voltage
or over-current caused by lightning strikes.
Laser Safety
The WX5004 is a Class 1 laser device.
When the optional optical ports on the WX5004 are operating, avoid staring into the optical interfaces
because the high-energy laser beam emitted from the optical fiber may hurt your retina.
2-4
Page 22
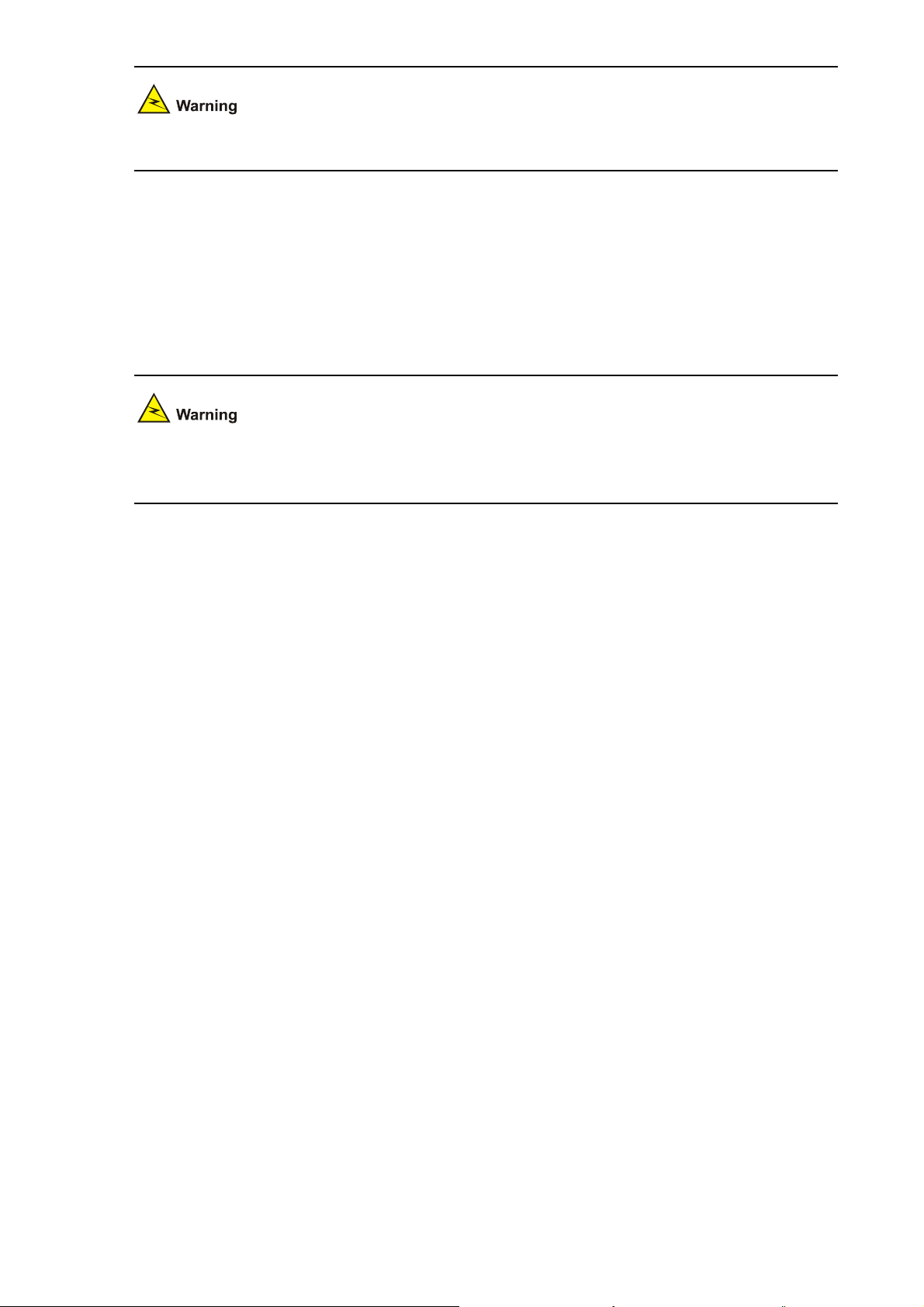
Do not stare the laser beam of an optical fiber. Otherwise, your eyes may be hurt.
Installation Tools
z Flat-blade screwdriver
z Phillips screwdriver: P2-150mm
z ESD-preventive wrist strap
No installation tool or ESD-preventive wrist strap is provided with the access controller. You need to
prepare them yourself.
2-5
Page 23
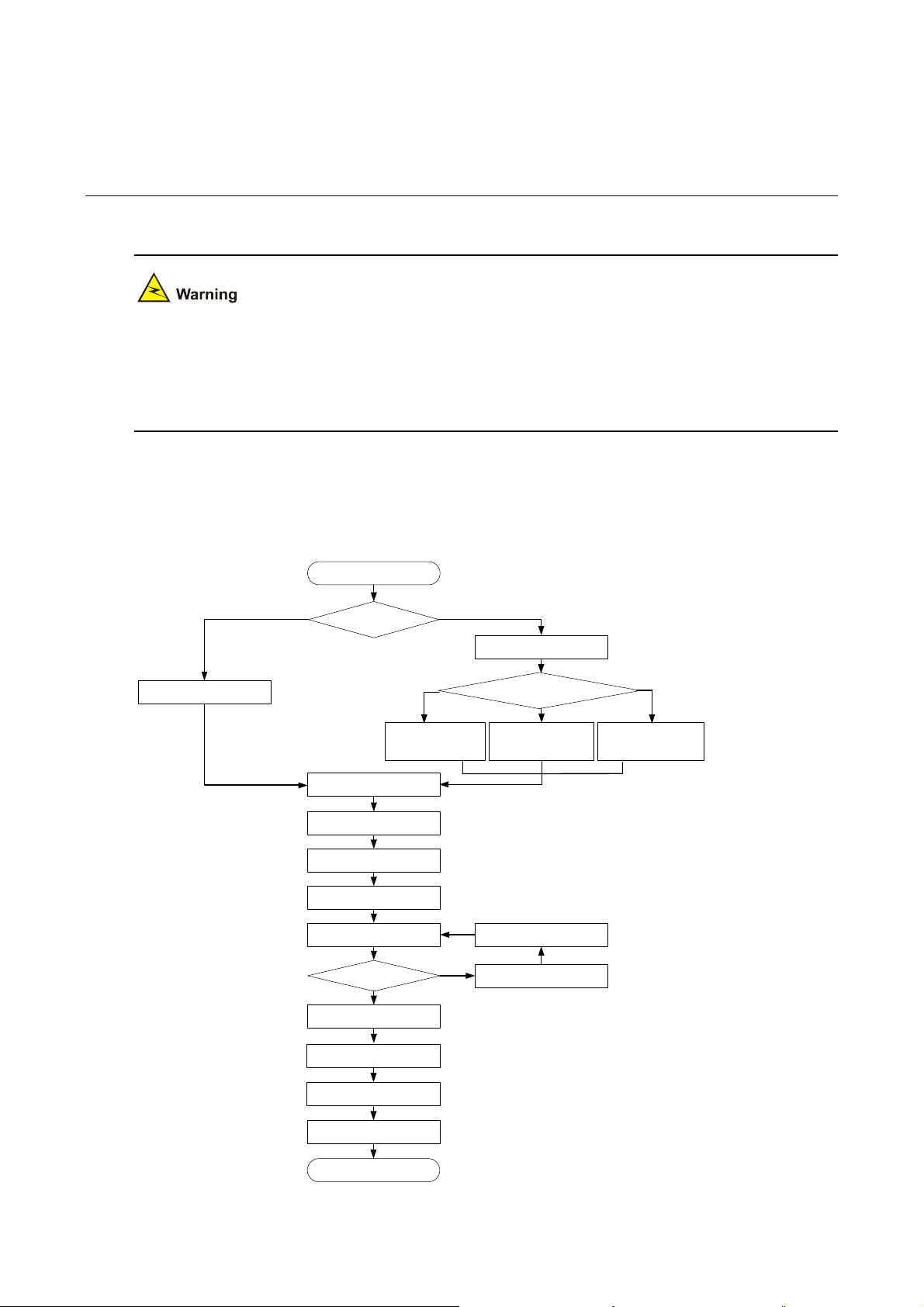
3 Installation
When you ask your sales agent to maintain your access controller, you must ensure that the
dismantlement-preventive seal on a mounting screw of the access controller chassis is intact. If you
want to open the chassis, you should contact the agent for permission. Otherwise, you will bear any
consequence resulting from your actions.
Installation Procedure
Figure 3-1 Installation procedure
To a workbench To a standard 19-inch rack
Check the workbench
Where to install?
Connect the
ground wire
Connect the
power cord
Connect device to
configuration terminal
Check the installation
Power on Troubleshouting
Normal?
Install interface
modules
Connect device to
Ethernet
Start
Yes
Using front and
rear mounting
brackets
No
Install the 19-inch rack
Select an
installation method
Using front
mounting brackets
and a tray
Power off
Using front
mounting brackets
and slide rails
Connect device to LAN
Check the installation
End
3-1
Page 24
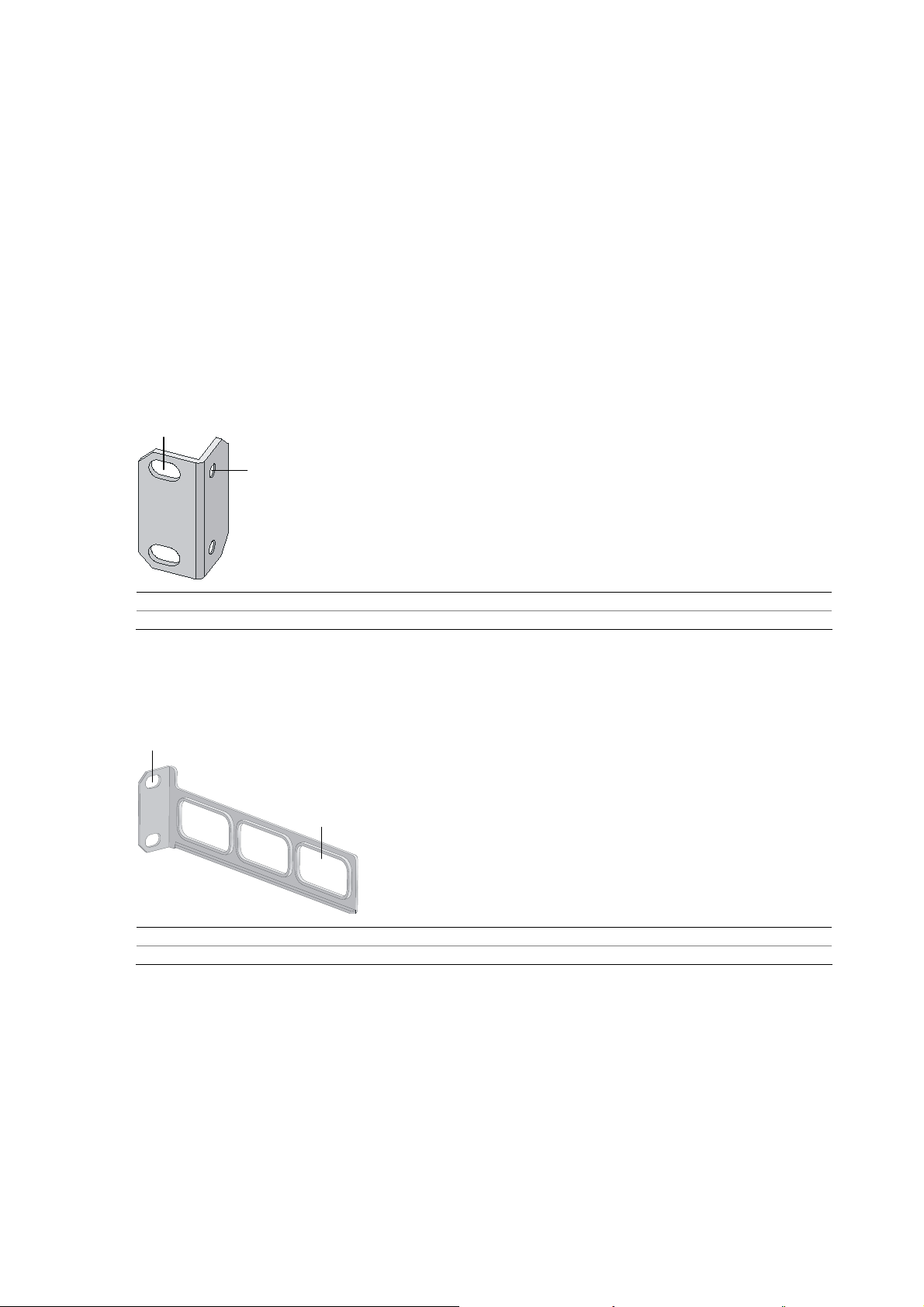
The WX5004 can be installed in either a standard 19-inch rack or a workbench as needed.
Installing the Access Controller onto a 19-Inch Rack
The access controller can be installed onto a 19-inch standard rack in one of the following approaches:
z Installing the access controller with front and rear mounting brackets
z Installing the access controller with front mounting brackets and a tray
z Installing the access controller with front mounting brackets and slide rails
Installing the Access Controller with Front and Rear Mounting Brackets
Mounting bracket structure
1) Appearance of a front mounting bracket
Figure 3-2 Front mounting bracket appearance
(1)
(2)
(1) Screw hole for fixing the front mounting bracket to the rack (use M6 screws)
(2) Screw hole for fixing the front mounting bracket to the access controller
2) Appearance of a rear mounting bracket
Figure 3-3 Rear mounting bracket appearance
(1)
(2)
(1) Screw hole for fixing the rear mounting bracket to the rack (use M6 screws)
(2) Heat dissipation hole
Installation procedure
1) Put on the EAD-preventive wrist strap and check that the rack is sturdy and properly earthed.
2) Take out the screws, which are packaged with the front mounting brackets. Attach the front
mounting brackets to the access controller with the screws, as shown in
3-2
Figure 3-4.
Page 25
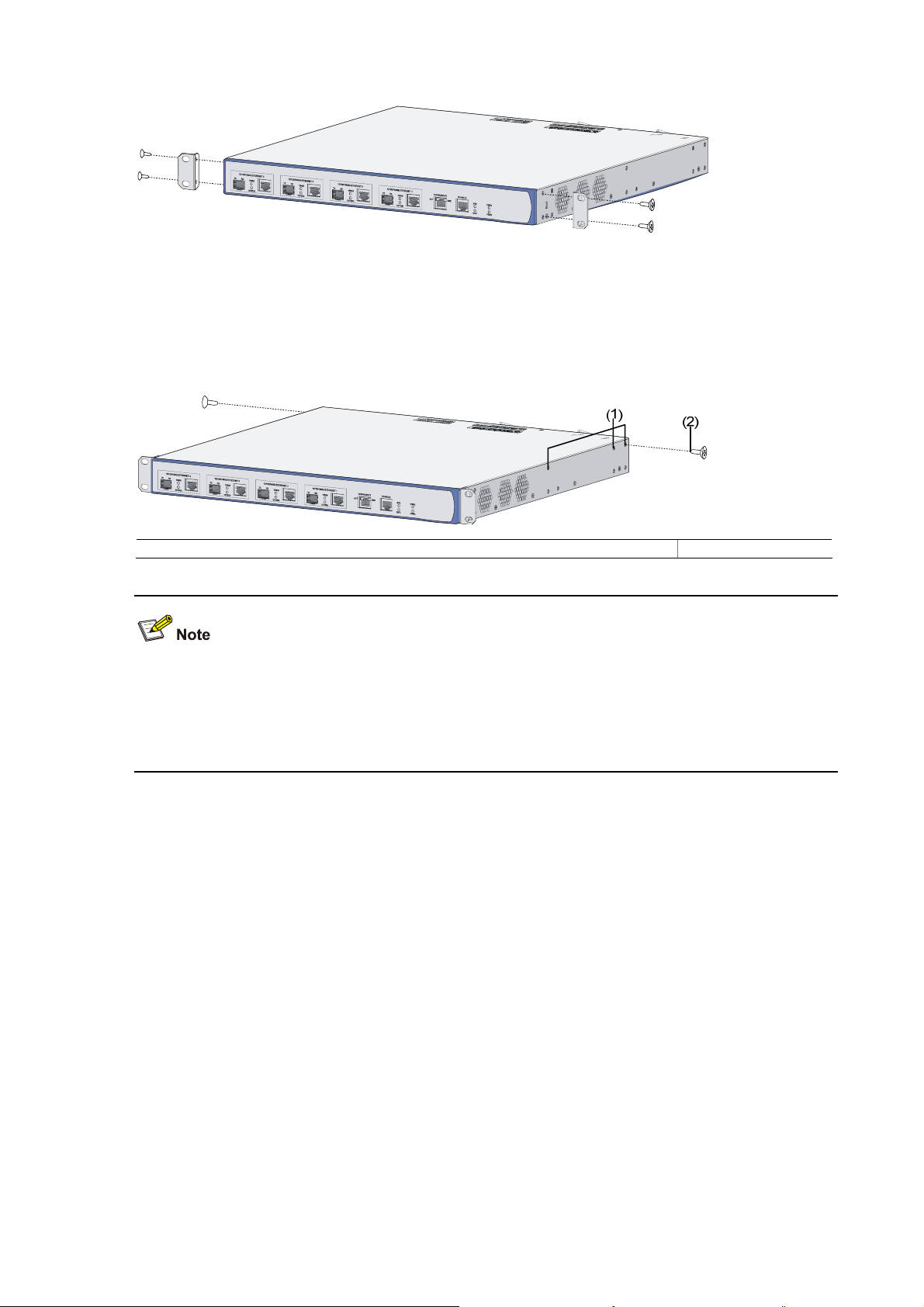
Figure 3-4 Install front mounting brackets to both sides of the access controller
3) Take out the bearing screws, which are packaged with rear mounting brackets. Attach a bearing
screw into the proper installation hole on the rear, upper right and left sides of the access controller
respectively, as shown in
Figure 3-5.
Figure 3-5 Install bearing screws into the access controller
(1) Three installation holes for bearing screws (choose one as needed) (2) Bearing screw
There are three screw holes on both the right and left sides of the rear, and upper part of the access
controller for installing the bearing screws. You need to choose a proper hole to install a bearing screw
to each side. The rear mounting brackets can support the weight of the access controller through firm
contact with the bearing screws.
4) Determine the position for installing the access controller on the rack. Use screws and the
corresponding cage nuts to fix the rear mounting brackets to the rear square-hole rack rails, as
shown in
Figure 3-6.
3-3
Page 26
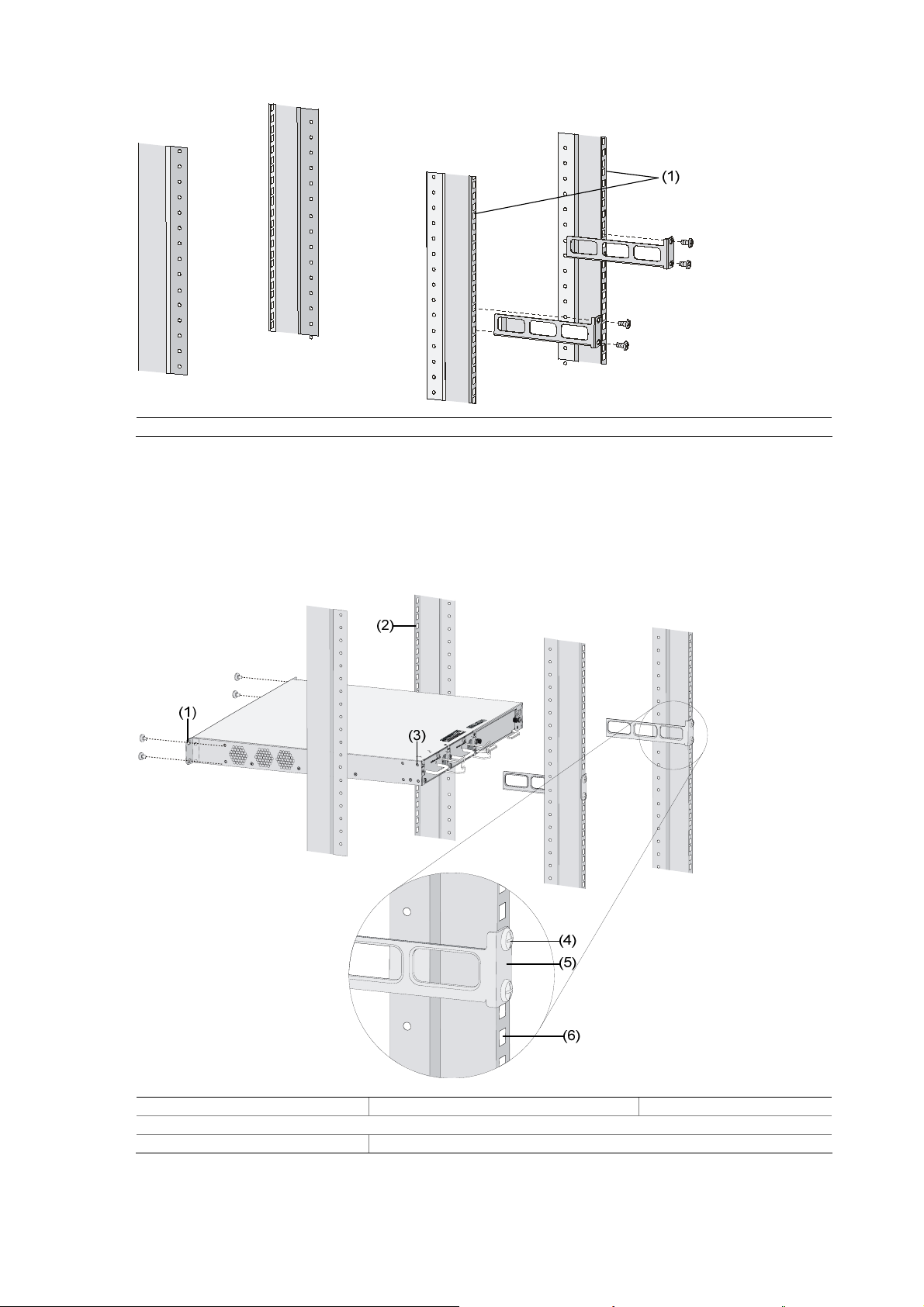
Figure 3-6 Install rear mounting brackets to the rack
(1) Rear square-hole rack rails
5) Support the bottom of your access controller with one hand and hold the front part of the access
controller with the other hand, and then gently push the access controller into the rack, as shown in
Figure 3-7.
Figure 3-7 Installation with front and rear mounting brackets
(1) Front mounting bracket (2) Front square-hole rack rail (3) Bearing screw
(4) Screw for fixing the rear mounting bracket to the rear square-hole rack rail
(5) Rear mounting bracket (6) Rear square-hole rack rail
3-4
Page 27
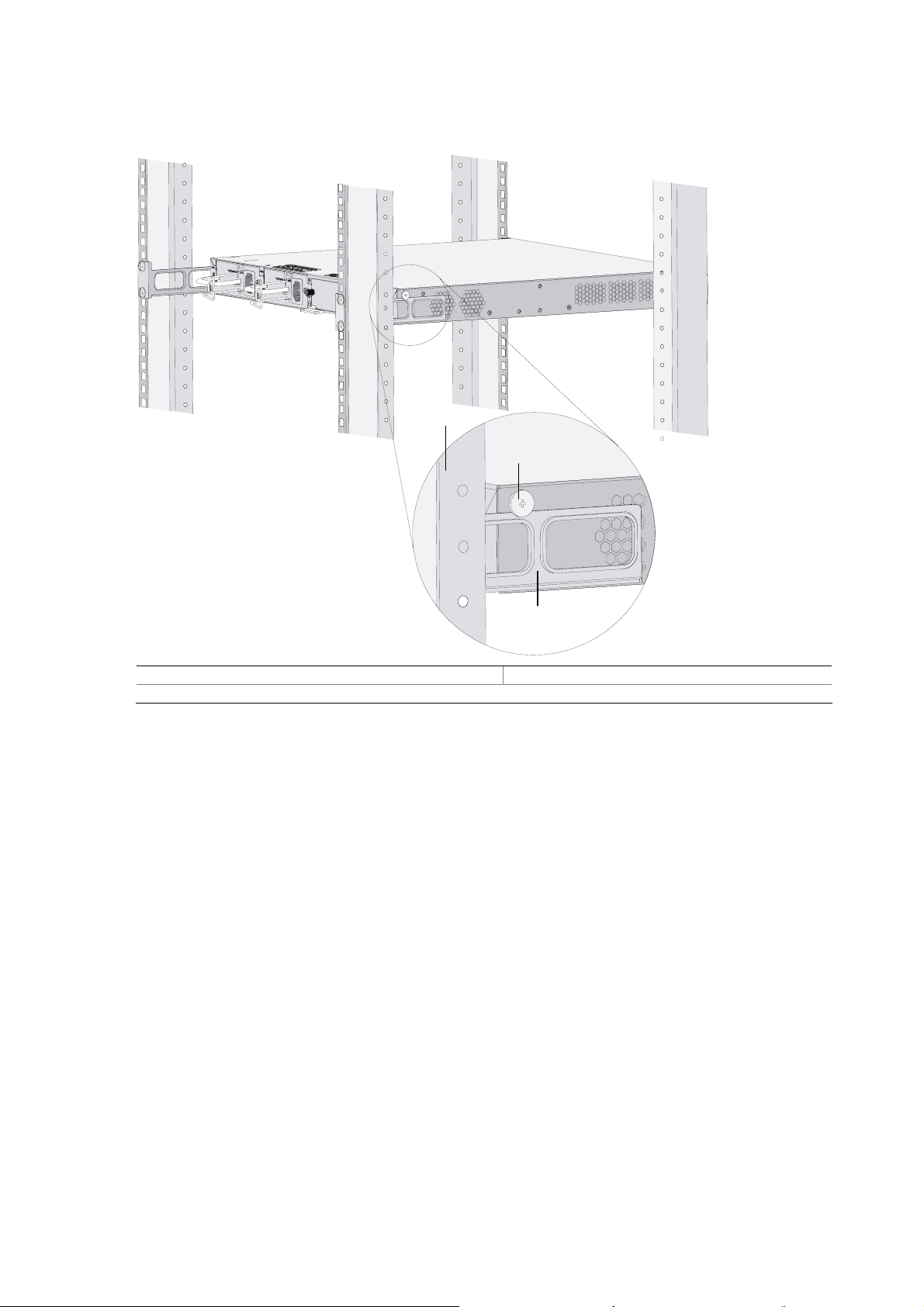
6) After the access controller is pushed in, make sure that the upper side of the rear mounting
brackets and the bearing screws are closely touched, as shown in
Figure 3-8.
Figure 3-8 Installation with front and rear mounting brackets
(1)
(2)
(3)
(1) Rear square-hole rack rail (2) Bearing screw
(3) Rear mounting bracket
7) Use screws and the corresponding cage nuts to fix the front mounting brackets to the front
square-hole rack rails, so that the front and rear mounting brackets can fix the access controller on
the rack horizontally and steadily, as shown in
Figure 3-9.
3-5
Page 28
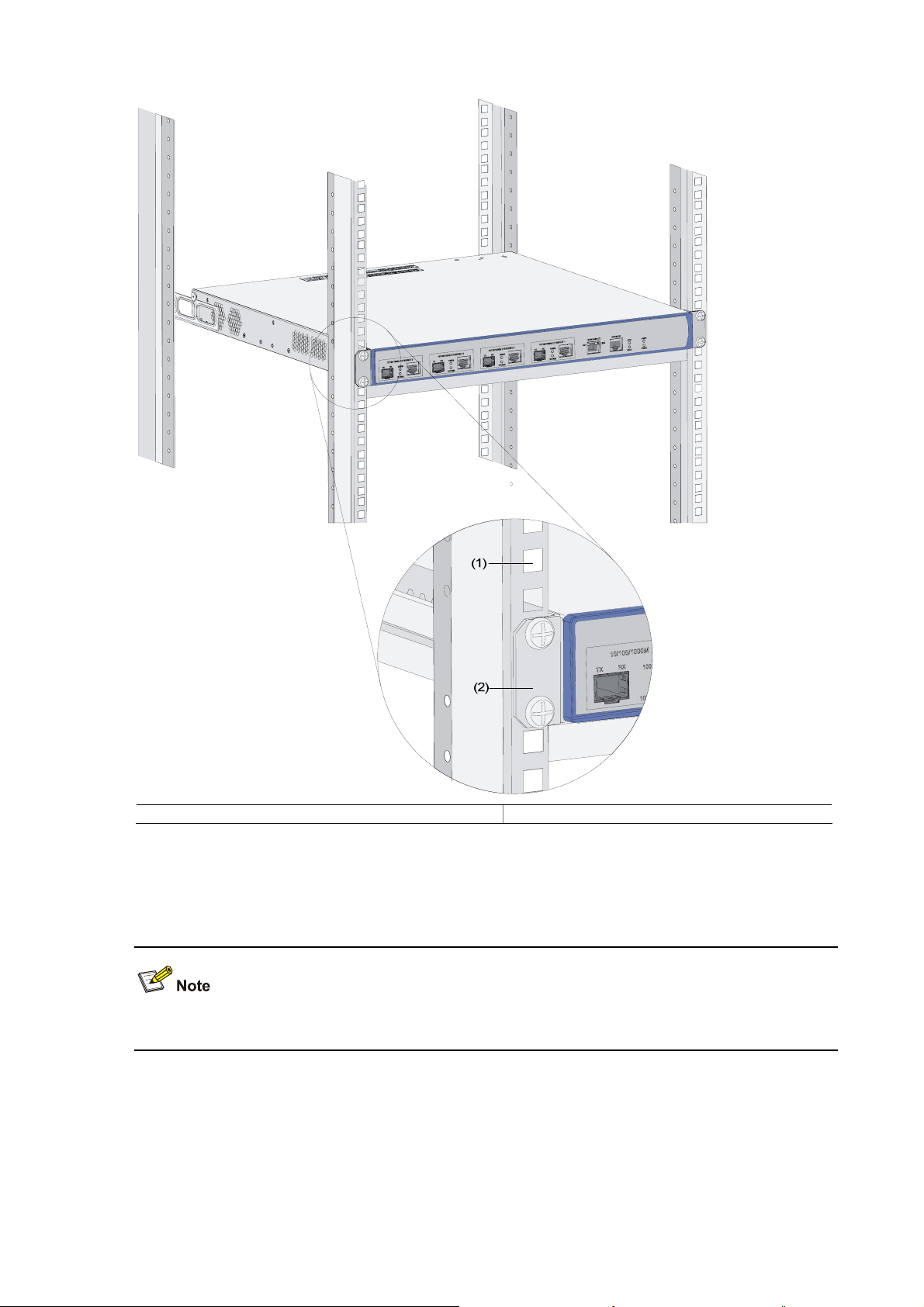
Figure 3-9 Installation with front and rear mounting brackets
(1) Front square-hole rack rail (2) Front mounting bracket
Installing the Access Controller with Front Mounting Brackets and a Tray
The tray is an optional component, which needs to be separately ordered if needed.
Installation procedure with front mounting brackets and a tray:
1) Put on the EAD-preventive wrist strap and check that the rack is sturdy and properly earthed.
2) Take out the screws, which are packaged with the front mounting brackets. Attach the front
mounting brackets to the access controller with the screws, as shown in
Figure 3-4.
3-6
Page 29

3) Fix the tray horizontally to a proper poison on the rack, as shown in Figure 3-10. (This figure is just
for your reference. The installation may differ on a different rack.)
Figure 3-10 Install a tray
4) Place the access controller on the tray horizontally, gently push the access controller into the rack
along the tray, and then use screws and the corresponding cage nuts to fix the front mounting
brackets to the front square-hole rack rails of the rack, as shown in
Figure 3-11.
Figure 3-11 Installation with front mounting brackets and a tray
3-7
Page 30

Installing the Access Controller with Mounting Brackets and Slide Rails
z Slide rails are optional components, which need to be separately ordered if needed.
z H3C slide rails are suitable for only the H3C standard racks with a depth of 1000 mm (39.37 in.). If
the depth of your rack is different, substitute other supports for the slide rails.
Slide rail appearance
Figure 3-12 Appearance of a slide rail
(1) Slotted hole, a screw hole for fixing the slide rail to the rear round-hole rack rail of the rack. You
can adjust the screw position within the screw hole according to the device position.
(2) Heat dissipation hole. It is for heat dissipation between the device and rack.
(3) Slotted hole, a screw hole for fixing the slide rail to the front round-hole rack rail of the rack.
Installation procedure
1) Put on the EAD-preventive wrist strap and check that the rack is sturdy and properly earthed.
2) Take out the screws, which are packaged with the front mounting brackets. Attach one end of the
front mounting brackets to the access controller with the screws, as shown in
Figure 3-4.
3) Install the slide rails to the round-hole rack rails at both sides of the rack using M5 tapping screws,
as shown in
Figure 3-13. (This figure is just for your reference. The installation may differ on a
different rack.)
3-8
Page 31

Figure 3-13 Install slide rails
4) Hold the two sides of the access controller with both hands, and then slightly slide the access
controller into a proper position of the rack, as shown in
Figure 3-14. Make sure that the bottom of
the access controller is closely touched with the slide rails.
Figure 3-14 Installation with front mounting brackets and slide rails
5) Use M6 screws and cage nuts to fix the front mounting brackets to the front square-hole rack rails,
so that the front mounting brackets and the slide rails can fix the access controller on the rack
steadily, as shown in
Figure 3-15.
3-9
Page 32
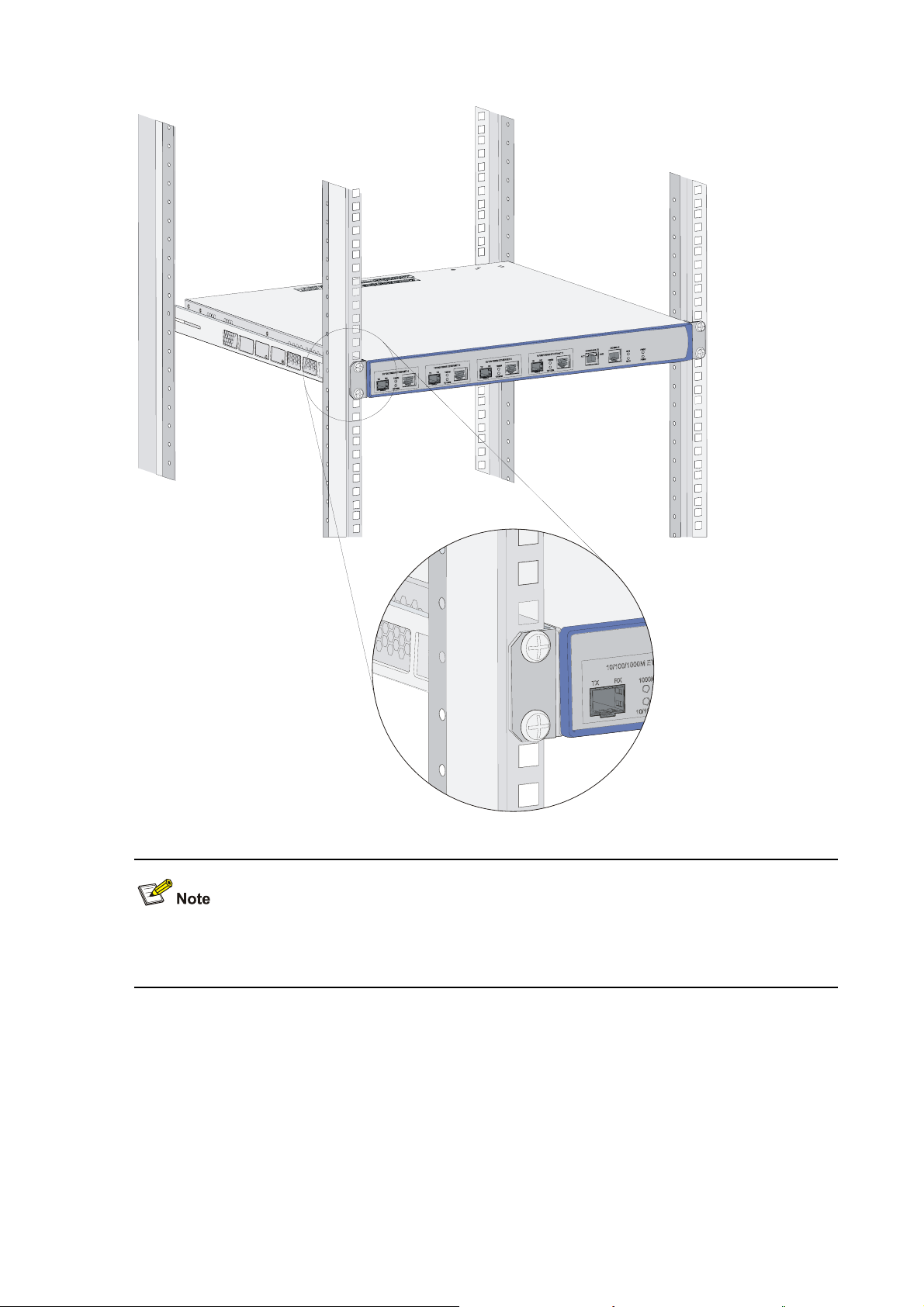
Figure 3-15 Installation with front mounting brackets and slide rails (diagram 2)
Make sure that there is at least 1 U (44.45 mm, 1.75 in.) height away from neighbor devices for heat
dissipation.
Installing the Access Controller on a Workbench
In case the standard 19-inch rack is not available, you can install the access controller on a clean
workbench. When installing the access controller on a workbench,
z Make sure that the workbench is flat, sturdy and well earthed.
z Keep the environment well ventilated and reserve a clearance of 10 cm (3.9 in.) around the chassis
for heat dissipation.
z Place no heavy objects on the access controller.
3-10
Page 33
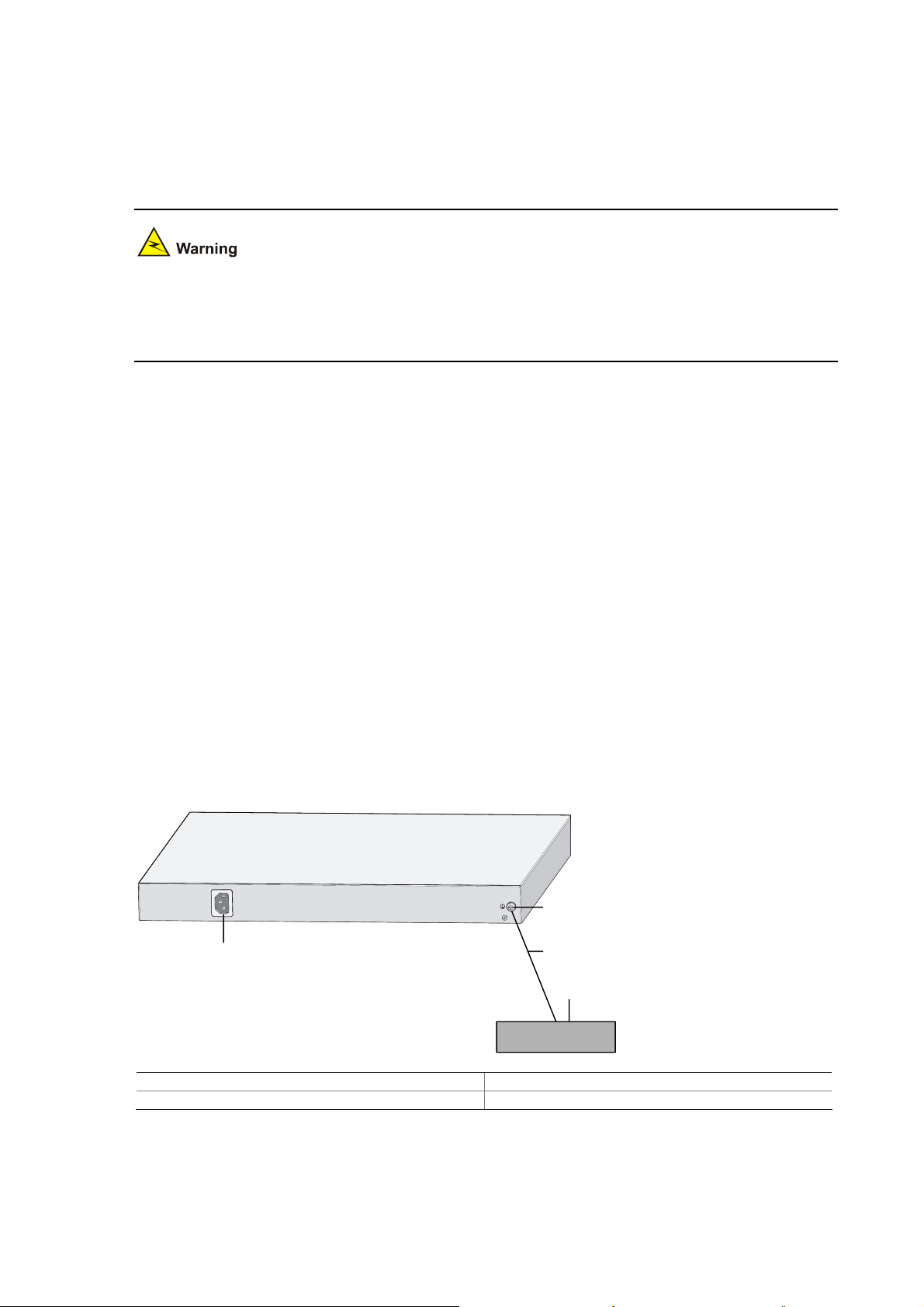
z Keep at least a vertical distance of 1.5 cm (0.59 in.) between access controllers when they are
placed one above the other.
Connecting the Ground Wire
The correct connection of the protection ground (PGND) wire of the access controller is an essential
safeguard against lightning strokes and electromagnetic susceptibility (EMS) interference. You must
first correctly connect the PGND wire when installing the access controller.
The power input end of the access controller is connected with a noise filter, whose central ground is
directly connected to the chassis, forming the chassis ground (also known as PGND). This chassis
ground must be securely grounded so that induced and leaked electricity can be safely discharged to
the ground, enhancing the anti-EMS capability of the access controller. Ground the access controller as
follows:
When a grounding strip is available
1) Remove the grounding terminal screw located at the right back of the chassis, as shown in Figure
3-16.
2) Fasten the wiring terminal of the yellow-green PGND wire of the access controller to the grounding
terminal screw you removed in step 1.
3) Put the grounding terminal screw back to the grounding hole on the chassis and fasten it.
4) Fasten the other end of the yellow-green PGND wire to the grounding stud for the access controller
on the grounding strip.
5) On the grounding strip, use a nut to fasten the grounding stud that is attached with the PGND wire.
Figure 3-16 Ground the access controller through a grounding strip
(2)
(1)
(3)
(4)
(1) AC power socket (2) Grounding terminal
(3) PGND wire (4) Grounding strip
3-11
Page 34
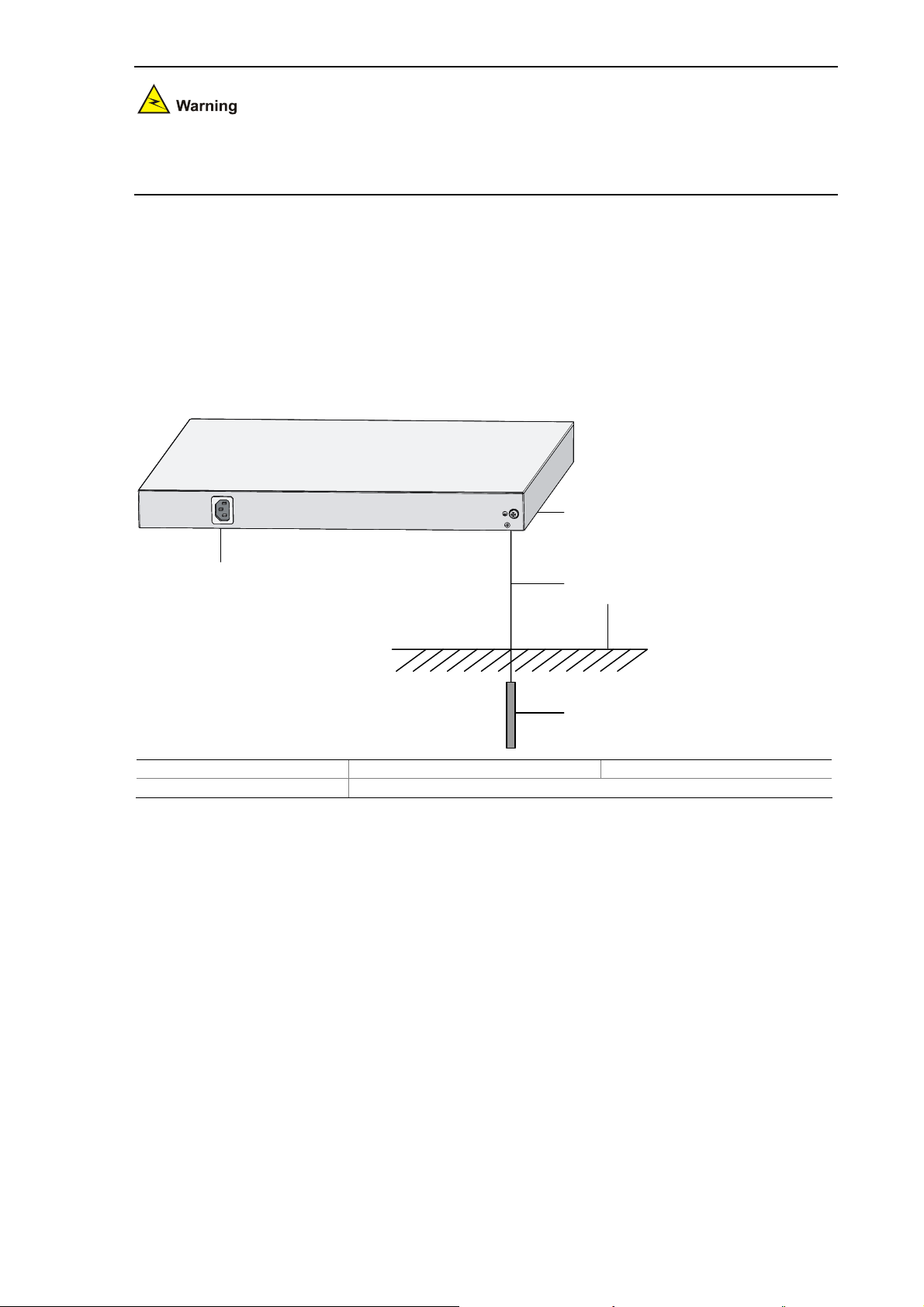
The fire main and lightning rod of a building are not good grounding options. The ground wire of the
access controller should be connected to the grounding system in the equipment room.
When a grounding strip is unavailable
1) If earth is available nearby and allows a grounding body to be buried
Hammer an angle steel or steel pipe longer than 0.5 m (1.64 ft) into the earth. In this case, weld the
yellow-green PGND wire of the access controller onto the angle steel or steel pipe, and treat the joint for
corrosion protection.
Figure 3-17 Ground the access controller through a grounding body
(2)
(1)
(3)
(4)
(5)
(1) AC power socket (2) Grounding terminal (3) PGND wire
(4) Earth (5) Angle steel
2) If no grounding body is allowed to be buried
As the access controller is AC powered, you can ground the access controller through a PE wire of the
AC power supply. In this case, make sure the PE wire is well connected to the ground in the power
distribution room or on the AC transformer side.
3-12
Page 35
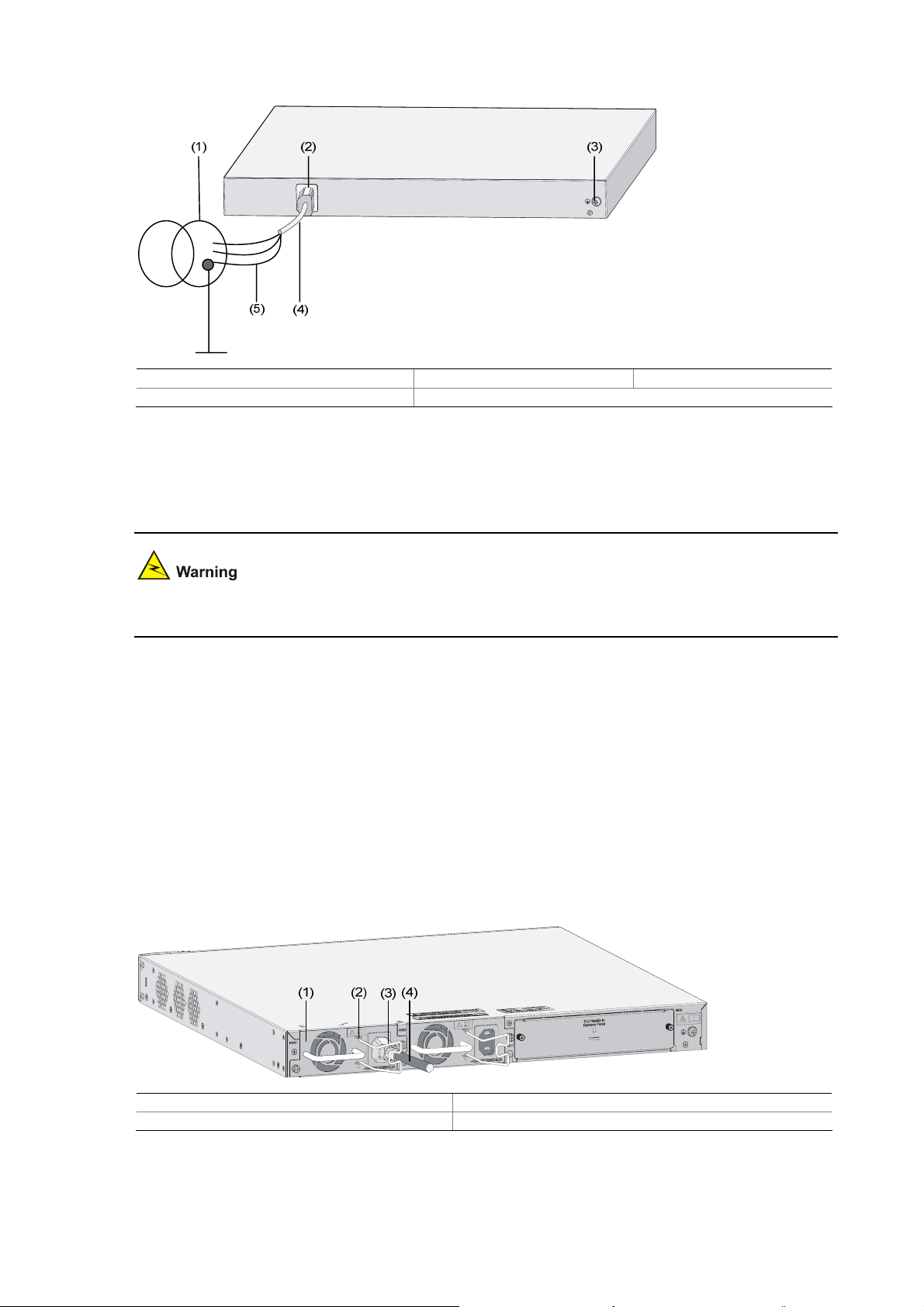
Figure 3-18 Ground the access controller through an AC PE wire
(1) Power transformer (2) AC power socket (3) Grounding terminal
(4) Three-core AC power cord (5) PE wire
Connecting the Power Cord
Make sure that the ground wire is properly connected before powering on the access controller.
Connecting the AC Power Cord
Follow the steps below to connect the AC power cord:
1) Make sure that the PGND of the access controller is correctly connected.
2) Install the AC power cord retainer to the access controller, and turn the retainer left.
3) Connect one end of the power cord to either power socket on the rear panel of the chassis, and the
other end to the AC power supply.
4) Turn the power cord retainer right to lock the power cord plug.
Figure 3-19 Install the AC power cord retainer
(1) Rear panel (2) Power cord retainer slot
(3) AC power cord retainer (4) AC power cord
3-13
Page 36
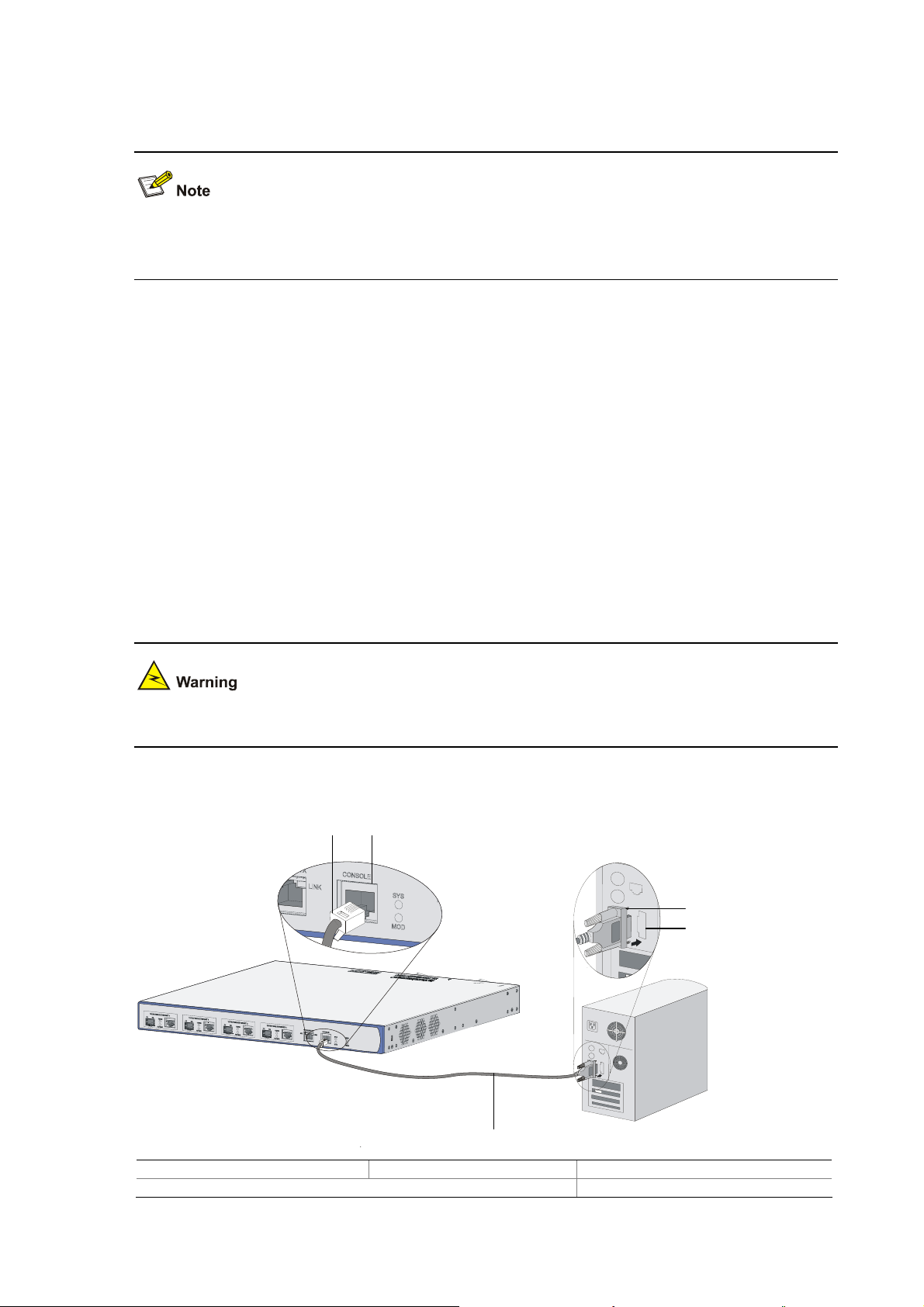
5) Check the corresponding PWR LED on the front panel of the access controller. If the LED is solid
green, the AC power input is normal.
z The AC power cord retainer can prevent the AC power cord from accidentally falling off.
z Whether a power cord retainer is needed depends on the power supply system of the country.
Connecting Interface Cables
Connecting the Console Cable
1) Select a terminal for configuration.
The terminal can be a character terminal with a standard RS232 serial port or a PC. A PC is used in this
example.
2) Connect the console cable
Power off the access controller, connect the DB-9 female connector of the console cable to the serial
interface of the PC, and connect the RJ-45 connector of the console cable to the console port of the
access controller.
Pay attention to the interface mark and plug the connector to the right interface.
Figure 3-20 Connect the console cable
(2)
(1)
(3)
(4)
(5)
(1) RJ-45 connector (2) Console port (3) DB-9 (female) connector
(4) Serial interface of the configuration terminal (5) Console cable
3-14
Page 37
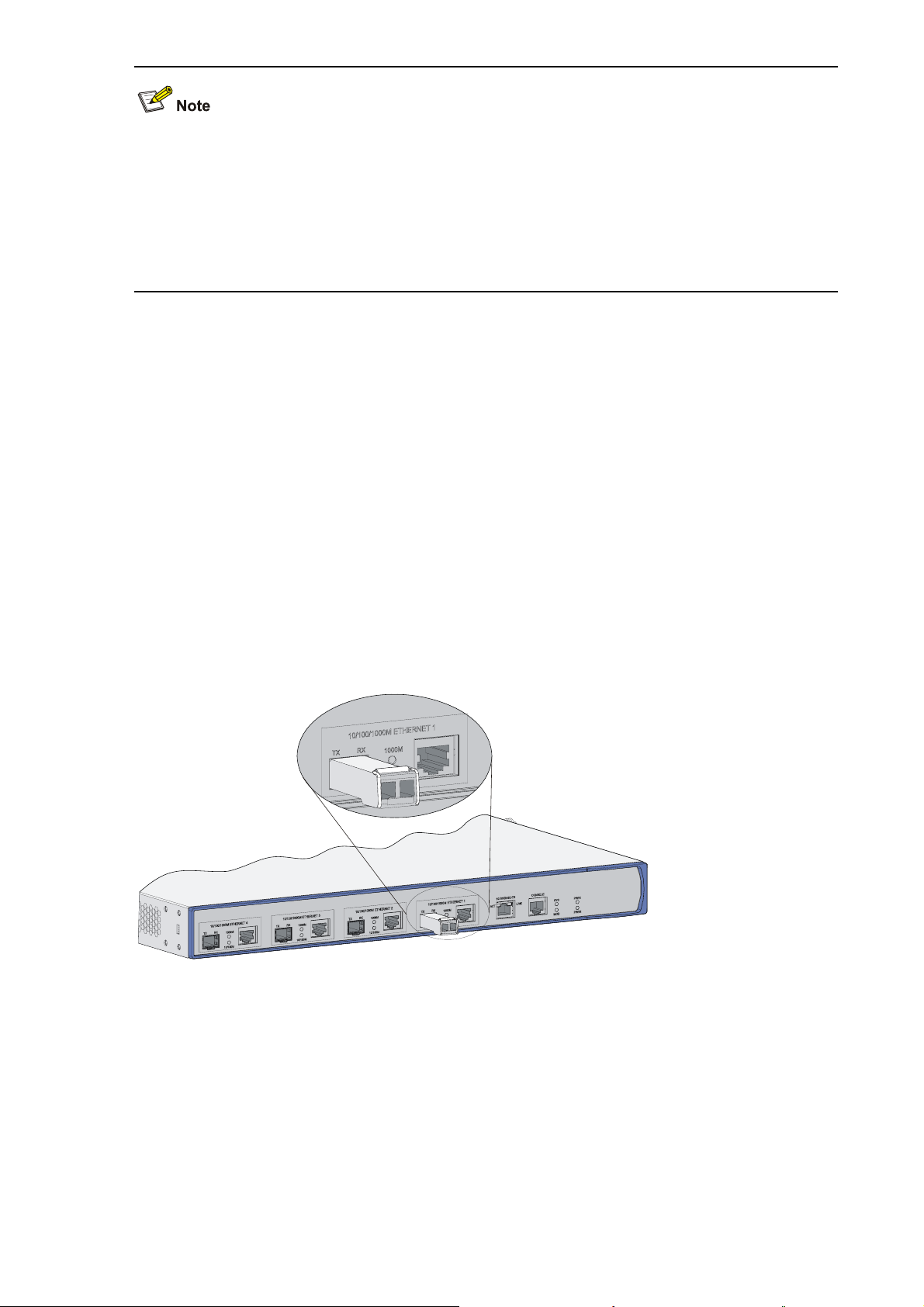
For a powered-on access controller:
z When connecting a PC to the access controller, you are recommended to first connect the DB-9
connector of the console cable to the PC, and then the RJ-45 connector to the console port of the
access controller.
z When disconnecting a PC from the access controller, you are recommended to first disconnect the
RJ-45 connector, and then the DB-9 connector.
Connecting the Ethernet Cable
To an the Ethernet electrical interface
1) Connect one end of the Ethernet cable to an Ethernet electrical interface of the access controller
and the other end to an Ethernet interface of the peer device.
2) After powering on the access controller, check the LED of the Ethernet electrical interface. For
description on the LED status, refer to section “
LEDs” on page 1-4.
To an the Ethernet optical interface
To connect a 1000 Mbps optical interface, follow these steps:
1) Align the end without handle of an SFP module with an SFP interface and insert the SFP module
into the SFP interface carefully.
Figure 3-21 Insert an SFP module
2) Distinguish between the Rx and Tx interfaces on the SFP module. Connect the LC connector at
one end of an optical fiber to the Rx interface of the access controller and the LC connector at the
other end of the optical fiber to the Tx interface of the peer device. Use another fiber to connect the
access controller and the peer device in the opposite way.
3-15
Page 38
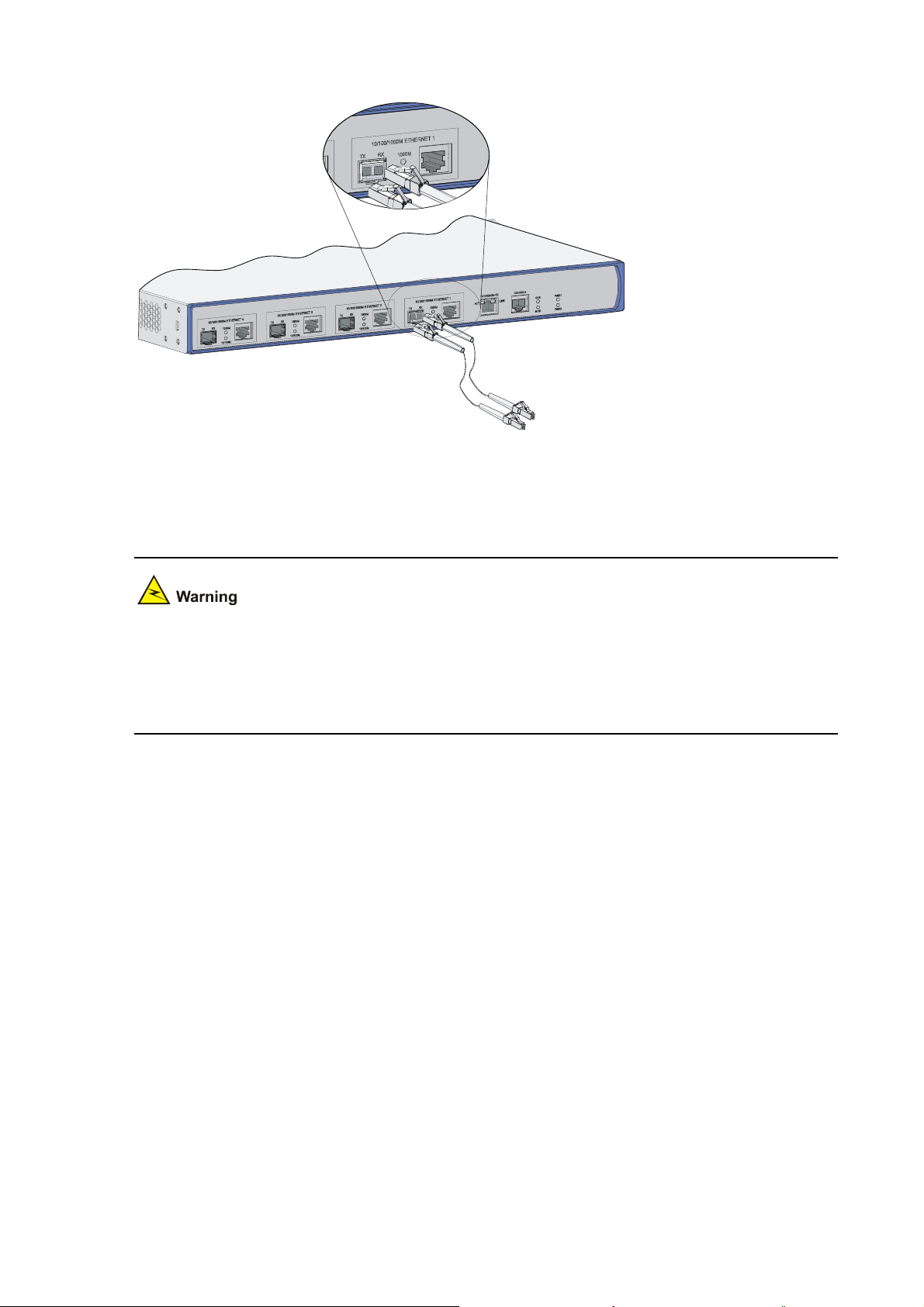
Figure 3-22 Plug LC connectors
3) Power on the access controller and check the SFP interface LEDs. For description on SFP LED
status, refer to section “
LEDs” on page 1-4.
When connecting optical fibers, make sure that:
z The curvature radius of fibers is no less than 10 cm (3.9 in.).
z The Tx and Rx connectors are correctly connected.
z The fiber ends are clean.
Checking the Installation
After installation, make sure that:
z The correct power supply is used.
z The ground wire is properly connected.
z Both the console cable and power cord are correctly connected.
z All interface cables are routed indoors. If there are cables outdoors, check that lightning arresters
for the AC power strip and network interfaces have been correctly connected. For how to connect
the lightning arresters for the AC power supply and network interfaces, refer to Appendix A and B.
3-16
Page 39

4 Initial Startup
Setting up the Configuration Environment
Connecting a Configuration Terminal to the Access Controller
For how to connect a configuration terminal to the access controller, refer to section “Connecting
Interface Cables” on page
Setting Terminal Parameters
1) Start the PC and run the terminal emulation program such as the Terminal of Windows 3.1 or the
HyperTerminal of Windows 95/98/NT/2000/XP.
2) Select Start > Program > Accessories > Communications > HyperTerminal. On the
Connection Description interface, type the name of the new connection and click OK, as shown
Figure 4-1.
in
3-14.
Figure 4-1 Connection description interface
3) The system displays the Connect To interface, as shown in
drop-down list, select the serial interface to be used. (Be sure to select the serial interface to which
the console cable is actually connected.)
Figure 4-2. From the Connect using
4-1
Page 40
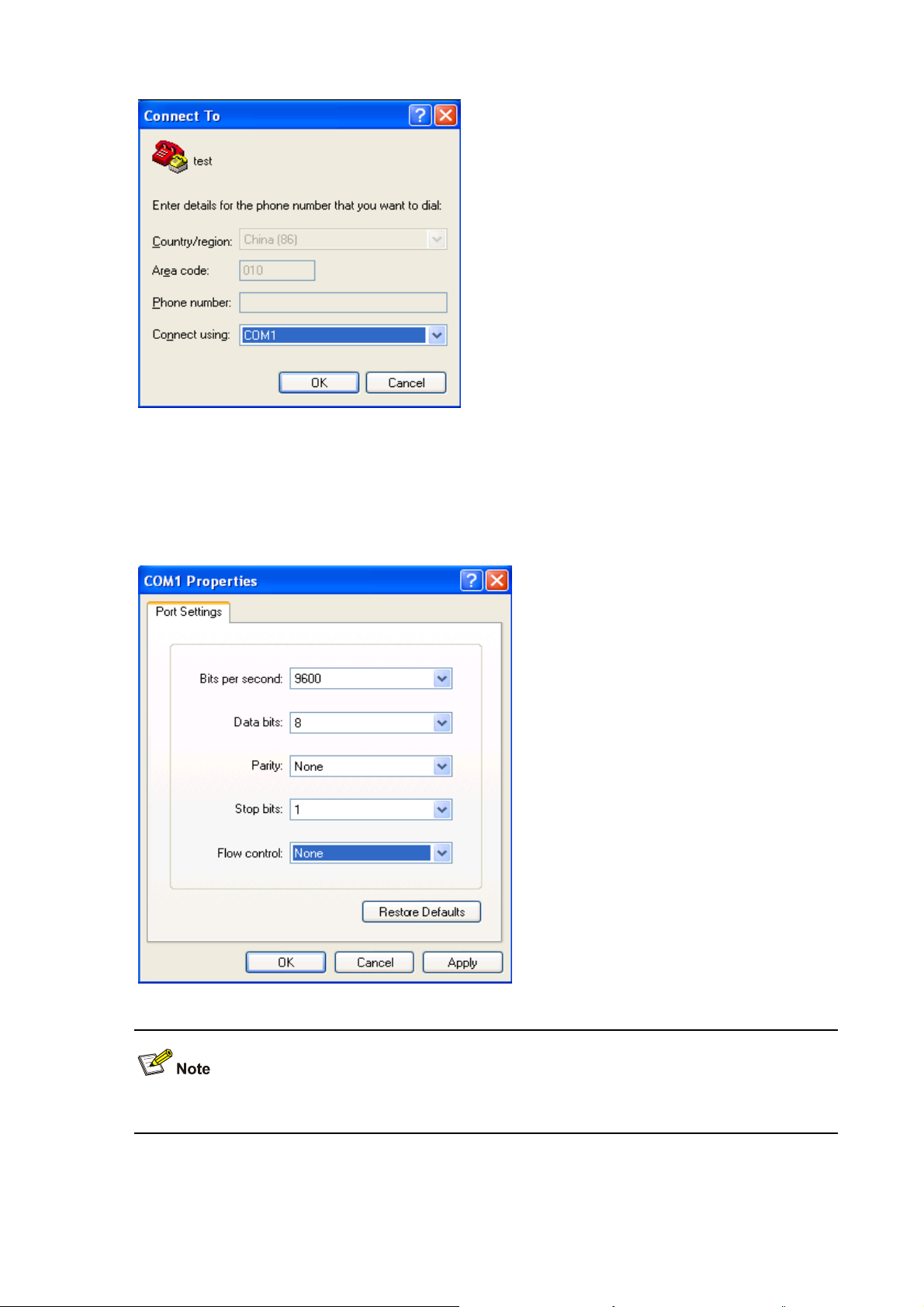
Figure 4-2 Select the serial interface used for HyperTerminal connection
4) Click OK and the system displays the following interface, as shown in
Figure 4-3. On the interface,
set Bits per second to 9600, Data bits to 8, Parity to None, Stop bits to 1, and Flow control to
None.
Figure 4-3 Set serial port parameters
To use the default settings, click Restore Defaults.
5) Click OK and the system displays the HyperTerminal interface.
4-2
Page 41

Figure 4-4 HyperTerminal window
6) Set HyperTerminal properties. Select File > Properties > Settings in the HyperTerminal to enter
the properties setting window, as shown in
Figure 4-5. Select VT100 as the terminal emulation, and
click OK.
Figure 4-5 Set terminal emulation
Powering On the Access Controller
Checking Before Power-On
Before powering on the access controller, verify that:
z The power cord and the ground wire are properly connected.
z The power supply voltage is within the range that required by the access controller.
4-3
Page 42

z The console cable is properly connected; the terminal (for example, a PC) used for configuration
has been started; the configuration parameters have been set.
Powering on the Access Controller
After the access controller is powered on, the system first initializes memory. After the initiation, the
system runs the extended BootWare, and the following information is displayed on the terminal:
System is starting...
Booting Normal Extend BootWare....
The Extend BootWare is self-decompressing..................
Done!
**************************************************************************
* *
* H3C WX5004 BootWare, Version 1.01 *
* *
**************************************************************************
Copyright (c) 2004-2008 Hangzhou H3C Technologies Co., Ltd.
Compiled Date : May 19 2008
CPU Type : XLR716
CPU L1 Cache : 32KB
CPU Clock Speed : 800MHz
Memory Type : DDR2 SDRAM
Memory Size : 1024MB
Memory Speed : 533MHz
BootWare Size : 512KB
Flash Size : 4MB
cfa0 Size : 259MB
CPLD Version : 1.00
PCB Version : Ver.A
BootWare Validating...
Press Ctrl+B to enter extended boot menu...
Press Ctrl+B to enter the extended boot menu; otherwise, the system will start loading and
decompressing the application file.
4-4
Page 43

z You must press Ctrl+B in four seconds when “Press Ctrl+B to enter extended boot menu” appears.
Otherwise, the system will not enter the extended boot menu but start loading and decompressing
the application file.
z You need to reboot the access controller if you want to enter the extended boot menu after the
application file is decompressed.
z The extended BootWare menu is referred to as the BootWare main menu in this manual unless
otherwise specified.
Starting to get the main application file--cfa0:/main.bin!...............................
.........................................
The main application file is self-decompressing.........................................
........................................................................................
........................................................................................
........................................................................................
.................................................
Done!
System is starting...
Startup configuration file does not exist.
User interface con0 is available.
Press ENTER to get started.
Press Enter. The following prompt is displayed:
<H3C>
The prompt indicates that the system has entered user view and you can configure the access
controller now.
4-5
Page 44

5 Software Maintenance
Overview
Files Managed by the Access Controller
The WX5004 manages the following three types of files:
z BootWare program file
z Application file
z Configuration file
BootWare Program File
The BootWare program file is used to boot the applications when the access controller is started up.
The complete BootWare program file consists of two segments: basic and extended.
z Basic BootWare implements the basic system initialization.
z Extended BootWare provides abundant human-computer interaction (HCI) functions. It is used for
interface initialization for upgrading applications and booting the system.
z The full BootWare refers to the combination of the two segments. After the basic BootWare is
booted, you can load or upgrade the extended BootWare on the menu of the basic BootWare.
Do not power off or restart the access controller during BootWare upgrade process; otherwise, the
BootWare program may be damaged and the access controller may fail to operate normally.
Application Files
The WX5004 supports the Dual Image function. By default, three application files are defined for system
boot:
z Main application file (main file)
z Backup application file (backup file)
z Secure application file (secure file)
These files are stored on the built-in CF card, with the extension .bin.
Typically, the default application file is written into the built-in CF card of an access controller before it is
delivered.
If you have loaded the three application files to the CF card, the system uses these three files to boot
the access controller in the sequence of main.bin, backup.bin, and secure.bin. For how to set the
application file types, refer to section “
Maintaining Application and Configuration Files” on page 5-22.
5-1
Page 45

The default names and types of the application files and their loading priorities for booting are as
follows.
z Main application file. The default name is main.bin, and the file type is M. It is the default application
file used for booting.
z Backup application file. The default name is backup.bin, and the file type is B. When the boot using
the main application file fails, the system boots using the backup application file.
z Secure application file. The default name is secure.bin, and the file type is S. When boot using the
backup application file fails, the system tries the secure application file. If the boot using the secure
application file fails, the system prompts a boot failure.
Note that:
z The application files for system boot can be type M, B and S, but not type N/A.
z After the application program is loaded, you can rename the application files through the command
line interface (CLI) or change the file type (M, B or N/A) through the BootWare menu or the CLI.
However, you cannot change the file type of the S-type application file.
z As the secure application file is the last resort for system boot, you cannot change the type of the
secure application file, or change other types of files to the secure application file. You can only
download it by selecting the “Update Secure Application File” option on the BootWare menu.
z Only one file of the same type (M, B, or S) can exist on the CF card. For instance, if an application
file of type M+B exists on the CF card, another file of type M or B cannot exist. If the type of another
file is changed to B, the existing type M+B file changes to a file of type M.
Configuration Files
Configuration files store configuration information of the access controller, with the extension of .cfg.
Typically, the access controller has no configuration file when it is delivered.
The configuration files generated by users are saved in the built-in CF card, with the default name
startup.cfg.
z The length of a configuration file name must no exceed 64 characters (including the drive name
and the string terminator). For example, if the drive name is cfa0:/, the maximum length of a file
name is [64–1–6] = 57 characters.
z If the length of a file name exceeds 57 characters, error will occur in file operations on that file.
Generally, it is recommended to keep the file name within 16 characters.
z There is a limitation on the length of file name that can be displayed in BootWare. If a file name is
shorter than 30 characters, all the characters of the file name can be displayed; if a file name has or
exceeds 30 characters, only the first 26 characters of the file name can be displayed, followed by a
tilde (~) and a serial number. The serial number identifies position in sequence of the file. For
example, if three files, file A, file B and file C, have a file name longer than 30 characters, the name
of file A will appear as the first 26 characters plus ~001, that of file B will appear as the first 26
characters plus ~002, and that of file C will appear as the first 26 characters plus ~003.
5-2
Page 46

Approaches for Software Maintenance
You can maintain the access controller in one of the following three ways:
z Upgrade BootWare and application files using the XMODEM protocol through a serial interface.
z Upgrade application files using TFTP/FTP through an Ethernet interface on the BootWare menu.
z Upload/download application files and configuration files using TFTP/FTP through command lines.
z The BootWare program is upgraded together with the host software program version. That is, the
system automatically upgrades the BootWare program when you upgrade the host software
program.
z Before upgrading the software of your access controller, check the current BootWare version and
application program version to make sure that the correct file is used for the upgrade. For the
association between the host software version and the BootWare version, refer to the version
compatibility matrix in Release Notes.
5-3
Page 47

BootWare and Application File Upgrade Flow
Figure 5-1 BootWare and application file upgrade flow
BootWare Menus
BootWare Main Menu
When a device is powered on or restated, the terminal first displays the following information:
System is starting...
Then, the system displays the following:
Booting Normal Extend BootWare....
The Extend BootWare is self-decompressing..................
Done!
****************************************************************************
* *
* H3C WX5004 BootWare, Version 1.01 *
* *
5-4
Page 48

****************************************************************************
Copyright (c) 2004-2008 Hangzhou H3C Technologies Co., Ltd.
Compiled Date : May 19 2008
CPU Type : XLR716
CPU L1 Cache : 32KB
CPU Clock Speed : 800MHz
Memory Type : DDR2 SDRAM
Memory Size : 1024MB
Memory Speed : 533MHz
BootWare Size : 512KB
Flash Size : 4MB
cfa0 Size : 259MB
CPLD Version : 1.00
PCB Version : Ver.A
BootWare Validating...
Press Ctrl+B to enter extended boot menu...
The extended boot menu is referred to as the BootWare main menu in this manual unless otherwise
specified.
Press Ctrl + B when the system prompts “Press Ctrl+B to enter extended boot menu”. Then, the system
prompts you to enter the BootWare password:
Please input BootWare password:
You have three chances to enter the BootWare password (the initial password is null). If you fail to enter
the correct password three times in a row, the system will be halted and you can only restart the system.
After you provide the correct password, the system enters the BootWare main menu:
Note: The current operating device is cfa0
Enter < Storage Device Operation > to select device.
=============================<EXTEND-BOOTWARE MENU>=============================
|<1> Boot System |
|<2> Enter Serial SubMenu |
|<3> Enter Ethernet SubMenu |
|<4> File Control |
|<5> Modify BootWare Password |
|<6> Skip Current System Configuration |
|<7> BootWare Operation Menu |
|<8> Clear Super Password |
|<9> Storage Device Operation |
|<0> Reboot |
================================================================================
5-5
Page 49
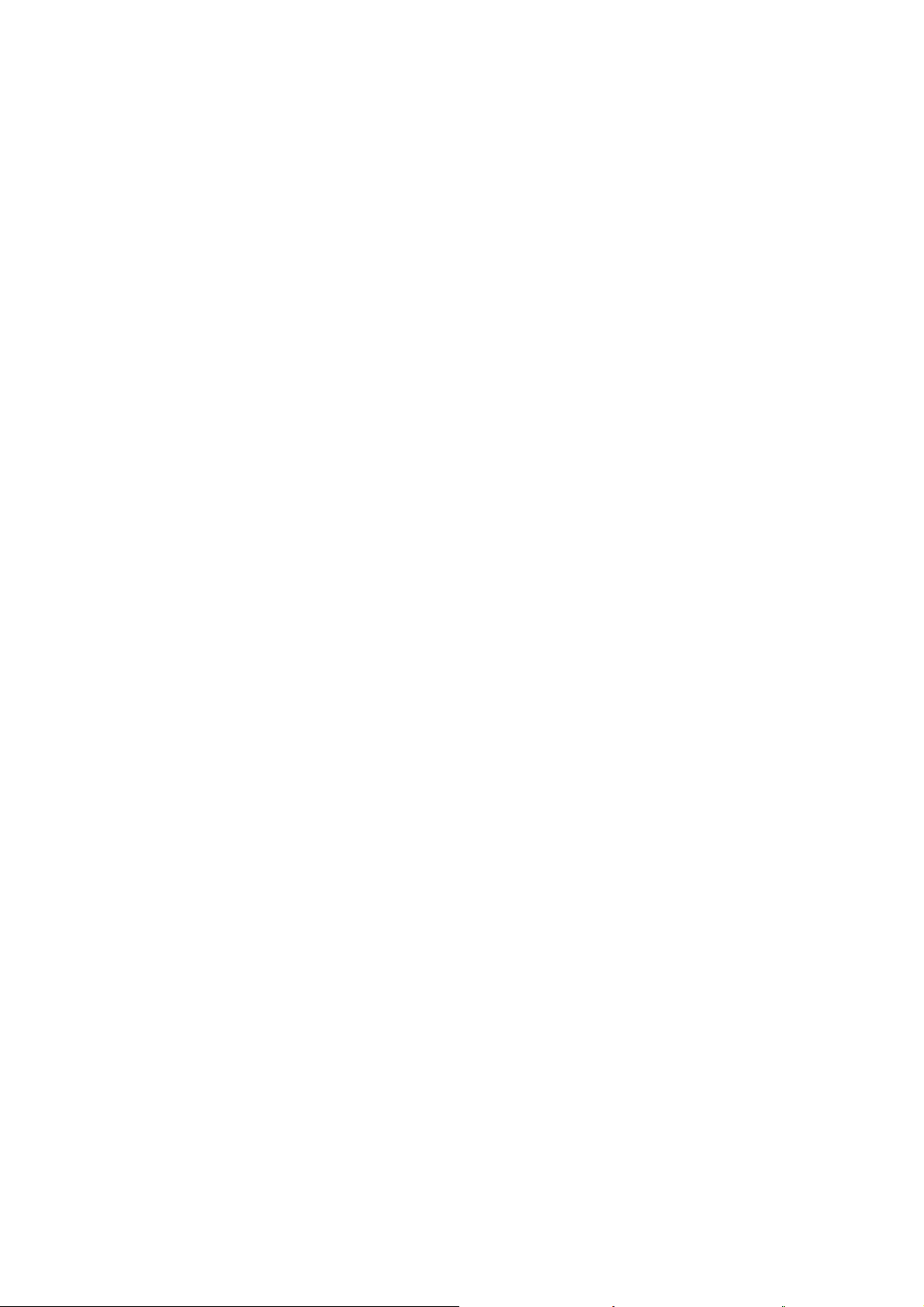
Enter your choice(0-9):
BootWare Submenus
Serial submenu
You can upgrade application files, change the serial interface baud rate, and so on through the serial
submenu.
Enter 2 on the BootWare main menu to enter the serial submenu. The system displays:
=============================<Enter Serial SubMenu>=============================
|Note:the operating device is cfa0 |
|<1> Download Application Program To SDRAM And Run |
|<2> Update Main Application File |
|<3> Update Backup Application File |
|<4> Update Secure Application File |
|<5> Modify Serial Interface Parameter |
|<0> Exit To Main Menu |
================================================================================
Enter your choice(0-5):
Ethernet submenu
Enter 3 on the BootWare main menu to enter the Ethernet submenu. The system displays:
============================<Enter Ethernet SubMenu>============================
|Note:the operating device is cfa0 |
|<1> Download Application Program To SDRAM And Run |
|<2> Update Main Application File |
|<3> Update Backup Application File |
|<4> Update Secure Application File |
|<5> Modify Ethernet Parameter |
|<0> Exit To Main Menu |
|<Ensure The Parameter Be Modified Before Downloading!> |
================================================================================
Enter your choice(0-5):
Items in this submenu are described in the following table.
File control submenu
Enter 4 on the BootWare main menu to enter the file control submenu. The following information is
displayed:
=================================<File CONTROL>=================================
|Note:the operating device is cfa0 |
|<1> Display All File(s) |
|<2> Set Application File type |
|<3> Delete File |
|<0> Exit To Main Menu |
================================================================================
Enter your choice(0-3):
5-6
Page 50
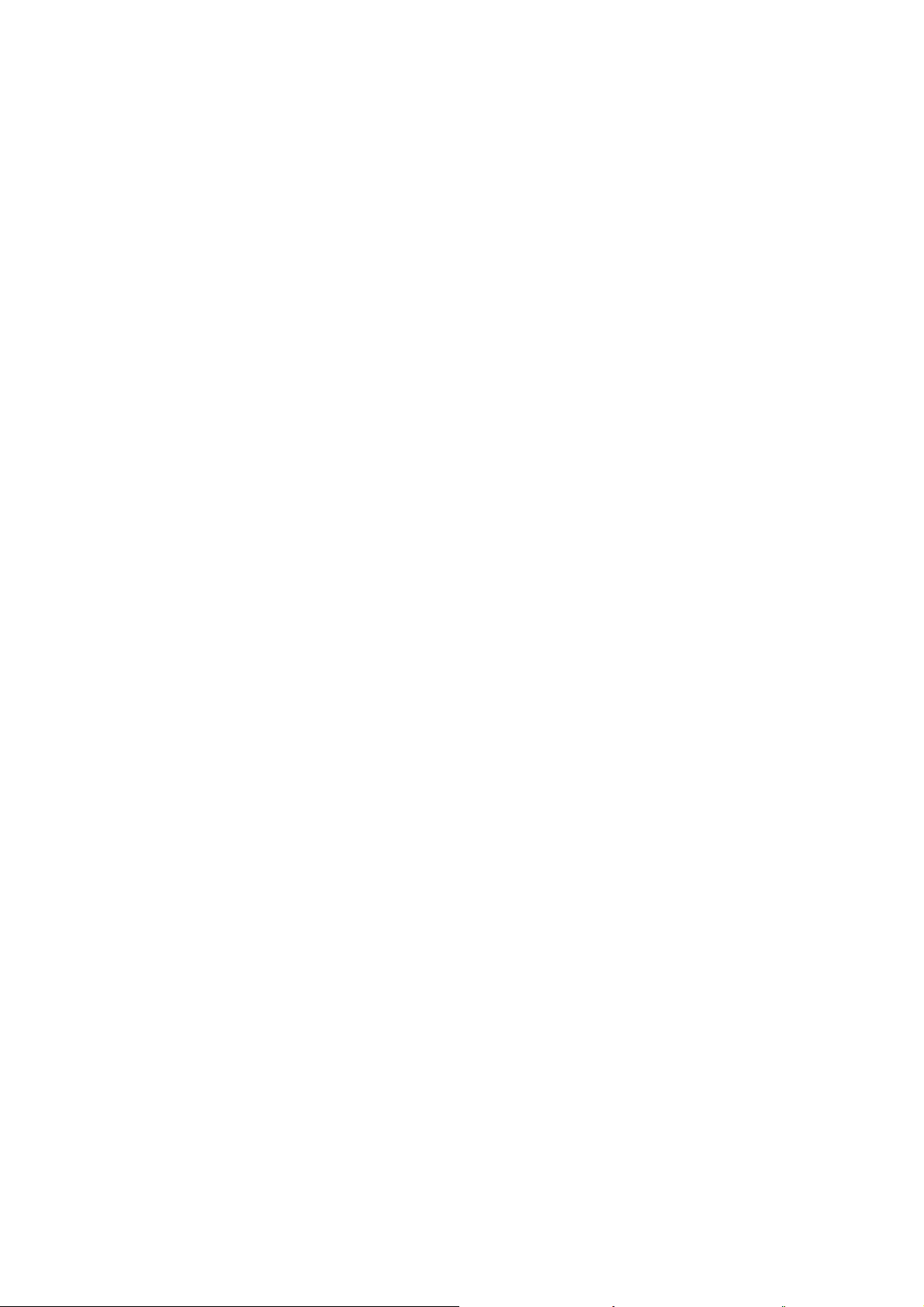
BootWare operation submenu
Enter 7 on the BootWare main menu to enter the BootWare operation submenu. The system displays:
===========================<BootWare Operation Menu>============================
|Note:the operating device is cfa0 |
|<1> Backup Full BootWare |
|<2> Restore Full BootWare |
|<3> Update BootWare By Serial |
|<4> Update BootWare By Ethernet |
|<0> Exit To Main Menu |
================================================================================
Enter your choice(0-4):
Storage device operation submenu
Enter 9 on the BootWare main menu to enter the storage device operation submenu. The system
displays:
================================<DEVICE CONTROL>================================
|<1> Display All Available Nonvolatile Storage Device(s) |
|<2> Set The Operating Device |
|<3> Set The Default Boot Device |
|<0> Exit To Main Menu |
================================================================================
Enter your choice(0-3):
Upgrading the BootWare Through a Ethernet/Serial Interface
To upgrade the BootWare through a serial interface, use the XMODEM protocol.
XMODEM is a file transfer protocol that is widely used due to its simplicity and good performance.
XMODEM transfers files through serial interfaces. It supports two types of data packets (128 bytes and
1 KB), two check methods (checksum and CRC), and error packet retransmission mechanism
(generally the maximum number of retransmission attempts is ten).
The XMODEM transmission procedure is completed by the cooperation of a receiving program and a
sending program. The receiving program sends a negotiation character to negotiate a packet check
method. After the negotiation, the sending program starts to send data packets. Upon receiving a
complete packet, the receiving program checks the packet using the agreed check method.
z If the check succeeds, the receiving program sends an acknowledgement character and the
sending program proceeds to send another packet.
z If the check fails, the receiving program sends a negative acknowledgement character and then the
sending program retransmits the packet.
5-7
Page 51
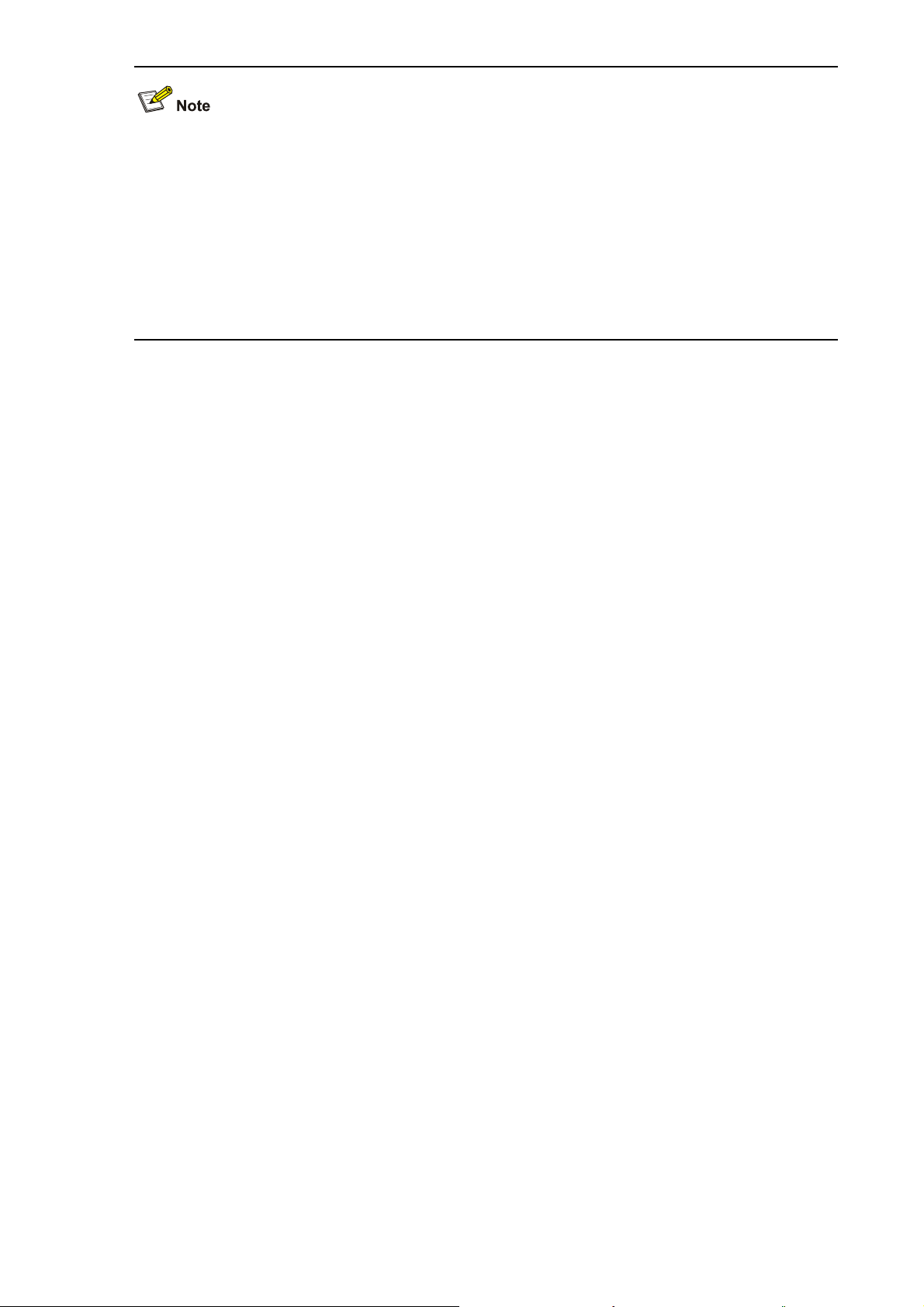
z The BootWare program is upgraded together with the Comware application. When you upgrade
the Comware application program, the system automatically checks whether the current BootWare
version is compliant with that included the updated Comware application and upgrades the current
BootWare if needed.
z Before upgrading the software of your access controller, check the current BootWare version and
Comware application version to make sure that the correct file is used for the upgrade. For the
association between the Comware application version and the BootWare version, refer to the
version compatibility matrix in Release Notes.
Modifying Serial Interface Parameters
Sometimes, we need a high serial interface baud rate to save the update time, or a low baud rate to
ensure transmission reliability. This section introduces how to adjust the serial interface baud rate.
Enter the BootWare main menu and enter 2 to go to the serial submenu, and then enter 5 on the
submenu to modify the baud rate. The system displays the following:
=================================<BAUDRATE SET>=============================
|Note:'*'indicates the current baudrate |
| Change The HyperTerminal's Baudrate Accordingly |
|---------------------------<Baudrate Available>------------------------- |
|<1> 9600(Default)* |
|<2> 19200 |
|<3> 38400 |
|<4> 57600 |
|<5> 115200 |
|<0> Exit |
============================================================================
Enter your choice(0-5):
Select a proper baud rate. For example, enter 5 for a baud rate of 115200 bps and the system displays
the following information:
Baudrate has been changed to 115200 bps.
Please change the terminal's baudrate to 115200 bps, press ENTER when ready.
At this time, the serial interface baud rate of the access controller is modified to 115200 bps, while that
of the terminal is still 9600 bps. The access controller and the terminal cannot communicate with each
other. Change the baud rate to 115200 bps on the terminal.
Perform the following operations on the terminal:
5-8
Page 52
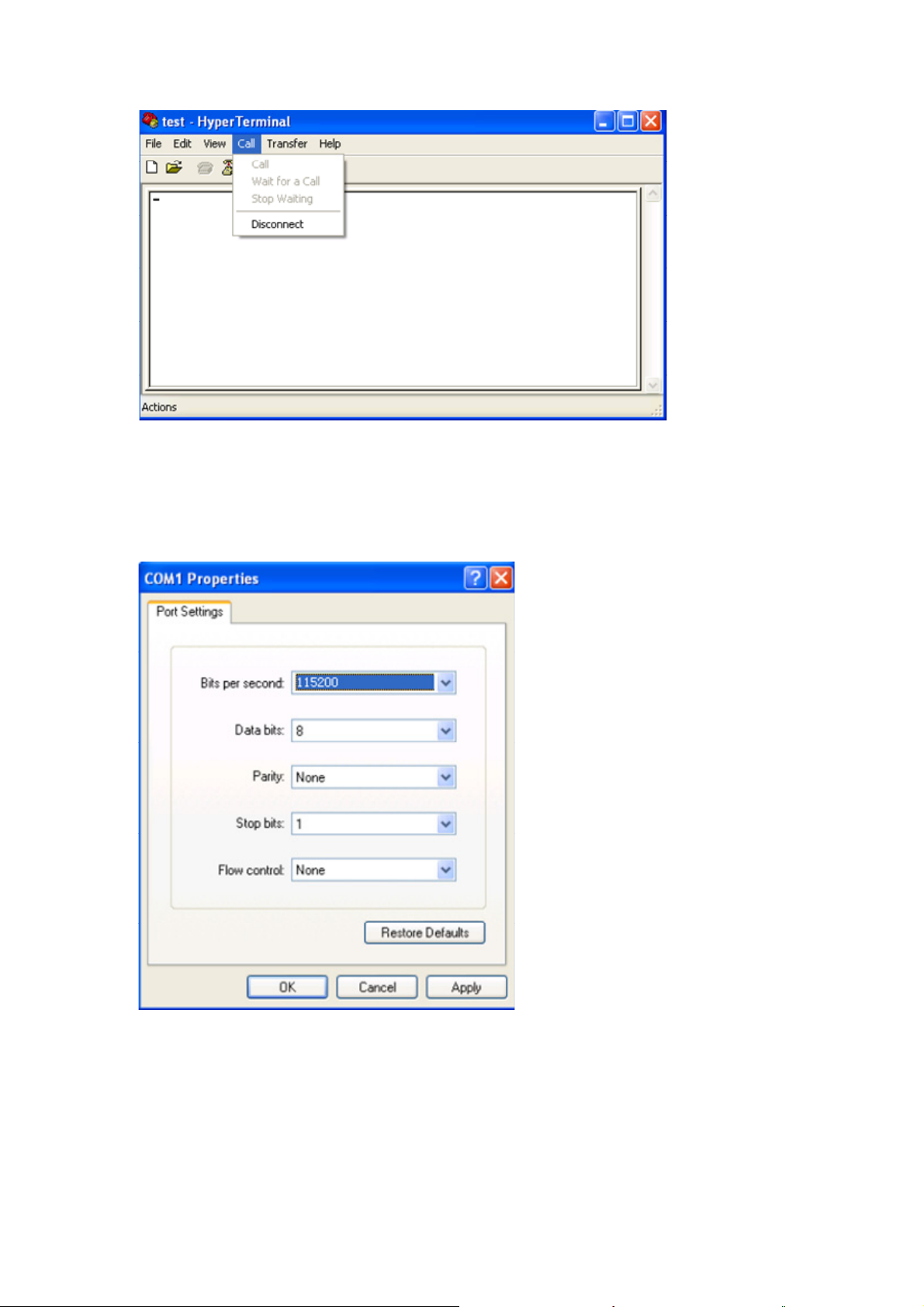
Figure 5-2 Disconnect the terminal
Select File > Properties, In the Properties dialog box, click Configure… and then Set the Bits per
second to 115200.
Figure 5-3 Modify the baud rate
Select Call > Call to establish a new connection.
5-9
Page 53
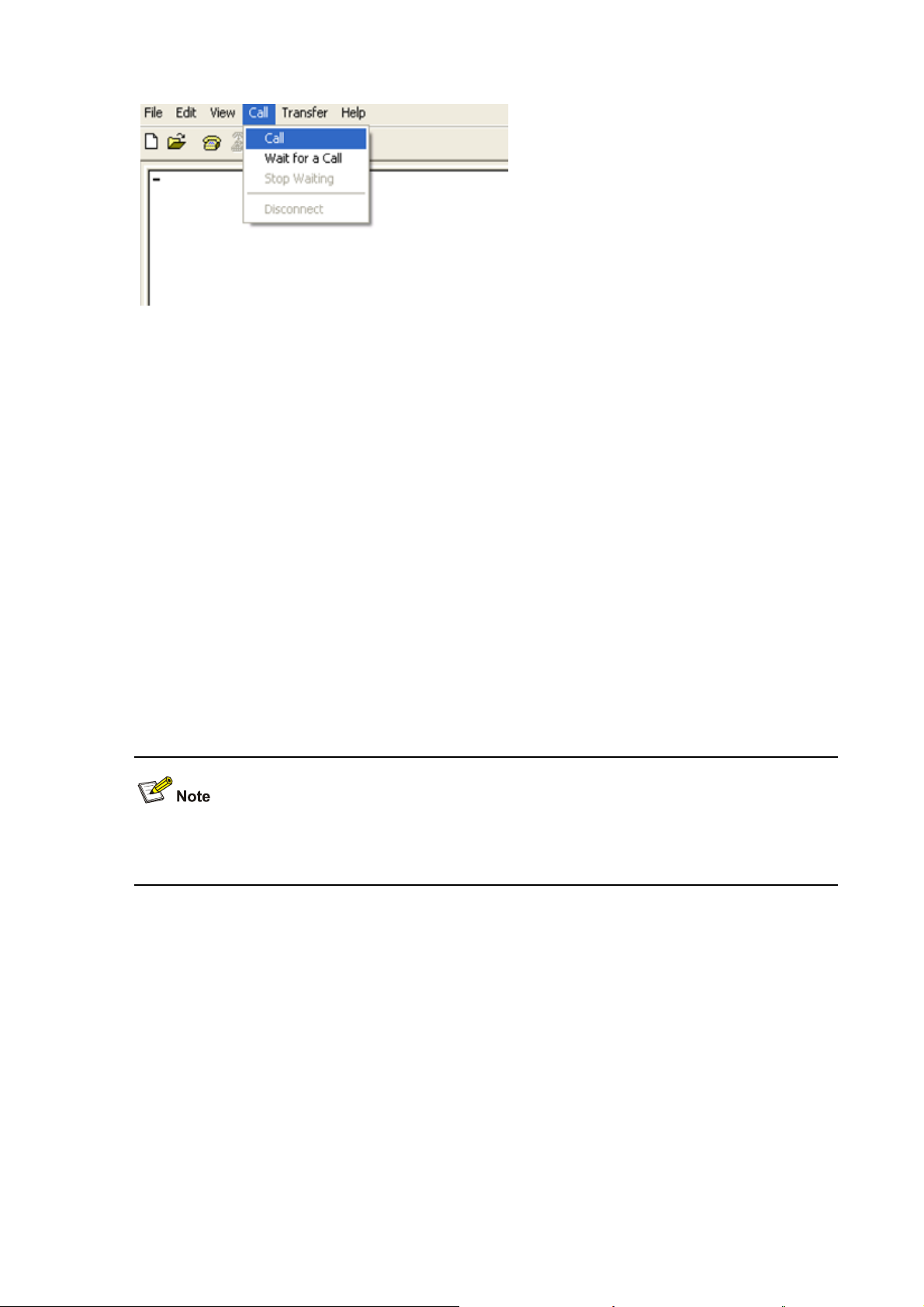
Figure 5-4 Re-establish a call connection
Then, press the Enter key, and the system will prompt the current baud rate.
The current baudrate is 115200 bps
==============================<BAUDRATE SET>=============================
|Note:'*'indicates the current baudrate |
| Change The HyperTerminal's Baudrate Accordingly |
|---------------------------<Baudrate Available>-------------------------|
|<1> 9600(Default) |
|<2> 19200 |
|<3> 38400 |
|<4> 57600 |
|<5> 115200* |
|<0> Exit |
==========================================================================
Enter your choice(0-5):
After downloading files with a changed baud rate, timely change the baud rate back to 9,600 bps in
HyperTerminal to ensure the normal display on the console screen when the system boots or reboots.
Upgrading the BootWare Through an Ethernet Interface
Enter the BootWare main menu (refer to section “BootWare Main Menu” on page 5-4). On the BootWare
main menu, enter 7. The system will enter the BootWare operation submenu, where you can perform all
BootWare operations. For details about this menu, refer to section “
5-7.
page
Enter 4 on the BootWare operation submenu to enter the BootWare operation Ethernet submenu:
=====================<BOOTWARE OPERATION ETHERNET SUB-MENU>=====================
|<1> Update Full BootWare |
|<2> Update Extend BootWare |
|<3> Update Basic BootWare |
|<4> Modify Ethernet Parameter |
BootWare operation submenu” on
5-10
Page 54
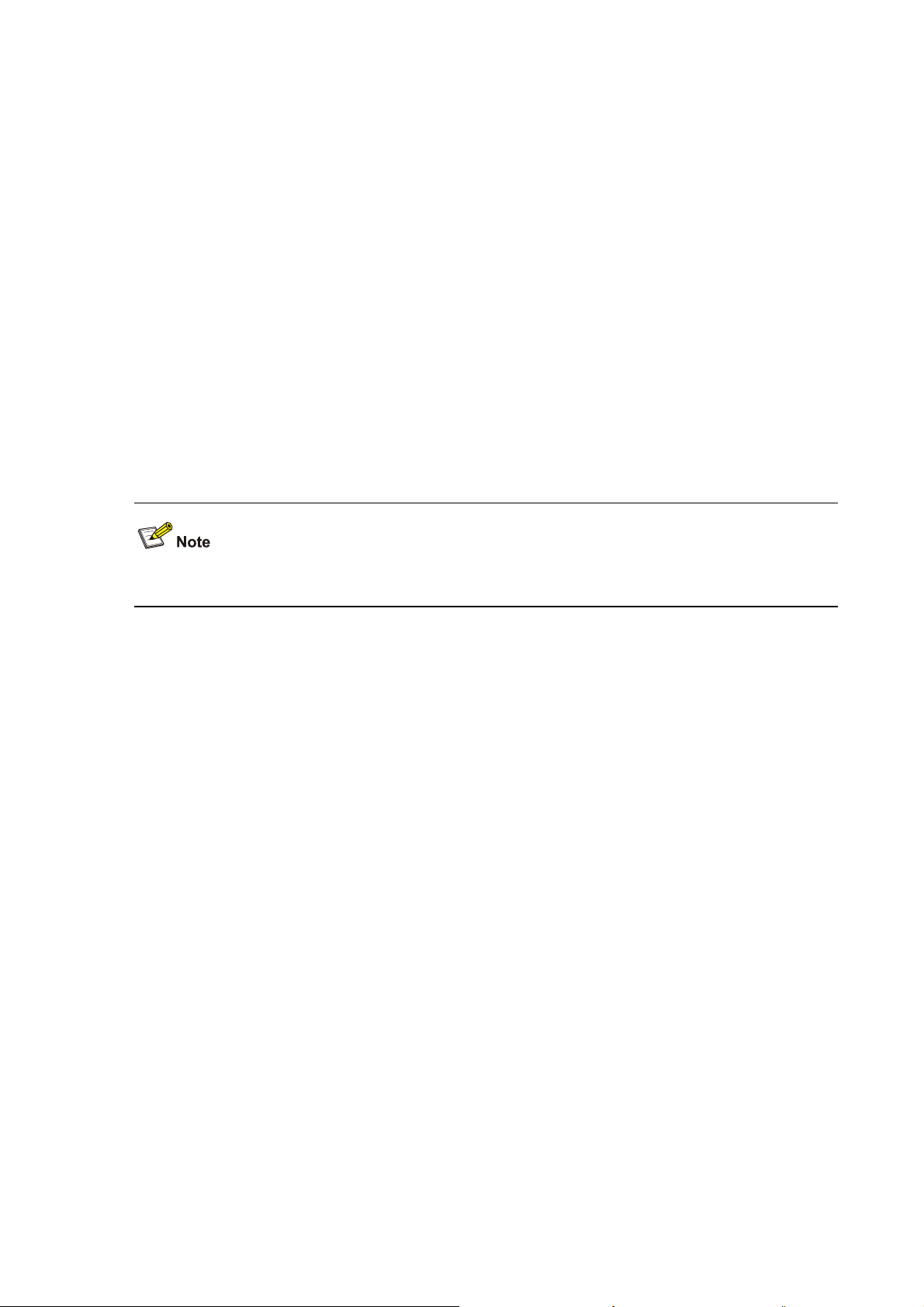
|<0> Exit To Main Menu |
================================================================================
Enter your choice(0-4):
Enter 4 on the BootWare operation Ethernet submenu. The system prompts you to modify the network
parameters.
============================<ETHERNET PARAMETER SET>============================
|Note: '.' = Clear field. |
| '-' = Go to previous field. |
| Ctrl+D = Quit. |
================================================================================
Protocol (FTP or TFTP) :tftp
Load File Name :main.bin
Target File Name :main.bin
Server IP Address :192.168.0.1
Local IP Address :192.168.0.10
Gateway IP Address :0.0.0.0
The load file name and the target file name must not exceed 50 bytes.
After modification of the parameters, the system display returns to the BootWare operation Ethernet
submenu.
=====================<BOOTWARE OPERATION ETHERNET SUB-MENU>=====================
|<1> Update Full BootWare |
|<2> Update Extend BootWare |
|<3> Update Basic BootWare |
|<4> Modify Ethernet Parameter |
|<0> Exit To Main Menu |
================================================================================
Enter your choice(0-4):
Enter 1 on the BootWare operation Ethernet submenu.
The system displays:
Loading...................................................................
..........................................................................
.........................................................Done!
20710792 bytes downloaded!
Updating Basic BootWare? [Y/N]Y
Updating Basic BootWare................Done!
Updating Extend BootWare? [Y/N]Y
Updating Extend BootWare..............Done!
After download of the BootWare program file, the system display returns to the BootWare operation
Ethernet submenu.
===================<BOOTWARE OPERATION ETHERNET SUB-MENU>===================
5-11
Page 55

|<1> Update Full BootWare |
|<2> Update Extend BootWare |
|<3> Update Basic BootWare |
|<4> Modify Ethernet Parameter |
|<0> Exit To Main Menu |
============================================================================
Enter your choice(0-4):
Enter 0 on this menu to return to the BootWare operation submenu:
=========================<BootWare Operation Menu>==========================
|Note:the operating device is cfa0 |
|<1> Backup Full BootWare |
|<2> Restore Full BootWare |
|<3> Update BootWare By Serial |
|<4> Update BootWare By Ethernet |
|<0> Exit To Main Menu |
===========================================================================
Enter your choice(0-4):
Enter 0 on the BootWare operation submenu to return to the BootWare main menu:
===========================<EXTEND-BOOTWARE MENU>===========================
|<1> Boot System |
|<2> Enter Serial SubMenu |
|<3> Enter Ethernet SubMenu |
|<4> File Control |
|<5> Modify BootWare Password |
|<6> Skip Current System Configuration |
|<7> BootWare Operation Menu |
|<8> Clear Super Password |
|<9> Storage Device Operation |
|<0> Reboot |
============================================================================
Enter your choice(0-9): 0
Enter 0 on the BootWare main menu to reboot the access controller.
Upgrading the BootWare Through a Serial Interface
Enter the BootWare main menu (refer to section “BootWare Main Menu” on page 5-4). On the BootWare
main menu, enter 7. The system will enter the BootWare operation submenu, where you can perform all
BootWare operations. For detail description on this submenu, refer to section “
submenu” on page
5-7.
BootWare operation
Enter 3 on the BootWare operation submenu to enter the BootWare operation serial submenu:
======================<BOOTWARE OPERATION SERIAL SUB-MENU>======================
|<1> Update Full BootWare |
|<2> Update Extend BootWare |
|<3> Update Basic BootWare |
|<4> Modify Serial Interface Parameter |
|<0> Exit To Main Menu |
================================================================================
5-12
Page 56
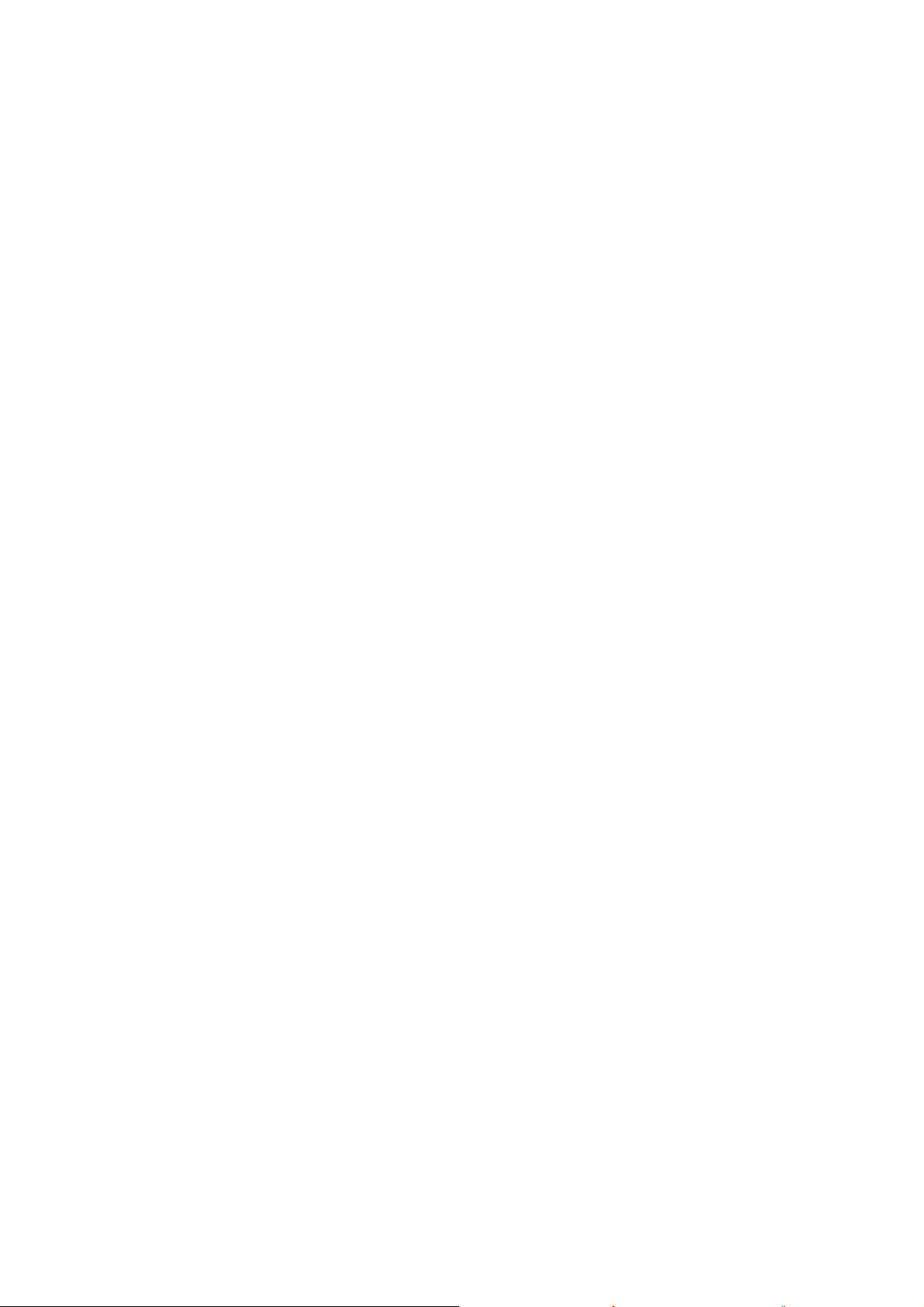
Enter your choice(0-4):
Enter 4 on the BootWare operation serial submenu. The system prompts you to modify the baud rate:
=================================<BAUDRATE SET>=================================
|Note:'*'indicates the current baudrate |
| Change The HyperTerminal's Baudrate Accordingly |
|-----------------------------<Baudrate Available>-----------------------------|
|<1> 9600(Default)* |
|<2> 19200 |
|<3> 38400 |
|<4> 57600 |
|<5> 115200 |
|<0> Exit |
================================================================================
Enter your choice(0-5):
Change the communication baud rate. For the detailed modification procedure, refer to section
Modifying Serial Interface Parameters” on page 5-8. After the modification, the system displays the
“
following information:
Baudrate has been changed to 115200 bps.
Please change the terminal's baudrate to 115200 bps, press ENTER when ready.
The current baudrate is 115200 bps
=================================<BAUDRATE SET>=============================
|Note:'*'indicates the current baudrate |
| Change The HyperTerminal's Baudrate Accordingly |
|---------------------------<Baudrate Available>---------------------------|
|<1> 9600(Default) |
|<2> 19200 |
|<3> 38400 |
|<4> 57600 |
|<5> 115200* |
|<0> Exit |
============================================================================
Enter your choice(0-5):
Enter 0 to return to the BootWare operation serial submenu.
======================<BOOTWARE OPERATION SERIAL SUB-MENU>======================
|<1> Update Full BootWare |
|<2> Update Extend BootWare |
|<3> Update Basic BootWare |
|<4> Modify Serial Interface Parameter |
|<0> Exit To Main Menu |
================================================================================
Enter your choice(0-4):
Enter 1 on the BootWare operation serial submenu. The system displays the following information:
Please Start To Transfer File, Press <Ctrl+C> To Exit.
Waiting ...CCCCCCCCCCCCCCCCCCCCCCCCCCCCCCC
Select Transfer > Send file… on the terminal window. The following dialog box appears:
5-13
Page 57
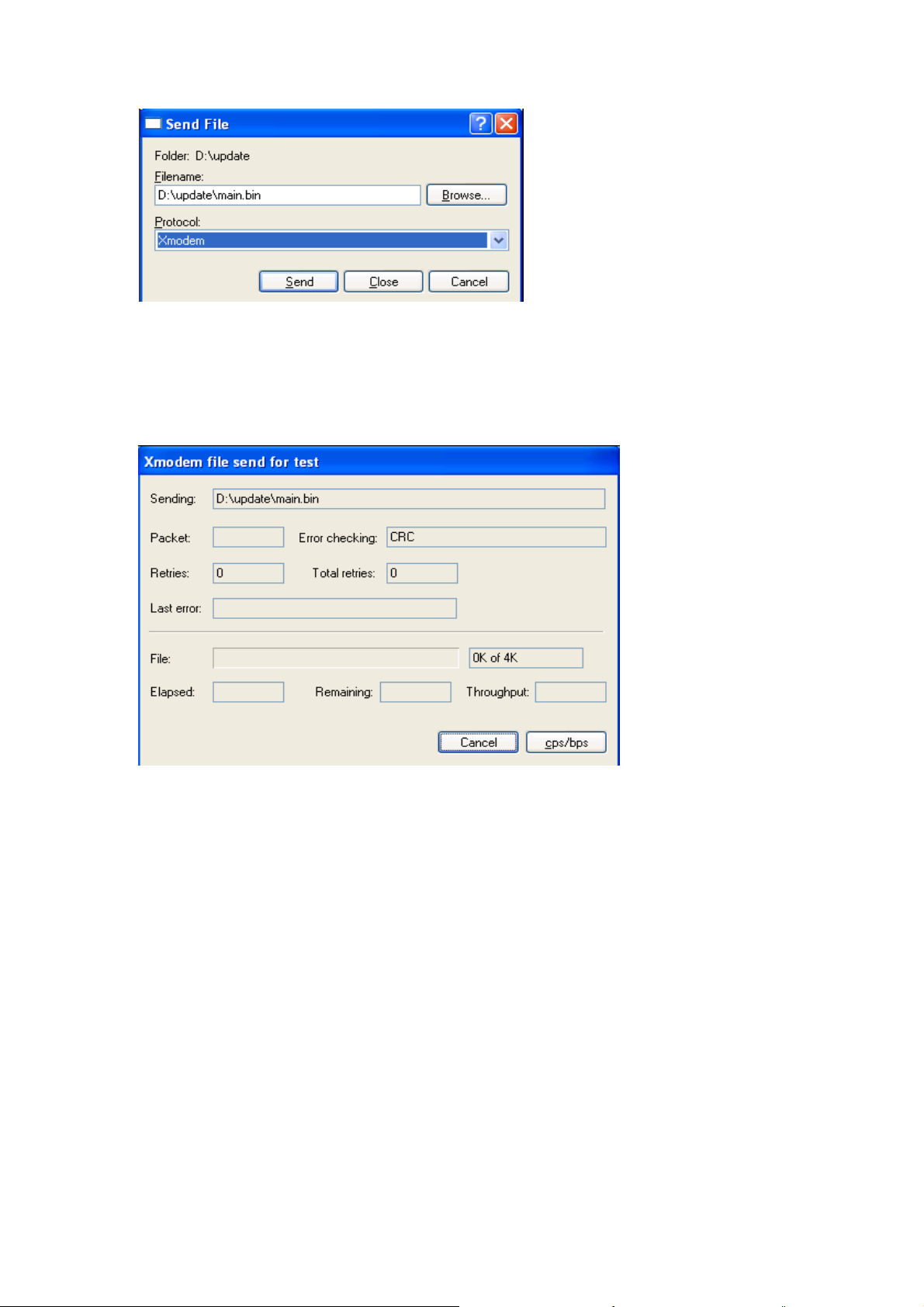
Figure 5-5 Send File dialog box
Click Browse… to select the application file to be downloaded, and select Xmodem from the Protocol
drop-down list. Then click Send. The following dialog box appears:
Figure 5-6 Sending file dialog box
Upon successful download, the system displays the following information:
Download successfully!
10323456 bytes downloaded!
Updating Basic BootWare? [Y/N]Y
Updating Basic BootWare.................Done!
Updating Extend BootWare? [Y/N]Y
Updating Extend BootWare...........Done!
Change the baud rate on the configuration terminal from 115200 bps to 9600 bps, and then reboot the
access controller.
5-14
Page 58
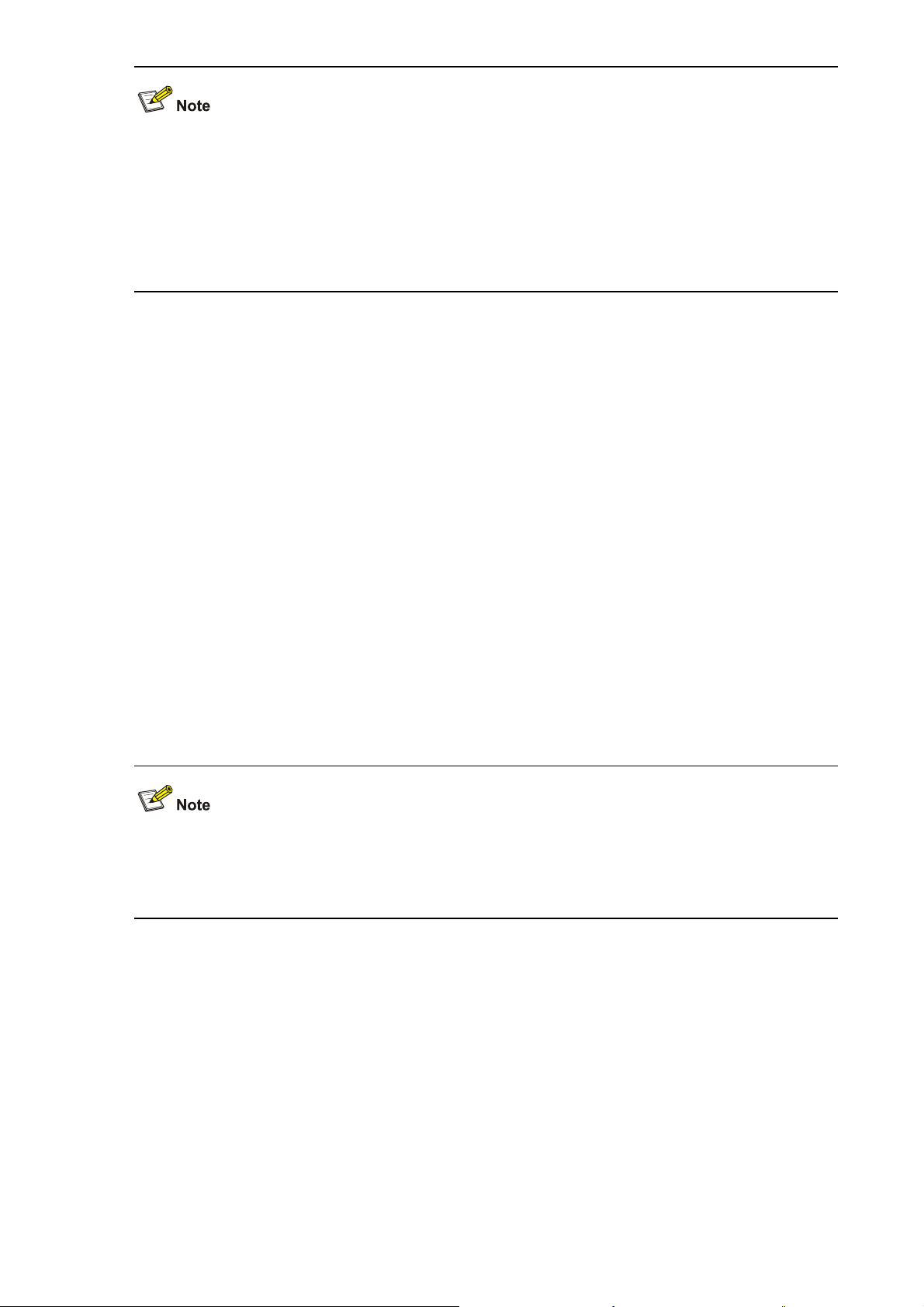
z The actual file name, size and path may differ from what are shown in the figure above. Before
upgrading the software of your access controller, check the current BootWare version and the
application program version to ensure that the correct file is used for the upgrade.
z After you download files with a changed baud rate, timely change the baud rate in the
HyperTerminal to 9600 bps to ensure the normal display on the console screen when the system
boots or reboots.
Upgrading Applications Through a Serial Interface on the BootWare Menu
The application file upgrade through a serial port is implemented on the serial submenu. Enter 2 on the
BootWare main menu to enter the serial submenu. For detailed description on this submenu, refer to
section “
Serial submenu” on page 5-6.
The following example shows how to upgrade the main application file.
To improve the upgrading speed, you can modify the serial interface baud rate before upgrading the file.
(refer to section “
The system displays the following information:
Please Start To Transfer File, Press <Ctrl+C> To Exit.
Waiting ...CCCCCCCCCC
Select and send the application file. The procedure for upgrading an application file through a serial
interface is the same as upgrading the BootWare. For details, refer to section “
Through a Ethernet/Serial Interface” on page
The size of an application program is typically over 10 MB. Even at the maximum baud rate of 115200
bps, the upgrade will also take a long time. Therefore, it is not recommended to upgrade application
files through a serial interface but through an Ethernet interface.
Modifying Serial Interface Parameters” on page 5-8). Enter 2 on the serial submenu.
Upgrading the BootWare
5-7.
Upgrading Applications Through an Ethernet Interface on the BootWare Menu
Enter 3 on the BootWare main menu to enter the Ethernet submenu. For details, refer to section
Ethernet submenu” on page 5-6.
“
Configuring Ethernet Interface Parameters
Before upgrading an application program through an Ethernet interface, you need to configure the
Ethernet interface of the access controller, as follows:
5-15
Page 59

Enter 3 on the BootWare main menu to enter the Ethernet submenu. Then, enter 5 on the submenu to
enter the Ethernet interface configuration interface:
============================<ETHERNET PARAMETER SET>============================
|Note: '.' = Clear field. |
| '-' = Go to previous field. |
| Ctrl+D = Quit. |
================================================================================
Protocol (FTP or TFTP) :tftp
Load File Name :main.bin
Target File Name :main.bin
Server IP Address :192.168.0.1
Local IP Address :192.168.0.10
Gateway IP Address :0.0.0.0
z When configuring a parameter, you can enter a new value directly, or press Enter to accept the
default value, which is after the colon. Type a dot (.) to clear the input, a hyphen (-) to return to the
previous parameter field, and a combination of ^D (namely, Ctrl+D) to exit the parameter
configuration interface.
z The WX5004 supports only the 10/100 Base-TX out-of-band management interface for application
upgrade.
Upgrading Applications Through an Ethernet Interface
The Trivial File Transfer Protocol (TFTP) is a TCP/IP protocol used for file transfer between client and
server. It provides a simple and low-cost file transfer service. TFTP provides unreliable data transfer
over UDP and does not provide any access authorization and authentication mechanism. It employs the
timeout retransmission method to implement best-effort delivery of data. Compared with FTP, TFTP has
a much smaller software size.
Follow these steps to upgrade an application file through the management Ethernet interface (10/100
Base-TX):
1) Set up a software upgrade environment.
Figure 5-7 Set up a software upgrade environment
5-16
Page 60

Connect the 10/100 Base-TX out-of-band management interface to a PC with an Ethernet cable. Run
TFTP Server on the PC, and set the path of the application file to be downloaded.
The TFTP Server software is not provided with the WX5004. You need to prepare it yourself.
2) Modify the Ethernet interface parameters. For details, refer to section “
Interface Parameters” on page
5-15.
Configuring Ethernet
3) Enter 3 on the BootWare main menu to enter the Ethernet submenu. The following example shows
how to upgrade the main application file. Enter 2 on the Ethernet submenu. The following
information appears:
Loading.................................................................................
........................................................................................
.............................Done!
10323352 bytes downloaded!
Updating File cfa0:/main.bin
The file is exist,will you recover it? [Y/N]Y..............................................
........................................................................................
........................................................................................
........................................................................................
........................................................................................
........................................................................................
............................................................. ... ......................
....Done!
4) Enter 0 to return to the BootWare main menu. Enter 1 on the BootWare main menu to reboot the
access controller.
z If the downloaded file has the same name with an existing file on the CF card, the system prompts
The file is exist, will you overwrite it? [Y/N]. If you choose Y, the existing file will be overwritten.
z Make sure that sufficient space is available on the CF card. In case of insufficient space, the
system will give a prompt.
z The new application file directly replaces the existing file of the same type. In this example, the
downloaded file main.bin replaces the existing application file of type M and becomes the only main
application file.
z For details about the application file types, refer to section “Application Files” on page 5-1.
5-17
Page 61

Maintaining the Application and Configuration Files Through the CLI
After the access controller is normally started, you can back up and restore the application and
configuration files through the CLI.
Maintaining the Access Controller Through TFTP
Use the WX5004 as a TFTP client and a file server as the TFTP server. You can use commands on the
configuration terminal, which can be the same file server, to upload the application and configuration
files from the access controller to the file server or download the files from the file server to the access
controller.
Setting up a configuration environment
Set up a network environment (for the procedure, refer to section “Upgrading Applications Through an
Ethernet Interface” on page
Figure 5-8 Network diagram for software maintenance through the CLI
5-16). Run the TFTP Server on the file server and set the file path.
Configure the IP addresses for both sides, which must be on the same subnet. For example, set the IP
address of the TFTP server to 192.168.0.1, and that of the access controller’s management interface to
192.168.0.2. Then use ping to verify the network connectivity.
Backing up and restoring application and configuration files
After setting up the environment, perform the following operations on the PC:
View the files in the current file system with the dir command.
<H3C>dir
Directory of cfa0:/
0 -rw- 10295948 Sep 11 2053 02:17:14 main.bin
1 -rw- 33 Aug 20 2008 09:58:44 system.xml
2 -rw- 802 Aug 20 2008 09:58:44 startup.cfg
3 -rw- 76960 Aug 15 2008 15:58:02 vmetest.vme
253172 KB total (243028 KB free)
File system type of cfa0: FAT16
<H3C>
For example, to back up the file startup.cfg on the access controller and save it as config.bak on the
TFTP server, use the following command:
5-18
Page 62

<H3C>tftp 192.168.0.1 put startup.cfg config.bak
File will be transferred in binary mode
Sending file to remote TFTP server. Please wait... \
TFTP: 802 bytes sent in 10 second(s).
File uploaded successfully.
To download config.cfg from the TFTP server to the access controller, use the following command:
<H3C>tftp 192.168.0.1 get config.bak startup.cfg
File will be transferred in binary mode
Downloading file from remote TFTP server, please wait...
TFTP: 842 bytes received in 1 second(s)
File downloaded successfully.
If a file with the same name already exists on the access controller, the system will ask you whether to
replace the existing file. Enter Y to replace it, or N to abort.
z When you back up a file to the server and if a file with the same name already exists on the server,
the existing file will be overwritten without a prompt.
z The above-mentioned operations are performed in user view.
z The backup configuration file can be modified by using a text editor. To update the system
configuration of the access controller, you can modify the backup configuration file on the file
server, and then download the modified configuration file to the access controller. Your update
takes effect on the access controller after it is restarted. Likewise, you can download a new
application file to the access controller to overwrite the existing main application file to update the
application.
Maintaining the Access Controller Through FTP
The access controller as the FTP server
The File Transfer Protocol (FTP) is an application layer protocol in the TCP/IP suite. It is mainly used for
file transfer between remote hosts. FTP provides a reliable, connection-oriented data transfer service
over TCP.
The access controller can serve as the FTP server. In this case, you can use your PC as an FTP client
to log in to the access controller for file operations.
Before using FTP, you need to install the FTP client application on your PC. The FTP client software is
not provided with the access controller. You must prepare it yourself. In the following example, the FTP
client program is the one that comes with Microsoft Windows XP.
Follow these steps to maintain the software of your access controller through FTP with the access
controller as the FTP server:
5-19
Page 63

1) Set up a network environment as follows:
Figure 5-9 Set up a software maintenance environment (the access controller as the FTP server)
Configure the IP addresses for both sides, which must be on the same subnet. For example, set the IP
address of the FTP client (PC) to 192.168.0.1, while that of the access controller’s Ethernet interface to
192.168.0.2. Then use the ping command to verify the network connectivity.
2) Enable the FTP service.
Configure FTP server authentication and authorization and enable FTP. The FTP server supports
multi-client access. When a remote FTP client sends a request to the FTP server, the FTP server
executes an action accordingly and returns the execution result to the client. Use the following
command to enable the FTP service.
[H3C]ftp server enable
% Start FTP server
Add an authorized FTP username and password:
[H3C]local-user guest //Create user account guest.
[H3C-luser-guest]service-type ftp //Set user type to FTP.
[H3C-luser-guest]password simple 123456 //Set password to 123456 for the user.
[H3C-luser-guest]authorization-attribute level 3 //Set the user level to 3.
3) Maintain the access controller.
After enabling the FTP service and configuring the username and password, start the FTP client
program on the PC.
Open a DOS window, and enter ftp at the DOS prompt:
C:\Documents and Settings\Administrator>ftp
ftp> //The system prompt changed to ftp>.
ftp> open 192.168.0.2 //Connect to the access controller.
Connected to 192.168.0.2.
220 FTP service ready.
User (192.168.0.2:(none)): guest //Enter the user name guest.
331 Password required for guest
Password: //Enter the password 123456.
230 User logged in. //Successfully connected to the server.
Now, use the following commands to maintain the access controller: To back up main.bin on the access
controller to the PC, do the following:
ftp> binary //Specify the transfer mode as binary.
200 Type set to I.
ftp> lcd c:\temp //Change the local path.
Local directory now C:\temp.
5-20
Page 64
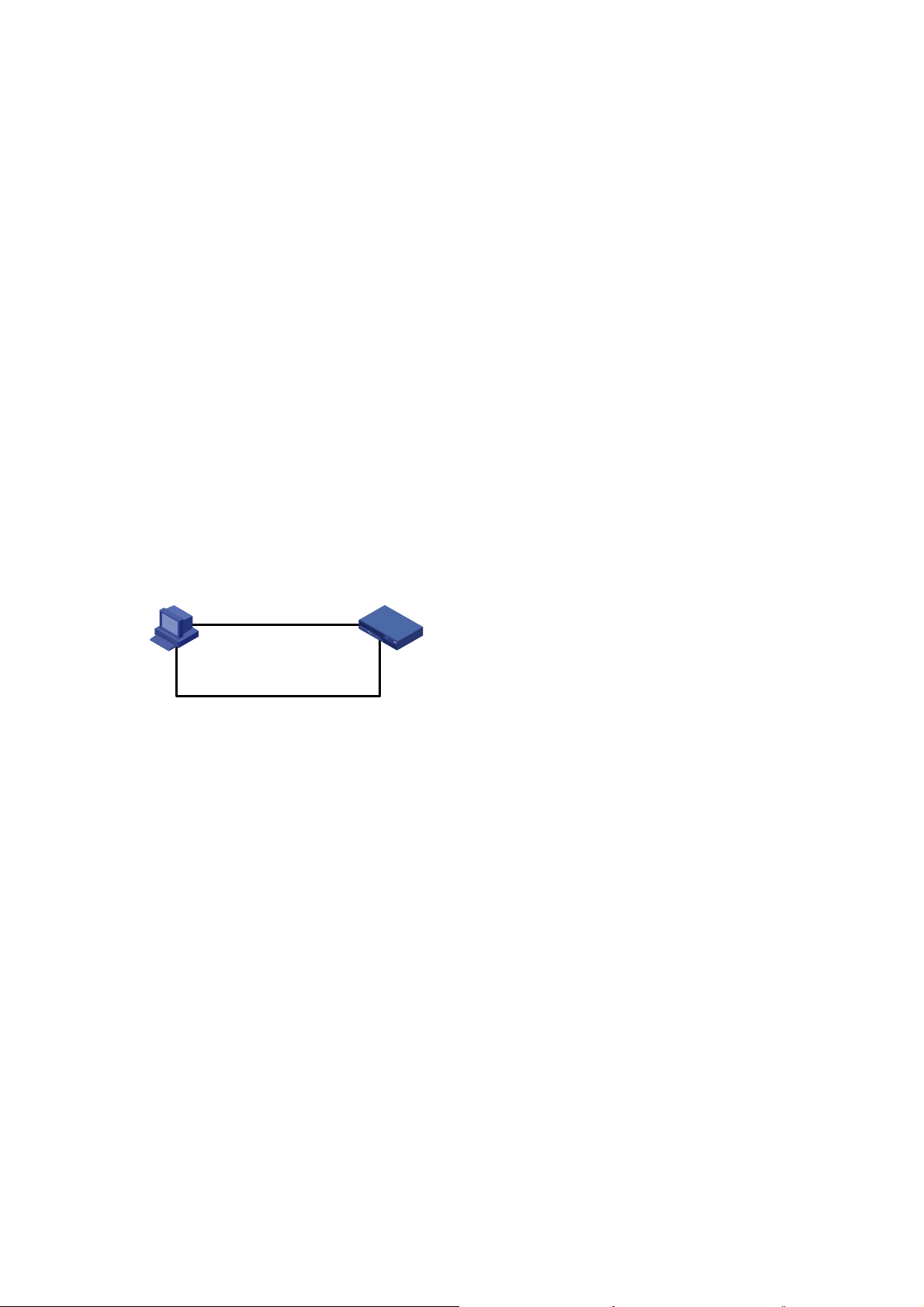
ftp> get main.bin main.bin //Back up the file to the PC.
200 Port command okay.
150 Opening BINARY mode data connection for /main.bin.
226 Transfer complete.
ftp: 14323376 bytes received in 16.81Seconds 851.87Kbytes/sec.
To restore the backup file to the access controller, do the following:
ftp> put main.bin main.bin //Download the backup file to the access controller.
200 Port command okay.
150 Opening BINARY mode data connection for /main.bin.
226 Transfer complete.
ftp: 14323376 bytes sent in 8.29Seconds 1727.37Kbytes/sec.
ftp> quit //Quit FTP.
221 Server closing.
The access controller as an FTP client
You can also maintain the file system of your access controller through FTP with the access controller
as an FTP client.
1) Set up a maintenance environment.
Figure 5-10 Set up a software maintenance environment (access controller as an FTP client)
PC
FTP Server
Console
Ethernet
AC
FTP Client
Run the FTP server program on the PC, set the file path, and set the username and password for the
access controller.
Configure the IP addresses for both sides, which must be on the same subnet. For example, set the IP
address of the FTP server (PC) to 192.168.0.1, while that of the access controller’s Ethernet interface to
192.168.0.2. Then use ping to verify the network connectivity.
2) Maintain the access controller using the terminal connected to the console port of the access
controller.
<H3C>ftp 192.168.0.1
Trying 192.168.0.1 ...
Press CTRL+K to abort
Connected to 192.168.0.1.
220 3Com 3CDaemon FTP Server Version 2.0
User(192.168.0.1:(none)):guest //Enter the username set on the server.
331 User name ok, need password
Password: //Enter the password.
230 User logged in //Connection succeeded.
[ftp]
Use the following commands to maintain the access controller.
5-21
Page 65
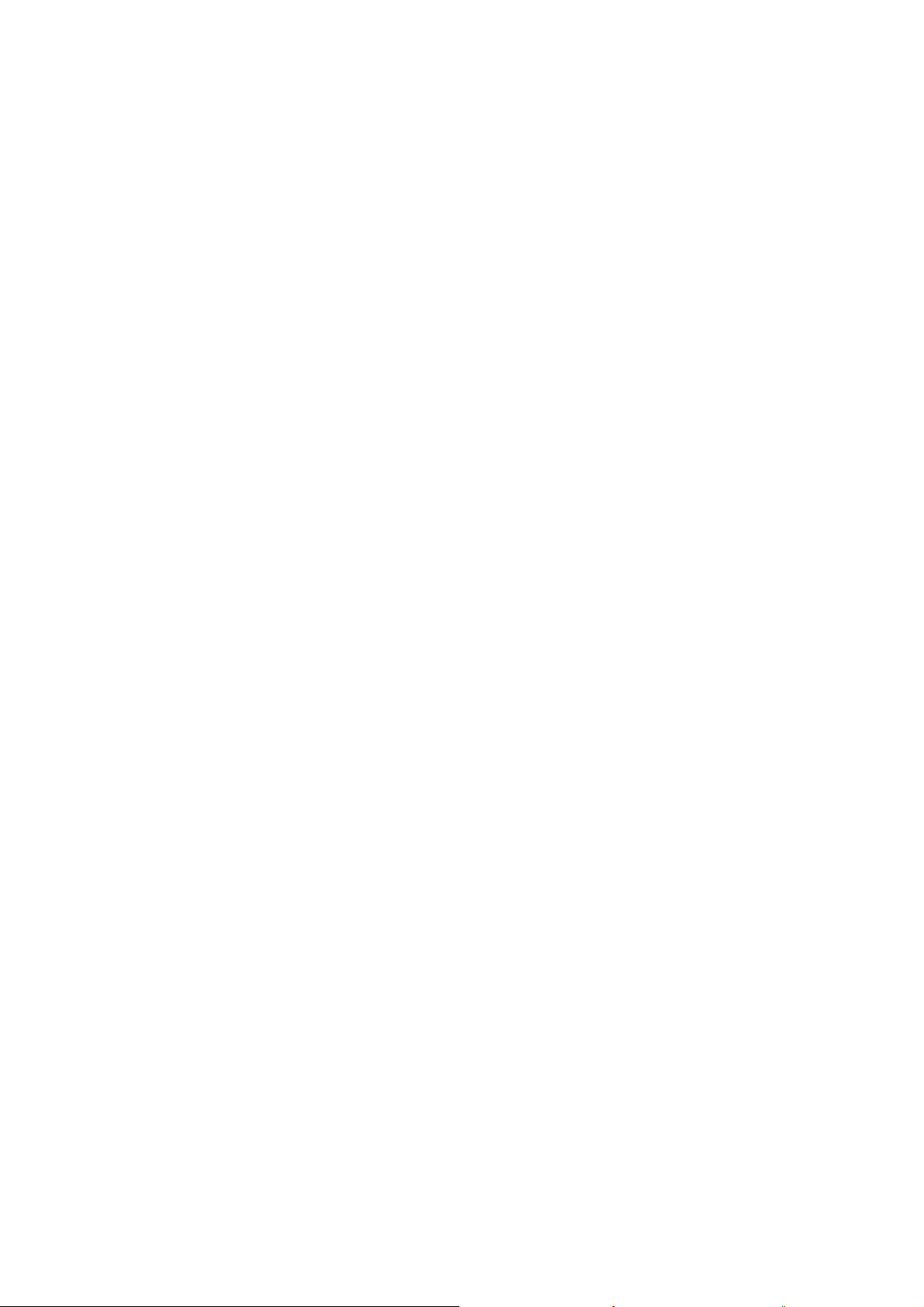
Download and back up files using the get and put commands.
[ftp]get main.bin main.bin //Download the file from the server to the access controller.
cfa0:/main.bin has been existing. Overwrite it?[Y/N]:y //Overwrite the existing file or not?
227 Entering passive mode (192,168,0,1,5,60)
125 Using existing data connection
226 Closing data connection; File transfer successful.
FTP: 10323352 byte(s) received in 13.234 second(s), 780.00K byte(s)/sec.
[ftp]put main.bin main.bin //Back up the file on the access controller to the server.
227 Entering passive mode (192,168,0,1,5,90)
125 Using existing data connection
226 Closing data connection; File transfer successful.
FTP: 10323352 byte(s) sent in 7.342 second(s), 1406.00Kbyte(s)/sec.
[ftp]quit //Quit FTP.
221 Service closing control connection
Maintaining Application and Configuration Files
You can modify and display file types by using the file control submenu or the CLI.
Enter 4 on the BootWare main menu to enter the file control submenu. The system displays the
following:
=================================<File CONTROL>=================================
|Note:the operating device is cfa0 |
|<1> Display All File(s) |
|<2> Set Application File type |
|<3> Delete File |
|<0> Exit To Main Menu |
================================================================================
Enter your choice(0-3):
Displaying All Files
Displaying all files on BootWare menu
Enter 1 on the file control submenu, and the system displays the following information:
Display all file(s) in cfa0:
'M' = MAIN 'B' = BACKUP 'S' = SECURE 'N/A' = NOT ASSIGNED
==========================================================================
|NO. Size(B) Time Type Name |
|1 10323352 Aug/20/2008 10:42:42 M cfa0:/main.bin |
|2 33 Aug/20/2008 10:06:24 N/A cfa0:/system.xml |
|3 842 Aug/20/2008 10:23:56 N/A cfa0:/startup.cfg |
|4 76960 Aug/15/2008 15:58:02 N/A cfa0:/vmetest.vme |
==========================================================================
Displaying all files on the CLI
<H3C>dir
Directory of cfa0:/
5-22
Page 66

0 -rw- 10323352 Sep 11 2053 02:17:14 main.bin
1 -rw- 33 Aug 28 2008 10:22:50 system.xml
2 -rw- 802 Aug 28 2008 10:22:50 startup.cfg
3 -rw- 76960 Aug 15 2008 15:58:02 vmetest.vme
253172 KB total (242996 KB free)
File system type of cfa0: FAT16
Setting an Application File Type
Using the BootWare menu
Enter 2 on the file control submenu, and the system displays the following information:
'M' = MAIN 'B' = BACKUP 'S' = SECURE 'N/A' = NOT ASSIGNED
==========================================================================
|NO. Size(B) Time Type Name |
|1 10323352 Aug/20/2008 10:42:42 M cfa0:/main.bin |
|0 Exit |
==========================================================================
Enter file No:
Enter the file sequence number at the prompt above. In this example, type 1 for file main.bin and press
Enter. The system prompts you to modify the file type:
Modify the file attribute:
================================================================================
|<1> +Main |
|<2> -Main |
|<3> +Backup |
|<4> -Backup |
|<0> Exit |
================================================================================
Enter your choice(0-4)
Enter 1 for +Main (set to type M), 2 for –Main (remove the M type), 3 for +Backup (set to type B), or 4 for
–Backup (remove the B type). For details about the file types, refer to section “Application Files” on
page xx.
Using the CLI
# Change the type of file main.bin from type B to type M+B.
<H3C> boot-loader file main.bin main
This command will set the boot file. Continue? [Y/N]:y
The specified file will be used as the main boot file at the next reboot!
Now, the type of file main.bin is modified as M+B, and the file is specified as the main boot file to be
used at the next startup of the access controller. If a file of type M already exists on the access controller,
the type of the file will automatically change to N/A.
5-23
Page 67
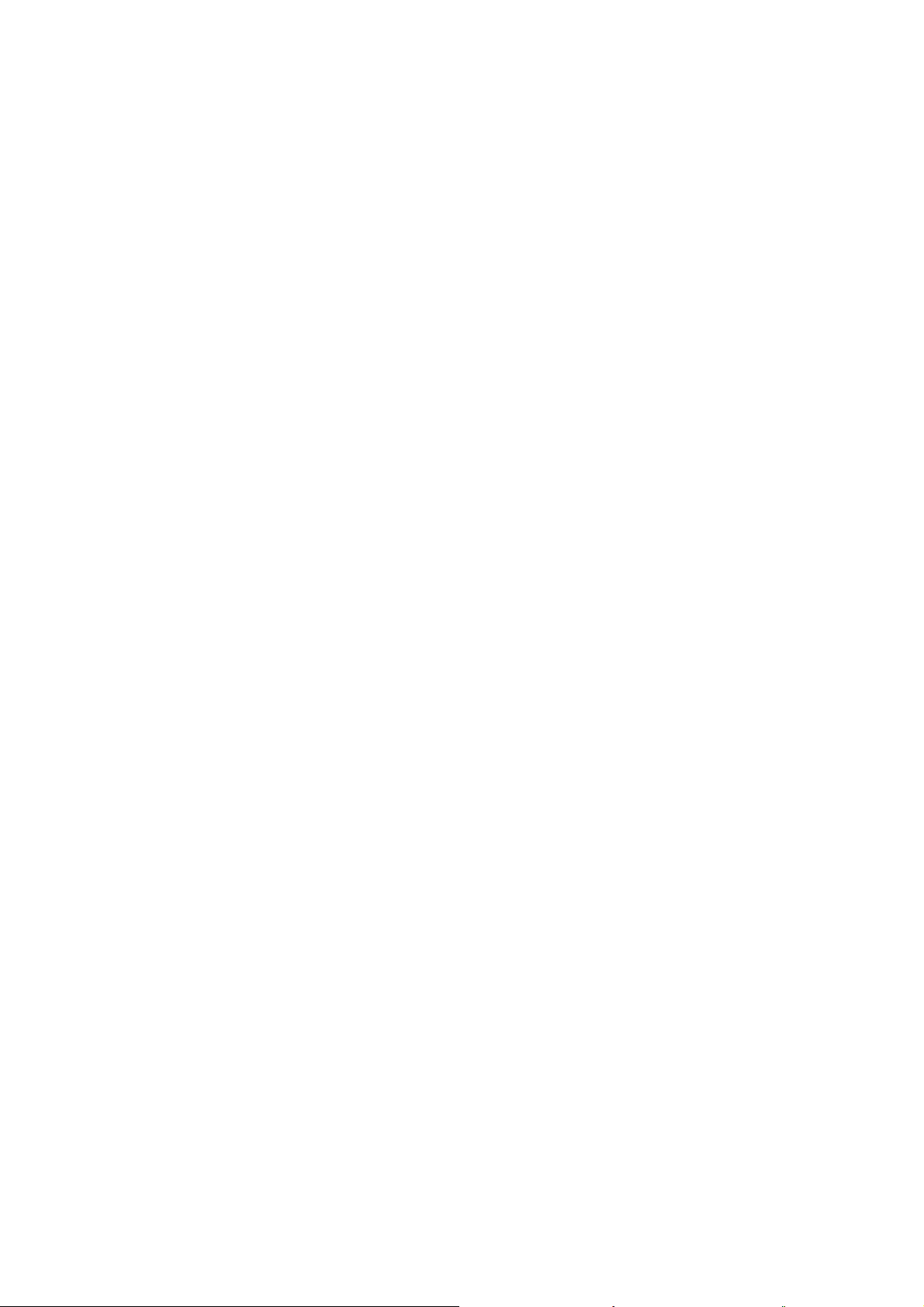
Specifying a Startup Configuration File
Using the CLI
You can use the startup saved-configuration cfgfile command to specify the configure file to be used
for the next startup of the access controller. cfgfile represents the name of the configuration file to be
specified.
# Specify the configuration file to be used for the next startup of the access controller.
<H3C> startup saved-configuration startup.cfg
Please wait ...
... Done!
# Display the configuration file used for the current startup and that to be used for the next startup of the
access controller.
<H3C>display startup
Current startup saved-configuration file: cfa0:/startup.cfg
Next startup saved-configuration file: cfa0:/startup.cfg
# Cancel the configuration file specified for the next startup of the access controller.
<H3C>undo startup saved-configuration
Please wait ...... Done!
<H3C>display startup
Current startup saved-configuration file: cfa0:/startup.cfg
Next startup saved-configuration file: NULL
Delete a File
Using the BootWare menu
Enter 3 on the file control submenu, and the system displays the following information:
Deleting the file in cfa0:
'M' = MAIN 'B' = BACKUP 'S' = SECURE 'N/A' = NOT ASSIGNED
============================================================================
|NO. Size(B) Time Type Name |
|1 10323352 Aug/20/2008 10:42:42 M cfa0:/main.bin |
|2 33 Aug/20/2008 10:06:24 N/A cfa0:/system.xml |
|3 842 Aug/20/2008 10:23:56 N/A cfa0:/startup.cfg |
|4 76960 Aug/15/2008 15:58:02 N/A cfa0:/vmetest.vme |
|0 Exit |
============================================================================
Enter file No:
Type a file sequence number and press Enter. The system asks you to confirm your operation:
The file you selected is cfa0:/startup.cfg,Delete it? [Y/N]
Enter Y for confirmation. The following message appears, indicating the file was successfully deleted.
Deleting..........Done!
Using the CLI
Execute the delete [ /unreserved ] file-url command in user view to delete a file, where:
5-24
Page 68
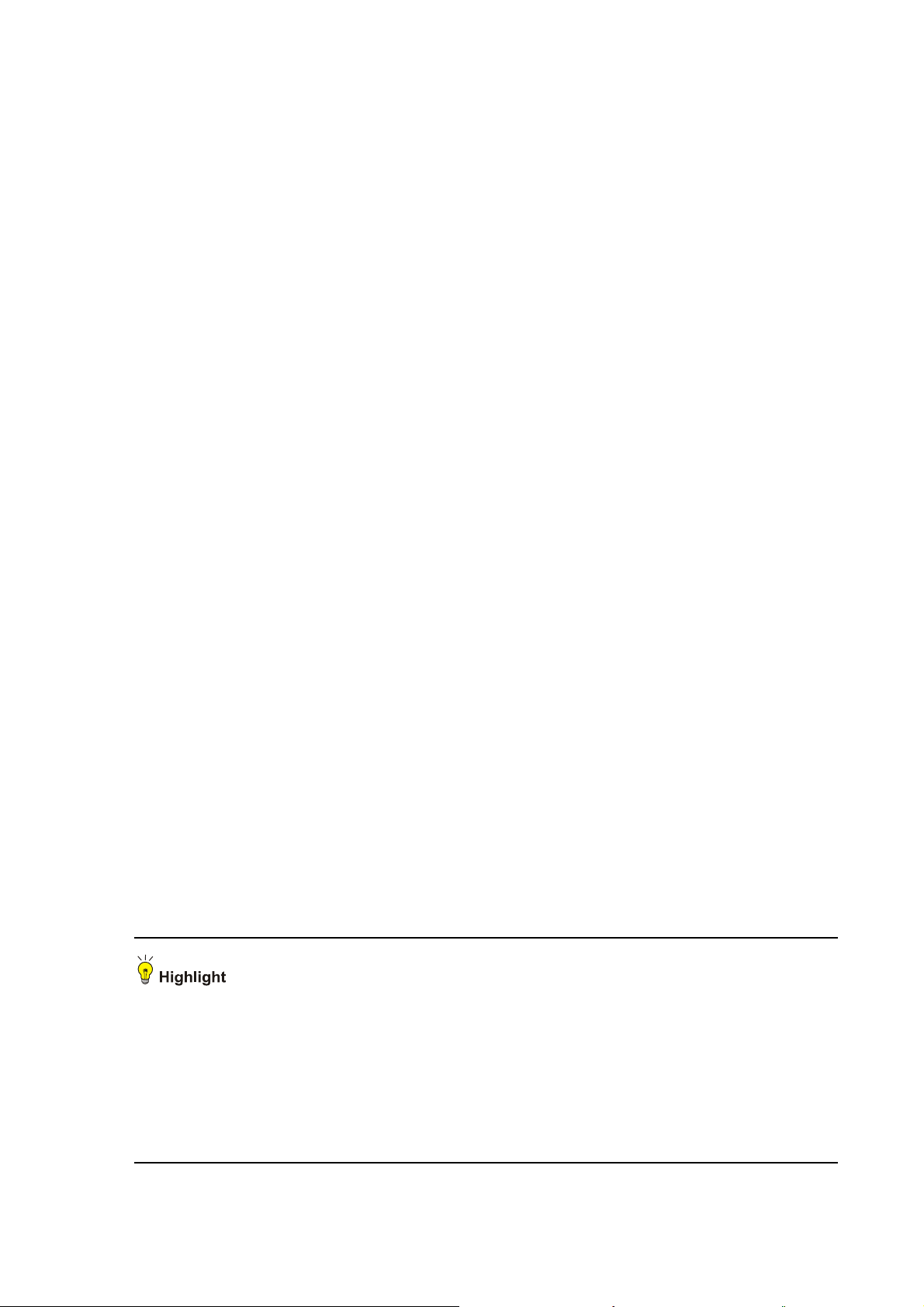
z /unreserved: Permanently deletes the specified file, and the deleted file can never be restored.
z file-url: Name of the file to be deleted.
# Delete file test.txt in the root directory.
<H3C> delete test.txt
Delete cfa0:/test.txt?[Y/N]:y
%Delete file cfa0:/test.txt...Done.
At this time, file test.txt is removed to the recycle bin. If you want restore the file, you can use the
undelete command.
# Restore file test.txt from the recycle bin.
<H3C> undelete test.txt
Undelete cfa0:/test.txt? [Y/N]:y
% Undeleted file cfa0:/test.txt.
Dealing With Password Loss
This section describes how to deal with password loss.
User Password Loss
Your login will be refused if you have forgotten the user password. In this case, set a new user password
by following the steps below:
1) Enter the BootWare main menu, and enter 6 to bypass the current configuration in system startup.
The system prompts the following information, which indicates that your setting succeeds.
Flag Set Success.
2) When the BootWare main menu appears again, enter 0 to reboot the system.
System starts booting ...
3) Set a new password in system view.
[H3C]user-interface console 0
[H3C-ui-console0]authentication-mode password
[H3C-ui-console0]set authentication password simple 123456
The above output information indicates that password authentication is used for console port login, the
password is set to 123456 in plain text.
z After reboot, the system runs with the default configuration, while the original configuration file is
still kept on the CF card. To restore the original configuration, use the display
saved-configuration command to locate the configuration file, and then copy and run it.
z If the password is stored in plain text, you can use the display current-configuration command to
view the password in the current configuration. If you use the set authentication password
cipher 123456 command to set your password, the password will be stored in cipher text.
4) Save the new password.
5-25
Page 69
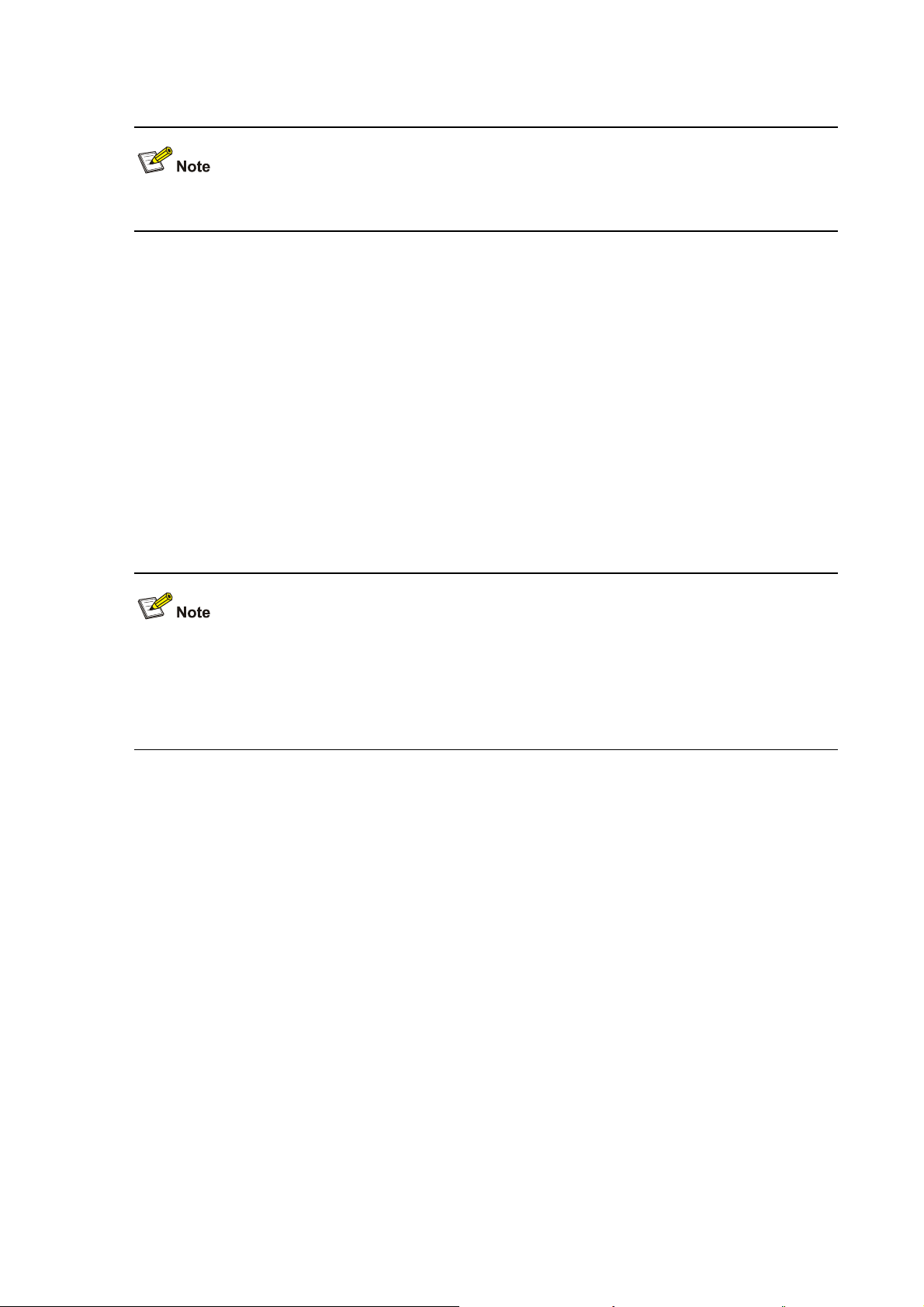
[H3C] save
After modifying the user password, use the save command to save it.
BootWare Password Loss
Contact your local dealer if you forget the BootWare password. The technical support staff will help you
log in to the access controller and set a new password.
To change the BootWare password, enter the BootWare main menu.
Enter 5 on the BootWare main menu, and follow the prompts:
please input old password:
Please input new password:
Please input new password again:
Password Set Successfully.
z Once you enter a wrong old password or different new passwords, the password modification
operation will fail and the system will exit this operation.
z The BootWare password can consist of a maximum of 32 printable characters, such as letters,
numerals, and punctuations.
Super Password Loss
The super password enables you to switch between four super levels. Without a super password, you
cannot perform higher privilege operations.
Enter 8 from the BootWare main menu to clear the super password. Then, reboot the access controller.
You will directly enter system view after the access controller restarts.
This setting works only once. When the access controller is restarted for a second time, the super
password is restored.
Backing Up and Restoring the BootWare
Using the BootWare Menu
You can back up and restore the BootWare on the BootWare operation submenu. After the BootWare is
backed up on a storage device, if the normal BootWare is lost, you can restore it using the backup
BootWare to boot the device. Enter 7 on the BootWare main menu to enter the BootWare operation
submenu. For details of this submenu, refer to section “
5-26
BootWare operation submenu” on page 5-7.
Page 70
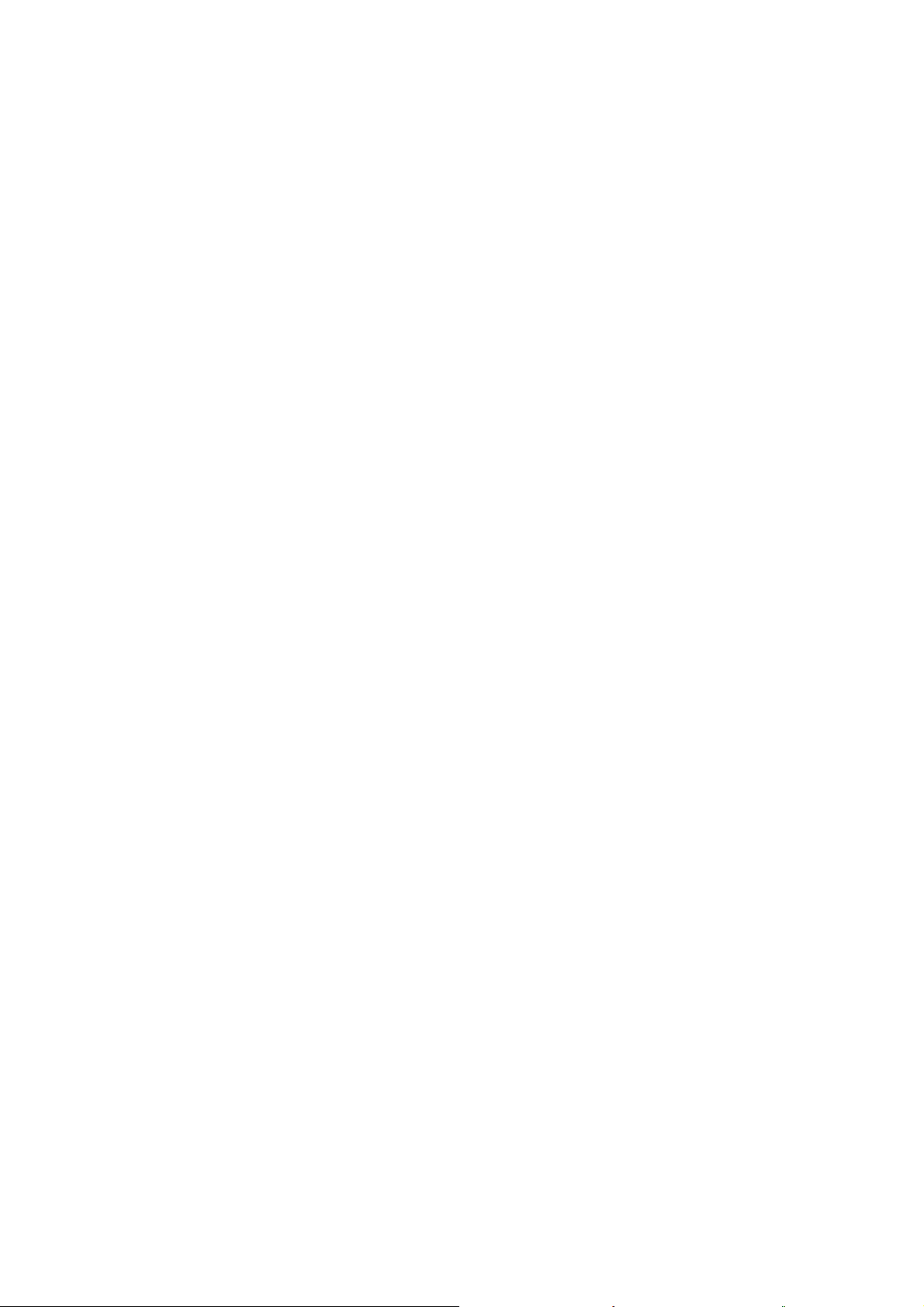
To back up the basic and extended BootWare to the CF card, enter 1 on the BootWare operation
submenu and follow the prompts:
Will you backup the Basic BootWare? [Y/N]Y
Begin to backup the Basic BootWare...................Done!
Will you backup the Extend BootWare? [Y/N]Y
Begin to backup the Extend BootWare...................Done!
To restore the backup BootWare from the CF card, enter 2 on the BootWare operation submenu and
follow the prompts:
Will you restore the Basic BootWare? [Y/N]Y
Begin to restore Normal Basic BootWare...Done!
Will you restore the Extend BootWare? [Y/N]Y
Begin to restore Normal Extend BootWare....Done!
Using the CLI
You can also use bootrom commands to back up and restore the BootWare.
Backing up the BootWare
z Back up the complete BootWare to the Flash:
<H3C>bootrom backup all
Now backuping bootrom, please wait...
Backup bootrom completed!
z Back up the extended BootWare to the Flash:
<H3C>bootrom backup part
Now backuping bootrom, please wait...
Backup bootrom completed!
Restoring the BootWare
z Restore the complete BootWare backed up on the Flash to the system:
<H3C>bootrom restore all
This command will restore bootrom file, Continue? [Y/N]:y
Now restoring bootrom, please wait...
Restore bootrom completed!
z Restore the extended BootWare backed up on the Flash card to the system:
<H3C>bootrom restore part
This command will restore bootrom file, Continue? [Y/N]:y
Now restoring bootrom, please wait...
Restore bootrom completed!
5-27
Page 71
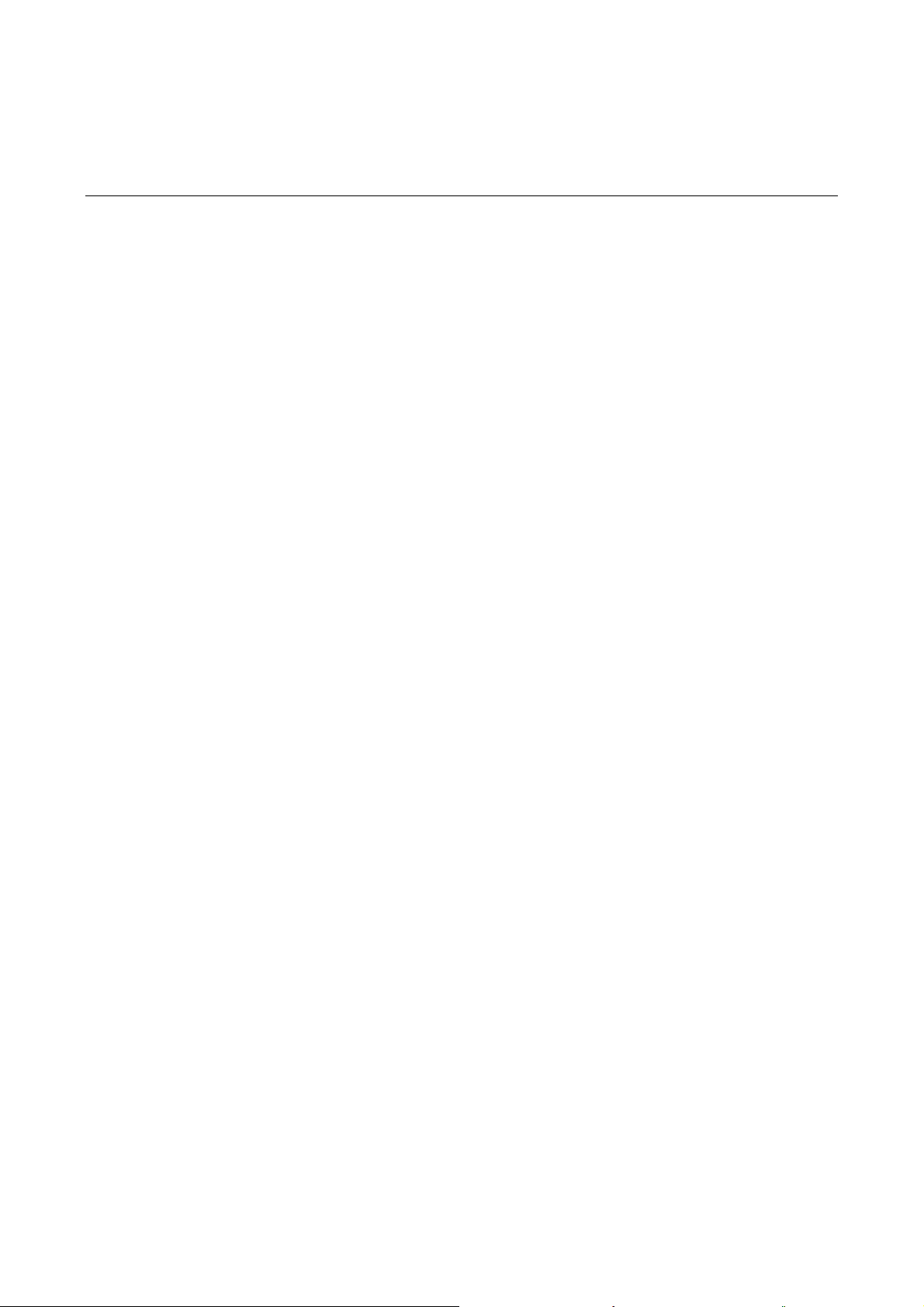
6 Troubleshooting
Software Loading Failure
If software loading fails, the system runs the old version of the software. The following information
appears:
=========================<Enter Ethernet SubMenu>===========================
|Note:the operating device is cfa0 |
|<1> Download Application Program To SDRAM And Run |
|<2> Update Main Application File |
|<3> Update Backup Application File |
|<4> Update Secure Application File |
|<5> Modify Ethernet Parameter |
|<0> Exit To Main Menu |
|<Ensure The Parameter Be Modified Before Downloading!> |
============================================================================
Enter your choice(0-5): 2
Loading...Failed!
In this case, check whether the physical interfaces are properly connected.
z If the interfaces are not properly connected, reconnect them correctly and restart the loading
process.
z If the interfaces are properly connected, check the loading process information displayed on the
configuration terminal for input errors. In case of any input error, restart the loading process with
correct inputs.
Input errors include:
z A baud rate other than 9600 bps selected for BootWare loading using XMODEM
z An improper baud rate setting in HyperTerminal
z A wrong IP address, file name, or TFTP Server work path specified for software loading using
TFTP
z A wrong IP address, file name, username, or password specified for software loading using FTP
If the cause cannot be located, contact your local agent for help.
Power Supply Failure
You can check whether the power system of the access controller works normally by observing the
PWR LED on the front panel. The PWR LED is solid green when the power system works normally.
When the PWR LED is off, check whether:
z The power cord of the access controller is properly connected.
z The voltage of the power input is correct.
6-1
Page 72
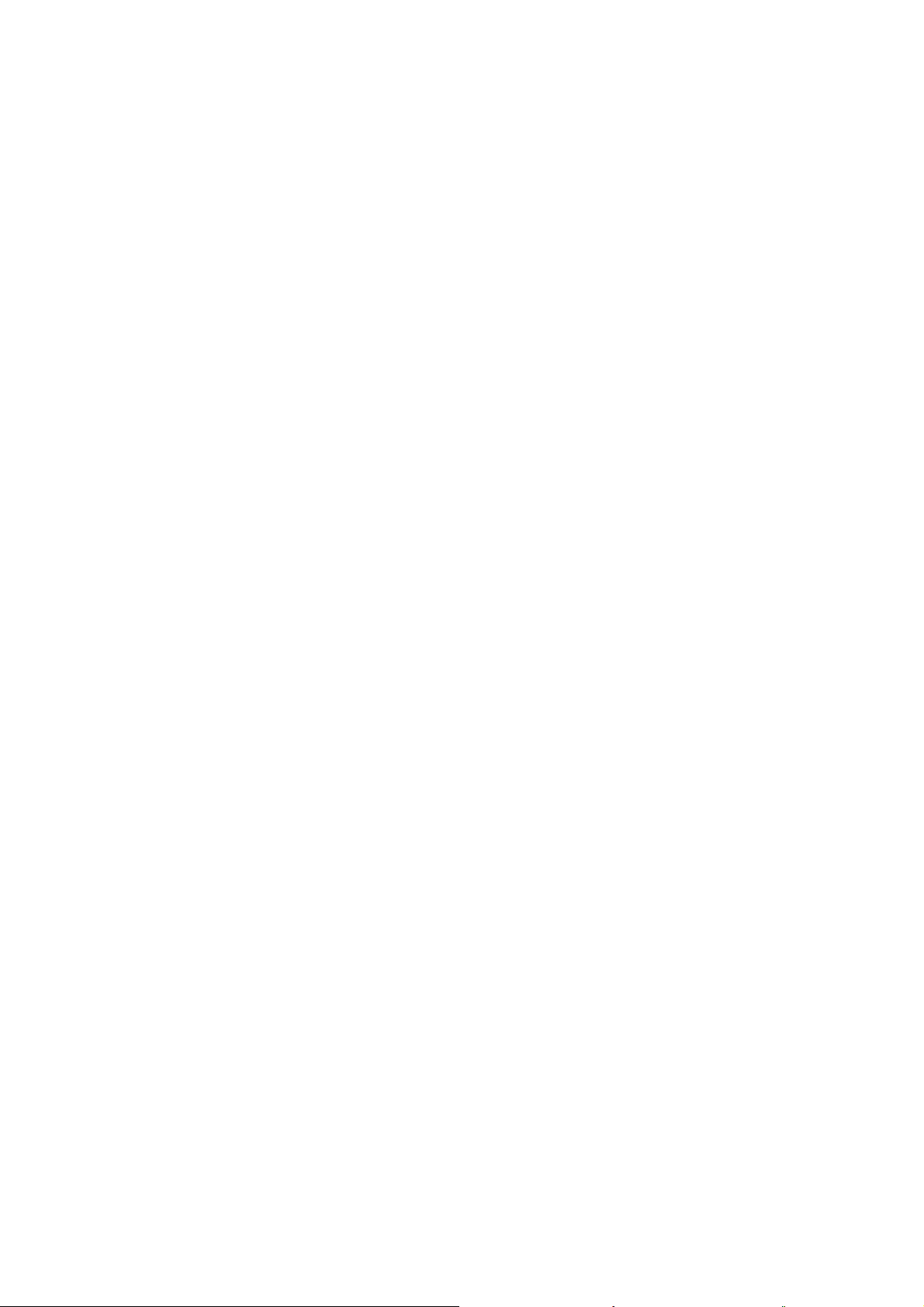
Configuration System Failure
If the access controller is operational upon power-on, the configuration terminal displays the boot
information; otherwise, you may see nothing or illegible characters on the configuration terminal.
No Display on the Terminal
If there is no information display on the configuration terminal after the access controller is powered on,
please check:
z Whether the power LED is solid green.
z Whether all LEDs are off or blinking. If so, the main control board is abnormal.
z Whether the console cable is connected to the console port of the main control board.
If the cause cannot be located in the steps above, the possible reasons are as follows:
z The serial interface to which the console cable is connected is not the one specified in the terminal
emulation program.
z Terminal settings are incorrect. The required settings are as follows: 9600 bits per second, 8 data
bits, no parity check, 1 stop bit, no flow control, and VT100 for terminal emulation type.
z The console cable is not in good condition.
Illegible Characters on the Terminal
z If illegible characters are displayed, check whether the connection of the console cable is loose.
6-2
Page 73
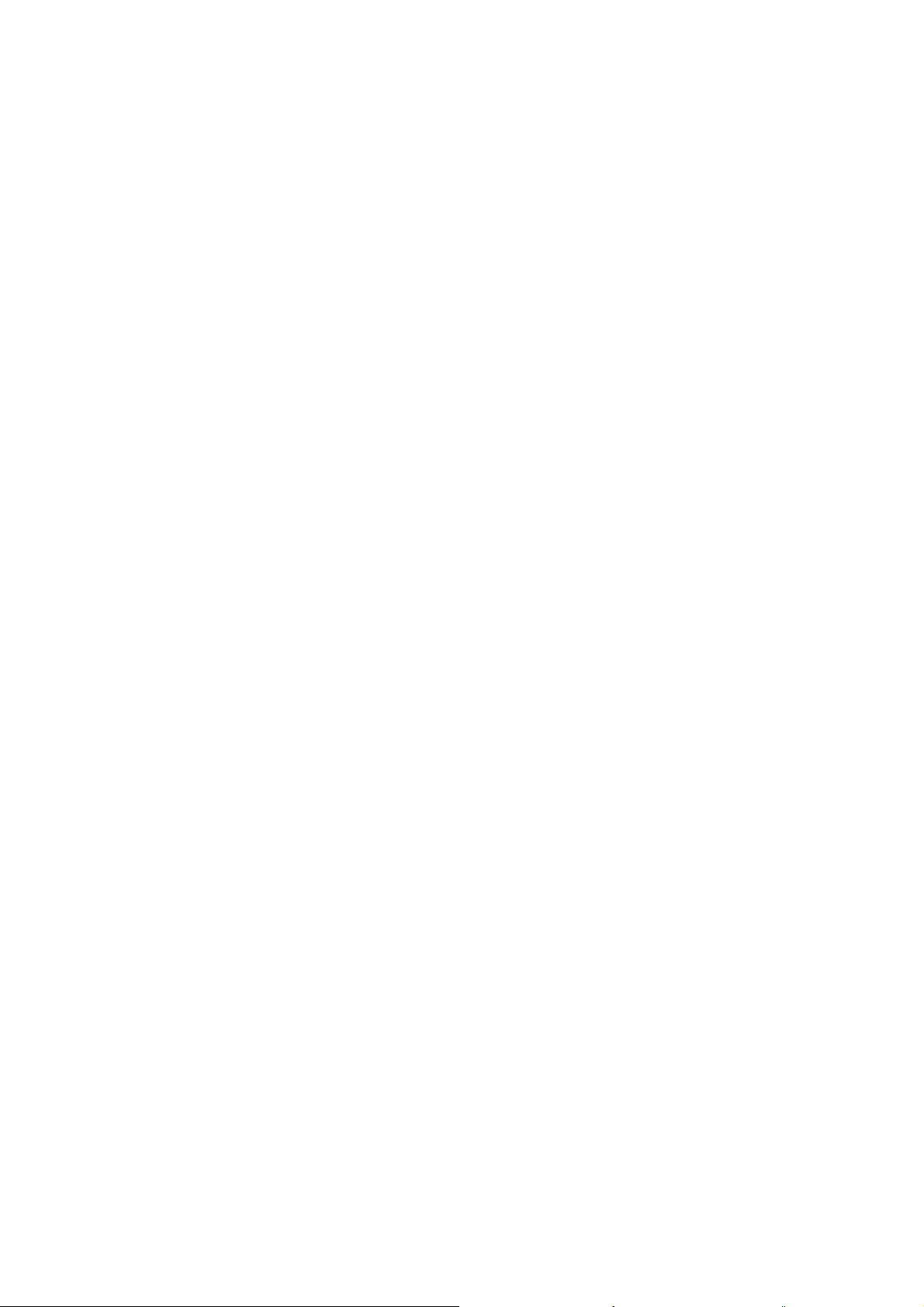
Table of Contents
Appendix A Installation of Lightning Arrester for Network Interfaces ··················································A-1
Tools·······················································································································································A-1
Installation Procedure ····························································································································A-1
Precautions············································································································································ A-2
i
Page 74

Appendix A Installation of Lightning Arrester for Network Interfaces
z You can install a lightning arrester only for each 10/100 Mbps electrical Ethernet interface
supporting RJ-45 connectors.
z No lightning arrester for network interface is supplied with the access controller.
If an outdoor network cable should be directly led to the acce ss controller, to prevent possible damages
to the access controller due to lightning strike, please serially connect the lightning arrester for the
network interface before you plug the outdoor cable into the access controller.
Tools
z Philips or flat-blade screwdrivers
z Multimeter
z Diagonal cutting plier
Installation Procedure
Step1 Remove the protective paper on one side of the double-faced adhesive tape and stick it on the shell of
the arrester; remove the protective paper on the other side and stick the arrester on the chassis of the
access controller. Keep the arrester as close to the grounding screw of the access controller as
possible.
Step2 Cut the ground cable of the arrester of a suitable length according to the distance between the arrester
and the grounding screw and then fasten the cable on the grounding screw tightly.
Step3 Use the multimeter to verify whether the ground cable of the arrester has a close touch with the
grounding screw and chassis of the access controller.
Step4 Follow the instruction of the arrester to connect the arrester for network interface with a transit cable.
Pay attention to the direction: IN end of the cable is connected to the arrester while OUT end of the
cable is connected to the access controller. After the connection, check whether the LEDs of the
interface modules are normal.
A-1
Page 75

Technical parameters, installation and maintenance methods of an arrester have been given in the
arrester instruction. Read the instruction carefully before installing the lightning arrester for the network
interface.
Step5 Tie the cables together with nylon clips.
Figure A-1 Installation of a lightning arrester for network interface
Precautions
To ensure performance of the lightning arrester for network interface during installation, observe the
following rules:
z Properly connect the lightning arrester for network interface, with IN connecting to the lightning
arrester while OUT connecting to the network interface of the access controller.
z Correctly ground the lightning arrester. When connecting the ground cable, make sure that the
ground cable is of a proper length and has a good touch with the grounding screw of the access
controller. Check the ground cable with a multimeter after connection.
z Install adequate lightning arresters for network interfaces. When there are more than one network
interface connecting to outdoor cables, you should install a lightning arrester for each of the
network interfaces to guard the interfaces against possible damages.
A-2
Page 76

Table of Contents
Appendix B Installation of Lightning Arrester for AC Power·································································· B-1
i
Page 77

Appendix B Installation of Lightning Arrester for AC Power
No lightning arrester (lightning protection grounding strip) is supplied with the acce ss controller.
If an outdoor AC power cable should be directly led to the access controller, to prevent possible
damages to the access controller due to lightning strike, please se rially connect the lightning arrester for
AC power (lightning protection grounding strip) before you plug AC power cable into the access
controller. You can use cable clips and screws to fasten the lightning arrester for AC power on the
cabinet, workbench or the wall of the equipment room. When you power on the access controller, the
AC power flows through the lightning arrester and then into the access controller.
Figure B-1 Diagram of lightning arrester
Note the following points:
1) Make sure that the PE terminal of the arrester is well grounded before using the lightning arrester
for power.
2) Upon plugging the AC power cable connector of the access controller into the receptacle of the
lightning arrester, if the green LED is on while the red LED does not alarm, it means that the
lightning arrester of power is running and the function of lightning protection has taken effect.
3) Pay adequate attention if the red LED is on. You should correctly locate the problem, whether it is
caused because the ground cable of the arrester is not well groun ded or becaus e the live and zero
wires are connected in reverse direction.
4) You may use a multimeter to examine the polarity at the power receptacle of the arrester:
B-1
Page 78

z With the power receptacle facing you, if the multimeter displays that the left wire is the zero wire
and the right is the live wire, it means that the PE terminal of the arrester is not well grounded.
z Otherwise, it means that the power receptacle of the arrester is set to the reverse polarity. In this
case, open the power receptacle of the arrester and correct the polarity. After that, if the red LED
still alarms, it means that the arrester is not well grounded yet.
B-2
Page 79

Table of Contents
Appendix C Regulatory Compliance Information ····················································································C-1
Regulatory compliance standards··········································································································C-1
European Directives compliance ···········································································································C-1
LVD/EMC Directive·························································································································C-1
WEEE Directive–2002/96/EC·········································································································C-2
USA regulatory compliance ···················································································································C-2
FCC Part 15····································································································································C-2
FDA·················································································································································C-2
Canada regulatory compliance··············································································································C-2
ICES-003········································································································································C-2
Japan regulatory compliance·················································································································C-3
VCCI···············································································································································C-3
EN55022 / CISPR 22 Compliance·········································································································C-3
i
Page 80
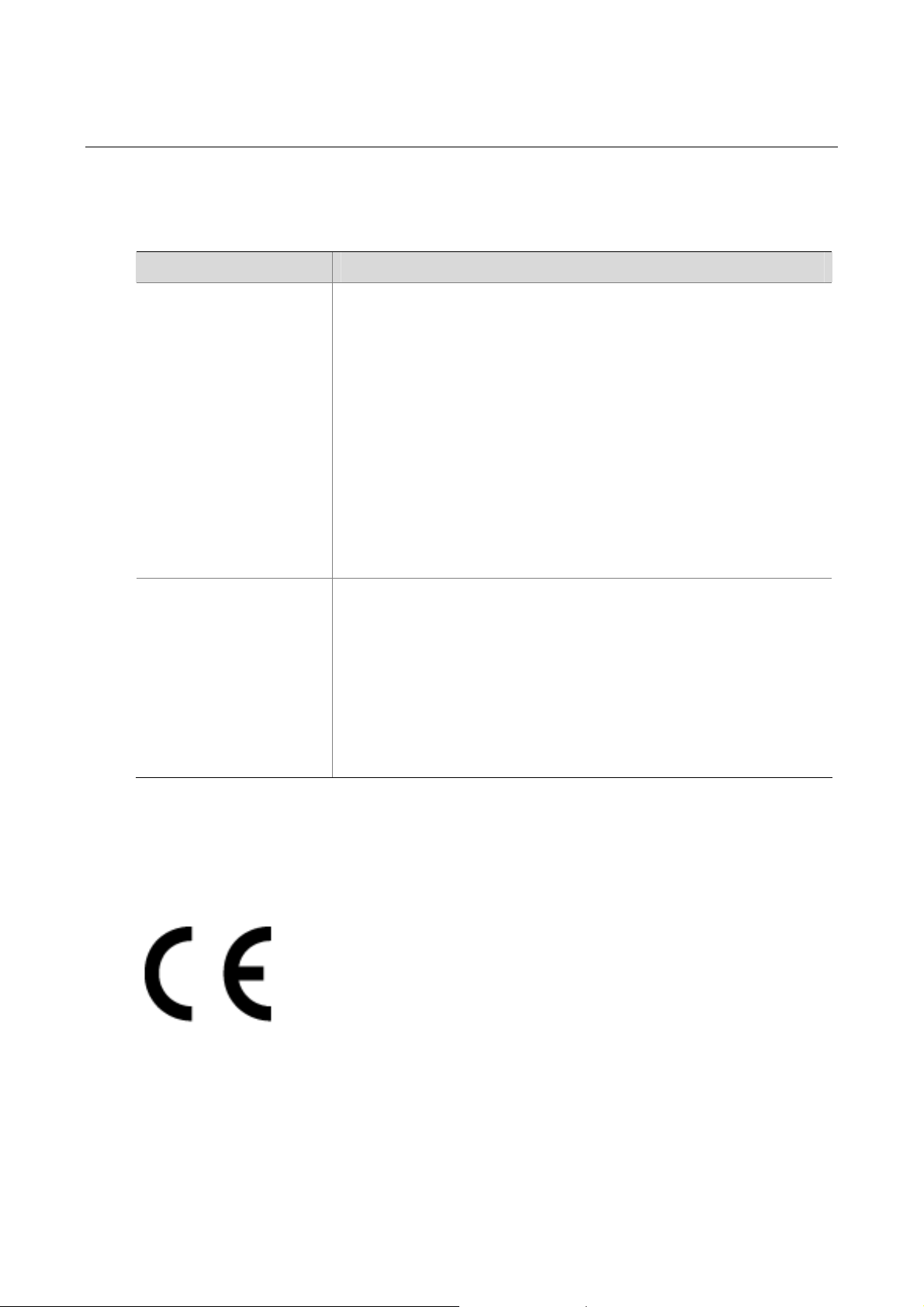
Appendix C Regulatory Compliance Information
Regulatory compliance standards
Table C-1 Regulatory compliance standards
Discipline Standards
FCC Part 15 (CFR 47) CLASS A
ICES-003 CLASS A
VCCI-3 CLASS A
VCCI-4 CLASS A
CISPR 22 CLASS A
EMC
EN 55022 CLASS A
AS/NZS CISPR22 CLASS A
CISPR 24
EN 55024
EN 61000-3-2
EN 61000-3-3
EN 60601-1-2
UL 60950-1
CAN/CSA C22.2 No 60950-1
IEC 60950-1
Safety
EN 60950-1/A11
AS/NZS 60950
EN 60825-1
EN 60825-2
FDA 21 CFR Subchapter J
European Directives compliance
LVD/EMC Directive
These products comply with the European Low Voltage Directive 2006/95/EC and EMC Directive
2004/108/EC.
A copy of the signed Decl aration of Conformity can be downloaded from:
http://www.h3c.com/portal/Technical_Documents
C-1
Page 81

WEEE Directive–2002/96/EC
The products this manual refers to are covered by the Waste Electrical & Electronic Equipment (WEEE)
Directive and must be disposed of in a responsible manner.
USA regulatory compliance
FCC Part 15
These products comply with Part 15 of the FCC Rules. Operation is subject to the following two
conditions:
z This device may not cause harmful interference.
z This device must accept any interference received, including interference that may cause
undesired operation.
FDA
If the customer modifies the equipment without the authorization of H3C and 3Com, which directly or
indirectly contribute to the equipment incompliance with FCC requirements for Class A digital devices,
H3C is not liable for such interference problem and the expenses incurred therefrom shall be covered
by the customers.
This equipment has been tested and found to comply with the limits for a Class A digital device,
pursuant to Part 15 of the FCC Rules. These limits are designed to provide reasonable protection
against harmful interference when the equipment is operated in a commercial environment. This
equipment generates, uses, and can radiate radio frequency energy and, if not installed and used in
accordance with the instruction manual, may cause harmful interference to radio communications.
Operation of this equipment in a residential area is likely to cause harmful interference in which case the
user will be required to correct the interference at his own expense.
These products conform to the applicable requirements of 21 CFR Subchapter J
Canada regulatory compliance
ICES-003
This Class A digital apparatus complies with Canadian ICES-003.
Cet appareil numérique de la classe A est conforme à la norme NMB-003 du Canada.
C-2
Page 82
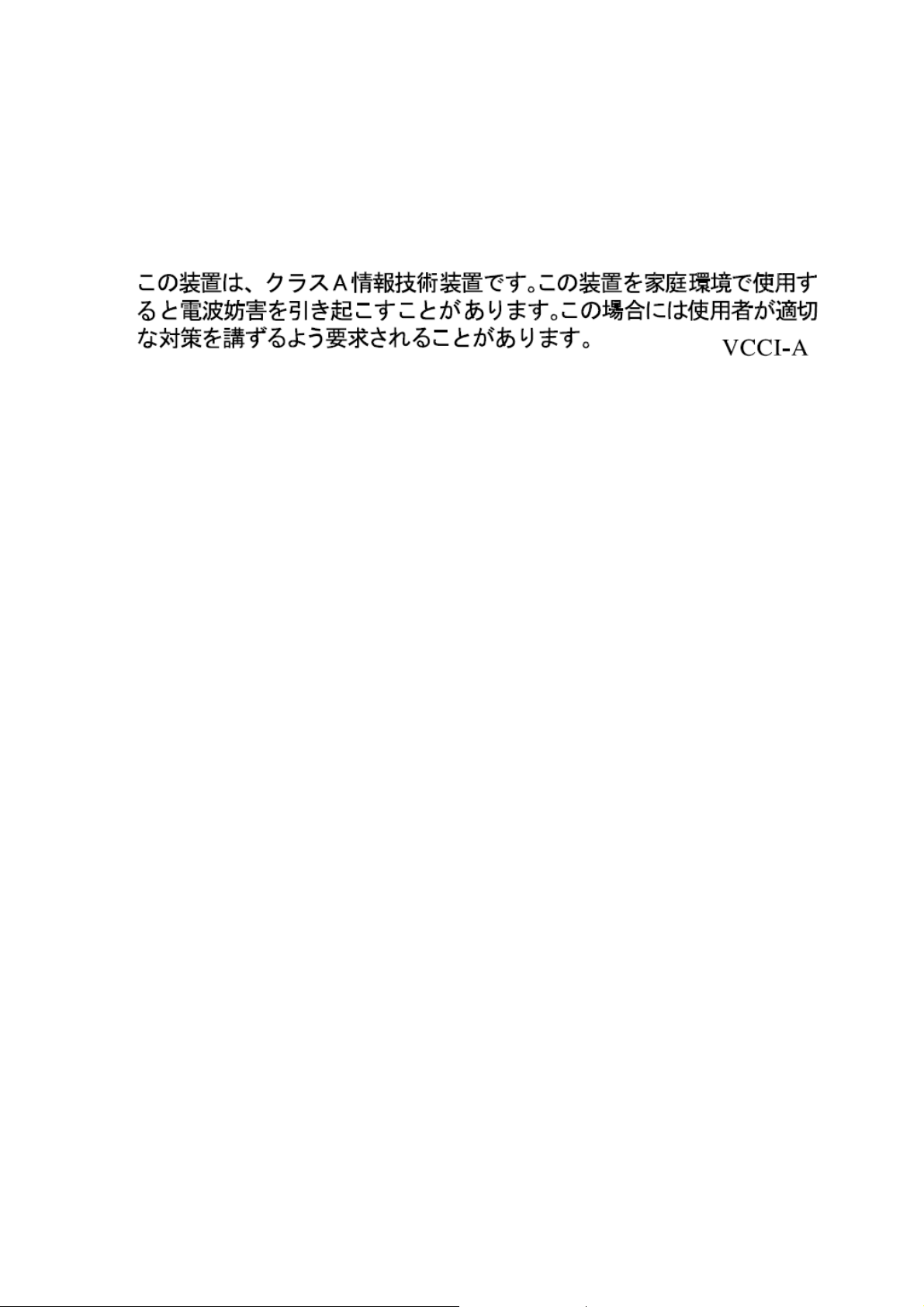
Japan regulatory compliance
VCCI
These products comply with the requirements of VCCI Class A Information Technology Equipment
(ITE).
Warning: If this e quipment is used in a domestic environment, radi o disturbance may arise. When such
trouble occurs, the user may be required to take corrective actions.
EN55022 / CISPR 22 Compliance
These products comply with the requirements of EN55022/CISPR 22 for Class A Information
Technology Equipment (ITE).
Warning: If this equipment is used in a domestic e nvironment, radio disturbance may arise. When such
trouble occurs, the user may be required to take corrective actions.
C-3
Page 83
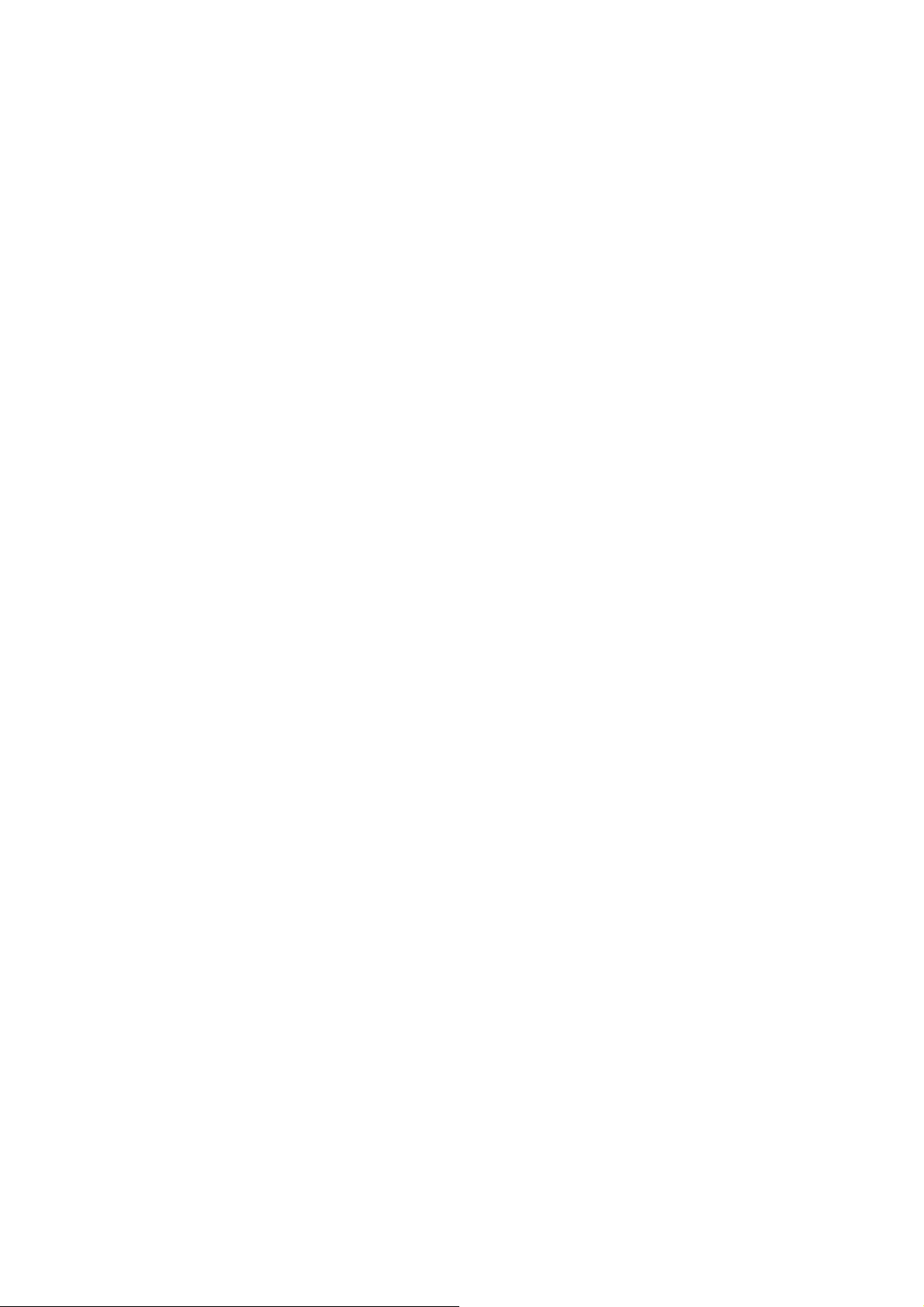
Table of Contents
Appendix D Safety Information Sicherheits informationen安全信息······················································D-1
Overview Überblick 概述························································································································D-1
Conventions Used Symbole Erläuterung应用惯例·········································································D-2
General Requirements Allgemeine Anforderungen通用要求·························································D-2
Power Cable Zuleitung电缆············································································································D-4
Laser Laser激光辐射 ······················································································································D-5
i
Page 84
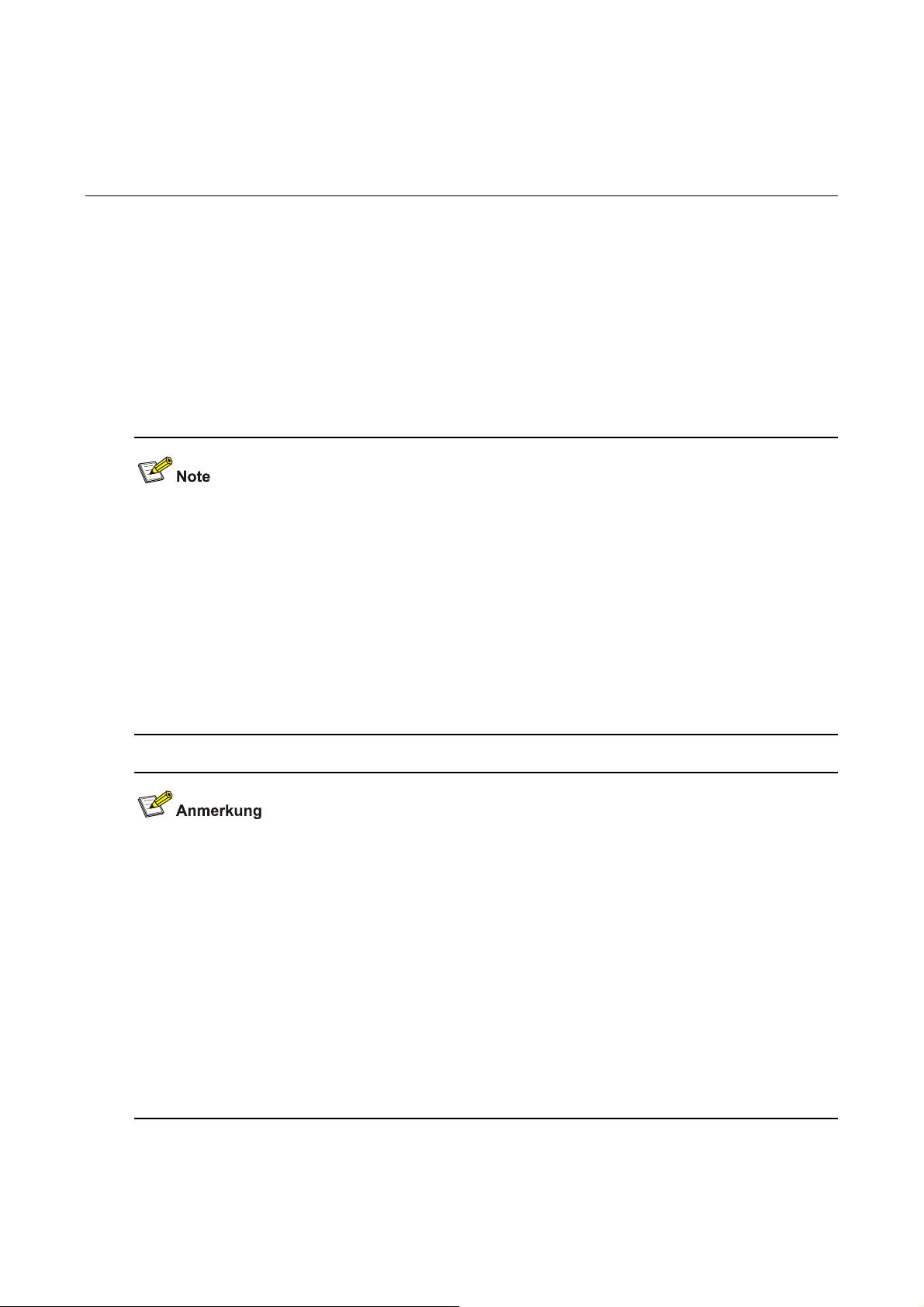
Appendix D Safety Information Sicherheits informationen 安全信息
Overview Überblick
This section introduces part of the safety precautions that should be followed during the in stallation and
maintenance of the equipment. And for the safety statements and warnings, there followed the
translations of both German and Chinese to comply with the national requirements.
Dieser Abschnitt macht Sie mit den Sicherheitsvorschriften vertraut, die Sie bei der Installation und
Instandhaltung der Ausrüstung beachten müssen.
本章节介绍了在安装、日常维护本系列设备时,必须遵循的安全预防规范。
Before any operation is performed, please read the operation instructions and precautions carefully to
minimize the possibility of accidents. The Note, Caution, Warning and Danger items in other manuals
do not cover all safety precautions that should be followed. They are only the supplements to the safety
precautions for operations as a whole. Therefore, the personnel in charge of the installation and
maintenance of the products are required to understand these basics of safety operation.
In performing various operations, please follow the local safety regulations. The safety precautions
introduced in the product manuals are supplementary and subject to the local safety regulations.
When various operations are executed on the products, the precautions and special safety instruction s
provided with the products must be followed to the full.
概述
Lesen Sie bitte alle Arbeitsanweisungen und Sicherheitvorschriften sorgfältig durch, bevor Sie mit dem
Arbeiten beginnen. Nur durch Beachtung dieser Hinweise lässt si ch das Unfall ri si ko minimie re n. Die in
anderen Handbüchern aufgeführten Symbole Anmerkung, Achtung, Warnung und Gefahr
beinhalten nicht alle zu beachtenden Sicherheitvorschriften. Sie dienen lediglich der Ergänzung.
Deshalb muss sich das für die Installation und Instandhaltung der A usrüstung verantwortliche Personal
mit allen Sicherheitshinweise vertraut machen.
Bei der Durchführung der verschiedenen Arbeitsschritte müssen außerdem die örtlichen
Sicherheitsvorschriften beachtet werden. Die in den Handbüch ern der einzelnen Produkte aufgef ührten
Sicherheitshinweise sind Ergänzungen und unterliegen den nationalen Sicherheitsvorschriften.
Während der Arbeit mit den Produkten sind deshalb grundsätzlich alle Sicherheitsvorschriften und
spezifischen Sicherheitshinweise genau zu beachten.
D-1
Page 85
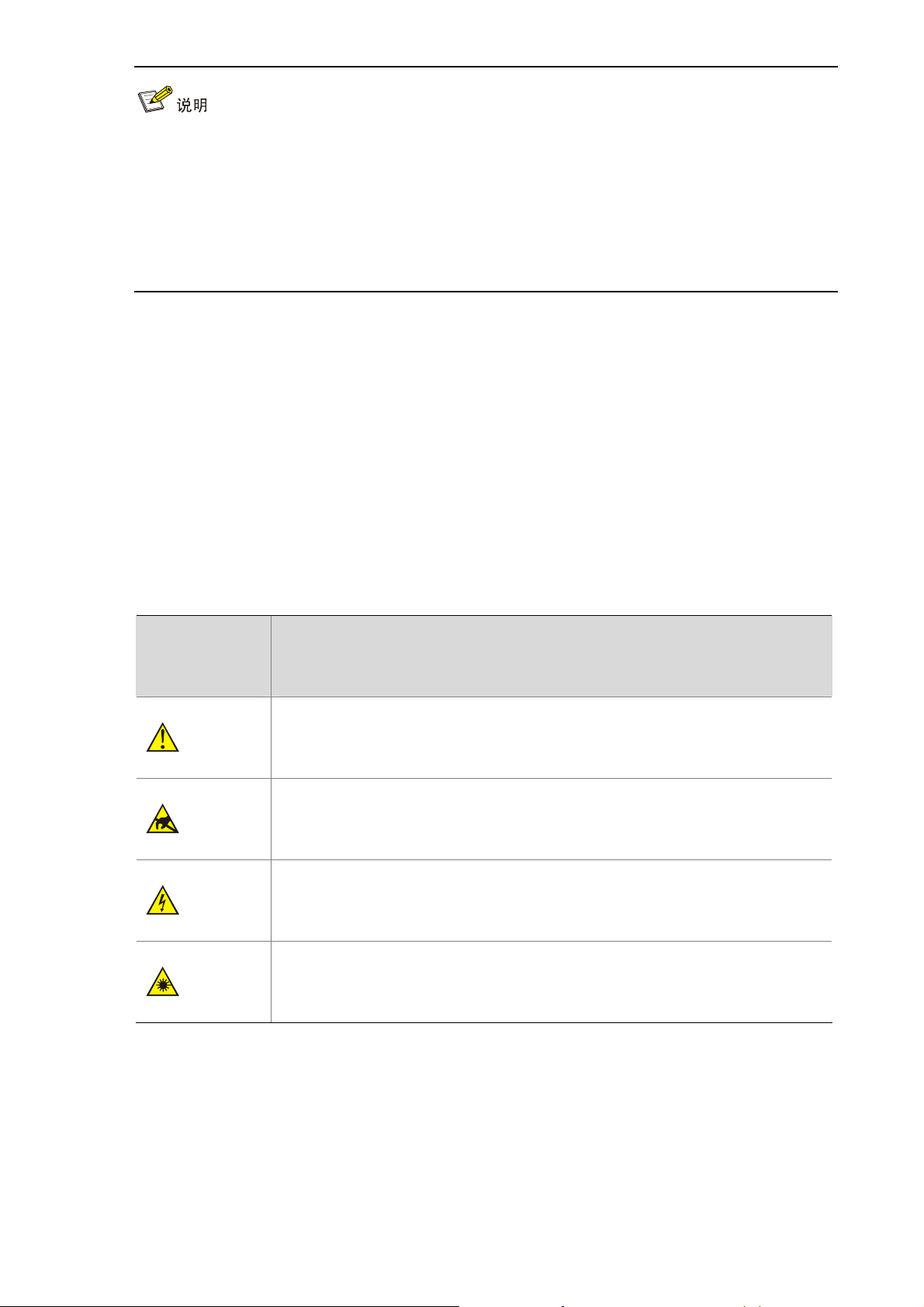
为了避免可能发生的事故,请在进行任何操作前,仔细阅读设备操作手册和本章节的安全规范。手册中 出
现的说明、注意、警告、危险,不能涵盖所有的安全预防,仅仅是在整个操作过程中的安全提示和补充。
因此,负责安装和日常维护本设备的人员必须具备安全操作基本技能。
操作人员要按照当地的安全规范进行操作。出现在产品手册中的安全预防措施仅仅是当地安全规范的补
充。
在操作本设备时,请认真执行产品手册规定的安全规范。
Conventions Used Symbole Erläuterung 应用惯例
The symbols in this manual are shown in the following t able. They a re used to rem ind the rea der of the
safety precautions during equipment installation and maintenance.
Die Symbole in diesem Handbuch verwendeten sind in der folgenden Tabelle dargestellt. Diese
Symbole sollen das Personal während der Installation und Instandhaltung der Ausrüstung an die
Wichtigkeit der im Handbuch aufgeführten Sicherheitsvorschriften erin nern.
以下表格中的安全标识,是用来提示读者在进行设备安装和维护时的安全预防要求。
Table D-1 Safety symbol and description
Sicherheitssymbole und Beschreibung安全标识和描述
Safety Symbol
Symbole
安全标识
Generic alarm symbol: To suggest a general safety concern
Alarm: Hinweis auf ein generelles Sicherheitsproblem
一般注意标识:用于一般安全提示
ESD protection symbol: To suggest electrostatic-sensitive equipment.
ESD-Schutz: Hinweis auf Beschädigung infolge elektrostatischer Entladung
防静电标识:用于表示静电敏感的设备
Electric shock symbol: To suggest a danger of high voltage
Elektrischer Schlag: Hinweis auf Gefährdung durch Hochspannung
电击防护标识:用于表示高压危险
Laser symbol: To suggest a strong laser beam
Laser: Hinweis auf starken Laser
激光辐射标识:用于表示强激光辐射
Description
Erläuterung
描述
General Requirements Allgemeine Anforderungen 通用要求
In order to reduce the technically unavoidable residual risk to a minimum, it is imperative to follow the
rules below:
Um das technisch bedingte Restrisiko auf ein Minimum zu begre nzen, ist es unbedingt erfo rderlich, die
folgenden Regeln zu beachten:
D-2
Page 86
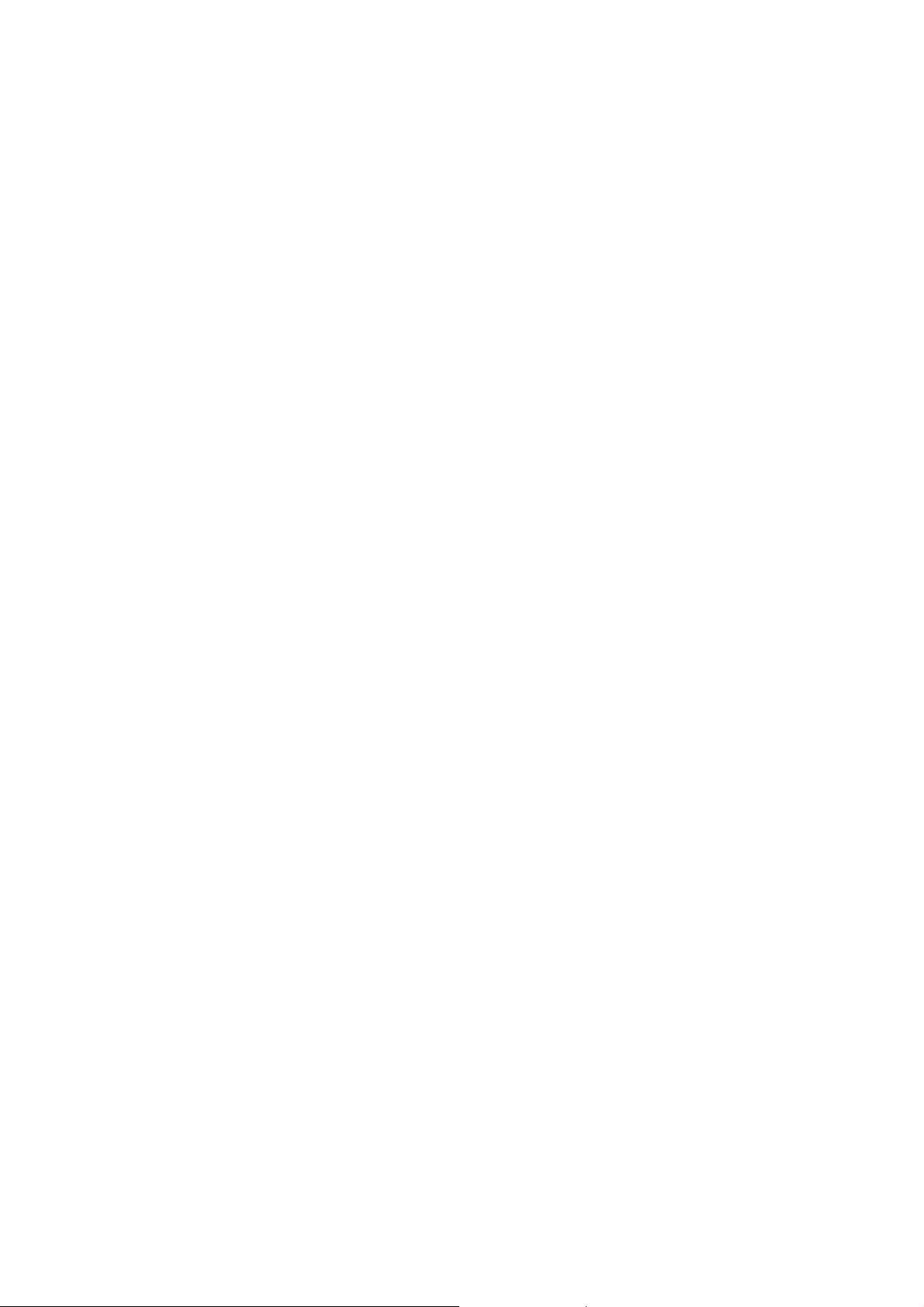
为了避免对人和设备造成伤害,请认真执行下列要求:
z Read all the instructions before operation.
z Lesen Sie alle Anweisungen sorgfältig durch, bevor Sie mit dem Arbeiten beginnen.
z 在进行操作前仔细阅读手册内容。
z When installing the unit, always make the ground connection first and disconnect it last.
z Beachten Sie, dass bei der Installation des Systems stets zuerst die Erdverbindung angebracht
wird und das die Erdverbindung stets als letztes getrennt wird.
z 进行设备安装时,必须确保接地连接是最先连接和最后断开。Do not block ventilation openings while
the system is on, and keep at least 5 cm distance from ventilation openings and walls or other
things which may block the openings(Is there any fan in these products?)
z Sorgen Sie dafür, dass die Öffnungen der Ventilation zu keinem Zeitpunkt verschlossen, verstopft
oder anderweitig blockiert sind. Zwischen den Ventilationsöffnungen und Wänden bzw. anderen
Gegenständen muss stets ein Abstand von mindestens 5cm bestehen.
z 设备在工作时必须确保通风口的畅通,确保设备离墙壁或是其它的可能堵塞通风口的物体的间距至
少 5cm。
z Never defeat the ground conductor or operate the equipment in the absence of a suitably installed
ground conductor. Contact the appropriate electrical inspection.
z Betreiben Sie die Ausrüstung niemals ohne Erdung. Trennen Sie das System nicht von der
Erdung.
z 不允许破坏设备的接地导线或是在无接地连接的情况下操作设备,要进行适当的电气检查。The
unit/system must be connected to the protection ground before operation. And the cross-sectio n of
2
protective earthing conductor shall be at least 1.0 mm
z Das System muss vor der ständigen Inbetriebnahme geerdet werden. Der Querschnitt der
2
Erdverbindung sollte mindestens 1.0mm
z 进行设备/系统操作前,请确保永久接地,并且用于进行保护接地连接的接地线截面不小于 1.0mm
z For AC supplied model: The device applies to TN power systems.
z Mit Wechselstrom betriebenes Modell: Das Gerät arbeitet mit einem Phase-Nullleiter-System.
z AC 电源输入:此设备用于 TN 电源系统。
z For DC supplied model: The device applies to DC power source that complies with the Safety
betragen.
2
。
Extra-Low Voltage (SELV) requirements in IEC 60950 based safety standards.
z Mit Gleichstrom betriebenes Modell: Das Gerät arbeitet mit Gleichstrom, wobei die Anforderung en
der Norm (IEC60950) für Schutzkleinspannung eingehalten werden müssen.
z DC 电源输入:设备使用满足 IEC60950 安规标准的安全超低电压(SELV)电源。
z For AC supplied model: The plug-socket combination must be accessible at all times because it
serves as the main disconnecting device.
z Mit Wechselstrom betriebenes Modell: Der Netzstecker muss jederzeit leicht zugänglich sein.
z AC 供电:插座必须随时可用,因为它是主要的切断电源装置。
z Because These products has several power supplies, disconnect all of them to switch off the
device.
z Da das Gerät mehrere Energiequellen hat, ist es notwendig stets alle Verbindungen zu
unterbrechen, um den energiefreien Zustand zu erreichen.
z 因为设备存在多种电源输入,在关闭设备时确保切断所有电源连接。
z To prevent laser radiation from hurting your eyes, never stare into the open optical port.
z Nehmen Sie das Gerät nicht in Betrieb, solange das optische Fenster nicht geschlossen ist. Der
Laserstrahl kann zu Augenverletzungen führen.
z 为了避免光纤发出的高能量的激光光束伤害到视网膜,请不要直视光接口。
z These products may be powered by a DC RPS, if the Customer power source,but the DC RPS
power source must be supplied by H3C company
D-3
Page 87
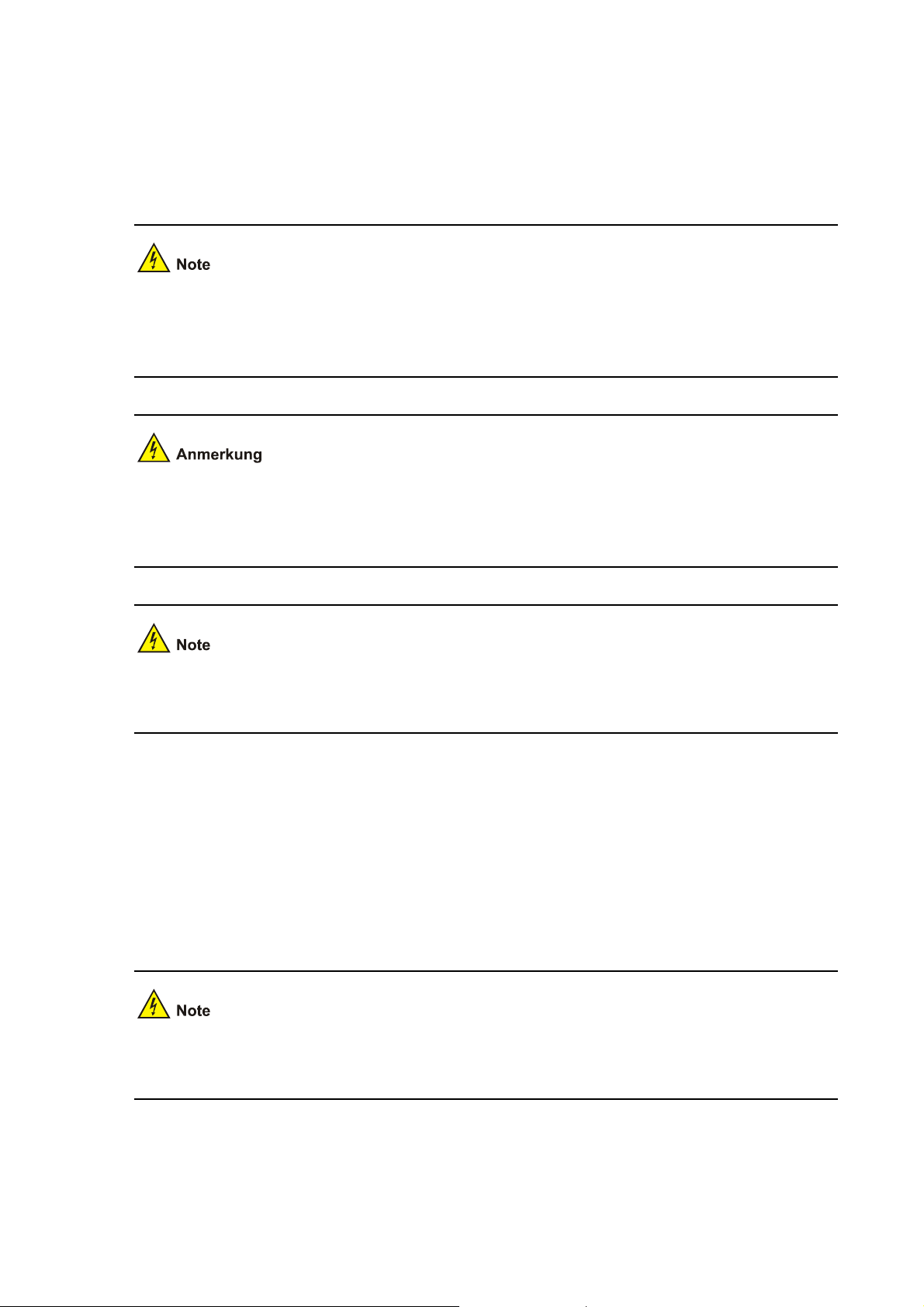
z können durch eine DC RPS Energiequelle angetrieben werden, aber die DC RPS Energiequelle
muß von H3C geliefert werden.
z 设备可以使用 DC RPS 电源供电,如果用户希望使用 DC RPS 电源为设备供电,那么必须向杭州华
三通信技术有限公司购买指定型号的 DC RPS 电源。
Power Cable Zuleitung 电缆
Installation and removal of live power cable is prohibited strictly. Transi ent conta ct between the co re of
power cable and conductor may generate electric arc or spark or electric arc, which may lead to fire or
eye injury.
Das Entfernen und Anbringen von Zuleitungen ist strengstens verboten. Kurzschlüsse zwischen
innerem und äußerem Leiter können Lichtbögen oder Funkenflug verursachen, was zu Feuer oder
einer Augenverletzung führen kann.
禁止安装和移动带电的线缆。因为导电体和带电的线缆,即使短暂接触,也会引起电火花或电弧,从而
导致失火或是伤害眼睛。
z Before the power cable is installed or removed, the power switch must be turned off.
z Das System muss stets abgeschaltet werden, bevor die Zuleitung angebracht oder entfernt wird.
z 在安装、移动线缆之前,请切断电源。
z Before the power cable is connected, it must be confirmed that the power cable and label comply
with the requirements of the actual installation.
z Überprüfen Sie vor dem Anbringen der Zuleitung immer, ob das von Ihnen verwendete Kabel den
Anforderungen entspricht.
z 在进行线缆连接前,请确认线缆和线缆的标识与实际安装要求是一致的。
For DC power supplied equipment, please use 1.0 mm2 or 16 AWG minimum power supply cord.
2
For AC power supplied equipment, please use 1.0 mm
or 16 AWG minimum power supply cord.
D-4
Page 88
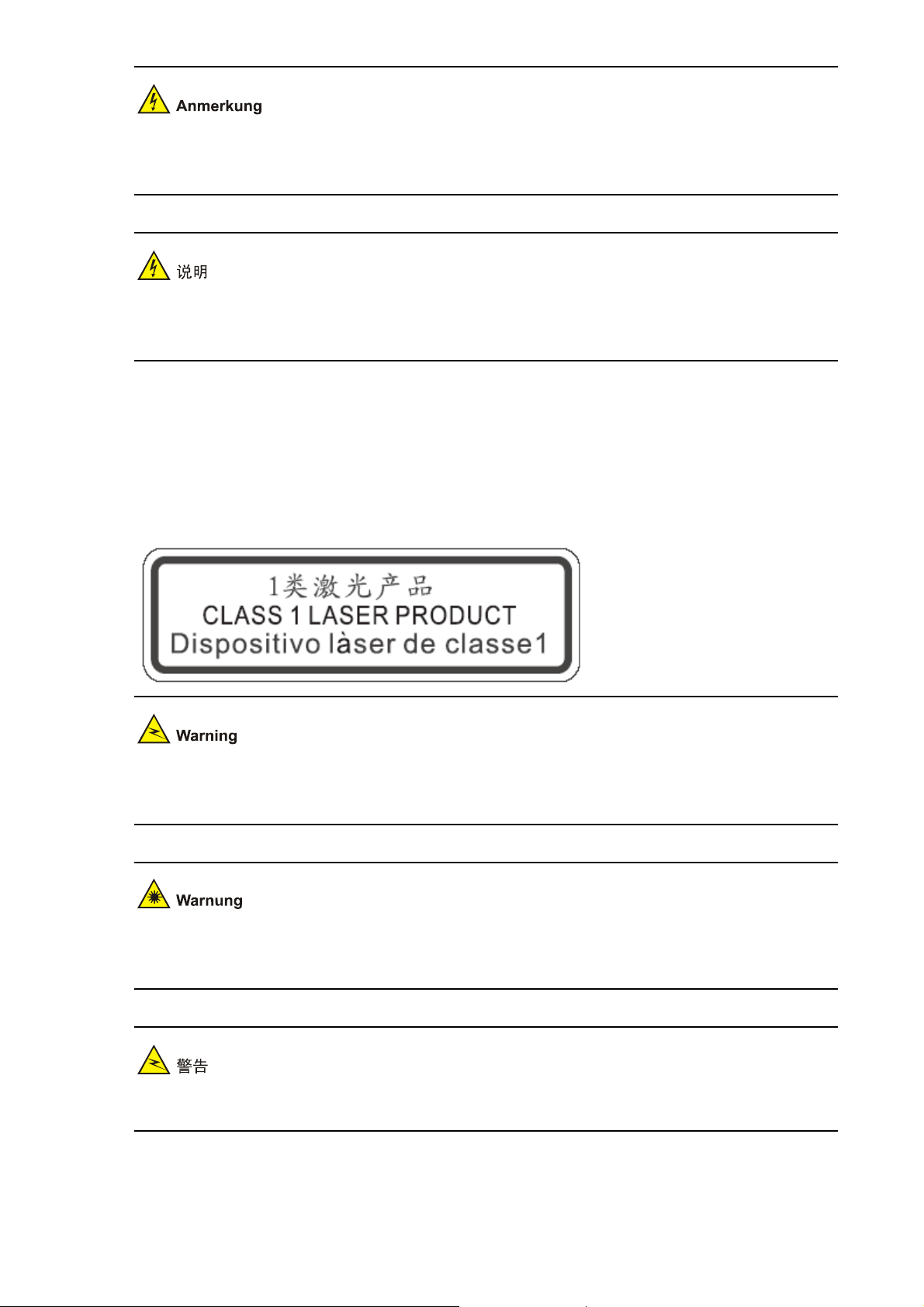
Für mit Gleichstrom betriebene Ausrüstung benutzen Sie bitte eine 1.0 mm2 oder 16 AWG Zuleitung.
Für mit Wechselstrom betriebene Ausrüstung benutzen Sie bitte eine 1.0 mm
DC 电源设备,请使用 1.0mm2或 16AWG 电缆;
AC 电源设备,请使用 1.0mm
Laser Laser 激光辐射
The laser hazard level of this equipment is Class 1.
Die von diesem Laser ausgehende Gefahr entspricht der Kateg orie 1.
2
oder 16 AWG Zuleitung.
2
或 16AWG 电缆。
本设备的激光防护等级是 1 类
When performing installation and maintenance operations of optical fibers, you should not stand close
to, or look into the optical fiber outlet directly with unaided eyes.
Während der Installation und Instandhaltung der optischen Fasern dürfen Sie nicht zu nahe am
Ausgang der optischen Fasern stehen und nicht ohne Augenschutz in die optischen Fasern sehen.
在安装和维护设备的光纤接口时,请不要把眼睛靠近或是直视这些光接口。
D-5
Page 89
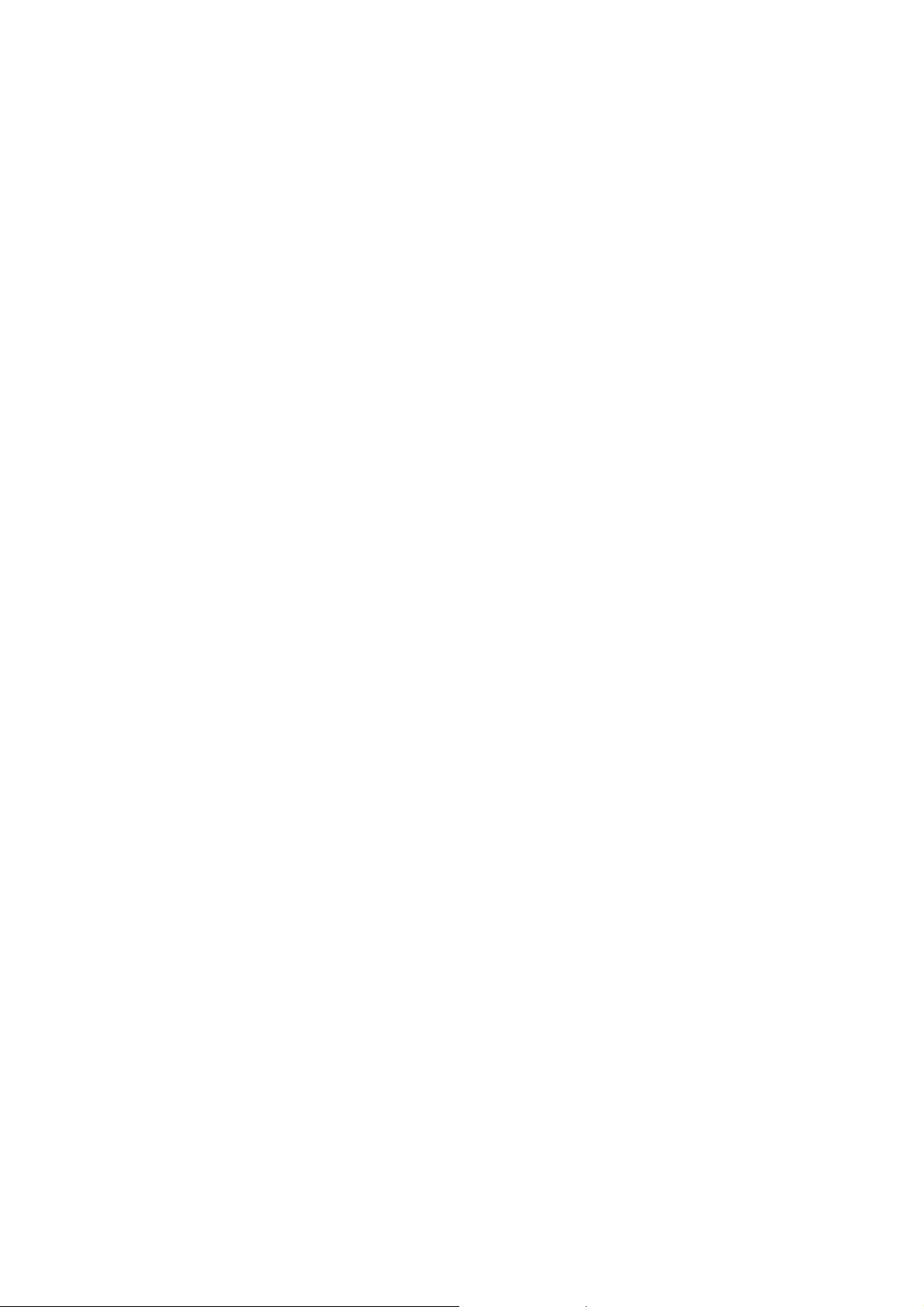
Table of Contents
Appendix E Obtaining Support for your Product····················································································· E-1
Register Your Product···························································································································· E-1
Purchase Value-Added Services··········································································································· E-1
Troubleshoot Online······························································································································· E-1
Access Software Downloads ················································································································· E-1
Telephone Technical Support and Repair ·····························································································E-1
Contact Us ············································································································································· E-2
i
Page 90

Appendix E Obtaining Support for your Product
Register Your Product
Warranty and other service benefits start from the date of purchase, so it is important to register your
product quickly to ensure you get full use of the warranty and other service benefits available to you.
Warranty and other service benefits are enabled through product registration. Register your product at
http://www.h3cnetworks.com, go to Support, Product Registration. Support se rvices are based on
accounts that you create or have authorization to access. First time users must apply for a user name
and password that provides access to a number of eSupport features including Product Registration,
Repair Services, and Service Request. If you have trouble registering your product, please contact
3Com Global Services for assistance.
Purchase Value-Added Services
To enhance response times or extend warranty benefits, contact 3Com or your authorized reseller.
SM
Value-added services like Express
software upgrades, onsite assistance or advance hardware replacement. Experienced engineers are
available to manage your installation with minimal disruption to your network. Expert assessment and
implementation services are offered to fill resource gaps and ensure the success of your networking
projects. More information on 3Com maintenance and Professional Services is available at
http://www.h3cnetworks.com.
and GuardianSM can include 24x7 telephone technical support,
Contact your authorized reseller or 3Com for a complete list of the value-added services available in
your area.
Troubleshoot Online
You will find support tools posted on the web site at http://www.h3cnetworks.com/ under Support,
Knowledgebase. The Knowledgebase helps you troubleshoot H3C products. This query-based
interactive tool contains thousands of technical solutions.
Access Software Downloads
Software Updates are the bug fix / main tenance releases for the version of soft ware initially purchased
with the product. In order to access these Software Updates you must first register your product on the
web site at http://www.h3cnetworks.com, go to Support, Product Registration.
First time users will need to apply for a user name and password. A link to software downloads can be
found at http://www.h3cnetworks.com, under Suppo rt, Drivers and downloads.
Software Upgrades are the software releases that follow the software version included with your
original product. In order to access upgrades and related documentation you must first purchase a
service contract from 3Com or your reseller.
Telephone Technical Support and Repair
To enable telephone support and other service benefits, you must first register your product at
http://www.h3cnetworks.com/
E-1
Page 91
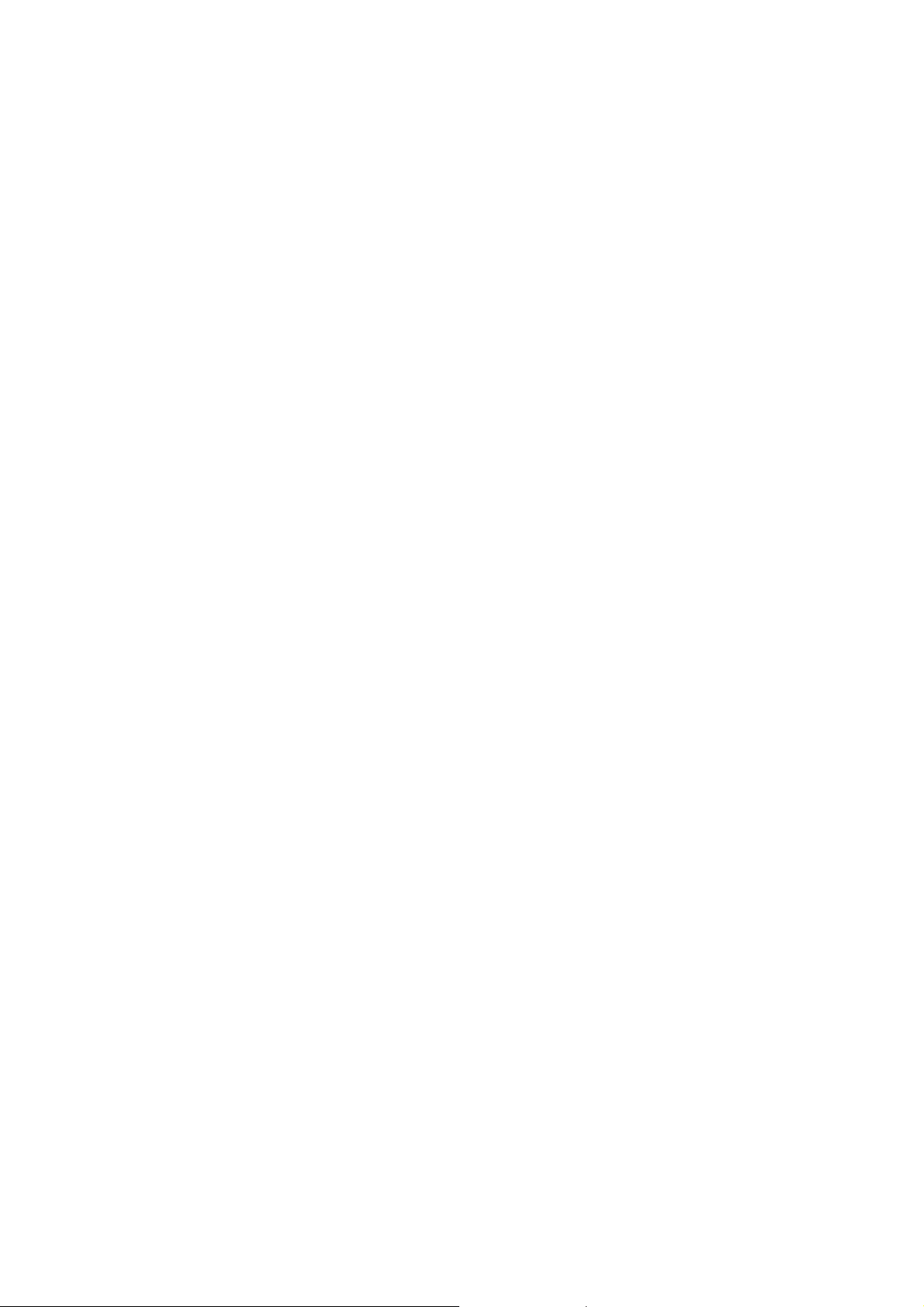
Warranty and other service benefits start from the date of purchase, so it is important to register your
product quickly to ensure you get full use of the warranty and other service benefits available to you.
When you contact 3Com for assista nce , please have the following information ready:
z Product model name, part number, and serial number
z Proof of purchase, if you have not pre-registered your product
z A list of system hardware and software, including revision level
z Diagnostic error messages
z Details about recent configuration changes, if applicable
T o send a pro duct directly to 3Com for repair , you must first obt ain a return authorization number (RMA).
Products sent to 3Com, without authorization numbers clearly marked on the outside of the package,
will be returned to the sender unopened, at the sender’s expense. If your product is registered and
under warranty, you can obtain an RMA number online at http://www.h3cnetworks.com under
support, Repair & Replacement Request. First time users will need to apply for a user name and
password.
Contact Us
3Com offers telephone, e-mail and internet access to technical support and repair services. To access
these services for your region, use the appropriate telephone number, URL or e-mail address.
Find a current directory of contact information posted on the we b site at http://www.h3cnetworks.com
under Support, Technical Support Contact.
E-2
 Loading...
Loading...