Page 1
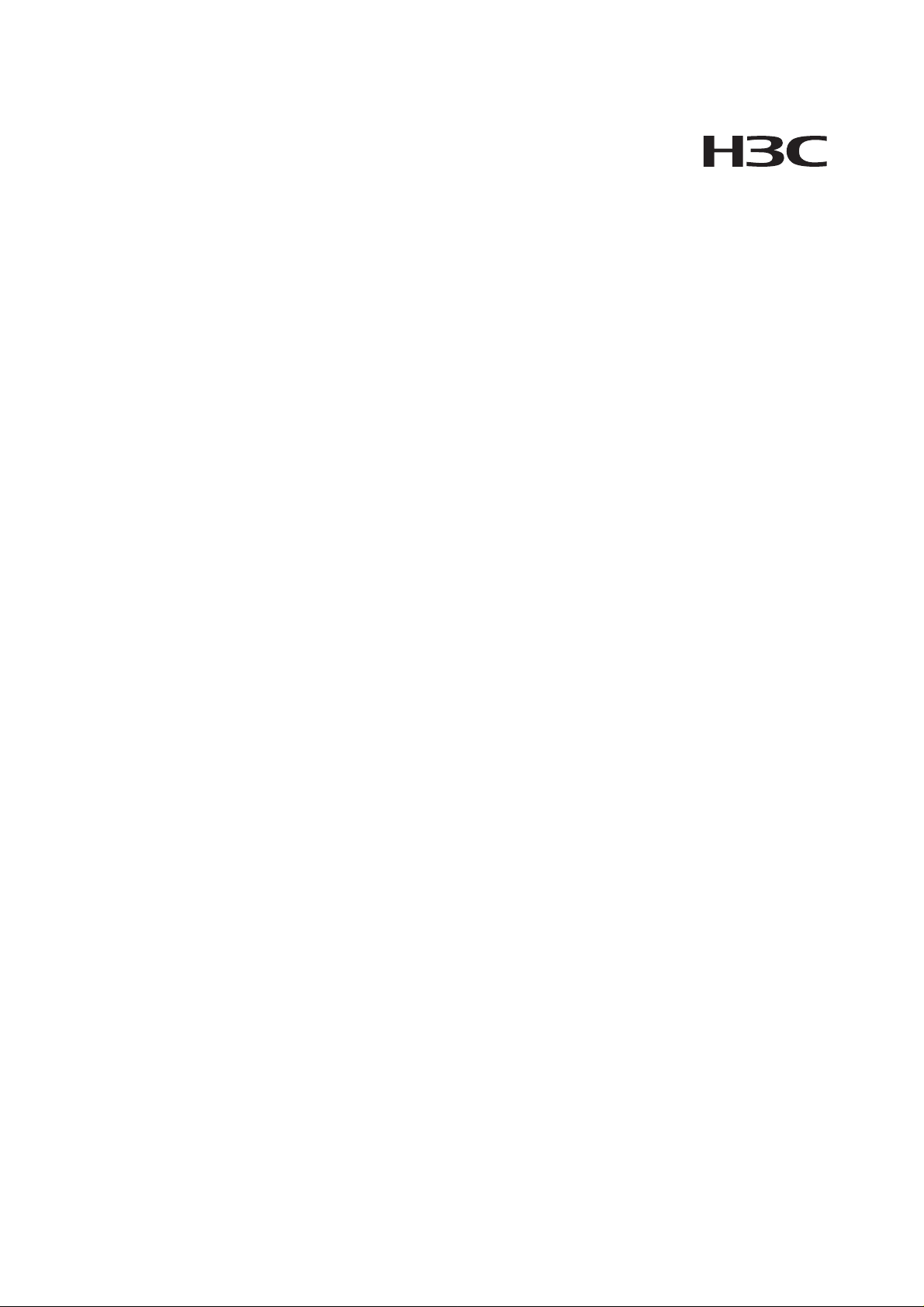
H3C WX5002 Access Controller
Installation Manual
Hangzhou H3C Technologies Co., Ltd.
Manual Version: T2-080410-20090605-C-1.02
Page 2
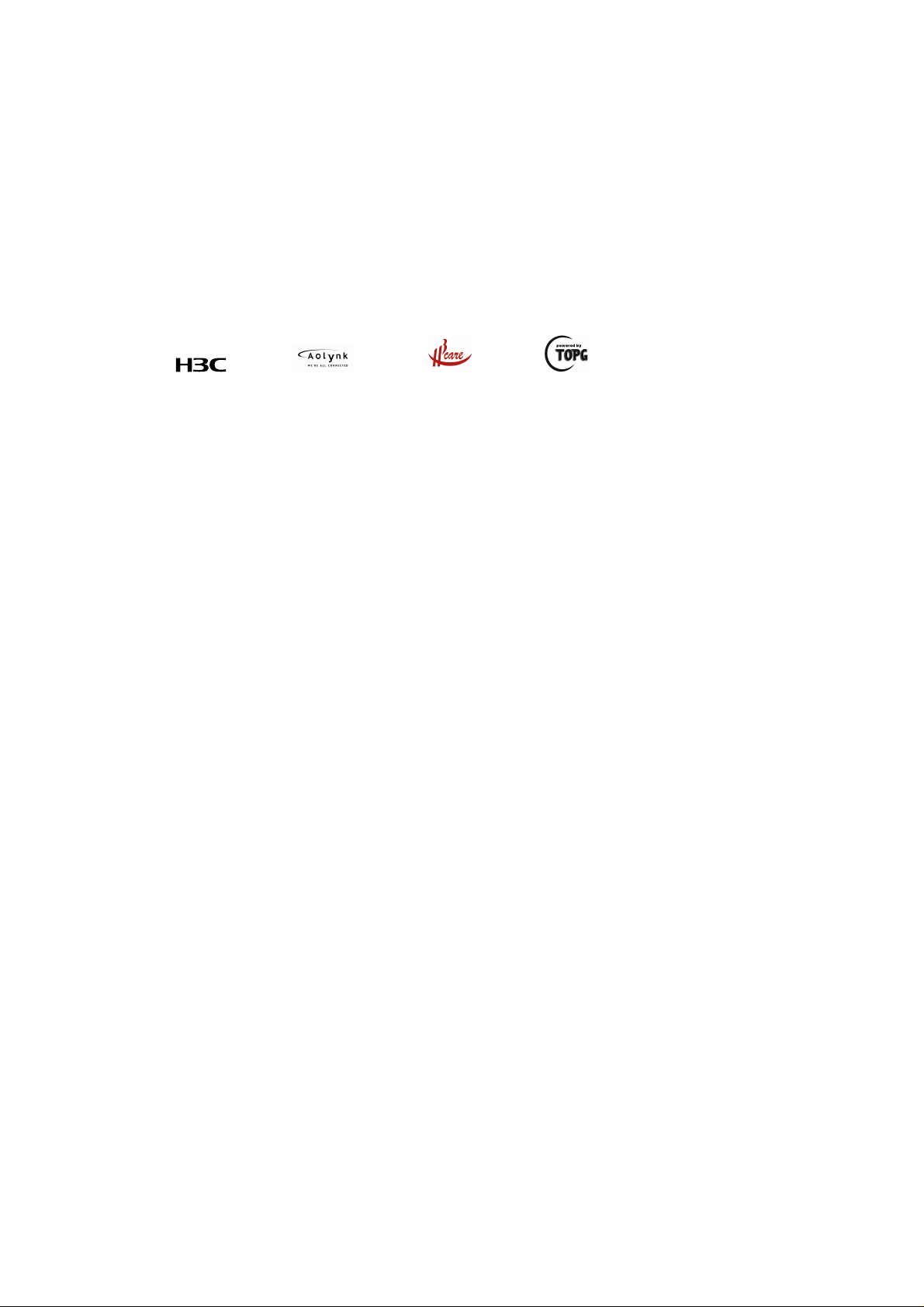
Copyright © 2007-2009, Hangzhou H3C Te chnologie s Co., Ltd . and it s licen sors
H3C Technologies Co., Ltd., a subsidiary of 3Com Corporation.
All Rights Reserved
No part of this manual may be reproduced or transmitted in any form or by any means without prior
written consent of Hangzhou H3C Technologies Co., Ltd.
Trademarks
Notice
H3C, , Aolynk, , H3Care,
SecPro, SecPoint, SecEngine, SecPath, Comware, Secware, Storware, NQA, VVG, V
, TOP G, , IRF, NetPilot, Neocean, NeoVTL,
2
G, VnG, PSPT,
XGbus, N-Bus, TiGem, InnoVision and HUASAN are trademarks of Hangzhou H3C Technologies Co.,
Ltd.
All other trademarks that may be mentioned in this manual are the property of their respective owners.
The information in this document is subject to change without notice. Every effort has been made in the
preparation of this document to ensure accuracy of the contents, but all statements, information, and
recommendations in this document do not constitute the warranty of any kind, express or implied.
Page 3
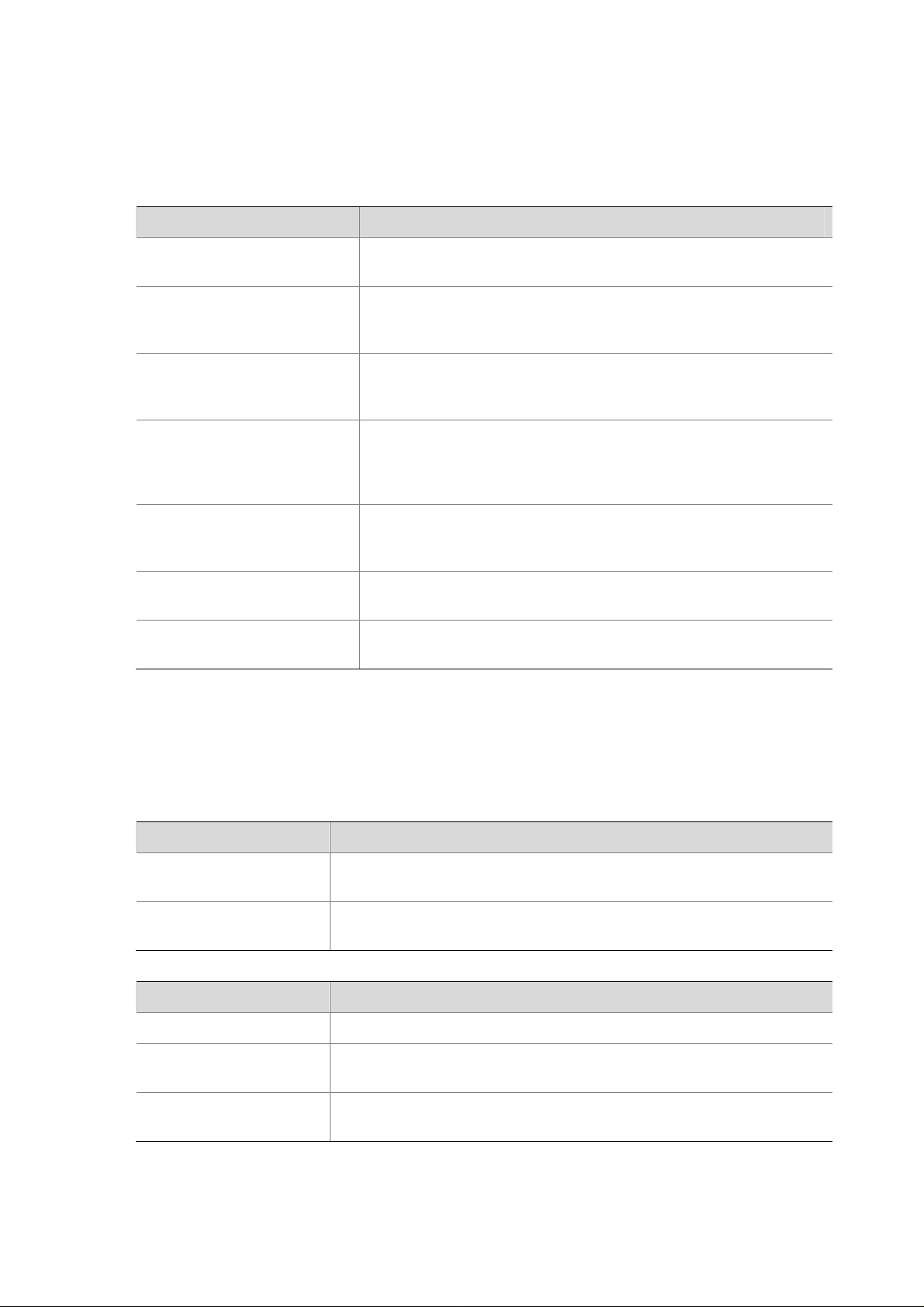
About This Manual
Organization
H3C WX5002 Access Controller Installation Manual is organized as follows:
Chapter Contents
1 Product Overview
2 Installation Preparation
3 Installation
4 Initial Startup
5 AC Software Maintenance
6 Maintenance and
Troubleshooting
Appendix A Obtaining
Support for your Product
Introduces the features and appearance of the H3C WX5002
access controller.
Introduces the installation environments of the H3C WX5002
access controller, the precautions before and during router
installation, and the tools required for the installation.
Introduces the installation method for the WX5002 access
controller, power cable connection, console cabl e connection,
Ethernet cable connection, and a post-installation checklist.
Introduces the startup and configuration of the WX5002 access
controller, including the establishment of a configuration
environment, connection of the console cable, setting of the
terminal parameters, and Access Controller startup.
Introduces the software maintenance for the WX5002 access
controller, covering the BootWare menu, software upgrade, and
password loss handling.
Introduces problems that may occur during the startup of the
WX5002 access controller and the solutions to the problems.
Introduces how to obtain support for the product.
Conventions
The manual uses the following conventions:
GUI conventions
Convention Description
Boldface
>
Convention Description
< > Button names are inside angle brackets. For example, click <OK>.
[ ]
/
Window names, button names, field names, and menu items are in
Boldface. For example, the New User window appears; click OK.
Multi-level menus are separated by angle brackets. For example, File >
Create > Folder.
Window names, menu items, data table and field names are inside
square brackets. For example, pop up the [New User] window.
Multi-level menus are separated by forward slashes. For example,
[File/Create/Folder].
Page 4
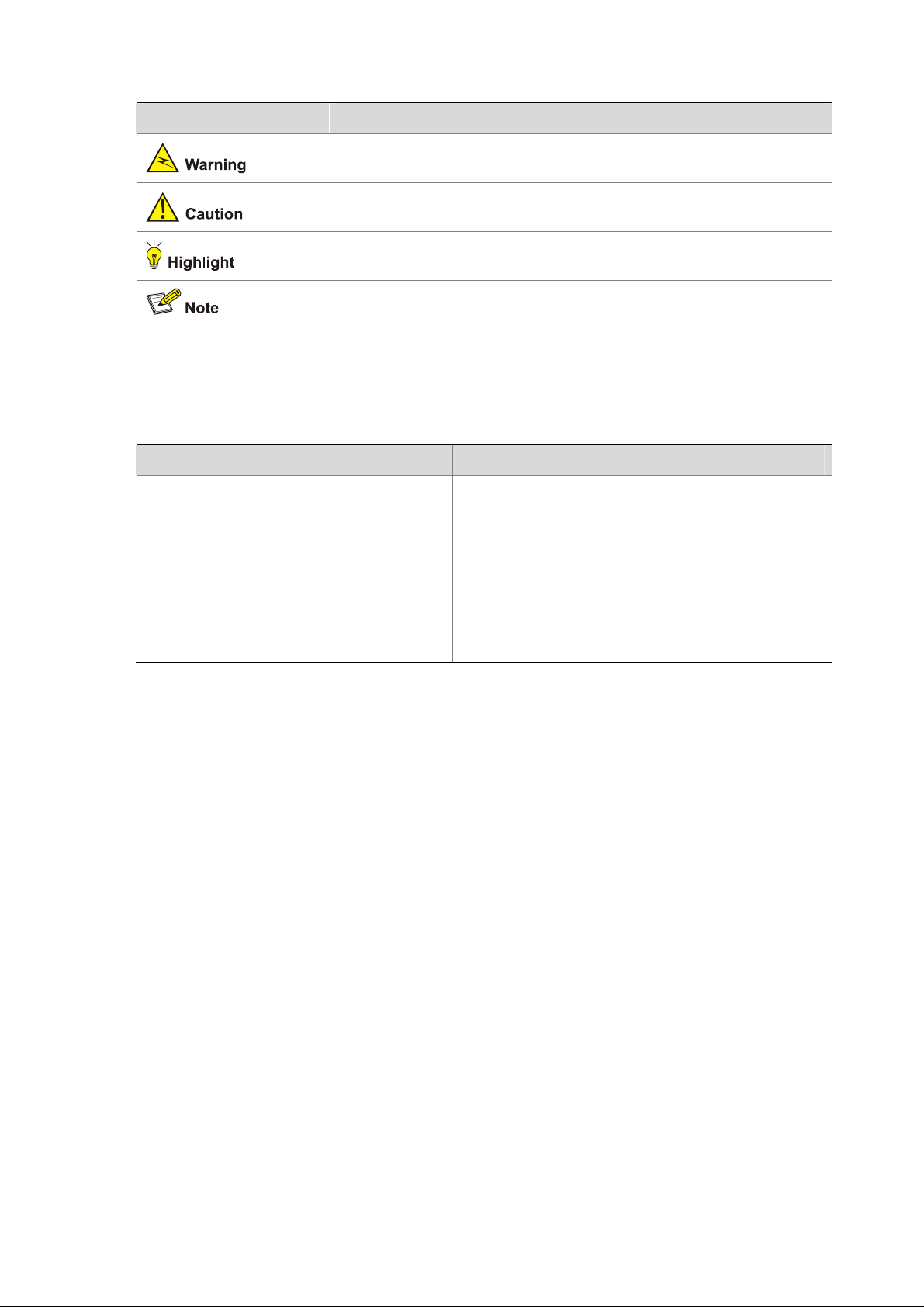
Symbols
Convention Description
Means reader be extremely careful. Improper operation may cause
bodily injury.
Means reader be careful. Improper operation may cause data loss or
damage to equipment.
Means an action or information that needs special attention to ensure
successful configuration or good performance.
Means a complementary description.
Related Documentation
In addition to this manual, each H3C WX5000 Series Access Controller docume ntation set includes the
following:
Manual Description
Provides a guide to the configuration of the WX series
access controllers. The manual covers command line
H3C WX Series Access Controller Products
User Manual
H3C WX Series Access Controller Products
Web-Based Configuration Manual
interface, VLAN, system maintenance and
debugging, wireless LAN, IPv4, IPv6, basic port
configurations, multicast protocols, 802.1x, AAA,
SSH, ACL, QoS, and description of the acronyms
used throughout the manual.
Introduces the Web-based management function of
the WX series access controllers.
Obtaining Documentation and Technical Support
To obtain up-to-date documentation and technical support, go to http://www.h3c.com and select your
country or region. Depending on your selection, you will be redirected to either of the following websites:
At http://www.h3c.com
Documentation
Go to the following columns for different categories of product documentation:
[Products & Solutions]: Provides information about products and technologies.
[Technical Support & Document > Technical Documents]: Provides several categories of product
documentation, such as installation and configuration.
[Technical Support & Document > Software Download]: Provides the documentation released with the
software version.
Technical Support
customer_service@h3c.com
http://www.h3c.com
Page 5
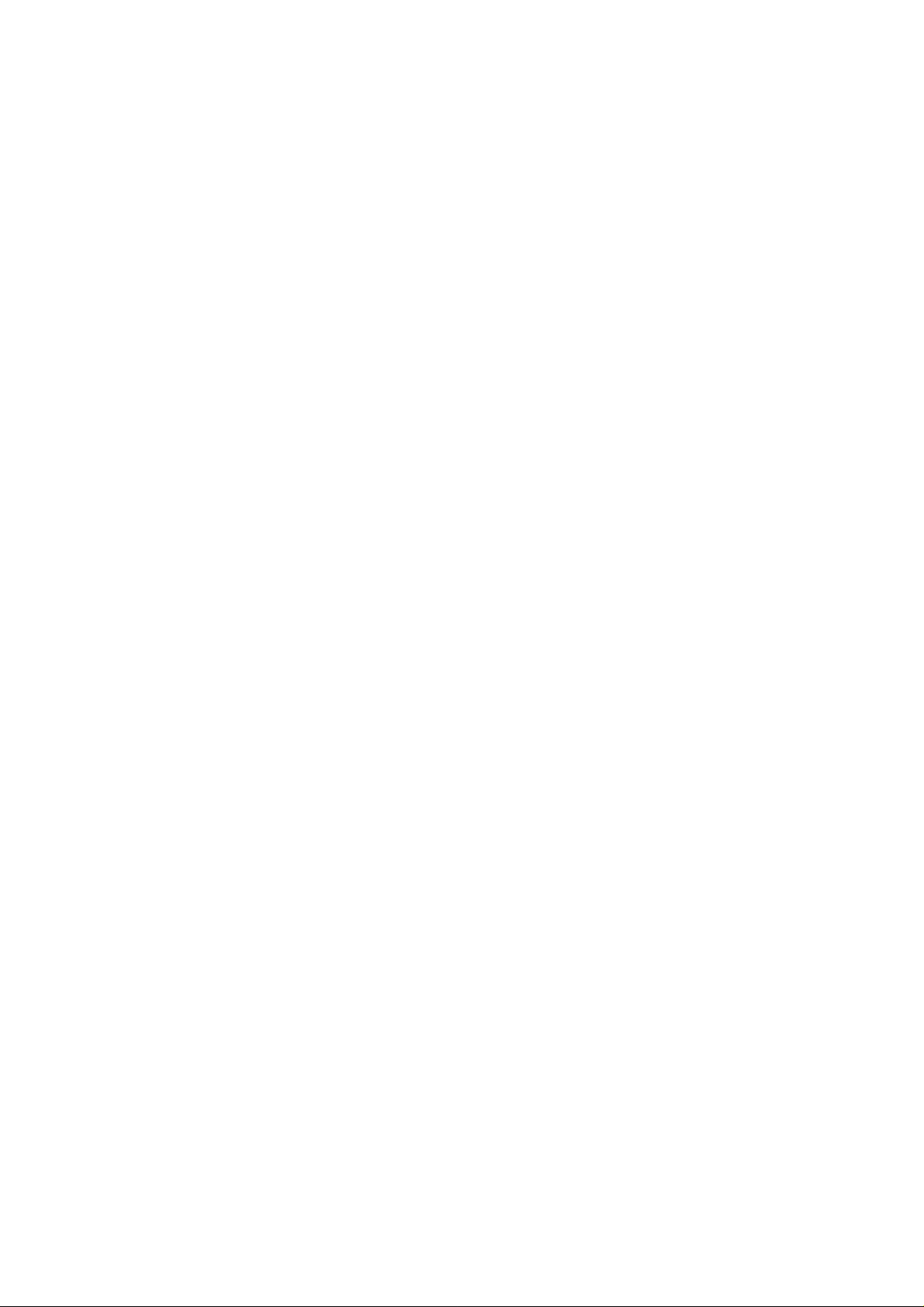
At http://www.h3cnetworks.com
Documentation
Select Drivers & Downloads in the Support area.
Select Documentation for Type of File and select Product Category.
Technical Support
Please see the appendix Obtaining Support for Your Product.
Documentation Feedback
You can e-mail your comments about product documentation to info@h3c.com.
We appreciate your comments.
Environmental Protection
This product has been designed to comply with the requirements on environmental protection. For the
proper storage, use and disposal of this product, national laws and regulations must be ob served.
Page 6
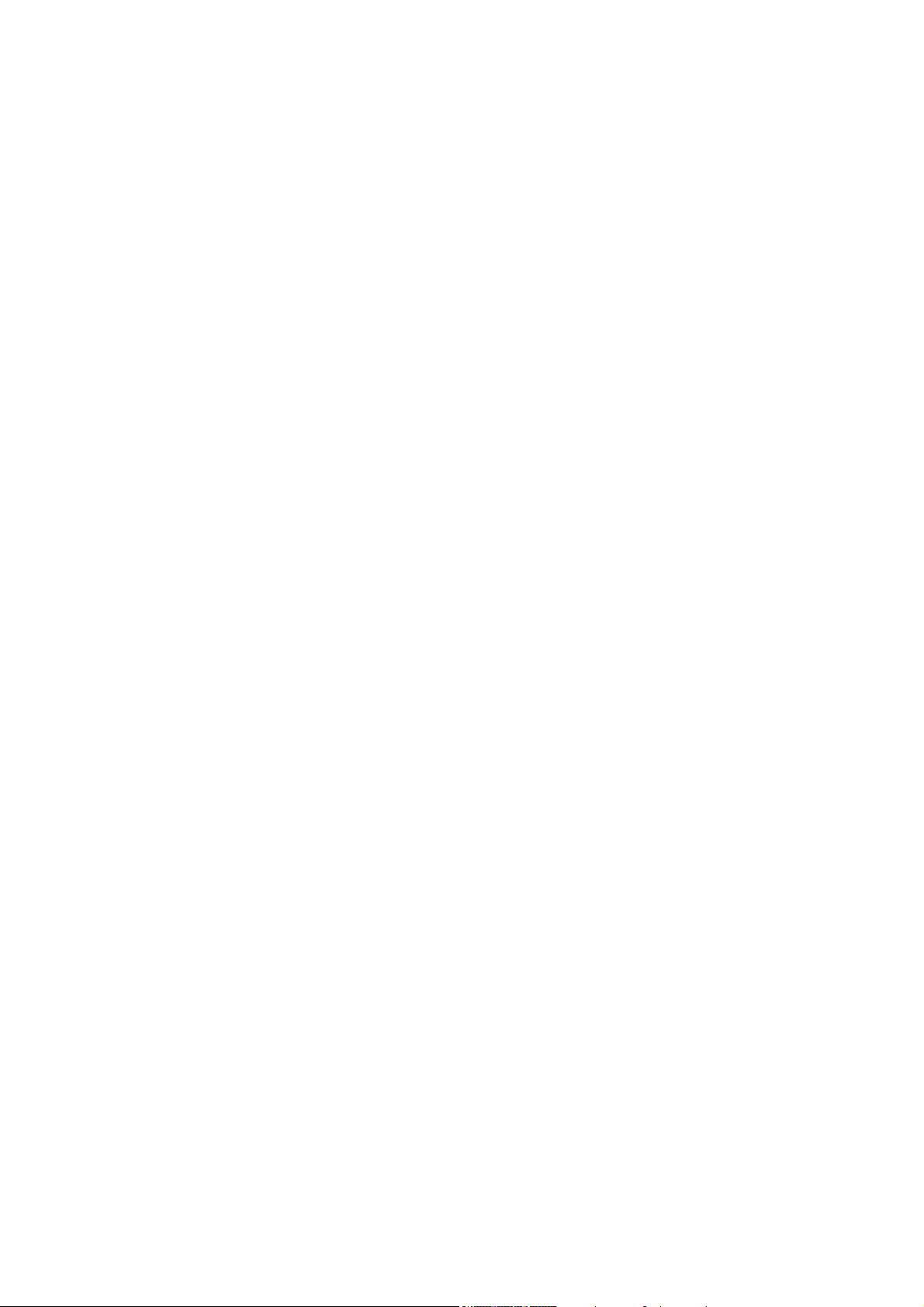
Table of Contents
1 Product Overview······································································································································1-1
WX5002 Access Controller ·····················································································································1-1
Appearance ·····································································································································1-1
Front Panel ······································································································································1-2
Rear Panel·······································································································································1-2
Power Supply System ·····················································································································1-3
Cooling System ·······························································································································1-3
LEDs························································································································································1-3
System Specifications ·····························································································································1-4
SFP Modules···········································································································································1-5
2 Installation Preparation·····························································································································2-1
Safety Precautions ··································································································································2-1
Installation Site Checking························································································································2-1
Requirements on Temperature/Humidity ························································································2-1
Requirements on Cleanness ···········································································································2-1
Requirements on Electromagnetic Susceptibility ············································································2-2
Laser Safety ····································································································································2-2
Installation Tools ·····································································································································2-3
3 Installation··················································································································································3-1
Installation Procedure ·····························································································································3-1
Installing a AC onto a 19-Inch Rack ································································································3-1
Installing a AC on a Workbench ······································································································3-2
Power Cords and Ground Wire Connection····························································································3-3
Connecting the AC Power Cord ······································································································3-3
Connecting the Ground Wire···········································································································3-4
Console Cable Connection ·····················································································································3-5
Console Cable ·································································································································3-5
Connecting the Console Cable········································································································3-6
Gigabit Ethernet Interface Connection····································································································3-7
Connecting an Ethernet Electrical Interface ····················································································3-7
Connecting an Ethernet Optical Interface ·······················································································3-8
Installation Verification ····························································································································3-8
4 Initial Startup··············································································································································4-1
Setting up the Configuration Environment ······························································································4-1
Connecting the Console Cable ···············································································································4-1
Setting Terminal Parameters ··················································································································4-1
Powering On the AC ·······························································································································4-4
Checking Before Power-On·············································································································4-4
Powering On the AC························································································································4-4
5 AC Software Maintenance ························································································································5-1
Overview ·················································································································································5-1
Files Managed by the AC ················································································································5-1
i
Page 7
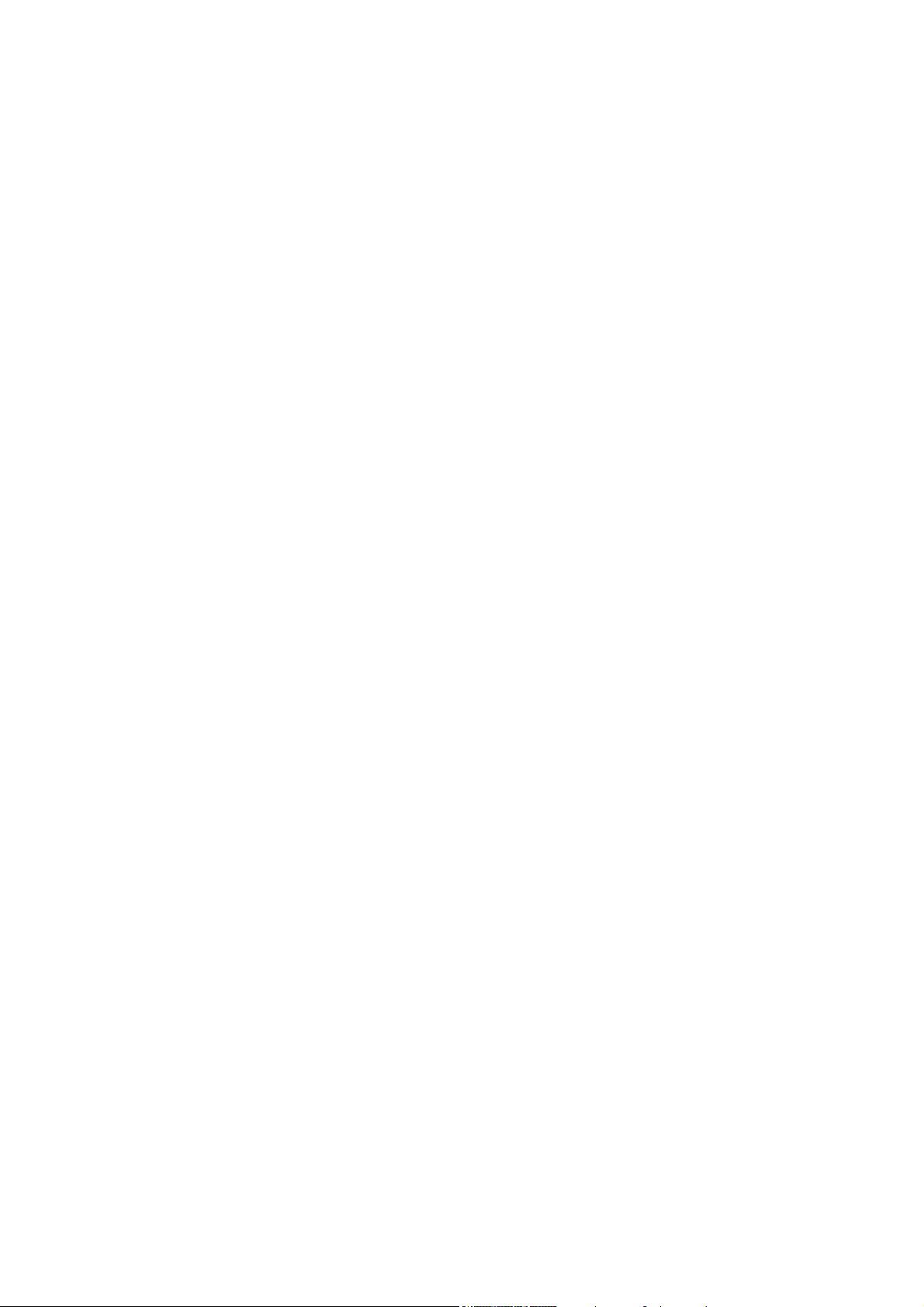
AC Software Maintenance Methods································································································5-2
BootWare Menu ······································································································································5-3
BootWare Main Menu······················································································································5-3
BootWare Submenus ······················································································································5-4
Upgrading BootWare Through a Serial Interface····················································································5-7
Modifying Serial Interface Parameters ····························································································5-7
Upgrading BootWare·······················································································································5-9
Upgrading an Application Program Through a Serial Interface ····························································5-11
Upgrading an Application Program Through an Ethernet Interface······················································5-11
Configuring Ethernet Interface Parameters···················································································5-11
Upgrading an Application Program ·······························································································5-12
Maintaining Application Programs and Configurations Through Command Lines ·······························5-13
Maintaining the AC Through the TFTP Server··············································································5-14
Maintaining the AC Through the FTP Server ················································································5-15
Maintaining Application and Configuration Files in BootWare······························································5-18
Dealing With Password Loss ················································································································5-19
User Password Loss······················································································································5-19
BootWare Password Loss ·············································································································5-20
Super Password Loss····················································································································5-21
Backing Up and Restoring BootWare ···································································································5-21
6 Maintenance and Troubleshooting··········································································································6-1
Software Loading Failure ························································································································6-1
Power Supply Failure······························································································································6-1
Configuration System Failure··················································································································6-1
ii
Page 8
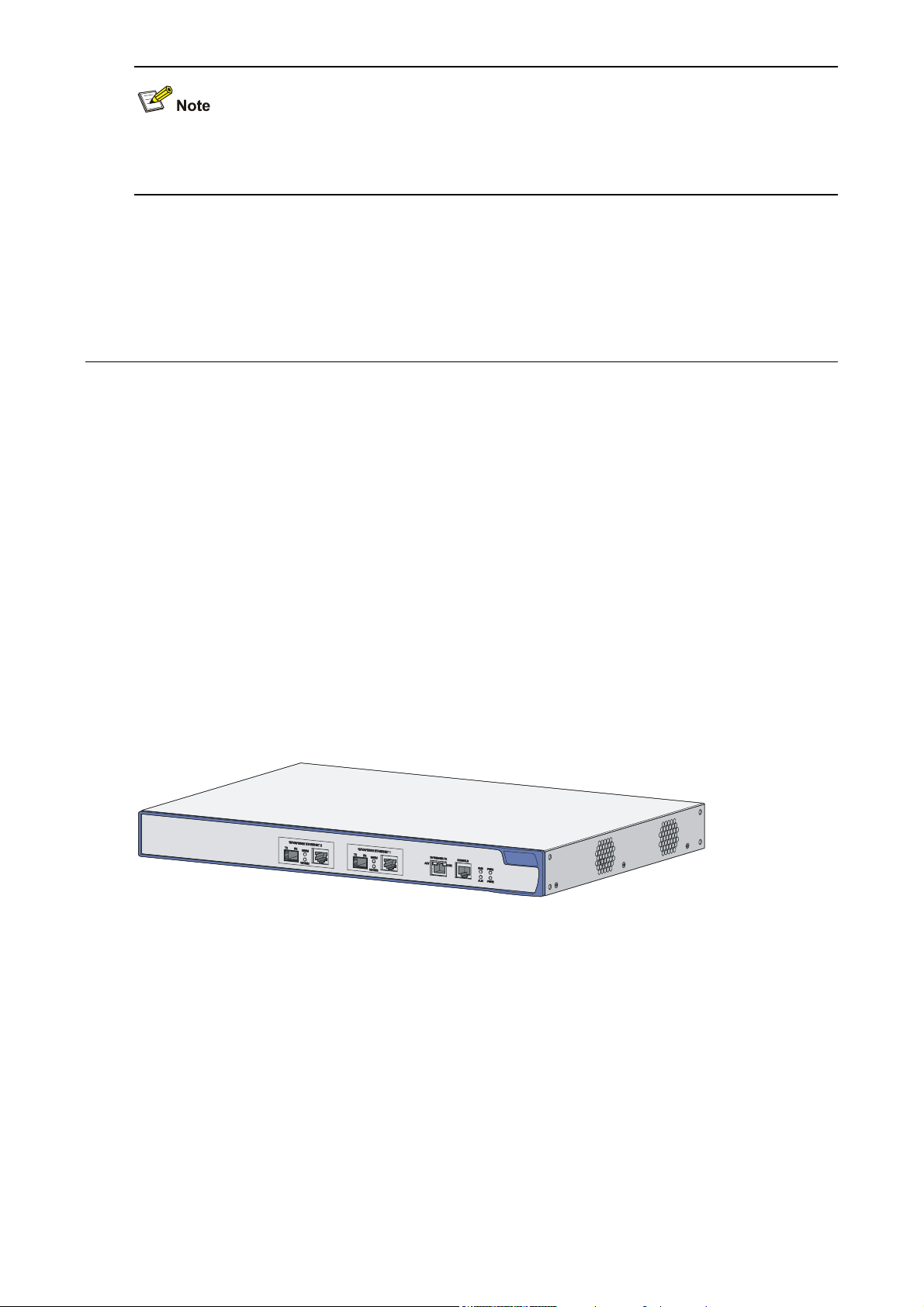
The models listed in this manual are not applicable to all regions. Please consult the local agents for the
models applicable to your region.
1 Product Overview
WX5002 Access Controller
H3C WX5002 Access Controller (AC), which are wholly developed by Hangzhou H3C Technologies Co.,
Ltd. (hereinafter referred to as H3C). An AC, together with Fit APs (H3C WA2110-AG wireless access
points, H3C WA2200 Series wireless access points and H3C WA2600 Series wireless access points
developed by H3C), is used to deploy a wireless LAN (WLAN).
A WX5002 supports up to 64 APs and 2,000 wireless users.
Appearance
A WX5002 AC provides two gigabit Ethernet electrical interfaces, two gigabit Ethernet optical interfaces
(combo interfaces), one 10/100 BASE-TX out-of-band management interface, and one console
interface on its front panel, and two AC power sockets on its rear panel.
appearance of a WX5002 AC.
Figure 1-1 Appearance of a WX5002 AC
Figure 1-1 shows the
1-1
Page 9
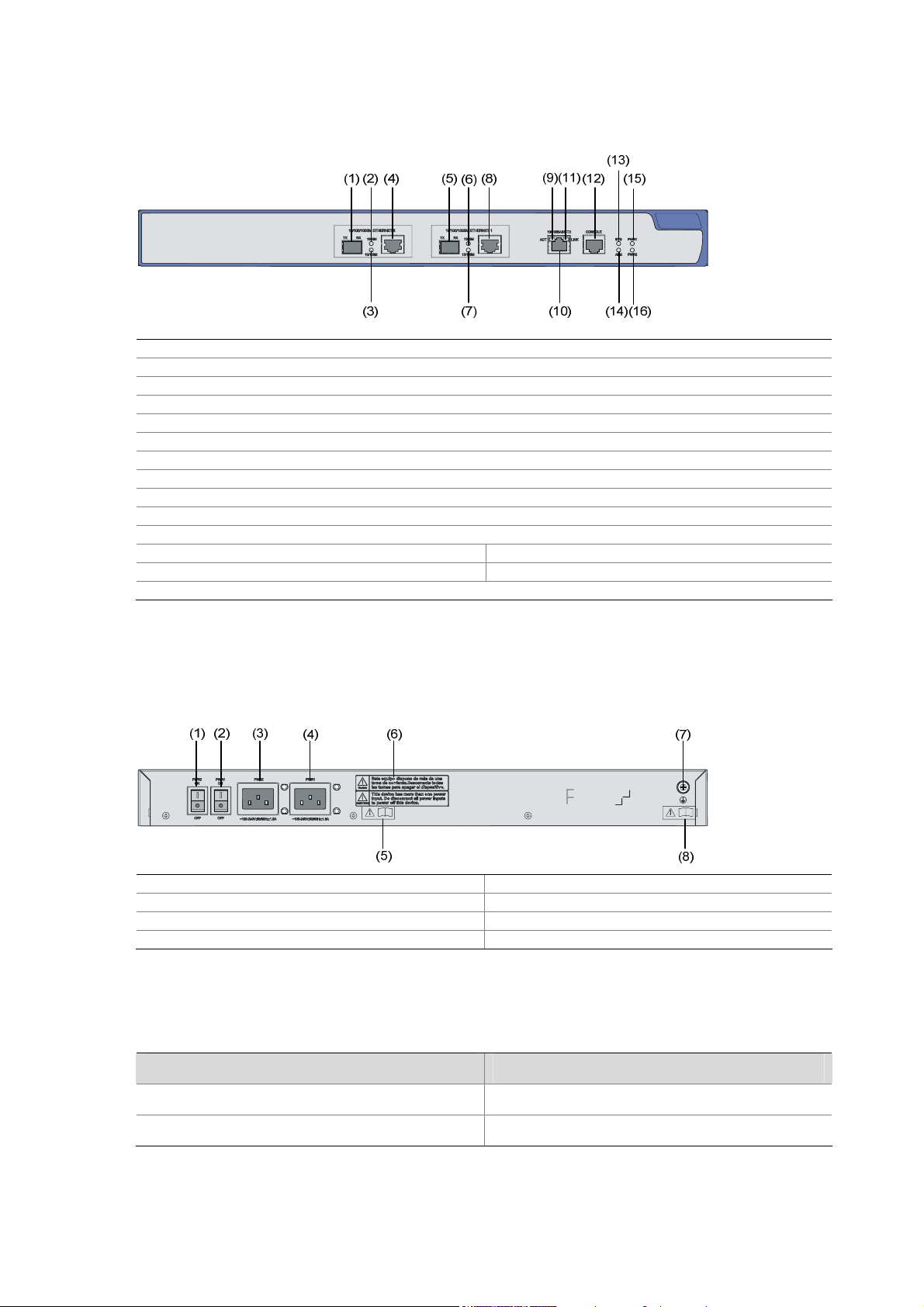
Front Panel
Figure 1-2 Front panel of a WX5002 AC
(1) Gigabit Ethernet interface 2—SFP optical interface
(2) 1000 Mbps LED of gigabit Ethernet interface 2
(3) 10/100 Mbps LED of gigabit Ethernet interface 2
(4) 10/100/1000 Base-T auto-sensing Ethernet electrical interface 2
(5) Gigabit Ethernet interface 1—SFP optical interface
(6) 1000 Mbps LED of gigabit Ethernet interface 1
(7) 10/100 Mbps LED of gigabit Ethernet interface 1
(8) 10/100/1000 Base-T auto-sensing Ethernet electrical interface 1
(9) Active LED of 10/100 Base-TX out-of-band management interface
(10) 10/100 Base-TX out-of-band management interface
(11) Link LED of 10/100 Base-TX out-of-band management interface
(12) Console interface (13) System LED
(14) Alarm LED of the system (15) LED of power supply 1
(16) LED of power supply 2
Rear Panel
Figure 1-3 Rear panel of a WX5002 AC
(1) Switch of AC power socket 2 (2) Switch of AC power socket 1
(3) AC power socket 2 (4) AC power socket 1
(5) OPEN BOOK sign (6) CAUTION sign
(7) Grounding terminal (8) OPEN BOOK sign
OPEN BOOK and CAUTION signs: Refer to related sections when performing the following operations:
Table 1-1 OPEN BOOK sign description
Operation Related section
Connect the power cord Connecting the AC Power Cord
Ground the device Connecting the Ground Wire
1-2
Page 10
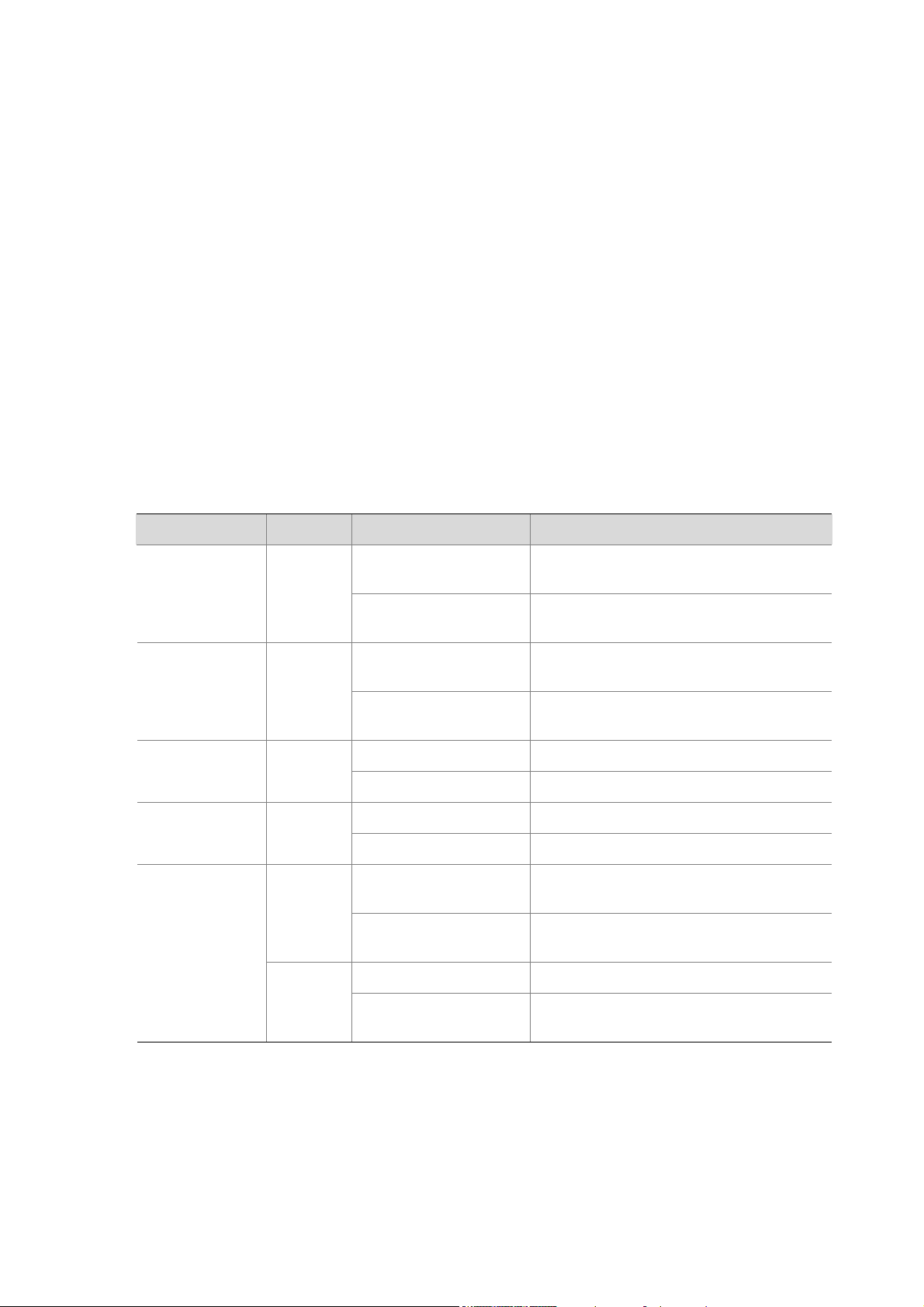
Power Supply System
A WX5002 AC uses AC power supply, and provides two AC power sockets. The two AC power sockets
can separately provide power supply for the WX5002 AC, or provide 1+1 redundancy backup for the AC
to enhance the system reliability.
AC input:
Rated voltage range: 100 VAC to 240 VAC; 50 Hz or 60 Hz
Input voltage range: 90 VAC to 264 VAC; 47 Hz to 63 Hz
Cooling System
A WX5002 AC provides two fans for heat dissipation.
LEDs
For the convenience of monitoring the running status, WX5002 AC provide LEDs on the front panel, as
shown in
Table 1-2 Description of LEDs
Figure 1-2. For details about the LEDs, see Table 1-2.
LED Mark Status Description
AC power socket 1 provides power
normally.
AC power socket 1 does not provide
power or the power supply is abnormal.
AC power socket 2 provides power
normally.
AC power socket 2 does not provide
power or the power supply is abnormal.
The interface is receiving or transmitting
data.
No data is being received or sent on the
interface
The interface is not connected or the
connection fails.
LED of AC
power socket 1
LED of AC
power socket 2
System LED SYS
Alarm LED ALM
10/100
BASE-TX
interface LED
PWR1
PWR2
ACT
LINK
Solid green
OFF
Solid green
OFF
Flashing green (1 Hz) The CPU runs normally.
ON or OFF The CPU runs abnormally.
OFF The system runs normally.
Flashing red (1 Hz) The system runs abnormally.
Flashing yellow (6 Hz)
OFF
Solid green Interface connection succeeds.
OFF
1-3
Page 11
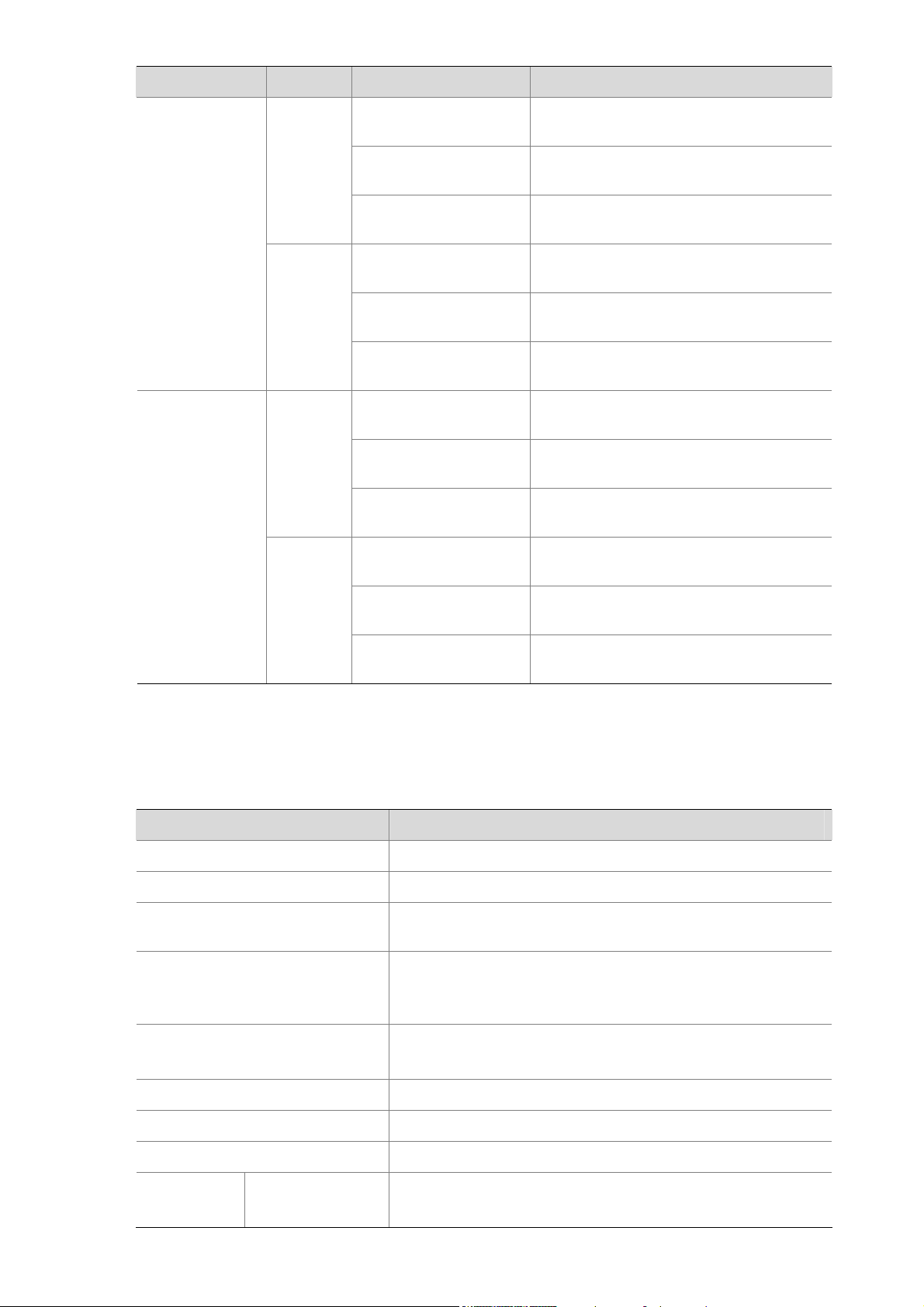
LED Mark Status Description
LED of gigabit
combo interface
1
LED of gigabit
combo interface
2
1000M
10/100M
1000M
Solid green
Flashing green (6 Hz)
OFF
Solid yellow
Flashing yellow (6 Hz)
OFF
Solid green
Flashing green (6 Hz)
OFF
Solid yellow
1000 Mbps interface connection
succeeds.
The 1000 Mbps interface is receiving or
transmitting data.
The 1000 Mbps interface is not connected
or the connection fails.
10/100 Mbps interface connection
succeeds.
The 10/100 Mbps interface is receiving or
transmitting data.
The 10/100 Mbps interface is not
connected or the connection fails.
1000 Mbps interface connection
succeeds.
The 1000 Mbps interface is receiving or
transmitting data.
The 1000 Mbps interface is not connected
or the connection fails.
10/100 Mbps interface connection
succeeds.
10/100M
System Specifications
Table 1-3 System specifications of the WX5002 AC
Item Data
Dimensions (H × W × D) 43.6 × 440 × 300 mm (1.7 × 17.3 × 11.8 in.)
Weight 4.1 kg (9.0 lb.)
Management interface
GE interfaces on the front panel
Optional SFP modules
Flashing yellow (6 Hz)
OFF
One console interface, one 10/100 BASE-TX out-of-band
management interface
Two 10/100/1000 BASE-T auto-sensing Ethernet electrical
interfaces
Two gigabit SFP Ethernet optical interfaces
1000 BASE-SX SFP optical module
1000 BASE-LX SFP optical module
The 10/100 Mbps interface is receiving or
transmitting data.
The 10/100 Mbps interface is not
connected or the connection fails.
Processor BCM1250 700 M
DRAM configuration DDRI 512 MB
Flash configuration 32 MB
Input voltage AC
Rated voltage range: 100 VAC to 240 VAC, 50 Hz or 60 Hz
Input voltage range: 90 VAC to 264 VAC, 47 Hz to 63 Hz
1-4
Page 12
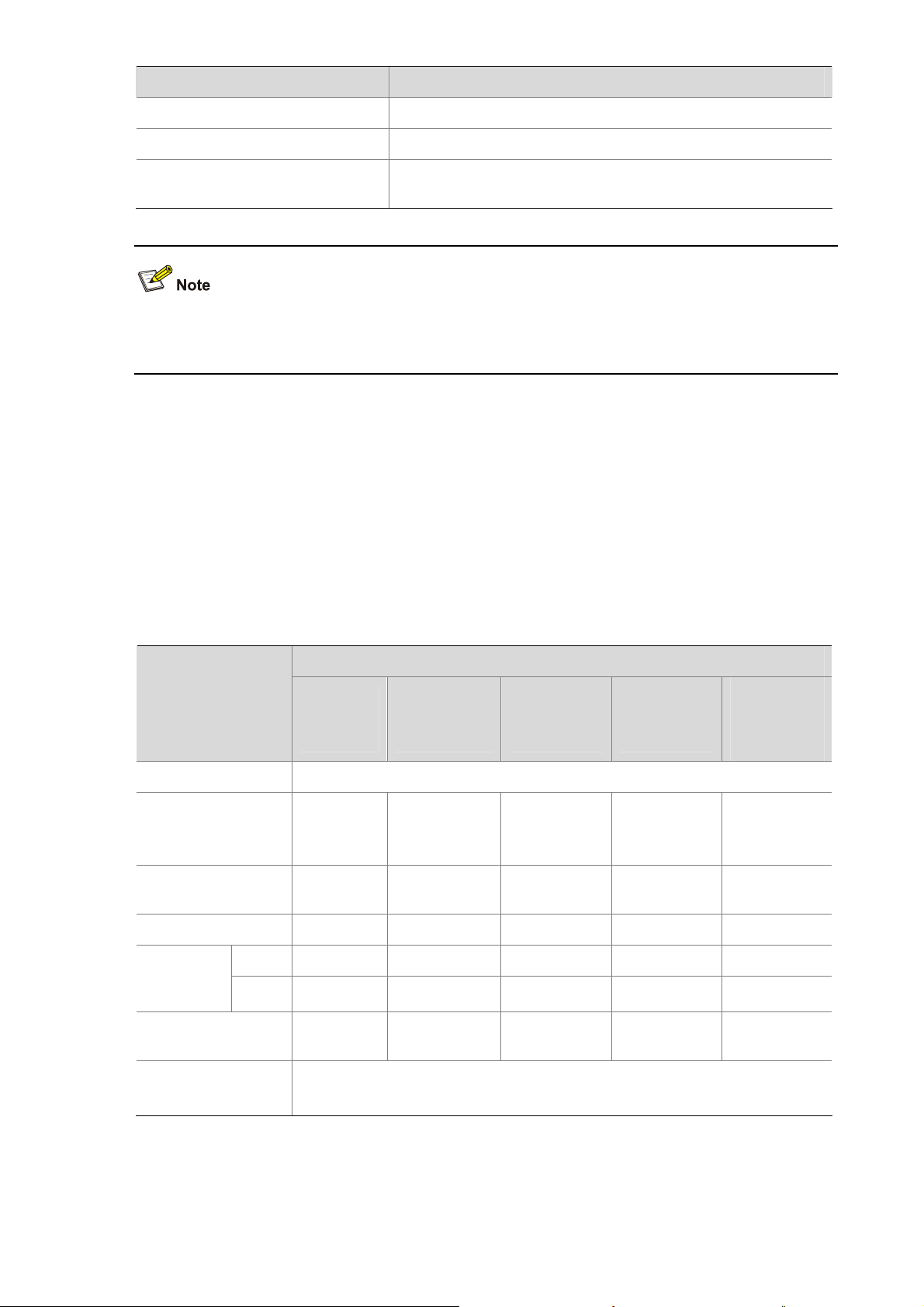
Item Data
Max power consumption (full load) 50 W
Operating temperature 0°C to 45°C (32°F to 113°F)
Relative humidity
(noncondensing)
Either a gigabit SFP Ethernet optical interface or its corresponding 10/100/1000 BASE-T auto-sensing
Ethernet electrical interface can be used at a time.
SFP Modules
A WX5002 AC provides two gigabit SFP Ethernet optical interfaces. You can choose the following SFP
modules:
z 1000 BASE-SX SFP module
z 1000 BASE-LX SFP module
The following table describes the Ethernet optical interface attributes.
10% to 90%
Table 1-4 Ethernet optical interface attributes
Description
Attribute
Multimode
short-haul
(850 nm)
Single-mode
medium-haul
(1310 nm)
Single-mode
long-haul
(1310 nm)
Single-mode
long-haul
(1550 nm)
Single-mode
ultra-long
haul (1550
nm)
Connector SFP/LC
Optical fiber
Max. transmission
distance
62.5
μm/125 μm
multimode
0.55 km
(0.34 mi)
9 μm /125 μm
single-mode
10 km (6.21
mi)
9 μm /125 μm
single-mode
40 km (24.86
mi)
9 μm /125 μm
single-mode
40 km (24.86
mi)
9 μm /125 μm
single-mode
70 km (43.50
mi)
Central wavelength 850 nm 1310 nm 1310 nm 1550 nm 1550 nm
Min. -9.5 dBm -9 dBm -2 dBm -4 dBm -4 dBm Optical
transmit
power
Receiving
sensitivity
Operating mode
Max. 0 dBm -3 dBm 5 dBm 1 dBm 2 dBm
-17 dBm -20 dBm -23 dBm -21 dBm -22 dBm
1000 Mbps
Full duplex
1-5
Page 13
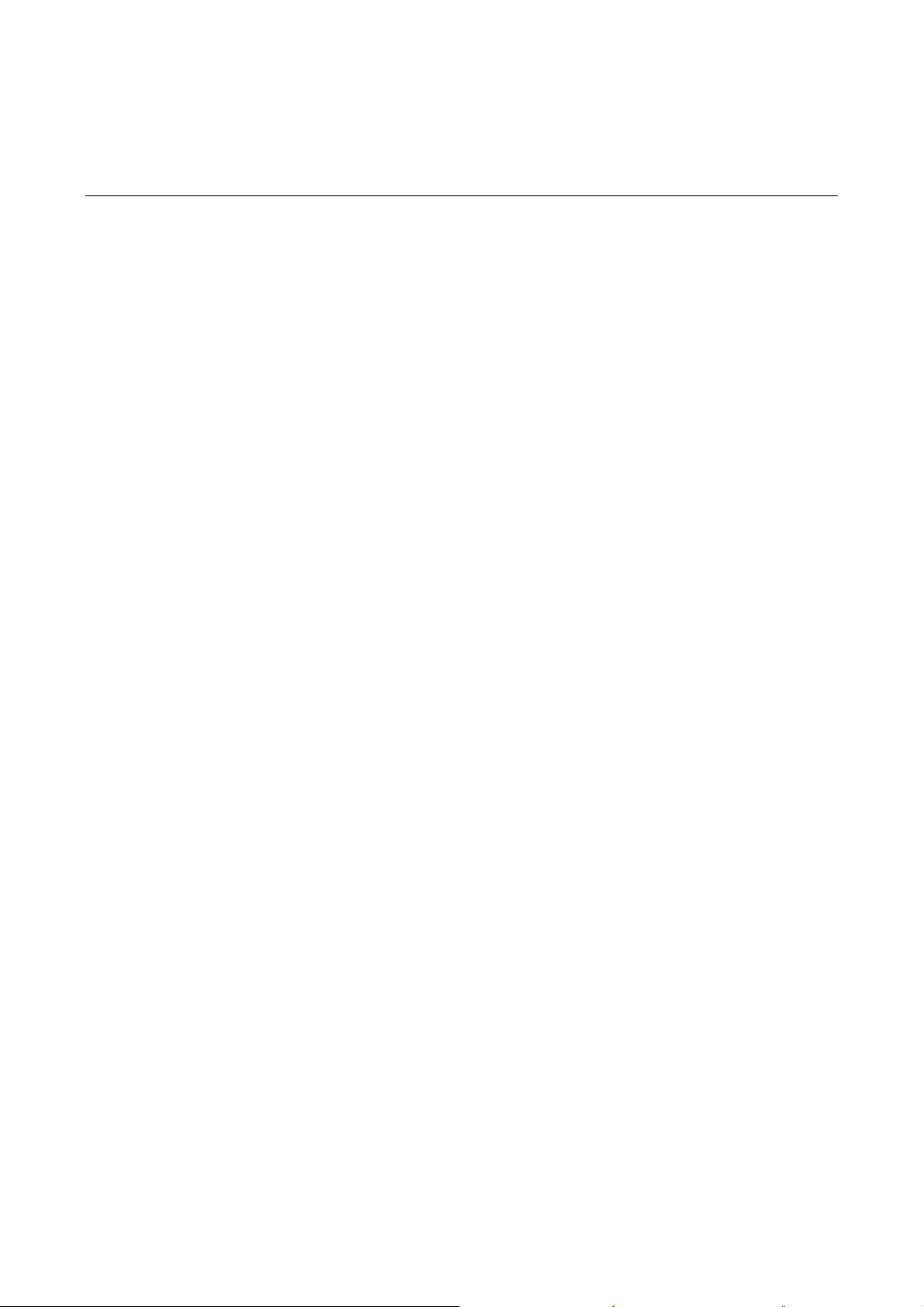
2 Installation Preparation
Safety Precautions
To avoid any device impairment and bodily injury caused by improper use, observe these rules:
z Pull the power plug(s) out of the AC before cleaning the AC. Do not clean the AC using wet cloth or
liquid.
z Keep the AC away from water or dampness. Prevent water or moisture from entering the AC
chassis.
z Do not place the AC on an unstable case or desk. The switch might be damaged severely in case
of a fall.
z Ensure proper ventilation in the equipment room and keep the vents of the AC free of obstruction.
z Make sure that the operating voltage is within the range labeled on the AC.
z Do not open the chassis when the AC is operating or when electrical hazards are present to avoid
electrical shocks.
z When replacing interface cards, wear ESD-preventive gloves to avoid damaging the cards.
Installation Site Checking
The WX5002 AC must be used indoors. You can mount a AC in a cabinet or on a workbench, but make
sure that:
z Adequate clearances are reserved at the air inlet/exhaust vents for heat dissipation.
z The cabinet or workbench has a good ventilation system.
z The cabinet is sturdy enough to support the AC and its accessories.
z The cabinet or workbench is well earthed.
To ensure normal operation and a long service life of your AC, install it in an environment that meets the
requirements described in the following subsections.
Requirements on Temperature/Humidity
You must maintain a proper temperature and humidity in the equipment room. A long term of high
humidity may lead to bad insulation, electricity leakage, mechanical property changes, and corrosion.
However, if the relative humidity is too low, captive screws may become loose as a result of contraction
of insulation washers and static electricity may be produced in a dry environment to jeopardize the
circuits on the device. A high temperature is the most undesirable condition, because it accelerates the
aging of insulation materials and thus significantly lowers the reliability and service life of the AC.
Requirements on Cleanness
Dust is a hazard to the operating safety of the AC. The dust accumulated on the chassis can be
adsorbed by static electricity and result in poor contact of metal connectors or metal contact points.
Especially, when the relative indoor humidity is low, electrostatic adsorption is more likely to happen.
This can not only shorten the service life of the AC but also cause communications failures. The
following table lists the dust concentration limit.
2-1
Page 14
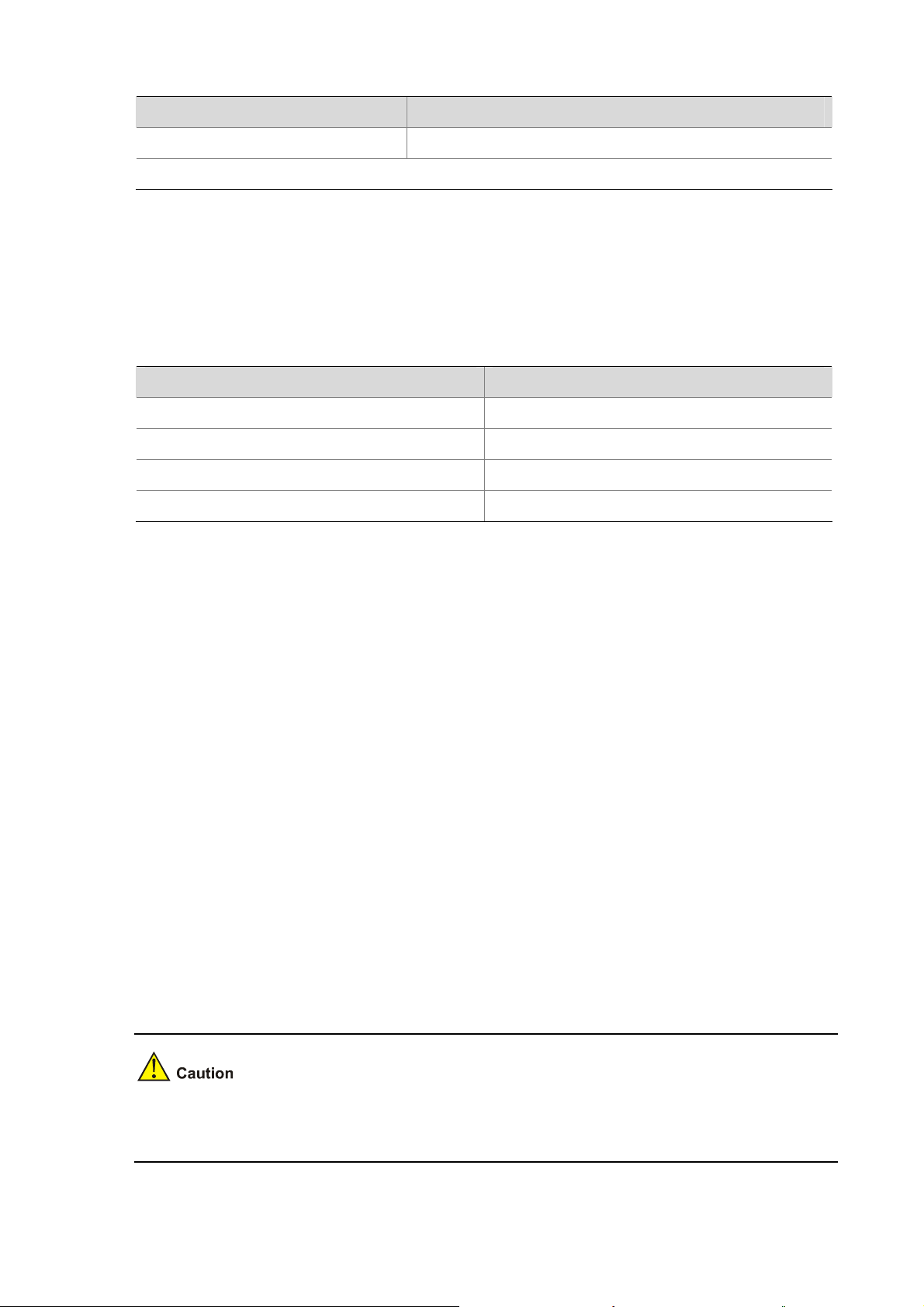
Table 2-1 Dust concentration limit in the equipment room
Physical active substance Concentration limit (particles/m3)
Dust
Note: The dust particle diameter is ≥ 5 μm
≤ 3 × 104 (No visible dust on the tabletop over three days)
Besides the dust requirements, the AC equipment room also needs to strictly meet the requirements on
the concentration of salt, acid, and sulfide. These harmful gases can accelerate the metallic corrosion
and the aging process of some parts. The specific limits of the harmful gases such as SO
and CI2 are given in the following table.
NH
3
Table 2-2 Limit on harmful gases in the equipment room
Gas Maximum concentration (mg/m3)
SO2 0.2
H2S 0.006
NH3 0.05
Cl2 0.01
Requirements on Electromagnetic Susceptibility
, H2S, NO2,
2
The operation of your AC may be affected by external interferences, such as capacitance coupling,
inductance coupling, electromagnetic wave radiation, common impedance (including the grounding
system) coupling, and the conducted interference of leads (power cords, signaling cables and output
wires). To eliminate the interferences,
z For the AC power supply that adopts the TN system, use a single-phase three-wire power socket
with a protection earth (PE) to effectively filter interference from the power grid.
z Keep the AC away from high-power radio transmitters, radars, and high-frequency heavy-current
devices.
z Use electromagnetic shielding measures when necessary. For example, use shielded interface
cables.
z Route interface cables only indoors to prevent signal interfaces from getting damaged by
over-voltage or over-current caused by lightning strikes.
Laser Safety
WX5002 AC are Class 1 laser devices.
When the optional optical interfaces on a WX5002 AC are operating, avoid staring into the optical
interfaces because the high-energy laser beam emitted from the optical fiber may hurt your retina.
2-2
Page 15
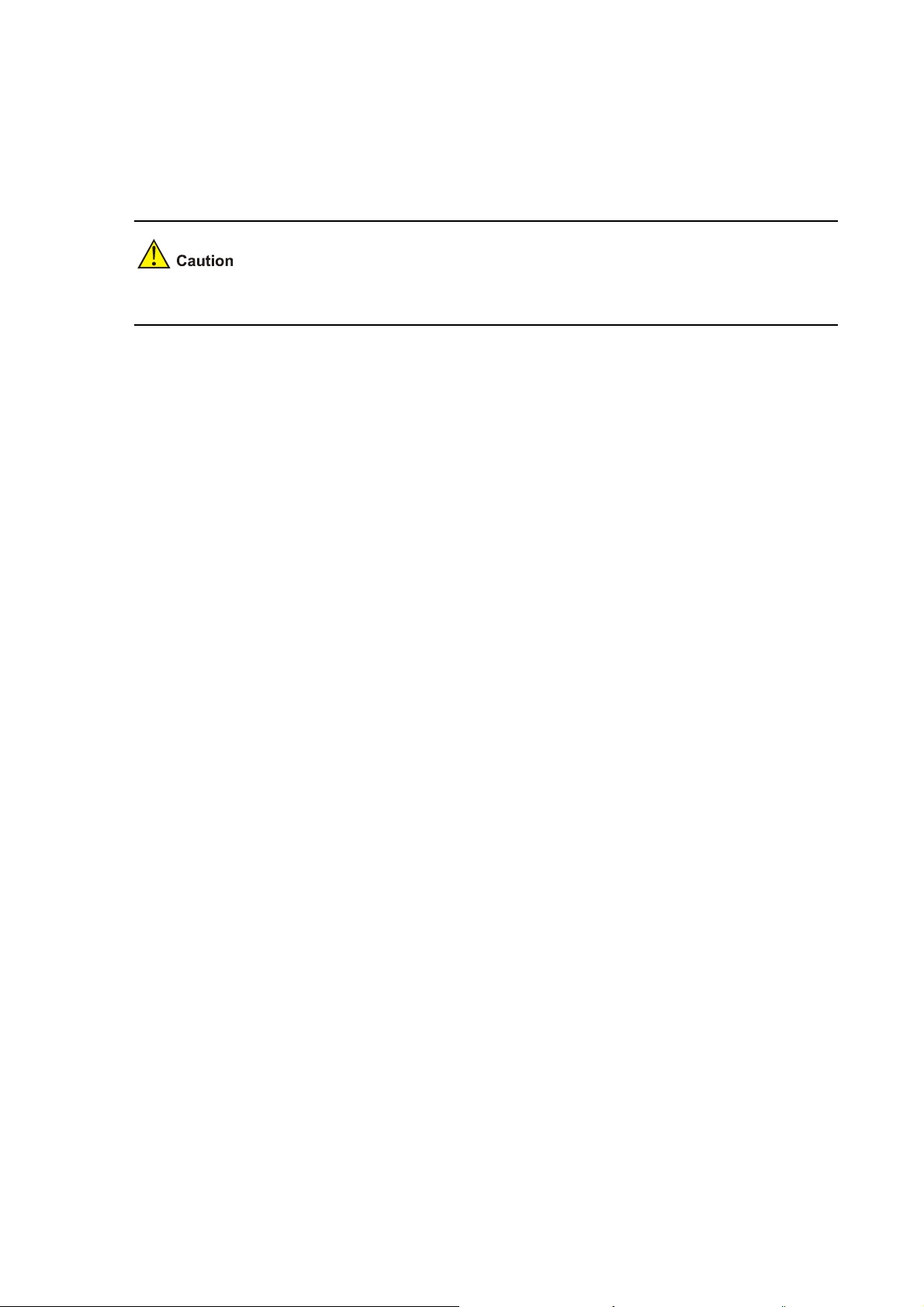
Installation Tools
z Flathead screwdriver
z Phillips screwdriver
z ESD-preventive wrist strap
The installation tools are not provided with WX5002 AC. You need to prepare them yourself.
2-3
Page 16
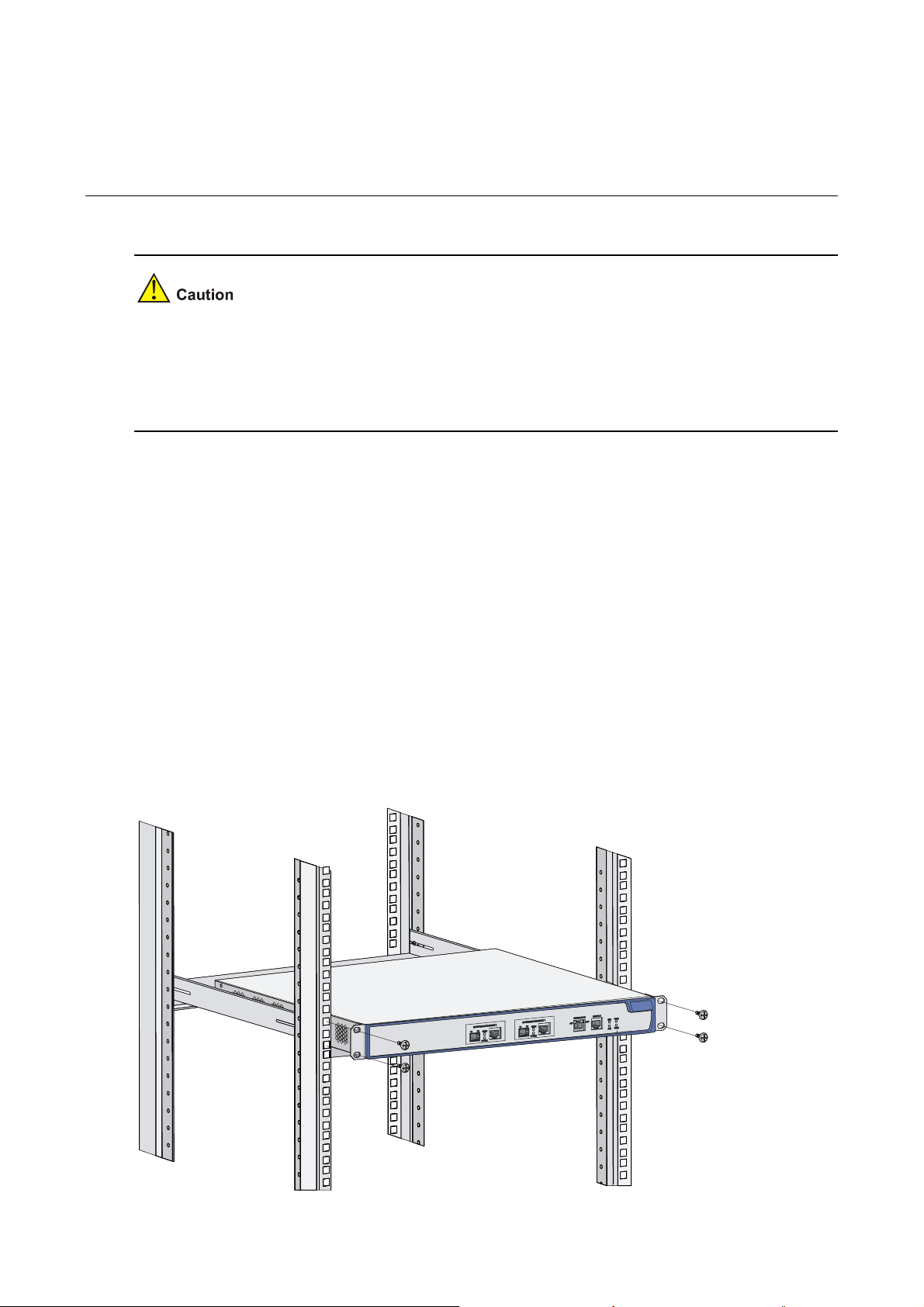
3 Installation
When you ask your sales agent to maintain your AC, you must ensure that the
dismantlement-preventive seal on a mounting screw of the AC chassis is intact. If you want to open the
chassis, you should contact the agent for permission. Otherwise, you will bear any consequence
resulting from your actions.
Installation Procedure
Installing a AC onto a 19-Inch Rack
Follow these steps to mount the AC onto a standard 19-inch rack:
Step 1: Check that the rack is sturdy and properly earthed. Attach a mounting ear to both sides of the
AC front panel with screws.
Step 2: Place the AC on a tray and slide it to a proper position along the guide rails, reserving a suitable
clearance between the AC and the guide rails.
Step 3: Fix the mounting ears to the square-holed brackets with screws and make sure that the AC is
fixed horizontally and securely.
Figure 3-1 Install a AC onto a 19-inch rack
3-1
Page 17
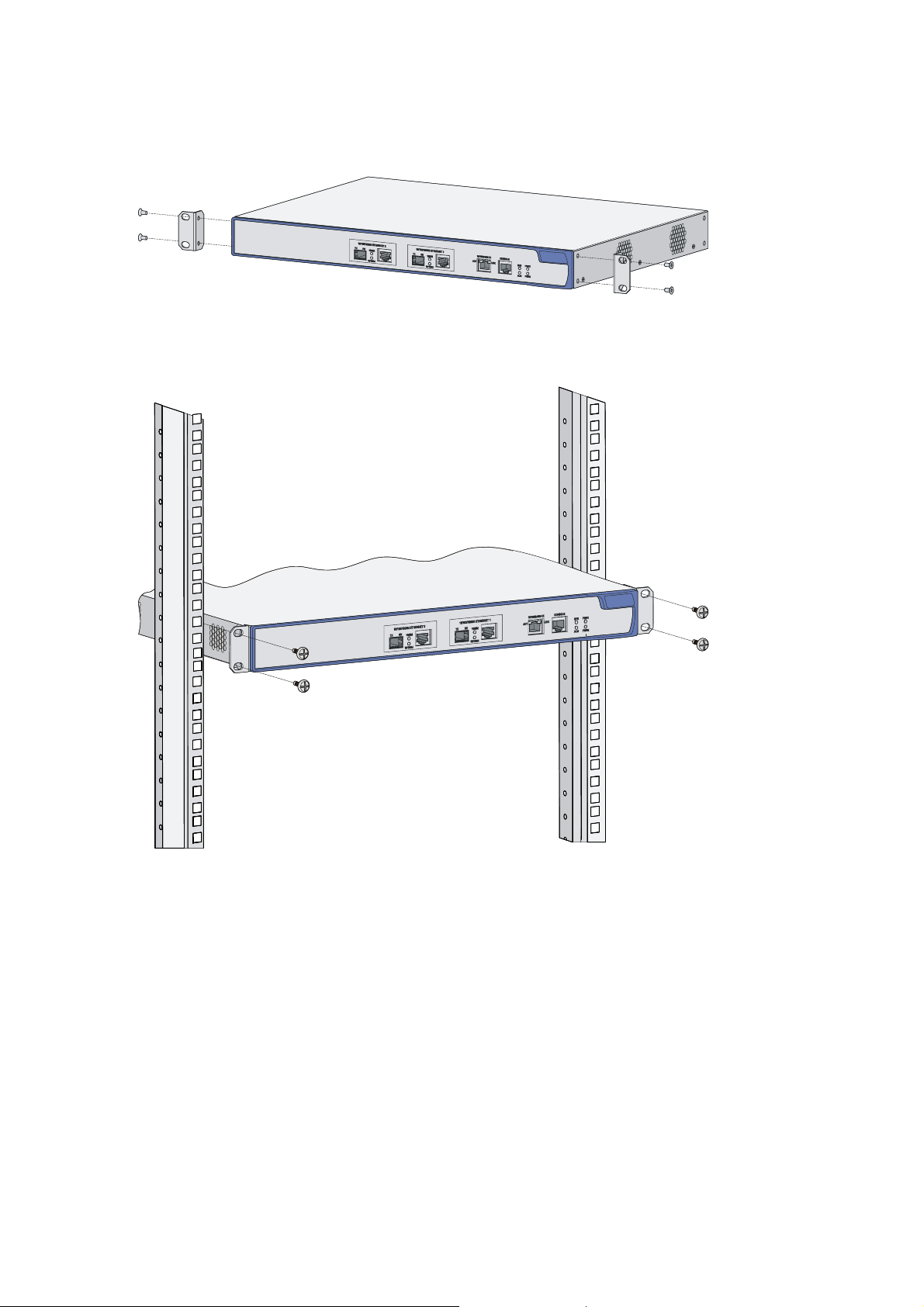
Installing a front mounting ear
The following figures illustrate the installation of a front mounting ear:
Figure 3-2 Install a front mounting ear onto a AC
Figure 3-3 Install a front mounting ear onto a square-holed bracket
Installing a AC on a Workbench
In many cases, standard 19-inch racks are not available to users and ACs are often installed on clean
workbenches. When installing an AC on a workbench,
z Make sure that the workbench is flat, sturdy and well earthed.
z Keep the environment well ventilated and reserve a clearance of 10 cm (3.9 in.) around the chassis
for heat dissipation.
z Place no heavy objects on the AC.
z Keep at least a vertical distance of 1.5 cm (0.59 in.) between ACs in the case of stack application.
3-2
Page 18

Power Cords and Ground Wire Connection
Connecting the AC Power Cord
AC power socket (recommended)
You are recommended to use a single-phase three-wire power socket with a neural point or a
multifunction PC socket. The neutral point of the power in the building must be well grounded. Usually,
the neutral points of power supplies in buildings are already grounded during cabling. Still, you need to
check that the power supply of the building is reliably grounded.
Connecting the AC power cord
Step 1: Connect one end of the ground wire (delivered with the AC) to the grounding terminal on the rear
panel of the chassis and the other end to the near ground.
Step 2: Connect one end of the power cord to either power socket on the rear panel of the chassis, and
the other end to the power supply.
Step 3: Install the power cord retainer for the AC power cord. Insert the two ends of the power cord
retainer into the slots on both sides of the AC power socket, and then set the power cord into the notch
of the power cord retainer.
Figure 3-4 Install the AC power cord retainer
(1) Rear panel of the AC (2) Power cord retainer slots
(3) AC power cord retainer (4) AC power cord
z The AC power cord retainer can prevent the AC power cord from falling off.
z Whether a power cord retainer is needed depends on the power supply system of the country.
Step 4: Check whether the corresponding PWR LED on the front panel of the AC is ON. If the LED is ON,
the power cord is properly connected.
Make sure that the ground wire is properly connected before powering on the AC.
3-3
Page 19

Connecting the Ground Wire
Connect the AC ground wire properly since it is crucial to lightning protection and electromagnetic
susceptibility (EMS).
The power input end of the AC is connected with a noise filter, whose central ground is directly
connected to the chassis, forming the chassis ground (also known as PGND). This chassis ground must
be securely grounded so that induced and leaked electricity can be safely discharged to the ground,
enhancing the EMS capability of the AC. Ground the AC as follows:
z When a grounding strip is available, attach one end of the yellow-green ground wire of the AC to
the grounding terminal on the grounding strip and fasten the captive nut. Note that the fire main and
lightning rod of a building are not suitable for grounding the AC. The ground wire of the AC should
be connected to the grounding device in the equipment room.
Figure 3-5 Ground the AC through a grounding strip
(1) AC power socket (2) Grounding terminal
(3) Protection ground wire (4) Grounding strip
z When there is no grounding strip but earth is available nearby and allows a grounding body to be
buried, hammer an angle steel or steel pipe longer than 0.5 m (1.64 ft) into the earth. In this case,
weld the yellow-green ground wire of the AC onto the angle steel or steel pipe, and treat the joint for
corrosion protection.
3-4
Page 20

Figure 3-6 Ground the AC by burying a grounding body into the earth
(1) AC power socket (2) Grounding terminal (3) Protection ground wire
(4) Earth (5) Angle steel
z For an AC-powered AC, if neither of the above-mentioned two conditions is available, ground the
AC through a PE wire of the AC power supply. In this case, make sure the PE wire is well
connected to the ground in the power distribution room or on the AC transformer side.
Figure 3-7 Ground the AC through an AC PE wire
(1) AC power socket (2) Grounding terminal (3) Power transformer
(4) PE wire (5) Three-core AC power cord
Console Cable Connection
Console Cable
A console cable is an 8-core cable. One end of the cable is a crimped RJ-45 connector and is connected
to the console interface of the AC. The other end is a DB-9 female connector and is connected to the
9-pin serial interface on the console terminal.
Figure 3-8 shows a console cable.
3-5
Page 21

Figure 3-8 Console cable
Table 3-1 Console cable pins and mapping relation
RJ-45 Signal Direction DB9 (MODEM) DB9 (CONSOLE)
1 RTS → 7 8
2 DTR → 4 6
3 TXD → 3 2
4 DCD ← 1 5
5 GND — 5 5
6 RXD ← 2 3
7 DSR ← 6 4
8 CTS ← 8 7
Connecting the Console Cable
Follow these steps to connect a terminal device, a PC for example, to the AC:
Step 1: Plug the DB-9 female connector of the console cable to the serial interface of the PC or terminal
where the AC is to be configured.
Step 2: Connect the RJ-45 connector of the console cable to the console interface of the AC.
Pay attention to the interface mark and plug the connector to the right interface.
For a powered-on AC:
z When connecting a PC to the AC, you are recommended to first connect the DB-9 connector of the
console cable to the PC, and then the RJ-45 connector to the console interface of the AC.
z When disconnecting a PC from the AC, you are recommended to first disconnect the RJ-45
connector, and then the DB-9 connector.
3-6
Page 22

Gigabit Ethernet Interface Connection
A WX5002 AC provides two gigabit Ethernet combo interfaces on its front panel. The connection
methods of the gigabit Ethernet electrical interface and the gigabit Ethernet optical interface are
respectively described here.
Connecting an Ethernet Electrical Interface
Cables for connecting an Ethernet electrical interface
Ethernet electrical interfaces usually use category 5 twisted pair cables, as shown in Figure 3-9.
Figure 3-9 Ethernet cable
Ethernet cables fall into the following categories:
z Standard cable, also called straight-through cable. At both ends of the cable, wires are crimped in
the RJ-45 connectors in the same sequence. Such a cable is used to connect a terminal device
(PC and AC for example) to a hub or LAN Switch.
z Crossover cable. Wires are crimped in the RJ-45 connectors in different sequences at the two ends
of the cable. Such a cable is used to connect a terminal device (PC and AC for example) to a
terminal device. You can make crossover cables yourself as needed.
In making network cables, shielded cables are preferred for electromagnetic compatibility sake.
Electrical interface connection procedure
If you connect a twisted-pair cable to a 10/100/1000 Mbps Ethernet electrical interface and an optical
fiber to a 10/100/1000 Mbps Ethernet optical interface as well, the system considers the electrical
interface as the working interface by default.
Step 1: Connect one end of the Ethernet cable to an Ethernet electrical interface and the other end to
the peer device.
z A 10/100/1000 Mbps Ethernet interface supports MDI/MDIX auto-sensing. Therefore you can use
a crossover cable or a straight-through cable to connect the interface to a hub or LAN Switch.
3-7
Page 23

Step 2: View the LED of the Ethernet interface. ON means a link is present. OFF means no link is
present. If the LED is OFF, check the line for the cause.
Connecting an Ethernet Optical Interface
Cables for connecting an Ethernet optical interface
For 10/100/1000 Mbps Ethernet optical interfaces, use single-mode or multi-mode optical fibers to
connect to the Ethernet based on the type of the installed 1000 Base-SX/LX SFP modules. As the
optical interfaces of these SFP modules use LC-type fiber-optic connectors, you must use fibers with
LC-type connectors for them. All these SFP modules are hot swappable.
Optical interface connection procedure
When connecting optical fibers, make sure that:
z The curvature radius of fibers is no less than 10 cm (3.9 in.).
z The Tx and Rx connectors are correctly connected.
z The fiber ends are clean.
Laser is dangerous! To protect your eyes against radiation harm, never stare into an optical fiber
connector directly.
Step 1: Put on an ESD-preventive wrist strap and make sure that the ESD-preventive wrist strap is
properly grounded. Then take the SFP module out of the package.
Step 2: Remove the optical module filler plug from the shielding hood of the optical interfaces of the AC.
Step 3: Hold the SFP module and slide the SFP module along the optical interface shielding hood gently
until the SFP module makes skin contact with the AC.
Step 4: Distinguish between the Rx and Tx interfaces. Connect one end of an optical fiber to the Rx
interface of the AC and the other end to the Tx interface of the peer device. Use another fiber to connect
the AC and the peer device in the opposite way.
Step 5: Power on the AC and check the 1000 Mbps LED of the 10M/100M/1000M Ethernet interface.
ON means the Rx link is present. OFF means no Rx link is present. If the LED is OFF, check the line for
the cause.
Installation Verification
After installation, make sure that:
z The correct power supply is used.
z The ground wire is securely connected.
z Both the console cable and power cord are correctly connected.
3-8
Page 24

z All interface cables are routed indoors. If there are cables outdoors, check that a AC power strip
with lightning protection and lightning arresters for network interfaces have been correctly
connected.
3-9
Page 25

4 Initial Startup
Setting up the Configuration Environment
Set up the configuration environment as shown below:
z Connect a terminal (a PC in this example) to the console interface on the AC with a console cable.
Figure 4-1 Network diagram for initial startup
Connecting the Console Cable
Connect a console cable as follow:
Step 1: Connect the DB-9 female connector of the console cable to the serial interface of the PC where
the AC is to be configured.
Step 2: Connect the RJ-45 connector of the console cable to the console interface of the AC.
Setting Terminal Parameters
Step 1: Start the PC and run the terminal emulation program such as the Terminal of Windows 3.1 or the
HyperTerminal of Windows 95/98/NT/2000/XP.
Step 2: Set terminal parameters (take the HyperTerminal of Windows XP as an example).
Parameter requirements: Set the bits per second to 9600, data bits to 8, parity to none, stop bits to 1,
and flow control to none. Select VT100 as terminal emulation. The specific procedure is as follows:
1) Select Start > Program > Accessories > Communications > HyperTerminal to enter the
HyperTerminal window, where click the
description interface appears, as shown below.
icon to establish a new connection. A connection
4-1
Page 26

Figure 4-2 Connection description interface
2) Type the name of the new connection in the connection description interface and click OK. The
system displays the following interface. From the Connect using drop-down list, select the serial
interface to be used.
Figure 4-3 Set the serial interface used for HyperTerminal connection
3) Click OK and the system displays the following interface. On the interface, set Bits per second to
9600, Data bits to 8, Parity to none, Stop bits to 1, and Flow control to none.
4-2
Page 27

Figure 4-4 Set serial interface parameters
4) Click OK and the system displays the following interface.
Figure 4-5 HyperTerminal window
5) Set HyperTerminal properties. Select File > Properties > Settings in the HyperTerminal to enter
the properties setting window, as shown in the following figure. Select the terminal emulation type
as VT100 or Auto detect, and click OK to return to the HyperTerminal window.
4-3
Page 28

Figure 4-6 Set terminal emulation in H3C Properties window
Powering On the AC
Checking Before Power-On
Before powering on the AC, verify that:
z The power cord is properly connected.
z The power supply voltage is within the range labeled on the AC.
z The console cable is properly connected; the terminal (for example, a PC) used for configuration
has been started; the configuration parameters have been set.
Powering On the AC
The following is information output by a WX5002 AC after it is powered on and started up.
*********************************************
* *
* H3C WCM BootWare , Ver 1.16 *
* *
*******************************************
Copyright(c) 2004-2009 Hangzhou H3C Technologies Co., Ltd.
Compiled date : May 6 2009, 20:21:15
CPU type : BCM1250
CPU L1 DCache : 32KB
CPU L1 ICache : 32KB
CPU L2 Cache : 512KB
CPU Clock Speed : 700MHz
Memory Type : DDR SDRAM
Memory Size : 1024MB
4-4
Page 29

Memory Speed : 140MHz
BootWare Size : 512KB
Flash Size : 32MB
NVRAM Size : 512KB
CPLD Version is 1.00
Hardware Version is Ver.B
GE0 ..............................OK!
GE1 ..............................OK!
Press Ctrl+B to enter extend boot menu... 5
The last line prompts you to enter the Boot menu.
z If you press <Ctrl + B> within 5 seconds, the program goes to the BootWare main menu. Refer to
section “
BootWare Main Menu” on page 5-3 for details of the BootWare main menu. If you perform
no operation or press a key other than <Ctrl + B> within five seconds, the system begins to
automatically start up and the following information is displayed:
The current starting file is main application file--flash:/main.bin!
The main application file is self-decompressing........................................
........................................................................................
........................................................................................
........................................................................................
........................................................................................
....................................................................OK!
System is starting...
User interface con0 is available.
Press ENTER to get started.
The prompt "Press ENTER to get started" indicates that the automatic startup of the AC is completed.
Press <Enter>. The following prompt is displayed:
<H3C>
You can configure the AC now.
H3C WX5002 AC provides various command views. For detailed information about related
configuration commands and command line interfaces, refer to H3C WX Series Access Controllers
User Manual and H3C WX Series Access Controllers Web-Based Configuration Manual.
4-5
Page 30

5 AC Software Maintenance
Overview
Files Managed by the AC
BootWare program file
The file is used to boot applications when the AC is started up. A complete BootWare program file
includes two segments: basic and extended.
Application file
WX5002 AC support the Dual Image function. By default, the system defines three application files for
booting: main, backup, and secure. If you have loaded the three application files into the Flash, the
system will use these three files to boot in order. For more information about the application files, refer
to section “
Maintaining Application and Configuration Files in BootWare” on page 5-18.
The following gives the default names and types of the application files and their priorities for booting.
z Main application file. The default name is main.bin, and the file type is M. It is the default application
file used for booting.
z Backup application file. The default name is backup.bin, and the file type is B. When the boot using
the main application file fails, the system boots using the backup application file.
z Secure application file. The default name is secure.bin, and the file type is S. When boot using the
backup application file fails, the system boots using the secure application file. If the boot using the
secure application file fails, the system prompts a boot failure.
z The application files for system boot can be type M, B and S, but not type N/A (that is, types other
than M, B, and S).
z You can modify the names of application files of type M, B and N/A except type S in the BootWare
menu or using commands after the application program boots.
z The secure application file is the last resort for system boot. You cannot change the type of the
secure application file, or change other types of files to the secure application file. You can only
download it using the BootWare menu. If you change the name of the secure application file with
the rename command after the system boots, the file is removed from the Flash. To use the secure
application file, you need to download it again.
z There is only one file of the same type (M, B, or S) in the Flash. For instance, if there is a file of type
M+B in the Flash, there will not be other files of type M or B. If the type of another file is changed to
B, the original type M+B file changes to a file of type M.
5-1
Page 31

Configuration file
The file stores configuration information of the AC.
AC Software Maintenance Methods
z Upgrade BootWare and application programs using XMODEM protocol through a serial interface.
z Upgrading application programs from TFTP server through Ethernet interface in BootWare.
z Upload/download application programs and configuration files to/from the TFTP/FTP server
through command lines.
z The BootWare program is upgraded together with the host software program version. That is, the
system automatically upgrades the BootWare program when you upgrade the host software program.
z Check the current version of BootWare and application programs before upgrading. For the
association between the host software program version and the BootWare program version, refer
to the version configuration information in Release Notes.
Figure 5-1 BootWare and application programs upgrade flow
Start
Start
N
N
TFTP
TFTP
upgrade
upgrade
through
through
Ethernet
Ethernet
interface
interface
XModem
XModem
upgrade
upgrade
through
through
serial port
serial port
Upgrade program?
Upgrade program?
Y
Y
Choose the
Choose the
correct program
correct program
Choose upgrade
Choose upgrade
method
method
TFTP/FTP
TFTP/FTP
upgrade
upgrade
through
through
command lines
command lines
Upgrade
Upgrade
End
End
5-2
Page 32

BootWare Menu
BootWare Main Menu
When the AC is powered on and reboots, the following information is first displayed on the console
terminal:
System starts booting ...
Then, the system prompts the following:
*********************************************
* *
* H3C WCM BootWare , Ver 1.16 *
* *
*******************************************
Copyright(c) 2004-2009 Hangzhou H3C Technologies Co., Ltd.
Compiled date : May 6 2009, 20:21:15
CPU type : BCM1250
CPU L1 DCache : 32KB
CPU L1 ICache : 32KB
CPU L2 Cache : 512KB
CPU Clock Speed : 700MHz
Memory Type : DDR SDRAM
Memory Size : 1024MB
Memory Speed : 140MHz
BootWare Size : 512KB
Flash Size : 32MB
NVRAM Size : 512KB
CPLD Version is 1.00
Hardware Version is Ver.B
GE0 ..............................OK!
GE1 ..............................OK!
Press Ctrl+B to enter extend boot menu... 5
The extend-BootWare menu is referred to as BootWare main menu in this manual unless otherwise
specified.
Press <Ctrl+B> when “Press Ctrl+B to enter extend boot menu...” appears, and the system prompts:
Please input BootWare password:
5-3
Page 33

You can try up to three times to type the BootWare password (the initial password is null). If you have
tried three times but the password is still incorrect, you need to reboot the system. After you type the
correct password, the system enters the BootWare main menu:
==================<EXTEND-BOOTWARE MENU>===================
| <1> Boot System |
| <2> Enter Serial SubMenu |
| <3> Enter Ethernet SubMenu |
| <4> File Control |
| <5> Modify BootWare Password |
| <6> Ignore System Configuration |
| <7> BootWare Operation Menu |
| <8> Clear Super Password |
| <0> Reboot |
===========================================================
Enter your choice (0-8):
The menu is described in the following table.
Table 5-1 BootWare main menu
Menu item Description
<1> Boot System Boot the system
<2> Enter Serial SubMenu
<3> Enter Ethernet SubMenu
<4> File Control
<5> Modify BootWare Password Modify the BootWare password.
<6> Ignore System Configuration Boot the system with the system configuration ignored
<7> BootWare Operation Menu
<8> Clear Super Password Clear the super password.
<0> Reboot Reboot the AC.
BootWare Submenus
Enter the serial submenu. For detailed description,
refer to
Serial submenu.
Enter the Ethernet submenu. For detailed description,
refer to
Ethernet submenu.
File control submenu. For detailed description, refer to
File control submenu.
BootWare operation submenu. For detailed
description, refer to
BootWare operation submenu.
Serial submenu
You can upgrade application programs, change the serial interface baud rate and so on through this
submenu.
Select 2 in the BootWare main menu to enter the serial submenu.
======================<SERIAL SUB-MENU>======================
| <1> Download Application Program To SDRAM And Run |
| <2> Update Main Application File |
| <3> Update Backup Application File |
| <4> Update Secure Application File |
5-4
Page 34

| <5> Modify Serial Interface Parameter |
| <0> Exit To Main Menu |
=============================================================
Enter your choice (0-5):
Items in this submenu are described in the following table.
Table 5-2 BootWare serial submenu
Menu item Description
<1> Download Application Program To SDRAM
And Run
Download an application program to SDRAM
and run the program.
<2> Update Main Application File Upgrade the main application file.
<3> Update Backup Application File Upgrade the backup application file.
<4> Update Secure Application File Upgrade the secure application file.
<5> Modify Serial Interface Parameter Modify serial interface parameters.
<0> Exit To Main Menu Return to the BootWare main menu.
Ethernet submenu
Select 3 in the BootWare main menu to enter the Ethernet submenu. The system displays:
====================<ETHERNET SUB-MENU>======================
| <1> Download Application Program To SDRAM And Run |
| <2> Update Main Application File |
| <3> Update Backup Application File |
| <4> Update Secure Application File |
| <5> Change Ethernet Parameter |
| <0> Exit To Main Menu |
| < Ensure The Parameter Be Modified Before Downloading! > |
=============================================================
Enter your choice (0-5):
Items in the Ethernet submenu are described in the following table.
Table 5-3 Ethernet submenu
Menu item Description
<1> Download Application Program To SDRAM
And Run
Download an application program to SDRAM
and run the program.
<2> Update Main Application File Upgrade the main application file.
<3> Update Backup Application File Upgrade the backup application file.
<4> Update Secure Application File Upgrade the secure application file.
<5> Change Ethernet Parameter Modify Ethernet interface parameters.
<0> Exit To Main Menu Return to the BootWare main menu.
5-5
Page 35

File control submenu
Select 4 in the BootWare main menu to enter the file control submenu. You can view the application file
types, modify file names, and delete files through the submenu.
========================<FILE CONTROL>=======================
| <1> Display All File(s) |
| <2> Set Application File Type |
| <3> Delete File |
| <0> Exit To Main Menu |
=============================================================
Enter your choice (0-3):
Items in this submenu are described in the following table.
Table 5-4 File control submenu
Menu item Description
<1> Display All File(s) Display all files.
<2> Set Application File Type Set the application file type.
<3> Delete File Delete a file.
<0> Exit To Main Menu Return to the BootWare main menu.
BootWare operation submenu
Select 7 in the BootWare main menu to enter the BootWare operation submenu:
=====================<BOOTWARE OPERATION>====================
| <1> Backup Full BootWare |
| <2> Restore Full BootWare |
| <3> Update Full BootWare With XModem |
| <4> Update Extend BootWare With XModem |
| <5> Update Basic BootWare With XModem |
| <0> Exit To Main Menu |
=============================================================
Enter your choice (0-5):
Items in this submenu are described in the following table.
Table 5-5 BootWare operation submenu
Menu item Description
<1> Backup Full BootWare Back up the full BootWare.
<2> Restore Full BootWare Restore the full BootWare.
<3> Update Full BootWare With XModem Upgrade the full BootWare using XMODEM.
<4> Update Extend BootWare With XModem Upgrade the extended BootWare using XMODEM.
<5> Update Basic BootWare With XModem Upgrade the basic BootWare using XMODEM.
<0> Exit To Main Menu Return to the BootWare main menu.
5-6
Page 36

Upgrading BootWare Through a Serial Interface
Use XMODEM to upgrade BootWare through a serial interface.
Modifying Serial Interface Parameters
Sometimes, we need to make the serial interface baud rate higher to save upgrading time or make it
lower to guarantee transmission reliability. This section introduces how to adjust the serial interface
baud rate.
Enter the BootWare main menu and select 2 to enter the serial interface submenu, and then select 5 in
the submenu to modify the baud rate. The system displays the following:
========================<BAUDRATE SET>=======================
|Note: Change The HyperTerminal's Baudrate Accordingly, |
| Press 'Enter' to exit with things untouched. |
|--------------------<Baudrate Avaliable>-------------------|
| <1> 9600(Default) |
| <2> 19200 |
| <3> 38400 |
| <4> 57600 |
| <5> 115200 |
| <0> Exit |
=============================================================
Enter Your Choice (0-5):
Select a proper baud rate. For example, select 5 for a baud rate of 115,200 bps and the system displays
the following information:
Download speed is 115200 bps. Change the terminal's speed to 115200 bps,
and select XMODEM protocol. Press 'Enter' key when ready.
At this time, the baud rate of the AC serial interface is modified to 115,200 bps, while that of the terminal
is still 9,600 bps. The AC and the terminal cannot communicate with each other. Change the baud rate
to 115,200 bps on the terminal.
Perform the following operations on the terminal:
Figure 5-2 Disconnect the terminal
Select File > Properties, and then click Configure… to change the bits per second to 115,200.
5-7
Page 37

Figure 5-3 Modify the baud rate
Select Call > Call to establish a new connection.
Figure 5-4 Re-establish a call connection
Then, press the Enter key, and the system will prompt the current baud rate and return to the previous
menu.
=====================<SERIAL SUB-MENU>=====================
| <1> Download Application Program To SDRAM And Run |
| <2> Update Main Application File |
| <3> Update Backup Application File |
| <4> Update Secure Application File |
| <5> Modify Serial Interface Parameter |
| <0> Exit To Main Menu |
===========================================================
5-8
Page 38

After you download files to SDRAM or upgrade application programs by changing the baud rate, restore
the baud rate in the HyperTerminal to 9,600 bps in time, so as to ensure the normal display on the
console screen when the system boots or reboots.
Upgrading BootWare
Enter the BootWare main menu and select 7 in the BootWare main menu (refer to section “BootWare
Main Menu” on page
operations. Refer to section “
The following example shows how to upgrade the full BootWare:
Select 3 in the BootWare operation submenu to modify the baud rate. The system displays:
=======================<BAUDRATE SET>======================
| Note:Change The HyperTerminal's Baudrate Accordingly, |
| Press 'Enter' to exit with things untouched. |
| ------------------<Baudrate Available>------------------|
| <1> 9600(Default) |
| <2> 19200 |
| <3> 38400 |
| <4> 57600 |
| <5> 115200 |
| <0> Exit |
===========================================================
Enter your choice (0-5):
5-3) to enter the BootWare operation submenu where you can do all BootWare
BootWare operation submenu” on page 5-6 for details.
For the baud rate modification procedure, refer to section “Modifying Serial Interface Parameters” on
5-7. After the modification succeeds, the system displays:
page
Download speed is 115200 bps. Change the terminal's speed to 115200 bps,
and select XMODEM protocol. Press 'Enter' key when ready.
Now Downloading Program File.
Please Start Transfer Program File And Use Xmodem Protocol.
If You Want To Exit. Press 'Ctrl+X'.
Downloading...CC
Select Transfer > Send file… in the terminal window. The following dialog box appears:
5-9
Page 39

Figure 5-5 Send File dialog box
Click Browse… to select the application program to be downloaded, and select Xmodem from the
Protocol drop-down list. Then click Send and the following dialog box appears:
Figure 5-6 Sending file dialog box
After the BootWare program file is downloaded, the following information appears on terminal interface:
Download successfully!
434432 bytes downloaded!
Updating Basic BootWare ? Yes or No (Y/N):Y
Updating Basic BTM
Updating the Norm Basic BootWare......Done
Updating Extend BootWare ? Yes or No (Y/N):Y
Updating Extend BTM
Updating Extend BootWare.......Done
Please change the terminal's speed to 9600 bps. Press 'Enter' key when ready.
Change the baud rate on the console terminal from 115,200 bps to 9,600 bps, and then reboot the AC.
5-10
Page 40

z The file name, size and path in the above figure may vary. Check the current BootWare and
application program versions before upgrading.
z After you download a file to upgrade BootWare by changing the baud rate, restore the baud rate in
the HyperTerminal to 9,600 bps in time, so as to ensure the normal display on the console screen
when the system boots or reboots.
Upgrading an Application Program Through a Serial Interface
The application program upgrade through a serial interface is implemented in the serial submenu.
Select 2 in the BootWare main menu to enter the serial submenu. For detail description on this
submenu, refer to section "
The following example shows how to upgrade the main application file:
To improve the upgrading speed, you can modify the serial interface baud rate before upgrading (refer
to section “
Modifying Serial Interface Parameters” on page 5-7). Select 2 in the serial interface
submenu, and the system prompts:
Serial submenu” on page 5-4.
Now Downloading Program File.
Please Start Transfer Program File And Use Xmodem Protocol.
If You Want To Exit. Press 'Ctrl+X'.
Waiting...CCC
Select the application file and click Send. The procedure for upgrading an application program through
a serial interface is similar to the one for upgrading BootWare. Refer to section “
on page
5-9.
Upgrading BootWare”
The size of an application program is often over 10 MB. Even if the baud rate is 115,200 bps, it will take
about 30 minutes to upgrade the application through a serial interface. Therefore, you are
recommended to upgrade an application program through an Ethernet interface.
Upgrading an Application Program Through an Ethernet Interface
Select 3 in the BootWare main menu to enter the Ethernet submenu. For details, refer to section
Ethernet submenu” on page 5-5.
“
Configuring Ethernet Interface Parameters
Before upgrading an application program through an Ethernet interface, you need to configure the
Ethernet interface of the AC as follows:
Select 3 in the BootWare main menu to enter the Ethernet submenu. Then, select 5 in the submenu to
enter the Ethernet interface parameter configuration interface:
5-11
Page 41

One protocol for download, tftp.
'.' = clear field; '-' = go to previous field; ^D = quit
boot device : eth0 Boot device name. Cannot be changed.
file name : wx5002.bin The download file name shall be
consistentwith the real file name, and you
need to designate the download path in TFTP
settings.
inet on ethernet (e) : 192.168.0.124 Set to be in the same network with TFTP
server. It has nothing to do with port IP
address of the AC.
host inet (h) : 192.168.0.179 IP address of TFTP server.
gateway inet (g) : 192.168.0.1 Gateway IP address. No need to set.
z When configuring a parameter, you can enter a new value directly, or press Enter to accept the
default coming after the colon. Type the symbol “.” to clear the input, “-” to return to the previous
parameter, and “^D” (namely, <Ctrl+D>) to quit from the parameter configuration interface.
z WX5002 AC can use the 10/100 BASE-TX out-of-band management interface only.
Upgrading an Application Program
Trivial File Transfer Protocol (TFTP), a protocol in TCP/IP protocol suite, is used for trivial file transfer
between client and server. It provides not-so-complex and low-cost file transfer services. TFTP provides
unreliable data transfer services over UDP and does not provide any access authorization and
authentication mechanism. It employs timeout and retransmission to guarantee the successful delivery
of data. The TFTP software is much smaller than the FTP software in size.
Step 1: Set up an upgrade environment.
Figure 5-7 Set up a TFTP upgrade environment
Connect the 10/100 BASE-TX out-of-band management interface to a PC with a crossover cable. Start
the TFTP server on the PC, and set the TFTP server path to the directory of the application program.
5-12
Page 42

The TFTP server is not provided with H3C WX5002 AC. You need to purchase and install it yourself.
Step 2: Modify Ethernet interface parameters. Refer to section “
Parameters” on page
5-11 for details.
Configuring Ethernet Interface
Step 3: After the above configuration, select 3 in the BootWare main menu to enter the Ethernet
submenu. In the following example, select 2 to upgrade the main application file.
Starting the TFTP download.................................Done
Please input file name(Press 'Enter' use default name):
After the download is done, enter the file name to start upgrade.
........................................................................................
........................................................................................
........................................................................................
........................................................................................
................................................
Writing into Flash Succeeds.
Step 4: Select 0 to return to the BoorWare main menu. Select 1 to boot the system.
z If the input file name is the same as the one of the original file in the Flash, the system prompts
“flash:/main.bin exist, overwrite?[Y/N]”. If you choose Y, the original file in the Flash will be
overwritten.
z Make sure the available space on the Flash is sufficient. Or, the system prompts insufficient space:
No enough space in flash!
Writing into Flash Fails.
z The updated file will directly replace the original one of this type and become the only application
file. In this example, the downloaded file main.bin replaces the original type M file and becomes the
main application file.
z Refer to section “Files Managed by the AC” on page 5-1 for detailed descriptions on file types.
Maintaining Application Programs and Configurations Through Command Lines
After booting the AC normally, you can upgrade/back up application programs and back up/restore
configurations through command lines.
5-13
Page 43

Maintaining the AC Through the TFTP Server
In the TFTP service, H3C WX5002 AC serve as TFTP clients, while the file server serves as the TFTP
server. You can enter commands on the PC to upload or download configuration files and application
programs of the AC to or from the file server.
Setting up a configuration environment
First, set up a hardware environment (for the procedure, refer to section “Upgrading an Application
Program” on page
Figure 5-8 Network diagram for maintenance through command lines
5-12), and point the server path to the directory where the file is stored.
Configure the IP addresses of the two sides on the same network. For example, the IP address of the
TFTP server is set to 192.168.0.1, and that of the AC is set to 192.168.0.2. Use the ping command on
the TFTP server or AC to check whether the connection is successful.
Backing up and restoring application programs and configuration files
After setting up the environment, perform the following operations on the PC:
View the files included in the current file system with the dir command.
<H3C>dir
Directory of flash:/
0 -rw- 14323376 Apr 03 2006 15:36:48 main.bin
1 drw- - Mar 20 2006 09:55:28 logfile
2 -rw- 909 Apr 04 2006 10:54:38 startupbak.cfg
3 -rw- 1045 Apr 04 2006 11:31:36 startup.cfg
4 -rw- 14323376 Mar 31 2006 17:50:22 backup.bin
63340 KB total (20928 KB free)
<H3C>
Use the following command to upload the startup.cfg file from the AC to the TFTP server and save it as
startup.bak.
<H3C>tftp 192.168.0.1 put startup.cfg startup.bak
File will be transferred in binary mode
Sending file to remote tftp server. Please wait... \
TFTP: 1045 bytes sent in 0 second(s).
File uploaded successfully.
Use the following command to download the startup.cfg file from the server to the AC.
5-14
Page 44

<H3C>tftp 192.168.0.1 get startup.cfg startup.cfg
The file startup.cfg exists. Overwrite it?[Y/N]:y
Verifying server file...
Deleting the old file, please wait...
File will be transferred in binary mode
Downloading file from remote tftp server, please wait...\
TFTP: 1045 bytes received in 0 second(s)
File downloaded successfully.
If there already exists a startup.cfg file on the AC, the system prompts you whether to overwrite it. You
can enter Y or N to confirm.
z When you back up a file, the file will directly overwrite the one with the same name on the server.
z The above operations are performed in user view.
z The backup configuration file can be modified by a text editor. You can modify the configurations by
downloading the modified configuration file, and the modification takes effect after rebooting. Alike,
you can upgrade the main application file by downloading a new application file to the AC to
overwrite the original main application file.
Maintaining the AC Through the FTP Server
Maintaining the AC acting as the server
File Transfer Protocol (FTP) is an application layer protocol in the TCP/IP suite. It is mainly used for file
transfer between remote hosts. FTP provides reliable and connection-oriented data transfer service
over TCP, but does not provide any access authorization or authentication mechanism.
In the FTP service, the AC can serve as the FTP server. You can run the FTP client to log in to the AC to
access files.
Install the FTP client application before using FTP. The FTP client application is not provided with the
AC, and you need to purchase and install it. In the following example, the FTP client application
program is the built-in Windows XP FTP client:
Step 1: Set up a hardware maintenance environment as follows:
Figure 5-9 Network diagram for maintenance of the AC serving as the server
5-15
Page 45

Configure the IP addresses of the two sides on the same network. In this section, the IP address of the
FTP client (PC) is set to 192.168.0.1, while that of the AC is set to 192.168.0.2. You can use the ping
command on the PC or AC to check whether the connection is successful.
Step 2: Enable the FTP service.
You can enable the FTP service after configuring FTP server authentication and authorization. The FTP
server supports multi-client access. A remote FTP client sends a request to the FTP server. The FTP
server executes an action accordingly and returns the execution result to the client. Use the following
command to enable the FTP service.
[H3C]ftp server enable
% Start FTP server
Add an authorized FTP username and password.
[H3C]local-user guest Add the username guest
[H3C-luser- guest]service-type ftp Set the client type to FTP.
[H3C-luser- guest]password simple 123456 Add the password 123456 for the user guest
[H3C-luser-guest]authorization-attribute level 3 Set the user level to 3
Step 3: Maintain the AC.
After enabling the FTP service and configuring the username and password, you can enable FTP client
on the PC. In the following example, the FTP client application program is the built-in Windows XP FTP
client.
Type ftp in the DOS window, and the system prompt is changed to ftp>:
C:\Documents and Settings\Administrator>ftp
ftp> The system prompt is changed to ftp>
ftp> open 192.168.0.2 Connect to the AC IP address
Connected to 192.168.0.2.
220 FTP service ready.
User (192.168.0.2:(none)): guest Enter the usrname guest on the AC
331 Password required for guest
Password: Enter the password 123456
230 User logged in. The connection to the server succeeded.
Now, use the following commands to maintain the AC. In this example, the main.bin file on the AC is
copied to the PC.
ftp> binary Change the transfer mode to binary
200 Type set to I.
ftp> lcd c:\temp Change the local path
Local directory now C:\temp.
ftp> get main.bin main.bin Copy the file from the AC to the PC
200 Port command okay.
150 Opening BINARY mode data connection for main.bin.
226 Transfer complete.
ftp: 14323376 bytes received in 16.81Seconds 851.87Kbytes/sec.
Use the following command to overwrite the main.bin file on the AC.
ftp> put main.bin main.bin Overwrite the file on the AC with the local
backup file.
200 Port command okay.
150 Opening BINARY mode data connection for main.bin.
5-16
Page 46

226 Transfer complete.
ftp: 14323376 bytes sent in 8.29Seconds 1727.37Kbytes/sec.
ftp> quit Quit FTP
221 Server closing.
Maintaining the AC acting as the client
You can also maintain the AC file system by setting up an FTP environment where the AC serves as a
client.
Step 1: Set up a maintenance environment.
Figure 5-10 Network diagram for maintenance of the AC serving as a client
The AC serves as an FTP client, while the PC running FTP server serves as the FTP server. Set the
FTP server path and add a username and password for the AC.
Configure the IP addresses of the two sides on the same network. In this section, the IP address of the
FTP server is set to 192.168.0.1, and that of the AC is set to 192.168.0.2. You can use the ping
command on the server or the AC to check whether the connection is successful.
Step 2: Maintain the AC through the terminal connected to the console interface of the AC.
The following gives an example:
<H3C>ftp 192.168.0.1
Trying 192.168.0.1 ...
Press CTRL+K to abort
Connected to 192.168.0.1.
220 3Com 3CDaemon FTP Server Version 2.0
User(192.168.0.1:(none)):guest Enter the username configured on the server
331 User name ok, need password
Password: Enter the corresponding password
230 User logged in Connection succeeded.
[ftp]
Use the following commands to maintain the AC after logging in.
Here again, the get and put commands are used to restore and back up files.
[ftp]get main.bin main.bin Download the file from th e server to the AC
flash:/main.bin has been existing. Overwrite it?[Y/N]:y Overwrite the file
200 PORT command successful.
150 File status OK ; about to open data connection
226 Closing data connection; File transfer successful.
FTP: 14323376 byte(s) received in 69.256 second(s) 206.00K byte(s)/sec.
[ftp]put main.bin main.bin Copy the file from the AC to the server
5-17
Page 47

200 PORT command successful.
150 File status OK ; about to open data connection
226 Closing data connection; File transfer successful.
FTP: 14323376 byte(s) sent in 15.974 second(s) 896.00Kbyte(s)/sec.
[ftp]quit Quit FTP
221 Service closing control connection
Maintaining Application and Configuration Files in BootWare
You can modify and display a file type in the file control submenu:
Select 4 in the BootWare main menu to enter the file control submenu. The system prompts:
========================<FILE CONTROL>=======================
| <1> Display All File(s) |
| <2> Set Application File type |
| <3> Delete File |
| <0> Exit To Main Menu |
=============================================================
Enter your choice (0-3):
Displaying all files
Select 1 in the file control submenu, and the system displays:
Display All File:
**************************************************************************
NO. Size(B) Time Name
1 4 Oct/27/2006 16:58:51 snmpboots
2 376 Oct/21/2006 14:21:24 private-data.txt
3 622 Oct/21/2006 14:21:29 startup.cfg
4 455 Oct/26/2006 10:37:06 manuinfo.txt
**************************************************************************
Setting the application file type
Select 2 in the file control submenu to set the application file type.
Please set application file type:
M=MAIN B=BACKUP S=SECURE N/A=NOT ASSIGNED
**************************************************************************
NO. Size(B) Type Time Name
1 6081128 M Oct/28/2006 09:23:30 main.bin
2 6081128 B Oct/28/2006 09:23:30 backup.bin
3 6081128 S Oct/28/2006 09:23:30 secure.bin
**************************************************************************
Enter File Name:
Enter a full file name, including the extension. For example, after you enter a full file name main.bin and
press Enter, the system will prompt you to modify the file type:
Enter File Name:main.bin
Modify this file Attribute:
1. +Main
5-18
Page 48

2. -Main
3. +Backup
4. -Backup
5. Exit
Enter your choice(1-5):
You can set the file type to M (main) or B (backup) or cancel the setting by selecting 1 to 4. Refer to
section “
Deleting files
Select 3 in the file control submenu to delete files:
Delete File:
**************************************************************************
NO. Size(B) Time Name
1 4 Oct/27/2006 16:58:51 snmpboots
2 376 Oct/21/2006 14:21:24 private-data.txt
3 6081128 Oct/28/2006 09:23:30 main.bin
4 622 Oct/21/2006 14:21:29 startup.cfg
5 455 Oct/26/2006 10:37:06 manuinfo.txt
6 6081128 Oct/28/2006 09:23:30 backup.bin
7 6081128 Oct/28/2006 09:23:30 secure.bin
**************************************************************************
Enter File Name:
Application file” on page 5-1 for details.
Enter a file name and press Enter, and then the system prompts:
Enter File Name:manuinfo.txt
flash:/manuinfo.txt will be deleted ! Continue ? [Y/N]
Enter Y to confirm the deletion, and the system prompts that the file is successfully deleted.
flash:/manuinfo.txt will be deleted ! Continue ? [Y/N]y
Deleting flash:/manuinfo.txt...OK!
Returning to the main menu
Select 0 to return to the BootWare main menu.
Dealing With Password Loss
When the BootWare password, user password or super password is lost, resort to the following
methods:
User Password Loss
If you lose your password, you cannot enter the system. In this case, you can boot the system by
neglecting the system configuration. Perform the following operations:
Step 1: Enter the BootWare main menu, and select 6 to boot the system by ignoring the system
configuration:
The system prompts:
System startup with ignore user's configuration, Yes or No [Y/N]:y
Flag Set Successfully!
5-19
Page 49

The system prompts the setting succeeds.
Step 2: When the BootWare main menu appears again, select 0 to reboot the system.
System starts booting ...
Step 3: Set a new password in system view after reboot.
[H3C]user-interface con 0
[H3C-ui-aux0]authentication-mode password
[H3C-ui-aux0]set authentication password simple 123456
The above information indicates that the password authentication is adopted at the console interface
and the password is set to 123456 and stored in plain text.
z After reboot, the system runs with the initial default configuration, but the original configuration file
is still stored in the Flash. To restore the original configuration, you can use the display
saved-configuration command to display it, and then copy and execute it.
z If the password is stored in plain text, you can use the display current-configuration command to
see the password in the current configuration. If you use the set au thentication pass word cipher
123456 command to set a password, the password is stored in cipher text.
Step 4: Save the new password.
[H3C] save
Execute the save command after modifying the user password to save the new password.
BootWare Password Loss
Contact the agent or the technical support personnel to set a new password in the event of BootWare
password loss.
You can modify the BootWare password in the BootWare main menu.
Select 5 in the BootWare main menu to modify the password. The console terminal displays:
Change password.
Old password: Enter the old password
New password: Enter a new password
Verify: Enter the new password again
........Password Set Successfully. The new password is set successfully
5-20
Page 50

The password modification fails when the old password is incorrect or the new password is inconsistent,
and the system will exit this operation.
Super Password Loss
The super password enables you to switch between four super levels. In the case of super password
loss, you cannot perform higher level operations.
You can clear the super password by selecting 8 in the BootWare main menu.
Select this option, quit the menu, and reboot the AC, and then you can enter system view directly. This
setting is valid for the first reboot of the AC only. The super password will be restored after a second
reboot.
Backing Up and Restoring BootWare
Select 7 in the BootWare main menu to enter the BootWare operation submenu. Refer to section
BootWare operation submenu” on page 5-6 for details.
“
Select 1 in this submenu, and the system starts to back up the entire BootWare and prompts:
Backing BootWare....
Updating the backup Basic BootWare.......Done
Backing Basic BootWare Success!
Updating Back Extend BootWare..........Done
Backing Extend BootWare Success!
Now, the entire BootWare is copied to the Flash.
Select 2 in this submenu to overwrite the BootWare in the system with the backup BootWare in the
Flash:
Restore Basic BootWare
Updating the Norm Basic BootWare..............Done
Restore Basic BootWare Success!
Restore Extend BootWare
Updating Extend BootWare..............Done
Restore Extend BootWare Success!
5-21
Page 51

6 Maintenance and Troubleshooting
Software Loading Failure
If software loading fails, the system still runs the original version. In this case, check whether the
physical interfaces are properly connected:
z If not, reconnect them correctly and restart the loading procedure.
z If so, view the loading information displayed on the HyperTerminal to check for input errors. If there
is any input error, restart the loading procedure and ensure the input correctness.
Common input errors include:
z Fail to set the baud rate of the HyperTerminal to 9,600 bps when loading the software at a baud
rate of 9,600 bps through XMODEM.
z Enter an incorrect IP address, software name, or path of the TFTP server when using TFTP.
z Enter an incorrect IP address, software name, username, or password when using FTP.
If software loading fails when there are neither physical connection problems nor input errors, please
contact your agent for help.
Power Supply Failure
You can check whether the AC power system works normally by observing the PWR LED on the front
panel. The PWR LED is ON when the power system works normally. When the PWR LED is OFF, check
whether:
z The AC power cord is properly connected.
z The AC power supply meets the requirement.
Configuration System Failure
After the AC is powered on and the system is normal, the booting information will be displayed on the
console terminal. If the configuration system has any faults, illegible characters or nothing will be
displayed on the console terminal.
Troubleshooting when nothing is displayed
If nothing is displayed on the terminal after the AC is powered on, please check whether:
z The power supply is normal.
z The console cable is properly connected.
If the above-mentioned items ruled out, the problem may lie in the console cable or the settings of the
terminal (such as HyperTerminal) parameters. Please perform the corresponding check.
Troubleshooting when illegible characters are displayed on the terminal
If illegible characters are displayed at the console terminal, the problem probably lies in the parameter
settings on the terminal (such as HyperTerminal). Verify the following terminal parameter (such as
HyperTerminal) settings:
6-1
Page 52

z Bits per second: 9600
z Data bits: 8
z Parity: None
z Stop bits: 1
z Flow control: None
z Emulation: VT100.
6-2
Page 53

Table of Contents
Appendix A Obtaining Support for your Product·····················································································A-1
Register Your Product···························································································································· A-1
Purchase Value-Added Services··········································································································· A-1
Troubleshoot Online······························································································································· A-1
Access Software Downloads ················································································································· A-1
Telephone Technical Support and Repair ····························································································· A-1
Contact Us ············································································································································· A-2
i
Page 54

Appendix A Obtaining Support for your Product
Register Your Product
Warranty and other service benefits start from the date of purchase, so it is important to register your
product quickly to ensure you get full use of the warranty and other service benefits available to you.
Warranty and other service benefits are enabled through product registration. Register your product at
http://www.h3cnetworks.com, go to Support, Product Registration. Support se rvices are based on
accounts that you create or have authorization to access. First time users must apply for a user name
and password that provides access to a number of eSupport features including Product Registration,
Repair Services, and Service Request. If you have trouble registering your product, please contact
3Com Global Services for assistance.
Purchase Value-Added Services
To enhance response times or extend warranty benefits, contact 3Com or your authorized reseller.
SM
Value-added services like Express
software upgrades, onsite assistance or advance hardware replacement. Experienced engineers are
available to manage your installation with minimal disruption to your network. Expert assessment and
implementation services are offered to fill resource gaps and ensure the success of your networking
projects. More information on 3Com maintenance and Professional Services is available at
http://www.h3cnetworks.com.
and GuardianSM can include 24x7 telephone technical support,
Contact your authorized reseller or 3Com for a complete list of the value-added services available in
your area.
Troubleshoot Online
You will find support tools posted on the web site at http://www.h3cnetworks.com/ under Support,
Knowledgebase. The Knowledgebase helps you troubleshoot H3C products. This query-based
interactive tool contains thousands of technical solutions.
Access Software Downloads
Software Updates are the bug fix / main tenance releases for the version of soft ware initially purchased
with the product. In order to access these Software Updates you must first register your product on the
web site at http://www.h3cnetworks.com, go to Support, Product Registration.
First time users will need to apply for a user name and password. A link to software downloads can be
found at http://www.h3cnetworks.com, under Suppo rt, Drivers and downloads.
Software Upgrades are the software releases that follow the software version included with your
original product. In order to access upgrades and related documentation you must first purchase a
service contract from 3Com or your reseller.
Telephone Technical Support and Repair
To enable telephone support and other service benefits, you must first register your product at
http://www.h3cnetworks.com/
A-1
Page 55

Warranty and other service benefits start from the date of purchase, so it is important to register your
product quickly to ensure you get full use of the warranty and other service benefits available to you.
When you contact 3Com for assista nce , please have the following information ready:
z Product model name, part number, and serial number
z Proof of purchase, if you have not pre-registered your product
z A list of system hardware and software, including revision level
z Diagnostic error messages
z Details about recent configuration changes, if applicable
T o send a pro duct directly to 3Com for repair , you must first obt ain a return authorization number (RMA).
Products sent to 3Com, without authorization numbers clearly marked on the outside of the package,
will be returned to the sender unopened, at the sender’s expense. If your product is registered and
under warranty, you can obtain an RMA number online at http://www.h3cnetworks.com under
support, Repair & Replacement Request. First time users will need to apply for a user name and
password.
Contact Us
3Com offers telephone, e-mail and internet access to technical support and repair services. To access
these services for your region, use the appropriate telephone number, URL or e-mail address.
Find a current directory of contact information posted on the we b site at http://www.h3cnetworks.com
under Support, Technical Support Contact.
A-2
 Loading...
Loading...