Page 1
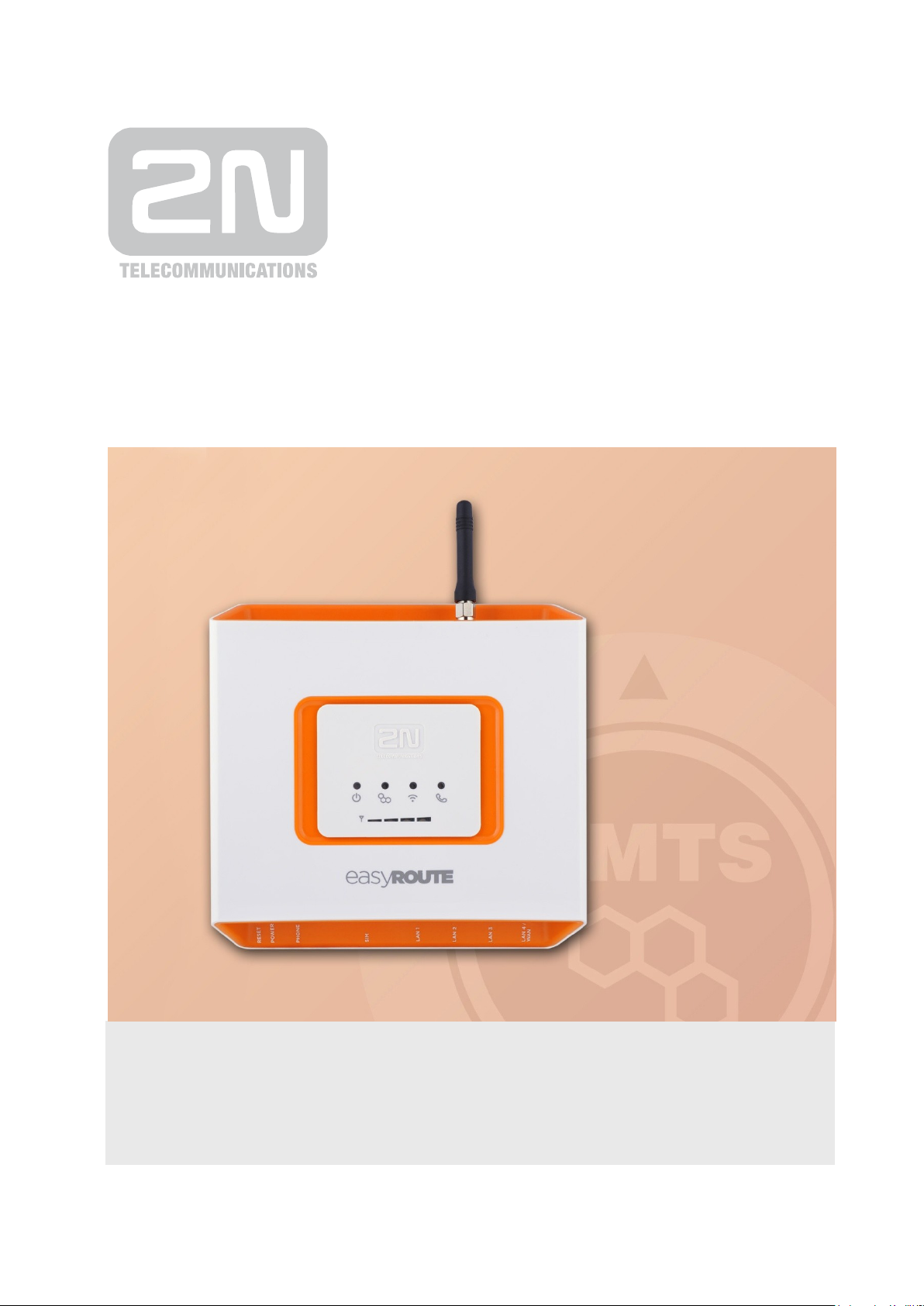
User Manual
Version 1.06
www.2n.cz
®
2N
UMTS Data and Voice Gateway
EasyRoute
Page 2
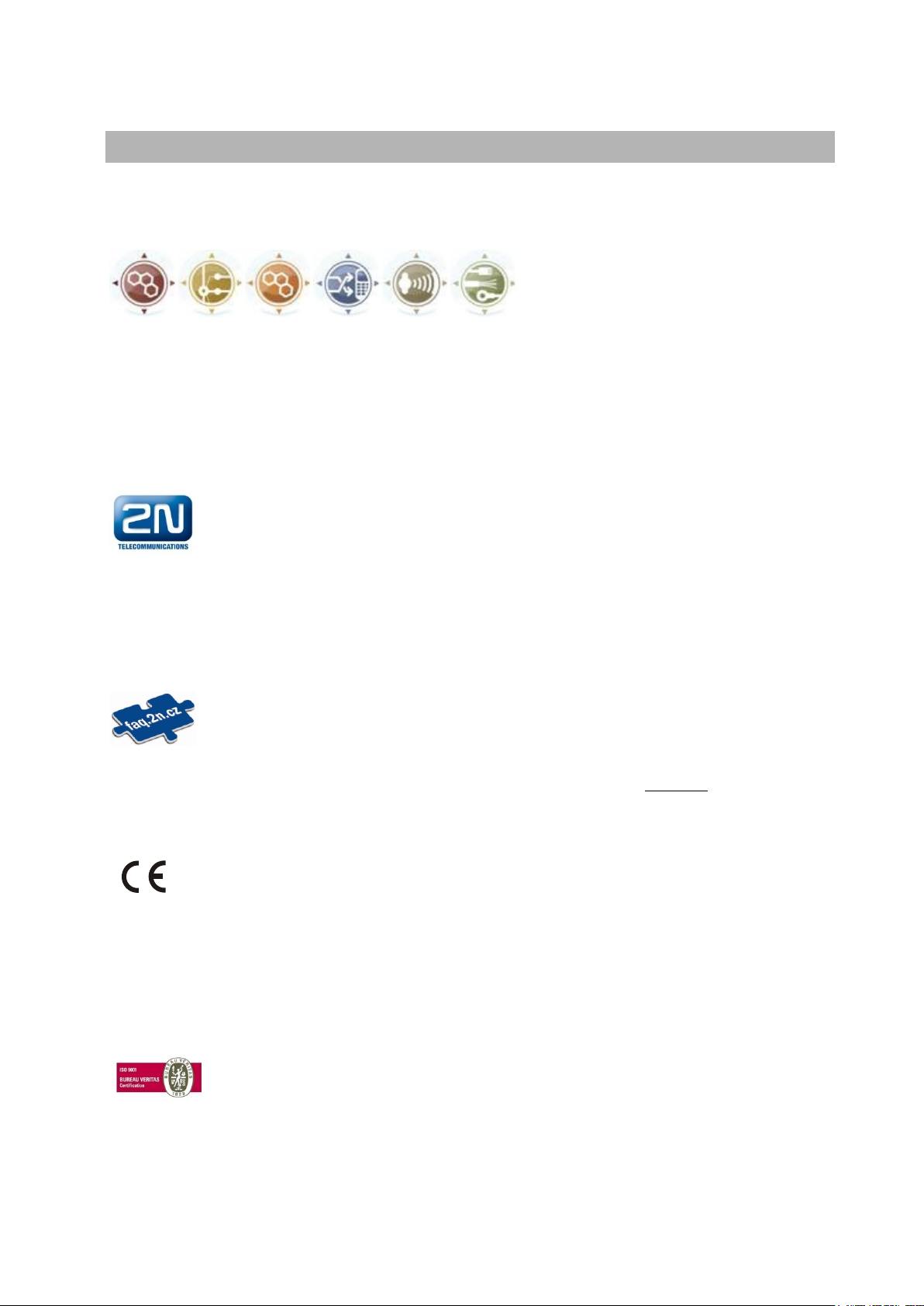
The 2N TELEKOMUNIKACE a.s. joint-stock company is a Czech manufacturer and supplier
of telecommunications equipment.
The product family developed by 2N TELEKOMUNIKACE a.s. includes GSM gateways,
private branch exchanges (PBX), and door and lift communicators. 2N TELEKOMUNIKACE
a.s. has been ranked among the Czech top companies for years and represented a
symbol of stability and prosperity on the telecommunications market for almost two
decades. At present, we export our products into over 120 countries worldwide and have
exclusive distributors on all continents.
2N® is a registered trademark of 2N TELEKOMUNIKACE a.s.. Any product and/or other
names mentioned herein are registered trademarks and/or trademarks or brands
protected by law.
2N TELEKOMUNIKACE administers the FAQ database to help you quickly find information
and to answer your questions about 2N products and services. On faq.2n.cz you can find
information regarding products adjustment and instructions for optimum use and
procedures „What to do if...“.
Declaration of Conformity
2N TELEKOMUNIKACE a.s. hereby declares that the 2N® EasyRoute product complies
with all basic requirements and other relevant provisions of the 1999/5/EC directive. For
the full wording of the Declaration of Conformity see the CD-ROM enclosed and at www.2n.cz.
2N TELEKOMUNIKACE is the holder of the ISO 9001:2000 certificate. All development,
production and distribution processes of the company are managed by this standard and
guarantee a high quality, technical level and professional aspect of all our products.
Page 3
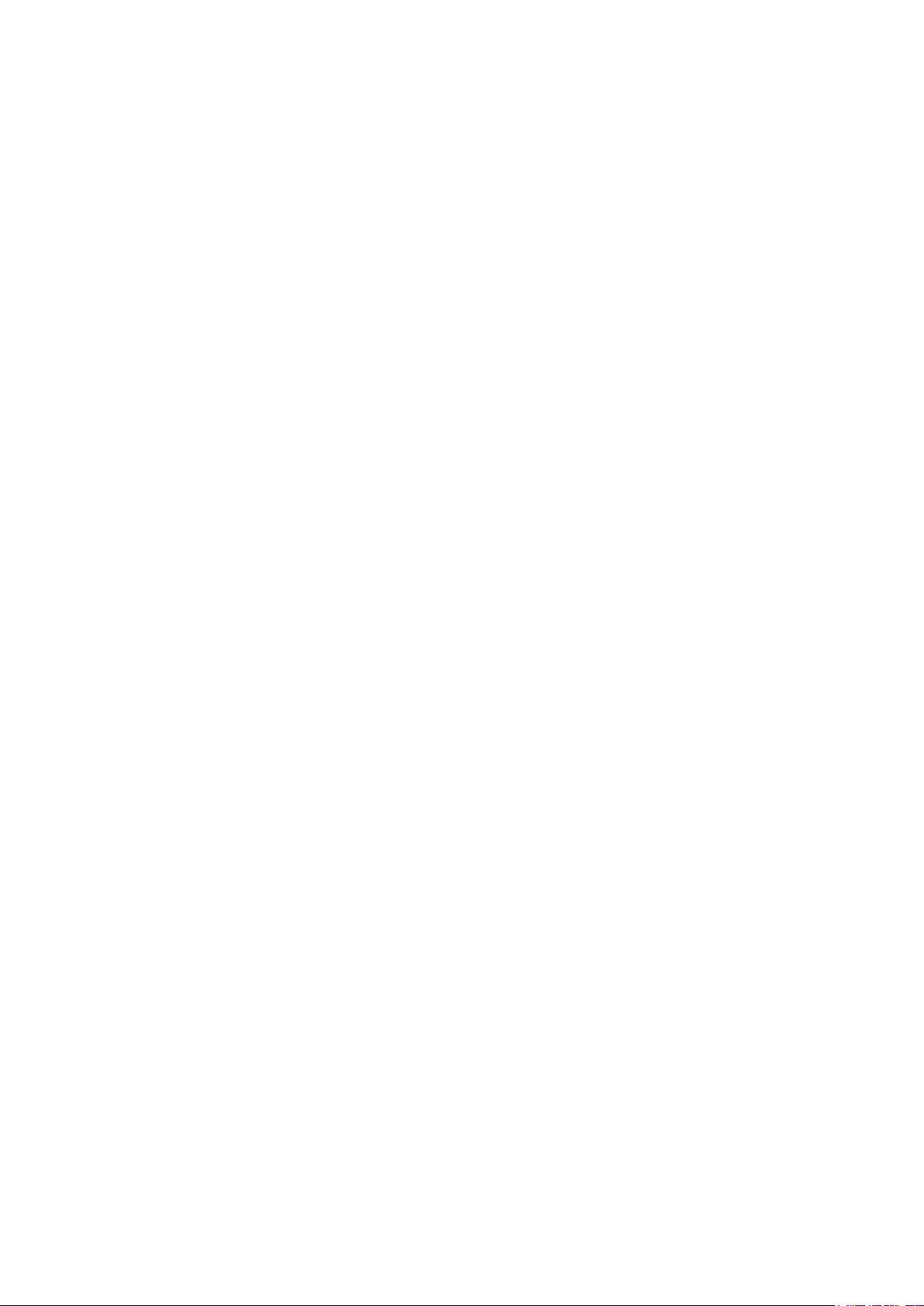
Page 4
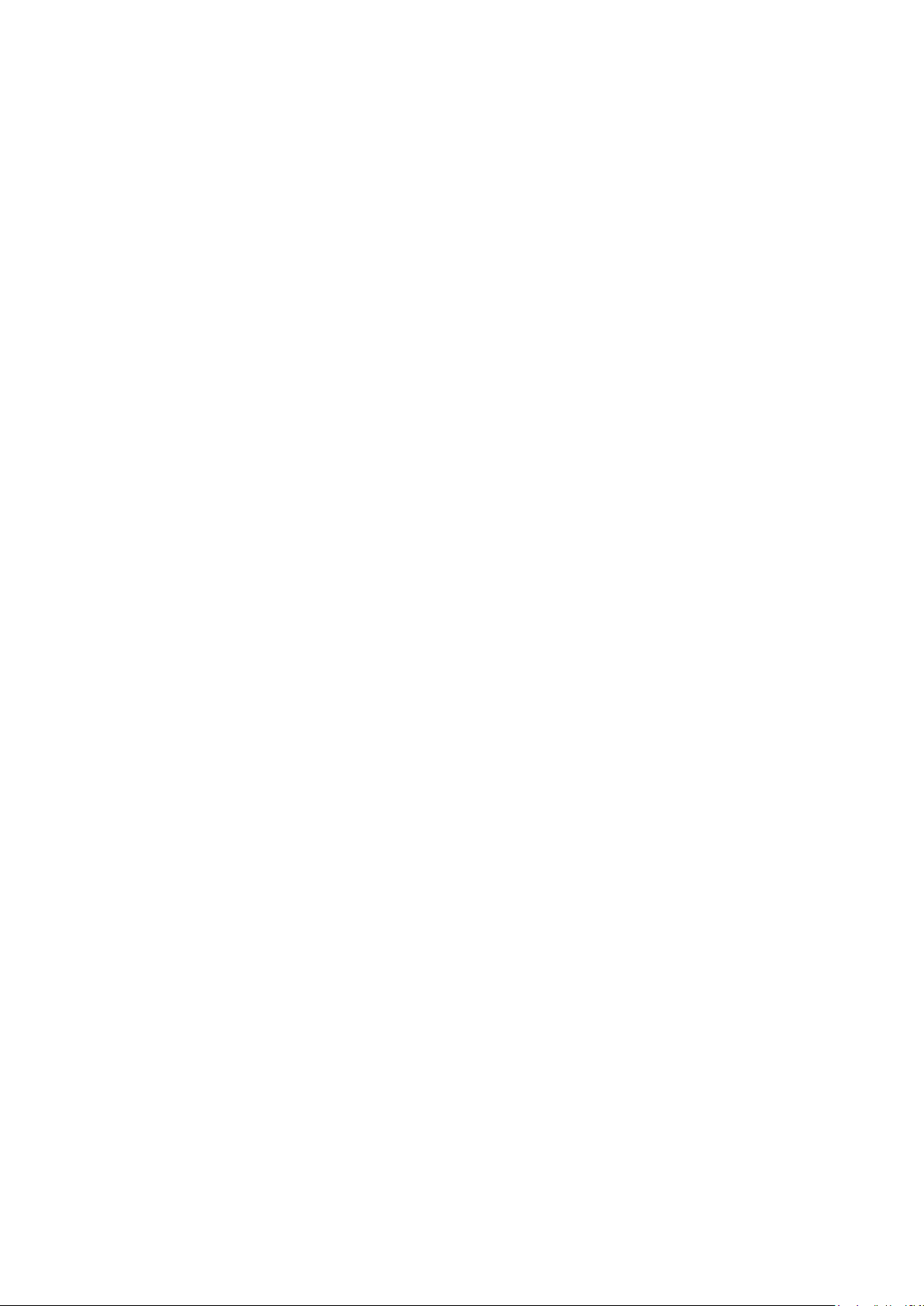
Table of Contents
1. Product Overview............................................................... 7
1.1 Product Description ....................................................................................................... 8
Basic Features.................................................................................................................. 8
Advantages of 2N® EasyRoute Use ................................................................................. 8
Safety Precautions ........................................................................................................... 9
1.2 Changes in Documentation ......................................................................................... 11
1.3 Terms and Symbols Used ........................................................................................... 12
Symbols in Manual ......................................................................................................... 12
Future Functions............................................................................................................. 12
2. Description and Installation ............................................ 13
2.1 Description .................................................................................................................... 14
2.2 Before You Start ........................................................................................................... 15
Product Completeness Check ........................................................................................ 15
2.3 Mounting ....................................................................................................................... 16
External Antenna Connection ......................................................................................... 16
SIM Card Installation ...................................................................................................... 16
Power Supply ................................................................................................................. 17
2.4 Telephone Line Connection ........................................................................................ 18
PBX Connection ............................................................................................................. 18
Telephone Set (Answering Machine, Coin Telephone Station, Fax) Connection .......... 18
3. 2N® EasyRoute Configuration ......................................... 19
3.1 2N® EasyRoute Configuration ...................................................................................... 20
PC Connection ............................................................................................................... 20
3.2 Table of Programmable Parameters ........................................................................... 22
Basic Controls ................................................................................................................ 22
STATUS Menu ............................................................................................................... 24
WIZARD Menu ............................................................................................................... 27
CALLS Menu .................................................................................................................. 29
SMS Menu ...................................................................................................................... 30
SETUP Menu > Cellular ................................................................................................. 31
SETUP Menu > Telephony ............................................................................................ 40
SETUP Menu > Hotspot ................................................................................................. 55
SETUP Menu > Network ................................................................................................ 59
SETUP Menu > Services................................................................................................ 67
SETUP Menu > System ................................................................................................. 77
4. Function and Use ............................................................. 83
Page 5
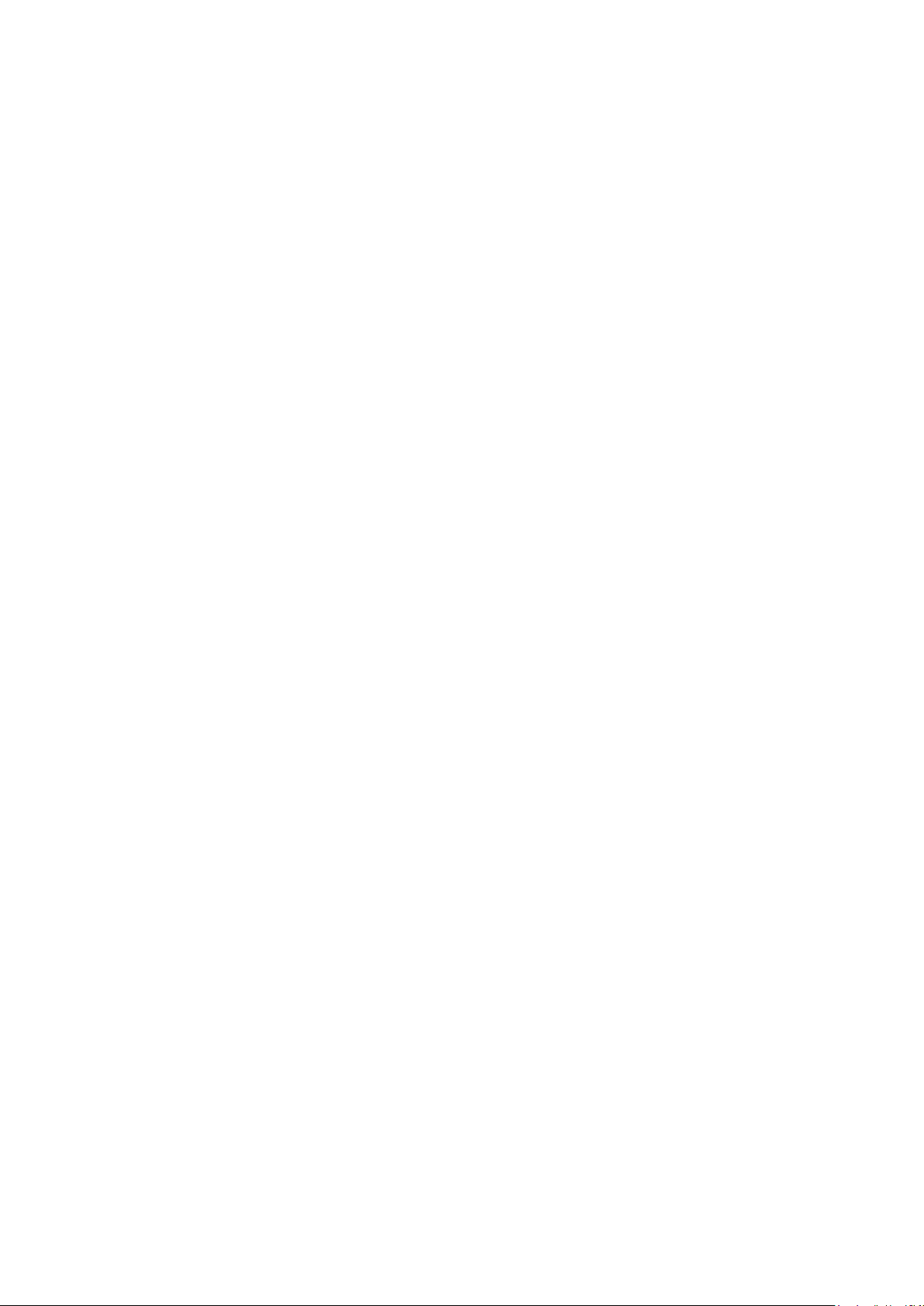
4.1 Voice Function .............................................................................................................. 84
Outgoing Call .................................................................................................................. 84
Incoming Call .................................................................................................................. 84
Automatic Call (BabyCall) .............................................................................................. 84
16 or 12 kHz Tariff Pulses .............................................................................................. 85
4.2 Ethernet Switch and WiFi Interface ............................................................................ 86
Static Network Configuration .......................................................................................... 86
Dynamic Network Assignment ....................................................................................... 86
Combination of Static and Dynamic IP Address Assignment ........................................ 86
WiFi Interface ................................................................................................................. 86
4.3 SIM Card PIN Protection .............................................................................................. 87
Web Interface PIN Entering ............................................................................................ 87
Automatic PIN Entering .................................................................................................. 87
4.4 FAX - ERF ...................................................................................................................... 88
Outgoing FAX ................................................................................................................. 88
Incoming FAX ................................................................................................................. 89
5. Technical Parameters ...................................................... 91
5.1 Technical Parameters .................................................................................................. 92
GSM ............................................................................................................................... 92
Power Supply ................................................................................................................. 93
Phone Interface – basic version (ER) ............................................................................ 93
Phone Interface – fax version (ERF) .............................................................................. 93
Ethernet Switch .............................................................................................................. 94
WiFi ................................................................................................................................ 94
Others ............................................................................................................................. 94
6. Supplementary Information ............................................ 95
6.1 Directives, Laws and Regulations .............................................................................. 96
6.2 Troubleshooting ........................................................................................................... 97
6.3 List of Abbreviations .................................................................................................... 98
6.4 General Instructions and Cautions ............................................................................ 99
Electric Waste and Used Battery Pack Handling ......................................................... 100
Page 6
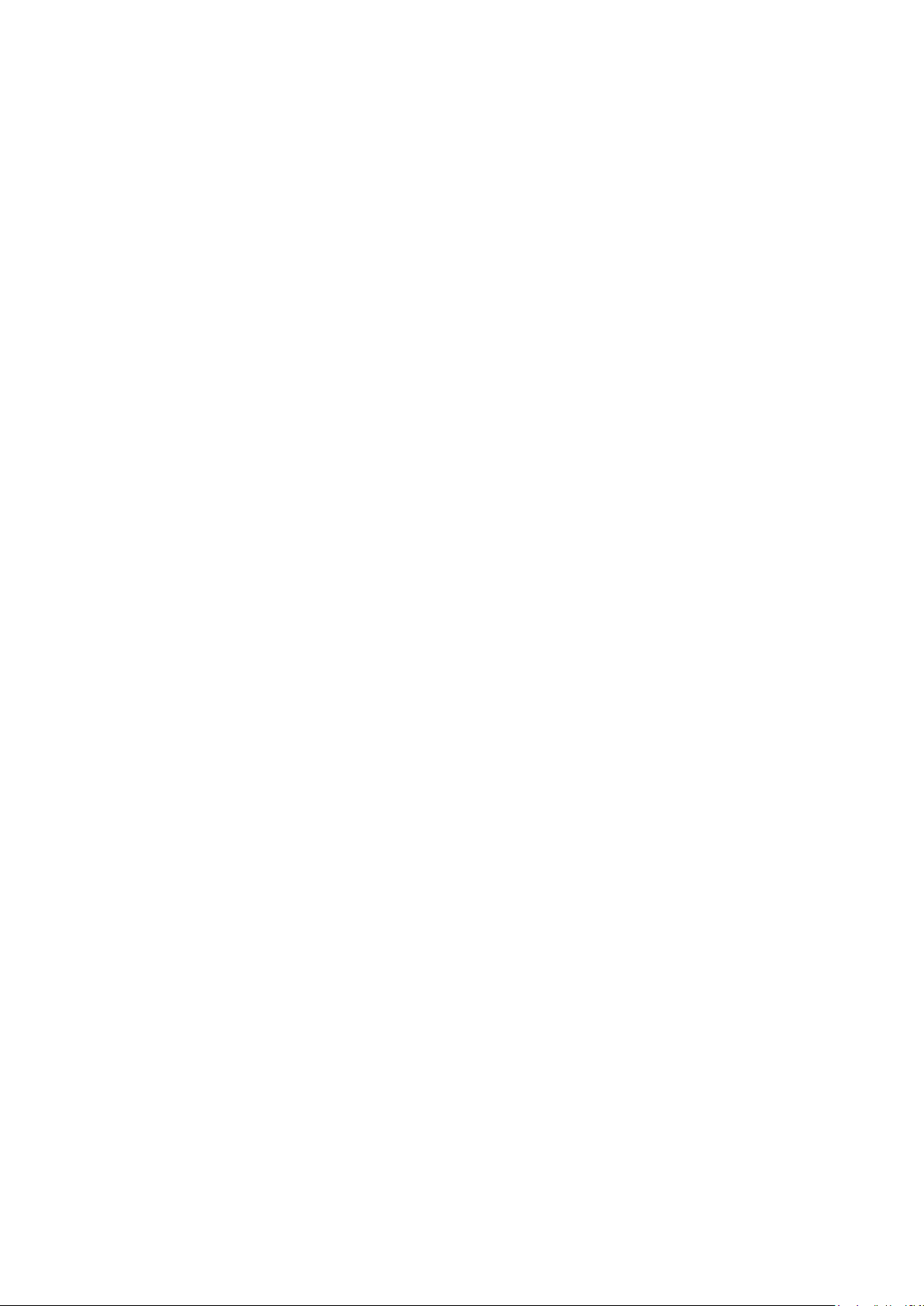
Page 7
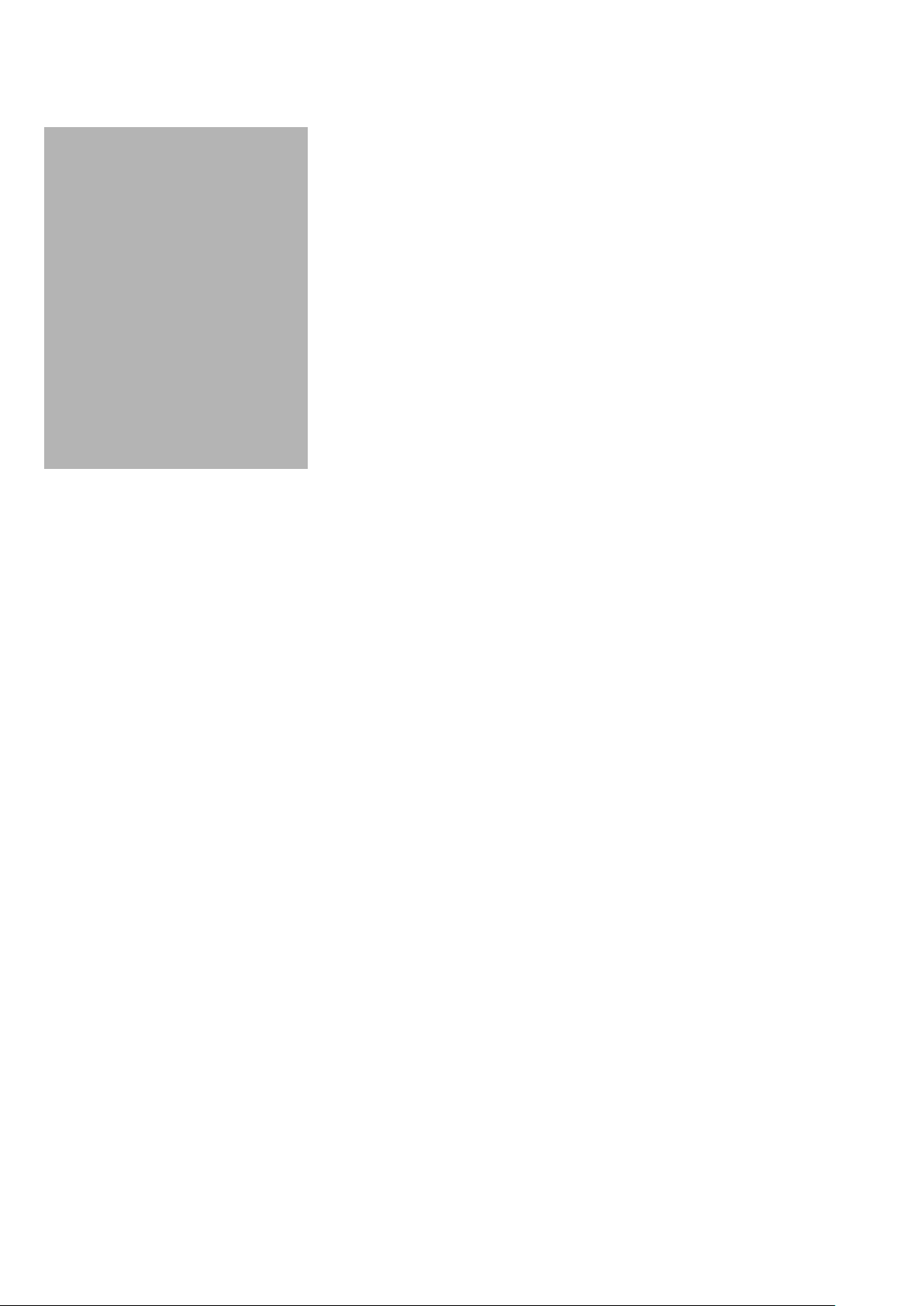
1
1. Product
Overview
In this section, we introduce the 2N® EasyRoute product, outline its application
options and highlight the advantages following from its use. This chapter also includes
safety instructions.
Here is what you can find in this section:
Product Description
Changes in Documentation
Terms and Symbols Used
7
Page 8
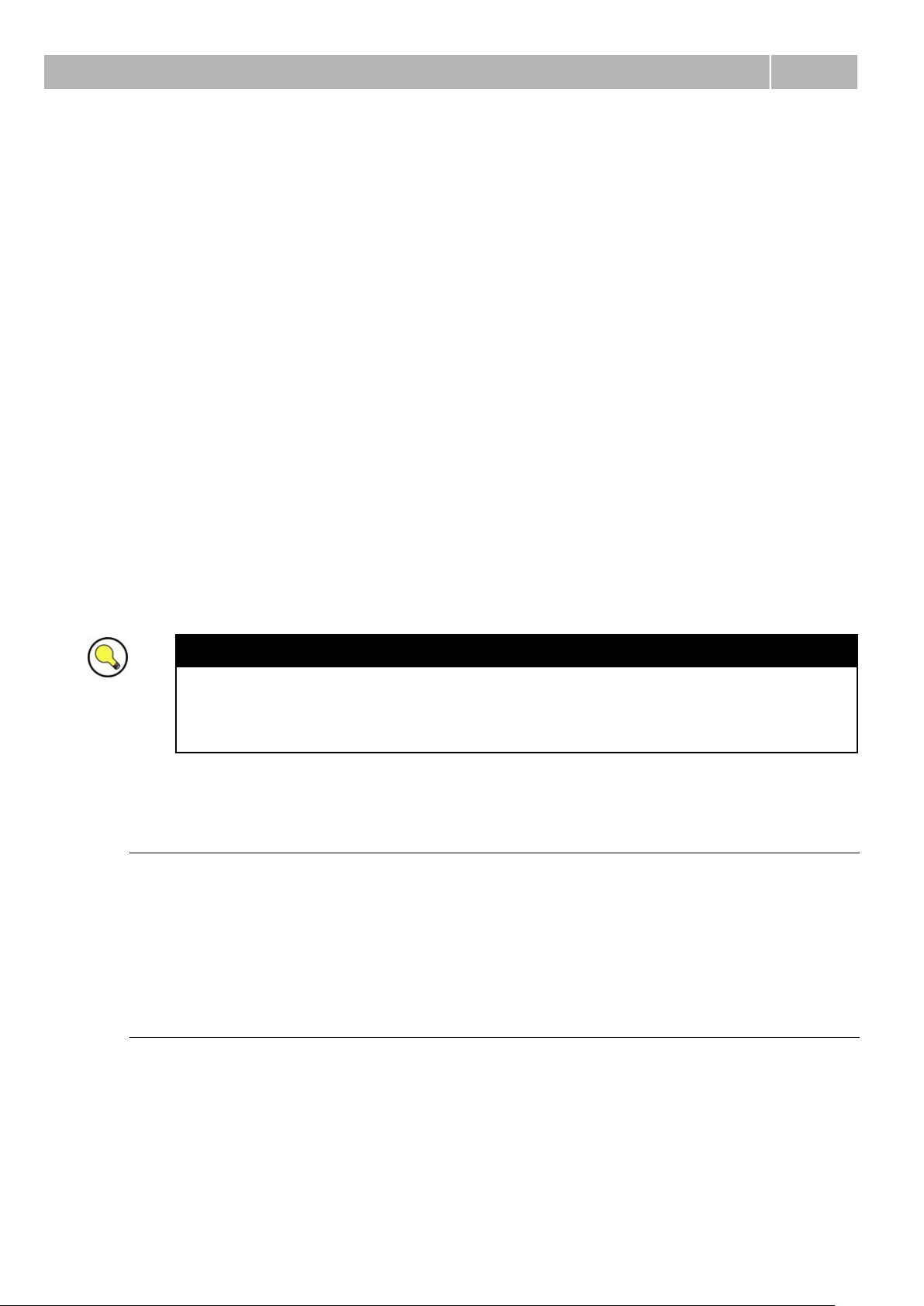
Product Description
1.1
1.1 Product Description
The 2N® EasyRoute GSM/UMTS gateway is a new product, which has been developed
and manufactured to provide the maximum utility value, quality and reliability. We
hope you will be fully satisfied with 2N® EasyRoute for a long time. Therefore, use
your 2N® EasyRoute for purposes it has been designed and manufactured for, in
accordance herewith.
2N® EasyRoute is available in two basic versions with different hardware capacities.
The basic version is designed for Internet connection and UMTS/GSM calls. The FAX
version, in addition, supports VoIP voice transmission and VoIP FAX transmission
using the T.38 protocol. The parameters are distinguished as follows.
The 2N® EasyRoute basic version parameters are designated as ER.
The 2N® EasyRoute FAX version parameters are designated as ERF
(VoIP).
Tip
You can identify your gateway easily: A gateway that enables FAX and
VoIP calls is an ERF version.
To make sure, select the SETUP > Telephony menu. If the menu
includes the SIP and FAX submenus, your gateway is ERF. If not, it is ER.
Basic Features
2N® EasyRoute combines the support of a circuit switched telephone network
interface (FXO), Fast Ethernet switch and WiFi network support.
2N® EasyRoute provides a continuous broadband Internet connection for
multiple users via the Fast Ethernet switch or the 2N® EasyRoute WiFi
network.
Advantages of 2N® EasyRoute Use
Fast data connection
2N® EasyRoute transmits data using the high speed HSDPA connection (up to
7.2 Mbps).
Call cost cutting
Forwarding GSM calls to 2N® EasyRoute saves a lot on PSTN – GSM calls.
8
Page 9
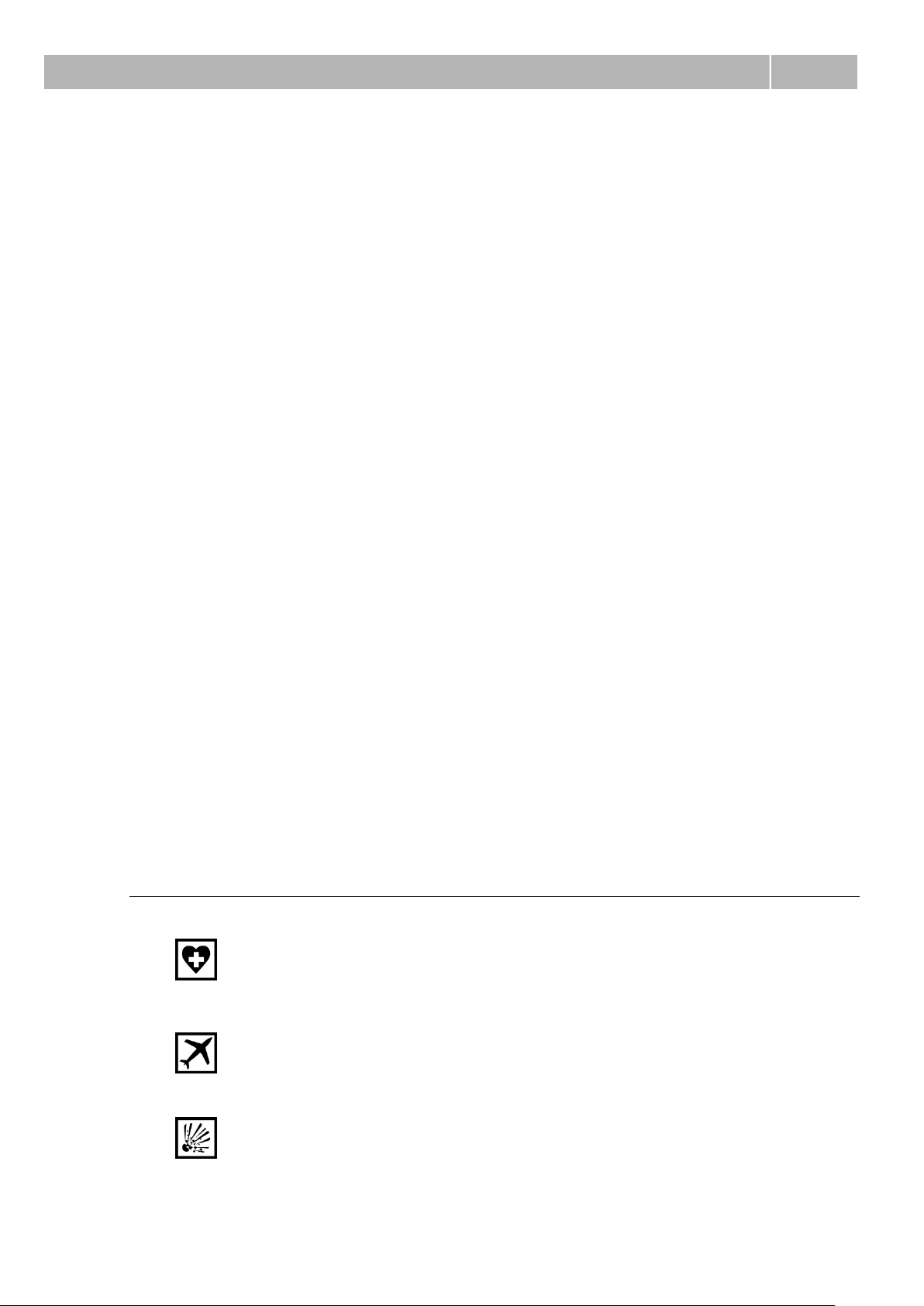
Product Description
1.1
Easy installation
2N® EasyRoute is ready for immediate use without programming.
You get all you need in the delivery
Your 2N® EasyRoute delivery contains all you need to operate the system (power
supply adapter, telephone cable, Ethernet cable, antenna, CD manual).
A solution for sites without telephone lines
2N® EasyRoute is a perfect solution for such sites as exhibition halls,
mountain chalets, conference rooms, etc.
CLIP
2N® EasyRoute is equipped with the Calling line identification presentation
(CLIP) feature, so if a terminal capable of receiving the CLIP is used you know
the caller‘s number.
Radiation hazard minimisation
Unlike mobile phones, 2N® EasyRoute does not expose you to direct antenna
RF electromagnetic field radiation while telephoning.
Full GSM/UMTS coverage
2N® EasyRoute supports all GSM bands (1900, 1800, 900, 850MHz).
EasyRoute is available in version for all used UMTS bands (2100 1900, 900,
850MHz).
Fast Ethernet switch
2N® EasyRoute provides a 4-port Fast Ethernet switch for you to connect all
the required devices (using an external switch for a larger port extension).
WiFi
2N® EasyRoute helps you connect a PC and other devices using the WiFi 2.4
GHz or 5 GHz interface. The 802.11a/b/g standards and maximum
transmission rate of 54 Mbps are supported.
VoIP – fax version (ERF)
2N® EasyRoute enables directing calls from devices, connected to FXS port,
into VoIP network.
FAX – fax version (ERF)
2N® EasyRoute provides an option to send FAX messages using the T.38
protocol. All FAX messages are routed to the VoIP network.
Safety Precautions
Do not switch on 2N® EasyRoute in the vicinity of medical apparatuses to
avoid interference. The minimum distance of the antenna and pacemakers
should be 0.5m.
Do not switch on 2N® EasyRoute aboard of a plane.
Do not switch on 2N® EasyRoute near petrol stations, chemical facilities or
sites where explosives are used.
9
Page 10
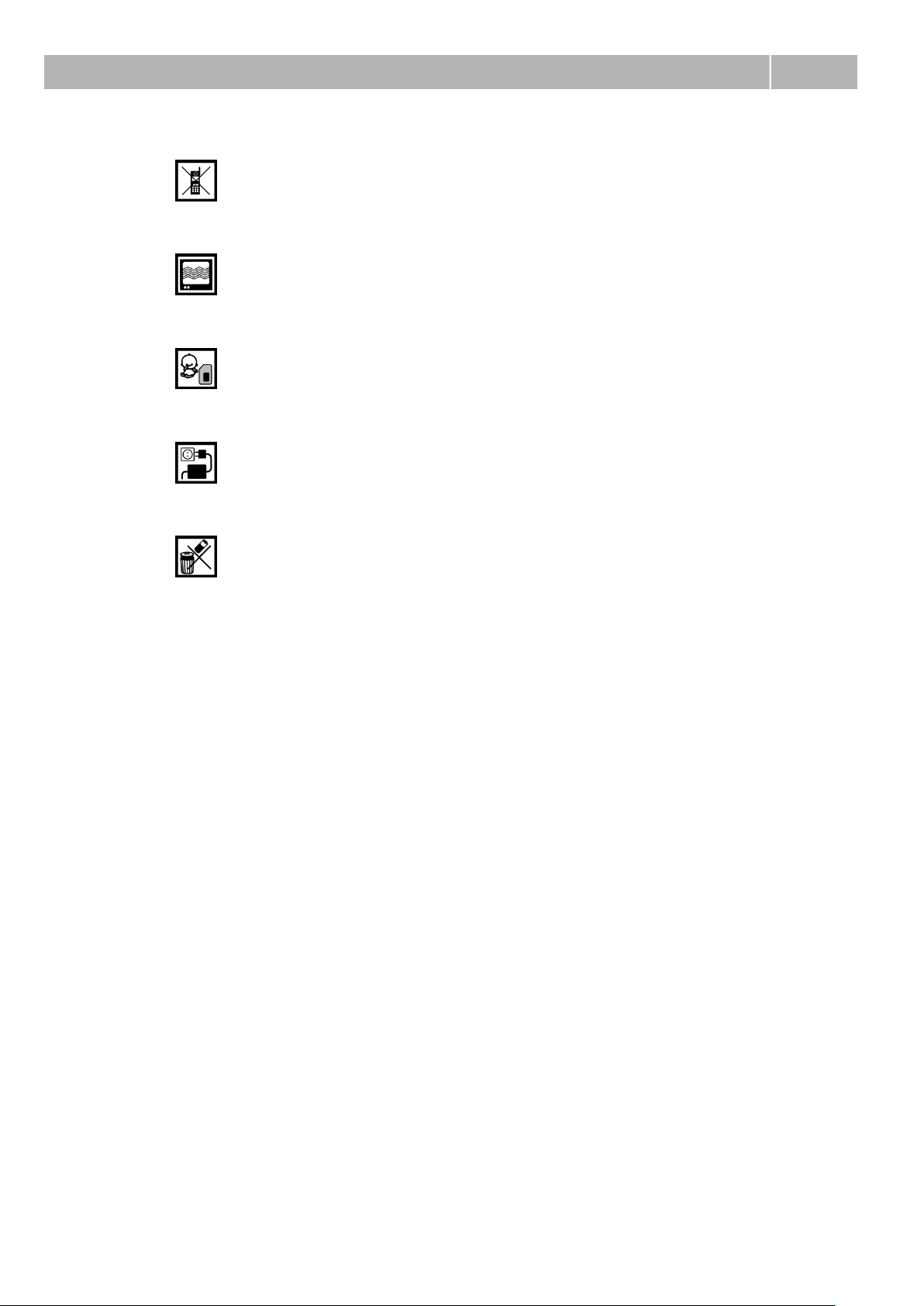
Product Description
1.1
Any mobile telephone use prohibition based on RF energy radiation applies to
2N® EasyRoute too.
2N® EasyRoute may disturb the function of TV sets, radio sets and PCs.
Warning! 2N® EasyRoute contains components that may be swallowed by
small children (SIM card, antenna, etc.).
The voltage value mentioned on the adapter may not be exceeded. If you
connect 2N® EasyRoute to another power supply, make sure that the voltage
value is in the acceptable range.
When your 2N® EasyRoute comes to the end of its operational life, dispose of
it in accordance with applicable regulations.
10
Page 11
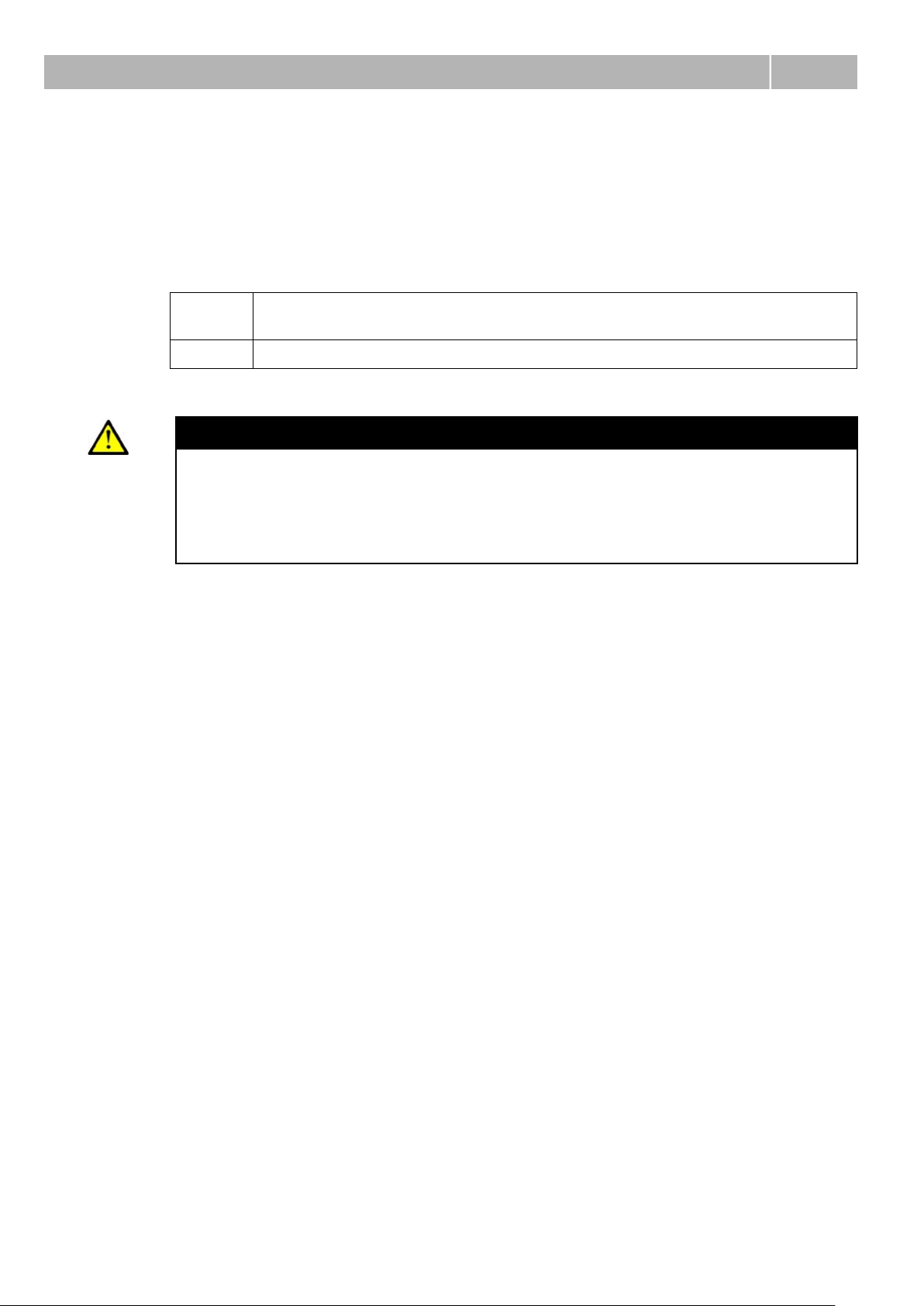
Changes in Documentation
1.2
Manual
version
Changes
1.06
The User Manual applies to FW Version 2.02. (IPsec, PPPoE)
1.2 Changes in Documentation
The manufacturer reserves the right to modify the product in order to improve its
qualities.
Caution
The manufacturer is committed to meeting customers’ requirements by
improving the firmware. For the latest 2N® EasyRoute processor firmware
and the User Manual see www.2n.cz.
For a detailed description of the 2N® EasyRoute firmware upgrade refer to
the chapter devoted to the 2N® EasyRoute settings.
11
Page 12
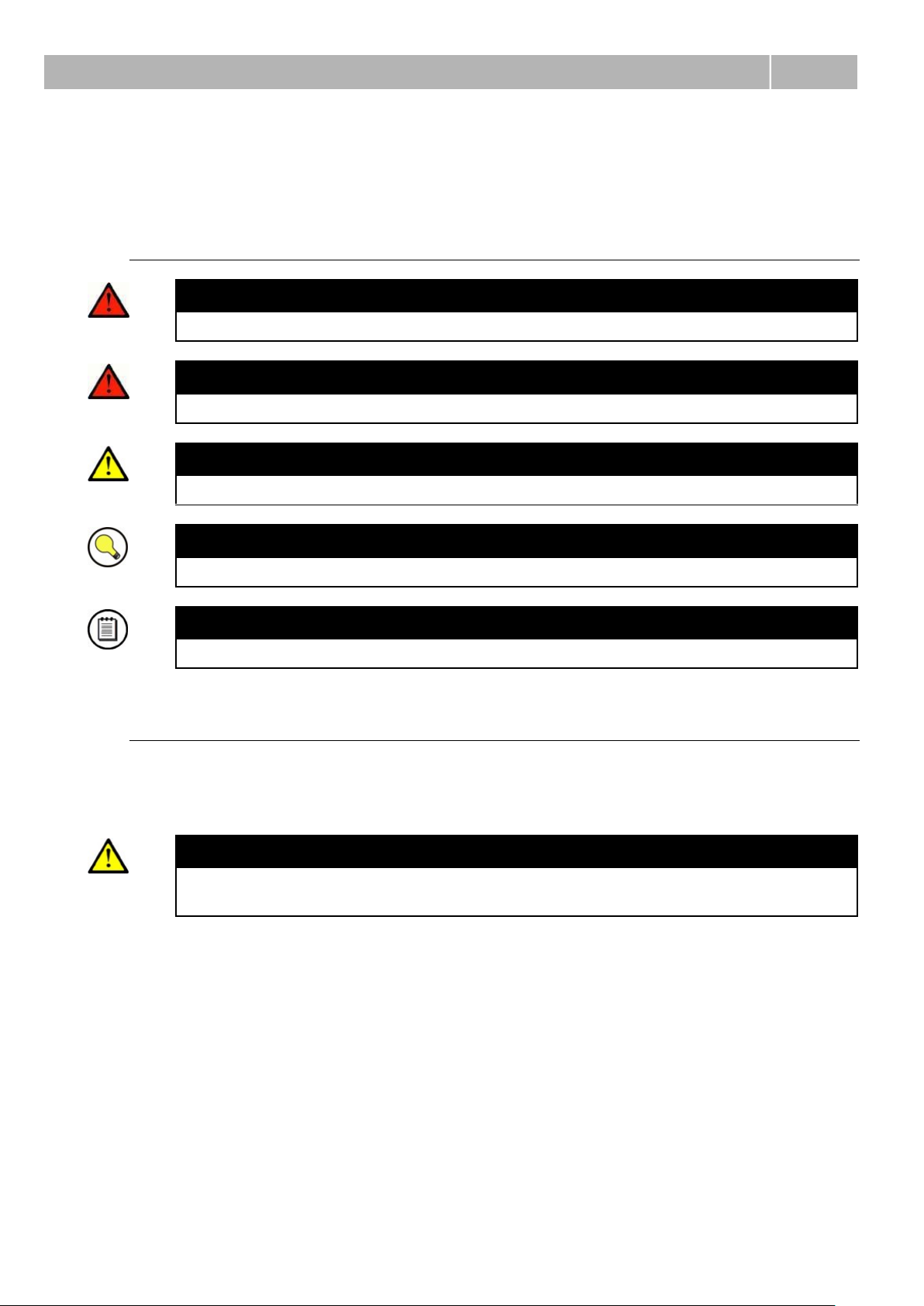
Terms and Symbols Used
1.3
1.3 Terms and Symbols Used
Symbols in Manual
Safety Warning
Always abide by this information to prevent injury of persons.
Warning
Always abide by this information to prevent damage to the device.
Caution
Important information for system functionality.
Tip
Useful advice for quick and efficient functionality.
Note
Routines or advice for efficient use of the device.
Future Functions
The grey-marked text in this document designates the 2N® EasyRoute functions that
are under preparation or development at present.
Caution
In future, ERF will be replaced with VoIP in the FAX version name. Thus,
the FAX version will be designated as 2N® EasyRoute VoIP!
12
Page 13
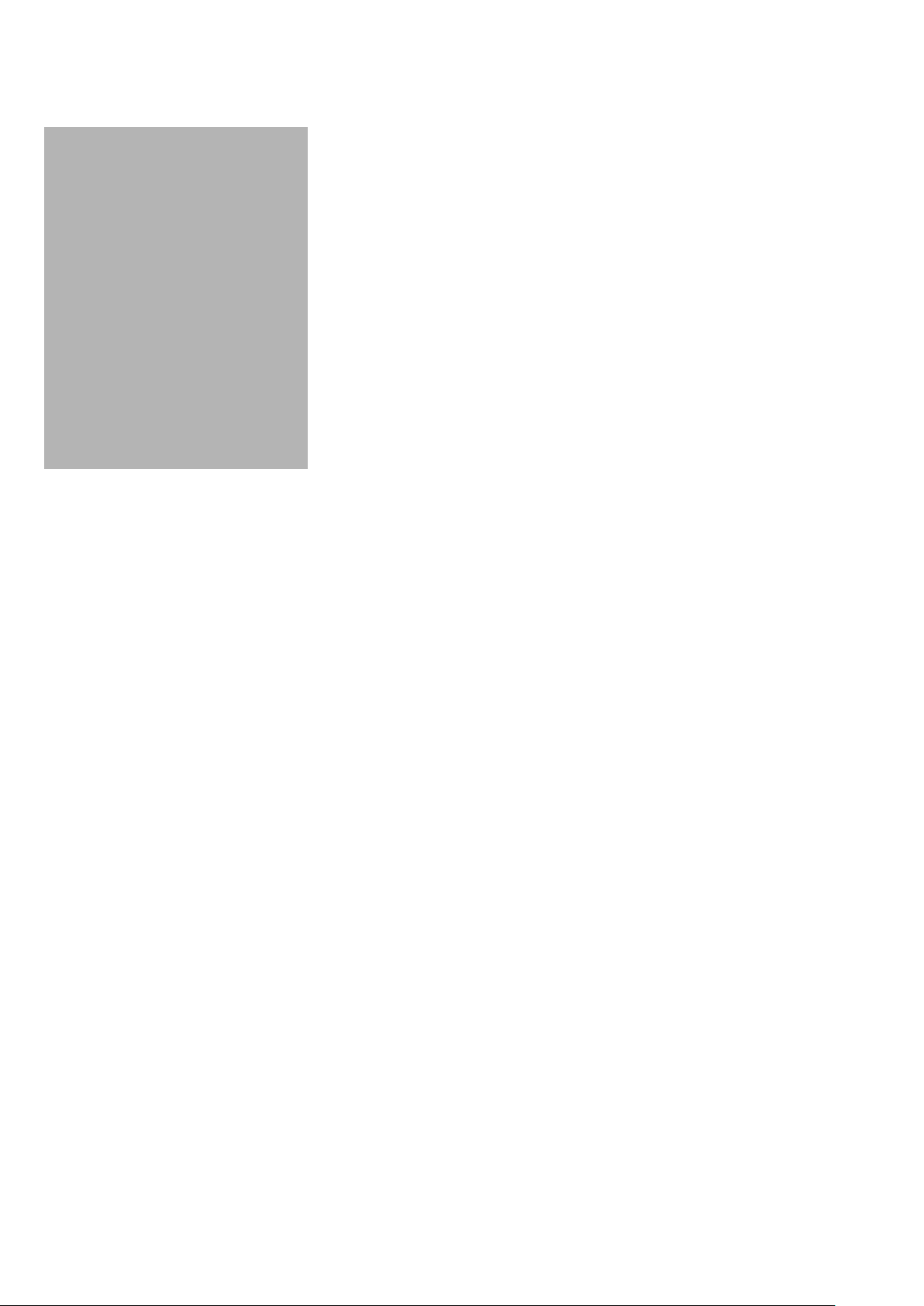
2
2. Description and
Installation
This section describes the 2N® EasyRoute product and its installation.
Here is what you can find in this section:
Description
Before You Start
Mounting
Telephone Line Connection
13
Page 14
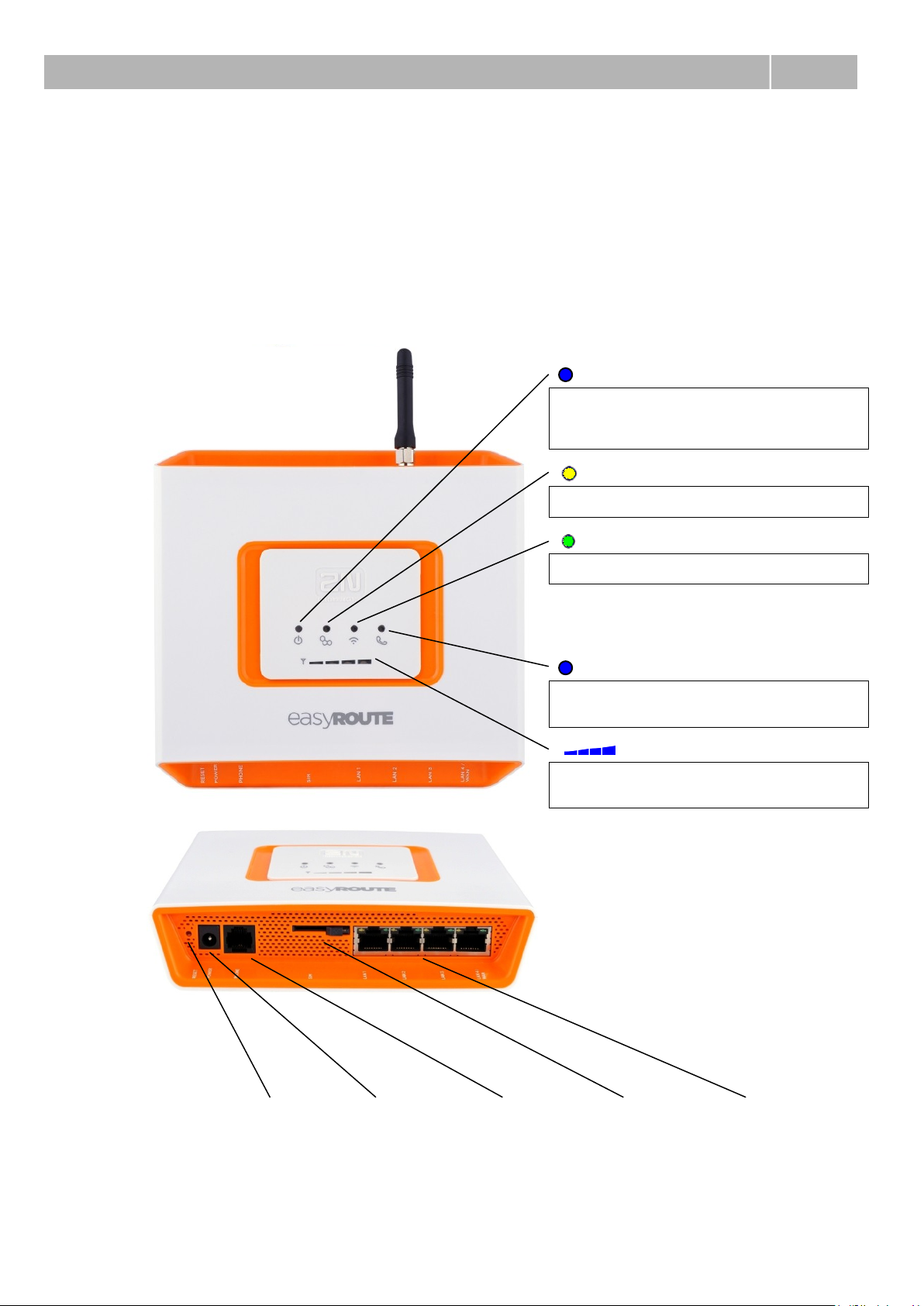
Description
2.1
Power Supply
Blue light
Power supply is
connected.
No light
Power supply is not
connected.
GSM
Yellow flashing
Network is active. *)
Yellow, no light
Network is inactive.
WiFi network
Green flashing
WiFi network is active. *)
Green, no light
Network is inactive.
*) The LED lighting time depends on the data
traffic intensity:
short flash … active network, low traffic;
up to 1s flash …peak network data traffic.
Telephone line
No light
Standby (relax, on-hook)
Quick flashing
Off-hook or ringing
Light
Active call
Signal
Blue light
Recieving GSM/UMTS
signal
Progressive flashing
No signal
Restart
(Reset)
button
Power supply
connector
(2.1 mm DC jack)
Telephone
line
connector
(RJ 12, 6/2)
SIM card
connector
with lock
Four-port
Fast-Ethernet
switch (RJ45)
Figure 2.1
2N® EasyRoute
LED Indicators
Figure 2.2
2N® EasyRoute
Connectors
2.1 Description
2N® EasyRoute consists of a plastic-encased GSM/UMTS gateway, removable antenna
and telephone network/LAN connecting cables.
The 2N® EasyRoute status is indicated by the LED on its front side. All possible states
are described in the following figure.
14
Page 15
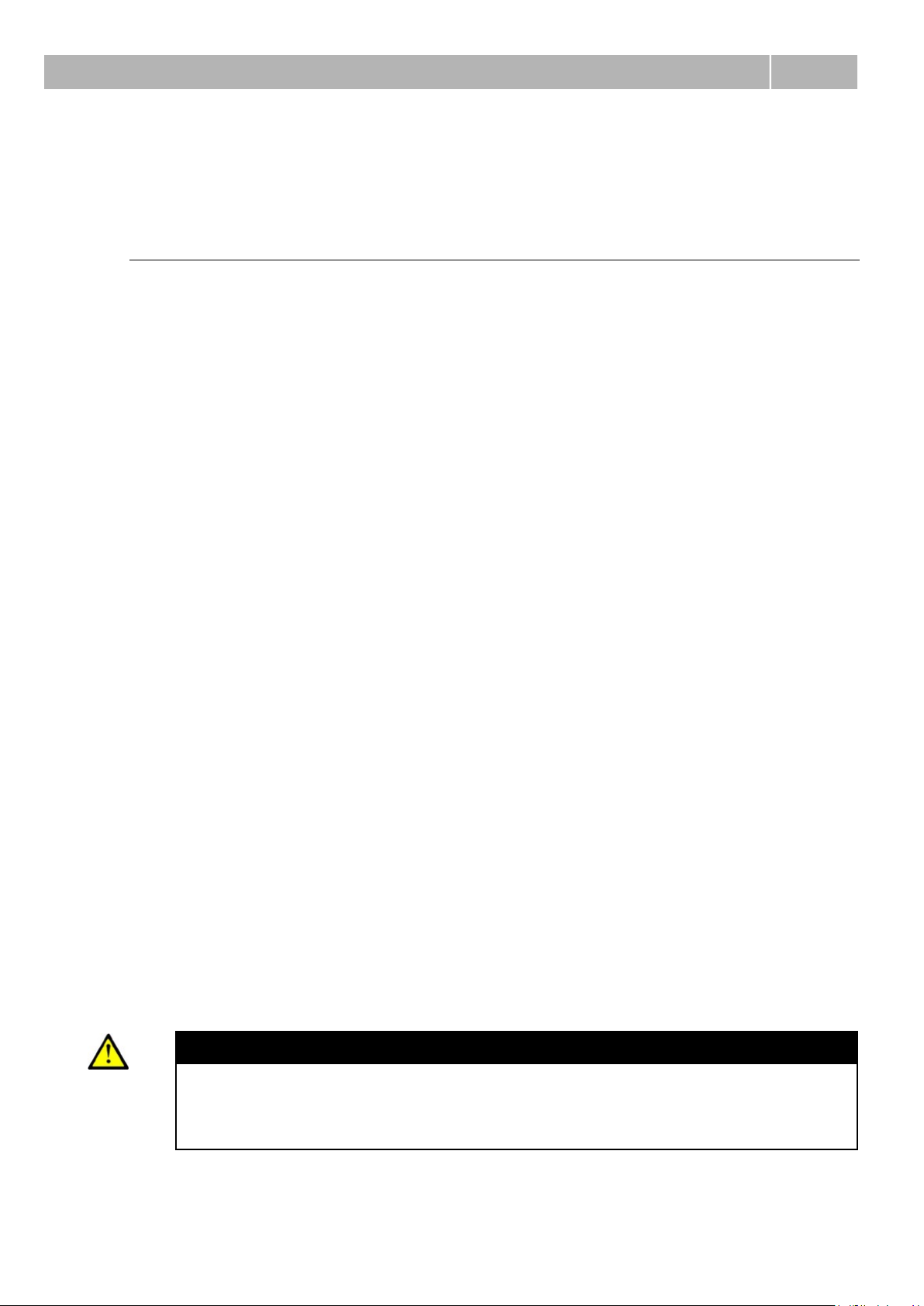
Before You Start
2.2
2.2 Before You Start
Product Completeness Check
Please check the product for completeness before installation. The package should
include the following pieces:
2N® EasyRoute
1 GSM+UMTS antenna
1 supply adapter
1 telephone cable
1 network cable (Fast Ethernet RJ45)
Quick Start Manual
CD containing User Manual and other information
Installation Requirements
2N® EasyRoute is designed for vertical mounting on suspension holes (use the
included template for wall drilling). This position is the best for signal
reception because a vertical antenna is used. 2N® EasyRoute can be operated
in the horizontal position too where the GSM signal is good.
Install 2N® EasyRoute with respect to the GSM signal strength – check the
signal strength using the 2N® EasyRoute web interface.
Place 2N® EasyRoute out of range of sensitive devices and human bodies to
minimize electromagnetic interference.
For the allowed range of operating temperatures refer to the Technical
Parameters chapter.
It is impossible to operate 2N® EasyRoute on sites exposed to direct solar
radiation or near heat sources.
2N® EasyRoute is designed for indoor use. It may not be exposed to rain,
flowing water, condensed moisture, fog, etc.
2N® EasyRoute may not be exposed to aggressive gas, acid vapours,
solvents, etc.
2N® EasyRoute is not designed for environments with high vibrations such as
means of transport, machine rooms, etc.
Caution
Make sure that you are provided with all necessary technical devices – SIM
with UMTS data connection support, an analogue telephone set or a PBX
with a free external analogue interface (FXO), a PC, or a fax machine (for
ERF).
15
Page 16
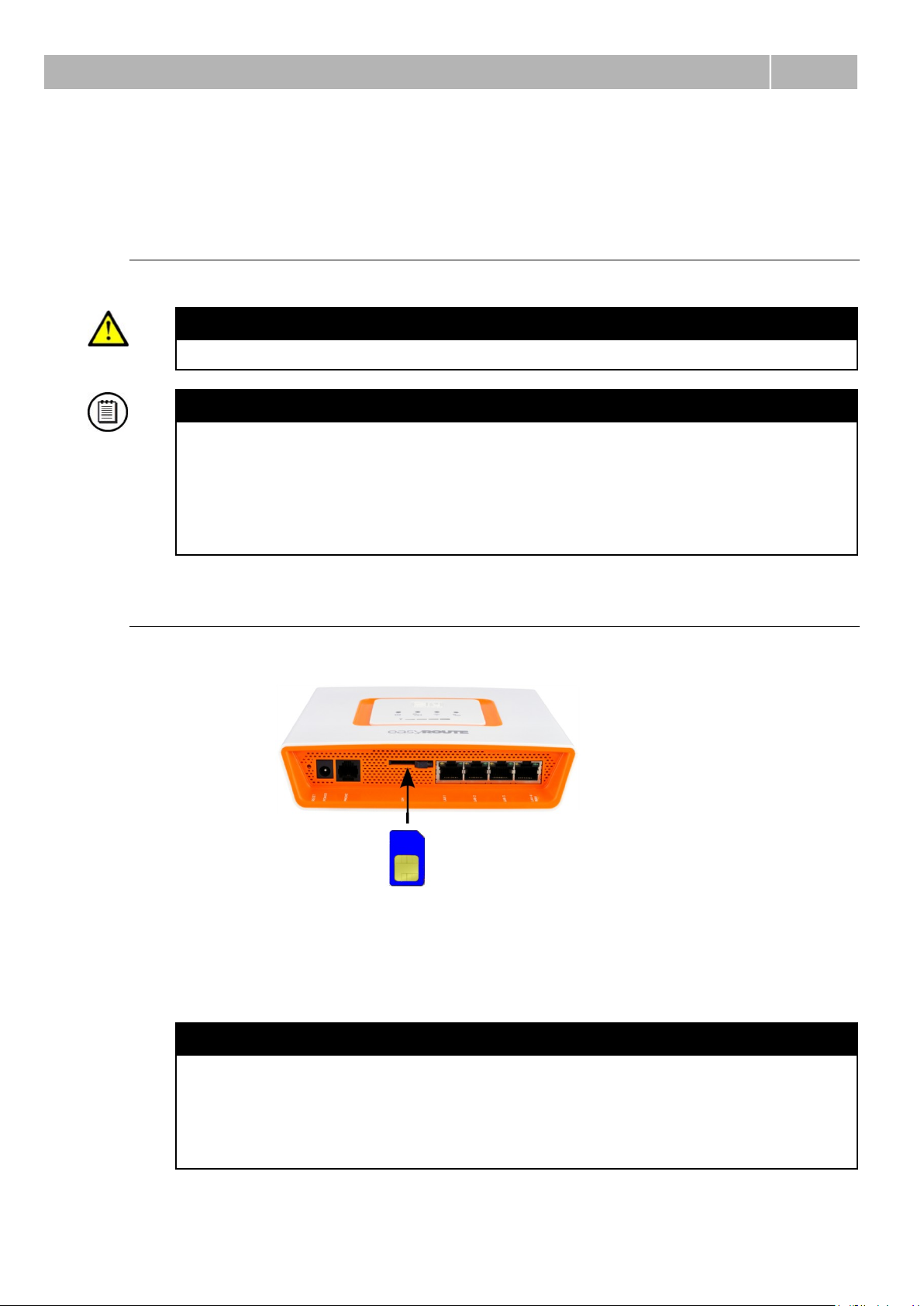
Mounting
2.3
Figure 2.3
SIM Card
Installation
2.3 Mounting
External Antenna Connection
Screw the antenna included in the package into the SMA antenna connector.
Caution
Tighten the antenna connector gently by hand – never use wrenches!
Note
The antenna has a sufficient gain for a trouble-free operation in normal
conditions. If the GSM signal is poor or you want to place your antenna
separately from 2N® EasyRoute, you can use an antenna with an SMAconnector terminated cable (not included). The antenna should be
mounted vertically.
The antenna should be located within the same building as 2N® EasyRoute.
SIM Card Installation
Release the safety pin and open the SIM cardholder on the 2N® EasyRoute backside.
Insert the SIM card and click the holder back into position.
Cautions
Make sure that your GSM provider’s SIM card is compatible with the GSM
network supported by your 2N® EasyRoute version.
Select the required GSM provider and SIM card services, such as call
forwarding, call barring, preferred networks, SMS centre, etc. in your
mobile phone before inserting your SIM card in 2N® EasyRoute.
16
Page 17
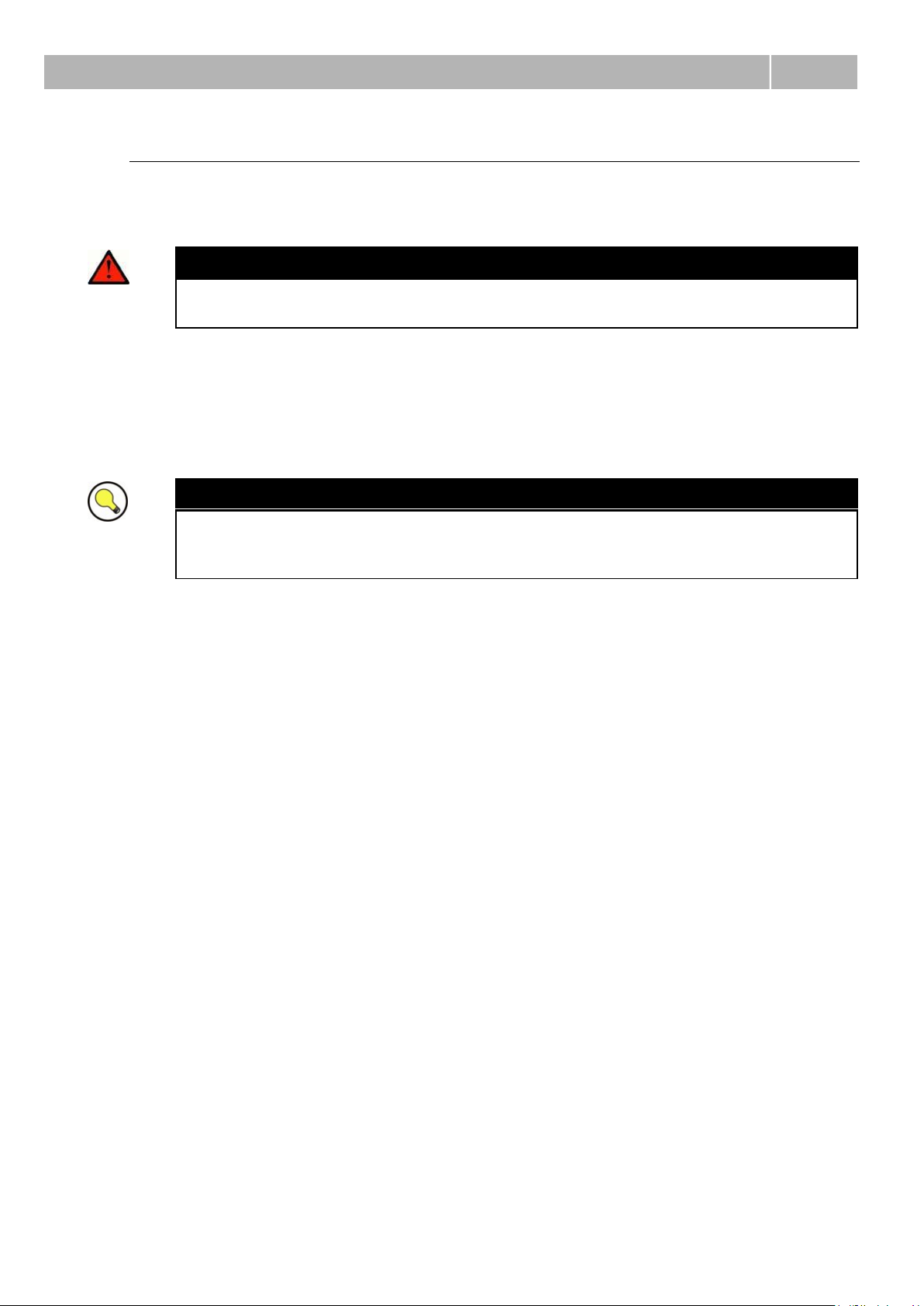
Mounting
2.3
Power Supply
2N® EasyRoute is fed with 10–16V DC. Where a source other than the included power
supply adapter is used, the voltage range and polarity shown on the 2N® EasyRoute
power supply connector have to be maintained
Warning
Do not connect the power supply until the antenna is connected to
2N® EasyRoute to avoid the GSM/UMTS module damage.
Restart (Reset) Button
The restart (reset) button is located to the left of the 2N® EasyRoute power supply
plug. When pressed shortly, it restarts 2N® EasyRoute. When pushed longer (10 s at
least), it resets 2N® EasyRoute to default values (factory setup).
Tip
You will find the default value setting useful, for example, when you
forget the password or the gateway IP address for your web interface
access.
17
Page 18

Telephone Line Connection
2.4
2.4 Telephone Line Connection
PBX Connection
Connect 2N® EasyRoute to a vacant CO line of your PBX. Configure your PBX in such a
manner that UMTS and GSM (VoIP for EFR) outgoing calls are routed to
2N® EasyRoute.
Tip
2N® EasyRoute - ER is equipped with the FSK-based CLIP function. If your
PBX is able to process the caller’s ID, you are advised to enable this
function.
2N® EasyRoute - ERF is equipped with an FSK/DTMF-based Calling Line
Identification (CLIP) function.
Telephone Set (Answering Machine,
Coin Telephone Station, Fax) Connection
You can connect a standard telephone, an answering machine or any other FXOinterface terminal to 2N® EasyRoute.
In addition to the above mentioned devices, you can connect an analogue FXOequipped fax machine to your 2N® EasyRoute - ERF.
Tip
2N® EasyRoute - ER is equipped with the FSK-based CLIP function. If your
PBX is able to process the caller’s ID, you are advised to enable this
function.
2N® EasyRoute - ERF is equipped with an FSK/DTMF-based Calling Line
Identification (CLIP) function.
18
Page 19
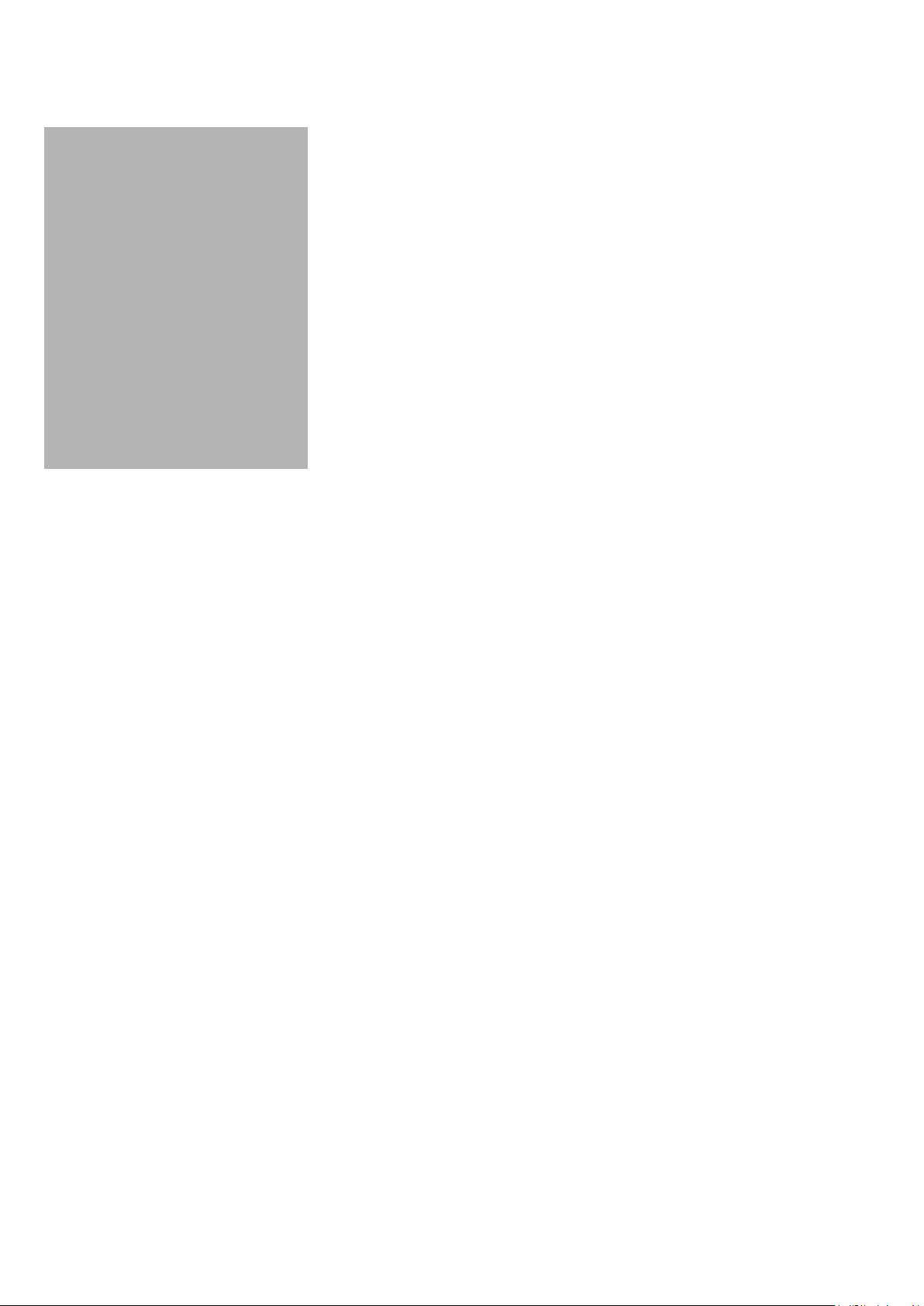
3
3. 2N
®
EasyRoute
Configuration
This section describes configuration of the 2N® EasyRoute product.
Here is what you can find in this section:
2N® EasyRoute Configuration
Table of Programmable Parameters
19
Page 20
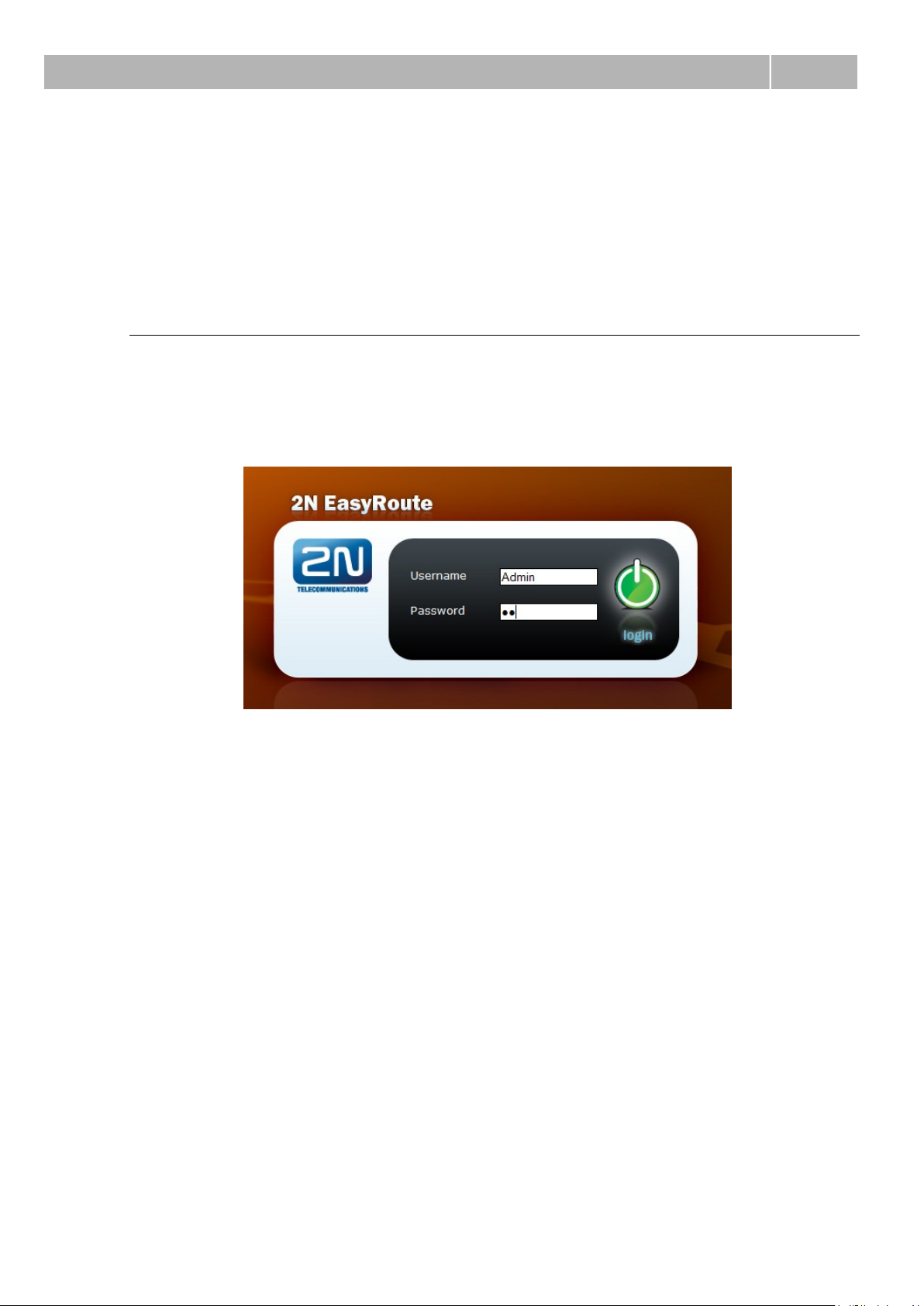
2N® EasyRoute Configuration
3.1
3.1 2N® EasyRoute Configuration
2N® EasyRoute is configured via a user-friendly network web interface. 2N® EasyRoute
is factory set to make administration as easy as possible.
PC Connection
You have received a Fast Ethernet cable for PC connection. The DHCP server is active
in the gateway and assigns your PC an IP address ranging from 192.168.1.100 to
192.168.1.200 by default. When your 2N® EasyRoute gets connected to the PC and
reads the IP address, enter the IP address 192.168.1.1 into your web browser to get
access to the 2N® EasyRoute web interface for configuration. The following login
dialogue is displayed.
To enter the web interface enter the correct username and password. The default
values for the Administrator are as follows:
Initial username: Admin
Password: 2n
The Administrator has full access to all device settings except for the Operator
password.
The default values for operator are as follows:
Initial username: Operator
Password: 2n
The Operator is qualified to operate the time limited connection system – Hotspot. The
Operator has access to the following menus only:
Hotspot > Sale - Time limited connection selling;
Status - Information about the mobile network connection;
Setting - Operator password settings.
The default values for the User are as follows:
20
Page 21
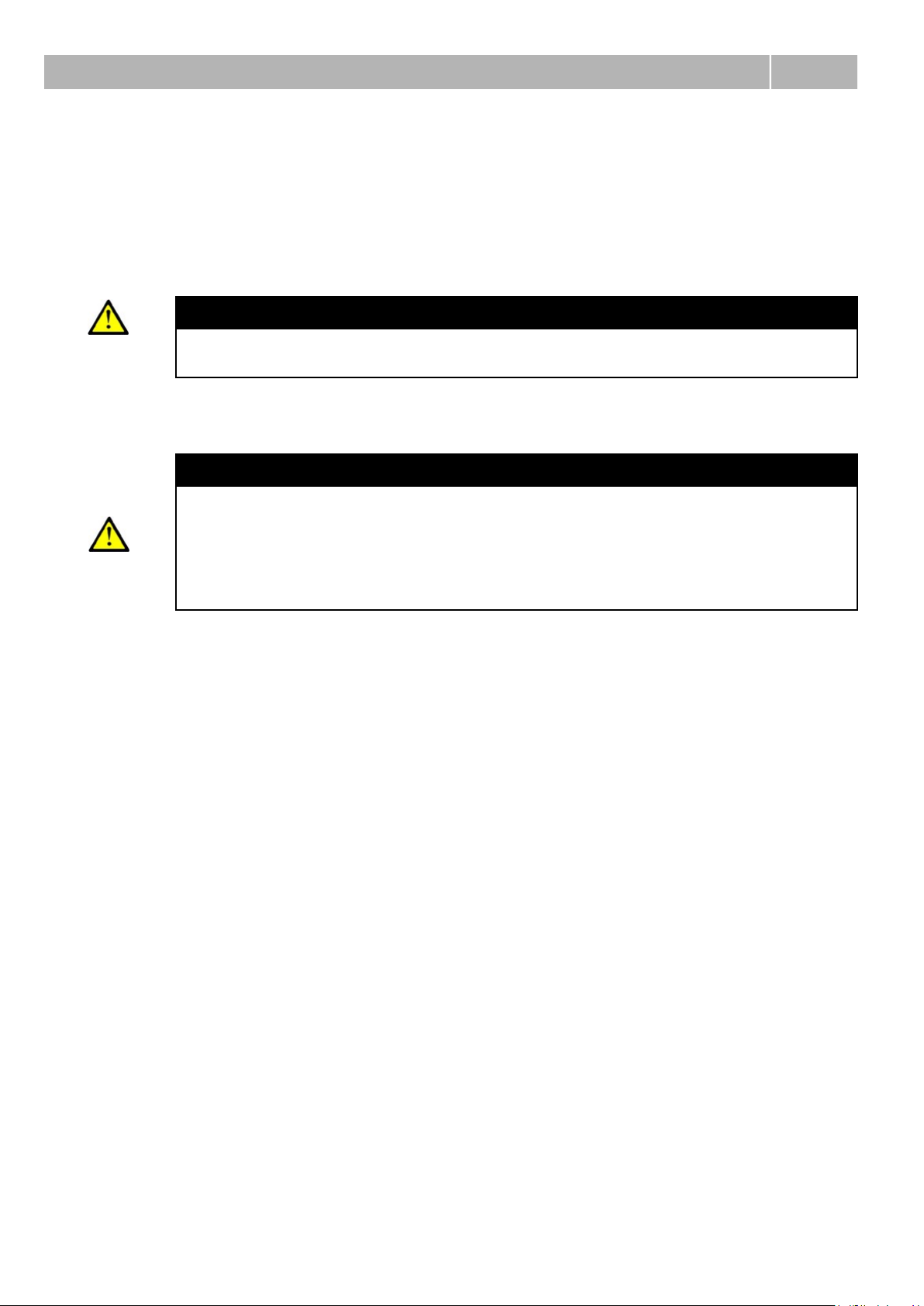
2N® EasyRoute Configuration
3.1
Initial username: User
Password: 2n
The User is authorised to work with SMS, access the call register and manage the User
password.
Caution
We recommend that you should change the web access username and
password after the first power up!
Caution
The default login parameters have been changed for product group
unification reasons. If your firmware is lower than 2.xx.xxx, use the
following login data:
Name:admin Password: admin
Name:operator Password: operator
Name:user Password: user
21
Page 22
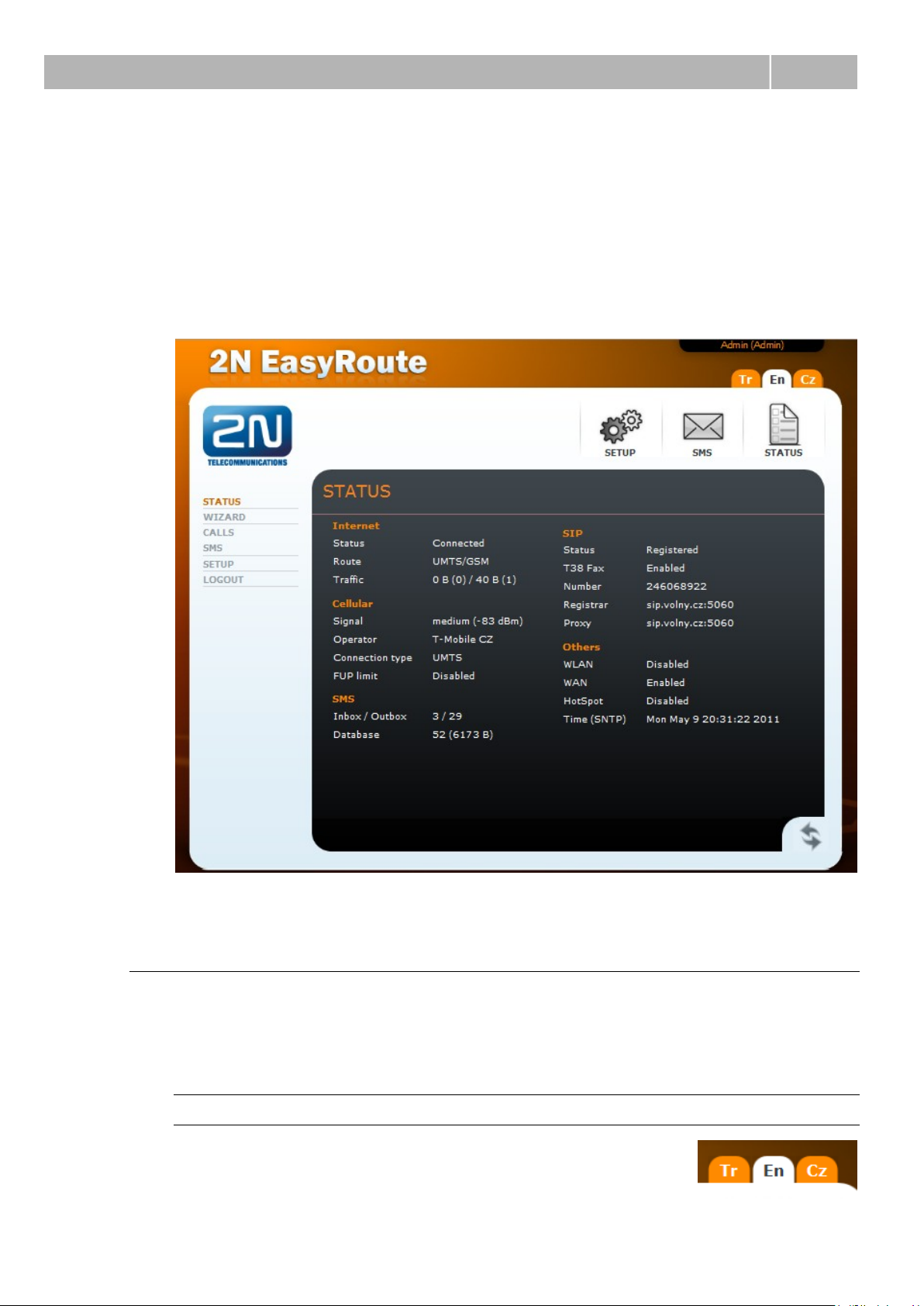
Table of Programmable Parameters
3.2
3.2 Table of Programmable Parameters
All programmable parameters of 2N® EasyRoute are listed in this subsection. The unit
used, description of 2N® EasyRoute's behaviour upon a change, setting options, the
setting step and the default (initialisation) setting are included for each parameter.
The figure below gives an insight into the gateway configuration interface.
Basic Controls
Basic controls are available in the web configuration interface and have identical
functions throughout the whole gateway, such as saving currently made changes. Get
acquainted with them please and use them for convenience while working with
2N® EasyRoute.
Language Mutations
To select the language mutations of the configuration interface
use the tags in the right-hand upper corner. Three language
mutations are available at present – Czech, English and Turkish.
22
Page 23
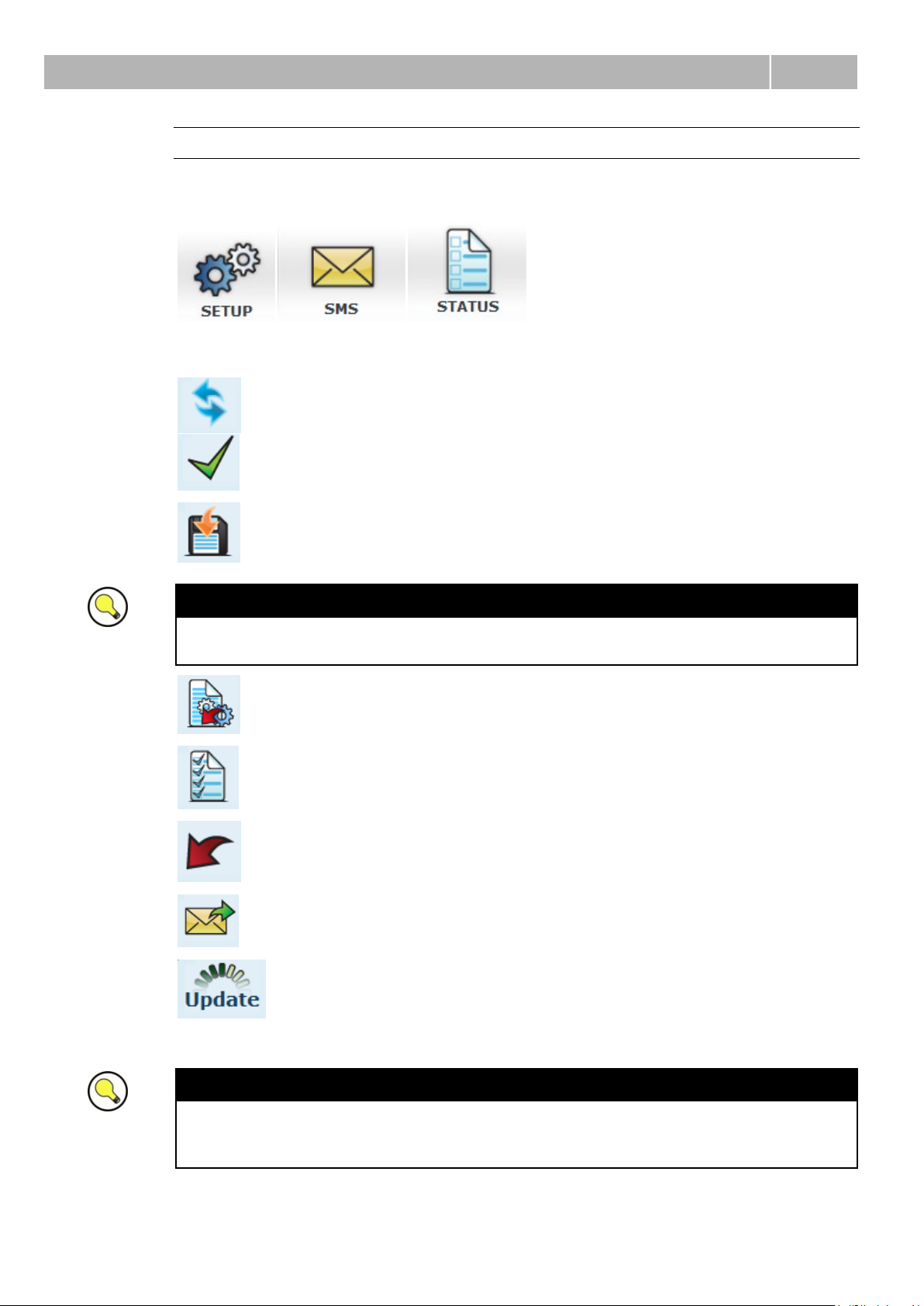
Table of Programmable Parameters
3.2
Icons
There are three navigation icons in the right-hand upper corner of the screen for you
to access the SETUP, SMS and STATUS menus quickly and easily.
The following basic control buttons are located in the right-hand bottom corner of the
configuration interface:
Refresh – update screen data.
Apply – use the set values. An alternative to the Save button.
Save / Export - save the settings into the gateway memory.
Tip
In some menus, such as Report, e.g., the Save button saves the
displayed reports into your PC memory.
Default – use the default values on the page.
Select all – tick off all items on the page.
Delete – erase the selected items.
Send – send the available SMS.
Update – download the latest firmware version.
Tip
You can use the Upgrade button for restarting too in case you are not
located directly at the gateway. Before doing this, make sure that
Automatic restart is enabled.
23
Page 24
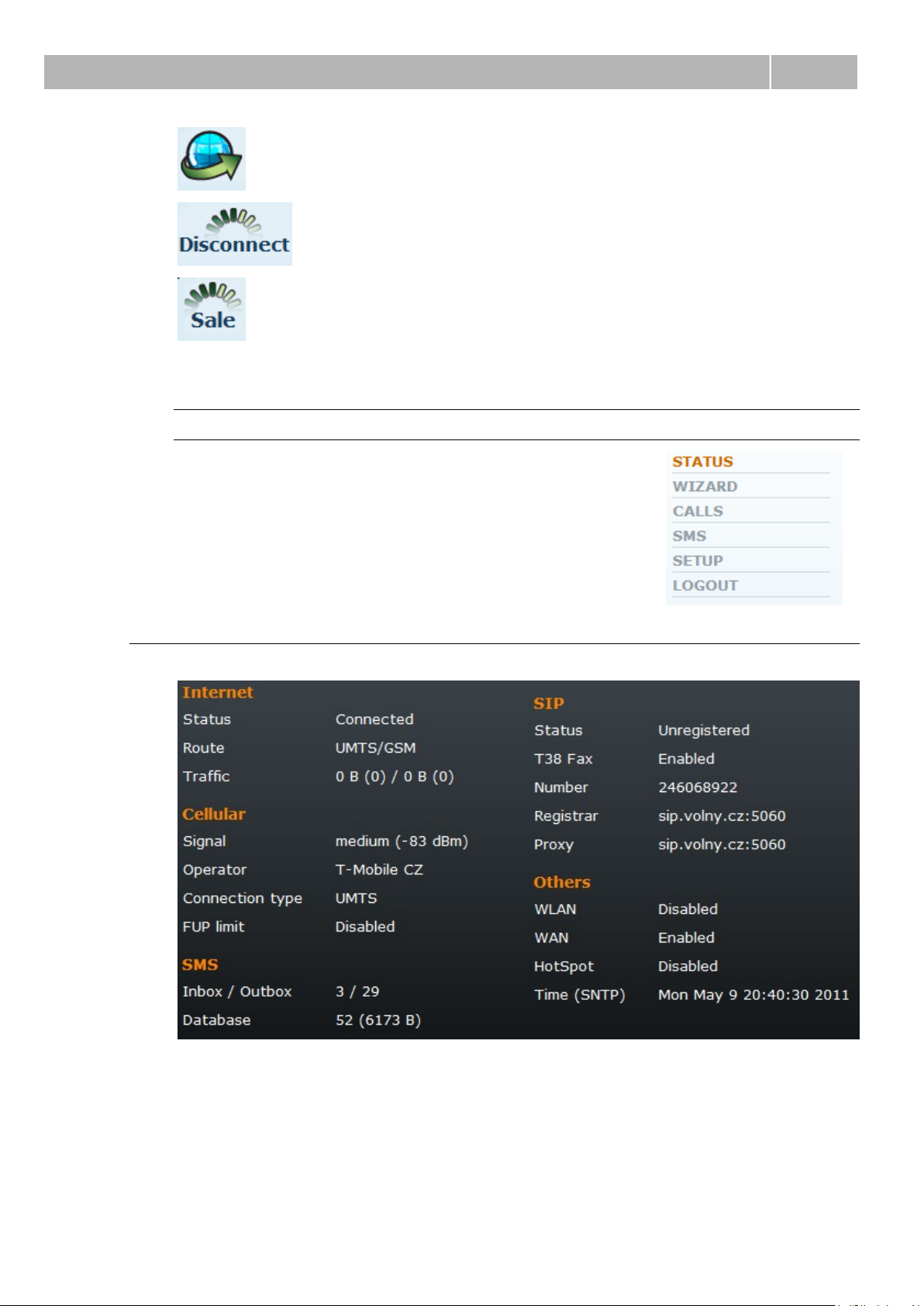
Table of Programmable Parameters
3.2
Connect – connect to the UMTS network manually.
Disconnect – disconnect from the UMTS network manually.
Sale – generate a new HotSpot ticket.
Menu
The left-hand section of the screen shows menus that can
be opened by a mouse click. The WIZARD menu will help
you configure the basic gateway functions quickly. The last
item of the section called LOGOUT is used for disconnecting
the configuration interface user.
STATUS Menu
This menu provides a list of function statuses.
24
Page 25
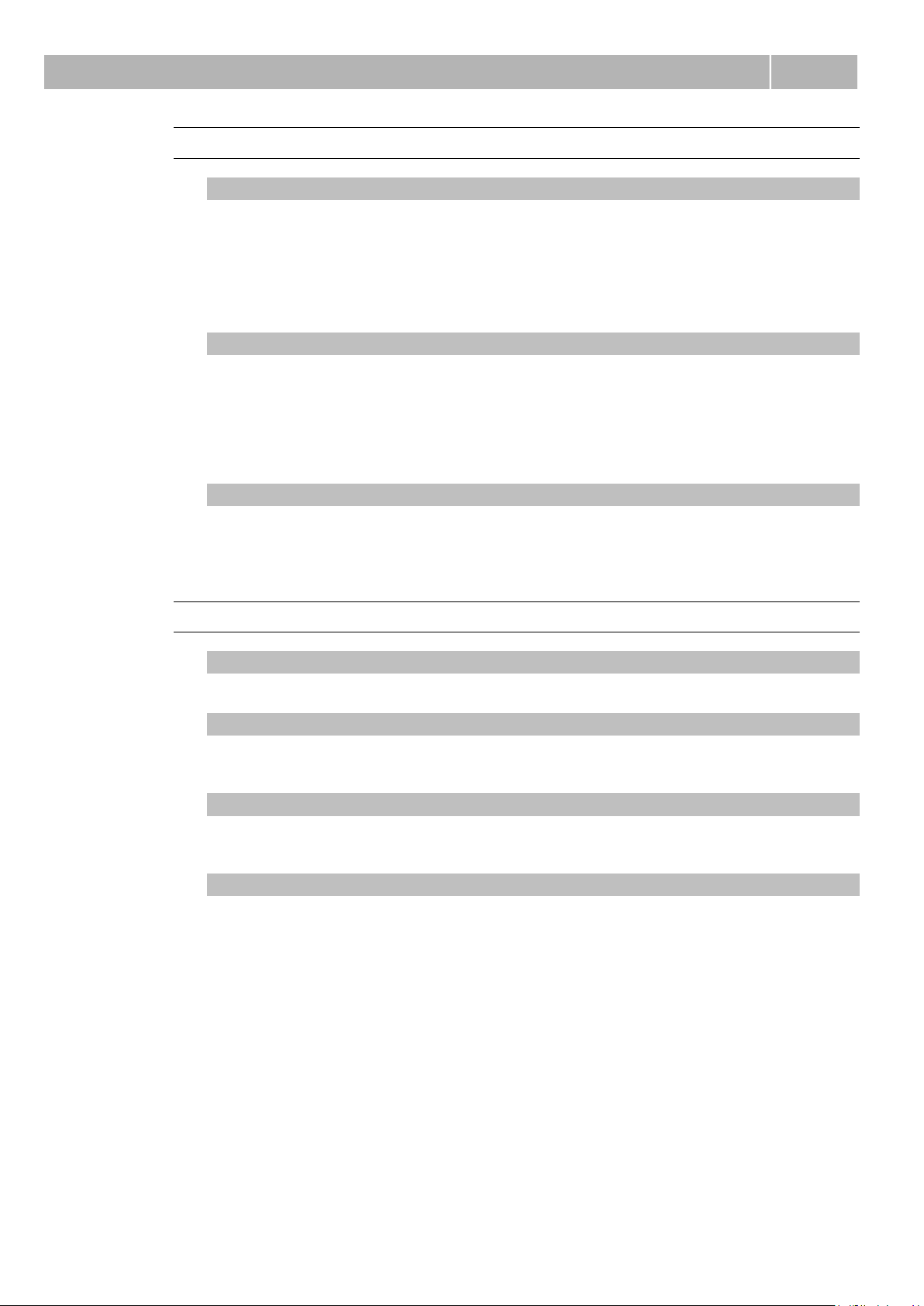
Table of Programmable Parameters
3.2
Internet
Status
Displays the current status of data connection to the provider.
Disconnected Data connection has not been established.
Connected Data connection has been established.
Connecting Data connection is being established.
Disconnecting Data connection is being cancelled.
Route
Displays the currently used Internet connection technology.
WAN Data connection established through the WAN port.
UMTS/GSM Data connection established through the wireless
network.
ADSL/PPPoE Data connection established through the ADSL modem.
Traffic
Displays the current gateway traffic per second. Download/Upload. The value
indicates the amount of transmitted data and the value in parentheses shows the
count of transmitted packets.
Cellular
Signal
Displays the current strength of the receiving signal in [dBm].
Operator
Displays the name of the SIM card provider. If the SIM card cannot log in to a
network (e.g. requires the PIN), the Limited service message is displayed.
Connection type
Displays the type of 2N® EasyRoute connection to a wireless network (GSM,
EDGE, GPRS, UMTS, HSDPA/HSUPA, etc.).
FUP limit
Displays the counter capacity according to FUP parameters.
Disabled FUP not allowed.
0 – 100% Counter filling percentage; 100% results in Internet
disconnection.
25
Page 26
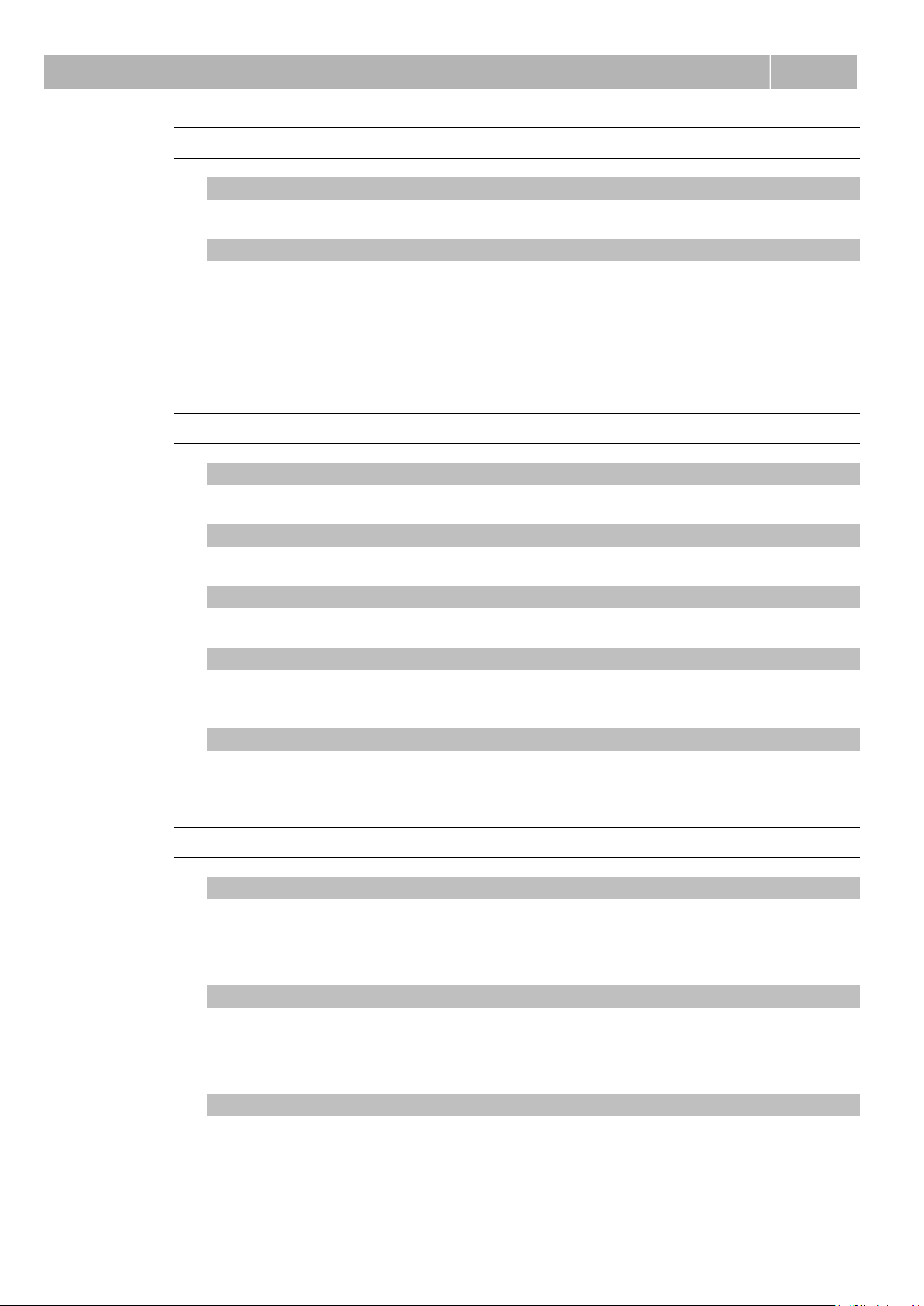
Table of Programmable Parameters
3.2
SMS
Received / Sent
Displays the count of SMS currently available in the received/sent SMS storage.
Database
Displays the total count of SMS in the gateway, including the storages of
received/sent SMS and user-deleted SMS. The value in parentheses shows the
current data space occupied by SMS in the gateway, including the storages of
received/sent SMS and user-deleted SMS If the value reaches the defined limit, all
user-deleted messages are removed and the free space is used for new incoming
and outgoing SMS.
SIP ERF
Status
Displays the line registration state. A duly registered line is ready for use.
T.38 Fax
Displays the FAX send/receive support enable.
Tel. number
Displays the current telephone number for the registered line.
Registrar
Displays the current server to which the 2N® EasyRoute SIP account should
register.
Proxy
Displays the current server via which the 2N® EasyRoute - VoIP provider SIP
communication takes place.
Others
WLAN
Gateway WiFi network state.
Disabled WiFi network is deactivated.
Enabled WiFi network is activated.
WAN
Gateway WAN port state.
Disabled WAN port is deactivated.
Enabled WAN port is activated.
HotSpot
Current HotSpot state.
Disabled HotSpot is deactivated.
Enabled HotSpot is activated.
26
Page 27
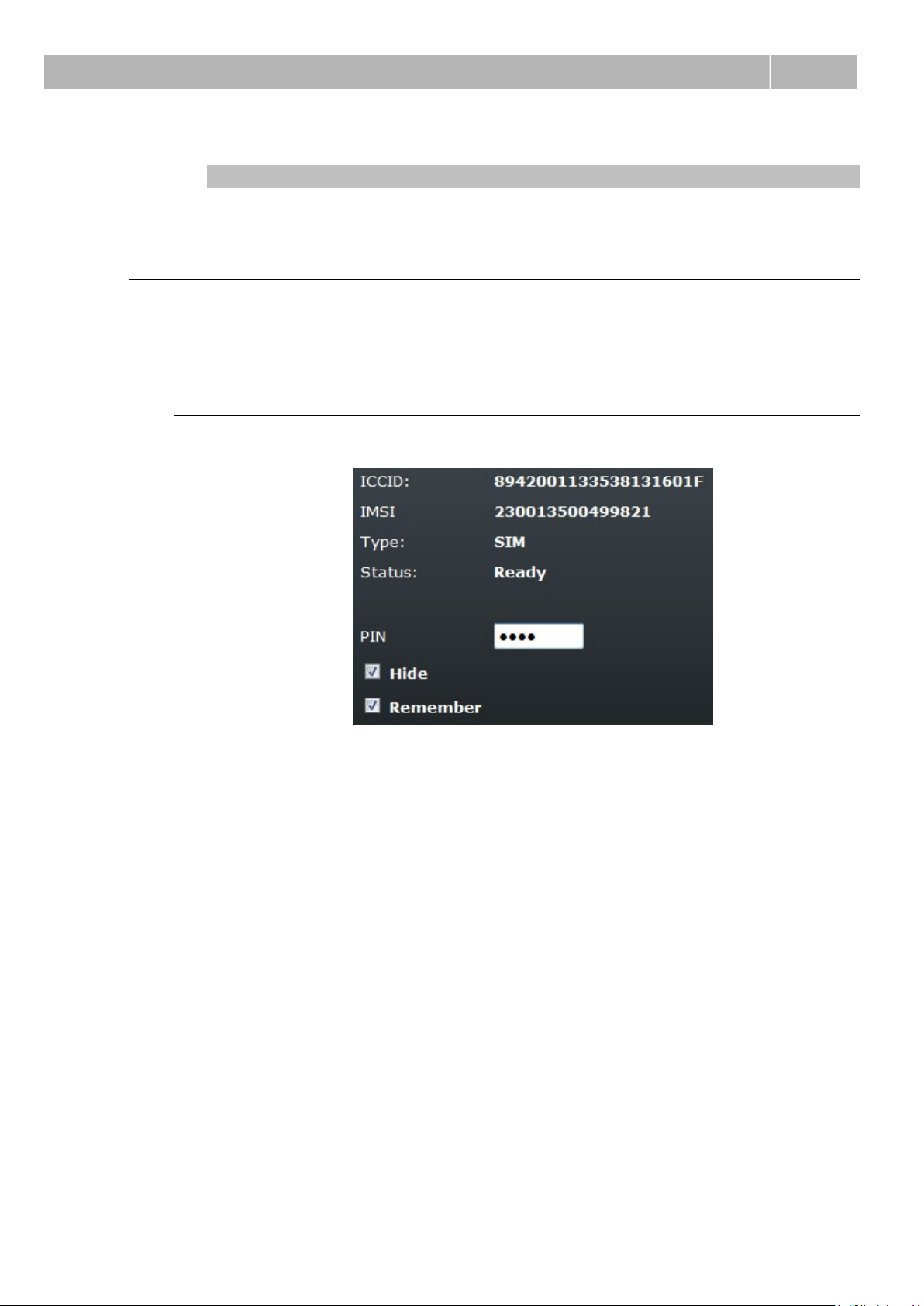
Table of Programmable Parameters
3.2
Time (SNTP/UMTS)
Source of current system time of the gateway.
WIZARD Menu
This menu helps you set the SIM card, connect to the Internet and activate the WiFi
network quickly and easily. The parameters below are identical with those in the
SETUP menu, but are arranged differently to facilitate setting. Refer to the SETUP
menu for details. Now let us briefly introduce the Wizard and present the most
important quick start settings.
SIM
ICCID and IMSI are unique SIM card codes assigned by mobile providers. There
are no identical codes at one moment. Type displays the currently active SIM card
in the gateway. These identifiers cannot be changed and are displayed for
information only.
State displays the state of the SIM card inserted. There exist several SIM card
states some of which are rare. Hence, let us mention the most frequent ones only:
Unknown – SIM card damaged or not inserted, PIN – SIM card requests the PIN
code.
Enter the PIN into the PIN field. Unselect Hide to view the characters entered.
Tick off Hide to cover the characters from view.
Select Remember to make 2N® EasyRoute save the PIN after a successful SIM
login and enter the same automatically upon the next start. A wrong PIN is not
remembered. When the SIM card has been replaced, 2N® EasyRoute tries to
enter the saved PIN, thus wasting one PIN entering attempt. 2N® EasyRoute
deletes the wrong PIN from its memory after finding its invalidity. To avoid this,
configure the PIN correctly before inserting a new SIM card.
Now click on Apply to confirm the currently made changes. Having done this,
you move to the next Wizard window and 2N® EasyRoute will, if the PIN is
correct, log in to the wireless network.
27
Page 28
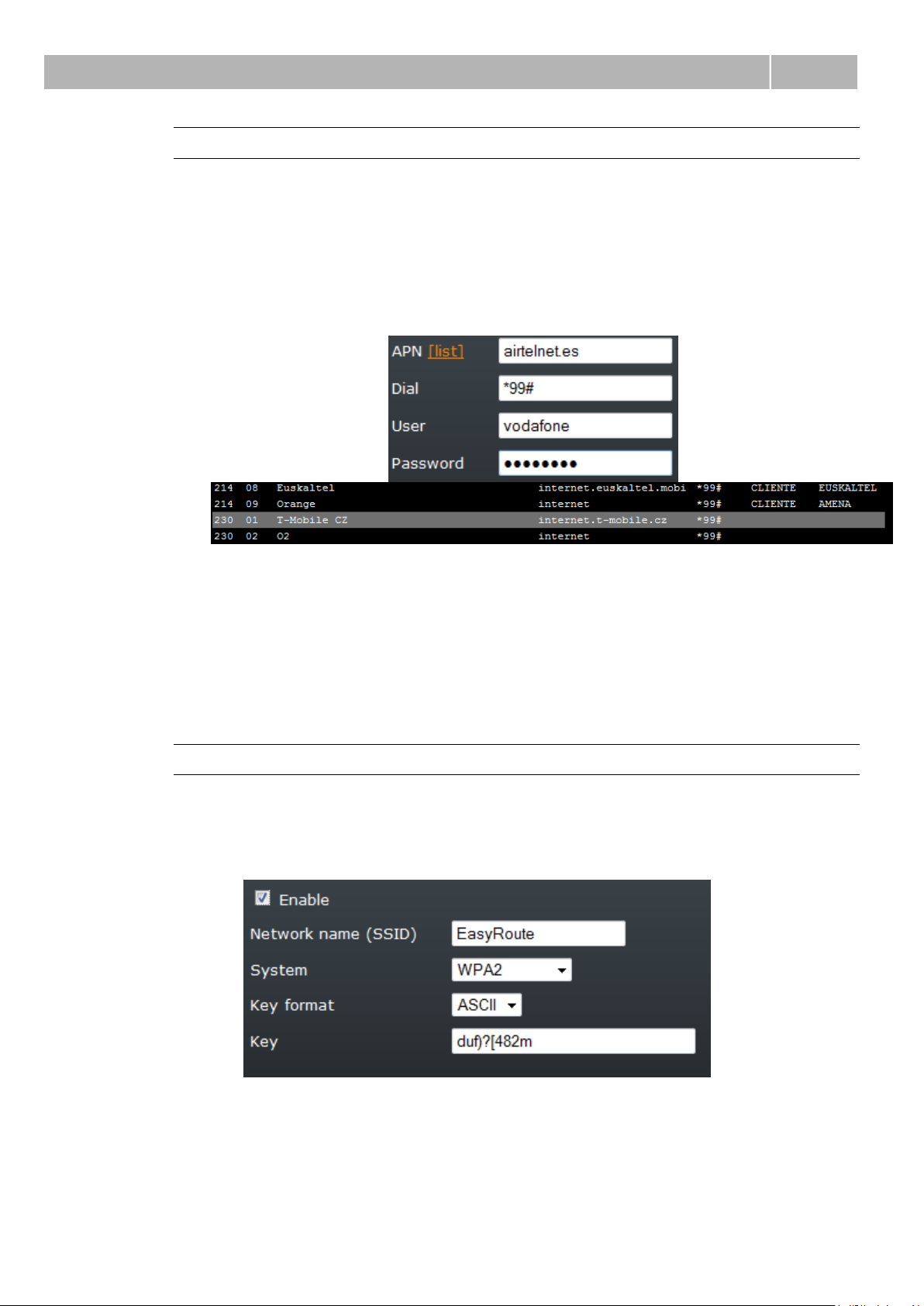
Table of Programmable Parameters
3.2
Internet
This Wizard menu helps you configure the UMTS connection to the Internet. The
procedure is similar to that in the ADSL network. Specify the access point and
then verify the user name and password. You do not have to set anything on this
page in most cases. The gateway finds all settings in its database. Click on the
List link. A highlighted line signals that the gateway has found the required
provider data. In that case, close the List window and proceed to the next page.
If you need more settings or no provider data are available in the database, set
the items below as instructed by your UMTS provider.
APN (Access Point Name) identifies the provider’s Internet access code. Enter
the required service access code into the Dial parameter. This telephone number
is determined by the provider. ‘*99#’ is used typically.
Fill in the User and Password items do define the user name and password for
connection to the provider: ‘internet’ in most cases. When you have finished, click
on Apply to proceed to the next page.
Wireless
Use this window to configure WiFi transmission easily. If you do not intend to
enable the wireless network, set nothing and push Apply. If you want to enable
the wireless network, set only the basic parameters here. The other parameters
will be set to default values. Use the SETUP menu to change the default values.
Select/Unselect Enable to activate/deactivate the WiFi transmitter. SSID
(Service Set Identifier) is the WiFi identifier that is sent to users. It is a unique
network identifier in the given space.
System sets security to the 2N® EasyRoute WiFi interface. The available
security levels include WEP, WPA, WPA2 and WPA+WPA2. The WiFi security
28
Page 29
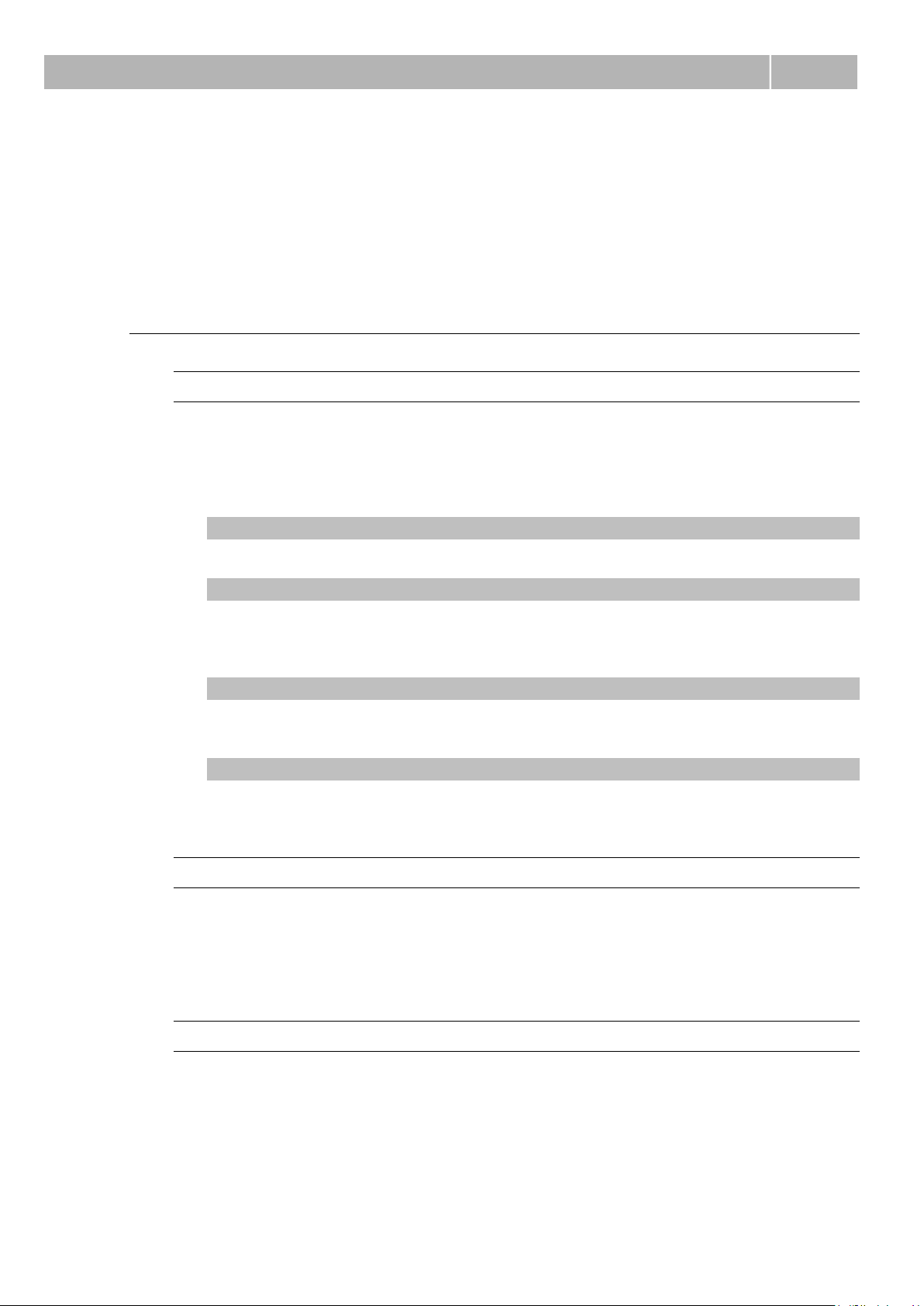
Table of Programmable Parameters
3.2
Key format options are ASCII or HEX, i.e. ASCII characters or digits
respectively.
The WiFi security Key consists of a sequence of alphanumeric characters, or
hexadecimal symbols as defined in the Key format.
Having set the values, click on Apply. Now your 2N® EasyRoute gateway is
ready for basic operation. Refer to the subsections below or the HOW TO manuals
for details on all programmable parameters.
CALLS Menu
All
The menu gives an overview of all gateway calls. It includes all answered outgoing
calls plus answered and unanswered incoming calls. Unanswered incoming calls
are signalled by the Missed note in the last column. Each page shows thirteen
calls and to move between the pages use the page numbers in the bottom part of
the screen. Use the >> symbol to jump onto the oldest call.
Direction
The Direction column specifies whether the call is an incoming or outgoing one.
Time
The Time column displays the date and time of the selected call. The time value
refers to the off-hook time for answered incoming and outgoing calls and to the
ringing start time for unanswered incoming calls.
Number
The Number column displays the called numbers for outgoing calls and the calling
numbers for incoming calls.
Duration
The Duration column shows the duration of calls. This value refers to the call
ringing time for unanswered incoming calls.
Incoming
The menu gives an overview of all incoming gateway calls, including both
answered and unanswered calls. Unanswered incoming calls are signalled by the
Missed note in the last column. The meanings of the menu columns correspond
to those in the All section. To move between the pages use the page numbers in
the bottom part of the screen. Use the >> symbol to jump onto the oldest call.
Outgoing
The menu gives an overview of all answered outgoing gateway calls. Unanswered
call attempts are not filed. The meanings of the menu columns correspond to
those in the All section. To move between the pages use the page numbers in the
bottom part of the screen. Use the >> symbol to jump onto the oldest call.
29
Page 30
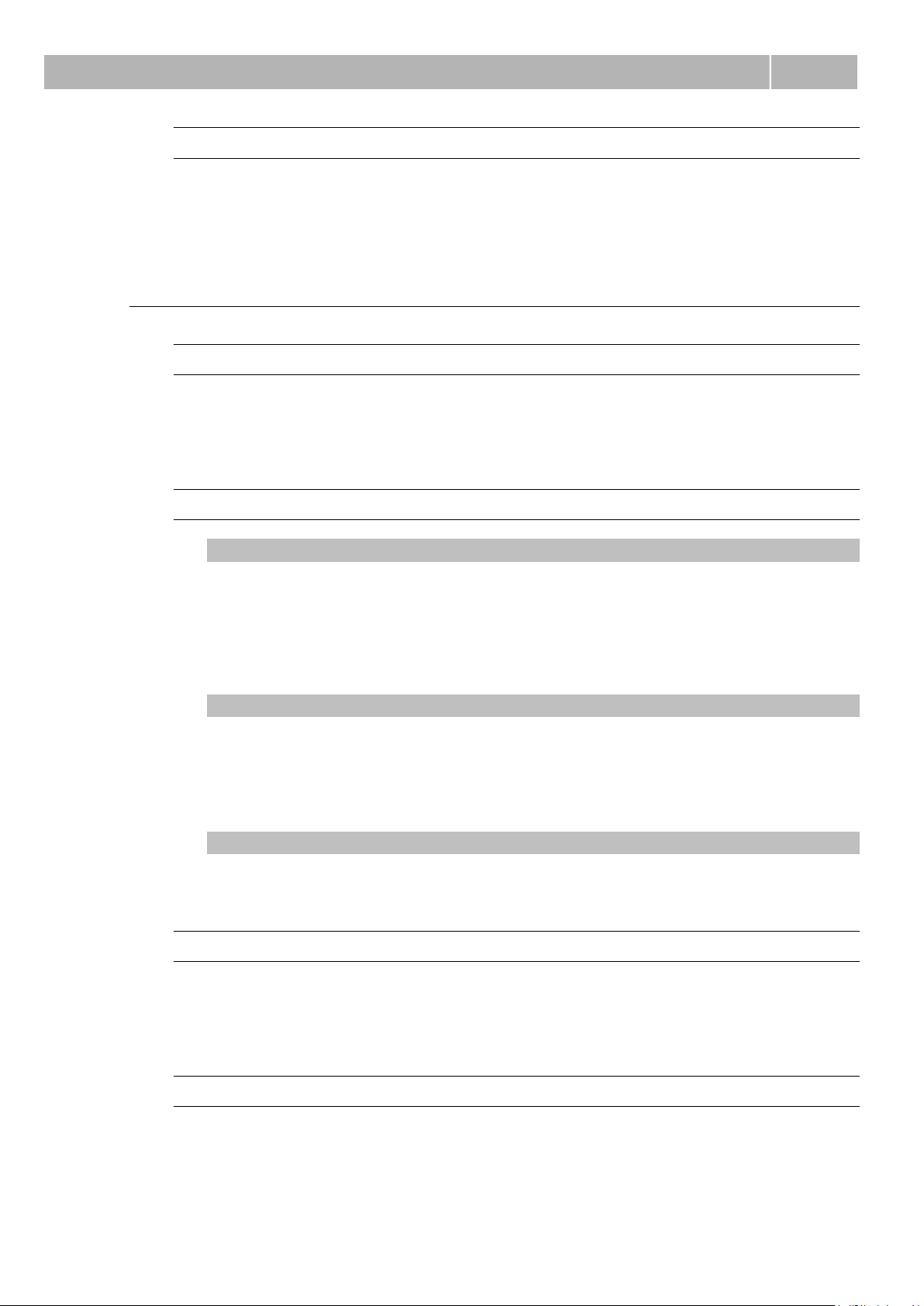
Table of Programmable Parameters
3.2
Missed
The menu gives an overview of all missed incoming gateway calls. The meanings
of the menu columns correspond to those in the All section. To move between the
pages use the page numbers in the bottom part of the screen. Use the >> symbol
to jump onto the oldest call.
SMS Menu
Inbox
The Inbox folder displays the received SMS messages and helps you read them
including such details as the SMS sender number and delivery time. To delete a
message, select it and push the Delete button. To move between the pages use
the page numbers in the upper part of the screen.
Create
Phone number
Here enter the telephone number for SMS sending.
Setting options: 1–15 characters (0–9, *, #, +)
Default setting: Empty
Text
Enter the text of the SMS to be sent. The SMS may also contain diacritic symbols
and special characters as enabled in the coding scheme used. You can also send
SMS messages longer than 160 characters without or 70 characters with diacritic
symbols but remember that long messages are physically divided into the required
count of SMS and you will have to pay for all of them.
Send SMS
Button is placed right bottom. Push this button to move your SMS to the To Send
folder and send it as soon as possible.
Outbox
The Outbox folder displays the sent SMS messages and helps you read them
including such details as the SMS addressee. To delete a message, select it and
push the Delete button. To move between the pages use the page numbers in the
upper part of the screen.
To Send
The To Send folder displays all pending SMS messages that have not been sent
for whatever reason. When sent, the messages are transferred into the Outbox
section. When sent unsuccessfully, they are transferred into the Errors folder.
The menu helps you read the messages including such details as the SMS
30
Page 31

Table of Programmable Parameters
3.2
addressee. To delete a message, select it and push the Delete button. To move
between the pages use the page numbers in the upper part of the screen.
Trash
The Trash folder displays the SMS messages that have been deleted from other
sections. This storage is an intermediate step before deleting SMS from the useraccessible storage areas to avoid unintentional deletions. The menu helps you
read the messages including such details as the SMS sender or addressee. To
delete a message, select it and push the Delete button. To move between the
pages use the page numbers in the upper part of the screen. An SMS deleted here
is moved to the storage of deleted SMS and, together with the other SMS
messages, deleted automatically when the assigned data space is filled up.
Errors
The Errors folder displays the SMS messages that failed to be sent. The menu
helps you read the messages including such details as the SMS addressee. To
delete a message, select it and push the Delete button. To move between the
pages use the page numbers in the upper part of the screen.
SETUP Menu > Cellular
SIM
ICCID
Unique serial numbers of the mobile providers’ SIM cards. There are no identical
numbers at the same time. They start with 8942 for the Czech Republic and have
19 positions altogether.
IMSI
The IMSI (International Mobile Subscriber Identity) is a unique worldwide
identifier of the SIM card inserted.
Type
Type of the SIM card inserted. Options: SIM, USIM, or Unknown when
2N® EasyRoute cannot identify the SIM card.
Status
Status of the SIM card inserted. Some statuses are rather rare and so the most
important SIM card statuses are mentioned only.
Unknown SIM card is not available.
Ready SIM card is functional and ready for use.
SIM PIN SIM card is PIN-secured; enter the PIN.
SIM PUK SIM card has been blocked by entering an invalid PIN;
enter the PUK for unblocking.
The other potential statuses should not normally occur.
31
Page 32

Table of Programmable Parameters
3.2
PIN
Fill in the PIN of the SIM card inserted.
Setting options: 0, 4–8 characters (0–9)
Default setting: None
Hide
The PIN is displayed not in the text format but as a dot only.
Remember
Select Remember to make 2N® EasyRoute save the PIN after a successful SIM
login and enter the same automatically upon the next start. A wrong PIN is not
remembered. When the SIM card has been replaced, 2N® EasyRoute tries to
enter the saved PIN, thus wasting one PIN entering attempt. 2N® EasyRoute
deletes the wrong PIN from its memory after finding its invalidity. To avoid this,
configure the PIN correctly before inserting a new SIM card.
Caution
2N® EasyRoute remembers PINs for 10 last-inserted PIN-protected
SIM cards. These PINs are stored in the internal gateway memory. A
PIN that does not match the current SIM card PIN is deleted from the
memory.
Mobile network
Used for provider/network selection if, for example, 2N® EasyRoute with a SIM
card is used for roaming. Normally, there is no need to modify anything in the
menu as the gateway works autonomously. Consult the HOW TO manual in the
case of connection troubles.
32
Page 33

Table of Programmable Parameters
3.2
Frequency bands
Set the frequency bands to be used by 2N® EasyRoute for GSM connections. The
available bands for the selected SIM, Module and Region are highlighted.
Caution
By setting a frequency band you disable 2N® EasyRoute from using the
optimum frequency band, which may decelerate your data transmission
and deteriorate the VoIP call and FAX transmission quality. 2N® EasyRoute
continuously evaluates the signal intensity and adjusts the frequency
bands accordingly to optimise the available connection options. Thus, we
recommend you to keep the factory settings.
This parameter does not affect the other settings on the page. It just
specifies the frequency band for 2N® EasyRoute.
Selection mode
Define how the provider should be selected: either Manually, in which case be
sure to fill in the Provider code below, or Automatically, in which case the
optimum provider is selected automatically, or Deregister, in which case the SIM
logs out.
Operator code (MCC+MNC)
The provider code is an identifier consisting of the Mobile Country Code (MCC) and
the Mobile Network Code (MNC). Use the parameter to select the provider to
which 2N® EasyRoute with a SIM should log for roaming purposes. Just select a
provider from the list of available networks and the provider code will be set
automatically.
Setting options: 5-6 characters [0-9], MCC – 3 digits, MNC – 2-3 digits
Access technology
Select the GSM/UMTS login technology. This parameter does not affect the final
Internet connection technology selection.
HSDPA/HSUPA settings
Select a category to define the GSM/UMTS module rate. Default values of modern
high speed modules may cause troubles in some networks. If this is your case,
select a lower data rate category here.
Available networks
List of available mobile networks to which your 2N® EasyRoute can log in. The
gateway only works if logged in to a network that enables roaming for the
gateway SIM card provider.
Tip
Click on Scanner to display the up-to-date list of available networks.
Having searched the GSM/UMTS network according to the available band,
access technology and provider settings, 2N® EasyRoute shall provide a
list of available networks.
33
Page 34

Table of Programmable Parameters
3.2
Signal
Displays the current strength of the receiving signal in [dBm].
Operator
Displays the name of the provider to which the SIM is logged in. If the SIM card
cannot log in to a network (e.g. requires the PIN), the Limited service message
is displayed.
Connection type
Displays the type of 2N® EasyRoute connection to a wireless network (GSM,
EDGE, GPRS, UMTS, HSDPA/HSUPA, etc.).
Internet
34
Page 35

Table of Programmable Parameters
3.2
APN
The APN (Access Point Name) is the provider’s Internet access code. If the item is
not filled in by the user, the gateway uses data from its database.
Dial
Fill in the telephone number of the requested service. This parameter is
determined by the provider.
User
Enter the username for connection to the provider. If you fail to fill in the name,
the gateway uses data from its database.
Password
Enter the password for connection to the provider. If you fail to fill in the
password, the gateway uses data from its database.
Note
To display the internal APN database, click on the List link. The currently
used data are highlighted in the table. If no table row is highlighted,
2N® EasyRoute has no data on your provider. In that case, enter the data
manually.
LCP echo interval [0 – 3600 s]
Set the timeout after which the LCP echo should be sent.
LCP echo failures [0 - 10]
Set the count of unsuccessful LCP echo attempts after which the connection error
should be detected. Subsequently, the PPP demon is restarted. The gateway tries
to reconnect to the Internet.
Max connect failures before reset
Set the count of unsuccessful connection attempts after which the system is
restarted.
Note
LCP echo is a function of the PPP demon, which is responsible for
connection to the provider (UMTS/PPPoE). It sends packets in predefined
intervals and expects responses to them. When the defined count of failed
responses has been achieved, the PP demon is restarted and tries to
reconnect to the Internet.
As a matter of fact, LCP echo is a self-diagnostic function, which monitors
connection and is able to repair errors if any. Moreover, SMS notification is
associated with this state and so, when an error occurs, a notification SMS
is sent.
35
Page 36

Table of Programmable Parameters
3.2
Disconnection notification [1 – 3600s]
A notification SMS is sent when the defined period of time elapses. Errors must
come in a sequence to be considered. This means that the first correct attempt
clears the counter even if the next one is wrong again.
DNS1/DNS2
The IP address of the DNSs used as assigned by the provider upon network login.
Cannot be programmed!
IP
The IP address of the default gateway used as assigned by the provider upon
network login. Cannot be programmed!
FUP
The FUP (Fair User Policy) function is set in this menu. The maximum amount of
data to be transmitted is defined for a certain period of time. The limit is 100 GB.
One selection at least must be ticked off to make this service work. The service is
OFF by default. Exceeding leads to Internet disconnection until the counters are
reset.
Download
Enable that the preset limit should be applied to downloaded data. The second
parameter is for information only and displays the current amount of data
transmitted in the given direction. The third parameter sets the amount of data to
be transmitted. The fourth parameter defines units.
Upload
Enable that the preset limit should be applied to uploaded data. The second
parameter is for information only and displays the current amount of data
transmitted in the given direction. The third parameter sets the amount of data to
be transmitted. The fourth parameter defines units.
Download & Upload
Enable that the preset limit should be applied to downloaded and uploaded data.
The second parameter is for information only and displays the current amount of
36
Page 37

Table of Programmable Parameters
3.2
data transmitted in the given direction. The third parameter sets the amount of
data to be transmitted. The fourth parameter defines units.
Time
Enable that the preset time limit should be applied to Internet connection. The
second parameter is for information only and displays the current time of
connection use. The third parameter sets the allowed connection time. The fourth
parameter defines units.
Erase period
Define how often the FUP counter should be reset. Options: Now – immediate
reset, Daily, Weekly, or Monthly.
Last erase
Displays the system time at which the counter was reset for the last time. From
this time on, the next resetting period as set in the Reset period parameter is in
progress.
Next erase
Displays the system time at which the counter will be reset for the next time. This
time depends on the Reset period and Last reset parameters.
Note
If you set multiple FUP limit parameters, e.g. Download and Time, the
more exhausted limit is displayed in the STATUS menu. For example, if
the Download use is 38% and the Time use is 87%, then the STATUS
page will show 87%.
Voices
Noise suppression
Use this parameter to enable/disable noise suppression.
Echo cancellation mode
Use this parameter to enable one of the predefined echo cancellation modes.
Setting options: OFF
Handset (ESEC)
37
Page 38

Table of Programmable Parameters
3.2
Headset
Car kit (AEC) – for noisy environments
Speaker
RX AVC (Automatic Volume Control)
Enable/disable the automatic setting of the receiving signal volume.
RX AGC (Automatic Gain Control)
Enable/disable the automatic setting of the signal receive gain.
TX AGC (Automatic Gain Control)
Enable/disable the automatic setting of the signal transmit gain.
Volume
Here set the transmission and sidetone volumes.
Setting options: 0–7 (0 = muted, 7 = max)
Services
Enable GSM character set
Here enable/disable the GSM character set for SMS coding. This option is
automatically ticked off if none of the coding sets is selected.
Enable UCS2 character set
Here enable/disable the UCS2 (Unicode) character set for 16-bit SMS coding.
Enable multipart SMS
Here enable/disable sending of multipart SMS messages. A multipart SMS means
a message longer than 160 characters without or 70 characters with diacritic
symbols and special characters.
SMS database limit
Here set the maximum size of the SMS storing database. After the database is
filled up, incoming SMS messages are stored on the inserted SIM card and no
more SMS are sent and/or received. The user is notified of this fact by an error
message while sending SMS.
Setting options: 8–512 kB
Default setting: 16 kB
38
Page 39

Table of Programmable Parameters
3.2
Phone number to SMS notification
Set up to 5 nine-digit numbers (e.g. 765123456) to which notification SMS on the
2N® EasyRoute state should be sent. All generated SMS will be sent to all the
numbers entered here.
Balance
Enable
Enable USSD commands to be sent.
Request
Set your provider code to get your credit info. Check the provider settings for the
provider code.
Period
Set the time intervals between individual USSD commands.
Message filter
Specify the location of the credit info in the incoming SMS text. If no filter is used,
the date may be displayed instead of credit info. The program finds the first
occurrence of the required number in the message.
Balance value
This item displays the current credit amount on the prepaid SIM card.
Last message time
This item displays the date and time of the last-received SMS.
Last message
This item displays the entire last-received SMS (without filter).
Instant request
Used for credit recharging, for example. Enter the command to be sent and click
on Apply. The answer is displayed in the Last SMS parameter until the next
immediate request is sent or the request is sent after the Period timeout elapses.
39
Page 40

Table of Programmable Parameters
3.2
SETUP Menu > Telephony
SLIC - Basic Version ER
This section is split into two subsections to distinguish the two available
2N® EasyRoute versions – the basic version (standard, ER version) and
the FAX version (ERF).
Dialling ER
Time to dial
Define a timeout for 2N® EasyRoute to await more digits to be dialled. The
connection is established when this timeout elapses and no more digits are
accepted.
Tone after disconnection
Define the tone played to the gateway user after the connection is terminated by
the GSM network.
Dial pulse width
Define a pulse width to be identified as one dialling pulse. If the limits are set
incorrectly, pulse dialling cannot be used.
Pause between pulses
Define a period of time to be identified as a delay between pulses.
Minimal pause between digits
Set the minimum interval between two digits dialled.
Minimal On Hook
Set the minimum line current discontinuation to be evaluated as hang-up by
2N® EasyRoute. If shorter, the discontinuation is ignored by the gateway.
Tones ER
Dialtone – frequency
Here set the frequency of the dialling tone in [Hz]. You can set up to two
frequencies for a dual tone. The first frequency is obligatory, the other is optional.
Setting options: 100–3,500 Hz
Setting step: 5 Hz
Default setting: 425 Hz for the first tone, the other tone is disabled.
Dialtone – modulation
Set the dialtone modulation, choosing one of the predefined dialtone patterns.
Setting options: Continuous, 320/320/640/640 (Morse A)
Default setting: Continuous
40
Page 41

Table of Programmable Parameters
3.2
Busy tone– frequency
Set the busy tone frequency in [Hz]. You can set up to two frequencies for a dual
tone. The first frequency is obligatory, the other is optional.
Setting options: 100–3,500 Hz
Setting step: 5 Hz
Default setting: 425 Hz for the first tone, the other tone is disabled.
Busy tone – modulation
Set the busy tone modulation, choosing one of the predefined dialtone patterns.
Setting options: 250/250, 330/330, 200/200, 375/375, 500/500
Default setting: 330/330
Continuous tone – frequency
Set the continuous tone frequency in [Hz]. You can set up to two frequencies for a
dual tone. The continuous tone can be used for setting the Disconnect tone
parameter.
Setting options: 100–3,500 Hz
Setting step: 5 Hz
Default setting: 425 Hz for the first tone, the other tone is disabled.
Ringing and CLIP ER
Frequency
Here set the signal frequency for terminal or PBX ringing in the case of an
incoming GSM call.
Setting options: 10–60 Hz
Setting step: 1 Hz
Default setting: 50 Hz
Modulation
Here set ringing signal modulation, choosing one of the predefined ringing
patterns.
Setting options: 1000/4000, 400/200/400/2000, 1500/3500,2000/4000
Default setting: 1000/4000
CLIP
Set this item to enable sending of a calling GSM line identification. The function
can be enabled if you have a FSK/ETSI receiving device on your telephone line.
Setting options: Disable
2N® EasyRoute restricts CLI towards the telephone line.
FSK during ringing
2N® EasyRoute transmits the FSK-based CLI according
to the ETSI EN 300 659 standard during ringing.
41
Page 42

Table of Programmable Parameters
3.2
Replace ‘+’ by
If this parameter is enabled, the ‘+’ character is replaced with the defined string
in the international prefix of the CLI. It is because the ‘+’ character can neither be
transmitted by the FSK protocol nor dialled in the DTMF format from a terminal.
Setting options: 0–15 characters (0–9, *, #)
Signalling ER
Pulse frequency
Set the tariff pulse frequency.
Setting options: 12/16 kHz
Tariff pulse when call starts
Enable/disable tariff pulse sending when the call begins. The pulse is sent when
the call is answered in the GSM network.
Tariff pulse when call ends
Enable/disable tariff pulse sending when the call ends. The pulse is sent when the
call is hung up in the GSM network.
Advanced ER
Receive Path High Pass Filter
Enable/disable the high pass filter for the signal receive path.
Transmit path high pass filter
Enable/disable the high pass filter for the signal transmit path.
Receive Path Gain
Set the gain for the receive path.
Setting options: 0 dB
3.5 dB
-3.5 dB
Muted
Transmit Path Gain
Set the gain for the transmit path.
Setting options: 0 dB
3.5 dB
-3.5 dB
Muted
Line Capacitance Compensation
Set the line capacitance compensation.
Setting options: Off
4.7 nF
42
Page 43

Table of Programmable Parameters
3.2
10 nF
Two-wire Impedance Synthesis
Adjust the telephone line to the FXS interface.
Setting options: 600 Ohm
900 Ohm
600 Ohm + 2.16 µF
900 Ohm + 2.16 µF
270 Ohm + 750 Ohm || 150 nF
220 Ohm + 820 Ohm || 120 nF
220 Ohm + 820 Ohm || 115 nF
370 Ohm + 620 Ohm || 310 nF
Disabled
Pulse Metering Hybrid Adjustment
Set the trans-hybrid feedback for tariff pulse metering. Use this function, for
example, to eliminate penetration of tariff pulses into the wireless network and
potential interference.
Setting options: +4.08 dB
+2.50 dB
+1.16 dB
0 dB
-1.02 dB
-1.94 dB
-2.77 dB
Off
Audio hybrid adjustment
Set the audio trans-hybrid feedback. Use this function, for example, to suppress
echo more efficiently.
Setting options: see above
SLIC – FAX Version ERF
43
Page 44

Table of Programmable Parameters
3.2
SLIC > Dialling ERF
Use the SLIC submenus to set the analogue line (FXS port) parameters.
Minimal onhook time
Set the minimum line current discontinuation to be evaluated as hang-up by
2N® EasyRoute. If shorter, the discontinuation is ignored by the gateway.
Minimal offhook time
Set the minimum time interval after which the off-hook state is detected.
Minimal flash time
Set the minimum time interval after which the Flash is detected.
Maximal flash time
Set the maximum time interval before which the Flash can be detected.
Minimal low pulse time
Set the minimum inactive pulse time.
Maximal low pulse time
Set the maximum inactive pulse time.
Minimal high pulse time
Set the minimum active pulse time.
Maximal high pulse time
Set the maximum active pulse time.
SLIC > Tones ERF
Dialtone - Frequency
Here set the dialtone frequency in [Hz]. You can set up to two frequencies for a
dual tone. The first frequency is obligatory, the other is optional.
Setting options: 100–4000 Hz
Default setting: 425 Hz for the first tone, the other is disabled
Dialtone – Cadence
Set the dialtone cadency, choosing one of the predefined dialtone patterns.
Setting options: Continuous, 320/320/640/640 (Morse A), 330/330,
200/200, 250/250, 375/375, 500/500, 50/50,
1500/3000
Default setting: Continuous
Busy tone – Frequency
Set the busy tone frequency in [Hz]. You can set up to two frequencies for a dual
tone. The first frequency is obligatory, the other is optional.
Setting options: 100–4000 Hz
Default setting: 425 Hz for the first tone, the other is disabled
44
Page 45

Table of Programmable Parameters
3.2
Busy tone – Cadence
Set the busy tone cadency, choosing one of the predefined dialtone patterns.
Setting options: Continuous, 320/320/640/640 (Morse A), 330/330,
200/200, 250/250, 375/375, 500/500, 50/50,
1500/3000
Default setting: 200/200
Call tone – Frequency
Set the ringing tone frequency in [Hz]. You can set up to two frequencies for a
dual tone. The first frequency is obligatory, the other is optional.
Setting options: 100–4000 Hz
Default setting: 425 Hz for the first tone, the other is disabled
Call tone – Cadence
Set the ringing tone cadency, choosing one of the predefined dialtone patterns.
Default setting: 1500/3000
Error tone – Frequency
Set the tone frequency in [Hz]. You can set up to two frequencies for a dual tone.
The first frequency is obligatory, the other is optional.
Setting options: 100–4000 Hz
Default setting: 425 Hz for the first tone, the other is disabled
Error tone – Cadence
Set the tone cadency, choosing one of the predefined dialtone patterns.
Default setting: 50/50
SLIC > Advanced ERF
Ring
Set the telephone line ringing voltage modulation, choosing one of the predefined
ringing patterns.
Setting options: 1000/4000, 400/200/400/2000, 1500/3500,
2000/4000
Default setting: 1000/4000
CID
Set this item to enable sending of a calling GSM line identification. The function
can be enabled if you have a FSK/DTMF (ETSI) receiving device on your telephone
line.
Setting options: Disable
2N® EasyRoute restricts CLI towards the telephone line.
ETSI FSK
2N® EasyRoute transmits CLI using FSK (Frequency
Shift Keying) to a telephone line.
45
Page 46
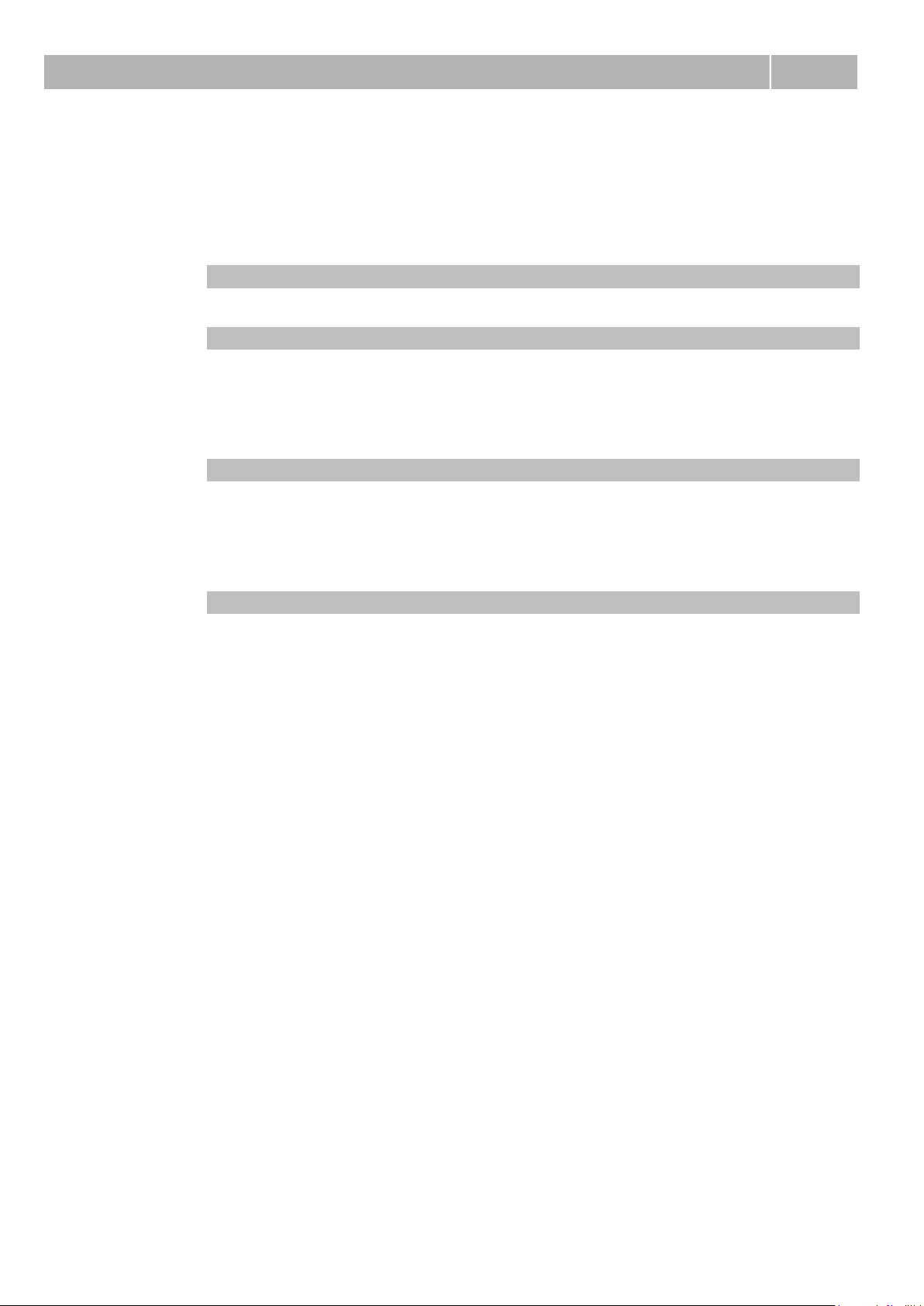
Table of Programmable Parameters
3.2
ETSI DTMF
2N® EasyRoute transmits the received CLI using the
DTMF (Dual Tone MultiFrequency) signalling to a
telephone line.
Default setting: ETSI FSK
LEC
Enable or disable the echo cancelling function (Line Echo Canceller).
RX gain
Set the gain for the receive path.
Setting options: -24 to 24 dBms
Setting step: 1 dBms
Default setting: -18 dBms
TX gain
Set the gain for the transmit path.
Setting options: -24 to 24 dBms
Setting step: 1 dBms
Default setting: 0 dBms
Jitter
Set the buffer jitter capacity.
Setting options: Fixed/Adaptive
46
Page 47

Table of Programmable Parameters
3.2
SIP > Basic ERF
Set login data for VoIP providers, codec priorities and other VoIP parameters in
this menu.
Enable
Enable the use of the SIP account and VoIP routing.
User agent
Set the name to be displayed to the called subscriber.
Local port
Set the port to be used for SIP communication by 2N® EasyRoute.
RTP port base
Set the port for RTP stream sending.
RTP port count
Set the range of the RTP ports to be used. Range 1-10.
Register expire
When the preset time interval elapses, the gateway sends a new registration
packet to the SIP proxy as defined in the SIP > Account menu. Range 30s-3600s.
Keepalive
When the preset time interval elapses, the gateway sends a KeepAlive packet to
restore the gateway path storing time in the NAT router tables.
Range 0-100000ms.
47
Page 48

Table of Programmable Parameters
3.2
Codec 1 to 5
Set the priorities of codecs 1 to 5. The lower the number, the higher the priority.
If you set none, codec G.729 will be used.
Setting options: G.729, G.723, PCMU, PCMA
Default settings: Codec 1 – G.729
Codec 2 – G.723
Codec 3 – PCMU
Codec 4 – PCMA
Codec 5 – Unused
Note
Currently, 2N® EasyRoute supports four types of codecs. They are: G.729,
G.723, PCMU and PCMA. Codec 5 is reserved for future extension of the
codec range. So do not change the default values of Codec 5 for the time
being (Unused).
SIP > Account ERF
Enable registration
Enable 2N® EasyRoute to register the selected account to the VoIP provider.
Registrar
Set the IP address or domain name for the registrar server.
Proxy
Set the IP address or domain name of the SIP proxy that 2N® EasyRoute uses for
calling.
Port
Set the port to which the registration packet for the registrar and signalling for the
SIP proxy are sent. Find this parameter behind the server address.
Domain
Set the IP address or domain name used by 2N® EasyRoute.
Display
Set the user or device name to be displayed to the opponent (if the network
allows so).
48
Page 49

Table of Programmable Parameters
3.2
Number
Set the user or device name to be displayed to the opponent (if the network
allows so).
Username
Set the user name to be used for registration.
Password
Set the authorisation password for registration.
SIP > Flood ERF
Enable
Enable/disable the use of the Flood function.
Port
Set the port to which stimulation packets should be sent.
Packet size
Set the size of the stimulation packet.
Period
Set the time intervals for stimulation packet sending.
Tip
The Flood function has been developed to compensate the initial data
transmission slowness in the UMTS network. Thus, 2N® EasyRoute sends
stimulation packets at preset intervals to achieve the optimum data flow
at initial stages of bulk data transmissions. The default value is Enabled.
Do not disable this function to avoid connection errors at the beginning of
VoIP and T.38 FAX calls.
FAX > Basic ERF
Enable
Enable the FAX function.
49
Page 50

Table of Programmable Parameters
3.2
Protocol
Set the protocol for FAX transmission.
Setting options: UDP/TCP
Port
Set the port to be used for FAX data transmission.
Setting options: 1 - 65535
Default setting: 10004
Bitrate
Set the data flow to be preferred. The data flow set in here need not necessarily
be used. If two opposite devices agree so during the FAX call setup, a lower value
may be selected.
Setting options: 2400 bps
4800 bps
7200 bps
9600 bps
14400 bps
TCF
Define how to perform the training sequence according to the T.38 protocol.
Setting options: Local
Training sequence is performed locally only.
Transferred
Whole training sequence is transmitted in the same
way and under the same conditions as the following
FAX message.
Default setting: Transferred
Buffer size
Set the buffer size for UDP/TCP datagrams.
Default setting: 200 B
Datagram size
Set the maximum UDP/TCP datagram size.
Default setting: 200 B
Error correction
Define how to correct the errors in the FAX messages to be transmitted.
Setting options: Redundancy
2N® EasyRoute uses the Redundancy Error Correction.
FEC
2N® EasyRoute uses the Forward Error Correction.
50
Page 51

Table of Programmable Parameters
3.2
FAX > Advanced ERF
Reinvite tone
Define to which of the detected tones the reinvite tone should be sent in the SIP
protocol from the voice codec (G.729, e.g.) for T.38 transmission.
Setting options: CNG/CED/DIS
Default setting: CNG
Reinvite direction
Define which of the subscribers should make reinvite from the voice codec for
T.38.
Setting options: Calling/Called
Default setting: Called
Allways reinvite on DIS
If this option is selected, T.38 reinvite is executed by DIS frame detection
regardless of two previous options.
Setting options: Enabled/Disabled
Default setting: Enabled
Use old ASN notation
The transmission obeys the preset ASN standard.
Setting options: Enabled/Disabled
Default setting: Enabled
Disable ECM
Set error correction on the T.30 level for the devices that enable this function.
Setting options: Enabled/Disabled
Default setting: Disabled
Tip
Each network to which 2N® EasyRoute is connected may behave in a
different way. If you have FAX transmission problems, you can probably
resolve them by setting the above mentioned parameters properly.
Output signal power
Set the output signal level for FAX modulation.
Default setting: 10 dBm
Data wait time
Set the total size of the buffer for the T.38 process.
Setting options: 0 – 1000
Default setting: 500
Data transmission redundancy (V.17, V.29, V.27)
Set the UDPTL protocol parameters. Define how many copies of the preceding
packets should be used for error correction.
Setting options: 0 - 4
51
Page 52

Table of Programmable Parameters
3.2
Default setting: 4
Control transmission redundancy (V.21)
Set the UDPTL protocol parameters.
Setting options: 0 - 4
Default setting: 4
Duplication of T.30 indicator
Set how many times the indicator (CNG, CED, e.g.) should be copied.
Setting options: 0 - 4
Default setting: 4
Packets for FEC
Set the count of packets for calculation of the XOR packet for FEC.
Setting options: 0 - 3
Default setting: 2
Gain in upstream direction
Set the gain for the output signal.
Setting options: 30 - 180
Default setting: 96
Gain in downstream direction
Set the gain for the input signal.
Setting options: 30 - 180
Default setting: 96
Level for start modulation
Set the buffer filling level for the beginning of data modulation.
Setting options: 1 - 200
Default setting: 200 ms
Lever for data request
Set the buffer filling level for the moment another data request is sent.
Setting options: 1 - 200
Default setting: 145 ms
Demodulation buffer
Set the size of the demodulation buffer.
Setting options: 1 - 90
Default setting: 20 ms
Caution
The above mentioned parameters are used for precise setting and
debugging of the T.38 modulation. Any unprofessional intervention
may result in a modulation and/or FAX malfunction. These
parameters have factory settings and need not be changed under
normal conditions.
52
Page 53

Table of Programmable Parameters
3.2
If necessary, ask a skilled technician for advice.
Baby Call
An off-hook initiates the countdown defined in the Dialling timeout parameter. If
no dialling is made within this timeout, the pre-set telephone number is dialled
automatically. If any digit is dialled, the Automatic call (also referred to as
BabyCall) function is cancelled.
Enable
Here enable/disable the Automatic Call function.
Number
Here enter the number to be used for the Automatic Call.
Setting options: 0–31 characters (0–9, *, #, +)
Timeout
Set the time interval between the line off-hook and the beginning of the Automatic
Call (if enabled). During this timeout, 2N® EasyRoute waits for a dialling to cancel
the Automatic Call. Thus, you can make standard calls even if the BabyCall
function is enabled.
Routing
Routing mode
The lower screen menu helps you set the mode of the routing table use.
Setting options:
All to GSM: 2N® EasyRoute routes all calls to the GSM network regardless of
the routing table settings.
All to VOIP: 2N® EasyRoute routes all calls to the VoIP network regardless of
the routing table settings. Available in the FAX version only.
Use table: 2N® EasyRoute routes all calls to the GSM or VoIP network
according to the routing table settings.
Prefix
Enter the call type identifying prefixes (GSM, trunk, free, etc.). The Others row is
used for calls with prefixes that are not included in the table. One empty row is
53
Page 54

Table of Programmable Parameters
3.2
always available. When a prefix is entered and saved, another empty row is
added. To remove a row, delete the prefix and save the data again.
Setting options: 0–15 characters (0–9, *, #)
Allow
Use this parameter to allow/bar calls with the prefixes specified on the given row.
VoIP ERF
Only in fax version of 2N® EasyRoute. Use this parameter to redirect calls with the
prefixes specified on the given row to VoIP network.
Length
Use the Length parameter to define the expected length of a number including its
prefix for the given row. This enables the start of a GSM dialling immediately after
the last digit is dialled. If the telephone number to be dialled is shorter, the call
will not be set up until the predefined timeout elapses. ‘0’ means that the function
is disabled.
Setting options: 0-20
#
Use the # parameter to enable call set-up whenever a ‘#’ (hash) is received. This
character is removed from the number to be dialled. If you want the ‘#’ to be part
of the dialled number, you cannot use this function for the given prefix.
Remove
Use the Remove parameter to enable automatic call forwarding. Define a number
of digits (prefix) to be removed from the beginning of the number to be dialled.
Setting options: 0–20
Add
Use the Add parameter to enable automatic call forwarding. Define a string
(prefix) to be added to the beginning of the number to be dialled.
Setting options: 0–8 characters (0–9, *, #, +)
Extra ER
Set the pseudo tariff metering rules independent of call duration. Set a fixed count
of tariff pulses to be added to the pulses sent according to the call duration and
the Tariff rate setting after the call start. This parameter helps set the minimum
call cost.
Setting options: 0–255
Setting step: 1
Default setting: 0
Tariff ER
Set the pseudo tariff-metering rules based on call duration. Define how often (in
seconds) you want to transmit tariff pulses. A lower number means a more
expensive call. ‘0’ means no tariff pulse metering according to call duration.
Setting options: 0–255 s
Setting step: 1 s
Default setting: 0 s
54
Page 55

Table of Programmable Parameters
3.2
Tip
Refer to S. 4 of this User Manual for table setting examples.
SETUP Menu > Hotspot
Hotspot is a function allowing a user to access, on a time or data (FUP) basis, the
Internet with the aid of a valid access password (ticket). It is intended for Internet
coffee bars and similar public facilities. This function makes it possible to calculate
connection costs easily.
The SNTP (Simple Network Time Protocol) must be active for Hotspot to work reliably.
The default setting is the NTP server ‘ntp.nic.cz’, or any other NTP server in the case
of troubles.
After Hotspot activation, any user without the admin rights is redirected to the web
page for filling in the access key.
The Sale item is accessible both for the Administrator and Operator.
Basic
Enable Hotspot
Enable the Hotspot function. The parameters set here will be used as default
values for the Operator’s sale.
Time of connection
Set the value of the time limited connection starting from the password-based
login.
Setting options: 1 minute to 60 days
55
Page 56

Table of Programmable Parameters
3.2
Ticket valid time
Set the time period during which the connection may be activated. After this time
period passes, the ticket becomes invalid.
Setting options: 1 minute to 60 days
Enable calculation
Enable the connection cost calculation and ticket registration.
Unit price (per hour)
Set the unit price for the ticket cost calculation.
Setting options: 0-4294967295 (refer to the setting below for the
position of the decimal separator)
Decimal places
Define the position of the decimal point in the unit price.
Setting options: 0-4
Currency
Set the unit of currency to be displayed.
Setting options: 0-10 chars
FUP limit
Set the limit for data transmission, which is used as the initial value for the ticket
sale.
Setting options: 1 kB – 100 GB
FUP mode
Set the mode to be used for the FUP limit.
Setting options: None
Download
Upload
Download & Upload
Trustees
MAC address table with remark
The users with the MAC addresses included in this table are not limited by the
Hotspot system while accessing the Internet.
Setting options: MAC address – 12 hexadecimal symbols
Append my MAC
Add the MAC address of PC to which the Administrator is currently logged in to the
table.
56
Page 57

Table of Programmable Parameters
3.2
Tickets
Overview of the generated tickets and their use – valid tickets only.
History
Overview of the generated tickets and their use – including used and invalid
tickets. This menu allows an export of records to Excel for future use. It gives an
overview of prices of sold tickets. The maximum count of registered tickets is 1,000.
Sale (Accessible for Operator too)
Time of connection
Set the value of the time limited connection starting from the ticket-based login.
The value predefined in the Basic menu is used by default.
Setting options: 1 minute to 60 days
57
Page 58

Table of Programmable Parameters
3.2
Ticket valid time
Set the time period during which the connection may be activated. After this time
period passes, the ticket becomes invalid. The value predefined in the Basic menu
is used by default.
Setting options: 1 minute to 60 days
Ticket preview
Displays the parameters of the ticket to be generated and information on the last
ten tickets generated.
Serial – ticket serial number, assigned automatically;
Code – connection code with a ticket;
Time of connection – time for connection;
Ticket valid time – ticket validity term;
Price – ticket price.
FUP limit
Set the data transmission limit for the given ticket. The value included in the
Basic menu is displayed here. However, you can change the value any time
during the ticket sale.
Setting options: 1 kB – 100 GB
FUP mode
Set the FUP limit mode for the given ticket.
SMS notify
Fill in a phone number to which SMS information on the ticket should be sent. To
send the SMS, push the Send button.
Setting options: Phone number of up to 20 digits
58
Page 59

Table of Programmable Parameters
3.2
SETUP Menu > Network
LAN
IP
IP address assigned to 2N® EasyRoute for gateway configuration or SMS/call
administration via the web interface.
Default setting: 192.168.1.1
Subnet
Mask of the network in which 2N® EasyRoute is operating.
Default setting: 255.255.255.0
Enable custom DNS
Enable the functions for the selected DNSs. These servers will primarily be used
for the functions.
DNS1/DNS2
Set the IP addresses of the user-preferred DNS in the Internet.
Setting options: Valid network address of the DNS
LAN1 – LAN4/WAN
The interfaces connected are displayed. If you connect the cable to the
2N® EasyRoute switch, you get the connection rate and type for each port. If you
enable the WAN port, LAN4 is converted into WAN.
59
Page 60
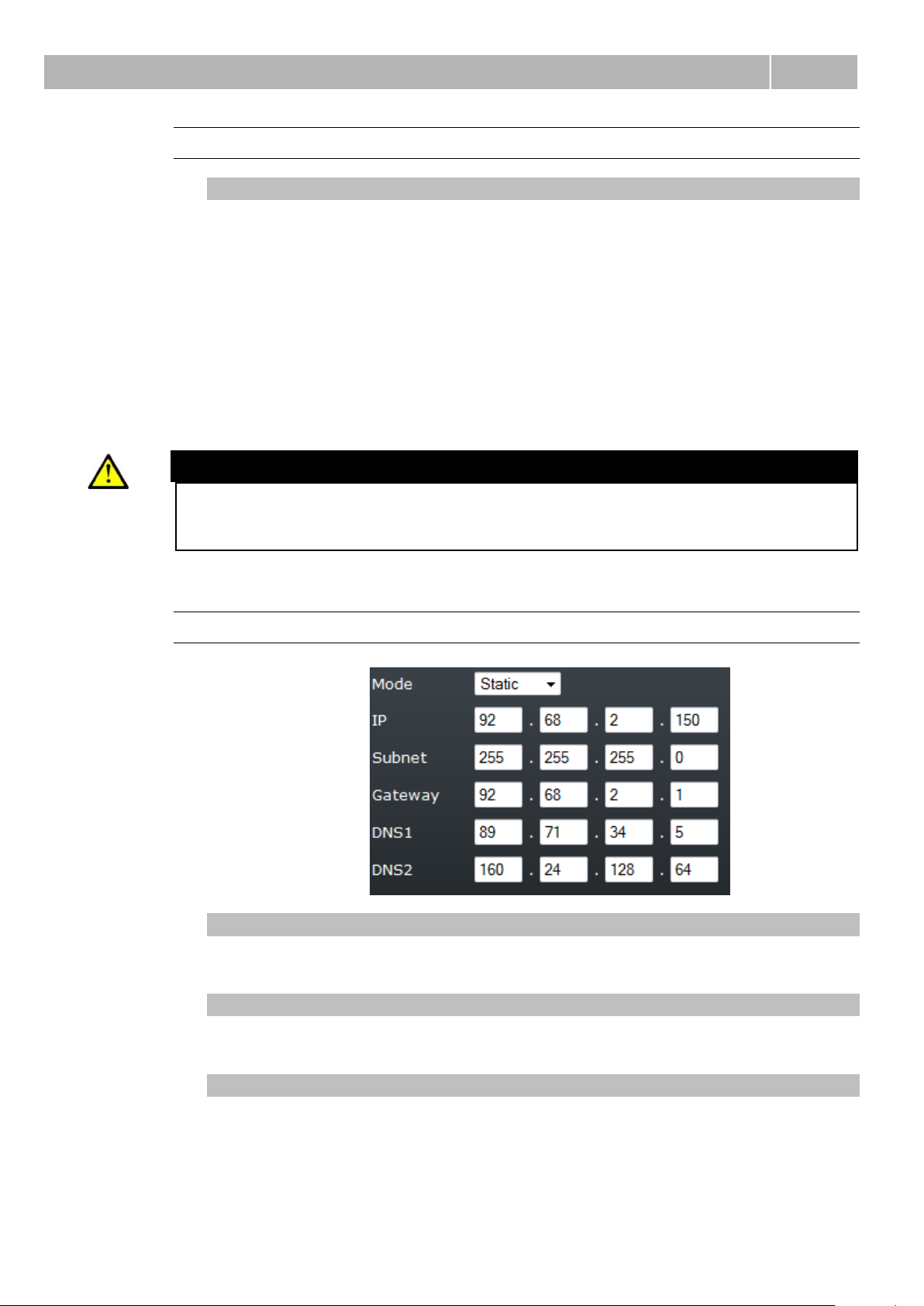
Table of Programmable Parameters
3.2
WAN
Mode
Used for enabling the WAN port function on your gateway. If you enable the WAN
port, LAN4 is converted into WAN. There are three setting options:
Off – disable the WAN function.
Static – enable the WAN function. Set the fixed WAN IP address.
Useful especially when you use the cable or WiFi connection and know
the IP address assigned to you.
PPPoE – enable the WAN function. Enter the login data to your
provider. Used mainly for the ADSL connection where you are assigned
the IP address by the provider after login authentication.
Caution
Important! The static IP and PPPoE cannot be used at the same time.
Even if both the options are selected and saved in the database, the
option that is programmed is applied.
Static
IP
IP address assigned to your 2N® EasyRoute WAN port as communicated by your
Internet provider or network administrator.
Subnet
Mask of the network where your 2N® EasyRoute gateway will be operating as
communicated by your Internet provider or network administrator.
Gateway
Gateway IP address. The IP packets from 2N®EasyRoute are routed primarily to
this IP address.
60
Page 61

Table of Programmable Parameters
3.2
DNS1/DNS2
IP addresses of the user-preferred DNSs in the Internet.
PPPoE
User
User name used for authorisation as instructed by the Internet provider.
Password
Password used for authorisation as instructed by the Internet provider.
LCP echo interval [1 – 3600s]
Set the LCP echo sending intervals.
LCP echo failure [1 - 10]
Set the count of failed responses to LCP queries after which the PPP demon is
restarted.
DNS1, DNS2, IP
These parameters cannot be programmed. They are for information only and
provide the data that 2N® EasyRoute received from the ADSL provider after
authorisation.
Note
LCP echo is a function of the PPP demon, which is responsible for
connection to the provider (UMTS/PPPoE). It sends packets in predefined
intervals and expects responses to them. When the defined count of failed
responses has been achieved, the PPP demon is restarted and tries to
reconnect to the Internet.
61
Page 62

Table of Programmable Parameters
3.2
WLAN > Basic
Enable
Enable/disable the WiFi transmitter.
Network name (SSID)
SSID (Service Set Identifier) is a string of up to 32 characters sent as a unique
WiFi network identifier to users.
Channel
Set the channel to be used in the particular WiFi bandwidth (2.4/5 GHz) manually
or automatically.
Setting options: Auto
Available channels
Tx power
Set the Tx power for the gateway WiFi transmitter.
Setting options: Auto
Max
0–17 dBm
Beacon
Set the beacon frame for regular SSID sending onto the WiFi interface.
Setting options: 15–65,535 ms
RTS
The RTS value gives the packet size limit in bytes below which the CSMA/CA and
above which the RTS/CTS flow control should be used. Set the parameter to the
maximum value in the AP mode.
Setting options: 0–2346 B
Frag
Set the maximum size of packets for a wireless network.
Setting options: 0–2,346 B
WLAN > Security
System
Set the 2N® EasyRoute WiFi interface security system.
Setting options: OFF
WEP
WPA
WPA2
WPA+WPA2
Key format
Set the WiFi interface security key format.
Setting options: ASCII/HEX
62
Page 63

Table of Programmable Parameters
3.2
Key
The WiFi security key consists of a sequence of alphanumeric characters or
hexadecimal symbols (as defined in the Key format).
Setting options: For WEP key:
Enter 5, 13 or 16 alphanumeric characters, or 10, 26 or
32 hexadecimal symbols.
For WPA/WPA2 key:
Enter 8 to 63 alphanumeric characters, or 64
hexadecimal symbols.
Routing
Set the back-up connection switch parameters in this menu. You will need backup connection when your main provider is unable to provide full connectivity.
When the main connection fails, the gateway cannot establish the main server
connection and switches to the back-up system. Set the Error rate parameter to
define the count of error responses and the switching time. The main route is
restored when the first correct response comes from the ICMP server.
Main routing
Set the parameter for routing outgoing traffic to the Internet if your primary
connection is ok. Options: WAN (PPPoE), WAN (Static), UMTS and None.
63
Page 64

Table of Programmable Parameters
3.2
Backup routing
Set the parameter for routing outgoing traffic to the Internet if the main route is
unavailable. Options: WAN (PPPoE), WAN (Static), UMTS and None.
Fast backup
Set a faster switching to back-up connection. If you select this option, your
gateway will keep connected to the UMTS network although the main route will
not be via the WAN port. This accelerates switching to the back-up UMTS by a few
seconds as the module does not have to log in.
Backup status
Indicator of used routing path. Off means that 2N® EasyRoute is using main
routing. On means that 2N® EasyRoute is using Backup routing.
ICMP Echo server
Set the IP address of a reliable, almost continuously accessible server to be used
as a reference point. PING requests are sent to this server and responses are
evaluated. Having received the defined count of error responses in a sequence,
2N® EasyRoute switches to the back-up connection.
Setting options: Valid public IP address
Interval
Set the PING sending interval.
Timeout
Set the ICMP server response timeout. If no response is received within this
timeout, an error is detected.
Failure limit
Set the limit for error responses to PING queries. When this limit is reached, the
back-up connection is enabled.
Errors/Totals
This parameter is for information only. It counts wrong and correct PINGs. The
counter is reset whenever the first correct PING is received after a sequence of
errors.
Manual connecting
Specify how the user should get connected to the Internet. If you select Manual
connection, 2N® EasyRoute will not connect to the Internet until you push the
Connect button in the STATUS menu.
Caution
To make the system work properly, make sure that:
The WAN port is set and connected properly.
The UMTS-registered SIM card is inserted.
The back-up route is set.
An available ICMP Echo server is set.
64
Page 65

Table of Programmable Parameters
3.2
Firewall > Basic
Enable Firewall
Here enable/disable the Firewall for communication from an internal network
(LAN, WiFi) to the Internet.
Enable remote administration
Enable/disable remote control of your gateway. This means that the gateway can
be configured not only from an internal network (LAN, WiFi) but also from the
Internet via the UMTS connection or the WAN port.
Check TCP
Enable/disable the check of TCP packets passing through the gateway.
Check SYN-flood
Enable/disable protection against the SYN-flood attack. This type of attack is
based on sending of an excessive quantity of packets with the SYN flag to the
server, which then receives no replies to its confirmation requests. The server,
however, has already allocated the communication-establishing means and
becomes flooded by an excessive count of such requests.
Check Spoofing
Enable/disable protection against the so-called IP-spoofing attack. A spoof address
is included in the SYN requests and sent to the server. The server then sends its
connection confirmation request to this address, but receives no reply. The server,
however, has already allocated the communication-establishing means and
becomes flooded by an excessive count of such requests.
Varování
Be sure to disable this protection when you access 2N® EasyRoute
remotely via the WAN port to avoid gateway response failures.
Check ICMP
Enable/disable the check of the ICMP packets passing through the gateway. The
ICMP (Internet Control Message Protocol) packets are used by the network
equipment operating systems for sending error messages (PING
queries/responses, e.g.).
Enable NAT
Enable/disable Network Address Translation(NAT).
65
Page 66

Table of Programmable Parameters
3.2
Firewall > Port Forwarding
Used for routing packets coming from the Internet to specified ports, routed to
specified internal addresses and ports. The function is often designated as the
static NAT.
Input
Define the port to be forwarded. If a packet routed to this port comes to the
gateway, it is automatically forwarded to the destination specified in the Target
column.
Setting options: 0-65,535
Target
Define the target destination to which packets routed to specified ports are
forwarded. Obligatorily, the destination includes the IP address and the port.
Setting options: Valid IP address and port
Enable
Enable/disable port forwarding as defined in the table above the parameter.
Firewall > Port Filter
Used for restricting the gateway access in the LAN > WAN direction. If the
Firewall is active and the Port filter is enabled in this menu, the access through
the gateway is possible via selected ports only.
Protocol
Specify the protocol type for the packet to be filtered.
Setting options: TCP, UDP, Both
Port (Service)
Define the port to be used for the internal network – Internet communication. If
the selected port is associated with a service, the service is given in the
parentheses behind the port number, e.g. 23 (Telnet).
Setting options: 0-65,535
Enable
Enable/disable port filtering according to the rules defined above the parameter.
66
Page 67

Table of Programmable Parameters
3.2
SETUP Menu > Services
DHCP
67
Page 68

Table of Programmable Parameters
3.2
Enable
Enable the DHCP (Dynamic Host Configuration Protocol) for 2N® EasyRoute. With
the DHCP enabled, the connected devices can be assigned IP addresses
automatically from the required range.
Start IP
First address in the block of addresses that the DHCP server may assign. Its
setting is adjusted automatically according to the set gateway IP address.
End IP
Last address in the block of addresses that the DHCP server may assign. Its
setting is adjusted automatically according to the set gateway IP address.
Gateway
IP address of the currently used gateway. The item can include either an IP
address defined by the user in the LAN menu or the 2N® EasyRoute IP address.
DNS1/DNS2
IP addresses of the currently used DNSs. The item can include the servers defined
by the user in the LAN menu or assigned by the GSM provider, or the
2N® EasyRoute IP address.
WINS
WINS (Windows Internet Name Server) address. The WINS is responsible for the
list of communication IP addresses and corresponding PC names.
Lease time
This parameter determines the time of leasing the IP address to a network device.
After this time, the network device has to send a new IP address assignment
request to the DHCP server.
Max. leases
Here define the maximum count of network devices that are assigned the IP
address dynamically by the DCHP. Further addresses may be assigned statically
only.
Erase leases
Use this parameter to clear already assigned IP addresses from the table.
Recommended when you change the gateway IP address during operation.
Note
In that case, disable the DHCP server function.
Cancel the leased addresses.
Set a new address range.
Enable the DHCP server function.
The user will experience a short disconnection from the Internet. The
connection will then recover automatically and work normally.
68
Page 69

Table of Programmable Parameters
3.2
DNS
Enable
Here enable/disable the 2N® EasyRoute DNS.
Enable cache
Enable/disable the 2N® EasyRoute cache memory for DNS entries.
Cache low
Minimum number of DNS entries in the cache memory.
Cache high
Maximum number of DNS entries in the cache memory. When this limit is
reached, entries are deleted down to the minimum number of entries as provided
by the Cache low parameter.
Maximum sockets
Maximum number of requests that the DNS server can handle simultaneously.
Timeout
Time limit for the DNS server response. If the DNS server fails to respond within
this timeout, a reply comes back saying that the address is unknown or invalid.
DNS1/DNS2
Mobile provider’s servers or user-defined (LAN menu) servers to which the
gateway DNS refers for replies to queries.
69
Page 70

Table of Programmable Parameters
3.2
DDNS
Dynamic DNS is a system that is used for updating the server records on the
Internet domain in real time. The DDNS allows you to use a stable DNS name
instead of a variable IP address.
Enable
Enable/disable the use of the dyndns.org server by 2N® EasyRoute.
Username
Enter the username for DDNS connection. The user must be registered with the
dyndns.org server.
Password
Enter the access password for DDNS connection. The password must correspond
with the user password on the dyndns.org server.
Host Name
Enter the name that will be part of the gateway domain name on the DDNS. A
complete domain name is as follows: here_enter.dyndns.org
Period
Set a time interval for periodical DDNS data updating. After this time, the gateway
sends updated IP address information to the dyndns.org server.
VRRP
VRRP (Virtual Router Redundancy Protocol) is a protocol increasing the availability
of the default gateway, which provides the user service in a certain network
segment. For a correct function, there must be two servers at least in the
segment – one master and one backup.
Enable
Enable/disable the use of the VRRP in 2N® EasyRoute.
Virtual IP
Set the IP address of the virtual server. One and the same address should be set
here for all the devices that are to work as servers.
ID
Set the gateway ID to be displayed as server identification in the given network
segment. Each server should have a unique ID.
Priority
Set the server priority. A higher number means a higher priority. The device with
priority 255 must be available in the network and is regarded as the master. The
other priority numbers need not be assigned sequentially. Priorities should not be
multiplied in the given network segment.
Enable preempt mode
Enable/disable return to the master upon its recovery.
70
Page 71

Table of Programmable Parameters
3.2
Enable authentification
Enable/disable the use of another device-specifying parameter within the VRRP
network. Authentication is a sort of safety lock against unintentional misuse of
devices with identical IDs rather than a password or unauthorised access
prevention.
Password
Enter the VRRP device password. It is included in every VRRP packet transmitted
by the device.
Setting options: 1-8 alphanumeric characters
Advertisement interval
Set the interval for sending state notifications to IP address 224.0.0.18.
SNTP
SNTP (Simple Network Time Protocol) provides time synchronisation with the
selected server. A client supporting the SNTP only cannot be a server for other
clients.
Enable
Enable/disable the use of the NTP server as defined below.
Setting options: ON/OFF
Default setting: OFF
NTP server name
Enter the NTP server domain name or IP address.
Update period
Enter the synchronisation interval for the selected NTP server.
Setting options: 5-43,200 min
Current local time
If time synchronisation was successful, this item shows the local date and time.
The parameter cannot be configured. If the NTP server is not configured, the date
and time data are reset to Thu Jan 1 00:00:00 2009 after every gateway restart.
SSH - Basic
The SSH (Secure Shell) protocol provides encoded connection with the SSHsupporting servers. 2N® EasyRoute always works in the client mode.
71
Page 72

Table of Programmable Parameters
3.2
Enable SSH client
Enable the use of the SSH protocol.
SSH server name
Enter the name of the SSH server to which 2N® EasyRoute is to be connected.
Client public key
A key generated by 2N® EasyRoute (represented by a code), which can be stored
on a disk.
Host public key
A key generated by the server (represented by a code), which can be stored on a
disk.
Always accept remote host key
Enable this field to make the key acceptable before connecting to a server not
used so far. If this field is not Enabled, the server’s public key is checked for
match with an earlier stored key when the server is used repeatedly and if no
match is found, the connection is rejected. This enhances security and prevents
some types of attacks.
Erase host key database
Whenever a change in the server’s public key occurs, delete the stored list of keys
to enable the key check as described above.
Generate private key
Generate a key of your own for server connection. The key is displayed in the
Public key field.
Type
Select a type of the key to be generated: RSA/DSS.
Size
Set the size in bits for the key to be generated.
Setting options: As required by the server operator, we recommend you
to keep the value 1024. After a key of the required
value is stored, the size is reset to 1024.
SSH - Forwarding
The SSH forwarding function allows for port forwarding using the SSH tunnel.
Location
Select the side to initiate the connection: Remote/Local.
Port
Set the port number to which requirements of the device connected to
2N® EasyRoute should be routed.
Target
Set the IP address and port to which the connection is routed.
Setting options: IP address:port number
72
Page 73

Table of Programmable Parameters
3.2
PING
The PING function allows for checking the connection with the defined server.
Enable
Enable the function.
ICMP echo server
Define the server to be checked by the PING service.
Setting options: server name or IP address
Interval
Set the checking interval for the server connection check.
Timeout
Set the maximum server response time.
Max failures before re-connect
Set the maximum count of attempts before the Peer-to-Peer Protocol (PPP) is
restarted in 2N® EasyRoute.
Setting options: 0 to 1,000 (0 – no restart, 0 is not displayed)
Notification limit
A notification SMS is sent when the set value is reached. The PINGs must come in
a sequence to be considered.
Erase statistics
Set the PING rate statistics deleting command.
Min / Avg / Max time
The counter showing the response returning time from the server is displayed.
Count of errors / Total count
The counter showing all PINGs and errors is displayed. The statistic data are
floating.
73
Page 74

Table of Programmable Parameters
3.2
GRE
Here set the VPN tunnel between two 2N® EasyRoute units, or between one 2N®
EasyRoute unit and a GRE-supporting device.
The principle is that you set a subnet and a public IP address on one device and then
the same on the other, thus creating an exclusive VPN tunnel between these two
devices.
Enabled
Enable/disable the GRE tunnelling function.
Network
Set the opposite subnet IP address and mask in the CIDR format, e.g.
192.168.24.0/21.
Endpoint
Set the public IP address of the opponent.
Warning
Do not use the GRE tunnel together with the WiFi HotSpot function.
IPsec
IPsec is a function that enables two devices to communicate in a secure manner,
through encryption. ‘Secure’ means not only to prevent anyone from seeing the
content of your packets but also identify any intruder or violator. IPsec is capable of
protecting you reliably in this respect. IPsec has two modes – the Main mode and
Quick mode. The Internet Key Exchange (IKE) security protocol works in the Main
mode, verifying the two sides of the encrypted connection and establishing the initial
secure communication. No data are transmitted in the main mode. 2N® EasyRoute
uses the ISAKMP for this phase. The Quick mode is used for data transmission, which
is the essence of IPsec. There is also a simplified Aggressive mode, a combination of
the Main and Quick modes with a slightly limited security level used for connection of
clients without a fixed IP address (from dial-up, e.g.). A lower security level,
however, is compensated by additional authorisation (xauth – cross authorisation).
IPsec connection is point-to-point only. If you want to interconnect three points, use
three IPsec connections, two per IPsec gateway. Or, select one central point and
connect all the other points to it. The advantage of this solution is just one tunnel per
endpoint (extension) but more tunnels at the central point. The extensions see each
other through the central point but the data flow between them loads the central line
twice – it is the so-called delta configuration. Keep this in mind while building your
network and always choose the proper method.
Caution
Setting the IPsec function is rather difficult. Therefore, we are not
going to present any precise tunnel setups but only describe the
parameters.
74
Page 75

Table of Programmable Parameters
3.2
Refer to the dedicated IPsec HOW TO manual at www.2n.cz or on the
enclosed CD for more details.
IPsec - VPN
Definition
Select one of eight available IPsec tunnels.
Enable
Enable/disable the selected IPsec tunnel.
Connection type
Define when the IPsec tunnel should be established. If you do not want to use
UMTS due to a low data rate, use the WAN port only. The IPsec tunnel will then be
established only in case the main or back-up connection via WAN is active.
Exchange mode
Set one of the connection establishing modes mentioned above: Basic, Main or
Aggressive.
Identifier
Define the identifier for authorisation at the opponent’s. Options: Address, FQDN
or USER FQDN. The PSK table setting is verified.
NAT Traversal
Enable the use of NAT: 2N® EasyRoute always finds the whole route and use of
NATs.
75
Page 76

Table of Programmable Parameters
3.2
Passive
Tick off to define that this party will not initiate connection.
Phase 1
Set phase 1 keying for negotiating details on IP connection, gateway, and similar.
Phase 2
Set encryption for data transmission.
Remote LAN address
Set the IP address of a remote network or an IP address from the range of the
remote network.
Remote LAN mask
Remote network mask.
Remote public gateway
Public IP address of the opposite gateway.
IPsec - Manual
Caution
Setting the IPsec function in this menu is rather difficult. Refer to the
dedicated IPsec HOW TO manual at www.2n.cz or on the enclosed CD for
more details.
IPsec – PSK
In this menu set the pre-shared security keys. The keys are included in the table
below according to the identifier settings in the VPN menu.
Identifier
The same as in the VPN menu. A matching key is then assigned to the identifier.
Enter any ASCII characters to form a word, IP address, e-mail address, or a
sequence of random characters.
Pre-shared key
Use this parameter to define the security key for packet encryption between the
IPsec tunnel parties.
76
Page 77

Table of Programmable Parameters
3.2
SETUP Menu > System
Password
User
Name of the user whose password is to be changed. The gateway supports the
admin user at present.
Setting options: 1-31 alphanumeric characters
Actual password
Enter the currently valid password for the gateway configuration interface
connection.
New password
Enter a new password to be used for the gateway configuration interface
connection.
Password confirmation
Re-enter the new password for confirmation and prevention of typing errors. If the
re-entered password fails to conform to the preceding parameter, no change is
executed.
Apply button
Push this button to save the new settings. (Button is placed bottom right.)
Firmware
This menu is used for downloading the current gateway firmware, module or
bootloader versions into 2N® EasyRoute.
Module
Information on the module version and date of issue.
Bootloader
Information on the bootloader version and date of issue.
77
Page 78

Table of Programmable Parameters
3.2
Firmware 0/1
Information on the firmware version, date of issue and downloading instance
number (behind the ‘#’ symbol). An Active note is added to one of the firmware
instances to indicate the currently used one. The new firmware is stored
automatically, replacing the preceding one, and becomes active after restart.
Thus, whenever restarted, the gateway operates with the firmware version with
the highest serial number.
Choose…
Push this button to choose the path to firmware for upgrading.
Automatic reboot
Enable/disable the automatic gateway restart after firmware downloading.
Tip
Use the Update button with the Automatic restart option to restart the
gateway remotely.
Time
Remember to set the SNTP server to make the system time work properly. If the
SNTP server is unavailable, system time is obtained from the GSM/UMTS
provider’s module.
Time zone
Set the time zone according to the UTC standard and/or a shift with respect to
GMT 0.
Daylight saving
Set whether the daylight saving (summer) time should be respected in the system
time and specify the count of hours for the shift.
Used – displayed in the daylight saving time mode.
Setting options: OFF
+1 hour
+2 hours
Daylight start
Set a month, week and day in the week for daylight saving time activation to
optimise its use.
Default setting: March, Last week, Sunday
78
Page 79

Table of Programmable Parameters
3.2
Daylight end
Set a month, week and day in the week for daylight saving time deactivation to
optimise its use.
Default setting: October, Last week, Sunday
Current local time
Current gateway system time depending on the SNTP, time zone and daylight
saving time settings.
Configuration
Operation
This choice enables import/export of 2N ® EasyRoute setinngs or SMS databaze.
The operation is done after clicking on the Save button placed right bottom on the
screen.
File to import
Select path to the file with configuration or SMS database.
Licence
FW version
Current firmware version used by the gateway.
FW date
Date of issue of the current firmware version used by the gateway.
Serial
Gateway serial number.
Parameters
Information on the hardware parameters. Individual parameters are separated
with a comma.
Parameters: 2
Signals the use of hardware with two WiFi antennas.
LAN MAC
MAC address of the LAN interface.
WAN MAC
MAC address of the WAN interface. Available only if the WAN port is active.
WiFi MAC
MAC address of the WiFi interface.
IMEI
IMEI (International Mobile Equipment Identity) is a unique identification code for
gateway GSM modules.
79
Page 80

Table of Programmable Parameters
3.2
IMSI lock
MSI (International Mobile Subscriber Identity) is a unique identification code for
SIM cards. Using the IMSI lock, the gateway locks a selected SIM card, rejecting
the other ones.
Capture
This menu helps you capture events on your gateway network elements. Packets
are saved into files dimensioned by the Pool parameter according to the Filter
and Interface selection. The files are saved in the .pcap format in a standard
network sniffer such as Wireshark.
Enabled
Enable saving into a file as set in the row.
Interface
Select the interface for trace capturing.
Setting options: LAN, Ethernet, WiFi, UMTS, WAN (static), WAN (PPPoE)
Pool [kB]
Set the maximum file size. When this value is exceeded, a new file is created.
Filter
Select the filter for packet/protocol capturing. Select standard protocols such as
sip, tcp, udp, etc. If you select none, all events will be captured on the selected
interface.
Status
The parameter shows the count and total size of the files created. Push the
Refresh button in the lower part of the screen to refresh the parameter. A file
downloading option will be offered to you too.
Report
This menu provides the gateway LOG files. Export these files using the All
submenu. The other submenus include a ‘live view’ of this information.
Report - All
Here specify the content of the package to be generated after you click on Save. The
following information can be included:
80
Page 81

Table of Programmable Parameters
3.2
Application LOG
Add the 2N® EasyRoute log to the package.
System LOG
Add the system log to the package.
Configuration
Add the current gateway configuration to the package.
Network interface capture
Add the .pcap files to the package. In the ERF version, the SIP .pcap files are
added. The files created in the Capture menu shall be added in the future too.
Licence information
Add the gateway licence file data to the package.
Additional, Debug and More debug information
Add more debugging files.
Report – EasyRoute, System, VoIP/FAX
Select a ‘live view’ of the selected file. Click on the appropriate button to save the
file into the PC or update.
EasyRoute
System reports from the 2N Telekomunikace program module (settings, calls,
SMS, etc.).
System
System reports from other program modules running in 2N® EasyRoute (VRRP,
SNTP, etc.).
VoIP/FAX
System reports from the 2N Telekomunikace program module (registrations, calls,
faxes, etc.).
Note
The Event reporter is identical for either 2N® EasyRoute version. The
2N® EasyRoute and System logs are only supported in the basic version.
The other logs are useless because the functions are not supported.
81
Page 82

Page 83

4
4. Function and
Use
This section describes the basic and extending functions of the 2N® EasyRoute
product.
Here is what you can find in this section:
Voice Function
Ethernet Switch and WiFi Interface
SIM Card PIN Protection
FAX Sending/Receiving
83
Page 84

Voice Function
4.1
4.1 Voice Function
Outgoing and incoming call set-up procedures for an analogue telephone are described
for illustration. Use the same procedures for the 2N® EasyRoute–PBX connection, just
remember to program call routing to 2N® EasyRoute properly. Check the
2N® EasyRoute function by connecting a telephone.
Suppose that a SIM card has been inserted, the PIN code entered or not required, the
antenna connected and 2N® EasyRoute logged-in to the GSM network – the GSM
network LED is flashing and you can hear the dialtone upon off-hook. A VoIP account
is configured and the gateway is logged in to the provider in the ERF version.
Outgoing Call
1. Hook off the telephone, you can hear the dialtone and the Line LED starts
flashing.
2. Dial the required GSM subscriber number. Since 2N® EasyRoute receives tone
dialling by default, select the DTMF mode. If your telephone transmits pulse
dialling only, program 2N® EasyRoute to receive pulse dialling. The inter-digit
delay may not exceed 5 s (or as pre-programmed - ER). The number is
evaluated as complete and transmitted to the GSM network after this timeout.
3. A short delay follows the last-dialled digit, 2N® EasyRoute awaits further
dialling. Then, the dialling end is signalled and connection is established.
4. If the called subscriber is available, you can hear the ringing tone. If not, you
can hear the busy tone or any of the GSM provider’s messages.
5. When the called subscriber answers the call, a call is established. The Line
LED is permanently on during the call.
6. Hang up to terminate the call. The Line LED goes off. If the called subscriber
is the first to hang up, you will hear the busy tone and hang up.
Incoming Call
1. Ringing signals an incoming call. The Line LED keeps flashing during ringing.
If programmed so, 2N® EasyRoute transmits the FSK-based CLIP between the
first and second rings (FSK or DTMF for ERF). Advanced telephone sets are
able to display the CLI.
2. Hook off the phone to establish the call. The Line LED is permanently on
during the call.
3. Hang up to terminate the call. The Line LED goes off. If the called subscriber
is the first to hang up, you will hear the busy tone and hang up.
Automatic Call (BabyCall)
If the Automatic Call (BabyCall) function is enabled, a pre-programmed period of time
is counted down after off-hook. If you do not start dialling within this timeout,
84
Page 85

Voice Function
4.1
2N® EasyRoute signals dialling end and starts establishing a call to the preprogrammed number automatically – from now on 2N® EasyRoute behaves as if
processing a standard outgoing call. Any dialling during the BabyCall timeout cancels
this function and a standard outgoing call can be made.
16 or 12 kHz Tariff Pulses
2N® EasyRoute has a tariff pulse transmitter. You can use the pulses for outgoing call
metering and/or billing. 2N® EasyRoute offers pseudo tariff metering only – its tariff
pulses do not correspond to the provider’s call tariffs but are transmitted according to
the pre-programmed parameters. Remember to program the routing table parameters
in order to set tariff metering for calls with different prefixes.
You can also program 2N® EasyRoute to transmit tariff pulses as call
connect/disconnect signalling if your PBX cannot receive telephone line polarity
reversal signalling.
85
Page 86

Ethernet Switch and WiFi Interface
4.2
4.2 Ethernet Switch and WiFi Interface
2N® EasyRoute is equipped with a 4-port Fast Ethernet switch and a WiFi card. These
interfaces allow a PC/LAN to be connected to 2N® EasyRoute. A proper network
address and mask settings are needed for correct LAN and Internet connections. Use
the UTP or STP cables of the CAT5 category at least for connecting devices to the
2N® EasyRoute Ethernet switch.
Static Network Configuration
If you are using static configuration for all of your LAN devices, you can disable the
2N® EasyRoute DHCP server using the Network > DHCP > Enable options.
Remember to assign your LAN devices the addresses that fall into the same address
area as the IP address assigned to 2N® EasyRoute in order to ensure a correct
function of the Internet connection. To set the IP address and network mask, use the
Network > LAN programming tool menus and the IP and Network mask options.
Dynamic Network Assignment
IP addresses can also be assigned dynamically to network devices. Enable the
2N® EasyRoute DHCP server in the Network > DHCP >Enable menus and set the
automatic IP address obtaining for your network devices connected to 2N® EasyRoute.
Set the 2N® EasyRoute IP address and network mask in the Network > LAN menus
using the IP and Network mask parameters, and define the range of addresses to be
assigned to your network devices by the DHCP server in the Network > DHCP menus
using the Start IP and End IP options. All the addresses to be assigned and the
2N® EasyRoute address must fall into one and the same address area.
Combination of Static and Dynamic IP Address
Assignment
It is possible to combine dynamic and static IP address assignments. Set the static IP
address for the selected network devices. Enable the automatic IP address obtaining
option for all the other devices. Set the 2N® EasyRoute IP address in the Network >
LAN menus using the IP and Network mask parameters, then enable the DHCP
server in the Network > DHCP > Enable menus and finally set the range of the
dynamically assigned addresses in the Network > DHCP menus using the Start IP
and End IP parameters. All the static and dynamic addresses to be used must fall into
one and the same address area and each address may be assigned just once for the
network to work properly.
WiFi Interface
2N® EasyRoute’s WiFi card operates in the 2.4 a 5 GHz bandwidths, supports the
802.11a/b/g standards and provides the transmission rate of up to 54Mbps. To
configure the WiFi card use the Wireless menu. You can set all wireless network
parameters, including WiFi security modes and keys.
86
Page 87

SIM Card PIN Protection
4.3
4.3 SIM Card PIN Protection
Web Interface PIN Entering
Like other parameters, the PIN code can be entered using the 2N® EasyRoute web
interface. If you store the PIN in the 2N® EasyRoute memory using the web interface,
the PIN is entered automatically upon every gateway power up.
Automatic PIN Entering
You do not have to enter the PIN upon power up if it is stored in the 2N® EasyRoute
memory - it is entered automatically. This function is convenient in case of power
failure; 2N® EasyRoute is operable in a short time after power recovery without
requiring interventions from the operating staff.
Warning
One PIN entering option is exhausted by the attempt to enter the
PIN automatically upon SIM card replacement or PIN change. If wrong,
the automatically entered PIN is cleared from the internal memory to
avoid another false attempt upon the next power up. There are still two
manual PIN-entering attempts after such unsuccessful automatic entering.
To prevent the unsuccessful automatic PIN entering, delete or properly
program the 2N® EasyRoute PIN using the web interface in case of SIM
card exchange.
87
Page 88

FAX - ERF
4.4
4.4 FAX - ERF
Suppose the SIM card is inserted, the PIN entered or not requested, an antenna
connected and 2N® EasyRoute logged in to a GSM network – the UMTS/GSM network
indicator is flashing and, having seized the line, you hear the dialtone. Suppose the
VoIP account is configured and the gateway is logged in to a T.38 fax transmission
supporting VoIP provider.
Warning
Before programming fax transmission, make sure that:
Your VoIP account is set and registered properly.
The numbers to which you send fax messages are routed to the SIP line.
Your VoIP provider supports the T.38 protocol.
Remember that 2N® EasyRoute is (technically) incapable of sending a standard
analogue fax message to a GSM network. All outgoing FAX calls have to be routed to
the VoIP network. Therefore, make sure that your VoIP account is configured properly.
The routing table may not include prefix collisions that might route FAX calls to GSM.
If you still want to send a FAX message to a number whose calls are routed to a GSM
network, create a new routing table row for the number and enter a specific prefix or
a ‘#’ character at its end.
Outgoing FAX
1. Insert the document to be sent in your fax machine.
2. Dial the VoIP/PSTN/GSM subscriber number. Then push the FAX starting
button on your fax machine.
3. Your fax machine now starts sending the pre-inserted document.
4. If the called subscriber is available, you will hear the ringing tone. If the
subscriber is busy, you will get the busy tone or one of the GSM/VoIP
provider’s voice messages.
5. When the called subscriber answers, the FAX call is established. The line is
switched into the T.38 mode and the FAX transmission starts. During
88
Page 89

FAX - ERF
4.4
transmission you can hear the fax machine ‘beeping’. Beeping is normal; it is
a sequence of predefined T.38 tones. The Line indicator keeps shining during
the whole FAX transmission process.
6. Typically, you are informed of your FAX transmission success or failure
through a success or failure report printout.
Incoming FAX
1. The incoming fax process is even simpler. A majority of fax machines provide
automatic answering after a predefined count of rings. The device answers the
call and, if connection is established successfully, prints out the incoming
document.
89
Page 90

Page 91

5
5. Technical
Parameters
This section describes the technical parameters of the 2N® EasyRoute product.
91
Page 92

Technical Parameters
5.1
UMTS/GSM
module,
UMTS/GSM
bandwidth
850 / 1 900 / 2 100 MHz UMTS WCDMA / HSDPA
MC8790V 850 / 900 MHz EGSM / GPRS / EDGE
1 800/1 900 MHz GSM / GPRS / EDGE
2 100 MHz UMTS WCDMA / HSDPA
MC8791V 850 / 900 MHz EGSM / GPRS / EDGE
1 800/1 900 MHz GSM / GPRS / EDGE
900 / 1 900 / 2 100 MHz UMTS WCDMA / HSDPA
MC8792V 850 / 900 MHz EGSM / GPRS / EDGE
1 800/1 900 MHz GSM / GPRS / EDGE
MC8795V 850 / 900 / 1900 / 2100 MHz UMTS WCDMA /
HSDPA
850 / 900 MHz EGSM / GPRS / EDGE
1 800/1 900 MHz GSM / GPRS / EDGE
Maximum
transmission
power
2 W EGSM 850 / 900 MHz,
1W GSM 1 800 / 1 900 MHz
0,25W UMTS 850 / 1 900 / 2 100 MHz
Receiver
sensitivity
-110.5 dBm UMTS 2 100 / 1 900 MHz
-111.5 dBm UMTS 850 MHz
-107.5 dBm GSM 850 / 900 MHz
-106.5 dBm GSM 1 800 / 1 900 MHz
Audio
HR+FR+EFR Half rate+Full rate+Enhanced full rate
Echo cancellation, Echo suppression, WDCMA AMR Adaptive Multirate
DATA
GPRS/EDGE Class B, max 5 slots total, multislot class 12
CSD max 14.4 kb/s; Coding scheme CS 1–4, MCS 1–9
WCDMA/HSDPA category 8, MS Class A (Simultaneous Voice and
Data), downlink max 7.2Mbps, uplink max 2Mbps
Antenna
850 / 900/ 1 800/ 1 900 MHz, 50
SMA antenna connector
SIM card
3 V/1.8 V plug-in
5.1 Technical Parameters
GSM
92
Page 93

Technical Parameters
5.1
Mains supply
100–240 V/12 V; 2A adapter
DC power supply
10 to 16V DC
12 V consumption
Standby 350 mA
Voice call 450 mA
Data connection 400 mA
Voice and data 500 mA
Supply connector
DC Jack 2.1 mm
Interface type
2wire analogue FXS
Telephone connector type
RJ 12, 6/2
Call impedance
Adjustable worldwide, default 600
Loop voltage
48 V DC
Loop current
Max 20 mA
Tone frequency
Adjustable, default 425 Hz
Dialling type
Tone (DTMF) and pulse
Ringing voltage
42 Vrms 10–60 Hz
Calling line identification
CLIP during ringing according to ETSI FSK
Tariff pulses
f=16/12 kHz
Answer supervision
12/16 kHz pulses
Interface type
2wire analogue FXS (for telephone / FAX/ PBX CO
line)
Telephone connector type
RJ 12, 6/2
Loop voltage, on-hook
48 V DC
Loop current
Max 20 mA
Tone frequency
Adjustable, default 425 Hz
Dialling type
Tone (DTMF) and pulse
Ringing voltage
42 Vrms
Power Supply
Phone Interface – basic version (ER)
Phone Interface – fax version (ERF)
93
Page 94

Technical Parameters
5.1
Calling line identification
CLIP during ringing according to ETSI FSK / DTMF
Interface type
4-port Fast Ethernet switch 100Mbps
Connector
RJ-45
Bandwidth
2,5 / 5 GHz
Standard
802.11a/b/g
Dimensions (w/o
connectors)
170×130×45 mm
Operating temperature
0 C to 45 C
Operating status signalling
3 LEDs (On; Network and WiFi status; Line)
Ethernet Switch
WiFi
Others
94
Page 95

6
6. Supplementary
Information
This section provides supplementary information on the product.
Here is what you can find in this section:
Directives, Laws and Regulations
Troubleshooting
List of Abbreviations
General Instructions and Cautions
95
Page 96

Directives, Laws and Regulations
6.1
6.1 Directives, Laws and Regulations
2N® EasyRoute conforms to the following directives, laws and regulations:
Act No. 22/1997 Coll. Of January 24, 1997 on technical requirements of
products and amendments to some laws
Directive 1999/5/EC of the European Parliament and of the Council, of 9
March 1999 – on radio equipment and telecommunications terminal
equipment and the mutual recognition of their conformity
Governmental Regulation No. 426/2000 Coll. on technical requirements of
radio and telecommunications terminal equipment
Directive 2006/95/EC of the European Parliament and of the Council of 12
December 2006 on the harmonisation of the laws of Member States relating
to electrical equipment designed for use within certain voltage limits
Governmental Regulation No. 17/2003 Coll. on technical requirements of low
voltage electrical equipment
Directive 2004/108/EC of the Council of 15 December 2004 on the
harmonisation of the laws of Member States relating to electromagnetic
compatibility
Governmental Regulation No. 616/2006 Coll. on technical requirements of
products in terms of electromagnetic compatibility
Directive 2002/95/EC of the European Parliament and of the Council of
27 January 2003 on the restriction of the use of certain hazardous substances
in electrical and electronic equipment
Regulation (EC) No. 1907/2006 of the European Parliament and of the
Council of 18 December 2006 concerning the Registration, Evaluation,
Authorisation and Restriction of Chemicals (REACH), establishing a European
Chemicals Agency, amending Directive 1999/45/EC and repealing Council
Regulation (EEC) No. 793/93 and Commission Regulation (EC) No. 1488/94
as well as Council Directive 76/769/EEC and Commission Directives
91/155/EEC, 93/67/EEC, 93/105/EC and 2000/21/EC
Directive 2002/96/EC of the European Parliament and of the Council of 27
January 2003 on waste electrical and electronic equipment
96
Page 97

Troubleshooting
6.2
6.2 Troubleshooting
For tips for the solution of other potential problems see faq.2n.cz.
No LED is on after power up.
Check the power supply.
2N® EasyRoute is not logging into the GSM network.
Check the SIM card.
Check the PIN.
Check the antenna connection.
Select a place with a good GSM signal.
The 2N® EasyRoute Internet connection has not been established.
Check the setting of the APN assigned to the SIM card by the provider.
No tone can be heard after line off-hook.
Check the telephone line connection.
2N® EasyRoute has not been initialized properly (approx. 10 s after
power up).
2N® EasyRoute is not supplied with power.
2N® EasyRoute is ignoring the user dialling, transmitting the dialtone.
Select the correct dialling type (DTMF/pulse).
Adjust the width of the dialling pulses.
Adjust the delay value between the pulses.
2N® EasyRoute is not communicating with the PC.
Check the Ethernet cable connection.
Do you need to set some functions 2N® EasyRoute?
Try to find help on HOW TO manuals. Current and new manuals can
always be found on www.2n.cz
97
Page 98

List of Abbreviations
6.3
6.3 List of Abbreviations
APN (Access Point Name)
Necessary for the GPRS service.
CLIP (Calling Line Identification Presentation)
CSD (Circuit Switched Data)
DTMF (Dual Tone MultiFrequency)
Tone dialling.
FSK (Frequency Shift Keying)
A transmission protocol using variable signal frequencies for logic level
encoding.
FXO
An interface electrically identical with a standard telephone
(opposite side = FXS interface).
FXS
A telephone interface allowing a standard telephone connection
(opposite side = FXO interface).
FW (Firmware)
Similar to SW, a term for the central microprocessor program.
GSM (Group Switched Mobile system)
The present-day standard digital mobile telephone network.
GPRS (General Packet Radio Service)
High-speed data transmission for GSM networks.
HW (Hardware)
An electronic device, circuit, board, component, etc. in this context.
PC (Personal Computer)
A personal computer based on the IBM PC standard.
PIN (Personal Identification Number)
A SIM card securing password.
PUK (Personal Unblocking Key)
A password used for releasing a blocked SIM card after repeated wrong PIN
entering.
SIM (Subscriber Identity Module)
A chip-equipped module to be inserted in a GSM device for identification.
SMS (Short Message Service)
A term for the system and one unit (message).
TTL (Transistor-Transistor Logic)
A standard digital technology defining voltage for levels 0 and 1.
PSTN
Public Switched Telephone Network.
LEC (Line Echo Canceller)
An echo cancelling function during calls.
98
Page 99

General Instructions and Cautions
6.4
6.4 General Instructions and Cautions
Please read this User Manual carefully before using the product. Follow all instructions
and recommendations included herein.
Any use of the product that is in contradiction with the instructions provided herein
may result in malfunction, damage or destruction of the product.
The manufacturer shall not be liable and responsible for any damage incurred as a
result of a use of the product other than that included herein, namely undue
application and disobedience of the recommendations and warnings in contradiction
herewith.
Any use or connection of the product other than those included herein shall be
considered undue and the manufacturer shall not be liable for any consequences
arisen as a result of such misconduct.
Moreover, the manufacturer shall not be liable for any damage or destruction of the
product incurred as a result of misplacement, incompetent installation and/or undue
operation and use of the product in contradiction herewith.
The manufacturer assumes no responsibility for any malfunction, damage or
destruction of the product caused by incompetent replacement of parts or due to the
use of reproduction parts or components.
The manufacturer shall not be liable and responsible for any loss or damage incurred
as a result of a natural disaster or any other unfavourable natural condition.
The manufacturer shall not be held liable for any damage of the product arising during
the shipping thereof.
The manufacturer shall not make any warrant with regard to data loss or damage.
The manufacturer shall not be liable and responsible for any direct or indirect damage
incurred as a result of a use of the product in contradiction herewith or a failure of the
product due to a use in contradiction herewith.
All applicable legal regulations concerning the product’s installation and use as well as
provisions of technical standards on electric installations have to be obeyed. The
manufacturer shall not be liable and responsible for damage or destruction of the
product or damage incurred by the consumer in case the product is used and handled
contrary to the said regulations and provisions.
The consumer shall, at its own expense, obtain software protection of the product. The
manufacturer shall not be held liable and responsible for any damage incurred as a
result of the use of deficient or substandard security software.
The consumer shall, without delay, change the access password for the product after
installation. The manufacturer shall not be held liable or responsible for any damage
incurred by the consumer in connection with the use of the original password.
The manufacturer also assumes no responsibility for additional costs incurred by the
consumer as a result of making calls using a line with an increased tariff.
99
Page 100

General Instructions and Cautions
6.4
Electric Waste and Used Battery Pack Handling
Do not place used electric devices and battery packs into municipal waste containers.
An undue disposal thereof might impair the environment!
Deliver your expired electric appliances and battery packs removed from them to
dedicated dumpsites or containers or give them back to the dealer or manufacturer for
environmental-friendly disposal. The dealer or manufacturer shall take the product
back free of charge and without requiring another purchase. Make sure that the
devices to be disposed of are complete.
Do not throw battery packs into fire. Battery packs may not be taken into parts or
shirt-circuited.
100
 Loading...
Loading...