ZyXEL IPC3605N Owner's Manual

IPC-3605N
The First Consumer-Friendly Network Camera
Edition 1.11, 11/2012
www.zyxel.com
Copyright © 2011
ZyXEL Communications Cor poration
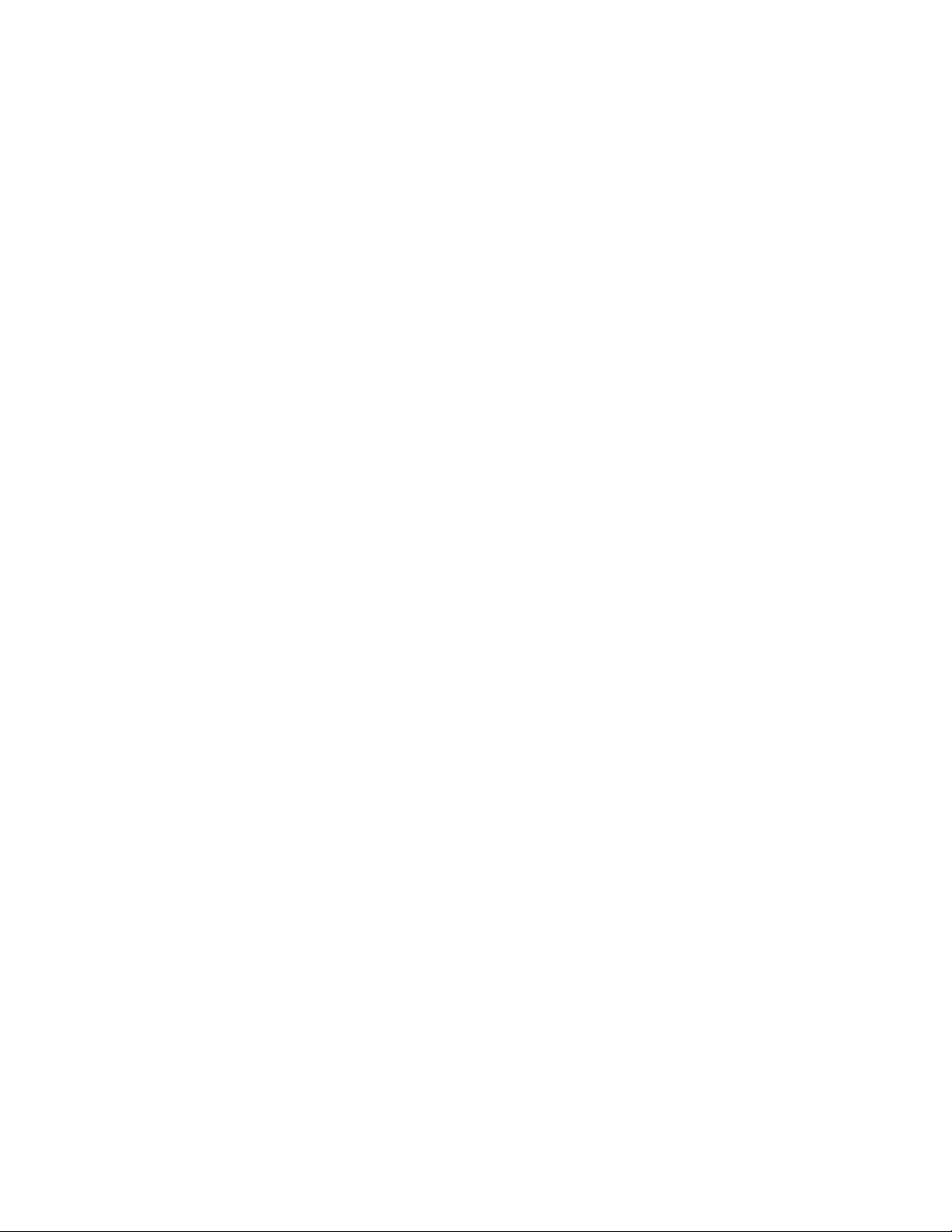
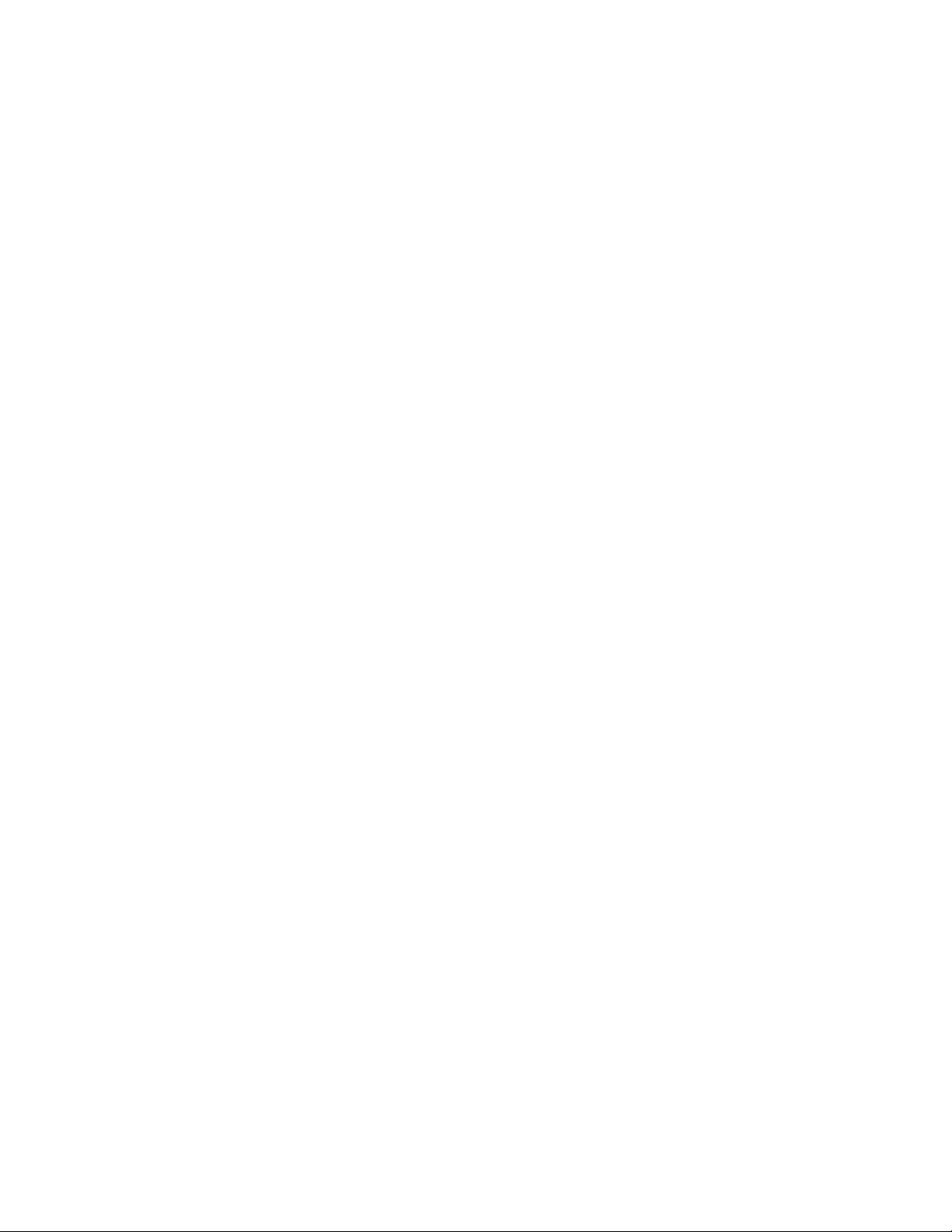
1 Contents
2 Getting to know your IPC-3605N ............................................................................... 6
2.1 Package Contents .............................................................................................. 6
2.2 Features ............................................................................................................. 7
2.3 Camera Layout ................................................................................................. 8
2.4 LED Status Indicator ........................................................................................ 9
3 Installation.................................................................. Error! Bookmark not defined.
3.1 Connecting Your IPC-3605N .......................... Error! Bookmark not defined.
3.2 Wireless .......................................................................................................... 12
3.3 Wall and Ceiling Mounting ............................................................................ 13
4 Initial Setup ............................................................................................................... 16
5 Accessing your camera ............................................................................................. 17
5.1 CloudEnabled™ Viewing ............................................................................... 18
5.2 Direct Viewing of your Camera (For Advanced Users) ................................. 20
6 Configuration ............................................................................................................ 27
6.1 Video Settings................................................................................................. 27
6.2 Camera Settings .............................................................................................. 28
6.3 Audio Settings ................................................................................................ 30
6.4 User Settings ................................................................................................... 30
6.5 Network Settings ............................................................................................ 32
6.6 PTZ Control ..................................................... Error! Bookmark not defined.
6.7 Event Setup ..................................................................................................... 38
6.8 Recording Setup ............................................................................................. 45
6.9 Recording History........................................................................................... 46
6.10 Date ............................................................................................................. 46
6.11 Multi-Camera .............................................................................................. 47
7 Event Viewer ............................................................................................................ 49
8 Maintenance .............................................................................................................. 50
8.1 Information ..................................................................................................... 50
8.2 Log .................................................................................................................. 50
8.3 System Maintenance ....................................................................................... 50
9 Troubleshooting ........................................................................................................ 53
9.1 Reconfiguring Your Device ............................................................................ 53
9.2 Cabling Check ................................................................................................ 53
9.3 Resetting to Factory Defaults ......................................................................... 54
9.4 Trouble with Active X .................................................................................... 55
9.5 Trouble with Remote Viewing on Browser .................................................... 57
9.6 Symptoms, Causes, and Solutions .................................................................. 59
10 Technical Specifications ........................................................................................... 64
11 Open-Sourced Components ...................................................................................... 66
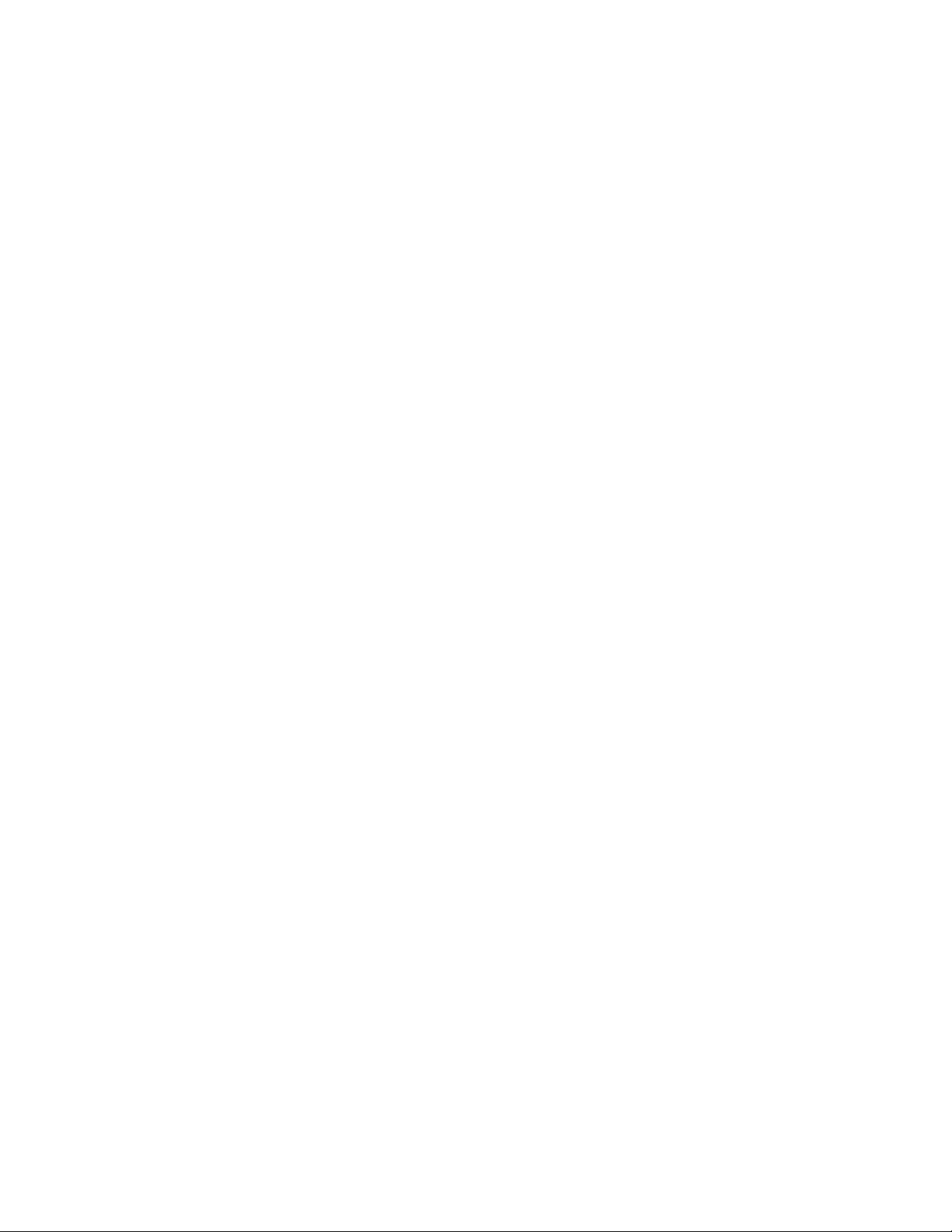
Important Notices
Regulatory Notice
This device complies with Part 15 of the FCC Rules. Operation is subject to the following two conditions:
(1) This device may not cause harmful interference, and (2) This device must accept any interference
received, including interference that may cause undesired operation.
FCC Interference Statement
This equipment has been tested and found to comply with the limits for a Class B digital device, pursuant
to Part 15 of the FCC Rules. These limits are designed to provide reasonable protection against harmful
interference in a residential installation.
This equipment generates, uses, and can radiate radio frequency energy and, if not installed and used in
accordance with the instructions, may cause harmful interference to radi o communications. However, there
is no guarantee that interference will not occur in a particular installation. If this equipment does cause
harmful interference to radio or televisi o n recept i on , whi ch can be determined by turning the equipment off
and on, the user is encouraged to try to correct the interference by one of the following measures:
Reorient or relocate the receiving antenna
Increase the separation between the equipment and the receiver
Connect the equipment to an outlet on a different circuit than the receiver is connected.
Consult the dealer or an experienced TV/radio technician for help.
To assure continued compliance, any changes or modifications not expressly approved by the party
responsible for compliance could void the user’s authority to operate this equipment.
Operation Safety
Before using this camera, please read and follow the steps below to protect your IP camera.
Please place the IP camera on a level surface and keep it out of direct sunlight
Keep the IP camera indoors and away from water, dust, humidity, and magnetic products
Do not rotate your IP camera by hand. It may cause damage to the camera.
Do not drop the IP camera, this may damage the mechanical parts of the camera.
Do not disassemble or remodel the product, it can cause damage or fire.
Do not shake, move, or disturb the camera when it is in operation, as such actions may result in
the malfunction of the device.
Power the camera off if it produces smoke or unusual odor.
Do not place the IP camera around heat sources such as a Television or microwave oven.
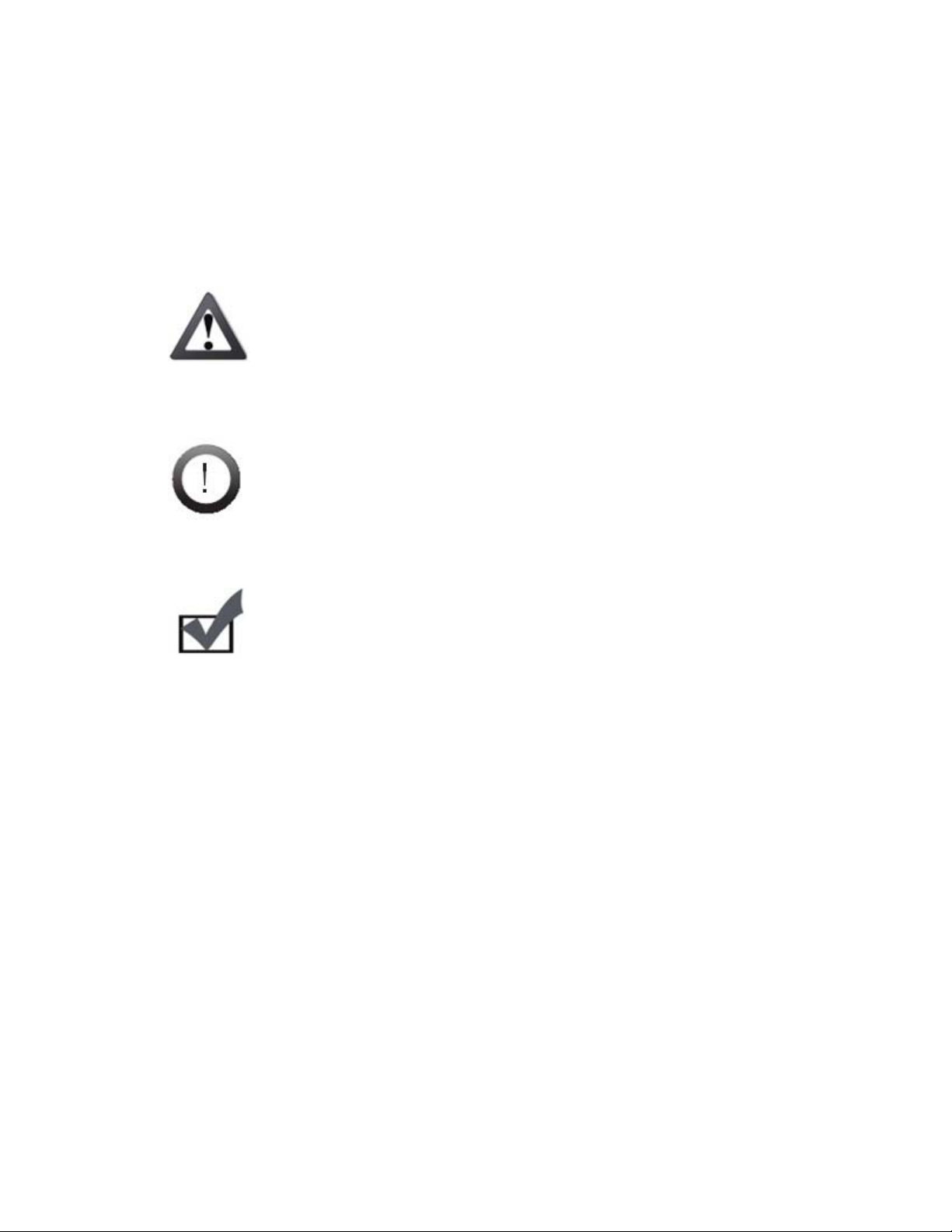
About This Manual
This manual is indented only for users of the Zy XEL IPC - 3 60 5 N net w or k camera.
Conventions in this Manual
While using this manual, pay attention to symbols and notations used to draw attention to special
situations, such as:
Caution!
Information provided with this symbol is critical to prevent damage to
the product or injury to the user.
Important!
This symbol indicates instructions that a user must follow in order to
complete a task.
Note:
This symbol indicates additional information or tips to help the user
operate the product.
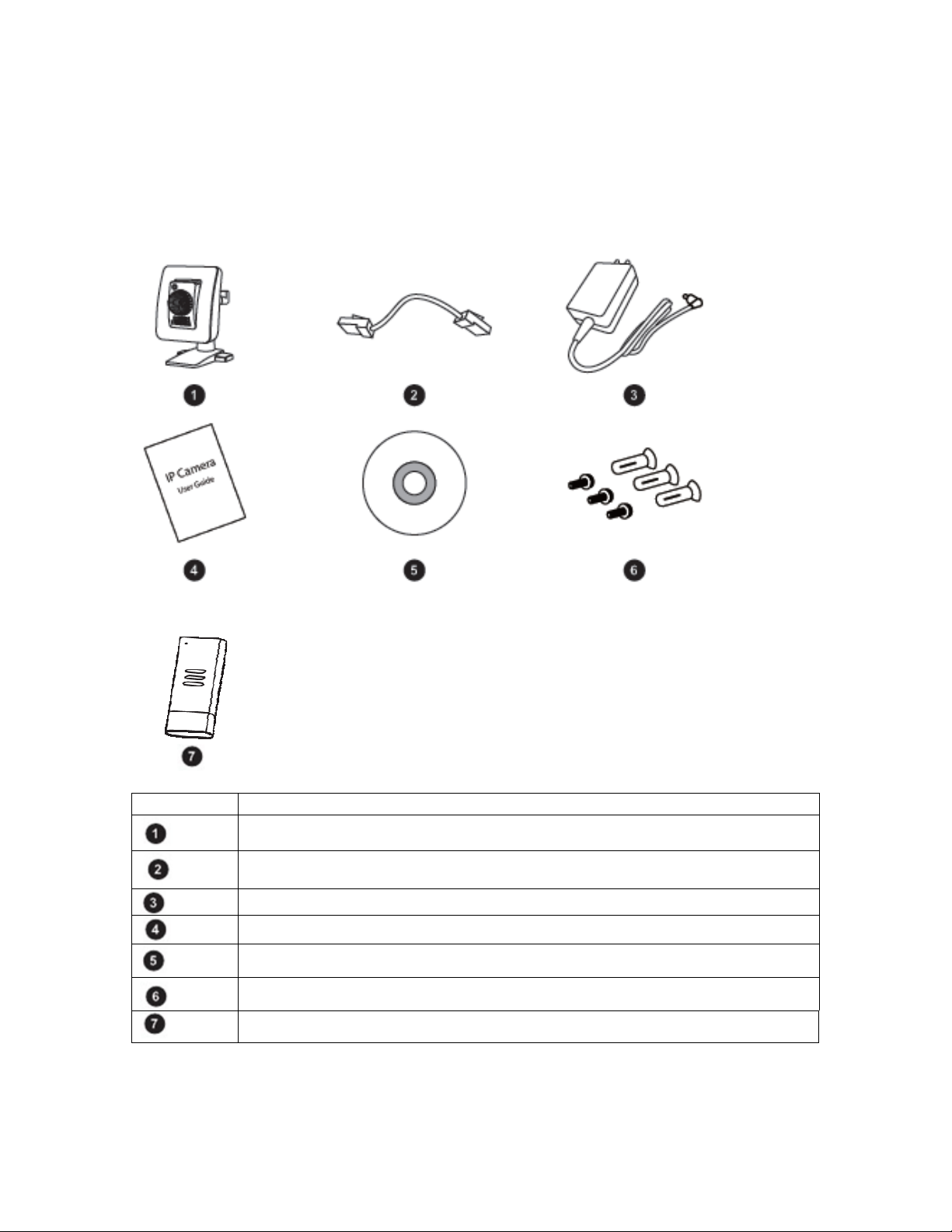
2 Getting to know your IPC-3605N
2.1 Package Contents
Before setup, ensure your package contains all contents. If anything is missing, contact
your distributor.
Number Contents
IPC-3605N Network Camera
Ethernet Cable
Power Adapter
Quick Installation Guide
Install Disk
Mounting Screw x3/ Screw Mount x3
USB Wireless Adapter
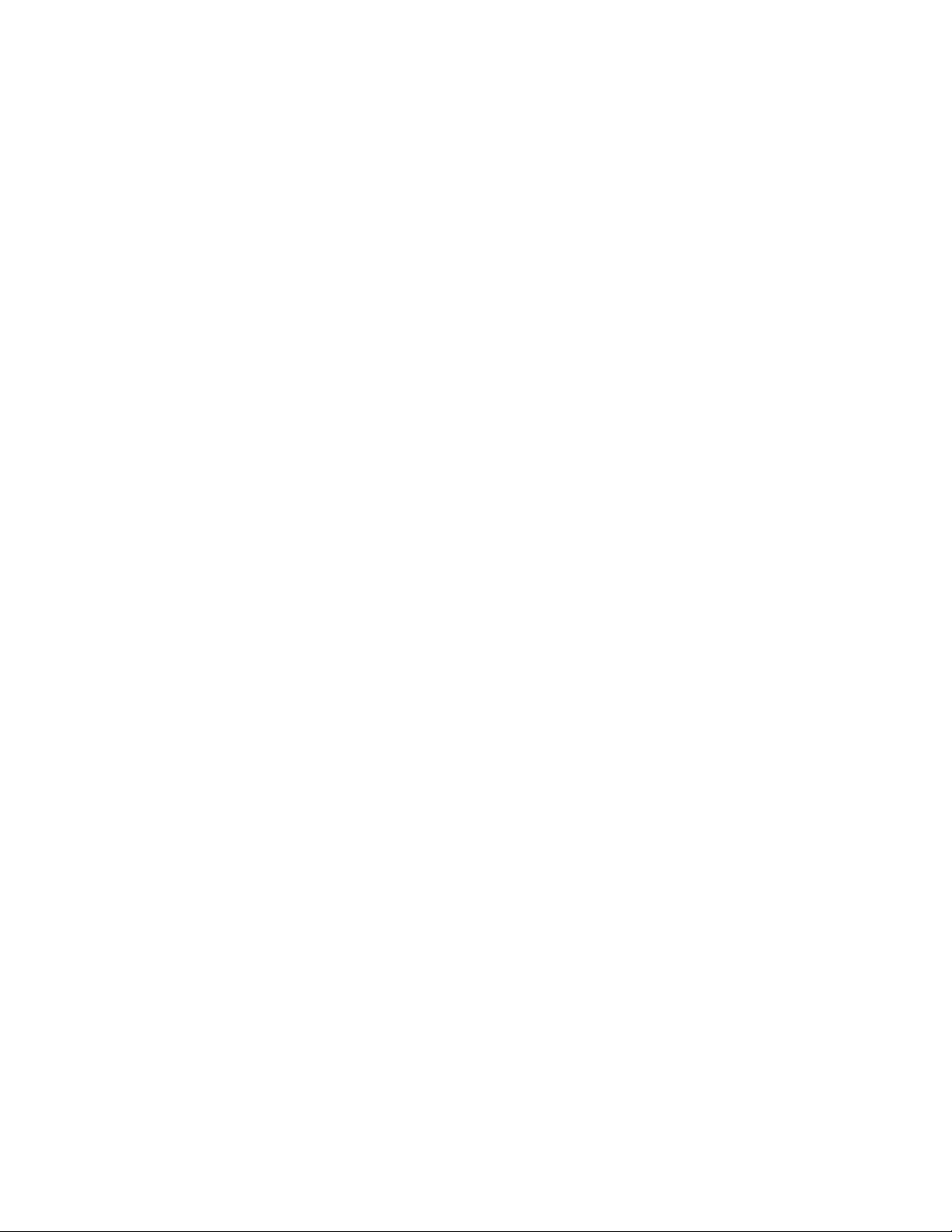
2.2 Features
ZyXEL’s IPC-3605N is an easy to install product with support for H.264/MPEG4/MJPEG video compression formats to help ensure high quality video with reduced
bandwidth consumption.
Small and smart functional design
2 megapixel/HD resolution
Dual H.264, MJPEG, or MPEG-4 video streams
Active bandwidth management
Network bandwidth detection
SMS & E-Mail Notification
Built-in microphone
Two-way audio communication
Video recording to local microSD/SDHC
Mobile connectivity
Import & Export camera profiles
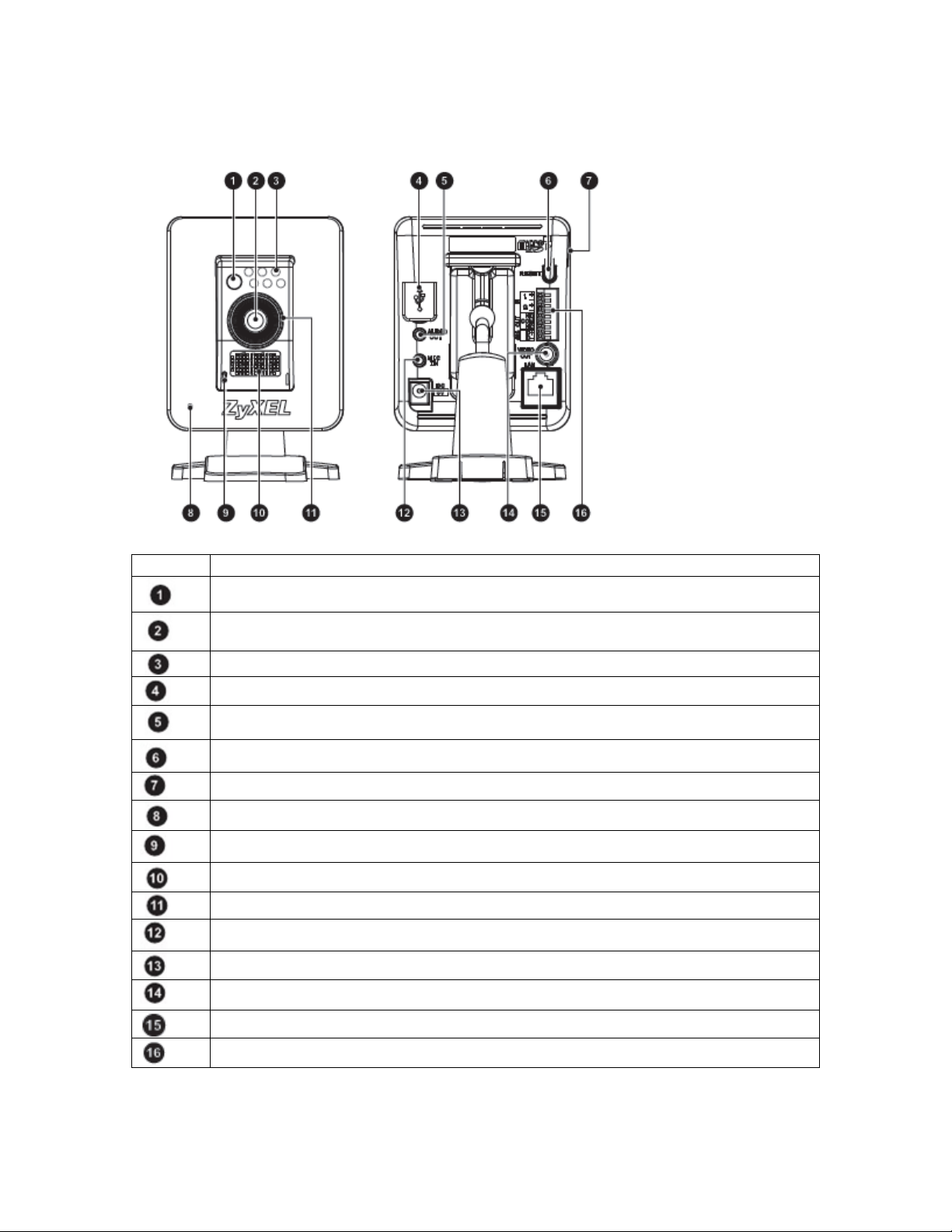
2.3 Camera Layout
Number Contents
Light Sensor
Lens
IR LEDs x6 (inside)
USB Wireless Adapter Connector
Audio Input
Reset Button
MicroSD Card Slot (on side)
Microphone
LED status indicator
Speaker
Focus adjustment ring
Microphone input
Power adapter port
Composite video jack
Ethernet port
I/O (2 in/1 out) & RJ-485 connector
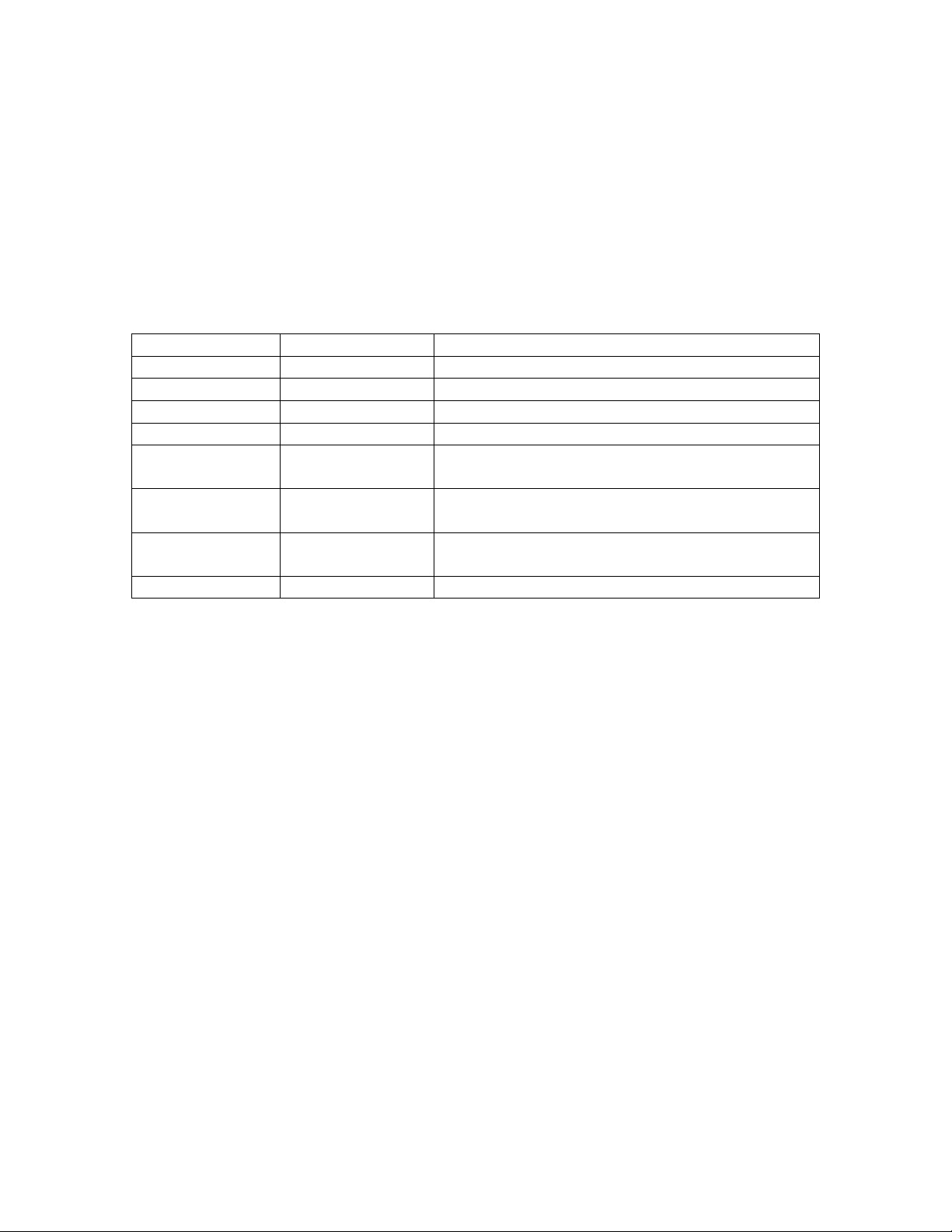
2.4 LED Status Indicator
The LED status indicator consists of one red and one blue LED. Depending on the
camera’s status, the LEDs will appear as follows:
Red IR LEDs (Left), Blue Status LED (Right)
When the IP camera is turned on, the LEDs will light in the following patterns:
Red LEDs Blue LED Indication
On On System booting
Off On Successfully established network connection
On Off Performing hardware test
Off Off Powered off
Blinking (Every
0.5 seconds)
Off Blinking (Every
Off Blinking (Every
Blinking Blinking Attempting to establish a network connection
Off Failed to connect to network/Failed to establish
WPS connection
Attempting to establish a WPS connection
0.5 seconds)
Successfully established a WPS connection
0.2 seconds)
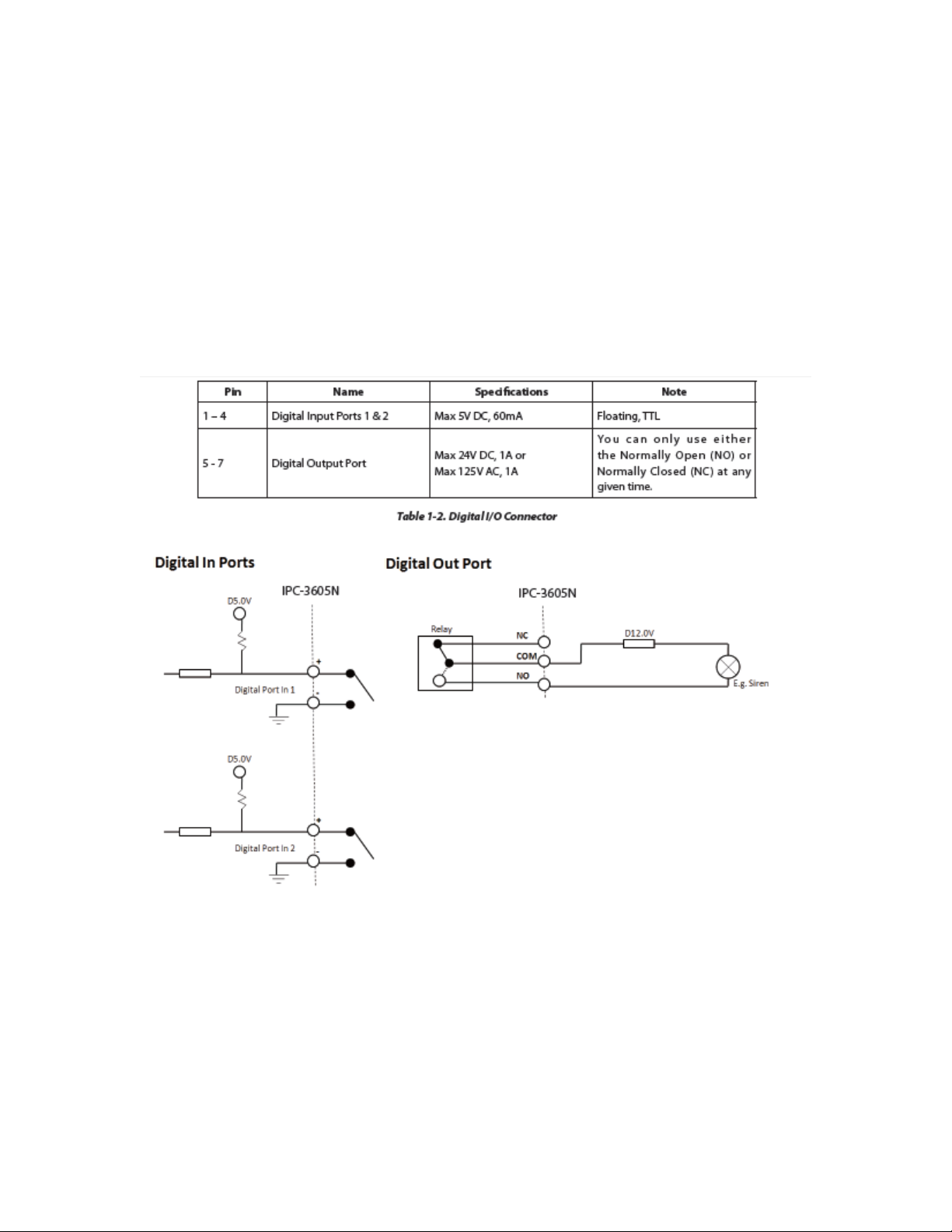
2.5 Digital I/O Connector Block
The I/O connector on the back of the camera provides a central interface between your
home security system and various input devices.
The two digital inputs are normally used with security sensors. They work by detecting a
change in the state of an open or closed circuit. You can check the status of the circuit in
[Setup] > [Event Setup] > [I/O Status]
The output port is normally used to trigger external audio or visual indicators, like sirens
or strobe lights.
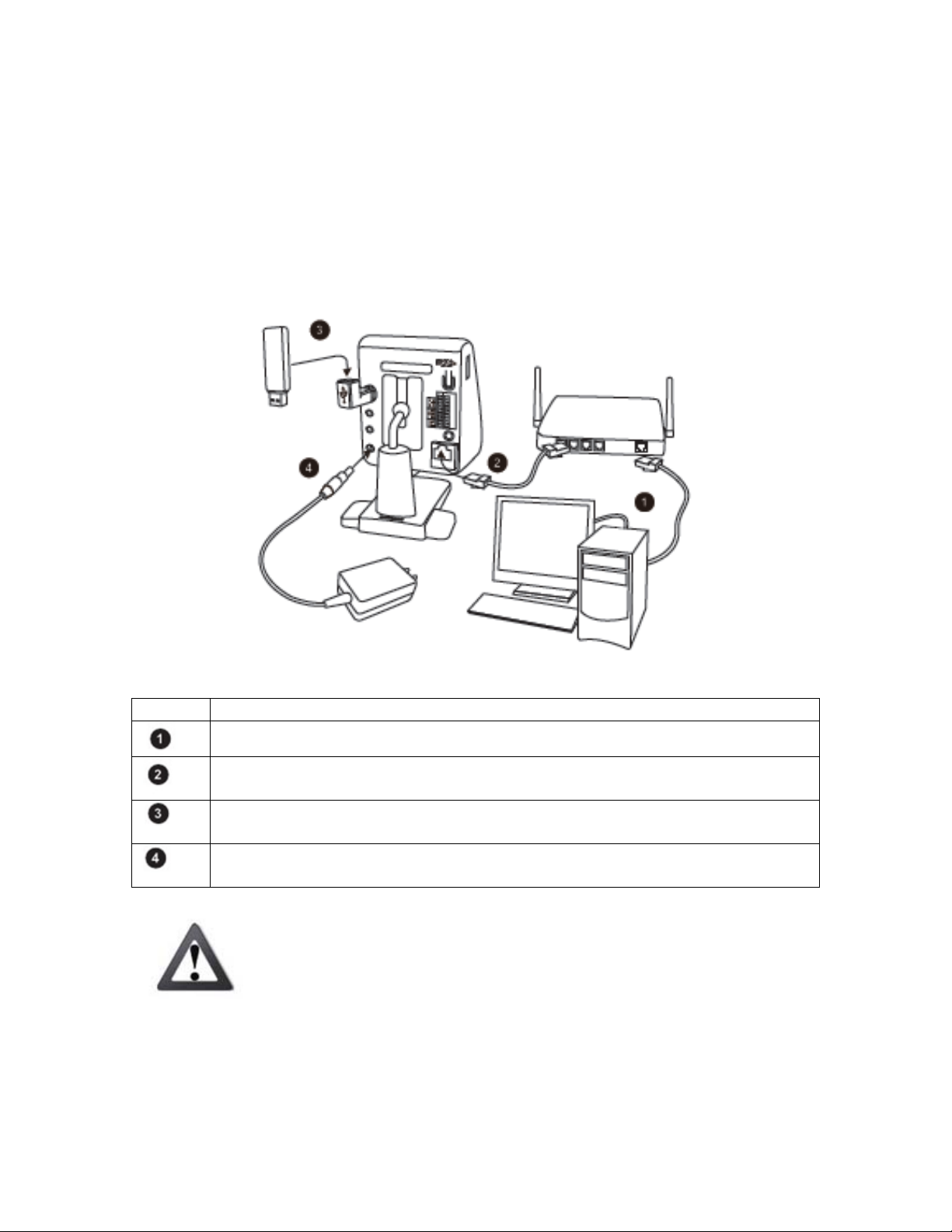
3 Installation
3.1 Connecting your IPC-3605N
The picture below illustrates the basic connection of your IPC-3605N camera:
The following table describes the numbered items:
Number Contents
Ethernet cable from PC to hub/router.
Ethernet cable from router to camera. Use the bundled Ethernet cable to
connect the LAN port of the IP camera to the LAN port of your hub/router.
Wireless adapter (optional). If you’re using the USB Wi-Fi adapter, plug it into
the USB port on your camera for wireless reception.
Power: Attach the power adapter to the camera’s power port, and connect the
plug to a power outlet.
Important!
The Camera’s USB port only supports the bundled ZyXEL Wireless adapter.
After unplugging the camera’s power cable, wait at least 4 seconds before
restoring power to the camera.
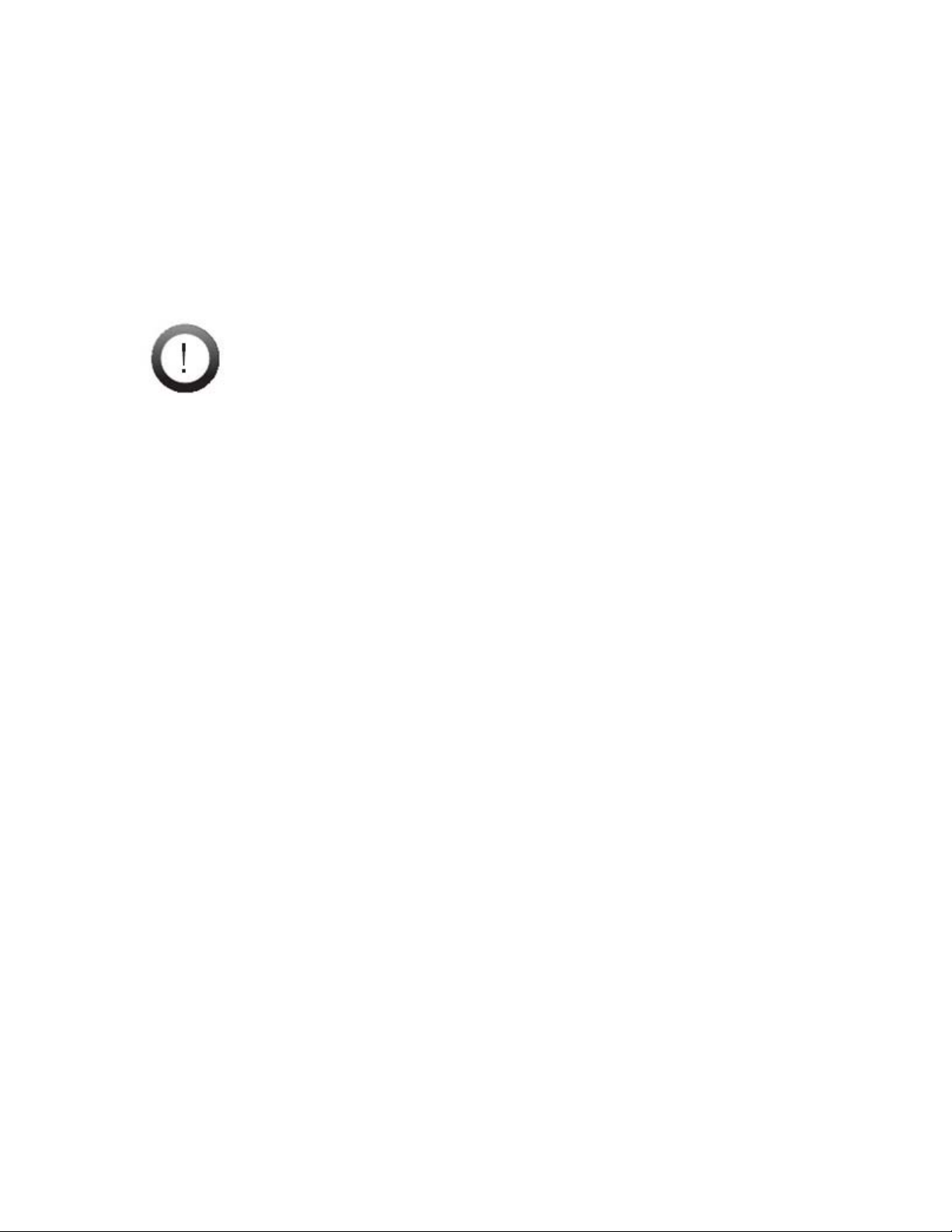
3.2 Wireless
While using the ZyXEL Wireless adapter, you’ll be able to connect your camera to your
network via WiFi. Keep in mind that you can only have one active connection at any
given time – either through LAN or a wireless network.
Note: If the wireless connection drops or seems slow, try moving your IP camera closer
to the wireless access point for an improved signal.
Important!
Obstacles between your camera and wireless access point, particularly if made of
materials like wood, cement, or metal, will weaken the strength of your wireless
signal.
Other 2.4 GHz devices such as microwaves and wireless phones may degrade
performance. Attempt to keep your camera away from such devices.
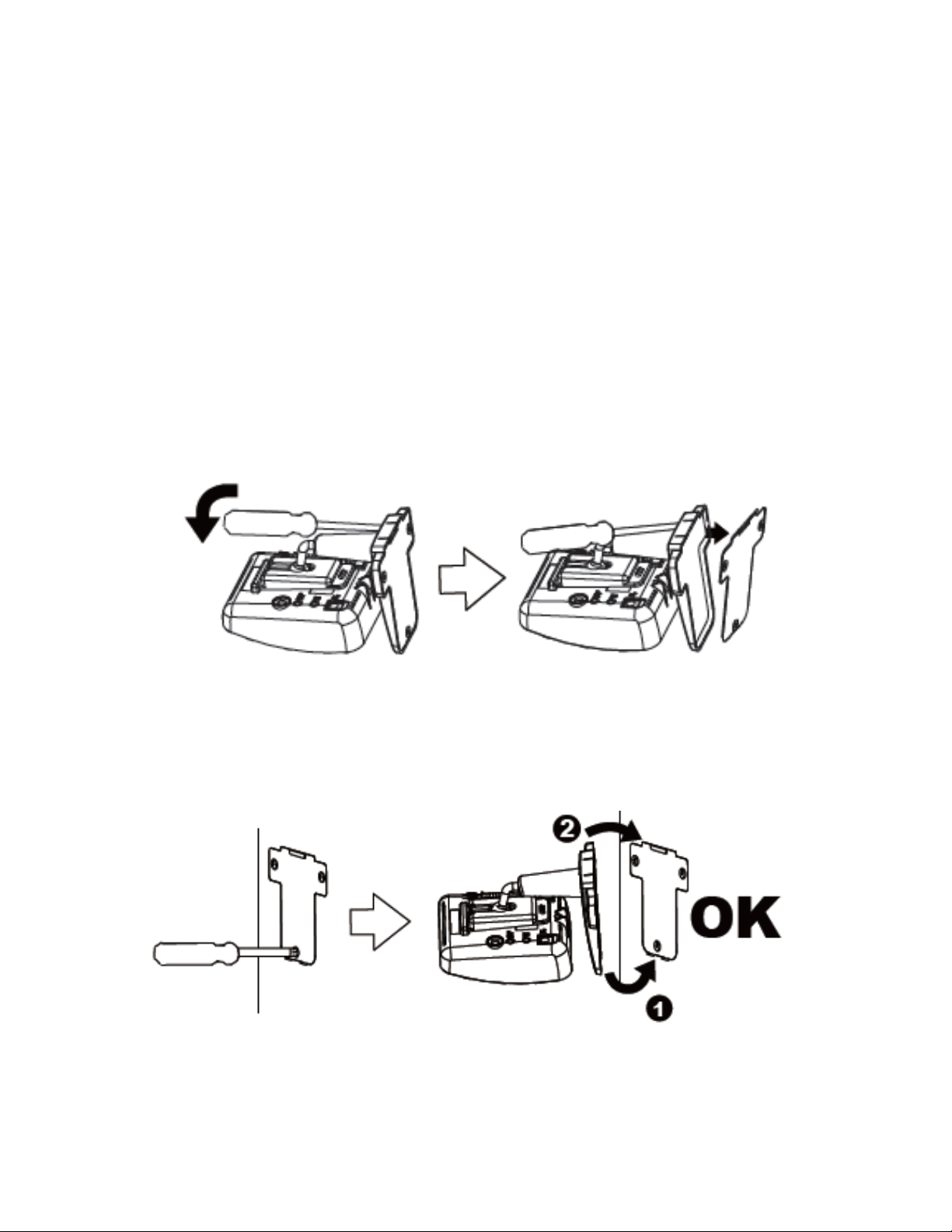
3.3 Wall and Ceiling Mounting
In order to mount the camera on the wall or ceiling, use the included screws
to fix the bracket to a flat surface. After the camera has been affixed, adjust
the camera to the required viewing angle.
Follow the steps below to mount your camera:
Step 1: Detach the metal mounting plate from the base of the camera by
inserting a flat head screwdriver into the rectangular hole at the wide end of
the base and pressing downward to push the plate away from the rest of the
camera.
Step 2: Press the bottom of the mounting plate (the side with protruding
screw holes) against the mounting surface. Screw the plate to the mounting
surface, and click the plate back into its position at the bottom of the camera,
as shown in the figure below.
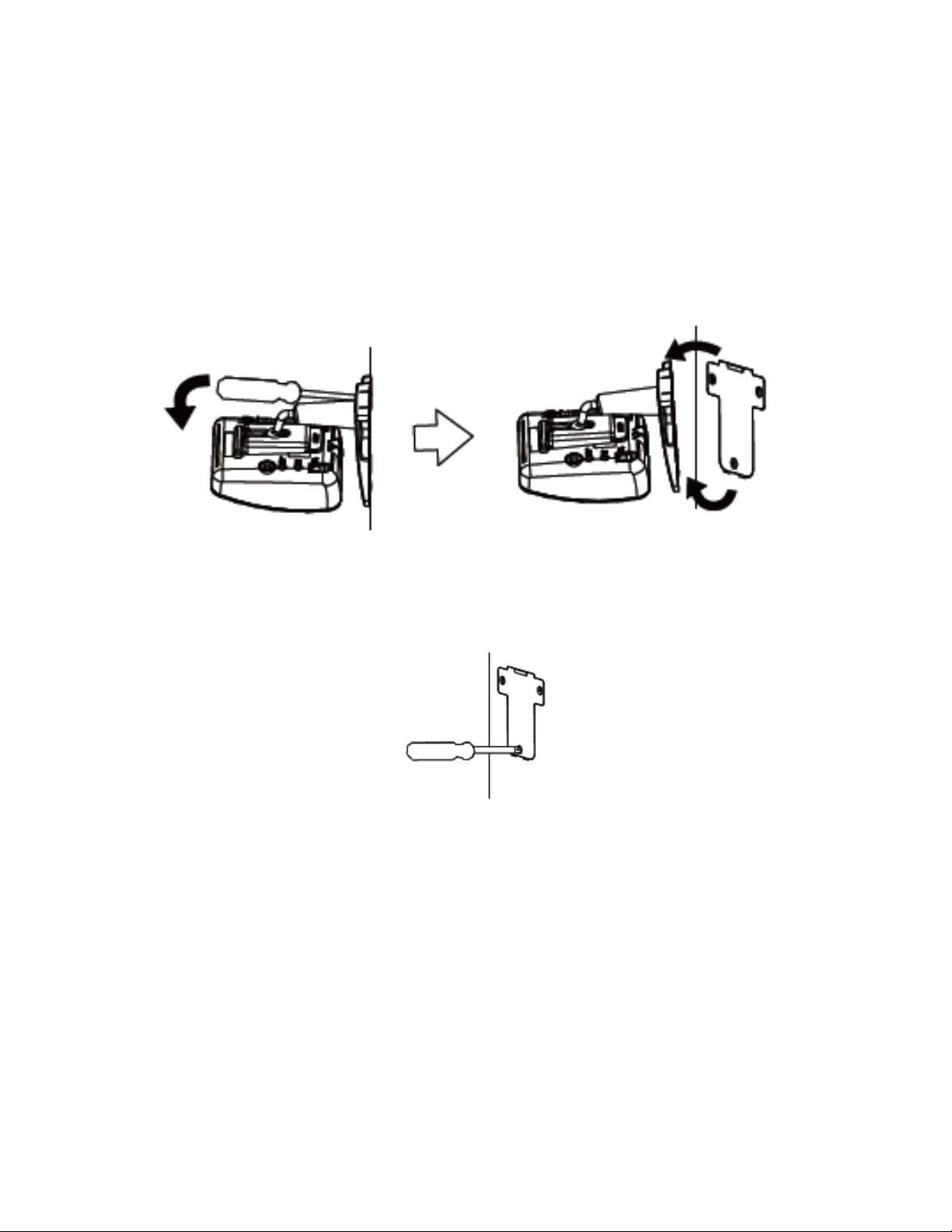
3.4 Dismounting the Camera
The following instructions will detail how to remove the camera from a
mounted surface. A flat head and Phillips screwdriver will be required.
Step 1: Remove the camera from the metal mounting plate by inserting a flat
head screw driver into the rectangular hole on the wide end of the plastic
base, and pushing downward.
Step 2: Use a Phillips head screwdriver to remove the metal mounting plate
from the mounting surface.
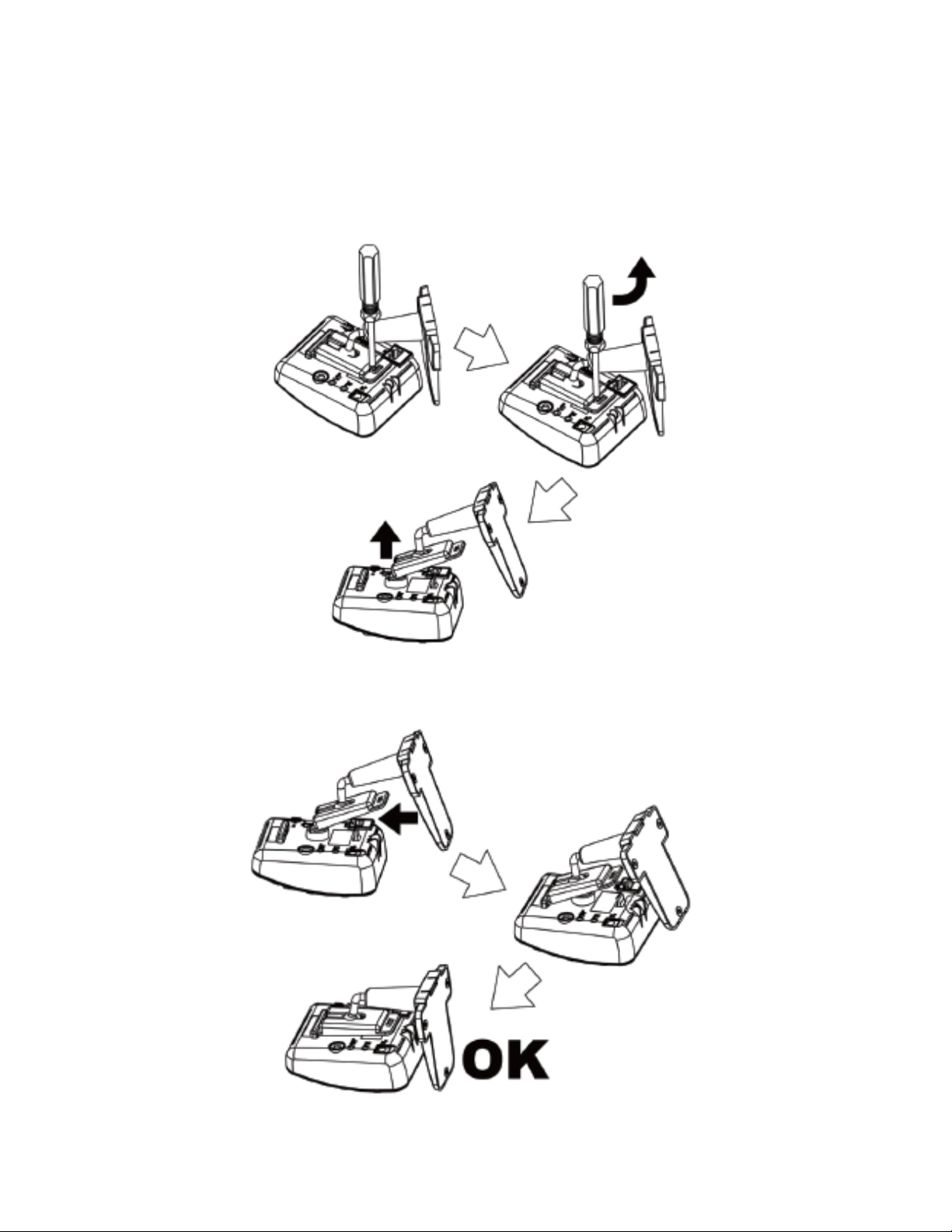
3.5 Disassemble/Assemble the camera stand
The camera comes attached to its stand when delivered from ZyXEL. If you
need to detach or reattach the stand, follow the diagrams below.
To reattach the camera stand:
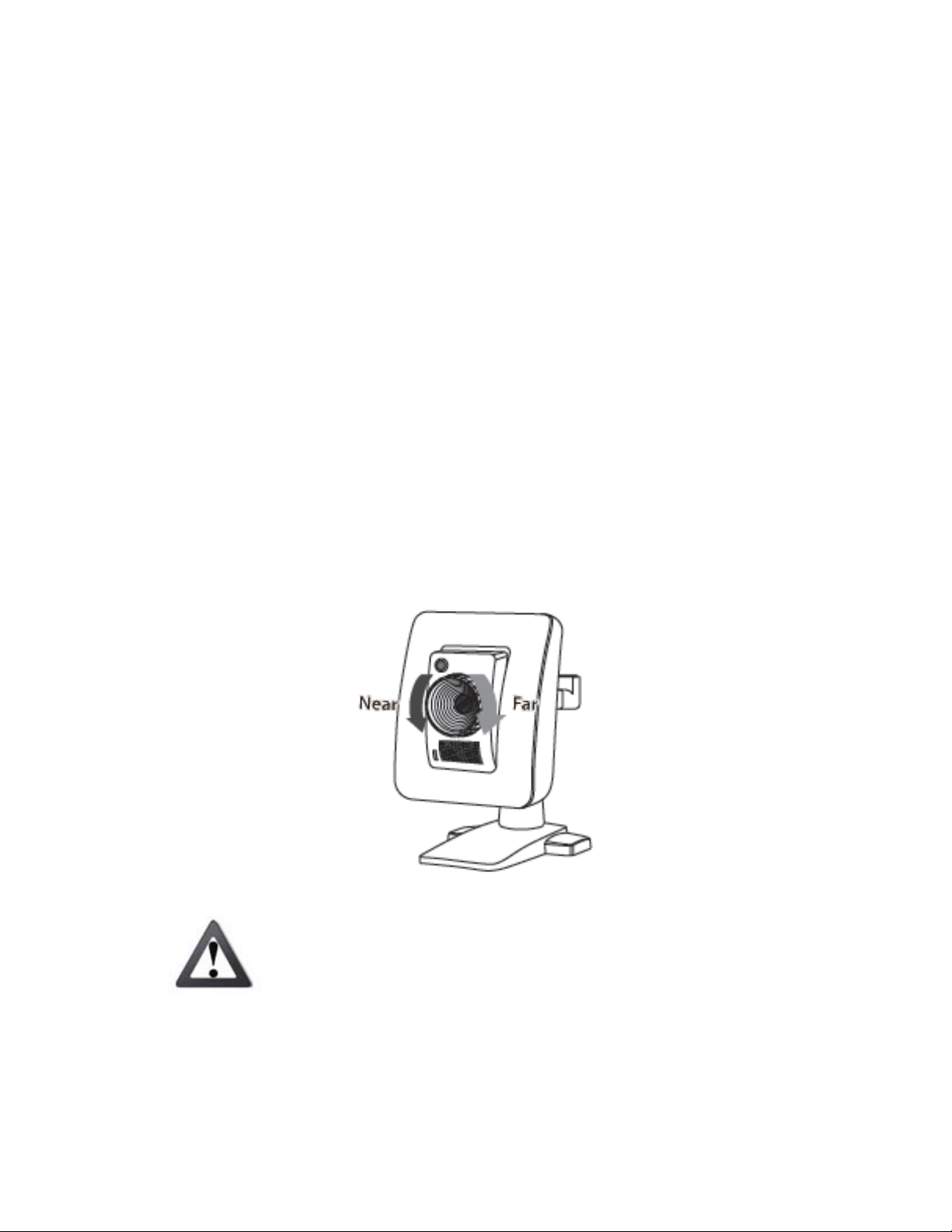
4 Initial Setup
Before running the setup utility, make sure you have the IP Camera properly connected.
To begin setup, insert the installation CD supplied with the camera into the CD-ROM
drive of the viewing PC, and the eaZy Wizard utility will start and guide you during the
installation process of the hardware and software for your IP camera.
4.1 Adjusting the Focus
After initial setup, the camera’s focus will need to be adjusted. In order to
adjust focus, aim the camera at the area you wish to monitor and gently turn
the focus adjustment ring, located at the front of the camera. Turning the
ring clockwise will move the focus farther away, while turning
counterclockwise will move the focus closer.
Important: Do not over-tighten the adjustment ring, as this
may damage the unit.
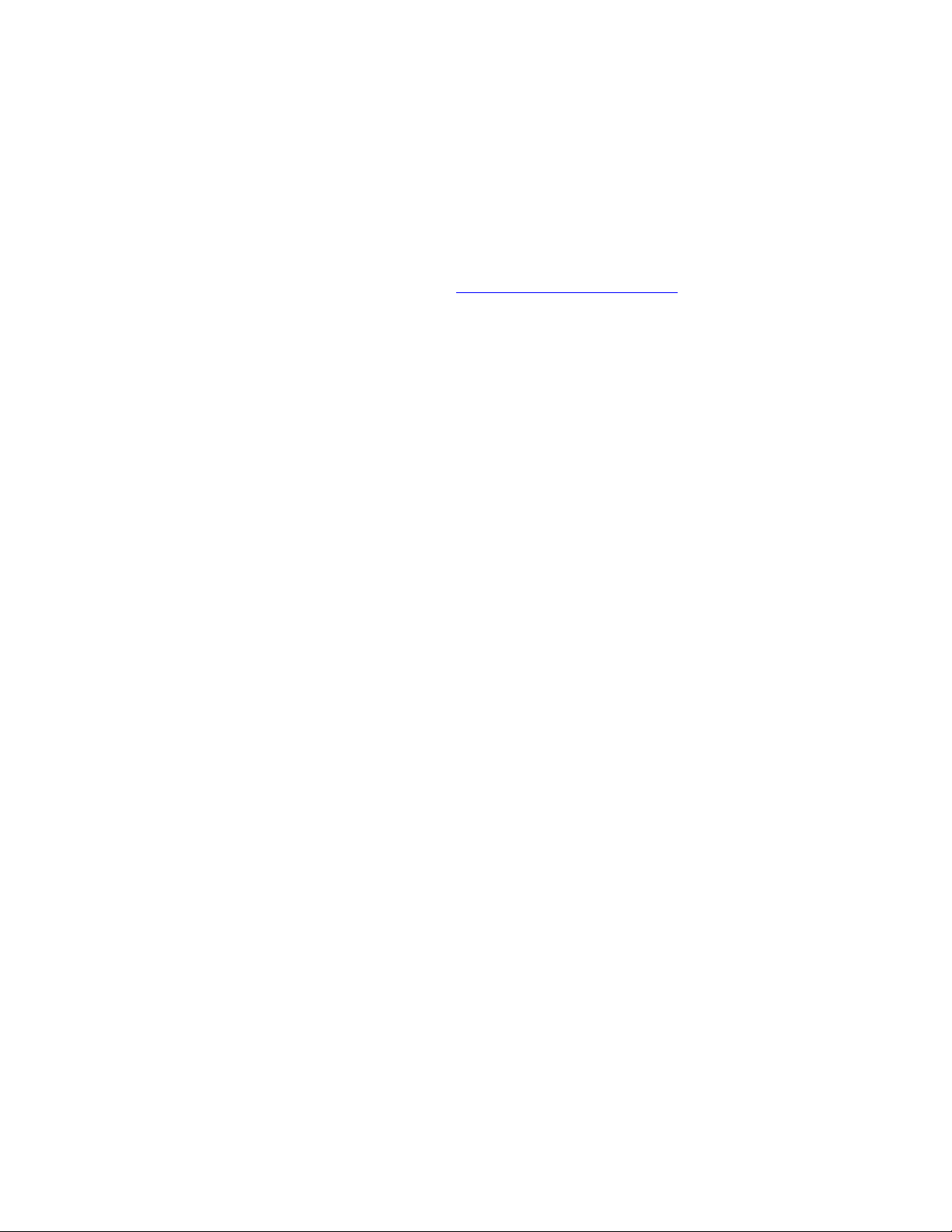
Accessing your camera
Your camera’s video feeds can be accessed in a number of ways, as follows.
1) Your camera is CloudEnabled™ and can be viewed from any PC running a
modern web browser with the Flash plug-in installed. When you first setup your
camera using the included CD, it will register your camera with iSecurity+.
Simply point your web browser to http://zyxel.isecurityplus.com and login with
the username and password you created during setup. You can also download the
iSecurity+ app from iTunes or the Android Market to view your camera from a
smartphone or tablet. This is by far the easiest way to view & control your
camera.
2) View the live video stream on the web browser of any computer. This feature is
compatible with all Desktops, Laptops, or Tablets modern browser. This is the
easiest way to view the video of the IP camera and requires little learning time.
This may require advanced configuration of your home router in order to view the
camera remotely.
(Note: Non-IE web browsers, such as FireFox and Safari, are supported after a
VLC plug-in installation.)
3) View the live video stream on the mobile web browser of your iPhone/iPod,
Android phone, BlackBerry, PDA, or any other mobile phones with a built-in web
browser. Through live Motion-JPEG video streaming, you can view your ZyXEL
IP camera while on the go. This may require advanced configuration of your
home router in order to view the camera remotely.
(Note: This functionality requires that a secondary video stream be enabled.
Motion-JPEG mode only offers live viewing function.)
4) View the live video stream on any 3G capable smartphone over the internet.
(Note: A secondary video stream must be enabled.)
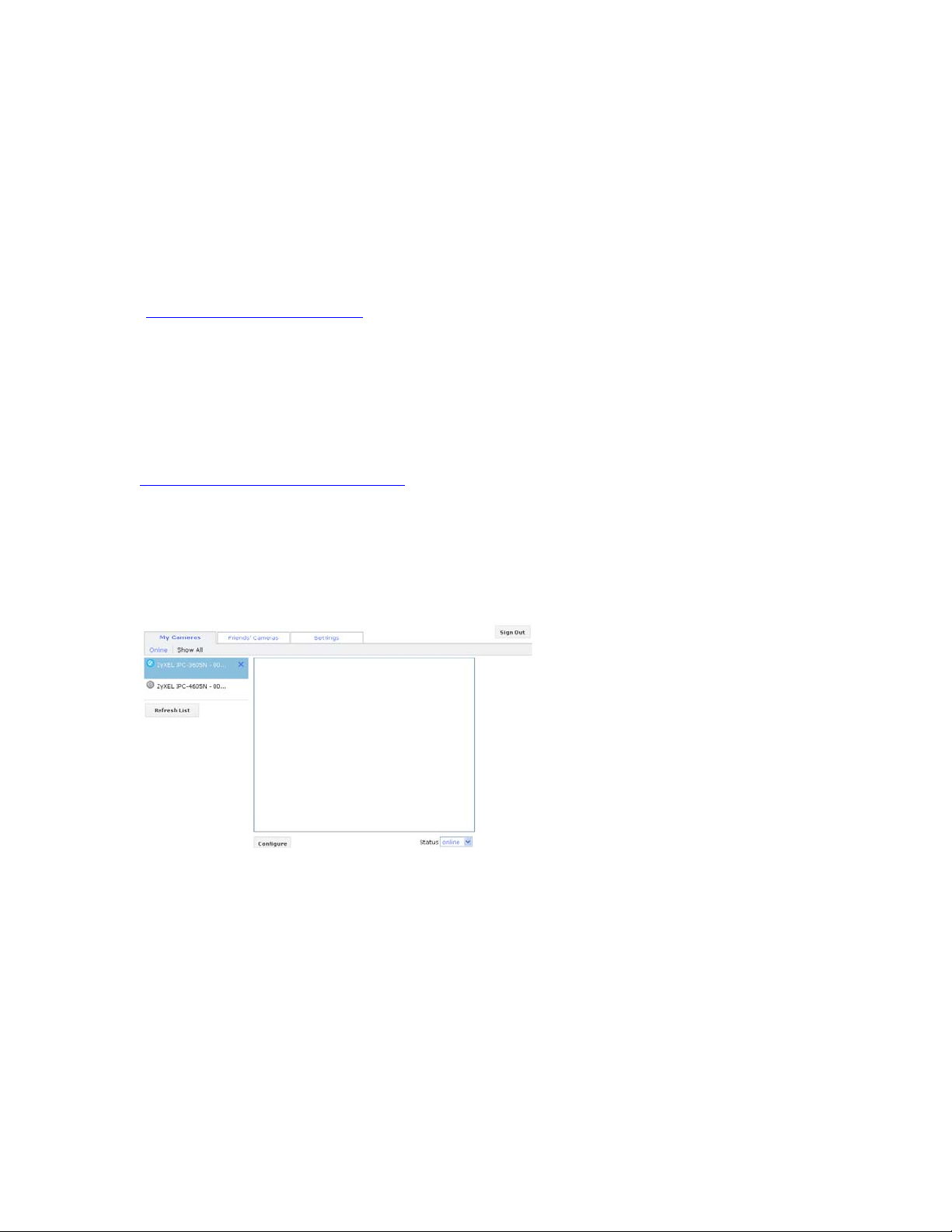
4.2 CloudEnabled™ Viewing
4.2.1 Accessing via iSecurity+ Smartphone App
iSecurity+ is an iOS/Android App designed to allow you to quickly and easily access,
control, and view your camera’s video feeds from anywhere.
The iSecurity+ can be located on the App Store and Android Market from your device by
searching “iSecurity+,” or directly from your computer at the Android Market
(http://market.android.com) for Android devices, or the App Store through iTunes
(http://www.apple.com/itunes).
4.2.2 Accessing via iSecurity+ Web App
Once a second stream has been successfully enabled on your ZyXEL camera, you can use
the iSecurity+ web app to view your video feeds. To access the app, simply navigate to
http://zyxel.isecurityplus.com/login in your web browser.
From the login screen, simply enter the username and password you configured during
the camera’s initial setup (For more information, see the eaZy Setup Wizard).
The following screen will appear:
To configure your camera’s settings, click the Configure button beneath the video
display.
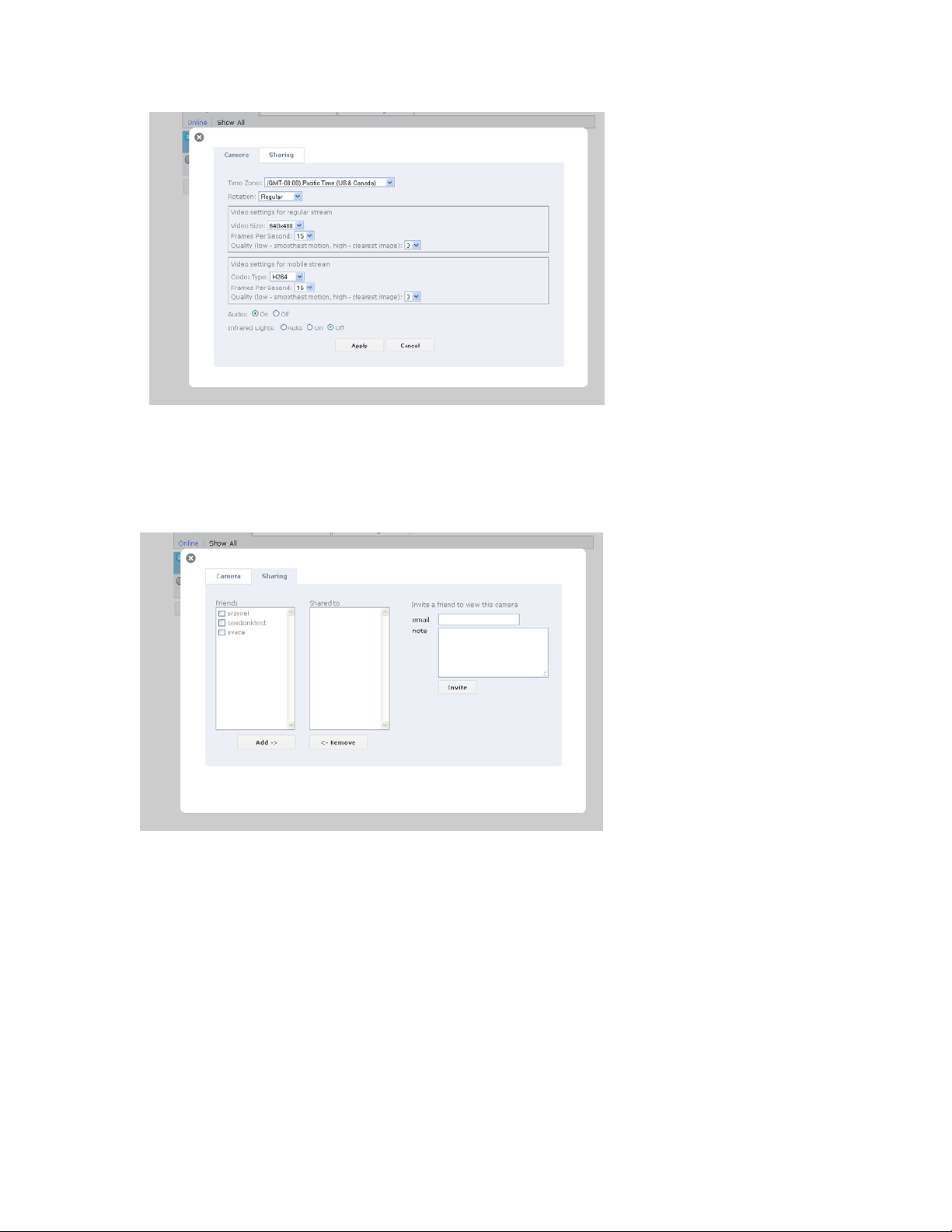
This page allows you to easily adjust your camera’s time zone, display and audio settings,
and infrared lighting.
Sharing options can be accessed from the Sharing tab at the top of the screen.
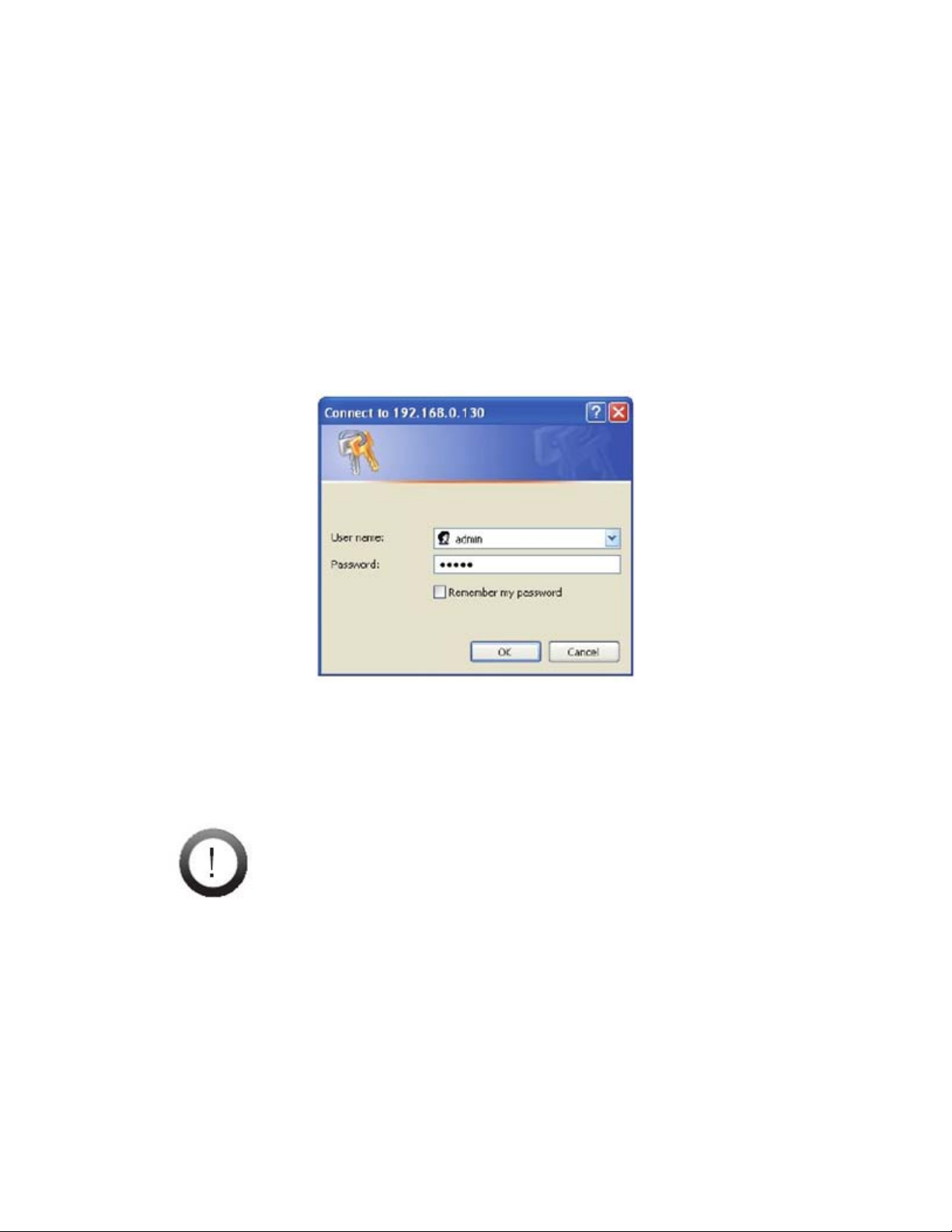
4.3 Direct Viewing of your Camera (For Advanced Users)
4.3.1 Accessing via PC web browser
Users can access their video feeds and camera management tools easily through any web
browser. Simply follow these steps.
1) Open any web browser (Internet Explorer, Safari, Firefox, Chrome, etc.)
2) Type in your camera’s IP address (eg. 192.168.1.11. This number can be easily
found by using the eaZy set up Wizard utility)
3) A dialogue box will appear requesting a user name and password. (Default
username and password are ‘admin’ and ‘1234’)
4) After entering a valid username and password, your browser will prompt
installation of camera software from ZyXEL Communications Corporation. Click
on the warning message, and choose to Install ActiveX
5) A confirmation dialogue box will appear. Select [Install] twice to install both
USActiveX.cab and IPCamClientActiveX.cab.
Note: ZyXEL ActiveX only supports 32-Bit browsers. If you’re running
a 64-bit Operating System, you’ll still have to run the 32-Bit version of
your browser in order to access your camera.
6) If a security alert appears, select “Unblock.”
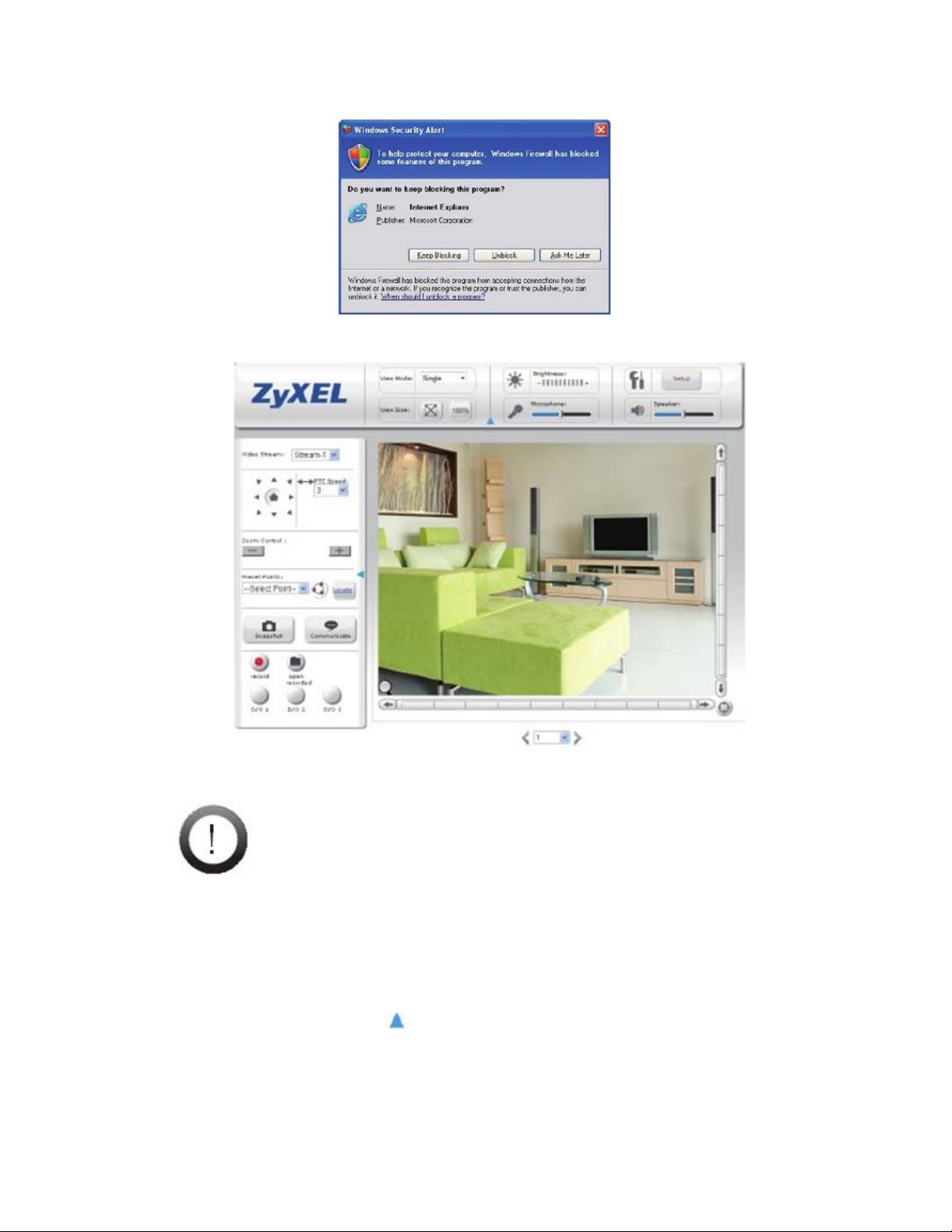
7) You’re now ready to view and manage your camera from your web browser.
Note: If your IP camera falls behind a firewall, you will need to enable
ports 80 and 554 in your firewall and link them to the internal IP address
of the camera. Should you have more than one, increase the values
above by 1 (For example, the second camera would have ports 81 and
555.)
4.3.1.1 Page Layout
On the first page, you can see the basic control panel on the top and left, and live video
on the right hand side. Click the
icon to collapse control panels.
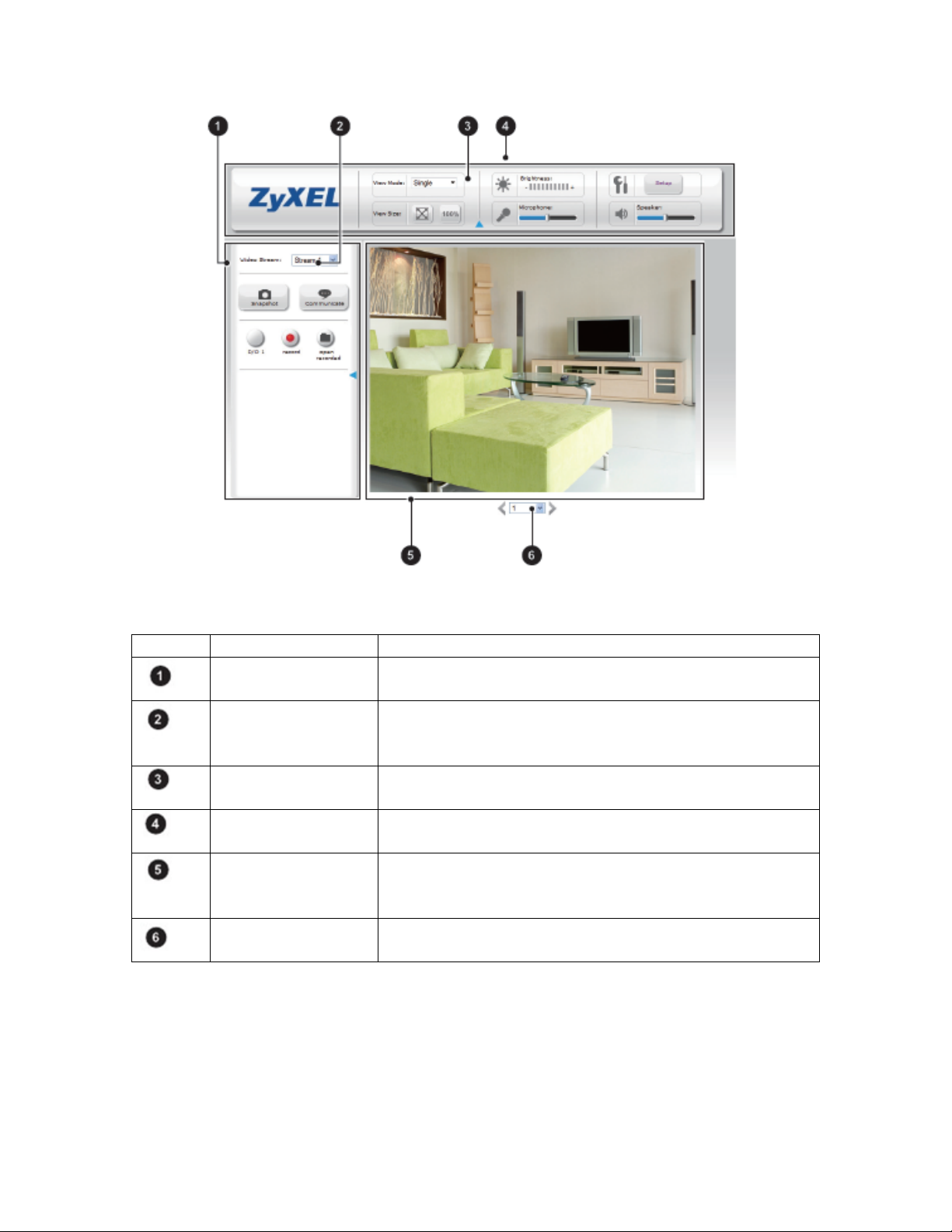
The following table describes the labels found on this screen.
Number Label Description
Left control panel provides control over video recording, voice
Video stream Allows you to change between stream-1 and stream-2.
Video mode
selection
Top control panel Allows you to adjust Brightness, speaker volume, and
Live Video pane Live video stream. You can switch to full-screen mode
Channel selection Select a channel from the drop-down list, or click the
communication, I/O, and snapshot
(Stream 2 can be enabled and configured in [Settings] >
[Video]
Allows you to change the video display between single,
multi, and auto-scan.
microphone volume.
by right-clicking on the video pane and selecting
‘fullscreen.’
arrow icon to switch to the next/previous channel.
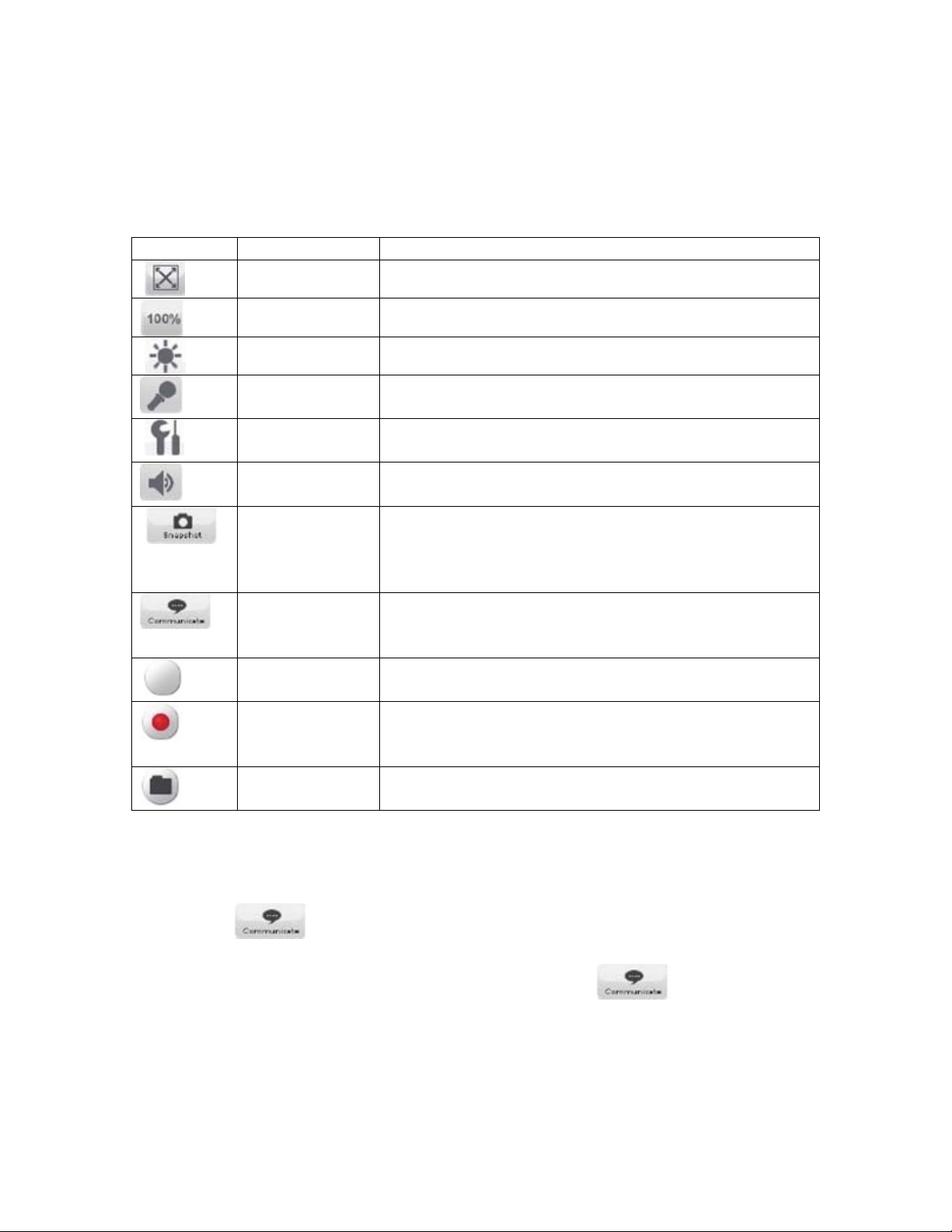
4.3.1.2 Icons
The following table describes the icons found on this screen.
Icon Label Description
Fit to browser Resizes the live video pane to fit your browser window
Actual size Resizes the live video pane to the original size
Brightness Adjusts the camera’s brightness.
Microphone
Volume
Setup Click the [Setup] button to access the settings for you
Speaker Volume Adjust speaker volume. Click this icon to mute the
Snapshot Click the snapshot button to take a snapshot from live
Communicate Allows you to speak into your PC microphone and
Digital Out Triggers the alarm and siren connected to the Digital
Record Record live video by pressing the [Record] button. (If
Open Open a file browser to search and playback video files
Adjust microphone volume. Click the icon to mute the
built-in microphone
camera.
built-in speaker
view. A preview window will pop up. Right-click and
choose ‘Save Image As…’ to save the snapshot to your
PC.
broadcast through the camera’s speaker. See the Voice
Communication section for details.
Out port of your camera
your computer cannot play .mkv files, download and
install VLC media player from the internet.)
captured by the camera
4.3.1.3 Voice Communication
Pressing the button allows you to speak into your PC microphone and
broadcast through the camera’s speaker or audio line out. To talk through the external
speaker connected to the IP camera, place your cursor on the
click, and select [Settings] to choose input device and input source.
button, right-
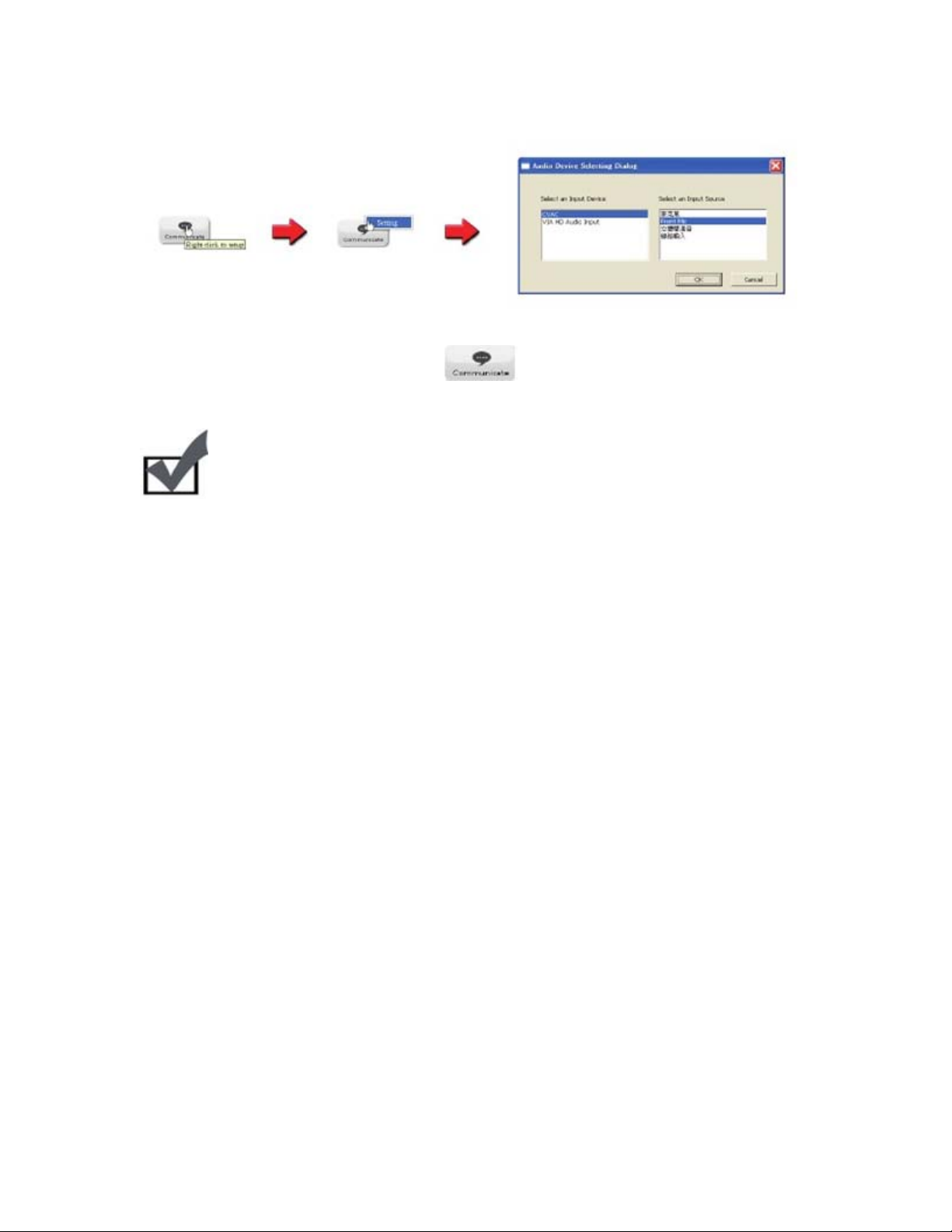
With the device configured, clicking the will allow you to speak through your
microphone and be heard from the camera for 90 seconds.
Note:
When using the voice communication feature, you may experience various
degrees of delay between transmission from the computer and playback on the
camera, depending on the condition of your network environment.
4.3.2 Accessing via iPhone/Smartphone Web Browser
Any smartphone with a built-in web browser can be used to view the live video feed in
M-JPEG format (video only). Viewing of M-JPEG video streams is supported by
Android and iPhone devices, as well as a variety of mobile internet devices like laptops
and tablets.
Supported Platforms:
Windows – IE, Google Chrome, Safari, FireFox (Non-IE browsers require VLC
plugin)
Linux – Firefox
Mobile Devices – iPhone, iPod Touch, BlackBerry, Android, Windows Mobile
Prior to viewing your camera from a remote location over the internet, port forwarding
must be configured on the router to which the IP camera is connected. (For more
information, see the remote viewing section in the troubleshooting chapter). Then follow
these steps to view your camera using a mobile web browser:
1) Use a PC to log on to the camera, then go to [Setup] > [Video Settings], then
check the [Enable 2
stream.
nd
Stream (include 3GPP)] box to enable a secondary video
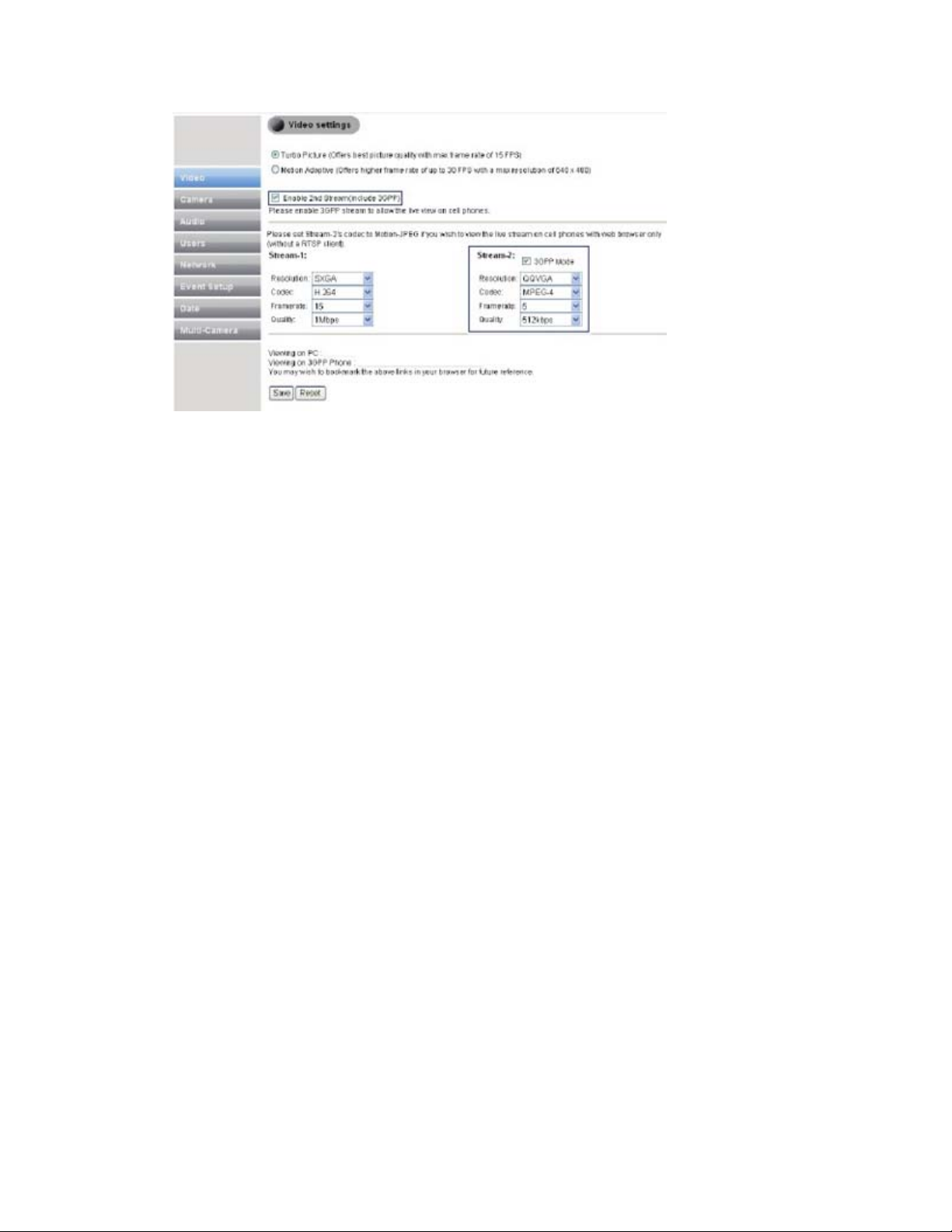
2) For stream-2, set the codec to “Motion JPEG.”
3) Launch the web browser on your iPhone, Android phone, or other mobile internet
device, and enter [IP address]/mjpeg.html into the address field of your phone’s
web browser to watch live video on your mobile device.
(Note: The IP required IP address is located at the bottom of the page, just above
the [Save] and [Reset] buttons.)
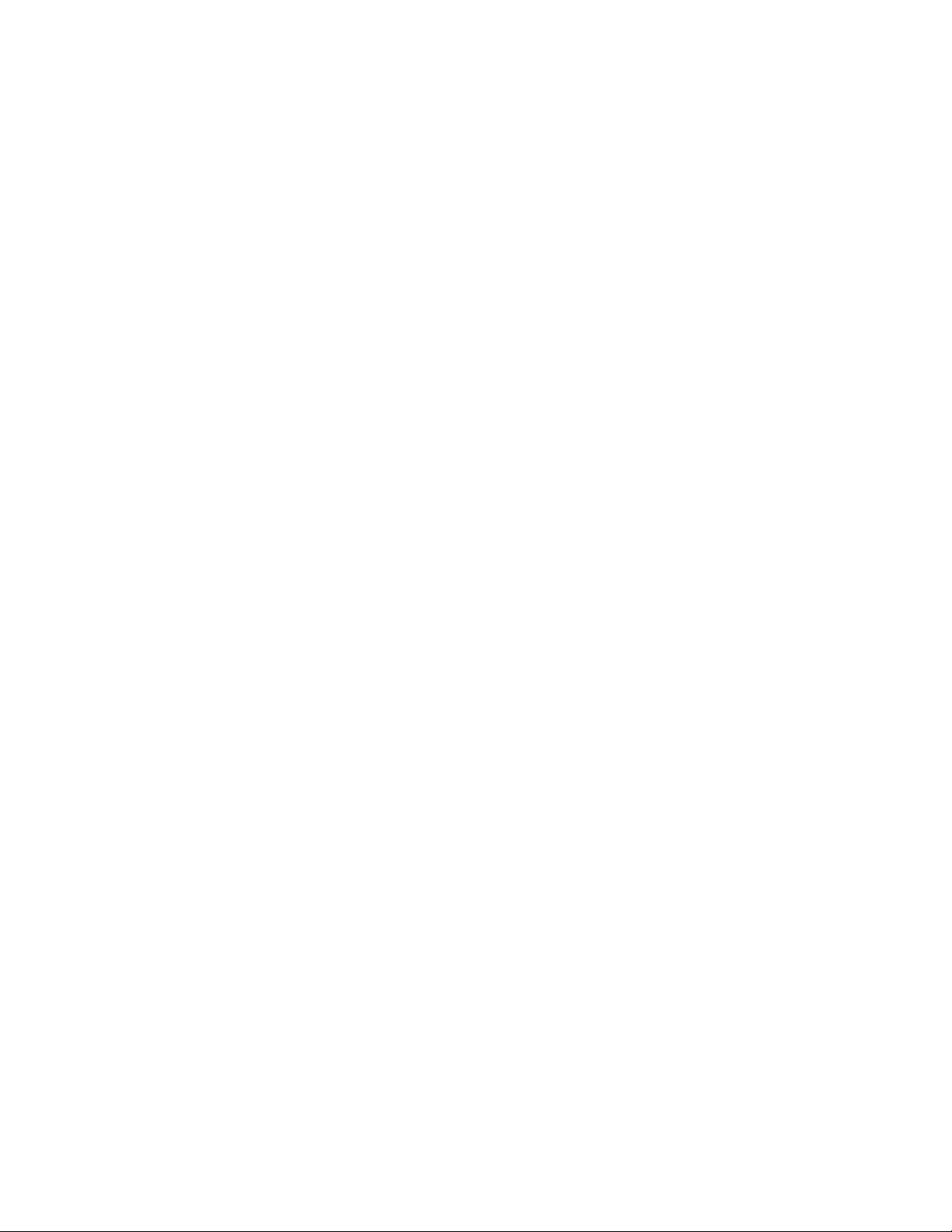
4.3.3 Accessing via 3GPP Mobile Phone
You can access your IP camera via 3GPP-compatible mobile phones provided your
camera has a stable internet connection, and your mobile devices has a stable connection
to the 3G network. There are also several steps which must be taken to ensure 3GPP
functionality.
1) The second video stream (located at [Setup] > [Video Settings]) must be enabled,
with resolution set to QQVGA, FPS set to 5, codec set to MPEG-4, and quality set
to medium.
2) DDNS functionality must be enabled, with a valid DDNS address.
3) An active internet connection must be available for both the IP camera and the
mobile device.
4) Port forwarding must be properly configured (as detailed in section 4.2)
Having taken the above steps, enter the camera’s RTSP streaming address into the
address field of your mobile web browser. The RTSP address will take the form of
“rtsp://ipcamera-ip/medias2”, wherein “ipcamera-ip” is the IP address located above the
[save] and [reset] buttons in [Setup] > [Video Settings].
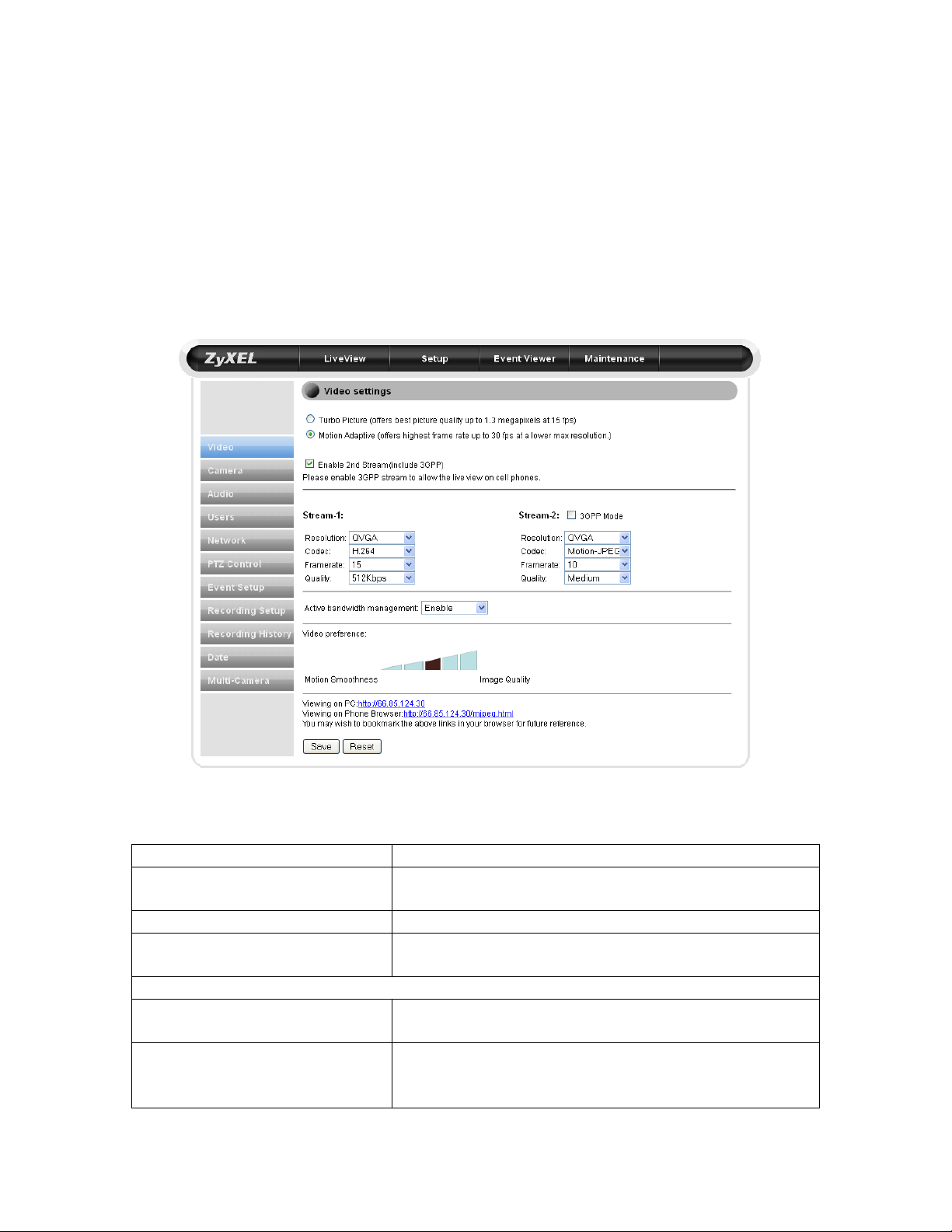
d
5 Configuration
5.1 Video Settings
The Video Settings screen consists of all the basic settings options. To access the main
setup page, click on the setup button at the top right in the live view screen. You can
configure detailed settings of your IP camera here.
The following table describes the labels found on this screen.
Label Description
Turbo Picture This mode provides best video quality, but frame rate
is limited to 15.
Motion Adaptive This mode provides 30FPS at a lower resolution
Enable 2
Stream-1/Stream-2
Resolution Resolution settings. Options are QQVGA, QVGA,
Codec The codec used to encode video. MPEG-4 can be
n
Stream This enables the second stream for viewing from
mobile devices.
VGA, and 1080x720 (720p)
viewed from external devices, while H.264 uses less
bandwidth.
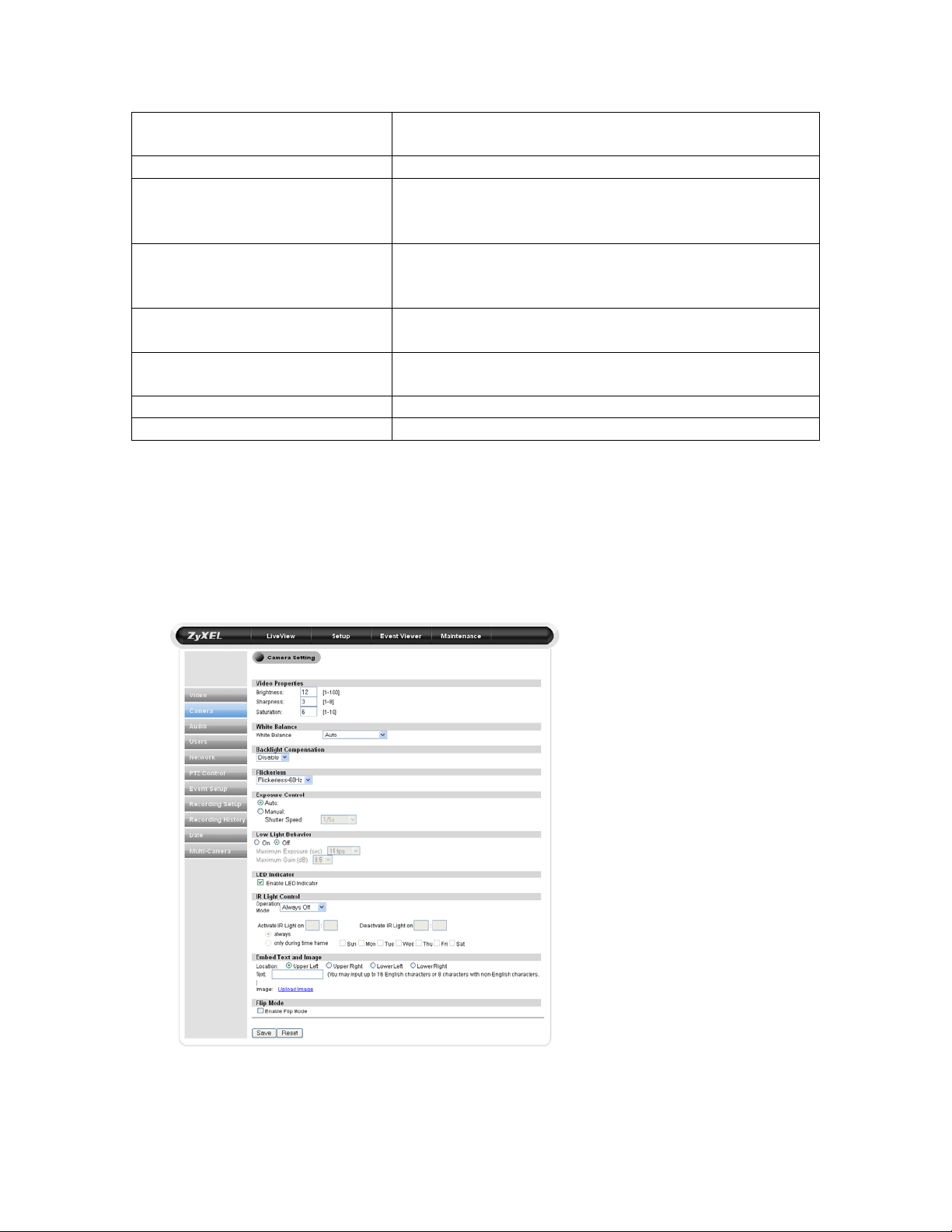
Framerate Framerate. 5~30 FPS. Higher framerate is more
bandwidth-intensive.
Quality Video quality settings. 64kpbs~3Mbps.
Active Bandwidth Management Allows the IPC-3605N to intelligently change video
bitrate depending on network congestion. This avoids
video deterioration and frame dropping.
Video Preference Allows you to choose between a preference toward
higher quality image or a higher framerate. Click on
the bar to set.
Viewing on PC The IP to view your camera from a PC outside the
network.
Viewing on Phone Browser The address to view your camera from a mobile
device.
Save Saves current settings
Reset Reset to defaults.
5.2 Camera Settings
To access the Camera Settings screen, click on ‘Camera’ on the navigation bar in the
settings menu. From this page, you can control image and color related settings, as well
as the IR lights of your camera.
 Loading...
Loading...