ZyXEL IPC-2605N User Manual
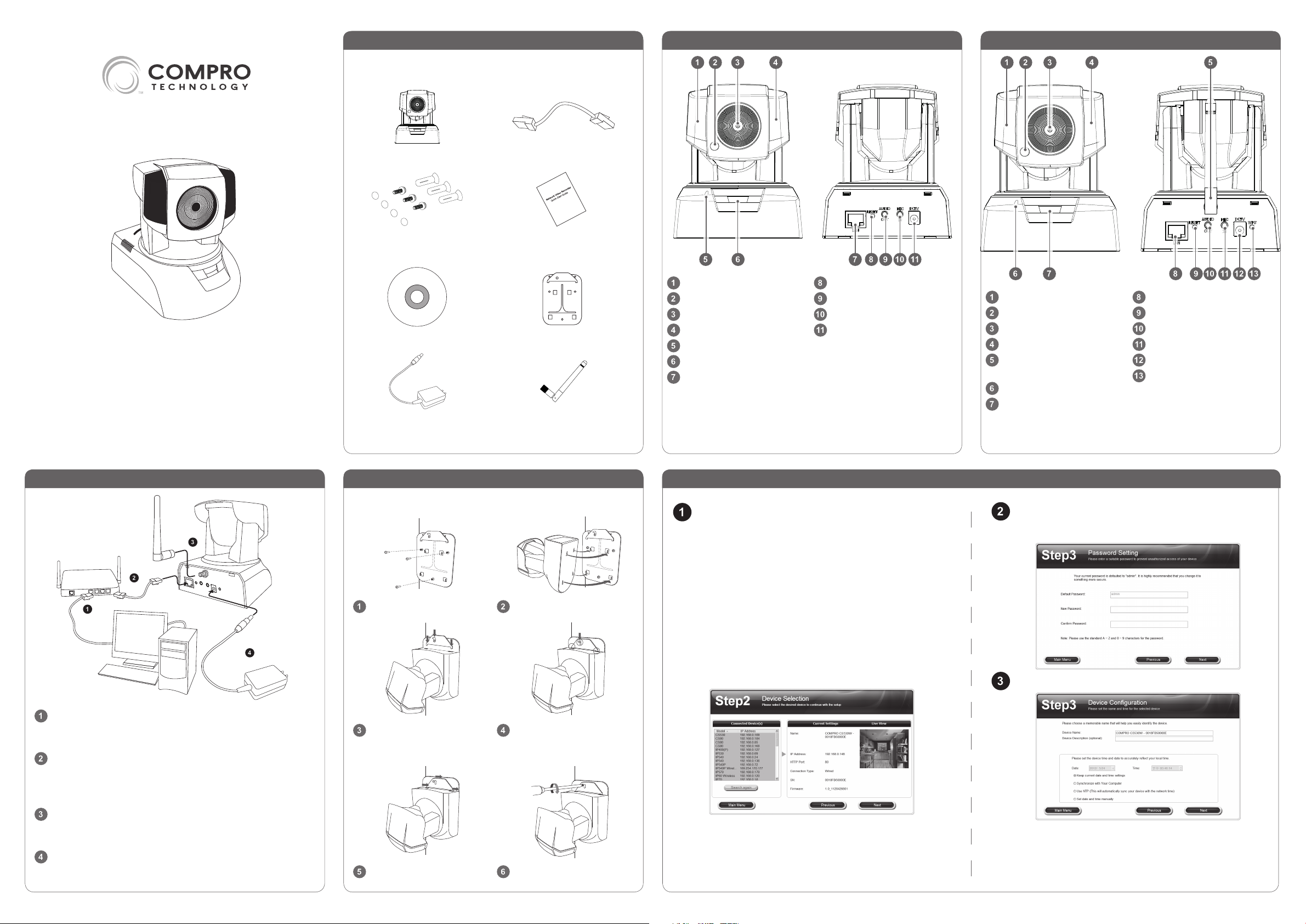
Network Video Recorder
2x 2x
Package Contents CS530 Hardware Overview CS530W Hardware Overview
Please check the package contents. If anything is missing, please
don’t hesitate to contact your local distributor.
Network camera RJ-45 LAN cable
CS530 / CS530W
Network Camera
Quick Installation Guide
Screw for ceiling mount x 3,
screw anchor x 3, camera pad x4
Installation CD Wall mount plate
Power adapter
Follow the instruction below to mount the camera on the wall or ceiling.
Fix the mounting plate. Attach the IP camera.
Quick installation guide
Wireless antenna (only available
for CS530W)
IR LEDs x 6 (12 in total)
Light sensor
Lens
IR LEDs x 6 (12 in total)
Built-in microphone
LED status indicator
Ethernet port
* Do not rotate your CS530/CS530W camera manually as it may
damage your camera.
Reset button
Audio output
Microphone in
Power connector
Set Up the SoftwareConnect the Cables Mount the Camera
To begin setup, insert the installation CD into your CD-ROM
drive, and the iWizard will start automatically. ( If it doesn’t,
browse the contents of the CD and run the ‘iWizard.exe’).
Then, select the language and the device you wish to set up.
The first step shows how to connect all the cables. Hit [Next]
twice to proceed with the 2nd step in which the iWizard scans
for available cameras on your local network. Then select your
camera from the list, and wait until the live video and camera
information are displayed on the right. (You can double-check
the device name and the MAC ID which are printed on the serial
number sticker on the back of the camera and on the package).
Click [Next] when you’re ready. Meanwhile, if you see the
Windows Security Alert dialog box during the search, please
choose [Unblock].
IR LEDs x 6 (12 in total)
Light sensor
Lens
IR LEDs x 6 (12 in total)
Detachable wireless
antenna
Microphone
LED status indicator
The default password is `admin.’ Enter a new password here
(please note down your new password). You can also click
[Next] to skip this process.
Check the camera name, date and time setting.
Ethernet port
Reset button
Audio output
Microphone in
Power connector
WPS button
LAN cable from PC to switch/router: If your LAN cable from
PC has been connected to the Cable/ADSL modem, please reconnect it to the Ethernet port of your network switch/router.
Ethernet port on camera: Use the bundled RJ-45 LAN cable to
connect the Ethernet port of the IP camera to the Ethernet port
of your switch/router. Note you must use wired Ethernet to
congure wireless connection on CS530W
Wireless antenna (for CS530W only): If you are installing a
Compro CS530W, attach the supplied wireless antenna to the
connector provided on the back of the camera.
Power: Attach the power adapter to the camera’s power
connector and connect the power plug to a power outlet.
Loosen the screw that
fixes the trapezoid-shaped
fastening bracket
Push and hold the fastening
bracket to the right.
Let fastening bracket slide
into its position on the
camera base (as circled).
Tighten the screw on the
fastening bracket.
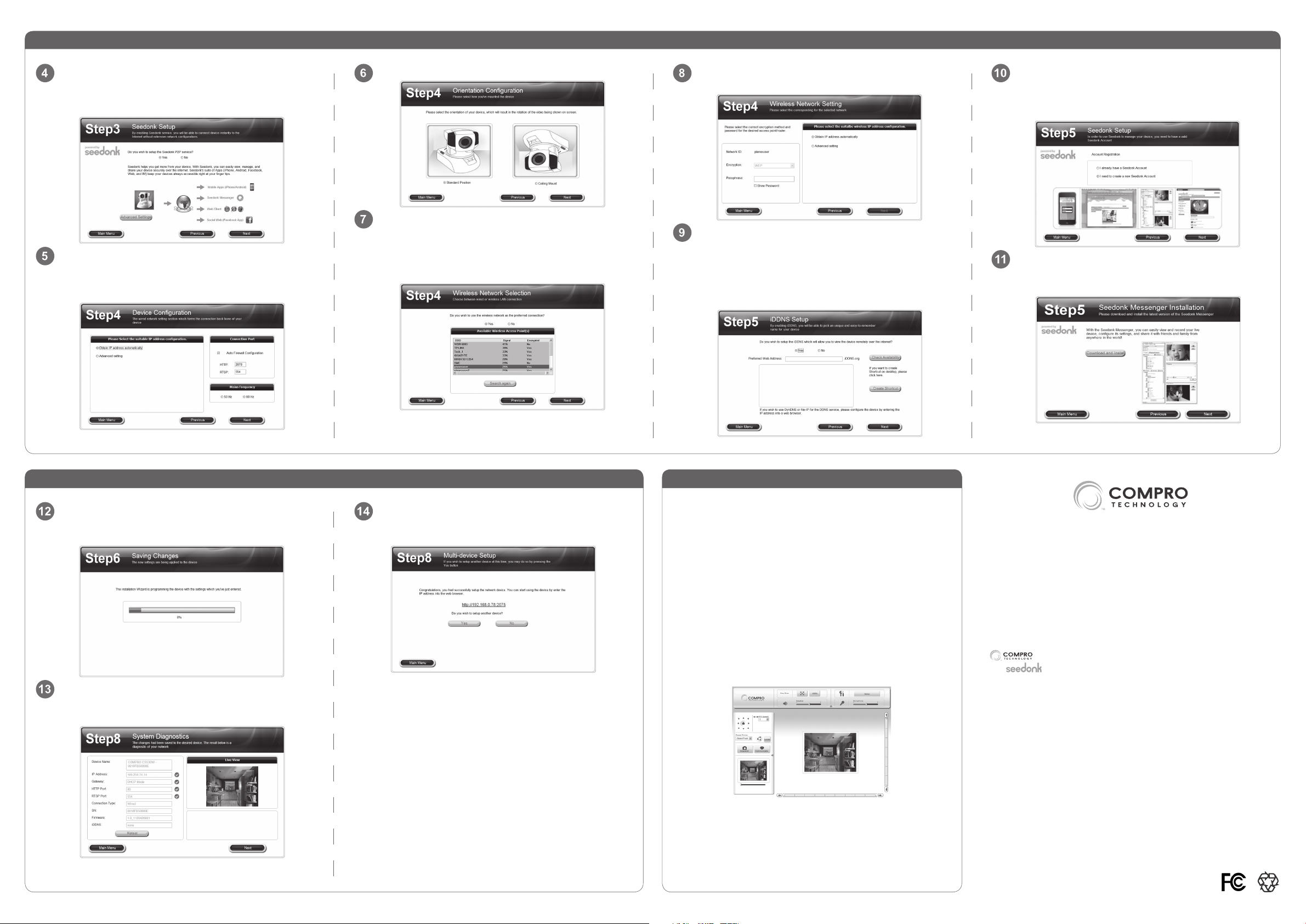
Set Up the Software (Continued)
Choose whether to use Seedonk service to remotely access your
camera. You may also use a dierent Seedonk server by clicking on
[Advanced Settings]. (If Seedonk service is enabled, iDDNS service will
not be available for use on the camera.)
Choose to have the camera obtain IP address automatically
(DHCP) or manually assign its IP address. Then set the
connection port and local power line frequency settings (not
available for change when Seedonk service is enabled)
Select the orientation of your IP camera.
(Skip here if you are not using wireless connection.) If you are
installing Compro CS530W, you can choose to use wireless
LAN. Please click [Yes] to connect wirelessly by default. The
wizard will search for available access points. Then select one
access point.
Enter the correct passphrase, and choose the IP address
conguration.
(Skip here if you enabled Seedonk service) If you are using
oating IP, you can use DDNS service and create a hostname
that links to your camera’s IP address. Click [Yes] and input
an address name. Then click [Check Availability] button. For
complete information on Compro iDDNS, refer to the user
manual in the installation CD.
(Skip here if you didn’t enable Seedonk service.) You need to
log in to your Seedonk account. If you don’t have a Seedonk
account yet, choose to create a Seedonk account and continue
with account registration.
After logging on to your Seedonk account, you may click on
[Download and Install] to install Seedonk Messenger. Or click
on [Next] to do so later manually.
The iWizard starts programming your camera based on your
settings. Please wait patiently and DO NOT interrupt the
process.
The iWizard performs system diagnosis based on your
network settings and alert you for inappropriate settings
(marked with a question mark icon).
The iWizard indicates the setup has completed successfully.
You can click on the URL to view the live video now. Click [Yes]
if you wish you set up another camera from scratch.
View Live Camera VideoSet Up the Software (Continued)
Using PC
Follow the steps below to access your camera via WebVUer on
Internet Explorer:
1. Open the Internet Explorer on your Windows system.
2. Enter the camera’s IP address in the address bar. (e.g.
192.168.0.100).
3. A dialog box that requests the user name and password appears;
enter a valid user name and password, and then press OK. The
default user name and password are both `admin.’
4. Meanwhile, a Windows security warning dialog box may appear.
Please click [Run] to run the camera’s application.
5. Now you can start using WebVUer on Internet Explorer to watch
live video and manage your network camera.
Compro Technical Support Information
Before you request technical support, please check the troubleshooting
section in the user manual. You may fill out the online form (www.
comprousa.com/feedback/) or directly email to support@comprousa.com.
Compro Technology, Inc.
www.comprosecurity.com | Tel. +886 2 2918 0169 | Fax +886 2 2915 2389
3F, No.12, Alley 6, Lane 45, Pao Shin Road, Hsintien District, New Taipei City 231, Taiwan
© 2012 Compro Technology, Inc. All rights reserved.
Trademark
Compro Technology is the registered logo of Compro Technology,
Inc.
of Seedonk Inc. All other company and product names mentioned in this
document are registered trademarks of the respective companies.
Restriction & Disclaimer
No part of this document may be copied or reproduced in any form or by any means
without the prior written consent of Compro Technology, Inc. Compro Technology
makes no warranties with respect to this documentation and disclaims any implied
warranties of merchantability, quality, or fitness for any particular purpose. The
information in this document is subject to change without prior notice.
Seedonk and Seedonk Messenger are registered trademarks
Using Smartphone
If you have enabled the Seedonk service for your camera, you can log in
to the iPhone App Store or Google Play Store on your smartphone and
download the Seedonk Camera Viewer app. Then log in to the Seedonk
Camera Viewer to view and manage your Compro network cameras.
FCC Information
This device complies with Part 15 of the FCC Rules. Operation is subject
to the following two conditions: (1) This device may not cause harmful
interference, and (2) This device must accept any interference received,
including interference that may cause undesired operation.
Compro CS530W FCC ID : HXICS530W
 Loading...
Loading...