Page 1
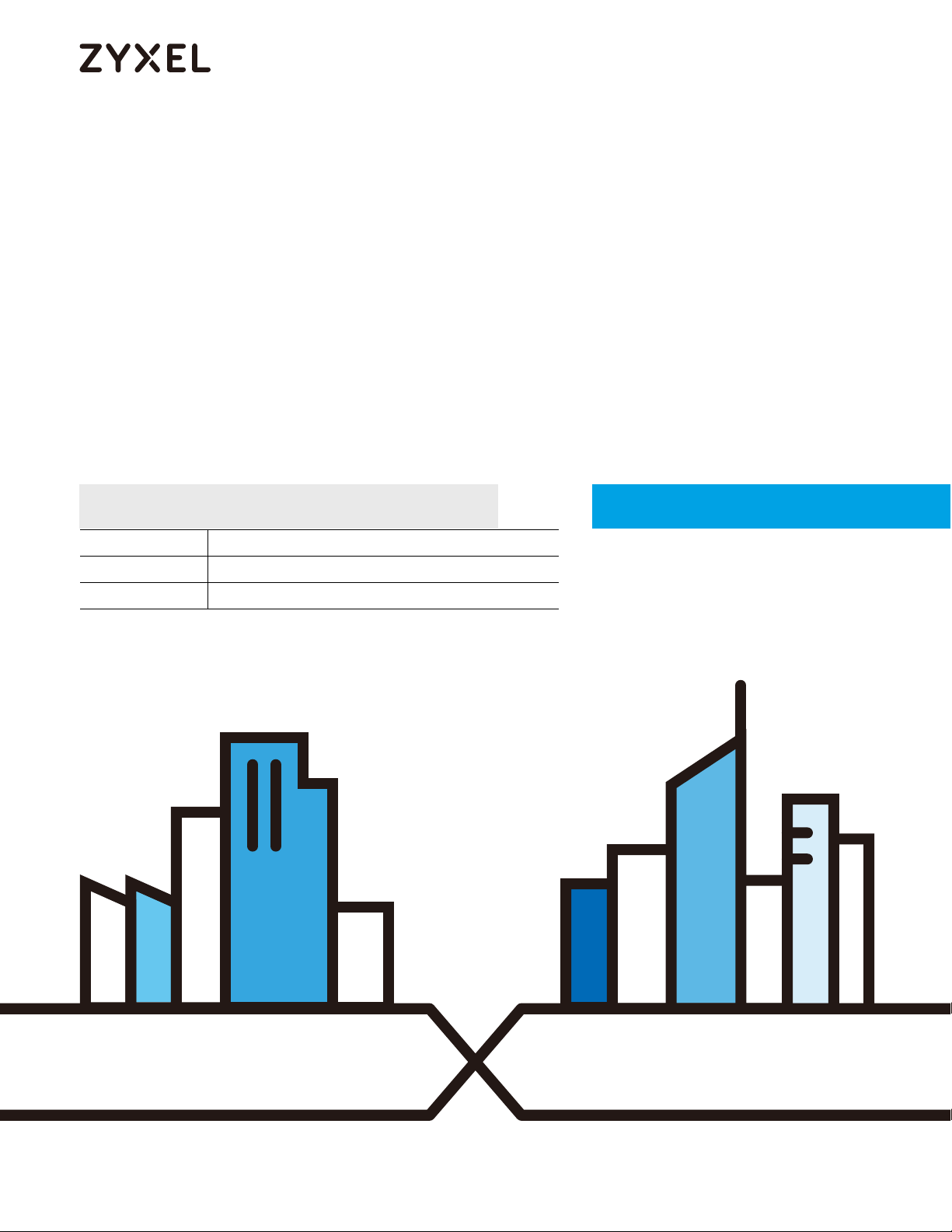
Default Login Details
User’s Guide
SecuReporter
Login URL https://secureporter.cloudcnm.zyxel.com
User Name myZyxel.com User Name
Password myZyxel.com Password
Version 2.5 Edition 1, 03/2021
Copyright © 2021 Zyxel Communications Corporation
Page 2
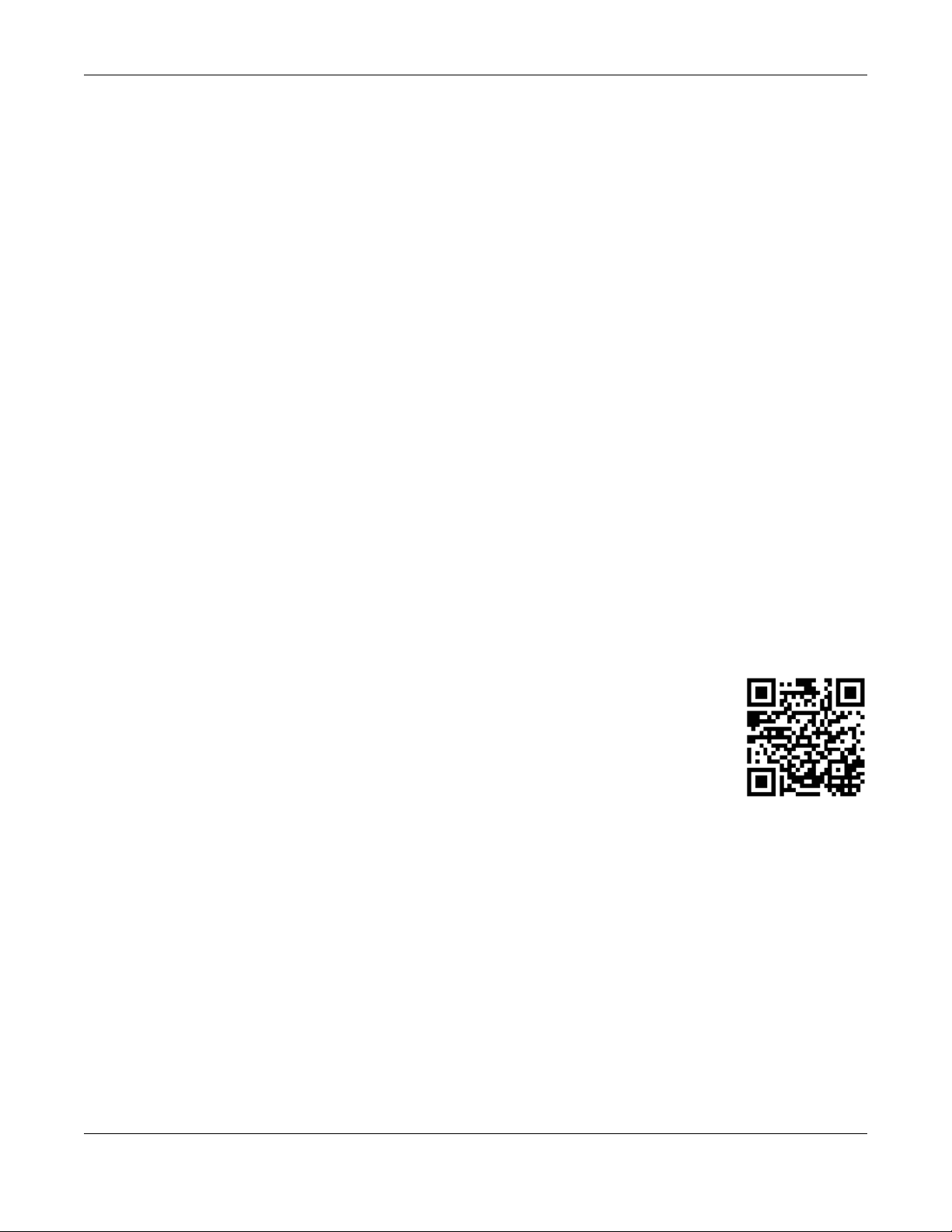
IMPORTANT!
READ CAREFULLY BEFORE USE.
KEEP THIS GUIDE FOR FUTURE REFERENCE.
Screenshots and graphics in this book may differ slightly from what you see due to differences in release
versions or your computer operating system. Every effort has been made to ensure that the information
in this manual is accurate.
Note: The version number on the cover page refers to the version number you can see on the
bottom of the log in screen of the SecuReporter.
Related Documentation
• User’s Guides
Go to the download library of the Zyxel website to get a supported Zyxel Device User’s Guide to see
how to configure the Zyxel Device using the Web Configurator on the Zyxel Device.
Go to the download library of the Zyxel website to get a supported Zyxel Device Command Line
Interface (CLI) Reference Guide to see how to configure the Zyxel Device using the CLI on the Zyxel
Device.
Go to the download library of the Zyxel website to get a myZyxel.com User’s Guide to see how to
register your Zyxel Device and activate a license.
•More Information
Go to support.zyxel.com to find other information on SecuReporter
.
SecuReporter User’s Guide
2
Page 3
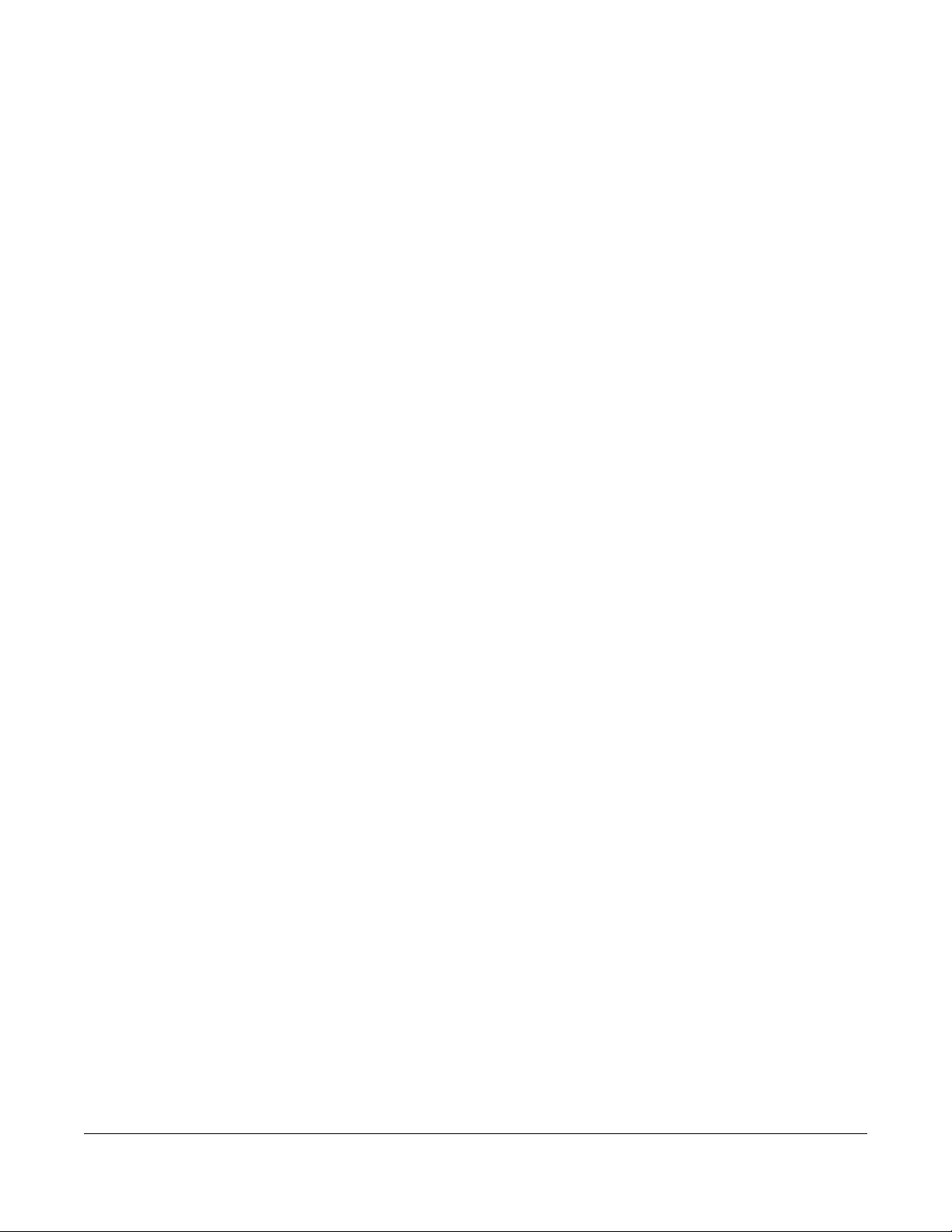
Document Conventions
Warnings and Notes
These are how warnings and notes are shown in this guide.
Warnings tell you about things that could harm you or your device.
Note: Notes tell you other important information (for example, other things you may need to
configure or helpful tips) or recommendations.
Syntax Conventions
• The Cloud CNM SecuReporter may be referred to as the “SecuReporter” in this guide.
• Product labels, screen names, field labels and field choices are all in bold font.
• A right angle bracket (>) within a screen name denotes a mouse click. For example, Analysis >
Security Indicator > URL Threat Filter > by Destination IP means you first click Analysis in the navigation
panel, then the Security Indicator sub menu, then the URL Threat Filter tab, and finally the by
Destination IP tab to get to that screen.
SecuReporter User’s Guide
3
Page 4
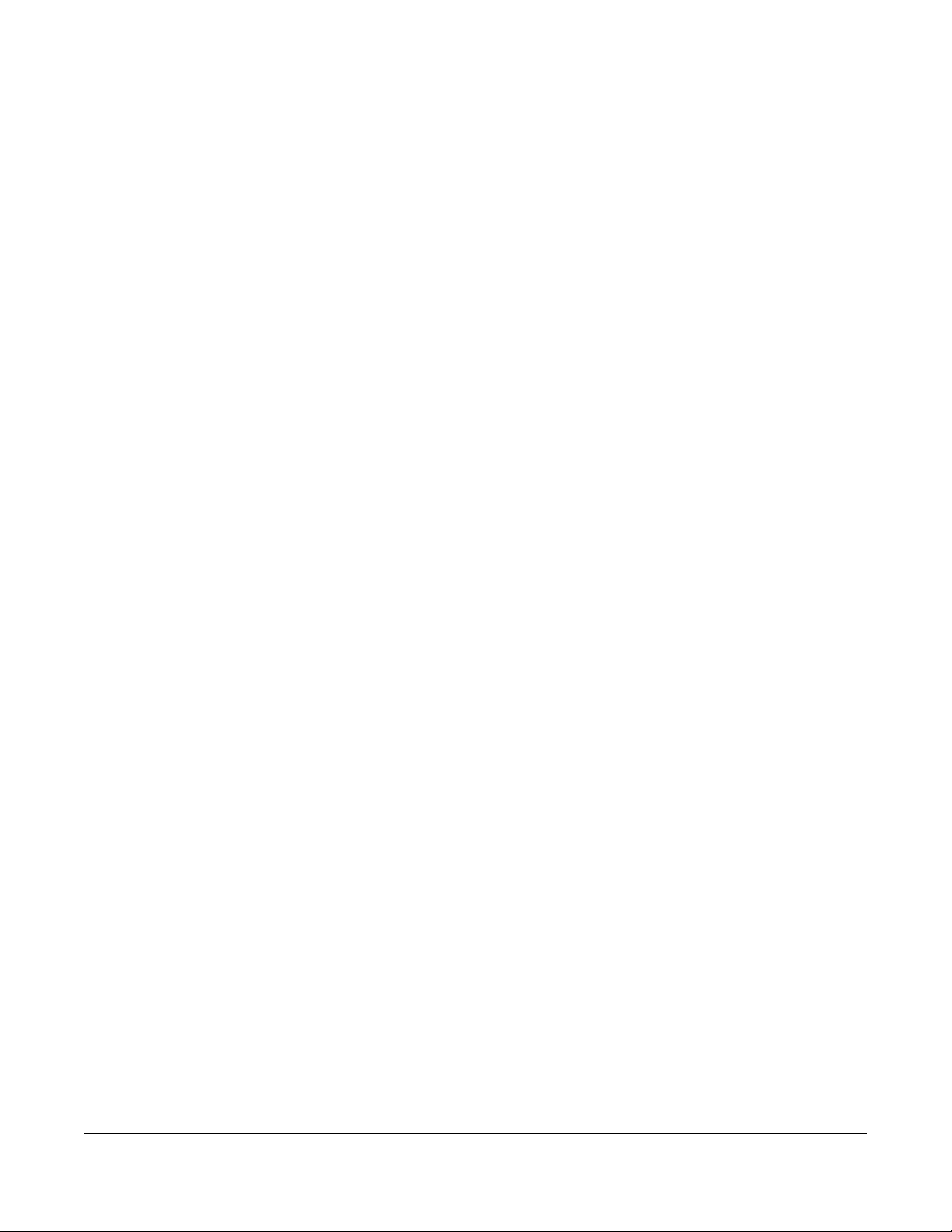
Table of Contents
Table of Contents
Document Conventions ............................................ ................................................ ..........................3
Table of Contents.................................................................................................................................4
Chapter 1
Introduction ..........................................................................................................................................6
1.1 Overview ........................................................................................................................................... 6
1.1.1 Supported Zyxel Devices and Firmware Versions ................................................................ 6
1.1.2 SecuReporter Management Privileges ................................................................................ 7
1.1.3 License Options ....................................................................................................................... 8
1.2 Get Started ........................................................................................................................................ 8
1.3 Title Bar ............................................................................................................................................... 9
1.4 Threat History ................................................................................................................................... 10
1.4.1 Details ..................................................................................................................................... 11
1.5 Dashboard ...................................................................................................................................... 12
Chapter 2
Analysis...............................................................................................................................................15
2.1 Overview ......................................................................................................................................... 15
2.1.1 Tutorial .................................................................................................................................... 15
2.1.2 Sandboxing ............................................................................................................................ 18
2.1.3 Sandboxing Alerts ................................................................................................................. 20
2.2 Analysis Overview ........................................................................................................................... 20
2.3 Security Indicators .......................................................................................................................... 22
2.3.1 ADP ......................................................................................................................................... 22
2.3.2 IP Reputation ......................................................................................................................... 24
2.3.3 IDP ........................................................................................................................................... 25
2.3.4 DNS Filter ................................................................................................................................ 27
2.3.5 URL Threat Filter ...................................................................................................................... 29
2.3.6 Antivirus / Malware ............................................................................................................... 31
2.3.7 Sandboxing ............................................................................................................................ 32
2.3.8 Mail Protection ...................................................................................................................... 34
2.4 Application / Website .................................................................................................................... 36
Chapter 3
Logs.....................................................................................................................................................41
3.1 Overview ......................................................................................................................................... 41
3.2 Log Search ...................................................................................................................................... 41
3.2.1 Log Search Privileges ............................................................................................................ 42
3.2.2 Security Log Categories ....................................................................................................... 43
SecuReporter User’s Guide
4
Page 5
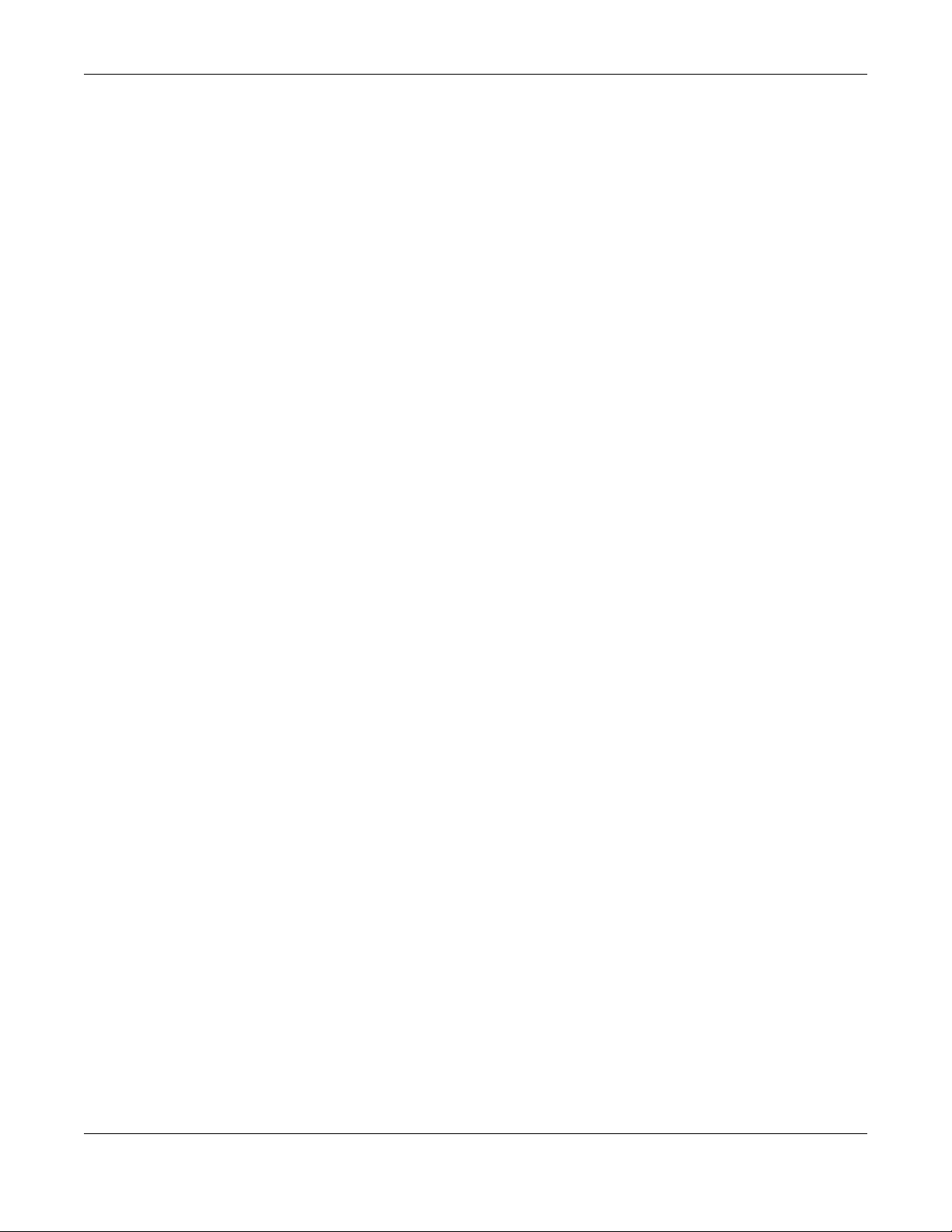
Table of Contents
3.2.3 Event Log Categories ........................................................................................................... 49
3.2.4 Traffic Log Categories .......................................................................................................... 52
3.3 User ................................................................................................................................................... 54
3.3.1 Details ..................................................................................................................................... 55
Chapter 4
Alerts ...................................................................................................................................................58
4.1 Overview ......................................................................................................................................... 58
4.2 Trend & Details ................................................................................................................................ 58
4.3 Configuration .................................................................................................................................. 60
Chapter 5
Report..................................................................................................................................................65
5.1 Overview ......................................................................................................................................... 65
5.2 Summary Reports ............................................................................................................................ 65
5.3 Report Configuration ..................................................................................................................... 67
Chapter 6
Settings................................................................................................................................................70
6.1 Overview ......................................................................................................................................... 70
6.2 Organization & Device .................................................................................................................. 70
6.2.1 Add a Zyxel Device to an Organization ............................................................................. 71
6.2.2 Claimed Device .................................................................................................................... 74
6.3 User Account .................................................................................................................................. 75
Chapter 7
Troubleshooting..................................................................................................................................78
7.1 Getting More Troubleshooting Help ............................................................................................. 80
Appendix A Customer Support ....................................................................................................... 81
Appendix B Legal Information ......................................................................................................... 87
Index...................................................................................................................................................88
SecuReporter User’s Guide
5
Page 6
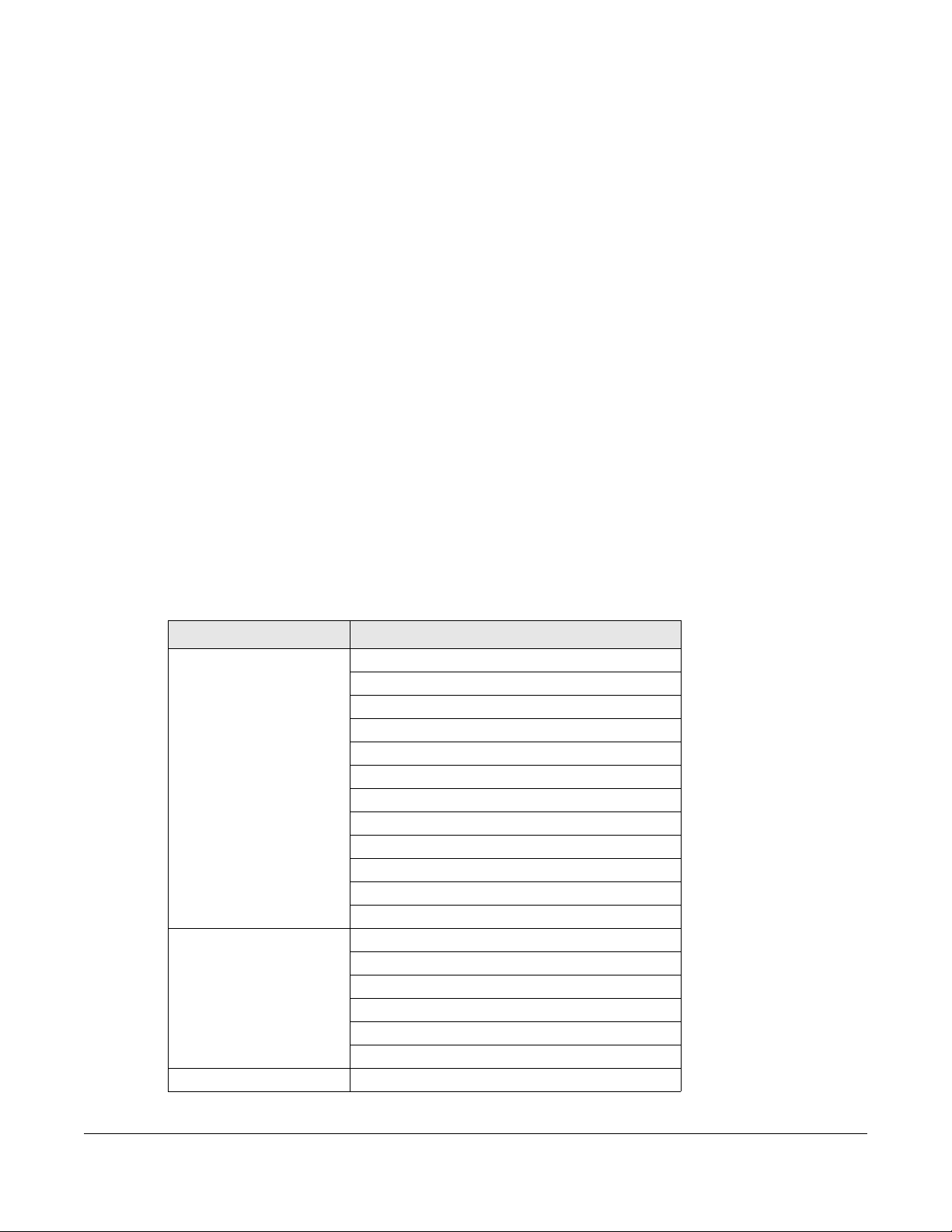
CHAPTER 1
Introduction
1.1 Overview
SecuReporter is a cloud-based analytics tool that is part of the Cloud CNM suite developed by Zyxel. It
aggregates logs of supported Zyxel Device across distributed locations, giving network administrators a
centralized view of security events and flow data.
SecuReporter can collect data from different types of Zyxel Device models, including the Zyxel Security
Gateway/AP/Switch series, with up to 40,000 units supported simultaneously.
Reports are generated using security intelligence techniques and automated data correlation with realtime traffic analytics, as opposed to merely relying on static and predefined rules. Insights relevant to a
network’s security environment are available at a glance on an intuitive dashboard.
1.1.1 Supported Zyxel Devices and Firmware Versions
At the time of writing of this User’s Guide, SecuReporter supports the following Zyxel Devices:
Table 1 Supported Zyxel Devices and Firmware Version
SUPPORTED VERSION SUPPORTED MODELS
Version 4.32 and above USG20
USG20W-VPN
USG40
USG40W
USG60
USG60W
USG110
USG210
ZyWALL110
ATP200
ATP500
ATP800
Version 4.33 and above USG310
USG1100
USG1900
USG2200
ZyWALL310
ZyWALL1100
Version 4.35 and above ATP100
SecuReporter’s User’s Guide
6
Page 7
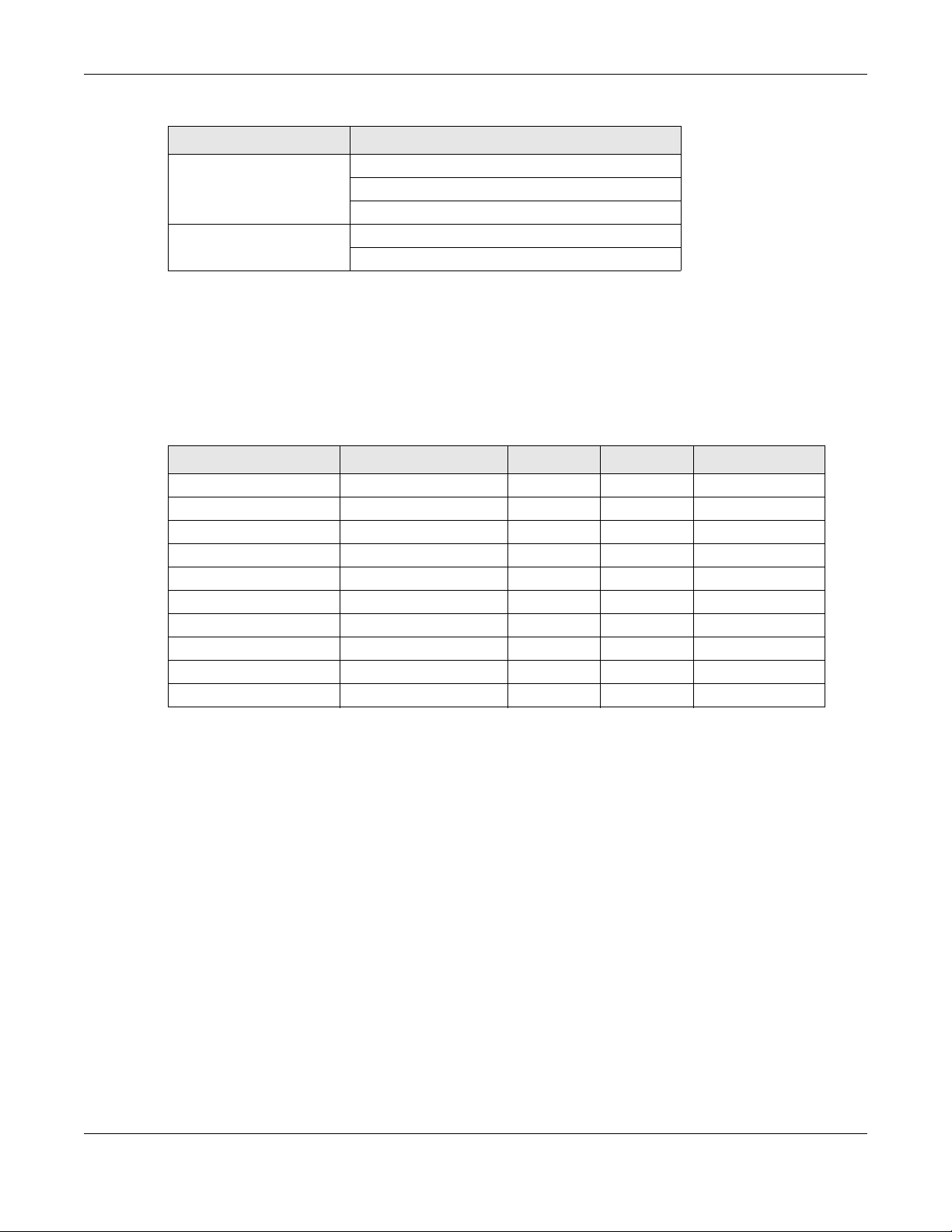
Chapter 1 Introduction
Table 1 Supported Zyxel Devices and Firmware Version (continued)
SUPPORTED VERSION SUPPORTED MODELS
Version 4.50 and above USG FLEX 100
USG FLEX 200
USG FLEX 500
Version 4.60 and above USG FLEX 100W
USG FLEX 700
Note: If your product is not listed in the table above, please refer to the official
announcement posted in https://www.zyxel.com/products_services/Security-ServiceCloud-CNM-SecuReporter/license-and-spec for the SecuReporter’s availability.
Screens and widgets vary depending on the Zyxel Devices that you use. This table summarizes some of
the features that are only available for the ZyWALL VPN series, ZyWALL USG series, ZyWALL
and ZyWALL USG FLEX series
at the time of writing.
Table 2 Features Supported on the Zyxel Devices
ZYWALL VPN SERIES USG SERIES ATP SERIES USG FLEX SERIES
Anti Virus / Anti Malware Yes Yes Yes Yes
IDP Yes Yes Yes Yes
ADP Yes Yes Yes Yes
Mail Protection Yes Yes Yes Yes
Web Security Yes Yes Yes Yes
Application Patrol Yes Yes Yes Yes
Sandboxing Statistics No No Yes No
URL Threat Filter No No Yes Yes
IP Reputation No No Yes No
DNS Filter No No Yes No
ATP series
1.1.2 SecuReporter Management Privileges
A Zyxel Device owner can register a Zyxel Device at myZyxel. Only an owner can add Zyxel Devices to
an organization. However, an owner can assign other people to manage Zyxel Devices.
SecuReporter’s User’s Guide
7
Page 8
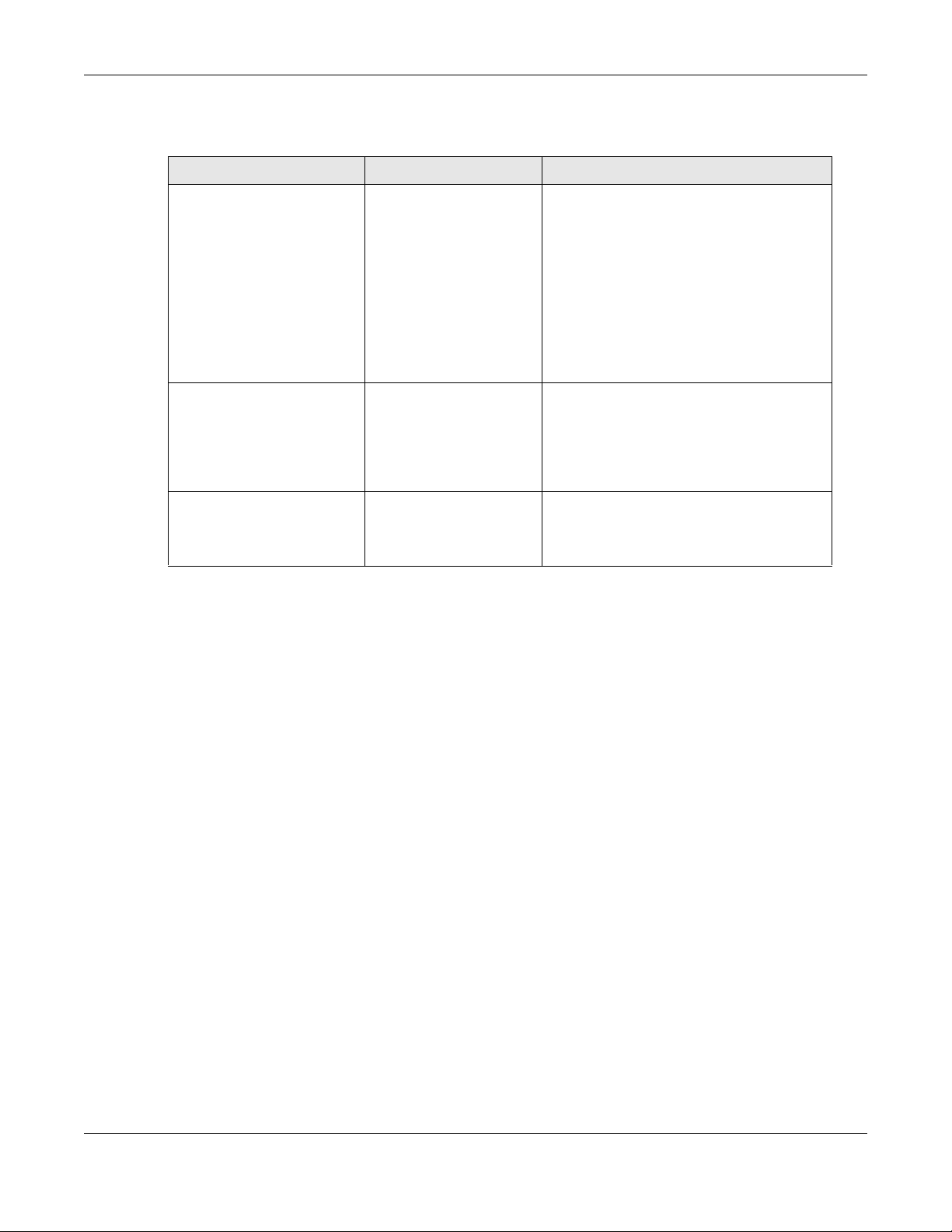
Chapter 1 Introduction
This table summarizes SecuReporter privileges at each level of the model:
Table 3 SecuReporter Management Privileges
ROLE TYPE SIGN IN AT MYZYXEL? PRIVILEGES
Agent (Owner) Yes • Can add/delete Zyxel Devices to/from an
Admin Yes • Can add/edit organizations
User Yes • Can configure dashboard widgets
organization
• Can add/edit organizations
• Can add/edit admin/user accounts
• Can configure alert notifications
• Can configure dashboard widgets
• Can configure analyses and reports
• Can create request for transfer of
analytics and logs
• Can import analytics and logs
• Can create log download request and
download archived logs
• Can configure alert notifications
• Can configure dashboard widgets
• Can configure analyses and reports
• Can import analytics and logs
• Can download archived logs
• Can view analyses and report
• Can configure alert notifications
• Can import analytics and logs
1.1.3 License Options
You can use SecuReporter with a free 30-day Trial license or buy a 1-year Standard license
(SecuReporter Premium). You will receive a renewal notification before either expires. In addition, for the
standard license, you will have an extra 15 day grace period to renew.
Note: SecuReporter will automatically delete logs when the grace period has expired.
1.2 Get Started
Use a browser that supports HTML5, such as Google Chrome, Mozilla Firefox, Safari, or Microsoft Edge.
The recommended minimum screen resolution is 1366 by 768 pixels. In order to use SecuReporter you
need to allow web browser pop-up windows from your computer.
To set up SecuReporter:
• You must enable SecuReporter on a supported Zyxel Device. Refer to the User’s Guide of the
supported Zyxel Device for instructions.
• Register the Zyxel Devices using the same myZyxel account. To open an account at myZyxel, go to
https://portal.myzyxel.com and click Sign Up.
• After you register the Zyxel Devices, follow the on-screen instructions to activate the SecuReporter
license for the registered Zyxel Devices.
Once you are in the SecuReporter web portal, configure an organization with the Zyxel Devices.
SecuReporter’s User’s Guide
8
Page 9
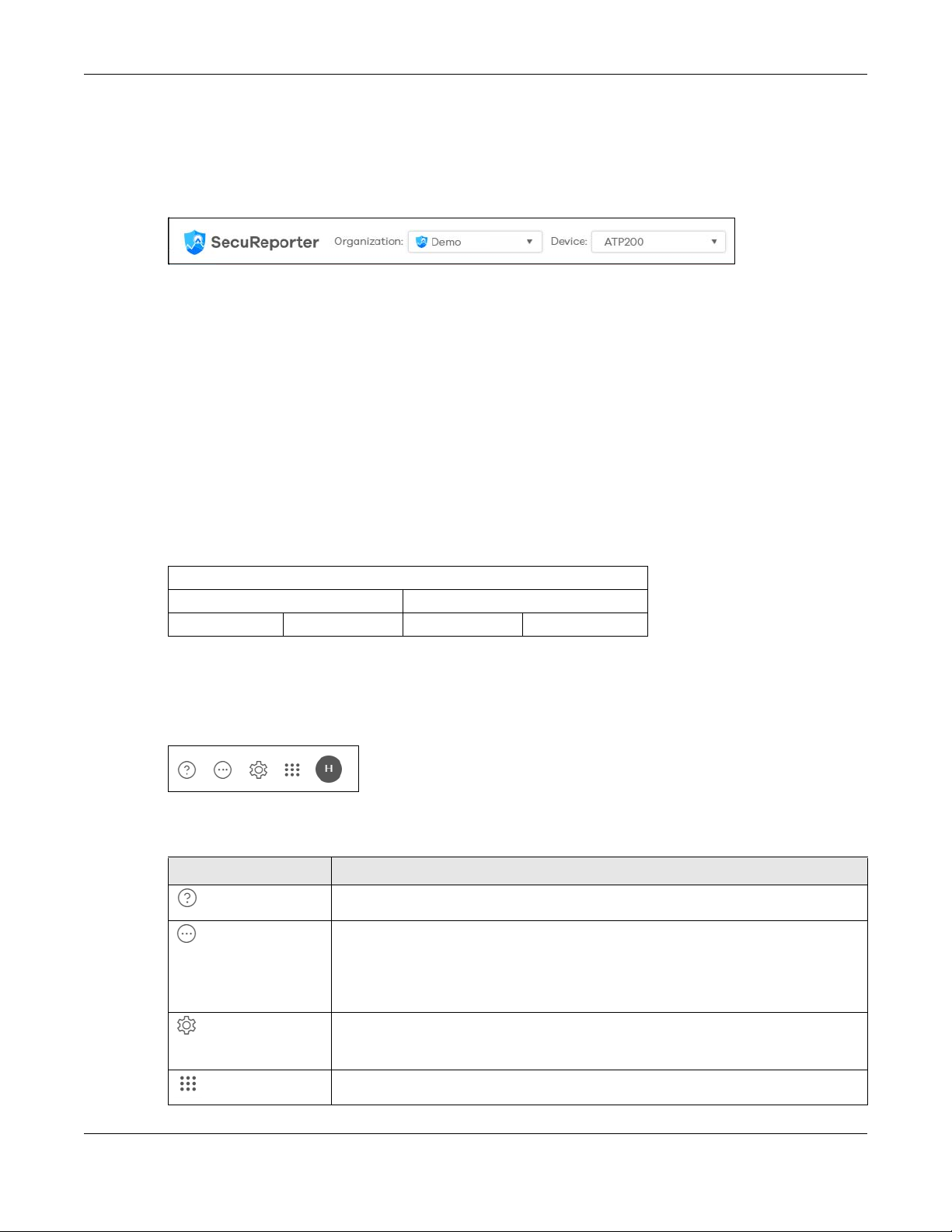
Note: See Section 6.1 on page 70 for an overview of how to get started using SecuReporter.
On your next login after configuring an organization, select an Organization first. Your registered devices
will be shown in Device.
Figure 1 Select Organization and Device on Startup
1.3 Title Bar
The title bar provides some useful links that always appear over the screens below. If your Zyxel Device is
in NCC mode, not all icons will be available in the Title Bar.
In this mode, which is also called cloud mode, you can manage and monitor the Zyxel Device through
the Zyxel Nebula cloud-based network management system. This means you can manage devices
remotely without the need of connecting to each device directly. It offers many features to better
manage and monitor not just the Zyxel Device, but your network as a whole, including supported
switches and gateways. Your network can also be managed through your smartphone using the
Nebula Mobile app.
Chapter 1 Introduction
Table 4 NCC management Levels
Organization
Site A Site B
Device A-1 Device A-2 Device B-1 Device B-2
NCC allows different levels of management. You can configure each device on its own or configure a
set of devices together as a site. You can also monitor groups of sites called organizations, as shown
below.
Figure 2 Title Bar
The icons provide the following functions.
Table 5 Title Bar: Web Configurator Icons
LABEL DESCRIPTION
Click this to open the help page for the current screen or go to the Forum.
Click this to set up the following:
• Organization & Device – you see all organizations that you have already created
and the Zyxel Devices (Model, Device and License Status).
• Members – to assign an administrator or user for organizations or Zyxel Devices within
organizations that you created.
Click this to turn on or off SecuReporter’s Dark Mode display.
Note: This feature is not available at the time of writing of this User’s Guide.
Click this to show a list of apps provided by Zyxel available at the time of writing.
SecuReporter’s User’s Guide
9
Page 10

Chapter 1 Introduction
Table 5 Title Bar: Web Configurator Icons (continued)
LABEL DESCRIPTION
Click this to open the myZyxel web site login page in a new tab or window.
Click this to open the NCC web site login page in a new tab or window.
Click this to open the SecuReporter web site login page in a new tab or window.
Click this to open the CNC web site login page in a new tab or window.
Click this to open the Circle web site login page in a new tab or window.
Click this to open the myZyxel web site login page in a new tab or window. You will be
redirected to the Marketplace after you log in.
Click this to go to Zyxel Biz Forum, where you can get the latest Zyxel Device information
and have conversations with other people by posting your messages.
Click this to view your account name, manage your account information (edit Profile,
change Password, set up Two-Factor Authentication), or to log out.
1.4 Threat History
Refer to the right portion of the Dashboard to view the origins of attack packets detected by
SecuReporter over the last 7 days.
The map pins identify the locations from which threats had originated. Pin color indicates the type of the
attacks. A bigger pin means more threats.
SecuReporter’s User’s Guide
10
Page 11
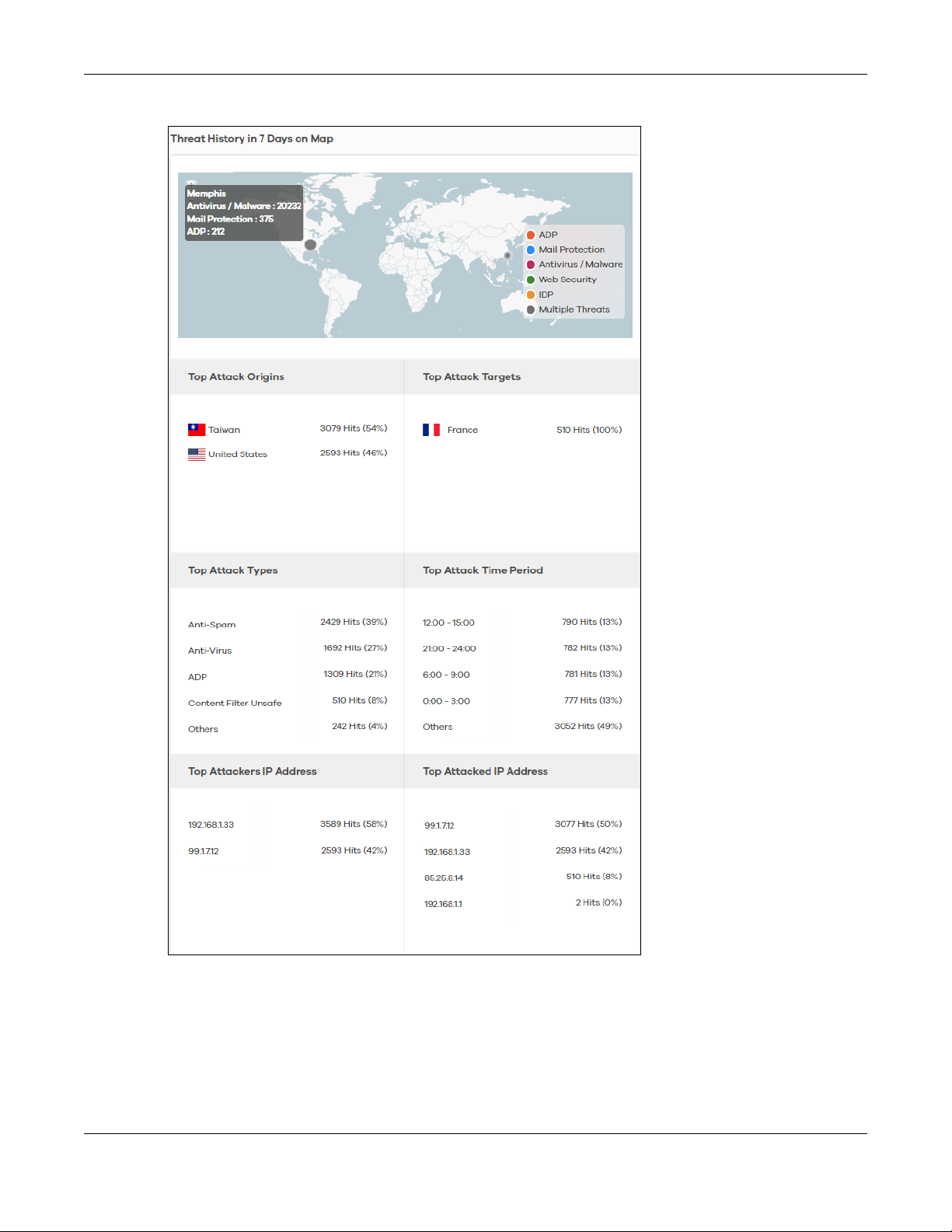
Figure 3 Threat History
Chapter 1 Introduction
1.4.1 Details
Click a pin on the Threat History in 7 Days on Map to view more information about the threats detected
from that location.
SecuReporter’s User’s Guide
11
Page 12

The following table describes the labels on this screen.
Table 6 Threat History
LABEL DESCRIPTION
Attack Type This displays the type of attack that was detected coming from the site. Common types
Hits This displays the number of times a single threat was sent from a site and blocked by the
Top Attack Origins This displays the percentage of the threat’s source country.
Top Attack Targets This displays the percentage of the threat’s destination country.
Top Attack Types This displays the percentage of the type of attack.
Top Attack Time Period This displays the percentage of the 3-hour time frame when the attacks occur.
Top Attackers IP
Address
Top Attacked IP
Address
1.5 Dashboard
Chapter 1 Introduction
of attacks include ADP, IDP, Malware (Anti Virus), spam, content filter, and mixed.
Zyxel Device. Click the arrow to arrange the threats by the number of hits.
This displays each threat’s source IP.
This displays each threat’s destination IP.
The Dashboard shows the key facts about your network’s security environment that were collected by
SecuReporter in the last 30 days, 7 days, 24 hours, one hour, or custom range.
You need to create an organization with at least one Zyxel Device for information to display in the
Dashboard – go to (More) (upper right icon) > Organization & Device > Add Organization.
By default, the dashboard will have the Alert Detected, License Status, Security Indicator, and Traffic
Usage widgets. See Section 2.1.2 on page 18 and Section 2.1.3 on page 20 for more information about
sandboxing.
Widgets are miniature views of SecuReporter’s data visualizations, the full versions of which are available
under the Security Indicator and Application / Website screens.
SecuReporter’s User’s Guide
12
Page 13

Figure 4 Default Dashboard
Chapter 1 Introduction
The following table describes the widgets on the default dashboard:
Table 7 Default Dashboard
LABEL DESCRIPTION
Alert Detected This is the total number of the latest alerts sent to administrators of a network in the last 7
License Status This shows if your SecuReporter license is active or inactive, and the number of days
Security Indicator
days.
remaining.
SecuReporter’s User’s Guide
13
Page 14
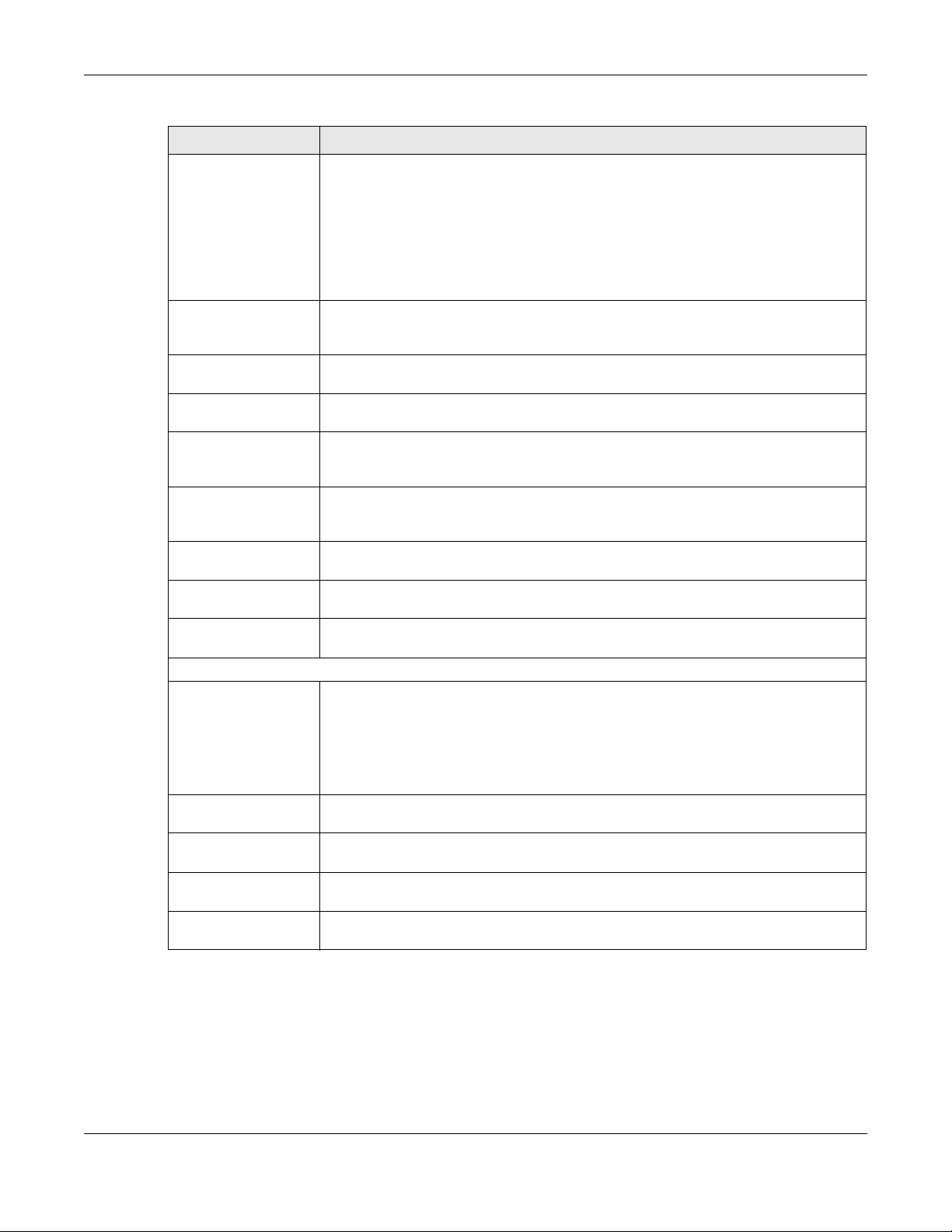
Chapter 1 Introduction
Table 7 Default Dashboard (continued)
LABEL DESCRIPTION
Select the time frame to show your network’s security environment collected by
SecuReporter.
• Last hour
• Last 24 hours
•Last 7 days
• Last 30 days (for SecuReporter Premium only)
• Custom Range (last 30 days custom range for SecuReporter Premium only) – click an
allowed start and end day, select the time frame, and then click Apply.
ADP Hits This displays the total number of anomalies detected by the Zyxel Devices. Anomalies are
based on violations of protocol standards (RFCs – Requests for Comments) or abnormal
flows such as port scans.
Antivirus / Malware Hits This displays the total number of the most common malware and viruses detected and
blocked by the Zyxel Device.
URL Threat Filter Hits This displays the total number of times the Zyxel Device’s URL Threat filtering service
detected and blocked connection attempts to or from a site in an URL threat category.
IP Reputation Hits This displays the total number of times packets coming from an IPv4 address with a bad
IDP Hits This displays the total number of malicious or suspicious packets detected by IDP in the
Mail Protection Hits This displays the total number of the most common traffic classified as spam received by
Sandboxing Alerts This displays the total number of files that have been scanned through the sandboxing
DNS Filter Hits This displays the total number of URLs of FQDNs classified as a security threat to network
Traffic Usage
Top 3 Bandwidth User This displays the top three users of bandwidth on the network including percentage over
Top 3 Application
Usage
Top 3 Destination
Country
Top 3 Destination Port This displays the top three destination ports by bandwidth usage including percentage,
reputation occur and the number of times connection attempts to an IPv4 address with a
bad reputation occur.
Zyxel Devices. IDP (Intrusion, Detection and Prevention) uses signatures to detect
malicious or suspicious packets to protect against network-based intrusions.
the Zyxel Devices.
function.
devices behind the Zyxel Device.
Select the time frame to show your network traffic collected by SecuReporter.
• Last hour
• Last 24 hours
•Last 7 days
• Custom Range – click an allowed start and end day, select the time frame, and then
click Apply.
a selected time frame, which is 7 days by default.
This displays the network applications with the greatest bandwidth usage including
percentage over a selected time frame, which is 7 days by default.
This displays the top three countries that received the most data traffic from Zyxel Devices
including percentage, over a selected time frame.
over a specified time frame, which is 7 days by default.
SecuReporter’s User’s Guide
14
Page 15
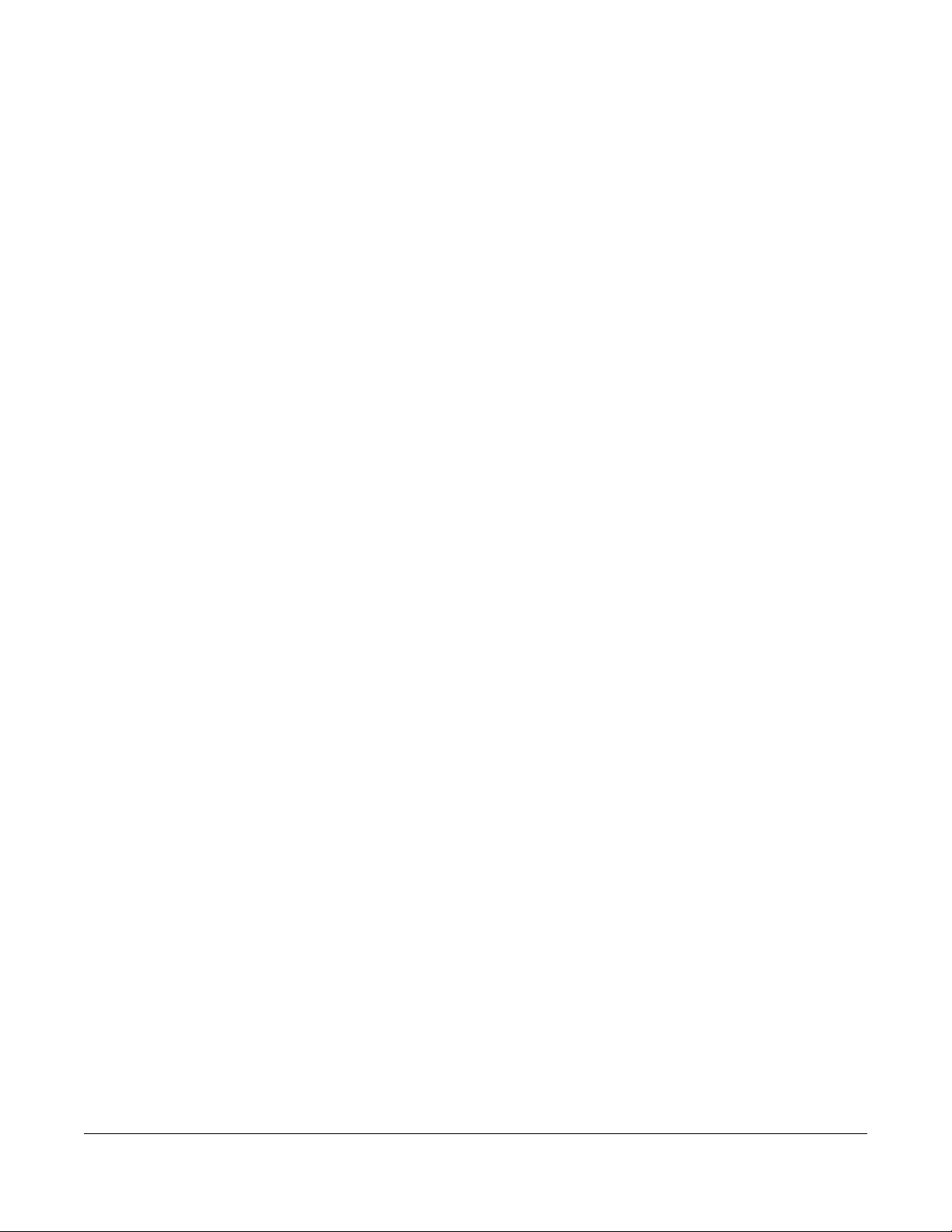
2.1 Overview
Analysis is a set of charts, tables, and other visualizations of data collected from Zyxel Devices. Analysis
provides a big-picture overview of network activity, while making it easy to “drill down” into granular
detail on what users are doing.
2.1.1 Tutorial
In the Analysis section, the charts can be clicked to reveal event records.
In most cases, you can choose to analyze data collected over one of five time frames (see Section 1.5
on page 12):
•Last hour
• Last 24 hours
•Last 7 days
• Last 30 days (for SecuReporter Premium only)
• Custom Range (last 30 days custom range for SecuReporter Premium only) – click an allowed start
and end day, select the time frame, and then click Apply.
CHAPTER 2
Analysis
This tutorial uses the following example to show how to explore an URL threat filter hit detail that you
want to investigate, specifically by destination IP.
1 Click Analysis > Security Indicator > URL Threat Filter.
SecuReporter’s User’s Guide
15
Page 16
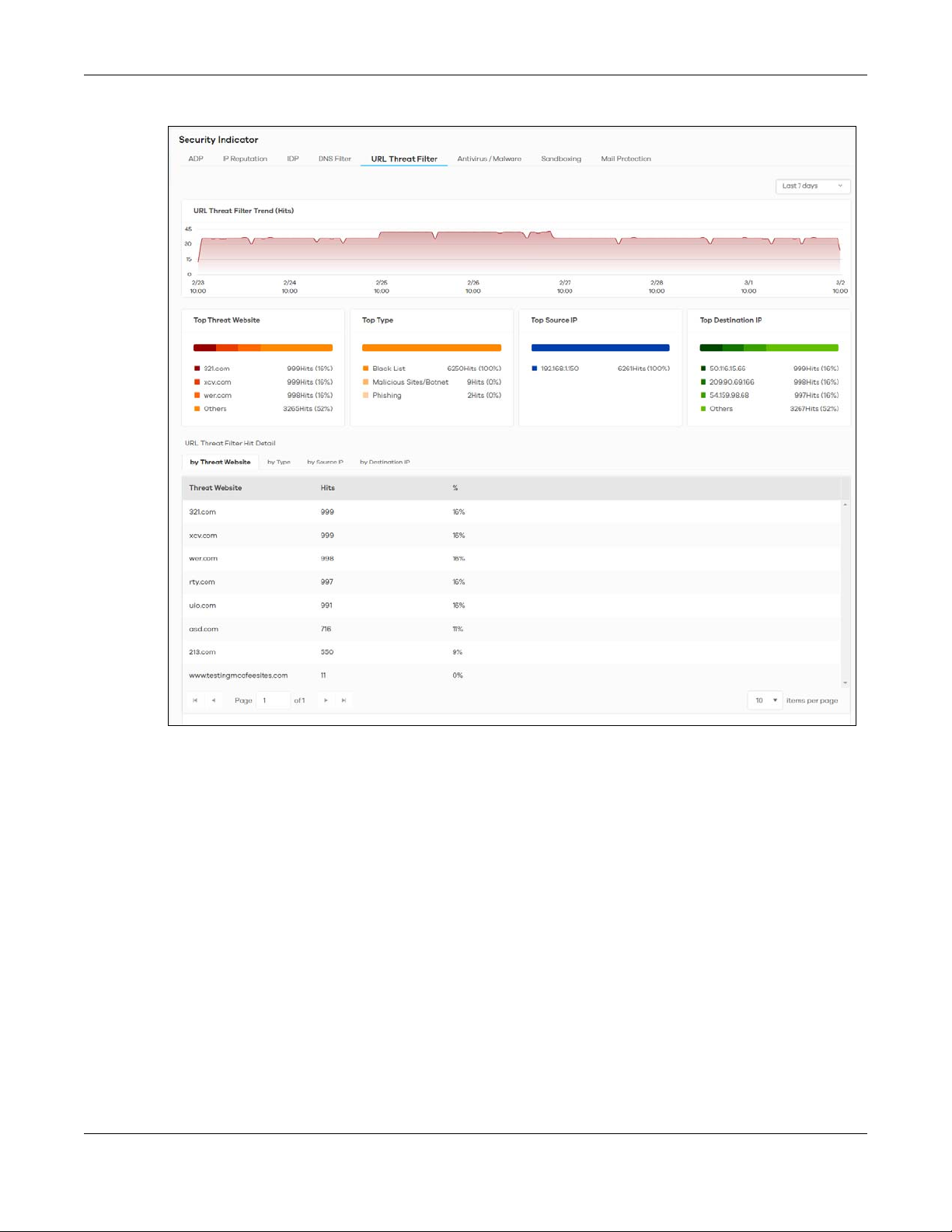
Figure 5 Top URL Threat Filter
Chapter 2 Analysis
2 Click the by Destination IP tab. To display the next set of malware or viruses, click the arrow on the lower
left of the screen.
SecuReporter’s User’s Guide
16
Page 17
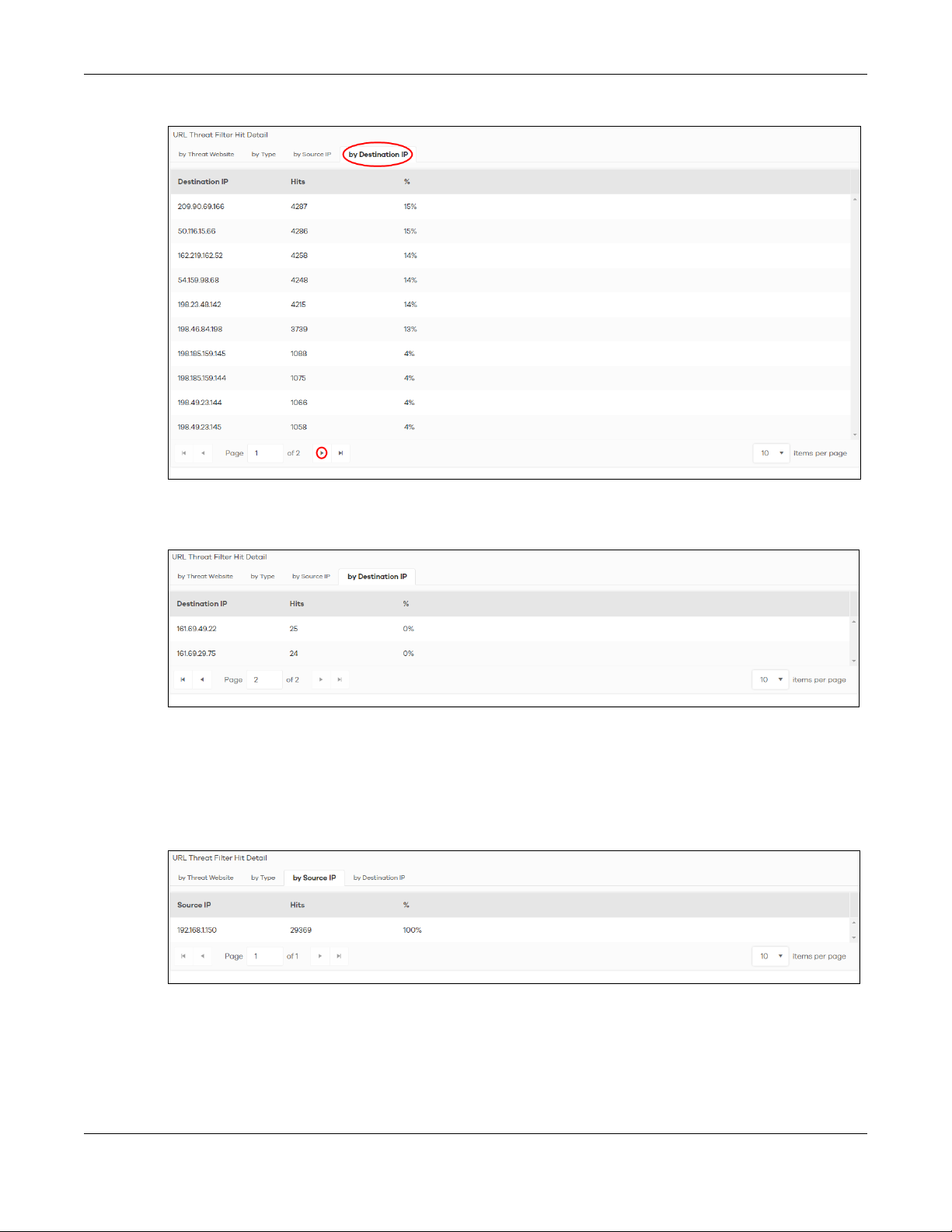
Chapter 2 Analysis
Figure 6 Top 10 URL Threat Filter Hit Detail > by Destination IP
The following screen appears.
Figure 7 Next Set of Top URL Threat Filter Hit Detail > by Destination IP
3 Clicking a Destination IP will display its Threat Website address, the number of Hits, and the percentage
(%) of hits to the destination IP address.
Note: You could select different metrics by clicking a tab to view the information of the
selected metric.
Figure 8 Source IP
4 Clicking a Source IP will display its Threat Website address, the number of Hits, and the percentage (%)
of hits from the source IP address.
SecuReporter’s User’s Guide
17
Page 18
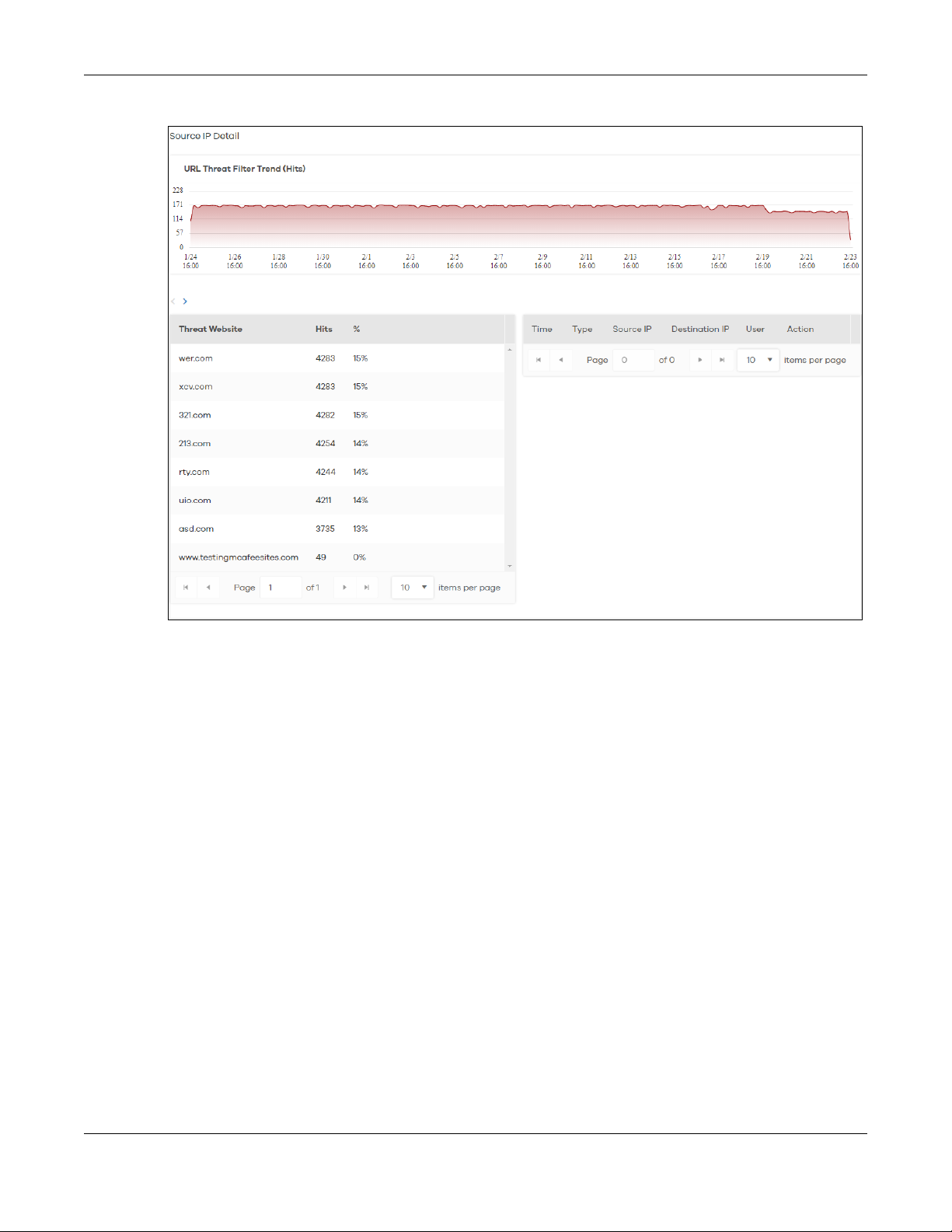
Figure 9 Source IP Information
Chapter 2 Analysis
2.1.2 Sandboxing
Zyxel cloud sandboxing is a security mechanism which provides a safe environment to separate running
programs from your network and host devices. Unknown or untrusted programs or codes are uploaded
to a cloud server and executed within an isolated virtual machine (VM) to monitor and analyze the
zero-day malware and advanced persistent threats (APTs) that may evade the Zyxel Device’s
detection, such as anti-malware. Results of cloud sandboxing are sent from the server to the Zyxel
Device.
The Zyxel Device sandbox checks all received files against its local cache for known malicious or
suspicious codes. Files with no detected malicious or suspicious codes found in the cache (‘unknown’)
are copied and uploaded to the security cloud server for further inspection. The scan result from the
cloud server is added to the Zyxel Device cache and used for future inspection.
Note: The Zyxel Device forwards all unknown files to users. For files with known malicious or
suspicious codes, you can configure the Zyxel Device to take specific actions, such as
dropping the file.
Note: The scan result is removed from the Zyxel Device cache after the Zyxel Device restarts,
so all files are once again ‘unknown’.
SecuReporter’s User’s Guide
18
Page 19
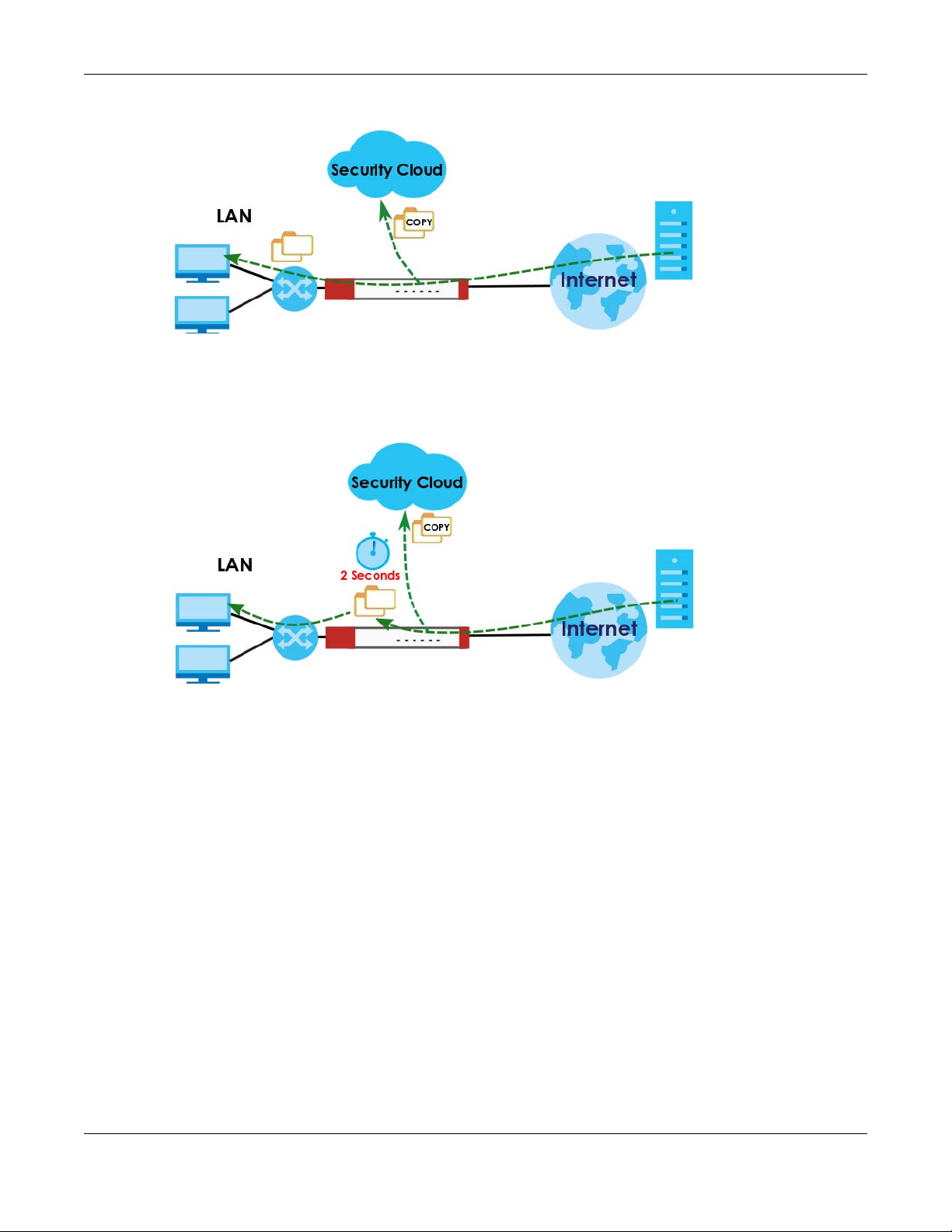
Chapter 2 Analysis
Figure 10 General Zyxel Sandbox Inspection
In the Zyxel Device, you can configure Advanced Zyxel Sandbox Inspection to hold and inspect
unknown downloaded files for up to 2 seconds. After 2 seconds the Zyxel Device forwards the file even if
the inspection is incomplete.
Figure 11 Advanced Zyxel Sandbox Inspection
Supported File Types for Sandboxing Inspection
Sandbox can only check the types of files listed under File Submission Options in the Sandboxing screen
of the Zyxel Device. If you disabled Scan and detect EICAR test virus in the Anti Malware screen, then
EICAR test files will be sent to Sandbox.
The EICAR test file is a standardized test file for signature based anti-malware scanners. When the
scanner detects the EICAR file, it responds in the same way as if it found a real malware. Besides
straightforward detection, the EICAR file can also be compressed to test whether the anti-malware
software can detect it in a compressed file.
Note: Configure this setting on your Zyxel Device.
Turning on Sandboxing on Your Zyxel Device
To use the sandboxing function, you need to register your Zyxel Device and activate the service license
at myZyxel, and then turn on the sandboxing function on the Zyxel Device.
SecuReporter’s User’s Guide
19
Page 20
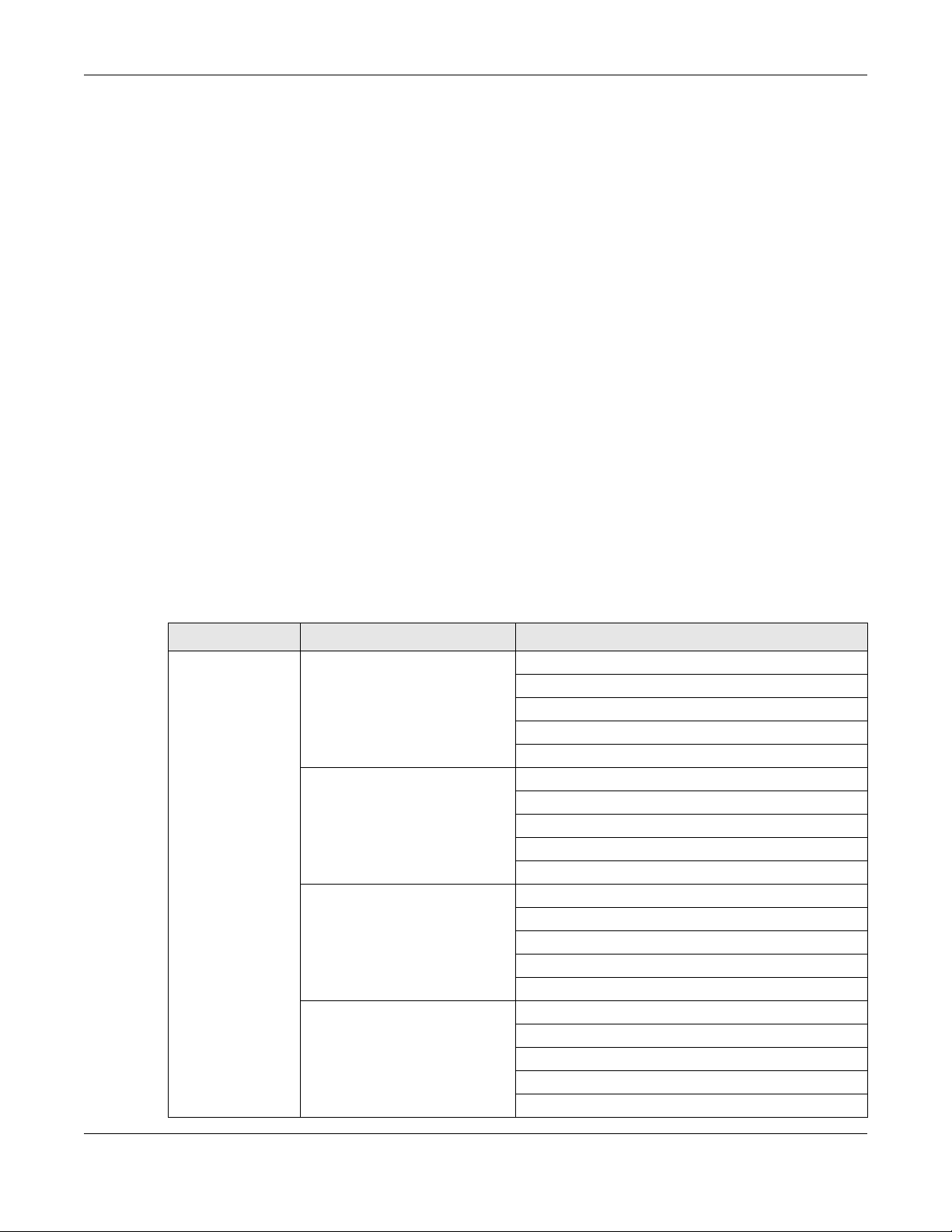
2.1.3 Sandboxing Alerts
SecuReporter sends sandboxing alerts to Zyxel Device administrators when:
1 The Zyxel Device forwarded files that were later discovered to be suspicious or malicious.
Note: In this case the Zyxel Device administrator should immediately contact the receiver of
the file and advise him or her not to open it. If he or she already opened it, then urge
him or her to run an up-to-date anti-malware scanner.
2 The Zyxel Device sandbox (or Security Cloud) removed infected portions of files that were suspicious or
malicious.
Note: In this case the receiver of the file will not be able to open the file. The Zyxel Device
administrator should contact the receiver of the file to let him or her know.
2.2 Analysis Overview
Chapter 2 Analysis
Click Analysis > Security Indicator to show data visualizations related to the network’s security,
management and what was blocked. The following screens will be displayed.
Data is displayed in the Analysis menus as follows.
.
Table 8 Analysis Overview
LABEL TYPE DESCRIPTION
Security Indicator ADP ADP Trend (Hits)
Top Signature Type
Top Event Severity Type
Top Source IP
Top Destination IP
IP Reputation IP Reputation Trend (Hits)
Top Risk IP
Top Type
Top Source IP
Top Destination IP
IDP IDP Trend (Hits)
Top Signature Type
Top Event Severity Type
Top Source IP
Top Destination IP
DNS Filter DNS Filter Trend (Hits)
Top DNS Filter Domain
Top Threat Category
Top Source IP
Top Query Type
SecuReporter’s User’s Guide
20
Page 21
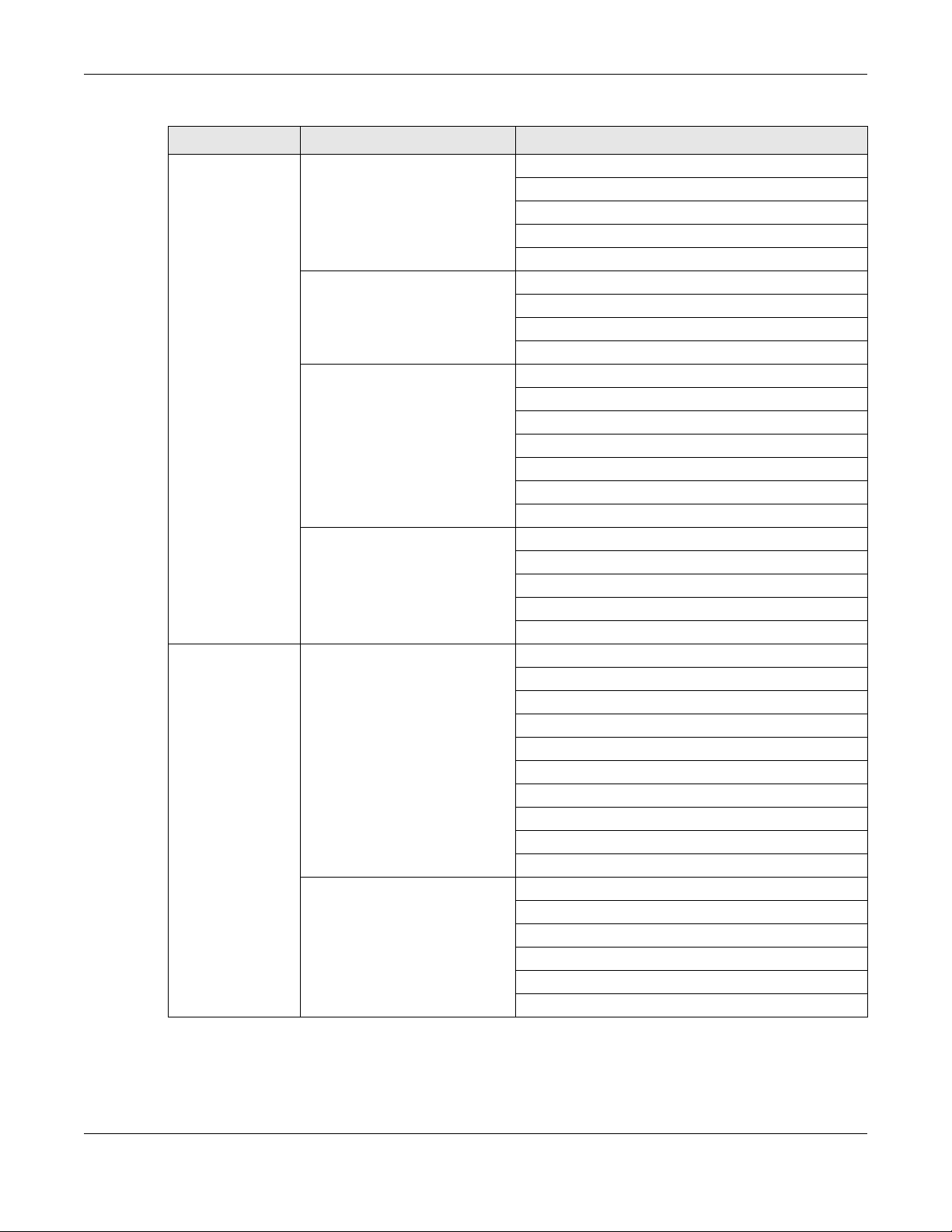
Chapter 2 Analysis
Table 8 Analysis Overview (continued)
LABEL TYPE DESCRIPTION
Security Indicator URL Threat Filter URL Threat Filter Trend (Hits)
Top Threat Website
Top Type
Top Source IP
Top Destination IP
Antivirus / Malware Antivirus / Malware Trend (Hits)
Top Virus / Malware
Top Source IP
Top Destination IP
Sandboxing Sandboxing Trend (Hits)
Top File Type
Top File Name
Top File Hash
Top User
Top Source IP
Top Destination IP
Mail Protection Mail Protection Trend (Hits)
Top Spam Email Subject
Top Spam Sender Email
Top Spam Received IP
Top Spam Sender IP
Application /
Website
Web Security Blocked Website Access Trend (Hits)
Allowed Website Access Trend (Hits)
Top Accessed Blocked Website
Top Accessed Blocked Website Type
Top Accessed Allowed Website
Top Accessed Allowed Website Type
Top Source IP (to Blocked Website)
Top Destination IP (to Blocked Website)
Top Source IP (to Allowed Website)
Top Destination IP (to Allowed Website)
App Patrol Blocked Application Access Trend (Hits)
Allowed Application Access Trend (Hits)
Top Accessed Blocked Application
Top Accessed Blocked Application Type
Top Accessed Allowed Application
Top Accessed Allowed Application Type
SecuReporter’s User’s Guide
21
Page 22
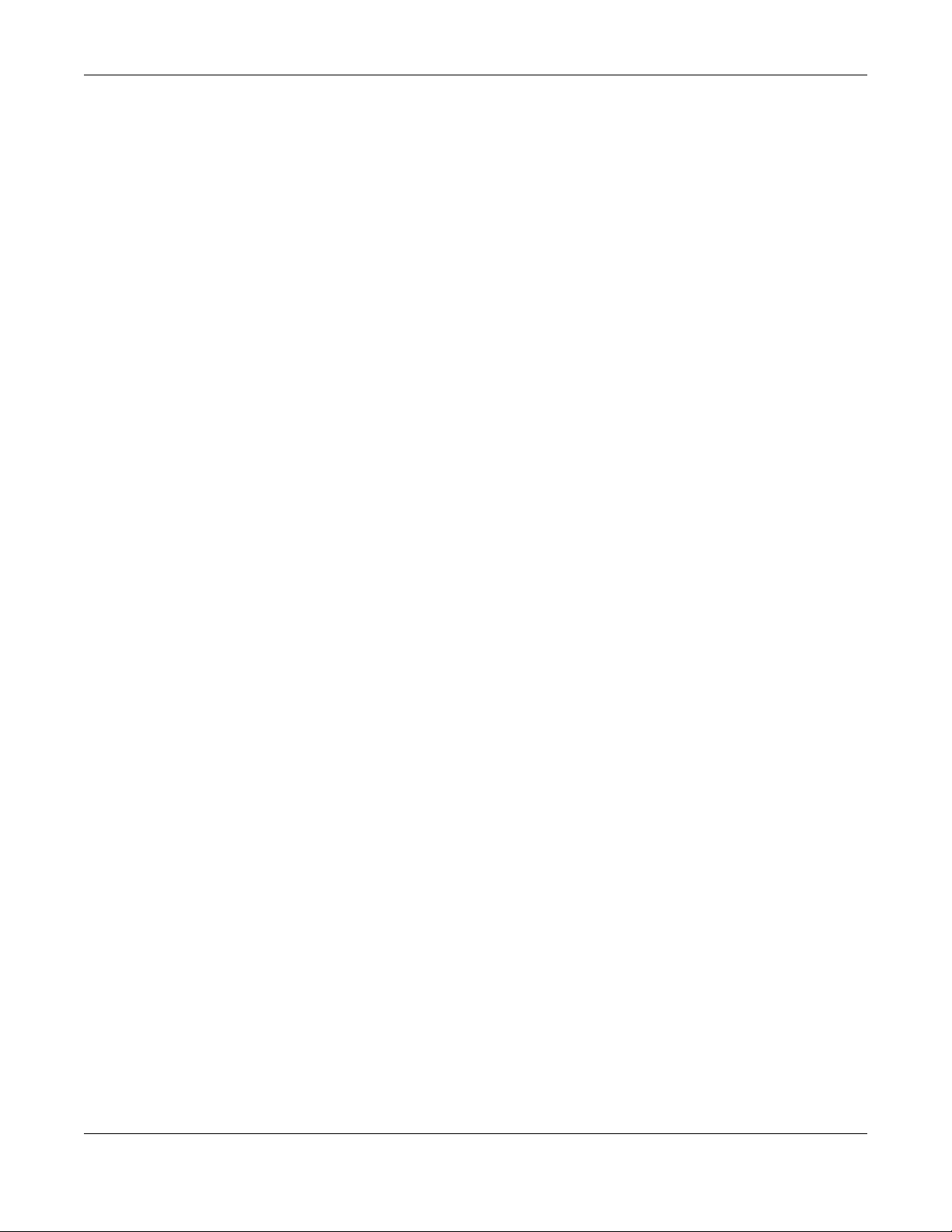
2.3 Security Indicators
Security Indicators data visualizations are categorized as:
•ADP
• IP Reputation
•IDP
• DNS Filter
• URL Threat Filter
• Antivirus / Malware
•Sandboxing
• Mail Protection
2.3.1 ADP
Anomaly Detection and Prevention (ADP) protects against anomalies based on violations of protocol
standards (RFCs – Requests for Comments) and abnormal flows such as port scans. This section
introduces ADP, anomaly profiles and applying an ADP profile to a traffic direction.
Chapter 2 Analysis
Traffic Anomalies
Traffic anomaly policies look for abnormal behavior or events such as port scanning, sweeping or
network flooding. They operate at OSI layer-2 and layer-3. Traffic anomaly policies may be updated
when you upload new firmware.
Protocol Anomalies
Protocol anomalies are packets that do not comply with the relevant RFC (Request For Comments).
Protocol anomaly detection includes:
•TCP Decoder
• UDP Decoder
•ICMP Decoder
Protocol anomaly policies may be updated when you upload new firmware.
The following figure shows the Analysis > Security Indicator > ADP data visualizations.
SecuReporter’s User’s Guide
22
Page 23
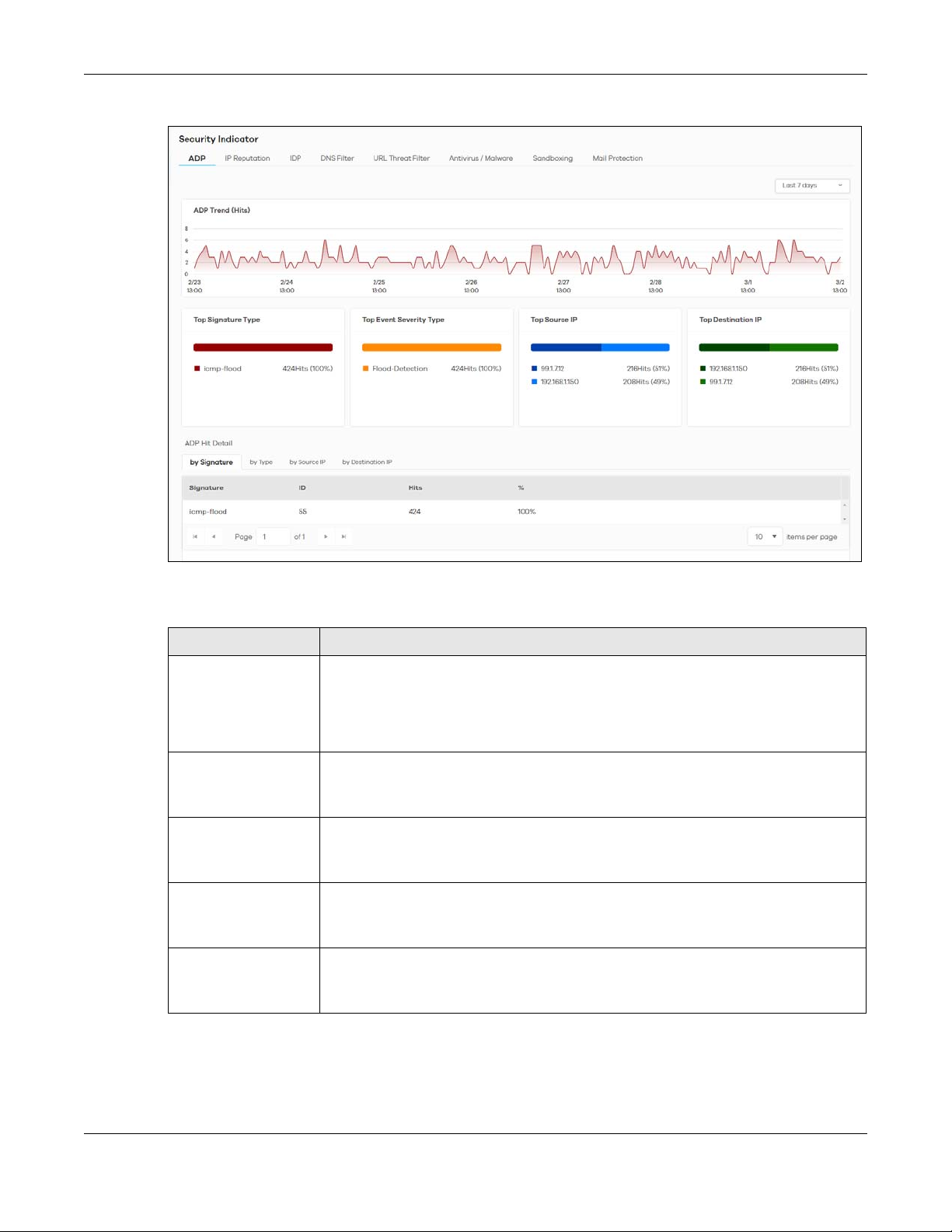
Chapter 2 Analysis
Figure 12 Analyzer > Security Indicators > ADP
The following table describes the labels on the Analysis > Security Indicator > ADP screen.
Table 9 Analysis > Security Indicator > ADP
LABEL DESCRIPTION
ADP Trend (Hits) This chart displays patterns in anomalies detected by the Zyxel Devices. Anomalies are
based on violations of protocol standards (RFCs – Requests for Comments) or abnormal
flows such as port scans.
Move your cursor over a trend line to display the number of threats encountered over
time.
Top Signature Type This chart displays the top 3 anomalies detected by the Zyxel Device.
Scroll down to ADP Hit Detail and click the by Signature tab to display details about the
anomalies that were detected.
Top Event Severity Type This chart displays the top 3 anomaly severity types detected by the Zyxel Device.
Scroll down to ADP Hit Detail and click the by Type tab to display details about the
anomalies that were detected.
Top Source IP This chart displays the source IP addresses of the top 3 incoming anomalies.
Scroll down to ADP Hit Detail and click the by Source IP tab to display details about the
anomalies that were detected.
Top Destination IP This chart displays the destination IP addresses of the top 3 incoming anomalies.
Scroll down to ADP Hit Detail and click the by Destination IP tab to display details about
the anomalies that were detected.
SecuReporter’s User’s Guide
23
Page 24
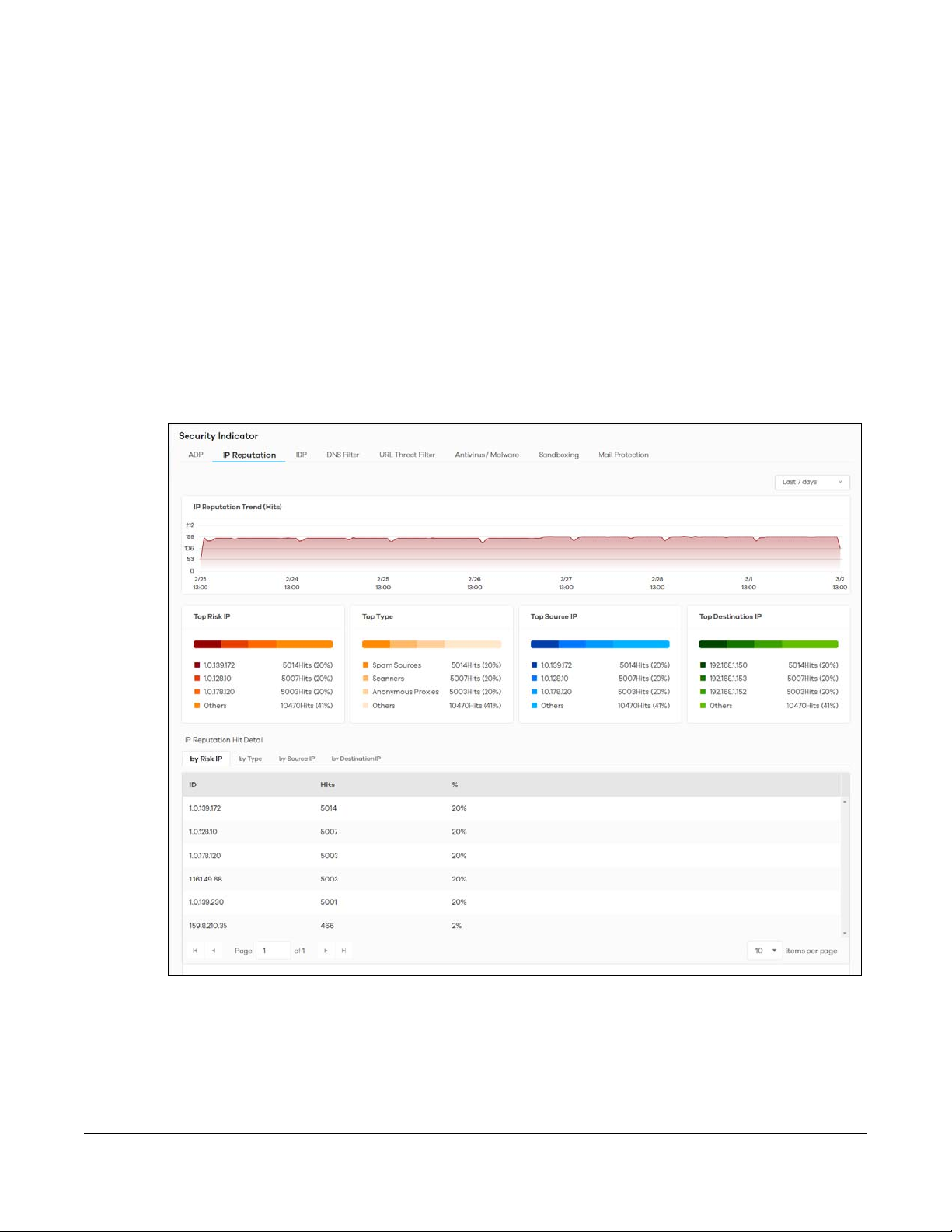
2.3.2 IP Reputation
When you register for and enable the IP reputation service, your Zyxel Device downloads signature files
that identifies reputation of IPv4 addresses. You can have the Zyxel Device forward, block, and/or log
packets from IPv4 addresses based on these signatures and categories.
The priority for IP Reputation checking is as below:
•White List
•Black List
•External Black List
• Local Zyxel Device Signatures
The following figure shows the Analysis > Security Indicator > IP Reputation data visualizations.
Figure 13 Analysis > Security Indicator > IP Reputation
Chapter 2 Analysis
SecuReporter’s User’s Guide
24
Page 25
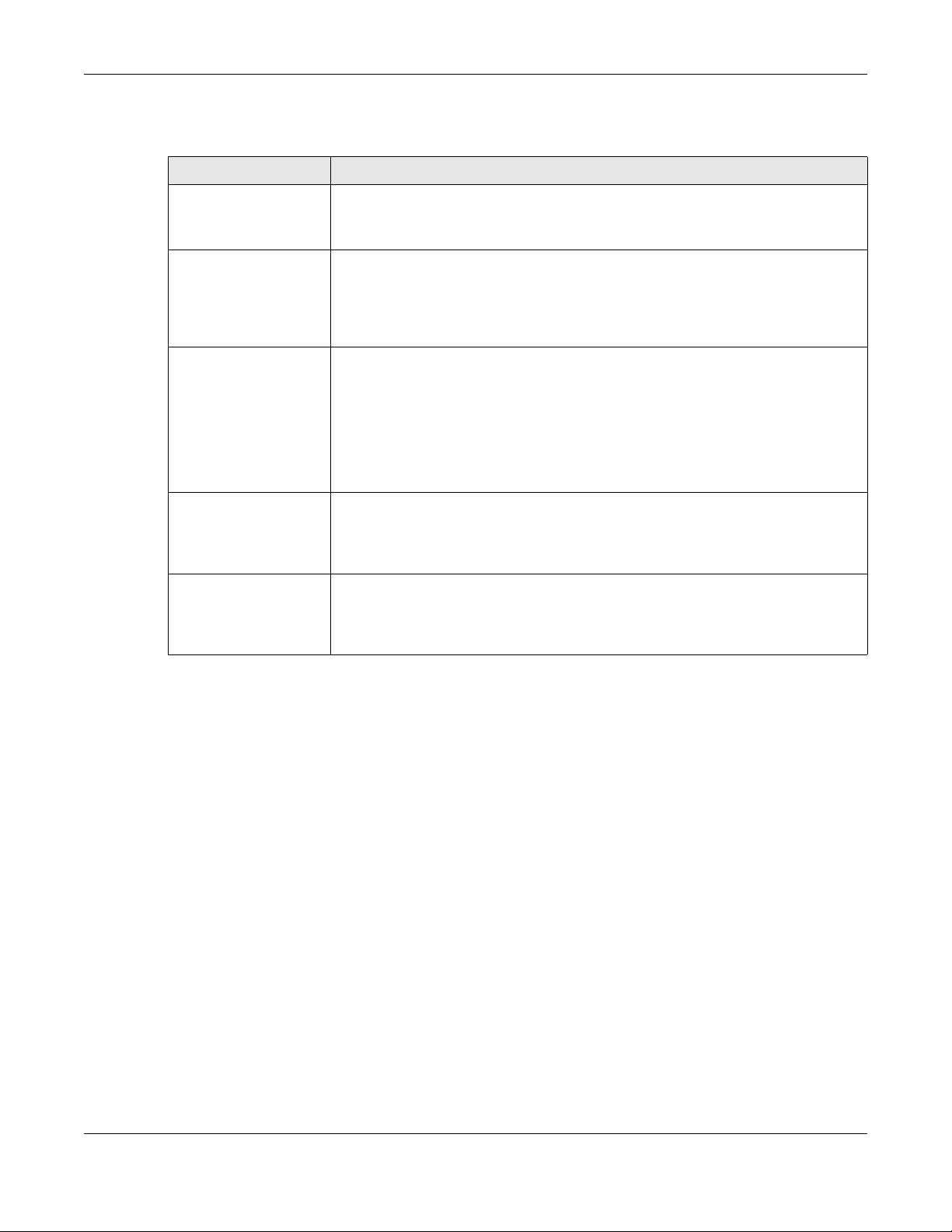
Chapter 2 Analysis
The following table describes the labels on the Analysis > Security Indicator > IP Reputation screen.
Table 10 Analysis > Security Indicator > IP Reputation
LABEL DESCRIPTION
IP Reputation Trend (Hits) This chart displays the number of threats posed by IPs as detected by the Zyxel Devices.
Move your cursor over a trend line to display the number of threats encountered over
time.
Top Risk IP This chart displays the top 3 IP addresses detected by the Zyxel Device as detected by
Top Type This chart displays the top 3 types of threats posed by IPs detected by the Zyxel Device
IP Reputation.
Scroll down to IP Reputation Hit Detail and click the by Risk IP tab to display details
about the IP addresses that were detected by IP Reputation. Click an IP address to
display the details.
as detected by IP Reputation. Threat categories include Negative Reputation, TOR
Proxies, Denial of Service, Scanners, Web Attacks, Exploits, Spam Sources, Anonymous
Proxies, Phishing, and Botnets.
Scroll down to IP Reputation Hit Detail and click the by Type tab to display details about
the threats posed by IPs detected by the Zyxel Device as detected by IP Reputation.
Note: See more details of threat categories in the ZyWALL ATP User’s Guides.
Top Source IP This chart displays the source IP addresses of the top 3 IP addresses detected by the
Zyxel Device as detected by IP Reputation.
Scroll down to IP Reputation Hit Detail and click the by Source IP tab to display details
about the source IP addresses that were detected.
Top Destination IP This chart displays the destination IP addresses of the top 3 IP addresses detected by
the Zyxel Device as detected by IP Reputation.
2.3.3 IDP
Scroll down to IP Reputation Hit Detail and click the by Destination IP tab to display
details about the destination IP addresses that were detected.
An IDP profile is a set of packet inspection signatures.
A signature is a pattern of malicious or suspicious packet activity. You can specify an action to be taken
if the system matches a stream of data to a malicious signature. You can change the action in the
profile screens. Packet inspection examine OSI (Open System Interconnection) layer-4 to layer-7 packet
contents for malicious data. Generally, packet inspection signatures are created for known attacks
while anomaly detection looks for abnormal behavior.
Changes to the Zyxel Device’s IDP settings affect new sessions, but not the sessions that already exists
before you apply the new settings.
The following figure shows the Analysis > Security Indicator > IDP data visualizations.
SecuReporter’s User’s Guide
25
Page 26
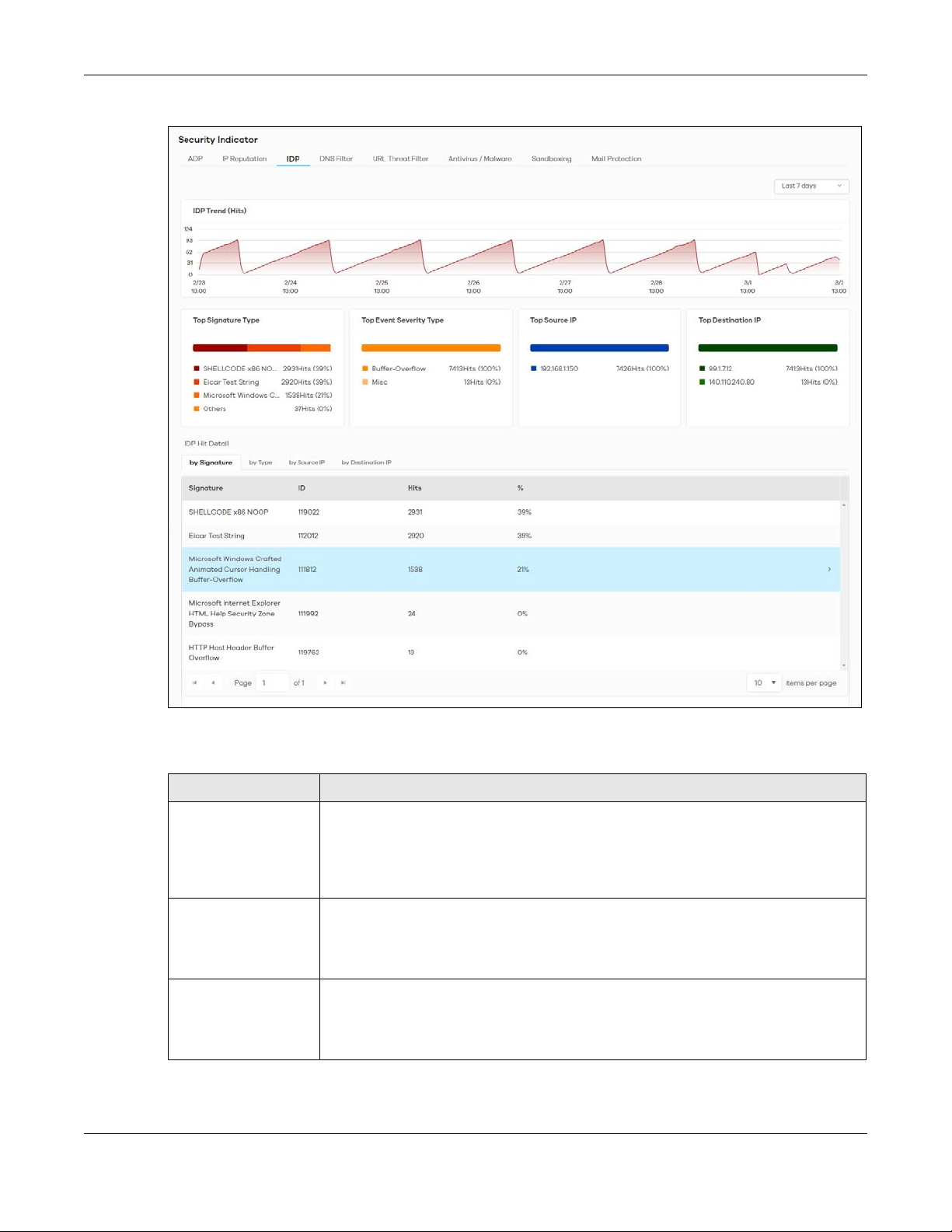
Chapter 2 Analysis
Figure 14 Analysis > Security Indicator > IDP
The following table describes the labels on the Analysis > Security Indicator > IDP screen.
Table 11 Analysis > Security Indicator > IDP
LABEL DESCRIPTION
IDP Trend (Hits) This chart displays malicious or suspicious packets detected by IDP in the Zyxel Devices.
IDP (Intrusion, Detection and Prevention) uses signatures to detect malicious or suspicious
packets to protect against network-based intrusions.
Move your cursor over a trend line to display the number of threats encountered over
time.
Top Signature Type This chart displays the top 3 malicious or suspicious packets detected by IDP in the Zyxel
Devices.
Scroll down to IDP Hit Detail and click the by Signature tab to display details about the
intrusions that were detected.
Top Event Severity Type This chart displays the top 3 malicious or suspicious packet types detected by IDP in the
Zyxel Devices.
Scroll down to IDP Hit Detail and click the by Type tab to display details about the
intrusions that were detected.
SecuReporter’s User’s Guide
26
Page 27
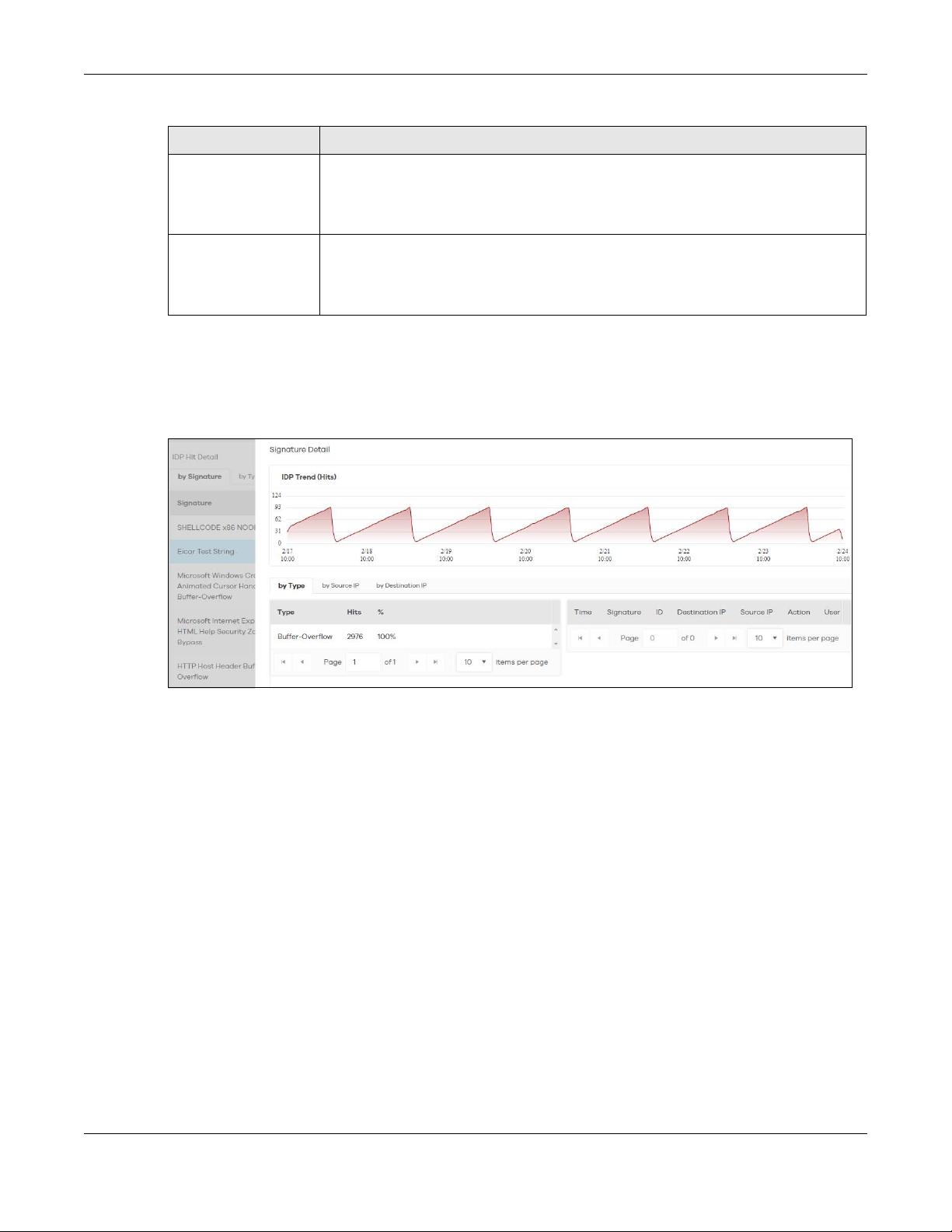
Table 11 Analysis > Security Indicator > IDP (continued)
LABEL DESCRIPTION
Top Source IP This chart displays the source IP addresses of the top 3 incoming malicious or suspicious
Top Destination IP This chart displays the destination IP addresses of the top 3 incoming malicious or
2.3.3.1 Threat Intelligence
Click any item in the by Signature table to view the malicious or suspicious packets detected by IDP in
detail.
Figure 15 Top Signature Details
Chapter 2 Analysis
packets detected by IDP in the Zyxel Devices.
Scroll down to IDP Hit Detail and click the by Source IP tab to display details about the
source IP addresses of the incoming malicious or suspicious packets.
suspicious packets detected by IDP in the Zyxel Devices.
Scroll down to IDP Hit Detail and click the by Destination IP tab to display details about
the destination IP addresses of the incoming malicious or suspicious packets.
2.3.4 DNS Filter
A Domain Name System (DNS) server records mappings of FQDN (Fully Qualified Domain Names) to IP
addresses. A FQDN consists of a host and domain name. For example, www.zyxel.com is a fully qualified
domain name, where “www” is the host, “zyxel” is the second-level domain, and “com” is the top level
domain.
DNS filtering inspects DNS queries made by clients on your network and compares the queries against a
database of blocked or allowed Fully Qualified Domain Names (FQDNs).
If a user attempts to connect to a suspect site, where the DNS query packet contains an FQDN with a
bad reputation, then a DSN query is sent from the user’s computer and detected by the DNS Filter.
The Zyxel Device DNS filter will either drop the DNS query or reply to the user with a fake DNS response
using the default dnsft.cloud.zyxel.com URL (where the user will see a “Web Page Blocked!” page) or a
custom IP address.
The following type of DNS queries is allowed by the Zyxel Device:
• Type “A” for IPv4 addresses
SecuReporter’s User’s Guide
27
Page 28
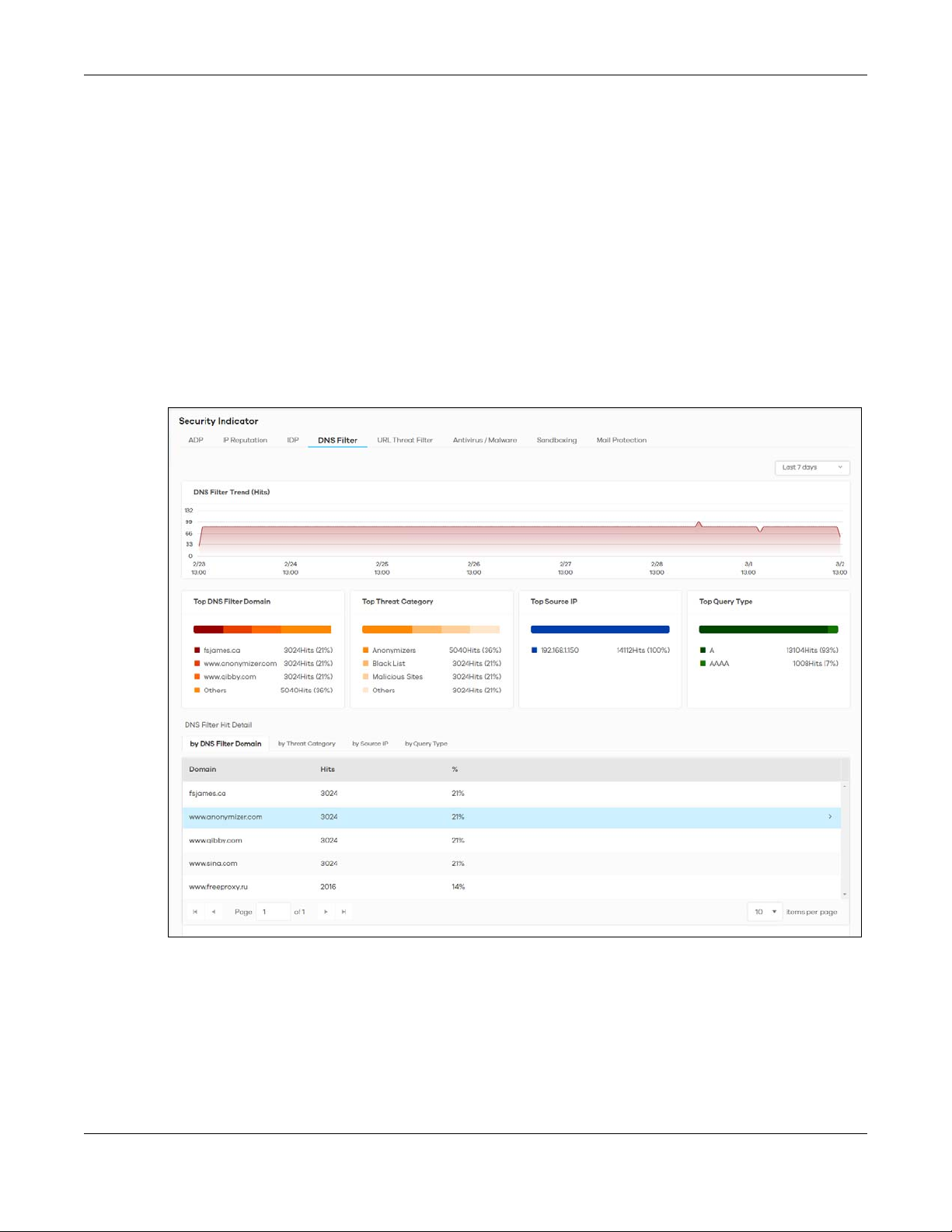
Chapter 2 Analysis
The Zyxel Device replies with a DNS server error for the following types of DNS queries:
• Enter “AAAA” for IPv6 addresses
• Enter “NS” (Name Server) to get information about the authoritative name server
• Enter “MX” (Mail eXchange) to request information about the mail exchange server for a specific DNS
domain name
• Enter “CNAME” (Canonical Names) that specifies a domain name that has to be queried in order to
resolve the original DNS query
• Enter “PTR” (Pointer) that specifies a reverse query (requesting the FQDN corresponding to the IP
address you provided
• Enter “SOA” (Start Of zone Authority) used when transferring zones
Click Analysis > Security Indicator > DNS Filter to display the configuration screen as shown next.
Figure 16 Analysis > Security Indicator > DNS Filter
SecuReporter’s User’s Guide
28
Page 29
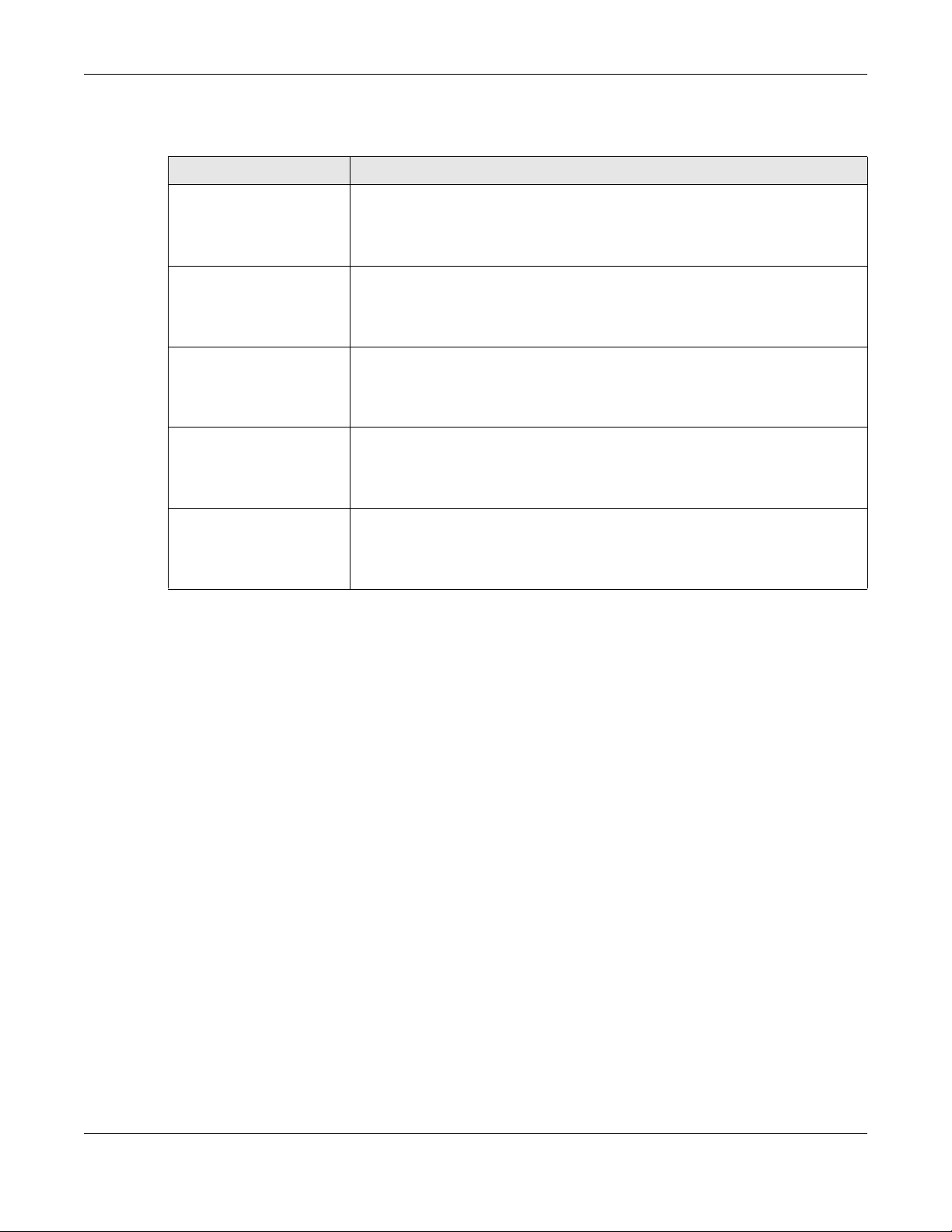
Chapter 2 Analysis
The following table describes the labels on the Analysis > Security Indicator > DNS Filter screen.
Table 12 Analysis > Security Indicator > DNS Filter
LABEL DESCRIPTION
DNS Filter Trend (Hits) This chart displays the number of URLs of FQDNs that may pose a security threat to
Top DNS Filter Domain This chart displays the URLs of FQDNs that may pose a security threat to network
Top Threat Category This chart displays the categories of FQDNs that may pose a security threat to
Top Source IP This chart displays the source IP addresses of the incoming malicious and/or
Top Query Type This chart displays the types of DNS (Domain Name System) record of the security
network devices that were scanned.
Move your cursor over a trend line to display the number of URLs of FQDNs
encountered over time.
devices behind the Zyxel Device.
Scroll down to DNS Filter Hit Detail and click the by DNS Filter Domain tab to display
details about the URLs of FQDNs.
network devices behind the Zyxel Device.
Scroll down to DNS Filter Hit Detail and click the by Threat Category tab to display
details about the categories of FQDNs.
suspicious files.
Scroll down to DNS Filter Hit Detail and click the by Source IP tab to display details
about the source IP addresses.
threat to network devices behind the Zyxel Device.
2.3.5 URL Threat Filter
When you enable the URL Threat filtering service, your Zyxel Device downloads signature files that
contain known URL Threat domain names and IP addresses. The Zyxel Device will also access an external
database that has millions of web sites categorized based on content. You can have the Zyxel Device
allow, block, warn and/or log access to web sites or hosts based on these signatures and categories.
The priority for URL Threat checking is as below:
•White List
•Black List
•External Black List
• Local Zyxel Device Signatures
•Cloud Query Cache
•Cloud Query
The following figure shows the Analysis > Security Indicator > URL Threat Filter data visualizations.
Scroll down to DNS Filter Hit Detail and click the by Query Type tab to display details
about the DNS (Domain Name System) record type.
SecuReporter’s User’s Guide
29
Page 30

Chapter 2 Analysis
Figure 17 Analysis > Security Indicator > URL Threat Filter
The following table describes the labels on the Analysis > Security Indicator > URL Threat Filter screen.
Table 13 Analysis > Security Indicator > URL Threat Filter
LABEL DESCRIPTION
URL Threat Filter Trend (Hits) This chart displays the number of threats posed by websites detected by the Zyxel
Top Threat Website This chart displays the top 3 threat websites detected by the Zyxel Device.
Top Type This chart displays the top 3 most common types of threats posed by websites
Devices.
Move your cursor over a trend line to display the number of threats encountered
over time.
Scroll down to URL Threat Filter Hit Detail and click the by Threat Website tab to
display details about the specific websites that were detected.
detected by the Zyxel Devices. Threat categories include Spam URL, Malicious Sites/
Botnet, Black List, Anonymizers, Spyware Adware Keylogger, Browser Exploits, and
Phishing.
Scroll down to URL Threat Filter Hit Detail and click the by Type tab to display details
about the threats posed by websites that were detected.
Note: See more details of threat categories in ZyWALL ATP User’s Guides.
SecuReporter’s User’s Guide
30
Page 31
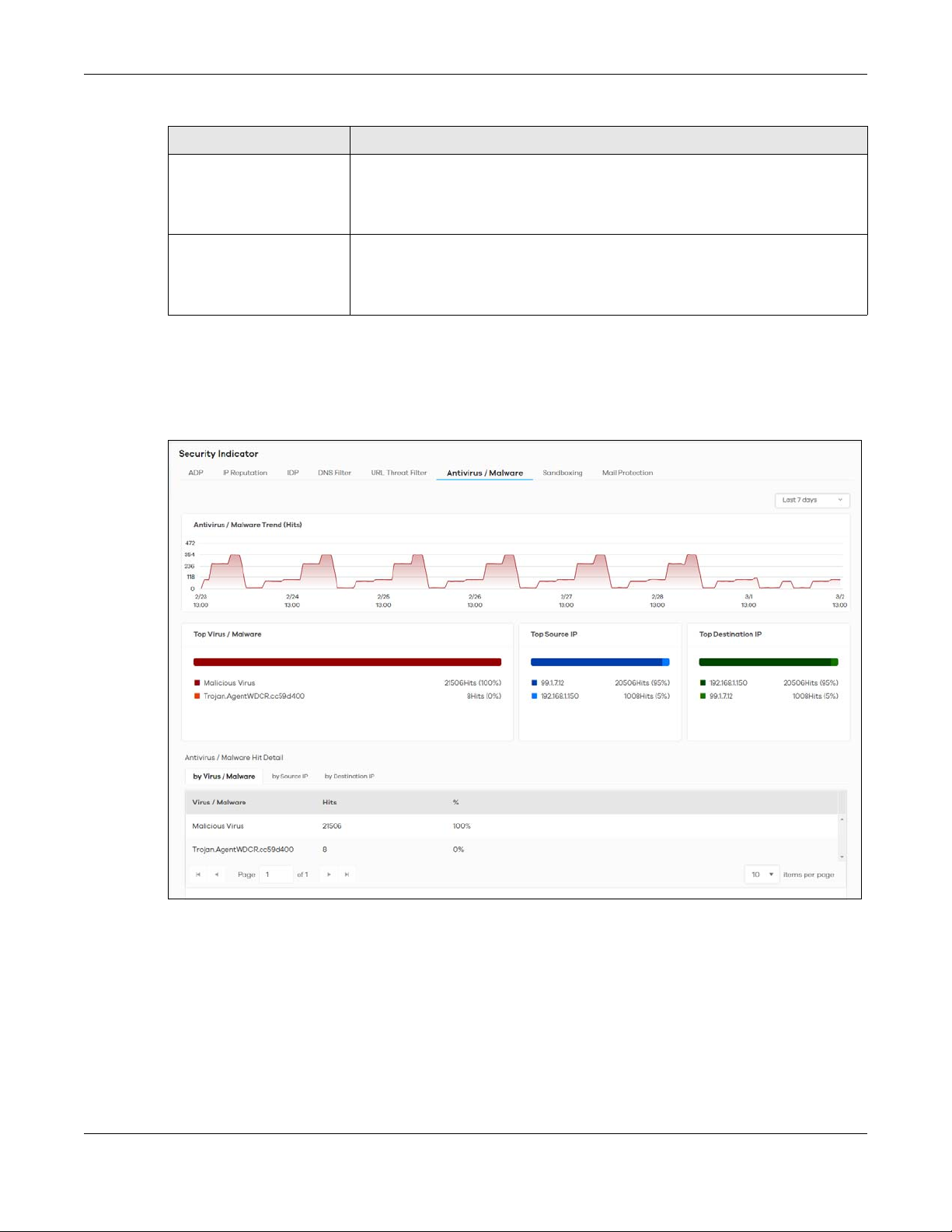
Table 13 Analysis > Security Indicator > URL Threat Filter (continued)
LABEL DESCRIPTION
Top Source IP This chart displays the source IP addresses of the top 3 incoming threat websites.
Top Destination IP This chart displays the destination IP addresses of the top 3 incoming threat websites.
2.3.6 Antivirus / Malware
The following figure shows the Analysis > Security Indicator > Antivirus / Malware data visualizations.
Figure 18 Analysis > Security Indicator > Antivirus / Malware
Chapter 2 Analysis
Scroll down to URL Threat Filter Hit Detail and click the by Source IP tab to display
details about the source IP addresses of the incoming threat websites that were
detected.
Scroll down to URL Threat Filter Hit Detail and click the by Destination IP tab to display
details about the destination IP addresses of the incoming threat websites that were
detected.
SecuReporter’s User’s Guide
31
Page 32

Chapter 2 Analysis
The following table describes the labels on the Analysis > Security Indicator > Antivirus / Malware screen.
Table 14 Analysis > Security Indicator > Antivirus / Malware
LABEL DESCRIPTION
Antivirus/Malware
Trend (Hits)
Top Virus / Malware This chart displays the top 3 malware and viruses detected by the Zyxel Device.
Top Source IP This chart displays the source IP addresses of the top 3 incoming malicious and/or
Top Destination IP This chart displays the destination IP addresses of the top 3 incoming malicious and/or
This chart displays patterns in threats by the number of virus or malware attacks detected
by the Zyxel Device.
Move your cursor over a trend line to display the number of threats encountered over
time.
Scroll down to Antivirus / Malware Hit Detail and click the by Virus / Malware tab to
display details about the malware and viruses that were detected.
suspicious files.
Scroll down to Antivirus / Malware Hit Detail and click the by Source IP tab to display
details about the source IP addresses of the incoming malicious and/or suspicious files.
suspicious files.
Scroll down to Antivirus / Malware Hit Detail and click the by Destination IP tab to display
details about the destination IP addresses of the incoming malicious and/or suspicious
files.
2.3.7 Sandboxing
This screen displays sandboxing statistics. See Section 2.1.2 on page 18 for more information about
sandboxing.
Sandboxing statistics will automatically be removed from the list after one month.
The following figure shows the Analysis > Security Indicator > Sandboxing data visualizations.
SecuReporter’s User’s Guide
32
Page 33

Chapter 2 Analysis
Figure 19 Analysis > Security Indicator > Sandboxing
The following table describes the labels on the Analysis > Security Indicator > Sandboxing screen.
Table 15 Analysis > Security Indicator > Sandboxing
LABEL DESCRIPTION
Sandboxing Trend (Hits) This chart displays the number of malicious and/or suspicious files that were
scanned.
Move your cursor over a trend line to display the number of malicious and/or
suspicious files encountered over time.
Top File Type This chart displays the top 3 types of the malicious and/or suspicious files.
Scroll down to Sandboxing Hit Detail and click the by File Type tab to display details
about the malicious and/or suspicious file types.
Top File Name This chart displays the file names of the top 3 incoming malicious and/or suspicious
files.
Scroll down to Sandboxing Hit Detail and click the by File Name tab to display
details about the file names of the incoming malicious and/or suspicious files.
SecuReporter’s User’s Guide
33
Page 34

Chapter 2 Analysis
Table 15 Analysis > Security Indicator > Sandboxing (continued)
LABEL DESCRIPTION
Top File Hash This chart displays the hash values of the top 3 incoming malicious and/or suspicious
files.
Scroll down to Sandboxing Hit Detail and click the by File Hash tab to display details
about the hash values of the incoming malicious and/or suspicious files.
Top User This table displays the top 3 users who receive malicious and/or suspicious files the
most.
Scroll down to Sandboxing Hit Detail and click the by User tab to display details
about the users that are at risk of malicious and/or suspicious files.
Top Source IP This table displays the source IP addresses of the top 3 incoming malicious and/or
Top Destination IP This table displays the destination IP addresses of the top 3 incoming malicious and/
suspicious files.
Scroll down to Sandboxing Hit Detail and click the by Source IP tab to display details
about the source IP addresses of incoming malicious and/or suspicious files.
or suspicious files.
Scroll down to Sandboxing Hit Detail and click the by Destination IP tab to display
details about the destination IP addresses of incoming malicious and/or suspicious
files.
2.3.8 Mail Protection
Mail protection mark or discard spam (unsolicited commercial or junk email). This screen shows you the
information of spam mails detected by Zyxel Device.
The following figure shows the Analysis > Security Indicator > Mail Protection data visualizations.
SecuReporter’s User’s Guide
34
Page 35

Chapter 2 Analysis
Figure 20 Analysis > Security Indicator > Mail Protection
The following table describes the labels on the Analysis > Security Indicator > Mail Protection screen.
Table 16 Analysis > Security Indicator > Mail Protection
LABEL DESCRIPTION
Mail Protection Trend (Hits) This chart displays the number of spam mails detected by the Zyxel Devices.
Move your cursor over a trend line to display the number of threats encountered
over time.
Top Spam Email Subject This chart displays the top 3 spam email subjects detected by the Zyxel Device.
Scroll down to Email Spam Hit Detail and click the by Email Subject tab to display
details about the spam email subjects that were detected.
Top Spam Sender Email This chart displays the top 3 spam email senders detected by the Zyxel Device.
Scroll down to Email Spam Hit Detail and click the by Sender Email tab to display
details about the spam email senders that were detected.
Top Spam Received IP This chart displays the top 3 traffic classified as spam received by the internal users of
the Zyxel Devices.
Scroll down to Email Spam Hit Detail and click the by Received IP tab to display
details about the spam email recipients that were detected.
Top Spam Sender IP This chart displays the top 3 traffic classified as spam sent from the internal users of
the Zyxel Devices.
Scroll down to Email Spam Hit Detail and click the by Sender IP tab to display details
about the spam traffic source that were detected.
SecuReporter’s User’s Guide
35
Page 36

Chapter 2 Analysis
2.4 Application / Website
The following figure shows the Analysis > Application / Website data visualizations.
Application / Website provides a convenient way to manage the use of various applications on the
network. It manages general protocols (for example, HTTP and FTP) and instant messenger (IM), peer-topeer (P2P), Voice over IP (VoIP), and streaming (RSTP) applications. You can even control the use of a
particular application’s individual features (like text messaging, voice, video conferencing, and file
transfers).
Application / Website examines every TCP and UDP connection passing through the Zyxel Device and
identifies what application is using the connection. Then, you can specify whether or not the Zyxel
Device continues to route the connection. Traffic not recognized by the application patrol signatures is
ignored.
Application Profiles and Policies
An Application / Website profile is a group of categories of application patrol signatures. For each
profile, you can specify the default action the Zyxel Device takes once a packet matches a signature
(forward, drop, or reject a service’s connections and/or create a log alert).
Classification of Applications
There are two ways the Zyxel Device can identify the application. The first is called auto. The Zyxel
Device looks at the IP payload (OSI level-7 inspection) and attempts to match it with known patterns for
specific applications. Usually, this occurs at the beginning of a connection, when the payload is more
consistent across connections, and the Zyxel Device examines several packets to make sure the match
is correct. Before confirmation, packets are forwarded by App Patrol with no action taken. The number
of packets inspected before confirmation varies by signature.
Note: The Zyxel Device allows the first eight packets to go through the security policy,
regardless of the application patrol policy for the application. The Zyxel Device
examines these first eight packets to identify the application.
The second approach is called service ports. The Zyxel Device uses only OSI level-4 information, such as
ports, to identify what application is using the connection. This approach is available in case the Zyxel
Device identifies a lot of “false positives” for a particular application.
The following figure shows the Analysis > Application / Website > Web Security data visualizations.
SecuReporter’s User’s Guide
36
Page 37

Chapter 2 Analysis
Figure 21 Analysis > Application / Website > Web Security
SecuReporter’s User’s Guide
37
Page 38

Chapter 2 Analysis
The following table describes the labels on the Analysis > Application / Website > Web Security screen.
Table 17 Analyzer > Application / Website > Website
LABEL DESCRIPTION
Blocked Websites Access
Trend (Hits)
Allowed Website Access
Trend (Hits)
Top Accessed Blocked
Website
Top Accessed Blocked
Website Type
Top Accessed Allowed
Websites
Top Accessed Allowed
Website Type
Top Source IP (to Blocked
Website)
Top Destination IP (to
Blocked Website)
Top Source IP (to Allowed
Website)
Top Destination IP (to
Allowed Website)
This chart displays the most frequently visited websites through the Zyxel Devices as
detected and blocked by Web Security.
Move your cursor over a trend line to display the number of threats encountered
over time.
This chart displays the most frequently visited websites through the Zyxel Devices as
detected by Web Security.
Move your cursor over a trend line to display the number of threats encountered
over time.
This chart displays the top 3 websites blocked by the Zyxel Devices.
Scroll down to Blocked Website Access History and click the Website URL tab to
display details about the specific websites that were blocked.
This chart displays the top 3 website types blocked by the Zyxel Devices.
Scroll down to Blocked Website Access History and click the Website Category tab
to display details about the specific website types that were blocked.
This chart displays the top 3 websites accessed through the Zyxel Devices.
Scroll down to Allowed Website Access History and click the Website URL tab to
display details about the specific websites that were accessed.
This chart displays the top 3 website types accessed through the Zyxel Devices.
Scroll down to Allowed Website Access History and click the Website Category tab
to display details about the specific website types that were accessed.
This chart displays the source IP addresses of the top 3 incoming blocked IP
addresses.
This chart displays the destination IP addresses of the top 3 incoming blocked IP
addresses.
This chart displays the source IP addresses of the top 3 incoming accessed websites.
This chart displays the destination IP addresses of the top 3 incoming accessed
websites.
The following figure shows the Analysis > Application / Website > App Patrol data visualizations.
SecuReporter’s User’s Guide
38
Page 39

Chapter 2 Analysis
Figure 22 Analysis > Application / Website > App Patrol
The following table describes the labels on the Analysis > Application / Website > App Patrol screen.
Table 18 Analysis > Application / Website > App Patrol
LABEL DESCRIPTION
Blocked Application
Access Trend (Hits)
Allowed Application
Access Trend (Hits)
Top Accessed Blocked
Application
Top Accessed Blocked
Application Type
This chart displays the most commonly used applications accessed through the Zyxel
Devices as detected and blocked by Application Patrol.
Move your cursor over a trend line to display the number of threats encountered over
time.
This chart displays the number of most frequently visited applications through the Zyxel
Devices as detected by Application Patrol. APP Patrol manages general protocols (for
example, HTTP and FTP, instant messenger (IM), peer-to-peer (P2P), Voice over IP (VoIP),
streaming (RSTP) applications and even an application’s individual features (like text
messaging, voice, video conferencing, and file transfers).
Move your cursor over a trend line to display the number of threats encountered over
time.
This chart displays the top 3 applications that were blocked the most frequently by the
Zyxel Devices.
Scroll down to Blocked Application Access History and click the Application Name tab to
display details about the specific applications that were blocked.
This chart displays the top 3 types of application that were blocked the most frequently
by the Zyxel Devices.
Scroll down to Blocked Application Access History and click the Application Type tab to
display details about the specific application types that were blocked.
SecuReporter’s User’s Guide
39
Page 40

Chapter 2 Analysis
Table 18 Analysis > Application / Website > App Patrol (continued)
LABEL DESCRIPTION
Top Access Allowed
Application
Top Access Allowed
Application Type
This chart displays the top 3 applications that were accessed the most frequently by the
Zyxel Devices.
Scroll down to Allowed Application Access History and click the Application Name tab to
display details about the specific applications that were accessed.
This chart displays the top 3 applications that were accessed the most frequently by the
Zyxel Devices.
Scroll down to Allowed Application Access History and click the Application Type tab to
display details about the specific application types that were accessed.
SecuReporter’s User’s Guide
40
Page 41

3.1 Overview
Saving Logs on SecuReporter
SecuReporter saves logs of your Zyxel Device every 5 minutes.
To have SecuReporter save sandboxing logs, some criteria needs to be met:
•See Section 1.1.1 on page 6 for more information on the Zyxel Devices that support sandboxing.
• Your Zyxel Devices need to have firmware version 4.35 or later.
• Make sure sandboxing is selected in the Categories field of the Configuration > Cloud CNM >
SecuReporter screen.
Otherwise, sandboxing logs are dropped. See the User’s Guide of the supported Zyxel Device for
instructions.
CHAPTER 3
Logs
Note: Sandboxing logs will be removed after you reboot the Zyxel Device.
The Zyxel Device and SecuReporter may be in different time zones. It may take up to one day to archive
logs depending on the amount of logs requested and how old the logs are. A Zyxel Device’s log file is
kept in archive by SecuReporter up to 1 year.
3.2 Log Search
Log search allows you to display Zyxel Device logs based on a time frame and also export them in CSV
format for further analysis. You can select Security, Event, and Traffic logs to view. The field on the right of
allow you to select a specific time frame to view. The default is the last 7 days. You can change the
time frame depending on your license type, see Table 20 on page 44 for details.
SecuReporter’s User’s Guide
41
Page 42

Figure 23 Log Search
Chapter 3 Logs
You can set the log search criteria by clicking , see Table 20 on page 44 for details.
A maximum of 10,000 search results are allowed at a time. The following screen appears if the search
result exceeds 10,000. Add filters to narrow down the log search criteria.
Figure 24 Number of Logs Exceeds the Limit
3.2.1 Log Search Privileges
SecuReporter comes with a different set of log search privileges depending on your license type.
This table summarizes SecuReporter log search privileges for each license type:
Table 19 SecuReporter Log Search Privileges
TYPE SECUREPORTER SECUREPORTER PREMIUM
Security Logs Date Range Past 7 days Past 30 days
Traffic Logs Date Range Past 7 days Past 7 days
Custom Range Yes Yes
Filters Yes Yes
SecuReporter’s User’s Guide
42
Page 43
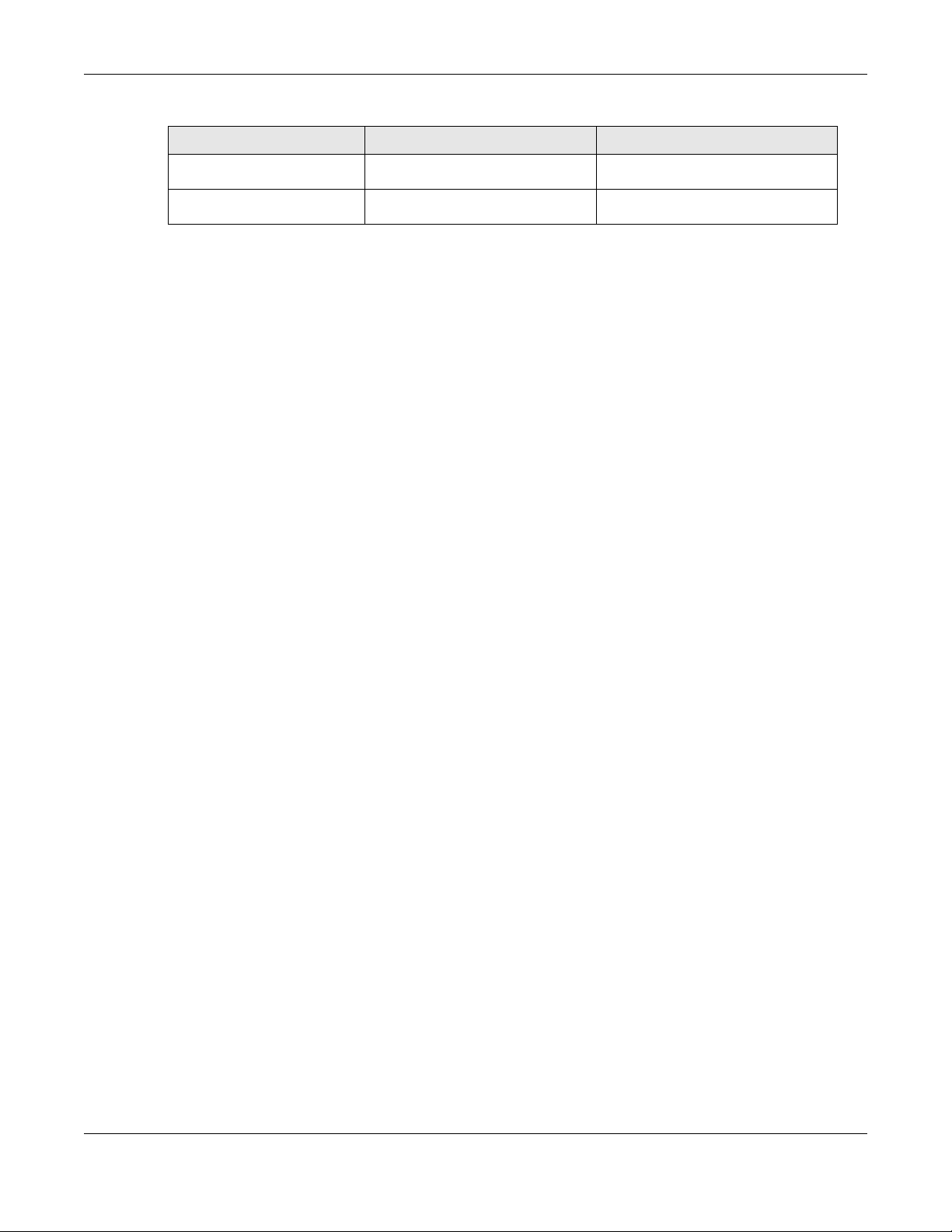
Table 19 SecuReporter Log Search Privileges (continued)
TYPE SECUREPORTER SECUREPORTER PREMIUM
Frequency No limitation No limitation
CSV file download No Yes
3.2.2 Security Log Categories
Security logs are categorized as follows:
•Web Security
• App Patrol
•ADP
• IP Reputation (only available for the ZyWALL ATP series with firmware version 4.35 and above at the
time of writing)
•IDP
• DNS Filter
• URL Threat Filter (only available for the ZyWALL ATP series with firmware version 4.35 and above at the
time of writing)
• Antivirus / Malware
• Sandboxing (only available for the ZyWALL ATP series with firmware version 4.35 and above at the
time of writing)
• Mail Protection
Chapter 3 Logs
SecuReporter’s User’s Guide
43
Page 44

Chapter 3 Logs
The following table describes the labels on the Search > Log > Security screens.
Table 20 Search > Log > Security Screens
LABEL DESCRIPTION
Click Clear All to discard the filtering rules.
Click
Add Rule to create and manage the detailed filtering rules for each label.
Click Search to apply the filtering rule to the log search.
Click --Please Select-- to set the filtering rule for each label.
Click to discard a filtering rule.
The will appear for the following reasons. Hover the mouse cursor on it to know the
type of error.
• Please select a field. This occurs when you click the Search button without selecting a
field.
• Please enter a value before clicking ‘Search’. This occurs when you click the Search
button without entering or selecting a value in the contains field.
• Press ‘Enter’ to apply. This occurs when you click the Search button without pressing
the Enter key for the contains field that can accept multiple values.
• The value cannot be found. This occurs when you enter a none existent value in the
contains field.
• No log available. This occurs when no log is available for the filter value you enter or
select.
• The value cannot be found. This occurs when entering the wrong character format in
the contains field (for example, entering alphabetic characters for the Source IP
field).
Click to have SecuReporter save the result of your log search to your computer in a
CSV file. Maximum of 10,000 search results. Fields that do not have a value in the log
search result will appear as blanks in the CSV file.
Note: This button is only available for the SecuReporter Premium.
Depending on your license type, select the time frame by clicking a ‘from’ and ‘to’
dates. You can also specify the ‘from’ and ‘to’ hh:mm time range (24-hour format).
Then click Apply to display those logs.
Time Select the year-month-date hour:minute:second of the log.
When adding this as a filter rule, click the drop-down field on the right of the screen to
select the time frame.
Source IP Enter the IPv4 or IPv6 address of the original sender of the packet.
When adding this as a filter rule, enter the complete IP address or enter a wildcard such
as 192.168.221.* (it will search for logs with any IP within 192.168.221.0 – 192.168.221.255).
Source Port Enter the port number of the original sender of the packet.
When adding this as a filter rule, enter the port number and press Enter. More than one
port number can be entered after the first filter rule by entering another port number and
pressing Enter. Multiple port number filters are entered one at a time.
Destination IP Enter the IPv4 or IPv6 address of the final destination of the packet.
When adding this as a filter rule, enter the complete IP address or enter a wildcard such
as 210.61.209.* (it will search for logs with any IP within 210.61.209.0 – 210.61.209.255).
Destination Port Enter the port number of the final destination of the packet.
When adding this as a filter rule, enter the port number and press Enter. More than one
port number can be entered after the first filter rule by entering another port number and
pressing Enter. Multiple port number filters are entered one at a time.
SecuReporter’s User’s Guide
44
Page 45

Chapter 3 Logs
Table 20 Search > Log > Security Screens (continued)
LABEL DESCRIPTION
Action
Enter how the Zyxel Device handle threats posed by websites (forward, block, warning).
Security > Web Security
Action
Security > App Patrol
Action
Security > IDP/ADP
Action
Security > IP
Reputation
Action
Security > DNS Filter
Action
Security > URL Threat
Filter
Action
Security > Antivirus /
Malware
Action
Security > Sandboxing
When adding this as a filter rule, enter the first letter to enable SecuReporter auto
suggestion. More than one action can be entered after the first filter rule by entering
another action and pressing Enter. Multiple action filters are entered one at a time.
Enter how the Zyxel Device handle threats posed by applications (forward, reject).
When adding this as a filter rule, enter the action or part of the action you want to find to
enable SecuReporter auto suggestion. Both forward and reject can be entered as a filter
rule by entering forward and pressing Enter, and then entering reject and pressing Enter.
Enter the response the Zyxel Device takes when a packet matches a signature. A
signature is a pattern of malicious or suspicious packet activity. This is defined in the
profile screen of your Zyxel Device’s Web Configurator. The Zyxel Device checks all
signatures and continues searching even after a match is found. If two or more rules have
conflicting actions for the same packet, then the Zyxel Device applies the more
restrictive action (Reject Both, Reject Receiver or Reject Sender, Drop Packet, No Action
in this order). If a packet matches a rule for Reject Receiver and it also matches a rule for
Reject Sender, then the Zyxel Device will Reject Both.
When adding this as a filter rule, enter the first letter to enable SecuReporter auto
suggestion. More than one action can be entered after the first filter rule by entering
another action and pressing Enter. Multiple action filters are entered one at a time.
IP Reputation checks the reputation of an IP address from a database. An IP address with
bad reputation associates with suspicious activities, such as spam, virus, and/or phishing.
Enter how the Zyxel Device will respond when there are packets coming from an IPv4
address with bad reputation (ACCESS BLOCK and ACCESS FORWARD).
When adding this as a filter rule, enter the action or part of the action you want to find to
enable SecuReporter auto suggestion. Both ACCESS BLOCK and
be entered as a filter rule by entering ACCESS BLOCK and pressing Enter, and then
entering ACCESS FORWARD and pressing Enter.
Enter how the Zyxel Device handle threats posed by FQDNs (Block, Redirect).
When adding this as a filter rule, enter the first letter to enable SecuReporter auto
suggestion. More than one action can be entered after the first filter rule by entering
another action and pressing Enter. Multiple action filters are entered one at a time.
Enter how the Zyxel Device handle threats posed by URLs (Uniform Resource Locators)
(ACCESS BLOCK, ACCESS WARNING, ACCESS PASS).
When adding this as a filter rule, enter the first letter to enable SecuReporter auto
suggestion. More than one action can be entered after the first filter rule by entering
another action and pressing Enter. Multiple action filters are entered one at a time.
Enter ACCESS FORWARD when a service can be used to access the Zyxel Device.
Otherwise, it is ACCESS BLOCK.
Enter FILE FORWARD when a file is allowed. Otherwise, it is FILE DESTROY.
When adding this as a filter rule, enter the first letter to enable SecuReporter auto
suggestion. More than one action can be entered after the first filter rule by entering
another action and pressing Enter. Multiple action filters are entered one at a time.
The Zyxel Device sandbox checks all received files against its local cache for known
malicious or suspicious codes. Enter how the Zyxel Device handle sandboxing (Pass,
Detected, Destroy).
When adding this as a filter rule, enter the first letter to enable SecuReporter auto
suggestion. More than one action can be entered after the first filter rule by entering
another action and pressing Enter. Multiple action filters are entered one at a time.
ACCESS FORWARD can
SecuReporter’s User’s Guide
45
Page 46

Chapter 3 Logs
Table 20 Search > Log > Security Screens (continued)
LABEL DESCRIPTION
Action
Enter how the Zyxel Device handle spam SMTP/POP3 email (MAIL FORWARD , MAIL DROP).
Security > Mail
Protection
User Depending on the data protection policy (see Section 6.2.1 on page 71 for details), the
Signature Name Enter the name (case sensitive, a wildcard is allowed) of a signature.
Signature ID Enter the identification number of the signature.
Threat Type Enter the signature (case sensitive) by threat type.
Mail From Depending on the data protection policy (see Section 6.2.1 on page 71 for details), the
When adding this as a filter rule, enter the action or part of the action you want to find to
enable SecuReporter auto suggestion. Both MAIL FORWARD and MAIL DROP can be
entered as a filter rule by entering MAIL FORWARD and pressing Enter, and then entering
MAIL DROP and pressing Enter.
following will be displayed:
•For Partially Anonymous users, the user name is displayed but log search is disabled.
•For Fully Anonymous users, copy a Hash value to search for logs.
For example, USER-698a9b31-cea4-523c-8955-ffad47db967e.
•For Non-Anonymous users, enter plain text (unlimited number of characters, case
sensitive) for log search.
When adding this as a filter rule, enter the name or part of the name of the signature you
want to find to enable SecuReporter auto suggestion.
When adding this as a filter rule, enter the ID or part of the ID of the signature you want to
find to enable SecuReporter auto suggestion.
When adding this as a filter rule, enter the threat type or part of the threat type you want
to find to enable SecuReporter auto suggestion. More than one threat type can be
entered after the first filter rule by entering another threat type and pressing Enter.
Multiple threat type filters are entered one at a time.
following will be displayed:
•For Partially Anonymous users, the sender is displayed but log search is disabled.
•For Fully Anonymous users, copy a Hash value to search for logs.
For example, MAIL-108cef2d-b591-5460-af79-71994d126cc7.
•For Non-Anonymous users, enter plain text (unlimited number of characters, case
sensitive) for log search.
Mail To Depending on the data protection policy (see Section 6.2.1 on page 71 for details), the
following will be displayed:
•For Partially Anonymous users, the recipient is displayed but log search is disabled.
•For Fully Anonymous users, copy a Hash value to search for logs.
For example, MAIL-108cef2d-b591-5460-af79-71994d126cc7.
•For Non-Anonymous users, enter plain text (unlimited number of characters, case
sensitive) for log search.
Mail Subject This is the title header of the incoming email.
Protocol
Security > Sandboxing
Protocol
Security > Mail
Protection
Enter the method email is sent or received through the Zyxel Device (SMTP, POP3, HTTP,
FTP, and Unknown).
When adding this as a filter rule, enter the protocol or part of the protocol you want to
find to enable SecuReporter auto suggestion. More than one protocol can be entered
after the first filter rule by entering another protocol and pressing Enter. Multiple protocol
filters are entered one at a time.
Enter the method email is sent or received through the Zyxel Device (SMTP and POP3).
When adding this as a filter rule, enter the protocol or part of the protocol you want to
find to enable SecuReporter auto suggestion. Both SMTP and POP3 can be entered as a
filter rule by entering SMTP and pressing Enter, and then entering POP3 and pressing Enter.
SecuReporter’s User’s Guide
46
Page 47

Chapter 3 Logs
Table 20 Search > Log > Security Screens (continued)
LABEL DESCRIPTION
URL Enter the URL (a wildcard is allowed) where the threat was detected.
When adding this as a filter rule, enter the URL or part of the URL you want to find to
enable SecuReporter auto suggestion.
File Type Enter the type of file sent for sandbox inspection (Archives (.zip), Executables, MS Office
Documents, Macromedia Flash Data/PDF/RTF).
When adding this as a filter rule, enter the file type or part of the file type you want to find
to enable SecuReporter auto suggestion. More than one file type can be entered after
the first filter rule by entering another file type and pressing Enter. Multiple file type filters
can be entered one at a time.
Score Level Enter the score given by the Defend Center for malware characteristics that has been
detected through the sandboxing function (Malicious, Suspicious, and Clean).
When adding this as a filter rule, enter the score level or part of the score level you want
to find to enable SecuReporter auto suggestion. More than one score level can be
entered after the first filter rule by entering another score level and pressing Enter. Multiple
score level filters can be entered one at a time.
Hash Copy the hash value (a wildcard is allowed) of the file that was sent for sandbox
inspection.
When adding this as a filter rule, copy the hash value or part of the hash value you want
to find to enable SecuReporter auto suggestion.
Rule Number Enter the log search rule number. This is assigned by the Zyxel Device.
When adding this as a filter rule, enter the rule number and press Enter. More than one
rule number can be entered after the first filter rule by entering another rule number and
pressing Enter. Multiple rule number filters are entered one at a time.
Scan Result Enter the scan result (White-List, Black-List, IP-Reputation, DNSBL, DNSBL-timeout, Spam,
Virus, Spam-Virus, Timeout, Clear, and Phishing).
When adding this as a filter rule, enter the scan result or part of the scan result you want
to find to enable SecuReporter auto suggestion. More than one scan result can be
entered after the first filter rule by entering another scan result and pressing Enter. Multiple
scan result filters are entered one at a time.
Severity Enter the severity levels as defined in the Zyxel Device. (1) Very-Low, (2) Low, (3) Medium,
(4) High, and (5) Severe.
The number in brackets is the number you use when adding this as a filter rule. More than
one severity level can be entered after the first filter rule by entering another severity level
and pressing Enter. Multiple severity level filters are entered one at a time.
Category Name Enter the most common types of URL threats (case sensitive) as detected by the Zyxel
Device. Threat categories include Malware, Spam Sites, and so on.
When adding this as a filter rule, enter the category name or part of the category name
you want to find to enable SecuReporter auto suggestion. More than one category
name can be entered after the first filter rule by entering another category name and
pressing Enter. Multiple category name filters can be entered one at a time.
Threat Name Enter the name of the threat (a wildcard is allowed) as detected by the Zyxel Device. The
value depends on the Zyxel Device.
When adding this as a filter rule, enter the threat name you want to find.
SecuReporter’s User’s Guide
47
Page 48

Chapter 3 Logs
Table 20 Search > Log > Security Screens (continued)
LABEL DESCRIPTION
Risk Enter the threshold threat level to which the Zyxel Device will take action. (High, Medium,
and Low). The threat level is determined by the IP reputation engine. It grades IPv4
addresses.
When adding this as a filter rule, enter the threshold threat level or part of the threshold
threat level you want to find to enable SecuReporter auto suggestion. More than one
threshold threat level can be entered after the first filter rule by entering another
threshold threat level and pressing Enter. Multiple threshold threat level filters can be
entered one at a time.
Threat Category Enter the most common type of threats posed by IPs blocked by the Zyxel Device as
Risk IP Enter the IPv4 or IPv6 address where the threat was detected.
Virus Name Enter the name (case sensitive, a wildcard is allowed) of a virus.
detected by IP Reputation. Threat categories include Exploits, Spam Sources, Phishing,
and BotNets.
When adding this as a filter rule, enter the threat category or part of the threat category
you want to find to enable SecuReporter auto suggestion. More than one threat
category can be entered after the first filter rule by entering another threat category and
pressing Enter. Multiple threat category filters can be entered one at a time.
When adding this as a filter rule, enter the complete IP address or enter a wildcard such
as 210.61.209.* (it will search for logs with any IP within 210.61.209.0 – 210.61.209.255).
When adding this as a filter rule, enter the first letter to enable SecuReporter auto
suggestion.
File Name Enter the name (a wildcard is allowed) of the file.
When adding this as a filter rule, enter the first letter to enable SecuReporter auto
suggestion.
Application Category
Name
Application Name Enter the most frequently visited applications (a wildcard is allowed) as detected by the
Web Category Name Enter the most common types of threats posed by websites blocked by the Zyxel Device
Enter the most common types of applications as detected by the Zyxel Device.
Application categories include Application Service, Instant Messaging, Web, Encrypted,
and so on.
When adding this as a filter rule, enter the first letter to enable SecuReporter auto
suggestion. More than one application category can be entered after the first filter rule
by entering another application category and pressing Enter. Multiple application
category filters are entered one at a time.
Zyxel Application Patrol. APP Patrol manages general protocols (for example, HTTP and
FTP), instant messenger (IM), peer-to-peer (P2P), Voice over IP (VoIP), streaming (RSTP)
applications and even an application’s individual features (like text messaging, voice,
video conferencing, and file transfers).
When adding this as a filter rule, enter the first letter to enable SecuReporter auto
suggestion. More than one application name can be entered after the first filter rule by
entering another application name and pressing Enter. Multiple application name filters
are entered one at a time.
as detected by the URL Threat Filter. Threat categories include Unrated, Anonymizers,
Compromised, Phishing and Fraud, Spam Sites, Malware, Botnets, and so on.
When adding this as a filter rule, enter the web category name or part of the web
category name you want to find to enable SecuReporter auto suggestion. More than
one web category name can be entered after the first filter rule by entering another web
category name and pressing Enter. Multiple web category name filters can be entered
one at a time.
SecuReporter’s User’s Guide
48
Page 49

Chapter 3 Logs
Table 20 Search > Log > Security Screens (continued)
LABEL DESCRIPTION
Website Enter the name of the website (a wildcard is allowed) tasked with screening for the most
common types of threats posed by websites blocked by the Zyxel Devices.
When adding this as a filter rule, enter the website or part of the website you want to find
to enable SecuReporter auto suggestion.
Query Type Enter the type of IP address that may pose a security threat to network devices behind
the Zyxel Device.
When adding this as a filter rule, select from the drop-down list. More than one query type
can be entered after the first filter rule by entering another query type and pressing Enter.
Multiple query type filters are entered one at a time.
Domain Enter the URL of FQDNs that may pose a security threat to network devices behind the
Zyxel Device.
When adding this as a filter rule, select from the drop-down list. More than one domain
can be entered after the first filter rule by entering another domain and pressing Enter.
Multiple domain filters are entered one at a time.
Page Select the page number to be displayed in case of multiple page reports.
item per page Select the number of reports to be displayed in a page. You may need to scroll down the
page to view when selecting 10/20/50/100 items per page.
3.2.3 Event Log Categories
Event logs are categorized as follows:
• User Login
• Device Event
•DHCP
SecuReporter’s User’s Guide
49
Page 50

Chapter 3 Logs
The following table describes the labels on the Search > Log > Event screens.
Table 21 Search > Log > Event Screens
LABEL DESCRIPTION
Click Clear All to discard the filtering rules.
Click
Add Rule to create and manage the detailed filtering rules for each label.
Click Search to apply the filtering rule to the log search.
Click --Please Select-- to set the filtering rule for each label.
Click to discard a filtering rule.
The will appear for the following reasons. Hover the mouse cursor on it to know the
type of error.
• Please select a field. This occurs when you click the Search button without selecting a
field.
• Please enter a value before clicking ‘Search’. This occurs when you click the Search
button without entering or selecting a value in the contains field.
• Press ‘Enter’ to apply. This occurs when you click the Search button without pressing
the Enter key for the contains field that can accept multiple values.
• The value cannot be found. This occurs when you enter a none existent value in the
contains field.
• No log available. This occurs when no log is available for the filter value you enter or
select.
• The value cannot be found. This occurs when entering the wrong character format in
the contains field (for example, entering alphabetic characters for the Source IP
field).
Click to have SecuReporter save the result of your log search to your computer in a
CSV file. Maximum of 10,000 search results. Fields that do not have a value in the log
search result will appear as blanks in the CSV file.
Note: This button is only available for the SecuReporter Premium.
Depending on your license type, select the time frame by clicking a ‘from’ and ‘to’
dates. You can also specify the ‘from’ and ‘to’ hh:mm time range (24-hour format).
Then click Apply to display those logs.
Time Select the year-month-date hour:minute:second of the log.
When adding this as a filter rule, click the drop-down field on the right of the screen to
select the time frame.
Source IP Enter the IPv4 or IPv6 address of the original sender of the packet.
When adding this as a filter rule, enter the complete IP address or enter a wildcard such
as 192.168.221.* (it will search for logs with any IP within 192.168.221.0 – 192.168.221.255)
Destination IP Enter the IPv4 or IPv6 address of the final destination of the packet.
When adding this as a filter rule, enter the complete IP address or enter a wildcard such
as 210.61.209.* (it will search for logs with any IP within 210.61.209.0 – 210.61.209.255).
Service Name Enter the login method (console, http/https, ssh).
When adding this as a filter rule, enter the service name or part of the service name you
want to find to enable SecuReporter auto suggestion. More than one service name can
be entered after the first filter rule by entering another service name and pressing Enter.
Multiple service name filters can be entered one at a time.
Action
Event > User Login
Enter the status of the login attempt (Failed-login / logged-in / logged-out).
When adding this as a filter rule, enter the first letter to enable SecuReporter auto
suggestion. More than one action can be entered after the first filter rule by entering
another action and pressing Enter. Multiple action filters are entered one at a time.
SecuReporter’s User’s Guide
50
Page 51

Chapter 3 Logs
Table 21 Search > Log > Event Screens (continued)
LABEL DESCRIPTION
Action
Event > DHCP
Assign IP This is the IPv4 or IPv6 address currently assigned to a DHCP client or reserved for a
User Depending on the data protection policy (see Section 6.2.1 on page 71 for details), the
Type Enter the role type (a wildcard is allowed) of the event’s login attempt (Administrator,
Enter the action of assigning an IP address to a device by the DNS server or release
(assigned and release).
When adding this as a filter rule, enter the action or part of the action you want to find to
enable SecuReporter auto suggestion. Both assigned and release can be entered as a
filter rule by entering assigned and pressing Enter, and then entering release and pressing
Enter.
specific MAC address.
When adding this as a filter rule, enter the complete IP address or enter a wildcard such
as 192.168.221.* (it will search for logs with any IP within 192.168.221.0 – 192.168.221.255)
following will be displayed:
•For Partially Anonymous users, the user name is displayed but log search is disabled.
•For Fully Anonymous users, copy a Hash value to search for logs.
For example, USER-698a9b31-cea4-523c-8955-ffad47db967e.
•For Non-Anonymous users, enter plain text (unlimited number of characters, case
sensitive) for log search.
Limited-Admin, User).
When adding this as a filter rule, enter the role type or part of the role type you want to
find to enable SecuReporter auto suggestion.
MAC Address
Event > User Login
MAC Address
Event > DHCP
Device Event This displays
Host Name Enter the unique name (case sensitive) by which a device is known on a network. The
Enter the Zyxel Device’s MAC address (case sensitive) during the event’s login attempt.
Depending on the data protection policy (see Section 6.2.1 on page 71 for details), the
following will be displayed:
•For Partially Anonymous users, the MAC address is displayed but log search is
disabled.
•For Fully Anonymous users, copy a Hash value to search for logs.
For example, MAC-5ba49d8a-d027-5c76-bf28-a45857f780bc.
•For Non-Anonymous users, enter plain text (unlimited number of characters, case
sensitive) for log search.
Enter the MAC address (case sensitive) to which the IP address is currently assigned or for
which the IP address is reserved.
Depending on the data protection policy (see Section 6.2.1 on page 71 for details), the
following will be displayed:
•For Partially Anonymous users, the MAC address is displayed but log search is
disabled.
•For Fully Anonymous users, copy a Hash value to search for logs.
For example, MAC-5ba49d8a-d027-5c76-bf28-a45857f780bc.
•For Non-Anonymous users, enter plain text (unlimited number of characters, case
sensitive) for log search.
boot-up as the Zyxel Device event.
Zyxel Device learns these from the DHCP client requests.
Depending on the data protection policy (see Section 6.2.1 on page 71 for details), the
following will be displayed:
•For Partially Anonymous users, the host name is displayed but log search is disabled.
•For Fully Anonymous users, copy a Hash value to search for logs.
For example, HOST-8c9f2269-c7fa-55e5-b36f-d8987efd11ee.
•For Non-Anonymous users, enter plain text (unlimited number of characters, case
sensitive) for log search.
SecuReporter’s User’s Guide
51
Page 52

Table 21 Search > Log > Event Screens (continued)
LABEL DESCRIPTION
Page Select the page number to be displayed in case of multiple page reports.
item per page Select the number of reports to be displayed in a page. You may need to scroll down the
page to view when selecting 10/20/50/100 items per page.
3.2.4 Traffic Log Categories
The following figure shows an example Search > Log > Traffic result.
Figure 25 Example Search > Log > Traffic
Chapter 3 Logs
SecuReporter’s User’s Guide
52
Page 53
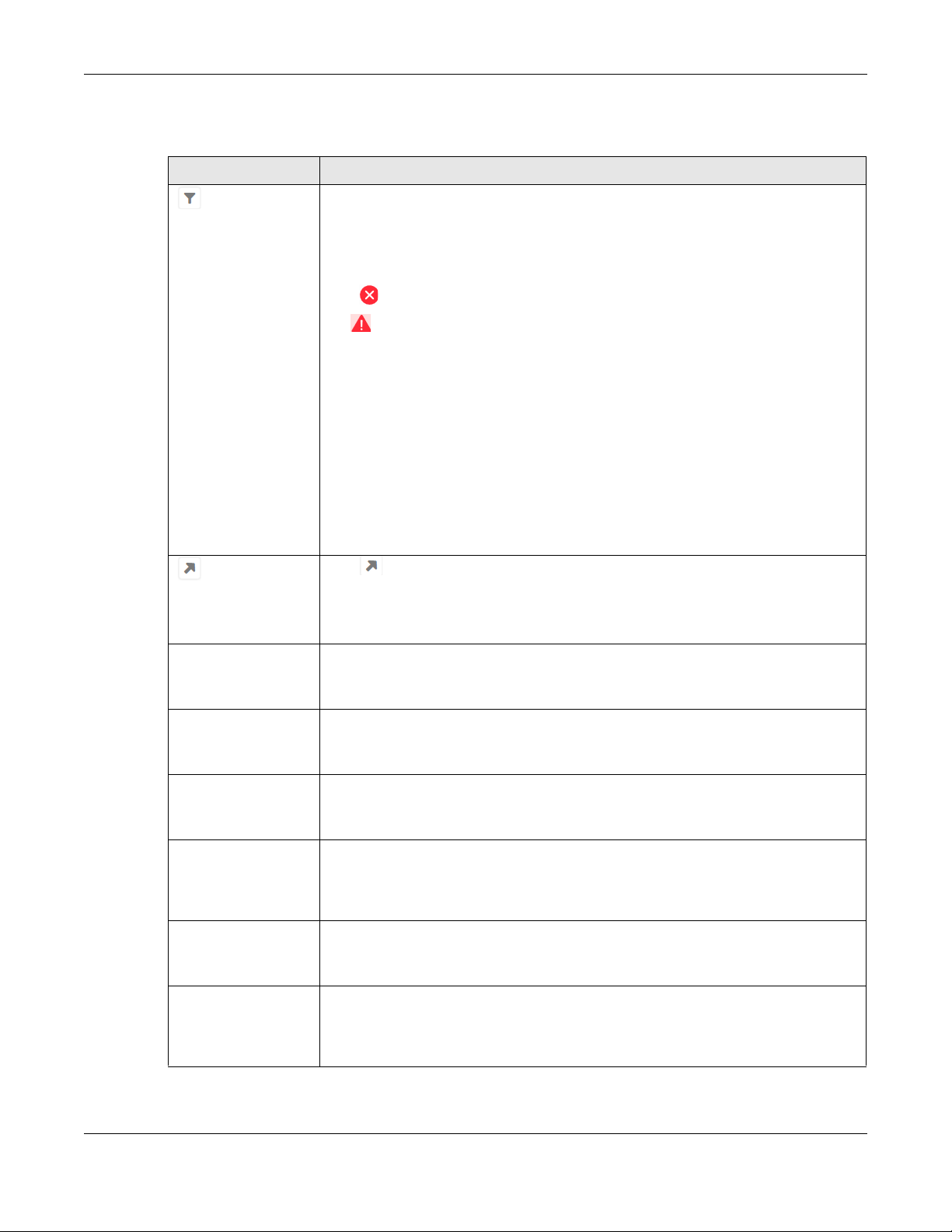
Chapter 3 Logs
The following table describes the labels on the Search > Log > Traffic screen.
Table 22 Search > Log > Traffic
LABEL DESCRIPTION
Click Clear All to discard the filtering rules.
Click
Add Rule to create and manage the detailed filtering rules for each label.
Click Search to apply the filtering rule to the log search.
Click --Please Select-- to set the filtering rule for each label.
Click to discard a filtering rule.
The will appear for the following reasons. Hover the mouse cursor on it to know the
type of error.
• Please select a field. This occurs when you click the Search button without selecting a
field.
• Please enter a value before clicking ‘Search’. This occurs when you click the Search
button without entering or selecting a value in the contains field.
• Press ‘Enter’ to apply. This occurs when you click the Search button without pressing
the Enter key for the contains field that can accept multiple values.
• The value cannot be found. This occurs when you enter a none existent value in the
contains field.
• No log available. This occurs when no log is available for the filter value you enter or
select.
• The value cannot be found. This occurs when entering the wrong character format in
the contains field (for example, entering alphabetic characters for the Source IP
field).
Click to have SecuReporter save the result of your log search to your computer in a
CSV file. Maximum of 10,000 search results. Fields that do not have a value in the log
search result will appear as blanks in the CSV file.
Note: This button is only available for the SecuReporter Premium.
Depending on your license type, select the time frame by clicking a ‘from’ and ‘to’
dates. You can also specify the ‘from’ and ‘to’ hh:mm time range (24-hour format).
Then click Apply to display those logs.
Time Select the year-month-date hour:minute:second of the log.
When adding this as a filter rule, click the drop-down field on the right of the screen to
select the time frame.
Source IP Enter the IPv4 or IPv6 address of the original sender of the packet.
When adding this as a filter rule, enter the complete IP address or enter a wildcard such
as 192.168.221.* (it will search for logs with any IP within 192.168.221.0 – 192.168.221.255).
Source Port Enter the port number of the original sender of the packet.
When adding this as a filter rule, enter the port number and press Enter. More than one
port number can be entered after the first filter rule by entering another port number and
pressing Enter. Multiple port number filters are entered one at a time.
Destination IP Enter the IPv4 or IPv6 address of the final destination of the packet.
When adding this as a filter rule, enter the complete IP address or enter a wildcard such
as 210.61.209.* (it will search for logs with any IP within 210.61.209.0 – 210.61.209.255).
Destination Port Enter the port number of the final destination of the packet.
When adding this as a filter rule, enter the port number and press Enter. More than one
port number can be entered after the first filter rule by entering another port number and
pressing Enter. Multiple port number filters are entered one at a time.
SecuReporter’s User’s Guide
53
Page 54

Chapter 3 Logs
Table 22 Search > Log > Traffic (continued)
LABEL DESCRIPTION
User Depending on the data protection policy (see Section 6.2.1 on page 71 for details), the
following will be displayed:
•For Partially Anonymous users, the user name is displayed but log search is disabled.
•For Fully Anonymous users, copy a Hash value to search for logs.
For example, USER-698a9b31-cea4-523c-8955-ffad47db967e.
•For Non-Anonymous users, enter plain text (unlimited number of characters, case
sensitive) for log search.
Application Name Enter the most frequently visited applications (case sensitive) as detected by the Zyxel
Traffic Protocol Enter the type of transport packet being carried (TCP/UDP/OTHERS).
Connection
Duration(s)
Inbound Traffic This is the amount of information received by the source in the network session.
Outbound Traffic This is the amount of information transmitted by the source in the network session.
Page Select the page number to be displayed in case of multiple page reports.
item per page Select the number of reports to be displayed in a page. You may need to scroll down the
Application Patrol. APP Patrol manages general protocols (for example, HTTP and FTP),
instant messenger (IM), peer-to-peer (P2P), Voice over IP (VoIP), streaming (RSTP)
applications and even an application’s individual features (like text messaging, voice,
video conferencing, and file transfers).
When adding this as a filter rule, enter the first letter to enable SecuReporter auto
suggestion. More than one application can be entered after the first filter rule by entering
another application and pressing Enter. Multiple application filters are entered one at a
time.
When adding this as a filter rule, enter the first letter to enable SecuReporter auto
suggestion. More than one traffic protocol can be entered after the first filter rule by
entering another traffic protocol and pressing Enter. Multiple traffic protocol filters are
entered one at a time.
This is the length of the network session in seconds.
page to view when selecting 10/20/50/100 items per page.
3.3 User
Search allows administrators to look up network activity by user. A user-aware user is a user who must log
in to the Zyxel Device, so that the Zyxel Device can apply specific routing policies and security settings to
this user. The Zyxel Device is ‘aware’ of the user who is logged in and therefore can store ‘user-aware’
analytics and logs.
To perform a search, click Search > User.
In the field at the top-left of the screen, enter a User name and press (search). You may also enter a
partial term to generate a list of matching results.
SecuReporter’s User’s Guide
54
Page 55
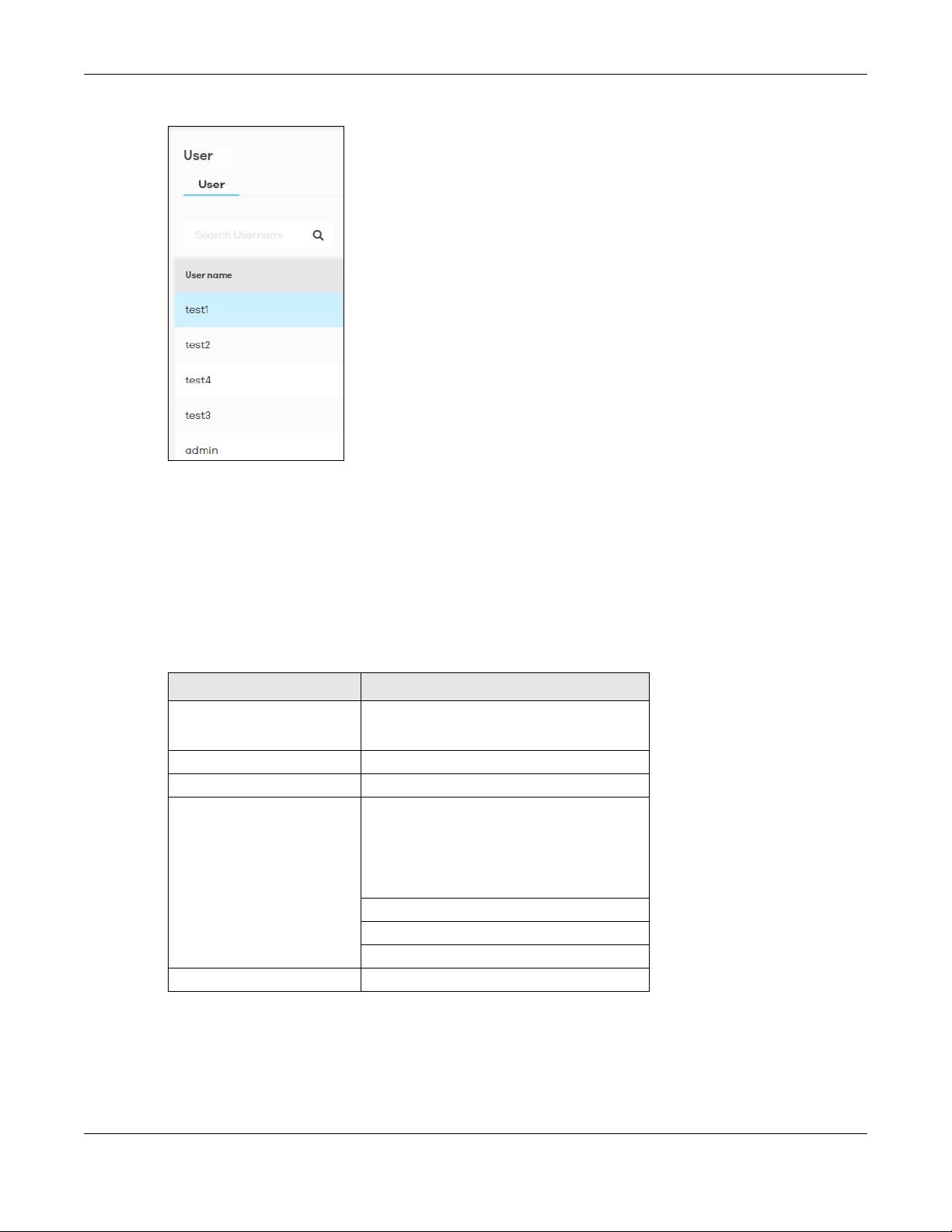
Figure 26 Search > User
3.3.1 Details
Chapter 3 Logs
Click an entry in your search results to open up a report of the user’s recent security events, application
usage, website usage, top destination countries, and login or logout history.
Security events include anomalies, app patrol, malware, spam, threats (IDP), unsafe websites, and web
protection (websites blocked by web security policies). The following table shows severity levels for
security events.
Table 23 Security Events Severity Levels
SECURITY EVENT SEVERITY DEFINITION
IDP IDP: highest is 5, lowest is 1
Severity from 1 – 5
Malware Severity 4
Spam Severity 3
Unsafe website access For these categories, severity is 4
•Botnets
• Compromised
•Malware
• Phishing & Fraud
Spam sites: severity 3
Anonymizers: severity 2
Network errors: severity 1
Anomaly Severity 2
Select a User name in Search > User to display the following figure.
SecuReporter’s User’s Guide
55
Page 56

Figure 27 Search > User > Details
Chapter 3 Logs
Click a graph to see further usage details for this user. For example, the following figure shows details on
Internet usage per application through the selected Zyxel Device for this user.
SecuReporter’s User’s Guide
56
Page 57

Chapter 3 Logs
Figure 28 Search > User > Details > Top Accessed Blocked Application
The following figure shows details on security events through the selected Zyxel Device for this user.
Figure 29 Search > User > Details > Security Event (Hits)
SecuReporter’s User’s Guide
57
Page 58
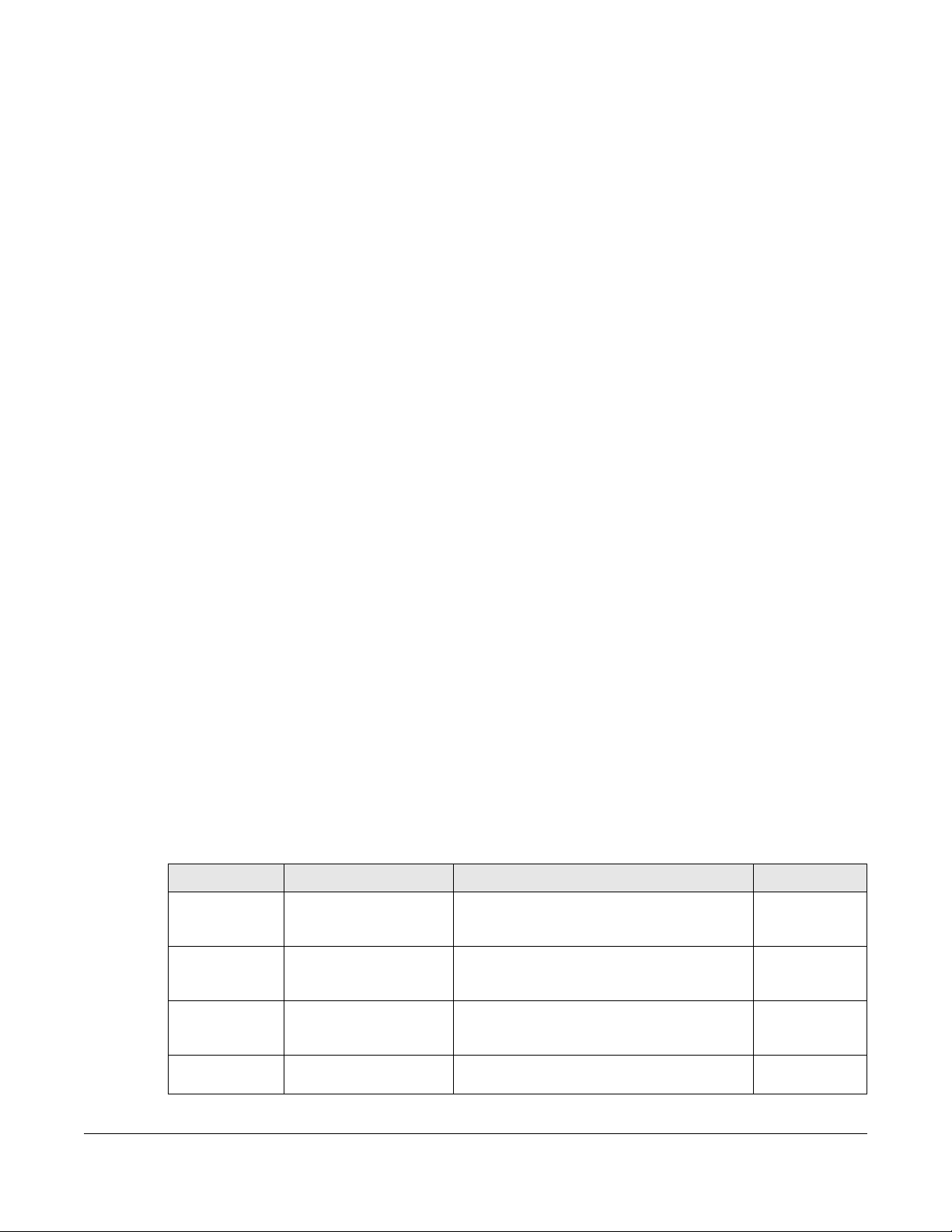
4.1 Overview
An alert is a notification about a potential security problem. SecuReporter offers several ways for you to
monitor the security environment of your network. One way is by generating alerts when it detects
potential security problems. Using user behavior analytics, SecuReporter is able to identify anomalous
and suspicious activity, creating alerts to bring them to your attention.
4.2 Trend & Details
To see the alerts that have been raised by SecuReporter, click History > Alert.
On the screen, a graph sorts your recent alerts by the severity of the threat they pose to the network. The
alert classifications are as follows:
CHAPTER 4
Alerts
• High severity – Events that are exceptionally harmful, such as attacks by viruses.
• Medium severity – Events that could collect users’ personal information or adversely affect the
network.
• Low severity – Events that usually have no adverse effect on a network.
By default, trend lines for alerts of all three severity levels will appear in this graph. To hide the trend line
of a severity level, click on its corresponding color block on the top.
Below the chart, you can view a complete log of all SecuReporter alerts that have been created. To
order the alerts by variables such as Time, Category, Event Type, and Severity.
The following table shows event categories, types and criteria supported by SecuReporter at the time of
writing.
Table 24 Event Categories, Types and Criteria
CATEGORY EVENT TYPES CRITERIA TIME ALLOWED
Network Security URL Threat Filter Number of times connection attempts to or
from a site in an URL threat category detected
and blocked is greater than the threshold
Network Security IP Reputation-Incoming Number of times packets coming from an IPv4
address with bad reputation occurred is greater
than the threshold
Network Security IP Reputation-Outgoing Number of times connection attempt to an IPv4
address with bad reputation occurred is greater
than the threshold within
Network Security Sandboxing malicious file Number of malicious files destroyed is greater
than the threshold
60 minutes
10 minutes
60 minutes
5 minutes
SecuReporter’s User’s Guide
58
Page 59
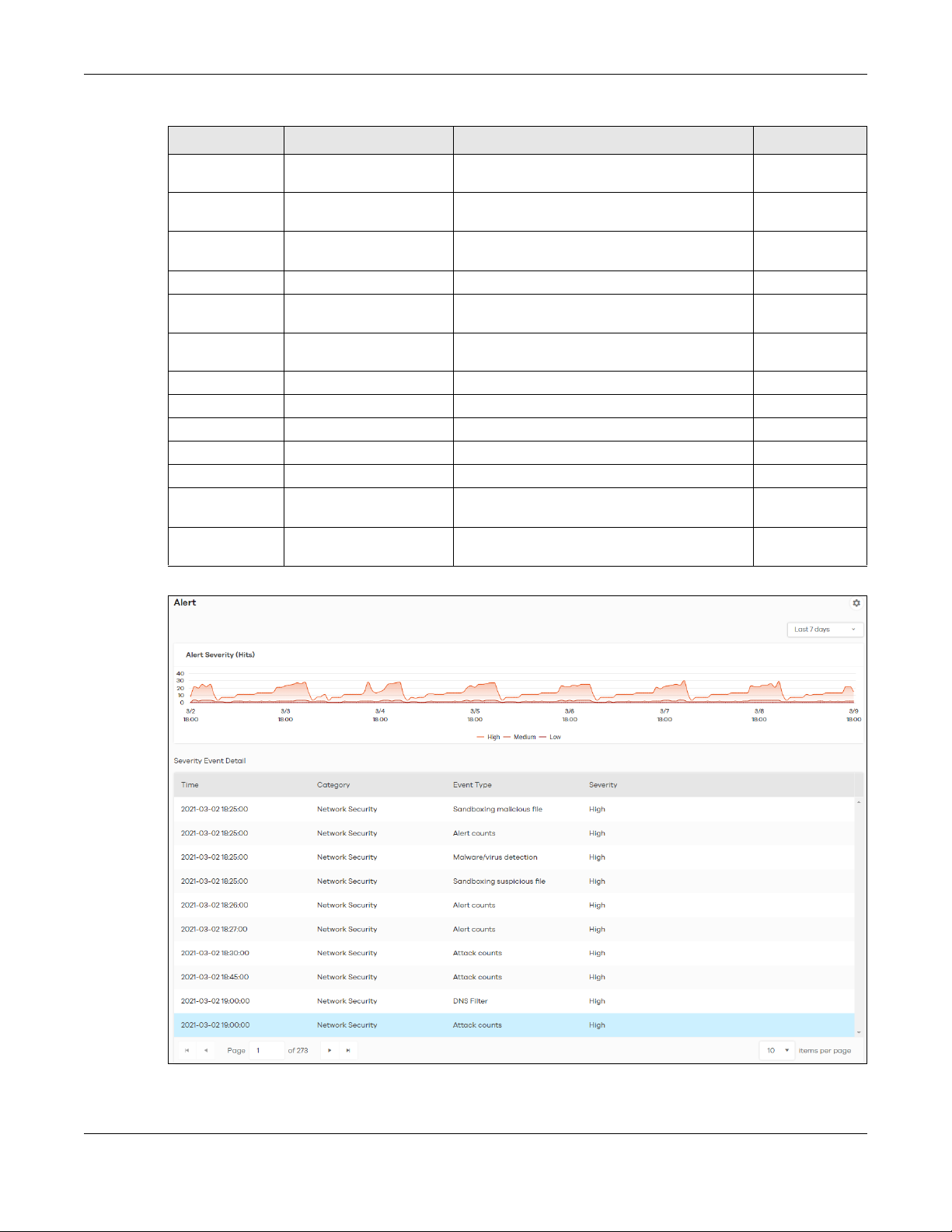
Chapter 4 Alerts
Table 24 Event Categories, Types and Criteria (continued)
CATEGORY EVENT TYPES CRITERIA TIME ALLOWED
Network Security Sandboxing suspicious file Number of suspicious files destroyed is greater
than the threshold
Network Security DNS Filter Number of times connection attempt to a
FQDN that is blocked or in the threat category
Network Security Attack counts Number of highest severity attacks greater than
the threshold
Network Security Attack counts Number of attacks greater than the threshold 5 minutes
Network Security Malware/virus detection Malware or virus attack count greater than the
threshold
Network Security Malware/virus detection Number of times the same malware/virus is
detected greater than the threshold
Network Security Alert counts Number of alerts greater than the threshold 1 minute
Device Online status Device offline for more than {threshold} minutes 15 minutes
Device Reboot Reboot –
Device Concurrent sessions Session numbers greater than the {threshold} % –
Anomaly Login failure Number of login failures over threshold 1 minute
Anomaly Traffic anomaly Number of scans/floods detected greater than
the threshold
Anomaly Protocol anomaly Number of TCP/UDP/ICMP/IP decoders greater
than the threshold
5 minutes
60 minutes
5 minutes
5 minutes
15 minutes
5 minutes
5 minutes
Figure 30 History > Alert
SecuReporter’s User’s Guide
59
Page 60

Chapter 4 Alerts
The following table describes the labels on this screen.
Table 25 History > Alert
LABEL DESCRIPTION
Alert Severity (Hits) Use this interactive graph to view trends in the severity of all the alerts that have been
Severity Event Detail This table shows a list of recent security events.
Time This displays the year-month-date hour:minute:second that the threat occurred.
Category This displays the alerts by category.
Event type This displays the type of alert that was triggered. Examples of alert types are IDP, Spam,
Severity This displays the severity level as outlined in Table 6 on page 12.
triggered on the network. The event severity classifications are as follows:
High severity – Events that are exceptionally harmful, such as attacks by viruses [OR: 10
potential malware attacks within 5 minutes]
Medium severity – Events that could collect users’ personal information or adversely
affect the network [OR: 2 potential malware or virus attacks within 15 minutes]
Low severity – Events that usually have no adverse effect on a network.
Trend lines for all security classifications appear on the graph by default. Click on a color
block to hide its corresponding trend line.
Virus and Web.
4.3 Configuration
Configure alert settings, such as recipients, email subject, event severity levels to email, and event
triggering thresholds in the History > Alert > Alert Settings screen.
SecuReporter’s User’s Guide
60
Page 61

Chapter 4 Alerts
Figure 31 History > Alert > Alert Settings > Email Notification
The following table describes the labels in this screen.
Table 26 History > Alert > Alert Settings > Email Notification
LABEL DESCRIPTION
Email Notification Off means no alerts are emailed to any recipients. Select On (slide switch to the right) to
Get email alerts for Select the severity levels of the security events for which you wish to send out email
Get email alert after Select 10 Minutes, 1 Hour, or 1 Day to choose how often you want to receive alert
Add email alerts to This is where you can add users to the mailing list for event notifications. To add a user,
Email Title Type an email subject here.
Description Type a description of the emails to be sent here. For example, maybe these emails are
have alerts emailed to the selected recipients.
notifications.
• High Events Only – Events that are exceptionally harmful, such as attacks by viruses or
a high frequency of attacks.
• High & Medium Events – Events that are exceptionally harmful, and events that
usually have no adverse effect on a network or a low frequency of attacks.
• High, Medium & Low Events – Events that are exceptionally harmful, events that
usually have no adverse effect on a network, and events that could collect users’
personal information or adversely affect the network or a medium frequency of
attacks.
notifications.
click the field window to select one or more names from the box.
just for high severity events.
SecuReporter’s User’s Guide
61
Page 62
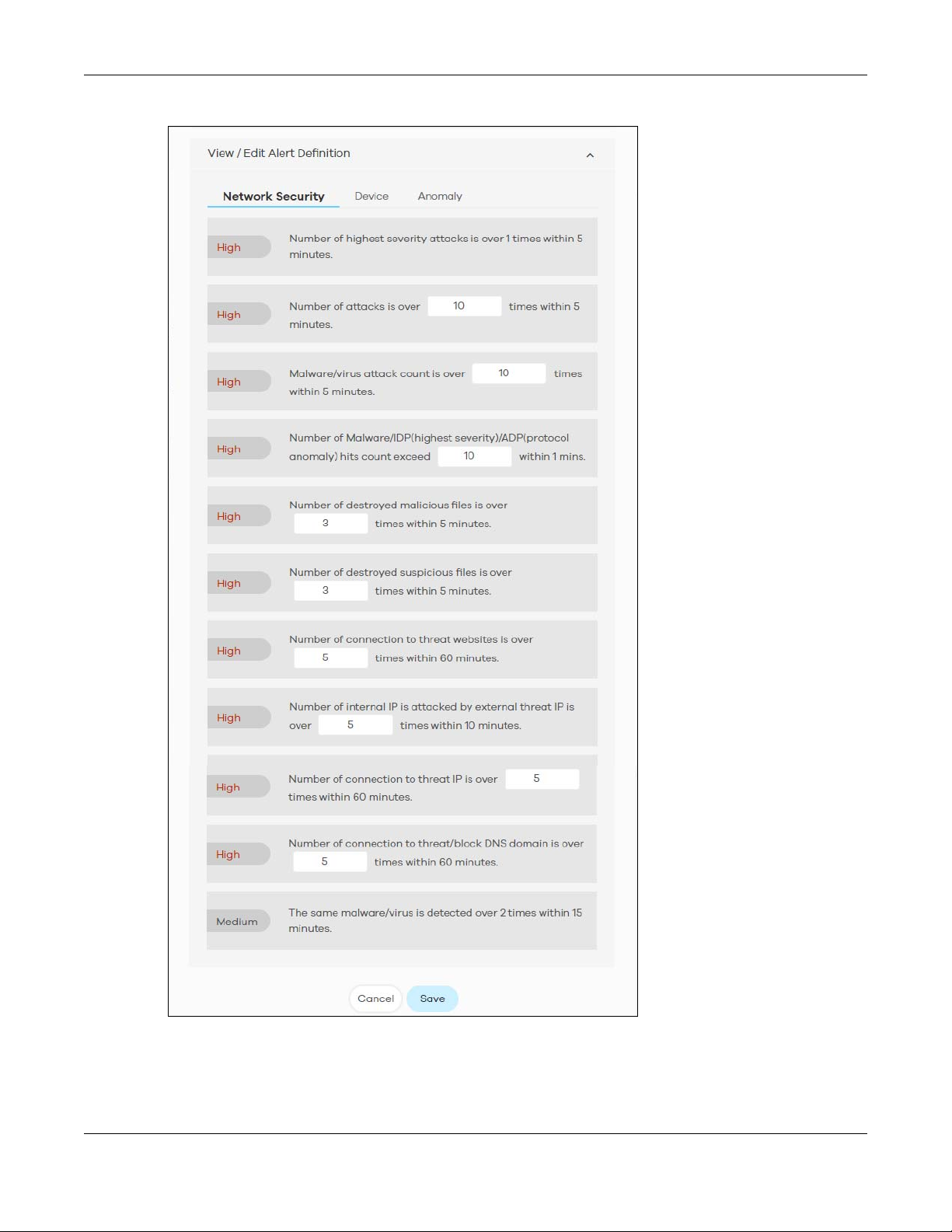
Chapter 4 Alerts
Figure 32 History > Alert > Alert Settings > View/Edit Alert Definition > Network Security
SecuReporter’s User’s Guide
62
Page 63
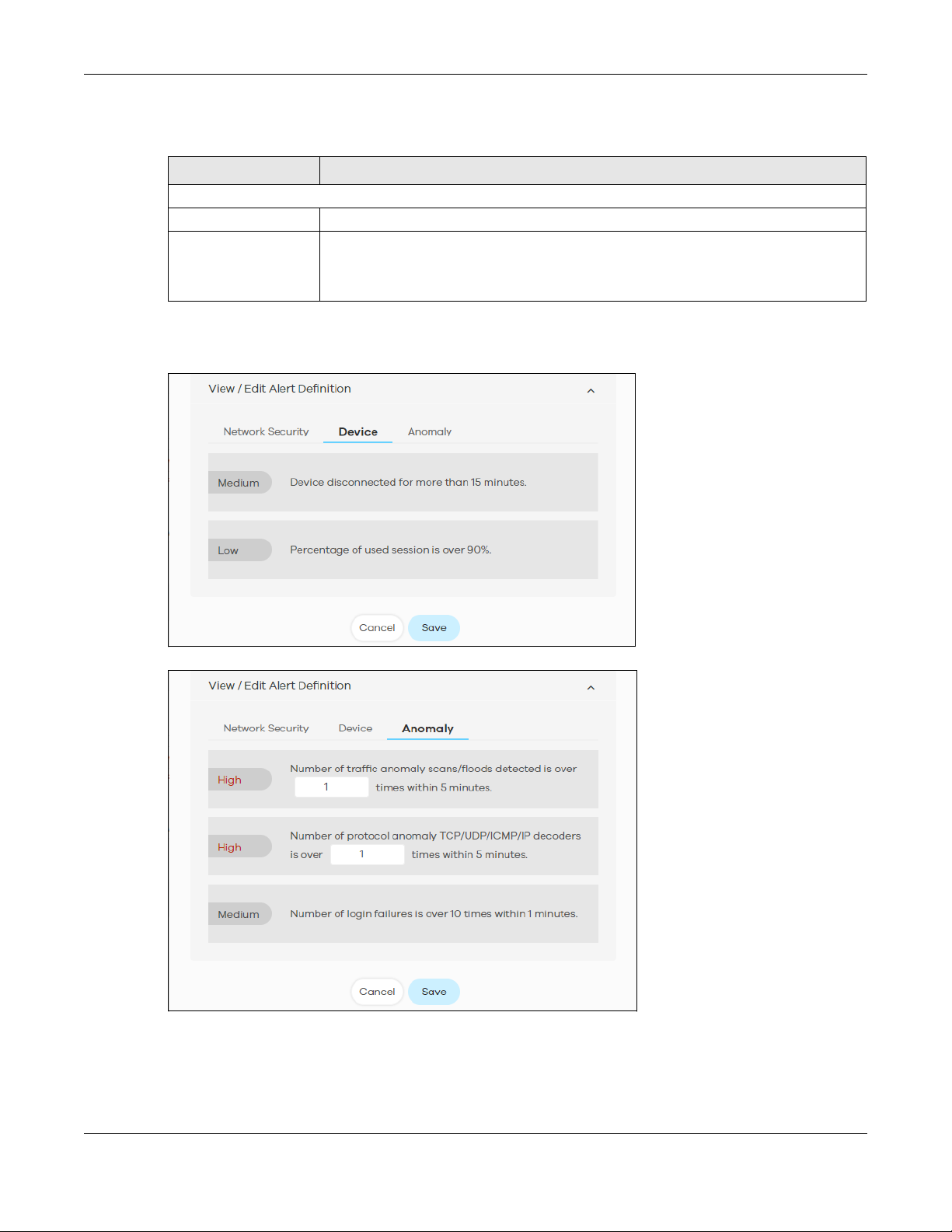
Chapter 4 Alerts
The following table describes the labels in this screen.
Table 27 History > Alert > Alert Settings > View/Edit Alert Definition > Network Security
LABEL DESCRIPTION
View/Edit Alert Definition
Network Security This table shows a list of recent network security events.
(set the threshold) The threshold is the number that triggers an alert. If the threshold is adjustable, a blank
field will appear. Set the threshold for the alert by entering the numeric value or by
pressing the up- and down-arrows. Adjustable values vary and include frequency, rate of
occurrence, and the time period.
The table shows a list of recent Zyxel Device usage events.
Figure 33 History > Alert > Alert Settings > View/Edit Alert Definition > Device
Figure 34 History > Alert > Alert Settings > View/Edit Alert Definition > Anomaly
SecuReporter’s User’s Guide
63
Page 64

Chapter 4 Alerts
The following table describes the labels in this screen.
Table 28 History > Alert > Alert Settings > View/Edit Alert Definition > Anomaly
LABEL DESCRIPTION
View/Edit Alert Definition
Anomaly This table shows a list of recent traffic and protocol anomalies.
(set the threshold) The threshold is the number that triggers an alert. If the threshold is adjustable, a blank
field will appear. Set the threshold for the alert by entering the numeric value or by
pressing the up- and down-arrows. Adjustable values vary and include frequency, rate of
occurrence, and the time period.
SecuReporter’s User’s Guide
64
Page 65
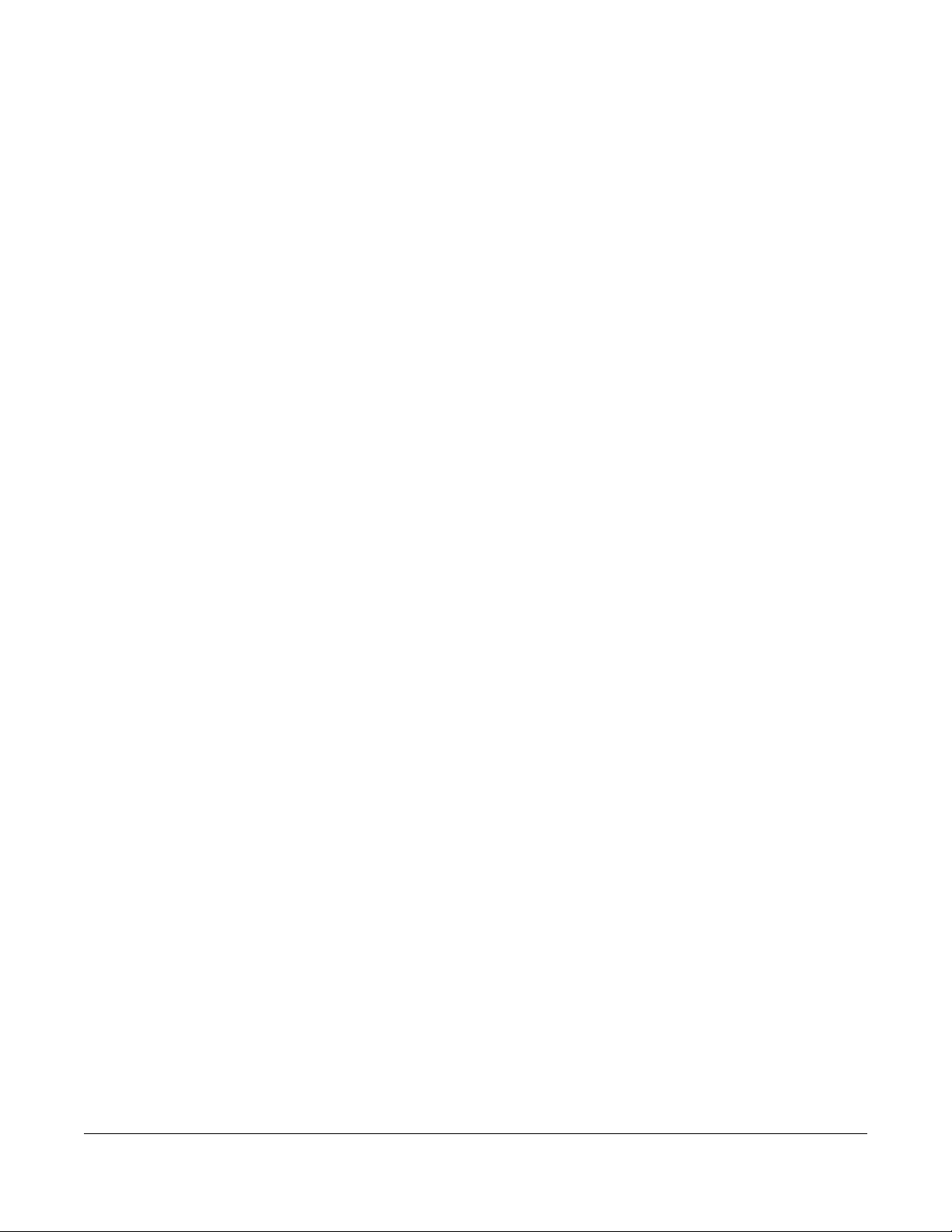
5.1 Overview
A report is a summary of activities for a claimed Zyxel Device over a period of time. It is available in HTML
or PDF format. The SecuReporter’s Report allows you to define the title and description, what to include
in the report, and who to send it to. Customize your reports based on the traffic diversity of your
organization.
You can choose to generate reports of analyzed data collected over one of three time frames:
• Last 24 hours
•Last 7 days
• Last 30 days (for SecuReporter Premium only)
CHAPTER 5
Report
5.2 Summary Reports
Click History > Report to view and manage a list of SecuReporter reports generated over the last 365
days. Reports will automatically be removed from the list after one year.
SecuReporter’s User’s Guide
65
Page 66

Figure 35 Report > Summary Reports
Chapter 5 Report
The following table describes the labels on this screen.
Table 29 Report > Summary Reports
LABEL DESCRIPTION
Report Get a summary report of activities in HTML or PDF format.
Latest Reports are classified according to the following:
• Daily Report
• Weekly Report
• Monthly Report (for SecuReporter Premium only)
Clicking any of the above will allow you to view the report online. You can then
download it in PDF format or print it.
History Reports This displays the type of report by clicking on the tab.
• Daily Report
• Weekly Report
• Monthly Report (for SecuReporter Premium only)
Time This displays the reports in order of the date and time they were created, starting with the
most recent one.
Title This displays the title of each report as configured in Report Settings.
Report Period This displays the date that the report covers. For a daily type of report a range of two
consecutive dates will be displayed. For a weekly type of report a range of seven
consecutive dates will be displayed. For a monthly type of report a range of 30
consecutive dates will be displayed.
SecuReporter’s User’s Guide
66
Page 67

Chapter 5 Report
Table 29 Report > Summary Reports (continued)
LABEL DESCRIPTION
Action Click a row to display the report online. You can then download it in PDF format or print it.
Click
email address and press Enter.
Note: You can configure up to 30 email addresses.
Click to save a report in PDF format to your computer. Upon clicking (Download),
you will be asked where you want to save the report in your computer.
Page Select the page number to be displayed in case of multiple page reports.
items per page Select the number of reports to be displayed in a page. You may need to scroll down the
page to view when selecting 10/20/50/100 items per page.
to send a report in PDF format to the designated email recipients. Enter an
5.3 Report Configuration
Click History > Report > (Report Settings) to enable or disable a report profile, and configure what to
include in your customized report. You can also make changes to existing report configurations.
SecuReporter’s User’s Guide
67
Page 68

Chapter 5 Report
Figure 36 History > Report > Report Settings
SecuReporter’s User’s Guide
68
Page 69

Chapter 5 Report
The following table describes the labels on this screen.
Table 30 History > Report > Report Settings
LABEL DESCRIPTION
Daily/Weekly/Monthly
Report
Always receive report
for device agent and
admin
Click this to enable (activate) or disable (deactivate) the scheduled
report.
Select Yes to enable the sending of a report in PDF format to the Zyxel Device
and admin. Refer to Table 3 on page 8 for the privileges of agent and admin.
’s agent
Note: No must be selected if agent and admin do not wish to receive the
report through email. A summary of activities over the selected period of
time is still generated.
Additionally, send
email reports to
Email Title This field allows you to enter a descriptive name for the report title (for example Zyxel
Description This field allows you to enter a description of the purpose of this report profile for future
Content of this report
will include
Save Click Save to save your changes.
Cancel Click Cancel to restore your previously saved settings.
This field allows you to enter the report’s designated email recipients other than the Zyxel
Device
’s agent and admin. Use a comma (,) to separate the email addresses with no
space in between two email addresses. A maximum of 30 email recipients is allowed.
(Example: email1@zyxel.com,email2@zyxel.com)
Security Report). Up to 255 characters are allowed for the Email Title including special
characters inside the square quotes [~!@#$%^&*()_+{}|:”<>?-=[]\;’,./].
reference. Up to 1100 characters are allowed for the Description including special
characters inside the square quotes [~!@#$%^&*()_+{}|:”<>?-=[]\;’,./].
The widgets are the security services and traffic indicators that you can select to be
included in the report profile. Refer to Chapter 2 Analysis for a description of the widgets.
Click an item (with check mark) to include it in the report profile.
SecuReporter’s User’s Guide
69
Page 70

6.1 Overview
First, register your Zyxel Device at myZyxel.com, activate the SecuReporter license, and enable
SecuReporter in the Zyxel Device using its Web Configurator or commands. You can then add your Zyxel
Device to an organization at the SecuReporter web portal.
Note: Only the Zyxel Device owner, that is the person who has registered the Zyxel Device at
myZyxel.com, and activated the SecuReporter license, can add a Zyxel Device to an
organization. See Table 3 on page 8 for details on management privileges.
6.2 Organization & Device
CHAPTER 6
Settings
In (More) (upper right icon) > Organization & Device, you see all organizations that you have
already created. You do not see organizations other people created.
1 Click Add Organization to create a new organization.
2 Enter a name of up to 255 characters and description for the organization.
SecuReporter’s User’s Guide
70
Page 71

Chapter 6 Settings
6.2.1 Add a Zyxel Device to an Organization
On the Device tab, the hyperlink under Unclaimed displays the Zyxel Devices that are available to be
added to this organization by the Zyxel Device owner.
1 Click the hyperlink under Unclaimed to add Zyxel Devices to this organization. You will see details of
Zyxel Devices that are available to be added.
SecuReporter’s User’s Guide
71
Page 72

Chapter 6 Settings
2 You will see the icon on the right when you hover the mouse on the registered Zyxel Devices that
have activated SecuReporter licenses. This icon will not appear for registered Zyxel Devices that do not
have activated SecuReporter license.
3 Click the icon to add the Zyxel Device into this organization. Enter an identifying name for this Zyxel
Device in Device Name and an optional Description, and then click Next.
SecuReporter’s User’s Guide
72
Page 73

Chapter 6 Settings
4 Read the data protection policy and then choose the level of data protection for traffic going through
this Zyxel Device. Finally click Save to have the Unclaimed device become a Claimed device.
SecuReporter’s User’s Guide
73
Page 74
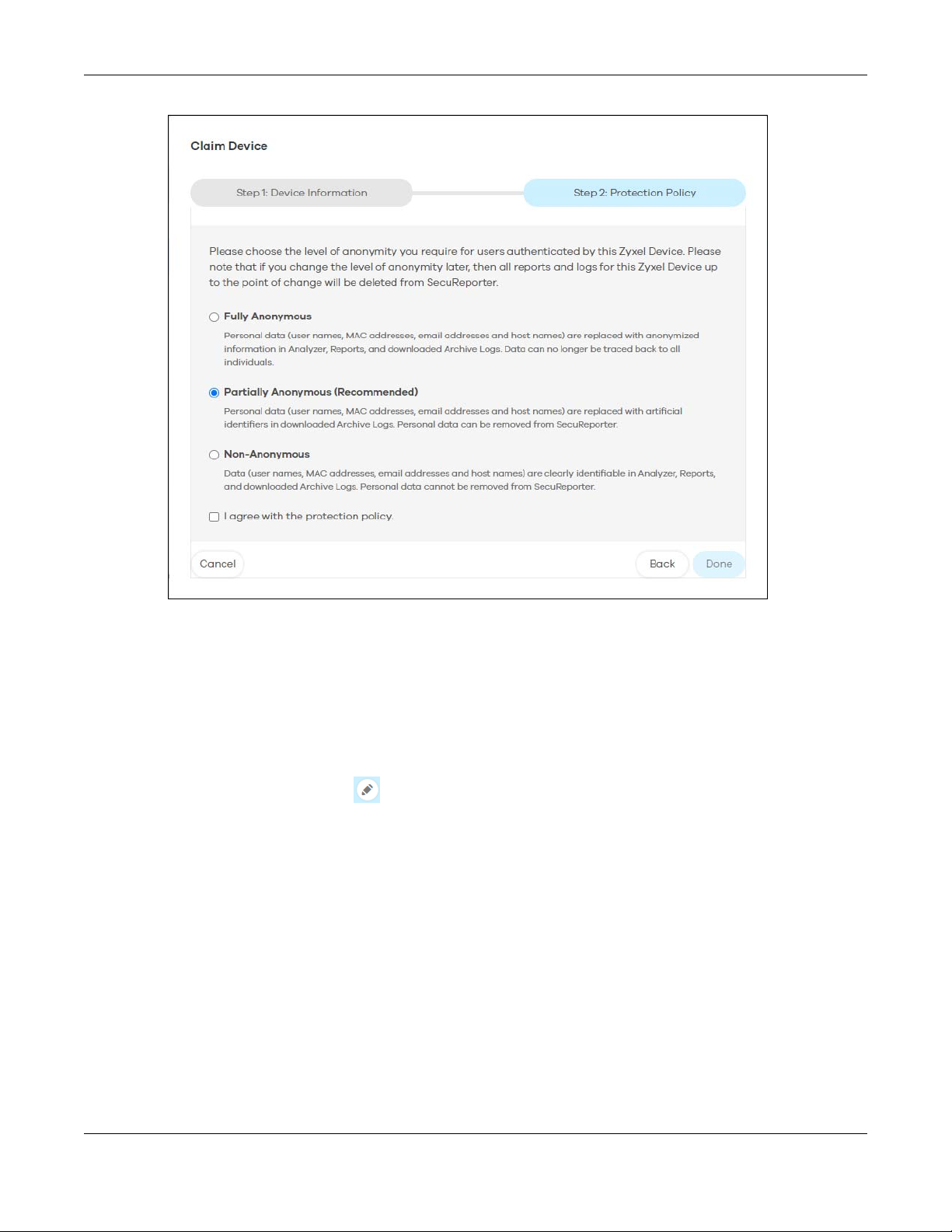
Chapter 6 Settings
Note: You can change the level of data protection later, but all logs and reports created for
the Zyxel Device up to that point will be lost.
To hide the user name or email address of an existing record set as Partially Anonymous.
6.2.2 Claimed Device
The hyperlink under Claimed device displays the Zyxel Devices that have been added to this
organization. Click the edit icon to change the settings including the Protection Policy.
SecuReporter’s User’s Guide
74
Page 75
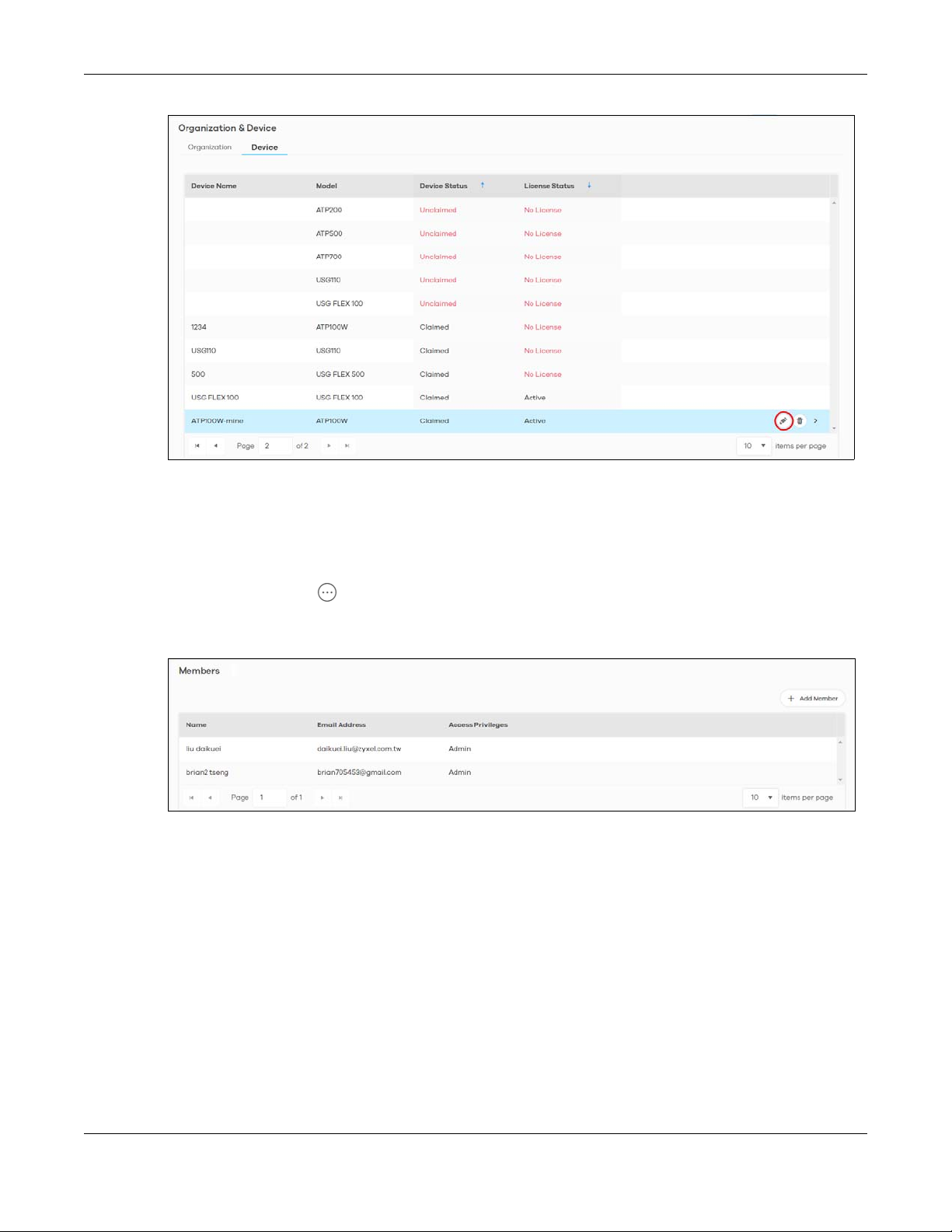
Chapter 6 Settings
6.3 User Account
To assign an administrator or user for organizations or Zyxel Devices within organizations that you
created, click (More) (upper right icon) > Members.
1 Click Add Member.
2 Enter the email address of the person that you want to be administrator in Member Email Address.
SecuReporter’s User’s Guide
75
Page 76

Chapter 6 Settings
You cannot change the email address later. You have to delete this user account and create a new
one to create a different email address. Also, you cannot add your own email address.
3 Select this Member’s access privilege for all organizations and devices for all new Zyxel Devices added
to this organization after the user account was created.
•Select Admin if you want this user to have full administration privileges for all new Zyxel Devices added
to this organization after the user account was created.
•Select Member if you want this user to have restricted administration privileges for all new Zyxel
Devices added to this organization after the user account was created.
•Select None if you do not want this user to see new Zyxel Devices added to this organization after the
user account was created.
You may configure Exceptional Cases by clicking Add Exceptional Case for individual Zyxel Devices
within this organization.
The administration privilege priority for exceptional cases field checking is as below:
•Device
• Organization
• Access Privilege for selected target
SecuReporter’s User’s Guide
76
Page 77
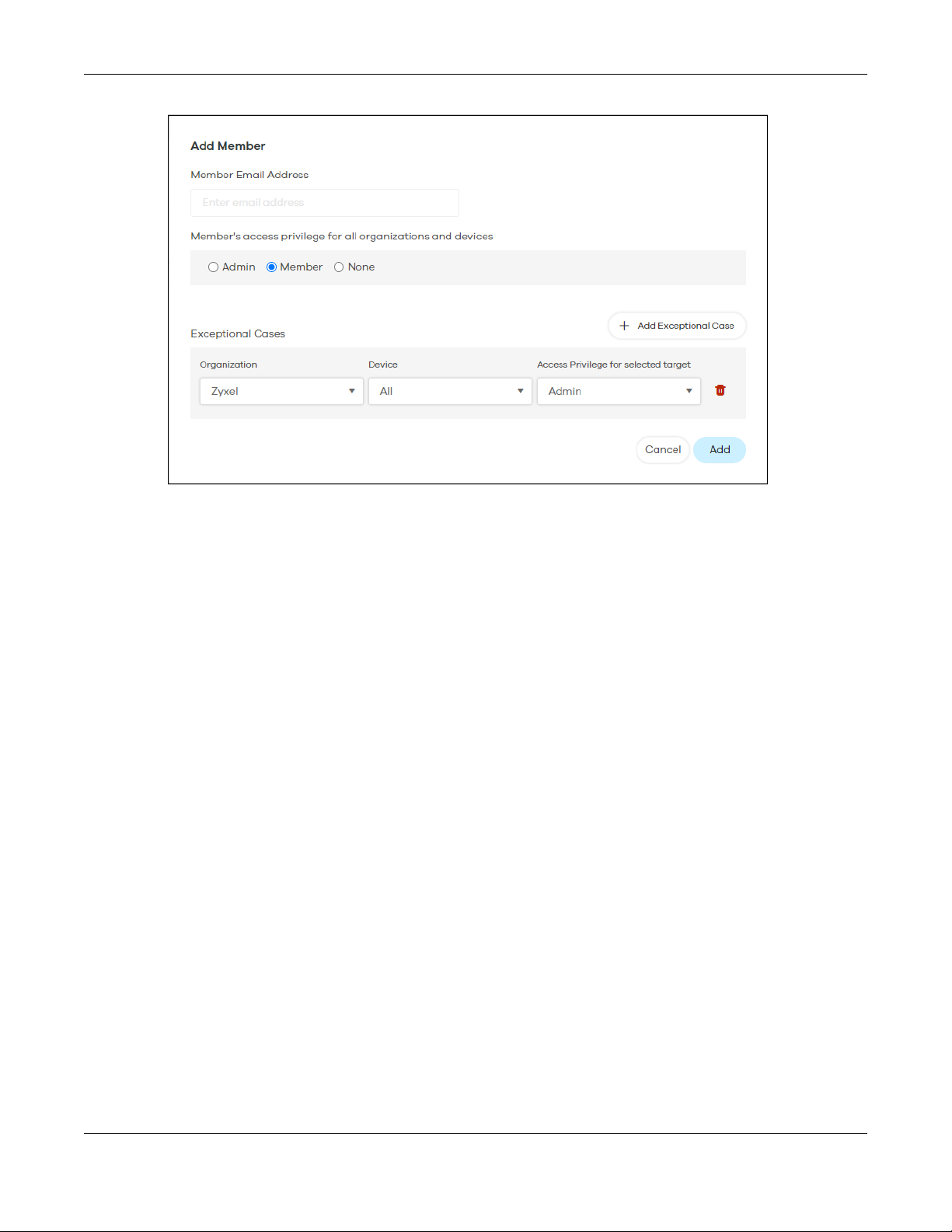
Chapter 6 Settings
Note: See Table 3 on page 8 for details on management privileges.
4 Click Add when finished.
SecuReporter’s User’s Guide
77
Page 78
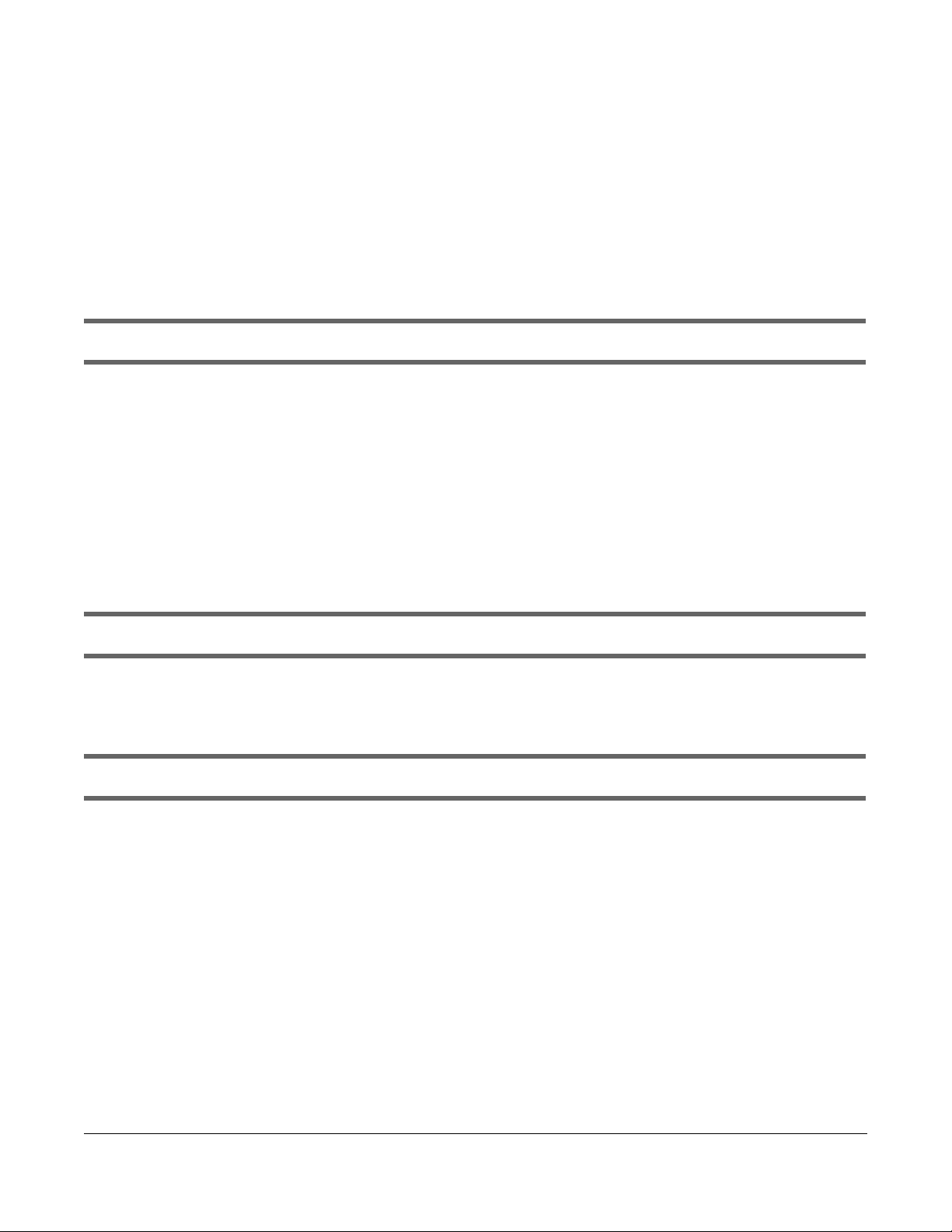
This chapter offers some suggestions to solve problems you might encounter.
I cannot access the SecuReporter portal.
• Check that you are using the correct URL:
• https://secureporter.cloudcnm.zyxel.com
• Make sure your computer’s Ethernet card is installed and functioning properly.
• Check that you have Internet access. In your computer, click Start, (All) Programs, Accessories and
then Command Prompt. In the Command Prompt window, enter ‘ping’ followed by a website such as
‘zyxel.com’. If you get a reply try to ping ‘secureporter.cloudcnm.zyxel.com’.
• Use a browser that supports HTML5, such as
The recommended minimum screen resolution is 1366 by 768 pixels. In order to use SecuReporter you
need to allow web browser pop-up windows from your computer.
CHAPTER 7
Troubleshooting
Google Chrome, Mozilla Firefox, Safari, or Microsoft Edge.
I cannot log into the SecuReporter portal.
• Open your web browser and go to https://secureporter.cloudcnm.zyxel.com. Sign in with the correct
email and password. Click Sign Up if you do not have a myZyxel account and create an account.
There is no data shown at SecuReporter.
• Make sure your Zyxel Device supports SecuReporter. See Section 1.1.1 on page 6 for the supported
Zyxel Devices.
• Make sure the firmware version of your Zyxel Device supports SecuReporter. See Section 1.1.1 on
page 6 for the supported firmware versions.
• Make sure you activated the SecuReporter license at myZyxel. See Section 1.2 on page 8 for more
information.
• Make sure your license is not expired. See the User’s Guide of the supported Zyxel Device for how to
check your license status.
• Make sure you enabled SecuReporter on your Zyxel Device. See the User’s Guide of the supported
Zyxel Device for how to enable and activate SecuReporter.
• Make sure you selected the categories that you want your Zyxel Device to send to the SecuReporter
portal. See the User’s Guide of the supported Zyxel Device for instructions.
• Make sure you added your Zyxel Device to an organization. See Section 6.2 on page 70 or the User’s
Guide of the supported Zyxel Device for instructions.
SecuReporter’s User’s Guide
78
Page 79
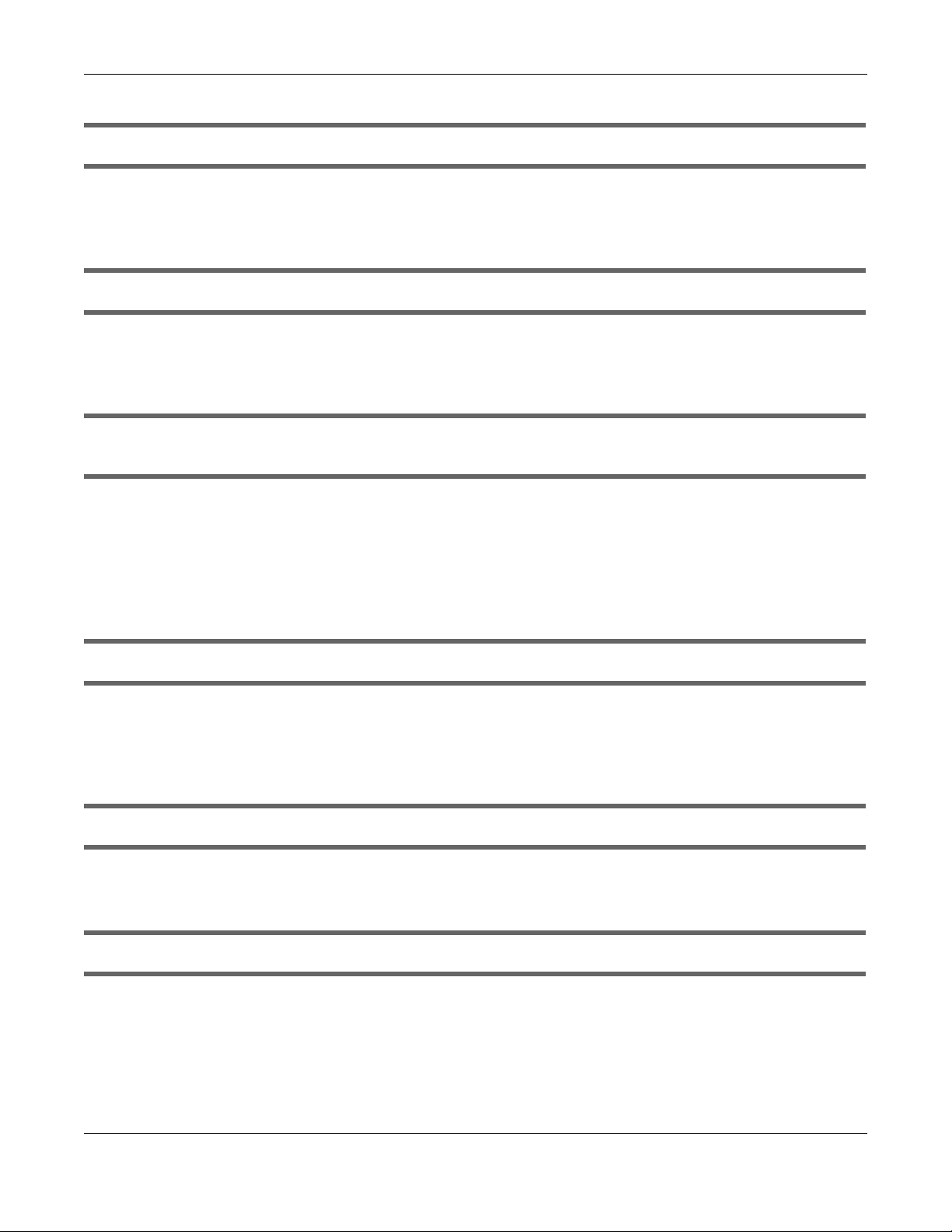
Chapter 7 Troubleshooting
SecuReporter does not show the sandboxing screens.
Make sure that your Zyxel Device supports sandboxing. See Section 1.1 on page 6 for the Zyxel Devices
that support sandboxing.
Some files types cannot be inspected through sandboxing.
Sandbox can only check the types of files listed under File Submission Options in the Sandboxing screen
of the Zyxel Device. See the User’s Guide of the Zyxel Device that supports sandboxing for instructions.
I want to prevent malicious code from passing through my web browser, therefore allowing cyber
criminals to run malicious code on my computer.
1 Upgrade your web browser to the latest version.
2 Make sure you enable URL Blocking under Configuration > Security Service > Reputation Filter > URL
Threat Filter > General on your Zyxel Device’s Web Configurator. See the User’s Guide of the Zyxel Device
that supports URL Threat Filter for instructions.
My Top Type and Top Threat Website charts are not showing any data.
Make sure you enable URL Blocking under Configuration > Security Service > Reputation Filter > URL
Threat Filter > General on your Zyxel Device’s Web Configurator. See the User’s Guide of the Zyxel Device
that supports URL Threat Filter for instructions.
IP Reputation does not work on IPv6 addresses.
At the time of writing, IP Reputation is only for IPv4 addresses.
My Top Type and Top Risk IP charts are not showing any data.
Make sure you enable IP Blocking under Configuration > Security Service > Reputation Filter > IP
Reputation > General on your Zyxel Device’s Web Configurator. See the User’s Guide of the Zyxel Device
that supports URL Threat Filter for instructions.
SecuReporter’s User’s Guide
79
Page 80

Chapter 7 Troubleshooting
I cannot add my Zyxel Device to an organization.
Only an owner can add Zyxel Devices to an organization. See Section 1.1.2 on page 7 for the privileges
of different role types.
Some fields cannot be used as filters for log search.
For Partially Anonymous users, log search for some of the fields are disabled.
I get a Number of logs in query exceeded the maximum limit warning.
A maximum of 10,000 search results are only allowed at a time. Add filters to narrow down the log
search criteria.
Some Security log categories does not appear for my Zyxel Device.
URL Threat Filter, IP Reputation, and Sandboxing are only available for the ZyWALL ATP series with
firmware version 4.35 and above at the time of writing.
I want to use a wildcard when entering the filter criteria for a field in log search.
Upon clicking > Add Rule > Please Select, the word contains should appear after the name of the
field, not ‘=’.
7.1 Getting More Troubleshooting Help
Search for support information for your model at www.zyxel.com for more troubleshooting suggestions.
SecuReporter’s User’s Guide
80
Page 81

APPENDIX A
Customer Support
In the event of problems that cannot be solved by using this manual, you should contact your vendor. If
you cannot contact your vendor, then contact a Zyxel office for the region in which you bought the
device.
See https://www.zyxel.com/homepage.shtml and also
https://www.zyxel.com/about_zyxel/zyxel_worldwide.shtml for the latest information.
Please have the following information ready when you contact an office.
Required Information
• Product model and serial number.
• Warranty Information.
• Date that you received your device.
• Brief description of the problem and the steps you took to solve it.
Corporate Headquarters (Worldwide)
Taiwan
• Zyxel Communications Corporation
• http://www.zyxel.com
Asia
China
• Zyxel Communications (Shanghai) Corp.
Zyxel Communications (Beijing) Corp.
Zyxel Communications (Tianjin) Corp.
• https://www.zyxel.com/cn/zh/
India
•Zyxel Technology India Pvt Ltd.
• https://www.zyxel.com/in/en/
Kazakhstan
•Zyxel Kazakhstan
• https://www.zyxel.kz
SecuReporter User’s Guide
81
Page 82

Korea
• Zyxel Korea Corp.
• http://www.zyxel.kr
Malaysia
• Zyxel Malaysia Sdn Bhd.
• http://www.zyxel.com.my
Pakistan
• Zyxel Pakistan (Pvt.) Ltd.
• http://www.zyxel.com.pk
Philippines
• Zyxel Philippines
• http://www.zyxel.com.ph
Singapore
• Zyxel Singapore Pte Ltd.
• http://www.zyxel.com.sg
Appendix A Customer Support
Europe
Taiwan
• Zyxel Communications Corporation
• https://www.zyxel.com/tw/zh/
Thailand
• Zyxel Thailand Co., Ltd.
• https://www.zyxel.com/th/th/
Vietnam
• Zyxel Communications Corporation – Vietnam Office
• https://www.zyxel.com/vn/vi
Belarus
•Zyxel BY
• https://www.zyxel.by
Belgium
• Zyxel Communications B.V.
• https://www.zyxel.com/be/nl/
SecuReporter User’s Guide
82
Page 83

Appendix A Customer Support
• https://www.zyxel.com/be/fr/
Bulgaria
•Zyxel България
• https://www.zyxel.com/bg/bg/
Czech Republic
• Zyxel Communications Czech s.r.o
• https://www.zyxel.com/cz/cs/
Denmark
• Zyxel Communications A/S
• https://www.zyxel.com/dk/da/
Estonia
• Zyxel Estonia
• https://www.zyxel.com/ee/et/
Finland
• Zyxel Communications
• https://www.zyxel.com/fi/fi/
France
•Zyxel France
• https://www.zyxel.fr
Germany
•Zyxel Deutschland GmbH
• https://www.zyxel.com/de/de/
Hungary
• Zyxel Hungary & SEE
• https://www.zyxel.com/hu/hu/
Italy
• Zyxel Communications Italy
• https://www.zyxel.com/it/it/
Latvia
•Zyxel Latvia
• https://www.zyxel.com/lv/lv/
SecuReporter User’s Guide
83
Page 84

Appendix A Customer Support
Lithuania
•Zyxel Lithuania
• https://www.zyxel.com/lt/lt/
Netherlands
• Zyxel Benelux
• https://www.zyxel.com/nl/nl/
Norway
• Zyxel Communications
• https://www.zyxel.com/no/no/
Poland
• Zyxel Communications Poland
• https://www.zyxel.com/pl/pl/
Romania
• Zyxel Romania
• https://www.zyxel.com/ro/ro
Russia
• Zyxel Russia
• https://www.zyxel.com/ru/ru/
Slovakia
• Zyxel Communications Czech s.r.o. organizacna zlozka
• https://www.zyxel.com/sk/sk/
Spain
• Zyxel Communications ES Ltd.
• https://www.zyxel.com/es/es/
Sweden
• Zyxel Communications
• https://www.zyxel.com/se/sv/
Switzerland
•Studerus AG
• https://www.zyxel.ch/de
• https://www.zyxel.ch/fr
SecuReporter User’s Guide
84
Page 85

Turkey
• Zyxel Turkey A.S.
• https://www.zyxel.com/tr/tr/
UK
• Zyxel Communications UK Ltd.
• https://www.zyxel.com/uk/en/
Ukraine
•Zyxel Ukraine
• http://www.ua.zyxel.com
South America
Argentina
• Zyxel Communications Corporation
• https://www.zyxel.com/co/es/
Appendix A Customer Support
Brazil
• Zyxel Communications Brasil Ltda.
• https://www.zyxel.com/br/pt/
Colombia
• Zyxel Communications Corporation
• https://www.zyxel.com/co/es/
Ecuador
• Zyxel Communications Corporation
• https://www.zyxel.com/co/es/
South America
• Zyxel Communications Corporation
• https://www.zyxel.com/co/es/
Middle East
Israel
• Zyxel Communications Corporation
• http://il.zyxel.com/
SecuReporter User’s Guide
85
Page 86

Middle East
• Zyxel Communications Corporation
• https://www.zyxel.com/me/en/
North America
USA
• Zyxel Communications, Inc. – North America Headquarters
• https://www.zyxel.com/us/en/
Oceania
Australia
• Zyxel Communications Corporation
• https://www.zyxel.com/au/en/
Appendix A Customer Support
Africa
South Africa
• Nology (Pty) Ltd.
• https://www.zyxel.com/za/en/
SecuReporter User’s Guide
86
Page 87

Copyright
Copyright © 2021 by Zyxel Communications Corporation.
The contents of this publication may not be reproduced in any part or as a whole, transcribed, stored in a retrieval system, translated into any
language, or transmitted in any form or by any means, electronic, mechanical, magnetic, optical, chemical, photocopying, manual, or
otherwise, without the prior written permission of Zyxel Communications Corporation.
Published by Zyxel Communications Corporation. All rights reserved.
Disclaimer
Zyxel does not assume any liability arising out of the application or use of any products, or software described herein. Neither does it convey any
license under its patent rights nor the patent rights of others. Zyxel further reserves the right to make changes in any products described herein
without notice. This publication is subject to change without notice.
Viewing Certifications
Go to http://www.zyxel.com to view this product’s documentation and certifications.
Zyxel Limited Warranty
Zyxel warrants to the original end user (purchaser) that this product is free from any defects in material or workmanship for a specific period (the
Warranty Period) from the date of purchase. The Warranty Period varies by region. Check with your vendor and/or the authorized Zyxel local
distributor for details about the Warranty Period of this product. During the warranty period, and upon proof of purchase, should the product
have indications of failure due to faulty workmanship and/or materials, Zyxel will, at its discretion, repair or replace the defective products or
components without charge for either parts or labor, and to whatever extent it shall deem necessary to restore the product or components to
proper operating condition. Any replacement will consist of a new or re-manufactured functionally equivalent product of equal or higher value,
and will be solely at the discretion of Zyxel. This warranty shall not apply if the product has been modified, misused, tampered with, damaged by
an act of God, or subjected to abnormal working conditions.
APPENDIX B
Legal Information
Note
Repair or replacement, as provided under this warranty, is the exclusive remedy of the purchaser. This warranty is in lieu of all other warranties,
express or implied, including any implied warranty of merchantability or fitness for a particular use or purpose. Zyxel shall in no event be held
liable for indirect or consequential damages of any kind to the purchaser.
To obtain the services of this warranty, contact your vendor. You may also refer to the warranty policy for the region in which you bought the
device at http://www.zyxel.com/web/support_warranty_info.php.
Registration
Register your product online to receive email notices of firmware upgrades and information at www.zyxel.com.
Open Source Licenses
This product may contain in part some free software distributed under GPL license terms and/or GPL-like licenses.
To request the source code covered under these licenses, please go to: https://www.zyxel.com/form/gpl_oss_software_notice.shtml
SecuReporter’s User’s Guide
87
Page 88

Index
Index
A
account name
view 10
administration privilege
prioriy 76
ADP
hits 14, 23
ADP data visualization 22
ADP screen 23
advanced persistent threat (APT) 18
Advanced Zyxel Sandbox Inspection 19
alert
SecuReporter 58
severity 60
alert notification
interval 61
Alert screen 58
Alert Settings screen 60
Alerts Detected 12
allowed application
hits 39
allowed website
hits 38
Analysis 15
anomaly detection 25
Anomaly Detection and Prevention (ADP) 22
anti malware
data visualization 31
filter rule 45
Anti Malware screen 19, 32
anti virus
data visualization 31
filter rule 45
Anti Virus screen 32
anti-malware scanner
run 20
AP
collect data 6
app list
view 9
app patrol 36
filter rule 45
app patrol data visualization 38
App Patrol screen 39
application
with most bandwidth usage 14
Application / Website profile 36
application category name
filter rule 48
application name
filter rule 48, 54
Application Patrol screen 39
application usage
detail 57
Application/Website data visualization 36
assign IP
filter rule 51
ATP Series
supported features 7
attack
destination of threat 12
source of threat 12
time period percentage 12
attack type 12
percentage 12
B
blocked application
hits 39
blocked websites
hits 38
C
cache
Zyxel Device 18
SecuReporter User’s Guide
88
Page 89

Index
category name
filter rule 47
certifications
viewing 87
Circle web site 10
claimed Zyxel Device 74
Cloud CNM suite 6
cloud mode 9
cloud sandboxing
results 18
cloud-based analytics tool 6
CNAME (Canonical Name) 28
CNC web site 10
configuration
report 67
connection duration 54
contact information 81
copyright 87
countries
received most data traffic from Zyxel Device 14
CSV file 44, 50, 53
CSV format 41
customer support 81
D
Dark Mode 9
Dashboard screen 12
data protection
change level 74
data protection policy 46, 51, 54, 73
Defend Center
for malware characteristics 47
destination IP
filter rule 44, 50, 53
destination IP address 17
destination port
bandwidth usage 14
filter rule 44, 53
Device tab 71
DHCP
filter rule 51
disclaimer 87
display
Dark Mode 9
DNS (Domain Name System) 29
DNS Filter 27
filter rule 45
hits 14, 29
DNS Filter screen 29
DNS query
type 27
DNS query packet 27
DNS response
fake 27
domain
filter rule 49
second-level 27
top level 27
Domain Name System (DNS) server 27
E
EICAR test file 19
email alert
description 61
email protection
filter rule 46
email spam
hits 14
email subject 61
event
high 61
low 61
medium 61
event category 58
event log
category 49
event notification
email list 61
Event screens 50
exceptional case
add 76
F
false positive
SecuReporter User’s Guide
89
Page 90
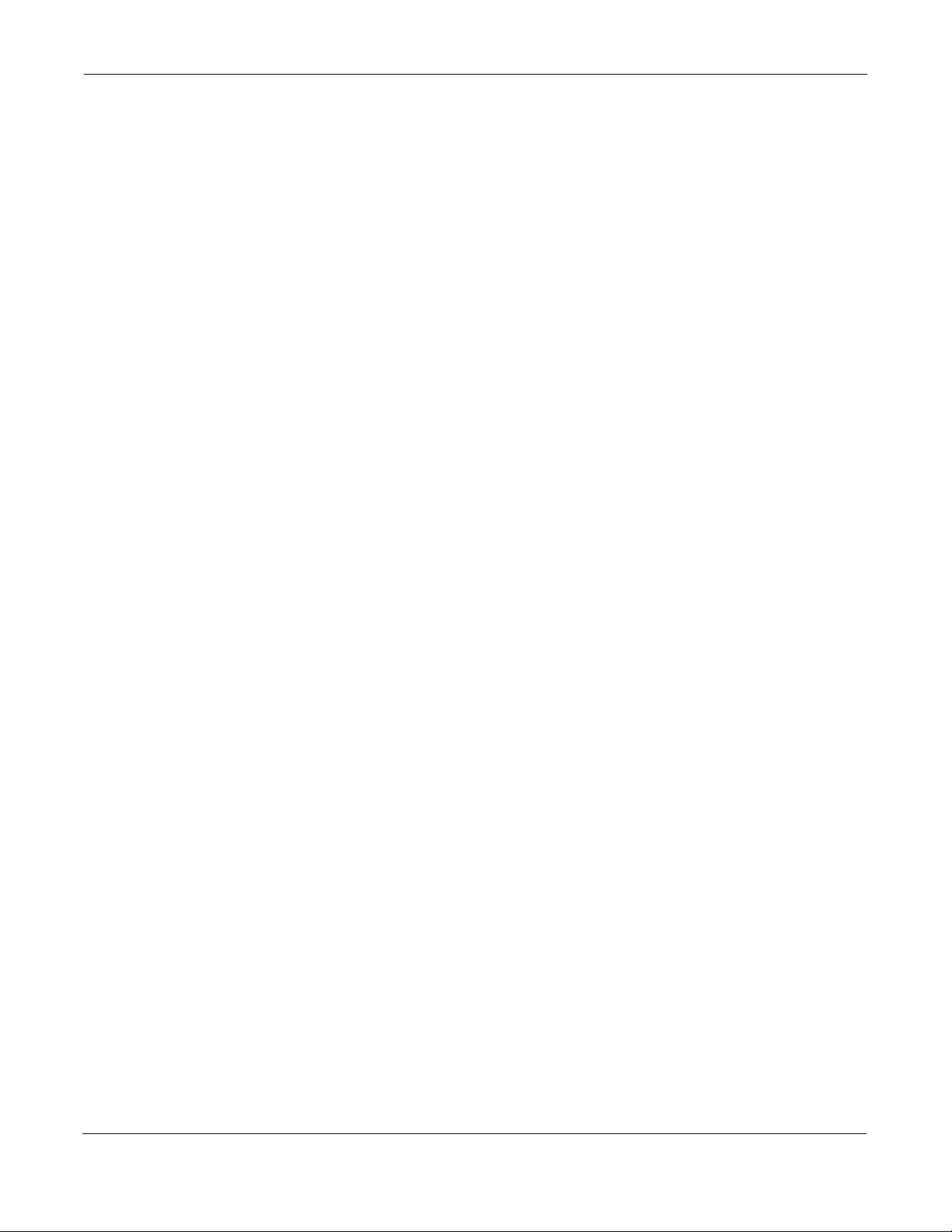
Index
application 36
features
supported list 7
File Submission Options 19
file type
filter rule 47
filename
filter rule 48
filter rule
anti malware 45
anti virus 45
APP patrol 45
application category name 48
application name 48, 54
assign IP 51
category name 47
destination IP 44, 50, 53
destination port 44, 53
DHCP 51
DNS Filter 45
domain 49
email protection 46
file type 47
filename 48
hash value 47
IDP/ADP 45
IP Reputation 45
query type 49
risk 48
risk IP 48
role type 51
rule number 47
sandboxing 45, 46
scan result 47
score level 47
service name 50
severity 47
signature ID 46
signature name 46
source IP 44, 50, 53
source port 44, 53
threat category 48
threat name 47
threat type 46
44, 50, 53
time
traffic protocol 54
URL 47
URL threat 45
user login 50
virus name 48
web category name 48
web security 45
website 49
firmware version
supported 6
flow data 6
Forum 10
FQDN (Fully Qualified Domain Name) 27
Fully Anonymous user 46
Fully Qualified Domain Name (FQDN) 27
G
grace period
expired 8
license renewal 8
H
hash value
filter rule 47
Help page
link 9
high event 61
high severity 58, 60
Hits
number of 17
I
ICMP decoder 22
icon
account name 10
Circle web site 10
CNC web site 10
Help 9
list of apps 9
Marketplace 10
More 9
myZyxel web site 9
NCC web site 9
SecuReporter User’s Guide
90
Page 91

Index
SecuReporter web site login page 9
Setting 9
Zyxel Biz Forum 10
IDP
hits 14, 26
IDP (Intrusion, Detection and Prevention) 14, 26
IDP data visualization 25
IDP profile 25
IDP screen 26
IDP/ADP
filter rule 45
inbound traffic 54
instant messenger (IM) 36, 54
IP
destination of threat 12
source of threat 12
IP address
custom 27
destination 50
source 29
IP payload (OSI level-7 inspection) 36
IP Reputation
filter rule 45
hits 14, 25
IP Reputation check
priority 24
IP Reputation data visualization 24
IP Reputation screen 25
IP Reputation service 24
IPv4 address
reputation 24
source 44
IPv6 address 28
source 44
J
junk email
mark or discard 34
L
layer-4 packet content 25
layer-7 packet content 25
license
SecuReporter 8
license option 8
license status 12, 13
log
search 41
search privilege 42
log out
Web Configurator 10
log search criteria 42
log search privileges 42
login attempt
status 50
logs
save 41
supported Zyxel Device 6
low event 61
low severity 58, 60
M
MAC address
corresponding IP address 51
Zyxel Device 51
mail protection 34
hits 35
mail protection data visualization 34
malicious file 14
malware
hits 14, 32
malware detected
most common 14
management
data visualization 20
management privileges
SecuReporter 7
map
threat 10
Marketplace 10
medium event 61
medium severity 58, 60
member
email address 75
SecuReporter User’s Guide
91
Page 92

Index
Members screen 75
MX (Mail eXchange) 28
myZyxel
open account 8
register Zyxel Device 7
myZyxel web site 9
myZyxel.com
register the Zyxel Device 70
N
NCC management level 9
NCC mode 9
NCC web site 9
Nebula Mobile app 9
network activity
by user 54
network flooding 22
network security
data visualization 20
network session
length 54
Non-Anonymous user 46
NS (Name Server) 28
destination 50
packet inspection signature 25
packet match a signature
response 45
Partially Anonymous 74
Partially Anonymous user 46
peer-to-peer (P2P) 36, 54
percentage
of hits from source IP address 17
of hits to destination IP address 17
pin color
frequency of attacks 10
pin size
threat volume 10
port scanning 22
port sweeping 22
privilege
full administration 76
none administrative 76
restricted administration 76
problems 78
product registration 87
protocol anomaly 64
protocol anomaly detection 22
PTR (Pointer) 28
O
organization
add a Zyxel Device 71
create new 70
monitor 9
Organization tab 70
OSI (Open System Interconnection) 25
OSI layer-2 22
OSI layer-3 22
OSI level-4 information 36
outbound traffic 54
P
packet
Q
query type
filter rule 49
R
real-time traffic analytics 6
registration
product 87
report
automatic removal 65
configuration 67
description 69
period 66
SecuReporter 65
title 66, 69
SecuReporter User’s Guide
92
Page 93
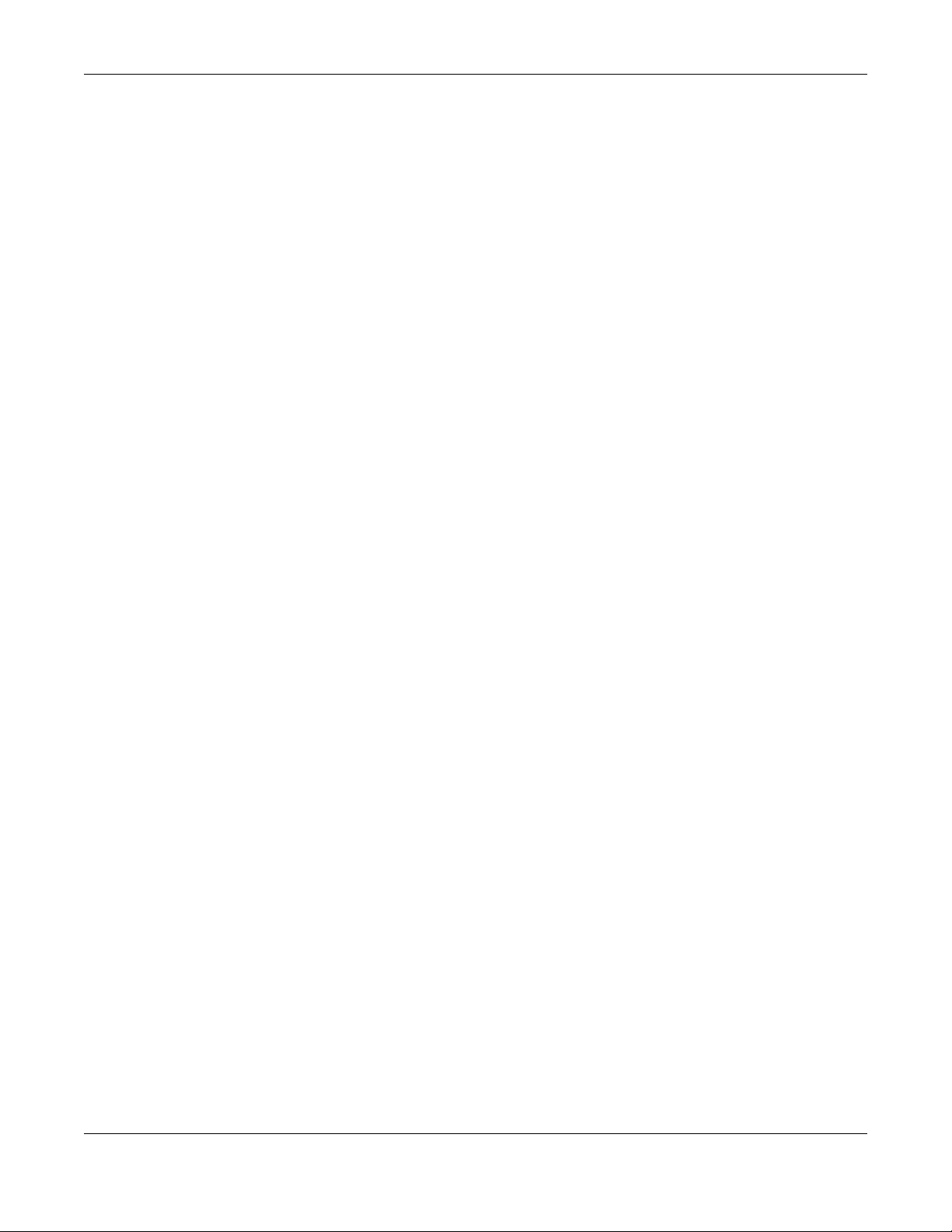
Index
Report screen 65
Report Settings screen 67
RFCs – Requests for Comments 22
risk
filter rule 48
risk IP
filter rule 48
role type
admin 8
agent (owner) 8
filter rule 51
user 8
rule number
filter rule 47
S
sandbox inspection 19
sandboxing 18
alerts 14
filter rule 45, 46
turn on 19
sandboxing alerts 20
Sandboxing data visualization 32
sandboxing inspection
supported file types 19
sandboxing log
drop 41
remove 41
sandboxing logs
save criteria 41
Sandboxing screen 19, 33
sandboxing statistics 32
scan result 18
filter rule 47
score level
filter rule 47
search result
maximum 42, 44, 50, 53
SecuReporter
activate license 8
enable 70
set up 8
web portal 70
SecuReporter license
activate 70, 72
SecuReporter Premium 15, 42, 44, 50, 53, 65
Standard license 8
SecuReporter web site login page
new tab or window 9
Security 15
Security Cloud 20
security event 6
detail 60
severity level 55
security gateway
collect data 6
security indicator 12, 13, 15, 20
security log
category 43
Security screens 44
service license
activate 19
service name
filter rule 50
severity
filter rule 47
high 58, 60
low 58, 60
medium 58, 60
severity level
security event 55
signature 25
malicious 25
signature ID
filter rule 46
signature name
filter rule 46
SOA (Start Of zone Authority) 28
source IP
filter rule 50, 53
source IP address 17
filter rule 44
source port
filter rule 44, 53
Standard license 8
streaming (RSTP) application 36
supported firmware version 6
supported model 6
Switch
collect data 6
, 22
SecuReporter User’s Guide
93
Page 94
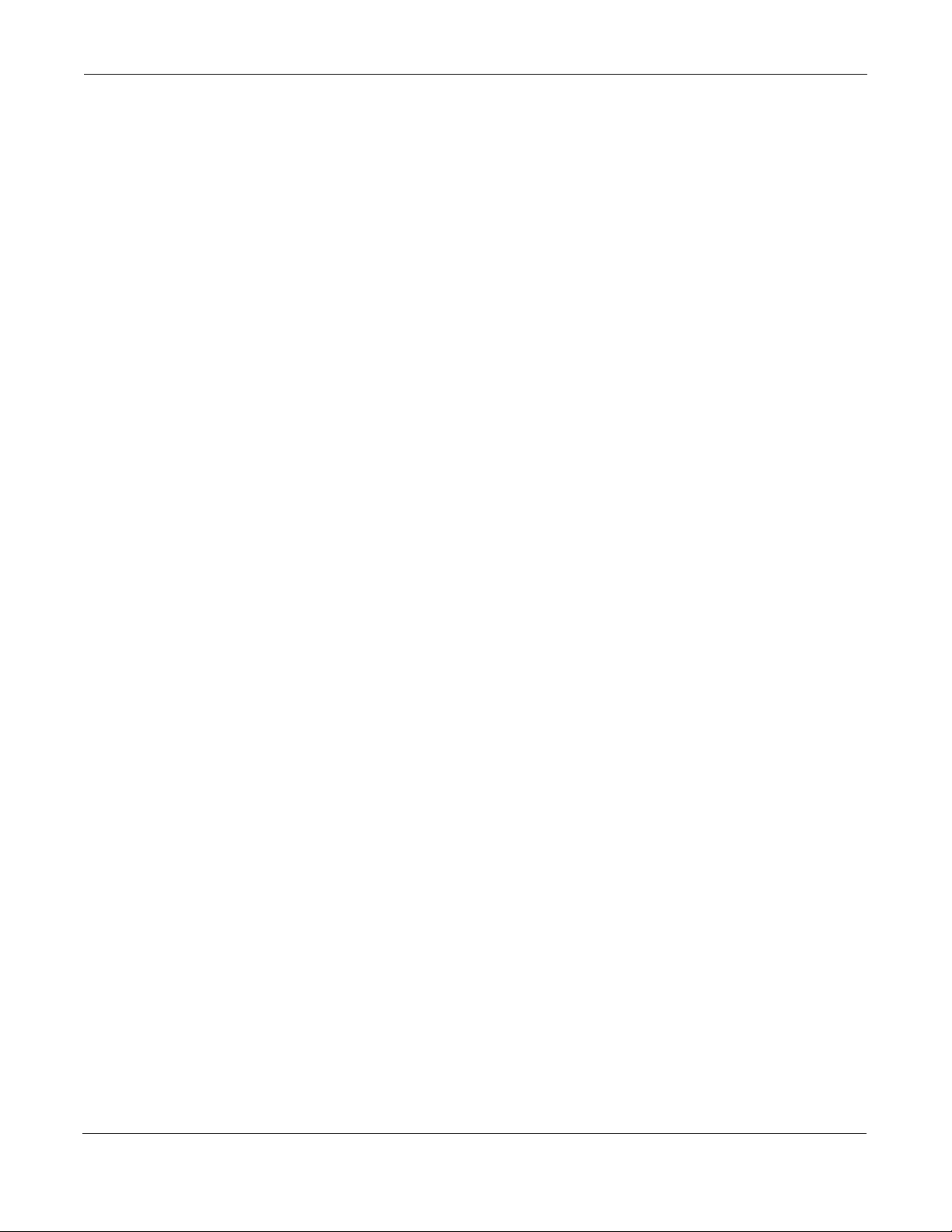
Index
T
TCP decoder 22
threat
destination IP 12
severity 58
source country 12
source IP 12
target country 12
threat category
filter rule 48
Threat Intelligence 27
threat level
threshold 48
threat map
details 11
threat name
filter rule 47
threat type
filter rule 46
time
filter rule 44, 50, 53
time frame
data collection 15
report generation 65
Timestamp 66
title bar
NCC mode 9
Top Signature table 27
top users
with most bandwidth 14
traffic
anomaly 64
inbound 54
outbound 54
result 52
traffic anomaly policy 22
traffic log
categories 52
traffic protocol
filter rule 54
Traffic screen 53
traffic usage 12
transport packet
type 54
Trial license 8
troubleshooting 78
U
UDP decoder 22
unclaimed Zyxel Device 71
URL
filter rule 47
URL (Uniform Resource Locator) 45
URL threat 47
filter rule 45
hits 14
URL threat check
priority 29
URL threat domain name 29
URL threat filter 36
hits 30
top 10 17
URL Threat Filter data visualization 29
URL Threat Filter screen 15, 30
URL Threat filtering 14
URL threat IP address 29
user
user-aware 54
user login
filter rule 50
USG FLEX Series
supported features 7
USG Series
supported features 7
V
version number
SecuReporter 2
virtual machine (VM) 18
virus
hits 14, 32
virus name
filter rule 48
viruses detected
most common 14
Voice over IP (VoIP) 36, 54
SecuReporter User’s Guide
94
Page 95
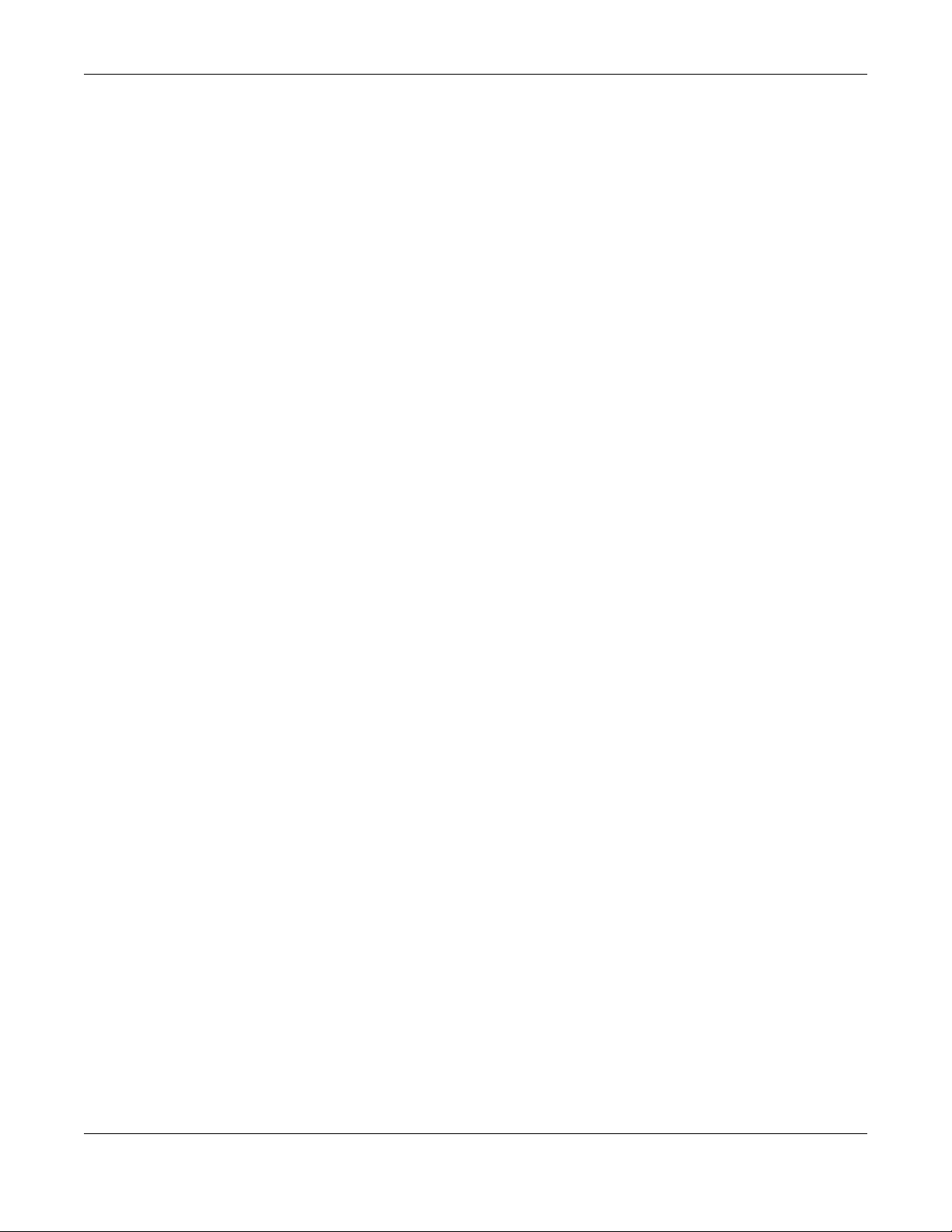
W
warranty 87
note 87
web category name
filter rule 48
Web Page Blocked! page 27
web security
filter rule 45
web security data visualization 36
website
filter rule 49
Website screen 38
Widget 12
Z
Index
ZyWALL VPN Series
supported features 7
Zyxel Biz Forum 10
Zyxel Device
add to an organization 70
register 70
register at 8
supported 6
Zyxel Device cache 18
SecuReporter User’s Guide
95
 Loading...
Loading...