
LS2208
PRODUCT REFERENCE
GUIDE


LS2208
PRODUCT REFERENCE GUIDE
MN000754A05
Revision A
April 2019

ii LS2208 Product Reference Guide
No part of this publication may be reproduced or used in any form, or by any electrical or mechanical means,
without permission in writing. This includes electronic or mechanical means, such as photocopying, recording,
or information storage and retrieval systems. The material in this manual is subject to change without notice.
The software is provided strictly on an “as is” basis. All software, including firmware, furnished to the user is on
a licensed basis. We grant to the user a non-transferable and non-exclusive license to use each software or
firmware program delivered hereunder (licensed program). Except as noted below, such license may not be
assigned, sublicensed, or otherwise transferred by the user without our prior written consent. No right to copy a
licensed program in whole or in part is granted, except as permitted under copyright law. The user shall not
modify, merge, or incorporate any form or portion of a licensed program with other program material, create a
derivative work from a licensed program, or use a licensed program in a network without our written
permission. The user agrees to maintain our copyright notice on the licensed programs delivered hereunder,
and to include the same on any authorized copies it makes, in whole or in part. The user agrees not to
decompile, disassemble, decode, or reverse engineer any licensed program delivered to the user or any
portion thereof.
Zebra reserves the right to make changes to any product to improve reliability, function, or design.
Zebra does not assume any product liability arising out of, or in connection with, the application or use of any
product, circuit, or application described herein. No license is granted, either expressly or by implication,
estoppel, or otherwise under any patent right or patent, covering or relating to any combination, system,
apparatus, machine, material, method, or process in which Zebra products might be used. An implied license
exists only for equipment, circuits, and subsystems contained in Zebra products.
Warranty
For the complete hardware product warranty statement, go to: http://www.zebra.com/warranty.

Revision History
Changes to the original guide are listed below:
Change Date Description
-01 Rev A 11/2014 Initial release
-02 Rev A 3/2015 Update URLs, update connector drawing
-03 Rev A 6/2017 Updated name of USB OPOS device option to: OPOS (IBM Hand-held with
-04 Rev A 7/2017 Added Reduced Quiet Zone parameters
Full Disable)
Updated name of USB Keyboard (HID) to USB HID Keyboard
Changed
Changed GS1 DataBar Limited Security Level to GS1 DataBar Limited
Margin Check
Updated 123Scan chapter
Update copyright information
Changed I 2 of 5 default to Two Discrete Lengths: 14, 44
Added Febraban parameter
GS1 DataBar-14 to GS1 DataBar Omnidirectional
iii
-05 Rev A 2/2019 Added Windows 10 support.

iv LS2208 Product Reference Guide

TABLE OF CONTENTS
Warranty ......................................................................................................................................... ii
Revision History.............................................................................................................................. iii
About This Guide
Introduction ..................................................................................................................................... xiii
Scanner Configurations .................................................................................................................. xiii
Scanner Distinctions ....................................................................................................................... xiii
Chapter Descriptions ...................................................................................................................... xiv
Notational Conventions................................................................................................................... xv
Related Documents ........................................................................................................................ xv
Service Information......................................................................................................................... xvi
Chapter 1: GETTING STARTED
Introduction .................................................................................................................................... 1-1
Unpacking ...................................................................................................................................... 1-1
Scanner Parts ................................................................................................................................ 1-2
Supported Interfaces ...................................................................................................................... 1-2
Setting Up the Scanner .................................................................................................................. 1-3
Installing the Interface Cable ................................................................................................... 1-3
Connecting Power (if required) ................................................................................................ 1-3
Configuring the Scanner .......................................................................................................... 1-3
Setting Up the Intellistand .............................................................................................................. 1-4
Assembling the Stand .............................................................................................................. 1-4
Mounting the Stand (optional) .................................................................................................. 1-5
Set Defaults ................................................................................................................................... 1-6
Chapter 2: SCANNING
Introduction .................................................................................................................................... 2-1
Beeper Definitions .......................................................................................................................... 2-1
LED Definitions .............................................................................................................................. 2-2
Scanning ....................................................................................................................................... 2-3

vi LS2208 Product Reference Guide
Hands-Free Scanning .............................................................................................................. 2-4
Aiming ...................................................................................................................................... 2-4
Decode Ranges ............................................................................................................................. 2-5
Chapter 3: USB INTERFACE
Introduction .................................................................................................................................... 3-1
Connecting a USB Interface .......................................................................................................... 3-2
USB Parameter Defaults ............................................................................................................... 3-4
USB Host Parameters ................................................................................................................... 3-5
USB Device Type ..................................................................................................................... 3-5
Symbol Native API (SNAPI) Status Handshaking .................................................................... 3-6
USB Keystroke Delay .............................................................................................................. 3-7
USB CAPS Lock Override ....................................................................................................... 3-7
USB Ignore Unknown Characters ............................................................................................ 3-8
USB Convert Unknown to Code 39 ......................................................................................... 3-8
Emulate Keypad ....................................................................................................................... 3-9
Emulate Keypad with Leading Zero ......................................................................................... 3-9
Quick Keypad Emulation .......................................................................................................... 3-10
USB Keyboard FN1 Substitution .............................................................................................. 3-10
Function Key Mapping ............................................................................................................. 3-11
Simulated Caps Lock ............................................................................................................... 3-11
Convert Case ........................................................................................................................... 3-12
USB Polling Interval ................................................................................................................. 3-13
Fast HID Keyboard .................................................................................................................. 3-14
USB Static CDC ....................................................................................................................... 3-15
Optional USB Parameters ............................................................................................................. 3-16
TGCS (IBM) USB Ignore Beep Directive ................................................................................. 3-16
TGCS (IBM) USB Ignore Bar Code Configuration Directive .................................................... 3-16
ASCII Character Set for USB ......................................................................................................... 3-17
Chapter 4: RS-232 INTERFACE
Introduction .................................................................................................................................... 4-1
Connecting an RS-232 Interface ................................................................................................... 4-2
RS-232 Parameter Defaults ........................................................................................................... 4-3
RS-232 Host Parameters ............................................................................................................... 4-4
RS-232 Host Types .................................................................................................................. 4-6
Baud Rate ................................................................................................................................ 4-8
Stop Bits ................................................................................................................................... 4-9
Data Bits (ASCII Format) ......................................................................................................... 4-10
Parity ........................................................................................................................................ 4-11
Check Receive Errors .............................................................................................................. 4-12
Hardware Handshaking ........................................................................................................... 4-12
Software Handshaking ............................................................................................................. 4-14
Host Serial Response Time-out ............................................................................................... 4-16
RTS Line State ......................................................................................................................... 4-17
Beep on <BEL> ........................................................................................................................ 4-17
Intercharacter Delay ................................................................................................................. 4-18
Nixdorf Beep/LED Options ....................................................................................................... 4-19
Ignore Unknown Characters .................................................................................................... 4-19

Table of Contents vii
ASCII Character Set for RS-232 .................................................................................................... 4-20
Chapter 5: IBM INTERFACE
Introduction .................................................................................................................................... 5-1
Connecting to an IBM 468X/469X Host ......................................................................................... 5-2
IBM Parameter Defaults ................................................................................................................. 5-3
IBM 468X/469X Host Parameters .................................................................................................. 5-4
Port Address ............................................................................................................................ 5-4
Convert Unknown to Code 39 .................................................................................................. 5-5
Optional IBM Parameters ............................................................................................................... 5-5
Ignore Beep ............................................................................................................................. 5-5
Ignore Bar Code Configuration ................................................................................................ 5-6
Chapter 6: KEYBOARD WEDGE INTERFACE
Introduction .................................................................................................................................... 6-1
Connecting a Keyboard Wedge Interface ...................................................................................... 6-2
Keyboard Wedge Parameter Defaults ........................................................................................... 6-3
Keyboard Wedge Host Parameters ............................................................................................... 6-4
Keyboard Wedge Host Types .................................................................................................. 6-4
Ignore Unknown Characters .................................................................................................... 6-4
Keystroke Delay ....................................................................................................................... 6-5
Intra-Keystroke Delay .............................................................................................................. 6-5
Alternate Numeric Keypad Emulation ...................................................................................... 6-6
Quick Keypad Emulation .......................................................................................................... 6-6
Caps Lock On .......................................................................................................................... 6-7
Caps Lock Override ................................................................................................................. 6-7
Convert Wedge Data ............................................................................................................... 6-8
Function Key Mapping ............................................................................................................. 6-8
FN1 Substitution ...................................................................................................................... 6-9
Send Make and Break ............................................................................................................. 6-9
Keyboard Map ................................................................................................................................ 6-10
ASCII Character Set for Keyboard Wedge .................................................................................... 6-11
Chapter 7: USER PREFERENCES & MISCELLANEOUS SCANNER OPTIONS
Introduction .................................................................................................................................... 7-1
Scanning Sequence Examples ...................................................................................................... 7-1
Errors While Scanning ................................................................................................................... 7-2
User Preferences Default Parameters ........................................................................................... 7-2
User Preferences .............................................................................................................
Set Defaults ............................................................................................................................. 7-4
Out of Box Experience ............................................................................................................. 7-5
Report Version ......................................................................................................................... 7-6
Parameter Bar Code Scanning ................................................................................................ 7-7
Beep After Good Decode ......................................................................................................... 7-7
Direct Decode Indicator ........................................................................................................... 7-8
Suppress Power-up Beeps ...................................................................................................... 7-8
Beeper Tone ............................................................................................................................ 7-9
Beeper Volume ........................................................................................................................ 7-10
.............. 7-4

viii LS2208 Product Reference Guide
Beeper Duration ....................................................................................................................... 7-11
Hand-Held Trigger Mode ......................................................................................................... 7-12
Hands-Free Trigger Mode ........................................................................................................ 7-13
Power Mode ............................................................................................................................. 7-14
Time Delay to Low Power Mode .............................................................................................. 7-15
Continuous Bar Code Read ..................................................................................................... 7-17
Unique Bar Code Reporting ..................................................................................................... 7-17
Decode Session Timeout ......................................................................................................... 7-18
Timeout Between Decodes, Same Symbol ............................................................................. 7-19
Timeout Between Decodes, Different Symbols ....................................................................... 7-19
Miscellaneous Scanner Parameters .............................................................................................. 7-20
Transmit Code ID Character .................................................................................................... 7-20
Prefix/Suffix Values .................................................................................................................. 7-21
Scan Data Transmission Format ............................................................................................. 7-22
FN1 Substitution Values .......................................................................................................... 7-24
Transmit “No Read” Message .................................................................................................. 7-25
Unsolicited Heartbeat Interval .................................................................................................. 7-26
Enter Key (Carriage Return/Line Feed) ................................................................................... 7-27
Tab Key .................................................................................................................................... 7-27
Chapter 8: SYMBOLOGIES
Introduction .................................................................................................................................... 8-1
Scanning Sequence Examples ...................................................................................................... 8-1
Errors While Scanning ................................................................................................................... 8-1
Symbology Parameter Defaults ..................................................................................................... 8-2
Disable/Enable All Code Types ..................................................................................................... 8-6
UPC/EAN ....................................................................................................................................... 8-7
Enable/Disable UPC-A ............................................................................................................. 8-7
Enable/Disable UPC-E ............................................................................................................. 8-7
Enable/Disable UPC-E1 ........................................................................................................... 8-8
Enable/Disable EAN-8/JAN-8 .................................................................................................. 8-8
Enable/Disable EAN-13/JAN-13 .............................................................................................. 8-9
Enable/Disable Bookland EAN ................................................................................................ 8-9
Decode UPC/EAN/JAN Supplementals ................................................................................... 8-10
User-Programmable Supplementals ........................................................................................ 8-13
UPC/EAN/JAN Supplemental Redundancy ............................................................................. 8-13
UPC/EAN/JAN Supplemental AIM ID Format .......................................................................... 8-14
Transmit UPC-A Check Digit ................................................................................................... 8-15
Transmit UPC-E Check Digit ................................................................................................... 8-15
Transmit UPC-E1 Check Digit ................................................................................................. 8-16
UPC-A Preamble ..................................................................................................................... 8-16
UPC-E Preamble ..................................................................................................................... 8-17
UPC-E1 Preamble ................................................................................................................... 8-18
Convert UPC-E to UPC-A ........................................................................................................ 8-19
Convert UPC-E1 to UPC-A ...................................................................................................... 8-19
EAN-8/JAN-8 Extend ............................................................................................................... 8-20
Bookland ISBN Format ............................................................................................................ 8-20
UCC Coupon Extended Code .................................................................................................. 8-21
Coupon Report ......................................................................................................................... 8-21
ISSN EAN ................................................................................................................................ 8-22

Table of Contents ix
UPC Reduced Quiet Zone ....................................................................................................... 8-22
Code 128 ....................................................................................................................................... 8-23
Enable/Disable Code 128 ........................................................................................................ 8-23
Set Length(s) for Code 128 ...................................................................................................... 8-23
Enable/Disable GS1-128 (formerly UCC/EAN-128) ................................................................. 8-25
Enable/Disable ISBT 128 ......................................................................................................... 8-25
ISBT Concatenation ................................................................................................................. 8-26
Check ISBT Table .................................................................................................................... 8-27
ISBT Concatenation Redundancy ............................................................................................ 8-27
Code 128 Security Level .......................................................................................................... 8-28
Code 128 Reduced Quiet Zone ............................................................................................... 8-29
Code 39 ......................................................................................................................................... 8-30
Enable/Disable Code 39 .......................................................................................................... 8-30
Enable/Disable Trioptic Code 39 ............................................................................................. 8-30
Convert Code 39 to Code 32 ................................................................................................... 8-31
Code 32 Prefix ......................................................................................................................... 8-31
Set Length(s) for Code 39 ........................................................................................................ 8-32
Code 39 Check Digit Verification ............................................................................................. 8-33
Transmit Code 39 Check Digit ................................................................................................. 8-33
Code 39 Full ASCII Conversion ............................................................................................... 8-34
Code 39 Buffering - Scan & Store ............................................................................................ 8-35
Code 39 Security Level ............................................................................................................ 8-37
Code 39 Reduced Quiet Zone ................................................................................................. 8-38
Code 93 ......................................................................................................................................... 8-39
Enable/Disable Code 93 .......................................................................................................... 8-39
Set Length(s) for Code 93 ........................................................................................................ 8-39
Code 11 ......................................................................................................................................... 8-41
Code 11 ................................................................................................................................... 8-41
Set Length(s) for Code 11 ........................................................................................................ 8-41
Code 11 Check Digit Verification ............................................................................................. 8-43
Transmit Code 11 Check Digits ............................................................................................... 8-44
Interleaved 2 of 5 (ITF) .................................................................................................................. 8-45
Enable/Disable Interleaved 2 of 5 ............................................................................................ 8-45
Set Length(s) for Interleaved 2 of 5 ......................................................................................... 8-45
I 2 of 5 Check Digit Verification ................................................................................................ 8-47
Transmit I 2 of 5 Check Digit .................................................................................................... 8-47
Convert I 2 of 5 to EAN-13 ....................................................................................................... 8-48
Febraban .................................................................................................................................. 8-49
I 2 of 5 Security Level .............................................................................................................. 8-50
I 2 of 5 Reduced Quiet Zone .................................................................................................... 8-51
Discrete 2 of 5 (DTF) ..................................................................................................................... 8-52
Enable/Disable Discrete 2 of 5 ................................................................................................. 8-52
Set Length(s) for Discrete 2 of 5 .............................................................................................. 8-52
Codabar (NW - 7) ........................................................................................................................... 8-54
Enable/Disable Codabar .......................................................................................................... 8-54
Set Length(s) for Codabar ....................................................................................................... 8-54
CLSI Editing ............................................................................................................................. 8-56
NOTIS Editing .......................................................................................................................... 8-56
Codabar Upper or Lower Case Start/Stop Characters Transmission ...................................... 8-57
MSI ................................................................................................................................................. 8-58
Enable/Disable MSI ................................................................................................................. 8-58

x LS2208 Product Reference Guide
Set Length(s) for MSI ............................................................................................................... 8-58
MSI Check Digits ..................................................................................................................... 8-60
Transmit MSI Check Digit(s) .................................................................................................... 8-60
MSI Check Digit Algorithm ....................................................................................................... 8-61
Chinese 2 of 5 ................................................................................................................................ 8-62
Enable/Disable Chinese 2 of 5 ................................................................................................. 8-62
Matrix 2 of 5 ................................................................................................................................... 8-63
Enable/Disable Matrix 2 of 5 .................................................................................................... 8-63
Set Length(s) for Matrix 2 of 5 ................................................................................................. 8-63
Matrix 2 of 5 Check Digit .......................................................................................................... 8-65
Transmit Matrix 2 of 5 Check Digit ........................................................................................... 8-65
Korean 3 of 5 ................................................................................................................................. 8-66
Enable/Disable Korean 3 of 5 .................................................................................................. 8-66
GS1 DataBar ................................................................................................................................. 8-67
GS1 DataBar Omnidirectional (formerly GS1 DataBar-14) ...................................................... 8-67
GS1 DataBar Limited ............................................................................................................... 8-67
GS1 DataBar Expanded .......................................................................................................... 8-68
Convert GS1 DataBar to UPC/EAN ......................................................................................... 8-68
GS1 DataBar Limited Margin Check ........................................................................................ 8-69
Symbology-Specific Security Levels .............................................................................................. 8-70
Redundancy Level (Linear Code Type Security Level) ............................................................ 8-70
Bi-directional Redundancy ....................................................................................................... 8-72
Security Level .......................................................................................................................... 8-73
1D Quiet Zone Level ................................................................................................................ 8-74
Intercharacter Gap Size ........................................................................................................... 8-75
Chapter 9: 123SCAN
Introduction .................................................................................................................................... 9-1
Communication with 123Scan ....................................................................................................... 9-1
123Scan Requirements ................................................................................................................. 9-1
123Scan Information ...................................................................................................................... 9-2
Scanner SDK, Other Software Tools, and Videos ......................................................................... 9-2
Chapter 10: ADVANCED DATA FORMATTING
Introduction .................................................................................................................................... 10-1
Chapter 11: MAINTENANCE, TROUBLESHOOTING & TECHNICAL SPECIFICATIONS
Introduction .................................................................................................................................... 11-1
Maintenance .................................................................................................................................. 11-1
Troubleshooting ...............................................
Technical Specifications ................................................................................................................ 11-4
Scanner Signal Descriptions .......................................................................................................... 11-6
Appendix A: STANDARD DEFAULT PARAMETERS
Introduction .................................................................................................................................... B-1
.............................................................................. 11-2

Table of Contents xi
Appendix B: COUNTRY CODES
Country Code Page Defaults ......................................................................................................... B-2
USB and Keyboard Wedge Country Keyboard Types (Country Codes) ........................................ B-6
Appendix C: PROGRAMMING REFERENCE
Symbol Code Identifiers ................................................................................................................. C-1
AIM Code Identifiers ...................................................................................................................... C-2
Appendix D: SAMPLE BAR CODES
Code 39 ......................................................................................................................................... D-1
UPC/EAN ....................................................................................................................................... D-1
UPC-A, 100% ........................................................................................................................... D-1
EAN-13, 100% ......................................................................................................................... D-2
Code 128 ....................................................................................................................................... D-2
Interleaved 2 of 5 ........................................................................................................................... D-2
GS1 DataBar .................................................................................................................................. D-3
GS1 DataBar Omnidirectional .................................................................................................. D-3
Appendix E: NUMERIC BAR CODES
Numeric Bar Codes ........................................................................................................................ E-1
Cancel ............................................................................................................................................ E-3
Appendix F: ALPHANUMERIC BAR CODES
Alphanumeric Keyboard ................................................................................................................. F-1
Appendix G: ASCII CHARACTER SETS
Index
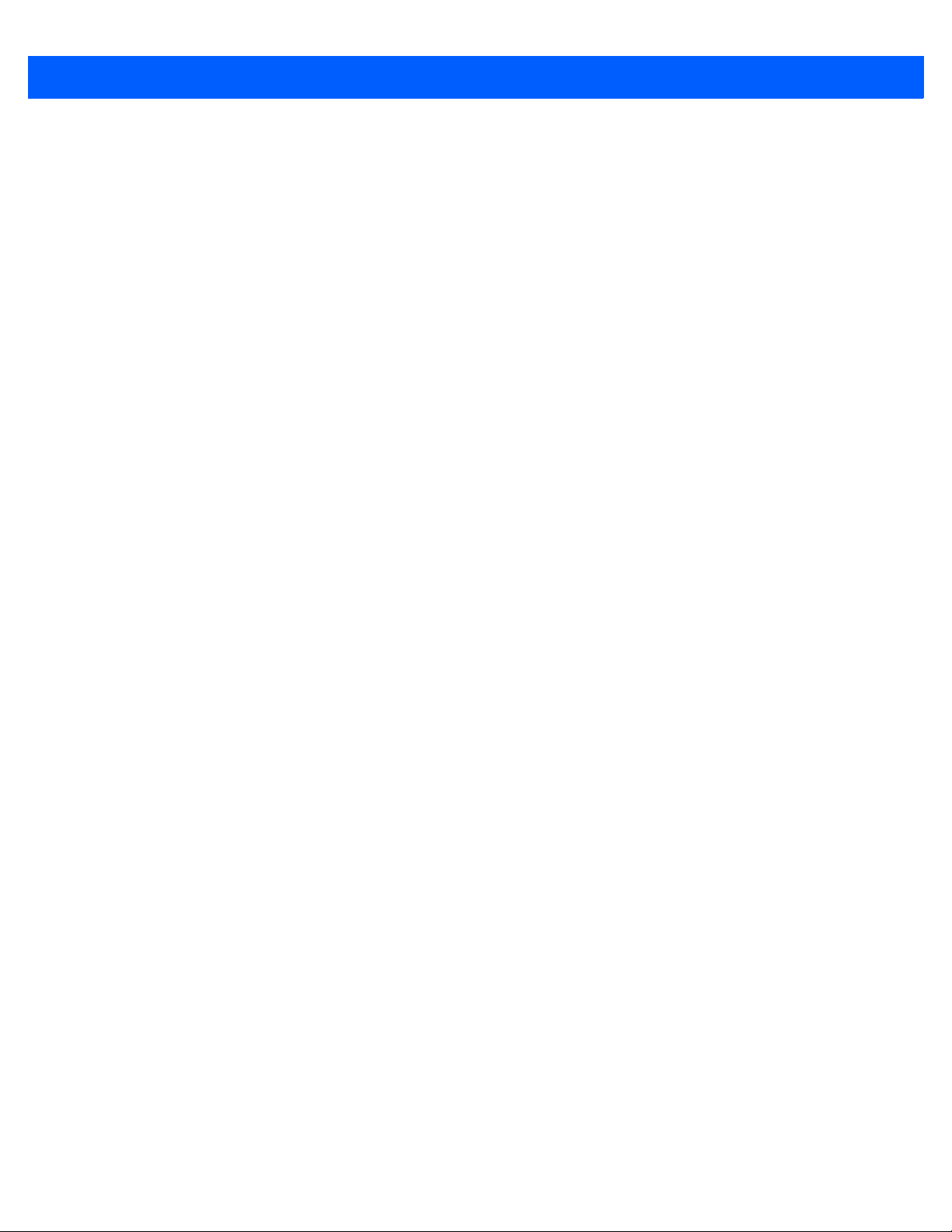
xii LS2208 Product Reference Guide

ABOUT THIS GUIDE
Black Logo Silver Logo
Introduction
The LS2208 Product Reference Guide provides general instructions for setting up, operating, maintaining, and
troubleshooting the LS2208 scanner.
Scanner Configurations
•
LS2208-SR20001R
•
LS2208-SR20007R
NOTE Check Solution Builder for the latest available model configurations.
Scanner Distinctions
For certain features, this guide distinguishes between LS2208 scanners branded with a black logo vs. a silver logo:
Note the branding on your particular scanner to determine scanner behavior and features.

xiv LS2208 Product Reference Guide
Chapter Descriptions
Topics covered in this guide are as follows:
•
Chapter 1, GETTING STARTED provides a product overview, unpacking instructions, and cable
connection information.
•
Chapter 2, SCANNING describes parts of the scanner, beeper and LED definitions, and how to use the
scanner.
•
Chapter 3, USB INTERFACE provides information for setting up the scanner for USB operation.
•
Chapter 4, RS-232 INTERFACE provides information for setting up the scanner for RS-232 operation.
•
Chapter 5, IBM INTERFACE provides all information for setting up the scanner with IBM 468X/469X POS
systems.
•
Chapter 6, KEYBOARD WEDGE INTERFACE provides information for setting up the scanner for
Keyboard Wedge operation.
•
Chapter 7, USER PREFERENCES & MISCELLANEOUS SCANNER OPTIONS provides programming
bar codes for selecting user preference features for the scanner and commonly used bar codes to
customize how the data is transmitted to the host device.
•
Chapter 8, SYMBOLOGIES describes all symbology features and provides the programming bar codes
necessary for selecting these features for the scanner.
•
Chapter 9, 123SCAN (PC based scanner configuration tool) enables rapid and easy customized setup of
scanners.
•
Chapter 10, ADVANCED DATA FORMATTING (ADF) briefly describes ADF, a means of customizing
data before transmission to the host device, and includes a reference to the ADF Programmer Guide.
•
Chapter 11, MAINTENANCE, TROUBLESHOOTING & TECHNICAL SPECIFICATIONS provides
information on how to care for the scanner, troubleshooting, and technical specifications.
•
Appendix A, STANDARD DEFAULT PARAMETERS provides a table of all host devices and
miscellaneous scanner defaults.
•
Appendix B, COUNTRY CODES provides instructions for programming the keyboard to interface with a
USB or Keyboard Wedge host.
•
Appendix C, PROGRAMMING REFERENCE provides a table of AIM code identifiers, ASCII character
conversions, and keyboard maps.
•
Appendix D, SAMPLE BAR CODES includes sample bar codes.
•
Appendix E, NUMERIC BAR CODES includes the numeric bar codes to scan for parameters requiring
specific numeric values.
•
Appendix F, ALPHANUMERIC BAR CODES includes the bar codes representing the alphanumeric
keyboard, used when setting ADF rules.
•
Appendix G, ASCII CHARACTER SETS provides ASCII character value tables.

Notational Conventions
*Baud Rate 9600
Feature/Option
*Indicates Default
The following conventions are used in this document:
•
Italics are used to highlight chapters and sections in this and related documents.
•
Bold text is used to highlight parameter names and options.
•
bullets (•) indicate:
• Action items
• Lists of alternatives
• Lists of required steps that are not necessarily sequential
•
Sequential lists (e.g., those that describe step-by-step procedures) appear as numbered lists.
•
Throughout the programming bar code menus, asterisks (*) are used to denote default parameter
settings.
About This Guide xv
NOTE This symbol indicates something of special interest or importance to the reader. Failure to read the note
will not result in physical harm to the reader, equipment or data.
CAUTION This symbol indicates that if this information is ignored, the possibility of data or material damage may
WARNING! This symbol indicates that if this information is ignored the possibility that serious personal
Related Documents
•
The LS2208 Quick Start Guide (p/n MN000753Axx) provides general information to help the user get
started with the scanner. It includes basic operation instructions and start up bar codes.
The latest version of this guide and all guides, are available at: http://www.zebra.com/support.
occur.
injury may occur.

xvi LS2208 Product Reference Guide
Service Information
If you have a problem using the equipment, contact your facility's technical or systems support. If there is a
problem with the equipment, they will contact the Support Center at: http://www.zebra.com/support.
When contacting support, please have the following information available:
•
Serial number of the unit
•
Model number or product name
•
Software type and version number
We respond to calls by e-mail, telephone or fax within the time limits set forth in service agreements.
If your problem cannot be solved by support, you may need to return your equipment for servicing and will be
given specific directions. We are not responsible for any damages incurred during shipment if the approved
shipping container is not used. Shipping the units improperly can possibly void the warranty.
If you purchased your business product from a business partner, please contact that business partner for
support.

CHAPTER 1 GETTING STARTED
Introduction
The LS2208 scanner combines excellent scanning performance and advanced ergonomics to provide the best
value in a lightweight laser scanner. Whether used as a hand-held scanner or in hands-free mode in a stand,
the scanner ensures reliability, comfort and ease of use for extended periods of time.
Unpacking
Remove the scanner from their respective packing and inspect for damage. If the scanner was damaged in
transit, contact the Global Customer Support Center. See page xvi for contact information. KEEP THE
PACKING. It is the approved shipping container and should be used if the equipment ever needs to be
returned for servicing.

1 - 2 LS2208 Product Reference Guide
LED
Scan Window
Trigger
Scanner Parts
Figure 1-1
Scanner Parts
Supported Interfaces
The LS2208 scanner supports connection to the following host interfaces:
•
USB. The scanner automatically detects a USB host and uses the default setting (HID keyboard
interface type). If the default does not meet your requirements, scan another USB host bar code on page
3-5.
•
Standard RS-232. The scanner automatically detects an RS-232 host and uses the default setting
(standard RS-232). If the default does not meet your requirements, scan another RS-232 host bar code
on page 4-6.
•
IBM 468X/469X. Scanners branded with a silver logo must use auto-host detect cables,
and automatically detect an IBM host, but there is no default setting. Select a Port Address on page 5-4
for the appropriate port.
Scanners branded with a black logo must use a standard IBM cable. Select a Po rt Address
on page 5-4 for the appropriate port.
•
Keyboard wedge. Scanners branded with a silver logo using auto-host detect cables
automatically detect a keyboard wedge host and use the default setting (IBM PC/AT & IBM PC
Compatibles). If the default does not meet your requirements, scan the IBM AT Notebook bar code on
page 6-4. The host interprets scanned data as keystrokes.
Scanners using a standard keyboard wedge cable must select a keyboard wedge host on page 6-4.
Scanners branded with a black logo do not auto-host detect and must select a keyboard
wedge host on page 6-4.
•
International keyboards for USB and keyboard wedge (scanners branded with a silver logo
only ). See Appendix B, COUNTRY CODES for available keyboards.

Setting Up the Scanner
Interface Cable
Modular Connector
To h o st
Cable Interface Port
Installing the Interface Cable
1. Plug the interface cable modular connector into the cable interface port on the bottom of the scanner
handle.
2. Gently tug the cable to ensure the connector is properly secured.
3. Connect the other end of the interface cable to the host (see the specific host chapter for information on
host connections).
GETTING STARTED 1 - 3
Connecting Power (if required)
Configuring the Scanner
Figure 1-2
If the host does not provide power to the scanner, use an external power connection to the scanner. After
installing the interface cable, plug the power supply into the power jack on the interface cable. Plug the other
end of the power supply into an AC outlet.
Use the bar codes in this manual or the 123Scan
7, USER PREFERENCES & MISCELLANEOUS SCANNER OPTIONS for information about programming the
scanner using bar code menus. Also see each host-specific chapter to set up connection to a specific host
type. See Chapter 9, 123SCAN to configure the scanner using this configuration program.
Installing the Cable
NOTE Different hosts require different cables. The connectors illustrated in each host chapter are examples only.
Your connectors may be different than those illustrated, but the steps to connect the scanner are the
same.
configuration program to configure the scanner. See Chapter

1 - 4 LS2208 Product Reference Guide
Stand base
Wingnut
1.
Unscrew the wing nut
from the bottom of the
one piece scanner “cup”.
2. Fit the bottom of the neck
piece into the opening on
the top of the stand base.
3. Tighten the wing nut
underneath the base to
secure the cup and neck
piece to the base (see
the note below).
4. Bend the neck to the
desired position for
scanning.
One piece scanner
“cup” with flexible neck.
Flat areas
Setting Up the Intellistand
The LS2208 Intellistand adds greater flexibility to scanning operation. See Hands-Free Scanning on page 2-4
for more information about hands-free scanning.
Assembling the Stand
Figure 1-3
Assembling the Stand
NOTE Before tightening the wing nut under the base, ensure that the flat areas on the flexible neck fit securely in
the grooves in the base.

GETTING STARTED 1 - 5
Two screw-mount holes
Double-sided tape areas
(3 places)
dimensions = 1” x 2”)
Mounting the Stand (optional)
You can attach the base of the scanner’s stand to a flat surface using two screws or double-sided tape (not
provided).
Figure 1-4
Mounting the Stand
Screw Mount
1. Position the assembled base on a flat surface.
2. Screw one #10 wood screw into each screw-mount hole until the base of the stand is secure.
Tape Mount
1. Peel the paper liner off one side of each piece of tape and place the sticky surface over each of the three
rectangular tape holders.
2. Peel the paper liner off the exposed sides of each piece of tape and press the stand on a flat surface until
it is secure.

1 - 6 LS2208 Product Reference Guide
Set Defaults
Scan the following bar code to reset the scanner to its factory default settings. This bar code is also available in
User Preferences on page 7-4.
*Set Factory Defaults

CHAPTER 2 SCANNING
Introduction
This chapter provides beeper and LED definitions, scanning techniques, general instructions and tips about
scanning, and decode ranges.
Beeper Definitions
The scanner communicates by emitting different beeper sequences and patterns. Table 2-1 defines beep
sequences that occur during both normal scanning and while programming the scanner.
Table 2-1
Standard Use
Low/medium/high beep Power up.
Short high beep A bar code symbol was decoded (if decode beeper is enabled).
4 long low beeps A transmission error was detected in a scanned symbol. The
5 low beeps Conversion or format error.
Low/high/low beep ADF transmit error.
High/high/high/low beep RS-232 receive error.
Parameter Menu Scanning
Short high beep Correct entry scanned or correct menu sequence performed.
Low/high beep Input error, incorrect bar code or “Cancel” scanned, wrong entry,
Standard Beeper Definitions
Beeper Sequence Indication
data is ignored. This occurs if a unit is not properly configured.
Check option setting.
incorrect bar code programming sequence; remain in program
mode.

2 - 2 LS2208 Product Reference Guide
Table 2-1
High/low beep Keyboard parameter selected. Enter value using bar code
High/low/high/low beep Successful program exit with change in the parameter setting.
Low/high/low/high beep Out of host parameter storage space. Scan
Code 39 Buffering
High/low beep New Code 39 data was entered into the buffer.
3 Beeps - long high beep Code 39 buffer is full.
Low/high/low beep The Code 39 buffer was erased or there was an attempt to clear
Low/high beep A successful transmission of buffered data.
Host Specific
Standard Beeper Definitions (Continued)
Beeper Sequence Indication
keypad.
Set Defaults on
page 7-4
or transmit an empty buffer.
USB only
4 short high beeps Scanner has not completed initialization. Wait several seconds
and scan again.
.
Scanner gives a power-up beep after
scanning a USB Device Type.
This power-up beep occurs more
than once.
RS-232 only
1 short high beep A <BEL> character is received and Beep on <BEL> is enabled.
LED Definitions
In addition to beeper sequences, the scanner communicates using a two-color LED display. Table 2-2 defines
LED colors that display during scanning.
Table 2-2
No power is applied to the scanner. Off
The scanner is on and ready to scan. Off
A bar code was successfully decoded. Green
Standard LED Definitions
Communication with the bus must be established before the
scanner can operate at the highest power level.
The USB bus may put the scanner in a state where power to the
scanner is cycled on and off more than once. This is normal and
usually happens when the PC cold boots.
Indication LED
A data transmission error or scanner malfunction occurred. Red

Scanning
RIGHT
012345
WRONG
012345
When scanning, the scanner projects a red laser line which should be placed across the bar code as shown in
Figure 2-1. See Decode Ranges on page 2- 5 for the proper distance to achieve between the scanner and a bar
code.
Hand-Held Scanning
To s c an :
1. Ensure all connections are secure (see the appropriate host chapter).
2. Aim the scanner at the bar code.
3. Press the trigger.
SCANNING 2 - 3
Figure 2-1
4. Ensure the scan line crosses every bar and space of the symbol.
5. Upon successful decode, the scanner beeps and the LED turns green. For more information on beeper
and LED definitions, see Table 2-1 and Table 2-2.
Scanning

2 - 4 LS2208 Product Reference Guide
Scanner
Holder (Front)
Hands-Free Scanning
The optional Intellistand adds greater flexibility to scanning operation. For information on assembling the stand,
see Setting Up the Intellistand on page 1-4.
When the scanner is seated in the stand’s “cup”, the scanner’s built-in sensor places the scanner in hands-free
mode. When you remove the scanner from the stand it operates in hand-held mode.
Figure 2-2
Inserting the Scanner in the Stand
To scan in hands-free mode:
1. Ensure all cable connections are secure.
2. Insert the scanner in the optional Intellistand by placing the front of the scanner into the stand’s “cup”.
3. To scan a bar code, present the bar code and ensure the scan line crosses every bar and space of the
symbol.
4. Upon successful decode, the scanner beeps and the LED turns green momentarily.
Aiming
Do not position the scanner and bar code at a 90
the scanner from the bar code is known as specular reflection. This specular reflection can make decoding
difficult. Tilt the scanner or bar code up to 55 forward or back and achieve a successful decode. Simple
practice quickly shows what tolerances to work within.
o
angle to each other. Laser light reflecting directly back into

Decode Ranges
SCANNING 2 - 5
Table 2-3
Code 39 - 5 mil 2.5 in. (6.35 cm) 6.0 in. (15.24 cm)
Code 39 - 7.5 mil 1.5 in. (3.81 cm) 10.0 in. (25.40 cm)
Code 39 - 10 mil 1.0 in. (2.54 cm) 14.5 in. (36.83 cm)
100% UPC - 13 mil 0.0 in. (0.0 cm) 17.0 in. (43.18 cm)
Code 39 - 20 mil Determined by symbol length
LS2208 Decode Ranges
Typical Working Ranges
Symbol Density
Near Far
23.0 in. (58.42 cm)
and scan angle

2 - 6 LS2208 Product Reference Guide
 Loading...
Loading...