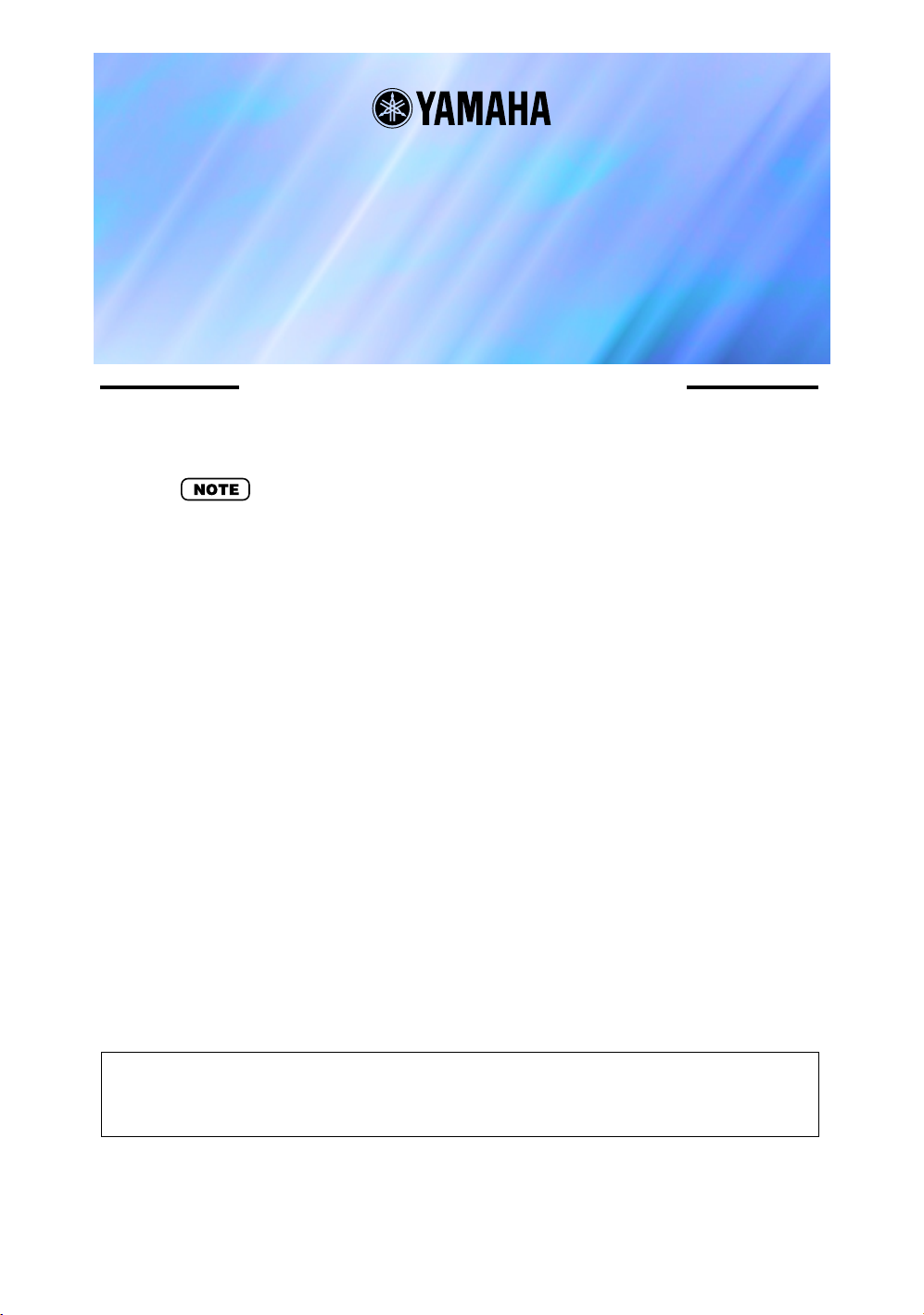
VH Effect Editor
(Editeur d'effets)
Manuel
Remarques importantes
Le VH Effect Editor permet d'éditer facilement et intuitivement les paramètres d'effets d'harmonie
de la carte plug-in PLG100-VH Vocal Harmony.
• N'utilisez pas les commandes du panneau d'un générateur de sons externe pendant que vous
utilisez l'effet Harmony avec VH Effect Editor, car cela pourrait modifier par inadvertance les
paramètres de la PLG100-VH.
Remarques concernant les droits d’auteur
• Le logiciel et ce mode d'emploi sont la propriété exclusive de Yamaha Corporation.
• Toute copie du logiciel ou reproduction totale ou partielle de ce manuel, par quelque moyen
que ce soit, sont expressément interdites sans l’autorisation écrite du fabricant.
• Toute copie des données de séquences musicales et/ou de fichiers audio numériques
disponibles dans le commerce est strictement interdite, excepté pour un usage personnel.
Marques commerciales et marques déposées
• Les noms de sociétés et de produits contenus dans ce mode d'emploi sont des marques
commerciales ou marques déposées de leur propriétaire respectif.
Remarques
• Yamaha n'offre aucune garantie quant à l'utilisation du logiciel et de la documentation et ne
peut en aucun cas être tenu pour responsable des dommages éventuels résultant de
l'utilisation de ce manuel et de ce logiciel.
• Les fenêtres et illustrations de ce manuel sont uniquement fournies à titre d'information et
peuvent différer légèrement de celles apparaissant sur le logiciel.
A propos de ce manuel
• Les écrans de ce manuel appartiennent quasiment tous aux systèmes Windows. Bien que
certains écrans puissent différer pour les systèmes Macintosh, les opérations de base sont
les mêmes.
• Les raccourcis clavier référencés dans le présent manuel ne fonctionnent que sur les
systèmes Windows.
Aux utilisateurs de Windows
Quand vous utilisez VH Effect Editor (Editeur d'effets), définissez « Taille de la police » sur « Petite police » sur
la page « Panneau de configuration | Affichage | (Paramètres|) Avancés ». Si « Grande police » est
sélectionnée, il est possible que les messages de certaines boîtes de dialogue ne s'affichent pas correctement.
Copyright (c) 2001 Yamaha Corporation. Tous droits réservés.
Version 1.0, 2001
YAMAHA CORPORATION
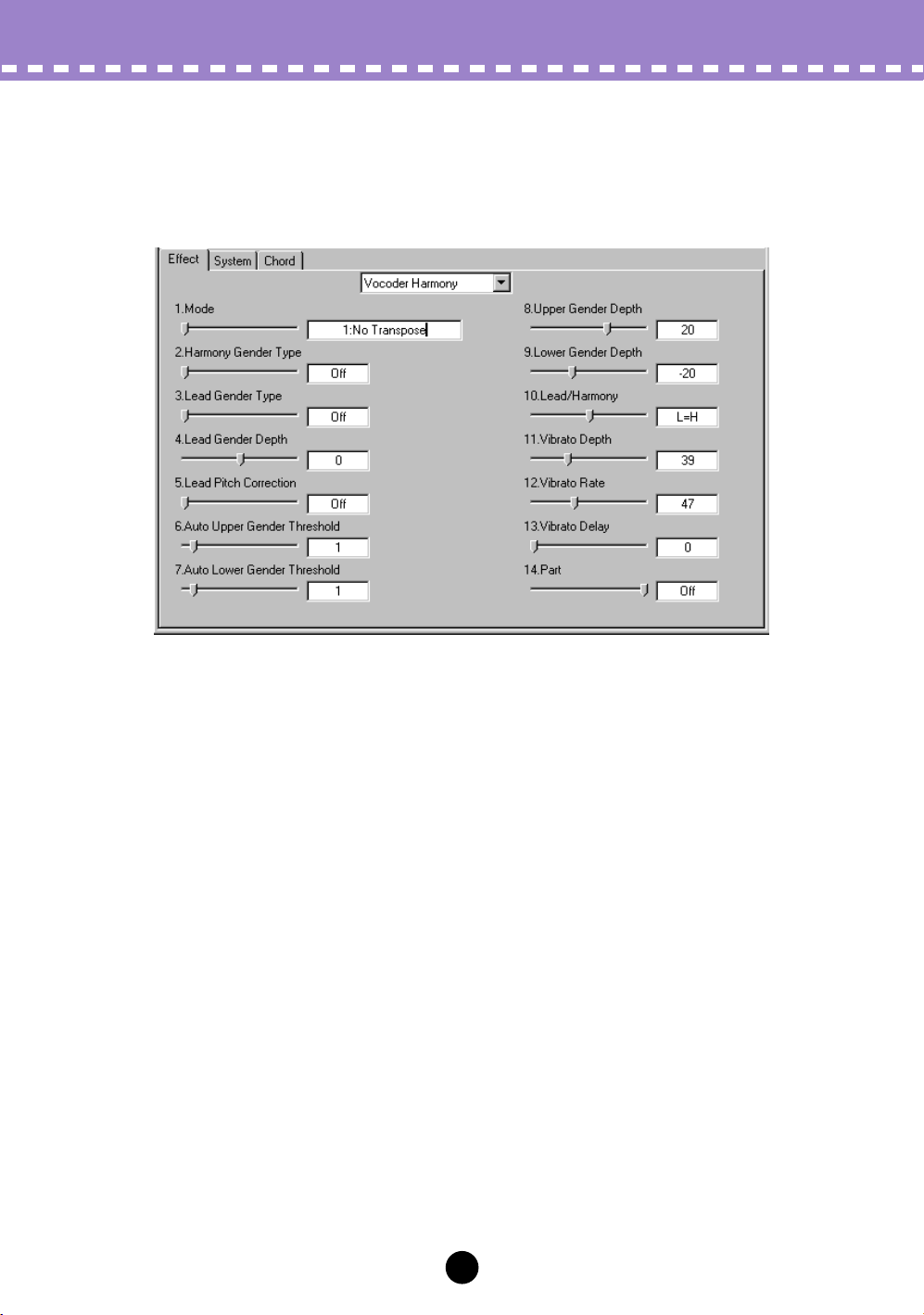
A propos de VH Effect Editor
VH Effect Editor permet d'éditer et de contrôler de façon simple et pratique la carte
plug-in d'harmonie vocale PLG100-VH. Il permet également un contrôle global et
détaillé de l'effet Harmony en vous donnant accès à tous les paramètres « masqués »
de la PLG100-VH.
2
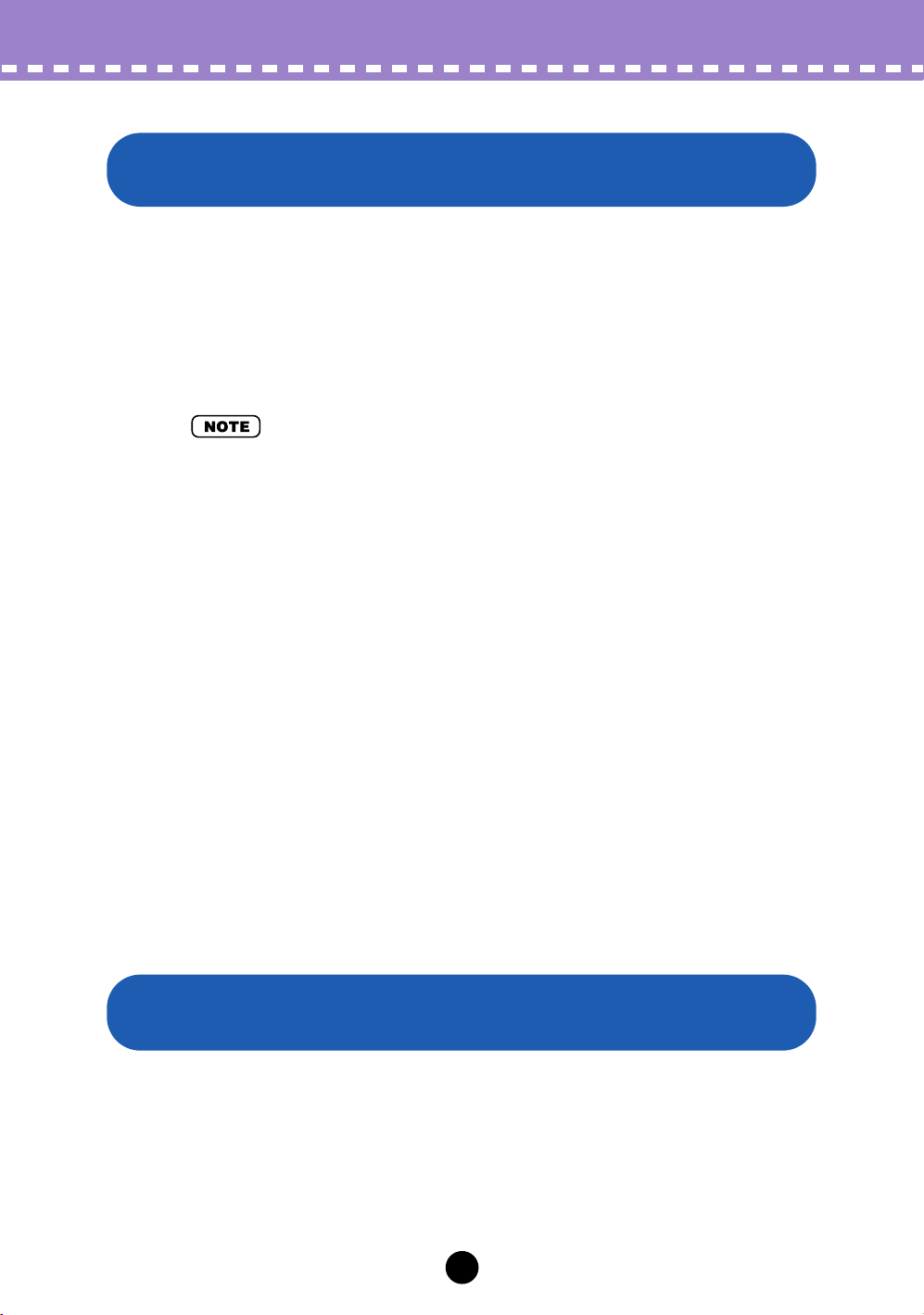
Configuration
Configuration avec un appareil « mère » du système
plug-in XG (série MU, etc.)
■
Configuration du microphone........................................
z
Branchez un microphone à la prise A/D INPUT (Entrée A/N).
x
Sélectionnez la partie « A1 », puis sélectionnez la présélection « Mic »
(banque n˚000, programme n˚002).
■
Configuration MIDI ..........................................................
Si vous souhaitez contrôler l'effet Harmony à partir d'un clavier MIDI ou avec des données
de morceau jouées sur un séquenceur MIDI, effectuez les réglages suivants relatifs à MIDI.
• MIDI n'est utilisé que quand le Type d'effets Harmony est défini sur Vocoder ou Chordal. Pour
les types Detune et Chromatic, l'effet Harmony n'est pas affecté par un périphérique MIDI
connecté.
z
Configuration du clavier ou du séquenceur MIDI.
Branchez la prise MIDI OUT du périphérique MIDI à la prise MIDI IN du générateur de
sons/de la carte son. Définissez le canal
(ou sur le même canal que celui que vous allez configurer à l'étape 2 ci-dessous).
x
Définissez le canal d'harmonie.
Cela détermine le canal de réception MIDI de l'effet Harmony et devrait être défini sur la
même valeur que celle définie pour le périphérique MIDI à l'étape 1 ci-dessus.
c
Assignez l'effet Harmony à la partie souhaitée (avec le paramètre Part).
v
Désactivez toutes les autres parties définies sur le même canal que le
canal d'harmonie.
Il est possible que vous souhaitiez vous assurer que le clavier ou séquenceur connecté
ne reproduit pas une des parties instrumentales du générateur de sons/de la carte son.
Si une ou plusieurs parties sont définies sur le même canal MIDI (comme défini à
l'étape 2 ci-dessus), modifiez la configuration du canal MIDI de la/des partie(s),
étouffez-les ou définissez le volume de chaque partie sur 0.
b
Définissez le type d'effets Harmony sur Vocoder ou Chordal.
de transmission MIDI du périphérique sur 1
■
Easy Setup (Configuration facile)..................................
Vous pouvez effectuer rapidement et facilement bon nombre des réglages ci-dessus
directement à partir de l'éditeur d'effets (VH Effect Editor), grâce à la boîte de dialogue Easy
setup.
Configuration avec un appareil « mère » du système
plug-in de synthèse (S80, série MOTIF, etc.)
z
Connecter un microphone à la prise A/D INPUT (ENTRÉE A/N) du
périphérique « mère ».
x
Effectuer les bons paramétrages sur le périphérique « mère » — en
s'assurant que le signal reçu via la prise A/D INPUT est envoyée
correctement à la PLG100-VH.
(Pour plus de détails, reportez-vous au guide de l'utilisateur du
périphérique « mère » en question.)
3
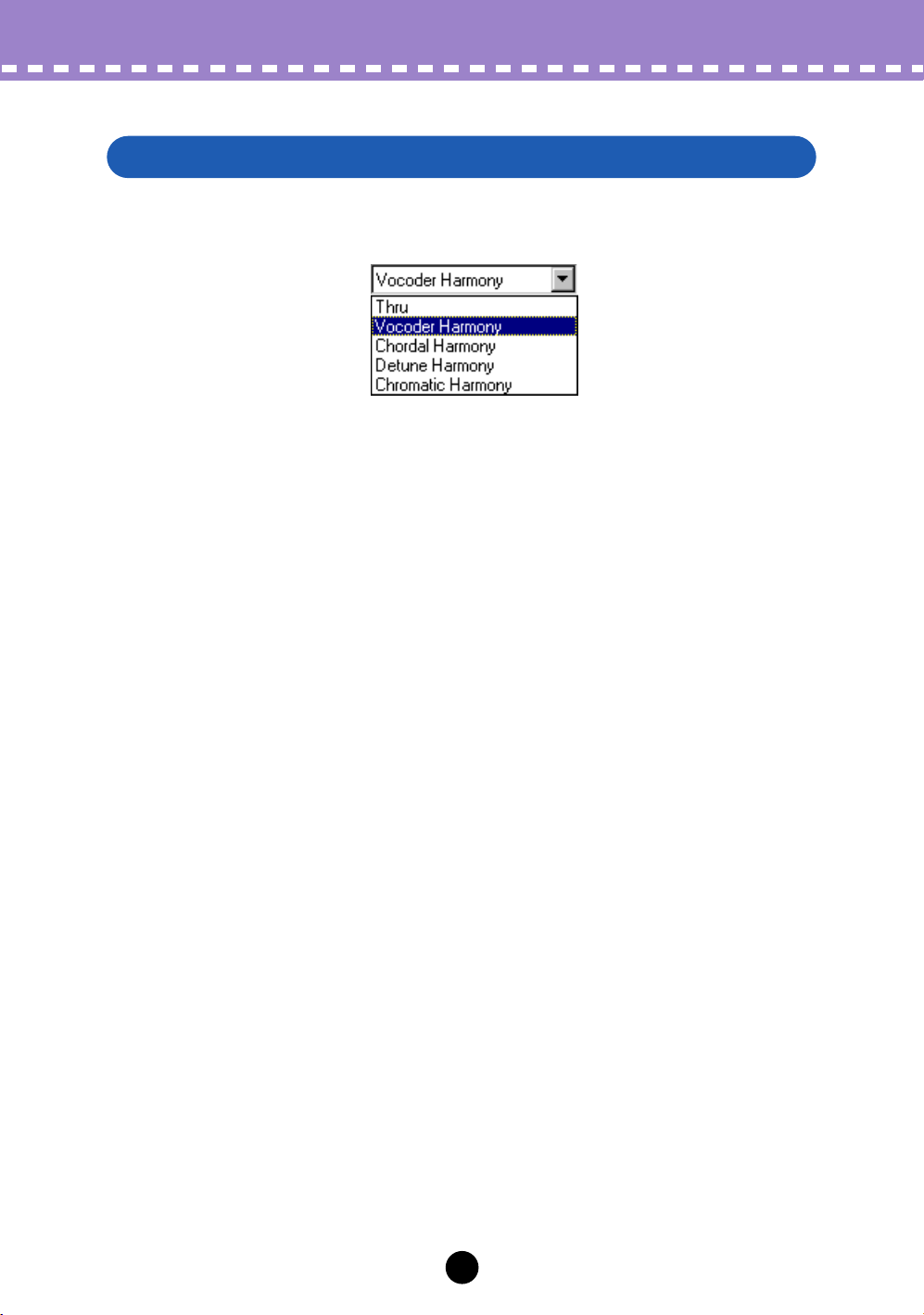
Types d'effets Harmony
A propos des types d'effets Harmony
Les types d'effets Harmony sont de quatre types distincts : Vocoder, Chordal, Detune et
Chromatic.
Le type Vocoder produit jusqu'à trois notes d'harmonie, ce qui correspond aux notes
que vous jouez sur un clavier MIDI connecté. En d'autres termes, vous pouvez chanter
la mélodie et « jouer » l'harmonie ou les harmonies à partir du clavier (ou d'un
séquenceur).
Le type Chordal produit jusqu'à trois notes d'harmonie, ce qui correspond aux accords
que vous jouez sur un clavier MIDI connecté (ou aux accords enregistrés sur un
séquenceur). Trente-quatre types d'accords différents sont reconnus dans ce mode.
Le type Detune produit une hauteur de ton légèrement « désaccordée » et la mixe au
signal d'entrée pour obtenir un riche effet de Chorus.
Le type Chromatic produit une harmonie à un intervalle de hauteur de ton prédéfini et
fixe à partir du son original (par exemple une octave ou une tierce).
Quand le type est défini sur Thru, aucun effet d'harmonie n'est appliqué et le seul autre
paramètre disponible est Insert Part (Insertion de partie).
4
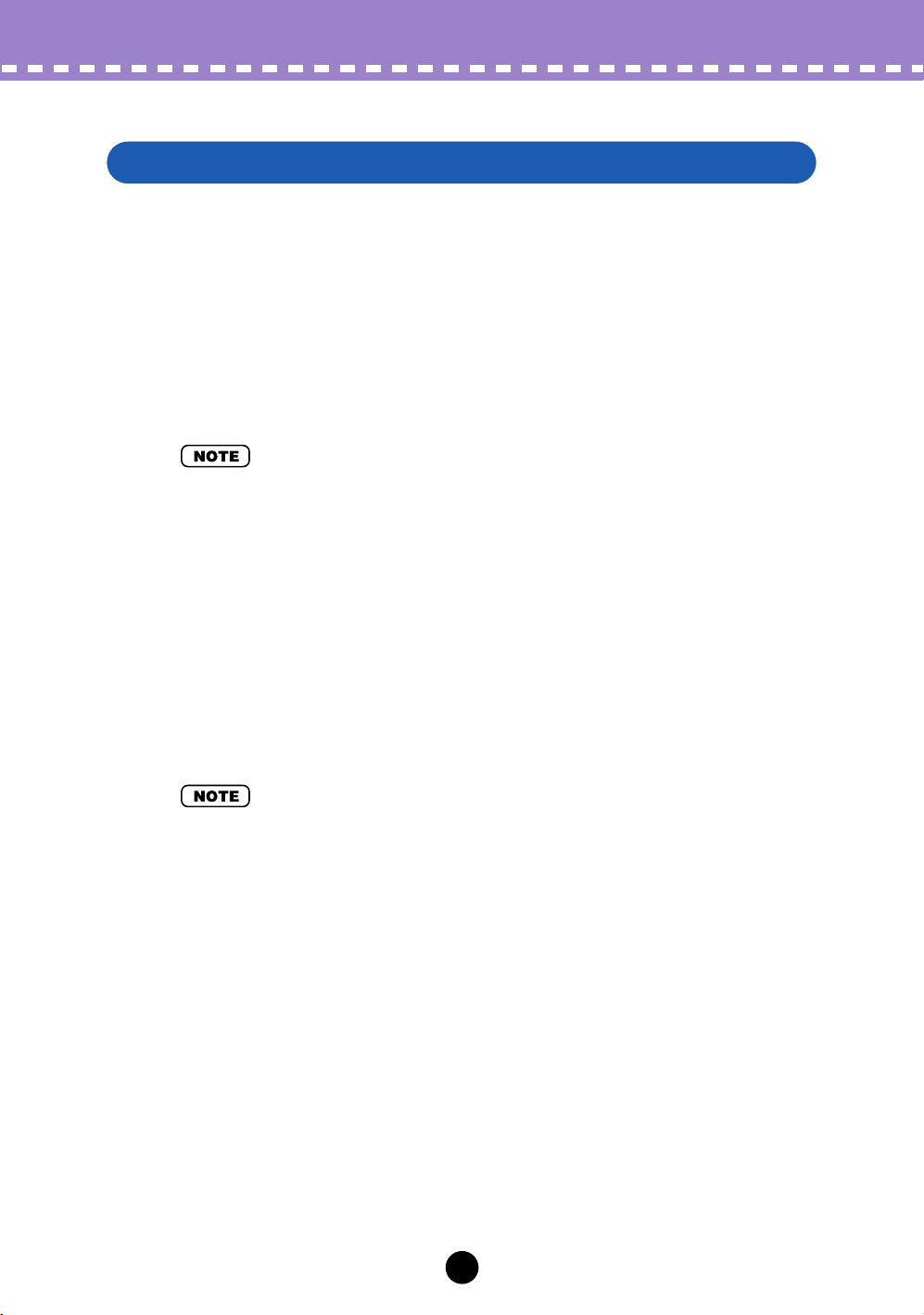
Types d'effets Harmony /
Application de l'harmonie Vocoder
Application de l'harmonie Vocoder
Le type Vocoder vous permet de « jouer » jusqu'à trois types de notes d'harmonie à
partir d'un clavier ou d'un séquenceur MIDI connecté.
z
Cliquez dans l'onglet Effect (Effet).
x
Définissez le type d'effets harmonie sur Vocoder.
c
Définissez Part sur « Ad1 ».
• Si vous utilisez un générateur de sons ou un synthétiseur compatible plug-in à synthèse
modulaire, vous devrez définir le numéro de la partie à partir du périphérique lui-même.
v
Cliquez sur l'onglet System (Système).
b
Définissez le canal d'harmonie de façon à ce qu'il corresponde au
canal de transmission MIDI du clavier ou séquenceur MIDI connecté.
n
Assurez-vous que Harmony Mute est défini sur « off » et que les trois
paramètres Harmony Volume (Volume de l’harmonie) sont définis sur
les bons niveaux (90 ou supérieur).
• Vous pouvez jouer au clavier et chanter dans le microphone, l'harmonie ou les harmonies
correspondent à la hauteur de ton des notes que vous jouez.
• Vous pouvez créer des harmonies automatiques pour un morceau entier (sur un séquenceur)
en enregistrant les notes adéquates sur une piste du morceau.
• Le paramètre Mode vous donne accès à un éventail d'harmonies en vous laissant définir la
façon dont sont transposées les harmonies.
5
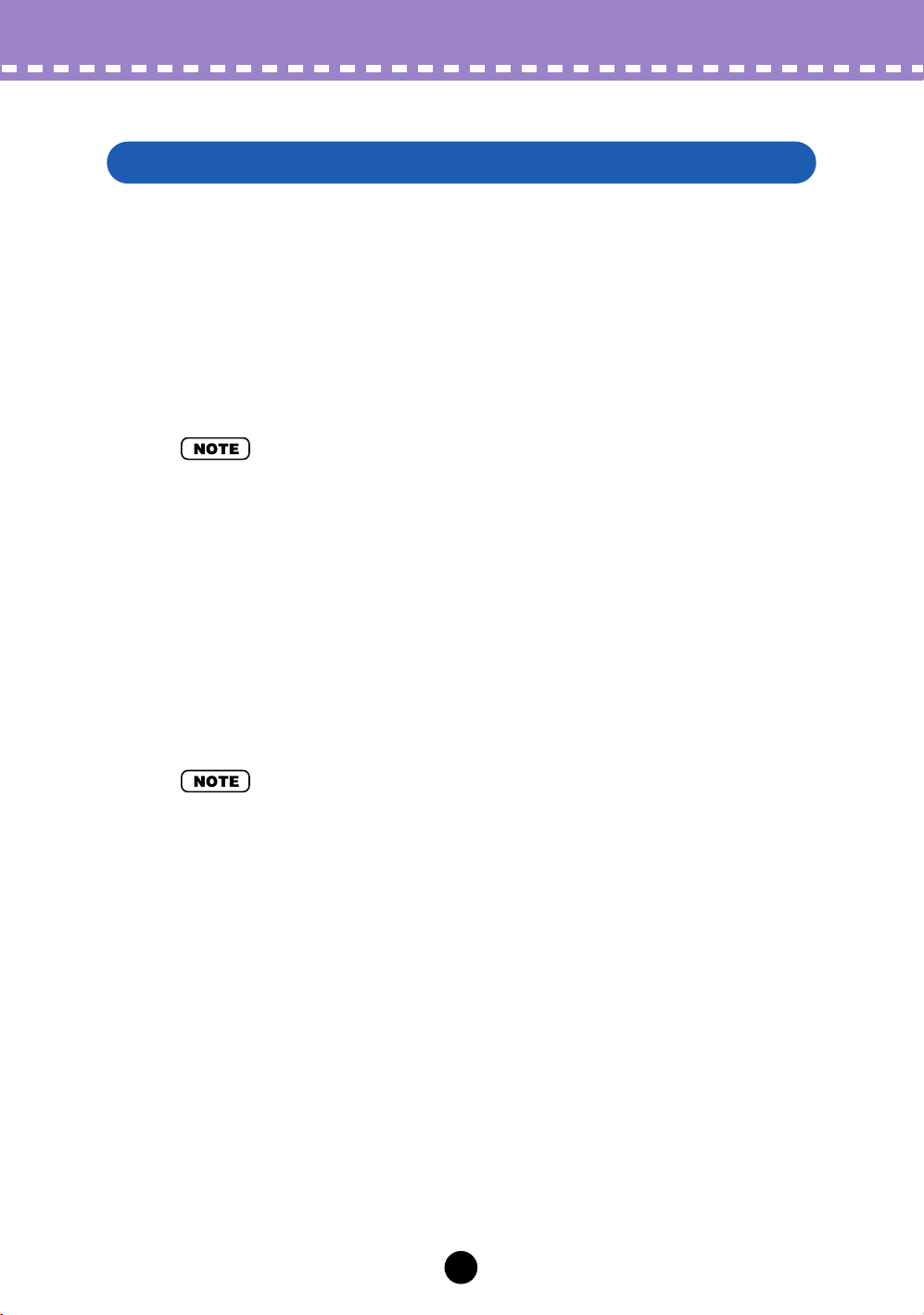
Types d'effets Harmony /
Application de l'harmonie Chordal
Application de l'harmonie Chordal
Le type Chordal produit jusqu'à trois notes d'harmonie selon les accords que vous jouez
sur un clavier MIDI connecté (ou aux accords enregistrés sur un séquenceur).
z
Cliquez dans l'onglet Effect.
x
Définissez le type d'effets harmonie sur Chordal.
c
Définissez Part sur « Ad1 ».
• Si vous utilisez un générateur de sons ou un synthétiseur compatible plug-in à synthèse
modulaire, vous devrez définir le numéro de la partie à partir du périphérique lui-même.
v
Cliquez sur l'onglet System.
b
Définissez le canal d'harmonie de façon à ce qu'il corresponde au
canal de transmission MIDI du clavier ou séquenceur MIDI connecté.
n
Assurez-vous que Harmony Mute est défini sur « off » et que les trois
paramètres Harmony Volume sont définis sur les bons niveaux (90 ou
supérieur).
• Quand vous jouez au clavier et que vous chantez dans le microphone, les harmonies
correspondent à l'accord que vous jouez.
• Si vous maintenez votre note vocale, les notes d'harmonie continueront également, même si
vous relâchez les touches.
• Vous pouvez créer des harmonies chordal automatiques pour un morceau entier (sur un
séquenceur) en enregistrant les accords adéquats sur une piste du morceau. Les accords
peuvent également être spécifiés et entrés à partir de l'onglet Chord.
• Les données d'accords pour contrôler les harmonies peuvent être enregistrées comme des
données exclusives au système — en éliminant le besoin d'un clavier ou pour dédier un canal
MIDI à des données d'harmonie.
• Le paramètre Mode vous donne accès à un éventail de styles d'harmonie (Duet (duo), Trio et
Quartet) et diverses sonorités (au dessus et au dessous de la note vocale originale).
6
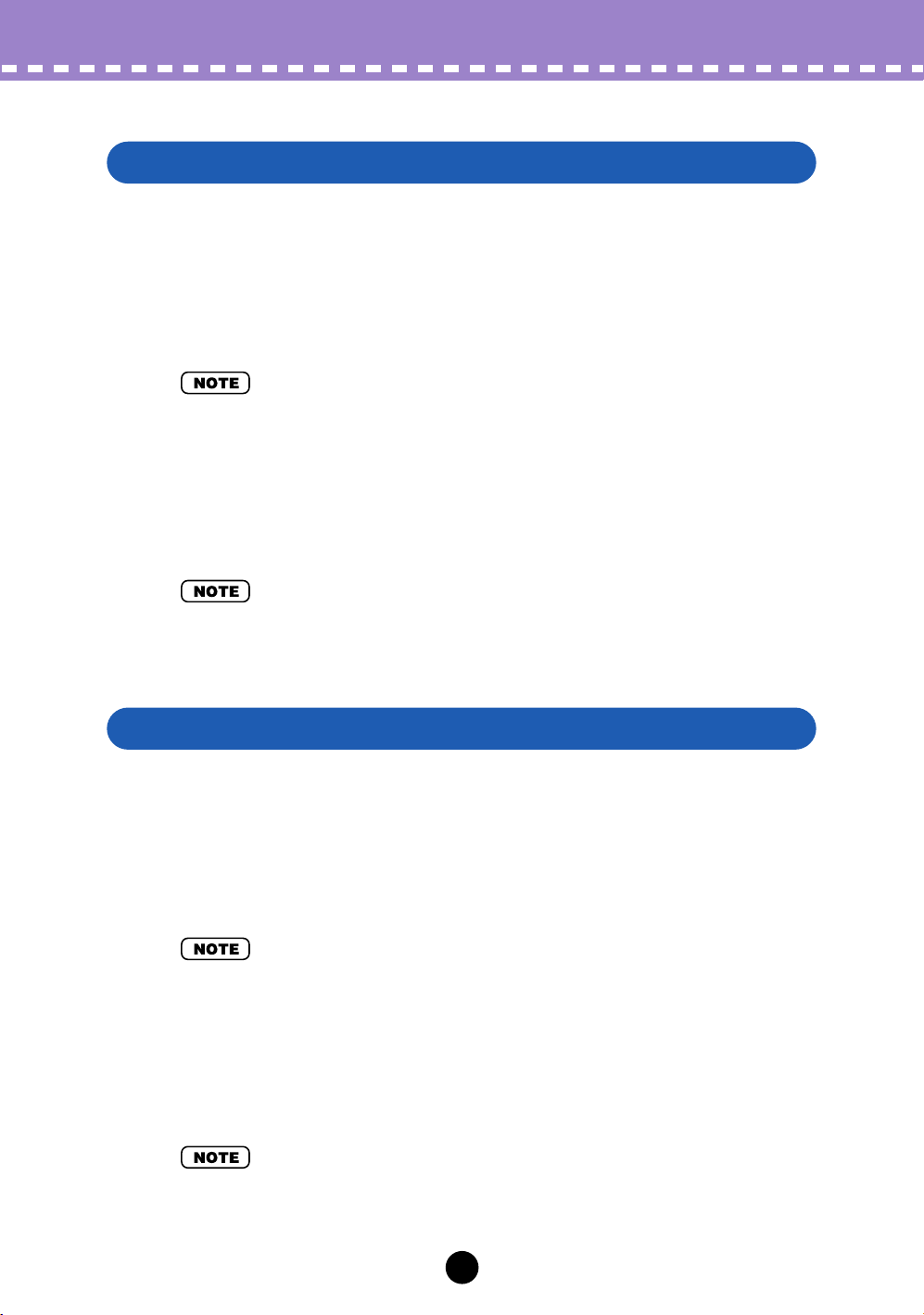
Types d'effets Harmony /
Application de l’harmonie Detune
/
Application de l’harmonie Chromatic
Application de l'harmonie Detune
Le type Detune produit une hauteur de ton légèrement « désaccordée » et la mixe au
signal d'entrée pour obtenir un effet de type Chorus.
z
Cliquez dans l'onglet Effect.
x
Définissez le type d'effets harmonie sur Detune.
c
Définissez Part sur « Ad1 ».
• Si vous utilisez un générateur de sons ou un synthétiseur compatible plug-in à synthèse
modulaire, vous devrez définir le numéro de la partie à partir du périphérique lui-même.
v
Cliquez sur l'onglet System.
b
Assurez-vous que Harmony Mute est défini sur « off » et que les trois
paramètres Harmony Volume sont définis sur les bons niveaux (90 ou
supérieur).
• Quand vous chantez dans le microphone, un effet de chorus riche et naturel est produit.
• Le paramètre Mode vous permet de modifier la quantité de désaccordage, tout en vous
laissant définir la subtilité ou l'importance de l'effet.
• Le genre de la note d'harmonie ne peut pas être modifié avec Detune.
Application de l'harmonie Chromatic
Le type Chromatic produit une harmonie à un intervalle de hauteur de ton spécifique à
partir du son d'origine.
z
Cliquez dans l'onglet Effect.
x
Définissez le type d'effets harmonie sur Chromatic.
c
Définissez Part sur « Ad1 ».
• Si vous utilisez un générateur de sons ou un synthétiseur compatible plug-in à synthèse
modulaire, vous devrez définir le numéro de la partie à partir du périphérique lui-même.
v
Cliquez sur l'onglet System.
b
Assurez-vous que Harmony Mute est défini sur « off » et que les trois
paramètres Harmony Volume sont définis sur les bons niveaux (90 ou
supérieur).
• Quand vous chantez dans le microphone, l'effet d'harmonie produit une seule note
d'harmonie — à un intervalle spécifié par rapport à la note vocale d'origine.
• Le paramètre Mode vous permet de modifier le décalage de hauteur de ton ou l'intervalle à
partir de la note d'origine.
7
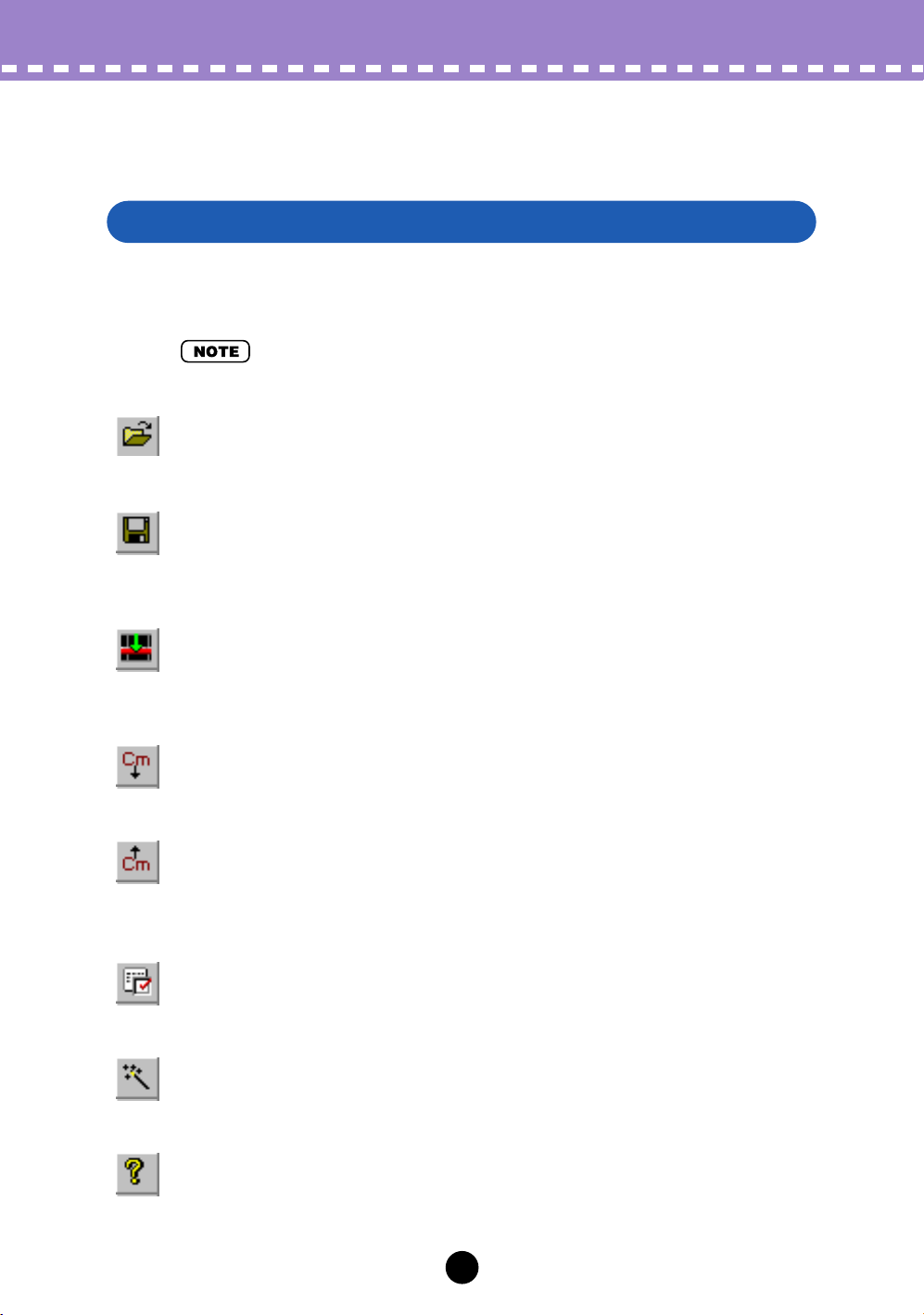
Paramètres
Les paramètres de l'éditeur d'effets (VH Effect Editor) sont contenus dans les trois
onglets suivants : Effect, System et Chord.
Barre d'outils
La barre d’outils vous offre un accès rapide à certaines fonctions et commandes
importantes. Ces boutons vous permettent d'effectuer facilement la fonction voulue
sans avoir à sélectionner un menu ou à laisser la fenêtre du VH Effect Editor.
• Cette fonction n’est disponible que sur les systèmes Windows.
Ouvrir le fichier VH Effect Editor
Cette commande est identique à la commande correspondante dans le menu File. Elle
vous permet de sélectionner et d'ouvrir un fichier VH Effect Editor existant. (Cf. Menus
File, Open VH Effect Editor File.)
Enregistrer le fichier VH Effect Editor
Cette commande est identique à la commande correspondante dans le menu File. Elle
vous permet d'enregistrer les paramètres actuels du VH Effect Editor comme fichier de
paramètres qui peut être rappelé ultérieurement. (Cf. Menus File, Save VH Effect
Editor File.)
Insérer le paramètre VH Effect Editor (Editeur Plug-in uniquement)
Cette commande est identique à la commande correspondante du menu Edit. Elle
vous permet d'insérer les paramètres actuels du VH Effect Editor sur une piste/position
spéficiée dans le morceau XGworks. (Cf. Menus Edit, Insert VH Effect Editor
Parameter.)
Copie d'évènements sur la piste maître (Editeur Plug-in uniquement)
Cette commande est identique à la commande correspondante du menu Edit. Elle
vous permet de sélectionner et de copier des événements sur la piste maître. (Cf.
Menu Edit, Copying Chord Events To the Master Track.)
Copie d'évènements à partir de la piste maître (Editeur Plug-in
uniquement)
Cette commande est identique à la commande correspondante du menu Edit. Elle
vous permet de sélectionner et de copier des événements à partir de la piste maître.
(Cf. Menus Edit, Copying Chord Events From the Master Track.)
Configuration VH Effect Editor (Editeur d'effets)
Cette commande est identique à la commande correspondante du menu Setup. Elle
vous permet d'effectuer divers réglages importants pour configurer l'éditeur d'effets
(VH Effect Editor) avec la PLG100-VH. (Cf. Menus Setup, VH Effect Editor Setup.)
Configuration facile
Cette commande est identique à la commande correspondante du menu Setup. Elle
vous permet d'effectuer des réglages faciles pour configurer l'éditeur d'effets (VH
Effect Editor) avec la PLG100-VH. (Cf. Menus Setup, Easy Setup.)
Manuel
Cette commande est identique à la commande correspondante du menu Help. Elle
vous permet d'ouvrir le guide de VH Effect Editor.
8
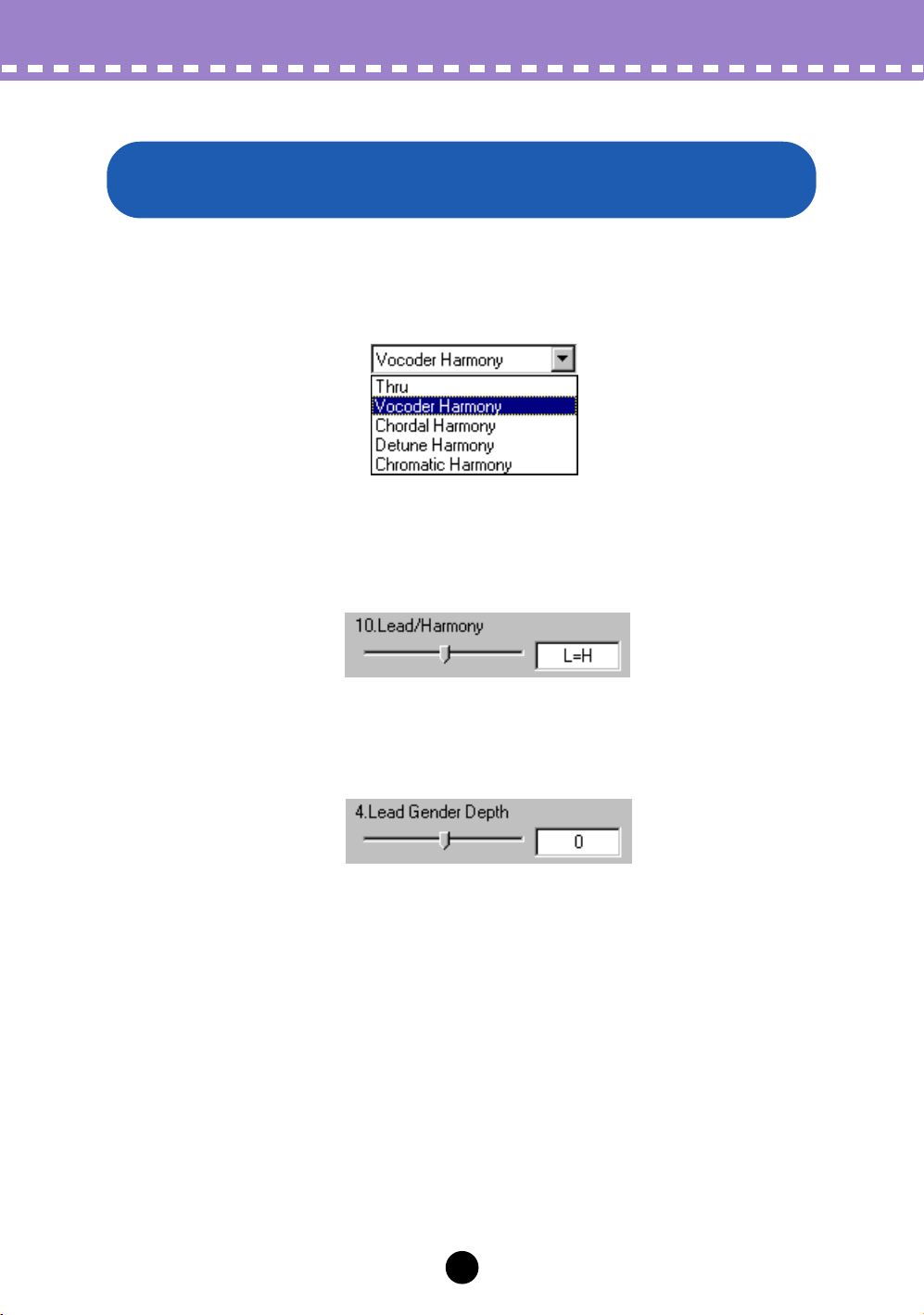
Paramètres /
Configuration et modification des valeurs de paramètres
Configuration et modification
des valeurs de paramètres
Cliquez sur l'onglet de votre choix : Effect, System, ou Chord.
Pour les menus déroulants, cliquez sur la flèche descendante pour développer le menu,
puis mettez en surbrillance le paramètre voulu.
Concernant les curseurs, cliquez sur le curseur et maintenez-le enfoncé, puis déplacezle à l'endroit souhaité. Sinon, cliquez sur la règle de déplacement du curseur et
maintenez-la en position. Le curseur rejoint automatiquement cette nouvelle position.
La plupart des paramètres peuvent également être définis en tapant la valeur
directement dans la zone. Cliquez dans la zone, puis tapez la valeur souhaitée.
9
 Loading...
Loading...