Page 1
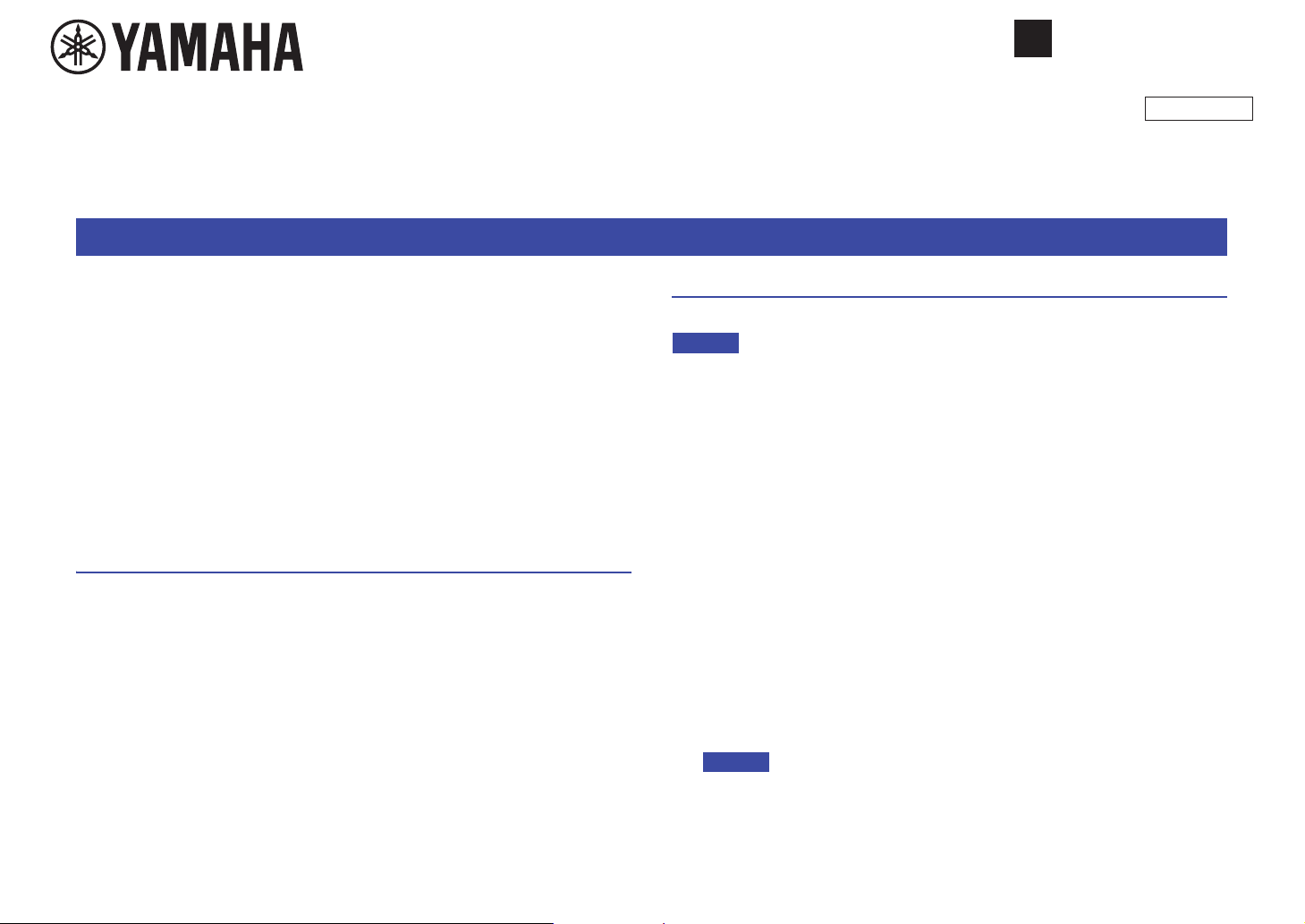
EN
Published 10/2018 YJ-C0
© 2018 Yamaha Corporation
Manual Development Group
AV18-0002
CX-A5200,
RX-A3080, RX-A2080, RX-A1080, RX-A880, RX-A780,
RX-V3085, RX-V2085, RX-V1085, RX-V685, TSR-7850
NOTICE
NOTE
Update Guide
This guide explains how to update the firmware in the unit using a USB storage device.
If the unit is connected to the Internet, you can download the latest firmware via the
network and update the unit. For detailed steps, refer to the Owner’s Manual.
For information on the improvements and additional features introduced by the
firmware update, refer to the product page for this unit on Yamaha’s website.
Requirements for updating the firmware
• Use a USB storage device that satisfies the following requirements:
– Supports Mass Storage Class
– Features FAT16 or FAT32 format
– Does not feature the encryption function
– Contains no data (content is empty)
• Use the firmware data downloaded from Yamaha’s website.
Preparing the firmware
Download the latest firmware for the unit from Yamaha’s website.
1
For more information, refer to the product page for this unit on Yamaha’s website.
Expand the downloaded compressed file, and then save the firmware
2
data file “000xxx-xxxx.bin” to the USB storage device.
Save the file in a folder at the highest level of the hierarchy (root folder) on the USB
storage device. Do not change the file name.
Updating the unit’s firmware
You can update the firmware using the front panel.
• Do not turn off the power to the unit during the update. Doing so may prevent the unit from starting
up.
Press z (power) to turn the power off.
1
Insert the USB storage device into the USB jack.
2
While pressing and holding down STRAIGHT, press z (power).
3
“ADVANCED SETUP” appears on the display.
Press PROGRAM to select “UPDATE · · · · USB”.
4
Press INFO (WPS).
5
The firmware update starts. Do not turn off the power to the unit during the update.
When “UPDATE SUCCESS” appears on the display, press z (power)
6
to turn off the power to the unit.
Remove the USB storage device from the USB jack.
7
The firmware update is complete.
• Wait about five seconds after the firmware update is complete, and then turn on the power to
the unit.
Page 2
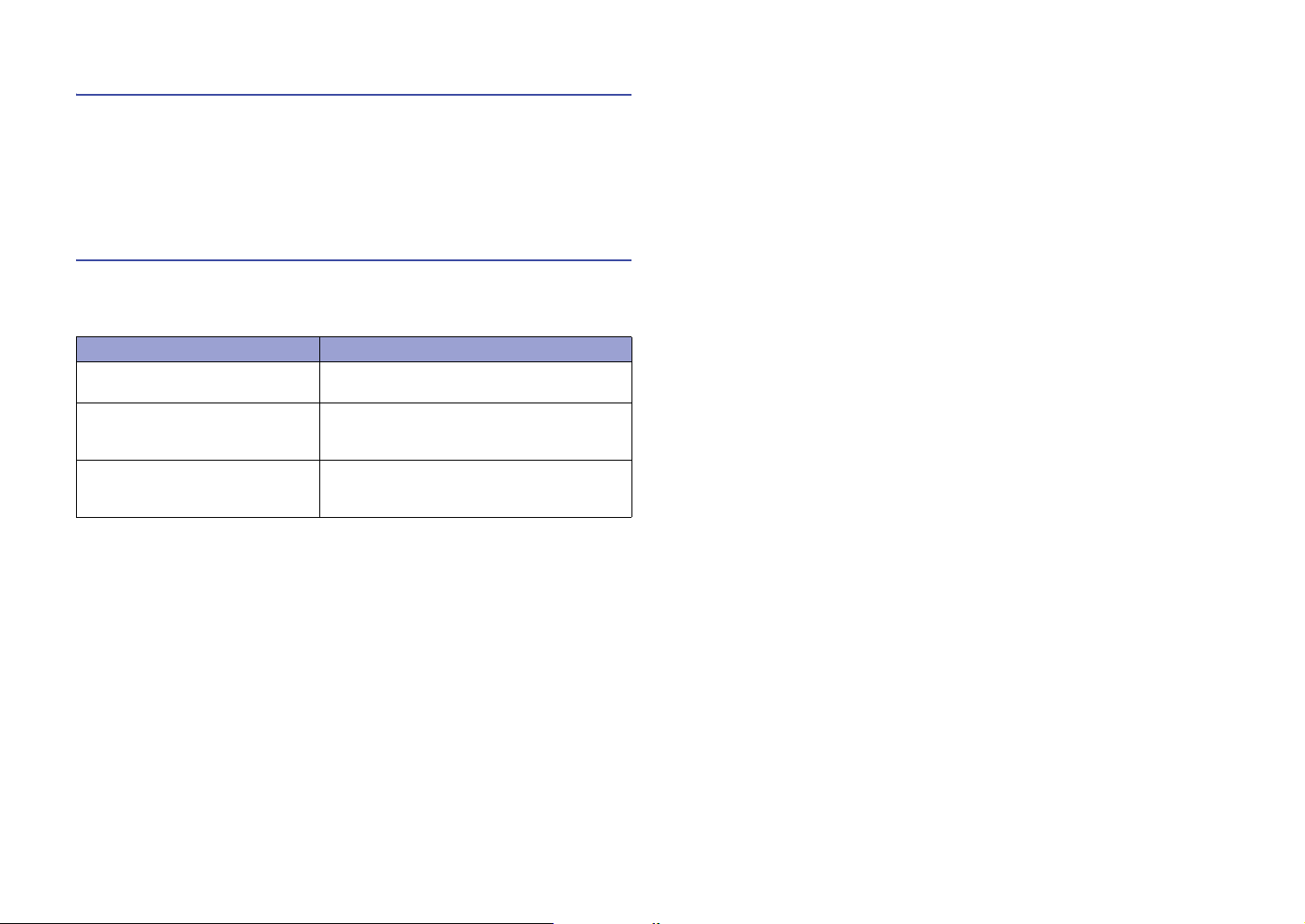
Viewing the firmware version
You can view the firmware version after the update is complete.
Turn on the power to the unit, and then press SETUP on the remote control. Use the
cursor keys (///) and ENTER to select “System”, and then “Information” to
display the current firmware version.
In case of an error
If an error message appears on the display during the update operation, the firmware
will not be updated correctly. Determine the cause, and try to update the firmware
again.
Cause Solution
The USB storage device may not be
properly connected to the USB jack.
The firmware data file may not have been
stored in the USB storage device
properly.
The USB storage device may be
protected by a password or other
methods.
Make sure that the USB storage device is connected
properly. Then try to update the firmware again.
Make sure that the file has been stored in the folder on
the highest hierarchy (root folder) of the USB storage
device.
Use a USB storage device that is not protected by a
password or other method.
 Loading...
Loading...