Yamaha RX-V567 Owner’s Manual
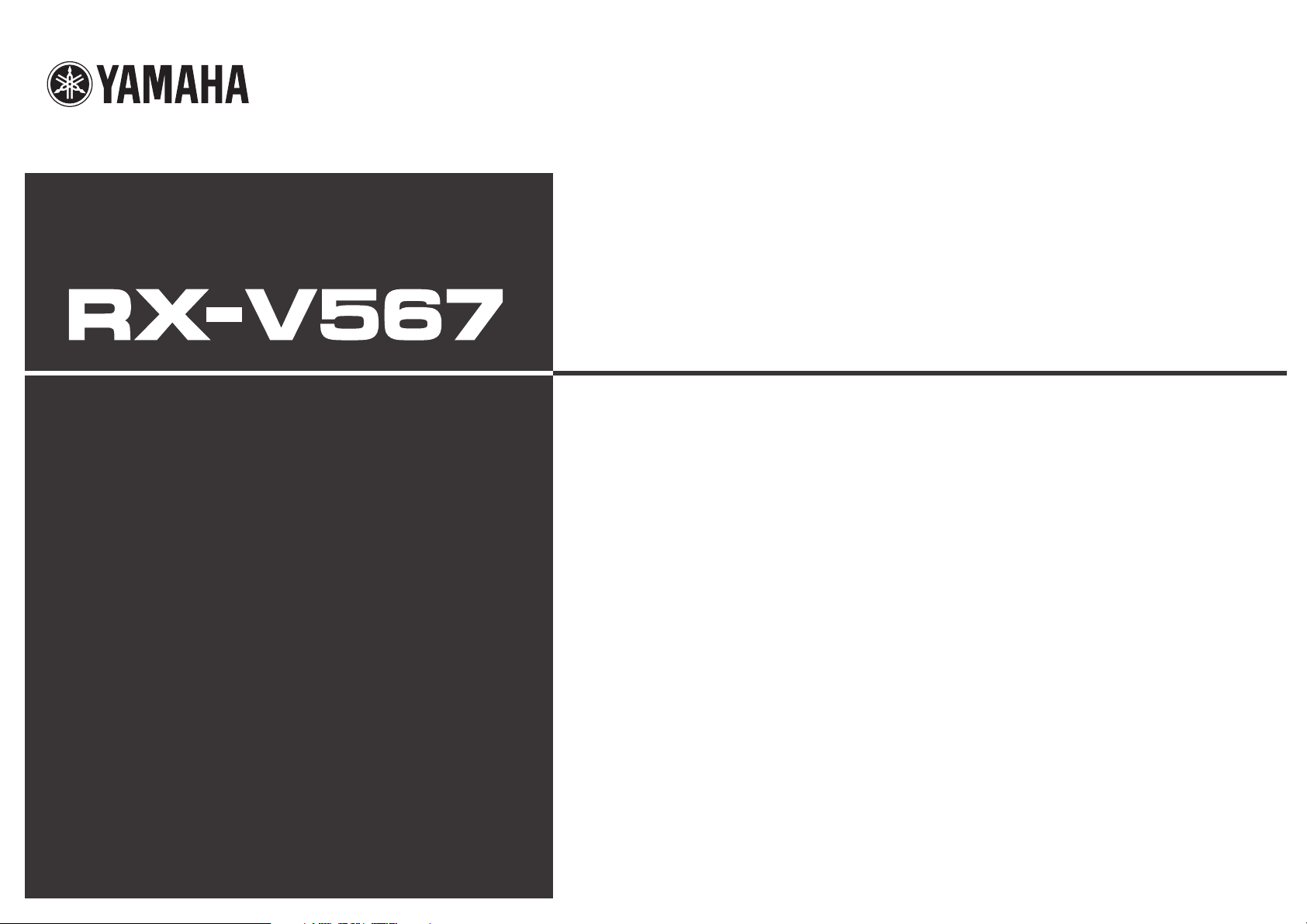
Owner’s Manual
AV Receiver English
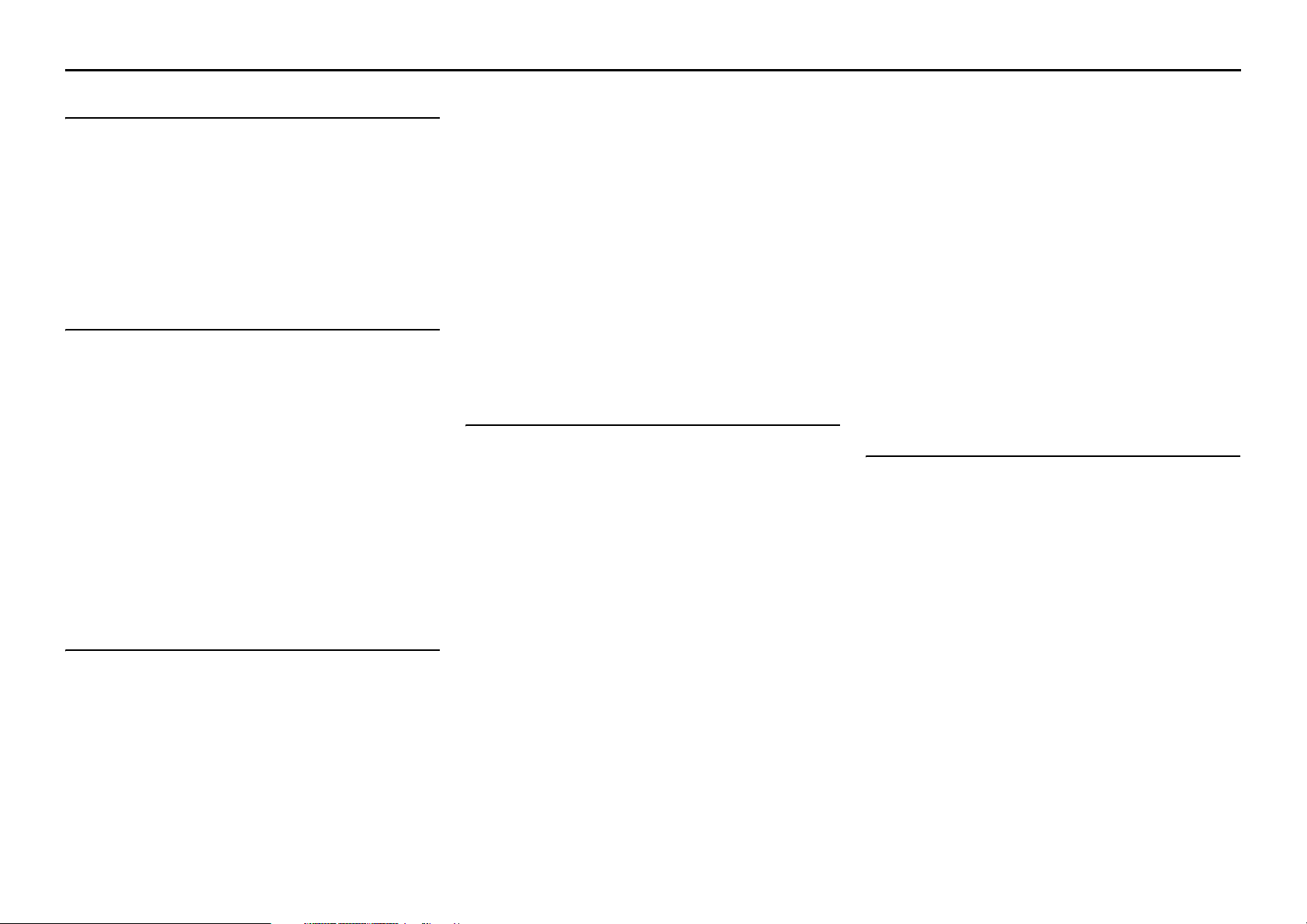
CONTENTS
INTRODUCTION
Features and capabilities...................................................3
About this manual.............................................................4
Supplied accessories.........................................................4
Part names and functions..................................................5
Front panel........................................................................5
Rear panel.........................................................................6
Front panel display ...........................................................7
Remote control .................................................................8
CONNECTIONS
Connecting speakers ..........................................................9
Speaker channels and functions........................................9
Speaker layout ................................................................10
Connecting speakers and subwoofer ..............................11
Connecting external components....................................14
Cable plugs and jacks .....................................................14
Connecting a TV monitor...............................................15
Connecting BD/DVD players and other devices............ 18
Connecting video cameras and portable audio players ..22
Transmitting input A/V to external components ............22
Connecting the FM/AM antennas ..................................23
Set up the speaker parameters automatically
(YPAO)..............................................................................24
PLAYBACK
Basic playback procedure ...............................................29
Adjusting high/low-frequency sound (Tone control) .....29
Changing input settings with a single key
(SCENE function) ............................................................30
Registering input sources/sound field program ..............30
Enjoying sound field programs.......................................30
Selecting sound field programs and sound decoders...... 30
Sound field programs .....................................................33
FM/AM tuning ................................................................. 35
Selecting a frequency for reception (Normal tuning)..... 35
Registering and recalling a frequency (Preset tuning) ... 36
Recalling a preset station................................................ 38
Clearing preset stations .................................................. 38
Radio Data System tuning
(U.K. and Europe models only) ..................................... 38
Playing back tunes from your iPod™/iPhone™........... 40
Connecting the Yamaha iPod universal dock................. 40
Controlling an iPod™/iPhone™ .................................... 40
Playing back tunes from Bluetooth™ components....... 43
Connecting a Yamaha Bluetooth wireless audio
receiver ........................................................................... 43
Pairing Bluetooth™ components ................................... 43
Using Bluetooth™ components .....................................44
SETUP
Configuring the settings specific for each input source
(Option menu) .................................................................. 45
Option menu display and setup ...................................... 45
Option menu items ......................................................... 45
Setting various functions (Setup menu)......................... 49
Setup menu display and settings .................................... 49
Setup menu items ........................................................... 50
Manages settings for speakers........................................ 50
Setting the audio output function of this unit................. 54
Setting HDMI functions ................................................. 55
Making the receiver easier to use................................... 58
Setting the sound field program ..................................... 59
Prohibiting setting changes ............................................59
Setting sound field program parameters....................... 60
CINEMA DSP parameters ............................................. 61
Parameters usable in certain sound field programs ........ 61
Parameters usable in surround decoder.......................... 62
Controlling other components with the remote
control ............................................................................... 63
Keys connecting external components........................... 63
Default remote control code settings.............................. 63
Registering remote control codes for external
component operations .................................................... 64
Resetting all remote control codes ................................. 65
Extended functionality that can be configured
as needed (Advanced Setup menu) ................................ 66
Displaying/Setting the Advanced Setup menu............... 66
Setting the impedance of speakers
(U.S.A. and Canada models only).................................. 66
Avoiding crossing remote control signals when using
multiple Yamaha receivers............................................. 66
High quality playback using bi-amplification
connections .................................................................... 67
Removing HDMI video output up-scaling limits .......... 67
Changing FM/AM frequency steps
(Asia and General models only)..................................... 67
Initializing various settings for this unit ........................ 67
Using the HDMI Control function ................................. 68
APPENDIX
Troubleshooting ............................................................... 71
General........................................................................... 71
HDMI™ ......................................................................... 74
Tuner (FM/AM) ............................................................. 74
iPod™/iPhone™ ............................................................ 75
Bluetooth™.................................................................... 76
Remote control............................................................... 76
Glossary............................................................................ 77
Audio information.......................................................... 77
Sound field program information................................... 78
Video information.......................................................... 78
Information on HDMI™................................................. 79
About trademarks ........................................................... 79
Specifications.................................................................... 80
Index ................................................................................. 82
En 2
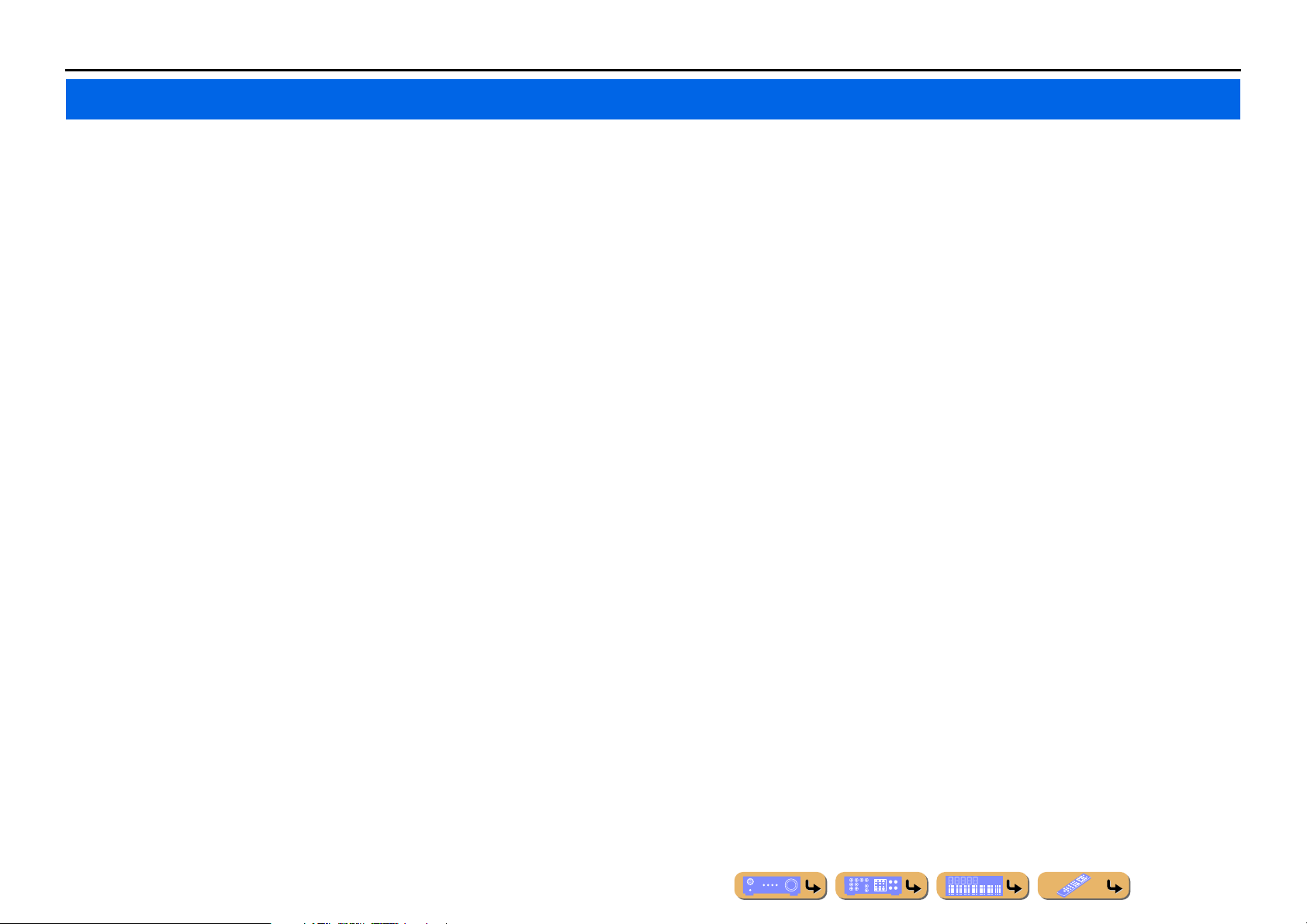
INTRODUCTION
Features and capabilities
■ Built-in high-quality, high-power 7-channel amplifier
■ 1-button input/sound field program switching (SCENE function) .......................30
■ Speaker connections for 2- to 7.1-channel configurations
– (U.S.A. and Canada models only) Speaker impedance configuration.....................................................12
– Speaker channels and functions .................................................................................................................9
– Speaker layout..........................................................................................................................................10
– Speaker cable connection.........................................................................................................................11
– Subwoofer cable connection ....................................................................................................................13
– High quality playback using bi-amplification connections .....................................................................13
■ Acoustic parameter adjustment to match your speakers and listening
environment
– Automatic settings for speaker acoustic parameters
(YPAO - Yamaha Parametric Room Acoustic Optimizer).......................................................................24
– Specifying the settings for each speaker..................................................................................................50
– Volume control for each speaker..............................................................................................................52
– Speaker distance settings .........................................................................................................................52
– Sound quality control with the equalizer <Graphic Equalizer> ..............................................................52
– Test tone speaker adjustment ...................................................................................................................53
– Bass and treble level adjustment <Tone Control> ...................................................................................29
■ External component connection (max. 14 inputs) and playback
– External component connection...............................................................................................................15
– Audio signal output from the TV transmitted through the HDMI jack ...................................................57
– HDMI/AV video input combining other audio input...............................................................................47
– Correction of lag between audio and video signals <Lipsync>...............................................................54
– Protective cover for front panel jacks ........................................................................................................4
– Input source name changing <Input Rename> ........................................................................................58
– Configuring the settings specific for each input source <Option menu> ................................................45
– Playback from external components ........................................................................................................29
– Playback from an iPod/iPhone (iPod/iPhone and components sold separately) .....................................40
– Playback from a Bluetooth component (Bluetooth and components sold separately) ............................43
■ HDMI settings
– Setting the HDMI functions.....................................................................................................................55
– Controlling this unit from HDMI compatible device such as TVs <HDMI Control function> ..............68
– Listening to TV audio with single HDMI cable connection <Audio Return Channel function>............70
– Changing HDMI video output up-scaling resolution ..............................................................................57
– Removing HDMI video output up-scaling limits ....................................................................................67
■ FM/AM tuner
– FM/AM broadcast listening .....................................................................................................................35
– Simple preset tuning ................................................................................................................................ 36
– (U.K. and Europe models) Radio Data System tuning ............................................................................38
– (U.K. and Europe models) Automatic traffic information reception....................................................... 39
– Changing FM mode (Stereo/Monaural)...................................................................................................36
– (Asia and General models only) Changing FM/AM frequency steps initializing various settings
for this unit...............................................................................................................................................35
■ Multi-channel, multi-format playback
– Sound field effect selection......................................................................................................................30
– Playback without sound field effects .......................................................................................................31
– Stereo playback........................................................................................................................................31
– Sound field effect configuration ..............................................................................................................60
– Compressed-music playback ...................................................................................................................30
– Setting the decode format of digital audio signals <Decoder Mode> .....................................................46
– Selecting the 5.1-channel signal playback method <Extended Surround> .............................................46
■ Front panel information display/OSD (On-Screen Display) on the TV screen
– Front panel display information switching ................................................................................................7
– Front panel display brightness adjustment <Dimmer>............................................................................59
– Adjusting the position of the on-screen display <OSD Shift> ................................................................59
– Digital video/audio signal information display <Signal Info> ................................................................47
■ Volume adjustment functions
– Easy listening at low volumes <Adaptive DRC> .................................................................................... 54
– Maximum volume settings.......................................................................................................................55
– Startup volume settings............................................................................................................................ 55
– Adjusting volume between input sources <Volume Trim> ..................................................................... 46
■ Remote control operation
– External component operation with this unit’s remote control................................................................63
– Multiple Yamaha receiver operation without signal interference <Remote ID Switching>....................66
■ Other features
– Standby mode after prolonged non-operation <Auto Power Down function> ........................................ 59
– Standby mode after a specific amount of time <Sleep timer>...................................................................8
– (U.S.A. and Canada models only) To charge the iPod/iPhone when this unit is in standby mode
<iPod Standby Charge> ........................................................................................................................... 42
– Initializing various settings for this unit ..................................................................................................67
– Prohibiting setting changes of this unit <Memory Guard> .....................................................................59
En 3
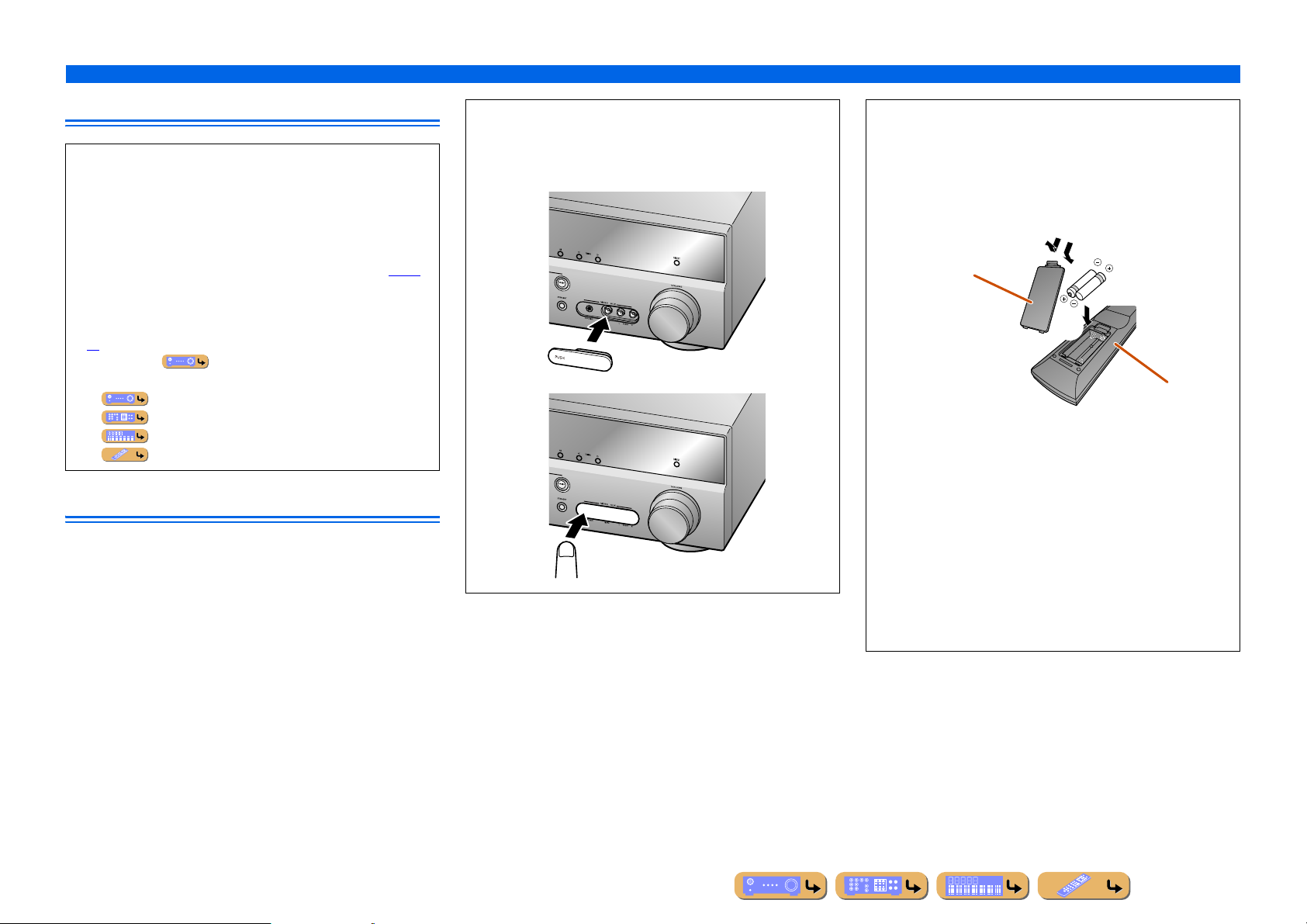
INTRODUCTION
Features and capabilities
About this manual
• Some features are not available in certain regions.
• This manual is created prior to production. Design and
specifications are subject to change in part as a result of
improvements, etc. In case of differences between the manual and
product, the product has priority.
• “
dHDMI1” (example) indicates the name of the parts on the
remote control. Refer to the “Part names and functions” (☞
for the information about each position of the parts.
• J
1 indicates that the reference is in the footnote. Refer to the
corresponding numbers on the bottom of the page.
• ☞
indicates the page describing the related information.
• Click on the “ ” at the bottom of the page to display the
corresponding page in “Part names and functions.”
Front panel
Rear panel
Front panel display
Remote control
p. 5)
Supplied accessories
Check that you received all of the following parts.
• Remote control
• Batteries (AAA, R03, UM-4) x 2
• YPAO microphone
• AM loop antenna
• Indoor FM antenna
• VIDEO AUX input cover
■ Attaching the VIDEO AUX input cover (supplied)
To protect against dust, attach the supplied VIDEO AUX input
cover to the VIDEO AUX jacks when you do not use the jacks.
To remove the cover, push the left section of it.
Attach the cover
PUSH
Remove the cover
■ Installing batteries in the remote control
When inserting batteries in the remote control, remove the
battery compartment cover from the reverse side of the remote
control, and insert two AAA batteries into the battery
compartment so that they match with the polarity markings (+
and -).
Battery compartment
cover
a
c
b
Battery compartment
Replace the batteries with new ones if the following symptoms
become evident:
• The remote control can only be operated within a narrow range.
•
bTRANSMIT does not light up, or only lights dimly.
NOTE
If there are remote control codes for external components
registered to the remote control, removing the batteries for more
than 2 minutes, or leaving exhausted batteries in the remote
control, may clear the remote control codes. If this should occur,
replace the batteries with new ones, and set the remote control
codes.
En 4
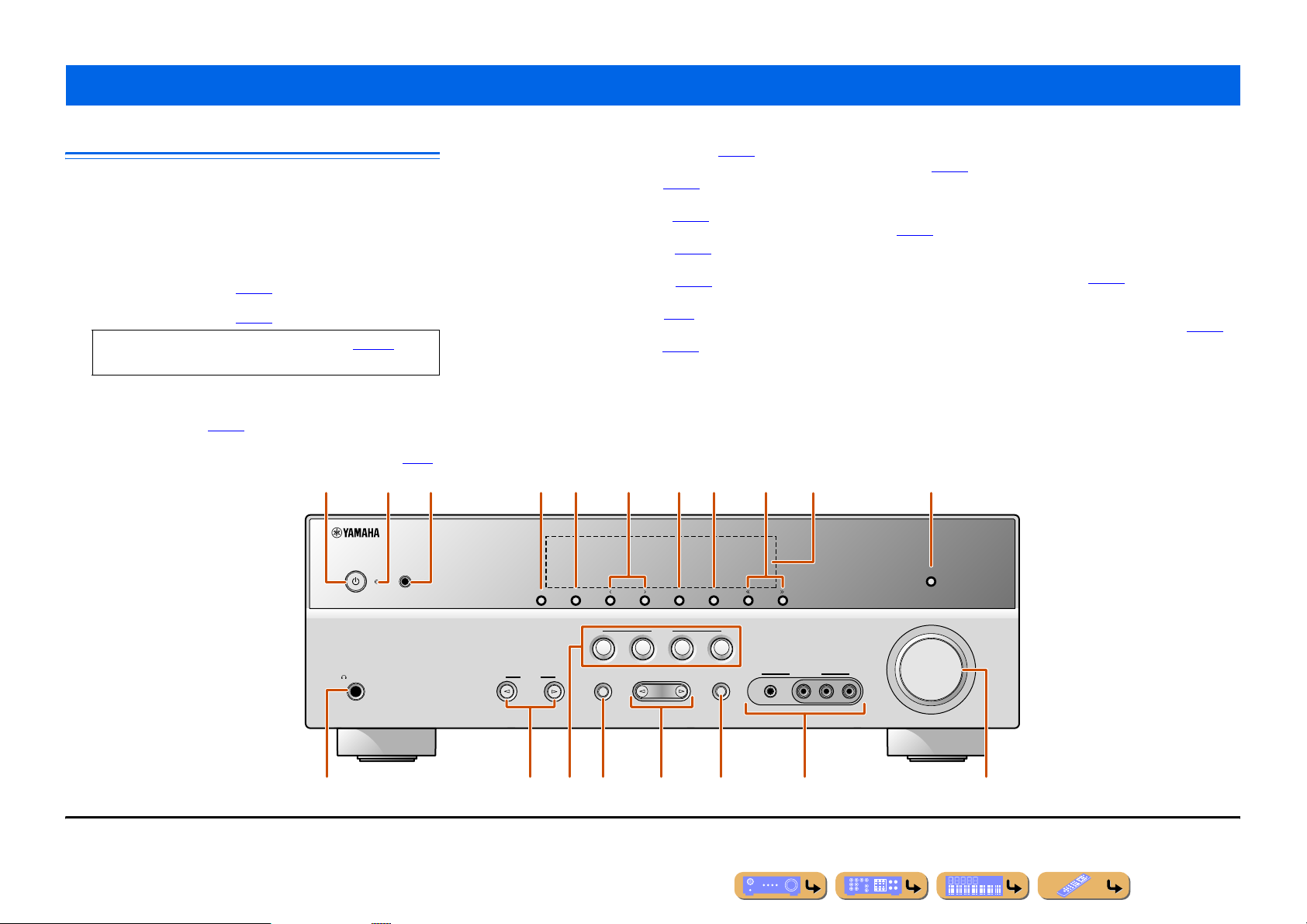
Part names and functions
INTRODUCTION
Front panel
a A (Power)
Switches this unit between on and standby mode.
b HDMI Through/iPod Charge indicator
Lights up in any of the following cases while the unit is in standby
mode.
• When Standby Through function is enabled and audio/video from
an external component connected with HDMI is output to a TV
during the standby mode (☞
• When an iPod is charging in the Yamaha iPod universal dock
during the standby mode (☞
When the HDMI Control functions are “On” (☞p. 56), then
this stays on during standby mode.
c YPAO MIC jack
Connect the supplied YPAO microphone and adjust the speaker
balance automatically (☞
d INFO
Changes the information displayed on the front panel display (☞
p. 56). J1
p. 42).
p. 24).
a
e MEMORY
Registers FM/AM stations as preset stations (☞
p. 37). J2
f PRESET j / i
Selects an FM/AM preset station (☞
p. 38). J2
g FM
Sets the FM/AM tuner band to FM (☞
p. 35). J2
h AM
Sets the FM/AM tuner band to AM (☞
p. 35). J2
i TUNING jj / ii
Changes FM/AM tuner frequencies (☞
p. 35). J2
j Front panel display
Displays information on this unit (☞
p. 7).
k DIRECT
Switches this unit to direct mode (☞
p. 32).
l PHONES jack
For plugging headphones in. Sound effects applied during playback
can also be heard through the headphones.
m INPUT l / h
Selects an input source from which to playback. Press either the left or
right key repeatedly to cycle through the input sources in order.
n SCENE
Switches the input source and the sound field program with a single
button (☞
switch on.
o TONE CONTROL
Adjusts high-frequency/low-frequency output of speakers/headphones
(☞
p PROGRAM l / h
Switches between the sound field effect (sound field program) you are
using and the surround sound decoder (☞
or right key repeatedly to cycle through the input sources in order.
q STRAIGHT
Changes a sound field program to straight decoding mode (☞
r VIDEO AUX jacks
For connecting video cameras, game consoles, and portable music
players to this unit temporarily.
Attach the supplied VIDEO AUX input cover when not using this
jack.
s VOLUME
Adjusts the volume level.
p. 7).
c
b
YPAO MIC DIRECT
d gf h ke i
MEMORY
INFO
PRESET
FM AM
j
TUNING
p. 30). When this unit is in standby mode, press this key to
p. 29).
p. 30). Press either the left
p. 31).
TV
SCENE
PROGRAM
CD
RADIO
AUX
PORTABLE
VIDEO
VIDEO
LR
STRAIGHT
r
BD
DVD
PHONES
SILENT
CINEMA
J
1 : During the standby mode, you can select the HDMI input (HDMI1-4) to output to a TV. When the input is changed correctly, HDMI Through/iPod Charge indicator blinks twice.
J
2 : Usable when you have selected tuner input.
INPUT
TONE
CONTROL
o qm p
nl s
VOLUME
AUDIO
En 5
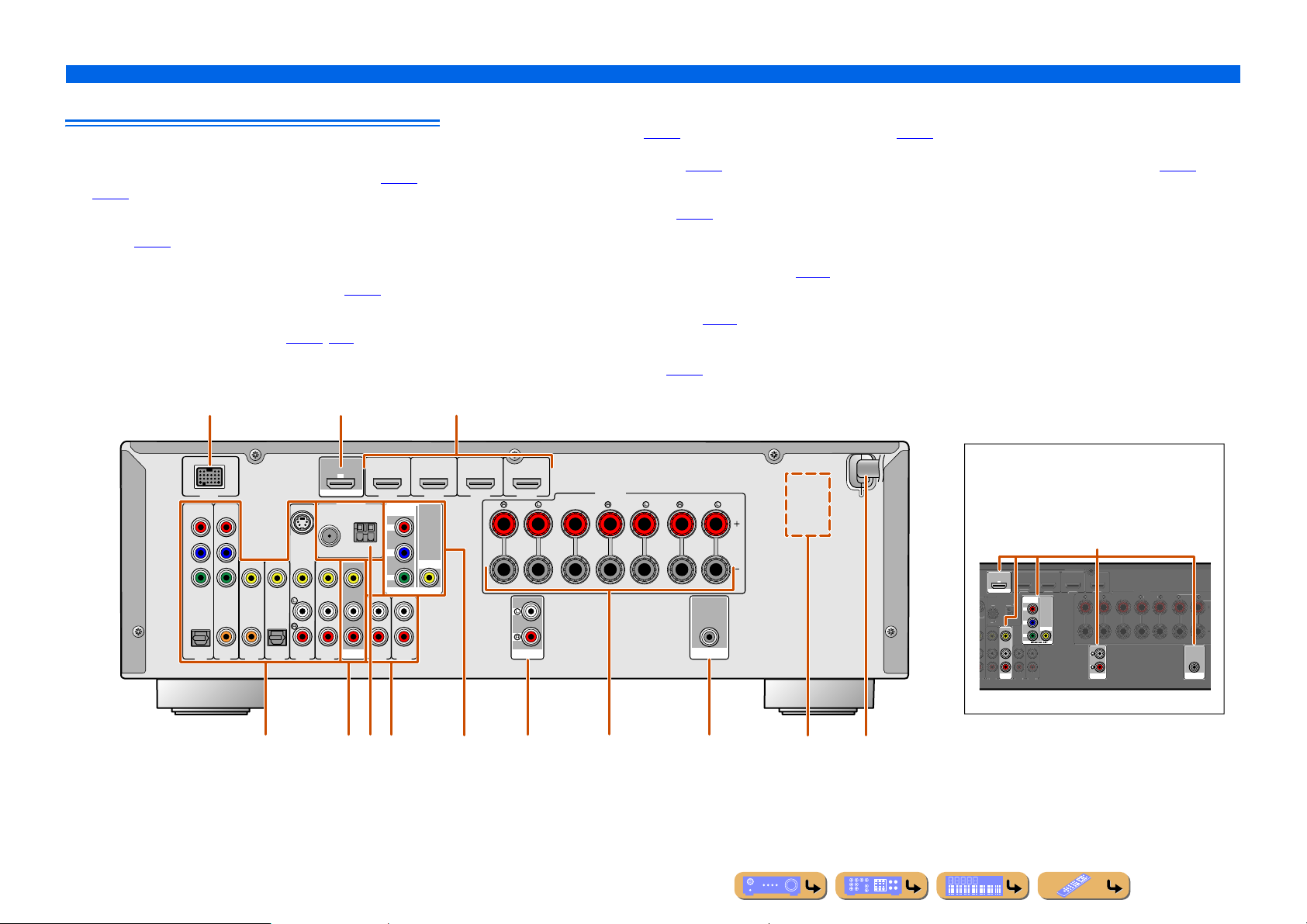
Rear panel
5
AV 6
AUD
IO 1
AUD
IO 2
C
R
S
SING
S
BI-AMP
(
)
HDMI 3
HDMI 4
FRONT
O
ANTENNA
7
D
a DOCK jack
For connecting an optional Yamaha iPod universal dock (such as
YDS-12) or Bluetooth wireless audio receiver (YBA-10) (☞
☞
p. 43).
b HDMI OUT jack
For connecting an HDMI - compatible TV to output audio/video
signals (☞
c HDMI1-4 jacks
For connecting external components equipped with HDMIcompatible outputs to receive audio/video signals (☞
d AV1-6 jacks
For connecting to external components equipped with audio/video
outputs to receive audio/video signals (☞
p. 16).
p. 18).
p. 19, p. 20).
p. 40,
e AV OUT jacks
For outputting audio/video signals received when analog inputs (AV36 or AUDIO1-2) are selected (☞
p. 22).
f ANTENNA jacks
For connecting AM and FM antennas (☞
p. 23).
g AUDIO1-2 jacks
For connecting to external components equipped with analog audio
outputs to input sound into this unit (☞
p. 21).
h MONITOR OUT jacks
VIDEO jack For connecting a TV capable of receiving video
input, and outputting video signals to it (☞p. 16).
COMPONENT
VIDEO jacks
For connecting TV that are compatible with
component video signals, using three cables to
output video signal (☞p. 16).
i AUDIO OUT jacks
For outputting audio signals received when analog jacks, such as the
AV5-6 or AUDIO1-2 are selected (☞
p. 22).
INTRODUCTION
Part names and functions
j SPEAKERS terminals
For connecting the front, center, surround and surround back speakers
(☞
p. 12).
k SUBWOOFER jack
For connecting a subwoofer with a built-in amplifier (☞
l VOLTAGE SELECTOR
(Asia and General models only)
Select the switch position according to your local voltage (Refer to
Quick Reference Guide).
m Power cable
For connecting this unit to an AC wall outlet.
p. 13).
DOCK
COMPONENT
VIDEO
P
R
P
B
Y
OPTICAL OPTICAL
AV
1
VIDEO
COAXIAL COAXIAL
(CD)
AV
AV
2
3
d h
ba
c
(Ex: U.K. and Europe models)
Distinguishing the input and output jacks
ARC
(
)
BD/DVD
OUT
HDMI
ANTENNA
FM
GND
AM
S VIDEO
75ǡ
(
)
TV
AV
AV
4
AV
OUT
AV
5
6
AUD
ekgij
f
P
P
Y
IO 1
COMPONENT
VIDEO
R
B
MONITOR OUT
AUDIO 2
HDMI 2HDMI 1 HDMI 3
VIDEO
FRONT
HDMI 4
AUDIO
OUT
CENTER
SPEAKERS
SURROUND
SURROUND BACK/
BI-AMP
SUBWOOFER
PRE OUT
SINGLE
l
m
The area around the audio/video output jacks is
marked in white to prevent connection errors. Use
these jacks to output audio/video signals to a TV or
other external component.
Output jacks
ARC
BD/DVD
OUT
HDMI
COMPONENT
VIDEO
GN
P
R
E
5
P
B
VIDEO
Y
AV
OUT
SPEAKERS
ENTE
AUDIO
OUT
URROUND BACK/
URROUND
SUBWOOFER
PRE OUT
L
En 6
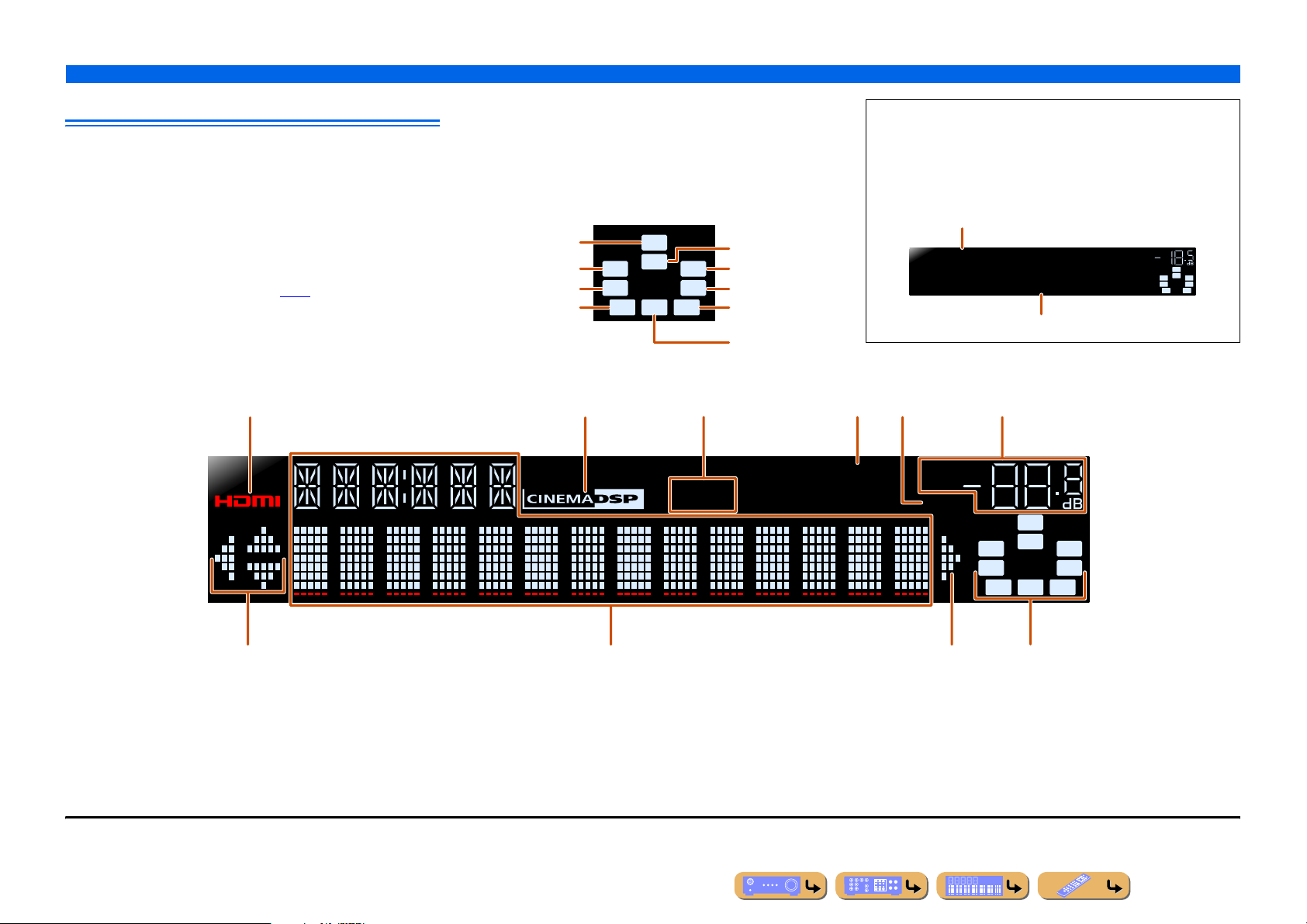
Front panel display
a HDMI indicator
Lights up during normal HDMI communication when any of the
HDMI 1-4 inputs are selected.
b CINEMA DSP indicator
Lights up when a sound field effect that uses CINEMA DSP
technology is selected.
c Tuner indicator
Lights up when receiving an FM/AM broadcast.
d SLEEP indicator
Lights up when the sleep timer is on (☞
e MUTE indicator
Flashes when audio is muted.
f VOLUME indicator
Displays the current volume level.
abcdfe
p. 8).
g Cursor indicators
Light up if corresponding cursors on the remote control are available
for operations.
h Multi information display
Displays a range of information on menu items and settings.
i Speaker indicators
Indicate speaker terminals from which signals are output.
Subwoofer
Front speaker L
Surround speaker L
Surround back
speaker L
SW
C
LR
SL SR
SBL SBRSB
Center speaker
Front speaker R
Surround speaker R
Surround back
speaker R
Surround back
speaker J1
INTRODUCTION
Part names and functions
■ Changing the front panel display
The front panel can display sound field programs and surround
decoder names as well as the active input source.
Press fINFO repeatedly to cycle through input source →
sound field program → surround decoder in order. J2
Input source name
HDMI1
Straight
Sound field program (DSP program)
VOL.
SW
C
L
SL SR
SBL SBR
R
gh ig
J
1 : “SB” is displayed when using a 6.1-channel configuration only.
J
2 : While selecting a tuner input, the FM/AM frequency is displayed instead of the input source.
STEREO
TUNED
SLEEP
VOL.
MUTE
SW
C
LR
SL SR
SBL SBRSB
En 7
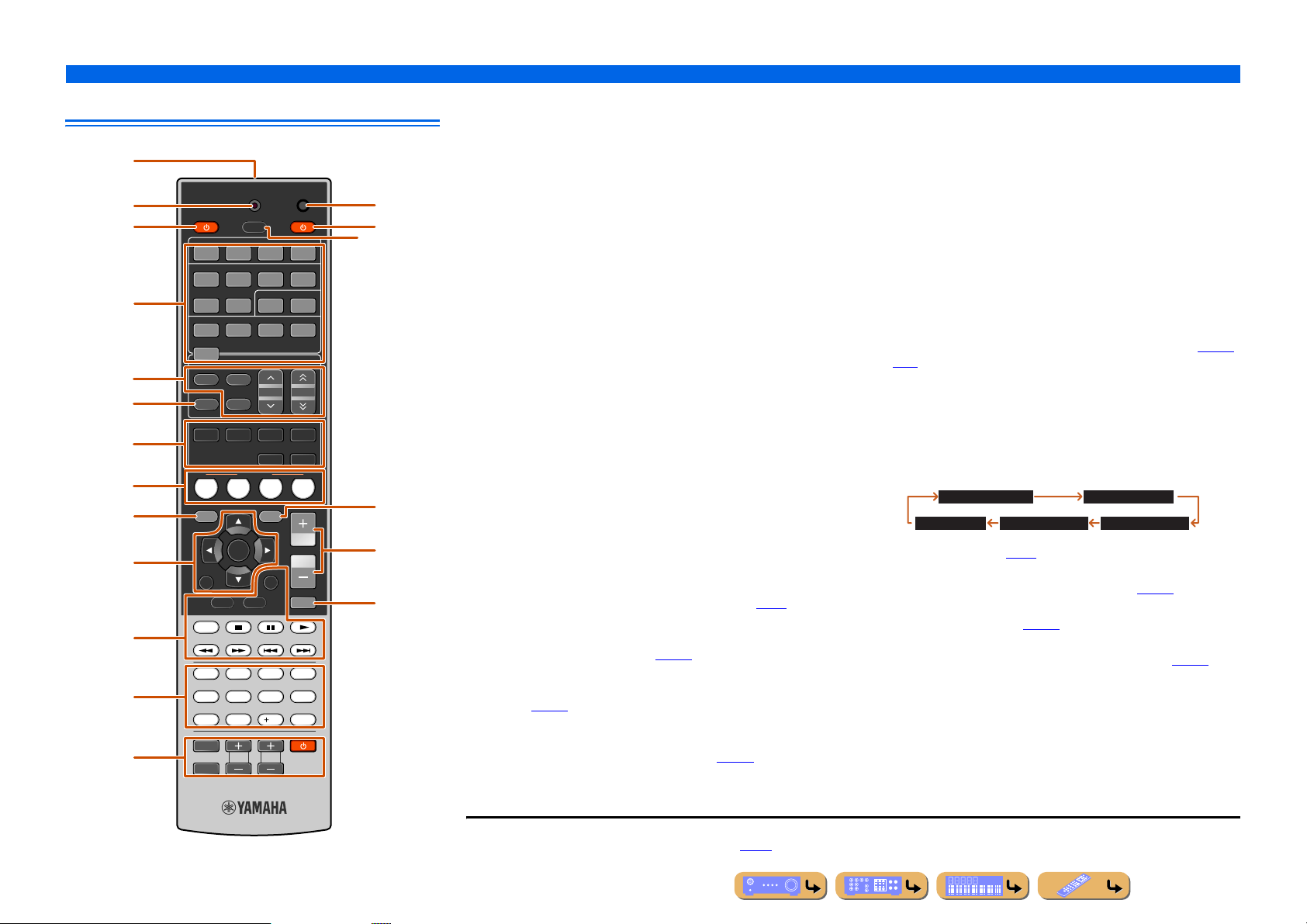
Remote control
a
b
c
d
e
f
g
h
i
j
k
l
m
TRANSMIT
SOURCE
V-AU X
TUNER
MOVIE MUSIC
DVD
SETUP
RETURN
TOP
MENU
REC
INPUT
MUTE
SLEEP
HDMI
1234
AV
1234
FM
INFO
BD
1234
90
AM
PRESET
MEMORY
ENHANCER
STEREO
STRAIGHT DIRECT
SCENE
TV
OPTION
ENTER
DISPLAY
TV
TV VOL TV CH
AUDIO
1256
CD
POP-UP
MENU
7 856
10
SUR. DECODE
VOLUM E
CODE SET
RECEIVER
DOCK[ A ] [ B ]
TUNING
RADIO
MUTE
ENT
p
n
o
q
r
s
a Remote control signal transmitter
Transmits infrared signals.
b TRANSMIT
Lights up when a signal is output from the remote control.
c SOURCE A (SOURCE Power)
Switches an external component on and off.
d Input selector
Select an input source on this unit from which to playback.
HDMI1-4 HDMI1-4 jacks
AV1 -6 AV1-6 jacks
AUDIO1-2 AUDIO1-2 jacks
V-AUX Front panel VIDEO AUX jacks
[A]/[B] Changes the external component to operate with
the kExternal component operation keys
without changing inputs. J1
DOCK A Yamaha iPod universal dock or Bluetooth
wireless audio receiver connected to the DOCK
jack.
TUNER FM/AM tuner
e Tuner keys
Operates the FM/AM tuner. These keys are used when using the tuner
input.
FM Sets the FM/AM tuner band to FM.
AM Sets the FM/AM tuner band to AM.
MEMORY Presets radio stations.
PRESET F / G Selects a preset station.
TUNING H / I Changes tuning frequencies.
f INFO
Cycles the information displayed on the front panel display (the name
of the currently selected input source, the sound field program, the
surround decoder, the FM/AM tuner frequency, etc.)(☞
p. 7).
g Sound selection keys
Switch between the sound field effect (sound field program) you are
using and the surround decoder (☞
p. 30).
h SCENE
Switches the input source and the sound field program with a single
button (☞
p. 30). When this unit is in standby mode, press this key to
switch on.
i SETUP
Displays a detailed Setup menu for this unit (☞
p. 49).
INTRODUCTION
Part names and functions
j Cursor B / C / D / E, ENTER, RETURN
Cursor B / C / D / E Select menu items and change settings when
ENTER Confirms a selected item.
RETURN Returns to the previous screen when setting
k External component operation keys
Operate recording, playback, and menu displays etc. for external
components. J1
l Numeric keys
Enter numbers.
m TV control keys
Operate a monitor such as a TV.
n CODE SET
Sets remote control codes for external component operations (☞
p. 67
).
o RECEIVER A (RECEIVER Power)
Switches this unit between on and standby mode.
p SLEEP
Switch this unit to standby mode automatically after a specified period
of time has elapsed (sleep timer). Press this key repeatedly to set the
time for the sleep timer function.
Sleep 120min. Sleep 90min.
The SLEEP indicator (☞
q OPTION
Displays the Option menu for each input source (☞
r VOLUME +/-
Adjusts the volume level (☞
s MUTE
Turns the mute function of the sound output on and off (☞
setting menus, etc, are displayed.
menus are displayed, or ends the menu display.
Sleep 60min.Sleep 30min.Sleep Off
p. 7) lights up when the sleep timer is on.
p. 45).
p. 29).
p. 63,
p. 29).
JJ
1 : You can use kExternal component operation keys for each input source to operate registered components. Remote control codes must be registered for each input
in advance if you want to operate external components (☞
p. 63).
En 8
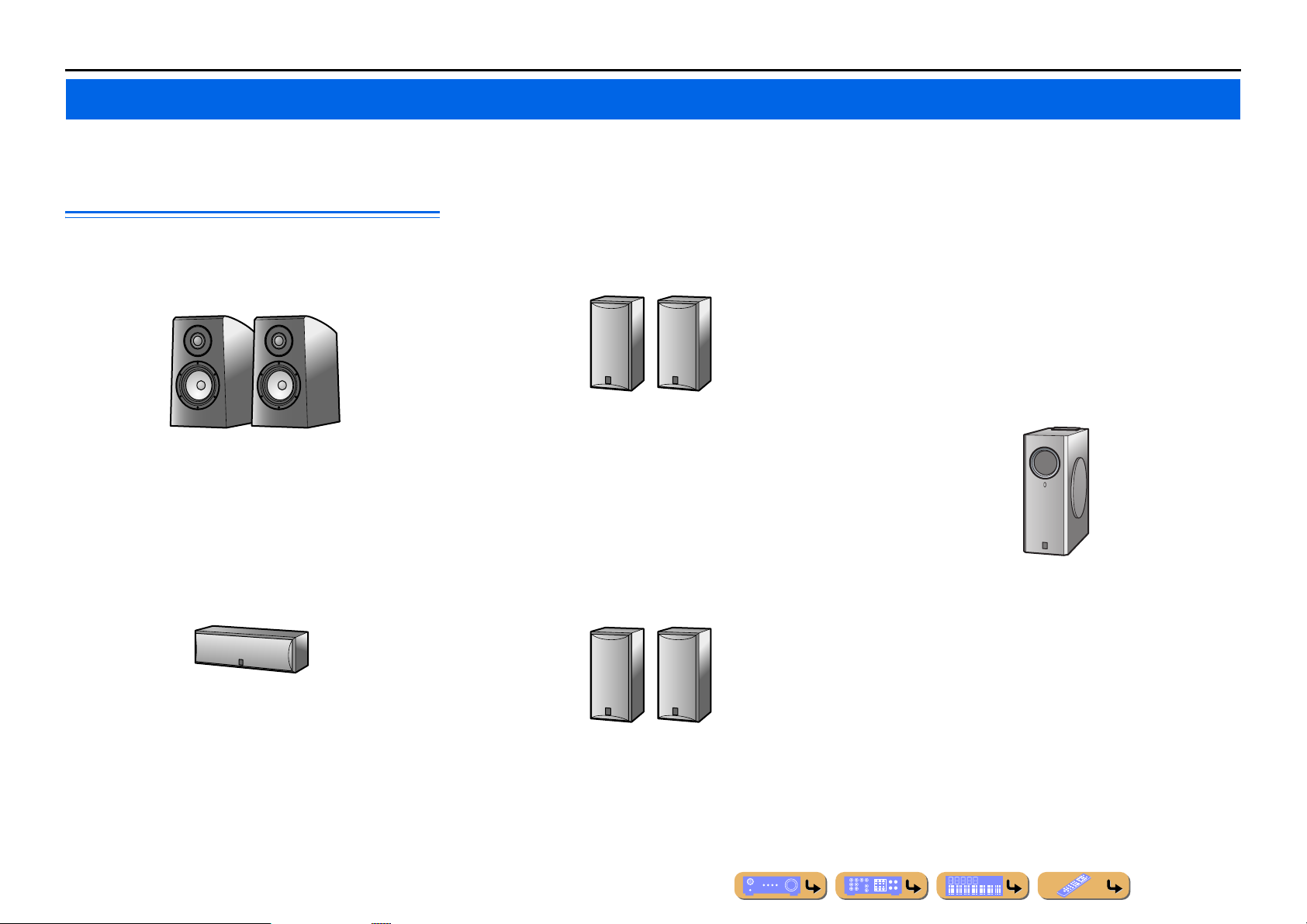
CONNECTIONS
Connecting speakers
This unit uses acoustic field effects and sound decoders to bring you the impact of a real movie theater or concert hall. These effects will be brought to you with ideal speaker positioning and
connections in your listening environment.
Speaker channels and functions
■
Front left and right speakers
The front speakers are used for the front channel sounds (stereo
sound) and effect sounds.
Ex.
Front speaker layout:
Place these speakers at an equal distance from the ideal listening
position in the front of the room. When using a projector screen,
the appropriate top positions of the speakers are about 1/4 of the
screen from the bottom.
■
Center speaker
The center speaker is for the center channel sounds (dialog, vocals,
etc.).
■
Surround left and right speakers
The surround speakers are for effect and vocal sounds with the 5.1channel speakers providing rear-area sounds. When used with 6.1/
7.1-channel (including surround back channel), sound for right and
left rear-area is output.
Ex.
Surround speaker layout:
Place the speakers at the rear of the room on the left and right sides
facing the listening position. They should be placed between 60
degrees and 80 degrees from the listening position and with the
speaker tops at a height of 1.5 – 1.8 m from the floor.
■
Surround back left and right speakers
Outputs the rear effect. When used with 6.1ch sound, sound from
the left and right sound surround back speakers is mixed and output
from a single speaker. When used with 5.1ch sound, sound from
surround back speakers is distributed between the left and right
surround speakers.
Surround back speaker setting:
When used with 7.1ch sound, arrange the left and right speakers
towards the listening position, to the rear of the listening position.
Arrange the left and right speakers at least 30 cm apart. The same
separation as with the front left and right speakers is optimum.
When used with 6.1ch sound, arrange these to the rear of the
listening position.
■
Subwoofer
The subwoofer speaker is used for bass sounds and low-frequency
effect (LFE) sounds included in Dolby Digital and DTS. Use a
subwoofer that is equipped with built-in amplifier.
Ex.
Subwoofer speaker layout:
Place it exterior to the front left and right speakers facing slightly
inward to reduce echoes from the wall.
Ex.
Center speaker layout:
Place it halfway between the left and right front speakers. When
using a TV, place the speaker just above or just under the center of
the TV with the front surfaces of the TV and the speaker aligned.
When using a screen, place it just under the center of the screen.
Ex.
En 9
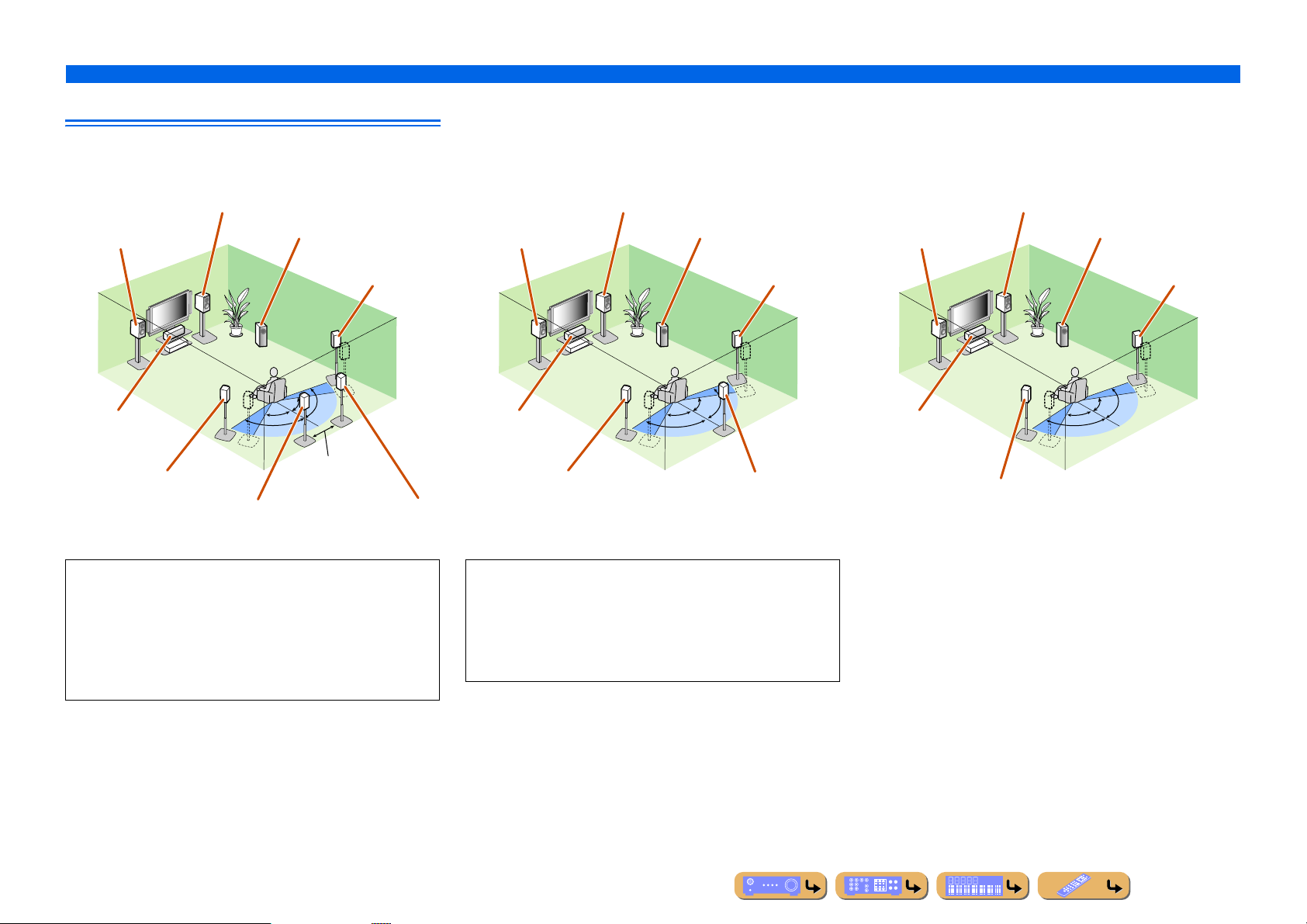
Speaker layout
CONNECTIONS
Connecting speakers
■ 7.1-channel speaker layout
(7 speakers + subwoofer)
Front speaker R
Front speaker L
Center speaker
Surround speaker L
Surround back
speaker L
• Connect at least two speakers (front left and right).
• If you cannot connect all five speakers, give priority to the
surround speakers.
• The surround speakers should be placed between 60 degrees and
80 degrees from the listening position.
• When used with 7.1-channel speaker layout, arrange the left and
right surround back speakers at least 30 cm a part.
Subwoofer
60q
60q
80q
30 cm (12 in)
or more
Surround
speaker R
80q
Surround back
speaker R
■ 6.1-channel speaker layout
(6 speakers + subwoofer)
Front speaker R
Front speaker L
Center speaker
Surround speaker L
Subwoofer
60q
80q
60q
80q
Surround back
speaker
Surround
speaker R
■ CRT monitors
We recommend that you use magnetically shielded speakers to
avoid video distortion, especially for the front and center
speakers near the screen.
If your screen still gets interference from magnetically shielded
speakers, move the speakers farther away from your TV.
■ 5.1-channel speaker layout
(5 speakers + subwoofer)
Front speaker R
Front speaker L
Center speaker
Surround speaker L
Subwoofer
60q
60q
80q
Surround
speaker R
80q
En 10
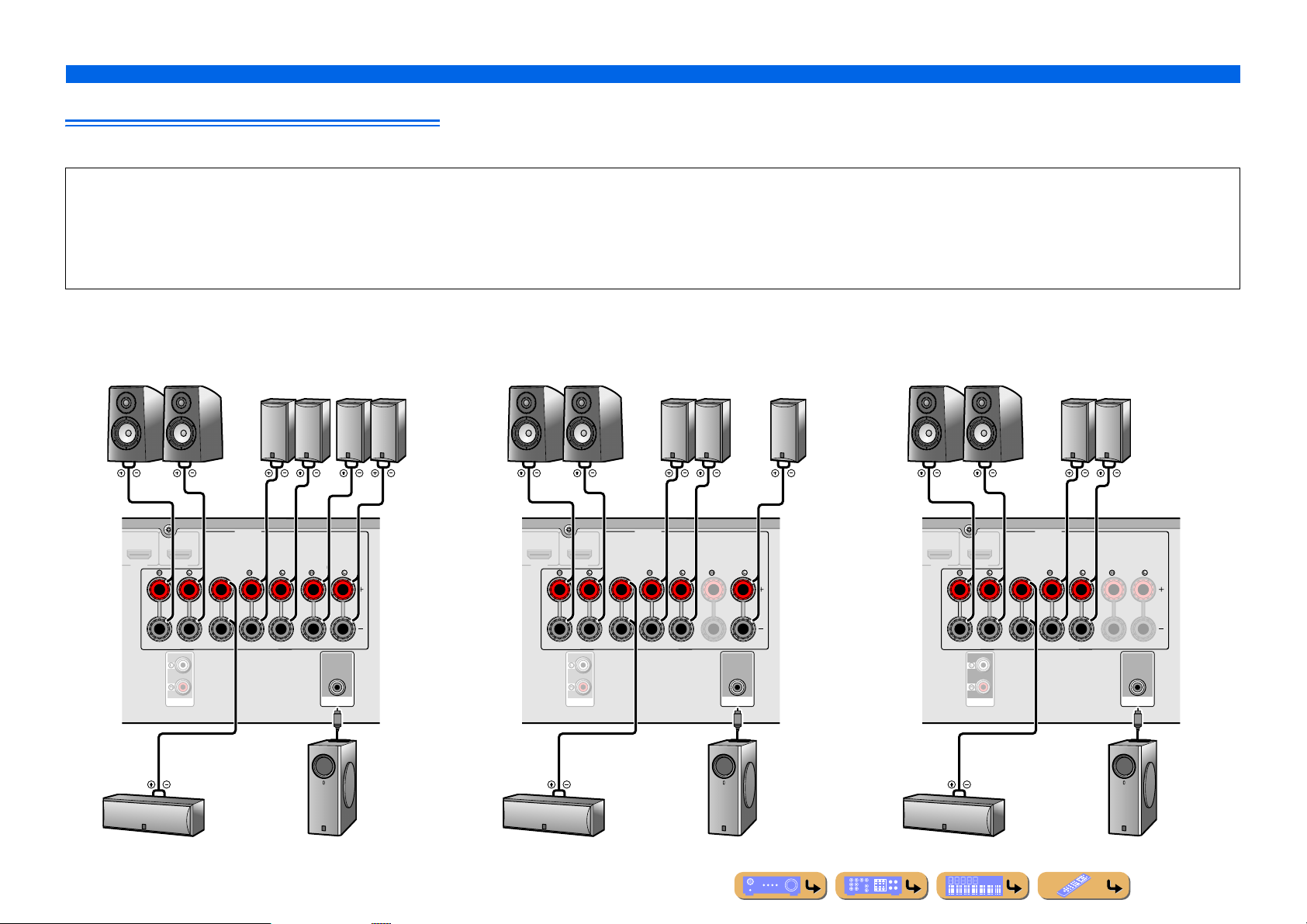
CONNECTIONS
Connecting speakers
Connecting speakers and subwoofer
Connect your speakers to their respective terminals on the rear panel.
CAUTION
• Remove the AC power cable of this unit from the power outlet before connecting the speakers.
• Generally speaker cables consist of two parallel insulated cables. One of these cables is a different color, or has a line running along it, to indicate different polarity. Insert the different colored (or lined) cable into the “+”
(positive, red) terminal on this unit and the speakers, and the other cable into the “-” (negative, black) terminal.
• Be careful that the core of the speaker cable does not touch anything or come into contact with the metal areas of this unit. This may damage this unit or the speakers. If the speaker cables short circuit, “CHECK SP
WIRES!” will appear on the front panel display when this unit is switched on.
■ 7.1-channel speaker connection
(7 speakers + subwoofer)
Front speaker Surround
RL
HDMI 4
HDMI 3
FRONT
CENTER
AUDIO
OUT
speaker
RL RL
SPEAKERS
SURROUND
Surround back
SURROUND BACK/
BI-AMP
SINGLE
SUBWOOFER
PRE OUT
speaker
■ 6.1-channel speaker connection
(6 speakers + subwoofer)
Front speaker Surround
RL
HDMI 4
HDMI 3
FRONT
CENTER
AUDIO
OUT
speaker
RL
SPEAKERS
SURROUND
SURROUND BACK/
BI-AMP
SUBWOOFER
PRE OUT
Surround back
speaker
SINGLE
■ 5.1-channel speaker connection
(5 speakers + subwoofer)
Front speaker Surround
RL
HDMI 4
HDMI 3
FRONT
CENTER
AUDIO
OUT
speaker
RL
SPEAKERS
SURROUND
SURROUND BACK/
BI-AMP
SUBWOOFER
PRE OUT
SINGLE
SubwooferCenter speaker
SubwooferCenter speaker
SubwooferCenter speaker
En 11
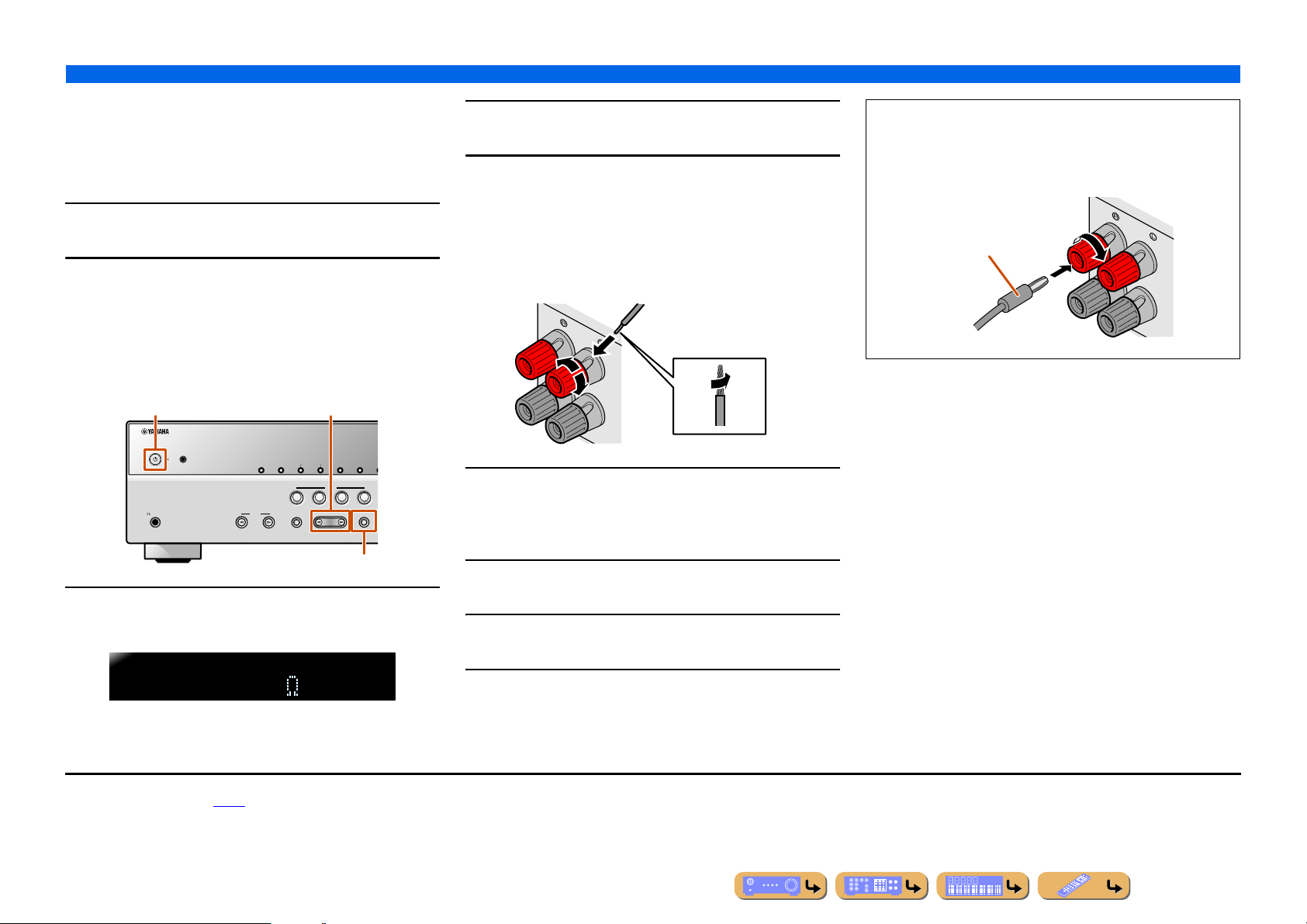
■
FRONT
2
4
FRONT
(U.S.A. and Canada models only)
Changing speaker impedance
This unit is configured for 8Ω speakers as the factory setting.
When connecting to 6Ω speakers, carry out the following
procedure to switch to 6Ω.
Switch this unit to the standby mode.
1
Press A while pressing and holding STRAIGHT on
the front panel.
2
Release the keys when “ADVANCED SETUP” is displayed on
the front panel display.
After approximately a few seconds, the top menu items are
displayed. J1
Press STRAIGHT repeatedly to select a “6ΩMIN.”
4
Switch this unit to the standby mode, and then
switch it on again.
5
The power turns on, when the settings you made has been
configured.
■
Connecting speakers
3
2
1
CONNECTIONS
Connecting speakers
Connecting the banana plug (Except U.K., Europe,
Asia and Korea models)
Tighten the knob, and then insert the banana plug into the end of
the terminal.
Banana plug
A
YPAO MIC
PHONES
SILENT
CINEMA
Check that “SP IMP.” is displayed on the front panel.
PROGRAM l / h
MEMORY
INFO
BD
DVD
TONE
CONTROL
INPUT
3
SPIMP.-8MIN
JJ
1 : Refer to the “Extended functionality that can be configured as needed
(Advanced Setup menu)” (☞
p. 66) for details on the Advanced Setup menu.
PRESET
FM AM
SCENE
TV
CD
PROGRAM
STRAIGHT
4
RADIO
STRAIGHT
Remove approximately 10 mm of insulation from the
ends of the speaker cables, and twist the bare wires
1
of the cables together firmly so that they will not
cause short circuits.
Loosen the speaker terminals.
2
Insert the bare wire of the speaker cable into the gap
on the side of the terminal.
3
Tighten the terminal.
4
En 12
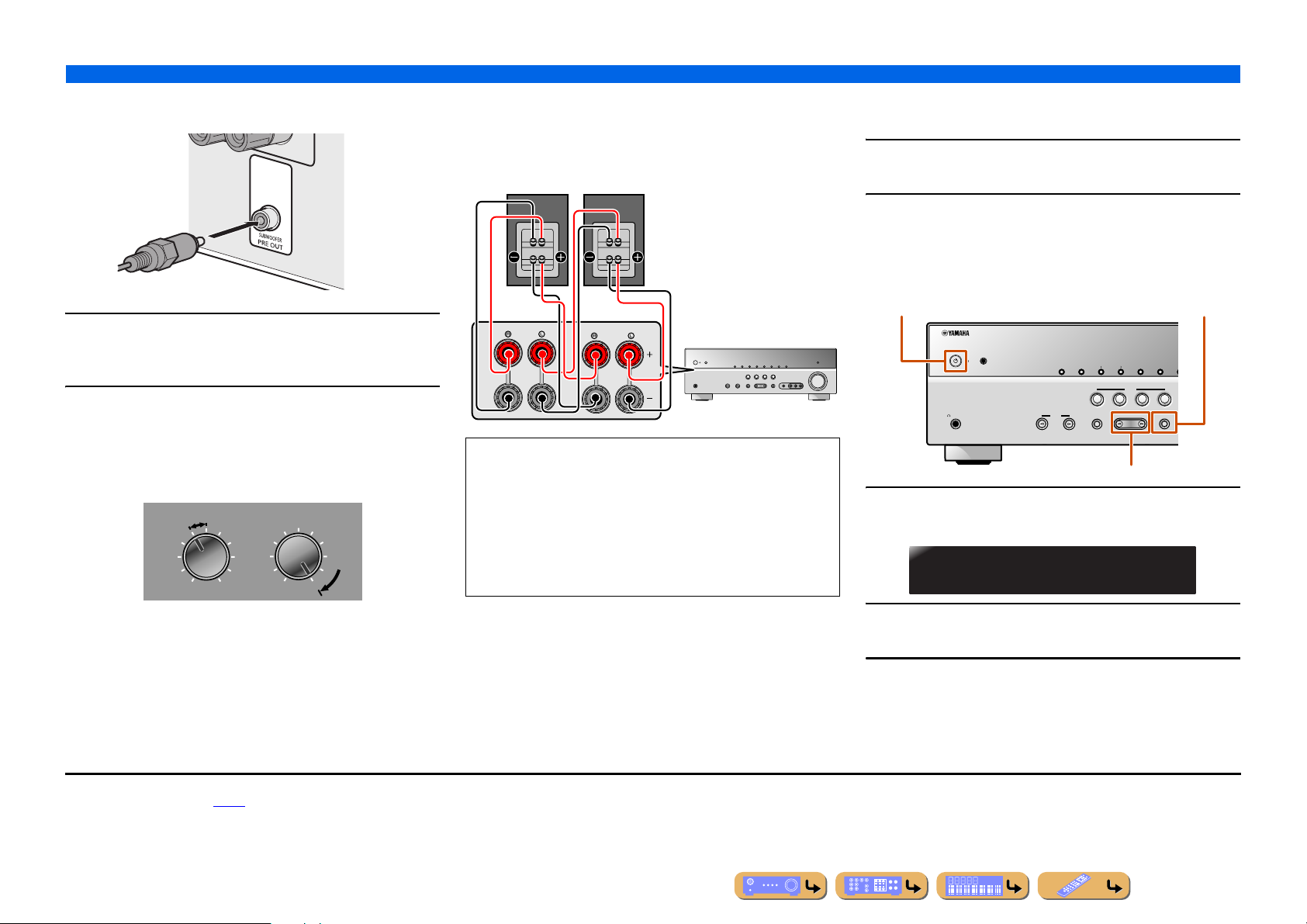
■
Connecting the subwoofer
Connect the subwoofer input jack to the
SUBWOOFER jack on this unit with an audio pin
1
cable.
Set the subwoofer volume as follows.
2
Volume: Set to approximately half volume (or slightly less than
half).
Crossover frequency (if available): Set to maximum.
CROSSOVER/
VOLUME
MIN MAX
HIGH CUT
MIN MAX
■
Bi-amp connection for front speakers
This unit can connect speakers that support bi-amp connections.
When connecting speakers, connect the FRONT jacks and the
SURROUND BACK/BI-AMP jacks as in the diagram below.
SURROUND BACK/
FRONT
BI-AMP
NOTES
• Before making bi-amplification connections, remove any
brackets or cables that connect a woofer with a tweeter. Refer to
the instruction manuals of speakers for details. When not making
bi-amplification connections, make sure that the brackets or
cables are connected before connecting the speaker cables.
• If connecting a bi-amp, then surround back speakers cannot be
used.
CONNECTIONS
Connecting speakers
To activate a bi-amp connection, connect the power cable, and then
set the following.
Check that the unit power is in standby mode.
1
Press A while pressing and holding STRAIGHT on
the front panel.
2
Release the keys when “ADVANCED SETUP” is displayed on
the front panel display. After approximately a few seconds, the
top menu items are displayed. J1
SCENE
TV
PROGRAM
STRAIGHT
FM AM
CD
RADIO
STRAIGHT
A
YPAO MIC
PHONES
SILENT
CINEMA
MEMORY
INFO
INPUT
PRESET
BD
DVD
TONE
CONTROL
PROGRAM l / h
Press PROGRAM h repeatedly to switch to the
following display.
3
BI-AMP-OFF
Subwoofer examples
JJ
1 : Refer to the “Extended functionality that can be configured as needed
(Advanced Setup menu)” (☞
p. 66) for details on the Advanced Setup menu.
Press STRAIGHT to change the settings to “ON.”
4
Switch this unit to standby mode, and then switch it
on again.
5
The bi-amp connection becomes effective and the unit is powered on.
To deactive a bi-amp connection, follow the same procedure and
select “OFF” in step 4.
En 13
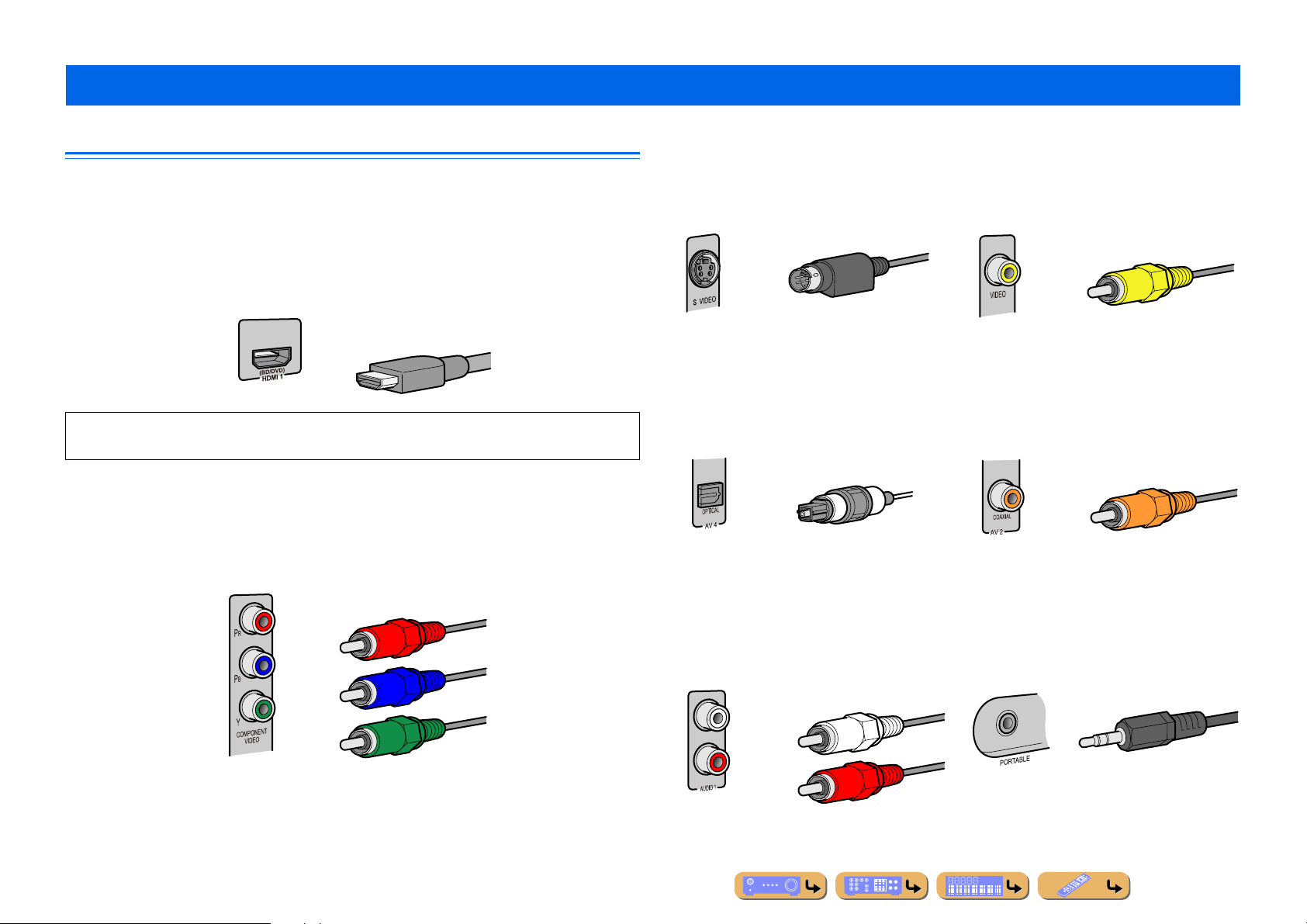
Connecting external components
CONNECTIONS
Cable plugs and jacks
This unit is equipped with the following input/output jacks. Use jacks and cables appropriate for
components that you are going to connect.
■
Audio/Video jacks
HDMI jacks
Digital video and digital sound are transmitted through a single jack.
Only use an HDMI cable.
HDMI cable
• Use a 19-pin HDMI cable with the HDMI logo.
• We recommend using a cable less than 5.0 m long to prevent signal quality degradation.
■
Analog video jacks
COMPONENT VIDEO jacks
The signal is separated into three components:
luminance (Y), chrominance blue (P
Use component video pin cables with three plugs.
B), and chrominance red (PR).
Component video pin cable
S VIDEO jack (U.K. and Europe models
only)
To transmit S-video signals that include luminance
(Y) and chrominance (C) components.
Use S-video cable.
S-video cable
■
Audio jacks
OPTICAL jacks
These jacks transmit optical digital audio signals.
Use fiber-optic cables for optical digital audio
signals.
Digital audio fiber-optic cable
AUDIO jacks
These jacks transmit conventional analog audio
signals.
Use stereo pin cables, connecting the red plug to
the red R jack, and the white plug to the white L
jack.
Stereo pin cable
VIDEO jack
This jack transmits conventional analog video
signals.
Use video pin cables.
Video pin cable
COAXIAL jacks
These jacks transmit coaxial digital audio signals.
Use pin cables for digital audio signals.
Digital audio pin cable
PORTABLE jack
This jack transmits conventional analog audio
signals.
Use a stereo mini-plug cable when connecting.
Stereo mini-plug cable
En 14
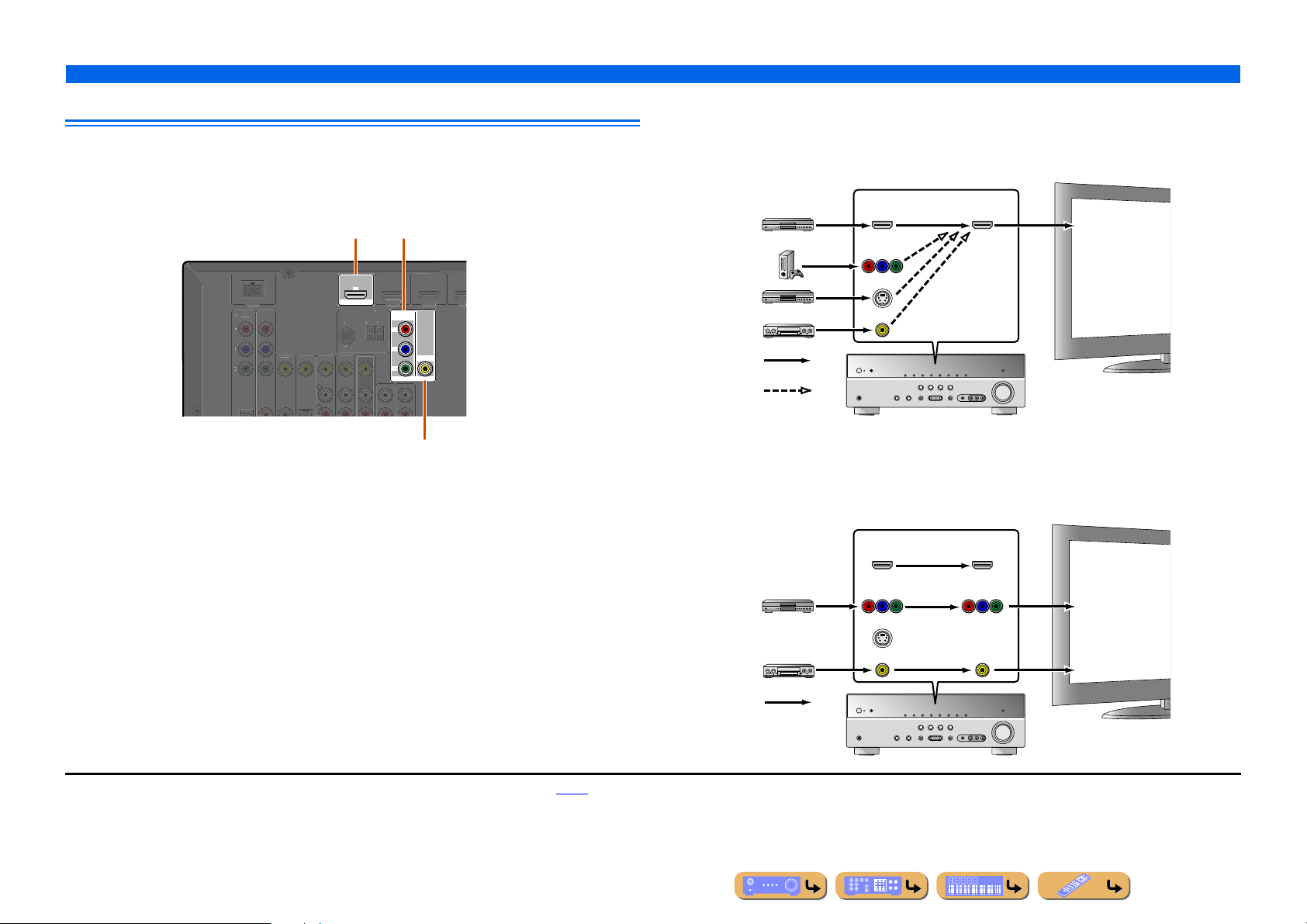
CONNECTIONS
T
O
2
V
O
A
D
Connecting external components
Connecting a TV monitor
This unit is equipped with the following three types of output jack for connection to a TV.
HDMI OUT, COMPONENT VIDEO or VIDEO. Select the proper connection according to the input
signal format supported by your TV.
COMPONENT VIDEO jacks
(MONITOR OUT)
ARC
(BD/DVD)
OUT
HDMI
NTENN
N
1
COMPONENT
VIDEO
P
R
P
B
Y
MONITOR OUT
VIDEO
VIDEO jack
(MONITOR OUT)
MPONEN
VIDE
HDMI OUT jack
IDE
When connecting to an HDMI compatible TV
Video signal such as component video and video received by this unit is converted to HDMI and output
to the TV. Just select HDMI input on the TV to view video from any external source connected to this
unit. J1
Through
Converted
Input Output
HDMI
COMPONENT
VIDEO
S VIDEO
VIDEO
HDMI
TV
HDMI input
When connecting to a non-HDMI compatible TV
Connect to the TV using the same type of connection that you used to connect to the external
component, and change the inputs on your TV to match that of the external component you are using
for playback.
Input Output
HDMI
HDMI
TV
COMPONENT
VIDEO
S VIDEO
VIDEO
COMPONENT
VIDEO
VIDEO
Component
video input
Video input
Through
J
1 : You can change the resolution and aspect ratio used when converting to HDMI to suit your requirements (☞p. 55).
En 15
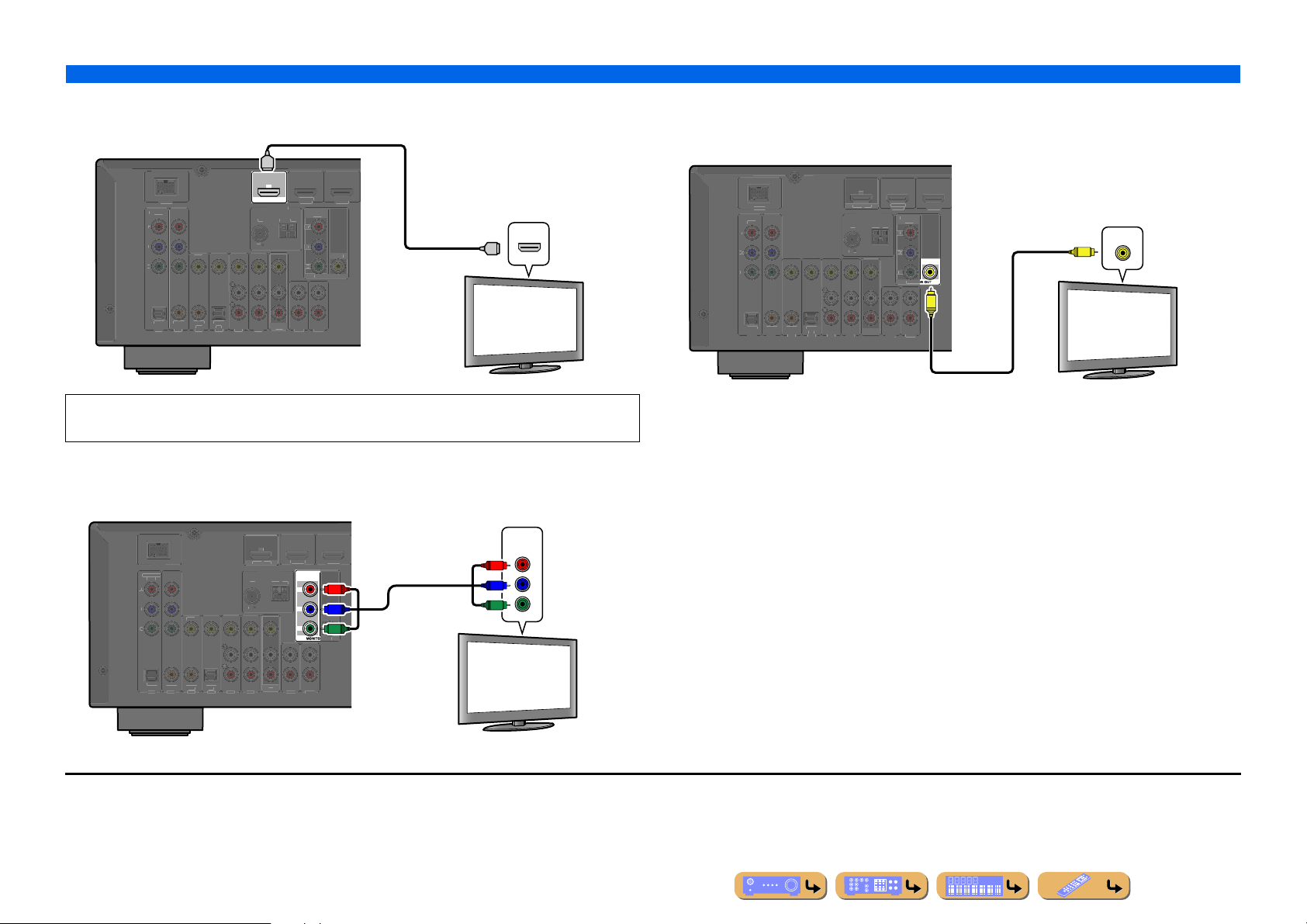
CONNECTIONS
O
Y
L
L
)
AV 1
AV 2
AV 3
AV 4
AV 5
AV 6
AUDIO 1
AUDIO 2
L
)
)
AV
V
O
K
V
O
V
O
Y
O
Y
L
)
AV 1AV
2
AV
3
AV
4
AV 5AV
6
AUDIO 1
AUDIO 2
L
)
)
O
C
M
V
O
O
Y
L
AV 1
AV 2
AV 3
AV 4
AV 5
AV 6
AUDIO 1
AUDIO 2
L
)
)
V
O
ARC
ANTENNA
D
O
O
Y
Connecting external components
■
Connecting an HDMI video monitor
Connect the HDMI cable to the HDMI OUT jack.
HDMI
ARC
BD/DVD
OUT
MPONENT
VIDE
OC
IDE
HDMI
OMPONENT
IDE
ND
B
IDE
MONITOR OUT
HDMI input
HDMI
HDMI
TV
PTICA
PTICA
AXIAL
AXIA
D
TV
T
• Use a 19-pin HDMI cable with the HDMI logo.
• We recommend using a cable less than 5.0 m long to prevent signal quality degradation.
■
Connecting a component video monitor
J1
Connect the component video cable to the COMPONENT VIDEO (MONITOR OUT) jacks.
Component video input
TV
COMPONENT
VIDEO
P
R
P
B
Y
MPONENT
VIDE
PTICA
AR
BD/DVD
T
COMPONENT
FMNDA
VIDE
PTICAL
AXIAL
AXIA
CD
TV
VIDEO
P
R
P
R
P
B
P
B
IDE
Y
Y
R OUT
UT
■
Connecting a video monitor
J1
Connect the video pin cable to the VIDEO (MONITOR OUT) jack.
BD/DVD
UT
MPONENT
VIDE
PTICA
VIDE
PTICAL
AXIAL
AXIA
(CD
TV)
MPONENT
VIDE
GN
VIDEO
NIT
V
A
T
Video input
V
TV
VIDEO
J
1 : When connecting to a TV that supports HDMI input, the video signal for the COMPONENT VIDEO/VIDEO jacks is
converted and output from HDMI OUT jack. When connecting to a TV via the HDMI jack, you do not need to use these
jacks.
En 16
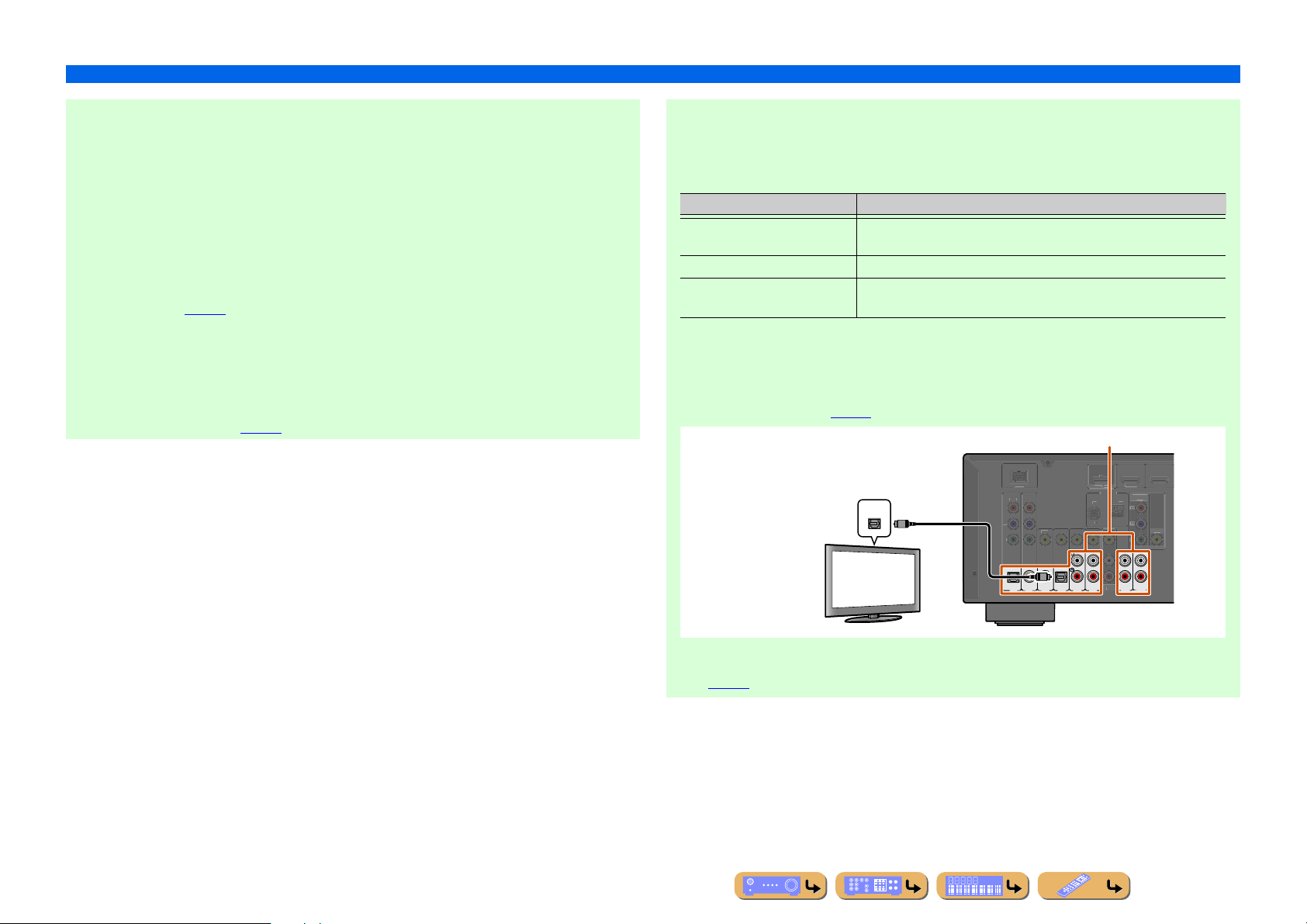
CONNECTIONS
V
O
)
1
T
A
V
O
75
V
O
V
O
Connecting external components
■ Listening to TV audio
To transmit sound from the TV to this unit, connect as followings according to the TV:
When using a TV that supports the Audio Return Channel function and HDMI
Control function
When your TV supports both HDMI Control (Ex. Panasonic VIERA Link) and Audio Return
Channel functions, audio/video output from the unit to the TV and audio output from the TV to the
unit are possible using a single HDMI cable.
The input source is switched automatically to match operations carried out on the TV, and that
makes TV sound control easier to use.
For the connections and settings, refer to “Single HDMI cable input to TV audio with Audio Return
Channel function” (☞
p. 70).
When using a TV that supports the HDMI Control functions
When using a TV that supports HDMI Control functions (Ex. Panasonic VIERA Link), if HDMI
Control functions are enabled on the unit, then input source can be switched automatically to match
operations carried out on the TV.
For the connections and settings, refer to “Switching the input source on this unit automatically
when listening to TV audio” (☞
p. 69).
When using other TVs
To transmit sound from the TV to this unit, connect its AV1-6 or AUDIO1-2 jacks to the TV’s audio
output jacks.
Depending on the connection on TV, connect the TV’s audio output to the AV1-6 or AUDIO1-2.
TV audio output Connection
Optical digital audio output Connect to the OPTICAL jack of the AV1 or AV4 with a digital audio pin
cable.
Coaxial digital audio output Connect to the COAXIAL jack of the AV2 or AV3 with a fiber-optic cable.
Analog stereo output Connect to one of the AV5, AV6, AUDIO1, AUDIO2, or V-AUX with a
stereo pin cable.
Select the input source connected via TV’s audio output jack to enjoy the TV sound.
If the TV supports optical digital audio output, we recommend that you connect the TV audio output
to the receiver’s AV4 jack.
Connecting to AV4 allows you to switch the input source to AV4 with just a single key operation
using the SCENE function (☞
p. 30).
Audio output
(Optical)
OPTICAL
TV
Available input jacks
ARC
BD/DVD
DOCK
OMPONENT
IDE
O
IDE
O
OPTICAL OPTICAL
COAXIAL COAXIAL
(CD)
AV 1
AV 2
AV 3
AV 4
U
ND
(TV)
V
UT
AV 5
AV 6
2
COMPONENT
IDE
IDE
Y
MONITOR OUT
A
UDIO
1
A
UD
IO
2
You can control your TV using the receiver’s remote control by entering the TV’s remote control
code (☞p. 63).
En 17
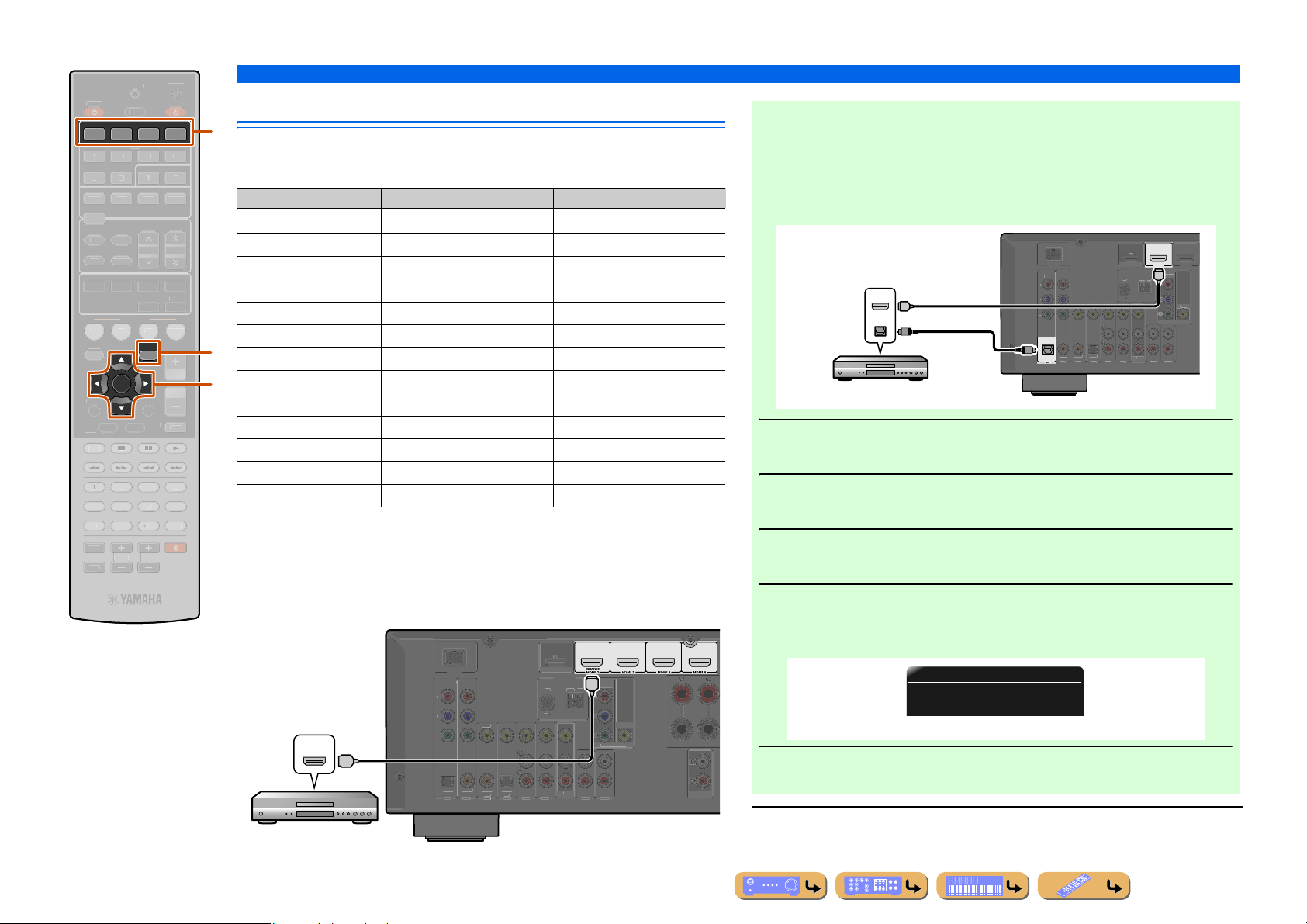
E
P
E
E
CT
T
RANSMIT
TUNER
Y
T
T
G
O
O
C
T
T
OL
TV C
UP
Y
E
]
O
Y
L
)
AV 1
AV 2
AV 3
AV 4
AV 5
AV 6
AUDIO 1
AUDIO 2
L
)
T
A
V
O
C
D
A
T
O
O
Y
T
V
O
Y
A
V
A
V
3
A
V
A
V
5
A
V
6
AUDIO 1
AUDIO 2
L
2
V
O
K
ARC
M
OUT
O
O
Y
SOURCE
SLEEP
HDMI
1234
AUDIO
V-AUX
A ] B
AM
NFOEMOR
VD
ETU
TOP
E
NPUT
MUT
PRESE
NHANCER
VIEMUSICTERE
TRAIGHTIRE
EN
OPTION
ENTER
ISPLA
V V
D
P-
H
dInput selector
jCursor C / D / E
jENTER
qOPTION
ECEIVER
R. DECOD
VOLUM
EN
DE SET
UNIN
ADI
CONNECTIONS
Connecting external components
Connecting BD/DVD players and other devices
d
This unit has the following input jacks. Connect them to the appropriate output jacks on
the playback devices such as BD/DVD players.
Input jack Video input Audio input
HDMI1 HDMI HDMI
HDMI2 HDMI HDMI
HDMI3 HDMI HDMI
HDMI4 HDMI HDMI
AV1 Component video Optical digital
AV2 Component video Coaxial digital
q
AV3 Video Coaxial digital
AV4 Video Optical digital
j
AV5 Video Analog (Stereo)
TE
AV6 Video Analog (Stereo)
AUDIO1 — Analog (Stereo)
AUDIO2 — Analog (Stereo)
VIDEO AUX Video Analog (Stereo)
■
Connecting BD/DVD players and other devices with
HDMI
Connect the device with an HDMI cable to one of the HDMI1-4 jacks.
Select the HDMI input (HDMI1-4) that the playback device is connected to for
playback.
AR
UT
MPONEN
HDMI
FM
VIDE
N
M
VIDE
MONITOR OUT
OUT
HDMI output
HDMI
K
MPONENT
VIDE
IDE
HDMI
OPTICA
OAXIALCOAXIA
OPTICAL
D
TV
FRON
UDIO
T
■ Receiving video signals from the HDMI jack and audio signals
from a jack other than HDMI
This unit can use the AV1-6 or AUDIO1-2 input jacks to receive audio signals from
other input jacks.
For example, if an playback device cannot produce audio signals from an HDMI
jack, use the following method to change the audio input.
(BD/DVD)
HDMI/Audio (Optical)
output
HDMI
HDMI
OPTICAL
O
OC
OMPONEN
IDE
IDE
O
OPTICAL
OAXIALOAXIA
CD)
DMI
HDMI 1
HDMI
COMPONENT
HDMI
VIDE
F
NDAM
75
OPTICAL
(TV)
VIDE
MONITOR
T
BD/DVD player
Use the dInput selector to select the desired HDMI input source.
1
Press qOPTION to display the Option menu. J1
2
Press jCursor C repeatedly to select “Audio In,” and then press
jENTER.
3
Press jCursor D / E to select the audio input source.
4
When the video input source from this unit is selected on TV, the menu items are
displayed on the TV screen (On-Screen Display).
HDMI1OPTION
;;;;;;
AudioIn
If you have selected AV1 input audio (optical digital)
Once you have completed the setup, press qOPTION to close the
Option menu.
5
AV1
J
1 : When operating the Option menu, information is displayed both on the TV screen (On-Screen Display)
BD/DVD player
and on the front panel. Refer to the “Configuring the settings specific for each input source (Option
menu)” (☞
p. 45) for details on the Option menu.
En 18
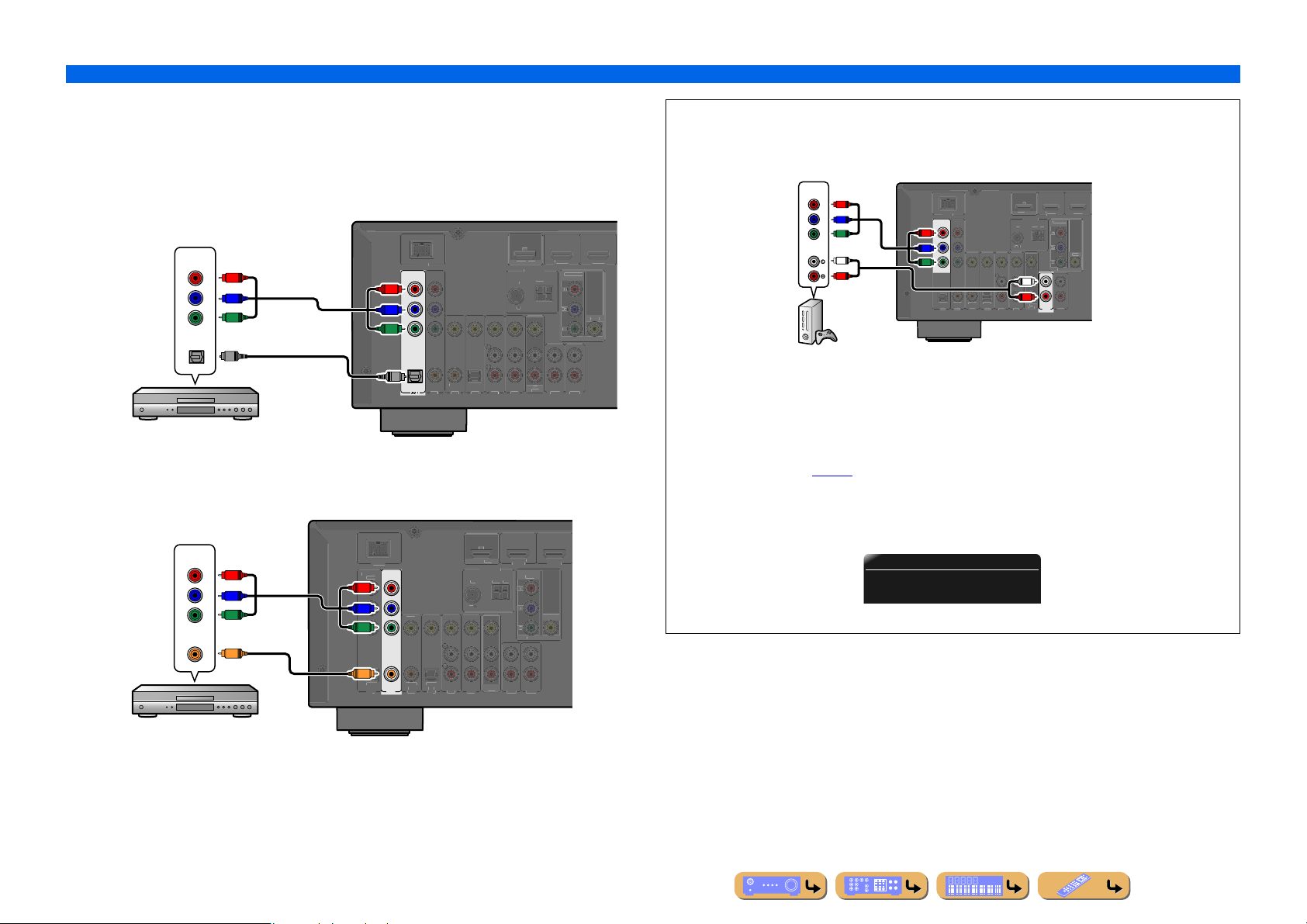
■
L
)
AV 2
AV 3
AV 4
AV 5
AV 6
AUDIO 1
AUDIO 2
L
)
)
I
T
AV
V
O
K
C
V
O
V
O
Y
Y
L
)
AV 1
AV 3
AV 4
AV 5
AV 6
AUDIO 1
AUDIO 2
)
I
T
AV
V
O
K
C
D
O
V
O
O
L
O
(TV)
A
V
A
V
A
V
3
A
V
A
V
5
A
V
6
AUDIO 2
CO
L
(CD)
T
O
C
ANTENNA
75
AM
T
V
O
V
O
Connecting BD/DVD players and other devices with component
cables
Connect the device with a component video cable to one of the AV1-2 input jacks.
Using optical digital audio output sources
Select the AV1 input that the playback device is connected to for playback.
Component video / Audio (Optical)
Using coaxial digital audio output sources
Select the AV2 input that the playback device is connected to for playback.
Component video / Audio (Coaxial)
output
COMPONENT
OPTICAL
BD/DVD player
output
COMPONENT
VIDEO
P
P
COAXIAL
AR
BD/DVD
U
OC
COMPONENT
P
R
P
B
Y
VIDEO
P
R
P
R
P
B
P
B
Y
Y
IDE
HDM
OMPONENT
IDE
ND
B
MONITOR OUT
O
O
OPTICAL
OC
R
B
Y
MPONENT
VIDEO
P
R
P
B
Y
IDE
COAXIAL
PTICA
OAXIA
D
TV
AR
U
HDM
T
BD/DVD)
OMPONENT
VIDE
N
IDE
Y
NITOR OUT
C
C
COAXIAL
PTICA
OPTICAL
OAXIAL
D
TV
AV 2
CONNECTIONS
Connecting external components
■ Component connections to analog audio output devices
Component video / Audio
IDE
You can use the video input from the AV1-2 jacks in combination with the audio input from other
AV inputs or AUDIO1-2.
When connecting these devices, select the AV input jacks or the AUDIO1-2 jacks as the audio input
for AV1 or AV2. Refer to “Receiving video signals from the HDMI jack and audio signals from a
jack other than HDMI” (☞
Select the AV input source (AV1-2) that is connected by component video cable to the playback
device for playback. When the video input source from this unit is selected on TV, the menu items
are displayed on the TV display (On-Screen Display).
output
COMPONENT
VIDEO
AUDIO
P
R
P
B
Y
L
R
DOCK
COMPONENT
VIDEO
P
R
P
R
P
B
P
B
VIDE
Y
Y
PTICA
AXIALCOAXIA
AR
UT
ND
L
R
PTICAL
U
AUDIO 1
Game console
p. 18) for detailed setup guidance.
AV1OPTION
;;;
AudioIn
If you have selected AUDIO1 input audio (Analog stereo)
AUDIO1
BD/DVD)
HDMI 2HDMI 1
MPONEN
IDE
IDE
MONITOR OUT
BD/DVD player
En 19
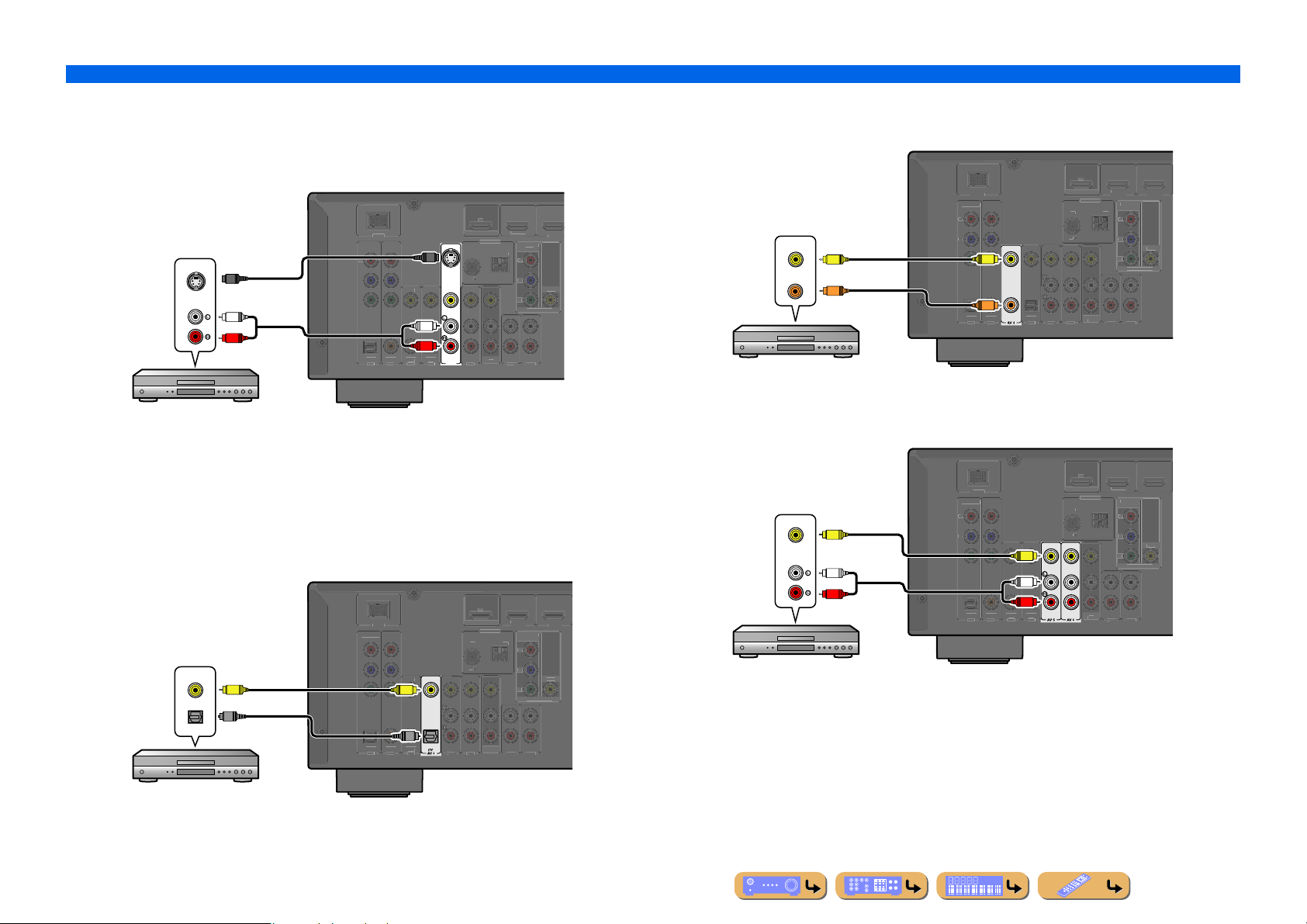
CONNECTIONS
AV 5
T
V
L
L
)
AV 1
AV 2
AV 3
AV 4
AV 6
AUDIO 1
AUDIO 2
)
AV
O
ARC
D
O
O
S
T
V
L
AV 1
AV 2
AV 3
AV 5
AV 6
AUDIO 1
AUDIO 2
)
AV
O
C
D
O
O
T
V
L
L
)
AV 1
AV 2
AV 4
AV 5
AV 6
AUDIO 1
AUDIO 2
L
AV
ARC
D
O
O
T
V
L
L
)
AV 1
AV 2
AV 3
AV 4
AUDIO 1
AUDIO 2
)
AV
O
C
D
O
O
Connecting external components
■
Connecting BD/DVD players and other devices with S-video
cables (U.K. and Europe models only)
Connect the S-video cable to the AV5 input jack. Connect the output audio to the AV5 analog audio
jack.
(BD/DVD)
UT
DOCK
S-video / Audio output
VIDEO
S
AUDI O
L
R
MPONEN
IDEO
Y
S
VIDE
L
OAXIALCOAXIAL
R
OPTICA
D
PTICA
BD/DVD player
Select the AV5 input source for connected video output that the playback device is connected to for
playback. Video from the S VIDEO jack is output through the HDMI OUT jack only.
■
Connecting BD/DVD players and other devices with video cables
Connect the playback device with a video pin cable to one of the AV3-6 input jacks.
Using optical digital audio output sources
Select the AV4 input that the playback device is connected to for playback.
DOCK
MPONEN
Video / Audio (Optical)
output
VIDEO
V
OPTICAL
O
IDEO
Y
VIDE
V
O
OAXIALCOAXIAL
OPTICAL
D
PTICA
DMI
COMPONENT
VIDE
N
P
VIDE
Y
NITOR OUT
TV
AR
(BD/DVD)
UT
DMI
COMPONENT
VIDE
N
P
VIDE
Y
NITOR OUT
Using coaxial digital audio output sources
Select the AV3 input that the playback device is connected to for playback.
(BD/DVD)
UT
DMI
N
Video / Audio (Coaxial)
output
VIDEO
V
DOCK
MPONEN
IDEO
Y
VIDEO
V
COAXIAL
C
C
COAXIAL
PTICA
OPTICA
OAXIA
(CD)
TV
BD/DVD player
Using analog stereo audio output sources
Select the AV5 or AV6 input that the playback device is connected to for playback.
AR
Video / Audio
output
VIDEO
AUDI O
BD/DVD player
DOCK
MPONEN
IDEO
V
Y
L
R
VIDE
V
L
OAXIALCOAXIAL
R
OPTICA
D
TV
PTICA
(BD/DVD)
UT
DMI
N
COMPONENT
VIDE
P
Y
COMPONENT
VIDE
P
Y
VIDE
NITOR OUT
VIDE
NITOR OUT
BD/DVD player
En 20
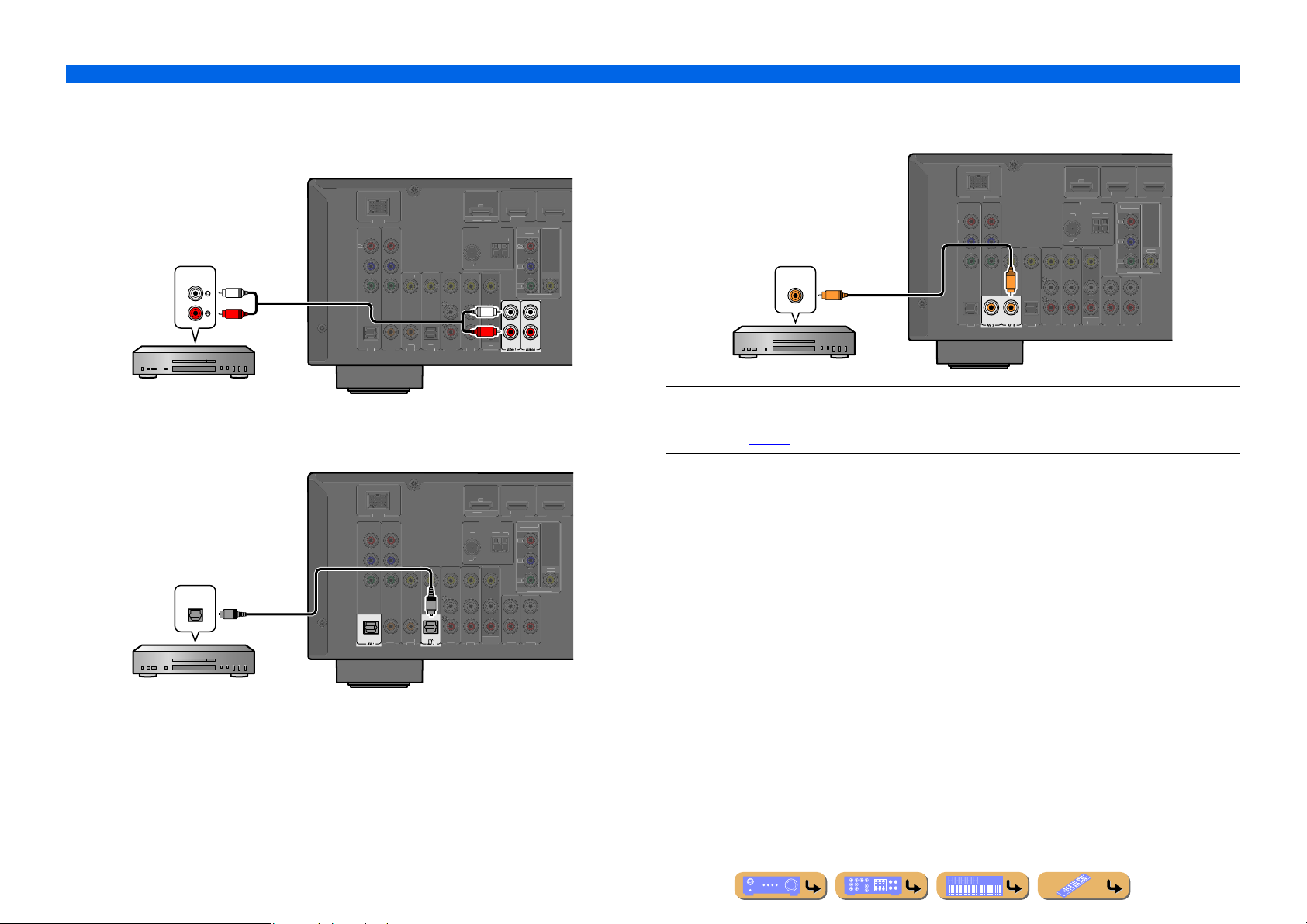
CONNECTIONS
T
V
L
L
)
AV 1
AV 2
AV 3
AV 4
AV 5
AV 6
)
AV
O
C
D
O
O
T
V
AV 2
AV 3
AV 5
AV 6
AUDIO 1
AUDIO 2
)
AV
O
ARC
D
O
O
T
V
L
L
)
AV 1
AV 4
AV 5
AV 6
AUDIO 1
AUDIO 2
AV
O
C
D
O
O
Connecting external components
■
Connecting CD players and other audio devices
Using analog stereo output sources
Select the audio input (AUDIO1-2) that the playback device is connected to for playback.
AR
(BD/DVD)
UT
DMI
COMPONENT
VIDE
N
P
VIDE
Y
NITOR OUT
L
R
TV
Audio output
AUDI O
DOCK
MPONEN
IDEO
L
Y
VIDE
R
PTICA
OAXIALCOAXIAL
OPTICA
D
CD player
Using optical digital output sources
Select the AV input (AV1 or AV4) that the playback device is connected to for playback.
(BD/DVD)
UT
MPONEN
IDEO
DOCK
DMI
COMPONENT
VIDE
N
Using coaxial digital output sources
Select the AV input (AV2 or AV3) that the playback device is connected to for playback.
AR
(BD/DVD)
UT
DMI
COMPONENT
VIDE
N
P
VIDE
Y
NITOR OUT
Audio (Coaxial) output
COAXIAL
DOCK
MPONEN
IDEO
Y
VIDE
C
C
COAXIAL COAXIAL
PTICA
OPTICA
(CD)
TV
CD player
We recommend connecting audio devices with an coaxial digital output to the AV3 coaxial digital
jack on this unit. This connection allows you to switch to the AV input 3 just by pressing the “CD”
SCENE key (☞
p. 30).
P
Audio (Optical) output
OPTICAL
O
Y
VIDE
OPTICAL OPTICAL
OAXIALCOAXIAL
D
O
VIDE
Y
NITOR OUT
CD player
En 21
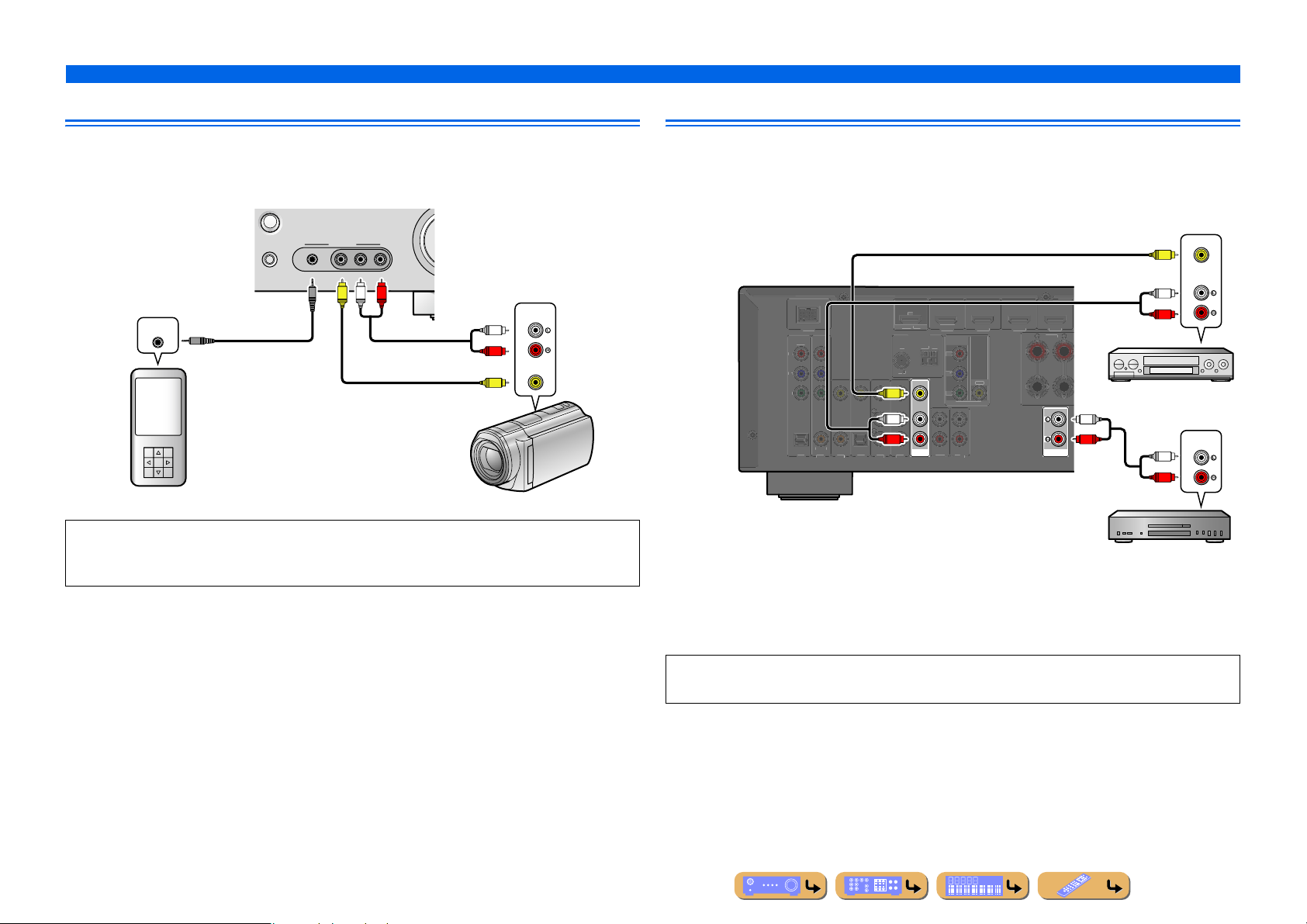
CONNECTIONS
O
Y
L
)
AV 1
AV 2
AV 3
AV 4
AV 5
AV 6
AUDIO 1
AUDIO 2
)
)
2
4
T
V
O
ARC
OUT
O
V
O
Y
Connecting external components
Connecting video cameras and portable audio players
Use the VIDEO AUX jacks on the front panel to temporarily connect video cameras, video game units,
or portable audio devices to the receiver.
Select the V-AUX input to use these connected devices.
RADIO
AUX
PORTABLE
VIDEO
VIDEO
AUDIO
LR
R
V
L
AU D I O
L
Audio output
R
VIDEO
Video output
V
STRAIGHT
AUDIO OUT
Audio output
Portable audio player Video cameras
• Be sure to turn down the volume when connecting this unit and the other devices.
• When external components are connected to both the PORTABLE jack and the AUDIO jacks, the sound
output from the PORTABLE jack is transmitted.
Transmitting input A/V to external components
This receiver can transmit selected incoming analog audio/video signals to external components
through the AV OUT and AUDIO OUT jacks. You can record these input audio and video signals to
VCRs or similar devices, or send them to other TVs or external components.
Video / Audio
input
VIDEO
V
AUDI O
L
MPONENT
VIDE
PTICAL
DOCK
AXIALAXIAL
IDE
CD
V
L
R
PTICA
TV
BD/DVD
1
MPONENT
VIDE
ND
IDE
NITOR
AV
OUT
3
FRON
L
R
AUDIO
OUT
Using the AV OUT jacks
Connect this jacks to the external component’s video input jack and analog audio input jacks.
R
VCR
Audio input
AUDI O
L
R
Audio recorder
Using the AUDIO OUT jacks
Connect this jack to the external component’s analog audio input jacks.
HDMI audio/video signals, component video signals, S-video signals and digital audio signals
cannot be transmitted from these jacks.
En 22
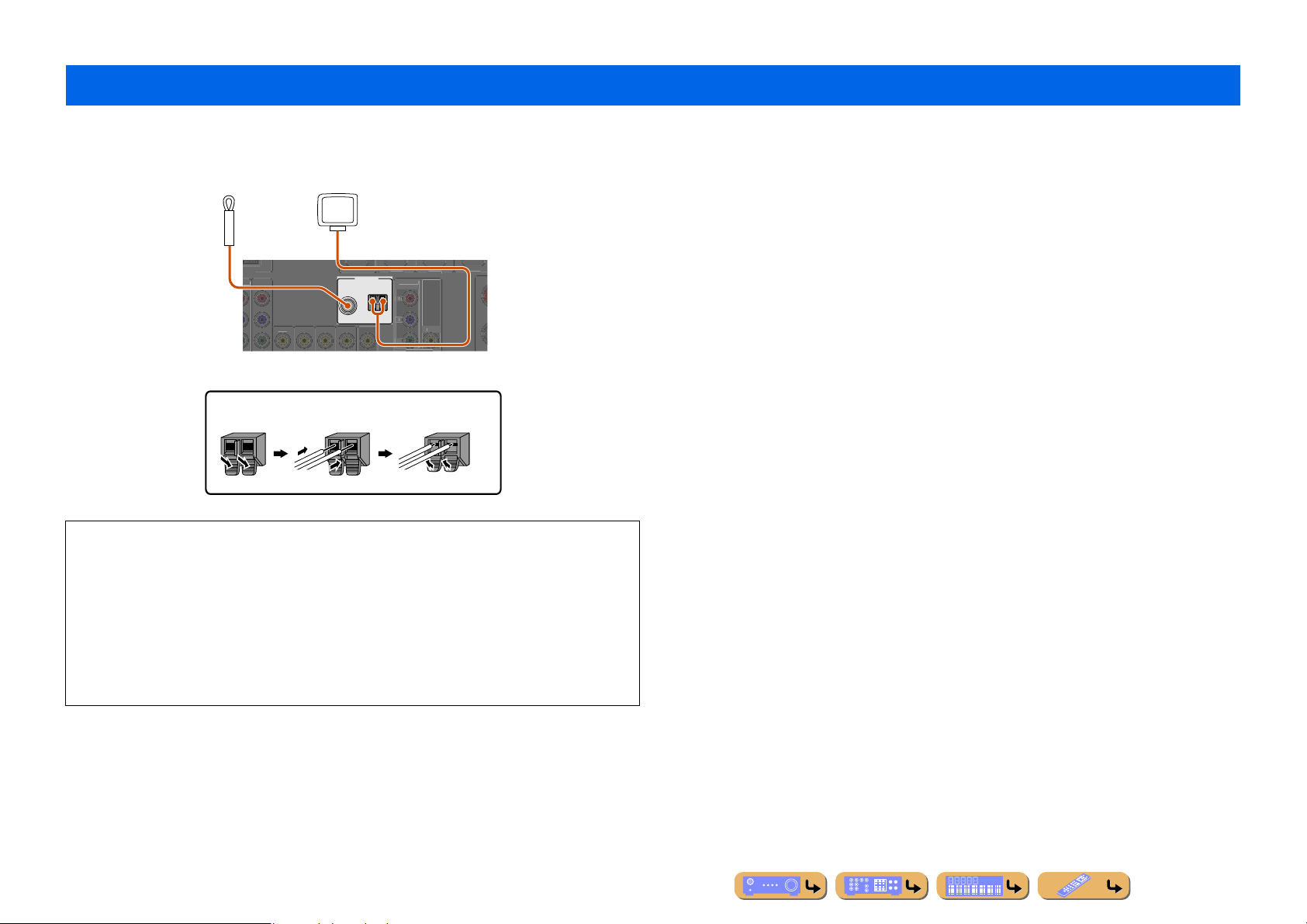
Connecting the FM/AM antennas
3
O
O
Y
An indoor FM antenna and an AM loop antenna are supplied with this receiver. Connect these antennas
properly to their respective jacks.
Indoor FM antenna
AM loop antenna
Position the AM antenna away from the receiver.
The wires of the AM antenna have no polarity.
You can connect either wire to the AM jack or the
GND jack.
CONNECTIONS
OCK
ENT
VIDE
(BD/DVD)
ANTENNA
FM
75ǡ
MPONENT
VIDEO
GND
AM
VIDE
Connecting the AM loop antenna
ReleaseInsertPress and hold
■ Improving FM reception
We recommend using an outdoor antenna. For more information, consult the nearest authorized
dealer.
■ Improving AM reception
Connect this unit to an outdoor antenna with a 5-10 m vinyl-coated wire. Make sure the AM loop
antenna is still connected.
Connecting the GND jack can reduce noise. Connect the jack to a store-bought ground bar or copper
plate with a vinyl-covered wire and bury this new attachment in moist ground.
The GND jack is not to be connected to the ground socket of an electrical outlet.
En 23
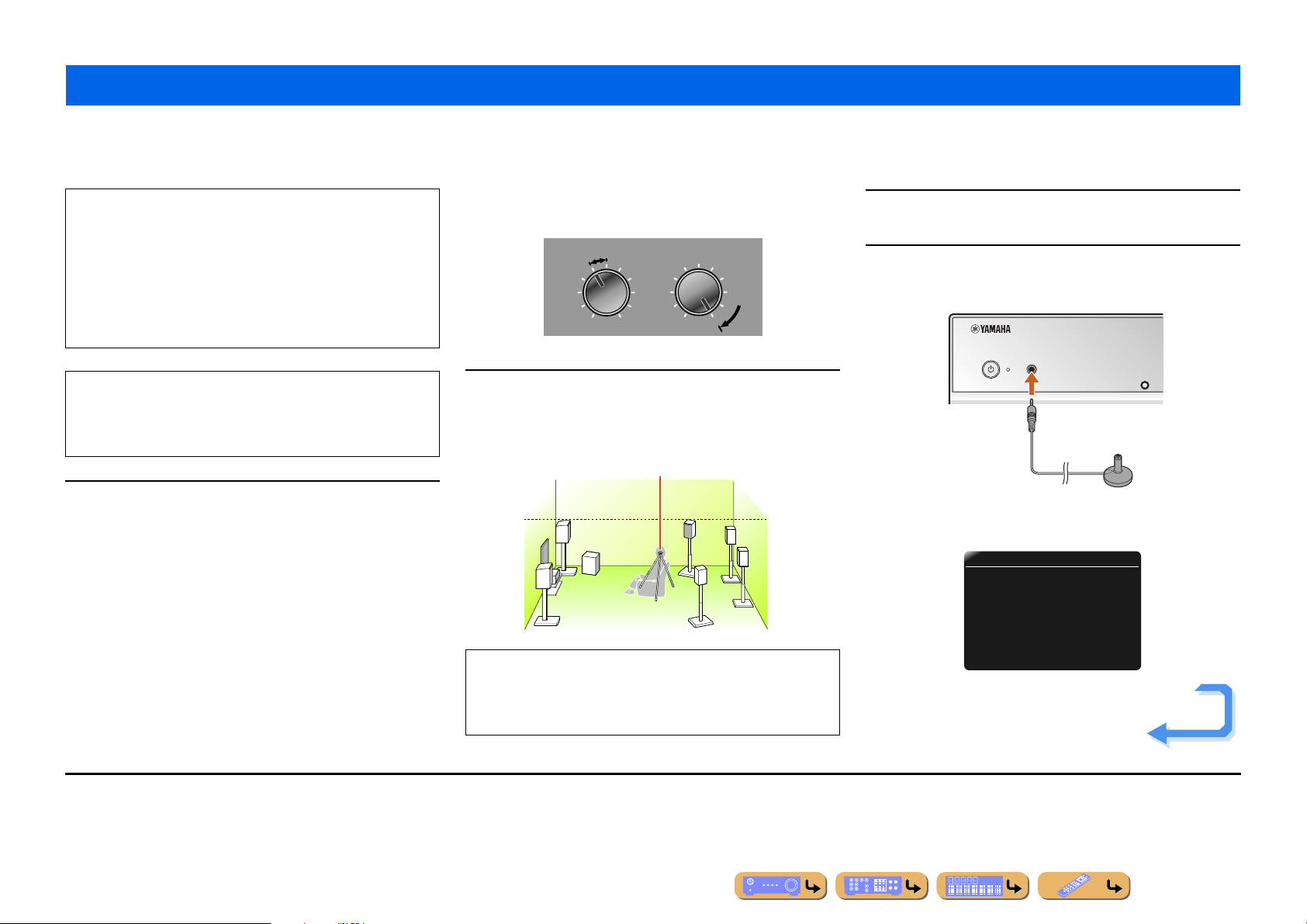
CONNECTIONS
Set up the speaker parameters automatically (YPAO)
This unit is equipped with a YPAO (Yamaha Parametric Room Acoustic Optimizer) that adjusts the status, size, and volume balance of the speakers in order to provide an optimal sound field. Using
YPAO allows you to automatically configure settings for which specialist knowledge is usually needed, such as adjusting speaker output and acoustic parameters to suit your listening room (the room
in which this unit is placed). J1
When you use YPAO, a test tone will be output from the
speakers for approximately 3 minutes and acoustic measuring
will be performed. When using YPAO, be careful of the
following.
• The test tone is output at high volume. Please refrain from using
this function at night when it may be a nuisance to others nearby.
• Please take care that the test tone does not frighten any small
children.
You can view the operations of YPAO on the front panel display
or on the OSD (On-Screen Display) displayed on your TV while
you use it. This explanation uses references to the OSD display
on your TV.
Check the following before using YPAO.
1
This unit
• The headphones are removed.
TV
• This unit is connected to the TV correctly.
• The power is turned on.
• The video input to which the video output from this unit has been
selected.
Subwoofer
• The power is turned on.
• Volume is set to approximately half, and the cross-over frequency (if
present) is set to maximum.
CROSSOVER/
VOLUME
MIN MAX
Subwoofer examples
Place the supplied YPAO microphone at ear height in
your listening position.
2
Face the head of the YPAO microphone upwards.
YPAO microphone
When positioning the microphone, we recommend that you use
equipment that allows you to adjust the height (such as a tripod)
as a microphone stand. When using a tripod, use the tripod
screws to fix the microphone in place.
HIGH CUT
MIN MAX
Switch this unit on.
3
Connect the YPAO microphone to the YPAO MIC jack
on the front panel.
4
YPAO MIC
INFO
“MIC ON. View OSD MENU” appears on the front panel display,
and the following appears on the TV screen. J2
AutoSetup
EQ Type;;;;Natural
.Start
[OPTION]:EQ Select
[SETUP]:Start
Continues to the
next page
J
1 : When you have changed the number of speakers or the locations in which they
are installed, first use YPAO to adjust the speaker balance.
J
2 : To cancel measurement, disconnect the YPAO microphone.
En 24
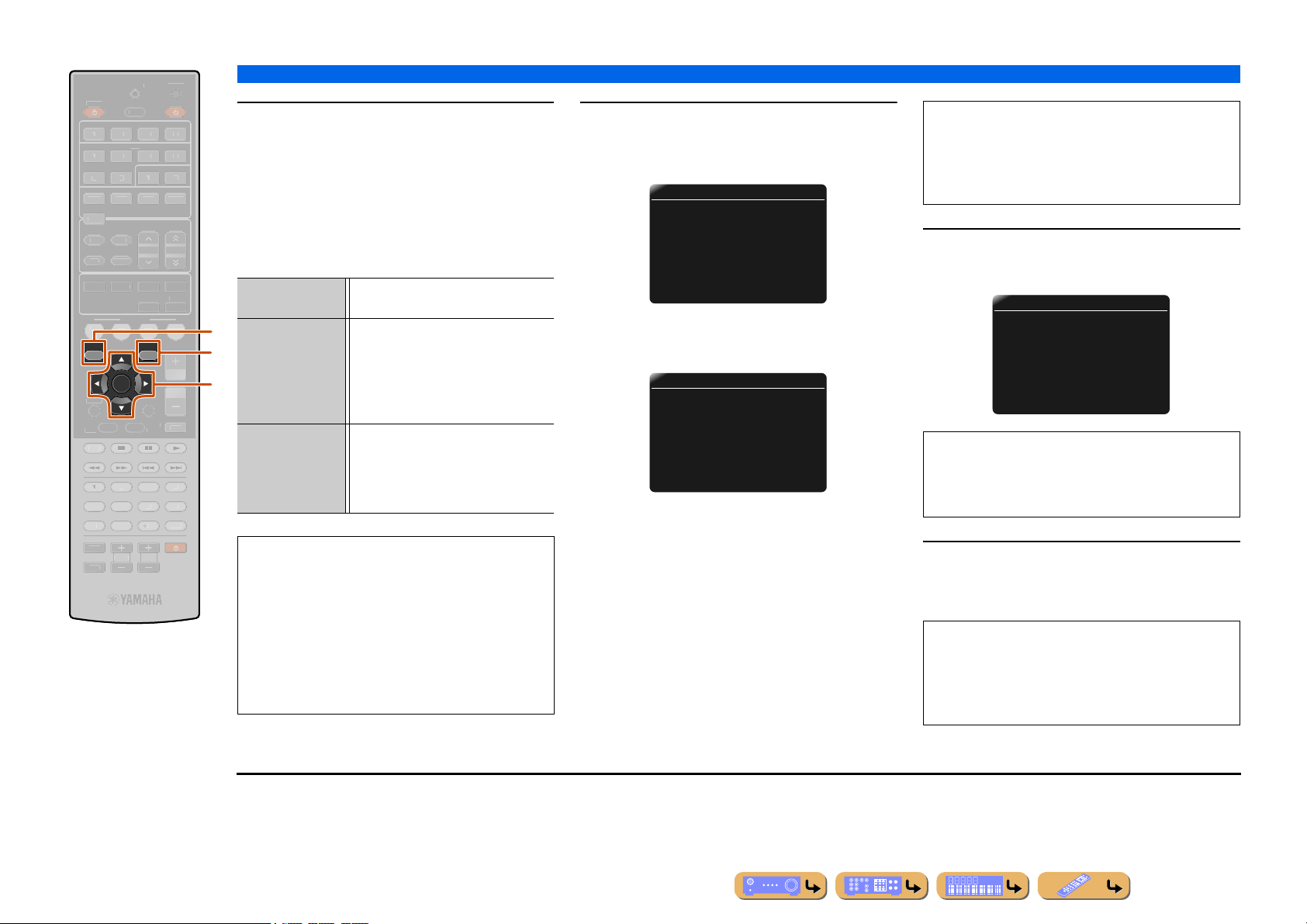
E
E
E
CT
T
RANSMIT
TUNER
Y
T
T
G
O
O
C
T
T
OL
TV C
UP
Y
E
]
SOURCE
SLEEP
3
AV
AUDIO
V-AUX
A ] B
AM
NFOEMOR
VD
SETUP
TOP
E
NPUT
MUT
PRESE
NHANCER
VIEMUSICTERE
TRAIGHTIRE
EN
OPTION
ENTER
ISPLA
V V
D
P-
H
iSETUP
jCursor B / D / E
jENTER
qOPTION
ECEIVER
R. DECOD
VOLUM
EN
DE SET
UNIN
ADI
CONNECTIONS
Set up the speaker parameters automatically (YPAO)
If necessary, press qOPTION repeatedly
and select the measuring acoustic
5
characteristics in the “EQ Type” setting. J1
Press iSETUP to start measurement.
6
Display during measurement
During YPAO, the results of measuring the acoustic
characteristics are used to set the equalizer (parametric
equalizer) to give a unified sound field. After setting,
you can select the characteristics of the sound field in
“EQ Type,” as necessary.
Natural
(Default)
Flat Sets uniform characteristics for each
i
q
j
TE
Front Sets the characteristics of each speaker to
Adjusts all speaker sound to give natural
acoustics.
speaker. Choose this when all of the
speakers used are of the same quality. If
the treble range sounds harsh after
adjustment, select “Natural” and measure
again.
match the front speakers. Choose this
when the front speakers are of
significantly higher quality than the other
speakers.
The following display appears when measurement
finishes without any problems.
AutoSetup
;Initializing
.
;PreCheck
;MainCheck
;Calculation
;Level
CheckCH=FrontL
;;;;;;;;;;;;;;;02%
p
[]:Exit
AutoSetup
RESULT
SP:3/4/0.1
DIST:2.50/3.00m
LVL:-1.0/+1.5dB
.>SetCancel
[p]/[[]:Select
[ENTER]:Finish
SP
Displays the number of speakers connected to this unit in
This completes preparations. To achieve more
accurate results, be careful of the following when
measuring.
• Measuring will take approximately 3 minutes. Keep
the room as quiet as possible during measurement.
• Wait in the corner of the listening room during
measurement or leave it entirely, to avoid becoming an
obstruction between the speakers and the YPAO
microphone.
the following order:
Total of Front and Center/Total of Surround and
Surround Back/Subwoofer
DIST
Displays the speaker distance from the listening position
in the following order:
Closest speaker distance/Farthest speaker distance
LV L
Displays the speaker output levels in the following order:
Lowest speaker output level/Highest speaker output level
NOTE
When a problem occurs, an error message or report
appears either during or after measurement. Use the
following page as a reference to solve the problem,
and carry out YPAO again.
Press jENTER to apply the results of
measurement.
7
AutoSetup
AUTOSETUPFinished
Disconnect Microphone
PRESS[ENTER]
[SETUP]:Exit
If you want to carry out measurement again, press
jCursor E to select “Cancel” and press
jENTER. After this operation, use the same
procedure to carry out YPAO again.
Remove the YPAO microphone.
8
YPAO finishes automatically when the YPAO
microphone is removed.
The YPAO microphone is sensitive to heat. When you
have finished measuring, store the microphone out of
direct sunlight, and away from locations that may
experience high temperatures, such as on top of AV
equipment.
J
1 : You can also select “EQ Type” using the cursor keys. Press
jCursor B to select “EQ Type,” and you can change the setting
using
jCursor D / E.
En 25
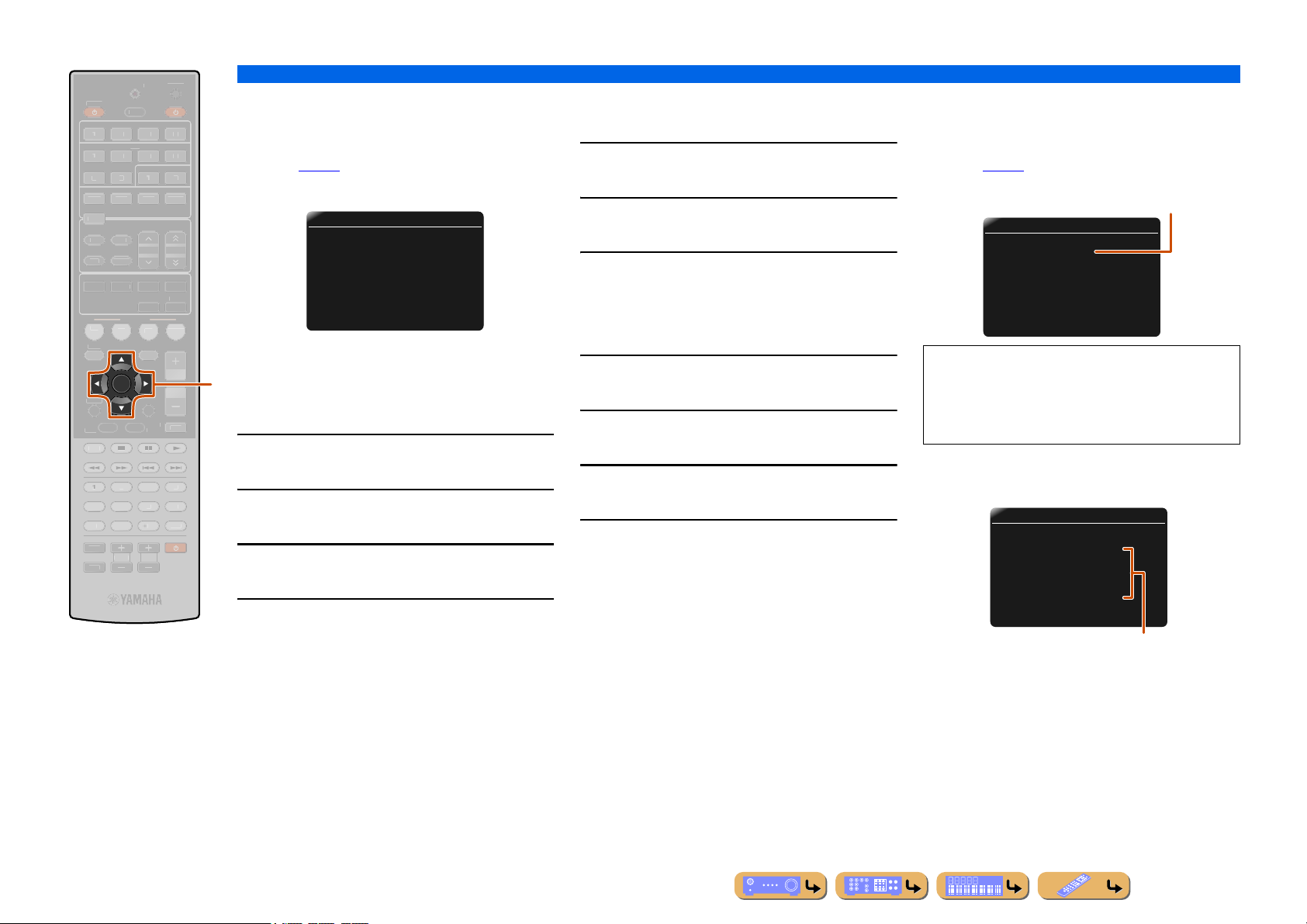
E
ON
P
E
E
CT
T
RANSMIT
TUNER
Y
T
T
G
O
O
C
T
T
OL
TV C
UP
Y
E
]
SOURCE
SLEEP
3
AV
AUDIO
V-AUX
A ] B
AM
NFOEMOR
VD
ETU
TOP
E
NPUT
MUT
PRESE
NHANCER
VIEMUSICTERE
TRAIGHTIRE
EN
PTI
ENTER
ISPLA
V V
D
P-
H
jCursor C / D / E
jENTER
ECEIVER
R. DECOD
VOLUM
EN
DE SET
UNIN
ADI
CONNECTIONS
Set up the speaker parameters automatically (YPAO)
■
When an error message appears
during measurement
Check the content of the message from the “Error
message” (☞
the measurement process again.
Check the error code that appears in the display, and
carry out YPAO again by performing the following steps.
j
When “E-1,” “E-2,” “E-4” or “E-6” is
TE
displayed:
Press jCursor C once, and then press
jCursor E to select “Exit.”
1
Press jENTER to finish YPAO, and switch
the unit to standby mode.
2
Check that the speakers are properly
connected.
3
Turn on the unit, and then carry out YPAO
again.
4
p. 27) to resolve the problem, and carry out
ERROR
.E-9:USER CANCEL
Don'toperate
anyfunction
>RetryExit
[]/[]:Up/Down
[ENTER]:Return
[
[
When “E-5,” “E-7,” “E-8” or “E-9” is
displayed:
Check that the environment is suitable for
accurate measurement.
1
Press jCursor C once to select “Retry.”
2
Press jENTER to carry out YPAO again.
3
When “E-10” is displayed:
Press jCursor C once to select “Exit.”
1
Press jENTER to finish YPAO.
2
Switch the unit to standby mode.
3
Turn on the unit again, and then carry out
YPAO.
4
■
When a warning message appears
after measurement
Check the content of the message from the “Warning
message” (☞
confirm the speaker that has the problem on the TV screen.
NOTE
Although you can apply the results of measurement
when a warning message appears, doing so will not
provide optimal sound. We recommend you resolve
the problem and then carry out YPAO again.
Confirm the warning message:
Press jENTER once.
When multiple warning messages exist:
Use jCursor D / E to display other warning messages.
p. 28) to resolve the problem. You can
Number of messages
AutoSetup
.WARNING(1)
RESULT
SP:3/4/0.1
DIST:2.50/3.00m
LVL:-1.0/+1.5dB
>SetCancel
[p]/[[]:Select
[ENTER]:Finish
WARNING
W-3:LEVELERROR
-------
---SR
SBLSBR
SWFR:TOO LOUD
[p]/[[]:Select
[ENTER]:Return
Speaker that has a problem
When applying the results of measurement:
If an warning message is displayed, press jENTER to
switch display, use jCursor D / E to select “Set,” and
press jENTER.
When cancelling YPAO:
If an warning message is displayed, press jENTER to
switch display, use jCursor D / E to select “Cancel,”
and press jENTER.
En 26
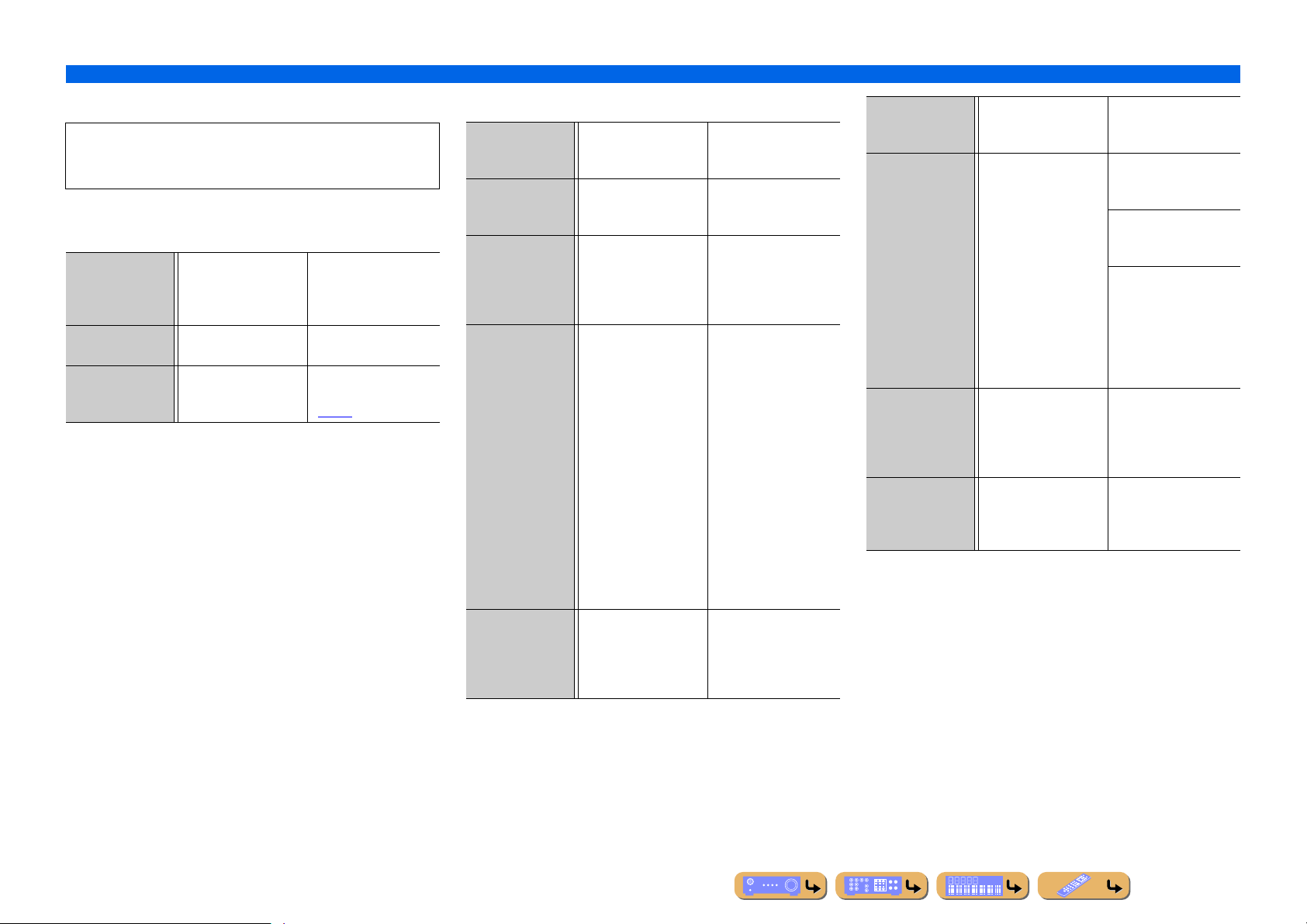
CONNECTIONS
Set up the speaker parameters automatically (YPAO)
■
Message list
NOTE
If the following messages appear, resolve the problems that have
occurred and carry out the measurement process again.
■ When a warning message appears before
measurement
Connect MIC! The YPAO micropho ne is
not connected.
Unplug HP! The headphones are
connected.
Memory Guard! The settings of this unit
are protected.
Connect the YPAO
microphone to the YPAO
MIC jack on the front
panel.
Remove the headphones.
Set “Memory Guard” in
the Setup menu to “Off”
(☞p. 59).
■ Error message
E-1:
NO FRONT SP
E-2:
NO SUR. SP
E-4:
SBR.SBL
E-5:
NOISY
E-6:
CHECK SUR.
The unit was not able to
find the front channel.
The unit was only able to
find one of side of the
surround channels.
Only one surround back
speaker is connected and
only the right side
surround back channel
sound is detected.
The noise is too loud,
preventing accurate
measurements from
being taken.
Even though surround
left and right speakers are
not connected, only the
surround back speakers
are connected.
Check that the left and
right front speakers are
connected correctly.
Check that the left and
right surround speakers
are connected correctly.
When only one surround
back speaker is
connected, connect to the
left side (SINGLE)
terminal.
Measure again in quiet
surroundings. Turn off any
devices in the room that
may be emitting noise, or
place them further away
from the YPAO
microphone.
When this message is
displayed, selecting
“Proceed” will allow you
to continue measuring.
However, we recommend
resolving the problem and
measuring again, as
continuing measurement
without doing so will not
give accurate results.
When using surround back
speakers, connection of the
surround left/right
speakers is necessary.
E-7:
NO MIC
E-8:
NO SIGNAL
E-9:
USER CANCEL
E-10:
INTERNAL ERROR
The YPAO microphone
has been removed.
The YPAO microphone
could not distinguish a
test tone.
You have carried out an
operation that has
cancelled the measuring
process.
An internal error has
occurred.
While measuring, take
care not to touch the
YPAO microphone.
Check that the YPAO
microphone has been
installed correctly.
Check that each speaker
has been connected and
installed correctly.
The YPAO microphone
or the YPAO MIC jack
may be broken. Inquire at
the retailer where you
purchased this unit, or the
nearest Yamaha service
center.
Carry out the measuring
process again. Do not
operate this unit by, for
example, adjusting the
volume.
Carry out the measuring
process again. Contact a
Yamaha service center if
“E-10” appears again.
En 27
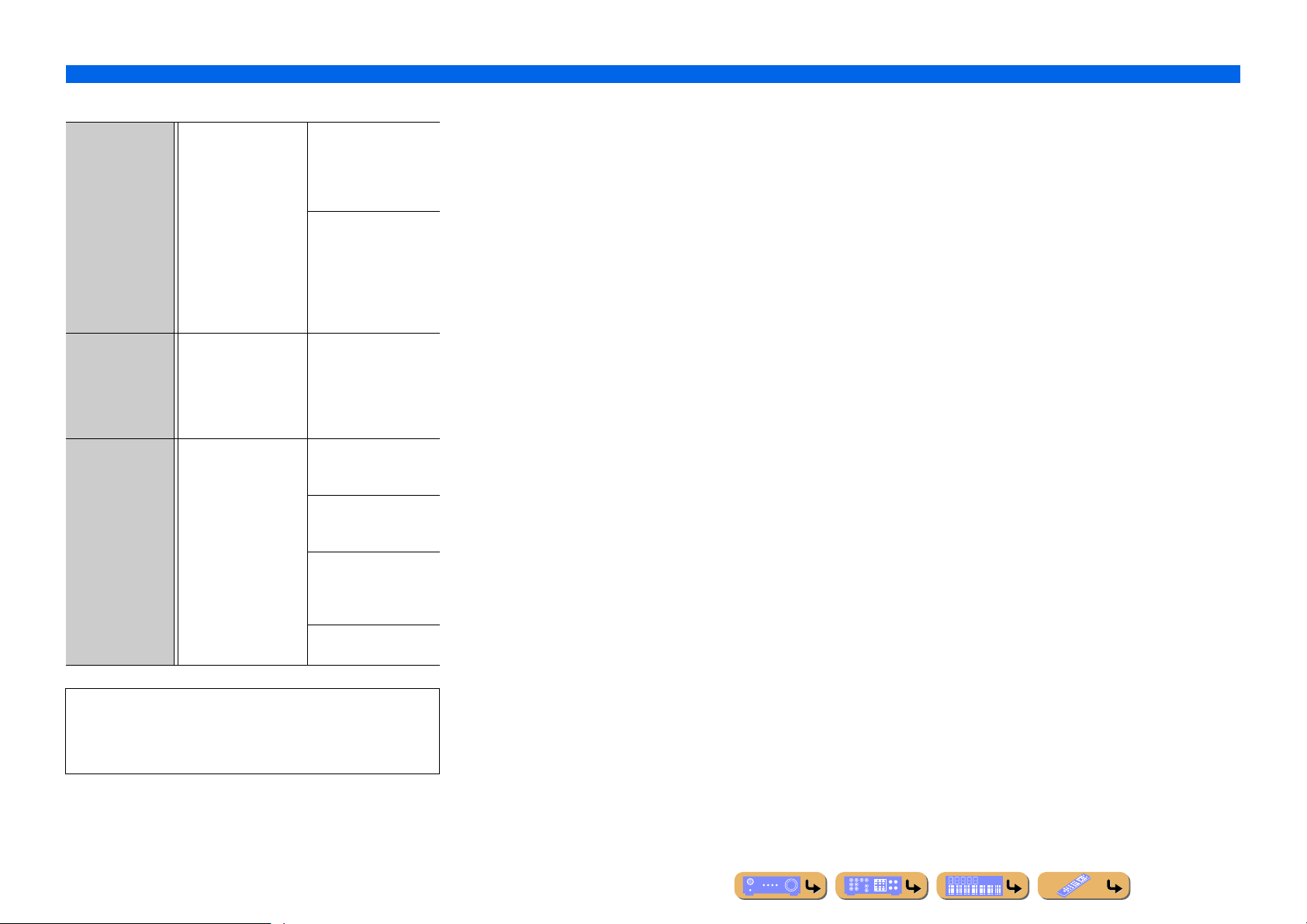
■ Warning message
CONNECTIONS
Set up the speaker parameters automatically (YPAO)
W-1:
OUT OF PHASE
W-2:
OVER 24m
(80ft)
W-3:
LEVEL ERROR
The speakers displayed
are connected with the
opposite polarity.
Depending on the type of
speakers you are using
and the environment in
which you have them
installed, this message
may occur even if the
speakers are connected
correctly.
The speakers displayed
are separated from the
listening position by
more than 24 m, and
cannot be adjusted
correctly.
The difference each
channel is too loud or too
low, and cannot be
adjusted correctly.
Depending on the type of
speakers, “W-1” may
display even if the
speakers are connected
correctly.
Check that the speaker
polarity + (positive), and
- (negative) are correct. If
these are connected
correctly, you can use the
speakers normally even
this message appears.
Install the speakers with
24 m of the listening
point.
Check that all speakers
are installed in the same
surroundings.
Check that the speaker
polarity + (positive), and
- (negative) are correct.
We recommend the same
speakers or speakers with
as similar specifications
as possible.
Adjust the volume of the
subwoofer.
If “W-2” or “W-3” appears, you can apply measurement results,
but they will not give optimal results. We recommend that you
resolve the problem and carry out the measurement process
again.
En 28
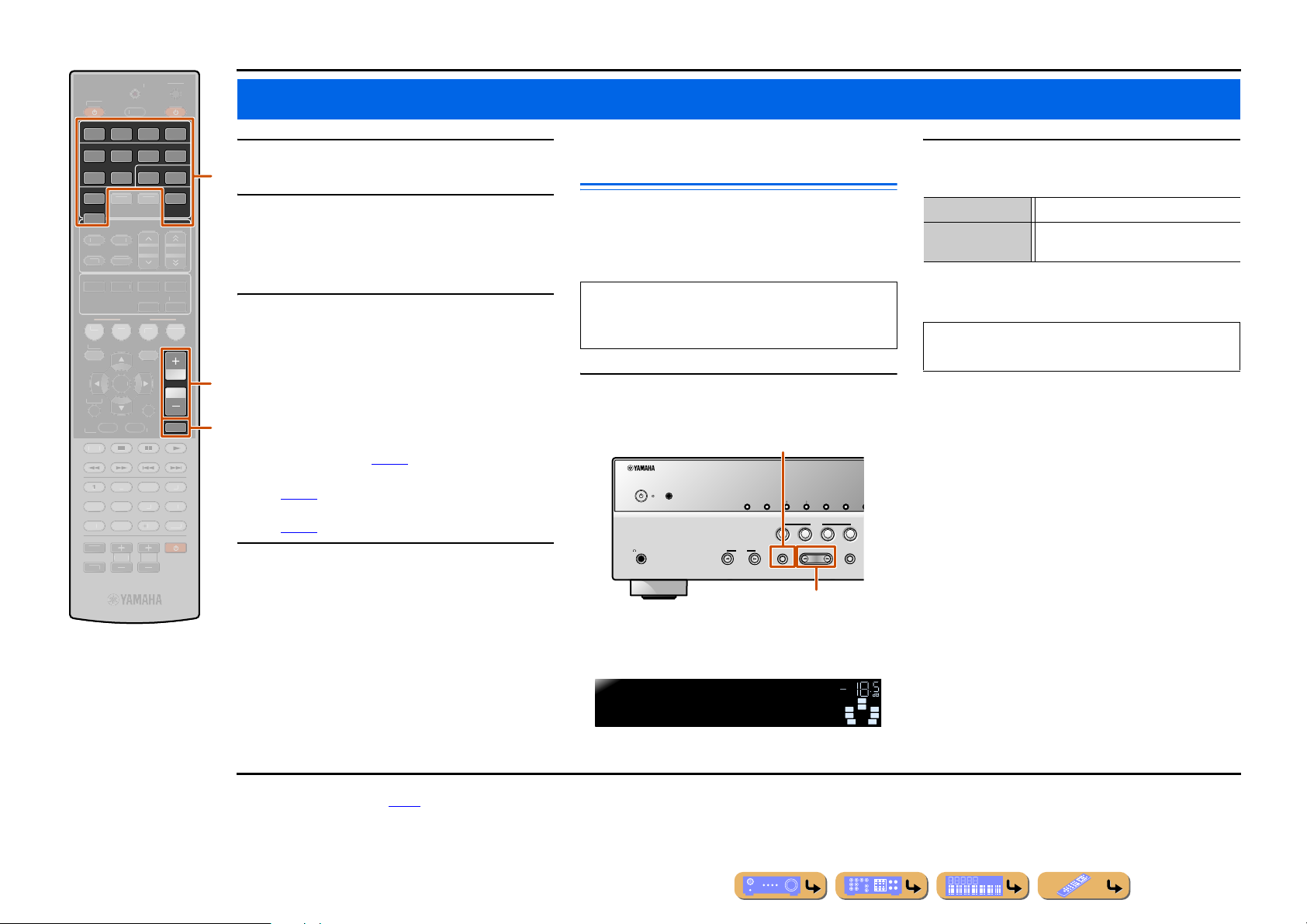
E
ON
P
E
CT
T
RANSMIT
Y
T
T
G
O
O
C
T
T
OL
TV C
UP
Y
E
]
SOURCE
SLEEP
HDMI
1234
AV
1234
V-AU X
A ] B
TUNER
AM
NFOEMOR
VD
ETU
TOP
E
NPUT
MUT
PRESE
NHANCER
VIEMUSICTERE
TRAIGHTIRE
EN
ISPLA
V V
dInput selector
rVOLUME +/ -
sMUTE
PLAYBACK
DE SET
ECEIVER
AUDIO
1256
DOCK
UNIN
R. DECOD
D
ADI
PTI
VOLUME
P-
MUTE
EN
H
Basic playback procedure
Turn on external components (TV, DVD
player, etc.) connected to this unit.
1
d
Turn on this unit and select the input source
using dInput selector.
2
The name of the selected input source is displayed for
a few seconds. J1
Play the external component that you have
selected as the source input, or select a
3
radio station on the tuner.
Refer to the instruction manuals provided with the
r
external component for details on playback.
For details on the following operations, refer to the
s
corresponding pages:
• “FM/AM tuning” (☞p. 35)
• “Playing back tunes from your iPod™/iPhone™”
(☞
p. 40)
• “Playing back tunes from Bluetooth™ components”
p. 43)
(☞
Press rVOLUME +/- to adjust the volume.
4
To mute the output.
Press sMUTE to mute the audio output.
Press sMUTE again to unmute.
Adjusting high/low-frequency sound (Tone control)
You can adjust the balance of the high-frequency range
(Treble) and low-frequency range (Bass) of sounds
output from the front left and right speakers to obtain
desired tone.
The tone control of the speakers or headphones can be
set separately. Set the headphone tone control with the
headphones connected.
Press TONE CONTROL on the front panel
repeatedly to select “Treble” or “Bass.”
1
TONE CONTROL
YPAO MIC
PHONES
SILENT
CINEMA
The current setting is displayed on the front panel
display.
TONE
Treble 0.0dB
MEMORY
INFO
INPUT
PRESET
BD
DVD
TONE
CONTROL
PROGRAM l / h
FM AM
SCENE
TV
CD
RADIO
STRAIGHT
PROGRAM
VOL.
SW
SW
C
C
R
L
R
L
SL SR
SL SR
SBL SBR
Press PROGRAM l / h to adjust the output
level in those frequency ranges.
2
Adjustable range -10.0 dB to +10.0 dB
Adjustment
2.0 dB
increments
The display returns to the previous display soon after
you release the key.
If you set the balance extremely off, sounds may not
match those from other channels well.
J
1 : You can change the input source name displayed on the front
panel display as necessary (☞
p. 58).
En 29
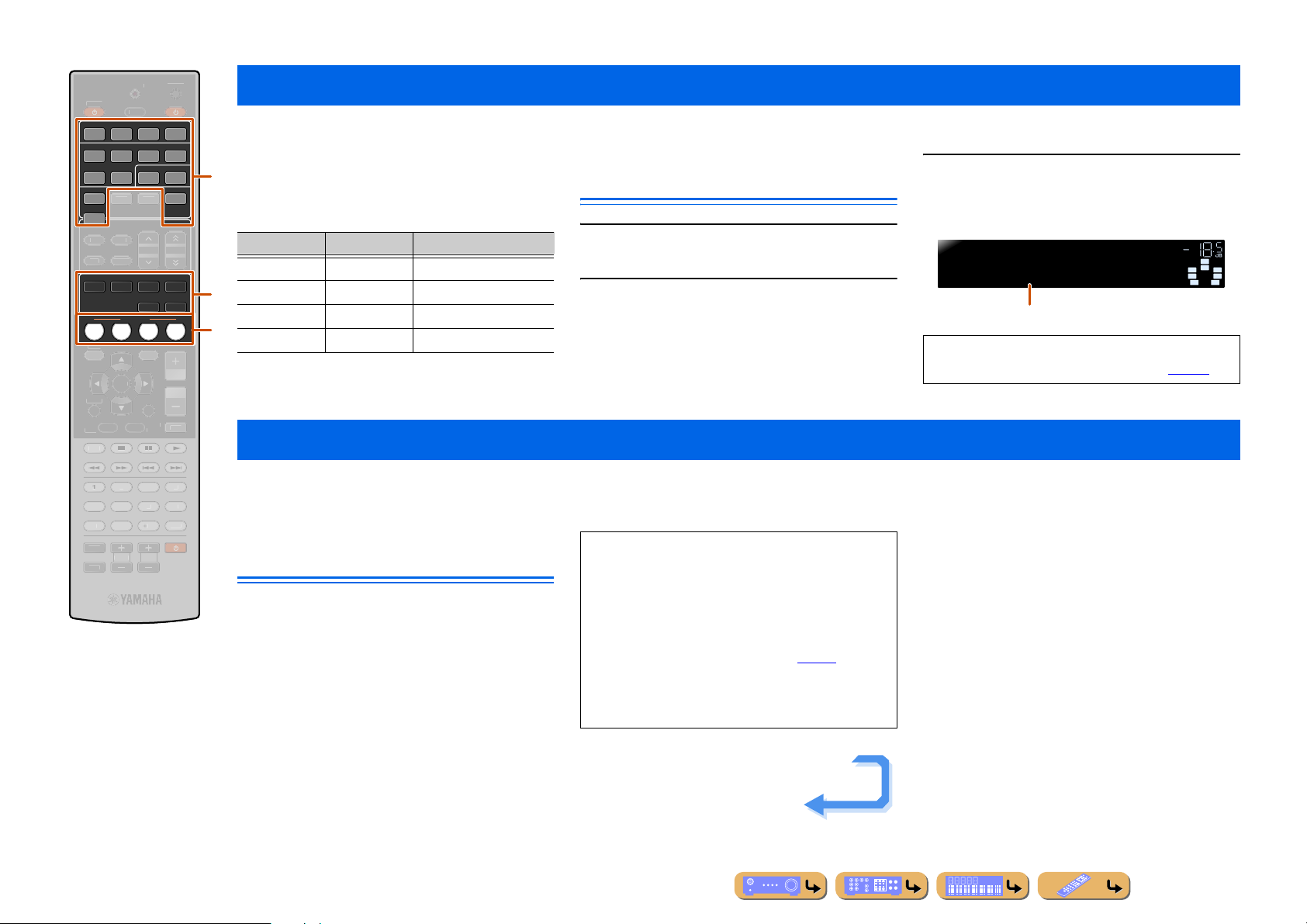
ON
P
E
T
RANSMIT
Y
T
T
G
C
T
T
OL
TV C
P
UT
E
]
SOURCE
SLEEP
HDMI
1234
AV
1234
V-AU X
TUNER
NFOEMOR
MOVIE MUSIC
BD
DVD
ETU
TOP
RE
A ] B
AM
ENHANCER
SCENE
TV
AUDIO
1256
PRESE
SUR. DECODE
STEREO
STRAIGHT DIRECT
CD
PTI
VOLUM
ISPLAY
OP-U
DE SET
ECEIVER
DOCK
UNIN
RADIO
PLAYBACK
Changing input settings with a single key (SCENE function)
This unit has a SCENE function that allows you switch this unit on and change input sources and sound field programs with one key.
Four scenes are available for different uses, such as
playing movies or music. The following input sources
d
and sound field programs are provided as the initial
factory settings.
SCENE Input Sound field program
BD/DVD HDMI1 Straight
TV AV4 Straight
g
CD AV3 Straight
h
RADIO TUNER 7ch Enhancer
TE
Enjoying sound field programs
This unit is also equipped with a Yamaha digital sound field processing (DSP) chip. You can enjoy multi-channel playback for almost any sound source using various
sound field programs stored on the chip, and a range of sound decoders.
Registering input sources/sound field program
Use dInput selector to select the input
source you want to register.
1
Use the gSound selection keys to select
the sound field program you want to
2
register.
Press the hSCENE key until “SET
Complete” appears on the front panel
3
display.
SCENE1
VOL.
SET Complete
Release the key when “SET Complete” is displayed
When changing “SCENE,” also change the external
component that the remote control operates
(☞p. 63).
SW
C
L
SL SR
SBL SBR
R
EN
NP
V V
MUT
H
Selecting sound field programs and sound decoders
• Sound field programs are stored for each input source.
When you change the input source, the sound field
program previously selected for that input source is
applied again.
• When you playback DTS Express sources or audio
signals with sampling frequency of higher than
96 kHz, the straight decoding mode (☞
p. 31) is
automatically selected.
• When you playback DTS-HD sources with CINEMA
dInput selector
gSound selection keys
hSCENE
This unit offers sound field settings (sound field
programs) in many different categories suitable for
movies, music and other uses. Choose a sound field
program that sounds best with the source you are playing
back, rather than relying on the name or explanation of
the program.
DSP, the DTS decoder is automatically selected.
Continues to the
next page
En 30
 Loading...
Loading...