Page 1

EN
RIVAGE PM StageMix
User Guide
Page 2
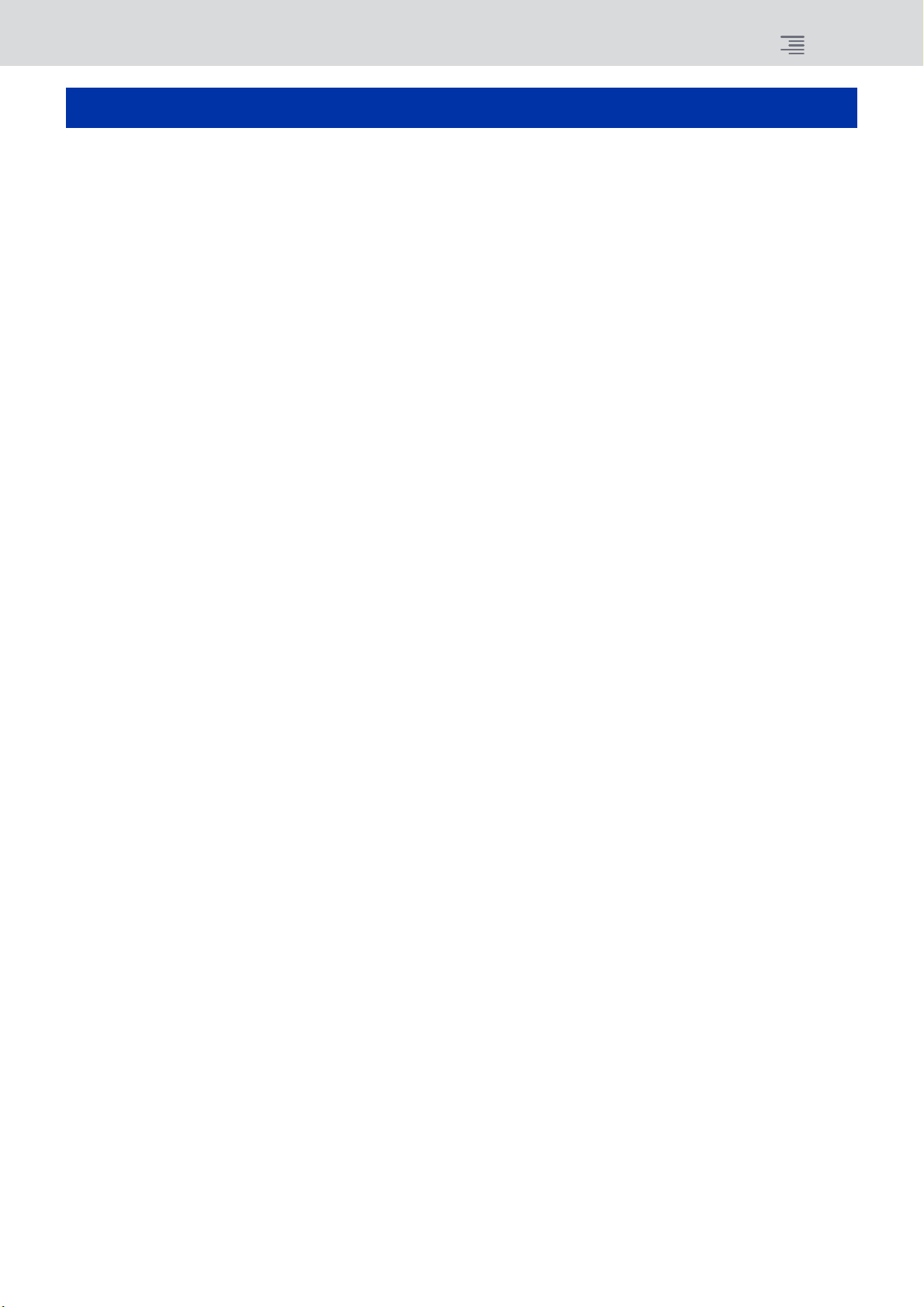
CONTENTS
Introduction
Introduction
Thank you for downloading the RIVAGE PM StageMix app (hereinafter referred to as “StageMix”) for iPad. StageMix enables you to use your
iPad to wirelessly control the parameters of your Yamaha RIVAGE PM series digital mixing console.
StageMix offers the sound engineer (who is away from the system) the freedom to control parameters remotely, while listening to the results
from the vantage point of the performers. The simple, intuitive touch interface on the iPad allows you to interact with the console in a direct
and understandable manner. This attribute will help you set up faster and more dynamically than ever before.
Note
• The software and this document are the exclusive copyrights of Yamaha Corporation.
• Copying or modifying the software or reproduction of this document, by any means, whether in whole or in part, is expressly forbidden
without the written consent of Yamaha Corporation.
• Yamaha Corporation makes no representations or warranties with regard to the use of the software and documentation and cannot be held
responsible for the results of the use of the software and this document.
• Copying of commercially available music sequence data and/or digital audio files is strictly prohibited except for your personal use. If you
plan to use such data or files, consult a copyright specialist.
• Illustrations of product screens that appear in this document are for instructional purposes only, and may appear somewhat different from
the screens that are displayed on your computer.
• Information about system software and changes to certain product functions or specification due to updates to the software can be found in
the related documentation.
• Apple, the Apple logo, and iPad are trademarks of Apple Inc., registered in the U.S. and other countries.
• IOS is a trademark or registered trademark of Cisco Systems, Inc. in the U.S. and other countries, and used under license.
• The company names and product names in this document are the trademarks or registered trademarks of their respective companies.
2 RIVAGE PM StageMix User Guide
Page 3
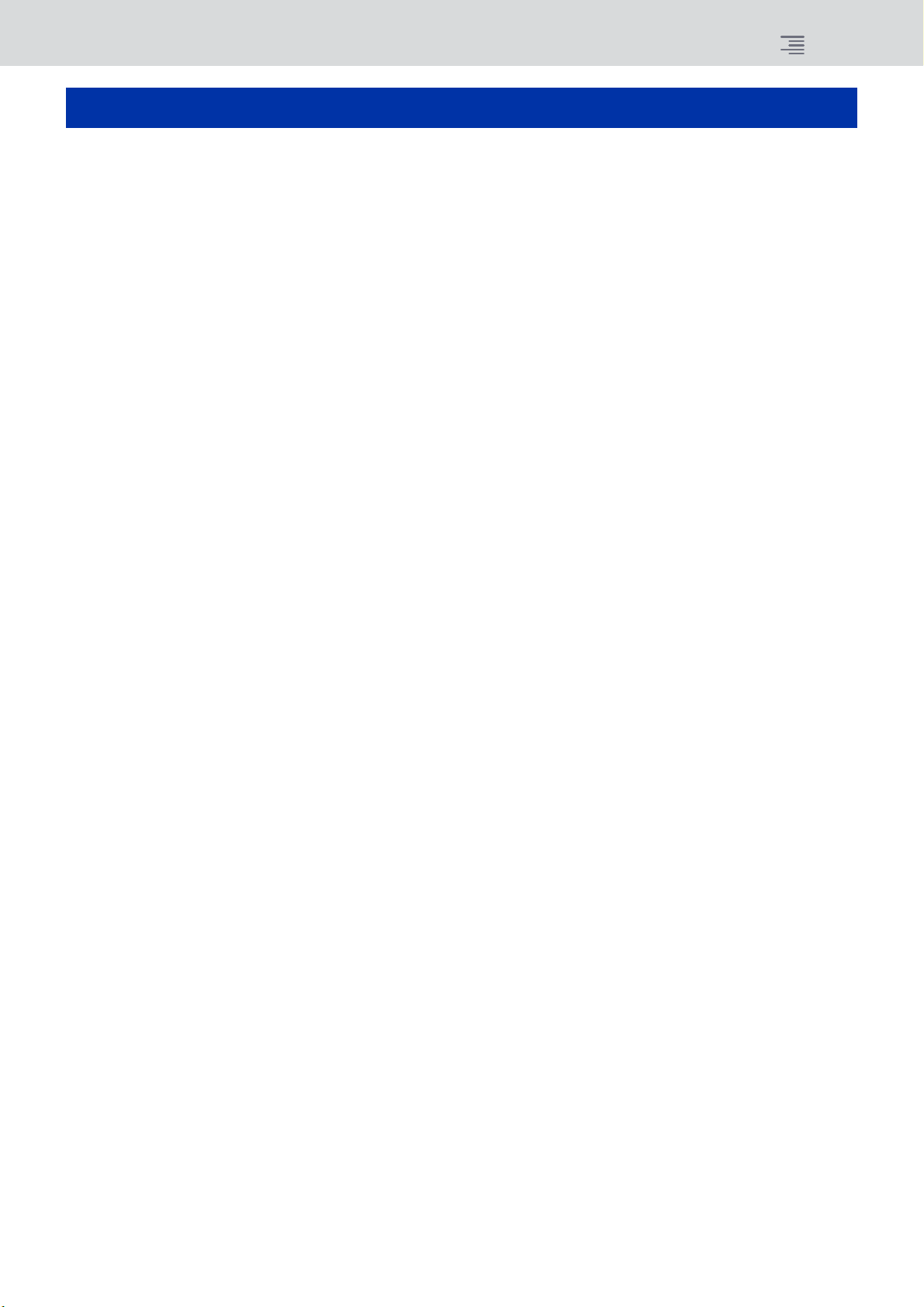
CONTENTS
Contents
Contents
Introduction . . . . . . . . . . . . . . . . . . . . . . . . . . . . . . . . . 2
Software requirements. . . . . . . . . . . . . . . . . . . . . . . . . 4
Setup. . . . . . . . . . . . . . . . . . . . . . . . . . . . . . . . . . . . . . . 4
Wi-Fi setup . . . . . . . . . . . . . . . . . . . . . . . . . . . . . . . . . . . . . . . . . . . 4
Network setting for the RIVAGE PM system. . . . . . . . . . . . . . . . . 4
Wi-Fi setting on your iPad . . . . . . . . . . . . . . . . . . . . . . . . . . . . . . . 5
Using DHCP . . . . . . . . . . . . . . . . . . . . . . . . . . . . . . . . . . . . . . 5
Using a fixed IP address. . . . . . . . . . . . . . . . . . . . . . . . . . . . . . 5
Configuring StageMix . . . . . . . . . . . . . . . . . . . . . . . . . . . . . . . . . . 6
Offline Demo mode. . . . . . . . . . . . . . . . . . . . . . . . . . . . . . . . . 6
Selecting a console and starting the operation . . . . . . . . . . . . 6
Part names & functions . . . . . . . . . . . . . . . . . . . . . . . . 7
HOME screen . . . . . . . . . . . . . . . . . . . . . . . . . . . . . . . . . . . . . . . . . 7
Meter area. . . . . . . . . . . . . . . . . . . . . . . . . . . . . . . . . . . . . . . . 7
Main area . . . . . . . . . . . . . . . . . . . . . . . . . . . . . . . . . . . . . . . . 8
Toolbar area . . . . . . . . . . . . . . . . . . . . . . . . . . . . . . . . . . . . . . 8
SCENE screen . . . . . . . . . . . . . . . . . . . . . . . . . . . . . . . . . . . . 13
UTILITY screen. . . . . . . . . . . . . . . . . . . . . . . . . . . . . . . . . . . . 14
SELECTED CH indicator . . . . . . . . . . . . . . . . . . . . . . . . . . . . . 19
EQ screen . . . . . . . . . . . . . . . . . . . . . . . . . . . . . . . . . . . . . . . 20
DYN screen . . . . . . . . . . . . . . . . . . . . . . . . . . . . . . . . . . . . . . 21
GEQ/PEQ screen . . . . . . . . . . . . . . . . . . . . . . . . . . . . . . . . . . 24
CH NAME screen. . . . . . . . . . . . . . . . . . . . . . . . . . . . . . . . . . 26
Troubleshooting . . . . . . . . . . . . . . . . . . . . . . . . . . . . . 27
3 RIVAGE PM StageMix User Guide
Page 4
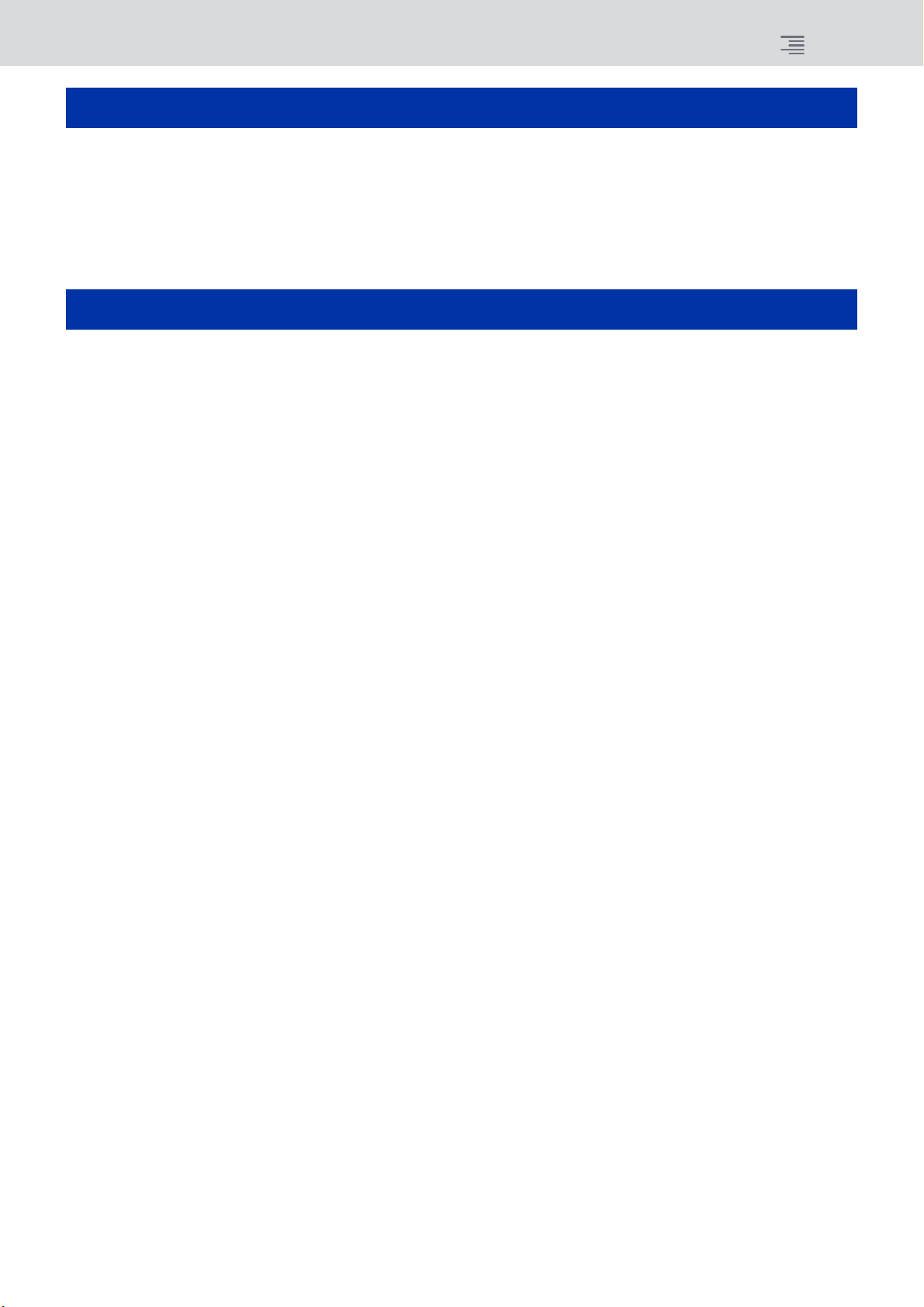
CONTENTS
Software requirements
Software requirements
• Apple iPad4 or later
• Supported OS: iOS10 or later
• Yamaha RIVAGE PM Series Digital Mixing System V2.0 or later
• Wi-Fi access point
• Ethernet cable (used to connect the RIVAGE PM system to the Wi-Fi access point)
Setup
Wi-Fi setup
Refer to the instruction manual for your device to set up the Wi-Fi access point. Although no special settings are required, we recommend that
you configure security settings, such as WPA, to prevent any outside intrusion into the network.
Network setting for the RIVAGE PM system
1. Use an Ethernet cable to connect the network port of the RIVAGE PM system to the Wi-Fi access point.
If you plan to connect it to a legacy access point that does not feature the AUTO-MDIX function, you will need to use a cross cable. Since
many newer device models support the AUTO-MDIX function, you will be able to use either a straight cable or a cross cable.
2. Make sure that the Ethernet cable is connected to the LAN port of the Wi-Fi device.
(Do not connect the cable to the WAN port.)
3. Open the SETUP screen on the RIVAGE PM system.
4. Touch the NETWORK popup button in the CONSOLE STATUS field to open the NETWORK screen.
5. On the FOR STAGEMIX tab, set the STAGEMIX CONNECTIVITY to ENABLE, and then specify the IP address in the IP
address segment for the Wi-Fi access point.
6. On the MISC tab in the NETWORK screen, select “EDITOR/STAGEMIX” or “STAGEMIX ONLY” for the
COMMUNICATION QUALITY of the NETWORK connector for StageMix.
When using the RIVAGE PM Editor and StageMix in the same NETWORK connector, select “EDITOR/STAGEMIX.”
NOTE
When using only StageMix, select the “STAGEMIX ONLY” option to reduce the communication load.
When selecting the “EDITOR/STAGEMIX” option, which results in greater communication load and slower performance of StageMix, enable
IGMP Snooping on the Wi-Fi device.
Network switching
You can connect to a network using a wired connection in addition to a wireless connection. A Lightning to USB 3 Camera Adapter and an
USB Ethernet Adapter are required to use a wired connection. You can switch between a wireless and wired connection when offline.
4 RIVAGE PM StageMix User Guide
Page 5
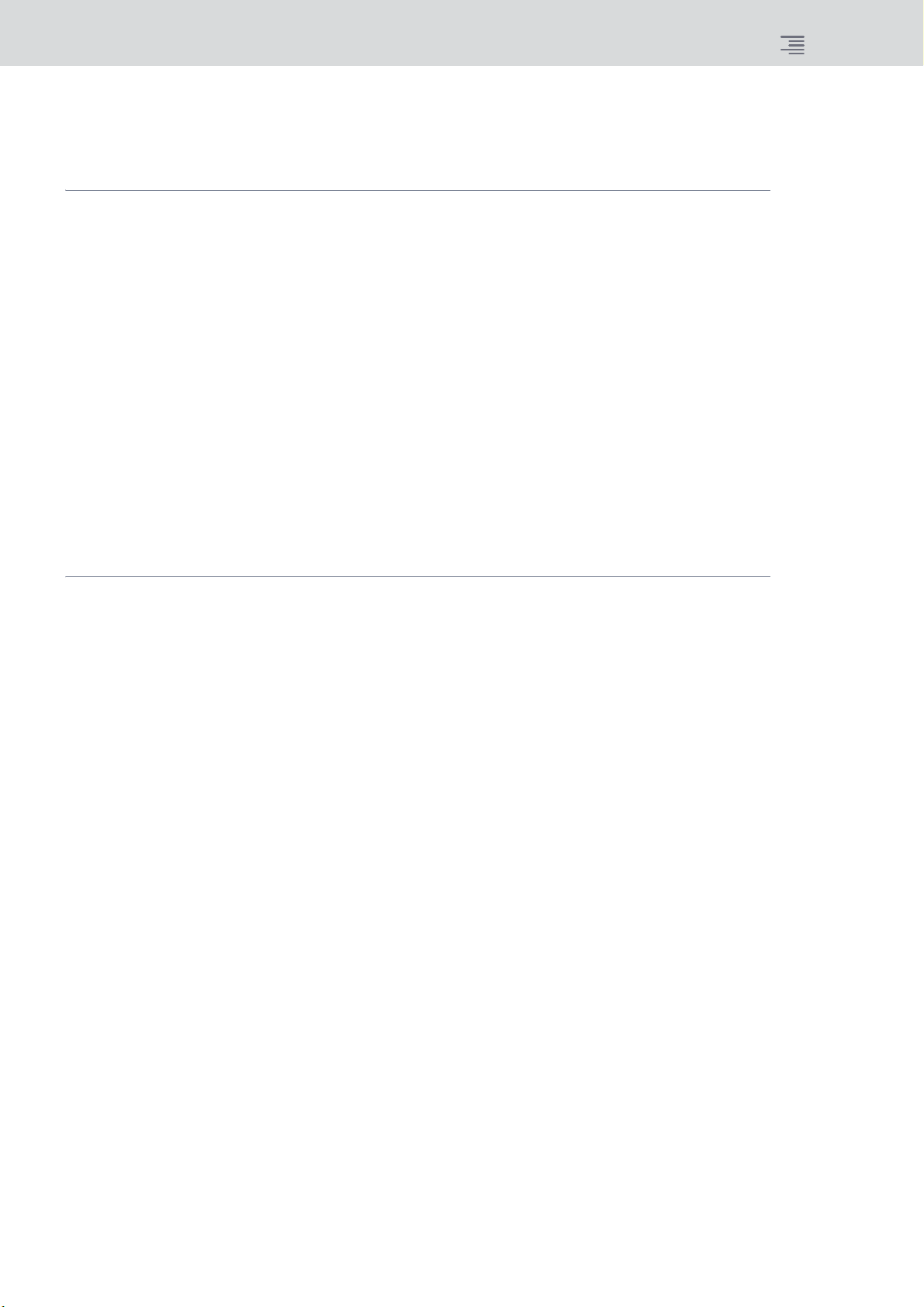
CONTENTS
Setup
Wi-Fi setting on your iPad
Use DHCP or a fixed IP address to set up your iPad.
Using DHCP
DHCP (Dynamic Host Configuration Protocol) is a network protocol that enables the server to automatically assign an IP address to the
devices. Follow the steps below to set up the iPad using DHCP.
1. Open the Settings menu on the iPad.
2. Select Wi-Fi, and then select the proper network.
3. Tap t h e b l ue icon located to the right of the currently-selected network name to display a screen that enables you to
edit the IP address.
4. Select DHCP, and then make sure that the iPad has received IP Address, Subnet Mask, Router, and DNS data.
5. If the data is not displayed, select Renew Lease (to update DHCP lease).
6. Once the setting is complete, press the Home button on the iPad to exit the Settings menu.
NOTE
• Make sure that the IP address uses the subnet for the RIVAGE PM system.
• If the DHCP setting is not enabled after Step 5, check your DHCP server settings. Alternatively, use a fixed IP address to set up your iPad.
Using a fixed IP address
1. Open the Settings menu on the iPad.
2. Select Wi-Fi, and then select the proper network.
3. Tap t h e b l ue icon located to the right of the currently-selected network name to display a screen that enables you to
edit the IP address.
4. Select Static.
5. IP Address: Enter the IP address that is identical to the one for the RIVAGE PM system, but with a modified fourth
octet.
(Example: If the IP address for the RIVAGE PM system is “192.168.0.128”, enter “192.168.0.127” for the iPad.)
6. Subnet Mask: Enter “255.255.255.0”.
7. Router: Enter the IP address for the Wi-Fi access point.
This IP address is usually labeled on the bottom of the Wi-Fi device, or printed in the instruction manual.
8. DNS: Enter the IP address for the Wi-Fi access point. (Same as explained in Step 7.)
9. Press the Home button on the iPad to exit the Settings menu.
5 RIVAGE PM StageMix User Guide
Page 6
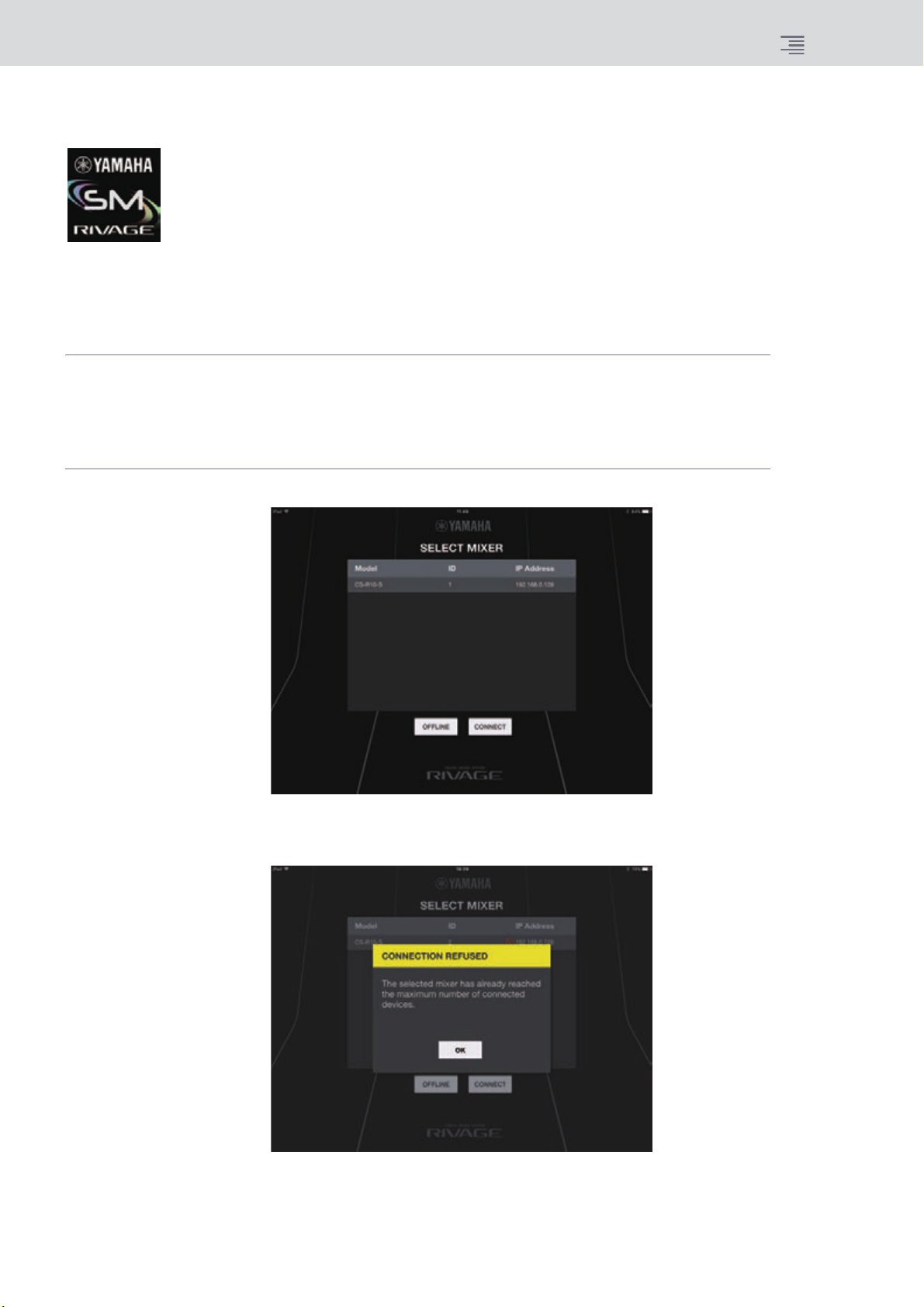
CONTENTS
Setup
Configuring StageMix
Launch StageMix.
The SELECT MIXER screen appears. This screen enables you to do the following:
• Engage Offline Demo mode, use the StageMix features, and navigate the user interface.
• Select the RIVAGE PM system on the network and start using StageMix.
Offline Demo mode
Press the OFFLINE button in the SELECT MIXER screen to engage Offline Demo mode to navigate the StageMix application while the
RIVAGE PM system is offline (that is, not connected to StageMix). Please note that the level meters and most scene memory features will be
disabled in this mode.
Selecting a console and starting the operation
Once the iPad is set up to link to the RIVAGE PM system, select the system from the list, and then press the CONNECT button.
If the maximum number per control surface/console (two instances) of StageMix installations have already been connected to the RIVAGE PM
system, a prohibiting icon will appear to the left of the IP Address. If you select the RIVAGE PM system with the prohibiting icon in StageMix,
and then press the CONNECT button, a message will appear indicating that the connection was not made.
Once StageMix receives parameter data from the RIVAGE PM system, the StageMix setup process is complete.
If a connection between StageMix and the RIVAGE PM system cannot be established, refer to the Troubleshooting section at the end of this
User Guide.
6 RIVAGE PM StageMix User Guide
Page 7
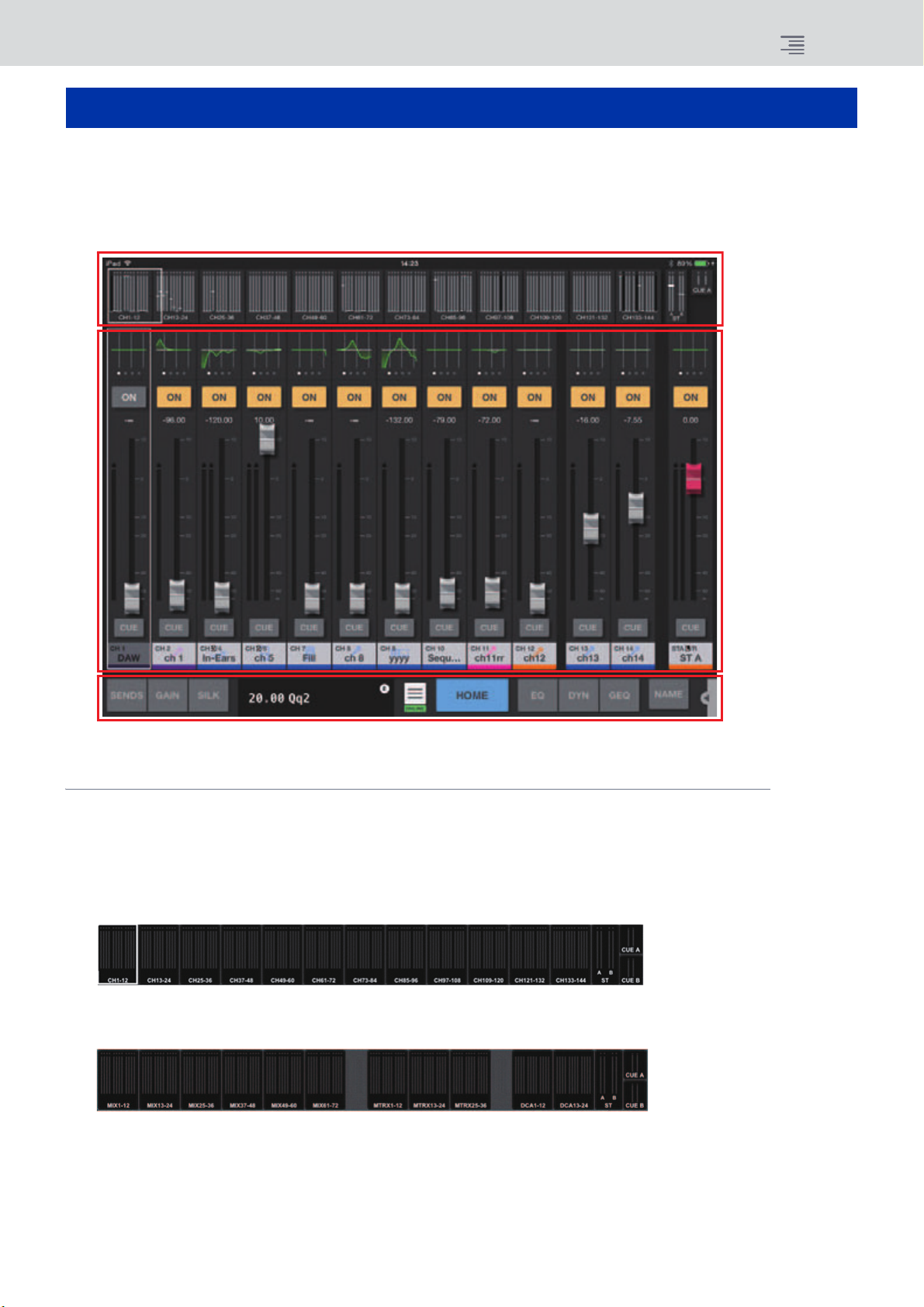
CONTENTS
Part names & functions
Meter area
Main area
Too l ba r a r ea
Part names & functions
HOME screen
The HOME screen is the main screen of StageMix. It is displayed each time you start StageMix.
You can return to this screen by tapping [HOME] in the Toolbar area.
Meter area
This area displays input level, output level, and fader levels. In SENDS ON FADER mode, it displays send levels.
The Meter area offers INPUT mode and OUTPUT mode. To toggle between these two modes, swipe the Meter area upward. The Meter area is
in INPUT mode when you start StageMix for the first time. The next time you start StageMix, the area will be in the mode that was used most
recently.
INPUT mode
OUTPUT mode
The screen in each mode is divided into 12 channel blocks.
In either mode, STEREO OUT, CUE A, and CUE B meters will be displayed on the right end of the screen.
The CUE A/B meters will appear only if CUE is turned on. Tap CUE A/B to clear CUE and hide the CUE A/B meters.
Meters are displayed in green for up to –18 dB, yellow for up to 0 dB, and in red for levels higher than 0 dB.
7 RIVAGE PM StageMix User Guide
Page 8
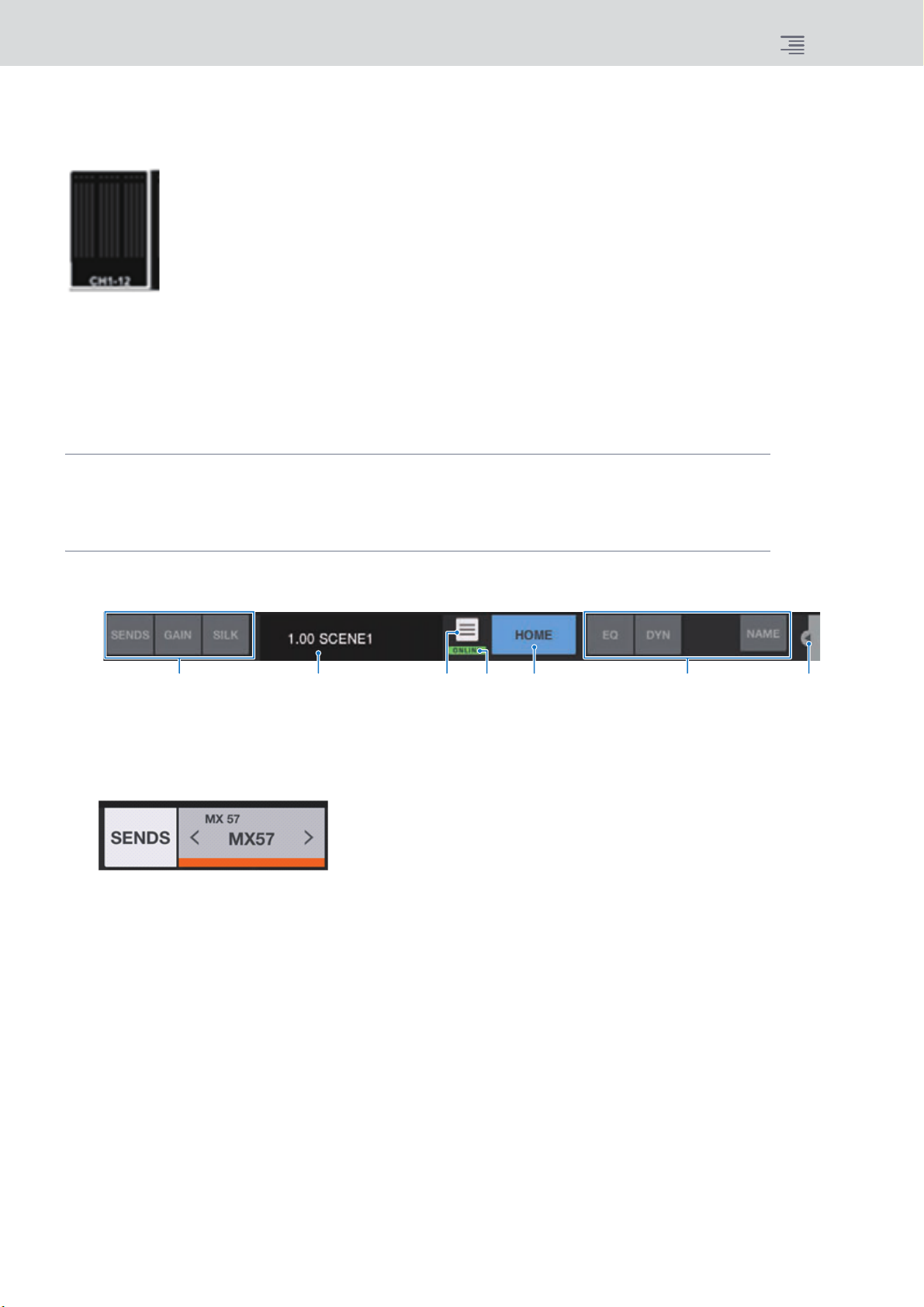
CONTENTS
Part names & functions
You can change the metering point using “Meter Point” in the PREFERENCE screen (page 17). Note that the metering point for DCA is fixed at
Post On.
The fader level for each channel is indicated by a white line. A thick white line appears when the fader is at the nominal (0 dB) level.
If a channel is turned off, the background of the meter turns black and the meter itself appears in gray.
The channels displayed in the Main area are surrounded by a white box in the Meter area. You can drag this box left or right, or tap it to select
other channels to be displayed in the Main area. Tapping it repeatedly will switch the Main area between displaying each 12-channel group.
While the SELECTED CH screen is displayed, only the selected channel will be surrounded by a white box. If you switch to another channel,
the white box will move accordingly.
In SENDS ON FADER mode, each channel’s send level is displayed here. In this case, the fader level bar is displayed in the color assigned to the
destination channel.
Main area
The Main area displays details of the content selected in the Toolbar area. Each screen you can access from the Main area is explained in the
section that describes the Toolbar buttons.
Toolbar area
This area is always displayed near the bottom of the HOME screen.
1 6
1 Fader mode switch buttons
These buttons enable you to select the Fader display mode in the Main area of the HOME screen. If none of the options is selected,
NORMAL mode will be used.
If you select SENDS, the channel ID, name, icon, and color of the send destination will appear to the right of the SENDS button.
Tap this send destination indicator to display the send destination list (page 11), which enables you to change the send destination.
Press and hold down the SENDS button to switch the control target between the send level and send pan.
Press and hold down the GAIN button to switch the control target between analog gain and digital gain.
2 Scene indicator
This area displays the number and name of the scene that is currently selected. If a scene other than the currently-applied scene is
selected, the scene number will flash. Tap this area to display the SCENE screen. While the SCENE screen is open, tap this area again to
close the SCENE screen.
If you change a parameter of the recalled scene, an Edit indicator will appear in the upper-right corner of the area.
3
72 54
3 Utility button
Tap this button to display the UTILITY screen.
4 ONLINE indicator
This indicator lights up while the system is online.
5 HOME button
Tap this button to return to the HOME screen.
If you have changed the Fader mode, the HOME screen will open in the selected Fader mode.
8 RIVAGE PM StageMix User Guide
Page 9
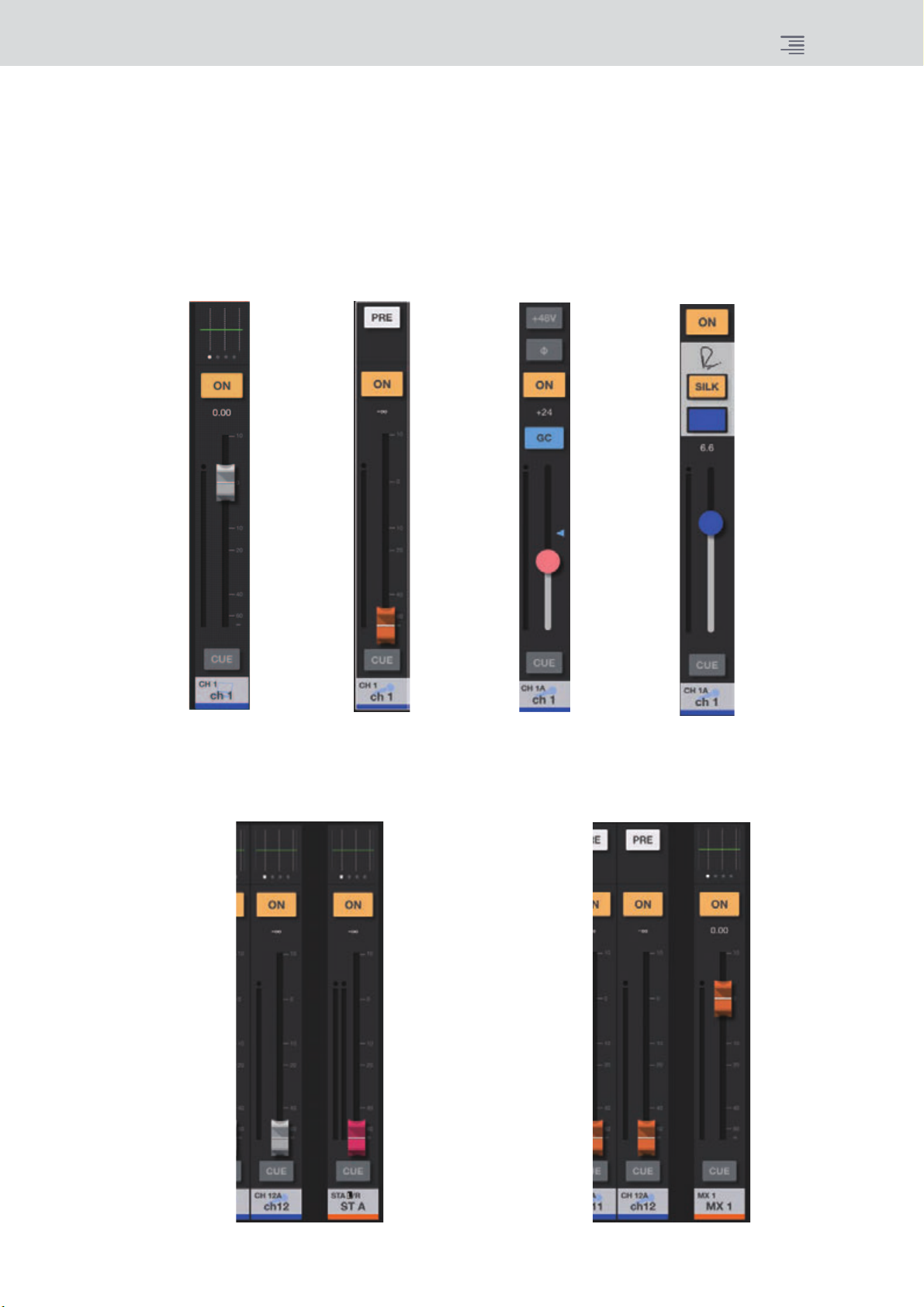
CONTENTS
Part names & functions
NORMAL
SENDS
GAIN SILK
When NORMAL, GAIN,
or SILK is selected
When SENDS is
selected
6 Tool buttons
Tap each button to switch the display in the Main area. The tapped button will light up steadily.
If you tap the GEQ button, the Main area will display the details on the lowest-numbered GEQ/PEQ that has been inserted to an input or
output channel. If nothing is inserted, this button will not appear.
7 Menu button
Tap this button to open the context menu that is applicable to the current screen. For more information on the menu, refer to the section
on each screen.
■ Fader mode
You can select the fader indication mode from NORMAL, SENDS (SENDS ON FADER), GAIN, and SILK by using the Fader mode buttons.
NORMAL is the default setting at the time of the application startup.
When the fader indication mode is set to NORMAL, GAIN, or SILK, a stereo channel is shown at the right edge of the main area. By swiping
this area to the left or right, you can switch the indication between ST A and ST B.
When the fader indication mode is set to SENDS, the send-destination output channel is shown at the right edge of the main area.
9 RIVAGE PM StageMix User Guide
Page 10

CONTENTS
Part names & functions
2
3
4
5
6
7
1
EQ DYN GEQ PEQ
NORMAL
1 Processing area
Displays each channel’s EQ, DYN, GEQ/PEQ, or PAN.
For EQ, DYN, or GEQ/PEQ, tap the area to display a screen that enables you to edit parameters for the
SELECTED CH screen.
Fo r PA N , drag t h e PA N value to e d i t .
2 ON button
Switches the channel on or off. This button lights up when it is turned on.
While the channel is turned on, the button will flash if a mute group (that includes this channel) is turned on.
The button will also flash if a DCA group (that includes this channel) is turned off.
3 Fader value
Displays the value of the current fader level. You can tap the value and then increase or decrease it by tapping
the up or down arrow.
4 Fader
Drag the fader’s knob up or down to adjust the fader level. The fader stops at the nominal level (0 dB). You can
then continue to drag it up or down as desired. You can drag the fader left and right and then up and down to
adjust it more precisely.
You can adjust multiple faders at the same time.
NOTE
If Fader 0dB Detent is turned off in the PREFERENCE screen, the fader will not stop at the nominal level.
5 Meter display
Two meters are displayed for paired channels.
6 CUE button
Tap this button to turn the channel’s cue on or off. The button lights up when it is turned on. To edit the cue,
use the Cue Operation Mode setting in the PREFERENCE screen. This button works as the SOLO button in
Solo In Place mode, and lights up red when it is turned on.
7 Channel name area
Displays the channel’s ID number, name, icon, and color.
If two channels are assigned as a stereo pair, you can tap this area repeatedly to toggle the displayed channel
name.
10 RIVAGE PM StageMix User Guide
Page 11

CONTENTS
Part names & functions
2
1
3
4
5
6
1
SENDS (SENDS ON FADER)
1 PRE button
2 SEND ON button
3 Send level value
4 Fader
5 CUE button
6 Channel name area
Switches between Pre Fader and Post Fader. The button lights up when it is turned on.
On: Pre Fader
Off: Post Fader
Turns the send for the specified destination channel on or off. The button lights up when it is turned on.
Displays the current send level or send pan value. You can tap the value and then increase or decrease it by
tapping the up or down arrow.
Enables you to adjust the send level or send pan for the specified destination channel.
Tap this button to turn the channel’s cue on or off. The button lights up when it is turned on. To edit the cue,
use the Cue Operation Mode setting in the PREFERENCE screen. This button works as the SOLO button in
Solo In Place mode, and lights up red when it is turned on.
Displays the channel’s ID number, name, icon, and color.
Send destination list
Tap the send destination indicator next to the Fader mode switch button to display the send destination list.
1 MIX/MATRIX switch buttons
Switches the send destination list. The button for the currently-selected channel lights up.
Stereo pair channels will be surrounded by a white box.
11 RIVAGE PM StageMix User Guide
Page 12

CONTENTS
Part names & functions
3
2
1
4
5
6
7
8
1
2
3
4
5
6
GAIN
1 +48V button
Switches on or off the phantom power (+48V) supplied to the analog input jack.
On: Phantom power is turned on.
Off: Phantom power is turned off.
This button is disabled if the Enable Phantom Power Switching setting in the PREFERENCE screen is set to
off.
The button will not appear if an I/O card that features analog gain is not patched.
2 Φ (Phase) button
Reverses the phase of the signal input to digital gain. When the button is turned on, the input signal’s phase is
reversed.
3 ON button
Switches the channel on or off. This button lights up when it is turned on.
4 Gain value
Indicates the gain value.
5 GC button
Displayed on the analog gain fader if the channel’s Gain Compensation function is turned on. Tap this button
to enable the function. A triangle icon will appear at the gain level position, indicating the level obtained
when the function is turned on. If you turn off the button, the gain level will return to the value at the triangle
icon.
SILK
6 Slider
Adjusts the gain level. The slider is displayed in red for analog gain, and white for digital gain. The slider will
not appear if an I/O card that features analog gain is not patched.
7 CUE button
Tap this button to turn the channel’s cue on or off. The button lights up when it is turned on. To edit the cue,
use the Cue Operation Mode setting in the PREFERENCE screen. This button works as the SOLO button in
Solo In Place mode, and lights up red when it is turned on.
8 Channel name area
Displays the channel’s ID number, name, icon, and color.
1 ON button
Switches the channel on or off. This button lights up when it is turned on.
2 SILK button
Switches Silk on or off. The button lights up when it is turned on.
3 SILK character buttons
Switch the type of Silk (BLUE/RED).
4 Slider
Adjusts the intensity (SILK TEXTURE) of SILK processing.
5 CUE button
Tap this button to turn the channel’s cue on or off. The button lights up when it is turned on. To edit the cue,
use the Cue Operation Mode setting in the PREFERENCE screen. This button works as the SOLO button in
Solo In Place mode, and lights up red when it is turned on.
6 Channel name area
Displays the channel’s ID number, name, icon, and color.
12 RIVAGE PM StageMix User Guide
Page 13

CONTENTS
Part names & functions
SCENE screen
2
1
6 8
4 5 7
Tap the SCENE indicator in the Toolbar area to display the SCENE screen.
1 Scene list
Displays the scenes saved in the selected Scene list.
You can tap a column header in the list to sort the items based on that header.
To select a scene, simply tap it. The selected scene is highlighted, and can then be recalled.
An orange triangle appears next to a scene that is currently recalled.
Locked scenes are indicated by a lock icon and cannot be edited.
2 DEC RECALL/INC RECALL buttons
Recall scenes in sequence.
3 INFORMATION area
Displays the title, comment, status, and time stamp of the scene selected in the scene list. You can edit the title and comment by tapping
the corresponding area to open the keyboard screen.
3
4 STORE button
Saves a scene. Tap this button to display the keyboard screen.
You can edit the scene numbers by using the number keys to directly enter a number, or by tapping the up or down arrow to increase or
decrease the number.
The TITLE and COMMENT fields support only ASCII characters. The TITLE field accepts up to 16 characters, and the COMMENT field
accepts up to 128 characters.
To return to the previous screen without saving the scene, tap the CANCEL button.
To save the scene, tap the DONE button.
13 RIVAGE PM StageMix User Guide
Page 14

CONTENTS
Part names & functions
2 3
1
5 UPDATE button
Press this button to overwrite the current scene after editing the parameters. If there is no current scene, or if the current scene is locked,
this button will be disabled.
6 UNDO UPDATE button
Undoes the previous update operation. If there is no current scene, or if the current scene is locked, this button will be disabled.
7 RECALL button
Recalls the currently-selected scene.
8 UNDO RECALL button
Undoes the recall operation performed immediately before.
UTILITY screen
The bottom of this screen features the CONNECT, MUTE/TEMPO, OSCILLATOR, PREFERENCE, and ABOUT tab buttons.
■ CONNECT screen
1 Device list
Displays a list of control surfaces for the RIVAGE PM series that have been detected on the network. Tap to highlight a control surface to
which you want to connect.
If the maximum number (two instances) of StageMix have already been connected to the control surface, a prohibiting icon will appear to
the left of the IP Address, and you will be unable to connect more.
2 OFFLINE button
Tap this button to engage Offline Demo mode.
Connection between StageMix and control surface, if any, will be cut off.
3 CONNECT button
Tap this button to connect to the control surface selected in the device list.
14 RIVAGE PM StageMix User Guide
Page 15

CONTENTS
Part names & functions
■ MUTE/TEMPO screen
1
2
3
You can set the mute group on/off and tap tempo in this screen.
1 Mute Group Master buttons
Switch mute on or off for each of the 12 mute groups.
is button lights up when it is turned on. e button lights up red if the Dim setting is –∞. Other than that, it lights up orange.
Each button indicates the corresponding mute group label. You cannot assign channels to a mute group or edit the label in StageMix.
2 Dim buttons
Specify the Dim level for each mute group. Tap each button to display the fader pop-up window.
3 TEMPO1 - TEMPO4 buttons
Tap these buttons to set up four different tap tempos. The BPM value will be displayed next to each button.
Drag each button up or down to adjust the corresponding BPM value. You can also increase or decrease the BPM value by tapping the up
or down arrow located above or below the BPM value indication respectively.
15 RIVAGE PM StageMix User Guide
Page 16

CONTENTS
Part names & functions
1
)
8
9
!
3
7
6
4
2
5
■ OSCILLATOR screen
You can set up the oscillator.
1 MODE buttons
Select one of the oscillator operating modes.
2 LEVEL slider
Sets the oscillator output level.
If the oscillator mode is set to SINE 2CH, two sliders (L/R) will be displayed.
3 FREQ slider
Sets the oscillator frequency.
This slider is displayed if the oscillator mode is set to SINE or SINE 2CH.
4 LPF/HPF sliders
These sliders are displayed if PINK NOISE or BURST NOISE is selected.
They adjust the cutoff frequency of the oscillator’s low and high pass filters.
5 LPF ON button/HPF ON button
Turns the LPF/HPF on or off.
6 Width slider
This slider is displayed if BURST NOISE is selected.
It adjusts the length of noise being output intermittently.
7 Interval slider
This slider is displayed if BURST NOISE is selected.
It adjusts a gap between noises.
8 OUTPUT button
Turns the oscillator on or off.
9 OUTPUT level meter
Displays the oscillator output level.
If the oscillator mode is set to SINE 2CH, two meters (L/R) will be displayed.
16 RIVAGE PM StageMix User Guide
Page 17

CONTENTS
Part names & functions
1
2
3
4
5
7
8
6
9
)
@
!
#
$
%
) ASSIGN buttons
Enable you to select a channel to which the oscillator signal will be sent. Tap one of the buttons in the first row to select channels that will
be displayed in the list below, and then tap the desired channel buttons. You can drag to select multiple channels simultaneously.
! CLEAR ALL button
Excludes all output channels from the oscillator signal destination.
■ PREFERENCE screen
This screen enables you to configure the StageMix application.
GENERAL section
1 Fader/Pan Delay
Enables you to adjust the amount of delay between when you touch a fader or pan control to adjust the value and when the adjustment is
actually applied.
This setting helps prevent unintended fader or pan control movement.
2 Fader 0dB Detent
If this switch is turned on, and you adjust a fader or pan, the fader or pan operation will stop at 0 dB or center. You can then continue to
drag it as desired.
3 Enable Inc/Dec Scene Recall
If this switch is turned off, the INC RECALL button and DEC RECALL button in the SCENE screen will be hidden.
4 Enable Phantom Power Switching
Enables or disables the +48 phantom power button that is displayed in the GAIN screen.
If this switch is turned on, the button will be highlighted in red. If this switch is turned off, the +48V button in the GAIN screen will be
disabled.
5 Set DCA to 0dB with Double-tap
If this switch is turned on, double-tapping a DCA fader knob will set it to 0 dB.
CONFIRMATION section
6 Recall/Store/Update
If this switch is turned on, a confirmation message will be displayed when you recall, save, or overwrite a scene in the SCENE screen.
17 RIVAGE PM StageMix User Guide
Page 18

CONTENTS
Part names & functions
CH SELECT section
7 StageMix Follows Console
If this switch is turned on, the channel you select on the control surface will also be selected in StageMix.
8 Console Follows StageMix
If this switch is turned on, the channel you select in StageMix will also be selected on the control surface.
CUE section
9 Cue Operation Mode
Enables you to select the desired cue operation mode.
In Channel mode, the cue settings on the control surface will also be used in StageMix.
In Bay (StageMix) mode, select Cue A, Cue B, or Cue A+B.
) Cue A Mode/Cue B Mode
Enable you to set Cue A and Cue B to one of the following modes. In Mix Cue mode, multiple channels will be monitored simultaneously.
In Last Cue mode, only one channel will be monitored.
! Solo in Place Mode
Turn on this switch to enable Solo in Place mode.
METERS section
@ Input Meter Point/Output Meter Point
Determines the input/output level metering point.
RTA section
# Peak Hold Mode
Determines the type of peak hold displayed on the RTA graph.
Freeze: The RTA display freezes when you turn on the Hold button. The display refreshes when you turn off the Hold button.
All Peaks: The maximum value of each RTA frequency band is displayed in red.
High Peak: Only the frequency band with the highest value is displayed in red.
$ Input Gain
Enables you to adjust the mic input gain of the iPad used for the RTA (Real-Time Analyzer).
% Number of Bands
Determines the number of frequency bands displayed on the RTA graph.
18 RIVAGE PM StageMix User Guide
Page 19

CONTENTS
Part names & functions
■ ABOUT screen
This screen displays version information for the StageMix app and the connected surface control, and license information about the software
used by the StageMix app.
SELECTED CH indicator
Tap each button in the Toolbar area to open a window in which you can adjust the corresponding parameters.
The parameter windows will also open if you tap the processing area of the fader strip in the HOME screen.
In the meter area, only the selected channels will be surrounded by a white box. You can select a different channel by dragging the meter area.
If the SELECTED CH is displayed, the Fader mode switch button will work as the channel switch button.
The channel switch button will indicate the channel ID, name, icon, and color.
Flicking or using the </> buttons enables you to switch channels.
19 RIVAGE PM StageMix User Guide
Page 20

CONTENTS
Part names & functions
1 32 4
6
5
EQ screen
1 HPF/LPF buttons
Tap the buttons to turn the high-pass filter or low-pass filter on or off respectively. The button lights up when it is turned on.
2 EQ Type selector
Tap here to select an EQ type. Each type features a unique frequency curve
and a different color for a part of the outside frame of the graph.
PRECISE: gray
SMOOTH: blue
AGGRESSIVE: red
LEGACY: black
3 A/B switch buttons
Enable you to switch between A and B as the storing destination for the EQ parameters.
4 EQ ON/OFF button
Tap this button to switch the EQ on or off. The button lights up when it is turned on.
5 EQ graph
Displays the parameter values for the EQ and filters. As you adjust the settings for each band and gain, the results are reflected in the
graph. You can drag the handles displayed in the graph to adjust the corresponding settings. When using the bell-type filter or if the EQ is
a shelving type in the PRECISE category, you can adjust the Q value by pinching the curve on the graph.
The parameters for the selected band are displayed in a popup over the handle.
In the popup, you can use the Bypass button to turn bypass on or off, and the Shelf button to turn shelving on or off. Turn on the Lock
button to fix the specified frequencies and drag the handle.
You can reset the EQ gain to its default value by double-tapping the handle.
20 RIVAGE PM StageMix User Guide
Page 21

CONTENTS
Part names & functions
1 23
!8 )
9
4 5 7
6
If you tap an area of the graph at 0 dB or lower where there is no parameter, the RTA display or a keyboard will appear. This is useful in
understanding the relationship between sound range and frequency. When you open the EQ screen for the first time, a message is
displayed asking whether you want to use the iPad mic for the RTA graph.
If you tap “Don’t Allow,” the RTA graph will not appear in the future. If you want to display the RTA graph later, open the iOS Settings
screen, select Privacy → Microphone, and then turn StageMix on.
NOTE
StageMix will analyze the sound from the iPad microphone and display the RTA graph.
6 RTA HOLD button
Turn on this button to display the peak value in the RTA graph. You can change how the peak is displayed by using the Peak Hold Mode
setting in the PREFERENCE screen. When the RTA graph is turned off, this button is displayed in gray and is disabled.
EQ screen menu
The following items are available in the context menu of the EQ screen.
Copy: Copies the EQ parameters of the selected channel to the clipboard.
Paste: Pastes the EQ parameters in the clipboard to the selected channel.
Compare: Enables you to compare the EQ parameters of the selected channel with the EQ parameters in the clipboard by switching
between the two.
Gain Flat: Sets the EQ gain of the current channel to the flat position.
Default: Resets EQ settings to default values.
DYN screen
Displays two dynamics selections: DYN1 and DYN2. For output channels, only DYN1 will be displayed.
1 A/B switch buttons
Enable you to switch between A and B as the storing destination for the dynamics parameters.
2 DYN ON/OFF button
Tap this button to switch the dynamics processor on or off. The button lights up when it is turned on.
3 Dynamics processor type select button
Enables you to select the dynamics processor type from the following: LEGACY COMP, COMP260, GATE, DE-ESSER, EXPANDER,
DUCKING.
4 KEY IN level meter
Indicates the KEY IN level. A triangle icon indicates the threshold level for the KEY IN filter. If the KEY IN source is paired channels, the
meter will indicate the higher level between L and R.
21 RIVAGE PM StageMix User Guide
Page 22

CONTENTS
Part names & functions
5 THRESHOLD slider
Specifies the dynamics threshold.
6 Graph
Displays the input/output frequency response.
7 GR meter
Indicates the amount of dynamics gain reduction.
8 Dynamics parameter sliders
Indicate the dynamics parameter values. The type of parameters will vary depending on the currently-selected dynamics processor type.
LEGACY COMP, COMP260, or EXPANDER:
RATIO, ATTACK, RELEASE, OUTGAIN, KNEE
GATE or DUCKING:
RANGE, ATTACK, HOLD, DECAY
DE-ESSER:
FREQUENCY, TYPE, Q
9 INPUT level meter/OUTPUT level meter
Display the peak level for the front and rear stages respectively of the dynamics processor.
) KEY IN SOURCE display
Indicates the currently-selected KEY IN SOURCE.
If DE-ESSER has been selected, it will be fixed to SELF POST EQ.
! KEY IN EDIT button
Tap this button to display the KEY IN FILTER edit screen.
• Filter type buttons
Tap these buttons to switch to HPF, BPF, or LPF. Tapping the illuminated button will turn off the corresponding filter type.
• FREQUENCY slider
Appears when one of the filter types is turned on. Use this slider to set the filter frequency.
• Q slider
Appears when BPF is turned on. Use this slider to set the filter Q.
• CUE button
Tap this button to switch cue on or off. If you close the DYN screen, the cue will automatically turned off.
• Source indicator
Indicates the currently-specified KEY IN SOURCE. Tap this area to open the Source select screen.
22 RIVAGE PM StageMix User Guide
Page 23

CONTENTS
Part names & functions
Source select screen
This screen enables you to select the key in source. Additional items that might be displayed vary depending on the selected source.
If SELF PRE EQ or SELF POST EQ is selected:
No additional items will be displayed.
If OTHER PRE EQ is selected:
Select INPUT CHANNELS or OUTPUT CHANNELS, and then select the key in source from the channel list.
If DIRECT INPUT is selected:
Select the slot category in the left column, and then select the key in source from the channel list.
23 RIVAGE PM StageMix User Guide
Page 24

CONTENTS
Part names & functions
DYN screen menu
The following items are available in the DYN screen’s context menu.
Copy1: Copies the DYN1 parameters to the clipboard.
Paste1: Pastes the DYN parameters in the clipboard.
Compare1: Enables you to compare the DYN1 parameters with the parameters in the clipboard by switching between the two.
Default1: Resets the DYN1 settings to their default values.
Copy2: Copies the DYN2 parameters to the clipboard.
Paste2: Pastes the DYN parameters in the clipboard.
Compare2: Enables you to compare the DYN2 parameters with the parameters in the clipboard by switching between the two.
Default2: Resets the DYN2 settings to their default values.
GEQ/PEQ screen
1
This screen is available if GEQ/PEQ has been inserted into the selected channel.
382 6
5 47
■ GEQ
1 Type and insert point indicator
Displays the type and insert point of the currently-inserted GEQ/PEQ.
2 L/R Link button
Appears if odd-A/even-A GEQ RACKs of 31band GEQ or a pair of Flex15GEQs/PEQs have been inserted as A/B in stereo pair channels.
Tap this button repeatedly to toggle between L and R. Tap the LINK icon in the middle to apply the settings for the currently-selected
channel to the other channel.
3 GEQ/PEQ ON/OFF button
Switches the GEQ/PEQ on or off. The button lights up when it is turned on.
4 Level meters
Display the peak level for the rear stage of the GEQ/PEQ.
5 RTA HOLD button
Turn on this button to display the peak value in red over the RTA graph. You can change how the peak is displayed by using the Peak Hold
Mode setting in the PREFERENCE screen.
6 OVERVIEW area
Displays the frequency response of the entire GEQ. The range covered by the EQ graph is indicated in green. You can tap this area to draw
the EQ graph and center in on the frequency of the location where you tapped the screen.
7 EQ graph
Drag the handle up and down to adjust the gain of each band. Double-tap the handle to set the EQ Gain to 0 dB.
Swipe left or right on an empty area to scroll the frequency bands to be displayed.
For Flex15 GEQ, the available number of bands will be displayed as “Available Bands” next to the LIMIT button.
24 RIVAGE PM StageMix User Guide
Page 25

CONTENTS
Part names & functions
8 LIMIT button
Enables you to select the range of gain adjustment from the following options: ±15 dB, ±12 dB, ±6 dB (these are valid in both the boost
and cut directions), or –24 dB (valid only in the cut direction).
■ PEQ
You can configure eight bands for PEQ. Out of these eight bands, you can set shelving for Band1 and Band8.
In addition to eight bands, you can also set four notch filters. Control these notch filters using the upside-down triangles shown at the bottom
of the screen. Tap the handle to display the popup window that indicates the frequency, Q, and on/off status of the notch filters. Drag the handle
left and right to adjust the frequency. To enable the notch filters, tap the ON button. Adjust the Q value by pinching it.
GEQ/PEQ screen menu
The following items are available in the context menu of the GEQ/PEQ screen.
Copy: Copies the GEQ/PEQ parameters of the selected channel to the clipboard.
Paste: Pastes the GEQ/PEQ parameters in the clipboard.
Compare: Enables you to compare the GEQ/PEQ parameters of the selected channel with the GEQ/PEQ parameters in the clipboard by
switching between the two.
Gain Flat: Resets the gain of all bands to 0 dB.
Default: Resets the GEQ/PEQ settings to default values.
25 RIVAGE PM StageMix User Guide
Page 26

CONTENTS
Part names & functions
4
2
3
1
5
CH NAME screen
This screen enables you to set the channel name, icon, and channel color that are displayed in the channel name area.
1 Channel display select button
Switches the channel that you want to view on the screen.
2 Channel name edit box
Tap this box to display the iOS software keyboard screen. As you enter characters, they will appear immediately in the name edit box.
You can enter up to eight alphanumeric characters. When you are finished, tap Done on the software keyboard. The system will close the
CH NAME screen and return to the HOME screen.
3 Channel color select buttons
Enable you to select a channel color. Pressing a button will immediately apply the change. If you select the right-most button (OFF), the
channel color and icon will be grayed out.
4 ICON (KEYBOARD) button
Tap this button to display the ICON area.
5 Sample Name button
Displays a list of commonly used channel names. Tap a sample name to use it as the channel name.
7
6
6 Icon select buttons
Enable you to select a channel icon. Pressing a button will immediately apply the change.
7 KEYBOARD (ICON) button
Tap this button to display the KEYBOARD area.
26 RIVAGE PM StageMix User Guide
Page 27

CONTENTS
Troubleshooting
Published 02/2018 IP-A1
© 2017 Yamaha Corporation
Manual Development Group
Troubleshooting
■ DHCP server setup of the wireless access point/router
Use a web browser to access the web administrator page for your wireless access point or router.
1
2 Enable the wireless access point’s DHCP feature.
3 Configure the range of addresses that the DHCP feature will assign to connected devices.
4 Confirm that the IP address assigned to the RIVAGE PM system is outside the range of IP addresses that the DHCP feature will
assign to connected devices. If it is within this range, change the IP address of the system.
(For example, if the IP address for the RIVAGE PM system is 192.168.1.2, set the DHCP feature to assign an address between 192.168.1.3
and 192.168.1.128.)
NOTE
Not all wireless access points support a DHCP server feature. If yours does not, assign an IP address manually to the iPad.
■ If the RIVAGE PM system is not displayed in the SELECT MIXER screen
If your wireless access point’s IGMP snooping feature is enabled, StageMix may not be able to find the system. Disable your wireless access
point’s IGMP snooping feature and try again.
Set the STAGEMIX CONNECTIVITY to ENABLE on the FOR STAGEMIX tab in the NETWORK screen.
Check and try the firmware update for the Wi-Fi device.
■ If a “cannot connect to the Internet” message is displayed
When you select a wireless network using your iPad, the iPad may try to access the Internet. If your wireless access point cannot connect to the
Internet, a “cannot connect to the Internet” message may be displayed on the iPad, and StageMix may not be able to connect to the RIVAGE PM
system. An Internet connection is not needed to connect StageMix to the RIVAGE PM system. However, you may need to change the settings
on your wireless access point so that this message is no longer displayed. If this message is displayed, typically you will need to disable your
wireless access point’s “redirect feature”. For details, refer to your device’s operating instructions or contact the manufacturer.
■ If you cannot move four or more faders at the same time
If the Multitasking Gestures setting of your iPad is turned on, you may not be able to move four or more faders in StageMix at the same time.
When using StageMix, be sure to turn the Multitasking Gestures feature off.
1 Open the Settings screen on the iPad.
2 Tap [General] and then turn [Multitasking Gestures] off.
■ If you cannot move three or more faders at the same time
If the Zoom feature in the Accessibility settings of your iPad is turned on, you may not be able to move three or more faders in StageMix at the
same time. When using StageMix, be sure to turn the Zoom feature off.
1 Open the Settings screen on the iPad.
2 Tap [General] → [Accessibility] and then turn [Zoom] off.
■ If the RTA graph is not displayed
When you open the EQ screen, GEQ screen, or PEQ screen for the first time, a message appears asking whether you want to use the iPad mic
for the Real-Time Analyzer. If you tap “Don’t Allow,” the RTA graph will not be displayed in the future. If you want to display the RTA graph
later, open the iOS Settings screen, select Privacy → Microphone, and then turn StageMix on.
■ If the StageMix performance is too slow
When selecting the “EDITOR/STAGEMIX” option for the COMMUNICATION QUALITY of the NETWORK connector for StageMix, which
results in greater communication load and slower performance of StageMix, enable IGMP Snooping on the Wi-Fi device.
27 RIVAGE PM StageMix User Guide
 Loading...
Loading...