Page 1
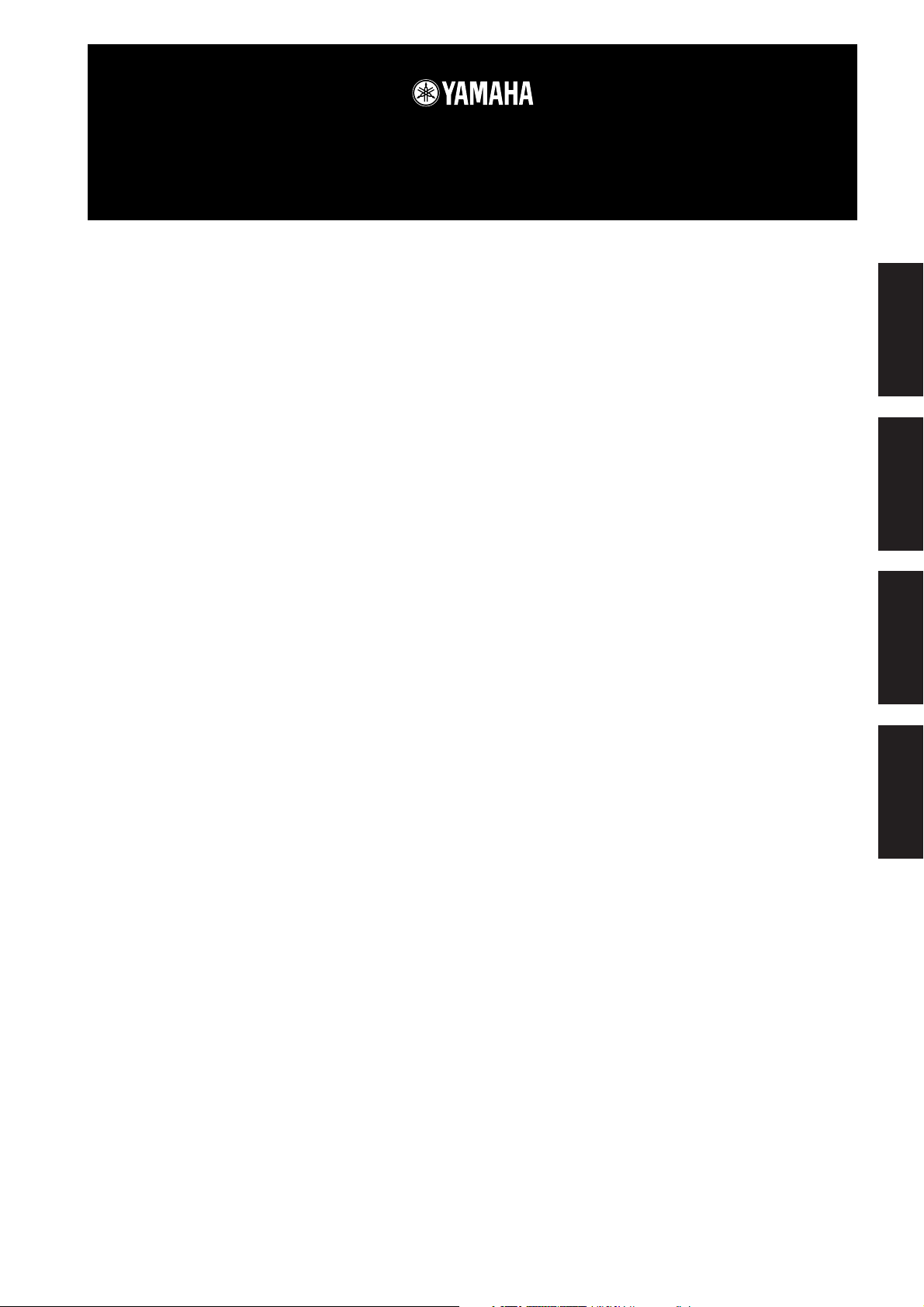
1
Accessory CD-ROM for Windows
Installation Guide/Installationshandbuch/Manuel d’installation/Guía de instalación
SPECIAL NOTICES
• The software and this Installation Guide are exclusive copyrights of Yamaha Corporation.
• Use of the software and this guide is governed by the SOFTWARE LICENSE AGREEMENT which the purchaser fully agrees to upon
breaking the seal of the software packaging. (Please read carefully the AGREEMENT at the end of this guide before installing the application.)
• Copying of the software or reproduction of this guide in whole or in part by any means is expressly forbidden without the written consent of
the manufacturer.
•Yamaha makes no representations or warranties with regard to the use of the software and documentation and cannot be held responsible for
the results of the use of this guide and the software.
• Copying of the commercially available music data is strictly prohibited except for your personal use.
• The company names and product names in this Installation Guide are the trademarks or registered trademarks of their respective companies.
• Software such as the USB-MIDI driver may be revised and updated without prior notice. Make sure to check and download the latest version
of the software from the following site.
http://music.yamaha.com/download
• Future upgrades of application and system software and any changes in specifications and functions will be announced separately.
EnglishDeutschFrançaisEspañol
BESONDERE HINWEISE
• Dieses Programm und diese Installationsanleitung sind im Sinne des Urheberrechts alleiniges Eigentum der Yamaha Corporation.
• Die Benutzung des Programms und dieser Anleitung unterliegt der SOFTWARE-LIZENZVEREINBARUNG, mit der sich der Erwerber
durch Öffnen des Siegels der Programmverpackung uneingeschränkt einverstanden erklärt. (Bitte lesen Sie die VEREINBARUNG am Ende
dieser Anleitung vor Installation der Anwendung sorgfältig durch.)
• Das Kopieren der Software und die Reproduktion dieser Anleitung, in welcher Form auch immer, in Teilen oder als Ganzes, sind nur mit
schriftlicher Genehmigung des Herstellers erlaubt und sonst ausdrücklich verboten.
•Yamaha leistet keinerlei Garantie hinsichtlich der Benutzung des Programms und der zugehörigen Dokumentation und übernimmt keine
Ve rantwortung für die Ergebnisse der Benutzung dieser Anleitung oder des Programms.
• Das Kopieren im Handel erhältlicher Musikdaten ist nur für Ihren Privatgebrauch zulässig und sonst streng untersagt.
• Die in dieser Installationsanleitung erwähnten Firmen- und Produktnamen sind Warenzeichen bzw. eingetragene Warenzeichen der
betreffenden Firmen.
• Software wie z.B. der USB MIDI Driver kann ohne vorherige Benachrichtigung überarbeitet und aktualisiert werden. Achten Sie darauf, auf
der folgenden Website nach der neuesten Version der Software zu suchen und sie herunterzuladen.
http://music.yamaha.com/download
• Zukünftige Aktualisierungen von Anwendungs- und Systemsoftware sowie jede Änderung der technischen Daten und Funktionen werden
separat bekanntgegeben.
REMARQUES PARTICULIERES
• Les droits d’auteurs (copyright) de ce logiciel et de ce manuel d’installation appartiennent exclusivement à Yamaha Corporation.
•L’usage de ce logiciel et de ce manuel est défini par l’accord de licence auquel l’acheteur déclare souscrire sans réserve lorsqu’il ouvre le sceau
de l’emballage du logiciel. (Veuillez donc lire attentivement l’accord de licence du logiciel situé à la fin de ce manuel avant d’installer le
logiciel.)
•Toute copie du logiciel et toute reproduction totale ou partielle de ce manuel, par quel moyen que ce soit, est expressément interdite sans
l’autorisation écrite du fabricant.
•Yamaha n’offre aucune garantie en ce qui concerne l’utilisation du logiciel et de la documentation. Yamaha ne peut en aucun cas être tenu
responsable des dommages éventuels résultant de l’utilisation de ce manuel et de ce logiciel.
•Toute copie de données musicales commercialisées est formellement interdite, sauf pour usage personnel.
• Les noms des firmes et des produits apparaissant dans ce manuel d’installation sont des marques commerciales ou des marques déposées
appartenant à leurs détenteurs respectifs.
• Les logiciels tels que le pilote USB MIDI sont susceptibles d’être révisés et mis à jour sans avertissement préalable. Veuillez toujours à vérifier
la version du logiciel utilisée et à télécharger la dernière version en date sur le site suivant :
http://music.yamaha.com/download
• Les remises à jour du programme et du système ainsi que toute modification des caractéristiques et fonctions seront annoncées séparément.
AVISOS ESPECIALES
• El copyright del software y de la guía de instalación es propiedad exclusiva de Yamaha Corporation.
• La utilización de este software y de esta guía debe ajustarse al CONTRATO PARA USO DE SOFTWARE BAJO LICENCIA, con el que el
comprador manifiesta su total conformidad al abrir el paquete de software. (Lea detenidamente el CONTRATO que se incluye al final de esta
guía antes de instalar la aplicación).
• La copia del software o la reproducción total o parcial de este manual por cualquier medio sin la autorización escrita del fabricante está
expresamente prohibida.
•Yamaha no asume responsabilidad alguna ni ofrece garantía alguna en relación con el uso del software y de la documentación, y no puede ser
declarada responsable de los resultados de la utilización de este manual ni del software.
• Este disco es un CD-ROM. No intente reproducirlo en un reproductor de CD de audio, porque al hacerlo se podrían causar daños irreparables
en el reproductor.
• Queda terminantemente prohibida la copia de datos musicales disponibles comercialmente, excepto para uso personal.
• El software, por ejemplo el controlador MIDI USB, se puede revisar y actualizar sin previo aviso. Compruebe que existe la versión más reciente
del software y descárguela en el sitio siguiente:
http://music.yamaha.com/download
• Los nombres de compañías y de productos que aparecen en esta guía de instalación son marcas o marcas registradas de sus respectivas
compañías.
Accessory CD-ROM for Windows Installation Guide
Page 2
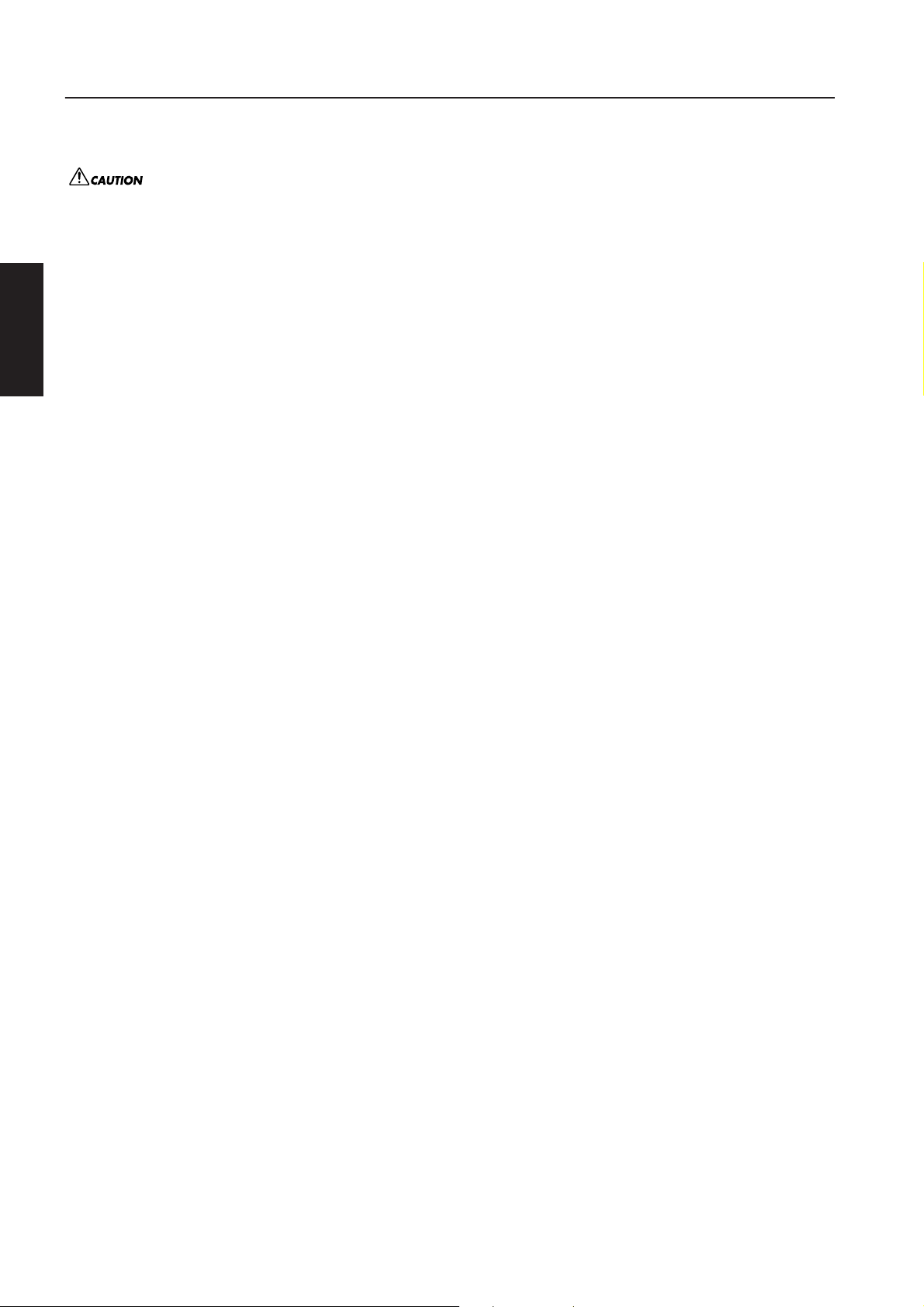
Important Notices about the CD-ROM
Data Types
This CD-ROM includes application software. Please refer to page 4 for software installation instructions.
Operating System (OS)
The applications in this CD-ROM are provided in versions for Windows operating systems.
English
CD-ROM Installation Procedure
Before breaking the seal of the software packaging, please read carefully the Software License Agreement at the end of this guide.
Insert “Accessory CD-ROM for Windows” into the CD-ROM drive (or compatible) of the computer.
1
The Start window appears on the screen. Each menu item on the window indicates the application or data contained in the
Accessory CD-ROM. See page 3 for details.
Connect the instrument and the computer via a USB cable.
2
Refer to the Owner’s Manual of the instrument.
Never attempt to play back the CD-ROM on an audio CD player. Doing so may result in damage to your hearing as well as to
your CD player/audio speakers.
Install the USB-MIDI driver to the computer (page 4).
3
n
Musicsoft Downloader can be used on the instrument by direct connection to a computer. When using Musicsoft Downloader, make sure to execute
steps 2 and 3.
4 Install the software (page 6).
Start up the software.
5
For subsequent operations, refer to the owner’s manual for each software program (online help/PDF manual).
n
To view PDF files, you must install Adobe Reader on your computer.
If you do not have Adobe Reader, you can download the application from the Adobe website at the following URL:
http://www.adobe.com
Quick solutions
• The driver cannot be installed................................. page 7
• Playback response is not correct.............................. page 7
2
Accessory CD-ROM for Windows Installation Guide
Page 3
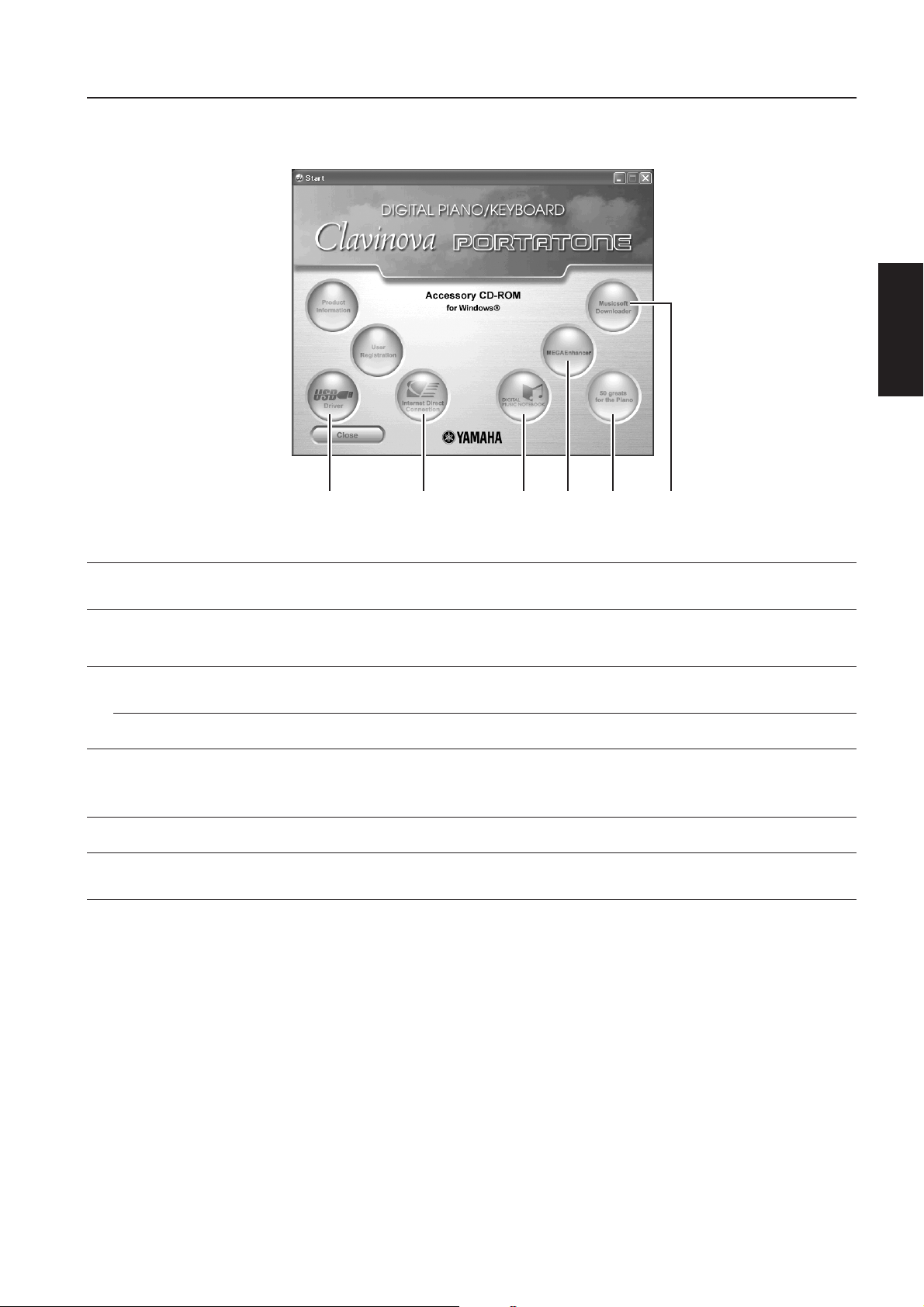
Contents of the CD-ROM
By clicking each menu on the Start window, you can access the User Registration page on the Internet and download some of the wide variety
of application software available. The USB-MIDI driver and Piano song files are contained in the folder described in the following list.
English
2 3 4 61 5
Application / Data Name Folder Name Contents
Yamaha USB-MIDI Driver
1
(for Win XP, 2000)
Internet Direct Connection Flash Demo IDC_FlashDemo
2
Digital Music Notebook (Available at Yamaha website.)
USBdrv2k_
3
Digital Music Notebook Flash Demo DMN_FlashDemo
MEGAEnhancer (Available at Yamaha website.)
4
50 greats for the Piano SongData
5
Musicsoft Downloader (Available at Yamaha website.)
6
• All the applications listed above are supplied with online/PDF manuals.
This software is necessary when using your instrument with a computer via a
USB connection. It enables MIDI communication and control between the
instrument and the computer.
Full-motion demo software which introduces all features of the Internet Direct
Connection, from within the program.
Please note that the Internet Direct Connection function may not be available
depending on your instrument.
Digital Music Notebook is a combination music learning program and online
service that makes it easy and fun to practice and master your favorite songs.
Digital Music Notebook can be downloaded from the Internet.
Full-motion demo software which introduces all features of the Digital Music
Notebook, from within the program.
Allows conversion of conventional XG/GM song data to song data optimized for
use with the Mega Voice feature (on a compatible instrument or tone generator.
MEGAEnhancer makes MIDI guitar and bass tracks come to life, with enhanced
realism and expression.
MEGAEnhancer can be downloaded from the Internet.
Piano Song files which can be played back via the song playback function of the
instrument.
Utilizing a connection between the instrument and a computer, this application
allows you to directly download song data to the instrument.
Microsoft Downloader can be downloaded from the Internet.
Minimum System Requirements
Verify that your system meets the operating requirements of the software. The system requirements below may differ slightly depending
on the particular operating system.
USB-MIDI Driver
•
OS:
Computer:
Available Memory: 32 MB or more (64 MB or more is recommended)
Hard Disk:
n
For the System Requirements of the other software available in the CD-ROM, see the respective download page on the web. The download page can be
displayed by clicking the software menu on the Start window and the “download” button in the next page.
Windows
166 MHz or higher; Intel® Pentium®/Celeron® processor
2 MB or more
®
XP Professional/XP Home Edition/2000
Accessory CD-ROM for Windows Installation Guide
3
Page 4
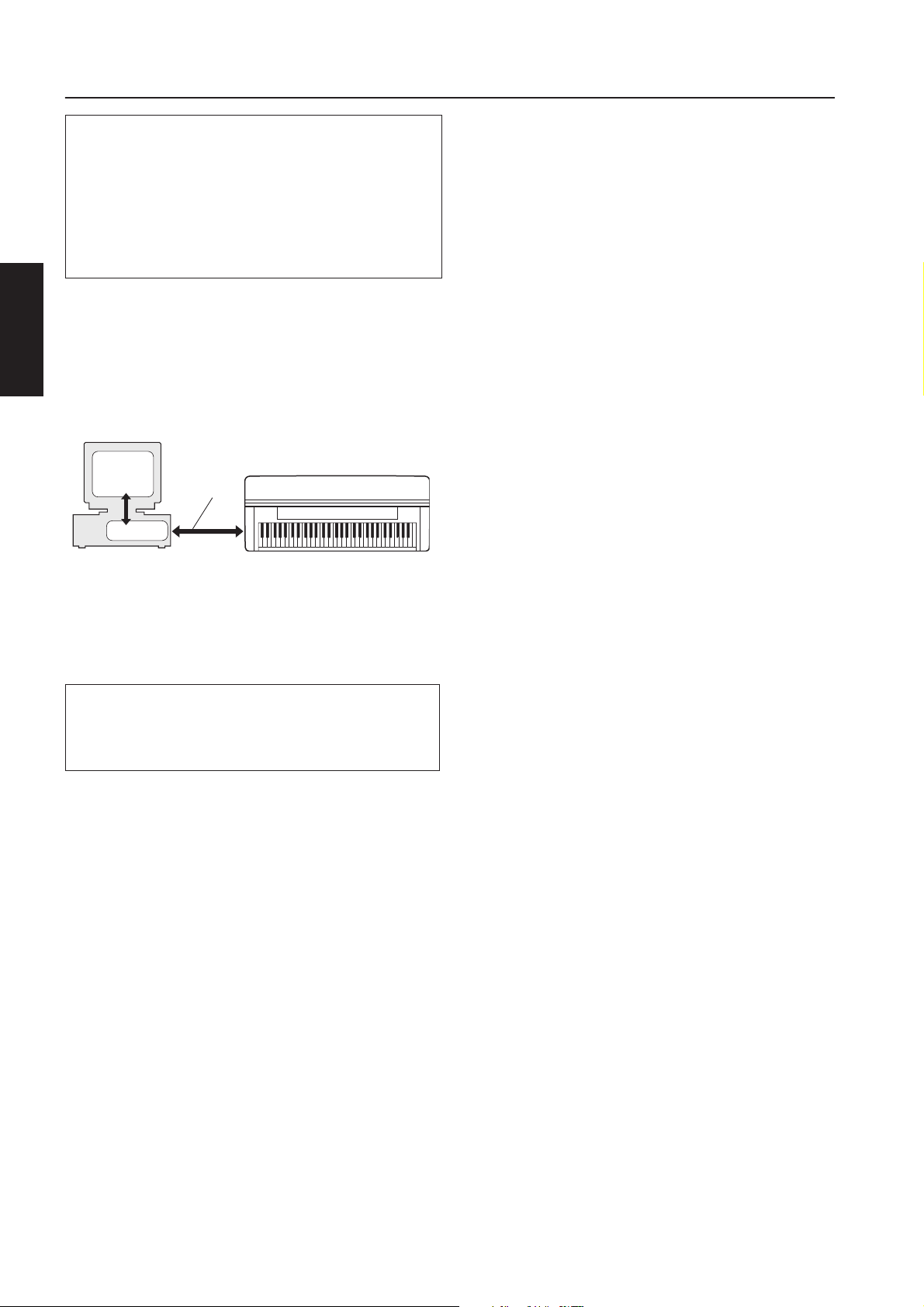
Software Installation
• • • • • • • • • • • • • • • • • • • • • • • • • • • • • • • • • • • • • • • • • • • • • • • • • • • • • • •
→
→
Uninstall (Removing the installed application)
To remove any installed application software:
Select [START]
Remove Programs]
application to be removed and click [Add/Remove...].
Follow the on-screen instructions to uninstall the application.
n
English
USB-MIDI Driver
To operate the instrument from your computer via USB, you’ll
need to install the appropriate driver software.
The USB-MIDI driver is software that transfers MIDI data back and
forth between sequence software and the instrument via a USB cable.
For Windows XP: See the column at right.
For Windows 2000: See page 5.
n
Check the drive name of the CD-ROM drive you will be using
(D:, E:, Q:, etc.) The drive name is displayed beside the CDROM icon in your “My Computer” folder. The root directory
of the CD-ROM drive will be D:\ , E:\ , or Q:\ , respectively.
[Settings] → [Control Panel] → [Add/
[Install/Uninstall], then select the
The button names or menus may differ depending on the
computer OS.
Computer
Sequence
Software
Driver
See the Yamaha Download page at the following URL for up-to-date
news on USB-MIDI driver:
http://music.yamaha.com/download/
USB cable
MIDI instrument (Clavinova, etc.)
Installing the driver on Windows XP
1 Start the computer and use the “Administrator” account
to log into Windows XP.
2 Insert the included CD-ROM into the CD-ROM drive.
3 First, make sure the POWER switch on the instrument is set
to OFF, then use a USB cable to connect the USB connector of
the computer to the USB TO HOST connector of the
instrument. When the instrument is turned on, the computer
automatically displays the “Found New Hardware Wizard.”
If the Wizard window is not displayed automatically, refer to
“Troubleshooting.”
If the system displays “Found New Hardware” in the lower right
corner, wait until “Found New Hardware Wizard” is displayed. (The
Wizard window may take a while to display on some computers.)
If the Wizard window prompts you to specify whether or not
to connect to Windows Update, select the radio button for
“No, not this time,” then click [Next].
4 Check the radio button to the left of “Install the
software automatically (Recommended).” Click [Next].
The system starts the installation.
n If during the installation the system displays “...has not passed
Windows Logo testing to verify its compatibility with Windows
XP,” click [Continue Anyway].
5 When the installation is complete, the system displays
“Completing the Found New Hardware Wizard.” Click [Finish].
(The Wizard window may take a while to display on some computers.)
6 Restart the computer.
If the system displays “Found New Hardware” in the lower right
corner, wait until “System Settings Change” is displayed. (The
Wizard window may take a while to display on some computers.)
The USB-MIDI driver installation is complete.
4
Accessory CD-ROM for Windows Installation Guide
Page 5
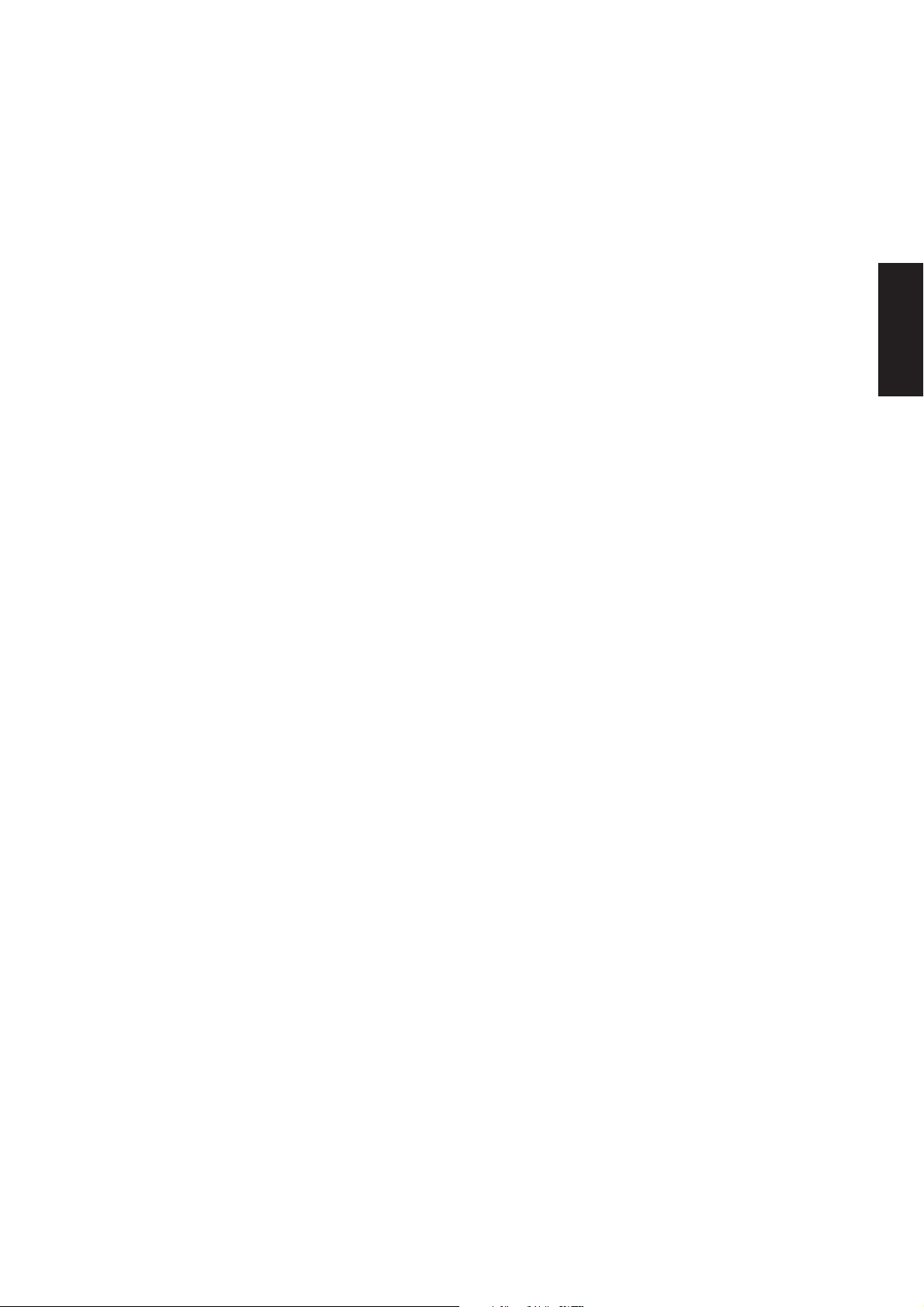
Installing the driver on Windows 2000
1 Start the computer and use the “Administrator” account
to log into Windows 2000.
2 Insert the included CD-ROM into the CD-ROM drive.
3 First, make sure the POWER switch on the instrument is set to
OFF, then use a USB cable to connect the USB connector of the
computer to the USB TO HOST connector of the instrument.
When the instrument is turned on, the computer automatically
displays the “Found New Hardware Wizard.” Click [Next].
(The Wizard window may take a while to display on some computers.)
If the Wizard window is not displayed automatically, refer to
“Troubleshooting.”
4 Check the radio button to the left of “Search for a suitable
driver for my device (Recommended).” Click [Next].
n
If the Wizard panel informs you that “The software you are about
to install does not contain a Microsoft digital signature,” click [Yes].
5 Check the “CD-ROM drives” box and uncheck all other
items. Click [Next].
n
The system may ask you to insert a Windows CD-ROM while it
checks for the driver. Specify the “USBdrv2k_” directory of the CDROM drive (such as D:\USBdrv2k_\) and continue the installation.
6 Uncheck the item “Install one of the other drivers,” then
click [Next].
English
7 When the installation is complete, the system displays
“Completing the Found New Hardware Wizard.” Click [Finish].
(The Wizard window may take a while to display on some computers.)
8 Restart the computer.
The USB-MIDI driver installation is complete.
Accessory CD-ROM for Windows Installation Guide 5
Page 6
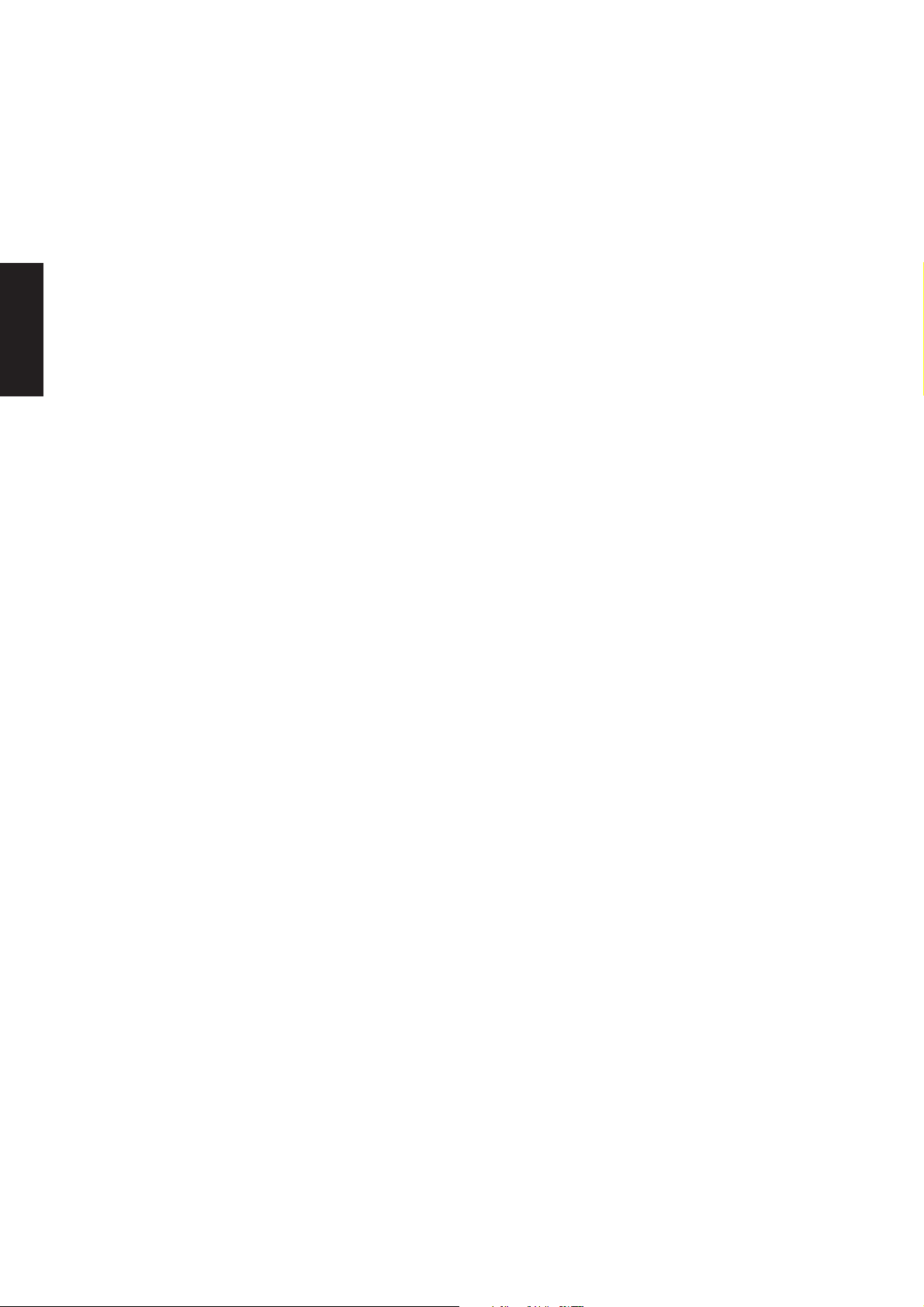
• • • • • • • • • • • • • • • • • • • • • • • • • • • • • • • • • • • • • • • • • • • • • • • • • • • • • • •
MEGAEnhancer
• • • • • • • • • • • • • • • • • • • • • • • • • • • • • • • • • • • • • • • • • • • • • • • • • • • • • • •
• • • • • • • • • • • • • • • • • • • • • • • • • • • • • • • • • • • • • • • • • • • • • • • • • • • • • • •
IMPORTANT
• Instruments not compatible with the Mega Voice feature
cannot properly play back song data created with the
MEGAEnhancer program.
• When installing MEGAEnhancer to Windows XP or
2000, make sure to log on to the Administrator account.
Insert “Accessory CD-ROM for Windows” into the CD-
1
ROM drive of the computer.
The Start window appears on the screen. Each menu on the
window indicates the application or data contained in the
Accessory CD-ROM.
English
2 Click “MEGAEnhancer” on the Start window.
The page which explains the details about MEGAEnhancer is
displayed on the window.
3 Click “MEGAEnhancer Download” button at the bottom
of the window.
The Download page on the web is displayed. Verify that your
system meets the requirements before installing the software.
Musicsoft Downloader
IMPORTANT
• When installing Musicsoft Downloader to Windows XP or
2000, make sure to log on to the Administrator account.
1 Insert “Accessory CD-ROM for Windows” into the CD-
ROM drive of the computer.
The Start window appears on the screen. Each menu on the
window indicates the application or data contained in the
Accessory CD-ROM.
2 Click “Musicsoft Downloader” on the Start window.
The page which explains the details about Musicsoft
Downloader is displayed on the window.
3 Click “Musicsoft Downloader Download” button at the
bottom of the window.
The Download page on the web is displayed. Verify that your
system meets the requirements before installing the software.
n
For the instrument including this Accessory CD-ROM, you can use
only the Musicsoft Downloader as a file transfer application software.
Other applications such as File Utility and Song Filer cannot be used.
Digital Music Notebook
IMPORTANT
• When installing Digital Music Notebook to Windows XP
or 2000, make sure to log on to the Administrator account.
•To install Digital Music Notebook, your computer must
be connected to the Internet and be online.
Insert “Accessory CD-ROM for Windows” into the CD-
1
ROM drive of the computer.
The Start window appears on the screen. Each menu on the
window indicates the application or data contained in the
Accessory CD-ROM.
2 Click “DIGITAL MUSIC NOTEBOOK” on the Start window.
The page which explains the details about Digital Music
Notebook is displayed on the window.
3 Click “Digital Music Notebook Download” button at the
bottom of the window.
4 Automatically jump at the site of Digital Music
Notebook. Follow the on-screen instructions to
download the application.
IMPORTANT
Credit card settlement is required to purchase Digital Music
Notebook content. Credit card processing may not be
possible for some areas, so please check with your local
authorities to make sure that your credit card can be used.
6 Accessory CD-ROM for Windows Installation Guide
Page 7
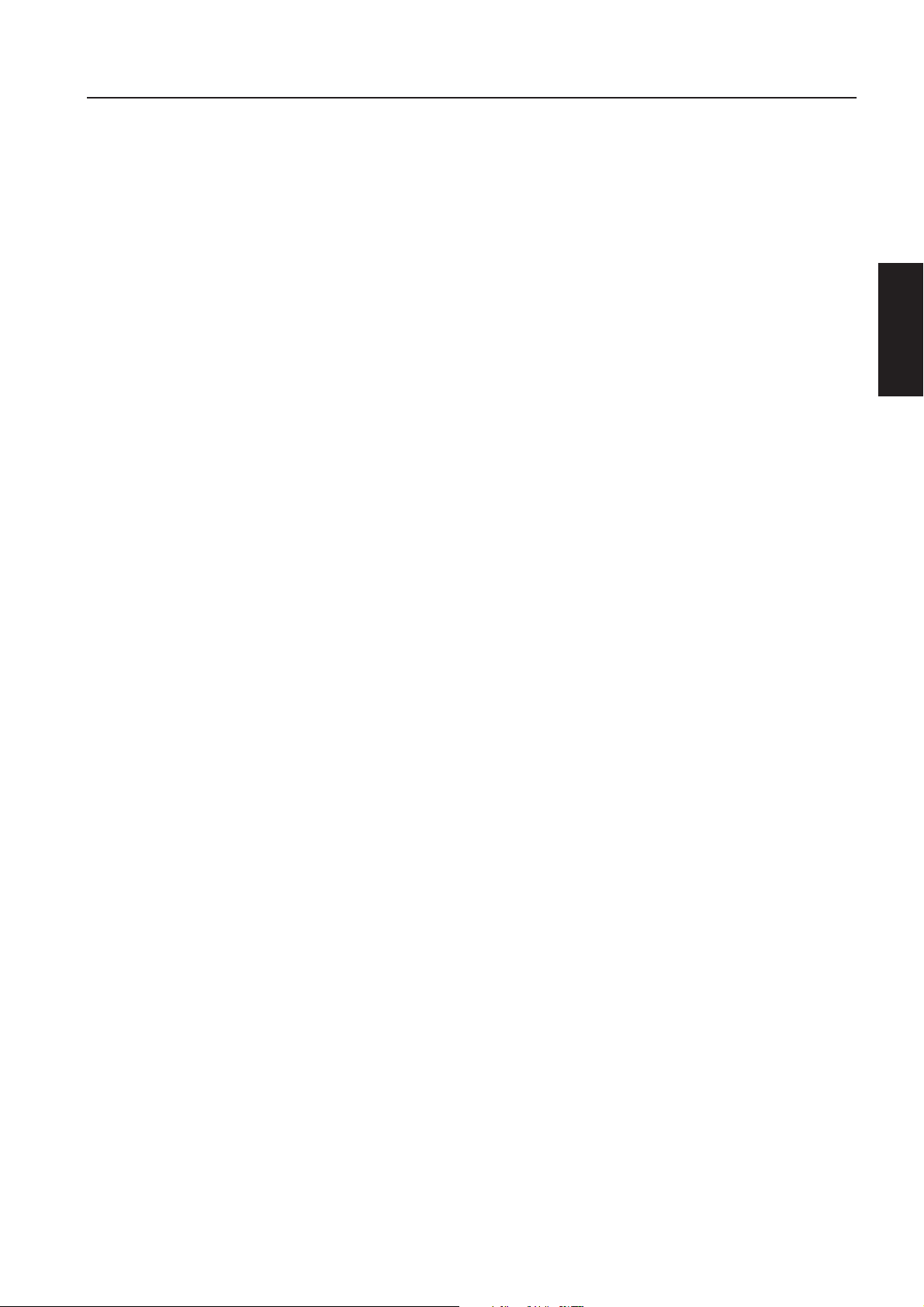
Troubleshooting
The driver cannot be installed.
• Is the USB cable connected correctly?
→Check the USB cable connection.
→Disconnect the USB cable, then connect it again.
• Is the USB function enabled on your computer?
→When you connect the instrument to the computer for
the first time, if the “Add New Hardware Wizard” does not
appear, the USB function on the computer may be disabled.
Perform the following steps.
1 Select [Control Panel]* → [System] → [Hardware] → [Device
Manager].
* Classic View only in Windows XP.
2 Make sure that no “!” or “x” marks appear at “Universal serial
bus controller” or “USB Root Hub.” If you see an “!” or “x” mark,
the USB controller is disabled.
• Is any unknown device registered?
→If driver installation fails, the instrument will be marked as an
“Unknown device,” and you will not be able to install the driver.
Delete the “Unknown device” by following the steps below.
1 Select [Control Panel]* → [System] → [Hardware] → [Device
Manager].
* Classic View only in Windows XP.
2 Look for “Other devices” in the menu “View devices by type.”
3 If you find “Other devices,” double-click it to extend the tree to
look for “Unknown device.” If one appears, select it and click the
[Remove] button.
4 Remove the USB cable from the instrument, and make the
connection again.
5 Install the driver again. (See page 4.)
Cannot suspend or resume the computer correctly.
• Do not suspend the computer while the MIDI application is
running.
• If you are using Windows 2000, you may not be able to suspend/
resume normally, depending on the particular environment (USB
Host Controller, etc.). Even so, simply disconnecting and connecting
the USB cable will allow you to use the instrument functions again.
English
When controlling the instrument from your computer via USB,
the instrument does not operate correctly or no sound is heard.
• Did you install the driver?
• Is the USB cable connected correctly?
•Are the volume settings of the instrument, playback device, and
application program set to the appropriate levels?
•Have you selected an appropriate port in the sequence software?
• On the Clavinova, check whether the Piano Lock is engaged or
not.
Playback response is delayed.
• Does your computer satisfy the system requirements?
• Is any other application or device driver running?
Accessory CD-ROM for Windows Installation Guide 7
Page 8
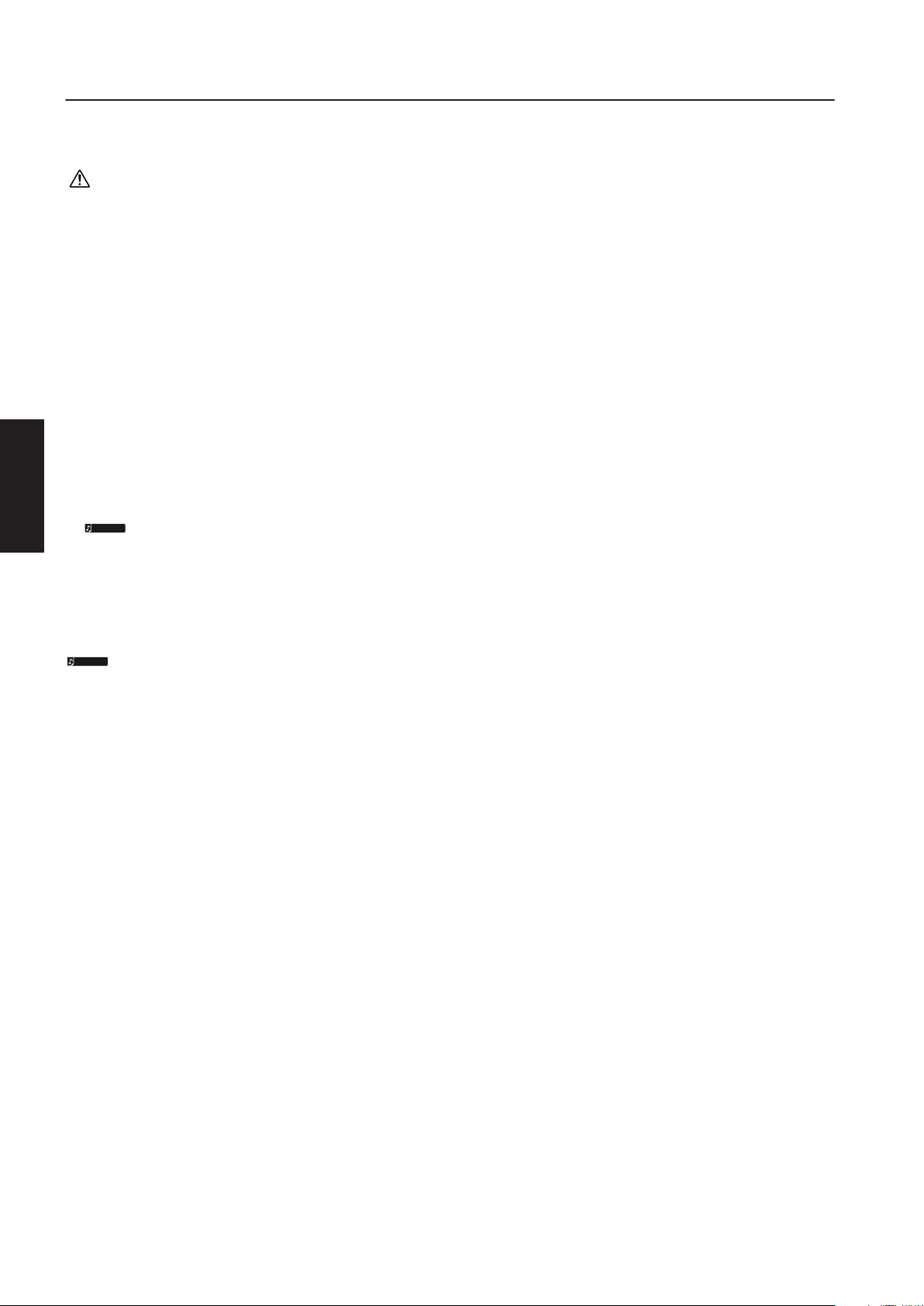
Wichtige Hinweise zu CD-ROM
Datentypen
Diese CD-ROM enthält Anwendungssoftware. Anweisungen zur Installation der Software finden Sie auf Seite 4.
VORSICHT
Betriebssysteme
Die Anwendungen auf dieser CD-ROM werden in Versionen für Windows-Betriebssysteme bereitgestellt.
Verfahren zur Installation der CD-ROM
Bevor Sie das Siegel der Softwareverpackung öffnen, lesen Sie bitte die Software-Lizenzvereinbarung am Ende dieser Anleitung
sorgfältig durch.
1 Legen Sie die CD-ROM „Accessory CD-ROM for Windows“ in das CD-ROM-Laufwerk (oder ein kompatibles LW) des
Computers ein.
Auf dem Bildschirm erscheint das Startfenster. Jeder Menüeintrag in diesem Fenster steht für eine auf der Zubehör-CD-ROM
enthaltenen Anwendung oder Daten. Näheres siehe Seite 3.
Deutsch
2 Verbinden Sie das Instrument über ein USB-Kabel mit dem Computer.
Lesen Sie hierzu die Bedienungsanleitung des Instruments.
3 Installieren Sie den USB-MIDI-Treiber auf dem Computer (Seite 4).
4 Installieren Sie die Software (Seite 6).
Versuchen Sie niemals, diese CD-ROM auf einem Audio-CD-Player abzuspielen. Durch Missachtung dieser Warnung können
Sie nicht nur Ihrem CD-Player und Ihren Lautsprechern, sondern auch Ihrem Gehör Schaden zufügen.
HINWEIS
Musicsoft Downloader kann über den direkten Anschluss an einen Computer am Instrument verwendet werden. Wenn Sie Musicsoft Downloader
verwenden, achten Sie bitte darauf, Schritt 2 und 3 auszuführen.
5 Starten Sie die Software.
Informationen zur weiteren Bedienung finden Sie in der Bedienungsanleitung des jeweiligen Softwareprogramms (Online-Hilfe/
Handbuch als PDF-Datei).
HINWEIS
Um PDF-Dateien anzeigen zu können, müssen Sie den Adobe Reader auf Ihrem Computer installieren.
Wenn Sie den Adobe Reader noch nicht besitzen, können Sie das Programm unter der folgenden URL von der Adobe-Website herunterladen:
http://www.adobe.com
Soforthilfe
• Der Treiber kann nicht installiert werden. ............ Seite 7
• Die Wiedergabe ist nicht korrekt ............................ Seite 7
2 Accessory CD-ROM for Windows Installationshandbuch
Page 9
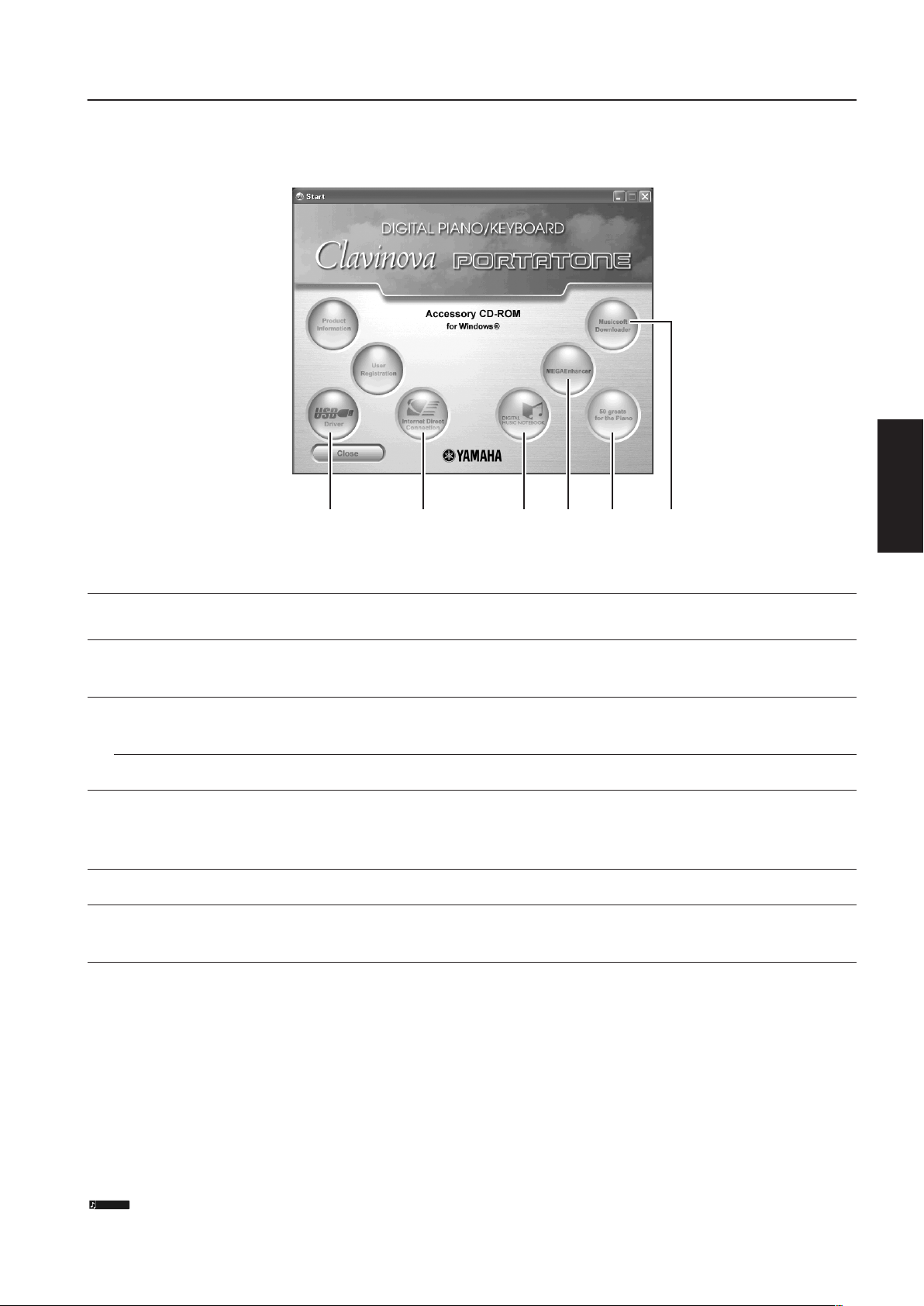
Inhalt der CD-ROM
Durch Anklicken des jeweiligen Eintrags im Startfenster erreichen Sie die Seite User Registration (Anwenderregistrierung) im Internet und
können aus der Vielzahl von Anwendungs-Software auswählen und diese herunterladen. Der USB-MIDI-Treiber und die Piano-SongDateien befinden sich in einem Ordner, wie in folgender Liste beschrieben.
Bezeichnung der Anwendung/
Daten
USB-MIDI-Treiber von Yamaha
1
(für Windows XP, 2000)
Flash-Demo für Internet Direct
Connection (Internet-
2
Direktverbindung)
Digital Music Notebook
3
Flash-Demo für Digital Music
Notebook
MEGAEnhancer
4
50 greats for the Piano
5
(50 Klassiker für Klavier)
Musicsoft Downloader
6
2 3 4 61 5
Ordnername Inhalt
USBdrv2k_
IDC_FlashDemo
(Erhältlich auf der YamahaWebsite.)
DMN_FlashDemo
(Erhältlich auf der YamahaWebsite.)
SongData
(Erhältlich auf der YamahaWebsite.)
Diese Software benötigen Sie, wenn Ihr Instrument über eine USB-Verbindung
an einen Computer angeschlossen ist. Sie ermöglicht die Kommunikation und
Steuerung über MIDI zwischen dem Instrument und dem Computer.
Animierte Demo-Software, die innerhalb des Programms alle Funktionen der
Internet-Direktverbindung vorstellt.
Bitte beachten Sie, dass die Funktion Internet Direct Connection je nach
verwendetem Instrument nicht immer zur Verfügung steht.
Digital Music Notebook (Digitales Notenheft) ist eine Kombination aus einem
Musik-Lernprogramm und einem Online-Service, mit dem Sie Ihre LieblingsSongs einfach und mit Freude üben und erlernen können.
Digital Music Notebook kann auch aus dem Internet heruntergeladen werden.
Animierte Demo-Software, die innerhalb des Programms alle Funktionen von
Digital Music Notebook vorstellt.
Ermöglicht die Konvertierung herkömmlicher XG-/GM-Songdaten in
Songdaten, die für die Verwendung mit der Mega-Voice-Funktion (an einem
kompatiblen Instrument oder Klangerzeuger) optimiert sind. MEGAEnhancer
verleiht MIDI-Gitarren- und MIDI-Bassspuren Lebendigkeit sowie mehr
Realistik und stärkeren Ausdruck.
MEGAEnhancer kann auch aus dem Internet heruntergeladen werden.
Piano-Song-Dateien, die über die Song-Wiedergabefunktion des Instruments
wiedergegeben werden können.
Mithilfe einer Verbindung zwischen dem Instrument und einem Computer
ermöglicht Ihnen diese Anwendung, Songdaten direkt auf das Instrument
herunterzuladen.
Musicsoft Downloader steht auf der Yamaha-Website zum Download bereit.
Deutsch
• Zu allen oben aufgelisteten Programmen stehen Ihnen auch Online/PDF-Bedienungsanleitungen zur Verfügung.
Minimale Systemanforderungen
Vergewissern Sie sich, dass Ihr Betriebssystem die Anforderungen der Software erfüllt. Die nachfolgend angegebenen
Systemanforderungen können je nach Betriebsystemversion geringfügig abweichen.
• USB-MIDI-Treiber
OS: Windows ®XP Professional/XP Home Edition/2000
Computer: Mindestens 166 MHz; Intel®-Pentium®/Celeron®-Prozessor
Verfügbarer Arbeitsspeicher: mind. 32 MB (empfohlen werden mindestens 64 MB)
Benötigter Festplattenspeicher: 2 MB oder mehr
HINWEIS
Für die Systemanforderungen anderer Software auf der CD-ROM beachten Sie die Informationen auf der entsprechenden Download-Seite im Internet.
Die Download-Seite lässt sich aufrufen mit einem Klick in das Software-Menü im Start-Fenster und Anklicken der „Download“-Schaltfläche auf der
dann erscheinenden Seite.
Accessory CD-ROM for Windows Installationshandbuch 3
Page 10
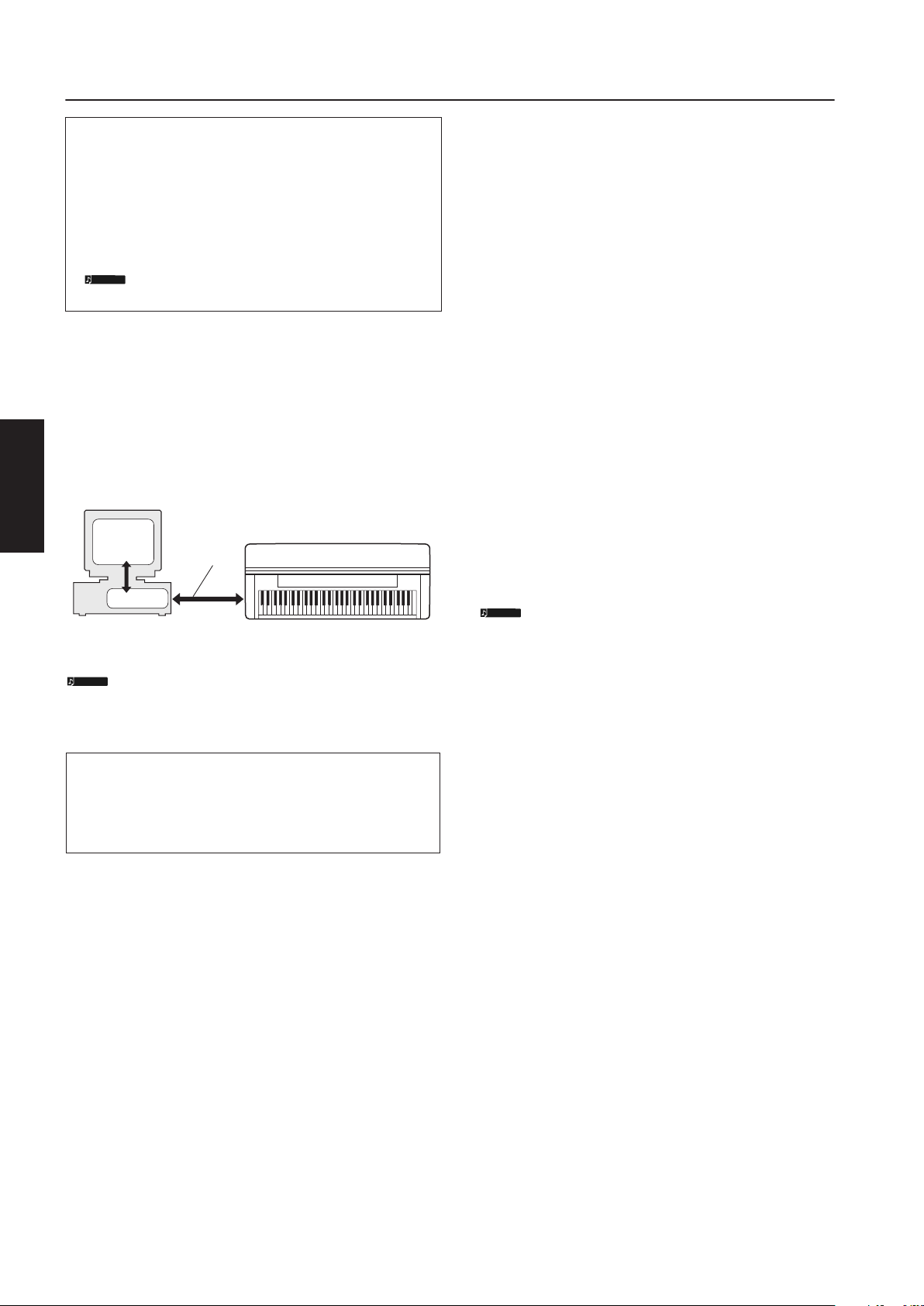
Software-Installation
• • • • • • • • • • • • • • • • • • • • • • • • • • • • • • • • • • • • • • • • • • • • • • • • • • • • • • •
Deinstallieren (installierte Anwendung entfernen)
Um eine der installierten Anwendungen zu entfernen:
Wählen Sie den Befehlspfad → [START] → [Einstellungen]
→ [Systemsteuerung] → [Software] → [Programme ändern
oder entfernen], markieren Sie die zu entfernende
Anwendung, und klicken Sie auf [Entfernen…].
Befolgen Sie die Anweisungen auf dem Bildschirm zur
Deinstallation der Anwendung.
USB-MIDI-Treiber
Um das Instrument von einem Computer aus über USB bedienen
zu können, müssen Sie zunächst die passende Treibersoftware
(englisch: Driver) installieren.
Deutsch
Der USB-MIDI-Treiber ist eine Software, die über ein USB-Kabel
MIDI-Daten zwischen der Sequencer-Software und dem Instrument
überträgt.
Für Windows XP: Siehe rechte Spalte.
Für Windows 2000: Siehe Seite 5.
HINWEIS
Überprüfen Sie die Laufwerksbezeichnung (D:, E:, Q: usw.)
Ihres CD-ROM-Laufwerks, die neben dem CD-ROM-Symbol
im Ordner „Arbeitsplatz“ Ihres Computers angezeigt wird.
(Das Stammverzeichnis des CD-ROM-Laufwerks ist
beispielsweise D:\, E:\ oder Q:\ usw.)
HINWEIS
Je nach Betriebssystem können die Namen von
Schaltflächen oder Menüs anders lauten.
Computer
Sequenzer-
programm
Treiber
Beachten Sie die Download-Seite von Yamaha unter folgendem
URL für aktuelle Informationen zum USB-MIDI-Treiber:
http://music.yamaha.com/download/
USB-Kabel
MIDI-Instrument (Clavinova usw.)
Installieren des Treibers unter Windows XP
1
Starten Sie den Computer, und melden Sie sich als
„Administrator“ bei Windows XP an.
Legen Sie die mitgelieferte CD-ROM in das CD-ROM-
2
Laufwerk o. ä. ein.
3
Vergewissern Sie sich zunächst, dass der Netzschalter
POWER am Instrument auf OFF (Aus) gestellt ist, und
verwenden Sie dann ein USB-Kabel, um die USB-Schnittstelle
des Computers mit der Buchse USB TO HOST am Instrument
zu verbinden. Wenn das Instrument eingeschaltet wird, wird
auf dem Computer automatisch der „Assistent für das
Suchen neuer Hardware“ angezeigt.
Wenn das Assistentenfenster nicht automatisch erscheint,
lesen Sie weiter bei „Fehlerbehebung“.
Wenn das System „Neue Hardware gefunden“ in der unteren rechten
Ecke anzeigt, warten Sie, bis das entsprechende Assistentenfenster
erscheint. (Bei einigen Computern kann es eine Weile dauern, bis das
Assistentenfenster erscheint.)
Falls Sie der Assistent auffordert, anzugeben, ob eine
Verbindung zu Windows Update hergestellt werden soll,
wählen Sie die Option „Nein, diesmal nicht“, und klicken Sie
dann auf [Weiter].
Aktivieren Sie bitte die Option „Software automatisch
4
installieren (empfohlen)“. Klicken Sie auf [Weiter]. Das
System beginnt mit der Installation.
HINWEIS
Falls während der Installation die Meldung „…has not
passed Windows Logo testing to verify its compatibility
with Windows XP“ (…hat den Windows-Logo-Test zur
Verifizierung seiner Kompatibilität mit Windows XP nicht
bestanden) angezeigt wird, klicken Sie auf [Continue
Anyway] (Trotzdem fortfahren).
5 Sobald die Installation erfolgreich beendet wurde, erscheint das
Fenster „Fertig stellen des Assistenten“. Klicken Sie auf [Fertig
stellen].
(Bei einigen Computern kann es eine Weile dauern, bis das
Assistentenfenster erscheint.)
6 Starten Sie den Computer neu.
Wenn das System „Neue Hardware gefunden“ in der unteren
rechten Ecke anzeigt, warten Sie, bis „System Settings
Change“ (Systemeinstellungen ändern) erscheint. (Bei einigen
Computern kann es eine Weile dauern, bis das
Assistentenfenster erscheint.)
4 Accessory CD-ROM for Windows Installationshandbuch
Die Installation des USB-MIDI-Treibers ist abgeschlossen.
Page 11

Installieren des Treibers unter Windows 2000
1 Starten Sie den Computer, und melden Sie sich als
„Administrator“ bei Windows 2000 an.
2 Legen Sie die mitgelieferte CD-ROM in das CD-ROM-
Laufwerk ein.
3 Vergewissern Sie sich zunächst, dass der Netzschalter POWER
am Instrument auf OFF (Aus) gestellt ist, und verwenden Sie
dann ein USB-Kabel, um die USB-Schnittstelle des Computers
mit der Buchse USB TO HOST am Instrument zu verbinden.
Wenn das Instrument eingeschaltet wird, wird auf dem
Computer automatisch der „Assistent für das Suchen neuer
Hardware“ angezeigt. Klicken Sie auf [Weiter].
(Bei einigen Computern kann es eine Weile dauern, bis das
Assistentenfenster erscheint.)
Wenn das Assistentenfenster nicht automatisch erscheint,
lesen Sie weiter bei „Fehlerbehebung“.
4 Wählen Sie die Option „Nach einem passenden Treiber für
das Gerät suchen (empfohlen)“ aus. Klicken Sie auf
[Weiter].
HINWEIS
Falls im Assistentenfenster die Meldung „The software you
are about to install does not contain a Microsoft digital
signature“ (Die Software, die Sie zu installieren versuchen,
enthält keine digitale Microsoft-Signatur) erscheint, klicken
Sie auf [Yes] (Ja).
5 Aktivieren Sie das Kästchen neben „CD-ROM-
Laufwerk“ und deaktivieren Sie alle anderen Kästchen.
Klicken Sie auf [Weiter].
Deutsch
HINWEIS
Es kann sein, dass Sie das System während der Suche nach
dem Treiber dazu auffordert, die Windows-CD-ROM
einzulegen. Geben Sie das Verzeichnis „USBdrv2k_“ auf
dem CD-ROM-Laufwerk an (also beispielsweise
„D:\USBdrv2k_\“), und führen Sie die Installation fort.
6 Deaktivieren Sie die Option „Einen der anderen Treiber
installieren“, und klicken Sie dann auf [Weiter].
7 Sobald die Installation erfolgreich beendet wurde, erscheint das
Fenster „Fertig stellen des Assistenten“. Klicken Sie auf [Fertig
stellen].
(Bei einigen Computern kann es eine Weile dauern, bis das
Assistentenfenster erscheint.)
8 Starten Sie den Computer neu.
Die Installation des USB-MIDI-Treibers ist abgeschlossen.
Accessory CD-ROM for Windows Installationshandbuch 5
Page 12

• • • • • • • • • • • • • • • • • • • • • • • • • • • • • • • • • • • • • • • • • • • • • • • • • • • • • • •
MEGAEnhancer
• • • • • • • • • • • • • • • • • • • • • • • • • • • • • • • • • • • • • • • • • • • • • • • • • • • • • • •
• • • • • • • • • • • • • • • • • • • • • • • • • • • • • • • • • • • • • • • • • • • • • • • • • • • • • • •
WICHTIG
• Instrumente, die nicht mit der Mega-Voice-Funktion
kompatibel sind, können mit dem Programm
„MEGAEnhancer“ erzeugte Songdaten nicht richtig
wiedergeben.
• Achten Sie bei der Installation von MEGAEnhancer
unter Windows XP oder 2000 darauf, sich als
Administrator anzumelden.
Legen Sie die „Accessory CD-ROM for Windows“ in das
1
CD-ROM-Laufwerk o. ä. des Computers ein.
Auf dem Bildschirm erscheint das Startfenster. Die einzelnen
Menüs in diesem Fenster stehen für die auf der Accessory
CD-ROM enthaltenen Anwendungen oder Daten.
Klicken Sie im Startfenster auf „MEGAEnhancer“.
2
Am Bildschirm wird die Seite angezeigt, auf der die
Einzelheiten zu MEGAEnhancer erläutert werden.
Klicken Sie im unteren Fensterbereich auf
3
„MEGAEnhancer Download“.
Es erscheint die Download-Seite im Web. Vergewissern Sie
Deutsch
sich, dass Ihr Betriebssystem die Anforderungen der Software
erfüllt.
Musicsoft Downloader
WICHTIG
• Achten Sie bei der Installation von Musicsoft Downloader
unter Windows XP oder 2000 darauf, sich als
Administrator anzumelden.
1 Legen Sie die „Accessory CD-ROM for Windows“ in das
CD-ROM-Laufwerk o. ä. des Computers ein.
Auf dem Bildschirm erscheint das Startfenster. Die einzelnen
Menüs in diesem Fenster stehen für die auf der Accessory
CD-ROM enthaltenen Anwendungen oder Daten.
2 Klicken Sie im Startfenster auf „Musicsoft Downloader“.
Am Bildschirm wird die Seite angezeigt, auf der die
Einzelheiten zu Musicsoft Downloader erläutert werden.
3 Klicken Sie unten im Fenster auf die Schaltfläche
„Musicsoft Downloader Download“.
Es erscheint die Download-Seite im Web. Vergewissern Sie
sich, dass Ihr Betriebssystem die Anforderungen der Software
erfüllt.
HINWEIS
Für das Instrument mit dieser Accessory CD-ROM können
Sie als Anwendungssoftware zur Dateiübertragung
ausschließlich Musicsoft Downloader verwenden. Andere
Anwendungen wie File Utility und Song Filer können nicht
verwendet werden.
Digital Music Notebook
WICHTIG
• Achten Sie bei der Installation von Digital Music
Notebook unter Windows XP oder 2000 darauf, sich als
Administrator anzumelden.
• Für die Installation von Digital Music Notebook muss
Ihr Computer eine aktive Verbindung zum Internet
haben.
Legen Sie die „Accessory CD-ROM for Windows“ in das
1
CD-ROM-Laufwerk o. ä. des Computers ein.
Auf dem Bildschirm erscheint das Startfenster. Die einzelnen
Menüs in diesem Fenster stehen für die auf der Accessory
CD-ROM enthaltenen Anwendungen oder Daten.
2
Klicken Sie im Startfenster auf „DIGITAL MUSIC
NOTEBOOK“.
Am Bildschirm wird die Seite angezeigt, auf der die
Einzelheiten zu Digital Music Notebook erläutert werden.
Klicken Sie im unteren Fensterbereich auf die
3
Schaltfläche „Digital Music Notebook Download“.
Automatischer Sprung auf die Website des Digital Music
4
Notebook. Folgen Sie den Anweisungen auf dem
Bildschirm, um das Programm herunterzuladen.
WICHTIG
Um Inhalte für Digital Music Notebook kaufen zu können,
müssen Sie eine Kreditkarte haben. Es kann sein, dass die
Verarbeitung von Kreditkarten in einigen Regionen nicht
möglich ist. Erkundigen Sie sich daher bitte bei Ihrer dafür
zuständigen Behörde, um sich zu vergewissern, dass Ihre
Kreditkarte verwendet werden kann.
6 Accessory CD-ROM for Windows Installationshandbuch
Page 13

Fehlerbehebung
Der Treiber lässt sich nicht installieren.
• Ist das USB-Kabel richtig angeschlossen?
→Überprüfen Sie die USB-Kabelverbindung.
→Ziehen Sie das USB-Kabel ab und stecken Sie es wieder an.
• Wurde die USB-Funktion auf Ihrem Computer aktiviert?
→Falls beim erstmaligen Anschließen des Instruments an
den Computer der Hardware-Assistent nicht angezeigt
wird, ist auf dem Computer die USB-Funktion
möglicherweise nicht aktiviert. Führen Sie die folgenden
Schritte durch.
1 Wählen Sie den Befehlspfad [Systemsteuerung]* → [System]
→ [Hardware] → [Geräte-Manager].
* Klassische Ansicht nur unter Windows XP.
2 Vergewissern Sie sich, dass neben „Universeller serieller Bus
Controller“ oder „USB Root Hub“ keine der Markierungen „!“
oder „x“ angezeigt wird. Falls dort ein solches Zeichen zu sehen
ist, ist der USB-Controller nicht aktiviert.
• Wurde ein unbekanntes Gerät registriert?
→Falls die Treiberinstallation fehlschlägt, wird das Instrument
als „Unbekanntes Gerät“ registriert, und Sie können den
Treiber nicht installieren. Führen Sie die folgenden Schritte
durch, um das „unbekannte Gerät“ zu löschen.
1 Wählen Sie den Befehlspfad [Systemsteuerung]* → [System]
→ [Hardware] → [Geräte-Manager].
* Klassische Ansicht nur unter Windows XP.
2 Wählen Sie die Option „Modelle nach Typ anzeigen“ aus, und
suchen Sie nach „anderen Geräten“.
3 Wenn Sie einen Eintrag bei „Andere Geräte“ finden, öffnen Sie
dessen Baumstruktur, indem Sie darauf doppelklicken, und
suchen Sie dort nach einem „unbekannten Gerät“. Falls Sie eines
finden, markieren Sie es, und klicken auf die Schaltfläche
[Entfernen].
4 Ziehen Sie das USB-Kabel vom Instrument ab, und stecken Sie es
gleich wieder ein.
5 Installieren Sie den Treiber erneut. (Siehe Seite 4.)
Der Standby-Modus des Rechners lässt sich nicht richtig
aktivieren bzw. beenden.
• Versetzen Sie den Computer nicht in den Ruhezustand, während
das MIDI-Programm läuft.
• Wenn Sie Windows 2000 verwenden, können Sie je nach
Systemkonfiguration (USB Host Controller usw.) den Computer
u.U. nicht wie gewohnt in den Ruhezustand versetzen. Dennoch
sollte ein simples Abziehen und Wiederanschließen des USB-Kabels
dazu führen, dass Sie das Instrument wieder steuern können.
Deutsch
Wenn das Instrument vom Computer aus über USB bedient
wird, funktioniert es nicht richtig oder erzeugt keinen Ton.
• Haben Sie den Treiber installiert?
• Ist das USB-Kabel richtig angeschlossen?
• Sind die Lautstärkeeinstellungen des Instruments, des
Wiedergabegeräts und der Anwendungssoftware auf geeignete
Werte gestellt?
• Wurde im Sequenzerprogramm der richtige Port ausgewählt?
• Überprüfen Sie, ob die Klavier-Verriegelungsfunktion des
Clavinova (Piano Lock) aktiviert ist.
Die Wiedergabe erfolgt verzögert.
• Erfüllt Ihr Computer die Systemanforderungen?
• Werden gleichzeitig andere Anwendungen oder Gerätetreiber
ausgeführt?
Accessory CD-ROM for Windows Installationshandbuch 7
Page 14

Français
Remarques importantes à propos du CD-ROM
Types de données
Ce CD-ROM contient des logiciels d'application. Pour obtenir des instructions relatives à l'installation des logiciels, reportez-vous à la
page 4.
ATTENTION
N'essayez jamais de lire le CD-ROM sur un lecteur de CD audio. Cela pourrait endommager votre ouïe, ainsi que le lecteur CD
et les haut-parleurs.
Système d'exploitation
Les applications de ce CD-ROM sont proposées dans des versions compatibles avec les systèmes d'exploitation Windows.
Procédure d'installation du CD-ROM
Avant d'ouvrir l'emballage scellé du logiciel, lisez attentivement le contrat de licence de logiciel disponible à la fin de ce manuel.
1 Insérez le CD-ROM « Accessory CD-ROM for Windows » dans le lecteur de CD-ROM (ou un périphérique compatible)
de l'ordinateur.
La fenêtre de démarrage s'affiche. Les différents éléments de menu de la fenêtre indiquent l'application ou les données présentes sur
le CD-ROM Accessory. Reportez-vous à la page 3 pour plus de détails.
2 Connectez l'instrument et l'ordinateur à l'aide d'un câble USB.
Consultez le mode d'emploi de l'instrument.
3 Installez le pilote USB-MIDI sur l'ordinateur (page 4).
n Il est possible d'utiliser l'application Musicsoft Downloader sur l'instrument en connectant directement ce dernier à un ordinateur. Si vous utilisez
Musicsoft Downloader, veillez à exécuter les étapes 2 et 3.
4 Installez le logiciel (page 6).
5 Démarrez le logiciel.
Pour toute opération ultérieure, reportez-vous au mode d'emploi des différents logiciels (aide en ligne/manuel PDF).
n Pour lire les fichiers PDF, vous devez d'abord installer le logiciel Adobe Reader sur votre ordinateur.
Si vous ne disposez pas d'Acrobat Reader, vous pouvez le télécharger depuis le site Web d'Adobe à l'adresse suivante :
http://www.adobe.com
Solutions rapides
• Installation du pilote impossible.............................. page 7
• Réponse de reproduction incorrecte ....................... page 7
2 Accessory CD-ROM for Windows Manuel d'installation
Page 15

Contenu du CD-ROM
En cliquant sur les différents menus de la fenêtre de démarrage, vous pouvez accéder à la page User Registration du site Internet et
télécharger une partie des nombreux logiciels disponibles. Le pilote USB-MIDI et les fichiers de morceaux de piano se trouvent dans les
dossiers décrits ci-dessous.
2 3 4 61 5
Nom de l'application/des données Nom du dossier Contenu
Yamaha USB-MIDI Driver
1
(pour Win XP, 2000)
Internet Direct Connection Flash Demo IDC_FlashDemo
2
Digital Music Notebook
USBdrv2k_
(Disponible sur le site Web
de Yamaha)
3
Digital Music Notebook Flash Demo DMN_FlashDemo
MEGAEnhancer
4
Anthologie de 50 morceaux pour piano SongData
5
Musicsoft Downloader
6
• Toutes les applications citées ci-dessus sont fournies avec des manuels PDF/en ligne.
(Disponible sur le site Web
de Yamaha)
(Disponible sur le site Web
de Yamaha)
Ce logiciel est indispensable lorsque vous utilisez l'instrument avec un
ordinateur via une connexion USB. Il permet de communiquer via le protocole
MIDI et autorise le contrôle entre l'instrument et l'ordinateur.
Logiciel de démonstration complet qui présente toutes les fonctionnalités
d'Internet Direct Connection en vous plongeant au cœur du programme.
Selon l'instrument utilisé, il est possible que la fonction Internet Direct
Connection ne soit pas disponible.
Digital Music Notebook combine un programme d'apprentissage de la musique
et un service en ligne qui rend la pratique et la maîtrise de vos morceaux
préférés à la fois simples et amusantes.
Vous pouvez télécharger Digital Music Notebook à partir d'Internet.
Logiciel de démonstration complet qui présente toutes les fonctionnalités de
Digital Music Notebook en vous plongeant au coeur du programme.
Permet la conversion des données de morceau XG/GM conventionnelles en
données de morceau optimisées pour être utilisées avec la fonctionnalité Mega
Voice (sur un instrument compatible ou un générateur de sons).
MEGAEnhancer donne vie aux pistes de basse et de guitare MIDI pour plus de
réalisme et d'expression.
Vous pouvez télécharger MEGAEnhancer à partir d'Internet.
Fichiers de morceaux de piano pouvant être reproduits à l'aide de la fonction de
reproduction de morceau de l'instrument.
Grâce à une connexion entre l'instrument et un ordinateur, cette application
vous permet de télécharger directement des données de morceau sur
l'instrument.
Vous pouvez télécharger Musicsoft Downloader à partir d'Internet.
Français
Configuration minimale requise
Vérifiez que votre système est conforme à la configuration minimale requise pour le logiciel. La configuration matérielle présentée cidessous peut quelque peu varier selon le système d'exploitation utilisé.
• USB-MIDI Driver
Système d'exploitation : Windows® XP Professionnel/XP Edition familiale/2000
Ordinateur : 166 MHz minimum ; processeur Intel® Pentium®/Celeron®
Mémoire disponible : 32 Mo minimum (64 Mo USB ou plus conseillés)
Disque dur : 2 Mo minimum
n Pour connaître la configuration minimale requise pour les autres logiciels disponibles sur le CD-ROM, reportez-vous à la page de téléchargement
correspondante du site web. Vous pouvez afficher la page de téléchargement en cliquant sur le menu des logiciels dans la fenêtre de démarrage, puis sur le
bouton « download » sur la page suivante.
Accessory CD-ROM for Windows Manuel d'installation 3
Page 16

• • • • • • • • • • • • • • • • • • • • • • • • • • • • • • • • • • • • • • • • • • • • • • • • • • • • • • •
Français
Installation des logiciels
Désinstallation
(suppression de l'application installée)
Pour supprimer un logiciel installé :
Sélectionnez [Démarrer] → [Paramètres] → [Panneau de
configuration] → [Ajout/Suppression de programmes]
→ [Installer/Désinstaller], puis choisissez l'application à
supprimer et cliquez sur [Ajouter/Supprimer...].
Suivez les instructions qui apparaissent à l'écran pour
désinstaller le logiciel.
n Les noms de touche ou de menu peuvent différer légèrement
selon le système d'exploitation de votre ordinateur.
USB-MIDI Driver
Pour utiliser l'instrument à partir de votre ordinateur via un câble
USB, vous devez installer le pilote approprié.
USB-MIDI Driver est un logiciel qui permet le transfert de données
MIDI entre le logiciel de séquençage et l'instrument via un câble USB.
Ordinateur
Logiciel de
séquençage
Pilote
Pour Windows XP : Voir la colonne de droite.
Pour Windows 2000 : Voir page 5.
n
Pour obtenir les toutes dernières informations sur le logiciel USBMIDI Driver, consultez la page Download du site web de Yamaha à
l'adresse suivante:
http://music.yamaha.com/download/
Vérifiez le nom du lecteur de CD-ROM (D:, E:, Q:, etc.), qui
apparaît à côté de l'icône du CD-ROM dans le dossier « Poste
de travail ». Le répertoire racine du lecteur de CD-ROM sera,
respectivement, D:\, E:\ ou Q:\.
Câble USB
Instrument MIDI (Clavinova, etc.)
Installation du pilote sous Windows XP
1
Démarrez l'ordinateur et utilisez le compte
« Administrateur » pour ouvrir la session Windows XP.
Insérez le CD-ROM fourni dans le lecteur.
2
3
Vérifiez que le commutateur POWER de l'instrument est
réglé sur OFF et raccordez le connecteur USB de l'ordinateur
au connecteur USB TO HOST de l'instrument à l'aide d'un
câble USB. Lorsque l'instrument est sous tension,
l'ordinateur affiche automatiquement l'Assistant Ajout de
nouveau matériel détecté.
Si la fenêtre de l'Assistant n'apparaît pas automatiquement,
reportez-vous à la section « Résolution des problèmes ».
Si le système affiche « Nouveau matériel détecté » dans le coin
inférieur droit, attendez que l'Assistant Ajout de nouveau matériel
détecté apparaisse. (Sur certains ordinateurs, l'affichage de la fenêtre
de l'Assistant peut prendre un certain temps.)
Si la fenêtre de l'Assistant vous invite à préciser si vous voulez
ou non vous connecter à Windows Update, sélectionnez
l'option « Non, pas cette fois », puis cliquez sur [Suivant].
4 Cochez la case à gauche de « Installer le logiciel
automatiquement (recommandé) ». Cliquez sur
[Suivant]. Le système lance l'installation.
n Si, en cours d'installation, le système affiche le message « ...n'a pas
été validé lors du test permettant d'obtenir le logo Windows et
vérifiant sa compatibilité avec Windows XP », cliquez sur
[Continuer].
5 Lorsque l'installation est terminée, l'ordinateur affiche le
message « Fin de l'assistant Ajout de nouveau matériel détecté ».
Cliquez sur [Terminer].
(Sur certains ordinateurs, l'affichage de la fenêtre de
l'Assistant peut prendre un certain temps.)
6 Redémarrez l'ordinateur.
Si le système affiche « Nouveau matériel détecté » dans le coin
inférieur droit, attendez que « Modification des paramètres
système » s'affiche. (Sur certains ordinateurs, l'affichage de la
fenêtre de l'Assistant peut prendre un certain temps.)
L'installation du pilote USB-MIDI est terminée.
4 Accessory CD-ROM for Windows Manuel d'installation
Page 17

Installation du pilote sous Windows 2000
1 Démarrez l'ordinateur et utilisez le compte
« Administrateur » pour ouvrir la session
Windows 2000.
2 Insérez le CD-ROM fourni dans le lecteur.
3 Vérifiez que le commutateur POWER de l'instrument est réglé
sur OFF et raccordez le connecteur USB de l'ordinateur au
connecteur USB TO HOST de l'instrument à l'aide d'un câble
USB. Lorsque l'instrument est sous tension, l'ordinateur
affiche automatiquement l'Assistant Ajout de nouveau matériel
détecté. Cliquez sur [Suivant].
(Sur certains ordinateurs, l'affichage de la fenêtre de
l'Assistant peut prendre un certain temps.)
Si la fenêtre de l'Assistant n'apparaît pas automatiquement,
reportez-vous à la section « Résolution des problèmes ».
4 Cochez la case d'option à gauche de « Rechercher un pilote
approprié pour mon périphérique (recommandé) ». Cliquez
sur [Suivant].
n
Si l'Assistant vous informe que « Le logiciel que vous êtes sur le
point d'installer ne contient pas de signature numérique
Microsoft », cliquez sur [Oui].
5 Cochez la case « Lecteurs de CD-ROM » et décochez tous
les autres éléments. Cliquez sur [Suivant].
n
Le système peut vous demander d'insérer un CD-ROM Windows
pendant la recherche du pilote. Sélectionnez le répertoire
« USBdrv2k_ » du lecteur de CD-ROM (par exemple,
D:\USBdrv2k_\) et poursuivez l'installation.
6 Désélectionnez l'option « Installer un des autres pilotes »
et cliquez sur [Suivant].
7 Lorsque l'installation est terminée, l'ordinateur affiche le
message « Fin de l'assistant Ajout de nouveau matériel détecté ».
Cliquez sur [Terminer].
(Sur certains ordinateurs, l'affichage de la fenêtre de
l'Assistant peut prendre un certain temps.)
8 Redémarrez l'ordinateur.
L'installation du pilote USB-MIDI est terminée.
Français
Accessory CD-ROM for Windows Manuel d'installation 5
Page 18

• • • • • • • • • • • • • • • • • • • • • • • • • • • • • • • • • • • • • • • • • • • • • • • • • • • • • • •
MEGAEnhancer
• • • • • • • • • • • • • • • • • • • • • • • • • • • • • • • • • • • • • • • • • • • • • • • • • • • • • • •
• • • • • • • • • • • • • • • • • • • • • • • • • • • • • • • • • • • • • • • • • • • • • • • • • • • • • • •
IMPORTANT
• Les instruments non compatibles avec la fonctionnalité
Mega Voice ne peuvent reproduire correctement les
données de morceau créées avec le programme
MEGAEnhancer.
• Lors de l'installation de MEGAEnhancer sous
Windows XP ou 2000, prenez soin d'ouvrir une session
avec le compte Administrateur.
Insérez le CD-ROM « Accessory CD-ROM for Windows »
1
dans le lecteur de CD-ROM de l'ordinateur.
La fenêtre de démarrage s'affiche. Chaque menu de la fenêtre
indique l'application ou les données présentes sur le CD-ROM
Accessory.
Dans la fenêtre de démarrage, cliquez sur
2
« MEGAEnhancer ».
La page d'information de MEGAEnhancer s'affiche.
Cliquez sur le bouton «MEGAEnhancer Download »
3
(Télécharger MEGAEnhancer) en bas de la fenêtre.
La page Download du site web s'affiche. Vérifiez que votre
système est conforme à la configuration minimale requise
avant d'installer le logiciel.
Musicsoft Downloader
IMPORTANT
• Lors de l'installation de Musicsoft Downloader sous
Windows XP ou 2000, prenez soin d'ouvrir une session
avec le compte Administrateur.
1 Insérez le CD-ROM « Accessory CD-ROM for Windows »
dans le lecteur de CD-ROM de l'ordinateur.
La fenêtre de démarrage s'affiche. Chaque menu de la fenêtre
indique l'application ou les données présentes sur le CD-ROM
Accessory.
2 Dans la fenêtre de démarrage, cliquez sur « Musicsoft
Downloader ».
La page d'information de Musicsoft Downloader s'affiche.
3 Cliquez sur le bouton «Musicsoft Downloader
Download » (Télécharger Musicsoft Downloader) en bas
de la fenêtre.
La page Download du site web s'affiche. Vérifiez que votre
système est conforme à la configuration minimale requise
avant d'installer le logiciel.
n
Dans le cas de l'instrument avec lequel est fourni ce CD-ROM
Accessory, Musicsoft Downloader est le seul logiciel d'application de
transfert de fichiers valide. Il est impossible d'utiliser d'autres
applications telles que File Utility ou Song Filer.
Français
Digital Music Notebook
IMPORTANT
• Lors de l'installation de Digital Music Notebook sous
Windows XP ou 2000, veillez à vous connecter au compte
Administrateur.
• Pour pouvoir installer Digital Music Notebook, votre
ordinateur doit être connecté à Internet et en ligne.
Insérez le CD-ROM « Accessory CD-ROM for Windows »
1
dans le lecteur de CD-ROM de l'ordinateur.
La fenêtre de démarrage s'affiche. Chaque menu de la fenêtre
indique l'application ou les données présentes sur le CD-ROM
Accessory.
2
Dans la fenêtre de démarrage, cliquez sur
« DIGITAL MUSIC NOTEBOOK ».
La page d'information de Digital Music Notebook s'affiche.
Cliquez sur le bouton « Digital Music Notebook
3
Download » (Télécharger Digital Music Notebook) en
bas de la fenêtre.
Vous accédez automatique au site de Digital Music
4
Notebook. Suivez les instructions à l'écran pour
télécharger l'application.
IMPORTANT
Une carte de crédit est requise pour l'achat du logiciel
Digital Music Notebook. Il est possible que le traitement
des cartes de crédit ne soit pas admis dans certaines
régions. Veuillez dès lors vérifier avec les autorités locales
si vous pouvez utiliser votre carte.
6 Accessory CD-ROM for Windows Manuel d'installation
Page 19

Résolution des problèmes
Installation du pilote impossible.
• Le câble USB est-il raccordé correctement ?
→Vérifiez la connexion du câble USB.
→Déconnectez le câble USB, puis rebranchez-le.
• La fonction USB est-elle activée sur votre ordinateur ?
→Si la fenêtre « Assistant Ajout de nouveau matériel »
n'apparaît pas lorsque vous connectez l'instrument à
l'ordinateur pour la première fois, il est possible que la
fonction USB de l'ordinateur soit désactivée. Procédez
comme suit.
1 Sélectionnez [Panneau de configuration]* → [Système]
→ [Matériel] → [Gestionnaire de périphériques].
* Affichage classique uniquement sous Windows XP.
2 Assurez-vous qu'aucun symbole « ! » ou « x » n'apparaît à côté
de « Contrôleur de bus USB » ou « Concentrateur USB racine ».
Si l'un de ces symboles apparaît, cela signifie que le contrôleur
USB est désactivé.
• Des périphériques inconnus sont-ils enregistrés ?
→Si l'installation du pilote échoue, l'instrument sera considéré
comme un « Périphérique inconnu » et vous ne parviendrez pas à
installer le pilote. Supprimez le « périphérique inconnu » en
procédant de la manière suivante.
1 Sélectionnez [Panneau de configuration]* → [Système]
→ [Matériel] → [Gestionnaire de périphériques].
* Affichage classique uniquement sous Windows XP.
2 Recherchez « Autres périphériques » dans le menu « Affichage »
sous « Périphériques par type ».
3 Si vous trouvez « Autres périphériques », double-cliquez dessus
pour développer l'arborescence et rechercher « Périphérique
inconnu ». S'il en existe un, sélectionnez-le et cliquez sur le
bouton [Supprimer].
4 Retirez le câble USB de l'instrument et rebranchez-le.
5 Réinstallez le pilote. (Voir page 4.)
Impossible d'arrêter ou de relancer l'ordinateur correctement.
• N'interrompez pas l'ordinateur lorsque l'application MIDI est en
cours d'exécution.
• Si vous utilisez Windows 2000, il est possible que vous ne puissiez
pas arrêter/redémarrer normalement, en fonction de
l'environnement (contrôleur hôte USB, etc.). Même dans ce cas, le
simple fait de déconnecter et de rebrancher le câble USB vous
permettra d'utiliser à nouveau les fonctions de l'instrument.
Français
Lorsque vous contrôlez l'instrument depuis votre ordinateur
via USB, il ne fonctionne pas correctement ou aucun son n'est
audible.
• Avez-vous installé le pilote ?
• Le câble USB est-il raccordé correctement ?
• Les volumes de l'instrument, du périphérique de reproduction et
du programme d'application sont-ils réglés sur des niveaux
appropriés ?
• Avez-vous sélectionné un port approprié dans le logiciel
séquenceur ?
• Sur le Clavinova, vérifiez si la fonction Piano Lock (Verrouillage
du piano) est activée ou non.
Réponse de reproduction décalée.
• Votre ordinateur respecte-t-il la configuration minimale requise ?
• Une autre application ou un pilote de périphérique sont-ils en
cours d'exécution ?
Accessory CD-ROM for Windows Manuel d'installation 7
Page 20

Avisos importantes sobre el CD-ROM
Tipos de datos
Este CD-ROM incluye software de aplicación. Consulte las instrucciones de instalación del software en la página 4.
ATENCIÓN
No trate en ningún caso de reproducir el CD-ROM en un reproductor de CD de audio, ya que de lo contrario podría afectarle
negativamente al oído, así como dañar los altavoces y el reproductor de CD.
Sistema operativo
Las aplicaciones de este CD-ROM se suministran en versiones para sistemas operativos Windows.
Procedimiento de instalación del CD-ROM
Antes de romper el precinto del paquete de software, lea detenidamente el contrato de licencia de software que encontrará al final de
esta guía.
1 Inserte el “Accessory CD-ROM for Windows” en la unidad de CD-ROM (o compatible) del ordenador.
En la pantalla aparecerá la ventana de inicio. Cada opción de menú de la ventana indica la aplicación o los datos que contiene el
CD-ROM de accesorios. Consulte página 3 para obtener información detallada.
2 Conecte el instrumento al ordenador con un cable USB.
Consulte el manual de instrucciones del instrumento.
3 Instale el controlador MIDI USB en el ordenador (página 4).
NOTA
Se puede utilizar Musicsoft Downloader en el instrumento mediante una conexión directa a un ordenador. Si se utiliza Musicsoft Downloader, asegúrese
de realizar los pasos 2 y 3.
4 Instale el software (página 6).
Español
5 Inicie el software.
Para los pasos siguientes, consulte el manual de instrucciones de cada programa de software (ayuda en línea y manual en formato PDF).
NOTA
Para ver los archivos PDF, deberá instalar Adobe Reader en el ordenador.
Si no dispone de Adobe Reader, puede descargar la aplicación en el sitio web de Adobe en la siguiente URL:
http://www.adobe.com
Soluciones rápidas
• No se puede instalar el controlador......................... página 7
• La respuesta de reproducción no es correcta.......... página 7
2 Accessory CD-ROM for Windows Guía de instalación
Page 21

Contenido del CD-ROM
Haciendo clic en cada menú de la ventana Inicio, puede acceder a la página de registro de usuarios de Internet y descargar algunas de las
distintas aplicaciones disponibles. El controlador MIDI USB y los archivos de canciones para piano están incluidos en la carpeta que se
describe en la lista siguiente.
2 3 4 61 5
Nombre de la aplicación y
de los datos
Controlador MIDI USB de Yamaha
1
(para Window XP y 2000)
Demostración Flash de conexión
2
directa a Internet
Digital Music Notebook
3
Demostración rápida de Digital Music
Notebook
MEGAEnhancer
4
50 éxitos para el Piano SongData
5
Musicsoft Downloader
6
• Todas las aplicaciones indicadas anteriormente se suministran con manuales en formato PDF o en línea.
Nombre de la carpeta Contenido
USBdrv2k_
IDC_FlashDemo
(disponible en el sitio Web
de Yamaha)
DMN_FlashDemo
(disponible en el sitio Web
de Yamaha)
(disponible en el sitio Web
de Yamaha)
Este software es necesario cuando se utiliza el instrumento con un ordenador a
través de una conexión USB. Permite la comunicación y el control entre el
instrumento y el ordenador a través de MIDI.
Software de demostración con vídeo en movimiento que presenta todas las
funciones de la conexión directa a Internet, desde dentro del programa.
Tenga en cuenta la función de conexión directa a Internet podría no estar
disponible, dependiendo del instrumento.
Digital Music Notebook es la combinación de un programa de aprendizaje
musical y de servicios en línea para que practicar y dominar las canciones
preferidas sea fácil y divertido.
Digital Music Notebook puede descargarse de Internet.
Software de demostración con vídeo en movimiento que presenta todas las
funciones de Digital Music Notebook, desde dentro del programa.
Permite convertir los datos de canciones XG/GM convencionales en datos de
canciones optimizados para utilizarse con la función Mega Voice (en un
instrumento o generador de tonos compatible). MEGAEnhancer da vida a las
pistas de guitarra y bajo MIDI, con mayor realismo y expresión.
MEGAEnhancer puede descargarse de Internet.
Archivos de canciones para piano que se pueden reproducir a través de las
funciones de reproducción de canciones del instrumento.
Por medio de una conexión entre el instrumento y un ordenador, esta aplicación
le permite descargar datos de canciones directamente en el instrumento.
Musicsoft Downloader puede descargarse de Internet.
Español
Requisitos mínimos del sistema
Compruebe que el sistema reúne los requisitos operativos del software. Los requisitos del sistema indicados a continuación podrán
variar ligeramente en función del sistema operativo utilizado.
• Controlador MIDI USB
OS: Windows® XP Professional/XP Home Edition/2000
Ordenador: procesador Intel® Pentium® o Celeron® a 166 MHz o superior
Memoria disponible: 32 MB o más (se recomienda 64 MB o más)
Disco duro: 2 MB o más
NOTA
Para ver los requisitos del sistema del resto de software incluido en el CD-ROM, consulte la correspondiente página de descarga en Internet. Se accede a la
página de descarga haciendo clic en el menú del software o en la ventana Inicio y en el botón “download” (descargar) de la página siguiente.
Accessory CD-ROM for Windows Guía de instalación 3
Page 22

Instalación del software
• • • • • • • • • • • • • • • • • • • • • • • • • • • • • • • • • • • • • • • • • • • • • • • • • • • • • • •
Desinstalación (eliminación de la aplicación instalada)
Para eliminar cualquier software que se haya instalado:
Seleccione [Inicio] → [Configuración] → [Panel de control]
→ [Agregar o quitar programas] → [Instalar o desinstalar],
seleccione la aplicación que desee quitar y haga clic en
[Agregar o quitar].
Siga las instrucciones de la pantalla para desinstalar la
aplicación.
NOTA
Los nombres de los menús y de los botones pueden variar en
función del sistema operativo.
Controlador MIDI USB
Para utilizar el instrumento desde el ordenador a través de USB,
deberá instalar el software de controlador adecuado.
El controlador MIDI USB es el software que transfiere datos MIDI
entre el software de secuenciado y el instrumento a través de un
cable USB.
Ordenador
Software de
secuencia
Controlador
Cable USB
Para Windows XP: Vea la columna de la derecha.
Para Windows 2000: Consulte la página 5.
NOTA
Consulte la página de descargas de Yamaha en la URL siguiente para
disponer de la información más actual sobre el controlador USB-MIDI:
http://music.yamaha.com/download/
Instrumento MIDI (Clavinova, etc.)
Instalación del controlador en un sistema con
Windows XP
1
Inicie el ordenador y utilice la cuenta “Administrador”
para acceder a Windows.
Inserte en la unidad de CD-ROM el CD-ROM incluido.
2
3
En primer lugar, compruebe que el interruptor POWER del
instrumento está en la posición OFF y, a continuación, utilice
el USB para conectar el USB TO HOST del ordenador al
conector USB del instrumento. Cuando se encienda el
instrumento, el ordenador mostrará automáticamente el
“Asistente para hardware nuevo encontrado”.
Si no aparece automáticamente la ventana del asistente,
consulte el apartado de solución de problemas.
Si el sistema muestra el mensaje “Hardware nuevo encontrado” en la
esquina inferior derecha, espere hasta que aparezca “Asistente para
hardware nuevo encontrado”. (En algunos ordenadores, la ventana
del asistente puede tardar un poco en aparecer.)
Si en la ventana del asistente se le indica que especifique si
desea conectarse o no a Windows Update, seleccione el botón
de opción “Esta vez no” y haga clic en [Siguiente].
Marque el botón de opción situado a la izquierda de
4
“Instalar automáticamente el software (recomendado)”.
Haga clic en [Siguiente]. El sistema inicia la instalación.
NOTA
Si, durante la instalación, el sistema muestra el mensaje “...no
ha superado la prueba del logotipo de Windows que
comprueba que es compatible con Windows XP”, haga clic en
[Continuar de todos modos].
5 Cuando se haya completado la instalación, el sistema mostrará
el asistente “Finalización del Asistente para hardware nuevo
encontrado”. Haga clic en [Finalizar].
(En algunos ordenadores, la ventana del asistente puede tardar un
poco en aparecer.)
Español
Compruebe el nombre de la unidad del CD-ROM que va a
utilizar (D:, E:, Q:, etc.) Ese nombre aparecerá al lado del
icono del CD-ROM en la carpeta “Mi PC”. El directorio raíz
de la unidad de CD-ROM será D:\, E:\ o Q:\, respectivamente.
6 Reinicie el equipo.
Si el sistema muestra el mensaje “Hardware nuevo encontrado” en
la esquina inferior derecha, espere hasta que aparezca “Cambio de
configuración del sistema”. (En algunos ordenadores, la ventana
del asistente puede tardar un poco en aparecer.)
La instalación del controlador USB-MIDI ha finalizado.
4 Accessory CD-ROM for Windows Guía de instalación
Page 23

Instalación del controlador en un sistema con
Windows 2000
1 Inicie el equipo y utilice la cuenta “Administrador” para
acceder a Windows 2000.
2 Inserte en la unidad de CD-ROM el CD-ROM incluido.
3 En primer lugar, compruebe que el interruptor POWER del
instrumento está en la posición OFF y, a continuación, utilice el
USB para conectar el USB TO HOST del ordenador al conector
USB del instrumento. Cuando se encienda el instrumento, el
ordenador mostrará automáticamente el “Asistente para
hardware nuevo encontrado”. Haga clic en [Siguiente].
(En algunos ordenadores, la ventana del asistente puede tardar
un poco en aparecer.)
Si no aparece automáticamente la ventana del asistente,
consulte el apartado de solución de problemas.
4 Marque el botón a la izquierda de “Buscar un controlador
apropiado para mi dispositivo (recomendado)”. Haga clic
en [Siguiente].
NOTA
Si en el panel del Asistente, se le indica que “El software que va
a instalar no posee una firma digital de Microsoft”, haga clic en
[Sí].
5 Marque la casilla “Unidades de CD-ROM” y quítele la
marca a todos los demás elementos. Haga clic en
[Siguiente].
NOTA
Puede que el sistema le pida que inserte un CD-ROM de
Windows mientras comprueba el controlador. Especifique el
directorio “USBdrv2k_” de la unidad de CD-ROM (como por
ejemplo D:\USBdrv2k_\) y continúe con la instalación.
6 Anule la selección de “Instalar uno de los otros
controladores” y haga clic en [Siguiente].
7 Cuando se haya completado la instalación, el sistema mostrará
el asistente “Finalización del Asistente para hardware nuevo
encontrado”. Haga clic en [Finalizar].
(En algunos ordenadores, la ventana del asistente puede tardar un
poco en aparecer.)
8 Reinicie el equipo.
La instalación del controlador USB-MIDI ha finalizado.
Español
Accessory CD-ROM for Windows Guía de instalación 5
Page 24

• • • • • • • • • • • • • • • • • • • • • • • • • • • • • • • • • • • • • • • • • • • • • • • • • • • • • • •
MEGAEnhancer
• • • • • • • • • • • • • • • • • • • • • • • • • • • • • • • • • • • • • • • • • • • • • • • • • • • • • • •
• • • • • • • • • • • • • • • • • • • • • • • • • • • • • • • • • • • • • • • • • • • • • • • • • • • • • • •
IMPORTANTE
• Los instrumentos que no son compatibles con la función
Mega Voice no pueden reproducir correctamente los
datos de canciones creados con el programa
MEGAEnhancer.
• Cuando instale MEGAEnhancer en un ordenador con
Windows XP o 2000, asegúrese de iniciar la sesión con la
cuenta de administrador.
Inserte el “Accessory CD-ROM for Windows” en la
1
unidad de CD-ROM del ordenador.
En la pantalla aparecerá la ventana de inicio. Cada menú
de la ventana indica la aplicación o los datos que contiene
el CD-ROM de accesorios.
En la ventana de inicio, haga clic en “MEGAEnhancer”.
2
En la ventana aparecerá la página en la que se explican los
detalles sobre MEGAEnhancer.
Haga clic en “MEGAEnhancer Download” en la parte
3
inferior de la ventana.
Aparece la página de descarga en Internet. Antes de instalar
el software, compruebe que el sistema reúne los requisitos
necesarios.
Musicsoft Downloader
IMPORTANTE
• Cuando instale Musicsoft Downloader en un ordenador
con Windows XP o 2000, asegúrese de iniciar la sesión con
la cuenta de administrador.
1 Inserte el “Accessory CD-ROM for Windows” en la
unidad de CD-ROM del ordenador.
En la pantalla aparecerá la ventana de inicio. Cada menú
de la ventana indica la aplicación o los datos que contiene
el CD-ROM de accesorios.
2 En la ventana de inicio, haga clic en “Musicsoft
Downloader”.
En la ventana aparecerá la página en la que se explican los
detalles sobre Musicsoft Downloader.
3 Haga clic en el botón “Musicsoft Downloader
Download” en la parte inferior de la ventana.
Aparece la página de descarga en Internet. Antes de instalar
el software, compruebe que el sistema reúne los requisitos
necesarios.
NOTA
Con el instrumento que incluye este CD-ROM de accesorios, sólo
puede utilizar Musicsoft Downloader como software de
aplicación para transferencia de archivos. No puede utilizar otras
aplicaciones como File Utility y Song Filer.
Español
Digital Music Notebook
IMPORTANTE
• Cuando instale Digital Music Notebook en un ordenador
con Windows XP o 2000, asegúrese de iniciar la sesión con
la cuenta de administrador.
• Para instalar Digital Music Notebook es necesario que
el ordenador esté conectado a Internet y en línea.
Inserte el “Accessory CD-ROM for Windows” en la
1
unidad de CD-ROM del ordenador.
En la pantalla aparecerá la ventana de inicio. Cada menú
de la ventana indica la aplicación o los datos que contiene
el CD-ROM de accesorios.
2
En la ventana de inicio, haga clic en “DIGITAL MUSIC
NOTEBOOK”.
En la ventana aparecerá la página en la que se explican los
detalles sobre Digital Music Notebook.
En la parte inferior de la ventana, haga clic en el botón
3
“Digital Music Notebook Download”.
Se accederá automáticamente al sitio del Digital Music
4
Notebook. Siga las instrucciones de la pantalla para
descargar la aplicación.
IMPORTANTE
Para adquirir el contenido de Digital Music Notebook es
necesario pagar con una tarjeta de crédito. En algunas
zonas puede que no sea posible procesar las transacciones
realizadas con tarjetas de crédito. Por este motivo, consulte
a las autoridades locales para asegurarse de que puede
utilizar su tarjeta de crédito.
6 Accessory CD-ROM for Windows Guía de instalación
Page 25

Solución de problemas
No se puede instalar el controlador.
• ¿Está conectado correctamente el cable USB?
→Compruebe la conexión del cable USB.
→Desconecte el cable USB y vuelva a conectarlo.
• ¿Está habilitada la función USB en el ordenador?
→Cuando conecte por primera vez el instrumento al
ordenador, si no aparece el “Asistente para agregar nuevo
hardware”, puede que la función USB del ordenador esté
desactivada. Ejecute los siguientes pasos.
1 Seleccione [Panel de control]* → [Sistema] → [Hardware]
→ [Administrador de dispositivos].
* Sólo en la Vista clásica en Windows XP.
2 Asegúrese de que no hay marcas “!” o “x” en “Controladora de
bus serie universal” ni en “Concentrador raíz USB”. Si ve alguna
de estas marcas, el controlador USB está deshabilitado.
• ¿Hay registrado algún dispositivo desconocido?
→Si la instalación del controlador falla, el instrumento se
evaluará como un “Dispositivo desconocido” y no podrá instalar
el controlador. Elimine el “Dispositivo desconocido” siguiendo
los pasos que se indican a continuación.
1 Seleccione [Panel de control]* → [Sistema] → [Hardware]
→ [Administrador de dispositivos].
* Sólo en la Vista clásica en Windows XP.
2 Busque “Otros dispositivos” en el menú “Dispositivos por tipo”.
3 Si encuentra “Otros dispositivos”, haga doble clic en él para abrir
el árbol y buscar “Dispositivo desconocido”. Si aparece uno,
selecciónelo y haga clic en el botón [Quitar].
4 Desconecte el cable USB del instrumento y vuelva a conectarlo.
5 Vuelva a instalar el controlador. (Consulte la página 4.)
No se puede poner en suspensión ni reanudar el equipo
correctamente.
• No ponga en suspensión el ordenador mientras esté en
funcionamiento la aplicación MIDI.
• Si está utilizando Windows 2000, es posible que no pueda poner en
suspensión y reanudar el ordenador normalmente, dependiendo de
su entorno concreto (controladora de host USB, etc.). Aún así, tan
sólo tiene que desconectar y conectar el cable USB para poder
utilizar otra vez las funciones del instrumento.
Al controlar el instrumento desde el ordenador a través de
USB, el instrumento no funciona correctamente o no se oye
ningún sonido.
• ¿Ha instalado el controlador?
• ¿Está conectado correctamente el cable USB?
• ¿Está ajustado al nivel correcto el volumen del instrumento, del
dispositivo de reproducción y del programa de aplicación?
• ¿Ha seleccionado un puerto adecuado en el software de
secuencia?
• En el Clavinova, compruebe si la función Piano Lock (bloqueo del
piano) está activada o no.
La respuesta de reproducción tiene retardo.
• ¿Cumple su ordenador los requisitos de sistema?
• ¿Hay alguna otra aplicación o controlador de dispositivo en
funcionamiento?
Español
Accessory CD-ROM for Windows Guía de instalación 7
Page 26

ATTENTION
SOFTWARE LICENSE AGREEMENT
PLEASE READ THIS SOFTWARE LICENSE AGREEMENT (“AGREEMENT”) CAREFULLY BEFORE USING THIS SOFTWARE. YOU ARE ONLY
PERMITTED TO USE THIS SOFTWARE PURSUANT TO THE TERMS AND CONDITIONS OF THIS AGREEMENT. THIS AGREEMENT IS BETWEEN YOU
(AS AN INDIVIDUAL OR LEGAL ENTITY) AND YAMAHA CORPORATION (“YAMAHA”).
BY BREAKING THE SEAL OF THIS PACKAGE YOU ARE AGREEING TO BE BOUND BY THE TERMS OF THIS LICENSE. IF YOU DO NOT AGREE WITH
THE TERMS, DO NOT INSTALL, COPY, OR OTHERWISE USE THIS SOFTWARE.
1. GRANT OF LICENSE AND COPYRIGHT
Yamaha hereby grants you the right to use one copy of the software program(s)
English
and data (“SOFTWARE”) accompanying this Agreement. The term
SOFTWARE shall encompass any updates to the accompanying software and
data. The SOFTWARE is owned by Yamaha and/or Yamaha’s licensor(s), and is
protected by relevant copyright laws and all applicable treaty provisions. While
you are entitled to claim ownership of the data created with the use of
SOFTWARE, the SOFTWARE will continue to be protected under relevant
copyrights.
• You may use the SOFTWARE on a single computer.
• You may make one copy of the SOFTWARE in machine-readable form
for backup purposes only, if the SOFTWARE is on media where such
backup copy is permitted. On the backup copy, you must reproduce
Yamaha’s copyright notice and any other proprietary legends that were
on the original copy of the SOFTWARE.
• You may permanently transfer to a third party all your rights in the
SOFTWARE, provided that you do not retain any copies and the
recipient reads and agrees to the terms of this Agreement.
2. RESTRICTIONS
• You may not engage in reverse engineering, disassembly, decompilation
or otherwise deriving a source code form of the SOFTWARE by any
method whatsoever.
• You may not reproduce, modify, change, rent, lease, or distribute the
SOFTWARE in whole or in part, or create derivative works of the
SOFTWARE.
• You may not electronically transmit the SOFTWARE from one
computer to another or share the SOFTWARE in a network with other
computers.
• You may not use the SOFTWARE to distribute illegal data or data that
violates public policy.
• You may not initiate services based on the use of the SOFTWARE
without permission by Yamaha Corporation.
Copyrighted data, including but not limited to MIDI data for songs, obtained by
means of the SOFTWARE, are subject to the following restrictions which you
must observe.
• Data received by means of the SOFTWARE may not be used for any
commercial purposes without permission of the copyright owner.
• Data received by means of the SOFTWARE may not be duplicated,
transferred, or distributed, or played back or performed for listeners in
public without permission of the copyright owner.
• The encryption of data received by means of the SOFTWARE may not be
removed nor may the electronic watermark be modified without permission
of the copyright owner.
3. TERMINATION
This Agreement becomes effective on the day that you receive the SOFTWARE
and remains effective until terminated. If any copyright law or provisions of this
Agreement is violated, the Agreement shall terminate automatically and
immediately without notice from Yamaha. Upon such termination, you must
immediately destroy the licensed SOFTWARE, any accompanying written
documents and all copies thereof.
4. LIMITED WARRANTY ON MEDIA
As to SOFTWARE sold on tangible media, Yamaha warrants that the tangible
media on which the SOFTWARE is recorded will be free from defects in
materials and workmanship under normal use for a period of fourteen (14) days
from the date of receipt, as evidenced by a copy of the receipt. Yamaha’s entire
liability and your exclusive remedy will be replacement of the defective media if
it is returned to Yamaha or an authorized Yamaha dealer within fourteen days
with a copy of the receipt. Yamaha is not responsible for replacing media
damaged by accident, abuse or misapplication. TO THE FULLEST EXTENT
PERMITTED BY LAW, YAMAHA EXPRESSLY DISCLAIMS ANY IMPLIED
WARRANTIES ON THE TANGIBLE MEDIA, INCLUDING THE IMPLIED
WARRANTIES OF MERCHANTABILITY AND FITNESS FOR A
PARTICULAR PURPOSE.
5. DISCLAIMER OF WARRANTY ON
SOFTWARE
You expressly acknowledge and agree that use of the SOFTWARE is at your sole
risk. The SOFTWARE and related documentation are provided “AS IS” and
without warranty of any kind. NOTWITHSTANDING ANY OTHER
PROVISION OF THIS AGREEMENT, YAMAHA EXPRESSLY DISCLAIMS
ALL WARRANTIES AS TO THE SOFTWARE, EXPRESS, AND IMPLIED,
INCLUDING BUT NOT LIMITED TO THE IMPLIED WARRANTIES OF
MERCHANTABILITY, FITNESS FOR A PARTICULAR PURPOSE AND
NON-INFRINGEMENT OF THIRD PARTY RIGHTS. SPECIFICALLY, BUT
WITHOUT LIMITING THE FOREGOING, YAMAHA DOES NOT
WARRANT THAT THE SOFTWARE WILL MEET YOUR REQUIREMENTS,
THAT THE OPERATION OF THE SOFTWARE WILL BE
UNINTERRUPTED OR ERROR-FREE, OR THAT DEFECTS IN THE
SOFTWARE WILL BE CORRECTED.
6. LIMITATION OF LIABILITY
YAMAHA’S ENTIRE OBLIGATION HEREUNDER SHALL BE TO PERMIT
USE OF THE SOFTWARE UNDER THE TERMS HEREOF. IN NO EVENT
SHALL YAMAHA BE LIABLE TO YOU OR ANY OTHER PERSON FOR
ANY DAMAGES, INCLUDING, WITHOUT LIMITATION, ANY DIRECT,
INDIRECT, INCIDENTAL OR CONSEQUENTIAL DAMAGES, EXPENSES,
LOST PROFITS, LOST DATA OR OTHER DAMAGES ARISING OUT OF
THE USE, MISUSE OR INABILITY TO USE THE SOFTWARE, EVEN IF
YAMAHA OR AN AUTHORIZED DEALER HAS BEEN ADVISED OF THE
POSSIBILITY OF SUCH DAMAGES. In no event shall Yamaha’s total liability
to you for all damages, losses and causes of action (whether in contract, tort or
otherwise) exceed the amount paid for the SOFTWARE.
7. THIRD PARTY SOFTWARE
Third party software and data (“THIRD PARTY SOFTWARE”) may be
attached to the SOFTWARE. If, in the written materials or the electronic data
accompanying the Software, Yamaha identifies any software and data as THIRD
PARTY SOFTWARE, you acknowledge and agree that you must abide by the
provisions of any Agreement provided with the THIRD PARTY SOFTWARE
and that the party providing the THIRD PARTY SOFTWARE is responsible for
any warranty or liability related to or arising from the THIRD PARTY
SOFTWARE. Yamaha is not responsible in any way for the THIRD PARTY
SOFTWARE or your use thereof.
•Yamaha provides no express warranties as to the THIRD PARTY
SOFTWARE. IN ADDITION, YAMAHA EXPRESSLY DISCLAIMS ALL
IMPLIED WARRANTIES, INCLUDING BUT NOT LIMITED TO THE
IMPLIED WARRANTIES OF MERCHANTABILITY AND FITNESS FOR
A PARTICULAR PURPOSE, as to the THIRD PARTY SOFTWARE.
•Yamaha shall not provide you with any service or maintenance as to the
THIRD PARTY SOFTWARE.
•Yamaha is not liable to you or any other person for any damages, including,
without limitation, any direct, indirect, incidental or consequential damages,
expenses, lost profits, lost data or other damages arising out of the use,
misuse or inability to use the THIRD PARTY SOFTWARE.
8. GENERAL
This Agreement shall be interpreted according to and governed by Japanese law
without reference to principles of conflict of laws. Any dispute or procedure
shall be heard before the Tokyo District Court in Japan. If for any reason a court
of competent jurisdiction finds any portion of this Agreement to be
unenforceable, the remainder of this Agreement shall continue in full force and
effect.
9. COMPLETE AGREEMENT
This Agreement constitutes the entire agreement between the parties with
respect to use of the SOFTWARE and any accompanying written materials and
supersedes all prior or contemporaneous understandings or agreements, written
or oral, regarding the subject matter of this Agreement. No amendment or
revision of this Agreement will be binding unless in writing and signed by a
fully authorized representative of Yamaha.
8 Accessory CD-ROM for Windows Installation Guide
Page 27

SOFTWARE-LIZENZVEREINBARUNG
Die folgende Vereinbarung ist eine rechtsgültige Vereinbarung zwischen Ihnen, dem Endanwender, und der Yamaha Corporation
(“Yamaha”). Yamaha erteilt dem ursprünglichen Käufer für das beiliegende Yamaha-Softwareprogramm ausschließlich zu den
hier ausgeführten Bedingungen eine Lizenz zur Verwendung. Bitte lesen Sie diese Lizenzvereinbarung sorgfältig. Durch das
Öffnen dieser Packung bringen Sie zum Ausdruck, daß Sie alle darin enthaltenen Bedingungen akzeptieren. Wenn Sie nicht mit
den Bedingungen einverstanden sind, können Sie die Packung ungeöffnet an Yamaha zurückgeben; der Kaufpreis wird in voller
Höhe zurückerstattet.
1. ERETILUNG VON LIZENZ UND COPYRIGHT
Yamaha erteilt Ihnen, dem ursprünglichen Käufer, das Recht, ein Exemplar des beiliegenden Softwareprogramms und der darin
enthaltenen Daten (“SOFTWARE”) als Einzelperson auf jeweils einem Computer zu verwenden. Sie dürfen sie nicht auf mehr
als einem Computer bzw. einer Computerstation verwenden. Die SOFTWARE bleibt im Besitz von Yamaha und ist durch
japanische Copyrightgesetze sowie alle anwendbaren internationalen Vertragsbestimmungen geschützt. Sie haben ein
Anspruchsrecht auf das Eigentum an den Medien, denen die SOFTWARE beiliegt. Daher müssen Sie die SOFTWARE wie alle
anderen durch Copyright geschützten Materialien behandeln.
2. EINSCHRÄNKUNGEN
Die SOFTWARE ist durch Copyright geschützt. Sie dürfen Sie weder analysieren noch durch anderweitige Methoden
reproduzieren. Sie dürfen die SOFTWARE weder ganz noch teilweise reproduzieren, modifizieren, verändern, gegen Entgelt
oder unentgeltlich verleihen, verkaufen oder vertreiben, und Sie dürfen auf der Grundlage der SOFTWARE keine Ableitungen
erstellen. Sie dürfen die SOFTWARE nicht an andere Computer senden oder in Netzwerke einspeisen. Sie dürfen das Eigentum
an der SOFTWARE und den schriftlichen Begleitmaterialien auf unbefristeter Basis unter den Voraussetzungen übertragen, daß
Sie keine Kopien zurückbehalten und sich der Empfänger mit den Bedingungen der Lizenzvereinbarung einverstanden erklärt.
Deutsch
3. BEENDIGUNG
Die Lizenzbedingung des Softwareprogramms wird am Tag, an dem Sie die SOFTWARE erhalten, wirksam. Falls ein
Copyrightgesetz oder eine Bestimmung der Lizenzbedingungen verletzt wird, wird automatisch und ohne Benachrichtigung
durch Yamaha die Lizenzvereinbarung beendet. In diesem Fall müssen Sie die lizensierte SOFTWARE und ihre Kopien
unverzüglich vernichten.
4. PRODUKTGARANTIE
Yamaha garantiert dem ursprünglichen Käufer, daß, falls die SOFTWARE bei Verwendung unter normalen Bedingungen nicht
die in der von Yamaha bereitgestellten Anleitung beschriebenen Funktionen erfüllt, die einzige Abhilfe darin bestehen wird, daß
Yamaha auf Austauschbasis kostenlos jedes Medium ersetzen wird, das Material- oder Verarbeitungsfehler aufweist. Abgesehen
von dem oben Ausgeführten wird die SOFTWARE “wie die Ware liegt und steht” geliefert, und es werden keine anderen
ausdrücklichen oder stillschweigenden Garantien hinsichtlich dieser Software übernommen, einschließlich, aber nicht
beschränkt auf, die stillschweigenden Garantien für handelsübliche Qualität und Eignung für einen bestimmten Einsatzzweck.
5. BESCHRÄNKTE HAFTUNG
Ihre einzige Abhilfe und die gesamte Haftung Yamahas bestehen in dem oben Ausgeführten. Keinesfalls haftet Yamaha Ihnen
oder einer anderen Person gegenüber für etwaige Schäden, einschließlich, aber nicht beschränkt auf, zufällige Schäden oder
Folgeschäden, Kosten, Verdienstausfall, verlorene Ersparnisse oder andere Schadenersatzansprüche, die aus der Verwendung der
SOFTWARE oder aus der Tatsache hervorgehen, daß diese SOFTWARE nicht verwendet werden konnte, selbst wenn Yamaha
oder ein autorisierter Händler über die Möglichkeit derartiger Schadenersatzansprüche informiert wurde, oder für etwaige
andere Ansprüche einer anderen Partei.
6. ALLGEMEINES
Diese Lizenzvereinbarung soll gemäß und in Übereinstimmung mit den japanischen Gesetzen ausgelegt werden.
Accessory CD-ROM for Windows Installation Guide 9
Page 28

CONTRAT DE LICENCE DE LOGICIEL
Ceci est un contrat entre vous-même, l’utilisateur final, et Yamaha Corporation (« Yamaha »). Le logiciel Yamaha ci-inclus est
concédé sous licence par Yamaha à l’acheteur original et ne peut être utilisé que dans les conditions prévues aux présentes.
Veuillez lire attentivement ce contrat de licence. Le fait d’ouvrir ce coffret indique que vous acceptez l’ensemble des termes du
contrat. Si vous n’acceptez pas lesdits termes, renvoyez le coffret non ouvert à Yamaha pour en obtenir le remboursement
intégral.
1. CONCESSION DE LICENCE ET DROITS D’AUTEUR
Yamaha vous concède le droit d’utiliser, en tant qu’acheteur original, un exemplaire du logiciel et des données afférentes à celuici (« LOGICIEL ») sur un ordinateur pour utilisateur unique. Vous n’êtes pas autorisé à utiliser ces éléments sur plus d’un
ordinateur ou terminal d’ordinateur. Le LOGICIEL est la propriété de Yamaha. Il est protégé par les dispositions relatives au droit
d’auteur contenues dans la législation japonaise et les traités internationaux. Vous êtes en droit de revendiquer l’appartenance du
support du LOGICIEL. A ce titre, vous devez traiter le LOGICIEL comme tout autre élément protégé par le droit d’auteur.
2. RESTRICTIONS
Le LOGICIEL est protégé par le droit d’auteur. Vous n’êtes pas autorisé à reconstituer la logique du LOGICIEL ou à reproduire ce
dernier par quelque autre moyen que ce soit. Vous n’êtes pas en droit de reproduire, modifier, prêter, louer, revendre ou distribuer
le LOGICIEL en tout ou partie, ou d’utiliser le LOGICIEL à des fins de création dérivée. Vous n’êtes pas autorisé à transmettre le
LOGICIEL à d’autres ordinateurs ou à l’utiliser en réseau.
Vous êtes en droit de céder, à titre permanent, le LOGICIEL et la documentation imprimée qui l’accompagne, sous réserve que
vous n’en conserviez aucun exemplaire et que le bénéficiaire accepte les termes du présent contrat.
3. RESILIATION
Les conditions énoncées dans le présent contrat de licence prennent effet à compter du jour où le LOGICIEL vous est remis. Si
Français
l’une quelconque des dispositions relatives au droit d’auteur ou des clauses du contrat ne sont pas respectées, le contrat de licence
sera résilié de plein droit par Yamaha, ce sans préavis. Dans ce cas, vous devrez immédiatement détruire le LOGICIEL concédé
sous licence ainsi que les copies réalisées.
4. GARANTIE PRODUIT
Si, dans des conditions normales d’utilisation, le LOGICIEL ne remplit pas les fonctions décrites dans le manuel fourni, Yamaha
s’engage vis-à-vis de l’acheteur original à remplacer gratuitement, sur la base d’un échange, tout support reconnu défectueux par
suite d’un défaut de matière première ou d’un vice de fabrication. Ceci constitue le seul recours opposable à Yamaha. Hormis
dans les cas expressément énoncés plus haut, le LOGICIEL est livré « en l’état » et toute autre garantie expresse ou implicite le
concernant, y compris, de manière non limitative, toute garantie implicite de qualité marchande et d’adéquation à un usage
particulier, est exclue.
5. RESPONSABILITE LIMITEE
Votre unique recours et la seule responsabilité de Yamaha sont tels qu’énoncés précédemment. En aucun cas Yamaha ne pourra
être tenu responsable, par vous-même ou une autre personne, de quelques dommages que ce soit, notamment et de manière non
limitative, de dommages indirects, frais, pertes de bénéfices, pertes de fonds ou d’autres dommages résultant de l’utilisation ou de
l’impossibilité d’utiliser le LOGICIEL, même si Yamaha ou un distributeur agréé ont été prévenus de l’éventualité de tels
dommages, ou de quelque autre revendication formulée par une tierce partie.
6. REMARQUE GENERALE
Le présent contrat de licence est régi par le droit japonais, à la lumière duquel il doit être interprété.
10 Accessory CD-ROM for Windows Installation Guide
Page 29

ACUERDO DE LICENCIA DE SOFTWARE
El presente es un acuerdo legal entre usted, el usuario final, y Yamaha Corporation (“Yamaha”). Yamaha otorga al comprador
original la licencia para utilizar el programa de software de Yamaha incluido, únicamente según los términos establecidos aquí.
Lea atentamente este contrato de licencia. La apertura de este paquete supone la aceptación de todas las condiciones descritas
aquí. Si no acepta los términos de este acuerdo, devuelva este paquete intacto a Yamaha para una devolución total del importe
pagado.
1. CESIÓN DE LICENCIA Y COPYRIGHT
Yamaha cede, al comprador original, el derecho a utilizar una copia del programa e información incluidos (“SOFTWARE”) en un
sistema informático de un solo usuario. No puede utilizarlo en más de un ordenador o terminal. El SOFTWARE es propiedad de
Yamaha y está protegido por las leyes japonesas de copyright y por todas las provisiones de los tratados internacionales de
copyright. Tiene derecho a reclamar la propiedad del soporte en el que se incluye el SOFTWARE. Por consiguiente, debe
considerar el SOFTWARE de igual forma que otros materiales sujetos a copyright.
2. RESTRICCIONES
El SOFTWARE está sujeto a copyright. No debe desmontar ni analizar el SOFTWARE por otros métodos concebibles. No puede
reproducir, modificar, cambiar, alquilar, arrendar, revender, ni distribuir el SOFTWARE, en todo o en parte, ni crear trabajos
derivados del mismo. No puede transmitir ni utilizar en red el SOFTWARE con otros ordenadores. Puede transferir la propiedad
del SOFTWARE y los materiales escritos que acompañan al mismo de forma permanente siempre que no realice copias y que el
destinatario acepte los términos de este acuerdo de licencia.
3. FINALIZACIÓN
La condición de licencia del programa es efectiva en el día que reciba el SOFTWARE. Si se infringe alguna de las leyes o cláusulas
de copyright de las condiciones de licencia, el acuerdo de licencia se considerará finalizado de forma automática sin previo aviso
por Yamaha. En este caso, debe destruir el SOFTWARE con licencia y sus copias inmediatamente.
4. GARANTÍA DEL PRODUCTO
Yamaha garantiza al comprador original que si el SOFTWARE, utilizado en condiciones normales, no realiza las funciones
descritas en el manual proporcionado por Yamaha, lo único que hará Yamaha será sustituir cualquier soporte que sea defectuoso,
tanto en lo que se refiere a materiales como a mano de obra, cambiándolo sin cargo alguno. Excepto en los términos anteriores, el
SOFTWARE se entrega “tal cual,” y sin garantías de ningún tipo, expresas o implícitas, incluyendo, sin limitaciones las garantías
implícitas de comerciabilidad y de conveniencia para un propósito particular.
5. RESPONSABILIDAD LIMITADA
Su único recurso y la total responsabilidad de Yamaha son los anteriormente establecidos. En ningún caso Yamaha será
responsable ante el usuario o ante cualquier otra persona por daños, incluidos, sin limitaciones, daños indirectos o imprevistos,
gastos, pérdidas, u otros daños causados por el uso o la imposibilidad de uso de dicho SOFTWARE aunque Yamaha o un
distribuidor autorizado le haya advertido de la posibilidad de estos daños, o reclamaciones de cualquier otra parte.
6. GENERAL
Este acuerdo de licencia se rige y elabora de acuerdo con las leyes japonesas.
Español
Accessory CD-ROM for Windows Installation Guide 11
Page 30

MEMO
English
Page 31

MEMO
Page 32

U.R.G., Pro Audio & Digital Musical Instrument Division, Yamaha Corporation
© 2007 Yamaha Corporation
WH88060 612AP???.?-01A0
Printed in ???
 Loading...
Loading...