Page 1
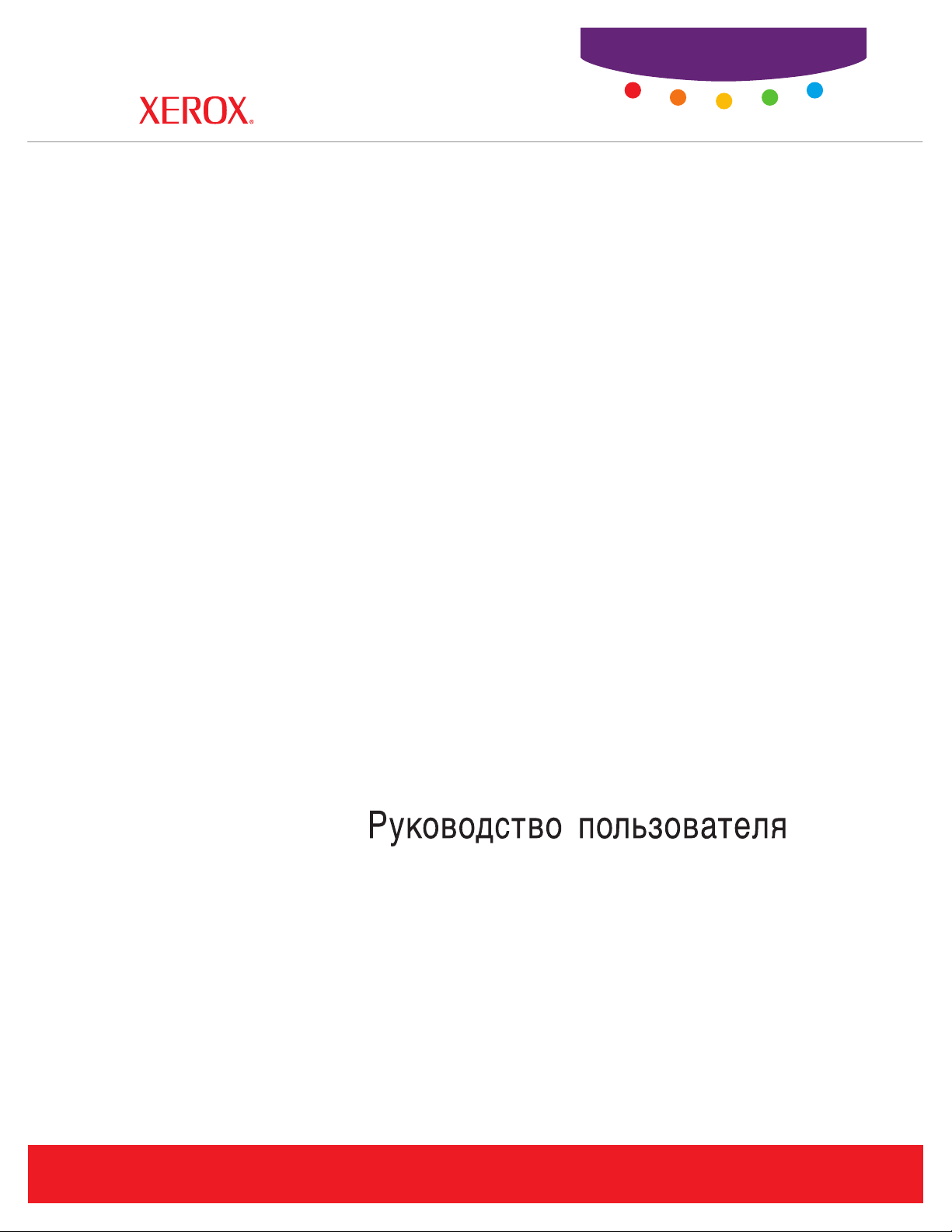
User Guide
Guide d’utilisation
WorkCentre® C2424
copier-printer
Guida dell'utente
Benutzerhandbuch
Guía del usuario
Guia do Usuário
Gebruikershandleiding
Användarhandbok
www.xerox.com/office/support
Page 2
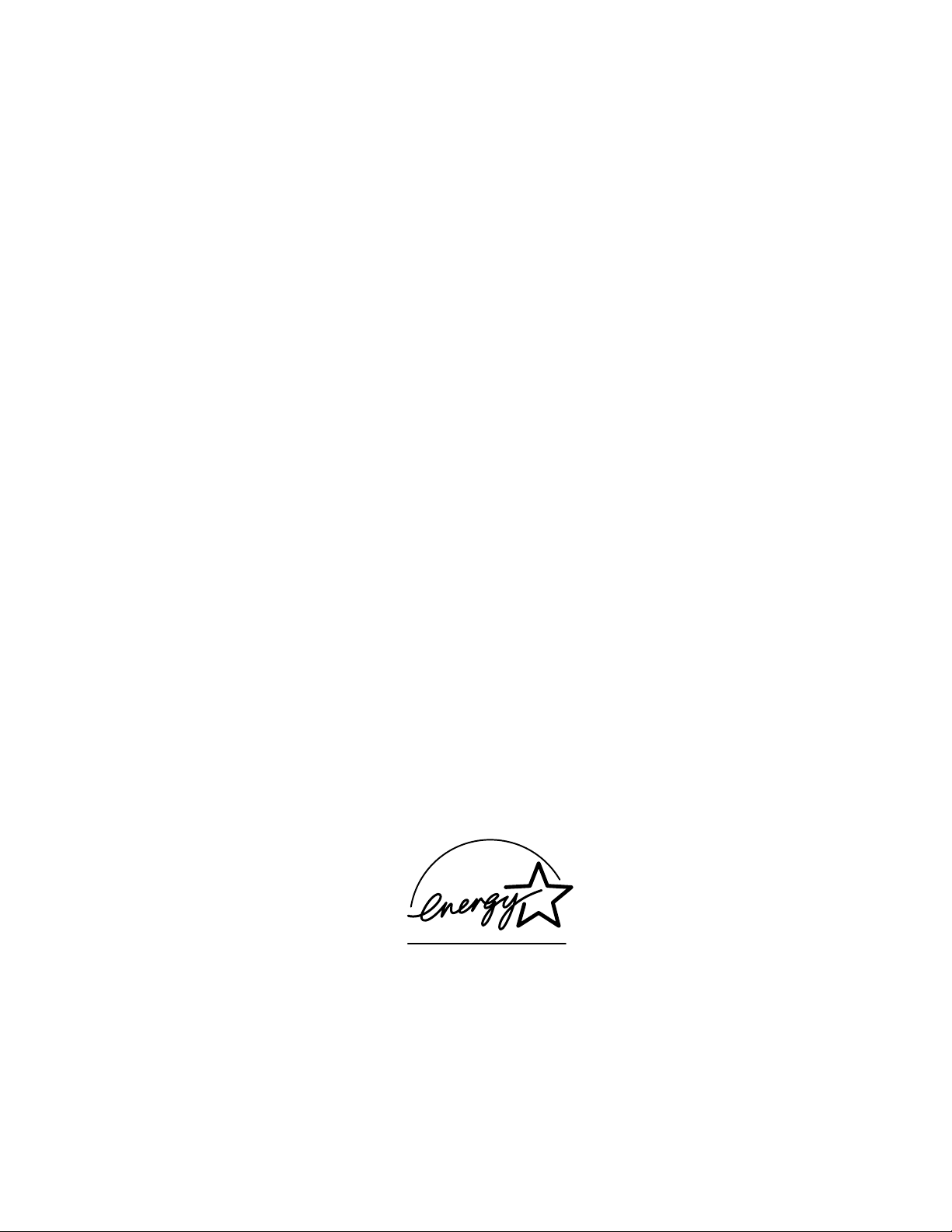
Copyright © 2005 Xerox Corporation. Med ensamrätt. Rättigheterna för opublicerat material skyddas av de upphovsrättslagar
som gäller i USA. Innehållet i den här publikationen får inte reproduceras i någon form utan tillåtelse från Xerox Corporation.
Upphovsrätten innefattar allt material och all information som är upphovsrättsskyddad enligt lag eller i enlighet med detta avtal.
Detta avser också, utan begränsningar, det material som genereras av programvaran och som visas på bildskärmen, såsom format,
mallar, ikoner, skärmbilder, utseende osv.
®
XEROX
PhaserSMART
Adobe
Adobe Jenson
, The Document Company®, X-symbolen®, CentreWare®, infoSMART®, Made For Each Other®, Phaser®,
®
, Walk-Up™ och Wor kC en tr e® är varumärken som tillhör Xerox Corporation i USA och andra länder.
®
Reader®, Illustrator®, PageMaker®, Photoshop®, PostScript®, ATM®, Adobe Brilliant® Screens, Adobe Garamond®,
™
, Birch®, Carta®, IntelliSelect®, Mythos®, Quake® och Tekton® är varumärken som tillhör Adobe Systems
Incorporated i USA och andra länder.
®
, AppleTalk®, LaserWriter®, LocalTalk®, Macintosh®, Mac OS®, TrueType®, Apple Chancery®, Chicago®, Geneva®,
Apple
®
Monaco
Marigold
Ave ry
PCL
, New York® och QuickDraw® är varumärken som tillhör Apple Computer, Inc. i USA och andra länder.
™
och Oxford™ är varumärken som tillhör AlphaOmega Typography.
™
är ett varumärke som tillhör Avery Dennison Corporation.
®
och HP-GL® är varumärken som tillhör Hewlett-Packard Corporation i USA och andra länder.
Hoefler Text är utformat av Hoefler Type Foundry.
®
är ett varumärke som tillhör International Business Machines Corporation i USA och andra länder.
IBM
®
ITC Avant Guard Gothic
®
Zapf Dingbats
är varumärken som tillhör International Typeface Corporation.
Bernhard Modern
™
Garamond
Windows
Albertus
Antique Olive
Eurostile
Novell
, Times™ och Univers™ är varumärken som tillhör Linotype-Hell AG och/eller dess dotterbolag.
®
, Windows NT® och Wingdings® är varumärken som tillhör Microsoft Corporation i USA och andra länder.
™
, Arial™, Gill Sans™, Joanna™ och Times New Roman™ är varumärken som tillhör Monotype Corporation.
®
är ett varumärke som tillhör M. Olive.
™
är ett varumärke som tillhör Nebiolo.
®
, NetWare®, NDPS®, NDS®, Novell Directory Services®, IPX™ och Novell Distributed Print Services™är varumärken
, ITC Bookman®, ITC Lubalin Graph®, ITC Mona Lisa®, ITC Symbol®, ITC Zapf Chancery® och ITC
™
, Clarendon™, Coronet™, Helvetica™, New Century Schoolbook™, Optima™, Palatino™, Stempel
som tillhör Novell, Incorporated i USA och andra länder.
®
och Sun Microsystems® är varumärken som tillhör Sun Microsystems, Incorporated i USA och andra länder.
Sun
®
är ett varumärke som tillhör SWOP, Inc.
SWOP
®
är ett varumärke i USA och andra länder, licensierat exklusivt genom X/Open Company Limited.
UNIX
Xerox Corporation är E
NERGY STAR
energispardrift. Namnet och logotypen E
®
-partner, och den här produkten med ES-alternativ uppfyller ENERGY STAR-riktlinjerna för
NERGY STAR är märken som är registrerade i USA.
Den här produkten använder kod för SHA-1 skriven av John Halleck och används med tillstånd av honom.
Produkten innehåller en implementering av LZW som är licensierad under amerikanskt patent 4 558 302.
®
PANTONE
publikationer för rätt färg. PANTONE
-färger som genereras kanske inte matchar PANTONE-identifierade standarder. Använd aktuella PANTONE-
®
och andra Pantone, Inc.-varumärken tillhör Pantone, Inc. © Pantone, Inc., 2000.
Page 3
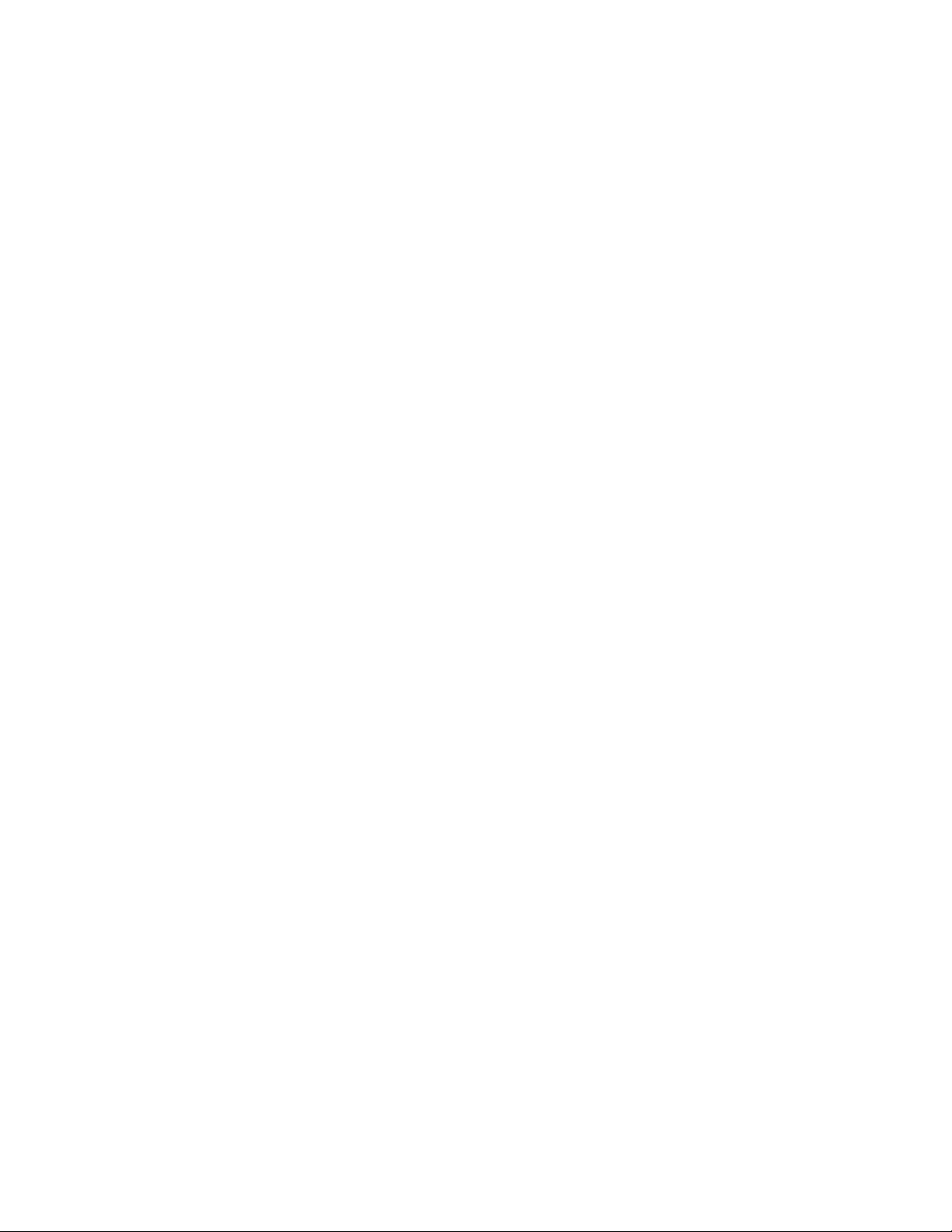
Innehåll
1 Funktioner
Systemöversikt. . . . . . . . . . . . . . . . . . . . . . . . . . . . . . . . . . . . . . . . . . . . . . . . . . . . . . . . . . . . 1-2
Systemets funktioner. . . . . . . . . . . . . . . . . . . . . . . . . . . . . . . . . . . . . . . . . . . . . . . . . . 1-2
Sedd framifrån. . . . . . . . . . . . . . . . . . . . . . . . . . . . . . . . . . . . . . . . . . . . . . . . . . . . . . . 1-3
Sedd från sidan . . . . . . . . . . . . . . . . . . . . . . . . . . . . . . . . . . . . . . . . . . . . . . . . . . . . . . 1-3
Sedd bakifrån . . . . . . . . . . . . . . . . . . . . . . . . . . . . . . . . . . . . . . . . . . . . . . . . . . . . . . . 1-4
Öppnad . . . . . . . . . . . . . . . . . . . . . . . . . . . . . . . . . . . . . . . . . . . . . . . . . . . . . . . . . . . . 1-4
Systemalternativ och -tillbehör . . . . . . . . . . . . . . . . . . . . . . . . . . . . . . . . . . . . . . . . . . 1-5
Skrivar- och skannerdrivrutiner . . . . . . . . . . . . . . . . . . . . . . . . . . . . . . . . . . . . . . . . . 1-5
Ytterligare resurser . . . . . . . . . . . . . . . . . . . . . . . . . . . . . . . . . . . . . . . . . . . . . . . . . . . 1-6
Kontrollpanelen . . . . . . . . . . . . . . . . . . . . . . . . . . . . . . . . . . . . . . . . . . . . . . . . . . . . . . . . . . . 1-7
Kontrollpanelens funktioner . . . . . . . . . . . . . . . . . . . . . . . . . . . . . . . . . . . . . . . . . . . . 1-7
Kontrollpanelens layout . . . . . . . . . . . . . . . . . . . . . . . . . . . . . . . . . . . . . . . . . . . . . . . 1-7
Menykarta . . . . . . . . . . . . . . . . . . . . . . . . . . . . . . . . . . . . . . . . . . . . . . . . . . . . . . . . . 1-10
Informationssidor och provsidor. . . . . . . . . . . . . . . . . . . . . . . . . . . . . . . . . . . . . . . . 1-11
Hantera systemet . . . . . . . . . . . . . . . . . . . . . . . . . . . . . . . . . . . . . . . . . . . . . . . . . . . . . . . . . 1-12
Systemets IP-adress. . . . . . . . . . . . . . . . . . . . . . . . . . . . . . . . . . . . . . . . . . . . . . . . . . 1-12
CentreWare Internet Services (IS) . . . . . . . . . . . . . . . . . . . . . . . . . . . . . . . . . . . . . . 1-12
PhaserSMART . . . . . . . . . . . . . . . . . . . . . . . . . . . . . . . . . . . . . . . . . . . . . . . . . . . . . 1-13
PrintingScout. . . . . . . . . . . . . . . . . . . . . . . . . . . . . . . . . . . . . . . . . . . . . . . . . . . . . . . 1-13
Systeminställningar . . . . . . . . . . . . . . . . . . . . . . . . . . . . . . . . . . . . . . . . . . . . . . . . . . . . . . . 1-14
Styra utskrift av startsidan. . . . . . . . . . . . . . . . . . . . . . . . . . . . . . . . . . . . . . . . . . . . . 1-14
Ändra tidsbegränsning för strömsparläge . . . . . . . . . . . . . . . . . . . . . . . . . . . . . . . . . 1-15
Ändra Intelligent Ready-läge . . . . . . . . . . . . . . . . . . . . . . . . . . . . . . . . . . . . . . . . . . 1-16
Låsa kontrollpanelens menyer . . . . . . . . . . . . . . . . . . . . . . . . . . . . . . . . . . . . . . . . . 1-17
Ändra tidsbegränsning för laddning av papper . . . . . . . . . . . . . . . . . . . . . . . . . . . . . 1-18
Justera kontrollpanelens ljusstyrka . . . . . . . . . . . . . . . . . . . . . . . . . . . . . . . . . . . . . . 1-19
Justera kontrollpanelens kontrast . . . . . . . . . . . . . . . . . . . . . . . . . . . . . . . . . . . . . . . 1-19
Ställa in kontrollpanelens språk . . . . . . . . . . . . . . . . . . . . . . . . . . . . . . . . . . . . . . . . 1-19
Ställa in systemets datum och tidpunkt. . . . . . . . . . . . . . . . . . . . . . . . . . . . . . . . . . . 1-20
2 Ladda material
Material som stöds. . . . . . . . . . . . . . . . . . . . . . . . . . . . . . . . . . . . . . . . . . . . . . . . . . . . . . . . . 2-2
Anvisningar för fack ochmaterialanvändning. . . . . . . . . . . . . . . . . . . . . . . . . . . . . . . 2-2
Anvisningar för Duplex automatisk dokumentmatare . . . . . . . . . . . . . . . . . . . . . . . . 2-3
Papper, OH-film och andra specialmaterial som stöds. . . . . . . . . . . . . . . . . . . . . . . . 2-4
Kuvert som stöds. . . . . . . . . . . . . . . . . . . . . . . . . . . . . . . . . . . . . . . . . . . . . . . . . . . . . 2-5
Anvisningar för materialförvaring . . . . . . . . . . . . . . . . . . . . . . . . . . . . . . . . . . . . . . . 2-6
Material som kan skada systemet . . . . . . . . . . . . . . . . . . . . . . . . . . . . . . . . . . . . . . . . 2-6
WorkCentre® C2424-kopiator/skrivare
i
Page 4
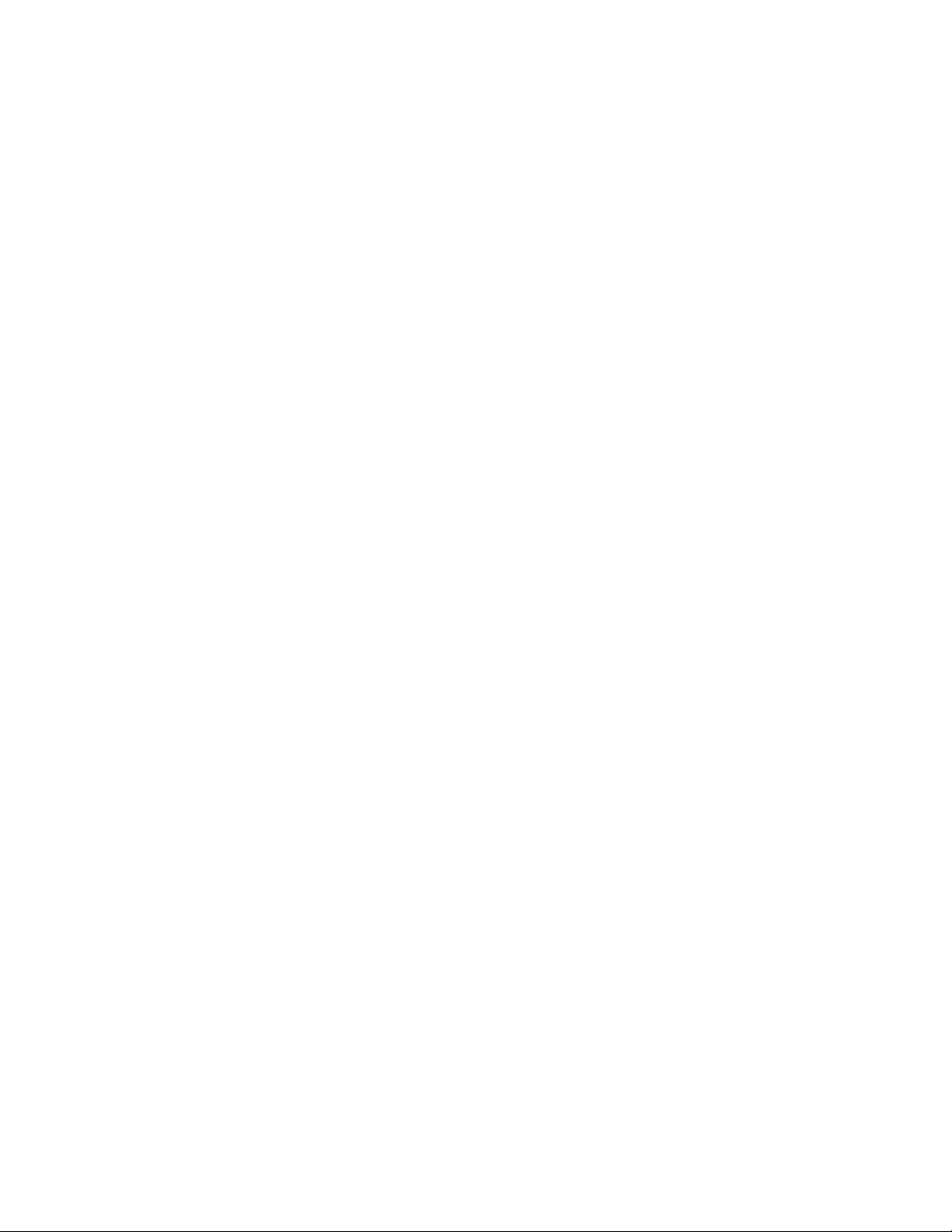
Innehåll
Lägga i material i fack 1 . . . . . . . . . . . . . . . . . . . . . . . . . . . . . . . . . . . . . . . . . . . . . . . . . . . . 2-7
Lägga i material i fack 2, 3 och 4 . . . . . . . . . . . . . . . . . . . . . . . . . . . . . . . . . . . . . . . . . . . . 2-12
3Kopiera
Vanlig kopiering . . . . . . . . . . . . . . . . . . . . . . . . . . . . . . . . . . . . . . . . . . . . . . . . . . . . . . . . . . 3-2
Justera kopieringsalternativ. . . . . . . . . . . . . . . . . . . . . . . . . . . . . . . . . . . . . . . . . . . . . . . . . . 3-3
Grundinställningar . . . . . . . . . . . . . . . . . . . . . . . . . . . . . . . . . . . . . . . . . . . . . . . . . . . 3-4
Bildjusteringar. . . . . . . . . . . . . . . . . . . . . . . . . . . . . . . . . . . . . . . . . . . . . . . . . . . . . . . 3-8
Justeringar för bildplacering . . . . . . . . . . . . . . . . . . . . . . . . . . . . . . . . . . . . . . . . . . . 3-12
Utmatningsjusteringar. . . . . . . . . . . . . . . . . . . . . . . . . . . . . . . . . . . . . . . . . . . . . . . . 3-14
Avancerad kopiering. . . . . . . . . . . . . . . . . . . . . . . . . . . . . . . . . . . . . . . . . . . . . . . . . 3-16
Hantera kopieringsfunktioner . . . . . . . . . . . . . . . . . . . . . . . . . . . . . . . . . . . . . . . . . . . . . . . 3-18
Ställa in om ett kopieringsjobb ska avbryta ett utskriftsjobb . . . . . . . . . . . . . . . . . . 3-18
Använda ett lösenord för färgkopiering . . . . . . . . . . . . . . . . . . . . . . . . . . . . . . . . . . 3-19
4Skanna
Vanlig skanning. . . . . . . . . . . . . . . . . . . . . . . . . . . . . . . . . . . . . . . . . . . . . . . . . . . . . . . . . . . 4-2
Översikt. . . . . . . . . . . . . . . . . . . . . . . . . . . . . . . . . . . . . . . . . . . . . . . . . . . . . . . . . . . . 4-2
Skanna original vid systemet . . . . . . . . . . . . . . . . . . . . . . . . . . . . . . . . . . . . . . . . . . . 4-3
Hämta de skannade bilderna . . . . . . . . . . . . . . . . . . . . . . . . . . . . . . . . . . . . . . . . . . . . 4-4
Installera skannerdrivrutinen. . . . . . . . . . . . . . . . . . . . . . . . . . . . . . . . . . . . . . . . . . . . . . . . . 4-4
Justera skanningsalternativ . . . . . . . . . . . . . . . . . . . . . . . . . . . . . . . . . . . . . . . . . . . . . . . . . . 4-5
Ställa in en privat mapp för skanning . . . . . . . . . . . . . . . . . . . . . . . . . . . . . . . . . . . . . 4-5
Ställa in mål för skanning . . . . . . . . . . . . . . . . . . . . . . . . . . . . . . . . . . . . . . . . . . . . . . 4-6
Ställa in skanningsupplösning. . . . . . . . . . . . . . . . . . . . . . . . . . . . . . . . . . . . . . . . . . . 4-7
Reducera bakgrundsvariationer automatiskt. . . . . . . . . . . . . . . . . . . . . . . . . . . . . . . . 4-7
Välja färgbilder eller svartvitt. . . . . . . . . . . . . . . . . . . . . . . . . . . . . . . . . . . . . . . . . . . 4-8
Ange enkelsidiga eller dubbelsidiga original . . . . . . . . . . . . . . . . . . . . . . . . . . . . . . . 4-8
Ange dokumenttyp . . . . . . . . . . . . . . . . . . . . . . . . . . . . . . . . . . . . . . . . . . . . . . . . . . . 4-9
Ställa in originalformat . . . . . . . . . . . . . . . . . . . . . . . . . . . . . . . . . . . . . . . . . . . . . . . . 4-9
Ställa in ett skanningslösenord för datorn (endast Windows). . . . . . . . . . . . . . . . . . 4-10
Kalibrera skannern . . . . . . . . . . . . . . . . . . . . . . . . . . . . . . . . . . . . . . . . . . . . . . . . . . 4-10
Hämta bilder . . . . . . . . . . . . . . . . . . . . . . . . . . . . . . . . . . . . . . . . . . . . . . . . . . . . . . . . . . . . 4-11
Visa och hämta skannade bilder . . . . . . . . . . . . . . . . . . . . . . . . . . . . . . . . . . . . . . . . 4-12
Importera skannade bilder till ett annat program . . . . . . . . . . . . . . . . . . . . . . . . . . . 4-14
Hantera filer och styra skanningsalternativ . . . . . . . . . . . . . . . . . . . . . . . . . . . . . . . . . . . . . 4-18
Visa bilder. . . . . . . . . . . . . . . . . . . . . . . . . . . . . . . . . . . . . . . . . . . . . . . . . . . . . . . . . 4-18
Ta bort bildfiler . . . . . . . . . . . . . . . . . . . . . . . . . . . . . . . . . . . . . . . . . . . . . . . . . . . . . 4-19
Styra skanningsprinciper. . . . . . . . . . . . . . . . . . . . . . . . . . . . . . . . . . . . . . . . . . . . . . 4-21
WorkCentre® C2424-kopiator/skrivare
ii
Page 5
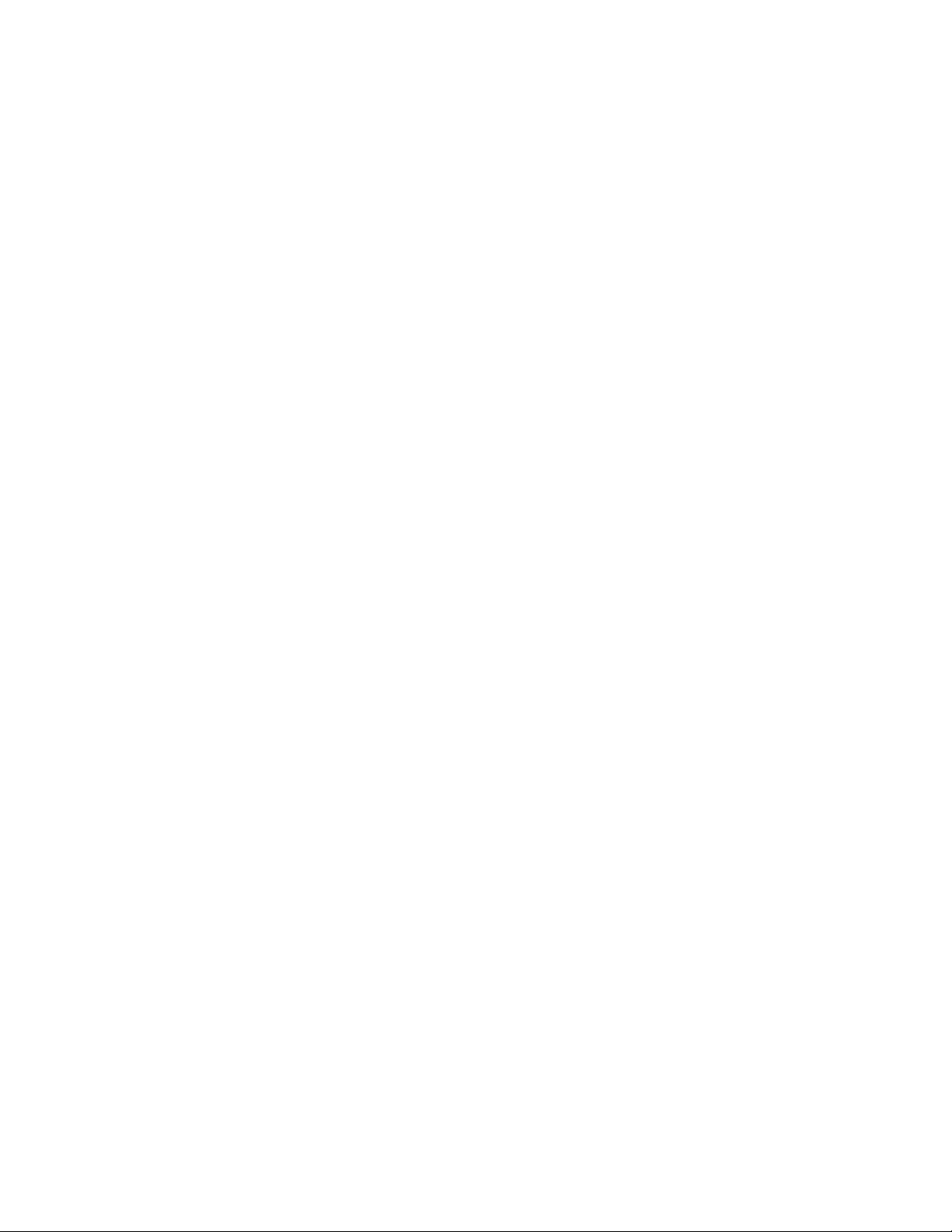
Innehåll
5 Skriva ut
Vanlig utskrift . . . . . . . . . . . . . . . . . . . . . . . . . . . . . . . . . . . . . . . . . . . . . . . . . . . . . . . . . . . . 5-2
Översikt över de grundläggande stegen . . . . . . . . . . . . . . . . . . . . . . . . . . . . . . . . . . . 5-2
Faktorer som påverkar systemets prestanda . . . . . . . . . . . . . . . . . . . . . . . . . . . . . . . . 5-2
Teckensnitt för utskrift . . . . . . . . . . . . . . . . . . . . . . . . . . . . . . . . . . . . . . . . . . . . . . . . . . . . . 5-3
Typer av teckensnitt . . . . . . . . . . . . . . . . . . . . . . . . . . . . . . . . . . . . . . . . . . . . . . . . . . 5-3
Visa en lista över tillgängliga systemteckensnitt för utskrift . . . . . . . . . . . . . . . . . . . 5-3
Skriva ut en lista över systemteckensnitt . . . . . . . . . . . . . . . . . . . . . . . . . . . . . . . . . . 5-4
Hämta teckensnitt . . . . . . . . . . . . . . . . . . . . . . . . . . . . . . . . . . . . . . . . . . . . . . . . . . . . 5-5
Justera utskriftsalternativ. . . . . . . . . . . . . . . . . . . . . . . . . . . . . . . . . . . . . . . . . . . . . . . . . . . . 5-6
Hämta skrivardrivrutinen . . . . . . . . . . . . . . . . . . . . . . . . . . . . . . . . . . . . . . . . . . . . . . 5-6
Ställa in standardfack för utskrift . . . . . . . . . . . . . . . . . . . . . . . . . . . . . . . . . . . . . . . . 5-7
Välja skrivarinställningar (Windows). . . . . . . . . . . . . . . . . . . . . . . . . . . . . . . . . . . . . 5-8
Välja utskriftsalternativ för en enstaka utskrift (Windows) . . . . . . . . . . . . . . . . . . . . 5-8
Välja utskriftsalternativ för en enstaka utskrift (Macintosh) . . . . . . . . . . . . . . . . . . 5-10
Automatisk dubbelsidig utskrift . . . . . . . . . . . . . . . . . . . . . . . . . . . . . . . . . . . . . . . . . . . . . 5-12
Anvisningar. . . . . . . . . . . . . . . . . . . . . . . . . . . . . . . . . . . . . . . . . . . . . . . . . . . . . . . . 5-12
Bindningskant . . . . . . . . . . . . . . . . . . . . . . . . . . . . . . . . . . . . . . . . . . . . . . . . . . . . . . 5-12
Översikt över stegen för dubbelsidig utskrift . . . . . . . . . . . . . . . . . . . . . . . . . . . . . . 5-13
Välja dubbelsidig utskrift i drivrutinen. . . . . . . . . . . . . . . . . . . . . . . . . . . . . . . . . . . 5-13
OH-film . . . . . . . . . . . . . . . . . . . . . . . . . . . . . . . . . . . . . . . . . . . . . . . . . . . . . . . . . . . . . . . . 5-14
Anvisningar. . . . . . . . . . . . . . . . . . . . . . . . . . . . . . . . . . . . . . . . . . . . . . . . . . . . . . . . 5-14
Skriva ut OH-film från fack 1. . . . . . . . . . . . . . . . . . . . . . . . . . . . . . . . . . . . . . . . . . 5-15
Skriva ut OH-film från fack 2, 3 eller 4 . . . . . . . . . . . . . . . . . . . . . . . . . . . . . . . . . . 5-16
Kuvert . . . . . . . . . . . . . . . . . . . . . . . . . . . . . . . . . . . . . . . . . . . . . . . . . . . . . . . . . . . . . . . . . 5-18
Anvisningar. . . . . . . . . . . . . . . . . . . . . . . . . . . . . . . . . . . . . . . . . . . . . . . . . . . . . . . . 5-18
Skriv ut kuvert från fack 1 . . . . . . . . . . . . . . . . . . . . . . . . . . . . . . . . . . . . . . . . . . . . 5-20
Skriva ut kuvert från fack 2, 3 eller 4 . . . . . . . . . . . . . . . . . . . . . . . . . . . . . . . . . . . . 5-21
Etiketter, visitkort och indexkort. . . . . . . . . . . . . . . . . . . . . . . . . . . . . . . . . . . . . . . . . . . . . 5-23
Anvisningar. . . . . . . . . . . . . . . . . . . . . . . . . . . . . . . . . . . . . . . . . . . . . . . . . . . . . . . . 5-23
Skriva ut etiketter från fack 1 . . . . . . . . . . . . . . . . . . . . . . . . . . . . . . . . . . . . . . . . . . 5-24
Skriva ut Etiketter från fack 2, 3 eller 4 . . . . . . . . . . . . . . . . . . . . . . . . . . . . . . . . . . 5-25
Skriva ut visitkort eller indexkort från fack 1. . . . . . . . . . . . . . . . . . . . . . . . . . . . . . 5-27
Specialpapper. . . . . . . . . . . . . . . . . . . . . . . . . . . . . . . . . . . . . . . . . . . . . . . . . . . . . . . . . . . . 5-28
Fotopapper . . . . . . . . . . . . . . . . . . . . . . . . . . . . . . . . . . . . . . . . . . . . . . . . . . . . . . . . 5-28
Vykort och trebladiga broschyrer . . . . . . . . . . . . . . . . . . . . . . . . . . . . . . . . . . . . . . . 5-32
Väderbeständigt papper. . . . . . . . . . . . . . . . . . . . . . . . . . . . . . . . . . . . . . . . . . . . . . . 5-36
Blankt papper . . . . . . . . . . . . . . . . . . . . . . . . . . . . . . . . . . . . . . . . . . . . . . . . . . . . . . 5-40
Kolfritt papper. . . . . . . . . . . . . . . . . . . . . . . . . . . . . . . . . . . . . . . . . . . . . . . . . . . . . . 5-43
Anpassad pappersstorlek . . . . . . . . . . . . . . . . . . . . . . . . . . . . . . . . . . . . . . . . . . . . . . . . . . . 5-49
Anvisningar. . . . . . . . . . . . . . . . . . . . . . . . . . . . . . . . . . . . . . . . . . . . . . . . . . . . . . . . 5-49
Skriva ut papper med anpassad storlek från fack 1. . . . . . . . . . . . . . . . . . . . . . . . . . 5-50
WorkCentre® C2424-kopiator/skrivare
iii
Page 6
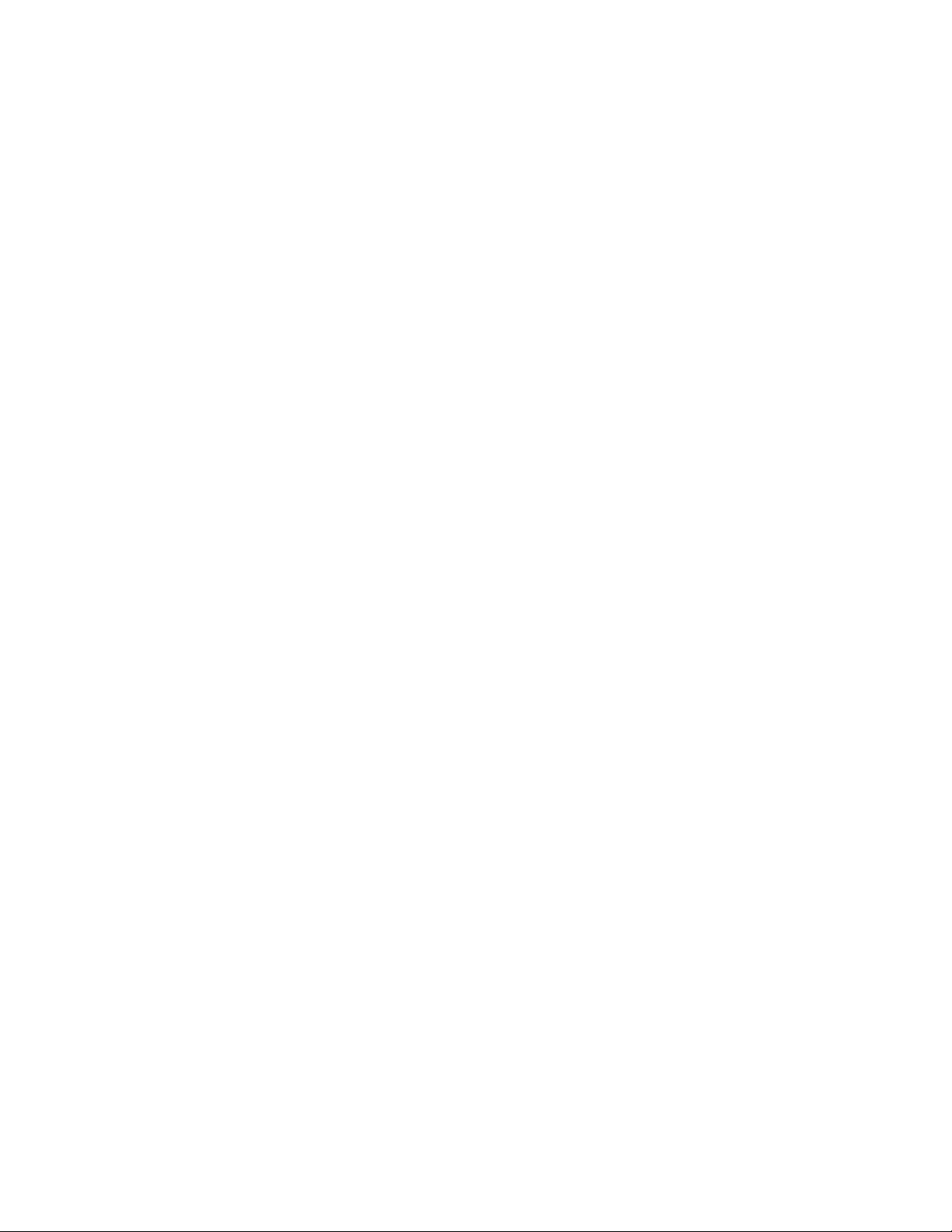
Innehåll
Avancerade alternativ . . . . . . . . . . . . . . . . . . . . . . . . . . . . . . . . . . . . . . . . . . . . . . . . . . . . . 5-52
Välja utskriftskvalitetslägen . . . . . . . . . . . . . . . . . . . . . . . . . . . . . . . . . . . . . . . . . . . 5-53
Justera färgen med TekColor-korrigering. . . . . . . . . . . . . . . . . . . . . . . . . . . . . . . . . 5-54
Utskrift i svartvitt . . . . . . . . . . . . . . . . . . . . . . . . . . . . . . . . . . . . . . . . . . . . . . . . . . . 5-55
Skriva ut flera sidor till ett enskilt ark (N-upp). . . . . . . . . . . . . . . . . . . . . . . . . . . . . 5-56
Skriva ut häften . . . . . . . . . . . . . . . . . . . . . . . . . . . . . . . . . . . . . . . . . . . . . . . . . . . . . 5-57
Skriva ut separationssidor . . . . . . . . . . . . . . . . . . . . . . . . . . . . . . . . . . . . . . . . . . . . . 5-58
Skriva ut försättsblad . . . . . . . . . . . . . . . . . . . . . . . . . . . . . . . . . . . . . . . . . . . . . . . . 5-59
Skalning . . . . . . . . . . . . . . . . . . . . . . . . . . . . . . . . . . . . . . . . . . . . . . . . . . . . . . . . . . 5-60
Skriva ut vattenstämplar . . . . . . . . . . . . . . . . . . . . . . . . . . . . . . . . . . . . . . . . . . . . . . 5-61
Skriva ut negativa och spegelvända bilder . . . . . . . . . . . . . . . . . . . . . . . . . . . . . . . . 5-62
Jämna ut bilder . . . . . . . . . . . . . . . . . . . . . . . . . . . . . . . . . . . . . . . . . . . . . . . . . . . . . 5-63
Skriva ut säkra utskrifter, korrekturutskrifter och sparade utskrifter . . . . . . . . . . . . 5-63
6Nätverk
Anslutningar och Internet-protokoll (TCP/IP) . . . . . . . . . . . . . . . . . . . . . . . . . . . . . . . . . . . 6-2
Översikt över nätverksinstallation och -konfiguration . . . . . . . . . . . . . . . . . . . . . . . . 6-2
Välja anslutningsmetod. . . . . . . . . . . . . . . . . . . . . . . . . . . . . . . . . . . . . . . . . . . . . . . . 6-3
Ansluta via Ethernet (rekommenderas). . . . . . . . . . . . . . . . . . . . . . . . . . . . . . . . . . . . 6-3
Ansluta via USB . . . . . . . . . . . . . . . . . . . . . . . . . . . . . . . . . . . . . . . . . . . . . . . . . . . . . 6-4
Konfigurera nätverksadressen. . . . . . . . . . . . . . . . . . . . . . . . . . . . . . . . . . . . . . . . . . . 6-5
Dokument i kunskapsbasen infoSMART (engelska) . . . . . . . . . . . . . . . . . . . . . . . . . 6-8
Programvara för enhetshantering. . . . . . . . . . . . . . . . . . . . . . . . . . . . . . . . . . . . . . . . . . . . . . 6-9
Använda programvaran CentreWare . . . . . . . . . . . . . . . . . . . . . . . . . . . . . . . . . . . . . 6-9
Använda funktioner för enhetshantering. . . . . . . . . . . . . . . . . . . . . . . . . . . . . . . . . . 6-11
Windows 2000, Windows XP och Windows Server 2003 . . . . . . . . . . . . . . . . . . . . . . . . . 6-14
Förberedelser. . . . . . . . . . . . . . . . . . . . . . . . . . . . . . . . . . . . . . . . . . . . . . . . . . . . . . . 6-14
Snabbinstallation från cd-skiva. . . . . . . . . . . . . . . . . . . . . . . . . . . . . . . . . . . . . . . . . 6-14
Andra installationssätt. . . . . . . . . . . . . . . . . . . . . . . . . . . . . . . . . . . . . . . . . . . . . . . . 6-15
Felsökning i Windows 2000, Windows XP, Windows Server 2003 (TCP/IP). . . . . 6-18
Dokument i kunskapsbasen infoSMART (engelska) . . . . . . . . . . . . . . . . . . . . . . . . 6-19
Windows NT 4.x . . . . . . . . . . . . . . . . . . . . . . . . . . . . . . . . . . . . . . . . . . . . . . . . . . . . . . . . . 6-20
Förberedelser. . . . . . . . . . . . . . . . . . . . . . . . . . . . . . . . . . . . . . . . . . . . . . . . . . . . . . . 6-20
Snabbinstallation från cd-skiva. . . . . . . . . . . . . . . . . . . . . . . . . . . . . . . . . . . . . . . . . 6-20
Andra installationssätt. . . . . . . . . . . . . . . . . . . . . . . . . . . . . . . . . . . . . . . . . . . . . . . . 6-21
Felsökning i Windows NT 4.x (TCP/IP) . . . . . . . . . . . . . . . . . . . . . . . . . . . . . . . . . 6-22
Dokument i kunskapsbasen infoSMART (engelska) . . . . . . . . . . . . . . . . . . . . . . . . 6-24
Windows 98 och Windows Me . . . . . . . . . . . . . . . . . . . . . . . . . . . . . . . . . . . . . . . . . . . . . . 6-25
Förberedelser. . . . . . . . . . . . . . . . . . . . . . . . . . . . . . . . . . . . . . . . . . . . . . . . . . . . . . . 6-25
Snabbinstallation från cd-skiva. . . . . . . . . . . . . . . . . . . . . . . . . . . . . . . . . . . . . . . . . 6-26
Andra installationssätt. . . . . . . . . . . . . . . . . . . . . . . . . . . . . . . . . . . . . . . . . . . . . . . . 6-26
Felsökning i Windows 98 och Windows Me . . . . . . . . . . . . . . . . . . . . . . . . . . . . . . 6-28
Dokument i kunskapsbasen infoSMART (engelska) . . . . . . . . . . . . . . . . . . . . . . . . 6-30
WorkCentre® C2424-kopiator/skrivare
iv
Page 7
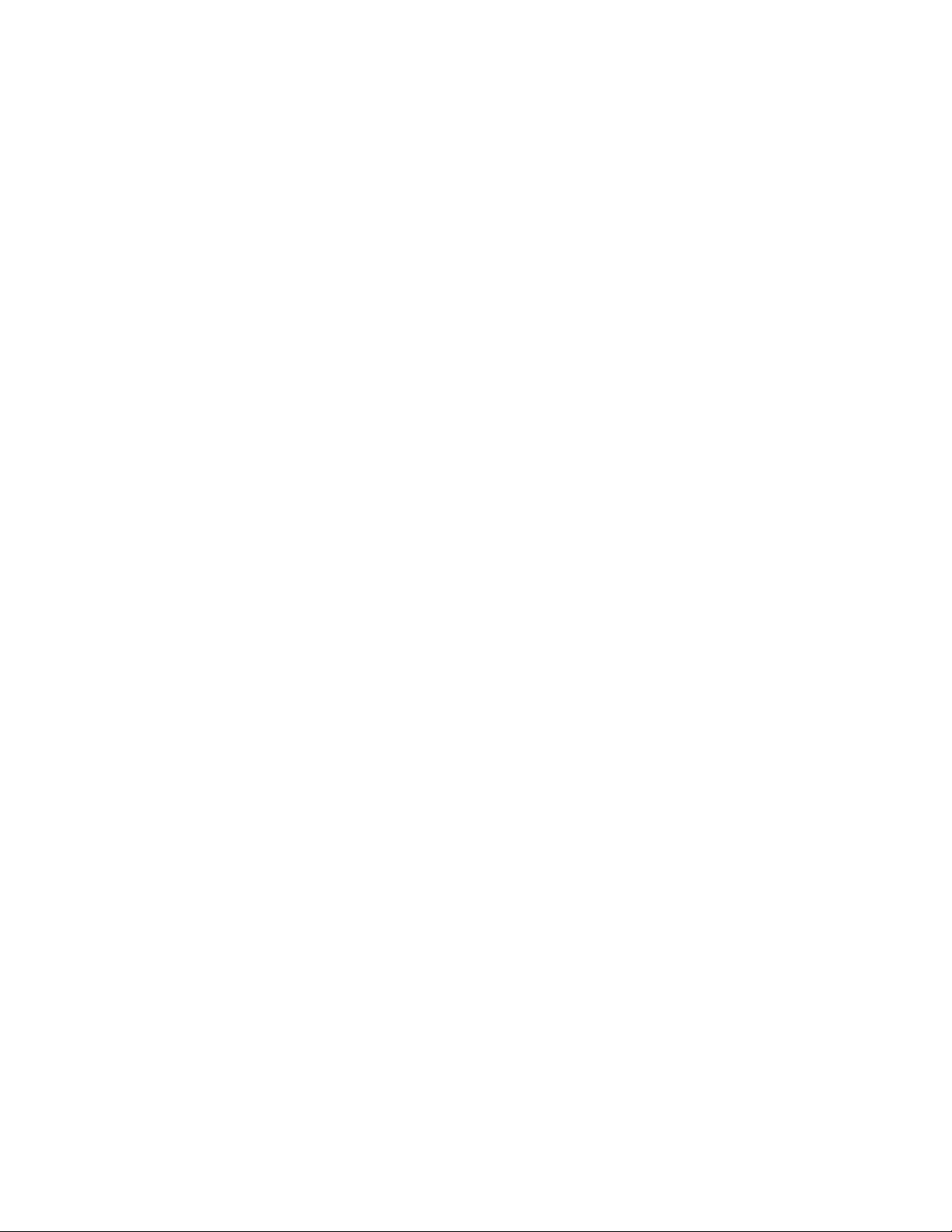
Innehåll
Macintosh . . . . . . . . . . . . . . . . . . . . . . . . . . . . . . . . . . . . . . . . . . . . . . . . . . . . . . . . . . . . . . 6-31
Krav. . . . . . . . . . . . . . . . . . . . . . . . . . . . . . . . . . . . . . . . . . . . . . . . . . . . . . . . . . . . . . 6-31
Snabbinstallation från cd-skiva. . . . . . . . . . . . . . . . . . . . . . . . . . . . . . . . . . . . . . . . . 6-31
Aktivera och använda EtherTalk för Mac OS 9.x. . . . . . . . . . . . . . . . . . . . . . . . . . . 6-31
Aktivera och använda TCP/IP för Mac OS 9.x. . . . . . . . . . . . . . . . . . . . . . . . . . . . . 6-32
Aktivera eller använda TCP/IP eller AppleTalk för Mac OS X,
version 10.1 och senare . . . . . . . . . . . . . . . . . . . . . . . . . . . . . . . . . . . . . . . . . . . . 6-34
Felsökning i Macintosh (Mac OS 9.x, Mac OS X, version 10.1 och senare). . . . . . 6-35
Dokument i kunskapsbasen infoSMART (engelska) . . . . . . . . . . . . . . . . . . . . . . . . 6-36
Novell NetWare. . . . . . . . . . . . . . . . . . . . . . . . . . . . . . . . . . . . . . . . . . . . . . . . . . . . . . . . . . 6-37
Programvara för konfiguration i NetWare-nätverk. . . . . . . . . . . . . . . . . . . . . . . . . . 6-37
Snabbinstallation. . . . . . . . . . . . . . . . . . . . . . . . . . . . . . . . . . . . . . . . . . . . . . . . . . . . 6-37
Advanced Setup . . . . . . . . . . . . . . . . . . . . . . . . . . . . . . . . . . . . . . . . . . . . . . . . . . . . 6-37
Skrivarserverinställningar för NetWare 4.x, NetWare 5.x och NetWare 6.x . . . . . . 6-38
Novell NetWare, felsökning . . . . . . . . . . . . . . . . . . . . . . . . . . . . . . . . . . . . . . . . . . . 6-38
UNIX (Linux) . . . . . . . . . . . . . . . . . . . . . . . . . . . . . . . . . . . . . . . . . . . . . . . . . . . . . . . . . . . 6-42
Snabbinstallation. . . . . . . . . . . . . . . . . . . . . . . . . . . . . . . . . . . . . . . . . . . . . . . . . . . . 6-42
Ytterligare resurser . . . . . . . . . . . . . . . . . . . . . . . . . . . . . . . . . . . . . . . . . . . . . . . . . . 6-43
7Felsökning
Automatiska felsökningsverktyg. . . . . . . . . . . . . . . . . . . . . . . . . . . . . . . . . . . . . . . . . . . . . . 7-2
Kontrollpanelenshjälpknapp . . . . . . . . . . . . . . . . . . . . . . . . . . . . . . . . . . . . . . . . . . . . 7-2
PhaserSMART – teknisk support . . . . . . . . . . . . . . . . . . . . . . . . . . . . . . . . . . . . . . . . 7-3
PrintingScout. . . . . . . . . . . . . . . . . . . . . . . . . . . . . . . . . . . . . . . . . . . . . . . . . . . . . . . . 7-3
Pappersstopp . . . . . . . . . . . . . . . . . . . . . . . . . . . . . . . . . . . . . . . . . . . . . . . . . . . . . . . . . . . . . 7-4
Stopp vid utmatningsluckan . . . . . . . . . . . . . . . . . . . . . . . . . . . . . . . . . . . . . . . . . . . . 7-4
Stopp vid utmatningsvägen. . . . . . . . . . . . . . . . . . . . . . . . . . . . . . . . . . . . . . . . . . . . . 7-9
Stopp vid den främre luckan . . . . . . . . . . . . . . . . . . . . . . . . . . . . . . . . . . . . . . . . . . . 7-12
Stopp i fack 2, 3 eller 4 . . . . . . . . . . . . . . . . . . . . . . . . . . . . . . . . . . . . . . . . . . . . . . . 7-18
Stopp i dokumentmataren . . . . . . . . . . . . . . . . . . . . . . . . . . . . . . . . . . . . . . . . . . . . . 7-22
Problem med utskriftskvalitet . . . . . . . . . . . . . . . . . . . . . . . . . . . . . . . . . . . . . . . . . . . . . . . 7-26
Lösa problem med utskriftskvaliteten. . . . . . . . . . . . . . . . . . . . . . . . . . . . . . . . . . . . 7-27
Felsökning av problem med kopieringskvaliteten . . . . . . . . . . . . . . . . . . . . . . . . . . 7-29
Lösa problem med skanningskvaliteten . . . . . . . . . . . . . . . . . . . . . . . . . . . . . . . . . . 7-29
Underhåll . . . . . . . . . . . . . . . . . . . . . . . . . . . . . . . . . . . . . . . . . . . . . . . . . . . . . . . . . . . . . . . 7-31
Påfyllning av bläck . . . . . . . . . . . . . . . . . . . . . . . . . . . . . . . . . . . . . . . . . . . . . . . . . . 7-32
Tömma spillfacket. . . . . . . . . . . . . . . . . . . . . . . . . . . . . . . . . . . . . . . . . . . . . . . . . . . 7-36
Byta underhållssatsen . . . . . . . . . . . . . . . . . . . . . . . . . . . . . . . . . . . . . . . . . . . . . . . . 7-39
Rengöra pappersfrigöringsbladet . . . . . . . . . . . . . . . . . . . . . . . . . . . . . . . . . . . . . . . 7-41
Rengör underhållssatsens torkarblad . . . . . . . . . . . . . . . . . . . . . . . . . . . . . . . . . . . . 7-45
Rengöra systemets utsida . . . . . . . . . . . . . . . . . . . . . . . . . . . . . . . . . . . . . . . . . . . . . 7-47
Rengöra dokumentglaset och dokumentmataren . . . . . . . . . . . . . . . . . . . . . . . . . . . 7-47
WorkCentre® C2424-kopiator/skrivare
v
Page 8
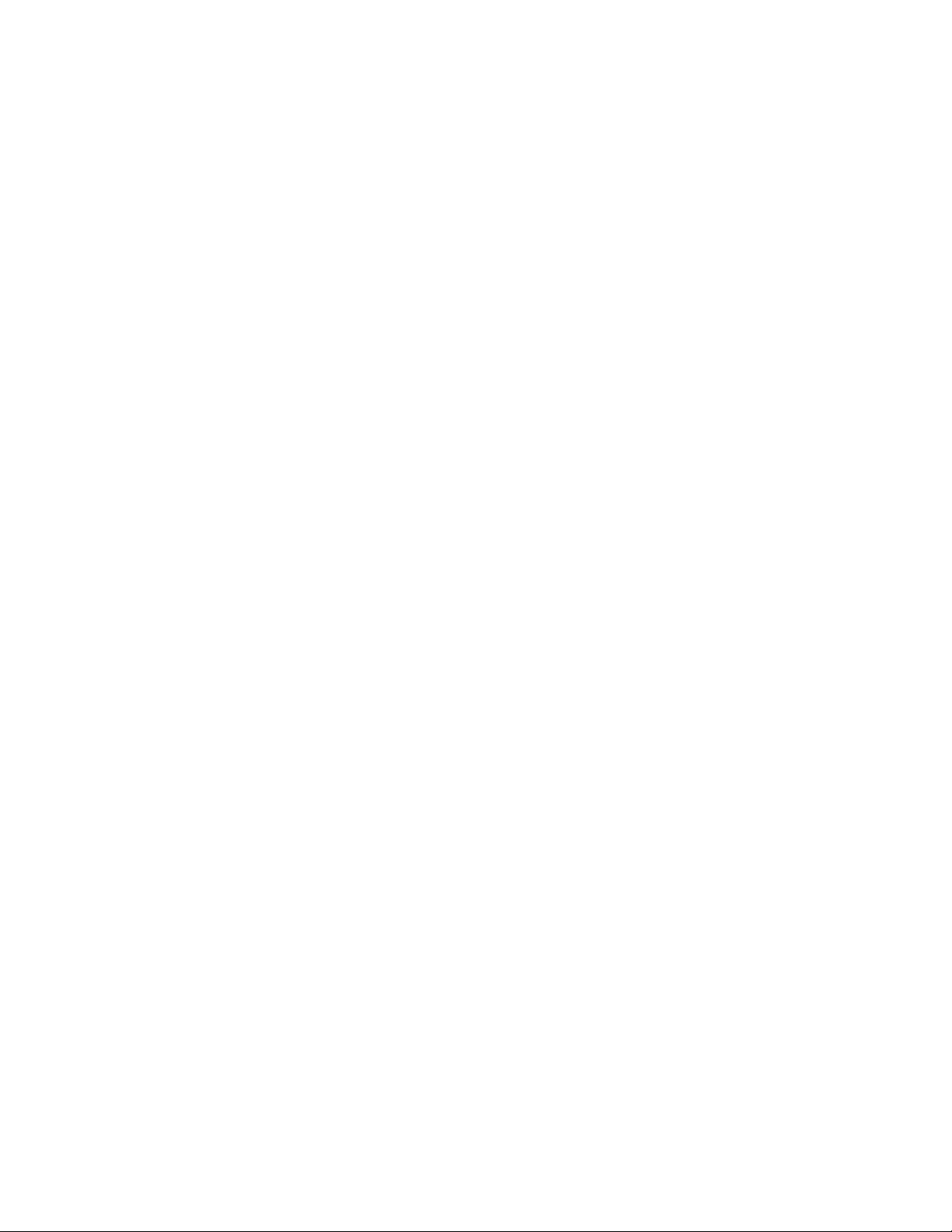
Innehåll
Flytta och packa ned systemet. . . . . . . . . . . . . . . . . . . . . . . . . . . . . . . . . . . . . . . . . . . . . . . 7-51
Köra WorkCentre C2424-kopiator/skrivare avstängningsprocessen . . . . . . . . . . . . 7-51
Flytta systemet inom kontoret. . . . . . . . . . . . . . . . . . . . . . . . . . . . . . . . . . . . . . . . . . 7-52
Packa om systemet för frakt . . . . . . . . . . . . . . . . . . . . . . . . . . . . . . . . . . . . . . . . . . . 7-53
Webblänkar . . . . . . . . . . . . . . . . . . . . . . . . . . . . . . . . . . . . . . . . . . . . . . . . . . . . . . . . . . . . . 7-57
A Användarsäkerhet
B Systemspecifikationer (engelska)
C Föreskriftsinformation (engelska)
D Olaglig kopiering (engelska)
E Förteckning över materialsäkerhetsuppgifter (engelska)
F Produktåtervinning och kassering (engelska)
Index
WorkCentre® C2424-kopiator/skrivare
vi
Page 9
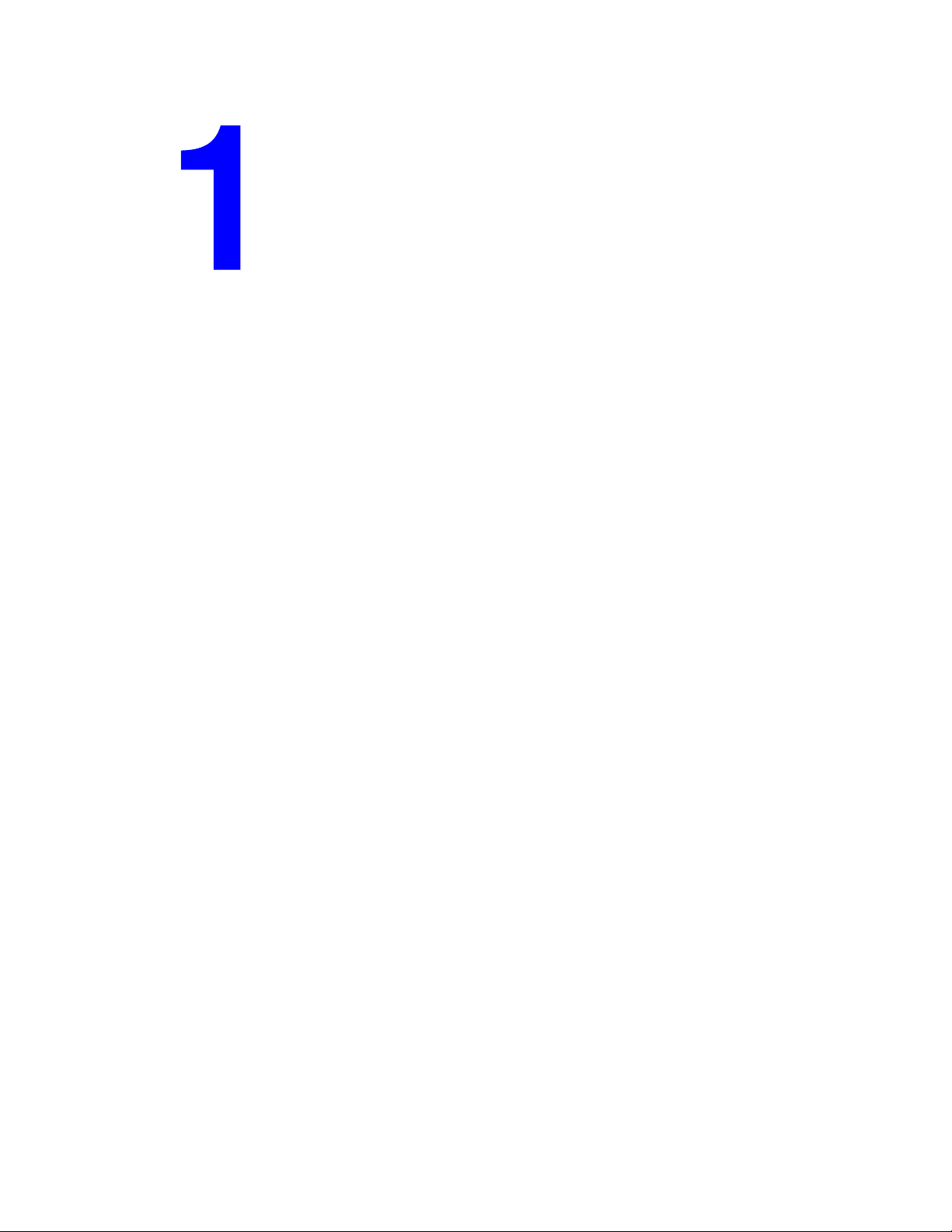
Funktioner
Det här kapitlet innehåller:
■ "Systemöversikt" på sida 1-2
■ "Kontrollpanelen" på sida 1-7
■ "Hantera systemet" på sida 1-12
■ "Systeminställningar" på sida 1-14
WorkCentre® C2424-kopiator/skrivare
Copyright © 2005 Xerox Corporation. Med ensamrätt.
1-1
Page 10
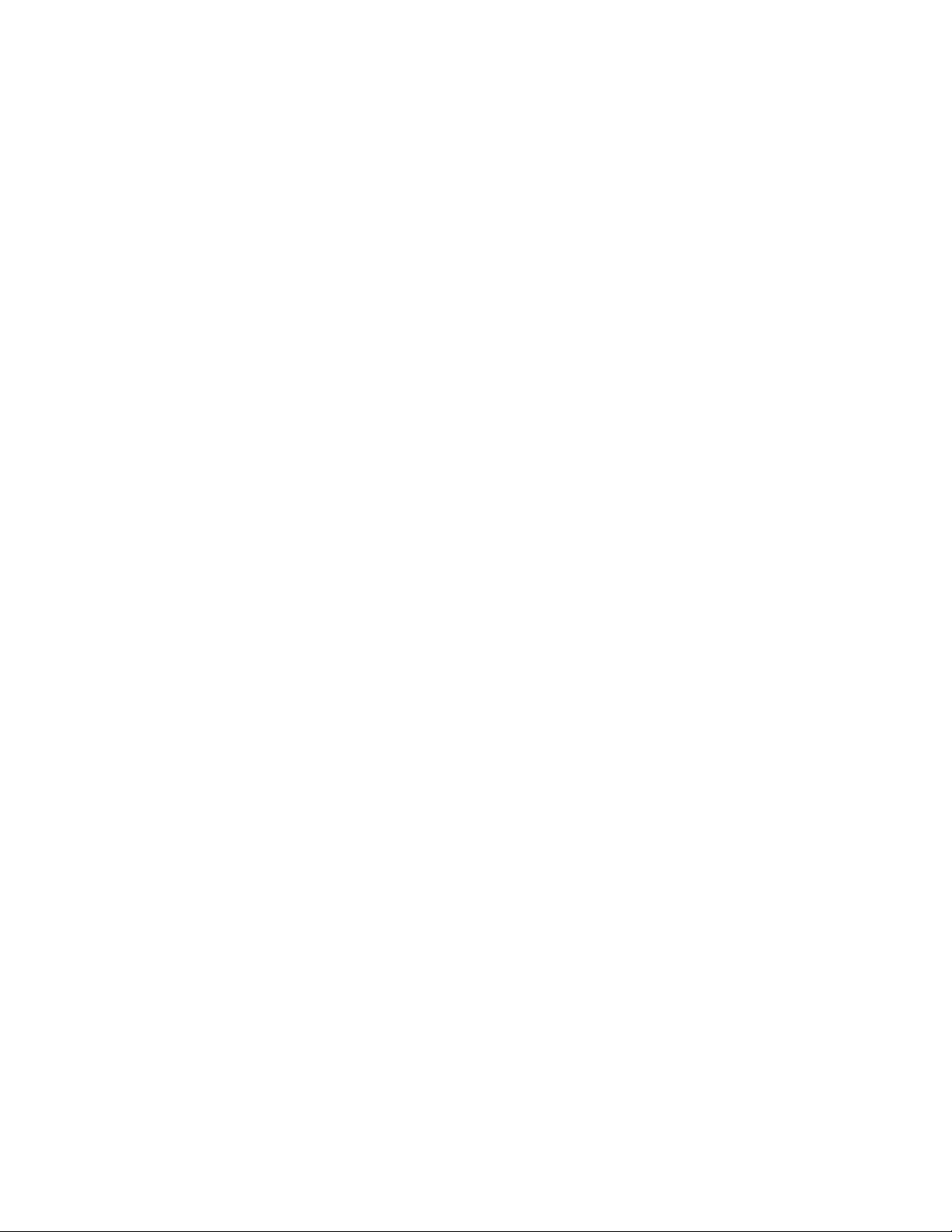
Systemöversikt
Systemöversikt
Det här avsnittet omfattar:
■ "Systemets funktioner" på sida 1-2
■ "Sedd framifrån" på sida 1-3
■ "Sedd från sidan" på sida 1-3
■ "Sedd bakifrån" på sida 1-4
■ "Öppnad" på sida 1-4
■ "Systemalternativ och -tillbehör" på sida 1-5
■ "Skrivar- och skannerdrivrutiner" på sida 1-5
■ "Ytterligare resurser" på sida 1-6
Systemets funktioner
WorkCentre C2424-kopiator/skrivare har många funktioner som motsvarar kontorets behov:
■ Goda prestanda och överlägsen utskriftskvalitet
■ 24 sidor per minut (ppm) med snygga, levande färgutskrifter och -kopior
■ 6 sekunder för första sidan vid färgutskrift
■ 256 MB RAM standard, tillval upp till 1 GB RAM
■ Jobbkö
■ Snabb och enkel kopiering och skanning
■ Duplex automatisk dokumentmatare för enkel- och dubbelsidiga original
■ Färgkopiering med första sidan inom 15 sekunder och efterföljande kopior
med utskriftshastighet
■ Förinställd kopieringsjustering för bundna original, förstoring/förminskning
och 4x4-affischer
■ Skanningsupplösning upp till 600 dpi
■ Flexibel pappershantering
■ Fack 1: rymmer 100 ark
■ Fack 2: rymmer 525 ark
■ Fack 3: rymmer 525 ark (tillval)
■ Fack 4: rymmer 525 ark (tillval)
■ Fungerar med en stor mängd materialtyper och anpassade pappersstorlekar
■ Stor mängd produktivitetsfunktioner
■ Högkvalitativ färg
■ Enkelt att byta ut bläckstavar
■ Felsökning av PhaserSMART
■ CentreWare IS tillhandahåller en inbyggd webbserver som hjälper dig att hantera,
konfigurera och felsöka systemet från datorn.
■ Usage Analysis Tool ger kostnadsspårning som loggar varje jobb och kostnaden
för varje sida.
■ PrintingScout ger meddelanden på skärmen och anvisningar om systemet
behöver åtgärdas.
■ MaiLinX e-postaviserar en utvald person när tillbehör eller service behövs.
■ MaiLinX gör så att du kan skriva ut på nätverkssystemet från valfri plats när
du har fått e-post.
WorkCentre® C2424-kopiator/skrivare
1-2
Page 11
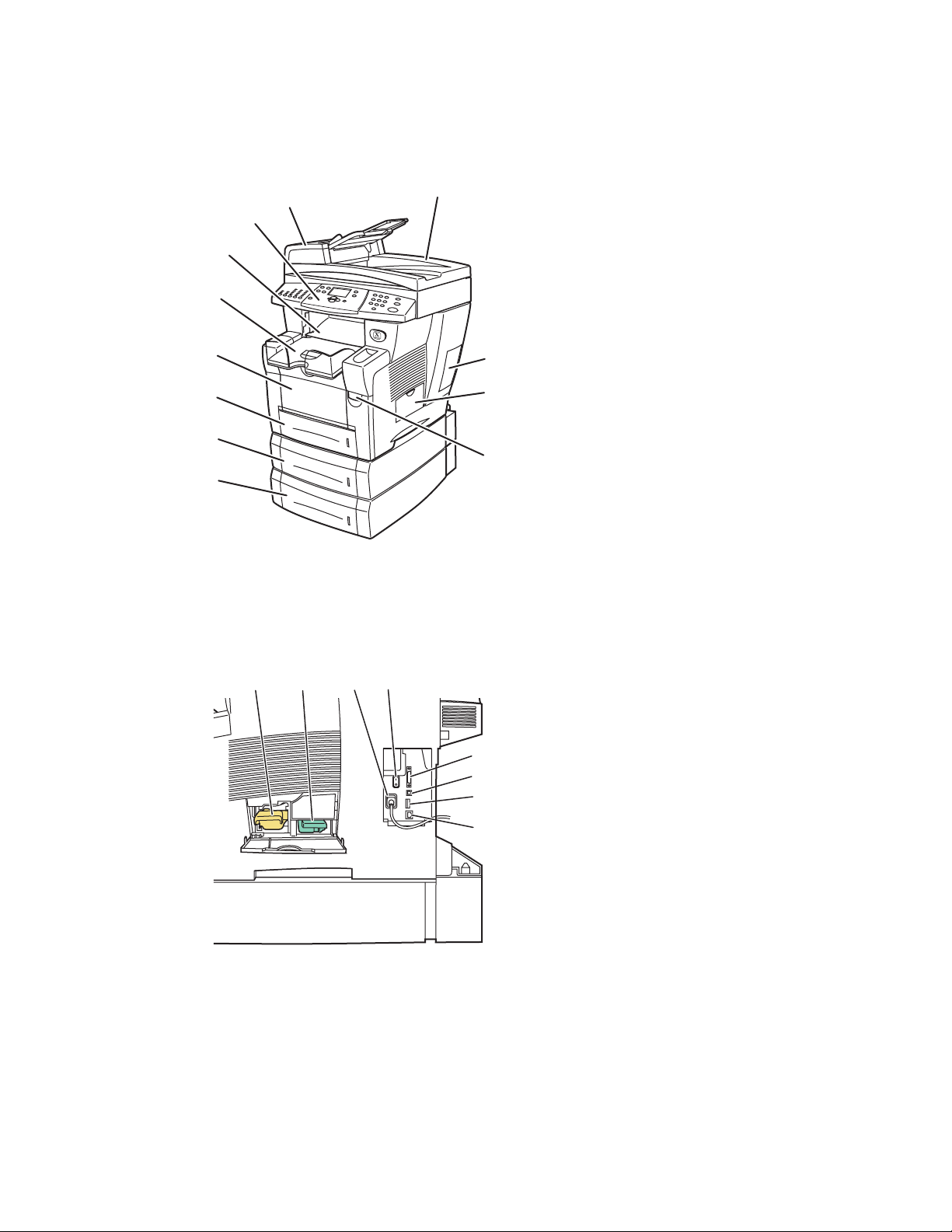
Sedd framifrån
8
7
6
5
4
3
2
1
Systemöversikt
1. Fack 4 (tillval)
9
10
11
12
2. Fack 3 (tillval)
3. Fack 2
4. Fack 1
5. Utmatningsfack
6. Utmatningslucka
7. Kontrollpanel
8. Dokumentmatarens lucka
9. Duplex automatisk dokumentmatare
10. Gränssnittslucka
11. Sidolucka
12. Den främre luckans spärr
(produktserienumret sitter
bakom den främre luckan)
Sedd från sidan
1
2
2424-080
1. Underhållssats
4
3
5
6
7
2. Spillfack
3. Uttag för nätsladd
4. Strömbrytare
5. Skannerkabelanslutning
6. USB-anslutning
7. Konfigurationskort
8. Ethernet 10/100 Base-T-anslutning
8
2424-081
WorkCentre® C2424-kopiator/skrivare
1-3
Page 12
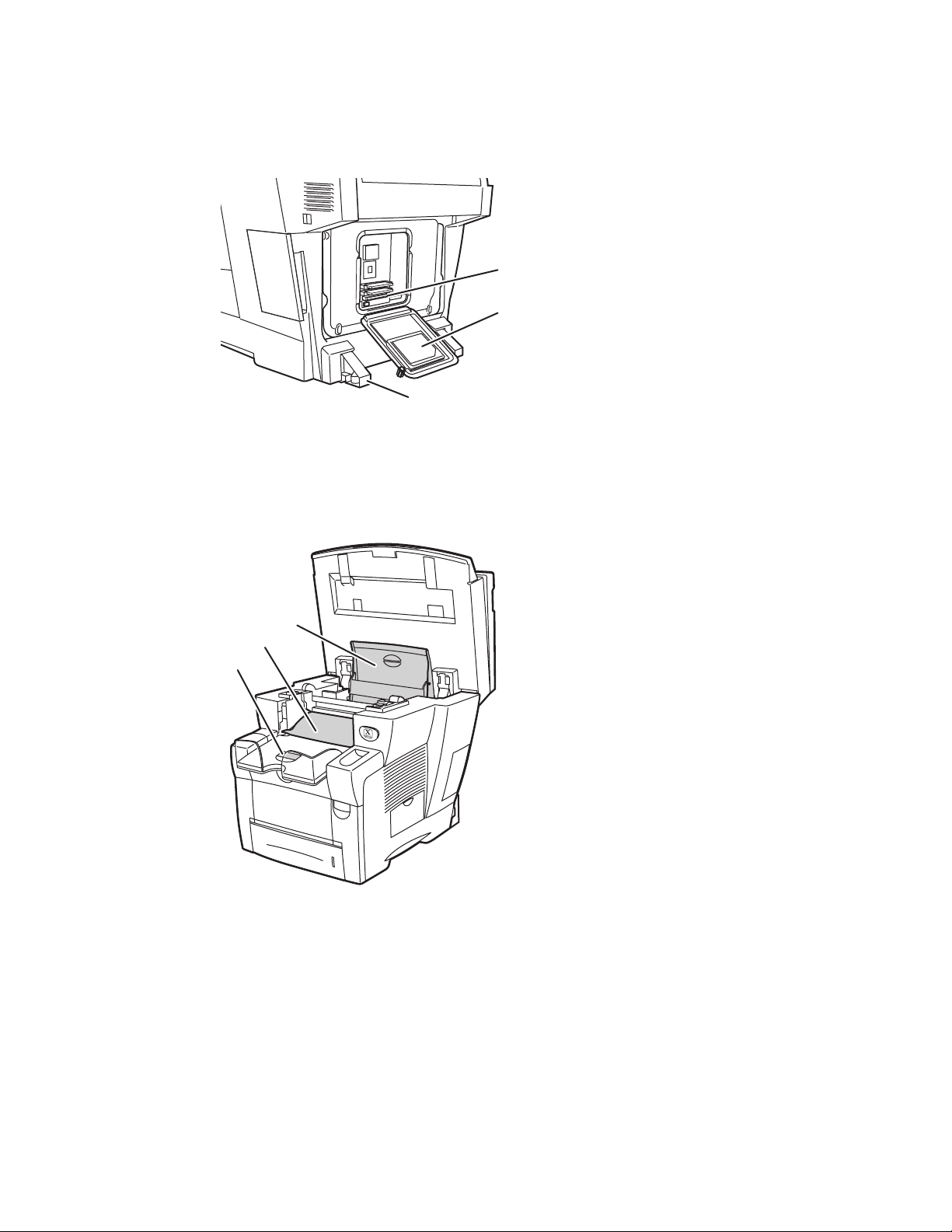
Sedd bakifrån
Öppnad
Systemöversikt
1. Hårddisk
2. Minnesplatser
3. Stabilisator
2
1
3
2424-082
1. Kortpappersstopp
2. Utmatningslucka
3. Bläcklucka
3
2
1
2424-171
WorkCentre® C2424-kopiator/skrivare
1-4
Page 13
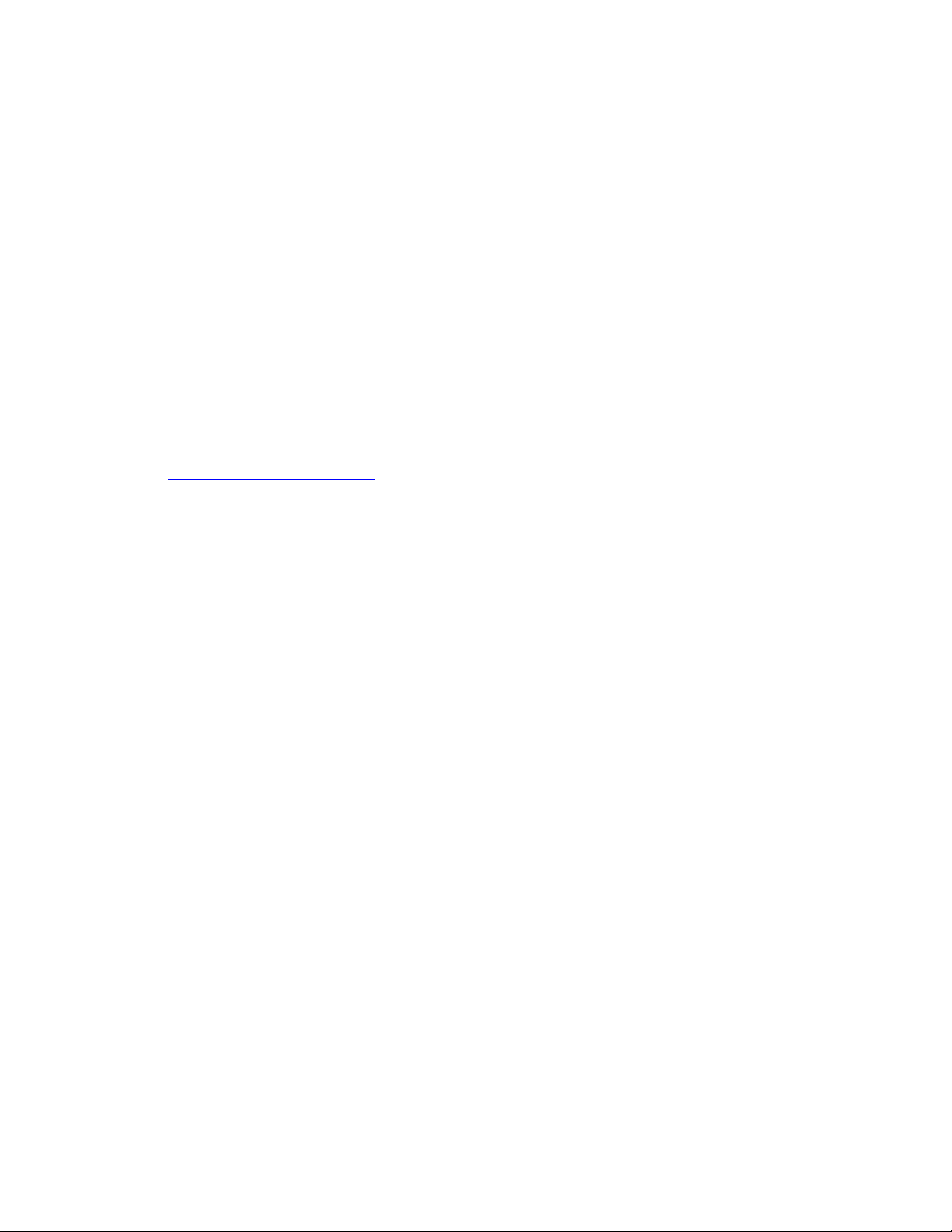
Systemalternativ och -tillbehör
Tilläggsutrustning
■ Två RAM-platser, stöder 128, 256 och 512 MB minneskort (högst 1 GB)
■ Två arkmatare för 525 ark
Extrautrustning
■ Systemkort
Systemöversikt
Mer information om tillval och tillbehör finns på www.xerox.com/office/c2424supplies
.
Skrivar- och skannerdrivrutiner
Om du vill använda alla systemets funktioner installerar du skrivar- och skannerdrivrutiner
från Programvaru-Cd för WorkCentre C2424 eller från webbplatsen för drivrutiner på
www.xerox.com/office/drivers
Skrivarens drivrutiner gör att datorn och skrivaren kan kommunicera med varandra och ger
tillgång till skrivarens funktioner. Xerox ser till att drivrutininstallationen blir lätt och smidig
med hjälp av Walk-Up-tekniken. Mer information om skrivardrivrutiner kan du få via videon
på www.xerox.com/office/drivers
Mer information om hur du använder specialfunktioner med hjälp av skrivardrivrutinen finns
i kapitlet Skriva ut i den här användarhandboken.
Med skannerdrivrutiner kan du:
■ Skanna bilder direkt till datorn
■ Hämta skannade bilder direkt till program
Mer information om hur du installerar och använder skannerdrivrutiner finns i kapitlet
Skanna i den här användarhandboken.
.
.
WorkCentre® C2424-kopiator/skrivare
1-5
Page 14
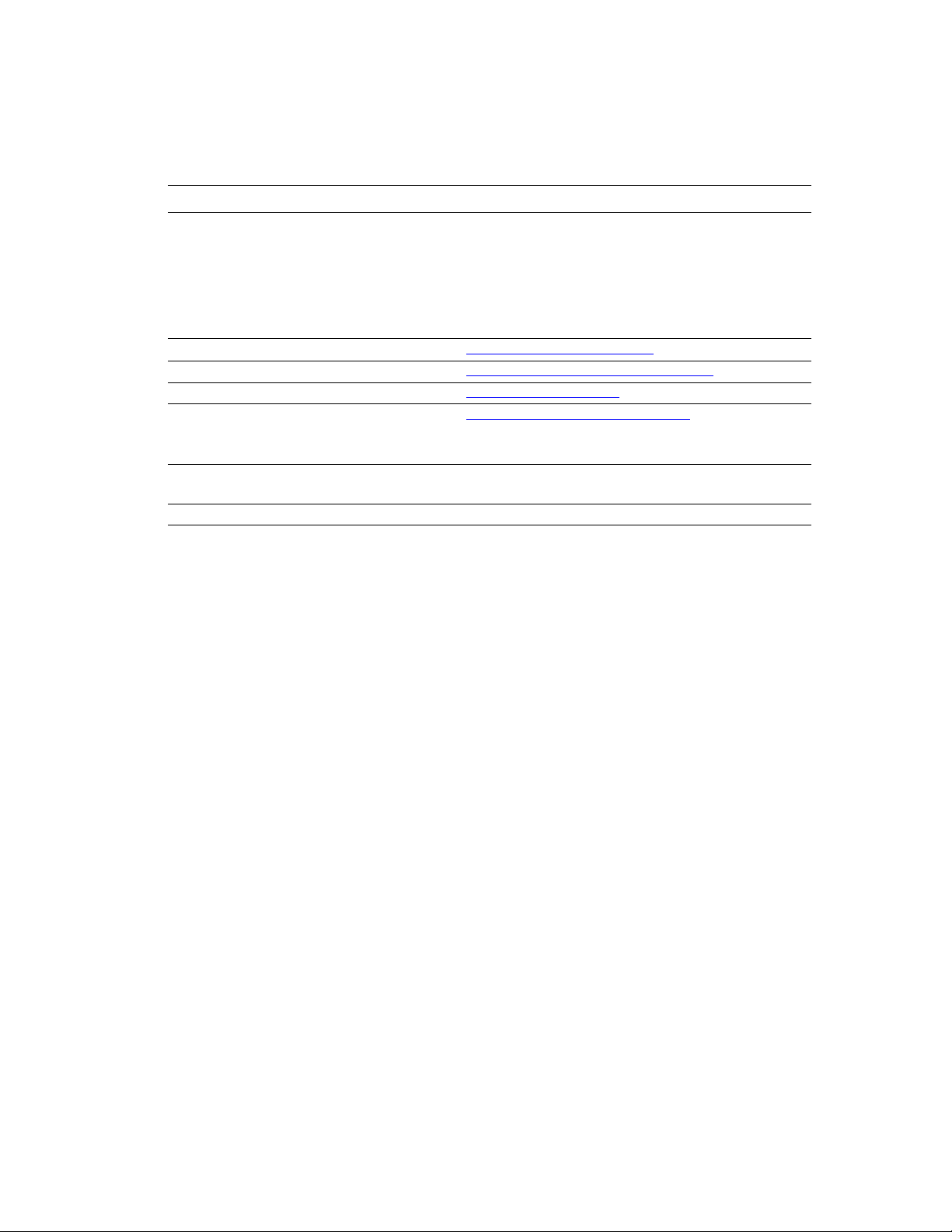
Ytterligare resurser
Du kan få information om systemet och dess möjligheter från följande källor:
Information Källa
Installationshandbok*
Snabbreferensguide*
Supplies and Services Guide
(Guide för förbrukningsvaror och service)
Användarhandbok och filmer* Förpackat med systemet
Skrivarhanteringsverktyg www.xerox.com/office/pmtools
Kunskapsbasen infoSMART www.xerox.com/office/c2424infoSMART
PhaserSMART www.phaserSMART.com
Teknisk supportTotal Satisfaction
Guarantee (Garanti för fullständig
belåtenhet)
Information om menyval eller felmeddelanden
på kontrollpanelen
Informationssidor Kontrollpanelens meny
* Finns också på webbplatsen för teknisk support.
Förpackat med systemet
Förpackat med systemet
Förpackat med systemet
(Cd med användardokumentation)
www.xerox.com/office/c2424support
Knappen Hjälp (?) på kontrollpanelen
Systemöversikt
WorkCentre® C2424-kopiator/skrivare
1-6
Page 15
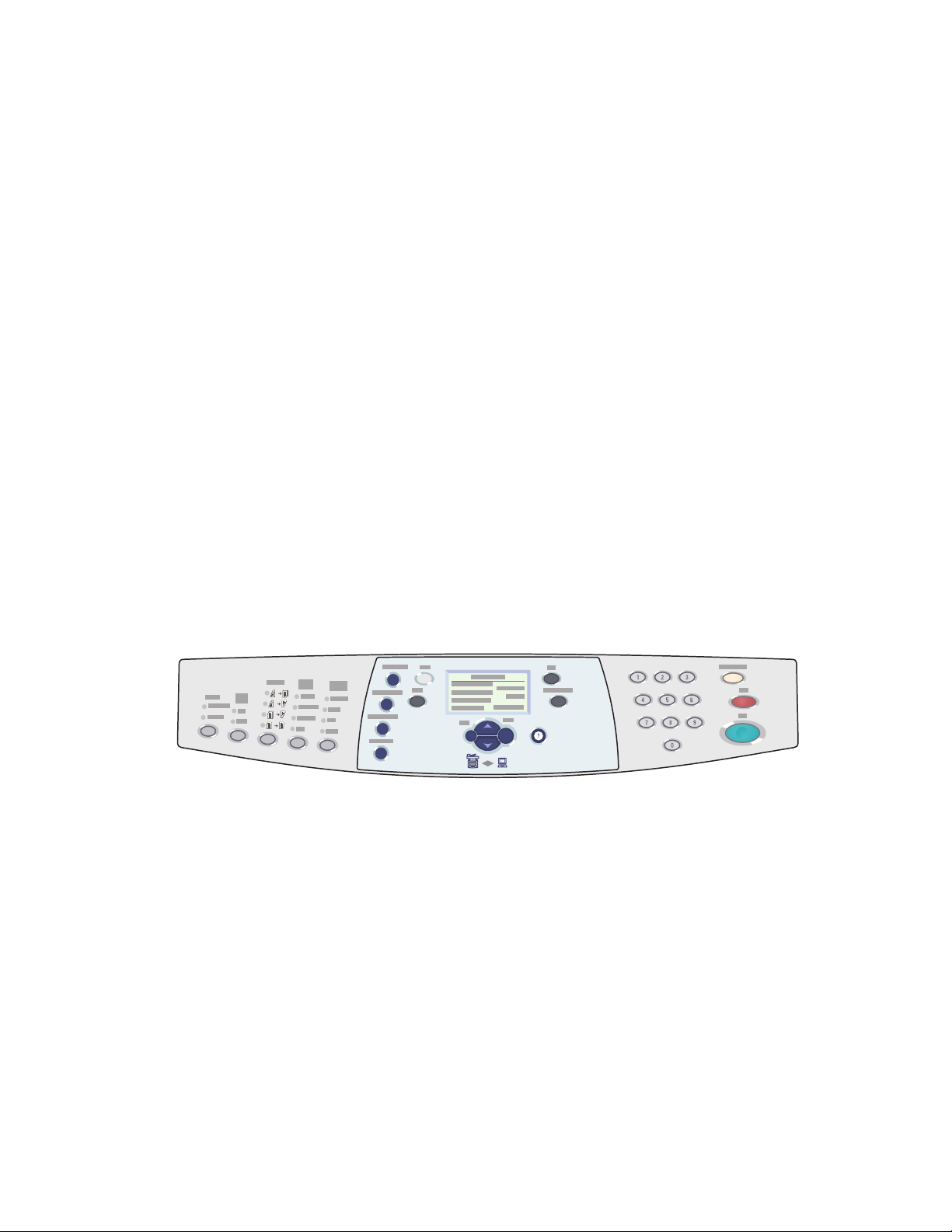
Kontrollpanelen
Kontrollpanelen
Det här avsnittet omfattar:
■ "Kontrollpanelens funktioner" på sida 1-7
■ "Kontrollpanelens layout" på sida 1-7
■ "Menykarta" på sida 1-10
■ "Informationssidor och provsidor" på sida 1-11
Kontrollpanelens funktioner
Kontrollpanelen:
■ Visar driftstatus, felmeddelanden och varningar för systemet.
■ Visar när du måste fylla på papper, byta ut tillbehör och rensa stopp.
■ Gör att du kan välja inställningar för utskrift, kopiering och skanning.
■ Visar menyer som gör att du kan ändra systeminställningar och använda verktyg
för att lösa problem.
Mer information om hur du ändrar systeminställningar finns på "Systeminställningar"
på sida 1-14.
Kontrollpanelens layout
Kontrollpanelen är indelad i tre huvudområden.
2
1
2
2
2
1
11
Vänster sida
Funktionsknappar och lysdioder
för kopiering och skanning
Mellan
Grafisk display, lägesknappar,
knappar för menynavigering,
genvägsknappar och lysdioder
för status
2424-172
Höger sida
Numerisk knappsats och
knapparna Återställ/Återställ
allt, Stopp och Start
WorkCentre® C2424-kopiator/skrivare
1-7
Page 16
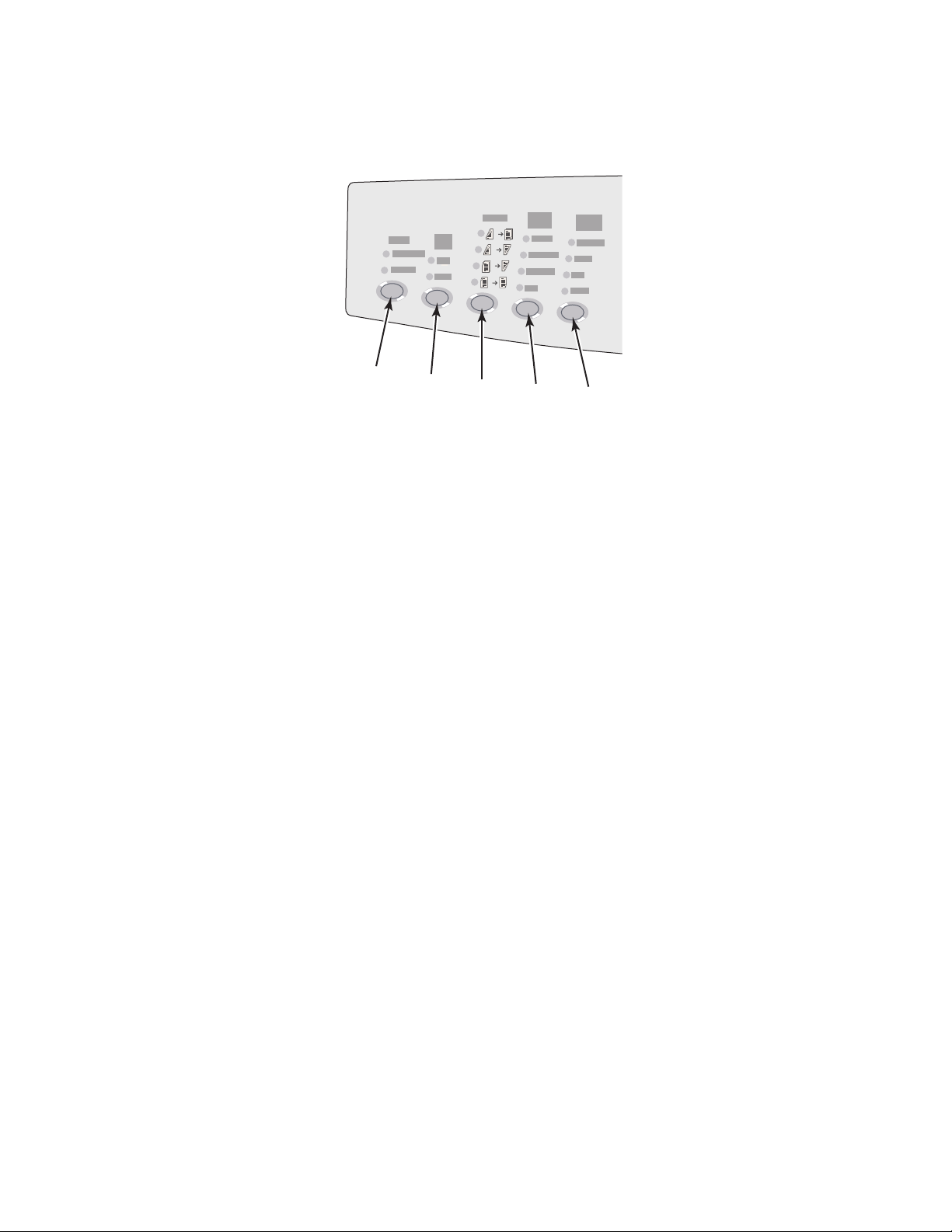
Kontrollpanelens vänstra sida
3
2
1
2
2
2
1
11
Kontrollpanelen
1
2
På kontrollpanelens vänstra sida finns följande
funktionsknappar och lysdioder för kopiering och
skanning. En grön lysdiod som visar aktuellt val.
Mer information om hur du använder knapparna
finns i kapitlen Kopiera och Skanna i den
här handboken.
1. Knappen Utmatning och tillhörande lysdioder
(endast kopiering)
Tryck på knappen för att välja Buntat eller
Sorterat för kopiorna.
2. Knappen Färgläge och tillhörande lysdioder
Tryck på knappen om du vill välja Svartvitt
eller Färg för kopieringen eller skanningen.
3
4
5
2424-17
3. Knappen Dubbel-/enkelsidig och
tillhörande lysdioder
Tryck på knappen för att ange om originalet
är dubbelsidigt och om du vill att utskriften
ska vara dubbelsidig.
4. Knappen Utskriftskvalitet och tillhörande
lysdioder (endast kopiering)
Tryck på knappen om du vill ställa in
utskriftens kvalitet.
5. Knappen Dokumenttyp och
tillhörande lysdioder
Tryck på knappen om du vill ställa in
dokumenttyp för kopiering eller skanning.
WorkCentre® C2424-kopiator/skrivare
1-8
Page 17
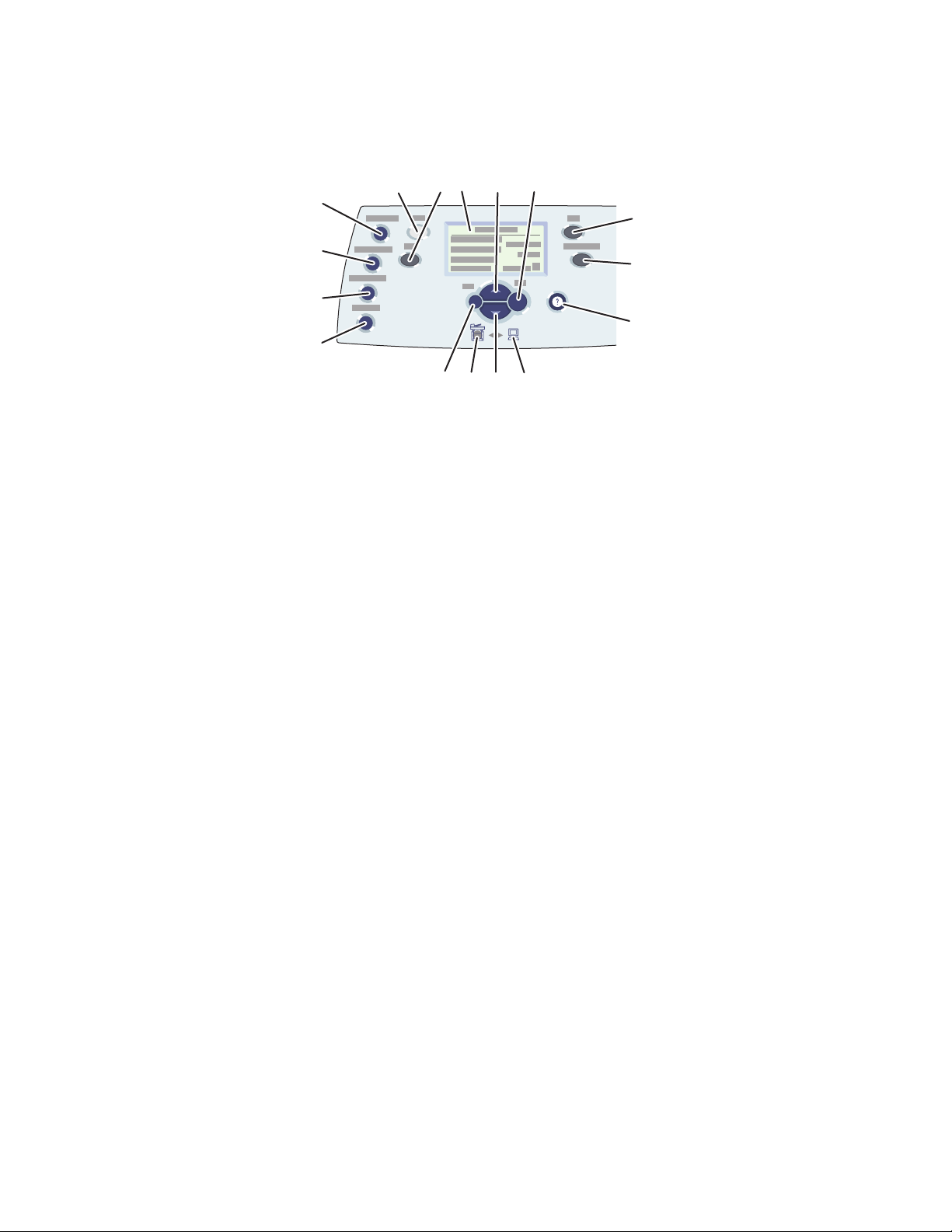
Kontrollpanelens mitt
Kontrollpanelen
5
7
6
4
3
2
1
1. Knappen Originalformat
Tryck på knappen om du vill gå till alternativet
Originalformat på menyn.
2. Knappen Ljusare/mörkare
Tryck på knappen om du vill gå till alternativet
Ljusare/mörkare på menyn.
3. Knappen Förminska/förstora
Tryck på knappen om du vill gå till alternativet
Förminska/förstora på menyn.
4. Knappen Papper
Tryck på knappen om du vill gå till alternativet
Papper på menyn.
5. Knappen Kopiera
Tryck på knappen om du vill öppna menyn
Kopiera på den grafiska displayen.
6. Knappen Avläs
Tryck på knappen om du vill öppna menyn
Avläs på den grafiska displayen.
7. Grafisk skärm som visar statusmeddelanden
och menyer.
8. Knappen Uppil
Bläddra uppåt.
8
9
1213
11 10
9. Knappen Bekräfta
Godkänner den valda inställningen.
10. Lysdiod för statusindikering:
Blinkande grönt = Systemet är upptaget,
i vänteläge eller strömsparläge
Fast grönt = Klar
11. Knappen Nedpil
Bläddrar nedåt.
12. Lysdiod för statusindikering:
Fast rött = Feltillstånd, jobbet avbryts
Gul = Varning, fortsätter jobbet
13. KnappenTillbaka
Återgår till föregående menyval.
14. Knappen Utskrift
Tryck på knappen om du vill öppna menyn
Utskrift på den grafiska displayen.
15. Knappen Maskininställning
Tryck på knappen om du vill öppna
menyn Maskininställning på den
grafiska displayen.
16. Knappen Hjälp (?)
Tryck på knappen om du vill visa ett
hjälpmeddelande som förklarar den meny
eller det meddelande som visas på den
grafiska displayen.
2424-174
14
15
16
WorkCentre® C2424-kopiator/skrivare
1-9
Page 18
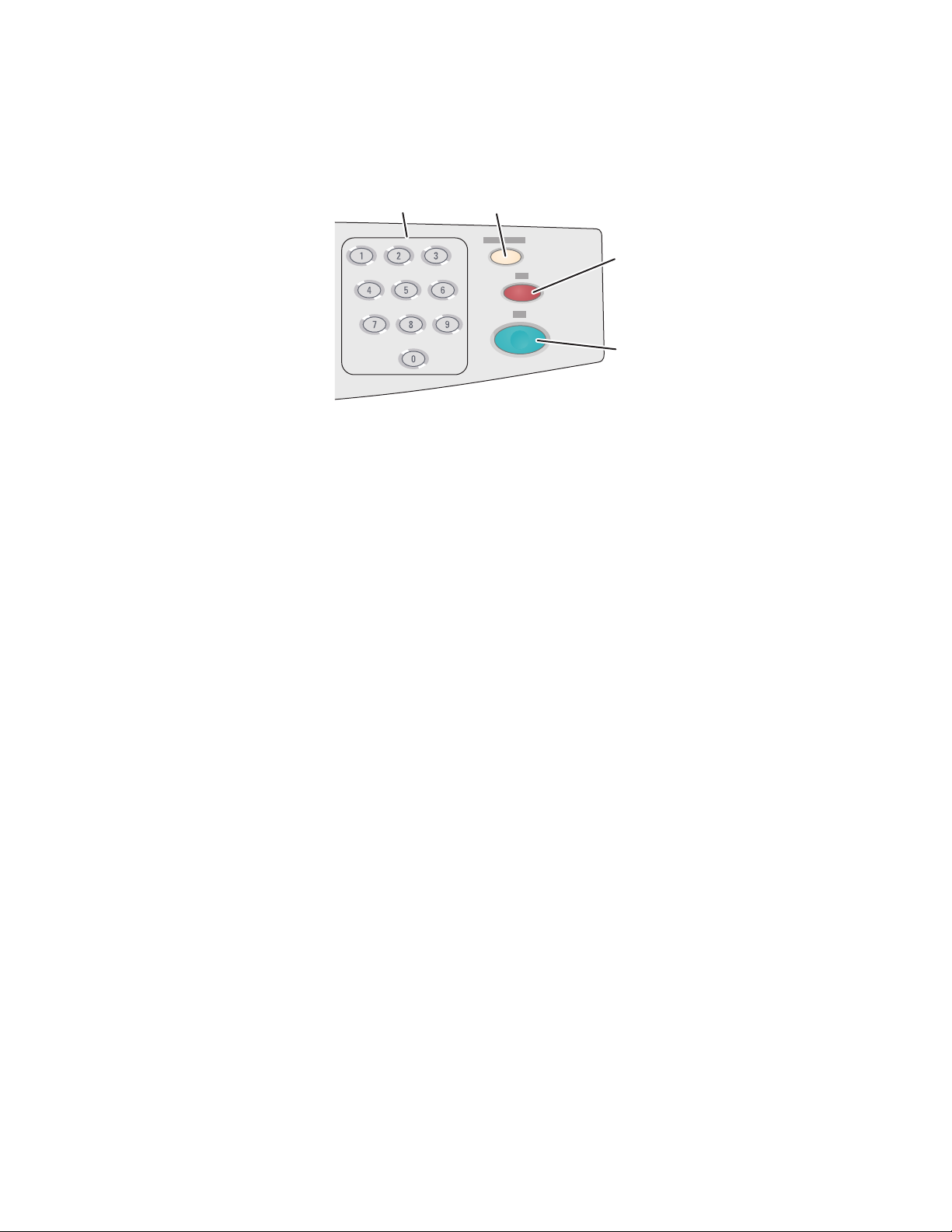
Kontrollpanelens högra sida
5
Kontrollpanelen
1
1. Sifferknappar
Tryck på knapparna för att ange siffror,
till exempel antal kopior eller ett
numeriskt lösenord.
2. Knappen Återställ/Återställ allt
Tryck på knappen en gång om du vill återställa
det aktuella menyvalet. Tryck två gånger om
du vill återställa systemet.
2
3
4
2424-17
3. Knappen Stopp
Tryck på knappen om du vill göra paus
i den aktuella kopieringen eller utskriften.
Du kan sedan avbryta jobbet genom att följa
instruktionerna på den grafiska displayen.
4. Knappen Start
Tryck på knappen när du vill starta
ett kopierings- eller skanningsjobb.
Menykarta
Menykartan är en visuell representation av kontrollpanelens inställningar och
informationssidorna. Du kan använda den för att se hur du ska komma åt
maskininställningarna och informationssidorna. Så här skriver du ut menykartan:
1. Tryck på knappen Maskininställning på kontrollpanelen.
2. Välj Information på menyn och tryck sedan på Bekräfta.
3. Välj Menykarta och tryck sedan på Bekräfta.
WorkCentre® C2424-kopiator/skrivare
1-10
Page 19
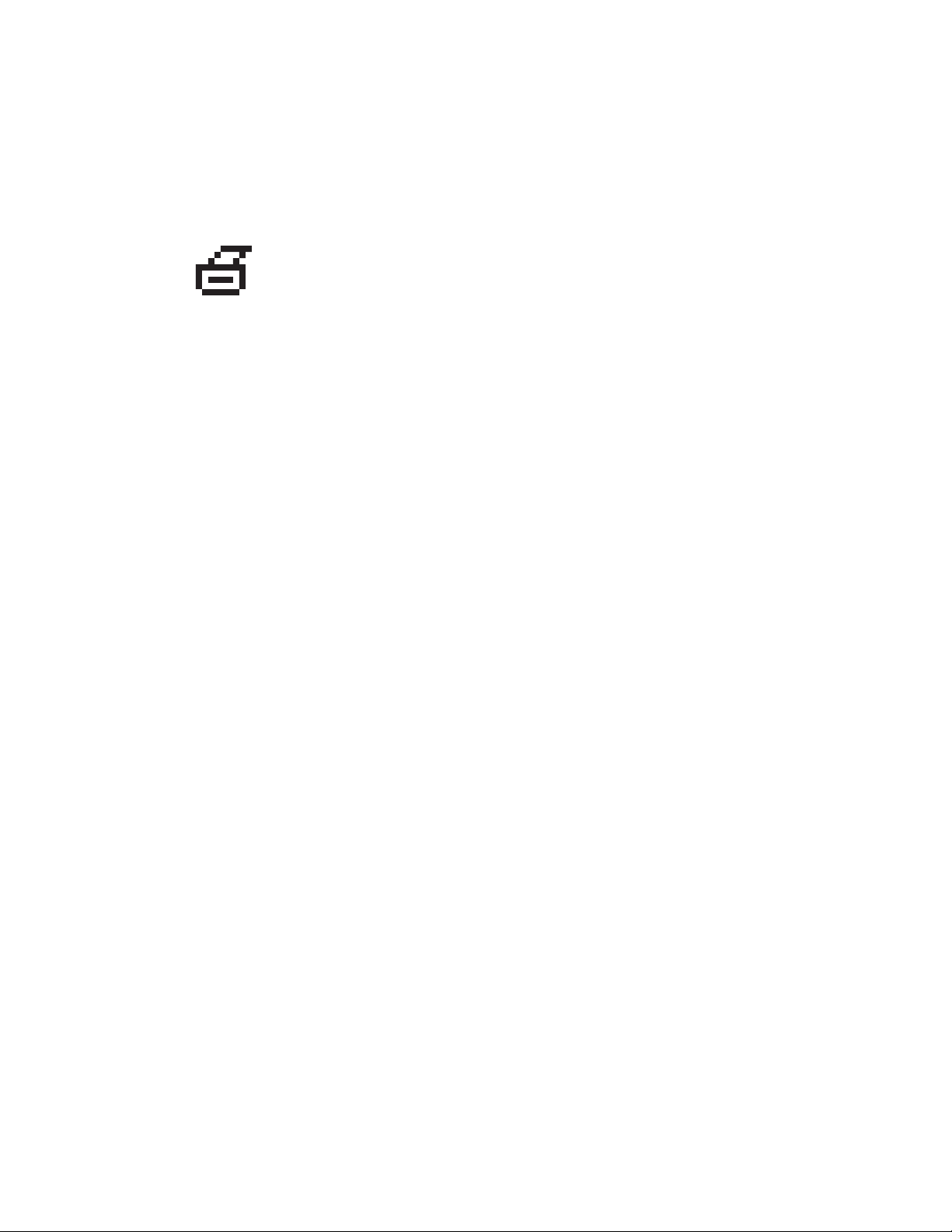
Kontrollpanelen
Informationssidor och provsidor
Systemet har en uppsättning informations- och provsidor som kan hjälpa dig att få bästa
resultat av systemet. Dessa sidor öppnar du från kontrollpanelen. Skriv ut menyöversikten om
du vill veta var i kontrollpanelens menystruktur informationssidorna finns.
Utskriftsikonen visas före titlarna för informationssidorna som kan skrivas
ut. Tryck på Bekräfta på kontrollpanelen om du vill skriva ut den markerade
informationssidan.
Om du till exempel vill skriva ut ”Konfigurationssidan”, som visar aktuell information
om systemet, gör du följande:
1. Tryck på knappen Maskininställning på kontrollpanelen.
2. Välj Information på menyn och tryck sedan på Bekräfta.
3. Välj Informationssidor på menyn och tryck sedan på Bekräfta.
4. Välj Konfigurationssida på menyn och tryck sedan på Bekräfta.
Obs!
Du kan också skriva ut ”Konfigurationssidan” från CentreWare IS och från
skrivardrivrutinen.
Färgexempelsidor
Systemets utskriftsfunktioner använder färgkorrigering för att överföra färger från datorn till
systemet. Om du vill se de CMYK- eller RGB-färger systemet skriver ut, skriver du ut
färgprovsidorna:
1. Tryck på knappen Maskininställning på kontrollpanelen.
2. Välj Information på menyn och tryck sedan på Bekräfta.
3. Välj Provsidor och tryck på Bekräfta.
4. Välj antingen CMYK-provsidor eller RGB-provsidor och tryck sedan på
Bekräfta för att få en utskrift.
Obs!
Färgprover skrivs ut enligt systemets PostScript-inställningar för utskriftskvalitet
och färgkorrigering. Mer information om hur du justerar inställningarna finns
i kapitlet Skriva ut i den här användarhandboken.
WorkCentre® C2424-kopiator/skrivare
1-11
Page 20
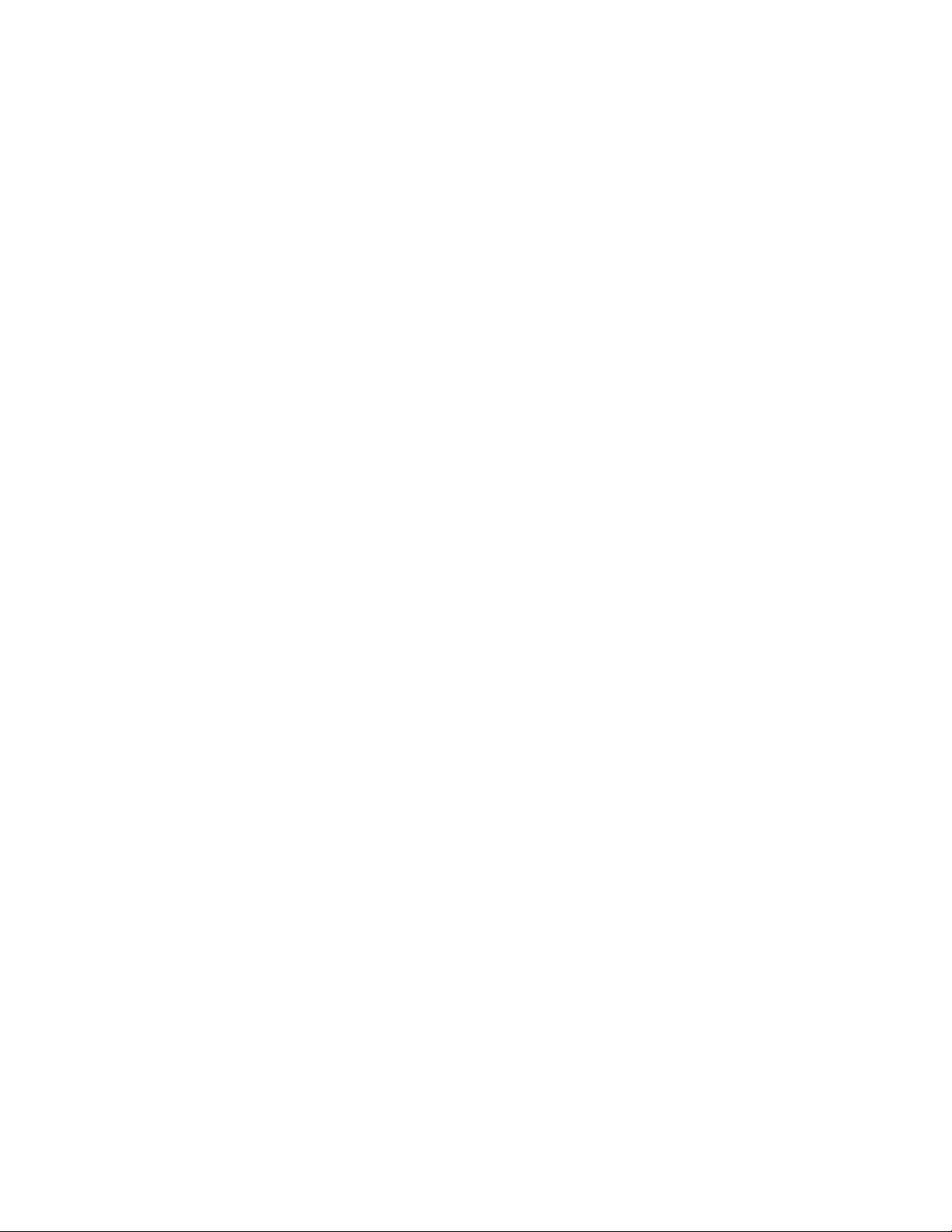
Hantera systemet
Hantera systemet
När systemet är anslutet till datorn över ett nätverk finns det ett antal funktioner som kan
hjälpa dig hantera systemet.
Det här avsnittet omfattar:
■ "Systemets IP-adress" på sida 1-12
■ "CentreWare Internet Services (IS)" på sida 1-12
■ "PhaserSMART" på sida 1-13
■ "PrintingScout" på sida 1-13
Systemets IP-adress
Du behöver systemets IP-adress för att kunna visa status för systemet och ändra
systeminsällningar via CentreWare Internet Services. Så här visar du systemets IP-adress:
1. Tryck på knappen Maskininställning på kontrollpanelen.
2. Välj Information på menyn och tryck sedan på Bekräfta.
3. Välj Systemidentifiering och tryck sedan på Bekräfta.
4. Bläddra nedåt till IP-adressen.
CentreWare Internet Services (IS)
CentreWare IS är ett verktyg du kan använda på datorn för att hantera uppgifter på
nätverksskrivare och flerfunktionsprodukter. CentreWare IS använder TCP/IP och en
webbläsare för att kommunicera direkt med en inbyggd webbserver i skrivaren eller systemet.
Med CentreWare IS kan du:
■ Konfigurera och hantera skrivare och flerfunktionsprodukter från olika tillverkare.
■ Få tillgång till information om symtom och felsökning vid problem.
■ Övervaka status för skrivare och system.
■ Övervaka status för förbrukningsvaror.
■ Länka till uppdatering av programvara och teknisk support.
Starta CentreWare IS
Så här startar du CentreWare IS:
1. Starta webbläsaren.
2. Ange systemets IP-adress i webbläsarens Adress-fält (http://xxx.xxx.xxx.xxx).
3. Mer information om informationen på skärmen CentreWare IS får du om du klickar på
Hjälp i det övre högra hörnet på skärmen CentreWare IS.
Mer information om CentreWare IS finns i kapitlet Nätverk i den här användarhandboken.
WorkCentre® C2424-kopiator/skrivare
1-12
Page 21
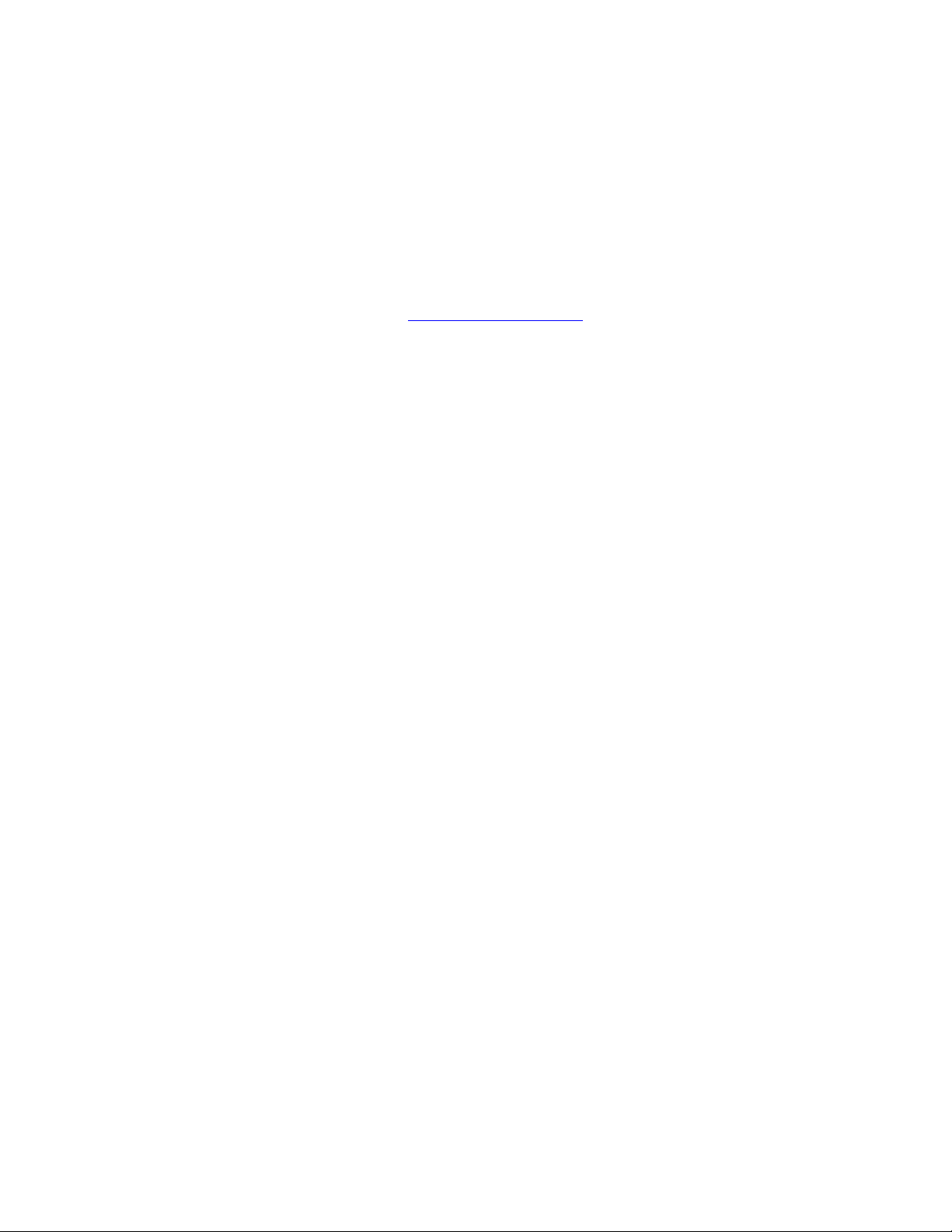
Hantera systemet
PhaserSMART
PhaserSMART teknisk support är ett automatiskt, Internet-baserat supportsystem. Använd
standardwebbläsaren när du vill skicka information om symptom från systemet till vår
webbplats för analys. PhaserSMART teknisk support analyserar informationen, diagnostiserar
problemet och föreslår en åtgärd. Om åtgärden inte avhjälper problemet hjälper
PhaserSMART teknisk support dig att skicka en servicebegäran till Xerox kundtjänst.
Så här får du tillgång till PhaserSMART Teknisk support:
1. Öppna webbläsaren och gå till www.phaserSMART.com
2. Ange systemets IP-adress i webbläsarens fönster.
3. Följ instruktionerna på skärmen.
.
PrintingScout
PrintingScout är ett verktyg som installeras med Windows-skrivarrutinen. Det kontrollerar
automatiskt skrivarens status när du skickar ett utskriftsjobb. Om skrivaren inte kan skriva ut
jobbet visas automatiskt ett meddelande så att du vet att skrivaren behöver uppmärksamhet.
I meddelandet förklaras också hur du ska åtgärda problemet.
Obs!
PrintingScout finns i Windows-skrivarrutinen för skrivare som är anslutna till nätverket
via TCP/IP.
WorkCentre® C2424-kopiator/skrivare
1-13
Page 22
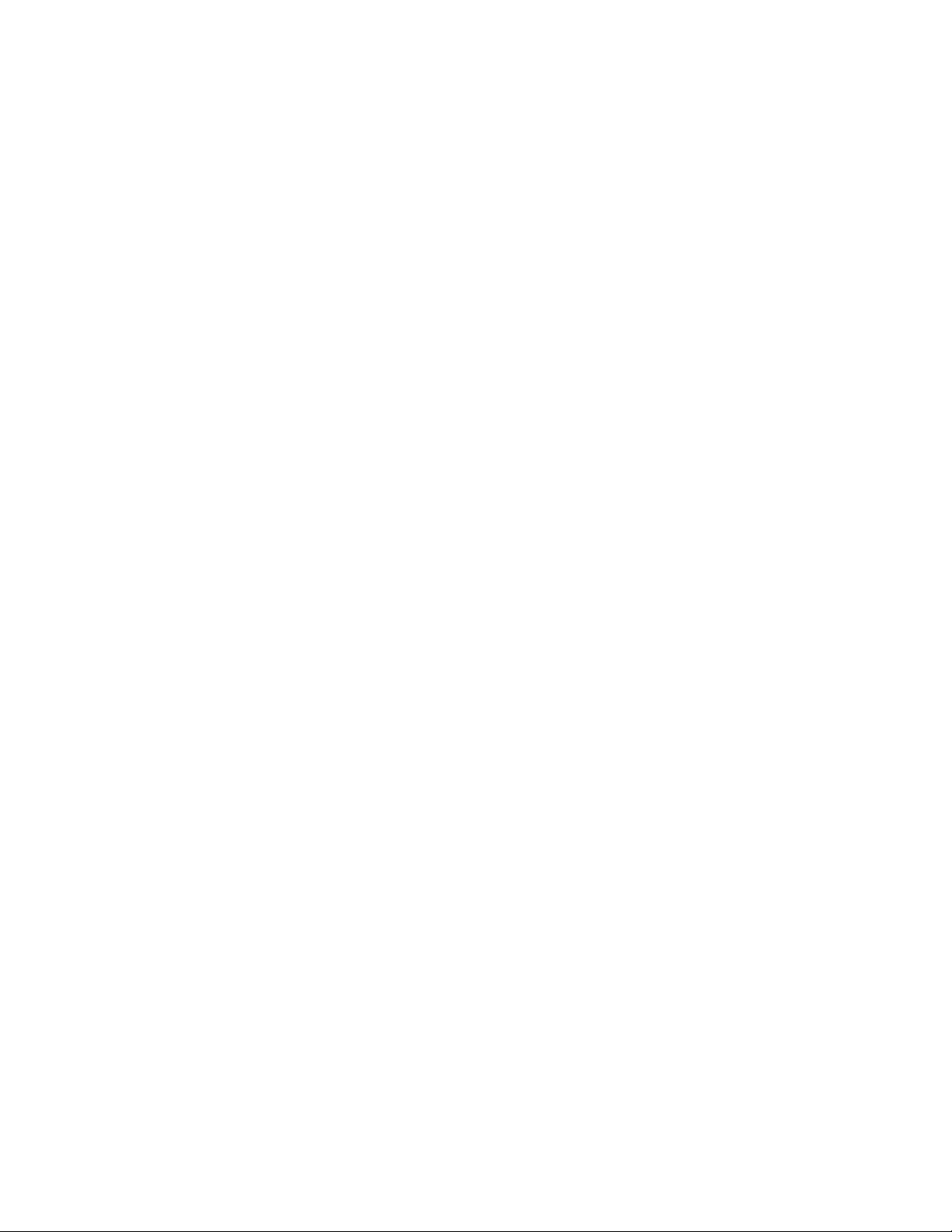
Systeminställningar
Systeminställningar
Det här avsnittet omfattar:
■ "Styra utskrift av startsidan" på sida 1-14
■ "Ändra tidsbegränsning för strömsparläge" på sida 1-15
■ "Ändra Intelligent Ready-läge" på sida 1-16
■ "Låsa kontrollpanelens menyer" på sida 1-17
■ "Ändra tidsbegränsning för laddning av papper" på sida 1-18
■ "Justera kontrollpanelens ljusstyrka" på sida 1-19
■ "Justera kontrollpanelens kontrast" på sida 1-19
■ "Ställa in kontrollpanelens språk" på sida 1-19
■ "Ställa in systemets datum och tidpunkt" på sida 1-20
Obs!
Du kan skriva ut Menykartan för att se vägen genom menyerna till andra funktioner. Se
"Menykarta" på sida 1-10. Du kan också trycka på Hjälp (?) när som helst för att få mer
information om menyvalen.
Styra utskrift av startsidan
Systemet skapar automatiskt en ”Startsida” varje gång det sätts på eller återställs. Du kan
stänga av den automatiska utskriften av startsidan och skriva ut den senare från
informationssidornas meny.
Om du vill stänga av eller sätta på ”Startsida” använder du antingen:
■ Kontrollpanelen
■ CentreWare IS
Använda kontrollpanelen
Så här sätter du på/stänger av den automatiska utskriften av”Startsida”:
1. Tryck på knappen Maskininställning på kontrollpanelen.
2. Välj Allmänna inställningar på menyn och tryck sedan på Bekräfta.
3. Välj Systemkontroller och tryck sedan på Bekräfta.
4. Välj Startsida och tryck sedan på Bekräfta.
5. Välj På eller Av och tryck på Bekräfta.
WorkCentre® C2424-kopiator/skrivare
1-14
Page 23
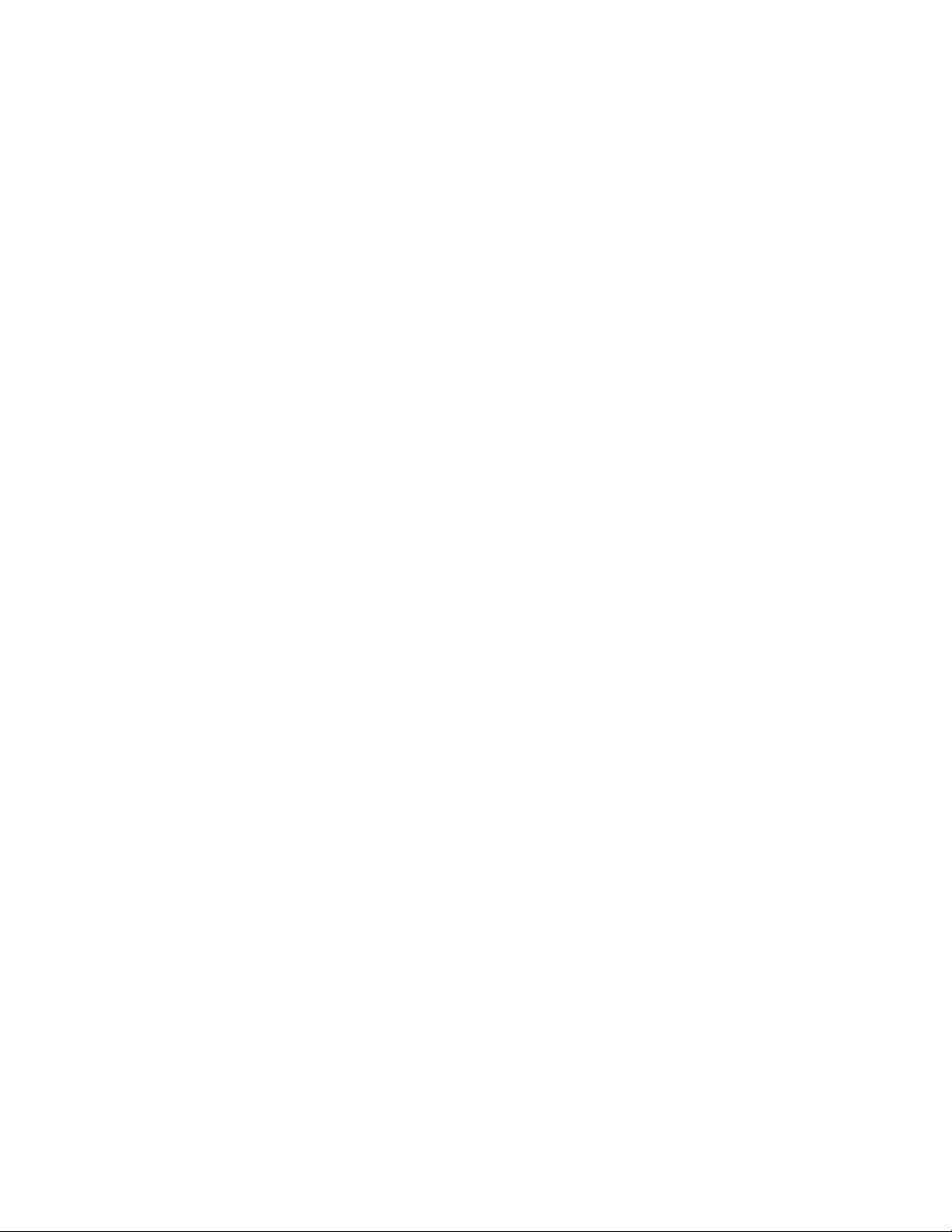
Systeminställningar
Använda CentreWare IS
Så här sätter du på/stänger av den automatiska utskriften av ”Startsida”:
1. Starta webbläsaren.
2. Ange systemets IP-adress i webbläsarens Adress-fält (http://xxx.xxx.xxx.xxx).
3. Välj Properties (Egenskaper).
4. Klicka på mappen General (Allmänt) till vänster och sedan på Printer Defaults
(Standardinställningar för skrivare).
5. Under User Preferences (Användarinställningar) ändrar du inställningen genom att välja
Off (Av) eller On (På) i listan Startsida.
6. Klicka på Save Changes (Spara ändringar) nederst på sidan.
Skriva ut startsidan
Så här skriver du ut ”Startsidan”:
1. Tryck på knappen Maskininställning på kontrollpanelen.
2. Välj Information på menyn och tryck sedan på Bekräfta.
3. Välj Informationssidor och tryck sedan på Bekräfta.
4. Välj Startsida och tryck sedan på Bekräfta.
Obs!
Du kan också skriva ut startsidan från fliken Felsökning i Windows-skrivarrutinen.
Ändra tidsbegränsning för strömsparläge
För att spara energi går systemet in i Strömsparläge, ett läge för låg energiförbrukning, efter en
angiven tidsperiod efter senaste användning. I det här läget är de flesta av systemets elektriska
system avstängda. När ett utskriftsjobb skickas till systemet går det in i uppvärmningsläge. Du
kan också värma upp systemet genom att trycka på Bekräfta på kontrollpanelen.
Obs!
När systemet går in i strömsparläge kan du höra att skrivarhuvudet rör sig. Det är en del av
systemets drift.
Om du tycker att systemet går in i strömsparläge för ofta, eller om du inte vill vänta på att det
ska värmas upp, kan du förlänga tidsperioden efter vilken det går in i strömsparläget.
För att ändra tidsbegränsningen för strömsparläge använder du antingen:
■ Kontrollpanelen
■ CentreWare IS
WorkCentre® C2424-kopiator/skrivare
1-15
Page 24
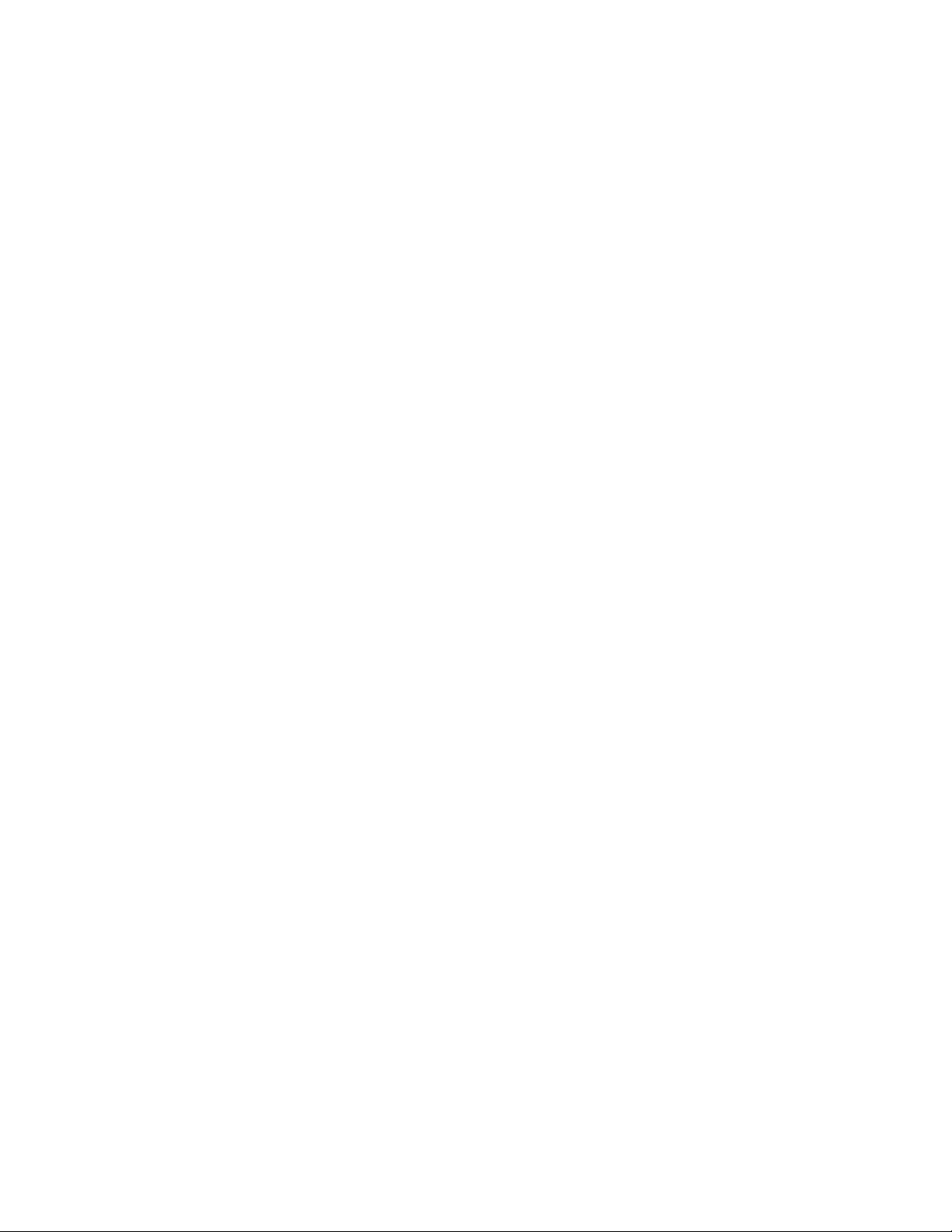
Systeminställningar
Använda kontrollpanelen
1. Tryck på knappen Maskininställning på kontrollpanelen.
2. Välj Allmänna inställningar på menyn och tryck sedan på Bekräfta.
3. Välj Systemkontroller och tryck sedan på Bekräfta.
4. Välj Tidsbegränsning för strömsparläge och tryck på Bekräfta.
5. Tryck på Nedpil eller Uppil för att bläddra till det värde du vill välja för strömsparlägets
tidsbegränsning. Välj ett högre värde om du vill förlänga tiden innan systemet går in
i strömsparläge.
6. Tryck på Retur.
Använda CentreWare IS
1. Starta webbläsaren.
2. Ange systemets IP-adress i webbläsarens Adress-fält (http://xxx.xxx.xxx.xxx).
3. Välj Properties (Egenskaper).
4. Klicka på mappen General (Allmänt) till vänster och sedan på Warmup (Uppvärmning).
5. Välj ett värde i listan Power Saver Timeout (Tidsbegränsning för strömsparläge) om du
vill ändra inställningen.
6. Klicka på Save Changes (Spara ändringar) nederst på sidan.
Ändra Intelligent Ready-läge
Intelligent Ready-läget är ett automatiskt system som:
■ Övervakar systemets användning.
■ Värmer upp systemet när det är troligt att du vill använda det. Bedömningen baseras på
tidigare användningsmönster.
Du kan stänga av eller sätta på läget Intelligent Ready med:
■ Kontrollpanelen
■ CentreWare IS
Använda kontrollpanelen
Så här sätter du på och stänger av läget Intelligent Ready:
1. Tryck på knappen Maskininställning på kontrollpanelen.
2. Välj Allmänna inställningar på menyn och tryck sedan på Bekräfta.
3. Välj Systemkontroller och tryck sedan på Bekräfta.
4. Välj Intelligent Ready.
5. Välj På eller Av och tryck på Bekräfta.
WorkCentre® C2424-kopiator/skrivare
1-16
Page 25
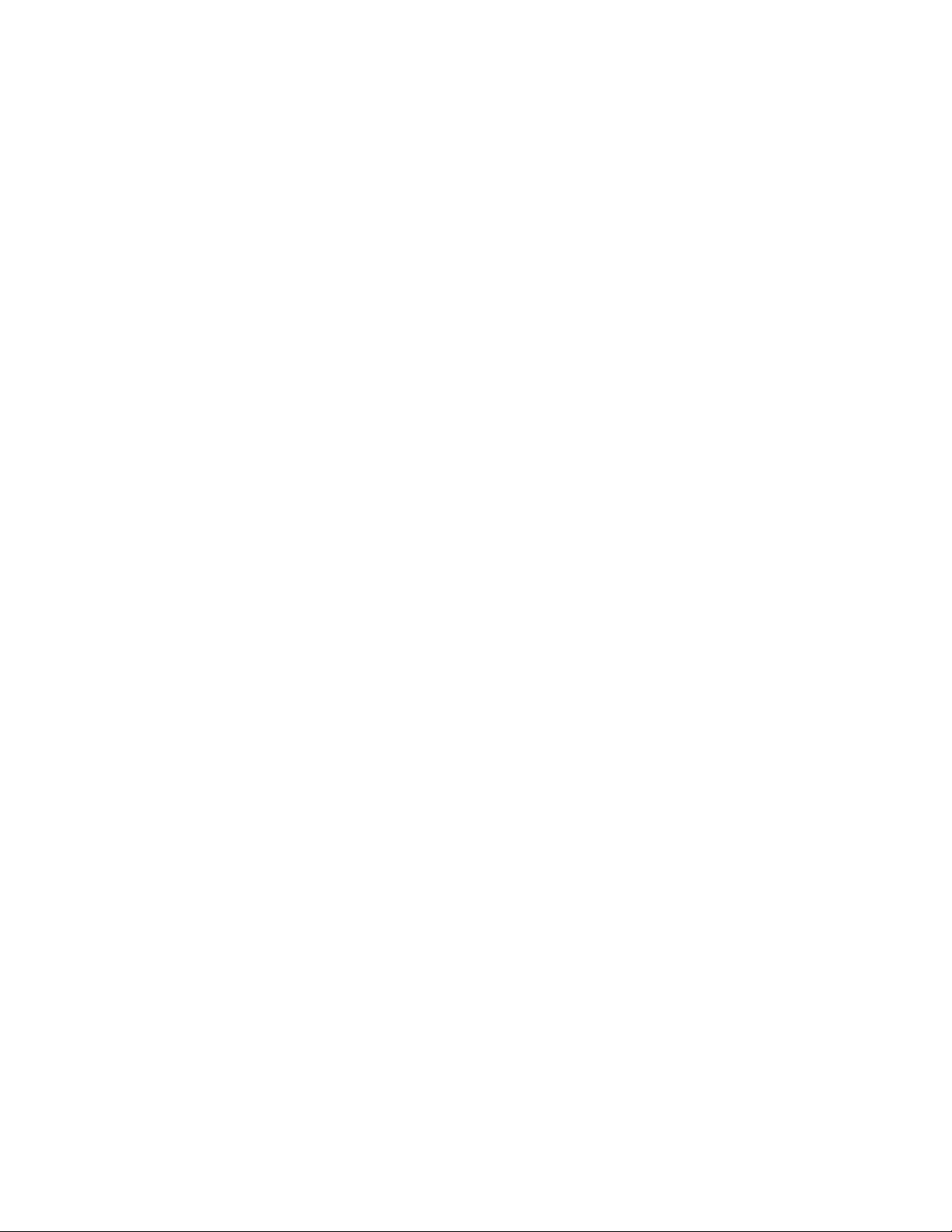
Systeminställningar
Använda CentreWare IS
Så här väljer du läget Intelligent Ready eller ställer in värdena för uppvärmnings- vänteläge:
1. Starta webbläsaren.
2. Ange systemets IP-adress i webbläsarens Adress-fält (http://xxx.xxx.xxx.xxx).
3. Klicka på Properties (Egenskaper).
4. Klicka på mappen General (Allmänt) till vänster och sedan på Warmup (Uppvärmning).
5. Klicka på Warmup Mode (Uppvärmningsläge) i den nedrullningsbara listan och välj
Intelligent Ready, Scheduled (Schemalagt) eller Job Activated (Jobb aktiverat).
6. Om du väljer Scheduled (Schemalagt) i steg 5 gör du inställningarna för varje
dags inställningar.
7. Klicka på Save Changes (Spara ändringar) nederst på sidan.
Obs!
Även om valen på kontrollpanelen bara tillåter dig att sätta på eller stänga av Intelligent
Ready-läge, så kan du med CentreWare IS ange särskilda inställningar för
systemuppvärmningläge.
Låsa kontrollpanelens menyer
Lås kontrollpanelens menyer om du vill förhindra att andra ändrar inställningarna i menyerna
för maskininställning. Lås och lås upp menyerna för maskininställning med CentreWare IS.
1. Starta webbläsaren.
2. Ange systemets IP-adress i webbläsarens Adress-fält (http://xxx.xxx.xxx.xxx).
3. Klicka på Properties (Egenskaper).
4. Öppna mappen General (Allmänt) till vänster och sedan på Printer Defaults
(Standardinställningar för skrivare).
5. Klicka på den nedrullningsbara listan Control Panel Menus (Kontrollpanelens menyer)
och välj sedan På eller Av.
■ Välj On (På) om du vill att alla menyer ska vara tillgängliga från kontrollpanelen.
■ Välj Off (Av) om du vill förhindra att menyerna för systeminställning ska kunna
öppnas från kontrollpanelen.
6. Klicka på Save Changes nederst på sidan.
WorkCentre® C2424-kopiator/skrivare
1-17
Page 26
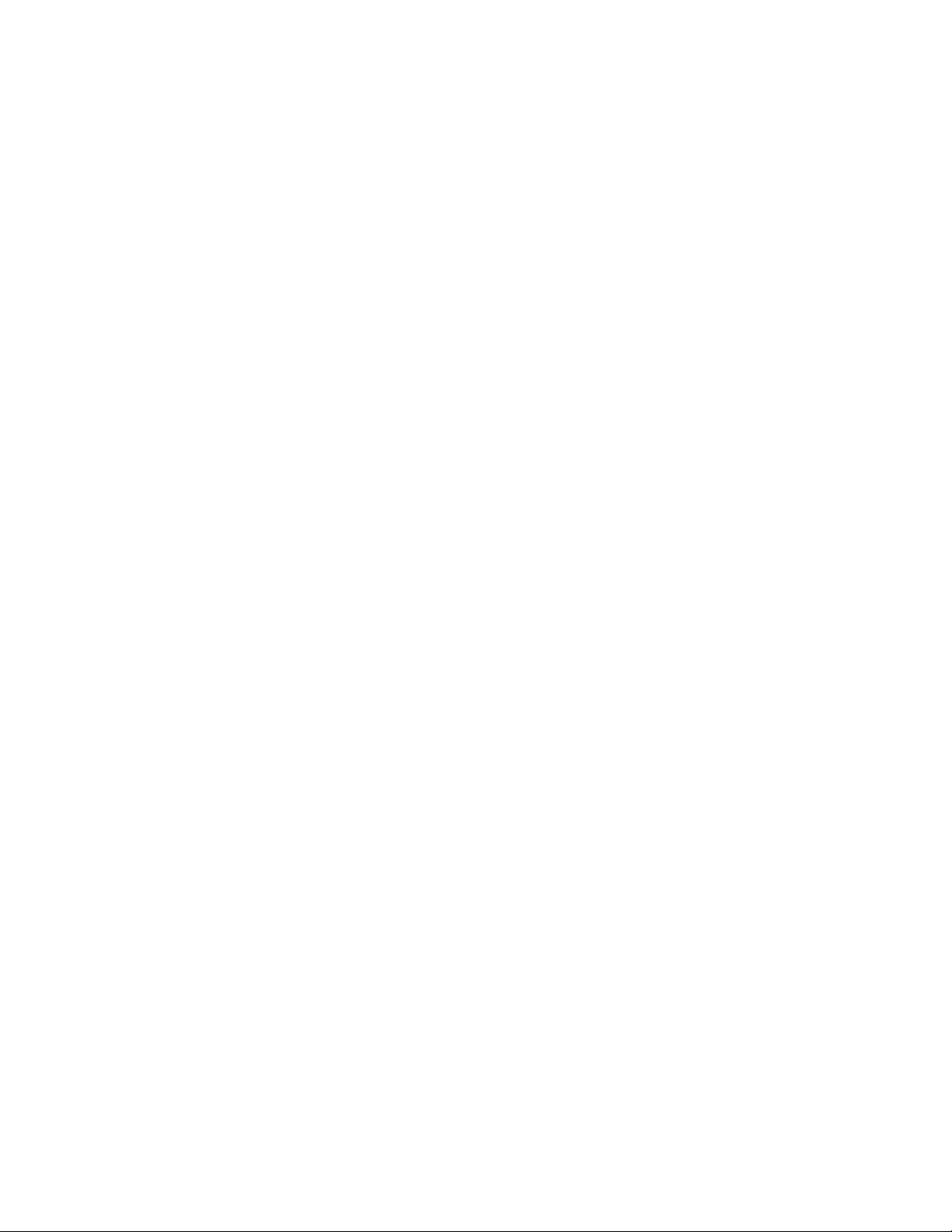
Systeminställningar
Ändra tidsbegränsning för laddning av papper
När utskriften är formaterad för en papperstyp eller pappersstorlek som inte finns ilagd i
systemet, visas ett meddelande på systemets kontrollpanel. Du uppmanas då att fylla på
lämpligt papper. Tidsbegränsningen för laddning av papper styr den tid som systemet väntar
innan det skriver ut på en annan papperstyp eller pappersstorlek.
För att ändra tidsbegränsningen för laddning av papper använder du antingen:
■ Kontrollpanelen
■ CentreWare IS
Använda kontrollpanelen
Så här ändrar du tidsbegränsning för laddning av papper:
1. Tryck på knappen Maskininställning på kontrollpanelen.
2. Välj Standardinställningar för jobb på menyn och tryck sedan på Bekräfta.
3. Välj Standardinställningar för jobb och tryck sedan på Bekräfta.
4. Välj Inställningar för pappershantering och tryck sedan på Bekräfta.
5. Välj Tidsbegränsning för laddning av papper och tryck sedan på Bekräfta.
6. Bläddra till önskat värde. Värdena (Inget, 1, 3, 5 eller 10 minuter, 1 eller 24 timmar)
anger tidsperioden som du vill att skrivaren ska vänta innan den skriver ut. Om du väljer
värdet Inget väntar skrivaren inte på att papper sätts in, utan skriver ut från standardfacket
på en gång.
7. Tryck på Bekräfta för att spara ändringarna.
Använda CentreWare IS
Så här ändrar du tidsbegränsning för laddning av papper:
1. Starta webbläsaren.
2. Ange systemets IP-adress i webbläsarens Adress-fält (http://xxx.xxx.xxx.xxx).
3. Klicka på Properties (Egenskaper).
4. Klicka på mappen General (Allmänt) till vänster och sedan på Printer Defaults
(Standardinställningar för skrivare).
5. Bläddra till Timeout Settings (Inställningar för tidsbegränsning) och välj sedan ett värde
från listrutan Load Paper Timeout (Tidsbegränsning för laddning av papper). Värdena
(None, 1, 3, 5, or 10 minutes, 1 or 24 hours – Inget, 1, 3, 5 eller 10 minuter, 1 eller 24
timmar) anger tidsperioden som du vill att systemet ska vänta innan det skriver ut. Om du
väljer värdet Inget väntar systemet inte på att papper sätts in, utan skriver ut från
standardfacket på en gång.
6. Klicka på Save Changes (Spara ändringar) nederst på sidan.
WorkCentre® C2424-kopiator/skrivare
1-18
Page 27
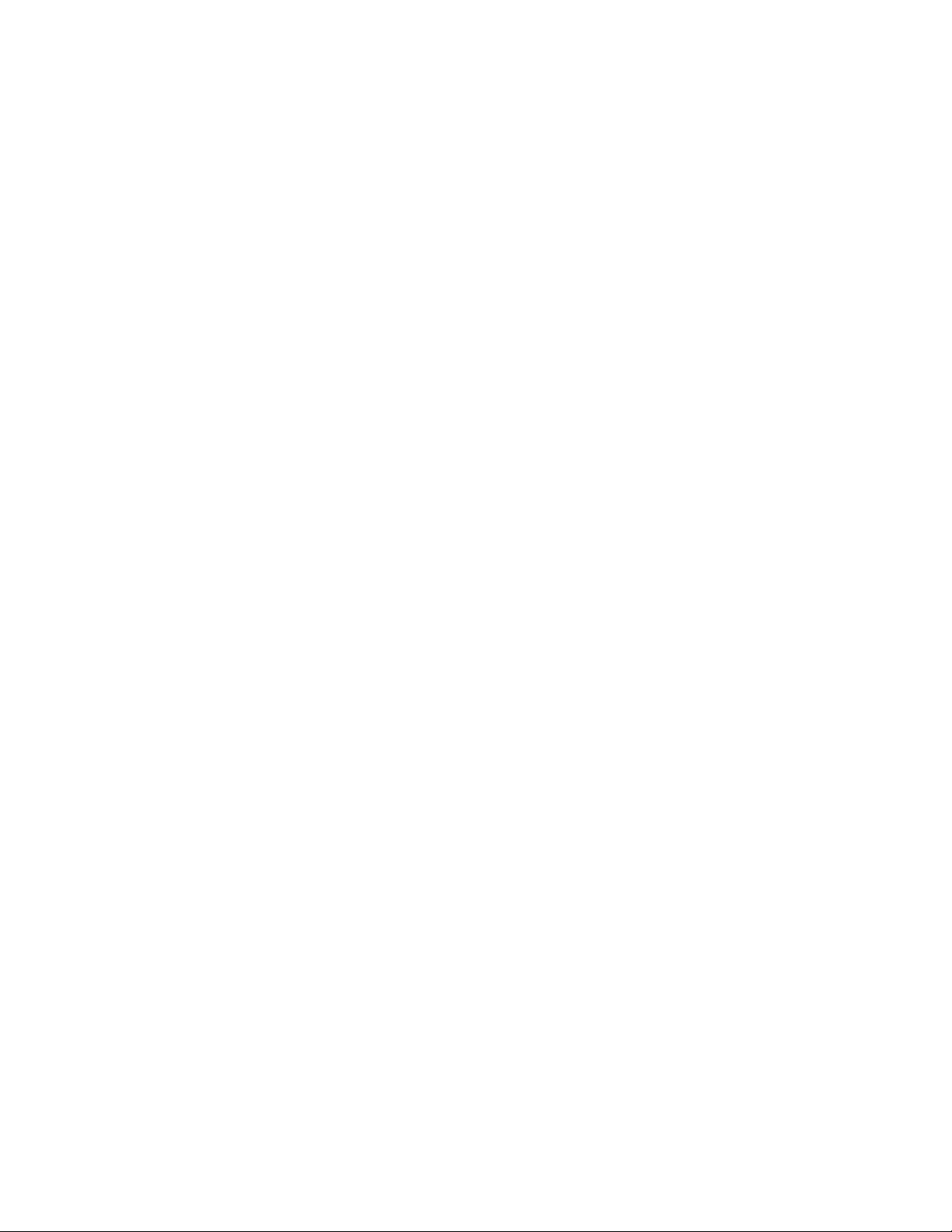
Systeminställningar
Justera kontrollpanelens ljusstyrka
Så här ändrar du ljusstyrkan för kontrollpanelens bakgrundsbelysning:
1. Tryck på knappen Maskininställning på kontrollpanelen.
2. Välj Allmänna inställningar på menyn och tryck sedan på Bekräfta.
3. Välj Inställningar för kontrollpanel och tryck sedan på Bekräfta.
4. Välj Ljusstyrka för kontrollpanel och tryck sedan på Bekräfta.
5. Tryck på Nedpil eller Uppil eller använd knappsatsen för att öka eller minsta värdet
på kontrollpanelens ljusstyrka. Värdet på ljusstyrkan går från 0 (inget bakgrundsljus)
till 10 (starkaste bakgrundsljus).
6. Tryck på Bekräfta för att spara ändringen.
Justera kontrollpanelens kontrast
Så här ändrar du kontrasten mellan texten och bakgrunden för att få bästa läsbarhet på
kontrollpanelens text:
1. Tryck på knappen Maskininställning på kontrollpanelen.
2. Välj Allmänna inställningar på menyn och tryck sedan på Bekräfta.
3. Välj Inställningar för kontrollpanel och tryck sedan på Bekräfta.
4. Välj Kontrast för kontrollpanel och tryck sedan på Bekräfta.
5. Tryck på Nedpil eller Uppil eller använd knappsatsen för att öka eller minsta
värdet på kontrollpanelens kontrast. Värdet på kontrasten går från 1 (minst kontrast)
till 10 (mest kontrast).
6. Tryck på Bekräfta för att spara ändringen.
Ställa in kontrollpanelens språk
Ställ in kontrollpanelens standardspråk på något av följande sätt:
■ Kontrollpanelen
■ CentreWare IS
Använda kontrollpanelen
Så här ställer du in kontrollpanelens standardspråk:
1. Tryck på knappen Maskininställning på kontrollpanelen.
2. Välj Allmänna inställningar på menyn och tryck sedan på Bekräfta.
3. Välj Inställningar för kontrollpanel och tryck sedan på Bekräfta.
4. Välj Språk för kontrollpanel och tryck sedan på Bekräfta.
5. Välj önskat språk och klicka sedan på Bekräfta.
WorkCentre® C2424-kopiator/skrivare
1-19
Page 28
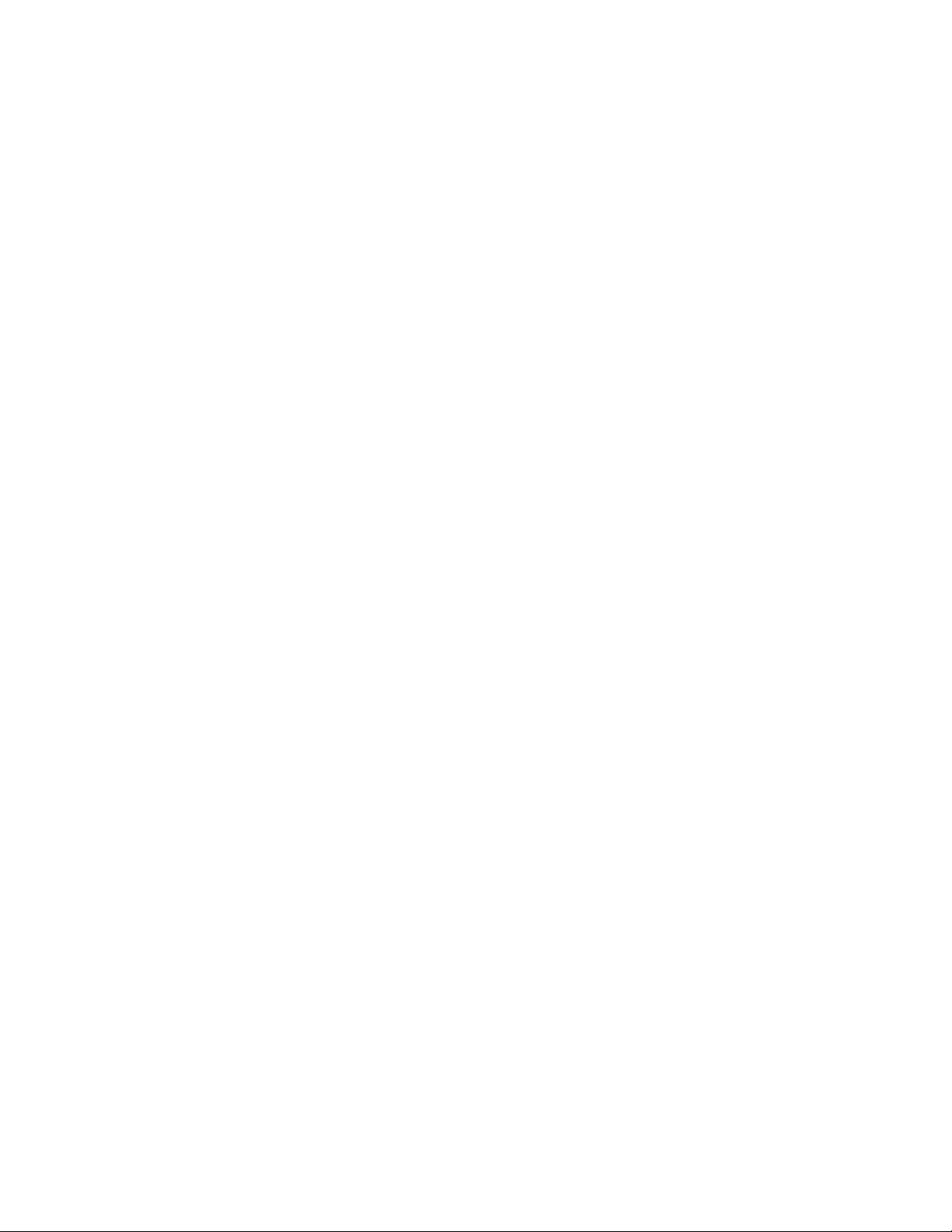
Systeminställningar
Använda CentreWare IS
Så här ställer du in kontrollpanelens standardspråk:
1. Starta webbläsaren.
2. Ange systemets IP-adress i webbläsarens Adress-fält (http://xxx.xxx.xxx.xxx).
3. Klicka på Properties (Egenskaper).
4. Klicka på mappen General (Allmänt) till vänster och sedan på Printer Defaults
(Standardinställningar för skrivare).
5. Välj språket i listan Set Control Panel Language (Ställ in kontrollpanelens språk) i rutan
User Preferences (Användarinställningar).
6. Klicka på Save Changes (Spara ändringar) nederst på sidan.
Ställa in systemets datum och tidpunkt
Systemet skapar filnamn för skannade bilder med aktuellt datum och klockslag. Om du vill
ändra datum och tid i systemet använder något av:
■ Kontrollpanelen
■ CentreWare IS
Använda kontrollpanelen
Så här ändrar du systemets datum och tidpunkt:
1. Tryck på knappen Maskininställning på kontrollpanelen.
2. Välj Allmänna inställningar på menyn och tryck sedan på Bekräfta.
3. Välj Systemkontroller och tryck sedan på Bekräfta.
4. Välj Datum och tidpunkt och tryck sedan på Bekräfta. Aktuella inställningar för År,
Månad, Dag, Timme, Minut och Sekund visas.
5. Om du vill ändra någon av inställningarna för datum och tidpunkt väljer du den
och trycker på Bekräfta. Tryck på Uppilen eller Nedpilen eller ange ett värde
med knappsatsen. Tryck sedan på Bekräfta.
WorkCentre® C2424-kopiator/skrivare
1-20
Page 29
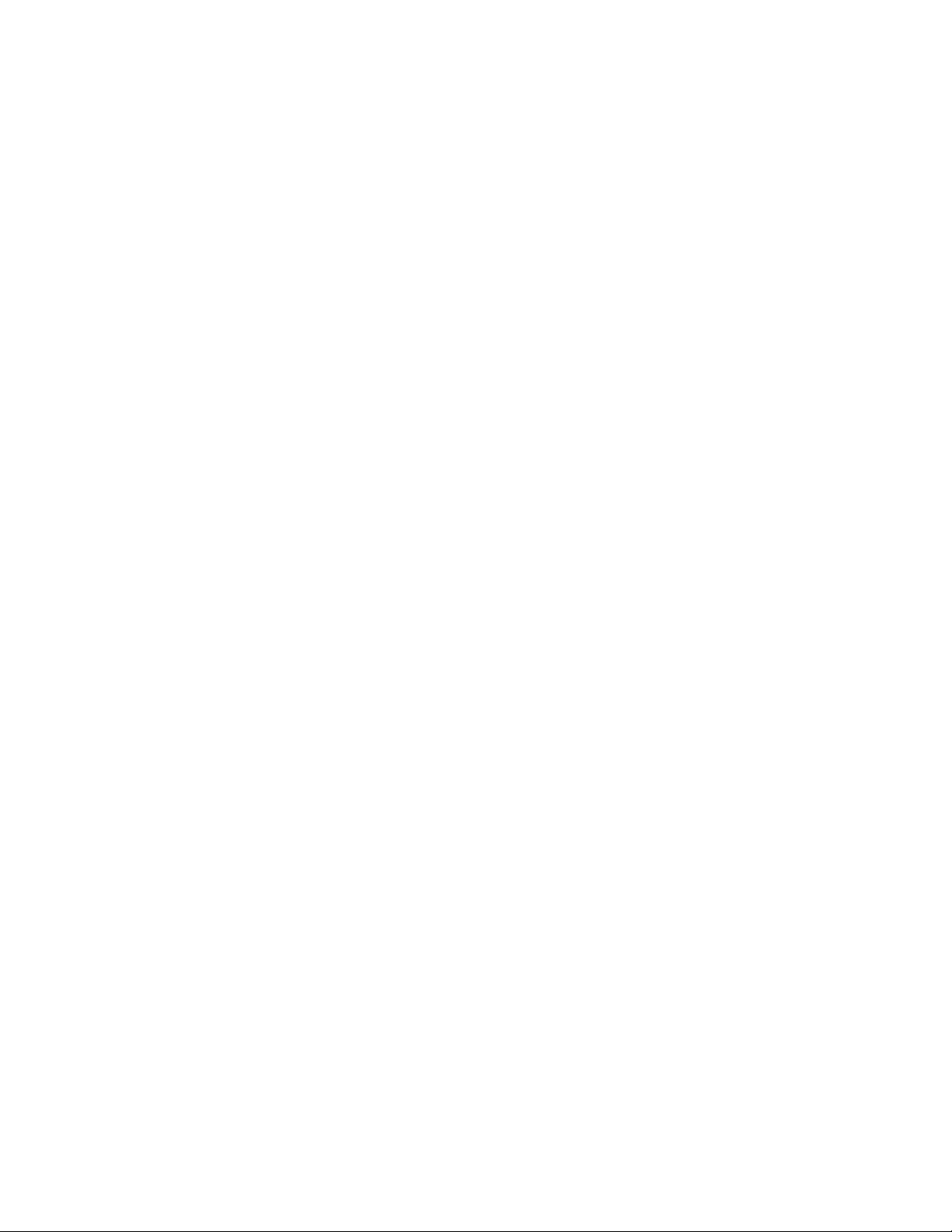
Systeminställningar
Använda CentreWare IS
Så här ändrar du systemets datum och tidpunkt:
1. Starta webbläsaren.
2. Ange systemets IP-adress i webbläsarens Adress-fält (http://xxx.xxx.xxx.xxx).
3. Klicka på Properties (Egenskaper).
4. Klicka på mappen General (Allmänt) till vänster och sedan på Date and Time
(Datum och tidpunkt). Systemets aktuella inställningar för datum och tidpunkt visas.
5. Om du vill ändra datum eller klockslag väljer du ett värde i rutan New Day (Ny dag)
eller New Time (Ny tidpunkt).
6. Klicka på Save Changes (Spara ändringar) nederst på sidan.
Obs!
Mer information om skannade bildfiler finns i kapitlet Skanna i den här
användarhandboken.
WorkCentre® C2424-kopiator/skrivare
1-21
Page 30
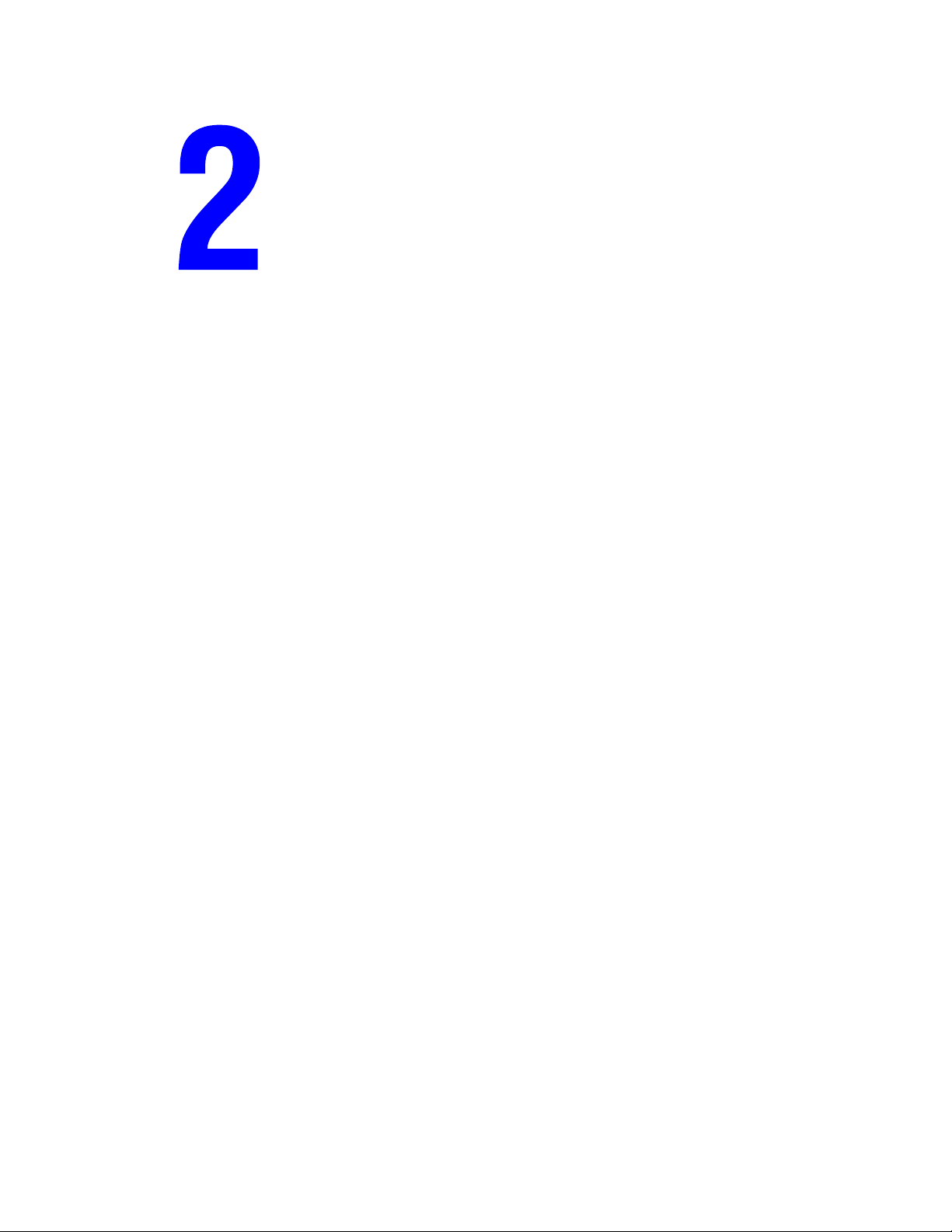
Ladda material
Det här kapitlet innehåller:
■ "Material som stöds" på sida 2-2
■ "Lägga i material i fack 1" på sida 2-7
■ "Lägga i material i fack 2, 3 och 4" på sida 2-12
WorkCentre® C2424-kopiator/skrivare
Copyright © 2005 Xerox Corporation. Med ensamrätt.
2-1
Page 31

Material som stöds
Material som stöds
Det här avsnittet omfattar:
■ "Anvisningar för fack ochmaterialanvändning" på sida 2-2
■ "Anvisningar för Duplex automatisk dokumentmatare" på sida 2-3
■ "Papper, OH-film och andra specialmaterial som stöds" på sida 2-4
■ "Anvisningar för materialförvaring" på sida 2-6
■ "Material som kan skada systemet" på sida 2-6
Systemet har konstruerats så att det ska kunna använda olika typer av papper. Följ
anvisningarna i det här avsnittet så får du bästa utskrifts- och kopieringskvalitet samtidigt som
du undviker pappersstopp.
Bästa resultat får du om du använder Xerox-material som specificeras för
WorkCentre C2424-kopiator/skrivare. Mer information om Xerox-material finns på
www.xerox.com/office/c2424support
Varning!
Skador som uppstår när papper, OH-film eller annat specialmaterial som inte stöds
används täcks inte av Xerox-garantin, serviceavtalet eller Total Satisfaction Guarantee
(Garanti för fullständig belåtenhet). Garanti för fullständig belåtenhet finns för USA och
Kanada. Täckningen kan variera i andra länder. Kontakta din lokala representant om du
vill ha mer information.
.
Anvisningar för fack ochmaterialanvändning
Systemets fack kan ta de flesta storlekar och typer av papper, OH-film eller
andra specialmaterial.
■ Lägg inte i för mycket i pappersfacket. Fyll inte på papper ovanför maxstrecket på
styrskenans insida.
■ Justera styrskenorna så att de passar pappersstorleken. I fack 2, 3 och 4 klickar styrskenan
på plats när de är korrekt justerade.
■ Om kraftiga pappersstopp uppstår provar du med papper, OH-film eller annat
specialmaterial från en ny förpackning.
■ Anpassad pappersstorlek kan bara användas i fack 1.
■ Xerox Professional fotopapper för fast bläck, Xerox Professional blankt papper för fast
bläck och Xerox Professional trebladiga broschyrer för fast bläck kan skrivas ut från
alla fack trots att de överskrider den rekommenderade vikten för fack 2–4.
■ Använd Xerox Professional OH-film för fast bläck. Om du använder annan OH-film kan
kvaliteten påverkas.
■ När du skriver ut foton, vykort eller broschyrer kanske du behöver ordna högarna
i utmatningsfacket.
WorkCentre® C2424-kopiator/skrivare
2-2
Page 32

Material som stöds
■ Använd endast papperskuvert. Använd inte kuvert med fönster, metallspännen eller
självhäftande etiketter.
■ Skriv inte ut CD-etiketter med det här systemet.
■ Om du använder hålslaget papper ska det laddas så att hålen är till höger i facket.
Justera marginalerna för utskrift och kopiering för hålen.
Anvisningar för Duplex automatisk dokumentmatare
I dokumentmataren får dokumentformat från 114 x 140 mm (4,5 x 5,5 tum) till 216 x 356 mm
(8,5 x 14,0 tum) med vikt inom området:
2
60–120 g/m
Följ dessa anvisningar när du laddar original i dokumentmataren:
(16–32 lb. Bond) (22–45 lb. Cover) användas.
Det finns instruktionsvideor som visar hur dokumentmataren ska användas.
Filmerna finns på Cd med användardokumentation och på webbplatsen
www.xerox.com/office/c2424support
.
■ Ladda original med framsidan uppåt så att dokumentets övre kant kommer in först.
■ Lägg bara lösa pappersark i dokumentmataren.
■ Justera styrskenorna så de passar mot originalen.
■ Lägg bara papper med helt torrt bläck i dokumentmataren.
Använd dokumentglaset i stället för dokumentmataren om du ska kopiera eller skanna
följande material:
■ Papper med gem eller häftklamrar
■ Papper som är skrynkligt, böjt, vikt, rivet eller skadat
■ Bestruket eller kolfritt papper, OH-papper eller andra material än papper, till exempel tyg
och metall
■ Kuvert
WorkCentre® C2424-kopiator/skrivare
2-3
Page 33

Material som stöds
Papper, OH-film och andra specialmaterial som stöds
Pappersstorlekar Papperstyper Pappersvikt/beskrivning
Letter (8,5 x 11 tum)
A4 (210 x 297 mm)
Legal (8,5 x 14 tum)
Vanligt papper,
brevpapper
Kortpapp
60–120 g/m2
(16–32 lb. Bond) (22–45 lb. Cover)
121-220 g/m2
(33-40 lb. Bond) (46-80 lb. Cover)
Executive (7,25 x 10,5 tum)
A5 (148 x 210 mm)
Statement (5,5 x 8,5 tum)
US Folio (8,5 x 13 tum)
B5 ISO (176 x 250 mm)
B5 JIS (182 x 257 mm)
Letter (8,5 x 11 tum)
A4 (210 x 297 mm)
Special (hålslaget papper,
visitkort, fotopapper,
väderbeständigt papper,
kolfritt papper, blankt
papper)
Special
60-120 g/m2
(16-32 lb. Bond) (22-45 lb. Cover)
121-220 g/m2
(33-40 lb. Bond) (46-80 lb. Cover)
Xerox Phaser vykort
Xerox Professional blankt papper
för fast bläck
Xerox Phaser trebladiga broschyrer
OH-film, etiketter
A6 (105 x 148 mm)
Indexkort (3 x 5 tum)
Anpassad
Vanligt papper,
kortpapp
60-220 g/m2
(16–40 lb. Bond) (22–80 lb. Cover)
Bredd: 140–216 mm (5,5–8,5 tum)
och
höjd: 210–356 mm (8,3–14,0 tum)
Bredd: 76–139 mm (3,0–5,4 tum) eller
höjd: 127–209 mm (5,0–8,2 tum)
Vikt: 60–120 g/m2
(16–32 lb. Bond) (22–45 lb. Cover)
Vikt: 121-220 g/m2
(33-40 lb. Bond) (46-80 lb. Cover)
Alla fack
Endast fack 1
Automatisk dubbelsidig utskrift
● ●
● ●
● ●
● ●
● ●
● ●
● ●
● ●
● ●
●●
● ●
●●
● ●
Endast enkelsidig utskrift
Bästa resultat får du om du använder Xerox-material som rekommenderas för
WorkCentre C2424-kopiator/skrivare. Mer information om Xerox-material finns på
www.xerox.com/office/c2424support
.
WorkCentre® C2424-kopiator/skrivare
2-4
Page 34

Material som stöds
Kuvert som stöds
Obs!
Alla kuvert ska bara användas för enkelsidig utskrift. Använd endast papperskuvert.
Använd inte kuvert med fönster, metallspännen eller självhäftande etiketter. Vid utskrift
på kuvert kan dessa bli något skrynkliga och buktande. Se Skriva ut på Cd med
användardokumentation för information om hur du kan undvika detta.
Fack Storlek/beskrivning
■ #10 Kommersiellt (4,12 x 9,5 tum)
Skriv ut de här kuverten från valfritt fack
Skriv endast ut de här kuverten från fack 1
■ DL (110 x 220 mm)
■ C5 (162 x 229 mm)
■ #5 ½ Baronial (4,375 x 5,75 tum)
■ #6 ¾ Kommersiellt (3,625 x 6,5 tum)
■ Monarch (3,87 x 7,5 tum)
■ #6 ½ Häfte (6 x 9 tum)
■ Lee (5,25 x 7,25 tum)
Obs!
Kuvert med sidosöm, kantflikar eller platta flikar kan fastna.
Stöds Stöds ej
Mer information om vilka papper, OH-filmer, kuvert och andra specialmaterial som
stöds finns på Cd med användardokumentation eller i kunskapsbasen InfoSMART på
www.xerox.com/office/c2424infoSMART
.
WorkCentre® C2424-kopiator/skrivare
2-5
Page 35

Material som stöds
Anvisningar för materialförvaring
Om du förvarar papper och andra material i en säker, gynnsam miljö och hanterar dem säkert,
bidrar du till bättre utskriftskvalitet.
■ Förvara pappret mörkt, svalt och relativt torrt. De flesta pappersvaror tar lätt skada av
ultraviolett ljus (UV) och synligt ljus. UV-strålning, som avges från solen och lysrör, är
särskilt skadligt för pappersvaror. Exponeringens intensitet och varaktighet av synligt ljus
på pappersvaror skall minskas så mycket som möjligt.
■ Försök att behålla konstanta temperaturer och relativ luftfuktighet.
■ Undvik ljus, värme och fukt.
■ Undvik vindsutrymmen, kök, garage och källare som förvaringsutrymme för papper.
Innerväggar är torrare än ytterväggar som kan dra till sig fukt.
■ Förvara papper plant. Papper skall förvaras på pallar eller hyllor, i kartonger eller skåp.
■ Undvik att ha mat och dryck inom samma område som papper förvaras eller hanteras.
■ Öppna inte förslutna papperspaket förrän papperen ska laddas i systemet. Låt papper vara
kvar i originalförpackningen. De flesta färdigskurna papperstyperna på marknaden har ett
omslag som har en invändig yta som hindrar pappret att torka ut eller dra till sig fukt.
■ Visst särskilda material är förpackade i återförslutningsbara påsar av plast. Låt materialet
vara kvar i påsen tills det skall användas och lägg tillbaka material som inte används i
påsen och återförsegla den som skydd.
Material som kan skada systemet
Systemet är konstruerat för en mängd materialtyper för utskrift och kopiering.
Vissa materialtyper kan emellertid orsaka sämre utskriftskvalitet, fler pappersstopp
eller skador på skrivaren.
Olämpliga material för fack 1–4 är:
■ Ojämna eller porösa material
■ Plastmaterial
■ Papper som har vikts eller skrynklats
■ Papper som har fotokopierats
■ Papper med häftningar
■ Kuvert med fönster, metallspännen eller självhäftande etiketter.
■ Vadderade kuvert
■ CD-etiketter
■ Material som väger mindre än 60 g/m
2
eller mer än 220 g/m
2
WorkCentre® C2424-kopiator/skrivare
2-6
Page 36

Lägga i material i fack 1
Lägga i material i fack 1
Använd fack 1 om du vill använda olika sorters material inklusive:
■ Vanligt papper
■ OH-film
■ Kortpapp
■ Etiketter
■ Kuvert
■ Vissa specialmaterial, till exempel fotopapper, indexkort, visitkort, trebladiga
broschyrer, blankt papper, kolfritt papper och väderbeständigt papper.
■ Anpassade pappersstorlekar från 76 x 127 mm (3,0 x 5,0 tum) till 216 x 356 mm
(8,5 x 14,0 tum).
Obs!
Om du ändrar pappret i fack 1, uppmanas du på
kontrollpanelen att antingen godkänna den
angivna papperstypen och storleken eller
ändra dem.
Obs!
2424-176
Det finns filmer med instruktioner om hur man använder fack 1.
Filmerna finns på Cd med användardokumentation och på
webbplatsen www.xerox.com/office/c2424support.
WorkCentre® C2424-kopiator/skrivare
2-7
Page 37

Så här laddar du papper eller andra material i fack 1:
1. Öppna fack 1 genom att dra handtaget nedåt och ut.
2. Öppna fackets förlängning.
Lägga i material i fack 1
2424-006
2424-007
WorkCentre® C2424-kopiator/skrivare
2-8
Page 38

Lägga i material i fack 1
7
2
3. Lägg i papper, OH-film eller annat material i facket.
■ Enkelsidig utskrift: Lägg papprets utskriftssida nedåt med överkanten mot rullarna.
■ Dubbelsidig utskrift: Lägg papprets första sida uppåt med underkanten
mot rullarna.
2424-17
■ Hålslaget papper: Lägg i hålslaget papper med hålen mot den högra styrskenan.
2424-18
Varning!
När du använder hålslaget papper, justerar du utskrifts- eller kopieringsmarginalerna
för att ta hänsyn till hålen. Om du skriver över hålen kan bläcket hamna på senare
sidor. Minst 19 mm (0,75 tum) marginal rekommenderas.
WorkCentre® C2424-kopiator/skrivare
2-9
Page 39

Lägga i material i fack 1
■ Kuvert: Lägg i kuvert med fliksidan uppåt och fliken mot systemets vänstra sida.
Skjut styrskenorna tills pilarna på skenorna pekar på rätt kuvertstorlek.
2424-010
Varning!
Fyll inte på papper ovanför maxstrecket på den vänstra skenans insida. Om du fyller
på för mycket papper kan pappersstopp uppstå.
2424-009
WorkCentre® C2424-kopiator/skrivare
2-10
Page 40

Lägga i material i fack 1
6
4. Kontrollera att papperet är tryckt mot rullen tills det tar stopp och att styrskenorna
är tryckta mot papperet.
2424-041
5. Vid uppmaning på kontrollpanelen:
■ Om papperets storlek och typ är rätt trycker du på Bekräfta.
■ Om papperets storlek och typ är fel väljer du Ändra, trycker på Bekräfta och väljer
pappersstorlek. Tryck sedan på Bekräfta välj papperstyp och tryck på Bekräfta.
■ Om du använder papper med anpassad storlek finns instruktioner om hur du anger
Anpassad bredd och Anpassad höjd för papperet i kapitlet Skriva ut.
Obs!
Om det inte visas på kontrollpanelen vilken pappersstorlek som du har lagt i,
skjuter du styrskenorna så att de passar mot pappret. Upprepa sedan steg 5.
6. Justera utmatningsfacket för långt eller kort material.
2424-18
Fäll upp pappersstoppet för material som är kortare
än 190 mm (7,5 tum).
Fäll ut förlängningsfacket för material som
är längre än 297 mm (11,7 tum).
2424-056
WorkCentre® C2424-kopiator/skrivare
2-11
Page 41

Lägga i material i fack 2, 3 och 4
Lägga i material i fack 2, 3 och 4
Använd fack 2, 3 och 4 om du vill använda olika sorters material inklusive:
■ Vanligt papper
■ OH-film
■ Etiketter
■ #10 Kommersiellt, DL, och C5-kuvert
■ Vissa specialpapper, till exempel Xerox Professional fotopapper och blankt papper för
fast bläck och Xerox Phaser vykort, trebladiga broschyrer och väderbeständigt papper.
Så här lägger du i papper eller andra material i fack 2, 3 eller 4:
1. Dra ut facket helt från systemet.
2424-001
WorkCentre® C2424-kopiator/skrivare
2-12
Page 42

Lägga i material i fack 2, 3 och 4
2. Justera styrskenorna för längd och bredd så att de passar papperets storlek.
■ Tryck på sidorna på längdstyrskenan och skjut sedan skenan tills pilen på skenan
överensstämmer med lämplig pappersstorlek och låses fast med ett klickljud.
■ Skjut styrskenorna tills pilarna på skenorna överensstämmer med lämplig
pappersstorlek och skenorna låses fast med ett klickljud.
2424-094
Obs!
När styrskenorna är korrekt justerade kan det fortfarande finnas ett tomt utrymme
mellan pappret och skenorna.
3. Lägg i pappret i facket.
■ Enkelsidig utskrift: Placera utskriftssidan uppåt med sidans övre del mot
främre delen av facket.
■ Dubbelsidig utskrift: Placera den första sidan nedåt med sidans övre del mot
bakre delen av facket.
2424-095
Enkelsidig utskrift Dubbelsidig utskrift
2424-096
WorkCentre® C2424-kopiator/skrivare
2-13
Page 43

Lägga i material i fack 2, 3 och 4
■ Hålslaget papper: Lägg i hålslaget papper med hålen mot den högra styrskenan.
2424-183
Varning!
När du använder hålslaget papper, justerar du utskrifts- eller kopieringsmarginalerna
för att ta hänsyn till hålen. Om du skriver över hålen kan bläcket hamna på senare
sidor. Minst 19 mm (0,75 tum) marginal rekommenderas.
■ Kuvert: Lägg i kuvert med fliksidan nedåt och fliken mot systemets vänstra sida.
2424-100
Varning!
Det finns separata påfyllningsstreck inuti facket för kuvert och andra material.
Fyll inte på material ovanför motsvarande påfyllningsstreck. Om du fyller på för
mycket kan pappersstopp uppstå.
WorkCentre® C2424-kopiator/skrivare
2-14
Page 44

Lägga i material i fack 2, 3 och 4
6
4. Sätt tillbaka facket i skrivarfacksluckan och tryck in det helt i systemet.
2424-004
5. Välj fackets papperstyp om du ändrade papperstypen:
a. Tryck på knappen Kopiera eller Utskrift på kontrollpanelen.
b. Välj Papper på menyn och tryck sedan på Bekräfta.
c. Välj Papperstyp för Fack 2, 3 eller 4 och tryck sedan på Bekräfta.
d. Välj lämplig papperstyp och tryck sedan på Bekräfta om du vill spara dina val.
6. Justera utmatningsfacket för långt eller kort material.
2424-18
Fäll upp pappersstoppet för material som är kortare än
190 mm (7,5 tum).
WorkCentre® C2424-kopiator/skrivare
2-15
2424-056
Fäll ut förlängningsfacket för material som är
längre än 297 mm (11,7 tum).
Page 45

Kopiera
Det här kapitlet innehåller:
■ "Vanlig kopiering" på sida 3-2
■ "Justera kopieringsalternativ" på sida 3-3
■ "Grundinställningar" på sida 3-4
■ "Bildjusteringar" på sida 3-8
■ "Justeringar för bildplacering" på sida 3-12
■ "Utmatningsjusteringar" på sida 3-14
■ "Avancerad kopiering" på sida 3-16
■ "Hantera kopieringsfunktioner" på sida 3-18
WorkCentre® C2424-kopiator/skrivare
Copyright © 2005 Xerox Corporation. Med ensamrätt.
3-1
Page 46

Vanlig kopiering
5
Vanlig kopiering
Följ de här stegen när du kopierar.
Obs!
Ta bort inställningar från föregående jobb genom att trycka på knappen Återställ allt
två gånger.
1. Ladda de original som ska kopieras. Använd dokumentglaset eller dokumentmataren.
2424-076
2424-06
Dokumentglas
Lyft dokumentmataren och lägg originalet med
utskriftssidan nedåt på dokumentglasets
bakre vänstra hörn.
Dokumentmatare
Lägg originalen med utskriftssidan uppåt och
med överkanten mot mataren. Justera
styrskenorna så de passar mot originalen.
2. Tryck på knappen Kopiera på kontrollpanelen.
3. Ange önskat antal kopior med knappsatsen på kontrollpanelen. Antalet kopior visas
i displayens övre högra hörn.
4. Om du skapar fler än en kopia, trycker du på Utmatning om du vill slå på/av sortering.
Obs!
När utmatningen är inställd på sortering, och du kopierar från dokumentglaset,
kopierar systemet första sidan och sedan får du frågan Vill du kopiera ytterligare
ett original?. Om du inte vill att den frågan ska visas trycker du på Utmatning och
väljer Osorterad innan du startar kopieringsjobbet.
5. Tryck på Start.
Om du placerade originalen i dokumentmataren, fortsätter kopieringen
tills dokumentmataren är tom.
Obs!
Eftersom WorkCentre C2424-kopiator/skrivare ofta används i nätverk kanske
systemet håller på att skriva ut när du kopierar. Systemet kan ställas in så
att kopieringsjobb avbryter utskriftsjobb. Information om hur du ställer
in alternativet finns i sida 3-18.
WorkCentre® C2424-kopiator/skrivare
3-2
Page 47

Justera kopieringsalternativ
Det här avsnittet omfattar:
Grundinställningar
■ "Ställa in standardfack för kopiering" på sida 3-4
■ “Välja att använda ett annat fack” på sidan 3-4
■ "Välja färgkopior eller svartvitt" på sida 3-5
■ "Ange dubbelsidiga original eller kopior" på sida 3-5
■ "Välja kvalitet för kopior" på sida 3-6
■ "Ange originaltyp" på sida 3-7
Bildjusteringar
■ "Ställa in originalformat" på sida 3-8
■ "Förminska eller förstora bilden" på sida 3-8
■ "Göra bilden ljusare eller mörkare" på sida 3-9
■ "Justera bildens kontrast" på sida 3-9
■ "Reducera bakgrundsvariationer automatiskt" på sida 3-9
■ "Ställa in färgbalans" på sida 3-10
■ “Radera kanterna på kopior” på sidan 3-10
Justera kopieringsalternativ
Justeringar för bildplacering
■ "Skriva ut flera bilder till ett ark (N-upp)" på sida 3-12
■ "Upprepa bilder på ett ark" på sida 3-12
■ "Centrera bilden" på sida 3-13
■ "Flytta bilden" på sida 3-13
Utmatningsjusteringar
■ “Sortera kopior” på sidan 3-14
■ "Kopiera dokument med försättsblad" på sida 3-15
■ "Använda tomma separationssidor" på sida 3-15
Avancerad kopiering
■ "Kopiera böcker" på sida 3-16
■ "Skapa häften" på sida 3-17
WorkCentre® C2424-kopiator/skrivare
3-3
Page 48

Justera kopieringsalternativ
Grundinställningar
Det här avsnittet omfattar:
■ "Ställa in standardfack för kopiering" på sida 3-4
■ "Välja att använda ett annat fack" på sida 3-4
■ "Välja färgkopior eller svartvitt" på sida 3-5
■ "Ange dubbelsidiga original eller kopior" på sida 3-5
■ "Välja kvalitet för kopior" på sida 3-6
■ "Ange originaltyp" på sida 3-7
Ställa in standardfack för kopiering
Ställ in standardfack för pappersmatning så här:
1. Tryck på knappen Maskininställning på kontrollpanelen.
2. Välj Standardinställningar för jobb på menyn och tryck sedan på Bekräfta.
3. Välj Standardinställningar för kopiering och tryck sedan på Bekräfta.
4. Välj Papper och tryck sedan på Bekräfta.
5. Bläddra till önskat fack eller Autoval.
6. Tryck på Retur för att spara ändringarna.
Välja att använda ett annat fack
I vissa fall kanske du vill kopiera på brevpapper, färgat papper eller OH-papper. När du har
placerat specialpapperet i facket väljer du att använda det facket för kopior. Gör så här:
1. Tryck på knappen Kopiera på kontrollpanelen.
2. Välj Papper på menyn och tryck sedan på Bekräfta.
Obs!
Du kan trycka på knappen Papper på kontrollpanelen om du vill hoppa över
steg1och2.
3. Välj att använda ett av följande fack för kopiorna och tryck sedan på Bekräfta.
■ Fack 1
■ Fack 2 (standardinställning)
■ Fack 3 (om det finns i systemet)
■ Fack 4 (om det finns i systemet)
Obs!
Bästa resultat får du om du anger pappersstorlek och papperstyp om du använder fack 1.
Ange papperstyp om du använder fack 2, 3 eller 4.
WorkCentre® C2424-kopiator/skrivare
3-4
Page 49

Justera kopieringsalternativ
Välja färgkopior eller svartvitt
Om originalet har färg kan du skapa kopior i färg eller i svartvitt.
Tryck på knappen Färgläge på kontrollpanelen om du vill ändra valet till Färg eller Svartvitt.
2
1
2
2
2
1
11
2424-166
Om du väljer Färg kanske du uppmanas att ange ett lösenord. Ange lösenordet med
knappsatsen och tryck på Bekräfta.
Obs!
Administratören kan begränsa användning av färgkopiering genom att ställa in lösenord.
Mer information hittar du i "Använda ett lösenord för färgkopiering" på sida 3-19.
Ange dubbelsidiga original eller kopior
När du använder dokumentmataren med dubbelsidiga original kan du skanna en eller båda
sidorna för kopiering. Du kan också välja om du vill skapa ensidiga eller dubbelsidiga kopior.
Tryck på knappen Enkel-/dubbelsidigt på Kontrollpanelen om du vill ändra valet till:
■ 1 till 1 – Skannar bara en sida av originalen och ger enkelsidiga kopior
(grundinställning).
■ 1 till 2 – Skannar bara en sida av originalen och ger dubbelsidiga kopior.
■ 2 till 2 – Skannar båda sidorna av originalen och ger dubbelsidiga kopior.
■ 2 till 1 – Skannar båda sidorna av originalen och ger enkelsidiga kopior.
2
1
2
2
2
1
11
2424-167
WorkCentre® C2424-kopiator/skrivare
3-5
Page 50

Justera kopieringsalternativ
Välja kvalitet för kopior
Tryck på knappen Utskriftskvalitet på kontrollpanelen om du vill välja ett av följande lägen
för utskriftskvalitet.
Utskriftskvalitetsläge Typ av kopiering
Hög upplösning Högsta kvalitetsläget för färgkopior. Ger mycket detaljerade och jämna
fotobilder. Ger färgkopior av högsta kvalitet, med bäst textupplösning och
jämna, ljusa färger. Med det här läget tar det längre tid att bearbeta och
skriva ut än med andra lägen.
Förbättrad
(grundinställning)
Standard Läge för vanlig fyrfärgskopiering. Ger klara och skarpa kopior vid hög
Snabb Snabbast fyrfärgsläge, användbart om du har flera bilder och om du
Bästa läge för affärspresentationer. Ger bättre textupplösning och jämna
ljusa färger. Med det här läget tar det längre tid att bearbeta och skriva ut
än vid Standard eller Snabb.
hastighet. Rekommenderas för livfulla, mättade färgutskrifter.
förhandsgranskar arbetet. Producerar snabbt dokument för granskning.
Användbart för bråttomjobb. Rekommenderas inte för dokument med
liten text, fina detaljer eller stora områden med klar helt ifylld fyllning.
2
1
2
2
2
1
11
2424-168
WorkCentre® C2424-kopiator/skrivare
3-6
Page 51

Justera kopieringsalternativ
Ange originaltyp
Skannern optimerar resultatet enligt innehållet i originalet.
Tryck på knappen Dokumenttyp på Kontrollpanelen om du vill ändra valet till:
■ Foto – Optimerar för fotografiska utskrifter.
■ Grafik – Optimerar för konstant färgade områden.
■ Text/foto – Optimerar för tidskrifts- och tidningsfotografier.
■ Tex t – Optimerar för svartvitt eller text med färg.
2
1
2
2
2
1
11
2424-169
WorkCentre® C2424-kopiator/skrivare
3-7
Page 52

Justera kopieringsalternativ
Bildjusteringar
Det här avsnittet omfattar:
■ "Ställa in originalformat" på sida 3-8
■ "Förminska eller förstora bilden" på sida 3-8
■ "Göra bilden ljusare eller mörkare" på sida 3-9
■ "Justera bildens kontrast" på sida 3-9
■ "Reducera bakgrundsvariationer automatiskt" på sida 3-9
■ "Ställa in färgbalans" på sida 3-10
■ “Radera kanterna på kopior” på sidan 3-10
Ställa in originalformat
Du kan ange storlek för originalet så att rätt område kopieras. Gör så här:
1. Tryck på knappen Kopiera på kontrollpanelen.
2. Välj Originalformat på menyn och tryck sedan på Bekräfta.
Obs!
Du kan trycka på knappen Originalformat på kontrollpanelen om du vill hoppa
över steg 1 och 2.
3. Välj ett fördefinierat format eller Fack/Auto (grundinställning). Tryck sedan
på Bekräfta.
■ För kopior från dokumentglaset fungerar Fack/Auto med alternativen Bokkopiering.
Förminska/Förstora automatiskt, Affisch 4x4, Kantradering och Autocentrera
för att förskanna alla original och avgöra formatet. Annars har kopieringsområdet
samma format som kopieringspapperet.
■ För kopior från dokumentmataren ställer Fack/Auto in kopieringsområdet på samma
format som kopieringspapperet.
Förminska eller förstora bilden
Du kan förminska bilden till 25 % av ursprungsstorleken eller förstora den upp till 400 % av
ursprungsstorleken. Om du vill kan du förstora bilderna och skriva ut på 16 sidor så att du kan
sammanfoga den till en affisch.
Så här förminskar eller förstorar du bilden:
1. Tryck på knappen Kopiera på kontrollpanelen.
2. Välj Förminska/förstora på menyn och tryck sedan på Bekräfta.
Obs!
Du kan trycka på knappen Förminska/förstora på kontrollpanelen om du vill hoppa
över steg 1 och 2.
WorkCentre® C2424-kopiator/skrivare
3-8
Page 53

Justera kopieringsalternativ
3. Välj något av följande och tryck på Bekräfta.
■ 100% – Kopian blir lika stor som originalet (grundinställning).
■ Auto – Förminskar eller förstorar bilden så att den fyller ut hela kopieringspapperet.
■ Förval – Förminskar eller förstorar bilden så att den passar på det valda
kopieringspapperet.
■ 25%-400% – Förminskar eller förstorar bilden procentuellt.
■ Affisch 4x4 – Förstorar bilden så att den passar på 16 kopieringssidor så att en
4x4-affish kan sammanfogas.
4. Om du valde Förval ställer du in ett värde, originalets format och sedan
kopieringspapperets format.
5. Om du valde 25 %-400 % använder du knappsatsen för att ange ett värde mellan 25 %
och 400 % (i steg om 1 %) eller trycker på Uppilen eller Nedpilen för att bläddra till
önskat värde. Tryck sedan på Bekräfta.
Göra bilden ljusare eller mörkare
Så här gör du bilden ljusare och mörkare när den kopieras:
1. Tryck på knappen Kopiera på kontrollpanelen.
2. Välj Ljusare/mörkare på menyn och tryck sedan på Bekräfta.
Obs!
Du kan trycka på knappen Ljusare/mörkare på kontrollpanelen om du vill hoppa
över steg 1 och 2.
3. Tryck på Uppilen eller Nedpilen om du vill bläddra till ett heltal från Mörkast (+3)
till Ljusast (-3). Tryck sedan på Bekräfta.
Justera bildens kontrast
Så här ökar och minskar du kontrasten i bilden när den kopieras:
1. Tryck på knappen Kopiera på kontrollpanelen.
2. Välj Kontrast på menyn och tryck sedan på Bekräfta.
3. Tryck på Uppilen eller Nedpilen om du vill bläddra till ett heltal från Högsta (+3)
till Lägsta (-3). Tryck sedan på Bekräfta. Grundinställningen är 0.
Reducera bakgrundsvariationer automatiskt
Ibland kan delar av text eller bilder från baksidan synas när du skannar tvåsidiga original
med tunt papper. Om du vill förbättra kvaliteten på kopior från sådana original använder
du inställningen Autoreducering för att minimera skanners känslighet för variationer i
ljusa bakgrundsfärger.
Så här ändrar du inställningen:
1. Tryck på knappen Kopiera på kontrollpanelen.
2. Välj Autoreducering på menyn och tryck sedan på Bekräfta.
3. Välj På eller Av och tryck på Bekräfta. Grundinställningen är Av.
WorkCentre® C2424-kopiator/skrivare
3-9
Page 54

Justera kopieringsalternativ
Ställa in färgbalans
Ibland är originalets färger inte optimala. Du kan justera alla primära färger: cyan, magenta,
gult och svart.
Så här justerar du färgnivåerna:
1. Tryck på knappen Kopiera på kontrollpanelen.
2. Välj färgbalans på menyn och tryck sedan på Bekräfta.
3. Justera mängden cyan:
a. Välj Cyanfärgbalans och klicka sedan på Bekräfta.
b. Tryck på Uppilen eller Nedpilen om du vill bläddra till ett heltal från Mörkast (+3)
till Ljusast (-3). Tryck sedan på Bekräfta.
4. Justera mängden magenta:
a. Välj Magentafärgbalans och klicka sedan på Bekräfta.
b. Tryck på Uppilen eller Nedpilen om du vill bläddra till ett heltal från Mörkast (+3)
till Ljusast (-3). Tryck sedan på Bekräfta.
5. Justera mängden gult:
a. Välj Gul färgbalans och klicka sedan på Bekräfta.
b. Tryck på Uppilen eller Nedpilen om du vill bläddra till ett heltal från Mörkast (+3)
till Ljusast (-3). Tryck sedan på Bekräfta.
6. Justera mängden svart:
a. Välj Svart färgbalans och klicka sedan på Bekräfta.
b. Tryck på Uppilen eller Nedpilen om du vill bläddra till ett heltal från Mörkast (+3)
till Ljusast (-3). Tryck sedan på Bekräfta.
Obs!
Grundinställningen är Av (0 justering för varje färg).
Radera kanterna på kopior
Du kan rensa kopiornas kanter och ta bort oönskat material från utskriften genom att ange hur
mycket som ska raderas till på kopiornas högra, vänstra, övre och/eller nedre kant. Gör så här:
1. Tryck på knappen Kopiera på kontrollpanelen.
2. Välj Kantradering på menyn och tryck sedan på Bekräfta.
3. Radera i den vänstra kanten på originalsidan:
a. Välj Vänster och tryck sedan på Bekräfta.
b. Tryck på Uppilen eller Nedpilen och bläddra til en siffra från 0,0 till 1,0 tum (i steg
om 0,1 tum) eller från 0 till 25 mm (i steg om 1 mm). Tryck sedan på Bekräfta.
4. Radera i den högra kanten på originalsidan:
a. Välj Höger och tryck sedan på Bekräfta.
b. Bläddra till ett värde från 0,0 till 1,0 tum (i steg om 0,1 tum) eller från0 till 25 mm
(i steg om 1 mm). Tryck sedan på Bekräfta.
WorkCentre® C2424-kopiator/skrivare
3-10
Page 55

Justera kopieringsalternativ
5. Radera i den övre kanten på originalsidan:
a. Välj Övre och tryck sedan på Bekräfta.
b. Bläddra till ett värde från 0,0 till 1,0 tum (i steg om 0,1 tum) eller från0 till 25 mm
(i steg om 1 mm). Tryck sedan på Bekräfta.
6. Radera i den nedre kanten på originalsidan:
a. Välj Nedre och tryck sedan på Bekräfta.
b. Bläddra till ett värde från 0,0 till 1,0 tum (i steg om 0,1 tum) eller från0 till 25 mm
(i steg om 1 mm). Tryck sedan på Bekräfta.
När du väljer Kantradering visas en sidikon med skuggning längs de kanter som har en
inställning för kantradering på högra sidan av kontrollpanelens display.
Obs!
Standardinställningen är Av (kantradering 0 på alla sidor).
WorkCentre® C2424-kopiator/skrivare
3-11
Page 56

Justera kopieringsalternativ
Justeringar för bildplacering
Det här avsnittet omfattar:
■ "Skriva ut flera bilder till ett ark (N-upp)" på sida 3-12
■ "Upprepa bilder på ett ark" på sida 3-12
■ "Centrera bilden" på sida 3-13
■ "Flytta bilden" på sida 3-13
Skriva ut flera bilder till ett ark (N-upp)
Du kan kopiera två eller fyra originalsidor till en sida på en kopia. Bildernas storlek reduceras
proportionerligt så att de passar på det valda papperet.
Så här väljer du N-upp-alternativ:
1. Tryck på knappen Kopiera på kontrollpanelen.
2. Välj N-upp på menyn och tryck sedan på Bekräfta.
3. Välj något av följande och tryck på Bekräfta.
■ Av – Kopierar en originalsidbild till en sida på ett pappersark
(standardinställning).
■ 2-upp stående – Kopierar två stående originalbilder till en
sida på ett pappersark enligt bilden.
■ 2-upp liggande – Kopierar två liggande originalbilder till en
sida på ett pappersark med den första sidan ovanför den andra
enligt bilden.
■ 4-upp stående – Kopierar fyra stående originalbilder till en
sida på ett pappersark med den första och andra bilden ovanför
den tredje och fjärde enligt bilden.
■ 4-upp liggande – Kopierar fyra liggande originalbilder till en
sida på ett pappersark med den första och andra bilden ovanför
den tredje och fjärde enligt bilden.
1
2
1
2
12
34
12
34
Obs!
Kopiorna börjar inte skrivas ut förrän systemet har skannat alla original för första sidan.
Upprepa bilder på ett ark
Du kan kopiera flera originalsidor till en sida på en kopia. Det kan vara bra om du vill göra
flera kopior av en liten bild.
Så här upprepar du en bild på ett papper:
1. Tryck på knappen Kopiera på kontrollpanelen.
2. Välj Upprepa bild på menyn och tryck sedan på Bekräfta.
WorkCentre® C2424-kopiator/skrivare
3-12
Page 57

Justera kopieringsalternativ
3. Upprepa bilden i flera rader:
a. Välj Rader och tryck sedan på Bekräfta.
b. Tryck på Uppilen eller Nedpilen om du vill bläddra till ett heltal från 1 till 10.
Tryck sedan på Bekräfta.
4. Upprepa bilden i flera kolumner:
a. Välj Kolumner och tryck sedan på Bekräfta.
b. Tryck på Uppilen eller Nedpilen om du vill bläddra till ett värde från 1 till 10.
Tryck sedan på Bekräfta.
Grundinställningen är Av (1 rad och 1 kolumn).
Centrera bilden
Du kan automatiskt centrera den kopierade bilden på sidan eller inom varje område på en sida
som har flera bilder (N-upp). Gör så här:
1. Tryck på knappen Kopiera på kontrollpanelen.
2. Välj Autocentrera på menyn och tryck sedan på Bekräfta.
3. Välj På (om du vill centrera bilden automatiskt) eller Av och tryck sedan på Bekräfta.
Grundinställningen är Av.
Flytta bilden
I vissa fall kanske du vill kopiera på brevpapper, färgat papper eller OH-papper. När du har
placerat specialpapperet i facket väljer du att använda det facket för kopior. Gör så här:
1. Tryck på knappen Kopiera på kontrollpanelen.
2. Välj Marginaländring på menyn och tryck sedan på Bekräfta.
3. Öka marginalen längs kopians långsida:
a. Välj Långsida och tryck sedan på Bekräfta.
b. Tryck på Uppilen eller Nedpilen och bläddra till ett värde från 0,0 till 2,0 tum (i steg
om 0,1 tum) eller från 0 till 50 mm (i steg om 1 mm). Tryck sedan på Bekräfta.
4. Öka marginalen längs kopians kortsida:
a. Välj Kortsida och tryck sedan på Bekräfta.
b. Tryck på Uppilen eller Nedpilen och bläddra till ett värde från 0,0 till 2,0 tum (i steg
om 0,1 tum) eller från 0 till 50 mm (i steg om 1 mm). Tryck sedan på Bekräfta.
När du ställer in marginalerna visas en sidikon med pilar som visar åt vilket håll bilden flyttas
på höger sida på kontrollpanelens display.
Grundinställningen är Av (marginal längs långsidan 0 och längs kortsidan 0).
WorkCentre® C2424-kopiator/skrivare
3-13
Page 58

Justera kopieringsalternativ
Utmatningsjusteringar
Det här avsnittet omfattar:
■ "Sortera kopior" på sida 3-14
■ "Kopiera dokument med försättsblad" på sida 3-15
■ "Använda tomma separationssidor" på sida 3-15
Sortera kopior
När du gör flera kopior av ett original med flera sidor kan du sortera sidorna automatiskt. Om
du till exempel skriver ut tre enkelsidiga kopior av ett sexsidigt original och väljer att sortera
dem, skrivs de ut i följande ordning:
1, 2, 3, 4, 5, 6, 1, 2, 3, 4, 5, 6, 1, 2, 3, 4, 5, 6
Om du väljer att inte sortera kopiorna skrivs de ut i följande ordning:
1, 1, 1, 2, 2, 2, 3, 3, 3, 4, 4, 4, 5, 5, 5, 6, 6, 6
Tryck på knappen Utmatning på kontrollpanelen om du vill ändra valet till Sorterat
eller Buntat.
2
1
2
2
2
1
11
2424-165
WorkCentre® C2424-kopiator/skrivare
3-14
Page 59

Justera kopieringsalternativ
Kopiera dokument med försättsblad
Du kan skriva ut den första och/eller sista sidan i kopieringsjobbet på papper från ett annat
fack. Det facket kan innehålla färgat papper eller kortpapp.
Så här väljer du typ av försättsblad och vilket fack papperet ska hämtas ifrån:
1. Tryck på knappen Kopiera på kontrollpanelen.
2. Välj Försättsblad på menyn och tryck sedan på Bekräfta.
3. Välj något av följande och tryck på Bekräfta.
■ Av – Skriver ut alla sidor i kopieringsjobbet på samma papper (grundinställning).
■ Framsida – Skriver ut kopieringsjobbets första sida på papper från ett annat fack.
■ Baksida – Skriver ut kopieringsjobbets sista sida på papper från ett annat fack.
■ Framsida och baksida– Skriver ut kopieringsjobbets första och sista sida på
papper från ett annat fack.
4. Om du valde försättsblad visas Försättsbladsfack. Välj ett fack att använda för
försättsbladen och tryck på Bekräfta.
När du väljer försättsblad visas ikonen för försättsblad på höger sida på
kontrollpanelens display.
Använda tomma separationssidor
När du kopierar till OH-papper eller andra specialmaterial kanske du vill infoga tomma
separationssidor mellan kopiorna.
När du har ställt in facket som innehåller det material du vill använda för kopiorna (se "Ställa
in standardfack för kopiering" på sida 3-4) använder du kontrollpanelen för att aktivera tomma
separationssidor och ange vilket fack som ska användas för separationssidorna:
1. Tryck på knappen Kopiera på kontrollpanelen.
2. Välj Tomma separationssidor på menyn och tryck sedan på Bekräfta.
3. Välj något av följande och tryck på Bekräfta.
■ Av – Inga separationssidor infogas mellan kopiorna (grundinställning).
■ På – Infogar en tom separationssida mellan varje sida i kopieringsjobbet.
4. Om du valde På väljer du det fack du vill använda för tomma separationssidor och
trycker på Bekräfta.
WorkCentre® C2424-kopiator/skrivare
3-15
Page 60

Justera kopieringsalternativ
Avancerad kopiering
Det här avsnittet omfattar:
■ "Kopiera böcker" på sida 3-16
■ "Skapa häften" på sida 3-17
Kopiera böcker
Du kan kopiera från en bok på många sätt. Du kan kopiera vänster- och/eller högersidor i en
öppen bok som separata bilder eller bara kopiera vänster- eller högersidan.
Obs!
Du måste använda dokumentglaset när du kopierar från böcker.
Så här väljer du speciell bokkopiering:
1. Tryck på knappen Kopiera på kontrollpanelen.
2. Välj Bokkopiering på menyn och tryck sedan på Bekräfta.
3. Välj något av följande och tryck på Bekräfta.
■ Av – Kopierar en öppen bok som en bild (grundinställning).
■ Båda sidorna – Kopierar vänster och höger sida i en öppen bok som två bilder.
■ Endast vänster sida – Kopierar bara vänster sida i en öppen bok.
■ Endast höger sida – Kopierar bara höger sida i en öppen bok.
4. Om du valde bokkopiering visas Fästmariginalradering så att du kan ange
fästmarginal (avståndet mellan vänster och höger sida). Tryck på Uppilen eller
Nedpilen och bläddra till:
■ Ett värde mellan 0,0 och 2,0 tum (i steg om 0,1 tum) och tryck sedan på Bekräfta.
■ Ett värde mellan 0 och 50 mm (i steg om 1 mm) och tryck sedan på Bekräfta.
WorkCentre® C2424-kopiator/skrivare
3-16
Page 61

Justera kopieringsalternativ
Skapa häften
Du kan kopiera två originalsidor till varje sida på ett papper i rätt ordning så att du kan vika
ihop kopiorna till ett häfte. Bildernas storlek reduceras proportionerligt så att de passar på det
valda papperet. Funktionen kan kombineras med alternativet Bokkopiering för att återge
bundet material.
Så här väljer du häfteskopior:
1. Tryck på knappen Kopiera på kontrollpanelen.
2. Välj Skapa häfte på menyn och tryck sedan på Bekräfta.
3. Välj något av följande och tryck på Bekräfta.
■ Av – Skapar inte ett häfte (grundinställning).
■ Enkelsidigt original – Skapar ett häfte från enkelsidiga original.
■ Dubbelsidigt original – Skapar ett häfte från dubbelsidiga original.
När du väljer ett alternativ för häfte visas ikonen för häfte på höger sida på
kontrollpanelens display.
Obs!
Systemet skriver inte ut kopiorna förrän alla original har skannats.
Obs!
När du skapar ett häfte ställs utmatningen automatiskt in på dubbelsidig utan
tomma separationssidor.
WorkCentre® C2424-kopiator/skrivare
3-17
Page 62

Hantera kopieringsfunktioner
Hantera kopieringsfunktioner
Det här avsnittet omfattar:
■ "Ställa in om ett kopieringsjobb ska avbryta ett utskriftsjobb" på sida 3-18
■ "Använda ett lösenord för färgkopiering" på sida 3-19
Ställa in om ett kopieringsjobb ska avbryta ett utskriftsjobb
För det mesta avbryts utskriftsjobben när någon kopierar. Utskriften fortsätter när systemet
skannar originalen. När kopiorna är klara för utskrift pausas utskriftsjobbet, kopiorna skrivs ut
och utskriftsjobbet fortsätter.
Ställ in alternativet för utskriftsavbrott på kontrollpanelen.
1. Tryck på knappen Maskininställning på kontrollpanelen.
2. Välj Allmänna inställningar på menyn och tryck sedan på Bekräfta.
3. Välj Systemkontroller och tryck sedan på Bekräfta.
4. Välj Utskriftsavbrott och tryck sedan på Bekräfta.
5. Välj något av följande och tryck på Bekräfta.
■ På – Avbryter utskriftsjobb vid kopiering (grundinställning).
■ Av – Låter utskriftsjobb avslutas innan kopieringen påbörjas.
Mer information om systemkontrollerna finns i kapitlet Funktioner i den här
användarhandboken.
WorkCentre® C2424-kopiator/skrivare
3-18
Page 63

Hantera kopieringsfunktioner
Använda ett lösenord för färgkopiering
Du kan ange ett lösenord som begränsar åtkomst till färgkopieringsfunktionen. Då måste
användarna ange lösenordet om de väljer Färgläge.
Använd kontrollpanelen för att aktivera, inaktivera eller ändra lösenordet för färgkopiering.
1. Tryck på knappen Maskininställning på kontrollpanelen.
2. Välj Allmänna inställningar på menyn och tryck sedan på Bekräfta.
3. Välj Systemkontroller och tryck sedan på Bekräfta.
4. Välj Lösenord för färgkopiering och tryck sedan på Bekräfta.
5. Välj något av följande och tryck på Bekräfta.
■ Aktivera lösenord – Ställer in ett lösenord för färgkopiering. Skriv ett fyrsiffrigt
lösenord med den numeriska knappsatsen och tryck på Bekräfta.
■ Inaktivera lösenord – Färgkopior får göras utan lösenord. Ange det aktuella
fyrsiffriga lösenordet med den numeriska knappsatsen och tryck på Bekräfta.
■ Ändra lösenord – Ändrar det befintliga lösenordet för färgkopiering. Ange det
aktuella lösenordet för färgkopiering med den numeriska knappsatsen och tryck
på Bekräfta. Ange sedan ett nytt fyrsiffrigt lösenord och tryck på Bekräfta.
Obs!
Alternativen Inaktivera och Ändra lösenord är bara tillgängliga om ett lösenord redan
har aktiverats.
Obs!
Om du glömmer lösenordet för färgkopiering kan du återställa systemkontrollerna
och inaktivera lösenordet. Välj Allmänna inställningar, tryck på Bekräfta, välj
Systemkontroller och tryck på Bekräfta.Välj sedan Återställ systemkontroller
och tryck på Bekräfta. Mer information om systemkontrollerna finns i kapitlet
Funktioner i den här användarhandboken.
WorkCentre® C2424-kopiator/skrivare
3-19
Page 64

WorkCentre® C2424-kopiator/skrivare
Skanna
Det här kapitlet innehåller:
■ "Vanlig skanning" på sida 4-2
■ "Installera skannerdrivrutinen" på sida 4-4
■ "Justera skanningsalternativ" på sida 4-5
■ "Hämta bilder" på sida 4-11
■ "Hantera filer och styra skanningsalternativ" på sida 4-18
Copyright © 2005 Xerox Corporation. Med ensamrätt.
4-1
Page 65

Vanlig skanning
Vanlig skanning
Det här avsnittet omfattar:
■ "Översikt" på sida 4-2
■ "Skanna original vid systemet" på sida 4-3
■ "Hämta de skannade bilderna" på sida 4-4
Det finns filmer med instruktioner om hur man skannar. Filmerna
finns på Cd med användardokumentation och på webbplatsen
www.xerox.com/office/c2424support
Översikt
Skanningsprocessen för WorkCentre C2424-kopiator/skrivare skiljer sig från processen för
skrivbordsskannrar. Eftersom systemet vanligtvis är anslutet till ett nätverk i stället för direkt
till datorn, skannar användaren ett dokument eller en bild med systemet och använder sedan
datorn för att hämta den skannade bilden.
.
Skannade bilder sparas normalt på systemets hårddisk, antingen i den gemensamma
mappen eller i en privat mapp. Användaren kan välja att skanna bilder direkt till datorn
(endast Windows).
Obs!
Skrivarjobb kan skrivas ut samtidigt som du skannar original eller hämtar filer från
systemets hårddisk.
Filnamn
Systemet skapar filnamn för skannade bilder med aktuellt datum och klockslag.
Mer information om hur du ställer in datum och klockslag för systemet finns i
kapitlet Funktioner i den här användarhandboken.
Filstorlekar
Skannade bildfilers storlek varierar beroende på bilden, på skanningsupplösningen och på
vilka färgalternativ som valts.
■ Ju högre skanningsupplösning, desto större fil.
■ En bild som skannas i färg blir större än om den skannas svartvitt.
Mer information finns i "Ställa in skanningsupplösning" på sida 4-7 och "Välja färgbilder eller
svartvitt" på sida 4-8.
Mer information om hur du hanterar systemets diskutrymme finns i "Ta bort bildfiler" på
sida 4-19.
WorkCentre® C2424-kopiator/skrivare
4-2
Page 66

Vanlig skanning
5
Skanna original vid systemet
Följ stegen nedan när du ska skanna en bild:
Obs!
Ta bort inställningar från föregående jobb genom att trycka på knappen Återställ allt
två gånger.
1. Ladda de original som ska skannas. Använd dokumentglaset eller dokumentmataren.
2424-076
2424-06
Dokumentmatare
Lägg originalen med utskriftssidan uppåt och
med överkanten mot mataren. Justera
styrskenorna så de passar mot originalen.
Dokumentglas
Lyft dokumentmataren och lägg originalet med
utskriftssidan nedåt på dokumentglasets
bakre vänstra hörn.
2. Tryck på knappen Avl ä s. En lista med skanningsalternativ visas på
kontrollpanelens display.
3. Ändra målet för skannade bilder om du vill. Om du väljer en privat mapp eller en
dator kanske du också behöver ange ett numeriskt lösenord. Mer information hittar
du i "Ställa in mål för skanning" på sida 4-6.
4. Tryck på Start på kontrollpanelens högra sida.
Om du inte ändrade målet i steg 3 skannas bilden till den gemensamma mappen på
systemets hårddisk.
Obs!
Om du placerade originalen i dokumentmataren placeras bilderna i en flersidig fil.
Skanningen fortsätter tills dokumentmataren är tom.
5. När du har avläst till en lösenordsskyddad plats, trycker du på Återställ/Återställ allt två
gånger. Då förhindrar du att nästa person som använder systemet avläser filer till eller tar
bort filer från den platsen.
WorkCentre® C2424-kopiator/skrivare
4-3
Page 67

Installera skannerdrivrutinen
Hämta de skannade bilderna
Vilken metod du använder för att hämta skannade bilder beror på hur systemet är anslutet till
nätverket och var du vill spara den skannade bilden.
■ Om systemet är anslutet till ett nätverk kan du kopiera bildfiler från den gemensamma
mappen eller en privat mapp på systemets hårddisk till datorns hårddisk med
CentreWare IS eller med Xerox skanningsverktyg (endast Windows).
■ Om systemet har en USB- eller nätverksanslutning kan du importera bilderna från den
gemensamma mappen eller en privat mapp på systemets hårddisk till ett program på
datorn med programmets menyalternativ Infoga, Hämta eller Importera.
■ Om du skannade bilder direkt till en dator med Windows kan du hämta bilderna från
mappen Mina skannade bilder på datorn.
Mer information hittar du i "Hämta bilder" på sida 4-11.
Installera skannerdrivrutinen
Om du vill importera de skannade bilderna direkt till ett program (till exempel Photoshop eller
Word) eller skanna direkt till datorn, måste du installera Xerox-drivrutinerna för skanning.
Xerox tillhandahåller drivrutiner för skanning för operativsystemen Windows och Macintosh
tillsammans med skrivardrivrutinerna på Programvaru-Cd för WorkCentre C2424 som
medföljde systemet.
Obs!
Xerox skannerdrivrutiner finns också på Internet på www.xerox.com/office/drivers
Så här installerar du skannerdrivrutinen:
1. Sätt i Programvaru-Cd för WorkCentre C2424 i datorn.
2. Klicka på länken Installera drivrutiner.
3. Klicka på länken Installera drivrutiner för skrivare och skanner och följ
instruktionerna för att installera drivrutinerna.
.
WorkCentre® C2424-kopiator/skrivare
4-4
Page 68

Justera skanningsalternativ
Justera skanningsalternativ
Det här avsnittet omfattar:
■ "Ställa in en privat mapp för skanning" på sida 4-5
■ "Ställa in mål för skanning" på sida 4-6
■ "Ställa in skanningsupplösning" på sida 4-7
■ "Reducera bakgrundsvariationer automatiskt" på sida 4-7
■ "Välja färgbilder eller svartvitt" på sida 4-8
■ "Ange enkelsidiga eller dubbelsidiga original" på sida 4-8
■ "Ange dokumenttyp" på sida 4-9
■ "Ställa in originalformat" på sida 4-9
■ "Ställa in ett skanningslösenord för datorn (endast Windows)" på sida 4-10
■ "Kalibrera skannern" på sida 4-10
Ställa in en privat mapp för skanning
Om systemet är anslutet i ett nätverk kan du skapa en privat mapp på systemets hårddisk och
spara skannade bilder i den. Du kan skydda din privata mapp med ett lösenord så att inte andra
kan se eller hämta dina skannade bilder.
Skapa en privat mapp:
1. Gå till CentreWare IS:
a. Starta webbläsaren.
b. Ange systemets IP-adress i webbläsarens Adress-fält
(http://xxx.xxx.xxx.xxx).
Obs!
IP-adressen finns på ”Konfigurationssidan” eller ”Startsidan”. IP-adressen kan också
visas på kontrollpanelen. Tryck på knappen Maskininställning, välj Information,
tryck på Bekräfta, välj Systemidentifikation, tryck på Bekräfta och bläddra nedåt
tills IP-adressen visas.
2. Klicka på Scans (Skannat) om du vill visa fliken Scans (Skannat).
3. Under Private Folders (Privata mappar) på skärmens vänstra sida klickar du på
Create Folder (Skapa mapp).
4. I fönstret Create Folder (Skapa mapp):
a. Ange det namn du vill använda för din privata mapp. Namnet kan ha upp till
10 alfanumeriska tecken.
b. Ange ett fyrsiffrigt numeriskt lösenord två gånger om du vill.
c. Klicka på Save Changes (Spara ändringar).
WorkCentre® C2424-kopiator/skrivare
4-5
Page 69

Justera skanningsalternativ
Ställa in mål för skanning
Du kan välja ett av tre mål för skannade bilder:
■ Gemensam mapp – Den skannade bilden placeras i den gemensamma mappen på
systemets hårddisk. Därifrån kan den öppnas av alla användare i nätverket som systemet är
anslutet till (standardinställning).
■ <Privat mapp> – Den skannade bilden placeras i en privat mapp på systemets hårddisk.
■ <Användarnamn > – Den skannade bilden placeras i mappen Mina skannade bilder
på hårddisken i användarens dator (endast Windows).
Mer information om hur du skapar privata mappar finns i "Ställa in en privat mapp för
skanning" på sida 4-5.
Så här väljer du mål för dina skannade bilder:
1. Tryck på knappen Avl ä s på kontrollpanelen.
2. Välj Skanna till på menyn och tryck sedan på Bekräfta. På systemet visas en lista
med tillgängliga mål.
Obs!
Privata mappar och användarnamn listas alfabetiskt under den allmänna mappen.
Om det finns fler än tio ordnas de i alfabetiska undergrupper. Om användaren har
Xerox skanningsverktyg öppet i datorn visas de första två användarnamnen med
en * högst upp i listan.
3. Välj gemensam mapp, <privat mapp> eller <användarnamn > och tryck
på Bekräfta.
Om det finns mer än tio privata mappar eller användarnamn väljer du menyn för den
alfabetiska undergruppen och trycker på Bekräfta. Välj sedan den privata mappen eller
användarnamnet och tryck på Bekräfta.
4. Om du valde en privat mapp eller ett användarnamn som är skyddat av ett lösenord i
steg 3, anger du det fyrsiffriga numeriska lösenordet med kontrollpanelens knappsats
och trycker på Bekräfta.
Obs!
När du har avläst till en lösenordsskyddad plats, trycker du på Återställ/Återställ allt två
gånger. Då förhindrar du att nästa person som använder systemet avläser filer till eller tar
bort filer från den platsen.
WorkCentre® C2424-kopiator/skrivare
4-6
Page 70

Justera skanningsalternativ
Ställa in skanningsupplösning
Beroende på hur du ska använda den skannade bilden kanske du vill ändra
skanningsupplösningen. Skanningsupplösningen påverkar storleken och kvaliteten för den
skannade bildfilen.
Så här väljer du skanningsupplösning:
1. Tryck på knappen Avl ä s på kontrollpanelen.
2. Välj Skanningsupplösning på menyn och tryck sedan på Bekräfta.
3. Välj något av följande och tryck på Bekräfta.
■ 100x100 – Ger lägst upplösning och minst fil.
■ 200x200 – Ger låg upplösning och en liten fil.
■ 300x300 – Ger medelhög upplösning och en normalstor fil.
Följande upplösningsalternativ kan väljas på system som har 512 MB RAM eller mer:
■ 400x400 – Ger hög upplösning och en stor fil.
■ 600x600 – Ger högst upplösning och störst fil.
Reducera bakgrundsvariationer automatiskt
Ibland kan delar av text eller bilder från baksidan synas när du skannar dubbelsidiga original
med tunt papper. Om du vill förbättra kvaliteten på bilder som skannas från sådana original
använder du inställningen Autoreducering för att minimera skannerns känslighet för
variationer i ljusa bakgrundsfärger.
Så här ändrar du inställningen:
1. Tryck på knappen Avl ä s på kontrollpanelen.
2. Välj Autoreducering på menyn och tryck sedan på Bekräfta.
3. Välj På eller Av och tryck på Bekräfta. Grundinställningen är Av.
WorkCentre® C2424-kopiator/skrivare
4-7
Page 71

Justera skanningsalternativ
Välja färgbilder eller svartvitt
Du kan skanna bilden i färg eller i svartvitt. Om du väljer svartvitt blir filen mycket mindre.
Tryck på knappen Färgläge på kontrollpanelen om du vill ändra valet till Färg eller Svartvitt.
2
1
2
2
2
1
11
2424-166
Ange enkelsidiga eller dubbelsidiga original
När du använder dokumentmataren för att skanna dubbelsidiga original använder du det här
alternativet för att få båda sidorna skannade och få en skannad bildfil med flera sidor.
Tryck på knappen Enkel-/dubbelsidigt på Kontrollpanelen om du vill ändra valet till:
■ 1 till 1 – Skannar bara originalens ena sida (grundinställning).
■ 2 till 1 – Skannar originalens båda sidor.
2
1
2
2
2
1
11
2424-167
WorkCentre® C2424-kopiator/skrivare
4-8
Page 72

Justera skanningsalternativ
Ange dokumenttyp
Du kan låta skannern optimera utmatningen enligt innehållet i originalet.
Tryck på knappen Dokumenttyp på Kontrollpanelen om du vill ändra valet till:
■ Foto – Optimerar för fotografiska utskrifter.
■ Grafik – Optimerar för konstant färgade områden.
■ Text/foto – Optimerar för tidskrifts- och tidningsfotografier.
■ Tex t – Optimerar för svartvitt eller text med färg.
2
1
2
2
2
1
11
2424-169
Ställa in originalformat
Du kan ange storlek för originalet så att rätt område skannas in. Gör så här:
1. Tryck på knappen Avl ä s på kontrollpanelen.
2. Välj Originalformat på menyn och tryck sedan på Bekräfta.
3. Välj ett fördefinierat format eller Fack/Auto (grundinställning). Tryck sedan
på Bekräfta.
Om du väljer Fack/Auto och använder dokumentglaset förskannas varje original för att
avgöra storleken.
Om du väljer Fack/Auto och använder dokumentmataren är det skannade området lika
stort som det kopieringspapper som används.
WorkCentre® C2424-kopiator/skrivare
4-9
Page 73

Justera skanningsalternativ
Ställa in ett skanningslösenord för datorn (endast Windows)
Du kan förhindra att andra skannar bilder direkt till datorn genom att ställa in ett lösenord.
Användare måste ange lösenordet på kontrollpanelen när de väljer att skanna till din dator.
Ställ in ett skanningslösenord för datorn med Xerox skanningsverktyg.
1. Högerklicka på ikonen på aktivitetsfältet (i skärmens nedre högra hörn) och välj
Xerox skanningsverktyg på menyn som visas.
Obs!
Om ikonen inte visas på aktivitetsfältet väljer du Startmenyn, Program,
Xerox Office Printing, Skanning och sedan Xerox skanningsverktyg.
2. Välj Mina skannade bilder i listrutan Plats.
3. På menyn Inställningar väljer du Skanna till dator.
4. Ange ett valfritt fyrsiffrigt numeriskt lösenord i varje lösenordsruta.
5. Klicka på OK.
Obs!
Mer information om Xerox skanningsverktyg finns i "Använda Xerox
skanningsverktyg (endast Windows)" på sida 4-13. Mer information om hur du
skannar bilder till datorn finns i "Ställa in mål för skanning" på sida 4-6.
Kalibrera skannern
Utför skannerkalibrering om du byter originalskannern eller dokumentmataren. I
skannerkalibreringen justeras kvaliteten på fram- och baksidor på dubbelsidiga original i
förhållande till varandra. Kalibreringen behöver inte göras vid normal systemanvändning.
Mer information om hur du kalibrerar skannern finns i kunskapsbasen Xerox infoSMART på
www.xerox.com/office/c2424infoSMART
.
WorkCentre® C2424-kopiator/skrivare
4-10
Page 74

Hämta bilder
Hämta bilder
Det här avsnittet omfattar:
■ "Visa och hämta skannade bilder" på sida 4-12
■ "Använda CentreWare IS" på sida 4-12
■ "Använda Xerox skanningsverktyg (endast Windows)" på sida 4-13
■ "Importera skannade bilder till ett annat program" på sida 4-14
■ "Använda Xerox bildimportverktyg i Windows 2000, Windows XP och
Windows Server 2003 (TCP/IP)" på sida 4-14
■ "Använda WIA-bildhanteraren i Windows XP och Windows Server 2003 (USB)" på
sida 4-15
■ "Använda Xerox bildimportverktyg i Macintosh OS X" på sida 4-16
I följande tabell visas de olika metoderna du kan använda för att visa och hämta skannade
bildfiler och vilka metoder som är tillgängliga för specifika operativsystem.
Windows Macintosh Unix
XP,
Metod 98, Me NT4 2000
Använda CentreWare IS
Använda Xerox
skanningsverktyg
Importera till ett
annat program
● = Kan användas med en TCP/IP-nätanslutning.
■ = Kan användas med en USB-anslutning.
* = Standardinstallationen gör att du kan hämta bilder från den gemensamma mappen.
●●●● ● ● ●
Server
2003
●●
●
■
OS 9.x
●
■*
OS X,
version
10.x
Obs!
Om du vill använda en annan metod än CentreWare IS måste du installera
skannerdrivrutinen från Programvaru-Cd för WorkCentre C2424. Mer information
hittar du i "Installera skannerdrivrutinen" på sida 4-4.
●
■
WorkCentre® C2424-kopiator/skrivare
4-11
Page 75

Hämta bilder
Visa och hämta skannade bilder
Använda CentreWare IS
Om ditt flerfunktionssystem är anslutet till ett nätverk kan du använda CentreWare IS för att
granska, hämta och ta bort skannade bilder från den delade mappen eller från en privat mapp
på systemets hårddisk.
1. Gå till CentreWare IS:
a. Starta webbläsaren.
b. Ange systemets IP-adress i webbläsarens Adress-fält
(http://xxx.xxx.xxx.xxx).
Obs!
IP-adressen finns på ”Konfigurationssidan” eller ”Startsidan”. IP-adressen kan också
visas på kontrollpanelen. Tryck på knappen Maskininställning, välj Information,
tryck på Bekräfta, välj Systemidentifikation, tryck på Bekräfta och bläddra nedåt
tills IP-adressen visas.
2. Klicka på Scans (Skannat) om du vill visa fliken Scans (Skannat).
I CentreWare IS visas miniatyrer av bilderna i den allmänna mappen på
systemets hårddisk.
3. Gör så här om du vill se miniatyrer av bilderna i en privat mapp:
a. På skärmens vänstra sida under Private Folders (Privata mappar) klickar du på den
privata mappens namn i listan.
b. Om den privata mappen har ett numeriskt lösenord, anger du lösenordet och klickar
på OK.
4. I listrutan Retrieve As (Hämta som) till höger om bilden du vill hämta väljer du
önskat filformat.
5. Klicka på Go (Kör) för filen.
Obs!
Om du vill ta bort filen klickar du på Ta bort i stället. Om du vill ta bort alla filer
i mappen klickar du på knappen Ta bor t alla under miniatyrerna.
6. Följ anvisningarna för att spara bilden på önskad plats i datorn (Windows) eller spara
bilden från programmet den öppnades i (Macintosh).
WorkCentre® C2424-kopiator/skrivare
4-12
Page 76

Hämta bilder
Använda Xerox skanningsverktyg (endast Windows)
Du kan använda Xerox skanningsverktyg för att visa, öppna och ta bort skannade bildfiler.
1. Om du skannade bilderna direkt till datorn öppnas autommatiskt Xerox
skanningsverktyg. Högerklicka på ikonen på aktivitetsfältet (i skärmens
nedre högra hörn) och välj Xerox skanningsverktyg på menyn som visas
om det inte öppnas.
Obs!
Om ikonen inte visas på aktivitetsfältet väljer du Startmenyn, Program, Xerox
Office Printing, Skanning och sedan Xerox skanningsverktyg.
2. I listrutan Plats väljer du en mapp att visa de skannade bilderna i. I fönstret visas
miniatyrer av bilderna i den valda mappen. Datum och klockslag när bilden skannades
visas under varje miniatyr.
Obs!
Om du skannade bilden nyligen och den inte visas kan du klicka på Uppdatera.
3. Om du vill ändra storlek på miniatyrerna väljer du Visa, Miniatyrstorlek och väljer
en storlek.
4. Om du vill hämta en bild från den gemensamma mappen eller från en privat mapp klickar
du på bilden och sedan på Hämta.
Skanningsverktyget hämtar bilden från systemet och placerar den i mappen Mina
skannade bilder.
Obs!
Om du vill ta bort den valda filen klickar du på Ta bort i stället.
Mer information visas i onlinehjälpen om du väljer Hjälp.
WorkCentre® C2424-kopiator/skrivare
4-13
Page 77

Hämta bilder
Importera skannade bilder till ett annat program
Om systemet har en USB- eller TCP/IP-anslutning kan du importera skannade bilder direkt till
ett program på datorn med programmets menyalternativ Infoga, Hämta eller Importera.
Använda Xerox bildimportverktyg i Windows 2000, Windows XP och
Windows Server 2003 (TCP/IP)
Om maskinen har en TCP/IP-nätverksanslutning använder du följande rutin för att importera
bilder till ett program:
1. Starta programmet och öppna filen du vill placera bilden i.
2. Välj menyalternativet för att hämta bilden.
Om du till exempel använder Word för att infoga bilden i ett dokument, väljer du
Anpassad infogning, Bildobjekt, Från skanner eller kamera. Välj skannern och klicka
på Anpassad infogning.
3. I det övre högra hörnet på Xerox bildimportverktyg väljer du bildens plats i listrutan
Plats. Du kan välja den gemensamma mappen, en <privat mapp> eller mappen Mina
skannade bilder.
Obs!
Ange det fyrsiffriga numeriska lösenordet för mappen du valde om det behövs.
I fönstret Xerox bildimportverktyg visas miniatyrer av bilderna i mappen. Datum och
klockslag när bilden skannades visas under varje miniatyr.
■ Om du för musen över en miniatyr visas ett meddelande med information om
upplösning och filstorlek.
■ Om du vill ändra storlek på miniatyrerna väljer du Visa, Miniatyrstorlek och väljer
storleken Liten, Mellan eller Stor. Om du skannade bilden nyligen och den inte visas
kan du klicka på Uppdatera.
4. Om du vill kan du ändra färg och upplösning för den importerade bilden. Mer information
hittar du i "Ändra inställningar för Xerox bildimportverktyg i Windows" på sida 4-15.
5. Klicka på en bild om du vill markera den för import.
I vissa program kan du importera flera bilder åt gången. Om du vill välja mer än en bild
håller du ned knappen Ctrl eller Shift på tangentbordet och väljer fler bilder. Om du vill
importera alla bilder i mappen väljer du menyn Redigera och sedan Markera allt.
6. Klicka på Importera. En kopia av bilden överförs till den platsen i programmet.
Obs!
Om du vill ta bort de valda filerna klickar du på Ta bort i stället. Mer information om
Bildimportverktyget visas i onlinehjälpen om du väljer Hjälp.
WorkCentre® C2424-kopiator/skrivare
4-14
Page 78

Hämta bilder
Ändra inställningar för Xerox bildimportverktyg i Windows
När du importerar bilder med Xerox bildimportverktyg kan du ändra färg och upplösning för
den importerade bilden.
1. Välj menyn Inställningar och välj sedan Importalternativ för att öppna dialogrutan
Alternativ för bildimport.
2. Om du vill kan du flytta reglaget för att ändra upplösningen.
■ Om du väljer Bästa importeras bilderna med samma upplösning som de
skannades med.
■ Om du väljer Låg importeras bilderna med upplösningen 100x100. Ju lägre
upplösning, desto kortare tid tar det att importera bilden.
3. Om du vill att alla bilder ska importeras svartvitt väljer du Importera bild i svartvitt.
Alternativet förkortar importtiden för bilden.
4. Klicka på OK om du vill spara ändringarna och stänga dialogrutan.
Om du vill att systemet automatiskt ska ta bort bilden från hårddisken i WorkCentre C2424
efter importen väljer du menyn Inställningar och sedan Ta bort efter import (kryssrutan ska
vara markerad).
Använda WIA-bildhanteraren i Windows XP och Windows Server 2003 (USB)
Om maskinen har en USB-anslutning kan du importera bilder från den gemensamma mappen
på maskinens hårddisk.
Obs!
För att du ska kunna importera bilder med WIA-bildhanteraren måste
Xerox skanningsverktyg köras i aktivitetsfältet. Om ikonen inte visas på
aktivitetsfältet väljer du Startmenyn, Program, Xerox Office Printing,
Skanning och sedan Xerox skanningsverktyg.
Så här importerar du skannade bilder till ett program:
1. Starta programmet och öppna filen du vill placera bilden i.
2. Välj menyalternativet för att hämta bilden.
Om du till exempel använder Word för att infoga bilden i ett dokument, väljer du Infoga,
Bildobjekt, Från skanner eller kamera. Välj skannern och klicka på OK.
3. I fönstret Hämta bilder från WIA Xerox WorkCentre C2424 öppnar du den
gemensamma mappen för att visa miniatyrer av bilderna i den mappen.
4. Så här visar du information om en bildfil:
a. Välj filen genom att klicka på den.
b. Klicka på Visa bildinformation om du vill visa dialogrutan Properties (Egenskaper).
Där visas när bilden skannades och hur stor filen är.
c. Klicka på OK om du vill stänga dialogrutan.
WorkCentre® C2424-kopiator/skrivare
4-15
Page 79

Hämta bilder
5. Klicka på en bild om du vill markera den för import.
I vissa program kan du importera flera bilder åt gången. Om du vill välja mer än en bild
håller du ned knappen Ctrl eller Shift på tangentbordet och väljer fler bilder. Om du vill
importera alla bilder i mappen väljer du menyn Redigera och sedan Markera allt.
6. Klicka på knappen Hämta bilder.
En kopia av bilden överförs till den platsen i programmet.
Obs!
Om du vill ta bort de valda filerna klickar du på Ta bort i stället.
Använda Xerox bildimportverktyg i Macintosh OS X
Xerox drivrutin för bildimportverktyget (TWAIN) är en del av standardinstallationen för
Macintosh OS X. Så här importerar du bilder till ett program:
1. Starta programmet och öppna filen du vill placera bilden i.
2. Välj menyalternativet för att hämta bilden.
Om du till exempel använder Word för att infoga bilden i ett dokument, väljer du Infoga,
Bildobjekt, Från skanner eller kamera. Välj skannern och klicka på Hämta.
3. I det övre högra hörnet på Xerox bildimportverktyg väljer du bildens plats i listrutan
Plats. Du kan välja den gemensamma mappen eller en privat mapp.
Obs!
Ange det fyrsiffriga numeriska lösenordet för mappen du valde om det behövs.
I fönstret Xerox bildimportverktyg visas miniatyrer av bilderna i mappen. Datum och
klockslag när bilden skannades visas under varje miniatyr.
■ Om du för musen över en miniatyr visas ett meddelande med information om
upplösning och filstorlek.
■ Om du vill ändra miniatyrernas storlek, flyttar du reglaget i fönstrets nedre högra hörn.
Obs!
Mer information om Bildimportverktyget visas i onlinehjälpen om du klickar
på Hjälp.
4. Ändra importinställningarna om du vill. Mer information hittar du i "Ändra inställningar
för Xerox bildimportverktyg i Macintosh" på sida 4-17.
WorkCentre® C2424-kopiator/skrivare
4-16
Page 80

Hämta bilder
5. Markera en eller flera bilder du vill importera genom att klicka på dem. Om du vill välja
mer än en bild håller du ned knappen Command på tangentbordet och väljer fler bilder.
Om du vill importera alla bilder i mappen klickar du på Markera allt.
Obs!
Om du skannade bilden nyligen och den inte visas kan du klicka på Uppdatera.
6. Klicka på Importera.
En kopia av bilden överförs till den platsen i programmet.
Obs!
Om du vill ta bort de valda filerna klickar du på Ta bort i stället.
Ändra inställningar för Xerox bildimportverktyg i Macintosh
Så här ändrar du färg och upplösning när bilderna importeras:
1. Klicka på knappen Inställningar för att öppna dialogrutan Alternativ för bildimport.
2. Om du vill kan du flytta reglaget för att ändra upplösningen. Om du väljer Som skannade
importeras bilderna med samma upplösning som de skannades med. Om du väljer Låg
importeras bilderna med upplösningen 100x100. Ju lägre upplösning, desto kortare tid tar
det att importera bilden.
3. Om du vill att alla bilder ska importeras svartvitt väljer du Importera bild i svartvitt.
Alternativet förkortar importtiden för bilden.
4. Klicka på OK om du vill spara ändringarna och stänga dialogrutan.
Om du vill att bilden ska tas bort automatiskt från hårddisken i WorkCentre C2424 efter
importen väljer du Ta bort efter import i det nedre vänstra hörnet i fönstret
Bildimportverktyg.
WorkCentre® C2424-kopiator/skrivare
4-17
Page 81

Hantera filer och styra skanningsalternativ
Hantera filer och styra skanningsalternativ
Det här avsnittet omfattar:
■ "Visa bilder" på sida 4-18
■ "Ta bort bildfiler" på sida 4-19
■ "Styra skanningsprinciper" på sida 4-21
Visa bilder
Bildfilerna lagras på systemets hårddisk med unika filnamn som visar datum och tid för
skanningen: åååå-mm-dd@tt.mm.ss.tif. Filnamnet beskriver emellertid inte bilden. Så här
visar du innehållet i bildfilerna:
■ Visa miniatyrer av bilderna med CentreWare IS (sida 4-12) eller Xerox Scan Control
(sida 4-13).
■ Visa miniatyrer av bilderna med ett annat program (sida 4-14).
WorkCentre® C2424-kopiator/skrivare
4-18
Page 82

Hantera filer och styra skanningsalternativ
Ta bort bildfiler
När du trycker på knappen Avl ä s på kontrollpanelen visas <%> Full, vilket indikerar hur
mycket hårddiskutrymme som används för att spara skannade bilder. Om en ny skannad bild är
större än det tillgängliga utrymmet på hårddisken visas ett felmeddelande som talar om att
hårddisken är full. Det går inte att fortsätta skanna förrän några filer tas bort så att den nya filen
får plats.
Obs!
Skannade bildfilers storlek varierar beroende på vilken upplösning och vilka färgalternativ
som valts.
Spara utrymme på hårddisken genom att regelbundet ta bort skannade bilder som inte behövs
längre. Du kan ta bort filer med:
■ Kontrollpanelen
■ CentreWare IS
Obs!
När du tar emot en skannad bild direkt till ett program kan du låta den tas bort automatiskt
från systemet WorkCentres hårddisk efter importen. Mer information finns i "Använda
Xerox bildimportverktyg i Windows 2000, Windows XP och Windows Server 2003 (TCP/
IP)" på sida 4-14 och "Använda Xerox bildimportverktyg i Macintosh OS X" på sida 4-16.
Ta bort bildfiler med kontrollpanelen
Ta bort alla skannade filer från en mapp:
1. Tryck på knappen Avl ä s på kontrollpanelen.
2. Välja mapp i menyn, se "Ställa in mål för skanning" på sida 4-6.
3. Välj Töm mapp och tryck sedan på Bekräfta.
4. När du tillfrågas om du vill ta bort alla skannade bilder från mappen väljer du Ja
och trycker på Bekräfta.
WorkCentre® C2424-kopiator/skrivare
4-19
Page 83

Hantera filer och styra skanningsalternativ
Använda CentreWare IS för att ta bort bildfiler
Du kan ta bort några eller alla skannade filer från en mapp:
1. Gå till CentreWare IS:
a. Starta webbläsaren.
b. Ange systemets IP-adress i webbläsarens Adress-fält
(http://xxx.xxx.xxx.xxx).
Obs!
IP-adressen finns på ”Konfigurationssidan” eller ”Startsidan”. IP-adressen kan också
visas på kontrollpanelen. Tryck på knappen Maskininställning, välj Information,
tryck på Bekräfta, välj Systemidentifikation, tryck på Bekräfta och bläddra nedåt
tills IP-adressen visas.
2. Klicka på Scans (Skannat) om du vill visa fliken Scans (Skannat).
3. Gör så här om du vill ta bort skannade bilder från en privat mapp:
a. Klicka på den privata mappens namn i listan till vänster på skärmen.
b. Ange lösenordet för den privata mappen.
4. Om du vill ta bort alla bildfiler i mappen väljer du Delete All (Ta bort alla).
5. Om du vill ta bort en specifik fil klickar du på Delete (Ta bort) till höger om den filen.
Obs!
Du kan ta bort bilder automatiskt från den gemensamma mappen eller från privata
mappar. Under Administrative (Administration) på skärmens vänstra sida klickar
du på Folder Cleanup (Mappresning) och anger ditt lösenord (om det behövs).
Mer information finns i onlinehjälpen.
WorkCentre® C2424-kopiator/skrivare
4-20
Page 84

Hantera filer och styra skanningsalternativ
Styra skanningsprinciper
Administratörer kan styra skannerprinciperna, inklusive lösenordskrav, för att skapa
privata mappar.
1. Gå till CentreWare IS:
a. Starta webbläsaren.
b. Ange systemets IP-adress i webbläsarens Adress-fält
(http://xxx.xxx.xxx.xxx).
Obs!
IP-adressen finns på ”Konfigurationssidan” eller ”Startsidan”. IP-adressen kan också
visas på kontrollpanelen. Tryck på knappen Maskininställning, välj Information,
tryck på Bekräfta, välj Systemidentifikation, tryck på Bekräfta och bläddra nedåt
tills IP-adressen visas.
2. Klicka på Scans (Skannat) om du vill visa fliken Scans (Skannat).
3. Under Administrative (Administration) på skärmens vänstra sida klickar
du på General (Allmänt) och anger ditt lösenord (om det behövs).
4. Gör de önskade ändringarna i skanningsprinciperna. Mer information finns
i onlinehjälpen.
WorkCentre® C2424-kopiator/skrivare
4-21
Page 85

Skriva ut
Det här kapitlet innehåller:
■ "Vanlig utskrift" på sida 5-2
■ "Teckensnitt för utskrift" på sida 5-3
■ "Justera utskriftsalternativ" på sida 5-6
■ "Automatisk dubbelsidig utskrift" på sida 5-12
■ "OH-film" på sida 5-14
■ "Kuvert" på sida 5-18
■ "Etiketter, visitkort och indexkort" på sida 5-23
■ "Specialpapper" på sida 5-28
■ "Anpassad pappersstorlek" på sida 5-49
■ "Avancerade alternativ" på sida 5-52
WorkCentre® C2424-kopiator/skrivare
Copyright © 2005 Xerox Corporation. Med ensamrätt.
5-1
Page 86

Vanlig utskrift
Vanlig utskrift
Det här avsnittet omfattar:
■ "Översikt över de grundläggande stegen" på sida 5-2
■ "Faktorer som påverkar systemets prestanda" på sida 5-2
Översikt över de grundläggande stegen
Följ de här stegen när du vill skriva ut:
1. Ladda papper i fack. Information om hur du laddar facken finns i kapitlet Ladda material
i den här användarhandboken och under Komma igång/ladda material på Cd med
användardokumentation.
2. Om du på kontrollpanelen uppmanas att bekräfta papperstypen och pappersstorleken,
gör du det och ändrar om så behövs.
3. Öppna dialogrutan Skriv ut i programmet.
4. Välj utskriftsalternativ i skrivardrivrutinen om du vill
■ Mer information om hur du öppnar och använder drivrutinen finns i "Hämta
skrivardrivrutinen" på sida 5-6.
■ Mer information om hur du anger alternativ för utskriftsjobb finns i "Justera
utskriftsalternativ" på sida 5-6.
5. Skicka utskriften till skrivaren från dialogrutan Skriv ut i programmet.
Faktorer som påverkar systemets prestanda
Många faktorer påverkar en utskrift. De omfattar utskriftshastighet (uttryckt som antal sidor
per minut), vilket material som används, hämtningstid och systemets bearbetningstid.
Datorns hämtningstid och systemets bearbetningstid påverkas av flera faktorer:
■ Systemets minne
■ Anslutningstyp (nätverk eller USB)
■ Nätverkets operativsystem
■ Systemkonfiguration
■ Filens storlek och typ av grafik/bild
■ Hur snabb datorn är
Obs!
Utvidgat systemminne (RAM) kan medföra allmänt förbättrade skrivarfunktioner men
ökar inte systemets antal sidor per minut (ppm).
WorkCentre® C2424-kopiator/skrivare
5-2
Page 87

Teckensnitt för utskrift
Teckensnitt för utskrift
Det här avsnittet omfattar:
■ "Typer av teckensnitt" på sida 5-3
■ "Visa en lista över tillgängliga systemteckensnitt för utskrift" på sida 5-3
■ "Skriva ut en lista över systemteckensnitt" på sida 5-4
■ "Hämta teckensnitt" på sida 5-5
Typer av teckensnitt
Systemet använder följande teckensnitt för utskrift:
■ Skrivarens egna PostScript- och PCL-teckensnitt finns alltid tillgängliga för utskrift.
■ Teckensnitt som hämtats till systemminnet
■ Teckensnitt som hämtats med din utskrift från programmet
Med programvaran ATM (Adobe Type Manager) kan de här teckensnitten visas på din
datorskärm precis som de kommer att se ut vid utskrift.
Om du inte har ATM på datorn:
1. Installera ATM från Programvaru-Cd för WorkCentre C2424.
2. Installera systemteckensnitten för din dator från mappen ATM.
Visa en lista över tillgängliga systemteckensnitt för utskrift
Om du vill visa en lista över tillgängliga PCL- eller PostScript-teckensnitt använder du
CentreWare IS:
1. Starta webbläsaren.
2. Ange systemets IP-adress i webbläsarens Adress-fält (http://xxx.xxx.xxx.xxx).
3. Klicka på Properties (Egenskaper).
4. Klicka på mappen Web Server (Webbserver) till vänster och sedan på Font Files
(Teckensnittsfiler).
WorkCentre® C2424-kopiator/skrivare
5-3
Page 88

Teckensnitt för utskrift
Skriva ut en lista över systemteckensnitt
Om du vill skriva ut en lista över tillgängliga PostScript- eller PCL-teckensnitt använder du:
■ Kontrollpanelen
■ CentreWare IS
■ Skrivardrivrutinen
Använda kontrollpanelen
Så här skriver du ut en PCL-teckensnittslista eller en PostScript-teckensnittslista och prover
från kontrollpanelen:
1. Tryck på knappen Maskininställning.
2. Välj Information på menyn och tryck sedan på Bekräfta.
3. Välj Informationssidor och tryck sedan på Bekräfta.
4. Välj antingen PCL-teckensnittslista eller PostScript-teckensnittslista och tryck
sedan på Bekräfta för att skriva ut.
Använda CentreWare IS
Så här skriver du ut en lista med PostScript- eller PCL-teckensnitt från CentreWare IS:
1. Starta webbläsaren.
2. Ange systemets IP-adress i webbläsarens Adress-fält (http://xxx.xxx.xxx.xxx).
3. Tryck på knappen Print (Skriv ut).
4. Välj lämplig teckensnittslista.
5. Tryck på knappen Print (Skriv ut).
Använda en Windows-skrivardrivrutin
Så här skriver du ut en lista med PostScript- eller PCL-teckensnitt från skrivardrivrutinen:
1. Välj Start, välj Inställningar och klicka sedan på Skrivare.
2. Högerklicka på skrivaren WorkCentre C2424 och klicka på Egenskaper.
3. Välj fliken Felsökning.
4. På skrivarens nedrullningsbara lista Informationssidor väljer du PostScript-
teckensnittslista eller PCL-teckensnittslista.
5. Klicka på knappen Skriv ut.
WorkCentre® C2424-kopiator/skrivare
5-4
Page 89

Teckensnitt för utskrift
Hämta teckensnitt
Som ett komplement till de egna teckensnitten (som alltid finns tillgängliga för utskrift)
kan teckensnitt även hämtas och skickas från datorn och lagras i systemminnet eller på
systemets hårddisk.
Obs!
Om du slår av systemet kommer de teckensnitt som hämtats till minnet att tas bort.
Du måste hämta dem på nytt när du slår på systemet igen.
Före utskrift måste du kontrollera att teckensnitten i ditt dokument är installerade på systemet
eller kan hämtas. Om dokumentet innehåller teckensnitt som inte är installerade på systemet
eller kan hämtas under utskriften kommer ett annat teckensnitt att användas.
Systemet accepterar följande hämtningsbara teckensnitt för utskrift:
■ PCL
■ Typ 1
■ Typ 3
■ TrueType (skalbart, ser likadant ut på skärmen som utskrivet).
Hämta teckensnitt från CentreWare Font Management Utility (hanteringsverktyg
för teckensnitt)
CentreWare Font Management Utility (FMU) är ett Windows- och Macintosh-program som
hjälper dig att hantera teckensnitt, makron och formulär på skrivarens hårddisk. Genom att
hämta teckensnitt till skrivaren kan du förbättra utskriftsresultatet och minska nätverkstrafiken.
Du kan lista, skriva ut, ta bort och hämta PostScript- och PCL-teckensnitt med hjälp av Font
Management Utility (teckensnittshanteringsverktyget).
Om du vill hämta Font Management Utility går du till www.xerox.com/office/drivers
söker efter FMU.
och
WorkCentre® C2424-kopiator/skrivare
5-5
Page 90

Justera utskriftsalternativ
Justera utskriftsalternativ
Det här avsnittet omfattar:
■ "Hämta skrivardrivrutinen" på sida 5-6
■ "Ställa in standardfack för utskrift" på sida 5-7
■ "Välja skrivarinställningar (Windows)" på sida 5-8
■ "Välja utskriftsalternativ för en enstaka utskrift (Windows)" på sida 5-8
■ "Välja utskriftsalternativ för en enstaka utskrift (Macintosh)" på sida 5-10
Mer information om specialalternativ för utskrift finns i "Avancerade alternativ" på sida 5-52.
Hämta skrivardrivrutinen
Använd en Xerox-skrivardrivrutin om du vill använda särskilda utskriftsalternativ.
Xerox erbjuder drivrutiner för en stor uppsättning sidbeskrivningsspråk och operativsystem.
Följande skrivardrivrutiner är tillgängliga:
Skrivardrivrutin Källa* Beskrivning
Windows PostScript-drivrutin CD-ROM
och webben
PCL-drivrutin Endast
webben
Xerox Walk-Up-skrivardrivrutin
(Windows)
Macintosh OS-drivrutin CD-ROM och
UNIX-drivrutin (Linux, Solaris) Endast
Endast
webben
webben
webben
PostScript-drivrutinen rekommenderas för
att dra full nytta av systemets anpassade
funktioner och äkta Adobe® PostScript®.
(Standarddrivrutin)
Den här drivrutinen används för de
program som kräver PCL (Printer
Command Language).
NoteNote
Obs!
Endast för Windows 2000 och
Windows XP.
Med den här drivrutinen kan du skriva ut
från en PC till alla skrivare som har funktioner
för Xerox PostScript. Detta är användbart för
dig som reser mycket och ofta använder
olika skrivare.
Med den här drivrutinen kan du skriva ut från
en Macintosh OS 9.x eller OS X (version 10.1
eller senare).
Med den här drivrutinen kan du skriva ut från
ett UNIX-operativsystem.
Vissa drivrutiner finns på Programvaru-Cd för WorkCentre C2424 som följer med systemet.
Alla dessa skrivardrivrutiner finns på Internet på www.xerox.com/office/drivers
.
WorkCentre® C2424-kopiator/skrivare
5-6
Page 91

Justera utskriftsalternativ
Ställa in standardfack för utskrift
Välj standardfack för utskrift med antingen:
■ Kontrollpanelen
■ CentreWare IS
Obs!
Skrivardrivrutinen åsidosätter inställningar i kontrollpanelen och CentreWare IS.
Använda kontrollpanelen
Så här väljer du standardfack för utskrift:
1. Tryck på knappen Maskininställning på kontrollpanelen.
2. Välj Standardinställningar för jobb på menyn och tryck sedan på Bekräfta.
3. Välj Standardinställningar för jobb och tryck sedan på Bekräfta.
4. Välj Inställningar för pappershantering och tryck sedan på Bekräfta.
5. Välj Papperskälla och tryck sedan på Bekräfta.
6. Bläddra till önskat fack eller Autoval.
7. Tryck på Retur för att spara ändringarna.
Använda CentreWare IS
Så här väljer du standardfack för utskrift:
1. Starta webbläsaren.
2. Ange systemets IP-adress i webbläsarens Adress-fält (http://xxx.xxx.xxx.xxx).
3. Klicka på Properties (Egenskaper).
4. Klicka på mappen General (Allmänt) till vänster och sedan på Printer Defaults
(Standardinställningar för skrivare) .
5. Bläddra till Print Mode Settings (Inställningar för utskriftsläge) och välj sedan fack från
listrutan Paper Source (Papperskälla).
6. Klicka på Save Changes (Spara ändringar) nederst på sidan.
WorkCentre® C2424-kopiator/skrivare
5-7
Page 92

Justera utskriftsalternativ
Välja skrivarinställningar (Windows)
Printer preferences (Skrivarinställningar) styr alla utskriftsjobb om du inte skriver över dem
för ett visst jobb. Om du till exempel automatiskt vill använda dubbelsidig utskrift för de flesta
jobb ställer du in det alternativet i Skrivarinställningar.
1. Klicka på Start, välj Inställningar och klicka sedan på Skrivare.
2. I mappen Skrivare högerklickar du på symbolen för skrivaren.
3. På popup-menyn väljer du Printer Preferences (Skrivarinställningar) eller Egenskaper.
4. Gör önskade val på dialogrutans flikar. Se tabellen ”Utskriftsalternativ för
operativsystemet Windows” för specifika utskriftsalternativ.
5. Klicka på OK för att spara dina val.
Obs!
Mer information om alternativ för Windows-skrivardrivrutiner visas i onlinehjälpen om du
klickar på Hjälp på fliken skrivardrivrutin.
Välja utskriftsalternativ för en enstaka utskrift (Windows)
Om du vill använda speciella skrivarinställningar för en enstaka utskrift ändrar du
inställningarna för drivrutinen innan du skickar utskriften till skrivaren. Om du till exempel
vill använda utskriftskvalitetsläget Högupplösning/fotografi för en viss bild väljer du den
inställningen i drivrutinen innan du skriver ut bilden.
1. Öppna dokumentet eller bilden i programmet och öppna dialogrutan Skriv ut.
2. Välj att använda WorkCentre C2424-kopiator/skrivare och klicka på knappen Egenskaper
för att öppna skrivardrivrutinen.
3. Gör önskade val på dialogrutans flikar. Se tabellen nedan för specifika utskriftsalternativ.
4. Klicka på OK för att spara dina val.
5. Skriv ut utskriften.
Obs!
Mer information om alternativ för Windows-skrivardrivrutiner visas i onlinehjälpen om du
klickar på Hjälp på fliken skrivardrivrutin.
WorkCentre® C2424-kopiator/skrivare
5-8
Page 93

Utskriftsalternativ för Windows-operativsystem
Operativsystem Drivrutinsflik Utskriftsalternativ
Justera utskriftsalternativ
Windows 2000,
Layout
Windows XP
eller Windows
Server 2003
Papper/kvalitet
Utmatningsval
TekColor
Windows NT Utskriftsformat
Papper/kvalitet
Utmatningsval
TekColor
■ Orientering
■ Dubbelsidig utskrift
■ Sidor per ark
■ Val av papperstyp, storlek och fack
■ Försättsblad
■ Utskriftskvalitet
■ Separationssidor
■ Säker utskrift, korrekturutskrift och sparad utskrift
■ Meddelande om jobbets slut
■ Färgkorrigering
■ Svartvitt-konvertering
■ Orientering
■ Dubbelsidig utskrift
■ Val av papperstyp, storlek och fack
■ Försättsblad
■ Utskriftskvalitet
■ Separationssidor
■ Säker utskrift, korrekturutskrift och sparad utskrift
■ Färgkorrigering
■ Svartvitt-konvertering
Windows 98
eller
Windows Me
Inställningar
Utmatningsval
TekColor
■ Val av papperstyp, storlek och fack
■ Orientering
■ dubbelsidig utskrift
■ Utskriftskvalitet
■ Meddelande om jobbets slut
■ Separationssidor
■ Försättsblad
■ Säker utskrift, korrekturutskrift och sparad utskrift
■ Färgkorrigering
■ Svartvitt-konvertering
WorkCentre® C2424-kopiator/skrivare
5-9
Page 94

Justera utskriftsalternativ
Välja utskriftsalternativ för en enstaka utskrift (Macintosh)
Om du vill välja utskriftsinställningar för ett visst jobb ändrar du drivrutinens inställningar
innan du skickar jobbet till skrivaren.
1. När dokumentet är öppnat i tillämpningsprogrammet klickar du på Arkiv och sedan på
Skriv ut.
2. Välj önskat utskriftsalternativ på menyn och I den nedrullningsbara listan som visas.
Obs!
I Macintosh OS X klickar du på Save Preset (Spara förinställningar) på
menyn Skriv ut för att spara de aktuella skrivarinställningarna. Du kan skapa
flera förinställningar och spara dem var och en med eget namn med angivna
skrivarinställningar. När du vill skriva ut jobb med en viss skrivarinställning klickar
du på den önskade sparade förinställningen i listan Presets (Förinställningar).
3. Klicka på Skriv ut för att skriva ut jobbet.
Se tabellen nedan för specifika utskriftsalternativ. Mer information hittar du i "Avancerade
alternativ" på sida 5-52.
Drivrutinsinställningar för Macintosh PostScript
Operativsystem
Mac OS X, version
10.1 och senare
Nedrullningsbar
titel för drivrutin
Kopior och sidor ■ Kopior
Layout
Utmatningsval
Skrivarfunktioner
Bildkvalitet
Felhantering
Pappersmatning
Utskriftsalternativ
■ Sidor
■ Sidor per ark
■ Layoutriktning
■ Kantlinjer
■ Spara som fil
■ Format
■ Källa för separationssidor
■ Separationssida (av/på)
■ Funktionsuppsättningar
■ Utskriftskvalitet
■ PostScript-fel
■ Byta fack
■ Alla sidor från
■ Första sidan från
■ Återstående från
Sammanfattning Sammanfattning av alla
skrivardrivrutinens inställningar
WorkCentre® C2424-kopiator/skrivare
5-10
Page 95

Drivrutinsinställningar för Macintosh PostScript (fortsättning)
Justera utskriftsalternativ
Operativsystem
Nedrullningsbar
titel för drivrutin
Utskriftsalternativ
Mac OS 9.x Allmänt ■ Kopior
■ Sidor
■ Papperskälla
Bakgrundsutskrift
Färgmatchning
Försättsblad
Inställningar
för teckensnitt
Jobblogg
Layout
■ Skriv ut i
■ Utskriftstid
■ Utskriftsfärg
■ Avsikt
■ Skrivarprofil
■ Skriva ut försättsblad
■ Papper för försättsblad
■ Dokumentation för teckensnitt
■ Hämta teckensnitt
■ Om det finns ett PostScript-fel
■ Jobbdokumentation
■ Mapp för jobbdokumentation
■ Sidor per ark
■ Kantlinjer
■ Skriv ut på båda sidor
Spara som fil
Utskriftskvalitet
Utskriftstyp
Avancerade alternativ 1
Avancerade alternativ 2
■ Format
■ PostScript-nivå
■ Dataformat
■ Teckensnittsinklusion
■ 600 x 600 dpi
■ True 1200 x 1200 dpi
■ Bildutjämning
■ Normal
■ Korrekturutskrift
■ Sparad utskrift
■ Säker utskrift
■ Pappersdestination
■ Papperstyper
■ Offset-sorterade uppsättningar
■ Skriv ut från kant till kant
■ Principer för fel material
■ Källa för separationssidor
■ Separationssida
■ Papperskälla för sista sidan
■ Snabbutskrift
WorkCentre® C2424-kopiator/skrivare
5-11
Page 96

Automatisk dubbelsidig utskrift
Automatisk dubbelsidig utskrift
Det här avsnittet omfattar:
■ "Anvisningar" på sida 5-12
■ "Bindningskant" på sida 5-12
■ "Översikt över stegen för dubbelsidig utskrift" på sida 5-13
■ "Välja dubbelsidig utskrift i drivrutinen" på sida 5-13
Anvisningar
Kontrollera att du använder papper som motsvarar följande krav innan du skriver ut ett
dubbelsidigt dokument:
Typ/Storlek/Vikt Fack
Vanligt papper
Letter, A4, Legal, Executive, Statement, US Folio, B5 ISO, B5 JIS
60-120 g/m2
(16-32 lb. Bond) (22-45 lb. Cover)
Xerox Phaser-vykort
Xerox Phaser trebladiga broschyrer
Xerox Phaser Professional blankt papper för fast bläck
Anpassad pappersstorlek
Bredd: 140-216 mm (5,5-8,5 tum) och höjd: 210-356 mm (8,3-14,0 tum)
60-120 g/m
(16-32 lb. Bond) (22-45 lb. Cover)
2
Alla fack
Alla fack
Fack 1
Bindningskant
När du använder skrivarrutinen för att välja dubbelsidig utskrift ska du också välja
bindningskant. Inställningen avgör hur sidorna bläddras. Det faktiska resultatet beror på
bildernas orientering op sidan (stående eller liggande) enligt följande tabell.
Stående
Bind vid sidokant
Vik på långsida
Stående
Bind vid övre kant
Vik på kortsida
Liggande
Bind vid sidokant
Vik på kortsida
Liggande
Bind vid övre kant
Vik på långsida
WorkCentre® C2424-kopiator/skrivare
5-12
Page 97

Automatisk dubbelsidig utskrift
Översikt över stegen för dubbelsidig utskrift
Så här väljer du automatisk dubbelsidig utskrift:
1. Lägg papper i facket. Mer information om hur du laddar facken finns i kapitlet Ladda
material i den här användarhandboken och under Komma igång/ladda material på Cd med
användardokumentation.
■ Fack 1: Lägg papprets första sida uppåt med underkanten mot rullarna.
■ Fack 2, 3 och 4: Placera den första sidan nedåt med sidans övre del mot
bakre delen av facket.
2. Välj dubbelsidig utskrift i skrivardrivrutinen. Var du gör inställningarna beror
på vilket operativsystem du använder.
3. Klicka på OK för att acceptera skrivarinställningarna och klicka därefter på OK
för att skriva ut.
Välja dubbelsidig utskrift i drivrutinen
Så här väljer du automatisk dubbelsidig utskrift i en drivrutin som stöds:
■ Windows98, WindowsMe PostScript-drivrutin:
På fliken Inställning under Sidlayout väljer du Skriv ut på två sidor. Om du vill kan du
också välja Bind vid övre kant.
■ Windows2000, WindowsXP, WindowsServer2003 Post Script-drivrutin:
På fliken Layout under Skriv ut på två sidor (Duplex) väljer du antingen Vik på
långsida eller Vik på kortsida beroende på vilken bindningskant du vill ha.
■ Windows NT PostScript-drivrutin:
På fliken Utskriftsformat under Skriv ut på två sidor (Duplexutskrift) väljer du
antingen Vik på långsida eller Vik på kortsida beroende på vilken bindningskant
du vill ha.
■ Mac OS 9-drivrutin:
I dialogrutan Skriv ut väljer du Layout i den nedrullningsbara listan och väljer sedan
Skriv ut på två sidor i den nedrullningsbara listan. Klicka slutligen på den ikon för
Bindning som motsvarar den kant som ska bindas.
■ Drivrutin för Mac OS X (version 10.1 och senare):
I dialogrutan Skriv ut väljer du Duplex i den nedrullningsbara listan och väljer sedan
Skriv ut på två sidor i den nedrullningsbara listan. Klicka slutligen på den ikon för
Bindning som motsvarar den kant som ska bindas.
WorkCentre® C2424-kopiator/skrivare
5-13
Page 98

OH-film
OH-film
Det här avsnittet omfattar:
■ "Anvisningar" på sida 5-14
■ "Skriva ut OH-film från fack 1" på sida 5-15
■ "Skriva ut OH-film från fack 2, 3 eller 4" på sida 5-16
OH-film kan skrivas ut från valfritt fack. De ska bara skrivas ut enkelsidigt.
Det finns filmer med instruktioner om hur man skriver ut OH-film.
Filmerna finns på Cd med användardokumentation och på webbplatsen
www.xerox.com/office/c2424support.
Bästa resultat får du om du bara använder Xerox OH-fim som specificeras för WorkCentre
C2424-kopiator/skrivare.
Om du vill beställa papper, OH-film eller annat specialmaterial kontaktar du din lokala
återförsäljare eller går till www.xerox.com/office/supplies
.
Anvisningar
■ Ta bort alla papper innan du lägger i OH-film i facket.
■ Lägg inte i OH-film ovanför maxstrecket eftersom det kan orsaka stopp i systemet.
■ Håll i OH-filmen i kanterna och använd båda händerna för att undvika fingeravtryck
och veck som kan ge försämrad utskriftskvalitet.
■ Byt papperstyp till OH-film på kontrollpanelen.
■ Använd inte OH-film med randmarkering vid kanten.
WorkCentre® C2424-kopiator/skrivare
5-14
Page 99

Skriva ut OH-film från fack 1
1. Lägg i OH-film i fack 1.
Obs!
Fyll inte på OH-film ovanför påfyllningsstrecket.
OH-film
2424-0
2. Justera styrskenorna så de passar mot OH-filmen.
2424-041
3. På kontrollpanelen:
a. Välj Ändra och tryck sedan på Bekräfta.
b. Välj storlek på OH-filmen och tryck på Bekräfta.
c. Välj papperstypen OH-film och tryck sedan på Bekräfta om du vill spara dina val.
4. I skrivardrivrutinen väljer du antingen OH-film som papperstyp eller Fack 1
som papperskälla.
WorkCentre® C2424-kopiator/skrivare
5-15
Page 100

Skriva ut OH-film från fack 2, 3 eller 4
0
1. Dra ut facket helt från systemet.
2424-0
2. Justera reglagen för längd och bredd så att de passar OH-filmens storlek.
■ Tryck på sidorna på längdstyrskenan och skjut sedan skenan tills pilen på skenan
överensstämmer med lämplig OH-filmstorlek och låses fast med ett klickljud.
■ Skjut styrskenorna tills pilarna på skenorna överensstämmer med lämplig OH-
filmstorlek och skenorna låses fast med ett klickljud.
OH-film
2424-094
Obs!
När styrskenorna är korrekt justerade kan det fortfarande finnas ett tomt utrymme
mellan pappret och skenorna.
WorkCentre® C2424-kopiator/skrivare
5-16
 Loading...
Loading...