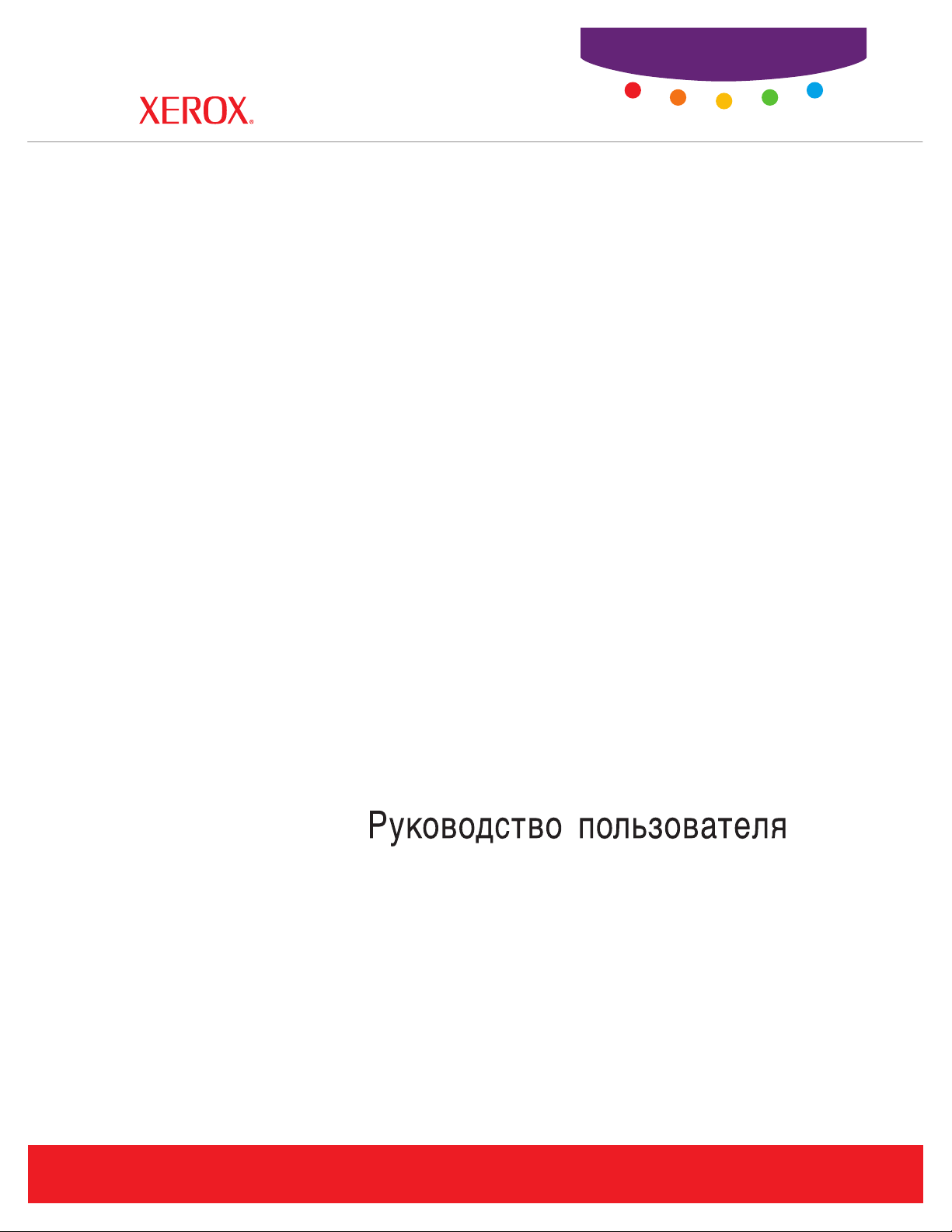
User Guide
Guide d’utilisation
WorkCentre® C2424
copier-printer
Guida dell'utente
Benutzerhandbuch
Guía del usuario
Guia do Usuário
Gebruikershandleiding
Användarhandbok
www.xerox.com/office/support
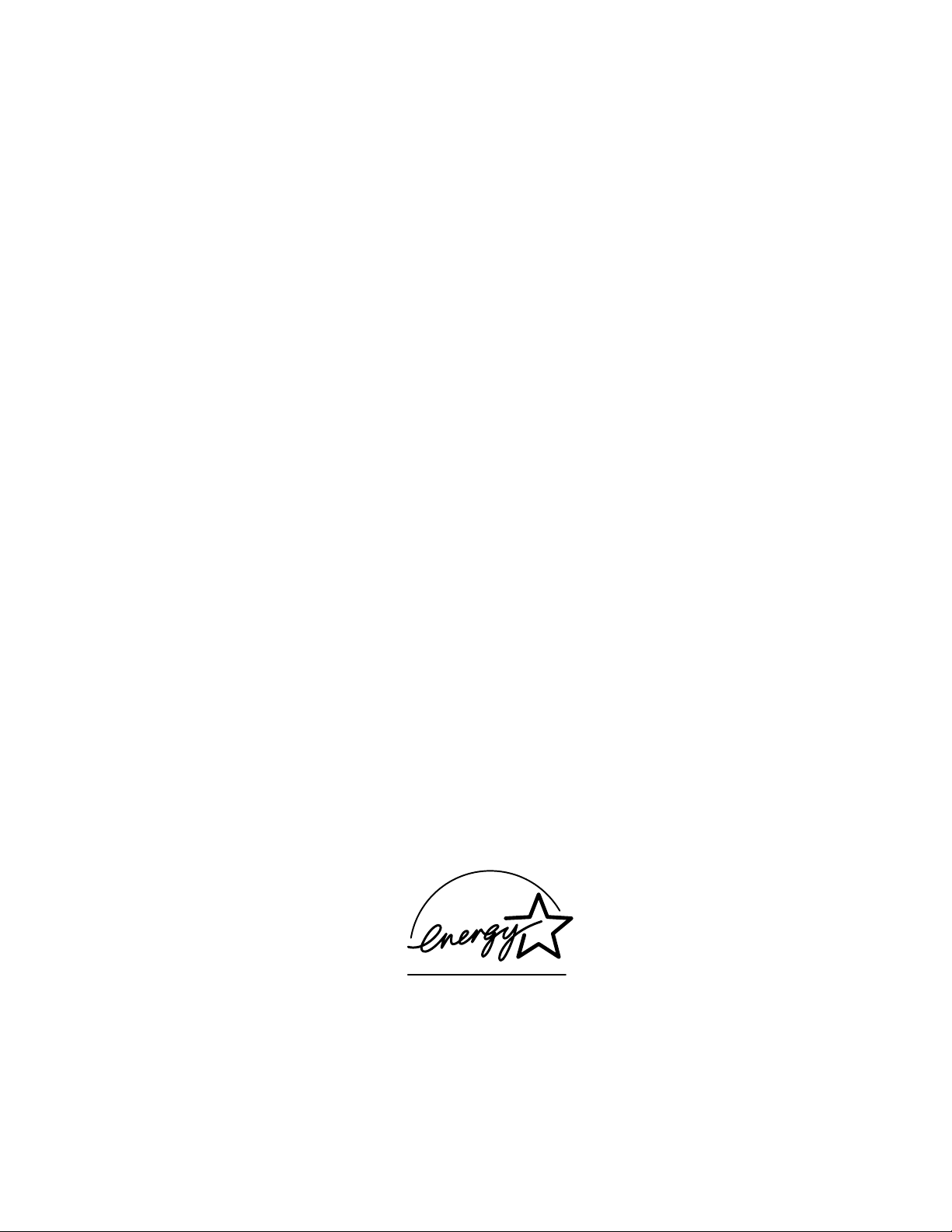
Copyright © 2005 Xerox Corporation. Alle rechten voorbehouden. Niet-gepubliceerde rechten voorbehouden op basis van de
auteursrechten in de Verenigde Staten. De inhoud van deze publicatie mag in geen enkele vorm worden gereproduceerd zonder
toestemming van Xerox Corporation.
De auteursrechtelijke bescherming waarop aanspraak wordt gemaakt, geldt voor alle materialen en vormen van informatie die
momenteel wettelijk zijn erkend als vallend onder het auteursrecht of die in het navolgende als zodanig worden aangemerkt,
inclusief, maar niet beperkt tot materiaal dat wordt gegenereerd door softwareprogramma’s die op het scherm worden
weergegeven, zoals stijlen, sjablonen, pictogrammen, schermweergaven, enzovoort.
®
XEROX
PhaserSMART
Adobe
Adobe Jenson
, The Document Company®, de gestileerde X®, CentreWare®, infoSMART®, Made For Each Other®, Phaser®,
®
, Walk-Up™ en Wor k Ce nt re® zijn handelsmerken van Xerox Corporation in de Verenigde Staten en/of andere landen.
®
Reader®, Illustrator®, PageMaker®, Photoshop®, PostScript®, ATM®, Adobe Brilliant® Screens, Adobe Garamond®,
™
, Birch®, Carta®, IntelliSelect®, Mythos®, Quake® en Tekton® zijn handelsmerken van Adobe Systems
Incorporated in de Verenigde Staten en/of andere landen.
®
, AppleTalk®, LaserWriter®, LocalTalk®, Macintosh®, Mac OS®, TrueType®, Apple Chancery®, Chicago®, Geneva®,
Apple
®
Monaco
Marigold
Ave ry
PCL
, New York® en QuickDraw® zijn handelsmerken van Apple Computer, Inc. in de Verenigde Staten en/of andere landen.
™
en Oxford™ zijn handelsmerken van AlphaOmega Typography.
™
is een handelsmerk van Avery Dennison Corporation.
®
en HP-GL® zijn handelsmerken van Hewlett-Packard Corporation in de Verenigde Staten en/of andere landen.
Hoefler Text is ontworpen door de Hoefler Type Foundry.
®
IBM
is een handelsmerk van International Business Machines Corporation in de Verenigde Staten en/of andere landen.
®
ITC Avant Guard Gothic
en ITC Zapf Dingbats
Bernhard Modern
Stempel Garamond
®
Windows
Albertus
Antique Olive
Eurostile
Novell
, Windows NT® en Wingdings® zijn handelsmerken van Microsoft Corporation in de Verenigde Staten en/of andere landen.
™
, Arial™, Gill Sans™, Joanna™ en Times New Roman™ zijn handelsmerken van Monotype Corporation.
®
is een handelsmerk van M. Olive.
™
is een handelsmerk van Nebiolo.
®
, NetWare®, NDPS®, NDS®, Novell Directory Services®, IPX™ en Novell Distributed Print Services™ zijn
, ITC Bookman®, ITC Lubalin Graph®, ITC Mona Lisa®, ITC Symbol®, ITC Zapf Chancery®
®
zijn handelsmerken van International Typeface Corporation.
™
, Clarendon™, Coronet™, Helvetica™, New Century Schoolbook™, Optima™, Palatino™,
™
, Times™ en Univers™ zijn handelsmerken van Linotype-Hell AG en/of haar dochterondernemingen.
handelsmerken van Novell, Incorporated in de Verenigde Staten en/of andere landen.
®
Sun
en Sun Microsystems® zijn handelsmerken van Sun Microsystems, Incorporated in de Verenigde Staten en/of andere landen.
®
is een handelsmerk van SWOP, Inc.
SWOP
®
UNIX
is een handelsmerk in de Verenigde Staten en andere landen, waarvoor een exclusieve licentie is verleend door
X/Open Company Limited.
Als een E
de E
NERGY STAR
NERGY STAR-richtlijnen voor efficiënt energiegebruik. De naam en het logo van ENERGY STAR zijn gedeponeerde
®
-partner heeft Xerox Corporation vastgesteld dat dit product met een ES-optie voldoet aan
handelsmerken in de Verenigde Staten.
Voor dit product wordt code voor SHA-1 gebruikt, die is geschreven door John Halleck. De code wordt gebruikt met zijn toestemming.
Dit product bevat een implementatie van LZW onder licentie van Amerikaans patent 4.558.302.
Gegenereerde PANTONE
PANTONE-publicaties voor nauwkeurige kleuren. PANTONE
®
-kleuren komen mogelijk niet overeen met PANTONE-geïdentificeerde normen. Raadpleeg de huidige
®
en andere handelsmerken van Pantone, Inc. zijn het eigendom
van Pantone, Inc. © Pantone, Inc., 2000.
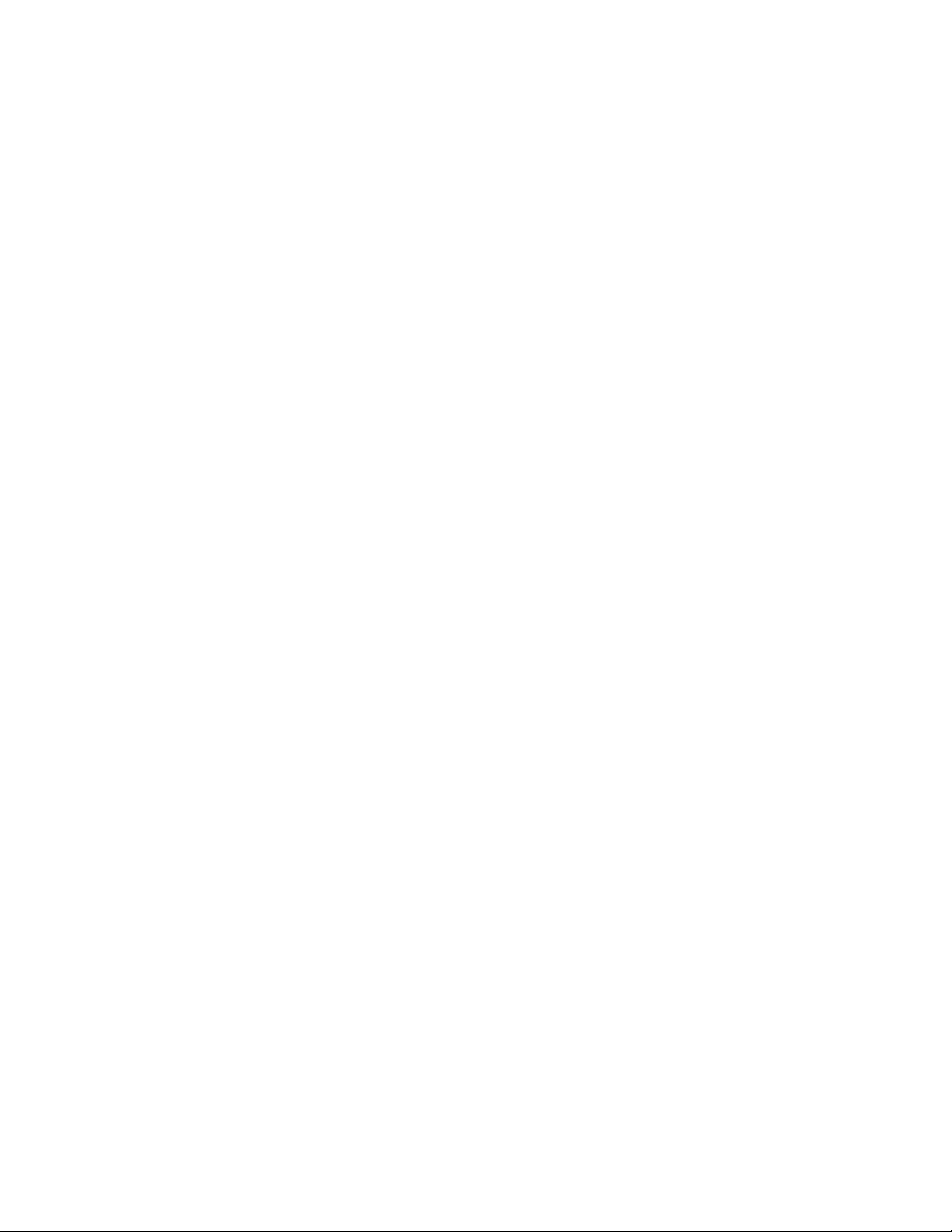
Inhoudsopgave
1 Functies
Systeemrondleiding . . . . . . . . . . . . . . . . . . . . . . . . . . . . . . . . . . . . . . . . . . . . . . . . . . . . . . . . 1-2
Systeemfuncties . . . . . . . . . . . . . . . . . . . . . . . . . . . . . . . . . . . . . . . . . . . . . . . . . . . . . 1-2
Vooraanzicht . . . . . . . . . . . . . . . . . . . . . . . . . . . . . . . . . . . . . . . . . . . . . . . . . . . . . . . . 1-4
Zijaanzicht. . . . . . . . . . . . . . . . . . . . . . . . . . . . . . . . . . . . . . . . . . . . . . . . . . . . . . . . . . 1-4
Achteraanzicht . . . . . . . . . . . . . . . . . . . . . . . . . . . . . . . . . . . . . . . . . . . . . . . . . . . . . . 1-5
Aanzicht binnenkant . . . . . . . . . . . . . . . . . . . . . . . . . . . . . . . . . . . . . . . . . . . . . . . . . . 1-5
Systeemopties en -accessoires . . . . . . . . . . . . . . . . . . . . . . . . . . . . . . . . . . . . . . . . . . 1-6
Printer- en scannerstuurprogramma’s . . . . . . . . . . . . . . . . . . . . . . . . . . . . . . . . . . . . . 1-6
Aanvullende informatiebronnen . . . . . . . . . . . . . . . . . . . . . . . . . . . . . . . . . . . . . . . . . 1-7
Het bedieningspaneel. . . . . . . . . . . . . . . . . . . . . . . . . . . . . . . . . . . . . . . . . . . . . . . . . . . . . . . 1-8
Functies van het bedieningspaneel . . . . . . . . . . . . . . . . . . . . . . . . . . . . . . . . . . . . . . . 1-8
Indeling van het bedieningspaneel . . . . . . . . . . . . . . . . . . . . . . . . . . . . . . . . . . . . . . . 1-8
Menuschema . . . . . . . . . . . . . . . . . . . . . . . . . . . . . . . . . . . . . . . . . . . . . . . . . . . . . . . 1-11
Gegevenspagina’s en voorbeeldpagina’s . . . . . . . . . . . . . . . . . . . . . . . . . . . . . . . . . 1-12
Uw systeem beheren . . . . . . . . . . . . . . . . . . . . . . . . . . . . . . . . . . . . . . . . . . . . . . . . . . . . . . 1-13
Het IP-adres van het systeem . . . . . . . . . . . . . . . . . . . . . . . . . . . . . . . . . . . . . . . . . . 1-13
CentreWare Internet Services (IS) . . . . . . . . . . . . . . . . . . . . . . . . . . . . . . . . . . . . . . 1-13
PhaserSMART . . . . . . . . . . . . . . . . . . . . . . . . . . . . . . . . . . . . . . . . . . . . . . . . . . . . . 1-14
PrintingScout. . . . . . . . . . . . . . . . . . . . . . . . . . . . . . . . . . . . . . . . . . . . . . . . . . . . . . . 1-14
Apparaatinstellingen . . . . . . . . . . . . . . . . . . . . . . . . . . . . . . . . . . . . . . . . . . . . . . . . . . . . . . 1-15
Het afdrukken van de Opstartpagina instellen . . . . . . . . . . . . . . . . . . . . . . . . . . . . . 1-15
De time-out energiebesparing wijzigen . . . . . . . . . . . . . . . . . . . . . . . . . . . . . . . . . . 1-16
Intelligent Ready-modus wijzigen . . . . . . . . . . . . . . . . . . . . . . . . . . . . . . . . . . . . . . 1-17
De menu’s van het bedieningspaneel vergrendelen . . . . . . . . . . . . . . . . . . . . . . . . . 1-18
De time-out papier laden wijzigen . . . . . . . . . . . . . . . . . . . . . . . . . . . . . . . . . . . . . . 1-19
De helderheid van het bedieningspaneel aanpassen . . . . . . . . . . . . . . . . . . . . . . . . . 1-20
Het contrast van het bedieningspaneel aanpassen. . . . . . . . . . . . . . . . . . . . . . . . . . . 1-20
De taal voor het bedieningspaneel instellen . . . . . . . . . . . . . . . . . . . . . . . . . . . . . . . 1-20
De datum en tijd instellen op het systeem. . . . . . . . . . . . . . . . . . . . . . . . . . . . . . . . . 1-21
2 Media plaatsen
Ondersteunde media . . . . . . . . . . . . . . . . . . . . . . . . . . . . . . . . . . . . . . . . . . . . . . . . . . . . . . . 2-2
Richtlijnen voor het gebruik van laden en media . . . . . . . . . . . . . . . . . . . . . . . . . . . . 2-2
Richtlijnen voor automatische duplexdocumentinvoer. . . . . . . . . . . . . . . . . . . . . . . . 2-3
Ondersteund papier, transparanten en andere speciale media. . . . . . . . . . . . . . . . . . . 2-4
Ondersteunde enveloppen . . . . . . . . . . . . . . . . . . . . . . . . . . . . . . . . . . . . . . . . . . . . . . 2-5
Richtlijnen voor de opslag van media. . . . . . . . . . . . . . . . . . . . . . . . . . . . . . . . . . . . . 2-6
Media die het syteem kunnen beschadigen. . . . . . . . . . . . . . . . . . . . . . . . . . . . . . . . . 2-6
WorkCentre® C2424-kopieerapparaat-printer
i
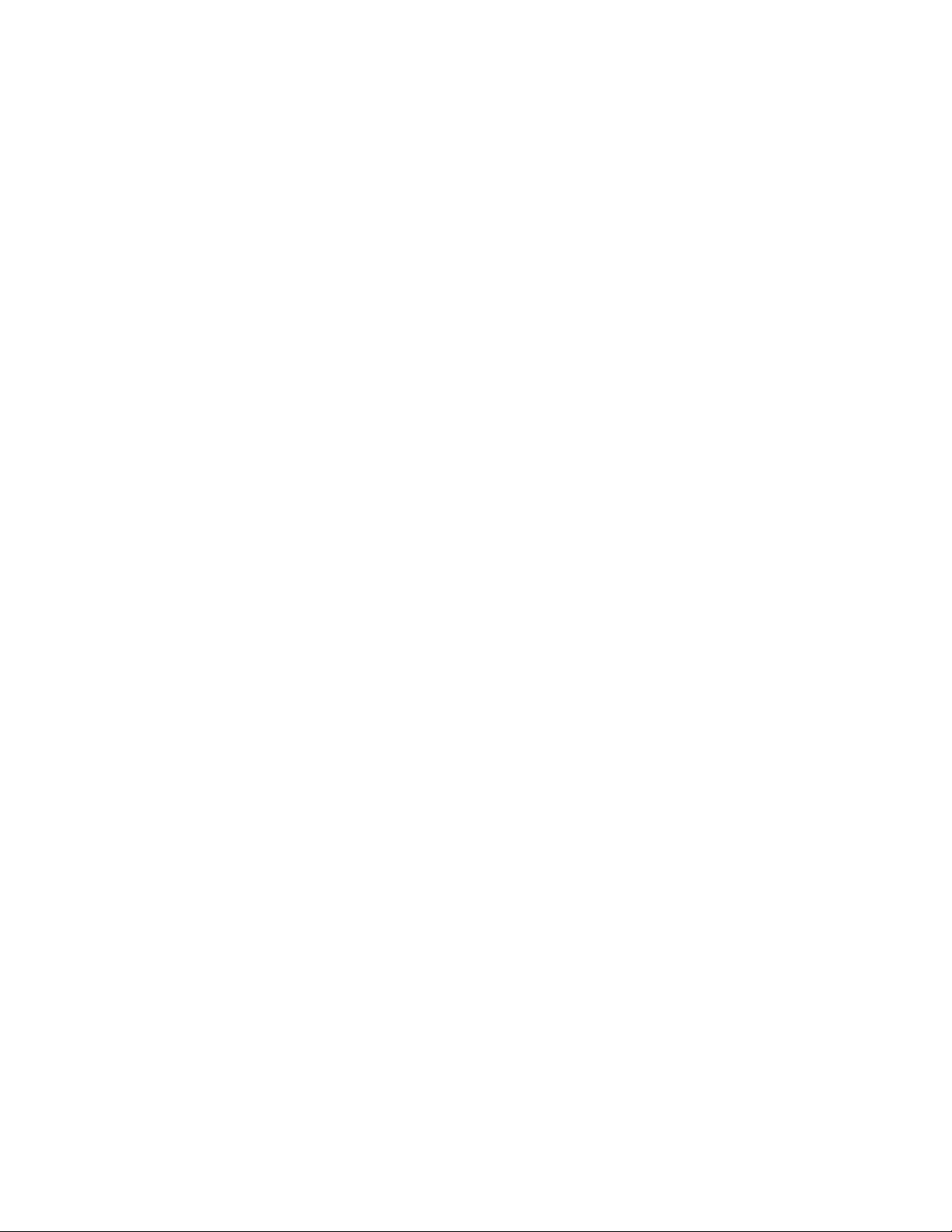
Inhoudsopgave
Media plaatsen in lade 1 . . . . . . . . . . . . . . . . . . . . . . . . . . . . . . . . . . . . . . . . . . . . . . . . . . . . 2-7
Media plaatsen in lade 2, 3 en 4 . . . . . . . . . . . . . . . . . . . . . . . . . . . . . . . . . . . . . . . . . . . . . 2-13
3Kopiëren
Eenvoudige kopieertaken . . . . . . . . . . . . . . . . . . . . . . . . . . . . . . . . . . . . . . . . . . . . . . . . . . . 3-2
Kopieeropties aanpassen . . . . . . . . . . . . . . . . . . . . . . . . . . . . . . . . . . . . . . . . . . . . . . . . . . . . 3-3
Basisinstellingen . . . . . . . . . . . . . . . . . . . . . . . . . . . . . . . . . . . . . . . . . . . . . . . . . . . . . 3-4
Afbeeldingsaanpassingen . . . . . . . . . . . . . . . . . . . . . . . . . . . . . . . . . . . . . . . . . . . . . . 3-9
Aanpassingen aan de positie van afbeeldingen. . . . . . . . . . . . . . . . . . . . . . . . . . . . . 3-13
Uitvoeraanpassingen . . . . . . . . . . . . . . . . . . . . . . . . . . . . . . . . . . . . . . . . . . . . . . . . . 3-15
Geavanceerd kopiëren. . . . . . . . . . . . . . . . . . . . . . . . . . . . . . . . . . . . . . . . . . . . . . . . 3-17
Kopieerfuncties beheren . . . . . . . . . . . . . . . . . . . . . . . . . . . . . . . . . . . . . . . . . . . . . . . . . . . 3-19
Instellen of een afdruktaak mag worden onderbroken door een kopieertaak . . . . . . 3-19
Een wachtwoord voor kleurkopieën gebruiken . . . . . . . . . . . . . . . . . . . . . . . . . . . . 3-20
4 Scannen
Eenvoudige scantaken . . . . . . . . . . . . . . . . . . . . . . . . . . . . . . . . . . . . . . . . . . . . . . . . . . . . . . 4-2
Overzicht. . . . . . . . . . . . . . . . . . . . . . . . . . . . . . . . . . . . . . . . . . . . . . . . . . . . . . . . . . . 4-2
De originelen scannen op het systeem . . . . . . . . . . . . . . . . . . . . . . . . . . . . . . . . . . . . 4-3
De gescande afbeeldingen ophalen . . . . . . . . . . . . . . . . . . . . . . . . . . . . . . . . . . . . . . . 4-4
Het scannerstuurprogramma installeren . . . . . . . . . . . . . . . . . . . . . . . . . . . . . . . . . . . . . . . . 4-4
Scanopties aanpassen. . . . . . . . . . . . . . . . . . . . . . . . . . . . . . . . . . . . . . . . . . . . . . . . . . . . . . . 4-5
Een persoonlijke map instellen voor scannen . . . . . . . . . . . . . . . . . . . . . . . . . . . . . . . 4-5
Het scandoel instellen . . . . . . . . . . . . . . . . . . . . . . . . . . . . . . . . . . . . . . . . . . . . . . . . . 4-6
De scanresolutie instellen . . . . . . . . . . . . . . . . . . . . . . . . . . . . . . . . . . . . . . . . . . . . . . 4-7
Automatisch verschillen in de achtergrond onderdrukken . . . . . . . . . . . . . . . . . . . . . 4-7
Afbeeldingen in kleur of zwart-wit selecteren . . . . . . . . . . . . . . . . . . . . . . . . . . . . . . 4-8
Enkelzijdige of dubbelzijdige originelen opgeven . . . . . . . . . . . . . . . . . . . . . . . . . . . 4-8
Het origineeltype opgeven . . . . . . . . . . . . . . . . . . . . . . . . . . . . . . . . . . . . . . . . . . . . . 4-9
Het formaat van het origineel instellen . . . . . . . . . . . . . . . . . . . . . . . . . . . . . . . . . . . . 4-9
Een scanwachtwoord instellen voor de computer (alleen voor Windows). . . . . . . . 4-10
De scanner kalibreren . . . . . . . . . . . . . . . . . . . . . . . . . . . . . . . . . . . . . . . . . . . . . . . . 4-10
Afbeeldingen ophalen . . . . . . . . . . . . . . . . . . . . . . . . . . . . . . . . . . . . . . . . . . . . . . . . . . . . . 4-11
Gescande afbeeldingen weergeven en ophalen. . . . . . . . . . . . . . . . . . . . . . . . . . . . . 4-12
Gescande afbeeldingen importeren in een andere toepassing. . . . . . . . . . . . . . . . . . 4-14
Bestanden en scanopties beheren . . . . . . . . . . . . . . . . . . . . . . . . . . . . . . . . . . . . . . . . . . . . 4-19
Afbeeldingen weergeven. . . . . . . . . . . . . . . . . . . . . . . . . . . . . . . . . . . . . . . . . . . . . . 4-19
Afbeeldingsbestanden verwijderen . . . . . . . . . . . . . . . . . . . . . . . . . . . . . . . . . . . . . . 4-20
Het scanbeleid bepalen . . . . . . . . . . . . . . . . . . . . . . . . . . . . . . . . . . . . . . . . . . . . . . . 4-22
WorkCentre® C2424-kopieerapparaat-printer
ii
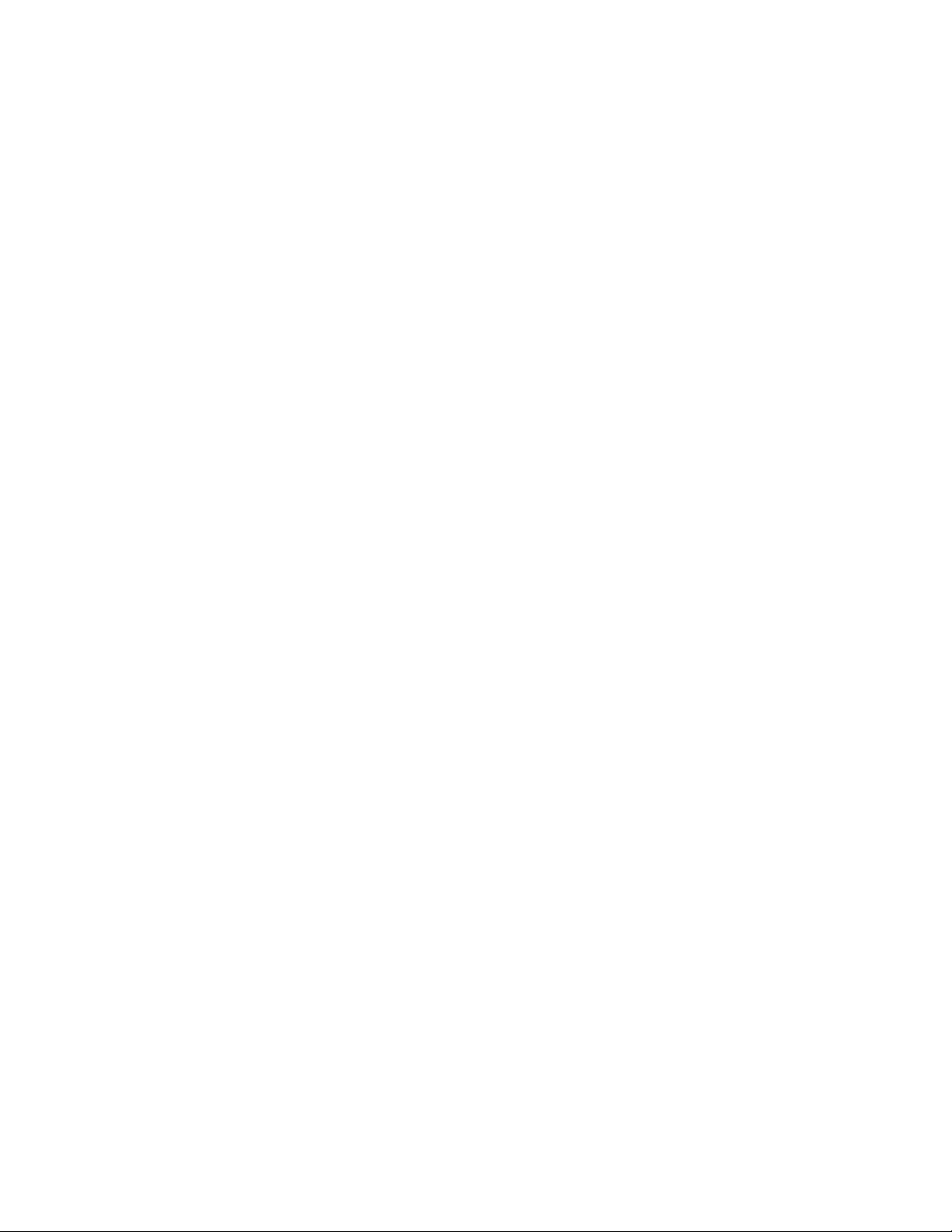
Inhoudsopgave
5Afdrukken
Eenvoudige afdruktaken . . . . . . . . . . . . . . . . . . . . . . . . . . . . . . . . . . . . . . . . . . . . . . . . . . . . 5-2
Overzicht van basisstappen. . . . . . . . . . . . . . . . . . . . . . . . . . . . . . . . . . . . . . . . . . . . . 5-2
Factoren die de afdrukprestaties beïnvloeden. . . . . . . . . . . . . . . . . . . . . . . . . . . . . . . 5-2
Lettertypen voor afdrukken . . . . . . . . . . . . . . . . . . . . . . . . . . . . . . . . . . . . . . . . . . . . . . . . . . 5-3
Soorten lettertypen . . . . . . . . . . . . . . . . . . . . . . . . . . . . . . . . . . . . . . . . . . . . . . . . . . . 5-3
Een lijst weergeven met beschikbare systeemlettertypen voor afdrukken . . . . . . . . . 5-3
Een lijst met systeemlettertypen afdrukken . . . . . . . . . . . . . . . . . . . . . . . . . . . . . . . . 5-4
Lettertypen downloaden . . . . . . . . . . . . . . . . . . . . . . . . . . . . . . . . . . . . . . . . . . . . . . . 5-5
Afdrukopties aanpassen. . . . . . . . . . . . . . . . . . . . . . . . . . . . . . . . . . . . . . . . . . . . . . . . . . . . . 5-6
Het printerstuurprogramma ophalen . . . . . . . . . . . . . . . . . . . . . . . . . . . . . . . . . . . . . . 5-6
De standaardlade voor afdrukken instellen. . . . . . . . . . . . . . . . . . . . . . . . . . . . . . . . . 5-7
Afdrukvoorkeuren selecteren (Windows). . . . . . . . . . . . . . . . . . . . . . . . . . . . . . . . . . 5-8
Afdrukopties selecteren voor een specifieke taak (Windows) . . . . . . . . . . . . . . . . . . 5-8
Afdrukopties selecteren voor een specifieke taak (Macintosh) . . . . . . . . . . . . . . . . 5-10
Automatisch dubbelzijdig afdrukken. . . . . . . . . . . . . . . . . . . . . . . . . . . . . . . . . . . . . . . . . . 5-12
Richtlijnen. . . . . . . . . . . . . . . . . . . . . . . . . . . . . . . . . . . . . . . . . . . . . . . . . . . . . . . . . 5-12
Bindrand . . . . . . . . . . . . . . . . . . . . . . . . . . . . . . . . . . . . . . . . . . . . . . . . . . . . . . . . . . 5-12
Overzicht van stappen voor dubbelzijdig afdrukken . . . . . . . . . . . . . . . . . . . . . . . . 5-13
Dubbelzijdig afdrukken selecteren in het stuurprogramma . . . . . . . . . . . . . . . . . . . 5-13
Transparanten . . . . . . . . . . . . . . . . . . . . . . . . . . . . . . . . . . . . . . . . . . . . . . . . . . . . . . . . . . . 5-14
Richtlijnen. . . . . . . . . . . . . . . . . . . . . . . . . . . . . . . . . . . . . . . . . . . . . . . . . . . . . . . . . 5-14
Afdrukken op transparanten vanuit lade 1 . . . . . . . . . . . . . . . . . . . . . . . . . . . . . . . . 5-15
Afdrukken op transparanten vanuit lade 2, 3 of 4. . . . . . . . . . . . . . . . . . . . . . . . . . . 5-16
Enveloppen . . . . . . . . . . . . . . . . . . . . . . . . . . . . . . . . . . . . . . . . . . . . . . . . . . . . . . . . . . . . . 5-18
Richtlijnen. . . . . . . . . . . . . . . . . . . . . . . . . . . . . . . . . . . . . . . . . . . . . . . . . . . . . . . . . 5-18
Afdrukken op enveloppen vanuit lade 1 . . . . . . . . . . . . . . . . . . . . . . . . . . . . . . . . . . 5-20
Afdrukken op enveloppen vanuit lade 2, 3 of 4 . . . . . . . . . . . . . . . . . . . . . . . . . . . . 5-21
Etiketten, visitekaartjes en indexkaarten . . . . . . . . . . . . . . . . . . . . . . . . . . . . . . . . . . . . . . . 5-23
Richtlijnen. . . . . . . . . . . . . . . . . . . . . . . . . . . . . . . . . . . . . . . . . . . . . . . . . . . . . . . . . 5-23
Afdrukken op etiketten vanuit lade 1 . . . . . . . . . . . . . . . . . . . . . . . . . . . . . . . . . . . . 5-24
Afdrukken op etiketten vanuit lade 2, 3 of 4. . . . . . . . . . . . . . . . . . . . . . . . . . . . . . . 5-25
Afdrukken op visitekaartjes of indexkaarten vanuit lade 1. . . . . . . . . . . . . . . . . . . . 5-27
Speciaal papier. . . . . . . . . . . . . . . . . . . . . . . . . . . . . . . . . . . . . . . . . . . . . . . . . . . . . . . . . . . 5-28
Fotopapier . . . . . . . . . . . . . . . . . . . . . . . . . . . . . . . . . . . . . . . . . . . . . . . . . . . . . . . . . 5-28
Briefkaarten en driebladige brochures . . . . . . . . . . . . . . . . . . . . . . . . . . . . . . . . . . . 5-32
Weerbestendig papier . . . . . . . . . . . . . . . . . . . . . . . . . . . . . . . . . . . . . . . . . . . . . . . . 5-36
Glanspapier . . . . . . . . . . . . . . . . . . . . . . . . . . . . . . . . . . . . . . . . . . . . . . . . . . . . . . . . 5-40
Niet-carbonpapier . . . . . . . . . . . . . . . . . . . . . . . . . . . . . . . . . . . . . . . . . . . . . . . . . . . 5-43
Aangepast papierformaat. . . . . . . . . . . . . . . . . . . . . . . . . . . . . . . . . . . . . . . . . . . . . . . . . . . 5-49
Richtlijnen. . . . . . . . . . . . . . . . . . . . . . . . . . . . . . . . . . . . . . . . . . . . . . . . . . . . . . . . . 5-49
Afdrukken op aangepast papierformaat vanuit lade 1 . . . . . . . . . . . . . . . . . . . . . . . 5-50
WorkCentre® C2424-kopieerapparaat-printer
iii
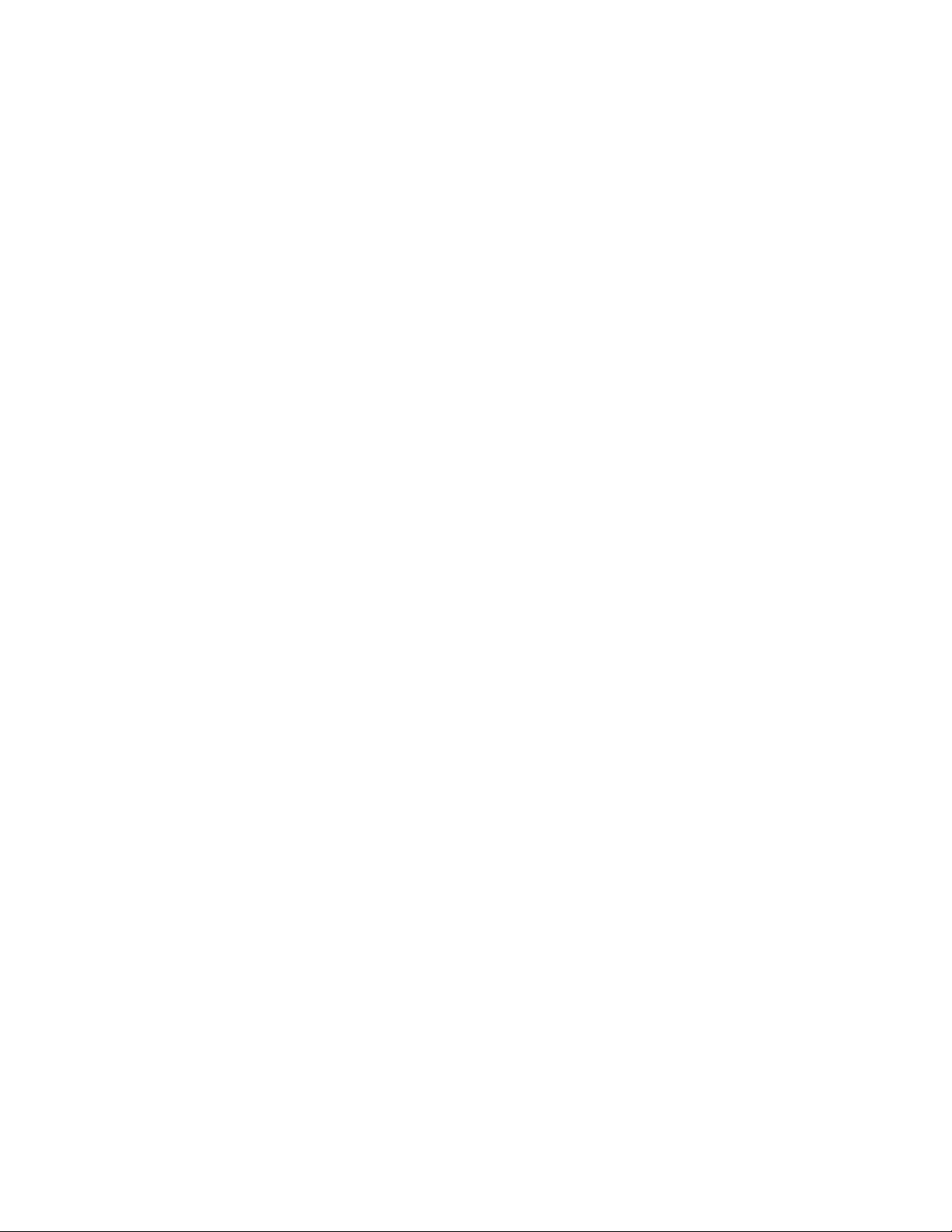
Inhoudsopgave
Geavanceerde opties . . . . . . . . . . . . . . . . . . . . . . . . . . . . . . . . . . . . . . . . . . . . . . . . . . . . . . 5-52
Afdrukkwaliteit selecteren . . . . . . . . . . . . . . . . . . . . . . . . . . . . . . . . . . . . . . . . . . . . 5-53
Kleuren aanpassen met TekColor Correction . . . . . . . . . . . . . . . . . . . . . . . . . . . . . . 5-54
Afdrukken in zwart-wit. . . . . . . . . . . . . . . . . . . . . . . . . . . . . . . . . . . . . . . . . . . . . . . 5-55
Meerdere pagina’s op één vel papier afdrukken (X op één). . . . . . . . . . . . . . . . . . . 5-56
Brochures afdrukken . . . . . . . . . . . . . . . . . . . . . . . . . . . . . . . . . . . . . . . . . . . . . . . . . 5-57
Deelpagina’s afdrukken . . . . . . . . . . . . . . . . . . . . . . . . . . . . . . . . . . . . . . . . . . . . . . 5-58
Dekbladen afdrukken . . . . . . . . . . . . . . . . . . . . . . . . . . . . . . . . . . . . . . . . . . . . . . . . 5-59
Schalen . . . . . . . . . . . . . . . . . . . . . . . . . . . . . . . . . . . . . . . . . . . . . . . . . . . . . . . . . . . 5-61
Watermerken afdrukken . . . . . . . . . . . . . . . . . . . . . . . . . . . . . . . . . . . . . . . . . . . . . . 5-62
Negatieven van afbeeldingen en spiegelafbeeldingen afdrukken. . . . . . . . . . . . . . . 5-63
Afbeeldingen gladmaken . . . . . . . . . . . . . . . . . . . . . . . . . . . . . . . . . . . . . . . . . . . . . 5-64
Beveiligde afdrukken, testafdrukken en opgeslagen afdruktaken afdrukken . . . . . . 5-65
6 Netwerkfunctionaliteit
Verbindingen en TCP/IP (Internet Protocol). . . . . . . . . . . . . . . . . . . . . . . . . . . . . . . . . . . . . 6-2
Overzicht van de netwerkinstellingen en -configuratie . . . . . . . . . . . . . . . . . . . . . . . 6-2
Een verbindingsmethode kiezen . . . . . . . . . . . . . . . . . . . . . . . . . . . . . . . . . . . . . . . . . 6-3
Verbinding maken via Ethernet (aanbevolen) . . . . . . . . . . . . . . . . . . . . . . . . . . . . . . 6-3
Verbinding maken via USB . . . . . . . . . . . . . . . . . . . . . . . . . . . . . . . . . . . . . . . . . . . . 6-4
Het netwerkadres configureren . . . . . . . . . . . . . . . . . . . . . . . . . . . . . . . . . . . . . . . . . . 6-5
infoSMART Knowledge Base-documenten (Engelstalig) . . . . . . . . . . . . . . . . . . . . . 6-8
Software voor apparaatbeheer . . . . . . . . . . . . . . . . . . . . . . . . . . . . . . . . . . . . . . . . . . . . . . . . 6-9
CentreWare-software gebruiken . . . . . . . . . . . . . . . . . . . . . . . . . . . . . . . . . . . . . . . . . 6-9
Apparaatbeheerfuncties gebruiken . . . . . . . . . . . . . . . . . . . . . . . . . . . . . . . . . . . . . . 6-11
Windows 2000, Windows XP en Windows Server 2003 . . . . . . . . . . . . . . . . . . . . . . . . . . 6-15
Voorbereidende stappen . . . . . . . . . . . . . . . . . . . . . . . . . . . . . . . . . . . . . . . . . . . . . . 6-15
Stappen voor snelle installatie vanaf cd-rom . . . . . . . . . . . . . . . . . . . . . . . . . . . . . . 6-15
Andere installatiemethoden. . . . . . . . . . . . . . . . . . . . . . . . . . . . . . . . . . . . . . . . . . . . 6-16
Problemen met Windows 2000, Windows XP
en Windows Server 2003 oplossen (TCP/IP) . . . . . . . . . . . . . . . . . . . . . . . . . . . 6-19
infoSMART Knowledge Base-documenten (Engelstalig) . . . . . . . . . . . . . . . . . . . . 6-20
Windows NT 4.x . . . . . . . . . . . . . . . . . . . . . . . . . . . . . . . . . . . . . . . . . . . . . . . . . . . . . . . . . 6-21
Voorbereidende stappen . . . . . . . . . . . . . . . . . . . . . . . . . . . . . . . . . . . . . . . . . . . . . . 6-21
Stappen voor snelle installatie vanaf cd-rom . . . . . . . . . . . . . . . . . . . . . . . . . . . . . . 6-21
Andere installatiemethoden. . . . . . . . . . . . . . . . . . . . . . . . . . . . . . . . . . . . . . . . . . . . 6-22
Problemen met Windows NT 4.x oplossen (TCP/IP) . . . . . . . . . . . . . . . . . . . . . . . . 6-24
infoSMART Knowledge Base-documenten (Engelstalig) . . . . . . . . . . . . . . . . . . . . 6-25
Windows 98 en Windows ME. . . . . . . . . . . . . . . . . . . . . . . . . . . . . . . . . . . . . . . . . . . . . . . 6-26
Voorbereidende stappen . . . . . . . . . . . . . . . . . . . . . . . . . . . . . . . . . . . . . . . . . . . . . . 6-26
Stappen voor snelle installatie vanaf cd-rom . . . . . . . . . . . . . . . . . . . . . . . . . . . . . . 6-27
Andere installatiemethoden. . . . . . . . . . . . . . . . . . . . . . . . . . . . . . . . . . . . . . . . . . . . 6-27
Problemen met Windows 98 en Windows ME oplossen . . . . . . . . . . . . . . . . . . . . . 6-30
infoSMART Knowledge Base-documenten (Engelstalig) . . . . . . . . . . . . . . . . . . . . 6-31
WorkCentre® C2424-kopieerapparaat-printer
iv
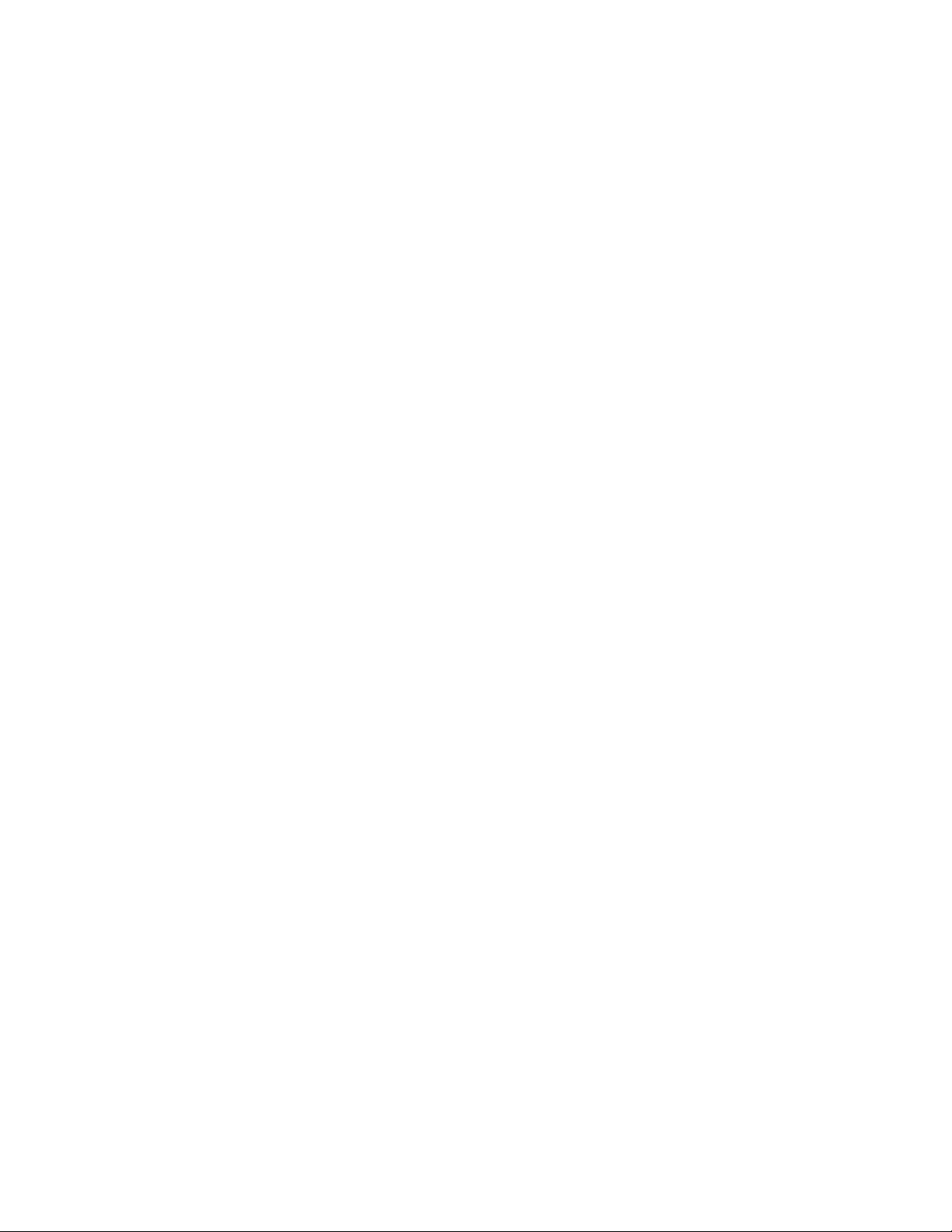
Inhoudsopgave
Macintosh . . . . . . . . . . . . . . . . . . . . . . . . . . . . . . . . . . . . . . . . . . . . . . . . . . . . . . . . . . . . . . 6-32
Vereisten . . . . . . . . . . . . . . . . . . . . . . . . . . . . . . . . . . . . . . . . . . . . . . . . . . . . . . . . . . 6-32
Stappen voor snelle installatie vanaf cd-rom . . . . . . . . . . . . . . . . . . . . . . . . . . . . . . 6-32
EtherTalk voor Mac OS 9.x inschakelen en gebruiken . . . . . . . . . . . . . . . . . . . . . . 6-32
TCP/IP voor Mac OS 9.x inschakelen en gebruiken . . . . . . . . . . . . . . . . . . . . . . . . 6-33
TCP/IP of AppleTalk voor Mac OS X versie 10.1 of hoger,
inschakelen of gebruiken . . . . . . . . . . . . . . . . . . . . . . . . . . . . . . . . . . . . . . . . . . . 6-35
Problemen met Macintosh oplossen (Mac OS 9.x en Mac OS X
versie 10.1 of hoger) . . . . . . . . . . . . . . . . . . . . . . . . . . . . . . . . . . . . . . . . . . . . . . 6-37
infoSMART Knowledge Base-documenten (Engelstalig) . . . . . . . . . . . . . . . . . . . . 6-38
Novell NetWare. . . . . . . . . . . . . . . . . . . . . . . . . . . . . . . . . . . . . . . . . . . . . . . . . . . . . . . . . . 6-39
Configuratiesoftware voor NetWare-netwerken. . . . . . . . . . . . . . . . . . . . . . . . . . . . 6-39
Stappen voor snelle installatie. . . . . . . . . . . . . . . . . . . . . . . . . . . . . . . . . . . . . . . . . . 6-39
Advanced Setup . . . . . . . . . . . . . . . . . . . . . . . . . . . . . . . . . . . . . . . . . . . . . . . . . . . . 6-39
Printserver configureren in NetWare 4.x, NetWare 5.x en NetWare 6.x . . . . . . . . . 6-40
Problemen met Novell NetWare oplossen . . . . . . . . . . . . . . . . . . . . . . . . . . . . . . . . 6-40
UNIX (Linux) . . . . . . . . . . . . . . . . . . . . . . . . . . . . . . . . . . . . . . . . . . . . . . . . . . . . . . . . . . . 6-44
Stappen voor snelle installatie. . . . . . . . . . . . . . . . . . . . . . . . . . . . . . . . . . . . . . . . . . 6-44
Aanvullende informatiebronnen . . . . . . . . . . . . . . . . . . . . . . . . . . . . . . . . . . . . . . . . 6-45
7 Problemen oplossen
Hulpprogramma’s voor automatische diagnose . . . . . . . . . . . . . . . . . . . . . . . . . . . . . . . . . . 7-2
Help-knop op het bedieningspaneel . . . . . . . . . . . . . . . . . . . . . . . . . . . . . . . . . . . . . . 7-2
Technische ondersteuning PhaserSMART . . . . . . . . . . . . . . . . . . . . . . . . . . . . . . . . . 7-3
PrintingScout. . . . . . . . . . . . . . . . . . . . . . . . . . . . . . . . . . . . . . . . . . . . . . . . . . . . . . . . 7-3
Papierstoringen . . . . . . . . . . . . . . . . . . . . . . . . . . . . . . . . . . . . . . . . . . . . . . . . . . . . . . . . . . . 7-4
Blokkade bij de achterkap. . . . . . . . . . . . . . . . . . . . . . . . . . . . . . . . . . . . . . . . . . . . . . 7-4
Blokkade bij het uitvoerpad . . . . . . . . . . . . . . . . . . . . . . . . . . . . . . . . . . . . . . . . . . . . 7-9
Blokkade bij de voorklep . . . . . . . . . . . . . . . . . . . . . . . . . . . . . . . . . . . . . . . . . . . . . 7-12
Papierstoring bij lade 2, 3 of 4 . . . . . . . . . . . . . . . . . . . . . . . . . . . . . . . . . . . . . . . . . 7-18
Papierstoring bij de documentinvoer . . . . . . . . . . . . . . . . . . . . . . . . . . . . . . . . . . . . 7-22
Problemen met de uitvoerkwaliteit . . . . . . . . . . . . . . . . . . . . . . . . . . . . . . . . . . . . . . . . . . . 7-26
Problemen met de afdrukkwaliteit oplossen . . . . . . . . . . . . . . . . . . . . . . . . . . . . . . . 7-27
Problemen met de kopieerkwaliteit diagnosticeren . . . . . . . . . . . . . . . . . . . . . . . . . 7-29
Problemen met de scankwaliteit oplossen . . . . . . . . . . . . . . . . . . . . . . . . . . . . . . . . 7-29
Onderhoud . . . . . . . . . . . . . . . . . . . . . . . . . . . . . . . . . . . . . . . . . . . . . . . . . . . . . . . . . . . . . . 7-31
Inkt toevoegen. . . . . . . . . . . . . . . . . . . . . . . . . . . . . . . . . . . . . . . . . . . . . . . . . . . . . . 7-32
De afvallade legen. . . . . . . . . . . . . . . . . . . . . . . . . . . . . . . . . . . . . . . . . . . . . . . . . . . 7-36
De onderhoudskit vervangen . . . . . . . . . . . . . . . . . . . . . . . . . . . . . . . . . . . . . . . . . . 7-39
Het mes voor het losmaken van papier reinigen . . . . . . . . . . . . . . . . . . . . . . . . . . . . 7-41
De wisser van de onderhoudskit reinigen . . . . . . . . . . . . . . . . . . . . . . . . . . . . . . . . . 7-45
De buitenkant van het systeem reinigen . . . . . . . . . . . . . . . . . . . . . . . . . . . . . . . . . . 7-47
Het documentglas en de documentinvoer reinigen. . . . . . . . . . . . . . . . . . . . . . . . . . 7-47
WorkCentre® C2424-kopieerapparaat-printer
v
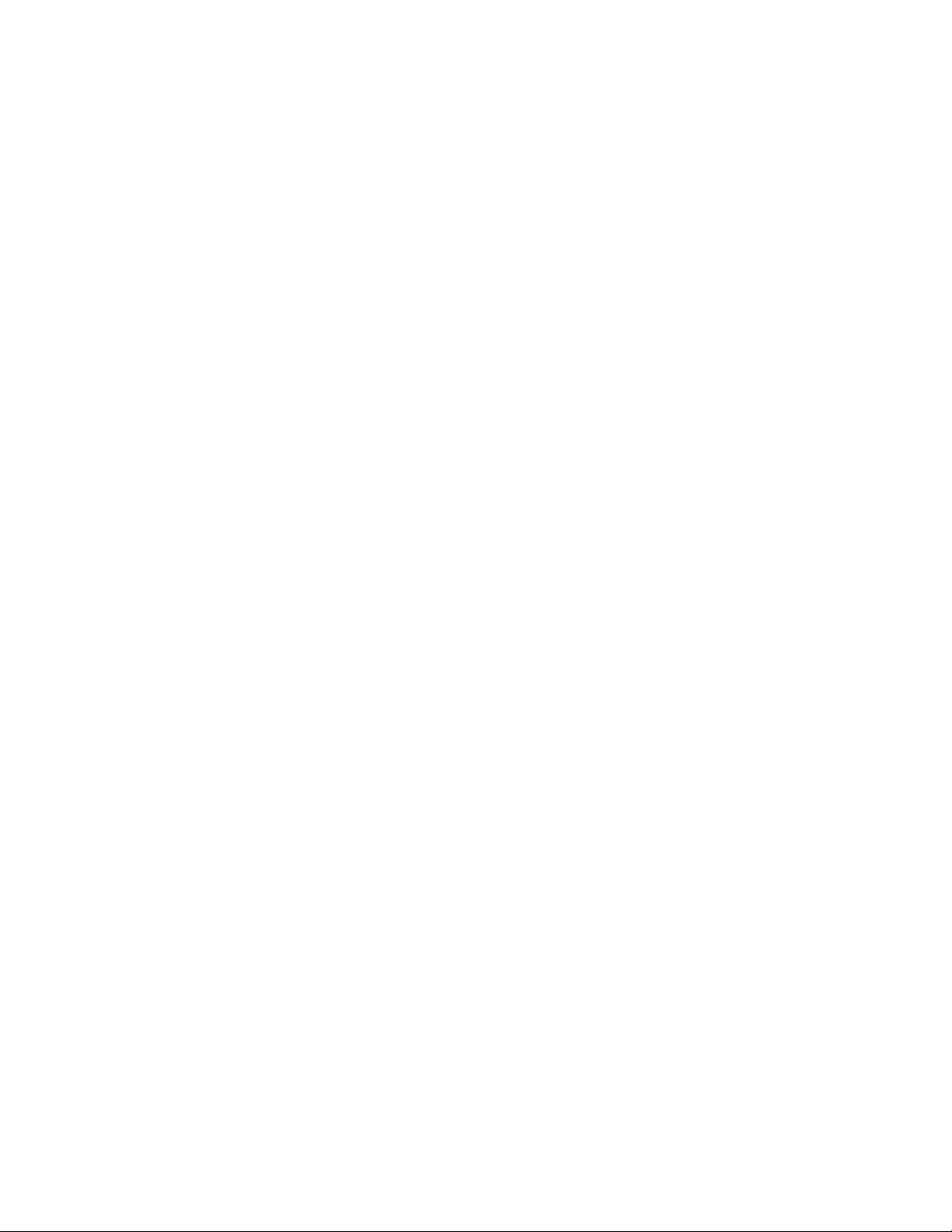
Inhoudsopgave
Het systeem verplaatsen en verpakken . . . . . . . . . . . . . . . . . . . . . . . . . . . . . . . . . . . . . . . . 7-51
De WorkCentre C2424-kopieerapparaat-printer-uitzetprocedure uitvoeren . . . . . . 7-51
Het systeem binnen het kantoor verplaatsen. . . . . . . . . . . . . . . . . . . . . . . . . . . . . . . 7-52
Het systeem opnieuw verpakken voor verzending . . . . . . . . . . . . . . . . . . . . . . . . . . 7-53
Webkoppelingen . . . . . . . . . . . . . . . . . . . . . . . . . . . . . . . . . . . . . . . . . . . . . . . . . . . . . . . . . 7-57
A Gebruikersveiligheid
B System Specifications (Engelstalig)
C Regulatory Information (Engelstalig)
D Illegal Copying (Engelstalig)
E Material Safety Data Sheet (Engelstalig)
F Product Recycling and Disposal (Engelstalig)
Index
WorkCentre® C2424-kopieerapparaat-printer
vi
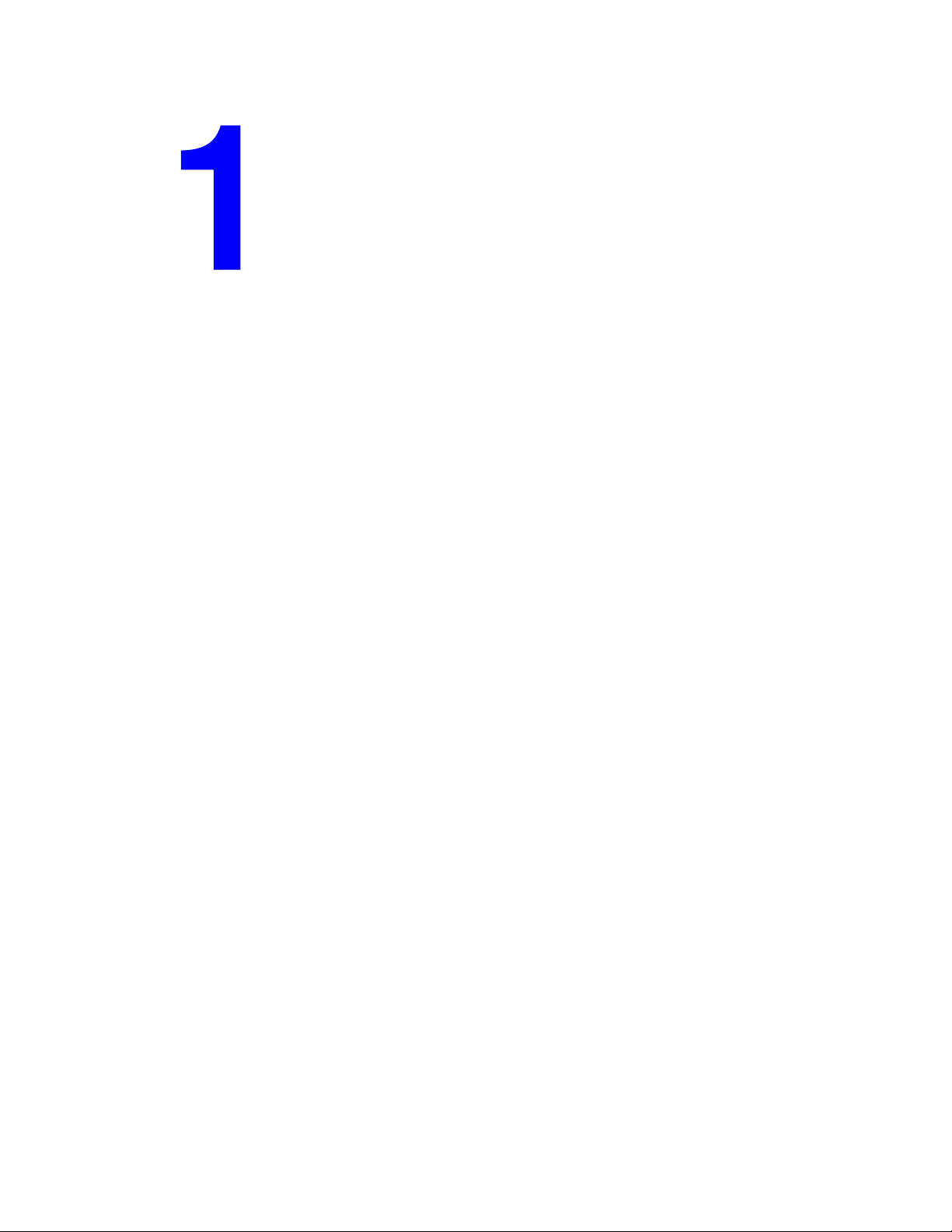
Functies
Dit hoofdstuk omvat:
■ “Systeemrondleiding” op pagina 1-2
■ “Het bedieningspaneel” op pagina 1-8
■ “Uw systeem beheren” op pagina 1-13
■ “Apparaatinstellingen” op pagina 1-15
WorkCentre® C2424-kopieerapparaat-printer
Copyright © 2005 Xerox Corporation. Alle rechten voorbehouden.
1-1
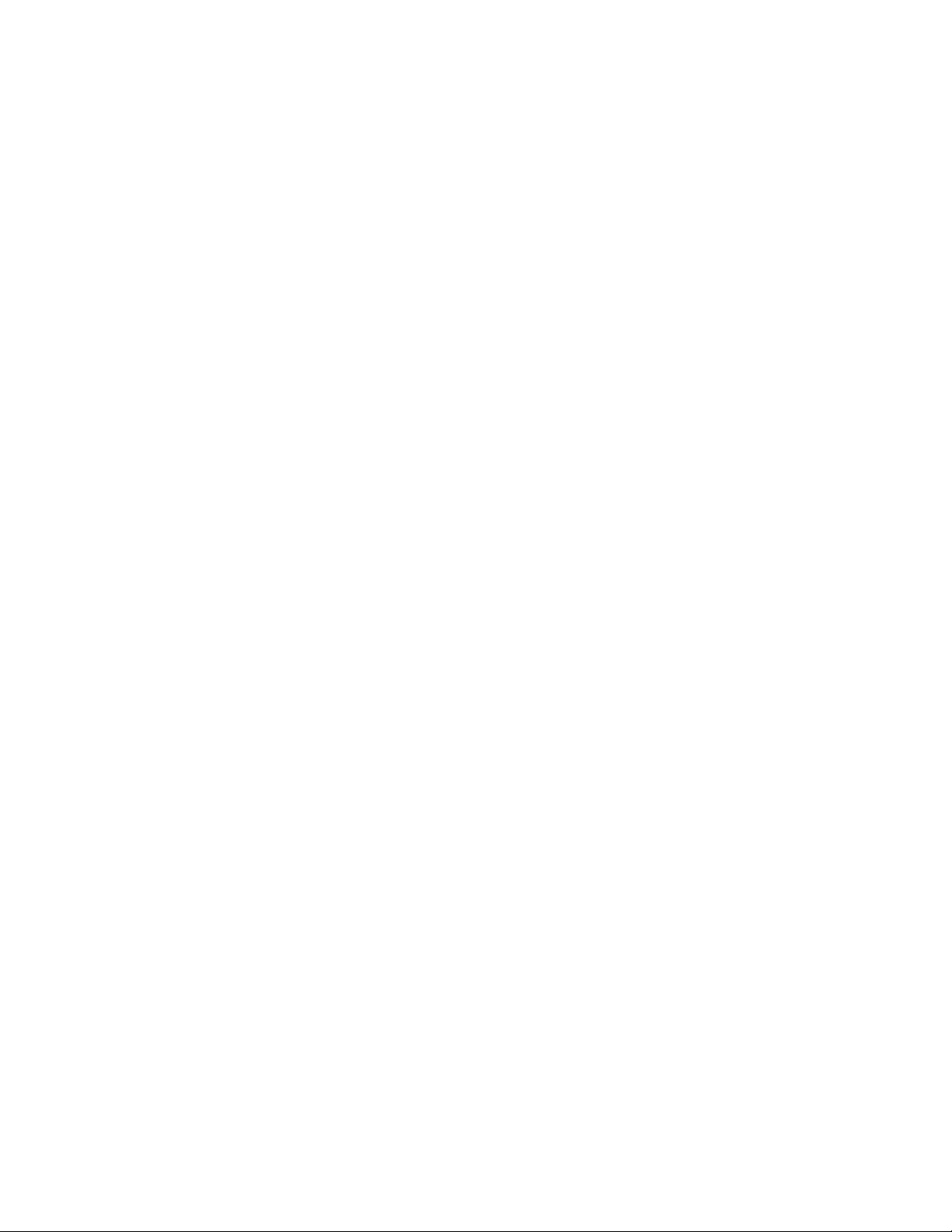
Systeemrondleiding
Systeemrondleiding
In deze sectie wordt het volgende besproken:
■ “Systeemfuncties” op pagina 1-2
■ “Vooraanzicht” op pagina 1-4
■ “Zijaanzicht” op pagina 1-4
■ “Achteraanzicht” op pagina 1-5
■ “Aanzicht binnenkant” op pagina 1-5
■ “Systeemopties en -accessoires” op pagina 1-6
■ “Printer- en scannerstuurprogramma’s” op pagina 1-6
■ “Aanvullende informatiebronnen” op pagina 1-7
Systeemfuncties
De WorkCentre C2424-kopieerapparaat-printer bevat veel functies voor al uw
kantoorbehoeften.
■ Uitstekende prestaties en superieure afdrukkwaliteit
■ 24 pagina’s per minuut (ppm) met consistente, levendige kleurenafdrukken
en -kopieën zonder beschadigingen
■ Eerste pagina bij kleurenafdrukken binnen 6 seconden
■ 256 MB RAM standaard, optioneel uit te breiden naar 1 GB RAM
■ Taken doorsluizen
■ Snel en eenvoudig kopiëren en scannen
■ Automatische duplexdocumentinvoer voor enkel- en dubbelzijdige originelen
■ Eerste pagina bij kleurenafdrukken in minder dan 15 seconden en volgende
exemplaren met printersnelheid
■ Vooraf ingestelde aanpassingen voor ingebonden originelen, vergrotingen/
verkleiningen en 4 x 4-posters
■ Scanresoluties tot en met 600 dpi
■ Flexibele papierverwerking
■ Lade 1: capaciteit 100 vellen
■ Lade 2: capaciteit 525 vellen
■ Lade 3: optioneel capaciteit 525 vellen
■ Lade 4: optioneel capaciteit 525 vellen
■ Een groot aantal mediatypen en papier met aangepast formaat mogelijk
WorkCentre® C2424-kopieerapparaat-printer
1-2
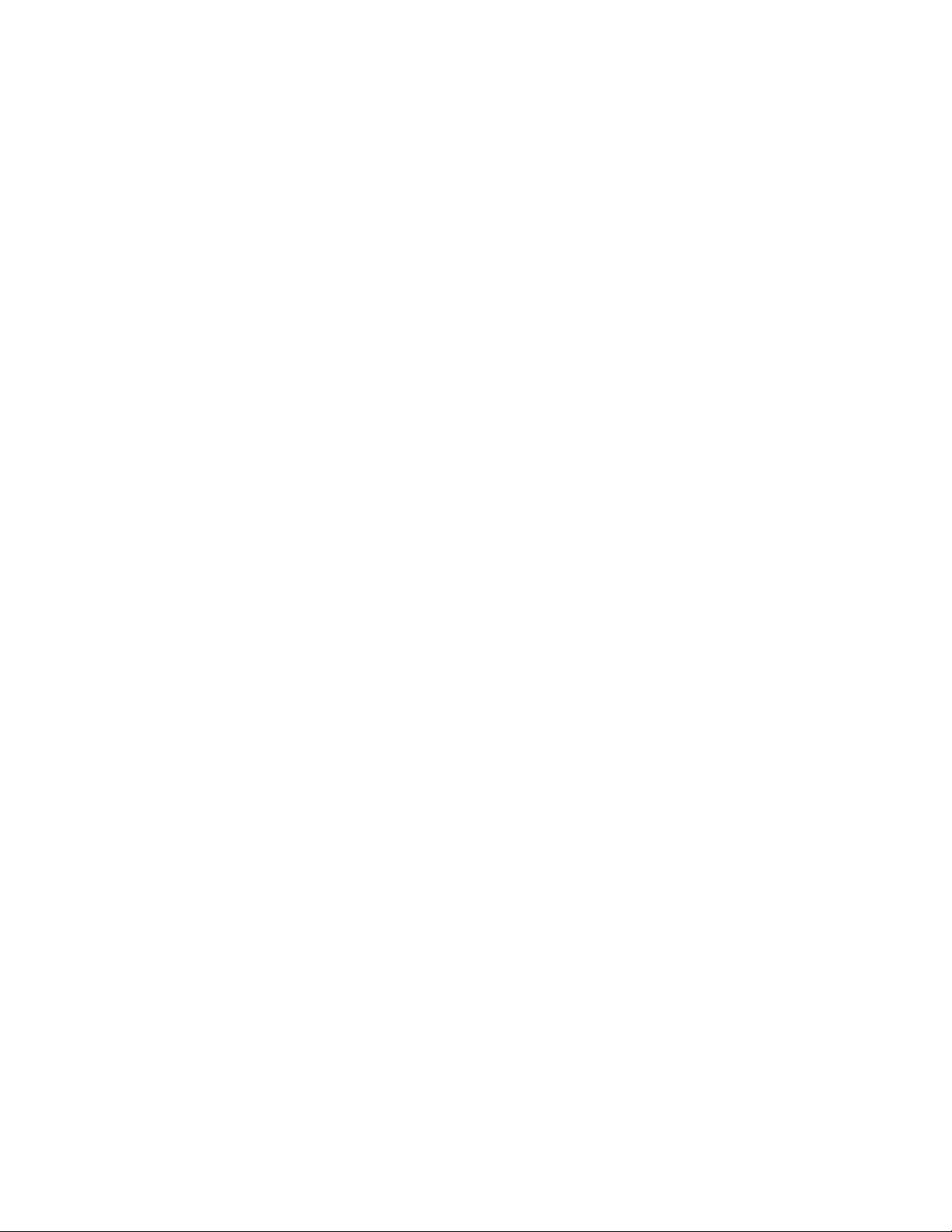
Systeemrondleiding
■ Groot aantal voorzieningen voor productiviteitsverhoging
■ Uitstekende kleurenkwaliteit
■ Eenvoudig te vervangen inktpatronen
■ On line problemen oplossen met PhaserSMART
■ Beheer, configuratie en probleemoplossing van het systeem vanaf de computer met de
geïntegreerde webserver CentreWareIS
■ Kostencontrole met hulpprogramma Usage Analysis, dat elke taak en de kosten voor
elke pagina in een logbestand bijhoudt.
■ PrintingScout geeft berichten en instructies op het scherm weer als interventie door de
gebruiker vereist is.
■ MaiLinX verzendt een e-mailbericht naar een specifieke persoon wanneer onderhoud
of verbruiksartikelen zijn vereist.
■ Met MaiLinX kunt u op het netwerksysteem afdrukken vanaf een willekeurige
computer met uw e-mailberichten.
WorkCentre® C2424-kopieerapparaat-printer
1-3
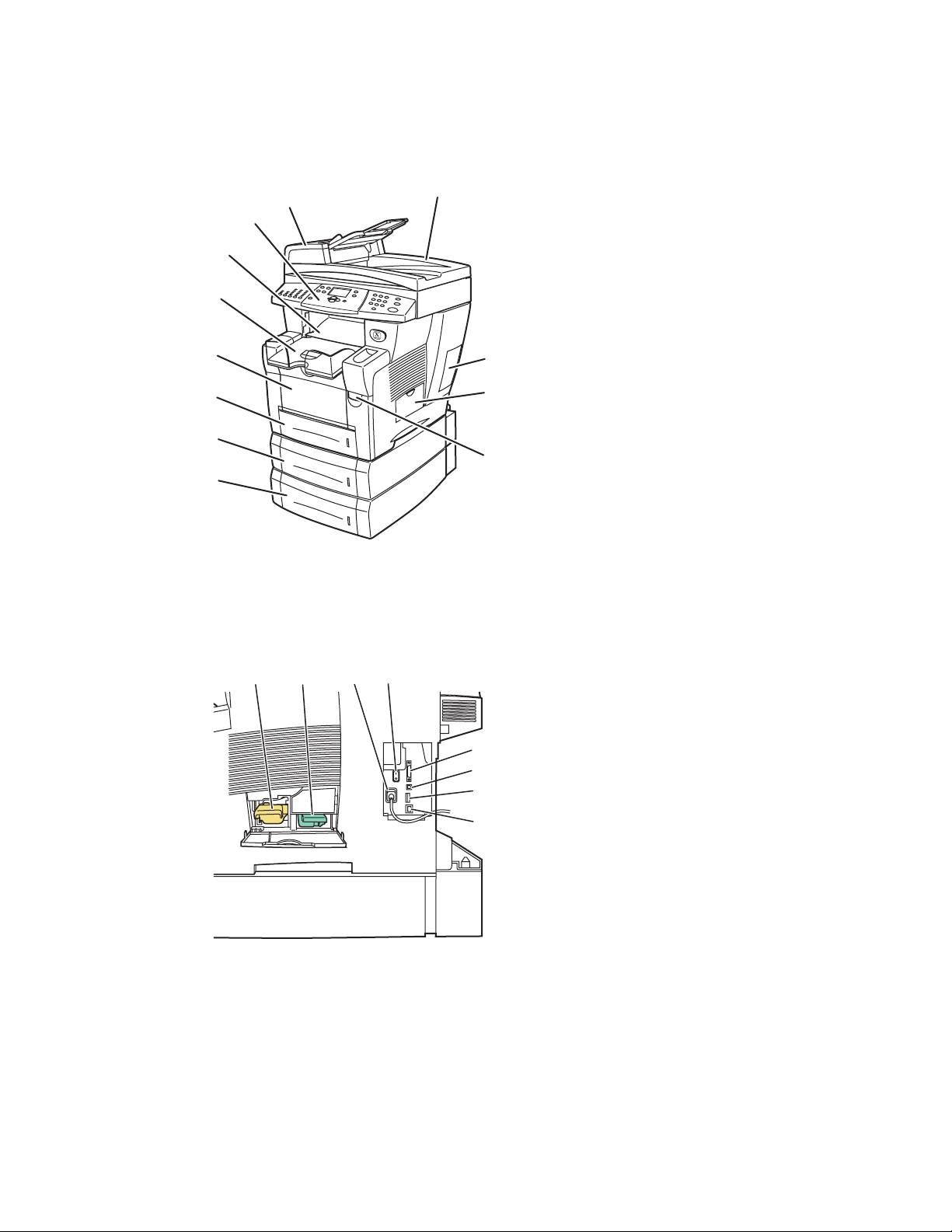
Vooraanzicht
8
7
6
5
4
3
2
1
Systeemrondleiding
1. Lade 4 (optioneel)
9
10
11
12
2. Lade 3 (optioneel)
3. Lade 2
4. Lade 1
5. Uitvoerlade
6. Afsluitkap
7. Bedieningspaneel
8. Klep van documentinvoer
9. Automatische duplexdocumentinvoer
10. Interfaceklep
11. Zijklep
12. Vergrendeling voorklep
(productserienummer bevindt zich
achter de voorklep)
Zijaanzicht
1
2424-080
1. Onderhoudskit
4
2
3
5
6
7
2. Afvallade
3. Netsnoeraansluiting
4. Aan/uit-schakelaar
5. Scannerkabelaansluiting
6. USB-aansluiting
7. Configuratiekaart
8. Ethernet 10/100 Base-T-aansluiting
8
2424-081
WorkCentre® C2424-kopieerapparaat-printer
1-4
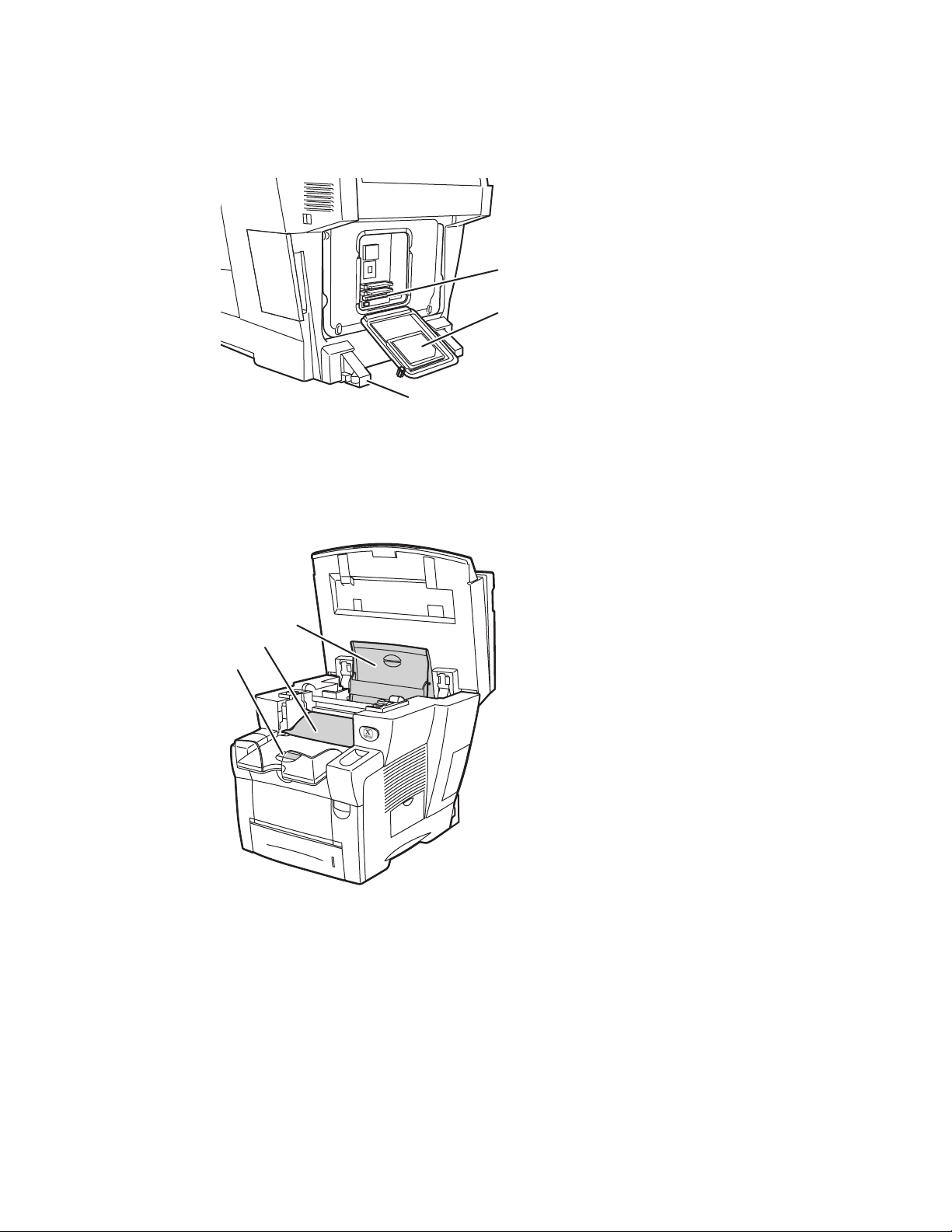
Achteraanzicht
Aanzicht binnenkant
Systeemrondleiding
1. Vaste schijf
2. RAM-sleuven
3. Stabilisator
2
1
3
2424-082
1. Klepje voor kort papier
2. Afsluitkap
3. Inktklepje
3
2
1
2424-171
WorkCentre® C2424-kopieerapparaat-printer
1-5
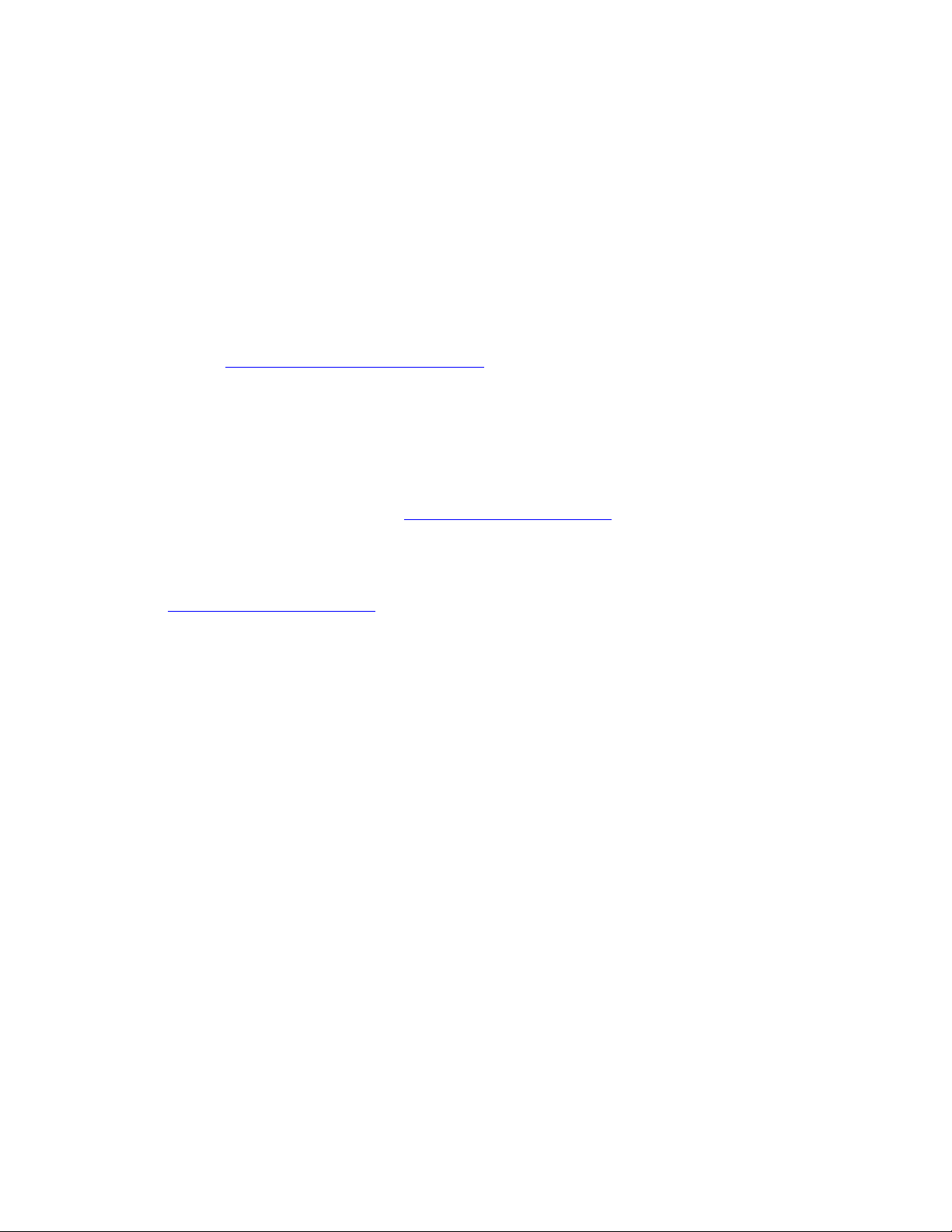
Systeemrondleiding
Systeemopties en -accessoires
Opties
■ Twee RAM-sleuven, ondersteuning voor geheugenkaarten van 128, 256 en 512 MB
(maximaal 1 GB)
■ Twee invoerladen voor 525 vel
Accessoire
■ Rolwagentje voor systeem
Ga naar www.xerox.com/office/c2424supplies
voor meer informatie over opties
en accessoires.
Printer- en scannerstuurprogramma’s
Als u wilt beschikken over alle functies van het systeem, installeert u de printer- en
scannerstuurprogramma’s van de WorkCentre C2424 cd-rom met software of via de
website met stuurprogramma’s op www.xerox.com/office/drivers
Printerstuurprogramma’s zorgen dat uw computer en printer met elkaar kunnen communiceren
en bieden toegang tot de functies van de printer. De Walk-Up-technologie van Xerox maakt de
installatie van stuurprogramma’s heel eenvoudig. Bekijk de video op
www.xerox.com/office/drivers
voor meer informatie over printerstuurprogramma’s.
Zie het hoofdstuk Afdrukken van deze handleiding voor meer informatie over het gebruik
van het printerstuurprogramma voor toegang tot speciale functies.
Met scannerstuurprogramma’s kunt u:
■ Afbeeldingen rechtstreeks naar de computer scannen
■ Gescande afbeeldingen rechtstreeks in een toepassing inlezen
Zie het hoofdstuk Scannen van deze handleiding voor meer informatie over het installeren
en gebruiken van het scannerstuurprogramma.
.
WorkCentre® C2424-kopieerapparaat-printer
1-6
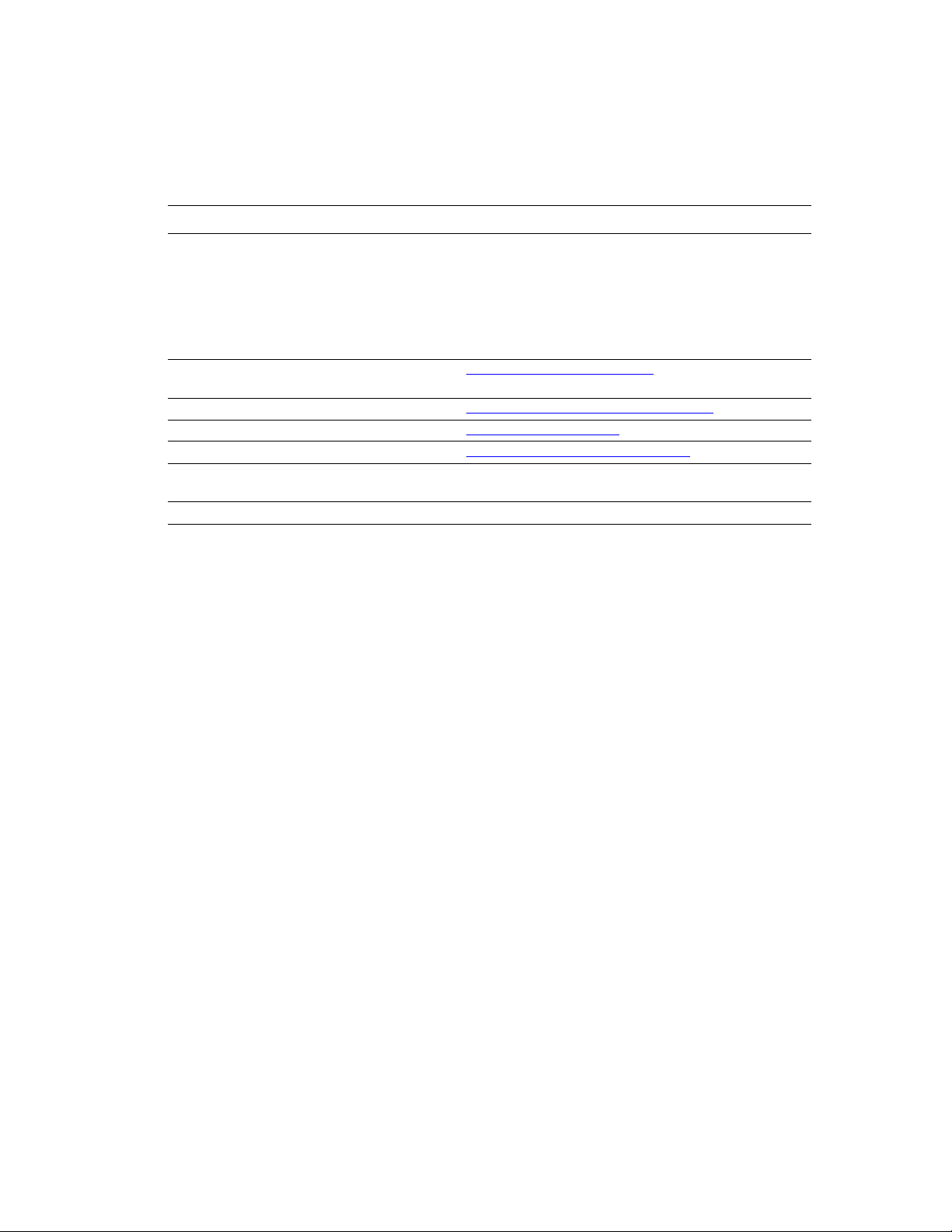
Systeemrondleiding
Aanvullende informatiebronnen
Raadpleeg de volgende bronnen voor informatie over uw systeem en de voorzieningen
van uw printer:
Gegevens Bron
Installatiehandleiding*
Snelzoekgids*
Supplies and Services Guide (Handleiding
voor verbruiksartikelen en services)
Gebruikershandleiding en video’s* Meegeleverd met systeem
Printer Management Tools
(Hulpprogramma’s voor printerbeheer)
infoSMART Knowledge Base www.xerox.com/office/c2424infoSMART
PhaserSMART www.phaserSMART.com
Technische ondersteuning www.xerox.com/office/c2424support
Informatie over menuselecties of foutberichten
op het bedieningspaneel
Gegevenspagina’s Menu in bedieningspaneel
* Ook beschikbaar op de website met technische ondersteuning.
Meegeleverd met systeem
Meegeleverd met systeem
Meegeleverd met systeem
(Cd-rom met gebruikersdocumentatie)
www.xerox.com/office/pmtools
Help-knop (?) op bedieningspaneel
WorkCentre® C2424-kopieerapparaat-printer
1-7
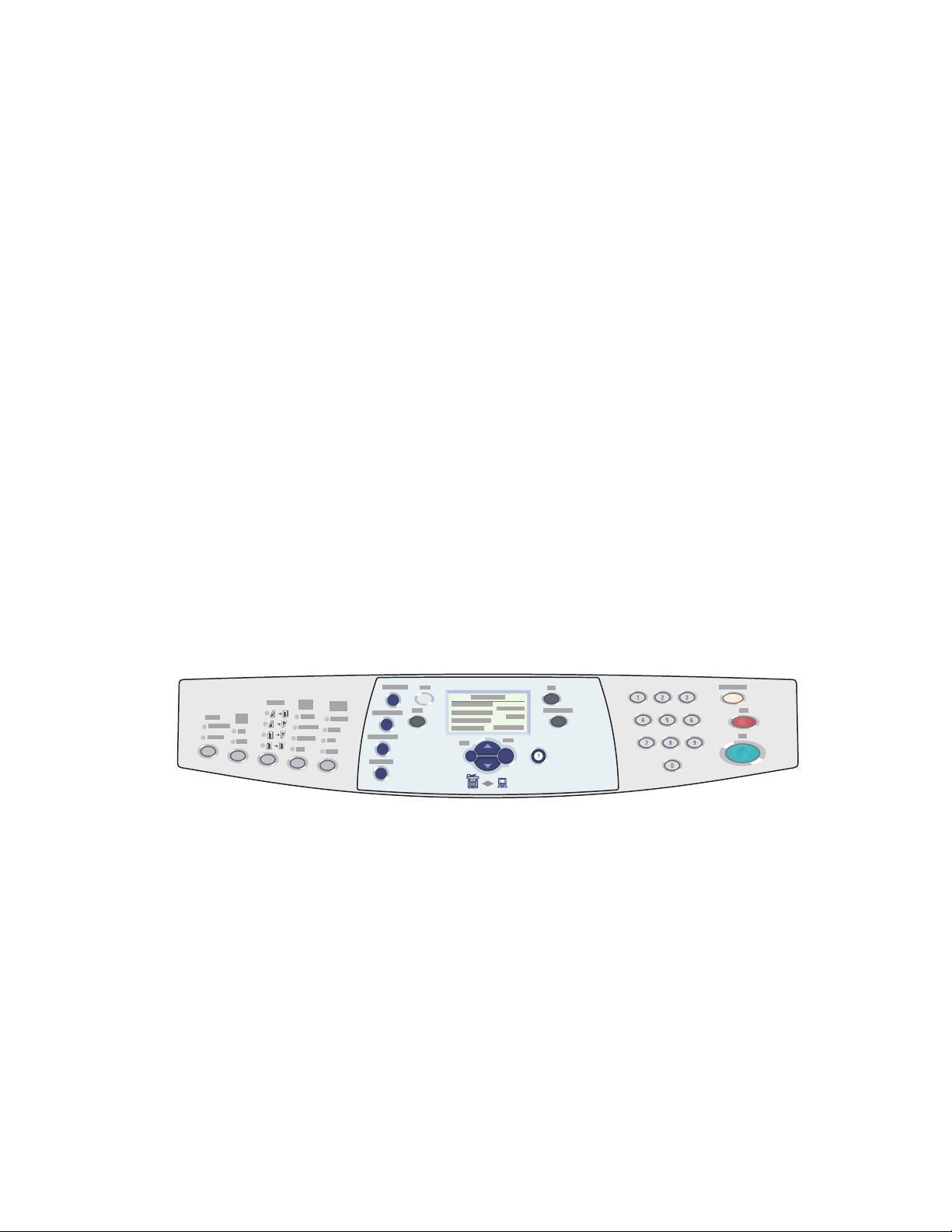
Het bedieningspaneel
Het bedieningspaneel
In deze sectie wordt het volgende besproken:
■ “Functies van het bedieningspaneel” op pagina 1-8
■ “Indeling van het bedieningspaneel” op pagina 1-8
■ “Menuschema” op pagina 1-11
■ “Gegevenspagina’s en voorbeeldpagina’s” op pagina 1-12
Functies van het bedieningspaneel
Op het bedieningspaneel:
■ Wordt de status van het systeem of fouten en waarschuwingen weergegeven.
■ Wordt aangegeven wanneer u papier moet laden, verbruiksartikelen moet vervangen
en storingen moet oplossen.
■ Kunt u instellingen selecteren voor afdruk-, kopieer- en scantaken.
■ Worden menu’s weergegeven waarin u de systeeminstellingen kunt wijzigen en u toegang
hebt tot hulpprogramma’s voor het oplossen van problemen.
Zie “Apparaatinstellingen” op pagina 1-15 voor meer informatie over het wijzigen van
de systeeminstellingen.
Indeling van het bedieningspaneel
Het bedieningspaneel is onderverdeeld in drie hoofdgebieden.
2
1
2
2
2
1
11
2424-172
Linkerkant
Functieknoppen en LED’s voor
kopiëren en scannen
Middelste
Grafisch weergavescherm,
modusknoppen, knoppen voor
menunavigatie, sneltoetsen en
status-LED’s
Rechterkant
Numeriek toetsenblok, knoppen
Wissen/Alles wissen, Stoppen
en Starten
WorkCentre® C2424-kopieerapparaat-printer
1-8
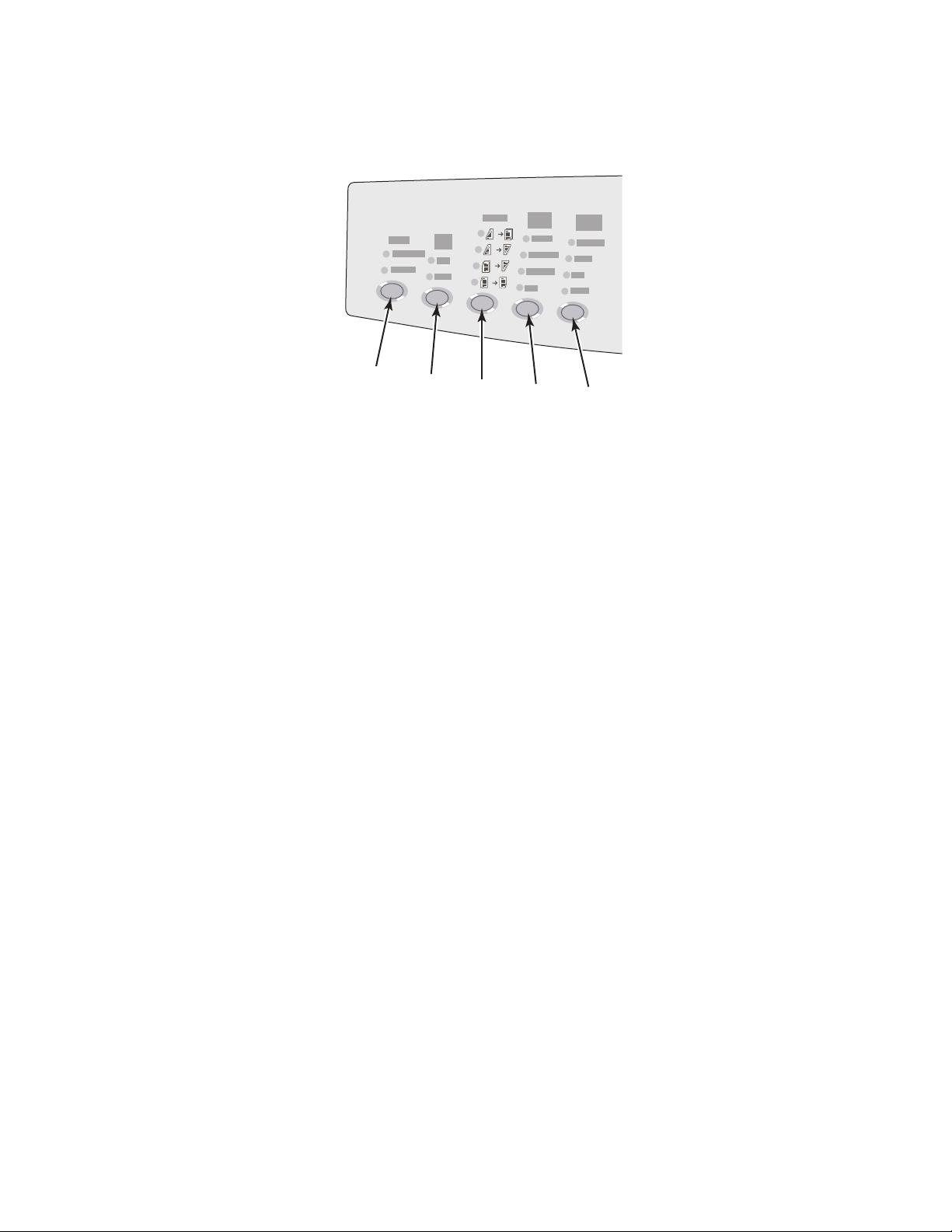
Linkerkant van het bedieningspaneel
3
2
1
2
2
2
1
11
Het bedieningspaneel
1
2
De linkerkant van het bedieningspaneel bevat de
volgende functieknoppen en LED’s voor kopiëren
en scannen. Met een groene LED wordt de huidige
selectie weergegeven. De hoofdstukken Kopiëren
en Scannen van deze handleiding bevatten meer
informatie over het gebruik van deze knoppen.
1. Aflevering knop en -LED’s (alleen
voor kopiëren)
Druk hierop om Stapels of Sets te selecteren
voor uw kopieën.
2. Knop en LED’s Kleurenmode
Druk hierop om Z/W of Kleur te selecteren
voor de kopieer- of scantaak.
3
4
5
2424-17
3. Knop en LED’s 2-zijdig
Druk hierop om te selecteren of het origineel
dubbelzijdig is en of u een dubbelzijdige
uitvoer wilt.
4. Knop en -LED’s Afdrukkwaliteit
(alleen voor kopiëren)
Druk hierop om de uitvoerkwaliteit
van de kopieertaak te selecteren.
5. Knop en LED’s Origineelsoort
Druk hierop om het type origineel voor
de kopieer- of scantaak te selecteren.
WorkCentre® C2424-kopieerapparaat-printer
1-9
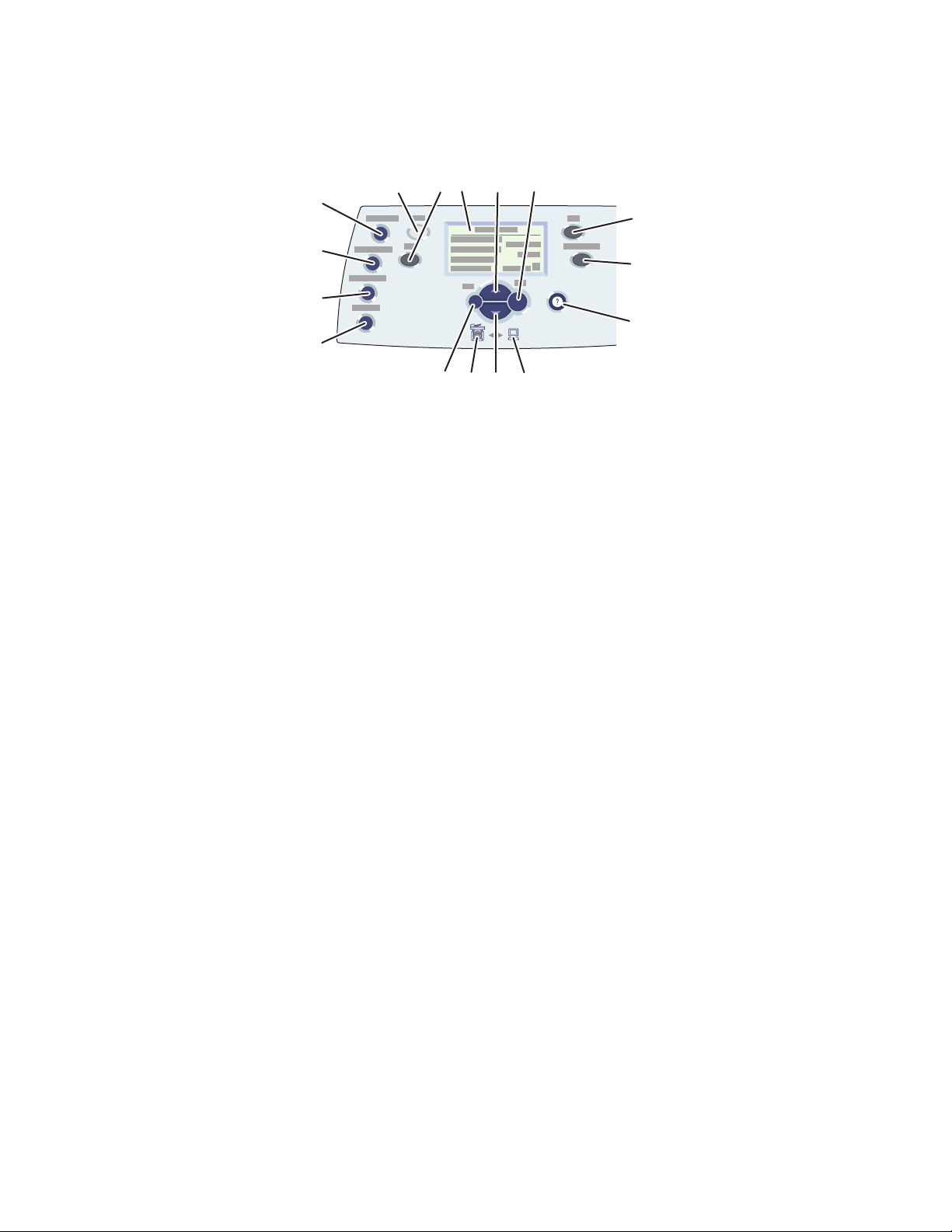
Midden van het bedieningspaneel
Het bedieningspaneel
5
6
4
3
2
1
1. Knop Origineel formaat
Druk hierop om naar de optie Origineel
formaat te gaan in het menu.
2. Knop Lichter/donkerder maken
Druk hierop om naar de optie Lichter/
donkerder maken te gaan in het menu.
3. Knop Verkleinen/vergroten
Druk hierop om naar de optie Verkleinen/
vergroten te gaan in het menu.
4. Knop Papiertoevoer
Druk hierop om naar de optie Papiertoevoer
te gaan in het menu.
5. Knop Kopiëren
Druk hierop om het menu Kopiëren
weer te geven op de grafische display.
6. Knop Scannen
Druk hierop om het menu Scannen
weer te geven op de grafische display.
7. Het grafische scherm bevat statusberichten
en menu’s.
8. Knop Pijl-omhoog
Hiermee schuift u omhoog.
7
8
9
1213
11 10
9. Knop Invoeren
Hiermee accepteert u de
geselecteerde instelling.
10. Statusindicator (LED):
Groen, knipperend = Systeem is bezig of in
stand-by modus of energiebesparingsmodus
Groen, niet knipperend = Klaar
11. Knop Pijl-omlaag
Hiermee schuift u omlaag.
12. Statusindicator (LED):
Rood, knipperend = Fout, taak
wordt gestopt
Geel = Waarschuwing, taak
wordt voortgezet
13. Knop Terug
Hiermee keert u terug naar het vorige
menu-item.
14. Knop Afdrukken
Druk hierop om het menu Afdrukken
weer te geven op de grafische display.
15. Knop Apparaatinstellingen
Druk hierop om het menu
Apparaatinstellingen weer te geven
op de grafische display.
16. Knop Help (?)
Druk hierop om een Help-bericht weer
te geven waarin het menu of bericht in
de grafische display wordt beschreven.
2424-174
14
15
16
WorkCentre® C2424-kopieerapparaat-printer
1-10
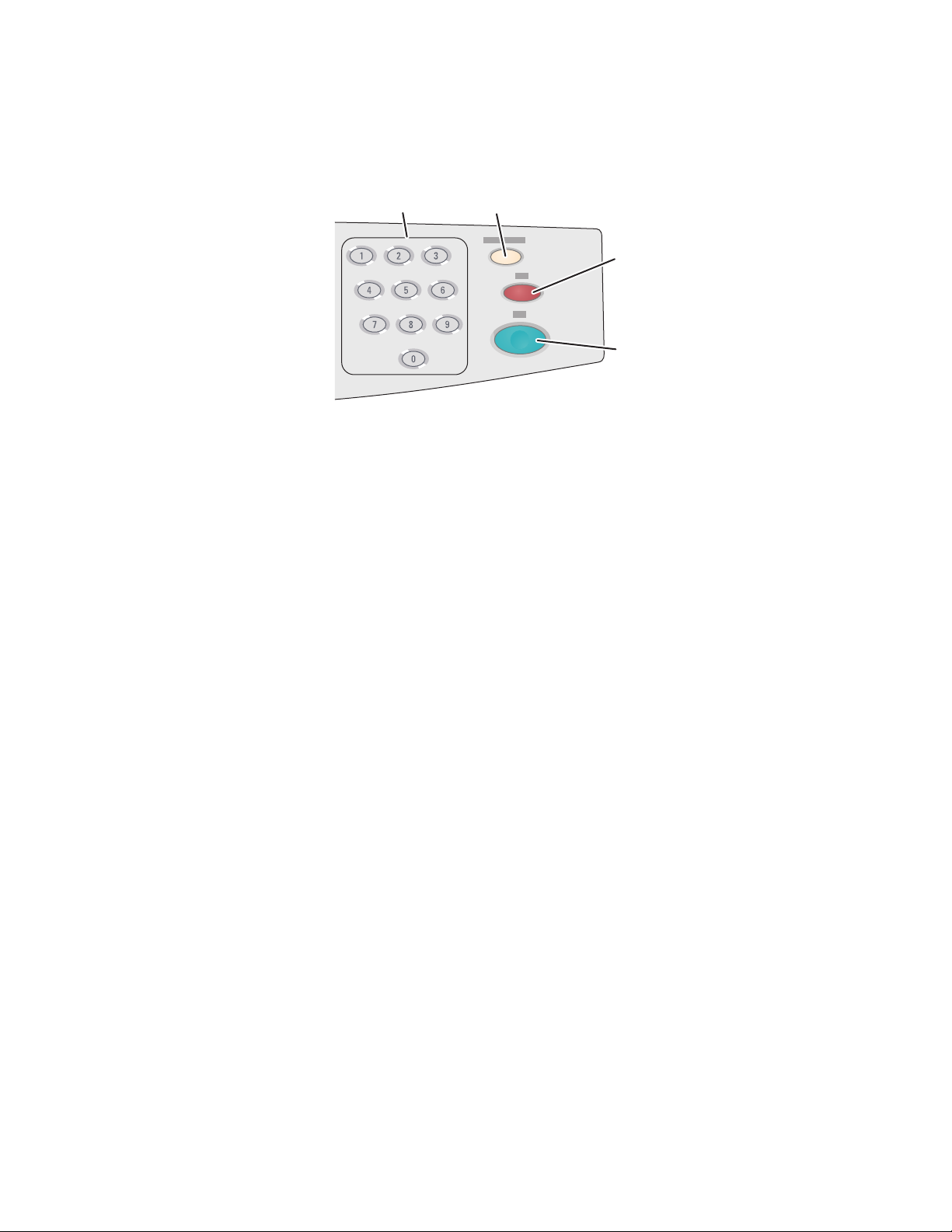
Rechterkant van het bedieningspaneel
5
Het bedieningspaneel
1
1. Cijfertoetsen
Druk hierop om een getal in te voeren,
bijvoorbeeld voor het aantal exemplaren
of een numeriek wachtwoord.
2. Knop Wissen/Alles wissen
Druk één keer om de huidige menuselectie
opnieuw in te stellen en twee keer om het
systeem opnieuw in te stellen.
2
3
4
2424-17
3. Knop Stoppen
Druk hierop om het afdrukken van de
huidige kopieer- of afdruktaak te pauzeren.
Als u de taak vervolgens wilt annuleren,
voert u de instructies op de display uit.
4. Knop Starten
Druk hierop om een kopieer- of scantaak
te starten.
Menuschema
Het menuschema is een visuele weergave van de menustructuur van het bedieningspaneel.
Hiermee kunt u bekijken hoe u de systeeminstellingen en gegevenspagina's kunt openen.
Ga als volgt te werk om het menuschema af te drukken:
1. Druk op het bedieningspaneel op de knop Apparaatinstellingen.
2. Selecteer Gegevens in het menu en druk vervolgens op de knop Invoeren.
3. Selecteer Menuschema en druk op Invoeren om af te drukken.
WorkCentre® C2424-kopieerapparaat-printer
1-11
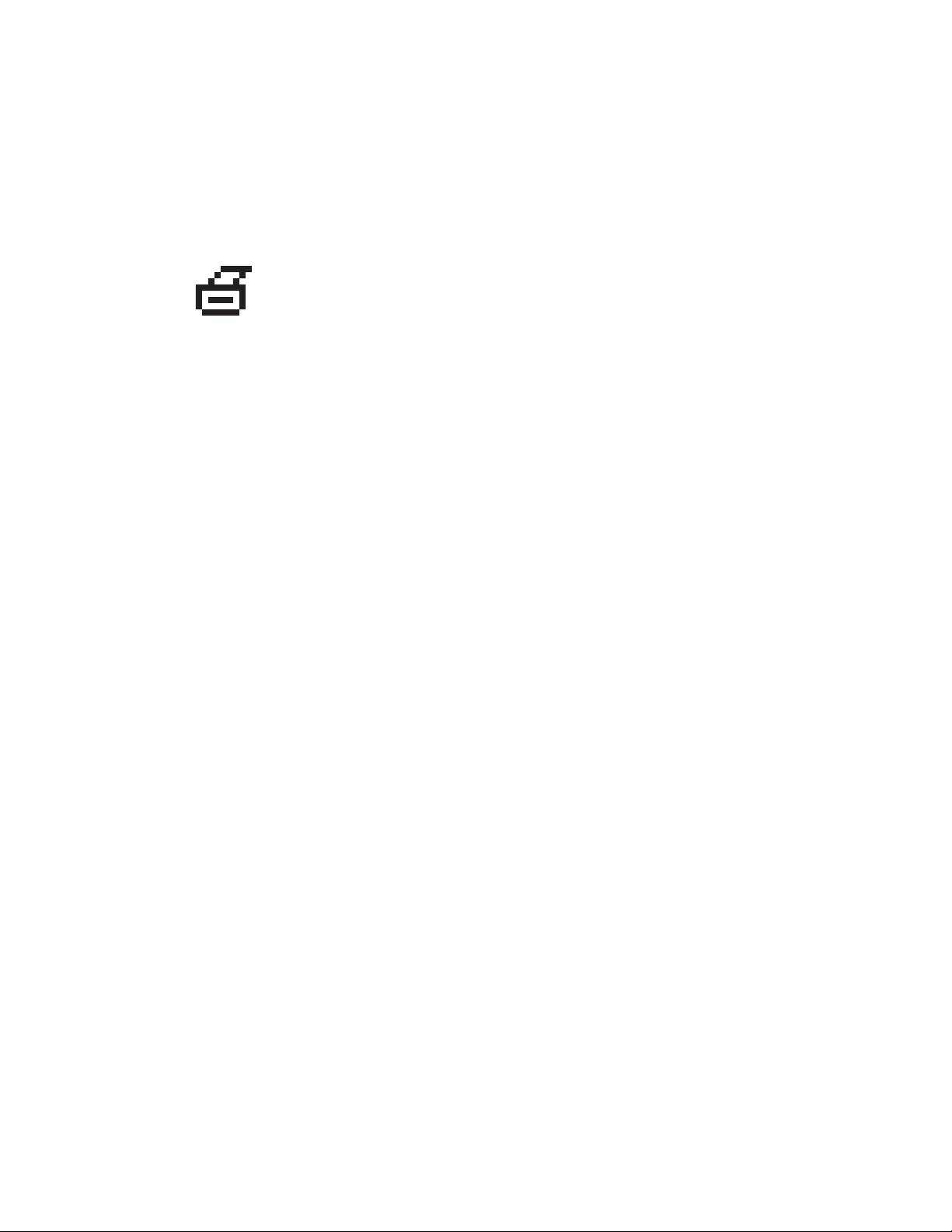
Het bedieningspaneel
Gegevenspagina’s en voorbeeldpagina’s
Het systeem wordt geleverd met een set gegevens- en voorbeeldpagina's voor de beste
resultaten van het systeem. U kunt deze pagina's openen vanuit het bedieningspaneel. Druk het
menuschema af om de locatie van deze gegevenspagina's weer te geven in de menustructuur
van het bedieningspaneel.
Dit afdrukpictogram wordt weergegeven vóór de titels van de
gegevenspagina's die kunnen worden afgedrukt. Wanneer de gegevenspagina
wordt gemarkeerd in het bedieningspaneel, drukt u op Enter om deze pagina
af te drukken.
Ga bijvoorbeeld als volgt te werk als u de configuratiepagina met gegevens over uw systeem
wilt afdrukken:
1. Druk op het bedieningspaneel op de knop Apparaatinstellingen.
2. Selecteer Gegevens in het menu en druk vervolgens op de knop Invoeren.
3. Selecteer Gegevenspagina’s in het menu en druk vervolgens op Invoeren.
4. Selecteer Configuratiepagina en druk op Invoeren om af te drukken.
Opmerking
U kunt de configuratiepagina ook afdrukken vanuit CentreWare IS en het stuurprogramma
van de printer.
Kleurenvoorbeeldpagina’s
De afdrukfunctie van het systeem maakt gebruik van kleurcorrecties om kleuren van de
computer te converteren naar het systeem. Als u de CMYK- of RGB-kleuren wilt bekijken
die door het systeem worden afgedrukt, drukt u de pagina’s van de kleurenstaalkaart af:
1. Druk op het bedieningspaneel op de knop Apparaatinstellingen.
2. Selecteer Gegevens in het menu en druk vervolgens op de knop Invoeren.
3. Selecteer Voorbeeldpagina’s en druk op Invoeren.
4. Selecteer Voorbeeldpagina’s CMYK of Voorbeeldpagina’s RGB en druk op
Invoeren om af te drukken.
Opmerking
Kleurvoorbeelden worden afgedrukt op basis van de PostScript-instellingen voor
afdrukkwaliteit en kleuraanpassing van het systeem. Zie het hoofdstuk Afdrukken
van deze handleiding voor meer informatie over het aanpassen van deze instellingen.
WorkCentre® C2424-kopieerapparaat-printer
1-12
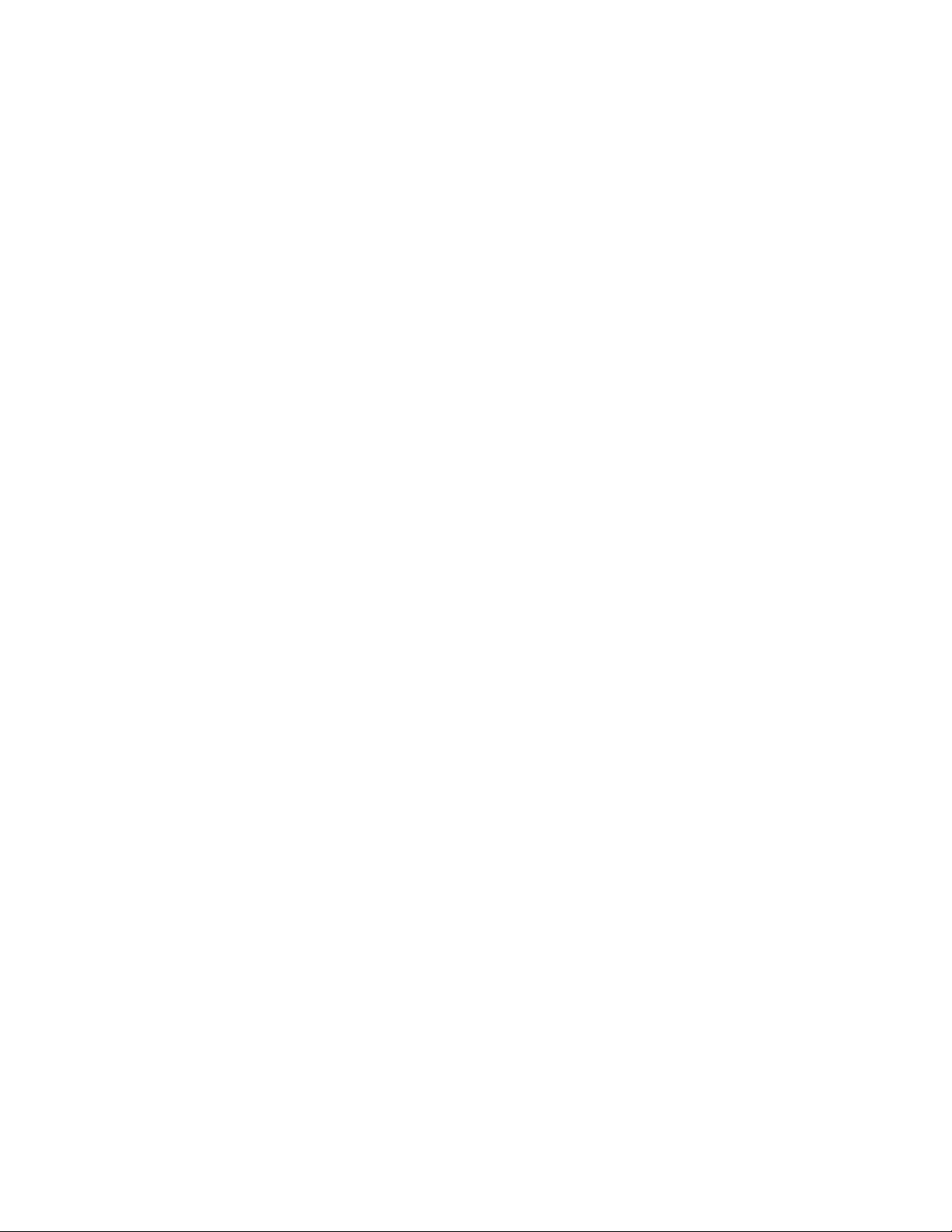
Uw systeem beheren
Uw systeem beheren
Wanneer het systeem met de computer is verbonden via een netwerk, beschikt u over een
aantal bronnen waarmee u het systeem kunt beheren.
In deze sectie wordt het volgende besproken:
■ “Het IP-adres van het systeem” op pagina 1-13
■ “CentreWare Internet Services (IS)” op pagina 1-13
■ “PhaserSMART” op pagina 1-14
■ “PrintingScout” op pagina 1-14
Het IP-adres van het systeem
U hebt het IP-adres van het systeem nodig om de status van het systeem te bekijken en de
systeeminstellingen te wijzigen via CentreWare Internet Services. Ga als volgt te werk om het
IP-adres van het systeem te bekijken:
1. Druk op het bedieningspaneel op de knop Apparaatinstellingen.
2. Selecteer Gegevens in het menu en druk vervolgens op de knop Invoeren.
3. Selecteer Systeemidentificatie en druk op Invoeren.
4. Blader omlaag om naar het IP-adres te zoeken
CentreWare Internet Services (IS)
CentreWare IS is een hulpprogramma waarmee u op de computer taken kunt beheren voor
netwerkprinters en multifunctionele producten. Voor CentreWare IS worden TCP/IP en een
webbrowser gebruikt voor rechtstreekse communicatie met een geïntegreerde webserver in
de printer of het systeem. Met CentreWare IS kunt u het volgende:
■ Printers en multifunctionele producten van verschillende merken configureren en beheren.
■ Diagnostische gegevens en informatie over het oplossen van problemen op
afstand opvragen.
■ De status van de printer en het systeem controleren.
■ De status van de verbruiksartikelen controleren.
■ De software bijwerken en technische ondersteuning opvragen
CentreWare IS starten
Ga als volgt te werk om CentreWare IS te starten:
1. Start uw webbrowser.
2. Geef het IP-adres van het systeem op in het veld Adres van de browser
(http://xxx.xxx.xxx.xxx).
3. Klik op Help rechtsboven in het scherm van CentreWare IS voor meer informatie over de
informatie op het scherm van CentreWare IS.
Zie het hoofdstuk Netwerk van deze handleiding voor meer informatie over CentreWare IS.
WorkCentre® C2424-kopieerapparaat-printer
1-13
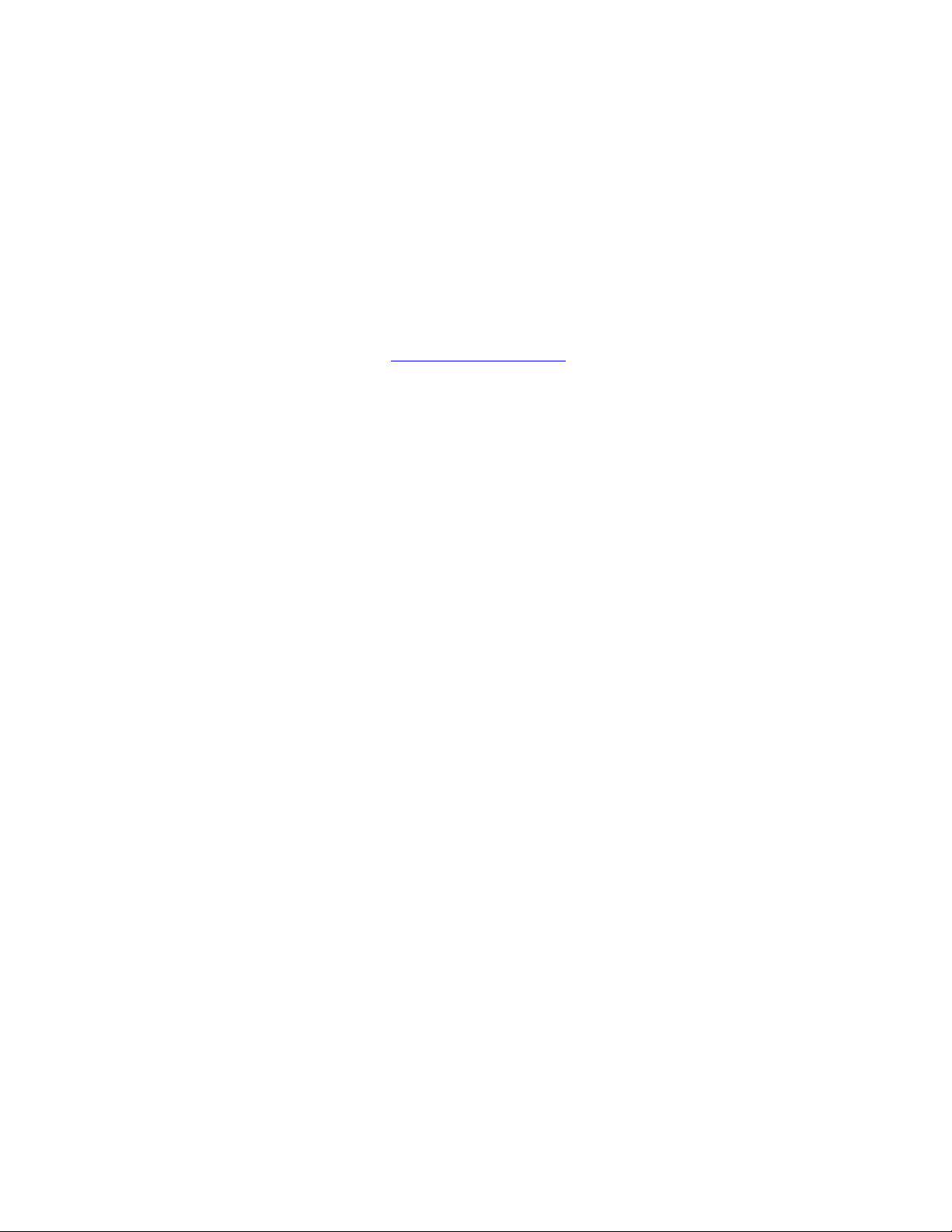
Uw systeem beheren
PhaserSMART
Technische help PhaserSMART is een automatisch systeem voor ondersteuning via het
Internet. Gebruik uw standaardwebbrowser om diagnostische informatie van het systeem
naar onze website te verzenden voor analyse. Technische help PhaserSMART bekijkt de
informatie, identificeert het probleem en suggereert een oplossing. Als het probleem niet is
opgelost nadat u de gesuggereerde procedure hebt uitgevoerd, assisteert Technische help
PhaserSMART u bij het openen van een serviceverzoek bij de klantenondersteuning
van Xerox.
Ga als volgt te werk om Technische help PhaserSMART te openen:
1. Open de browser en ga naar www.phaserSMART.com
2. Voer het IP-adres van het systeem in op de adresregel van uw browser.
3. Voer de instructies op het scherm uit.
.
PrintingScout
PrintingScout is een hulpprogramma dat wordt geïnstalleerd met het Windows-
stuurprogramma voor uw printer. Wanneer u een afdruktaak verzendt, wordt automatisch de
printerstatus gecontroleerd. Als de taak niet kan worden afgedrukt op de printer, wordt via
PrintingScout automatisch een bericht weergegeven op uw computer, zodat u weet dat u actie
moet ondernemen. In het bericht wordt ook aangegeven hoe u het probleem kunt verhelpen.
Opmerking
PrintingScout is beschikbaar via het Windows-printerstuurprogramma voor printers die
zijn verbonden met het netwerk via TCP/IP.
WorkCentre® C2424-kopieerapparaat-printer
1-14
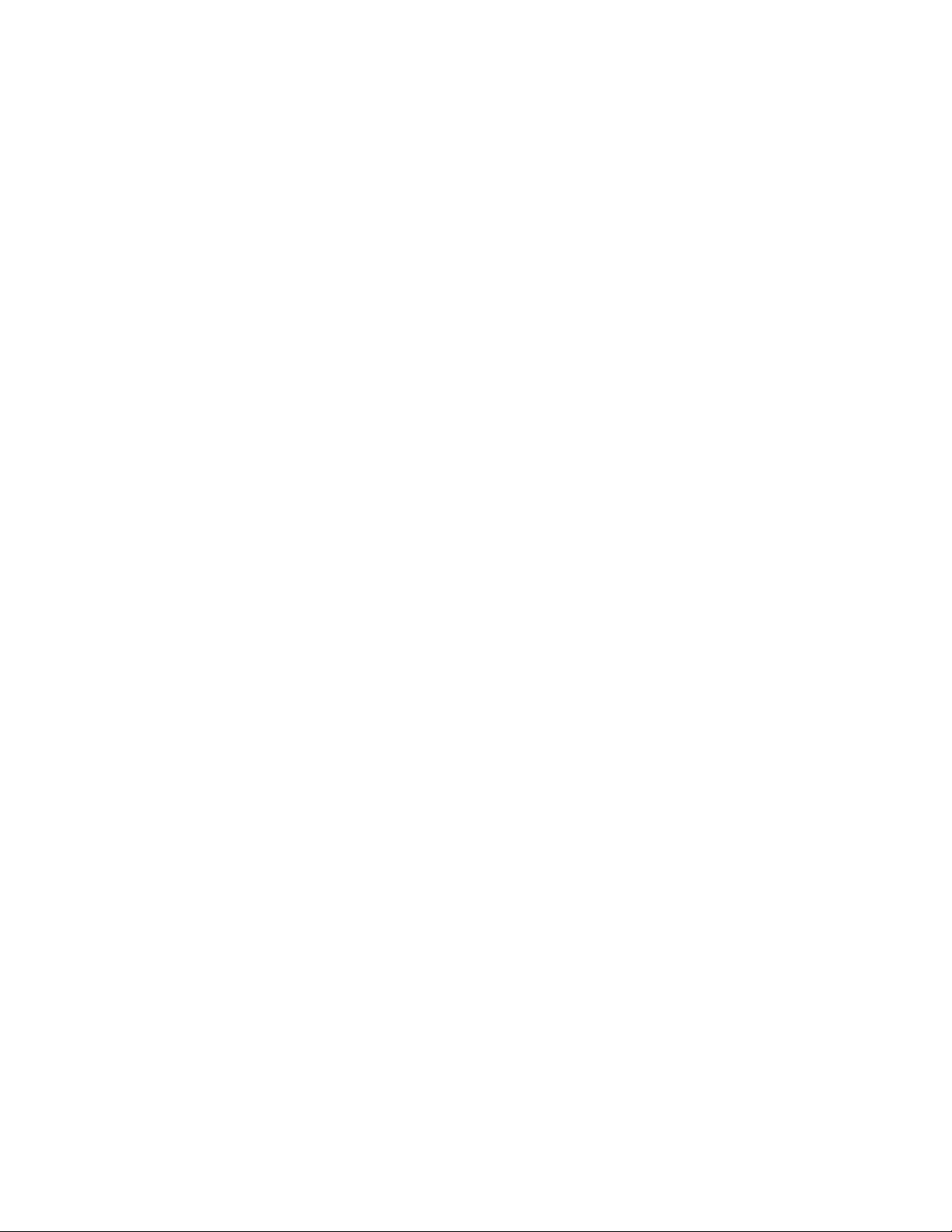
Apparaatinstellingen
Apparaatinstellingen
In deze sectie wordt het volgende besproken:
■ “Het afdrukken van de Opstartpagina instellen” op pagina 1-15
■ “De time-out energiebesparing wijzigen” op pagina 1-16
■ “Intelligent Ready-modus wijzigen” op pagina 1-17
■ “De menu’s van het bedieningspaneel vergrendelen” op pagina 1-18
■ “De time-out papier laden wijzigen” op pagina 1-19
■ “De helderheid van het bedieningspaneel aanpassen” op pagina 1-20
■ “Het contrast van het bedieningspaneel aanpassen” op pagina 1-20
■ “De taal voor het bedieningspaneel instellen” op pagina 1-20
■ “De datum en tijd instellen op het systeem” op pagina 1-21
Opmerking
U kunt het menuschema afdrukken om het pad door de menu’s te bekijken, zodat u andere
items kunt selecteren. Zie “Menuschema” op pagina 1-11. U kunt ook op elk gewenst
moment op Help (?) drukken voor meer informatie over menuselecties.
Het afdrukken van de Opstartpagina instellen
Het systeem drukt automatisch een opstartpagina af wanneer u het systeem inschakelt of
opnieuw instelt. U kunt het automatisch afdrukken van de opstartpagina uitschakelen en de
pagina later via het menu Gegevenspagina’s afdrukken.
U beschikt over de volgende mogelijkheden om de opstartpagina in of uit te schakelen:
■ het bedieningspaneel
■ CentreWare IS
Het bedieningspaneel gebruiken
Ga als volgt te werk om automatisch afdrukken van de opstartpagina in of uit te schakelen:
1. Druk op het bedieningspaneel op de knop Apparaatinstellingen.
2. Selecteer Algemene instellingen in het menu en druk vervolgens op Invoeren.
3. Selecteer Systeembesturing en druk op Invoeren.
4. Selecteer Opstartpagina en druk op Invoeren.
5. Selecteer Aan of Uit en druk op Invoeren.
WorkCentre® C2424-kopieerapparaat-printer
1-15
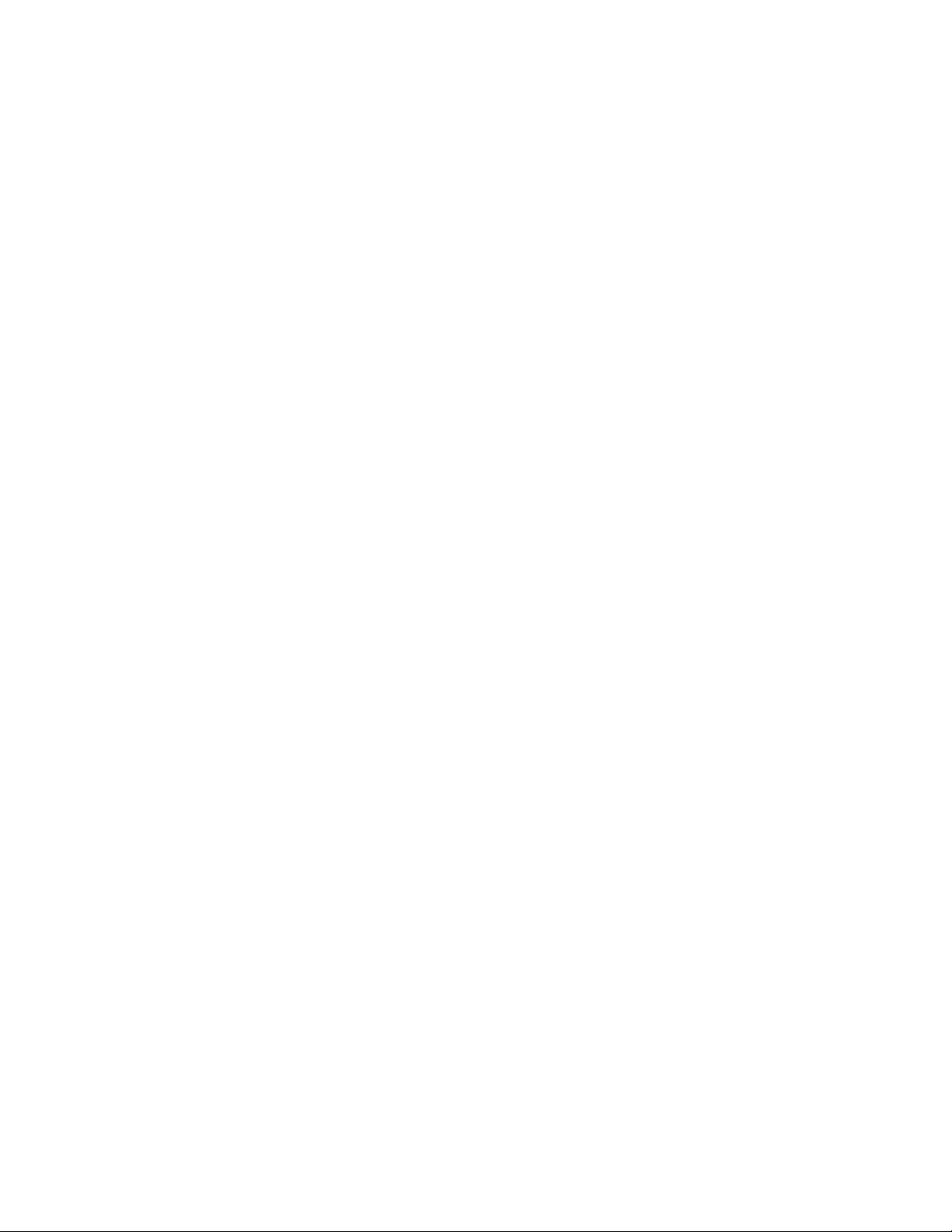
Apparaatinstellingen
Via CentreWare IS
Ga als volgt te werk om automatisch afdrukken van de opstartpagina in of uit te schakelen:
1. Start uw webbrowser.
2. Geef het IP-adres van het systeem op in het veld Adres van de browser
(http://xxx.xxx.xxx.xxx).
3. Selecteer Properties (Eigenschappen).
4. Klik op de map General (Algemeen) op de linkerzijbalk en klik vervolgens op
Printer Defaults (Standaardinstellingen printer).
5. Selecteer Off (Uit) of On (Aan) onder User Preferences (Gebruikersvoorkeuren)
in de vervolgkeuzelijst Startup Page (Opstartpagina) om de instelling te wijzigen.
6. Klik onder aan de pagina op Save Changes (Wijzigingen opslaan).
De opstartpagina afdrukken
Ga als volgt te werk om de opstartpagina af te drukken:
1. Druk op het bedieningspaneel op de knop Apparaatinstellingen.
2. Selecteer Gegevens in het menu en druk vervolgens op de knop Invoeren.
3. Selecteer Gegevenspagina’s en druk op de knop Invoeren.
4. Selecteer Opstartpagina en druk op Invoeren om af te drukken.
Opmerking
U kunt de opstartpagina ook afdrukken vanaf het tabblad Problemen oplossen van het
printerstuurprogramma van Windows.
De time-out energiebesparing wijzigen
Om energie te besparen, wordt op het systeem een energiebesparingsstand ingeschakeld als
het systeem gedurende een vooraf ingestelde tijdsperiode niet meer actief is geweest. In deze
modus worden de meeste elektrische systemen uitgeschakeld. Wanneer het systeem een
afdruktaak ontvangt, wordt de stand Opwarmen ingeschakeld. U kunt het systeem ook laten
opwarmen door op Enter te drukken op het bedieningspaneel.
Opmerking
Wanneer de energiebesparingstand wordt geactiveerd, hoort u dat de afdrukkop beweegt.
Dit hoort bij de normale werking van het systeem.
Als u vindt dat de energiebesparingsstand van het systeem te vaak wordt ingeschakeld en u
niet steeds wilt wachten totdat het systeem weer is geactiveerd, stelt u een langere periode
in voordat de energiebesparingsstand wordt ingeschakeld.
Als u de time-outwaarde voor de energiebesparingsstand wilt wijzigen, gebruikt u:
■ het bedieningspaneel
■ CentreWare IS
WorkCentre® C2424-kopieerapparaat-printer
1-16
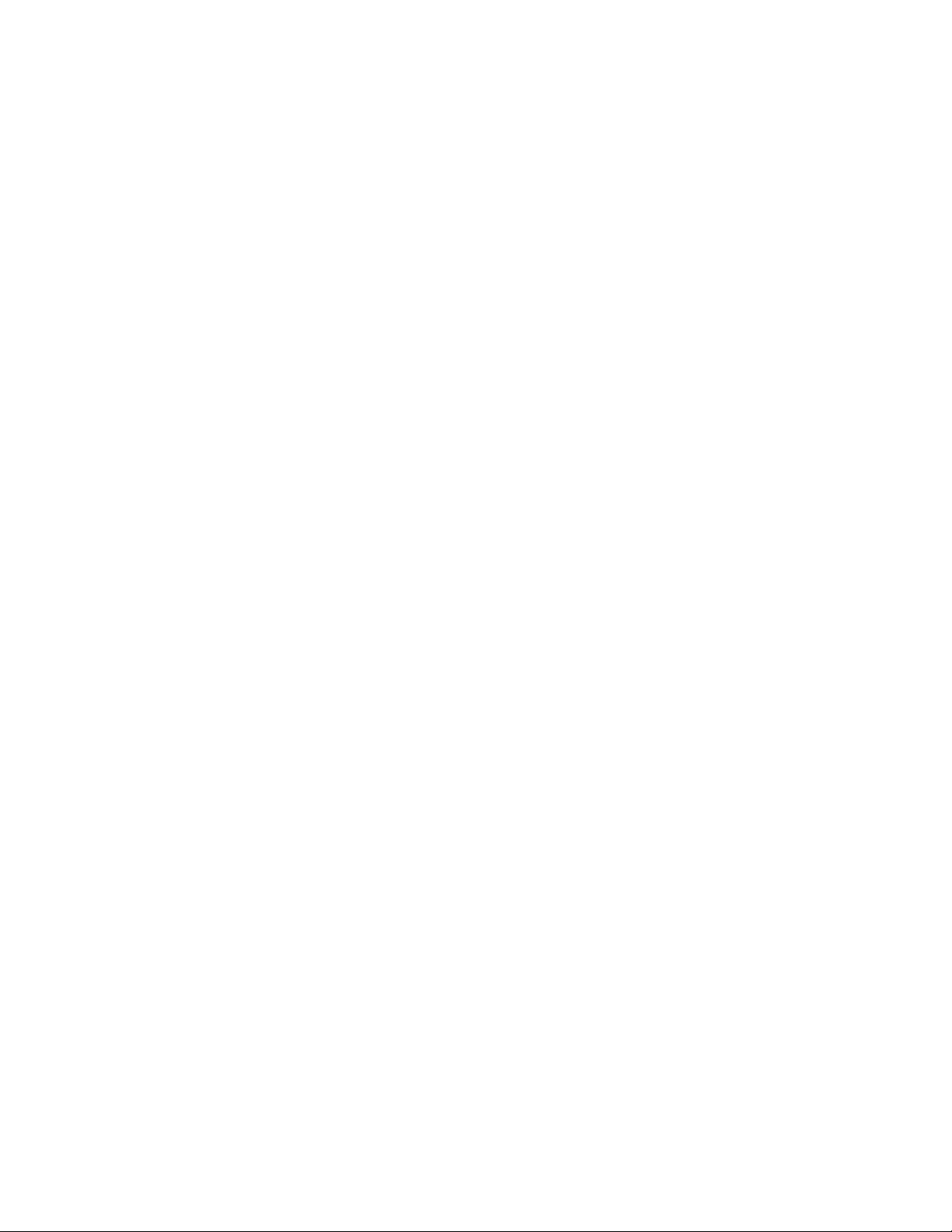
Apparaatinstellingen
Met het bedieningspaneel
1. Druk op het bedieningspaneel op de knop Apparaatinstellingen.
2. Selecteer Algemene instellingen in het menu en druk vervolgens op Invoeren.
3. Selecteer Systeembesturing en druk op Invoeren.
4. Selecteer Time-out energiebesparing en druk op Invoeren.
5. Druk op de knop pijl-omlaag of pijl-omhoog om naar een geselecteerde time-outwaarde
voor de energiebesparingsstand te bladeren. Selecteer een hogere waarde als u de
tijdsperiode wilt verlengen voordat de energiebesparingsstand van het systeem
wordt ingeschakeld.
6. Druk op Invoeren.
Met CentreWare IS
1. Start uw webbrowser.
2. Geef het IP-adres van het systeem op in het veld Adres van de browser
(http://xxx.xxx.xxx.xxx).
3. Selecteer Properties (Eigenschappen).
4. Klik op de map General (Algemeen) op de linkerzijbalk en klik vervolgens op
Warmup (Opwarmen).
5. Selecteer een waarde in de vervolgkeuzelijst Power Saver Timeout
(Time-out energiebesparing) om de instelling te wijzigen.
6. Klik onder aan de pagina op Save Changes (Wijzigingen opslaan).
Intelligent Ready-modus wijzigen
De Intelligent Ready-modus is een automatisch systeem dat:
■ Het gebruik van het systeem controleert.
■ Het systeem opwarmt voordat u het wellicht gaat gebruiken (op basis van uw
gebruikspatroon).
Ga als volgt te werk om de Intelligent Ready-modus in en uit te schakelen:
■ het bedieningspaneel
■ via CentreWare IS
Met het bedieningspaneel
Ga als volgt te werk om de Intelligent Ready-modus in of uit te schakelen:
1. Druk op het bedieningspaneel op de knop Apparaatinstellingen.
2. Selecteer Algemene instellingen in het menu en druk vervolgens op Invoeren.
3. Selecteer Systeembesturing en druk op Invoeren.
4. Selecteer Intelligent Ready.
5. Selecteer Aan of Uit en druk op Invoeren.
WorkCentre® C2424-kopieerapparaat-printer
1-17
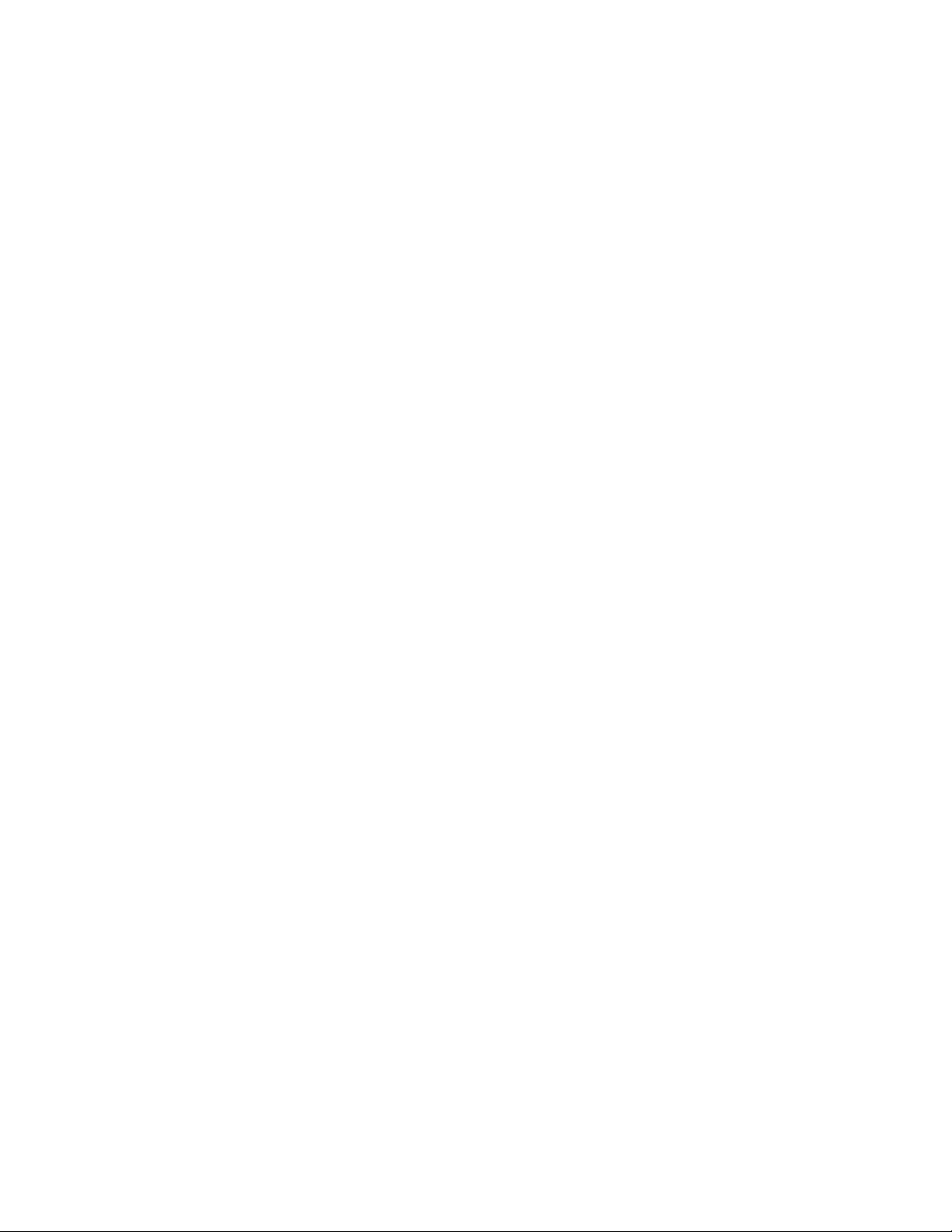
Apparaatinstellingen
Via CentreWare IS
Ga als volgt te werk om de Intelligent Ready-modus te selecteren, of instellingen voor
opwarmen of stand-by te configureren:
1. Start uw webbrowser.
2. Geef het IP-adres van het systeem op in het veld Adres van de browser
(http://xxx.xxx.xxx.xxx).
3. Klik op Properties (Eigenschappen).
4. Klik op de map General (Algemeen) op de linkerzijbalk en klik vervolgens op
Warmup (Opwarmen).
5. Klik op de vervolgkeuzelijst Warmup Mode (Stand Opwarmen) en selecteer Intelligent
Ready, Scheduled (Volgens schema) of Job Activated (Bij ontvangst van taak).
6. Als u in stap 5 Scheduled hebt geselecteerd, maakt u voor elke dag keuzen voor
de instellingen voor het opwarmen en het activeren van de energiebesparingsstand.
7. Klik onder aan het scherm op Save Changes (Wijzigingen opslaan).
Opmerking
Via het bedieningspaneel kunt u de Intelligent Ready-modus alleen in- of uitschakelen.
Met CentreWare IS kunt u echter specifieke opwarmstanden en -instellingen opgeven.
De menu’s van het bedieningspaneel vergrendelen
U kunt de menu’s van het bedieningspaneel vergrendelen, zodat andere gebruikers geen
instellingen kunnen wijzigen in de menu’s van Systeeminstellingen. Gebruik CentreWare IS
om de menu’s van Systeeminstellingen te vergrendelen of te ontgrendelen.
1. Start uw webbrowser.
2. Geef het IP-adres van het systeem op in het veld Adres van de browser
(http://xxx.xxx.xxx.xxx).
3. Klik op Properties (Eigenschappen).
4. Open de map General (Algemeen) op de linkerzijbalk en klik vervolgens op
Printer Defaults (Standaardinstellingen printer).
5. Klik op de vervolgkeuzelijst Control Panel Menus (Menu’s op bedieningspaneel)
en selecteer On (Aan) of Off (Uit).
■ Selecteer On als u wilt dat alle menu’s beschikbaar zijn op het bedieningspaneel.
■ Selecteer Off als u geen toegang wilt toestaan tot de menu’s voor systeeminstellingen
op het bedieningspaneel.
6. Klik onder aan de pagina op Save Changes (Wijzigingen opslaan).
WorkCentre® C2424-kopieerapparaat-printer
1-18
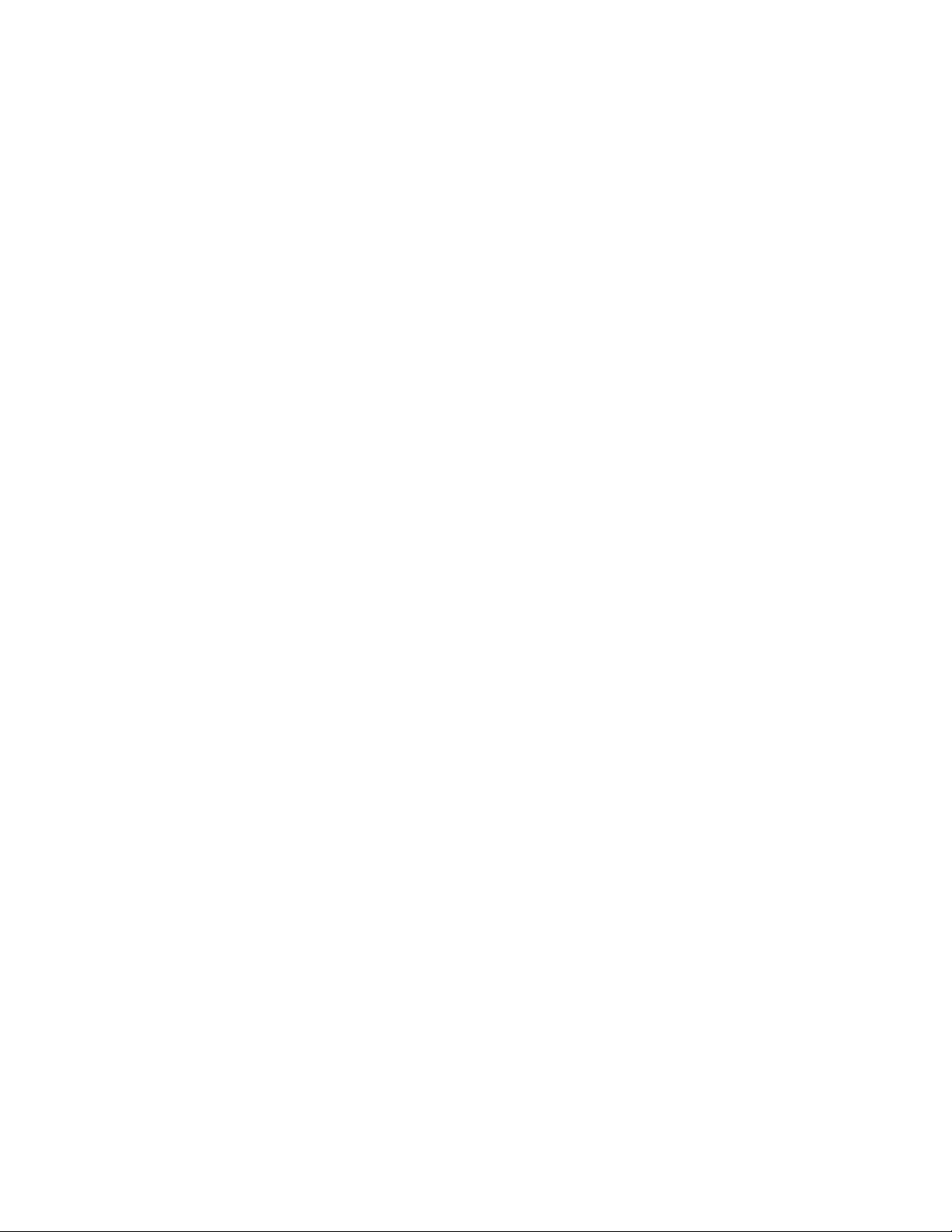
Apparaatinstellingen
De time-out papier laden wijzigen
Als de afdruktaak is opgemaakt voor een bepaalde papiersoort of een bepaald papierformaat
dat niet aanwezig is in het systeem, verschijnt er een bericht op het bedieningspaneel met het
verzoek het juiste papier in een lade te plaatsen. Met de time-out voor het laden van papier
wordt bepaald hoe lang het systeem wacht voordat er wordt afgedrukt op een andere
papiersoort of ander papierformaat.
U kunt de time-out voor het laden van papier wijzigen:
■ via het bedieningspaneel
■ via CentreWare IS
Met het bedieningspaneel
Ga als volgt te werk om de time-out voor het laden van papier te wijzigen:
1. Druk op het bedieningspaneel op de knop Apparaatinstellingen.
2. Selecteer Instellingen standaardwaarden voor taak in het menu en druk
vervolgens op Invoeren.
3. Selecteer Instellingen standaardwaarden voor afdrukken en druk
vervolgens op Invoeren.
4. Selecteer Instellingen papierverwerking en druk op Invoeren.
5. Selecteer Time-out papier laden en druk op Invoeren.
6. Schuif naar de gewenste time-outwaarde. De waarden Geen, 1, 3, 5 of 10 minuten,
1 of 24 uur) geven de tijdsperiode aan die de printer moet wachten voordat het afdrukken
wordt hervat, zodat u tijd hebt om papier te laden. Als u de waarde Geen selecteert,
wacht de printer niet totdat er papier is geladen en wordt meteen het papier uit de
standaardlade gebruikt.
7. Druk op Invoeren om de wijziging op te slaan.
Via CentreWare IS
Ga als volgt te werk om de time-out voor het laden van papier te wijzigen:
1. Start uw webbrowser.
2. Geef het IP-adres van het systeem op in het veld Adres van de browser
(http://xxx.xxx.xxx.xxx).
3. Klik op Properties (Eigenschappen).
4. Klik op de map General (Algemeen) op de linkerzijbalk en klik vervolgens op
Printer Defaults (Standaardinstellingen printer).
5. Blader naar Timeout Settings (Time-outinstellingen) en selecteer een waarde in de
vervolgkeuzelijst Load Paper Timeout (Time-out papier laden)
6. De waarden None (Geen), 1, 3, 5 of 10 minuten, 1 of 24 uur) geven de tijdsperiode aan die
het systeem moet wachten voordat het afdrukken wordt hervat, zodat u tijd hebt om papier
te laden. Als u de waarde None selecteert, wacht het systeem niet totdat er papier is
geladen en wordt meteen het papier uit de standaardlade gebruikt.
7. Klik onder aan het scherm op Save Changes (Wijzigingen opslaan).
WorkCentre® C2424-kopieerapparaat-printer
1-19
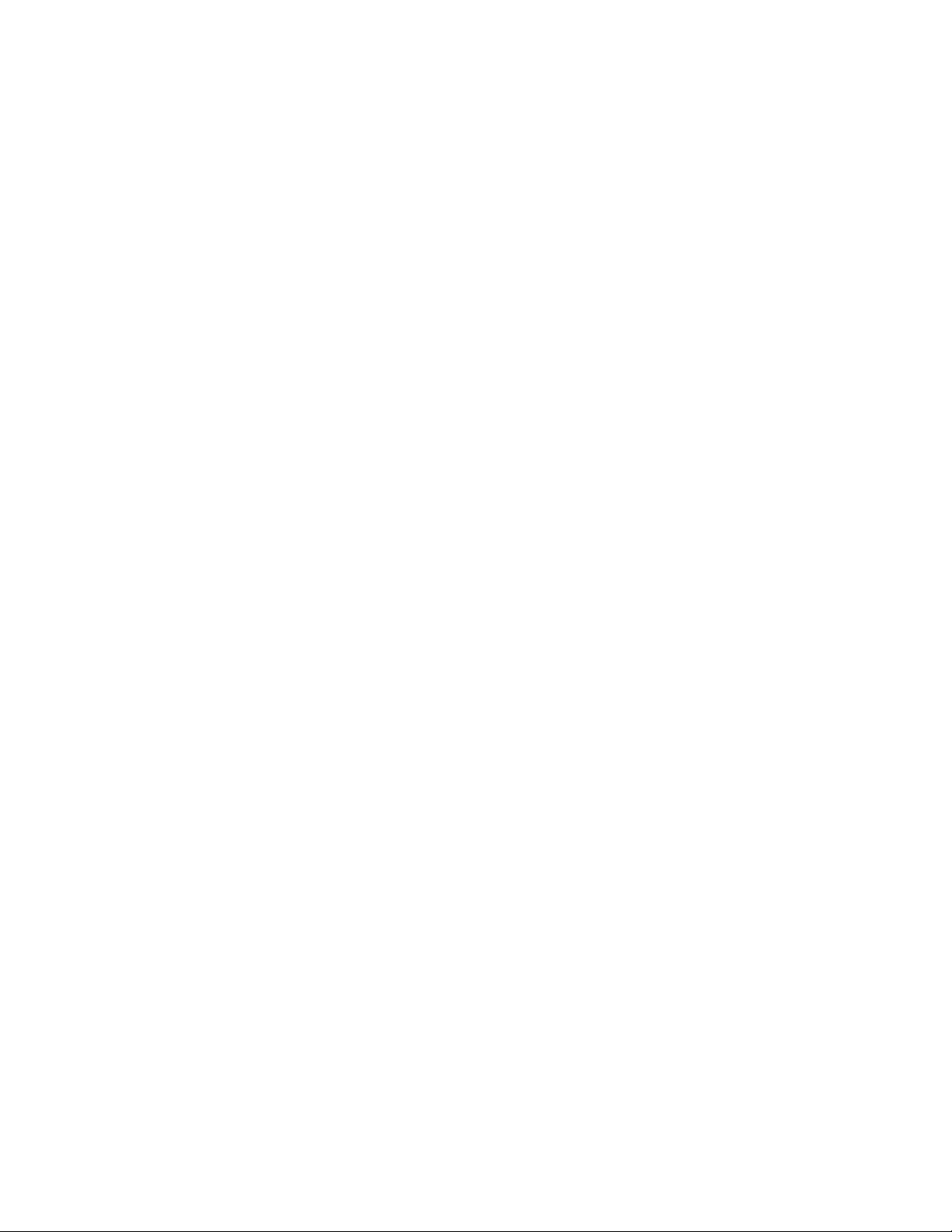
Apparaatinstellingen
De helderheid van het bedieningspaneel aanpassen
Ga als volgt te werk om de helderheid van de achtergrondverlichting voor het
bedieningspaneel aan te passen:
1. Druk op het bedieningspaneel op de knop Apparaatinstellingen.
2. Selecteer Algemene instellingen in het menu en druk vervolgens op Invoeren.
3. Selecteer Instellingen bedieningspaneel en druk op Invoeren.
4. Selecteer Helderheid bedieningspaneel en druk op Invoeren.
5. Druk op de knop pijl-omlaag of pijl-omhoog of gebruik het toetsenblok om de helderheid
van het bedieningspaneel te verhogen of te verlagen. De waarden voor de helderheid lopen
van 0 (geen achtergrondverlichting) tot en met 10 (de helderste achtergrondverlichting).
6. Druk op Invoeren om de wijziging op te slaan.
Het contrast van het bedieningspaneel aanpassen
Ga als volgt te werk om het contrast tussen tekst en achtergrond aan te passen, zodat de tekst
op het bedieningspaneel beter leesbaar wordt:
1. Druk op het bedieningspaneel op de knop Apparaatinstellingen.
2. Selecteer Algemene instellingen in het menu en druk vervolgens op Invoeren.
3. Selecteer Instellingen bedieningspaneel en druk op Invoeren.
4. Selecteer Contrast bedieningspaneel en druk op Invoeren.
5. Druk op de knop pijl-omlaag of pijl-omhoog of gebruik het toetsenblok om het contrast
van het bedieningspaneel te verhogen of te verlagen. U kunt contrastwaarden selecteren
van 1 (minste contrast) tot 10 (hoogste contrast).
6. Druk op Invoeren om de wijziging op te slaan.
De taal voor het bedieningspaneel instellen
De standaardtaal voor het bedieningspaneel kunt u instellen via:
■ het bedieningspaneel
■ CentreWare IS
Met het bedieningspaneel
Ga als volgt te werk om de standaardtaal voor het bedieningspaneel in te stellen:
1. Druk op het bedieningspaneel op de knop Apparaatinstellingen.
2. Selecteer Algemene instellingen in het menu en druk vervolgens op Invoeren.
3. Selecteer Instellingen bedieningspaneel en druk op Invoeren.
4. Selecteer Taal bedieningspaneel en druk op Invoeren.
5. Selecteer de gewenste taal en druk op Invoeren.
WorkCentre® C2424-kopieerapparaat-printer
1-20
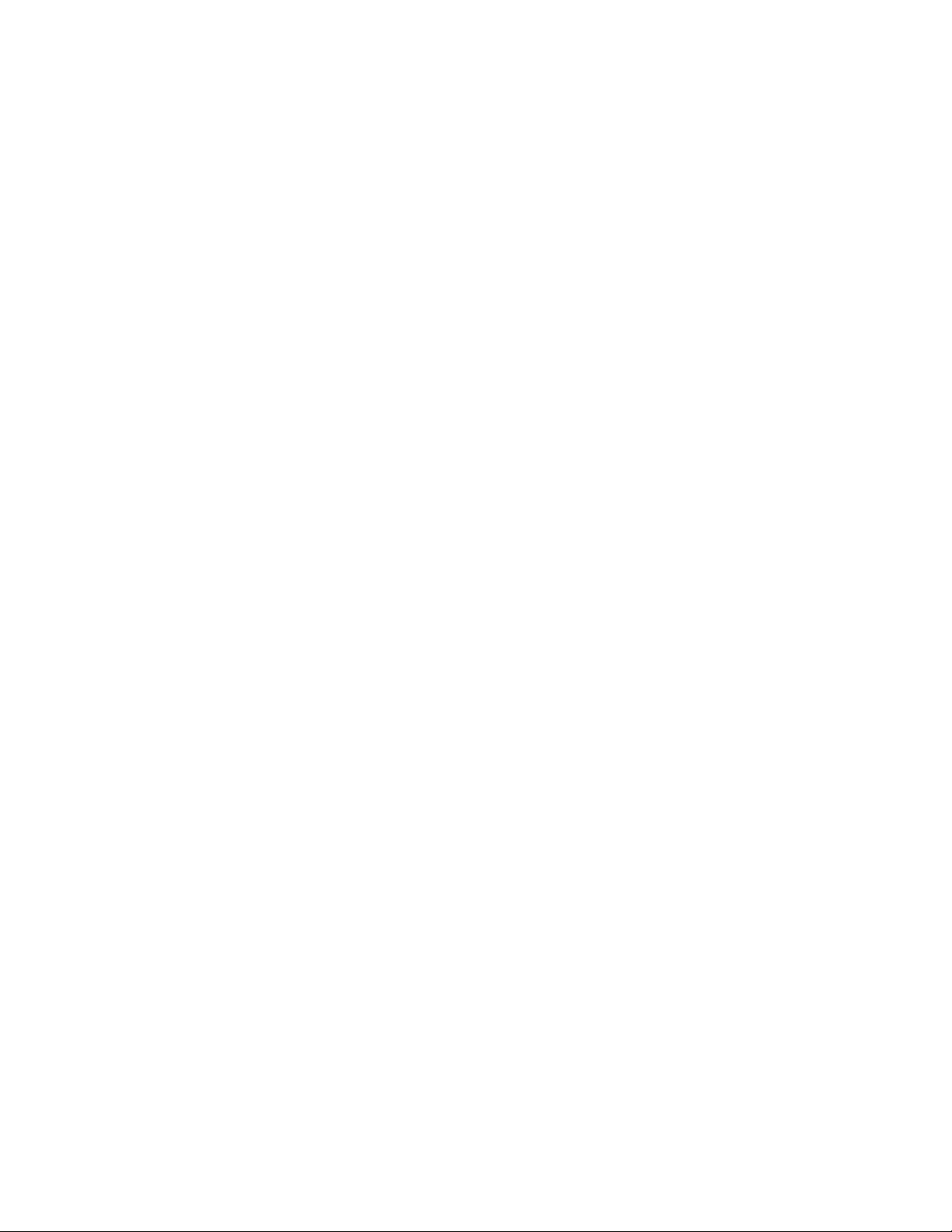
Apparaatinstellingen
Via CentreWare IS
Ga als volgt te werk om de standaardtaal voor het bedieningspaneel in te stellen:
1. Start uw webbrowser.
2. Geef het IP-adres van het systeem op in het veld Adres van de browser
(http://xxx.xxx.xxx.xxx).
3. Klik op Properties (Eigenschappen).
4. Klik op de map General (Algemeen) op de linkerzijbalk en klik vervolgens op
Printer Defaults (Standaardinstellingen printer).
5. Selecteer de taal in de vervolgkeuzelijst Set Control Panel Language
(Taal bedieningspaneel instellen) in het vak User Preferences (Gebruikersvoorkeuren).
6. Klik onder aan het scherm op Save Changes (Wijzigingen opslaan).
De datum en tijd instellen op het systeem
Er worden bestandsnamen gemaakt voor gescande afbeeldingen met behulp van de huidige
datum en tijd. Als u de systeemdatum en -tijd wilt wijzigen, gebruikt u:
■ het bedieningspaneel
■ CentreWare IS
Met het bedieningspaneel
Ga als volgt te werk om de datum en tijd van het systeem te wijzigen:
1. Druk op het bedieningspaneel op de knop Apparaatinstellingen.
2. Selecteer Algemene instellingen in het menu en druk vervolgens op Invoeren.
3. Selecteer Systeembesturing en druk op Invoeren.
4. Selecteer Datum en tijd en druk op Invoeren. Op het systeem worden de huidige
instellingen voor het Jaar, de Maand, de Dag, het Uur, de Minuut en de
Seconde weergegeven.
5. Als u een van de instellingen voor de datum/tijd wilt wijzigen, selecteert u de gewenste
instelling, drukt u op Invoeren, drukt u op de pijl-omhoog of pijl-omlaag of gebruikt
u het toetsenblok om een waarde in te voeren en drukt u op Invoeren.
WorkCentre® C2424-kopieerapparaat-printer
1-21
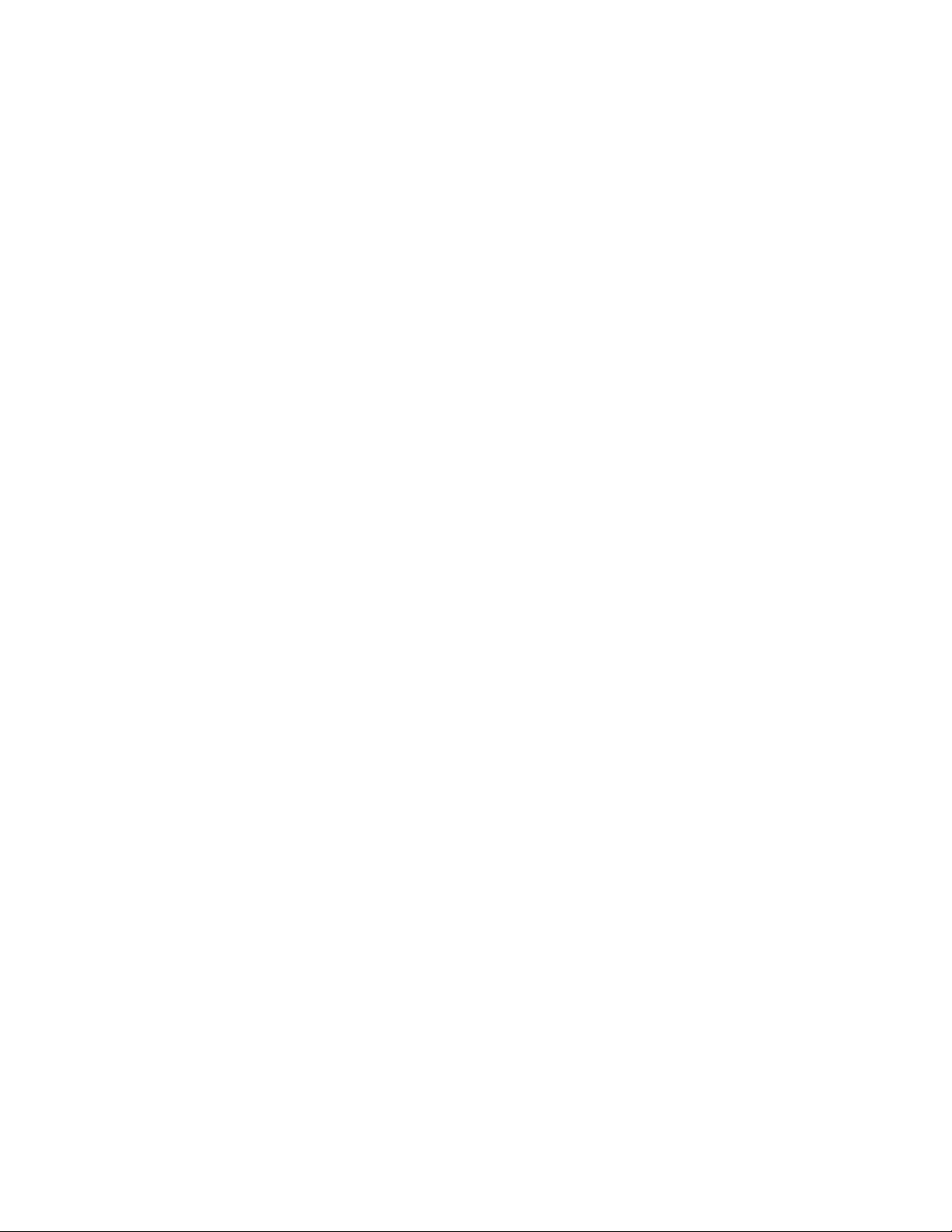
Apparaatinstellingen
Via CentreWare IS
Ga als volgt te werk om de datum en tijd van het systeem te wijzigen:
1. Start uw webbrowser.
2. Geef het IP-adres van het systeem op in het veld Adres van de browser
(http://xxx.xxx.xxx.xxx).
3. Klik op Properties (Eigenschappen).
4. Klik op de map General (Algemeen) op de linkerzijbalk en klik vervolgens op
Date and Time (Datum en tijd). In het venster worden de huidige datum en tijd
van het systeem weergegeven.
5. Als u de datum of tijd wilt wijzigen, selecteert u een waarde in de vervolgkeuzelijst
New Day (Nieuwe dag) of New Time (Nieuwe tijd).
6. Klik onder aan het scherm op Save Changes (Wijzigingen opslaan).
Opmerking
Zie het hoofdstuk Scannen van deze handleiding voor meer informatie over bestanden
met gescande afbeeldingen.
WorkCentre® C2424-kopieerapparaat-printer
1-22

WorkCentre® C2424-kopieerapparaat-printer
Media plaatsen
Dit hoofdstuk omvat:
■ “Ondersteunde media” op pagina 2-2
■ “Media plaatsen in lade 1” op pagina 2-7
■ “Media plaatsen in lade 2, 3 en 4” op pagina 2-13
Copyright © 2005 Xerox Corporation. Alle rechten voorbehouden.
2-1

Ondersteunde media
Ondersteunde media
In deze sectie wordt het volgende besproken:
■ “Richtlijnen voor het gebruik van laden en media” op pagina 2-2
■ “Richtlijnen voor automatische duplexdocumentinvoer” op pagina 2-3
■ “Ondersteund papier, transparanten en andere speciale media” op pagina 2-4
■ “Ondersteunde enveloppen” op pagina 2-5
■ “Richtlijnen voor de opslag van media” op pagina 2-6
■ “Media die het syteem kunnen beschadigen” op pagina 2-6
Uw systeem is ontworpen voor gebruik met verschillende papiersoorten. Volg de
onderstaande richtlijnen in deze sectie voor de beste afdruk- en kopieerkwaliteit en ter
voorkoming van papierstoringen.
Gebruik voor de beste resultaten Xerox-afdrukmedia die worden aanbevolen voor de
WorkCentre C2424-kopieerapparaat-printer. Ga naar www.xerox.com/office/c2424support
voor de recentste informatie over Xerox-afdrukmedia.
Let op
Beschadigingen die het gevolg zijn van het gebruik van niet-toegestane papiersoorten,
transparanten en andere speciale media, vallen niet onder de garantie, serviceovereenkomst
of volle-tevredenheidsgarantie van Xerox. De volle-tevredenheidsgarantie van Xerox is
beschikbaar in de Verenigde Staten en Canada. Buiten de VS en Canada kunnen andere
garantievoorwaarden gelden. Neem voor meer informatie contact op met uw plaatselijke
vertegenwoordiger.
Richtlijnen voor het gebruik van laden en media
U kunt de meeste papiertypen en -formaten, transparanten of andere speciale media in de laden
van het systeem plaatsen.
■ Leg niet te veel papier in de lade. Plaats geen papier boven de vullijn aan de binnenkant
van de papiergeleider.
■ Pas de papiergeleiders aan het papierformaat aan. Voor lade 2, 3 en 4 klikken de
papiergeleiders vast wanneer deze juist zijn ingesteld.
■ Als het papier regelmatig vastloopt, gebruikt u een nieuw pak papier, transparanten
of andere speciale media.
■ Aangepaste papierformaten kunnen alleen worden afgedrukt vanuit lade 1.
■ Xerox Professional Solid Ink-fotopapier, Xerox Phaser Professional Solid Ink-glanspapier
en Xerox Professional Solid Ink-driebladige brochures kunnen worden afgedrukt vanuit
elke lade, hoewel deze papiertypen zwaarder zijn dan de richtlijnen met betrekking tot het
aanbevolen gewicht voor lade 2–4.
■ Gebruik Xerox Professional Solid Ink-transparanten. Bij andere transparanten kan de
afdrukkwaliteit variëren.
■ Wanneer u foto’s, briefkaarten of brochures afdrukt, moet u mogelijk controleren of deze
juist zijn gestapeld in de uitvoerlade.
WorkCentre® C2424-kopieerapparaat-printer
2-2

Ondersteunde media
■ Gebruik alleen papieren enveloppen. Gebruik geen vensterenveloppen, enveloppen
met metalen klemmen of enveloppen met plakranden met beschermstrips.
■ Druk geen CD-labels af op het systeem.
■ Wanneer u geperforeerd papier gebruikt, plaatst u het papier met de gaatjes aan
de rechterkant van de lade. U moet de afdruk- en kopieermarges aanpassen aan
de perforatiegaatjes.
Richtlijnen voor automatische duplexdocumentinvoer
Via de documentinvoer kunt u originele formaten plaatsen van 114 x 140 mm tot
216 x 356 mm met gewichten binnen het volgende bereik:
2
60–120 g/m
(16–32 lb. schrijfpapier) (22–45 lb. omslagpapier).
Er zijn video’s beschikbaar met instructies voor het gebruik van de
documentinvoer. U vindt deze op de Cd-rom met gebruikersdocumentatie
en op www.xerox.com/office/c2424support
.
Volg de onderstaande richtlijnen wanneer u originelen in de documentinvoer plaatst:
■ Plaats de originelen met de bedrukte zijde omhoog, zodat de bovenkant van het document
eerst wordt ingevoerd.
■ Plaats alleen losse vellen papier in de documentinvoer.
■ Pas de papiergeleiders aan, zodat deze tegen de originelen zijn geplaatst.
■ Plaats alleen papier in de documentinvoer wanneer de inkt op het papier helemaal
droog is.
Gebruik het glas in plaats van de documentinvoer om de volgende typen originelen te kopiëren
of te scannen:
■ Papier waaraan paperclips of nietjes zijn bevestigd
■ Gekreukt, gekruld, gevouwen, gescheurd en ingesneden papier
■ Glanspapier en niet-carbonpapier, transparanten of items van een ander materiaal
dan papier, zoals stof of metaal
■ Enveloppen
WorkCentre® C2424-kopieerapparaat-printer
2-3

Ondersteunde media
Ondersteund papier, transparanten en andere speciale media
Papiergewicht/-
Papierformaten Papiertypen
Letter (8,5 x 11 inch)
A4 (210 x 297 mm)
Legal (8,5 x 14 inch)
Executive (7,25 x 10,5 inch)
Normaal papier,
Briefhoofd
Karton
A5 (148 x 210 mm)
Statement (5,5 x 8,5 inch)
US Folio (8,5 x 13 in.)
B5 ISO (176 x 250 mm)
B5 JIS (182 x 257 mm)
Letter (8,5 x 11 inch)
A4 (210 x 297 mm)
Speciaal (geperforeerd
papier, visitekaartjes,
fotopapier, weerbestendig
papier, niet-carbonpapier,
glanspapier)
omschrijving
60–120 g/m2
(16–32 lb. schrijfpapier)
(22–45 lb. omslagpapier)
120–220 g/m2
(33–40 lb. schrijfpapier)
(46–80 lb. omslagpapier)
60–120 g/m2
(16–32 lb. schrijfpapier)
(22–45 lb. omslagpapier)
120–220 g/m2
(33–40 lb. schrijfpapier)
(46–80 lb. omslagpapier)
Elke lade
Alleen lade 1
● ●
● ●
● ●
● ●
Automatisch dubbelzijdig afdrukken
Alleen enkelzijdig afdrukken
A6 (105 x 148 mm)
Indexkaarten (3 x 5 inch)
Aangepast
Speciaal
Transparant, labels
Normaal papier, karton
Xerox Phaser-briefkaarten
Xerox Professional Solid Inkglanspapier
Xerox Phaser-driebladige brochures
60–220 g/m2
(16–40 lb. schrijfpapier)
(22–80 lb. omslagpapier)
Breedte: 140–216 mm en
Hoogte: 210–356 mm
Breedte: 76–139 mm of
Hoogte: 127–209 mm
Gewicht: 60–120 g/m2
(16–32 lb. schrijfpapier)
(22–45 lb. omslagpapier)
Gewicht: 121–220 g/m2
(33–40 lb. schrijfpapier)
(46–80 lb. omslagpapier)
● ●
● ●
● ●
● ●
● ●
●●
● ●
●●
● ●
Gebruik voor de beste resultaten Xerox-afdrukmedia die worden aanbevolen voor
de WorkCentre C2424-kopieerapparaat-printer. Ga naar www.xerox.com/office/c2424support
voor de recentste informatie over Xerox-afdrukmedia.
WorkCentre® C2424-kopieerapparaat-printer
2-4

Ondersteunde media
Ondersteunde enveloppen
Opmerking
Enveloppen mogen alleen voor enkelzijdig afdrukken worden gebruikt. Gebruik alleen
papieren enveloppen. Gebruik geen vensterenveloppen, enveloppen met metalen klemmen
of enveloppen met plakranden met beschermstrips. Bij het afdrukken op enveloppen
kunnen deze kreuken en/of in reliëf worden bedrukt. Zie Afdrukken op de Cd-rom met
gebruikersdocumentatie voor informatie over hoe u deze problemen kunt voorkomen.
Lade Formaat/beschrijving
Deze enveloppen kunt u in alle laden
plaatsen
Deze enveloppen kunt u alleen in lade
1 plaatsen
■ #10 Commercial (4,12 x 9,5 inch)
■ DL (110 x 220 mm)
■ C5 (162 x 229 mm)
■ #5 ½ Statig (4,375 x 5,75 inch)
■ #6 ¾ Commercial (3,625 x 6,5 inch)
■ Monarch (3,87 x 7,5 inch)
■ #6 ½ Brochure (6 x 9 inch)
■ A7 (5,25 x 7,25 inch)
Opmerking
Enveloppen met naden op de zijkant, met achterkleppen of met platte
aankondigingskleppen kunnen een papierstoring veroorzaken.
Ondersteund Niet ondersteund
Zie de Cd-rom met gebruikersdocumentatie of ga naar de infoSMART Knowledge Base
op www.xerox.com/office/c2424infoSMART
voor meer informatie over ondersteunde
papiersoorten, transparanten, enveloppen en andere speciale media.
WorkCentre® C2424-kopieerapparaat-printer
2-5

Ondersteunde media
Richtlijnen voor de opslag van media
U krijgt een optimale afdrukkwaliteit wanneer u zorgt voor een goede afdrukomgeving en
veilige papierverwerkings- en opslagomstandigheden voor het papier en andere media.
■ Bewaar papier in een donkere, koele en relatief droge ruimte. De meeste papiermaterialen
kunnen beschadigd raken door ultraviolet (UV) en zichtbaar licht. Vooral UV-straling, die
wordt gegenereerd door de zon en tl-lampen, is heel schadelijk voor papier. Beperk de
intensiteit en de duur van blootstelling aan zichtbaar licht zoveel mogelijk.
■ Zorg voor een constante omgevingstemperatuur en relatieve vochtigheidsgraad.
■ Zorg dat er geen licht, hitte en vocht is.
■ Bewaar papier niet op zolder, in de keuken, in de garage of in de kelder. Binnenmuren
zijn droger dan buitenmuren, waar vochtophoping mogelijk is.
■ Leg uw papiervoorraad op een effen oppervlak, bijvoorbeeld op pallets, karton, planken
of in kasten.
■ Bewaar geen voedsel of drank in de opslag-/verwerkingsruimte van het papier.
■ Open verzegelde papierpakken pas wanneer u deze in het systeem wilt plaatsen.
Bewaar het papier in de originele verpakking. De verpakking van de meeste
commerciële standaardformaten is aan de binnenkant voorzien van een beschermlaag
tegen vochtverlies of -toename.
■ Sommige speciale media worden verpakt in hersluitbare plastic zakken. Laat de media
in de zak totdat u ze gaat gebruiken. Plaats ongebruikte media weer in de zak en sluit
deze goed.
Media die het syteem kunnen beschadigen
Het systeem is ontworpen voor gebruik van diverse mediatypen voor afdruk- en kopieertaken.
Door een aantal mediatypen kan echter de uitvoerkwaliteit afnemen, het papier vastlopen en/of
het systeem worden beschadigd.
De volgende typen media mogen niet worden gebruikt voor laden 1–4:
■ Ruwe of poreuze media.
■ Plastic media
■ Gevouwen of gekreukt papier
■ Gefotokopieerd papier.
■ Papier met nietjes.
■ Vensterenveloppen, enveloppen met metalen klemmen of enveloppen met plakranden met
beschermstrips
■ Luchtkussenenveloppen
■ CD-etiketten
■ Media die minder wegen dan 60 g/m
2
of meer wegen dan 220 g/m
2
WorkCentre® C2424-kopieerapparaat-printer
2-6

Media plaatsen in lade 1
Media plaatsen in lade 1
U kunt in lade 1 diverse media plaatsen, zoals:
■ Normaal papier
■ Transparanten
■ Karton
■ Etiketten
■ Enveloppen
■ Een aantal speciale media, zoals fotopapier, indexkaarten, visitekaartjes, driebladige
brochures, glanspapier, niet-carbonpapier en weerbestendig papier.
■ Aangepaste papierformaten van 76 x 127 mm tot 216 x 356 mm.
Opmerking
Als u de papiersoort in lade 1 wijzigt, kan op
het bedieningspaneel worden gevraagd of u de
aangegeven papiersoort en het papierformaat
wilt accepteren of wijzigen.
Er zijn video’s beschikbaar met instructies voor het gebruik van lade 1.
U vindt deze op de Cd-rom met gebruikersdocumentatie en op
www.xerox.com/office/c2424support
.
2424-176
WorkCentre® C2424-kopieerapparaat-printer
2-7

Ga als volgt te werk om papier of andere media in lade 1 te plaatsen:
1. Open lade 1 door de hendel omhoog en naar buiten te trekken.
2424-006
2. Open de uitbreiding van de lade.
Media plaatsen in lade 1
2424-007
WorkCentre® C2424-kopieerapparaat-printer
2-8

Media plaatsen in lade 1
7
2
3. Plaats het papier of andere media in de lade.
■ Enkelzijdig afdrukken: plaats de pagina met de zijde waarop moet worden afgedrukt
naar beneden en met de bovenrand van de pagina tegen de roller.
■ Dubbelzijdig afdrukken: plaats de eerste zijde van de pagina naar boven met de
onderrand van de pagina tegen de roller.
2424-17
■ Geperforeerd papier: Plaats geperforeerd papier met de gaatjes naast de
rechterpapiergeleider.
2424-18
Let op
Wanneer u geperforeerd papier gebruikt, moet u de afdruk- of kopiemarges aanpassen
aan de gaatjes. Wanneer er wordt afgedrukt op de gaatjes, kan er inkt terechtkomen op
de volgende pagina’s. Een minimale marge van 19 mm is aanbevolen.
WorkCentre® C2424-kopieerapparaat-printer
2-9

Media plaatsen in lade 1
■ Enveloppen: Plaats enveloppen met de klep omhoog en de klep aan de linkerkant
van het systeem. Schuif de zijgeleiders tot de pijlen op de geleiders het juiste
envelopformaat aangeven.
2424-010
Let op
Plaats geen papier boven de vullijn aan de binnenkant van de linkergeleider. Als u te
veel papier plaatst, kunnen er papierstoringen optreden.
2424-009
WorkCentre® C2424-kopieerapparaat-printer
2-10

Media plaatsen in lade 1
4. Controleer of het papier tegen de roller is geplaatst tot dit niet verder kan en controleer
of de zijgeleiders tegen het papier zijn gedrukt.
2424-041
5. Wanneer hierom wordt gevraagd op het bedieningspaneel:
■ Als het papierformaat en -type juist zijn, drukt u op Invoeren.
■ Als het papierformaat en -type niet juist zijn, selecteert u Wijzigen, drukt u op
Invoeren, selecteert u het papierformaat, drukt u op Invoeren, selecteert u het
papiertype en drukt u op Invoeren.
■ Zie, als u aangepaste papierformaten gebruikt, het hoofdstuk Afdrukken in deze
handleiding voor instructies over het invoeren van de Aangepaste breedte
en de Aangepaste hoogte van het papier.
Opmerking
Als het bedieningspaneel niet het papierformaat aangeeft dat u in de lade hebt
geplaatst, moet u de papiergeleiders goed tegen de randen van het papier aanduwen
en vervolgens stap 5 herhalen.
WorkCentre® C2424-kopieerapparaat-printer
2-11

6. Stel de uitvoerlade in voor lange of korte media.
6
Media plaatsen in lade 1
Duw het papierklepje omhoog voor media die korter
zijn dan 190 mm.
2424-18
Trek de uitvoerlade naar buiten voor media
die langer zijn dan 297 mm.
2424-056
WorkCentre® C2424-kopieerapparaat-printer
2-12

Media plaatsen in lade 2, 3 en 4
Media plaatsen in lade 2, 3 en 4
U kunt in lade 2, 3 en 4 diverse media plaatsen, zoals:
■ Normaal papier
■ Transparanten
■ Etiketten
■ #10 Commercial, DL en C5-enveloppen
■ Een aantal speciale papiertypen, zoals Xerox Professional Solid Ink-fotopapier
en -glanspapier, Xerox Phaser-briefkaarten, driebladige brochures en
weerbestendig papier.
Ga als volgt te werk om papier of andere media in lade 2, 3 of 4 te plaatsen:
1. Trek de lade helemaal uit het systeem.
2424-001
WorkCentre® C2424-kopieerapparaat-printer
2-13

Media plaatsen in lade 2, 3 en 4
2. Pas, indien nodig, de lengte- en breedtegeleider aan het papierformaat aan.
■ Druk tegen de zijkant van de lengtegeleider en schuif de geleider tot de pijl op de
geleider het juiste papierformaat aanwijst en de geleider vastklikt.
■ Schuif de zijgeleiders tot de pijlen op de geleiders het juiste papierformaat aangeven
en de geleiders vastklikken.
2424-094
Opmerking
Ook als de papiergeleiders goed zijn ingesteld, kan er een kleine kier tussen het papier
en de geleiders zitten.
3. Leg papier in de lade.
■ Enkelzijdig afdrukken: plaats de zijde waarop moet worden afgedrukt omhoog en
met de bovenkant van de pagina voor in de lade.
■ Dubbelzijdig afdrukken: plaats de eerste zijde van de pagina omlaag met de
bovenrand van de pagina richting de achterkant van de lade.
2424-095
Enkelzijdig afdrukken 2-zijdig afdrukken
2424-096
WorkCentre® C2424-kopieerapparaat-printer
2-14

Media plaatsen in lade 2, 3 en 4
■ Geperforeerd papier: Plaats geperforeerd papier met de gaatjes naast de
rechterpapiergeleider.
2424-183
Let op
Wanneer u geperforeerd papier gebruikt, moet u de afdruk- of kopiemarges aanpassen
aan de gaatjes. Wanneer er wordt afgedrukt op de gaatjes, kan er inkt terechtkomen op
de volgende pagina’s. Een minimale marge van 19 mm is aanbevolen.
■ Enveloppen: Plaats enveloppen met de klep naar beneden en de klep van de envelop
aan de linkerkant van het systeem.
2424-100
Let op
In de lade zijn afzonderlijke vullijnen beschikbaar voor enveloppen en andere media.
Plaats het papier niet boven de desbetreffende vullijn op de lade. Als u te veel papier
plaatst, kunnen er papierstoringen optreden.
WorkCentre® C2424-kopieerapparaat-printer
2-15

Media plaatsen in lade 2, 3 en 4
6
4. Schuif de lade in de sleuf en duw de lade volledig naar de achterkant van het systeem.
2424-004
5. Als u het papiertype hebt gewijzigd, selecteert u als volgt het papiertype voor de lade:
a. Druk op het bedieningspaneel op de knop Kopiëren of Afdrukken.
b. Selecteer Papiertoevoer in het menu en druk vervolgens op Invoeren.
c. Selecteer Papiertype lade 2, 3 of 4 en druk op Invoeren.
d. Selecteer het gewenste papiertype en druk op Invoeren om de selectie op te slaan.
6. Stel de uitvoerlade in voor lange of korte media.
Duw het papierklepje omhoog voor media die korter
zijn dan 190 mm.
WorkCentre® C2424-kopieerapparaat-printer
2-16
2424-18
Trek de uitvoerlade naar buiten voor media
die langer zijn dan 297 mm.
2424-056

WorkCentre® C2424-kopieerapparaat-printer
Kopiëren
Dit hoofdstuk omvat:
■ “Eenvoudige kopieertaken” op pagina 3-2
■ “Kopieeropties aanpassen” op pagina 3-3
■ “Basisinstellingen” op pagina 3-4
■ “Afbeeldingsaanpassingen” op pagina 3-9
■ “Aanpassingen aan de positie van afbeeldingen” op pagina 3-13
■ “Uitvoeraanpassingen” op pagina 3-15
■ “Geavanceerd kopiëren” op pagina 3-17
■ “Kopieerfuncties beheren” op pagina 3-19
Copyright © 2005 Xerox Corporation. Alle rechten voorbehouden.
3-1

Eenvoudige kopieertaken
5
Eenvoudige kopieertaken
Voer de volgende stappen uit om kopieën te maken.
Opmerking
Als u de instellingen van de vorige taak wilt wissen, drukt u twee keer op de knop
Alles wissen.
1. Laad de originelen die u wilt kopiëren. Gebruik het documentglas of de documentinvoer.
2424-076
Documentglas
Til de documentinvoer op, plaats het origineel
met de bedrukte zijde omlaag linksachter op
het documentglas.
2424-06
Documentinvoer
Plaats de originelen met de bedrukte zijde
omhoog en voer de bovenrand eerst in de
invoer in. Pas de papiergeleiders aan, zodat
deze tegen de originelen zijn geplaatst.
2. Druk op het bedieningspaneel op de knop Kopiëren.
3. Gebruik het toetsenblok op het bedieningspaneel om het gewenste aantal kopieën
in te voeren. Het aantal kopieën wordt rechtsboven in de display weergegeven.
4. Wanneer u meer dan één kopie maakt, drukt u op de knop Aflevering om de sortering
in of uit te schakelen.
Opmerking
Wanneer Aflevering is ingesteld op sets en u het documentglas gebruikt, wordt de
eerste pagina gekopieerd en wordt u gevraagd of u nog Moet er nog een origineel
worden gekopieerd?. Wanneer u niet wilt dat dit bericht verschijnt, drukt u op de
knop Aflevering en selecteert u Stapels voordat u begint te kopiëren.
5. Druk op de knop Starten.
Als u originelen in de documentinvoer hebt geplaatst, wordt doorgegaan met kopiëren totdat
de documentinvoer leeg is.
Opmerking
Aangezien de WorkCentre C2424-kopieerapparaat-printer vaak wordt gebruikt in
netwerken, is het mogelijk dat er op het systeem een taak wordt afgedrukt wanneer
u kopieën maakt. Het systeem kan zo worden ingesteld dat afdruktaken worden
onderbroken voor kopieertaken. Zie pagina 3-19 voor meer informatie over het
instellen van deze optie.
WorkCentre® C2424-kopieerapparaat-printer
3-2

Kopieeropties aanpassen
Kopieeropties aanpassen
In deze sectie wordt het volgende besproken:
Basisinstellingen
■ “De standaardlade voor kopiëren instellen” op pagina 3-4
■ “Een andere lade opgeven” op pagina 3-4
■ “Kopieën selecteren in kleur of zwart-wit” op pagina 3-5
■ “Dubbelzijdige originelen of kopieën opgeven” op pagina 3-6
■ “De kwaliteit van de kopieën selecteren” op pagina 3-7
■ “Het origineeltype opgeven” op pagina 3-8
Afbeeldingsaanpassingen
■ “Het formaat van het origineel instellen” op pagina 3-9
■ “De afbeelding verkleinen of vergroten” op pagina 3-9
■ “De afbeelding lichter of donkerder maken” op pagina 3-10
■ “Het contrast van de afbeelding aanpassen” op pagina 3-10
■ “Automatisch verschillen in de achtergrond onderdrukken” op pagina 3-11
■ “De kleurbalans aanpassen” op pagina 3-11
■ “De randen van gekopieerde documenten wissen” op pagina 3-12
Aanpassingen aan de positie van afbeeldingen
■ “Meerdere afbeeldingen op een vel papier afdrukken (Meerdere pagina’s per vel)”
op pagina 3-13
■ “Afbeeldingen herhalen op een vel papier” op pagina 3-14
■ “De afbeelding centreren” op pagina 3-14
■ “De afbeelding verschuiven” op pagina 3-14
Uitvoeraanpassingen
■ “Exemplaren sorteren” op pagina 3-15
■ “Gekopieerde documenten maken met dekbladen” op pagina 3-16
■ “Lege deelpagina’s gebruiken” op pagina 3-16
Geavanceerd kopiëren
■ “Boeken kopiëren” op pagina 3-17
■ “Brochures maken” op pagina 3-18
WorkCentre® C2424-kopieerapparaat-printer
3-3

Kopieeropties aanpassen
Basisinstellingen
In deze sectie wordt het volgende besproken:
■ “De standaardlade voor kopiëren instellen” op pagina 3-4
■ “Een andere lade opgeven” op pagina 3-4
■ “Kopieën selecteren in kleur of zwart-wit” op pagina 3-5
■ “Dubbelzijdige originelen of kopieën opgeven” op pagina 3-6
■ “De kwaliteit van de kopieën selecteren” op pagina 3-7
■ “Het origineeltype opgeven” op pagina 3-8
De standaardlade voor kopiëren instellen
Ga als volgt te werk om de standaardpapierlade voor kopieertaken in te stellen:
1. Druk op het bedieningspaneel op de knop Apparaatinstellingen.
2. Selecteer Instellingen standaardwaarden voor taak in het menu en druk vervolgens
op Invoeren.
3. Selecteer Instellingen standaardwaarden voor kopiëren en druk vervolgens
op Invoeren.
4. Selecteer Papiertoevoer en druk op Invoeren.
5. Schuif naar de gewenste lade of selecteer Automatische selectie.
6. Druk op de Invoeren-knop om de wijzigingen op te slaan.
Een andere lade opgeven
In sommige gevallen wilt u mogelijk exemplaren afdrukken op briefhoofdpapier, gekleurd
papier of transparanten. Wanneer u het speciale papier in de lade hebt geplaatst, selecteert u
deze lade voor het afdrukken van uw exemplaren. Ga hiervoor als volgt te werk:
1. Druk op het bedieningspaneel op de knop Kopiëren.
2. Selecteer Papiertoevoer in het menu en druk vervolgens op Invoeren.
Opmerking
Als u stappen 1 en 2 wilt overslaan, drukt u op de sneltoets Papiertoevoer op
het bedieningspaneel.
3. Selecteer een van de volgende laden voor het kopiëren en druk op Invoeren.
■ Lade 1
■ Lade 2 (standaardwaarde)
■ Lade 3 (indien beschikbaar op het systeem)
■ Lade 4 (indien beschikbaar op het systeem)
Opmerking
Voor de beste resultaten geeft u het papierformaat en -type op als u lade 1 gebruikt.
Geef alleen het papiertype op als u lade 2, 3 of 4 gebruikt.
WorkCentre® C2424-kopieerapparaat-printer
3-4

Kopieeropties aanpassen
Kopieën selecteren in kleur of zwart-wit
Als het origineel kleuren bevat, kunt u kopieën maken in kleur of in zwart-wit.
Druk op de knop Kleurenmode op het bedieningspaneel om te wisselen tussen Kleur en Z/W.
2
1
2
2
2
1
11
2424-166
Gebruik het numerieke toetsenblok om het wachtwoord in te voeren als u Kleur selecteert
en u wordt gevraagd om een wachtwoord. Druk vervolgens op Invoeren.
Opmerking
Een beheerder kan het gebruik van de functie voor kleurkopieën beperken door een
wachtwoord in te stellen. Zie “Een wachtwoord voor kleurkopieën gebruiken” op
pagina 3-20 voor meer informatie.
WorkCentre® C2424-kopieerapparaat-printer
3-5

Kopieeropties aanpassen
Dubbelzijdige originelen of kopieën opgeven
Wanneer u de documentinvoerlade met dubbelzijdige originelen gebruikt, kunt u één zijde of
beide zijden scannen om deze te kopiëren. U kunt ook kiezen of u enkelzijdige of
dubbelzijdige exemplaren wilt afdrukken.
Druk op het bedieningspaneel op de knop 2-zijdig om de selectie te wijzigen in:
■ 1 naar 1: hiermee wordt slechts één zijde van de originelen gescand en zijn
de kopieën enkelzijdig. (standaardwaarde)
■ 1 naar 2: hiermee wordt slechts één zijde van de originelen gescand en zijn
de kopieën dubbelzijdig.
■ 2 naar 2: hiermee worden beide zijden van de originelen gescand en zijn de
kopieën dubbelzijdig.
■ 2 naar 1: hiermee worden beide zijden van de originelen gescand en zijn
de kopieën enkelzijdig.
2
1
2
2
2
1
11
2424-167
WorkCentre® C2424-kopieerapparaat-printer
3-6

Kopieeropties aanpassen
De kwaliteit van de kopieën selecteren
Druk op het bedieningspaneel op de knop Afdrukkwaliteit om een van de volgende
kwaliteitsmodi voor de uitvoer te selecteren:
Uitvoerkwaliteitmodus Type kopieertaak
Hoge resolutie Modus met de hoogste kwaliteit voor kleurkopieën. Voor gedetailleerde
en vloeiende foto’s. Voor het produceren van kleurkopieën van de
hoogste kwaliteit, met de beste tekstresolutie en de mooiste lichte
kleuren. In deze modus duurt het verwerken en afdrukken langer dan
in de andere modi.
Verbeterd
(standaardwaarde)
Beste modus voor professionele presentaties. Voor het produceren van
superieure tekstresolutie en mooie lichte kleuren. In deze modus duurt
het verwerken en afdrukken langer dan in de modus Standaard of Snel.
Standaard Algemene modus voor het maken van kleurenkopieën Voor het snel
produceren van duidelijke, heldere kopieën. Aanbevolen voor levendige,
verzadigde kleurenafdrukken.
Snel Snelste kleurenmodus, geschikt voor veel afbeeldingen en
afdrukvoorbeelden van uw werk. Voor het snel produceren van
beoordelingsdocumenten, geschikt voor haastklussen. Niet aanbevolen
voor documenten met kleine tekst, veel details of grote gebieden met
veel heldere kleuren.
2
1
2
2
2
1
11
2424-168
WorkCentre® C2424-kopieerapparaat-printer
3-7

Kopieeropties aanpassen
Het origineeltype opgeven
Met de scanner wordt de weergave van de uitvoer geoptimaliseerd op basis van de inhoud van
het origineel.
Druk op het bedieningspaneel op de knop Origineelsoort om de selectie te wijzigen in:
■ Foto: hiermee optimaliseert u fotoafdrukken.
■ Afbeeldingen: hiermee optimaliseert u effen gekleurde gebieden.
■ Gecombineerd: hiermee optimaliseert u tijdschriften en foto’s voor kranten.
■ Tek st : hiermee optimaliseert u zwart-witte of gekleurde tekst.
2
1
2
2
2
1
11
2424-169
WorkCentre® C2424-kopieerapparaat-printer
3-8

Kopieeropties aanpassen
Afbeeldingsaanpassingen
In deze sectie wordt het volgende besproken:
■ “Het formaat van het origineel instellen” op pagina 3-9
■ “De afbeelding verkleinen of vergroten” op pagina 3-9
■ “De afbeelding lichter of donkerder maken” op pagina 3-10
■ “Het contrast van de afbeelding aanpassen” op pagina 3-10
■ “Automatisch verschillen in de achtergrond onderdrukken” op pagina 3-11
■ “De kleurbalans aanpassen” op pagina 3-11
■ “De randen van gekopieerde documenten wissen” op pagina 3-12
Het formaat van het origineel instellen
U kunt het formaat van het origineel opgeven, zodat het juiste gebied wordt gekopieerd.
Ga hiervoor als volgt te werk:
1. Druk op het bedieningspaneel op de knop Kopiëren.
2. Selecteer Origineel formaat in het menu en druk vervolgens op Invoeren.
Opmerking
Als u stappen 1 en 2 wilt overslaan, drukt u op de sneltoets Origineel formaat op
het bedieningspaneel.
3. Selecteer een van de vooraf ingestelde formaten of selecteer Lade/auto
(de standaardwaarde) en druk op Invoeren.
■ Als u wilt kopiëren vanaf het documentglas, kunt u Lade/auto gebruiken met de
opties Kopie van boek, Verkleinen/vergroten, Poster 4 x 4, Rand wissen en
Automatisch centreren om elk origineel vooraf te scannen, zodat het formaat kan
worden bepaald. Als u dit niet doet, krijgt het gekopieerde gebied hetzelfde formaat
als het kopieerpapier.
■ Bij het kopiëren vanuit de documentinvoer wordt met Lade/auto het gekopieerde
gebied ingesteld op hetzelfde formaat als het kopieerpapier.
De afbeelding verkleinen of vergroten
U kunt de afbeelding verkleinen tot 25% van het originele formaat of vergroten tot 400% van
het originele formaat. De afbeeldingen kunnen desgewenst worden vergroot en afgedrukt op
zestien pagina's, zodat u hiervan een poster kunt maken.
Ga als volgt te werk om de afbeelding te verkleinen of te vergroten:
1. Druk op het bedieningspaneel op de knop Kopiëren.
2. Selecteer Verkleinen/vergroten in het menu en druk vervolgens op Invoeren.
Opmerking
Als u stappen 1 en 2 wilt overslaan, drukt u op de sneltoets Verkleinen/vergroten
op het bedieningspaneel.
WorkCentre® C2424-kopieerapparaat-printer
3-9

Kopieeropties aanpassen
3. Selecteer een van de volgende opties en druk op Invoeren:
■ 100%: hiermee heeft de gekopieerde afbeelding hetzelfde formaat als het origineel.
(Standaardwaarde).
■ Auto: hiermee kunt u het formaat van de afbeelding aanpassen aan het volledige
formaat van het kopieerpapier.
■ Vooraf ingesteld: hiermee kunt u het formaat van de afbeelding aanpassen aan
een geselecteerd kopieerpapierformaat.
■ 25%-400%: hiermee verkleint of vergroot u de afbeelding met een
geselecteerd percentage.
■ Poster 4x4: hiermee vergroot u de afbeelding, zodat deze op 16 vellen kopieerpapier
past die vervolgens kunnen worden samengevoegd tot 4 x 4-poster.
4. Als u Vooraf ingesteld hebt geselecteerd, selecteert u de vooraf ingestelde waarde,
het formaat van het origineel en vervolgens het formaat van het kopieerpapier.
5. Als u 25%-400% hebt geselecteerd, voert u met het toetsenblok een waarde in tussen
25% en 400% (met stappen van 1%) of drukt u op de pijl-omhoog of pijl-omlaag
om naar de gewenste waarde te bladeren en drukt u op Invoeren.
De afbeelding lichter of donkerder maken
Ga als volgt te werk om de afbeelding lichter of donkerder te maken wanneer deze
wordt gekopieerd:
1. Druk op het bedieningspaneel op de knop Kopiëren.
2. Selecteer Lichter/donkerder maken in het menu en druk vervolgens op Invoeren.
Opmerking
Als u stappen 1 en 2 wilt overslaan, drukt u op de sneltoets Lichter/donkerder
maken op het bedieningspaneel.
3. Druk op de pijl-omhoog of pijl-omlaag om een geheel getal te selecteren van
Donker (+3) tot Licht (-3) en druk op Invoeren.
Het contrast van de afbeelding aanpassen
Ga als volgt te werk om het contrast van de afbeelding te verlagen of te verhogen wanneer
deze wordt gekopieerd:
1. Druk op het bedieningspaneel op de knop Kopiëren.
2. Selecteer Contrast in het menu en druk vervolgens op de knop Invoeren.
3. Druk op de pijl-omhoog of pijl-omlaag om een geheel getal te selecteren van Hoog (+3)
tot Laag (-3) en druk op Invoeren. De standaardwaarde is 0.
WorkCentre® C2424-kopieerapparaat-printer
3-10

Kopieeropties aanpassen
Automatisch verschillen in de achtergrond onderdrukken
Soms wordt op dubbelzijdige originelen die worden afgedrukt op dun papier een gedeelte van
de tekst of afbeeldingen op de achterzijde van het papier weergegeven. Als u de exemplaren
van dit type origineel wilt verbeteren, gebruikt u de instelling Automatisch onderdrukken
om de gevoeligheid van de scanner voor verschillen in lichte achtergrondkleuren te beperken.
Ga als volgt te werk om deze instelling te wijzigen:
1. Druk op het bedieningspaneel op de knop Kopiëren.
2. Selecteer Automatisch onderdrukken in het menu en druk vervolgens op Invoeren.
3. Selecteer Aan of Uit en druk op Invoeren. De standaardwaarde is Uit.
De kleurbalans aanpassen
Soms zijn de kleuren van het origineel niet optimaal. U kunt de niveaus van elke hoofdkleur
aanpassen: cyaan, magenta, geel en zwart.
Ga als volgt te werk om deze kleurniveaus aan te passen:
1. Druk op het bedieningspaneel op de knop Kopiëren.
2. Selecteer Kleurbalans in het menu en druk vervolgens op Invoeren.
3. Ga als volgt te werk om het niveau van cyaan aan te passen:
a. Selecteer Kleurbalans cyaan en druk op Invoeren.
b. Druk op de pijl-omhoog of pijl-omlaag om een geheel getal te selecteren
van Donker (+3) tot Licht (-3) en druk op Invoeren.
4. Ga als volgt te werk om het niveau van magenta aan te passen:
a. Selecteer Kleurbalans magenta en druk op Invoeren.
b. Druk op de pijl-omhoog of pijl-omlaag om een geheel getal te selecteren
van Donker (+3) tot Licht (-3) en druk op Invoeren.
5. Ga als volgt te werk om het niveau van geel aan te passen:
a. Selecteer Kleurbalans geel en druk op Invoeren.
b. Druk op de pijl-omhoog of pijl-omlaag om een geheel getal te selecteren
van Donker (+3) tot Licht (-3) en druk op Invoeren.
6. Ga als volgt te werk om het niveau van zwart aan te passen:
a. Selecteer Kleurbalans zwart en druk op Invoeren.
b. Druk op de pijl-omhoog of pijl-omlaag om een geheel getal te selecteren
van Donker (+3) tot Licht (-3) en druk op Invoeren.
Opmerking
De standaardwaarde is Uit: 0 aanpassing voor elke kleur.
WorkCentre® C2424-kopieerapparaat-printer
3-11

Kopieeropties aanpassen
De randen van gekopieerde documenten wissen
Wanneer ongewenst materiaal niet moet worden afgedrukt, kunt u de randen van de
exemplaren wissen door de hoeveelheid op te geven die moet worden gewist bij de rechter-,
linker-, boven- en/of onderrand. Ga hiervoor als volgt te werk:
1. Druk op het bedieningspaneel op de knop Kopiëren.
2. Selecteer Rand wissen in het menu en druk vervolgens op de knop Invoeren.
3. Ga als volgt te werk om de linkerrand van de originele pagina te wissen.
a. Selecteer Links en druk op Invoeren.
b. Druk op de pijl-omhoog of pijl-omlaag om een getal te selecteren tussen 0,0 en
1,0 inches (in stappen van 0,1 inch) of tussen 0 en 25 mm (in stappen van 1 mm)
en druk op Invoeren.
4. Ga als volgt te werk om de rechterrand van de originele pagina te wissen.
a. Selecteer Rechts en druk op Invoeren.
b. Selecteer een getal tussen 0,0 en 1,0 inches (in stappen van 0,1 inch) of tussen
0 en 25 mm (in stappen van 1 mm) en druk op Invoeren.
5. Ga als volgt te werk om de bovenrand van de originele pagina te wissen.
a. Selecteer Boven en druk op Invoeren.
b. Selecteer een getal tussen 0,0 en 1,0 inches (in stappen van 0,1 inch) of tussen
0 en 25 mm (in stappen van 1 mm) en druk op Invoeren.
6. Ga als volgt te werk om de onderrand van de originele pagina te wissen.
a. Selecteer Onderkant en druk op Invoeren.
b. Selecteer een getal tussen 0,0 en 1,0 inches (in stappen van 0,1 inch) of tussen
0 en 25 mm (in stappen van 1 mm) en druk op Invoeren.
Wanne er u Rand wissen selecteert, ziet u rechts in het display van het bedieningspaneel
een paginapictogram waarin de randen zijn gearceerd waarvoor Randen wissen is ingesteld.
Opmerking
De standaardwaarde is Uit: randen wissen met 0 aan alle zijden.
WorkCentre® C2424-kopieerapparaat-printer
3-12

Kopieeropties aanpassen
Aanpassingen aan de positie van afbeeldingen
In deze sectie wordt het volgende besproken:
■ “Meerdere afbeeldingen op een vel papier afdrukken (Meerdere pagina’s per vel)”
op pagina 3-13
■ “Afbeeldingen herhalen op een vel papier” op pagina 3-14
■ “De afbeelding centreren” op pagina 3-14
■ “De afbeelding verschuiven” op pagina 3-14
Meerdere afbeeldingen op een vel papier afdrukken (Meerdere pagina’s per vel)
U kunt twee of vier originele paginabeelden kopiëren op één zijde van een vel papier.
Het formaat van de afbeeldingen wordt proportioneel verkleind, zodat de afbeeldingen
op het geselecteerde papier passen.
Ga als volgt te werk om de optie Meerdere pagina's per vel te selecteren:
1. Druk op het bedieningspaneel op de knop Kopiëren.
2. Selecteer Meerdere pagina’s per vel in het menu en druk vervolgens op Invoeren.
3. Selecteer een van de volgende opties en druk op Invoeren.
■ Uit: hiermee kopieert u één originele pagina-afbeelding op één
zijde van een vel papier. (Standaardwaarde)
■ Twee op één vel, staand: hiermee kopieert u twee staande
originele afbeeldingen op één zijde van een vel papier, zoals
1
wordt weergegeven.
■ Twee op één vel, liggend: hiermee kopieert u twee liggende
originele afbeeldingen op één zijde van een vel papier met de
1
2
eerste pagina boven de tweede, zoals wordt weergegeven.
■ Vier op één vel, staand: hiermee kopieert u vier staande
originele afbeeldingen op één zijde van een vel papier met de
eerste en tweede afbeelding boven de derde en vierde, zoals
wordt weergegeven.
■ Vier op één vel, liggend: hiermee kopieert u vier liggende
12
34
12
34
originele afbeeldingen op één zijde van een vel papier met de
eerste en tweede afbeelding boven de derde en vierde, zoals
wordt weergegeven.
Opmerking
De kopieën worden pas afgedrukt wanneer alle originelen voor de eerste pagina zijn
gescand.
2
WorkCentre® C2424-kopieerapparaat-printer
3-13

Kopieeropties aanpassen
Afbeeldingen herhalen op een vel papier
U kunt verschillende exemplaren van één originele afbeelding kopiëren op één zijde van
een vel papier. Dit is handig wanneer u meerdere exemplaren van een kleine afbeelding
wilt maken.
Ga als volgt te werk om de afbeelding te herhalen op een vel:
1. Druk op het bedieningspaneel op de knop Kopiëren.
2. Selecteer Afbeelding herhalen in het menu en druk vervolgens op Invoeren.
3. Ga als volgt te werk om de afbeelding te herhalen op meerdere rijen:
a. Selecteer Rijen en druk op Invoeren.
b. Druk op de pijl-omhoog of pijl-omlaag om een getal te selecteren tussen 1 en 10
en druk op Invoeren.
4. Ga als volgt te werk om de afbeelding te herhalen in meerdere kolommen:
a. Selecteer Kolommen en druk op Invoeren.
b. Druk op de pijl-omhoog of pijl-omlaag om een getal te selecteren tussen 1 en 10
en druk op Invoeren.
De standaardwaarde is Uit: 1 rij en 1 kolom.
De afbeelding centreren
U kunt de afbeelding automatisch centreren op de pagina of binnen elk gebied van een pagina
dat meerdere afbeeldingen (Meerdere pagina's per vel) bevat. Ga hiervoor als volgt te werk:
1. Druk op het bedieningspaneel op de knop Kopiëren.
2. Selecteer Automatisch centreren in het menu en druk vervolgens op Invoeren.
3. Selecteer Aan (om de afbeelding automatisch te centreren) of Uit en druk op Invoeren.
De standaardwaarde is Uit.
De afbeelding verschuiven
In sommige gevallen wilt u mogelijk exemplaren afdrukken op briefhoofdpapier, gekleurd
papier of transparanten. Wanneer u het speciale papier in de lade hebt geplaatst, selecteert u
deze lade voor het afdrukken van uw exemplaren. Ga hiervoor als volgt te werk:
1. Druk op het bedieningspaneel op de knop Kopiëren.
2. Selecteer Marge verschuiven in het menu en druk vervolgens op Invoeren.
3. Ga als volgt te werk om de marge aan de lange zijde van het exemplaar te verhogen:
a. Selecteer Lange zijde en druk op Invoeren.
b. Druk op de pijl-omhoog of pijl-omlaag om een getal te selecteren tussen 0 en
2,0 inches (in stappen van 0,1 inch) of tussen 0 en 50 mm (in stappen van 1 mm)
en druk op Invoeren.
WorkCentre® C2424-kopieerapparaat-printer
3-14

Kopieeropties aanpassen
4. Ga als volgt te werk om de marge aan de korte zijde van het exemplaar te verhogen:
a. Selecteer Korte zijde en druk op Invoeren.
b. Druk op de pijl-omhoog of pijl-omlaag om een getal te selecteren tussen 0 en
2,0 inches (in stappen van 0,1 inch) of tussen 0 en 50 mm (in stappen van 1 mm)
en druk op Invoeren.
Wanneer u de verschuiving van de linkermarge selecteert, wordt rechts in het display van
het bedieningspaneel een paginapictogram weergegeven met pijlen die in de richting van
de verschuiving van de afbeelding wijzen.
De standaardwaarde is Uit: marge aan de lange zijde van 0 en marge aan de korte zijde van 0.
Uitvoeraanpassingen
In deze sectie wordt het volgende besproken:
■ “Exemplaren sorteren” op pagina 3-15
■ “Gekopieerde documenten maken met dekbladen” op pagina 3-16
■ “Lege deelpagina’s gebruiken” op pagina 3-16
Exemplaren sorteren
Wanneer u een aantal kopieën maakt van een origineel met meerdere pagina's, kunt u
de uitvoer automatisch sorteren. Als u bijvoorbeeld drie enkelzijdige exemplaren maakt
van een origineel met zes pagina's en Sets selecteert, worden de exemplaren in deze
volgorde afgedrukt:
1, 2, 3, 4, 5, 6, 1, 2, 3, 4, 5, 6, 1, 2, 3, 4, 5, 6
Als u Stapels selecteert, worden de kopieën in deze volgorde afgedrukt:
1, 1, 1, 2, 2, 2, 3, 3, 3, 4, 4, 4, 5, 5, 5, 6, 6, 6
Druk op de knop Aflevering op het bedieningspaneel om te wisselen tussen Sets en Stapels.
2
1
2
2
2
1
11
2424-165
WorkCentre® C2424-kopieerapparaat-printer
3-15

Kopieeropties aanpassen
Gekopieerde documenten maken met dekbladen
U kunt de eerste en/of laatste pagina's van de kopieertaak afdrukken op papier uit een andere
lade. Deze lade kan gekleurd papier of karton bevatten.
Ga als volgt te werk om het type dekblad en de lade die u wilt gebruiken voor het
omslagpapier te selecteren:
1. Druk op het bedieningspaneel op de knop Kopiëren.
2. Selecteer Voorbladen in het menu en druk vervolgens op Invoeren.
3. Selecteer een van de volgende opties en druk op Invoeren.
■ Uit: hiermee worden alle pagina’s van de kopieertaak op hetzelfde papier
afgedrukt. (Standaardwaarde)
■ Voorzijde: hiermee drukt u de eerste pagina van de kopieertaak af op papier uit
een andere lade.
■ Achterkant: hiermee drukt u de laatste pagina van de kopieertaak af op papier uit
een andere lade.
■ Voor- en achterkant: hiermee drukt u de eerste en laatste pagina van de kopieertaak
af op papier uit een andere lade.
4. Als u dekbladen hebt ingesteld, wordt Lade voor voorbladen weergegeven. Selecteer
de gewenste laden voor de dekbladen en druk op Invoeren.
Wanneer u dekbladen selecteert, wordt rechts in het display van het bedieningspaneel een
dekbladpictogram weergegeven.
Lege deelpagina’s gebruiken
Wanneer u exemplaren afdrukt op transparanten of andere speciale media, wilt u mogelijk lege
deelpagina's invoegen tussen elk exemplaar.
Wanneer u de lade hebt geselecteerd met de media die u wilt gebruiken voor de kopieën (zie
“De standaardlade voor kopiëren instellen” op pagina 3-4), kunt u via het bedieningspaneel
lege deelpagina’s inschakelen en de gewenste lade voor de deelpagina’s selecteren:
1. Druk op het bedieningspaneel op de knop Kopiëren.
2. Selecteer Lege deelpagina’s in het menu en druk vervolgens op Invoeren.
3. Selecteer een van de volgende opties en druk op Invoeren.
■ Uit: hiermee worden er geen deelpagina’s ingevoegd tussen de kopieën.
(Standaardwaarde)
■ Aan: hiermee wordt een lege deelpagina ingevoegd tussen elke pagina van
de kopieertaak.
4. Als u Aan hebt geselecteerd, selecteert u de gewenste lade voor de lege deelpagina’s
en drukt u op Invoeren.
WorkCentre® C2424-kopieerapparaat-printer
3-16

Kopieeropties aanpassen
Geavanceerd kopiëren
In deze sectie wordt het volgende besproken:
■ “Boeken kopiëren” op pagina 3-17
■ “Brochures maken” op pagina 3-18
Boeken kopiëren
U beschikt over diverse mogelijkheden wanneer u uit een boek kopieert. U kunt de linker- en/
of rechterpagina's van een geopend boek kopiëren als afzonderlijke afbeeldingen of u kunt
alleen de linkerpagina of alleen de rechterpagina kopiëren.
Opmerking
U moet het documentglas gebruiken om kopieën uit boeken te maken.
Ga als volgt te werk om het speciale kopiëren van boeken te selecteren:
1. Druk op het bedieningspaneel op de knop Kopiëren.
2. Selecteer Kopie van boek in het menu en druk vervolgens op Invoeren.
3. Selecteer een van de volgende opties en druk op Invoeren.
■ Uit: hiermee kopieert u een geopend boek als één afbeelding. (Standaardwaarde)
■ Beide pagina’s: hiermee kopieert u de linker- en rechterpagina van een geopend
boek als twee afbeeldingen.
■ Alleen linkerpagina: hiermee kopieert u alleen de linkerpagina van een
geopend boek.
■ Alleen rechterpagina: hiermee kopieert u alleen de rechterpagina van een
geopend boek.
4. Als u Kopie van boek hebt geselecteerd, wordt Rugmarge wissen weergegeven,
zodat u de afmetingen van de rugmarge (de afstand tussen de linker- en rechterpagina)
kunt opgeven. Druk op de pijl-omhoog of pijl-omlaag om te bladeren naar:
■ Een waarde tussen 0,0 en 2,0 inches (in stappen van 0,1 inch) en druk op Invoeren.
■ Een waarde tussen 0 en 50 mm (in stappen van 1 mm) en druk op Invoeren.
WorkCentre® C2424-kopieerapparaat-printer
3-17

Kopieeropties aanpassen
Brochures maken
U kunt twee originele pagina’s in de juiste volgorde op elke zijde van een vel papier kopiëren,
zodat u van de gekopieerde pagina’s een brochure kunt maken. Het formaat van de
afbeeldingen wordt proportioneel verkleind, zodat de afbeeldingen op het geselecteerde
papier passen. U kunt deze functie combineren met de optie Kopie van boek om ingebonden
documenten te maken.
Ga als volgt te werk om kopieën van brochures te selecteren:
1. Druk op het bedieningspaneel op de knop Kopiëren.
2. Selecteer Brochure maken in het menu en druk vervolgens op Invoeren.
3. Selecteer een van de volgende opties en druk op Invoeren.
■ Uit: er wordt geen brochure gemaakt. (Standaardwaarde)
■ Enkelzijdig origineel: er wordt een brochure gemaakt van enkelzijdige originelen.
■ Dubbelzijdig origineel: er wordt een brochure gemaakt van
dubbelzijdige originelen.
Wanneer u een brochure-optie selecteert, wordt rechts in het display van het bedieningspaneel
een brochurepictogram weergegeven.
Opmerking
De kopieën worden pas afgedrukt wanneer alle originelen zijn gescand.
Opmerking
Wanneer u een brochure maakt, wordt de uitvoer automatisch ingesteld op dubbelzijdig
zonder lege deelpagina’s.
WorkCentre® C2424-kopieerapparaat-printer
3-18

Kopieerfuncties beheren
Kopieerfuncties beheren
In deze sectie wordt het volgende besproken:
■ “Instellen of een afdruktaak mag worden onderbroken door een kopieertaak” op
pagina 3-19
■ “Een wachtwoord voor kleurkopieën gebruiken” op pagina 3-20
Instellen of een afdruktaak mag worden onderbroken door een kopieertaak
Normaal gesproken worden afdruktaken onderbroken wanneer er wordt gekopieerd.
Het afdrukken wordt voortgezet tijdens het scannen van de originelen. Wanneer de
exemplaren gereed zijn om te worden afgedrukt, wordt de afdruktaak onderbroken,
worden de exemplaren afgedrukt en wordt de afdruktaak hervat.
De afdrukonderbrekingsoptie kunt u instellen op het bedieningspaneel.
1. Druk op het bedieningspaneel op de knop Apparaatinstellingen.
2. Selecteer Algemene instellingen in het menu en druk vervolgens op Invoeren.
3. Selecteer Systeembesturing en druk op Invoeren.
4. Selecteer Onderbreking afdruktaak en druk vervolgens op Invoeren.
5. Selecteer een van de volgende opties en druk op Invoeren:
■ Aan: hiermee worden afdruktaken onderbroken wanneer u kopieën maakt.
(Standaardwaarde)
■ Uit: hiermee kunt u instellen dat afdruktaken moeten worden voltooid voordat
kopieertaken worden afgedrukt.
Zie het hoofdstuk Functies van deze handleiding voor meer informatie over
systeembesturingen.
WorkCentre® C2424-kopieerapparaat-printer
3-19

Kopieerfuncties beheren
Een wachtwoord voor kleurkopieën gebruiken
U kunt een wachtwoord instellen om toegang tot de functie voor kleurkopieën te beperken.
Gebruikers wordt gevraagd het wachtwoord in te voeren wanneer ze op de knop
Kleurenmode drukken om kleurkopieën te selecteren.
Via het bedieningspaneel kunt u het wachtwoord voor kleurkopieën inschakelen, uitschakelen
of wijzigen.
1. Druk op het bedieningspaneel op de knop Apparaatinstellingen.
2. Selecteer Algemene instellingen in het menu en druk vervolgens op Invoeren.
3. Selecteer Systeembesturing en druk op Invoeren.
4. Selecteer Wachtwoord voor kleurkopieën en druk vervolgens op Invoeren.
5. Selecteer een van de volgende opties en druk op Invoeren:
■ Wachtwoord inschakelen: hiermee stelt u een wachtwoord voor kleurkopieën in.
Wanneer u hierom wordt gevraagd, voert u het wachtwoord van vier cijfers in met
behulp van het numerieke toetsenblok en drukt u op Invoeren.
■ Wachtwoord uitschakelen: hiermee kunt u kleurkopieën zonder wachtwoord
toestaan. Wanneer u hierom wordt gevraagd, voert u het huidige wachtwoord voor
kleurkopieën in met behulp van het numerieke toetsenblok en drukt u op Invoeren.
■ Wachtwoord wijzigen: hiermee wijzigt u het bestaande wachtwoord voor
kleurkopieën. Wanneer u hierom wordt gevraagd, voert u het huidige wachtwoord
voor kleurkopieën in met behulp van het numerieke toetsenblok, drukt u op Invoeren,
voert u een nieuw wachtwoord van vier cijfers in en drukt u nogmaals op Invoeren.
Opmerking
De opties Wachtwoord uitschakelen en Wachtwoord wijzigen zijn alleen beschikbaar
wanneer er een wachtwoord is ingeschakeld.
Opmerking
Als u het wachtwoord voor kleurkopieën bent vergeten, kunt u de systeembesturing
opnieuw instellen om het wachtwoord uit te schakelen. Selecteer Algemene
instellingen, druk op Invoeren, selecteer Systeembesturing, druk op Invoeren,
selecteer Systeembesturing opnieuw instellen en druk nogmaals op Invoeren.
Zie het hoofdstuk Functies van deze handleiding voor meer informatie over
systeembesturingen.
WorkCentre® C2424-kopieerapparaat-printer
3-20

WorkCentre® C2424-kopieerapparaat-printer
Scannen
Dit hoofdstuk omvat:
■ “Eenvoudige scantaken” op pagina 4-2
■ “Het scannerstuurprogramma installeren” op pagina 4-4
■ “Scanopties aanpassen” op pagina 4-5
■ “Afbeeldingen ophalen” op pagina 4-11
■ “Bestanden en scanopties beheren” op pagina 4-19
Copyright © 2005 Xerox Corporation. Alle rechten voorbehouden.
4-1

Eenvoudige scantaken
Eenvoudige scantaken
In deze sectie wordt het volgende besproken:
■ “Overzicht” op pagina 4-2
■ “De originelen scannen op het systeem” op pagina 4-3
■ “De gescande afbeeldingen ophalen” op pagina 4-4
Er zijn video’s beschikbaar met instructies voor eenvoudige scantaken.
U vindt deze op de Cd-rom met gebruikersdocumentatie en op
www.xerox.com/office/c2424support
Overzicht
De scanprocedures voor de WorkCentre C2424-kopieerapparaat-printer en
bureaubladscanners zijn verschillend. Aangezien het systeem normaal gesproken met een
netwerk is verbonden in plaats van rechtstreeks met een computer, scant de gebruiker
een document of afbeelding op het systeem en haalt deze de gescande afbeelding op via
de computer.
.
Gescande afbeeldingen worden normaal gesproken opgeslagen op de vaste schijf van het
systeem in de openbare map of in een persoonlijke map. Gebruikers kunnen er ook voor
kiezen om afbeeldingen rechtstreeks te scannen naar de computer (alleen Windows).
Opmerking
Taken kunnen worden afgedrukt, terwijl u originelen scant of bestanden ophaalt van
de vaste schijf van het systeem.
Bestandsnamen
Er worden bestandsnamen gemaakt voor gescande afbeeldingen met behulp van de huidige
datum en tijd. Zie het hoofdstuk Functies van deze handleiding voor meer informatie over het
instellen van de systeemdatum en -tijd.
Bestandsgrootten
De grootte van gescande afbeeldingsbestanden varieert, afhankelijk van de afbeelding die
wordt gescand en de geselecteerde scanresolutie en kleuropties:
■ Hoe hoger de scanresolutie, des te groter de bestandsgrootte.
■ Een afbeelding die in kleur is gescand, heeft een grotere bestandsgrootte dan dezelfde
afbeelding die in zwart-wit is gescand.
Zie “De scanresolutie instellen” op pagina 4-7 en “Afbeeldingen in kleur of zwart-wit
selecteren” op pagina 4-8 voor meer informatie.
Zie “Afbeeldingsbestanden verwijderen” op pagina 4-20 voor meer informatie over het
beheren van de schijfruimte op het systeem.
WorkCentre® C2424-kopieerapparaat-printer
4-2

Eenvoudige scantaken
5
De originelen scannen op het systeem
Voer de volgende stappen uit om een afbeelding te scannen op het systeem:
Opmerking
Als u de instellingen van de vorige taak wilt wissen, drukt u twee keer op de knop
Alles wissen.
1. Plaats de originelen die u wilt scannen. Gebruik het documentglas of de documentinvoer.
2424-076
2424-06
Documentinvoer
Plaats de originelen met de bedrukte zijde
omhoog en voer de bovenrand eerst in de
invoer in. Pas de papiergeleiders aan, zodat
deze tegen de originelen zijn geplaatst.
Documentglas
Til de documentinvoer op, plaats het origineel
met de bedrukte zijde omlaag linksachter op
het documentglas.
2. Druk op de knop Scannen. Er wordt een lijst met scanopties weergegeven op het scherm
van het bedieningspaneel.
3. U kunt desgewenst het doel van de gescande afbeeldingen wijzigen. Als u een
persoonlijke map of een computernaam kiest, moet u mogelijk ook het juiste numerieke
wachtwoord invoeren. Zie “Het scandoel instellen” op pagina 4-6 voor meer informatie.
4. Druk op de knop Starten rechts op het bedieningspaneel.
Tenzij u het doel hebt gewijzigd bij stap 3, wordt de afbeelding gescand naar de openbare
map op de vaste schijf van het systeem.
Opmerking
Als u de originelen in de documentinvoer hebt geplaatst, worden de afbeeldingen in
een bestand met meerdere pagina’s geplaatst. Het scannen wordt voortgezet totdat de
documentinvoer leeg is.
5. Als u klaar bent met scannen naar een met wachtwoord beveiligde map, drukt u twee keer
op de knop Wissen/Alles wissen. Op deze manier kunt u voorkomen dat de volgende
gebruiker van het systeem bestanden uit die map kan scannen of verwijderen.
WorkCentre® C2424-kopieerapparaat-printer
4-3

Het scannerstuurprogramma installeren
De gescande afbeeldingen ophalen
De manier waarop u gescande afbeeldingen ophaalt, is afhankelijk van de manier waarop het
systeem is verbonden met het netwerk en het geselecteerde doel voor de gescande afbeelding.
■ Als het systeem is verbonden met een netwerk, kunt u de afbeeldingsbestanden vanuit de
openbare map of een persoonlijke map op de vaste schijf van het systeem kopiëren naar de
vaste schijf van uw computer via CentreWare IS of via het Xerox-scanprogramma
(alleen Windows).
■ Als het systeem een USB- of netwerkverbinding bevat, kunt u de afbeeldingen vanuit de
openbare map of een persoonlijke map op de vaste schijf van het systeem importeren in
een toepassing op uw computer via de menuselectie Invoegen, Ophalen of Importeren
van de toepassing.
■ Als u afbeeldingen rechtstreeks hebt gescand naar uw Windows-computer, kunt u de
afbeeldingen in de map Mijn gescande afbeeldingen ophalen op de computer.
Zie “Afbeeldingen ophalen” op pagina 4-11 voor meer informatie.
Het scannerstuurprogramma installeren
Als u de gescande afbeeldingen rechtstreeks wilt importeren in een toepassing (zoals
Photoshop of Word) of rechtstreeks wilt scannen naar uw computer, moet u het Xeroxscanstuurprogramma installeren.
Xerox levert scanstuurprogramma's voor de Windows- en Macintosh-besturingssystemen,
samen met de printerstuurprogramma's op de WorkCentre C2424 cd-rom met software die bij
het systeem is geleverd.
Opmerking
U kunt de Xerox-scanstuurprogramma’s vinden op onze website op
www.xerox.com/office/drivers
Ga als volgt te werk om het scannerstuurprogramma te installeren:
1. Plaats de WorkCentre C2424 cd-rom met software in de computer.
2. Klik op de koppeling Stuurprogramma’s installeren.
3. Klik op de koppeling Printer- en scannerstuurprogramma’s installeren en voer
de instructies uit om de stuurprogramma’s te installeren.
.
WorkCentre® C2424-kopieerapparaat-printer
4-4

Scanopties aanpassen
Scanopties aanpassen
In deze sectie wordt het volgende besproken:
■ “Een persoonlijke map instellen voor scannen” op pagina 4-5
■ “Het scandoel instellen” op pagina 4-6
■ “De scanresolutie instellen” op pagina 4-7
■ “Automatisch verschillen in de achtergrond onderdrukken” op pagina 4-7
■ “Afbeeldingen in kleur of zwart-wit selecteren” op pagina 4-8
■ “Enkelzijdige of dubbelzijdige originelen opgeven” op pagina 4-8
■ “Het origineeltype opgeven” op pagina 4-9
■ “Het formaat van het origineel instellen” op pagina 4-9
■ “Een scanwachtwoord instellen voor de computer (alleen voor Windows)” op pagina 4-10
■ “De scanner kalibreren” op pagina 4-10
Een persoonlijke map instellen voor scannen
Als het systeem is verbonden met een netwerk, kunt u een persoonlijke map maken op de vaste
schijf van het systeem, waarin u afbeeldingen kunt scannen. U kunt uw persoonlijke map
beveiligen met een wachtwoord, zodat andere gebruikers uw gescande afbeeldingen niet
kunnen bekijken of ophalen.
Ga als volgt te werk om een persoonlijke map te maken:
1. Toegang tot CentreWare IS:
a. Start uw webbrowser.
b. Geef het IP-adres van het systeem op in het veld Adres
van de browser (http://xxx.xxx.xxx.xxx).
Opmerking
U kunt het IP-adres vinden op de configuratiepagina of de opstartpagina. U kunt ook
het IP-adres bekijken op het bedieningspaneel: druk op de knop Systeeminstellingen,
selecteer Gegevens, druk op Enter, selecteer Systeemidentificatie, druk op
Enter en blader omlaag tot u het IP-adres ziet.
2. Klik op de knop Scans om het tabblad Scans weer te geven.
3. Klik onder Private Folders (Persoonlijke mappen) links in het scherm op Create Folder
(Map maken).
4. Ga als volgt te werk in het venster Create Folder:
a. Voer de naam in voor de persoonlijke map. De naam kan uit maximaal tien
alfanumerieke tekens bestaan.
b. Voer desgewenst tweemaal een wachtwoord van vier cijfers in.
c. Klik op de knop Save Changes (Wijzigingen opslaan).
WorkCentre® C2424-kopieerapparaat-printer
4-5

Scanopties aanpassen
Het scandoel instellen
U kunt één van de volgende drie doelen selecteren voor de gescande afbeelding:
■ Openbare map: hiermee plaatst u de gescande afbeelding in de openbare map op
de vaste schijf van het systeem. Deze kan worden opgevraagd door alle gebruikers
op het netwerk die zijn verbonden met het systeem. (Selectie standaardwaarden)
■ <persoonlijke map>: hiermee plaatst u de gescande afbeelding in een persoonlijke
map op de vaste schijf van het systeem.
■ <gebruikersnaam>: hiermee plaatst u de gescande afbeelding in de map
Mijn gescande afbeeldingen op de vaste schijf van de computer van de
gebruiker (alleen voor Windows.)
Zie “Een persoonlijke map instellen voor scannen” op pagina 4-5 voor meer informatie
over het maken van persoonlijke mappen.
Ga als volgt te werk om het doel voor de gescande afbeeldingen te selecteren:
1. Druk op het bedieningspaneel op de knop Scannen.
2. Selecteer Scannen naar in het menu en druk vervolgens op Invoeren. Op het systeem
wordt een lijst met beschikbare doelen weergegeven.
Opmerking
Persoonlijke mappen en gebruikersnamen worden alfabetisch weergegeven
onder Openbare map. Als de lijst meer dan tien items bevat, worden de namen in
alfabetische subgroepen geplaatst. Als de gebruikers het Xerox-scanprogramma op
de computer hebben geopend, worden de eerste twee gebruikersnamen boven aan de
lijst weergegeven met een *.
3. Selecteer Openbare map, <persoonlijke map> of <gebruikersnaam> en druk
op Invoeren.
Als er meer dan tien persoonlijke mappen of gebruikersnamen zijn, selecteert u het menu
voor de alfabetische subgroep, drukt u op Invoeren, selecteert u de persoonlijke map of
gebruikersnaam en drukt u nogmaals op Invoeren.
4. Als u bij stap 3 een persoonlijke map of gebruikersnaam hebt geselecteerd die is beveiligd
met een wachtwoord, voert u met behulp van het toetsenblok op het bedieningspaneel het
juiste wachtwoord van vier cijfers in en drukt u op Invoeren.
Opmerking
Als u klaar bent met scannen naar een met wachtwoord beveiligde map, drukt u twee keer
op de knop Wissen/Alles wissen. Op deze manier kunt u voorkomen dat de volgende
gebruiker van het systeem bestanden uit die map kan scannen of verwijderen.
WorkCentre® C2424-kopieerapparaat-printer
4-6

Scanopties aanpassen
De scanresolutie instellen
U kunt de scanresolutie wijzigen, afhankelijk van de manier waarop u de gescande
afbeelding wilt gebruiken. De scanresolutie beïnvloedt het formaat en de kwaliteit van
het gescande afbeeldingsbestand.
Ga als volgt te werk om de scanresolutie te selecteren:
1. Druk op het bedieningspaneel op de knop Scannen.
2. Selecteer Scanresolutie in het menu en druk vervolgens op Invoeren.
3. Selecteer een van de volgende opties en druk op Invoeren.
■ 100x100: hiermee stelt u de laagste resolutie en de kleinste bestandsgrootte in.
■ 200x200: hiermee stelt u een lage resolutie en een kleine bestandsgrootte in.
■ 300x300: hiermee stelt u een gemiddelde resolutie en een middelgrote
bestandsgrootte in.
De volgende resolutieopties zijn beschikbaar op systemen die zijn geconfigureerd met
512 MB RAM of meer:
■ 400x400: hiermee stelt u een hoge resolutie en een grote bestandsgrootte in.
■ 600x600: hiermee stelt u de hoogste resolutie en de grootste bestandsgrootte in.
Automatisch verschillen in de achtergrond onderdrukken
Soms wordt op dubbelzijdige originelen die worden afgedrukt op dun papier een gedeelte van
de tekst of afbeeldingen op de achterzijde van het papier weergegeven. Als u de gescande
afbeeldingen van dit type origineel wilt verbeteren, gebruikt u de instelling Automatisch
onderdrukken om de gevoeligheid van de scanner voor verschillen in lichte
achtergrondkleuren te beperken.
Ga als volgt te werk om deze instelling te wijzigen:
1. Druk op het bedieningspaneel op de knop Scannen.
2. Selecteer Automatisch onderdrukken in het menu en druk vervolgens op Invoeren.
3. Selecteer Aan of Uit en druk op Invoeren. De standaardwaarde is Uit.
WorkCentre® C2424-kopieerapparaat-printer
4-7

Scanopties aanpassen
Afbeeldingen in kleur of zwart-wit selecteren
U kunt de afbeelding scannen in kleur of in zwart-wit. Als u zwart-wit selecteert, neemt de
bestandsgrootte van de gescande afbeeldingen aanzienlijk af.
Druk op de knop Kleurenmode op het bedieningspaneel om te wisselen tussen Kleur en Z/W.
2
1
2
2
2
1
11
2424-166
Enkelzijdige of dubbelzijdige originelen opgeven
Wanneer u dubbelzijdige originelen via de documentinvoer scant, stelt u deze optie in, zodat
beide zijden worden gescand en er een gescand afbeeldingsbestand met meerdere pagina’s
wordt gemaakt.
Druk op het bedieningspaneel op de knop 2-zijdig om de selectie te wijzigen in:
■ 1 naar 1: hiermee scant u één zijde van de originelen. (Standaardwaarde)
■ 2 naar 1: hiermee scant u beide zijden van de originelen.
2
1
2
2
2
1
11
2424-167
WorkCentre® C2424-kopieerapparaat-printer
4-8

Scanopties aanpassen
Het origineeltype opgeven
Met de scanner kunt u de weergave van de uitvoer optimaliseren op basis van de inhoud van
het origineel.
Druk op het bedieningspaneel op de knop Origineelsoort om de selectie te wijzigen in:
■ Foto: hiermee optimaliseert u fotoafdrukken.
■ Afbeeldingen: hiermee optimaliseert u effen gekleurde gebieden.
■ Gecombineerd: hiermee optimaliseert u tijdschriften en foto’s voor kranten.
■ Tek st : hiermee optimaliseert u zwart-witte of gekleurde tekst.
2
1
2
2
2
1
11
2424-169
Het formaat van het origineel instellen
U kunt het formaat van het origineel opgeven, zodat het juiste gebied wordt gescand.
Ga hiervoor als volgt te werk:
1. Druk op het bedieningspaneel op de knop Scannen.
2. Selecteer Origineel formaat in het menu en druk vervolgens op Invoeren.
3. Selecteer een van de vooraf ingestelde formaten of selecteer Lade/auto
(de standaardwaarde) en druk op Invoeren.
Als u Lade/auto selecteert en u het documentglas gebruikt, wordt elk origineel vooraf
gescand om het formaat te bepalen.
Als u Lade/auto selecteert en de documentinvoer gebruikt, heeft het gescande gebied
hetzelfde formaat als het huidige kopieerpapier.
WorkCentre® C2424-kopieerapparaat-printer
4-9

Scanopties aanpassen
Een scanwachtwoord instellen voor de computer (alleen voor Windows)
U kunt voorkomen dat andere gebruikers rechtstreeks afbeeldingen naar uw computer kunnen
scannen door een wachtwoord in te stellen. Wanneer gebruikers uw computer selecteren als
scandoel, wordt op het bedieningspaneel gevraagd om het wachtwoord.
Gebruik het Xerox-scanprogramma om een wachtwoord voor het scannen in te stellen op
uw computer.
1. Klik met de rechtermuisknop op de taakbalk (rechtsonder in het scherm)
en selecteer Xerox-scanprogramma in het snelmenu.
Opmerking
Als het pictogram niet wordt weergegeven op de taakbalk, selecteert u
achtereenvolgens het menu Start in Windows, Programma’s, Xerox
Office Printing, Scannen en Xerox-scanprogramma.
2. Selecteer Mijn gescande afbeeldingen in de vervolgkeuzelijst Locatie.
3. Selecteer Scannen naar pc in het menu Instellingen.
4. Voer het gewenste wachtwoord van vier cijfers op in de wachtwoordvakken.
5. Klik op de knop OK.
Opmerking
Zie “Met het Xerox-scanprogramma (alleen voor Windows)” op pagina 4-13 voor
meer informatie over het Xerox-scanprogramma. Zie “Het scandoel instellen” op
pagina 4-6 voor meer informatie over het scannen van afbeeldingen naar de computer.
De scanner kalibreren
Voer de scannerkalibratie uit als u de oorspronkelijke scanner of documentinvoer vervangt.
Via de scannerkalibratie wordt de uitvoerkwaliteit van de voor- en achterpagina's van
dubbelzijdige originelen ten opzichte van elkaar aangepast. U hoeft deze procedure niet
uit te voeren als onderdeel van het normale systeembeheer.
Ga naar de infoSMART Knowledge Base van Xerox op www.xerox.com/office/
c2424infoSMART voor meer informatie over het kalibreren van de scanner.
WorkCentre® C2424-kopieerapparaat-printer
4-10

Afbeeldingen ophalen
Afbeeldingen ophalen
In deze sectie wordt het volgende besproken:
■ “Gescande afbeeldingen weergeven en ophalen” op pagina 4-12
■ “Met CentreWare IS” op pagina 4-12
■ “Met het Xerox-scanprogramma (alleen voor Windows)” op pagina 4-13
■ “Gescande afbeeldingen importeren in een andere toepassing” op pagina 4-14
■ “Xerox Afbeeldingen importeren gebruiken in Windows 2000, Windows XP en
Windows Server 2003 (TCP/IP)” op pagina 4-14
■ “WIA-afbeeldingsbeheer gebruiken in Windows XP en Windows Server 2003 (USB)”
op pagina 4-15
■ “Xerox Afbeeldingen importeren gebruiken op Macintosh OS X” op pagina 4-16
In de volgende tabel worden de verschillende methoden aangegeven voor het weergeven en
ophalen van gescande afbeeldingsbestanden. Daarnaast wordt in de tabel aangegeven welke
methoden beschikbaar zijn voor specifieke besturingssystemen.
Windows Macintosh Unix
XP,
Methode 98, ME NT4 2000
Via CentreWare IS
Met het Xeroxscanprogramma
Importeren in een andere
toepassing
● = Beschikbaar met een TCP/IP-netwerkverbinding.
■ = Beschikbaar met een USB-verbinding.
* = Met de standaardinstallatie kunnen afbeeldingen worden opgehaald uit de openbare map.
●●●● ● ● ●
Server
2003
●●
●
■
OS 9.x
●
■*
OS X
versie
10.x
●
■
Opmerking
Als u een andere methode gebruikt dan CentreWare IS, moet u het
scannerstuurprogramma installeren vanaf de WorkCentre C2424 cd-rom met software.
Zie “Het scannerstuurprogramma installeren” op pagina 4-4 voor meer informatie.
WorkCentre® C2424-kopieerapparaat-printer
4-11

Afbeeldingen ophalen
Gescande afbeeldingen weergeven en ophalen
Met CentreWare IS
Als het multifunctionele systeem is verbonden met een netwerk, kunt u met CentreWare IS
gescande afbeeldingen in de openbare map of in een persoonlijke map op de vaste schijf van
het systeem bekijken, ophalen en verwijderen.
1. Toegang tot CentreWare IS:
a. Start uw webbrowser.
b. Geef het IP-adres van het systeem op in het veld Adres
van de browser (http://xxx.xxx.xxx.xxx).
Opmerking
U kunt het IP-adres vinden op de configuratiepagina of de opstartpagina. U kunt ook
het IP-adres bekijken op het bedieningspaneel: druk op de knop Systeeminstellingen,
selecteer Gegevens, druk op Enter, selecteer Systeemidentificatie, druk op
Enter en blader omlaag tot u het IP-adres ziet.
2. Klik op de knop Scans om het tabblad Scans weer te geven.
In CentreWare IS worden miniaturen weergegeven van de afbeeldingen in de openbare
map op de vaste schijf van het systeem.
3. Ga als volgt te werk om miniaturen van de afbeeldingen in een persoonlijke map weer
te geven:
a. Klik links in het scherm onder Private Folders (Persoonlijke mappen) in de lijst op de
naam van de persoonlijke map.
b. Als de persoonlijke map is beveiligd met een numeriek wachtwoord, voert u het
wachtwoor in en klikt u op OK.
4. Selecteer de gewenste bestandsindeling in de vervolgkeuzelijst Retrieve As (Ophalen als)
rechts van de afbeelding die u wilt ophalen.
5. Klik op de knop Go (Ga naar) voor dat bestand.
Opmerking
Als u het bestand wilt verwijderen, klikt u in plaats daarvan op Verwijderen. Als u
alle bestanden in de desbetreffende map wilt verwijderen, klikt u onder de miniaturen
op Alles verwijderen.
6. Voer de instructies uit om de afbeelding op te slaan naar de gewenste locatie op de
computer (Windows) of sla de afbeelding op vanuit de toepassing waarin deze is
geopend (Macintosh).
WorkCentre® C2424-kopieerapparaat-printer
4-12

Afbeeldingen ophalen
Met het Xerox-scanprogramma (alleen voor Windows)
Met het Xerox-scanprogramma kunt u gescande afbeeldingsbestanden weergeven,
openen en verwijderen.
1. Als u afbeeldingen rechtstreeks naar uw computer hebt gescand, wordt het
Xerox-scanprogramma automatisch geopend. Klik met de rechtermuisknop
op de taakbalk (rechtsonder in het scherm) en selecteer Xerox-
scanprogramma in het snelmenu als het programma niet wordt geopend.
Opmerking
Als het pictogram niet wordt weergegeven op de taakbalk, selecteert u
achtereenvolgens het menu Start in Windows, Programma’s, Xerox Office
Printing, Scannen en Xerox-scanprogramma.
2. Selecteer in de vervolgkeuzelijst Locatie een map om de gescande afbeeldingen weer te
geven. In het venster worden miniaturen van de afbeeldingen op de geselecteerde locatie
weergegeven. De datum en tijd waarop de afbeelding is gescand, worden onder elk
miniatuur weergegeven.
Opmerking
Als u onlangs een afbeelding hebt gescand en deze niet wordt weergegeven,
klikt u op Ve rn ie uw en .
3. Als u de grootte van de miniaturen wilt wijzigen, selecteert u het menu Beeld, selecteert
u Miniatuurgrootte en selecteert u ten slotte een grootte.
4. Als u een afbeelding wilt ophalen uit de openbare map of uit een persoonlijke map, klikt
u om de afbeelding te markeren en klikt u vervolgens op de knop Ophalen.
Met het scanprogramma wordt de afbeelding opgehaald van het systeem en wordt deze
in de map Mijn gescande afbeeldingen geplaatst.
Opmerking
Als u het geselecteerde bestand wilt verwijderen, klikt u in plaats daarvan
op Verwijderen.
Selecteer voor meer informatie het menu-item Help om de on line Help weer te geven.
WorkCentre® C2424-kopieerapparaat-printer
4-13

Afbeeldingen ophalen
Gescande afbeeldingen importeren in een andere toepassing
Als het systeem een USB- of TCP/IP-verbinding bevat, kunt u de gescande afbeeldingen
rechtstreeks importeren in een toepassing op uw computer via de menuselectie Invoegen,
Ophalen of Importeren van de toepassing.
Xerox Afbeeldingen importeren gebruiken in Windows 2000, Windows XP en
Windows Server 2003 (TCP/IP)
Als het systeem beschikt over een TCP/IP-netwerkverbinding, moet u voor het importeren van
afbeeldingen in een toepassing de volgende procedure volgen:
1. Start de toepassing en open het bestand waarin u de afbeelding wilt plaatsen.
2. Selecteer het menu-item om de afbeelding op te halen.
Als u bijvoorbeeld Word gebruikt om een afbeelding in een document te plaatsen,
selecteert u achtereenvolgens Invoegen, Afbeelding, Van scanner of camera, selecteert
u de scanner en klikt u op Aangepast.
3. Selecteer linksboven in het venster van Xerox Afbeeldingen importeren de locatie van
de afbeelding in de vervolgkeuzelijst Locatie. U kunt de Openbare map, een
<persoonlijke map> of de map Mijn gescande afbeeldingen selecteren.
Opmerking
Voer, als u hierom wordt gevraagd, het wachtwoord van 4 cijfers in voor de
geselecteerde map.
In het venster van Xerox Afbeeldingen importeren worden miniaturen weergegeven
van de afbeeldingen in de desbetreffende map. De datum en tijd waarop de afbeelding is
gescand, worden onder elk miniatuur weergegeven.
■ Als u de muis boven de miniatuur plaatst, wordt in een pop-upbericht informatie
weergegeven, waaronder de resolutie en grootte van het afbeeldingsbestand.
■ Als u de grootte van de miniaturen wilt wijzigen, selecteert u het menu Beeld,
selecteert u Miniatuurgrootte en selecteert u vervolgens Klein, Medium of Groot.
Als u onlangs een afbeelding hebt gescand en deze niet wordt weergegeven, klikt
uopVe rn ie uw en .
4. U kunt desgewenst de kleur en resolutie van de geïmporteerde afbeelding wijzigen.
Zie “De instellingen van Xerox Afbeeldingen importeren wijzigen in Windows” op
pagina 4-15 voor meer informatie.
5. Klik op de afbeelding die u wilt importeren om deze te markeren.
In sommige toepassingen kunt u meerdere afbeeldingen tegelijk importeren. Als u
meerdere afbeeldingen wilt selecteren, houdt u de Ctrl- of Shift-toets op het toetsenbord
ingedrukt, terwijl u een andere afbeelding selecteert. Als u alle afbeeldingen in de map
wilt importeren, selecteert u het menu Bewerken en vervolgens Alles selecteren.
WorkCentre® C2424-kopieerapparaat-printer
4-14

Afbeeldingen ophalen
6. Klik op Importeren. Er wordt een exemplaar van de afbeelding naar de desbetreffende
locatie in de toepassing gekopieerd.
Opmerking
Als u de geselecteerde afbeeldingen wilt verwijderen, klikt u in plaats daarvan op
Verwijderen. Selecteer het menu-item Help om de on line Help weer te geven voor
meer informatie over Afbeeldingen importeren.
De instellingen van Xerox Afbeeldingen importeren wijzigen in Windows
Wanneer u afbeeldingen importeert met behulp van Xerox Afbeeldingen importeren, kunt u
de kleur en resolutie van de geïmporteerde afbeelding wijzigen.
1. Selecteer het menu Instellingen en selecteer Opties voor importeren om het
dialoogvenster Opties voor het importeren van afbeeldingen te openen.
2. U kunt desgewenst de schuifbalk verplaatsen om de resolutie te wijzigen.
■ Als u Best selecteert, worden de afbeeldingen geïmporteerd met dezelfde resolutie
als waarmee ze zijn gescand.
■ Als u Redelijk selecteert, worden de afbeeldingen geïmporteerd met de resolutie
100x100. Hoe lager de resolutie, des te korter duurt het importeren van de afbeelding.
3. Selecteer Afbeelding importeren als Z/W als u alle afbeeldingen wilt importeren
in zwart-wit. Hierdoor duurt het importeren van de afbeelding korter.
4. Klik op OK om de wijzigingen op te slaan en het dialoogvenster te sluiten.
Als u wilt dat de afbeelding automatisch van de vaste schijf van het WorkCentre C2424-systeem
wordt verwijderd nadat deze is geïmporteerd, selecteert u het menu Instellingen en selecteert u
Verwijderen na importeren, zodat er een selectievakje wordt weergegeven voor dit menu-item.
WIA-afbeeldingsbeheer gebruiken in Windows XP en Windows Server 2003 (USB)
Als het systeem beschikt over een USB-aansluiting, kunt u vanuit de openbare map
afbeeldingen importeren naar de vaste schijf van het systeem.
Opmerking
Het Xerox-scanprogramma moet worden uitgevoerd in de taakbalk als
u afbeeldingen wilt importeren met behulp van WIA-afbeeldingsbeheer.
Als het pictogram niet wordt weergegeven op de taakbalk, selecteert
u achtereenvolgens het menu Start in Windows, Programma’s,
Xerox Office Printing, Scannen en Xerox-scanprogramma.
WorkCentre® C2424-kopieerapparaat-printer
4-15

Afbeeldingen ophalen
Ga als volgt te werk om gescande afbeeldingen in een toepassing te importeren:
1. Start de toepassing en open het bestand waarin u de afbeelding wilt plaatsen.
2. Selecteer het menu-item om de afbeelding op te halen.
Als u bijvoorbeeld Word gebruikt om een afbeelding in een document te plaatsen,
selecteert u achtereenvolgens Invoegen, Afbeelding, Van scanner of camera, selecteert
u de scanner en klikt u op OK.
3. Open de Openbare map in het venster Afbeeldingen ophalen uit WIA
Xerox WorkCentre C2424 om miniaturen van de afbeeldingen in de desbetreffende
map weer te geven.
4. Ga als volgt te werk om de details van een afbeeldingsbestand te bekijken:
a. Klik op de afbeelding om deze te selecteren.
b. Klik op Informatie over de foto weergeven om het dialoogvenster Properties
(Eigenschappen) weer te geven, waarin de datum en de tijd waarop de afbeelding
is gescand en de bestandsgrootte worden weergegeven.
c. Klik op OK om het dialoogvenster te sluiten.
5. Klik op de afbeelding die u wilt importeren om deze te markeren.
In sommige toepassingen kunt u meerdere afbeeldingen tegelijk importeren. Als u
meerdere afbeeldingen wilt selecteren, houdt u de Ctrl- of Shift-toets op het toetsenbord
ingedrukt, terwijl u een andere afbeelding selecteert. Als u alle afbeeldingen in de map
wilt importeren, selecteert u het menu Bewerken en vervolgens Alles selecteren.
6. Klik op de knop Foto’s laden.
Er wordt een exemplaar van de afbeelding naar de desbetreffende locatie in de
toepassing gekopieerd.
Opmerking
Als u de geselecteerde afbeeldingen wilt verwijderen, klikt u in plaats daarvan
op Verwijderen.
Xerox Afbeeldingen importeren gebruiken op Macintosh OS X
Het stuurprogramma Xerox Afbeeldingen importeren (TWAIN) is onderdeel van de
standaardinstallatie voor Macintosh OS X. Ga als volgt te werk om afbeeldingen te importeren
in een toepassing:
1. Start de toepassing en open het bestand waarin u de afbeelding wilt plaatsen.
2. Selecteer het menu-item om de afbeelding op te halen.
Als u bijvoorbeeld Word gebruikt om een afbeelding in een document te plaatsen,
selecteert u achtereenvolgens Invoegen, Afbeelding, Van scanner of camera,
selecteert u de scanner en klikt u op Ophalen.
WorkCentre® C2424-kopieerapparaat-printer
4-16

Afbeeldingen ophalen
3. Selecteer linksboven in het venster van Xerox Afbeeldingen importeren de locatie
van de afbeelding in de vervolgkeuzelijst Locatie. U kunt de openbare map of een
persoonlijke map selecteren.
Opmerking
Voer, als u hierom wordt gevraagd, het wachtwoord van 4 cijfers in voor de
geselecteerde map.
In het venster van Xerox Afbeeldingen importeren worden miniaturen weergegeven
van de afbeeldingen in de desbetreffende map. De datum en tijd waarop de afbeelding
is gescand, worden onder elk miniatuur weergegeven.
■ Als u de muis boven de miniatuur plaatst, wordt in een pop-upbericht informatie
weergegeven, waaronder de resolutie en grootte van het afbeeldingsbestand.
■ Als u de grootte van de miniaturen wilt wijzigen, verplaats u de schuifbalk
rechtsonder in het venster.
Opmerking
Klik op Help om de on line Help weer te geven voor meer informatie over
Afbeeldingen importeren.
4. Wijzig desgewenst de importeerinstellingen. Zie “De instellingen van Xerox Afbeeldingen
importeren wijzigen op een Macintosh” op pagina 4-18 voor meer informatie.
5. Klik op de afbeelding(en) die u wilt importeren om deze te markeren. Als u meerdere
afbeeldingen wilt selecteren, houdt u de Command-toets op het toetsenbord ingedrukt,
terwijl u een afbeelding selecteert.
Schakel het selectievakje Alles selecteren in als u alle afbeeldingen in de map
wilt importeren.
Opmerking
Als u onlangs een afbeelding hebt gescand en deze niet wordt weergegeven,
klikt u op Ve rn ie uw en .
6. Klik op Importeren.
Er wordt een exemplaar van de afbeelding naar de desbetreffende locatie in de
toepassing gekopieerd.
Opmerking
Als u de geselecteerde afbeeldingen wilt verwijderen, klikt u in plaats daarvan
op Verwijderen.
WorkCentre® C2424-kopieerapparaat-printer
4-17

Afbeeldingen ophalen
De instellingen van Xerox Afbeeldingen importeren wijzigen op een Macintosh
Ga als volgt te werk om de gebruikte kleur en resolutie voor het importeren van
afbeeldingen te wijzigen:
1. Klik op de knop Instellingen om het dialoogvenster Opties voor het importeren
van afbeeldingen te openen.
2. U kunt desgewenst de schuifbalk verplaatsen om de resolutie te wijzigen. Als u Zoals
gescand selecteert, worden de afbeeldingen geïmporteerd met dezelfde resolutie als
waarmee ze zijn gescand. Als u Minst selecteert, worden de afbeeldingen geïmporteerd
met de resolutie 100x100. Hoe lager de resolutie, des te korter duurt het importeren van
de afbeelding.
3. Selecteer Afbeelding importeren als zwart-wit als u alle afbeeldingen wilt importeren
in zwart-wit en grijs. Hierdoor duurt het importeren van de afbeelding korter.
4. Klik op OK om de wijzigingen op te slaan en het dialoogvenster te sluiten.
Als u wilt dat de afbeelding automatisch worden verwijderd van de vaste schijf van het
WorkCentre C2424-systeem nadat deze is geïmporteerd, selecteert u Verwijderen na
importeren linksonder in het venster van Afbeeldingen importeren.
WorkCentre® C2424-kopieerapparaat-printer
4-18

Bestanden en scanopties beheren
Bestanden en scanopties beheren
In deze sectie wordt het volgende besproken:
■ “Afbeeldingen weergeven” op pagina 4-19
■ “Afbeeldingsbestanden verwijderen” op pagina 4-20
■ “Het scanbeleid bepalen” op pagina 4-22
Afbeeldingen weergeven
De afbeeldingsbestanden worden opgeslagen op de vaste schijf van het systeem met
unieke bestandsnamen waarin de datum en tijd van het scannen worden aangegeven:
jjjj-mm-dd@uu.mm.ss.tif. Deze bestandsnamen geven echter geen beschrijving van de
afbeelding. Ga als volgt te werk om de inhoud van de afbeeldingsbestanden weer te geven:
■ Bekijk miniaturen van de afbeeldingen via CentreWare IS (pagina 4-12) of Xerox
Scanbeheer (pagina 4-13).
■ Bekijk miniaturen van de afbeeldingen via een andere toepassing (pagina 4-14).
WorkCentre® C2424-kopieerapparaat-printer
4-19

Bestanden en scanopties beheren
Afbeeldingsbestanden verwijderen
Wanneer u op het bedieningspaneel op de knop Scannen drukt, wordt op de display het <%>
Vo l weergegeven. Hiermee wordt aangegeven hoeveel vaste-schijfruimte is gebruikt voor de
opslag van gescande afbeeldingen. Als een nieuwe gescande afbeelding groter is dan de
beschikbare ruimte op de vaste schijf, wordt op het bedieningspaneel een foutbericht
weergegeven. Hierin wordt aangegeven dat de vaste schijf vol is en dat het scannen pas kan
worden voortgezet wanneer een aantal bestanden wordt verwijderd, zodat er voldoende ruimte
beschikbaar is.
Opmerking
Het formaat van gescande afbeeldingsbestanden kan variëren, afhankelijk van de
geselecteerde scanresolutie en kleuropties.
Verwijder regelmatig gescande afbeeldingen die niet meer nodig zijn om ruimte op de vaste
schijf te besparen. U kunt bestanden verwijderen via:
■ het bedieningspaneel
■ CentreWare IS
Opmerking
Wanneer u een gescande afbeelding rechtstreeks in een toepassing plaatst, kunt u
instellen dat de afbeelding automatisch wordt verwijderd van de vaste schijf van het
WorkCentre-system nadat de afbeelding is geïmporteerd. Zie “Xerox Afbeeldingen
importeren gebruiken in Windows 2000, Windows XP en Windows Server 2003 (TCP/
IP)” op pagina 4-14 en “Xerox Afbeeldingen importeren gebruiken op Macintosh OS X”
op pagina 4-16 voor meer informatie.
Afbeeldingsbestanden verwijderen via het bedieningspaneel
Ga als volgt te werk om alle scanbestanden te verwijderen uit een map:
1. Druk op het bedieningspaneel op de knop Scannen.
2. Selecteer de map in het menu. Zie “Het scandoel instellen” op pagina 4-6.
3. Selecteer Map wissen en druk op Invoeren.
4. Wanneer u wordt gevraagd of u alle scanbestanden in deze map wilt verwijderen,
selecteert u Ja en drukt u op Invoeren.
WorkCentre® C2424-kopieerapparaat-printer
4-20

Bestanden en scanopties beheren
Afbeeldingsbestanden verwijderen via CentreWare IS
U kunt een aantal of alle scanbestanden verwijderen uit een map:
1. Toegang tot CentreWare IS:
a. Start uw webbrowser.
b. Geef het IP-adres van het systeem op in het veld Adres
van de browser (http://xxx.xxx.xxx.xxx).
Opmerking
U kunt het IP-adres vinden op de configuratiepagina of de opstartpagina. U kunt ook
het IP-adres bekijken op het bedieningspaneel: druk op de knop Systeeminstellingen,
selecteer Gegevens, druk op Enter, selecteer Systeemidentificatie, druk op
Enter en blader omlaag tot u het IP-adres ziet.
2. Klik op de knop Scans om het tabblad Scans weer te geven.
3. Ga als volgt te werk om gescande afbeeldingen te verwijderen uit een persoonlijke map:
a. Klik in de lijst links in het scherm op de naam van de persoonlijke map.
b. Voer het wachtwoord voor de persoonlijke map in.
4. Als u alle afbeeldingsbestanden in de desbetreffende map wilt verwijderen, klikt u
op Delete All (Alles verwijderen).
5. Als u een specifiek bestand wilt verwijderen, klikt u op de knop Delete (Verwijderen)
rechts van het bestand.
Opmerking
U kunt automatisch afbeeldingen verwijderen uit de openbare map of persoonlijke
mappen. Klik links in het scherm onder Administrative (Systeembeheer) op
Folder Cleanup (Mappen opschonen) en voer het wachtwoord in (als hierom
wordt gevraagd). Raadpleeg de on line Help voor meer informatie.
WorkCentre® C2424-kopieerapparaat-printer
4-21

Bestanden en scanopties beheren
Het scanbeleid bepalen
Beheerders kunnen het scanbeleid bepalen, waaronder de vereisten voor wachtwoorden bij het
instellen van persoonlijke mappen.
1. Toegang tot CentreWare IS:
a. Start uw webbrowser.
b. Geef het IP-adres van het systeem op in het veld Adres
van de browser (http://xxx.xxx.xxx.xxx).
Opmerking
U kunt het IP-adres vinden op de configuratiepagina of de opstartpagina. U kunt ook
het IP-adres bekijken op het bedieningspaneel: druk op de knop Systeeminstellingen,
selecteer Gegevens, druk op Enter, selecteer Systeemidentificatie, druk op
Enter en blader omlaag tot u het IP-adres ziet.
2. Klik op de knop Scans om het tabblad Scans weer te geven.
3. Klik links in het scherm onder Administrative (Systeembeheer) op General (Algemeen)
en voer het wachtwoord in (als hierom wordt gevraagd).
4. Breng de gewenste wijzigingen aan in de instellingen van het scanbeleid. Raadpleeg de
on line Help voor meer informatie.
WorkCentre® C2424-kopieerapparaat-printer
4-22

WorkCentre® C2424-kopieerapparaat-printer
Afdrukken
Dit hoofdstuk omvat:
■ “Eenvoudige afdruktaken” op pagina 5-2
■ “Lettertypen voor afdrukken” op pagina 5-3
■ “Afdrukopties aanpassen” op pagina 5-6
■ “Automatisch dubbelzijdig afdrukken” op pagina 5-12
■ “Transparanten” op pagina 5-14
■ “Enveloppen” op pagina 5-18
■ “Etiketten, visitekaartjes en indexkaarten” op pagina 5-23
■ “Speciaal papier” op pagina 5-28
■ “Aangepast papierformaat” op pagina 5-49
■ “Geavanceerde opties” op pagina 5-52
Copyright © 2005 Xerox Corporation. Alle rechten voorbehouden.
5-1

Eenvoudige afdruktaken
Eenvoudige afdruktaken
In deze sectie wordt het volgende besproken:
■ “Overzicht van basisstappen” op pagina 5-2
■ “Factoren die de afdrukprestaties beïnvloeden” op pagina 5-2
Overzicht van basisstappen
Ga als volgt te werk om afdruktaken uit te voeren:
1. Leg papier in de lade. Zie het hoofdstuk Media plaatsen in deze handleiding of ga
naar Introductie/Media plaatsen op de Cd-rom met gebruikersdocumentatie voor
meer informatie over het plaatsen van papier in de laden.
2. Als het bedieningspaneel dit aangeeft, bevestigt u of wijzigt u het papiertype en
het papierformaat.
3. Open het dialoogvenster Afdrukken via de toepassing.
4. Selecteer desgewenst afdrukopties in het printerstuurprogramma.
■ Zie “Het printerstuurprogramma ophalen” op pagina 5-6 voor meer informatie over
het openen en gebruiken van het stuurprogramma.
■ Zie “Afdrukopties aanpassen” op pagina 5-6 voor meer informatie over het opgeven
van afdrukopties.
5. Stuur de taak naar de printer vanuit het dialoogvenster Afdrukken van de toepassing.
Factoren die de afdrukprestaties beïnvloeden
Een afdruktaak wordt beïnvloed door een groot aantal factoren, zoals de afdruksnelheid
(uitgedrukt in aantal pagina's per minuut), de gebruikte media, de downloadtijd en de
verwerkingstijd van het systeem.
De downloadtijd van de computer en de verwerkingstijd van het systeem zijn afhankelijk van
verschillende factoren, zoals:
■ systeemgeheugen
■ verbindingstype (netwerk of USB)
■ netwerkbesturingssysteem
■ systeemconfiguratie
■ bestandsgrootte en afbeeldingstype
■ computersnelheid
Opmerking
Het toevoegen van extra systeemgeheugen (RAM) kan de algemene printersnelheid
verhogen, maar heeft geen invloed op het aantal pagina's per minuut (ppm) dat door het
systeem kan worden afgedrukt.
WorkCentre® C2424-kopieerapparaat-printer
5-2

Lettertypen voor afdrukken
Lettertypen voor afdrukken
In deze sectie wordt het volgende besproken:
■ “Soorten lettertypen” op pagina 5-3
■ “Een lijst weergeven met beschikbare systeemlettertypen voor afdrukken” op pagina 5-3
■ “Een lijst met systeemlettertypen afdrukken” op pagina 5-4
■ “Lettertypen downloaden” op pagina 5-5
Soorten lettertypen
Op het systeem worden de volgende typen lettertypen gebruikt voor het afdrukken:
■ De residente PostScript- en PCL-lettertypen op de printer, die altijd beschikbaar zijn
voor het afdrukken.
■ Lettertypen die in het systeemgeheugen zijn geladen.
■ Lettertypen van de toepassing die samen met de afdruktaak zijn gedownload.
Met ATM-software (Adobe Type Manager) worden deze lettertypen op het beeldscherm van
uw computer weergegeven zoals ze op de afdrukken verschijnen.
Als ATM niet op uw computer is geïnstalleerd:
1. installeert u ATM vanaf de WorkCentre C2424 cd-rom met software.
2. installeert u de schermlettertypen van het systeem voor uw computer vanuit de ATM-map.
Een lijst weergeven met beschikbare systeemlettertypen voor afdrukken
Gebruik CentreWare IS om een lijst weer te geven van beschikbare PCL- of
PostScript-lettertypen:
1. Start uw webbrowser.
2. Geef het IP-adres van het systeem op in het veld Adres van de browser
(http://xxx.xxx.xxx.xxx).
3. Klik op de knop Properties (Eigenschappen).
4. Klik op de map Web s e rve r op de linkerzijbalk en klik vervolgens op Font Files
(Lettertypebestanden).
WorkCentre® C2424-kopieerapparaat-printer
5-3

Lettertypen voor afdrukken
Een lijst met systeemlettertypen afdrukken
U kunt een lijst van beschikbare PostScript- of PCL-lettertypen afdrukken via:
■ het bedieningspaneel
■ CentreWare IS
■ het printerstuurprogramma
Via het bedieningspaneel
Ga als volgt te werk om een lijst met PCL- of PostScript-lettertypen en voorbeelden af te
drukken vanaf het bedieningspaneel:
1. Druk op de knop Systeeminstellingen.
2. Selecteer Gegevens in het menu en druk vervolgens op de knop Enter.
3. Selecteer Gegevenspagina's en druk op de knop Enter.
4. Selecteer PCL-lettertypenlijst of PostScript-lettertypenlijst en druk op de knop
Enter om af te drukken.
Via CentreWare IS
Ga als volgt te werk om vanuit CentreWare IS een lijst met PostScript- of PCL-lettertypen
af te drukken:
1. Start uw webbrowser.
2. Geef het IP-adres van het systeem op in het veld Adres van de browser
(http://xxx.xxx.xxx.xxx).
3. Klik op de knop Print (Afdrukken).
4. Selecteer de gewenste Font List.
5. Klik op de knop Print.
Met een Windows-printerstuurprogramma
Ga als volgt te werk om vanuit het printerstuurprogramma een lijst van
PostScript- of PCL-lettertypen af te drukken:
1. Selecteer Start, Instellingen en Printers.
2. Klik met de rechtermuisknop op het systeem WorkCentre C2424 en kies
Eigenschappen.
3. Selecteer het tabblad Probleemoplossing.
4. Selecteer PostScript-lettertypenlijst of PCL-lettertypenlijst in de vervolgkeuzelijst
Pagina's printergegevens.
5. Klik op de knop Afdrukken.
WorkCentre® C2424-kopieerapparaat-printer
5-4

Lettertypen voor afdrukken
Lettertypen downloaden
Om de residente lettertypen (die altijd beschikbaar zijn voor het afdrukken) aan te vullen,
kunnen er laadbare lettertypen van de computer naar het systeem worden verzonden en in het
geheugen van het systeem of op de vaste schijf van het systeem worden opgeslagen.
Opmerking
Als u het systeem uitschakelt, worden de lettertypen die u naar het geheugen hebt
gedownload, verwijderd. U moet deze lettertypen opnieuw downloaden wanneer u het
systeem inschakelt.
Voordat u afdrukt, moet u controleren of de lettertypen die in het document worden gebruikt,
op het systeem zijn geïnstalleerd of zo zijn ingesteld dat ze op de juiste manier kunnen worden
gedownload. Als uw document een lettertype bevat dat niet in het systeem is geladen of niet
wordt geladen met de afdruktaak, wordt een ander lettertype gebruikt.
Voor het afdrukken worden de volgende laadbare lettertypen geaccepteerd:
■ PCL
■ Type 1
■ Type 3
■ TrueType (schaalbaar tot elke puntgrootte en ziet er op het scherm net zo uit als op papier).
Lettertypen downloaden van CentreWare Font Management Utility
CentreWare Font Management Utility (FMU) is een Windows- en Macintosh-toepassing
waarmee u lettertypen, macro's en formulieren kunt beheren op de vaste schijf van een printer.
Door lettertypen op een printer te downloaden kunt u de afdrukprestaties verbeteren en de
omvang van het netwerkverkeer reduceren. Met dit lettertypebeheerprogramma kunt u een
overzicht krijgen van PostScript- en PCL-lettertypen, deze lettertypen afdrukken, verwijderen
en downloaden.
U kunt Font Management Utility downloaden vanaf de website van Xerox:
www.xerox.com/office/drivers
. Gebruik het trefwoord FMU.
WorkCentre® C2424-kopieerapparaat-printer
5-5

Afdrukopties aanpassen
Afdrukopties aanpassen
In deze sectie wordt het volgende besproken:
■ “Het printerstuurprogramma ophalen” op pagina 5-6
■ “De standaardlade voor afdrukken instellen” op pagina 5-7
■ “Afdrukvoorkeuren selecteren (Windows)” op pagina 5-8
■ “Afdrukopties selecteren voor een specifieke taak (Windows)” op pagina 5-8
■ “Afdrukopties selecteren voor een specifieke taak (Macintosh)” op pagina 5-10
Zie “Geavanceerde opties” op pagina 5-52 voor meer informatie over speciale afdrukopties.
Het printerstuurprogramma ophalen
Gebruik een Xerox-printerstuurprogramma om speciale afdrukopties te activeren.
Xerox biedt stuurprogramma’s voor verschillende PDL's (Page Description Language)
en besturingssystemen. De volgende printerstuurprogramma's zijn beschikbaar:
Printerstuurprogramma Bron* Beschrijving
Windows PostScriptstuurprogramma
PCL-stuurprogramma Alleen website Het PCL-stuurprogramma (Printer Command
Xerox Walk-Upprinterstuurprogramma
(Windows)
Macintosh OS-stuurprogramma Cd-rom en
UNIX-stuurprogramma
(Linux, Solaris)
Cd-rom en
website
Alleen website Met dit stuurprogramma kunt u vanaf een pc
website
Alleen website Met dit stuurprogramma kunt u afdrukken
Het PostScript-stuurprogramma wordt
aanbevolen om volledig te kunnen profiteren
van de aangepaste functies van het systeem
en het authentieke Adobe® PostScript®.
(Standaardprinterstuurprogramma)
Language) kan worden gebruikt voor
toepassingen waarvoor PCL nodig is.
NoteNoteOpmerking
Alleen voor Windows 2000
en Windows XP
afdrukken op alle Xerox PostScript-printers.
Dit is bijzonder praktisch voor mensen met
beroepen waarbij verschillende locaties
moeten worden bezocht en die op
verschillende printers moeten afdrukken.
Met dit stuurprogramma kunt u afdrukken
vanaf een Macintosh OS 9.x of OS X
(versie 10.1 en hoger).
vanaf een UNIX-besturingssysteem.
Bepaalde stuurprogramma’s zijn beschikbaar op deWorkCentre C2424 cd-rom met software
die bij het systeem is geleverd. U kunt al deze printerstuurprogramma’s vinden op onze
website op www.xerox.com/office/drivers
.
WorkCentre® C2424-kopieerapparaat-printer
5-6

Afdrukopties aanpassen
De standaardlade voor afdrukken instellen
Gebruik voor het selecteren van de standaardlade voor het afdrukken:
■ het bedieningspaneel
■ CentreWare IS
Opmerking
De instellingen van het bedieningspaneel en CentreWare IS worden vervangen door de
instellingen van het printerstuurprogramma.
Via het bedieningspaneel
Ga als volgt te werk om de standaardlade voor het afdrukken te selecteren:
1. Druk op het bedieningspaneel op de knop Systeeminstellingen.
2. Selecteer Instellingen standaardwaarden voor taak in het menu en druk
vervolgens op Enter.
3. Selecteer Instellingen standaardwaarden voor afdrukken en druk vervolgens
op Enter.
4. Selecteer Instellingen papierverwerking en druk op Enter.
5. Selecteer Papierbron en druk op Enter.
6. Schuif naar de gewenste lade of selecteer Automatische selectie.
7. Druk op de Enter-knop om de wijzigingen op te slaan.
Via CentreWare IS
Ga als volgt te werk om de standaardlade voor het afdrukken te selecteren:
1. Start uw webbrowser.
2. Geef het IP-adres van het systeem op in het veld Adres van de browser
(http://xxx.xxx.xxx.xxx).
3. Klik op Properties (Eigenschappen).
4. Klik op de map General (Algemeen) op de linkerzijbalk en klik vervolgens op
Printer Defaults (Standaardinstellingen printer).
5. Blader naar Print Mode Settings (Instellingen afdrukmodus) en selecteer de gewenste
lade in de vervolgkeuzelijst Paper Source (Papierbron).
6. Klik onder aan het scherm op Save Changes (Wijzigingen opslaan).
WorkCentre® C2424-kopieerapparaat-printer
5-7

Afdrukopties aanpassen
Afdrukvoorkeuren selecteren (Windows)
Printervoorkeuren gelden voor al uw afdruktaken, tenzij u ze voor een specifieke taak
overschrijft. Als u bijvoorbeeld automatisch dubbelzijdig afdrukken wilt gebruiken voor
de meeste afdruktaken, stelt u deze optie in bij de printerinstellingen.
1. Klik op Start, selecteer Instellingen en klik op Printers.
2. Klik in de map Printers met de rechtermuisknop op het pictogram voor uw printer.
3. Kies Printervoorkeuren of Eigenschappen in het snelmenu.
4. Selecteer de gewenste opties op de tabbladen van het stuurprogramma. Zie de tabel
Afdrukopties voor Windows-besturingssystemen voor specifieke afdrukopties.
5. Klik op OK om uw selecties op te slaan.
Opmerking
Klik op de knop Help op het tabblad van het printerstuurprogramma om de on line help weer
te geven voor meer informatie over de opties van Windows-printerstuurprogramma's.
Afdrukopties selecteren voor een specifieke taak (Windows)
Als u voor een specifieke taak speciale afdrukopties wilt gebruiken, moet u de instellingen
van het stuurprogramma wijzigen voordat u de taak naar de printer zendt. Als u bijvoorbeeld
een bepaalde afbeelding wilt afdrukken met de kwaliteit Hoge resolutie / Foto, moet u deze
instelling in het stuurprogramma selecteren voordat u de taak afdrukt.
1. Open het document of de afbeelding in de overeenkomstige toepassing en open het
dialoogvenster Afdrukken.
2. Selecteer de WorkCentre C2424-kopieerapparaat-printer en klik op de knop
Eigenschappen om het printerstuurprogramma te openen.
3. Selecteer de gewenste opties op de tabbladen van het stuurprogramma. Raadpleeg
de onderstaande tabel voor specifieke afdrukopties.
4. Klik op OK om uw selecties op te slaan.
5. Druk de taak af.
Opmerking
Klik op de knop Help op het tabblad van het printerstuurprogramma om de on line help weer
te geven voor meer informatie over de opties van Windows-printerstuurprogramma's.
WorkCentre® C2424-kopieerapparaat-printer
5-8

Afdrukopties voor Windows-besturingssystemen
Afdrukopties aanpassen
Besturingssysteem
Windows 2000,
Tabbl a d i n
stuurprogramma
Tabblad Setup
Windows XP of
Windows Server
2003
Tabblad
Papier/Kwaliteit
Tabblad Uitvoeropties
Tabblad TekColor
Windows NT Ta bb l ad
Pagina-instelling
Tabblad
Papier/kwaliteit
Afdrukopties
■ Afdrukstand
■ Dubbelzijdig afdrukken
■ Pagina’s per vel
■ Papiertype, Formaat en Ladeselectie
■ Voorbladen
■ Afdrukkwaliteit
■ Deelpagina’s
■ Beveiligde afdrukken, Testafdrukken
en Opgeslagen afdrukken
■ Einde van de taak
■ Kleurcorrecties
■ Zwart-witconversie
■ Afdrukstand
■ Dubbelzijdig afdrukken
■ Papiertype, Formaat en Ladeselectie
■ Voorbladen
■ Afdrukkwaliteit
Windows 98 of
Windows ME
Tabblad Uitvoeropties
Tabblad TekColor
Tabblad Instelling
Tabblad Uitvoeropties
Tabblad TekColor
■ Deelpagina’s
■ Beveiligde afdrukken, Testafdrukken
en Opgeslagen afdrukken
■ Kleurcorrecties
■ Zwart-witconversie
■ Papiertype, Formaat en Ladeselectie
■ Afdrukstand
■ Dubbelzijdig afdrukken
■ Afdrukkwaliteit
■ Einde van de taak
■ Deelpagina’s
■ Voorbladen
■ Beveiligde afdrukken, Testafdrukken en
Opgeslagen afdrukken
■ Kleurcorrecties
■ Zwart-witconversie
WorkCentre® C2424-kopieerapparaat-printer
5-9

Afdrukopties aanpassen
Afdrukopties selecteren voor een specifieke taak (Macintosh)
Als u instellingen wilt selecteren voor een specifieke afdruktaak, moet u de instellingen van
het stuurprogramma wijzigen voordat u de taak naar de printer zendt.
1. Open het document in uw toepassing en kies Print in het menu Archief.
2. Selecteer de gewenste afdrukopties in de menu’s en vervolgkeuzelijsten.
Opmerking
In Macintosh OS X klikt u op Presets opslaan in het scherm van het menu Print om
de huidige printerinstellingen op te slaan. U kunt meerdere presets maken en elke
preset opslaan met een unieke naam en printerinstellingen. Als u taken wilt afdrukken
met specifieke printerinstellingen, klikt u op de overeenkomstige opgeslagen preset in
de lijst Presets.
3. Klik op Print om de taak af te drukken.
Raadpleeg de onderstaande tabel voor specifieke afdrukopties. Zie “Geavanceerde opties” op
pagina 5-52 voor meer informatie.
Instellingen Macintosh PostScript-stuurprogramma
Besturingssysteem
Mac OS X versie
10.1 en hoger
Vervolgkeuzelijst
Stuurprogramma
Exemplaren en Pagina’s
Layout
Uitvoeropties
Printerfuncties
Afbeeldingskwaliteit
Foutafhandeling
Papiertoevoer
Afdrukopties
■ Exemplaren
■ Pagina’s
■ Pagina’s per vel
■ Layout-richting
■ Rand
■ Bewaar als bestand
■ Structuur
■ Bron deelpagina
■ Deelpagina (Aan/Uit)
■ Functiesets
■ Afdrukkwaliteit
■ PostScript-fouten
■ Schakelen tussen laden
■ Alle pagina’s uit
■ Eerste pagina uit
■ Overige pagina’s
Overzicht Overzicht van alle instellingen van het
printerstuurprogramma
WorkCentre® C2424-kopieerapparaat-printer
5-10

Instellingen Macintosh PostScript-stuurprogramma (vervolg)
Afdrukopties aanpassen
Besturingssysteem
Vervolgkeuzelijst
Stuurprogramma
Afdrukopties
Mac OS 9.x Algemeen ■ Exemplaren
■ Pagina’s
■ Papierbron
Afdr. in achtergrond
Kleuraanpassing
Dekblad
Lettertype-instellingen
Vastleggen afdruktaken
Layout
■ Druk af in
■ Afdruktijdstip
■ Afdrukkleur
■ Doel
■ Printerprofiel
■ Infopagina
■ Infopagina uit
■ Documentatie lettertypen
■ Downloaden lettertypen
■ Als een PostScript-fout optreedt
■ Documentatie afdruktaken
■ Documentatiemap afdruktaken
■ Pagina’s per vel
■ Rand
■ Druk af aan beide zijden
Bewaar als bestand
Afdrukkwaliteit
Taaktype
Geavanceerde opties 1
Geavanceerde opties 2
■ Structuur
■ PostScr ipt Level
■ Dataformaat
■ Lettertypen bijsluiten
■ 600 x 600 dpi
■ Ware 1200 x 1200 dpi
■ Afbeelding afvlakken
■ Normaal
■ Testafdruk
■ Opgeslagen afdruk
■ Beveiligd afdrukken
■ Papierbestemming
■ Papiertypen
■ Offset gesorteerde sets
■ Afdrukken van rand tot rand
■ Werkwijze bij onjuist afdrukmateriaal
■ Bron deelpagina
■ Deelpagina
■ Papierbron laatste pagina
■ Conceptmodus
WorkCentre® C2424-kopieerapparaat-printer
5-11

Automatisch dubbelzijdig afdrukken
Automatisch dubbelzijdig afdrukken
In deze sectie wordt het volgende besproken:
■ “Richtlijnen” op pagina 5-12
■ “Bindrand” op pagina 5-12
■ “Overzicht van stappen voor dubbelzijdig afdrukken” op pagina 5-13
■ “Dubbelzijdig afdrukken selecteren in het stuurprogramma” op pagina 5-13
Richtlijnen
Voordat u een dubbelzijdig documentafdrukt, moet u controleren of u papier gebruikt dat
voldoet aan de volgende vereisten:
Type/Formaat/Gewicht Lade
Normaal papier
Letter, A4, Legal, Executive, A5, Statement, US Folio, B5 ISO, B5 JIS
60–120 g/m2 (16–32 lb. schrijfpapier) (22–45 lb. omslagpapier)
Xerox Phaser-briefkaarten
Driebladige Xerox Phaser-brochures
Xerox Phaser Professional Solid Ink-glanspapier
Aangepast papierformaat
Breedte: 140–216 mm (5,5–8,5 inch) en hoogte: 210–356 mm (8,3–14,0 inch)
60–120 g/m
2
(16–32 lb. schrijfpapier) (22–45 lb. omslagpapier)
Alle laden
Alle laden
Lade 1
Bindrand
Wanneer u het printerstuurprogramma gebruikt om dubbelzijdig afdrukken te selecteren,
kunt u ook de bindrand selecteren. Hiermee bepaalt u hoe de pagina’s worden omgeslagen.
Het uiteindelijke resultaat is afhankelijk van de afdrukstand (staand of liggend) van de
afbeeldingen op de pagina, zoals wordt weergegeven in de volgende tabel.
Staand
Binden aan zijrand
Over lange papierzijde
spiegelen
Staand
Binden aan bovenrand
Over korte papierzijde
spiegelen
Liggend
Binden aan zijrand
Over korte papierzijde
spiegelen
Liggend
Binden aan bovenrand
Over lange papierzijde
spiegelen
WorkCentre® C2424-kopieerapparaat-printer
5-12
 Loading...
Loading...