Page 1

WorkCentre® 7400 Series
Multifunction Printer
®
WorkCentre
7425/7428/7435
System Administrator Guide
English
Français Guide de l’administrateur système
Español Guía del administrador del sistema
Português Guia de Administração do Sistema
Page 2

Copyright © 2009 Xerox Corporation. Tous droits réservés. Le programme est soumis aux lois américaines sur la protection des
œuvres non publiées. Il est interdit de reproduire le contenu de cette publication sous quelque forme que ce soit sans l'autorisation
de Xerox Corporation.
La protection garantie par les droits d'auteur s'applique à tout ce qui se rapporte à la forme et au fond des informations et du
matériel étant actuellement permis par les dispositions législatives ou la jurisprudence ou accordés ci-après, y compris sans limite
aucune, le matériel provenant des programmes logiciels apparaissant sur les écrans tels que les styles, les modèles, les icônes, l'aspect
des pages écrans, etc.
®
Xerox
, CentreWare®, WorkCentre®, PrintingScout® et Walk-Up® sont des marques de Xerox Corporation aux États-Unis et/ou dans
d'autres pays.
Adobe
Reader®, Adobe Type Manager®, ATM™, Flash®, Macromedia®, Photoshop® et PostScript® sont des marques commerciales
d'Adobe Systems Incorporated aux États-Unis et/ou dans d'autres pays.
®
, AppleTalk®, Bonjour®, EtherTalk®, Macintosh®, Mac OS® et TrueType® sont des marques commerciales
Apple
d'Apple Computer, Inc. aux États-Unis et/ou dans d'autres pays.
®
HP-GL
, HP-UX® et PCL® sont des marques commerciales de Hewlett-Packard Corporation aux États-Unis et/ou dans d'autres pays.
®
IBM
et AIX® sont des marques commerciales de International Business Machines Corporation aux États-Unis et/ou dans
d'autres pays.
Microsoft
®
, Windows Vista®, Windows® et Windows Server® sont des marques commerciales de Microsoft Corporation aux
États-Unis et/ou dans d'autres pays.
®
, NetWare®, NDPS®, NDS®, Novell Directory Services®, IPX™ et Novell Distributed Print Services™ sont des marques
Novell
commerciales de Novell, Incorporated aux Etats-Unis et/ou dans d'autres pays.
®
SGI
IRIX® est une marque commerciale de Silicon Graphics, Inc.
SM
Sun
, Sun Microsystems™ et Solaris™ sont des marques commerciales de Sun Microsystems, Incorporated aux États-Unis et/ou dans
d'autres pays.
®
UNIX
est une marque commerciale aux États-Unis et dans d'autres pays, accordée sous licence exclusivement par le biais de
X/Open Company Limited.
Au titre de partenaire E
NERGY STAR
d’efficacité énergétique. Le nom et le logo E
®
, Xerox Corporation a déterminé que ce produit répond aux directives ENERGY STAR en matière
NERGY STAR sont des marques déposées aux États-Unis.
Page 3

Sommaire
1 Informations générales
Ressources . . . . . . . . . . . . . . . . . . . . . . . . . . . . . . . . . . . . . . . . . . . . . . . . . . . . . . . . . . . . . . . . . . . . . . . . . 10
2 Installation
Installation . . . . . . . . . . . . . . . . . . . . . . . . . . . . . . . . . . . . . . . . . . . . . . . . . . . . . . . . . . . . . . . . . . . . . . . . 12
Généralités . . . . . . . . . . . . . . . . . . . . . . . . . . . . . . . . . . . . . . . . . . . . . . . . . . . . . . . . . . . . . . . . . . . . . 12
Modification de l'écran principal par défaut . . . . . . . . . . . . . . . . . . . . . . . . . . . . . . . . . . . . . . 12
Installation du pilote d'imprimante. . . . . . . . . . . . . . . . . . . . . . . . . . . . . . . . . . . . . . . . . . . . . . . . . . 13
Systèmes d'exploitation pris en charge. . . . . . . . . . . . . . . . . . . . . . . . . . . . . . . . . . . . . . . . . . . 13
Obtention des pilotes . . . . . . . . . . . . . . . . . . . . . . . . . . . . . . . . . . . . . . . . . . . . . . . . . . . . . . . . . . . 13
Impression TCP/IP (LPR ou TCP/IP standard) en environnement poste à poste. . . . . . 13
Impression IP en environnement NetBIOS poste à poste . . . . . . . . . . . . . . . . . . . . . . . . . . 14
Impression IP en environnement NetBIOS client/serveur . . . . . . . . . . . . . . . . . . . . . . . . . . 15
Impression IPP – Windows . . . . . . . . . . . . . . . . . . . . . . . . . . . . . . . . . . . . . . . . . . . . . . . . . . . . . . 17
Impression EtherTalk (AppleTalk) en environnement poste à poste . . . . . . . . . . . . . . . . 19
CUPS (Common UNIX Printing System) . . . . . . . . . . . . . . . . . . . . . . . . . . . . . . . . . . . . . . . . . . 20
Installation de polices Unicode . . . . . . . . . . . . . . . . . . . . . . . . . . . . . . . . . . . . . . . . . . . . . . . . . . 22
3 Outils d'administration
Relevé de configuration. . . . . . . . . . . . . . . . . . . . . . . . . . . . . . . . . . . . . . . . . . . . . . . . . . . . . . . . . . . . . 24
Services Internet CentreWare . . . . . . . . . . . . . . . . . . . . . . . . . . . . . . . . . . . . . . . . . . . . . . . . . . . . . . . 25
ID de connexion et code d'accès de l'administrateur système . . . . . . . . . . . . . . . . . . . . . 25
Modification des paramètres des Services Internet (HTTP) . . . . . . . . . . . . . . . . . . . . . . . . 25
Paramètres du serveur proxy . . . . . . . . . . . . . . . . . . . . . . . . . . . . . . . . . . . . . . . . . . . . . . . . . . . . 26
Généralités . . . . . . . . . . . . . . . . . . . . . . . . . . . . . . . . . . . . . . . . . . . . . . . . . . . . . . . . . . . . . . . . . . . . . 27
Onglet État. . . . . . . . . . . . . . . . . . . . . . . . . . . . . . . . . . . . . . . . . . . . . . . . . . . . . . . . . . . . . . . . . . . . . 27
Onglet Travaux . . . . . . . . . . . . . . . . . . . . . . . . . . . . . . . . . . . . . . . . . . . . . . . . . . . . . . . . . . . . . . . . . 27
Onglet Impression . . . . . . . . . . . . . . . . . . . . . . . . . . . . . . . . . . . . . . . . . . . . . . . . . . . . . . . . . . . . . . 28
Onglet Numérisation. . . . . . . . . . . . . . . . . . . . . . . . . . . . . . . . . . . . . . . . . . . . . . . . . . . . . . . . . . . . 28
Onglet Propriétés . . . . . . . . . . . . . . . . . . . . . . . . . . . . . . . . . . . . . . . . . . . . . . . . . . . . . . . . . . . . . . . 28
Détails de certaines fonctions de l'onglet Propriétés . . . . . . . . . . . . . . . . . . . . . . . . . . . . . . 33
Onglet Assistance. . . . . . . . . . . . . . . . . . . . . . . . . . . . . . . . . . . . . . . . . . . . . . . . . . . . . . . . . . . . . . . 44
4 Gestion de réseau
Généralités. . . . . . . . . . . . . . . . . . . . . . . . . . . . . . . . . . . . . . . . . . . . . . . . . . . . . . . . . . . . . . . . . . . . . . . . . 46
Paramétrage de la vitesse Ethernet . . . . . . . . . . . . . . . . . . . . . . . . . . . . . . . . . . . . . . . . . . . . . . 46
Configuration du protocole TCP/IP . . . . . . . . . . . . . . . . . . . . . . . . . . . . . . . . . . . . . . . . . . . . . . . . . . 47
Accès aux paramètres du protocole TCP/IP sur l'imprimante. . . . . . . . . . . . . . . . . . . . . . . 47
Activation de LPD dans un environnement TCP/IP . . . . . . . . . . . . . . . . . . . . . . . . . . . . . . . . . . . . 50
Modification des paramètres LDP sur l'imprimante . . . . . . . . . . . . . . . . . . . . . . . . . . . . . . . 50
WorkCentre 7425/7428/7435
Guide de l'administrateur système
3
Page 4
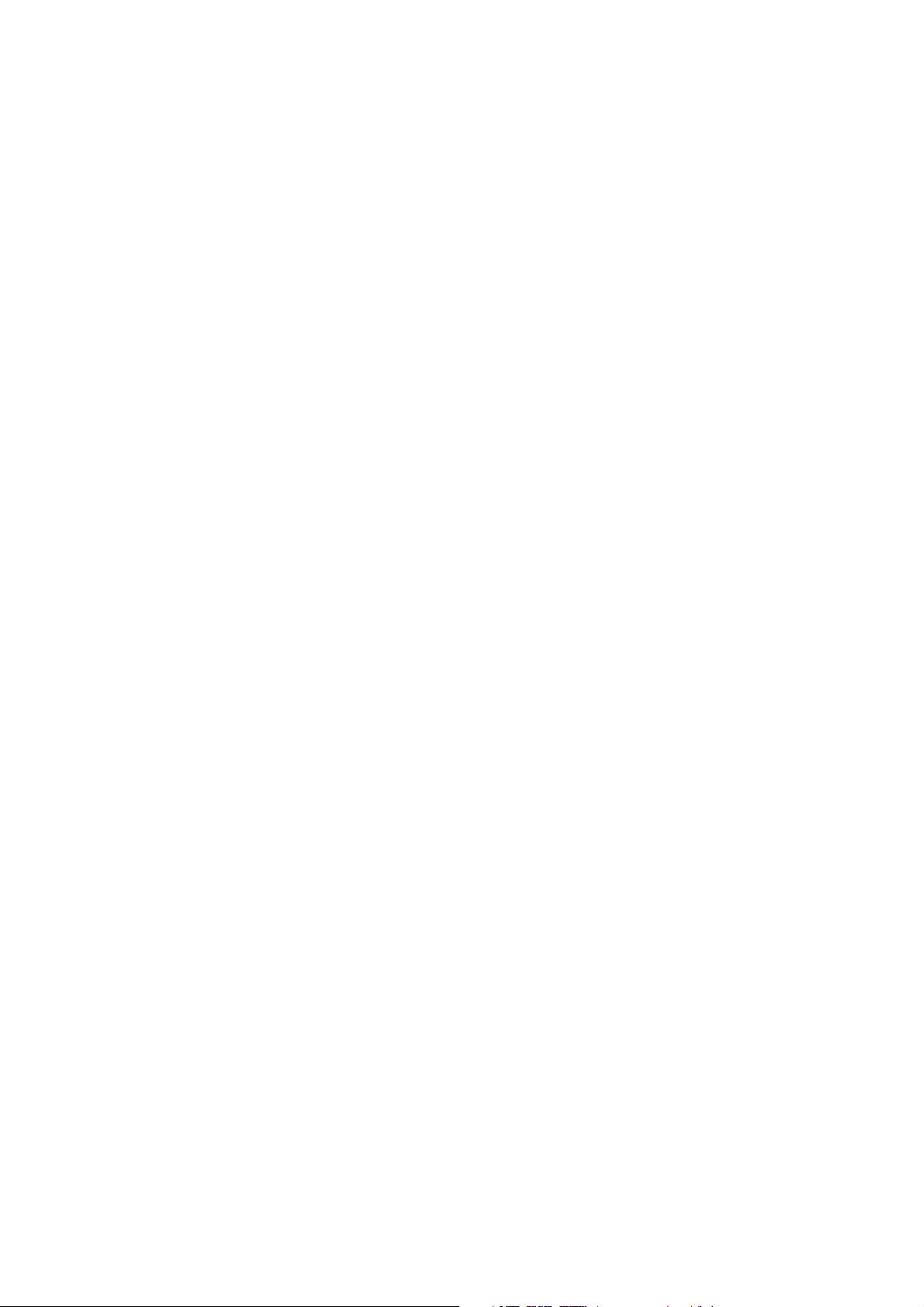
Adressage dynamique TCP/IP . . . . . . . . . . . . . . . . . . . . . . . . . . . . . . . . . . . . . . . . . . . . . . . . . . . . . . . 52
Liste des paramètres de configuration TCP/IP . . . . . . . . . . . . . . . . . . . . . . . . . . . . . . . . . . . . 52
Filtrage IP (restriction d'adresses IP). . . . . . . . . . . . . . . . . . . . . . . . . . . . . . . . . . . . . . . . . . . . . . . . . 54
Configuration du port 9100 (impression de données brutes). . . . . . . . . . . . . . . . . . . . . . . . . . . 55
Réseaux Microsoft (NetBIOS via IP) . . . . . . . . . . . . . . . . . . . . . . . . . . . . . . . . . . . . . . . . . . . . . . . . . 56
Étapes préalables . . . . . . . . . . . . . . . . . . . . . . . . . . . . . . . . . . . . . . . . . . . . . . . . . . . . . . . . . . . . . . . 56
Configuration de IPP . . . . . . . . . . . . . . . . . . . . . . . . . . . . . . . . . . . . . . . . . . . . . . . . . . . . . . . . . . . . . . . 59
Modification des paramètres IPP sur l'imprimante . . . . . . . . . . . . . . . . . . . . . . . . . . . . . . . . 59
Configuration de EtherTalk (AppleTalk) . . . . . . . . . . . . . . . . . . . . . . . . . . . . . . . . . . . . . . . . . . . . . .62
Modification des paramètres EtherTalk sur l'imprimante . . . . . . . . . . . . . . . . . . . . . . . . . . 62
Impression AS400 . . . . . . . . . . . . . . . . . . . . . . . . . . . . . . . . . . . . . . . . . . . . . . . . . . . . . . . . . . . . . . . . . . 64
Impression TCP/IP brute AS400 vers le port 9100 (CRTDEVPRT) . . . . . . . . . . . . . . . . . . . 64
5 Sécurité
Authentification. . . . . . . . . . . . . . . . . . . . . . . . . . . . . . . . . . . . . . . . . . . . . . . . . . . . . . . . . . . . . . . . . . . . 68
Généralités . . . . . . . . . . . . . . . . . . . . . . . . . . . . . . . . . . . . . . . . . . . . . . . . . . . . . . . . . . . . . . . . . . . . . 68
Configuration de l'authentification . . . . . . . . . . . . . . . . . . . . . . . . . . . . . . . . . . . . . . . . . . . . . . 69
Configuration de Xerox Secure Access (Authentification) . . . . . . . . . . . . . . . . . . . . . . . . . . 76
Contrôle d'accès. . . . . . . . . . . . . . . . . . . . . . . . . . . . . . . . . . . . . . . . . . . . . . . . . . . . . . . . . . . . . . . . 82
802.1x . . . . . . . . . . . . . . . . . . . . . . . . . . . . . . . . . . . . . . . . . . . . . . . . . . . . . . . . . . . . . . . . . . . . . . . . . 82
Présentation du service de cryptage. . . . . . . . . . . . . . . . . . . . . . . . . . . . . . . . . . . . . . . . . . . . . . 83
Configuration du cryptage de la communication HTTPS (SSL/TLS) . . . . . . . . . . . . . . . . . 85
Configuration du cryptage de courriel / signature numérique . . . . . . . . . . . . . . . . . . . . . . 87
Configuration de signatures de fichier de numérisation (documents PDF/XPS) . . . . . . 90
IP Sec . . . . . . . . . . . . . . . . . . . . . . . . . . . . . . . . . . . . . . . . . . . . . . . . . . . . . . . . . . . . . . . . . . . . . . . . . . 92
FIPS 140-2 . . . . . . . . . . . . . . . . . . . . . . . . . . . . . . . . . . . . . . . . . . . . . . . . . . . . . . . . . . . . . . . . . . . . . 94
Nettoyage d'image programmé. . . . . . . . . . . . . . . . . . . . . . . . . . . . . . . . . . . . . . . . . . . . . . . . . . . . . 95
Filigrane de protection. . . . . . . . . . . . . . . . . . . . . . . . . . . . . . . . . . . . . . . . . . . . . . . . . . . . . . . . . . . . . . 96
Configuration du filigrane de protection . . . . . . . . . . . . . . . . . . . . . . . . . . . . . . . . . . . . . . . . . 96
Impression protégée. . . . . . . . . . . . . . . . . . . . . . . . . . . . . . . . . . . . . . . . . . . . . . . . . . . . . . . . . . . . . . . . 98
Utilisation de l'impression protégée à partir du pilote d'imprimante . . . . . . . . . . . . . . . 98
Utilisation de l'impression protégée à partir des Services Internet CentreWare. . . . . . 98
Xerox Common Access Card. . . . . . . . . . . . . . . . . . . . . . . . . . . . . . . . . . . . . . . . . . . . . . . . . . . . . . . .100
Lecteurs de cartes pris en charge. . . . . . . . . . . . . . . . . . . . . . . . . . . . . . . . . . . . . . . . . . . . . . . .100
Types de cartes pris en charge . . . . . . . . . . . . . . . . . . . . . . . . . . . . . . . . . . . . . . . . . . . . . . . . . . 100
Préparation . . . . . . . . . . . . . . . . . . . . . . . . . . . . . . . . . . . . . . . . . . . . . . . . . . . . . . . . . . . . . . . . . . . 101
Installation du logiciel Common Access Card . . . . . . . . . . . . . . . . . . . . . . . . . . . . . . . . . . . .102
Activation et configuration de la fonction Common Access Card . . . . . . . . . . . . . . . . . . 103
6 Numérisation et télécopie
Activation d'options par licence logicielle . . . . . . . . . . . . . . . . . . . . . . . . . . . . . . . . . . . . . . . . . . .110
Fonctions particulières . . . . . . . . . . . . . . . . . . . . . . . . . . . . . . . . . . . . . . . . . . . . . . . . . . . . . . . . . . . . . 111
WorkCentre 7425/7428/7435
4
Guide de l'administrateur système
Page 5

Numérisation vers courriel . . . . . . . . . . . . . . . . . . . . . . . . . . . . . . . . . . . . . . . . . . . . . . . . . . . . . . . . . 112
Présentation des fonctions de courriel. . . . . . . . . . . . . . . . . . . . . . . . . . . . . . . . . . . . . . . . . . .112
Préparations. . . . . . . . . . . . . . . . . . . . . . . . . . . . . . . . . . . . . . . . . . . . . . . . . . . . . . . . . . . . . . . . . . .112
Procédure d'installation . . . . . . . . . . . . . . . . . . . . . . . . . . . . . . . . . . . . . . . . . . . . . . . . . . . . . . . .113
Configuration du serveur LDAP . . . . . . . . . . . . . . . . . . . . . . . . . . . . . . . . . . . . . . . . . . . . . . . . .119
Numérisation réseau (avec modèles) . . . . . . . . . . . . . . . . . . . . . . . . . . . . . . . . . . . . . . . . . . . . . . .125
Généralités . . . . . . . . . . . . . . . . . . . . . . . . . . . . . . . . . . . . . . . . . . . . . . . . . . . . . . . . . . . . . . . . . . . .125
Liste de contrôle de l'installation. . . . . . . . . . . . . . . . . . . . . . . . . . . . . . . . . . . . . . . . . . . . . . . . 126
Configuration d'un espace d'archivage pour les fichiers de numérisation. . . . . . . . . .127
Configuration d'un espace d'archivage pour les fichiers de numérisation
à l'aide de FTP . . . . . . . . . . . . . . . . . . . . . . . . . . . . . . . . . . . . . . . . . . . . . . . . . . . . . . . . . . .127
Configuration d'un espace d'archivage pour les fichiers de numérisation
à l'aide de SMB . . . . . . . . . . . . . . . . . . . . . . . . . . . . . . . . . . . . . . . . . . . . . . . . . . . . . . . . . .129
Test de la numérisation réseau (avec modèles) . . . . . . . . . . . . . . . . . . . . . . . . . . . . . . . . . .134
Numérisation bureau (FTP/SMB) . . . . . . . . . . . . . . . . . . . . . . . . . . . . . . . . . . . . . . . . . . . . . . . . . . .135
Généralités . . . . . . . . . . . . . . . . . . . . . . . . . . . . . . . . . . . . . . . . . . . . . . . . . . . . . . . . . . . . . . . . . . . .135
Procédure d'installation . . . . . . . . . . . . . . . . . . . . . . . . . . . . . . . . . . . . . . . . . . . . . . . . . . . . . . . .136
Activation des ports et configuration TCP/IP. . . . . . . . . . . . . . . . . . . . . . . . . . . . . . . . . . . . . 136
Configuration de l'ordinateur destinataire. . . . . . . . . . . . . . . . . . . . . . . . . . . . . . . . . . . . . . . 138
Ajout de l'adresse de l'ordinateur destinataire au carnet d'adresses . . . . . . . . . . . . . .138
Utilisation de la fonction Numérisation bureau (FTP/SMB) . . . . . . . . . . . . . . . . . . . . . . .139
Numérisation vers le répertoire principal . . . . . . . . . . . . . . . . . . . . . . . . . . . . . . . . . . . . . . . . . . . .140
Préparation à l'installation de la fonction Numérisation vers le
répertoire principal . . . . . . . . . . . . . . . . . . . . . . . . . . . . . . . . . . . . . . . . . . . . . . . . . . . . . . .140
Configuration de la fonction Numérisation vers le répertoire principal. . . . . . . . . . . . .140
Numérisation vers le disque dur de l'imprimante (Dossiers). . . . . . . . . . . . . . . . . . . . . . . . . . .142
Configuration de dossiers sur l'imprimante . . . . . . . . . . . . . . . . . . . . . . . . . . . . . . . . . . . . . .142
Configuration et utilisation des feuilles de distribution de travaux avec les dossiers . . . .146
Généralités . . . . . . . . . . . . . . . . . . . . . . . . . . . . . . . . . . . . . . . . . . . . . . . . . . . . . . . . . . . . . . . . . . . .146
Activation des ports et configuration TCP/IP. . . . . . . . . . . . . . . . . . . . . . . . . . . . . . . . . . . . . 147
Configuration du port SNMP . . . . . . . . . . . . . . . . . . . . . . . . . . . . . . . . . . . . . . . . . . . . . . . . . . .149
Création de feuilles de distribution de travaux . . . . . . . . . . . . . . . . . . . . . . . . . . . . . . . . . . . 149
Scan to PC Desktop . . . . . . . . . . . . . . . . . . . . . . . . . . . . . . . . . . . . . . . . . . . . . . . . . . . . . . . . . . . . . . . .152
Généralités . . . . . . . . . . . . . . . . . . . . . . . . . . . . . . . . . . . . . . . . . . . . . . . . . . . . . . . . . . . . . . . . . . . .152
Procédure d'installation du logiciel. . . . . . . . . . . . . . . . . . . . . . . . . . . . . . . . . . . . . . . . . . . . . .152
Installation et utilisation de l'utilitaire Scanner réseau . . . . . . . . . . . . . . . . . . . . . . . . . . . . . . .154
Avant d'installer l'utilitaire Scanner réseau . . . . . . . . . . . . . . . . . . . . . . . . . . . . . . . . . . . . . .154
Installation de l'utilitaire Scanner réseau. . . . . . . . . . . . . . . . . . . . . . . . . . . . . . . . . . . . . . . .154
Désinstallation de l'utilitaire Scanner réseau. . . . . . . . . . . . . . . . . . . . . . . . . . . . . . . . . . . . .154
Importation dans une application de traitement image des
données numérisées dans un dossier. . . . . . . . . . . . . . . . . . . . . . . . . . . . . . . . . . . . . . .155
Importation de données numérisées à partir du dossier à l'aide de l'utilitaire
Scanner réseau 3 . . . . . . . . . . . . . . . . . . . . . . . . . . . . . . . . . . . . . . . . . . . . . . . . . . . . . . . . .155
Xerox Extensible Interface Program. . . . . . . . . . . . . . . . . . . . . . . . . . . . . . . . . . . . . . . . . . . . . . . . .156
Configuration de XEIP . . . . . . . . . . . . . . . . . . . . . . . . . . . . . . . . . . . . . . . . . . . . . . . . . . . . . . . . .156
WorkCentre 7425/7428/7435
Guide de l'administrateur système
5
Page 6

Fax . . . . . . . . . . . . . . . . . . . . . . . . . . . . . . . . . . . . . . . . . . . . . . . . . . . . . . . . . . . . . . . . . . . . . . . . . . . . . . .158
Généralités . . . . . . . . . . . . . . . . . . . . . . . . . . . . . . . . . . . . . . . . . . . . . . . . . . . . . . . . . . . . . . . . . . . .158
Fax local (pilotes PCL) . . . . . . . . . . . . . . . . . . . . . . . . . . . . . . . . . . . . . . . . . . . . . . . . . . . . . . . . . .169
Fax local (pilotes PostScript). . . . . . . . . . . . . . . . . . . . . . . . . . . . . . . . . . . . . . . . . . . . . . . . . . . .170
Serveur fax. . . . . . . . . . . . . . . . . . . . . . . . . . . . . . . . . . . . . . . . . . . . . . . . . . . . . . . . . . . . . . . . . . . . . . . .172
Généralités . . . . . . . . . . . . . . . . . . . . . . . . . . . . . . . . . . . . . . . . . . . . . . . . . . . . . . . . . . . . . . . . . . . .172
Liste de contrôle de l'installation. . . . . . . . . . . . . . . . . . . . . . . . . . . . . . . . . . . . . . . . . . . . . . . . 172
Configuration d'un espace d'archivage des fax . . . . . . . . . . . . . . . . . . . . . . . . . . . . . . . . . .174
Configuration d'un espace d'archivage des fax à l'aide de FTP . . . . . . . . . . . . . . . . . . .175
Configuration d'un espace d'archivage des fax à l'aide de SMB . . . . . . . . . . . . . . . . . .176
Configuration d'un espace d'archivage des fax à l'aide de SMTP . . . . . . . . . . . . . . . . .178
Fonctions prenant en charge le serveur fax . . . . . . . . . . . . . . . . . . . . . . . . . . . . . . . . . . . . . .179
Fax Internet. . . . . . . . . . . . . . . . . . . . . . . . . . . . . . . . . . . . . . . . . . . . . . . . . . . . . . . . . . . . . . . . . . . . . . .182
Généralités . . . . . . . . . . . . . . . . . . . . . . . . . . . . . . . . . . . . . . . . . . . . . . . . . . . . . . . . . . . . . . . . . . . .182
Procédure d'installation . . . . . . . . . . . . . . . . . . . . . . . . . . . . . . . . . . . . . . . . . . . . . . . . . . . . . . . .182
Activation des ports de messagerie et configuration TCP/IP . . . . . . . . . . . . . . . . . . . . . .183
Configuration de l'environnement de courriel. . . . . . . . . . . . . . . . . . . . . . . . . . . . . . . . . . . .184
Test de la fonction Fax Internet . . . . . . . . . . . . . . . . . . . . . . . . . . . . . . . . . . . . . . . . . . . . . . . .188
7 Gestion de l'imprimante
Comptabilisation standard Xerox . . . . . . . . . . . . . . . . . . . . . . . . . . . . . . . . . . . . . . . . . . . . . . . . . . .190
Généralités . . . . . . . . . . . . . . . . . . . . . . . . . . . . . . . . . . . . . . . . . . . . . . . . . . . . . . . . . . . . . . . . . . . .190
Activation de la Comptabilisation Standard Xerox . . . . . . . . . . . . . . . . . . . . . . . . . . . . . . .191
Création d'un compte de groupe . . . . . . . . . . . . . . . . . . . . . . . . . . . . . . . . . . . . . . . . . . . . . . .191
Création d'un compte utilisateur et définition de crédits d'utilisation . . . . . . . . . . . . .192
Crédits utilisateur – Valeurs maximales et remise à zéro . . . . . . . . . . . . . . . . . . . . . . . . . .192
Utilisation de la CSX sur l'imprimante . . . . . . . . . . . . . . . . . . . . . . . . . . . . . . . . . . . . . . . . . . . 193
Réinitialisation des données d'utilisation . . . . . . . . . . . . . . . . . . . . . . . . . . . . . . . . . . . . . . . .193
Impression d'un relevé d'utilisation . . . . . . . . . . . . . . . . . . . . . . . . . . . . . . . . . . . . . . . . . . . . .194
Activation de la CSX dans les pilotes d'imprimante. . . . . . . . . . . . . . . . . . . . . . . . . . . . . . .194
Sauvegarde des données et paramètres CSX et clonage vers un
autre périphérique. . . . . . . . . . . . . . . . . . . . . . . . . . . . . . . . . . . . . . . . . . . . . . . . . . . . . . . .194
Liste de contrôle . . . . . . . . . . . . . . . . . . . . . . . . . . . . . . . . . . . . . . . . . . . . . . . . . . . . . . . . . . . . . . .196
Annotation (Numérotation Bates) . . . . . . . . . . . . . . . . . . . . . . . . . . . . . . . . . . . . . . . . . . . . . . . . . .197
Généralités . . . . . . . . . . . . . . . . . . . . . . . . . . . . . . . . . . . . . . . . . . . . . . . . . . . . . . . . . . . . . . . . . . . .197
Configuration des paramètres de numérotation Bates . . . . . . . . . . . . . . . . . . . . . . . . . . .197
Configuration d'une position de numérotation Bates précise . . . . . . . . . . . . . . . . . . . . .198
Lecteur de carte . . . . . . . . . . . . . . . . . . . . . . . . . . . . . . . . . . . . . . . . . . . . . . . . . . . . . . . . . . . . . . . . . . .199
Lecteur de carte . . . . . . . . . . . . . . . . . . . . . . . . . . . . . . . . . . . . . . . . . . . . . . . . . . . . . . . . . . . . . . .199
Formats de fichier et supports de stockage pris en charge . . . . . . . . . . . . . . . . . . . . . . . .199
Insertion et éjection d'une carte . . . . . . . . . . . . . . . . . . . . . . . . . . . . . . . . . . . . . . . . . . . . . . . .200
Onglet Impression locale - Texte . . . . . . . . . . . . . . . . . . . . . . . . . . . . . . . . . . . . . . . . . . . . . . . .201
Impression index . . . . . . . . . . . . . . . . . . . . . . . . . . . . . . . . . . . . . . . . . . . . . . . . . . . . . . . . . . . . . .201
Paramètres avancés . . . . . . . . . . . . . . . . . . . . . . . . . . . . . . . . . . . . . . . . . . . . . . . . . . . . . . . . . . .201
Sélection et impression de fichiers photo . . . . . . . . . . . . . . . . . . . . . . . . . . . . . . . . . . . . . . . .202
Résolution des incidents. . . . . . . . . . . . . . . . . . . . . . . . . . . . . . . . . . . . . . . . . . . . . . . . . . . . . . . .203
WorkCentre 7425/7428/7435
6
Guide de l'administrateur système
Page 7

Impression USB . . . . . . . . . . . . . . . . . . . . . . . . . . . . . . . . . . . . . . . . . . . . . . . . . . . . . . . . . . . . . . . . . . .204
Généralités . . . . . . . . . . . . . . . . . . . . . . . . . . . . . . . . . . . . . . . . . . . . . . . . . . . . . . . . . . . . . . . . . . . .204
Formats de fichier et supports de stockage pris en charge . . . . . . . . . . . . . . . . . . . . . . . . 204
Sélection et impression de fichiers texte . . . . . . . . . . . . . . . . . . . . . . . . . . . . . . . . . . . . . . . . .205
Sélection et impression de fichiers photo . . . . . . . . . . . . . . . . . . . . . . . . . . . . . . . . . . . . . . . .206
Aperçu des vignettes. . . . . . . . . . . . . . . . . . . . . . . . . . . . . . . . . . . . . . . . . . . . . . . . . . . . . . . . . . . . . . .207
Cryptage des données du disque dur. . . . . . . . . . . . . . . . . . . . . . . . . . . . . . . . . . . . . . . . . . . . . . . .208
Vérification ou modification de la fonction de cryptage des données du
disque dur . . . . . . . . . . . . . . . . . . . . . . . . . . . . . . . . . . . . . . . . . . . . . . . . . . . . . . . . . . . . . . .208
Clé de cryptage pour les données confidentielles. . . . . . . . . . . . . . . . . . . . . . . . . . . . . . . . .208
Xerox Smart eSolutions . . . . . . . . . . . . . . . . . . . . . . . . . . . . . . . . . . . . . . . . . . . . . . . . . . . . . . . . . . . .209
Activation des communications avec le serveur Xerox Smart eSolutions . . . . . . . . . . .209
Annulation des communications avec le serveur Xerox Smart eSolutions . . . . . . . . . .210
8 Dépannage
Procédure générale de résolution d'incidents . . . . . . . . . . . . . . . . . . . . . . . . . . . . . . . . . . . . . . . .212
Résolution des incidents TCP/IP . . . . . . . . . . . . . . . . . . . . . . . . . . . . . . . . . . . . . . . . . . . . . . . . . . . .213
Vérification des branchements et des cartes d'interface réseau . . . . . . . . . . . . . . . . . . .213
Au niveau de l'imprimante . . . . . . . . . . . . . . . . . . . . . . . . . . . . . . . . . . . . . . . . . . . . . . . . . . . . .213
Au niveau de l'ordinateur . . . . . . . . . . . . . . . . . . . . . . . . . . . . . . . . . . . . . . . . . . . . . . . . . . . . . .214
Résolution des incidents - NetBIOS via IP . . . . . . . . . . . . . . . . . . . . . . . . . . . . . . . . . . . . . . . . . . .216
Vérification des branchements et des cartes d'interface réseau . . . . . . . . . . . . . . . . . . .216
Au niveau de l'imprimante . . . . . . . . . . . . . . . . . . . . . . . . . . . . . . . . . . . . . . . . . . . . . . . . . . . . .216
Sur le serveur DNS ou WINS . . . . . . . . . . . . . . . . . . . . . . . . . . . . . . . . . . . . . . . . . . . . . . . . . . . .217
Au niveau de l'ordinateur . . . . . . . . . . . . . . . . . . . . . . . . . . . . . . . . . . . . . . . . . . . . . . . . . . . . . .217
Résolution des incidents IPP. . . . . . . . . . . . . . . . . . . . . . . . . . . . . . . . . . . . . . . . . . . . . . . . . . . . . . . .219
Vérification des branchements et des cartes d'interface réseau . . . . . . . . . . . . . . . . . . .219
Au niveau de l'imprimante . . . . . . . . . . . . . . . . . . . . . . . . . . . . . . . . . . . . . . . . . . . . . . . . . . . . .219
Au niveau de l'ordinateur . . . . . . . . . . . . . . . . . . . . . . . . . . . . . . . . . . . . . . . . . . . . . . . . . . . . . .220
Résolution des incidents EtherTalk . . . . . . . . . . . . . . . . . . . . . . . . . . . . . . . . . . . . . . . . . . . . . . . . . .222
Vérification des branchements et des cartes d'interface réseau . . . . . . . . . . . . . . . . . . .222
Au niveau de l'imprimante . . . . . . . . . . . . . . . . . . . . . . . . . . . . . . . . . . . . . . . . . . . . . . . . . . . . .222
Sur un ordinateur Macintosh . . . . . . . . . . . . . . . . . . . . . . . . . . . . . . . . . . . . . . . . . . . . . . . . . . .222
Résolution des incidents de numérisation vers le disque dur . . . . . . . . . . . . . . . . . . . . . . . . . .223
Vérification des branchements et des cartes d'interface réseau . . . . . . . . . . . . . . . . . . .223
Au niveau de l'ordinateur . . . . . . . . . . . . . . . . . . . . . . . . . . . . . . . . . . . . . . . . . . . . . . . . . . . . . .223
Au niveau de l'imprimante . . . . . . . . . . . . . . . . . . . . . . . . . . . . . . . . . . . . . . . . . . . . . . . . . . . . .224
Au niveau de l'ordinateur . . . . . . . . . . . . . . . . . . . . . . . . . . . . . . . . . . . . . . . . . . . . . . . . . . . . . .224
Résolution d'incidents liés à la qualité d'image. . . . . . . . . . . . . . . . . . . . . . . . . . . . . . . . . . . . . .225
Calibrage des couleurs . . . . . . . . . . . . . . . . . . . . . . . . . . . . . . . . . . . . . . . . . . . . . . . . . . . . . . . . .227
WorkCentre 7425/7428/7435
Guide de l'administrateur système
7
Page 8

WorkCentre 7425/7428/7435
8
Guide de l'administrateur système
Page 9

Informations générales
Ce chapitre contient les sections suivantes :
• Ressources à la page 10
1
9
Page 10
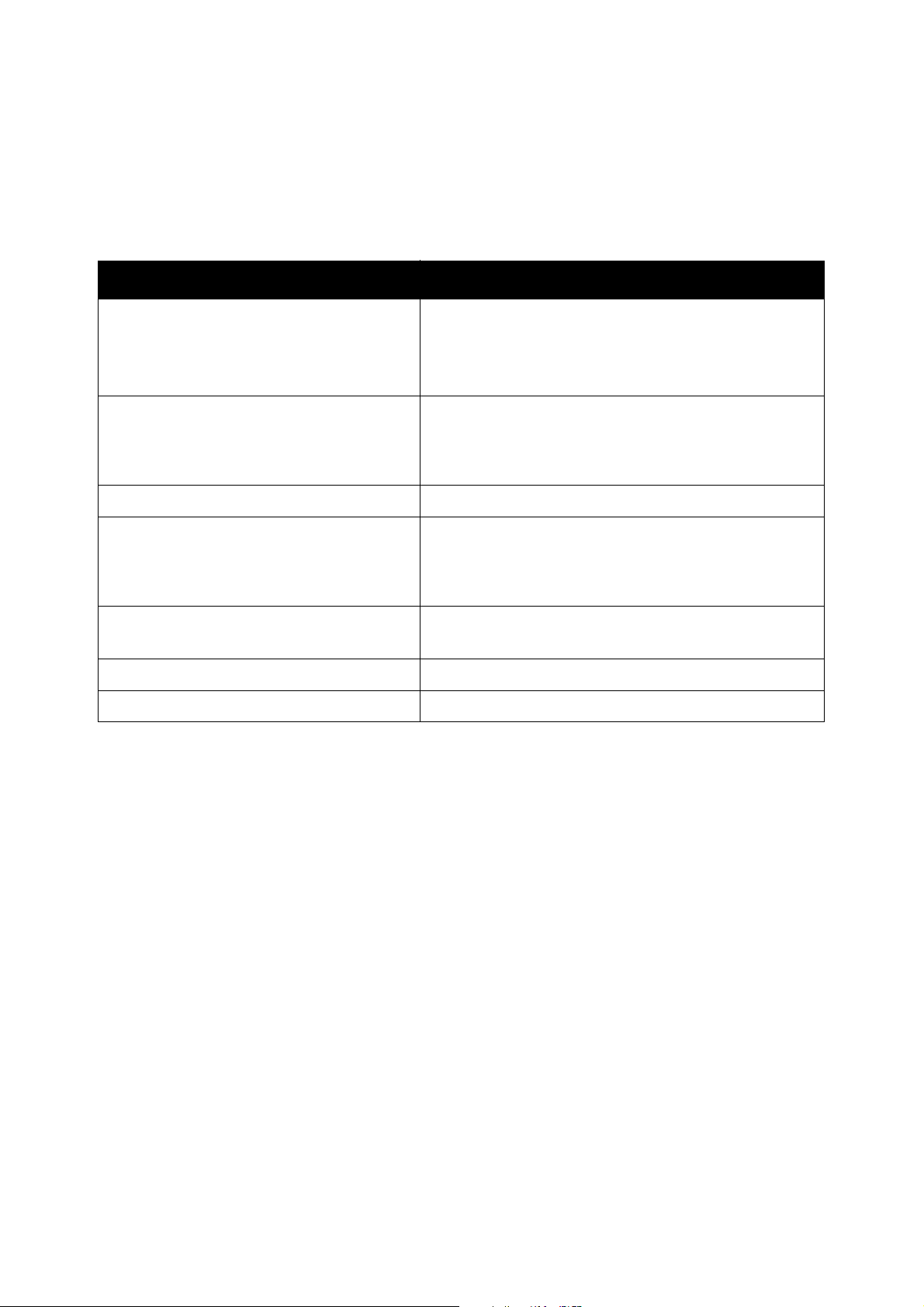
Informations générales
Ressources
Vous pouvez obtenir des informations sur votre imprimante à partir des sources suivantes.
Informations Source
Guide d'installation
Guide d'utilisation rapide
Guide d'utilisation (PDF)
Documentation utilisateur
Informations sur la sélection des menus ou sur
des messages d’erreur du panneau de
commande
Pages d’informations
Pilotes d'imprimante www.xerox.com/office/WC7425_WC7428_WC7435drivers
Recommended Media List (Liste des supports
recommandés) – Amérique du Nord
Recommended Media List (Liste des supports
recommandés) – Europe
Assistant de support en ligne
Support technique
Enregistrement www.xerox.com/office/register
Consommables www.xerox.com/office/WC7425_WC7428_WC7435support
Fourni avec l’imprimante
Fourni avec l’imprimante
CD de documentation client
www.xerox.com/office/WC7425_WC7428_WC7435docs
Bouton Aide (?) du panneau de commande
Menu du panneau de commande
www.xerox.com/paper
www.xerox.com/europaper
www.xerox.com/office/WC7425_WC7428_WC7435support
www.xerox.com/office/WC7425_WC7428_WC7435support
WorkCentre 7425/7428/7435
10
Guide de l'administrateur système
Page 11
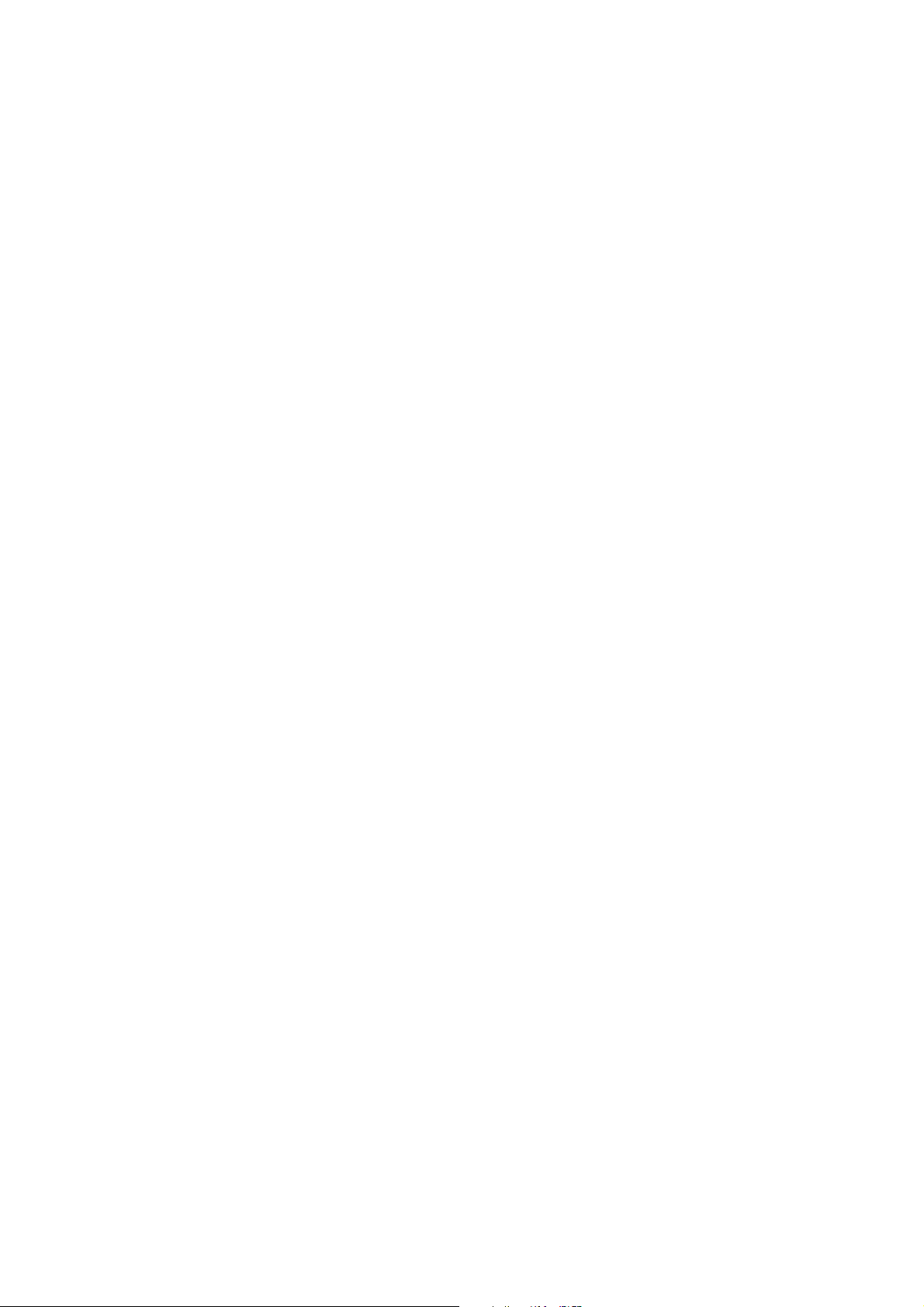
Installation
Ce chapitre contient les sections suivantes :
• Installation à la page 12
• Installation du pilote d'imprimante à la page 13
2
11
Page 12
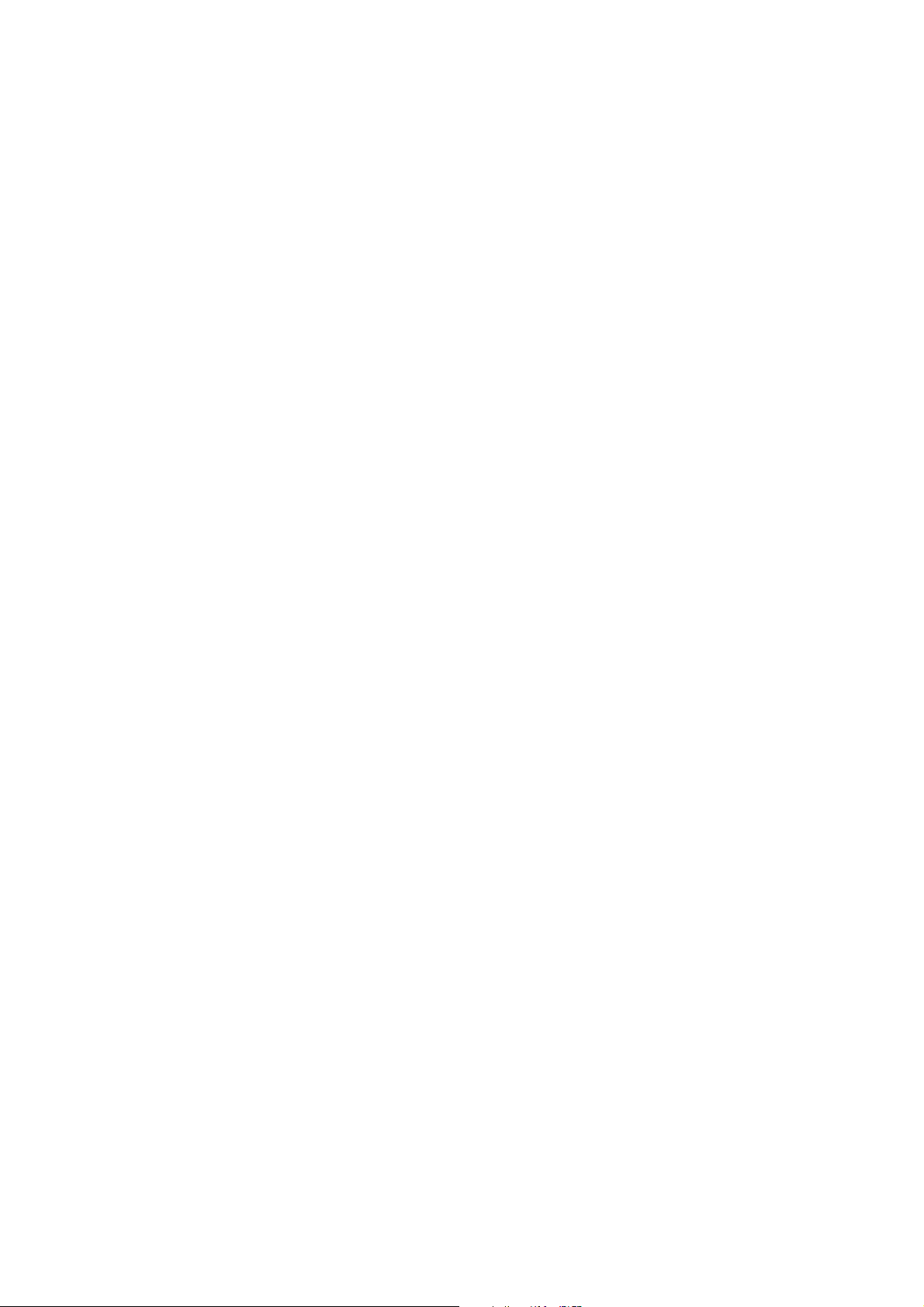
Installation
Installation
Généralités
1. Branchez l'une des extrémités d'un câble à paire torsadée de catégorie 5 sur un connecteur
réseau opérationnel. Branchez l'autre extrémité de ce câble sur la prise RJ-45 située à l'arrière
de l’imprimante.
2. Placez l'interrupteur principal de l'imprimante en position On (Marche) et attendez que l'écran
principal s'affiche.
3. Imprimez un relevé de configuration. Déterminez quels ports et protocoles sont activés pour votre
réseau en vous reportant à ce relevé de configuration. Pour plus d’informations, voir Relevé de
configuration à la page 24.
4. Activez le protocole TCP/IP et les services Internet (HTTP) de l'imprimante afin de pouvoir
configurer l'imprimante à l'aide de l'interface Web des Services Internet CentreWare. Pour plus
d’informations, voir Services Internet CentreWare à la page 25.
5. Installez les pilotes d'imprimante et configurez les ordinateurs pour qu'ils puissent communiquer
avec l'imprimante.
6. Si vous avez acquis des fonctions optionnelles pour votre imprimante, comme par exemple la
numérisation vers le disque dur de l'imprimante, configurez-les. Pour plus d’informations, voir
Numérisation et télécopie à la page 109.
Modification de l'écran principal par défaut
1. Appuyez sur la touche Accès du panneau de commande.
2. Le cas échéant, entrez l'ID de connexion administrateur système et le code d'accès (par défaut
admin, 1111), puis appuyez sur Entrée.
3. Appuyez sur la touche État de la machine.
4. Appuyez sur l'onglet Outils.
5. Appuyez ensuite sur Paramètres communs aux différents services, Paramètres écran/boutons,
sélectionnez Écran de service par défaut, appuyez sur Modifier les paramètres, faites votre choix
et appuyez sur Enregistrer.
6. Appuyez sur Fermer jusqu'à ce que l'onglet Outils s'affiche.
7. Attendez que le service Annulation auto vous déconnecte.
WorkCentre 7425/7428/7435
12
Guide de l'administrateur système
Page 13

Installation du pilote d'imprimante
Installation du pilote d'imprimante
Systèmes d'exploitation pris en charge
• Windows 2000 Professionnel, 2000 Server, 2003 Server, XP Professionnel, Vista
• Macintosh OSX 10.3 et versions ultérieures
•UNIX
Obtention des pilotes
Les pilotes sont disponibles sur le CD fourni avec votre imprimante. Si vous ne disposez pas de ce CD,
vous pouvez télécharger les pilotes à partir du site suivant :
www.xerox.com/office/WC7425_WC7428_WC7435drivers.
Impression TCP/IP (LPR ou TCP/IP standard) en environnement poste à poste
Installation du pilote d'imprimante Windows
1. Sous Windows XP, cliquez sur Démarrer et sélectionnez Imprimantes et télécopieurs. Le chemin
sous Vista est Démarrer\Panneau de configuration\Imprimantes.
2. Cliquez deux fois sur Ajouter une imprimante.
3. Dans l'écran de l'Assistant Ajout d'imprimante, cliquez sur Suivant.
4. Sélectionnez Imprimante locale et désactivez l'option Détection automatique et installation de
l'imprimante Plug-and-Play. Cliquez sur Suivant.
5. Sélectionnez Créer un nouveau port et choisissez LPR dans le menu déroulant Type. (Le port LPR
est disponible lorsque les services d'impression pour UNIX sont installés, comme indiqué ci-dessus.)
Remarque : si vous préférez imprimer des données brutes via le port 9100 de l'imprimante, choisissez
l'option Port TCP/IP standard. Cliquez sur Suivant.
6. À l'invite, entrez l'adresse IP de l'imprimante.
7. Définissez le nom de la file d'impression (raw ou données brutes, par exemple). Si vous avez
sélectionné le port TCP/IP standard, vous pouvez accepter le nom par défaut fourni par Windows.
Cliquez sur Suivant.
8. Vous êtes alors invité à installer un pilote d'imprimante. Sélectionnez Disque fourni et localisez le
pilote d'imprimante.
9. Sélectionnez le fichier .INF, puis cliquez sur Ouvrir.
10. Vérifiez si le chemin et le nom du fichier sont corrects dans l'écran Installer à partir du disque, puis
cliquez sur OK.
11. Sélectionnez le modèle qui correspond à votre imprimante et cliquez sur Suivant.
12. Entrez le nom de l'imprimante et indiquez si elle doit être utilisée comme imprimante par défaut en
répondant par Oui ou par Non à l'invite correspondante. Choisissez Oui si vous prévoyez de
l'utiliser en priorité avec vos applications. Cliquez sur Suivant.
WorkCentre 7425/7428/7435
Guide de l'administrateur système
13
Page 14

Installation
13. Sélectionnez Oui pour imprimer une page de test. Cliquez sur Suivant.
14. Cliquez sur Te r mi n er .
Configuration du pilote d'imprimante
1. Cliquez sur Démarrer, puis sélectionnez Imprimantes et télécopieurs. Le chemin sous Vista est
Démarrer\Panneau de configuration\Imprimantes.
2. Cliquez avec le bouton droit sur l’icône de l’imprimante, puis sélectionnez Propriétés.
3. Utilisez les onglets disponibles pour définir les paramètres à utiliser par défaut pour le traitement
des travaux, y compris la communication bidirectionnelle. Des paramètres supplémentaires sont
disponibles sur sélection du bouton Options d'impression de l'onglet Général.
Impression IP en environnement NetBIOS poste à poste
Étapes préalables
1. Récupérez le pilote d'imprimante correspondant au système d'exploitation de votre ordinateur.
Voir Obtention des pilotes à la page 13.
2. Imprimez un relevé de configuration. Voir Relevé de configuration à la page 24.
3. Dans ce relevé de configuration, vérifiez que SMB et TCP/IP sont activés. Vérifiez que le nom par
défaut du groupe de travail correspond à Workgroup (ou Groupe de travail) ; dans le cas d'un nom
personnalisé, assurez-vous qu'il est valide et ne contient pas plus de 15 caractères. Contrôlez aussi
le nom d'hôte SMB de l'imprimante (il garantit que le nom de l'imprimante est unique au sein du
groupe de travail). Pour activer SMB, voir Réseaux Microsoft (NetBIOS via IP) à la page 56.
Modifiez le nom du groupe de travail ou le nom de l'imprimante (nom d'hôte SMB) par le biais des
Services Internet CentreWare.
4. Veillez à configurer le(s) serveur(s) DNS/WINS pour la résolution des noms NetBIOS en adresses IP.
Renseignez ensuite les adresses des serveurs au niveau de l'imprimante. Pour plus d'informations,
voir Configuration du protocole TCP/IP à la page 47.
Autre méthode de configuration de l'impression IP en environnement NetBIOS poste à poste
Remarque : les administrateurs système chevronnés peuvent effectuer la procédure suivante :
1. Sous Windows XP, sélectionnez l'option Propriétés dans le menu contextuel de l'icône Connexion
au réseau local et vérifiez que le Protocole Internet (TCP/IP) est installé. Sélectionnez ce protocole
et cliquez sur Propriétés. Assurez-vous que TCP/IP est configuré pour permettre l'utilisation du
serveur DNS. Cliquez sur le bouton Avancés et sélectionnez l'onglet DNS. Vérifiez si la case
Enregistrer les adresses de cette connexion dans le système DNS est cochée. Sélectionnez l'onglet
WINS et assurez-vous que le paramètre NetBIOS est réglé sur Utiliser le paramètre NetBIOS du
serveur DHCP ou sur Activer NetBIOS avec TCP/IP. Cliquez sur Annuler à deux reprises et vérifiez si
le Client pour les réseaux Microsoft est installé. Enfin, munissez-vous du disque d'installation de
votre système d'exploitation et sélectionnez Ajout/Suppression de programmes,
Ajouter/Supprimer des composants Windows, puis Autres services de fichiers et d'impression
en réseau. Cliquez sur Détails, cochez la case des services d'impression pour UNIX et cliquez sur
OK puis sur Suivant.
2. Lorsqu'un message vous invite à entrer le nom ou l'adresse du serveur fournissant le LDP, tapez le
nom d'hôte SMB de l'imprimante, tel qu'indiqué dans le relevé de configuration.
WorkCentre 7425/7428/7435
14
Guide de l'administrateur système
Page 15
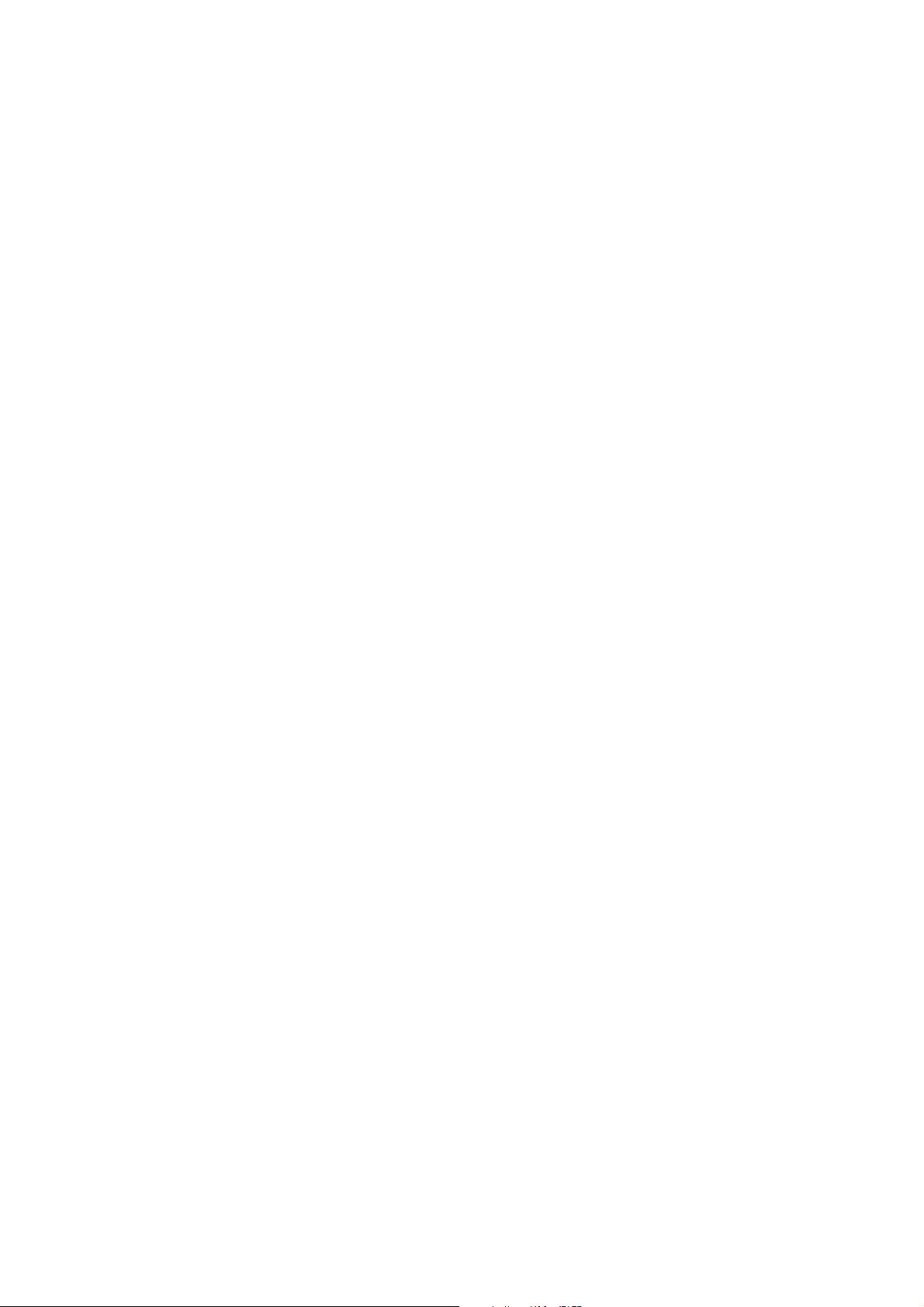
Installation du pilote d'imprimante
3. Lorsqu'un message vous invite à entrer un nom de file, tapez un nom permettant de reconnaître
aisément l'imprimante.
4. Installez le pilote d'imprimante sur votre ordinateur, puis sélectionnez le port LPR que vous venez
de créer en réponse au message vous invitant à choisir le port à utiliser pour l'impression.
5. Effectuez une impression test pour vérifier que l'ordinateur peut communiquer avec l'imprimante.
Impression IP en environnement NetBIOS client/serveur
Étapes préalables
1. Récupérez le pilote d'imprimante correspondant au système d'exploitation de votre ordinateur.
Voir Obtention des pilotes à la page 13.
2. Imprimez un relevé de configuration. Voir Relevé de configuration à la page 24.
3. Dans ce relevé de configuration, vérifiez que SMB est activé. Assurez-vous également que TCP/IP
figure parmi les protocoles pris en charge. Pour activer SMB, voir Réseaux Microsoft (NetBIOS via
IP) à la page 56.
4. Configurez un serveur pour la mise en attente des travaux d'impression. Si vous n'avez pas déjà
effectué cette opération, consultez les instructions fournies dans Réseaux Microsoft (NetBIOS via
IP) à la page 56.
Installation du pilote d'imprimante Windows
Vérification de l’installation des protocoles et services requis sur l'ordinateur
1. Vérifiez si le protocole Internet (TCP/IP) est installé sur l'ordinateur. Sous Windows XP, cliquez sur
Démarrer, Panneau de configuration, puis double-cliquez sur Connexions réseau. Cliquez avec le
bouton droit sur l'icône Connexion au réseau local, puis cliquez sur Propriétés.
Sous Windows 2000, cliquez avec le bouton droit de la souris sur l'icône Favoris réseau et
sélectionnez Propriétés. Cliquez avec le bouton droit sur l'icône Connexion au réseau local, puis
cliquez sur Propriétés.
2. Vérifiez si le protocole Internet (TCP/IP) est chargé. Si c'est le cas, sélectionnez-le et cliquez sur le
bouton Propriétés pour déterminer la méthode d'adressage (statique ou dynamique) utilisée par
l'ordinateur pour obtenir une adresse TCP/IP valide.
3. Vérifiez également que cet ordinateur utilise un serveur DNS (ou WINS) pour la résolution du nom
d'hôte NetBIOS (souvent identique au nom d'hôte Internet de l'ordinateur). Si le protocole TCP/IP
n'est pas chargé, cliquez sur le bouton Installer…, puis sélectionnez Protocole pour indiquer le
type de composant réseau requis. Cliquez sur le bouton Ajouter… et sélectionnez Protocole
Internet (TCP/IP).
4. Insérez le disque d'installation du système d'exploitation dans le lecteur, cliquez sur Disque
fourni… et suivez les instructions indiquées.
5. Vérifiez si le Client pour les réseaux Microsoft est installé sur l'ordinateur. Sous Windows XP,
cliquez sur Démarrer, Panneau de configuration, puis double-cliquez sur Connexions réseau.
Cliquez avec le bouton droit sur l'icône Connexion au réseau local, puis cliquez sur Propriétés.
Sous Windows 2000, cliquez avec le bouton droit de la souris sur l'icône Favoris réseau et
sélectionnez Propriétés. Cliquez avec le bouton droit sur l'icône Connexion au réseau local, puis
cliquez sur Propriétés.
WorkCentre 7425/7428/7435
Guide de l'administrateur système
15
Page 16

Installation
6. Si le service Client pour les réseaux Microsoft n'est pas chargé, cliquez sur Installer…, puis
sélectionnez Client pour indiquer le type de composant réseau requis.
7. Cliquez sur le bouton Ajouter… et sélectionnez Client pour les réseaux Microsoft.
8. Insérez le disque d'installation du système d'exploitation dans le lecteur, cliquez sur Disque
fourni… et suivez les instructions indiquées.
Ajout de l'imprimante sur le bureau Windows
1. Depuis le bureau, affichez le menu Démarrer et sélectionnez Imprimantes et télécopieurs.
2. Cliquez deux fois sur Ajouter une imprimante. Sous Tâches d'impression, sélectionnez Ajouter
une imprimante.
3. Cliquez sur Suivant dans l'Assistant Ajout d'imprimante.
4. Sélectionnez Imprimante réseau, puis cliquez sur Suivant.
5. Sous Windows XP, dans la boîte de dialogue Spécifiez une imprimante, sélectionnez l'option
Connexion à cette imprimante (ou pour rechercher une imprimante, cliquez sur Suivant). Si vous
connaissez le nom UNC (Universal Naming Convention) de l'imprimante, vous pouvez également
l'entrer dans le champ prévu à cet effet pour gagner du temps. Cliquez sur Suivant.
Sous Windows 2000, dans la boîte de dialogue Rechercher votre imprimante, sélectionnez l'option
Entrer le nom de l'imprimante ou cliquez sur Suivant pour rechercher une imprimante. Cliquez
sur Suivant.
6. Attendez la fin du chargement de la liste Imprimantes partagées dans la boîte de dialogue
Rechercher une imprimante. La plupart des imprimantes partagées sont répertoriées sous leur nom
UNC (par exemple, \\nom d'ordinateur (serveur)\nom de partage (imprimante)).
7. Dans la boîte de dialogue Rechercher une imprimante, cliquez sur l'un des serveurs ou noms UNC
affichés, ou entrez le nom UNC du serveur et de son imprimante partagée. Cliquez sur Suivant.
8. Lorsqu'un message vous invite à charger les fichiers du pilote, sélectionnez Disque fourni et
accédez à l'emplacement des pilotes.
9. Sélectionnez le fichier .INF, puis cliquez sur Ouvrir.
10. Vérifiez si le chemin et le nom du fichier sont corrects dans l'écran Installer à partir du disque, puis
cliquez sur OK.
11. Sélectionnez le modèle qui correspond à votre imprimante et cliquez sur Suivant.
12. Entrez le nom de l'imprimante et indiquez si elle doit être utilisée comme imprimante Windows par
défaut en répondant par Oui ou par Non à l'invite correspondante. Choisissez Oui si vous prévoyez
de l'utiliser en priorité avec des applications Windows. Cliquez sur Suivant.
13. Sélectionnez Oui pour imprimer une page de test. Cliquez sur Suivant.
14. Cliquez sur Te r mi n er .
Configuration du pilote d'imprimante
1. Depuis le bureau, affichez le menu Démarrer et sélectionnez Imprimantes et télécopieurs.
2. Cliquez avec le bouton droit sur l’icône de l’imprimante, puis sélectionnez Propriétés.
3. Utilisez les onglets disponibles pour définir les paramètres à utiliser par défaut pour le traitement
des travaux, y compris la communication bidirectionnelle. Des paramètres supplémentaires sont
disponibles sur sélection du bouton Options d'impression de l'onglet Général.
WorkCentre 7425/7428/7435
16
Guide de l'administrateur système
Page 17
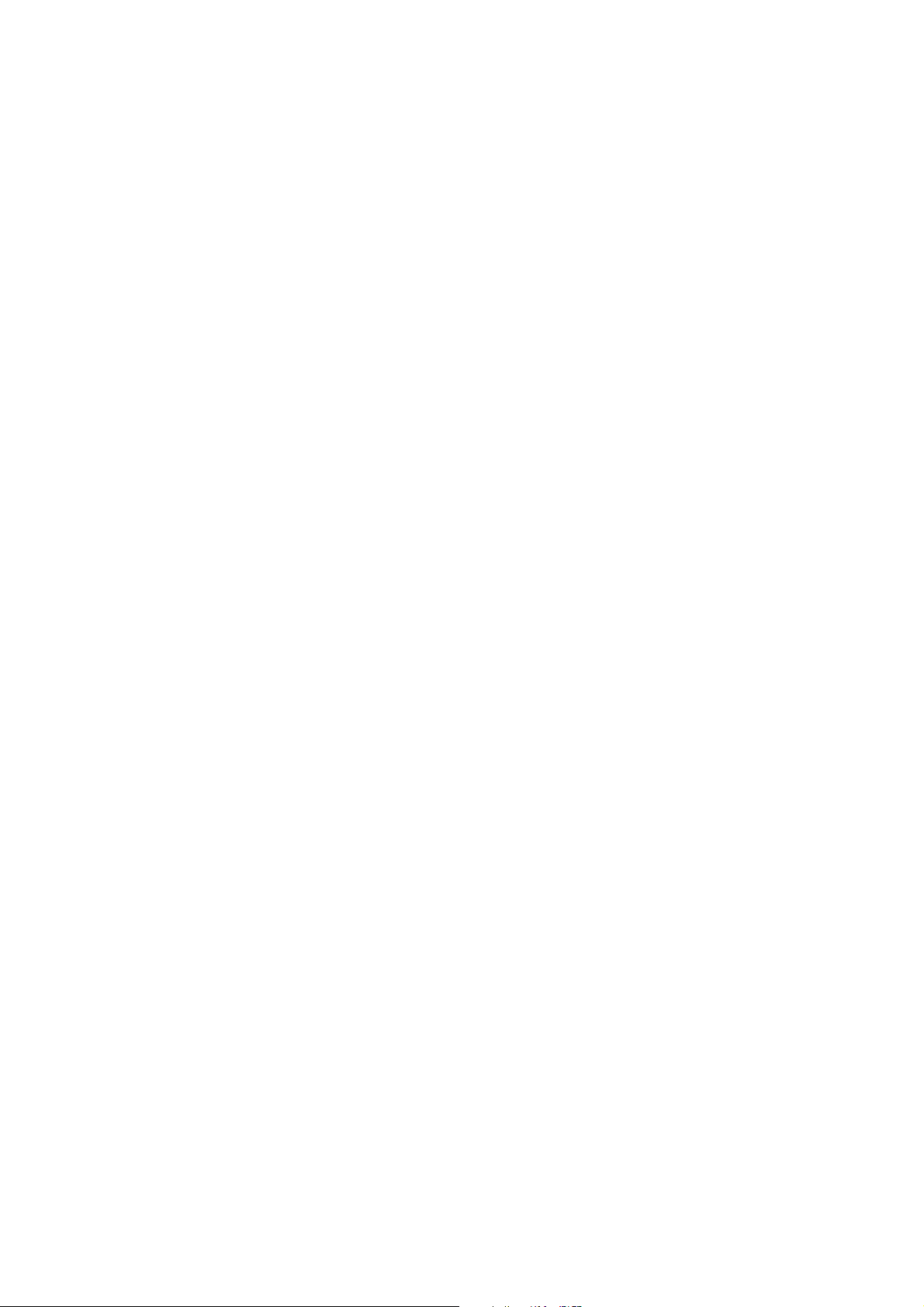
Installation du pilote d'imprimante
Impression IPP – Windows
Le protocole IPP (Internet Printing Protocol) permet d'imprimer via Internet ou un intranet par le biais
de la création d'un port réseau IPP. Ce service d'impression est disponible pour d'autres systèmes
d'exploitation ; le fichier correspondant est téléchargeable à partir du site Web de Microsoft. Suivez les
instructions fournies par Microsoft pour installer le service IPP sur des systèmes d'exploitation autres
que Windows 2000 et XP.
Étapes préalables
1. Récupérez le pilote d'imprimante correspondant au système d'exploitation de votre ordinateur.
Voir Obtention des pilotes à la page 13.
2. Imprimez un relevé de configuration. Voir Relevé de configuration à la page 24.
3. Dans la section TCP/IP du relevé, vérifiez la validité de l'adresse IP, du masque de sous-réseau et de
la passerelle de l'imprimante. Si ces adresses ne sont pas valides, affectez-les à l'imprimante. Pour
plus d’informations, voir Configuration du protocole TCP/IP à la page 47.
4. Vérifiez également que l’état du port 9100 est activé sur ce relevé. Si ce n'est pas le cas, activez-le.
Cliquez sur État du port dans le dossier Connectivité situé dans l'onglet Propriétés des Services
Internet CentreWare et vérifiez que la case à cocher Port 9100 est sélectionnée.
5. Sur le relevé, vérifiez que IPP est activé. Si ce n'est pas le cas, activez-le. Voir Configuration de IPP à
la page 59.
6. Assurez-vous enfin que IPP utilise DNS pour résoudre les noms d'hôte en adresses IP (opération
obligatoire pour la prise en charge de l'impression IPP). Entrez l'adresse IP de l'imprimante dans le
champ Adresse de votre navigateur Web pour accéder aux Services Internet CentreWare. Cliquez
sur l'onglet Propriétés. Cliquez sur le dossier Connectivité, puis sur le dossier Protocoles et
sélectionnez IPP. Vérifiez si l'option DNS est activée.
Vérification de l’installation du protocole TCP/IP sur l'ordinateur
1. Sous Windows 2000, cliquez avec le bouton droit de la souris sur l'icône Favoris réseau et
sélectionnez Propriétés. Cliquez avec le bouton droit de la souris sur l'icône Connexion au réseau
local et sélectionnez Propriétés.
Sous Windows XP, cliquez sur Démarrer, Panneau de configuration, puis double-cliquez sur
Connexions réseau.
2. Cliquez avec le bouton droit de la souris sur l'icône Connexion au réseau local et
sélectionnez Propriétés.
3. Vérifiez si le protocole Internet (TCP/IP) est chargé. Si c'est le cas, sélectionnez-le et cliquez sur le
bouton Propriétés pour déterminer la méthode d'adressage (statique ou dynamique) utilisée par
l'ordinateur pour obtenir une adresse TCP/IP valide.
4. Si le protocole TCP/IP n'est pas chargé, cliquez sur le bouton Installer…, puis sélectionnez
Protocole pour indiquer le type de composant réseau requis. Cliquez sur Ajouter… et sélectionnez
Protocole Internet (TCP/IP).
5. Insérez le disque d'installation du système d'exploitation dans le lecteur, cliquez sur Disque
fourni… et suivez les instructions indiquées.
6. Après avoir installé le protocole, sélectionnez-le et cliquez sur le bouton Propriétés pour vérifier ou
définir la méthode d'adressage TCP/IP.
WorkCentre 7425/7428/7435
Guide de l'administrateur système
17
Page 18
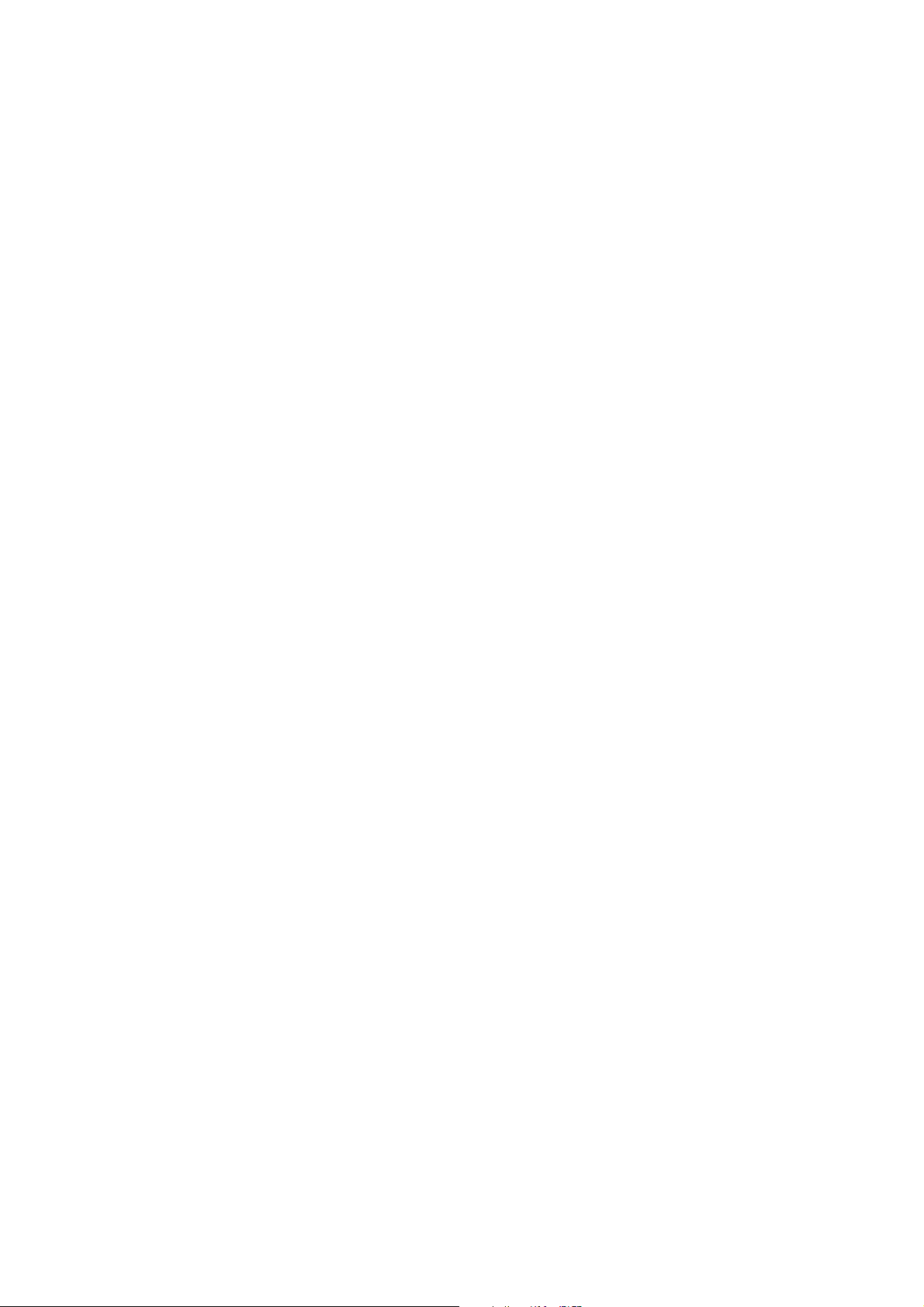
Installation
Ajout de l'imprimante sur le bureau Windows
1. Sur le bureau, dans le menu Démarrer, sélectionnez Imprimantes et télécopieurs. Le chemin sous
Vista est Démarrer\Panneau de configuration\Imprimante(s).
2. Sous Windows XP, cliquez sur Tâches d'impression, puis sélectionnez Ajouter une imprimante.
3. Cliquez sur Suivant dans l'écran de l'Assistant Ajout d'imprimante.
4. Sélectionnez Imprimante réseau puis cliquez sur Suivant.
5. Pour créer une imprimante IPP, sélectionnez l'option Se connecter à une imprimante
sur Internet.
6. Tapez http:// suivi du nom de domaine complet ou de l'adresse IP de l'imprimante dans le champ
URL. Il se peut que vous deviez taper /ipp après le nom ou l'adresse IP de l'imprimante. Le nom de
l'imprimante peut être le nom d'hôte Internet ou le nom d'hôte SMB tel qu'indiqué dans le relevé
de configuration de l'imprimante, selon le type de résolution de noms utilisé sur votre réseau (DNS
ou WINS).
7. Cliquez sur Suivant.
8. Lorsqu'un message vous invite à charger les fichiers du pilote, sélectionnez Disque fourni et
accédez à l'emplacement des pilotes.
9. Sélectionnez le fichier .INF, puis cliquez sur Ouvrir.
10. Vérifiez que le chemin et le nom du fichier sont corrects dans l'écran Installer à partir du disque,
puis cliquez sur OK.
11. Sélectionnez le modèle qui correspond à votre imprimante et cliquez sur Suivant.
12. Entrez le nom de l'imprimante et indiquez si elle doit être utilisée comme imprimante Windows par
défaut en répondant par Oui ou par Non à l'invite correspondante. Choisissez Oui si vous prévoyez
de l'utiliser en priorité avec des applications Windows. Cliquez sur Suivant.
13. Sélectionnez Oui pour imprimer une page de test. Cliquez sur Suivant.
14. Cliquez sur Te r mi n er .
Configuration du pilote d'imprimante
1. Sous Windows XP, affichez le menu Démarrer et sélectionnez Imprimantes et télécopieurs. Le
chemin sous Vista est Démarrer\Panneau de configuration\Imprimante(s).
2. Cliquez avec le bouton droit sur l’icône de l’imprimante et sélectionnez Propriétés. Utilisez les
onglets disponibles pour définir les paramètres à utiliser par défaut pour le traitement des travaux,
y compris la communication bidirectionnelle. Des paramètres supplémentaires sont disponibles sur
sélection du bouton Options d'impression de l'onglet Général.
WorkCentre 7425/7428/7435
18
Guide de l'administrateur système
Page 19
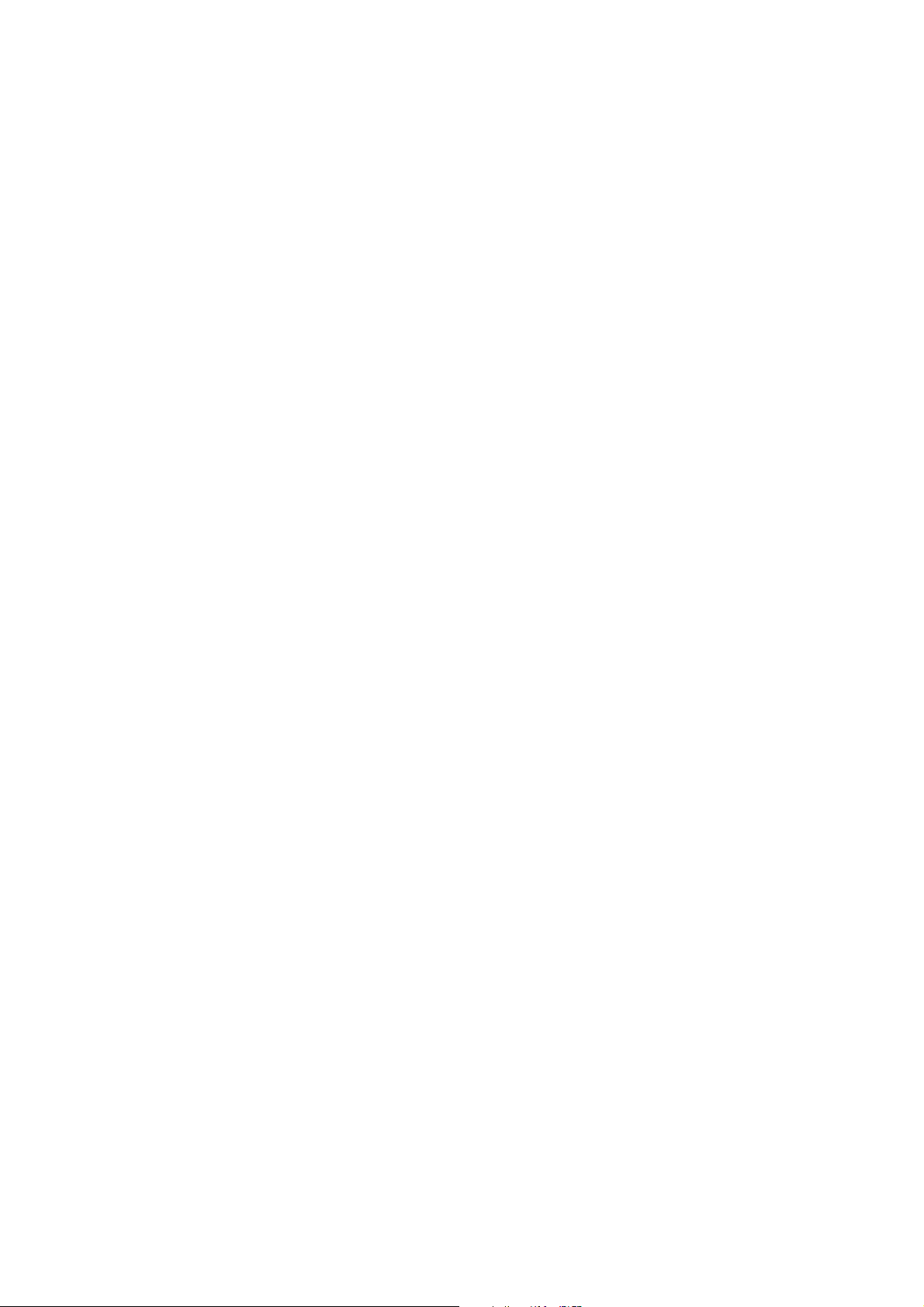
Installation du pilote d'imprimante
Impression EtherTalk (AppleTalk) en environnement poste à poste
Étapes préalables
1. Obtenez le pilote d'imprimante correspondant au système d'exploitation de votre ordinateur. Voir
Obtention des pilotes à la page 13.
2. Imprimez le relevé de configuration. Voir Relevé de configuration à la page 24.
3. Dans la section EtherTalk de ce relevé, vérifiez que le protocole EtherTalk est activé et qu'un nom et
une zone EtherTalk ont été définis pour l'imprimante. Si un ou plusieurs de ces paramètres doivent
être configurés, voir Configuration de EtherTalk (AppleTalk) à la page 62.
Instructions d'installation sous Macintosh OS X 10.3 et suivant
1. Cliquez deux fois sur le dossier contenant les pilotes pour l'ouvrir.
2. Cliquez deux fois sur le fichier modèle machine.dmg pour l'ouvrir.
3. Cliquez deux fois sur le fichier modèle machine.pkg pour l'ouvrir.
4. Lorsque l'écran de présentation s'ouvre, cliquez sur Continuer.
5. Cliquez sur Continuer, puis sur Accepter pour accepter le contrat de licence.
6. Sélectionnez (si nécessaire) le disque sur lequel l'imprimante doit être installée. Cliquez
sur Continuer.
7. Cliquez sur Installer.
8. Cliquez sur Ferme r et redémarrez le poste de travail.
9. Après le redémarrage du poste de travail, cliquez deux fois sur l'icône du disque dur.
10. Cliquez deux fois sur l'icône Applications.
11. Cliquez deux fois sur le dossier Utilitaires.
12. Cliquez deux fois sur l'icône Centre d'impression.
13. Cliquez deux fois sur Ajouter pour ajouter une nouvelle imprimante.
14. Sélectionnez le protocole de réseau AppleTalk.
15. Sélectionnez la zone AppleTalk requise.
16. Sélectionnez l'imprimante à configurer.
17. Sélectionnez le modèle d'imprimante (choisissez le PPD de votre imprimante).
18. Cliquez sur Ajouter.
19. Imprimez un document à partir d'une application pour vérifier que l'imprimante est
correctement installée.
WorkCentre 7425/7428/7435
Guide de l'administrateur système
19
Page 20
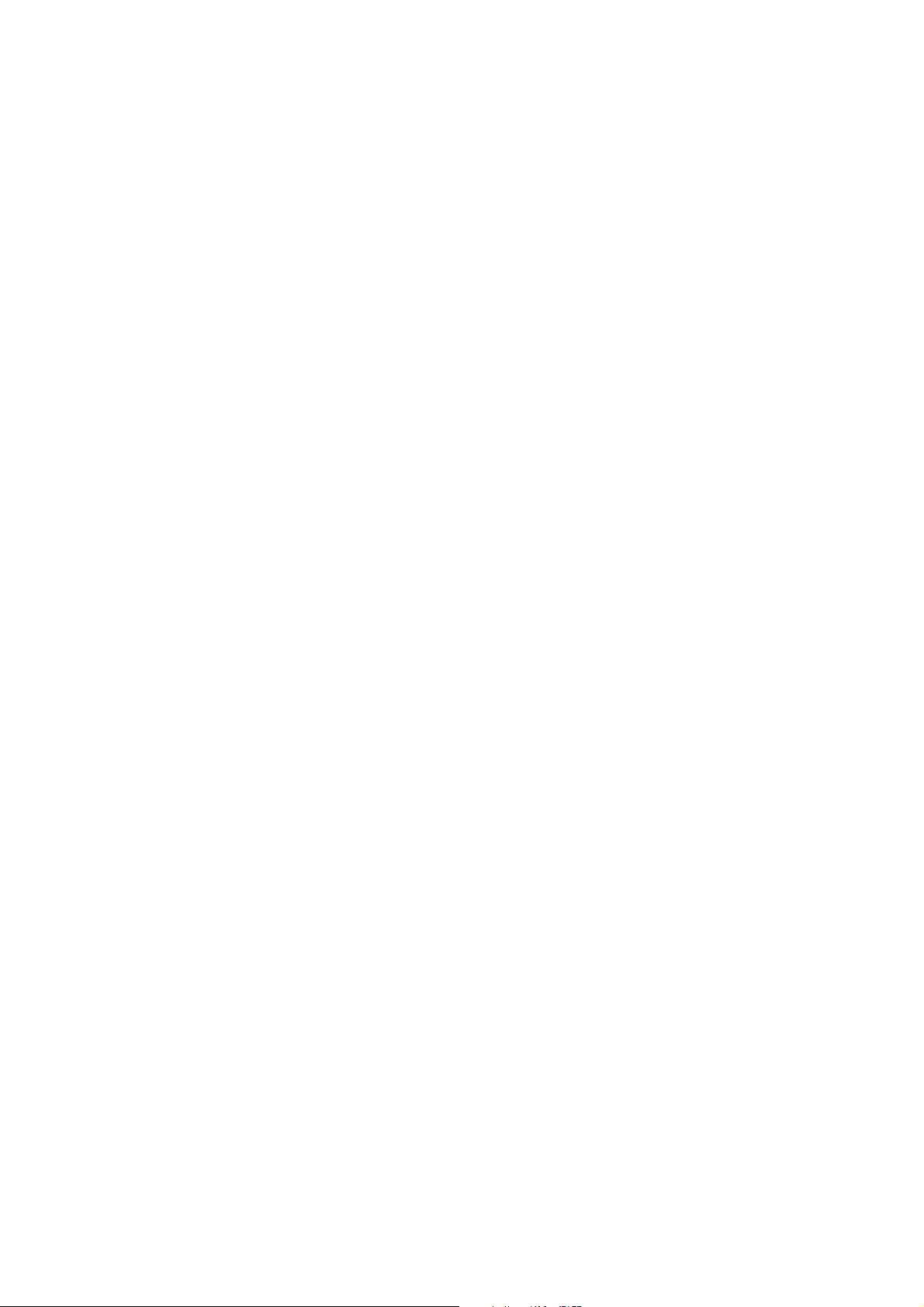
Installation
CUPS (Common UNIX Printing System)
Généralités
Le système CUPS (Common UNIX Printing System - Système commun d'impression UNIX) a été créé
par Easy Software Products en 1998 pour remplacer les systèmes LPD (Line Printer Daemon) de
Berkeley et LP (Line Printer) d'AT&T, développés dans les années 1970 pour imprimer du texte sur
imprimante par ligne.
Disponible actuellement pour téléchargement depuis différentes sources sur Internet, telles que
www.cups.org, le système CUPS est distribué en code source et en binaire.
Étapes préalables
Vérifiez que les options IPP et Port 9100 sont activées sur votre imprimante. Pour plus d'informations,
voir Configuration de IPP à la page 59 et Configuration du port 9100 (impression de données brutes) à
la page 55.
Installation du système CUPS sur une station de travail UNIX
Les instructions d'installation et de compilation CUPS se trouvent dans le manuel de l'administrateur
du logiciel CUPS (CUPS Software Administrators Manual), écrit par Easy Software Products, détenteur
des droits d'auteur, et disponible pour téléchargement sur le site www.cups.org/documentation.php. Le
site présente également la version 1.1 du système.
Il décrit la création et l'installation du code source sur une machine FreeBSD 4.2, dans un article
intitulé « Using CUPS – the Common UNIX Printing System » et signé Ralph Krause. Affichez la page
www.cups.org, et utilisez les liens links/documentation/tutorials/BSD Today – Using CUPS. Le répertoire
des fichiers CUPS, comme l'explique l'article, est le suivant :
• Les programmes se trouvent dans /usr/local/bin et usr/local/sbin.
• La documentation se trouve dans /usr/local/share/docs/cups.
• Le répertoire /usr/local/share/cups contient différents fichiers de données CUPS.
• Les fichiers de configuration se trouvent dans /usr/local/etc/cups.
La distribution binaire du système CUPS est disponible au format d'archive .tar avec les scripts
d'installation et de suppression, ainsi qu'aux formats .rpm et .dpkg pour les versions RedHat et Debian
de Linux. Après connexion à la station de travail en tant que superutilisateur (su) et téléchargement
des fichiers appropriés dans le répertoire racine, l'installation du système CUPS commence comme suit:
Format .tar :
Après décompactage des fichiers, lancez le script d'installation à l'aide de ./cups.install (et appuyez
sur Entrée).
Format .rpm :
rpm -e lpr
rpm -i cups-1.1-linux-M.m.n-intel.rpm (puis Entrée).
WorkCentre 7425/7428/7435
20
Guide de l'administrateur système
Page 21
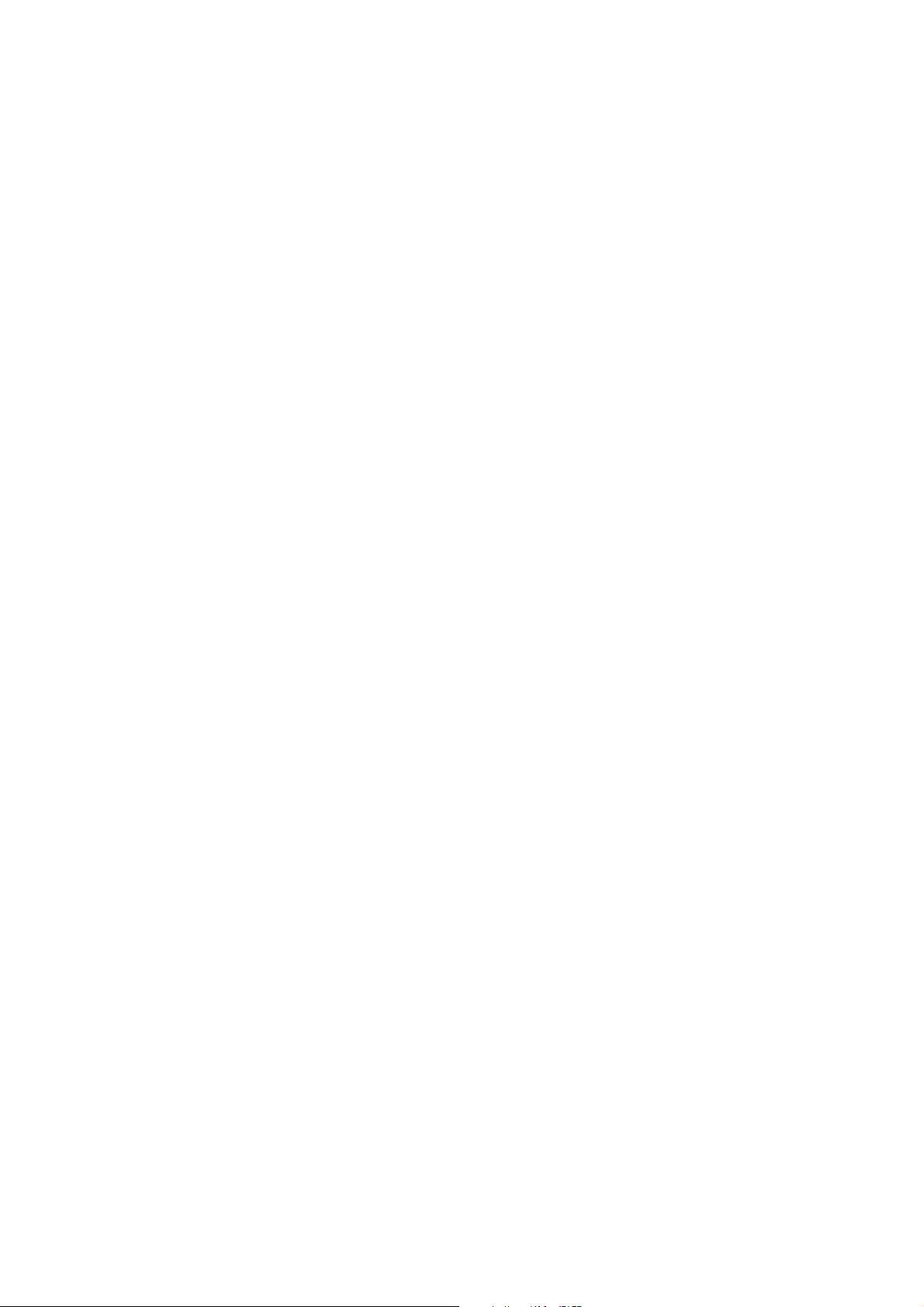
Installation du pilote d'imprimante
Format Debian :
dpkg -i cups-1.1-linux-M.m.n-intel.deb (puis Entrée).
Remarque : RedHat Linux, versions 7.3 et ultérieures, prend en charge le système CUPS, et il est inutile
de télécharger le logiciel. CUPS est également le système d'impression par défaut utilisé par
Mandrake Linux.
Installation du fichier Xerox PPD sur la station de travail
Le fichier Xerox PPD for CUPS est disponible sur l'un des CD livrés avec l'imprimante. si vous n'avez plus
les CD, téléchargez le fichier PPD à l'adresse :
www.xerox.com/office/WC7425_WC7428_WC7435support.
Depuis le CD ou depuis le fichier téléchargé, avec des privilèges root, copiez le fichier PPD dans le
dossier des ppd cups de votre station de travail. Si vous ne savez pas exactement où se situe ce dossier,
utilisez la commande de recherche et trouvez tous les ppd. Exemple d'emplacement de fichiers ppd.gz
sous RedHat 8.1 : /usr/share/cups/model.
Ajout de l'imprimante Xerox
1. Utilisez la commande PS pour vérifier que le démon CUPS est en cours d'exécution. Pour
redémarrer le démon depuis Linux, utilisez le script init.d créé lors de l'installation du .rpm CUPS. La
commande est > /etc/init.d/cups restart. Un script ou une entrée de répertoire similaire doit avoir
été créé sous System V et BSD. Dans l'exemple de CUPS construit et installé sur machine FreeBSD
4.2 à partir du code source, exécutez cupsd depuis /usr/local/sbin. (cd /usr/local/sbin cupsd et
appuyez sur Entrée).
2. Tapez http://localhost:631/admin dans la zone Adresse de votre navigateur Web, puis appuyez
sur Entrée.
3. Tapez root pour l'ID utilisateur. Comme mot de passe, tapez le mot de passe root.
4. Cliquez sur Add Printer (Ajouter une imprimante) et suivez les invites qui s'affichent à l'écran pour
ajouter l'imprimante à la liste d'imprimantes CUPS.
Impression avec CUPS
CUPS prend en charge l'utilisation des commandes d'impression System V (lp) et Berkeley (lpr).
• Utilisez l'option -d avec la commande lp, pour imprimer sur une imprimante spécifique.
lp -dprinter [nom du fichier] (et Entrée)
• Utilisez l'option -P avec la commande lpr, pour imprimer sur une imprimante spécifique.
lpr -Pprinter [nom du fichier] (et Entrée)
Pour obtenir les informations complètes sur les fonctions d'impression du système CUPS, consultez le
manuel de l'utilisateur du logiciel CUPS (CUPS Software Users Manual) disponible sur le site
www.cups.org/documentation.php.
WorkCentre 7425/7428/7435
Guide de l'administrateur système
21
Page 22
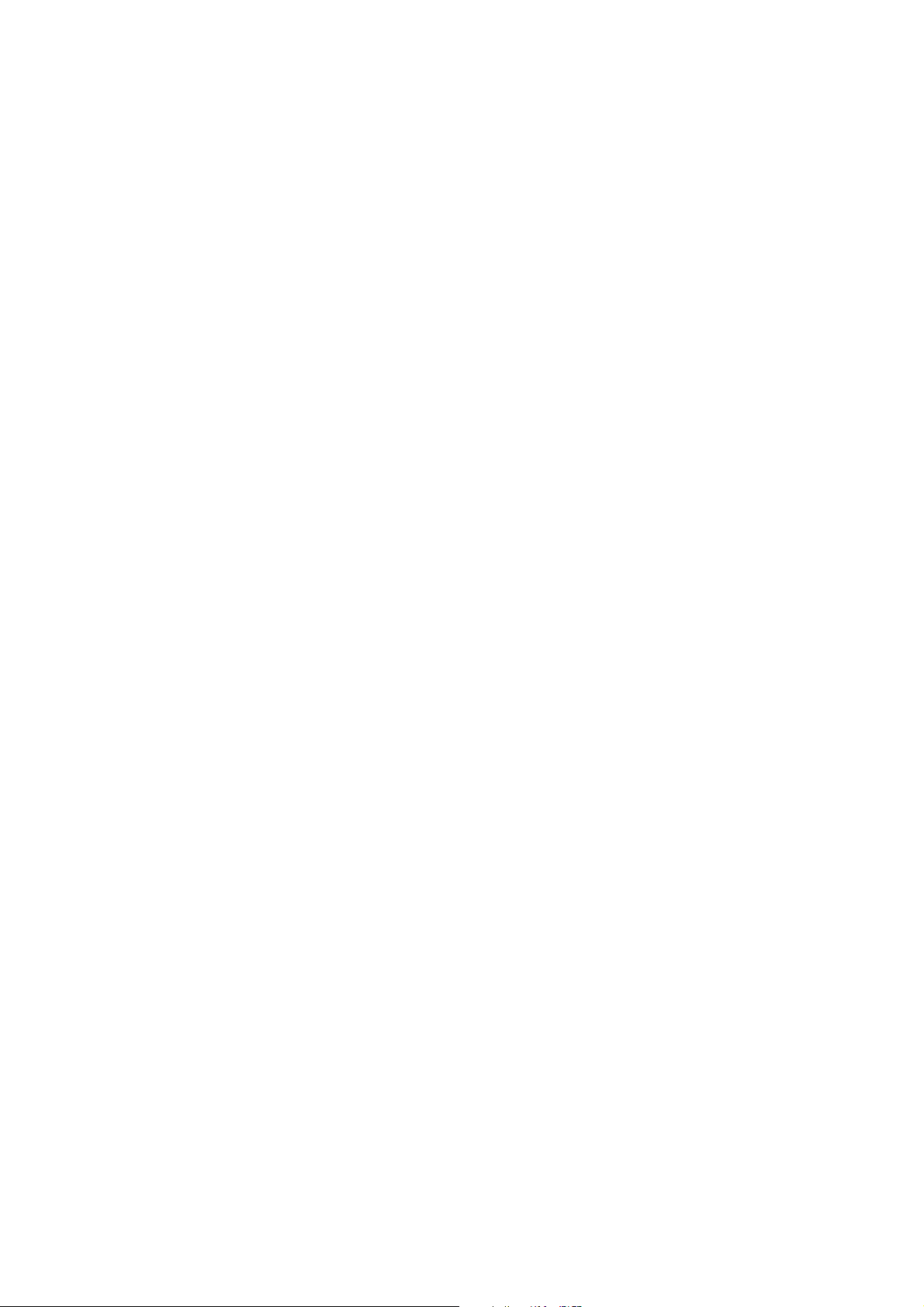
Installation
Installation de polices Unicode
Le kit de polices Xerox Unicode 3.0 pour SAP est disponible pour cette imprimante. Installez les polices
Unicode pour imprimer des documents multilingues dans l'environnement SAP. Pour commander un
kit, contactez votre interlocuteur Xerox.
WorkCentre 7425/7428/7435
22
Guide de l'administrateur système
Page 23

Outils d'administration
Ce chapitre contient les sections suivantes :
• Relevé de configuration à la page 24
• Services Internet CentreWare à la page 25
3
23
Page 24

Outils d'administration
Relevé de configuration
Pour imprimer un relevé de configuration :
1. Appuyez sur la touche État de la machine sur le panneau de commande.
2. Appuyez sur la touche Imprimer relevés.
3. Appuyez sur la touche Relevés de copies.
4. Appuyez sur la touche Relevé de configuration.
5. Appuyez sur la touche verte Démarrer à droite du pavé numérique du panneau de commande.
6. Le déroulement de l’impression est illustré à l'écran.
Le relevé de configuration est constitué de deux colonnes et de lignes horizontales délimitant quatre
sections de données distinctes sur le document imprimé.
• La première section indique les paramètres système.
• La deuxième section répertorie les paramètres du service Copie.
• La troisième section regroupe les paramètres du service Impression.
• Enfin, la quatrième section énumère les paramètres de communication.
WorkCentre 7425/7428/7435
24
Guide de l'administrateur système
Page 25
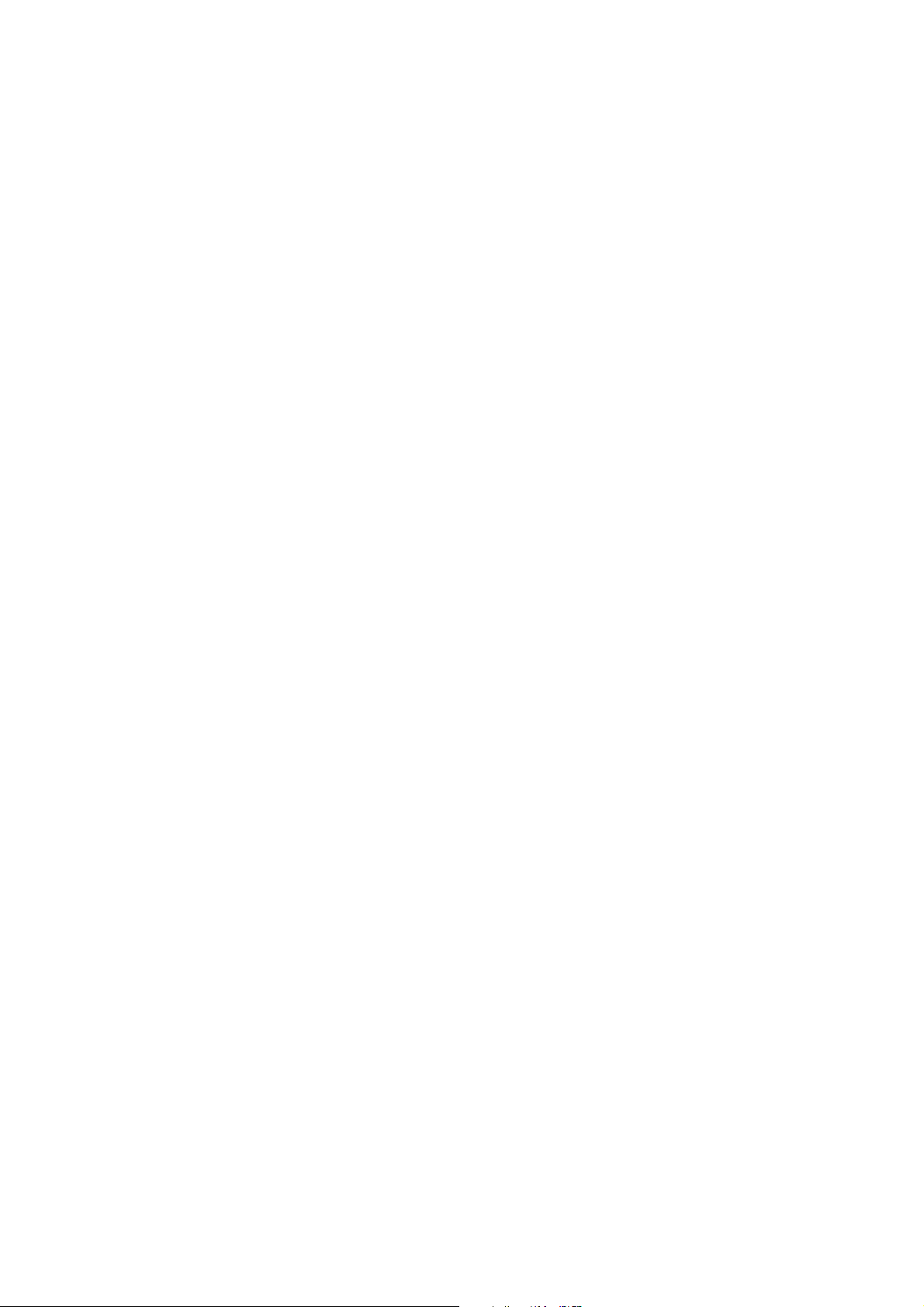
Services Internet CentreWare
Services Internet CentreWare
Les Services Internet CentreWare constituent l'interface Web du serveur HTTP sur l'imprimante. Ils
vous permettent de configurer l'imprimante à distance à partir d'un navigateur Web sur un ordinateur
en réseau.
Remarque : vous devez paramétrer le navigateur Web afin qu'il n'utilise pas de serveur proxy pour
accéder aux Services Internet CentreWare.
ID de connexion et code d'accès de l'administrateur système
Si l'authentification est activée, vous devez entrer l'ID de connexion et le code d'accès de
l'administrateur système pour accéder à tous les paramètres de l'imprimante. Ces informations de
connexion sont requises pour accéder aux paramètres de l'imprimante via le panneau de commande
ou les Services Internet CentreWare. Vous devez entrer les informations de connexion de
l'administrateur système pour accéder aux paramètres de l'onglet Propriétés des Services
Internet CentreWare.
Les paramètres par défaut sont les suivants :
• ID de connexion de l'administrateur : admin
• Code d'accès : 1111
Pour plus d’informations, voir Authentification à la page 68.
Modification des paramètres des Services Internet (HTTP)
1. Appuyez sur la touche Accès du panneau de commande.
2. Le cas échéant, entrez l'ID de connexion administrateur système et le code d'accès (par défaut
admin, 1111), puis appuyez sur Entrée.
3. Appuyez sur la touche État de la machine.
4. Appuyez sur l'onglet Outils.
5. Appuyez sur Configuration réseau et connectivité.
6. Appuyez sur Paramètres de port.
7. Faites défiler le menu Paramètres de port en appuyant sur la flèche vers le bas.
8. Appuyez sur la ligne de sélection Services Internet (HTTP).
9. Appuyez sur la touche Modifier les paramètres dans l'angle inférieur droit de l'écran Paramètres
de port.
10. Lorsque le menu Services Internet (HTTP) s'affiche, vous devez configurer deux paramètres
différents. Les sélections de menu pour Paramètres de port sont État du port et Services Internet -
Numéro de port. Après avoir sélectionné l'entrée voulue, appuyez sur la touche Modifier les
paramètres dans l'angle inférieur droit de l'écran pour accéder aux paramètres correspondants.
WorkCentre 7425/7428/7435
Guide de l'administrateur système
25
Page 26

Outils d'administration
Activation des Services Internet (HTTP)
1. Appuyez sur État du port dans le menu Services Internet (HTTP).
2. Appuyez sur la touche Modifier les paramètres.
3. Appuyez sur Activé.
4. Appuyez sur Enregistrer.
5. Pour quitter cet écran sans enregistrer la modification, appuyez sur la touche Annuler.
Numéro de port des Services Internet
1. Appuyez sur Services Internet - Numéro de port dans le menu Services Internet (HTTP).
2. Appuyez sur la touche Modifier les paramètres.
3. Dans l'écran Numéro de port, tapez le numéro de port à l'aide du pavé numérique (par défaut, 80).
4. Appuyez sur Enregistrer.
5. Appuyez sur Annuler pour quitter sans enregistrer les modifications.
6. Pour quitter le menu de sélection des services Internet, appuyez sur Fermer dans l'angle supérieur
droit de l'écran tactile.
7. Pour quitter le menu Paramètres de port, retournez à l'écran Outils de l'imprimante et touchez de
nouveau Fermer.
Paramètres du serveur proxy
Pour utiliser la touche Web Service (si elle est disponible) qui permet à l'imprimante d'accéder
aux serveurs de fichiers HTTP sur Internet, spécifiez vos coordonnées de serveur proxy comme
décrit ci-après.
1. Ouvrez votre navigateur Web et entrez l'adresse IP de l'imprimante dans le champ d'adresse.
Appuyez sur Entrée pour ouvrir les Services Internet CentreWare.
2. Cliquez sur l'onglet Propriétés.
3. Le cas échéant, entrez le nom d'utilisateur et le mot de passe de l'administrateur système (par
défaut admin, 1111).
4. Cliquez sur le dossier Connectivité, puis sur le dossier Protocoles.
5. Sélectionnez le dossier Paramètres du serveur Proxy.
6. Cochez la case Utiliser serveur Proxy.
7. Dans le menu déroulant Configuration proxy, sélectionnez l'option Même Proxy pour tous les
protocoles ou l'option Proxy différent pour chaque protocole, en fonction de la configuration
du serveur.
8. Dans la zone Adresses contournant le serveur Proxy, entrez jusqu'à 1024 caractères d'adresses
IP, de noms d'hôtes complets ou de noms d'hôtes génériques (par exemple, *.eng), séparés par des
points-virgules. Cette fonction est similaire à la liste d'exceptions d'adresses locales d'un
navigateur Web standard : ces adresses sont autorisées à contourner le serveur proxy.
9. Dans les zones Nom du serveur Proxy HTTP ou HTTPS, tapez un nom de 255 caractères
maximum. Vous pouvez utiliser un nom de domaine complet ou une adresse IP.
Remarque : assurez-vous que DNS est activé. Voir Configuration du protocole TCP/IP à la page 47.
WorkCentre 7425/7428/7435
26
Guide de l'administrateur système
Page 27
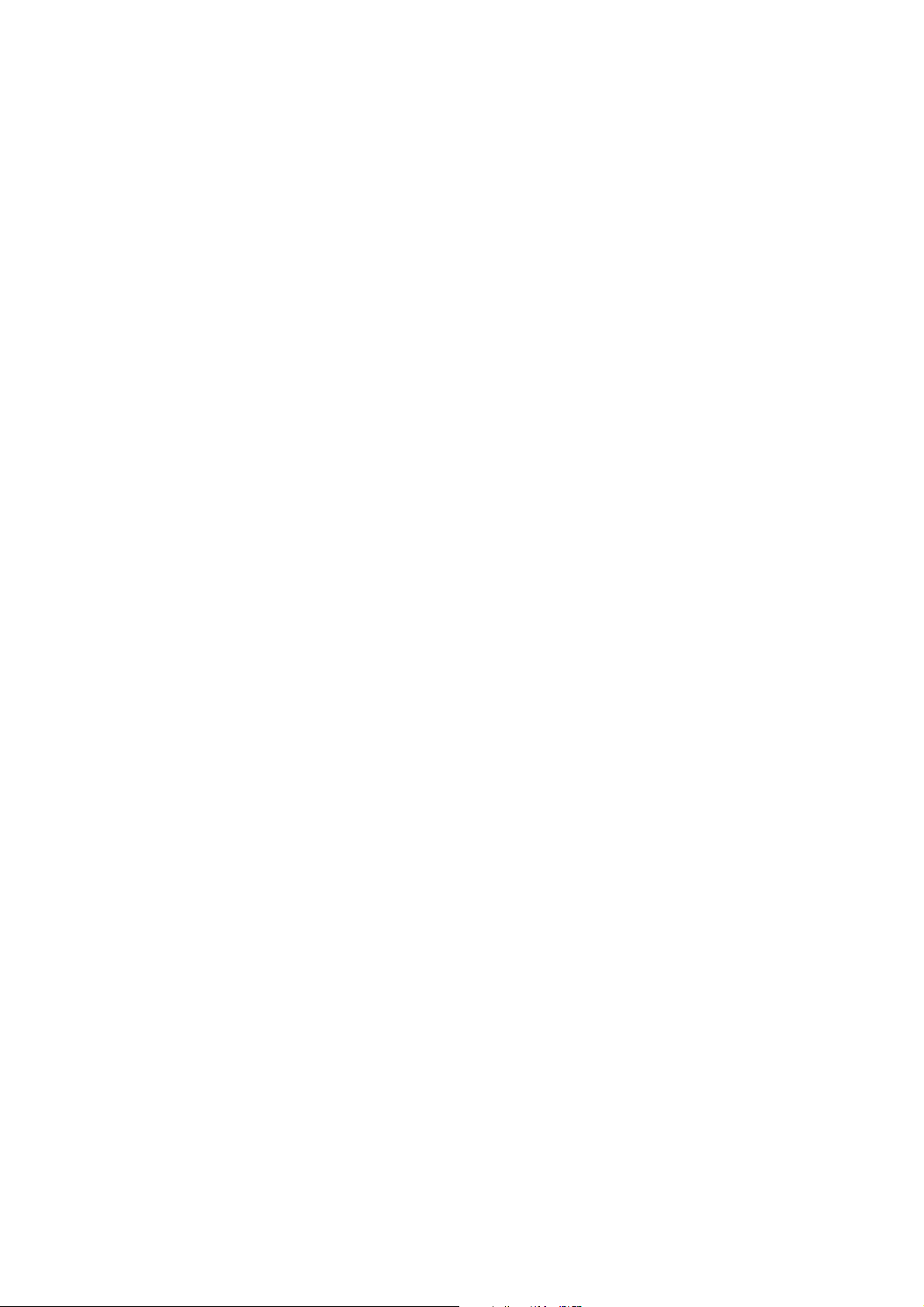
Services Internet CentreWare
10. Laissez le numéro de port sur 8080 (attribué au port proxy par l'IANA) à moins que vous n'utilisiez
un numéro de port différent. Dans ce cas, tapez le numéro désiré dans la zone de texte.
11. Cochez la case Authentification si le client du serveur proxy doit être identifié.
12. Tapez le nom de connexion donnant accès au serveur. Vous pouvez taper jusqu'à 32 caractères.
13. Tapez le mot de passe donnant accès au serveur. Vous pouvez taper jusqu'à 32 caractères.
14. Cliquez sur Appliquer.
15. À l'invite, tapez l'identifiant de l'administrateur système et son mot passe et cliquez sur OK.
Généralités
La page Services Internet CentreWare contient les onglets suivants :
• État : permet d'afficher l'état des magasins et des consommables de l'imprimante.
• Travaux : permet d'afficher la file des travaux en cours ainsi que l'historique des travaux traités.
• Impression : permet de modifier les paramètres de soumission des travaux.
• Numérisation : permet de créer et modifier les modèles de distribution.
• Propriétés : permet de configurer l'imprimante pour le traitement des travaux, la prise en charge
des options et la communication sur le réseau.
Remarque : si l'authentification est activée, vous devez entrer le nom d'utilisateur et le mot de passe
de l'administrateur système (par défaut admin, 1111) quand le système le demande pour accéder à
l'onglet Propriétés.
• Assistance : permet d'afficher les informations de contact de Xerox et de l'administrateur système.
Onglet État
L’onglet État permet de vérifier l'état des magasins et des consommables de l'imprimante.
• Généralités : pour consulter une description générale de l'imprimante. Cliquez sur Réinitialiser la
machine pour redémarrer l'imprimante.
• Magasins : permet d'afficher l'état de l'élément souhaité.
• Consommables : permet d'afficher l'état de l'élément souhaité.
Appuyez sur Actualiser pour actualiser la page relative à l'état.
Onglet Travaux
L'onglet Travaux permet d'afficher la file des travaux en cours ainsi que l'historique des travaux traités.
• Travaux actifs : permet d'afficher la file des travaux en cours.
• Dossier Relevé des travaux : permet d'afficher la liste des travaux imprimés, copiés et numérisés.
• Relevé des erreurs : permet d'afficher une liste des erreurs ainsi que la date et l'heure à laquelle
elles se sont produites.
WorkCentre 7425/7428/7435
Guide de l'administrateur système
27
Page 28
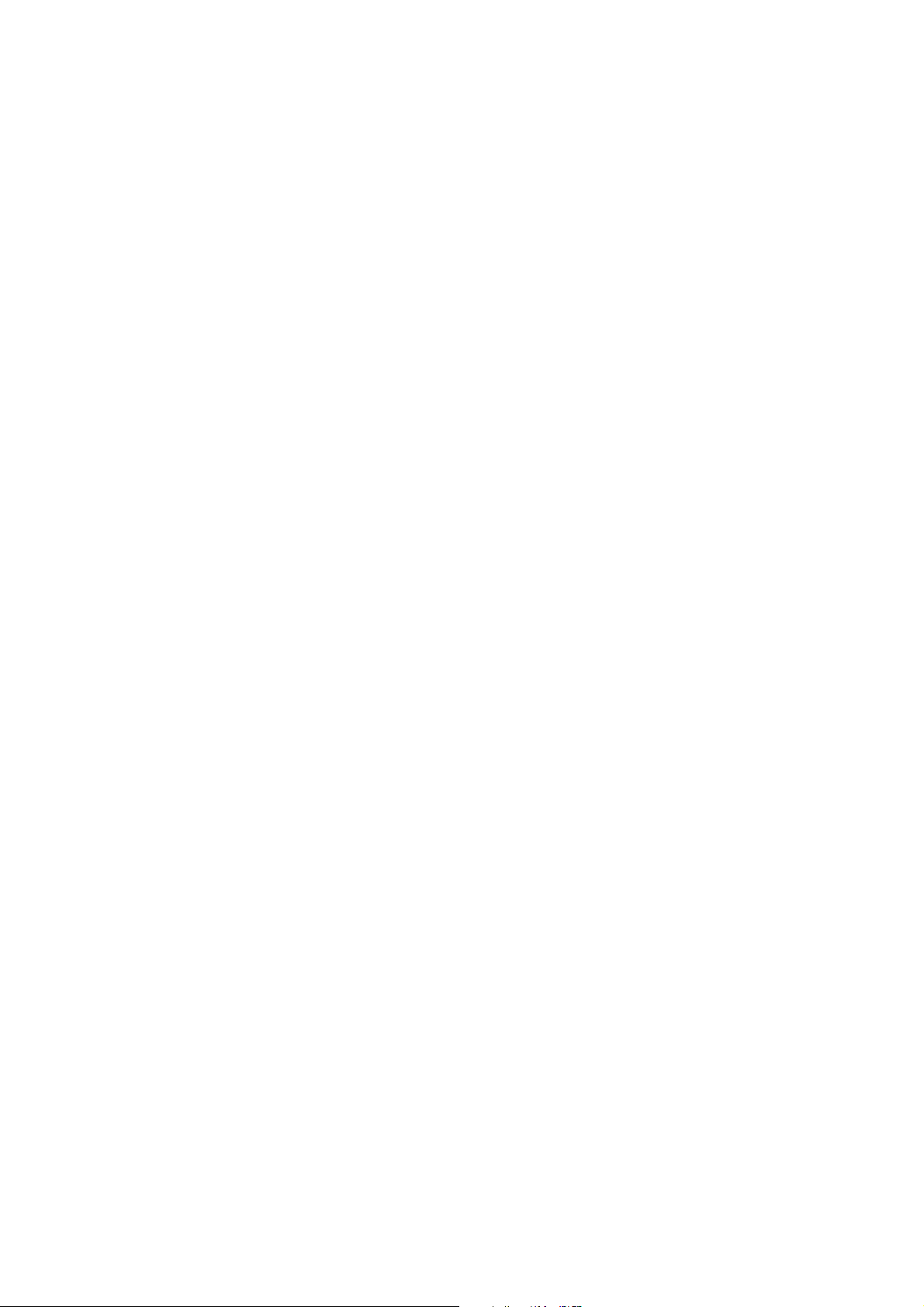
Outils d'administration
Onglet Impression
L'onglet Impression vous permet de modifier les paramètres de soumission des travaux. Les méthodes
de livraison sont les suivantes : Impression immédiate, Épreuve, Impression différée et Impression
protégée. Cliquez sur Parcourir… pour repérer le travail à envoyer à l’impression. Cliquez sur Soumettre
le travail si vous êtes prêt à lancer l'opération. Pour plus d'informations, voir Impression protégée à la
page 98.
Remarque : ces travaux doivent se présenter dans un format reconnu par l'imprimante ; il peut s’agir,
par exemple, de fichiers PostScript dotés de l'extension .ps.
Onglet Numérisation
Cet onglet inclut les modèles de travail, dossiers et feuilles de distribution des travaux.
• Dossier : vous permet de créer des dossiers individuels vers lesquels vous pouvez acheminer les
documents numérisés. Ces documents peuvent être récupérés et imprimés, soit depuis
l'imprimante soit localement depuis votre ordinateur (voir la rubrique Numérisation vers le disque
dur de l'imprimante (Dossier)). Pour plus d’informations, voir Numérisation vers le disque dur de
l'imprimante (Dossiers) à la page 142.
• Modèles de travail : personnalisez et utilisez les modèles de travail pour numériser et transférer les
documents directement sur les serveurs réseau. Pour plus d’informations, voir Numérisation réseau
(avec modèles) à la page 125.
• Feuilles de distribution des travaux : modifiez le type de feuille, commandez et affectez un nom
d'utilisateur. Pour plus d’informations, voir Configuration et utilisation des feuilles de distribution
de travaux avec les dossiers à la page 146.
Onglet Propriétés
L'onglet Propriétés permet de configurer les paramètres de traitement des travaux et de
communication réseau de l'imprimante.
Remarque : si l'authentification est activée, vous devez entrer le nom d'utilisateur et le mot de passe
de l'administrateur système (par défaut admin, 1111) quand le système le demande pour accéder à
l'onglet Propriétés. Le système vous demandera peut-être également d'entrer le nom d'utilisateur et le
mot de passe lors de la modification des paramètres dans l'onglet Propriétés.
• Présentation de la configuration : fournit des raccourcis vers les pages de configuration les plus
fréquemment utilisées au sein de l'onglet Propriétés. Cliquez sur Paramètres, puis sur Configurer
pour atteindre directement la page sans parcourir les dossiers de l'arborescence située à gauche.
• Description : permet de visualiser et de modifier les informations d'identification de base de
votre imprimante.
WorkCentre 7425/7428/7435
28
Guide de l'administrateur système
Page 29

Services Internet CentreWare
Dossier Configuration générale
Le dossier Configuration générale contient les pages et dossiers suivants :
• Configuration : affiche les paramètres actuels de l'imprimante, notamment l'allocation mémoire,
les langages de description de page disponibles et leur version, la version des micrologiciels
installés sur le contrôleur et l'imprimante, ainsi que les informations relatives au partitionnement
du disque dur et aux composants matériels (présence du port Ethernet et d'un disque dur,
par exemple).
• Gestion des travaux : permet de définir les autorisations d'accès permettant aux administrateurs
système ou autres utilisateurs ordinaires de supprimer des travaux de la file de l'imprimante.
• Attributs de magasin : affiche la liste des magasins disponibles (y compris le départ manuel),
l'ordre dans lequel ils sont sélectionnés, ainsi que les attributs des supports qu'ils contiennent.
• Paramètres des supports : affiche les paramètres relatifs au papier, qui peuvent être définis
et modifiés pour les magasins installés. Voir le Guide de l'utilisateur de l'imprimante pour
plus d'informations.
• Paramètres du mode Veille : affiche les paramètres de configuration des modes d’alimentation
réduite et de veille. Le délai d'activation du mode d'alimentation réduite peut être compris entre 1
et 240 minutes, celui du mode veille entre 1 et 240 minutes.
• Paramètres de documents mémorisés : permet de définir une longueur de code d'accès minimale
pour les travaux stockés sur l'imprimante.
• Paramètres de la mémoire : permet d'afficher ou de modifier l'espace alloué sur le disque dur
pour spouler les travaux dans des tampons (dédiés à des ports ou protocoles spécifiques).
• Paramètres des Services Internet : permet d'afficher ou de modifier les options Fréquence
d'actualisation automatique ou Langue (si disponible).
• Paramètres du serveur de groupe : permet de définir les détails de connexion depuis le
périphérique vers un serveur de groupes de modèles distant.
• Clonage : permet de copier les paramètres et modèles de numérisation générés sur le Web d'une
imprimante et de les transférer facilement sur d'autres imprimantes exécutant la même version du
logiciel système. Il est possible de cloner des groupes de paramètres, selon les fonctions en option
installées sur l'imprimante.
• Dossier Notification d'avertissement
• Alertes de relevé de compteur de facturation : permet de configurer l'envoi d'une
notification par courriel à l'administrateur de facturation lorsque les compteurs de facturation
sont lus automatiquement par l'Assistant compteur.
• Alertes d'envoi de données sur les modules remplaçables: permet de définir l'adresse
électronique de destination des alertes émanant de l'Assistant module remplaçable.
• Dossier Facturation et compteurs : permet d'afficher le nombre total de pages, d'images ou de
travaux traités par l'imprimante.
• Dossier Smart eSolutions : permet de définir des relevés automatiques de compteur de
facturation et de données d'utilisation des modules remplaçables. Pour plus d’informations, voir
Xerox Smart eSolutions à la page 209.
WorkCentre 7425/7428/7435
Guide de l'administrateur système
29
Page 30

Outils d'administration
Dossier Connectivité
• Paramètres de port : pour activer ou désactiver les ports. Si l'un des ports répertoriés dans cette
liste n'est pas disponible sur le panneau de commande de l'imprimante, Port 9100 par exemple,
vous pouvez le configurer à partir de cette page. Vous pouvez activer ou désactiver les
ports suivants :
•EtherTalk
• NetWare (pour les réseaux Novell)
•SNMP
•SMB
•LPD
• Port 9100
•Envoi de courriel
• Réception de courriel
• Service de notification par courriel
• Services Internet
•Client FTP
•IPP
• Recherche UPnP
•WebDAV
•Bonjour
•WSD
•SOAP
• Dossier Connexions physiques
• Ethernet : pour afficher ou modifier les paramètres Ethernet (vitesse) à partir d'une liste de
sélection déroulante. Les options sont les suivantes : Auto (détection automatique),
(10/100Base-TX), 100Base-TX (Duplex intégral ou Semi-duplex), et 10Base-TX (Duplex intégral
ou Semi-duplex). L'adresse MAC de l'imprimante s'affiche également, mais elle ne peut
être modifiée.
• Parallèle : pour afficher ou modifier les paramètres de communication bidirectionnelle (case à
cocher) et de temporisation du port parallèle (Délai d'éjection automatique) sur une plage de
5 à 1275 secondes.
• USB : pour afficher ou modifier le Délai d'éjection automatique, qui correspond à la durée
pendant laquelle le contrôleur attend la fin d'une commande de travail, avant de
traiter celui-ci.
Remarque : pour accéder aux options Parallèle et USB, elles doivent d'abord être installées.
WorkCentre 7425/7428/7435
30
Guide de l'administrateur système
Page 31

Services Internet CentreWare
• Dossier Protocoles : pour afficher ou modifier les protocoles de communication utilisés par
l'imprimante. Les options Serveur SMTP et Configuration POP3 vous permettent de configurer les
adresses de serveur de messagerie pour la numérisation vers courriel. Définissez les paramètres du
serveur proxy pour Assistant compteur et Service Web (si disponible) sur la page du serveur proxy.
• Dossier LDAP : le dossier LDAP contient les mêmes paramètres que ceux disponibles sous
Configuration de l'authentification dans le dossier Sécurité. Il permet de configurer
l'authentification de l'imprimante par LDAP ou de configurer LDAP de façon indépendante
pour une utilisation avec l'imprimante ; comme par exemple la prise en charge du carnet
d'adresses pour le courriel.
Dossier Services
• Mode Impression : pour configurer l'émulation du langage de description de page utilisé par les
ports d'entrée de l'imprimante qui s'affichent sur l'écran. En fonction des ports activés au niveau
de l'imprimante, la liste comprend les éléments suivants : Parallèle, AppleTalk (avec PostScript),
SMB, LPD, IPP et Port 9100. Les entrées de langage de description de page typiques sont les
suivantes : Auto (sélection automatique), PostScript, HP-GL/2, PCL et TIFF/JPEG.
• Dossier Émulations de langage : pour afficher et modifier les préférences par défaut de
l'imprimante pour le traitement des langages de description de page.
• Dossier Courriel : pour afficher et modifier les paramètres de courriel par défaut de l'imprimante,
importer un carnet d'adresses public à partir d'un fichier .CSV pour une utilisation par courriel, fax
et fax Internet. Cliquez sur Parcourir… pour repérer votre fichier CSV, puis cliquez sur
Importer maintenant.
• Fax Internet : pour afficher et modifier les paramètres de fax Internet par défaut de l'imprimante,
importer un carnet d'adresses public à partir d'un fichier .CSV pour une utilisation par courriel, fax
et fax Internet. Cliquez sur Parcourir… pour repérer votre fichier CSV, puis cliquez sur
Importer maintenant.
• Dossier Fax : pour afficher et modifier les paramètres de fax serveur et de fax par défaut de
l'imprimante, importer un carnet d'adresses public à partir d'un fichier .CSV pour une utilisation
par courriel, fax et fax Internet. Cliquez sur Parcourir… pour repérer votre fichier CSV, puis cliquez
sur Importer maintenant. Activez ou désactivez l'impression d'une confirmation (fax serveur).
• Dossier Numérisation réseau : pour définir la numérisation réseau à partir de modèles.
• Dossier Logiciel machine :
• Mises à jour : permet à l'imprimante d'accéder aux mises à jour logicielles.
• Mise à jour manuelle : permet la mise à jour du logiciel de l'imprimante.
• Dossier Services Xerox : permet de configurer le serveur de communication Xerox. Il s'agit du
serveur Xerox qui prend en charge les relevés automatiques de facturation et de données
d'utilisation des modules remplaçables. Pour plus d’informations, voir Xerox Smart eSolutions à la
page 209.
WorkCentre 7425/7428/7435
Guide de l'administrateur système
31
Page 32

Outils d'administration
• Dossier Services personnalisés
• Options de validation : cette option doit être associée à un serveur de validation utilisé dans
un réseau d'entreprise pour certifier l'authenticité des certificats numériques utilisés pour le
cryptage des fichiers. Notez que les certificats numériques sont généralement associés au
cryptage SSL/TLS, qui se définit à partir de l'option de gestion des certificats numériques de la
machine du dossier Sécurité. Le nom d'hôte et le chemin du serveur de validation se définissent
via l'option Serveur de validation du sous-dossier Numérisation réseau.
• Services personnalisés : permet d'activer les services personnalisés et la transmission du mot
de passe.
Dossier Comptabilisation
Pour configurer le serveur de comptabilisation et les options de connexion.
Dossier Sécurité
• Configuration de l'authentification : permet de configurer l'imprimante avec
l'authentification distante ou locale. L'option Configuration informations utilisateur permet de
configurer les caractéristiques de l'invite de connexion pour l'authentification de l'utilisateur.
• Serveur d'authentification éloigné : permet de configurer l'authentification administrée par
un serveur distant.
• Filtrage IP : permet de définir les restrictions relatives aux adresses IP pour accéder
au périphérique.
• Liste de contrôle : permet d'activer ou de désactiver la liste de contrôle.
• Gestion des certificats numériques de la machine : permet de gérer les certificats numériques
stockés sur l'imprimante.
• IP Sec : permet de configurer le cryptage IP Sec.
• Gestion des certificats : définit les catégories de gestion de certificats approuvés (utilisée avec
des certificats numériques).
• 802.1x : permet d'activer et de configurer les paramètres 802.1x.
• SSL / TLS : permet de configurer les paramètres de cryptage SSL / TLS.
• Paramètres de sécurité PDF / XPS : permet d'ajouter une signature numérique aux fichiers PDF
et XPS.
• Réglages administrateur système : permet de modifier l'ID de connexion et le code d'accès
de l'administrateur système pour accéder à l'onglet Outils sur le panneau de commande de
l'imprimante, et de modifier les propriétés des Services Internet CentreWare.
WorkCentre 7425/7428/7435
32
Guide de l'administrateur système
Page 33
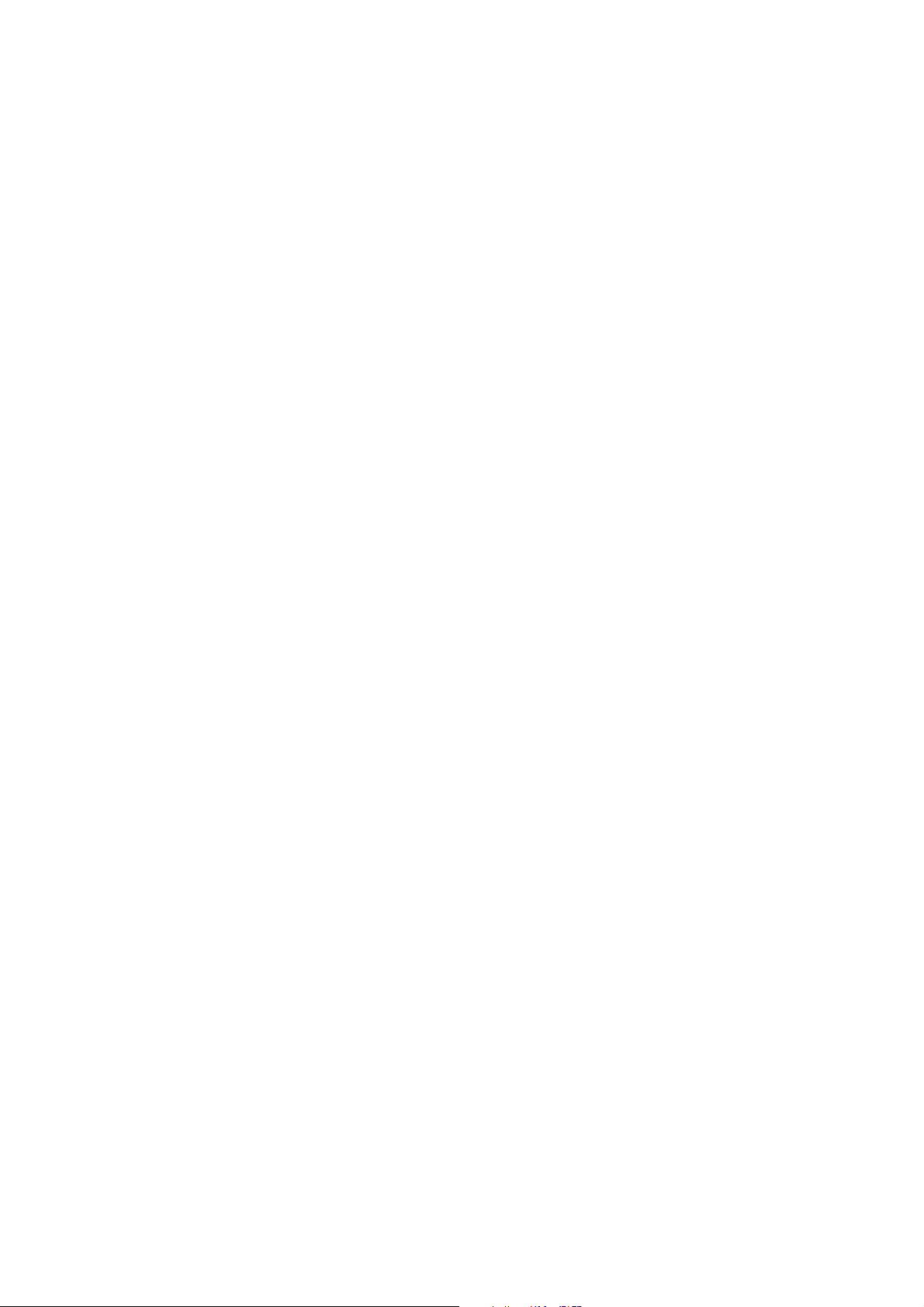
Services Internet CentreWare
Détails de certaines fonctions de l'onglet Propriétés
Configuration des paramètres de traitement TIFF (et autres PDL)
Procédez comme indiqué ci-après pour configurer les paramètres de traitement TIFF/JPEG, PostScript,
PCL ou HP-GL/2 par défaut de l'imprimante :
1. Ouvrez votre navigateur Web et entrez l'adresse IP de l'imprimante dans le champ d'adresse.
Appuyez sur Entrée pour ouvrir les Services Internet CentreWare.
2. Cliquez sur l'onglet Propriétés.
3. Le cas échéant, entrez le nom d'utilisateur et le mot de passe de l'administrateur système (par
défaut admin, 1111).
4. Cliquez sur le dossier Services.
5. Cliquez sur le dossier Impression, puis sur le dossier Émulations de langage.
6. Cliquez sur TIFF / JPEG, PostScript, PCL ou HP-GL/2 pour accéder à la liste des paramètres par
défaut de l'imprimante pour le traitement du langage de description de page sélectionné.
7. Sélectionnez un numéro d'imprimante et cliquez sur le bouton Modifier (si disponible) pour
accéder à la liste des nombreux paramètres de traitement.
8. Cliquez sur Appliquer.
Configuration des émulations de langage de description de page (PDL)
Procédez comme suit pour configurer les émulations de langage de description de page (PDL) utilisées
par les ports d'entrée de l'imprimante :
1. Ouvrez votre navigateur Web et entrez l'adresse IP de l'imprimante dans le champ d'adresse.
Appuyez sur Entrée pour ouvrir les Services Internet CentreWare.
2. Cliquez sur l'onglet Propriétés.
3. Le cas échéant, entrez le nom d'utilisateur et le mot de passe de l'administrateur système (par
défaut admin, 1111).
4. Cliquez sur le dossier Services.
5. Cliquez sur le dossier Impression, puis sur le dossier Émulations de langage pour afficher les
langages de description de page que le logiciel système prend actuellement en charge.
6. Cliquez sur Mode Impression pour afficher la liste des ports d'entrée de l'imprimante et des
émulations de langage de description de page actuellement définies.
7. En fonction des ports activés au niveau de l'imprimante, la liste comprend les ports suivants :
Parallèle, AppleTalk (avec PostScript), SMB, LPD, IPP, WSD et Port 9100. Les entrées de langage
de description de page typiques sont les suivantes : Auto (sélection automatique), PostScript,
HP-GL/2, PCL et TIFF/JPEG.
8. Cliquez sur Appliquer.
WorkCentre 7425/7428/7435
Guide de l'administrateur système
33
Page 34

Outils d'administration
Impression de pages de garde
Lors de l'impression de documents sur l'imprimante, une page de garde identifiant le PC qui a envoyé
le travail est imprimée. Le support utilisé à cet effet provient d'un magasin spécifique. Lorsque celui-ci
est vide, l'imprimante utilise automatiquement un autre magasin contenant du papier de même
format pour imprimer les pages de garde. Elle utilise ce second magasin jusqu'à ce que le magasin
d'origine soit rempli.
Pour configurer l'impression d'une page de garde et sélectionner le magasin à utiliser :
1. Appuyez sur la touche Accès du panneau de commande.
2. Le cas échéant, entrez l'ID de connexion et le code d'accès de l'administrateur système (par défaut
admin, 1111), puis appuyez sur Entrée.
3. Appuyez sur la touche État de la machine.
4. Appuyez sur l'onglet Outils.
5. Appuyez sur Paramètres système.
6. Dans la colonne Groupe, appuyez sur Paramètres du service Impression.
7. Dans la colonne Fonctions, appuyez sur Autres paramètres.
8. Sur l'écran Autres paramètres, dans la colonne Éléments, appuyez sur Page de garde, puis sur
Modifier les paramètres.
9. Sur l'écran Page de garde, sélectionnez l'une des options suivantes :
•Désactivé(e)
• Première page (option par défaut)
• Dernière page
• 1ère et dernière pages
10. Appuyez sur Enregistrer.
11. Pour sélectionner le magasin à utiliser pour imprimer les pages de garde :
a. Sur l'écran Autres paramètres, dans la colonne Éléments, appuyez sur Magasin pages de
garde, puis sur Modifier les paramètres.
b. Sélectionnez le magasin à utiliser pour les pages de garde.
c. Nous vous suggérons d'utiliser le magasin 3, avec le magasin 4 en tant que
magasin secondaire.
12. Appuyez sur Enregistrer.
Spécification de la vitesse Ethernet
1. Ouvrez votre navigateur Web et entrez l'adresse IP de l'imprimante dans le champ d'adresse.
Appuyez sur Entrée pour ouvrir les Services Internet CentreWare.
2. Cliquez sur l'onglet Propriétés.
3. Le cas échéant, entrez le nom d'utilisateur et le mot de passe de l'administrateur système (par
défaut admin, 1111).
4. Cliquez sur le dossier Connectivité, suivi du dossier Connexions physiques.
5. Cliquez sur Ethernet.
WorkCentre 7425/7428/7435
34
Guide de l'administrateur système
Page 35

Services Internet CentreWare
6. Choisissez la vitesse requise dans la liste déroulante.
7. Cliquez sur Appliquer, puis sur Réinitialiser la machine.
Configuration des paramètres TCP/IP
1. Ouvrez votre navigateur Web et entrez l'adresse IP de l'imprimante dans le champ d'adresse.
Appuyez sur Entrée pour ouvrir les Services Internet CentreWare.
2. Cliquez sur l'onglet Propriétés.
3. Cliquez sur le dossier Connectivité, puis sur le dossier Protocoles.
4. Cliquez sur TCP/IP.
5. Passez en revue les sélections disponibles ; les explications correspondantes sont fournies dans la
section Liste des paramètres de configuration TCP/IP, ci-après.
6. Acceptez le nom d'hôte par défaut ou tapez celui actuellement attribué à l'imprimante (il doit
être unique).
7. Sélectionnez la méthode d'adressage IP à utiliser.
8. Si l'option Statique est sélectionnée, tapez les adresses des paramètres suivants : Adresse IP,
Masque de sous-réseau et Adresse de passerelle.
Attention : la modification de l'adresse IP de l'imprimante a une incidence sur l'impression via
NetBIOS/IP, LPR/LPD, FTP, SNMP et Port 9100. Cette opération bloque également toute
communication avec l'imprimante via les Services Internet CentreWare. Si vous modifiez l'adresse IP
de l'imprimante, veillez à imprimer un relevé de configuration afin de disposer des adresses requises
pour la communication entre les ordinateurs et l'imprimante à l'aide de TCP/IP.
Remarque : si vous choisissez la méthode d'adressage DHCP ou BOOTP, vous ne pouvez pas modifier
l'adresse IP, le masque de sous-réseau ni l'adresse de la passerelle manuellement. Sélectionnez
l'option Manuellement si vous souhaitez définir ces informations.
Remarque : lorsque vous utilisez l'option DHCP, définissez une durée de vie assez longue pour l'adresse
IP afin d'éviter qu'une nouvelle adresse ne soit attribuée à l'imprimante, chaque fois qu'elle effectue
un cycle de redémarrage pour entretien.
Remarque : si, au redémarrage, le système ne trouve pas de serveur DHCP sur le réseau, il utilise toute
adresse IP configurée au préalable.
9. Définissez la méthode à utiliser pour obtenir les adresses IP des serveurs DNS (pour la résolution
des noms d'hôte en adresses IP).
10. Indiquez si l'enregistrement DNS dynamique doit être activé.
11. Cliquez sur Appliquer, puis sur Réinitialiser la machine.
WorkCentre 7425/7428/7435
Guide de l'administrateur système
35
Page 36
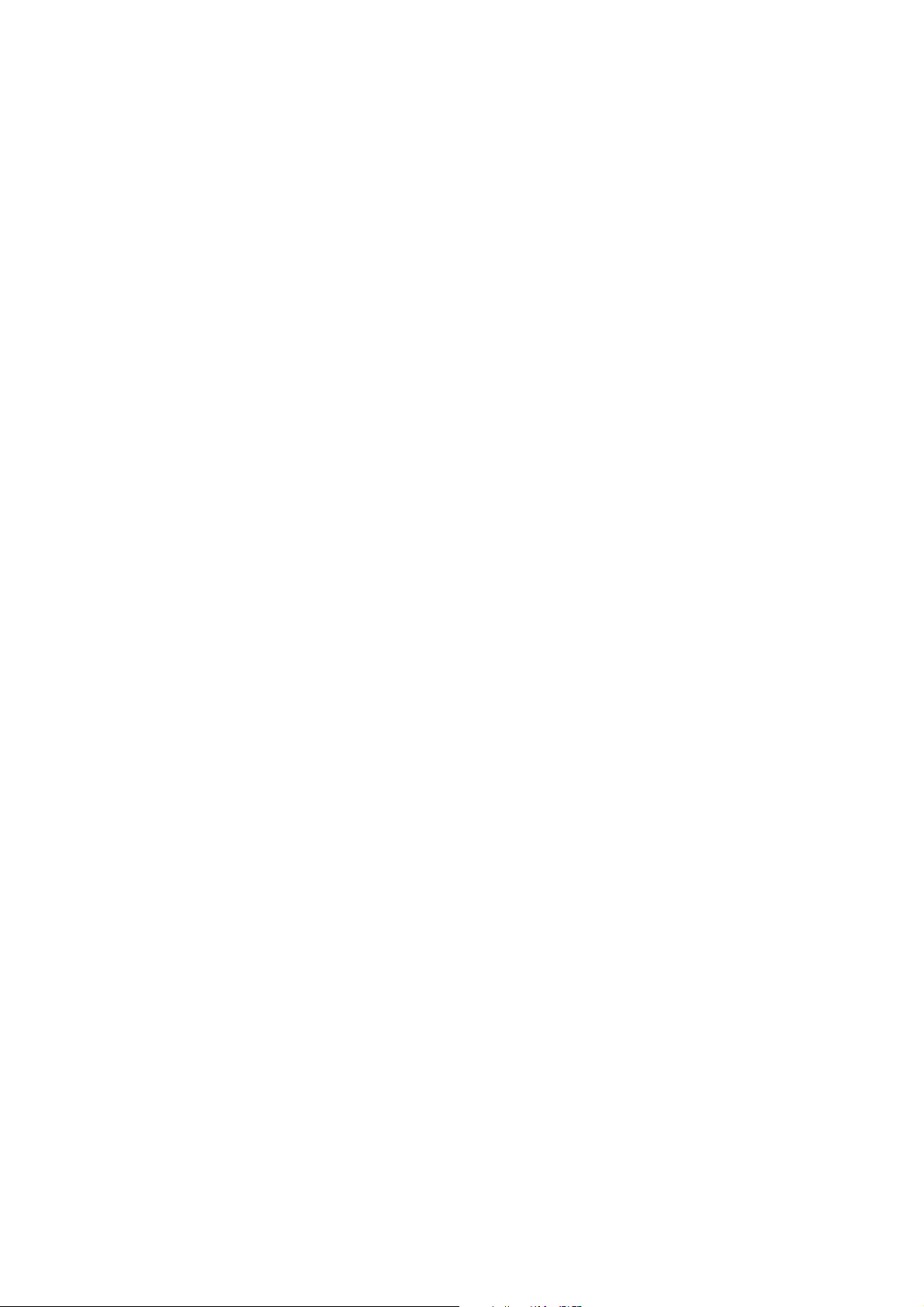
Outils d'administration
Liste des paramètres de configuration TCP/IP
Les paramètres de configuration TCP/IP disponibles sont les suivants.
• Mode IP : sélectionnez le mode IP qui s'applique à votre environnement réseau.
• Général
• Nom d'hôte : l'entrée par défaut correspond toujours à un nom unique désignant le
périphérique sur le réseau.
• Résolution des adresses IP : ce menu déroulant permet de sélectionner la méthode à utiliser
pour obtenir les adresses IP. Sélectionnez Statique, DHCP, RARP, BOOTP ou DHCP/Autonet.
Notez que lorsque l'option Autonet est sélectionnée, si un client Windows 2000 ne peut établir
le contact avec le serveur DHCP, il s'assigne une adresse IP à partir de l'espace d'adresse de
classe B 169.254.0.0. Ce type de procédure de mise en réseau est également appelée «
configuration zéro » ou « Bonjour ». Veillez à cocher la case Activé(e) pour l'option Adresse
affectée automatiquement en bas de l'écran.
• Adresse IP : renseignez cette zone uniquement dans le cadre de l'adressage statique.
• Masque de sous-réseau : renseignez cette zone uniquement dans le cadre de
l'adressage statique.
• Adresse de passerelle : renseignez cette zone uniquement dans le cadre de
l'adressage statique.
• Nom de domaine : saisissez le nom de domaine complet. Tapez, par exemple : xerox.com.
• Configuration DNS
• Résolution des adresses serveur DNS : lorsque cette case est cochée, l'imprimante obtient les
adresses IP des serveurs DNS (trois maximum) auprès du serveur DHCP. Dans le cas contraire,
ces adresses doivent être entrées manuellement.
• Trois champs de saisie sont prévus à cet effet.
• Mise à jour DSN dynamique : cochez cette case uniquement si votre serveur DNS gère les
mises à jour dynamiques d'adresses IP. Cochez la case Écraser pour autoriser l'écrasement des
informations DNS.
• Générer la liste de recherche de domaines automatiquement : cochez cette case pour
effectuer automatiquement une recherche sur l’ensemble des domaines.
• Nom de domaines 1, 2, 3 : ces trois champs permettent d'entrer le nom des domaines sur
lesquels s’effectuera la recherche (Xerox.com, par exemple).
• Temporisation de connexion : ce champ permet de préciser le délai de connexion lors des
recherches de domaines.
• Mise en réseau avec configuration zéro : lorsque cette case est activée et utilisée conjointement
avec l'option DHCP/Autonet du menu déroulant Résolution des adresses IP, l'imprimante
s'attribue automatiquement une adresse IP de classe B de l'espace d'adresse 169.254.0.0.
Remarque : les modifications apportées aux paramètres TCP/IP ne sont appliquées qu'après le
redémarrage de l'imprimante.
WorkCentre 7425/7428/7435
36
Guide de l'administrateur système
Page 37

Services Internet CentreWare
Configuration de LPD
1. Ouvrez votre navigateur Web et entrez l'adresse IP de l'imprimante dans le champ d'adresse.
Appuyez sur Entrée pour ouvrir les Services Internet CentreWare.
2. Cliquez sur l'onglet Propriétés.
3. Le cas échéant, entrez le nom d'utilisateur et le mot de passe de l'administrateur système (par
défaut admin, 1111).
4. Cliquez sur le dossier Connectivité, puis sur le dossier Protocoles.
5. Sélectionnez LPD dans l'arborescence.
6. Les éléments disponibles sont les suivants :
• Numéro de port : (valeur par défaut 515.) Ce numéro de port étant attribué au spouleur TCP
par l'IANA (Internet Assigned Numbers Authority), il n'est pas nécessaire de le modifier.
• Filtre TBCP : (case affichée lorsque PostScript est activé).
• Temporisation de connexion
• Nombre maximum de sessions : entrez le nombre maximum d'hôtes pouvant être connectés
simultanément pour cette interface.
7. Entrez un délai pour les travaux envoyés à l'imprimante par le biais de ce port. Il s'agit du délai
pendant lequel le contrôleur attend une commande de fin de travail avant d'imprimer le travail
en cours.
8. Cliquez sur Appliquer pour confirmer les modifications ou sur Réinitialiser pour rétablir les valeurs
définies précédemment.
Remarque : les modifications ne s'appliquent qu'après le redémarrage de l'imprimante. Un bouton
Réinitialiser la machine est disponible dans l'onglet État des Services Internet CentreWare pour
effectuer cette opération.
Configuration de SNMP
Vous pouvez définir et modifier à distance les noms de communauté GET (Lecture seule), SET
(Lecture/Écriture) et TRAP SNMP (Simple Network Management Protocol) de l'imprimante. Vous avez
également la possibilité d'indiquer le nom de l'administrateur système pour permettre l'identification
des paquets.
Propriétés des noms de communauté SNMP pouvant être configurées
Nom de communauté (lecture seule) : il s'agit du mot de passe utilisé pour les requêtes SNMP GET
envoyées par le gestionnaire SNMP à l'agent de l'imprimante. Il est utilisé par les applications, telles
que Xerox Printer Map ou CentreWare Conductor, qui obtiennent des informations de l'imprimante par
le biais de SNMP.
WorkCentre 7425/7428/7435
Guide de l'administrateur système
37
Page 38
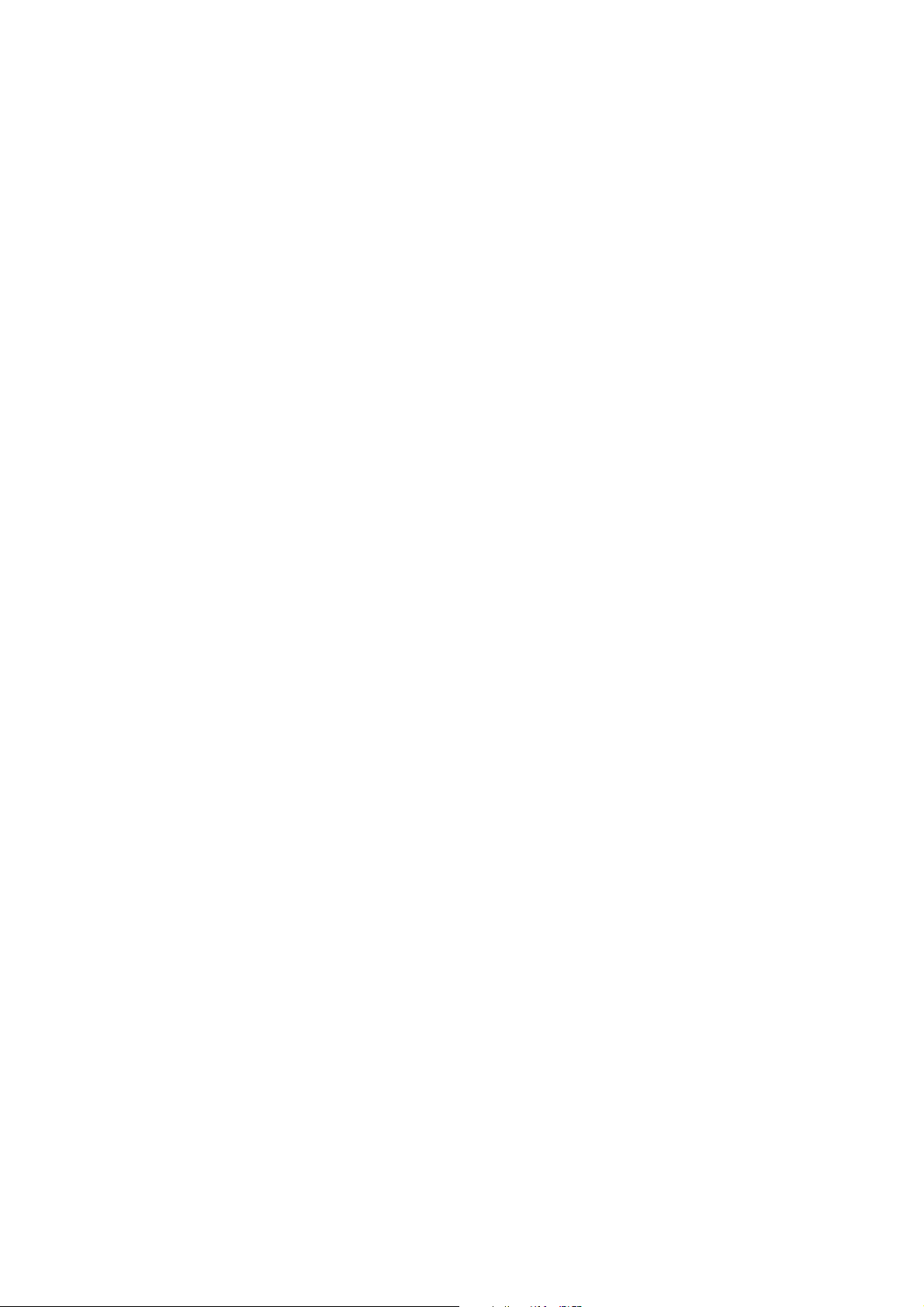
Outils d'administration
Nom de communauté (lecture/écriture) : il s'agit du mot de passe utilisé pour les requêtes SNMP SET
envoyées par le gestionnaire SNMP à l'agent de l'imprimante. Il est utilisé par les applications, telles
que Xerox Printer Map ou CentreWare Conductor, qui définissent des informations sur l'imprimante par
le biais de SNMP.
Nom de la communauté (notification des interruptions) : il s'agit du mot de passe par défaut utilisé
pour les demandes d'interruptions SNMP envoyées par l'imprimante au gestionnaire via le
protocole SNMP.
Configuration des noms de communauté SNMP à l'aide des Services
Internet CentreWare
1. Ouvrez votre navigateur Web et entrez l'adresse IP de l'imprimante dans le champ d'adresse.
Appuyez sur Entrée pour ouvrir les Services Internet CentreWare.
2. Cliquez sur l'onglet Propriétés.
3. Le cas échéant, entrez le nom d'utilisateur et le mot de passe de l'administrateur système (par
défaut admin, 1111).
4. Cliquez sur le dossier Connectivité, puis sur le dossier Protocoles.
5. Sélectionnez Configuration SNMP dans l'arborescence, puis cochez la case Activer correspondant
à la version voulue.
6. Entrez un nom dans le champ Nom de communauté (lecture seule) (également appelé nom de
communauté GET).
7. Entrez un nom dans le champ Nom de communauté (lecture/écriture) (également appelé nom de
communauté SET).
Attention : Attention : toute modification apportée aux noms de communauté GET et/ou SET doit être
répercutée dans toutes les applications réseau communiquant avec cette imprimante par le biais du
protocole SNMP.
8. Entrez un nom dans le champ Nom de communauté (notification des interruptions). Il s'agit du
mot de passe par défaut utilisé pour les demandes d'interruptions SNMP envoyées par
l'imprimante au gestionnaire via le protocole SNMP.
9. Définissez le nom de l'administrateur système (facultatif) ; il est utilisé pour l'identification
des paquets.
10. Sélectionnez une interruption et cliquez sur Modifier dans la section Paramètres de notification
des interruptions.
11. Sélectionnez votre protocole de transport (IPX ou UDP) et précisez la destination correspondante
des interruptions.
12. Sélectionnez le ou les événements à relever en cochant les cases correspondantes.
13. Cliquez sur Appliquer pour confirmer les modifications ou sur Réinitialiser pour rétablir les valeurs
définies précédemment.
Remarque : les modifications ne sont appliquées qu'après le redémarrage de l'imprimante. Un bouton
Réinitialiser la machine est disponible dans l'onglet État des Services Internet CentreWare pour
effectuer cette opération.
WorkCentre 7425/7428/7435
38
Guide de l'administrateur système
Page 39

Services Internet CentreWare
Configuration de IPP
1. Ouvrez votre navigateur Web et entrez l'adresse IP de l'imprimante dans le champ d'adresse.
Appuyez sur Entrée pour ouvrir les Services Internet CentreWare.
2. Cliquez sur l'onglet Propriétés.
3. Le cas échéant, entrez le nom d'utilisateur et le mot de passe de l'administrateur système (par
défaut admin, 1111).
4. Cliquez sur le dossier Connectivité, puis sur le dossier Protocoles.
5. Sélectionnez IPP dans l'arborescence.
6. Les éléments disponibles sont les suivants :
• Numéro de port : numéro attribué par l'IANA (Internet Assigned Numbers Authority). La
valeur par défaut est 631.
• Numéro de port ajouté : vous pouvez spécifier le port 80 (HTTP) en tant que port de secours.
• Filtre TBCP : case affichée lorsque PostScript est activé.
• Mode Administration : cette case est désélectionnée par défaut.
• DNS
• Temporisation de connexion
7. Sélectionnez la case à cocher DNS. Le serveur DNS sera utilisé pour la résolution des noms d'hôte
en adresses IP afin de permettre l'impression avec le protocole IPP.
8. Entrez un délai de connexion pour les travaux envoyés à l'imprimante par le biais de ce port. Il
s'agit du délai pendant lequel le contrôleur attend une commande de fin de travail avant
d'imprimer le travail en cours.
9. Cliquez sur Appliquer pour confirmer les modifications ou sur Réinitialiser pour rétablir les valeurs
définies précédemment.
Remarque : la nouvelle sélection n'est appliquée qu'après le redémarrage de l'imprimante. Un bouton
Réinitialiser la machine est disponible dans l'onglet État des Services Internet CentreWare pour
effectuer cette opération.
Modification des paramètres HTTP (Services Internet)
1. Ouvrez votre navigateur Web et entrez l'adresse IP de l'imprimante dans le champ d'adresse.
Appuyez sur Entrée pour ouvrir les Services Internet CentreWare.
2. Cliquez sur l'onglet Propriétés.
3. Le cas échéant, entrez le nom d'utilisateur et le mot de passe de l'administrateur système (par
défaut admin, 1111).
4. Cliquez sur le dossier Connectivité, puis sur le dossier Protocoles.
5. Sélectionnez HTTP dans l'arborescence.
WorkCentre 7425/7428/7435
Guide de l'administrateur système
39
Page 40

Outils d'administration
6. Les éléments disponibles sont les suivants :
• Numéro de port : port HTTP par défaut, à savoir 80, défini par l'IANA (Internet Assigned
Numbers Authority). Normalement, la valeur par défaut ne doit pas être modifiée.
• Nombre maximum de connexions
• Temporisation de connexion
• HTTP sécurisé (SSL) : sélectionnez cette case à cocher pour crypter toutes les communications
HTTP avec l'imprimante. Si vous sélectionnez cette option, un certificat numérique sera installé
sur l'imprimante. Pour plus d’informations, voir Configuration du cryptage de la
communication HTTPS (SSL/TLS) à la page 85.
• Numéro de port HTTP sécurisé : le trafic HTTP sera acheminé vers ce port lors de l'utilisation
du protocole HTTP avec cryptage SSL.
7. Acceptez la valeur par défaut affichée dans le champ Nombre maximum de connexions ou
modifiez-la ; il s'agit du nombre d'hôtes (ordinateurs en réseau) autorisés à se connecter
simultanément au serveur HTTP (Services Internet CentreWare) de l'imprimante.
8. Acceptez la valeur par défaut indiquée dans le champ Temporisation de connexion ou
modifiez-la; il s'agit du délai d'inactivité au cours duquel la connexion demeure ouverte.
9. Cliquez sur Appliquer pour confirmer les modifications ou sur Réinitialiser pour rétablir les valeurs
définies précédemment.
Remarque : la nouvelle sélection n'est appliquée qu'après le redémarrage de l'imprimante. Un bouton
Réinitialiser la machine est disponible dans l'onglet État des Services Internet CentreWare pour
effectuer cette opération.
Configuration de WSD (Web Services on Devices)
D'après Microsoft, WSD est une mise en œuvre de Microsoft du standard DPWS (Devices Profile for
Web Services), spécification par laquelle des périphériques, tels que les imprimantes, les téléphones
cellulaires, les caméras et les systèmes de divertissement domestiques peuvent se découvrir entre eux,
signaler l'existence de leurs services sur le réseau IP (versions 4 ou 6) et indiquer leur état opérationnel
grâce aux protocoles Web standard (HTTP et UDP).
Le principe est le suivant : un périphérique tel qu'une imprimante réseau utilise une quantité infime de
mémoire flash pour stocker des informations WSD. Le périphérique signale ensuite l'existence d'un
point d'extrémité primaire qui peut être localisé par l'intermédiaire de WS-Discovery (via UDP) sur un
client Windows Vista.
Le point d'extrémité fournit des métadonnées sur lui-même via WS-Metadata Transfer. Les
informations englobent généralement le fabricant, des données sur le périphérique et des
métadonnées de l'hôte (informations sur les services offerts).
WSD offre une communication bidirectionnelle, permettant à une imprimante à la fois de recevoir des
travaux mais aussi d'envoyer des notifications aux clients Windows relatives à son état lorsque des
événements se produisent, par exemple, lorsqu'il s'agit de remplacer des consommables.
WorkCentre 7425/7428/7435
40
Guide de l'administrateur système
Page 41

Services Internet CentreWare
Pour configurer l'imprimante en vue de la prise en charge de WSD, suivez la procédure ci-après.
1. Ouvrez votre navigateur Web et entrez l'adresse IP de l'imprimante dans le champ d'adresse.
Appuyez sur Entrée pour ouvrir les Services Internet CentreWare.
2. Cliquez sur l'onglet Propriétés.
3. Le cas échéant, entrez le nom d'utilisateur et le mot de passe de l'administrateur système (par
défaut admin, 1111).
4. Cliquez sur le dossier Connectivité, puis sur le dossier Protocoles.
5. Sélectionnez WSD dans l'arborescence.
6. Les éléments disponibles sont les suivants :
• Numéro de port : entrez un numéro compris entre 1 et 65535. 80 est la valeur par défaut HTTP
recommandée. N'utilisez pas le numéro d'un port déjà attribué.
• Filtre TBCP : cochez cette case pour activer le filtre TBCP dans le cas du traitement de données
PostScript. Cette option est uniquement disponible lorsque le kit PostScript 3 est installé.
Lorsque les données de transmission comprennent des données binaires ou EPS, désactivez
cette option. Pour Windows, suivez le paramétrage du protocole de sortie dans l'onglet
Paramètres de l'imprimante de l'écran Propriétés du pilote d'imprimante.
• Délai de réception des données : entrez le délai de réception des données de clients WSD. Les
valeurs admises sont comprises entre 1 et 65535 secondes par incréments de 1 seconde.
• Délai de remise de notification : entrez le délai de remise de notification aux clients WSD. Les
valeurs admises sont comprises entre 1 et 60 secondes par incréments de 1 seconde.
• Durée de vie maximum : durée de vie maximum (exprimée en secondes) de datagrammes IP
non remis (tel que UDP utilisé avec WSD). Entrez une valeur comprise entre 1 et 10.
• Nombre maximal d'abonnés : entrez le nombre maximal de clients pour une notification
réservée. Les valeurs admises sont comprises entre 1 et 200.
7. Cliquez sur Appliquer pour confirmer les modifications ou sur Réinitialiser pour rétablir les valeurs
définies précédemment.
Remarque : la nouvelle sélection n'est appliquée qu'après le redémarrage de l'imprimante. Un bouton
pratique est disponible dans l'onglet État des Services Internet CentreWare pour effectuer
cette opération.
Configuration du port 9100 (Impression de données brutes)
1. Ouvrez votre navigateur Web et entrez l'adresse IP de l'imprimante dans le champ d'adresse.
Appuyez sur Entrée pour ouvrir les Services Internet CentreWare.
2. Cliquez sur l'onglet Propriétés.
3. Le cas échéant, entrez le nom d'utilisateur et le mot de passe de l'administrateur système (par
défaut admin, 1111).
4. Cliquez sur le dossier Connectivité, puis sur le dossier Protocoles.
5. Sélectionnez Port 9100.
WorkCentre 7425/7428/7435
Guide de l'administrateur système
41
Page 42
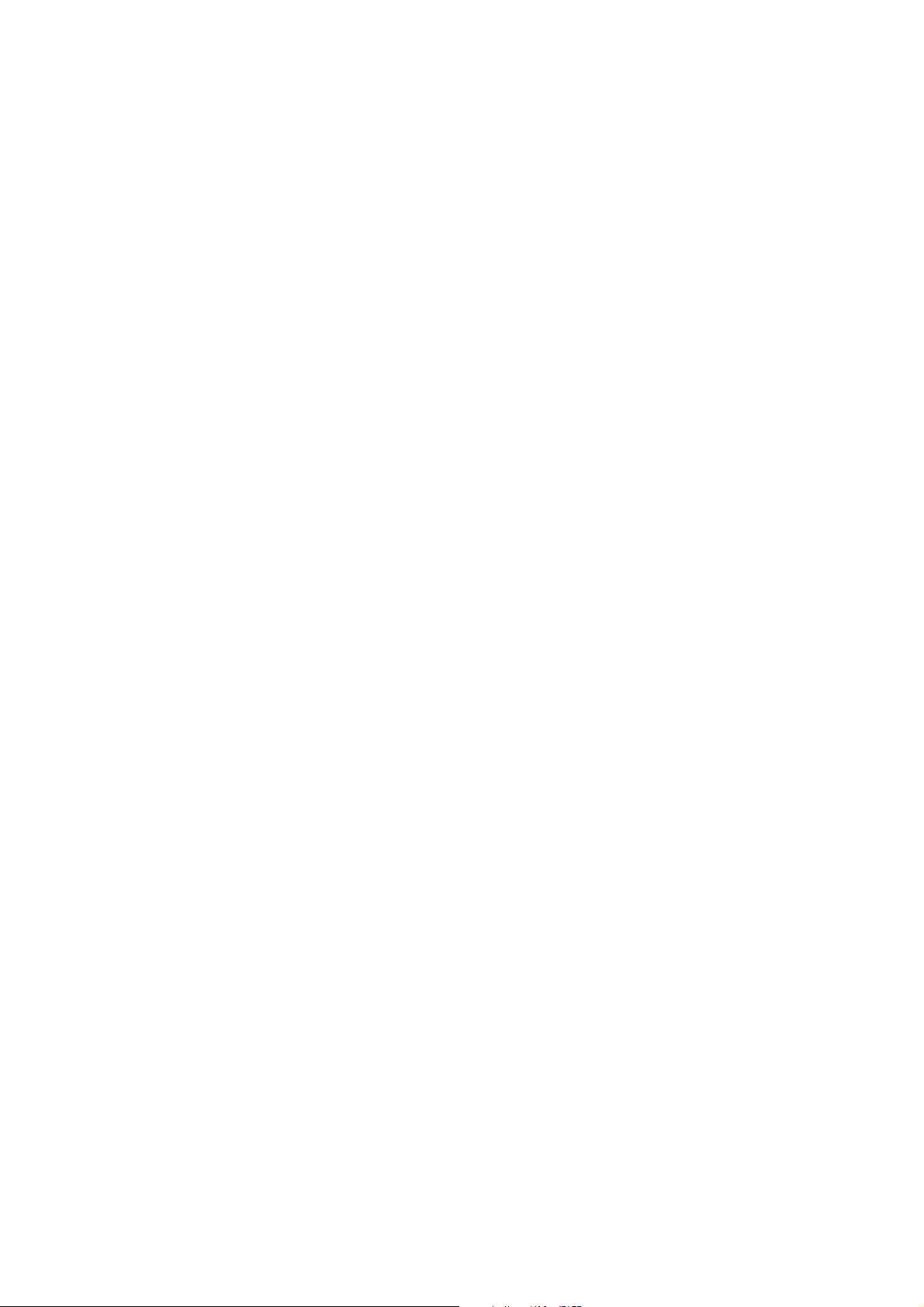
Outils d'administration
6. Les éléments disponibles sont les suivants :
• Numéro de port TCP : la valeur par défaut est 9100. Ce numéro ne doit pas être modifié.
• Filtre TBCP : case affichée lorsque PostScript est activé.
• Temporisation de connexion
7. Entrez un délai pour les travaux envoyés à l'imprimante par le biais de ce port. Il s'agit du délai
pendant lequel le contrôleur attend une commande de fin de travail avant d'imprimer le travail
en cours.
8. Cliquez sur Appliquer pour confirmer les modifications ou sur Réinitialiser pour rétablir les valeurs
définies précédemment.
Remarque : la nouvelle sélection n'est appliquée qu'après le redémarrage de l'imprimante.
Remarque : si l'entrée Port 9100 n'est pas affichée dans l'arborescence de l'onglet Propriétés, cliquez
sur État du port dans cette arborescence. Cochez la case correspondant au port 9100. Cliquez sur
Appliquer, puis sur Réinitialiser la machine (toujours disponible dans l'onglet État) pour redémarrer
l'imprimante à distance.
Filtrage IP (Restrictions relatives aux adresses IP)
Vous pouvez utiliser les Services Internet CentreWare pour limiter l'accès aux services de l'imprimante
par l'adresse IP hôte.
Procédez comme suit :
1. Ouvrez votre navigateur Web et entrez l'adresse IP de l'imprimante dans le champ d'adresse.
Appuyez sur Entrée pour ouvrir les Services Internet CentreWare.
2. Cliquez sur l'onglet Propriétés.
3. Le cas échéant, entrez le nom d'utilisateur et le mot de passe de l'administrateur système (par
défaut admin, 1111).
4. Cliquez sur le dossier Sécurité.
5. Sélectionnez Filtrage IP.
6. Choisissez le type de filtrage IP à appliquer selon l'espace d'adresse utilisé avec votre réseau. IPv4
est l'espace d'adresse (xxx.xxx.xxx.xxx) généralement utilisé avec les réseaux TCP/IP.
• Filtre IP : lorsque cette case est cochée, seuls les adresses IP et les masques de sous-réseau
spécifiés lorsque vous cliquez sur le bouton Modifier sont autorisés à accéder aux services de
l'imprimante. Dans le cas contraire, l'accès à l'imprimante n'est pas limité.
• Ajouter ou Editer : lorsque vous cliquez sur ce bouton, une liste composée de dix lignes
d'adresse IP et de masques de sous-réseau s'affiche. Parfois appelée liste de restriction, cette
liste permet de définir les adresses IP et masques de sous-réseau des dix hôtes (ordinateurs
individuels) autorisés à accéder aux services de l'imprimante. Les hôtes qui ne figurent pas
dans cette liste ne peuvent pas utiliser les services de l'imprimante.
7. Lorsque vous avez terminé, cliquez sur Appliquer.
Remarque : les modifications ne s'appliquent qu'après le redémarrage de l'imprimante. Un bouton
Réinitialiser la machine est disponible dans l'onglet État des Services Internet CentreWare pour
effectuer cette opération.
WorkCentre 7425/7428/7435
42
Guide de l'administrateur système
Page 43

Services Internet CentreWare
Configuration de EtherTalk (AppleTalk)
1. Ouvrez votre navigateur Web et entrez l'adresse IP de l'imprimante dans le champ d'adresse.
Appuyez sur Entrée pour ouvrir les Services Internet CentreWare.
2. Cliquez sur l'onglet Propriétés.
3. Le cas échéant, entrez le nom d'utilisateur et le mot de passe de l'administrateur système (par
défaut admin, 1111).
4. Cliquez sur le dossier Connectivité, puis sur le dossier Protocoles.
5. Sélectionnez EtherTalk dans l'arborescence.
Remarque : si l'entrée EtherTalk n'est pas affichée dans l'arborescence de l'onglet Propriétés, cliquez
sur Paramètres de port dans cette arborescence. Cochez la case correspondant à EtherTalk. Cliquez
sur Appliquer.
6. Les éléments disponibles sont les suivants :
• Nom de l'imprimante
•Nom de zone
7. Entrez le nom à attribuer à cette imprimante. Il s'affiche dans le Sélecteur.
8. Acceptez la zone par défaut, *, qui permet au routeur le plus proche d'associer l'imprimante à une
zone, ou définissez-en une autre (32 caractères maximum).
9. Cliquez sur Appliquer pour confirmer les modifications ou sur Réinitialiser pour rétablir les valeurs
définies précédemment.
Remarque : les modifications ne s'appliquent qu'après le redémarrage de l'imprimante. Un bouton
Réinitialiser la machine est disponible dans l'onglet État des Services Internet CentreWare pour
effectuer cette opération.
Paramètres Courriel, SMTP et POP3
Vous pouvez modifier les paramètres Courriel, SMTP et POP3 dans les Services Internet CentreWare.
Pour plus d'informations sur les paramètres de courriel requis, voir Numérisation vers courriel à la
page 112.
Bonjour (si disponible)
Le protocole « Bonjour » (également appelé mise en réseau de configuration zéro) prend en charge la
communication avec d'autres périphériques utilisant l'adressage 169.254/16 IPv4 sur la même liaison
physique ou logique (comme sur les réseaux ad hoc ou isolés (non DHCP)).
Lorsque le protocole Bonjour est activé sur TOUS les périphériques en contact et que ces périphériques
sont connectés, les noms d'hôte de ces périphériques reviennent à l'adressage IPv4, sans l'usage d'un
serveur DNS, et les communications IP peuvent avoir lieu.
Pour afficher le nom d'hôte et le nom d'imprimante assignés automatiquement à cette machine par le
protocole Bonjour, procédez comme suit :
1. Ouvrez votre navigateur Web et entrez l'adresse IP de l'imprimante dans le champ d'adresse.
Appuyez sur Entrée pour ouvrir les Services Internet CentreWare.
WorkCentre 7425/7428/7435
Guide de l'administrateur système
43
Page 44

Outils d'administration
2. Cliquez sur l'onglet Propriétés.
3. Le cas échéant, entrez le nom d'utilisateur et le mot de passe de l'administrateur système (par
défaut admin, 1111).
4. Cliquez sur l'onglet Propriétés.
5. Cliquez sur le dossier Connectivité, puis sur le dossier Protocoles.
6. Cliquez sur Bonjour.
Remarque : si Bonjour n'apparaît pas dans l'onglet Propriétés, cliquez sur Paramètres de port et
cochez Bonjour. Cliquez sur Appliquer. Si Bonjour n'est pas répertorié dans la liste Paramètres de port,
cliquez sur le lien TCP/IP du dossier Protocoles et faites défiler la page jusqu'à Mise en réseau avec
configuration zéro.
7. Notez le nom d'hôte et le nom d'imprimante pour référence lorsque vous travaillez en
configuration Bonjour (configuration zéro) sur des ordinateurs connectés.
Remarque : vous pouvez modifier ces noms, mais le nom d'hôte doit être unique et propre au réseau.
Un nom d'hôte généré automatiquement permet de s'assurer qu'il reste unique. Il comporte 32
caractères maximum, le nom d'imprimante en comporte 62 au plus. Si vous changez l'un de ces noms,
cliquez sur le bouton Appliquer. Vous pouvez redémarrer l'imprimante à distance à l'aide du bouton
Réinitialiser la machine de l'onglet État des Services Internet CentreWare.
Onglet Assistance
Cliquez sur Modifier les paramètres pour modifier les informations de contact.
WorkCentre 7425/7428/7435
44
Guide de l'administrateur système
Page 45
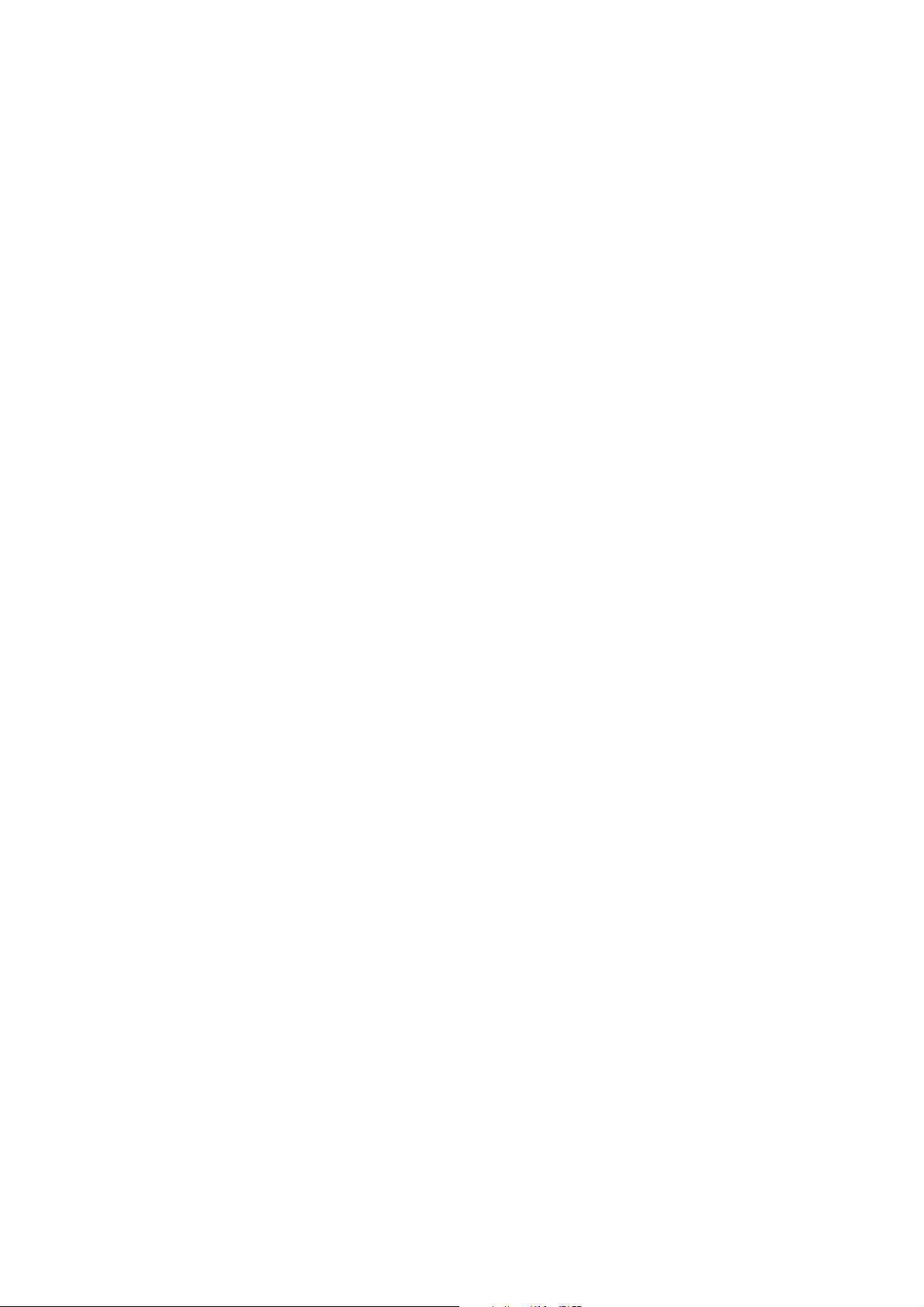
Gestion de réseau
Ce chapitre contient les sections suivantes :
• Généralités à la page 46
• Configuration du protocole TCP/IP à la page 47
• Activation de LPD dans un environnement TCP/IP à la page 50
• Adressage dynamique TCP/IP à la page 52
• Filtrage IP (restriction d'adresses IP) à la page 54
• Configuration du port 9100 (impression de données brutes) à la page 55
• Réseaux Microsoft (NetBIOS via IP) à la page 56
• Configuration de IPP à la page 59
• Configuration de EtherTalk (AppleTalk) à la page 62
• Impression AS400 à la page 64
4
45
Page 46
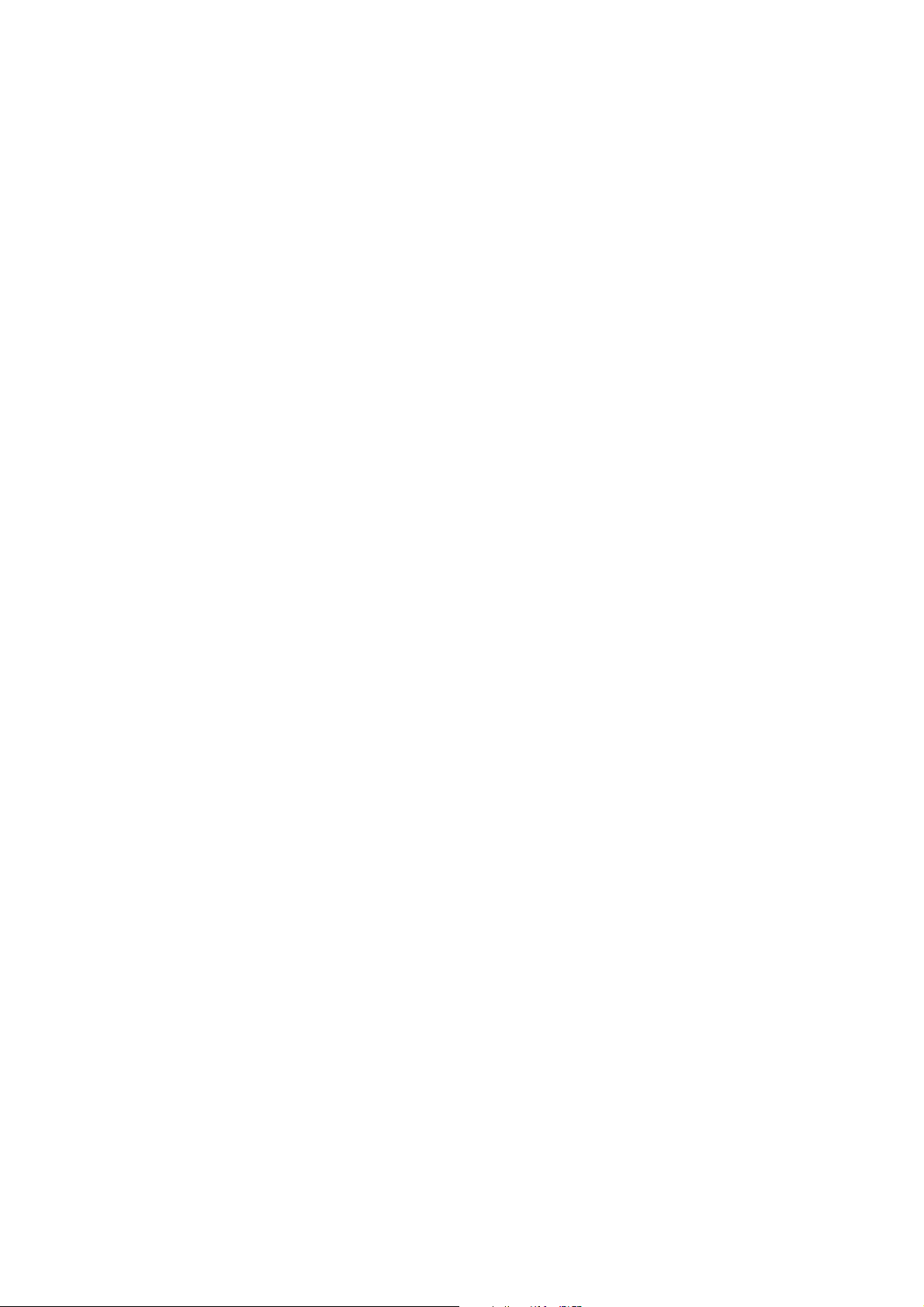
Gestion de réseau
Généralités
Paramétrage de la vitesse Ethernet
L'interface Ethernet de l'imprimante comporte les paramètres de vitesse : Auto 10/100Base-TX,
100Base-TX, (Duplex intégral ou Semi-duplex) et 10Base-TX (Duplex intégral ou Semi-duplex). Par
défaut, le port Ethernet est configuré sur Auto.
Modification de la vitesse réseau
1. Appuyez sur la touche Accès du panneau de commande.
2. Entrez l'ID de connexion administrateur système et son code d'accès, le cas échéant (par défaut,
admin, 1111), et appuyez sur Entrer.
3. Appuyez sur la touche État de la machine.
4. Appuyez sur l'onglet Outils.
5. Appuyez sur Configuration réseau et connectivité.
6. Appuyez sur Paramètres de protocole.
7. Lorsque le menu Paramètres de protocole s'affiche, sélectionnez l'entrée Vitesse
nominale Ethernet.
8. Appuyez sur la touche Modifier les paramètres.
9. Dans l'écran Vitesse nominale Ethernet, vérifiez la vitesse Ethernet en cours ; la touche
correspondante est en surbrillance. Les valeurs disponibles sont Auto (par défaut), 100 Mbps
Duplex intégral, 100 Mbps Semi-duplex, 10 Mbps Duplex intégral, 10 Mbps Semi-duplex.
10. Pour modifier ce paramètre, appuyez sur le réglage voulu, puis sur Enregistrer.
11. Choisissez Annuler pour quitter l'écran Configuration Ethernet sans modifier la sélection.
12. Pour quitter le menu Paramètres de protocole et revenir à l'onglet Outils, appuyez sur Fermer.
13. Patientez quelques secondes ; le service Annulation auto doit vous déconnecter.
Remarque : Notez que si vous avez modifié un ou plusieurs paramètres de protocole, l'imprimante
redémarre automatiquement pour enregistrer et appliquer la nouvelle sélection.
WorkCentre 7425/7428/7435
46
Guide de l'administrateur système
Page 47
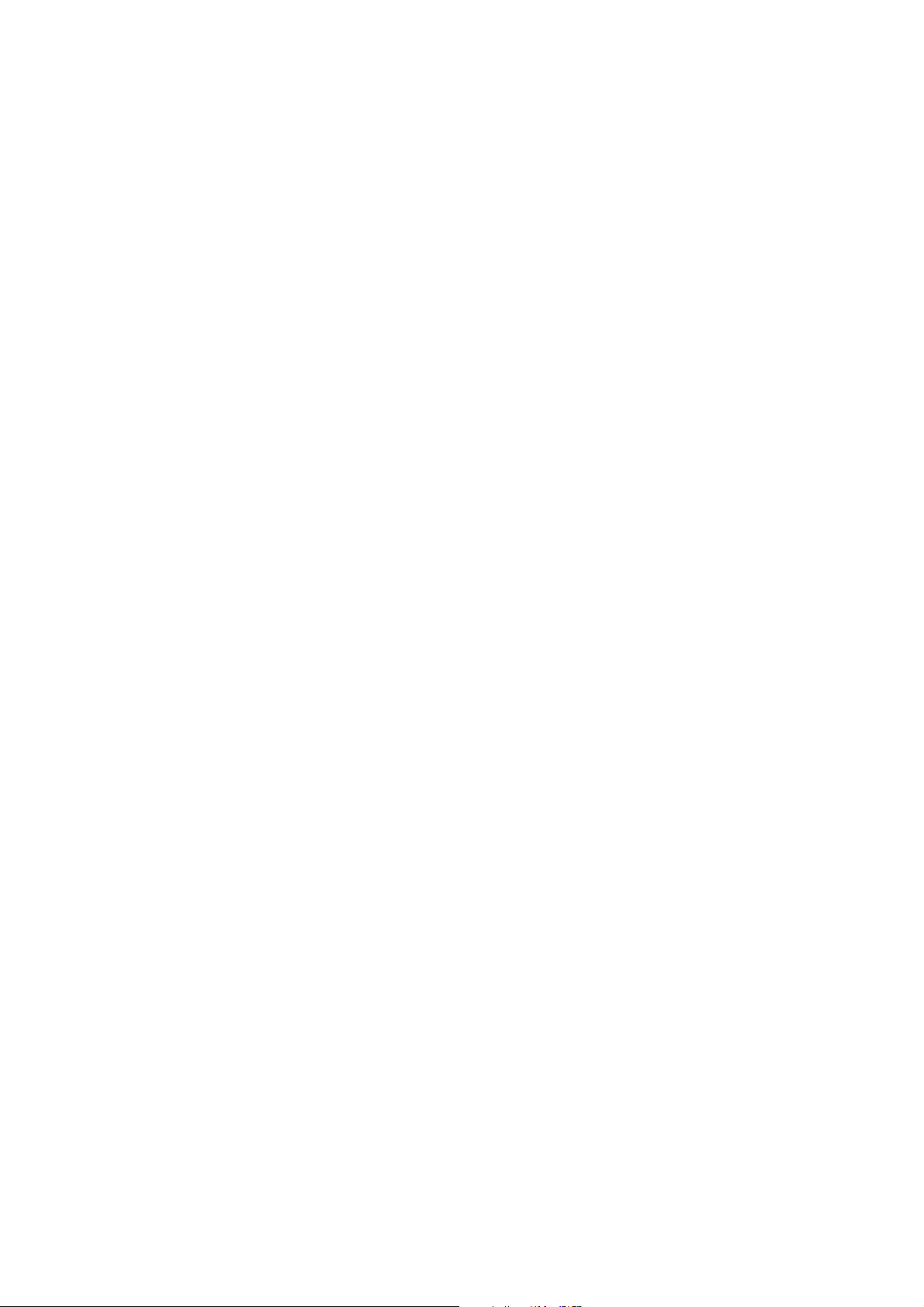
Configuration du protocole TCP/IP
Configuration du protocole TCP/IP
Effectuez les opérations suivantes pour afficher ou modifier les paramètres de configuration du
protocole TCP/IP :
Accès aux paramètres du protocole TCP/IP sur l'imprimante
1. Appuyez sur la touche Accès du panneau de commande.
2. Entrez l'ID de connexion administrateur système et son code d'accès, le cas échéant (par défaut,
admin, 1111), et appuyez sur Entrer.
3. Appuyez sur la touche État de la machine.
4. Appuyez sur l'onglet Outils.
5. Appuyez sur Configuration réseau et connectivité.
6. Appuyez sur Paramètres de protocole.
7. À l'exception de la première entrée qui se rapporte à la vitesse nominale Ethernet, les autres
entrées du menu Paramètres de protocole sont relatives à la configuration de l'adresse TCP/IP.
Sélectionnez l'entrée voulue en appuyant sur la ligne numérotée correspondante. L'état actuel de
l’entrée est également indiqué sur la ligne. Après avoir sélectionné l'entrée voulue, appuyez sur la
touche Modifier les paramètres dans l'angle inférieur droit de l'écran pour accéder aux
paramètres correspondants.
TCP/IP – Mode IP
1. Sélectionnez cette entrée, libellée TCP/IP – Mode IP.
2. Appuyez sur la touche Modifier les paramètres.
3. Sélectionnez le mode IP qui convient le mieux à votre environnement réseau. Les options possibles
sont les suivantes : Mode IPv4, Mode IPv6 et Double pile. L'imprimante prend en charge
l'adressage IPv6 grâce à une adresse locale intégrée à des fins de diffusion vers des routeurs qui
peuvent fournir les paramètres de configuration de la couche réseau.
4. Pour les réseaux classiques (utilisant un espace d'adresse xxx.xxx.xxx.xxx), sélectionnez IPv4 et
appuyez sur Enregistrer.
5. Il se peut que l'imprimante redémarre.
Résolution d'adresse IP
1. Dans le menu Paramètres de protocole, appuyez sur l'entrée IPV4 (ou un autre mode) Résolution d'adresse IP.
2. Appuyez sur la touche Modifier les paramètres.
3. Dans l'écran des paramètres, vérifiez la touche en surbrillance. Elle correspond au réglage actuel de
la méthode d'adressage TCP/IP. Les paramètres disponibles sont DHCP, BOOTP, RARP
DHCP/Autonet et STATIQUE. DHCP/Autonet est le réglage par défaut effectué en usine.
4. Pour modifier ce paramètre, appuyez sur le réglage voulu, puis sur Enregistrer.
WorkCentre 7425/7428/7435
Guide de l'administrateur système
47
Page 48

Gestion de réseau
5. Pour quitter cet écran sans enregistrer la modification, appuyez sur Annuler.
6. Appuyez sur Fermer ; si vous avez apporté des modifications, le système redémarre.
IPv4 - Adresse IP
1. Ce paramètre est utilisé pour l'adressage IP statique (méthode STATIQUE sélectionnée). Dans
l'écran Paramètres de protocole, appuyez sur l'entrée IPv4 - Adresse IP. Notez que vous pouvez
afficher l'adresse IP mais vous ne pouvez pas la modifier lorsque l'adressage dynamique est activé.
2. Appuyez sur la touche Modifier les paramètres.
3. Sur l'écran des paramètres, saisissez l'adresse IP appropriée à l'aide du pavé numérique.
4. Pour sauvegarder les paramètres, appuyez sur Enregistrer.
5. Pour quitter cet écran sans enregistrer la modification, appuyez sur Annuler.
IPv4 - Masque de sous-réseau
1. Ce paramètre est utilisé pour l'adressage IP statique (méthode STATIQUE sélectionnée). Dans
l'écran Paramètres de protocole, appuyez sur l'entrée IPv4 - Masque de sous-réseau. Notez que
vous pouvez afficher le masque de sous-réseau mais vous ne pouvez pas le modifier lorsque
l'adressage dynamique est activé.
2. Appuyez sur la touche Modifier les paramètres.
3. Sur l'écran des paramètres, saisissez le masque de sous-réseau approprié à l'aide du
pavé numérique.
4. Pour sauvegarder les paramètres, appuyez sur Enregistrer.
5. Pour quitter cet écran sans enregistrer la modification, appuyez sur Annuler.
IPv4 - Adresse de la passerelle
1. Ce paramètre est utilisé pour l'adressage IP statique (méthode STATIQUE sélectionnée). Dans
l'écran Paramètres de protocole, appuyez sur l'entrée IPv4 - Adresse de la passerelle. Notez que
vous pouvez afficher l'adresse de la passerelle mais vous ne pouvez pas la modifier lorsque
l'adressage dynamique est activé.
2. Appuyez sur la touche Modifier les paramètres.
3. Sur l'écran des paramètres, saisissez l'adresse de passerelle appropriée à l'aide du pavé numérique.
4. Pour sauvegarder les paramètres, appuyez sur Enregistrer.
5. Pour quitter cet écran sans enregistrer la modification, appuyez sur Annuler.
WorkCentre 7425/7428/7435
48
Guide de l'administrateur système
Page 49
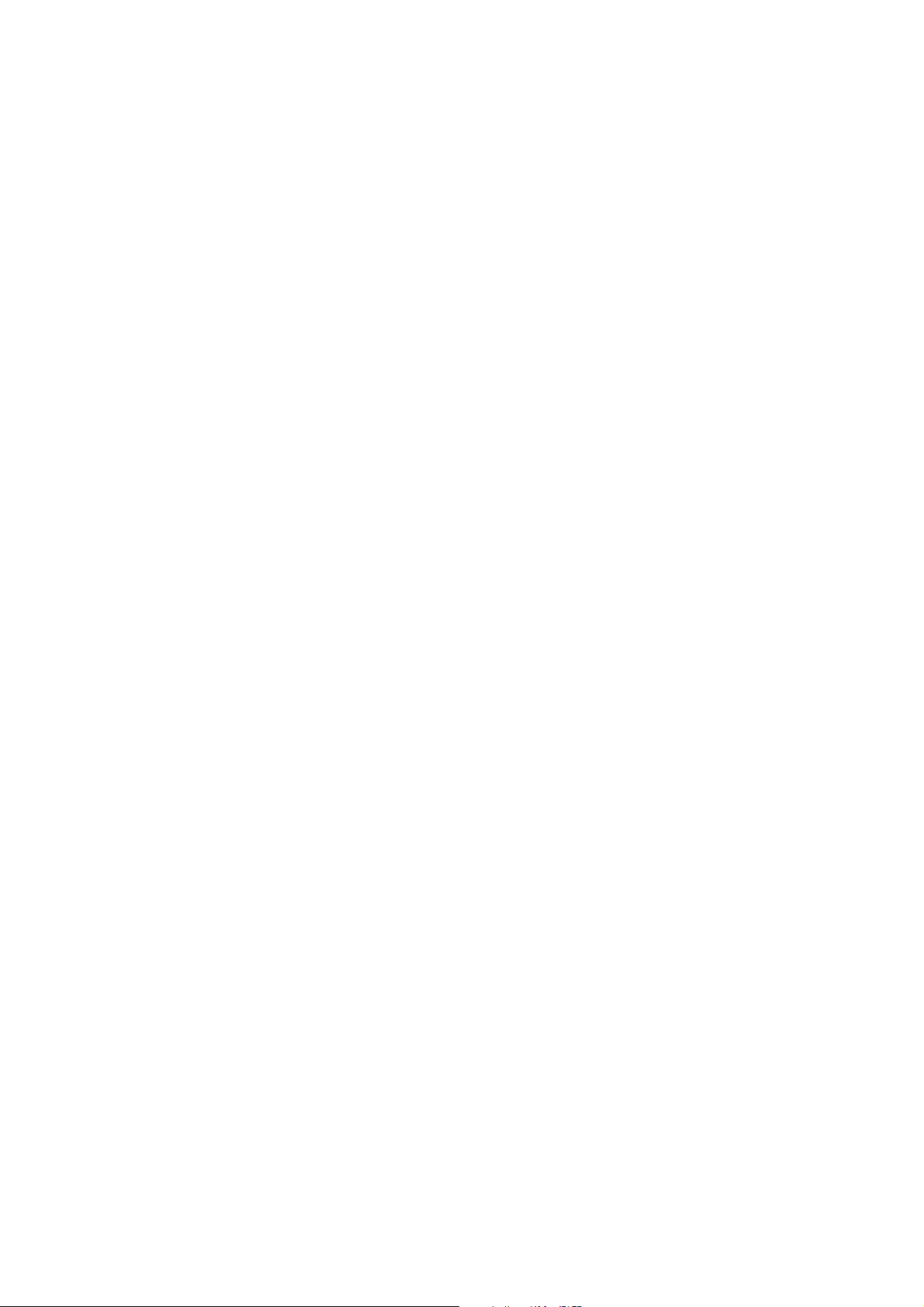
Configuration du protocole TCP/IP
IPv4 - Filtre IP (restriction d'adresses IP)
Remarque : Avant d'activer le filtre IPv4, ouvrez les Services Internet CentreWare sur votre ordinateur.
Vous éviterez ainsi de désactiver accidentellement la communication avec l'imprimante à partir de
votre ordinateur (bloquant votre propre adresse IP).
1. Sélectionnez l'entrée IPv4 - Filtre IP dans le menu Paramètres de protocole.
2. Appuyez sur la touche Modifier les paramètres.
3. Dans l'écran des paramètres, vérifiez la touche en surbrillance. Elle correspond au réglage actuel de
la restriction d'adresses IP. Vous disposez de deux réglages, Activé(e) ou Désactivé(e). L'option
Désactivé(e) est le paramètre par défaut.
4. Pour modifier ce paramètre, appuyez sur le réglage voulu, puis sur Enregistrer.
5. Pour revenir au menu Paramètres de protocole sans effectuer de modification, appuyez
sur Annuler.
Fermeture du menu Paramètres de protocole et retour à l'onglet Outils
1. Appuyez sur Fermer dans l'angle supérieur droit de l'écran Paramètres de protocole pour fermer
cet écran.
2. Patientez quelques secondes ; le service Annulation auto doit vous déconnecter.
Remarque : si vous avez modifié un ou plusieurs paramètres de protocole, l'imprimante redémarre
automatiquement pour enregistrer et appliquer les nouvelles sélections.
WorkCentre 7425/7428/7435
Guide de l'administrateur système
49
Page 50

Gestion de réseau
Activation de LPD dans un environnement TCP/IP
Vous devez impérativement activer LDP (Line Printer Daemon) sur l'imprimante, pour permettre
l'impression TCP/IP par le biais du port LPR sur un ordinateur Windows XP.
Modification des paramètres LDP sur l'imprimante
Pour afficher ou modifier les paramètres LPD de l'imprimante, effectuez les opérations suivantes :
1. Appuyez sur la touche Accès du panneau de commande.
2. Entrez l'ID de connexion administrateur système et son code d'accès, le cas échéant (par défaut,
admin, 1111), et appuyez sur Entrer.
3. Appuyez sur la touche État de la machine.
4. Appuyez sur l'onglet Outils.
5. Appuyez sur Configuration réseau et connectivité.
6. Appuyez sur Paramètres de port.
7. Sélectionnez l'entrée LPD dans le menu Paramètres de port.
8. Appuyez sur la touche Modifier les paramètres dans l'angle inférieur droit de l'écran Paramètres
de port.
9. Les entrées disponibles dans le menu LPD sont affichées sur des lignes numérotées ; leur état est
également indiqué. La touche Fermer située dans l'angle supérieur droit de l'écran permet de
revenir au menu Paramètres de port. Après avoir sélectionné l'entrée voulue, appuyez sur la
touche Modifier les paramètres dans l'angle inférieur droit de l'écran pour accéder aux
paramètres correspondants.
État du port (activation de LPD)
1. Dans le menu LPD, sélectionnez l'entrée État du port.
2. Appuyez sur la touche Modifier les paramètres.
3. Dans l'écran LPD – État du port, vérifiez la touche en surbrillance. Elle correspond au réglage actuel
de l'activation LPD. Deux réglages sont disponibles : Activé(e) ou Désactivé(e). La touche Activé(e)
doit être sélectionnée pour permettre la mise en œuvre de LPD.
4. Pour modifier ce paramètre, appuyez sur le réglage voulu, puis sur Enregistrer.
5. Pour quitter cet écran sans enregistrer la modification, appuyez sur Annuler.
WorkCentre 7425/7428/7435
50
Guide de l'administrateur système
Page 51
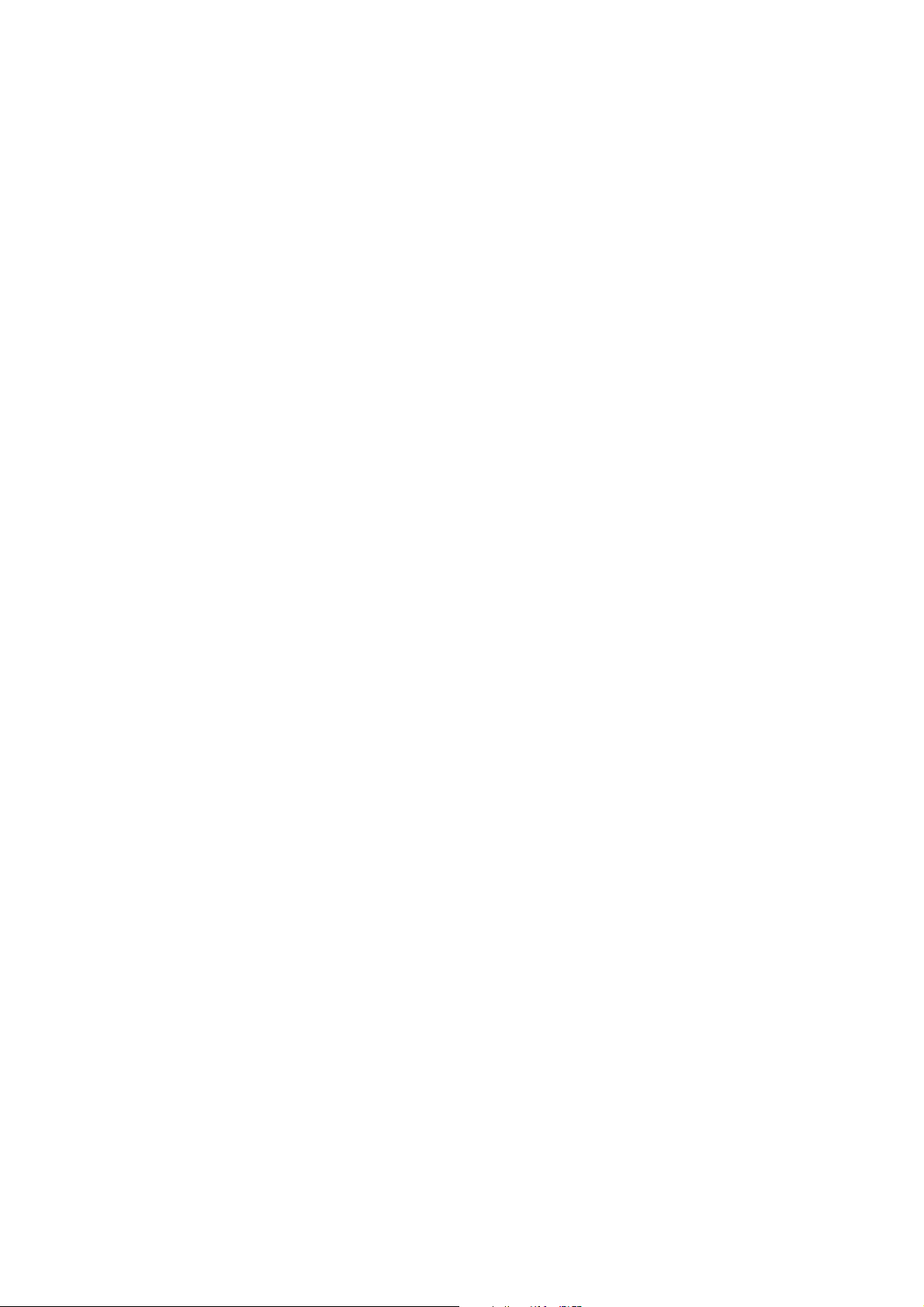
Activation de LPD dans un environnement TCP/IP
LPD - Numéro de port
1. Dans le menu LPD, sélectionnez l'entrée LPD – Numéro de port.
2. Appuyez sur la touche Modifier les paramètres.
3. Notez le paramètre de port, 515, valeur par défaut recommandée. Pour modifier ce paramètre,
utilisez le clavier qui s'affiche à l'écran.
4. Pour modifier ce paramètre, appuyez sur le réglage voulu, puis sur Enregistrer.
5. Pour quitter cet écran sans enregistrer la modification, appuyez sur Annuler.
LPD - Nombre maximum de sessions
1. Sélectionnez LPD – Nombre maximum de sessions.
2. Appuyez sur la touche Modifier les paramètres.
3. Sélectionnez un nombre compris entre 1 et 10.
4. Pour modifier les paramètres, appuyez sur la touche Enregistrer.
5. Pour quitter cet écran sans enregistrer les modifications, appuyez sur Annuler.
Fermeture du menu LPD
Pour quitter le menu LPD et revenir au menu Paramètres de port, appuyez sur Fermer dans l'angle
supérieur droit de l'écran tactile.
Fermeture du menu Paramètres de port et retour à l'onglet Outils
1. Appuyez sur Fermer dans l'angle supérieur droit de l'écran Paramètres de port pour fermer
cet écran.
2. Patientez quelques secondes ; le service Annulation auto doit vous déconnecter.
Remarque : si vous avez modifié un ou plusieurs paramètres de port, l'imprimante redémarre
automatiquement pour enregistrer et appliquer les nouvelles sélections.
WorkCentre 7425/7428/7435
Guide de l'administrateur système
51
Page 52

Gestion de réseau
Adressage dynamique TCP/IP
1. Ouvrez votre navigateur Web et entrez l'adresse IP de l'imprimante dans le champ Adresse.
Appuyez sur Entrée pour ouvrir les Services Internet CentreWare.
2. Cliquez sur l'onglet Propriétés.
3. À l'invite, entrez le nom d'utilisateur et le mot de passe de l'administrateur système (par
défaut : admin, 1111).
4. Cliquez sur le dossier Connectivité, puis sur le dossier Protocoles.
5. Cliquez sur TCP/IP.
6. Passez en revue les sélections disponibles ; les explications correspondantes sont fournies dans la
section Liste des paramètres de configuration TCP/IP, ci-après.
7. Acceptez le nom d'hôte par défaut ou tapez celui actuellement attribué à l'imprimante (il doit
être unique).
8. Sélectionnez DHCP ou BOOTP comme méthode d’obtention de l’adresse IP.
Attention : La modification de l'adresse IP de l'imprimante a une incidence sur l'impression via
LPR/LPD, FTP, SNMP et Port 9100. Elle interrompt également la communication avec l'imprimante par
le biais des Services Internet CentreWare. Si vous changez l'adresse IP de l'imprimante, veillez à
imprimer le relevé de configuration afin de disposer des adresses requises pour communiquer à l'aide
de TCP/IP.
Remarque : lorsque vous utilisez DHCP, définissez une durée de vie assez longue pour l'adresse IP afin
d'éviter qu'une nouvelle adresse ne soit attribuée à l'imprimante chaque fois qu'elle effectue un cycle
de redémarrage pour arrêt ou entretien.
Remarque : si, au redémarrage, le système ne trouve pas de serveur DHCP sur le réseau, il utilise toute
adresse IP configurée au préalable.
9. Définissez la méthode à utiliser pour obtenir les adresses IP des serveurs DNS (pour la résolution
des noms d'hôte en adresses IP).
10. Indiquez si l'enregistrement DNS dynamique doit être activé.
11. Cela fait, cliquez sur Appliquer.
Liste des paramètres de configuration TCP/IP
Les paramètres de configuration TCP/IP disponibles sont les suivants.
Mode IP
Sélectionnez le mode IP qui s'applique à votre environnement réseau.
WorkCentre 7425/7428/7435
52
Guide de l'administrateur système
Page 53

Adressage dynamique TCP/IP
Généralités
• Nom d'hôte : l'entrée par défaut correspond toujours à un nom unique sur le réseau.
• Résolution des adresses IP : ce menu déroulant permet de sélectionner la méthode à utiliser pour
obtenir les adresses IP : sélectionnez STATIQUE, DHCP, RARP, BOOTP ou DHCP/Autonet.
Notez que lorsque l'option Autonet est sélectionnée, si un client Windows 2000 ne peut établir le
contact avec le serveur DHCP, il s'assigne une adresse IP à partir de l'espace d'adresse de classe B
169.254.0.0. Ce type de procédure de mise en réseau est également appelée « configuration zéro » ou
« Bonjour ». Veillez à cocher la case Activé(e) pour l'option Adresse affectée automatiquement en bas
de l'écran.
• Adresse IP : renseignez cette zone de texte uniquement dans le cadre de l'adressage statique.
• Masque de sous-réseau : renseignez cette zone de texte uniquement dans le cadre de
l'adressage statique.
• Adresse de passerelle : renseignez cette zone de texte uniquement dans le cadre de
l'adressage statique.
Nom de domaine
Saisissez le nom de domaine complet. Tapez, par exemple : xerox.com.
Configuration DNS
• Résolution des adresses DHCP : lorsque cette case est cochée, l'imprimante obtient les adresses IP
des serveurs DNS (3 maximum) auprès du serveur DHCP. Dans le cas contraire, ces adresses doivent
être entrées manuellement.
• Adresse serveur DNS
• Obtenir l'adresse du serveur DNS automatiquement : cochez cette case uniquement si votre
serveur DNS gère les mises à jour dynamiques d'adresses IP. Cochez la case Écraser pour autoriser
l'écrasement des informations DNS.
• Générer la liste de recherche de domaines automatiquement : cochez cette case pour activer les
recherches de domaine automatiques.
• Nom de domaines 1, 2, 3 : ces trois champs permettent d'entrer le nom des domaines sur lesquels
s’effectuera la recherche (Xerox.com, par exemple).
• Temporisation de connexion : ce champ permet de préciser le délai lors des recherches
de domaines.
Mise en réseau avec configuration zéro
Lorsque cette case est activée et utilisée conjointement avec l'option DHCP/Autonet du menu
déroulant Résolution des adresses IP, l'imprimante s'attribue automatiquement une adresse IP de
classe B de l'espace d'adresse 169.254.0.0.
Les modifications apportées aux paramètres TCP/IP ne sont appliquées qu'après le redémarrage
de l'imprimante.
WorkCentre 7425/7428/7435
Guide de l'administrateur système
53
Page 54
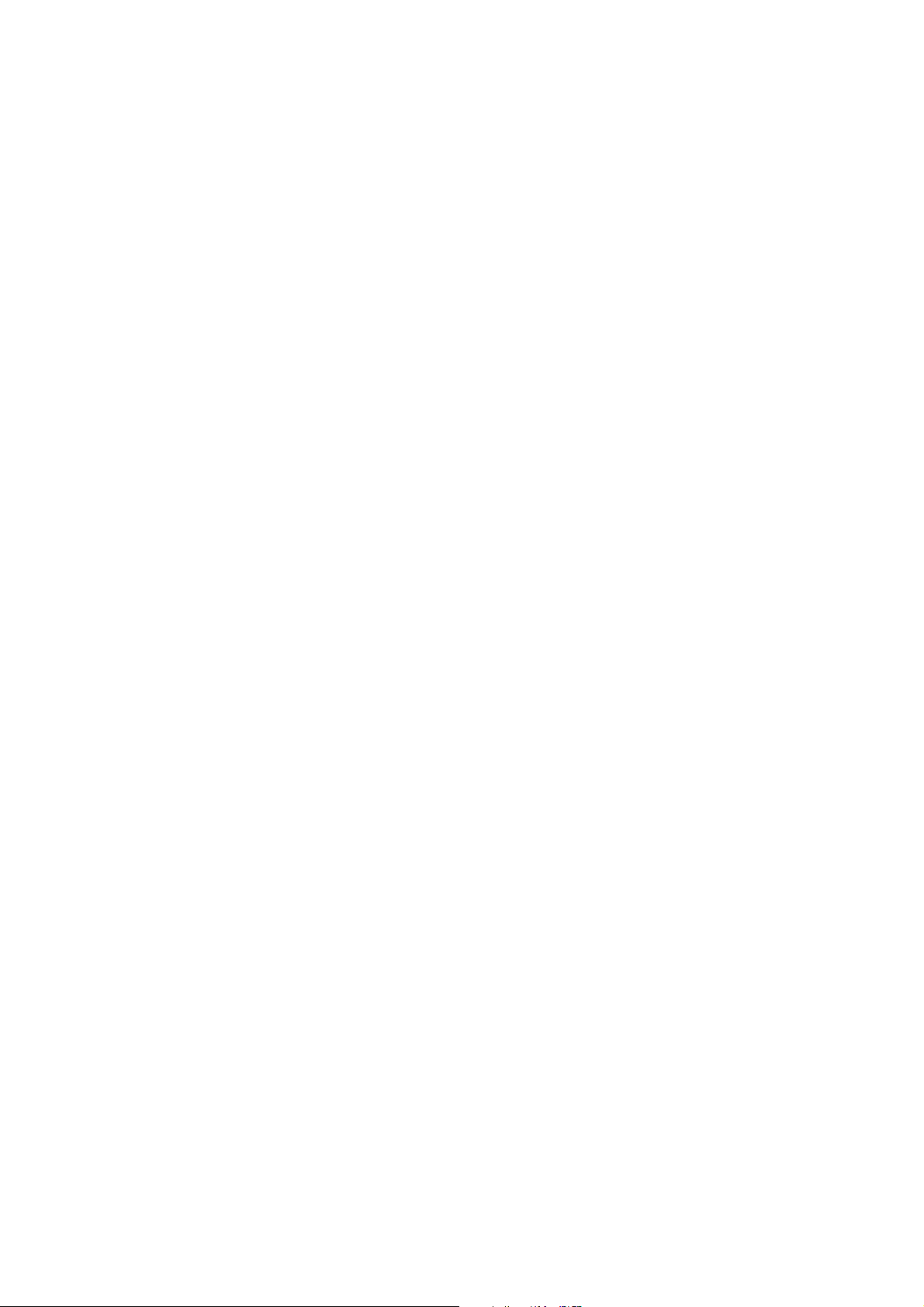
Gestion de réseau
Filtrage IP (restriction d'adresses IP)
1. Ouvrez votre navigateur Web et entrez l'adresse IP de l'imprimante dans le champ Adresse.
Appuyez sur Entrée pour ouvrir les Services Internet CentreWare.
2. Cliquez sur l'onglet Propriétés.
3. À l'invite, entrez le nom d'utilisateur et le mot de passe de l'administrateur système (par défaut :
admin, 1111).
4. Cliquez sur l'onglet Propriétés.
5. Cliquez sur le dossier Sécurité.
6. Sélectionnez Filtrage IP.
7. Dans la zone IPv4 ou IPv6, effectuez les opérations suivantes.
Remarque : IPv4 est l'espace d'adresse (xxx.xxx.xxx.xxx) généralement utilisé avec les réseaux TCP/IP.
a. Pour autoriser l'accès universel, sans restriction, à l'imprimante, décochez la case Activé(e).
b. Pour restreindre l'accès à certaines adresses IP et à certains masques de sous-réseau :
• Cliquez sur la case à cocher Activé(e).
•Cliquez sur Ajouter ou sur Modifier pour ajouter ou modifier une adresse IP à partir de laquelle
vous souhaitez accepter des travaux. Cliquez sur Appliquer.
Remarque : pour que le filtrage IP soit effectif, il faut ajouter au moins une adresse IP. Cela évite de
désactiver TOUS les accès à l'imprimante.
•Cliquez sur Supprimer pour supprimer une adresse IP. Cliquez sur Appliquer.
8. Cela fait, cliquez sur Appliquer.
9. Envoyez un travail de test.
WorkCentre 7425/7428/7435
54
Guide de l'administrateur système
Page 55

Configuration du port 9100 (impression de données brutes)
Configuration du port 9100 (impression de
données brutes)
1. Ouvrez votre navigateur Web et entrez l'adresse IP de l'imprimante dans le champ Adresse.
Appuyez sur Entrée pour ouvrir les Services Internet CentreWare.
2. Cliquez sur l'onglet Propriétés.
3. À l'invite, entrez le nom d'utilisateur et le mot de passe de l'administrateur système (par défaut :
admin, 1111).
4. Cliquez sur le dossier Connectivité sur la gauche, puis sur le dossier Protocoles.
5. Sélectionnez Port 9100 dans l'arborescence.
6. Les éléments disponibles sont les suivants :
• Numéro de port TCP : la valeur par défaut est 9100. Il convient de ne pas la modifier.
• Fin de la temporisation travaux : entrez le délai pour les travaux envoyés à l'imprimante via
ce port. Il s'agit du délai pendant lequel le contrôleur attend une commande de fin de travail
(End of Job) avant d'imprimer le travail en cours.
• Filtre TBCP : case à cocher (affichée lorsque PostScript est activé).
7. Cliquez sur Appliquer pour confirmer les modifications ou sur Réinitialiser pour rétablir les valeurs
définies précédemment.
Remarque : la nouvelle sélection n'est appliquée qu'après le redémarrage de l'imprimante.
Remarque : si l'entrée Port 9100 n'est pas affichée dans l'arborescence de l'onglet Propriétés, cliquez
sur État du port dans le dossier Connectivité de cette arborescence. Cochez la case correspondant à la
ligne du port 9100 dans la liste de ports. Cliquez sur Appliquer, puis sur Réinitialiser la machine
(toujours disponible dans l'onglet État) pour redémarrer l'imprimante à distance.
WorkCentre 7425/7428/7435
Guide de l'administrateur système
55
Page 56
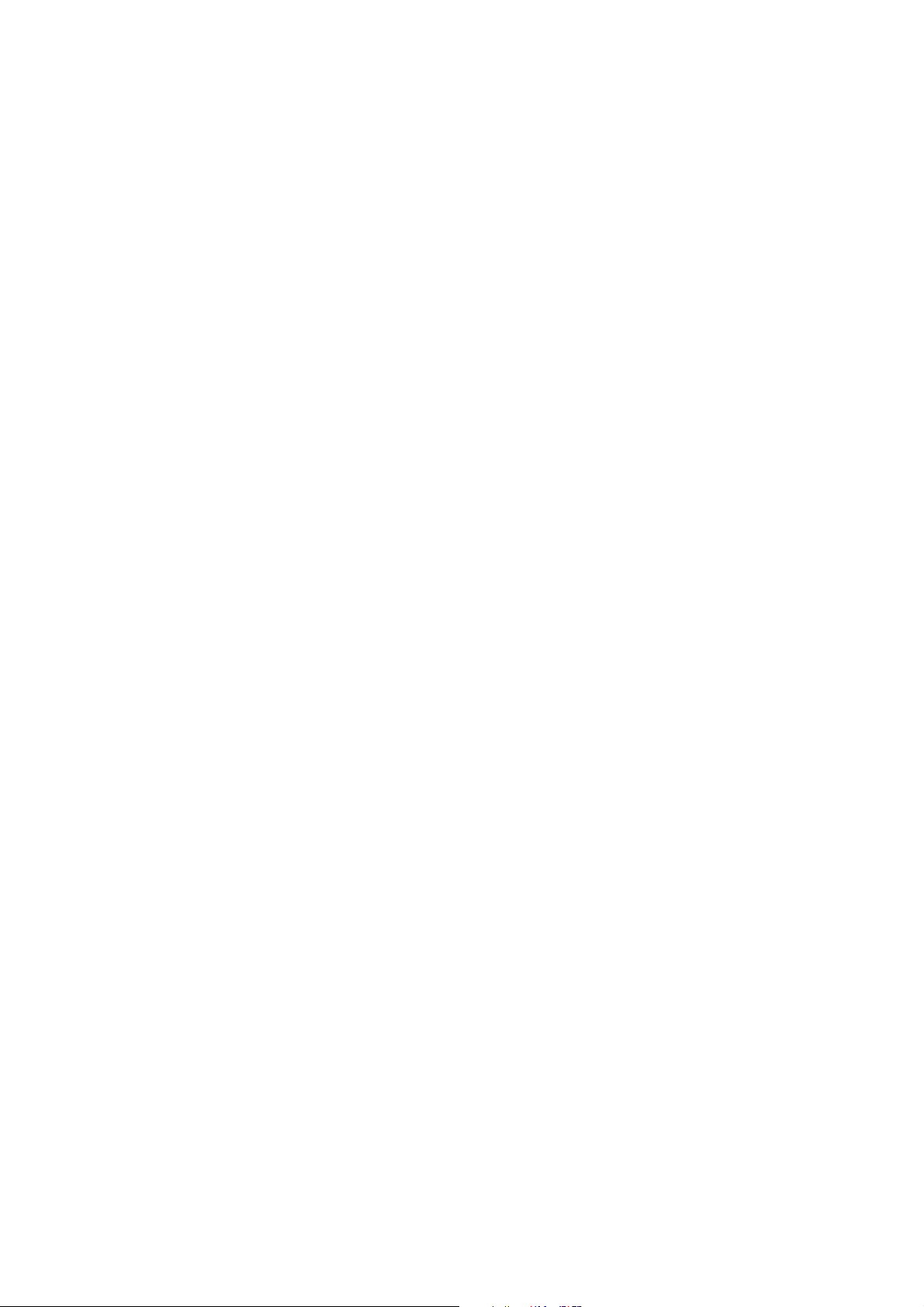
Gestion de réseau
Réseaux Microsoft (NetBIOS via IP)
Étapes préalables
1. Imprimez le relevé de configuration. Voir Relevé de configuration à la page 24.
2. Sur le relevé, vérifiez que SMB est activé. Les instructions pour activer SMB sur l'imprimante sont
indiquées ci-après.
3. Sur le relevé de configuration, vérifiez que DNS est activé. Il est impératif d'utiliser des serveurs de
noms pour résoudre les noms de périphérique NetBIOS en adresses IP et ainsi, assurer le routage
des paquets sur un réseau TCP/IP.
4. Pour activer la communication de l'imprimante avec les serveurs de noms, voir Adressage
dynamique TCP/IP à la page 52.
5. Lors de l'utilisation de WINS ou de DNS, veillez à consulter la documentation correspondant au
système d'exploitation serveur utilisé pour savoir comment activer la résolution des noms NetBIOS
en adresses IP sur le serveur.
Activation de SMB sur l'imprimante
1. Appuyez sur la touche Accès du panneau de commande.
2. Entrez l'ID de connexion administrateur système et son code d'accès, le cas échéant (par défaut,
admin, 1111), et appuyez sur Entrer.
3. Appuyez sur la touche État de la machine.
4. Appuyez sur l'onglet Outils.
5. Appuyez sur Configuration réseau et connectivité.
6. Appuyez sur Paramètres de port.
7. Sélectionnez l'entrée SMB dans le menu Paramètres de port.
8. Appuyez sur la touche Modifier les paramètres dans l'angle inférieur droit de l'écran Paramètres
de port.
9. Le menu SMB contient une seule entrée affichée sur une ligne numérotée. Sélectionnez
cette entrée.
10. Appuyez sur la touche Modifier les paramètres.
11. Dans l'écran SMB – État du port, vérifiez la touche en surbrillance. Elle correspond au réglage
actuel de l'activation SMB. Deux réglages sont disponibles : Activé(e) ou Désactivé(e). Pour activer
SMB sur l'imprimante, sélectionnez la touche Activé(e).
12. Appuyez sur la touche Enregistrer pour enregistrer votre sélection et revenir au menu SMB. (Pour
quitter cet écran sans enregistrer les modifications, appuyez sur la touche Annuler.)
13. Appuyez sur la touche Fermer dans l'angle supérieur droit du menu SMB pour revenir au menu
Paramètres de port.
14. Appuyez de nouveau sur Fermer dans l'angle supérieur droit de l'écran Paramètres de port pour
quitter cet écran.
15. Pour quitter l'écran Outils, attendez que le service Annulation auto vous déconnecte.
WorkCentre 7425/7428/7435
56
Guide de l'administrateur système
Page 57

Réseaux Microsoft (NetBIOS via IP)
Affichage ou configuration du nom d'hôte SMB ou du serveur WINS
1. Ouvrez votre navigateur Web et entrez l'adresse IP de l'imprimante dans le champ Adresse.
Appuyez sur Entrée pour ouvrir les Services Internet CentreWare.
2. Cliquez sur l'onglet Propriétés.
3. À l'invite, entrez le nom d'utilisateur et le mot de passe de l'administrateur système (par défaut :
admin, 1111).
4. Cliquez sur l'onglet Propriétés.
5. Cliquez sur le dossier Connectivité, puis sur le dossier Protocoles.
6. Sélectionnez Réseau Microsoft dans l'arborescence.
7. Les éléments disponibles sont les suivants :
• Tran sport
• Nombre maximum de connexions
• Nom du groupe de travail
• Nom d'hôte SMB
• Filtre TBCP : (case affichée lorsque PostScript est activé).
• Prise en charge Unicode : cochez cette case pour que les noms d'hôte et de groupe de travail
soient fournis au format Unicode lors des transmissions SMB.
• Mode maître auto : lorsque cette case est cochée, l'hôte devient le navigateur principal si le
navigateur principal du groupe de travail est introuvable.
• Cryptage du mot de passe : cochez cette case pour coder le mot de passe lors des
transmissions SMB.
• Serveur WINS : permet l'utilisation d'un serveur WINS pour résoudre des noms NetBIOS
(noms d'hôte SMB) en adresses IP.
8. Sélectionnez TCP/IP dans le menu Transport.
9. Acceptez la valeur par défaut ou entrez-en une autre comprise entre 3 et 10 dans le champ
Nombre maximum de connexions.
10. Acceptez le nom du groupe de travail affiché ou entrez-en un autre.
11. Acceptez le nom d'hôte SMB par défaut défini automatiquement par l'imprimante pour être
certain d'utiliser un nom unique ou entrez le nom de votre choix. Il s'agit du nom NetBIOS qui est
résolu en adresse IP pour l'imprimante par le serveur de noms (DNS ou WINS).
12. En cas d'utilisation d'un serveur WINS, activez la case à cocher Obtenir l'adresse du serveur
WINS automatiquement. Lorsque cette case est cochée, l'imprimante obtient les adresses IP des
serveurs WINS (Windows Internet Naming Service) primaire et secondaire auprès du serveur DHCP.
Les deux lignes d'entrée pour l'adresse IP sont destinées à une saisie manuelle (lorsque DHCP n'est
pas sélectionné).
13. Cliquez sur Appliquer, puis sur Réinitialiser la machine pour relancer l'imprimante et appliquer les
modifications. Choisissez Réinitialiser pour quitter cet écran sans appliquer les modifications.
Remarque : Pour utiliser le nom NetBIOS de l'imprimante sur le réseau TCP/IP, vous devez
impérativement configurer les serveurs DNS et WINS afin que la résolution des noms NetBIOS en
adresses IP puisse avoir lieu. En outre, il convient de s'assurer que l'imprimante connaît les adresses
des serveurs DNS/WINS. Pour plus d'informations, voir Adressage dynamique TCP/IP à la page 52 et
Réseaux Microsoft (NetBIOS via IP) à la page 56.
WorkCentre 7425/7428/7435
Guide de l'administrateur système
57
Page 58

Gestion de réseau
Configuration d'un ordinateur en vue d'imprimer directement sur l'imprimante
Voir Réseaux Microsoft (NetBIOS via IP) à la page 56.
WorkCentre 7425/7428/7435
58
Guide de l'administrateur système
Page 59

Configuration de IPP
Configuration de IPP
Le protocole d'impression Internet (IPP) permet d'imprimer via Internet ou un intranet à l'aide de
l'adresse IP de l'imprimante. Pour prendre en charge ce type d'impression, assurez-vous que Port 9100
est activé sur l'imprimante. Cliquez sur État du port dans le dossier Connectivité sur l'onglet Propriétés
des Services Internet CentreWare et vérifiez que l'option correspondante est cochée. Le protocole IPP
doit également être activé sur l'imprimante et le Service d'impression Internet doit être disponible et
installé sur chaque ordinateur Windows. Les systèmes d'exploitation Windows assurent la prise en
charge du protocole IPP. Pour les autres systèmes d'exploitation d'ordinateur de bureau, il est possible
de le télécharger à partir du site de Microsoft à l'adresse www.microsoft.com. La dernière étape
consiste à installer le pilote IPP. Pour plus d’informations, voir Installation du pilote d'imprimante à la
page 13.
Modification des paramètres IPP sur l'imprimante
1. Appuyez sur la touche Accès du panneau de commande.
2. Entrez l'ID de connexion administrateur système et son code d'accès, le cas échéant (par défaut,
admin, 1111), et appuyez sur Entrer.
3. Appuyez sur la touche État de la machine.
4. Appuyez sur l'onglet Outils.
5. Appuyez sur Configuration réseau et connectivité.
6. Appuyez sur Paramètres de port.
7. Sélectionnez l'entrée IPP dans le menu Paramètres de port.
8. Appuyez sur la touche Modifier les paramètres dans l'angle inférieur droit de l'écran Paramètres
de port.
9. Lorsque le menu IPP s'affiche, notez que vous avez le choix entre deux entrées sur des lignes
horizontales numérotées. La première entrée est État du port. La seconde est IPP – Numéro de port
ajouté. La touche Fermer située dans l'angle supérieur droit de l'écran permet de revenir au menu
Paramètres de port. Après avoir sélectionné l'entrée, appuyez sur la touche Modifier les
paramètres dans l'angle inférieur droit de l'écran pour accéder aux paramètres correspondants.
État du port (activation de IPP)
1. Sur le menu IPP, appuyez sur État du port.
2. Appuyez sur la touche Modifier les paramètres.
3. Dans l'écran IPP – État du port, vérifiez la touche en surbrillance. Elle correspond à l'état
d'activation actuel de IPP. Deux réglages sont disponibles : Activé(e) ou Désactivé(e). La touche
Activé(e) doit impérativement être sélectionnée pour permettre l'utilisation du protocole IPP.
4. Pour modifier ce paramètre, appuyez sur le réglage voulu, puis sur Enregistrer.
5. Pour quitter cet écran sans enregistrer la modification, appuyez sur Annuler.
WorkCentre 7425/7428/7435
Guide de l'administrateur système
59
Page 60
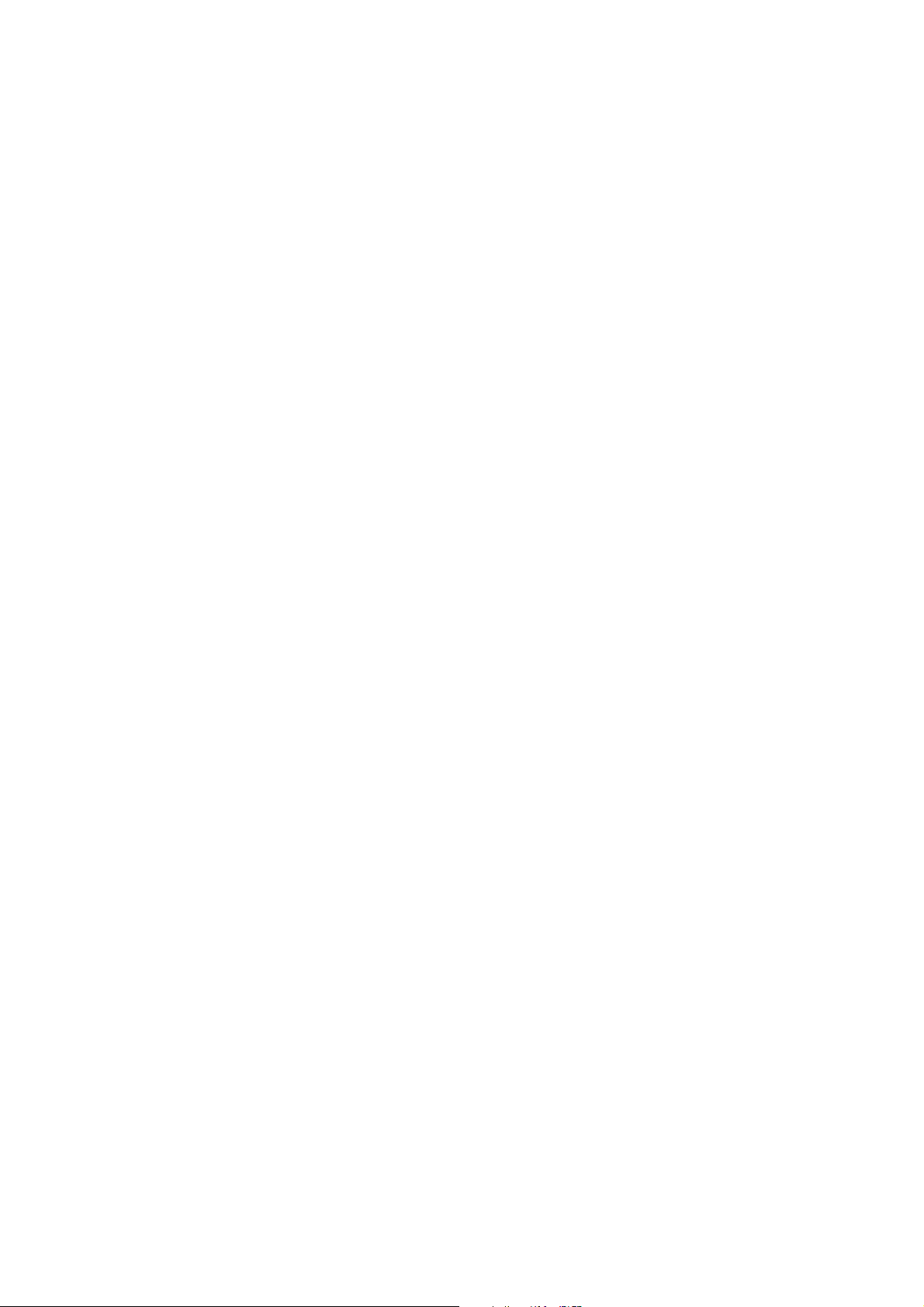
Gestion de réseau
IPP – Numéro de port ajouté
Remarque : après l'activation du port IPP, l'affichage ou la modification du numéro de port peut
nécessiter le redémarrage de la machine au préalable.
1. Dans le menu IPP, sélectionnez l'entrée IPP – Numéro de port ajouté.
2. Appuyez sur la touche Modifier les paramètres.
3. À l'aide du pavé numérique qui s'affiche, ajoutez un numéro de port, tel que 80 (option affichée
par défaut pour HTTP).
4. Pour sauvegarder le paramètre, appuyez sur la touche Enregistrer.
5. Pour quitter cet écran sans enregistrer les modifications, appuyez sur la touche Annuler.
Fermeture du menu IPP
Pour quitter le menu IPP et revenir au menu Paramètres de port, appuyez sur la touche Ferme r dans
l'angle supérieur droit de l'écran.
Fermeture du menu Paramètres de port et retour à l'onglet Outils
1. Appuyez sur Fermer dans l'angle supérieur droit de l'écran Paramètres de port pour fermer
cet écran.
2. Patientez quelques secondes ; le service Annulation auto doit vous déconnecter.
Remarque : si vous avez modifié un ou plusieurs paramètres de port, l'imprimante redémarre
automatiquement pour enregistrer et appliquer les nouvelles sélections.
Configuration des paramètres IPP à l'aide des Services Internet CentreWare
1. Ouvrez votre navigateur Web et entrez l'adresse IP de l'imprimante dans le champ Adresse.
Appuyez sur Entrée pour ouvrir les Services Internet CentreWare.
2. Cliquez sur l'onglet Propriétés.
3. À l'invite, entrez le nom d'utilisateur et le mot de passe de l'administrateur système (par défaut :
admin, 1111).
4. Cliquez sur le dossier Connectivité, puis sur le dossier Protocoles.
5. Cliquez sur IPP.
6. Les éléments disponibles sont les suivants :
• Numéro de port : la valeur par défaut est 631. Il s'agit du numéro de port attribué à IPP par
l'IANA (Internet Assigned Numbers Authority).
• Numéro de port ajouté
• Filtre TBCP : case affichée lorsque PostScript est activé.
• Mode Administration : désactivé par défaut.
• Activation de DNS
• Temporisation de connexion
WorkCentre 7425/7428/7435
60
Guide de l'administrateur système
Page 61
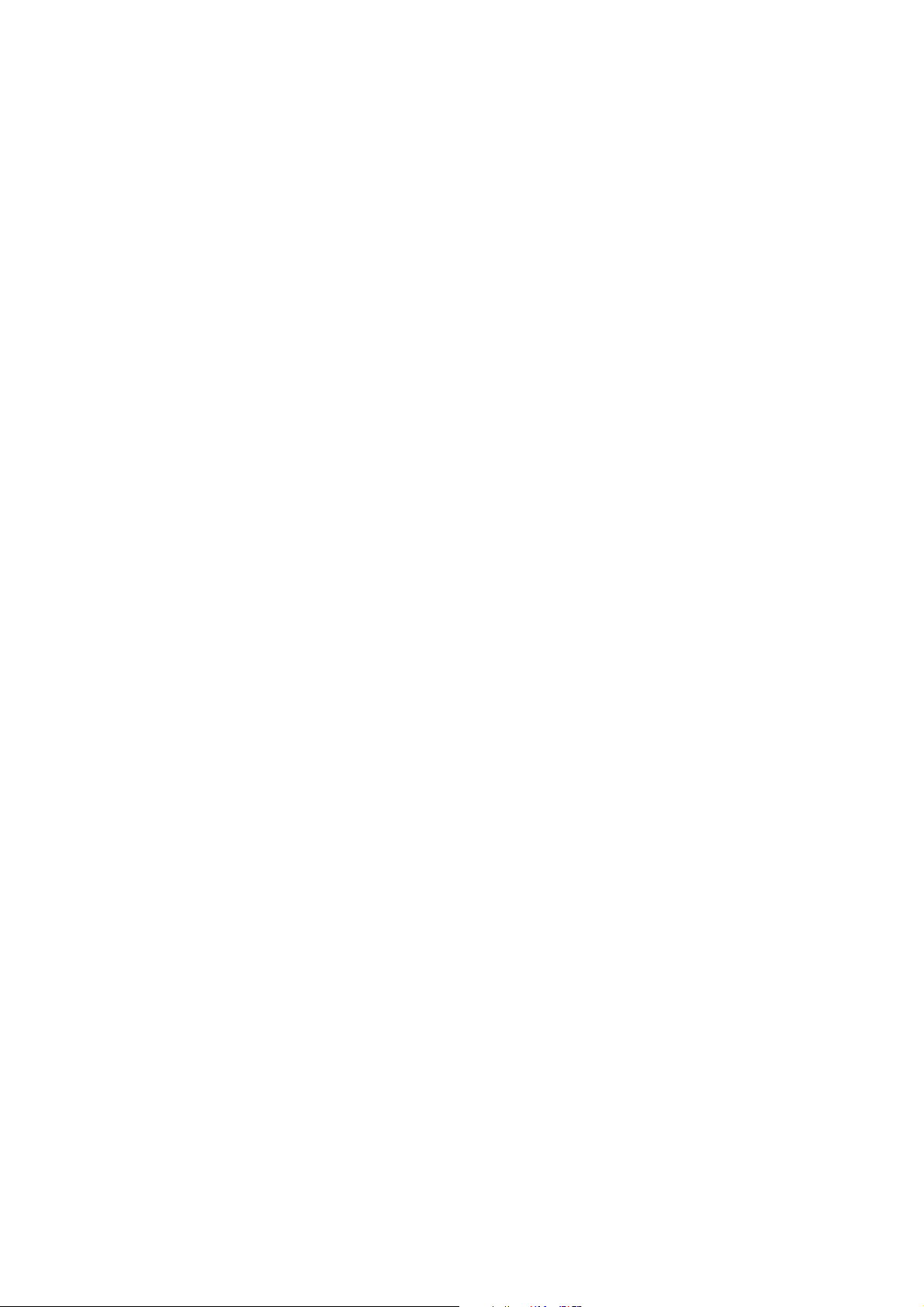
Configuration de IPP
7. Vérifiez si la case DNS est cochée (activée) par défaut. Si c'est le cas, le serveur DNS sera utilisé
pour la résolution des noms d'hôte en adresses IP afin de permettre l'impression avec le
protocole IPP.
8. Entrez une valeur de temporisation pour les travaux envoyés à l'imprimante par le biais de ce port.
Il s'agit du délai pendant lequel le contrôleur attend une commande de fin de travail (End of Job)
avant d'imprimer le travail en cours.
9. Cliquez sur Appliquer pour confirmer les modifications ou sur Réinitialiser pour rétablir les valeurs
définies précédemment.
Remarque : la nouvelle sélection n'est appliquée qu'après le redémarrage de l'imprimante.
WorkCentre 7425/7428/7435
Guide de l'administrateur système
61
Page 62

Gestion de réseau
Configuration de EtherTalk (AppleTalk)
Le protocole EtherTalk permet aux ordinateurs de communiquer avec l'imprimante sur un réseau
EtherTalk (AppleTalk).
Modification des paramètres EtherTalk sur l'imprimante
1. Appuyez sur la touche Accès du panneau de commande.
2. Entrez l'ID de connexion administrateur système et son code d'accès, le cas échéant (par défaut,
admin, 1111), et appuyez sur Entrer.
3. Appuyez sur la touche État de la machine.
4. Appuyez sur l'onglet Outils.
5. Appuyez sur Configuration réseau et connectivité.
6. Appuyez sur Paramètres de port.
7. Sélectionnez l'entrée EtherTalk dans le menu Paramètres de port.
8. Appuyez sur la touche Modifier les paramètres dans l'angle inférieur droit de l'écran Paramètres
de port.
9. Lorsque le menu EtherTalk s'affiche, une seule sélection est disponible sur une ligne unique,
horizontale, numérotée, qui indique l'état actuel du paramètre. La touche Fermer située dans
l'angle supérieur droit de l'écran permet de revenir au menu Paramètres de port. Après avoir
sélectionné l'entrée, appuyez sur la touche Modifier les paramètres dans l'angle inférieur droit de
l'écran pour accéder aux paramètres correspondants.
État du port (activation de EtherTalk)
1. Dans le menu EtherTalk, sélectionnez l'entrée État du port.
2. Appuyez sur la touche Modifier les paramètres.
3. Dans l'écran État du port, vérifiez la touche en surbrillance. Elle correspond au réglage actuel de
l'activation EtherTalk. Deux réglages sont disponibles : Activé(e) ou Désactivé(e). La touche
Activé(e) doit impérativement être sélectionnée pour permettre l'impression par EtherTalk.
4. Pour modifier ce paramètre, appuyez sur le réglage voulu, puis sur Enregistrer.
5. Pour quitter cet écran sans enregistrer la modification, appuyez sur Annuler.
Fermeture du menu EtherTalk
Pour quitter le menu EtherTalk et revenir au menu Paramètres de port, appuyez sur la touche Fermer
dans l'angle supérieur droit de l'écran.
WorkCentre 7425/7428/7435
62
Guide de l'administrateur système
Page 63
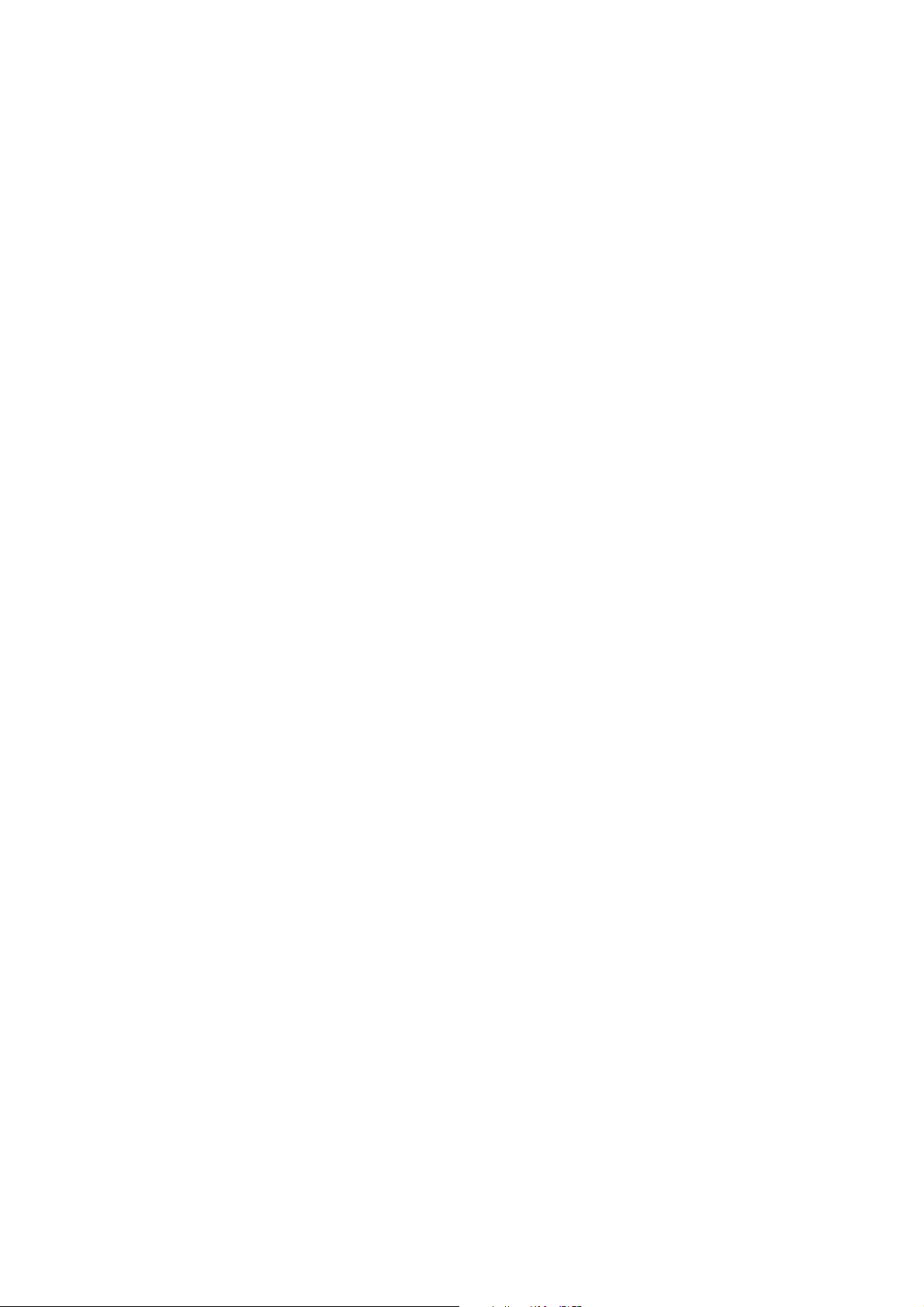
Configuration de EtherTalk (AppleTalk)
Fermeture du menu Paramètres de port et retour à l'onglet Outils
1. Appuyez sur Fermer dans l'angle supérieur droit de l'écran Paramètres de port pour fermer
cet écran.
2. Attendez quelques secondes pour que le service Annulation auto vous déconnecte.
Remarque : si vous avez modifié un ou plusieurs paramètres de port, l'imprimante redémarre
automatiquement pour enregistrer et appliquer les nouvelles sélections.
Configuration des paramètres EtherTalk à l'aide des Services Internet CentreWare
1. Ouvrez votre navigateur Web et entrez l'adresse IP de l'imprimante dans le champ Adresse.
Appuyez sur Entrée pour ouvrir les Services Internet CentreWare.
2. Cliquez sur l'onglet Propriétés.
3. À l'invite, entrez le nom d'utilisateur et le mot de passe de l'administrateur système (par défaut :
admin, 1111).
4. Cliquez sur le dossier Connectivité, puis sur le dossier Protocoles.
5. Cliquez sur AppleTalk (EtherTalk).
Remarque : si cette option n'est pas disponible, cliquez sur État du port, cochez la case EtherTalk puis
cliquez sur Appliquer.
6. Les éléments disponibles sont les suivants :
• Nom de l'imprimante : entrez le nom à attribuer à l'imprimante. Il s'affiche dans le Sélecteur.
• Zone : acceptez la zone par défaut (*), qui permet au routeur le plus proche d'associer
l'imprimante à une zone, ou définissez-en une autre (32 caractères maximum).
7. Cliquez sur Appliquer pour confirmer les modifications ou sur Réinitialiser pour rétablir les valeurs
définies précédemment.
Remarque : la nouvelle sélection n'est appliquée qu'après le redémarrage de l'imprimante.
WorkCentre 7425/7428/7435
Guide de l'administrateur système
63
Page 64

Gestion de réseau
Impression AS400
Impression TCP/IP brute AS400 vers le port 9100 (CRTDEVPRT)
Cette procédure permet de configurer l'impression sur une imprimante à partir d'un système AS/400
via les pilotes SNMP. Elle est destinée aux utilisateurs familiarisés avec le système AS/400, et tout
particulièrement avec l'impression au sein d'un environnement AS/400. Pour que les pilotes SNMP
soient présents, l'AS/400 doit exécuter la version V4R5 du système d'exploitation OS/400 (ou la
version V4R3/V4R4 avec les correctifs les plus récents installés). Le port 9100 doit être activé sur
l'imprimante.
Activation du port 9100
1. Ouvrez votre navigateur Web et entrez l'adresse IP de l'imprimante dans le champ Adresse.
Appuyez sur Entrée pour ouvrir les Services Internet CentreWare.
2. Cliquez sur l'onglet Propriétés.
3. À l'invite, entrez le nom d'utilisateur et le mot de passe de l'administrateur système (par défaut :
admin, 1111).
4. Cliquez sur le dossier Connectivité.
5. Cliquez sur le dossier Protocoles.
6. Sélectionnez Port 9100 dans l'arborescence.
7. Vérifiez que la case Activé(e) est cochée pour activer l'impression TCP/IP brute.
8. Conservez 9100 comme Numéro de port TCP pour le port 1.
9. Conservez la valeur par défaut des paramètres Bidirectionnel et Nombre maximum
de connexions.
10. Pour Fin de la temporisation travaux, indiquez le délai d'attente en secondes avant le traitement
d'un travail dépourvu d'indicateur de fin de travail.
11. Vous pouvez conserver la valeur par défaut du paramètre Permutation PDL (Activé(e)).
12. Cliquez sur Appliquer pour accepter les modifications, sur Réinitialiser pour rétablir les valeurs
précédentes des paramètres ou sur Défaut tout pour appliquer les valeurs par défaut de
l'imprimante à tous les paramètres (recommandé).
Remarque : la nouvelle sélection n'est appliquée qu'après le redémarrage de l'imprimante.
13. Cliquez sur l'onglet État.
14. Cliquez sur Réinitialiser la machine puis sur OK pour redémarrer l'imprimante. Le redémarrage
du contrôleur réseau prend 5 minutes environ durant lesquelles la connectivité réseau n'est
pas disponible.
WorkCentre 7425/7428/7435
64
Guide de l'administrateur système
Page 65

Impression AS400
Création d'une description de périphérique
Pour créer une description de périphérique à partir de la ligne de commande de votre terminal :
1. Appuyez sur la touche F-4 pour afficher l'invite de commande CRTDEVPRT. Définissez les
paramètres suivants :
• Device Description : Xeroxprinter
• Device Class : *lan
• Device Type : 3812
• Device Model : 1
2. Appuyez sur Entrée pour continuer et définissez les paramètres suivants :
• Lan Attachment : *IP
• Port Number : 9100
• Online at IPL : *yes
• Font Identifier : 11
• Form Feed *autocut
Remarque : selon les versions de l'AS400, la valeur de certains de ces paramètres peut correspondre à
celle par défaut.
3. Conservez la valeur par défaut des autres paramètres, appuyez sur [Entrée] et définissez les
paramètres suivants :
• Activation Timer : 170
• Inactivity Timer : *sec15
• Host Print Transform : *yes
4. Appuyez sur Entrée pour continuer et définissez le paramètre suivant :
• Manufacturer Type and Model : *hp5si
5. Conservez la valeur par défaut des autres paramètres et appuyez sur Entrée pour continuer.
Définissez les paramètres suivants :
• Remote Location : entrez l'adresse IP de l'imprimante.
• User defined options : *IBMSHRCNN
• System driver program : *IBMSNMPDRV
6. Conservez la valeur par défaut de toutes les autres options et appuyez sur Entrée. Un message
indique que vous avez créé l'imprimante Xeroxprinter.
7. Mettez l'imprimante sous tension et lancez un programme d'écriture d'impression. Placez ensuite
un fichier spoule dans la file d'attente appropriée afin de tester l'imprimante.
WorkCentre 7425/7428/7435
Guide de l'administrateur système
65
Page 66

Gestion de réseau
WorkCentre 7425/7428/7435
66
Guide de l'administrateur système
Page 67

Sécurité
Ce chapitre contient les sections suivantes :
• Authentification à la page 68
• Nettoyage d'image programmé à la page 95
• Filigrane de protection à la page 96
• Impression protégée à la page 98
• Xerox Common Access Card à la page 100
5
67
Page 68

Sécurité
Authentification
Généralités
Procédure
1. Définition des paramètres d'authentification
2. Définition des paramètres d'autorisation (accès aux autorisations LDAP)
3. Définition du contrôle d'accès (accès aux périphériques, accès aux services)
Types d'utilisateurs
• Utilisateurs authentifiés : utilisateurs enregistrés sur l'imprimante. Lorsqu'ils utilisent un service
réservé, ils doivent taper leur nom d'utilisateur dans l'écran d'authentification.
• Utilisateurs invités : utilisateurs autorisés à utiliser l'imprimante après saisie du code d’accès invité
défini par l'administrateur système.
Types d'authentification
• Connexion non requise : les utilisateurs peuvent accéder à tous les services sans restriction. Il
s'agit du type par défaut utilisé par l'imprimante.
• Connexion à des comptes locaux : ce type d’authentification utilise les informations utilisateur
enregistrées sur l'imprimante pour gérer les droits d'accès.
Remarque : la définition du Type de connexion sur Connexion à des comptes locaux définit
automatiquement le Type de comptabilisation sur Comptabilisation locale. L'option Comptabilisation
locale ne peut pas être désactivée tant que Type de connexion est défini sur Connexion à des
comptes locaux.
• Connexion à des comptes éloignés : l'accès réseau (authentification) utilise les informations
utilisateur gérées par un service de comptabilisation à distance pour gérer les droits d'accès.
L'accès réseau permet d'unifier la gestion des informations utilisateur pour
plusieurs périphériques.
Remarque : lorsque vous enregistrez les informations utilisateur sur un serveur d'authentification
éloigné, utilisez 32 caractères maximum pour l'ID utilisateur et 128 caractères maximum pour le mot
de passe. En configuration SMB, le mot de passe ne peut dépasser 32 caractères.
• Type de connexion défini sur Xerox Secure Access : type d'authentification utilisé pour les
solutions tierces prenant en charge Xerox Secure Access.
WorkCentre 7425/7428/7435
68
Guide de l'administrateur système
Page 69

Authentification
Effets de l'authentification sur les feuilles de distribution et les dossiers
Lorsque l'option Connexion à des comptes locaux est activée, même si l'authentification n'est pas
activée pour les services de copie, fax, numérisation ou impression, l'authentification est requise pour
les opérations portant sur les dossiers et les feuilles de distribution.
Les effets de l'authentification sur les feuilles de distribution et les dossiers sont détaillés dans le guide
de l'utilisateur de l'imprimante.
Configuration de l'authentification
Préparation :
1. Assurez-vous que l'imprimante est sous tension et connectée au réseau.
2. Assurez-vous que les protocoles HTTP et TCP/IP sont configurés sur l'imprimante et que vous
pouvez accéder aux Services Internet CentreWare. Pour plus d’informations, voir Services Internet
CentreWare à la page 25.
3. Vérifiez que le serveur d'authentification à utiliser est opérationnel sur le réseau. Les instructions
correspondantes sont fournies dans la documentation de ce serveur.
Configuration de l'authentification sur machine locale
Lorsque l'option Connexion à des comptes locaux est activée, l'administrateur système peut définir des
codes d'accès et les fournir aux utilisateurs autorisés et aux invités (si l'option peut être sélectionnée)
pour qu'ils s'identifient dans le système et accèdent aux services restreints.
1. Ouvrez votre navigateur Web et entrez l'adresse IP de l'imprimante dans le champ d'adresse.
Appuyez sur Entrée pour ouvrir les Services Internet CentreWare.
2. Cliquez sur l'onglet Propriétés.
3. Le cas échéant, entrez le nom d'utilisateur et le mot de passe de l'administrateur système (par
défaut admin, 1111).
4. Sélectionnez le dossier Sécurité, puis Configuration de l'authentification. À l'invite, entrez vos
nom d'utilisateur et mot de passe (par défaut : admin, 1111).
5. Sélectionnez l'option Connexion à des comptes locaux dans la liste déroulante Type
de connexion.
6. Sélectionnez les cases à cocher Activé pour Impression dossier ou Dossier vers PC/serveur pour
activer ces services.
7. Sélectionnez la case à cocher Activé pour Impression en accès libre si vous souhaitez rendre
l'impression accessible aux personnes qui ne disposent pas de compte.
8. Cliquez sur Appliquer, puis sur Réinitialiser la machine.
9. Actualisez votre navigateur, cliquez sur le dossier Sécurité, puis sur Configuration de
l'authentification.
10. Cliquez sur Suivant.
11. Pour créer ou modifier un compte utilisateur, tapez le numéro de compte désiré dans la zone
Numéro de compte et cliquez sur Modifier. Vous pouvez créer jusqu'à 1000 comptes.
WorkCentre 7425/7428/7435
Guide de l'administrateur système
69
Page 70

Sécurité
12. Définissez les paramètres suivants pour l'utilisateur.
• Accès aux fonctions : Service Copie, Service Fax, Service Numérisation, Service Impression
• Rôle utilisateur : Administrateur système, Administrateur de comptes, Utilisateur, Groupe
d'autorisation
Remarque : la fonction Groupe d'autorisation dispose de ses propres options de configuration au sein
des Services Internet CentreWare.
Remarque : Paramétrez l'accès aux fonctions comme vous le souhaitez. Mais ne réglez pas l'accès aux
fonctions sur Accès interdit, à moins que vous ne vouliez vraiment interdire l'accès de cette fonction à
l'utilisateur.
13. Cliquez sur Appliquer.
Pour configurer l'authentification sur machine locale au niveau de l'imprimante :
1. Appuyez sur la touche Accès du panneau de commande.
2. Le cas échéant, entrez l'ID de connexion administrateur système et le code d'accès (par défaut
admin, 1111), puis appuyez sur Entrée.
3. Appuyez sur la touche État de la machine.
4. Appuyez sur l'onglet Outils.
5. Appuyez sur Authentification/Paramètres de sécurité, puis sur Authentification.
6. Appuyez sur Type de connexion pour le modifier ou sur Contrôle d'accès, puis sur Accès aux
fonctions pour modifier ce paramètre.
Pour afficher, créer et modifier les comptes utilisateur au niveau de l'imprimante :
1. Appuyez sur Compte dans l'onglet Outils.
2. Appuyez sur Afficher comptes utilisateur.
Configuration de l'authentification éloignée
Lorsque l'option Connexion à des comptes éloignés est activée, les utilisateurs de l'imprimante sont
invités à entrer un nom et un mot de passe reconnus par le serveur d'authentification désigné. Si la
validation réussit, l'utilisateur a accès à l'imprimante et à tous les services autorisés.
1. Ouvrez votre navigateur Web et entrez l'adresse IP de l'imprimante dans le champ d'adresse.
Appuyez sur Entrée pour ouvrir les Services Internet CentreWare.
2. Cliquez sur l'onglet Propriétés.
3. Le cas échéant, entrez le nom d'utilisateur et le mot de passe de l'administrateur système (par
défaut admin, 1111).
4. Sélectionnez le dossier Sécurité, puis Configuration de l'authentification. À l'invite, entrez vos
nom d'utilisateur et mot de passe (par défaut : admin, 1111).
5. Sélectionnez l'option Connexion à des comptes éloignés dans la liste déroulante Type
de connexion.
6. Sélectionnez les cases à cocher Activé pour Impression dossier ou Dossier vers PC/serveur pour
activer ces services.
7. Sélectionnez la case à cocher Activé pour Impression en accès libre si vous souhaitez rendre
l'impression accessible à un utilisateur qui ne dispose pas de compte.
WorkCentre 7425/7428/7435
70
Guide de l'administrateur système
Page 71
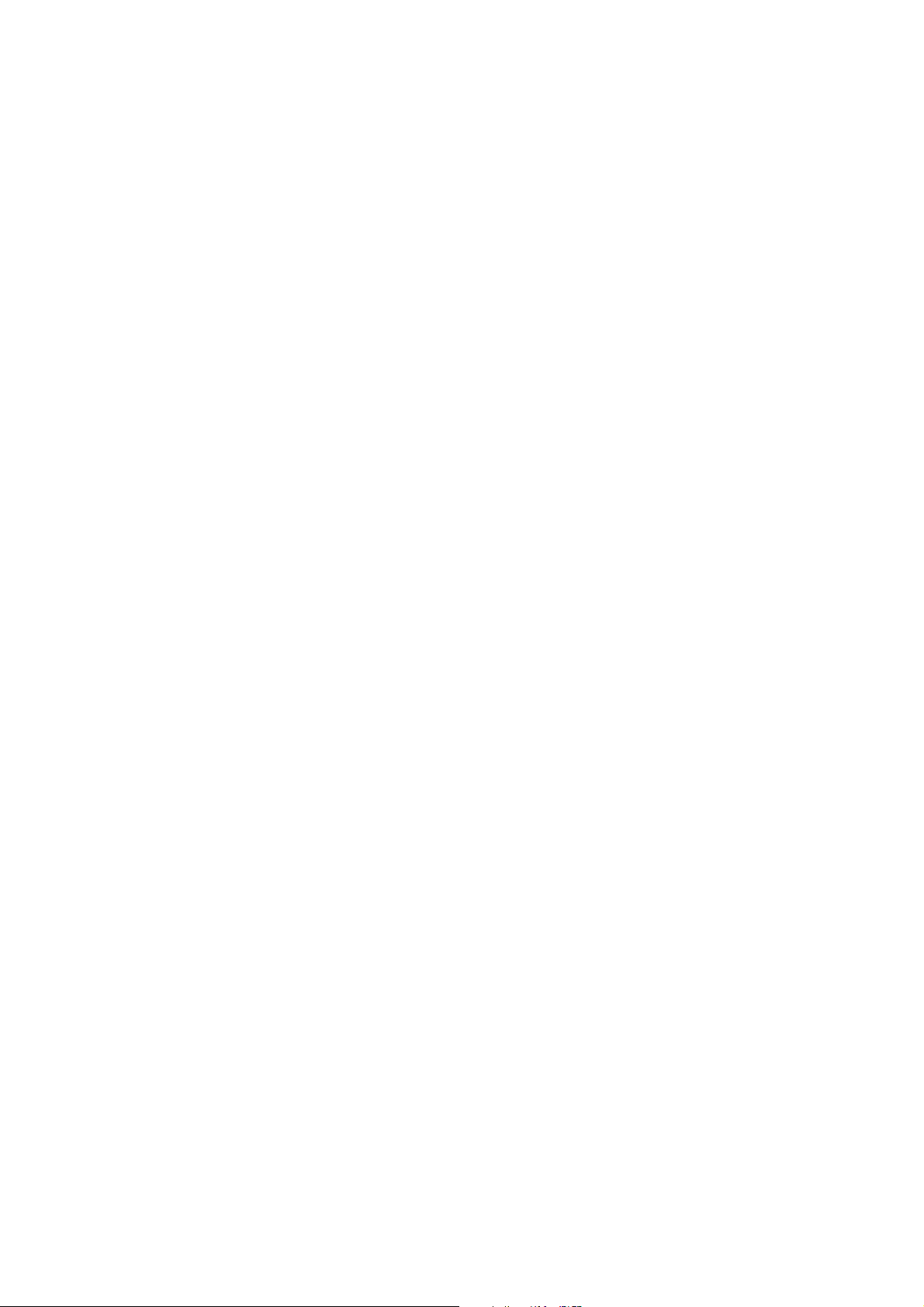
Authentification
8. Pour autoriser l'accès invité à l'imprimante, sélectionnez Activé en regard du champ Utilisateur
hôte. La valeur par défaut est Désactivé. Si vous sélectionnez Activé, entrez un nom d'utilisateur et
un code d'accès (contenant 4 à 12 caractères alphanumériques). Entrez à nouveau le code d'accès.
9. Pour que l'imprimante enregistre les informations de comptes éloignés dans sa mémoire cache,
sélectionnez Activé en regard de Enregistrer les comptes éloignés sur cette machine. Précisez si
vous souhaitez que les informations de la mémoire cache soient supprimées (cliquez sur Supprimer
les comptes éloignés) et indiquez la fréquence à laquelle ces informations doivent être supprimées
en sélectionnant le jour, le mois et l'heure de la suppression.
10. Cliquez sur Appliquer, puis sur Réinitialiser la machine.
11. Cliquez sur Suivant.
12. Cliquez sur Configurer pour le système d'authentification.
13. Sélectionnez votre système (Kerberos (Windows 2000), Kerberos (Solaris), LDAP, SMB ou Agent
d'authentification) dans la liste déroulante Paramètres du système d'authentification et cliquez
sur Appliquer.
14. Entrez le Délai de réponse du serveur et le Délai de la recherche.
15. Le cas échéant, sélectionnez la case à cocher Activé en regard de Attribuer nom UPN (User
Principal Name).
16. Cliquez sur Réinitialiser la machine.
Configuration de l'authentification éloignée pour un serveur Kerberos (Windows 2000 ou Solaris)
1. Ouvrez votre navigateur Web et entrez l'adresse IP de l'imprimante dans le champ d'adresse.
Appuyez sur Entrée pour ouvrir les Services Internet CentreWare.
2. Cliquez sur l'onglet Propriétés.
3. Le cas échéant, entrez le nom d'utilisateur et le mot de passe de l'administrateur système (par
défaut admin, 1111).
4. Cliquez sur le dossier Sécurité.
5. Cliquez sur le dossier Serveurs d'authentification éloignés. À l'invite, entrez vos nom d'utilisateur
et mot de passe (par défaut : admin, 1111).
6. Cliquez sur Système d'authentification et choisissez Kerberos (Windows 2000) ou Kerberos
(Solaris) dans la liste déroulante. Cliquez sur Appliquer, puis sur Réinitialiser la machine.
7. Retournez au dossier Serveurs d'authentification éloignés et cliquez sur Serveur Kerberos.
8. Sous Serveur Kerberos 1 (par défaut), entrez les Nom/adresse IP du serveur primaire,
Numéro de
port du serveur primaire (le port par défaut pour un serveur Kerberos est 88) et Nom de domaine.
Remarque : le nom de domaine d'un serveur Kerberos (Solaris) doit être entré en majuscules. Exemple :
VOTREDOMAINE.NET
9. Entrez l'adresse IP du serveur primaire.
10. Les informations du serveur secondaire sont facultatives.
11. Entrez les données de 4 autres contrôleurs de domaines et les informations de sauvegarde,
si nécessaire.
12. Cliquez sur Appliquer et tapez le nom et le mot de passe de l'administrateur système le
cas échéant.
WorkCentre 7425/7428/7435
Guide de l'administrateur système
71
Page 72

Sécurité
Configuration de l'authentification éloignée pour SMB
1. Ouvrez votre navigateur Web et entrez l'adresse IP de l'imprimante dans le champ d'adresse.
Appuyez sur Entrée pour ouvrir les Services Internet CentreWare.
2. Cliquez sur l'onglet Propriétés.
3. Le cas échéant, entrez le nom d'utilisateur et le mot de passe de l'administrateur système (par
défaut admin, 1111).
4. Cliquez sur le dossier Sécurité.
5. Cliquez sur le dossier Serveurs d'authentification éloignés. À l'invite, entrez vos nom d'utilisateur
et mot de passe (par défaut : admin, 1111).
6. Cliquez sur Système d'authentification et choisissez SMB dans la liste déroulante Paramètres du
système d'authentification.
7. Entrez le Délai de réponse du serveur et le Délai de la recherche.
8. Le cas échéant, sélectionnez la case à cocher Activé en regard de Attribuer nom UPN (User
Principal Name).
9. Cliquez sur Appliquer, puis sur Réinitialiser la machine.
10. Cliquez sur Serveur SMB.
11. Dans le menu déroulant Configuration du serveur SMB, sélectionnez la méthode de configuration
voulue. Les options sont les suivantes : Par nom de domaine et Par nom de domaine et adresse de
serveur / adresse IP.
12. Entrez le nom du domaine (jusqu'à 15 caractères) dans la zone Nom de domaine, pour chaque
contrôleur de domaine spécifié. Cette entrée est nécessaire, quelle que soit la sélection effectuée
dans le menu déroulant Configuration du serveur SMB.
Remarque : FQDN nécessite DNS et le nom d'hôte SMB nécessite WINS pour être activés sur
l'imprimante.
13. Entrez l'adresse IP, le nom de domaine complet (FQDN) ou le nom d'hôte SMB du contrôleur de
domaine (jusqu'à 64 caractères) dans la zone Serveur SMB 1 - Nom/adresse IP du serveur (si
l'option Par nom de domaine et adresse de serveur / adresse IP a été sélectionnée dans
Configuration du serveur SMB).
14. Le cas échéant, entrez l'adresse IP, le nom de domaine complet (FQDN) ou le nom d'hôte SMB
pour des serveurs SMB supplémentaires (4 au maximum).
Remarque : FQDN nécessite DNS et le nom d'hôte SMB nécessite WINS pour être activés sur
l'imprimante.
15. Cliquez sur Appliquer.
Configuration de l'authentification éloignée pour LDAP
1. Configurez le serveur LDAP. Pour plus d'informations sur la configuration d'un serveur LDAP, voir
Configuration du serveur LDAP à la page 119.
2. Ouvrez votre navigateur Web et entrez l'adresse IP de l'imprimante dans le champ d'adresse.
Appuyez sur Entrée pour ouvrir les Services Internet CentreWare.
3. Cliquez sur l'onglet Propriétés.
4. Le cas échéant, entrez le nom d'utilisateur et le mot de passe de l'administrateur système (par
défaut admin, 1111
).
WorkCentre 7425/7428/7435
72
Guide de l'administrateur système
Page 73

Authentification
5. Cliquez sur le dossier Sécurité.
6. Cliquez sur le dossier Serveurs d'authentification éloignés. À l'invite, entrez vos nom d'utilisateur
et mot de passe (par défaut : admin, 1111).
7. Cliquez sur Système d'authentification et choisissez LDAP dans la liste déroulante Paramètres du
système d'authentification.
8. Entrez le Délai de réponse du serveur et le Délai de la recherche.
9. Le cas échéant, sélectionnez la case à cocher Activé en regard de Attribuer nom UPN (User
Principal Name).
10. Cliquez sur Appliquer, puis sur Réinitialiser la machine.
Mappages utilisateur LDAP
Vous pouvez cliquer sur Mappages utilisateur LDAP pour préciser les attributs à rechercher dans la
base de données LDAP. Pour plus d'informations sur les mappages utilisateur LDAP, voir Mappages
utilisateur LDAP à la page 120.
Authentification LDAP
Pour configurer l'authentification via LDAP, cliquez sur Authentification LDAP. Dans la zone Méthode
d'authentification, choisissez soit Authentification directe ou Authentification des attributs utilisateur.
L'authentification directe utilise le nom d'utilisateur et le mot de passe entrés par l'utilisateur pour
l'authentification avec le serveur LDAP. L'authentification des attributs utilisateur vous permet de
distinguer les informations entrées par l'utilisateur (Attribut du nom d'utilisateur saisi) des
informations utilisées par le périphérique (Attribut nom utilisateur de connexion) pour authentifier
l'utilisateur. Si l'option Utiliser la chaîne de texte ajoutée est activée (elle est désactivée par défaut),
alors quel que soit le texte entré dans la zone Chaîne texte ajoutée au nom d'utilisateur, il est
considéré comme entré par l'utilisateur avant authentification.
Pour configurer correctement ces paramètres, vous devez connaître les possibilités et les conditions
requises pour l'authentification avec un serveur LDAP.
WorkCentre 7425/7428/7435
Guide de l'administrateur système
73
Page 74

Sécurité
Accès du groupe LDAP
Les groupes d'utilisateurs du serveur LDAP peuvent être utilisés pour contrôler l'accès à l'imprimante.
Par exemple, le serveur LDAP peut contenir un groupe d'utilisateurs appelé Admin. Vous pouvez
configurer ce groupe Admin sur l'imprimante de sorte que ses membres disposent d'un accès
administrateur à l'imprimante. Lorsqu'un utilisateur se connecte à l'imprimante sous son compte
d'authentification réseau, l'imprimante effectue une recherche LDAP pour vérifier l'appartenance de
l'utilisateur à un groupe. Si le serveur LDAP confirme l'appartenance de l'utilisateur au groupe Admin,
l'utilisateur disposera d'un accès administrateur.
Les groupes suivants sont disponibles :
• Groupe Accès à la couleur
• Groupe d'accès de l'administrateur système
• Groupe d'autorisation de l'administrateur de comptes
Dans l'une des zones d'accès de groupe, entrez un nom pour le groupe. Répétez l'opération pour les
autres accès de groupe.
Remarque : les entrées doivent être au format DN (par exemple, cn=Admin, ou=people, dc=xerox,
dc=com).
Configuration de l'authentification réseau (par un serveur de comptabilisation
àdistance)
L'authentification réseau utilise les informations utilisateur administrées par un serveur de
comptabilisation à distance pour gérer les droits d'accès aux services de la machine disponibles.
Activation de l'authentification réseau
Pour activer l'authentification réseau avec cette imprimante, procédez comme suit sur votre ordinateur
en réseau :
1. Ouvrez votre navigateur Web et entrez l'adresse IP de l'imprimante dans le champ d'adresse.
Appuyez sur Entrée pour ouvrir les Services Internet CentreWare.
2. Cliquez sur l'onglet Propriétés.
3. Le cas échéant, entrez le nom d'utilisateur et le mot de passe de l'administrateur système (par
défaut admin, 1111).
4. Sélectionnez le dossier Sécurité, puis Configuration de l'authentification.
5. Sélectionnez l'option Connexion à des comptes éloignés dans la liste déroulante Type
de connexion.
6. Sélectionnez les cases à cocher Activé pour Impression dossier ou Dossier vers PC/serveur pour
activer ces services.
7. Sélectionnez la case à cocher Activé pour Impression en accès libre si vous souhaitez rendre
l'impression accessible aux personnes qui ne disposent pas de compte.
8. Cliquez sur Appliquer, puis sur Réinitialiser la machine.
9. Actualisez votre navigateur, cliquez sur le dossier Comptabilisation, puis sur Configuration de
la comptabilisation.
WorkCentre 7425/7428/7435
74
Guide de l'administrateur système
Page 75

Authentification
10. Sélectionnez l'option Comptabilisation réseau dans la liste déroulante Type de comptabilisation.
11. Dans le menu déroulant Vérifier les infos utilisateur, sélectionnez Oui ou Non (Mémoriser infos
connexion). Activée, cette fonction vérifie les informations de l'utilisateur. Lorsqu’elle est
désactivée (Mémoriser infos connexion), l'ID utilisateur et l'ID de compte doivent être renseignés
sur l'imprimante, mais les informations de l'utilisateur ne sont pas vérifiées. Le journal des
connexions est toutefois conservé sur l'imprimante.
12. Cliquez sur Appliquer, puis sur Réinitialiser la machine.
Remarque : actualisez votre navigateur et cliquez sur le lien Configuration informations utilisateur
pour enregistrer le paramètre Mémorisation informations utilisateur. Vous pouvez envoyer les
informations d'authentification enregistrées vers deux destinations différentes : NVM ou Disque dur.
L'option Configuration informations utilisateur permet de configurer les caractéristiques de l'invite de
connexion pour l'authentification de l'utilisateur.
Configuration des communications entre le serveur de comptabilisation et l'imprimante
Pour les procédures exactes de configuration des communications entre l'imprimante et le serveur de
comptabilisation à distance, consultez la documentation accompagnant ce dernier.
Pour établir le contact avec l'imprimante, le serveur utilise les paramètres de service de
comptabilisation configurés sur le serveur, tels que l'adresse IP de l'imprimante et la fréquence
d'interrogation.
Les paramètres de serveur et de communications réseau requis seront indiqués dans la documentation
du serveur.
Exemples de conditions de configuration pour le service de comptabilisation Xerox Secure Access
Unified ID System.
• Activation des protocoles TCP/IP et HTTP sur l'imprimante.
• Configuration d'une adresse IP DHCP fixe ou réservée pour l'imprimante.
• Activation du port de communication TCP/IP 80 sur l'imprimante.
• Téléchargement de l'interface du contrôleur Xerox à partir du site Web Xerox Secure Access Unified
ID System™.
• Installation de l'interface contrôleur Xerox sur le serveur.
• Vérification d'achat d'une licence pour l'interface contrôleur Xerox, ainsi que pour chaque
périphérique communiquant avec le serveur.
• Enregistrement de chaque imprimante sur le serveur (en utilisant l'adresse IP de l'imprimante à
des fins d'identification).
WorkCentre 7425/7428/7435
Guide de l'administrateur système
75
Page 76
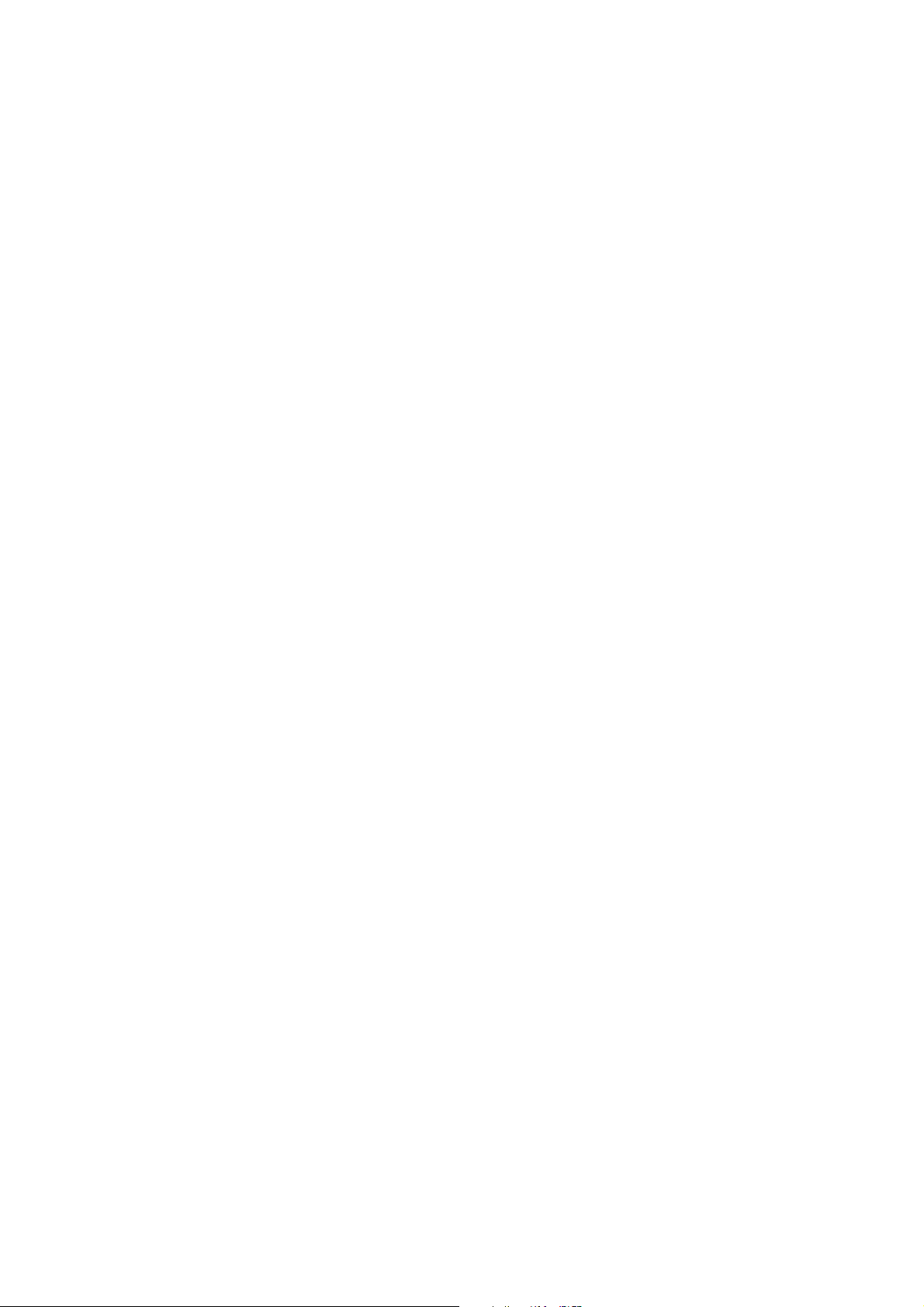
Sécurité
Activation de l'option Comptabilisation dans les pilotes d'imprimante des ordinateurs
Utilisez les boîtes de dialogue Ajout d'imprimante Windows pour installer le pilote de l'imprimante sur
les différents ordinateurs connectés au réseau. Pour plus d’informations, voir Installation du pilote
d'imprimante à la page 13.
Dans les boîtes de dialogue des paramètres par défaut du pilote d'imprimante, localisez et activez
l'option Comptabilisation. Cette opération permet au système d'authentification de reconnaître les
travaux d'impression provenant des ordinateurs individuels. Dans le cas contraire, les travaux ne
seraient pas reconnus et seraient supprimés par l'imprimante.
Sous Windows 2000, les boîtes de dialogue des paramètres par défaut sont accessibles en cliquant
avec le bouton droit de la souris sur l'icône de l'imprimante, dans la fenêtre Imprimantes. Sous
Windows XP, elles sont accessibles via la fenêtre Imprimantes et télécopieurs. Sélectionnez Propriétés
dans le menu qui s'affiche, puis localisez et activez l'option Comptabilisation.
Configuration de Xerox Secure Access (Authentification)
Xerox Secure Access permet de s'appuyer sur des solutions partenaire Xerox pour permettre une
authentification utilisateur à l'aide d'un lecteur de carte optique. Une fois authentifiés, les utilisateurs
peuvent accéder aux différentes fonctions disponibles sur l'imprimante.
Accès sécurisé et comptabilisation
L'accès sécurisé peut être activé conjointement à l'option Comptabilisation réseau ou la fonction
Comptabilisation standard Xerox à des fins de comptabilisation. Pour configurer Xerox Secure Access
conjointement à la fonction Comptabilisation réseau, reportez-vous à la rubrique Configuration de
l'authentification réseau (par un serveur de comptabilisation à distance) dans cette section. Pour
configurer Xerox Secure Access conjointement à la fonction Comptabilisation standard Xerox, reportezvous aux informations facultatives dans la liste de contrôle ci-dessous, puis consultez la section
Activation de la Comptabilisation Standard Xerox à la page 191.
Remarque : l'accès sécurisé et l'interface externe ne peuvent pas être activés en même temps.
Liste de contrôle d'informations
1. Vérifiez que l'imprimante est entièrement opérationnelle sur le réseau. Les protocoles TCP/IP et
HTTP doivent être configurés de manière à permettre l'accès aux Services Internet CentreWare.
2. Assurez-vous que la solution d'authentification partenaire Xerox (Serveur d'accès sécurisé,
contrôleur et lecteur de carte) soit installée et que la communication soit établie avec l'imprimante.
Suivez les instructions d'installation du développeur de la solution d'authentification pour assurer
la bonne configuration des imprimantes.
3. Vérifiez que SSL (Secure Sockets Layer) est configuré sur l'imprimante. La solution
d'authentification partenaire Xerox communique avec cette dernière via HTTPS.
WorkCentre 7425/7428/7435
76
Guide de l'administrateur système
Page 77
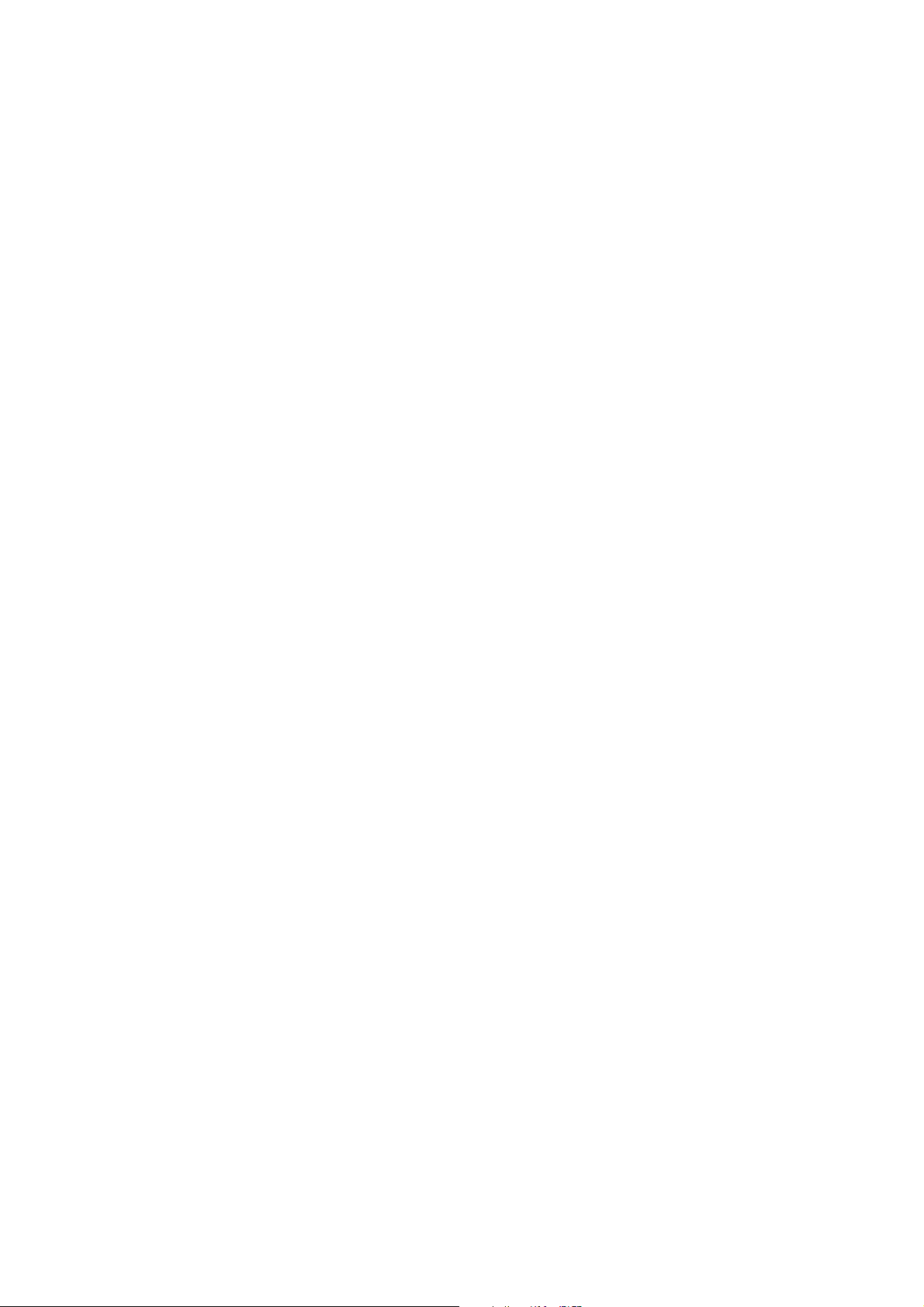
Authentification
4. (Facultatif) Vérifiez que l'option Comptabilisation réseau est configurée si vous voulez que
l'imprimante transmette des informations de compte utilisateur à un serveur de comptabilisation
réseau. Ouvrez votre navigateur Web et entrez l'adresse IP de l'imprimante dans le champ
d'adresse. Appuyez sur Entrée pour ouvrir les Services Internet CentreWare. Cliquez sur l'onglet
Propriétés, sur le dossier Sécurité, puis sur Configuration d'authentification et sélectionnez le
type de connexion Xerox Secure Access et le type de comptabilisation Comptabilisation réseau.
5. Pour une utilisation conjointe à la fonction Comptabilisation standard Xerox, sélectionnez le type
de connexion Xerox Secure Access, puis le type de comptabilisation Comptabilisation standard
Xerox. Pour obtenir des instructions sur la configuration d'une comptabilisation standard Xerox,
voir Activation de la Comptabilisation Standard Xerox à la page 191. Pour obtenir des instructions
sur la configuration de votre serveur de comptabilisation réseau, reportez-vous aux instructions
fournies avec votre solution de comptabilisation et à Configuration de l'authentification réseau
(par un serveur de comptabilisation à distance) à la page 74.
Remarque : Lorsque l'authentification est définie sur Xerox Secure Access, l'option Comptabilisation
standard Xerox n'est pas disponible.
Il peut également être nécessaire de prévoir un autre serveur d'authentification (exécutant LDAP
dans un environnement ADS, par exemple) pour communiquer avec le serveur d'accès sécurisé et
lui transmettre les informations de connexion utilisateur. Un second serveur d'authentification
pourra également être nécessaire afin d'assurer une authentification par interface Web si vous
souhaitez bénéficier de cette fonction supplémentaire.
6. Si vous disposez d'un serveur LDAP sur votre réseau, vous pouvez le configurer sur l'imprimante, de
préférence depuis le dossier Serveur d'authentification éloigné / Service Annuaire. Pour plus
d'informations, reportez-vous à la section Configuration du serveur LDAP à la page 119.
Configuration de Xerox Secure Access pour l'authentification éloignée
Pour configurer Xerox Secure Access pour l'authentification éloignée :
1. Ouvrez votre navigateur Web et entrez l'adresse IP de l'imprimante dans le champ d'adresse.
Appuyez sur Entrée pour ouvrir les Services Internet CentreWare.
2. Cliquez sur l'onglet Propriétés.
3. Le cas échéant, entrez le nom d'utilisateur et le mot de passe de l'administrateur système (par
défaut admin, 1111).
4. Cliquez sur le dossier Sécurité, puis Configuration de l'authentification.
5. Sur la page Configuration de l'authentification > Étape 1 de 2 :
a. Sélectionnez l'option Xerox Secure Access dans la liste déroulante Type de connexion.
b. Sélectionnez les cases à cocher Activé pour Impression dossier ou Dossier vers PC/serveur
pour activer ces services.
c. Sélectionnez la case à cocher Activé pour Impression en accès libre si vous souhaitez rendre
l'impression accessible à un utilisateur qui ne dispose pas de compte.
d. Cliquez sur Appliquer, puis redémarrez l'imprimante après l'invite.
e. Sélectionnez Suivant pour accéder à la page Configuration de l'authentification > Étape 2
de 2.
6. Sur la page Configuration de l'authentification > Étape 2 de 2, cliquez sur Configurer en regard de
Système d'authentification.
WorkCentre 7425/7428/7435
Guide de l'administrateur système
77
Page 78
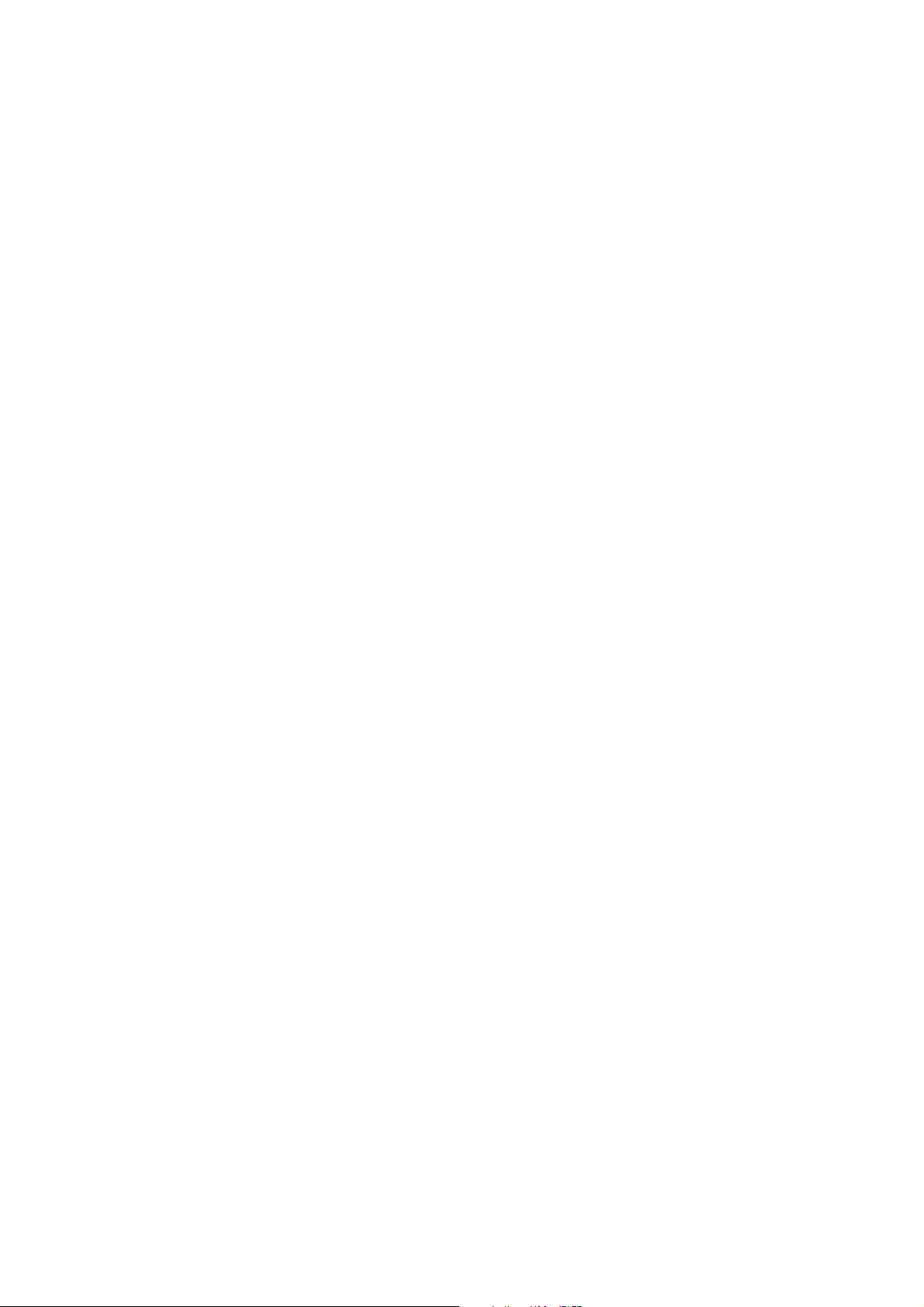
Sécurité
7. Sur la page Système d'authentification :
a. Sélectionnez Agent d'authentification dans la liste déroulante Paramètres du système
d'authentification.
b. Définissez le Délai de réponse du serveur et le Délai de la recherche.
c. Sélectionnez la case à cocher Activé pour Attribuer nom UPN (User Principal Name) pour
attribuer un nom principal d'utilisateur.
d. Cliquez sur Appliquer, puis redémarrez l'imprimante après l'invite.
8. Pour définir l'accès aux services :
a. Actualisez le navigateur Web.
b. Cliquez sur le dossier Sécurité, puis Configuration de l'authentification.
c. Sur la page Configuration de l'authentification > Étape 1 de 2, cliquez sur Suivant.
d. Sous Configuration de l'état par défaut du périphérique, cliquez sur Configurer en regard de
l'option Accès aux services.
e. Sélectionnez l'une des options suivantes pour chaque service que vous souhaitez contrôler :
• Déverrouillé : permet un accès sans restriction.
• Verrouillé (Afficher icône) : accès autorisé après connexion. Tous les utilisateurs peuvent voir
l'icône de service sur l'écran Tous les services.
• Verrouillé (Masquer icône) : accès autorisé après connexion. L'icône de service est masquée
jusqu'à la connexion d'un utilisateur autorisé.
f. Cliquez sur Appliquer et entrez le nom d'utilisateur et le mot de passe à l'invite (par défaut,
admin et 1111).
g. Cliquez sur OK.
h. Cliquez sur Réinitialiser la machine lorsque l'option s'affiche à l'écran.
Activation des paramètres spécifiques de Xerox Secure Access
1. Ouvrez votre navigateur Web et entrez l'adresse IP de l'imprimante dans le champ d'adresse.
Appuyez sur Entrée pour ouvrir les Services Internet CentreWare.
2. Cliquez sur l'onglet Propriétés.
3. Le cas échéant, entrez le nom d'utilisateur et le mot de passe de l'administrateur système (par
défaut admin, 1111).
4. Sélectionnez le dossier Sécurité.
5. Dans le dossier Sécurité, sélectionnez le dossier Serveurs d'authentification éloignés.
6. Dans le dossier Serveurs d'authentification éloignés, sélectionnez Paramètres Xerox
Secure Access.
WorkCentre 7425/7428/7435
78
Guide de l'administrateur système
Page 79
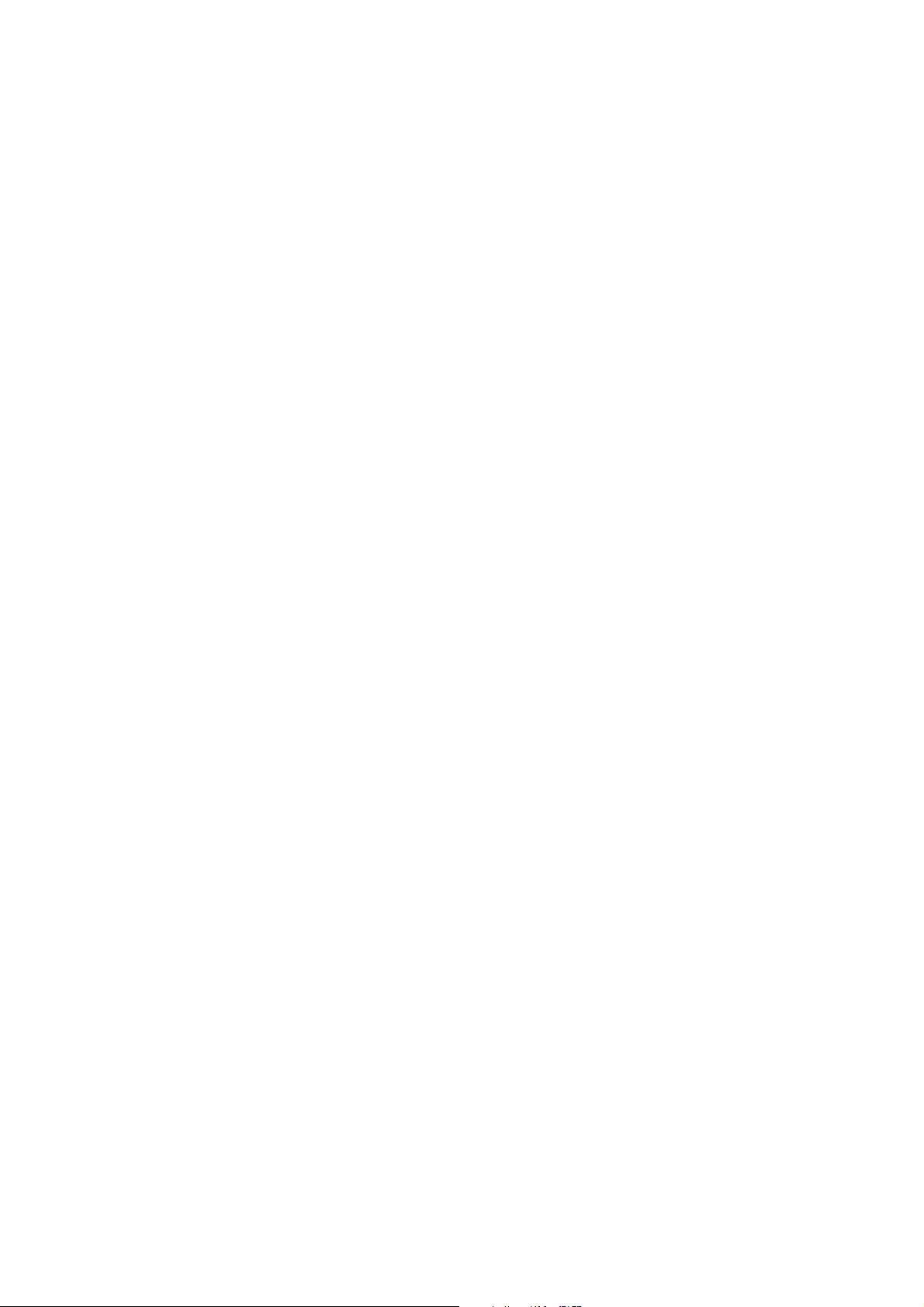
Authentification
7. Dans la zone Paramètres Xerox Secure Access :
a. Renseignez les champs Message par défaut et Titre par défaut. Il s'agit de définir les
message et titre par défaut qui s'afficheront sur l'écran de l'imprimante, informant les
utilisateurs comment s'authentifier depuis l'imprimante.
b. Les éventuels message et titre configurés sur le serveur Secure Access prévalent sur ceux
entrés ici.
c. Sélectionnez la case Activée en regard de Connexion locale pour autoriser l'utilisateur à se
connecter localement depuis l'imprimante.
d. Sélectionnez la case Activé(e) en regard de Obtenir le code de comptabilisation pour
récupérer les données de comptabilisation utilisateur depuis un serveur de comptabilisation
réseau (si disponible).
e. Cliquez sur Appliquer.
Utilisation de Secure Access
1. Lisez l'invite de l'imprimante pour connaître la procédure d'authentification sur l'imprimante.
Vous pouvez vous authentifier de plusieurs façons : faire glisser une carte dans un lecteur de piste
magnétique, rapprocher une carte d'un lecteur de proximité ou saisir un ID utilisateur ou un code
personnel d'identification (PIN).
2. Si l'imprimante requiert d'autres renseignements tels que des informations de compte, entrez
celles-ci via l'imprimante.
3. L'imprimante confirme que l'authentification a réussi et vous permet d'accéder aux fonctions
jusque là verrouillées.
4. Lorsque vous avez terminé, appuyez sur la touche Accès.
Configuration de l'accès à la fonction de copie couleur pour le groupe LDAP
Pour connaître l'ensemble des paramètres de la boîte de dialogue LDAP visant à prendre en charge les
applications de messagerie et l'authentification par le serveur LDAP, reportez-vous à la documentation
du serveur LDAP.
Création du groupe Accès à la couleur au sein d'Active Directory
Cette procédure décrit le processus de création d'un groupe Accès à la couleur dans Active Directory
visant à restreindre l'accès à l'impression et à la copie couleur.
Cliquez sur Démarrer, puis Panneau de configuration. Cliquez deux fois sur Outils d'administration,
puis cliquez sur Utilisateurs et ordinateurs Active Directory.
1. Dans la fenêtre Utilisateurs et ordinateurs Active Directory, développez le dossier du
domaine concerné.
2. Dans l'arborescence de la console, cliquez avec le bouton droit de la souris sur le dossier
Utilisateurs dans lequel vous souhaitez ajouter un groupe.
3. Cliquez sur Nouveau, puis sur Groupe.
4. Entrez le nom du nouveau groupe. Utilisez un nom que vous pouvez facilement associer au rôle ou
service en question.
WorkCentre 7425/7428/7435
Guide de l'administrateur système
79
Page 80
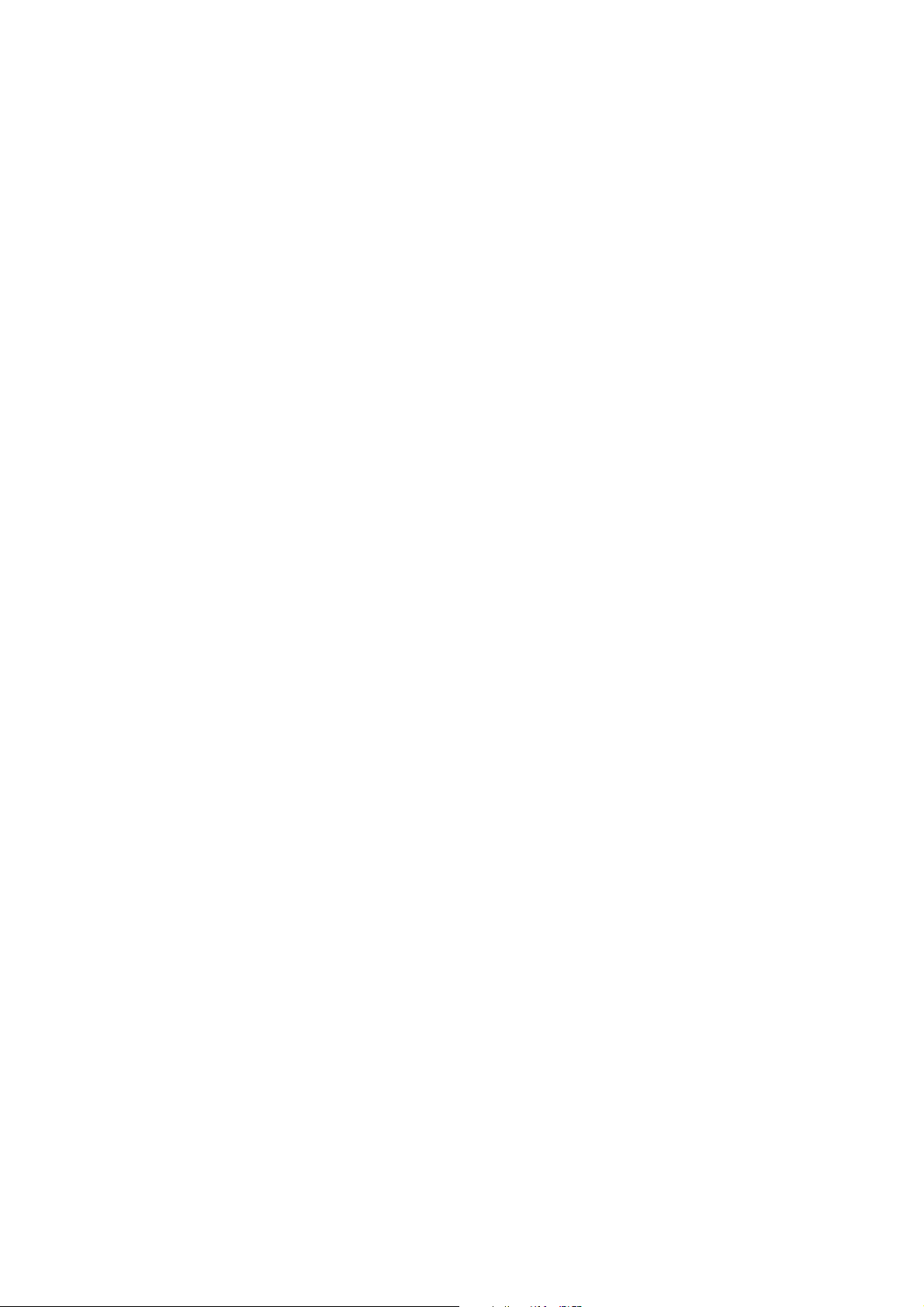
Sécurité
5. Pour ajouter des utilisateurs et/ou des groupes au nouveau groupe Accès à la couleur, cliquez avec
le bouton droit de la souris sur le groupe et sélectionnez Propriétés.
6. Cliquez sur l'onglet Membres, puis sur le bouton Ajouter pour ajouter des membres au groupe.
7. Cliquez sur Te rm i ne r.
Accès du groupe LDAP
1. Cliquez sur l'onglet Propriétés, puis sur les dossiers Connectivité, Protocoles et LDAP.
2. Dans le dossier LDAP, cliquez sur Accès de groupe LDAP.
3. Sur la page Accès de groupe LDAP :
4. Dans la zone Autorisation couleur, à la ligne Groupe Accès à la couleur, entrez :
CN=Color,CN=Users,DC=crmttrinity,DC=lab
5. Cliquez sur Appliquer, puis redémarrez l'imprimante à l'invite.
6. Passez à la procédure suivante pour définir la configuration de l'authentification.
Configuration de l'authentification
1. Cliquez sur l'onglet Propriétés, puis sur le dossier Sécurité.
2. Cliquez sur Configuration de l'authentification.
3. L'onglet Propriétés est actualisé et la page Configuration de l'authentification > Étape 1 de 2
s'affiche.
4. Sur la page Configuration de l'authentification > Étape 1 de 2, dans la zone Configuration de
l'authentification :
a. Dans la liste déroulante Type de connexion, cliquez sur Connexion à des comptes éloignés ou
vérifiez que cette option est sélectionnée.
b. Sur la ligne Dossier vers PC/Serveur, cochez la case Activé ou vérifiez qu'elle est cochée.
c. Sur la ligne Impression en accès libre, assurez-vous que la case Activé est désactivée si vous
souhaitez permettre aux personnes ne disposant pas de compte de continuer à utiliser la
fonction d'impression.
d. Sur la ligne Utilisateur hôte, cliquez sur Désactivé dans la zone de liste déroulante ou vérifiez
que cette option est sélectionnée.
5. Cliquez sur Appliquer, puis redémarrez l'imprimante à l'invite.
6. Passez à la procédure suivante pour configurer le système d'authentification.
Système d'authentification
1. Cliquez sur l'onglet Propriétés, puis sur le dossier Sécurité, suivi de Serveurs
d'authentification éloignés.
2. Dans le dossier Serveurs d'authentification éloignés, cliquez sur Système d'authentification.
3. Sur la page Système d'authentification, dans la zone Type d'authentification :
a. Dans la liste déroulante Paramètres du système d'authentification, cliquez sur LDAP ou
vérifiez que cette option est sélectionnée.
b. Cliquez sur Appliquer, puis redémarrez l'imprimante à l'invite.
WorkCentre 7425/7428/7435
80
Guide de l'administrateur système
Page 81
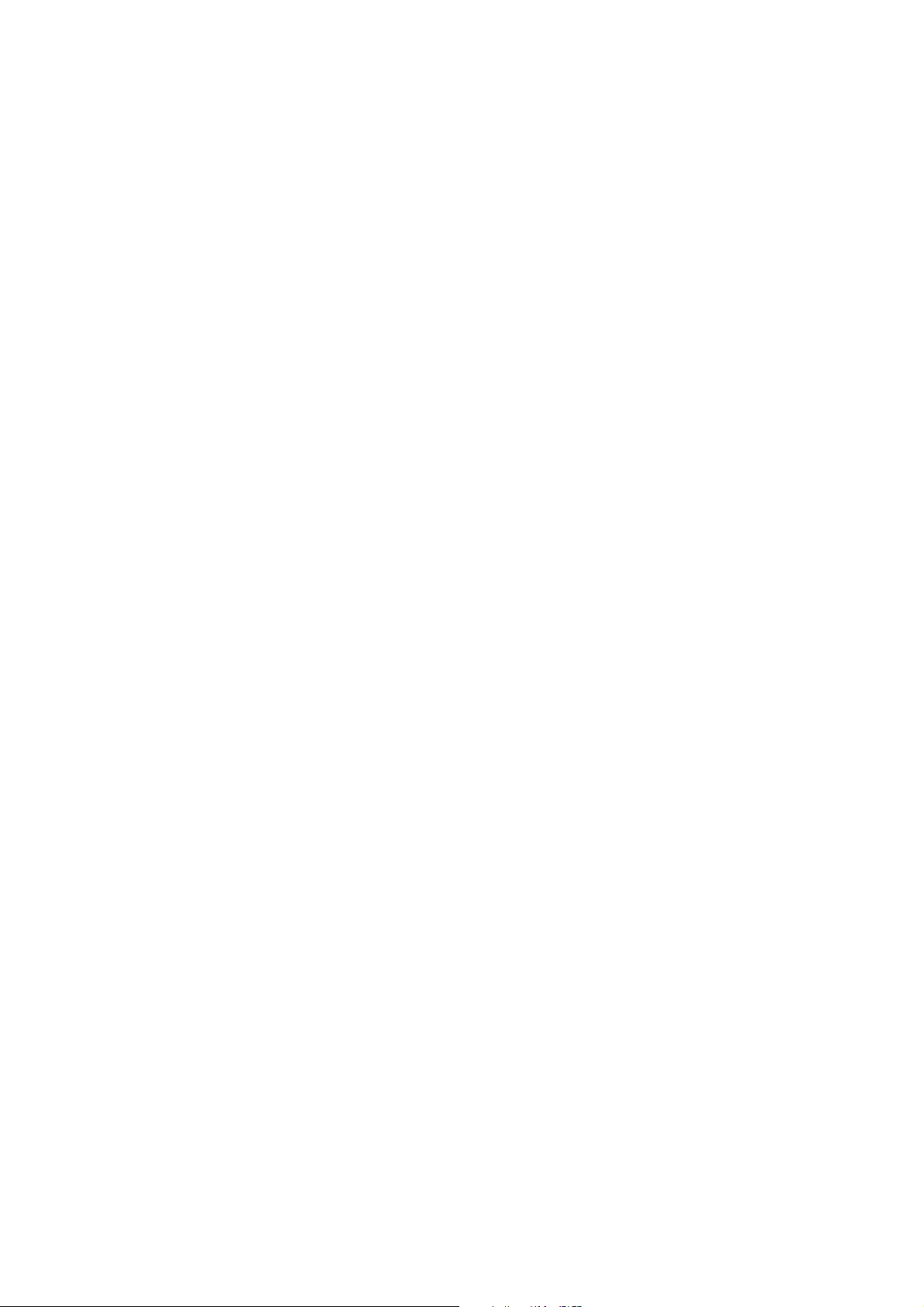
Authentification
Configuration du contrôle d'accès à la fonction de copie couleur sur l'imprimante
1. Appuyez sur la touche Accès du panneau de commande de l'imprimante.
2. Le cas échéant, entrez le nom d'utilisateur et le mot de passe par défaut (admin, 1111).
3. Appuyez sur Entrée.
4. Appuyez sur la touche État de la machine.
5. Appuyez sur l'onglet Outils.
6. Appuyez sur Authentification/Paramètres de sécurité.
7. Dans la colonne Groupe, appuyez sur Authentification.
8. Dans la colonne Fonctions, appuyez sur Contrôle d'accès.
9. Sur l'écran Contrôle d'accès, appuyez sur Accès aux fonctions.
10. Sur l'écran Accès aux fonctions :
a. Dans la colonne Éléments, appuyez sur Copie couleur.
b. Appuyez sur la touche Modifier les paramètres.
11. Sur l'écran Copie couleur, appuyez sur Verrouillé, puis sur Enregistrer.
12. Redémarrez l'imprimante.
13. Appuyez sur la touche Services, sur l'icône Copie, puis sur la touche Couleur.
14. L'écran de connexion s'affiche. L'imprimante est configurée pour l'accès à la fonction de copie
couleur pour le groupe LDAP
Pour activer le contrôle d'accès à l'impression couleur
Ce processus limite l'accès à l'impression couleur ; seuls les utilisateurs autorisés pourront y accéder via
le groupe Active Directory.
1. Cliquez sur Démarrer, puis sur Panneau de configuration. Cliquez deux fois sur Imprimantes et
télécopieurs, puis cliquez avec le bouton droit de la souris sur l'imprimante à activer. Dans le menu
contextuel de l'imprimante, cliquez sur Propriétés.
2. Dans la boîte de dialogue Propriétés, cliquez sur l'onglet Options.
3. Dans l'onglet Options, dans la zone Paramètres des options, cliquez sur le dossier
Configurations prédéfinies.
4. Dans la zone Configurations prédéfinies, cliquez sur le champ Contrôle d'accès couleur puis
sur Activé.
5. Cliquez sur le champ Groupe Accès à la couleur et entrez le nom du groupe Accès à la couleur.
6. Cliquez sur Appliquer, puis sur OK.
Remarque : côté client, si l'utilisateur qui installe le pilote d'imprimante est membre d'un groupe
disposant des droits pour imprimer en couleur, l'option Mode couleur du pilote offrira le choix entre
Couleur et Noir et blanc. Si l'utilisateur ne dispose pas des droits pour imprimer en couleur, l'option
Mode couleur du pilote est par défaut définie sur Noir et blanc.
WorkCentre 7425/7428/7435
Guide de l'administrateur système
81
Page 82

Sécurité
Contrôle d'accès
Après avoir configuré le système d'authentification, vous devez spécifier les services et fonctions qui
seront contrôlés par l'authentification et nécessiteront la connexion de l'utilisateur.
• Accès périphérique : permet de limiter l'accès aux fonctions Accès à Tous les services, Accès à État
des travaux ou Accès à État de la machine. Les paramètres d'Accès périphérique sont :
• Déverrouillé : permet un accès sans restriction.
• Verrouillé : accès autorisé après connexion.
• Accès aux services : permet de limiter l'accès aux services individuels (copie, courriel, etc). Les
paramètres d'Accès aux services sont :
• Déverrouillé : permet un accès sans restriction.
• Verrouillé (Afficher icône) : accès autorisé après connexion. Tous les utilisateurs peuvent voir
l'icône de service sur l'écran Tous les services.
• Verrouillé (Masquer icône) : accès autorisé après connexion. L'icône de service est masquée
jusqu'à la connexion d'un utilisateur autorisé.
1. Ouvrez votre navigateur Web et entrez l'adresse IP de l'imprimante dans le champ d'adresse.
Appuyez sur Entrée pour ouvrir les Services Internet CentreWare.
2. Cliquez sur l'onglet Propriétés.
3. Le cas échéant, entrez le nom d'utilisateur et le mot de passe de l'administrateur système (par
défaut admin, 1111).
4. Cliquez sur le dossier Sécurité.
5. Cliquez sur Configuration de l'authentification.
6. Dans la zone Configuration de l'authentification, sélectionnez la touche Suivant.
7. Dans la section Configuration de l'état par défaut du périphérique, sélectionnez la touche
Configurer en regard des options Accès périphérique et/ou Accès aux services, puis Appliquer et
entrez le nom d'utilisateur et le mot de passe de l'administrateur le cas échéant.
802.1x
L'imprimante prend en charge l'authentification 802.1x basée sur le protocole EAP (Extensible
Application Protocol). 802.1x peut être activé pour des périphériques connectés par réseaux Ethernet
câblés et sans fil. Tel qu'elle est décrite ici, la configuration 802.1x permet d'authentifier l'imprimante
plutôt que des utilisateurs individuels. Une fois authentifiée, l'imprimante est accessible à l'ensemble
des utilisateurs sur le réseau.
L'administrateur peut configurer l'imprimante de manière à ce qu'elle utilise un type de protocole EAP.
Les types de protocole EAP actuellement pris en charge sur l'imprimante sont les suivants :
•EAP-MD5
• PEAPv0/EAP-MS-CHAPv2
•EAP-MS-CHAPv2
WorkCentre 7425/7428/7435
82
Guide de l'administrateur système
Page 83
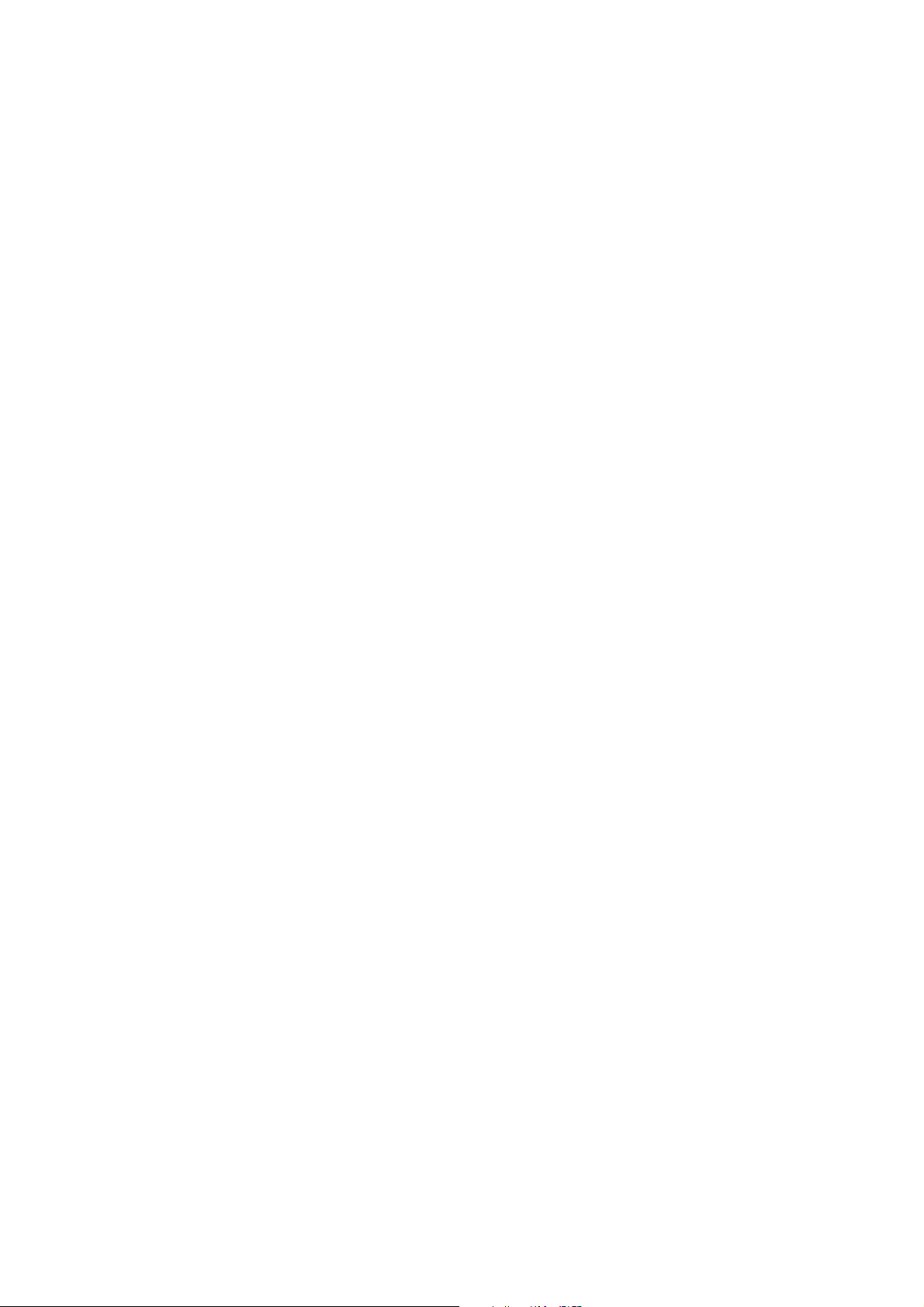
Authentification
Liste de contrôle d'informations
Créez un nom d'utilisateur et un mot de passe sur votre serveur d'authentification qui servira à
authentifier le périphérique Xerox.
Veillez à ce que le serveur d'authentification 802.1x et le commutateur d'authentification soient
disponibles sur le réseau.
Configuration de 802.1x avec les Services Internet CentreWare
1. Ouvrez votre navigateur Web et entrez l'adresse IP de l'imprimante dans le champ d'adresse.
Appuyez sur Entrée pour ouvrir les Services Internet CentreWare.
2. Cliquez sur l'onglet Propriétés.
3. Le cas échéant, entrez le nom d'utilisateur et le mot de passe de l'administrateur système (par
défaut admin, 1111).
4. Cliquez sur le dossier Sécurité.
5. Cliquez sur IEEE 802.1x.
6. Sélectionnez la case à cocher Activé en regard de Activer IEE 802.1x.
7. Sélectionnez la méthode d'authentification voulue.
8. Entrez le nom d'utilisateur et le mot de passe demandés par votre commutateur et serveur
d'authentification.
9. Cliquez sur Appliquer, puis sur Réinitialiser la machine.
Présentation du service de cryptage
Il vous faudra peut-être acquérir le Kit de sécurité en option pour activer le cryptage sur votre
imprimante. Si vous ne pouvez pas générer de certificat auto-signé ou activer la communication
SSL/TLS, comme indiqué à la rubrique Configuration du cryptage de la communication HTTP, dans
cette section, contactez votre interlocuteur Xerox afin d'acheter l'option.
Les données de communication entre l'imprimante et les ordinateurs sur le réseau peuvent être
cryptées. La configuration du cryptage de l'imprimante se fait par le biais des Services Internet
CentreWare. Notez que, bien qu'elle ne soit pas la plus approuvée, la méthode de cryptage de la
communication HTTP la plus rapide et la plus simple consiste à générer un certificat auto-signé. Cliquez
sur le lien de gestion des certificats numériques de l'imprimante dans le dossier Sécurité sur la page
Propriétés des Services Internet CentreWare. Ce lien permet de gérer tous les certificats numériques de
différents types, enregistrés sur l'imprimante.
WorkCentre 7425/7428/7435
Guide de l'administrateur système
83
Page 84
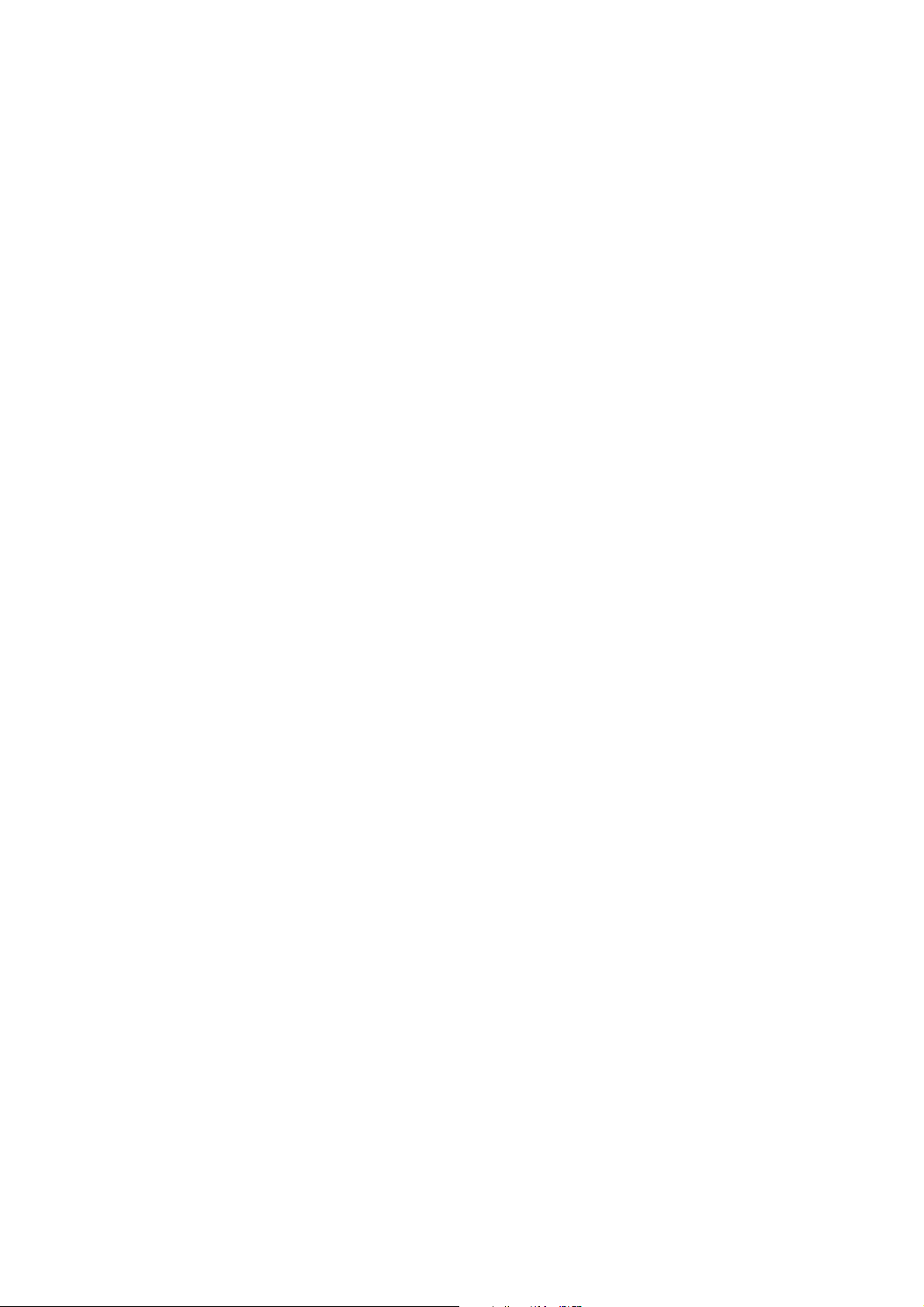
Sécurité
Types de services de cryptage disponibles
Cryptage de la communication HTTP du client vers l'imprimante (certificat serveur)
Les ports SOAP, Service Internet (HTTP), IPP et WebDAV utilisent tous le serveur HTTP de l'imprimante.
Le cryptage de la communication HTTP du client à l'imprimante utilise la suite SSL/TLS de protocoles.
L'utilisateur d'un ordinateur client accède au serveur HTTP de l'imprimante en tapant https:// suivi de
l'adresse IP de l'imprimante dans la zone d'adresse d'un navigateur Web. L'imprimante fournit alors
un certificat numérique au client qui l'accepte (après en avoir vérifié la validité). Sur acceptation de ce
certificat, un échange de clés publiques a lieu. Les algorithmes de cryptage sont acceptés par les deux
systèmes et le client utilise la clé publique du serveur pour communiquer avec ce dernier, par données
cryptées, à signature numérique.
Les certificats numériques importés d'une autorité de certification ou auto-signés et créés avec les
Services Internet CentreWare peuvent être utilisés en tant que certificats SSL/TLS sur le serveur HTTP
de l'imprimante.
Cryptage de la communication HTTP de l'imprimante vers le serveur distant (certificat client)
La suite SSL/TLS de protocoles est utilisée pour crypter la communication HTTP avec un serveur distant.
Aucun certificat de client n'est requis pour ce type d'activité. Si, toutefois, le serveur distant est
configuré pour demander un certificat client SSL, ce certificat doit être enregistré sur l'imprimante.
Le serveur HTTP de l'imprimante peut aussi utiliser des certificats numériques importés d'une
autorité de certification en tant que certificats SSL/TLS.
Remarque : lorsque l'option Validation du certificat serveur distant est activée dans les Paramètres
SSL/TLS des Services Internet CentreWare, le certificat racine du serveur distant doit être enregistré sur
l'imprimante (à savoir, importé avec les Services Internet CentreWare) pour vérifier le certificat
numérique correspondant.
Cryptage de courriel / Signature numérique
Des certificats S/MIME importés d'une autorité de certification (au format PKCS7) peuvent être utilisés
sur l'imprimante pour le cryptage de courriel.
Remarque : pour importer des certificats S/MIME, utilisez le lien de gestion des certificats numériques
de la machine dans le dossier Sécurité de l'onglet Propriétés des Services Internet CentreWare.
Cryptage / Signature numérique des fichiers numérisés (documents PDF/XPS)
Bien que le cryptage des documents PDF et XPS ne nécessite pas de signature numérique, ces
documents peuvent être signés au moyen de signatures numériques PKCS12 importées.
Lorsque vous ajoutez des signatures numériques aux documents PDF ou XPS, vous utilisez
généralement des certificats de fichiers de numérisation importés sur l'imprimante depuis une autorité
de certification.
WorkCentre 7425/7428/7435
84
Guide de l'administrateur système
Page 85
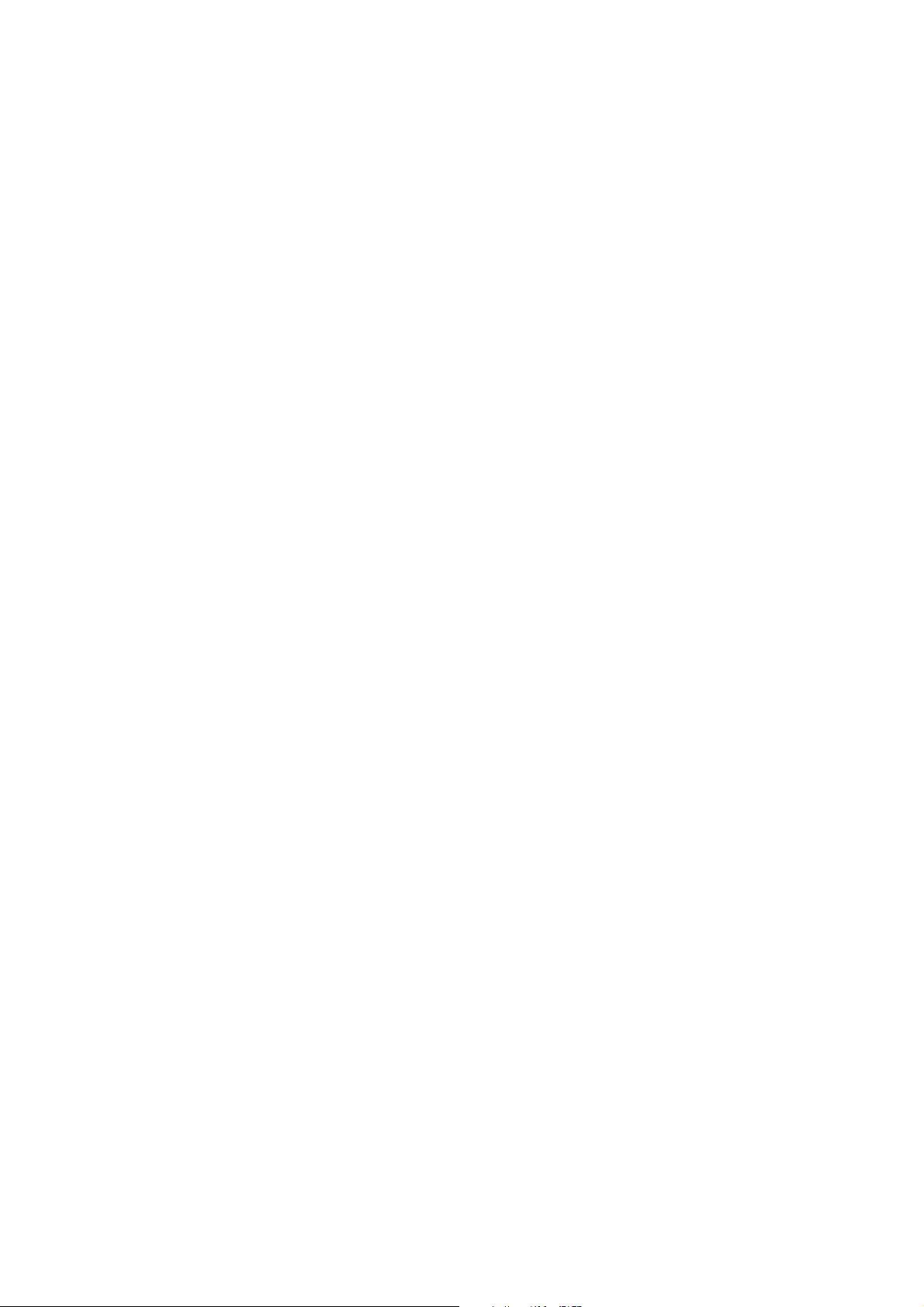
Authentification
Pour importer des certificats de fichiers de numérisation PKCS12, utilisez le lien de gestion des
certificats numériques de la machine dans le dossier Sécurité de la page Propriétés des Services
Internet CentreWare.
IP Sec (généralement utilisé pour crypter FTP) peut être activé à partir du dossier Sécurité de l'onglet
Propriétés des Services Internet CentreWare.
802.1x peut être activé pour des périphériques connectés par réseaux Ethernet câblés et sans fil. Il sert
à authentifier l'imprimante sur le réseau 802.1x, plutôt que des utilisateurs individuels. 802.1x peut
être activé à partir du dossier Sécurité de l'onglet Propriétés des Services Internet CentreWare.
Configuration du cryptage de la communication HTTPS (SSL/TLS)
Vous avez le choix entre deux méthodes qui dépendent du type de certificat.
• Créer un certificat auto-signé sur l'imprimante à l'aide des Services Internet CentreWare et activer
HTTPS. Cette méthode convient particulièrement aux certificats de serveur.
• Activer HTTPS et importer un certificat signé d'une autorité de certification en utilisant le lien de
gestion des certificats numériques de la machine dans le dossier Sécurité de la page Propriétés des
Services Internet CentreWare.
• Pour procéder ainsi, vous devez disposer d'au moins un certificat stocké sur l'imprimante. C'est
pourquoi il est intéressant de créer un certificat auto-signé.
Avant d'activer une fonction de signature numérique/de cryptage ou d'importer des certificats
numériques, vérifiez l'état du certificat et créez-en un nouveau s'il n'en existe pas :
1. Dans les Services Internet CentreWare, cliquez sur l'onglet Propriétés, puis sur le dossier Sécurité.
2. Cliquez sur le lien de gestion des certificats numériques de la machine.
3. Cliquez sur Créer un nouveau certificat.
4. Sélectionnez Certificat auto-signé, puis cliquez sur Continuer.
5. Sélectionnez Taille de la clé publique (512 bits ou 1024 bits).
6. Définissez l'émetteur (nom d'hôte par défaut du périphérique).
7. Cliquez sur Appliquer.
Après avoir cliqué sur le lien de gestion des certificats numériques de la machine dans le dossier
Sécurité, l'état actuel s'affiche. Si l'état indique « Un certificat auto-signé a été établi sur cette
machine. », vous n'avez pas besoin de créer un nouveau certificat.
Remarque : vous devez activer la communication HTTP – SSL/TLS afin de télécharger les certificats
signés et d'afficher les paramètres de récupération de révocation de certificat et de gestion de
certificats dans le dossier Sécurité.
WorkCentre 7425/7428/7435
Guide de l'administrateur système
85
Page 86
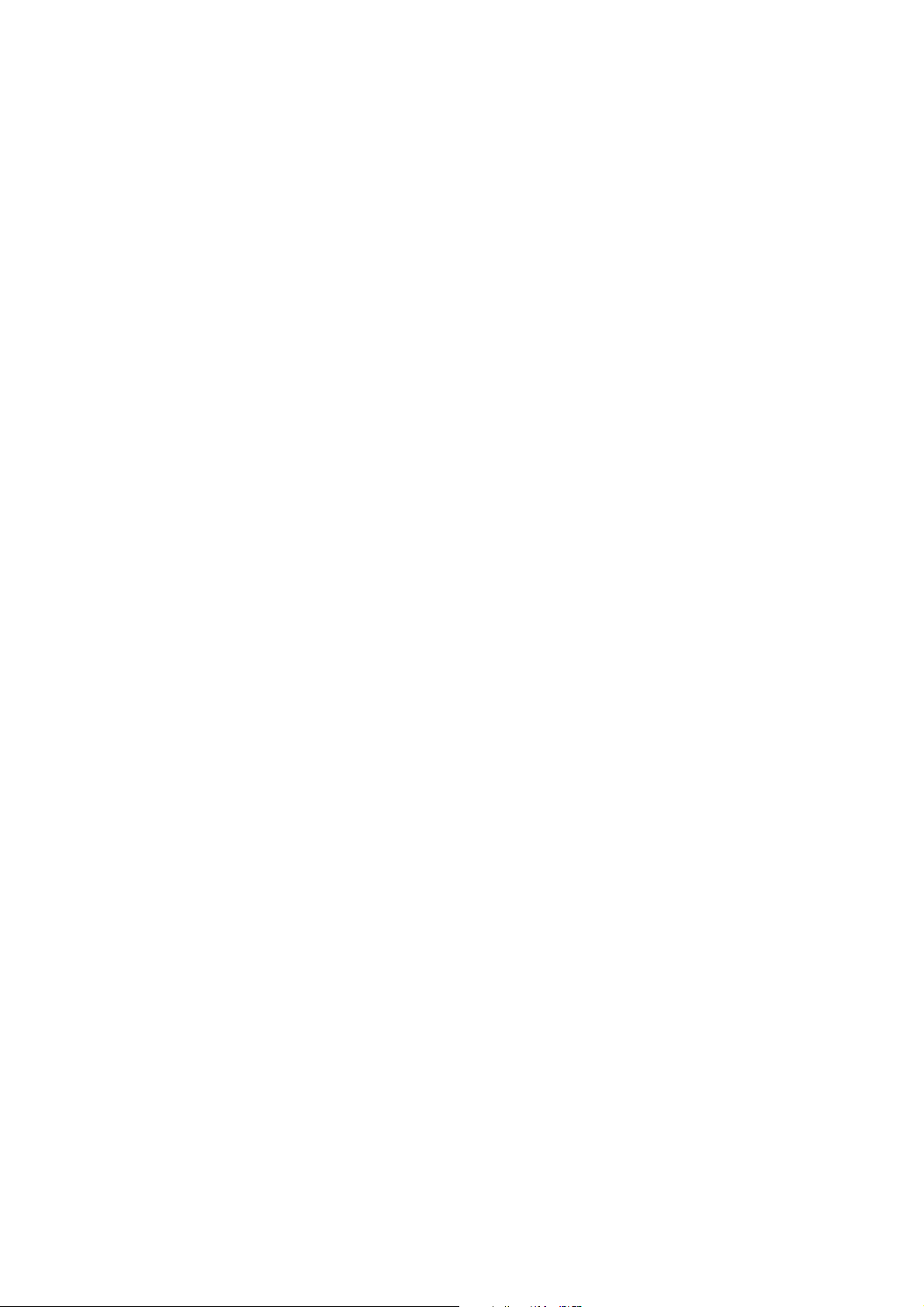
Sécurité
Configuration de certificats avec les Services Internet CentreWare
Pour configurer des certificats avec les Services Internet CentreWare, vous avez le choix entre deux
méthodes : créer un certificat auto-signé (pour le serveur SSL) ou importer un certificat signé d'une
autorité de certification.
Cette section décrit comment créer un certificat auto-signé (pour serveur SSL).
Remarque : lorsque vous importez un certificat, si le même certificat a déjà été enregistré sous
Périphérique local ou Autres, l'importation est refusée. Avant de pouvoir importer, supprimez le
certificat déjà enregistré.
1. Ouvrez votre navigateur Web, entrez l'adresse IP de l'imprimante dans la zone d'adresse et
appuyez sur Entrée.
2. Cliquez sur l'onglet Propriétés.
3. Cliquez sur le dossier Sécurité.
4. Cliquez sur le lien de gestion des certificats numériques de la machine.
5. Quand le système vous le demande, entrez le nom d'utilisateur et le mot de passe de
l'administrateur système (par défaut admin, 1111).
6. Générez un certificat.
a. Cliquez sur le bouton Générer un certificat auto-signé.
b. Définissez la taille de la clé publique le cas échéant.
c. Définissez l'émetteur, si besoin est.
7. Cliquez sur le bouton Appliquer.
8. Actualisez le navigateur.
9. Cliquez sur le dossier Sécurité.
10. Cliquez sur Paramètres SSL/TLS.
11. Cochez la case Activer de la zone Communication serveur SSL/TLS.
12. Cochez la case Numéro de port SSL / TLS.
Remarque : Le port par défaut est 443.
13. Cliquez sur Appliquer, puis sur Réinitialiser la machine. L'imprimante est indisponible pendant un
petit moment.
WorkCentre 7425/7428/7435
86
Guide de l'administrateur système
Page 87
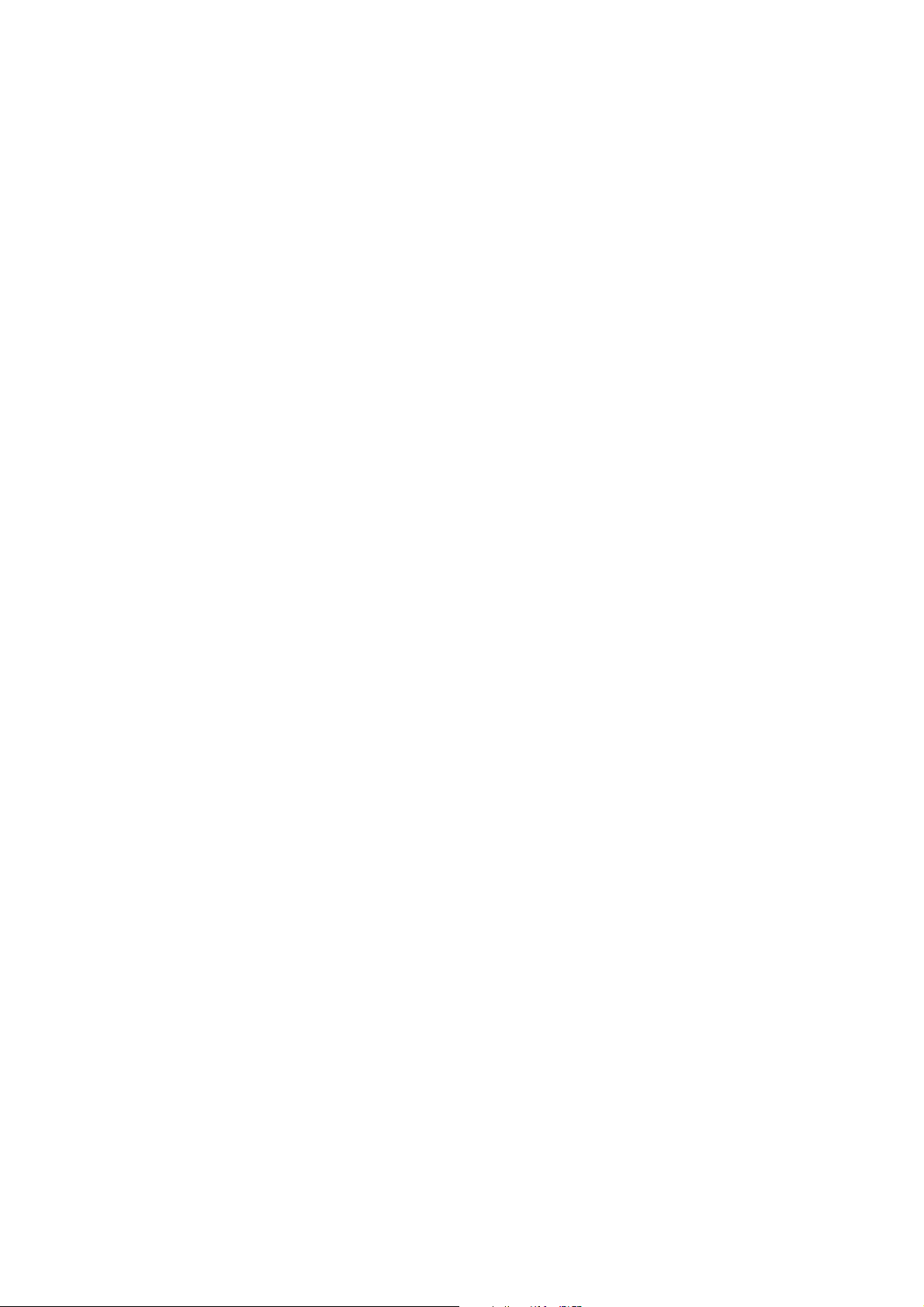
Authentification
Configuration du cryptage de courriel / signature numérique
Configuration sur l'imprimante
Importez un certificat S/MIME d'une autorité de certification (format PKCS7), puis configurez ce
certificat sur l'imprimante, à l'aide des Services Internet CentreWare.
Pour envoyer un courriel crypté à partir de la machine, la clé publique du destinataire doit être chargée
sur le périphérique.
Remarque : L'adresse électronique de la machine doit correspondre à l'adresse électronique spécifiée
dans le certificat. Dans le cas contraire, S/MIME sera désactivé.
Remarque : Pour sélectionner le certificat de périphérique S/MIME à utiliser, l'adresse électronique du
périphérique doit être définie.
Configuration sur un ordinateur
L'envoi d'un courriel crypté à l'imprimante présuppose l'existence d'une copie du certificat S/MIME de
l'imprimante sur votre ordinateur pour permettre le cryptage du courriel envoyé à l'imprimante. Le
certificat S/MIME représente la clé publique de l'imprimante qui permet le cryptage ou la
signature numérique.
Pour obtenir la clé publique, vous devez utiliser l'option d'exportation ou envoyer un courriel à
signature numérique.
Configuration de certificats S/MIME avec les Services Internet CentreWare
Pour configurer les certificats S/MIME à l'aide des Services Internet CentreWare, commencez par
activer les communications HTTP comme indiqué à la rubrique Configuration du cryptage de la
communication HTTP de cette section. Ensuite, importez un certificat S/MIME d'une autorité de
certification, au format PKCS7. Enfin, activez S/MIME.
Commencez par importer un certificat S/MIME :
1. Ouvrez votre navigateur Web, entrez l'adresse IP de l'imprimante, commençant par https, dans la
zone d'adresse et appuyez sur Entrée.
Exemple :
https://192.168.1.1/
2. Cliquez sur l'onglet Propriétés.
3. Cliquez sur le dossier Sécurité.
4. Cliquez sur le lien de gestion des certificats numériques de la machine.
5. Quand le système vous le demande, entrez le nom d'utilisateur et le mot de passe de
l'administrateur système (par défaut admin, 1111).
WorkCentre 7425/7428/7435
Guide de l'administrateur système
87
Page 88
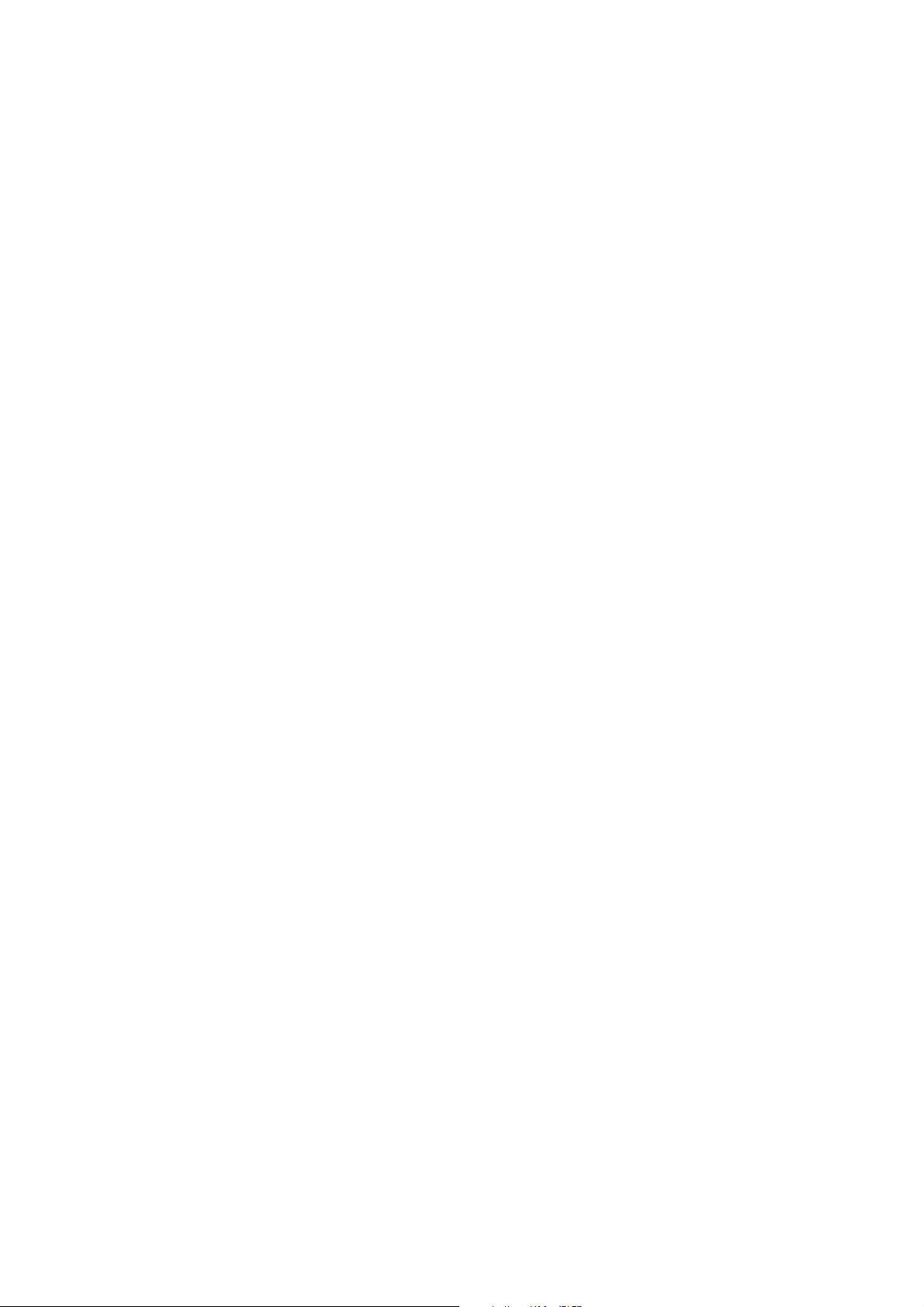
Sécurité
6. Cliquez sur Télécharger un certificat signé.
Remarque : lorsque vous importez un certificat, si le même certificat a déjà été enregistré sous
Imprimante locale ou Autres, l'importation est refusée. Supprimez le certificat existant avant
d'importer le nouveau.
a. Entrez le mot de passe (si nécessaire).
b. Entrez de nouveau le mot de passe (si nécessaire).
c. Entrez le nom du fichier à importer ou sélectionnez le fichier en cliquant sur le bouton Parcourir.
7. Cliquez sur le bouton Importer.
8. Actualisez le navigateur.
9. Cliquez sur le dossier Sécurité.
Configurez le certificat:
10. Cliquez sur Gestion des certificats.
11. Sélectionnez Imprimante locale pour Catégorie, S/MIME pour Rôle du certificat, puis cliquez sur
le bouton Afficher la liste.
12. Cochez la case correspondant au certificat dont vous souhaitez voir les détails.
13. Cliquez sur le bouton Informations sur le certificat.
14. Cliquez sur Utiliser ce certificat.
15. Cliquez sur Réinitialiser la machine. L'imprimante est indisponible pendant un petit moment.
Configurez les paramètres S/MIME :
16. Actualisez le navigateur.
17. Cliquez sur le dossier Sécurité.
18. Cliquez sur Paramètres SSL/TLS.
19. Sélectionnez le paramètre Activer pour Communication S/MIME.
20. Appliquez les paramètres.
a. Cliquez sur Appliquer.
b. Le cadre de droite du navigateur Web affiche le redémarrage de l'imprimante.
c. Cliquez sur Réinitialiser la machine. L'imprimante est indisponible pendant un petit moment.
Configurez les paramètres S/MIME:
21. Actualisez le navigateur.
22. Cliquez sur le dossier Sécurité.
WorkCentre 7425/7428/7435
88
Guide de l'administrateur système
Page 89

Authentification
23. Cliquez sur Paramètres S/MIME et définissez les éléments suivants.
• Algorithme Message Digest : sélectionnez un algorithme Message Digest, SHA1 ou MD5.
• Méthode de cryptage du contenu : sélectionnez la méthode de cryptage du contenu, 3DES,
RC2-40, RC2-64 ou RC2-128.
• Mémorisation auto du certificat : cochez cette case pour enregistrer automatiquement tout
certificat S/MIME joint à un courriel reçu d'une adresse enregistrée dans votre carnet
d'adresses.
• Recevoir les courriels non approuvés : déterminez si vous souhaitez ou non recevoir les
courriels non approuvés.
• Recevoir les fax Internet non approuvés : déterminez si vous souhaitez ou non recevoir les fax
Internet non approuvés.
• Signature numérique - Courriel sortant : déterminez si vous souhaitez ou non ajouter une
signature numérique à un courriel sortant et la méthode de signature désirée. Sélectionnez
Toujours ajouter une signature, Ne pas ajouter de signature ou Sélection pendant l'envoi.
• Signature numérique - Fax Internet sortant : déterminez si vous souhaitez ou non ajouter une
signature numérique à un fax Internet sortant et la méthode de signature désirée.
Remarque : l'option Fax est requise.
24. Cliquez sur Appliquer.
Configuration sur un ordinateur
La configuration sur un ordinateur distant relié au réseau est la suivante :
Envoi de données numérisées par courriel crypté S/MIME de l'imprimante vers un ordinateur
Un certificat S/MIME doit être importé, configuré et enregistré dans l'imprimante, comme indiqué
dans cette section, à la rubrique Configuration de certificats S/MIME avec les Services
Internet CentreWare.
Lorsque vous importez le certificat S/MIME, vérifiez qu'un certificat racine est inclus pour être utilisé
avec les applications de courrier électronique prises en charge et indiquées ci-après.
Réception de courriel avec signature numérique S/MIME provenant de l'imprimante
Aucune configuration particulière ne doit être effectuée sur l'ordinateur de réception.
WorkCentre 7425/7428/7435
Guide de l'administrateur système
89
Page 90

Sécurité
Envoi de courriel électronique crypté S/MIME par Impression courriel, d'un ordinateur vers
l'imprimante
Pour cette opération, vous devez enregistrer le certificat S/MIME de l'imprimante sur l'ordinateur.
Vous disposez, pour ce faire, de deux méthodes :
• Envoi d'un courriel avec signature numérique S/MIME de l'imprimante à l'ordinateur
Pour envoyer un courriel avec signature numérique S/MIME depuis l'imprimante, configurez la
fonction de courriel pour pouvoir joindre la signature numérique au moment de l'envoi du courriel :
paramètres Signature numérique – Courriel sortant.
• Exportation d'un certificat S/MIME vers l'ordinateur avec les Services Internet CentreWare et
enregistrement du certificat S/MIME exporté dans le répertoire d’archivage des certificats de
l'application de courrier électronique.
Notez que l'exportation des certificats se fait à l'aide du lien de gestion des certificats approuvés
sous le dossier Sécurité dans la page Propriétés des Services Internet CentreWare. Pour en savoir
plus sur la manière d'enregistrer un certificat dans une application de messagerie, consultez les
manuels de l'utilisateur de cette application.
Envoi d'un courriel avec signature numérique S/MIME de l'ordinateur à
l'imprimante
Pour ce faire, il est essentiel d'enregistrer un certificat personnel correspondant à l'adresse électronique
de l'émetteur, un certificat intermédiaire émanant d'une autorité de certification pour le certificat
personnel et un certificat racine sur l'imprimante.
Applications de messagerie prises en charge
Les applications de messagerie capables d'envoyer et recevoir des courriels depuis et vers l'imprimante
sont les suivantes :
• Outlook 2000/2002/2003
• Outlook Express 6
•Netscape 7.x
Configuration de signatures de fichier de numérisation (documents PDF/XPS)
Configuration au niveau de l'imprimante
Importez un certificat émanant d'une autorité de certification (format PKCS12), puis configurez ce
certificat sur l'imprimante, à l'aide des Services Internet CentreWare.
WorkCentre 7425/7428/7435
90
Guide de l'administrateur système
Page 91

Authentification
Configuration sur un ordinateur
Préparez le système pour vérification de la signature PDF ou XPS.
Configuration de certificats de fichiers de numérisation avec les Services Internet CentreWare
Pour configurer les certificats à l'aide des Services Internet CentreWare, commencez par activer les
communications HTTP comme indiqué à la rubrique Configuration du cryptage de la communication
HTTP de cette section. Ensuite, importez un certificat émanant d'une autorité de certification (au
format PKCS12). Enfin, définissez le certificat en tant que certificat de fichier de numérisation.
1. Lancez votre navigateur Web.
2. Tapez l'adresse IP de l'imprimante, commençant par https, dans le champ d'adresse et appuyez
sur Entrée.
Exemple :
https://192.168.1.1/
3. Cliquez sur l'onglet Propriétés.
4. Cliquez sur le dossier Sécurité.
5. Cliquez sur le lien de gestion des certificats numériques de la machine.
6. Cliquez sur Télécharger un certificat signé.
Remarque : lorsque vous importez un certificat, si le même certificat a déjà été enregistré sous
Imprimante locale ou Autres, l'importation est refusée. Supprimez le certificat existant avant
d'importer le nouveau.
a. Entrez le mot de passe.
b. Entrez de nouveau le mot de passe.
c. Entrez le nom du fichier à importer ou sélectionnez le fichier en cliquant sur le
bouton Parcourir.
d. Cliquez sur le bouton Importer. Lorsque le système vous invite à spécifier un nom d'utilisateur
et un mot de passe, entrez l'ID et le mot de passe de l'administrateur système dans les zones
correspondantes et cliquez sur OK.
Remarque : L'ID utilisateur par défaut est admin et le mot de passe par défaut est 1111.
7. Actualisez le navigateur.
8. Cliquez sur le dossier Sécurité.
WorkCentre 7425/7428/7435
Guide de l'administrateur système
91
Page 92
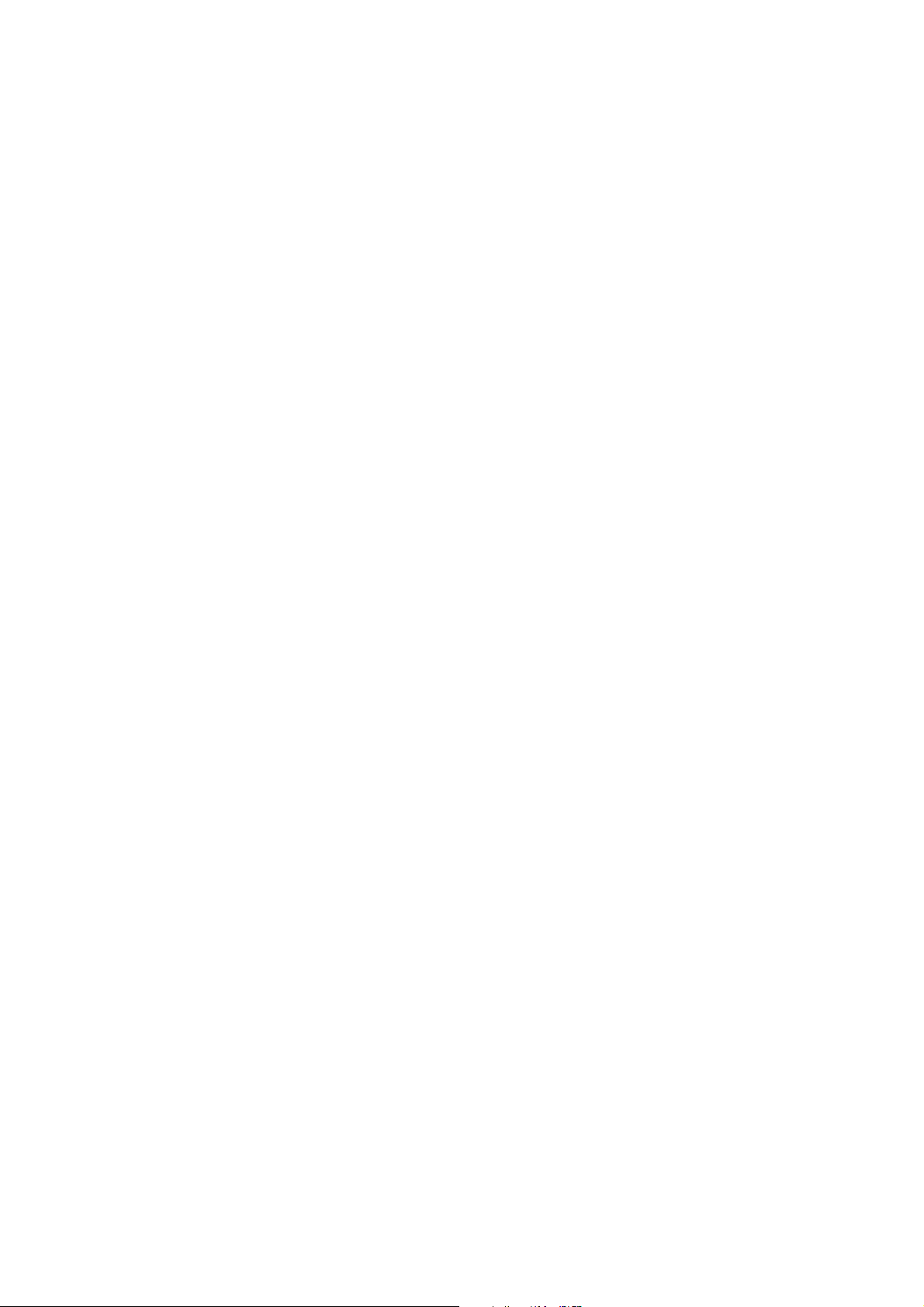
Sécurité
9. Configurez le certificat.
a. Cliquez sur le lien de gestion des certificats numériques approuvés.
b. Sélectionnez Imprimante locale pour Catégorie, Fichier de numérisation pour Rôle du
certificat, puis cliquez sur le bouton Afficher la liste.
c. Cochez la case correspondant au certificat dont vous souhaitez voir les détails.
d. Cliquez sur le bouton Informations sur le certificat.
e. Cliquez sur Utiliser ce certificat.
f. Cliquez sur Réinitialiser la machine. L'imprimante redémarre et les valeurs définies sont
validées et s'appliquent.
10. Configurez les paramètres des signatures PDF/XPS.
a. Actualisez le navigateur.
b. Cliquez sur le dossier Sécurité.
c. Cliquez sur Paramètres de sécurité PDF/XPS et configurez les éléments suivants :
• Signature PDF : sélectionnez le paramètre de Signature PDF parmi Ne pas ajouter de
signature, Toujours ajouter une signature visible, Toujours ajouter une signature invisible
ou Sélection pendant l'envoi.
• Signature XPS : sélectionnez le paramètre de Signature XPS parmi Ne pas ajouter de
signature, Toujours ajouter une signature visible, Toujours ajouter une signature invisible
ou Sélection pendant l'envoi.
d. Cliquez sur le bouton Appliquer.
Configuration sur un ordinateur
Vérifiez que le certificat numérique que l'imprimante utilise pour crypter les fichiers PDF et XPS a été
importé et est enregistré sur l'ordinateur du destinataire. Cela permettra l'exécution d'une signature
numérique bidirectionnelle des fichiers, si vous souhaitez bénéficier de cette fonctionnalité.
IP Sec
IP Sec (IP Security) se compose des protocoles IP AH (Authentication Header - En-tête
d'authentification IP) et IP ESP (Encapsulating Security Payload - Charge d'encapsulation de sécurité
IP), qui protègent les communications IP au niveau de la couche réseau de la pile de protocoles à l'aide
des techniques d'authentification mais aussi de cryptage de données. L'envoi des données cryptées IP
Sec à l'imprimante est assuré grâce à l'utilisation d'une clé cryptographique publique, suivant une
session de négociation réseau entre l'initiateur (ordinateur client) et le destinataire (imprimante ou
serveur). Pour envoyer des données cryptées à l'imprimante, l'ordinateur et l'imprimante doivent
établir une association de sécurité l'un avec l'autre en vérifiant un mot de passe (secret partagé). Si
l'authentification aboutit, une clé publique de session est construite et utilisée pour envoyer les
données cryptées IP Sec à l'imprimante via le réseau TCP/IP.
WorkCentre 7425/7428/7435
92
Guide de l'administrateur système
Page 93
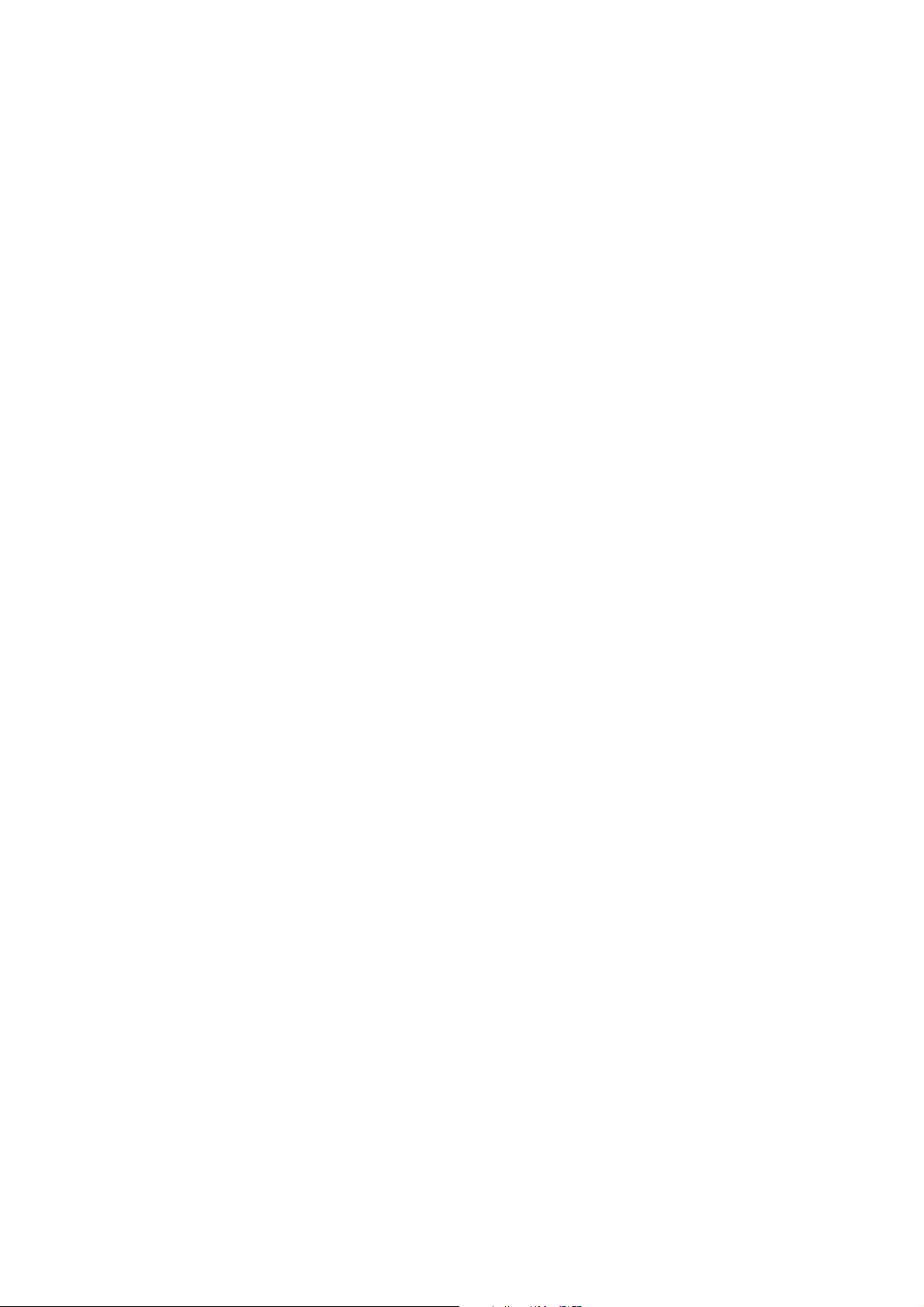
Authentification
Pour augmenter la sécurité lors du processus de négociation de clés publiques, il est également possible
de remplacer le secret partagé par des certificats numériques afin de crypter les informations de clés
publiques qui sont échangées entre les parties communicantes. Le certificat numérique se trouve sur
l'imprimante (voir la section Cryptage de la rubrique Configuration des certificats de fichiers de
numérisation) et doit également avoir été importé et stocké sur l'ordinateur qui crypte les données
envoyées à l'imprimante.
Les certificats ajoutent des signatures numériques (total de contrôle individualisé vérifiant l'intégrité
des données) aux datagrammes lors du processus de négociation de clés publiques. Cela renforce
considérablement la protection des données contre les renifleurs de réseau.
Activation d'IP Sec
1. Ouvrez votre navigateur Web et entrez l'adresse IP de l'imprimante dans le champ d'adresse.
Appuyez sur Entrée pour ouvrir les Services Internet CentreWare.
2. Cliquez sur l'onglet Propriétés.
3. Le cas échéant, entrez le nom d'utilisateur et le mot de passe de l'administrateur système (par
défaut admin, 1111).
4. Cliquez sur le dossier Sécurité.
5. Sélectionnez IP Sec dans l'arborescence.
6. Activez le protocole en cochant sa case Activé.
7. Sélectionnez Clé PSK pour utiliser le secret partagé (entre ce périphérique et les ordinateurs
distants également détenteurs du secret). Si vous sélectionnez Signature numérique, les champs
Secret partagé sont grisés ; vous devez alors fournir un certificat stocké sur le périphérique à
l'ordinateur distant qui souhaite y envoyer des données cryptées IP Sec.
8. Entrez le secret partagé (un mot de passe) dans les champs Secret partagé et Vérifier
secret partagé.
9. Sélectionnez Activé(e) (par défaut) pour le paramètre Communication avec un périphérique non
IP Sec, de sorte que les ordinateurs non configurés pour le cryptage puissent toujours
communiquer avec ce périphérique.
10. Une fois terminé, cliquez sur Appliquer et tapez le nom et le mot de passe de l'administrateur si le
système les demande.
Remarque : l'ID utilisateur par défaut est admin et le mot de passe par défaut est 1111.
WorkCentre 7425/7428/7435
Guide de l'administrateur système
93
Page 94

Sécurité
FIPS 140-2
Pour activer le cryptage FIPS 140-2 :
1. Ouvrez votre navigateur Web et entrez l'adresse IP de l'imprimante dans le champ d'adresse.
Appuyez sur Entrée pour ouvrir les Services Internet CentreWare.
2. Cliquez sur l'onglet Propriétés.
3. Le cas échéant, entrez le nom d'utilisateur et le mot de passe de l'administrateur système (par
défaut admin, 1111).
4. Cliquez sur le dossier Sécurité, puis sur Mode de validation FIPS140.
5. Cliquez sur la case à cocher Activé, puis sur Appliquer.
Remarque : Le cryptage FIPS 140-2 ne s'applique pas aux protocoles et services suivants : SMB,
NetWare, SNMP v3, service d'impression directe de PDF.
WorkCentre 7425/7428/7435
94
Guide de l'administrateur système
Page 95

Nettoyage d'image programmé
Nettoyage d'image programmé
Il est possible de configurer un périphérique connecté au réseau TCP/IP de sorte qu'il nettoie
régulièrement les données d'image.
Le nettoyage d'image supprimera toutes les données d'image du disque dur.
Pour activer le nettoyage d'image programmé, procédez comme suit :
1. Ouvrez votre navigateur Web et entrez l'adresse IP de l'imprimante dans le champ d'adresse.
Appuyez sur Entrée pour ouvrir les Services Internet CentreWare.
2. Cliquez sur l'onglet Propriétés.
3. Cliquez sur le dossier Sécurité.
4. Cliquez sur Nettoyage d'image programmé.
5. Cliquez sur la case à cocher Activé en regard de Nettoyage d'image programmé.
6. Configurez les paramètres Fréquence, Jour, Semaine, Heure et Minute.
Remarque : l'imprimante est mise hors ligne chaque jour à l'heure indiquée pour effectuer
le nettoyage.
7. Cliquez sur Appliquer.
8. Cliquez sur OK pour confirmer.
9. Le cas échéant, entrez le nom d'utilisateur et le mot de passe de l'administrateur système (par
défaut admin, 1111).
WorkCentre 7425/7428/7435
Guide de l'administrateur système
95
Page 96
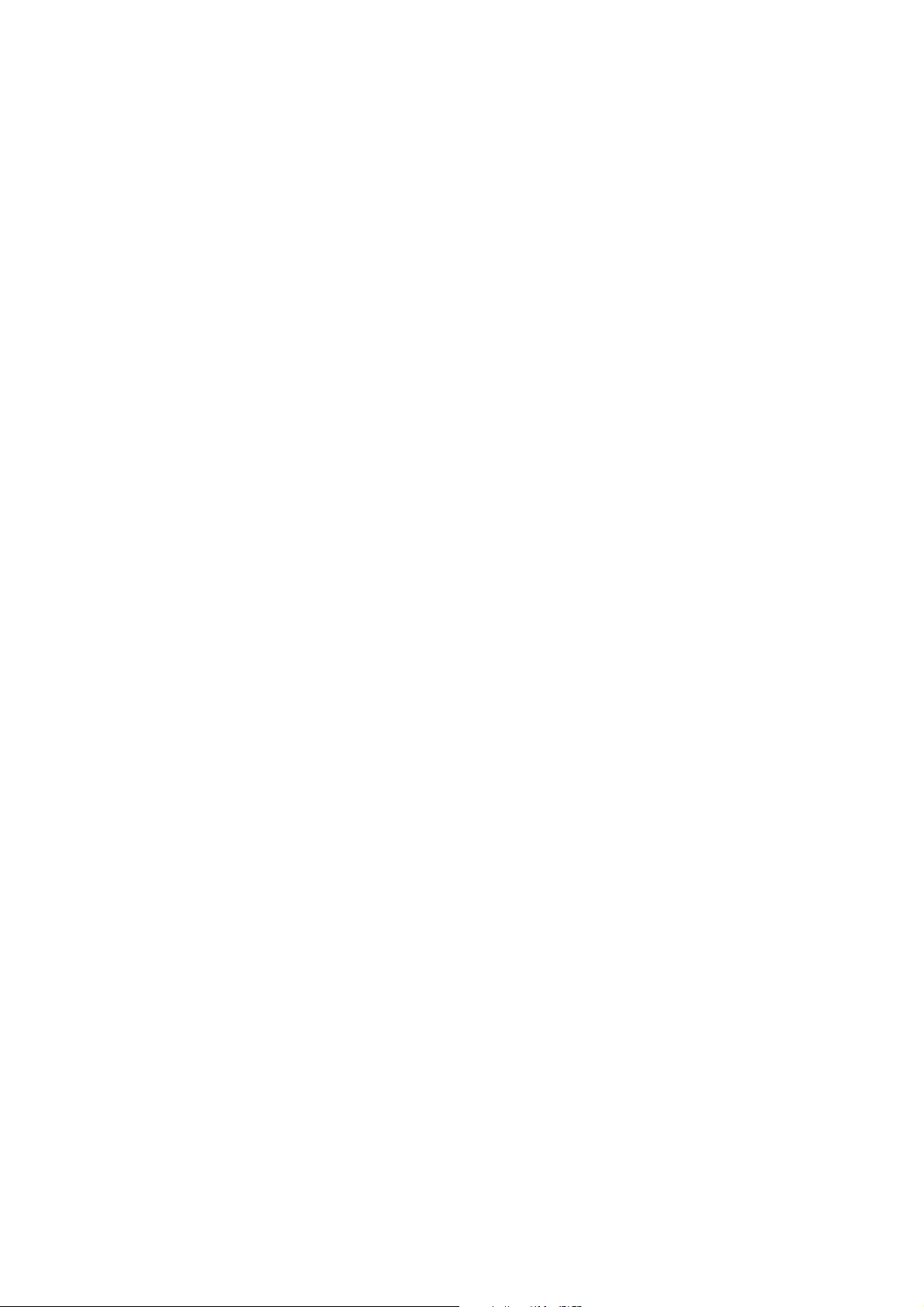
Sécurité
Filigrane de protection
La procédure qui suit permet à l'administrateur système de configurer les paramètres visant à intégrer
un filigrane de protection sur le fond des documents copiés ou imprimés à l'aide de ce périphérique ou
d'une machine identique.
La fonction Filigrane de protection est prise en charge par les travaux de copie, l'impression cliente,
l'impression de dossiers, l'impression locale, l'impression des fax entrants et les relevés.
Vous devez acquérir l'option de sécurité pour activer cette fonction. Pour ce faire, contactez votre
interlocuteur Xerox.
Les éléments configurables du filigrane de protection sont les suivants :
• Effet de filigrane par défaut
• Filigrane par défaut
• Taille de police
• Motif arrière-plan
• Format de la date
• Couleur de la police
•Densité
• Contraste filigrane / fond
• Forcer filigrane – Copie
• Forcer filigrane – Impression client
• Forcer filigrane - Impression fichier mém.
• Forcer filigrane - Impression locale
• Filigrane personnalisé 1
• Filigrane personnalisé 2
• Filigrane personnalisé 3
Configuration du filigrane de protection
1. Appuyez sur la touche Accès du panneau de commande.
2. Le cas échéant, entrez l'ID de connexion administrateur système et le code d'accès (par défaut
admin, 1111), puis appuyez sur Entrée.
3. Appuyez sur la touche État de la machine.
4. Appuyez sur l'onglet Outils.
5. Appuyez sur Paramètres système.
6. Appuyez sur Paramètres communs aux différents services.
7. Appuyez sur Filigrane. Si l'option n'apparaît pas, servez-vous de la flèche de défilement de la
colonne Fonctions.
8. Sur l'écran Filigrane, dans la colonne Éléments, appuyez sur l'élément à configurer, puis sur
Modifier les paramètres. L'écran correspondant à l'élément sélectionné s'affiche.
WorkCentre 7425/7428/7435
96
Guide de l'administrateur système
Page 97
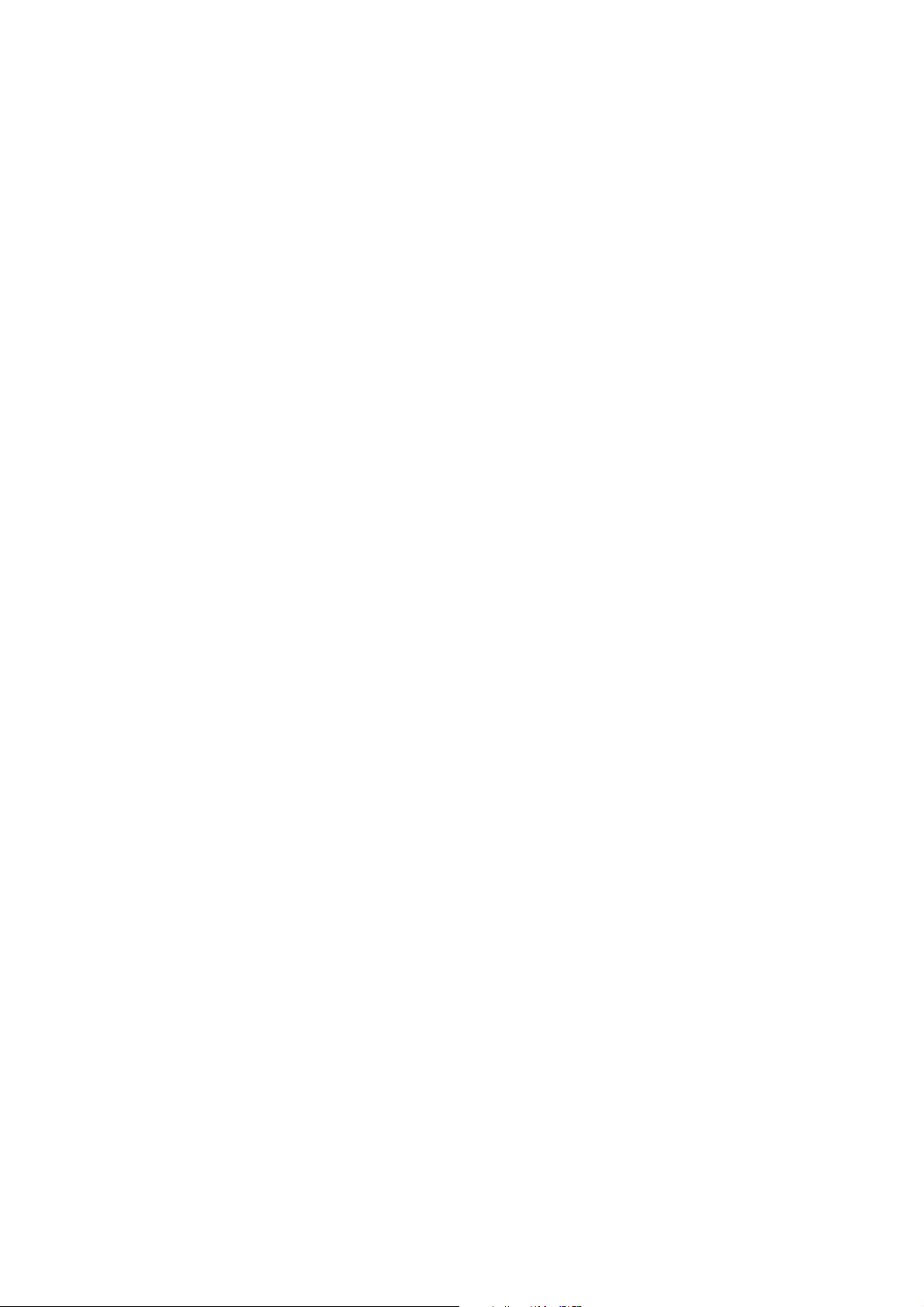
Filigrane de protection
9. Sur cet écran, effectuez les modifications requises et appuyez sur Enregistrer.
10. Appuyez sur Fermer pour revenir à l'onglet Outils.
11. Appuyez sur la touche Accès.
12. Sélectionnez Déconnexion.
13. Placez un document dans le chargeur de documents de l'imprimante et appuyez sur le
bouton Démarrer.
14. Placez la copie qui vient d'être faite dans le chargeur d'une machine identique ou de la même
machine et tentez de copier. Vous remarquez que la copie de ce document est interdite.
WorkCentre 7425/7428/7435
Guide de l'administrateur système
97
Page 98

Sécurité
Impression protégée
Prise en charge par le pilote de l'imprimante ou la page d'impression des Services Internet CentreWare,
cette fonction dirige l'impression de documents confidentiels ou interdits à des tiers vers le compte
d'un utilisateur de l'imprimante. Cet utilisateur a accès à son compte par le biais d'un code d'accès
numérique qu'il entre sur l'imprimante ; il peut ainsi imprimer les documents enregistrés en
toute confidentialité.
Utilisation de l'impression protégée à partir du pilote d'imprimante
Pour utiliser la fonction Impression protégée depuis le pilote d'imprimante installé sur un ordinateur en
réseau, procédez comme suit.
1. Ouvrez un document à imprimer à partir de l'ordinateur.
2. Sélectionnez la commande Imprimer de votre application, sélectionnez l'imprimante,
puis Propriétés.
3. Dans l'onglet Support/Réception, sélectionnez l'option Impression protégée comme type
de travail.
4. Entrez le Code d'accès (1 à 12 chiffres). Entrez à nouveau le même code d'accès dans le champ
Confirmer le code.
5. Cliquez sur Configuration… et entrez un ID utilisateur (tel que 001) et un mot de
passe numérique.
6. Cliquez sur le bouton OK des différentes fenêtres du pilote d'imprimante, jusqu'à ce que le
travail s'imprime.
7. Allez à l'imprimante et appuyez sur la touche État des travaux.
8. Appuyez sur l'onglet Impr. protégées et autres.
9. Appuyez sur Impression protégée.
10. Mettez votre ID utilisateur en surbrillance et appuyez sur Liste des travaux.
11. Entrez le code d'accès et sélectionnez Confirmer.
12. Sélectionnez un travail ou Tout sélectionner.
13. Cliquez sur Imprimer.
14. Lorsque vous avez terminé, appuyez plusieurs fois sur Fer mer pour revenir à l'écran État
des travaux.
15. Appuyez sur la touche Services du panneau de commande pour revenir à l'écran correspondant.
Utilisation de l'impression protégée à partir des Services Internet CentreWare
1. Ouvrez votre navigateur Web et entrez l'adresse IP de l'imprimante dans le champ d'adresse.
Appuyez sur Entrée pour ouvrir les Services Internet CentreWare.
2. Cliquez sur l'onglet Impression.
3. Placez-vous au bas de la page pour afficher la case d'option Impression protégée.
4. Cliquez sur la case d'option Impression protégée pour activer cette fonction.
WorkCentre 7425/7428/7435
98
Guide de l'administrateur système
Page 99

Impression protégée
5. Entrez un ID utilisateur (tel que 001).
6. Entrez votre code d'accès numérique voulu dans les deux champs prévus à cet effet.
7. Repérez le travail PRÊT À IMPRIMER à l'aide du bouton Parcourir….
8. Cliquez sur Soumettre le travail. Allez ensuite à l'imprimante et appuyez sur la touche État
des travaux.
9. Appuyez sur l'onglet Impr. protégées et autres.
10. Appuyez sur Impression protégée.
11. Mettez votre ID utilisateur en surbrillance et appuyez sur Liste des travaux.
12. Entrez le code d'accès et sélectionnez Confirmer.
13. Sélectionnez un travail ou Tout sélectionner.
14. Cliquez sur Imprimer.
15. Lorsque vous avez terminé, appuyez plusieurs fois sur Fermer pour revenir à l'écran État
des travaux.
16. Appuyez sur la touche Services du panneau de commande pour revenir à l'écran correspondant.
WorkCentre 7425/7428/7435
Guide de l'administrateur système
99
Page 100

Sécurité
Xerox Common Access Card
Xerox Common Access Card est une solution optionnelle fournissant un niveau de sécurité accru aux
données sensibles. En utilisant cette solution, vous limitez l'accès aux fonctions Walk-Up de
l'imprimante. Ainsi, seuls les utilisateurs autorisés peuvent copier, numériser, envoyer par courriel et fax
des informations.
L'identification à deux facteurs constitue l'avantage clé de cette solution. Les utilisateurs doivent
insérer leur carte d'accès et entrer un numéro d'identification personnel (PIN) unique sur le
périphérique. Ce processus assure une sécurité renforcée en cas de perte ou de vol de la carte.
Le kit d'activation Xerox Common Access est compatible avec les imprimantes multifonctions et les
lecteurs et cartes de vérification d'identité personnelle et Common Access existants de Xerox.
Lecteurs de cartes pris en charge
La responsabilité de la fourniture d'un lecteur de carte pour chaque imprimante incombe au client. Les
lecteurs de cartes suivants sont compatibles avec la solution :
•Gemplus GemPC Twin
•Gemplus GemPC USB SL
•SCM Micro SCR3310
• Panasonic ZU9PS
• Omnikey Cardman 3021USB
• Omnikey Cardman 3121USB
Remarque : D'autres lecteurs compatibles CCID peuvent fonctionner avec la solution, mais ils n'ont pas
été testés.
Types de cartes pris en charge
L'achat et la configuration des cartes d'accès sont également de la responsabilité du client. Les types
de cartes suivants sont recommandés :
• Axalto Pegasus 64K / V2
• Axalto Cyberflex 32K / V1
• Axalto Cyberflex 64K \ V2
• Gemplus GemXpresso 64K / V2
• Oberthur 72K \ V2
• Oberthur Cosmopoll 32K / V1
• Oberthur D1 72K / V2 (sans contact et vérification de l'identité personnelle)
Remarque : D'autres types de cartes peuvent fonctionner avec la solution, mais ils n'ont pas été testés.
WorkCentre 7425/7428/7435
100
Guide de l'administrateur système
 Loading...
Loading...