Page 1

WorkCentre® 7400 Series
Multifunction Printer
®
WorkCentre
7425/7428/7435
System Administrator Guide
English
Français Guide de l’administrateur système
Español Guía del administrador del sistema
Português Guia de Administração do Sistema
Page 2

Copyright © 2004 Xerox Corporation. Todos os direitos reservados. Direitos reservados de não publicação, de acordo com as leis de
direitos autorais dos Estados Unidos. O conteúdo desta publicação não pode ser reproduzido de forma alguma sem a permissão da
Xerox Corporation.
A proteção de direitos autorais reivindicada inclui qualquer forma e conteúdo de materiais e informações passíveis de direitos
autorais, permitidos atualmente por leis estatutárias ou judiciais, ou doravante concedidos, incluindo, sem limitar-se a eles, materiais
gerados a partir de programas de software que sejam exibidos na tela, tais como estilos, máscaras, ícones, exibições de telas,
aparências etc.
®
Xerox
, CentreWare®, WorkCentre®, PrintingScout® e Walk-Up® são marcas registradas da Xerox Corporation nos Estados Unidos
e/ou em outros países.
Adobe
Reader®, Adobe Type Manager®, ATM™, Flash®, Macromedia®, Photoshop® e PostScript® são marcas da
Adobe Systems Incorporated nos Estados Unidos e/ou em outros países.
®
, AppleTalk®, Bonjour®, EtherTalk®, Macintosh®, Mac OS® e TrueType® são marcas da Apple Computer, Inc. nos Estados
Apple
Unidos e/ou em outros países.
®
HP-GL
, HP-UX® e PCL® são marcas da Hewlett-Packard Corporation nos Estados Unidos e/ou em outros países.
®
IBM
e AIX® são marcas da International Business Machines Corporation nos Estados Unidos e/ou em outros países.
Microsoft
®
, Windows Vista®, Windows® e Windows Server® são marcas da Microsoft Corporation nos Estados Unidos e/ou em
outros países.
®
, NetWare®, NDPS®, NDS®, Novell Directory Services®, IPX™e Novell Distributed Print Services™ são marcas da
Novell
Novell, Incorporated nos Estados Unidos e/ou em outros países.
®
SGI
IRIX® é marca da Silicon Graphics, Inc.
SM
Sun
, Sun Microsystems™ e Solaris™ são marcas da Sun Microsystems, Incorporated nos Estados Unidos e/ou em outros países.
®
UNIX
é uma marca nos Estados Unidos e em outros países, licenciada exclusivamente pela X/Open Company Limited.
Como parceira da E
NERGY STAR
eficiência no consumo de energia. O nome e o logotipo E
®
, a Xerox Corporation determinou que este produto atende às diretrizes da ENERGY STAR em termos de
NERGY STAR são marcas registradas nos EUA.
Page 3
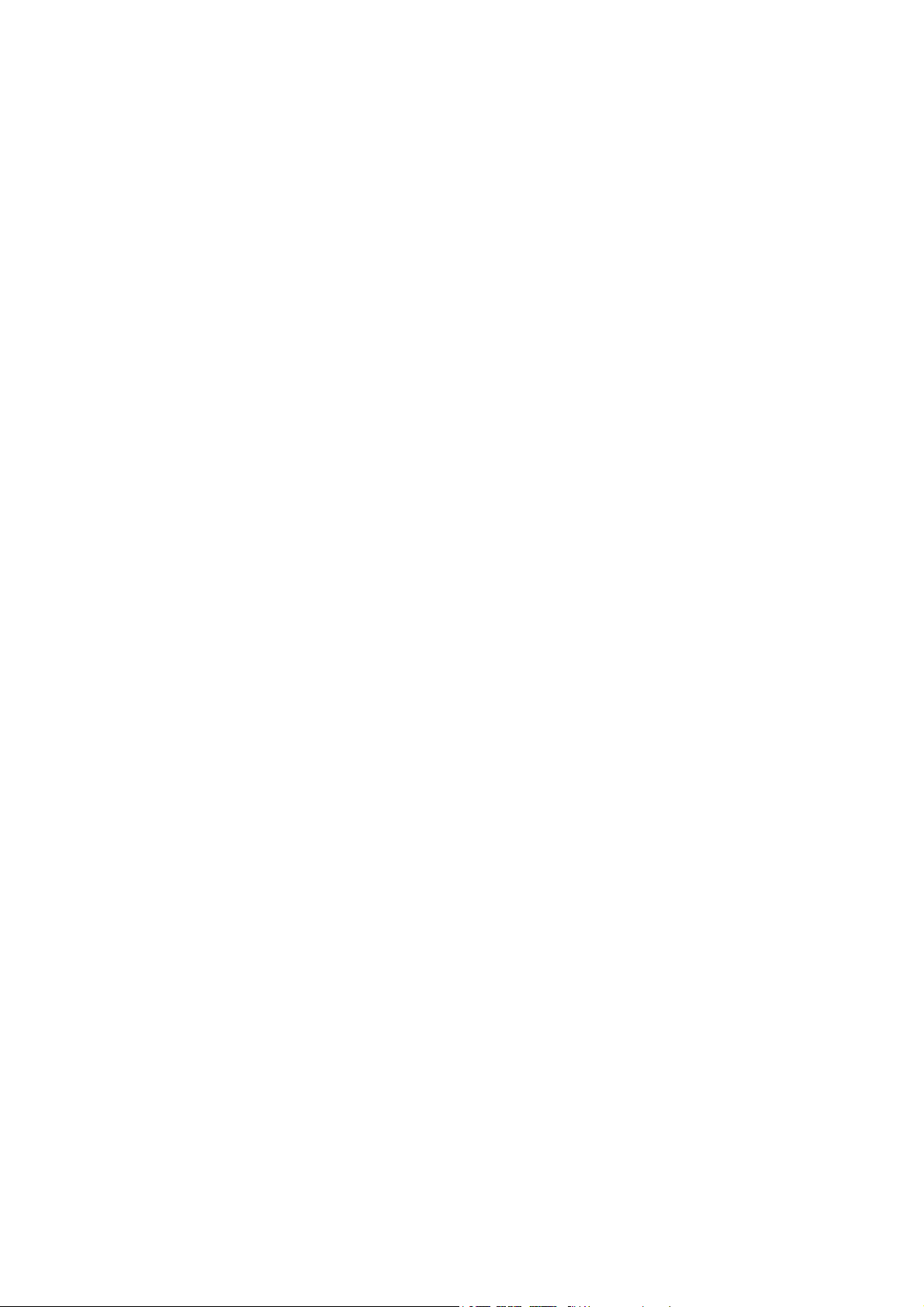
Índice
1 Informações gerais
Funções. . . . . . . . . . . . . . . . . . . . . . . . . . . . . . . . . . . . . . . . . . . . . . . . . . . . . . . . . . . . . . . . . . . . . . . . . . . . 10
2 Instalação
Instalação . . . . . . . . . . . . . . . . . . . . . . . . . . . . . . . . . . . . . . . . . . . . . . . . . . . . . . . . . . . . . . . . . . . . . . . . . 12
Visão geral . . . . . . . . . . . . . . . . . . . . . . . . . . . . . . . . . . . . . . . . . . . . . . . . . . . . . . . . . . . . . . . . . . . . . 12
Alteração da tela padrão principal . . . . . . . . . . . . . . . . . . . . . . . . . . . . . . . . . . . . . . . . . . . . . . . 12
Instalação do driver de impressão . . . . . . . . . . . . . . . . . . . . . . . . . . . . . . . . . . . . . . . . . . . . . . . . . . . 13
Sistemas de operação compatíveis. . . . . . . . . . . . . . . . . . . . . . . . . . . . . . . . . . . . . . . . . . . . . . . 13
Obtenção de drivers. . . . . . . . . . . . . . . . . . . . . . . . . . . . . . . . . . . . . . . . . . . . . . . . . . . . . . . . . . . . . 13
Impressão não-hierárquica TCP/IP (LPR ou TCP/IP padrão) . . . . . . . . . . . . . . . . . . . . . . . . 13
Impressão não-hierárquica com NetBIOS em IP . . . . . . . . . . . . . . . . . . . . . . . . . . . . . . . . . . 14
Impressão cliente/servidor com NetBIOS em IP. . . . . . . . . . . . . . . . . . . . . . . . . . . . . . . . . . . 15
Impressão IPP – Windows . . . . . . . . . . . . . . . . . . . . . . . . . . . . . . . . . . . . . . . . . . . . . . . . . . . . . . . 16
Impressão peer-to-peer com EtherTalk (AppleTalk) . . . . . . . . . . . . . . . . . . . . . . . . . . . . . . . 18
Sistema de Impressão Comum UNIX (CUPS) . . . . . . . . . . . . . . . . . . . . . . . . . . . . . . . . . . . . . 19
Instalação das fontes Unicode . . . . . . . . . . . . . . . . . . . . . . . . . . . . . . . . . . . . . . . . . . . . . . . . . .21
3 Ferramentas administrativas
Relatório de configuração. . . . . . . . . . . . . . . . . . . . . . . . . . . . . . . . . . . . . . . . . . . . . . . . . . . . . . . . . . . 24
Serviços de Internet do CentreWare . . . . . . . . . . . . . . . . . . . . . . . . . . . . . . . . . . . . . . . . . . . . . . . . . 25
ID de login e senha do administrador do sistema . . . . . . . . . . . . . . . . . . . . . . . . . . . . . . . . . 25
Alteração das configurações dos serviços da Internet (HTTP) . . . . . . . . . . . . . . . . . . . . . . 25
Configurações do Servidor Proxy. . . . . . . . . . . . . . . . . . . . . . . . . . . . . . . . . . . . . . . . . . . . . . . . .26
Visão geral . . . . . . . . . . . . . . . . . . . . . . . . . . . . . . . . . . . . . . . . . . . . . . . . . . . . . . . . . . . . . . . . . . . . . 27
Guia Status. . . . . . . . . . . . . . . . . . . . . . . . . . . . . . . . . . . . . . . . . . . . . . . . . . . . . . . . . . . . . . . . . . . . . 27
Guia Trabalhos . . . . . . . . . . . . . . . . . . . . . . . . . . . . . . . . . . . . . . . . . . . . . . . . . . . . . . . . . . . . . . . . . 28
Guia Imprimir . . . . . . . . . . . . . . . . . . . . . . . . . . . . . . . . . . . . . . . . . . . . . . . . . . . . . . . . . . . . . . . . . . 28
Guia Digitalizar . . . . . . . . . . . . . . . . . . . . . . . . . . . . . . . . . . . . . . . . . . . . . . . . . . . . . . . . . . . . . . . . . 28
Guia Propriedades . . . . . . . . . . . . . . . . . . . . . . . . . . . . . . . . . . . . . . . . . . . . . . . . . . . . . . . . . . . . . . 29
Detalhes sobre algumas funções da guia Propriedades . . . . . . . . . . . . . . . . . . . . . . . . . . . . 33
Guia Suporte . . . . . . . . . . . . . . . . . . . . . . . . . . . . . . . . . . . . . . . . . . . . . . . . . . . . . . . . . . . . . . . . . . . 43
4 Gerenciamento de rede
Geral . . . . . . . . . . . . . . . . . . . . . . . . . . . . . . . . . . . . . . . . . . . . . . . . . . . . . . . . . . . . . . . . . . . . . . . . . . . . . . 46
Configuração da velocidade da Ethernet . . . . . . . . . . . . . . . . . . . . . . . . . . . . . . . . . . . . . . . . . 46
Configuração do protocolo TCP/IP. . . . . . . . . . . . . . . . . . . . . . . . . . . . . . . . . . . . . . . . . . . . . . . . . . . 47
Acesso às Configurações do Protocolo TCP/IP na impressora . . . . . . . . . . . . . . . . . . . . . . 47
WorkCentre 7425/7428/7435
Guia do Administrador do Sistema
3
Page 4
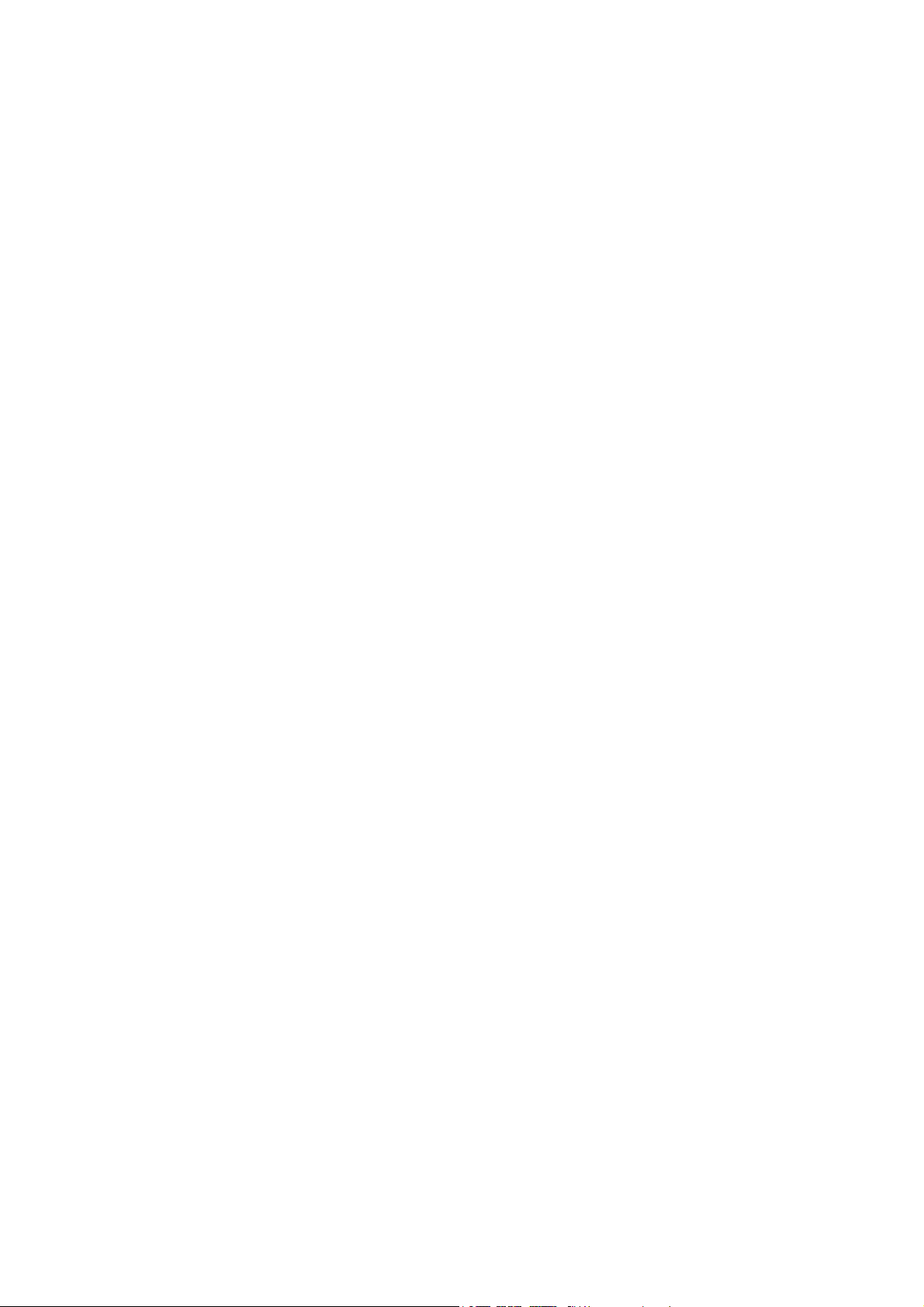
Ativação de TCP/IP LPD. . . . . . . . . . . . . . . . . . . . . . . . . . . . . . . . . . . . . . . . . . . . . . . . . . . . . . . . . . . . . 50
Alteração das Configurações LPD na impressora . . . . . . . . . . . . . . . . . . . . . . . . . . . . . . . . . . 50
Endereçamento TCP/IP dinâmico. . . . . . . . . . . . . . . . . . . . . . . . . . . . . . . . . . . . . . . . . . . . . . . . . . . . 52
Lista de seleção de configurações TCP/IP. . . . . . . . . . . . . . . . . . . . . . . . . . . . . . . . . . . . . . . . . 52
Filtro IP (Restrição do endereço IP) . . . . . . . . . . . . . . . . . . . . . . . . . . . . . . . . . . . . . . . . . . . . . . . . . . 54
Configuração da porta 9100 (Impressão bruta) . . . . . . . . . . . . . . . . . . . . . . . . . . . . . . . . . . . . . . 55
Redes Microsoft (NetBIOS em IP). . . . . . . . . . . . . . . . . . . . . . . . . . . . . . . . . . . . . . . . . . . . . . . . . . . . 56
Antes de iniciar . . . . . . . . . . . . . . . . . . . . . . . . . . . . . . . . . . . . . . . . . . . . . . . . . . . . . . . . . . . . . . . . . 56
Configuração IPP. . . . . . . . . . . . . . . . . . . . . . . . . . . . . . . . . . . . . . . . . . . . . . . . . . . . . . . . . . . . . . . . . . . 59
Alteração de configurações de IPP na impressora. . . . . . . . . . . . . . . . . . . . . . . . . . . . . . . . . 59
Configuração do EtherTalk (AppleTalk) . . . . . . . . . . . . . . . . . . . . . . . . . . . . . . . . . . . . . . . . . . . . . .62
Alteração das Configurações EtherTalk na impressora. . . . . . . . . . . . . . . . . . . . . . . . . . . . . 62
Impressão AS400 . . . . . . . . . . . . . . . . . . . . . . . . . . . . . . . . . . . . . . . . . . . . . . . . . . . . . . . . . . . . . . . . . . 64
Impressão TCP/IP bruta AS400 na porta 9100 (CRTDEVPRT). . . . . . . . . . . . . . . . . . . . . . 64
5 Segurança
Autenticação. . . . . . . . . . . . . . . . . . . . . . . . . . . . . . . . . . . . . . . . . . . . . . . . . . . . . . . . . . . . . . . . . . . . . . . 68
Visão geral . . . . . . . . . . . . . . . . . . . . . . . . . . . . . . . . . . . . . . . . . . . . . . . . . . . . . . . . . . . . . . . . . . . . . 68
Configuração de autenticação. . . . . . . . . . . . . . . . . . . . . . . . . . . . . . . . . . . . . . . . . . . . . . . . . . .69
Configuração do Acesso protegido Xerox (Autenticação) . . . . . . . . . . . . . . . . . . . . . . . . . . 75
Controle de acesso. . . . . . . . . . . . . . . . . . . . . . . . . . . . . . . . . . . . . . . . . . . . . . . . . . . . . . . . . . . . . . 80
802.1x . . . . . . . . . . . . . . . . . . . . . . . . . . . . . . . . . . . . . . . . . . . . . . . . . . . . . . . . . . . . . . . . . . . . . . . . . 81
Visão geral sobre o serviço de criptografia. . . . . . . . . . . . . . . . . . . . . . . . . . . . . . . . . . . . . . . . 82
Configuração da criptografia para comunicação em HTTP (SSL/TLS). . . . . . . . . . . . . . .83
Configuração da criptografia de e-mail/assinatura digital . . . . . . . . . . . . . . . . . . . . . . . . . 85
Configuração das assinaturas de arquivo de digitalização
(Documentos PDF/XPS) . . . . . . . . . . . . . . . . . . . . . . . . . . . . . . . . . . . . . . . . . . . . . . . . . . . . 88
IP Sec . . . . . . . . . . . . . . . . . . . . . . . . . . . . . . . . . . . . . . . . . . . . . . . . . . . . . . . . . . . . . . . . . . . . . . . . . . 90
FIPS 140-2 . . . . . . . . . . . . . . . . . . . . . . . . . . . . . . . . . . . . . . . . . . . . . . . . . . . . . . . . . . . . . . . . . . . . . 91
Sobregravação da imagem programada . . . . . . . . . . . . . . . . . . . . . . . . . . . . . . . . . . . . . . . . . . . . . 92
Marca d'água protegida . . . . . . . . . . . . . . . . . . . . . . . . . . . . . . . . . . . . . . . . . . . . . . . . . . . . . . . . . . . . 93
Configurar marca d'água segura . . . . . . . . . . . . . . . . . . . . . . . . . . . . . . . . . . . . . . . . . . . . . . . . 93
Impressão protegida . . . . . . . . . . . . . . . . . . . . . . . . . . . . . . . . . . . . . . . . . . . . . . . . . . . . . . . . . . . . . . . 95
Uso de impressão protegida no driver de impressão. . . . . . . . . . . . . . . . . . . . . . . . . . . . . . . 95
Uso de impressão protegida dos Serviços de Internet do CentreWare . . . . . . . . . . . . . . 95
Cartão de acesso comum Xerox . . . . . . . . . . . . . . . . . . . . . . . . . . . . . . . . . . . . . . . . . . . . . . . . . . . . . 97
Leitores de cartão compatíveis . . . . . . . . . . . . . . . . . . . . . . . . . . . . . . . . . . . . . . . . . . . . . . . . . . 97
Tipos de cartão compatíveis . . . . . . . . . . . . . . . . . . . . . . . . . . . . . . . . . . . . . . . . . . . . . . . . . . . . . 97
Preparação. . . . . . . . . . . . . . . . . . . . . . . . . . . . . . . . . . . . . . . . . . . . . . . . . . . . . . . . . . . . . . . . . . . . . 98
Instalação do software do cartão de acesso comum . . . . . . . . . . . . . . . . . . . . . . . . . . . . . . 99
Ativação e configuração da função de cartão de acesso comum . . . . . . . . . . . . . . . . . .100
WorkCentre 7425/7428/7435
4
Guia do Administrador do Sistema
Page 5
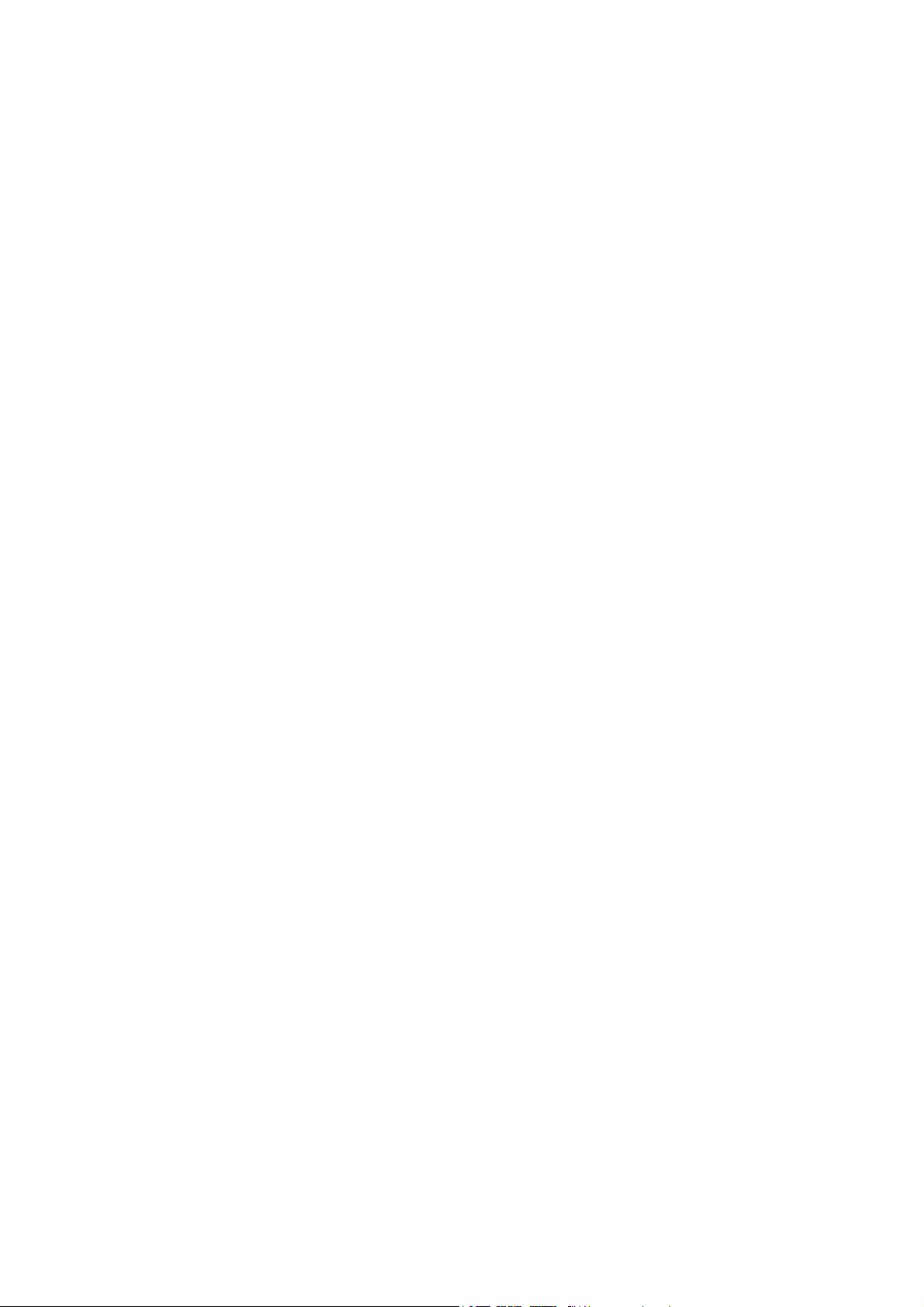
6 Digitalização e fax
Ativação de opções com chaves de software . . . . . . . . . . . . . . . . . . . . . . . . . . . . . . . . . . . . . . . .108
Funções especiais . . . . . . . . . . . . . . . . . . . . . . . . . . . . . . . . . . . . . . . . . . . . . . . . . . . . . . . . . . . . . . . . .109
Digitalização para e-mail . . . . . . . . . . . . . . . . . . . . . . . . . . . . . . . . . . . . . . . . . . . . . . . . . . . . . . . . . .110
Visão geral sobre e-mail. . . . . . . . . . . . . . . . . . . . . . . . . . . . . . . . . . . . . . . . . . . . . . . . . . . . . . . .110
Preparação. . . . . . . . . . . . . . . . . . . . . . . . . . . . . . . . . . . . . . . . . . . . . . . . . . . . . . . . . . . . . . . . . . . .110
Procedimento de instalação . . . . . . . . . . . . . . . . . . . . . . . . . . . . . . . . . . . . . . . . . . . . . . . . . . . .111
Configuração do servidor LDAP . . . . . . . . . . . . . . . . . . . . . . . . . . . . . . . . . . . . . . . . . . . . . . . . . 117
Digitalização em rede (usando modelos) . . . . . . . . . . . . . . . . . . . . . . . . . . . . . . . . . . . . . . . . . . . .123
Visão geral . . . . . . . . . . . . . . . . . . . . . . . . . . . . . . . . . . . . . . . . . . . . . . . . . . . . . . . . . . . . . . . . . . . .123
Lista de verificação da instalação . . . . . . . . . . . . . . . . . . . . . . . . . . . . . . . . . . . . . . . . . . . . . . .124
Configuração de um local de arquivamento de digitalização . . . . . . . . . . . . . . . . . . . . .125
Configuração de um repositório de arquivamento de digitalização usando FTP . . . .125
Configuração de um repositório de arquivamento de digitalização usando SMB . . .127
Teste da digitalização em rede (usando modelos). . . . . . . . . . . . . . . . . . . . . . . . . . . . . . . .132
Digitalização para o computador (FTP/SMB) . . . . . . . . . . . . . . . . . . . . . . . . . . . . . . . . . . . . . . . .133
Visão geral . . . . . . . . . . . . . . . . . . . . . . . . . . . . . . . . . . . . . . . . . . . . . . . . . . . . . . . . . . . . . . . . . . . .133
Procedimento de instalação . . . . . . . . . . . . . . . . . . . . . . . . . . . . . . . . . . . . . . . . . . . . . . . . . . . .134
Ativação das portas e configuração de TCP/IP . . . . . . . . . . . . . . . . . . . . . . . . . . . . . . . . . . .134
Configuração do computador de destino . . . . . . . . . . . . . . . . . . . . . . . . . . . . . . . . . . . . . . . .136
Adição do Endereço do computador de destino ao Catálogo de endereços . . . . . . . .136
Uso da função Digitalizar para o computador (FTP/SMB). . . . . . . . . . . . . . . . . . . . . . . . . 137
Digitalizar para Home . . . . . . . . . . . . . . . . . . . . . . . . . . . . . . . . . . . . . . . . . . . . . . . . . . . . . . . . . . . . .138
Preparação da instalação de Digitalização para Home . . . . . . . . . . . . . . . . . . . . . . . . . . . 138
Configuração de Digitalização para Home . . . . . . . . . . . . . . . . . . . . . . . . . . . . . . . . . . . . . .138
Digitalização para o disco rígido da impressora (pastas) . . . . . . . . . . . . . . . . . . . . . . . . . . . . . 140
Configuração de pastas na impressora . . . . . . . . . . . . . . . . . . . . . . . . . . . . . . . . . . . . . . . . . .140
Configuração e uso de folhas de fluxo de trabalho com pastas . . . . . . . . . . . . . . . . . . . . . . .143
Visão geral . . . . . . . . . . . . . . . . . . . . . . . . . . . . . . . . . . . . . . . . . . . . . . . . . . . . . . . . . . . . . . . . . . . .143
Ativação das portas e configuração de TCP/IP . . . . . . . . . . . . . . . . . . . . . . . . . . . . . . . . . . .144
Configuração da porta SNMP. . . . . . . . . . . . . . . . . . . . . . . . . . . . . . . . . . . . . . . . . . . . . . . . . . .145
Criação de folhas de fluxo de trabalho . . . . . . . . . . . . . . . . . . . . . . . . . . . . . . . . . . . . . . . . . .146
Digitalizar para a área de trabalho do computador . . . . . . . . . . . . . . . . . . . . . . . . . . . . . . . . . .149
Visão geral . . . . . . . . . . . . . . . . . . . . . . . . . . . . . . . . . . . . . . . . . . . . . . . . . . . . . . . . . . . . . . . . . . . .149
Procedimento de instalação do software . . . . . . . . . . . . . . . . . . . . . . . . . . . . . . . . . . . . . . . . 149
Instalação e uso do Network Scanner Utility . . . . . . . . . . . . . . . . . . . . . . . . . . . . . . . . . . . . . . . .151
Antes de instalar o Network Scanner Utility. . . . . . . . . . . . . . . . . . . . . . . . . . . . . . . . . . . . . .151
Instalação do Network Scanner Utility . . . . . . . . . . . . . . . . . . . . . . . . . . . . . . . . . . . . . . . . . .151
Desinstalação do Network Scanner Utility . . . . . . . . . . . . . . . . . . . . . . . . . . . . . . . . . . . . . . .151
Importação de dados digitalizados de uma pasta para um aplicativo de
edição de imagens . . . . . . . . . . . . . . . . . . . . . . . . . . . . . . . . . . . . . . . . . . . . . . . . . . . . . . .152
Importação dos dados digitalizados da pasta usando o Network
Scanner Utility 3 . . . . . . . . . . . . . . . . . . . . . . . . . . . . . . . . . . . . . . . . . . . . . . . . . . . . . . . . . 152
Xerox Extensible Interface Program. . . . . . . . . . . . . . . . . . . . . . . . . . . . . . . . . . . . . . . . . . . . . . . . .153
Configuração da XEIP. . . . . . . . . . . . . . . . . . . . . . . . . . . . . . . . . . . . . . . . . . . . . . . . . . . . . . . . . .153
WorkCentre 7425/7428/7435
Guia do Administrador do Sistema
5
Page 6
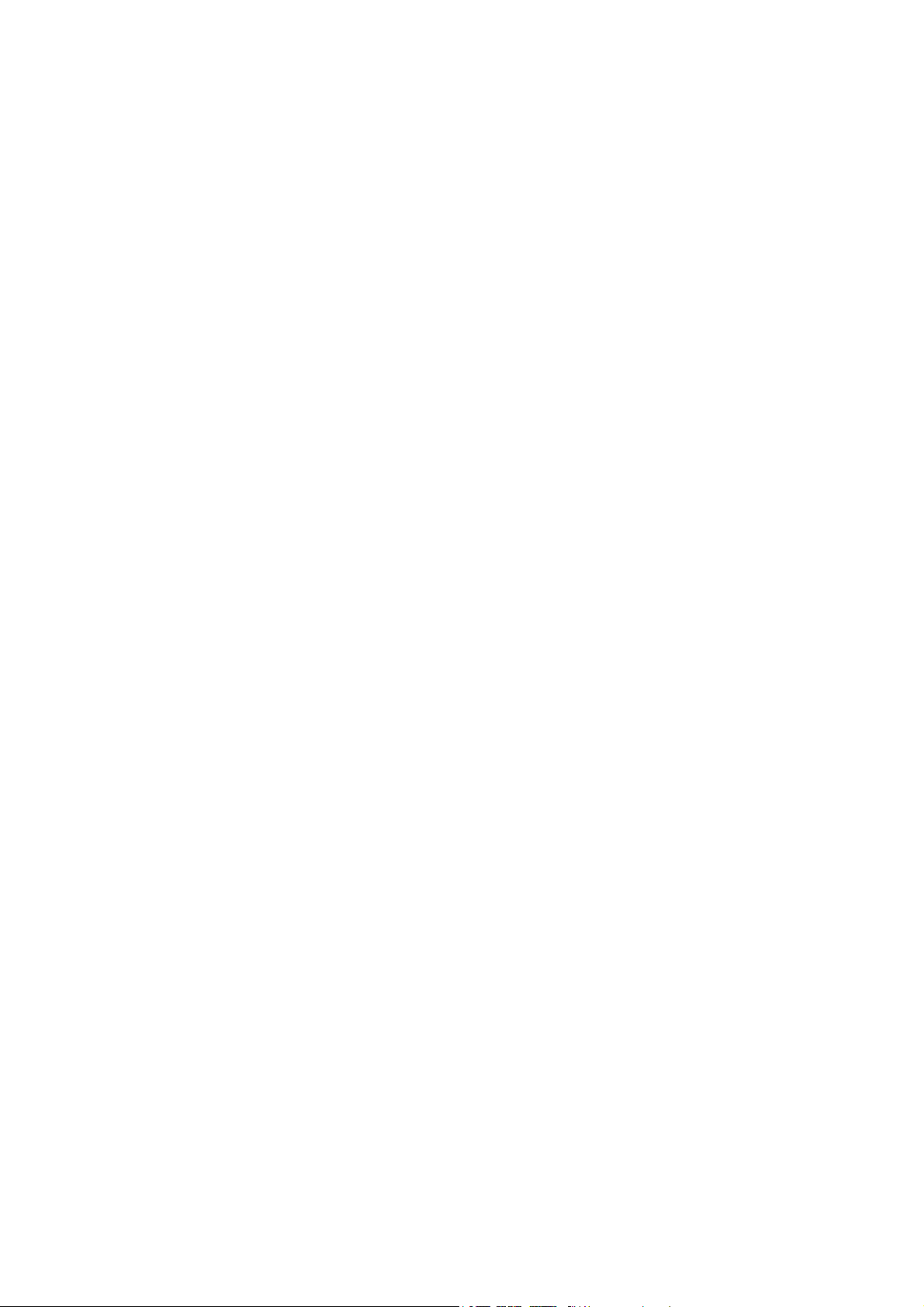
Fax . . . . . . . . . . . . . . . . . . . . . . . . . . . . . . . . . . . . . . . . . . . . . . . . . . . . . . . . . . . . . . . . . . . . . . . . . . . . . . . 155
Visão geral . . . . . . . . . . . . . . . . . . . . . . . . . . . . . . . . . . . . . . . . . . . . . . . . . . . . . . . . . . . . . . . . . . . .155
Fax em rede (drivers PCL) . . . . . . . . . . . . . . . . . . . . . . . . . . . . . . . . . . . . . . . . . . . . . . . . . . . . . .165
LAN Fax (drivers PostScript) . . . . . . . . . . . . . . . . . . . . . . . . . . . . . . . . . . . . . . . . . . . . . . . . . . . .166
Fax de servidor . . . . . . . . . . . . . . . . . . . . . . . . . . . . . . . . . . . . . . . . . . . . . . . . . . . . . . . . . . . . . . . . . . . .168
Visão geral . . . . . . . . . . . . . . . . . . . . . . . . . . . . . . . . . . . . . . . . . . . . . . . . . . . . . . . . . . . . . . . . . . . .168
Lista de verificação da instalação . . . . . . . . . . . . . . . . . . . . . . . . . . . . . . . . . . . . . . . . . . . . . . .168
Configure um local de arquivamento de fax (repositório). . . . . . . . . . . . . . . . . . . . . . . . .169
Configuração de um repositório de arquivamento de fax usando FTP . . . . . . . . . . . . . 170
Configure um repositório de arquivamento de fax usando SMB. . . . . . . . . . . . . . . . . . .172
Configure um repositório de arquivamento de fax usando SMTP. . . . . . . . . . . . . . . . . .173
Funções que oferecem suporte para o fax de servidor . . . . . . . . . . . . . . . . . . . . . . . . . . . .175
Fax da Internet (iFAX) . . . . . . . . . . . . . . . . . . . . . . . . . . . . . . . . . . . . . . . . . . . . . . . . . . . . . . . . . . . . .177
Visão geral . . . . . . . . . . . . . . . . . . . . . . . . . . . . . . . . . . . . . . . . . . . . . . . . . . . . . . . . . . . . . . . . . . . .177
Procedimento de instalação . . . . . . . . . . . . . . . . . . . . . . . . . . . . . . . . . . . . . . . . . . . . . . . . . . . .177
Ativação das portas de e-mail e configuração do TCP/IP . . . . . . . . . . . . . . . . . . . . . . . . .178
Configuração do ambiente de e-mail. . . . . . . . . . . . . . . . . . . . . . . . . . . . . . . . . . . . . . . . . . . .179
Teste de iFAX. . . . . . . . . . . . . . . . . . . . . . . . . . . . . . . . . . . . . . . . . . . . . . . . . . . . . . . . . . . . . . . . . .182
7 Gerenciamento de impressora
Contabilidade Padrão Xerox. . . . . . . . . . . . . . . . . . . . . . . . . . . . . . . . . . . . . . . . . . . . . . . . . . . . . . . .184
Visão geral . . . . . . . . . . . . . . . . . . . . . . . . . . . . . . . . . . . . . . . . . . . . . . . . . . . . . . . . . . . . . . . . . . . .184
Ativação da Contabilidade Padrão Xerox . . . . . . . . . . . . . . . . . . . . . . . . . . . . . . . . . . . . . . . .185
Criação de uma conta de grupo. . . . . . . . . . . . . . . . . . . . . . . . . . . . . . . . . . . . . . . . . . . . . . . . .185
Criação de uma conta de usuário e definição de limites de uso . . . . . . . . . . . . . . . . . . .186
Limites máximos de uso e restauração dos limites de uso individuais . . . . . . . . . . . . . .186
Uso de XSA na impressora. . . . . . . . . . . . . . . . . . . . . . . . . . . . . . . . . . . . . . . . . . . . . . . . . . . . . .187
Restauração dos dados de utilização . . . . . . . . . . . . . . . . . . . . . . . . . . . . . . . . . . . . . . . . . . . .187
Impressão de um relatório de utilização. . . . . . . . . . . . . . . . . . . . . . . . . . . . . . . . . . . . . . . . . 187
Ativação de XSA no driver de impressão. . . . . . . . . . . . . . . . . . . . . . . . . . . . . . . . . . . . . . . . .188
Backup de dados e configurações da XSA e clonagem para outro dispositivo . . . . . .188
Registro de auditoria. . . . . . . . . . . . . . . . . . . . . . . . . . . . . . . . . . . . . . . . . . . . . . . . . . . . . . . . . . .190
Anotação (Estampa Bates). . . . . . . . . . . . . . . . . . . . . . . . . . . . . . . . . . . . . . . . . . . . . . . . . . . . . . . . .191
Visão geral . . . . . . . . . . . . . . . . . . . . . . . . . . . . . . . . . . . . . . . . . . . . . . . . . . . . . . . . . . . . . . . . . . . .191
Configuração das definições de Estampa Bates. . . . . . . . . . . . . . . . . . . . . . . . . . . . . . . . . .191
Configuração de um local preciso de Estampa Bates . . . . . . . . . . . . . . . . . . . . . . . . . . . . .192
Leitor de cartão de mídia . . . . . . . . . . . . . . . . . . . . . . . . . . . . . . . . . . . . . . . . . . . . . . . . . . . . . . . . . . 193
Hardware do leitor de cartões de mídia . . . . . . . . . . . . . . . . . . . . . . . . . . . . . . . . . . . . . . . . .193
Mídias e formatos de arquivo aceitos . . . . . . . . . . . . . . . . . . . . . . . . . . . . . . . . . . . . . . . . . . .193
Inserção e ejeção da mídia . . . . . . . . . . . . . . . . . . . . . . . . . . . . . . . . . . . . . . . . . . . . . . . . . . . . .194
Guia Impressão em Disco - Texto . . . . . . . . . . . . . . . . . . . . . . . . . . . . . . . . . . . . . . . . . . . . . . .195
Impressão de índice . . . . . . . . . . . . . . . . . . . . . . . . . . . . . . . . . . . . . . . . . . . . . . . . . . . . . . . . . . .195
Configurações avançadas . . . . . . . . . . . . . . . . . . . . . . . . . . . . . . . . . . . . . . . . . . . . . . . . . . . . . .195
Seleção e impressão de arquivos de foto . . . . . . . . . . . . . . . . . . . . . . . . . . . . . . . . . . . . . . . .195
Resolução de problemas . . . . . . . . . . . . . . . . . . . . . . . . . . . . . . . . . . . . . . . . . . . . . . . . . . . . . . .196
WorkCentre 7425/7428/7435
6
Guia do Administrador do Sistema
Page 7
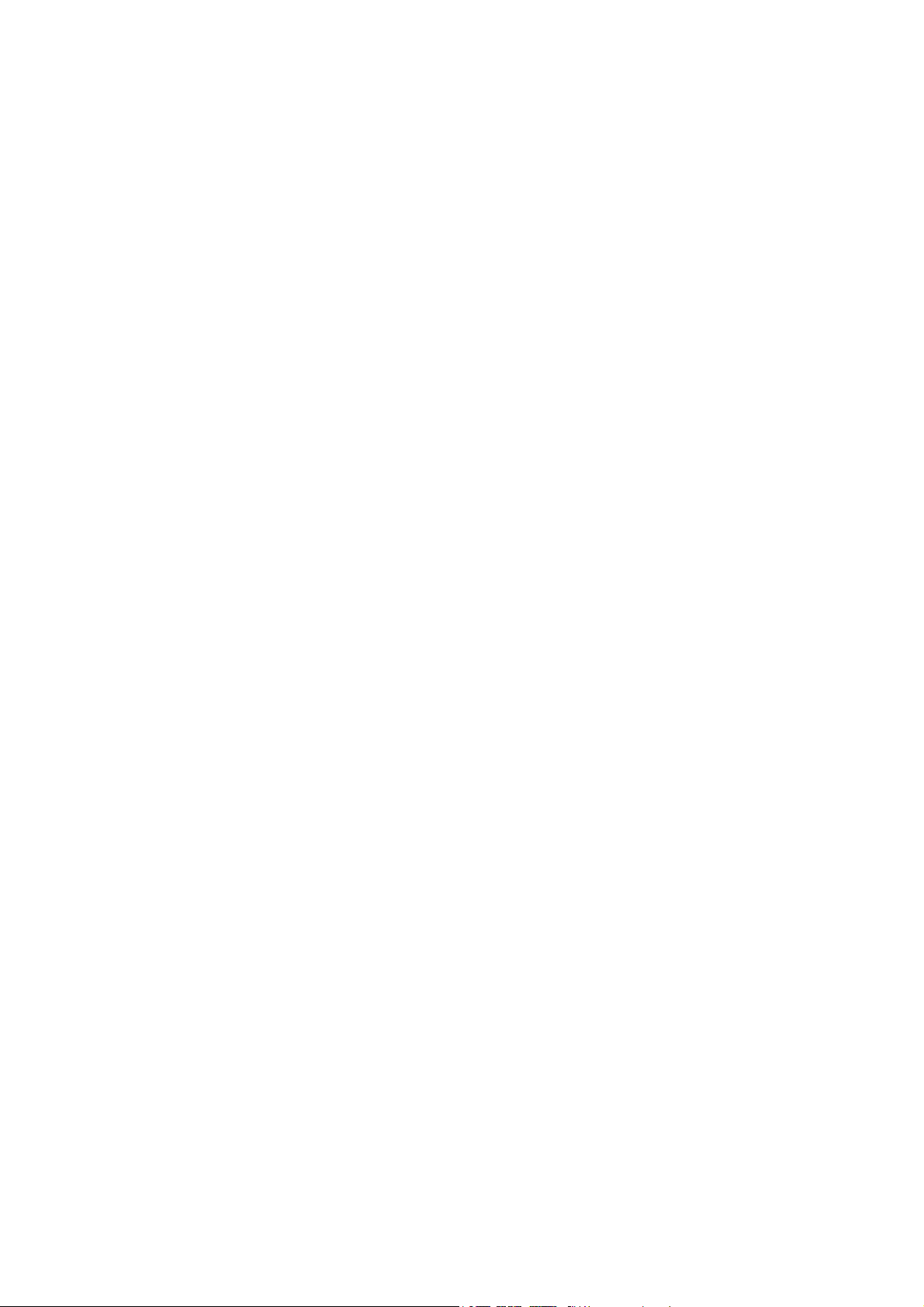
Impressão USB. . . . . . . . . . . . . . . . . . . . . . . . . . . . . . . . . . . . . . . . . . . . . . . . . . . . . . . . . . . . . . . . . . . . 198
Visão geral . . . . . . . . . . . . . . . . . . . . . . . . . . . . . . . . . . . . . . . . . . . . . . . . . . . . . . . . . . . . . . . . . . . .198
Mídias e formatos de arquivo aceitos . . . . . . . . . . . . . . . . . . . . . . . . . . . . . . . . . . . . . . . . . . .198
Seleção e impressão de arquivos de texto . . . . . . . . . . . . . . . . . . . . . . . . . . . . . . . . . . . . . . .199
Seleção e impressão de arquivos de foto . . . . . . . . . . . . . . . . . . . . . . . . . . . . . . . . . . . . . . . .200
Visualização de miniaturas . . . . . . . . . . . . . . . . . . . . . . . . . . . . . . . . . . . . . . . . . . . . . . . . . . . . . . . . .202
Criptografia de dados do disco rígido . . . . . . . . . . . . . . . . . . . . . . . . . . . . . . . . . . . . . . . . . . . . . . .203
Para verificar ou alterar a criptografia de dados do disco rígido . . . . . . . . . . . . . . . . . . .203
Chave de criptografia para dados confidenciais . . . . . . . . . . . . . . . . . . . . . . . . . . . . . . . . . 203
Xerox Smart eSolutions . . . . . . . . . . . . . . . . . . . . . . . . . . . . . . . . . . . . . . . . . . . . . . . . . . . . . . . . . . . .204
Ative as comunicações com o servidor Xerox Smart eSolutions. . . . . . . . . . . . . . . . . . . .204
Cancelamento de comunicações com o servidor Xerox Smart eSolutions . . . . . . . . . . 205
8 Solução de problemas
Procedimento geral de solução de problemas . . . . . . . . . . . . . . . . . . . . . . . . . . . . . . . . . . . . . . .208
Solução de problemas de TCP/IP . . . . . . . . . . . . . . . . . . . . . . . . . . . . . . . . . . . . . . . . . . . . . . . . . . .209
Verificação dos materiais e placas de rede . . . . . . . . . . . . . . . . . . . . . . . . . . . . . . . . . . . . . .209
Na impressora . . . . . . . . . . . . . . . . . . . . . . . . . . . . . . . . . . . . . . . . . . . . . . . . . . . . . . . . . . . . . . . . .209
No computador. . . . . . . . . . . . . . . . . . . . . . . . . . . . . . . . . . . . . . . . . . . . . . . . . . . . . . . . . . . . . . . .210
Solução de problemas com NetBIOS em IP. . . . . . . . . . . . . . . . . . . . . . . . . . . . . . . . . . . . . . . . . . 211
Verificação dos materiais e placas de rede . . . . . . . . . . . . . . . . . . . . . . . . . . . . . . . . . . . . . .211
Na impressora . . . . . . . . . . . . . . . . . . . . . . . . . . . . . . . . . . . . . . . . . . . . . . . . . . . . . . . . . . . . . . . . .211
No servidor DNS ou WINS . . . . . . . . . . . . . . . . . . . . . . . . . . . . . . . . . . . . . . . . . . . . . . . . . . . . . .212
No computador. . . . . . . . . . . . . . . . . . . . . . . . . . . . . . . . . . . . . . . . . . . . . . . . . . . . . . . . . . . . . . . .212
Solução de problemas com IPP . . . . . . . . . . . . . . . . . . . . . . . . . . . . . . . . . . . . . . . . . . . . . . . . . . . . .214
Verificação dos materiais e placas de rede . . . . . . . . . . . . . . . . . . . . . . . . . . . . . . . . . . . . . .214
Na impressora . . . . . . . . . . . . . . . . . . . . . . . . . . . . . . . . . . . . . . . . . . . . . . . . . . . . . . . . . . . . . . . . .214
No computador. . . . . . . . . . . . . . . . . . . . . . . . . . . . . . . . . . . . . . . . . . . . . . . . . . . . . . . . . . . . . . . .215
Solução de problemas com EtherTalk . . . . . . . . . . . . . . . . . . . . . . . . . . . . . . . . . . . . . . . . . . . . . . .217
Verificação dos materiais e placas de rede . . . . . . . . . . . . . . . . . . . . . . . . . . . . . . . . . . . . . .217
Na impressora . . . . . . . . . . . . . . . . . . . . . . . . . . . . . . . . . . . . . . . . . . . . . . . . . . . . . . . . . . . . . . . . .217
Em um computador Macintosh . . . . . . . . . . . . . . . . . . . . . . . . . . . . . . . . . . . . . . . . . . . . . . . . .217
Solução de problemas de digitalização para disco rígido . . . . . . . . . . . . . . . . . . . . . . . . . . . . .218
Verificação dos materiais e placas de rede . . . . . . . . . . . . . . . . . . . . . . . . . . . . . . . . . . . . . .218
No computador. . . . . . . . . . . . . . . . . . . . . . . . . . . . . . . . . . . . . . . . . . . . . . . . . . . . . . . . . . . . . . . .218
Na impressora: . . . . . . . . . . . . . . . . . . . . . . . . . . . . . . . . . . . . . . . . . . . . . . . . . . . . . . . . . . . . . . . .219
No computador. . . . . . . . . . . . . . . . . . . . . . . . . . . . . . . . . . . . . . . . . . . . . . . . . . . . . . . . . . . . . . . .219
Solução de problemas de qualidade de imagem . . . . . . . . . . . . . . . . . . . . . . . . . . . . . . . . . . . . .220
Calibração de cores . . . . . . . . . . . . . . . . . . . . . . . . . . . . . . . . . . . . . . . . . . . . . . . . . . . . . . . . . . . .222
WorkCentre 7425/7428/7435
Guia do Administrador do Sistema
7
Page 8
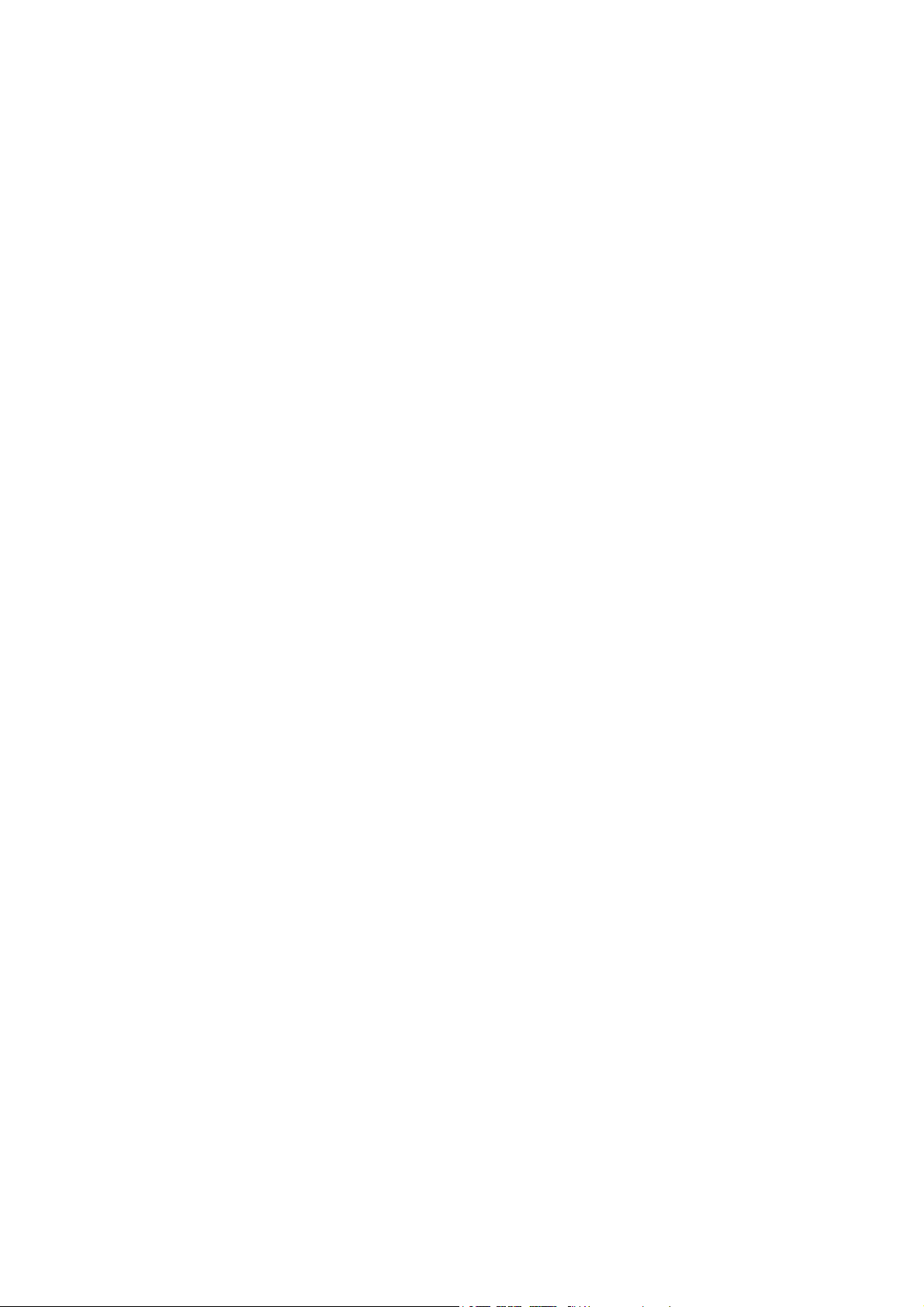
WorkCentre 7425/7428/7435
8
Guia do Administrador do Sistema
Page 9
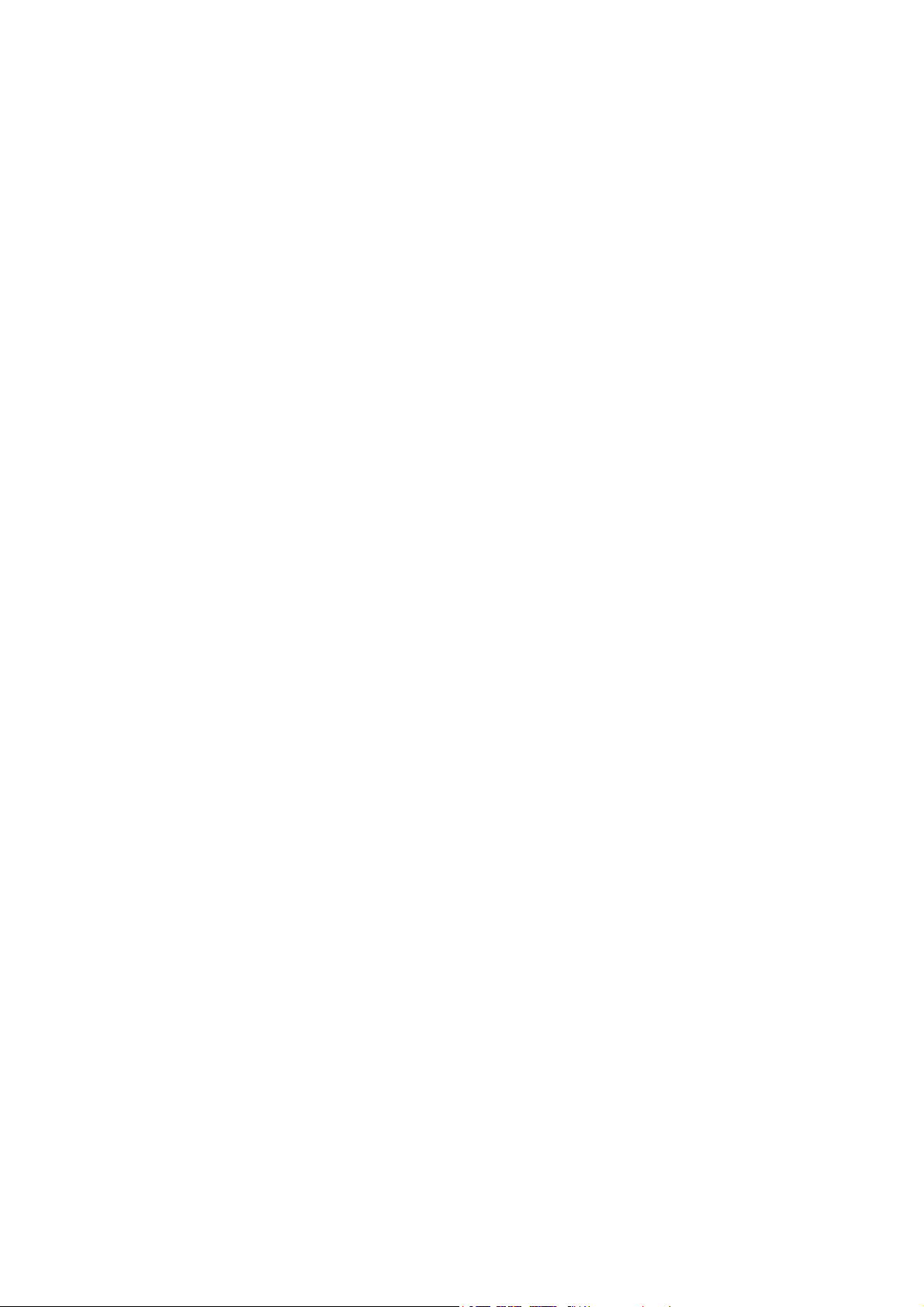
Informações gerais
Este capítulo inclui:
• Funções na página 10
1
9
Page 10
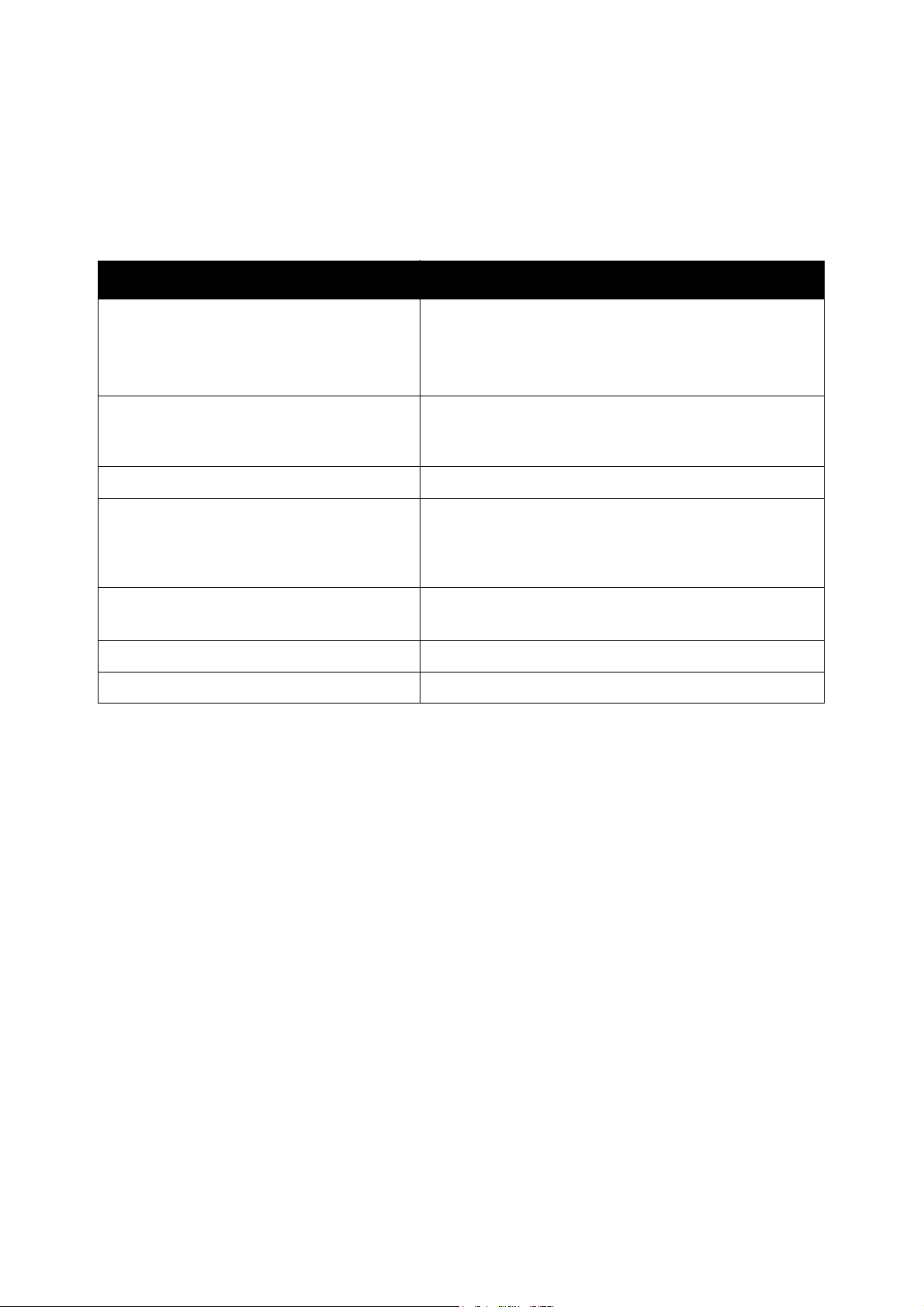
Informações gerais
Funções
Você pode obter informações sobre a impressora nas seguintes fontes.
Informações Fonte
Guia de Instalação
Guia de Utilização Rápida
Guia do Usuário (PDF)
Documentação do usuário
Informações sobre seleção de menu ou
mensagens de erro no painel de controle
Páginas de informações
Drivers de impressão www.xerox.com/office/WC7425_WC7428_WC7435drivers
Recommended Media List (Lista de materiais
recomendados) – América do Norte
Recommended Media List (Lista de materiais
recomendados) – Europa
Assistente de suporte on-line
Assistência técnica
Registro www.xerox.com/office/register
Suprimentos www.xerox.com/office/WC7425_WC7428_WC7435support
Fornecido com a impressora
Fornecido com a impressora
CD de documentação do cliente
www.xerox.com/office/WC7425_WC7428_WC7435docs
Botão Ajuda (?) do painel de controle
Menu do painel de controle
www.xerox.com/paper
www.xerox.com/europaper
www.xerox.com/office/WC7425_WC7428_WC7435support
www.xerox.com/office/WC7425_WC7428_WC7435support
WorkCentre 7425/7428/7435
10
Guia do Administrador do Sistema
Page 11
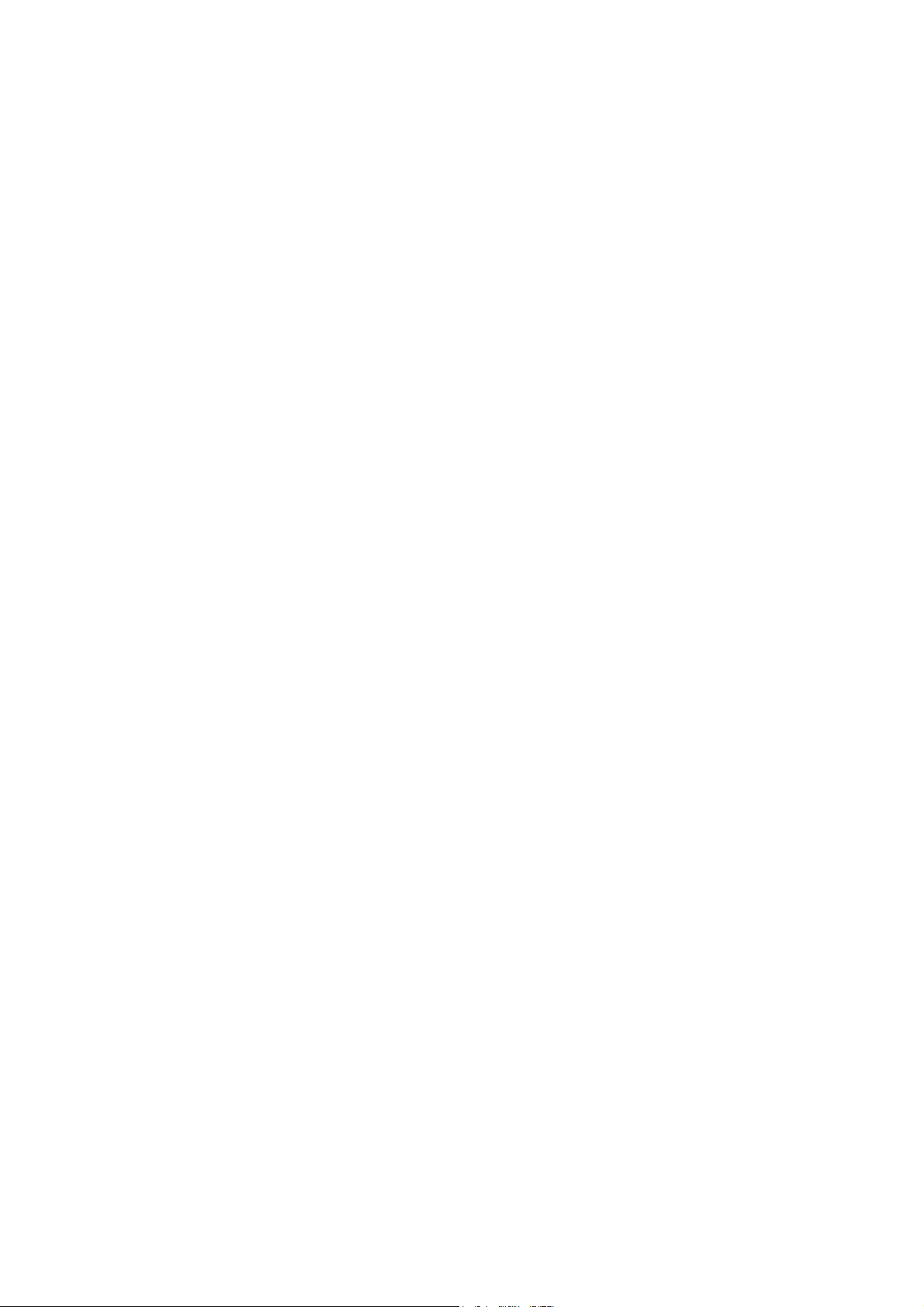
Instalação
Este capítulo inclui:
• Instalação na página 12
• Instalação do driver de impressão na página 13
2
11
Page 12
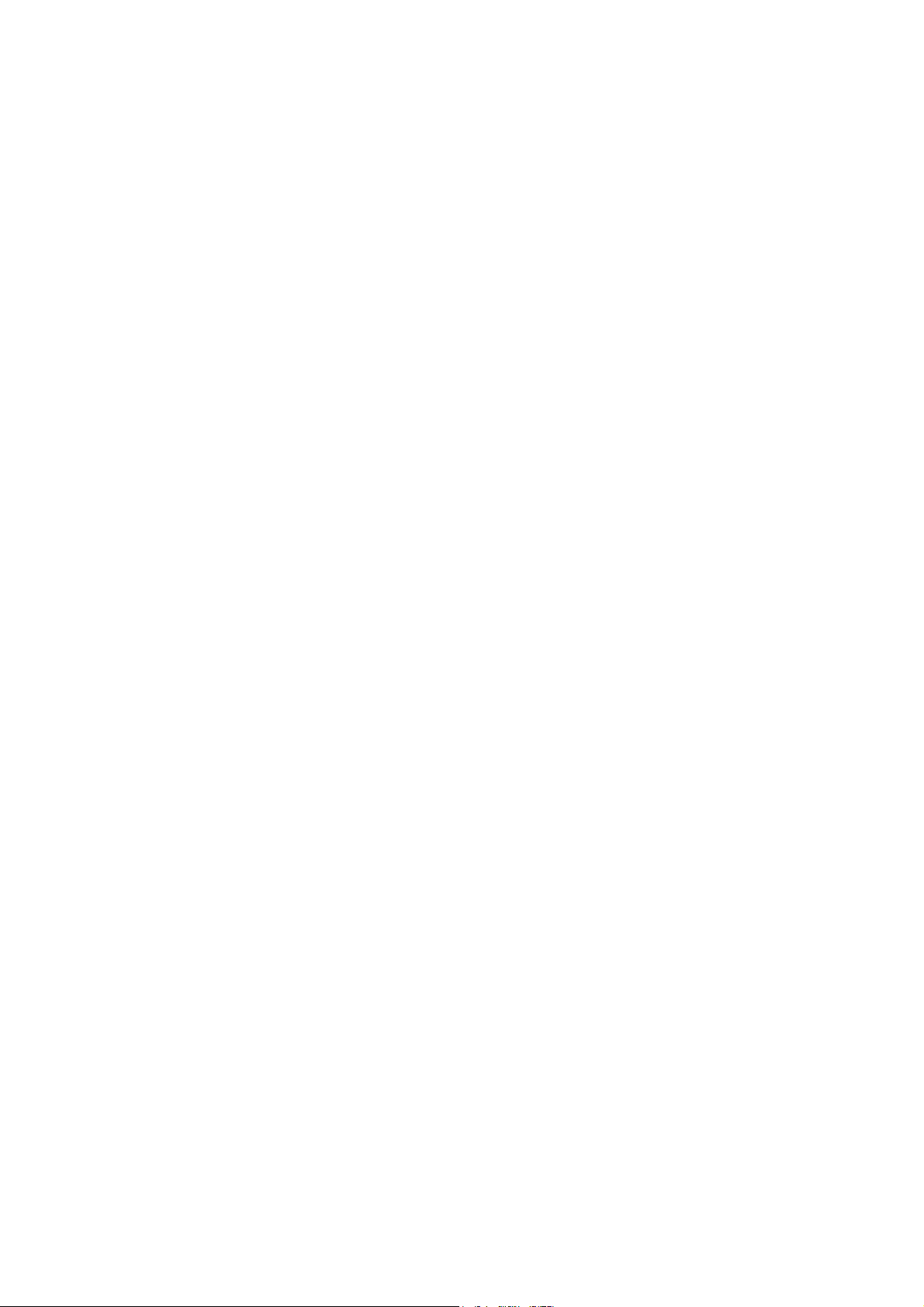
Instalação
Instalação
Visão geral
1. Conecte uma extremidade de um cabo de pares trançados de categoria 5 a um ponto ativo da
rede. Conecte a outra extremidade do cabo ao soquete RJ-45 na parte traseira da impressora.
2. Coloque o interruptor de alimentação da impressora na posição Ligado e aguarde até que a tela
principal seja exibida.
3. Imprimir o relatório de configuração. Consulte o relatório de configuração para constatar quais
portas e protocolos estão ativados para a sua rede. Para obter mais informações, consulte Relatório
de configuração na página 24.
4. Ative os serviços de Internet (HTTP) e o protocolo TCP/IP da impressora para que você possa
configurar a impressora usando a interface da Web dos Serviços de Internet do CentreWare.
Para obter mais informações, consulte Serviços de Internet do CentreWare na página 25.
5. Instale os drivers de impressão e configure os computadores para que se comuniquem com
aimpressora.
6. Se você adquiriu recursos opcionais para a sua impressora, como Digitalização para o disco rígido
da impressora, configure essas opções. Para obter mais informações, consulte Digitalização e fax
na página 107.
Alteração da tela padrão principal
1. Pressione o botão Acessar no painel de controle.
2. Insira a ID de Login do Administrador do Sistema e a Senha, se solicitadas (padrão: admin,
1111), e pressione Enter.
3. Pressione o botão Status da Máquina.
4. Pressione a guia Recursos.
5. Pressione Configurações Comuns do Serviço, depois Configurações de botões/tela, selecione
Padrão da tela Serviço, pressione Alterar configurações, faça sua seleção e pressione Salvar.
6. Pressione Fechar até que a guia Recursos seja exibida.
7. Aguarde até que o serviço Auto limpeza o desconecte.
WorkCentre 7425/7428/7435
12
Guia do Administrador do Sistema
Page 13
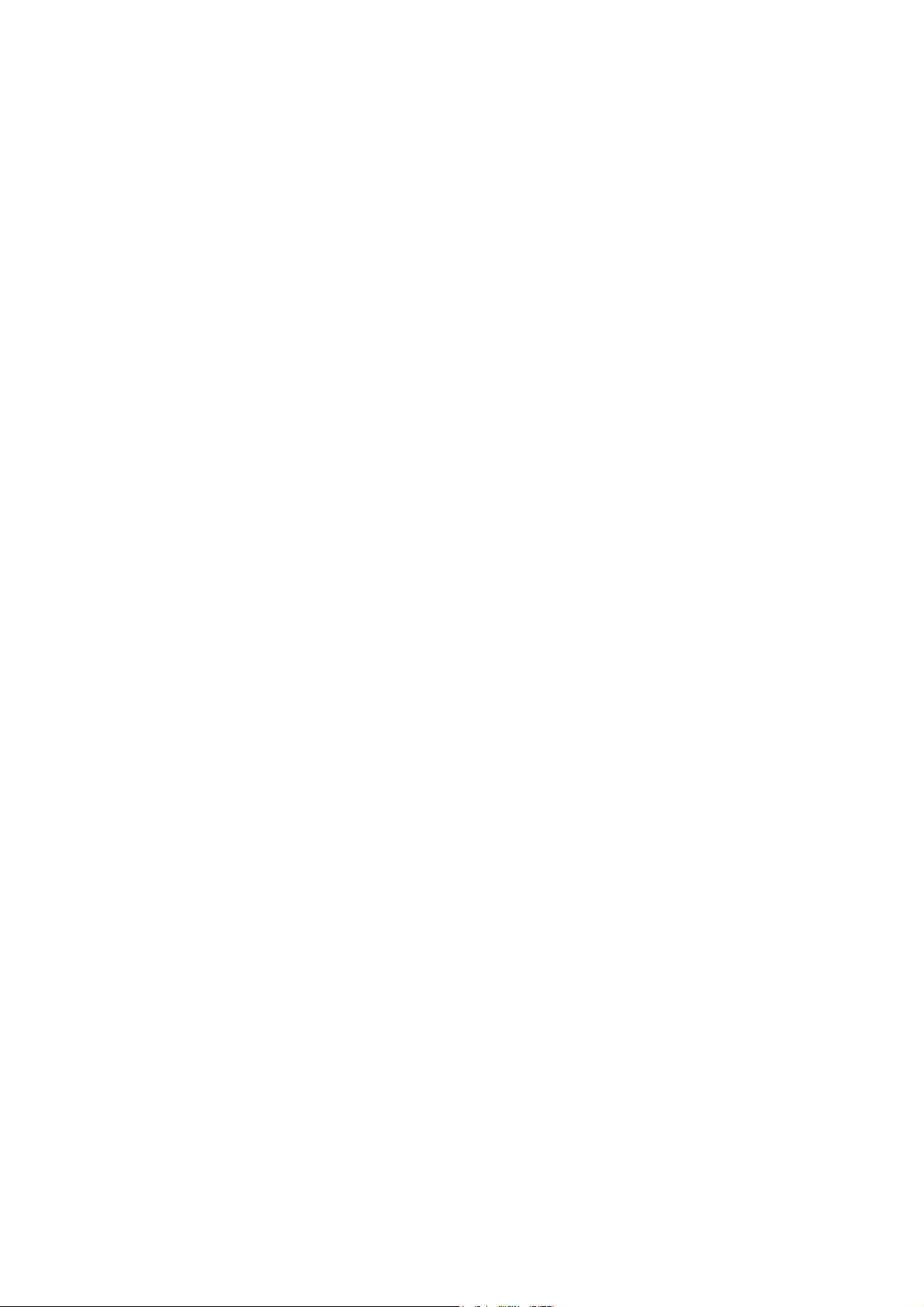
Instalação do driver de impressão
Instalação do driver de impressão
Sistemas de operação compatíveis
• Windows 2000 Professional, 2000 Server, 2003 Server, XP Professional, Vista
• Macintosh OSX 10.3 e superior
•UNIX
Obtenção de drivers
Os drivers estão em um CD fornecido com a impressora. Se não tiver o CD, você pode fazer download
dos drivers em www.xerox.com/office/WC7425_WC7428_WC7435drivers.
Impressão não-hierárquica TCP/IP (LPR ou TCP/IP padrão)
Instalação do driver de impressão do Windows
1. Na área de trabalho do Windows XP, clique em Iniciar e em Impressoras e aparelhos de fax.
O caminho do Vista é Iniciar\Painel de controle\Impressora(s).
2. Clique duas vezes em Adicionar impressora.
3. Quando for exibida a tela Assistente para adicionar impressora, clique em Avançar.
4. Selecione Impressora local e desmarque a opção Detectar e instalar automaticamente a
impressora plug and play. Clique em Avançar.
5. Selecione Criar nova porta e selecione LPR no menu suspenso Tipo. (LPR estará disponível se os
serviços de impressão para UNIX estiverem instalados, como indicado acima).
Nota: Se você preferir imprimir dados brutos na porta 9100 da impressora, poderá, como alternativa,
escolher Porta TCP/IP padrão. Clique em Avançar.
6. Quando solicitado, digite o endereço IP da impressora.
7. Digite um nome para a fila de impressão (por exemplo, bruta). Se você selecionar a porta TCP/IP
padrão, poderá aceitar o nome padrão fornecido pelo Windows. Clique em Avançar.
8. Será solicitado um driver de impressão. Selecione Com disco e localize seu driver de impressão.
9. Selecione o arquivo .INF e, em seguida, clique em Abrir.
10. Quando for exibida a tela Instalar do disco, certifique-se de que o caminho e o nome do arquivo
estejam corretos e clique em OK.
11. Selecione o modelo que corresponde à sua impressora e clique em Avançar.
12. Insira um nome para a sua impressora e selecione Sim ou Não para fazer com que seja a sua
impressora padrão. Selecione Sim se pretender imprimir principalmente nessa impressora com seus
aplicativos. Clique em Avançar.
13. Selecione Sim para imprimir uma página de teste. Clique em Avançar.
14. Clique em Concluir.
WorkCentre 7425/7428/7435
Guia do Administrador do Sistema
13
Page 14

Instalação
Configuração do driver de impressão
1. Clique em Iniciar e selecione Impressoras e aparelhos de fax. O caminho do Vista é Iniciar\Painel
de controle\Impressora(s).
2. Clique com o botão direito do mouse no ícone da impressora e selecione Propriedades.
3. Utilize as guias disponíveis para definir os padrões de processamento de trabalhos da impressora,
incluindo a ativação da comunicação bidirecional. Outras configurações poderão ser acessadas
clicando-se no botão Preferências de impressão, na guia Geral.
Impressão não-hierárquica com NetBIOS em IP
Antes de iniciar
1. Obtenha o driver de impressão para o sistema operacional de seu computador. Consulte Obtenção
de drivers na página 13.
2. Imprima um relatório de configuração. Consulte Relatório de configuração na página 24.
3. No relatório de configuração, certifique-se de que o SMB e TCP/IP estejam ativados. Certifique-se
de que o nome padrão do grupo de trabalho seja Grupo de trabalho ou um nome válido de até
15 caracteres. Além disso, observe o nome do host SMB da impressora (que assegura exclusividade
ao nome da impressora no grupo de trabalho). Para ativar o SMB, consulte Redes Microsoft
(NetBIOS em IP) na página 56. Altere o nome do grupo de trabalho ou da impressora (nome do
host SMB) usando os Serviços de Internet do CentreWare.
4. Certifique-se de configurar o(s) servidor(es) DNS/WINS para resolver o nome de NetBIOS para o
endereço IP. Depois providencie os endereços dos servidores para a impressora. Para obter mais
informações, consulte Configuração do protocolo TCP/IP na página 47.
Procedimento alternativo para configurar uma impressão não-hierárquica com NetBIOS em IP
Nota: Os administradores do sistema experientes poderão utilizar o seguinte procedimento:
1. Nos computadores Windows XP, em Propriedades, na seleção do ícone Conexão de rede local,
certifique-se de que o protocolo da Internet (TCP/IP) esteja instalado. Selecione o protocolo e
clique em Propriedades. Certifique-se de que TCP/IP esteja configurado para uso do servidor DNS.
Clique no botão Avançado e selecione a guia DNS. Certifique-se de que a caixa de seleção
Registrar os endereços desta conexão no DNS esteja marcada. Selecione a guia WINS e certifiquese de que a configuração NetBIOS esteja definida para usar a configuração NetBIOS do servidor
DHCP ou que o NetBIOS esteja ativado em TCP/IP. Clique em Cancelar duas vezes e certifique-se
de que o Cliente para redes Microsoft esteja instalado. Finalmente, com o disco de instalação do
sistema operacional à mão, em Adicionar ou remover programas e Adicionar/remover
componentes do Windows, selecione Outros serviços de arquivos e impressão de rede. Clique
em Detalhes, marque a caixa Serviços de impressão para UNIX, clique em OK e Avançar.
2. Quando for solicitado o nome ou o endereço do servidor que fornece LPD, digite o nome do host
SMB como exibido no relatório de configuração da impressora.
3. Quando for solicitado o nome da fila, digite um nome facilmente identificável de sua preferência
para a impressora.
4. Instale o driver de impressão no computador e, quando for solicitado a selecionar uma porta de
impressão, selecione a porta LPR que acabou de criar.
5. Faça uma impressão de teste para verificar o sucesso das comunicações com a impressora.
WorkCentre 7425/7428/7435
14
Guia do Administrador do Sistema
Page 15
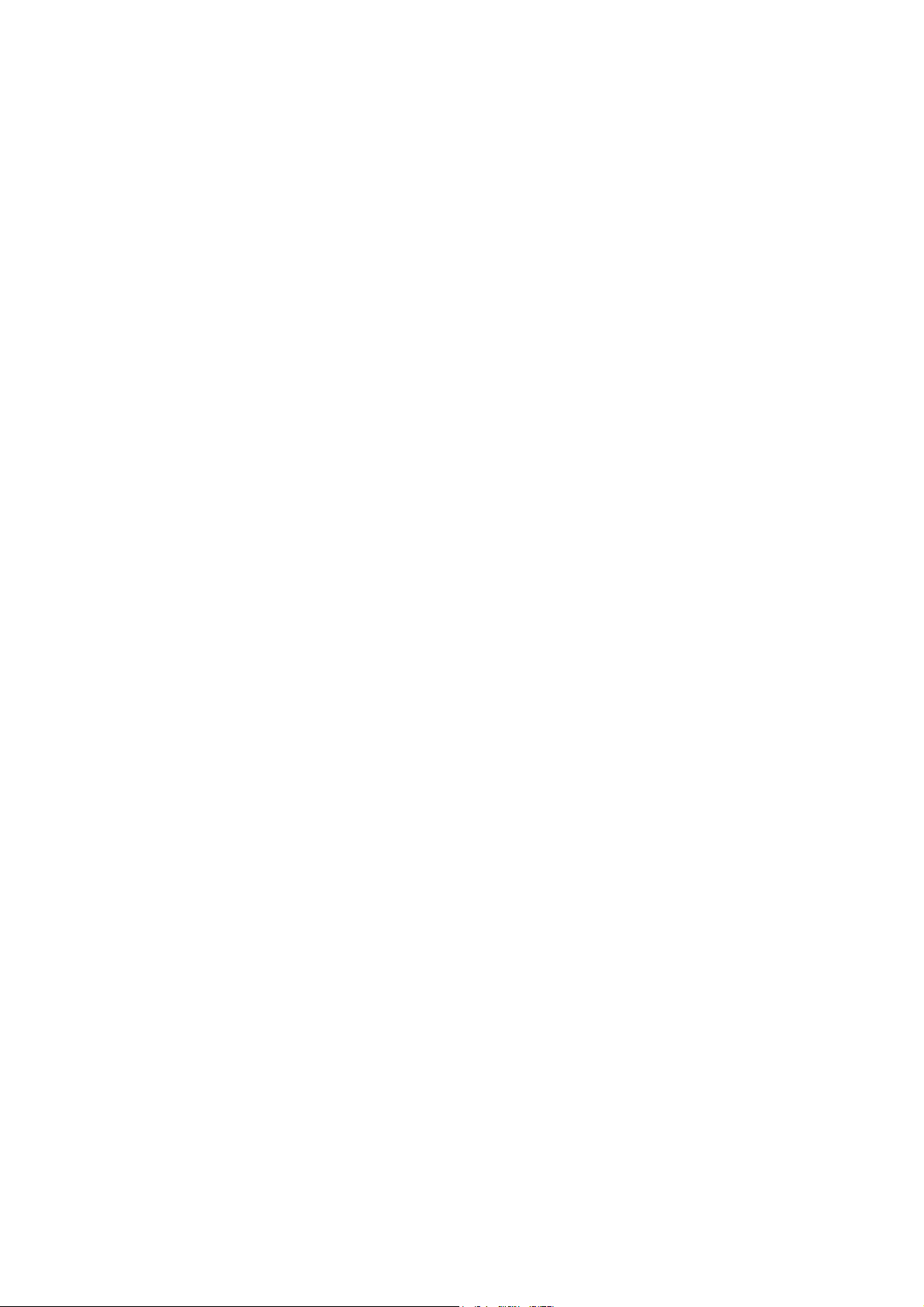
Instalação do driver de impressão
Impressão cliente/servidor com NetBIOS em IP
Antes de iniciar
1. Obtenha o driver de impressão para o sistema operacional de seu computador. Consulte Obtenção
de drivers na página 13.
2. Imprima um relatório de configuração. Consulte Relatório de configuração na página 24.
3. No relatório de configuração, certifique-se de que o SMB esteja ativado. Além disso, certifique-se
de que TCP/IP esteja ativado como um dos protocolos compatíveis. Para ativar o SMB, consulte
Redes Microsoft (NetBIOS em IP) na página 56.
4. Configure um servidor para enfileirar trabalhos para a impressora. Se você não configurou um
servidor ainda, para um procedimento de configuração rápida, consulte Redes Microsoft (NetBIOS
em IP) na página 56.
Instalação do driver de impressão do Windows
Certifique-se de que os serviços e protocolos corretos estejam instalados no computador
1. Certifique-se de que o protocolo de Internet (TCP/IP) esteja instalado no computador. Na área de
trabalho do Windows XP, clique em Iniciar, Painel de controle e clique duas vezes em Conexões
de rede. Clique com o botão direito do mouse no ícone Conexão de rede local e
selecione Propriedades.
Na área de trabalho do Windows 2000, clique com o botão direito do mouse no ícone Meus locais
de rede e selecione Propriedades. Clique com o botão direito do mouse no ícone Conexão de rede
local e selecione Propriedades.
2. Certifique-se de que o protocolo de Internet (TCP/IP) tenha sido carregado. Em caso afirmativo,
clique nesse item e clique no botão Propriedades para certificar-se de que este computador esteja
utilizando um método dinâmico ou estático para obter um endereço TCP/IP válido.
3. Além disso, certifique-se de que o computador esteja utilizando um servidor DNS (ou WINS) para a
resolução do nome do host de NetBIOS (normalmente, igual ao nome do host de Internet do
computador). Se o protocolo TCP/IP não tiver sido carregado, clique no botão Instalar… e, em
seguida, selecione Protocolo como o tipo de componente de rede que você deseja instalar. Clique
no botão Adicionar… e selecione o protocolo de Internet (TCP/IP).
4. Com o disco de instalação do sistema operacional à mão, clique no botão Com disco… e siga as
demais instruções.
5. Certifique-se de que o cliente para redes Microsoft esteja instalado no computador. Na área de
trabalho do Windows XP, clique em Iniciar, Painel de controle e clique duas vezes em Conexões de
rede. Clique com o botão direito do mouse no ícone Conexão de rede local e selecione Propriedades.
Na área de trabalho do Windows 2000, clique com o botão direito do mouse no ícone Meus locais
de rede e selecione Propriedades. Clique com o botão direito do mouse no ícone Conexão de rede
local e selecione Propriedades.
6. Se o cliente para redes Microsoft não estiver carregado, clique no botão Instalar… e, em seguida,
selecione Cliente como o tipo de componente de rede que você deseja instalar.
7. Clique no botão Adicionar… e selecione Cliente para redes Microsoft.
8. Com o disco de instalação do sistema operacional à mão, clique no botão Com disco… e siga as
demais instruções.
WorkCentre 7425/7428/7435
Guia do Administrador do Sistema
15
Page 16
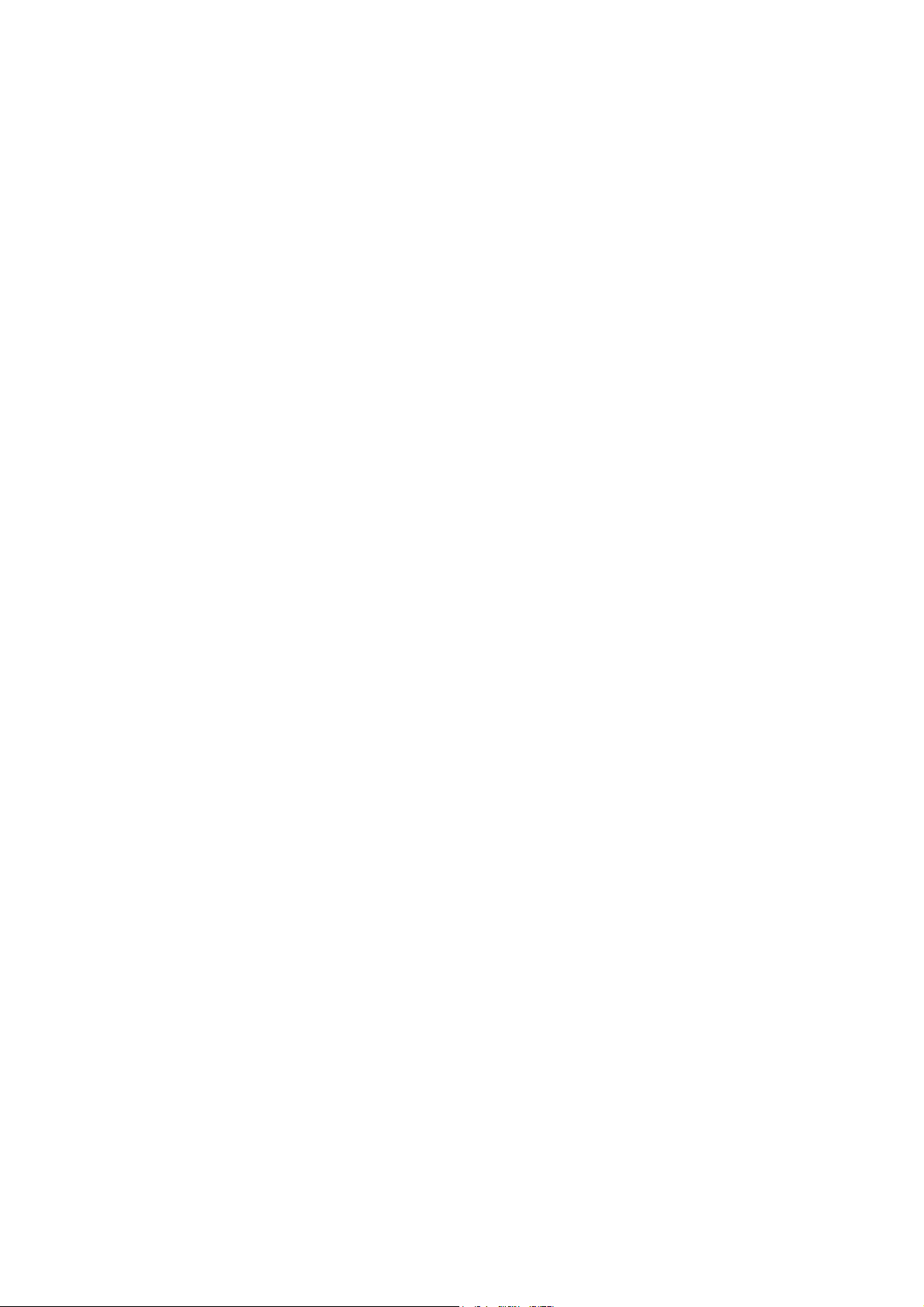
Instalação
Adição da impressora à área de trabalho do Windows
1. Na área de trabalho, em Iniciar, selecione Impressoras e aparelhos de fax.
2. Clique duas vezes em Adicionar impressora. Em Tarefas da impressora, selecione
Adicionar impressora.
3. Quando for exibida a tela Assistente para adicionar impressora, clique em Avançar.
4. Selecione Impressora de rede e clique em Avançar.
5. No Windows XP, na tela Especifique uma impressora, selecione a opção Conectar-se à impressora
(marque esta opção e clique em Avançar para procurar a impressora). Para acelerar o processo, se
você souber o UNC (Universal Naming Convention) da impressora, digite-o na caixa de texto.
Clique em Avançar.
Na tela Localizar a impressora do Windows 2000, selecione a opção Digite o nome da impressora
ou clique em Avançar para procurar uma impressora. Clique em Avançar.
6. Quando for exibida a tela Procurar impressora, aguarde até que ela termine de carregar a lista de
impressoras compartilhadas. O formato exibido para muitas das impressoras compartilhadas é o
UNC da impressora, por exemplo, \\computador (ou seja, servidor) nome\compartilhamento (ou
seja, impressora).
7. Na tela Procurar impressora, clique em um dos servidores ou UNCs exibidos, ou insira a UNC do seu
servidor e a impressora compartilhada. Clique em Avançar.
8. Quando forem solicitados os arquivos de drivers, selecione Com disco e localize o driver
de impressão.
9. Selecione o arquivo .INF e, em seguida, clique em Abrir.
10. Quando for exibida a tela Instalar do disco, certifique-se de que o caminho e o nome do arquivo
estejam corretos e clique em OK.
11. Selecione o modelo que corresponda à sua impressora e clique em Avançar.
12. Digite um nome para a impressora e selecione Sim ou Não para torná-la a impressora padrão do
Windows. Selecione Sim se pretender imprimir principalmente nessa impressora com os aplicativos
do Windows. Clique em Avançar.
13. Selecione Sim para imprimir uma página de teste. Clique em Avançar.
14. Clique em Concluir.
Configuração do driver de impressão
1. Na área de trabalho, em Iniciar, selecione Impressoras e aparelhos de fax.
2. Clique com o botão direito do mouse no ícone da impressora e selecione Propriedades.
3. Utilize as guias disponíveis para definir os padrões de processamento de trabalhos da impressora,
incluindo a ativação da comunicação bidirecional. Outras configurações poderão ser acessadas
clicando-se no botão Preferências de impressão, na guia Geral.
Impressão IPP – Windows
O IPP (protocolo de impressão via Internet) ativa o recurso de impressão na Internet ou Intranet por
meio da criação de uma porta de rede IPP. Esse serviço de impressão está disponível para sistemas
operacionais de outros computadores por meio de downloads do portal da Microsoft na Web. Siga as
instruções fornecidas pela Microsoft para instalar o serviço IPP em sistemas operacionais diferentes do
Windows 2000 e XP.
WorkCentre 7425/7428/7435
16
Guia do Administrador do Sistema
Page 17
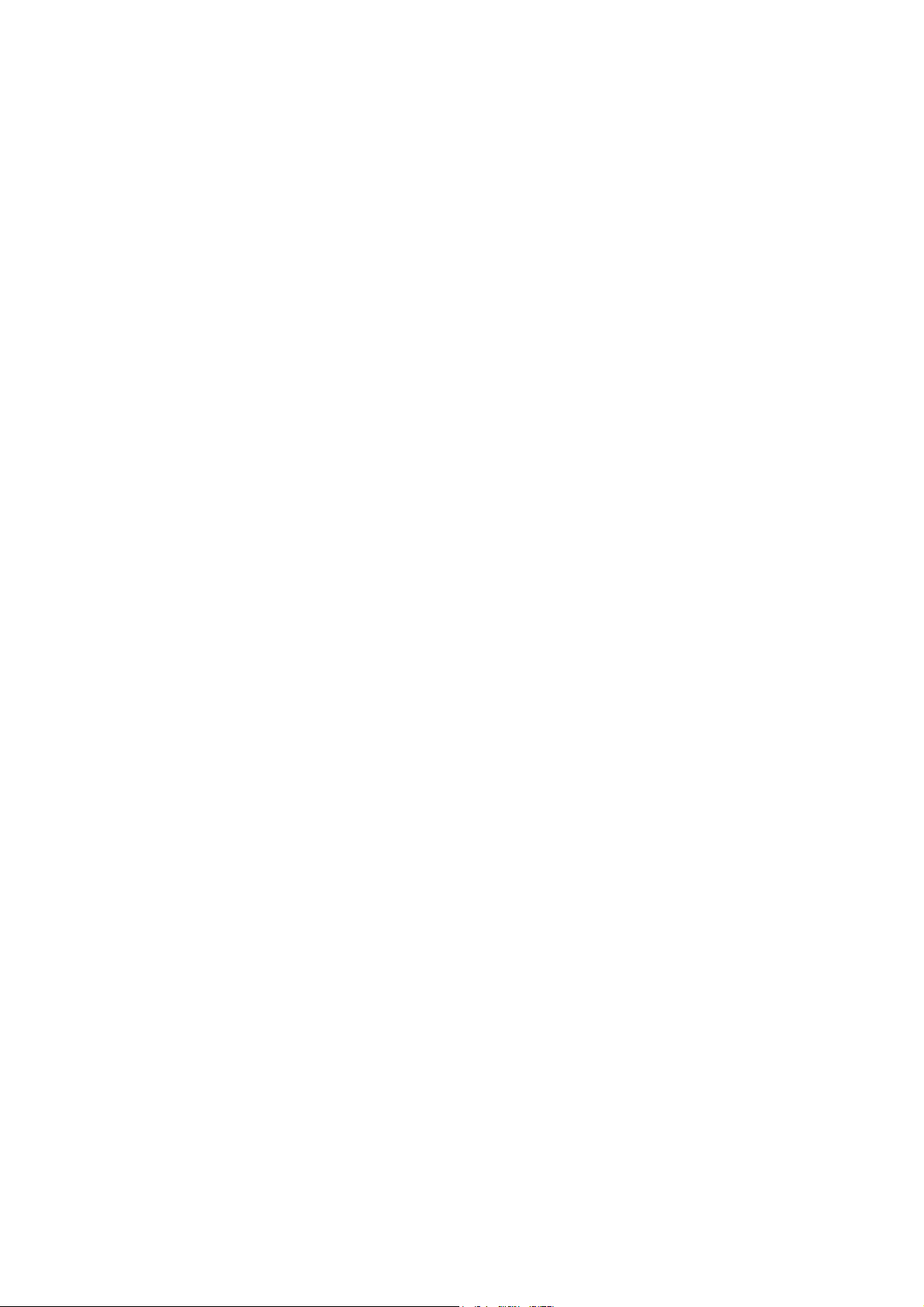
Instalação do driver de impressão
Antes de iniciar
1. Obtenha o driver de impressão para o sistema operacional de seu computador. Consulte Obtenção
de drivers na página 13.
2. Imprima um relatório de configuração. Consulte Relatório de configuração na página 24.
3. No relatório, na etiqueta de dados TCP/IP, verifique se a impressora exibe um endereço IP, uma
máscara de sub-rede e um gateway válidos. Caso contrário, atribua esses endereços à impressora.
Para obter mais informações, consulte Configuração do protocolo TCP/IP na página 47.
4. No relatório, verifique se a porta 9100 está sendo exibida com o status Ativada. Caso contrário,
ative a porta 9100. Clique em Status da porta, na pasta Conectividade, na guia Propriedades
dos Serviços de Internet do CentreWare e certifique-se de que a caixa de seleção Porta 9100
esteja selecionada.
5. No relatório, verifique se IPP está ativado. Se não estiver, ative-o. Consulte Configuração IPP na
página 59.
6. Certifique-se de que o IPP esteja utilizando DNS para resolver nomes de hosts para endereços IP
em suporte à impressão IPP. Digite o endereço IP da impressora no campo do endereço do
navegador da Web para acessar os Serviços de Internet do CentreWare. Clique na guia
Propriedades. Clique na pasta Conectividade e, em seguida, na pasta Protocolos, depois selecione
IPP. Certifique-se de que a caixa de seleção Ativação de DNS esteja marcada.
Certifique-se de que TCP/IP esteja instalado no computador.
1. Na área de trabalho do Windows 2000, clique com o botão direito do mouse no ícone Meus locais
de rede e selecione Propriedades. Clique com o botão direito do mouse no ícone Conexão de rede
local e selecione Propriedades.
Na área de trabalho do Windows XP, clique em Iniciar, Painel de controle e clique duas vezes em
Conexões de rede.
2. Clique com o botão direito do mouse no ícone Conexão de rede local e selecione Propriedades.
3. Certifique-se de que o protocolo de Internet (TCP/IP) tenha sido carregado. Em caso afirmativo,
clique nesse item e clique no botão Propriedades para certificar-se de que este computador esteja
utilizando um método dinâmico ou estático para obter um endereço TCP/IP válido.
4. Se o protocolo TCP/IP não tiver sido carregado, clique no botão Instalar… e, em seguida, selecione
Protocolo como o tipo de componente de rede que você deseja instalar. Clique no botão
Adicionar… e selecione o protocolo de Internet (TCP/IP).
5. Com o disco de instalação do sistema operacional à mão, clique em Com disco... e siga as
demais instruções.
6. Assim que o protocolo tiver sido instalado, você poderá clicar no item e no botão Propriedades para
verificar ou configurar o método a ser utilizado para o endereçamento TCP/IP.
Adição da impressora à área de trabalho do Windows
1. Na área de trabalho, no menu Iniciar, selecione Impressoras e aparelhos de fax. O caminho do
Vista é Iniciar\Painel de controle\Impressora(s)
.
2. No Windows XP, em Tarefas da impressora, selecione Adicionar uma impressora.
3. Quando for exibida a tela Assistente para adicionar impressora, clique em Avançar.
4. Selecione Impressora de rede e clique em Avançar.
5. Para criar uma impressora IPP, selecione Conectar-se a uma impressora na Internet....
WorkCentre 7425/7428/7435
Guia do Administrador do Sistema
17
Page 18
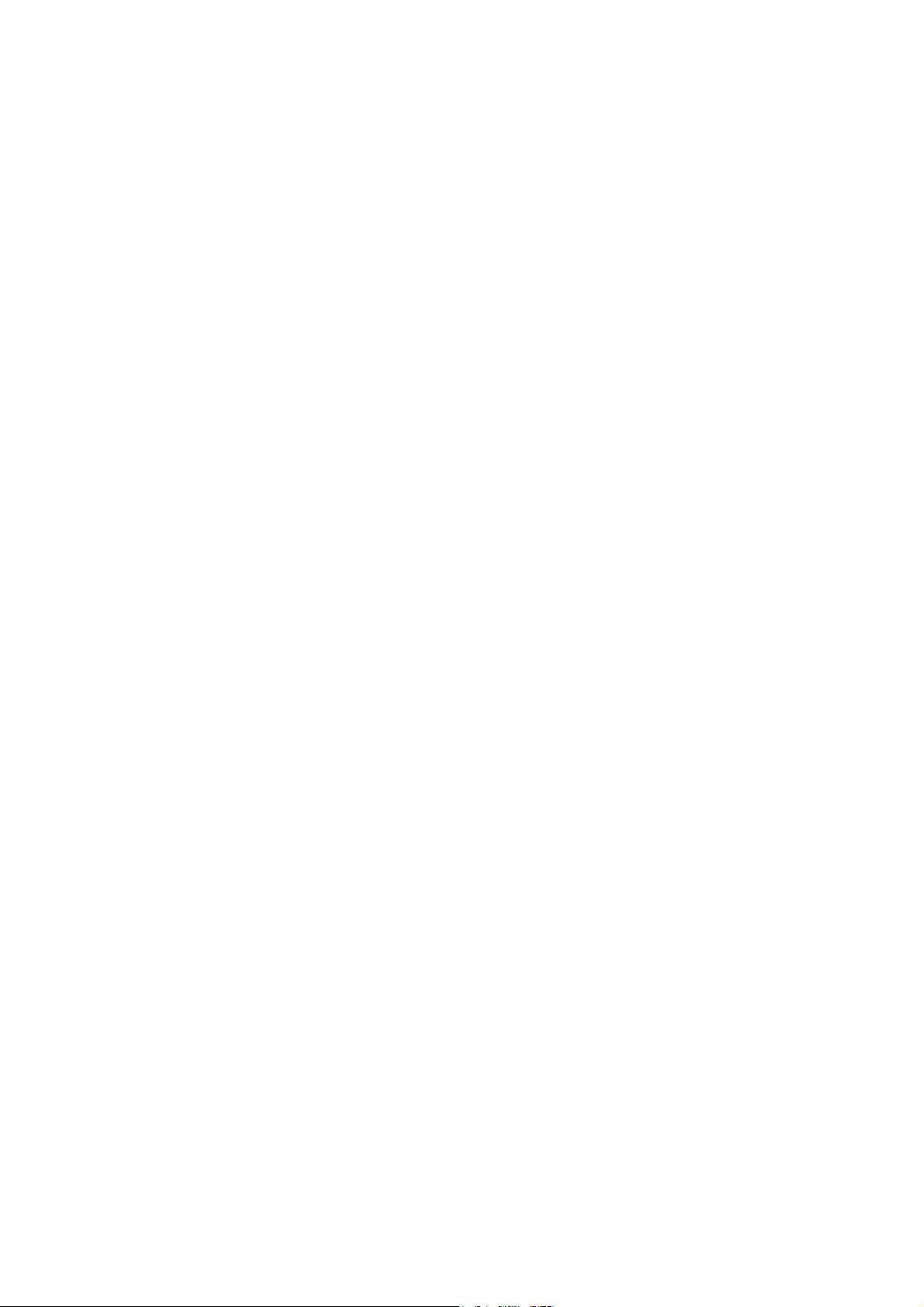
Instalação
6. Digite http:// seguido do nome de domínio totalmente qualificado da impressora ou o endereço IP
no campo do URL. Talvez seja necessário digitar /ipp após o nome ou endereço IP da impressora. O
nome da impressora pode ser o nome do host da Internet ou o nome do host SMB como mostrado
no relatório de configuração da impressora, dependendo da resolução do nome utilizada por sua
rede (DNS ou WINS).
7. Clique em Avançar.
8. Quando forem solicitados os arquivos de drivers, selecione Com disco e localize o driver
de impressão.
9. Selecione o arquivo .INF e, em seguida, clique em Abrir.
10. Quando for exibida a tela Instalar do disco, certifique-se de que o caminho e o nome do arquivo
estejam corretos e clique em OK.
11. Selecione o modelo que corresponde à sua impressora e clique em Avançar.
12. Digite um nome para a impressora e selecione Sim ou Não para torná-la a impressora padrão do
Windows. Selecione Sim se pretender imprimir principalmente nessa impressora com os aplicativos
do Windows. Clique em Avançar.
13. Selecione Sim para imprimir uma página de teste. Clique em Avançar.
14. Clique em Concluir.
Configuração do driver de impressão
1. Na área de trabalho do Windows XP, em Iniciar, selecione Impressoras e aparelhos de fax.
O caminho do Vista é Iniciar\Painel de controle\Impressora(s).
2. Clique com o botão direito do mouse no ícone da impressora e selecione Propriedades. Utilize as
guias disponíveis para definir os padrões de processamento de trabalhos da impressora, incluindo
a ativação da comunicação bidirecional. Configurações adicionais poderão ser acessadas clicandose no botão Preferências de impressão na guia Geral.
Impressão peer-to-peer com EtherTalk (AppleTalk)
Antes de iniciar
1. Obtenha o driver de impressão para o sistema operacional de seu computador. Consulte Obtenção
de drivers na página 13.
2. Imprima um relatório de configuração. Consulte Relatório de configuração na página 24.
3. No relatório de configuração, na etiqueta de dados EtherTalk, certifique-se de que a porta
EtherTalk esteja ativada e a impressora tenha recebido um nome EtherTalk (impressora) e uma
zona EtherTalk. Se um ou mais destes parâmetros precisar ser configurado, consulte Configuração
do EtherTalk (AppleTalk) na página 62.
Instruções de instalação para Macintosh OS X 10.3 e mais recente.
1. Clique duas vezes para abrir a pasta que contém os drivers.
2. Clique duas vezes para abrir o arquivo machine model.dmg.
3. Clique duas vezes para abrir o arquivo machine model.pkg.
4. Quando a tela de boas-vindas for exibida, clique em Continuar.
5. Clique em Continuar, depois em Concordo ou Aceito para aceitar o Contrato de licença.
WorkCentre 7425/7428/7435
18
Guia do Administrador do Sistema
Page 19
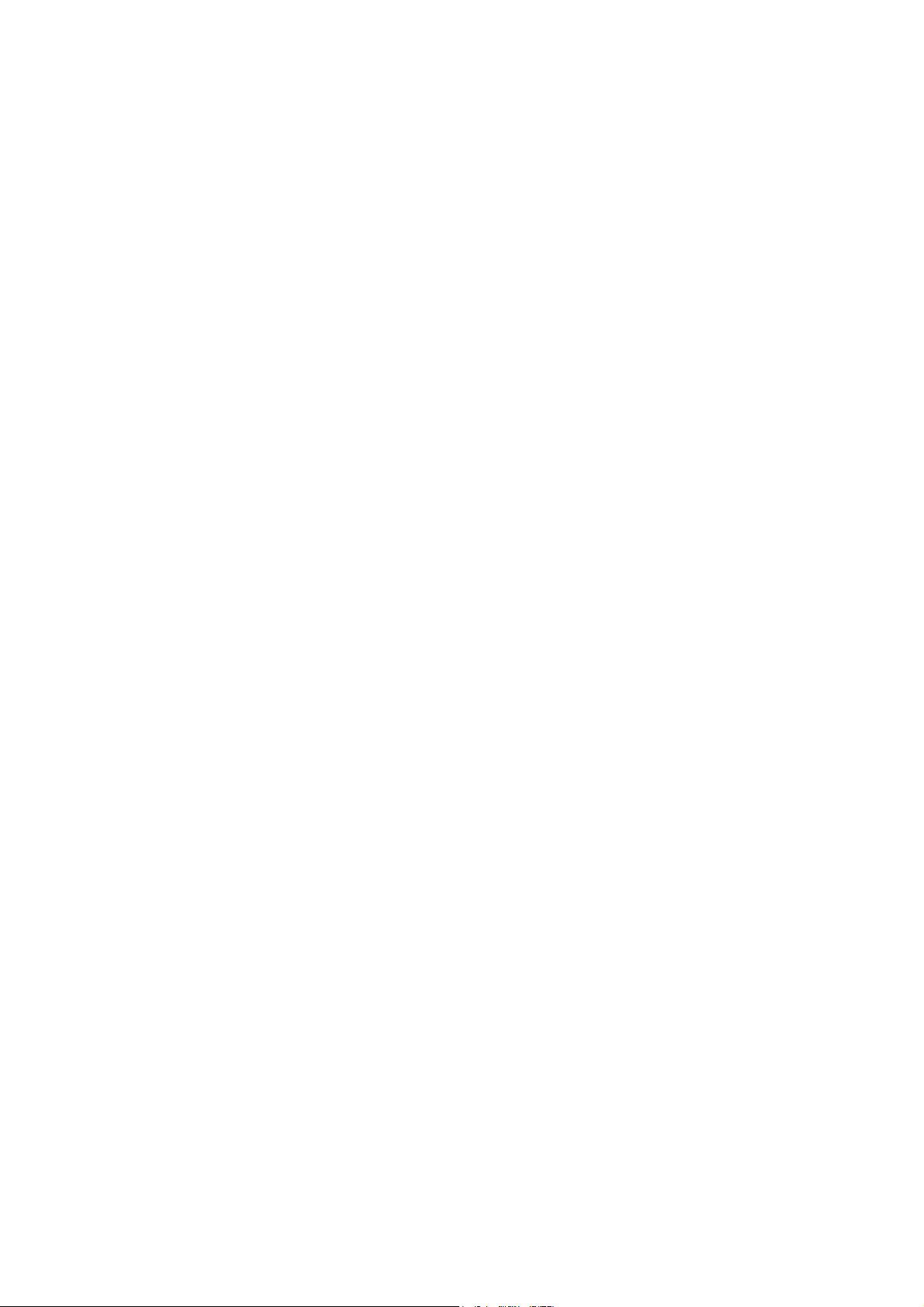
Instalação do driver de impressão
6. Selecione o disco (se for o caso) de onde você quer instalar a impressora. Clique em Continuar.
7. Clique em Instalar.
8. Clique em Fechar e reinicie o computador.
9. Quando o computador tiver sido reiniciado, clique duas vezes no ícone do disco rígido.
10. Clique duas vezes no ícone Aplicativos.
11. Clique duas vezes na pasta Utilitários.
12. Clique duas vezes no ícone Centro de impressão.
13. Clique duas vezes em Adicionar para adicionar uma nova impressora.
14. Selecione AppleTalk como o protocolo de rede.
15. Selecione a zona AppleTalk necessária.
16. Selecione a impressora que deseja configurar.
17. Selecione o modelo de impressora (ou seja, escolha o PPD para a impressora).
18. Clique em Adicionar.
19. Imprima um documento de um aplicativo para verificar se a impressora está
instalada corretamente.
Sistema de Impressão Comum UNIX (CUPS)
Visão geral
O Sistema de Impressão Comum UNIX (“Common UNIX Printing System”, ou CUPS) foi criado pela
Easy Software Products em 1998 como um substituto moderno dos sistemas Line Printer Daemon
(LPD) da Berkeley e Line Printer (LP) da AT&T, desenvolvido nos anos 70 para a impressão de texto em
impressoras em linha.
Disponível atualmente para download em várias fontes na Internet, como www.cups.org, o CUPS é
oferecido em ambas as distribuições, código-fonte e binária.
Antes de iniciar
Certifique-se de que o IPP e a porta 9100 estejam habilitados em sua impressora. Para obter mais
informações, consulte Configuração IPP na página 59 e Configuração da porta 9100 (Impressão
bruta) na página 55.
Instalação do CUPS em computador UNIX
As instruções de instalação e criação do CUPS se encontram no Manual dos Administradores de
Software do CUPS, de autoria e propriedade da Easy Software Products, disponível para download em
www.cups.org/documentation.php. Esse portal também fornece uma visão geral do Sistema de
Impressão Comum UNIX versão 1.1 da Easy Software.
WorkCentre 7425/7428/7435
Guia do Administrador do Sistema
19
Page 20
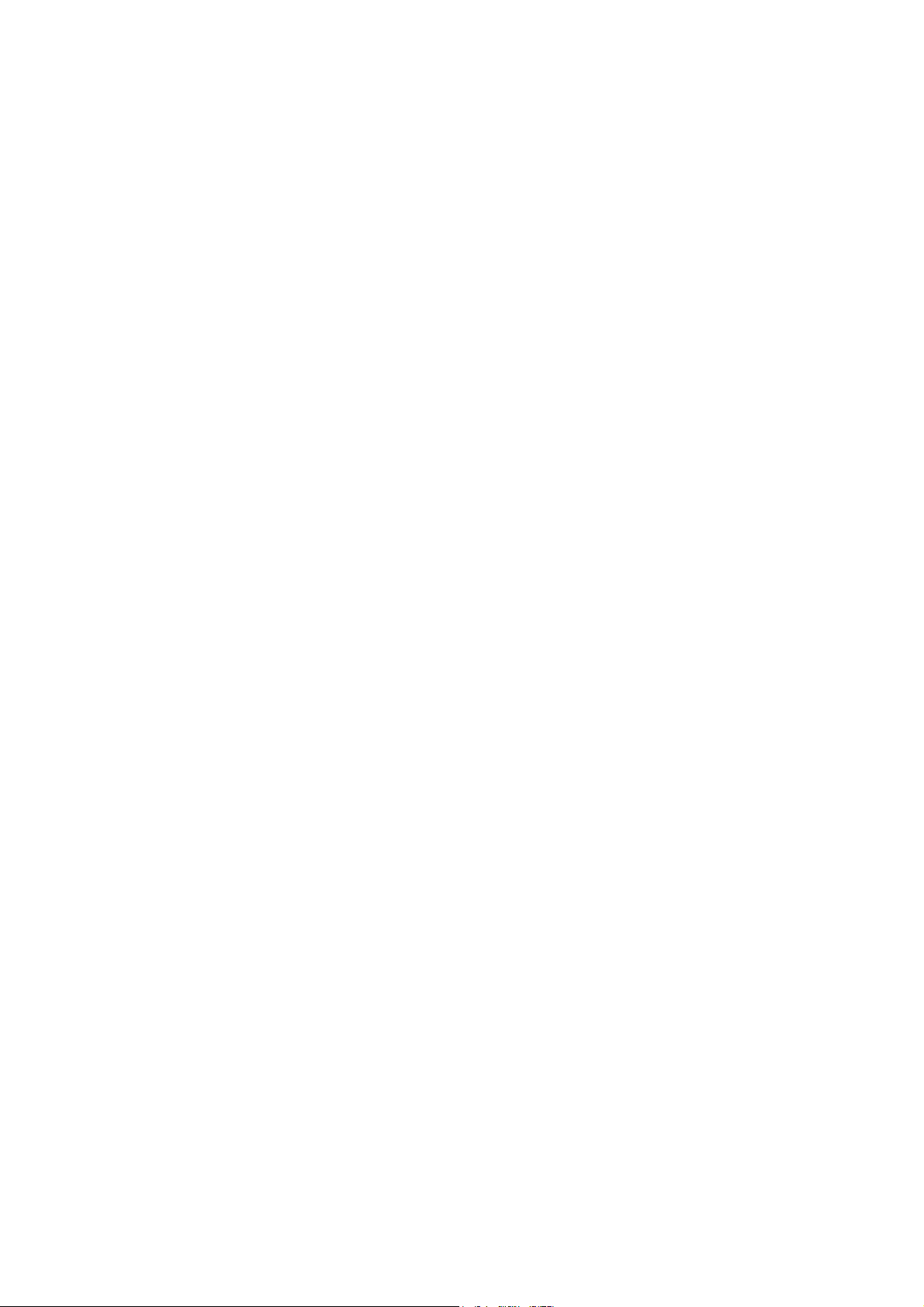
Instalação
Você pode encontrar a descrição do histórico de caso sobre a criação e instalação do código-fonte do
CUPS em uma máquina FreeBSD 4.2 no artigo denominado “Using CUPS–the Common UNIX Printing
System”, por Ralph Krause, disponível em www.cups.org, clicando em links/documentation/tutorials/BSD
Today - Using CUPS. A localização dos arquivos do CUPS, conforme descrito nesse artigo, é a seguinte:
• Os programas foram copiados para /usr/local/bin e usr/local/sbin.
• A documentação foi copiada para /usr/local/share/docs/cups.
• Foi criado um diretório denominado /usr/local/share/cups para vários arquivos de dados do CUPS.
• Os arquivos de configuração foram copiados para /usr/local/etc/cups.
A distribuição binária do CUPS está disponível no formato tar com scripts de instalação e desinstalação,
assim como nos formatos rpm e dpkg para as versões RedHat e Debian do Linux. Depois de fazer login
no computador como raiz (su) e baixar os arquivos apropriados para o diretório raiz, a instalação do
CUPS começará da seguinte maneira:
Formato tar:
Após extrair os arquivos, execute o script de instalação com ./cups.install (e pressione Enter).
Formato RPM:
rpm -e lpr
rpm -i cups-1.1-linux-M.m.n-intel.rpm (e pressione Enter).
Formato Debian:
dpkg -i cups-1.1-linux-M.m.n-intel.deb (e pressione Enter).
Nota: O RedHat Linux, versões 7.3 e superiores, inclui suporte ao CUPS. Portanto, o download não é
necessário. Além disso, o CUPS é o sistema de impressão padrão do Mandrake Linux.
Instalação do Xerox PPD no computador
O Xerox PPD para CUPS deverá estar disponível em um dos CDs que acompanham sua impressora.
Se você não possui mais os CDs, faça o download do PPD em:
www.xerox.com/office/WC7425_WC7428_WC7435support.
No CD ou no arquivo obtido por download pela Internet, com privilégios de raiz, copie o PPD na pasta
ppd do CUPS de seu computador. Se você não tiver certeza do local da pasta, use o comando Localizar
para encontrá-la. Um exemplo de local dos arquivos ppd.gz no RedHat 8.1 é /usr/share/cups/model.
WorkCentre 7425/7428/7435
20
Guia do Administrador do Sistema
Page 21
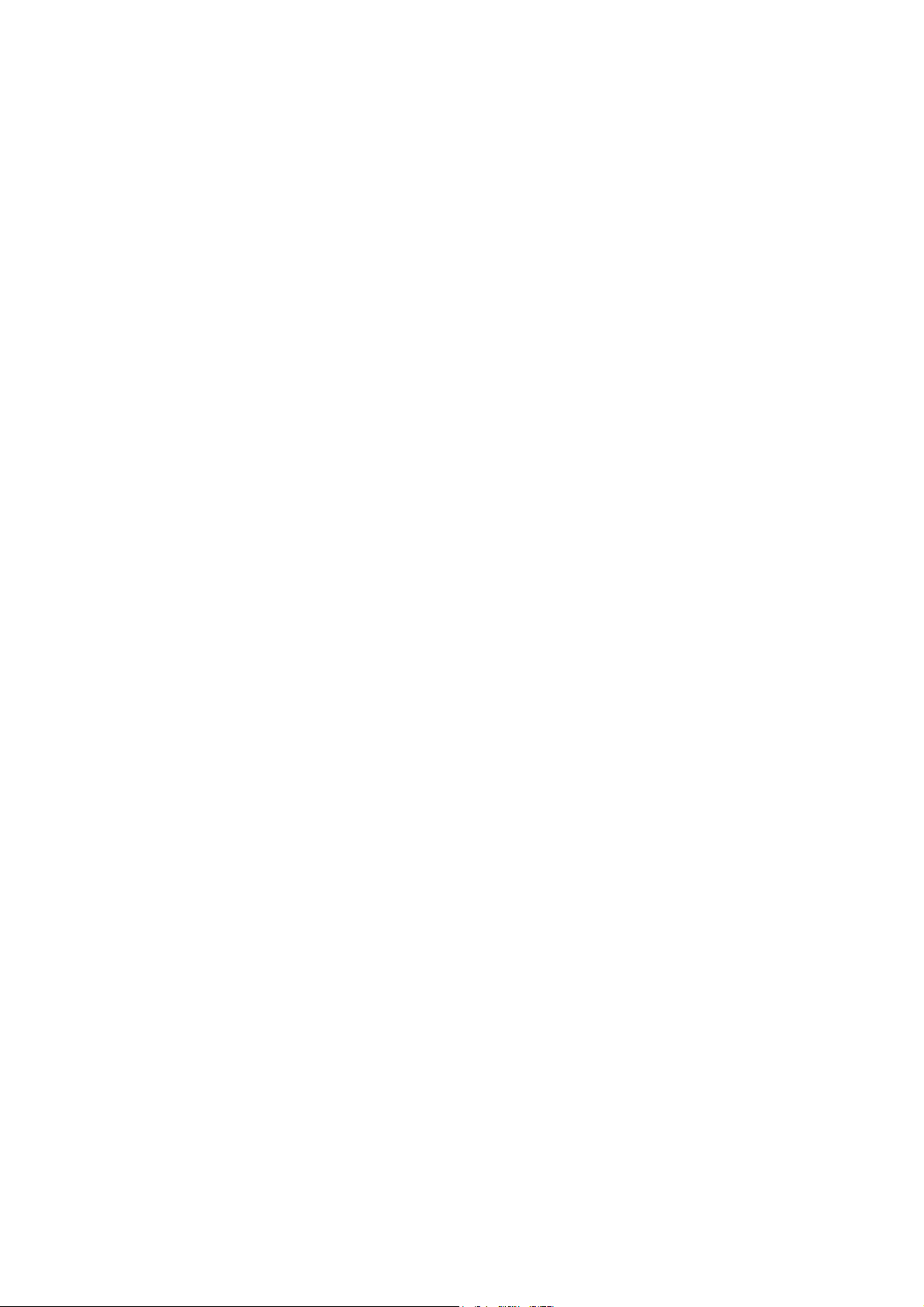
Instalação do driver de impressão
Adição da impressora Xerox
1. Use o comando PS para verificar se o daemon do CUPS está em execução. O daemon pode ser
reiniciado pelo Linux usando o script init.d que foi criado durante a instalação do CUPS RPM.
O comando é > /etc/init.d/cups restart. Um script ou uma entrada de diretório similar deve ter sido
criada no System V e BSD. Para obter um exemplo do CUPS criado e instalado em uma máquina
FreeBSD 4.2 pelo código-fonte, execute cupsd em /usr/local/sbin. (cd /usr/local/sbin cupsd e
pressione Enter).
2. Digite http://localhost:631/admin na caixa de endereço (URL) do navegador da Web e
pressione Enter.
3. Para a ID do usuário, digite a raiz. Para a senha solicitada, digite a senha raiz.
4. Clique em Adicionar impressora e siga as instruções na tela para adicionar uma impressora à lista
de impressoras do CUPS.
Impressão com CUPS
O CUPS aceita o uso de ambos os comandos de impressão, o System V (lp) e o Berkeley (lpr).
• Use a opção -d com o comando lp para imprimir em uma impressora específica.
lp -dprinter nome_do_arquivo (e pressione Enter)
• Use a opção -P com o comando lpr para imprimir em uma impressora específica.
lpr -Pprinter nome_do_arquivo (e pressione Enter)
Para obter informações completas sobre os recursos de impressão do CUPS, consulte o Manual dos
Usuários do software do CUPS, disponível em www.cups.org/documentation.php.
Instalação das fontes Unicode
O kit de fontes Xerox Unicode 3.0 para SAP está disponível para esta impressora. Instale as fontes
Unicode para imprimir documentos em vários idiomas, em um ambiente SAP. Para solicitar o kit,
contate o seu representante Xerox.
WorkCentre 7425/7428/7435
Guia do Administrador do Sistema
21
Page 22
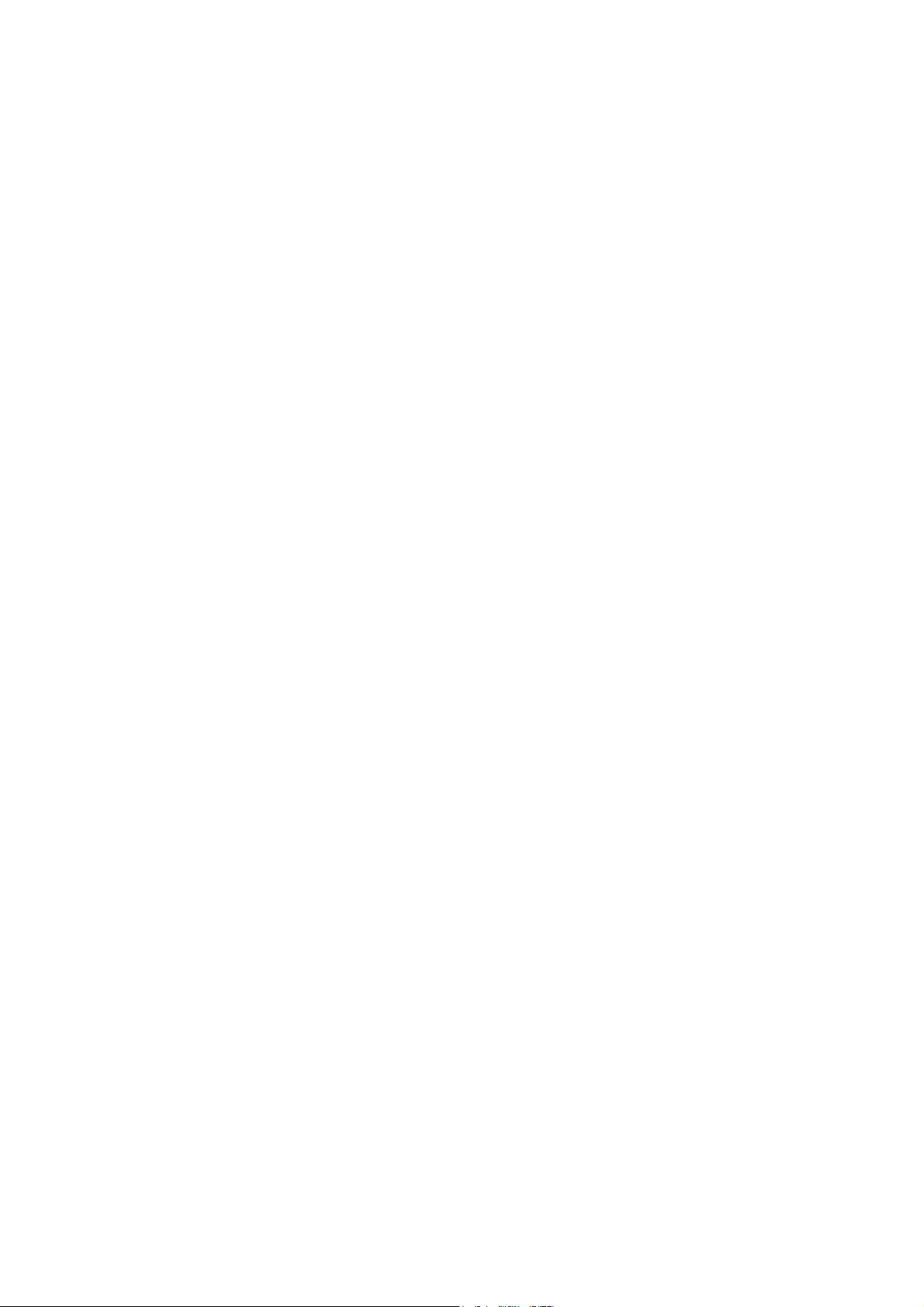
Instalação
WorkCentre 7425/7428/7435
22
Guia do Administrador do Sistema
Page 23
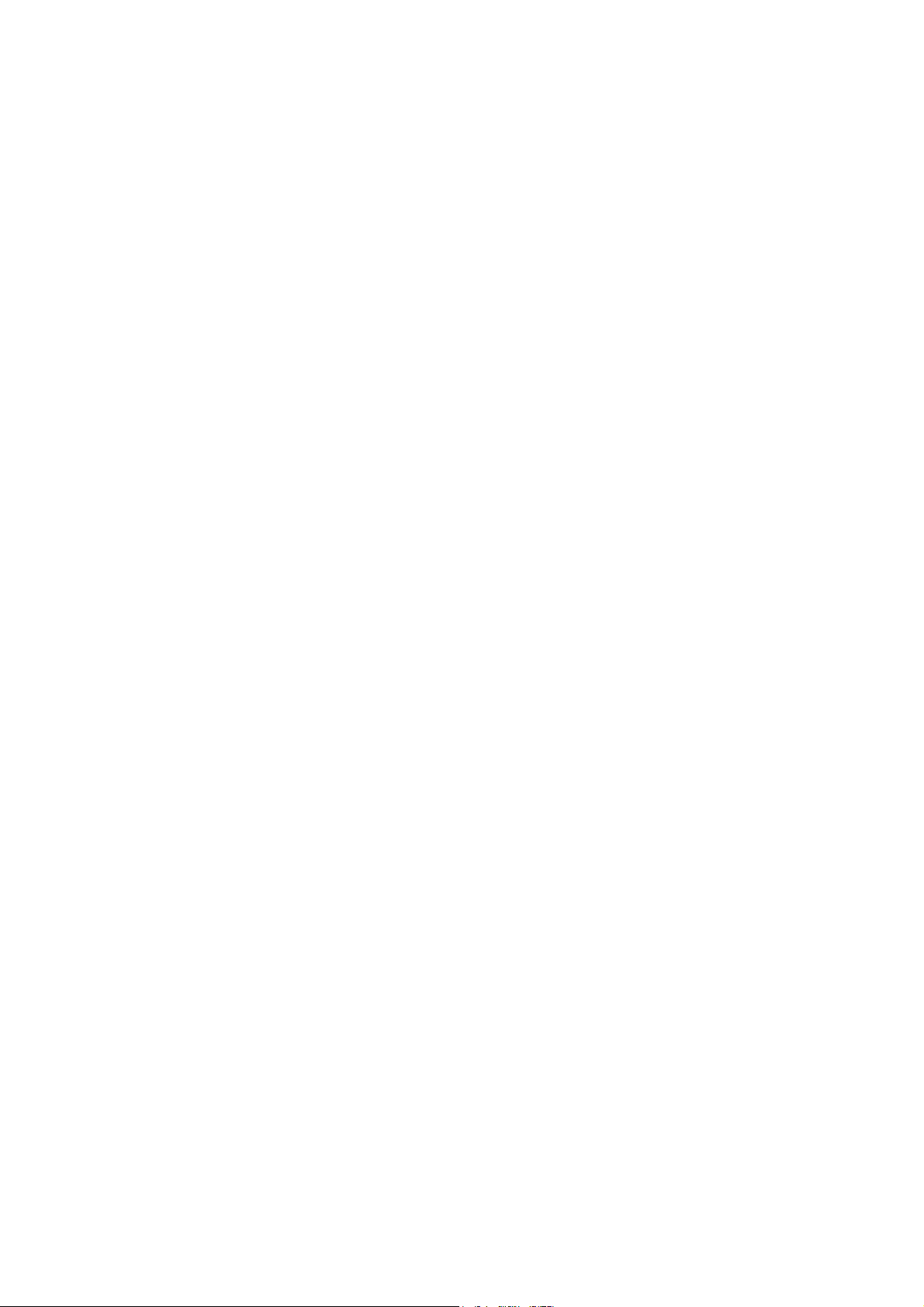
Ferramentas administrativas
Este capítulo inclui:
• Relatório de configuração na página 24
• Serviços de Internet do CentreWare na página 25
3
23
Page 24
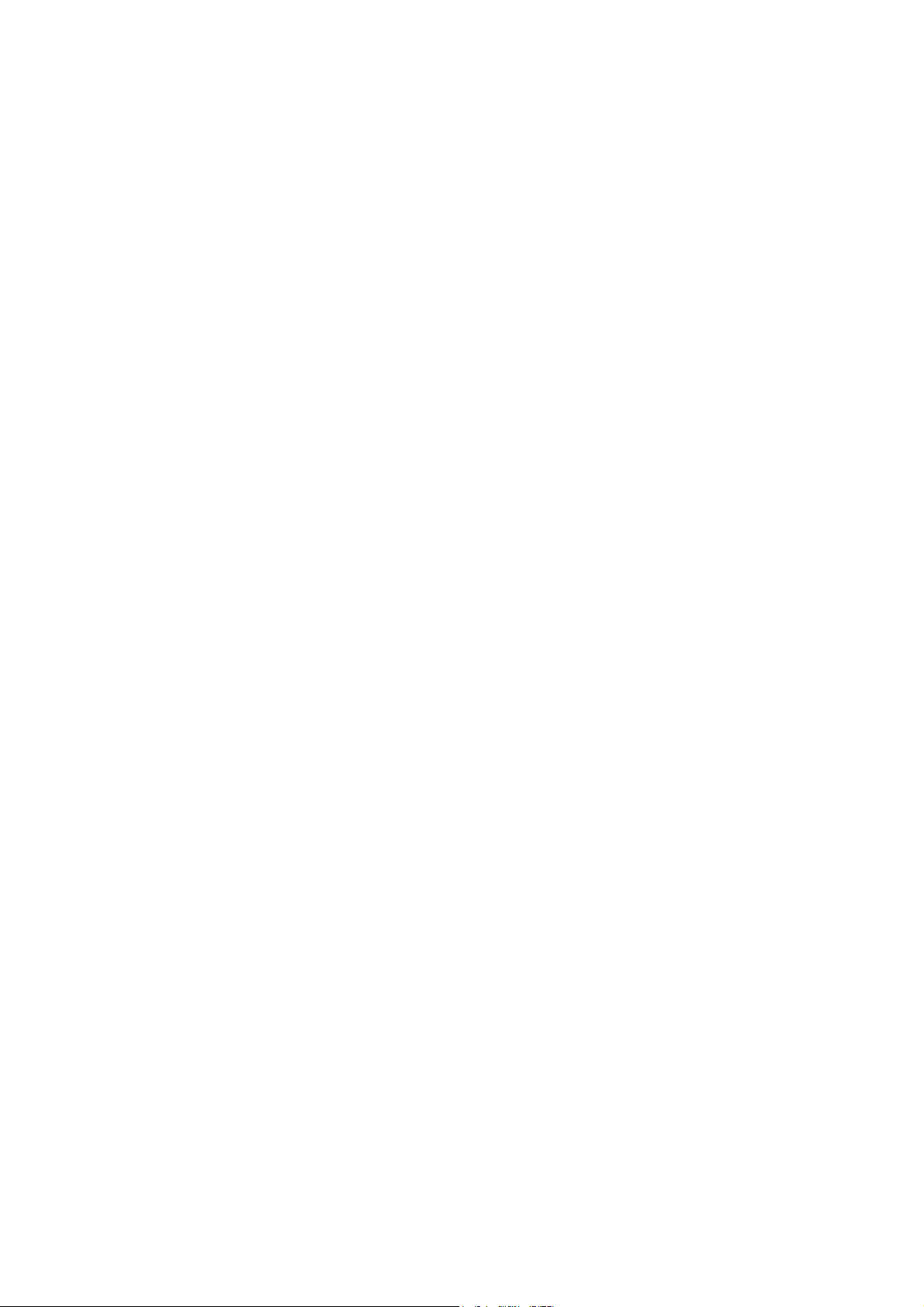
Ferramentas administrativas
Relatório de configuração
Para imprimir um relatório de configuração:
1. Pressione o botão Status da Máquina no painel de controle.
2. Pressione o botão Imprimir Relatórios.
3. Pressione o botão Copiar Relatórios.
4. Pressione o botão Relatório de configuração.
5. Pressione o botão verde Iniciar, à direita do teclado numérico do painel de controle.
6. O processo de impressão será exibido na tela de seleção por toque.
O relatório de configuração é formatado em duas colunas com linhas horizontais, indicando quatro
áreas distintas de exibição de dados na impressão.
• A primeira área exibe as Configurações do sistema.
• A segunda área exibe as Configurações do Serviço de Cópia.
• A terceira área exibe as Configurações do Serviço de Impressão.
• A quarta área exibe as Configurações de Comunicação.
WorkCentre 7425/7428/7435
24
Guia do Administrador do Sistema
Page 25
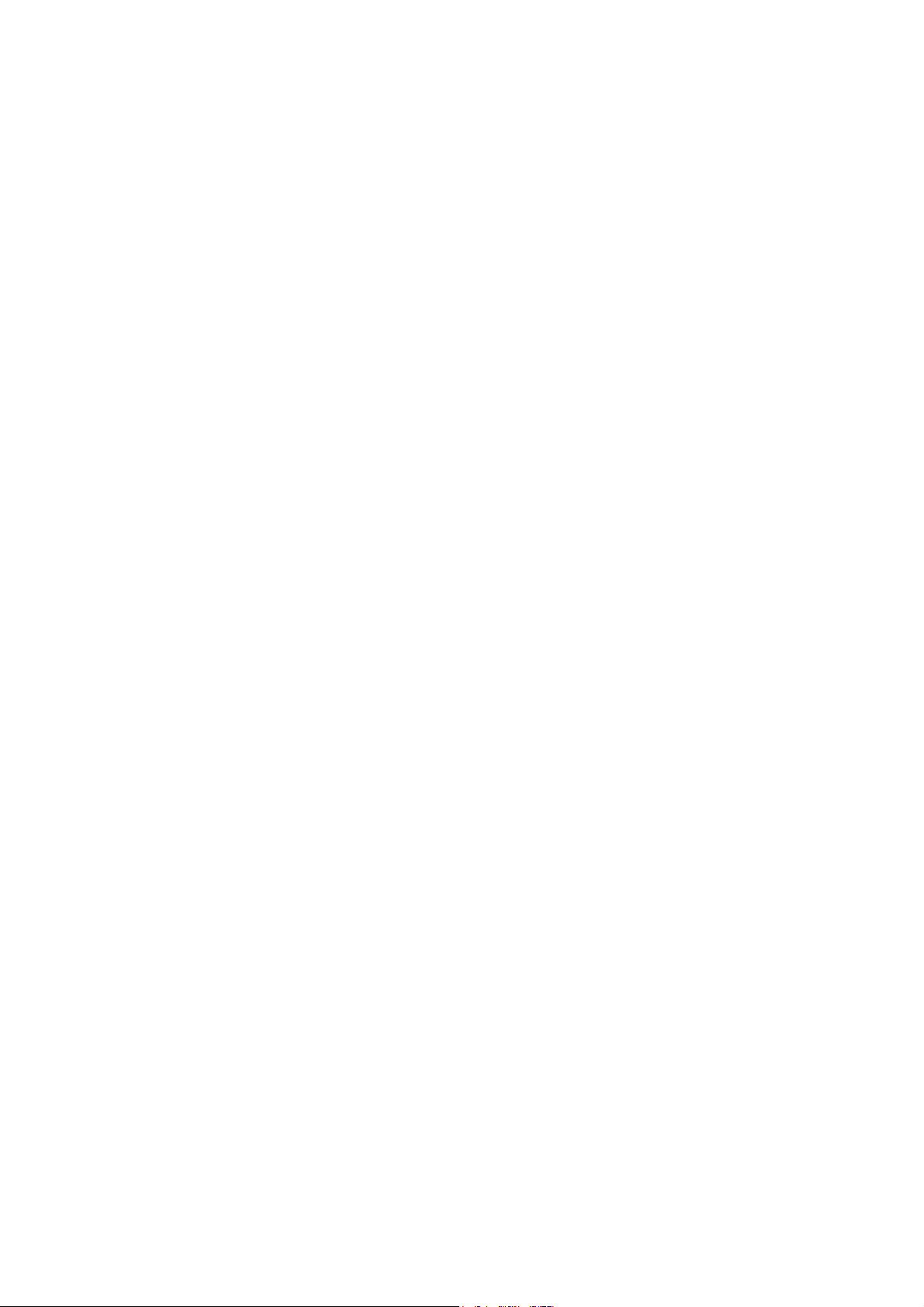
Serviços de Internet do CentreWare
Serviços de Internet do CentreWare
Os Serviços de Internet do CentreWare são a interface da Web para o servidor HTTP na impressora. Ele
permite que você configure a impressora remotamente, a partir de um navegador da Web em um
computador em rede.
Nota: Você deve configurar seu navegador da Web para que ele não use um servidor proxy para
acessar os Serviços de Internet do CentreWare.
ID de login e senha do administrador do sistema
Se a autenticação estiver ativada, você deve digitar a ID de login e a senha do administrador do sistema
para acessar todas as configurações da impressora. Essas credenciais são necessárias ao acessar as
configurações da impressora no painel de controle e nos Serviços de Internet do CentreWare. Você
deve digitar as credenciais do administrador do sistema ao acessar as configurações na guia Propriedades,
nos Serviços de Internet do CentreWare.
As configurações padrão são:
• ID de login do administrador: admin
•Senha: 1111
Para obter mais informações, consulte Autenticação na página 68.
Alteração das configurações dos serviços da Internet (HTTP)
1. Pressione o botão Acessar no painel de controle.
2. Insira a ID de Login do Administrador do Sistema e a Senha, se solicitadas (padrão: admin,
1111), e pressione Enter.
3. Pressione o botão Status da Máquina.
4. Pressione a guia Recursos.
5. Pressione Conectividade e Configuração da Rede.
6. Pressione Configurações da Porta.
7. Quando o menu Configurações da porta for exibido, pressione a tecla de seta para baixo para
visualizar as seleções adicionais.
8. Pressione a linha de seleção Serviços de Internet (HTTP).
9. Pressione o botão Alterar configurações no canto inferior direito da tela do menu Configurações
da Porta.
10. Quando for exibido o menu Serviços de Internet (HTTP), você tem duas configurações disponíveis.
As seleções do menu Configurações da porta são Status da porta e N° da porta de serviços da
Internet. Após pressionar a linha de seleção, pressione o botão Alterar configurações no canto
inferior direito da tela de seleção por toque para acessar as configurações disponíveis.
WorkCentre 7425/7428/7435
Guia do Administrador do Sistema
25
Page 26
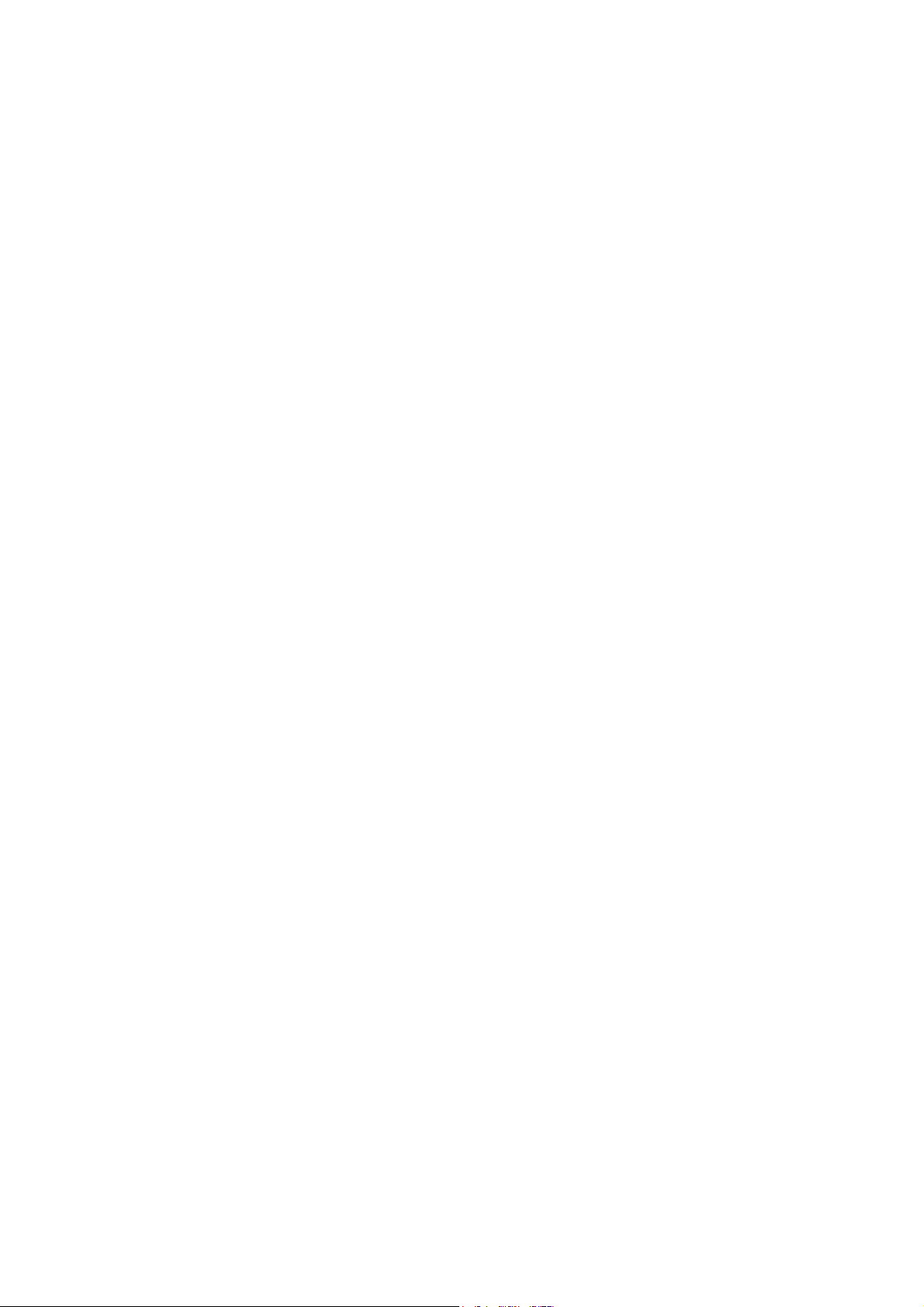
Ferramentas administrativas
Ativação dos serviços da Internet (HTTP)
1. Pressione Status da porta nos menu Serviços da Internet (HTTP).
2. Pressione o botão Alterar configurações.
3. Pressione Ativado.
4. Pressione Salvar.
5. Para sair da tela sem aplicar as alterações, pressione o botão Cancelar.
Número da porta de Serviços de Internet
1. Pressione Número da porta de serviços da Internet no menu Serviços da Internet (HTTP).
2. Pressione Alterar configurações.
3. Na tela Nº da porta, utilize o teclado para digitar o número da porta (o padrão é 80).
4. Pressione Salvar.
5. Pressione Cancelar para sair sem salvar as alterações.
6. Para sair do menu de seleção Serviços da Internet, toque em Fechar no canto superior direito da
tela de seleção por toque.
7. Para sair do menu Configurações da porta, retornando à tela Recursos da impressora, toque em
Fechar novamente.
Configurações do Servidor Proxy
Para utilizar o botão Serviço na Web na impressora (se estiver disponível), o qual permite que a
impressora acesse servidores de arquivos HTTP na Internet, você precisa digitar as informações de seu
servidor proxy conforme as seguintes instruções:
1. Abra o navegador da Web e insira o endereço IP da impressora no campo de endereço. Pressione
Enter para abrir os Serviços de Internet do CentreWare.
2. Clique na guia Propriedades.
3. Insira o nome de usuário e a senha do administrador do sistema (padrão: admin, 1111), se
for solicitado.
4. Clique na pasta Conectividade e, em seguida, na pasta Protocolos.
5. Selecione a pasta Configurações do servidor proxy.
6. Marque a caixa de seleção Usar servidor proxy.
7. No menu suspenso Configuração proxy, selecione Mesmo proxy para todos os protocolos ou
Proxy diferente para cada protocolo, dependendo da configuração do seu servidor proxy.
8. Na caixa Endereços para ignorar servidor proxy, digite até 1.024 caracteres de endereços IP,
nomes de host totalmente qualificados ou nomes de host com caracteres curinga (como *.eng),
separados por ponto e vírgula. Atuando como a lista de exceções de endereços locais em um
navegador da Web típico, esses endereços terão permissão para ignorar o servidor proxy.
WorkCentre 7425/7428/7435
26
Guia do Administrador do Sistema
Page 27
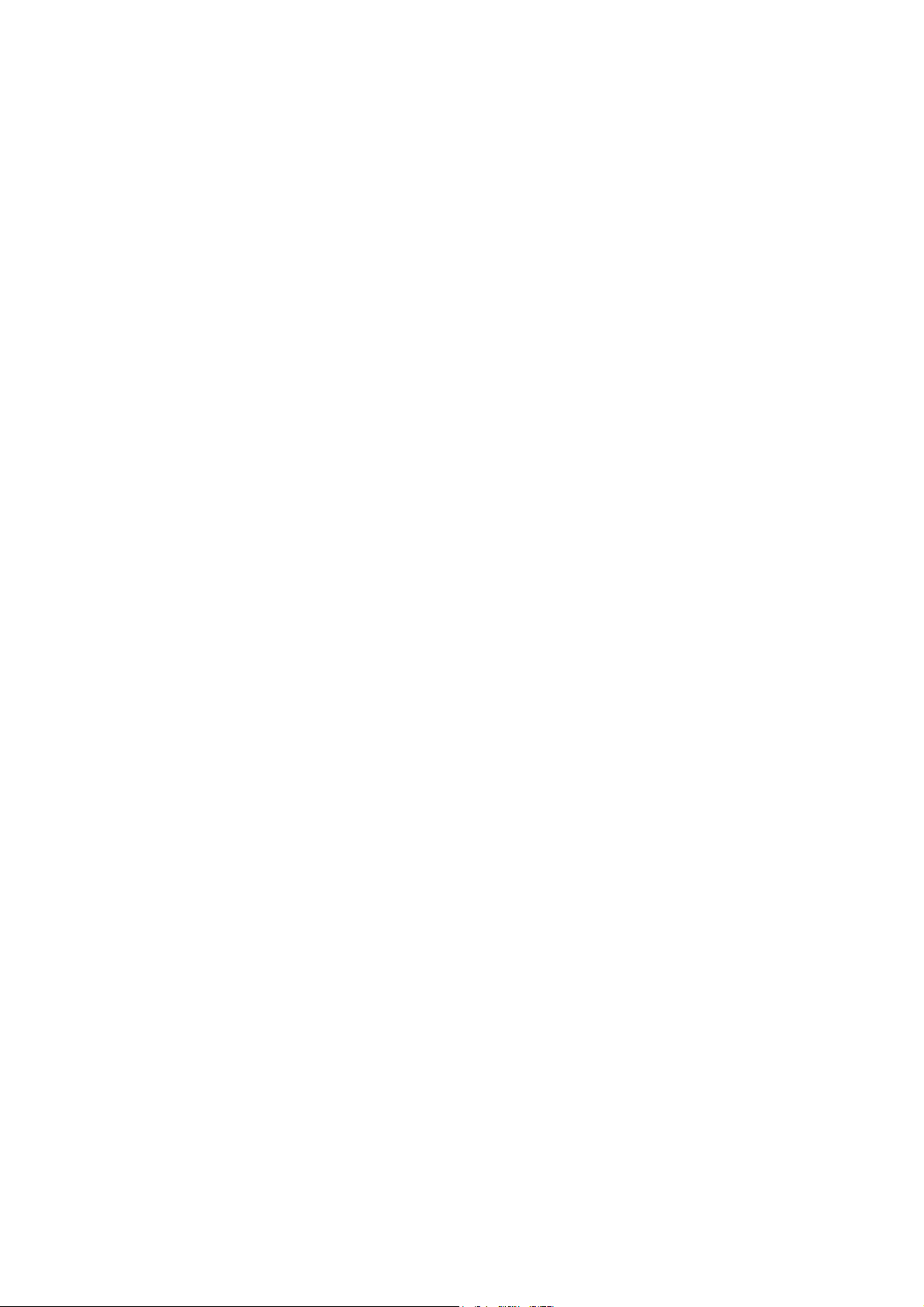
Serviços de Internet do CentreWare
9. Para os Nomes de servidor HTTP ou HTTPS, forneça um nome de até 255 caracteres para um ou
ambos os servidores proxy. Poderá ser usado um endereço IP ou nome de domínio
totalmente qualificado.
Nota: Certifique-se de que o DNS esteja ativado. Consulte Configuração do protocolo TCP/IP na
página 47.
10. Deixe o Número da porta configurado como 8080 (a porta proxy IANA reconhecida), a menos que
esteja utilizando um número de porta diferente. Se você estiver utilizando um número de porta
diferente, digite-o na caixa disponível.
11. Marque a caixa Autenticação se a autenticação do cliente for necessária para o servidor proxy.
12. Digite o Nome de Login para acessar o servidor proxy. Você pode digitar até 32 caracteres.
13. Digite a Senha para acessar o servidor proxy. Você pode digitar até 32 caracteres.
14. Clique em Aplicar.
15. Quando solicitado, digite a ID do administrador do sistema e a senha e clique em OK.
Visão geral
Os Serviços de Internet do CentreWare contêm as seguintes guias no menu principal:
• Status: exibir o status das bandejas e consumíveis da impressora.
• Traba lhos: exibir a fila de trabalhos atual, bem como o histórico de trabalhos processados.
• Imprimir: alterar as configurações de envio de trabalhos.
• Digitalizar: criar e editar modelos de distribuição.
• Propriedades: permitir a configuração da impressora para processamento de trabalhos, suporte a
opções e comunicações em rede.
Nota: Se a autenticação estiver ativada, você deve digitar o nome de usuário e senha do administrador
do sistema (padrão admin, 1111), se for solicitado, para acessar a guia Propriedades.
• Suporte: exibir as informações do administrador do sistema e de contato da Xerox.
Guia Status
A guia Status permite consultar o status das bandejas e dos consumíveis da impressora.
• Geral para uma descrição geral da impressora. Clique em Reinicializar a máquina para reiniciar
a impressora.
• Bandejas: exibir o status do item desejado.
• Consumíveis: exibir o status do item desejado.
Pressione Atualizar para atualizar uma página de status.
WorkCentre 7425/7428/7435
Guia do Administrador do Sistema
27
Page 28
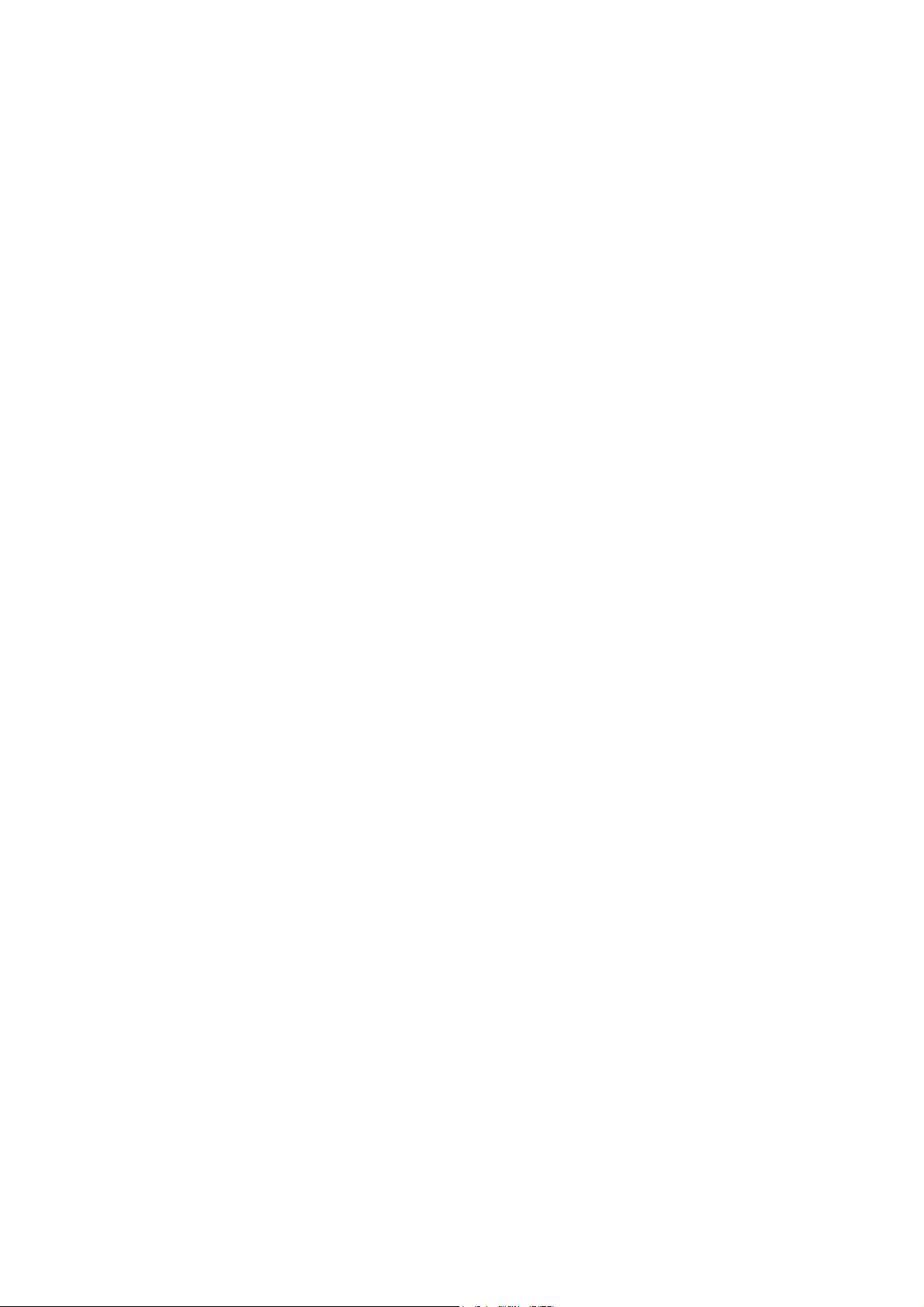
Ferramentas administrativas
Guia Trabalhos
A guia Trabalhos permite visualizar a fila de trabalhos atual, bem como o histórico de
trabalhos processados.
• Trabalhos ativos: exibir a fila de trabalhos atual.
• Pasta de lista de histórico de trabalhos: exibir uma lista de trabalhos impressos, copiados
e digitalizados.
• Histórico de erros: exibir uma lista dos erros e a hora e data em que ocorreram.
Guia Imprimir
A guia Imprimir permite editar as configurações de envios de trabalhos. Os métodos de entrega
incluem Impressão imediata, Impressão de amostra, Impressão programada e Impressão protegida.
Clique em Pesquisa… para localizar seu trabalho pronto para impressão. Clique em Enviar trabalho
quando estiver pronto para enviar seu trabalho. Para obter informações, consulte Impressão protegida
na página 95.
Nota: Os trabalhos prontos para impressão devem estar em um formato de arquivo que a impressora
reconheça (arquivos PostScript com uma extensão de arquivo .ps, por exemplo).
Guia Digitalizar
Inclui modelos de trabalhos, pastas e folhas de fluxo de trabalho.
• Pasta: você pode criar pastas individuais para as quais pode direcionar documentos digitalizados.
Esses documentos podem ser recuperados e impressos, na impressora ou localmente em seu
computador, conforme explicação no tópico Digitalização para o disco rígido da impressora
(Pasta). Para obter mais informações, consulte Digitalização para o disco rígido da
impressora (pastas) na página 140.
• Modelos de trabalho: personalizar e usar modelos de trabalho para digitalizar e transferir
documentos diretamente para os servidores de rede. Para obter mais informações, consulte
Digitalização em rede (usando modelos) na página 123.
• Folhas de fluxo de trabalho: alterar o tipo de folha e solicitar e atribuir um nome de usuário. Para
obter mais informações, consulte Configuração e uso de folhas de fluxo de trabalho com pastas na
página 143.
WorkCentre 7425/7428/7435
28
Guia do Administrador do Sistema
Page 29
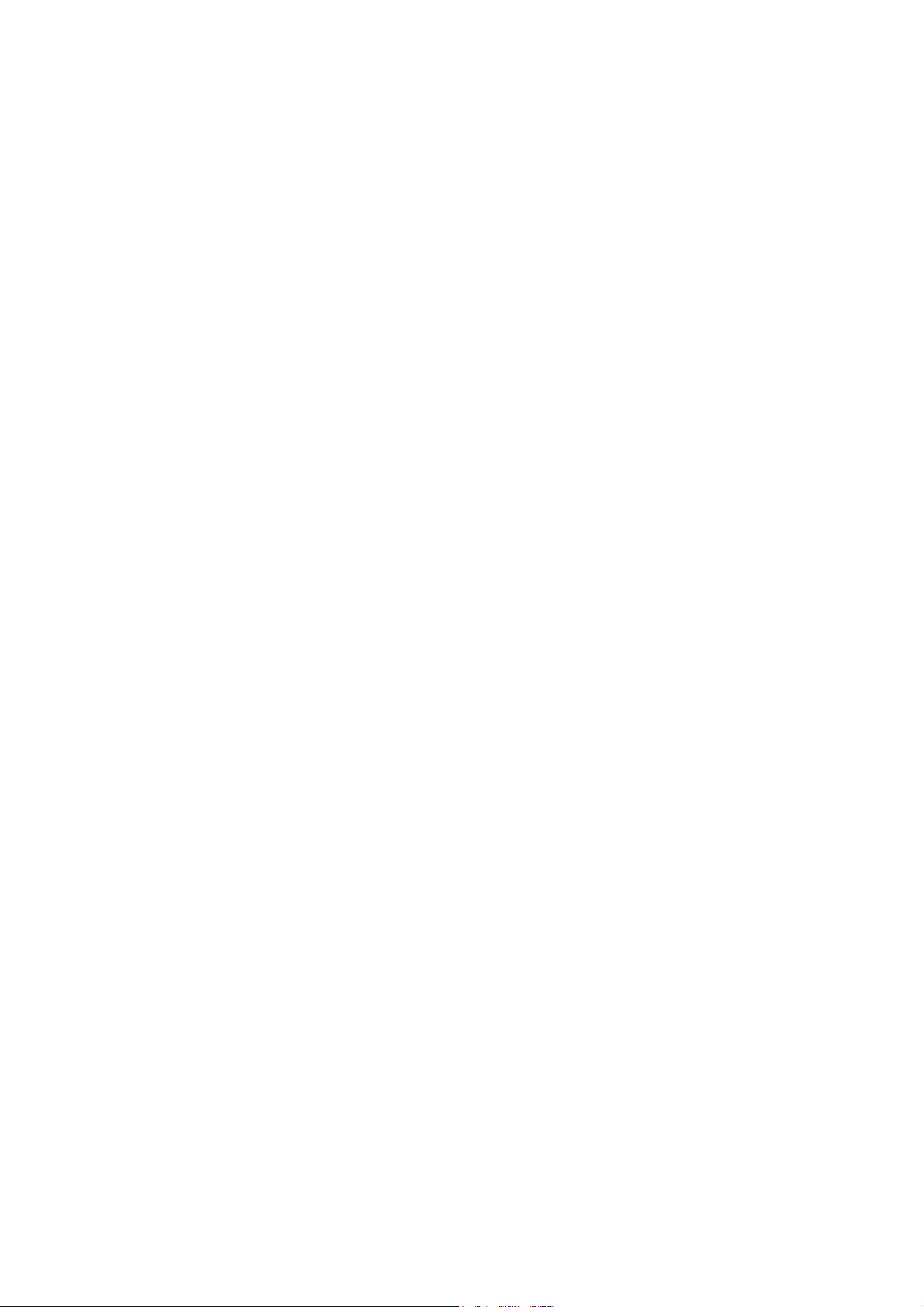
Serviços de Internet do CentreWare
Guia Propriedades
A guia Propriedades permite que você configure as opções de processamento de trabalhos e as
comunicações em rede da impressora.
Nota: Se a autenticação estiver ativada, você deve digitar o nome de usuário e senha do administrador
do sistema (padrão admin, 1111), se for solicitado, para acessar a guia Propriedades. Talvez você
também tenha que digitar o nome de usuário e senha ao alterar configurações na guia Propriedades.
• Visão geral da configuração: fornece atalhos para as páginas de configuração mais usadas nas
guia Propriedades. Clique em Configurações e depois em Configurar para ir diretamente à página
sem ter que navegar pelas pastas na árvore de diretórios à esquerda.
• Descrição: permite visualizar e editar informações básicas de identificação sobre a impressora.
Pasta Configuração geral
A pasta Configuração geral contém as seguintes páginas e pastas:
• Configuração: relaciona configurações atuais da impressora, como alocação de memória,
linguagens de descrição de páginas disponíveis e seus números de versão, versões de firmware
(software) para componentes da controladora e da impressora, informações de partição do disco
rígido e informações de hardware (indicando a disponibilidade da porta Ethernet e do disco rígido,
por exemplo).
• Gerenciamento de trabalhos: permite que você defina permissões para que os administradores de
sistema ou usuários gerais (não administradores) possam excluir trabalhos da fila de impressão
da impressora.
• Atributos da bandeja do papel: oferece uma visualização das bandejas disponíveis (inclusive a
manual), suas configurações de materiais e a prioridade de seleção das bandejas.
• Configurações de papel: exibe as configurações do papel, que podem ser manipuladas e
definidas para as bandejas instaladas. Consulte o Guia do usuário da impressora para obter
mais informações.
• Configurações de economia de energia: exibe as configurações para os modos de baixo
consumo e de repouso. O modo de baixo consumo pode ser selecionado entre um intervalo de
1 a 240 minutos. O modo de repouso pode ser selecionado em um intervalo de 1 a 240 minutos.
• Configurações de trabalhos armazenados: definir um tamanho mínimo da senha para trabalhos
armazenados na impressora.
• Configurações de memória permite que você visualize ou altere a quantidade de memória
alocada no disco rígido para colocar trabalhos recebidos em spool nos buffers (dedicados a portas
ou protocolos específicos).
• Configurações dos serviços da Internet: exibir ou alterar o intervalo de atualização automática
ou o idioma do visor (se estiver disponível).
• Configurações do servidor de conjuntos: configurar os detalhes de login deste dispositivo para
um servidor de conjuntos de modelos remoto.
• Clonagem: copiar de forma prática as configurações e os modelos de digitalização gerados na
Web de uma impressora e transfere-os para outras impressora que estejam operando com a
mesma versão de software do sistema. Os grupos de configurações podem ser clonados,
dependendo das funções opcionais instaladas na impressora.
WorkCentre 7425/7428/7435
Guia do Administrador do Sistema
29
Page 30
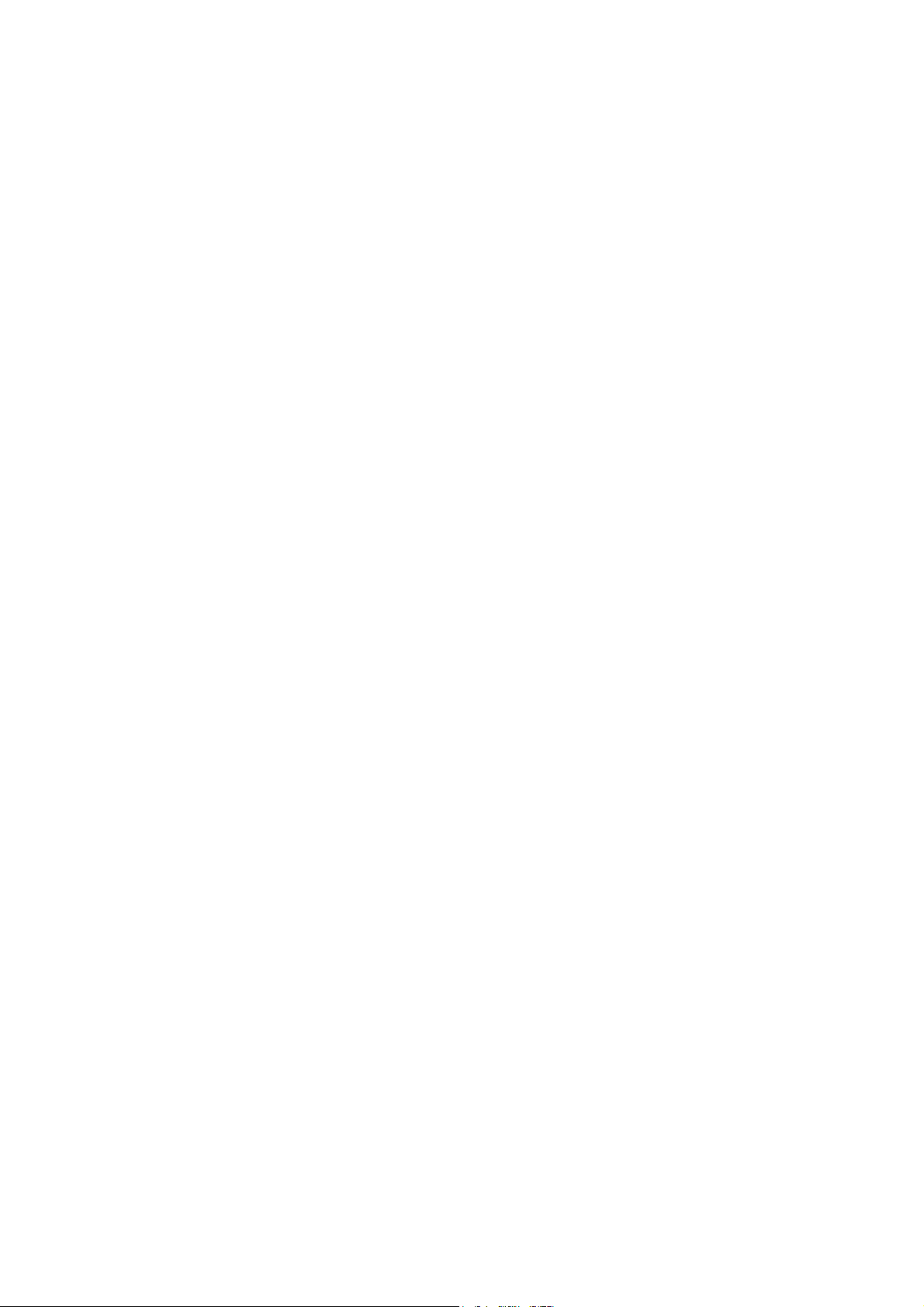
Ferramentas administrativas
• Pasta de notificações de alerta
• Alertas de leitura do medidor de faturamento: configurar uma notificação de e-mail para o
administrador de faturamento designado sempre que os medidores de faturamento forem
automaticamente lidos pelo assistente do medidor.
• Alertas de envio de dados de suprimentos: definir o endereço de e-mails recebidos para
alertas do assistente de suprimentos.
• Pasta Faturamento e contadores: visualizar o número total de páginas, imagens ou trabalhos
processados pela impressora.
• Pasta Smart eSolutions: configurar a leitura do medidor automático de faturamento e os
relatórios de suprimentos. Para obter mais informações, consulte Xerox Smart eSolutions na
página 204.
Pasta Conectividade
• Configurações da porta: ativar ou desativar portas. Observe que, se quaisquer seleções (porta
9100, por exemplo) estiverem indisponíveis para configuração com o painel de controle da
impressora, elas poderão ser definidas aqui. Você pode ativar ou desativar as seguintes portas:
•EtherTalk
• NetWare (para redes Novell)
•SNMP
•SMB
•LPD
• Porta 9100
• Envio de e-mail
• Recepção de e-mail
• Serviço de notificação de e-mail
• Serviços de Internet
• Cliente FTP
•IPP
• Localização UPnP
•WebDAV
•Bonjour
•WSD
•SOAP
WorkCentre 7425/7428/7435
30
Guia do Administrador do Sistema
Page 31

Serviços de Internet do CentreWare
•Pasta Conexões físicas
• Ethernet: exibir ou alterar as configurações de Ethernet (velocidade) a partir de uma lista de
seleção suspensa. As seleções incluem: Auto (detecção automática), (10/100Base-TX),
100Base-TX (Meio duplex ou Duplex), e 10Base-TX (Meio duplex ou Duplex). O endereço MAC
da impressora também é exibido, mas não pode ser editado.
• Paralela: visualizar ou alterar as configurações de ativação de Comunicações bidirecionais
(uma caixa de seleção) e Tempo de ejeção automática (Tempo limite da porta paralela), com
limites entre 5 e 1.275 segundos.
• USB: visualizar ou alterar a hora da ejeção automática, que é o período de tempo em que
a controladora aguardará um comando de final de trabalho antes de processá-lo.
Nota: Paralela e USB são opções que devem ser instaladas antes de ser exibidas.
• Pasta Protocolos: exibir ou modificar os protocolos de comunicação usados pela impressora.
A configuração do servidor SMTP e POP3 permite configurar os endereços do servidor de e-mails
na digitalização para e-mail. Defina seus parâmetros do servidor proxy para o assistente do
medidor e serviço da Web (se estiver disponível) na página Servidor proxy.
• Pasta LDAP: contém as mesmas configurações disponíveis em Configuração de autenticação
na pasta Segurança. Isso permite configurar a autenticação da impressora usando LDAP ou
configurar de forma independente o LDAP para utilização com a impressora, como no catálogo
de endereços de e-mails.
Pasta Serviços
• Modo impressão: definir a emulação da linguagem de descrição da página usada pelas portas de
entrada da impressora exibidas na tela. Dependendo das portas ativadas na impressora, a lista de
portas incluirá: Paralela, AppleTalk (com PostScript), SMB, LPD, IPP e Porta 9100. As seleções típicas
de descrição de página para cada porta incluem: Auto (seleção automática), PostScript, HP-GL/2,
PCL e TIFF/JPEG.
• Pasta Emulações de linguagem: exibir e alterar as preferências padrão da impressora para o
processamento das linguagens de descrição de página.
• Pasta E-mail: exibir e alterar as configurações padrão de mensagens de e-mail e importar um
catálogo de endereços público de um arquivo .CSV, para ser usado com E-mail, Fax e Fax da
Internet. Clique no botão Pesquisa… para localizar seu arquivo em formato CSV e, em seguida,
clique em Importar agora.
• Fax da Internet: exibir e alterar as configurações padrão de fax da Internet e importar um
catálogo de endereços público de um arquivo .CSV, para ser usado com E-mail, Fax e Fax da
Internet. Clique no botão Pesquisa… para localizar seu arquivo em formato CSV e, em seguida,
clique em Importar agora.
• Pasta Fax: exibir e alterar as configurações padrão de Fax e Fax de servidor da impressora e
importar um catálogo de endereços público de um arquivo .CSV, para ser usado com E-mail, Fax
e Fax da Internet. Clique no botão Pesquisa… para localizar seu arquivo em formato CSV e, em
seguida, clique em Importar agora. Ativar ou desativar a impressão de confirmação (Fax
de servidor).
• Pasta Digitalização em rede: configurar a digitalização em rede usando modelos.
WorkCentre 7425/7428/7435
Guia do Administrador do Sistema
31
Page 32

Ferramentas administrativas
• Pasta Software da máquina:
• Atualizações: ativar a impressora para atualizações do software.
• Atualização manual: atualizar o software da impressora.
• Pasta Serviços Xerox: configurar o servidor de comunicação Xerox. Este é o servidor Xerox que tem
suporte para relatório automático de faturamento e suprimentos. Para obter mais informações,
consulte Xerox Smart eSolutions na página 204.
• Pasta Serviços personalizados
• Opções de validação: funciona com um servidor de validação, o qual é usado em uma rede
empresarial para certificar a autenticidade de certificados digitais usados na criptografia de
arquivos. Observe que os certificados digitais geralmente funcionam com a criptografia
SSL/TLS, que é configurada a partir do gerenciamento de certificados digitais da máquina na
pasta Segurança. As configurações do nome do host e de caminho para um servidor de
validação são feitas por meio do servidor de validação na subpasta Digitalização em rede.
• Serviços personalizados: ativar os serviços personalizados e a transmissão de senha.
Pasta Contabilidade
Configurar o servidor de contabilidade e as opções de login.
Pasta Segurança
• Configuração de autenticação: configura a impressora com autenticação local e remota.
A Configuração de detalhes do usuário é usada para configurar as características de login para
a autenticação do usuário.
• Servidor de autenticação remota: configura a autenticação administrada por um
servidor remoto.
• Filtro IP: configurar as restrições de endereço IP para acessar este dispositivo.
• Registro de auditoria: ativar ou desativar o registro de auditoria.
• Gerenciamento de certificados digitais da máquina: gerencia certificados digitais
armazenados na impressora.
• IP Sec: configura a criptografia do IP Sec.
• Gerenciamento de certificados define as categorias para gerenciamento de certificados
confiáveis (usado com certificados digitais).
• 802.1x : ativa e define as configurações 802.1x.
• SSL/TLS: define as configurações para criptografia SSL/TLS.
• Configurações de segurança PDF/XPS: adiciona uma assinatura digital em arquivos PDF e XPS.
• Configurações do administrador do sistema: altera a ID de login e a senha do administrador
do sistema para acessar Recursos no painel de controle da impressora e modificar as
Propriedades em Serviços de Internet do CentreWare.
WorkCentre 7425/7428/7435
32
Guia do Administrador do Sistema
Page 33

Serviços de Internet do CentreWare
Detalhes sobre algumas funções da guia Propriedades
Configuração de propriedades de processamento TIFF (e outras PDLs)
Para definir as propriedades de processamento padrão para TIFF/JPEG, PostScript, PCL ou HP-GL/2 da
impressora, realize as seguintes etapas:
1. Abra o navegador da Web e insira o endereço IP da impressora no campo de endereço. Pressione
Enter para abrir os Serviços de Internet do CentreWare.
2. Clique na guia Propriedades.
3. Insira o nome de usuário e a senha do administrador do sistema (padrão: admin, 1111), se
for solicitado.
4. Clique na pasta Serviços.
5. Clique na pasta Impressão e depois na pasta Emulações de linguagem.
6. Clique em TIFF/JPEG, PostScript, PCL ou HP-GL/2 para acessar a lista de configurações padrão da
impressora a fim de processar a linguagem de descrição de página selecionada.
7. Selecione um número de impressora e clique em Editar (quando disponível) para acessar uma lista
de diversas configurações de processamento.
8. Clique em Aplicar.
Configuração de emulações de PDL
Para definir as emulações de PDL (“Page Description Language”, Linguagem de descrição de página)
utilizadas pelas portas de entrada da impressora, realize as seguintes etapas:
1. Abra o navegador da Web e insira o endereço IP da impressora no campo de endereço. Pressione
Enter para abrir os Serviços de Internet do CentreWare.
2. Clique na guia Propriedades.
3. Insira o nome de usuário e a senha do administrador do sistema (padrão: admin, 1111), se
for solicitado.
4. Clique na pasta Serviços.
5. Clique na pasta Impressão e, em seguida, na pasta Emulações de linguagem para ver as
linguagens de descrição de página compatíveis com o software do sistema atualmente.
6. Clique em Modo impressão para acessar a lista de portas de entrada da impressora, exibindo as
emulações da linguagem de descrição de página atualmente configuradas para uso.
7. Dependendo das portas ativadas na impressora, a lista de portas incluirá: Paralela, AppleTalk
(com PostScript), SMB, LPD, IPP, WSD e Porta 9100. As seleções típicas de descrição de página
para cada porta incluem: Auto (seleção automática), PostScript, HP-GL/2, PCL e TIFF/JPEG.
8. Clique em Aplicar.
Impressão de folha de identificação
Quando são enviados documentos para impressão na impressora, é impressa uma folha identificando
o computador que enviou o trabalho. A folha de identificação é impressa em papel de uma bandeja
selecionada. Quando a bandeja selecionada estiver vazia, a impressora trocará automaticamente para
WorkCentre 7425/7428/7435
Guia do Administrador do Sistema
33
Page 34

Ferramentas administrativas
outra bandeja com o mesmo tamanho de papel e imprimirá a folha de identificação a partir dessa
bandeja. A impressora continuará imprimindo folhas de identificação a partir dessa bandeja
secundária, até que a bandeja selecionada seja reabastecida.
Para configurar a impressão da folha de identificação e selecionar uma bandeja de papel para isso:
1. Pressione o botão Acessar no painel de controle.
2. Digite a ID de login e a senha do administrador do sistema se for solicitado (padrão admin, 1111)
e pressione Enter.
3. Pressione o botão Status da Máquina.
4. Pressione a guia Recursos.
5. Selecione Configurações do Sistema.
6. Na coluna Grupo, selecione Configurações do serviço de impressão.
7. Na coluna Funções, selecione Outras configurações.
8. Na tela Outras configurações, na coluna Itens, selecione Folha de identificação e depois selecione
Alterar configurações.
9. Na tela Folha de identificação, selecione uma das opções a seguir:
•Desligado
• Folha inicial (a escolha padrão)
•Folha final
• Folha inicial e folha final
10. Toque em Salvar.
11. Para selecionar uma bandeja de folhas de identificação:
a. Na tela Outras configurações, na coluna Itens, selecione Bandeja de folhas de identificação e
depois selecione Alterar configurações.
b. Selecione a bandeja que conterá o papel da folha de identificação.
c. Bandeja 3 é a escolha sugerida, com a Bandeja 4 como bandeja secundária.
12. Toque em Salvar.
Configuração da velocidade da Ethernet
1. Abra o navegador da Web e insira o endereço IP da impressora no campo de endereço. Pressione
Enter para abrir os Serviços de Internet do CentreWare.
2. Clique na guia Propriedades.
3. Insira o nome de usuário e a senha do administrador do sistema (padrão: admin, 1111), se
for solicitado.
4. Clique na pasta Conectividade e, em seguida, na pasta Conexões físicas.
5. Clique em Ethernet.
6. Selecione a velocidade da rede na lista suspensa.
7. Clique em Aplicar e depois em Reinicializar a máquina.
WorkCentre 7425/7428/7435
34
Guia do Administrador do Sistema
Page 35

Serviços de Internet do CentreWare
Configuração de parâmetros de TCP/IP
1. Abra o navegador da Web e insira o endereço IP da impressora no campo de endereço. Pressione
Enter para abrir os Serviços de Internet do CentreWare.
2. Clique na guia Propriedades.
3. Clique na pasta Conectividade e, em seguida, na pasta Protocolos.
4. Clique em TCP/IP.
5. Observe as seleções disponíveis exibidas na tela e explicadas abaixo, na Lista de seleção de
configurações de TCP/IP.
6. Aceite o nome do host padrão ou digite seu nome exclusivo do host para a impressora.
7. Selecione o método desejado para obter um endereço IP.
8. Se Estático for selecionado, digite os endereços que se aplicam a Endereço IP, Máscara de sub-rede
e Gateway.
Cuidado: A alteração do endereço IP da impressora afetará a impressão com NetBIOS/IP, LPR/LPD,
FTP, SNMP e com a porta 9100. Além disso, não será possível comunicar-se com a impressora usando
os Serviços de Internet do CentreWare. Quando você alterar o endereço IP da impressora, certifique-se
de imprimir um relatório de configuração para manter um registro dos endereços TCP/IP para uso com
computadores que necessitem se comunicar com a impressora usando TCP/IP.
Nota: Se o método de endereçamento DHCP ou BOOTP for selecionado, você não poderá alterar
manualmente o endereço IP, a máscara de sub-rede ou o gateway. Selecione Manual se você deseja
digitar manualmente esses endereços.
Nota: Ao utilizar DHCP, defina um tempo de concessão razoavelmente longo para o endereço IP, de
modo que a impressora possa ser reinicializada, quando for reparada, sem que precise receber um novo
endereço IP.
Nota: Quando o sistema estiver ativo, após a reinicialização, se ele não puder localizar um servidor
DHCP na rede, usará qualquer endereço IP com que foi configurado anteriormente.
9. Determine o método a ser usado para fornecer os endereços IP dos servidores DNS (para resolver
nomes de hosts com endereços IP).
10. Determine se DNS dinâmico deve ou não ser ativado.
11. Clique em Aplicar e depois em Reinicializar a máquina.
Lista de seleção de configurações TCP/IP
Como são exibidas na tela, as seleções a seguir estão disponíveis para a Configuração de TCP/IP.
• Modo IP: selecione o modo IP que se aplica ao seu ambiente de rede.
• Geral
• Nome do host: a entrada padrão assegura um nome exclusivo para este dispositivo na rede.
• Resolução do endereço IP: use este menu suspenso para selecionar o método a ser usado ao
atribuir os endereços IP. Selecione Estático, DHCP, RARP, BOOTP ou DHCP/Autonet. Observe
que, se a opção Autonet estiver selecionada, caso um cliente Windows 2000 não possa
contatar o servidor DHCP, ele atribuirá a si mesmo um endereço IP no endereço de classe B
169.254.0.0. Esse processo é também conhecido como rede de configuração zero ou Bonjour.
Certifique-se de marcar a caixa Ativado para Endereço auto-atribuído na parte inferior da tela.
WorkCentre 7425/7428/7435
Guia do Administrador do Sistema
35
Page 36

Ferramentas administrativas
• Endereço IP: a ser preenchido manualmente somente quando for selecionado o
endereçamento estático.
• Máscara de Sub-rede: a ser preenchida manualmente somente quando for selecionado o
endereçamento estático.
• Endereço de Gateway: a ser preenchido manualmente somente quando for selecionado o
endereçamento estático.
• Nome do domínio: digite aqui o nome de domínio totalmente qualificado. Por exemplo:
xerox.com.
• Configuração de DNS
• Resolução de endereço do servidor DHCP: se estiver marcada, a impressora entrará em
contato com o servidor DHCP para obter os endereços IP de até três servidores DNS. Caso
contrário, essa informação deverá ser digitada manualmente.
• São fornecidas três caixas de endereços de DNS para entrada manual de endereços de
servidores DNS.
• Atualização de DNS dinâmico: se o servidor DNS não for compatível com atualizações
dinâmicas do endereço IP, você não precisará ativar esta caixa de seleção. Verifique a caixa
Sobrescrever para ativar a sobrescrição de informações DNS.
• Gerar Lista de Pesquisa de Domínios Automaticamente: é fornecida uma caixa de seleção
para a ativação de pesquisas automáticas de domínio.
• Nomes de domínio 1, 2, 3: são fornecidas três caixas de texto para a entrada de domínios a
serem pesquisados (por exemplo, Xerox.com).
• Tempo Limite da Conexão: é fornecida uma caixa de entrada para inserir um tempo limite
para a pesquisa de domínios.
• Rede de configuração zero: usada com DHCP/Autonet selecionado no menu suspenso Resolução
de endereço IP. Quando essa caixa for marcada a impressora atribuirá a si mesma um endereço IP
no espaço de endereço de classe B 169.254.0.0.
Nota: As alterações nas configurações de TCP/IP não serão aplicadas até que você reinicialize
a impressora.
Configuração de LPD
1. Abra o navegador da Web e insira o endereço IP da impressora no campo de endereço. Pressione
Enter para abrir os Serviços de Internet do CentreWare.
2. Clique na guia Propriedades.
3. Insira o nome de usuário e a senha do administrador do sistema (padrão: admin, 1111), se
for solicitado.
4. Clique na pasta Conectividade e, em seguida, na pasta Protocolos.
5. Selecione LPD na árvore de diretórios.
6. As seleções disponíveis incluem:
• Número da porta: (o valor padrão é 515.) Como essa é a porta para o spooler de TCP atribuído
pela IANA (“Internet Assigned Numbers Authority”, autoridade responsável pela atribuição de
números na Internet), o valor padrão não precisará ser alterado.
• Filtro TBCP: (exibida quando PostScript estiver ativado).
WorkCentre 7425/7428/7435
36
Guia do Administrador do Sistema
Page 37

Serviços de Internet do CentreWare
• Tempo limite da conexão
• Número máximo de sessões: digite o número máximo de hosts conectados simultaneamente
para esta interface.
7. Digite um valor de Temp o de espe ra para os trabalhos enviados à impressora através dessa porta.
Esse é o período durante o qual a controladora aguardará um comando de final do trabalho antes
de imprimir o trabalho atual.
8. Clique em Aplicar para aceitar as alterações ou em Desfazer para que as configurações retornem
aos valores anteriores.
Nota: As alterações nas configurações não serão aplicadas até que você reinicie a impressora. Você
pode utilizar o botão Reinicializar a máquina na guia Status dos Serviços de Internet do CentreWare.
Configuração de SNMP
É possível definir e modificar remotamente os nomes de comunidades GET (somente leitura), SET
(leitura/gravação) e SNMP Trap (“Simple Network Management Protocol”, Protocolo de gerenciamento
de rede simples) para a impressora. Além disso, você poderá digitar o nome do administrador do
sistema aqui para fins de identificação do pacote.
Propriedades do nome de comunidade SNMP que podem ser configuradas
Nome da Comunidade (Somente Leitura): essa é a senha para os pedidos de SNMP GET do
Gerenciador de SNMP para o agente na impressora. Aplicativos como o Xerox PrinterMap ou
CentreWare Conductor, que obtêm informações da impressora via SNMP, usam essa senha.
Nome da Comunidade (Leitura/Gravação): essa é a senha para os pedidos de SNMP SET do
Gerenciador de SNMP para o agente na impressora. Aplicativos como o Xerox PrinterMap ou
CentreWare Conductor, os quais definem informações na impressora via SNMP, usam essa senha.
Nome da comunidade (notificação de desvio): esta é a senha padrão para as TRAPS SNMP enviadas
da impressora para o gerenciador pelo SNMP.
Configuração de nomes de comunidades SNMP nos Serviços de Internet
do CentreWare
1. Abra o navegador da Web e insira o endereço IP da impressora no campo de endereço. Pressione
Enter para abrir os Serviços de Internet do CentreWare.
2. Clique na guia Propriedades.
3. Insira o nome de usuário e a senha do administrador do sistema (padrão: admin, 1111), se
for solicitado.
4. Clique na pasta Conectividade e, em seguida, na pasta Protocolos.
5. Selecione Configuração SNMP na árvore de diretórios e marque a caixa Ativar para a
versão desejada.
6. Digite um nome para Nome da comunidade (somente leitura), também conhecido como GET.
WorkCentre 7425/7428/7435
Guia do Administrador do Sistema
37
Page 38

Ferramentas administrativas
7. Digite um nome para Nome da comunidade (Leitura/Gravação), também conhecido como SET.
Cuidado: Cuidado: Se você alterar os nomes de comunidades em GET e/ou SET, deverá também alterá-
los em todos os aplicativos de rede que se comunicam via SNMP com esta impressora.
8. Digite o Nome da comunidade (notificação de desvio). Esta é a senha padrão para as TRAPS
SNMP enviadas da impressora para o gerenciador pelo SNMP.
9. Como opção, digite o nome do administrador do sistema para fins de identificação do pacote.
10. Selecione um desvio e clique em Editar na seção Configurações da notificação de desvio.
11. Selecione o método de transporte (IPX ou UDP) e preencha as informações do destino de desvio
para o método selecionado.
12. Selecione o(s) evento(s) que você deseja relatar marcando a(s) caixa(s) aplicável(is).
13. Clique em Aplicar para aceitar as alterações ou no botão Desfazer para que as configurações
retornem aos valores anteriores.
Nota: As alterações não serão aplicadas até que você reinicie a impressora. Você pode utilizar o botão
Reinicializar a máquina na guia Status dos Serviços de Internet do CentreWare.
Configuração de IPP
1. Abra o navegador da Web e insira o endereço IP da impressora no campo de endereço. Pressione
Enter para abrir os Serviços de Internet do CentreWare.
2. Clique na guia Propriedades.
3. Insira o nome de usuário e a senha do administrador do sistema (padrão: admin, 1111), se
for solicitado.
4. Clique na pasta Conectividade e, em seguida, na pasta Protocolos.
5. Selecione IPP na árvore de diretórios.
6. As seleções disponíveis incluem:
• Número da porta: esse é o número da porta atribuído pela IANA (Internet Assigned Numbers
Authority, autoridade responsável pela atribuição de números na Internet). O valor padrão é 631.
• Adicionar número de porta: você pode digitar 80 (HTTP) nessa caixa como uma porta
de backup.
• Filtro TBCP: exibido quando PostScript estiver ativado
• Modo Administrador: esta opção permanece desativada por padrão.
• DNS
• Tempo de espera da conexão
7. Marque a caixa de seleção DNS. O servidor DNS estará disponível para resolver nomes de hosts
para endereços IP e apoiar a impressão com IPP.
8. Digite um valor de Tempo de espera de conexão para os trabalhos enviados à impressora por
meio dessa porta. Esse é o período durante o qual a controladora esperará por um comando de fim
do trabalho antes de imprimir o trabalho atual.
9. Clique em Aplicar para aceitar as alterações ou em Desfazer para que as configurações retornem
aos valores anteriores.
Nota: As alterações não serão aplicadas até que você reinicie a impressora. Você pode utilizar o botão
Reinicializar a máquina na guia Status dos Serviços de Internet do CentreWare.
WorkCentre 7425/7428/7435
38
Guia do Administrador do Sistema
Page 39

Serviços de Internet do CentreWare
Modificação das configurações de HTTP (Serviços de Internet)
1. Abra o navegador da Web e insira o endereço IP da impressora no campo de endereço. Pressione
Enter para abrir os Serviços de Internet do CentreWare.
2. Clique na guia Propriedades.
3. Insira o nome de usuário e a senha do administrador do sistema (padrão: admin, 1111), se
for solicitado.
4. Clique na pasta Conectividade e, em seguida, na pasta Protocolos.
5. Selecione HTTP na árvore de diretórios.
6. As seleções disponíveis incluem:
• Número da porta: o valor padrão é 80, que é o número da Porta HTTP atribuído pela IANA
(Internet Assigned Numbers Authority). Esse valor padrão normalmente não precisa
ser alterado.
• Máximo de Conexões
• Tempo de espera da conexão
• HTTP Seguro (SSL): marque a caixa de seleção para definir todas as comunicações HTTP
com a impressora para comunicações criptografadas. Se você fizer isso, será necessário ter
um certificado digital instalado na impressora. Para obter mais informações, consulte
Configuração da criptografia para comunicação em HTTP (SSL/TLS) na página 83.
• Número da porta HTTP seguro: o tráfego HTTP será roteado para essa porta ao usar HTTP
com criptografia SSL.
7. Na caixa de entrada Conexões máximas, aceite o valor padrão ou digite um número máximo de
hosts (computadores em rede) que podem ser simultaneamente conectados ao servidor HTTP da
impressora (Serviços de Internet do CentreWare).
8. Na caixa de entrada Tempo de espera de conexão, aceite o valor padrão ou digite o número de
segundos em que a conexão do navegador poderá permanecer aberta sem atividade.
9. Clique em Aplicar para aplicar as alterações das configurações ou em Desfazer para que as
configurações retornem aos valores anteriores.
Nota: As alterações não serão aplicadas até que você reinicie a impressora. Você pode utilizar o botão
Reinicializar a máquina na guia Status dos Serviços de Internet do CentreWare.
Configurar WSD (Serviços Web nos dispositivos)
Conforme declarado pela Microsoft, WSD é a implementação feita pela Microsoft do DPWS (Perfil
das impressoras para serviços Web) padrão, uma especificação que permite que dispositivos, como
impressoras, celulares, câmeras e centros de entretenimento residencial, usem protocolos baseados na
Web (HTTP e UDP) para localizarem um ao outro, anunciem seus serviços pela rede IP (versões 4 ou 6)
e relatem seu status operacional.
Geralmente, um dispositivo como uma impressora em rede usará uma pequena quantidade de
memória para armazenar informações relacionadas ao WSD. O dispositivo WSD então notifica um
ponto de extremidade primário que pode ser localizado por meio da Descoberta WS (via UDP) em um
cliente Windows Vista.
WorkCentre 7425/7428/7435
Guia do Administrador do Sistema
39
Page 40

Ferramentas administrativas
O ponto de extremidade fornece metadados sobre si próprio através da Transferências de Metadados
WS. Essas informações geralmente incluem fabricante, informações do dispositivo e metadados do
host de serviço (informações sobre os serviços oferecidos).
O WSD fornece comunicação bidirecional, permitindo que uma impressora receba trabalhos e envie
notificações de status para os clientes Windows quando ocorrerem eventos, como por exemplo
quando os suprimentos estão no fim.
Para configurar esta impressora para WSD, execute as seguintes etapas.
1. Abra o navegador da Web e insira o endereço IP da impressora no campo de endereço. Pressione
Enter para abrir os Serviços de Internet do CentreWare.
2. Clique na guia Propriedades.
3. Insira o nome de usuário e a senha do administrador do sistema (padrão: admin, 1111), se
for solicitado.
4. Clique na pasta Conectividade e, em seguida, na pasta Protocolos.
5. Selecione WSD na árvore de diretórios.
6. As seleções disponíveis incluem:
• Número da porta: digite o número da porta entre 1 e 65535. A porta 80 é o padrão HTTP
recomendado. Não utilize os números atribuídos a outras portas.
• Filtro TBCP: marque para ativar o filtro TBCP ao processar dados PostScript. Isso fica disponível
apenas quando o kit PostScript 3 opcional está instalado. Quando a transmissão de dados incluir
dados binários ou dados EPS, desative essa opção. Para Windows, siga a configuração do Protocolo
de saída na guia Configurações da impressora da tela Propriedades do driver de impressão.
• Tempo de espera de recebimento de dados: digite o período de tempo de espera para receber
dados de clientes WSD entre 1 e 65535 segundos em incrementos de 1 segundo.
• Tempo de espera de entrega de notificação: digite o período de tempo de espera para
entregar notificação a clientes WSD entre 1 e 60 segundos em incrementos de 1 segundo.
• TTL Máximo: a configuração da vida útil (em segundos) para datagramas IP não entregues
(por exemplo, UDP usado com WSD). Digite um valor 1 e 10.
• Número máximo de assinantes: digite o número máximo de clientes para notificação
reservada entre 1 e 200.
7. Clique em Aplicar para aplicar as alterações das configurações ou no botão Desfazer para que as
configurações retornem aos valores anteriores.
Nota: As alterações não serão aplicadas até que você reinicie a impressora. Há um botão muito prático
na guia Status dos Serviços de Internet do CentreWare.
Configuração da porta 9100 (Impressão bruta)
1. Abra o navegador da Web e insira o endereço IP da impressora no campo de endereço. Pressione
Enter para abrir os Serviços de Internet do CentreWare.
2. Clique na guia Propriedades.
3. Insira o nome de usuário e a senha do administrador do sistema (padrão: admin, 1111), se
for solicitado.
4. Clique na pasta Conectividade e, em seguida, na pasta Protocolos.
WorkCentre 7425/7428/7435
40
Guia do Administrador do Sistema
Page 41

Serviços de Internet do CentreWare
5. Selecione Porta 9100.
6. As seleções disponíveis incluem:
• Número da porta TCP: o padrão é 9100. Isso não precisa ser alterado.
• Filtro TBCP: exibido quando PostScript for ativado.
• Tempo limite da conexão
7. Digite um valor de Tempo de espera para os trabalhos enviados à impressora por meio dessa porta.
Esse é o período durante o qual a controladora esperará por um comando de fim do trabalho antes
de imprimir o trabalho atual.
8. Clique em Aplicar para aceitar as alterações ou em Desfazer para que as configurações retornem
aos valores anteriores.
Nota: As alterações não serão aplicadas até que você reinicie a impressora.
Nota: Se a porta 9100 não for exibida na árvore de diretórios da guia Propriedades, clique em Status
da porta na árvore de diretórios. Marque com o mouse a caixa de seleção na linha da porta 9100.
Clique no botão Aplicar e, em seguida, no botão Reinicializar máquina (sempre disponível na guia
Status) para reinicializar a impressora de forma remota.
Filtro IP (Restrição do endereço IP)
O uso dos Serviços de Internet do CentreWare permite restringir o acesso aos serviços da impressora
por meio do endereço IP do host.
Para restringir o acesso ao dispositivo, realize as seguintes etapas:
1. Abra o navegador da Web e insira o endereço IP da impressora no campo de endereço. Pressione
Enter para abrir os Serviços de Internet do CentreWare.
2. Clique na guia Propriedades.
3. Insira o nome de usuário e a senha do administrador do sistema (padrão: admin, 1111), se
for solicitado.
4. Clique na pasta Segurança.
5. Selecione Filtro IP.
6. Escolha o Filtro IP a ser aplicado dependendo do espaço do endereço usado com a rede. Observe
que IPv4 é o espaço de endereço tradicional (xxx.xxx.xxx.xxx) usado com as redes TCP/IP.
• Ativação de Filtro IP: se estiver marcada, o acesso aos serviços da impressora estará restrito à
lista de endereços IP e de máscaras de sub-rede especificadas ao se clicar no botão Editar. Se
desativada (não marcada), o acesso do host à impressora será universal (irrestrito).
• Adicionar ou editar: se você clicar neste botão, será exibida uma lista de dez linhas de caixas
de entrada de endereços IP e máscaras de sub-rede. Às vezes mencionada como "lista de
restrições", esta lista é utilizada para fornecer os endereços IP e máscaras de sub-rede de
até dez hosts (computadores individuais) autorizados a acessar os serviços da impressora.
Os demais hosts não especificados nesta lista serão impedidos de acessar os serviços
da impressora.
7. Clique em Aplicar quando terminar.
Nota: As alterações nas configurações não serão aplicadas até que você reinicie a impressora. Você
pode utilizar o botão Reinicializar a máquina na guia Status dos Serviços de Internet do CentreWare.
WorkCentre 7425/7428/7435
Guia do Administrador do Sistema
41
Page 42

Ferramentas administrativas
Configuração de EtherTalk (AppleTalk)
1. Abra o navegador da Web e insira o endereço IP da impressora no campo de endereço. Pressione
Enter para abrir os Serviços de Internet do CentreWare.
2. Clique na guia Propriedades.
3. Insira o nome de usuário e a senha do administrador do sistema (padrão: admin, 1111), se
for solicitado.
4. Clique na pasta Conectividade e, em seguida na pasta de arquivos Protocolos.
5. Selecione EtherTalk na árvore de diretórios.
Nota: Se EtherTalk não for exibido na árvore de diretórios da guia Propriedades, clique em
Configurações da porta na árvore de diretórios. Marque com o mouse a caixa de seleção na linha do
EtherTalk. Clique em Aplicar.
6. As seleções disponíveis incluem:
•Nome da impressora
•Nome da zona
7. Digite o nome que você deseja atribuir à impressora. Esse é o nome que será exibido no seletor.
8. Associe a impressora a uma zona ou aceite a zona padrão * que permite que o roteador mais
próximo associe a impressora a uma zona (com um limite de 32 caracteres para o nome).
9. Clique no botão Aplicar para aceitar as alterações ou em Desfazer para que as configurações
retornem aos valores anteriores.
Nota: As alterações nas configurações não serão aplicadas até que você reinicie a impressora. Você
pode utilizar o botão Reinicializar a máquina na guia Status dos Serviços de Internet do CentreWare.
Configurações de e-mail, SMTP e POP3
Você pode alterar as configurações de e-mail, SMTP e POP3 em Serviços de Internet do CentreWare.
Para obter informações completas sobre as configurações necessárias de e-mail, consulte Digitalização
para e-mail na página 110.
Bonjour (se disponível)
O Bonjour (também conhecido como rede de configuração zero) permite que os dispositivos se
comuniquem utilizando endereçamento 169.254/16 IPv4, sobre o mesmo link físico ou lógico (como
em redes específicas ou isoladas [não-DHCP]).
Quando o protocolo Bonjour está ativado em TODOS os dispositivos de comunicação e esses
dispositivos estão conectados, os nomes de host dos dispositivos individuais são resolvidos para
endereçamento IPv4, sem o uso de um servidor DNS, e as comunicações IP podem ser estabelecidas.
Para visualizar o nome do host e o nome da impressora automaticamente atribuídos a esta máquina
com o Bonjour, faça o seguinte:
1. Abra o navegador da Web e insira o endereço IP da impressora no campo de endereço. Pressione
Enter para abrir os Serviços de Internet do CentreWare.
2. Clique na guia Propriedades.
WorkCentre 7425/7428/7435
42
Guia do Administrador do Sistema
Page 43

Serviços de Internet do CentreWare
3. Insira o nome de usuário e a senha do administrador do sistema (padrão: admin, 1111), se
for solicitado.
4. Clique na guia Propriedades.
5. Clique na pasta Conectividade e, em seguida, na pasta Protocolos.
6. Clique em Bonjour.
Nota: Se Bonjour não for exibido na guia Propriedades, clique em Configurações da porta e marque
Bonjour. Clique em Aplicar. Se Bonjour não estiver disponível na lista Configurações da porta, clique
em TCP/IP na pasta Protocolos e role até a parte inferior da página exibida para rede de
configuração zero.
7. Anote o nome do host e o nome da impressora para referência ao trabalhar com outros
computadores conectados com o Bonjour (configuração zero).
Nota: Apesar de você poder alterar esses nomes, o nome do host deverá ser exclusivo na rede. O
nome do host, quando gerado automaticamente, será exclusivo. O nome do host possui um limite de
32 caracteres, ao passo que o nome da impressora possui um limite de 62 caracteres. Se você alterar
pelo menos um dos nomes, certifique-se de clicar em Aplicar. Você pode utilizar o botão remoto
Reinicializar a máquina na guia Status dos Serviços de Internet do CentreWare.
Guia Suporte
Clique em Alterar configurações para editar as informações de contato.
WorkCentre 7425/7428/7435
Guia do Administrador do Sistema
43
Page 44

Ferramentas administrativas
WorkCentre 7425/7428/7435
44
Guia do Administrador do Sistema
Page 45

Gerenciamento de rede
Este capítulo inclui:
• Geral na página 46
• Configuração do protocolo TCP/IP na página 47
• Ativação de TCP/IP LPD na página 50
• Endereçamento TCP/IP dinâmico na página 52
• Filtro IP (Restrição do endereço IP) na página 54
• Configuração da porta 9100 (Impressão bruta) na página 55
• Redes Microsoft (NetBIOS em IP) na página 56
• Configuração IPP na página 59
• Configuração do EtherTalk (AppleTalk) na página 62
• Impressão AS400 na página 64
4
45
Page 46

Gerenciamento de rede
Geral
Configuração da velocidade da Ethernet
A interface da Ethernet da impressora pode ter sua velocidade configurada para Auto (10/100Base-TX,
100Base-TX (Meio duplex ou Duplex) e 10Base-TX (Meio duplex ou Duplex). Por padrão, a
configuração da porta Ethernet é definida como Auto.
Para alterar a velocidade da rede
1. Pressione o botão Acessar no painel de controle.
2. Insira a ID de Login do Administrador do Sistema e a Senha, se solicitadas (padrão: admin,
1111), e pressione Enter.
3. Pressione o botão Status da Máquina.
4. Pressione a guia Recursos.
5. Pressione Conectividade e Configuração da Rede.
6. Pressione Configurações do Protocolo.
7. Quando o menu Configurações do Protocolo for exibido, pressione a linha de seleção denominada
Velocidade Nominal Ethernet.
8. Pressione o botão Alterar configurações.
9. Na tela Velocidade Nominal Ethernet, observe qual dos botões está realçado como a configuração
atual para a velocidade da Ethernet. As configurações disponíveis são Auto (padrão), Duplex de
100 Mbp, Meio duplex de 100 Mbps, Duplex de 10 Mbps e Meio duplex 10 Mbps.
10. Para alterar as configurações, pressione a configuração desejada e, em seguida, pressione o
botão Salvar.
11. Para sair da tela Configuração da Ethernet sem fazer qualquer alteração, pressione o
botão Cancelar.
12. Para sair do menu Configurações do Protocolo e voltar à guia Recursos, pressione o botão Fec har.
13. Aguarde alguns segundos para que o serviço Auto limpeza faça o seu logout.
Nota: Observe que, se você alterar qualquer configuração no menu Configurações do Protocolo, a
impressora será reinicializada automaticamente para registrar e ativar as novas configurações.
WorkCentre 7425/7428/7435
46
Guia do Administrador do Sistema
Page 47

Configuração do protocolo TCP/IP
Configuração do protocolo TCP/IP
Para visualizar ou alterar os parâmetros de configuração do protocolo TCP/IP da impressora, execute as
seguintes etapas:
Acesso às Configurações do Protocolo TCP/IP na impressora
1. Pressione o botão Acessar no painel de controle.
2. Insira a ID de Login do Administrador do Sistema e a Senha, se solicitadas (padrão: admin,
1111), e pressione Enter.
3. Pressione o botão Status da Máquina.
4. Pressione a guia Recursos.
5. Pressione Conectividade e Configuração da Rede.
6. Pressione Configurações do Protocolo.
7. Quando for exibido o menu Configurações do protocolo, observe que, com exceção da primeira
seleção (Velocidade estimada da Ethernet), as cinco seleções restantes são específicas para as
configurações do endereço TCP/IP. Pressione a linha de seleção horizontal numerada na tela de
seleção por toque para escolher a configuração. Observe que o status atual de cada configuração
é exibido na linha aplicável. Após pressionar uma linha de seleção, pressione o botão Alterar
configurações no canto inferior direito da tela de seleção por toque para acessar as
configurações disponíveis.
TCP/IP – Modo IP
1. Pressione a linha de seleção denominada TCP/IP – Modo IP.
2. Pressione Alterar configurações.
3. Selecione o Modo IP mais adequado ao seu ambiente de rede. Observe que suas opções incluem
Modo IPv4, Modo IPv6 e Duas pilhas. A impressora suporta o endereçamento IPv6 com um
Endereço Local automaticamente embutido para difusão nos roteadores que podem fornecer os
parâmetros de configuração da camada da rede.
4. Para redes tradicionais (usando um espaço de endereço de xxx.xxx.xxx.xxx), selecione IPv4 e
pressione Salvar.
5. Observe que a impressora pode reinicializar.
Resolução de endereço IP
1. No menu Configurações do Protocolo, pressione a linha de seleção denominada Resolução de
endereço IPv4 (ou outro modo).
2. Pressione o botão Alterar configurações.
3. Na tela de configurações, observe qual dos botões está realçado como a configuração atual para o
método de Endereçamento TCP/IP. As configurações disponíveis são DHCP, BOOTP, RARP,
DHCP/Autonet e STATIC. DHCP/Autonet é a configuração padrão.
4. Para mudar as configurações, pressione a seleção desejada e pressione o botão Salvar.
WorkCentre 7425/7428/7435
Guia do Administrador do Sistema
47
Page 48

Gerenciamento de rede
5. Para sair da tela sem aplicar as alterações, pressione o botão Cancelar.
6. Pressione Fechar e, se você fez alterações, o sistema será reinicializado.
Endereço IP IPv4
1. Usado para endereçamento IP estático (com ESTÁTICO selecionado como seu método de
endereçamento), pressione a linha de seleção denominada Endereço IPv4, no menu
Configurações do Protocolo. Observe que o endereço IP pode ser visualizado, mas não pode ser
alterado se o endereçamento dinâmico estiver ativado.
2. Pressione o botão Alterar configurações.
3. Na tela de configurações, use o teclado numérico para digitar o endereço IP apropriado.
4. Para salvar as configurações, pressione o botão Salvar.
5. Para sair da tela sem aplicar as alterações, pressione o botão Cancelar.
Máscara de Sub-rede IPv4
1. Usado para endereçamento IP estático (com ESTÁTICO selecionado como seu método de
endereçamento), pressione a linha de seleção denominada Máscara de Sub-rede IPv4, no menu
Configurações do Protocolo. Observe que a máscara de sub-rede pode ser visualizada, mas não
pode ser alterada se o endereçamento dinâmico estiver ativado.
2. Pressione o botão Alterar configurações.
3. Na tela de configurações, use o teclado numérico para digitar a Máscara de Sub-rede apropriada.
4. Para salvar as configurações, pressione o botão Salvar.
5. Para sair da tela sem aplicar as alterações, pressione o botão Cancelar.
Endereço Gateway IPv4
1. Usado para endereçamento IP estático (com ESTÁTICO selecionado como seu método de
endereçamento), pressione a linha de seleção denominada Endereço Gateway IPv4, no menu
Configurações do Protocolo. Observe que o endereço do gateway pode ser visualizado, mas não
pode ser alterado se o endereçamento dinâmico estiver ativado.
2. Pressione o botão Alterar configurações.
3. Na tela de configurações, use o teclado numérico para digitar o gateway apropriado.
4. Para salvar as configurações, pressione o botão Salvar.
5. Para sair da tela sem aplicar as alterações, pressione o botão Cancelar.
WorkCentre 7425/7428/7435
48
Guia do Administrador do Sistema
Page 49

Configuração do protocolo TCP/IP
Filtro IP IPv4 (Restrição do endereço IP)
Nota: Antes de ativar o filtro de IP IPv4, abra os Serviços de Internet do CentreWare em seu
computador. Isso irá evitar a desativação acidental da comunicação com a impressora a partir de seu
computador (bloqueando seu próprio endereço IP).
1. No menu Configurações do Protocolo, pressione a linha de seleção denominada Filtro IP IPv4.
2. Pressione o botão Alterar configurações.
3. Na tela de configurações, observe qual dos dois botões está realçado como a configuração atual
de restrição do Endereço IP. As configurações disponíveis são Ativado ou Desativado. Desativado
é a configuração padrão de fábrica.
4. Para alterar as configurações, pressione a configuração desejada e, em seguida, pressione o
botão Salvar.
5. Para retornar ao menu Configurações do Protocolo, depois de fazer as alterações, pressione o
botão Cancelar.
Saída do menu Configurações do Protocolo e retorno à guia Recursos
1. Para sair do menu Configurações do Protocolo e retornar à guia Recursos, pressione o botão Fechar
no canto superior direito do menu Configurações do Protocolo.
2. Aguarde alguns segundos para que o serviço Auto limpeza faça o seu logout.
Nota: Se você alterar qualquer configuração no menu Configurações do Protocolo, a impressora será
reinicializada automaticamente para registrar e ativar as novas configurações.
WorkCentre 7425/7428/7435
Guia do Administrador do Sistema
49
Page 50

Gerenciamento de rede
Ativação de TCP/IP LPD
Para possibilitar a impressão TCP/IP pela porta LPR do computador no caso do Windows XP, o LPD
(Line Printer Daemon) deve estar ativado no dispositivo.
Alteração das Configurações LPD na impressora
Para visualizar ou alterar a configuração de LPD da impressora, realize as seguintes etapas:
1. Pressione o botão Acessar no painel de controle.
2. Insira a ID de Login do Administrador do Sistema e a Senha, se solicitadas (padrão: admin,
1111), e pressione Enter.
3. Pressione o botão Status da Máquina.
4. Pressione a guia Recursos.
5. Pressione Conectividade e Configuração da Rede.
6. Pressione Configurações da Porta.
7. Quando for exibido o menu Configurações da Porta, pressione a linha de seleção LPD.
8. Pressione o botão Alterar configurações no canto inferior direito da tela do menu Configurações
da Porta.
9. Quando for exibido o menu de seleções do LPD, observe que você poderá optar por configurar
as seleções em linhas horizontais numeradas, com o status atual de cada configuração. O botão
Fechar no canto superior direito da tela retorna ao menu Configurações da porta. Após pressionar
a seleção, pressione o botão Alterar configurações no canto inferior direito da tela de seleção por
toque para acessar as configurações disponíveis.
Status da porta (Ativação de LPD)
1. No menu de seleções do LPD, pressione a linha de seleção denominada Status da porta.
2. Pressione o botão Alterar configurações.
3. Na tela Status da porta LPD, observe qual dos dois botões está realçado como a configuração atual
para a Ativação do LPD. As configurações disponíveis são Ativado ou Desativado. Para que a opção
LPD funcione, ela deverá estar configurada como Ativado.
4. Para alterar as configurações, pressione a configuração desejada e, em seguida, pressione o
botão Salvar.
5. Para sair da tela sem aplicar as alterações, pressione o botão Cancelar.
Número da Porta LPD
1. No menu de seleções do LPD, pressione a linha de seleção denominada Número da Porta LPD.
2. Pressione o botão Alterar configurações.
3. Observe o parâmetro Porta 515, que é o valor padronizado e recomendado. Para alterar a
configuração, utilize o teclado exibido na tela.
WorkCentre 7425/7428/7435
50
Guia do Administrador do Sistema
Page 51

Ativação de TCP/IP LPD
4. Para alterar as configurações, pressione a configuração desejada e, em seguida, pressione o
botão Salvar.
5. Para sair da tela sem aplicar as alterações, pressione o botão Cancelar.
Número máximo de sessões LPD
1. Selecione LPD - Número Máximo de Sessões.
2. Pressione Alterar configurações.
3. Selecione um número de 1 a 10.
4. Para alterar as configurações, pressione Salvar.
5. Para sair da tela sem aplicar as alterações, pressione o botão Cancelar.
Saída do menu de seleções LPD
Para sair do menu de seleção LPD, que retornará ao menu Configurações de Porta, pressione o botão
Fechar no canto superior direito da tela de seleção por toque.
Saída do menu de Configurações da Porta e retorno à guia Recursos
1. Para sair do menu Configurações da Porta e retornar à tela da guia Recursos da impressora,
pressione o botão Fechar no canto superior direito da tela do menu Configurações da Porta.
2. Aguarde alguns segundos para que o serviço Auto limpeza faça o seu logout.
Nota: Se você alterar qualquer configuração no menu Configurações da Porta, a impressora será
reinicializada automaticamente para registrar e ativar as novas configurações.
WorkCentre 7425/7428/7435
Guia do Administrador do Sistema
51
Page 52

Gerenciamento de rede
Endereçamento TCP/IP dinâmico
1. Abra o navegador da Web e insira o endereço IP da impressora no campo de endereço. Pressione
Enter para abrir os Serviços de Internet do CentreWare.
2. Clique na guia Propriedades.
3. Insira o nome do usuário e a senha do administrador do sistema (padrão: admin, 1111), se
for solicitado.
4. Clique na pasta Conectividade e, em seguida, na pasta Protocolos.
5. Clique em TCP/IP.
6. Observe as seleções disponíveis exibidas na tela e explicadas abaixo, na Lista de seleção de
configurações de TCP/IP.
7. Aceite o nome do host padrão ou digite seu nome exclusivo do host para a impressora.
8. Selecione DHCP ou BOOTP como o método de obtenção de um endereço IP.
Cuidado: A alteração do endereço IP da impressora afetará a impressão com LPR/LPD, FTP, SNMP e
com a porta 9100. Também ocorrerá a interrupção da capacidade de se comunicar com a impressora
utilizando os Serviços de Internet do CentreWare. Quando você alterar o endereço IP da impressora,
certifique-se de imprimir um relatório de configuração para manter um registro dos endereços TCP/IP
para uso com computadores que necessitem se comunicar com a impressora usando TCP/IP.
Nota: Ao utilizar DHCP, defina um tempo de concessão razoavelmente longo para o endereço IP, de
modo que o dispositivo possa ser desligado e reparado, se necessário, sem que precise receber novos
endereços IP continuamente.
Nota: Quando o sistema estiver ativo, após a reinicialização, se ele não puder localizar um servidor
DHCP na rede, usará qualquer endereço IP com que foi configurado anteriormente.
9. Determine o método a ser usado para fornecer os endereços IP dos servidores DNS (para resolver
nomes de hosts com endereços IP).
10. Determine se DNS dinâmico deve ou não ser ativado.
11. Clique em Aplicar quando terminar.
Lista de seleção de configurações TCP/IP
Como são exibidas na tela, as seleções a seguir estão disponíveis para a Configuração de TCP/IP.
Modo IP
Selecione o modo IP que se aplica ao seu ambiente de rede.
Geral
• Nome do Host: a entrada padrão assegura um nome exclusivo para este dispositivo na rede.
• Resolução do Endereço IP: utilize este menu suspenso para selecionar o método a ser usado ao
atribuir os endereços IP. Selecione ESTÁTICO, DHCP, RARP, BOOTP ou DHCP/Autonet.
WorkCentre 7425/7428/7435
52
Guia do Administrador do Sistema
Page 53

Endereçamento TCP/IP dinâmico
Observe que, se a opção Autonet estiver selecionada, caso um cliente Windows 2000 não possa
contatar o servidor DHCP, ele atribuirá a si mesmo um endereço IP no endereço de classe B
169.254.0.0. Esse processo é também conhecido como rede de configuração zero ou Bonjour.
Certifique-se de marcar a caixa Ativado para Endereço auto-atribuído na parte inferior da tela.
• Endereço IP: a ser preenchido manualmente somente quando for selecionado o
endereçamento estático.
• Máscara de Sub-rede: a ser preenchida manualmente somente quando for selecionado o
endereçamento estático.
• Endereço de Gateway: a ser preenchido manualmente somente quando for selecionado o
endereçamento estático.
Nome de domínio
Digite aqui o nome de domínio totalmente qualificado. Por exemplo: xerox.com.
Configuração de DNS
• Resolução de endereço DHCP: se estiver marcada, a impressora entrará em contato com o
servidor DHCP para obter os endereços IP de até três servidores DNS. Caso contrário, essa
informação deverá ser digitada manualmente.
• Endereços do servidor DNS
• Atualização de DNS dinâmico: se o servidor DNS não for compatível com atualizações dinâmicas
do endereço IP, você não precisará ativar esta caixa de seleção. Verifique a caixa Sobrescrever para
ativar a sobrescrição de informações DNS.
• Gerar Lista de Pesquisa de Domínios Automaticamente: é fornecida uma caixa de seleção para a
ativação de pesquisas automáticas de domínio.
• Nomes de domínio 1, 2, 3: são fornecidas três caixas de texto para a entrada de domínios a serem
pesquisados (por exemplo, Xerox.com).
• Tempo Limite da Conexão: é fornecida uma caixa de entrada para inserir um tempo limite para a
pesquisa de domínios.
Rede de configuração zero
Usado com DHCP/Autonet selecionado no menu suspenso Resolução de endereço IP, quando essa
caixa for marcada a impressora será atribuída a um endereço IP no espaço de endereço de classe B
169.254.0.0.
As alterações nas configurações de TCP/IP não serão aplicadas até que você reinicialize a impressora.
WorkCentre 7425/7428/7435
Guia do Administrador do Sistema
53
Page 54

Gerenciamento de rede
Filtro IP (Restrição do endereço IP)
1. Abra o navegador da Web e insira o endereço IP da impressora no campo de endereço. Pressione
Enter para abrir os Serviços de Internet do CentreWare.
2. Clique na guia Propriedades.
3. Insira o nome do usuário e a senha do administrador do sistema (padrão: admin, 1111), se
for solicitado.
4. Clique na guia Propriedades.
5. Clique na pasta Segurança.
6. Selecione Filtro IP.
7. Tanto na área IPv4 como na IPv6, execute os seguintes passos.
Nota: IPv4 é o espaço de endereço tradicional (xxx.xxx.xxx.xxx) usado com as redes TCP/IP.
a. Para possibilitar o acesso universal e sem restrições à impressora, desmarque a caixa de
seleção Ativado.
b. Para restringir o acesso a endereços IP específicos e máscaras de sub-rede:
• Clique na caixa de seleção Ativado.
•Clique em Adicionar ou Editar para adicionar ou editar um endereço IP de onde você pretende
aceitar trabalhos. Clique em Aplicar.
Nota: O filtro de IP não funcionará até que pelo menos um endereço IP seja adicionado. Isso impede
que TODOS os acessos à impressora sejam desligados.
• Clique em Excluir para excluir um endereço IP. Clique em Aplicar.
8. Clique em Aplicar quando terminar.
9. Envie um trabalho de teste.
WorkCentre 7425/7428/7435
54
Guia do Administrador do Sistema
Page 55

Configuração da porta 9100 (Impressão bruta)
Configuração da porta 9100 (Impressão bruta)
1. Abra o navegador da Web e insira o endereço IP da impressora no campo de endereço. Pressione
Enter para abrir os Serviços de Internet do CentreWare.
2. Clique na guia Propriedades.
3. Insira o nome do usuário e a senha do administrador do sistema (padrão: admin, 1111), se
for solicitado.
4. Clique na pasta Conectividade à esquerda, depois na pasta Protocolos.
5. Selecione Porta 9100 na árvore de diretórios.
6. As seleções disponíveis incluem:
• Número da Porta TCP: o valor padrão é 9100. Em geral, o valor não precisa ser alterado.
• Fim do Tempo Limite do Trabalho: insira um valor de Tem po de espe ra para trabalhos que
sejam enviados à impressora por meio desta porta. Esse é o período durante o qual a
controladora esperará por um comando de fim do trabalho antes de imprimir o trabalho atual.
• Filtro TBCP: uma caixa de seleção (exibida quando PostScript estiver ativado).
7. Clique no botão Aplicar para aceitar as alterações ou no botão Desfazer para que as
configurações retornem aos valores anteriores.
Nota: As alterações não serão aplicadas até que você reinicie a impressora.
Nota: Se a porta 9100 não for exibida na árvore de diretórios da guia Propriedades, clique em Status
da porta na pasta Conectividade, na árvore. Na tabela Status da porta, utilize o mouse para marcar a
caixa de seleção na linha da porta 9100. Clique no botão Aplicar e, em seguida, clique no botão
Reinicializar (sempre disponível na guia Status) para reinicializar a impressora de forma remota.
WorkCentre 7425/7428/7435
Guia do Administrador do Sistema
55
Page 56

Gerenciamento de rede
Redes Microsoft (NetBIOS em IP)
Antes de iniciar
1. Imprimir o relatório de configuração. Consulte Relatório de configuração na página 24.
2. Consulte o relatório para verificar se o SMB está ativado. Para ativar o SMB na impressora, se
necessário, siga o procedimento abaixo.
3. Consulte o Relatório de Configuração para verificar se o DNS está ativado. A utilização de
servidores de nomeação é necessária para resolver nomes de dispositivos NetBIOS em endereços
IP para o roteamento de pacotes pela rede TCP/IP.
4. Para ativar a impressora para se comunicar com os servidores de nomeação, consulte
Endereçamento TCP/IP dinâmico na página 52.
5. Ao utilizar WINS ou DNS, certifique-se de consultar a documentação do sistema operacional do
servidor para obter o procedimento apropriado para ativar o nome de NetBIOS para a resolução
de um endereço IP no servidor.
Ativação da configuração SMB na impressora
1. Pressione o botão Acessar no painel de controle.
2. Insira a ID de Login do Administrador do Sistema e a Senha, se solicitadas (padrão: admin,
1111), e pressione Enter.
3. Pressione o botão Status da Máquina.
4. Pressione a guia Recursos.
5. Pressione Conectividade e Configuração da Rede.
6. Pressione Configurações da Porta.
7. Quando for exibido o menu Configurações da Porta, pressione a linha de seleção SMB.
8. Pressione o botão Alterar configurações no canto inferior direito da tela do menu Configurações
da Porta.
9. Quando for exibido o menu de seleção de SMB, observe que haverá apenas uma configuração
disponível em uma única linha horizontal numerada. Pressione essa linha de seleção.
10. Pressione o botão Alterar configurações.
11. Na tela Status da porta SMB, observe qual dos dois botões está realçado como a configuração
atual para a Ativação do SMB. As configurações disponíveis são Ativado ou Desativado. Para ativar
o SMB na impressora, selecione a configuração Ativado.
12. Pressione o botão Salvar na tela de seleção por toque para retornar ao menu de seleção de SMB.
(Para sair da tela sem fazer alterações, pressione o botão Cancelar.)
13. Para sair do menu de seleção de SMB e retornar ao menu Configurações da porta, pressione o
botão Fechar no canto superior direito da tela de seleção por toque.
14. Para sair do menu Configurações da porta, pressione o botão Fechar no canto superior direito da
tela do menu Configurações da porta.
15. Para sair da tela da guia Recursos, aguarde alguns segundos para que o serviço Auto limpeza faça
seu logout.
WorkCentre 7425/7428/7435
56
Guia do Administrador do Sistema
Page 57

Redes Microsoft (NetBIOS em IP)
Visualizar ou configurar o nome do Host SMB ou servidor WINS
1. Abra o navegador da Web e insira o endereço IP da impressora no campo de endereço. Pressione
Enter para abrir os Serviços de Internet do CentreWare.
2. Clique na guia Propriedades.
3. Insira o nome do usuário e a senha do administrador do sistema (padrão: admin, 1111), se
for solicitado.
4. Clique na guia Propriedades.
5. Clique na pasta Conectividade e, em seguida, na pasta Protocolos.
6. Selecione Rede Microsoft na árvore de diretórios.
7. As seleções disponíveis incluem:
• Tran sporte
• Máximo de Conexões
• Nome de grupo de trabalho
• Nome do Host SMB
• Filtro TBCP: (exibida quando PostScript estiver ativado).
• Uma caixa de seleção de ativação para o suporte Unicode (fornecendo o nome do host e o
nome do grupo de trabalho em caracteres Unicode durante a transmissão SMB).
• Uma caixa de seleção de ativação para o Modo Mestre Automático. Caso o navegador mestre
do grupo de trabalho não seja encontrado, este host se tornará o navegador mestre se esta
caixa estiver marcada.
• Uma caixa de seleção que ativa a Criptografia de senha (durante a transmissão SMB).
• Servidor WINS: para utilizar um servidor WINS para resolver nomes NetBIOS (nomes do host
SMB) para endereços IP.
8. Selecione TCP/IP no menu Transporte.
9. Aceite um valor padrão ou digite um valor de 3 a 10 para o número máximo de conexões
permitido em Máximo de conexões.
10. Aceite o nome do grupo de trabalho mostrado ou digite seu próprio nome de grupo de trabalho.
11. Aceite o nome do host SMB padrão, criado automaticamente pela impressora, para certificar-se da
exclusividade do nome ou digite o nome de sua preferência. Observe que esse será o nome de
NetBIOS resolvido pelo servidor de nomeação (DNS ou WINS) para um endereço IP da impressora.
12. Se estiver usando um servidor WINS, marque a caixa de seleção Resolução de endereços do
servidor WINS. Quando marcada, a impressora entrará em contato com o servidor DHCP para
obter os endereços IP dos servidores WINS (Serviço de cadastramento na Internet do Windows)
primário e secundário. Observe que duas linhas de endereço IP, com caixas de entrada, são
fornecidas para entrada manual (quando o DHCP não é selecionado).
13. Para aplicar as alterações nas configurações, clique no botão Aplicar e, em seguida, clique no
botão Reinicializar para reinicializar a impressora. Para sair sem fazer alterações, clique no
botão Desfazer.
Nota: Para utilizar o nome de NetBIOS da impressora em uma rede TCP/IP, os servidores DNS e WINS
devem ser configurados para resolver o nome de NetBIOS para o endereço IP. Além disso, certifique-se
de que a impressora receberá o endereço dos servidores DNS/WINS. Para obter mais informações,
consulte Endereçamento TCP/IP dinâmico na página 52 e Redes Microsoft (NetBIOS em IP) na
página 56.
WorkCentre 7425/7428/7435
Guia do Administrador do Sistema
57
Page 58

Gerenciamento de rede
Configuração de um computador para imprimir diretamente para a impressora
Consulte Redes Microsoft (NetBIOS em IP) na página 56.
WorkCentre 7425/7428/7435
58
Guia do Administrador do Sistema
Page 59

Configuração IPP
Configuração IPP
O Internet Printing Protocol (IPP, ou protocolo de impressão da Internet) proporciona uma maneira
prática de imprimir pela Internet ou intranet usando o endereço IP da impressora. Para oferecer suporte
a esse tipo de impressão, certifique-se de que a porta 9100 está ativada na impressora. Clique em
Status da porta na pasta Conectividade da guia Propriedades dos Serviços de Internet do CentreWare
e assegure-se de que a caixa de seleção na linha da porta 9100 esteja marcada. O protocolo de impressão
via Internet também deve estar ativado na impressora e o serviço de impressão da Internet deve estar
disponível e instalado na versão do Windows do computador em questão. O suporte para IPP já está
embutido nos sistemas operacionais Windows. Para outros sistemas operacionais de desktop, o serviço
está disponível para download na Microsoft, no endereço www.microsoft.com. A última etapa é
instalar o driver de impressão IPP. Para obter mais informações, consulte Instalação do driver de
impressão na página 13.
Alteração de configurações de IPP na impressora
1. Pressione o botão Acessar no painel de controle.
2. Insira a ID de Login do Administrador do Sistema e a Senha, se solicitadas (padrão: admin,
1111), e pressione Enter.
3. Pressione o botão Status da Máquina.
4. Pressione a guia Recursos.
5. Pressione Conectividade e Configuração da Rede.
6. Pressione Configurações da Porta.
7. Pressione a linha de seleção IPP no menu Configurações da porta.
8. Pressione o botão Alterar configurações no canto inferior direito da tela do menu Configurações
da Porta.
9. Quando for exibido o menu de seleção IPP, observe que haverá duas seleções disponíveis em linhas
horizontais numeradas. A primeira seleção é Status da porta. A segunda é IPP – Número da porta
adicionada. O botão Fechar no canto superior direito da tela retorna ao menu Configurações da
porta. Após pressionar a seleção da linha horizontal, pressione o botão Alterar configurações, no
canto inferior direito da tela de seleção por toque, para acessar as configurações disponíveis.
Status da porta (Ativação de IPP)
1. No menu de seleção IPP, pressione Status da porta.
2. Pressione o botão Alterar configurações.
3. Na tela Status da porta IPP, observe qual dos dois botões está realçado como a configuração atual
para a Ativação de IPP. As configurações disponíveis são Ativado ou Desativado. Para imprimir
com IPP, a configuração deverá ser Ativado.
4. Para alterar as configurações, pressione a configuração desejada e, em seguida, pressione o
botão Salvar.
5. Para sair da tela sem aplicar as alterações, pressione o botão Cancelar.
WorkCentre 7425/7428/7435
Guia do Administrador do Sistema
59
Page 60

Gerenciamento de rede
IPP - Número da Porta Adicionada
Nota: Se você acabou de ativar a porta IPP, a máquina talvez tenha que ser reinicializada para que
você possa visualizar ou alterar o número da porta.
1. No menu de seleção de IPP, pressione a linha de seleção denominada IPP - Número da
Porta Adicionada.
2. Pressione o botão Alterar configurações.
3. Utilize o teclado exibido para adicionar um número de porta, como 80 (o valor padrão para HTTP).
4. Para salvar a configuração, pressione o botão Salvar.
5. Para sair da tela sem aplicar as alterações, pressione o botão Cancelar.
Saída do menu Seleção de IPP
Para sair do menu de seleção de IPP, que retornará ao menu Configurações da porta, pressione o botão
Fechar no canto superior direito da tela de seleção por toque.
Saída do menu de Configurações da Porta e retorno à guia Recursos
1. Para sair do menu Configurações da Porta e retornar à tela da guia Recursos, pressione o botão
Fechar no canto superior direito da tela do menu Configurações da Porta.
2. Aguarde alguns segundos para que o serviço Auto limpeza faça o seu logout.
Nota: Se você alterar qualquer configuração no menu Configurações da Porta, a impressora será
reinicializada automaticamente para registrar e ativar as novas configurações.
Configuração de IPP com os Serviços de Internet do CentreWare
1. Abra o navegador da Web e insira o endereço IP da impressora no campo de endereço. Pressione
Enter para abrir os Serviços de Internet do CentreWare.
2. Clique na guia Propriedades.
3. Insira o nome do usuário e a senha do administrador do sistema (padrão: admin, 1111), se
for solicitado.
4. Clique na pasta Conectividade e, em seguida, na pasta Protocolos.
5. Clique em IPP.
6. As seleções disponíveis incluem:
• Número da Porta: o valor padrão é 631. Este é o número da porta atribuído pela IANA
(Internet Assigned Numbers Authority).
• Adicionar número de porta
• Filtro TBCP: é exibida quando PostScript está ativado.
• Modo Administrador: desativado por padrão.
• Ativação de DNS
• Tempo Limite da Conexão
7. Observe se DNS está marcada (Ativada) por padrão. Se ela estiver ativada, o servidor DNS
resolverá os nomes de hosts para endereços IP em suporte à impressão com IPP.
WorkCentre 7425/7428/7435
60
Guia do Administrador do Sistema
Page 61

Configuração IPP
8. Digite um valor de Temp o de espe ra para os trabalhos enviados à impressora através dessa porta.
Esse é o período durante o qual a controladora esperará por um comando de fim do trabalho antes
de imprimir o trabalho atual.
9. Clique no botão Aplicar para aceitar as alterações ou no botão Desfazer para que as configurações
retornem aos valores anteriores.
Nota: As alterações não serão aplicadas até que você reinicie a impressora.
WorkCentre 7425/7428/7435
Guia do Administrador do Sistema
61
Page 62

Gerenciamento de rede
Configuração do EtherTalk (AppleTalk)
O protocolo EtherTalk ativa as comunicações do computador para a impressora pela rede EtherTalk
(AppleTalk).
Alteração das Configurações EtherTalk na impressora
1. Pressione o botão Acessar no painel de controle.
2. Insira a ID de Login do Administrador do Sistema e a Senha, se solicitadas (padrão: admin,
1111), e pressione Enter.
3. Pressione o botão Status da Máquina.
4. Pressione a guia Recursos.
5. Pressione Conectividade e Configuração da Rede.
6. Pressione Configurações da Porta.
7. Pressione a linha de seleção EtherTalk no menu Configurações da porta.
8. Pressione o botão Alterar configurações no canto inferior direito da tela do menu Configurações
da Porta.
9. Quando for exibido o menu de seleção EtherTalk, observe que haverá apenas uma seleção disponível
em uma única linha horizontal numerada, com o status atual dessa configuração. O botão Fechar,
no canto superior direito da tela, retorna ao menu Configurações da porta. Após pressionar a
seleção da linha horizontal, pressione o botão Alterar configurações, no canto inferior direito da
tela de seleção por toque, para acessar as configurações disponíveis.
Status da porta (ativação de EtherTalk)
1. No menu de seleção de EtherTalk, pressione a linha de seleção denominada Status da porta.
2. Pressione o botão Alterar configurações.
3. Na tela Status da porta, observe qual dos dois botões está realçado como a configuração atual
para a Ativação de EtherTalk. As configurações disponíveis são Ativado ou Desativado. Para
imprimir com EtherTalk, a configuração deverá ser Ativado.
4. Para alterar as configurações, pressione a configuração desejada e, em seguida, pressione o
botão Salvar.
5. Para sair da tela sem aplicar as alterações, pressione o botão Cancelar.
Saída do menu de seleção de EtherTalk
Para sair do menu de seleção de EtherTalk, que retornará ao menu Configurações da porta, pressione o
botão Fechar no canto superior direito da tela de seleção por toque.
WorkCentre 7425/7428/7435
62
Guia do Administrador do Sistema
Page 63

Configuração do EtherTalk (AppleTalk)
Saída do menu de Configurações da Porta e retorno à guia Recursos
1. Para sair do menu Configurações da Porta e retornar à tela da guia Recursos, pressione o botão
Fechar no canto superior direito da tela do menu Configurações da Porta.
2. Aguarde alguns segundos para que o serviço Auto limpeza faça o seu logout.
Nota: Se você alterar qualquer configuração no menu Configurações da Porta, a impressora será
reinicializada automaticamente para registrar e ativar as novas configurações.
Configuração de EtherTalk com os Serviços de Internet do CentreWare
1. Abra o navegador da Web e insira o endereço IP da impressora no campo de endereço. Pressione
Enter para abrir os Serviços de Internet do CentreWare.
2. Clique na guia Propriedades.
3. Insira o nome do usuário e a senha do administrador do sistema (padrão: admin, 1111), se
for solicitado.
4. Clique na pasta Conectividade e, em seguida, na pasta Protocolos.
5. Clique em AppleTalk (EtherTalk).
Nota: Se essa seleção não estiver disponível, clique em Status da porta, marque a caixa EtherTalk
e clique em Aplicar.
6. As seleções disponíveis incluem:
• Nome da Impressora: digite o nome que você deseja atribuir à impressora. Esse é o nome que
será exibido no seletor.
• Nome da Zona: aceite a zona padrão *, que permite que o roteador mais próximo atribua a
impressora a uma zona, ou atribua a impressora a uma zona (com um limite de 32 caracteres
para o nome).
7. Clique em Aplicar para aceitar as alterações ou em Desfazer para que as configurações retornem
aos valores anteriores.
Nota: As alterações de configuração não serão aplicadas até que você reinicie a impressora.
WorkCentre 7425/7428/7435
Guia do Administrador do Sistema
63
Page 64

Gerenciamento de rede
Impressão AS400
Impressão TCP/IP bruta AS400 na porta 9100 (CRTDEVPRT)
Este é o procedimento para configurar a impressão em uma impressora a partir de um AS/400 usando
os drivers SNMP. Este procedimento destina-se a usuários que tenham familiaridade com o sistema
AS/400, especialmente os que têm experiência em impressões em ambientes AS/400. O AS/400 deve
executar a V4R5 do OS/400, de modo que os drivers SNMP estejam presentes (ou a V4R3/V4R4 com os
PTFs mais atuais instalados). A impressora deve estar com a porta 9100 ativada.
Para ativar a porta 9100
1. Abra o navegador da Web e insira o endereço IP da impressora no campo de endereço. Pressione
Enter para abrir os Serviços de Internet do CentreWare.
2. Clique na guia Propriedades.
3. Insira o nome do usuário e a senha do administrador do sistema (padrão: admin, 1111), se
for solicitado.
4. Clique na pasta Conectividade.
5. Clique na pasta Protocolos.
6. Selecione Porta 9100 na árvore de diretórios.
7. Verifique se a caixa Ativado está marcada para ativar a impressão TCP/IP bruta.
8. Deixe o Número da Porta TCP definido como 9100 para a porta 1.
9. Deixe as configurações Bidirecional e Máximo de Conexões com seus valores padrão.
10. Configure o Fim do Tempo Limite do Trabalho com o número de segundos a serem aguardados
antes de processar um trabalho sem um indicador de final do trabalho.
11. Deixe a caixa Comutação PDL no estado Ativado com seu valor padrão.
12. Clique em Aplicar para aceitar as mudanças, Desfazer para voltar aos valores anteriores, ou Tud o
padrão para inserir os padrões da impressora em todas as configurações (recomendado).
Nota: As configurações não serão aplicadas até que você reinicie a impressora.
13. Clique na Guia Status.
14. Clique no botão Reinicializar a máquina e clique em OK para reinicializar a impressora. A
controladora de rede leva cerca de 5 minutos para reiniciar; a conexão com a rede não ficará
disponível durante esse tempo.
WorkCentre 7425/7428/7435
64
Guia do Administrador do Sistema
Page 65

Impressão AS400
Para criar uma descrição do dispositivo
Para criar uma descrição do dispositivo na linha de comando de seu terminal.
1. Selecione a tecla F-4 para chamar o comando CRTDEVPRT. Insira os parâmetros a seguir:
• Descrição do dispositivo: Xeroxprinter
• Classe do dispositivo: *lan
• Tipo de dispositivo: 3812
• Modelo do dispositivo: 1
2. Pressione Enter para continuar e insira os seguintes parâmetros:
• Vinculação de Lan: *IP
• Número da porta: 9100
• On-line no IPL: *sim
• Identificador de fonte: 11
• Alimentação de formulário *autocut
Nota: Em algumas versões do AS400, o padrão pode corresponder a alguns desses parâmetros.
3. Deixe todos os outros parâmetros com seus valores padrão, pressione Entrar e insira os
seguintes parâmetros:
• Temporizador de ativação: 170
• Temporizador de inatividade: *sec15
• Mudança de impressora host: *sim
4. Pressione Enter para continuar e insira o seguinte parâmetro:
• Modelo e tipo de fabricante: *hp5si
5. Deixe os parâmetros restantes com seus valores padrão e pressione Enter para continuar. Insira os
parâmetros a seguir:
• Local remoto: digite o endereço IP da impressora.
• Opções definidas pelo usuário: *IBMSHRCNN
• Programa do driver do sistema: *IBMSNMPDRV
6. Deixe todas as outras opções com seus valores padrão e pressione Enter. Uma mensagem indica
que você criou a impressora Xeroxprinter.
7. Ligue a impressora e dê início a um gerador de impressão (print writer). Coloque, então, um arquivo
de spool na fila apropriada para testar a impressora.
WorkCentre 7425/7428/7435
Guia do Administrador do Sistema
65
Page 66

Gerenciamento de rede
WorkCentre 7425/7428/7435
66
Guia do Administrador do Sistema
Page 67

Segurança
Este capítulo inclui:
• Autenticação na página 68
• Sobregravação da imagem programada na página 92
• Marca d'água protegida na página 93
• Impressão protegida na página 95
• Cartão de acesso comum Xerox na página 97
5
67
Page 68

Segurança
Autenticação
Visão geral
Procedimento
1. Configuração de autenticação
2. Configuração de autenticação (acesso de autorização LDAP)
3. Configuração do controle de acesso (acesso aos dispositivos, acesso aos serviços)
Tipos de usuários
• Usuários autenticados: são registrados com a impressora. Ao utilizar um serviço restrito, os
usuários autenticados devem digitar suas IDs de usuário na tela de autenticação.
• Usuários convidados: têm permissão para utilizar a impressora usando a senha de convidados,
definida pelo administrador do sistema.
Tipos de autenticação
• Não é necessário login: os usuários podem acessar qualquer serviço sem restrições. Esse é o tipo
padrão para a impressora.
• Login em contas locais: esse tipo usa as informações do usuário registradas na impressora para
gerenciar a autenticação.
Nota: A configuração de login como Login em contas locais define automaticamente o tipo de
contabilidade como Contabilidade local. A Contabilidade local não pode ser desativada enquanto o
Tipo de login estiver definido como Login em contas locais.
• Login em contas remotas: o acesso à rede (autenticação) usa as informações do usuário
gerenciadas em um serviço remoto de contabilidade para gerenciar a autenticação. O acesso à
rede permite um gerenciamento unificado das informações do usuário para diversos dispositivos.
Nota: Ao registrar informações do usuário em um servidor de autenticação remota, utilize até 32
caracteres para a ID do usuário e até 128 caracteres para a senha. O limite da senha com SMB é de
32 caracteres.
• Tipo de login definido como Acesso protegido Xerox: esse tipo de autenticação é usado para
soluções de outros fornecedores que têm suporte para o Acesso protegido Xerox.
Efeitos da autenticação em folhas de fluxo de trabalho e pastas
Quando o Login em contas locais estiver ativado, mesmo que a autenticação não esteja ativada para
os serviços de cópia, fax, digitalização ou impressão, será necessária autenticação para operações que
envolvam pasta e folha de fluxo de trabalho.
Para obter detalhes sobre os efeitos da autenticação em folhas de fluxo de trabalho e pastas, consulte
o tópico correspondente no guia do usuário da impressora.
WorkCentre 7425/7428/7435
68
Guia do Administrador do Sistema
Page 69

Autenticação
Configuração de autenticação
Preparação:
1. Certifique-se de que a impressora está ligada e conectada à rede.
2. Verifique se os protocolos TCP/IP e HTTP estão configurados na impressora e se você tem acesso
aos Serviços de Internet do CentreWare. Para obter mais informações, consulte Serviços de
Internet do CentreWare na página 25.
3. Certifique-se de que o servidor de autenticação a ser usado esteja funcionando na rede. Consulte a
documentação do fabricante para obter instruções e concluir esta tarefa.
Configuração de autenticação da máquina local
Quando o Login para contas locais está ativado, o administrador do sistema pode definir senhas que
usuários autorizados (e convidados, se a seleção estiver disponível) possam usar na autenticação do
sistema para acessar serviços restritos.
1. Abra o navegador da Web e insira o endereço IP da impressora no campo de endereço. Pressione
Enter para abrir os Serviços de Internet do CentreWare.
2. Clique na guia Propriedades.
3. Insira o nome de usuário e a senha do administrador do sistema (padrão: admin, 1111), se
for solicitado.
4. Selecione a pasta Segurança e, em seguida, Configuração de autenticação. Digite seu nome de
usuário e senha no prompt (padrão: admin, 1111).
5. Selecione Login em contas locais na lista suspensa Tipo de login.
6. Marque as caixas de seleção Imprimir arquivo armazenado da pasta ou Pasta para PC/servidor:
Ativada para ativar esses serviços.
7. Marque a caixa de seleção Impressão sem conta: Ativada se você deseja ativar a impressão para
pessoas que não têm contas.
8. Clique em Aplicar e depois em Reinicializar a máquina.
9. Atualize o navegador, clique na pasta Segurança e, em seguida, em Configuração
de autenticação.
10. Clique em Avançar.
11. Para criar ou editar uma conta de usuário, digite um número de conta na caixa Número da conta e
clique em Editar. É possível ter até 1.000 contas de usuário.
12. Defina o seguinte para o usuário.
• Acesso à função: Serviço de cópia, Serviço de fax, Serviço de digitalização, Serviço de impressão
• Função do usuário: administrador do sistema, administrador de contas, usuário, grupo
de autorização
Nota: Grupo de autorização é um recurso que tem suas próprias opções de configuração nos Serviços
de Internet do CentreWare.
Nota: Defina cada acesso às funções conforme desejado. Não defina um acesso às funções para Sem
acesso, a menos que você queira impedir o acesso dos usuários àquela função específica.
13. Clique em Aplicar.
WorkCentre 7425/7428/7435
Guia do Administrador do Sistema
69
Page 70

Segurança
Para configurar a autenticação da máquina local na impressora:
1. Pressione o botão Acessar no painel de controle.
2. Insira a ID de Login do Administrador do Sistema e a Senha, se solicitadas (padrão: admin,
1111), e pressione Enter.
3. Pressione o botão Status da Máquina.
4. Pressione a guia Recursos.
5. Pressione Configurações de autenticação e segurança e depois Autenticação.
6. Pressione Tipo de login para alterar o tipo de login ou pressione Controle de acesso e, a seguir,
Acesso às funções para alterar os acesso às funções.
Para exibir, criar e editar contas de usuários na impressora:
1. Pressione Conta na guia Recursos.
2. Pressione Criar / Visualizar Contas de Usuário.
Configuração da autenticação remota
Quando o login em contas remotas estiver ativado, os usuários da impressora terão que fornecer um
nome de usuário e uma senha, que serão validados pelo servidor de autenticação designado. Se a
validação for bem-sucedida, a impressora e quaisquer serviços bloqueados anteriormente serão
colocados à disposição para uso.
1. Abra o navegador da Web e insira o endereço IP da impressora no campo de endereço. Pressione
Enter para abrir os Serviços de Internet do CentreWare.
2. Clique na guia Propriedades.
3. Insira o nome de usuário e a senha do administrador do sistema (padrão: admin, 1111), se
for solicitado.
4. Selecione a pasta Segurança e, em seguida, Configuração de autenticação. Digite seu nome de
usuário e senha no prompt (padrão: admin, 1111).
5. Selecione Login em contas remotas na lista suspensa Tipo de login.
6. Marque as caixas de seleção Imprimir arquivo armazenado da pasta ou Pasta para PC/servidor:
Ativada para ativar esses serviços.
7. Marque a caixa de seleção Impressão sem conta: Ativada se você deseja permitir a impressão
para um usuário que não tem conta.
8. Se deseja permitir o acesso de convidados à impressora, selecione Ligado ao lado de Usuário
convidado. A configuração padrão é Desativado. Se você selecionar Ligado, digite um nome de
usuário e senha do convidado (de 4 a 12 caracteres alfanuméricos). Digite a senha novamente.
9. Para obter as informações de conta remota do cache da impressora, selecione Ativado ao lado de
Salvar contas remotas nesta máquina. Especifique se você deseja que as informações gravadas
em cache sejam excluídas (clique em Excluir contas remotas) e especifique a freqüência com que
deseja excluir as informações gravadas em cache selecionando um dia, mês e hora.
10. Clique em Aplicar e em Reinicializar a máquina.
11. Clique em Avançar.
12. Clique em Configurar para Sistema de autenticação.
WorkCentre 7425/7428/7435
70
Guia do Administrador do Sistema
Page 71

Autenticação
13. Selecione o sistema (Kerberos (Windows 2000), Kerberos (Solaris), LDAP, SMB ou agente de
autenticação) na lista suspensa Configurações do sistema de autenticação e clique em Aplicar.
14. Digite o Tempo limite de resposta do servidor e o Tempo limite de pesquisa.
15. Marque a caixa de seleção Ativado ao lado de Atribuir UPN (principal usuário), se desejar.
16. Clique em Reinicializar a máquina.
Configurar a autenticação remota para um servidor Kerberos (Windows 2000 ou Solaris)
1. Abra o navegador da Web e insira o endereço IP da impressora no campo de endereço. Pressione
Enter para abrir os Serviços de Internet do CentreWare.
2. Clique na guia Propriedades.
3. Insira o nome de usuário e a senha do administrador do sistema (padrão: admin, 1111), se
for solicitado.
4. Clique na pasta Segurança.
5. Clique na pasta Servidores de autenticação remota. Digite seu nome de usuário e senha no
prompt (padrão: admin, 1111).
6. Clique em Sistema de autenticação e escolha Kerberos (Windows 2000) ou Kerberos (Solaris) na
lista suspensa. Clique em Aplicar e depois em Reinicializar a máquina.
7. Volte à pasta Servidores de autenticação remota e clique em Servidor Kerberos.
8. Em Servidor Kerberos 1 (Padrão), digite o Nome/Endereço IP do servidor principal, N° da porta
do servidor primário (a porta padrão para um servidor Kerberos é 88) e o Nome de domínio
(Nome do território).
Nota: O nome do território para um servidor Kerberos (Solaris) deve estar em letras maiúsculas.
Exemplo: SEUDOMÍNIO.NET
9. Digite o endereço IP do servidor primário.
10. As informações do servidor secundário são opcionais.
11. Digite os detalhes de até 4 controladoras de domínio alternativas e backups, se necessário.
12. Clique em Aplicar e digite o nome do usuário e senha do administrador, se solicitado.
Configurar autenticação remota para SMB
1. Abra o navegador da Web e insira o endereço IP da impressora no campo de endereço. Pressione
Enter para abrir os Serviços de Internet do CentreWare.
2. Clique na guia Propriedades.
3. Insira o nome de usuário e a senha do administrador do sistema (padrão: admin, 1111), se
for solicitado.
4. Clique na pasta Segurança.
5. Clique na pasta Servidores de autenticação remota. Digite seu nome de usuário e senha no
prompt (padrão: admin, 1111).
6. Clique em Sistema de autenticação e escolha SMB na lista suspensa Configurações do sistema
de autenticação.
7. Digite o Tempo limite de resposta do servidor e o Tempo limite de pesquisa.
8. Marque a caixa de seleção Ativado ao lado de Atribuir UPN (principal usuário), se desejar.
9. Clique em Aplicar e depois em Reinicializar a máquina.
WorkCentre 7425/7428/7435
Guia do Administrador do Sistema
71
Page 72

Segurança
10. Clique em Servidor SMB.
11. No menu suspenso Configuração do servidor SMB, selecione o método desejado. As seleções
incluem: Por nome de domínio e Por nome de domínio e nome do servidor/endereço IP.
12. Digite o Nome de domínio (até 15 caracteres) na caixa Nome de domínio para cada controladora
de domínio especificada. Essa entrada é necessária, não importando qual seleção foi feita no
menu suspenso Configuração do servidor SMB.
Nota: O FQDN exige DNS e o Nome do host SMB exige que o WINS esteja ativado na impressora.
13. Digite o endereço IP, FQDN ou o nome do host SMB da controladora de domínio (até 64
caracteres) na caixa Servidor SMB 1 – Nome/endereço IP do servidor (se foi selecionado Por
nome de domínio e endereço/endereço IP do servidor para Configuração do servidor SMB).
14. Digite o endereço IP, FQDN ou nome do host SMB de até 4 outros servidores SMB, se for o caso.
Nota: O FQDN exige DNS e o Nome do host SMB exige que o WINS esteja ativado na impressora.
15. Clique em Aplicar.
Configuração de autenticação remota para LDAP
1. Configure o servidor LDAP. Para obter informações sobre a configuração do servidor LDAP, consulte
Configuração do servidor LDAP na página 117.
2. Abra o navegador da Web e insira o endereço IP da impressora no campo de endereço. Pressione
Enter para abrir os Serviços de Internet do CentreWare.
3. Clique na guia Propriedades.
4. Insira o nome de usuário e a senha do administrador do sistema (padrão: admin, 1111), se
for solicitado.
5. Clique na pasta Segurança.
6. Clique na pasta Servidores de autenticação remota. Digite seu nome de usuário e senha no
prompt (padrão: admin, 1111).
7. Clique em Sistema de autenticação e escolha LDAP na lista suspensa Configurações do sistema
de autenticação.
8. Digite o Tempo limite de resposta do servidor e o Tempo limite de pesquisa.
9. Marque a caixa de seleção Ativado ao lado de Atribuir UPN (principal usuário), se desejar.
10. Clique em Aplicar e depois em Reinicializar a máquina.
Mapeamentos de usuários LDAP
Clique em Mapeamentos de usuários LDAP para especificar os atributos para pesquisar no banco de
dados LDAP. Para obter mais informações sobre os mapeamentos de usuários LDAP, consulte
Mapeamentos de usuários LDAP na página 118.
WorkCentre 7425/7428/7435
72
Guia do Administrador do Sistema
Page 73

Autenticação
Autenticação LDAP
Para definir LDAP para autenticação, clique em Autenticação LDAP. Em Método de autenticação,
escolha entre Autenticação direta ou Autenticação de atributos do usuário. A autenticação direta usa
o nome de usuário e senha digitados pelo usuário para autenticação com o servidor LDAP. A autenticação
de atributos do usuário permite que você especifique o que foi digitado pelo usuário (Atributo do nome
de usuário digitado) e o que foi usado pelo dispositivo (Atributo do nome de login) para autenticar o
usuário. Se Usar string de texto adicionada estiver ativado (padrão desativado), será adicionado à
entrada do usuário qualquer texto que for digitado na caixa String de texto adicionada ao usuário,
antes da autenticação.
São necessários conhecimentos dos requisitos e recursos da autenticação de servidores LDAP para
fazer corretamente essas configurações.
Acesso ao grupo LDAP
Podem ser usados os grupos de usuários do servidor LDAP para controlar o acesso à impressora. Por
exemplo, o servidor LDAP pode conter um grupo de usuários denominado Admin. Você pode configurar
o grupo Admin na impressora de forma que os membros desse grupo tenham acesso de administrador
à impressora. Quando um usuário faz login na impressora com sua conta de autenticação da rede, a
impressora executa uma pesquisa LDAP para determinar se o usuário é membro de algum grupo.
Se o servidor LDAP confirmar que o usuário é membro do grupo Admin, o usuário terá acesso
de administrador.
Os grupos a seguir estão disponíveis:
• Grupo de acesso a cores
• Grupo de acesso do administrador do sistema
• Grupo de autorização do administrador da conta
Em uma das caixas de acesso de grupos, digite um nome para o grupo. Repita em outras caixas de
acesso de grupos.
Nota: As entradas devem estar no formato DN base (por exemplo, cn=Admin, ou=pessoas, dc=xerox,
dc=com).
Configuração de autenticação em rede (por um servidor de contabilidade remoto)
A autenticação em rede utiliza as informações do usuário gerenciadas em um serviço de contabilidade
remoto para processar a autenticação (acesso) aos serviços da máquina disponíveis.
Ativação da autenticação em rede
Para ativar a autenticação em rede na impressora, execute as seguintes etapas em seu computador
conectado à rede:
1. Abra o navegador da Web e insira o endereço IP da impressora no campo de endereço. Pressione
Enter para abrir os Serviços de Internet do CentreWare.
2. Clique na guia Propriedades.
WorkCentre 7425/7428/7435
Guia do Administrador do Sistema
73
Page 74

Segurança
3. Se for solicitado, insira o nome do usuário e a senha do administrador do sistema (padrão:
admin, 1111).
4. Selecione a pasta Segurança e, em seguida, Configuração de autenticação.
5. Selecione Login em contas remotas na lista suspensa Tipo de login.
6. Marque as caixas de seleção Imprimir arquivo armazenado da pasta ou Pasta para PC/servidor:
Ativada para ativar esses serviços.
7. Marque a caixa de seleção Impressão sem conta: Ativada se você deseja ativar a impressão para
pessoas que não têm contas.
8. Clique em Aplicar e depois em Reinicializar a máquina.
9. Atualize o navegador, clique na pasta Contabilidade e, em seguida, em Configuração
de contabilidade.
10. Selecione Contabilidade em rede na lista suspensa Tipo de contabilidade.
11. No menu suspenso Verificar detalhes do usuário, selecione Sim ou Não (manter registros de
login). A opção Sim fará com que as informações do usuário sejam verificadas. Com a opção Não
(manter registros de login), deve-se digitar a ID do usuário e a ID da conta na impressora, mas as
informações do usuário não são verificadas. No entanto, será mantido um registro de login
na impressora.
12. Clique em Aplicar e depois em Reinicializar a máquina.
Nota: Atualize seu navegador e clique em Configuração de detalhes do usuário para definir a
configuração de armazenamento dos detalhes do usuário. Você pode escolher tanto a memória
não-volátil (MNV) quanto o disco rígido como destino das informações de autenticação salvas.
A configuração dos detalhes do usuário também permite que você configure as características de
login para a autenticação do usuário.
Configuração da comunicação entre o servidor de contabilidade e a impressora
Consulte a documentação do fabricante do servidor de contabilidade remoto para obter os
procedimentos específicos a ser seguidos para configurar a comunicação entre o servidor e
a impressora.
O servidor entrará em contato com a impressora com base nos parâmetros do serviço de contabilidade
configurados no servidor, como o endereço IP da impressora e a freqüência de busca.
As configurações necessárias de comunicação em rede e servidor serão estabelecidas pelo fabricante
do servidor.
Lista de exemplos dos requisitos de configuração do serviço de contabilidade do Xerox Secure Access
Unified ID System
• Ative TCP/IP e HTTP na impressora.
• Configure um endereço DHCP IP estático ou reservado para a impressora.
• Ative a comunicação da porta 80 TCP/IP na impressora.
• Faça download da interface da controladora Xerox do site Xerox Secure Access Unified
ID System™.
• Instale o Controller Interface for Xerox no servidor.
WorkCentre 7425/7428/7435
74
Guia do Administrador do Sistema
Page 75

Autenticação
• Certifique-se de ter adquirido uma licença para o Controller Interface for Xerox, bem como uma
licença para cada dispositivo que se comunique com o servidor.
• Registre cada impressora no servidor (usando o endereço IP da impressora para identificação).
Ativação da opção Contabilidade nos drivers de impressão do computador
Use os diálogos Adicionar impressora do Windows para adicionar o driver de impressão da impressora
a computadores individuais em rede. Para obter mais informações, consulte Instalação do driver de
impressão na página 13.
Nos diálogos de configuração padrão do driver de impressão, localize e ative a opção Contabilidade.
Esta etapa assegura que os trabalhos de impressão de computadores individuais sejam reconhecidos
pelo sistema de autenticação. Caso contrário não serão reconhecidos e a impressora os excluirá.
Para sistemas operacionais do Windows, os diálogos de configuração padrão são acessados clicandose com o botão direito do mouse no ícone da impressora na janela Impressoras do Windows 2000 ou
na janela Impressoras e aparelhos de fax do Windows XP. Selecione Propriedades no menu exibido e
depois localize e ative a opção Contabilidade.
Configuração do Acesso protegido Xerox (Autenticação)
O Acesso protegido Xerox permite que os clientes aproveitem as soluções dos parceiros Xerox para
fornecer autenticação de usuários com um leitor de cartões opcional. Os usuários podem acessar as
funções disponíveis na impressora depois de serem autenticados.
Acesso Protegido e Contabilidade Xerox
O Acesso protegido pode ser ativado com a contabilidade da rede ou a função Contabilidade Padrão
Xerox para fins de contabilidade. Para configurar o Acesso protegido Xerox com contabilidade de rede,
consulte o tópico Configuração de autenticação em rede (por um servidor de contabilidade remoto)
nesta seção. Para configurar o Acesso protegido Xerox com a Contabilidade Padrão Xerox, consulte as
informações opcionais na lista de verificação de informações abaixo e depois consulte Ativação da
Contabilidade Padrão Xerox na página 185.
Nota: O acesso protegido não pode ser ativado ao mesmo tempo que a interface de impressoras
não-Xerox.
Lista de verificação das informações
1. Certifique-se de que a impressora esteja funcionando totalmente na rede. Os protocolos TCP/IP
e HTTP devem ser configurados de forma que você possa acessar os Serviços de Internet
do CentreWare.
2. Assegure-se de que a solução de autenticação do parceiro Xerox (Servidor de acesso protegido,
controladora e leitor de cartões) esteja instalada e comunicando-se com a impressora. Siga as
instruções de instalação do fabricante da solução de autenticação para configurar corretamente
as impressoras.
3. Assegure-se de que o SSL (Secure Sockets Layer) esteja configurado na impressora. A solução de
autenticação do parceiro Xerox comunica-se com a impressora via HTTPS.
WorkCentre 7425/7428/7435
Guia do Administrador do Sistema
75
Page 76

Segurança
4. (Opcional) Assegure-se de que a contabilidade em rede esteja configurada se você deseja que a
impressora envie informações da conta do usuário para um servidor de contabilidade em rede.
Abra o navegador da Web e insira o endereço IP da impressora no campo de endereço. Pressione
Enter para abrir os Serviços de Internet do CentreWare. Clique na guia Propriedades, na pasta
Segurança, depois em Configuração de autenticação e selecione Acesso protegido Xerox para o
tipo de login, juntamente com Contabilidade em rede para o tipo de contabilidade.
5. Para utilização com a Contabilidade Padrão Xerox, selecione Acesso protegido Xerox para tipo de
login e selecione Contabilidade padrão Xerox para tipo de contabilidade. Para obter instruções de
configuração da Contabilidade Padrão Xerox, consulte Ativação da Contabilidade Padrão Xerox na
página 185. Para obter instruções de configuração do seu servidor de contabilidade em rede,
consulte as instruções que acompanham o pacote de contabilidade e também Configuração de
autenticação em rede (por um servidor de contabilidade remoto) na página 73.
Nota: Quando a autenticação estiver definida para Contabilidade Padrão Xerox, a contabilidade
padrão Xerox não estará disponível.
Talvez também seja necessário outro servidor de autenticação (por exemplo, executando LDAP
em um ambiente ADS) para se comunicar com o servidor de acesso protegido e fornecer a esse
servidor as informações das credenciais do usuário. Talvez seja necessário um segundo servidor de
autenticação para a autenticação da interface do usuário, se essa função também for necessária.
6. Se você tiver um servidor LDAP em rede, pode configurar LDAP na impressora, preferencialmente a
partir da pasta Servidor de autenticação remota/Serviço de diretório. Para obter mais informações,
consulte Configuração do servidor LDAP na página 117.
Configuração do Acesso protegido Xerox com autenticação remota
Para configurar o Acesso protegido Xerox com autenticação remota:
1. Abra o navegador da Web e insira o endereço IP da impressora no campo de endereço. Pressione
Enter para abrir os Serviços de Internet do CentreWare.
2. Clique na guia Propriedades.
3. Se for solicitado, insira o nome do usuário e a senha do administrador do sistema (padrão:
admin, 1111).
4. Clique na pasta Segurança e, em seguida, Configuração de autenticação.
5. Na página de Configuração de autenticação > Etapa 1 de 2:
a. Selecione Acesso protegido Xerox na lista suspensa Tipo de login.
b. Marque as caixas de seleção Imprimir arquivo armazenado da pasta ou Pasta para
PC/servidor: Ativada para ativar esses serviços.
c. Marque a caixa de seleção Impressão sem conta: Ativada se você deseja permitir a impressão
para um usuário que não tem conta.
d. Clique em Aplicar e reinicialize a impressora após o prompt.
e. Selecione Avançar para continuar para a página Configuração de autenticação > Etapa 2 e 2.
6. Na página Configuração de autenticação > Etapa 2 de 2, clique em Configurar ao lado de Sistema
de autenticação.
WorkCentre 7425/7428/7435
76
Guia do Administrador do Sistema
Page 77

Autenticação
7. Na página Sistema de autenticação:
a. Selecione Agente de autenticação na lista suspensa Configurações do sistema
de autenticação.
b. Defina o Tempo limite de resposta do servidor e o Tempo limite de pesquisa.
c. Marque a caixa de seleção Atribuir UPN (principal usuário): Ativado para atribuir um nome
principal ao usuário.
d. Clique em Aplicar e reinicialize a impressora após o prompt.
8. Para definir o acesso a serviços:
a. Atualize o seu navegador da Web.
b. Clique na pasta Segurança e, em seguida, Configuração de autenticação.
c. Na página de Configuração de autenticação > Etapa 1 de 2, clique em Avançar.
d. Em Configuração do Status Padrão do Dispositivo, clique em Configurar ao lado de Acesso
ao Serviço.
e. Selecione uma das seguintes opções para cada serviço que deseja controlar:
• Desbloqueado: permite acesso sem restrições.
• Bloqueado (Mostrar ícone): requer login para acesso. O ícone de serviço é visível a todos os
usuários na tela que exibe todos os serviços.
• Bloqueado (Ocultar ícone): requer login para acesso. O ícone de serviço ficará oculto até que
um usuário autorizado faça login.
f. Clique em Aplicar e digite o nome do usuário e senha do administrador, se solicitado (o padrão
é admin e 1111).
g. Clique em OK.
h. Clique em Reinicializar a máquina quando a mensagem for exibida na tela.
Ativar configurações do Acesso protegido Xerox específico
1. Abra o navegador da Web e insira o endereço IP da impressora no campo de endereço. Pressione
Enter para abrir os Serviços de Internet do CentreWare.
2. Clique na guia Propriedades.
3. Insira o nome do usuário e a senha do administrador do sistema (padrão: admin, 1111), se
for solicitado.
4. Selecione a pasta Segurança.
5. Na pasta Segurança selecione a pasta Servidores de Autenticação Remota.
6. Na pasta Servidores de autenticação remota, selecione Configurações de Acesso
protegido Xerox.
7. Na área Configurações de acesso protegido Xerox:
a. Digite o texto nas caixas Prompt padrão e Título padrão para criar o prompt e o título do
prompt que serão exibidos na tela da impressora informando aos usuários como eles se
autenticam na impressora.
b. Se o título e o prompt tiverem sido configurados no servidor de acesso protegido, essas
informações anularão as informações digitadas aqui.
c. Selecione a caixa Ativar em Login local para permitir que os usuários façam login localmente
na impressora.
WorkCentre 7425/7428/7435
Guia do Administrador do Sistema
77
Page 78

Segurança
d. Selecione a caixa Ativar em Obter código da conta para obter os dados de contabilidade do
usuário em um servidor de contabilidade em rede (se utilizado).
e. Clique em Aplicar.
Usando o acesso protegido
1. Leia os prompts da impressora para saber o que precisa ser feito para fazer a autenticação. Passar
um cartão, aproximar um cartão da leitora ou inserir uma ID de usuário ou senha são métodos
de autenticação.
2. Se a impressora solicitar mais informações, como detalhes da conta, insira-as.
3. A impressora confirmará a autenticação bem-sucedida permitindo o acesso a recursos que
estavam antes bloqueados.
4. Ao concluir, pressione o botão Acessar.
Configurar o acesso de cópia em cores para grupo LDAP
Consulte a documentação do servidor LDAP para obter a faixa total de informações que podem ser
digitadas nessa caixa de diálogo LDAP para dar suporte total aos aplicativos de e-mail e autenticação
usando seu servidor LDAP.
Criação do grupo de acesso à cor no Active Directory
Este procedimento descreve como criar um grupo de acesso à cor no Active Directory para ser usado a
fim de restringir as cópias e impressões em cores.
Clique em Iniciar, depois em Painel de controle, clique duas vezes em Ferramentas administrativas e
depois em Usuários do Active Directory e Computadores.
1. Na janela Usuários e computadores do Active Directory, expanda a pasta de domínio.
2. Na árvore do console, clique com o botão direito do mouse na pasta Usuários à qual você deseja
adicionar um novo grupo.
3. Clique em Novo e, depois, em Grupo.
4. Digite o nome do novo grupo. Use um nome que possa ser facilmente associado à função ou
serviço para os quais você está criando.
5. Para adicionar usuários e/ou grupos ao recém-criado grupo de acesso a cores, clique com o botão
direito do mouse no grupo e selecione Propriedades.
6. Clique na guia Membros e depois no botão Adicionar para adicionar membros ao grupo.
7. Clique em Concluir.
Acesso ao grupo LDAP
1. Clique na guia Propriedades, na pasta Conectividade, na pasta Protocolos e, em seguida, na
pasta LDAP.
2. Na pasta LDAP, clique em Acesso ao grupo LDAP.
3. Na página Acesso ao grupo LDAP:
4. Na área de autorização de cores, na linha Grupo de acesso à cor, digite
CN=Color,CN=Users,DC=crmttrinity,DC=lab
WorkCentre 7425/7428/7435
78
Guia do Administrador do Sistema
Page 79

Autenticação
5. Clique em Aplicar e reinicialize a impressora no prompt.
6. Continue com o próximo procedimento para definir a Configuração de autenticação.
Configuração de autenticação
1. Clique na guia Propriedades e, em seguida, clique na pasta Segurança.
2. Clique em Configuração de autenticação.
3. A guia Propriedades é atualizada e a página Configuração de autenticação > Etapa 1 de 2
éexibida.
4. Na página Configuração de autenticação > Etapa 1 de 2, na caixa Configuração de autenticação:
a. Na lista suspensa Tipo de login, clique em (ou confirme) Login para contas remotas.
b. Na linha Pasta para PC/Servidor, clique (ou confirme) na caixa de seleção Ativada.
c. Na linha Impressão sem conta, certifique-se de que a caixa de seleção Ativada não esteja
marcada, caso você queira permitir que pessoas sem contas continuem a imprimir.
d. Na linha Usuário convidado, na lista suspensa, clique em (ou confirme) Desligado.
5. Clique em Aplicar e reinicialize a impressora depois do prompt.
6. Continue com o próximo procedimento para configurar o sistema de autenticação.
Sistema de autenticação
1. Clique na guia Propriedades, clique na pasta Segurança e, em seguida, clique na pasta Servidores
de autenticação remota.
2. Na pasta Servidores de autenticação remota, clique em Sistema de autenticação.
3. Na caixa Tipo de autenticação da página Sistema de autenticação:
a. Na lista suspensa Configurações do sistema de autenticação, clique em (ou confirme) LDAP.
b. Clique em Aplicar e reinicialize a impressora no prompt.
Para configurar o controle de acesso a cópia em cores na impressora
1. Pressione o botão Acessar no painel de controle da impressora.
2. Digite o nome de usuário padrão (admin) e a senha (1111) se for solicitado.
3. Pressione Enter.
4. Pressione o botão Status da Máquina.
5. Pressione a guia Recursos.
6. Pressione Configurações de autenticação/segurança.
7. Na coluna Grupo, selecione Autenticação.
8. Na coluna Funções, selecione Controle de acesso.
9. Na tela Controle de acesso, selecione Acesso às funções.
10. Na tela Acesso às funções:
a. Na coluna Itens, selecione Cópia em cores
.
b. Pressione o botão Alterar configurações.
11. Na tela Cópia em cores, pressione Bloqueado e, em seguida, pressione Salvar.
12. Reinicie a impressora.
WorkCentre 7425/7428/7435
Guia do Administrador do Sistema
79
Page 80

Segurança
13. Pressione o botão Serviços e depois o ícone Cópia e, em seguida, o botão Cores.
14. A tela Login é exibida. A impressora está configurada para acesso a cópia em cores para
grupo LDAP.
Para ativar o controle de acesso à cor de impressão
Este processo impede o usuário de imprimir em cores a não ser que ele esteja autorizado para fazê-lo
via grupo do Active Directory.
1. Clique em Iniciar, depois em Painel de controle, clique duas vezes em Impressoras e aparelhos
de fax e, em seguida, clique com o botão direito do mouse na impressora que vai ser ativada. No
menu pop-up da impressora, clique em Propriedades.
2. Na caixa de diálogo Propriedades, clique na guia Opções.
3. Na guia Opções, na área Configurações de opções, clique na pasta Configurações predefinidas.
4. Na área Configurações predefinidas, clique no campo Controle de acesso à cor e depois em Ativado.
5. Clique no campo Grupo de acesso à cor e digite ou insira o nome do grupo de acesso à cor.
6. Clique em Aplicar e, em seguida, clique em OK.
Nota: No cliente, se o usuário que instalar o driver de impressão for membro do grupo que tem permissão
para impressões em cores, a opção Cor de saída no driver poderá ser selecionada entre Cor e Preto e
branco. Se o usuário não tiver permissões para imprimir em cores, a opção Cor de saída no driver
marcará Preto e branco e não poderá ser selecionada.
Controle de acesso
Depois de configurar o sistema de autenticação, você deve especificar os serviços e funções que serão
controlados pela autenticação e exigirão login do usuário.
• Acesso ao dispositivo: use para restringir o acesso aos caminhos de serviços, de status de trabalho
ou de status da máquina. As configurações de acesso ao dispositivo são:
• Desbloqueado: permite acesso irrestrito
• Bloqueado: exige login para o acesso.
• Acesso a serviço: use para restringir o acesso a cada serviço individual (cópia, e-mail etc). As
configurações de acesso a serviço são:
• Desbloqueado: permite acesso sem restrições.
• Bloqueado (Mostrar ícone): requer login para acesso. O ícone de serviço é visível a todos os
usuários na tela que exibe todos os serviços
• Bloqueado (Ocultar ícone): requer login para acesso. O ícone de serviço ficará oculto até que
um usuário autorizado faça login.
1. Abra o navegador da Web e insira o endereço IP da impressora no campo de endereço. Pressione
Enter para abrir os Serviços de Internet do CentreWare.
2. Clique na guia Propriedades.
3. Insira o nome de usuário e a senha do administrador do sistema (padrão: admin, 1111), se
for solicitado.
4. Clique na pasta Segurança
5. Clique em Configuração de autenticação.
WorkCentre 7425/7428/7435
80
Guia do Administrador do Sistema
Page 81

Autenticação
6. Na caixa Configuração de autenticação, selecione o botão Avançar.
7. Na seção Configuração do Status Padrão do Dispositivo, selecione o botão Configurar ao lado de
Acesso ao dispositivo e/ou Acesso a serviço e Aplicar e forneça o nome de usuário e senha do
administrador, se for solicitado.
802.1x
A impressora tem suporte para autenticação 802.1X com base no EAP (Extensible Application
Protocol). A autenticação 802.1x pode ser ativada para dispositivos conectados por meio de redes
Ethernet com e sem fio. Conforme descrito aqui, a configuração da autenticação 802.1x é usada para
autenticar a impressora e não os usuários individualmente. Após a impressora ser autenticada, ela
ficará acessível para usuários na rede.
O administrador pode configurar a impressora para usar um tipo de EAP. Os tipos de EAP com suporte
atualmente na impressora são:
•EAP-MD5
• PEAP/EAP-MS-CHAPv2
•EAP-MS-CHAPv2
Lista de verificação das informações
Crie um nome de usuário e senha no servidor de autenticação, os quais serão usados para autenticar o
dispositivo Xerox.
Assegure-se de que o servidor de autenticação 802.1x e a chave de autenticação estejam disponíveis
na rede.
Configurar o 802.1x com os Serviços de Internet do CentreWare
1. Abra o navegador da Web e insira o endereço IP da impressora no campo de endereço. Pressione
Enter para abrir os Serviços de Internet do CentreWare.
2. Clique na guia Propriedades.
3. Insira o nome de usuário e a senha do administrador do sistema (padrão: admin, 1111), se
for solicitado.
4. Clique na pasta Segurança.
5. Clique em IEEE 802.1x.
6. Marque a caixa de seleção Ativado ao lado de Ativar IEE 802.1x.
7. Selecione o Método de autenticação desejado.
8. Digite o nome do usuário e a senha solicitados pela chave e pelo servidor de autenticação.
9. Clique em Aplicar e em Reinicializar a máquina.
WorkCentre 7425/7428/7435
Guia do Administrador do Sistema
81
Page 82

Segurança
Visão geral sobre o serviço de criptografia
Você talvez tenha que adquirir o kit opcional de segurança para ativar a criptografia em sua
impressora. Se você não puder gerar um certificado auto-assinado ou ativar a comunicação SSL/TLS,
conforme descrito em Configuração da criptografia para comunicação em HTTP, nesta seção, entre em
contato com seu representante Xerox para adquirir a opção.
Os dados de comunicação entre a impressora e os computadores em uma rede podem ser
criptografados. A criptografia da impressora é configurada com o uso dos Serviços de Internet do
CentreWare. Observe que o método mais rápido e fácil, embora não seja o mais confiável, para
configurar a criptografia da comunicação HTTP inicial é a geração de um certificado auto-assinado.
Clique em Gerenciamento de certificados digitais da impressora na pasta Segurança da página
Propriedades dos Serviços de Internet do CentreWare. Use para gerenciar todos os certificados digitais,
de diversos tipos, armazenados na impressora.
Tipos de serviço de criptografia disponíveis
Criptografia de comunicações em HTTP de um cliente para a impressora (certificado do servidor)
As portas SOAP, de serviço da Internet (HTTP), IPP e WebDAV utilizam o servidor HTTP da impressora.
O pacote SSL/TLS de protocolos é usado na criptografia de comunicações em HTTP de um cliente
para a impressora. O usuário do computador cliente acessa o servidor HTTP da impressora digitando
https://, seguido do endereço IP da impressora, na caixa de endereço do navegador da Web. A
impressora, então, oferece ao cliente um certificado digital, o qual o cliente aceita após analisar sua
validade. Com a aceitação do certificado digital, ocorre um intercâmbio de chave pública, algoritmos
de criptografia são acordados entre ambas as partes e o cliente utiliza a chave pública do servidor para
se comunicar com o servidor usando dados assinados e criptografados digitalmente.
Os certificados digitais importados de uma autoridade de certificação, ou os certificados autoassinados criados com os Serviços de Internet do CentreWare, podem ser usados como certificados
SSL/TLS no servidor HTTP da impressora.
Criptografia de comunicações em HTTP da impressora para um servidor remoto (certificado
do cliente)
O pacote SSL/TLS de protocolos é usado para criptografar comunicações em HTTP com um
servidor remoto.
Nenhum certificado do cliente é normalmente exigido para essa atividade. Entretanto, se um servidor
remoto for configurado para exigir um certificado SSL do cliente, um certificado SSL/TLS do cliente
deverá ser registrado na impressora.
Os certificados digitais importados de uma autoridade de certificação podem ser usados como
certificados SSL/TLS no servidor HTTP da impressora.
Nota: Quando a validação de certificados do servidor remoto estiver ativada, nas configurações de
SSL/TLS dos Serviços de Internet do CentreWare, o certificado raiz do servidor remoto deverá ser
registrado na impressora (importado com os Serviços de Internet do CentreWare) para verificar seu
certificado digital.
WorkCentre 7425/7428/7435
82
Guia do Administrador do Sistema
Page 83

Autenticação
Criptografia de e-mail/Assinatura digital
Certificados S/MIME, importados de uma autoridade de certificação (em formato PKCS7), podem ser
usados na impressora para criptografia de e-mail.
Nota: Para importar certificados S/MIME, utilize o Gerenciamento de certificados digitais da máquina,
na pasta Segurança da guia Propriedades dos Serviços de Internet do CentreWare.
Criptografia/Assinatura digital de arquivos digitalizados (Documentos PDF/XPS)
Apesar de nenhuma assinatura digital ser necessária para criptografar documentos PDF e XPS, esses
documentos podem ser assinados com assinaturas digitais PKCS12 importadas.
Ao adicionar assinaturas digitais a documentos PDF ou XPS, são usados normalmente certificados de
arquivos digitalizados importados para a impressora de uma autoridade de certificação.
Para importar certificados de arquivos digitalizados PKCS12, utilize o Gerenciamento de certificados
digitais da máquina, na pasta Segurança da página Propriedades dos Serviços de Internet
do CentreWare.
O IP Sec (normalmente usado para criptografar FTP) pode ser ativado na pasta de arquivos Segurança
na guia Propriedades dos Serviços de Internet do CentreWare.
A autenticação 802.1x pode ser ativada para dispositivos conectados por meio de redes Ethernet com
e sem fio. Ela é usada para autenticar a impressora na rede 802.1x, em vez dos usuários individuais.
A autenticação 802.1x pode ser ativada na pasta de arquivos Segurança na guia Propriedades dos
Serviços de Internet do CentreWare.
Configuração da criptografia para comunicação em HTTP (SSL/TLS)
Existem dois métodos disponíveis, dependendo do tipo de certificado.
• Criar um certificado auto-assinado na máquina com os Serviços de Internet do CentreWare e
ativar o HTTPS. Esse método é usado principalmente para certificados do servidor.
• Ativar o HTTPS e importar um certificado assinado de uma autoridade de certificação, usando o
Gerenciamento de certificados digitais da máquina, na pasta Segurança da página Propriedades
dos Serviços de Internet do CentreWare.
• Para exibir, deverá ser criado e armazenado na impressora no mínimo um certificado. Esta é uma
das finalidades da criação de um certificado auto-assinado.
Antes de ativar qualquer função de criptografia ou assinatura digital ou de importar qualquer
certificado digital, verifique o status do certificado e crie um novo, se já não houver um:
1. Nos Serviços de Internet do CentreWare, clique na guia Propriedades e depois na pasta Segurança.
2. Clique em Gerenciamento de certificados digitais da máquina.
3. Clique em Criar Novo Certificado.
4. Selecione Certificado auto-assinado e depois em Continuar.
5. Selecione Tamanho da chave pública (512 bytes ou 1024 bytes).
6. Defina Emissor (nome padrão do host do dispositivo)
7. Aplicar.
WorkCentre 7425/7428/7435
Guia do Administrador do Sistema
83
Page 84

Segurança
Depois de clicar em Gerenciamento do certificado digital da máquina na pasta Segurança, o status
atual será exibido. Se o status exibir "Há um certificado auto-assinado estabelecido nesta máquina",
você não precisa criar novo certificado.
Nota: Você deve ativar a Comunicação HTTP – SSL/TLS para fazer o upload dos certificados assinados
e exibir o Gerenciamento de certificados e as configurações de recuperação da anulação do certificado
na pasta Segurança.
Configuração de certificados com os Serviços de Internet do CentreWare
Dois métodos estão disponíveis para configurar certificados com os Serviços de Internet do CentreWare:
Criar um certificado auto-assinado (para servidor SSL) e importar um certificado assinado de uma
autoridade de certificação.
Esta seção descreve como criar um certificado auto-assinado (para servidor SSL).
Nota: Ao importar um certificado, se o mesmo certificado já tiver sido registrado em Dispositivo Local
ou Outros, o certificado não poderá ser importado. Exclua o certificado registrado antes de importar.
1. Abra o navegador e digite o endereço IP da impressora na caixa de endereços e pressione a
tecla Enter.
2. Clique na guia Propriedades.
3. Clique na pasta Segurança.
4. Clique em Gerenciamento de certificados digitais da máquina.
5. Digite o nome de usuário e a senha do administrador do sistema (padrão admin, 1111) quando
for solicitado.
6. Gere um certificado.
a. Clique no botão Criar certificado com assinatura automática.
b. Defina o tamanho da chave pública conforme necessário.
c. Defina o emissor conforme necessário.
7. Clique no botão Aplicar.
8. Atualize o navegador da Web.
9. Clique na pasta Segurança.
10. Clique em Configurações SSL/TLS.
11. Marque a caixa de seleção Ativar em Comunicação do Servidor SSL/TLS.
12. Marque Número da porta HTTP - SSL/TLS.
Nota: A porta padrão é 443.
13. Clique em Aplicar e depois em Reinicializar a máquina. A impressora ficará indisponível por um
breve período de tempo.
WorkCentre 7425/7428/7435
84
Guia do Administrador do Sistema
Page 85

Autenticação
Configuração da criptografia de e-mail/assinatura digital
Configuração na impressora
Importe um certificado S/MIME de uma autoridade de certificação (em formato PKCS7) e, em
seguida, configure o certificado na impressora com os Serviços de Internet do CentreWare.
Para enviar e-mail criptografado da máquina, você precisará que a chave pública do destinatário seja
carregada no dispositivo.
Nota: O endereço de e-mail da máquina deverá corresponder ao endereço de e-mail especificado no
certificado, caso contrário o S/MIME será desativado.
Nota: O endereço de e-mail do dispositivo deverá ser definido antes que você possa selecionar o
certificado do dispositivo S/MIME a ser usado.
Configuração no computador
Para enviar e-mail criptografado à impressora, você precisará de uma cópia do certificado S/MIME da
impressora no computador para que possa enviar e-mail criptografado à impressora. O certificado
S/MIME representa a chave pública da impressora, permitindo que ocorram a criptografia ou a
assinatura digital.
Para adquirir a chave pública, você deve usar a função Exportar ou enviar um e-mail
assinado digitalmente.
Configuração de certificados S/MIME com os Serviços de Internet do CentreWare
Para configurar certificados S/MIME com os Serviços de Internet do CentreWare, primeiro ative as
comunicações HTTP (conforme descrito em Configuração da criptografia para comunicação em HTTP
nesta seção). A seguir, importe um certificado S/MIME de uma autoridade de certificação (em formato
PKCS7). Finalmente, ative S/MIME.
Primeiro importe um certificado S.MIME:
1. Abra o navegador e digite o endereço IP da impressora na caixa de endereços, iniciando por https,
e pressione a tecla Enter.
Exemplo:
https://192.168.1.1/
2. Clique na guia Propriedades.
3. Clique na pasta Segurança.
4. Clique em Gerenciamento de certificados digitais da máquina.
5. Digite o nome de usuário e a senha do administrador do sistema (padrão admin, 1111) quando
for solicitado.
WorkCentre 7425/7428/7435
Guia do Administrador do Sistema
85
Page 86

Segurança
6. Clique em Fazer upload do certificado com assinatura.
Nota: Ao importar um certificado, se o mesmo certificado já tiver sido registrado em Impressora local
ou Outros, o certificado não poderá ser importado. Exclua o certificado existente antes de importar
onovo.
a. Digite a Senha. (se for necessário)
b. Digite a senha novamente (se for necessário).
c. Digite um nome de arquivo para o arquivo que deseja importar ou selecione o arquivo a ser
importado, clicando no botão Procurar.
7. Clique no botão Importar.
8. Atualize o navegador da Web.
9. Clique na pasta Segurança.
Configure o certificado:
10. Clique em Gerenciamento de certificados.
11. Selecione Impressora local em Categoria, [S/MIME] em Finalidade do certificado e, em seguida,
clique no botão Exibir a lista.
12. Marque a caixa de seleção em frente ao Certificado do qual você deseja visualizar os detalhes.
13. Clique no botão Detalhes do certificado.
14. Clique no botão Usar este certificado.
15. Clique em Reinicializar a máquina. A impressora ficará indisponível por um breve período
de tempo.
Faça as configurações do S/MIME:
16. Atualize o navegador da Web.
17. Clique na pasta Segurança.
18. Clique em Configurações SSL/TLS.
19. Marque a caixa de seleção Ativar em Comunicação S/MIME.
20. Aplique as configurações.
a. Clique em Aplicar.
b. O quadro direito do navegador da Web mudará para exibir a reinicialização da impressora.
c. Clique em Reinicializar a máquina. A impressora ficará indisponível por um breve período
de tempo.
Defina as configurações de S/MIME:
21. Atualize o navegador da Web.
22. Clique na pasta Segurança.
23. Clique em Configurações de S/MIME e defina os seguintes itens.
• Algoritmo digest da mensagem: selecione um algoritmo digest da mensagem em SHA1
ou MD5.
• Método de Criptografia de Mensagem: selecione o método de criptografia dos conteúdos em
3DES, RC2-40, RC2-64 ou
RC2-128.
WorkCentre 7425/7428/7435
86
Guia do Administrador do Sistema
Page 87

Autenticação
• Auto Armazenamento de Certificados: marque a caixa de seleção para salvar
automaticamente um certificado S/MIME anexado a um e-mail recebido de um endereço
registrado em seu catálogo de endereços.
• Receber e-mail não-confiável: decida se deseja ou não receber e-mails não-confiáveis.
• Receber iFax não confiável: defina se iFAXes não confiáveis serão recebidos.
• Assinatura digital - E-mail enviado: decida se deseja ou não adicionar uma assinatura digital
a e-mails enviados e, em caso afirmativo, escolha o método a ser usado. Selecione Sempre
adicionar assinatura, Não adicionar assinatura ou Selecionar durante o envio.
• Assinatura digital - iFAX enviado: decida se deseja ou não adicionar uma assinatura digital a
iFAXES enviados e, em caso afirmativo, escolha o método a ser usado.
Nota: É necessário usar a opção de fax.
24. Clique em Aplicar.
Configuração no computador
As informações a seguir descrevem o processo de configuração em um computador remoto conectado
à rede.
Envio de dados digitalizados por e-mail criptografado com S/MIME da impressora para
um computador
Um certificado S/MIME deve ser importado, configurado e armazenado na impressora conforme
descrito nesta seção, no tópico Configuração de certificados S/MIME com os Serviços de Internet
do CentreWare.
Ao importar o certificado S/MIME, certifique-se de que um certificado raiz esteja incluído para ser
usado com as aplicações suportadas de e-mail mostradas abaixo.
Recepção de e-mails da impressora com assinatura digital S/MIME
Nenhuma configuração é necessária no computador de destino.
Envio e-mails criptografados de um computador para a impressora, com S/MIME por impressão
de e-mail
É necessário registrar o certificado S/MIME da impressora no computador.
Existem dois métodos para definir um certificado S/MIME da impressora no computador:
• Envio de e-mails da impressora para o computador com assinatura digital S/MIME
Para enviar e-mails da impressora com uma assinatura digital S/MIME, configure a máquina em
Assinatura digital - E-mail enviado para anexar a assinatura digital ao enviar e-mails.
• Exportação um certificado S/MIME para o computador usando os Serviços de Internet do CentreWare e
registro do certificado S/MIME no local de armazenamento de certificados do aplicativo de e-mail.
Observe que a exportação de certificados é realizada utilizando-se Gerenciamento de certificados
confiáveis, na pasta Segurança da página Propriedades dos Serviços de Internet do CentreWare.
Para obter informações sobre como registrar um certificado em um aplicativo de e-mail, consulte
os manuais fornecidos com esse aplicativo.
WorkCentre 7425/7428/7435
Guia do Administrador do Sistema
87
Page 88

Segurança
Envio de e-mails de um computador para a impressora com assinatura
digital S/MIME
É necessário registrar na impressora um certificado pessoal do endereço de e-mail de um remetente,
um certificado intermediário da autoridade de certificação do certificado pessoal e um certificado raiz.
Aplicativos de e-mail com suporte
Os aplicativos de e-mail que podem enviar e receber e-mails da impressora são:
• Outlook 2000/2002/2003
• Outlook Express 6
•Netscape 7.x
Configuração das assinaturas de arquivo de digitalização (Documentos PDF/XPS)
Configuração na impressora
Importe um certificado de uma autoridade de certificação (em formato PKCS12) e, em seguida,
configure o certificado na impressora com os Serviços de Internet do CentreWare.
Configuração no computador
Prepare para a verificação da assinatura do PDF ou XPS.
Configuração de certificados de arquivos de digitalização com os Serviços de Internet
do CentreWare
Para configurar certificados com os Serviços de Internet do CentreWare, primeiro ative as comunicações
HTTP (conforme descrito em Configuração da criptografia para comunicação em HTTP nesta seção).
A seguir, importe um certificado de uma autoridade de certificação (em formato PKCS12). Por fim,
defina o certificado como um certificado de arquivo de digitalização.
1. Abra um navegador da Web.
2. Digite o endereço IP da impressora, começando com https, na caixa de endereços de seu
navegador da Web e pressione Enter.
Exemplo:
https://192.168.1.1/
3. Clique na guia Propriedades.
4. Clique na pasta Segurança.
5. Clique em Gerenciamento de certificados digitais da máquina.
WorkCentre 7425/7428/7435
88
Guia do Administrador do Sistema
Page 89

Autenticação
6. Clique em Fazer upload do certificado com assinatura.
Nota: Ao importar um certificado, se o mesmo certificado já tiver sido registrado em Impressora local ou
Outros, o certificado não poderá ser importado. Exclua o certificado existente antes de importar o novo.
a. Digite a Senha.
b. Digite a senha novamente.
c. Digite um nome de arquivo para o arquivo que deseja importar ou selecione o arquivo a ser
importado, clicando no botão Pesquisa.
d. Clique no botão Importar. Quando for exibida uma tela solicitando o nome de usuário e
senha, digite a ID de usuário e a senha do administrador do sistema em Nome do usuário e
senha e clique em OK.
Nota: A ID de usuário padrão é admin e a senha padrão é 1111.
7. Atualize o navegador da Web.
8. Clique na pasta Segurança.
9. Configure o certificado.
a. Clique em Gerenciamento de certificados digitais confiáveis.
b. Selecione Impressora local em Categoria, Arquivo de digitalização em Finalidade do
certificado e, em seguida, clique no botão Exibir a lista.
c. Marque a caixa de seleção em frente ao certificado do qual você deseja visualizar os detalhes.
d. Clique no botão Detalhes do certificado.
e. Clique no botão Usar este certificado.
f. Clique em Reinicializar. A impressora será reiniciada e os valores das configurações entrarão
em vigor.
10. Defina as configurações para assinaturas PDF/XPS.
a. Atualize o navegador da Web.
b. Clique na pasta Segurança.
c. Clique em Configurações de segurança de PDF/XPS e defina os seguintes itens.
• Assinatura PDF: selecione a configuração da Assinatura PDF para Não adicionar assinatura,
Sempre adicionar assinatura visível, Sempre adicionar assinatura invisível ou Selecionar
durante o envio.
• Assinatura XPS: selecione a configuração da Assinatura XPS para Não adicionar assinatura,
Sempre adicionar assinatura visível, Sempre adicionar assinatura invisível ou Selecionar
durante o envio.
d. Clique no botão Aplicar.
Configuração no computador
Confirme se o certificado digital que está sendo usado pela impressora para criptografar arquivos PDF
e XPS foi importado e está registrado no computador do destinatário. Isso irá assegurar a capacidade
de realizar a assinatura digital bidirecional de arquivos, se essa capacidade for desejada ou necessária.
WorkCentre 7425/7428/7435
Guia do Administrador do Sistema
89
Page 90

Segurança
IP Sec
O IP Sec (Segurança IP) é composto pelos protocolos Cabeçalho de autenticação IP e Encapsulamento
IP da carga de segurança, que protege as comunicações IP na camada da rede da pilha de protocolos,
usando ambas as técnicas de autenticação e de criptografia de dados. A capacidade de enviar
dados criptografados do IP Sec para a impressora é fornecida pelo usuário de uma chave pública
criptográfica, seguindo uma sessão de negociação de rede entre o iniciador (computador cliente) e
o respondedor (impressora ou servidor). Para enviar dados criptográficos à impressora, o computador
e a impressora precisam estabelecer uma associação de segurança entre si, verificando uma senha
correspondente (segredo compartilhado) uma à outra. Se essa autenticação for bem-sucedida, uma
chave pública da sessão será criada e usada para enviar dados criptografados do IP Sec por meio da
rede TCP/IP à impressora.
O fornecimento de segurança adicional durante o processo de negociação da chave pública faz com que os
certificados digitais, como alternativa, possam ser usados no lugar do segredo compartilhado, para
criptografar as informações da chave pública que estão sendo trocadas entre as partes que se comunicam.
O certificado digital reside na impressora (gerenciado conforme descrito na seção Criptografia, no
tópico Configuração de certificados de arquivos de digitalização) e também devem ter sido importados
e armazenados no computador que está criptografando os dados enviados à impressora.
Os certificados adicionam assinaturas digitais (somas de verificações individualizadas que verificam a
integridade dos dados) aos datagramas durante o processo de negociação da chave pública, ajudando
muito a proteger os dados contra violadores de rede.
Ativação de IP Sec
1. Abra o navegador da Web e insira o endereço IP da impressora no campo de endereço. Pressione
Enter para abrir os Serviços de Internet do CentreWare.
2. Clique na guia Propriedades.
3. Insira o nome de usuário e a senha do administrador do sistema (padrão: admin, 1111), se
for solicitado.
4. Clique na pasta Segurança.
5. Selecione IP Sec na árvore de diretórios.
6. Ative o Protocolo marcando a caixa Ativado.
7. Selecione Chave pré-compartilhada para usar o segredo compartilhado (entre este dispositivo
e os computadores remotos que também possuem o segredo). Observe que se você selecionar
Assinatura digital, as caixas de segredo compartilhado ficarão esmaecidas e você terá que
fornecer um certificado armazenado nesse dispositivo ao computador remoto que enviará dados
criptografados do IP Sec a esse dispositivo.
8. Digite o segredo compartilhado (uma senha) nas caixas Segredo compartilhado e Verificar
segredo compartilhado.
9. Selecione Ativado (configuração padrão) para a configuração Comunicar com dispositivo não IP
Sec, de forma que os computadores não configurados para criptografia possam ainda se
comunicar com este dispositivo.
10. Clique em Aplicar ao concluir e forneça o nome do usuário e senha do administrador, se solicitado.
Nota: A ID de usuário padrão é admin e a senha padrão é 1111.
WorkCentre 7425/7428/7435
90
Guia do Administrador do Sistema
Page 91

Autenticação
FIPS 140-2
Para ativar a criptografia FIPS 140-2:
1. Abra o navegador da Web e insira o endereço IP da impressora no campo de endereço. Pressione
Enter para abrir os Serviços de Internet do CentreWare.
2. Clique na guia Propriedades.
3. Se for solicitado, insira o nome do usuário e a senha do administrador do sistema (padrão:
admin, 1111).
4. Clique na pasta Segurança e depois em Modo de validação FIPS140.
5. Clique na caixa de seleção Ativado e depois em Aplicar.
Nota: A criptografia FIPS 140-2 não se aplica aos seguintes serviços e protocolos: SMB, NetWare,
SNMP v3, Serviço de impressão direta de PDF.
WorkCentre 7425/7428/7435
Guia do Administrador do Sistema
91
Page 92

Segurança
Sobregravação da imagem programada
Um dispositivo conectado em uma rede TCP/IP pode ser configurado para sobrescrever dados de
imagem de forma programada.
A sobrescrição da imagem excluirá todos os dados de imagem do disco rígido.
Para ativar uma sobrescrição de imagem programada, execute as seguintes etapas:
1. Abra o navegador da Web e insira o endereço IP da impressora no campo de endereço. Pressione
Enter para abrir os Serviços de Internet do CentreWare.
2. Clique na guia Propriedades.
3. Clique na pasta Segurança.
4. Clique em Sobrescrição da imagem programada.
5. Clique na caixa de seleção Sobrescrição da imagem programada Ativado.
6. Configure Freqüência, Dia, Semana, Hora e Minuto.
Nota: A impressora ficará off-line todos os dias, no horário especificado, para realizar a sobrescrição.
7. Clique em Aplicar.
8. Clique em OK para confirmar.
9. Se for solicitado, insira o nome do usuário e a senha do administrador do sistema (padrão:
admin, 1111).
WorkCentre 7425/7428/7435
92
Guia do Administrador do Sistema
Page 93

Marca d'água protegida
Marca d'água protegida
Este procedimento ativa a definição de parâmetros por parte do administrador do sistema para a
inclusão de uma marca d’água protegida, como plano de fundo de qualquer documento copiado ou
impresso, nesta máquina ou em outra de modelo idêntico.
A marca d'água protegida funciona com trabalho de cópia, impressão cliente, impressão de pasta,
impressão de material, impressão de fax recebido e relatórios.
Você deve comprar a opção de segurança para ativar esta função. Entre em contato com o
representante Xerox para comprar a opção.
Os itens de configuração da marca d'água protegida incluem:
• Efeito da marca d'água padrão
• Marca d'água padrão
• Tamanho da fonte
• Padrão de fundo
• Formato da data
•Cor da fonte
• Densidade
• Contraste da marca d'água/Fundo
• Forçar marca d'água – Trabalho de cópia
• Forçar marca d'água – Impressão cliente
• Forçar marca d'água – Imprimir arquivo armazenado
• Forçar marca d'água – Impressão de material
• Marca d'água personalizada 1
• Marca d'água personalizada 2
• Marca d'água personalizada 3
Configurar marca d'água segura
1. Pressione o botão Acessar no painel de controle.
2. Insira a ID de Login do Administrador do Sistema e a Senha, se solicitadas (padrão: admin,
1111), e pressione Enter.
3. Pressione o botão Status da Máquina.
4. Pressione a guia Recursos.
5. Selecione Configurações do Sistema.
6. Pressione Configurações Comuns do Serviço.
7. Pressione Marca d'água. Se não estiver visível, use a seta de rolagem na coluna Funções.
8. Na tela Marca d'água, na coluna Itens, selecione o item a ser configurado e, em seguida, selecione
Alterar configurações. A tela do item será aberta.
9. Na tela do item selecionado, faça sua alteração e selecione Salvar.
WorkCentre 7425/7428/7435
Guia do Administrador do Sistema
93
Page 94

Segurança
10. Pressione Fechar para retornar à guia Recursos.
11. Pressione o botão Acessar.
12. Selecione Logout.
13. Coloque uma cópia no alimentador de originais da impressora e pressione o botão Iniciar.
14. Coloque a cópia recém-feita no alimentador de originais da impressora, ou um modelo idêntico, e
tente fazer uma cópia. Observe que é proibido copiar esse documento.
WorkCentre 7425/7428/7435
94
Guia do Administrador do Sistema
Page 95

Impressão protegida
Impressão protegida
Com suporte no driver de impressão da impressora ou na guia Impressão dos Serviços de Internet do
CentreWare, esta função direciona a impressão de documentos confidenciais, ou de documentos que
não devem ser vistos por terceiros, para uma conta de usuário na impressora. O usuário pode então
acessar sua conta usando uma senha numérica na impressora e imprimir sigilosamente os
documentos armazenados.
Uso de impressão protegida no driver de impressão
Para usar a função Impressão protegida no driver de impressão, instalado em um computador em
rede, execute as seguintes etapas.
1. Abra um documento para imprimir no computador.
2. No aplicativo, selecione Imprimir, a Impressora e depois Propriedades.
3. Na guia Papel/Saída, selecione Impressão protegida como Tipo de trabalho.
4. Digite a senha (1 a 12 dígitos). Digite a mesma senha no campo Confirmar senha.
5. Clique em Configurar… e digite a ID do usuário (por exemplo, 001) e uma senha numérica.
6. Clique em OK nas telas que serão exibidas sucessivamente até que o trabalho seja impresso.
7. Na impressora, pressione o botão Status de Trabalhos.
8. Pressione a guia Trabalhos de impressão protegida e mais.
9. Pressione Impressão protegida.
10. Realce sua ID de usuário e pressione Lista de trabalhos.
11. Digite a senha e selecione Confirmar.
12. Selecione um trabalho ou Selecionar tudo.
13. Clique em Imprimir.
14. Pressione Fechar várias vezes, quando terminar, para retornar à tela principal Status do trabalho.
15. Pressione o botão Serviços no painel de controle para retornar à tela Serviços.
Uso de impressão protegida dos Serviços de Internet do CentreWare
1. Abra o navegador da Web e insira o endereço IP da impressora no campo de endereço. Pressione
Enter para abrir os Serviços de Internet do CentreWare.
2. Clique na guia Imprimir.
3. Role para a parte inferior da página para ver o botão de opção Impressão protegida.
4. Clique no botão de opção Impressão protegida para ativá-la.
5. Digite uma ID do usuário (como 001).
6. Digite sua senha numérica nas duas caixas fornecidas.
7. Use o botão Pesquisa… para localizar seu arquivo PRONTO PARA IMPRESSÃO.
8. Clique em Enviar trabalho. Em seguida, na impressora, pressione o botão Status do trabalho.
9. Pressione a guia Trabalhos de impressão protegida e mais.
WorkCentre 7425/7428/7435
Guia do Administrador do Sistema
95
Page 96

Segurança
10. Pressione Impressão protegida.
11. Realce sua ID de usuário e pressione Lista de trabalhos.
12. Digite a senha e selecione Confirmar.
13. Selecione um trabalho ou Selecionar tudo.
14. Clique em Imprimir.
15. Pressione Fechar várias vezes, quando terminar, para retornar à tela principal Status do trabalho.
16. Pressione o botão Serviços no painel de controle para retornar à tela Serviços.
WorkCentre 7425/7428/7435
96
Guia do Administrador do Sistema
Page 97

Cartão de acesso comum Xerox
Cartão de acesso comum Xerox
O cartão de acesso comum Xerox é uma solução opcional que fornece um nível avançado de segurança
às informações confidenciais. Usando essa solução, você pode restringir o acesso às funções walk-up
da impressora. Isso garante que só os usuários autorizados podem copiar, digitalizar, enviar informações
por e-mail e fax.
A principal vantagem dessa solução é o requisito de identificação de dois fatores. Os usuários devem
inserir seu cartão de acesso e digitar um número de identificação pessoal (PIN) no dispositivo. Isso
fornece maior segurança em caso de perda ou roubo de um cartão.
O kit de ativação do acesso comum Xerox integra-se às impressoras multifuncionais Xerox e aos
cartões e leitores de verificação de acesso comum e identificação pessoal.
Leitores de cartão compatíveis
O cliente é responsável pelo fornecimento de um leitor de cartões para cada impressora. Os seguintes
leitores de cartões são compatíveis com a solução:
• Gemplus GemPC Twin
• Gemplus GemPC USB SL
•SCM Micro SCR3310
• Panasonic ZU9PS
• Omnikey Cardman 3021USB
• Omnikey Cardman 3121USB
Nota: Outros leitores compatíveis com CCID podem funcionar com a solução, mas não
foram validados.
Tipos de cartão compatíveis
O cliente também é responsável pela compra e configuração dos cartões de acesso. São recomendados
os seguintes tipos de cartão:
• Axalto Pegasus 64K / V2
• Axalto Cyberflex 32K / V1
• Axalto Cyberflex 64K \ V2
• Gemplus GemXpresso 64K / V2
• Oberthur 72K \ V2
• Oberthur Cosmopoll 32K / V1
• Oberthur D1 72K / V2 (sem contato e PIV)
Nota: Outros tipos de cartão podem funcionar com a solução, mas não foram validados.
WorkCentre 7425/7428/7435
Guia do Administrador do Sistema
97
Page 98

Segurança
Preparação
Os itens e informações abaixo são necessários antes da instalação
• Leitor de cartões compatível: consulte Leitores de cartão compatíveis na página 97.
• Cartão de acesso compatível: consulte Tipos de cartão compatíveis na página 97.
• Kit de ativação de cartão de acesso comum
• TCP/IP ativado na impressora
• Nome do host DNS ou endereço IP estático atribuído
• As configurações de rede devem ser verificadas para garantir que a rede esteja
funcionando corretamente
• Informações da controladora de domínio (DC):
• Ambiente de autenticação da controladora de domínio
• Endereço IP ou nome do host
• Informações do domínio
• Raiz da controladora de domínio e certificados intermediários
• Verifique se todos os certificados estão no formato 64 bit X.509
• Verifique se a DC está registrada com o OCSP neste local
• Informações do servidor do OCSP:
• URL do servidor do OCSP
• Raiz do OCSP e certificados intermediários
• Verifique se todos os certificados estão no formato 64 bit X.509
• Detalhes de configuração do servidor proxy
Para configurar a validação da controladora de domínio (DC), você precisará determinar se o seu local
valida a DC no servidor do OCSP. Muitos locais usam o OCSP para validar pessoas, mas não registram a
DC nele. Se você configurar a impressora para validar a DC e não estiver registrado, o procedimento falhará.
O certificado da DC recuperado será comparado com o armazenado na instalação. Isso fornece um
alto nível de segurança porque evita que DCs invasores se camuflem como DCs verdadeiros.
Nota: Os certificados normalmente são obtidos dos profissionais da tecnologia de informações que
dão suporte à sua empresa.
Requisitos do servidor
Assegure-se de que sua infra-estrutura de rede tenha suporte para o cartão de acesso comum ou para
a verificação de identificação pessoal (PIV).
São necessários nomes ou endereços IP de todos os servidores durante a configuração.
Requisitos elétricos
A porta USB, localizada na parte posterior da controladora de rede da impressora, fornece a energia
necessária para qualquer um dos leitores de cartão compatíveis.
WorkCentre 7425/7428/7435
98
Guia do Administrador do Sistema
Page 99

Cartão de acesso comum Xerox
Instalação do software do cartão de acesso comum
Faça o download do software Xerox WorkCentre antes de executar estas instruções.
Se você estiver usando um servidor proxy para acessar endereços externos, desative o proxy no
navegador antes de iniciar o processo de instalação do software. Você também pode enviar a
impressora para a lista de exceções que não usam o servidor proxy.
Siga as instruções abaixo para instalar o software Xerox WorkCentre.
Ativar atualizações de software:
1. Abra o navegador da Web e insira o endereço IP da impressora no campo de endereço. Pressione
Enter para abrir os Serviços de Internet do CentreWare.
2. Clique na guia Propriedades.
3. Se for solicitado, insira o nome do usuário e a senha do administrador do sistema (padrão:
admin, 1111).
4. Clique na pasta Serviços.
5. Selecione Software da máquina e depois Atualizações.
6. Marque a caixa de seleção Ativado e depois selecione Aplicar.
Localize o software:
7. Selecione Propriedades e depois Serviços.
8. Selecione Software da máquina e depois Atualização manual.
9. Navegue até o local do software que foi obtido por download pelo site da Xerox na Web e selecione
o arquivo.
10. O caminho para o arquivo do software é exibido na janela do navegador.
Instale o software na impressora:
11. Selecione Instalar software. O arquivo do software será carregado e uma mensagem será exibida
ao concluir.
O status da atualização é exibido na impressora e a interface dos Serviços de Internet do CentreWare
não poderá mais ser acessada.
Verificar o status da atualização:
12. Verifique o status da atualização na impressora pressionando o botão Status da Máquina no
painel de controle e verificando o nível do software do sistema que foi atualizado.
13. Quando o software estiver atualizado, a impressora reinicializará automaticamente.
Nota: O sistema poderá reinicializar mais de uma vez, dependendo do nível de software da máquina
antes da atualização.
14. Imprimir um relatório de configuração para verificar o novo nível do software.
15. As configurações do cartão de acesso comum agora estão prontas para ser executadas com a
interface dos Serviços de Internet do CentreWare.
WorkCentre 7425/7428/7435
Guia do Administrador do Sistema
99
Page 100

Segurança
Ativação e configuração da função de cartão de acesso comum
Ativação da opção do software do cartão de acesso comum
Quando a versão correta do software tiver sido carregada e verificada com êxito, a função do software
do cartão de acesso comum precisa ser ativada na impressora.
Este procedimento deve ser executado pelo administrador do sistema ou por alguém com direitos de
acesso de administrador.
1. Pressione o botão Acessar no painel de controle.
2. Com a tela do teclado, digite o seguinte número PIN no campo de ID de login do administrador do
sistema: *6421145151.
Nota: Para desativar o número PIN, digite o seguinte número PIN no campo de ID de login do
administrador do sistema: *6421145150.
3. Pressione Avançar.
4. Pressione Logout. A impressora será reinicializada.
5. Efetue login como administrador do sistema e selecione o botão Status da Máquina.
6. Localize a guia Recursos e selecione Configurações do sistema seguida da opção Configurações
comuns e depois a opção Manutenção.
7. A seguir, selecione o botão Opção de software e depois o botão Te cl ad o para inserir o
número fornecido.
8. Ao concluir, pressione o botão Salvar seguido do botão Reinicializar para que as alterações
tenham efeito.
Configuração de atualização automática da data e hora usando o protocolo de
horário de rede (NTP)
Verifique se a caixa NTP Ativado está marcada na impressora. Para fazer isso, o administrador do
sistema deve efetuar login na impressora.
1. Pressione o botão Acessar no painel de controle.
Nota: Para efetuar login como administrador do sistema, você deve selecionar Administrador do
sistema no menu suspenso. Verifique se essa seleção está sendo feita. Se você visualizar a opção de
usuário registrado, não poderá efetuar login como administrador do sistema.
2. Insira a ID de Login do Administrador do Sistema e a Senha, se solicitadas (padrão: admin,
1111), e pressione Enter.
3. A seguir, selecione o botão Status da Máquina.
4. Pressione a guia Recursos.
5. No lado direito do visor, em Funções, selecione a opção Temporizadores/relógio da máquina.
6. Selecione a opção de Sincronização de hora NTP.
7. Selecione a opção Alterar configurações e depois a opção Ligado.
8. Selecione a opção Salvar.
9. Selecione a opção Endereço do servidor de horário.
WorkCentre 7425/7428/7435
100
Guia do Administrador do Sistema
 Loading...
Loading...