Xerox WorkCentre 7328, WorkCentre 7335, WorkCentre 7345, WorkCentre 7346 System Administrator Guide

System Administrator’s Guide
701P47983
WorkCentre
7300 Series
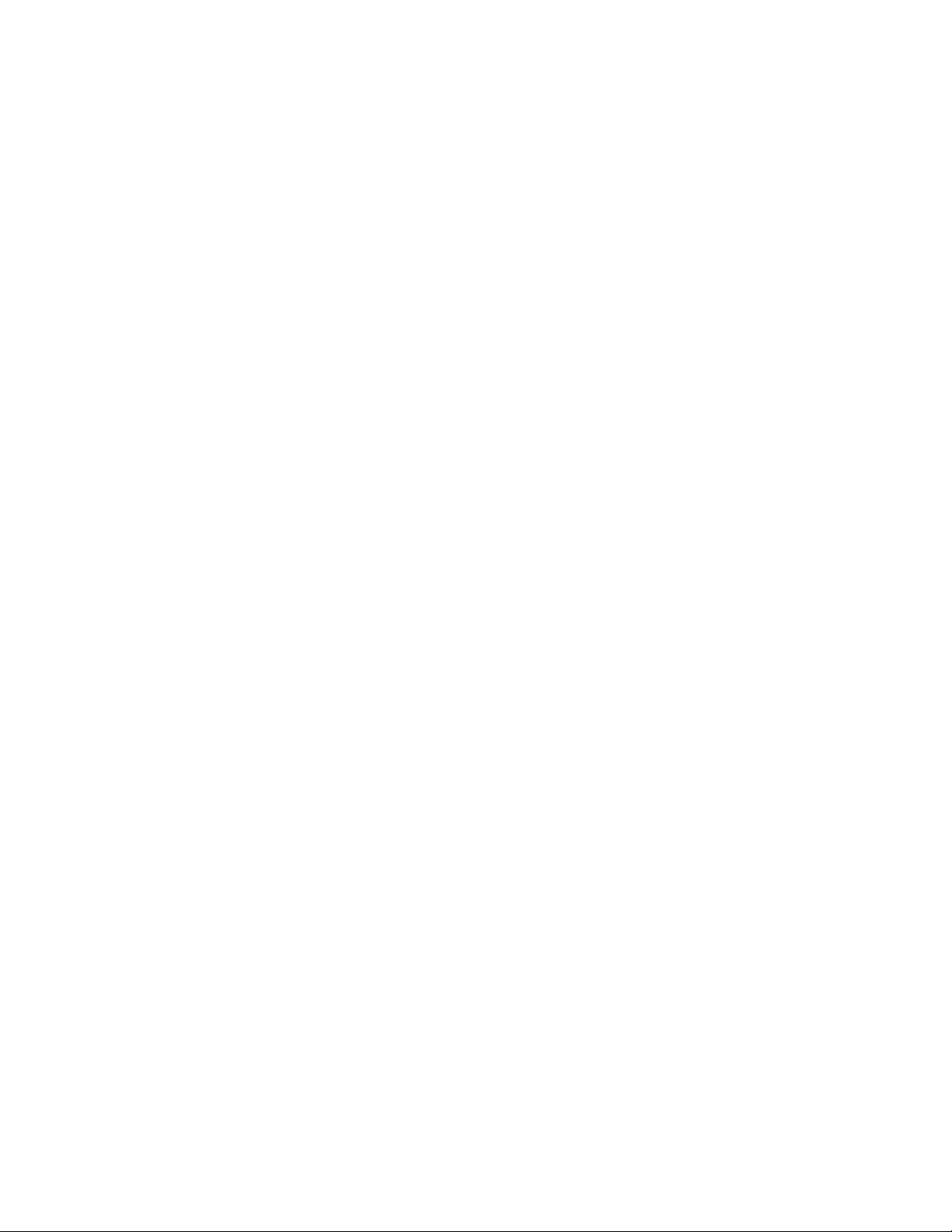
Copyrights and Trademarks
701P47983
Microsoft® is a registered trademark of Microsoft Corporation.
Windows NT®, Windows® 95, Windows® 98, Windows® Me, Windows® 2000, and Windows® XP are
registered trademarks of Microsoft Corporation.
Windows Vista is either a registered trademark or trademark of Microsoft Corporation in the United States
and/or other countries.
Active Directory® is a registered trademark of Microsoft Corporation.
Internet Explorer is a copyright protected program of Microsoft Corporation.
Novell® and NetWare® are registered trademarks of Novell, Inc.
Netscape® is a registered trademark of Netscape Communications Corporation.
Adobe® and PostScript® are registered trademarks of Adobe Systems Incorporated.
TIFF is a copyright of Adobe Systems Incorporated.
AppleTalk, LaserWriter, and Macintosh are trademarks of Apple Computer , Inc.
PCL® and HP-GL® are registered trademarks of Hewlett-Packard Corporation.
WinZip® is a registered trademark of Nico Mak Computing, Incorporated.
Digi is a trademark of Digi International.
ACITS LPR Printing for Windows 95 is a copyright of the University of Texas at Austin.
VTAM® is a registered trademark of IBM Corporation.
IPDS is a trademark of IBM Corporation.
Solaris and Java are trademarks of Sun® Microsystems.
Linux® is a registered trademark of Linus Torvalds.
Red Hat® is a registered trademark of Redhat, Inc.
Mandrake and Linux-Mandrake are trademarks of MandrakeSoft.
CUPS is a trademark of Easy Software Products.
VIPP® (Variable-data Intelligent PostScript Printware) is a registered trademark of Xerox Corporation.
XEROX®, CentreWare® and WorkCentre® are registered trademarks of Xerox Corpor ation.
FreeFlow™ and SMARTsend™ are trademarks of Xerox Corporation.
ScanSoft, PaperPort, ScanDirect, SET, FormTyper, DesktopDelivery, All-in-One Search, OmniPage and
True Page are registered trademarks or trademarks of ScanSoft, Inc.
DocuWorks™ is a trademark of Fuji Xerox.
Equitrac® is a registered trademark of Equitrac Corporation.
Equitrac Office™ is a trademark of Equitrac Corporation.
Unicode™ is a trademark of the Unicode® Consortium.

Table of Contents
Network Connectivity ................................................................................................................................1
Installation Steps ....................................... ... ... ... .... ... ... ... .... ... ...............................................................1
Xerox Unicode 3.0 for SAP Font Kit......................................................................................................2
Configuration Report .............................................................................................................................2
Ethernet Speed Setting ........................................................................................................................3
To Change the Network Speed.............................................................................................................3
Go to your Device..............................................................................................................................3
Enable Internet Services (HTTP) .........................................................................................................4
To access Internet Services Settings at the Device..............................................................................4
Internet Services (HTTP) Enablement ..................................................................................................4
Internet Services Port Number .........................................................................................................5
Exiting the Internet Services Selection Menu....................................................................................5
Exiting the Port Settings Menu and returning to the Device's Tools tab screen ................................5
Proxy Server Settings ............................................................................................................................6
Parallel Port Configuration ..................................................................................................................7
To access Parallel Port Settings at the Device .....................................................................................7
Port Status (Parallel Port Enablement) .................................................................................................7
Print Mode....... ... ... ... .... ... ... ... .... ... ....................................... ... ... ... .... ... ... ... ... .... ... ..................................8
PJL (Printer Job Language) Setting......................................................................................................8
Auto Eject time (Parallel Port Timeout).................................................................................................8
Bi-Directional Communications ............................................................................................................8
Input to Prime .......................... ... ... ....................................... ... .... ... ... ... ... .... ... ... ... ............................9
Exiting the Parallel Port Selections Menu..........................................................................................9
Exiting the Port Settings Menu and returning to the Device's Tools tab screen ................................9
USB Configuration............................... .... ... ... ... ... .... .......................................... ... ..................................9
SNMP Configuration ...........................................................................................................................10
To access SNMP Settings at the Device.............................................................................................10
Port Status (SNMP Enablement).........................................................................................................10
Exiting the SNMP Selection Menu...................................................................................................10
Exiting the Port Settings Menu and returning to the Device's Tools tab screen .............................11
Configuring SNMP Community Names with Internet Services............................................................11
Changing the Administrator Password ............................................................................................12
To Change the Numeric Password on the Device's Control Panel.....................................................12
To Change the Alphanumeric Password used by Internet Services ...................................................13
Setting the Auto Clear Timer ..............................................................................................................14
Add or Remove All Services Screen Buttons ....................................................................................14
Rearrange Icons..................................................................................................................................15
Smart eSolutions (Meter Assistant and Supplies Assistant)............................................................15
Machine Software Upgrades............................ ... .... ... ... ... .... ... ... ... .... ... ... .............................................16
Prepare for the upgrade........................................................................................................
At your workstation ... ....................................... ... .... ... ... ... .... ... ... ... .... ...................................................17
..............16
NOS Selection ..........................................................................................................................................18
TCP/IP Protocol Configuration ...........................................................................................................18
To access the TCP/IP Protocol Settings at the Device .......................................................................18
Ethernet Setting (Ethernet Rated Speed) .......................................................................................18
TCP/IP – IP Mode............................................................................................................................18
IP Address Resolution ................................................ .... ... .............................................................19
IPv4 IP Address...............................................................................................................................19
IPv4 Subnet Mask............................................................................................................................19
IPv4 Gateway Address....................................................................................................................19
IPv4 IP Filter (IP Address Restriction) ............................................................................................20
Exiting the Protocol Settings Menu and returning to the Device's Tools tab screen .......................20
i
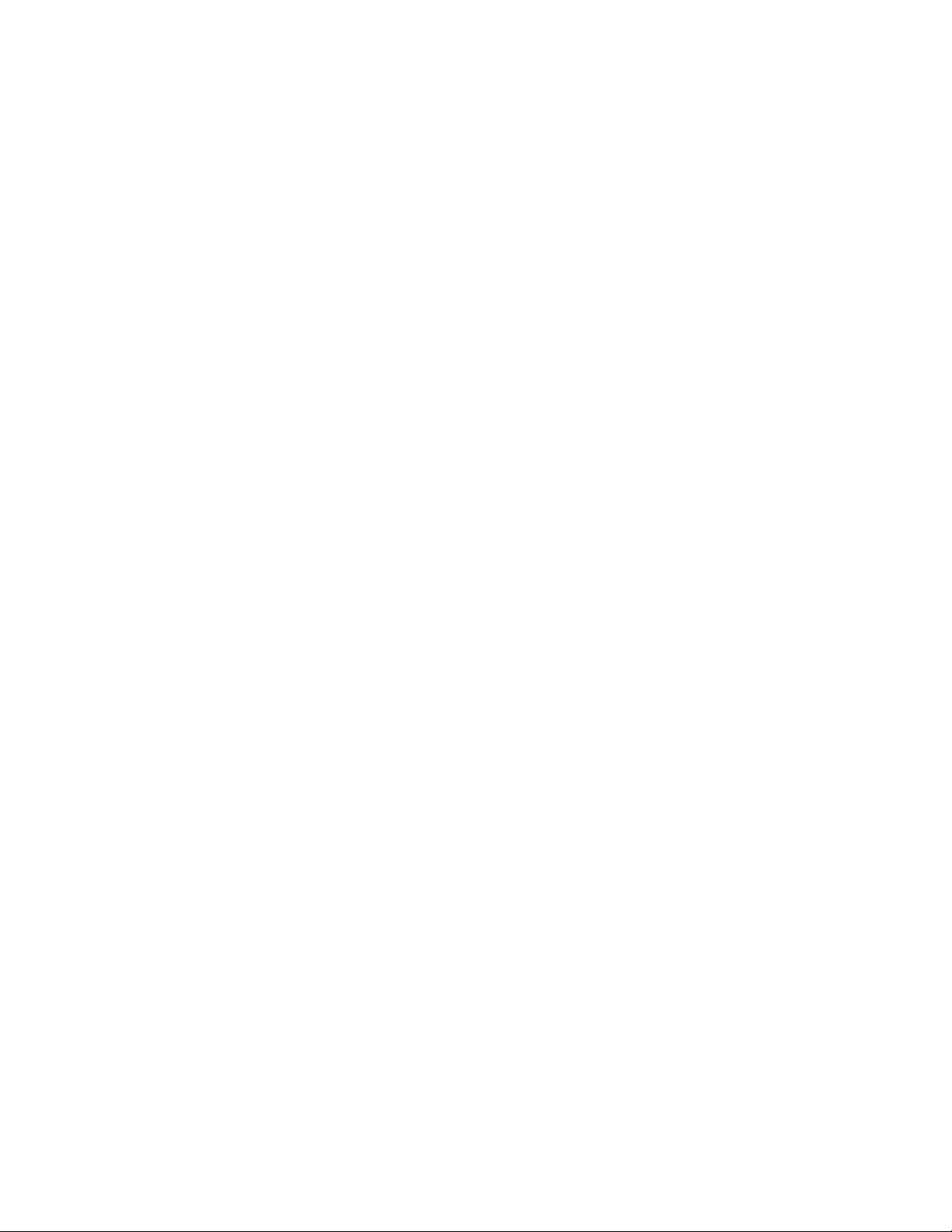
TCP/IP LPD Enablement ......................................................................................................................20
To access LPD Settings at the Device......................................... .... ......................................... .... ......20
Port Status (LPD Enablement)............................................................................................................21
LPD Port Number ............................................................................................................................21
LPD Maximum Number of Sessions................................................................................................21
Exiting the LPD Selections Menu ....................................................................................................21
Exiting the Port Settings Menu and returning to the Device's Tools tab screen ..............................21
TCP/IP Dynamic Addressing ..............................................................................................................22
TCP/IP Configuration Selection List ................................................................................................22
IP Filtering (IP Address Restriction) ...................................................................................................23
Configure Port 9100 (Raw Printing) ..................................................................................................24
Microsoft (NetBIOS over IP) Networks ..............................................................................................25
Before You Start..................................................................................................................................25
Enabling the SMB Setting at the Device, if required........................................................................25
Viewing or Configuring the SMB Host Name or WINS Server with Internet Services ....................26
Note regarding DNS/WINS NetBIOS Name Resolution .................................................................27
To Set Up a Workstation to Print Directly to the Device ..................................................................27
IPP Configuration ............................. ... .... ... ... ... ... .... ... ... ... .... ... .............................................................27
To access IPP Settings at the Device .................................................................................................27
Port Status (IPP Enablement)................................................ ... ... .... ... ................................................28
IPP – Added Port Number .. ....................................... ... ... .... ... ... ... .... ... ... .............................................28
Exiting the IPP Selection Menu...........................................................................................................28
Exiting the Port Settings Menu and returning to the Tools tab screen ................................................28
Configuring IPP Settings with Internet Services..................................................................................28
EtherTalk (AppleTalk) Configuration .................................................................................................29
To access EtherTalk Settings at the Device........................................................................................29
Port Status (EtherTalk Enablement)....................................................................................................30
Exiting the EtherTalk Selection Menu .................................................................................................30
Exiting the Port Settings Menu and returning to the Tools tab screen ................................................30
Configuring EtherTalk Settings with Internet Services ........................................................................30
AS400 Printing ....................................................................................................................................31
AS400 Raw TCP/IP Printing to Port 9100 (CRTDEVPRT)..............................................................31
AS400 Printing using LPR (CRTOUTQ) .........................................................................................33
ONLY CHANGE THE PARAMETERS IN BOLD. ...........................................................................34
Print Drivers .. .... ... ... ... ... .... ...................................... .... ... ... ... .... ... ... ... .... ... ................................................35
TCP/IP Peer to Peer (LPR or Standard TCP/IP) Printing ..................................................................35
Windows 2000 Server\Professional & XP Professional (& Vista) Print Driver Installation ..................35
Before you start ...............................................................................................................................35
NetBIOS over IP Peer to Peer Printing . .............................................................................................37
Before You Start..............................................................................................................................37
An Alternate Procedure for Setting up NetBIOS over IP Peer to Peer Printing.......................37
NetBIOS over IP Client/Server Printing ................... .......................................... ... ... .... ... ... ... .............38
Before You Start..............................................................................................................................38
Windows 2000 & XP Professional Workstation Print Driver Installation..............................................38
Verify that the Correct Protocols and Services are installed in the workstation...............................38
Add the Printer to the Windows 2000 or Windows XP Desktop ............................... ... ... .... ... ...39
Configure the Print Driver... ... ... ... .... ... ... ... ... .... .............................................................................39
IPP Printing (Windows 2000\XP\Vista) ..............................................................................................40
Before You Start..............................................................................................................................40
Verify that TCP/IP is installed in the workstation .......................................................................40
Add the Printer to the Windows 2000, Windows XP, or Vista Desktop ...................................41
Configure the Print Driver... ... ... ... .... ... ... ... ... .... .............................................................................41
EtherTalk (AppleTalk) Peer to Peer Printing ....................................................................................42
Before You Start..................................................................................................................................42
Load the Print Driver into your Macintosh workstation.............................................................42
ii

Installation Instructions for 9.x.............................................................................................................42
Installation Instructions for 10.x (OS X)...............................................................................................43
Common UNIX Printing System (CUPS) ............................................................................................44
Overview .............................................................................................................................................44
Before You Start..............................................................................................................................44
Installing CUPS on the UNIX workstation ...........................................................................................44
Installing the Xerox PPD on the workstation ......................... ....... ...... ...... ....... ...... ....... ...... ....... ......45
Adding the Xerox printer........... ... ... .... ... ... ... ... .... ... ... ... .... .......................................... ... ...................45
Printing with CUPS..........................................................................................................................45
Options ........................................................................... ..........................................................................46
Enabling Options with Software Keys................................... ... ... .... ... ...................................... .... ......46
Hidden Features ......................................................................... ... .... ... ... ... ... .... ... ... .............................47
Xerox Extensible Interface Program (XEIP)........................................................................................47
XEIP Setup................................... ... ....................................... ... ... .... ... ... ... ..........................................47
Scan to Home .......................................................................................................................................49
To prepare for Scan to Home installation............................................................................................49
Configure Scan to Home.....................................................................................................................49
Scanning to the Device’s Hard Drive (Mailboxes) ..................................... .... ... ... .............................51
Before You Start .................................................................................................................................51
Setting Up Mailboxes at the Device ...................................................................................................51
Configuring Expiration Settings for Stored Documents ... ... ... .......................................... ... .............52
Setting Up Mailboxes with Internet Services.......................................................................................52
Scanning to Mailboxes ............................................. ... ... .... ...................................... .... ... ... ................53
To scan to a Mailbox, perform these steps:.....................................................................................53
Retrieving Images from Mailboxes .....................................................................................................53
Installing and Using the Network Scanner Utility ............................................................................54
Before Installing the Network Scanner Utility......................................................................................54
Installing the Network Scanner Utility..................................................................................................54
Uninstalling the Network Scanner Utility .............................................................................................54
Importing Scanned Data from the Mailbox to an Image-Editing Application .......................................55
Importing Scanned Data from the Mailbox using Mailbox Viewer.................................................... ...55
Changing Network Utility or Mailbox Viewer Settings .........................................................................55
Scan to E-mail ......................................................................................................................................56
E-mail Overview..................................................................................................................................56
Preparations........................................................................................................................................57
Registering an E-mail account ........................................................................................................59
Configuring E-mail Environment......................................................................................................59
Installation Procedure..........................................................................................................................59
Installation Overview........................................................................................................................59
Enabling the E-mail Ports and Setting TCP/IP.............................................................. ... ... ................59
Configuring the E-mail Environment....................................................................................................61
Internet Fax (iFAX)............................................................................................................
iFAX Overview.....................................................................................................................................64
Preparations........................................................................................................................................64
System Requirements for the Machine............................................................................................64
Installation Procedure..........................................................................................................................64
Installation Overview........................................................................................................................64
Enabling the E-mail Ports and Setting TCP/IP.............................................................. ... ... ................65
Configuring the E-mail Environment....................................................................................................66
Testing iFAX........................................................................................................................................70
Send from the Device to another iFAX-capable Machine................................................................70
Server Fax.......................... ... ... .... ...................................... .... ... ... ... .... ...................................................70
Server Fax Overview................................. ... ... ... .... ... ... .......................................................................70
Installation Checklist............................................................................................................................71
Configure a Fax Filing Location (Repository)......................................................................................72
....................64
iii

Configure a Fax Filing Repository using FTP..................................................................................72
Installation Checklist........................................................................................................................72
Enter the Fax Repository Details via Internet Services ............................................................73
Configure General Settings................................................... .... ... ... ... ... .... ... ... ... .... ... ... ... ... .... ......73
Configure the Fax Server.................................................................................................................73
Test Faxing through the Server....................................................................................................73
Configure a Fax Filing Repository using SMB ................................................................................74
Installation Checklist........................................................................................................................74
Enter the Fax Repository Details via Internet Services .............................................................74
Configure General Settings .........................................................................................................75
Configure the Fax Server.................................................................................................................75
Test Faxing through the Server....................................................................................................75
Configure a Fax Filing Repository using SMTP...............................................................................75
Installation Checklist........................................................................................................................75
Enter the Fax Repository Details via Internet Services ............................................................76
Configure General Settings................................................... .... ... ... ... ... .... ... ... ... .... ... ... ... ... .... ......76
Test Faxing through the Server....................................................................................................76
Features that can be set in support of Server Fax..............................................................................77
Address Book Setup........................................................................................................................77
Group Send .....................................................................................................................................77
Fax Mode Settings (Screen Defaults and Fax Defaults such as Delayed Start) .............................77
Color Mode, Resolution, File Format, and File Name...................... ... ... ..........................................78
Fax..........................................................................................................................................................78
Fax Overview FP.................................................................................................................................78
Checking and Setting Critical Fax Parameters................................................ ... ... .... ... ... ... ... .... ... ...78
Before You Start Fax ...... ....................................... ... ... ... .... ... ... ... .... ... ... .............................................78
Before starting the setup:.................................................................................................................78
Communications modes: ................................................................................................................79
Connecting the phone line:............. .... ... ... ... ... .... ... ... ... .... ... ... ... .... ... ... .............................................79
Local Terminal Information Settings ...................................................................................................79
Address Book Setup ...........................................................................................................................80
Group Send Setup ..............................................................................................................................81
Comments ................................... .................................................................... ...................................81
Create a Mailbox ................................................................................................................................82
File Destination / Output Destination ................. ....................................... ..........................................83
Fax Settings (including Fax Defaults and Fax Control) .. .... ... ... ... .... ......................................... .... ......83
Common Settings: Audio Tones and Reports. ................................................................................83
Fax Mode Settings (including Fax Defaults and Fax Control) .........................................................84
To Configure Fax to Mailbox............................................................................................................86
LAN Fax (PCL Drivers) .......................................................................................................................87
Initial Setup......................................................................................................................................87
Adding a Recipient to a Fax Phonebook .........................................................................................87
Sending the Fax...............................................................................................................................87
LAN Fax (PostScript Drivers)..............................................................................................................88
Initial Setup......................................................................................................................................88
Adding a Recipient to a Fax Phonebook .........................................................................................88
Sending the Fax...............................................................................................................................88
Stopping the Fax (when necessary)................................................................................................88
Scan to PC (FTP/SMB) .. ... .......................................... ... ... .... ... ... .......................................... ................89
Overview .............................................................................................................................................89
Requirements for FTP .....................................................................................................................89
Requirements for SMB ....................................................................................................................89
Installation Procedure..........................................................................................................................90
Enabling Ports and Setting TCP/IP.....................................................................................................90
Receiving Computer Configuration .....................................................................................................92
Using with FTP ................................................................................................................................92
iv

Using with SMB..............................................................................................................................92
Adding the Receiving Computer’s Address to the Address Book .................... ... ... ... .... ... ...................92
Using the Scan to PC (FTP/SMB) Feature....................................... ... ... ... ... .... ... ... ... .... ... ... ... ... .... ... ...93
Setup and Use of Job Flow Sheets with Mailboxes ..........................................................................94
Overview .............................................................................................................................................94
Features supported for Job Flow.....................................................................................................94
Enabling Ports and Setting TCP/IP.....................................................................................................95
Configuring the SNMP Port.................................................................................................................96
Creating Job Flow Sheets...................................................................................................................97
Creating a Mailbox and linking to a Job Flow Sheet (for automatic processing).................................98
Manually linking a Job Flow Sheet to documents in a Mailbox..................................................... ... ...99
Testing Job Flow Sheet operation (for automatic processing)............................... ... .... ... ... ... ... .... ... ...99
Scan to PC Desktop .. .......................................... .... .......................................... ... ..............................100
Overview ...........................................................................................................................................100
Preparations......................................................................................................................................100
Software Installation Procedure ........................................................................................................100
Configure Image Retriever 5.2 on Networked Workstations .............................................................100
Testing Scan to PC Operation...........................................................................................................100
Network Scanning (using templates) ...............................................................................................101
Overview ...........................................................................................................................................101
SMARTsend scanning services.....................................................................................................101
Scan to PC Desktop .................... ... .... ... ... ... ... .... ... .......................................... ... ...........................101
Additional Notes........................................ ... ... ... .... ... ... ... ....................................... ... .... ....................101
Network Scanning User Authentication.............................................. ... ... .... ... ... ... .... ... ... ... ... .... ... .101
Multifunction Device Authentication...............................................................................................101
Template Considerations when using SMARTsend.............................. ... .... ... ... ...........................101
Use of a Validation Server.............................................................................................................102
Installation Checklist..........................................................................................................................102
Configure a Scan Filing Location ......................................................................................................102
Configure a Scan Filing Repository using FTP .............................................................................103
Installation Checklist......................................................................................................................103
Enter the Scan Repository Details via Internet Services...............................................................103
Configure General Settings................................................... .... ... ... ... ... .... ... ... ... .... ... ... ... ... .... ....103
Configure a Scan Filing Repository using SMB ............................................................................104
Installation Checklist......................................................................................................................104
Enter the Scan Repository Details via Internet Services...............................................................104
Configure General Settings................................................... .... ... ... ... ... .... ... ... ... .... ... ... ... ... .... ....104
Configure Scan to HTTP ...............................................................................................................105
To configure the Scan Repository Details using CentreWare Internet Services: ..........................105
Setting up a Remote Template Pool Repository (optional) ...........................................................106
Configuring the Default Template with Internet Services ..................................................................107
Setting up a Remote Template Pool Repository (optional)...............................................................108
Testing Network Scanning (using templates)....................................................................................109
Web Service (if available)........................... ... ... ... .... ...................................... .... ... ... ... .... ... .................109
Enable the WebDAV port (for name space management)................................................................109
Security – Authentication ..................................................................................................................110
Overview ...........................................................................................................................................110
Users Controlled by Authentication ...............................................................................................110
Authentication Configuration and related Types............................................................................110
Services Managed by User ID Authentication.................................. ... .......................................... ... .111
When Local Machine Access is enabled.......................................................................................111
When Network Access is enabled.................................................................................................111
When Remote Access is enabled..................................................................................................111
Effects of Authentication on Job Flow Sheets and Mailboxes...........................................................112
Configuring Local machine authentication ........................................................................................112
Preparations: .................................................................................................................................112
v

At Your Workstation:...................................................................................................................112
Configuring Remote Authentication...................................................................................................113
Preparations: .................................................................................................................................113
Configure Remote Authentication for Kerberos (Windows 2000) .................................................114
At your Workstation: ................. ... ....................................... ... ... .... ... ... ... ... .... ... ... ...........................114
Configure Remote Authentication for Kerberos (Solaris)...............................................................114
At Your Workstation:. ...................................... .... ... ... ... .... ... ... ... .... ... ..............................................114
Configure Remote Authentication for SMB .... .... ...........................................................................115
At Your Workstation:. ...................................... .... ... ... ... .... ... ... ... .... ... ..............................................115
Configure Remote Authentication for LDAP .................................................................................116
LDAP User Mappings....................................................................................................................116
LDAP Authentication .....................................................................................................................117
LDAP Group Access......................................................................................................................117
Custom Filters................................................................................................................................117
Configuring Network Authentication (by a Remote Accounting server) ............................................117
Enable Network Authentication......................................................................................................117
Configure communications between the Accounting server and the device .................................118
Enable the Accounting option in workstation print drivers............................... ... ... .... ....................118
Configuring Xerox Secure Access (Authentication) ..........................................................................119
Secure Access and Accounting.....................................................................................................119
Information Checklist.....................................................................................................................119
Configuring Xerox Secure Access to work with Remote Authentication ...................... ... ... ... .... ... .120
Configure Remote Authentication for Kerberos (Windows 2000) .................................................121
Configure Remote Authentication for Kerberos (Solaris)...............................................................121
Configure Remote Authentication for SMB .... .... ...........................................................................122
Configure Remote Authentication for LDAP..................................................................................122
Enable Specific Xerox Secure Access Settings.............................................................................123
Using Secure Access.....................................................................................................................124
Configure Color Copy Access for LDAP Group.............................................................................124
LDAP Authentication .....................................................................................................................126
LDAP Group Access......................................................................................................................126
Authentication Configuration.................................. ... ... .... ... ... ... .... ... ... ... ... .... ... ... ... .... ....................126
Authentication System ...............................................................................................................127
To Enable Print Color Access Control ..........................................................................................128
802.1X Authentication.......................................................................................................................128
Information Checklist.....................................................................................................................128
Configure 802.1X with Internet Services .......................................................................................128
Security – Encryption ........................................................................................................................129
Encryption Service Overview ............................................................................................................129
Types of Encryption Services Available.........................................................................................129
Configuration of HTTPS (SSL/TLS) Communication Encryption ......................................................130
Installation Overview......................................................................................................................130
Configuring certificates with CentreWare Internet Services .........................................................131
Configuration on a Computer ........................................................................................................132
Configuration of E-mail Encryption/Digital Signature ............................. ... ... .... ... ... ... .... ....................132
Installation Overview......................................................................................................................132
Configuring S/MIME certificates with CentreWare Internet Services.............................................132
Configuration on a Computer.........................................................................................................134
Configuration of Scan File Signatures (PDF/XPS Documents).........................................................135
Installation Overview......................................................................................................................135
Configuring Scan File certificates with CentreWare Internet Services ..........................................135
Configuration on a Computer.........................................................................................................136
IP Sec . ... ... .... ... ... ... ....................................... ... ... .... ... ....................................... ... ... ... ........................136
To enable IP Sec: .................................................... ... .... ... ... ... ....................................... ..............137
Scheduled Image Overwrite............................. ... .... ... ... ... .... ... .......................................... ... ... ...........137
Security – Secure Watermark............................................................................................................138
vi
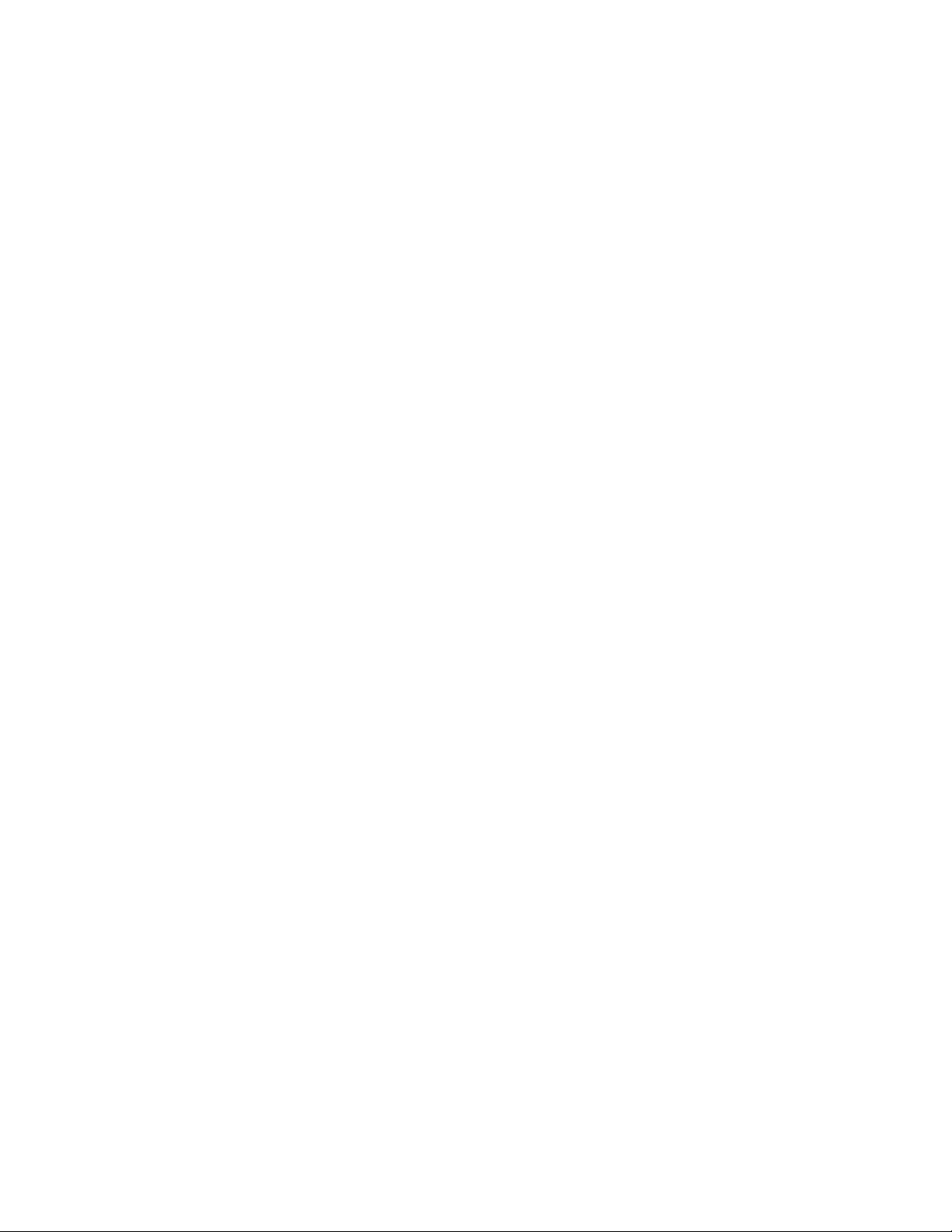
To configure Secure Watermark: ................................ ................................. .................................139
Security – Secure Print.......................................................................................................................139
Xerox Standard Accounting ..............................................................................................................141
Overview ...........................................................................................................................................141
Installation Checklist......................................................................................................................141
Enable Xerox Standard Accounting (from Internet Services)............................................................142
Create a Group Account....................................................................................................................142
Create a User Account and Set Usage Limits...................................................................................142
Maximum Usage Limits and Resetting Individual Usage Limits........................................................143
To Reset User Limits (if necessary)...............................................................................................143
Using XSA at the machine ................................................................................................................143
Resetting Usage Data........................................ .... ... ... ... .... ... ... ... ....................................... ..............144
Print a Usage Report .... .......................................... ... .......................................... ... ...........................144
Enable XSA in your Print Drivers ......................................................................................................144
Backing Up XSA data and settings and Cloning to another device...................................................144
Check that the device you want to clone settings to supports XSA ..............................................145
To clone a machine .......................................................................................................................145
To Restore Settings or Clone Settings to another Machine ..........................................................146
Audit Log .......................................... ... .... ... ... ... ....................................... ... ... .... ... ... ... ........................147
Overview ...........................................................................................................................................147
Accessing the Audit Log feature........................................................................................................147
Annotation (Bates Stamping) ............................................................................................................147
Overview ...........................................................................................................................................147
Configuring Bates Stamp Settings ....................................................................................................148
Configuring a precise Bates Stamp location (if available).................................................................148
Media Card Reader ............................................................................................................................149
Overview ...........................................................................................................................................149
Media Card Reader Hardware ............... ... ... ... ... .... ... ... ... .... ... ... .......................................... ... ... ........149
Supported Media and File Formats...................................................................................................149
Supported Media ................... ... ... ... .... ... ....................................... ... ... ... ... .... ... ... ... .... ....................149
Supported File Formats.................................................................................................................149
Important Notes and Restrictions......................................................................................................150
Inserting and Ejecting Media.............................................................................................................150
Selecting and Printing Text Files.......................................................................................................150
Media Print Text Tab ................ ... ... .... ... ....................................... ... ... ... ... .... ... ... ... .... ... .................151
Index Print................................. ... ... ....................................... ... .... ... ... ... ... .....................................151
Advanced Settings.........................................................................................................................151
Selecting and Printing Photo Files .............................................................................................
Media Print Photos Tab...................................................... ... ... .......................................... ...........151
Index Print ...................................... .... ... ....................................... ... ... ... ... .... ... ..............................152
Advanced Settings.........................................................................................................................152
Problem Solving................................................................................................................................152
USB Printing ............................... ... ... ... .... ... ... ... ....................................... ... ... .... ... ... ... ........................153
Overview ...........................................................................................................................................153
USB Printing Hardware.....................................................................................................................153
Supported Media and File Formats...................................................................................................153
Supported File Formats.................................................................................................................153
Important Notes and Restrictions......................................................................................................154
Selecting and Printing Text Files.......................................................................................................154
To Select and Print Text Files:.................................. ... .... ... ... ... .... ... ... ... ........................................154
Media Print Text Tab ................ ... ... .... ... ....................................... ... ... ... ... .... ... ... ... .... ... .................154
Advanced Settings Tab..................................................................................................................155
Selecting and Printing Photo Files ....................................................................................................155
To Select and Print Photo Files:......................................................... ... ... .... ... ... ... .... ... ... ... ... ........155
Media Print Photos Tab...................................................... ... ... .......................................... ...........155
Advanced Settings Tab..................................................................................................................155
.......151
vii

Thumbnail Preview ............................................................................................................................156
To view a thumbnail preview and print a document.......................................................................156
Hard Disk Data Encryption ................................................................................................................157
Encryption Key For Confidential Data ...............................................................................................157
Internet Services ....................................................................................................................................158
Enable Internet Services (HTTP) ......................................................................................................158
To access Internet Services Settings at the Device..........................................................................158
Internet Services (HTTP) Enablement ..............................................................................................159
Internet Services Port Number ......................................................................................................159
Exiting the Internet Services Selection Menu................................................................................159
Exiting the Port Settings Menu and returning to the Tools tab screen...........................................159
Overview ................................. ....................................................................... .....................................160
Status Tab............................................................................................................................................160
Jobs Tab ............................................................................................................................................161
Print Tab ......... ... ... ... ....................................... ... ... .... ... ... ... ....................................... ...........................161
Scan Tab..............................................................................................................................................161
Properties Tab ...................................................................................................................................162
Descriptions of the folders and hot links in the Directory Tree..........................................................162
General Setup folder.................................... ... .... ... .......................................... ... ...........................162
Connectivity folder.........................................................................................................................163
Physical Connections subfolder....................................................................................................164
Services Folder ............................................................................... ... ... ... .... ... ... ... .... ... .................165
Accounting folder...........................................................................................................................165
Security folder ...............................................................................................................................166
Support Tab .. ...................................... .... ... ... ... ... .... ... ... ... .... ...................................... ........................167
Additional Details of some Properties Tab features........................................................................167
Setting TIFF (and other PDL) Processing Properties ..................................................................167
Setting PDL Emulations .................. ... .... ... ... .......................................... ... ... .... ... ..............................167
Banner Sheet Printing.......................................................................................................................168
Set the Ethernet Speed ....................................................................................................................168
Configure TCP/IP Settings ...............................................................................................................169
TCP/IP Configuration Selection List .............................................................................................170
Configure LPD ..................................................................................................................................171
Configure SNMP ..............................................................................................................................171
SNMP Community Name properties that can be configured.........................................................171
Configuring SNMP Community Names with Internet Services..........................................................172
Configure Microsoft Networking (also known as SMB) .....................................................................172
Configure IPP ...................................................................................................................................173
Modify the HTTP (Internet Services) Settings ..................................................................................173
Configure WSD (Web Services on Devices).....................................................................................174
Configure Port 9100 (Raw Printing) ..................................................................................................175
IP Filtering (IP Address Restriction)..................................................................................................175
Configure EtherTalk (AppleTalk) ......................................................................................................176
E-mail, SMTP, and POP3 Settings....................................................................................................176
Bonjour (if available for selection).....................................................................................................177
Troubleshooting ...............................................................................................................
General Troubleshooting Procedure ................................................................................................178
TCP/IP Troubleshooting ...................................................................................................................180
Check Physical Media and Network Interface Cards ........................................................................180
Print a Configuration Report at the Device and perform these tasks:...............................................180
At the workstation, perform these tasks: ...........................................................................................181
NetBIOS over IP Troubleshooting ...................................................................................................182
Check Physical Media and Network Interface Cards ........................................................................182
Print a Configuration Report at the Device and perform these tasks:...............................................182
At the DNS or WINS Server ..............................................................................................................183
viii
.....................178
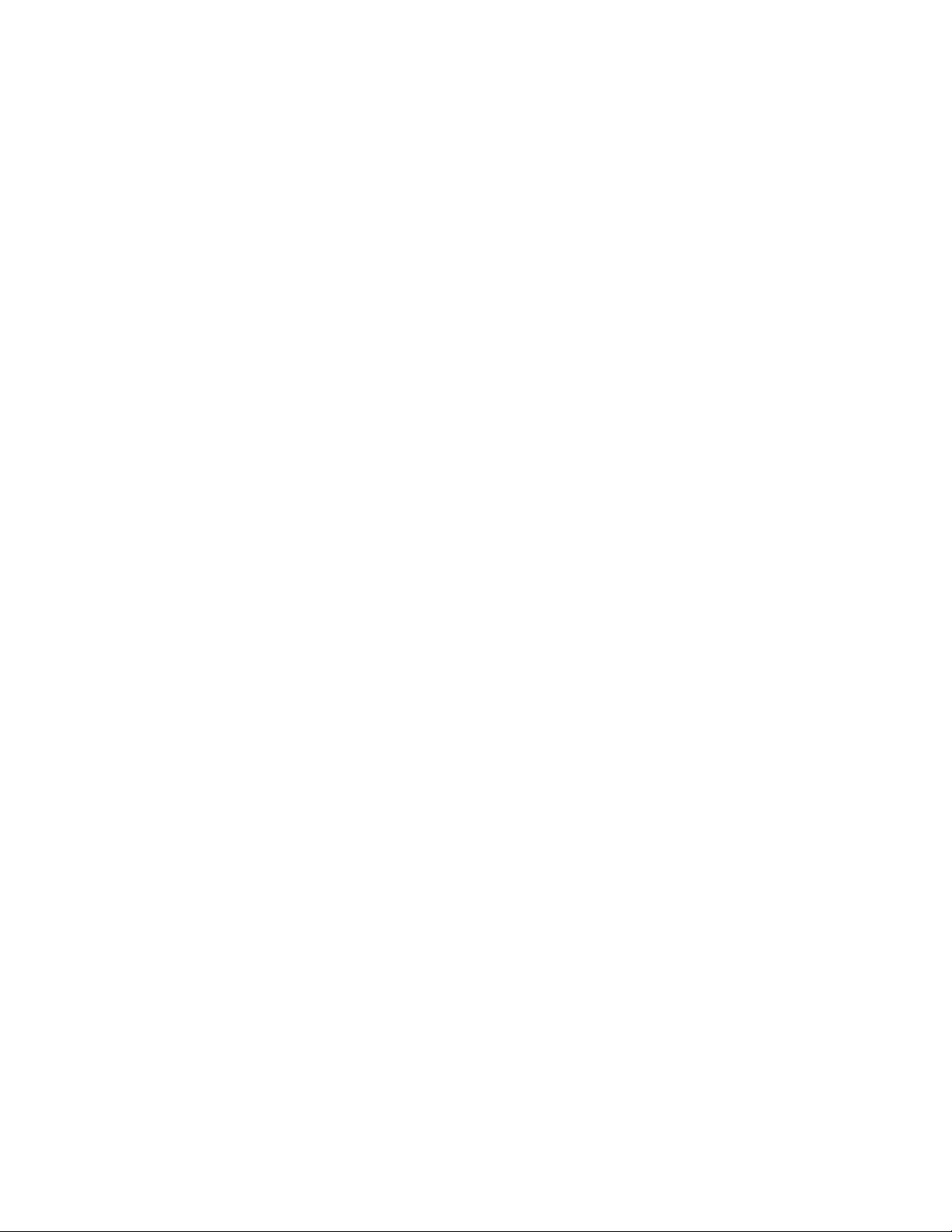
At the workstation, perform these tasks: ...........................................................................................183
IPP Troubleshooting .........................................................................................................................185
Check Physical Media and Network Interface Cards ........................................................................185
Print a Configuration Report at the Device and perform these tasks:...............................................185
At the Windows 2000 workstation, perform these tasks:...................................................................186
EtherTalk Troubleshooting ..............................................................................................................187
Check Physical Media and Network Interface Cards ........................................................................187
Print a Configuration Report at the Device and perform these tasks:...............................................187
At the Macintosh workstation ............................................................................................................187
Scanning to Hard Drive Troubleshooting .......................................................................................188
Before you start.................................................................................................................................188
Check Physical Media and Network Interface Cards ........................................................................188
Print a Configuration Report at the Device and perform these tasks:...............................................188
At the Device .................................................. .... ... ... ... .... ... ....................................... ... .................188
At the Workstation ................ ...................................... .... ... ... ... .... ... ... ... ... .....................................189
ix

x

Network Connectivity
All Services
Log In / Out
Machine
Status
Installation Steps
Step 1. Connect one end of a Category 5 twisted pair cable to a live network drop. Connect the opposite
end of the cable to the RJ-45 socket at the rear of the Device.
Step 2. Set the Device's power switch to ON and wait until the Main screen is displayed.
Note: The actual screen displayed as the Main screen is selectable. To determine the screen you
would like displayed, press the Log In / Out button, enter the Administrator password (default of 11111),
touch Enter, press the Machine Status button, and touch the Tools tab. Touch Common Service Settings,
touch Screen/Button Settings, select Service Screen Default, touch Change Settings, make your selection
and touch Save. Touch Close until the Tools tab is displayed. Wait for the Auto Clear service to log you
out.
Step 3. Refer to the Configuration Report topic in this guide and print a Configuration Report using the
instructions supplied.
Step 4. Referring to the Configuration Report, determine if the appropriate ports and protocols are
enabled for your Network environment.
To support communicating with the Device's Internet Service s, a ser ies o f inter nal Web Pag es that ena ble
remote configuration of operating settings, the TCP/IP protocol stack should be enabled. The Device
should also have a valid IP Address, Subnet Mask, and Gateway displayed. If this is not the case, go to
the NOS Selection section of this guide, locate the TCP/IP Protocol Configuration topic, and follow the
instructions supplied.
1

Some Network Environment settings can only be configured through use of Internet Services. Also,
nearly all of the services, ports, and protocols that can be configured at the Device can be
configured with Internet Services running on a networked workstation. If Internet Services is shown as
"disabled" on the Configuration Report, refer to the Enable Internet Services (HTTP) topic in this guide.
If you will be using SNMP Management software with this device, refer to the SNMP Configuration topic
and follow the instructions supplied.
If you will be using the Parallel Port and wish to view or change its configuration, refer to the Parallel Port
Configuration topic and follow the instructions supplied.
Step 5. Go to the NOS Selection section of this guide, then select your Network Operating System for
Device installation instructions specific to your network environment. If you will be installing the Device in
a Client/Server environment, make sure to have your Server's Operating System Manual available to refer
to when required.
Step 6. Go to the Print Drivers section of this guide for the instructions required to set up individual
desktop workstations to communicate with the Device.
Step 7. If you have purchased optional features for your Device, such as Scanning to the Device's Hard
Drive, go to the Options section of this guide for configuration instructions.
Note: For comprehensive information on the use of In ternet Ser vice s as a br owser- base d, workstation
tool for configuring your Device, go to the Internet Services section of this guide and click on relevant
topics from the menu list.
Xerox Unicode 3.0 for SAP Font Kit
A Unicode font kit is available for this multifunction device. Installation of the Unicode fonts, per the kit’s
instructions, provides the required character sets to print documents in multiple languages, in an SAP
printing environment. To order the kit, contact your Xerox representative.
Configuration Report
To print a Configuration Report, with the Device switched ON, perform the following steps:
1. Press the Machine Status button.
2. Press the Print Reports button.
3. Press the Copy Reports button.
4. Press the Configuration Report button.
5. Press the large, green, Start button, located to the immediate right of the Control Panel’s numeric
keypad.
6. The printing process will be graphically displayed on the touch screen. Upon receipt of the
Configuration Report, note that the multi-page print is fo rmatted into two colum ns with horizontal ruled
lines indicating four distinct data display areas on the print.
• The first area displays System Settings.
• The second area displays Copy Service Settings.
• The third area displays Print Service Settings.
• The fourth area displays Communication Settings.
2

Ethernet Speed Setting
The Device's Ethernet Interface has speed settings of Auto (10 BASE-T/100 BASE-TX), 100 BASE-TX
(Half or Full Duplex), and 10 BASE-T (Half or Full Duplex). By default the Ethernet Port Configuration will
be set to Auto.
To Change the Network Speed
Go to your Device
1. Press the Log In / Out button on the Control Panel.
2. Press the "1" key on the numeric keypad five consecutive times. (This is the factory default
"password.")
3. Press Enter on the touch screen.
4. Press the Machine Status button on the Control Panel.
5. Press the Tools tab.
6. Press Connectivity & Network Setup.
7. Press Protocol Settings.
8. When the Protocol Settings menu displays, press the selection line labeled Ethernet Rated Speed.
9. Press the Change Settings button.
10. On the Ethernet Rated Speed screen note which one of the buttons is highlighted as the current
setting for Ethernet speed. The available settings are Auto (10 BASE-T/100 BASE-TX), 100 BASE-TX
(Half or Full Duplex), and 10 BASE-T (Half or Full Duplex). The default setting is Auto.
11. To change settings, press your setting of choice, then press the Save button.
12. To exit the Ethernet Setting screen, without making any changes, press the Cancel button.
13. To exit the Protocol Settings menu, returning to the Tools tab screen, press the rectangular Close
button.
14. Wait several seconds and the Auto Clear service should log you out.
Note that if you changed any settings in the Protocol Settings menu, the Device will automatically
reboot to register and enable your new settings.
3

Enable Internet Services (HTTP)
Internet Services are a series of Web (HTML) Pages located within the Device enabling network
communication settings to be conveniently configured from a web browser running on a remotely located
workstation.
Note: If Authentication is enabled, as stated in the Security – Authentication topic in the Options
section of this guide, you will have to supply the Administrator User Name and Password when first
accessing Internet Services, rather than supplying these credentials after configuring individual
features with Internet Services.
For further details on the many functions provided by the Internet Services Web Pages, refer to the
Internet Services section of this guide.
To access Internet Services Settings at the Device
1. Press the Log In / Out button on the Control Panel.
2. Press the "1" key on the numeric keypad five consecutive times. (This is the factory default
"password.")
3. Press Enter on the touch screen.
4. Press the Machine Status button on the Control Panel.
5. Press the Tools tab.
6. Press Connectivity & Network Setup.
7. Press Port Settings.
8. When the Port Settings menu displays, press the down arrow key to view additional selections.
9. Press the Internet Services (HTTP) selection line.
10. Press the Change Settings button in the lower right corner of the Port Settings menu screen.
11. When the Internet Services (HTTP) menu displays, note that you have two settings available for
selection. The Port Settings menu selections are Port Status and Internet Services Port Number.
After pressing the selection line, to access available settings press the Change Settings button in the
lower right corner of the touch screen.
Internet Services (HTTP) Enablement
1. Press the selection line labeled Port Status.
2. Press the Change Settings button.
3. On the Port Status screen, note which of the two buttons is highlighted as the current setting for
Internet Services Enablement. The available settings are Enabled or Disabled. In order to use
Internet Services, this setting MUST be enabled.
4. To change settings, press your setting of choice, then press the Save button.
5. To exit the screen, without making any changes, press the Cancel button.
4

Internet Services Port Number
1. Press the selection line labeled Internet Services Port Number.
2. Press the Change Settings button.
3. On the Port Number screen, use the supplied keypad to enter the appropriate port number (default of
80).
4. To change settings, press the Save button.
5. To exit the screen, without making any changes, press the Cancel button.
Exiting the Internet Services Selection Menu
To exit the Internet Services Selection Menu, which returns you to the Port Settings menu, press the
rectangular Close button in the upper right corner of the touch screen.
Exiting the Port Settings Menu and returning to the Device's Tools tab screen
6. To exit the Port Settings menu, returning to the Device's Tools tab screen, press the r ectangular Close
button in the upper right corner of the Port Settings menu screen.
7. Wait several seconds and the Auto Clear service should log you out.
Note: If you changed any settings in the Port Settings menu, the Device will automatically reboot to
register and enable your new settings.
5
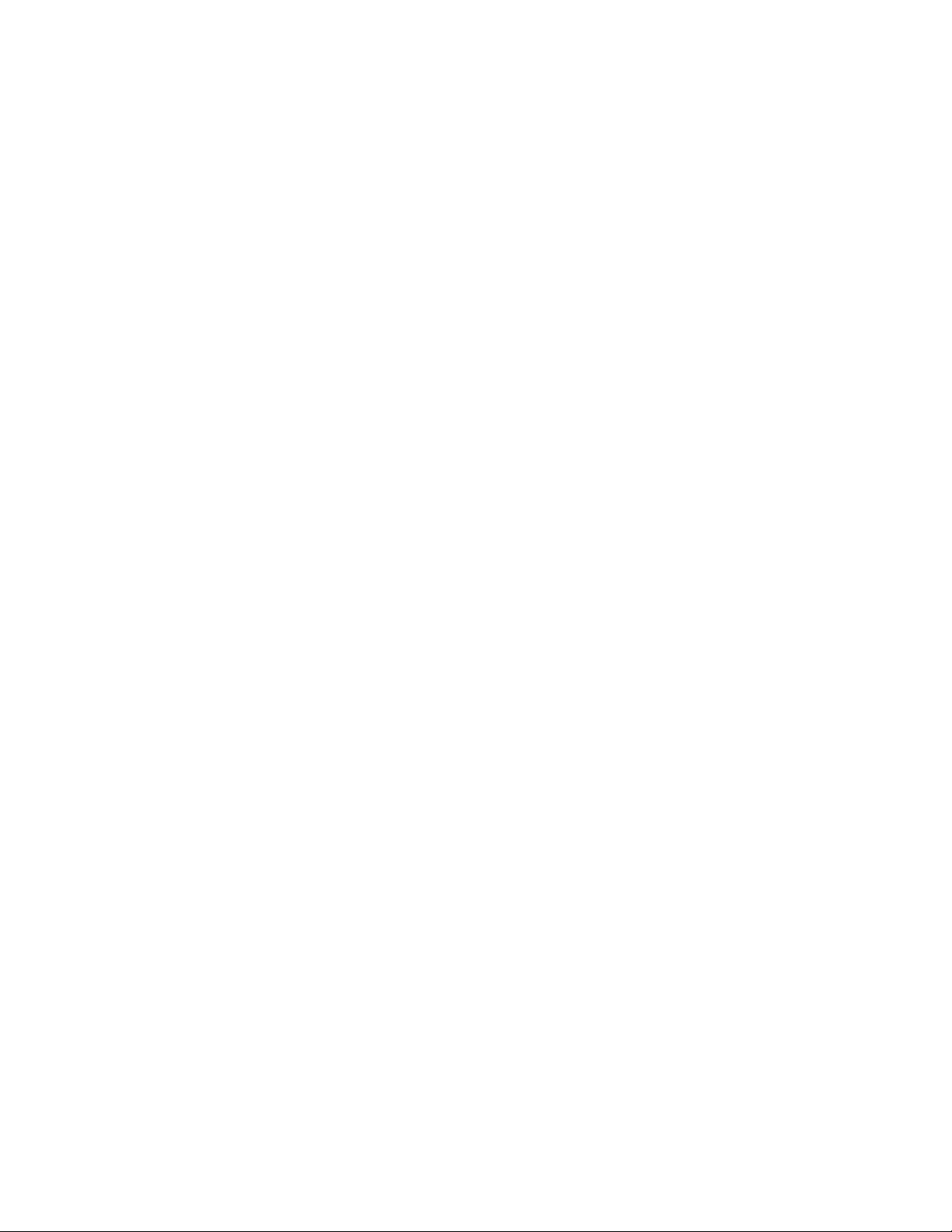
Proxy Server Settings
To use the Web Service button on the machine (if available), which enables the machine to access HTTP
file servers on the Internet, you need to enter your Proxy Server information as described here.
1. Open your Web browser and enter the TCP/IP address of the Device in th e Address or Location field.
Press Enter.
2. Click the Properties Tab.
3. Select Proxy Server Settings in the list of hot links.
4. Place a checkmark in the Use Proxy Server checkbox.
5. From the Proxy Setup drop-down menu, select either Same Proxy for All Protocols, or Different Proxy
for each Protocol, depending upon your Proxy Server setup.
6. In the Addresses to Bypass Proxy Server box, enter in up to 1024 characters of IP addresses, fully
qualified host names, or wildcard host names (such as *.eng), separated by semicolons. Functioning
like the local address exception list in a typical web browser, these addresses will be permitted to
bypass the Proxy Server.
7. For the HTTP or HTTPS Server Names, provide a name of up to 255 characters in length for one or
both of these Proxy Servers. A fully qualified domain name or IP address can be used. Note: Make
sure that DNS is enabled as stated in the TCP/IP Protocol Configuration topic in the NOS Selection
section of this guide.
8. Leave the Port Number set to 8080 (the IANA recognized proxy port) unless you are using a different
port number. If you are using a different port number, enter it in the available box.
9. Check the Authentication box if client authentication is required for the Proxy Server.
10. Enter the Login Name for access to the proxy server. Up to 32 characters can be entered.
11. Enter the Password for access to the proxy server. Up to 32 characters can be entered.
12. Click Apply.
13. Enter the System Administrator user ID and password when prompted and click OK.
6

Parallel Port Configuration
To view or change the settings of the Device's parallel port, perform the following steps:
Note: You must have purchased the Parallel (1284) Printing kit and installed the supplied hardware
before you can configure this port.
To access Parallel Port Settings at the Device
1. Press the Log In / Out button on the Control Panel.
2. Press the "1" key on the numeric keypad five consecutive times. (This is the factory default
"password.")
3. Press Enter on the touch screen.
4. Press the Machine Status button on the Control Panel.
5. Press the Tools tab.
6. Press Connectivity & Network Setup.
7. Press Port Settings.
8. Press the line labeled Parallel on the Port Settings menu.
9. Press the Change Settings button in the lower right corner of the Port Settings menu screen.
10. When the Parallel Port selections menu displays, note that you have a choice of setting selections by
numbered horizontal lines, with the current status of each setting shown. The up and down arrow keys
provide access to additional selections and return you to the current selections display. The Close
button in the upper right corner of the screen returns you to the Port Settings menu. After pressing a
horizontal line selection, to access available settings press the Change Settings button in the lower
right corner of the touch screen.
Port Status (Parallel Port Enablement)
1. On the Parallel Port selections menu, press the selection line labeled Port Status.
2. Press the Change Settings button.
3. On the Parallel Port Status screen, note which of the two buttons is highlighted as the current setting
for Parallel Port Enablement. The available settings are Enabled or Disabled.
4. To change settings, press your setting of choice, then click the Save button on the touch screen.
5. To exit the screen, without making any changes, click the Cancel button on the touch screen.
7

Print Mode
1. On the Parallel Port selections menu, press the selection line labeled Print Mode.
2. Press the Change Settings button.
3. On the settings screen, note which one of the displayed buttons is highlighted as the current setting for
Parallel Print Mode. This setting informs the Controller of the Page Description Language (PDL) being
used by your print jobs. The available settings are Auto (default), PostScript, HP-GL/2, PCL, and
TIFF. Auto enables the Controller to automatically detect and select the appropriate PDL.
4. To change settings, press your selection of choice, then click the Save button on the touch screen.
5. To exit the screen, without making any changes, click the Cancel button on the touch screen.
PJL (Printer Job Language) Setting
1. On the Parallel Port selections menu, press the selection line labeled PJL.
2. Press the Change Settings button.
3. On the settings screen, note which of the two buttons is highlighted as the current setting for Job
Control Language. This is the setting that enables the Controller's job processing parameters to be
modified by HP PJL. The available settings are Enabled or Disabled.
4. To change settings, press your setting of choice, then click the Save button on the touch screen.
5. To exit the screen, without making any changes, click the Cancel button on the touch screen.
Auto Eject time (Parallel Port Timeout)
1. On the Parallel Port selections menu, press the selection line labeled Auto Eject Time.
2. Press the Change Settings button.
3. On the settings screen, note the current display in seconds for the Parallel Port Timeout. This is the
length of time that the Controller will wait for an end of job command before printing the current job. Up
and down selection arrows are provided for modification of the timeou t value in the increments shown.
4. To change settings, use the up or down selection ar row, th en click t he Save button on the touch
screen.
5. To exit the screen, without making any changes, click the Cancel button on the touch screen.
Bi-Directional Communications
1. Select the down arrow on the screen to see this setting.
2. On the Parallel Port selections menu, press the selection line labeled Bi-directional
communications.
3. Press the Change Settings button.
4. On the settings screen, note which of the two buttons is highlighted as the current setting for BiDirectional Communications. The available settings are Enabled or Disabled. To support high speed,
bi-directional parallel communications, select the Enabled setting.
5. To change settings, press your setting of choice, then click the Save button on the touch screen.
6. To exit the screen, without making any changes, click the Cancel button on the touch screen.
8

Input to Prime
1. Select the down arrow on the screen to see this selection.
2. On the Parallel Port selections menu, press the selection line labeled Input Prime.
3. On the settings screen, note which of the two buttons is highlighted as the current setting for Parallel
Input to Prime. The available settings are Enabled or Disabled. In support of bi-directional
communications, input to prime enables or disables the communication of a control signal over the
parallel port (which is client (workstation) dependent). When in doubt, select the Enabled setting.
4. To change settings, press the setting of choice, then click the Save button on the touch screen.
5. To exit the screen, without making any changes, click the Cancel button on the touch screen.
Exiting the Parallel Port Selections Menu
To exit the Parallel Port Selections Menu, which returns you to the Port Settings menu, press the
rectangular Close button in the upper right corner of the touch screen.
Exiting the Port Settings Menu and returning to the Device's Tools tab screen
1. To exit the Port Settings menu, returning to the Device's Tools tab screen, press the r ectangular Close
button in the upper right corner of the Ports Menu screen.
2. Wait several seconds and the Auto Clear service should log you out.
Note: If you changed any settings in the Port Settings menu, the Device will automatically reboot to
register and enable your new settings.
USB Configuration
The file folder on the Properties page of Internet Services (the device’s internal web pages) contains a
folder, labeled Physical Connections.
To access this folder, enter the IP address of the device in the Address line of your browser and press
Enter. Click on the Properties tab, then click on the Physical Connections folder.
The Physical Connections folder contains Ethernet, Parallel Port (if available), and USB (if available) hot
links. Note that the Parallel Port and USB hot links need an optional kit installed before they can be
displayed.
Click on the USB hot link to view or change the Auto Eject Time, which is the length of time the Contro ller
will wait for an end of job command before processing the job. Refer to the On-Line Help for assistance in
configuring the Adobe Communication Protocol (if available).
9
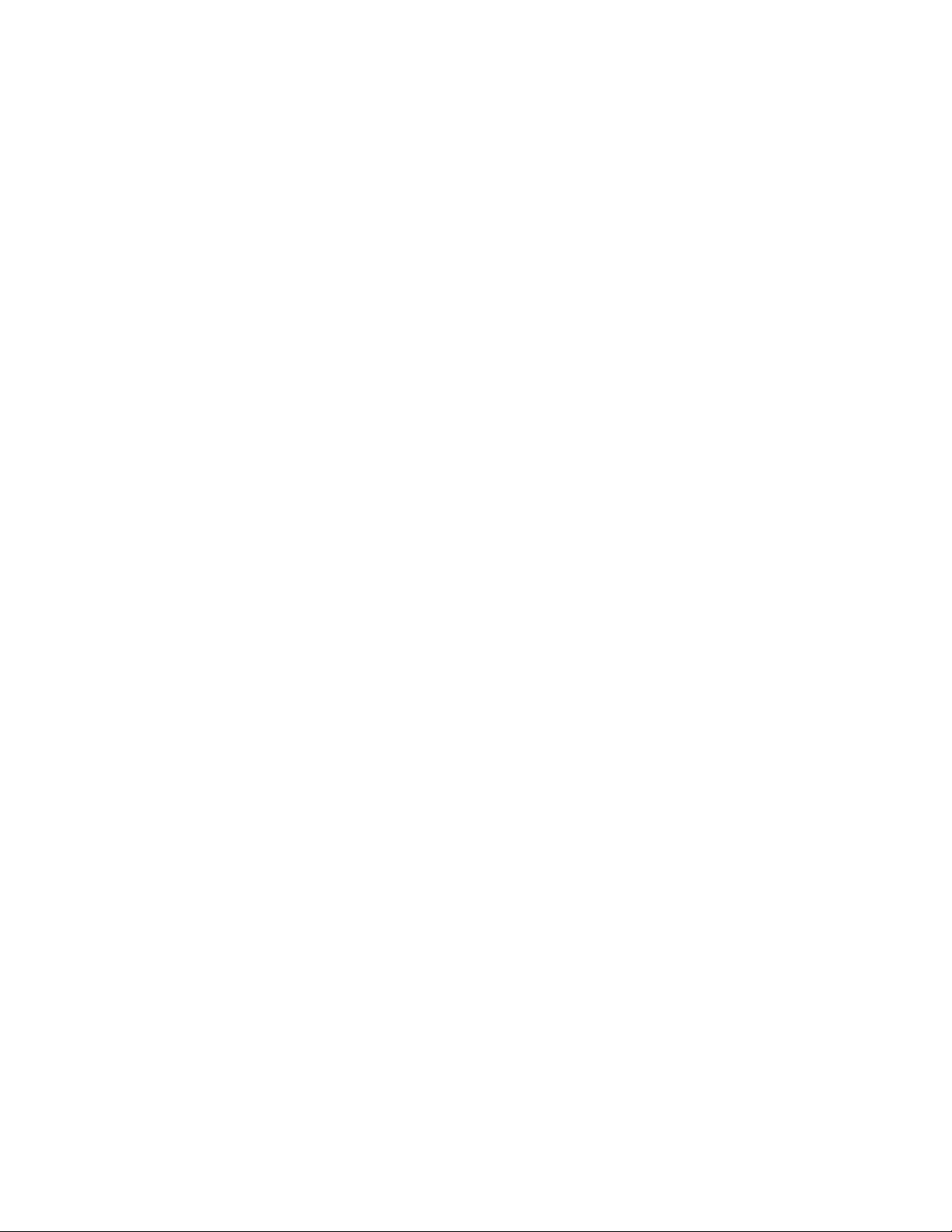
SNMP Configuration
SNMP (Simple Network Management Protocol) provides a method to remotely monitor and diagnose
device performance on the network. Once SNMP has been enabled at the de vice, SNMP Management
software, running on a host computer connected to the network, polls the device's agents for operating
information and responds to traps from the device regarding specific events. Examples of such events
might be notifications from the device that it is low on toner, or low on paper.
To view or change the Device's SNMP setting, perform the following steps:
To access SNMP Settings at the Device
1. Press the Log In / Out button on the Control Panel.
2. Press the "1" key on the numeric keypad five consecutive times. (This is the factory default
"password.")
3. Press Enter on the touch screen.
4. Press the Machine Status button on the Control Panel.
5. Press the Tools tab.
6. Press Connectivity & Network Setup.
7. Press Port Settings.
8. When the Port Settings menu displays, press the SNMP selection line.
9. Press the Change Settings button in the lower right corner of the Port Settings menu screen.
10. When the SNMP selection menu displays, note that you have only one selection available on a single,
numbered horizontal line, with the current status of this setting shown. The Close button in the upper
right corner of the screen returns you to the Port Settings menu. After pressing the selection, to
access available settings press the Change Settings button in the lower right corner of the touch
screen.
Port Status (SNMP Enablement)
1. On the SNMP selection menu, press the selection line labeled Port Status.
2. Press the Change Settings button.
3. On the Port Status screen, note which of the two buttons is highlighted as the current setting for SNMP
Enablement. The available settings are Enabled or Disabled. For SNMP to function, it must be set to
Enabled.
4. To change settings, press your setting of choice, then press the Save button.
5. To exit the screen, without making any changes, press the Cancel button.
Exiting the SNMP Selection Menu
To exit the SNMP selection menu, which returns you to the Port Settings menu, press the rectangular
Close button in the upper right corner of the touch screen.
10
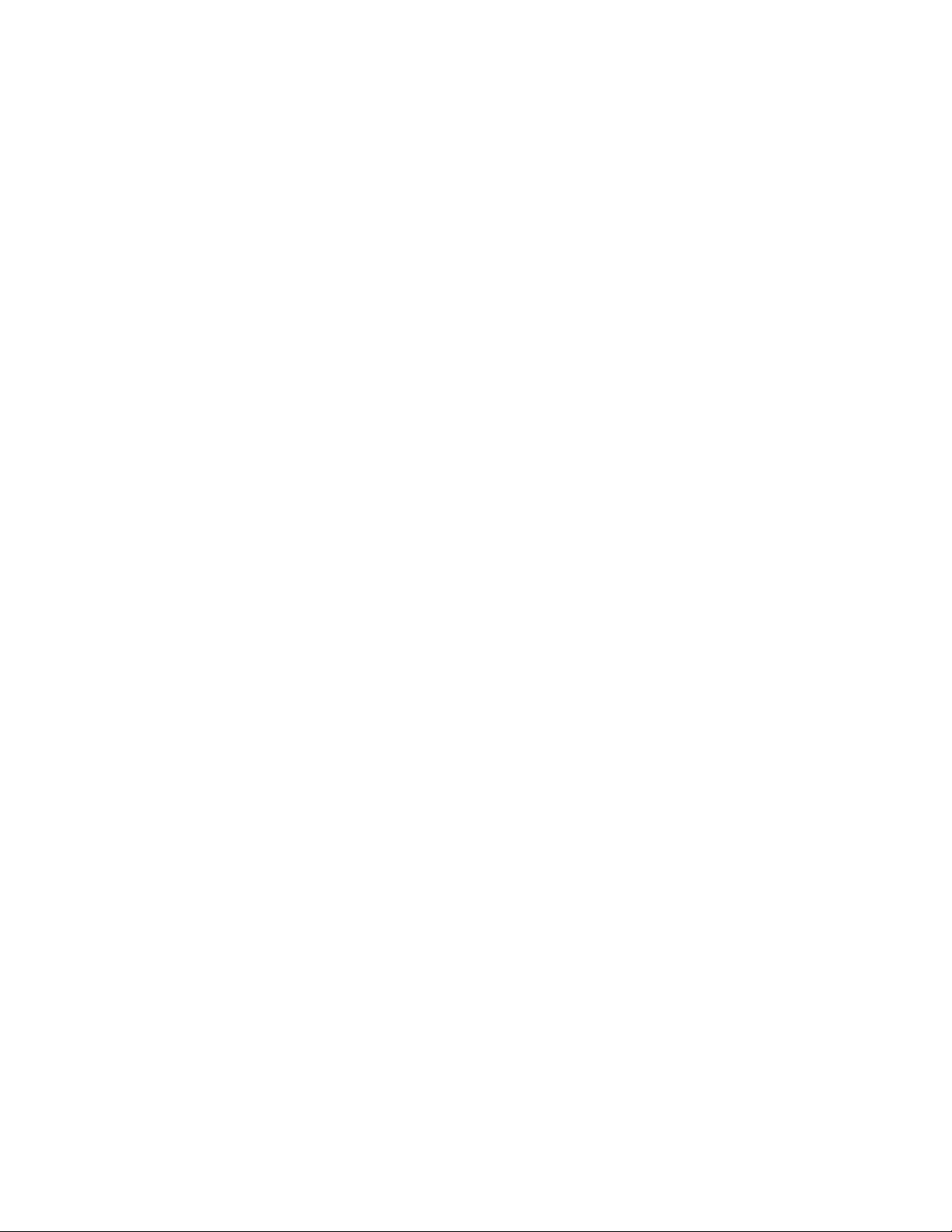
Exiting the Port Settings Menu and returning to the Device's Tools tab screen
6. To exit the Port Settings menu, returning to the Tools tab screen, press the rectangular Close button in
the upper right corner of the Port Settings menu screen.
7. Wait several seconds and the Auto Clear service should log you out.
Note: If you changed any settings in the Port Settings menu, the Device will automatically reboot to
register and enable your new settings.
Configuring SNMP Community Names with Internet Services
1. Open your Web browser and enter the TCP/IP address of the Device in th e Address or Location field.
Press Enter.
2. Click the Properties Tab.
3. Click the plus symbol (+) to the left of the Connectivity, then the Protocols file folder.
4. Select SNMP Configuration in the directory tree, and check the Enable box for the version desired.
5. Click the Edit Properties button and supply the User Name (default of 11111) and Password (default
of x-admin), if prompted.
6. Enter a name for the Community Name (Read-Only). This is the password for SNMP GET requests
from the SNMP Manager to the Agent in the Device.
7. Enter a name for the Community Name (Read-Write). This is the password for SNMP SET requests
from the SNMP Manager to the Agent in the Device.
Caution: If you change the GET and/or SET Community Names, you must also change the names in
all network applications that are communicating by SNMP with this Device.
8. Enter a name for the Community Name (Trap Notification). This is the default password for SNMP
TRAPS sent from the device to the Manager by SNMP.
9. Optionally enter the System Administrator's name for packet identification purposes.
10. Select a trap and click Edit in the Trap Notification Settings section.
11. Select your transport method (IPX or UDP) and fill in the trap destination information for your selected
method.
12. Select the event(s) that you wish to report on by checking the applicable box(es).
13. Click Apply to accept the changes, or Undo to return the settings to their previous values.
Note: Changes to settings will not be applied until you restart the Device.
11

Changing the Administrator Password
There are two Administrator Passwords that control access to the Device's feature settings. One
password is a numeric password (login ID) that controls access through the Device's Control Panel. The
second password is an alphanumeric password (pass code) that controls access through the Device's
Internet Services (embedded HTTP server application residing in the Device).
To Change the Numeric Password on the Device's Control Panel
1. Press the Log In / Out button on the Control Panel.
2. Press the "1" key on the numeric keypad five consecutive times. This is the factory default
"password."
3. Press Enter on the touch screen.
4. Press the Machine Status button on the Control Panel.
5. Press the Tools tab.
6. Press the Authentication/Security Settings.
7. Press System Administrator Settings.
8. Press System Administrator Login ID.
9. On the Login ID screen, select the On button.
Note: If you select the Off button, you cannot access the password setting or password changing
functions.
10. Press the keyboard button, an d use the displayed keyb oard to enter in a new n umeric Login ID ranging
from 1 to 32 characters in length.
11. Press the Save button.
12. Press Next, then press the keyboard button.
13. Use the displayed keyboard to enter in your new numeric Login ID a second time and press Save
again.
14. Press Save on the Login ID screen to save the new Login ID.
15. If necessary, to exit the System Administrator Settings screen, press the rectangular Close button in
the upper right corner of the screen.
16. Wait several seconds and the Auto Clear service should log you out.
12

To Change the Alphanumeric Password used by Internet Services
Note: If Authentication is enabled, as stated in the Security – Authentication topic in the Options
section of this guide, you will have to supply the Administrator User Name and Password when first
accessing Internet Services, rather than supplying these credentials after configuring individual
features with Internet Services.
1. Press the Log In / Out button on the Device’s Control Panel.
2. Press the "1" key on the numeric keypad five consecutive times. This is the factory default
"password."
3. Press Enter on the touch screen.
4. Press the Machine Status button on the Control Panel.
5. Press the Tools tab.
6. Press Authentication/Security Settings.
7. Press System Administrator Settings.
8. Press System Administrator Passcode.
9. Press the keyboard button, and use the displayed keyb oar d to ente r in a new alphan ume ric passwor d
ranging from 4 to 12 characters in length.
10. Press the Save button.
11. Press the keyboard button, and use the displayed keyboard to enter in your new password a second
time and press Save again.
12. Press Save on the Password screen to save the new pa ssw or d.
13. If necessary, to exit the System Administrator Settings screen, press the rectangular Close button in
the upper right corner of the screen.
14. Wait several seconds and the Auto Clear service should log you out.
13

Setting the Auto Clear Timer
For security purposes, the Auto Clear service will automatically log the System Administrator out of the
machine’s Tools tab, after a period of inactivity determined by the Auto Clear timer.
To set the Auto Clear Timer to a duration of up to 240 seconds, perform the following steps.
1. Press the Log In / Out button on the Device’s Control Panel.
2. Press the "1" key on the numeric keypad five consecutive times. This is the factory default
"password."
3. Press Enter on the touch screen.
4. Press the Machine Status button on the Control Panel.
5. Press the Tools tab.
6. Press System Settings tab.
7. Press Common Service Settings.
8. Press Machine Clock/Timers.
9. Press Auto Clear, then Change Settings.
10. Use the displayed control to set the timer duration in a range of 30 to 240 seconds.
11. Press the Save button.
12. Press Close to return to the Tools tab screen.
13. Wait several seconds and the Auto Clear service should log you out.
Add or Remove All Services Screen Buttons
To Add or Remove All Services Screen Buttons:
1. Press the [Log In / Out] button to enter System Administration Mode.
2. Type the administrator password (11111 or current password).
3. Touch [Enter]
4. Press the [Machine Status] button on the Con tr o l Pa ne l.
5. Touch the [Tools] tab.
6. Touch [System Settings].
7. In the Group column, touch [Common Service Settings].
8. Touch [Screen / Button Settings].
9. On the Screen / Button Settings screen, in the Items column, touch [All Services].
10. Touch [Change Settings].
11. To add a service screen button:
a. Touch a [Not Assigned] service button.
b. Touch the service to be added as a screen button.
c. Touch [Save].
The screen refreshes and returns to the All Services screen.
d. Touch [Save] again.
The screen refreshes and returns to the Screen / Button Settings screen.
14

12. To remove a service screen button:
a. Touch the service that you want to remove (for instance, Internet Fax).
b. Touch [Not Assigned].
c. Touch [Save].
The screen refreshes and returns to the All Services screen.
d. Touch [Save] again.
The screen refreshes and returns to the Screen / Button Settings screen.
13. Touch [Close].
14. Touch [Log In/Out] button.
15. Touch [Logout].
Rearrange Icons
You can also use this feature to rearrange the icons. The service listed as #1 will be at the top left of the All
Services screen, #2 will be to the right of it, and so on.
Smart eSolutions (Meter Assistant and Supplies Assistant)
Select this feature in Internet Services to access and set up automatic billing meter reading and automatic
machine supplies reporting. Note that this feature may currently be available only in the U.S.A.
Note: Additional Smart eSolutions information and procedures may be found on xerox.com. Look there
to ensure that you have the most complete and up to date information available.
Information Checklist
Make sure that you have an account on Xerox.com. Add all devices in inventory that you wish to regi st er
for Automatic Meter Readings to your account. This is supported by Dallas eSupport 888-998-9922.
TCP/IP and HTTP protocols must be enabled on the device so that the device web browser can be
accessed (for Device Direct registration, described in this procedure).
To use the optional Smart eSolutions Windows Client or CentreWare Web, you will need to enable SNMP
as stated in this guide. For full information on these applications, visit www.xerox.com/smartesolutions.
At Your Workstation
1. Open your Web Browser and enter the TCP/IP addres s of the machine in the Address or Location fie ld
and press Enter.
2. Click the Properties tab.
3. Click the symbol to the left of General Setup.
4. Click the symbol to the left of Smart eSolutions.
5. Click Registration.
6. Click Enable Proxy Server. Note: If your network does not require a Proxy Server, you can skip to
step 13 below. You will, however, need to have DNS settings enabled (see TCP/IP Protocol
Configuration in this guide).
7. Place a check mark in the Use Proxy Server box.
15

8. In the Addresses to Bypass Proxy Server box, enter in up to 1024 characters of IP addresses, fully
qualified host names, or wildcard host names (such as *.eng), separated by semicolons. Functioning
like the local address exception list in a typical web browser, these addresses will be permitted to
bypass the Proxy Server.
9. For the HTTP or HTTPS Server Names, provide a name of up to 255 characters in length for one or
both of these Proxy Servers. A fully qualified domain name or IP address can be used. Note: Make
sure that DNS is enabled as stated in the TCP/IP Protocol Configuration topic in the NOS Selection
section of this guide.
10. Leave the Port Number set to 8080 (the IANA recognized proxy port) unless you are using a different
port number.
11. Click Apply and supply the administrator User Name and Pa ssword, if prompted. The default is 11111
and x-admin.
12. If necessary to see the list of Registration hot links again, click your browser Back button.
13. Click Register with Xerox Communication Server to register this device with the Xerox
Communication Server (Edge Host), which enables the automatic billing meter reading service. After
registration, the device will poll the Edge Host routinely, and send meter readings only in response to
requests from the Edge Host.
14. Place a check mark in the Request Registration box and Server Communication box. Note that
you can now schedule Xerox Communication Server polling time. Make sure to check the server
communication Enabled box.
15. Click Apply and supply the administrator User Name and Password, if prompted.
16. If necessary, use your browser Back button again, then click on Setup E-mail Notification to send
billing meter (or supplies data) read notifications to the locally designated Administrator.
17. Enter the e-mail address of the designated Administrator in the box(es) supplied.
18. Place a check mark in the boxes associated with the type of notifications you wish to have e-mailed.
19. Click Apply and supply the administrator User Name and Password, if prompted. T he default is 11111
and x-admin.
20. Click on the Meter Assistant or Supplies Assistant links at any time to see the status of your
communications.
Machine Software Upgrades
To upgrade, you must first obtain the upgrade software and then install it.
Prepare for the upgrade
It is important to obtain the correct upgrade file for your machine. Determine the software version you are
currently running, as follows:
1. Open your web browser and enter http:// an d the TCP/IP address of the machine in the Address or
Location field, then press [Enter].
2. Click the [Properties] tab.
3. Click the [General Setup] folder.
4. Click [Configuration].
5. Scroll down to the Software section to see your System Software version. Write down the version
number. Note whether whether the Controller ROM is listed as Controller ROM or Controller + PS
ROM. This will determine which file to download from Xerox.com.
16

6. Download the software file:
a. Obtain the new software upgrade file (Controller ROM or Controller + PS ROM) for your machine
from the www.xerox.com web site, or from your Xerox Customer Support Representative.
b. Download the upgrade file to a local or network drive.
You will be able to delete the file after the upgrade procedure.
c. Extract the .bin file from the .zip archive.
At your workstation
1. Verify that the machine is up and running, and is not in PowerSaver mode.
2. Open your web browser and enter the TCP/IP address of the ma chine in th e Address or Lo cation field,
then press [Enter].
3. Click the [Properties] tab.
4. Click the [Services] folder.
5. Click the [Machine Software] folder.
6. In the [Machine Software] folder:
a. Click [Upgrades]. Click or verify the Enabled check box, then click [Apply].
b. Click [Manual Upgrade]. Click [Browse] and move through your file system to the new software.
Click [Install Software] to install the software.
Note: The Manual Upgrade link provides the ability to upgrade software manually, after enabling
through the Upgrades link.
17

NOS Selection
TCP/IP Protocol Configuration
To view or change the settings of the Device's TCP/IP Protocol Configuration, perform the following steps:
To access the TCP/IP Protocol Settings at the Device
1. Press the Log In / Out button on the Control Panel.
2. Press the "1" key on the numeric keypad five consecutive times. (This is the factory default
"password.")
3. Press Enter on the touch screen.
4. Press the Machine Status button on the Control Panel.
5. Press the Tools tab.
6. Press Connectivity & Network Setup.
7. Press Protocol Settings.
8. When the Protocol Settings menu displays, note that with the exception of selection one (Ethernet
Rated Speed), the remaining selections are specific to TCP/IP address settings. Choose your setting
of interest by pressing the numbered, horizontal selection line on the touch screen. Note that the
current status of each setting is shown on the applicable line. After pressing a selection line, to access
available settings press the Change Settings button in the lower right corner of the touch screen.
Ethernet Setting (Ethernet Rated Speed)
9. On the Protocol Settings menu, press the selection line labeled Ethernet Rated Speed.
10. Press the Change Settings button.
11. On the settings screen, note which one of the buttons is highlighted as the current setting for Ethernet
Speed. The available settings are Auto (10 / 100 Mbps), 100 Mbps (Half or Full Duplex), and 10 Mbps
(Half or Full Duplex). By default the Ethernet Port Configuration will be set to Auto.
12. To change settings, press your setting of choice, then press the Save button.
13. To exit the screen, without making any changes, press the Cancel button.
TCP/IP – IP Mode
14. Press the selection line labeled TCP/IP – Mode.
15. Press Change Settings.
16. Select the IP Mode best suited to your network en vir on men t. Note tha t you r choice s inc l ud e IPv4
Mode, IPv6 Mode, and Dual Stack. The device supports IPv6 addressing with an automatically-built
Link Local Address for broadcasting to routers that can supply the network layer configuration
parameters.
17. For traditional networks (using an address space of xxx.xxx.xxx.xxx), select IPv4 and press Save.
18. Note that the machine may reboot.
18

IP Address Resolution
19. On the Protocol Settings menu, press the selection line labeled IPv4 (or other mode) Address
Resolution.
20. Press the Change Settings button.
21. On the settings screen, note which one of the buttons is highlighted as the current setting for the TCP/
IP Addressing method. The available settings are DHCP, BOOTP, RARP, DHCP/Autonet, and
STATIC. DHCP/Autonet is the factory default setting.
22. To change settings, press your selection of choice, then press the Save button.
23. To exit the screen, without making any changes, press the Cancel button.
24. Press Close and, if you made any changes, the system will reboot.
IPv4 IP Address
1. Used for static IP Addressing (with "STATIC" selected as your addressing method), on the Protocol
Settings menu, press the selection line labeled IPv4 Address. Note that the IP Address may be
viewed, but not changed, with dynamic addressing enabled.
2. Press the Change Settings button.
3. On the settings screen, use the numeric keypad to enter in the appropriate IP Address.
4. To save settings, press the Save button.
5. To exit the screen, without making any changes, press the Cancel button.
IPv4 Subnet Mask
1. Used for static IP Addressing (with "STATIC" selected as your addressing method), on the Protocol
Settings menu, press the selection line labeled IPv4 Subnet Mask. Note that the Subnet Mask may
be viewed, but not changed, with dynamic addressing enabled.
2. Press the Change Settings button.
3. On the settings screen, use the numeric keypad to enter in the appropriate Subnet Mask.
4. To save settings, press the Save button.
5. To exit the screen, without making any changes, press the Cancel button.
IPv4 Gateway Address
1. Used for static IP Addressing (with "STATIC" selected as your addressing method), on the Protocol
Settings menu, press the selection line labeled IPv4 Gateway Address. Note that the Gateway
address may be viewed, but not changed, with dynamic addressing enabled.
2. Press the Change Settings button.
3. On the settings screen, use the numeric keypad to enter in the appropriate Gateway.
4. To save settings, press the Save button.
5. To exit the screen, without making any changes, press the Cancel button.
19
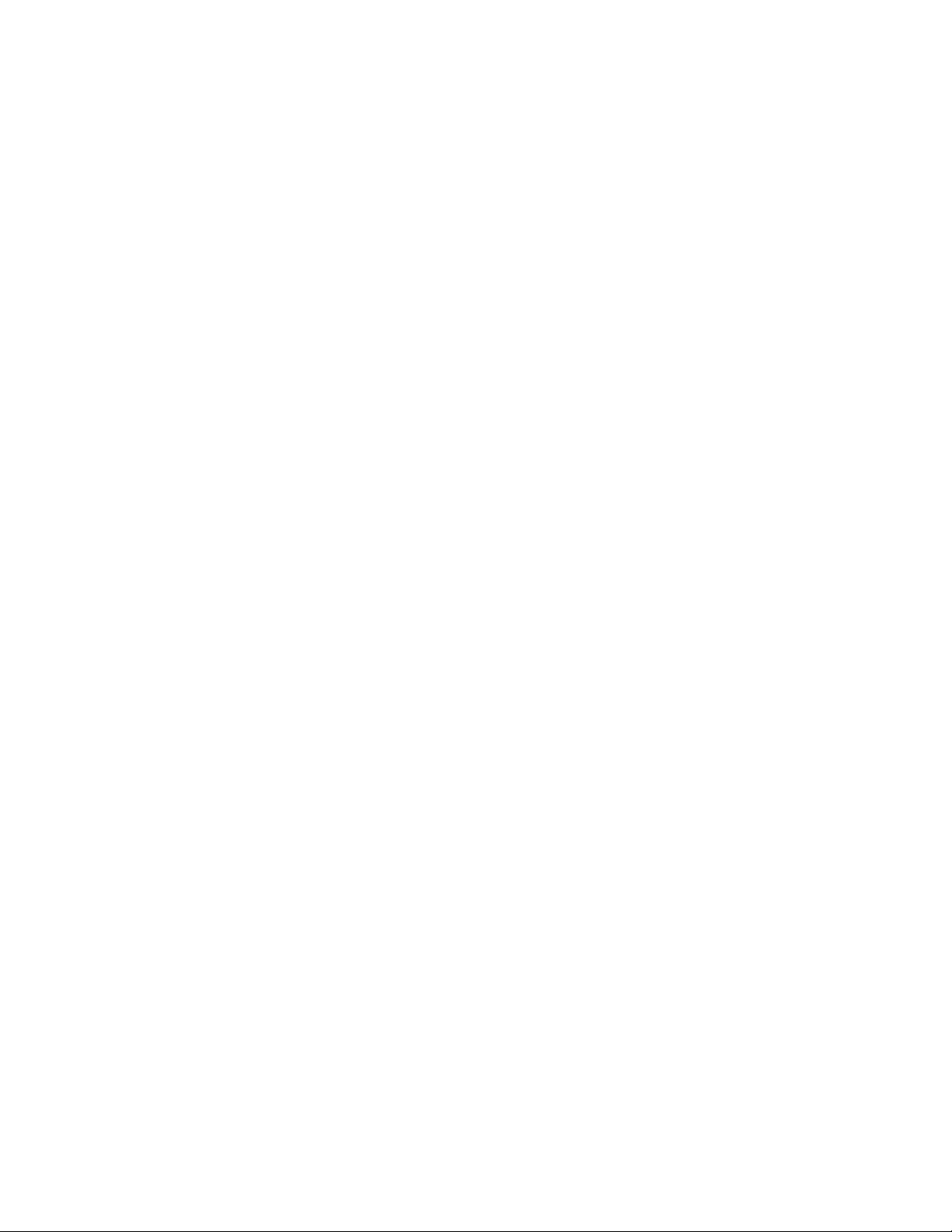
IPv4 IP Filter (IP Address Restriction)
1. Use your workstation's web browser to access the Internet Services (web pages) residing on the
Device to set the IP Address or Addresses to use with this feature BEFORE enabling the feature,
either here or with Internet Services. This will prevent unintentionally locking yourself out from
communicating with the Device from your ow n IP address. For full instructions, refer to the IP
Filtering (IP Address Restriction) topic in the Internet Services section of this guide.
2. In the Protocol Settings menu, press the selection line labeled IPv4 IP Filter.
3. Press the Change Settings button.
4. On the settings screen, note which of the two buttons is highlighted as the current setting for IP
Address restriction. The available settings are Enabled or Disabled. Disabled is the factory default
setting.
5. To change settings, press your setting of choice, then press the Save button.
6. To return to the Protocol Settings menu, without making changes, press the Cancel button.
Exiting the Protocol Settings Menu and returning to the Device's Tools tab screen
1. To exit the Protocol Settings menu, returning to the Tools tab screen, press the rectangular Close
button in the upper right corner of the Protocol Settings menu screen.
2. Wait several seconds and the Auto Clear service should log you out.
Note: If you changed any settings in the Protocol Settings menu, the Device will automatically reboot to
register and enable your new settings.
TCP/IP LPD Enablement
To support TCP/IP printing through the workstation's LPR port in the case of Windows XP, the LPD (Line
Printer Daemon) MUST be enabled at the device.
To view or change the Device's LPD setting, perform the following steps:
To access LPD Settings at the Device
1. Press the rectangular Log In / Out button on the Control Panel.
2. Press the "1" key on the numeric keypad five consecutive times. (This is the factory default
"password.")
3. Press Enter on the touch screen.
4. Press the Machine Status button on the Control Panel.
5. Press the Tools tab.
6. Press Connectivity & Network Setup.
7. Press Port Settings.
8. When the Port Settings menu displays, press the selection line labeled LPD.
9. Press the Change Settings button in the lower right corner of the Port Settings menu screen.
10. When the LPD selections menu displays, note that you have a choice of setting selections by
numbered horizontal lines, with the current status of each setting shown. The Close button in the
upper right corner of the screen returns you to the Port Settings menu. After p ressing the selectio n, to
access available settings press the Change Settings button in the lower right corner of the touch
screen.
20

Port Status (LPD Enablement)
1. On the LPD selections menu, press the selection line labeled Port Status.
2. Press the Change Settings button.
3. On the LPD Port Status screen, note which of the two buttons is highlighted as the current setting for
LPD Enablement. The available settings are Enabled or Disabled. For the LPD to function, it must be
set to Enabled.
4. To change settings, press your setting of choice, then press the Save button.
5. To exit the screen, without making any changes, press the Cancel button.
LPD Port Number
1. On the LPD selections menu, press the selection line labeled LPD Port Number.
2. Press the Change Settings button.
3. Note the setting of Port 515, which is the recommended, default value. To cha nge the setting, use the
keypad displayed on screen.
4. To change settings, press your setting of choice, then press the Save button.
5. To exit the screen, without making any changes, press the Cancel button.
LPD Maximum Number of Sessions
1. Select LPD – Maximum Number of Sessions.
2. Press Change Settings.
3. Select a number from 1 to 10.
4. To change settings, press Save.
5. To exit, without making changes, press Cancel.
Exiting the LPD Selections Menu
To exit the LPD selections menu, which returns you to the Port Settings menu, press the rectangular
Close button in the upper right corner of the touch screen.
Exiting the Port Settings Menu and returning to the Device's Tools tab screen
1. To exit the Port Settings menu, returning to the Device's Tools tab screen, press the r ectangular Close
button in the upper right corner of the Port Settings menu screen.
2. Wait several seconds and the Auto Clear service should log you out.
Note: If you changed any settings in the Port Settings menu, the Device will automatically reboot to
register and enable your new settings.
21

TCP/IP Dynamic Addressing
1. Open your Web browser and enter the TCP/IP address of the Device in th e Address or Location field.
Press Enter.
2. Click the Properties Tab.
3. Click the plus symbol (+) to the left of the Connectivity, then the Protocols file folder.
4. Select TCP/IP in the directory tree
5. Review the available selections as displayed on your screen and explained in the TCP/IP
Configuration Selection List, below.`
6. Accept the default Host Name, or type in your own unique Host Name for this Device.
7. Select DHCP or BOOTP as your method for obtaining an IP Address.
CAUTION: Changing the IP address for the Device will affect LPR/LPD, FTP, SNMP, and Port 9100
printing. It will also interrupt the ability to communicate with the device using the Internet Services
(series of web pages on the Device). When you change the Device's IP Address, make sure to print
out a Configuration Report (as stated in this guide) so that you have a record of the TCP/IP addresses
for use with workstations that need to communicate with the Device using TCP/IP.
Note: When using DHCP, set a reasonably long Lease Time for the IP Address so that the Device can
be shut down and serviced, when required, without being continuously assigned a new IP Address.
Note: Upon rebooting, when the system comes up, if it can’t locate a DHCP server on the network it
will use whatever IP address it was previously configured with.
8. Determine the method to use to supply the DNS Server IP Addresses (to resolve Host Names with IP
Addresses).
9. Determine whether or not Dynamic DNS should be enabled.
10. Click Apply when done.
TCP/IP Configuration Selection List
As displayed on your screen, the following selections are available for TCP/IP Configuration.
IP Mode
Select the IP Mode that applies to your network environment.
General
Host Name. The default entry assures a name that is unique to this device on the network.
IP Address Resolution. Use this drop-down menu to select the method to use to assign IP
Addresses. Select STATIC, DHCP, RARP, BOOTP, or DHCP/Autonet.
Note that with the Autonet option selected, if a Windows 2000 client can’t contact the DHCP
server, it will assign itself an IP address from the 169.254.0.0 class B address space. This is also
known as zero configuration, or Bonjour, networking. Make sure to check the Enabled box for Self
Assigned Address at the bottom of your screen.
IP Address entry box. To be filled in manually ONLY when Static addressing is selected.
Subnet Mask entry box. To be filled in manually ONLY when Static addressing is selected.
Gateway Address entry box. To be filled in manually ONLY when Static addressing is selected.
Domain Name
Enter the fully qualified domain name here. For example: xerox.com.
22
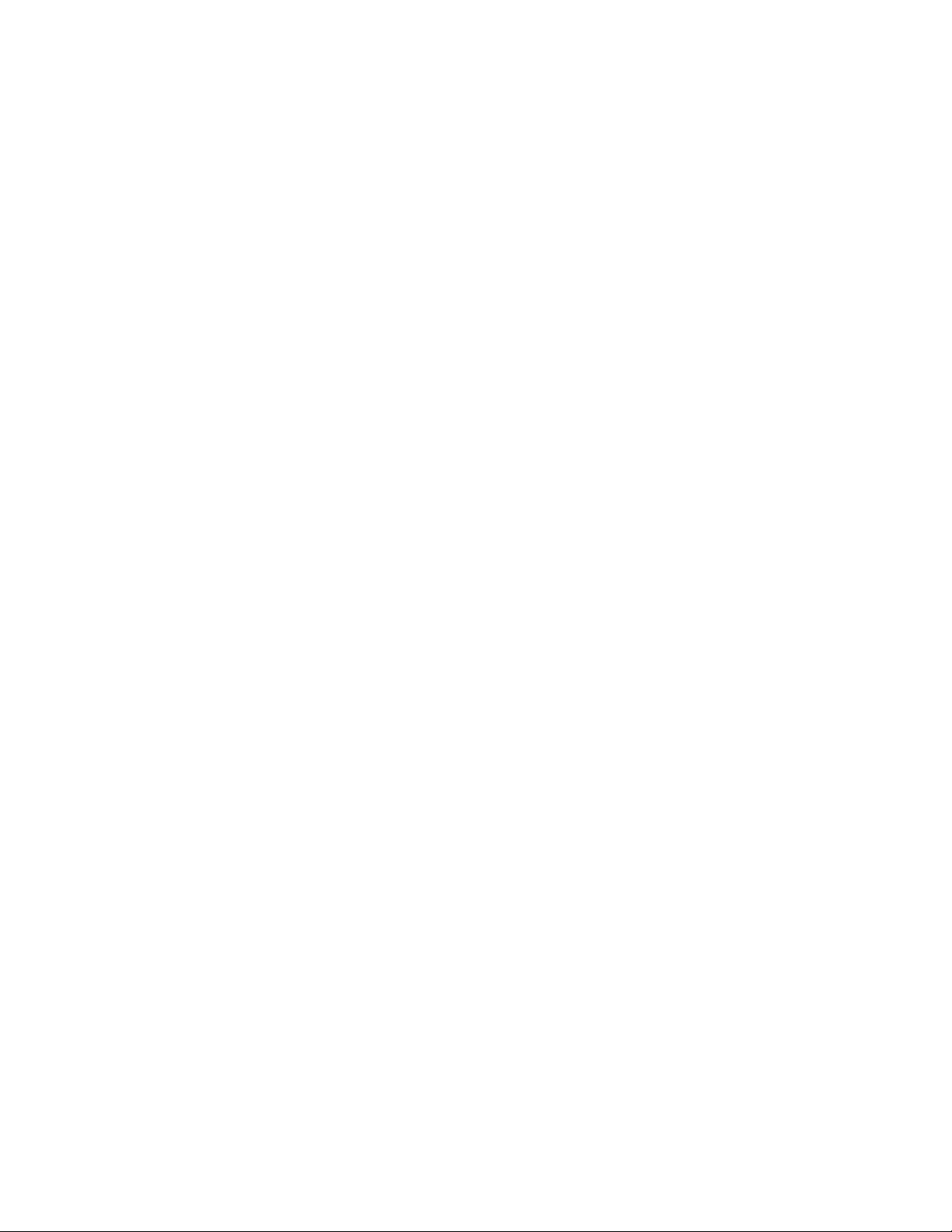
DNS Configuration
DHCP Address Resolution check box. If enabled with a check mark, the Device will contact the
DHCP Server for the IP Addresses of up to three DNS Servers. If unchecked, this information
must be entered manually.
Three DNS Address boxes are supplied for the manual entry of DNS Server addresses.
Dynamic DNS Update Box. If your DNS Server does not support dynamic IP add ress up da te s
there is no need to enable this checkbox. Check the Overwrite box to enable DNS information
overwriting.
Generate Domain Search List Automatically. A check box is provided for enabling automatic
Domain searches.
Domain Names 1,2,3. Three text boxes are provided for the entry of Domains to search (for
example, Xerox.com).
Connection Timeout. An entry box is provided for entering a Timeout for searches of Domains.
Zero Configuration Networking
Used with DHCP/Autonet selected from the IP Address Resolution drop-down menu, when this
box is checked the device will assign itself an IP address from the 169.254.0.0 class B address
space.
Note: Changes to TCP/IP settings will not be applied until you restart (reboot) the Device.
IP Filtering (IP Address Restriction)
1. Open your Web browser and enter the TCP/IP address of the Device in th e Address or Location field.
Press Enter.
2. Click the Properties Tab.
3. Click the plus symbol (+) to the left of the Security file folder.
4. Select IP Filtering.
5. In either the IPv4 area or the IPv6 area, complete the following steps.
Note: IPv4 is the traditional (xxx.xxx.xxx.xxx) address space used with TCP/IP networks.
a. To allow universal, unrestricted access to the device, clear the Enabled check box.
b. To restrict access to specific IP Addresses and Subnet Masks:
• Click the Enabled check box.
• Click Add or Edit to add or edit an IP address from which you intend to accept jobs. Click
Apply.
Note: IP filtering will not work until at least one IP address has been added. This prevents
turning off ALL access to the device.
• Click Delete to delete an IP address. Click Apply.
6. Click Apply when done.
7. Send a test job.
23

Configure Port 9100 (Raw Printing)
1. Open your Web browser and enter the TCP/IP address of the Device in th e Address or Location field.
Press Enter.
2. Click the Properties tab.
3. Click the plus (+) symbol to the left of the Connectivity, then the Protocols file folder.
4. Select Port 9100 in the directory tree. (1)
5. The available selections include:
TCP Port Number, with a default value of 9100. This value typically does not need to be changed.
A TBCP Filter checkbox (displayed when PostScript is enabled). Click Help for an explanation of the
use of this feature.
Connection Time-out Entry Box.
6. Enter a Time Out value for jobs being sent to the Device through this Port. This is the length of time
that the Controller will wait for an end of job command before printing the current job.
7. Click the Apply button to accept changes, or the Undo button to return settings to their previous
values. Note: Setting changes are not applied until you restart the Device.
(1) Note: If Port 9100 is NOT displayed in the Properties Tab directory tree, click the Port Status hot link
in the Connectivity folder in the tree. In the Port Status table, use your mouse to place a check mark in
the checkbox on the Port 9100 line. Click the Apply button, then click the Reboot button (always available
on the Status Tab) to remotely reboot the Device.
24

Microsoft (NetBIOS over IP) Networks
Before You Start
1. Print a Configuration Report as stated in the Network Connectivity section of this guide.
2. Referring to the report, verify that SMB is enabled. To enable SMB at the Device, if required, follow
the procedure below.
3. Referring to the Configuration Report, verify that DNS is enabled. The use of Naming Servers is
REQUIRED to resolve NetBIOS device names to IP addresses for packet routing over the TCP/IP
network.
4. To enable the Device to communicate with the Naming Se rvers, refer to the instructions supp lied in the
topic "TCP/IP Dynamic Addressing", located in the NOS Selection section of this guide.
5. When using WINS or DNS, be sure to refer to your Server Operating System documentation for the
appropriate procedure to use to enable NetBIOS name to IP address resolution on the Server.
Enabling the SMB Setting at the Device, if required
1. Press the Log In / Out button on the Control Panel.
2. Press the "1" key on the numeric keypad five consecutive times. (This is the factory default
"password.")
3. Press Enter on the touch screen.
4. Press the Machine Status button on the Control Panel.
5. Press the Tools tab.
6. Press Connectivity & Network Setup.
7. Press Port Settings.
8. When the Port Settings menu displays, press the SMB selection line.
9. Press the Change Settings button in the lower right corner of the Port Settings menu screen.
10. When the SMB selection menu displays, note that you have only one setting available on a single,
numbered horizontal line. Press this selection line.
11. Press the Change Settings button.
12. On the SMB Port Status screen, note which of the two buttons is highlighted as the current setting for
SMB Enablement. The available settings are Enabled or Disabled. To enable SMB at the device,
select the Enabled setting.
13. Press the Save button on the touch screen, which returns you to the SMB selection menu. (To exit the
screen, without making changes, press the Cancel button.)
14. Exit the SMB selection menu and return to the Port Settings menu by pressing the rectangular Close
button in the upper right corner of the touch screen.
15. Exit the Port Settings menu by pressing the rectangular Close button in the upper right corner of the
Port Settings menu screen.
16. To exit the Tools tab screen, wait several seconds for the Auto Clear service to log you out.
25

Viewing or Configuring the SMB Host Name or WINS Server with Internet Services
1. Open your Web browser and enter the TCP/IP address of the Device in the Add ress or Location fie ld.
Press Enter.
2. Click the Properties Tab.
3. Click the plus symbol (+) to the left of Connectivity, then the Protocols file folder.
4. Select Microsoft Networking in the directory tree.
5. The available selections include:
A drop-down menu for Transport.
A text box indicating Workgroup name.
A text box indicating the SMB Host name.
An entry box for the maximum number of connections allowed, labeled Maximum Connections.
A TBCP Filter checkbox (displayed when PostScript is enabled). Click Help for an explanation of the
use of this feature.
An enabling checkbox for supporting Unicode (supplying the Host name and Workgroup name in
Unicode characters during SMB transmission).
An enabling checkbox for Auto Master Mode. When the master browser for the wo rkgroup cannot be
found, if this box is checked, this host will become the master browser.
An enabling checkbox for Password Encryption (during SMB transmission).
A WINS Server configuration section – for using a WINS Server to resolve NetBIOS names (SMB host
names) to IP addresses.
6. Select TCP/IP from the Transport menu.
7. Accept the default value, or enter a value from 3 to 10, for maximum number of connections allowed in
Maximum Connections.
8. Accept the Workgroup name shown, or enter in your own workgroup name.
9. Either accept the default SMB Host Name, which is automatically built by the Device to assure the
name's uniqueness, or enter in your preferred name. Note that this will be the NetBIOS name that is
resolved by the Naming Server (DNS or WINS) to an IP Address for the Device.
10. If using a WINS server, enable the WINS Server Address Resolution check box. When enabled, the
Device will contact the DHCP Server for the IP Addresses of the Primary and Secondary WINS
(Windows Internet Naming Service) Servers. Note that two IP Address lines, with entry boxes, are
provided for manual entry (when DHCP is not selected).
11. To apply setting changes, click the Apply button, then click the Reboot button to reboot the device.
To exit without making any changes, click the Undo button.
26

Note regarding DNS/WINS NetBIOS Name Resolution
To use the Device's NetBIOS name over the TCP/IP Network, the DNS and WINS Servers MUST be
configured for NetBIOS name to IP address resolution. Also, make sure that the Device is informed of the
addresses of the DNS/WINS Servers, using the instru ctions supplied in the TCP/IP Dynamic Addressing
and Microsoft (NetBIOS over IP) Networks topics of this guide.
To Set Up a Workstation to Print Directly to the Device
Refer to the set up instructions supplied for NetBIOS over IP Peer to Peer Printing in the Print Drivers
section of this guide.
IPP Configuration
The Internet Printing Protocol provides a convenient way to print over the Internet or Intranet using the
device's IP address. To support this type of printing, make sure that Port 9100 is en abled at the device as
stated in the Note at the bottom of the Configure Port 9100 pr ocedure, in the Internet Services section of
this guide. Specifically, click the Port Status link in the Connectivity folder on the Properties Tab of Internet
Services and make sure that the check box on the Port 9100 line is checked. The Internet Printing
Protocol must also be enabled at the device, and the Internet Print Service must be a vailable and insta lled
on the individual workstation's version of Windows. IPP support is already built into Windows 2000 and
XP. For other desktop operating systems it is available as a download from Microsoft at
www.microsoft.com. The final step is to install the IPP print driver, which is covered in the Print Drivers
section of this guide.
To access IPP Settings at the Device
1. Press the Log In / Out button on the Control Panel.
2. Press the "1" key on the numeric keypad five consecutive times. (This is the factory default
"password.")
3. Press Enter on the touch screen.
4. Press the Machine Status button on the Control Panel.
5. Press the Tools tab.
6. Press Connectivity & Network Setup.
7. Press Port Settings.
8. Press the IPP selection line on the Port Settings menu.
9. Press the Change Settings button in the lower right corner of the Port Settings menu screen.
10. When the IPP selection menu displays, note that you have two selections available on numbered
horizontal lines. The first selection is Port Status. The second is IPP – Added Port Number. The
Close button in the upper right corner of the screen returns you to the Port Settings menu. After
pressing the horizontal line selection, to access available settings press the Change Settings button in
the lower right corner of the touch screen.
27

Port Status (IPP Enablement)
1. On the IPP selection menu, press the selection line labeled Port Status.
2. Press the Change Settings button.
3. On the IPP Port Status screen, note which of the two buttons is highlighted as the current setting for
IPP Enablement. The available settings are Enabled or Disabled. To print with IPP, this setting must
be Enabled.
4. To change settings, press your setting of choice, then press the Save button.
5. To exit the screen, without making any changes, press the Cancel button.
IPP – Added Port Number
Note: If you just enabled the IPP port, the machine may have to reboot be fore you can view or chan ge
the Port Number.
1. On the IPP Selection menu, press the selection line labeled IPP – Added Port Number.
2. Press the Change Settings button.
3. Use the displayed keypad to add a Port Number, such as 80 (the displayed default for HTTP).
4. To save the setting, press Save.
5. To exit the screen, without making any changes, press Cancel.
Exiting the IPP Selection Menu
To exit the IPP selection menu, which returns you to the Port Settings menu, press the rectangular Close
button in the upper right corner of the touch screen.
Exiting the Port Settings Menu and returning to the Tools tab screen
1. To exit the Port Settings menu, returning to the Tools tab screen, press the rectangular Close button in
the upper right corner of the Port Settings menu screen.
2. Wait several seconds and the Auto Clear service should log you out.
Note: If you changed any settings in the Port Settings menu, the Device will automatically reboot to
register and enable your new settings.
Configuring IPP Settings with Internet Services
1. Open your Web browser and enter the TCP/IP address of the Device in th e Address or Location field.
Press Enter.
2. Click the Properties Tab.
3. Click the plus (+) symbol to the left of Connectivity, then the Protocols file folder.
4. Select IPP in the directory tree.
28

5. The available selections include:
Port Number, with a default value of 631. Th is is the port number assig ned by IANA (Internet Assign ed
Numbers Authority.
Additional Port Number Entry box.
A TBCP Filter checkbox (displayed when PostScript is enabled) Click Help for an explanation of the
use of this feature..
Administrator Mode Checkbox. This is disabled by default. Consult the On-Line Help for use of this
feature.
DNS Enablement Checkbox.
Connection Timeout Entry Box.
6. Verify that the DNS Enablement Checkbox is checked (enabled) by default. If enabled, the DNS
Server will resolve Host Names to IP Addresses, in support of printing with IPP.
7. Enter a Time Out value for jobs being sent to the Device through this Port. This is the length of time
that the Controller will wait for an end of job command before printing the current job.
8. Click the Apply button to accept changes, or the Undo button to return settings to their previous
values. Note: Setting changes are not applied until you restart the Device.
EtherTalk (AppleTalk) Configuration
The EtherTalk Protocol enables workstation to Device communications over the EtherTalk (AppleTalk)
network.
To access EtherTalk Settings at the Device
1. Press the Log In / Out button on the Control Panel.
2. Press the "1" key on the numeric keypad five consecutive times. (This is the factory default
"password.")
3. Press Enter on the touch screen.
4. Press the Machine Status button on the Control Panel.
5. Press the Tools tab.
6. Press Connectivity & Network Setup.
7. Press Port Settings.
8. Press the EtherTalk selection line on the Port Settings menu.
9. Press the Change Settings button in the lower right corner of the Port Settings menu screen.
10. When the EtherTalk selection menu displays, note that you have only one selection available on a
single, numbered horizontal line, with the current stat us of this setting sh own. The Close button in th e
upper right corner of the screen returns you to the Port Settings menu. After pressing the horizontal
line selection, to access available settings press the Change Settings button in th e lower right corner of
the touch screen.
29
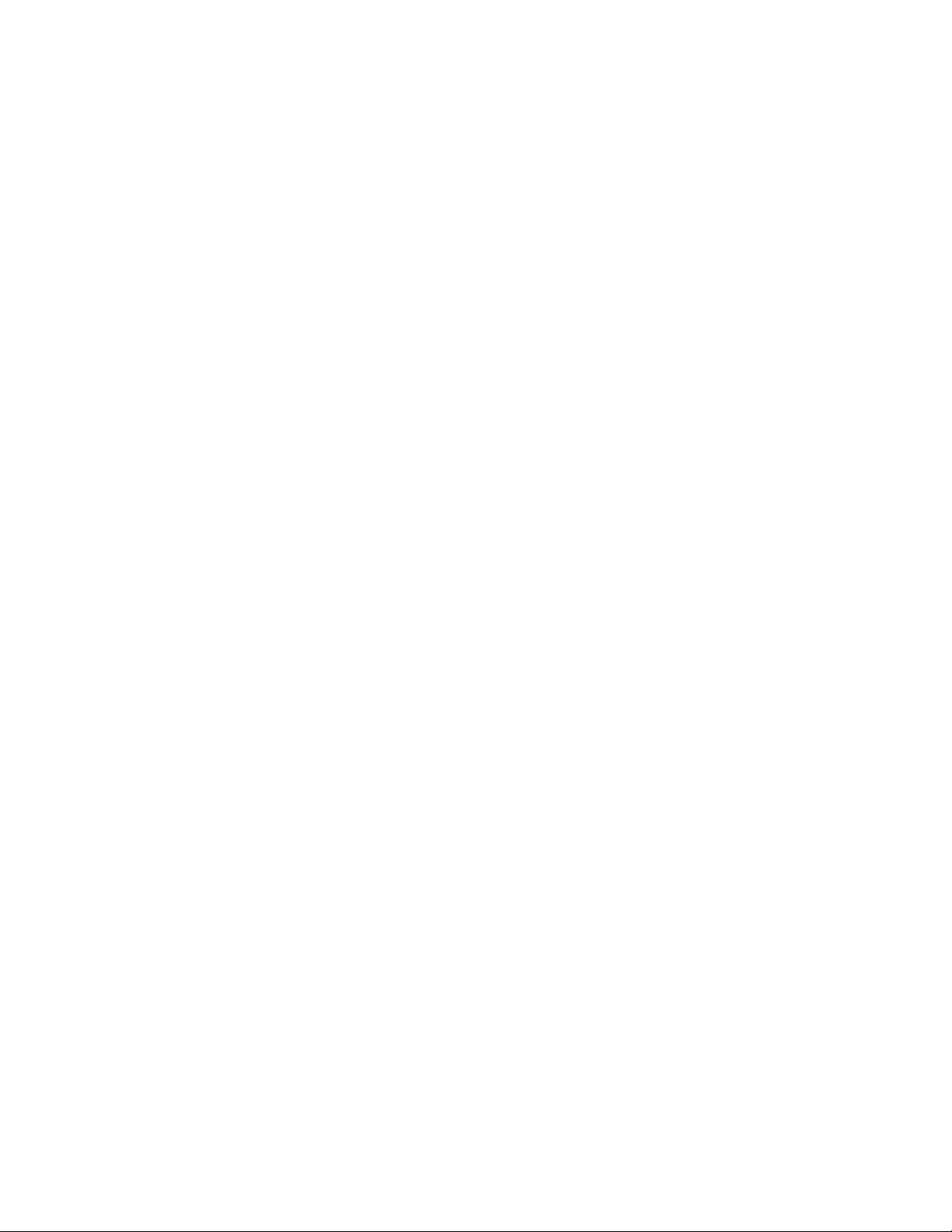
Port Status (EtherTalk Enablement)
1. On the EtherTalk selection menu, press the selection line labeled Port Status.
2. Press the Change Settings button.
3. On the Port Status screen, note which of the two buttons is highlighted as the current setting for
EtherTalk Enablement. The available settings are Enabled or Disabled. To print with EtherTalk, this
setting must be Enabled.
4. To change settings, press your setting of choice, then press the Save button.
5. To exit the screen, without making any changes, press the Cancel button.
Exiting the EtherTalk Selection Menu
To exit the EtherTalk selection menu, which returns you to the Port Settings menu, press the rectangular
Close button in the upper right corner of the touch screen.
Exiting the Port Settings Menu and returning to the Tools tab screen
1. To exit the Port Settings menu, returning to the Tools tab screen, press the rectangular Close button in
the upper right corner of the Port Settings menu screen.
2. Wait several seconds for the Auto Clear service to log you out.
Note: If you changed any settings in the Port Settings menu, the Device will automatically reboot to
register and enable your new settings.
Configuring EtherTalk Settings with Internet Services
1. Open your Web browser and enter the TCP/IP address of the Device in th e Address or Location field.
Press Enter.
2. Click the Properties Tab.
3. Click the plus (+) symbol to the left of Connectivity, then the Protocols file folder.
4. Select AppleTalk (EtherTalk) in the directory tree.
Note: If this selection is unavailable, click on the Port Status hot link, check the EtherTalk box, then
click Apply.
5. The available selections include:
Printer Name.
Zone Name.
6. Enter the name that you wish to assign to this Printer. This is the name that will appear in the
Chooser.
7. Either accept the default zone of * which lets the closest router assign the Device to a zone, or assign
the Device to a zone (with a 32 character naming limit).
8. Click the Apply button to accept changes, or the Undo button to return settings to their previous
values. Note: Setting changes are not applied until you restart (reboot) the Device.
30

AS400 Printing
AS400 Raw TCP/IP Printing to Port 9100 (CRTDEVPRT)
Purpose
This is the procedure to set up printing to a multifunction device from an AS/400 using the SNMP drivers.
Assumptions
This procedure is intended for users familiar with the AS/400 system, especially those experienced with
printing in an AS/400 environment.
The AS/400 must run V4R5 of OS/400 so that the SN MP drivers are present (or V4R3/V4R4 with the most
current PTFs installed).
The multifunction device must have port 9100 enabled.
Procedures
To enable port 9100
1. Open your Web browser and enter the TCP/IP address of the machin e in the Address or Location field.
Press [Enter].
2. Click the [Properties] tab.
3. Click the symbol to the left of [Connectivity].
4. Click the symbol to the left of [Protocols].
5. Select [Raw TCP/IP Printing] in the directory tree.
6. Ensure the [Enabled] box is checked to enable Raw TCP/IP Printing.
7. Leave the [TCP Port Number] set to 9100 for Port 1.
8. Leave the [Bidirectional] and [Maximum Connections] settings at their default values.
9. Set the [End of Job Timeout] to the number of seconds to wait before processing a job without an End
Of Job indicator.
10. Leave the [PDL Switching] Enabled box at its default value.
11. Click [Apply] to accept the changes, [Undo] to return the settings to their previous values, or [Default
All] to enter printer defaults for all settings (recommended). Note: The settings are not applied until
you restart the machine.
12. Click the [Status Tab] link.
13. Click the [Reboot Machine] button and click [OK] to reboot the machine. The network controller takes
approximately 5 minutes to reboot and network connectivity will be unavailable during this time.
To create an SNMP trap
1. Open your Web browser and enter the TCP/IP address of the machin e in the Address or Location field.
Press [Enter].
2. Click the [Properties] tab.
3. Click the symbol to the left of [Connectivity].
4. Click the symbol to the left of [Protocols].
5. Select [SNMP] in the directory tree. You may be prompted for the current tools administrator user
name and password. The default is [admin] and [1111]. Click [OK].
6. Check the [Enable] box to enable the protocol.
7. To edit SNMP properties click [Edit].
31

8. The default [TRAP Community Name] is SNMP_trap, which you can use without changing. The
Default TRAP community name is used to specify the default community name for all traps generated
by this machine.
9. Click your browser Back button to return to the SNMP Configuration page, then click the [Advanced]
button.
10. Click [Add IP Address] in the Trap Destination addresses box.
11. Enter the multifunction device's IP address and leave all other parameters at their default values.
12. Click [Apply] to accept the changes.
13. When finished, click [Apply] to accept the changes.
To identify the trap
To identify the trap, create a device description from your terminal's command line.
1. Select the F-4 key to prompt the CRTDEVPRT command. Enter the following parameters:
• Device Description: Xeroxprinter
• Device Class: *lan
• Device Type: 3812
• Device Model: 1
2. Press Enter to continue, and enter the following parameters:
• Lan Attachment: *IP
• Port Number: 9100
• Online at IPL: *yes
• Font Identifier: 11
• Form Feed *autocut
Note: For some versions of AS400, the default may match some of these parameters.
3. Leave all other parameters at their defaults, press Enter, and enter the following parameters:
• Activation Timer: 170
• Inactivity Timer: *sec15
• Host Print Transform: *yes
4. Press [Enter] to continue, and enter the following parameter:
• Manufacturer Type and Model: *hp5si
5. Leave the remaining parameters set to their default values and press Enter to continue. Enter the
following parameters:
• Remote Location: Enter the IP address of the printer.
• User defined options: *IBMSHRCNN
• System driver program: *IBMSNMPDRV
6. Leave all other options set to the default values and press Enter. A message indicates that you
created the device Xeroxprinter.
7. Set the device on and start a print writer. Then place a spool file in the appropriate queue to test the
printer.
32

AS400 Printing using LPR (CRTOUTQ)
Creating a remote queue (LPR) on the AS400
At the command line, issue CRTOUTQ and press F4, then F9 for additional parameters. The setup is as
follows:
Output queue: queue name
Library: Library name
Maximum spooled file size
Number of pages: *NONE
Starting time: Time
Ending time: Time
Order of files on queue: *FIFO
Remote system: *INTNETADR
Remote printer queue: virtual printer name** (queue for WorkCent re should be lp (lower case L and
P)
Writers to autostart: 1
Queue for writer messages: QSYSOPR
Library: *LIBL
Connection type: *IP
Destination type: *OTHER
Transform SCS to ASCII: *YES
Manufacturer type and model: *IBM42011 ***SEE NOTE BELOW***
Workstation customizing object: xxxxxxxx (leave as default)
Library: xxxxxxxx (leave as default)
Internet address: xx.xxx.x.xx (IP address of printer)
VM/MVS class: *SAME
Forms control Buffer: *SAME
Destination options: XAIX
Text description:
Display any file: *NO
Job separators: 0
Operator controlled: *YES
Data Queue: *NONE
Library:
Authority to check: *DTAAUT
Press <enter> to create. Note that the Workstation Customizing Object is the file that was created in the
previous step (step 2).
33
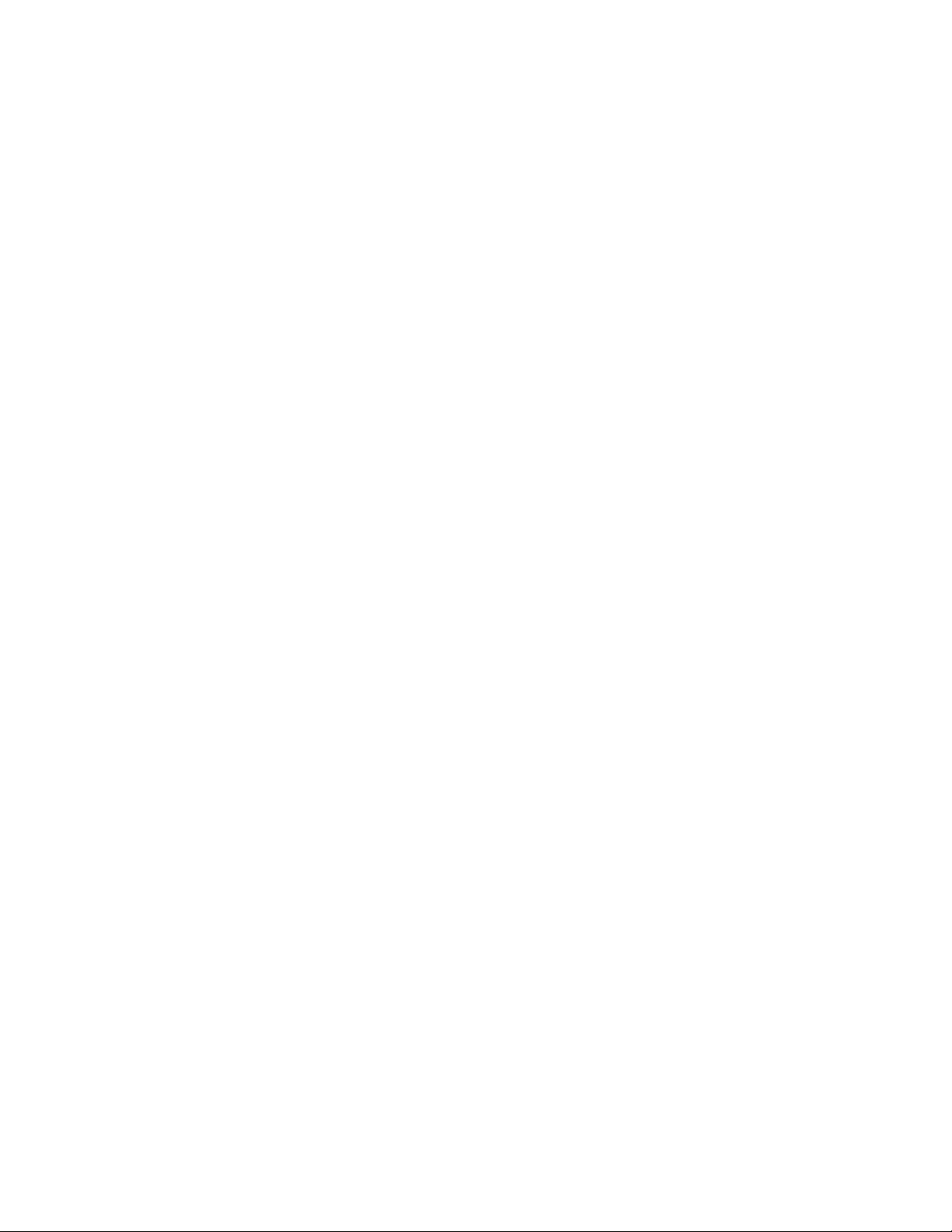
ONLY CHANGE THE PARAMETERS IN BOLD.
At this point, a spool file (document) should be able to be sent to the WorkCentre.
Note: If printing PCL, set this parameter to HPIIID, HP5Si (most of the HP drivers will work) and set
Workstation customizing object as *none.
If printing ASCII, set this parameter to *IBM42011 (which is the default).
34
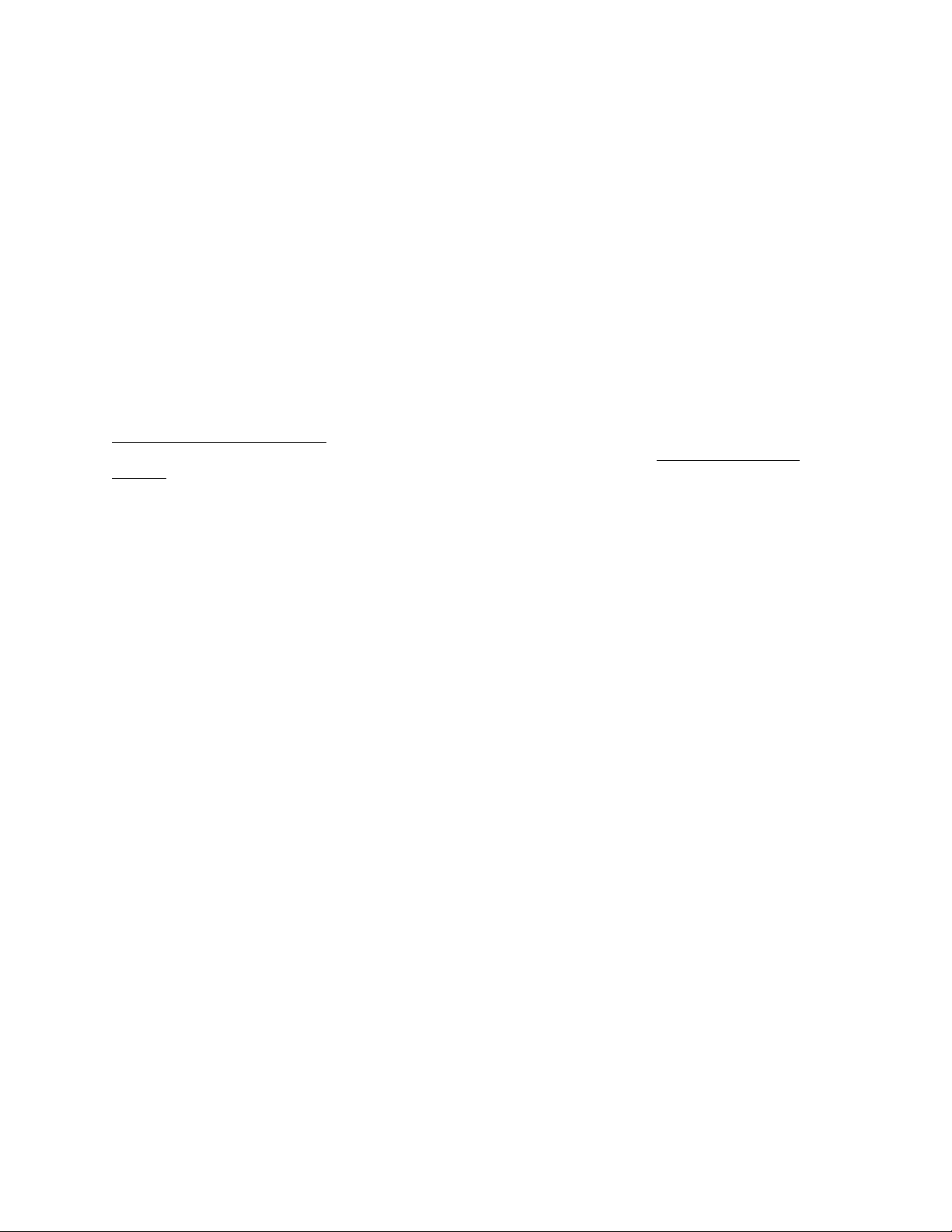
Print Drivers
TCP/IP Peer to Peer (LPR or Standard TCP/IP) Printing
Windows 2000 Server\Professional & XP Professional (& Vista) Print Driver Installation
Before you start
Obtain the Print Driver for your workstation's operating system. Drivers are available on one of the CDROMs that came with your Device. They are also typically available for downloading in self-extracting Zip
file format from the Internet at www.xerox.com.
Verify that TCP/IP is installed in the workstation
On the Windows 2000 Desktop
Right mouse click on the Local Area Connection icon and select Properties. On the Windows XP
desktop, click Start, Control Panel, and double click Network Connections. Right mouse click on the
Local Area Connection icon and select Properties. Verify th at the Internet Protocol (TCP/IP) has been
loaded. If it has, click on (highlight) this item with your mouse and click the Properties button to verify that
this workstation is using either a dynamic or static method to obtain a valid TCP/IP address. If the TCP/IP
protocol is NOT loaded, click the Install… button, then select Protocol as the type of network component
that you wish to install. Click the Add… button and select Internet Protocol (TCP/IP). With your
Operating System Installer Disk readily available, click the Have Disk… button and follow any remaining
instructions. Once the protocol has been installed, you can click on (highlight) the item with your mouse
and click the Properties button to verify or set up the method being used for TCP/IP addressing.
Verify that Print Services for Unix is installed in the workstation (see Note below)
Note: You can skip this step and proceed directly to "Adding the Printer to the Desktop," if you prefer
printing through the "Standard TCP/IP Port" (Port 9100), rather than through an LPR port.
1. On the Windows 2000 desktop, from the Start menu, select Settings, Control Panel, then doubleclick Add/Remove Programs. On the Windows XP desktop, click Start, Control Panel, then double
click Add or Remove Programs.
2. Select Add/Remove Windows Components. On Windows 2000 Professional you will need to be
logged in with Administrator rights to perform this function.
3. Select Other Network File and Print Services and click Details.
4. Check the box to select Print Services for Unix. Click OK and Next. You will need to supply the
Operating System Installer disk, when prompted. Close the Add/Remove Programs window.
, right mouse click the My Network Places icon and select Properties.
Add the Printer to the Windows 2000 or Windows XP\Vista Desktop
1. On the Windows 2000 desktop, from the Start menu, select Settings, then Printers. On the Windows
XP desktop, from Start, select Printers and Faxes. The Vista path is Start\Control Panel\Printer(s).
2. On Windows 2000 or XP, double-click Add Printer.
3. When the "Add Printer Wizard" screen displays, click Next.
4. Select Local Printer and deselect "Automatically detect and install my Plug and Play printer." Click
Next.
5. Select Create a new port and choose LPR from the Type drop-down menu. (LPR becomes availa ble
when Print Services for Unix is installed, as above).
35

Note: If you prefer to print raw data to Port 9100 on the Printer , you can alternatively choose Standard
TCP/IP Port. Click Next.
6. When prompted, enter the IP address of the printer.
7. Enter a name for the print queue (such as raw). If you selected the Standard TCP/IP port, you can
accept the default name provided by Windows. Click Next.
8. You will be prompted for a print driver. Select Have Disk and browse to the location of your print
driver.
9. Select the .INF file, then click Open.
10. When the "Install from Disk" screen displays, verify that the path and file name are correct and click
OK.
11. Select the model that corresponds to your Printer and click Next.
12. Enter a name for your Printer and select either Yes or No for m aking this prin te r your d efaul t Windows
printer. Select Yes if you will be printing primarily to this printer from your Windows applications. Click
Next.
13. If the Printer Sharing Screen displays, select "Do not share this printer," unless the Printer is directly
connected to your workstation and you wish to Share it with other network users. Click Next.
14. Select Yes to print a test page. Click Next.
15. Click Finish.
Configure the Print Driver
16. On the Windows 2000 desktop, from the Start menu, select Settings, then Printers. On the Windows
XP desktop, from Start, select Printers and Faxes. The Vista path is Start\Control Panel\Printer(s).
17. Right click on the Printer's icon and select Properties. Use the available Tabs to set the Printer's job
processing defaults, including enabling Bi-Directional Communication. Additional settings may be
accessed by clicking the Printing Preferences button on the General Tab.
36

NetBIOS over IP Peer to Peer Printing
Before You Start
1. Obtain the Print Driver for your workstation's operating system. Drivers are available on one of the
CD-ROMs that came with your Device. They are also typically available for downloading in selfextracting Zip file format from the Internet at www.xerox.com.
2. Print a Configuration Report as stated under the Network Connectivity Tab of this guide.
3. On the Configuration Report, verify that "SMB" is enabled. Also, verify that TCP/IP is enabled as
one of the supported protocols. Verify that the work group's default name is Workgroup, or a valid,
15 character maximum, workgroup name. Also note the Device's SMB Host Name (which a ssures
the uniqueness of the Device's name within the Workgroup). To enable "SMB," if required, follow the
procedure stated under the Microsoft (NetBIOS over IP) item of the NOS Selection menu, accessed
from the Network Connectivity Tab of this guide. To modify the name of the Workgroup, o r Device's
name (SMB Host name) within the workgroup, use yo ur work statio n's Web browser to access the
Internet Services (Web Pages) residing in the Device, as described under the Configure SMB menu
item, under the Internet Services Tab of this guide.
4. Make sure to configure the DNS/WINS Server(s) for NetBIOS name to IP address resolution. Then
provide the Device with the addresses of the Servers as stated in the Configure TCP/IP Settings
procedure of the Internet Services section of this guide.
An Alternate Procedure for Setting up NetBIOS over IP Peer to Peer Printing
EXPERIENCED SYSTEMS ADMINISTRATORS can use the following procedure:
1. On Windows 2000 and XP workstations, from the "Properties selection" of the "Local Area
Connection" icon, verify that the Internet Protocol (TCP/IP) is installed. Select the protocol and click
Properties. Verify that TCP/IP is configured for use of the DNS Server. Click the Advanced button
and select the DNS Tab. Verify that the checkbox labeled "Register this connection's addresses in
DNS" is checked. Select the WINS Tab and verify that the NetBIOS setting is set to either "Use
NetBIOS Setting from the DHCP Server," or that "NetBIOS is enabled over TCP/IP." Click Cancel
twice and verify that the Client for Microsoft Networks is installed. Finally, with your Operating
System Installer Disk readily available, through Add/Remove Programs and Add/Remove Windows
Components, select Other Network File and Print Services. Click Details, check the box for Print
Services for Unix, and click OK and Next.
2. When prompted for the "Name or address of server providing lpd" enter in the Device's SMB Host
Name as seen on the Device's Configuration Report.
3. When prompted for a queue name, enter in your preference of an easily-identified name for this
Printer.
4. Install the Print driver on your workstation and, when prompted to select a port to print through, select
the LPR port that you just created.
5. Print a Test Print to verify successful communications with the printer.
37

NetBIOS over IP Client/Server Printing
Before You Start
1. Obtain the Print Driver for your workstation's operating system. Drivers are available on one of the
CD-ROMs that came with your Device. They are also typically available for downloading in selfextracting Zip file format from the Internet at www.xerox.com.
2. Print a Configuration Report as stated under the Network Connectivity Tab of this guide.
3. On the Configuration Report, verify that "SMB" is enabled. Also, verify that TCP/IP is enabled as
one of the supported protocols. To enable "SMB," if required, follow the procedure stated under the
Microsoft (NetBIOS over IP) item of the NOS Selection menu, accessed from the Network
Connectivity Tab of this guide.
4. The Workstation Print Driver Installation Procedures below ASSUME that you have already Set Up a
Server to Queue Jobs to the Printer. If you have NOT already set up a Server, for a quick-step set up
procedure, refer to the instructions supplied under the selectio n "Microsoft (NetBIOS over IP)," located
in the NOS Selection menu, under the Network Connectivity Tab of this guide.
Windows 2000 & XP Professional Workstation Print Driver Installation
Verify that the Correct Protocols and Services are installed in the workstation
1. Verify that the Internet protocol (TCP/IP) is installed in the Workstation. On the Windows 2000
Desktop, right mouse click the My Network Places icon and select Properties. Right mouse click on
the Local Area Connection icon and select Properties. On the Windows XP desktop
Control Panel, and double click Network Connections. Right mouse click on the Local Area
Connection icon and select Properties. Verify that the Internet Protocol (TCP/IP) has been loaded.
If it has, click on (highlight) this item with your mouse and click the Properties button to verify that this
workstation is using either a dynamic or static method to obtain a valid TCP/IP address. Also verify
that this workstation is using a DNS (or WINS) Server for resolution of the NetBIOS Host name
(typically the same name as the computer's Internet host name). If the TCP/IP protocol is NOT loaded,
click the Install… button, then select Protocol as the type of network component that you wish to
install. Click the Add… button and select Internet Protocol (TCP/IP). With your Operating System
Installer Disk readily available, click the Have Disk… button and follow any remaining instructions.
, click Start,
2. Verify that the Client for Microsoft Networks is installed in the Workstation. On the Windows 2000
Desktop, right mouse click the My Network Places icon and select Properties. Right mouse click on
the Local Area Connection icon and select Properties. On the Windows XP desktop
Control Panel, and double click Network Connections. Right mouse click on the Local Area
Connection icon and select Properties. If the Client for Microsoft Networks is NOT loaded, click the
Install… button, then select Client as the type of network component that you wish to install. Click the
Add… button and select Client for Microsoft Networks. With your Operating System Installer Disk
readily available, click the Have Disk… button and follow any remaining instructions.
38
, click Start,

Add the Printer to the Windows 2000 or Windows XP Desktop
1. On the Windows 2000 desktop, from the Start menu, select Settings, then Printers. On the Windows
XP desktop, from Start, select Printers and Faxes.
2. On Windows 2000, double-click Add Printer. On Windows XP, from Printer Tasks, select Add a
printer.
3. When the "Add Printer Wizard" displays, click Next.
4. Select Network Printer and click Next.
5. In Windows 2000, on the "Locate Your Printer" screen , select the radio button lab eled "Type the printer
name or click next to browse for a printer." Click Next.
6. In Windows XP, on the "Specify a Printer" screen, select the radio button labeled "Connect to this
printer (or to browse for a printer, select this option and click Next)." As a shortcut, if you know the
UNC (Universal Naming Convention) of the Device, enter it in the text box. Click Next.
7. When the "Browse for Printer" screen displays, wait for the screen to finish loading its list of Shared
Printers. Note that the displayed format for many of these Shared Printers is the UNC of the Printer
(for example, \\computer (i.e. Server) name\share (i.e. Printer) name).
8. On the "Browse for Printer" screen, either click on (select with your mouse) one of the displayed
Servers or UNCs, or enter into the text box the UNC of your Server and its Shared printer, if you know
it. Click Next.
9. When prompted for the driver files, select Have Disk and browse to the location of your print driver.
10. Select the .INF file then click Open.
11. When the "Install from Disk" screen displays, verify the path and file name are correct and click OK.
12. Select the model that corresponds to your Printer and click Next.
13. Enter a name for your Printer and select either Yes or No for m aking this prin te r your d efaul t Windows
printer. Select Yes if you will be printing primarily to this printer from your Windows applications. Click
Next.
14. Select Yes to print a test page. Click Next.
15. Click Finish.
Configure the Print Driver
1. On the Windows 2000 desktop, from the Start menu, select Settings, then Printers. On the Windows
XP desktop, from Start, select Printers and Faxes.
2. Right click on the Printer's icon and select
processing defaults, including enabling Bi-Directional Communication. Additional settings may be
accessed by clicking the Printing Preferences button on the General Tab.
Properties. Use the available Tabs to set the Printer's job
39

IPP Printing (Windows 2000\XP\Vista)
Note: Supported by all Windows 2000, XP, and Vista workstations, IPP (the Internet Printing Protocol)
enables the convenience of printing over the Internet or Intranet through the creation of an IPP
network port. This printing "service" is available for other workstation operating systems through
downloads from the Microsoft web site. Follow the instructions provided by Microsoft, or other trusted
sources on the Internet, to install the IPP service on operating systems other than Windows 2000 and
XP.
Before You Start
1. Obtain the Print Driver for your workstation's operating system. Drivers are available on one of the
CD-ROMs that came with your Device. They are also typically available for downloading in selfextracting Zip file format from the Internet at www.xerox.com.
2. Print a Configuration Report as stated under the Network Connectivity Tab of this guide.
3. On the Report, under the TCP/IP data label, verify that the Device has a valid IP Address, Subnet
Mask, and Gateway displayed. If it does NOT, assign these addresses to the Device following the
procedure stated under the TCP/IP Protocol Configuration item of the NOS Selection menu,
accessed from the Network Connectivity Tab of this guide.
4. On the Report, verify that Port 9100 is displayed with a Port Status of Enabled. If it is NOT, enable
Port 9100 as stated in the Note at the bottom of the Configure Port 9100 procedure, under the
Internet Services Tab of this guide. Specifically, click the Port Status hot link in the Connectivity
folder on the Properties Tab of Internet Services and make sure that the check box on the Port 9100
line is checked.
5. On the Report, verify that IPP is enabled. If it is NOT, enable the protocol following the procedure
stated under the IPP (Internet Printing Protocol) item of the NOS Selection menu, accessed from the
Network Connectivity Tab of this guide.
6. Verify that IPP is using DNS to resolve Host Names to IP Addresses in support of IPP printing.
Using your workstation's Web browser, enter the TCP/IP Address of the Device in the Address or
Location field and press Enter. Click the Properties button or Tab. Click the plus (+) symbol to the
left of Connectivity, then on the Protocols file folder and select IPP in the directory tree. Verify that
the DNS Enablement Checkbox is checked. If it is NOT checked, check it with your mouse and click
Apply.
Verify that TCP/IP is installed in the workstation
On the Windows 2000 Desktop
Right mouse click on the Local Area Connection icon and select Properties. On the Windows XP
desktop, click Start, Control Panel, and double click Network Connections. Right mouse click on the
Local Area Connection icon and select Properties. Verify th at the Internet Protocol (TCP/IP) has been
loaded. If it has, click on (highlight) this item with your mouse and click the Properties button to verify that
this workstation is using either a dynamic or static method to obtain a valid TCP/IP address. If the TCP/IP
protocol is NOT loaded, click the Install… button, then select Protocol as the type of network component
that you wish to install. Click the Add… button and select Internet Protocol (TCP/IP). With your
Operating System Installer Disk readily available, click the Have Disk… button and follow any remaining
instructions. Once the protocol has been installed, you can click on (highlight) the item with your mouse
and click the Properties button to verify or set up the method being used for TCP/IP addressing.
, right mouse click the My Network Places icon and select Properties.
40

Add the Printer to the Windows 2000, Windows XP, or Vista Desktop
1. On the Windows 2000 desktop, from the Start menu, select Settings, then Printers. On the Windows
XP desktop, from Start, select Printers and Faxes. The Vista path is Start\Control Panel\Printer(s).
2. On Windows 2000, double-click Add Printer. On Windows XP, from Printer Tasks, select Add a
printer.
3. When the "Add Printer Wizard" displays, click Next.
4. Select Network Printer and click Next.
5. To create an IPP printer select Connect to a printer on the Internet…..
6. Type http:// followed by the printer's fully qualified Domain name or IP address in the URL field. Note
that you may have to type /ipp after the Printer's name or IP address. The Printer's Name can be
either the Internet Host Name or the SMB Host Name as shown on the Device's Configuration Report,
depending on the name resolution used by your network (DNS or WINS).
7. Click Next.
8. When prompted for the driver files, select Have Disk and browse to the location of your print driver.
9. Select the .INF file then click Open.
10. When the "Install from Disk" screen displays, verify the path and file name are correct and click OK.
11. Select the model that corresponds to your Printer and click Next.
12. Enter a name for your Printer and select either Yes or No for m aking this prin te r your d efaul t Windows
printer. Select Yes if you will be printing primarily to this printer from your Windows applications. Click
Next.
13. Select Yes to print a test page. Click Next.
14. Click Finish.
Configure the Print Driver
1. On the Windows 2000 desktop, from the Start menu, select Settings, then Printers. On the Windows
XP desktop, from Start, select Printers and Faxes. The Vista path is Start\Control Panel\Printer(s).
2. Right click on the Printer's icon and select Properties. Use the available Tabs to set the Printer's job
processing defaults, including enabling Bi-Directional Communication. Additional settings may be
accessed by clicking the Printing Preferences button on the General Tab.
41

EtherTalk (AppleTalk) Peer to Peer Printing
Before You Start
1. Obtain the Adobe PostScript Print Driver for your Macintosh (OS 9.x) workstation. Drivers are
available on one of the CD-ROMs that came with your Device. They are also typically available for
downloading in self-extracting file format from the Internet at www.xerox.com.
2. Print a Configuration Report as stated in the Network Connectivity section of this guide.
3. On the Report, under the EtherTalk data label, verify that the EtherTalk port is enabled, and that the
Device has been assigned an EtherTalk (Printer) Name and an EtherTalk zone. If one or more of
these parameters needs to be configured, follow the instructions supplied in the EtherTalk
(AppleTalk) Configuration topic of the NOS Selection section of this guide.
Load the Print Driver into your Macintosh workstation
1. Load the Drivers CD-ROM into your CD drive.
2. Open the CD and locate the Drivers folder.
3. Locate and open the Mac folder.
Installation Instructions for 9.x
1. Double-click the installer file to install the printer driver on your Macintosh.
2. Click Continue.
3. Click Agree or Accept to accept the License Agreement.
4. Click Install.
5. Your Mac may need to be restarted. Click Yes to continue.
6. The driver will install. Select Restart.
7. Once the Mac has restarted, select Apple, then Chooser.
8. Select the printer icon, then select the Printer Name which corresponds to the name given to the
device under the EtherTalk data label on your Configuration Report.
9. Select Create.
10. Select the PostScript Printer Description (PPD) that matches your machine model.
11. Click Select.
12. Click Setup.
13. Click Configure.
14. Select the installed options which correspond to your machine configuration.
15. Click OK.
16. Click OK and close the Chooser.
17. Print a document from an application to verify that the printer is installed correctly.
42

Installation Instructions for 10.x (OS X)
1. Double click to open the folder containing the drivers for version 10.x.
2. Double click to open the [machine model.dmg].
3. Double click to open the [machine model.pkg] file.
4. When the Welcome screen displays, click Continue.
5. Click Continue, then Agree or Accept to accept the License Agreement.
6. Select the required disk (if necessary) where you want to install the printer. Click Continue.
7. Click Install.
8. Click Close, and restart the workstation.
9. When the workstation has restarted, double click the hard drive icon.
10. Double click the Applications icon.
11. Double click the Utilities folder.
12. Double click Print Center icon.
13. Double click Add to add a new printer.
14. Select AppleTalk as your network protocol.
15. Select the required AppleTalk zone.
16. Select the printer that you wish to set up.
17. Select the Printer Model (that is, choose the PPD for your printer).
18. Click Add.
19. Print a document from an application to verify that the printer is installed correctly.
43

Common UNIX Printing System (CUPS)
Overview
The Common Unix Printing System (CUPS) was created by Easy Software Pr od ucts in 199 8 as a modern
replacement for the Berkeley Line Printer Daemon (LPD) and AT&T Line Printer (LP) system designed in
the 1970's for printing text to line printers.
Currently available for downloading from a number of sources on the Internet, such as www.cups.org
CUPS is offered in both source code and binary distributions.
Before You Start
Verify that IPP and Port 9100 are enabled at your device.
For instructions, refer to the IPP Configuration and Configure Port 9100 topics in the NOS Selection
section of this guide.
,
Installing CUPS on the UNIX workstation
The instructions for installing and building CUPS are contained in the CUPS Software Administrators
Manual, written and copyrighted by Easy Software Products and available for downloading at
www.cups.org/documentation.php
Easy Software is also available at this site.
A case history of the building and installation of CUPS source code on a FreeBSD 4.2 machine, is
described in the article entitled Using CUPS--the Common UNIX Printing System, by Ralph Krause,
available at www.cups.org
Directory locations for the CUPS files, as described in this article, are the following:
Programs were copied to /usr/local/bin and usr/local/sbin.
Documentation was copied to /usr/local/share/docs/cups.
A directory called /usr/local/share/cups was created for various CUPS data files.
The configuration files were copied to /usr/local/etc/cups.
, through the links/documentation/tutorials/BSD Today - Using CUPS selections.
. An Overview of the Common UNIX Printing System, Version 1.1 by
The binary distribution of CUPS is available in tar format with installa tion and r emoval scri pts, as well as in
rpm and dpkg formats for RedHat and Debian versions of Linux. After logging into the workstation as root
(su) and downloading the appropriate files to the root directory, the CUPS installation process begins as
follows:
Tar format:
After untarring the files, run the installation script with ./cups.install (and press Enter).
RPM format:
rpm -e lpr
rpm -i cups-1.1-linux-M.m.n-intel.rpm (and press Enter).
Debian format:
dpkg -i cups-1.1-linux-M.m.n-intel.deb (and press Enter).
Note: RedHat Linux, versions 7.3 and newer, include CUPS support, so software downloading is
unnecessary. Also, CUPS is the default printing system used by Mandrake Linux.
44

Installing the Xerox PPD on the workstation
The Xerox PPD for CUPS should be available on one of the CD-ROMs that came with your device and
available for downloading from the Internet at www.xerox.com
From the CD-ROM or from the downloaded Internet file, with root privileges copy the PPD into your cups
ppd folder on your workstation. If you are unsure of the folder's location, use the Find command to locate
the ppd's. An example of the location of the ppd.gz files in RedHat 8.1 is /usr/share/cups/model .
Adding the Xerox printer
1. Use the PS command to make sure that the CUPS daemon is ru nning. Th e d ae mon ca n b e resta rted
from Linux using the init.d script that was created when the CUPS RPM was installed. The command
is > /etc/init.d/cups restart. A similar script or directory entry should have been created in System V
and BSD. For the example of CUPS built and installed on a FreeBSD 4.2 machine from the source
code, run cupsd from /usr/local/sbin. (cd /usr/local/sbin cupsd press Enter).
.
2. Type http://localhost:631/admin
3. For User ID, type root. For the requested password, type the root password.
4. Click Add Printer and follow the on screen prompts to add the printer to the CUPS printer list.
Printing with CUPS
CUPS supports the use of both the System V (lp) and Berkeley (lpr) printing commands.
Use the -d option with the lp command to print to a specific printer.
lp -dprinter filename (Enter)
Use the -P option with the lpr command to print to a specific printer.
lpr -Pprinter filename (Enter)
For complete information on CUPS printing capabilities, see the CUPS Software Users Manual available
from www.cups.org/documentation.php
into the address (URL) box of your web browser and press Enter.
.
45

Options
Enabling Options with Software Keys
Options such as Scanning (E-Mail, Mailbox, Network, Twain), Security (Disk Overwrite, Secure
Watermark), Internet Fax (iFAX), Server Fax, and Job Based Accounting, require purchase and
subsequent enabling with a supplied 12 character key before they will work. Software keys are uaually
included with the kit documentation as a sticker on the manual, or they may be already installed on the
device as per the purchase agreement.
Upon receipt of the software key, use the following procedure to enable the associated Option.
1. Press the Log In / Out button to enter System Administration Mode.
2. On the keypad enter [11111] or the current pa ssword. Touch Enter when finished.
3. Press the Machine Status button on the Control Panel.
4. Touch the Tools tab.
5. Touch Common Service Settings.
6. Touch Maintenance. Note that you may have to use the scrolling arrow to see this selection.
7. Touch Software Options and enter the key, using the on-screen keyboard, in the box provided.
8. Touch Save, then touch Reboot.
All Services
Log In / Out
Machine
Status
46

Hidden Features
Specialized features are enabled by typing special codes at the device. These are not major options like
scanning or faxing. They are minor changes, such as changing the durations of built-in timers, that allow
users to customize the device to their own needs.
Contact your Xerox representative for further information about hidden features.
To enable a hidden feature:
1. Press the Log In / Out button on the Control Panel.
2. On the keypad enter the code for the hidden feature. The code may be as many as 10 digits long.
Touch Enter when finished.
3. Reboot the device.
When the device reboots, the software will be activated.
Xerox Extensible Interface Program (XEIP)
Xerox Extensible Interface Platform enables independent software vendors and partners to develop
customized programs to access directly from the Xerox device. Users can enter their authentication login
at the device and access a set of features and options designed specifically for their business needs.
For example, a hospital could customize the device to help better manage patient forms. By touching an
icon on the display, a healthcare worker could access the hospital's Web-based document management
system and browse a list of patient forms.
Users can quickly scan and capture paper documents, preview thumbnails, and add them to frequently
used document storage locations. For example:
• A tutor can scan notes directly to a specific course repository for students to access
• A student can scan assessment papers to their course folder for their tutor to mark.
Xerox Extensible Interface Platform utilizes web-based Xerox Partner solutions including Omtool™,
Equitrac™ and FreeFlow™ SMARTsend™ to enable users to access document repositories at the device
display screen.
Additional resources may be required on the device depending on the solution.
For further information, contact your Xerox Sales Representative.
XEIP Setup
1. At your workstation:
a. Open your Web browser.
b. Enter the IP address of the machine in the Address or Location field.
c. Press [Enter].
2. To enable the machine for EIP applications:
a. Click the [Properties] tab.
b. Click the [Services] folder, the [Custom Services] folder, then the [Custom Services] link.
c. In the Custom Services area, in the Enabled box, click [Enabled].
d. Click [Apply].
47
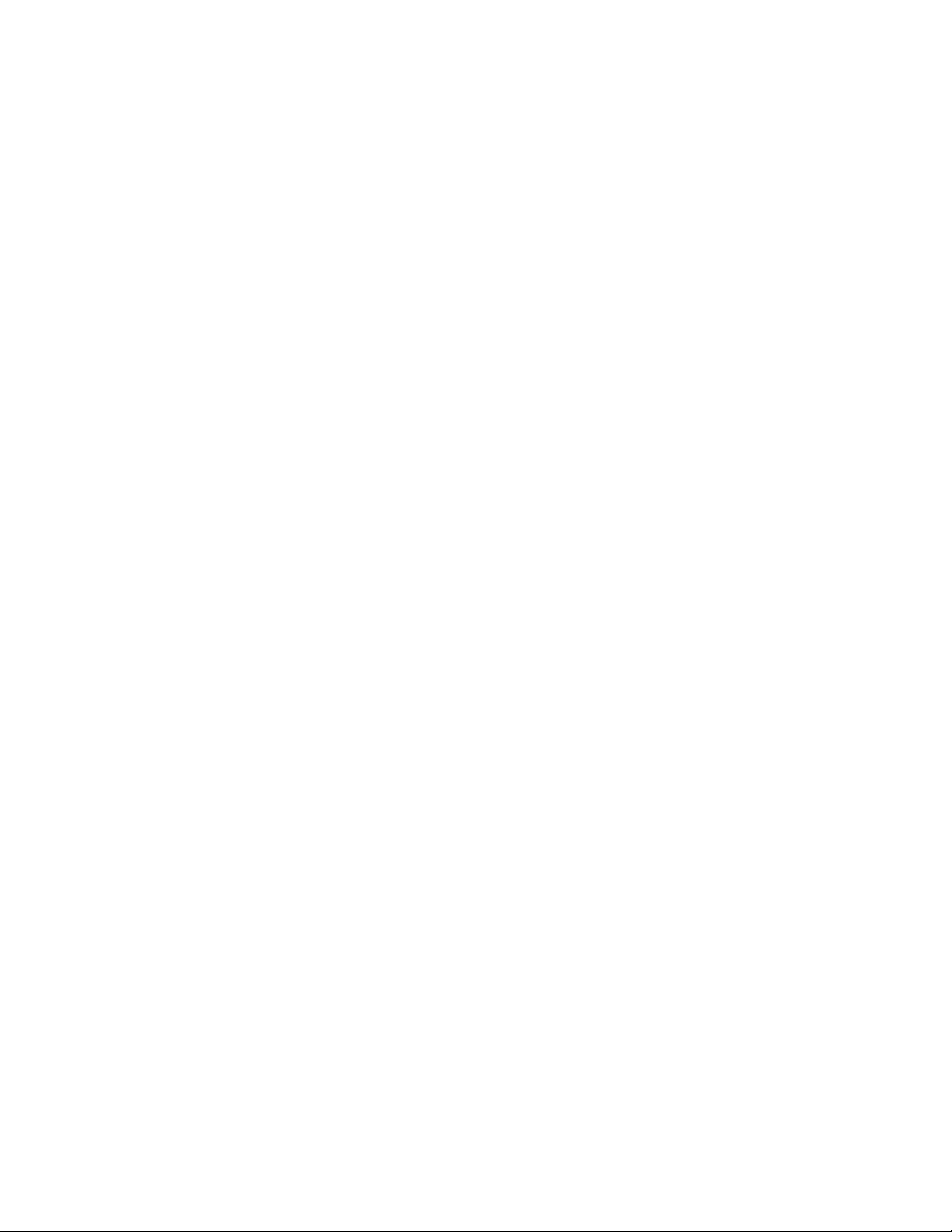
3. To enable a digital certificate (if needed):
a. Click the [Properties] tab.
b. Click the [Security] folder, then the [Machine Digital Certificate Management] link.
c. Click the [Create New Self Signed Certificate] button.
The Machine Digital Certificate Management page refreshes and displays the Self -Signed
Certificate area.
d. In the the Self -Signed Certificate area, click [Apply].
4. To enable SSL:
a. Click the [Properties] tab.
b. Click the [Security] folder, then the [SSL/TLS Settings] link.
c. If prompted, type or enter your System Administrator user name and password.
• user name (default): 11111
• password ( default): x-admin
d. In the SSL/TLS Settings area, on the HTTP - SSL / TLS Communication line, click [Enabled].
e. Click [Apply].
f. If changes were made to the SSL settings you may need to:
• Reboot the system.
• Close and reopen the client browser.
5. To enable the ports:
a. Click the [Properties] tab.
b. Click the [Connectivity] folder, then Port Settings.
c. On the SNMP line, click [Enabled].
d. On the SMB line, click [Enabled].
e. On the FTP Client line, click [Enabled].
f. On the SOAP line, click [Enabled].
g. Click [Apply].
If changes were made to the SSL settings you may need to reboot the system.
6. To ensure that IPv4 is enabled by default:
a. Click the [Properties] tab.
b. Click the [Connectivity] folder, then the [Protocols] folder.
c. In the [Protocols] folder, click [TCP/IP].
d. In the IP Mode area, on the IP Mode line, click or verify IPv4.
e. If you clicked IPv4, click [Apply].
EIP applications can now register to the device.
f. You may need to map buttons to Custom Services at the Local User Interface in order to see the
new applications.
48
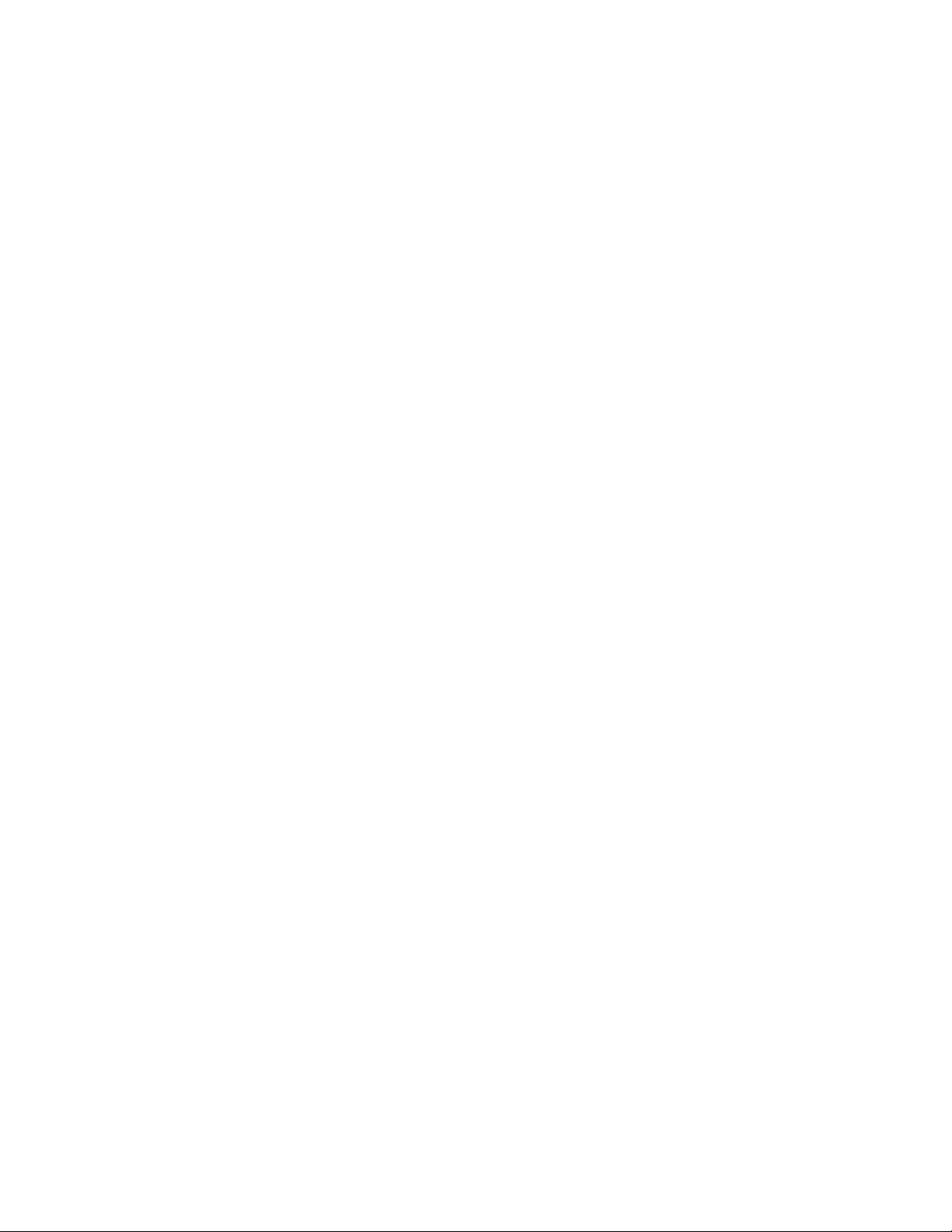
Scan to Home
The Scan to Home option is supported through the Network Scanning service. Essentially, it is a template
file (.xst) stored locally on the device, but in a different directory than the network scanning templates or
mailbox folders.
Users access the Scan to Home template by pressing the [Network Scanning] button on the Services
screen of the User Interface. The device queries LDAP to acquir e the authenticated user’s home directory,
or appends the authenticated user’s login name to a predefined network home path.
Ensure that the following items are available and that the preliminary procedures have been p erformed.
To prepare for Scan to Home installation
1. Ensure the machine is fully functioning on the network prior to installation.
2. Enable the Scan to Home option. For instructions, refer to the Enabling Options with Software Keys
topic, in the Options section of this guide. Contact your Xerox Sales Representative if you have not
purchased the Scan to Home option.
3. Ensure that the TCP/IP and HTTP protocols are configured on the device and fully functional.
This is required to access CentreWare Internet Services to configure Network Scanning. The Internet
Services function is accessed through the embedded HTTP server on the machine and a llows System
Administrators to configure scan settings by using an Internet browser.
4. Enable LDAP authentication on the device as explained in the Authentication section of this guide.
LDAP is enabled through Internet Services (the embedded HTTP server on the machine) using the
following path: open your web browser, enter the IP address of the device, select Properties, select
Security, select Authentication Configuration, and finally, select Remotely on the Network for User
Credential validation.
5. Configure the LDAP protocol for the System (or an Authenticated User) to log in to the LDAP server.
LDAP is configured through Internet Services (the embedded HTTP server on the machine) using the
following path: open your web browser, enter the IP address of the device, select Properties, select
Connectivity, select Protocols, and finally, select LDAP. For more information, see Addressing –
Internal Address Book (LDAP) in the E-mail section of this guide.
Configure Scan to Home
Note: Scan to Home does not work without Remote Account mode.
1. At the device, press the [Log In / Out] button to enter System Administration Mode.
2. On the keypad enter [11111] or the current password. Touch [Enter] when finished.
3. Press the [Machine Status] button on the Con tr o l Pa ne l.
4. Touch the [Tools] tab.
5. Touch [Authentication / Security Settings], then [Authentication], then [Login Type]. Select [Login to
Remote Accounts].
1. At your workstation, open your Web browser and enter the IP address of the machine in the Address
or Location field. Press [Enter].
2. Click the [Properties] tab.
3. Select [Security].
4. Select [Remote Authentication Servers].
5. Select [Authentication System], select LDAP, then click Apply. The device will reboot.
49

1. At your workstation, open your Web browser and enter the IP address of the machine in the Address
or Location field. Press [Enter].
2. Click the [Properties] tab.
3. Select [Security].
4. Select [Authentication Configuration].
5. In the Login Type box, select [Login to Remote Accounts], then click Apply. The device will reboot.
1. At your workstation, open your Web browser and enter the IP address of the machine in the Address
or Location field. Press [Enter].
2. Click the [Properties] tab.
3. Select [Services].
4. Select [Scan to Home].
5. Select [General].
6. On the Scan to Home page, in the Status area:
a. On the Status line, click the enabled box.
b. In the Friendly Name box, type in a user-recognizable name of up to 127 characters for the
template that will appear in Template Details on the machine’s User Interface.
c. On the Determine Home Directory line, ensure that the radio button next to LDAP Query is
selected.
The device will query the LDAP server with the user’s authenticated login name and retrieve the
user’s home directory to set up the template scanning path to that directory.
7. In the LDAP Mapping for Home Directory area:
a. To define the LDAP home directory to a name other than h omeDirectory, click the [LDAP Mapping
for Home Directory] link.
b. To create a scanning subdirectory within the user’s home directory, select [Automatically Create
Subdirectory] and specify a general name.
50
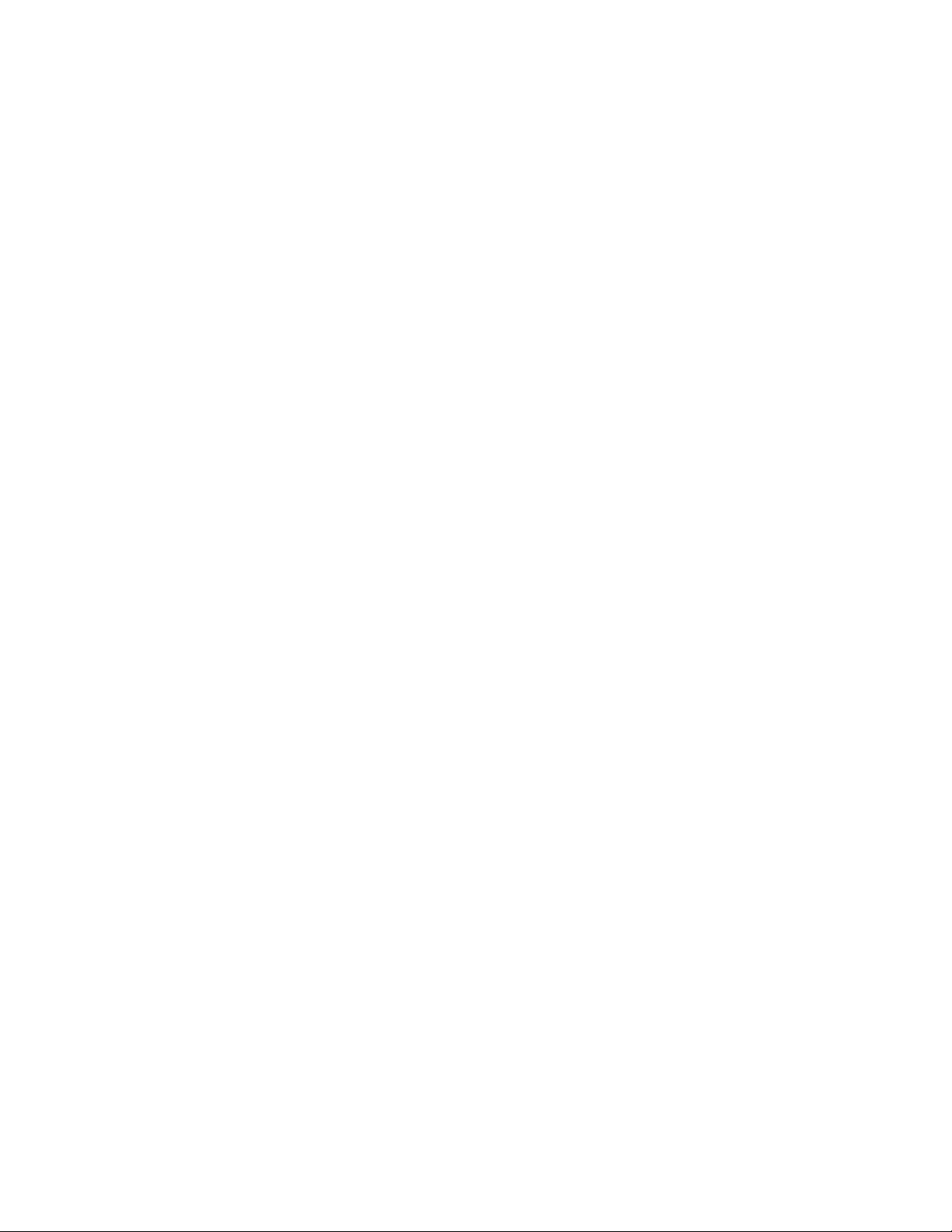
Scanning to the Device’s Hard Drive (Mailboxes)
Before You Start
It is assumed that you purchased the Scanning option to enable Scann ing to th e Har d Drive with your
Device. If you did not, contact your Xerox Representative to purchase this option.
Refer to the Enabling Options with Software Keys in this section to enable your purchased option on the
machine with the supplied 12 character key.
Note: Jobs stored in a mailbox cannot be forwarded or re-routed
Setting Up Mailboxes at the Device
Note: Scanning to the Device's hard drive requires the set up of individual Mailboxes to receive
scanned files. Up to 200 Mailboxes can be set up to support this type of scanning. To set up
Mailboxes, perform the following steps:
1. Press the Log In / Out button on the Control Panel.
Note: If you log in as Administrator (11111), all mailboxes are created with the owner as System
Administrator. However, you do NOT have to login as the Administrator to create a mailbox.
2. On the keypad enter [11111] or the current pa ssword. Touch Enter when finished.
3. Press the Machine Status button on the Control Panel.
4. Press the Tools tab.
5. Press Setup & Calibration.
6. Press the Create Mailbox button.
7. When the numbered list of Mailboxes is shown on screen, use the supplied arrow keys to scroll
through the list to locate an unassigned Mailbox number.
8. Select an unassigned Mailbox number from the displayed list.
9. Press the rectangular Create & Delete button in the lower righ t corner of the M ailbox selectio n screen.
10. When the New Mailbox - Password screen displays, use the On and Off buttons on the left-h and side
of the screen to determine whether or not a password will be required to access the Mailbox. If On is
selected, use the Device's numeric keypad to enter in a numbered password.
11. Press the Save button to save your settings. (To exit the screen, without saving settings, press the
Cancel button.)
12. When the Mailbox settings screen displays (after assigning a password), note th at you have five
setting selections displayed on five numbered horizontal lines. The available selections include:
Mailbox Name, Check Password, Delete Documents After Retrieval, Delete Documents with Expire
Date, and Link Job Flow Sheet to Mailbox.
13. To assign a name to the Mailbox, press the Mailbox Name selection line.
14. Press the rectangular Change Settings button.
15. Use the touch screen keyboard to enter in a name for your Mailbox.
16. When finished entering in a name, pre ss the Save button in the upper right corner of the screen. (To
exit the screen, without saving changes, press the Cancel button.)
17. On the Mailbox settings screen, press any other selection lines of interest and use the Change
Settings button, as previously described, to access and make setting changes. Use the Save button
to save your changes.
18. To exit the Mailbox settings screen, press the rectangular Close button in the upper right corner of the
screen.
51

19. To exit the screen that lists all assigned and unassigned Mailboxes, press the rectangular Close
button in the upper right corner of the screen.
Configuring Expiration Settings for Stored Documents
This setting allows the System Administrator to set a document expiration timer to delete documents
stored in, but not retrieved from, mailboxes.
1. Press the Log In / Out button on the Control Panel.
2. On the keypad enter [11111] or the current pa ssword. Touch Enter when finished.
3. From the Tools tab screen, use the arrow control in the Group menu to scroll to Stored Document
Settings.
4. Select Mailbox Document Expiration Date and touch Change Settings.
5. Select On, set the timer controls, and touch Save.
6. Make any other selections desired, press Change Settings, then press Save.
7. Press Close to return to the Tools tab screen.
8. To exit the Tools tab screen, wait several seconds for the Auto Clear service to log you out.
Setting Up Mailboxes with Internet Services
Note: Scanning to the Device's hard drive requires the set up of individual Mailboxes to receive
scanned files. Up to 200 Mailboxes can be set up to support this type of scanning. To set up
Mailboxes, perform the following steps:
1. Open your Web browser and enter the TCP/IP address of the Device in th e Address or Location field.
Press Enter.
2. Click the Scan tab.
3. Select Mailbox in the directory tree.
4. When the numbered list of Mailboxes is shown, locate an unassigned Mailbox number from the
displayed list and click the Create button for that Mailbox.
5. Type in a name for this Mailbox in the Mailbox Name entry box.
6. Type in a pass code in the Passcode entry box.
7. Confirm the pass code by retyping it in the Re-enter Passcode box.
8. Use the drop-down arrow to set Check Passcode to Always (recommended) to secure your mailbox.
9. Place a checkmark in the Delete Documents after Print or Retrieve box if you wish to delete
documents from your mailbox after retrieving same.
10. Place a checkmark in the Delete Documents with Expiration Date box to use this feature in place of,
or as an augmentation to, Auto Delete.
11. Click Apply when done.
52

Scanning to Mailboxes
Note: Scanning to the Device's hard drive requires the set up of individual Mailboxes to receive
scanned files. Up to 200 Mailboxes can be set up to support this type of scanning. To learn how to set
up an individual Mailbox, refer to the Setting Up Mailboxes topics in the Scanning to the Device's Hard
Drive (Mailboxes) section of this guide, and follow the instructions supplied.
Note: Jobs stored in a mailbox cannot be forwarded or re-routed
To scan to a Mailbox, perform these steps:
1. From the Device's Main screen, press the Scan to Mailbox button.
2. When the Scan to Mailbox screen displays, a list of Mailboxes will be shown. Use the supplied arrow
to scroll through the icons to locate your Mailbox.
3. Select your Mailbox by pressing its selection line on the touch screen.
4. When the Password screen displays, enter your password (series of numbers) using the Control
Panel's numeric keypad.
5. Press the Confirm button on the touch screen.
6. Use the displayed controls to set up scanning parameters, then place your document in the document
handler, and press the Control Panel’s large, green Start button.
7. Press the All Services button to return to the Device’s Main screen.
Retrieving Images from Mailboxes
1. Images are retrieved from Mailboxes using Internet Services. To access Internet Services from your
workstation, with your Internet Browser program running, enter the Device's IP Address (as seen on
the Configuration Report) into the Address or Loca tio n fie ld of the br ow se r. Press the Enter key on
your keyboard.
2. Click the Scan Tab.
3. In the Directory Tree, on the left side of the screen, click the Mailbox hot link.
4. Locate your Mailbox, then click the rectangular, Document List button.
5. Enter your Passcode when prompted and click Apply.
6. Use your mouse to place a check mark in the box in front of the file that you wish to retrieve.
7. After selecting individual retrieval options, click the Retrieve button. Note that you can also specify
printing options and print the document by clicking the Print Document button.
8. Click the Save this Link hot link provided on the next screen displayed to begin the image
downloading process.
9. Note that after downloading a document, you can delete that document from your Mailbox by
rechecking the box in front of the file just downloaded and clicking the Delete button.
53

Installing and Using the Network Scanner Utility
To retrieve scanned documents directly from the Device's mailbox(es) into an image-editing application
such as Adobe® Photoshop®, you need to install the Network Scanner Utility (scan driver) on your
workstation.
You can additionally install and use an application known as Mailbox Viewer to view and import scanned
files, without using a client-side image-editing program. For Mailbox Viewer installation instructions, refer
to instructions contained on the Driver/Network Utility CD ROM that came with the Device.
Before Installing the Network Scanner Utility
Before installing the Network Scanner Utility, make sure that your workstation meets the following
requirements:
• You must be running Windows 2000 or XP. Windows 2 000 Server/Advanced Server Terminal Service
is NOT compatible with this feature.
• Your workstation must be operating with a i486DX4/100 MHz processor or faster , have 32 MB RAM or
greater, and have 40 MB or more of free hard drive space (not including space for storing scanned
data).
• Your workstation must be connected to a network using the TCP/IP protocol.
• Your image-editing application must be compatible with the TWAIN interface to import scanned data.
Installing the Network Scanner Utility
1. Insert the Driver/Network Utility (Windows) CD ROM into your workstation’s ROM drive.
2. Open Windows Explorer (NOT Internet Explorer), click the drive letter for your CD ROM drive, and
open Drivers\Scan\Disk1.
3. Double click Setup.exe and follow the instructions displayed on screen.
Uninstalling the Network Scanner Utility
1. From the Windows 2000 desktop, from the Start menu, select Settings, Control Panel, then double
click Add/Remove programs. On the Windows XP desktop, click Start, Control Panel, then double
click Add or Remove Programs.
2. Select Fuji Xerox Network Scanner Utility, then click Add Remove.
3. Click Yes.
54

Importing Scanned Data from the Mailbox to an Image-Editing Application
1. Start a TWAIN-compatible application program, such as Photoshop.
2. From the File menu, select the command for selecting the scan source (Import/Twain Source, in
Photoshop).
3. Select FX Network Scan from the displayed list and click Select.
4. From the File menu, select the command to import the image from the scanner. In Photoshop, for
example, this would be Import/Twain.
5. If the scanner doesn't automatically display on screen allowing its selection with the Select Scanner
button, perform the next six steps. Otherw ise go to ste p 12 belo w.
6. Click Refresh.
7. Click Options.
8. Click Change Display in the scanner selection box.
9. To display scanners on other sub-networks, register them under Scanner Registration.
10. To learn about other fields in the displayed dialog box, click on Help.
11. Click OK.
12. Select the scanner for connection from the displayed list, then click Select Scanner. Note that you
could also just double click the displayed scanner's name.
13. Enter the mailbox number and password when prompted.
14. Click Open Mailbox.
15. From the displayed document list, select the document you wish to import and click Import.
Importing Scanned Data from the Mailbox using Mailbox Viewer
1. On your Windows desktop, select Start\Programs\FujiXerox\Network Scanner Utility\Mailbox Viewer.
2. Select the scanner for connection from the displayed list, then click Select Scanner.
3. If no items are shown in the list, click Refresh, then Options, then Change Display and register the
scanner’s IP address and name. Click OK when done.
4. Enter the mailbox number and password when prompted.
5. Click Open Mailbox.
6. From the displayed document list, select the document you wish to import and click Import.
Changing Network Utility or Mailbox Viewer Settings
Consult the on-line Help for help in changing any of the se ttin gs .
55

Scan to E-mail
E-mail Overview
It is assumed that you purchased the Scanning option to enable Scanning to the E-mail with your
Device. If you did not, contact your Xerox Representative to purchase this option.
The machine is capable of exchanging E-mails.
The following features are available by exchanging E-mails.
•E-mail
•iFAX
• E-mail Printing
• Mail Notice
• Job Completion Notice
E-mail
Scanned documents can be converted into an electronic format and transmitted via E-mail.
iFAX
Unlike conventional fax machines which utilize public phone lines, the machine can transmit or receive
scanned data as e-mail attachments using either corporate networks or the Internet.
Contents of E-mail are processed according to the settings of [Print iFax Headers and Contents] in
CentreWare Internet Services.
E-mail Printing
E-mail with attachments in either TIFF or PDF format can be sent to the machine from computers.
Received E-mail will automatically be printed.
Contents of E-mail are processed according to the settings of [Print Mail Headers and Contents] in
CentreWare Internet Services.
Consumables Status Notice
E-mail containing contents (status of consumables, paper, and replaceable parts, etc.) set in [Mail Notice
Settings] of CentreWare Internet Services is sent to a specified recipient. You can properly determine
when to replace toner and drum cartridges by receiving their status periodically.
It is recommended that you register the address of a network administrator or a shared address.
Job Completion Notice
When a computer has submitted a job to the machin e, a notification of the job’s completion can be sent by
E-mail.
Register the address of a network administrator or a shared address as necessary.
56

Preparations
The following items are required in order to use the E-mail feature.
Item Description E-mail
via
SMTP
TCP/IP
address
Subnet mask Required when
Gateway
address
Administrator
E-mail
address
Machine Email address
DNS server
address
SMTP server
address
The TCP/IP
address for the
machine.
TCP/IP is used
for e-mail.
the network is
divided into
subnets.
Required when
multiple
networks are
connected by
gateways.
Set the E-mail
address for the
machine
administrator.
Used as a
sender
address when
the machine
sends E-mail.
Required when
the addresses
for a POP3
server and a
SMTP server
are set with a
domain name
format instead
of their IP
addresses.
The machine
uses a SMTP
server to send
E-mail. The
SMTP server
can also be
used for
receiving Email.
OOOOO O O O
sssss s s s
sssss s s s
OOOOO O O O
OOOOO O O O
sssss s s s
OOOO– OO O
E-mail
via
POP3
iFAX
via
SMTP
IFAX
via
POP 3
IFAX
Direct
(1) via
SMTP
E-mail
Printing
Mail
Notice
Job
Completion
57

Item Description E-mail
via
SMTP
SMTP
authentication
user name
and password
If an SMTP
server requires
authentication,
specify the
ssss– ss s
authentication
user name.
Also specify a
password as
required.
POP3 server If a POP3
– O – O – ss s
server is used
to receive Emails, register
the machine's
E-mail address
and a user to
the POP3
server. Also, it
is necessary to
set the POP3
server address
on the
machine.
POP user
name and
password
Set the POP
receiving user
address. Also
– O – O – ss s
specify a
password as
required.
S/MIME
settings
Set the S/
MIME
sssss s XX
information.
E-mail
via
POP3
iFAX
via
SMTP
IFAX
via
POP 3
IFAX
Direct
(1) via
SMTP
E-mail
Printing
Mail
Notice
Job
Completion
O Required setting. s
Optional setting. – Not required to set. x Not suppor te d.
(1) When you use iFAX Direct, select System Settings, Fax Settings, iFAX Operation Control, and then
select Direct (P2P) under IFAX Communication Pathway.
58

Registering an E-mail account
A mail account for the machine needs to be registered to a mail server.
Note: For information on mail account registration, refer to your mail server documentation.
Configuring E-mail Environment
Enable the E-mail ports and configure the machine E-mail address, TCP/IP environment, and E-mail
server from the machine.
Note: The configuration can also be performed using CentreWare Internet Services. For information
on how to use CentreWare Internet Services, refer to the Internet Services section of this guide.
Installation Procedure
Installation Overview
This section describes the configuration proc e dure to use the E-mail feature on the machine.
The following two steps are necessary to use the E-mail feature.
• Enabling the E-mail ports and setting TCP/IP
Set the machine to be able to use TCP/IP.
• Configuring the E-mail Environment
Set the items for E-mail on the machine.
Enabling the E-mail Ports and Setting TCP/IP
First enable the E-mail ports, then set the IP address.
Note: The configuration can also be performed using CentreWare Internet Services.
Note: For information on how to use CentreWare Internet Services, refer to the Internet Services
section of this guide.
1. Display the System Administrator Menu screen.
a. Press the Log In/Out button.
b. Enter the user ID with the numeric keypad or the keyboard displayed on screen, and select Enter.
Note: The default user ID is “11111”. When using the Authentication feature, a password is requ ired.
The default password is “x-admin”.
c. Select the Machine Status button on the Control Panel.
2. Enable the ports used for E-mail.
a. Select the Tools tab.
b. Select Connectivity & Network Setup.
c. Select Port Settings.
d. On the Port Settings screen, select Send E-mail and then select Change Settings.
e. On the Send E-mail screen, select Port Status and select Change Settings.
f. On the Send E-mail Port Status screen, select Enabled then select Save.
g. Select Close.
h. On the Port Settings screen, select Receive E-mail, then select Change Settings.
i. On the Receive E-mail screen, select Port Status, then Change Settings.
59

j. On the Receive E-mail Port Status screen, select Enabled, then select Save and Close.
k. On the Port Settings screen, select Mail Notice Service, then select Change Settings.
l. On the Mail Notice Service screen, select Port Status, then Change Settings.
m. On the Mail Notice Service – Port Status screen, select Enabled, then Save.
n. Select Close until the Tools tab screen is displayed.
3. Set an IP address.
If an IP address is already set, this step is not necessary. Also, in an environment with DHCP or
BOOTP, configure the way to obtain an IP address. If the ad dress cannot be obtained au tomatically or
static configuration is preferred, configure an IP address, a subnet mask, and a gateway address as
stated below.
a. Select Protocols.
b. Select IPv4 (or other mode) Address Resolution and then select Change Settings.
c. Select one from [DHCP], [BOOTP], [RARP], [DHCP/Autonet] or [Static] and then select Save. If
you select anything other than [Static], proceed to Step 4.
Note: When using a DHCP server, also configure the DNS, or WINS (Windows Internet Name Service)
server (WINS for SMB support). To set a DHCP server, use CentreWare Internet Services. For details,
refer to the Internet Services section of this guide.
d. On the Protocols screen, select TCP/I P - IP Address and select Change Settings.
e. Enter the IP address using the numeric keypad.
Notes:
Enter address in the format “xxx.xxx.xxx.xxx”. The "xxx" should be a numeric value in the range from 0
to 255. However, 224 - 255.xxx.xxx.xxx and 127.xxx.xxx.xxx cannot be used.
When you make an entry mistake, press the <C> (Clear) button and enter again.
When moving to the next value without entering all 3 digits, select [Next].
f. Select Save.
g. Configure TCP/IP - Subnet Mask and TCP/IP - Gateway Address using the same process as
stated above.
Notes:
Enter the Gateway address in the format “xxx.xxx.xxx.xxx”. The "xxx" should be a numeric value in the
range from 0 to 255. However, 224 - 255.xxx.xxx.xxx and 127.xxx.xxx.xxx cannot be used.
Specify the subnet mask by a combination of the numbers 0, 128, 192, 224, 240, 248, 252, 254, and
255. However, you cannot use 0 between non-zero values.
If you do not set the gateway address, enter "0.0.0.0".
4. Select Close until the Tools tab screen is displayed.
5. Wait several seconds for the Auto Clear service to log you out.
6. If you changed any settings, the Device will automatically reboot to register and enable your new
settings. After the machine is restarted, print out a Configuration Report to confirm that the ports are
enabled and TCP/IP is correctly configured.
For information on how to print a Configuration Report, refer to the Configuration Report topic in the
Network Connectivity section of this guide.
60

Configuring the E-mail Environment
Note: This configuration can also be performed using CentreWare Internet Services.
For information on how to use CentreWare Internet Services, refer to the Internet Services section of this
guide.
1. Display the System Administrator Menu screen.
a. Press the Log In/Out button.
b. Enter the user ID with the numeric keypad or the keyboard displayed on screen, and select Enter.
Note: The default user ID is “11111”. When using the Authentication feature, a password is requ ired.
The default password is “x-admin”.
c. Press the Machine Status button on the Control Panel.
2. Set the E-mail address, host name, and domain name.
a. Select the Tools tab.
b. Select Connectivity & Network Setup.
c. Select Machine E-mail Address/Host Name.
d. Select E-mail Address and then select Change Settings.
e. Enter an E-mail address using the displayed keyboard.
f. Select Save.
g. Set a host name and a domain name.
h. Select Close.
If [SMTP] has been selected for the [Mail Receiving Protocol]
Aliases cannot be configured. A user can decide an account name (the left side of the @ mark). An
address (the right side of the@ mark) is a combination of a host name and a domain name.
Example: mymail@myhost.example.com
• Account name : mymail
• Host name : myhost
• Domain name : example.com
If [POP3] has been selected for the [Mail Receiving Pr otocol]
Specify a POP user name to an account name (the left side of the @ mark), and a POP3 receiving
mail server to an address (the right side of the @ mark). A user can decide an alias such as
mymail@example.com.
Example: mymail@mb1.abc.example.com
Account name : mymail
3. Set the protocol for receiving E-mail.
a. From the Connectivity & Network Setup list, select Other Settings.
b. Select E-mail Receive Protocol and then select Change Settings.
c. Select either SMTP or POP3 as appropriate for your environment.
d. Select Save and then press Close.
If [SMTP] has been selected for the [Mail Receiving Protocol]
a. From the Connectivity & Network Setup list, select Outgoing/Incoming (i.e. E-mail Send/Receive
Settings).
61

b. Select SMTP Server Settings and then set the following items for the SMTP server.
[SMTP Server Port Number]
Enter a value in the range from 1 to 65535. The default is 25.
If [POP3] has been selected for the [Mail Receiving Pr otocol]
a. From the Connectivity & Network Setup list, select Outgoing/Incoming (i.e. E-mail Send/Receive
Settings).
b. Select POP3 Server Settings and then set the following items for the POP3 server.
[POP3 Server Name/Address]
Enter the POP3 Server Name/IP Address and press Save.
Note: Enter the address in the format “xxx.xxx.xxx.xxx”. The “xxx” should be a numeric value in the
range from 0 to 255. However, 224 - 255.xxx.xxx.xxx and 127.xxx.xxx.xxx cannot be used.
[POP3 Server Port Number]
Enter a value in the range from 1 to 65535. The default is 110.
Note: Do not use the numbers of any other ports.
[POP3 Server Check Interval]
Set the interval for checking the e-mail on the POP3 server.
[POP3 Server Login Name]
Enter the name to log in to the POP3 server and press Save.
[POP3 Server Password]
Enter the same password twice in the [New Password] and [Re-enter Password]. If you do not set
the password, leave it blank and select Save.
[POP3 Password Encryption]
Select On (APOP) to encrypt the password, if desired.
c. Select Save and then press Close.
4. Set the protocol for sending E-mail.
a. From the Connectivity & Network Setup list, select Outgoing/Incoming, then select SMTP Server
Settings, and set the following items for the SMTP server.
[SMTP Server Name/Address]
Enter the SMTP Server Name/IP Address and press Save.
Note: Enter the address in the format “xxx.xxx.xxx.xxx”. The "xxx" should be a numeric value in the
range from 0 to 255. However, 224 - 255.xxx.xxx.xxx and 127.xxx.xxx.xxx cannot be used.
[SMTP Server Port Number]
Enter a value in the range from 1 to 65535. The default is 25.
Note: This configuration is not necessary if [SMTP] has been selected for the [Mail Receiving
Protocol] and has already been configured.
[E-mail Send Authentication]
Select one from [Off], [POP before SMTP], or [SMTP AUTH]. Tip: If you are having trouble
sending E-mail, to see if Authentication is the problem, set this item to Off and set the SMTP
Server IP Address (above) to a server that does not require authentication.
Note: If [POP before SMTP] is selected, the POP3 settings must be set.
62

[SMTP AUTH Login Name]
Set this item if [SMTP AUTH] is selected for [E-mail Send Authentication].
[SMTP AUTH Password]
Set this item if [SMTP AUTH] is selected for [E-mail Send Authentication]. Enter the same
password twice in the [New Password] and [Re-enter Password]. If you do not set the password,
leave it blank and select [Save].
b. Select Close until the Connectivity & Network Setup list is again displa ye d.
5. Setting S/MIME (Security), if desired.
a. From the Connectivity & Network Setup list, select Security Settings. If the selection is not
visible, use the scrolling arrow to display it.
b. Select S/MIME Settings and set the following items.
Device Certificate - S/MIME
Link a certificate to the machine. You MUST have an S/MIME certificate on the machine to
perform encryption. For information on S/MIME certificates, refer to the Configuration of E-mail
Encryption/Digital Signature topic in the Security section in this guide.
S/MIME Communication
Set whether to enable or disable S/MIME Communication when a certificate ID is set.
Receive Untrusted E-mail
Set whether to receive untrusted E-mail or not.
Receive Untrusted iFAX - if available on screen.
Set whether to receive untrusted iFAX or not.
Message Digest Algorithm
Select a message digest algorithm from [SHA1] or [MD5].
Message Encryption Method
Select a contents encryption method from [3DES], [RC2-40], [RC2-64], or [RC2-128].
Digital Signature - Outgoing E-mail
Set whether to always attach a digital signature to E-mail or to select a digital signature when
sending E-mail.
Digital Signature - Outgoing iFAX - if available on screen.
Set whether to always attach a digital signature to iFAX or to select a digital signature when
sending iFAX.
Certificate Auto Store
Select whether or not to automatically store a S/MIME certificate attached with the E-mail when
receiving E-mail sent from an address registered in the address book.
6. Select Close repeatedly until the Tools tab screen is displayed.
7. Wait several seconds for the Auto Clear service to log you out.
8. After the machine is restarted, print a Configuration Report to confirm that each item is configured.
For information on how to print a Configuration Report, refer to the Configuration Report topic in the
Network Connectivity section of this guide.
63

9. Test the E-mail transmission from the machine by pressing the All Services button, then touching the
on-screen E-mail button, then the New Recipient button. Type in your E-mail address, then press
Close. Place a document in the document handler and press the large, green, Start button, loc ated
to the immediate right of the Control Panel’s numeric keypad.
Note: To set up the address book for use with LDAP (network search), refer to the Configure
Authentication for LDAP topic in the Security section of this guide.
Internet Fax (iFAX)
iFAX Overview
When the iFAX feature is enabled, the machine can transmit scanne d data as an e-mail attachment using
either corporate networks or the Internet, unlike conventional fax machines which utilize public phone
lines. Also, the machine can receive e-mails transmitted from other machines which support the iFax
service. When the machine receives e-mail from an iFAX-compatible machine, the received document is
printed automatically.
Note: It is assumed that you purchased the Internet Fax option to enable iFAX with your Device. If you
did not, contact your Xerox Representative to purchase this option.
Preparations
The following describes the necessary conditions to use iFAX on the machine.
System Requirements for the Machine
• Internet Fax kit
• The machine is connected to the network and communication through TCP/IP is available.
• The environment is prepared for e-mail exchange.
Installation Procedure
Installation Overview
The configuration procedure to use the iFAX feature on the ma chine is comprised of the following steps.
1. Enable the ports which are used for the iFAX feature, and set an IP address of the machine.
2. Configure the items for the iFAX feature on the machine.
Note: Configuration can also be performed using CentreWare Internet Services.
64
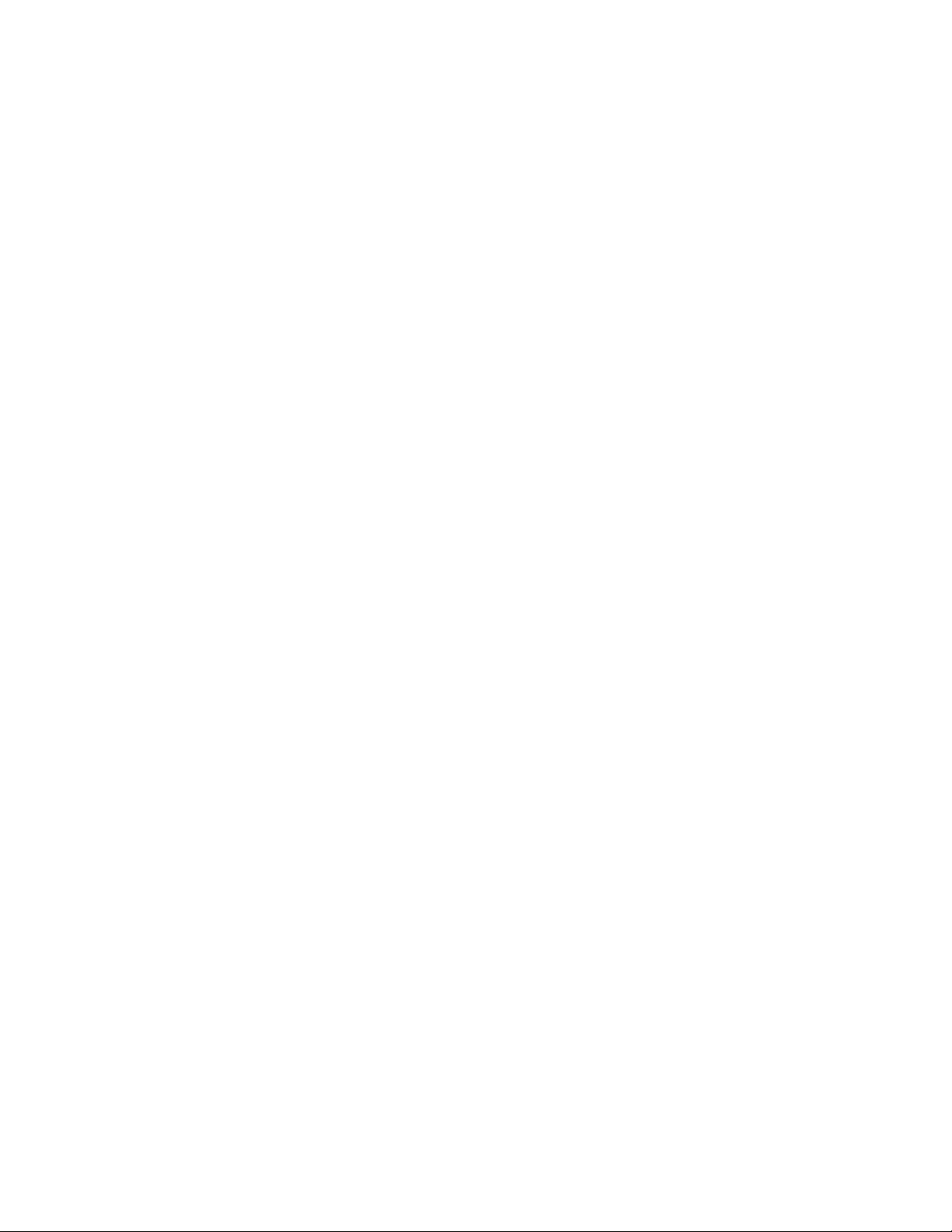
Enabling the E-mail Ports and Setting TCP/IP
First enable the ports for the e-mail fea ture, then set the IP address. The pro cedure for setting the machine
is as follows.
First enable the E-mail port, then set the IP address.
Note: The configuration can also be performed using CentreWare Internet Services.
For information on how to use CentreWare Internet Services, refer to the Internet Services section of
this guide.
1. Display the System Administrator Menu screen.
a. Press the Log In/Out button.
b. Enter the user ID with the numeric keypad or the keyboard displayedon screen, and select Enter.
Note: The default user ID is “11111”. When using the Authentication feature, a password is requ ired.
The default password is “x-admin”.
c. Select the Machine Status button on the Control Panel.
2. Enable the ports which are used for E-mail.
a. Select the Tools tab.
a. Select System Settings.
b. Select Connectivity & Network Setup.
c. Select Port Settings.
d. On the Port Settings screen, select Receive E-mail and then select Change Settings.
e. On the Receive E-Mail screen, select Port Status and select Change Settings.
f. On the Receive E-Mail Port Status screen, select Enabled, then select Save.
g. Select Close until the Port Settings screen is displayed.
h. On the Port Settings screen, select Send E-Mail, and then select Change Settings.
i. On the Send E-Mail screen, select Port Status and select Change Settings.
j. On the Send E-Mail Port Status screen, select Enabled then select Save.
k. Select Close until the Tools tab screen is displayed.
3. Set the IP address.
If an IP address is already set, this step is not necessary. Also, in an environment with DHCP or
BOOTP, configure the way to obtain an IP address. If the ad dress cannot be obtained au tomatically or
static configuration is preferred, configure an IP address, a subnet mask, and a gateway address as
stated below.
a. Select Protocol Settings.
b. Select IPv4 (or other mode) Address Resolution and then select Change Settings.
c. Select one from [DHCP], [BOOTP], [RARP], [DHCP/Autonet] or [Static] and then select [Save]. If
you select anything other than [Static], proceed to Step 4.
Note: When using a DHCP server, also configure the DNS, or WINS (Windows Internet Name Service)
server (WINS for SMB support). To set a DHCP server, use CentreWare Internet Services. For details,
refer to the Internet Services section of this guide.
d. On the Protocol Settings screen, select
e. Enter the IP address using the numeric keypad.
Note: Enter address in the format “xxx.xxx.xxx.xxx”. The "xxx" should be a numeric value in the range
from 0 to 255. However, 224 - 255.xxx.xxx.xxx and 127.xxx.xxx.xxx cannot be used.
TCP/IP - IP Address and select Change Settings.
65
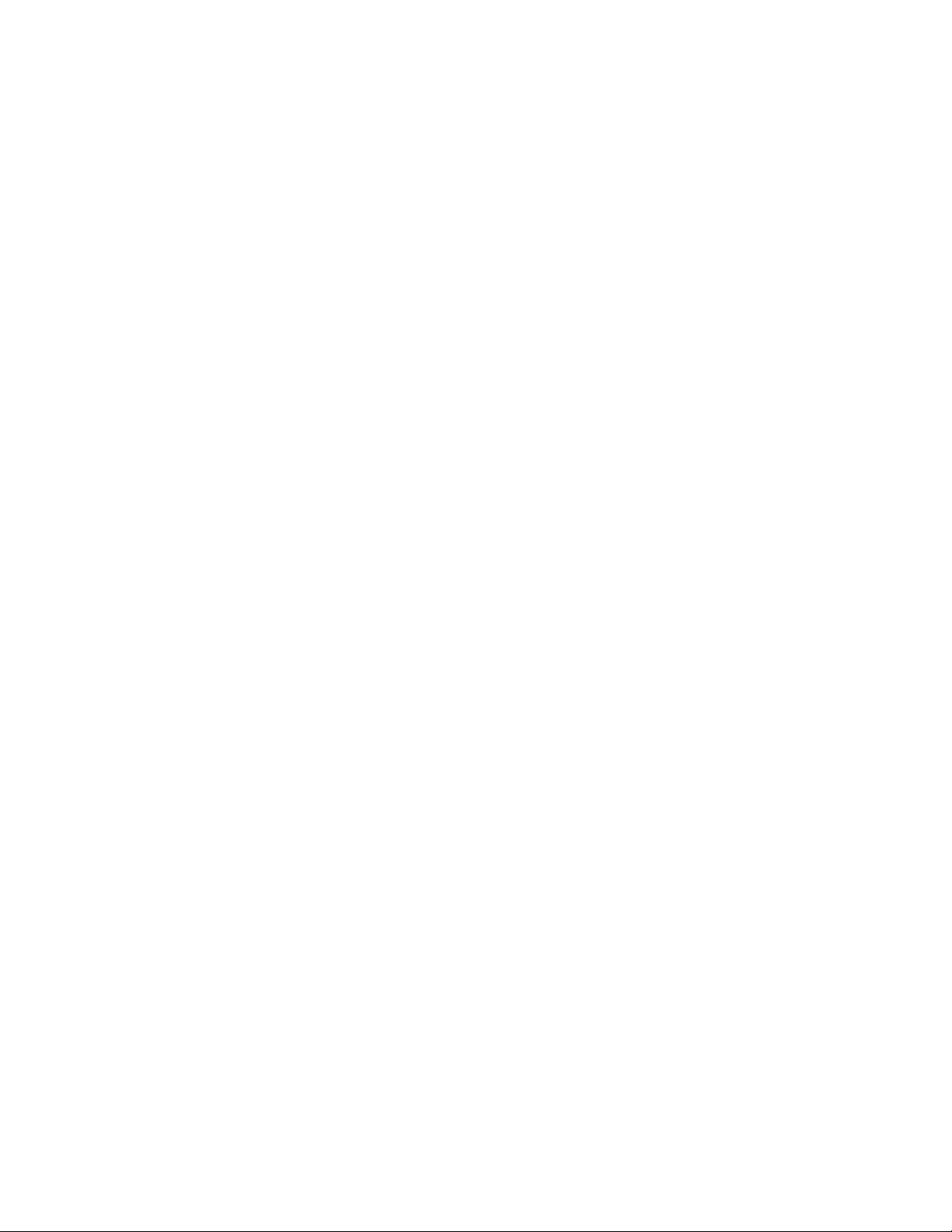
Note: When you make an entry mistake, press the <C> (Clear) button and enter again.
Note: When moving to the next value without entering all 3 digits, select [Next].
f. Select Save.
g. Configure TCP/IP - Subnet Mask and TCP/IP - Gateway Address.
Note: Enter the Gateway address in the format “xxx.xxx.xxx.xxx”. The "xxx" should be a numeric value
in the range from 0 to 255. However, 224 - 255.xxx.xxx.xxx and 127.xxx.xxx.xxx cannot be used.
Note: Specify the subnet mask by a combination of the numbers 0, 128, 192, 224, 24 0, 248, 25 2, 254,
and 255. However, you cannot use 0 between non-zero values.
Note: If you do not set the gateway address, enter "0.0.0.0".
4. Select Close until the Tools tab screen is displayed.
5. Wait several seconds for the Auto Clear service to log you out.
6. If you changed any settings, the Device will automatically reboot to register and enable your new
settings. After the machine is restarted, print out a Configuration Report to confirm that the ports are
enabled and TCP/IP is correctly configured.
For information on how to print a Configuration Report, refer to the Configuration Report topic in the
Network Connectivity section of this guide.
Configuring the E-mail Environment
Note: This configuration can also be performed using CentreWare Internet Services.
For information on how to use CentreWare Internet Services, refer to the Internet Services section of this
guide.
1. Display the System Administrator Menu screen.
a. Press the Log In/Out button.
b. Enter the user ID with the numeric keypad or the keyboard displayed on screen, and select Enter.
Note: The default user ID is “11111”. When using the Authentication feature, a password is
required. The default password is “x-admin”.
c. Press the Machine Status button on the Control Panel.
2. Set the E-mail address, host name, and domain name.
a. Select the Tools tab.
b. Select Connectivity & Network Setup.
c. Select Machine E-mail Address/Host Name.
d. Select E-mail Address and then select Change Settings.
e. Enter an E-mail address using the displayed keyboard.
f. Select Save.
g. Set a host name and a domain name as above.
h. Select Close.
66
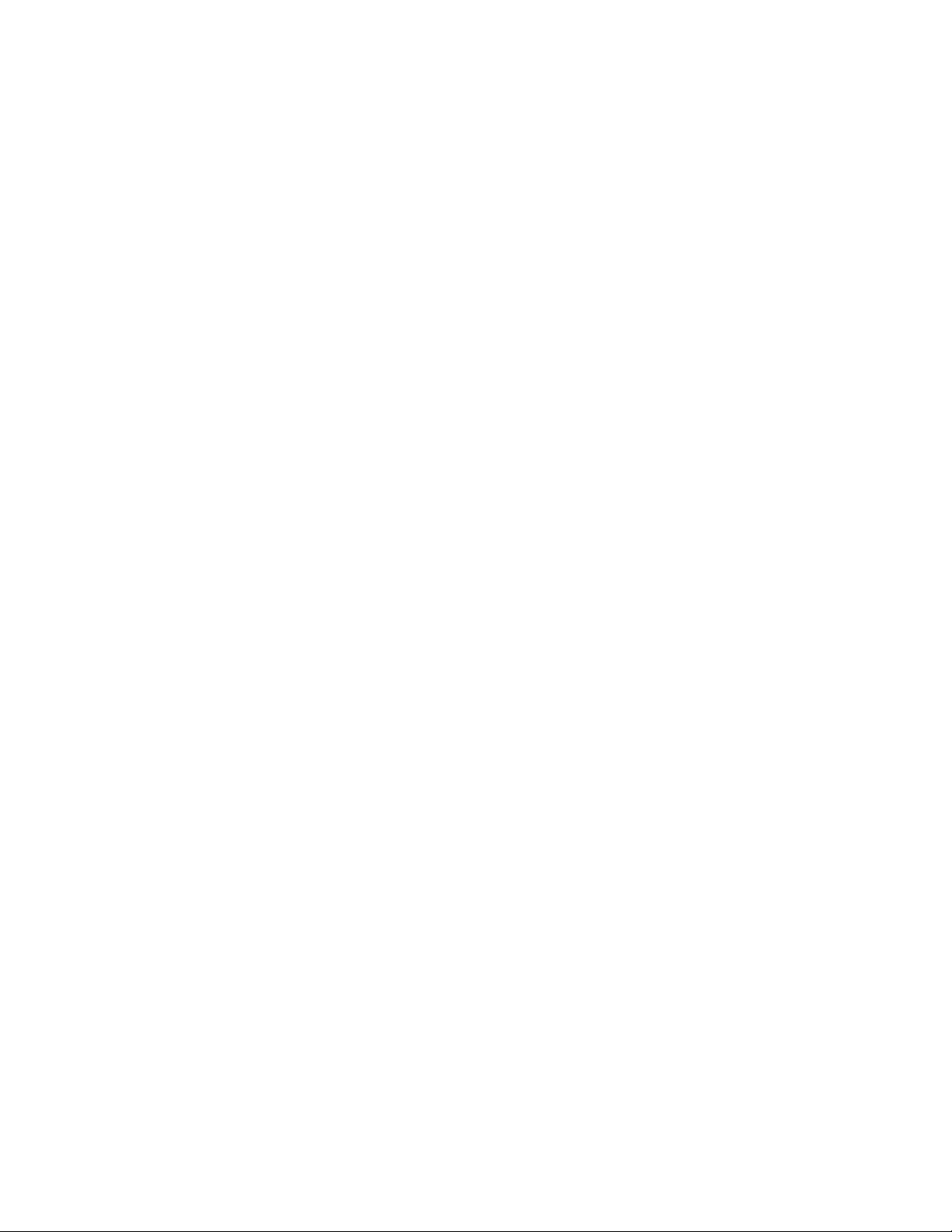
If [SMTP] has been selected for the [Mail Receiving Protocol]
Aliases cannot be configured. A user can decide an account name (the left side of the @ mark). An
address (the right side of the@ mark) is a combination of a host name and a domain name.
Example: mymail@myhost.example.com
• Account name : mymail
• Host name : myhost
• Domain name : example.com
If [POP3] has been selected for the [Mail Receiving Pr otocol]
Specify a POP user name to an account name (the left side of the @ mark), and a POP3 receiving
mail server to an address (the right side of the @ mark). A user can decide an alias such as
mymail@example.com.
Example: mymail@mb1.abc.example.com
Account name : mymail
3. Set the protocol for receiving E-mail.
a. From the Connectivity & Network Setup list, select Other Settings.
b. Select E-mail Receive Protocol and then select Change Settings.
c. Select either SMTP or POP3 as appropriate for your environment.
d. Select Save.
e. Select Close.
If [SMTP] has been selected for the [Mail Receiving Protocol]
a. From the Connectivity & Network Setup list, select Outgoing/Incoming (i.e. E-mail Send/Receive
Settings).
b. Select SMTP Server Settings and then set the following items for the SMTP server.
[SMTP Server Port Number]
Enter a value in the range from 1 to 65535. The default is 25.
If [POP3] has been selected for the [Mail Receiving Pr otocol]
a. From the Connectivity & Network Setup list, select Outgoing/Incoming (i.e. E-mail Send/Receive
Settings).
b. Select POP3 Server Settings and then set the following items for the POP3 server.
[POP3 Server Name/Address]
Enter the POP3 Server Name/IP Address and press Save.
Note: Enter the address in the format “xxx.xxx.xxx.xxx”. The “xxx” should be a numeric value in the
range from 0 to 255. However, 224 – 255.xxx.xxx.xxx and 127.xxx.xxx.xxx cannot be used.
67

[POP3 Server Port Number]
Enter a value in the range from 1 to 65535. The default is 110.
Note: Do not use the numbers of any other ports.
[Polling Interval]
Set the interval for checking the e-mail on the POP3 server.
[Login Name]
Enter the name to log in to the POP3 server and press Save.
[Password]
Enter the same password twice in the [New Password] and [Re-enter Password]. If you do not set
the password, leave it blank and select Save.
[POP3 Password Encryption]
Select On (APOP) to encrypt the password, if desired.
c. Select Save.
d. Select Close.
4. Set the protocol for sending E-mail.
a. From the Connectivity & Network Setup list, select Outgoing/Incoming, then select SMTP Server
Settings, and then set the following items for the SMTP server.
[SMTP Server Name/Address]
Enter the SMTP Server Name/IP Address and press Save.
Note: Enter the address in the format “xxx.xxx.xxx.xxx”. The "xxx" should be a numeric value in the
range from 0 to 255. However, 224 - 255.xxx.xxx.xxx and 127.xxx.xxx.xxx cannot be used.
[SMTP Server Port Number]
Enter a value in the range from 1 to 65535. The default is 25.
Note: This configuration is not necessary if [SMTP] has been selected for the [Mail Receiving
Protocol] and has already been configured.
[E-mail Send Authentication]
Select one from [Off], [POP before SMTP], or [SMTP AUTH]. Tip: If you are having trouble
sending E-mail, to see if Authentication is the problem, set this item to Off and set the SMTP
Server IP Address (above) to a server that does not require authentication.
Note: If [POP before SMTP] is selected, the POP3 settings must be set.
[SMTP AUTH Login Name]
Set this item if [SMTP AUTH] is selected for [E-mail Send Authentication].
[SMTP AUTH Password]
Set this item if [SMTP AUTH] is selected for [E-mail Send Authentication]. Enter the same
password twice in the [New Password] and [Re-enter Password]. If you do not set the password,
leave it blank and select [Save].
b. Select Close until the Connectivity & Network Setup list is again displa ye d.
68

5. Setting S/MIME (Security), if desired.
a. From the Connectivity & Network Setup list, select Security Settings. If the selection is not
visible, use the scrolling arrow to display it.
b. Select S/MIME Settings and set the following items:
Device Certificate - S/MIME
Link a certificate to the machine. You MUST have an S/MIME certificate on the machine to
perform encryption. For information on S/MIME certificates, refer to the Configuration of E-mail
Encryption/Digital Signature topic in the Security section in this guide.
S/MIME Communication
Set whether to enable or disable S/MIME Communication when a certificate ID is set.
Receive Untrusted E-mail
Set whether to receive untrusted E-mail or not.
Receive Untrusted iFAX
Set whether to receive untrusted iFAX or not.
Message Digest Algorithm
Select a message digest algorithm from [SHA1] or [MD5].
Message Encryption Method
Select a contents encryption method from [3DES], [RC2-40], [RC2-64], or [RC2-128].
Digital Signature - Outgoing E-mail
Set whether to always attach a digital signature to E-mail or to select a digital signature when
sending E-mail.
Digital Signature - Outgoing iFAX
Set whether to always attach a digital signature to iFAX or to select a digital signature when
sending iFAX.
Certificate Auto Store
Select whether or not to automatically store a S/MIME certificate attached with the E-mail when
receiving E-mail sent from an address registered in the address book.
6. Select Close repeatedly until the Tools tab screen is displayed.
7. Wait several seconds for the Auto Clear service to log you out.
8. After the machine is restarted, print a Configuration Report to confirm that each item is configured.
For information on how to print a Configuration Report, refer to the Configuration Report topic in the
Network Connectivity section of this guide.
69

Testing iFAX
Send from the Device to another iFAX-capable Machine
Test the iFAX transmission from the machine.
1. Press the All Services button, then touch the Internet Fax button to display the Internet Fax screen.
2. Select New Recipient, then the To button, in the Recipient’s drop-down list.
3. Enter the destination address, using the displayed keyboard.
4. Touch the Add button, then touch Close.
5. Place your document in the document handler and press the Start button located to the immediate
right of the Control Panel’s numeric keypad.
6. Check to see if the other machine printed the incoming iFAX.
Note: To set up the address book for use with LDAP (network search), refer to the Configure
Authentication for LDAP topic in the Security section of this guide.
Server Fax
Server Fax Overview
The Server Fax feature enables you to fax documents without having a telephone line directly connected
to your multifunction device. This is achieved by sending the documents to a separate, networked fax
server with its own links to the telephone system.
It is assumed that you already purchased and enabled the Scanning option. If you did not, contact your
Xerox Representative to purchase same. A hard disk and network card are required device hardware.
Their presence can be confirmed by printing a Configura t ion Repor t, a s st ated in th e Con figur ation Re po rt
topic in the Network Connectivity section of this guide.
The Server Fax option also needs to be purchased from your Xerox Representative, then enabled on the
multifunction device using a software key (see Enabling Options with Software Keys in this guide).
As stated in this section, you will be setting up a network connection to a Xerox-certified, third party fax
server (server running fax management software) which will receive, store, and redirect incoming
documents to the server's fax boards, or other destinations determined by fax server software setup.
Note: The FAX or Internet Fax (iFAX) features and the Server Fax feature are mutually exclusive. If
Server Fax is enabled, even if the machine is equipped with an internal fax board, scanning to the
internal FAX will be disabled. While the Server Fax feature is enabled, the iFAX service will also be
disabled. Also note that Mailbox to FAX (a Job Flow Sheet destination) and Direct Fax (LAN Fax) are
not supported when Server Fax is enabled. You can use Internet Services, however, to select which
Fax Service to enable, as described in this section.
70
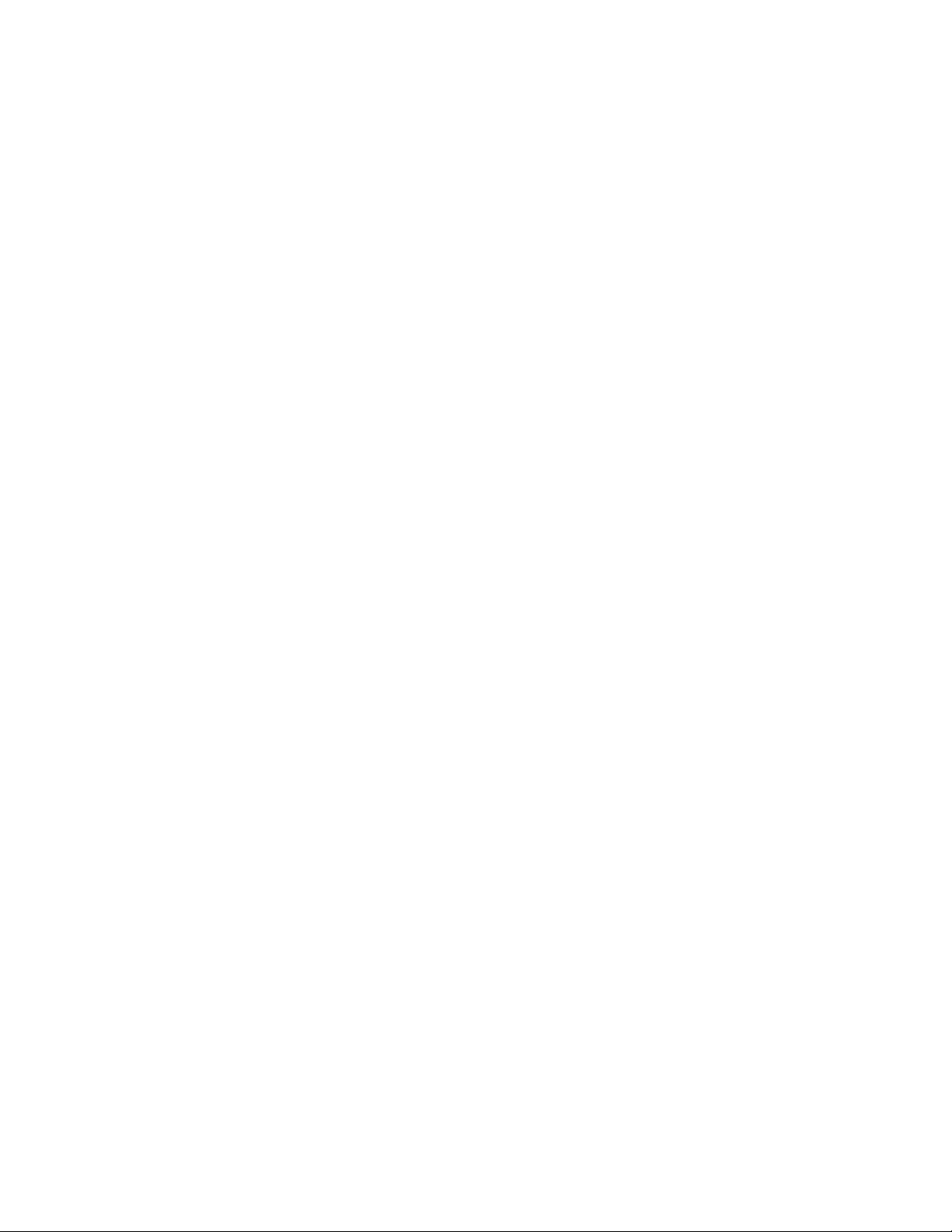
Installation Checklist
Please ensure that the following items are available or have been performed.
1. Ensure the machine is fully functioning on the network prior to installation.
2. Enable the purchased Scanning option. For instructions, refer to the Enabling Options with Software
Keys topic, in the Options section of this guide. Contact your Xerox Sales Representative if you have
not purchased the Scanning option.
3. Enable the purchased Server Fax option. For instructions, refer to the Enabling Options with Software
Keys topic, in the Options section of this guide. Contact your Xerox Sales Representative if you have
not purchased the Server Fax option.
4. Verify that Scan to Fax Server is now the currently enabled Fax Service, as follows:
a. At your workstation, open your Web browser and enter the IP address of the machine in the
Address or Location field. Press Enter.
b. Click the Properties tab.
c. Click on the Services folder.
d. Click on the Fax folder.
e. Click the Fax Repository Setup link and verify that Scan to Fax Server is displayed in the
selection box.
f. If Scan to Fax is displayed instead, use the selection arrow to select Scan to Fax Server and click
Apply.
g. Enter the administrator User Name and Password and click OK. The default is 11111 an d x-
admin.
5. Ensure that the TCP/IP and HTTP protocols are configured on the device and are fully functional. This
is required to access the multifunction device's CentreWare Internet Services web pages, which can
be used to configure Server Fax settings from a network-connected workstation.
To verify that the TCP/IP and HTTP protocols are correctly configured, print a Configuration Repo rt as
stated in the Configuration Report topic in the Network Connectivity section of this guide.
To configure TCP/IP, refer to the TCP/IP Configuration topic in the NOS Selection section of this
guide.
6. To enable HTTP, refer to the Enable Internet Services (HTTP) topic in the Network Connectivity
section of this guide.
7. Ensure that the FTP Client and SMB port are enabled on the device. To verify this, print a
Configuration Report as stated in the Configuration Report topic in the Network Connectivity section of
this guide.
To enable SMB, refer to Enabling the SMB Setting at the Device in the Microsoft (NetBIOS over IP)
Networks topic of this guide. To enable FTP, use the same SMB enabling procedure, and simply
choose FTP as the port to enable.
8. Install and configure the Xerox-certified, third party fax server per the fax management software
manufacturer's instructions.
Note: If the fax server will be using TCP/IP to communicate, it is recommended that the server be
assigned a static IP address.
71

Configure a Fax Filing Location (Repository)
Faxing from the multifunction device to a fax server is very similar to the other methods of faxing a vailab le
to users on the multifunction device. The user simply selects the Fax button from the All Services screen,
enters a Recipient phone number when prompted, places a document in the document handler, and
presses Start.
The scanned document is converted into a TIFF file, and a job log is sent along with the image data to the
fax server.
The transferred image resides in a directory on the fax server (commonly known as the fax repository).
The server monitors the repository for documents to be faxed, and faxes any documents it finds per the
routing instructions contained in the job log. The System Administrator uses a web browser on any
networked workstation to access the Internet Services web pages, residing on the device, to configure
communications with the fax server, and designate the location of the repository on the server.
Protocols available for use in communicating with the fax server include:
FTP (File Transfer Protocol): Requires an FTP service running on the fax server.
SMB (Server Message Block): Available for filing to an environment that supports the SMB protocol.
SMTP: Follow the basic instructions for enabling the E-mail ports in the Scan to E-mail section of this
guide. You will need to know the fully qualified domain name of the fax server on your network (e.g.
SMTP.yournet.net). Also, follow the fax server software manufacturer's instructions to establish fax server
to email server communications in your network environment.
Configure a Fax Filing Repository using FTP
Installation Checklist
1. Ensure that a File Transfer Protocol (FTP) service is running on the fax server where ima ges scanne d
by the machine will be stored. Write down the IP address or Host Name.
2. Create a user account (login name) an d password for the ma chine on the server. When a document is
scanned, the machine logs in using the account, transfers the file to the server, and logs out. Write
down the user account (login name) and password.
3. Following the fax server software manufacturer's instructions, create a directory (repository) on the
server (likely within the FTP root) to be used as a scan filing location. Write down the directory name
and path to same.
4. If allowed by the fax server software manufacturer, test the FTP connection by logging into the scan
directory from a remote PC using the user account and password. Create a new folder within the
directory and then delete the folder. If you cannot perform this function, check the user account
access rights and FTP service setup. Note that you can also simply wait until you have finished setting
up device to server communications, as stated in this section, then send a fax to the server to test the
communications setup.
72

Enter the Fax Repository Details via Internet Services
5. At your workstation, open your Web browser and enter the IP address of the machine in the Address
or Location field. Press Enter.
6. Click the Properties tab.
7. Click the Services folder.
8. Click on the Fax folder.
9. Click the Fax Repository Setup link.
10. Select FTP for Protocol.
11. Enter either an IP Address or Host Name for the fax serve r in th e bo x or bo xe s pr ov id e d.
12. Enter 21 for Port Number (for FTP).
13. For Document Path, type in the name of the folder on the server that has b een set up to receive device
scans. Do not use forward slashes.
14. Supply the Login Name and Password for the machine to log into the fax server.
15. Re-enter the password in the Retype Password box.
16. Click Apply.
17. Enter the administrator User Name and Password and click OK. The default is 11111 and x-ad min.
Configure General Settings
18. Click the Defaults link.
19. To print a Scan File Transfer Report, select Auto Print On, Auto Print Off, or Print when delivery fails,
from the drop-down menu. Note that the Transfer Report only shows whether data was sent to the fax
server. It does not show whether the fax was successfully sent by the fax server.
20. Check the User Name and Domain Name (Realm) boxes if you want these items to appear on the Job
Log. The Job Log is filed with the scan job.
21. Click Apply.
22. Enter the administrator User Name and Password and click OK. The default is 11111 and x-ad min.
Configure the Fax Server
23. Configure the fax server so that it is able to monitor the fax repository for incoming documents. Refer
to the fax management software manufacturer's documentation to complete this task.
Test Faxing through the Server
24. Go to the machine and press the All Services button.
25. Press the Fax button.
26. Enter a valid fax number.
27. Place a document in the document handler and press the Start button located to the immediate right of
the Control Panel's numeric keypad.
28. Verify that the fax was received by the specified fax machine.
73
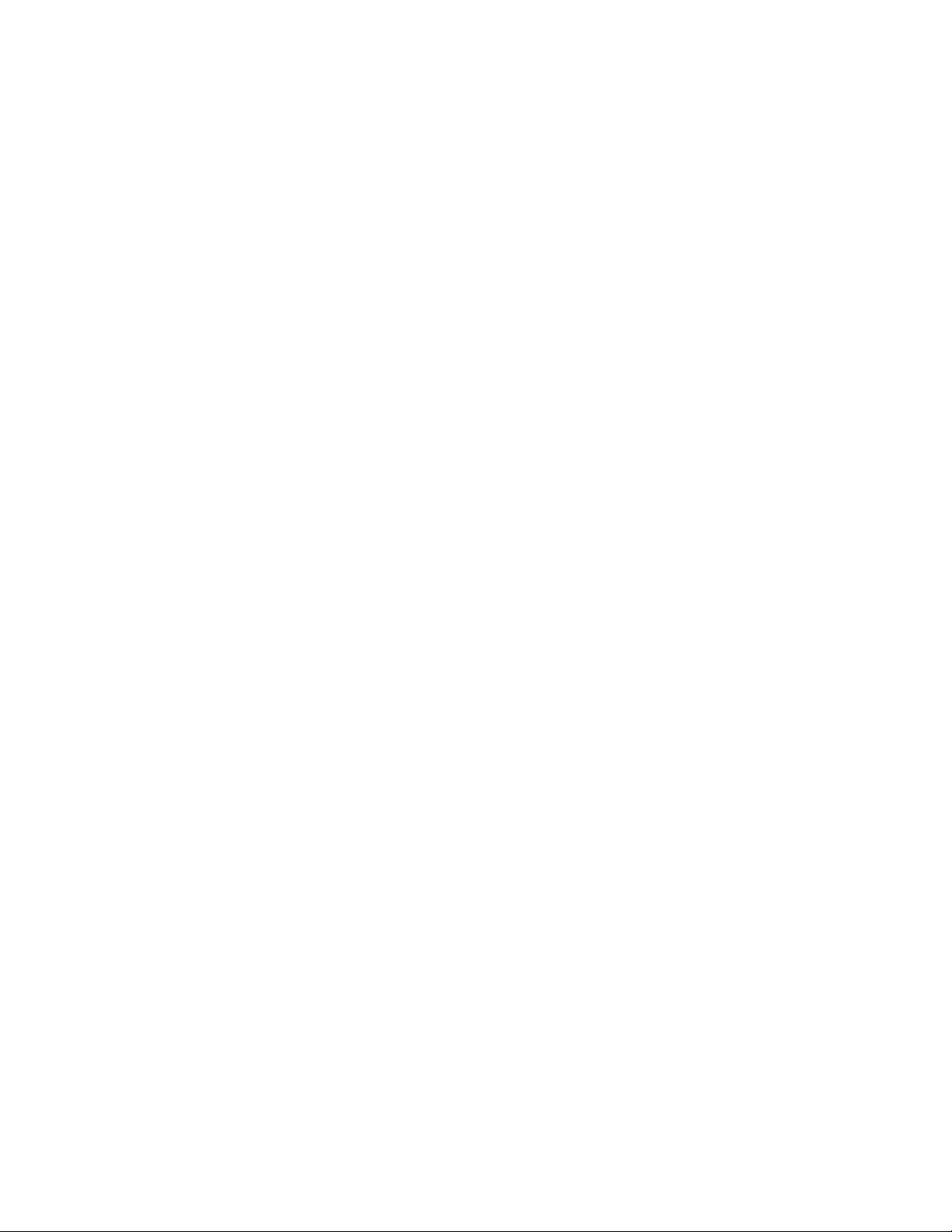
Configure a Fax Filing Repository using SMB
Installation Checklist
1. Following the fax server software manufacturer's instructions, create a shared folder on the fax server
to be used as a scan filing location (repository) for scanned documents. Write down the Share Name
of the folder and the Computer Name or Server Name.
2. Create a user account (login name) and password for the machine on the server. Make sure that the
machine has full access rights to the scan directory. Write down the user account (login name) and
password.
3. If allowed by the fax server software manufacturer, test the settings by attempting to connect to the
shared folder from another PC by logging in with the user account and password. Create a new folder
within the directory and then delete the folder. If you cannot perform this function check the user
account access rights and Share setup. Note that you can also simply wait until you have finished
setting up device to server communications, as stated in this section, then send a fa x to the server to
test the communications setup.
Enter the Fax Repository Details via Internet Services
4. At your workstation, open your Web browser and enter the IP address of the machine in the Address
or Location field. Press Enter.
5. Click the Properties tab.
6. Click the Services folder.
7. Click on the Fax folder.
8. Click on Fax Repository Setup and select SMB for Protocol.
9. Enter an IP Address or Host (NetBIOS) Name.
10. Enter 139 for Port Number.
11. Enter the Share name.
12. For Document Path, type in the name of the folder on the server that has b een set up to receive device
scans. Do not use back slashes.
13. Supply the Login Name and Password for the machine to log into the fax server.
14. Re-enter the password in the Retype Password box.
15. Click Apply.
16. Enter the administrator User Name and Password and click OK. The default is 11111 and x-ad min.
74

Configure General Settings
17. Click the Defaults link.
18. To print a Scan File Transfer Report, select Auto Print On, Auto Print Off, or Print when delivery fails,
from the drop-down menu. Note that the Transfer Report only shows whether data was sent to the fax
server. It does not show whether the fax was successfully sent by the fax server.
19. Check the User Name and Domain Name (Realm) boxes if you want these items to appear on the Job
Log. The Job Log is filed with the scan job.
20. Click Apply.
21. Enter the administrator User Name and Password and click OK. The default is 11111 and x-ad min.
Configure the Fax Server
22. Configure the fax server so that it is able to monitor the fax repository for documents. Refer to the fax
management software manufacturer's documentation to complete this task.
Test Faxing through the Server
1. Go to the machine and press the All Services button.
2. Press the Fax button.
3. Enter a valid fax number.
4. Place a document in the document handler and p ress the Start button located to the immediate right of
the Control Panel's numeric keypad.
5. Verify that the fax is received by the specified fax machine.
Configure a Fax Filing Repository using SMTP
Installation Checklist
1. Ensure that the TCP/IP protocol is configured on the device and is fully functional. To configure TCP/
IP, refer to the TCP/IP Configuration topic in the NOS Selection section of this guide.
2. Follow the basic instructions for enabling the E-mail ports in the Scan to E-mail section of this guide.
3. Also, in the Scan to E-mail section, follow the instructions for Configuring E-mail Environment to set
the Machine E-mail Address. This address will then be displayed in the From field of the Fax.
4. You will need to know the fully qualified domain name of the fax server on your network (e.g.
SMTP.yournet.net).
5. Follow the fax server software manufacturer's instructions to create a directory (repository) on the
server to be used as a scan filing location.
6. Follow the fax server software manufacturer's instructions to determine what, if any, additional
protocols or ports need to be enabled at the mu ltifunction device to support SMTP (email) filing with
the server.
7. Follow the fax server software manufacturer's instructions to establish fax server to email server
communications in your network environment.
75

Enter the Fax Repository Details via Internet Services
1. At your workstation, open your Web browser and enter the IP address of the machine in the Address
or Location field. Press Enter.
2. Click the Properties tab.
3. Click the Services folder.
4. Click on the Fax folder.
5. Click on Fax Repository Setup and select SMTP for Protocol.
6. In the Domain Name box, enter the fully qualified domain nam e of the fax server on your netwo rk (e.g.
SMTP.yournet.net).
7. For E-mail Address Display Format, choose whether to add "FAX=" in front of E-mail addressing. If in
doubt, select Do not add "FAX=".
8. Click Apply.
9. Enter the administrator User Name and Password and click OK. The default is 11111 and x-admin.
Configure General Settings
10. Click the Defaults link.
11. To print a Scan File Transfer Report, select Auto Print On, Auto Print Off, or Print when delivery fails,
from the drop-down menu. Note that the Transfer Report only shows whether data was sent to the fax
server. It does not show whether the fax was successfully sent by the fax server.
12. Check the User Name and Domain Name (Realm) boxes if you want these items to appear on the Job
Log. The Job Log is filed with the scan job.
13. Click Apply.
14. Enter the administrator User Name and Password and click OK. The default is 11111 and x-ad min.
Configure the Fax Server
15. Configure the fax server so that it is able to monitor the fax repository for documents. Refer to the fax
management software manufacturer's documentation to complete this task.
Test Faxing through the Server
1. Go to the machine and press the All Services button.
2. Press the Fax button.
3. Enter a valid email address.
4. Place a document in the document handler and p ress the Start button located to the immediate right of
the Control Panel's numeric keypad.
5. Verify that the email was received by the specified recipient.
76

Features that can be set in support of Server Fax
Address Book Setup
Use of this feature enables Fax users to select recipients by 3 digit numbers. Note that a maximum of 50
characters can be designated for each destination and that only fax destinations can be used. Also note
that all Address Book information other than Fax Number, Destination Name, and Index Character will be
ignored. For example, the Extension/Outside line attribute of address book will be ignored.
1. Press the Log In / Out button to enter System Administration Mode.
2. On the keypad enter [11111] or the current pa ssword. Touch Enter when finished.
3. Press the Machine Status button on the Control Panel.
4. Touch the Tools tab.
5. Select Setup & Calibration.
6. Touch Address Book.
7. Select an available Address Number.
8. Touch Create/Delete.
9. Touch Address Type, then touch Change Settings.
10. Touch Fax, then touch Save.
Group Send
This setting supports Group Send (broadcast) Fax transmissions to up to 20 address numbers in a predesignated group.
Note: When Group Send is designated with Server Fax, the group number retained by the server is
used instead of the group number retained by the device. You will have to know what group the three
digit number represents at the server, before selecting its use at the device's control panel.
Fax Mode Settings (Screen Defaults and Fax Defaults such as Delayed Start)
These settings include Screen Defaults and Fax Defaults.
Screen Defaults sets the screen displayed at the d evice's Control Panel when the Fax butto n is pressed.
Fax defaults lets you set the parameters for Delayed Start communications. This can be a useful feature
for saving time-based phone charges. Note that the fax will be immediately sent from the device to the fax
server repository, however the server will send the fax at the time designated by this feature.
1. If necessary, press the Log In / Out button and enter [11111] or the current password. Touch Enter,
then press the Machine Status button on the Control Panel..
2. Touch the Tools tab, then touch Fax Mode Settings.
3. Touch Screen Defaults.
4. Select a Line to enter or ch ange, then tou ch Chan ge Sett ings. To uch Save to save any new settings.
• Fax Screen Default. Select General Settings or Address Book This will be the Fax service screen
that users see when they touch the Fax button.
• Address Book Default. Leave this setting at the default of 1, or enter an address book (Fax
mailbox) number to display when the Address Book button is touch ed by users of the Fax service
screen. Note that the Fax mailbox needs to be created in advance of this setting.
5. Touch
6. Touch Fax Defaults.
7. Select Delayed Start – Start Time.
Close until the Fax Mode Settings selections are again displayed.
77

8. Touch Change Settings, make the desired changes, then touch Save.
9. Touch Close until the Tools tab screen is displayed.
10. Wait several seconds for the Auto Clear service to log you out.
Color Mode, Resolution, File Format, and File Name
Note that when using Server Fax, these features are set to fixed values which cannot be changed. The
setting for Color Mode is Monochrome. The setting for Resolution is Fine, and the setting for File Format is
TIFF. In addition, the Server Fax feature also automatically assigns file names.
Fax
Fax Overview FP
The optional Fax feature works much the same as a standard facsimile machine. Extra features, covered
in this section, such as the Address Book, Group Dial, Comments, and the use of Mailboxes, are
meant to provide additional capabilities in support of the Fax feature.
Note: It is assumed that you purchased the appropriate 1 or 3 line Fax hardware kit for use with your
Device. If you did not, contact your Xerox Representative to purchase this option.
Checking and Setting Critical Fax Parameters
Refer to the Fax Settings Topic (including Fax Defaults and Fax Control) in this section to determine if
Fax Defaults and Fax Control parameters are correctly set for your environment.
Before You Start Fax
Before starting the setup:
• You cannot use this machine with a call waiting service.
• A facsimile located close to a main unit of a cordless phone can cause distorted images or interrupted
transmission. This machine should be installed at least five meters away from the main unit of the
cordless phone.
• If the digital line leased for your company network is multiplexed, facsimile communication may be
restricted as follows:
The features using our unique transmission method, such as Recipient Print Sets, Relay Broadcast
and Remote Mailbox, are not available.
The transmission speed is limited.
Super G3 cannot be used.
78

Communications modes:
• G3 (Auto) - Normal Fax communications. The ma ch ine automatically switches modes in the following
order of priority: Unique SG3 - Unique ECM - Unique G3 - ITU-T SG3 - ITU-T ECM - ITU-TG3
depending on the capabilities of the remote terminal.
• F4800 - Select this mode when transmitting over noisy or bad telephone lines, as can be the case with
overseas calls.
Connecting the phone line:
LINE 1 Connect the fax to a public switched telephone network (PSTN). An external telephone cannot be
connected.
TEL An external telephone is connected here.
LINE 2 (Line 2) Connect to a public line.
LINE 4 (Line 4) Connect to a public line.
Local Terminal Information Settings
1. Press the Log In / Out button to enter System Administration Mode.
2. On the keypad enter [11111] or current password. Touch Enter when finished.
3. Press the Machine Status button on the Control Panel.
4. Touch the Tools tab.
5. Touch Fax Mode Settings.
6. Touch Local Terminal Information.
7. Select the items to enter information and touch Change Settings.
a. Enter in a Local Name, up to 20 characters, then touch Save.
b. Enter a Company Logo, up to 30 characters, then touch Save.
c. Enter a Machine Password, up to 20 digits, then touch Save. Note: The passwor d pr ev en ts your
machine from receiving faxes, or being polled by other machines that are not F-Code compatible.
d. Enter G3 Fax ID, up to 20 digits, then touch Save.
e. Enter G3 Dial Type, Tone, 10pps, or 20pps, then touch Save.
f. Enter G3 Line Type, PSTN or PBX, then touch Save.
8. When complete, touch Close repeatedly until the Tools tab screen is displayed.
9. Wait several seconds for the Auto Clear service to log you out.
79

Address Book Setup
Use of this feature enables Fax users to select recipients by 3 digit numbers, which can be used to support
speed dialing.
1. Press the Log In / Out button to enter System Administration Mode.
2. On the keypad enter [11111] or the current pa ssword. Touch Enter when finished.
3. Touch the Machine Status button on the Control Panel.
4. Touch the Tools tab.
5. Select Setup & Calibration.
6. Touch Address Book.
7. Select an available Address Number.
8. Touch Create/Delete.
9. Touch Address Type, then touch Change Settings.
10. Touch Fax, then touch Save.
11. Select the items you would like to enter information for and touch Change Settings.
a. Fax Number, up to 128 characters, then touch Save.
b. Name, up to 18 characters, then touch Save.
c. Index, only 1 digit (used for a quick find), then touch Save.
d. Relay Station setup, On or Off, then touch Save.
e. Starting Rate, G3 Auto or Forced4800bps, then touch Save.
f. Resolution, choose one, then touch Save.
g. Cover Note, On or Off, then touch Save.
• If On, select Comment (Recipient Comment) then touch Save.
h. Maximum Image Size, choose one then touch Save.
i. Delayed Start, On or Off, then touch Save.
• If On, choose Start Time, then touch Save.
j. Remote Mailbox, On or Off, then touch Save.
• If On, enter Mailbox number, then touch Next, and password if required.
k. F Code, On or Off, then touch Save.
• If On, enter F Code and password, then touch Next. Note: F Code is the transmission
procedure set by the Communications and Information Network Association of Japan. DTMF
Method: G3 Fax machines that support Manual Send can also make Relay Broadcasts for the
machine. Refer to the Fax section of the Device’s User Guide for full information.
l. Relay Broadcast, On or Off (This feature supports transmitting documents through a Relay
Station. Refer to the Fax section of the Device’s User Guide for full information.)
• If On, enter 2 digit Relay Station ID, touch Enter/Change Recipients.
• Enter Address Number or the Group Number and touch Add.
• Print at Relay Station, On or Off, then Touch Save.
12. When complete, touch Save to exit the settings screen.
13. Touch Close to exit the Address Book screen, returning to the Tools tab screen.
14. To exit the Tools tab screen, if desired, wait several seconds for the Auto Clear service to log you out.
80

Group Send Setup
This setting supports Group Send (broadcast) Fax transmissions to up to 20 address numbers in a predesignated group. Refer to the Group Send topic in the Device’s User Guide for full information. To set up
a Group, perform the following steps.
1. Press the Log In / Out button to enter System Administration Mode.
2. On the keypad enter [11111] or the current pa ssword. Touch Enter when finished.
3. Touch the Machine Status button on the Control Panel.
4. Touch the Tools tab.
5. Select Setup & Calibration.
6. Touch Group Send.
7. Select a Group number.
8. Touch Create/Delete.
9. Use the numeric keypad to enter the three-digit Address Numbers of recipients con tained in the
machine’s Address Book.
Note: Refer to the Address Book Setup topic in this section to learn how to set up addr ess numbers so
that they are available for selection here.
10. Touch Add to this Group to add recipients, one number at a time, to the group.
11. When complete, touch Save.
12. Touch Close to return to the Tools tab screen.
13. To exit the Tools tab screen, if desired, wait several seconds for the Auto Clear service to log you out.
Comments
This feature can be used to add comments to a Cover Note (Cover Page).
1. Press the Log In / Out button to enter System Administration Mode.
2. On the keypad enter [11111] or the current pa ssword. Touch Enter when finished.
3. Touch the Machine Status button on the Control Panel.
4. Touch the Tools tab.
5. Select Setup & Calibration.
6. Touch Comments.
7. Select a Comment number.
8. Touch Create/Delete.
9. Enter a Comment, up to 18 characters, then touch Save.
10. When complete, touch Close until the Tools tab screen is displayed.
11. To exit the Tools tab screen, if desired, wait several seconds for the Auto Clear service to log you out.
81

Create a Mailbox
The machine has 200 mailboxes available.
A mailbox must be created before you can use Remote Mailbox or route received documents into
mailboxes (using the File Destination / Output Destination settings). Mailbox Fax Receive or Private Polling
documents are stored in the Mailbox. This is also convenient for differentiating between received
documents and documents to be transmitted (such as by Private Polling).
1. Press the Log In / Out button to enter System Administration Mode.
2. On the keypad enter [11111] or the current pa ssword. Touch Enter when finished.
3. Press the Machine Status button on the Control Panel.
4. Touch the Tools tab.
5. Select Setup & Calibration.
6. Touch Mailbox.
7. Select an unassigned Mailbox number from the displayed list.
8. Touch Create/Delete.
a. Check Passcode – Select On or Off, then touch Save. Note that it is recommended that you select
On, then provide a password, to secure access to your Mailbox.
b. Mailbox Name – Enter a name, then touch Save.
c. Check Passcode – the selections below are viewable when On is selected.
• Save (Write) - A password is required in selecting a mailbox.
• Print/Delete (Read) - A password is required to print and delete mailbox documents.
• Always (All Operations) - A password is required for both operations described above.
d. Delete Documents After Retrieval:
• No - Saves documents in Mailbox.
• Yes - Deletes documents from Mailbox.
e. Delete Documents with Expiration Date:
• No – Continues to save documents in Mailbox.
• Yes – Documents will be deleted from Mailbox after expiration date.
f. Link Job Flow Sheet to Mailbox: Select this option, then touch Change Settings to link a Job Flow
Sheet to this Mailbox. The Job Flow Sheet routes incoming jobs to other destinations specified on
the Job Flow Sheet. To create a new Job Flow Sheet, to link to an existing Mailbox, touch Create/
Change Link. Note: For full information on the use of Job Flow Sheets, refer to Setup and Use of
Job Flow Sheets with Mailboxes in the Options section of this guide.
9. When complete, touch Close until the Tools tab screen is displayed.
10. To exit the Tools tab screen, wait several seconds for the Auto Clear service to log you out.
82

File Destination / Output Destination
Received Fax documents will be routed to the output tray or Mailbox specified by these settings.
1. Press the Log In / Out button to enter System Administration Mode.
2. On the keypad enter [11111] or current password. Touch Enter when finished.
3. Press the Machine Status button on the Control Panel.
4. Touch the Tools tab.
5. Touch Fax Mode Settings.
6. Select File Destination/Output Destination.
7. Select the Box Selector – Line Setup button.
8. Touch Change Settings.
9. Make the appropriate selections and touch Save when done.
Note: If Box Selector is selected as an Output Destination, when On is selected, you will have to enter
a mailbox number, then touch Save.
10. When complete, touch Close until the Tools tab screen is displayed.
11. Wait several seconds for the Auto Clear service to log you out.
Fax Settings (including Fax Defaults and Fax Control)
Common Settings: Audio Tones and Reports.
1. Press the Log In / Out button to enter System Administration Mode.
2. On the keypad enter [11111] or current password. Touch Enter when finished.
3. Press the Machine Status button on the Control Panel.
4. Touch the Tools tab.
5. Touch Common Service Settings.
6. Touch Audio Tones.
• Select an item to change (Tone, Volume, etc...), touch Change Settings, set the item, and touch
Save.
7. Touch Close to return to Common Service Settings selections.
8. Touch Reports.
Select each item of interest, then touch Change Settings to modify the desired setting. Touch Save
to save any new settings.
a. Job History Report - Automatically print every 50 print operations. Default is 0=0ff.
b. Activity Report - Automatically print every 100 transactions. Select either On or Off.
c. Transmission Report-Undelivered - Automatically print. Select either On or Off.
d. Transmission Report-Job Deleted - Automatically print. Select either On or Off.
e. Mailbox Report - Automatically print. Select either On or Off.
f. Broadcast/Multi-poll Report - Automatically print. Select either On or Off.
83

g. Relay Broadcast Report - Automatically print. Select from the choices below:
Off
Send to Relay Station
Print at Local Station
Send to Relay, Print at Local
Note: A Relay Station is another Fax-capable machine to which faxes can be sent. Use of the
second machine can help to cut down on broadcast Fax phone charges, such as those associated
with long distance calls.
h. Scan File Transfer Report
i. 2 Sided Report - Default is 1 Sided.
j. Recipient on Activity Report - How many characters from other party is printed on Activity Report.
Select from the choices below:
First 40 characters.
Last 40 characters.
k. Job Flow Error Report – Automatically print. Select either On or Off.
9. Touch Close to return to the Tools tab screen.
Fax Mode Settings (including Fax Defaults and Fax Control)
These settings include: Screen Defaults, Fax Defaults, Fax Control, File Destination / Output Destination,
Reduce/Enlarge Presets, Original Size Defaults, and Local Terminal Information.
For information on File Destination / Output Destination settings and Local Terminal Information
settings refer to the separate topics, with those names, in this Fax section of this guide.
Note: Information on Fax Defaults and Fax Control is critical to the operation of the Fax feature and
should be carefully evaluated to assure that settings are correct for the current working environment.
1. If necessary, press the Log In / Out button and enter [11111] or the current password. Touch Enter,
then press the Machine Status button on the Control Panel.
2. Touch the Tools tab, then touch Fax Mode Settings.
3. Touch Screen Defaults.
4. Select a Line to enter or ch ange, then tou ch Chan ge Sett ings. To uch Save to save any new settings.
• Fax Screen Default. Select General Settings or Address Book This will be the Fax service screen
that users see when they touch the Fax button.
• Address Book Default. Leave this setting at the default of 1, or enter an address book (Fax
mailbox) number to display when the Address Book button is touch ed by users of the Fax service
screen. Note that the Fax mailbox needs to be created in advance of this setting.
• Transmission Screen. Select either On or Off.
5. Touch Close until the Fax Mode Settings selections are again displayed.
6. Touch Fax Defaults.
7. Select a Line to enter or ch ange, then tou ch Chan ge Sett ings. To uch Save to save any new settings.
• Resolution.
• Original Type.
• Lighten/Darken.
• Mixed Size Originals.
84

• Starting Rate – Select G3 Auto or Forced4800bps.
• Delayed Start – Start Time. This can be a useful feature for saving time-based phone charges.
• Transmission Header Text. Select On or Off. This adds the sender name and phone number to
faxes.
• Confirmation Options. Select On or Off. If set to On a report will print when transmission
completes successfully.
• Delivery Receipts/Read Receipts.
• IFax Profile.
• Ifax Subject.
8. Touch Close until the Fax Mode Settings selections are again displayed.
9. Touch Fax Control.
10. Select the Line to enter or change, then touch Change Settings. Touch Save to save any new
settings.
• Re-enter Recipients
• Re-enter Broadcast Recipients
• Re-enter Speed Dial Recipients
• Transmission Header Text – Polling. You can leave this setting at its default value.
• Documents for Polling – Auto Delete. Set as desired to delete documents from Mailboxes after
polling same.
• Rotate 90 degrees.
• Sender ID.
• Save Undelivered Faxes.
• Save Deleted Faxes.
• Saved Faxes – Auto Delete.
• Transmission Interval.
• Batch Send.
• Manual Send/Receive Default. Select the default setting for manual Fax operations.
• Fax Receiving Mode. Leave this setting at Auto Receive for unattended operation.
• Border Limit.
• Auto Reduce on Receipt.
• Tray for Printing Incoming Faxes.
• 2 Pages up on Receipt.
• 2 Sided Print.
• Edge Erase – Top & Bottom Edges.
• Edge Erase – Left & Right Edges.
• Reduce 8.5x11 Original to A4.
• Pseudo-Photo Gradation Mode
• Box Selector - Line Setup. Enable this setting to enable Fax Mailboxes to receive incoming faxes.
• Memory Full Procedure.
• Maximum Stored Pages.
85
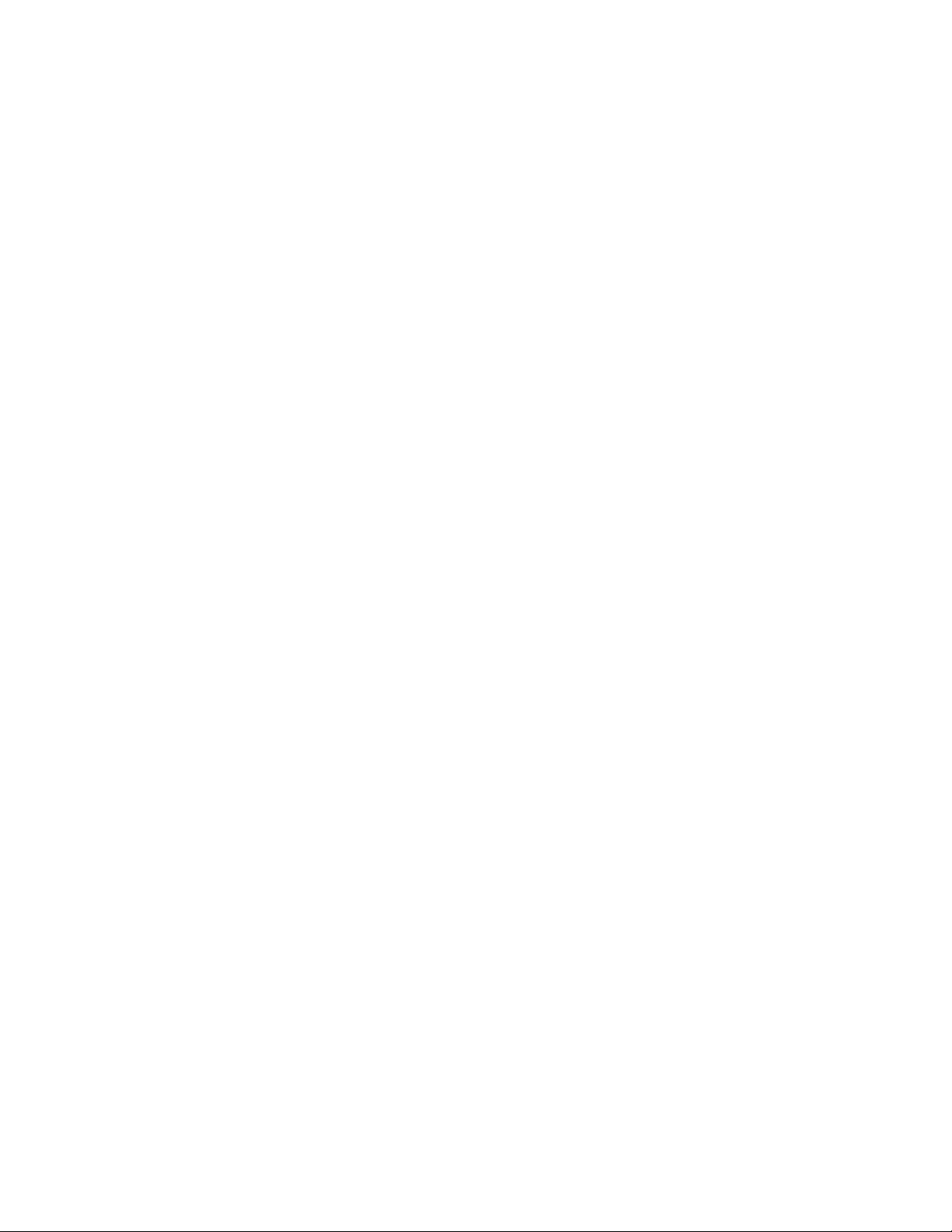
• Mixed Sized Originals Scanning Mode.
• Mailbox Receive Display (Priorities 1 through 3).
• Direct Fax – To use Direct Fax from the PCL or PostScript driver, make sure this setting is
Enabled.
11. When complete, touch Close until the Tools tab screen is displayed.
12. Wait several seconds for the Auto Clear service to log you out.
To Configure Fax to Mailbox
1. Log in at the device.
2. On the Tools tab, touch System Settings.
3. In the Group column, touch Fax Service Settings.
4. Touch System Settings. Under Group, select Fax Service Settings.
a. Under Features, touch Fax Control.
• Touch Mailbox Selector Setup.
• Touch Change Settings.
• Touch Enable.
• Touch Save.
• Touch Close.
b. Under Features, select Fax Received Options.
• Touch Mailbox Selector Setup.
• Touch the line you wish to configure.
• Touch Change Settings.
• Touch On.
• Enter the mailbox number (use leading zeros).
• Touch Save.
• Touch Close.
• Touch Close.
5. Log out.
86

LAN Fax (PCL Drivers)
You can facsimile documents directly from your PC in the same way you would print a document. This is
known as the LAN Fax.
Initial Setup
Refer to the TCP/IP Peer to Peer (LPR or Standard TCP/IP) Printing top ic, in the Print Drivers section, and
add the printer to the Windows 2000 or Windows XP desktop using a Standard TCP/IP Port. After the
driver has been installed, perform the following steps:
1. Right mouse click on the Printer’s icon and select Properties.
2. Click the Options tab, then click the Get Information from Printer button.
3. The Network Address box should now be displaying the printer’s IP addre ss and a checkmark should
appear in the Enable Bi-Directional Communication checkbox. Also, the Fax Module listing in the
Items box should now be displayed as Available.
Adding a Recipient to a Fax Phonebook
1. From the File menu of your program, select Print to display the Print dialog.
2. Check that the correct (PCL) printer is selected, and then click Properties to display the Properties
dialog.
3. On the Paper/Output tab, select Fax from the Job Type drop-down menu. The options on the Fax tab
will now be available for your selection.
4. Select the necessary settings on the Fax tab.
5. Click the Fax Phonebook button to select your fax recipient or to enter a new recipient.
6. If your recipient is not selectable from an existing Phonebook, select New…, select Individual, click
OK, enter the recipient’s Name and Fax number, and click OK.
7. Click the Help button for any additional help you might need.
8. Click Close to close the Fax Phonebook dialog, then click OK.
Sending the Fax
1. When the Print dialog is displayed, click OK.
2. On the Fax Recipient dialog, to send to the previously-entered, new recipient, click Look Up
Phonebook.
3. Double click the name of the new individual previously entered (in step 6 above) and click OK.
Note: Alternatively, you can manually enter in a Name (of up to 30 characters) and a Fax Number.
4. Click OK, then OK again to send your Fax.
87

LAN Fax (PostScript Drivers)
You can facsimile documents directly from your PC in the same way you would print a document. This is
known as the LAN Fax.
Initial Setup
Refer to the TCP/IP Peer to Peer (LPR or Standard TCP/IP) Printing top ic, in the Print Drivers section, and
add the printer to the Windows 2000 or Windows XP desktop using a Standard TCP/IP Port. After the
driver has been installed, perform the following steps:
1. Right mouse click on the Printer’s icon and select Properties.
2. Click the Configuration tab, then click the Get Information from Printer button.
3. The Network Address box should now be displaying the printer’s IP addre ss and a checkmark should
appear in the Enable Bi-Directional Communication checkbox. Also the Fax Module listing, in the
Installable Options folder on the Device Settings tab, should now be displayed as Available. If it is
shown as Not Available, click on the selection and set the Fax Module listing to Available.
Adding a Recipient to a Fax Phonebook
1. From the File menu of your program, select Print to display the Print dialog.
2. Check that the correct (PS) printer is selected, and then click Properties to display the Properties
dialog.
3. On the Paper/Output tab, select Fax from the Job Type drop-down menu. The options on the Fax tab
will now be available for your selection.
4. Select the necessary settings on the Fax tab.
5. Click the Fax Phonebook button to select your fax recipient or to enter a new recipient.
6. If your recipient is not selectable from an existing Phonebook, select New…, select Individual, click
OK, enter the recipient’s Name and Fax number, and click OK.
7. Click the Help button for any additional help you might need.
8. Click Close to close the Fax Phonebook dialog, then click OK.
Sending the Fax
1. When the Print dialog is displayed, click OK.
2. On the Fax Recipient dialog, to send to the previously-entered, new recipient, click Look Up
Phonebook.
3. Double click the name of the new individual previously entered (in step 6 above) and click OK.
Note: Alternatively, you can manually enter in a Name (of up to 30 characters) and a Fax Number.
4. Click OK, then OK again to send your Fax.
Stopping the Fax (when necessary)
1. Go to the multifunction device and press the Job Status button.
2. Select the fax job you wish to cancel, in the Current and Pending Jobs list.
3. Press Cancel to cancel the job.
88
 Loading...
Loading...